Franklin MWD-1490 Manual

MWD-1490
®
Dictionary &
Thesaurus
with Comprehensive Reference Set
User’s Guide
www.franklin.com
License Agreement
READ THIS LICENSE AGREEMENT BEFORE USING THE ELECTRONIC REFERENCE. YOUR USE OF THE ELECTRONIC REFERENCE DEEMS THAT YOU ACCEPT THE TERMS OF THIS LICENSE. IF YOU DO NOT AGREE WITH THESE TERMS, YOU MAY RETURN THIS PACKAGE WITH PURCHASE RECEIPT TO THE DEALER FROM WHICH YOU PURCHASED THE ELECTRONIC REFERENCE AND YOUR PURCHASE PRICE WILL BE REFUNDED. ELECTRONIC REFERENCE means the software product and documentation found in this package and FRANKLIN means Franklin Electronic Publishers, Inc.
Limited Use License
All rights in the ELECTRONIC REFERENCE remain the property of FRANKLIN. Through your purchase, FRANKLIN grants you a personal and nonexclusive license to use this ELECTRONIC REFERENCE. You may not make any copies of the ELECTRONIC REFERENCE or of the data stored therein at the time of purchase, whether in electronic or print format. Such copying would be in violation of applicable copyright laws. Further, you may not modify, adapt, disassemble, decompile, translate, create derivative works of, or in any way reverse engineer the ELECTRONIC REFERENCE. You may not export or reexport, directly or indirectly, the ELECTRONIC REFERENCE without compliance with appropriate governmental regulations. The ELECTRONIC REFERENCE contains Franklin’s confidential and proprietary information which you agree to take adequate steps to protect from unauthorized disclosure or use. This license is effective until terminated by Franklin. This license terminates immediately without notice from FRANKLIN if you fail to comply with any provision of this license.
2
Key Guide
Soft Keys
Soft Key functions are represented by the labels displayed along the bottom of the screen. To perform a Soft Key function, press the unlabeled key at the top of the keyboard that corresponds to the label you want. These labels change to reflect the different functions available in the various books and exercises in this device.
For example, in the main menu, the following Soft Keys are available: BOOKS Displays the Books menu. LEARN Displays the Learning
menu.
EXER Displays the Exercises menu.
GAMES Displays the Games menu.
SETUP Displays the Setup menu.
3
In the Organizer, the following Soft Keys are available:
Organizer Keys
CLOCK Goes to the clock. DATA Goes to the Databank
menu.
CALC Goes to the calculator. CONV Goes to the metric
converter.
CURR Goes to the currency converter.
Please refer to the specific topics in this User’s Guide to learn the function of any available Soft Keys.
4

Function Keys
Turns the product on or off.
Displays a help message.
Goes to the main menu. Goes to the word entry screen in any book that has one. Clears the calculator. In the metric converter and databank, goes to its main menu. Backs up, erases a letter, or turns off the highlight at an entry.
Enters a word, selects an item, or begins a highlight in an entry.
Goes to the Organizer: clock, databank, calculator, metric converter and currency converter.
5

Goes to the main menu.
At a word entry screen, types a ? to stand for a letter in a word. At a menu, displays a menu item. At a dictionary entry, displays the headword. In games, reveals the word and forfeits the game. Shifts to type capital letters.
Shifts to allow prev, next, pg up, pg down, and to type a hyphen (-).
Types an underscore.
6

Combination Keys*
 +
+
 or
or 
 +
+  or
or 
At a dictionary entry, pages up or down.
At a dictionary entry, displays the previous or next entry.
+At a menu, goes to the
or |
first or last menu item. At |
|
an entry, goes to the start |
||
|
||
|
or end of the entry. |
|
+J |
Types a hyphen. |
|
+M |
Types an @. |
|
+ |
Types an apostrophe. |
*Hold the first key while pressing the second.
7
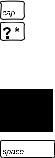
+At a word entry screen, types an asterisk to stand for a series of letters in a word. In games, gives a hint.
Direction Keys
Move up ( ), down (
), down ( ), left (
), left ( ), or right (
), or right ( ).
).
At menus and dictionary entries, pages down. At a word entry screen, types a space.
8
Replacing Batteries
Your product is powered by two CR2032 lithium batteries. Follow these easy instructions to install or replace them. Please have the new batteries and a small Phillips screwdriver at hand before you remove the old ones.
1.Turn your product off and turn it over.
2.Use the Phillips screwdriver to unscrew the battery cover screw.
3.Lift off the battery cover.
9
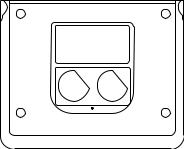
+3V |
+3V |
CR2032 CR2032
 RESET
RESET
4.Remove the old batteries.
Note: Use a paper clip, if necessary, to remove the old batteries.
5.Install the batteries following the +/- markings in the battery compartment.
Important: Be sure that the batteries are installed correctly. Wrong polarity may damage the unit.
10
6.Replace the battery cover and secure it with the screw.
Warning: If the batteries wear-out completely or if you take more than a few seconds while changing the batteries, any information that was entered in the built-in books may be erased. You should always keep written copies of your important information.
Battery disposal: Do not dispose of batteries with normal household waste. Please obey your local regulations when disposing of used batteries.
Battery Precautions
•Different types of batteries or new and used batteries should not be mixed.
11
•Non-rechargeable batteries are not to be re-charged. Never recharge batteries that come with the device.
•Rechargeable batteries are to be removed from the device before being charged.
•Rechargeable batteries are only to be charged under adult supervision.
•Only batteries of the same or equivalent type as recommended are to be used.
•The supply terminals are not to be short-circuited.
•Do not expose batteries to direct heat or try to take batteries apart. Follow the battery manufacturer’s instructions for battery use.
•Always remove a weak or dead battery from the device.
12
•To avoid damage caused by leakage of the battery fluid, replace the battery or batteries once every two years regardless of how much the device has been used during that time.
•Should a battery leak, the device may become damaged. Clean the battery compartment immediately, avoiding contact with your skin.
•Keep batteries out of reach of small children. If swallowed, consult a physician immediately.
13
For Your Information
Follow the Arrows
The flashing arrows on the right of the screen show which arrow keys you can press to move around menus or view more text.
Help is Always at Hand
You can view a help message at
any screen by pressing HELP.
Press  or
or  to read. To exit help, press BACK.
to read. To exit help, press BACK.
About Screen Illustrations
Some screen illustrations in this User’s Guide may differ slightly from what you see on screen. This does not mean that your unit is malfunctioning.
14
Using the Main Menu
Use the main menu to quickly take you to different books and exercises in your device. The main menu contains five tabs: Books, Learning,
Exercises, Games and Setup. Use  and
and  to move to another tab. Use
to move to another tab. Use  and
and  to highlight the option you want and press ENTER to select it. You can also go directly to a tab by pressing the tab’s respective Soft Key.
to highlight the option you want and press ENTER to select it. You can also go directly to a tab by pressing the tab’s respective Soft Key.
15
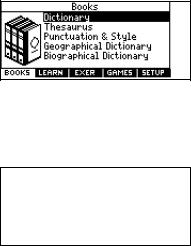
Understanding the Menus
The Books tab enables you to look up definitions, thesaurus entries, information about punctuation and style, geographical information, biographical information, and translate common words.
The Learning tab enables you to access My Vocabulary List, and read
16
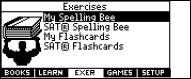
grammar lessons. You can also access the SAT® Word List.
The Exercises tab allows you to access Spelling Bee and Flashcards. You can try both exercises using English words saved to My Vocabulary List and those found in the SAT® * Word List.
*SAT is a registered trademark of the College Entrance Examination Board, which was not involved in the production of, and does not endorse, this product.
17

The Games tab allows you to access the nine games included in your device:
Anagrams, Hangman, Word Train, Word Builder, Jumble, 1 and 2 player Link Four and 1 and 2 player Tic Tac Toe. You can also adjust the game settings.
The Setup tab allows you to access a demonstration and tutorial of how this device works. You can also adjust the device settings.
18
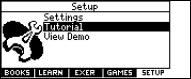
Viewing a Demonstration
or Tutorial
1.Press MENU.
2.Press SETUP.
You can also press  or
or  until you reach the Setup menu.
until you reach the Setup menu.
3.Press  to highlight either
to highlight either
Tutorial or View Demo and press ENTER.
To stop the demonstration or exit from the Tutorial and return to the Setup menu, press CLEAR.
19

Changing the Settings
When using this device, you can activate the Learn a Word feature, adjust the screen contrast, the shutoff time, and the type size. The shutoff time is how long your product stays on if you forget to turn it off.
1.Press MENU.
2.Press SETUP.
You can also press  or
or  until you reach the Setup menu.
until you reach the Setup menu.
3.Settings will be highlighted. Press ENTER to select it.
20
4.Press  or
or  to move
to move  to
to
Learn a Word, Contrast, Shutoff, or Type Size.
5.Press  or
or  to change the setting.
to change the setting.
Your changes are automatically saved.
6.Press ENTER when done.
Press CLEAR to return to the Setup menu.
Learn a New Word
Your dictionary comes with a Learn a Word feature to help you increase your vocabulary. Each time you turn your dictionary on, you can see a random headword.
21

Finding Dictionary Entries
Use the Merriam-Webster Dictionary to look up definitions.
1.Press MENU.
2.Press BOOKS.
3.Use  or
or  to highlight Dictionary, then press ENTER.
to highlight Dictionary, then press ENTER.
4.Type a word (e.g., intuition).
To erase a letter, press BACK. To type a capital, hold CAP and press a letter key. To type a number, hold FN and press Q-P. To type a hyphen, hold FN and press J.
22
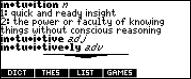
5.Press ENTER to view the definition.
Press SPACE or  to scroll.
to scroll.
6.Hold FN and press  or
or  to view the next or previous definition.
to view the next or previous definition.
7.Press CLEAR when done.
Press MENU to go to the main menu.
23
Understanding Definitions
Entries may consist of headwords, parts of speech, and definitions. Other forms of the word may follow the headword. After the definition, you may see a list of usage examples.
1.Type knowledge.
2.Press ENTER.
Misspelling Words
If you enter a misspelled word, a list of corrections appears. Highlight the word you want and then press ENTER to see its entry.
24
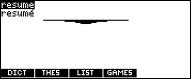
Choosing Multiple Forms
Some words in the dictionaries have more than one form (e.g. resume, resumé ). When the word you are looking up has multiple forms, the different forms appear in a list.
Simply highlight the form you want and press ENTER to see its entry. For example, select Dictionary from the Books menu, then type resume at the word entry screen.
Highlight the form you want and press ENTER to see its entry. To go back to the Multiple Forms list, press BACK.
25
Understanding Confusables
Confusables are homonyms, homophones and spelling variants that are easy to confuse, e.g. rain, reign, rein. If the word you looked up is a confusable, the CONF Soft Key is displayed. Press CONF to view the confusables.
26
 Loading...
Loading...