FingerTec AC900, R2/M2, R2, M2 User Manual
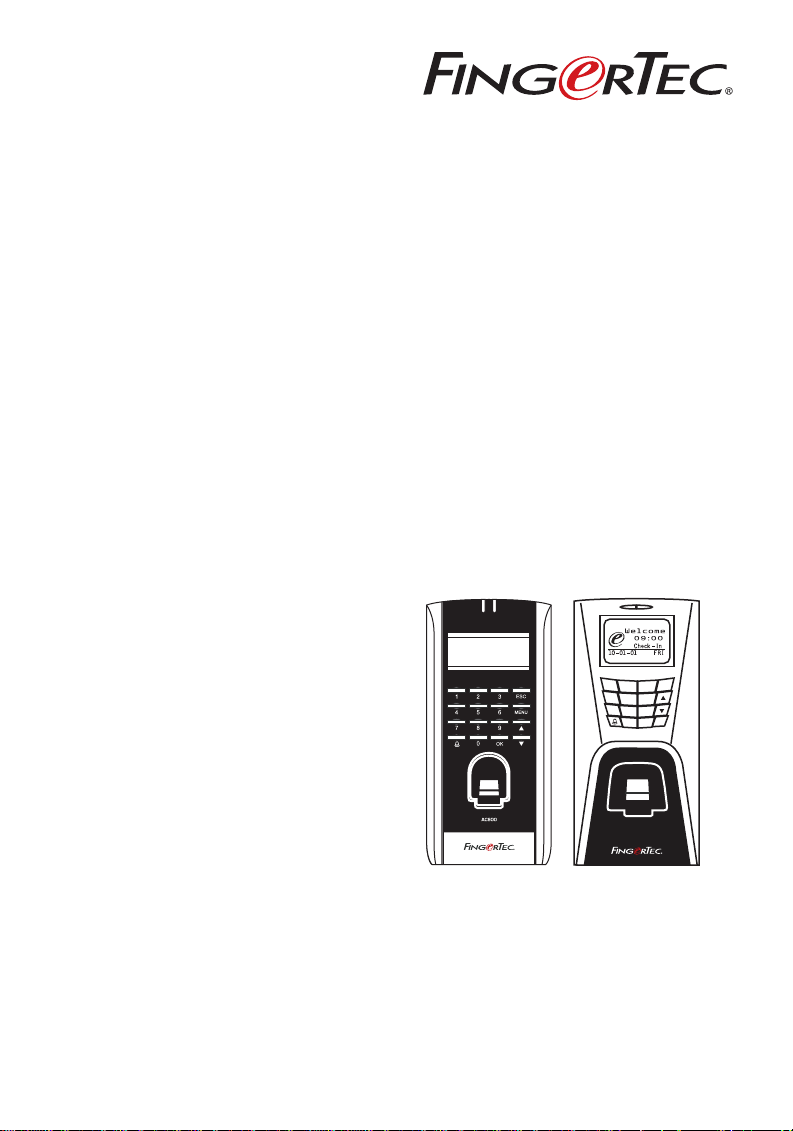
WelcomeCheck-In
01-01 09:00 Fri
We Make Things Easy
ESC
1
23
4
56
7
809
OK
MENU
AC900 R2/M2
Access Control & Time Attendance System
User Guide
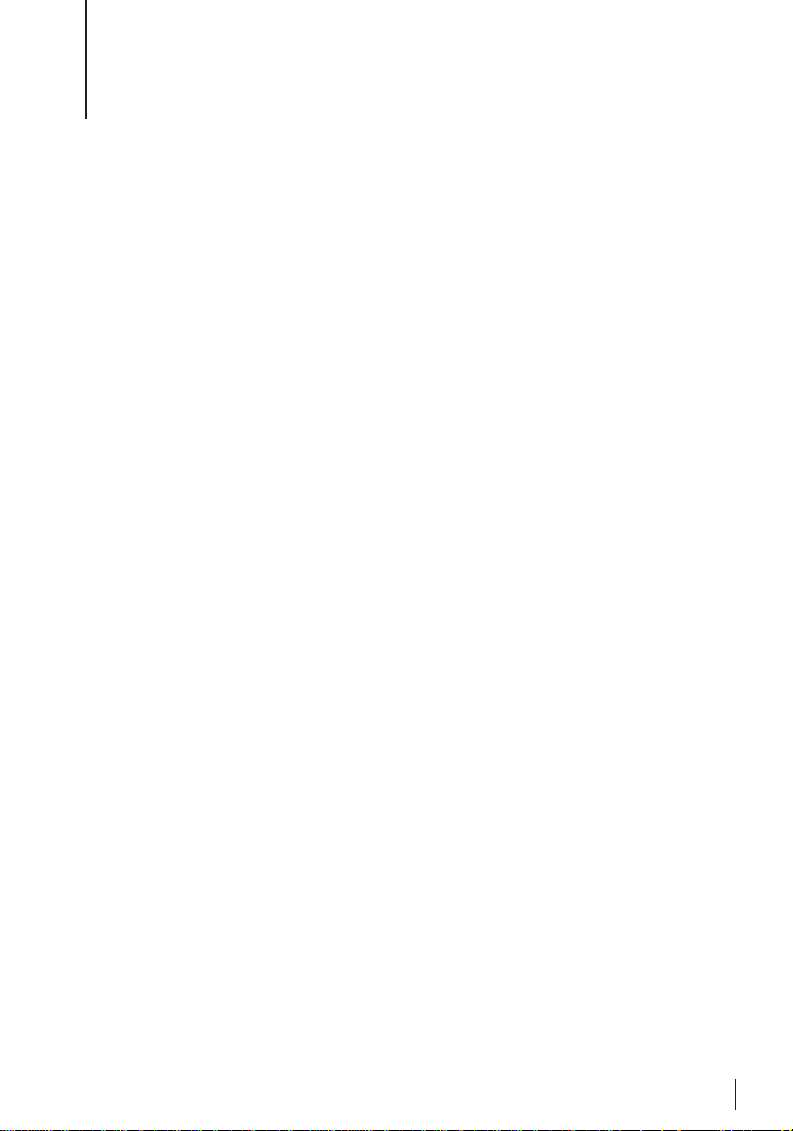
CONTENTS
5 Chapter 1 • GETTING STARTED
5 Viewing the User Guide in the Internet
5 Fingerprint Terminal Included Accessories
6 Included Printed Materials
6 Activating Fingerprint Terminal
6 Registering Terminal
7 Chapter 2 • BASICS
7 Introduction to Fingerprint Products
7 Overview
8 Power On/Off Button
9 Keypad
9 Battery
9 Date/Time
9 Voice Control
• Turn On/Off
• Adjust Volume
10 Security Features
• Admin Affirm
• Tamper Switch
10 Cleaning Fingerprint Terminal
• Clean the Body
• Clean the Fingerprint Prism
10 Restarting and Resetting Terminal
• Restart the Terminal
• Reset the Terminal
11 Chapter 3 • CONNECTION
– SYNCING TERMINALS
11 Installation Guide
11 Communications Diagrams
14 Descriptions of Available Connections
• USB Port
• TCP/IP Port
• Power Supply Port
• RS232/RS485/Wiegand Connection Port
• Access Control Port
• Bell Port
15 Checking the Genuine TCMS V2
15 Installation and Setup of TCMS V2
15 Connecting The Terminals to TCMS V2
• Determining Terminal Number
• Using TCP/IP
• Using RS232
• Using RS485
16 Using USB to Download/Upload Data
16 Communication Key
17 Chapter 4 • USER
17 Enrolling User
• Fingerprint Enrollment
• Card Enrollment
• Password Enrollment
• Fingerprint and Password Enrollment
18 Verifying User
• 1:1 (One to One) / 1:N (One to Many)
• Voice Message
• Fingerprint Verification
• Password Verification
• Card Verification
19 Types of Verification Method
20 Adding User Information
20 Deleting User
20 Access Level/Privilege
21 Chapter 5 • SYSTEM
21 General Settings
• Adjusting Date/Time
• Date Format
• System Language
• Voice
• Volume (%)
• User Interface Style
21 Fingerprint Settings
• Setting Threshold
• Two Sensor
• Auto Alarm
• Show Score
• Defining Work Codes
22 Update Firmware
23 System Information
• Number of Users in the Terminal (User Count)
• Quantity of Fingerprint Templates Stored in
the Terminal (FP Count)
• Quantity of Attendance Log Saved in the
Terminal (Att Log)
• Number of Administrator Registered in the
Terminal (Admin Count)
• Number of Password User Available in the
Terminal (Password User)
• Number of Time Scanners Have Been Used for
Verification (S Logs)
• Free Space Information (Free Space) / Device
Information (Dev Info)
24 Log Information (Log Opt)
• Alarm Super Log
• Alarm Attendance Log
• Interval Time to Check for Updates
3
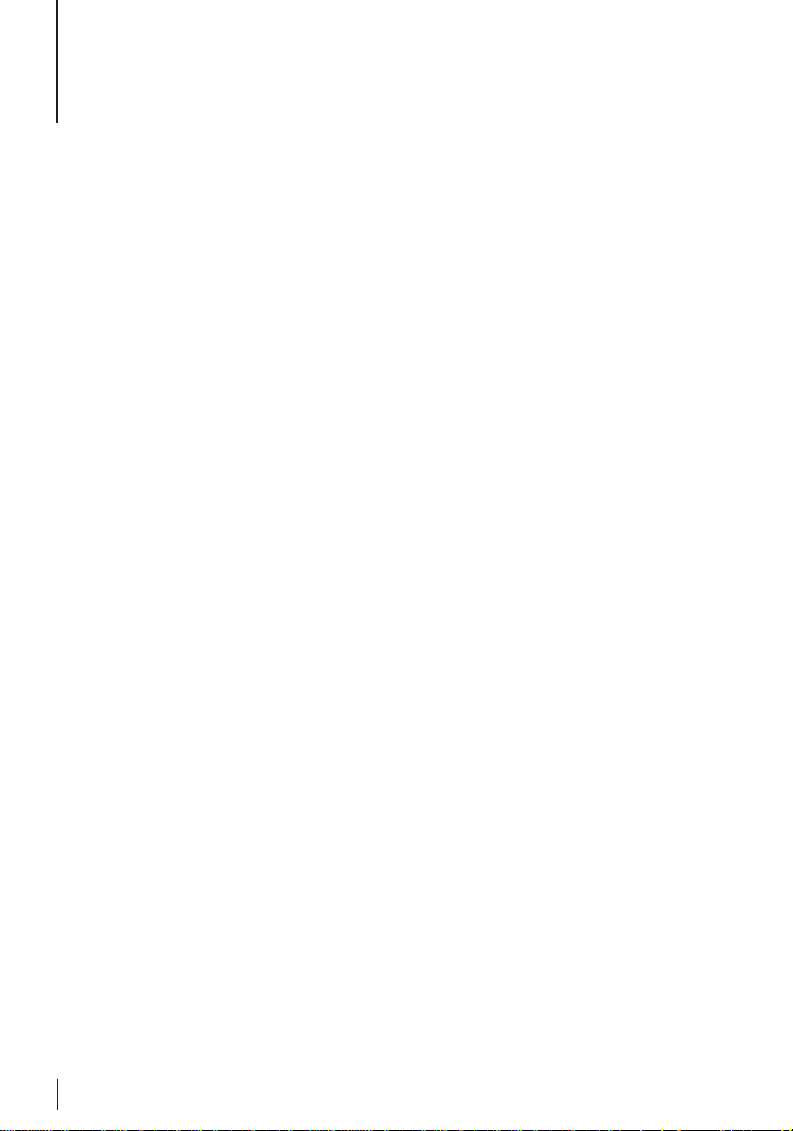
CONTENTS
25 Chapter 6 • DATA
25 Deleting Transaction Logs
25 Deleting All Data
25 Managing User Privilege
25 Resetting to Factory Settings
26 Chapter 7 • USB
26 Understanding the Need for USB Flash Disk
26 Type of USB
26 Downloading Attendance Logs
26 Downloading User Data
26 Uploading User Data from USB to Terminal
26 Uploading Short Messages
27 Chapter 8 • ACCESS
27 Using The Terminal as Door Access
27 Access Options
• Time Zone
• Grouping
28 User Account Options
28 Access Combination
29 Lock
29 Door Sensor Delay
29 Door Sensor Mode
29 Door Sensor Alarm
29 Turning Off Alarm
29 Duress Options
• Management of Duress Fingerprint
• Help Key
• Trigger Methods
• Alarm Delay
30 Alarm Count
30 Group Verification Type
31 Chapter 9 • RFID CARD
FUNCTION
31 Enrollment of RFID Card
31 Verification Using RFID Card Only
31 Multi Verification Methods Using RFID
31 Deleting RFID Card
31 Changing Card ID
32 Chapter 10 • MIFARE CARD
FUNCTION
32 Fingerprint Card Key (FP Card Key)
32 Creating PIN Card
32 Enrolling FP Card
32 Creating FP Card
33 Registering FP Card
33 Unregistering FP Card
33 Emptying FP Card
33 Dumping FP Card
33 Moving to FP Card
33 Changing FP Card
34 Chapter 11 • HID CARD FUNCTION
34 Registering HID Card
34 Deleting HID Card
35 Chapter 12 • AUTO TEST
35 Who Should Do The Auto Test?
35 Run All Tests At Once
35 FLASH Test
35 LCD Test
35 Voice Test
35 FP Reader
35 Key Test
35 RTC Test
36 Chapter 13 • TROUBLESHOOTING
36 “Unable to Connect” Appears
36 “Admin Affirm” Appears
36 Difficult To Read Finger
36 The LED is Blinking All The Time
37 “Duplicate Finger” Appears
37 RFID Card Doesn’t Respond
37 No Sound
38 Chapter 14 • OTHER RESOURCES
38 Information About FingerTec®
38 Copyright Notice & Disclaimer
4
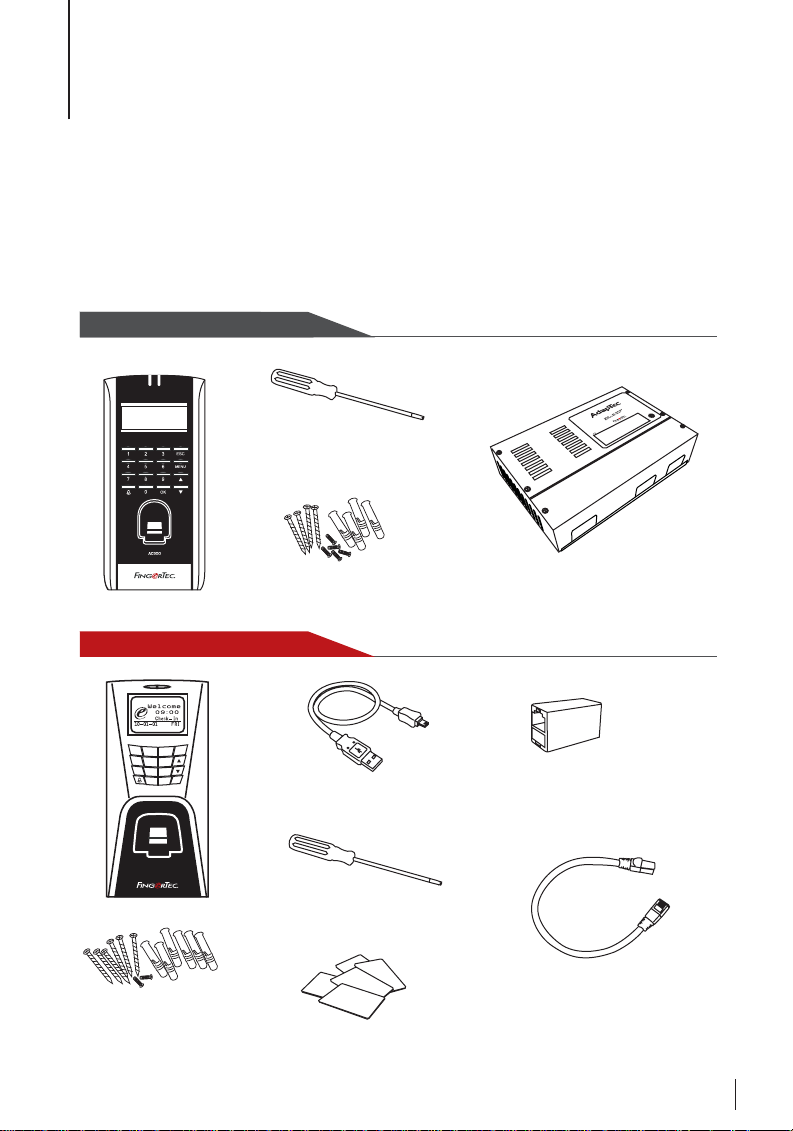
1• GETTING STARTED
Viewing the User Guide in the Internet
The User Guide is available in the package when you purchased the fingerprint terminal.
The User Guide is also available online at fingertec.com and user.fingertec.com. Choose
the language that you prefer for your User Guide.
Fingerprint Terminal Included Accessories
AC900 MODEL
R
O
L
O
O
C
K
D
T
I
M
E
WelcomeCheck-In
01-01 09:00 Fri
Screwdriver
Use the screwdriver to open the back
plate of fingerprint terminal and to install
the back plate against a wall.
R
R2 or M2 MODEL
ESC
1
23
4
56
7
809
OK
MENU
A Packet of Bolts
Use the screws to hold
the back plate of the
terminal against a wall.
A Packet of Bolts
Attach the back plate of the terminal
against a wall using the screws provided.
USB Extension
For USB Flash disk connectivity in
fingerprint terminal for downloading
and uploading of data.
Screwdriver
Use the screwdriver to open the back
plate of fingerprint terminal and to
install the back plate against a wall.
RFID Cards (5 pieces)
* Exclusively for R2 model only
For card enrollment and verification.
AdapTec AC
Supplying power and door access
controller to the terminal.
TCP/IP Connector
Connecting the network cable from
a PC or Network switch to a TCP/IP
connector at the terminal.
TCP/IP Cable
Connecting fingerprint terminal for
Ethernet connection.
5

Door Accessories Cable
Cables for 12V door lock, push button, 12V alarm, door sensor and
12V door bell, for door access.
RS232/RS485/Wiegand
Output Cable
For serial cable connection and
Wiegand Output connection.
Power Supply Cable
Connecting fingerprint terminal to the 12V power supply.
Included Printed Materials
User Guide
Refer to the user guide to understand the terminal operations
Video Guide
View simple instructions of how to enroll and get verification from the terminals
TCMS V2 Software CD & Video Guide
Install TCMS V2 Software from the CD and view the video guide on how to navigate the
software.
TCMS V2 Manual
Refer for the manual to understand how TCMS V2 software works.
Sample Enrollment Form
Input details of users during enrollment
Quick Start Guide
Overview of the FingerTec system
NOTE
All FingerTec resources are available at user.fingertec.com
Activating Fingerprint Terminal
To activate fingerprint terminal, connect the terminals to a standard power outlet and turn
on the on/off button (Refer to page 8). To download the data from the terminal, you need
to have the product key and activation code for the TCMS. The product key and activation
codes can be retrieved on top of the TCMS V2 manual booklet.
In case you lose TCMS V2 product key and activation code, go to user.fingertec.com/re-
trieve_key_user.php for retrieval.
Registering Terminal
Make sure that you register your terminal’s warranty with us at fingertec.com/ver2/eng-
lish/e_warranty.htm.
6
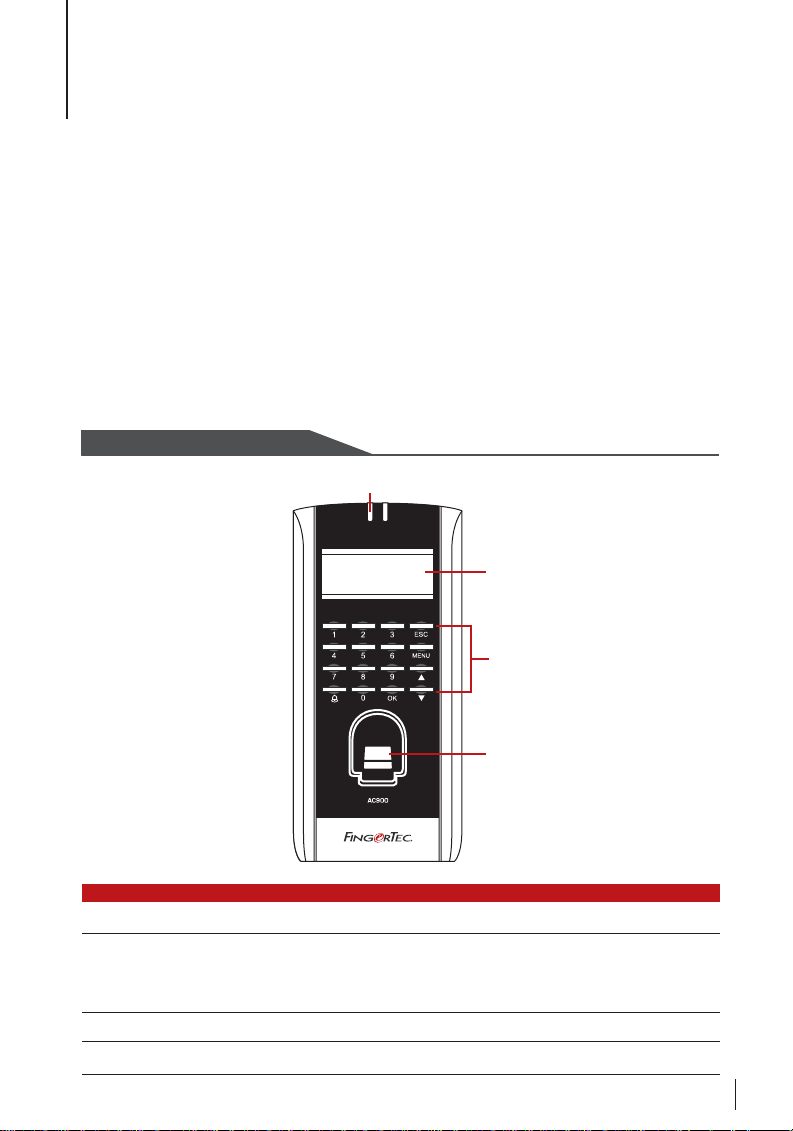
2 • BASICS
Introduction to Fingerprint Products
FingerTec® is a renowned brand name for commercial fingerprint products for door access
and time attendance systems. FingerTec® offers a wide range of products to cater to the
growing needs for biometrics products in office/home automation as well as in security
industry.
Fingerprint terminals are loaded with powerful microprocessor that can process biometrics authentication methods for accurate personal identifications and for collection of precise data for time attendance and door access. In addition, some fingerprint terminals are
made to accept card verification as an added security measure.
This manual covers three models of fingerprint products, AC900, R2 and M2.
Overview
AC900 MODEL
L.E.D Display
WelcomeCheck-In
01-01 09:00 Fri
ITEM WHAT IS IT FOR
LCD Screen Displaying status of terminal, day, date and time.
LED Display Green LED – The terminal is working fine and it is in standby mode.
Red LED – There is an error at the terminal that requires checking. For
Keypad To input instructions to the terminal and do configuration.
Fingerprint Sensor Scanning finger for confirmation of identity.
first time use, the terminals need to be charged fully to avoid having
the red light blinking.
LCD Screen
Keypad
Fingerprint
Sensor
7
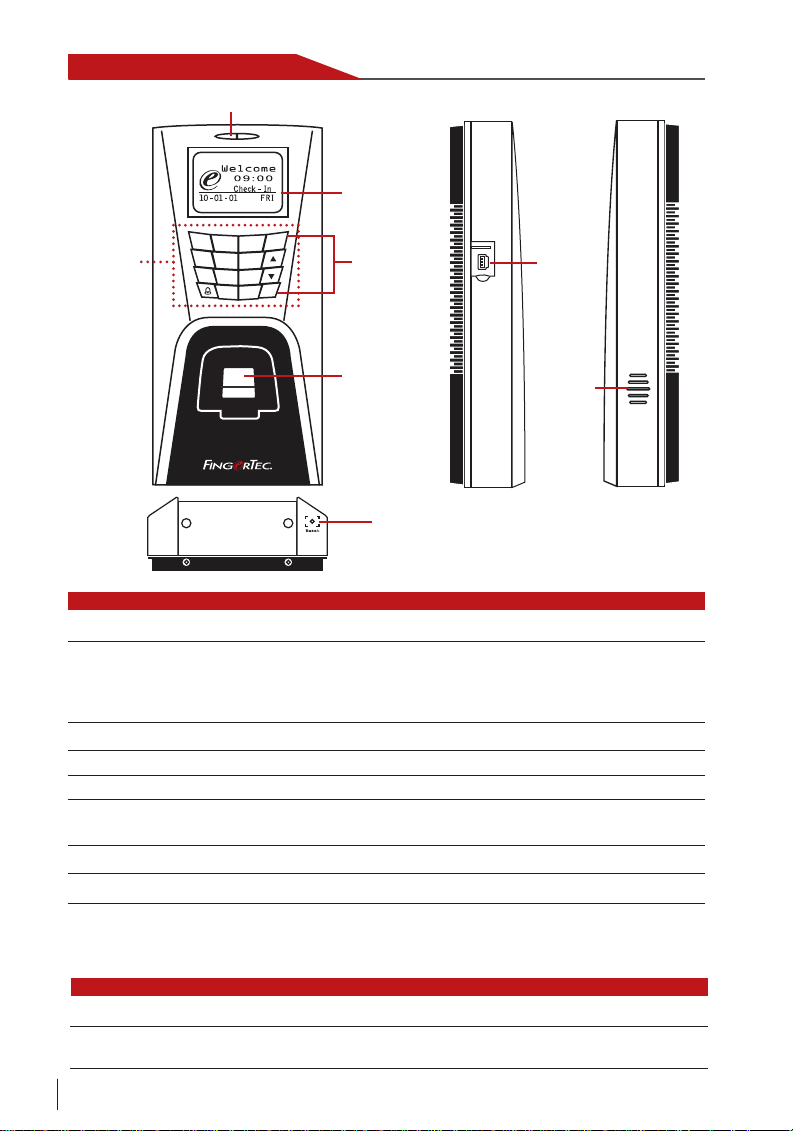
R2 or M2 MODEL
L.E.D Display
LCD Screen
RFID Card
Induction
Area
1
4
7
23
56
809
MENU
ESC
Keypad
OK
Fingerprint
Sensor
Reset Button
USB Port
Speaker
ITEM WHAT IS IT FOR
LCD Screen Displaying status of terminal, day, date and time.
LED Display Green LED – The terminal is working fine and it is in standby mode.
Red LED – There is an error at the terminal that requires checking. For
first time use, the terminals need to be charged fully to avoid having
the red light blinking.
Keypad To input instructions to the terminal and do configuration.
Fingerprint Sensor Scanning finger for confirmation of identity.
RFID Card Induction Area Area to read RFID card.
USB Port To upload/download users information, password, fingerprints and
transaction logs via USB flash disk.
Speaker For terminal voice emission.
Reset Button Restart the terminal as and when required.
Power On/O Button
MODEL HOW TO TURN ON/OFF
AC900 Push on the ‘0’ button
R2 or M2 There is no power button available. Restart using the reset button
8
shown on the bottom of the terminal.
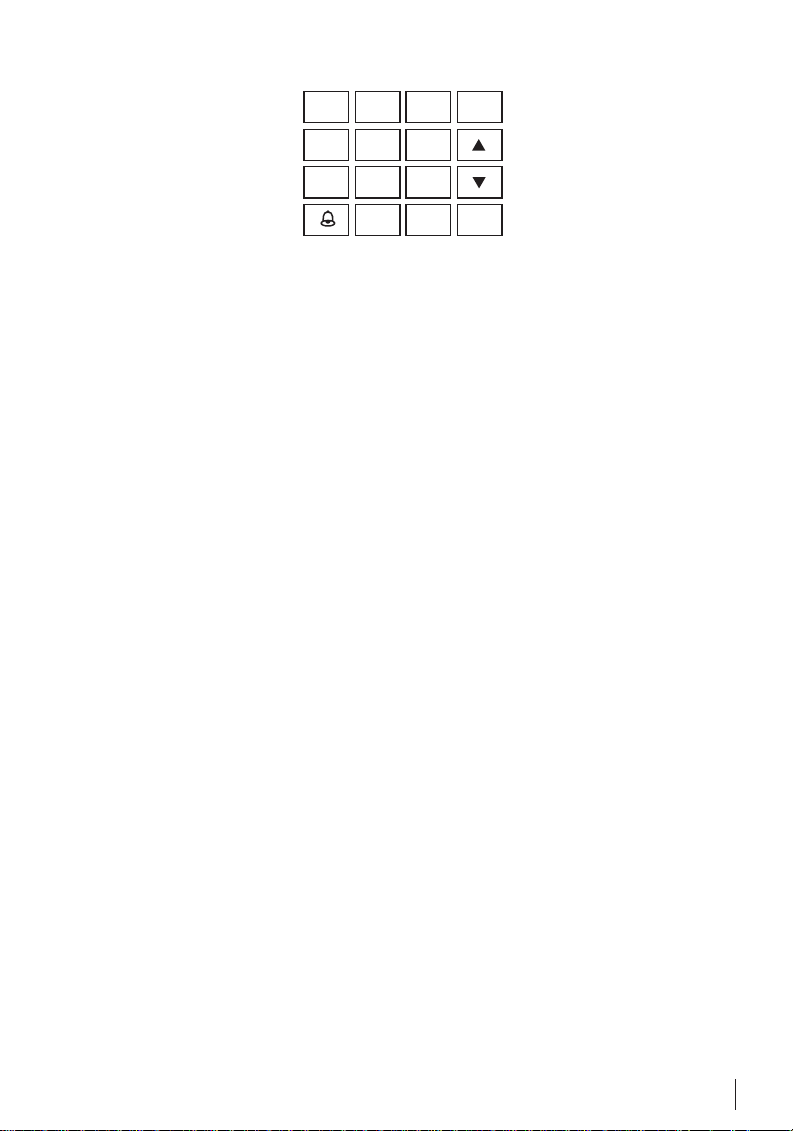
Keypad
1
2
4
5
7
8
0
You can insert inputs to the terminals through the keypad. It contains numbers from 0-9,
power on/off button, an OK button, an ESC/Cancel button, a Scroll up/down button, a
doorbell button and a Menu button.
3
6
9
MENU
ESC
OK
Battery
Fingerprint terminals operate using power supply from a standard power outlet.
Mini UPS:
to accessory.fingertec.com for more information about accessories.
Mini UPS 12V can also to provide power supply to power on the terminals. Refer
Date/Time
The terminals display date and time at the home screen. Choose date and time format
based on your preference. Press Menu > Options > Systems Options > Date/Time > set
your time and save.
To change the date format: Press Menu > Options > Systems Options > Fmt > Determine
the date format based on your preference.
Voice Control
Voice Control lets you control the level of volume emitted by the terminal.
TURN ON/OFF
The system lets you turning on/off the voice based on your preference. Press Menu > Options > System Option > Adv Option > Voice > Y/N.
ADJUST VOLUME
Default volume of the terminal’s voice is 67. The volume can go as high as 100 and as low
as 0. To sustain the performance of the speaker, it’s recommended to stay at range 60-70.
To adjust the volume Press Menu > Options > System Option > Adv Option > Adj VOL (%)
> adjust accordingly .
9
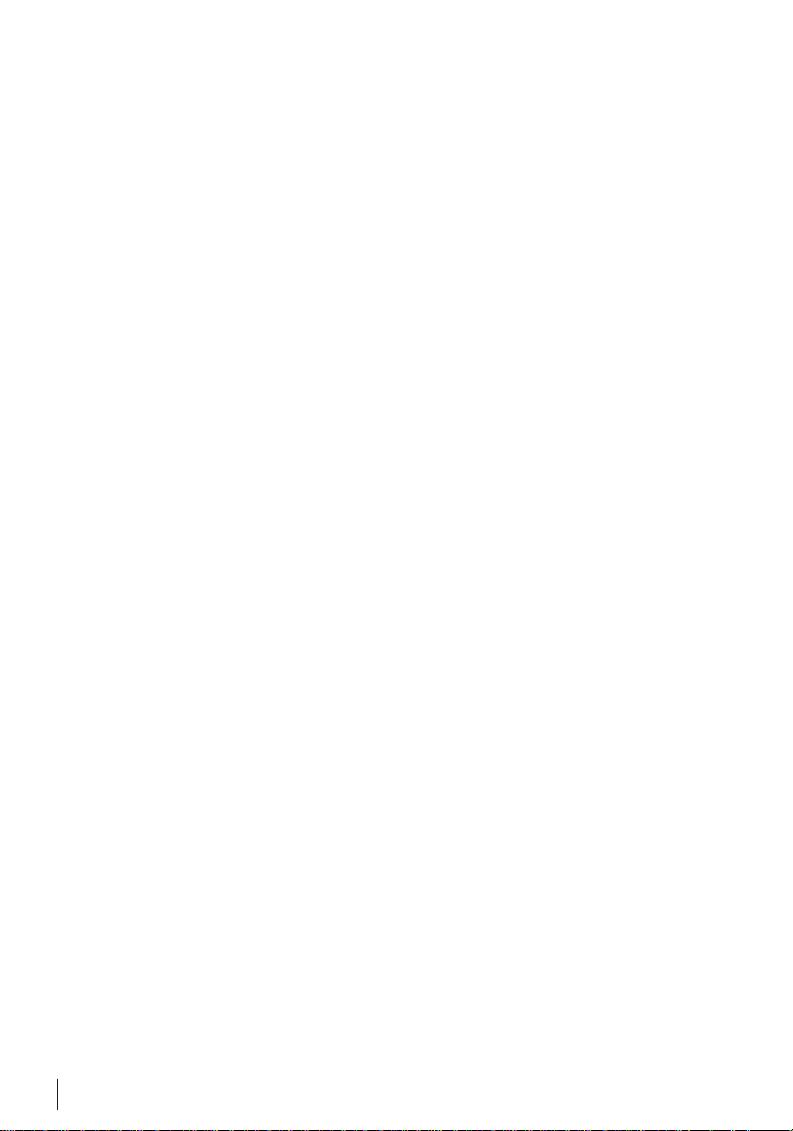
Security Features
Security features help protect the information from the terminal from being accessed by
the unauthorized individuals.
ADMIN AFFIRM
Register an administrator to the system by enrolling, fingerprint or password to a user ID.
Press Menu > User Manage > Enroll Admin > Choose enrollment method > Perform enrolment and Save. After enrolling an administrator, main menu can only be accessed by an
administrator.
TAMPER SWITCH
The fingerprint terminals come with a tamper switch located at the rear of the terminals.
During installation, the tamper switch is compressed against the back plate. Any attempt
to dismantle the terminal will trigger the alarm and “System Broken” will be displayed on
the panel.
Cleaning Fingerprint Terminal
CLEAN THE BODY
Use a dry cloth to clean the terminal’s body. Do not use any liquids, household cleaners,
aerosol spray, solvents, alcohol, ammonia and abrasive solutions to clean the body of the
terminal because it could damage it.
CLEAN THE FINGERPRINT PRISM
Clean the fingerprint prism with a cellophane tape for (silicon coated prism). View the video on how to clean the fingerprint prism at this link fingertec.com/newsletter/enduser/
cleanfinger.html. For the non-coated prism, please use microfiber cloth.
Restarting and Resetting Terminal
If something isn’t working right, try restarting or resetting the terminals
RESTART THE TERMINAL
Push the On/Off button or reset button on the terminal to restart the terminal. If you can’t
restart the terminal, or if the problem persists, you might want to reset. Refer to page 11
and 12.
RESET THE TERMINAL
Menu > Option > System Option > Adv Opt > Rest terminal. Resetting of the terminal will
cause all your settings to return to the original factory settings. Make sure that you have
backed up all data before you proceed.
10
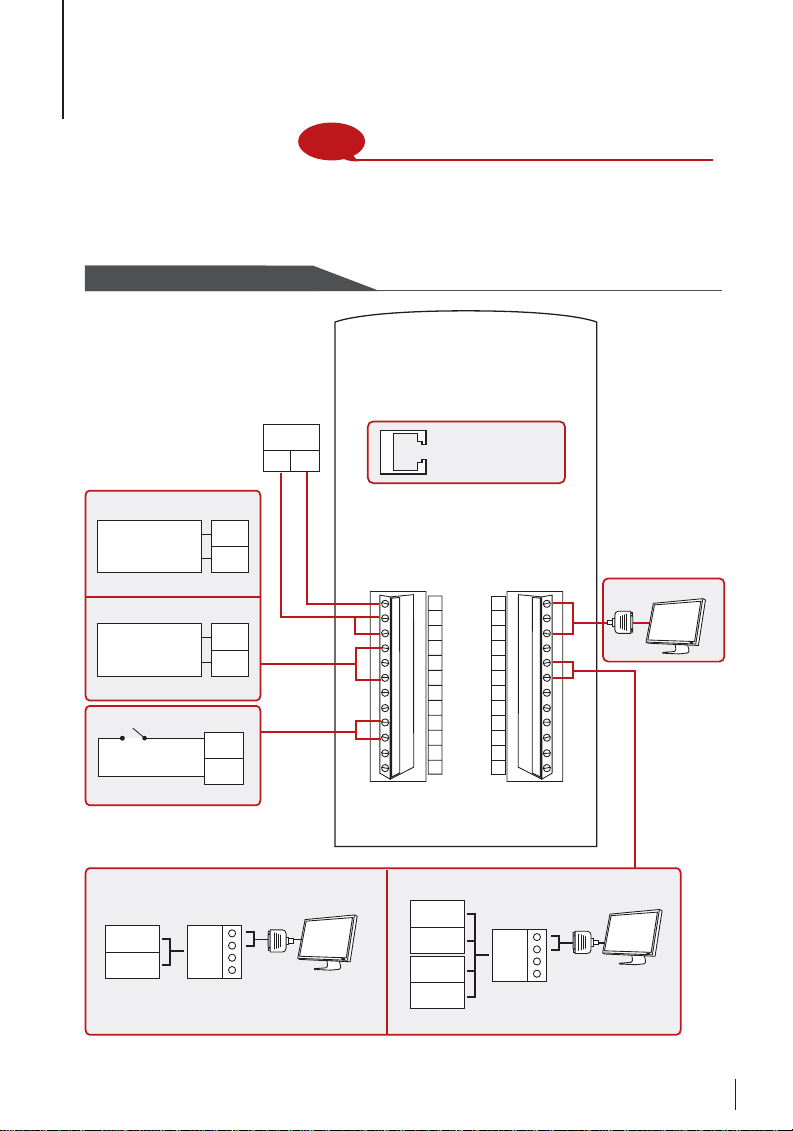
3 • CONNECTION – SYNCING TERMINALS
NOTE
Installation Guide
The installation guides are for installer reference only
Communication Diagrams
At the rear of every terminal, there are connections available for power, communication
and door access. Refer to the following diagrams for the terminals you require.
AC900 MODEL
Output
Access Connection
1. Normal Open Lock Connection
Door Strike
NO +12V GND -12V
1. Normal Close Lock Connection
Electromagnetic/
Drop Bolt
(less than 1A)
GND NC
Switch
*requires 2 cables which has no +/- value
Using the push switch
NO
GND
NC
GND
BUT
GND
Voltage
+12V 0
TCP/IP Port
(Ethernet Connection)
GND
PWR
COM
NO
NC
GND
AL+
AL
BUT
GND
B+
B-
GND
RX
TX
GND
485A
485B
GND
D0
D1
+5V
SEN
GND
RS232 Cable
485A
485B
RX+
RX-
RS232/ RS485
Data Converter
2. RS485 Network Connection1. RS485 Single Connection
485A
485B
485A
485B
RX+
RX-
RS232/ RS485
Data Converter
11
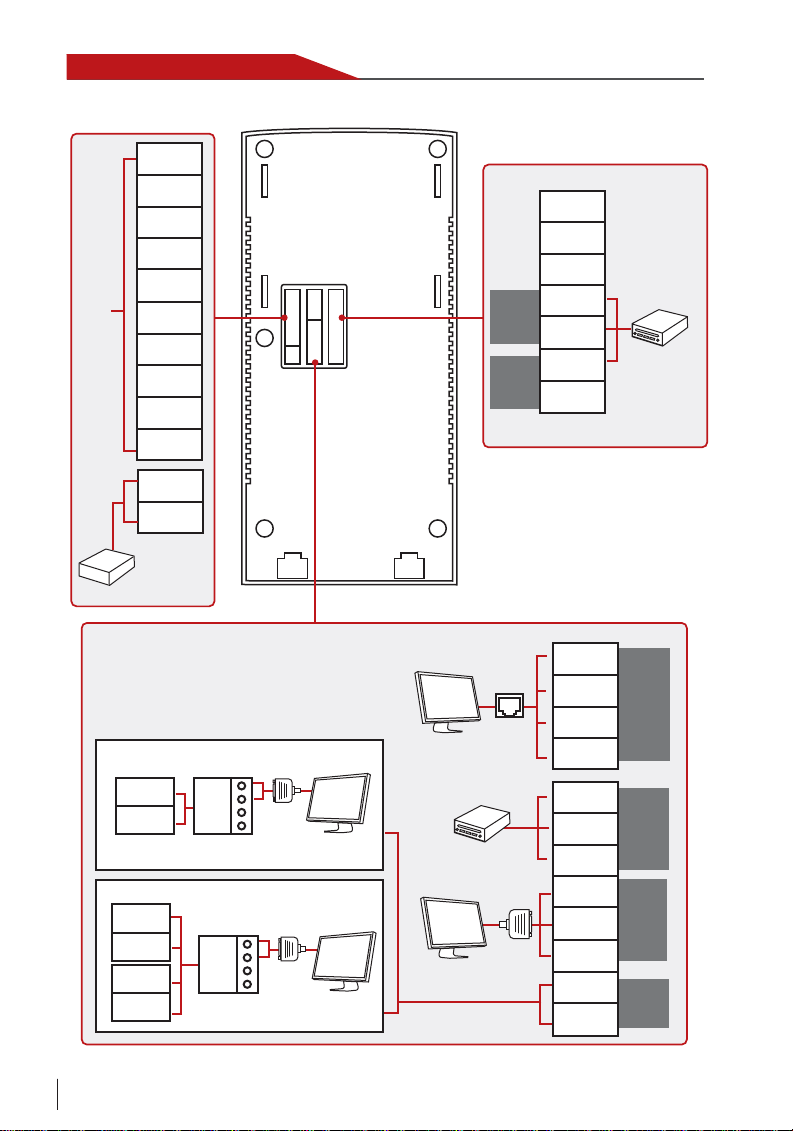
R2 or M2 MODEL
ALM+
ALM-
NC
COM
For NC
or NO
door
lock
system
NO
BUT
GND
SEN
BEL+
BEL-
GND
+12V
DC12V
Power Supply
BEEP
GLED
RLED
.
.
.
.
.
.
.
.
.
.
.
.
.
.
.
.
.
.
.
.
.
.
.
.
.
.
.
.
.
.
.
.
.
.
.
.
Wiegand
IN
Power
OUT
INWD0
INWD1
GND
+12V
3rd party
controller
with 26 bits
wiegand
output
12
1. RS485 Single Connection
485+
485-
RX+
RX-
RS232/RS485 Data
Converter
2. RS485 Network Connection
485+
485-
485+
485-
RX+
RX-
RS232/RS485 Data
Converter
-
TCP/IP
3rd party controller
with 26 bits wiegand
input
RS232
cable
RJ45-1
RJ45-2
RJ45-3
RJ45-6
WD0
WD1
GND
RXD
TXD
GND
485+
485-
TCP/IP
Wiegand
OUT
RS232
RS485
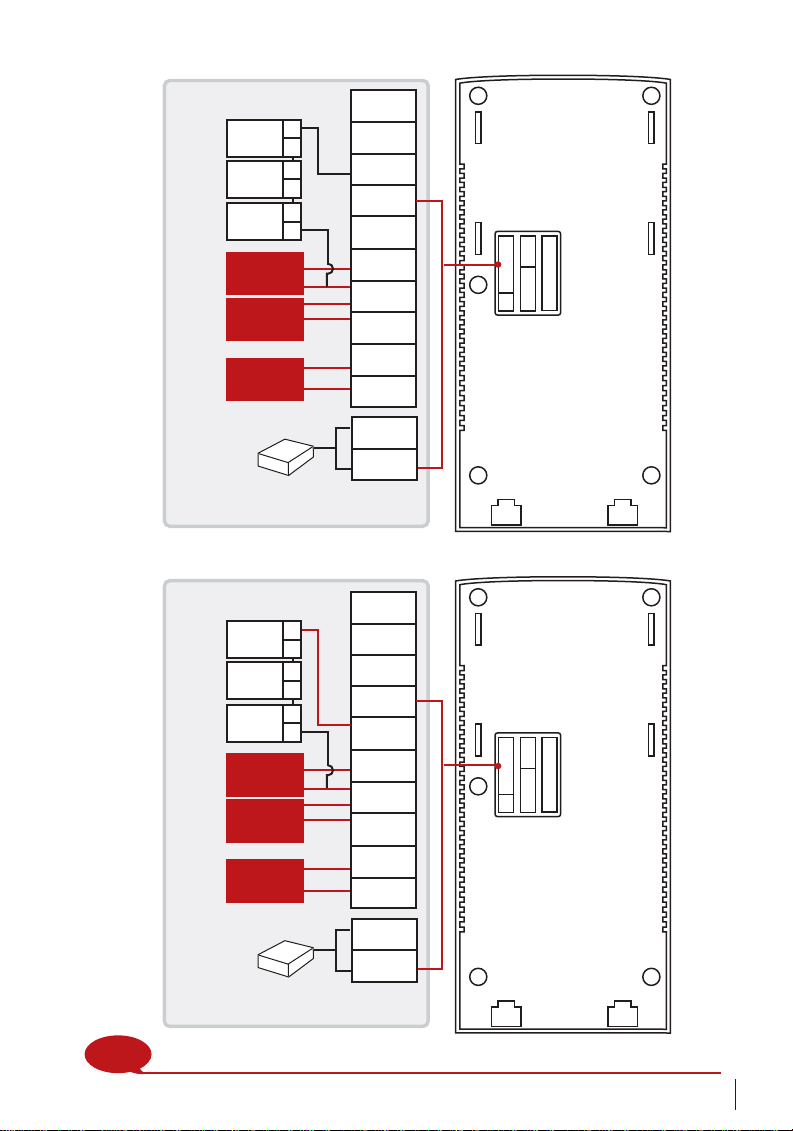
For NC (normally closed) door lock system
ALM+
+
EM lock
(NC)
Emergency
break glass
(NC)
Key switch
(NC)
Release
button
Door
sensor
-
2
3
A
C
ALM-
NC
COM
NO
BUT
GND
SEN
BEL+
Doorbell
BEL-
GND
+12V
DC12V
Power Supply
For NO (normally open) door lock system
ALM+
+
EM lock
(NO)
Emergency
break glass
(NO)
Key switch
(NO)
Release
button
Door
sensor
Doorbell
-
1
3
B
D
ALM-
NC
COM
NO
BUT
GND
SEN
BEL+
BEL-
.
.
.
.
.
.
.
.
.
.
.
.
.
.
.
.
.
.
.
.
.
.
.
.
.
.
.
.
.
.
.
.
.
.
.
.
.
.
.
.
.
.
.
.
.
.
.
.
.
.
.
.
.
.
.
.
.
.
.
.
.
.
.
.
.
.
.
.
.
.
.
.
GND
+12V
DC12V
Power Supply
NOTE
Please refer to AdapTec AC Installer Manual if you are using AdapTec AC.
13
 Loading...
Loading...