FingerTec OFIS User Manual

Secure Single Sign On with FingerTec OFIS
User Guide
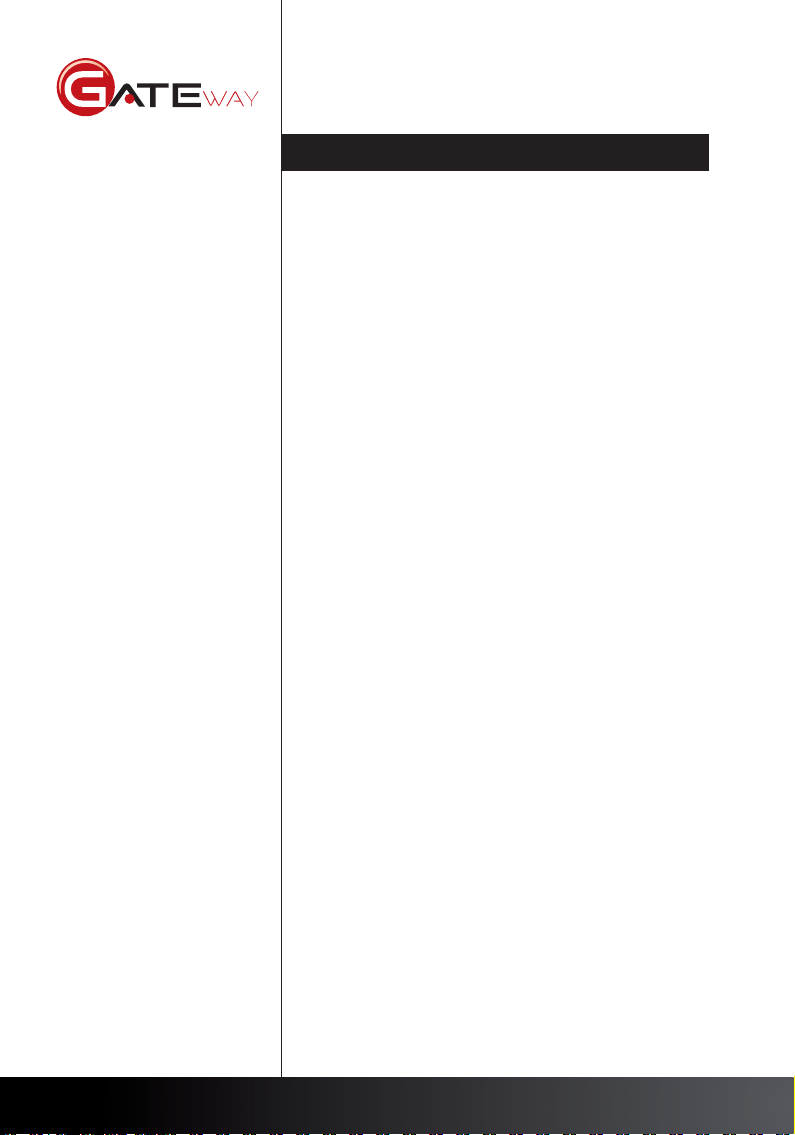
CONTENTS
3 1 • INTRODUCTION
Welcome to OFIS Gateway
4-11 2 • INSTALLATION & SETUP
Registering Your OFIS Gateway
Installing & Setting Up Your OFIS Gateway
Enrolling a Fingerprint for Windows Login
Logging in to Windows with Fingerprint
12-29 3 • CONFIGURING SETTINGS IN
OFIS GATEWAY
Operation Panel overview
Starting the OFIS Operation Panel
Logging in to the Operation Panel
Configuring Host Lock Setting
Configuring Web Account Setting
Configuring File Encryption
Windows Login Setting
Managing System Settings
30-31 4 • UNINSTALLATING
OFIS GATEWAY
Uninstalling the OFIS Gateway
32-34 5 • FREQUENTLY ASKED
QUESTIONS
35 6 • OTHER RESOURCES
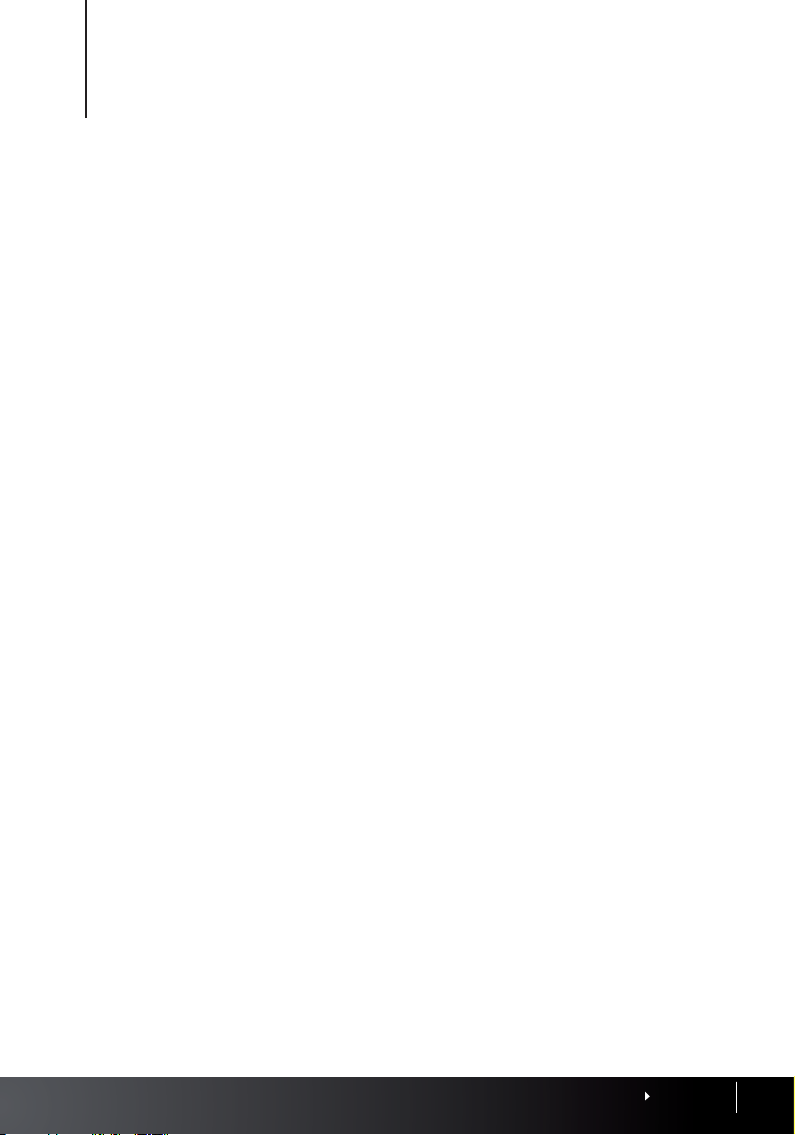
1
Introduction
•
Welcome to OFIS Gateway
OFIS Gateway is a program that enables FingerTec OFIS devices to be used as a fingerprint login option for Windows operating systems. With OFIS Gateway in place, you will
not need to worry about remembering passwords again! A simple scan of your fingerprint will suffice.
To setup the OFIS Gateway, it is recommended that you follow the steps provided by this
manual closely. Before beginning, you should make sure that your computer has the following system requirements:
Microsoft Windows 2000 / Windows XP / Vista 32-bits / Vista 64-bits/ Windows 7 32-
•
bits/ Windows 7 64-bits
Intel Pentium 100MHz or higher
•
64MB RAM or higher
•
Hard disk space requirement of at least 60 MB
•
Built-in USB port
•
If your computer matches all the minimum requirements stated above, it is time to begin
your setup!
CONTENTS
3

2
Installation & Setup
•
Registering Your OFIS Gateway
Registration is an important step to obtaining a valid and genuine license. Your OFIS
scanner comes with an activation key. This activation key will be needed to register the
OFIS Gateway effectively. Alternatively, you can opt for the 30-day free trial offered by
OFIS Gateway, which does not need an activation key.
1. Insert the CD included with your OFIS Scanner hardware.
2. Double click on the file labelled OFIS_Login.exe and click Next to launch the license
agreement. You will need to accept the license agreement to proceed by clicking
Yes.
Note: If you have
any antivirus software
running in the background, you may have
to temporarily disable
it before proceeding as
the antivirus software
may interrupt installation, and result in
the software not being
completely installed.
CONTENTS
4
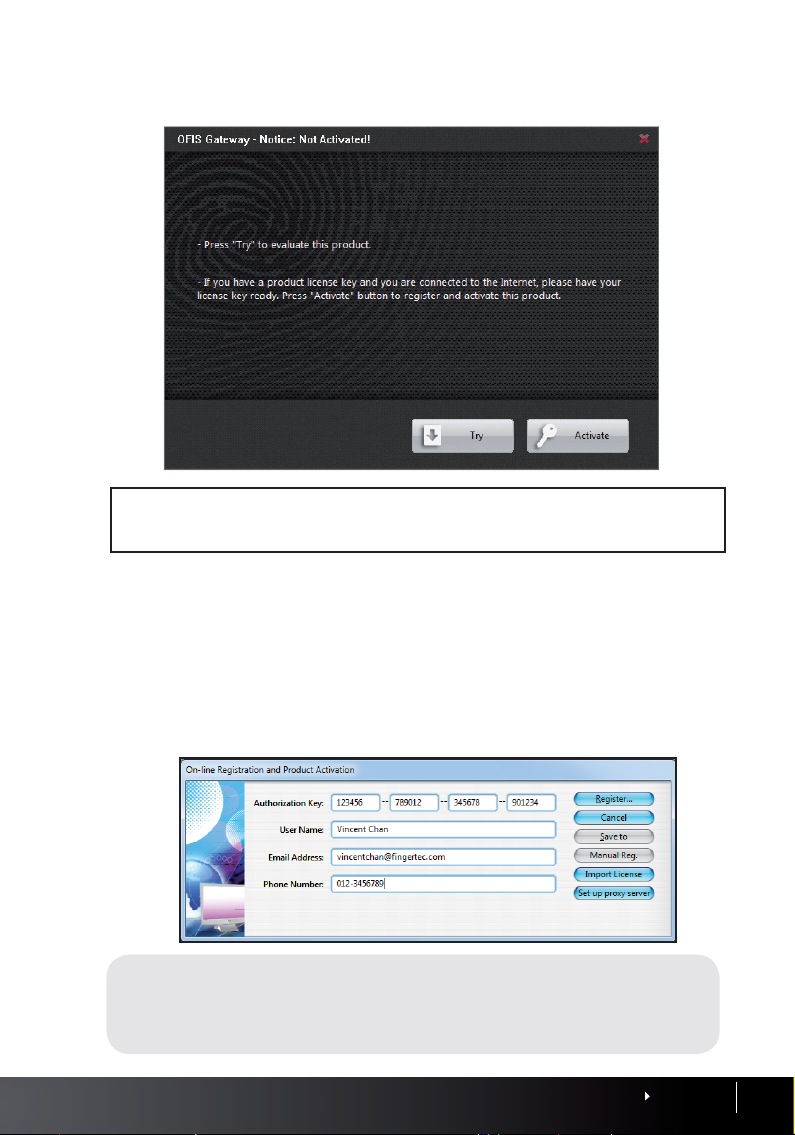
3. After accepting the agreement, you will need to choose to install a trial version of the
software by selecting Try, or the full licensed version by selecting Activate.
If you want to evaluate this product for a short period or are unable to get Internet access for the
Note:
moment, you can opt to install the Trial version rst. Note that the trial version lasts for 30 days; a license has
to be purchased to use the full version of the OFIS Gateway.
Before proceeding with the full license Registration, make sure you’ve done the following:
Make sure your PC is connecting to the Internet. If you choose Registration, you will need
•
an Internet connection to connected the license registration.
Prepare a username and a valid email address for Registration. A username and a valid
•
email address will be needed for future upgrades, and technical support authentication.
4. Upon clicking registration, you’ll be asked to insert a Product Authorization Code, User-
name, E-mail Address and Phone Number. After you input the directory, please click
Register to complete online registration.
Manual Registration
Due to some restriction, such as firewalls and absence of a stable Internet connection, you can opt
to use the Manual Registration instead. Manual Reg will redirect you to send our support team an
email. Our support team will register your license for you and revert back to you with a registration
attachment, for which all you have to do is click Import License, select the file and click OK.
CONTENTS
5
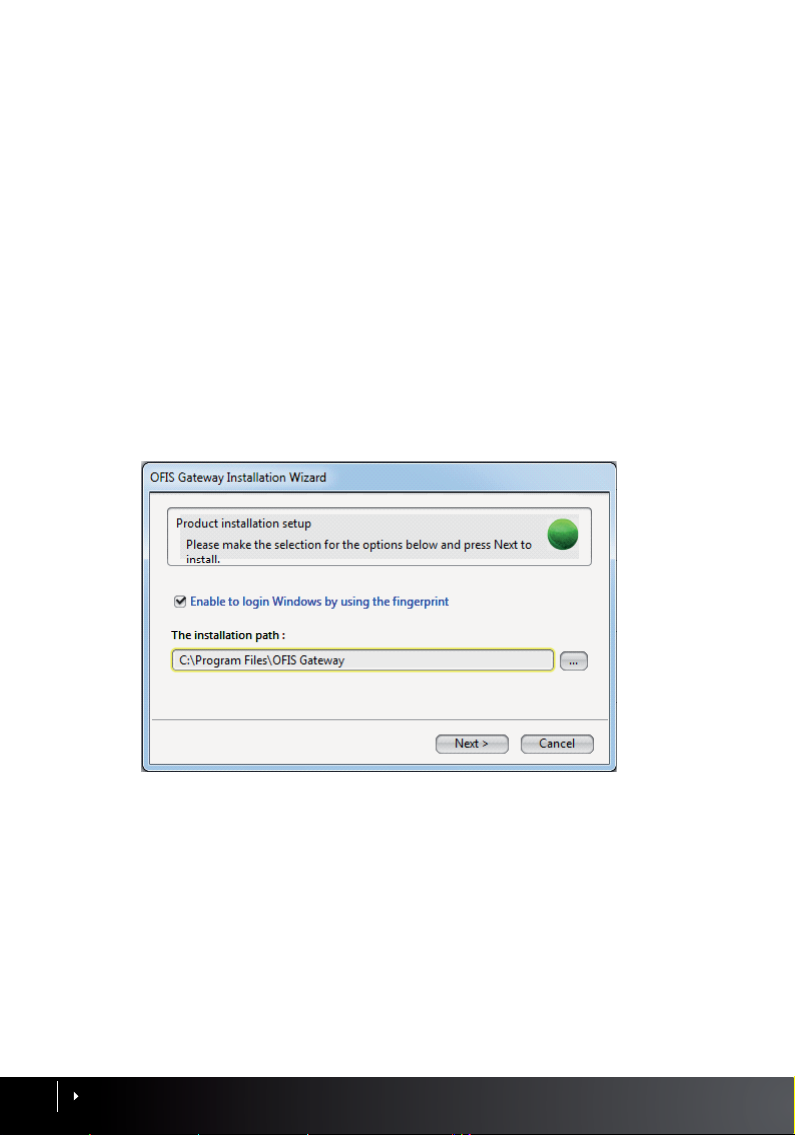
5. After successfully completing the registration, the Save To button will be activated.
Click the button to save your registration information for future reference.
6. OFIS Gateway will select a default proxy setting for the computer’s Internet browser.
If you wish set it up yourself, click on Set up proxy server.
You have now successfully installed the OFIS Gateway program! Proceed to the next
section for steps on setting up your PC with fingerprint security.
Installing & Setting Up Your OFIS Gateway
After the registration step, an Installation Wizard for the OFIS Gateway will pop up. Follow the steps below to install and setup the OFIS Gateway successfully.
1. Clicking the Enable Windows login using fingerprint checkbox will turn on the function, which requires you to scan your fingerprint to login to Windows during each
startup. Unclicking this will maintain the usual password login for Windows. This setting can be altered later on if you wish (See Page 24).
2. Define the installation path by clicking on “….”, or leave it blank to use the default
path. Click Next to proceed.
If you chose to login to Windows using fingerprint, please follow the process of fin-
3.
gerprint enrollment in the next section to complete the installation.
CONTENTS
6
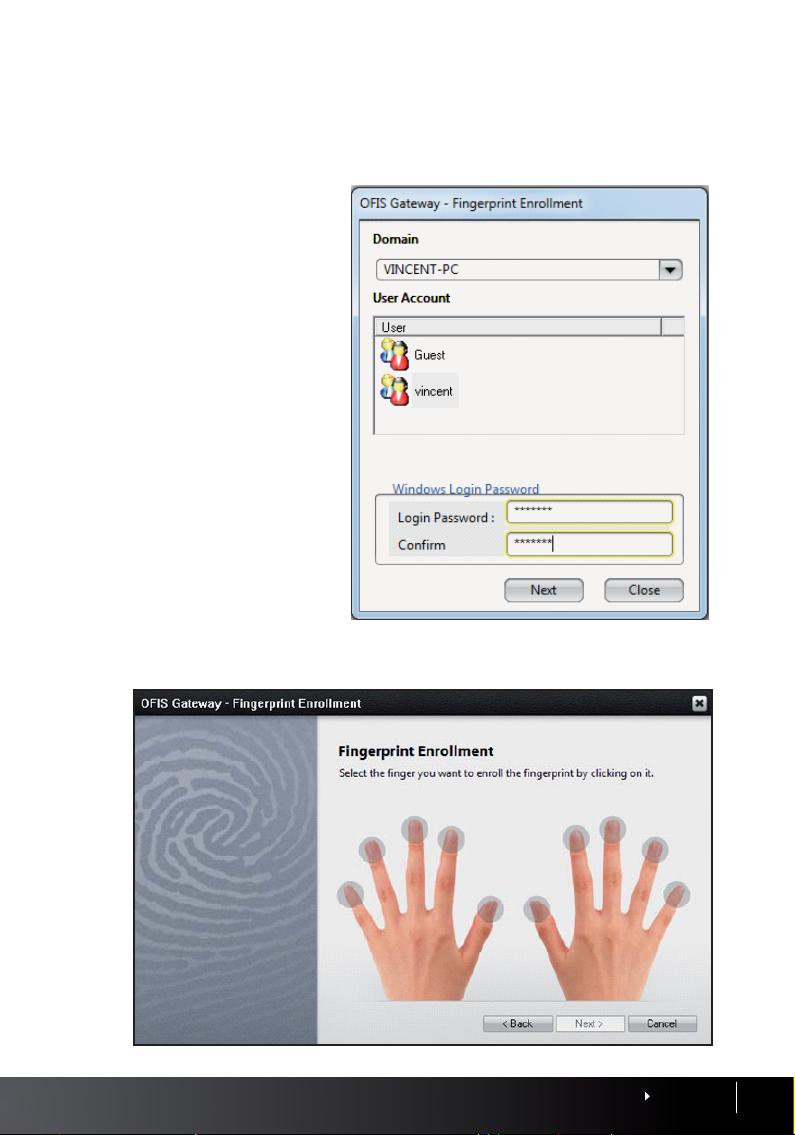
Enrolling a Fingerprint for Windows Login
Fingerprint login for Windows are setup according to each account available on the PC.
Follow the steps below to enroll a fingerprint for each of the Windows users.
1. Select from the dropdown
menu the user account
which you wish to setup
fingerprint login.
2. Click Enable Windows login
using fingerprint, and in-
sert the login password for
the selected account. Click
Next to continue.
3. Choose the fingers that you wish to enroll for the selected account. Up to 10 fingerprints can be enrolled in one account. Select the finger and click Next.
CONTENTS
7
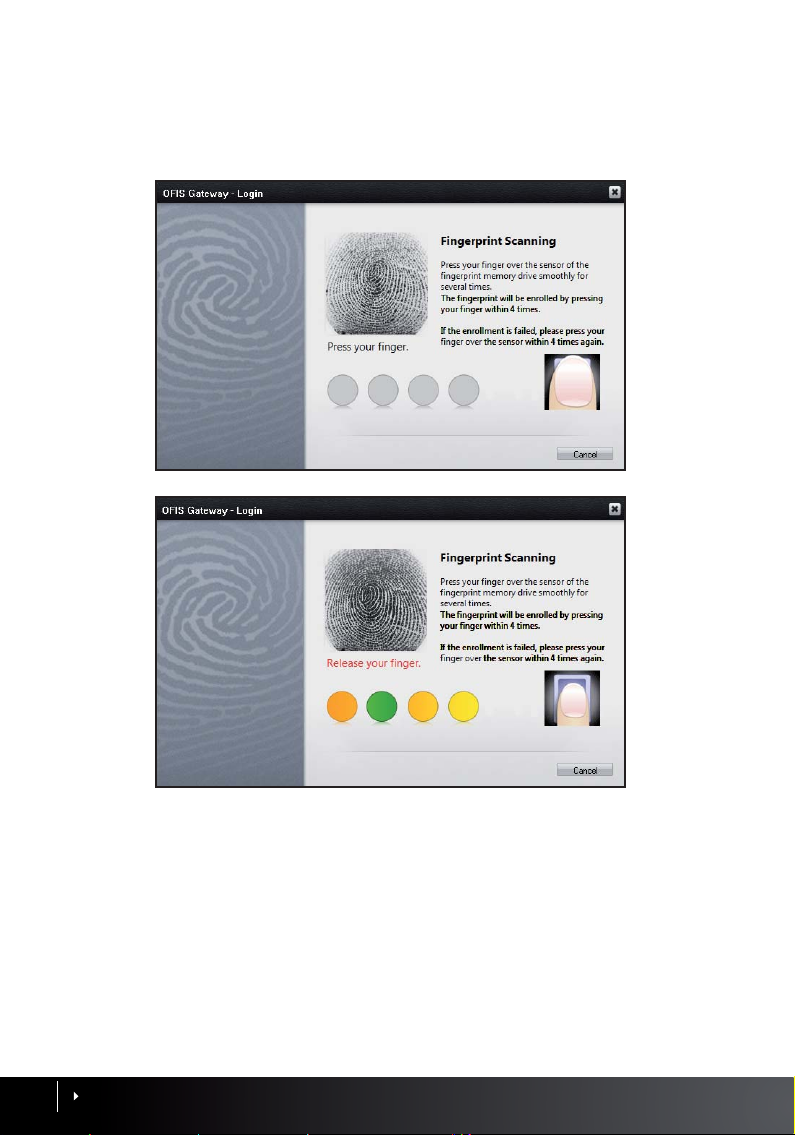
4. Plug in your OFIS scanner device and scan your finger 4 times according to the instructions on-screen.
5. After successfully scanning your fingerprint, the window will return to the previous
page for you to enroll another fingerprint. Repeat step 3-4 to enroll another fingerprint. Click Finish to end the process.
6.
The window will return to the initial stage, should you want to setup enrollment for
another login account. Repeat steps 1-5 to enroll a fingerprint for another account.
Click Close to end the whole process. It is recommended that you restart your PC to
complete the configuration.
CONTENTS
8
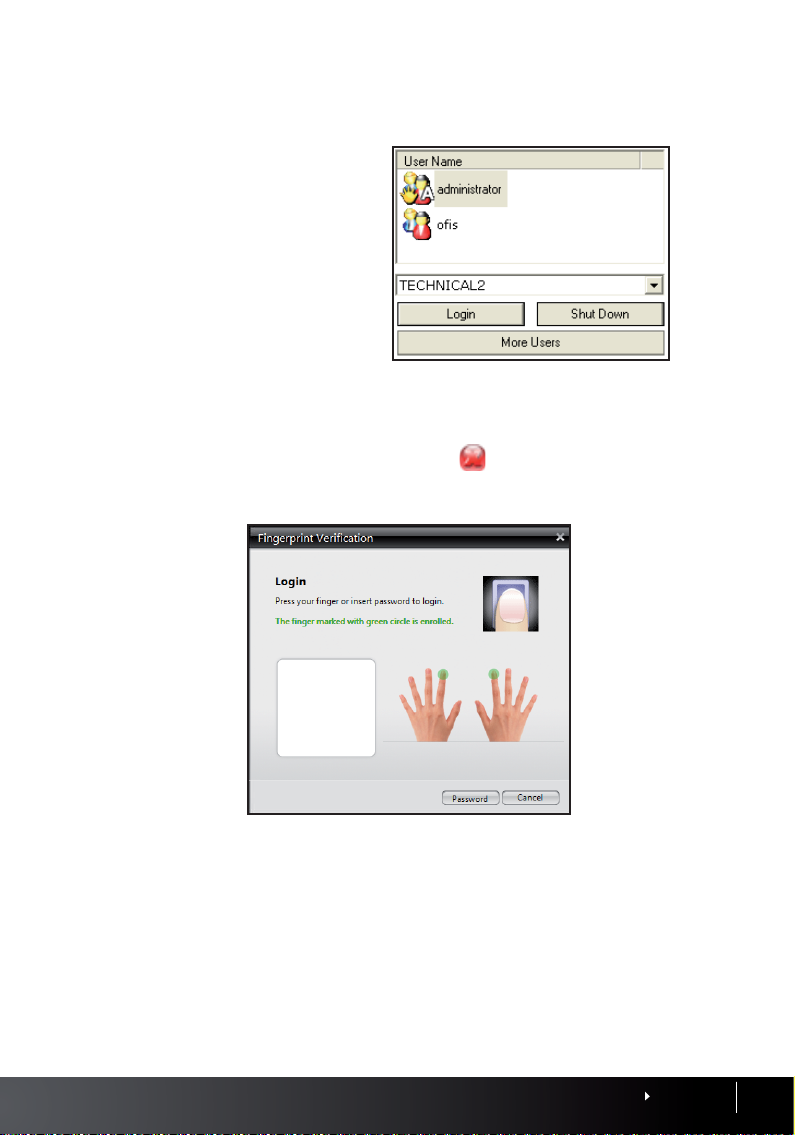
Logging in to Windows with Fingerprint
WINDOWS 2000/XP
1. Once the PC has reached the
login page, choose the user account you wish to login to. Click
More Users, to view all account
users. Please choose the account you wish to login and click
Login. You can also select other
domains to login from the drop
down menu.
2.
Plug in your OFIS scanner. Once the OFIS scanner is detected, the fingerprint login
window will pop up. Scan your fingerprint that was enrolled earlier. If the fingerprint
authentication fails, the indicator will appear as
successful.
. Retry until the authentication is
If your OFIS scanner device is not detected, a warning window will popup. Please plug
in or remove and re-plug in your OFIS scanner. If your scanner still fails to be detected
after several tries, you can always log in alternatively by clicking on Password. Contact
support@fingertec.com or your local reseller for OFIS scanner repairs.
CONTENTS
9
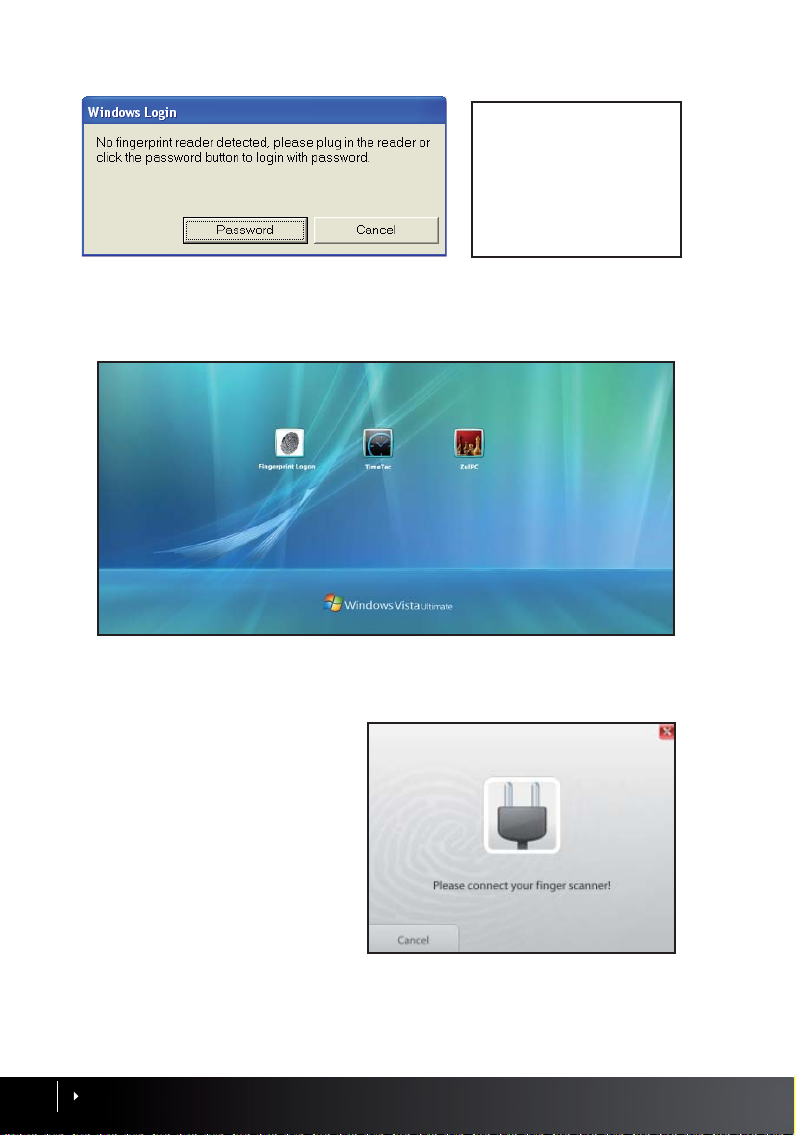
Note: Make sure that center-
point of your ngerprint is
placed properly on the scanner. Refer to Page __ for more
details.
WINDOWS VISTA / 7
1. Once Windows Vista / 7 has reached the login page, click Finger Login to enter the
window.
2. Plug in your OFIS scanner and scan your fingerprint that was enrolled earlier. If the
fingerprint authentication fails, a notification window will pop up. Retry until the authentication is successful.
If your OFIS scanner device is not
detected, a warning window will
popup. Please plug in or remove and
re-plug in your OFIS scanner. If your
scanner still fails to be detected after
several tries, you can always log in
alternatively by clicking a normal account and entering your password.
Contact support@fingertec.com or
your local reseller for OFIS scanner
repairs.
3. Once the authentication succeeds, all the accounts matched to this fingerprint will be
listed. Please choose the account your wish to login to.
CONTENTS
10
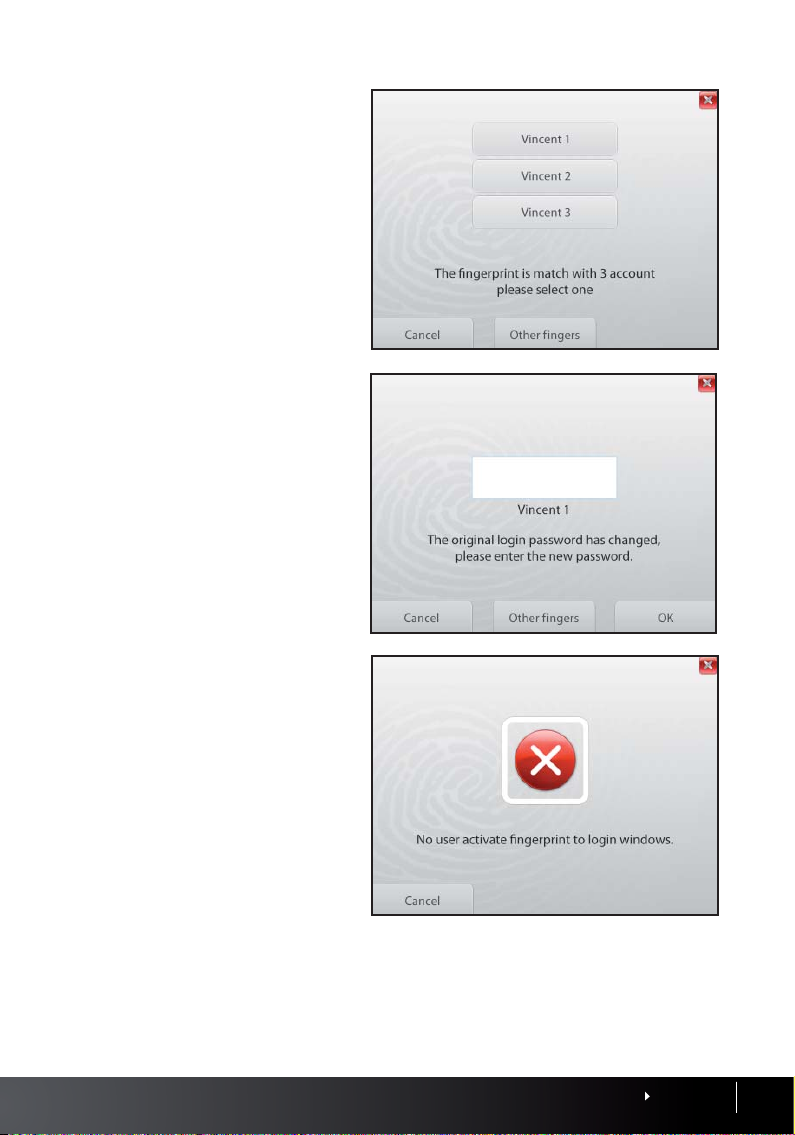
4. If you want to abandon the user
account currently in use, you
can scan other enrolled fingerprints to login to other domains
and user accounts. Click Cancel
to return to Windows Vista / 7
Login.
5. If you recently changed your
User password from the Windows Control Panel, a window
will pop up to remind you that
you have changed your password. Insert your new password
to proceed. This only applies for
the first login after the change
of password.
6. If you have turned off the Login
with Fingerprint function but
click Finger Login anyway, a
popup will notify you that the
fingerprint login is deactivated.
Click Cancel and proceed to
login with your normal user account with a password. You can
enable and disable the fingerprint login function as you wish
form the Windows Login Set-
ting function (See Page 24).
CONTENTS
11
 Loading...
Loading...