Epson WorkForce 435 User's Guide
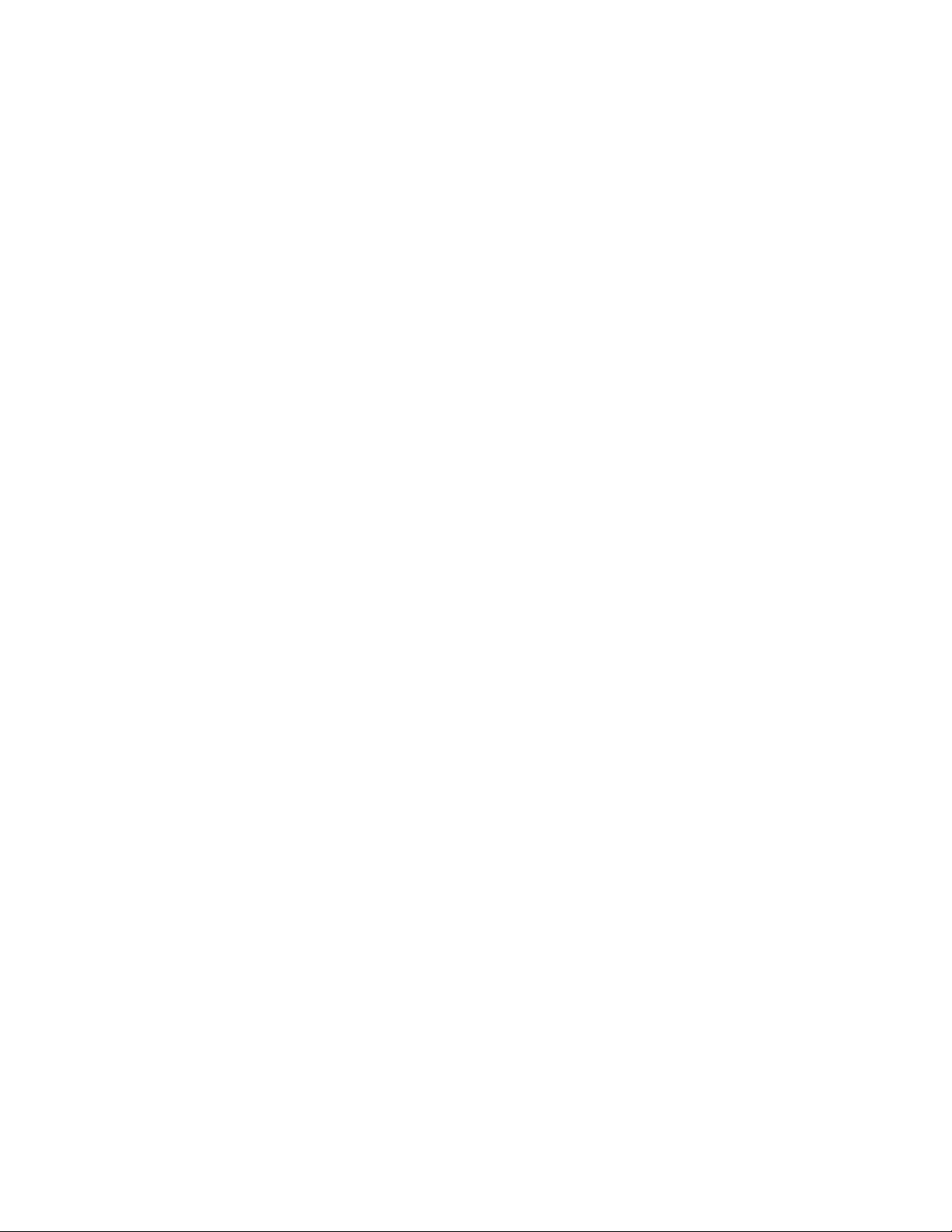
Home
Welcome to the Epson® WorkForce 435 User’s Guide.
5
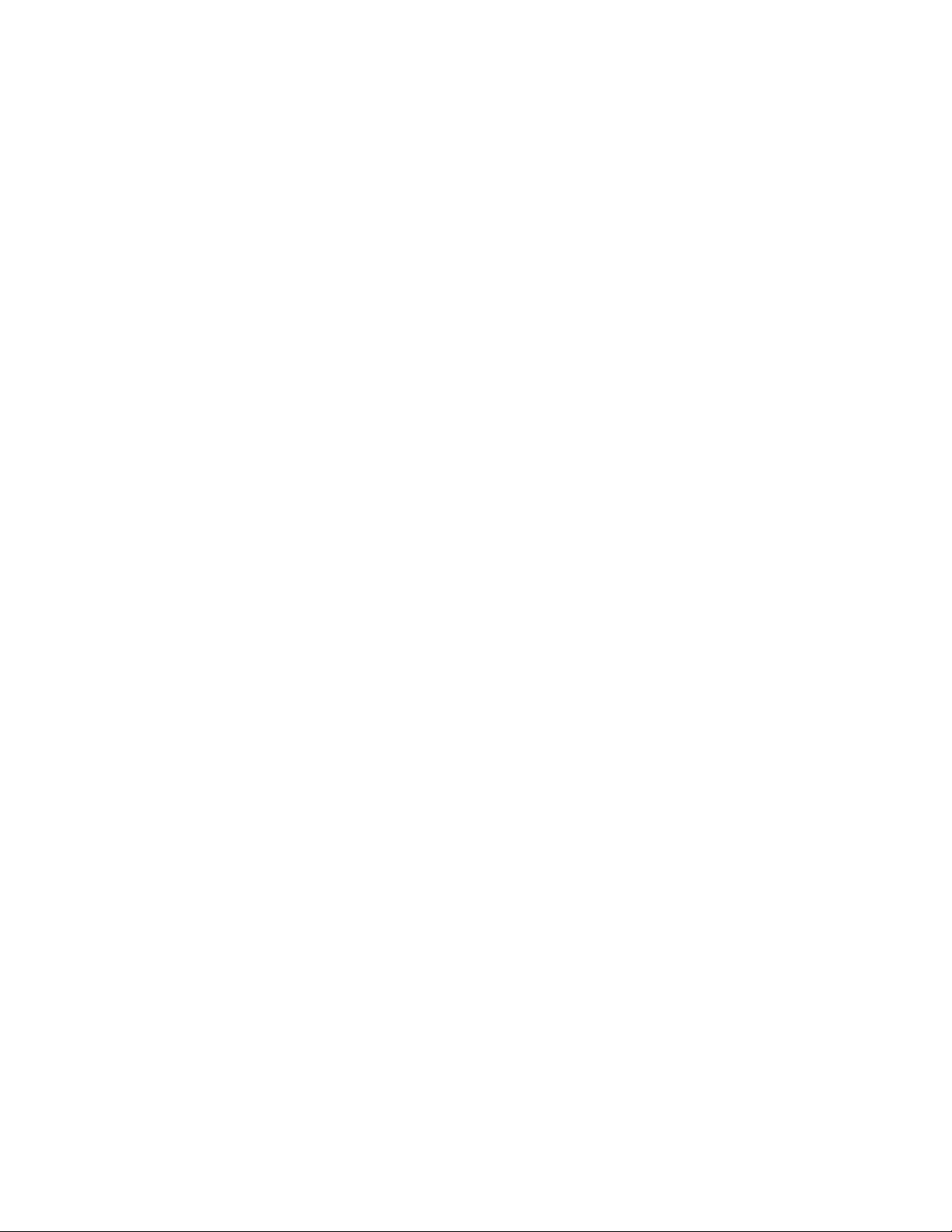
6
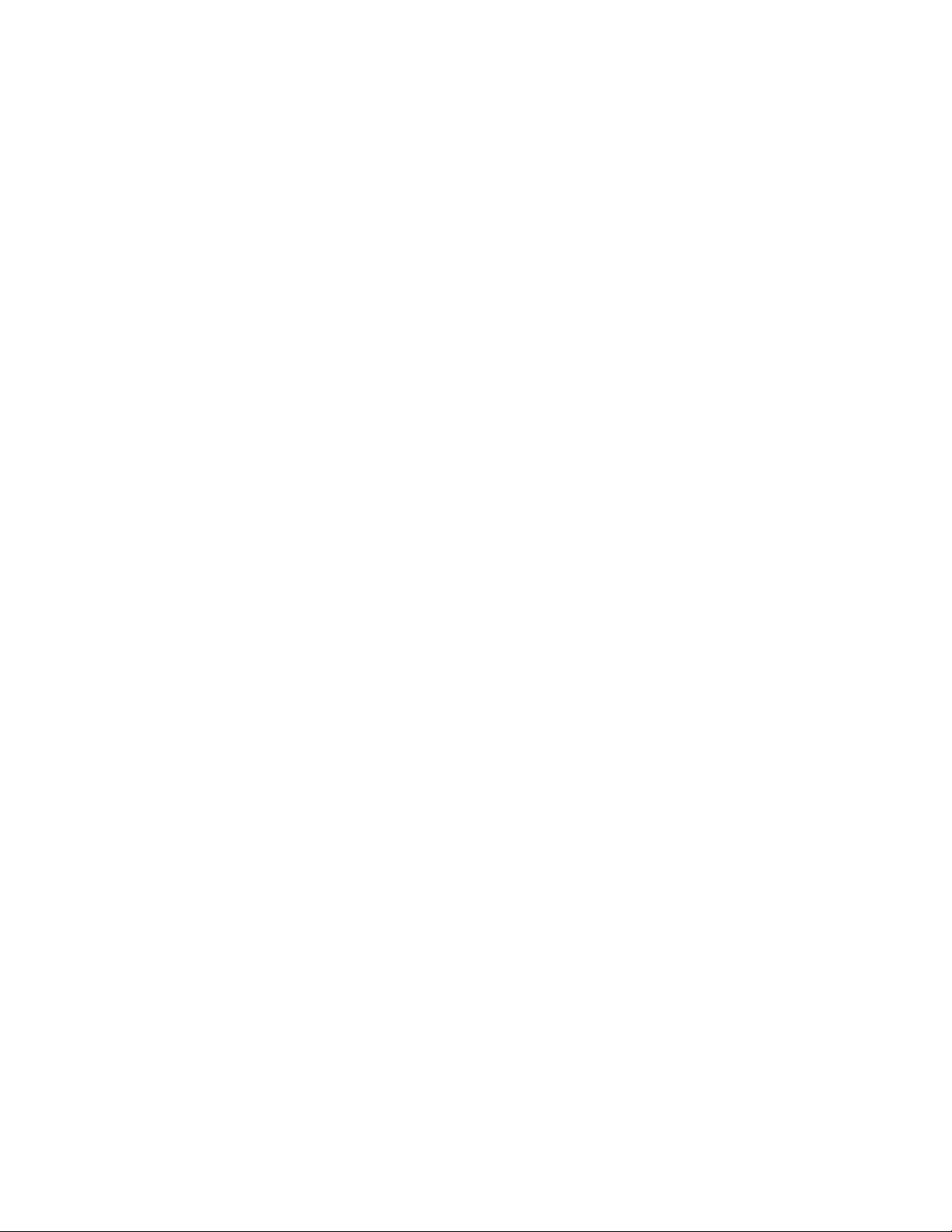
WorkForce 435 User’s Guide
Home. . . . . . . . . . . . . . . . . . . . . . . . . . . . . . . . . . . . . . . . . . . . . . . . . . . . . . . . . . . . . . . . . . 5
Product Basics. . . . . . . . . . . . . . . . . . . . . . . . . . . . . . . . . . . . . . . . . . . . . . . . . . . . . . . . . . . 7
Use the Control Panel . . . . . . . . . . . . . . . . . . . . . . . . . . . . . . . . . . . . . . . . . . . . . . . . . 7
Use the Control Panel Buttons . . . . . . . . . . . . . . . . . . . . . . . . . . . . . . . . . . . . . . . . 7
Adjust the LCD Screen Brightness . . . . . . . . . . . . . . . . . . . . . . . . . . . . . . . . . . . . 7
Change the Control Panel Language . . . . . . . . . . . . . . . . . . . . . . . . . . . . . . . . . . . 8
Select Wireless Settings Using the Control Panel . . . . . . . . . . . . . . . . . . . . . . . . . 8
Identify Product Parts . . . . . . . . . . . . . . . . . . . . . . . . . . . . . . . . . . . . . . . . . . . . . . . . . 9
Load Paper . . . . . . . . . . . . . . . . . . . . . . . . . . . . . . . . . . . . . . . . . . . . . . . . . . . . . . . . . . . . 13
Load Paper for Documents . . . . . . . . . . . . . . . . . . . . . . . . . . . . . . . . . . . . . . . . . . . . 13
Load Paper for Photos . . . . . . . . . . . . . . . . . . . . . . . . . . . . . . . . . . . . . . . . . . . . . . . . 14
Load Envelopes . . . . . . . . . . . . . . . . . . . . . . . . . . . . . . . . . . . . . . . . . . . . . . . . . . . . . 16
General Paper Information . . . . . . . . . . . . . . . . . . . . . . . . . . . . . . . . . . . . . . . . . . . . . 17
Sheet Feeder Capacity . . . . . . . . . . . . . . . . . . . . . . . . . . . . . . . . . . . . . . . . . . . . . 18
Available Epson Papers . . . . . . . . . . . . . . . . . . . . . . . . . . . . . . . . . . . . . . . . . . . . 18
Borderless Paper Types and Sizes . . . . . . . . . . . . . . . . . . . . . . . . . . . . . . . . . . . . 20
Paper or Media Type Settings for Loaded Paper . . . . . . . . . . . . . . . . . . . . . . . . . 20
Place Originals for Copying, Faxing, or Scanning. . . . . . . . . . . . . . . . . . . . . . . . . . . . . . 23
Place Documents or Photos on the Scanner Glass . . . . . . . . . . . . . . . . . . . . . . . . . . . 23
Place Documents in the Automatic Document Feeder . . . . . . . . . . . . . . . . . . . . . . . 23
Copy a Document or Photo. . . . . . . . . . . . . . . . . . . . . . . . . . . . . . . . . . . . . . . . . . . . . . . . 27
Copy Documents . . . . . . . . . . . . . . . . . . . . . . . . . . . . . . . . . . . . . . . . . . . . . . . . . . . . 27
Copy Photos . . . . . . . . . . . . . . . . . . . . . . . . . . . . . . . . . . . . . . . . . . . . . . . . . . . . . . . . 28
Print From Your Computer. . . . . . . . . . . . . . . . . . . . . . . . . . . . . . . . . . . . . . . . . . . . . . . . 31
Windows Printing . . . . . . . . . . . . . . . . . . . . . . . . . . . . . . . . . . . . . . . . . . . . . . . . . . . 31
Print From a Program . . . . . . . . . . . . . . . . . . . . . . . . . . . . . . . . . . . . . . . . . . . . . 31
Select Basic Options . . . . . . . . . . . . . . . . . . . . . . . . . . . . . . . . . . . . . . . . . . . . . . 33
Change Print Layout . . . . . . . . . . . . . . . . . . . . . . . . . . . . . . . . . . . . . . . . . . . . . . 36
Select Advanced Options . . . . . . . . . . . . . . . . . . . . . . . . . . . . . . . . . . . . . . . . . . . 36
Print Your Document or Photo . . . . . . . . . . . . . . . . . . . . . . . . . . . . . . . . . . . . . . 38
Check Printing Status . . . . . . . . . . . . . . . . . . . . . . . . . . . . . . . . . . . . . . . . . . . . . . 38
Change Default Print Settings . . . . . . . . . . . . . . . . . . . . . . . . . . . . . . . . . . . . . . . 39
Change Auto Update Options . . . . . . . . . . . . . . . . . . . . . . . . . . . . . . . . . . . . . . . 39
Change the Language . . . . . . . . . . . . . . . . . . . . . . . . . . . . . . . . . . . . . . . . . . . . . . 40
Mac Printing (Mac OS X 10.5, 10.6, or 10.7) . . . . . . . . . . . . . . . . . . . . . . . . . . . . . . 41
Open Your File for Printing . . . . . . . . . . . . . . . . . . . . . . . . . . . . . . . . . . . . . . . . . 42
Select Print Options . . . . . . . . . . . . . . . . . . . . . . . . . . . . . . . . . . . . . . . . . . . . . . . 42
Select Page Setup Options . . . . . . . . . . . . . . . . . . . . . . . . . . . . . . . . . . . . . . . . . . 45
Change Print Layout . . . . . . . . . . . . . . . . . . . . . . . . . . . . . . . . . . . . . . . . . . . . . . 45
Manage Color . . . . . . . . . . . . . . . . . . . . . . . . . . . . . . . . . . . . . . . . . . . . . . . . . . . 46
Print Your Document or Photo . . . . . . . . . . . . . . . . . . . . . . . . . . . . . . . . . . . . . . 47
Check Printing Status . . . . . . . . . . . . . . . . . . . . . . . . . . . . . . . . . . . . . . . . . . . . . . 47
Mac Printing (Mac OS X 10.4) . . . . . . . . . . . . . . . . . . . . . . . . . . . . . . . . . . . . . . . . . 48
1
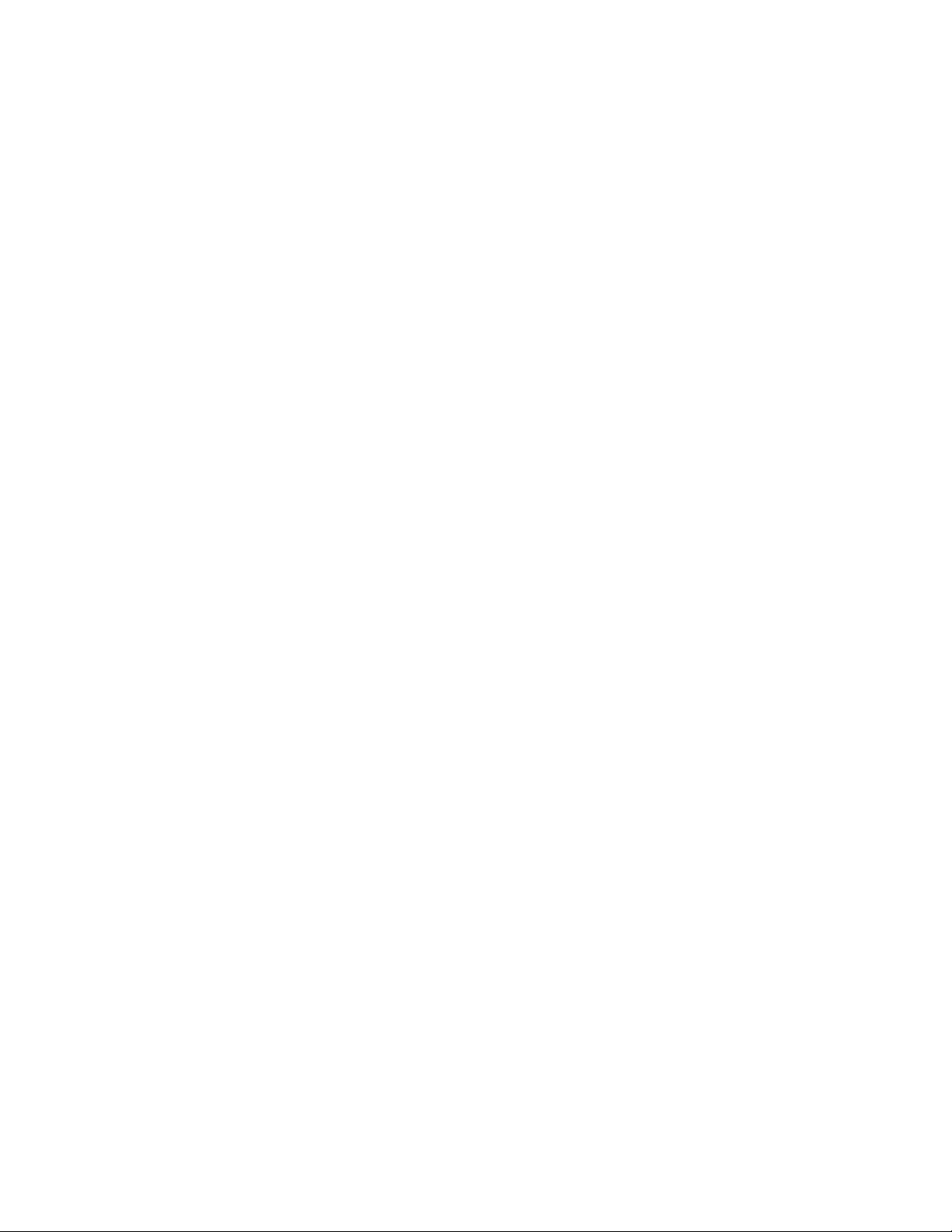
Open Your File for Printing . . . . . . . . . . . . . . . . . . . . . . . . . . . . . . . . . . . . . . . . . 48
Select Page Options . . . . . . . . . . . . . . . . . . . . . . . . . . . . . . . . . . . . . . . . . . . . . . . 48
Select Basic Print Options . . . . . . . . . . . . . . . . . . . . . . . . . . . . . . . . . . . . . . . . . . 49
Change Print Layout . . . . . . . . . . . . . . . . . . . . . . . . . . . . . . . . . . . . . . . . . . . . . . 51
Manage Color . . . . . . . . . . . . . . . . . . . . . . . . . . . . . . . . . . . . . . . . . . . . . . . . . . . 51
Print Your Document or Photo . . . . . . . . . . . . . . . . . . . . . . . . . . . . . . . . . . . . . . 52
Check Printing Status . . . . . . . . . . . . . . . . . . . . . . . . . . . . . . . . . . . . . . . . . . . . . . 52
Fax a Document . . . . . . . . . . . . . . . . . . . . . . . . . . . . . . . . . . . . . . . . . . . . . . . . . . . . . . . . 55
Connect a Phone or Answering Machine . . . . . . . . . . . . . . . . . . . . . . . . . . . . . . . . . 55
Set Up Your Fax Features . . . . . . . . . . . . . . . . . . . . . . . . . . . . . . . . . . . . . . . . . . . . . 57
Set Up Your Fax Features from the Control Panel . . . . . . . . . . . . . . . . . . . . . . . 57
Change Your Country or Region . . . . . . . . . . . . . . . . . . . . . . . . . . . . . . . . . . . . . 57
Enter the Header Information . . . . . . . . . . . . . . . . . . . . . . . . . . . . . . . . . . . . . . . 58
Enter the Date and Time . . . . . . . . . . . . . . . . . . . . . . . . . . . . . . . . . . . . . . . . . . . 58
Select Send/Receive Settings . . . . . . . . . . . . . . . . . . . . . . . . . . . . . . . . . . . . . . . . 59
Select Communication Settings . . . . . . . . . . . . . . . . . . . . . . . . . . . . . . . . . . . . . . 60
Print Fax Reports . . . . . . . . . . . . . . . . . . . . . . . . . . . . . . . . . . . . . . . . . . . . . . . . . 61
Restore Fax Settings . . . . . . . . . . . . . . . . . . . . . . . . . . . . . . . . . . . . . . . . . . . . . . 61
Enter Numbers and Characters . . . . . . . . . . . . . . . . . . . . . . . . . . . . . . . . . . . . . . 62
Set up Your Fax Features in Windows . . . . . . . . . . . . . . . . . . . . . . . . . . . . . . . . 62
Set Up Your Fax Features in Mac OS X . . . . . . . . . . . . . . . . . . . . . . . . . . . . . . . 63
Set Up a Speed Dial and Group Dial List . . . . . . . . . . . . . . . . . . . . . . . . . . . . . . . . . 64
Set Up a Speed Dial and Group Dial List from the Control Panel . . . . . . . . . . . 64
Create a Speed Dial Entry . . . . . . . . . . . . . . . . . . . . . . . . . . . . . . . . . . . . . . . . . . 65
Edit a Speed Dial Entry . . . . . . . . . . . . . . . . . . . . . . . . . . . . . . . . . . . . . . . . . . . . 65
Delete a Speed Dial Entry . . . . . . . . . . . . . . . . . . . . . . . . . . . . . . . . . . . . . . . . . . 66
Print Your Speed Dial List . . . . . . . . . . . . . . . . . . . . . . . . . . . . . . . . . . . . . . . . . . 66
Set Up Your Group Dial List . . . . . . . . . . . . . . . . . . . . . . . . . . . . . . . . . . . . . . . . 67
Set Up a Speed Dial and Group Dial List in Windows . . . . . . . . . . . . . . . . . . . . 69
Set Up a Speed Dial and Group Dial List in Mac OS X . . . . . . . . . . . . . . . . . . . 70
Send a Fax . . . . . . . . . . . . . . . . . . . . . . . . . . . . . . . . . . . . . . . . . . . . . . . . . . . . . . . . . 72
Send a Fax from the Control Panel . . . . . . . . . . . . . . . . . . . . . . . . . . . . . . . . . . . 72
Send a Fax in Windows . . . . . . . . . . . . . . . . . . . . . . . . . . . . . . . . . . . . . . . . . . . . 76
Send a Fax in Mac OS X . . . . . . . . . . . . . . . . . . . . . . . . . . . . . . . . . . . . . . . . . . . 77
Receive Faxes . . . . . . . . . . . . . . . . . . . . . . . . . . . . . . . . . . . . . . . . . . . . . . . . . . . . . . 79
Automatically Receive a Fax . . . . . . . . . . . . . . . . . . . . . . . . . . . . . . . . . . . . . . . . 79
Manually Receive a Fax . . . . . . . . . . . . . . . . . . . . . . . . . . . . . . . . . . . . . . . . . . . 80
Transfer Photos To/From a Memory Card . . . . . . . . . . . . . . . . . . . . . . . . . . . . . . . . . . . . 81
Compatible Memory Cards . . . . . . . . . . . . . . . . . . . . . . . . . . . . . . . . . . . . . . . . . . . . 81
Insert a Memory Card . . . . . . . . . . . . . . . . . . . . . . . . . . . . . . . . . . . . . . . . . . . . . . . . 82
Transfer Photos Between a Memory Card and Your Computer . . . . . . . . . . . . . . . . 83
Remove a Memory Card . . . . . . . . . . . . . . . . . . . . . . . . . . . . . . . . . . . . . . . . . . . . . . 84
Scan to Your Computer . . . . . . . . . . . . . . . . . . . . . . . . . . . . . . . . . . . . . . . . . . . . . . . . . . 85
Scan From Your Computer . . . . . . . . . . . . . . . . . . . . . . . . . . . . . . . . . . . . . . . . . . . . 85
Start Epson Scan . . . . . . . . . . . . . . . . . . . . . . . . . . . . . . . . . . . . . . . . . . . . . . . . . 85
Select a Scan Mode . . . . . . . . . . . . . . . . . . . . . . . . . . . . . . . . . . . . . . . . . . . . . . . 86
2
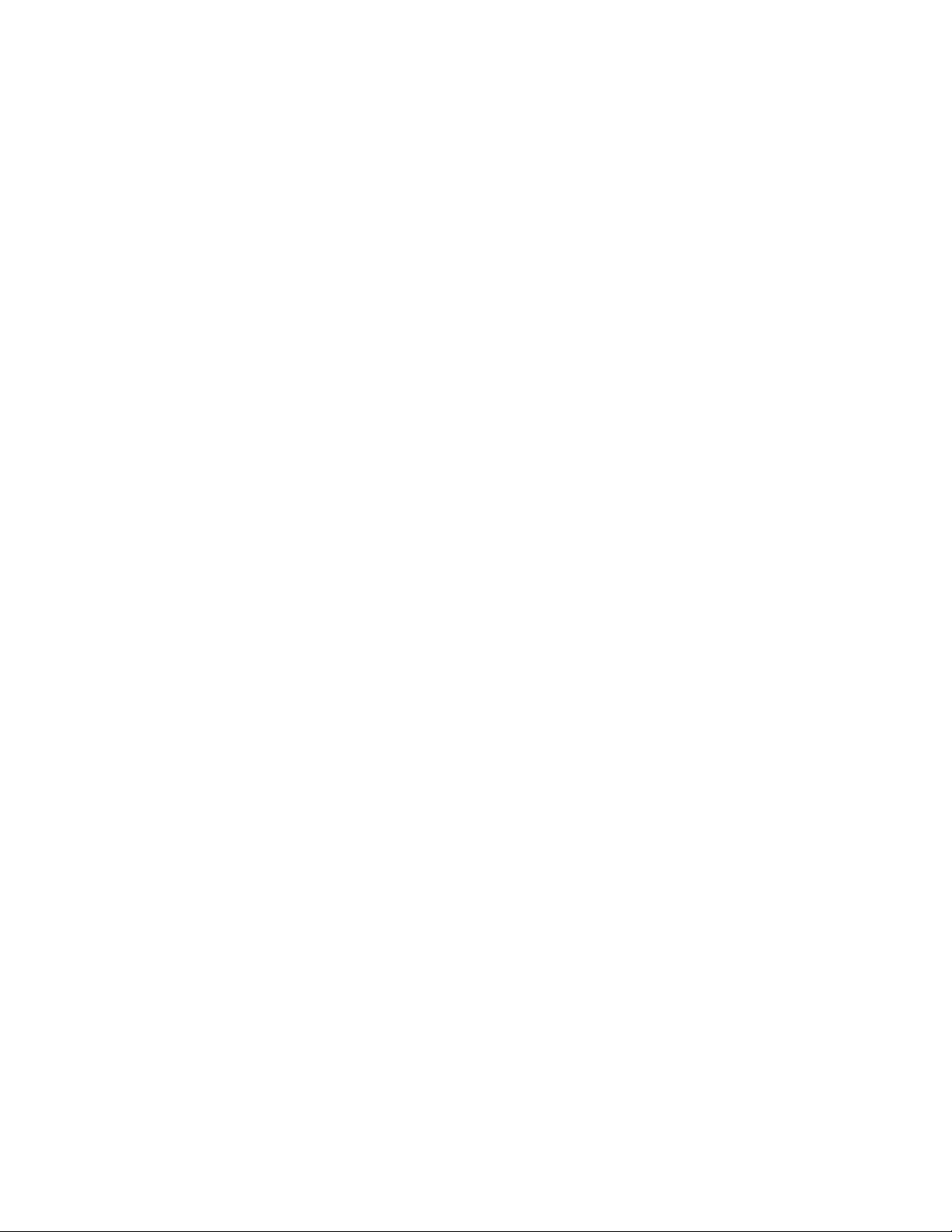
Scan in Office Mode . . . . . . . . . . . . . . . . . . . . . . . . . . . . . . . . . . . . . . . . . . . . . . 87
Scan in Home Mode (Semi-Automatic) . . . . . . . . . . . . . . . . . . . . . . . . . . . . . . . 91
Scan in Professional Mode (Fully Manual) . . . . . . . . . . . . . . . . . . . . . . . . . . . . 101
Restore Color as You Scan . . . . . . . . . . . . . . . . . . . . . . . . . . . . . . . . . . . . . . . . 111
Scan to a PDF File . . . . . . . . . . . . . . . . . . . . . . . . . . . . . . . . . . . . . . . . . . . . . . . 112
Choose Scan File Settings . . . . . . . . . . . . . . . . . . . . . . . . . . . . . . . . . . . . . . . . . 115
View and Print Scanned Images . . . . . . . . . . . . . . . . . . . . . . . . . . . . . . . . . . . . 116
Convert a Document to Editable Text (OCR) . . . . . . . . . . . . . . . . . . . . . . . . . . 117
Windows . . . . . . . . . . . . . . . . . . . . . . . . . . . . . . . . . . . . . . . . . . . . . . . . . . . . . . 117
Mac OS X 10.4 and 10.5 . . . . . . . . . . . . . . . . . . . . . . . . . . . . . . . . . . . . . . . . . . 118
Scanning With Mac OS X 10.6/10.7 . . . . . . . . . . . . . . . . . . . . . . . . . . . . . . . . . . . . 119
Replace Ink Cartridges . . . . . . . . . . . . . . . . . . . . . . . . . . . . . . . . . . . . . . . . . . . . . . . . . . 121
Check Ink Status From the LCD Screen . . . . . . . . . . . . . . . . . . . . . . . . . . . . . . . . . 121
Check Ink Status From Your Computer . . . . . . . . . . . . . . . . . . . . . . . . . . . . . . . . . 122
Windows . . . . . . . . . . . . . . . . . . . . . . . . . . . . . . . . . . . . . . . . . . . . . . . . . . . . . . 122
Mac OS X . . . . . . . . . . . . . . . . . . . . . . . . . . . . . . . . . . . . . . . . . . . . . . . . . . . . . 123
Conserve Black Ink When Black Ink Is Low . . . . . . . . . . . . . . . . . . . . . . . . . . . . . 124
Temporarily Print From Your Computer with Black Ink When Color Ink Cartridges are Ex-
pended . . . . . . . . . . . . . . . . . . . . . . . . . . . . . . . . . . . . . . . . . . . . . . . . . . . . . . . . . . . . . . 125
Windows . . . . . . . . . . . . . . . . . . . . . . . . . . . . . . . . . . . . . . . . . . . . . . . . . . . . . . 125
Mac OS X 10.5, 10.6, and 10.7 . . . . . . . . . . . . . . . . . . . . . . . . . . . . . . . . . . . . . 125
Purchase Epson Cartridges . . . . . . . . . . . . . . . . . . . . . . . . . . . . . . . . . . . . . . . . . . . 126
Remove and Install Cartridges . . . . . . . . . . . . . . . . . . . . . . . . . . . . . . . . . . . . . . . . . 127
Adjust Print Quality . . . . . . . . . . . . . . . . . . . . . . . . . . . . . . . . . . . . . . . . . . . . . . . . . . . . 131
Clean the Print Head . . . . . . . . . . . . . . . . . . . . . . . . . . . . . . . . . . . . . . . . . . . . . . . . 131
Check the Print Head Nozzles . . . . . . . . . . . . . . . . . . . . . . . . . . . . . . . . . . . . . . 131
Clean the Print Head . . . . . . . . . . . . . . . . . . . . . . . . . . . . . . . . . . . . . . . . . . . . . 133
Align the Print Head . . . . . . . . . . . . . . . . . . . . . . . . . . . . . . . . . . . . . . . . . . . . . . . . 135
Clean the Paper Path . . . . . . . . . . . . . . . . . . . . . . . . . . . . . . . . . . . . . . . . . . . . . . . . 137
Clean and Transport Your Product. . . . . . . . . . . . . . . . . . . . . . . . . . . . . . . . . . . . . . . . . 139
Cleaning . . . . . . . . . . . . . . . . . . . . . . . . . . . . . . . . . . . . . . . . . . . . . . . . . . . . . . . . . . 139
Transportation . . . . . . . . . . . . . . . . . . . . . . . . . . . . . . . . . . . . . . . . . . . . . . . . . . . . . 139
Solve Problems . . . . . . . . . . . . . . . . . . . . . . . . . . . . . . . . . . . . . . . . . . . . . . . . . . . . . . . . 141
Checking for Software Updates . . . . . . . . . . . . . . . . . . . . . . . . . . . . . . . . . . . . . . . . 141
Problem-solving Tools . . . . . . . . . . . . . . . . . . . . . . . . . . . . . . . . . . . . . . . . . . . . . . . 141
Check LCD Screen Messages . . . . . . . . . . . . . . . . . . . . . . . . . . . . . . . . . . . . . . 142
Run a Product Check . . . . . . . . . . . . . . . . . . . . . . . . . . . . . . . . . . . . . . . . . . . . . 142
Reset Control Panel Defaults . . . . . . . . . . . . . . . . . . . . . . . . . . . . . . . . . . . . . . . 143
Problems and Solutions . . . . . . . . . . . . . . . . . . . . . . . . . . . . . . . . . . . . . . . . . . . . . . 143
Setup Problems . . . . . . . . . . . . . . . . . . . . . . . . . . . . . . . . . . . . . . . . . . . . . . . . . 143
Copying Problems . . . . . . . . . . . . . . . . . . . . . . . . . . . . . . . . . . . . . . . . . . . . . . . 144
Paper Problems . . . . . . . . . . . . . . . . . . . . . . . . . . . . . . . . . . . . . . . . . . . . . . . . . 145
Problems Printing From a Computer . . . . . . . . . . . . . . . . . . . . . . . . . . . . . . . . . 147
Problems Scanning From a Computer . . . . . . . . . . . . . . . . . . . . . . . . . . . . . . . . 149
Page Layout and Content Problems . . . . . . . . . . . . . . . . . . . . . . . . . . . . . . . . . . 150
Print Quality Problems (quality is correct on screen) . . . . . . . . . . . . . . . . . . . . 151
3
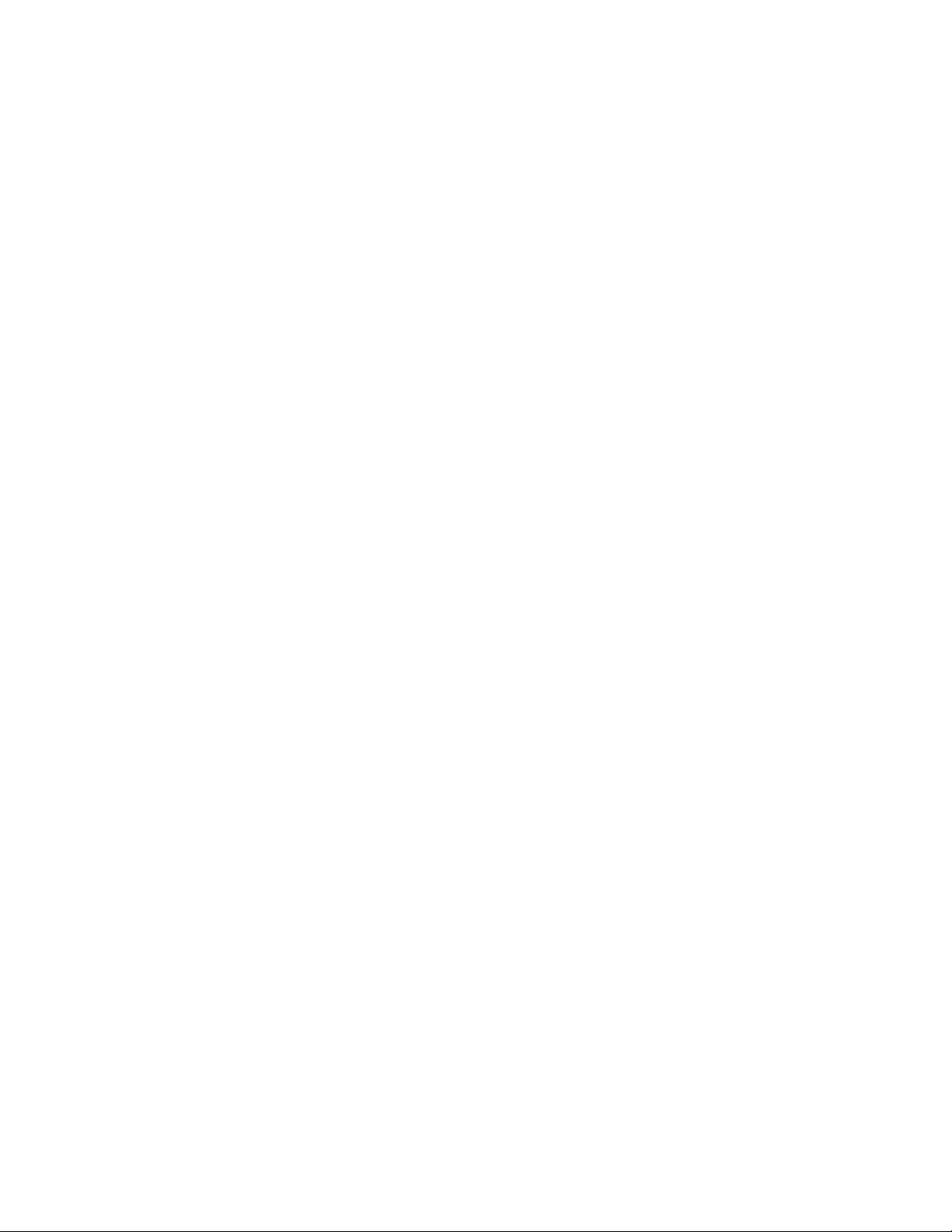
Image Quality Problems (quality problem appears on screen) . . . . . . . . . . . . . 153
Network Problems . . . . . . . . . . . . . . . . . . . . . . . . . . . . . . . . . . . . . . . . . . . . . . . 156
Faxing Problems . . . . . . . . . . . . . . . . . . . . . . . . . . . . . . . . . . . . . . . . . . . . . . . . 158
Re-installing Software . . . . . . . . . . . . . . . . . . . . . . . . . . . . . . . . . . . . . . . . . . . . . . . 158
Windows . . . . . . . . . . . . . . . . . . . . . . . . . . . . . . . . . . . . . . . . . . . . . . . . . . . . . . 158
Mac OS X . . . . . . . . . . . . . . . . . . . . . . . . . . . . . . . . . . . . . . . . . . . . . . . . . . . . . 159
Getting More Help . . . . . . . . . . . . . . . . . . . . . . . . . . . . . . . . . . . . . . . . . . . . . . . . . . 159
Epson Help . . . . . . . . . . . . . . . . . . . . . . . . . . . . . . . . . . . . . . . . . . . . . . . . . . . . . 159
Help With Other Software . . . . . . . . . . . . . . . . . . . . . . . . . . . . . . . . . . . . . . . . . 160
Specifications and Notices . . . . . . . . . . . . . . . . . . . . . . . . . . . . . . . . . . . . . . . . . . . . . . . 161
Computer System Requirements . . . . . . . . . . . . . . . . . . . . . . . . . . . . . . . . . . . . . . . 161
Windows Requirements . . . . . . . . . . . . . . . . . . . . . . . . . . . . . . . . . . . . . . . . . . . 161
Mac Requirements . . . . . . . . . . . . . . . . . . . . . . . . . . . . . . . . . . . . . . . . . . . . . . . 161
Product Specifications . . . . . . . . . . . . . . . . . . . . . . . . . . . . . . . . . . . . . . . . . . . . . . . 161
Printing . . . . . . . . . . . . . . . . . . . . . . . . . . . . . . . . . . . . . . . . . . . . . . . . . . . . . . . . 162
Scanning . . . . . . . . . . . . . . . . . . . . . . . . . . . . . . . . . . . . . . . . . . . . . . . . . . . . . . . 162
Automatic Document Feeder (ADF) . . . . . . . . . . . . . . . . . . . . . . . . . . . . . . . . . 163
Fax . . . . . . . . . . . . . . . . . . . . . . . . . . . . . . . . . . . . . . . . . . . . . . . . . . . . . . . . . . . 163
Network Interface . . . . . . . . . . . . . . . . . . . . . . . . . . . . . . . . . . . . . . . . . . . . . . . 164
Paper . . . . . . . . . . . . . . . . . . . . . . . . . . . . . . . . . . . . . . . . . . . . . . . . . . . . . . . . . 164
Ink Cartridges . . . . . . . . . . . . . . . . . . . . . . . . . . . . . . . . . . . . . . . . . . . . . . . . . . 166
Memory Card . . . . . . . . . . . . . . . . . . . . . . . . . . . . . . . . . . . . . . . . . . . . . . . . . . . 166
Size and Weight . . . . . . . . . . . . . . . . . . . . . . . . . . . . . . . . . . . . . . . . . . . . . . . . . 167
Electrical . . . . . . . . . . . . . . . . . . . . . . . . . . . . . . . . . . . . . . . . . . . . . . . . . . . . . . 168
Default Delay Times for Power Management for Epson Products . . . . . . . . . . 168
Environmental . . . . . . . . . . . . . . . . . . . . . . . . . . . . . . . . . . . . . . . . . . . . . . . . . . 168
Standards . . . . . . . . . . . . . . . . . . . . . . . . . . . . . . . . . . . . . . . . . . . . . . . . . . . . . . 169
Interface . . . . . . . . . . . . . . . . . . . . . . . . . . . . . . . . . . . . . . . . . . . . . . . . . . . . . . . 169
Software Notices . . . . . . . . . . . . . . . . . . . . . . . . . . . . . . . . . . . . . . . . . . . . . . . . . . . 169
OPEN SOURCE SOFTWARE LICENSE . . . . . . . . . . . . . . . . . . . . . . . . . . . . 169
Copyright and Trademarks . . . . . . . . . . . . . . . . . . . . . . . . . . . . . . . . . . . . . . . . . . . 172
4
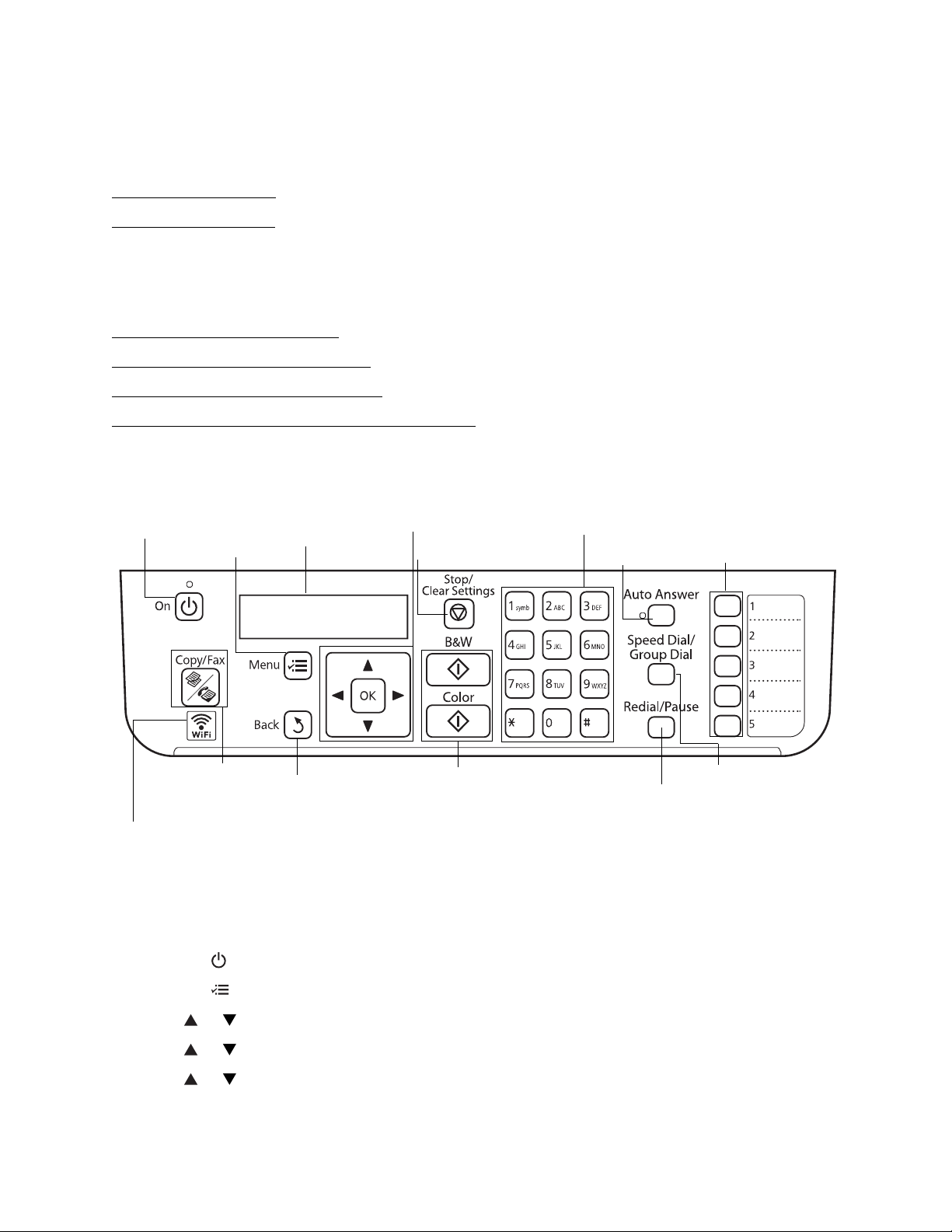
Product Basics
LCD
See these sections to learn more about using your product:
Use the Control Panel
Identify Product Parts
Use the Control Panel
See these sections:
Use the Control Panel Buttons
Adjust the LCD Screen Brightness
Change the Control Panel Language
Select Wireless Settings Using the Control Panel
Use the Control Panel Buttons
Turns product
on/off
Enter Copy,
Fax, and Scan
mode
Shows wireless
network status
Enters
menu
mode
screen
shows menus
and status
Returns to
previous
menu
Move the cursor and select
menu items
Cancels settings
Start copying/ faxing in
black-and-white or color
Adjust the LCD Screen Brightness
You can adjust the brightness of the LCD screen:
Enter numbers,
letters, and symbols
Turns Auto
Answer on/off
Selects last number
dialed and enters
pause character
One-touch dial
buttons for first
five speed dial/
group dial entries
Displays speed
dial/group dial lists
1. Press the On button.
2. Press the Menu button.
3. Press or to select Maintenance, then press OK.
4. Press or to select LCD Contrast, then press OK.
5. Press or to adjust the brightness of the screen, then press OK.
7
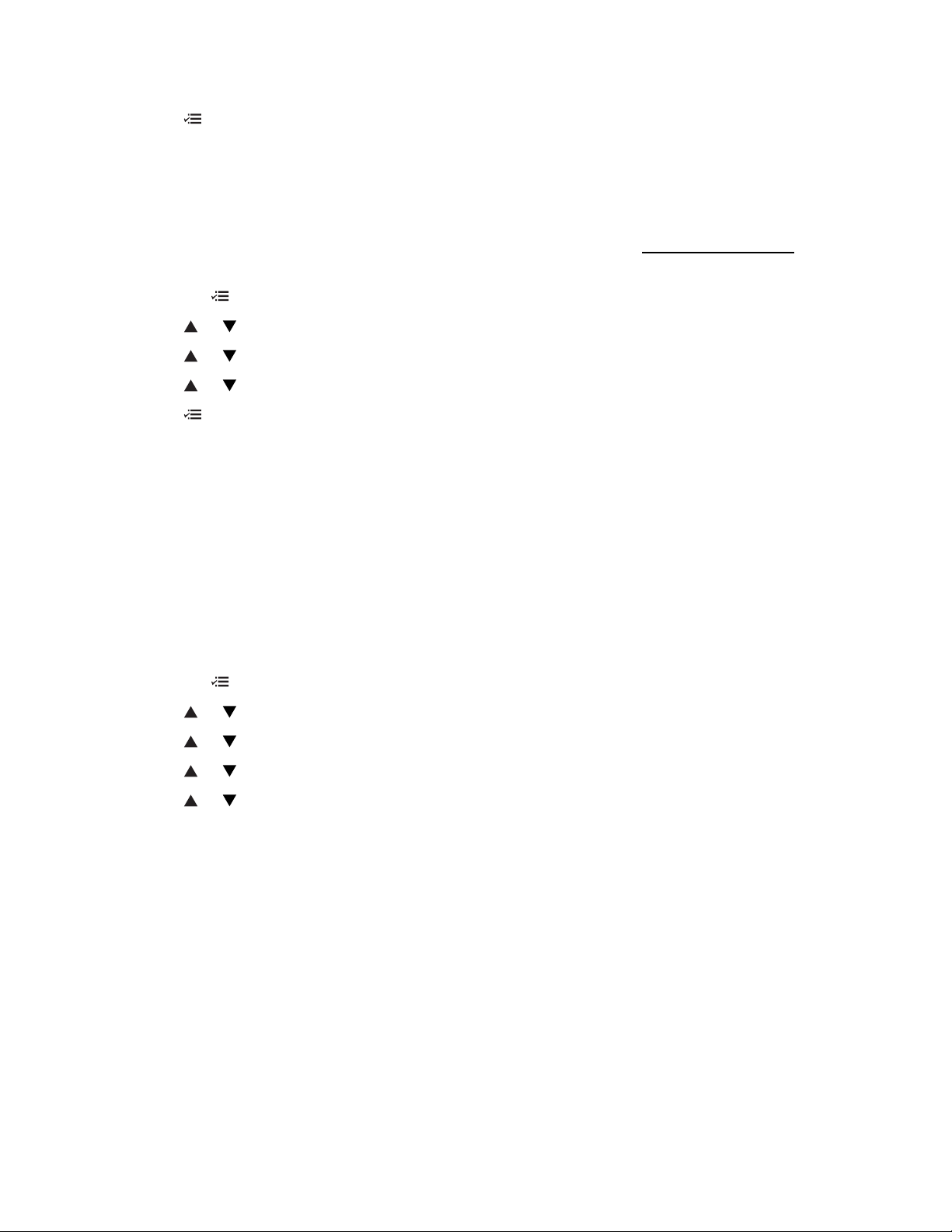
6. Press Menu to exit. Change the Control Panel Language
You can choose the language used on the LCD screen:
Note:
If you’re using your product with a Windows
®
computer, you can also change the language of
your printer software screens.
1. Press the Menu button.
2. Press or to select Maintenance, and press OK.
3. Press or to select Language, and press OK.
4. Press or to select your language, and press OK.
5. Press Menu to exit.
Select Wireless Settings Using the Control Panel
You can select or change wireless network settings using the product’s control panel.
To install your product on a wireless network, follow the instructions on the Start Here sheet and
install the necessary software from the product CD. The installer program guides you through
network setup.
Note:
Breakdown or repair of this product may cause loss of network data and settings. Epson is not
responsible for backing up or recovering data and settings during or after the warranty period. We
recommend that you make your own backup or print out your network data and settings.
1. Press the Menu button.
2. Press or to select Wi-Fi Settings, and press OK.
1. Press or to select Wi-Fi Setup, and press OK.
2. Press or to select Wi-Fi Setup Wizard, and press OK.
3. Press or to select the name of your wireless network (SSID), and press OK. If you don’t
see your wireless network’s name, you can enter it manually.
Note:
To enter the wireless network name manually, scroll down to select Other SSIDs and press
OK. Continue as in the next step to use the numeric keypad buttons to enter your network
name.
4. Enter your wireless password (or network name and then password) using the numeric keypad
buttons.
8
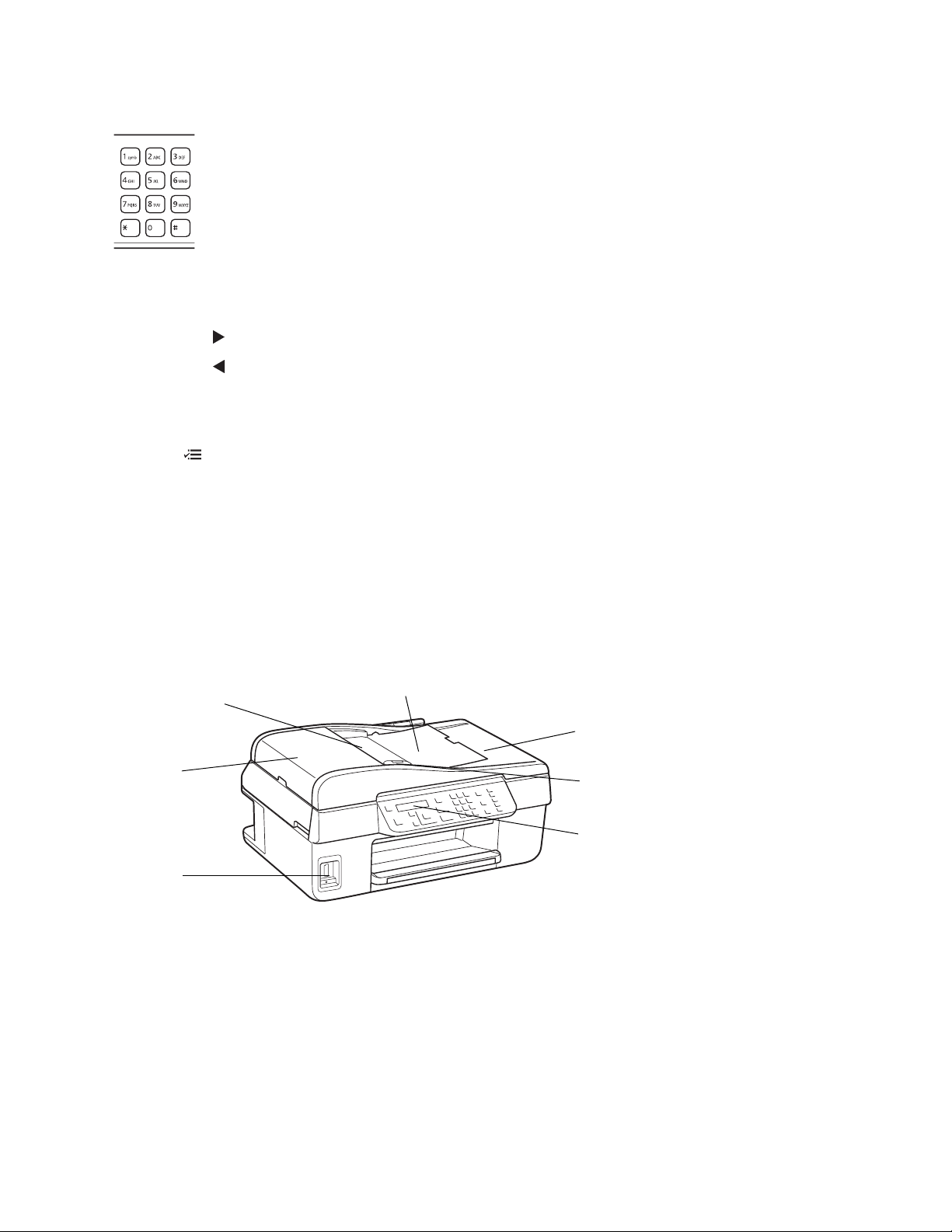
• Repeatedly press the numeric keypad buttons as necessary to select uppercase letters
(ABC), lowercase letters (abc), numbers (123), and symbols (@!#).
• Press to move to the next character.
• Press to delete a character.
• Press OK when you’re finished.
5. If you want to print a network setup report, press 2. (Otherwise, press 1.)
6. Press Menu to exit.
The WiFi light should be on, but not flashing.
Note:
If the WiFi light is off, you may have selected the wrong network name or entered the
password incorrectly. Repeat these steps to try again.
Identify Product Parts
Use these illustrations to identify the parts of your product.
Automatic document
feeder (ADF)
ADF cover
Memory
card slot
ADF paper support
ADF output tray
Edge guide
LCD screen
9
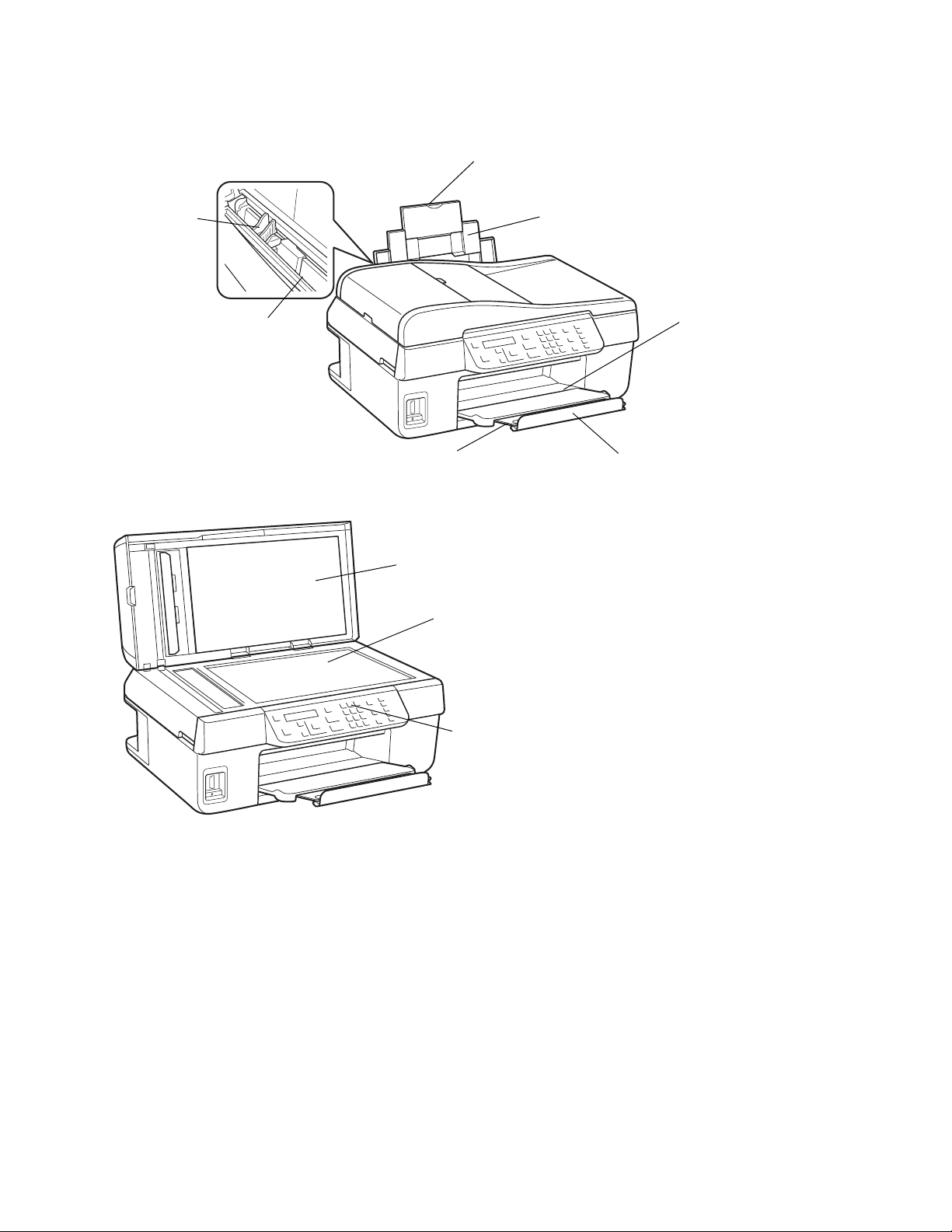
Paper support extension
Edge guide
Sheet feeder
Output tray extension
Document
cover
Scanner glass
Paper support
Output tray
Paper stopper
10
Control panel
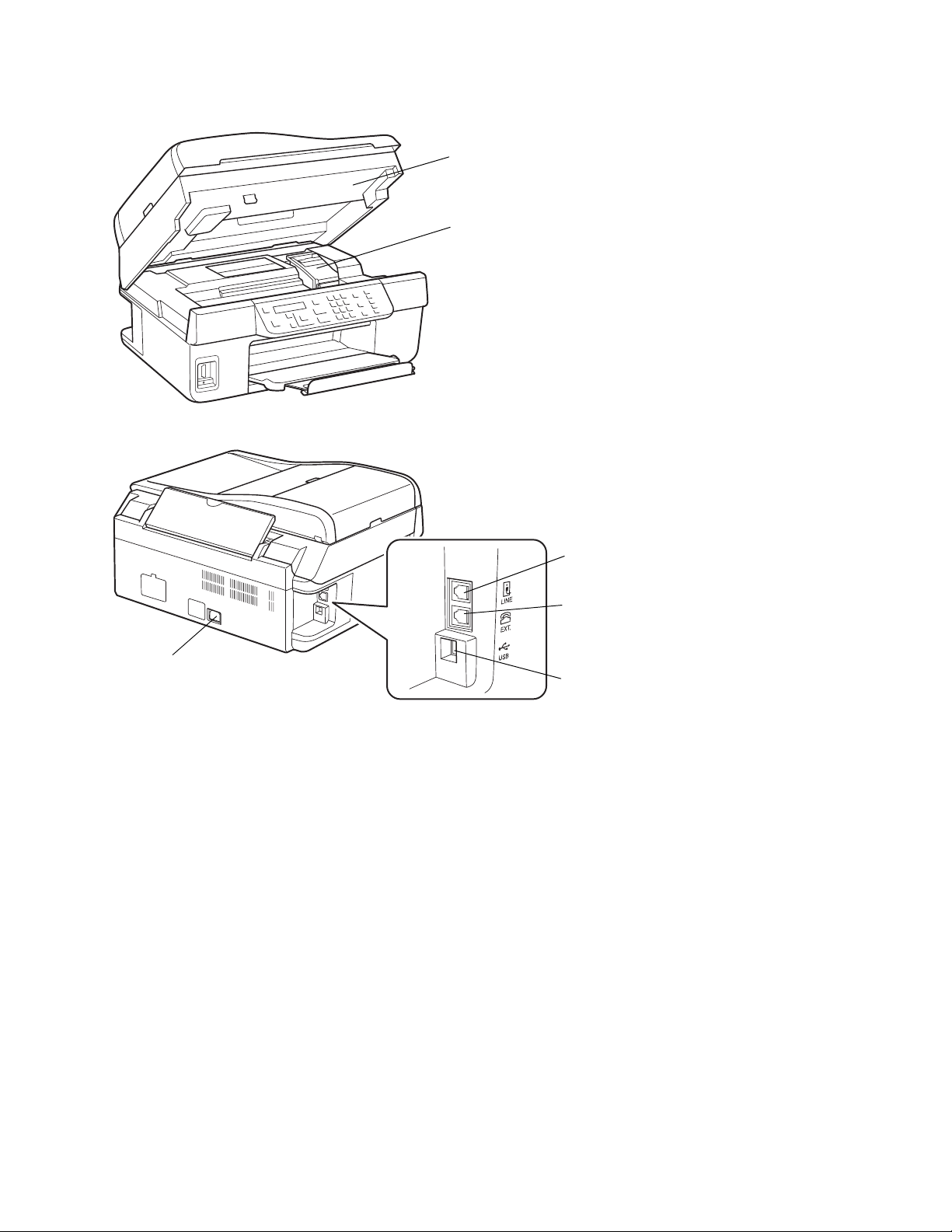
Scanner
Ink cartridge holder
(in home position)
LINE port
(to wall jack)
EXT. port
(to phone)
Power inlet
(for power cable)
USB port for
computer
11
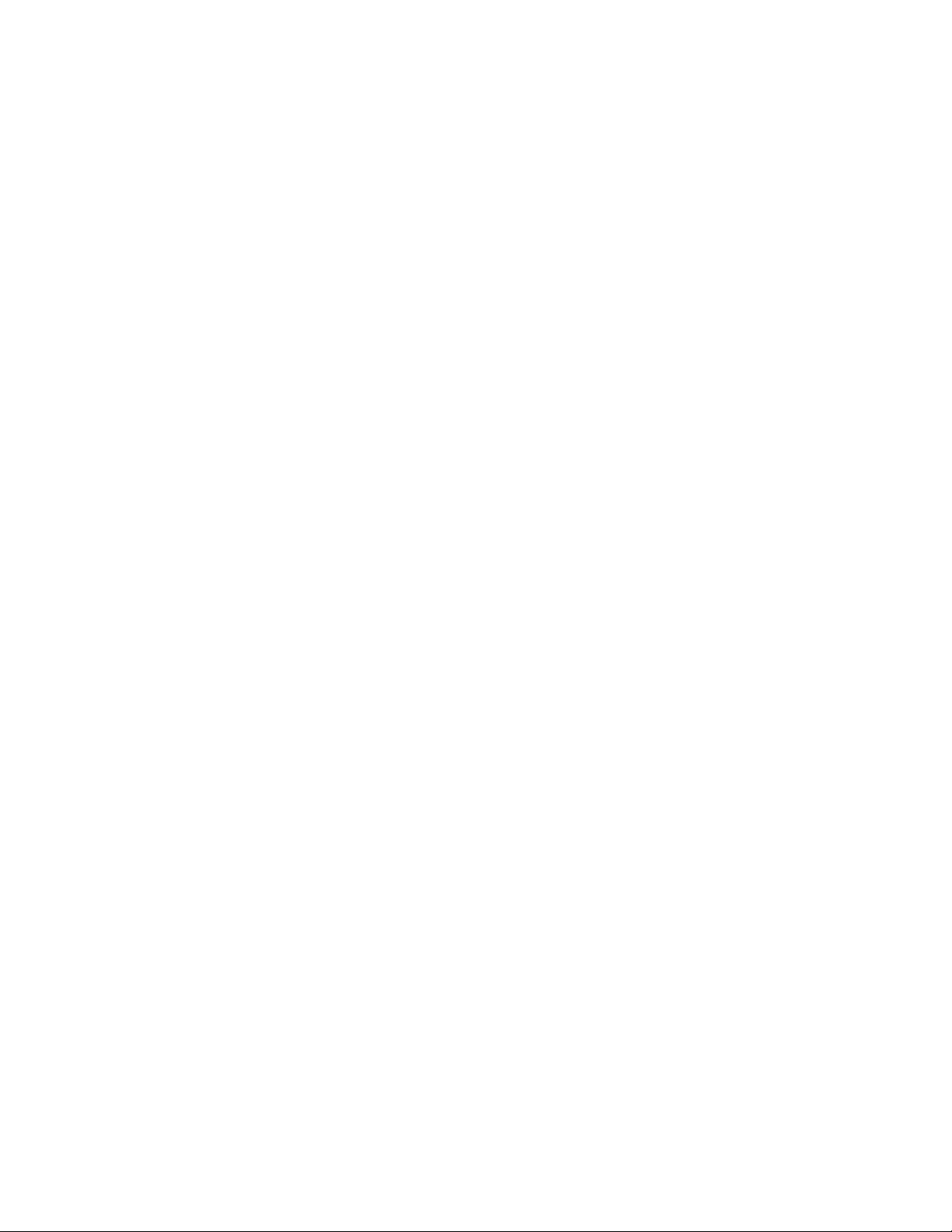
12
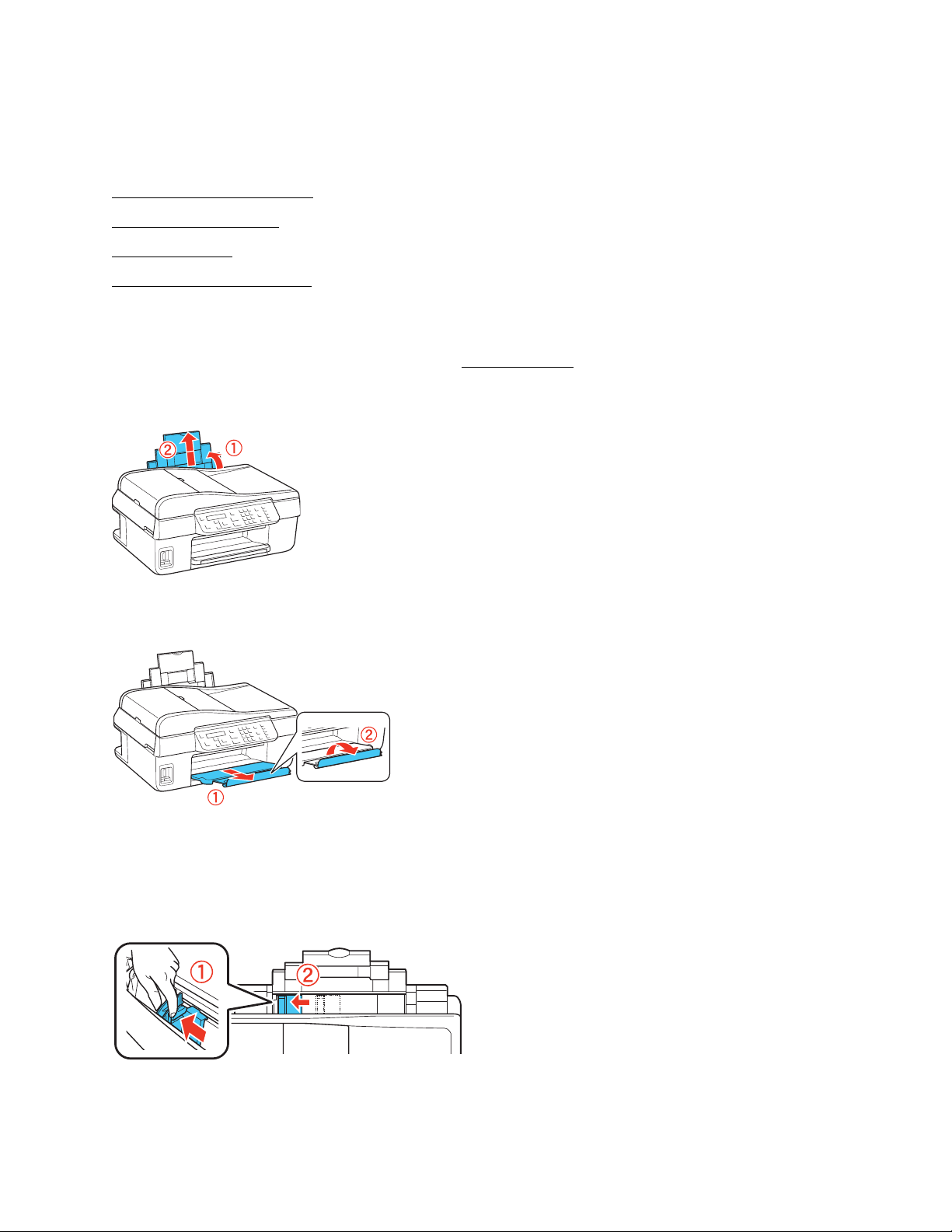
Load Paper
Before you copy or print, load paper for the type of printing you will do.
Load Paper for Documents
Load Paper for Photos
Load Envelopes
General Paper Information
Load Paper for Documents
You can print documents on a variety of paper types and sizes.
1. Open the paper support and pull up the extensions.
2. Pull out the output tray extensions, and flip up the paper stopper.
Note:
If you are using legal-size paper, do not raise the paper stopper.
3. Squeeze the edge guide and slide it left.
4. Insert paper, printable side up, against the right side and behind the tab.
13
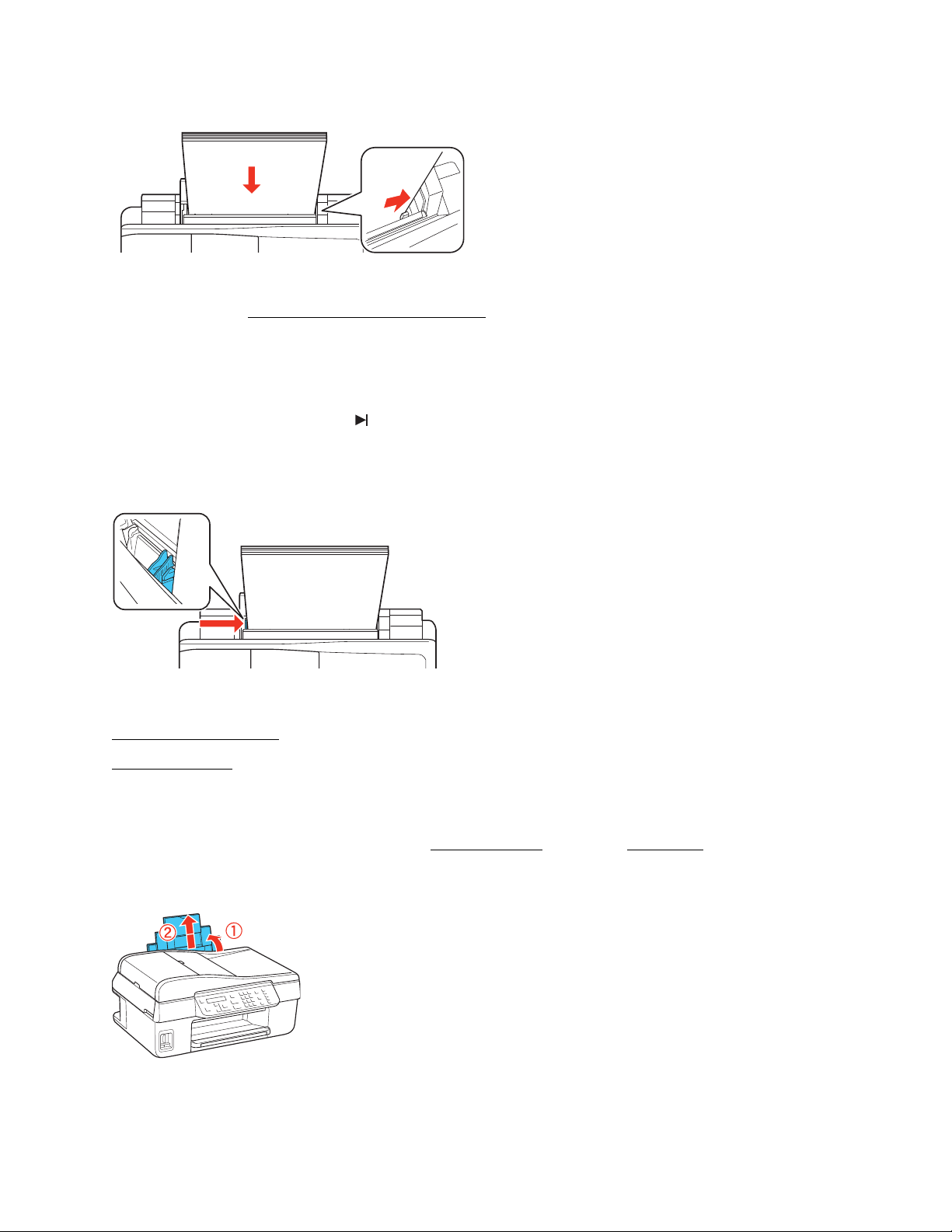
Tip:
Load only the recommended number of sheets
Load paper short edge first, no matter which way your document faces.
Load letterhead or pre-printed paper top edge first.
Do not load paper with holes punched in it.
Do not load transparencies.
Do not load paper above the arrow on the edge guide.
Check the paper package for any additional loading instructions.
5. Squeeze the edge guide and slide it against the edge of the paper, but not too tightly.
See also:
Load Paper for Photos
.
Load Envelopes
Load Paper for Photos
You can print photos on a variety of paper types and sizes, including borderless photos.
1. Open the paper support and pull up the extensions.
2. Pull out the output tray extensions, and flip up the paper stopper.
14
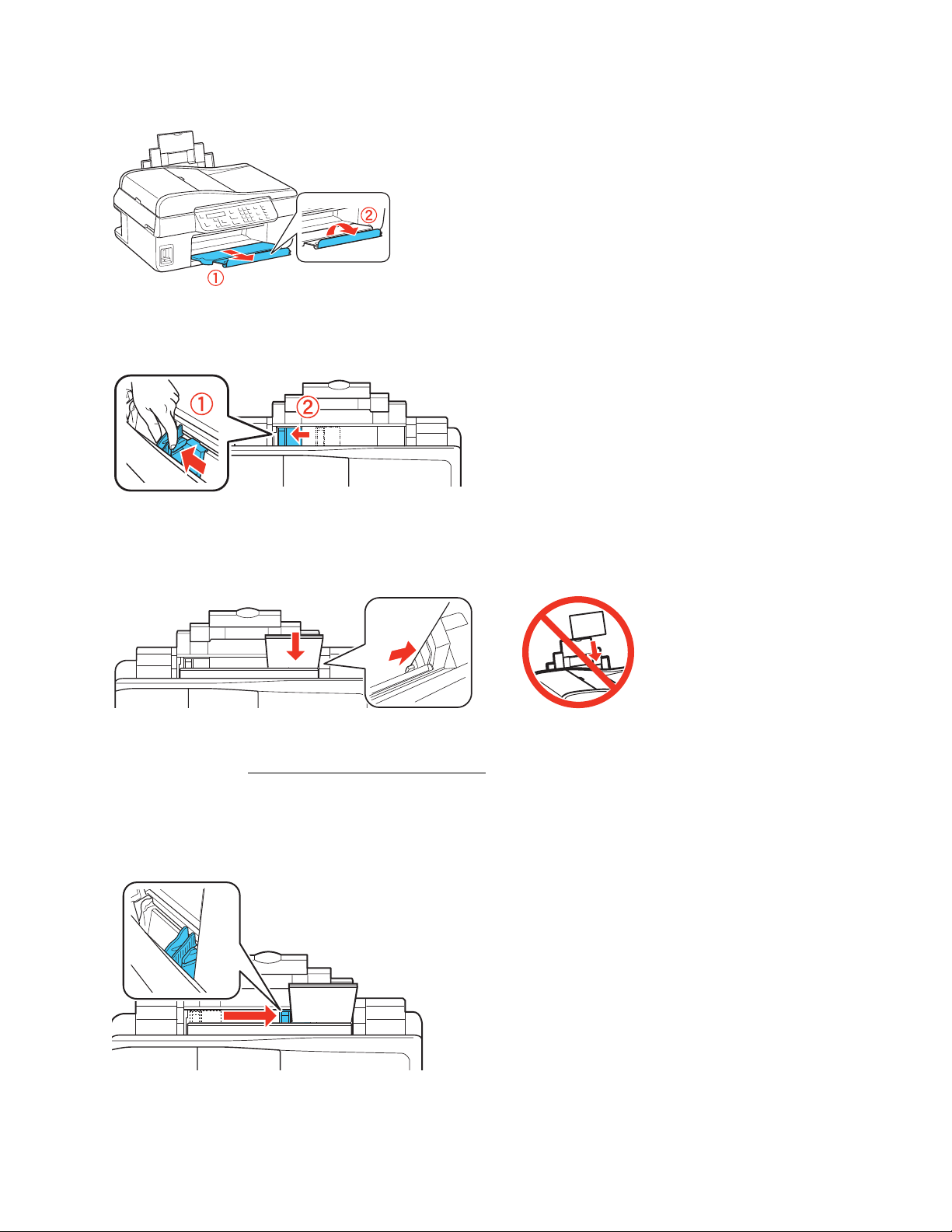
3. Squeeze the edge guide and slide it left.
4. Insert paper, glossy or printable side up, short edge first, against the right side and behind the
tab.
Tip:
Load only the recommended number of sheets
Load paper short edge first, no matter which way your photo faces.
Check the photo paper package for any additional loading instructions.
.
5. Squeeze the edge guide and slide it against the edge of the paper, but not too tightly.
See also:
15
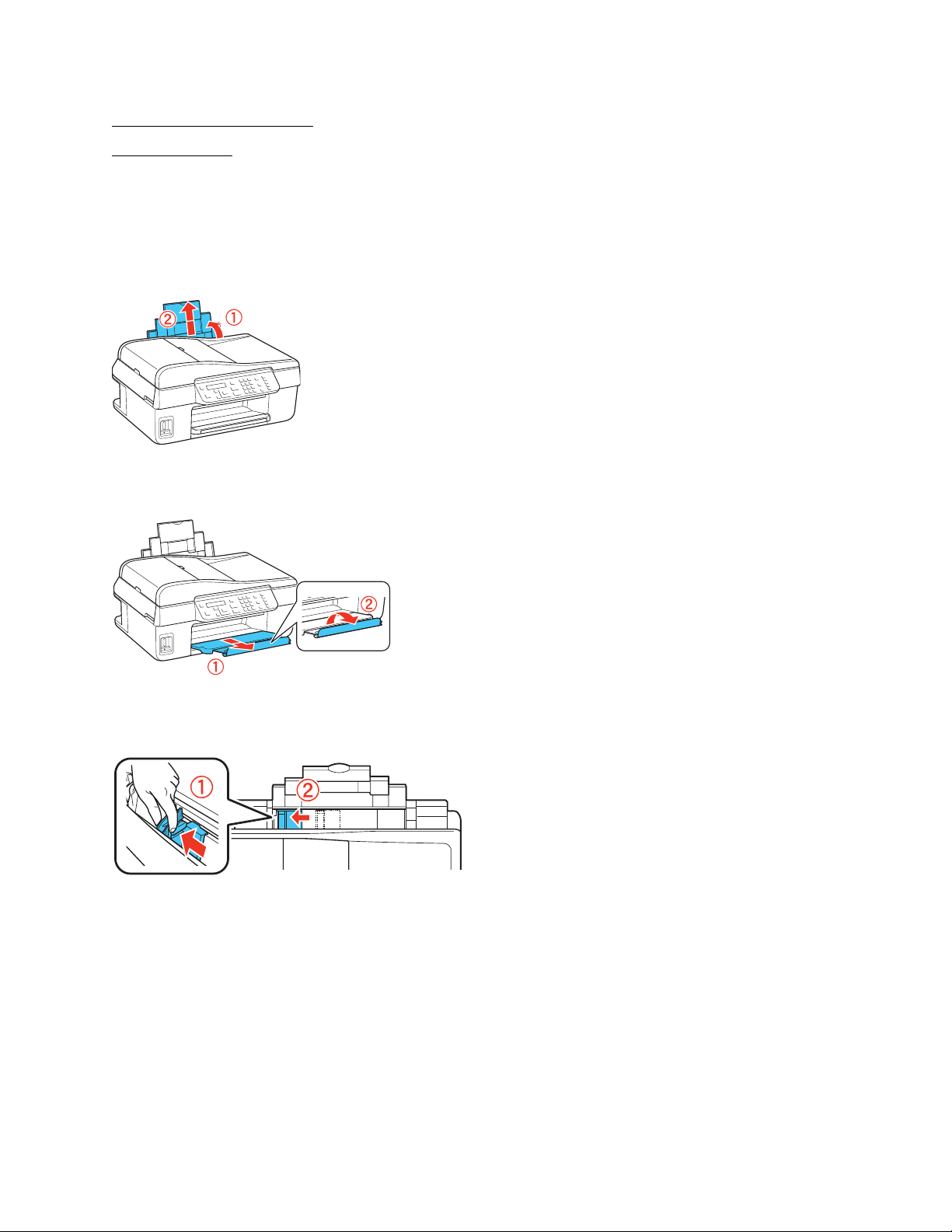
Load Paper for Documents
Load Envelopes
Load Envelopes
You can print on plain paper envelopes in 4 1/8 × 9 1/2 inch (#10) (105 × 241 mm) size.
1. Open the paper support and pull up the extensions.
2. Pull out the output tray extensions, and flip up the paper stopper.
3. Squeeze the edge guide and slide it left.
4. Load up to 10 envelopes against the right side and beneath the tab.
Load them printable side up and flap edge left.
16
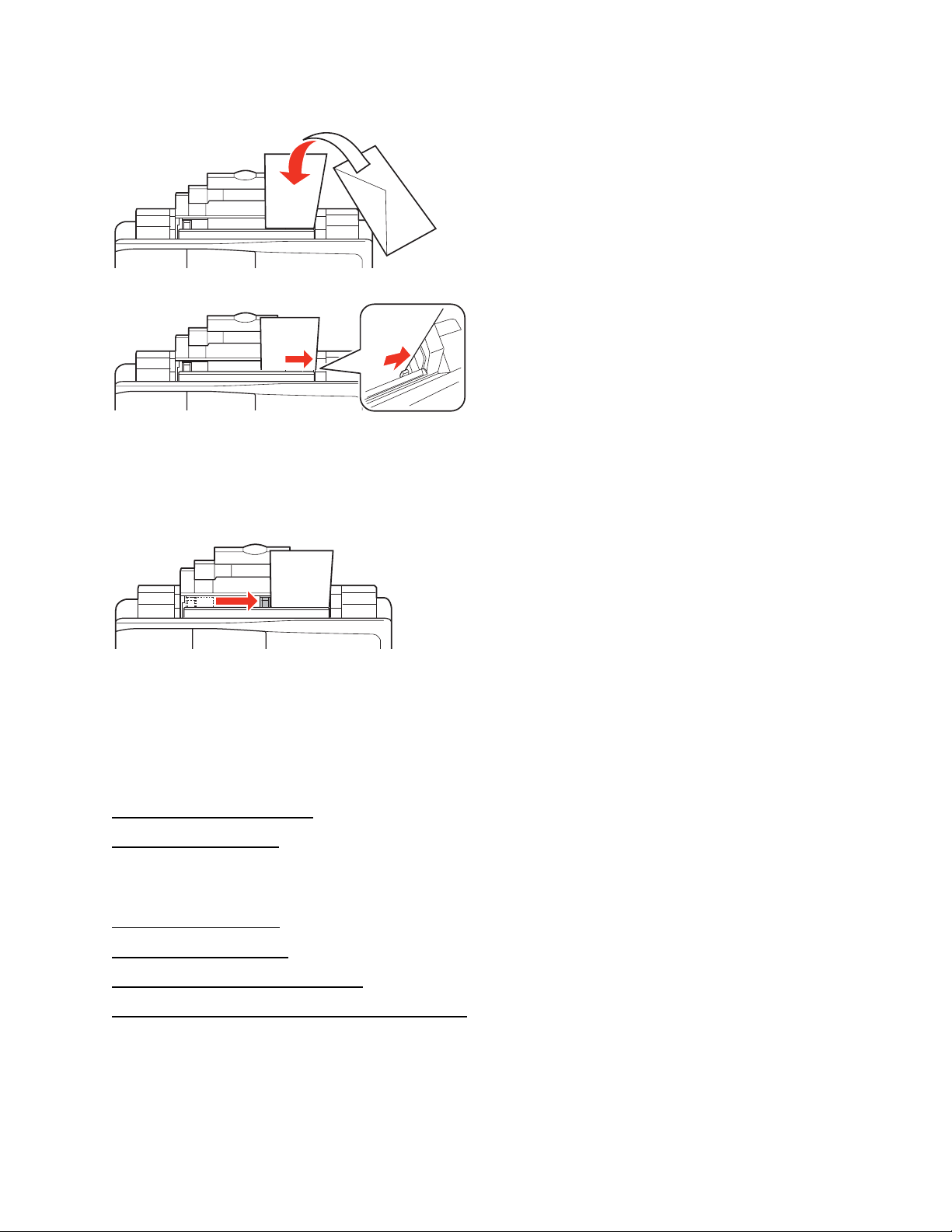
Tip:
Press each envelope flat before loading it or load one envelope at a time.
5. Squeeze the edge guide and slide it against the edge of the envelopes, but not too tightly.
Note:
Do not use envelopes that are curled or folded, and avoid using envelopes that are too thin
because they may curl during printing. Before printing, select Envelope as the paper type, select
Envelope #10 as the paper size, and Landscape as the orientation.
See also:
Load Paper for Documents
Load Paper for Photos
General Paper Information
Sheet Feeder Capacity
Available Epson Papers
Borderless Paper Types and Sizes
Paper or Media Type Settings for Loaded Paper
17
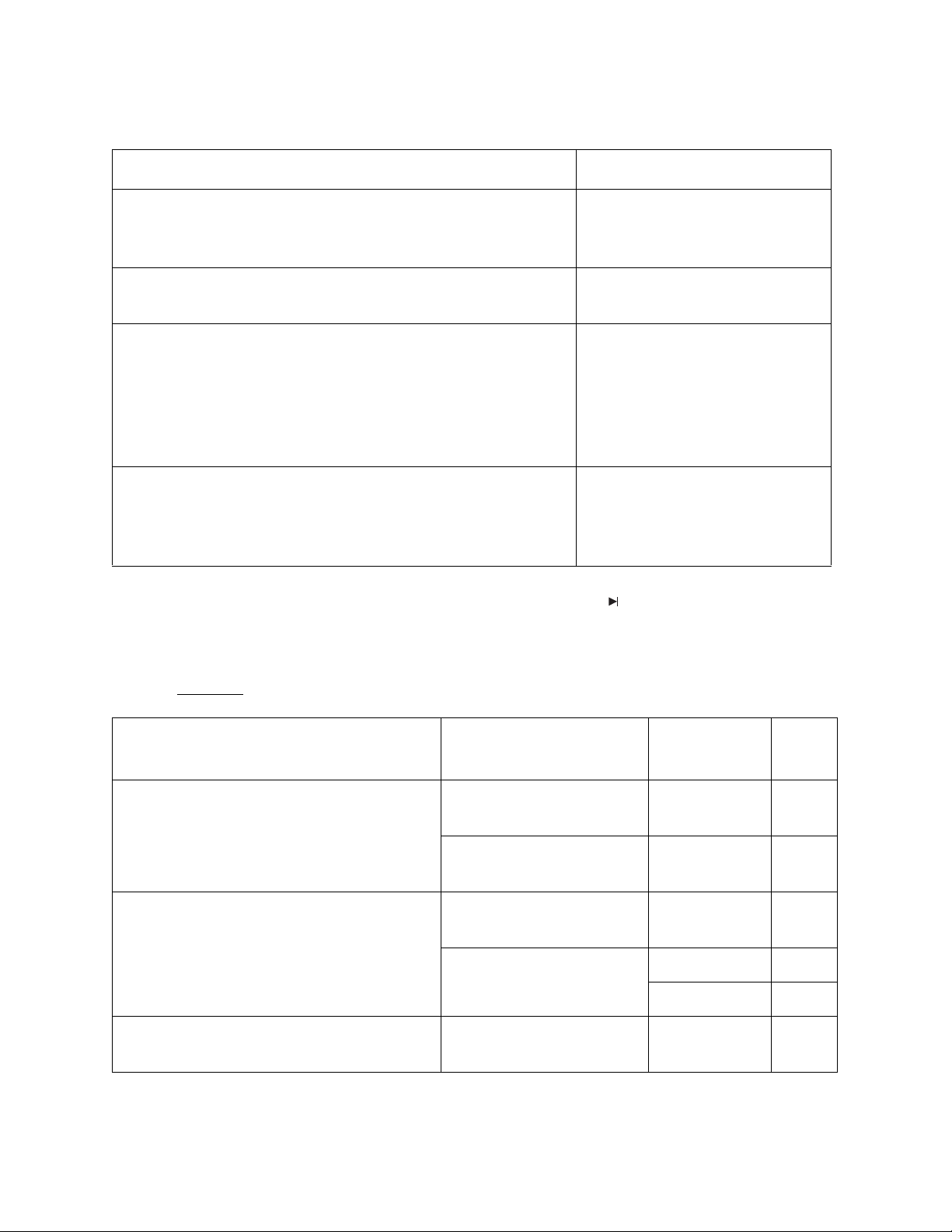
Sheet Feeder Capacity
Paper type Load up to this many sheets
Plain paper—letter-size (8.5 × 11 inches [216 × 279 mm]) Approximately 100 sheets*
30 sheets for manual 2-sided
printing
Epson Bright White Paper
80 sheets
Epson Presentation Paper Matte
Epson Photo Paper Glossy
20 sheets
Epson Premium Photo Paper Glossy
Epson Ultra Premium Photo Paper Glossy
Epson Premium Photo Paper Semi-gloss
Epson Premium Presentation Paper Matte
Epson Ultra Premium Presentation Paper Matte
Plain paper—legal size (8.5 × 14 inches [216 × 356 mm])
1 sheet
Epson Premium Presentation Paper Matte Double-sided
Epson Photo Quality Self-adhesive Sheets
Epson Iron-on Cool Peel Transfer Paper
* Based on 20-lb [75 g/m2] paper weight. Do not load paper higher than the arrow mark on the left edge
guide. For legal-size paper and User Defined paper sizes, load one sheet at a time.
Available Epson Papers
You can purchase genuine Epson ink and paper.
Paper type Size Part number
Epson Presentation Paper Matte Letter (8.5 × 11 inches
S041062 100
[216 × 279 mm])
Legal (8.5 × 14 inches
S041067 100
[216 × 356 mm])
Epson Premium Presentation Paper Matte Borderless 8 × 10 inches
S041467 50
(203 × 254 mm)
Epson Premium Presentation Paper Matte
Double-sided
Letter (8.5 × 11 inches
[216 × 279 mm])
Letter (8.5 × 11 inches
[216 × 279 mm])
S041257 50
S042180 100
S041568 50
18
Sheet
count
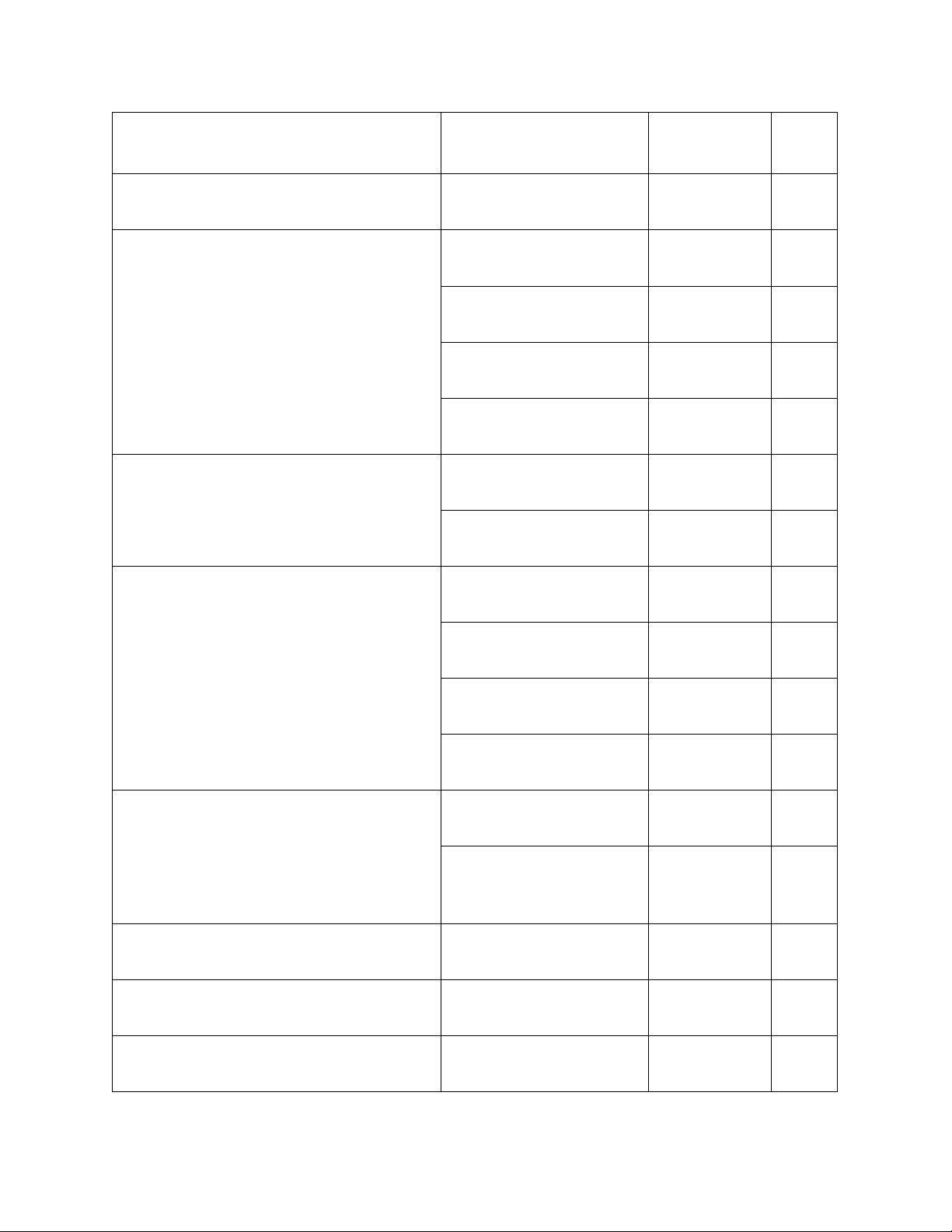
Paper type Size Part number
Sheet
count
Epson Ultra Premium Presentation Paper
Matte
Epson Ultra Premium Photo Paper
Glossy
Epson Premium Photo Paper Semi-gloss Borderless 4 × 6 inches
Epson Premium Photo Paper Glossy Borderless 4 × 6 inches
Letter (8.5 × 11 inches
[216 × 279 mm])
Borderless 4 × 6 inches
(102 × 152 mm)
Borderless 5 × 7 inches
(127 × 178 mm)
Borderless 8 × 10 inches
(203 × 254 mm)
Letter (8.5 × 11 inches
[216 × 279 mm])
(102 × 152 mm)
Letter (8.5 × 11 inches
[216 × 279 mm])
(102 × 152 mm)
Borderless 5 × 7 inches
(127 × 178 mm)
S041341 50
S042181
S042174
S041945 20
S041946 20
S042182
S042175
S041982 40
S041331 20
S041808
S041727
S041464 20
60
100
25
50
40
100
Borderless 8 × 10 inches
(203 × 254 mm)
Letter (8.5 × 11 inches
[216 × 279 mm])
Epson Photo Paper Glossy Borderless 4 × 6 inches
(102 × 152 mm)
Letter (8.5 × 11 inches
[216 × 279 mm])
Epson Bright White Paper Letter (8.5 × 11 inches
[216 × 279 mm])
Epson Photo Quality Self-adhesive
Sheets
Epson Iron-on Cool Peel Transfer Paper Letter (8.5 × 11 inches
A4 (8.3 × 11.7 inches
[210 × 297 mm])
[216 × 279 mm])
S041465 20
S042183
S041667
S041809
S042038
S041141
S041649
S041271
S041586 500
S041106 10
S041153 10
25
50
50
100
20
50
100
19
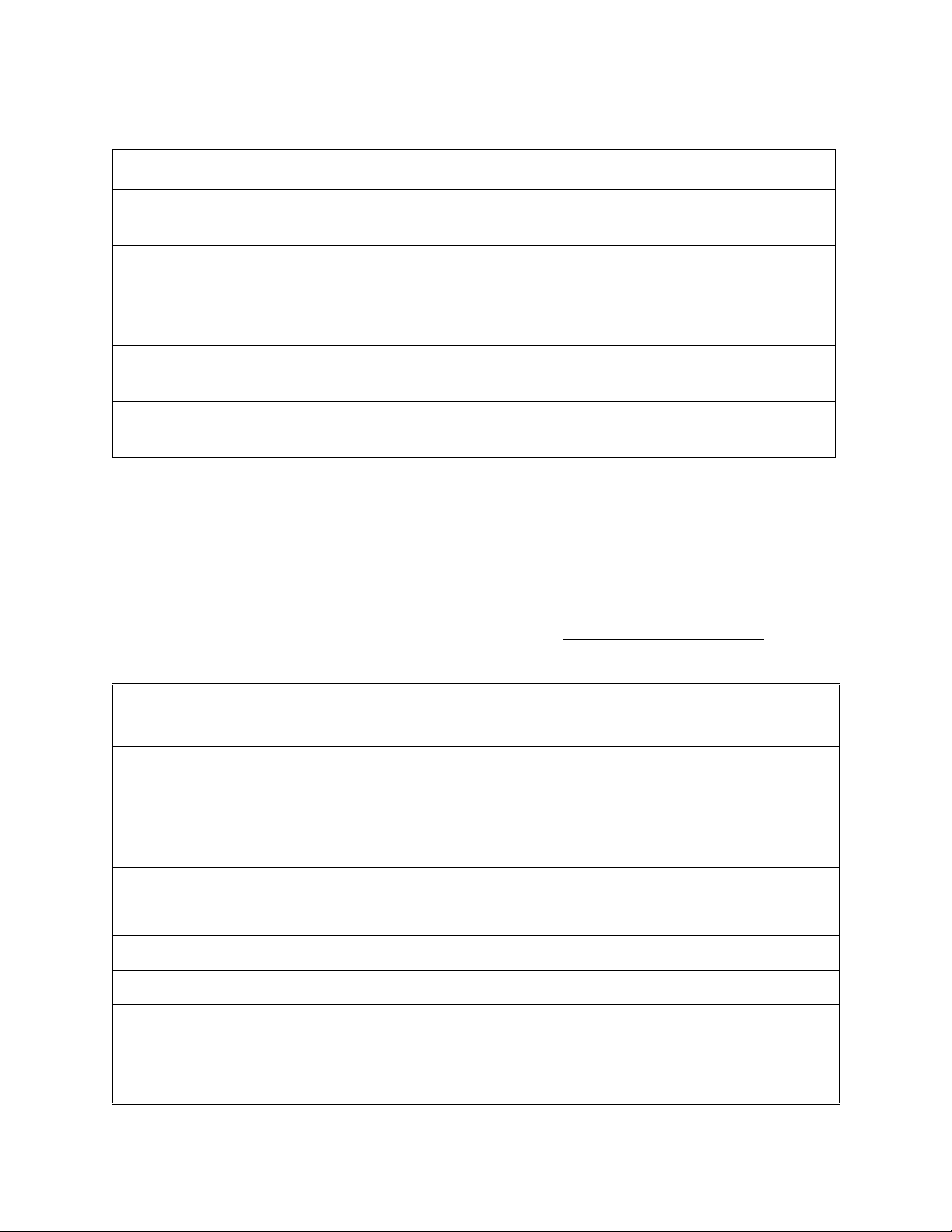
Borderless Paper Types and Sizes
Borderless paper type Borderless paper sizes
Epson Premium Photo Paper Semi-gloss
Epson Photo Paper Glossy
Epson Premium Photo Paper Glossy
Epson Ultra Premium Photo Paper Glossy
Epson Premium Presentation Paper Matte 8 × 10 inches (203 × 254 mm)
Epson Ultra Premium Presentation Paper
Matte
Paper or Media Type Settings for Loaded Paper
For optimal image quality, it is important to choose the correct Type or Media Type setting in
your software. It tells your product what kind of paper you’re using and adjusts the ink coverage
accordingly.
Note:
The table below gives software settings, which apply when you are printing from a computer. If
you are using the product’s control panel to make copies, see Copy a Document or Photo
type settings.
4 × 6 inches (102 × 152 mm)
Letter (8.5 × 11 inches [216 × 279 mm])
4 × 6 inches (102 × 152 mm)
5 × 7 inches (127 × 178 mm)
8 × 10 inches (203 × 254 mm)
Letter (8.5 × 11 inches [216 × 279 mm])
Letter (8.5 × 11 inches [216 × 279 mm])
Letter (8.5 × 11 inches [216 × 279 mm])
for paper
For this paper
Plain paper
Epson Bright White Paper
Epson Presentation Paper Matte
Epson Iron-on Cool Peel Transfer Paper
Epson Photo Quality Self-adhesive Sheets
Epson Ultra Premium Photo Paper Glossy Ultra Premium Photo Paper Glossy
Epson Premium Photo Paper Glossy Premium Photo Paper Glossy
Epson Photo Paper Glossy Photo Paper Glossy
Epson Premium Photo Paper Semi-gloss Premium Photo Paper Semi-Gloss
Epson Premium Presentation Paper Matte
Epson Premium Presentation Paper Matte Doublesided
Epson Ultra Premium Presentation Paper Matte
Select this paper Type or Media Type
setting
Plain Paper/Bright White Paper
Premium Presentation Paper Matte
20
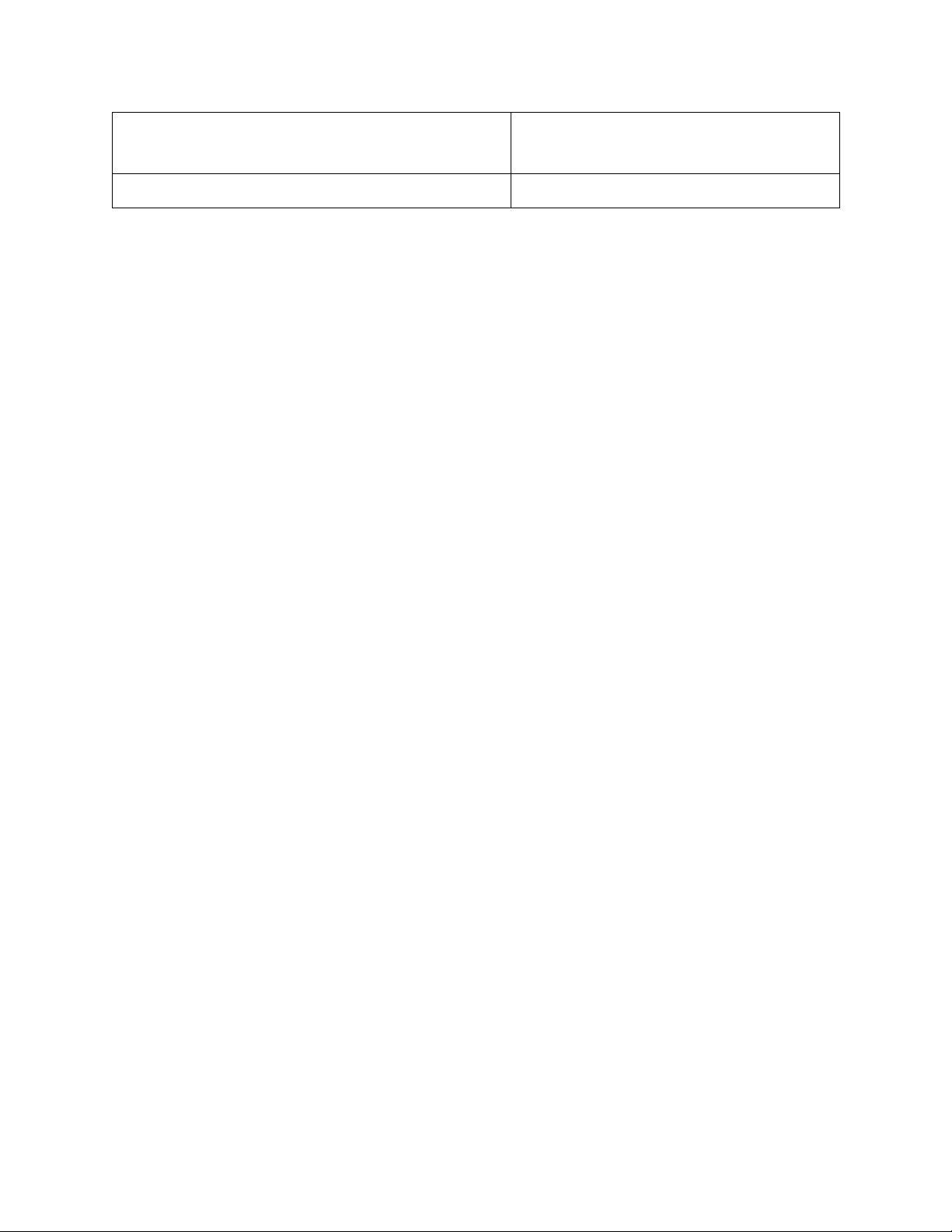
For this paper
Envelopes Envelope
Select this paper Type or Media Type
setting
21
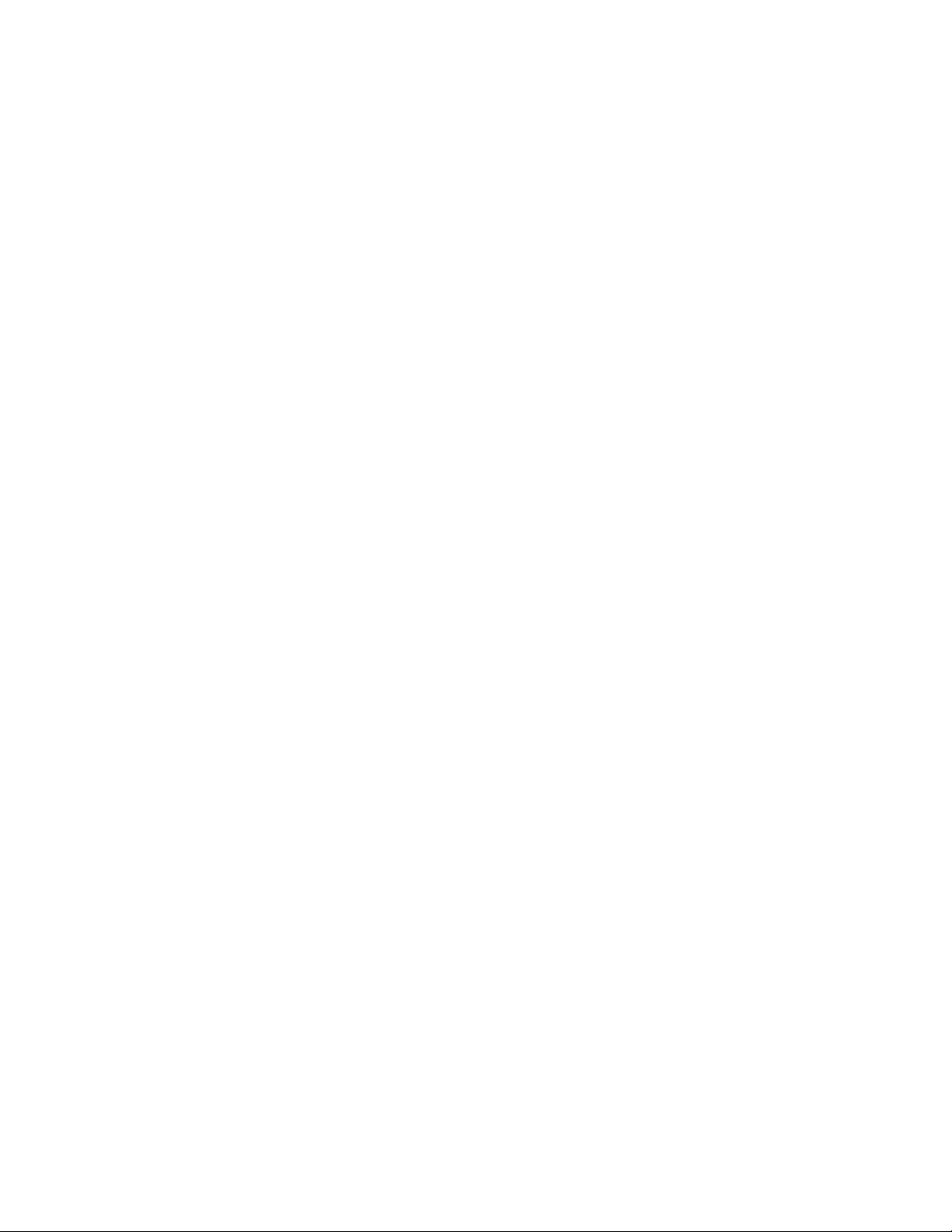
22
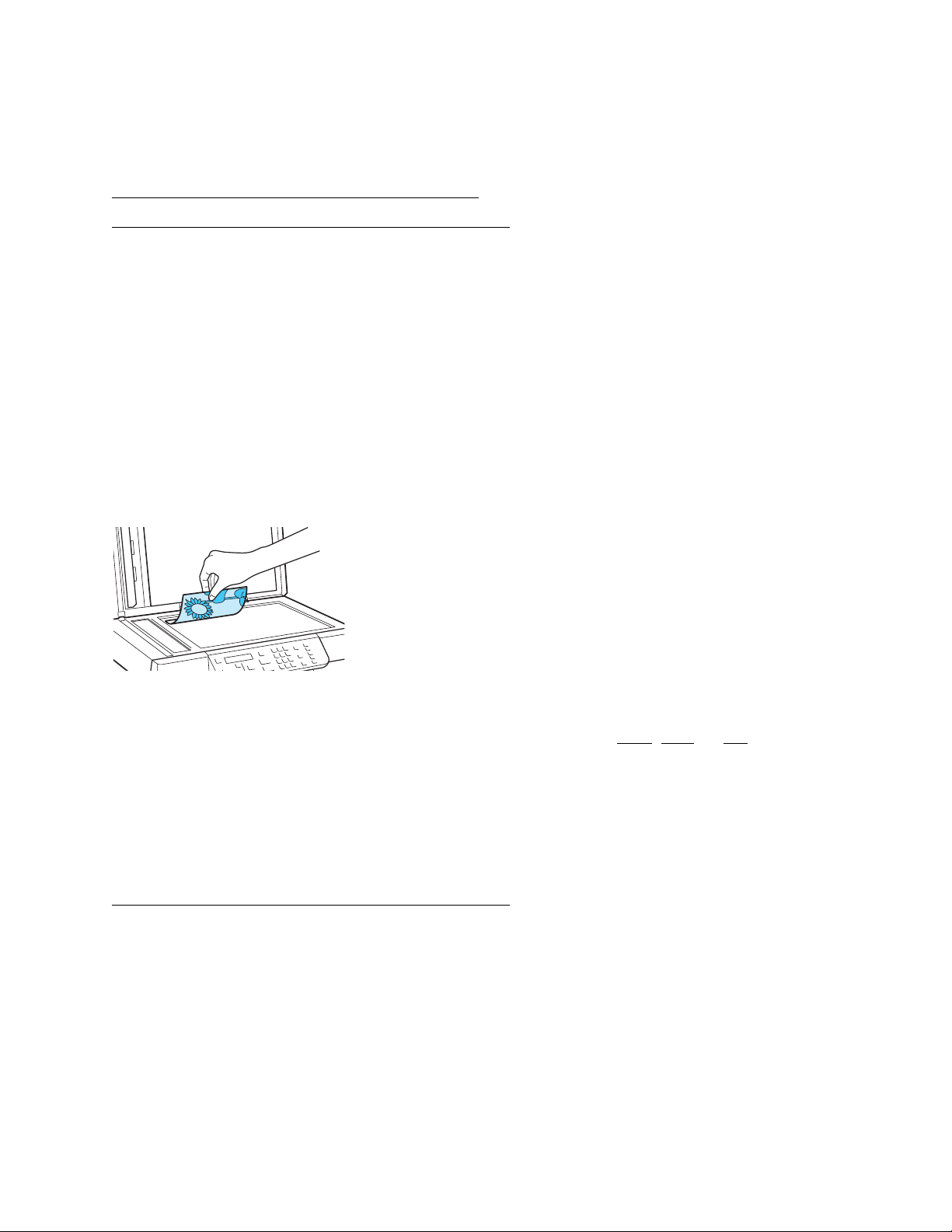
Place Originals for Copying, Faxing, or Scanning
Before you copy or scan, place your original documents or photos for scanning.
Place Documents or Photos on the Scanner Glass
Place Documents in the Automatic Document Feeder
Caution:
Do not place anything on top of the document cover or use the cover as a writing surface, or it
could get permanently scratched.
Place Documents or Photos on the Scanner Glass
You can place documents or photos up to letter- or A4-size on the scanner glass.
Note:
You can also copy a book or other thick document up to about 1/2-inch (12mm) thick.
1. Open the document cover.
2. Place your original facedown on the scanner glass with the top against the back left corner.
3. Close the document cover gently to keep your original in place.
Once the original document is placed on the scanner glass, you can copy, scan, or fax.
Note:
When there is a document on the scanner glass and in the Auto Document Feeder (ADF), priority
is given to the document in the ADF.
See also:
Place Documents in the Automatic Document Feeder
Place Documents in the Automatic Document Feeder
You can copy, fax, or scan up to 30 letter- or A4-size sheets at a time using the Automatic
Document Feeder (ADF). When loading legal-size sheets, insert only 10 sheets at a time. Make
sure the originals are not creased or folded and do not have holes, tape, staples, or other materials
that could obstruct the feeder.
23
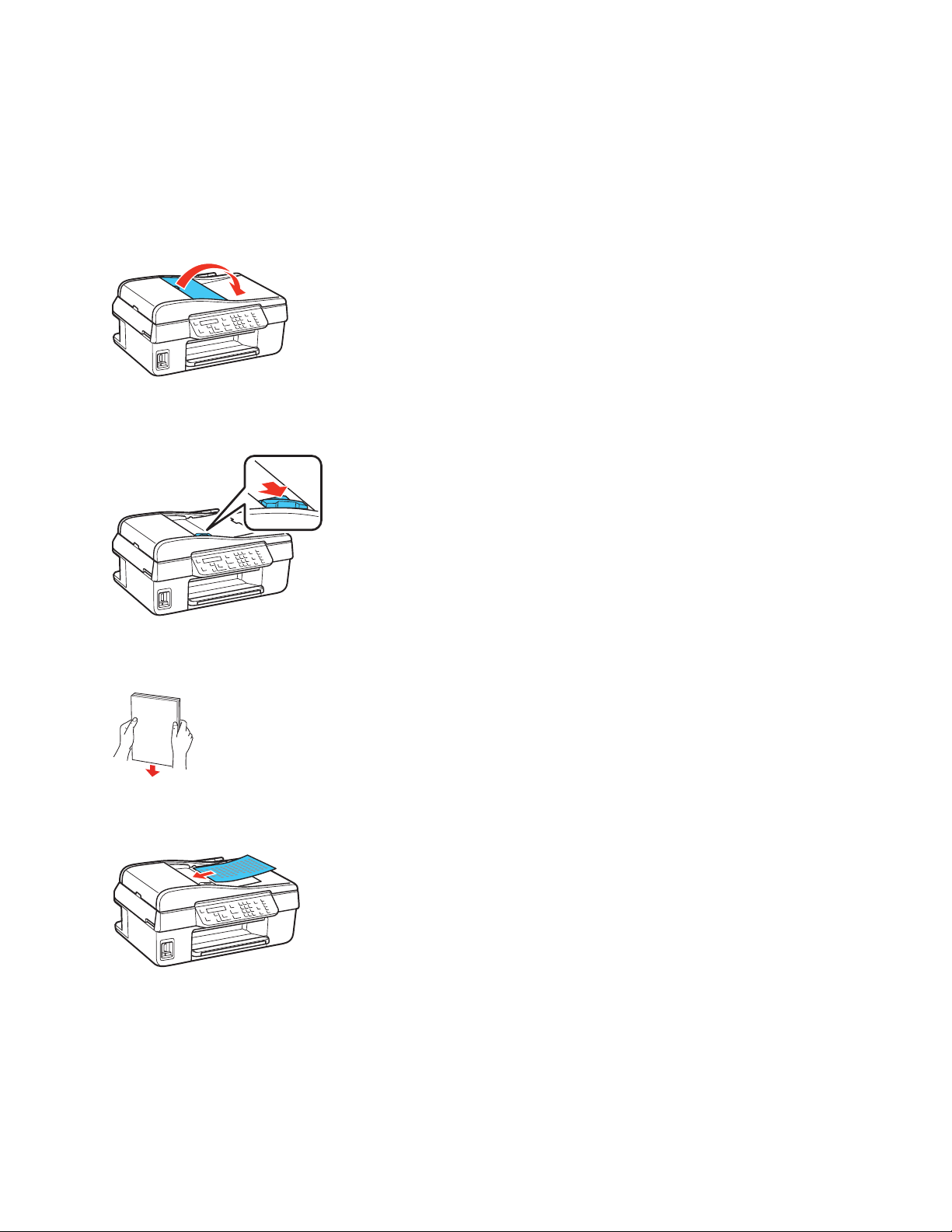
Note:
When there is a document on the scanner glass and in the ADF priority is given to the document
in the ADF.
1. Open the ADF paper support.
2. Slide the edge guide outward.
3. Fan the originals, then tap them on a flat surface to even the edges.
4. Insert the originals face-up, short edge first.
5. Slide the edge guide against the originals, but not too tightly.
24
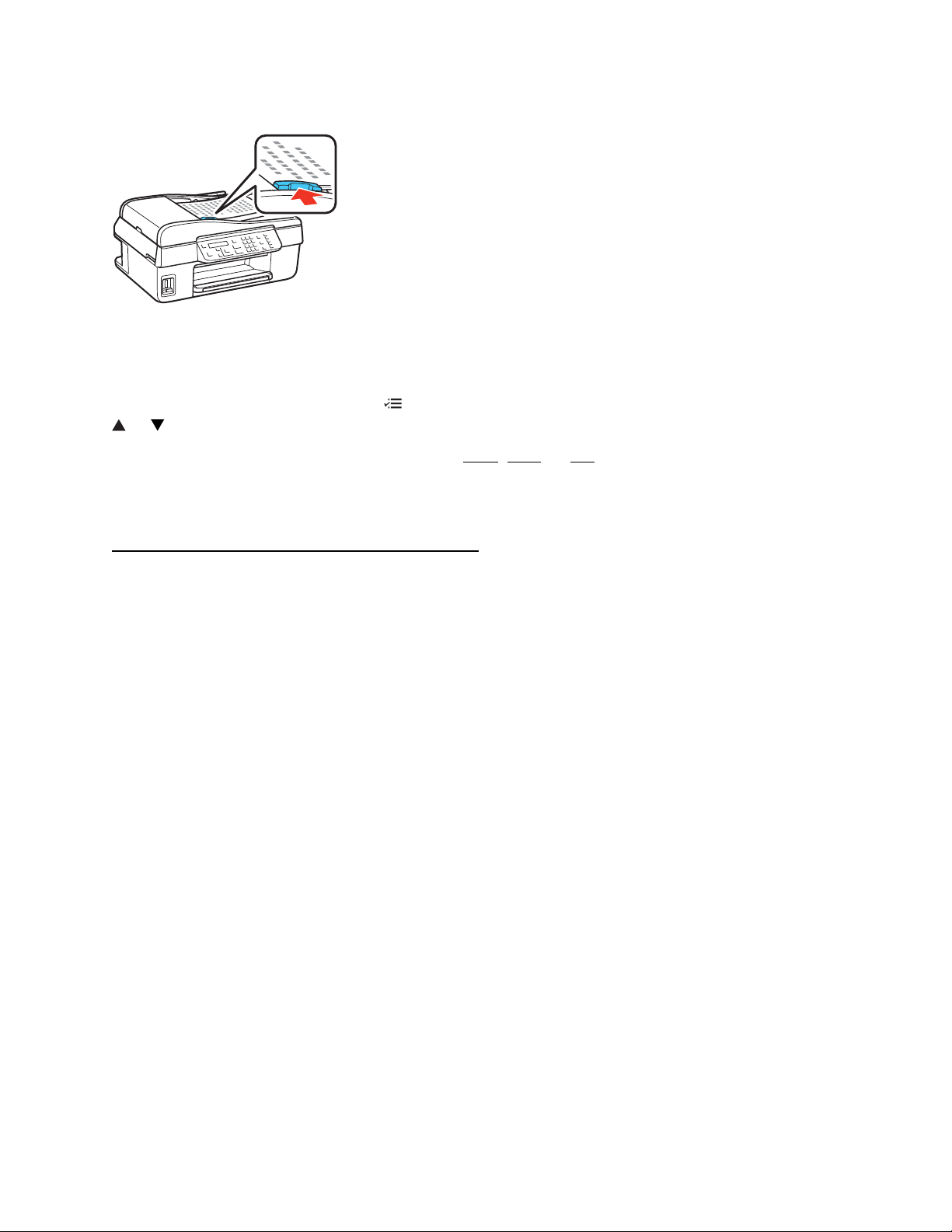
Note:
When you use the Copy function, letter-size paper is automatically selected for your printed
copies. If you copy a legal-size document, the image will be cropped to fit. To copy a legal-size
document on letter-size paper, press Menu, select Reduce/Enlarge, then press OK. Press
or to select Legal->Letter, then press OK.
Once the original document is loaded, you can copy
See also:
Place Documents or Photos on the Scanner Glass
, scan, or fax.
25
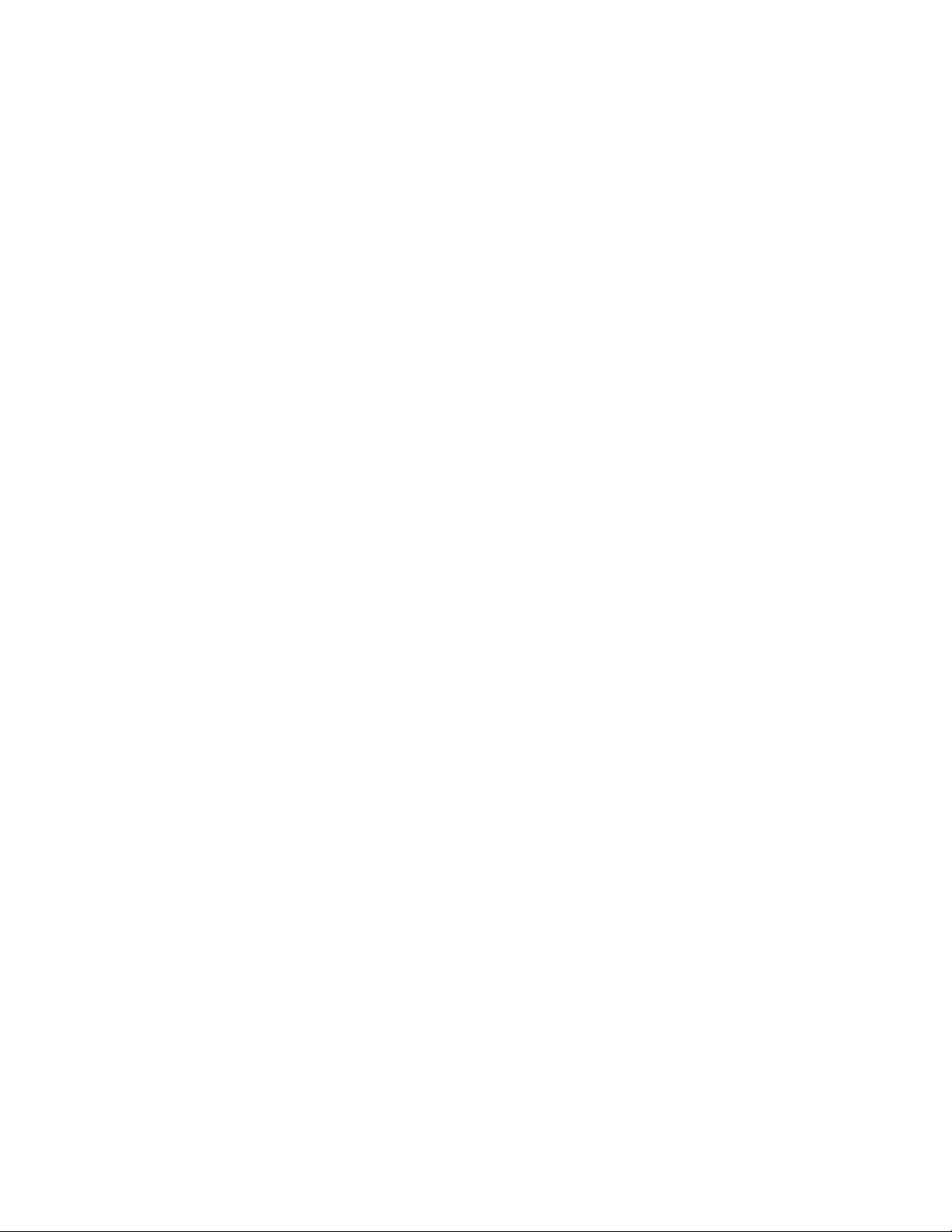
26
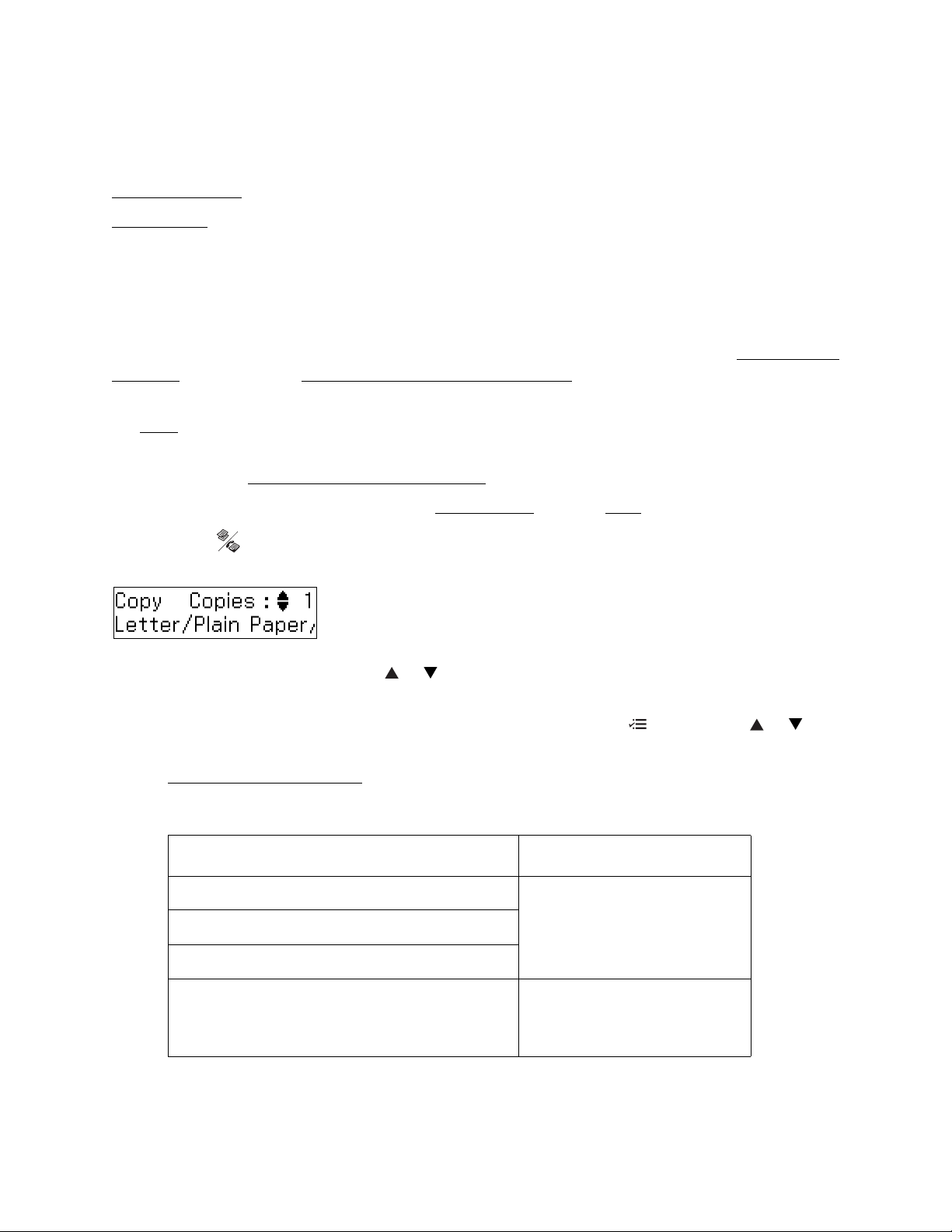
Copy a Document or Photo
You can copy documents or photos in color or black-and-white.
Copy Documents
Copy Photos
Note:
Copies may not be exactly the same size as your original document.
Copy Documents
You can copy documents onto letter- or A4-size plain paper or Epson special paper (various types
available). If you use the Automatic Document Feeder (ADF), you can copy up to 30 sheets at a
time onto letter- or A4-size plain paper.
1. Load letter- or A4-size plain paper or Epson special paper in the sheet feeder.
Note:
Load only the recommended number of sheets.
2. Place your original document(s) on the scanner glass or in the ADF.
3. Press the Copy/Fax button, if necessary.
4. To print more than 1 copy, press or to select the number (up to 99) or use the numeric
keypad to enter the number.
5. To change any of the print settings displayed on the screen, press Menu, press or to
select an option, then press OK to change the setting.
Copy Mode Print Settings
• To change the paper type, select Paper Type and choose the type of paper you loaded.
Paper type Paper Type setting
Plain paper Plain Paper
Epson Bright White Paper
Epson Presentation Paper Matte
Epson Premium Presentation Paper Matte
Epson Ultra Premium Presentation Paper
Matte
Matte
27
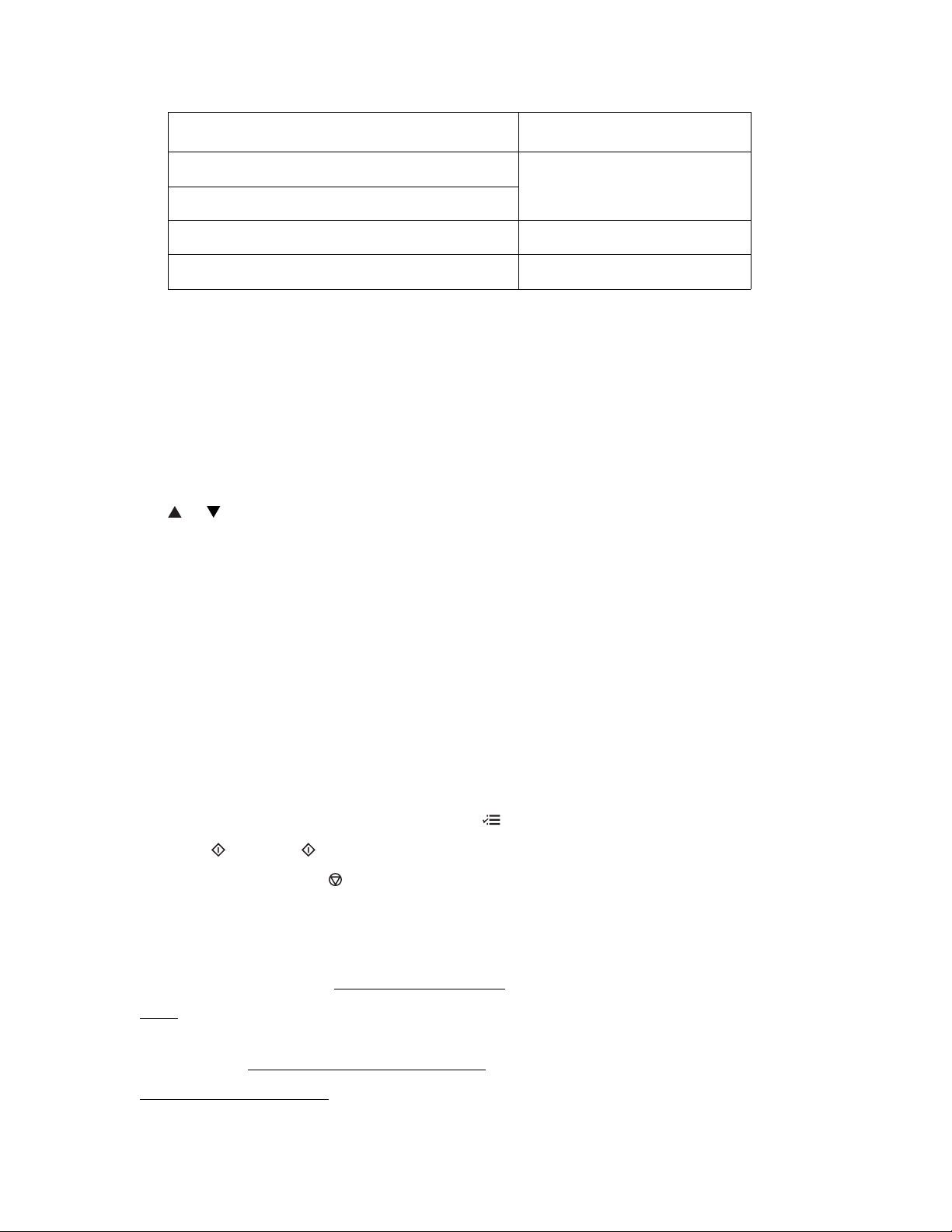
Paper type Paper Type setting
Epson Premium Photo Paper Glossy Prem. Glossy
Epson Premium Photo Paper Semi-gloss
Epson Ultra Premium Photo Paper Glossy Ultra Glossy
Epson Photo Paper Glossy Glossy
• To change the paper size, select Paper Size and choose the size of paper you loaded.
• To change the layout, select Layout and choose With Border to leave a small margin
around the image, or Borderless to expand the image all the way to the edge of the paper
(slight cropping may occur).
Note:
You cannot select Borderless when copying on plain paper.
• To adjust the copy size, select Reduce/Enlarge and choose either Actual, Auto Fit Page
(to automatically size the image to fit your paper), or Custom (to select a percentage using
or , or enter it on the numeric keypad).
Note:
If you placed legal-size originals in the ADF, select Legal->Letter to copy a legal-size
document on letter-size paper.
• If you chose Plain Paper as your Paper Type setting, you can change the copy quality.
Select Quality and choose Standard Quality, Best, or Draft.
• To adjust the darkness or lightness of the copy, select Copy Density and choose a higher
(darker) or lower (lighter) setting.
• To adjust the amount of image expansion when printing borderless photos, select
Expansion and choose Standard, Medium, or Minimum.
Note:
You may see white borders on your printed photo if you use the Minimum setting.
After you finish selecting your settings, press Menu.
6. Press the B&W or Color button to begin copying.
To cancel copying, press Stop/Clear Settings.
Copy Photos
You can copy photos onto 4 × 6-inch (102 × 152 mm), 5 × 7-inch (127 × 178 mm), letter-size, or
A4-size Epson special paper (various types available
1. Load Epson special paper in the sheet feeder.
Note:
Load only the recommended number of sheets.
) for instant photo reprints.
2. Place your original photo
28
on the scanner glass.
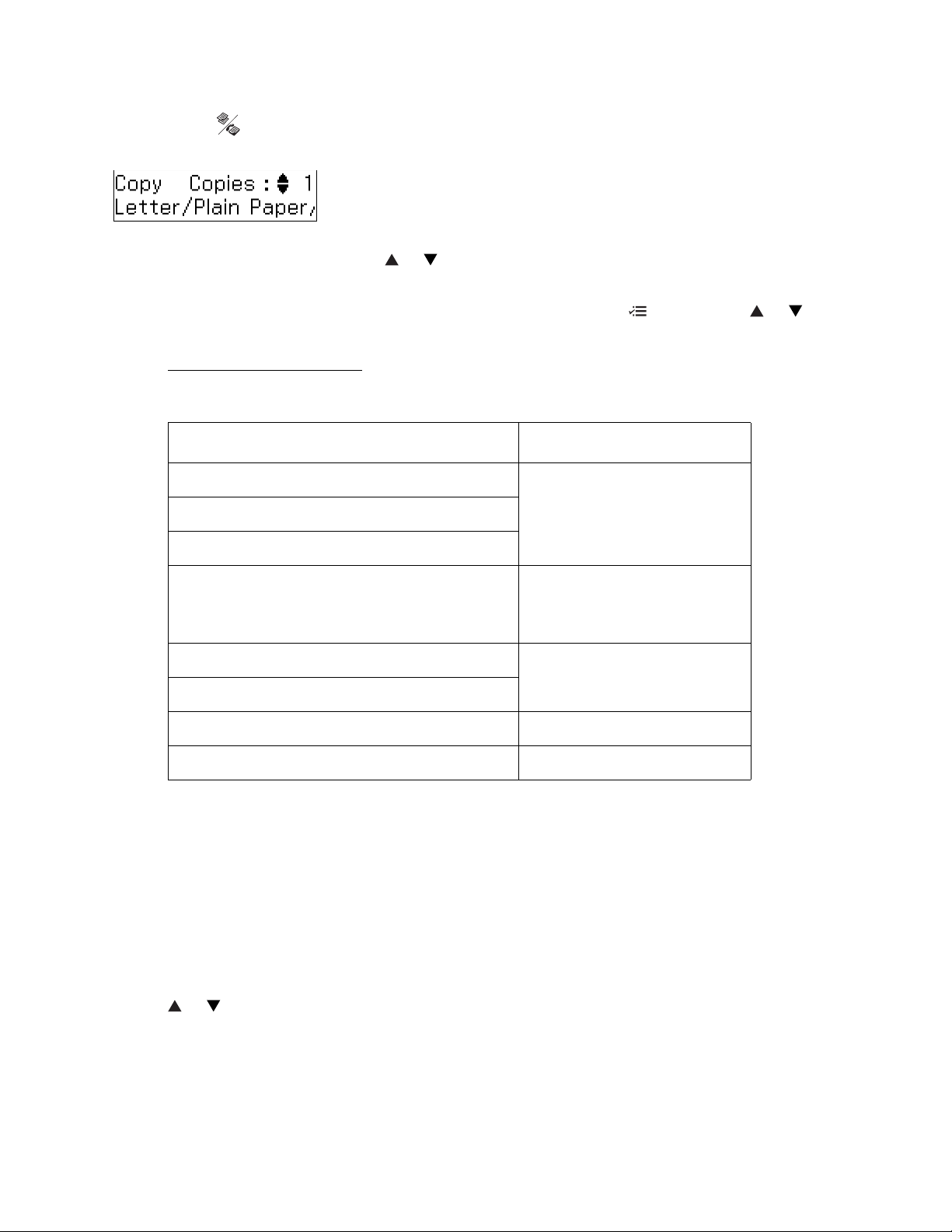
3. Press the Copy/Fax button, if necessary.
4. To print more than 1 copy, press or to select the number (up to 99) or use the numeric
keypad to enter the number.
5. To change any of the print settings displayed on the screen, press Menu, press or to
select an option, then press OK to change the setting.
Copy Mode Print Settings
• To change the paper type, select Paper Type and choose the type of paper you loaded.
Paper type Paper Type setting
Plain paper Plain Paper
Epson Bright White Paper
Epson Presentation Paper Matte
Epson Premium Presentation Paper Matte
Epson Ultra Premium Presentation Paper
Matte
Epson Premium Photo Paper Glossy Prem. Glossy
Epson Premium Photo Paper Semi-gloss
Epson Ultra Premium Photo Paper Glossy Ultra Glossy
Epson Photo Paper Glossy Glossy
• To change the paper size, select Paper Size and choose the size of paper you loaded.
• To change the layout, select Layout and choose With Border to leave a small margin
around the image, or Borderless to expand the image all the way to the edge of the paper
(slight cropping may occur).
Note:
You cannot select Borderless when copying on plain paper.
• To adjust the copy size, select Reduce/Enlarge and choose either Actual, Auto Fit Page
(to automatically size the image to fit your paper), or Custom (to select a percentage using
or , or enter it on the numeric keypad).
Matte
• If you chose Plain Paper as your Paper Type setting, you can change the copy quality.
Select Quality and choose Standard Quality, Best, or Draft.
29
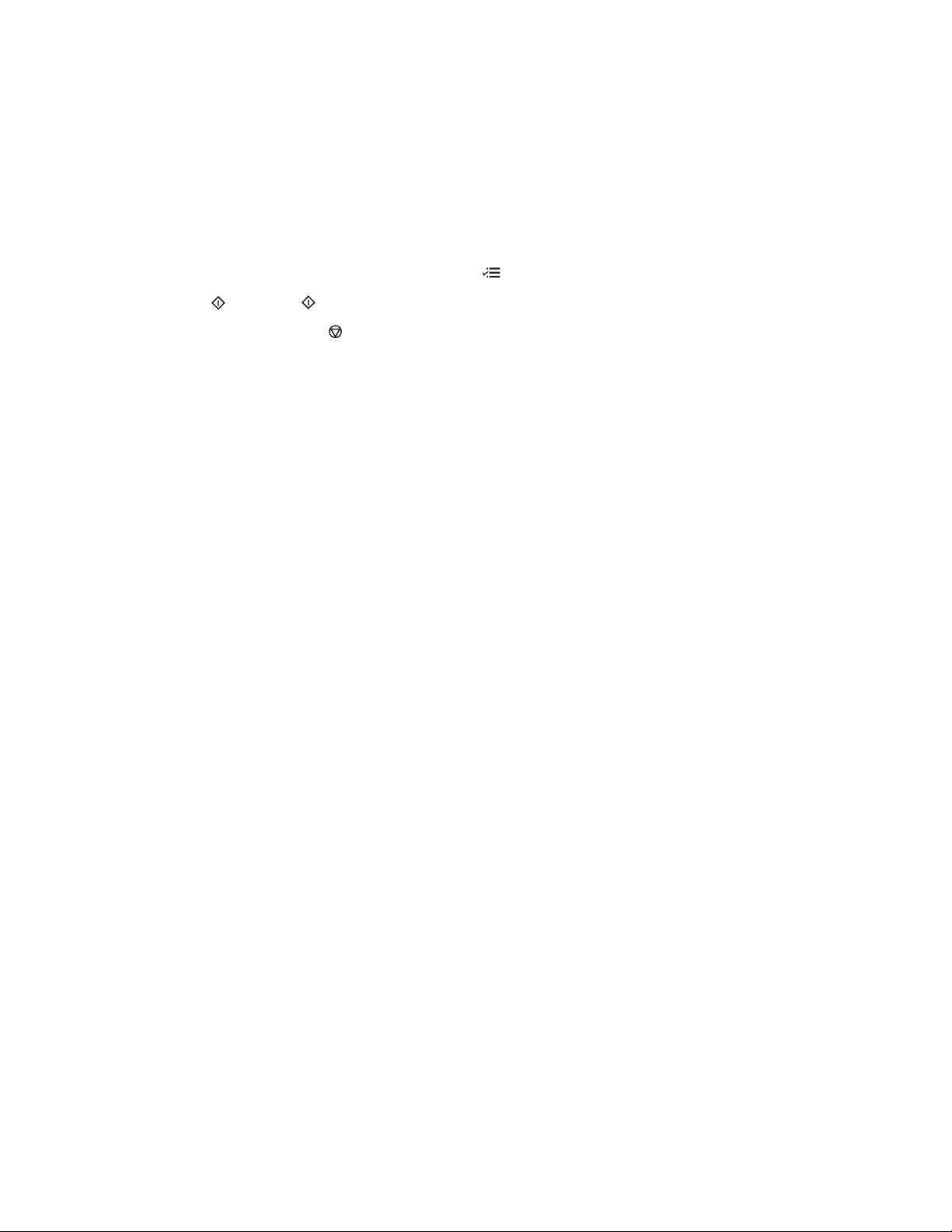
• To adjust the darkness or lightness of the copy, select Copy Density and choose a higher
(darker) or lower (lighter) setting.
• To adjust the amount of image expansion when printing borderless photos, select
Expansion and choose Standard, Medium, or Minimum.
Note:
You may see white borders on your printed photo if you use the Minimum setting.
After you finish selecting your settings, press Menu.
6. Press the B&W or Color button to begin copying.
To cancel copying, press Stop/Clear Settings.
30
 Loading...
Loading...