Page 1
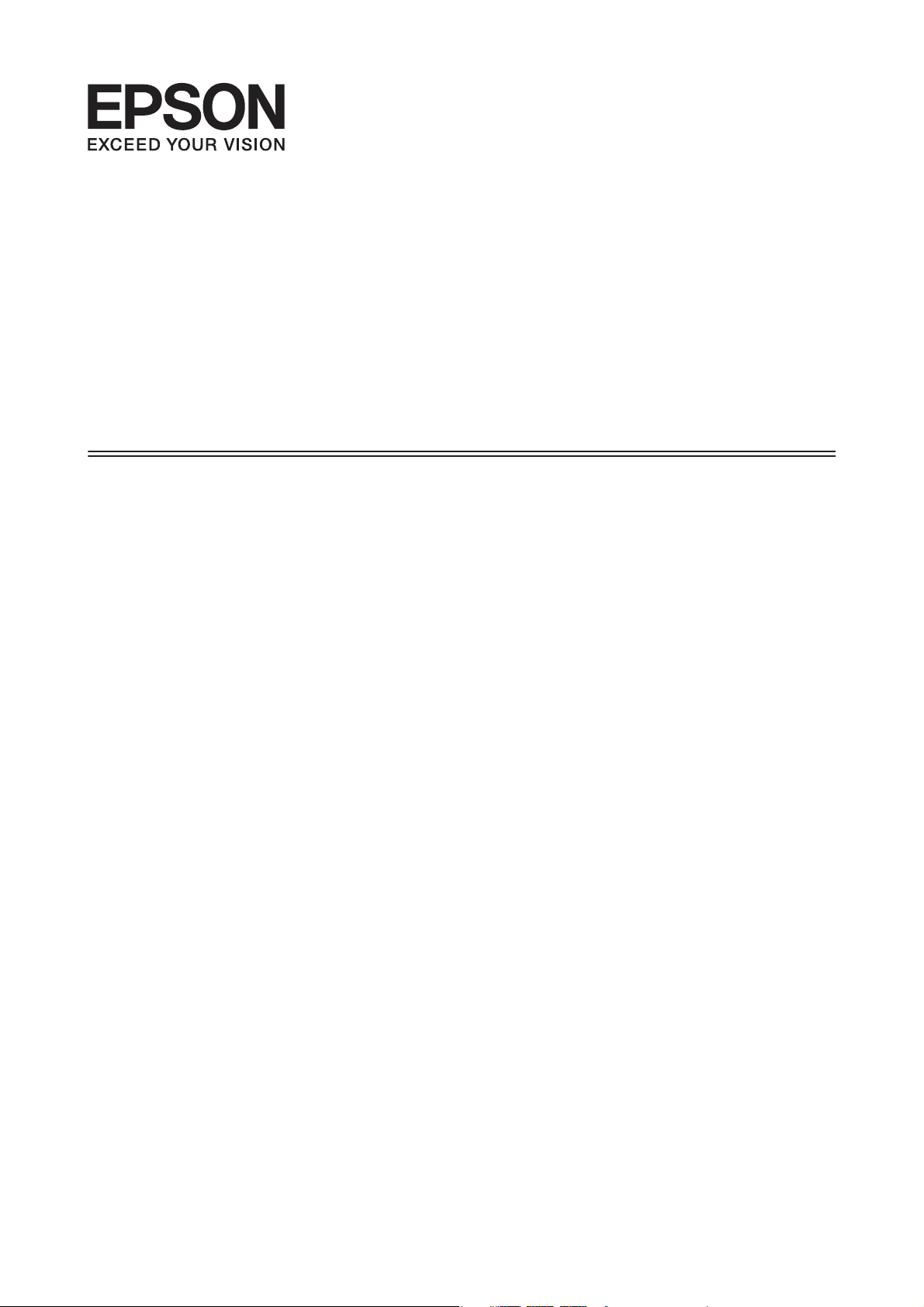
Gebruikershandleiding
NPD4894-03 NL
Page 2
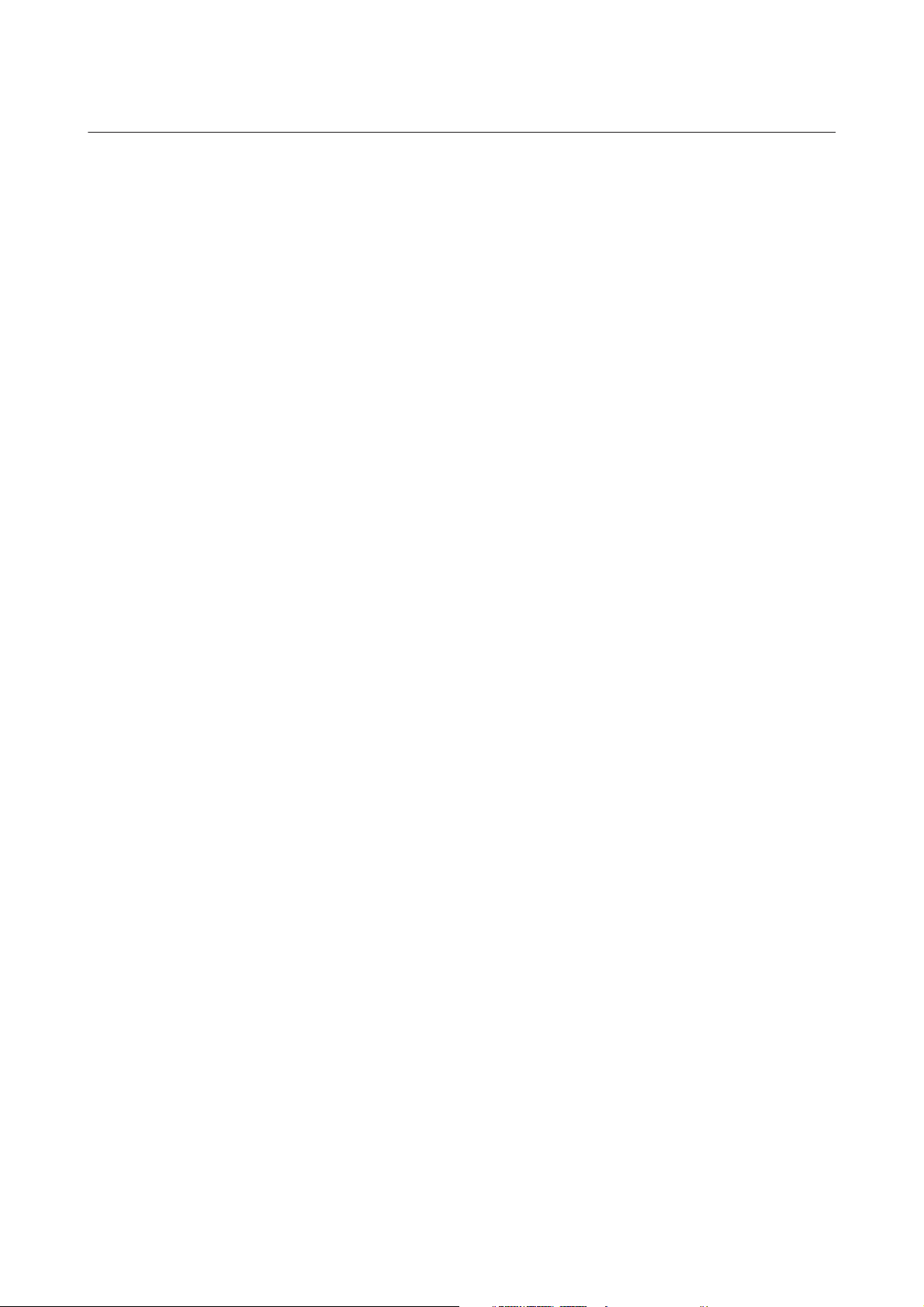
Gebruikershandleiding
Auteursrechten en handelsmerken
Auteursrechten en handelsmerken
Auteursrechten en handelsmerken
Niets uit deze uitgave mag worden verveelvoudigd, opgeslagen in een geautomatiseerd gegevensbestand of openbaar
worden gemaakt, in enige vorm of op enige wijze, hetzij elektronisch, mechanisch, door fotokopieën, opnamen of op
enige andere manier, zonder voorafgaande schriftelijke toestemming van Seiko Epson Corporation. Seiko Epson
Corporation wijst alle patentaansprakelijkheid af wat betreft het gebruik van de informatie in deze uitgave. Evenmin
kan Seiko Epson Corporation aansprakelijk worden gesteld voor schade voortvloeiende uit het gebruik van de
informatie uit deze uitgave. De hierin beschreven informatie is alleen bedoeld voor gebruik bij dit Epson-product.
Epson is niet verantwoordelijk voor het gebruik van deze informatie bij andere producten.
Seiko Epson Corporation noch zijn filialen kunnen verantwoordelijk worden gesteld door de koper van dit product of
derden voor schade, verlies, kosten of uitgaven die de koper of derden oplopen ten gevolge van al dan niet foutief
gebruik of misbruik van dit product of onbevoegde wijzigingen en herstellingen of (met uitzondering van de V.S.) het
zich niet strikt houden aan de gebruiks- en onderhoudsvoorschriften van Seiko Epson Corporation.
Seiko Epson Corporation noch zijn filialen kunnen verantwoordelijk worden gesteld voor schade of problemen
voortvloeiend uit het gebruik van andere dan originele onderdelen of verbruiksgoederen kenbaar als Original Epson
Products of Epson Approved Products by Seiko Epson Corporation.
Seiko Epson Corporation kan niet verantwoordelijk worden gesteld voor schade voortvloeiende uit
elektromagnetische storingen die plaatsvinden door het gebruik van andere interfacekabels dan kenbaar als Epson
Approved Products by Seiko Epson Corporation.
EPSON
handelsmerk van Seiko Epson Corporation.
Intel
PowerPC
Microsoft
Apple, Macintosh, Mac OS en OS X zijn handelsmerken van Apple Inc., gedeponeerd in de VS en andere landen.
AirPrint is een handelsmerk van Apple Inc.
Google Cloud Print
Adobe, Adobe Reader, Acrobat en Photoshop zijn handelsmerken van Adobe systems Incorporated, die in bepaalde
rechtsgebieden kunnen zijn gedeponeerd.
is een gedeponeerd handelsmerk en EPSON EXCEED YOUR VISION of EXCEED YOUR VISION is een
®
is een gedeponeerd handelsmerk van Intel Corporation.
®
is een gedeponeerd handelsmerk van International Business Machines Corporation.
®
, Windows® en Windows Vista® zijn gedepondeerde handelsmerken van Microsoft Corporation.
®
is een gedeponeerd handelsmerk van Google Inc.
™
Algemene kennisgeving: andere productnamen vermeld in deze uitgave dienen uitsluitend als identificatie en kunnen
handelsmerken zijn van hun respectievelijke eigenaars. Epson maakt geen enkele aanspraak op enige rechten op deze
handelsmerken.
© 2013 Seiko Epson Corporation. Alle rechten voorbehouden.
De inhoud van deze handleiding en de specificaties van dit apparaat zijn onderhevig aan verandering zonder
kennisgeving.
2
Page 3
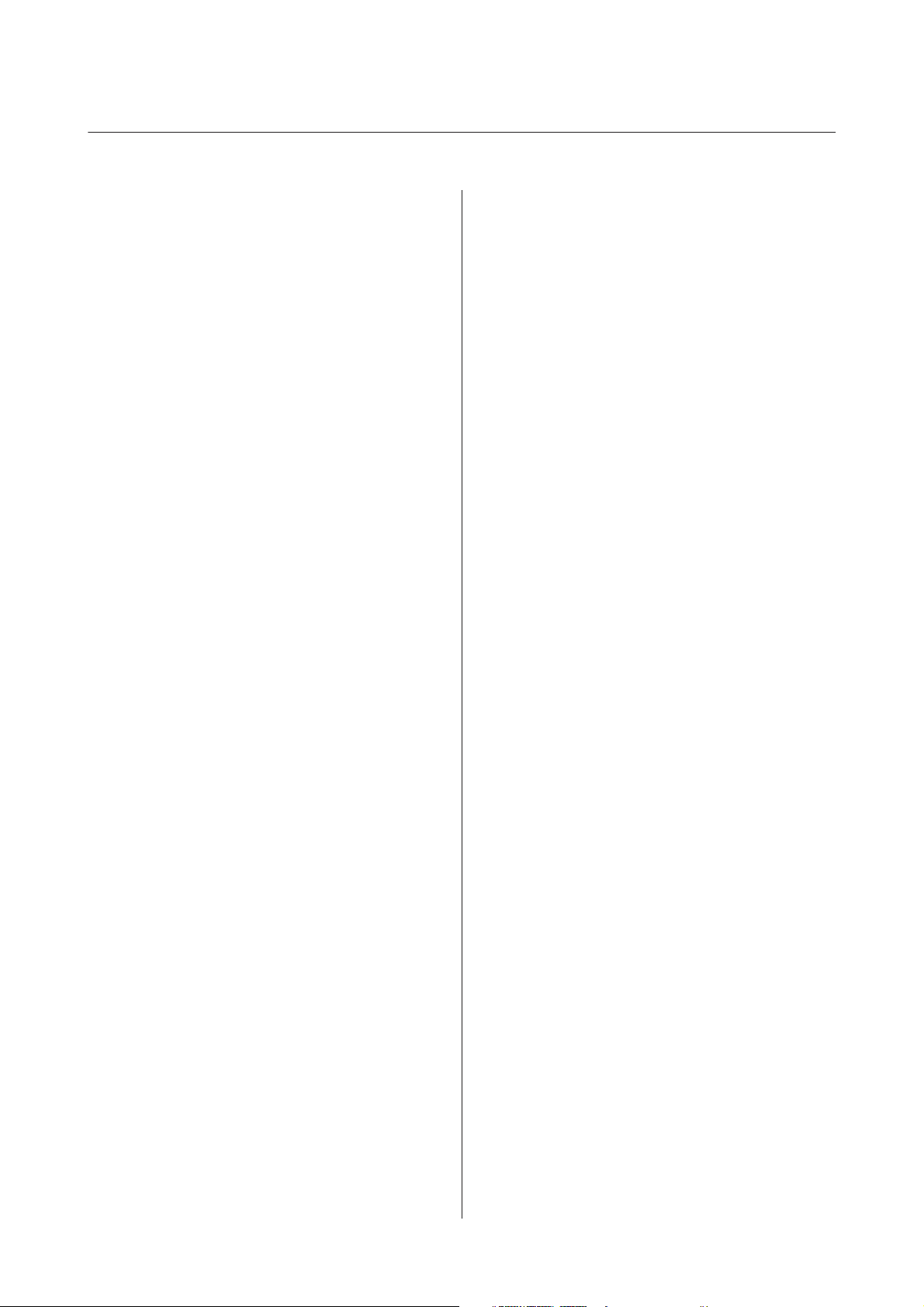
Gebruikershandleiding
Inhoudsopgave
Inhoudsopgave
Auteursrechten en handelsmerken
Auteursrechten en handelsmerken.............. 2
Inleiding
Informatie vinden.......................... 6
Voorzorgsmaatregelen, belangrijke informatie
en opmerkingen........................... 6
Besturingssystemen en versies................. 7
De service Epson Connect gebruiken............ 7
Belangrijke instructies
Veiligheidsvoorschriften..................... 9
Productadviezen en waarschuwingen........... 10
Het apparaat installeren/gebruiken.......... 10
Het gebruik van het apparaat met een
draadloze verbinding..................... 11
Het display............................ 12
Cartridges hanteren..................... 12
Aan de slag met uw apparaat
Productonderdelen........................ 13
Uitleg over het configuratiescherm............. 14
Pictogrammen......................... 15
Papier en afdrukmateriaal gebruiken
Algemene informatie over het gebruiken, laden
en opslaan van afdrukmateriaal............... 16
Papier opslaan......................... 16
Papier selecteren.......................... 16
Instellingen voor papiersoorten op het display
.................................... 19
Printerdriverinstellingen voor papiersoorten
.................................... 19
Papier in de papiercassette laden.............. 20
Enveloppen in de papiercassette plaatsen........ 24
Papier en enveloppen in de papiertoevoer aan de
achterkant laden.......................... 27
Afdrukken
Afdrukken vanaf uw computer............... 30
Printerdriver en Statusmonitor. . ........... 30
Normaal gebruik.......................... 32
Normaal afdrukken...................... 32
Afdrukken annuleren.................... 36
Overige opties............................ 38
Een eenvoudige manier om foto's af te drukken
.................................... 38
Voorkeursinstellingen van de printer (alleen
voor Windows)......................... 39
Dubbelzijdig afdrukken................... 39
Volledige pagina afdrukken................ 42
Pages per Sheet (Pagina's per vel) afdrukken. . . . 43
Anti-Copy Pattern (Antikopieerpatroon)
(alleen voor Windows)................... 44
Watermark (Watermerk) (alleen voor
Windows)............................. 45
Header/Footer (Koptekst/voettekst) (alleen
voor Windows) ........................ 46
Beheerdersinstellingen voor
printerstuurprogramma (alleen voor Windows)
...................................... 46
Menulijst van het configuratiescherm
Instellingen van Systeembeheer............... 49
Informatie over cartridges en
verbruiksartikelen
Cartridges............................... 52
Onderhoudscassette ....................... 52
Cartridges vervangen
Veiligheidsvoorschriften, voorzorgsmaatregelen
en specificaties voor cartridges................ 53
Veiligheidsvoorschriften.................. 53
Voorzorgsmaatregelen voor het vervangen
van cartridges.......................... 54
Specificaties van de cartridge............... 55
De cartridgestatus controleren................ 56
Voor Windows......................... 56
Voor Mac OS X........................ 57
Het configuratiescherm gebruiken........... 58
Tijdelijk afdrukken met zwarte inkt wanneer de
kleurencartridges opgebruikt zijn.............. 59
Voor Windows......................... 59
Voor Mac OS X........................ 61
3
Page 4
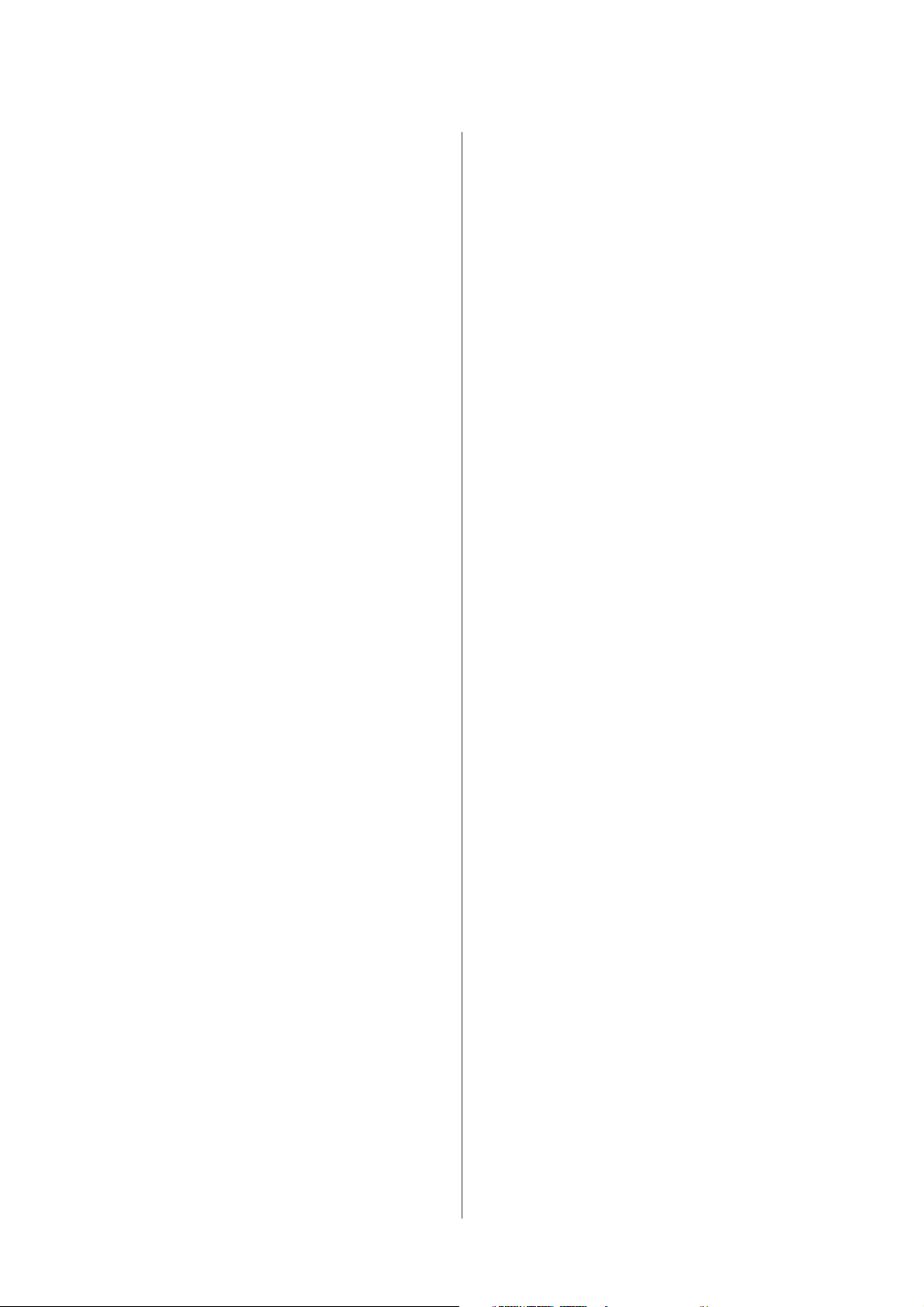
Gebruikershandleiding
Inhoudsopgave
Zwarte inkt besparen als de cartridge bijna leeg is
(alleen Windows)......................... 62
Een cartridge vervangen.................... 63
Uw printer en software onderhouden
De spuitkanaaltjes in de printkop controleren. . . . . 67
Het hulpprogramma Nozzle Check
(Spuitkanaaltjes controleren) gebruiken in
Windows............................. 67
Het hulpprogramma Nozzle Check
(Spuitkanaaltjes controleren) gebruiken in
Mac OS X............................. 67
Het configuratiescherm gebruiken........... 68
De printkop reinigen....................... 69
Het hulpprogramma Head Cleaning
(Printkop reinigen) gebruiken in Windows.... 69
Het hulpprogramma Head Cleaning
(Printkop reinigen) gebruiken in Mac OS X. . . . 70
Het configuratiescherm gebruiken........... 70
De printkop uitlijnen....................... 70
Het hulpprogramma Print Head Alignment
(Printkop uitlijnen) gebruiken in Windows. . . . 71
Het hulpprogramma Print Head Alignment
(Printkop uitlijnen) gebruiken in Mac OS X. . . . 71
Het configuratiescherm gebruiken........... 71
Netwerkservice-instellingen configureren........ 72
De printer voor afdrukken delen.............. 74
De printer reinigen........................ 74
De buitenzijde van de printer reinigen. . . . . . . . 74
De binnenzijde van de printer reinigen........ 74
De onderhoudscassette vervangen............. 75
De onderhoudscassette controleren.......... 75
Voorzorgsmaatregelen voor de
onderhoudscassette...................... 75
De onderhoudscassette vervangen........... 76
De printer vervoeren....................... 77
Software controleren en installeren............ 79
De op uw computer geïnstalleerde software
controleren............................ 79
De software installeren................... 79
De software verwijderen.................... 80
Voor Windows......................... 80
Voor Mac OS X........................ 81
Probleemoplossing voor afdrukken
De oorzaak van het probleem opsporen......... 83
De printerstatus controleren............... 84
Vastgelopen papier........................ 87
Vastgelopen papier verwijderen uit het
achterdeksel........................... 88
Vastgelopen papier uit de printer verwijderen
.................................... 91
Vastgelopen papier verwijderen uit de
papiercassette.......................... 92
Vastlopen van papier voorkomen............ 94
Opnieuw afdrukken na een papierstoring
(alleen voor Windows)................... 94
Hulp voor de afdrukkwaliteit................. 95
Horizontale strepen...................... 96
Verticale strepen of verstoring.............. 96
Onjuiste of ontbrekende kleuren............ 97
Vage afdrukken en vegen.................. 97
Diverse afdrukproblemen................... 99
Onjuiste of verminkte tekens............... 99
Onjuiste marges........................ 99
Afdruk is enigszins scheef................ 100
Omgekeerd beeld...................... 100
Lege pagina's.......................... 100
De afdrukzijde bevat vlekken of vegen....... 100
Afdrukken verloopt te traag............... 101
Papier wordt niet goed doorgevoerd........... 101
Het papier wordt niet ingevoerd............ 101
Er worden meerdere pagina's tegelijk
ingevoerd............................ 102
Papier niet goed geladen................. 102
Papier wordt niet volledig uitgeworpen of is
gekreukeld........................... 102
De printer drukt niet af.................... 102
Er branden geen lampjes................. 102
Het configuratiescherm of de lampjes lichten
op.................................. 103
Er wordt een inktfout aangegeven nadat u de
cartridge hebt vervangen................. 103
Overige problemen....................... 104
Gewoon papier stil afdrukken............. 104
Papiertoevoer aan de achterkant is verwijderd
................................... 105
Foutindicatoren
Foutmeldingen op het configuratiescherm....... 82
Productinformatie
Systeemvereisten......................... 106
Voor Windows........................ 106
Voor Mac OS X........................ 106
Technische specificaties.................... 106
4
Page 5
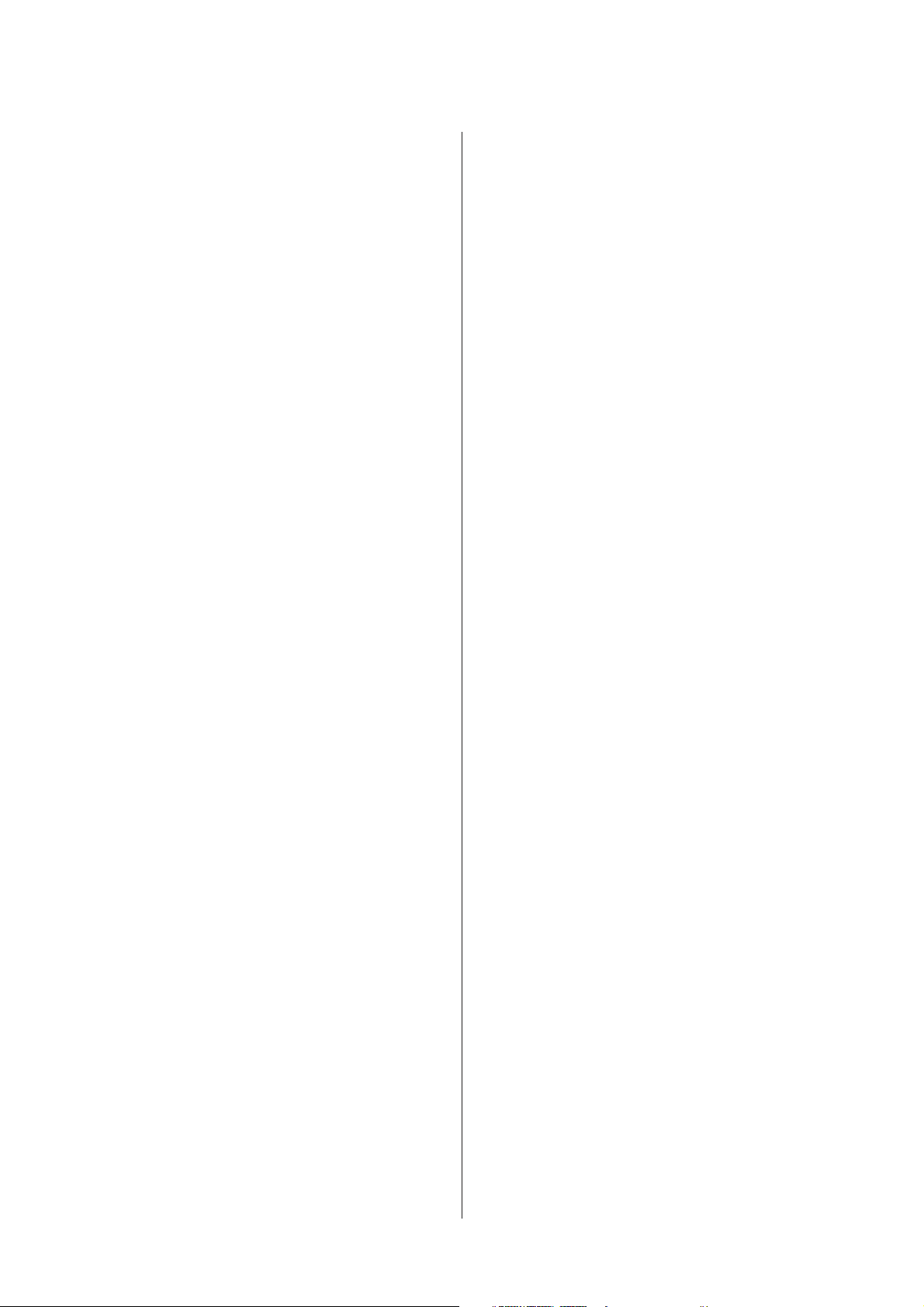
Gebruikershandleiding
Inhoudsopgave
Printerspecificaties..................... 106
Specificaties netwerkinterface............. 109
Mechanische specificaties................ 109
Elektrische specificaties.................. 109
Omgevingsspecificaties.................. 110
Normen en goedkeuringen............... 110
Interface............................. 111
Hulp vragen
Technische ondersteuning (website)........... 112
Contact opnemen met de klantenservice van
Epson................................. 112
Voordat u contact opneemt met Epson. . . . . . . 112
Hulp voor gebruikers in Europa............ 113
Index
5
Page 6
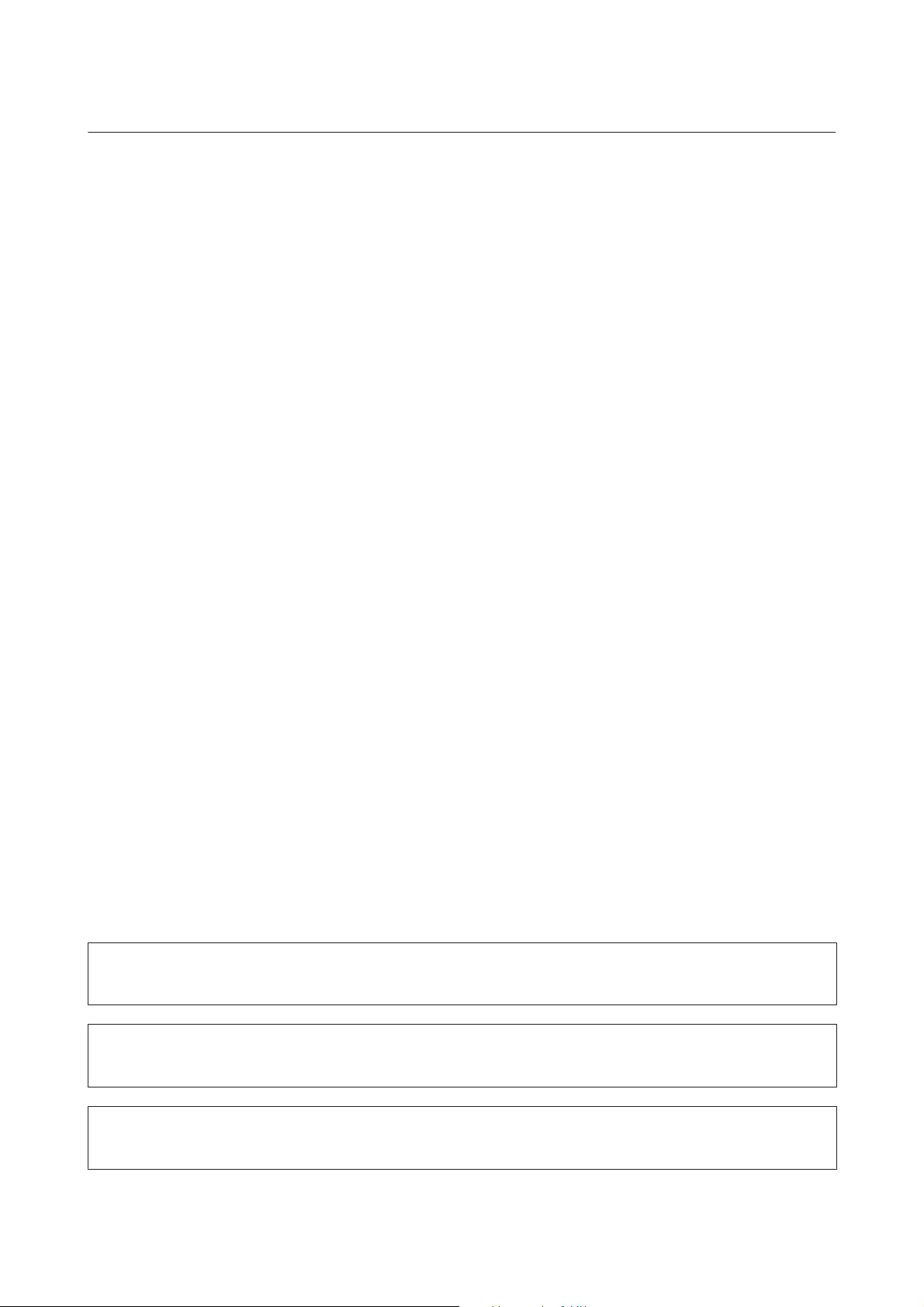
Gebruikershandleiding
Inleiding
Inleiding
Informatie vinden
De nieuwste versies van de volgende handleidingen staan op de ondersteuningswebsite van Epson.
http://www.epson.eu/Support (Europa)
http://support.epson.net/ (buiten Europa)
❏ Hier beginnen (document):
Een introductie tot het apparaat en de services.
❏ Belangrijke veiligheidsvoorschriften (document):
Instructies voor veilig gebruik van dit apparaat. Of deze handleiding wordt meegeleverd, is afhankelijk van model
of regio.
❏ Gebruikershandleiding (PDF):
Biedt u uitvoerige instructies voor gebruik, veiligheid en probleemoplossing. Raadpleeg deze gids wanneer u dit
apparaat met een computer gebruikt, of wanneer u geavanceerde functies zoals gebruikt.
❏ Netwerkhandleiding (PDF):
Instructies voor netwerkinstellingen voor uw computer, smartphone of product, en probleemoplossing.
❏ Beheerdershandleiding (PDF):
Informatie voor de beheerder over beveiligingsbeheer en apparaatinstellingen.
Voorzorgsmaatregelen, belangrijke informatie en opmerkingen
Voorzorgsmaatregelen, belangrijke informatie en opmerkingen worden in deze gebruikershandleiding als volgt
aangegeven en hebben de hier beschreven betekenis.
Voorzorgsmaatregelen
!
moet u zorgvuldig in acht nemen om lichamelijk letsel te voorkomen.
Belangrijke informatie
c
wordt aangegeven met "Let op"; u moet dit naleven om schade aan het apparaat te voorkomen.
Opmerkingen
bevatten handige tips en beperkingen voor het gebruik van het apparaat.
6
Page 7

Gebruikershandleiding
Inleiding
Besturingssystemen en versies
In deze handleiding worden de volgende afkortingen gebruikt.
❏ Windows 8 verwijst naar Windows 8, Windows 8 Pro, Windows 8 Enterprise.
❏ Windows 7 wordt gebruikt voor Windows 7 Home Basic, Windows 7 Home Premium, Windows 7 Professional
en Windows 7 Ultimate.
❏ Windows Vista wordt gebruikt voor Windows Vista Home Basic Edition, Windows Vista Home Premium
Edition, Windows Vista Business Edition, Windows Vista Enterprise Edition en Windows Vista Ultimate
Edition.
❏ Windows XP wordt gebruikt voor Windows XP Home Edition, Windows XP Professional x64 Edition en
Windows XP Professional.
❏ Windows Server 2012 verwijst naar Windows Server 2012 Essentials Edition, Server 2012 standard Edition.
❏ Windows Server 2008 verwijst naar Windows Server 2008 Standard Edition, Windows Server 2008 Enterprise
Edition, Windows Server 2008 x64 Standard Edition en Windows Server 2008 x64 Enterprise Edition.
❏ Windows Server 2008 R2 verwijst naar Windows Server 2008 R2 Standard Edition en Windows Server 2008 R2
Enterprise Edition.
❏ Windows Server 2003 verwijst naar Windows Server 2003 Standard Edition en Windows Server 2003 Enterprise
Edition, Windows Server 2003 x64 Standard Edition en Windows Server 2003 x64 Enterprise Edition.
❏ Mac OS X verwijst naar Mac OS X 10.5.8, 10.6.x, 10.7.x, 10.8.x.
De service Epson Connect gebruiken
Met behulp van Epson Connect en de services van andere bedrijven kunt u altijd, en vrijwel overal ter wereld,
gemakkelijk direct vanaf uw smartphone, tablet of laptop afdrukken. Ga voor meer informatie over de afdrukservice
en andere services naar de volgende URL:
https://www.epsonconnect.com/ (Epson Connect-portaalsite)
http://www.epsonconnect.eu (alleen Europa)
7
Page 8
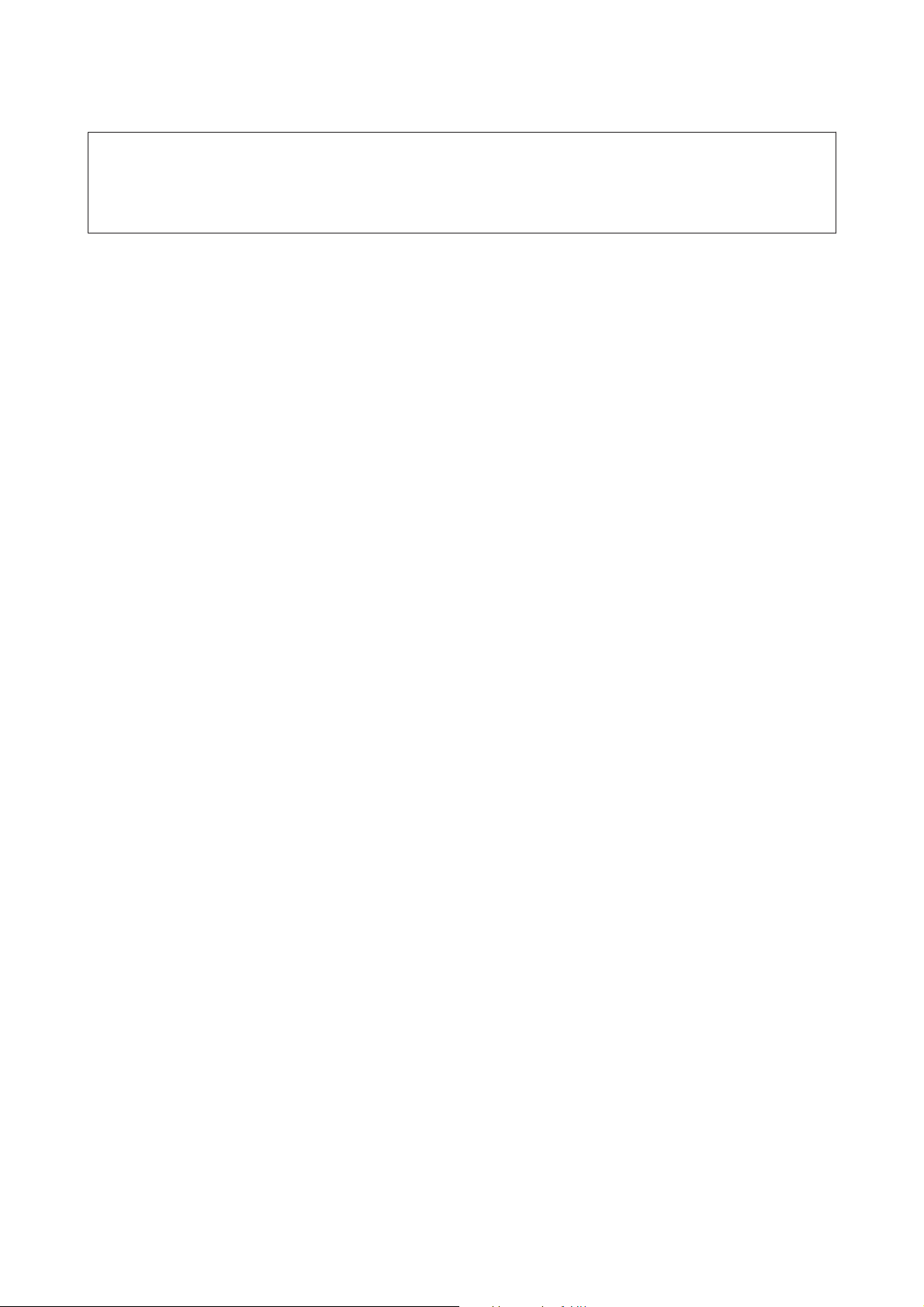
Gebruikershandleiding
Inleiding
Opmerking:
U kunt netwerkservice-instellingen configureren via een webbrowser op uw computer, smartphone, tablet-pc of laptop die
met hetzelfde netwerk als het apparaat is verbonden.
& “Netwerkservice-instellingen configureren” op pagina 72
8
Page 9
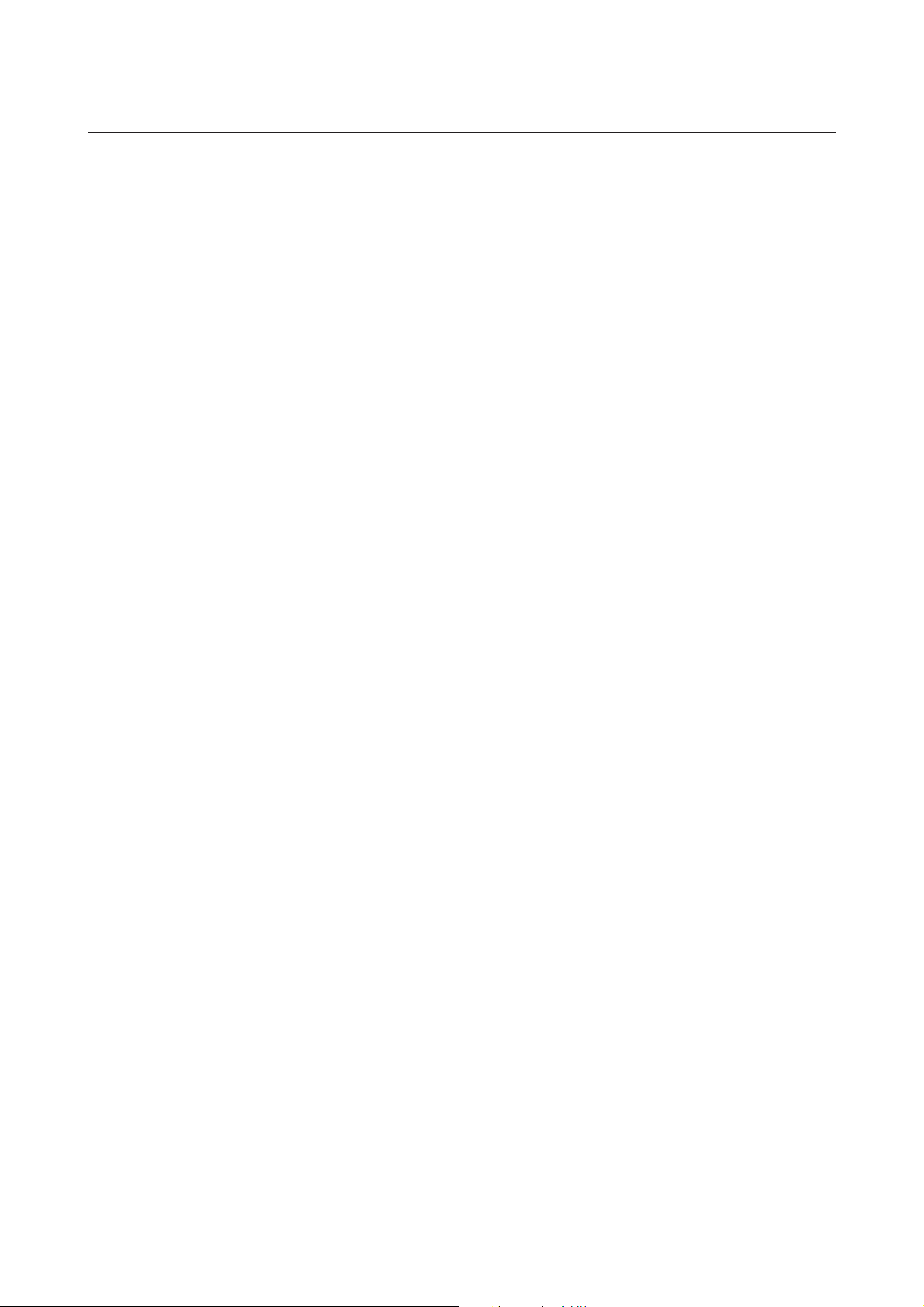
Gebruikershandleiding
Belangrijke instructies
Belangrijke instructies
Veiligheidsvoorschriften
Lees en volg deze instructies voor een veilig gebruik van dit apparaat. Bewaar deze handleiding voor toekomstig
gebruik. Neem ook alle waarschuwingen en voorschriften die op het apparaat zelf staan in acht.
❏ Gebruik alleen het netsnoer dat met het product is meegeleverd en gebruik het snoer niet voor andere apparatuur.
Gebruik van andere snoeren met dit apparaat of gebruik van het meegeleverde netsnoer met andere apparatuur
kan leiden tot brand of elektrische schokken.
❏ Zorg ervoor dat het netsnoer voldoet aan de relevante plaatselijke veiligheidsnormen.
❏ Haal het netsnoer, de stekker, de printer, de of de accessoires nooit uit elkaar en probeer deze onderdelen nooit zelf
te wijzigen of te repareren, tenzij dit uitdrukkelijk staat beschreven in de handleiding van het apparaat.
❏ Trek in de volgende gevallen de stekker uit het stopcontact en doe een beroep op een onderhoudstechnicus:
Als het netsnoer of de stekker beschadigd is, als er vloeistof in het apparaat is gekomen, als het apparaat is gevallen
of als de behuizing beschadigd is, als het apparaat niet normaal werkt of als er een duidelijke wijziging in de
prestaties optreedt. Wijzig geen instellingen als hiervoor in de gebruiksaanwijzing geen instructies worden
gegeven.
❏ Zet het apparaat in de buurt van een wandstopcontact waar u de stekker gemakkelijk uit het stopcontact kunt
halen.
❏ Plaats of bewaar het apparaat niet buiten en zorg ervoor dat het apparaat niet wordt blootgesteld aan vuil, stof,
water of hittebronnen. Vermijd plaatsen die onderhevig zijn aan schokken, trillingen, hoge temperaturen of
luchtvochtigheid.
❏ Zorg ervoor dat u geen vloeistoffen op het apparaat morst en pak het apparaat niet met natte handen vast.
❏ Houd dit product ten minste 22 cm verwijderd van pacemakers. De radiogolven die door dit product worden
uitgezonden kunnen een negatieve invloed hebben op de werking van pacemakers.
❏ Neem contact op met uw leverancier als het display beschadigd is. Als u vloeistof uit het display op uw handen
krijgt, was ze dan grondig met water en zeep. Als u vloeistof uit het display in uw ogen krijgt, moet u uw ogen
onmiddellijk uitspoelen met water. Raadpleeg onmiddellijk een arts als u ondanks grondig spoelen problemen
krijgt met uw ogen of nog steeds ongemak ondervindt.
9
Page 10
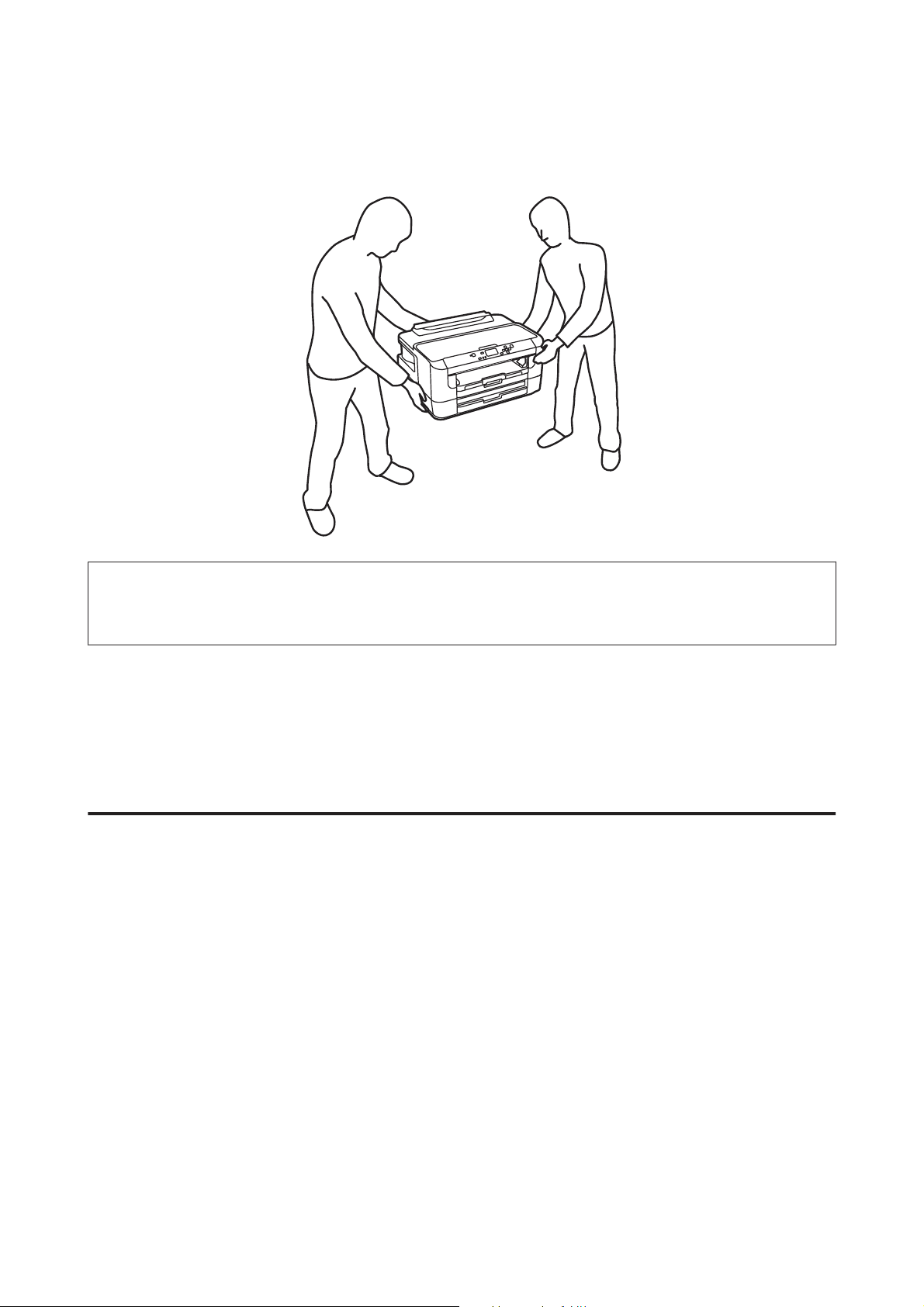
Gebruikershandleiding
Belangrijke instructies
❏ het apparaat is zwaar en moet worden getild of gedragen door ten minste twee personen. De twee personen die het
apparaat tillen, moeten de juiste positie aannemen (zie hieronder).
Opmerking:
Volg de volgende link voor veiligheidsvoorschriften voor cartridges.
& “Cartridges vervangen” op pagina 53
Productadviezen en waarschuwingen
Lees en volg deze instructies om schade aan het apparaat of uw eigendommen te voorkomen. Bewaar deze handleiding
voor toekomstig gebruik.
Het apparaat installeren/gebruiken
❏ De openingen in de behuizing van het apparaat mogen niet worden geblokkeerd of afgedekt.
❏ Gebruik alleen het type stroombron dat staat vermeld op het etiket op het apparaat.
❏ Gebruik geen stopcontacten in dezelfde groep als fotokopieerapparaten, airconditioners of andere apparaten die
regelmatig worden in- en uitgeschakeld.
❏ Gebruik geen stopcontacten die met een wandschakelaar of een automatische timer kunnen worden in- en
uitgeschakeld.
❏ Plaats het hele computersysteem uit de buurt van apparaten die elektromagnetische storingen kunnen
veroorzaken, zoals luidsprekers of basisstations van draagbare telefoons.
❏ Plaats het netsnoer zodanig dat geen slijtage, inkepingen, rafels, plooien en knikken kunnen optreden. Plaats geen
voorwerpen op het netsnoer en plaats het netsnoer zodanig dat niemand erop kan stappen. Let er vooral op dat het
snoer mooi recht blijft aan de transformator.
10
Page 11
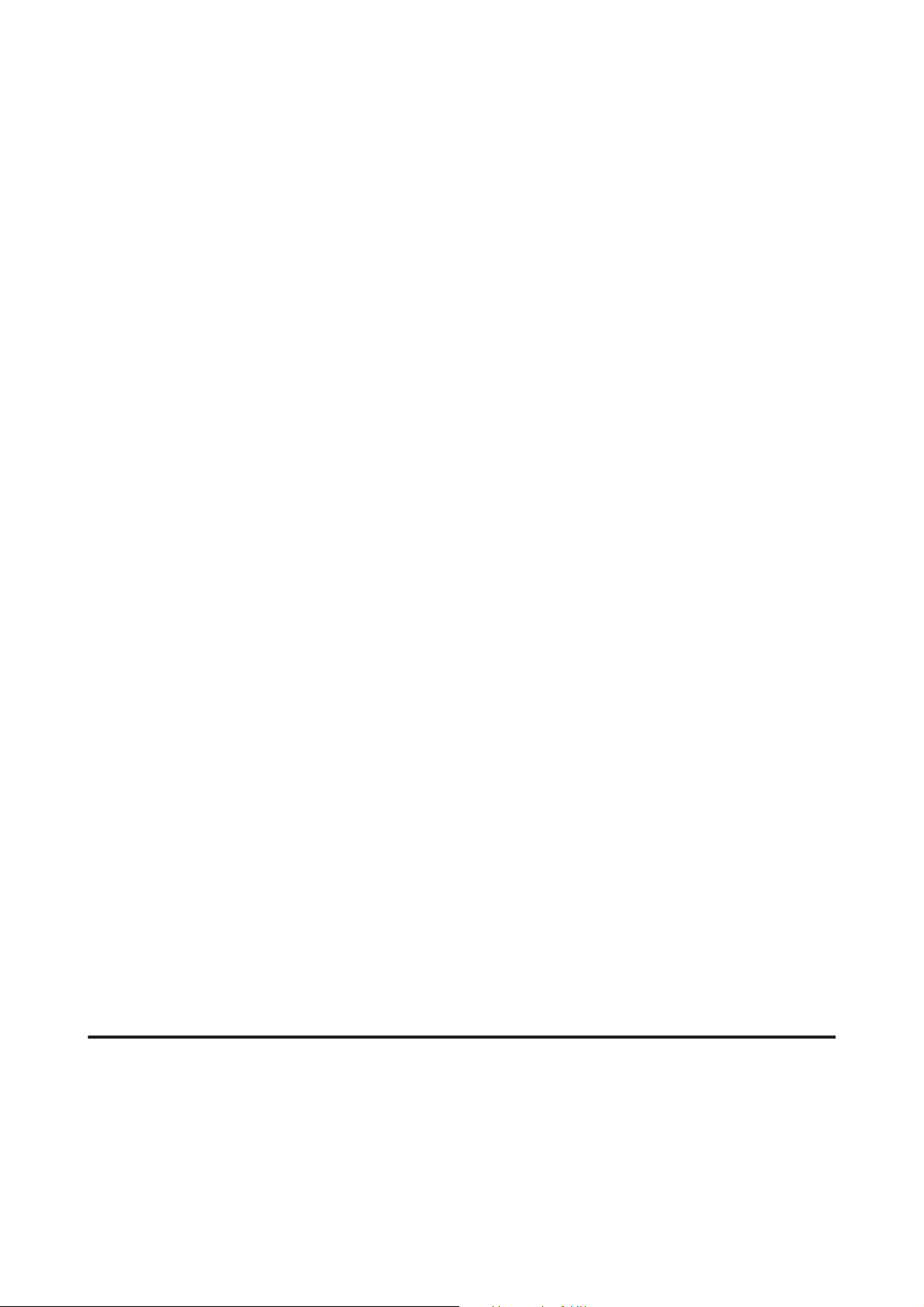
Gebruikershandleiding
Belangrijke instructies
❏ Als u een verlengsnoer gebruikt voor het apparaat, mag de totale stroombelasting in ampère van alle aangesloten
apparaten niet hoger zijn dan de maximale belasting voor het verlengsnoer. Zorg er bovendien voor dat het totaal
van de ampèrewaarden van alle apparaten die zijn aangesloten op het wandstopcontact, niet hoger is dan de
maximumwaarde die is toegestaan voor het stopcontact.
❏ Als u het apparaat in Duitsland gebruikt, moet u rekening houden met het volgende: de installatie van het gebouw
moet beschikken over een stroomonderbreker van 10 of 16 A om het apparaat te beschermen tegen kortsluiting en
stroompieken.
❏ Let bij het aansluiten van dit apparaat op een computer of ande r ap para at o p de jui ste rich tin g v an de ste kke rs v an
de kabel. Elke stekker kan maar op één manier in het apparaat worden gestoken. Wanneer u een stekker op een
verkeerde manier in het apparaat steekt, kunnen beide apparaten die via de kabel met elkaar verbonden zijn,
beschadigd raken.
❏ Plaats het apparaat op een vlakke, stabiele ondergrond die groter is dan het apparaat zelf. Het apparaat werkt niet
goed als het scheef staat.
❏ Zorg er bij opslag of transport van het apparaat voor dat het niet gekanteld, verticaal of ondersteboven wordt
gehouden. Anders kan er inkt lekken.
❏ Laat achter het apparaat voldoende ruimte vrij voor kabels. Boven het apparaat moet er voldoende ruimte zijn om
het deksel van de printer volledig te kunnen openen.
❏ Zorg ervoor dat aan de voorkant van het product voldoende ruimte is voor het papier dat uit het apparaat komt.
❏ Vermijd plaatsen met sterke temperatuurschommelingen of vochtige plaatsen. Houd het apparaat ook uit de
buurt van direct zonlicht, sterk licht of warmtebronnen.
❏ Steek geen voorwerpen door de openingen in het apparaat.
❏ Steek uw hand niet in het apparaat en raak de cartridges niet aan tijdens het afdrukken.
❏ Raak de witte, platte kabel binnen in het apparaat niet aan.
❏ Gebruik geen spuitbussen met ontvlambare stoffen in of in de buurt van dit apparaat. Dit kan brand veroorzaken.
❏ Verplaats de cartridgehouder niet met de hand. Hierdoor kan het apparaat worden beschadigd.
❏ Zet het apparaat altijd uit met de knop P. Trek de stekker niet uit het stopcontact en sluit de stroom naar het
stopcontact niet af zolang het display niet helemaal uit is.
❏ Controleer voordat u het apparaat vervoert of de printkop zich in de uitgangspositie bevindt (uiterst rechts) en of
de cartridges aanwezig zijn.
❏ Als u het apparaat gedurende langere tijd niet gebruikt, trek dan de stekker uit het stopcontact.
Het gebruik van het apparaat met een draadloze verbinding
❏ Gebruik dit product niet in medische instellingen of in de buurt van medische apparatuur. De radiogolven die
door dit product worden uitgezonden kunnen een negatieve invloed hebben op de werking van elektrische
medische apparatuur.
11
Page 12
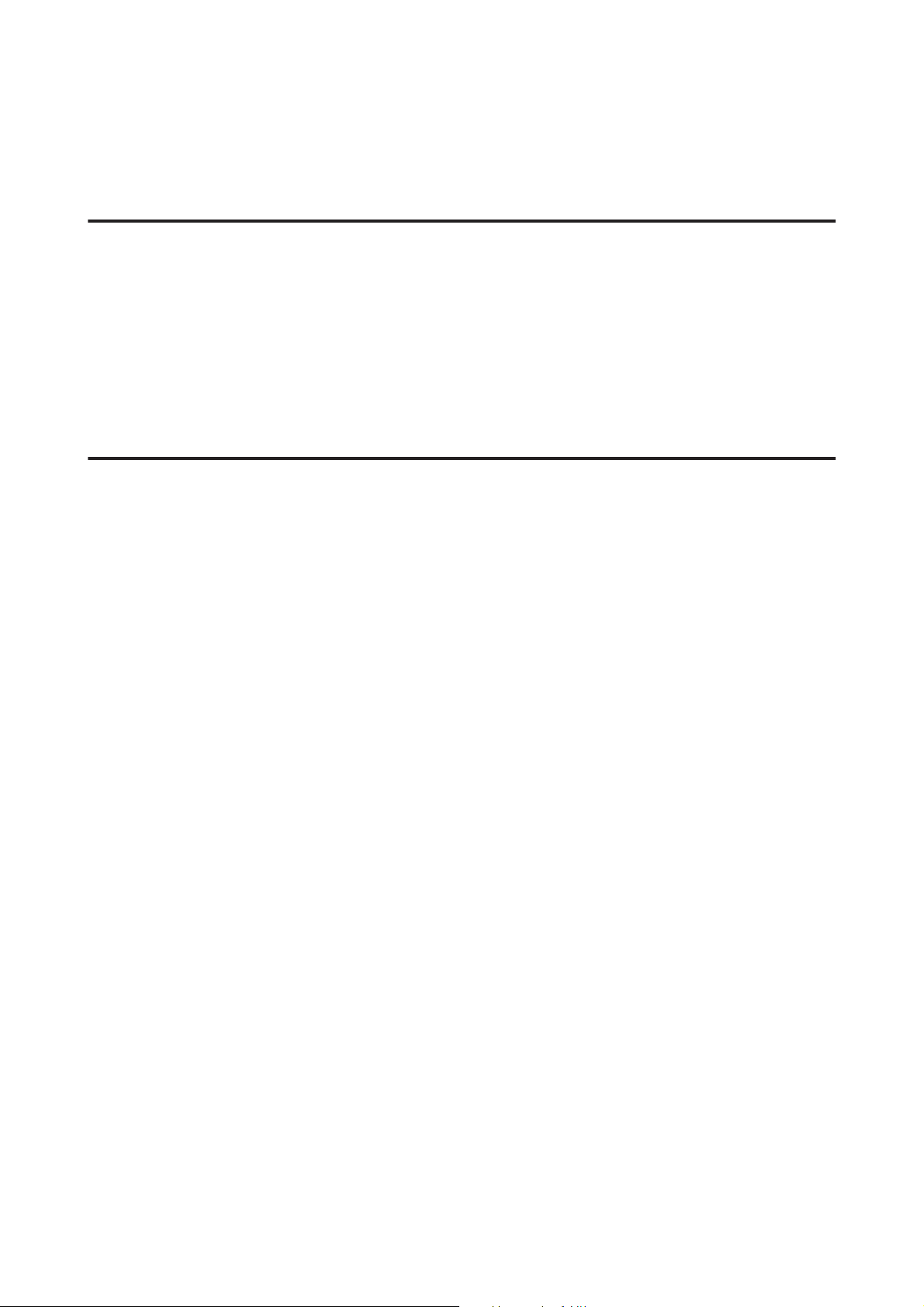
Gebruikershandleiding
Belangrijke instructies
❏ Gebruik dit product niet in de buurt van automatisch bestuurde inrichtingen zoals automatische deuren of
brandalarmen. De radiogolven die door dit product worden uitgezonden kunnen een negatieve invloed hebben
op de werking van deze apparatuur, en een storing zou tot ongevallen kunnen leiden.
Het display
❏ Het display kan een paar kleine heldere of donkere puntjes vertonen en is mogelijk niet overal even helder. Dit is
normaal en wil geenszins zeggen dat het display beschadigd is.
❏ Maak het display of touchscreen alleen schoon met een droge, zachte doek. Gebruik geen vloeibare of chemische
reinigingsmiddelen.
❏ De afdekplaat van het display kan breken bij hevige schokken. Neem contact op met uw leverancier als het display
barst of breekt. Raak het gebroken glas niet aan en probeer dit niet te verwijderen.
Cartridges hanteren
In het gekoppelde gedeelte treft u veiligheidsvoorschriften voor inkt en productadvies/waarschuwingen aan (voor het
gedeelte "Cartridges vervangen").
& “Cartridges vervangen” op pagina 53
12
Page 13
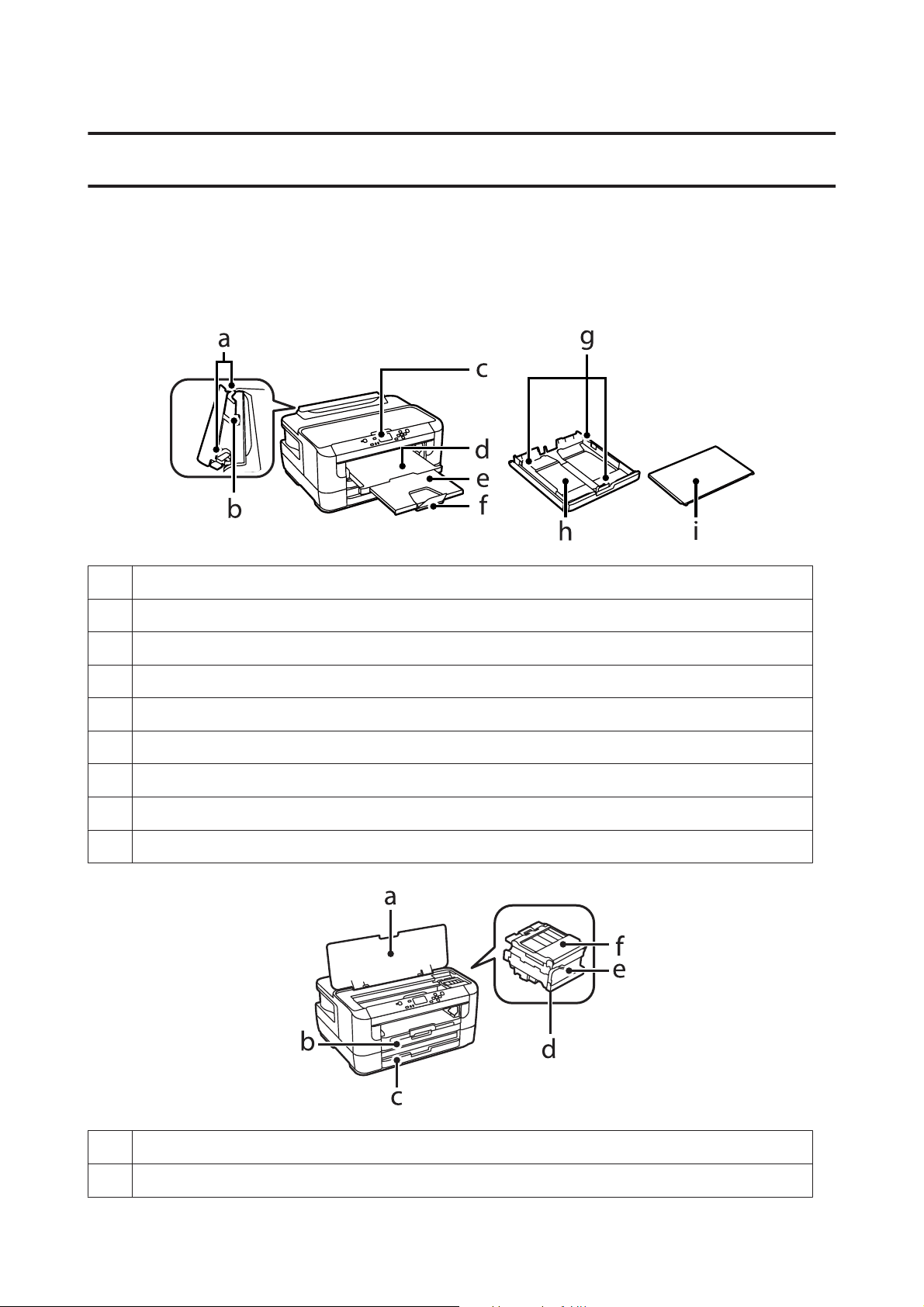
Gebruikershandleiding
Aan de slag met uw apparaat
Aan de slag met uw apparaat
Productonderdelen
a. Zijgeleiders
b. Papiertoevoer achter
c. Configuratiescherm
d. Uitvoerlade
e. Verlengstuk uitvoerlade
f. Stop
g. Zijgeleiders
h. Papiercassette
i. Deksel van papiercassette
a. Deksel van de printer
b. Papiercassette 1
13
Page 14
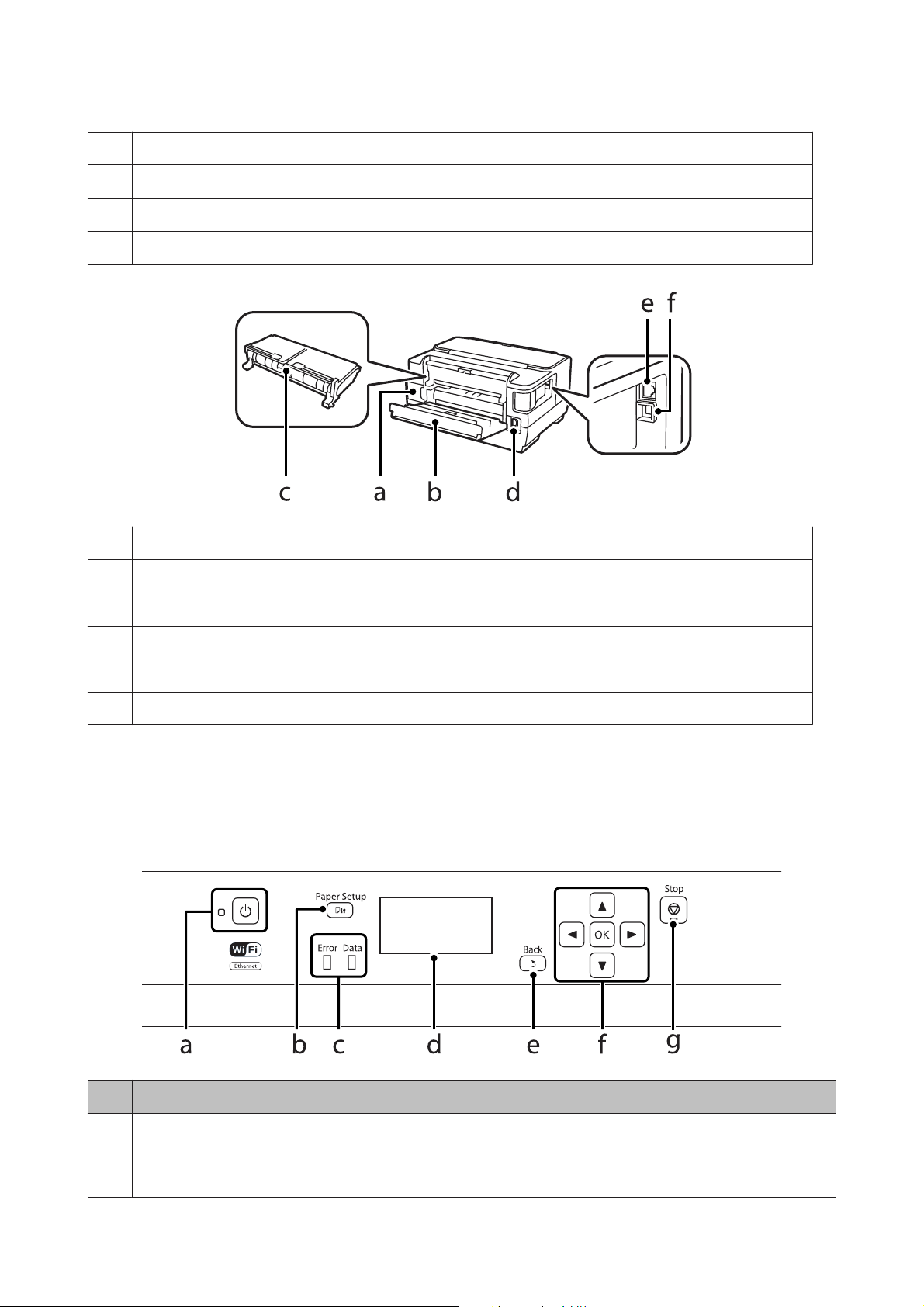
Gebruikershandleiding
c. Papiercassette 2
d. Printkop (onder de cartridgehouder)
e. Cartridgehouder
f. Cartridgedeksel
Aan de slag met uw apparaat
a. Onderhoudscassette
b. Achterdeksel 1
c. Achterdeksel 2
d. Netaansluiting
e. LAN-poort
f. USB-aansluiting
Uitleg over het configuratiescherm
Knoppen/lampjes Functie
a
P
Schakelt het apparaat in of uit. Het stroomlampje brandt wanneer het apparaat is
ingeschakeld.
Knippert wanneer het apparaat afdrukt, wanneer een cartridge wordt vervangen, inkt wordt
geladen of wanneer de printkop wordt gereinigd.
14
Page 15
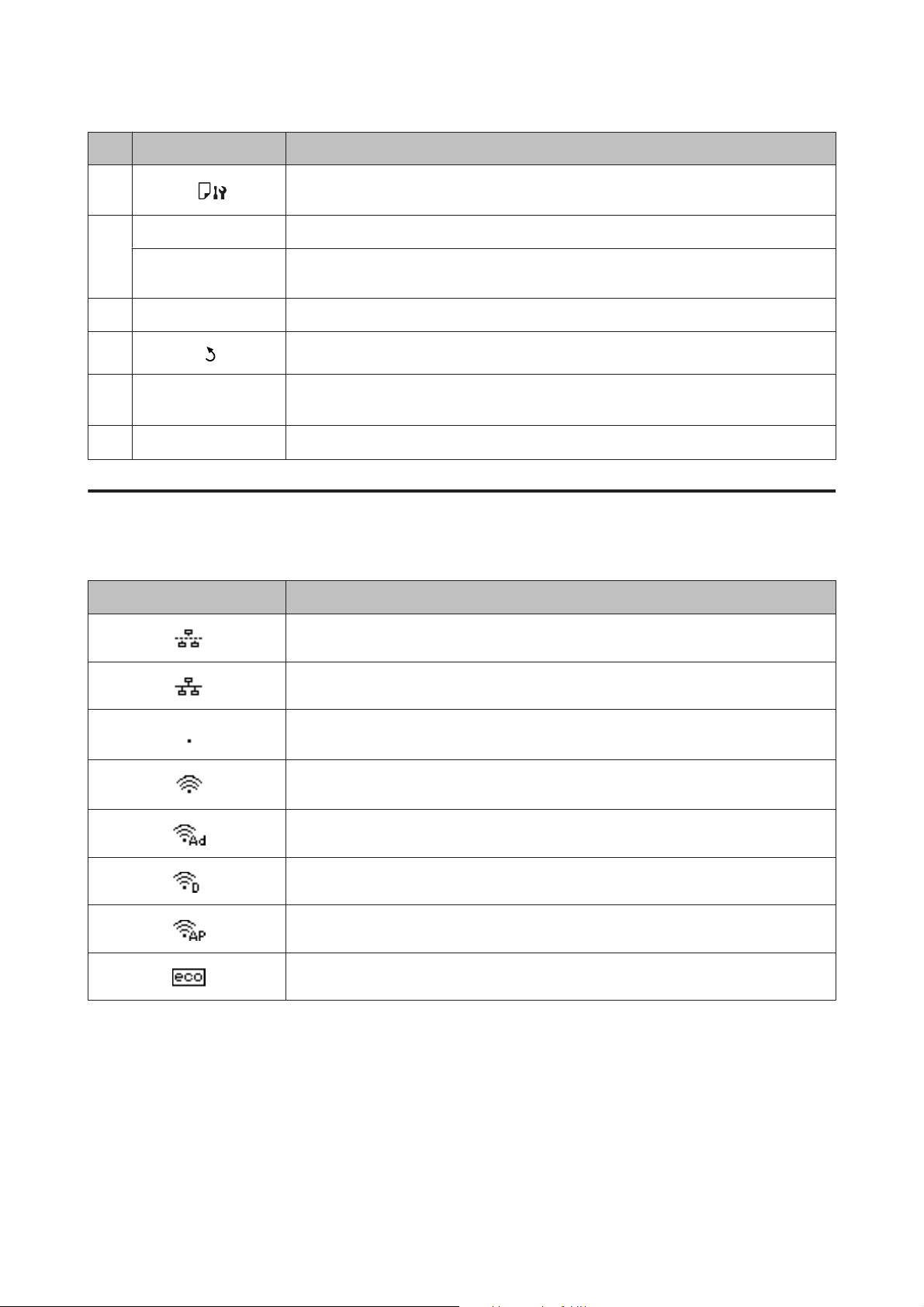
Gebruikershandleiding
Knoppen/lampjes Functie
Aan de slag met uw apparaat
b
Error Het oranje lampje aan de linkerkant licht op of knippert wanneer er een fout optreedt.
c
Data
d - Op het display worden menu's weergegeven.
e
f
g
l, u, r, d, OK
y
Druk op deze knop om het formaat en type te selecteren van het papier dat u in de cassette
hebt geladen.
Het blauwe lampje aan de rechterkant knippert wanneer het apparaat gegevens verwerkt.
Het lampje blijft branden wanneer er afdruktaken in de wachtrij staan.
Annuleren/terugkeren naar het vorige menu.
Druk op l, u, r, d om een menu te selecteren. Druk op OK om uw selectie te bevestigen en
naar het volgende venster te gaan.
Stopt de huidige bewerking.
Pictogrammen
De volgende pictogrammen worden op het configuratiescherm weergegeven, afhankelijk van de apparaatstatus.
Pictogrammen Beschrijving
Geeft aan dat er geen ethernetverbinding is.
Geeft aan dat een ethernetverbinding tot stand is gebracht.
Geeft aan dat er een wifi-netwerkfout is opgetreden of dat het apparaat naar een verbinding
zoekt.
Geeft aan dat een wifi-verbinding tot stand is gebracht. Het aantal streepjes geeft de
signaalsterkte van de verbinding aan.
Geeft aan dat een Ad-hoc-verbinding tot stand is gebracht.
Geeft aan dat een Wi-Fi Direct-modusverbinding tot stand is gebracht.
Geeft aan dat een Simple AP-modusverbinding tot stand is gebracht.
Geeft aan dat een van de functies van Eco-modus is ingeschakeld.
15
Page 16
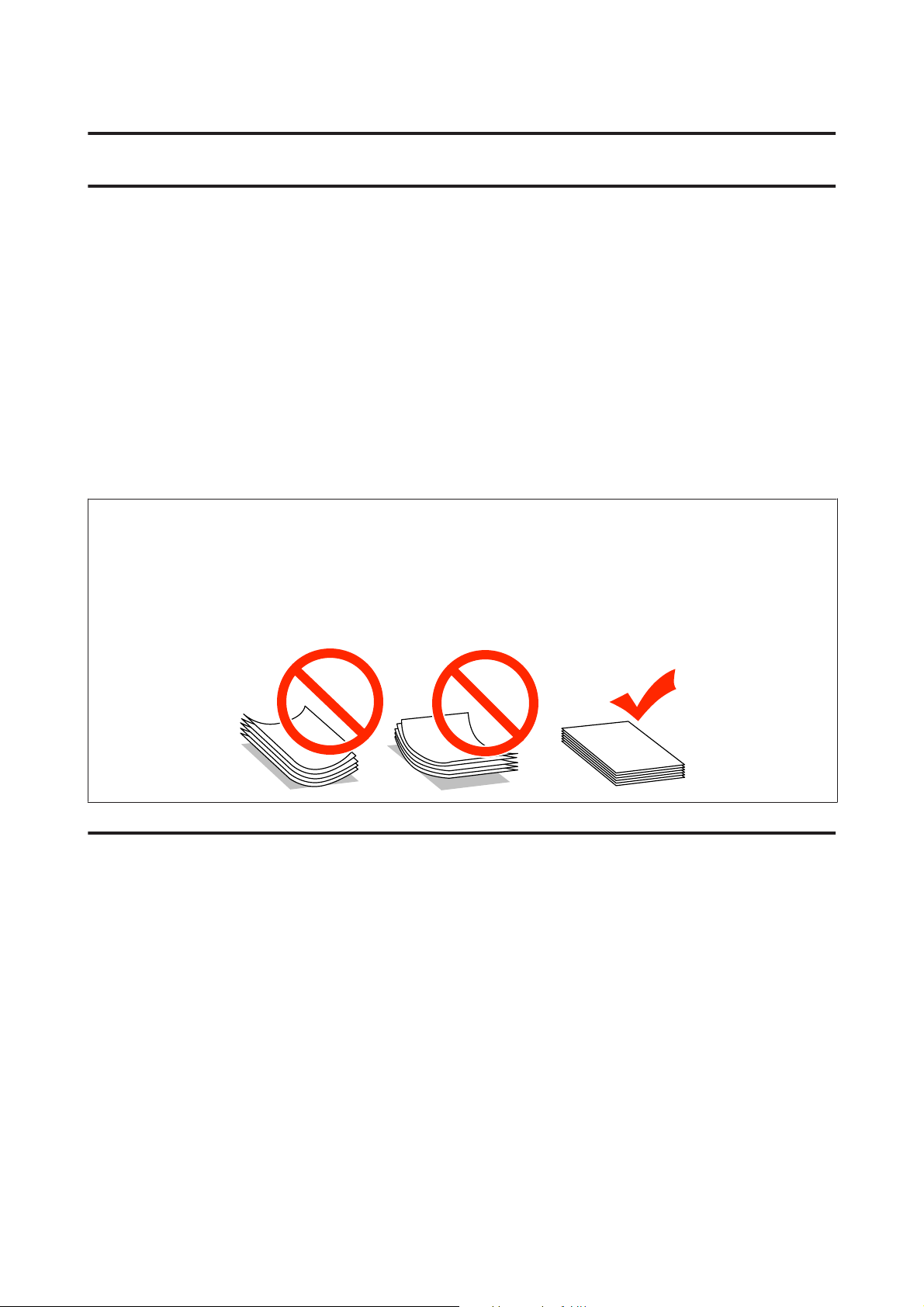
Gebruikershandleiding
Papier en afdrukmateriaal gebruiken
Papier en afdrukmateriaal gebruiken
Algemene informatie over het gebruiken, laden en opslaan van afdrukmateriaal
De meeste soorten gewoon papier zijn geschikt voor deze printer. Gecoat papier geeft echter het beste resultaat, omdat
dit type papier minder inkt absorbeert.
Epson levert afdrukmateriaal dat speciaal bedoeld is voor de inkt die in Epson-inkjetprinters wordt gebruikt. Dergelijk
papier wordt aanbevolen voor een hoogwaardig resultaat.
Lees voordat u het speciale afdrukmateriaal van Epson in de printer laadt, de instructies op de verpakking. Houd
bovendien rekening met de volgende punten.
Opmerking:
❏ Plaats het papier met de afdrukzijde naar beneden in de papiercasette. De afdrukzijde is meestal witter of glanzender
dan de achterkant van het papier. Zie de instructies bij het papier voor meer informatie. Bij sommige afdrukmaterialen
is er een hoekje afgesneden om de juiste laadrichting aan te geven.
❏ Als het papier gekruld is, strijk het dan in tegenovergestelde richting glad voordat u het in de printer laadt. Als u afdrukt
op gekruld papier kunnen er vegen ontstaan op de afdruk.
Papier opslaan
Plaats ongebruikt papier meteen na het afdrukken terug in de verpakking. Wanneer u speciaal afdrukmateriaal
gebruikt, raadt Epson aan de afdrukken in een hersluitbare plastic zak te bewaren. Stel ongebruikt papier en afdrukken
niet bloot aan hoge temperaturen, een vochtige omgeving of direct zonlicht.
Papier selecteren
In de volgende tabel ziet u de ondersteunde papiersoorten. De laadcapaciteit, papierbron en mogelijkheid van
randloos afdrukken variëren per papiersoort, zoals hieronder aangegeven.
16
Page 17
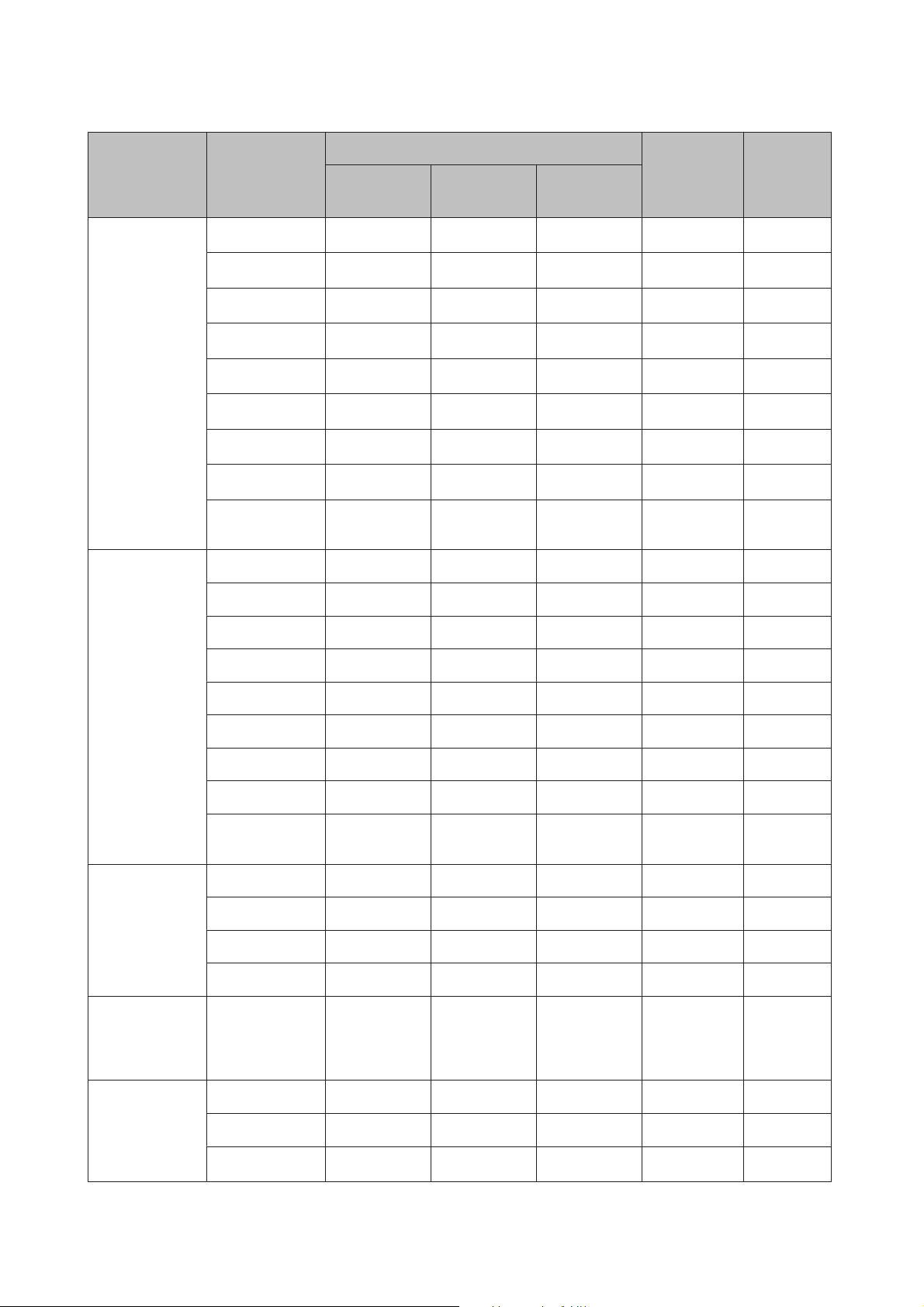
Gebruikershandleiding
Papier en afdrukmateriaal gebruiken
Afdrukmateri-
aal
Gewoon pa-
*2
pier
Dik papier
*4
Laadcapaciteit (vellen of hoogte)
Formaat
A3
B4
Legal
Letter
A4
B5
A5
A6
Gebruikergede-
papiercas-
sette 1
27,5 mm
27,5 mm
27,5 mm
27,5 mm
27,5 mm
27,5 mm
27,5 mm
27,5 mm
*3
*3
*3
*3
*3
*3
*3
*3
papiercas-
sette 2
27,5 mm
27,5 mm
27,5 mm
27,5 mm
27,5 mm
27,5 mm
*1
*3
*3
*3
*3
*3
*3
papiertoe-
voer achter
1-✓
1-✓
1-✓
1-✓
1-✓
1-✓
-1-✓
-1--
111-✓
Randloos
afdrukken
finieerd
A3 - - 1 - -
Dubbelzijdig afdrukken
B4 - - 1 - -
Legal - - 1 - -
Letter - - 1 - -
A4 - - 1 - -
B5 - - 1 - -
A5 - - 1 - -
A6 - - 1 - -
Gebruikergede-
--1--
finieerd
Envelop #10 10 - 1 - -
DL 10 - 1 - -
C6 10 - 1 - -
C4 10 - 1 - -
Epson Bright
A4
200
*3
200
*3
1-✓
White Ink Jet Paper (Inkjetpapier
helderwit)
Epson Photo
Quality Ink Jet
Paper (Inkjetpapier fotokwaliteit)
A3+ 80 - 1 - -
A3 80 - 1 - -
A4 80 - 1 - -
17
Page 18
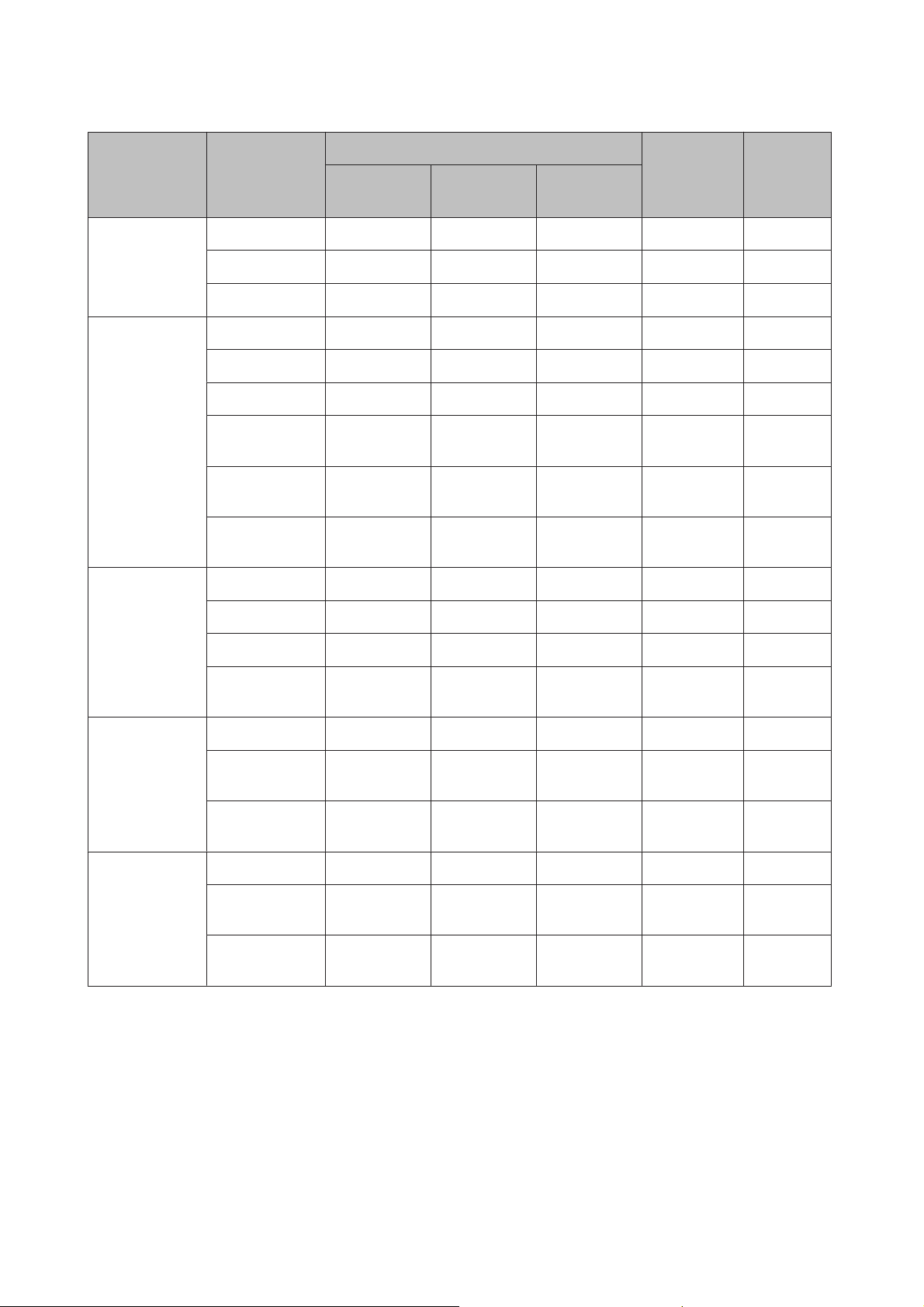
Gebruikershandleiding
Papier en afdrukmateriaal gebruiken
Afdrukmateri-
aal
Epson Matte Paper - Heavyweight (Mat papier zwaar)
Epson Premium
Glossy Photo Paper (Fotopapier
glanzend Premium)
Epson Premium
Semigloss Photo
Paper (Fotopapier halfglanzend Premium)
Laadcapaciteit (vellen of hoogte)
Formaat
papiercas-
sette 1
papiercas-
*1
sette 2
papiertoe-
voer achter
Randloos
afdrukken
A3+ 20 - 1 ✓ -
A3 20 - 1 ✓ -
A4 20 - 1 ✓ -
A3+ 20 - 1 ✓ -
A3 20 - 1 ✓ -
A4 20 - 1 ✓ -
10 × 15 cm (4 × 6
20 - 1 ✓ -
inch)
13 × 18 cm (5 × 7
20 - 1 ✓ -
inch)
16:9-formaat
20 - 1 ✓ -
(102 × 181 mm)
A3+ 20 - 1 ✓ -
A3 20 - 1 ✓ -
A4 20 - 1 ✓ -
Dubbelzijdig afdrukken
10 × 15 cm (4 × 6
20 - 1 ✓ -
inch)
Epson Ultra
A4 20 - 1 ✓ -
Glossy Photo Paper (Fotopapier
ultraglanzend)
10 × 15 cm (4 × 6
inch)
13 × 18 cm (5 × 7
20 - 1 ✓ -
20 - 1 ✓ -
inch)
Epson Photo Pa-
A4 20 - 1 ✓ -
per, Glossy (Fotopapier glanzend)
10 × 15 cm (4 × 6
inch)
13 × 18 cm (5 × 7
20 - 1 ✓ -
20 - 1 ✓ -
inch)
*1Papiercassette 2 is mogelijk niet beschikbaar, afhankelijk van het apparaat.
*2Normaal papier wordt gedefinieerd als papier met een gewicht van 64 g/m
2
(17 lb) tot 90 g/m2 (24 lb).
Hiertoe behoren ook vooraf bedrukt papier, briefpapier, gekleurd papier en gerecycled papier.
Zorg dat u langlopend papier gebruikt. Als u niet zeker weet welk type papier u gebruikt, raadpleegt u de papierverpakking of de
fabrikant om de papierspecificaties te controleren.
*3De laadcapaciteit voor handmatig dubbelzijdig afdrukken is 30 vellen.
2
*4Dik papier wordt gedefinieerd als papier met een gewicht van 91 g/m
(25 lb) tot 256 g/m2 (68 lb).
18
Page 19
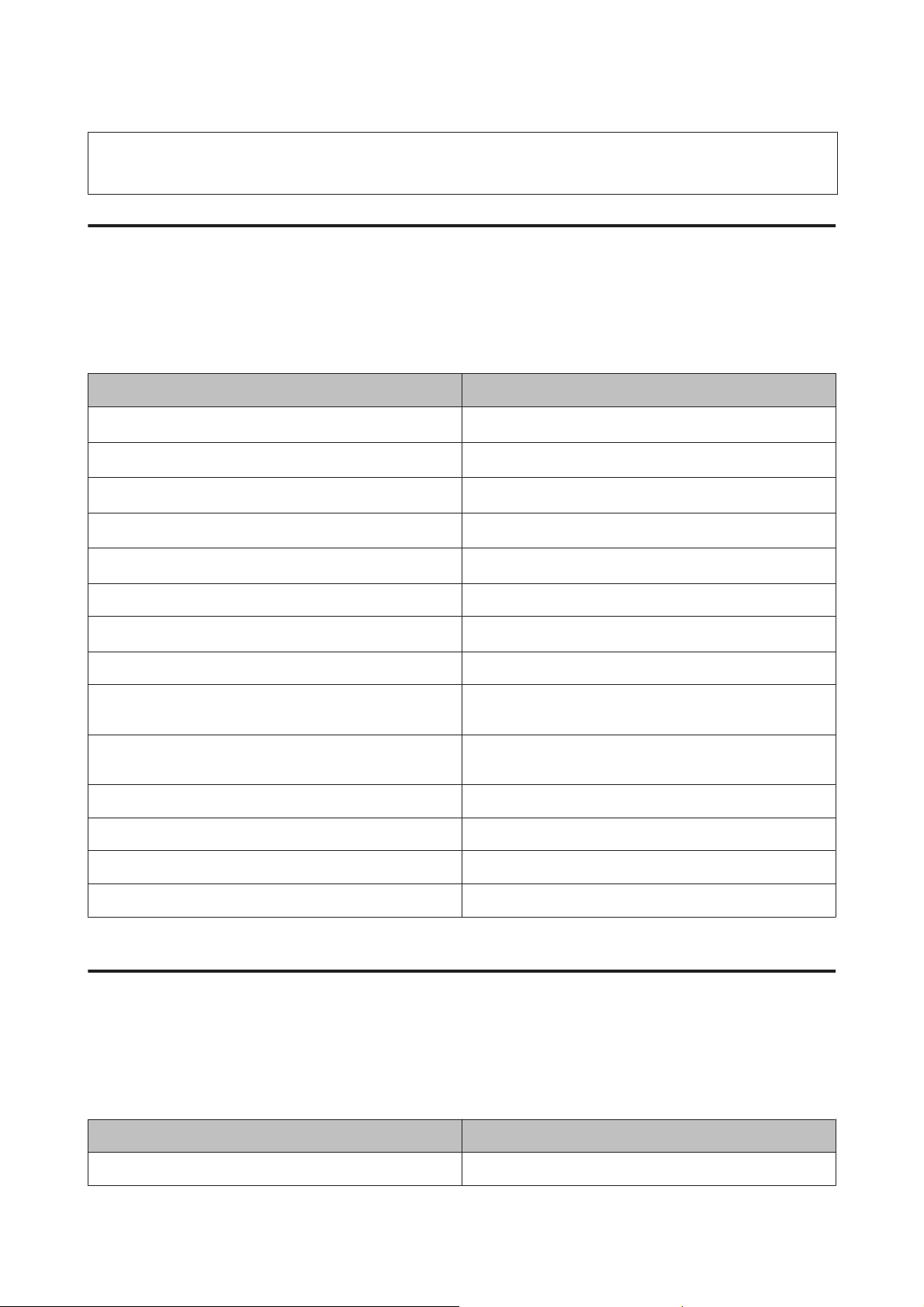
Gebruikershandleiding
Papier en afdrukmateriaal gebruiken
Opmerking:
De beschikbaarheid van papier kan van land tot land verschillen.
Instellingen voor papiersoorten op het display
De printer stelt zichzelf automatisch in op het afdrukmateriaal dat u in de afdrukinstellingen opgeeft. Daarom is het zo
belangrijk wat u instelt als papiersoort. Aan de hand van deze instelling weet de printer welk papier u gebruikt. De
hoeveelheid inkt wordt daar automatisch aan aangepast. In de volgende tabel staan de instellingen die u kunt opgeven
voor uw papier.
Voor dit papier Papiersoort op display
Gewoon papier
Vooraf bedrukt papier
Briefhoofd
Gekleurd papier
Gerecycleerd papier
Dik papier Dik papier
Epson Bright White Ink Jet Paper (Inkjetpapier helderwit)
Epson Ultra Glossy Photo Paper (Fotopapier ultraglanzend) Ultra Glossy
Epson Premium Glossy Photo Paper (Fotopapier glanzend
Premium)
Epson Premium Semigloss Photo Paper (Fotopapier halfglanzend Premium)
Epson Photo Paper, Glossy (Fotopapier glanzend) Glossy
Epson Matte Paper - Heavyweight (Mat papier zwaar) Matte
Epson Photo Quality Ink Jet Paper (Inkjetpapier fotokwaliteit) Matte
*1
*1
*1
*1
*1
Gewoon papier
Voorbedrukt
Briefhoofd
Kleur
Gerecycleerd
*1
Gewoon papier
Premium Glossy
Premium Semigloss
Enveloppen Envelop
*1U kunt dubbelzijdig afdrukken met dit papier.
Printerdriverinstellingen voor papiersoorten
De printer stelt zichzelf automatisch in op het afdrukmateriaal dat u in de afdrukinstellingen opgeeft. Daarom is het zo
belangrijk wat u instelt als papiersoort. Aan de hand van deze instelling weet de printer welk papier u gebruikt. De
hoeveelheid inkt wordt daar automatisch aan aangepast. In de volgende tabel staan de instellingen die u kunt opgeven
voor uw papier.
Voor dit papier Papiersoort in printerdriver
Gewoon papier plain papers (Gewoon papier)
19
Page 20
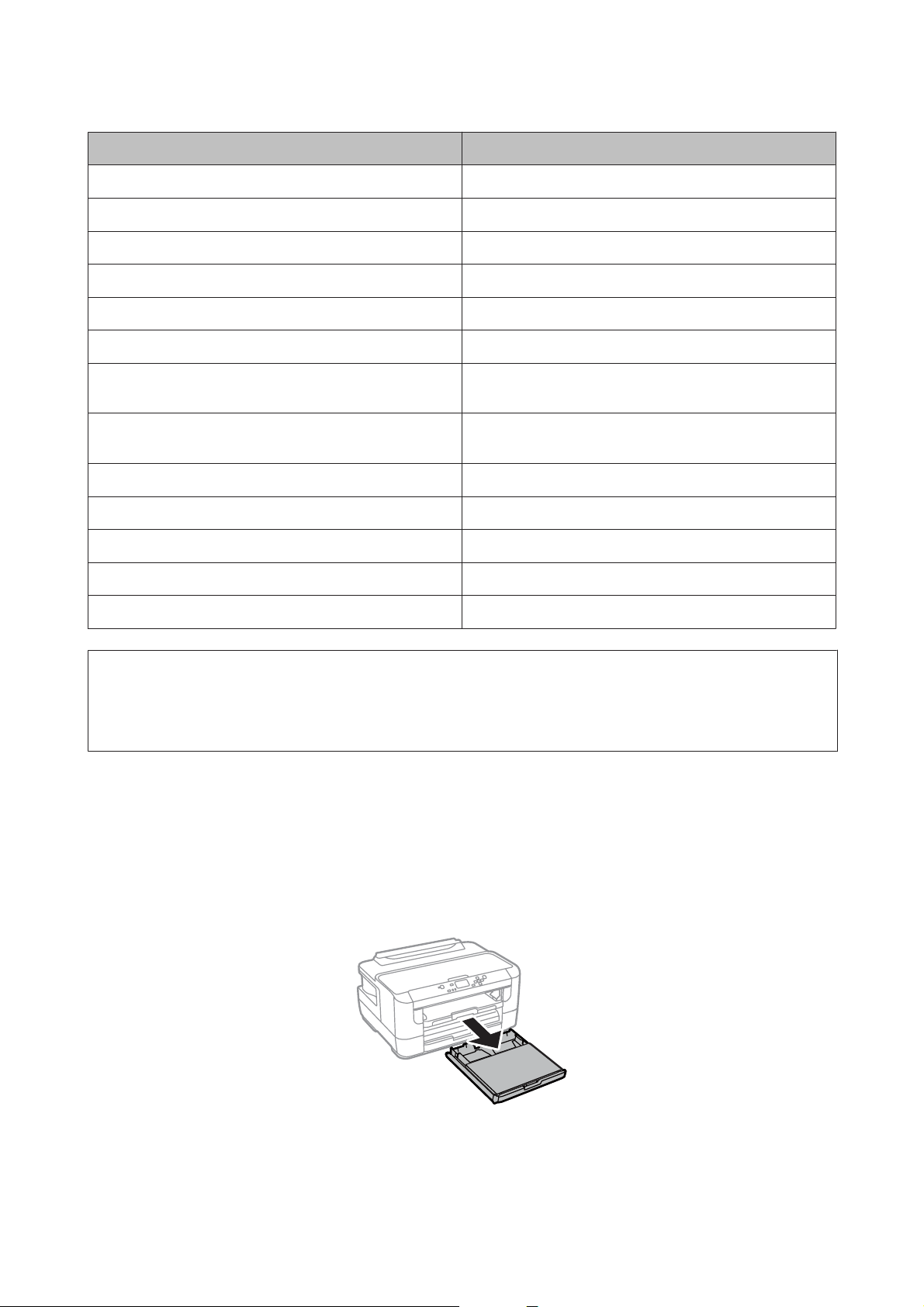
Gebruikershandleiding
Papier en afdrukmateriaal gebruiken
Voor dit papier Papiersoort in printerdriver
Epson Bright White Ink Jet Paper (Inkjetpapier helderwit) plain papers (Gewoon papier)
Voorbedrukt papier Preprinted (Voorbedrukt)
Briefhoofd Letterhead (Briefhoofd)
Gekleurd papier Color (Kleur)
Gerecycleerd papier Recycled (Gerecycleerd)
Epson Ultra Glossy Photo Paper (Fotopapier ultraglanzend) Epson Ultra Glossy
Epson Premium Glossy Photo Paper (Fotopapier glanzend
Premium)
Epson Premium Semigloss Photo Paper (Fotopapier halfglanzend Premium)
Epson Photo Paper, Glossy (Fotopapier glanzend) Photo Paper Glossy
Epson Matte Paper - Heavyweight (Mat papier zwaar) Epson Matte
Dik papier Thick-Paper (Dik papier)
Epson Photo Quality Ink Jet Paper (Inkjetpapier fotokwaliteit) Epson Matte
Enveloppen Envelope (Enveloppe)
Opmerking:
De beschikbaarheid van speciaal afdrukmateriaal kan van land tot land verschillen. Raadpleeg de klantenservice van Epson
voor informatie over de afdrukmaterialen die in uw regio verkrijgbaar zijn.
& “Technische ondersteuning (website)” op pagina 112
Epson Premium Glossy
Epson Premium Semigloss
Papier in de papiercassette laden
Volg de onderstaande instructies om papier in het apparaat te laden:
Trek de papiercassette er helemaal uit.
A
20
Page 21
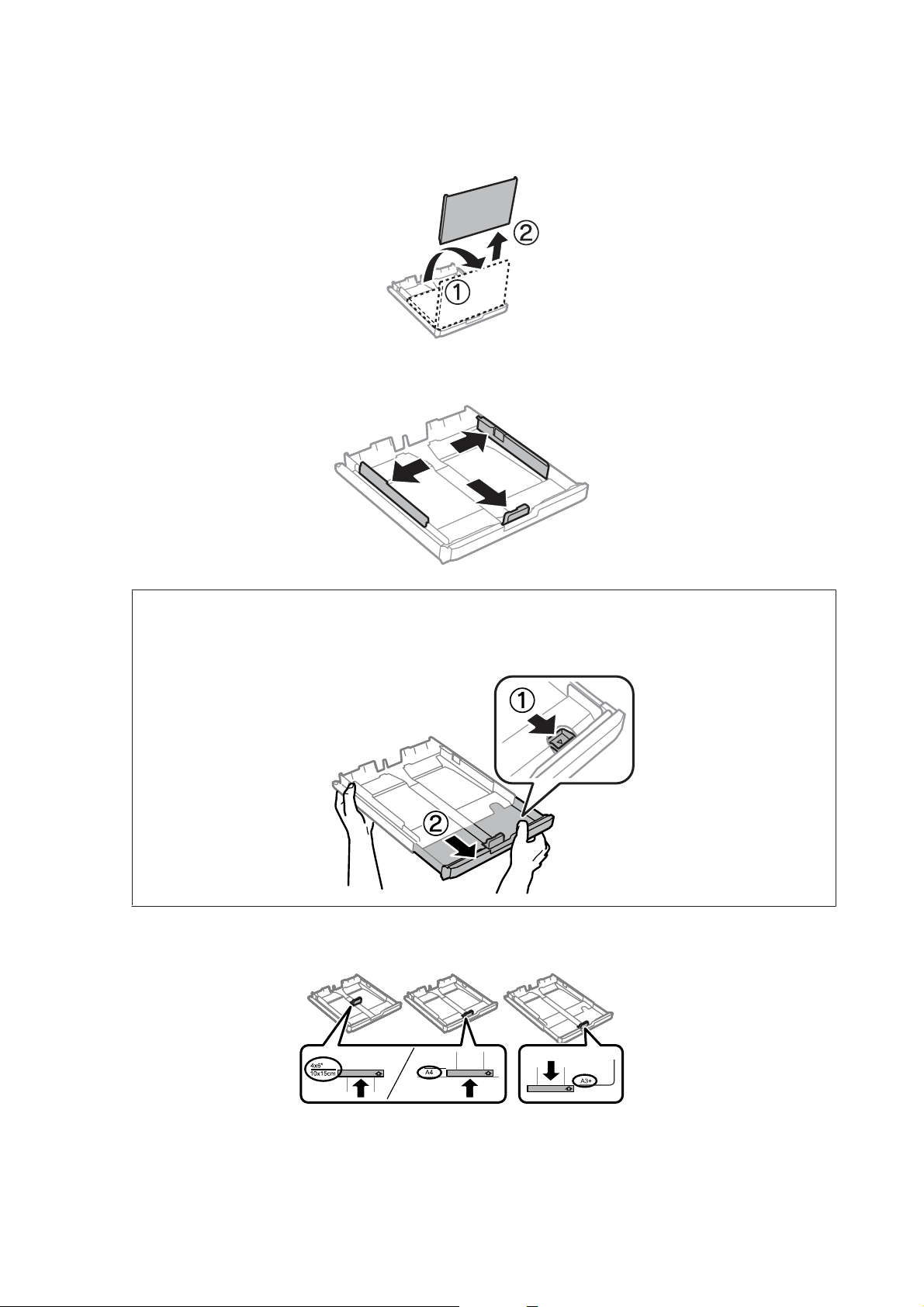
Gebruikershandleiding
Papier en afdrukmateriaal gebruiken
Verwijder het deksel.
B
Knijp en schuif de zijgeleiders naar de zijkant van de papiercassette.
C
Opmerking:
Wanneer u papier met een groter formaat dan A4 gebruikt, trekt u de papiercassette uit tot het symbool op de
cassette.
Verschuif de zijgeleider om deze af te stemmen op het papierformaat dat u wilt gebruiken.
D
21
Page 22
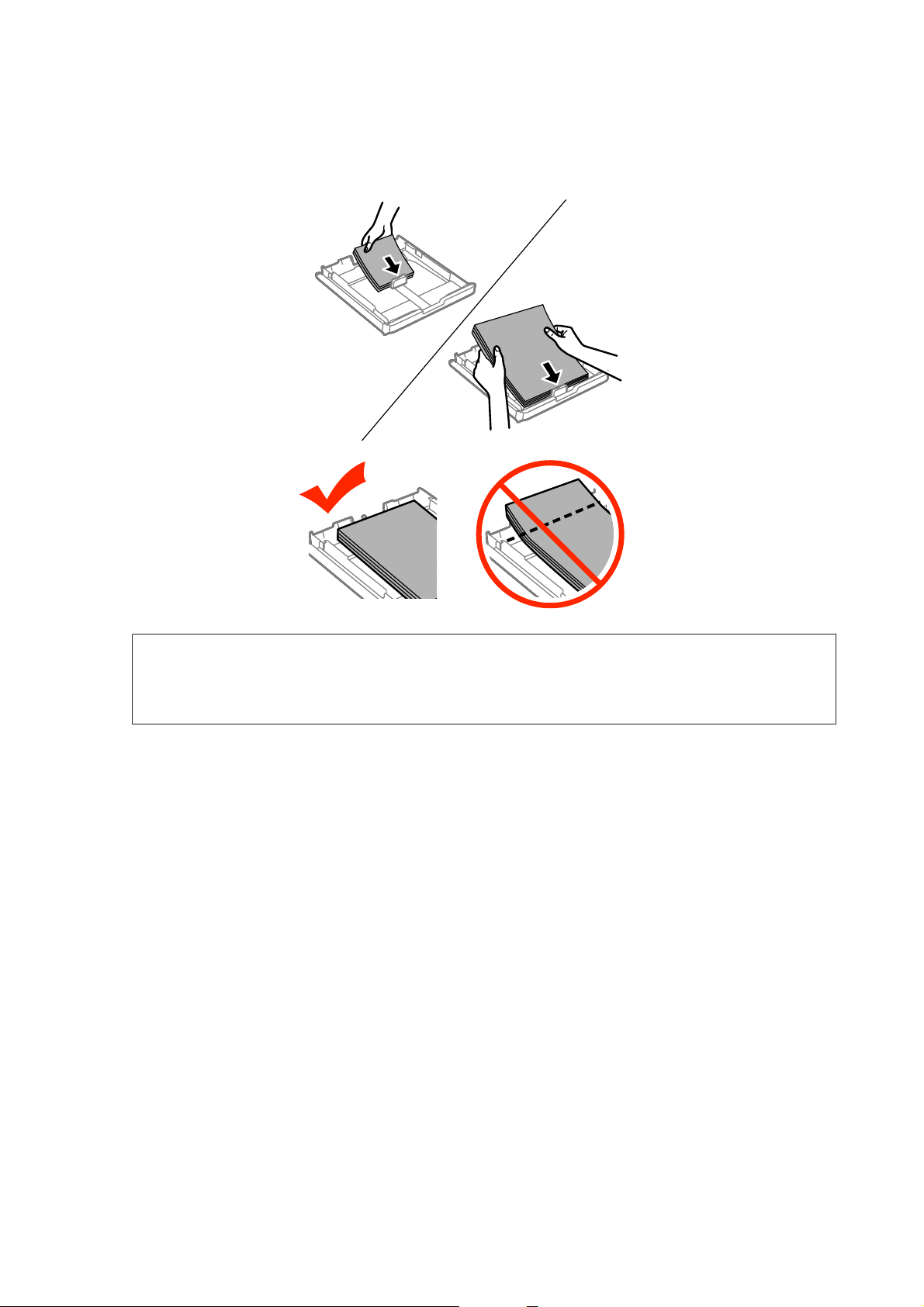
Gebruikershandleiding
Papier en afdrukmateriaal gebruiken
Leg het papier in de richting van de zijgeleider in met de afdrukzijde naar beneden en zorg ervoor dat het papier
E
niet aan het einde van de cassette uitsteekt.
Opmerking:
❏ Papiercassette 2 is alleen geschikt voor papierformaat B5 of hoger.
❏ Waaier het papier los en maak een rechte stapel voordat u het papier in de lade plaatst.
22
Page 23
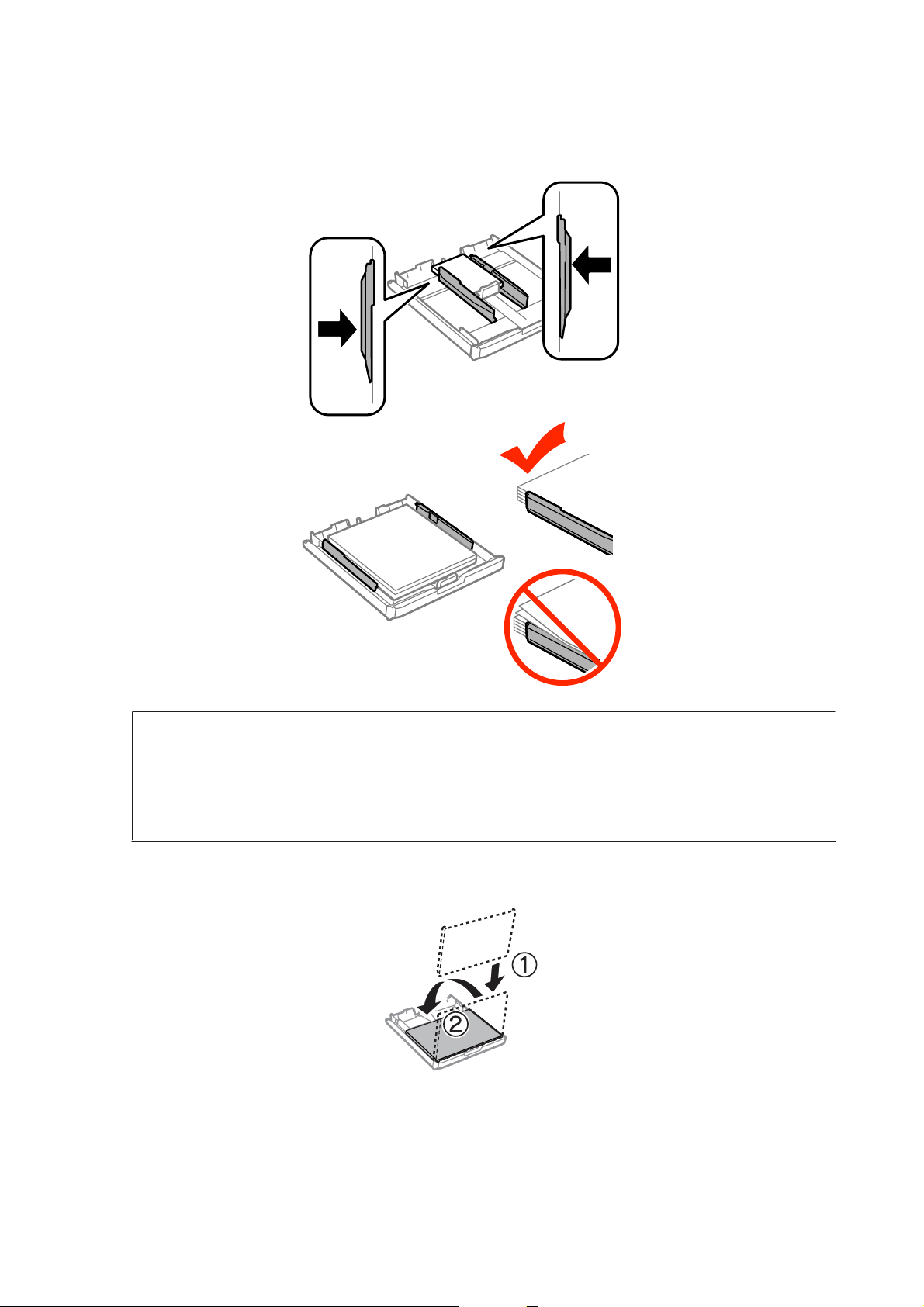
Gebruikershandleiding
Papier en afdrukmateriaal gebruiken
Schuif de zijgeleiders naar de randen van het papier.
F
Opmerking:
Let er bij gewoon papier op dat het papier niet boven het pijltje H aan de binnenzijde van de zijgeleider uitkomt.
Zorg er bij speciaal afdrukmateriaal van Epson voor dat het aantal vellen minder is dan het maximum dat voor het
betreffende afdrukmateriaal is opgegeven.
& “Papier selecteren” op pagina 16
Plaats het deksel van de papiercassette terug.
G
23
Page 24
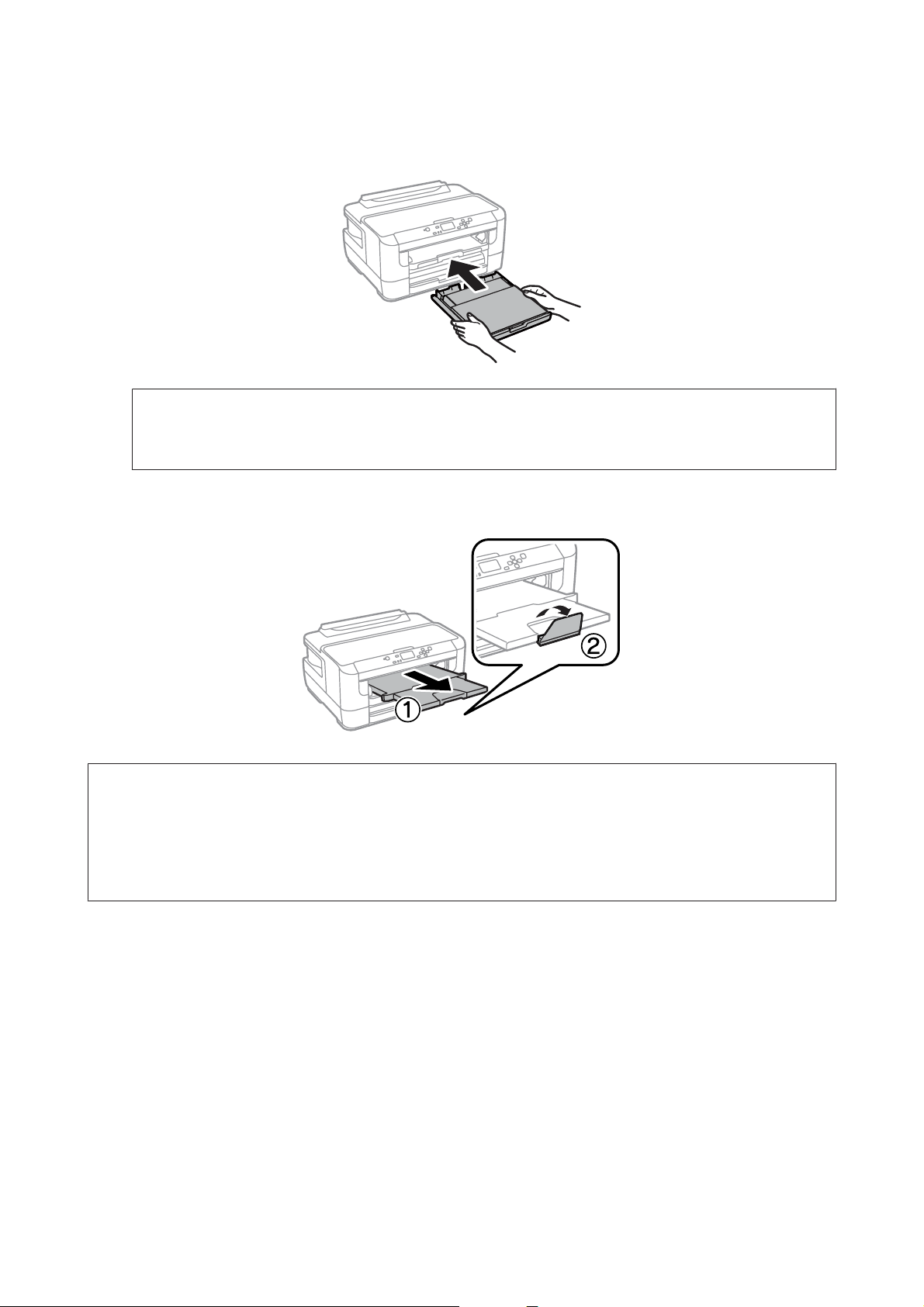
Gebruikershandleiding
Papier en afdrukmateriaal gebruiken
Houd de cassette recht en schuif deze langzaam en voorzichtig weer helemaal in het apparaat terug.
H
Opmerking:
Wanneer u de papiercassette plaatst, wordt het venster met instellingen voor papierformaat en -type automatisch
weergegeven. Zorg dat de papierinstellingen overeenkomen met het geladen papier.
Schuif de uitvoerlade uit en zet de stop omhoog.
I
Opmerking:
❏ Als u op voorgeperforeerd papier wilt afdrukken, raadpleegt u “Papier en enveloppen in de papiertoevoer aan de
achterkant laden” op pagina 27.
❏ Zorg ervoor dat aan de voorkant van het apparaat voldoende ruimte is voor het papier dat uit het apparaat komt.
❏ De papiercassette niet verwijderen of terugschuiven terwijl het apparaat in werking is.
Enveloppen in de papiercassette plaatsen
Volg de onderstaande instructies om enveloppen in de papiercassette te plaatsen:
24
Page 25
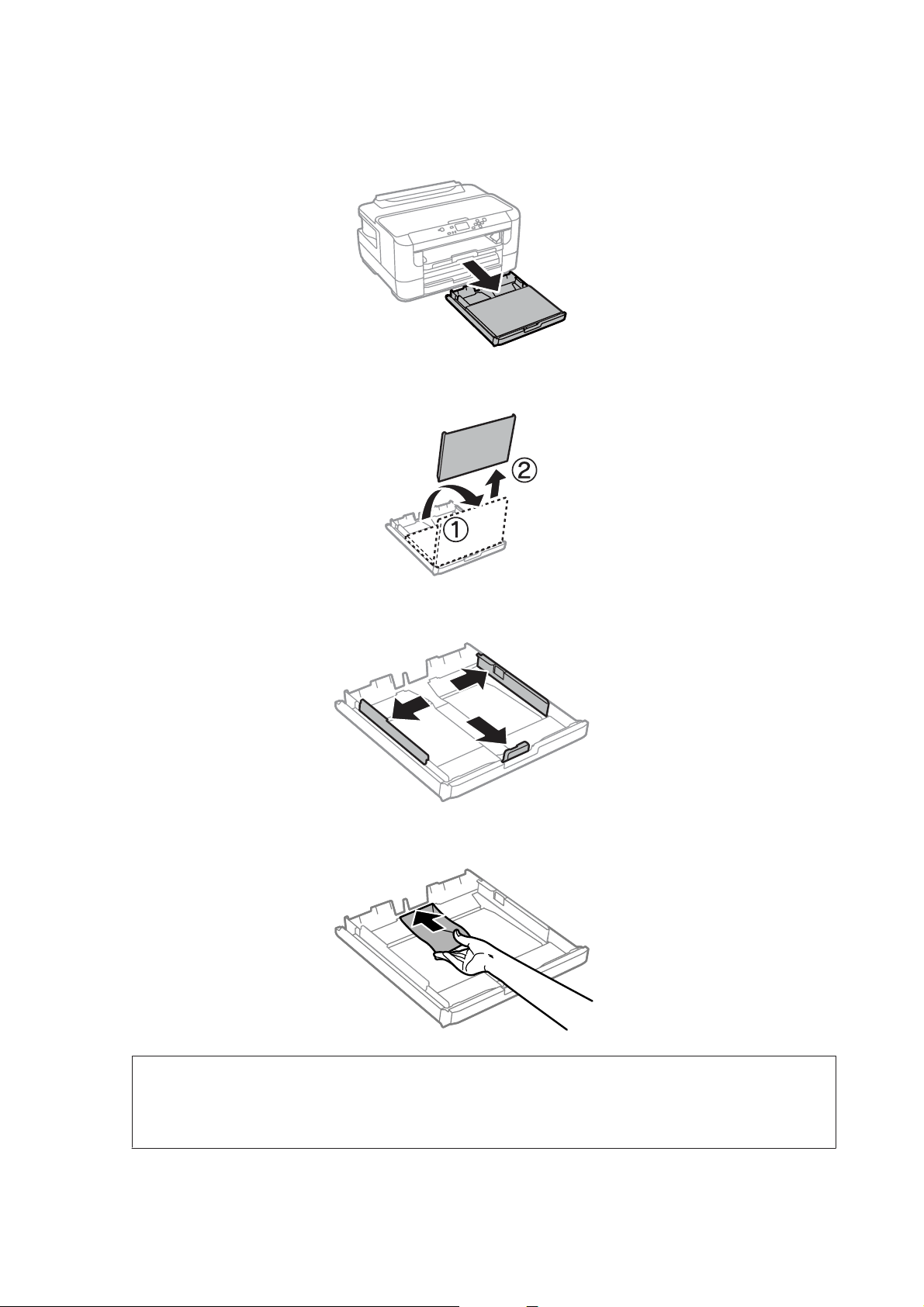
Gebruikershandleiding
Trek papiercassette 1 er helemaal uit.
A
Verwijder het deksel.
B
Papier en afdrukmateriaal gebruiken
Knijp en schuif de zijgeleiders naar de zijkant van de papiercassette.
C
Plaats enveloppen in de lengte, met de klep rechts en naar boven gericht.
D
Opmerking:
Zorg dat het aantal enveloppen het maximum niet overschrijdt.
& “Papier selecteren” op pagina 16
25
Page 26
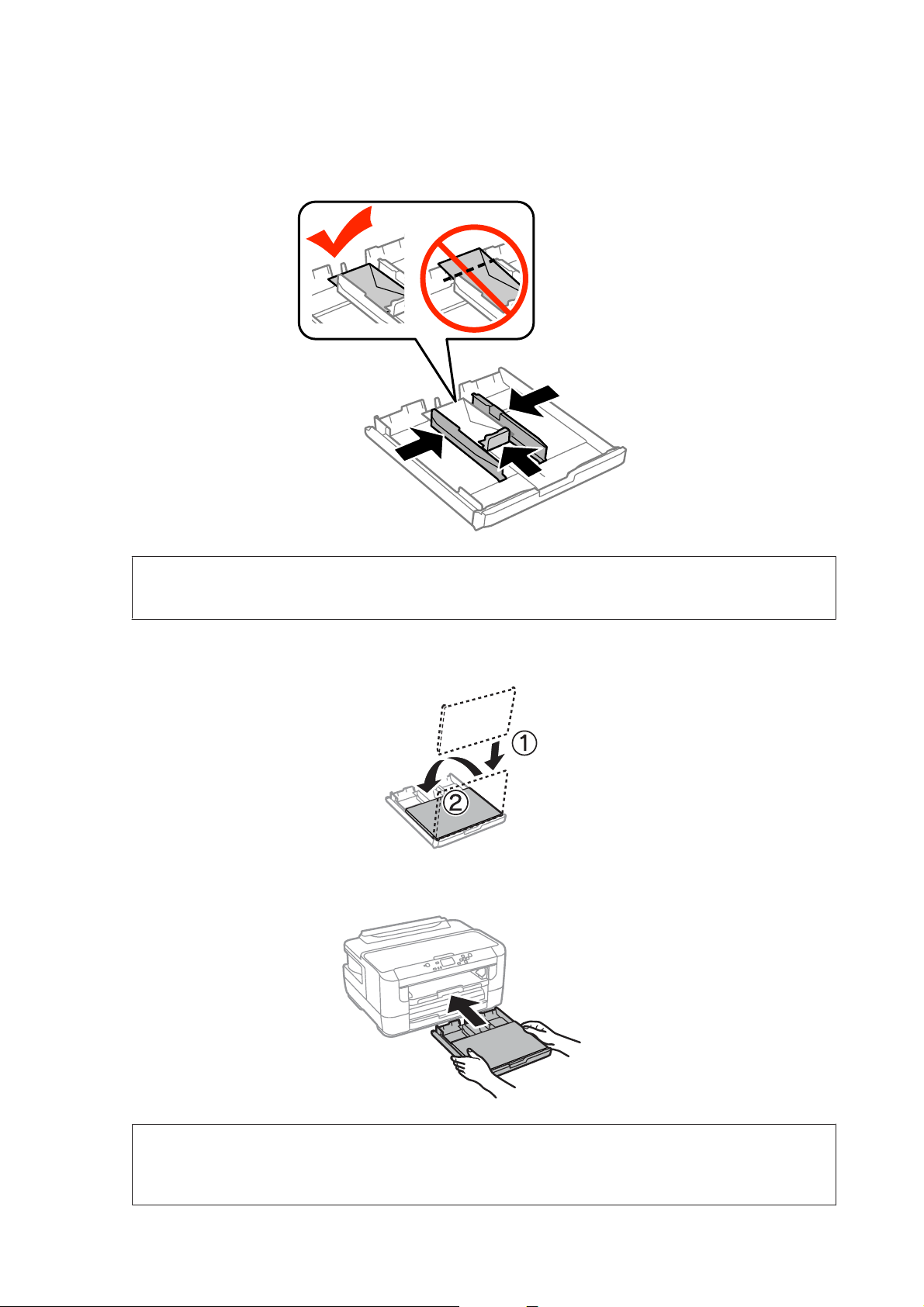
Gebruikershandleiding
Papier en afdrukmateriaal gebruiken
Schuif de zijgeleiders naar de randen van de enveloppen en zorg dat de enveloppen niet uit het uiteinde van de
E
cassette steken.
Opmerking:
Als u geen klik voelt, schuift u de zijgeleiders naar de randen van de enveloppen.
Plaats het deksel van de papiercassette terug.
F
Houd de cassette recht en schuif deze langzaam en voorzichtig weer helemaal in het apparaat terug.
G
Opmerking:
Wanneer u de papiercassette plaatst, wordt het venster met instellingen voor papierformaat en -type automatisch
weergegeven. Zorg dat de papierinstellingen overeenkomen met het geladen papier.
26
Page 27
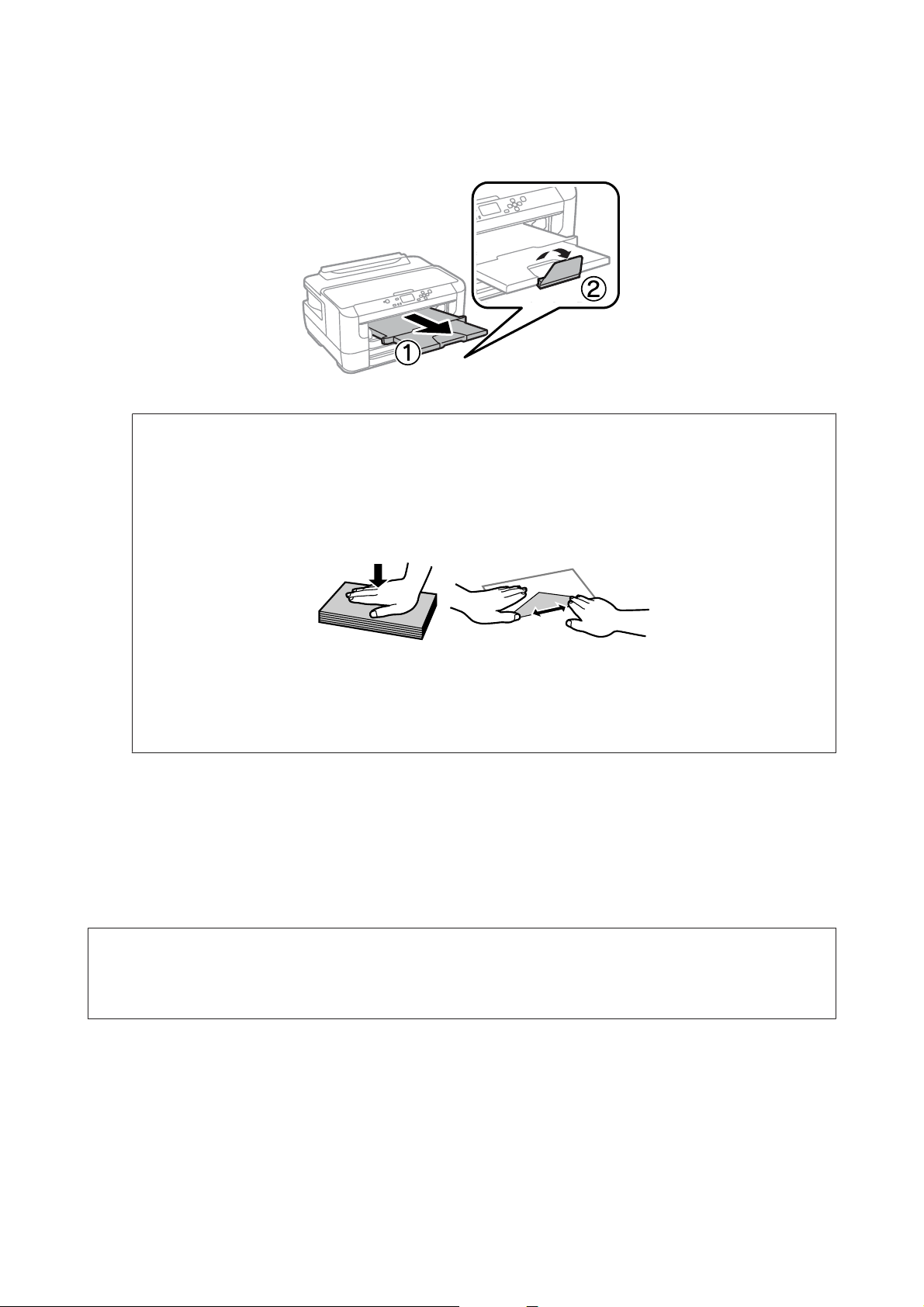
Gebruikershandleiding
Papier en afdrukmateriaal gebruiken
Schuif de uitvoerlade uit en zet de stop omhoog.
H
Opmerking:
❏ De dikte van de enveloppen en de mogelijkheid om deze te vouwen, varieert per envelop. Als de totale dikte van
de stapel enveloppen meer is dan 10 mm, drukt u de stapel plat voordat u deze in cassette plaatst. Als u een stapel
enveloppen hebt geplaatst en de afdrukkwaliteit minder wordt, laadt u één envelop tegelijk.
❏ Gebruik geen enveloppen die gekruld of gevouwen zijn.
❏ Druk de envelop en de kleppen eerst goed plat.
❏ Druk de zijde die als eerste in het apparaat gaat goed plat.
❏ Gebruik geen enveloppen die te dun zijn. Dunne enveloppen kunnen gaan krullen tijdens het afdrukken.
❏ Zorg dat de enveloppen recht op elkaar liggen voordat u ze in de cassette plaatst.
Papier en enveloppen in de papiertoevoer aan de achterkant laden
Volg de onderstaande instructies om papier en enveloppen in de papiertoevoer aan de achterkant te laden:
Opmerking:
❏ Verstuur uw taak voordat u papier in de papiertoevoer aan de achterkant plaatst.
❏ Laad papier in de papiertoevoer aan de achterkant wanneer het apparaat niet wordt gebruikt.
27
Page 28
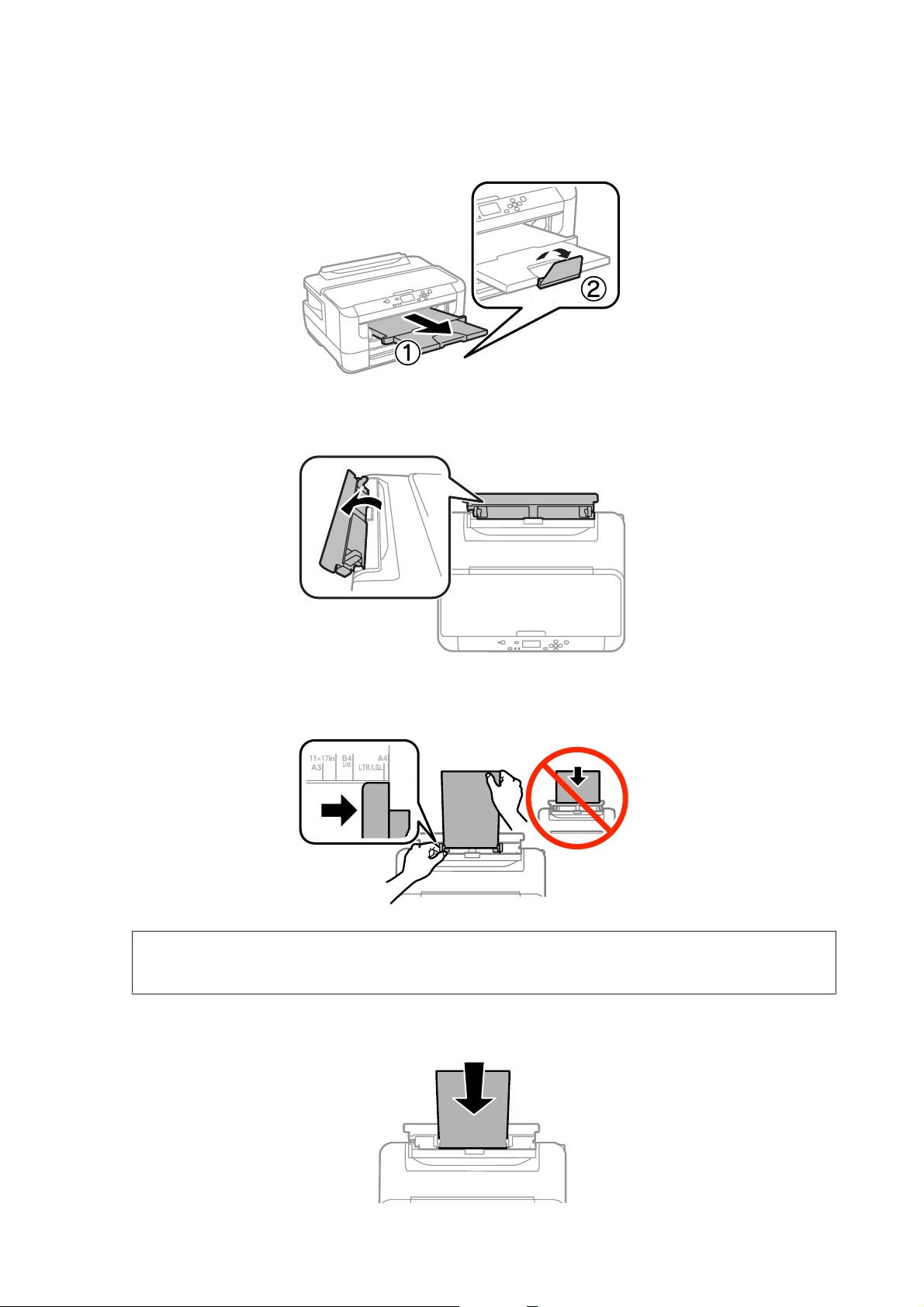
Gebruikershandleiding
Papier en afdrukmateriaal gebruiken
Schuif de uitvoerlade uit en zet de stop omhoog.
A
Open de papiertoevoer aan de achterkant.
B
Houd één vel papier met de afdrukzijde naar boven gericht in het midden van de papiertoevoer aan de
C
achterkant en verschuif de zijgeleiders tot deze tegen de randen van het papier aanliggen.
Opmerking:
De afdrukzijde is meestal witter of glanzender dan de andere zijde.
Plaats het papier in de papiertoevoer aan de achterzijde. Het papier wordt automatisch ingevoerd.
D
28
Page 29
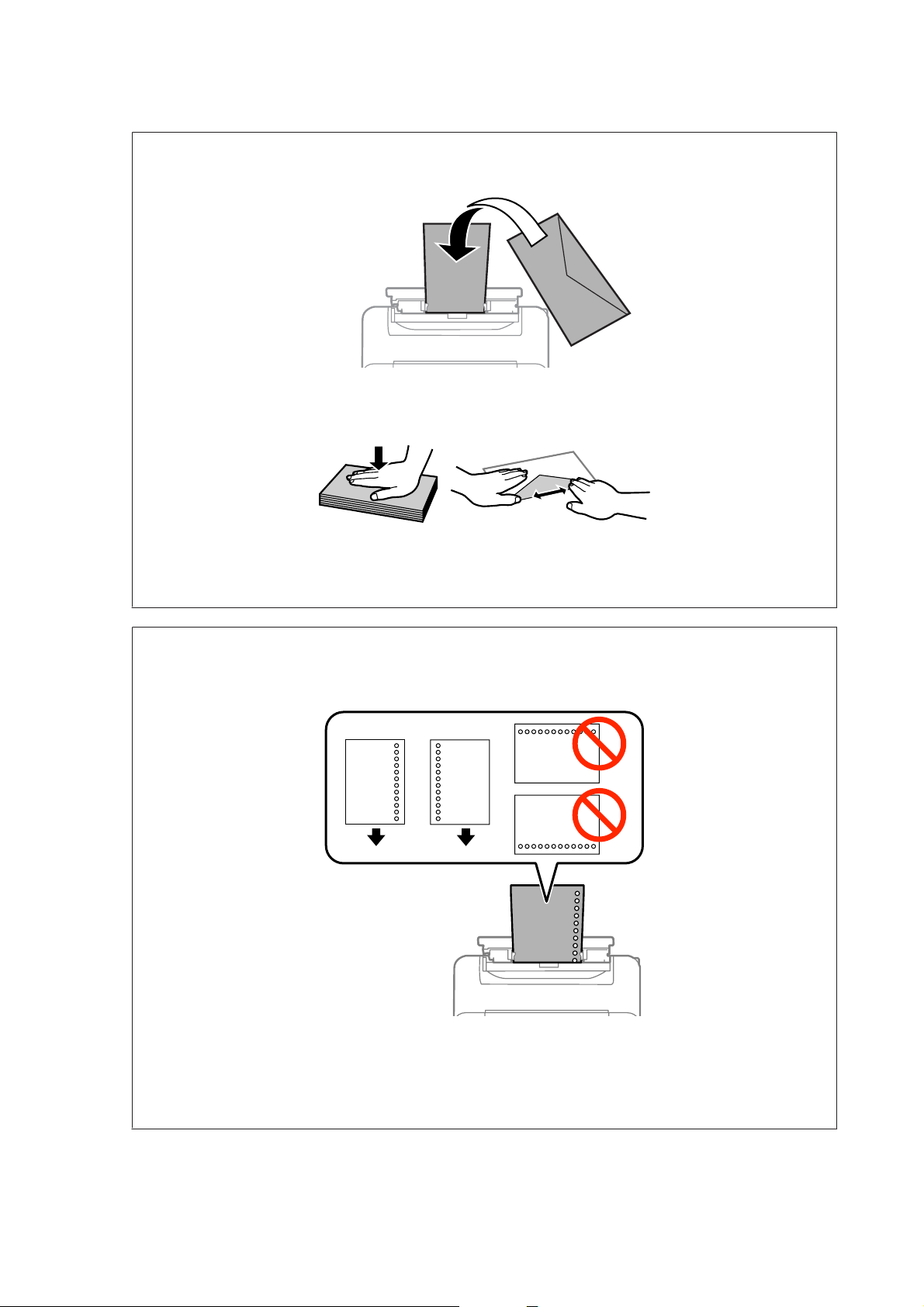
Gebruikershandleiding
Opmerking:
❏ Plaats enveloppen altijd met de korte zijde eerst en de klep naar beneden.
❏ Gebruik geen enveloppen die gekruld of gevouwen zijn.
❏ Druk de envelop en de kleppen eerst goed plat.
Papier en afdrukmateriaal gebruiken
❏ Druk de zijde die als eerste in het apparaat gaat goed plat.
❏ Gebruik geen enveloppen die te dun zijn. Dunne enveloppen kunnen gaan krullen tijdens het afdrukken.
Opmerking bij papier met gaatjes:
❏ U kunt voorgeperforeerd papier gebruiken met gaatjes aan een van de lange randen. Laad het papier niet met de
gaatjes aan de boven- of onderkant.
❏ Beschikbare formaten zijn A3, B4, A4, B5, A5, A6, Letter en Legal.
❏ Automatisch dubbelzijdig afdrukken is niet mogelijk.
❏ Zorg dat u de afdrukpositie van uw bestand aanpast om te voorkomen dat u over de gaatjes afdrukt.
29
Page 30

Gebruikershandleiding
Afdrukken
Afdrukken
Afdrukken vanaf uw computer
Printerdriver en Statusmonitor
In de printerdriver kunt u een groot aantal opties instellen om de beste afdrukresultaten te krijgen. Met de
statusmonitor en de printerhulpprogramma's kunt u de printer controleren en ervoor zorgen dat het apparaat
optimaal blijft werken.
Opmerking voor Windows-gebruikers:
❏ De printerdriver gaat op de website van Epson op zoek naar de nieuwste versie van de printerdriver, waarna eventuele
updates automatisch worden geïnstalleerd. Klik in het Maintenance (Hulpprogramma's)-venster van uw
printerdriver op de knop Software Update (Software-update) en volg verder de instructies op het scherm. Als de knop
niet wordt weergegeven in het venster Maintenance (Hulpprogramma's), wijst u All Programs (Alle programma's)
of Programs (Programma's) aan in het menu Start van Windows en kijkt u in de map EPSON.*
* Voor Windows 8:
Als de knop niet wordt weergegeven in het venster Maintenance (Hulpprogramma's), klikt u met de rechtermuisknop
op het venster Start of veegt u omhoog of omlaag op het venster Start, selecteert u All apps (Alle apps) en vervolgens
Software Update (Software-update) in de EPSON-categorie.
❏ Als u de taal van de driver wilt wijzigen, gaat u naar het venster Maintenance (Hulpprogramma's) van de
printerdriver en selecteert u de gewenste taal in de keuzelijst Language (Taal). Of deze functie aanwezig is, verschilt per
land.
De printerdriver voor Windows openen
U kunt de printerdriver openen vanuit de meeste Windows-toepassingen, vanaf het bureaublad of vanaf de taskbar
(taakbalk).
Als u instellingen wilt opgeven die alleen van toepassing moeten zijn op de toepassing waarmee u aan het werk bent,
opent u de printerdriver vanuit de toepassing in kwestie.
Als u instellingen wilt opgeven die door alle Windows-toepassingen moeten worden gebruikt, opent u de
printerdriver vanaf het bureaublad of via de taskbar (taakbalk).
Raadpleeg de volgende gedeelten voor meer informatie over het openen van de printerdriver.
Opmerking:
Schermafbeeldingen van vensters van de printerdriver in deze Gebruikershandleiding zijn afkomstig uit Windows 7.
Vanuit Windows-toepassingen
Klik op Print (Afdrukken) of Print Setup (Afdrukinstelling) in het menu File (Bestand).
A
Klik in het venster dat verschijnt op Printer, Setup (Instellingen), Options (Opties), Preferences
B
(Voorkeuren) of Properties (Eigenschappen). (Het is mogelijk dat u op een combinatie van deze knoppen
moet klikken, afhankelijk van de toepassing die u gebruikt.)
30
Page 31

Gebruikershandleiding
Afdrukken
Vanaf het bureaublad
❏ Windows 8 en Server 2012:
Selecteer Desktop (Bureaublad), de Settings (Instellingen)-charm, en Control Panel (Configuratiescherm).
Selecteer vervolgens Devices and Printers (Apparaten en printers) in de categorie Hardware and Sound
(Hardware en geluiden). Klik met de rechtermuisknop op het apparaat of houd de knop ingedrukt op het
apparaat en selecteer Printing preferences (Voorkeursinstellingen voor afdrukken).
❏ Windows 7 en Server 2008 R2:
Klik op de knop Start en selecteer Devices and Printers (Apparaten en printers). Klik vervolgens met de
rechtermuisknop op de printer en selecteer Printing preferences (Voorkeursinstellingen voor afdrukken).
❏ Windows Vista en Server 2008:
Klik op de knop Start, selecteer Control Panel (Configuratiescherm) en selecteer Printer in de categorie
Hardware and Sound (Hardware en geluiden). Selecteer vervolgens de printer en klik op Select printing
preferences (Voorkeursinstellingen selecteren).
❏ Windows XP en Server 2003:
Klik op Start, Control Panel (Configuratiescherm), (Printers and Other Hardware (Printers en andere
hardware)) en vervolgens op Printers and Faxes (Printers en faxapparaten). Selecteer de printer en klik in het
menu File (Bestand) op Printing Preferences (Voorkeursinstellingen voor afdrukken).
Via het snelkoppelingspictogram op de taskbar (taakbalk)
Klik met de rechtermuisknop op het printerpictogram op de taskbar (taakbalk) en selecteer vervolgens Printer
Settings (Printerinstellingen).
Als u een snelkoppelingspictogram aan de taskbar (taakbalk) van Windows wilt toevoegen, opent u eerst de
printerdriver via het bureaublad zoals hierboven beschreven. Klik vervolgens op het tabblad Maintenance
(Hulpprogramma's) en de knop Monitoring Preferences (Controlevoorkeursinstellingen). Schakel in het venster
Monitoring Preferences (Controlevoorkeursinstellingen) het selectievakje Register the shortcut icon to the task bar
(Snelkoppelingspictogram registreren op taakbalk) in.
Informatie opzoeken via de online-Help
Ga op een van de volgende manieren te werk in het venster van de printerdriver.
❏ Klik met de rechtermuisknop op het item en klik vervolgens op Help.
❏ Klik op de knop
rechtsboven in het venster en klik daarna op het item (alleen Windows XP).
De printerdriver voor Mac OS X openen
In de volgende tabel wordt aangegeven hoe u het dialoogvenster van de printerdriver opent.
Dialoogvenster Openen
Page Setup (Pagina-instelling)
Print (Afdrukken)
Klik in het menu File (Archief) van uw toepassing op Page Setup (Pagina-instelling).
Opmerking:
Afhankelijk van uw toepassing, wordt Page Setup (Pagina-instelling) niet weergegeven in
het menu File (Archief).
Klik in het menu File (Archief) van uw toepassing op Print (Afdrukken).
31
Page 32

Gebruikershandleiding
Afdrukken
Epson Printer Utility 4
Voor Mac OS X 10.8 of 10.7 klikt u op System Preferences (Systeemvoorkeuren) in het menu
Apple en klikt u op Print & Scan (Afdrukken en scannen). Selecteer uw printer in het lijstvak
Printers, klik op Options & Supplies (Opties en toebehoren), Utility (Hulpprogramma) en
vervolgens op Open Printer Utility (Open Printerhulpprogramma).
Voor Mac OS X 10,6 klikt u op System Preferences (Systeemvoorkeuren) in het menu Apple
en vervolgens op Print & Fax (Afdrukken & faxen). Selecteer uw printer in het lijstvak
Printers, klik op Options & Supplies (Opties en toebehoren), Utility (Hulpprogramma) en
vervolgens op Open Printer Utility (Open Printerhulpprogramma).
Voor Mac OS X 10.5 klikt u op System Preferences (Systeemvoorkeuren) in het menu Apple
en vervolgens op Print & Fax (Afdrukken & faxen). Selecteer uw printer in het lijstvak
Printers, klik op Open Print Queue (Open afdrukwachtrij) en vervolgens op Utility
(Hulpprogramma).
Normaal gebruik
Normaal afdrukken
Volg de onderstaande stappen om vanaf uw computer af te drukken.
Als u bepaalde printerdriverinstellingen niet kunt wijzigen, zijn ze mogelijk vergrendeld door de beheerder. Neem
contact op met uw beheerder of een hoofdgebruiker voor hulp.
Opmerking:
❏ De schermafbeeldingen in deze gebruikershandleiding kunnen per model verschillen.
❏ Laad papier op de juiste manier, voordat u gaat afdrukken.
& “Papier in de papiercassette laden” op pagina 20
& “Enveloppen in de papiercassette plaatsen” op pagina 24
& “Papier en enveloppen in de papiertoevoer aan de achterkant laden” op pagina 27
❏ Raadpleeg het volgende gedeelte voor meer informatie over het afdrukgebied.
& “Afdrukgebied” op pagina 108
❏ Maak na het opgeven van de instellingen eerst één proefafdruk en controleer het resultaat, voordat u grote hoeveelheden
afdrukt.
Basisinstellingen van de printer voor Windows
Open het bestand dat u wilt afdrukken.
A
32
Page 33

Gebruikershandleiding
Open de printerinstellingen.
B
& “De printerdriver voor Windows openen” op pagina 30
Afdrukken
Klik op het tabblad Main (Hoofdgroep).
C
Selecteer de gewenste instelling voor Paper Source (Papierbron).
D
Selecteer de gewenste instelling voor Document Size (documentformaat). U kunt ook een aangepast
E
papierformaat definiëren. Zie de online-Help voor meer informatie.
Selecteer Borderless (Randloos) als u randloze foto's wilt afdrukken.
F
& “Papier selecteren” op pagina 16
Als u wilt regelen hoeveel van de afbeelding buiten de rand van het papier valt, klikt u op de knop Settings
(Instellingen), stelt u Auto Expand (Automatisch vergroten) in als de Method of Enlargement (Wijze van
vergroting) en past u vervolgens de schuifknop Amount of Enlargement (Mate van vergroting) aan.
Selecteer Portrait (Staand) (verticaal) of Landscape (Liggend) (horizontaal) om de afdrukstand van het
G
document op het papier op te geven.
Opmerking:
Selecteer Landscape (Liggend) wanneer u op enveloppen afdrukt.
33
Page 34

Gebruikershandleiding
Afdrukken
Selecteer de gewenste instelling voor Paper Type (Papiertype).
H
& “Printerdriverinstellingen voor papiersoorten” op pagina 19
Opmerking:
De afdrukkwaliteit wordt automatisch aangepast voor het geselecteerde Paper Type (Papiertype).
Selecteer de juiste instelling bij Quality (Kwaliteit).
I
Opmerking:
Als u gegevens met hoge dichtheid afdrukt op normaal papier, briefpapier of voorbedrukt papier, selecteert u
Standard-Vivid (Standaard - Levendig) voor een levendige afdruk.
Klik op OK om het venster met printerinstellingen te sluiten.
J
Opmerking:
Zie het betreffende gedeelte om de geavanceerde instellingen te wijzigen.
Druk het bestand af.
K
Basisinstellingen van de printer voor Mac OS X
Opmerking:
❏ Schermafbeeldingen van vensters van de printerdriver in deze gebruikershandleiding zijn afkomstig van Mac OS X
10.7.
❏ Wanneer u enveloppen afdrukt, gebruikt u de toepassing om de gegevens 180 graden te draaien.
Open het bestand dat u wilt afdrukken.
A
34
Page 35

Gebruikershandleiding
Open het dialoogvenster Print (Afdrukken).
B
& “De printerdriver voor Mac OS X openen” op pagina 31
Afdrukken
Opmerking:
Als het vereenvoudigde dialoogvenster wordt weergegeven, klikt u op de knop Show Details (Toon details) (voor
Mac OS X 10.8 of 10.7) of de knop d (voor Mac OS X 10.6 of 10.5.8) om dit dialoogvenster uit te breiden.
Selecteer de printer die u gebruikt bij Printer.
C
Opmerking:
Afhankelijk van de toepassing kunt u bepaalde items in dit dialoogvenster mogelijk niet selecteren. Kies in dat geval
Page Setup (Pagina-instelling) in het menu File (Archief) van uw toepassing en geef de gewenste instellingen op.
Selecteer de gewenste instelling voor Paper Size (Papierformaat).
D
Opmerking:
Selecteer XXX ( Borderless (Randloos)) bij Paper Size (Papierformaat) als u randloze foto's wilt afdrukken.
& “Papier selecteren” op pagina 16
Selecteer de juiste instelling bij Orientation (Richting).
E
Opmerking:
Selecteer een liggend formaat wanneer u op enveloppen afdrukt.
35
Page 36

Gebruikershandleiding
Afdrukken
Selecteer Print Settings (Printerinstellingen) in het venstermenu.
F
Selecteer de gewenste instelling voor Paper Source (Papierbron).
G
Selecteer de juiste instelling bij Media Type (Afdrukmateriaal).
H
& “Printerdriverinstellingen voor papiersoorten” op pagina 19
Selecteer de juiste instelling bij Print Quality (Afdrukkwaliteit).
I
Opmerking:
Als u gegevens met hoge dichtheid afdrukt op normaal papier, briefpapier of voorbedrukt papier, selecteert u
Standard-Vivid (Standaard - Levendig) voor een levendige afdruk.
Selecteer de juiste instelling bij Expansion (Uitbreiding) tijdens het randloze afdrukken om te regelen hoeveel
J
van de afbeelding buiten de rand van het papier valt.
Klik op Print (Afdrukken) om te beginnen met afdrukken.
K
Afdrukken annuleren
U kunt het afdrukken annuleren op de hierna beschreven manieren.
De printerknop gebruiken
Druk op y om de afdruktaak te annuleren.
36
Page 37

Gebruikershandleiding
Afdrukken
Voor Windows
Opmerking:
Een afdruktaak die volledig naar de printer is verzonden, kan niet meer worden geannuleerd. In dit geval moet u de
afdruktaak op de printer zelf annuleren.
Open de EPSON Status Monitor 3.
A
& “Voor Windows” op pagina 84
Klik op de knop Print Queue (Wachtrij). De Windows Spooler (Windows-spooler) wordt weergegeven.
B
Klik met de rechtermuisknop op de afdruktaak die u wilt annuleren en selecteer Cancel (Annuleren).
C
Voor Mac OS X
Volg de onderstaande instructies om een afdruktaak te annuleren.
Opmerking:
Als u een afdruktaak vanuit Mac OS X 10.6 of 10.5.8 hebt verzonden via het netwerk, kunt u de afdruktaak mogelijk niet
annuleren vanaf de computer. Druk op y op het configuratiescherm van het apparaat om een afdruktaak te annuleren.
Raadpleeg de online Netwerkhandleiding voor instructies om dit probleem op te lossen.
Klik in het Dock op het pictogram van uw printer.
A
Selecteer in de lijst met documenten het document dat wordt afgedrukt.
B
Klik op de knop Delete (Verwijderen) om de afdruktaak te annuleren.
C
37
Page 38

Gebruikershandleiding
Voor Mac OS X 10.8:
Klik op de knop
Afdrukken
om de afdruktaak te annuleren.
Overige opties
Een eenvoudige manier om foto's af te drukken
Met Epson Easy Photo Print kunt u uw digitale afbeeldingen afdrukken op verschillende soorten papier. Dankzij de
stapsgewijze instructies bereikt u snel het gewenste resultaat zonder dat u allerlei ingewikkelde instellingen hoeft op te
geven.
Met de functie Quick Print (Snel afdrukken) kunt u met één klik afdrukken met de instellingen die u speciaal daarvoor
hebt opgeslagen.
Epson Easy Photo Print starten
Opmerking:
U kunt Epson Easy Photo Print downloaden vanaf de volgende Epson-website.
http://support.epson.net/
http://www.epson.eu/Support (Europa)
Voor Windows
❏ Dubbelklik op het pictogram Epson Easy Photo Print op het bureaublad.
38
Page 39

Gebruikershandleiding
Afdrukken
❏ Voor Windows 8:
Voer 'Epson Easy Photo Print' in bij de zoekcharm en selecteer de software.
Voor Windows 7 en Vista:
Klik op de startknop, wijs naar All Programs (Alle Programma's), klik op Epson Software en klik v ervolg ens op
Easy Photo Print.
Voor Windows XP:
Klik op Start, wijs naar All Programs (Alle Programma's), wijs naar Epson Software en klik vervo lgens op Easy
Photo Print.
Voor Mac OS X
Dubbelklik op de map Applications (Programma's) op de vaste schijf van uw Mac OS X, dubbelklik om de beurt op de
mappen Epson Software en Easy Photo Print en dubbelklik vervolgens op het pictogram Easy Photo Print.
Voorkeursinstellingen van de printer (alleen voor Windows)
Met de voorkeursinstellingen voor de printerdriver kunt u razendsnel afdrukken. U kunt ook zelf
voorkeursinstellingen maken.
Printerinstellingen voor Windows
Open de printerinstellingen.
A
& “De printerdriver voor Windows openen” op pagina 30
Selecteer Printing Presets (Voorkeursinstellingen) op het tabblad Main (Hoofdgroep). De printerinstellingen
B
worden automatisch aangepast aan de in het venster weergegeven waarden.
Dubbelzijdig afdrukken
Gebruik de printerdriver om beide zijden van het papier te bedrukken.
39
Page 40

Gebruikershandleiding
Afdrukken
Opmerking:
❏ Deze functie is bij sommige instellingen mogelijk niet beschikbaar.
❏ De laadcapaciteit is verschillend bij dubbelzijdig afdrukken.
& “Papier selecteren” op pagina 16
❏ Gebruik alleen papier dat geschikt is voor dubbelzijdig afdrukken. Anders kan het resultaat sterk tegenvallen.
& “Papier selecteren” op pagina 16
❏ Handmatig dubbelzijdig afdrukken is mogelijk niet beschikbaar wanneer de printer via een netwerk of als gedeelde
printer wordt gebruikt.
❏ Als de inkt tijdens automatisch dubbelzijdig afdrukken opraakt, wordt het afdrukken stopgezet en moet de inkt worden
vervangen. Wanneer de inkt is vervangen, wordt het afdrukken hervat. Er kunnen echter onderdelen op de afdruk
ontbreken. Wanneer dit gebeurt, drukt u de pagina waarop onderdelen ontbreken opnieuw af.
❏ Afhankelijk van het papier en de hoeveelheid inkt die wordt gebruikt om tekst en afbeeldingen af te drukken, kan de inkt
vlekken veroorzaken op de andere zijde van het papier.
❏ Bij dubbelzijdig afdrukken kunnen vlekken op het papier ontstaan.
Opmerking voor Windows:
❏ Er zijn vier soorten dubbelzijdig afdrukken mogelijk: automatisch standaard, automatisch gevouwen boekje,
handmatig standaard en handmatig gevouwen boekje.
❏ Handmatig dubbelzijdig afdrukken is alleen beschikbaar wanneer EPSON Status Monitor 3 is geactiveerd. Om de
statusmonitor te activeren, gaat u naar de printerdriver en klikt u op het tabblad Maintenance (Hulpprogramma's)
en vervolgens op de knop Extended Settings (Extra instellingen). In het venster Extended Settings (Extra instellingen)
schakelt u het selectievakje Enable EPSON Status Monitor 3 (EPSON Status Monitor 3 inschakelen) in.
❏ Bij automatisch dubbelzijdig afdrukken kan het afdrukken langzaam verlopen, afhankelijk van de combinatie van
opties geselecteerd bij Select Document Type (Documenttype selecteren) in het venster Print Density Adjustment
(Afdrukdichtheid aanpassen) en bij Quality (Kwaliteit) in het venster Main (Hoofdgroep).
Opmerking bij Mac OS X
❏ Mac OS X ondersteunt alleen automatisch standaard dubbelzijdig afdrukken.
❏ Bij automatisch dubbelzijdig afdrukken kan het afdrukken langzaam verlopen, afhankelijk van de instelling van
Document Type (Documenttype) in Two-sided Printing Settings (Inst. dubbelzijdig afdr.).
Printerinstellingen voor Windows
Open de printerinstellingen.
A
& “De printerdriver voor Windows openen” op pagina 30
Selecteer de toepasselijke instelling voor 2-Sided Printing (Dubbelzijdig afdrukken).
B
Opmerking:
Afhankelijk van de versie van uw driver wordt de instelling 2-Sided Printing (Dubbelzijdig afdrukken) mogelijk
beschikbaar wanneer u het selectievakje inschakelt. Zorg dat het selectievakje Auto is ingeschakeld wanneer u
automatisch afdrukken gebruikt.
40
Page 41

Gebruikershandleiding
Afdrukken
Klik op Settings (Instellingen) en kies de juiste instellingen.
C
Opmerking:
Selecteer Booklet (Boekje) als u een gevouwen boekje wilt afdrukken.
Controleer de overige instellingen en druk af.
D
Opmerking:
❏ Wanneer u automatisch afdrukken gebruikt en gegevens met een hoge dichtheid afdrukt, zoals foto's en
grafieken, raden wij aan de instellingen op te geven in het venster Print Density Adjustment (Afdrukdichtheid
aanpassen).
❏ De werkelijke rugmarge kan afwijken van de opgegeven instellingen. Dit hangt af van de toepassing waarmee u
werkt. Probeer daarom eerst een paar vellen uit om te zien wat het resultaat zal zijn, voordat u de volledige
afdruktaak afdrukt.
❏ Handmatig dubbelzijdig afdrukken biedt u de mogelijkheid de even pagina's eerst af te drukken. Wanneer u
oneven pagina's afdrukt, wordt een wit vel papier uitgevoerd wanneer de afdruktaak is voltooid.
❏ Wanneer u handmatig afdrukt, controleert u of de inkt volledig droog is voordat u het papier terugplaatst.
Printerinstellingen voor Mac OS X
Open het dialoogvenster Print (Afdrukken).
A
& “De printerdriver voor Mac OS X openen” op pagina 31
Geef de gewenste instellingen op in Two-sided Printing Settings (Inst. dubbelzijdig afdr.).
B
Controleer de overige instellingen en druk af.
C
Opmerking:
Wanneer u gegevens met een hoge dichtheid afdrukt, zoals foto's en grafieken, raden wij aan de instellingen Print
Density (Afdrukdichtheid) en Increased Ink Drying Time (Langere droogtijd) handmatig op te geven.
41
Page 42

Gebruikershandleiding
Afdrukken
Volledige pagina afdrukken
Hiermee kunt u een document automatisch vergroten of verkleinen en zo aanpassen aan het papierformaat dat in de
printerdriver is geselecteerd.
Opmerking:
Deze functie is bij sommige instellingen mogelijk niet beschikbaar.
Printerinstellingen voor Windows
Open de printerinstellingen.
A
& “De printerdriver voor Windows openen” op pagina 30
Selecteer Reduce/Enlarge Document (Verklein/vergroot document) en Fit to Page (Volledige pagina) op
B
het tabblad More Options (Meer opties) en selecteer vervolgens bij Output Paper (Uitvoerpapier) het
papierformaat dat u gebruikt.
Opmerking:
Als u een gereduceerde afbeelding wilt afdrukken met centrering, selecteert u Center (Centreren).
Controleer de overige instellingen en druk af.
C
Printerinstellingen voor Mac OS X
Open het dialoogvenster Print (Afdrukken).
A
& “De printerdriver voor Mac OS X openen” op pagina 31
Kies Scale to fit paper size (Pas aan papierformaat aan) als instelling voor Destination Paper Size
B
(Doelpapierformaat) in het venster Paper Handling (Papierafhandeling) en selecteer het gewenste
papierformaat in het venstermenu.
Controleer de overige instellingen en druk af.
C
42
Page 43

Gebruikershandleiding
Afdrukken
Pages per Sheet (Pagina's per vel) afdrukken
Hiermee kunt u de printerdriver gebruiken om twee of vier pagina's op één vel af te drukken.
Opmerking:
Deze functie is bij sommige instellingen mogelijk niet beschikbaar.
Printerinstellingen voor Windows
Open de printerinstellingen.
A
& “De printerdriver voor Windows openen” op pagina 30
Selecteer 2-Up (2 per vel) of 4-Up (4 per vel) als instelling voor Multi-Page (Meerdere pagina's) op het tabblad
B
Main (Hoofdgroep).
Klik op Page Order (Pag.volgorde) en kies de juiste instellingen.
C
Controleer de overige instellingen en druk af.
D
Printerinstellingen voor Mac OS X
Open het dialoogvenster Print (Afdrukken).
A
& “De printerdriver voor Mac OS X openen” op pagina 31
Selecteer het gewenste aantal Pages per Sheet (Pagina's per vel) en de Layout Direction (Lay-outrichting)
B
(paginavolgorde) in het venster Layout (Lay-out).
Controleer de overige instellingen en druk af.
C
43
Page 44

Gebruikershandleiding
Afdrukken
Anti-Copy Pattern (Antikopieerpatroon) (alleen voor Windows)
Met deze functie kunt u een document afdrukken als een document dat beveiligd is tegen kopiëren. Wanneer u
probeert een dergelijk document te kopiëren, wordt de tekenreeks die u als het antikopieerpatroon hebt toegevoegd,
meermaals op het document afgedrukt.
Opmerking:
Deze functie is bij sommige instellingen mogelijk niet beschikbaar.
Open de printerinstellingen.
A
& “De printerdriver voor Windows openen” op pagina 30
Klik op Watermark Features (Watermerkfuncties) op het tabblad More Options (Meer opties), en selecteer
B
het antikopieerpatroon in de lijst Anti-Copy Pattern (Antikopieerpatroon).
Opmerking:
❏ Deze functie is alleen beschikbaar wanneer de volgende instellingen zijn geselecteerd:
Paper Type (Papiertype): plain papers (Gewoon papier)
Quality (Kwaliteit): Standard (Standaard)
Auto 2-Sided Printing (Automatisch dubbelzijdig afdrukken): Off (Uit)
Borderless (Randloos): Off (Uit)
Color Correction (Kleurcorrectie): Automatic (Automatisch)
Short Grain Paper (Breedlopend papier): Off (Uit)
❏ Als u uw eigen watermerk wilt maken, klikt u op Add/Delete (Toev./Verw.). Zie de online-Help voor meer
informatie over elke instelling.
Klik op Settings (Instellingen) en kies de juiste instellingen.
C
Opmerking:
Antikopieerpatronen worden alleen in monochroom afgedrukt.
Klik op OK om naar het venster More Options (Meer opties) weer te geven.
D
Klik op OK om het venster met printerinstellingen te sluiten en uw afdruktaak uit te voeren.
E
44
Page 45

Gebruikershandleiding
Afdrukken
Watermark (Watermerk) (alleen voor Windows)
Met deze functie kunt u een watermerk dat op tekst of afbeelding is gebaseerd, op uw document afdrukken.
Opmerking:
Deze functie is bij sommige instellingen mogelijk niet beschikbaar.
Open de printerinstellingen.
A
& “De printerdriver voor Windows openen” op pagina 30
Klik op Watermark Features (Watermerkfuncties) op het tabblad More Options (Meer opties) en selecteer
B
een watermerk in de lijst Watermark (Watermerk).
Opmerking:
❏ Als u uw eigen watermerk wilt maken, klikt u op Add/Delete (Toev./Verw.). Zie de online-Help voor meer
informatie over elke instelling.
❏ Opgeslagen watermerken kunnen alleen worden gebruikt met het printerstuurprogramma waarin u de
instellingen hebt opgeslagen. Zelfs als meerdere printernamen zijn ingesteld voor een printerstuurprogramma,
zijn de instellingen alleen beschikbaar voor de printernaam waarin u de instellingen hebt opgeslagen.
❏ Wanneer u de printer op een netwerk deelt, kunt u geen gebruikergedefinieerd watermerk als client maken.
Klik op Settings (Instellingen) en configureer de toepasselijke instellingen.
C
Klik op OK om naar het venster More Options (Meer opties) weer te geven.
D
Klik op OK om het venster met printerinstellingen te sluiten en uw afdruktaak uit te voeren.
E
45
Page 46

Gebruikershandleiding
Afdrukken
Header/Footer (Koptekst/voettekst) (alleen voor Windows)
Met deze functie kunt u de gebruikersnaam, computernaam, datum, tijd of sorteernummer boven of onder aan elke
pagina in een document afdrukken.
Open de printerinstellingen.
A
& “De printerdriver voor Windows openen” op pagina 30
Klik op Watermark Features (Watermerkfuncties) op het tabblad More Options (Meer opties), selecteer
B
Header/Footer (Koptekst/voettekst) en klik op Settings (Instellingen).
Selecteer de vereiste opties in de vervolgkeuzelijst in het venster Header/Footer Settings (Instellingen koptekst/
C
voettekst).
Opmerking:
Als u Collate Number (Nummer sorteren) kiest, wordt het aantal kopieën afgedrukt.
Klik op OK om naar het venster More Options (Meer opties) weer te geven.
D
Klik op OK om het venster met printerinstellingen te sluiten en uw afdruktaak uit te voeren.
E
Beheerdersinstellingen voor printerstuurprogramma (alleen voor Windows)
Beheerders kunnen de volgende instellingen van het printerstuurprogramma vergrendelen voor iedere gebruiker om
te voorkomen dat de instellingen onbedoeld worden gewijzigd.
❏ Antikopieerpatroon
❏ Watermerk
❏ Koptekst/voettekst
46
Page 47

Gebruikershandleiding
Afdrukken
❏ Kleur
❏ Dubbelzijdig afdrukken
❏ Meerdere pagina's
Opmerking:
U moet zich als beheerder aanmelden bij Windows.
Windows 8 en Server 2012:
A
Selecteer Desktop (Bureaublad), Settings (Instellingen), charm, Control Panel (Configuratiescherm) en
selecteer vervolgens Devices and Printers (Apparaten en printers) de categorie Hardware and Sound
(Hardware en geluiden).
Windows 7 en Server 2008 R2:
Klik op de knop Start en selecteer Devices and Printers (Apparaten en printers).
Windows Vista en Server 2008:
Klik op de knop Start, selecteer Control Panel (Configuratiescherm) en selecteer Printer in de categorie
Hardware and Sound (Hardware en geluiden).
Windows XP en Server 2003:
Klik op Start, selecteer Control Panel (Configuratiescherm) en selecteer Printers and Faxes (Printers en
faxapparaten) in de categorie Printers and Other Hardware (Printers en andere hardware).
Windows 8, 7, Server 2008 en Server 2012:
B
Klik met de rechtermuisknop op het apparaat of houd de knop ingedrukt op het apparaat, selecteer Printer
properties (Eigenschappen van printer), Optional Settings (Optionele instellingen) en selecteer de knop
Driver Settings (Stuurprogramma-instellingen).
Windows Vista en Server 2008:
Klik met de rechtermuisknop op het pictogram voor uw apparaat, klik op Optional Settings (Optionele
instellingen) en klik vervolgens op de knop Driver Settings (Stuurprogramma-instellingen).
Windows XP en Server 2003:
Klik met de rechtermuisknop op het pictogram voor uw apparaat, klik op Optional Settings (Optionele
instellingen) en klik vervolgens op de knop Driver Settings (Stuurprogramma-instellingen).
Configureer de toepasselijke instellingen. Zie de online-Help voor meer informatie over elke instelling.
C
D
Klik op OK.
47
Page 48

Gebruikershandleiding
Menulijst van het configuratiescherm
Menulijst van het configuratiescherm
In de onderstaande tabel vindt u de functies en instellingen die beschikbaar zijn in het Menu op het
configuratiescherm. Raadpleeg de volgende sectie voor informatie over Wi-Fi instellen op het Home-venster.
& “Instellingen van Systeembeheer” op pagina 49
Menu Beschrijving van instellingen
Inktpeil Controleert de status van cartridges en de onderhoudscassette.
Onderhoud PrintkopControle
spuitm.
Printkop reinigen Hiermee wordt de printkop gereinigd om verstoppingen op te los-
Vervangen inktpatronen Hiermee vervangt u de cartridges.
Printkop uitlijnen Verticale uitlijning Hiermee worden verticale ruimtes in
Dik papier
Papiergeleider reinigen Voer deze functie uit om de binnenkant van het apparaat te reinigen.
Papier verwijderen Voer deze functie uit als er nog stukjes gescheurd papier in het ap-
Papier instellen Selecteer de grootte en het type van het papier dat u in elke papierbron hebt geladen. Dit menu
wordt elke keer weergegeven wanneer u papier in de papiercassette laadt.
Statusv.afdrukk. Statusblad configuratie Hiermee wordt een blad afgedrukt met de huidige printerinstellin-
Hiermee wordt een patroon afgedrukt om te controleren of de spuitkanaaltjes van de printkop verstopt zijn.
sen.
een afdruk gecorrigeerd.
Horizontale uitlijning Hiermee worden horizontale ruimtes in
een afdruk gecorrigeerd.
Selecteer Aan wanneer u op dik papier afdrukt om vegen te voorkomen.
paraat aanwezig zijn, ook na het oplossen van de papierstoring.
gen.
Statusblad voorraad Hiermee wordt een blad afgedrukt met informatie over verbruiksar-
tikelen.
Blad gebruiksgeschiedenis
Netwerkstatus Wi-Fi/netwerkstatus U kunt de huidige netwerkinstellingen bekijken en een vel met de
Status Wi-Fi Direct
Epson Connect Status U kunt controleren of uw printer is geregistreerd of aangesloten bij
Printstatus Google Cloud
Beheerdersinstellingen Beheerderswachtwoord U kunt het wachtwoord dat is opgegeven in Instelling vergrendelen,
Instelling vergrendelen
Systeembeheer
& “Instellingen van Systeembeheer” op pagina 49
Hiermee wordt een blad afgedrukt met de geschiedenis van het
printergebruik.
netwerkstatus afdrukken.
Epson Connect of de Google Cloud Print-service.
& “De service Epson Connect gebruiken” op pagina 7
wijzigen of opnieuw instellen.
Selecteer Aan om het configuratiescherm te vergrendelen om onopzettelijke wijzigingen via het configuratiescherm te voorkomen.
48
Page 49

Gebruikershandleiding
Menulijst van het configuratiescherm
Instellingen van Systeembeheer
De beheerder kan het configuratiescherm vergrendelen om te voorkomen dat onopzettelijk wijzigingen worden
aangebracht. Als u het configuratiescherm wilt vergrendelen, selecteert u de menu's zoals hieronder wordt aangegeven
en voert u het wachtwoord in.
Menu > Beheerdersinstellingen > Instelling vergrendelen > Aan
Het wachtwoord is vereist wanneer u de instellingen van Systeembeheer in Menu oproept. Het wachtwoord dat is
ingesteld in Instelling vergrendelen, is ook vereist wanneer u instellingen configureert in Epson WebConfig of
EpsonNet Config.
Opmerking:
Neem contact op met uw leverancier als u uw wachtwoord bent vergeten.
Menu Instellingen en beschrijving
Printerinstellingen Instellingen papier-
bron
Auto probleemopl.
PC-verbinding via USB Selecteer of u de USB-interface wilt in- of uitschakelen. Als Uitschakelen is
Autom.wisselen A4/Letter Configureer de papierinstellingen voor
A4 en Letter. Wanneer de papiergrootte A4 of Letter is geselecteerd voor afdrukken en er is geen papierbron ingesteld voor de geselecteerde papiergrootte, wordt de afdruk uitgevoerd
met een andere papiergrootte (Letter
voor A4 of A4 voor Letter).
Inst. autom. selecteren
Foutmelding
Selecteer Aan om automatisch productcodes te wissen.
geselecteerd, herkent de computer het apparaat niet, ook als het is aangesloten via een USB-kabel.
Melding papierformaat
Melding papiertype
Selecteer Aan om papier te gebruiken
van de papiercassette met papier dat
overeenkomt met uw papierinstellingen.
Selecteer Aan om een foutbericht te
laten weergeven wanneer de instellingen die voor de grootte en het type van
het papier voor elke cassette zijn gemaakt, niet overeenkomen met de afdrukinstellingen die in elke modus zijn
gemaakt.
49
Page 50

Gebruikershandleiding
Menulijst van het configuratiescherm
Menu Instellingen en beschrijving
Algemene instellingen Slaaptimer Geef de duur op waarna het lcd-scherm zwart wordt.
Uitschakelingstimer Geef de duur op waarna de stroom automatisch wordt uitgeschakeld.
U kunt aanpassen na hoeveel tijd de energiespaarstand wordt toegepast.
Als u deze tijd verhoogt, beïnvloedt dit de energiezuinigheid van de printer. Denk aan het milieu voor u een wijziging aanbrengt.
LCD-contrast Hiermee wordt de helderheid van het lcd-scherm aangepast.
Datum/tijd instellen Datum/tijd Voer de huidige datum en tijd in.
Wi-Fi-netwerkinstellingen
Zomertijd
Tijdsverschil Voer het tijdsverschil in tussen UTC en
Taal/Language Selecteer de weergavetaal.
Scrollsnelheid Selecteer de scrollsnelheid van het lcd-scherm.
Wi-Fi/netwerkstatus U kunt de huidige netwerkinstellingen bekijken en een
vel met de netwerkstatus afdrukken.
Wi-Fi instellen Wizard
Wi-Fi instellen
Instellen
met drukknop (WPS)
Instellen
met PIN
(WPS)
Wi-Fi autom. verbinden
Zie de online-Netwerkhandleiding voor meer informatie
over de items voor instellingen.
Selecteer Aan om zomertijd in te stellen.
de huidige tijdzone.
Epson Connect-services
Printservices Google
Cloud
Wi-Fi uitschakelen
Wi-Fi Direct
instellen
Verbinding controleren U kunt de status van de netwerkverbinding controleren
Geavanceerde inst. Zie de online-Netwerkhandleiding voor meer informatie
& “De service Epson Connect gebruiken” op pagina 7
Netwerkproblemen kunnen worden opgelost door de
wifi-instellingen uit te schakelen of te starten en de instellingen opnieuw te configureren. Zie de online-Netwerkhandleiding voor meer informatie.
Zie de online-Netwerkhandleiding voor meer informatie
over de items voor instellingen.
en het verslag afdrukken. Indien er een probleem is met
de verbinding, kunt u het verslag gebruiken om de oplossing te vinden.
over de items voor instellingen.
50
Page 51

Gebruikershandleiding
Menulijst van het configuratiescherm
Menu Instellingen en beschrijving
Algem. afdrukinst. Deze instellingen zijn beschikbaar wanneer gegevens zonder het printerstuurprogramma worden
afgedrukt.
Offset boven Hiermee wordt de bovenste of linkermarge aangepast.
Offset links
Offset boven achter Hiermee wordt de bovenste of linkermarge voor de ach-
terkant van de pagina aangepast bij dubbelzijdig afdruk-
Offset links achter
ken.
Controleer papierbreedte
Droogtijd Selecteer de droogtijd wanneer dubbelzijdig wordt af-
Lege pagina overslaan
Eco-modus U kunt de tijd aanpassen voordat de energiespaarstand wordt toegepast. Als u deze tijd verhoogt,
beïnvloedt dit de energiezuinigheid van de printer. Denk aan het milieu voor u een wijziging aanbrengt. Selecteer Aan om alle volgende functies van de Eco-modus in te schakelen.
Slaaptimer Geef de duur op waarna het lcd-scherm zwart wordt.
Uitschakelingstimer Geef de duur op waarna de stroom automatisch wordt uitgeschakeld.
Standaardinst. herstellen
Hiermee worden de geselecteerde instellingen teruggezet op hun standaardinstellingen.
Selecteer Aan om de papierbreedte te controleren voordat wordt afgedrukt. Zo wordt voorkomen dat v erder dan
de randen van het papier wordt afgedrukt wanneer de
instellingen van de papiergrootte onjuist zijn. De afdruksnelheid wordt mogelijk langzamer.
gedrukt.
Selecteer Aan om lege pagina's automatisch over te
slaan.
51
Page 52

Gebruikershandleiding
Informatie over cartridges en verbruiksartikelen
Informatie over cartridges en
verbruiksartikelen
Cartridges
U kunt de volgende cartridges gebruiken voor deze printer:
Pictogram Black (Zwart) Cyan (Cyaan) Magenta Yellow (Geel)
Wekker
27
27XL
27XXL
27
27XL
27
27XL
27
27XL
* Ga naar de volgende website voor informatie over de capaciteit van Epson-cartridges.
http://www.epson.eu/pageyield
Opmerking:
Niet alle cartridges zijn verkrijgbaar in alle landen.
Kleur
Levensduur
Temperatuur
* Na circa 3 uur op 25 ˚C (77 ˚F) is de inkt ontdooid en bruikbaar.
Black (Zwart), Cyan (Cyaan), Magenta, Yellow (Geel)
U krijgt de beste resultaten als u de cartridge verbruikt binnen zes maanden na het
openen van de verpakking.
Opslag:
-20 tot 40 ˚C (-4 tot 104 ˚F)
1 maand bij 40 ˚C (104 ˚F)
Vriespunt:
-12 ˚C (10,4 ˚F)
*
Onderhoudscassette
U kunt de volgende onderhoudscassette voor dit apparaat gebruiken.
Artikelnummers
Onderhoudscassette T6711
52
Page 53

Gebruikershandleiding
Cartridges vervangen
Cartridges vervangen
Veiligheidsvoorschriften, voorzorgsmaatregelen en specificaties voor cartridges
Veiligheidsvoorschriften
Houd bij het hanteren van de cartridges rekening met het volgende:
❏ Houd cartridges buiten het bereik van kinderen.
❏ Wees voorzichtig met gebruikte cartridges. Er kan inkt rond de inkttoevoer kleven.
Als u inkt op uw huid krijgt, wast u de plek grondig met water en zeep.
Als u inkt in uw ogen krijgt, moet u uw ogen onmiddellijk uitspoelen met water. Raadpleeg onmiddellijk een arts
als u ondanks grondig spoelen problemen krijgt met uw ogen of nog steeds ongemak ondervindt.
Als er inkt in uw mond terechtkomt, spuugt u deze onmiddellijk uit en raadpleegt u direct een arts.
❏ De beschermstrook op de cartridge mag niet worden verwijderd of gescheurd, omdat de cartridge anders gaat
lekken.
❏ Verwijder het transparante zegel aan de onderkant van de cartridge niet, omdat de cartridge dan mogelijk
onbruikbaar wordt.
❏ Haal de inktcartridges niet uit elkaar en breng geen wijzigingen aan cartridges aan. Daardoor kan normaal
afdrukken onmogelijk worden.
53
Page 54

Gebruikershandleiding
Cartridges vervangen
❏ Raak de groene chip of het kleine venster aan de zijkant van de cartridge niet aan. Dit kan de normale werking
schaden.
❏ Plaats na het verwijderen van een lege cartridge altijd direct een nieuwe cartridge. Zet de printer niet aan tijdens
het vervangen van cartridges. Als u de cartridge niet meteen installeert, kan inkt in spuitkanaaltjes van de printkop
uitdrogen en kunt u mogelijk niet meer afdrukken.
Voorzorgsmaatregelen voor het vervangen van cartridges
Lees alle instructies in dit gedeelte goed door voordat u een cartridge vervangt.
❏ Epson raadt het gebruik van originele Epson-cartridges aan. De kwaliteit of betrouwbaarheid van niet-originele
inkt kan niet door Epson worden gegarandeerd. Het gebruik van niet-originele cartridges kan leiden tot schade
die niet onder de garantie van Epson valt. Bovendien kan het gebruik van dergelijke producten er in bepaalde
omstandigheden toe leiden dat de printer niet correct functioneert. Mogelijk wordt bij niet-originele inkt geen
informatie over het inktpeil weergegeven.
❏ Schud alle cartridges voorzichtig vier of vijf keer voordat u de verpakking opent.
❏ Schud de cartridges niet te hard. Hierdoor kunnen ze inkt gaan lekken.
❏ Dit apparaat werkt met cartridges die zijn voorzien van een chip die informatie registreert, zoals de hoeveelheid
resterende inkt in iedere cartridge. Dat betekent dat als u de cartridge uit de printer verwijdert als deze nog niet
leeg is, u de cartridge opnieuw kunt gebruiken als u deze weer in de printer plaatst. Bij het terugplaatsen van een
cartridge kan echter wat inkt worden verbruikt om de prestaties van de printer te garanderen.
❏ Voor optimale prestaties van de printkop wordt er niet alleen tijdens het afdrukken inkt uit sommige cartridges
gebruikt, maar ook tijdens onderhoudsactiviteiten, zoals vervanging van cartridges en reiniging van de printkop.
❏ Als u een cartridge tijdelijk wilt verwijderen, moet u er wel voor zorgen dat de inkttoevoer wordt beschermd tegen
stof en vuil. Bewaar de cartridge in dezelfde omgeving als de printer. Bewaar cartridges met het label met de
inktkleur naar boven. Bewaar cartridges nooit ondersteboven.
❏ De inkttoevoer heeft een ventieltje dat lekkage voorkomt. U hoeft niet zelf voor afdichtingen of stoppen te zorgen.
Wel wordt aangeraden om voorzichtig om te gaan met de cartridge. Raak de inkttoevoer of het gebied eromheen
niet aan.
❏ Om zuinig om te gaan met de inkt mag u de cartridge alleen verwijderen wanneer u deze wilt vervangen.
Cartridges die al bijna leeg zijn, kunnen na een herinstallatie niet meer worden gebruikt.
❏ Open de verpakking van de cartridge pas op het moment waarop u de cartridge wilt installeren. De cartridge is
vacuümverpakt om de betrouwbaarheid te waarborgen. Als u een cartridge langere tijd buiten de verpakking
bewaart en dan pas gebruikt, is normaal afdrukken misschien niet meer mogelijk.
54
Page 55

Gebruikershandleiding
Cartridges vervangen
❏ Installeer alle cartridges, anders kunt u niet afdrukken.
❏ Wanneer de kleureninkt op is maar u nog wel zwarte inkt hebt, kunt u tijdelijk verder afdrukken met alleen zwarte
inkt. Zie “Tijdelijk afdrukken met zwarte inkt wanneer de kleurencartridges opgebruikt zijn” op pagina 59 voor
meer informatie.
❏ Houd een nieuwe cartridge bij de hand als een cartridge bijna op is.
❏ Pas op dat u de haakjes aan de zijkant van de cartridge niet afbreekt als u deze uit de verpakking haalt.
❏ Voordat u de cartridge installeert, moet u de gele tape verwijderen, anders kan de afdrukkwaliteit minder zijn of
kunt u mogelijk niet afdrukken.
❏ Laat cartridges voor gebruik ten minste drie uur op kamertemperatuur komen.
❏ Bewaar cartridges op een koele, donkere plaats.
❏ Bewaar cartridges met het label naar boven. Bewaar cartridges nooit ondersteboven.
❏ Voor het vervangen kunt u niet de cartridges gebruiken die met de printer werden meegeleverd.
Specificaties van de cartridge
❏ Het is raadzaam de cartridge te gebruiken vóór de datum die op de verpakking wordt vermeld.
❏ De cartridges die bij de printer zijn geleverd, worden deels verbruikt bij de installatie van de printer. Voor
afdrukken van hoge kwaliteit moet de printkop in de printer volledig zijn geladen met inkt. Bij dit eenmalige
proces wordt een bepaalde hoeveelheid inkt verbruikt. Met de gebruikte cartridge kunnen daarom wellicht
minder pagina's worden afgedrukt dan met volgende cartridges.
❏ De opgegeven capaciteit hangt af van de afbeeldingen die u afdrukt, het papier dat u gebruikt, hoe vaak u afdrukt
en de omgeving (bijvoorbeeld temperatuur) waarin u de printer gebruikt.
❏ Voor een optimale afdrukkwaliteit en bescherming van de printkop blijft een variabele inktreserve in de cartridge
achter op het moment waarop de printer aangeeft dat u de cartridge moet vervangen. Bij opgave van de capaciteit
is deze reserve niet meegerekend.
❏ De cartridges kunnen gerecycled materiaal bevatten. Dit is echter niet van invloed op de functies of prestaties van
het product.
❏ Wanneer u in monochroom of grijswaarden afdrukt, is het mogelijk kleureninkt te gebruiken in plaats van zwarte
inkt, afhankelijk van de instellingen van de papiersoort of afdrukkwaliteit. Dit is omdat kleureninkt wordt
gemengd om zwart te creëren.
55
Page 56

Gebruikershandleiding
Cartridges vervangen
De cartridgestatus controleren
Voor Windows
Opmerking:
Wanneer een cartridge bijna leeg is, verschijnt automatisch het venster Low Ink Reminder (Herinnering weinig inkt). In dit
venster kunt u de cartridgestatus controleren. Als u dit venster niet wilt weergegeven, opent u de printerdriver en klikt u op
het tabblad Maintenance (Hulpprogramma's) en op Monitoring Preferences (Controlevoorkeursinstellingen). Schakel
in het venster Monitoring Preferences (Controlevoorkeursinstellingen) het selectievakje See Low Ink Reminder alerts
(Herinneringen weinig inkt weergeven) uit.
U kunt de cartridgestatus op de volgende manieren controleren:
❏ Open de printerdriver, klik op het tabblad Main (Hoofdgroep) en klik op de knop Ink Levels (Inktniveau).
❏ Dubbelklik op het printerpictogram op de taskbar (taakbalk) van Windows. Raadpleeg het gedeelte hierna voor
informatie over het toevoegen van dit pictogram aan de taskbar (taakbalk):
& “Via het snelkoppelingspictogram op de taskbar (taakbalk)” op pagina 31
56
Page 57

Gebruikershandleiding
Cartridges vervangen
❏ Open de printerdriver, klik op het tabblad Maintenance (Hulpprogramma's) en klik op de knop EPSON Status
Monitor 3. Er verschijnt een grafische weergave van de cartridgestatus.
Opmerking:
❏ Als EPSON Status Monitor 3 niet verschijnt, gaat u naar de printerdriver en klikt u op het tabblad Maintenance
(Hulpprogramma's) en vervolgens op de knop Extended Settings (Extra instellingen). In het venster Extended
Settings (Extra instellingen) schakelt u het selectievakje Enable EPSON Status Monitor 3 (EPSON Status Monitor 3
inschakelen) in.
❏ Afhankelijk van de huidige instellingen is het mogelijk dat de vereenvoudigde statusmonitor wordt weergegeven. Klik
op de knop Details om het bovenstaande venster weer te geven.
❏ Het inktniveau is een geschatte waarde.
Voor Mac OS X
U kunt de cartridgestatus controleren met de EPSON Status Monitor. Ga als volgt te werk.
Open de Epson Printer Utility 4.
A
& “De printerdriver voor Mac OS X openen” op pagina 31
57
Page 58

Gebruikershandleiding
Cartridges vervangen
Klik op het op het pictogram EPSON Status Monitor. De EPSON Status Monitor wordt weergegeven.
B
Opmerking:
❏ U ziet de cartridgestatus van het moment waarop de EPSON Status Monitor werd geopend. Klik op Update (Updaten)
als u de cartridgestatus wilt actualiseren.
❏ Het inktniveau is een geschatte waarde.
Het configuratiescherm gebruiken
Ga naar de modus Menu via het Home-venster.
A
Selecteer Inktpeil.
B
Opmerking:
❏ Het inktniveau is een geschatte waarde.
❏ Het statuspictogram aan de rechterkant van het lcd-scherm geeft de status van de onderhoudscassette aan.
58
Page 59

Gebruikershandleiding
Cartridges vervangen
Tijdelijk afdrukken met zwarte inkt wanneer de kleurencartridges opgebruikt zijn
Wanneer de kleureninkt op is maar u nog wel zwarte inkt hebt, kunt u nog korte tijd verder afdrukken met alleen
zwarte inkt. U moet de opgebruikte cartridge(s) echter zo snel mogelijk vervangen. Zie het gedeelte hierna als u
tijdelijk wilt afdrukken met zwarte inkt.
Opmerking:
Hoelang u nog kunt afdrukken, is afhankelijk van de gebruiksomstandigheden, de afgedrukte afbeeldingen, de
afdrukinstellingen en de gebruiksfrequentie.
Voor Windows
Opmerking voor Windows:
Deze functie is alleen beschikbaar wanneer EPSON Status Monitor 3 is geactiveerd. Om de statusmonitor te activeren, gaat
u naar de printerdriver en klikt u op het tabblad Maintenance (Hulpprogramma's) en vervolgens op de knop Extended
Settings (Extra instellingen). In het venster Extended Settings (Extra instellingen) schakelt u het selectievakje Enable
EPSON Status Monitor 3 (EPSON Status Monitor 3 inschakelen) in.
Volg de onderstaande instructies om tijdelijk af te drukken met zwarte inkt.
59
Page 60

Gebruikershandleiding
Cartridges vervangen
Wanneer EPSON Status Monitor 3 u laat weten dat u de afdruktaak moet annuleren, klikt u op Cancel
A
(Annuleren) of Cancel Print (Afdrukken annuleren) om de afdruktaak te annuleren.
Opmerking:
Als de foutmelding over een opgebruikte kleurencartridge afkomstig is van een andere computer in het netwerk, kan
het zijn dat u de afdruktaak moet annuleren op de printer.
Laad gewoon papier of een envelop.
B
Open de printerinstellingen.
C
& “De printerdriver voor Windows openen” op pagina 30
Klik op het tabblad Main (Hoofdgroep) en geef de gewenste instellingen op.
D
Selecteer plain papers (Gewoon papier) of Envelope (Enveloppe) als instelling voor Paper Type (Papiertype).
E
Selecteer de Grayscale (Grijswaarden) als instelling voor Color (Kleur).
F
Klik op OK om het venster met printerinstellingen te sluiten.
G
60
Page 61

Gebruikershandleiding
Cartridges vervangen
Druk het bestand af.
H
EPSON Status Monitor 3 wordt opnieuw weergegeven op uw computerscherm. Klik op Print in Black
I
(Afdrukken in zwart-wit) om af te drukken met zwart inkt.
Voor Mac OS X
Volg de onderstaande instructies om tijdelijk af te drukken met zwarte inkt.
Als het afdrukken niet kan worden hervat, klik dan op het printerpictogram in het Dock. Als u een foutmelding
A
krijgt met daarbij de aanwijzing om de afdruktaak te annuleren, klik dan op Delete (Verwijderen) en volg de
onderstaande instructies om het document opnieuw af te drukken met alleen zwarte inkt.
Opmerking:
Als de foutmelding over een opgebruikte kleurencartridge afkomstig is van een andere computer in het netwerk, kan
het zijn dat u de afdruktaak moet annuleren op de printer.
Voor Mac OS X 10.8:
Klik op de knop
opnieuw af te drukken met zwarte inkt.
, en op OK als er een fout optreedt. Volg de onderstaande stappen om het document
61
Page 62

Gebruikershandleiding
Cartridges vervangen
Open System Preferences (Systeemvoorkeuren), klik op Print & Scan (Afdrukken en scannen) (Mac OS X
B
10.8 of 10.7) of Print & Fax (Afdrukken en faxen) (Mac OS X 10.6 of 10.5) en selecteer de printer in de lijst
Printers. Klik vervolgens op Options & Supplies (Opties en toebehoren) en dan op Driver
(Besturingsbestand).
Selecteer On (Aan) bij Permit temporary black printing (Tijdelijk afdrukken in zwart-wit).
C
Laad gewoon papier of een envelop.
D
Open het dialoogvenster Print (Afdrukken).
E
& “De printerdriver voor Mac OS X openen” op pagina 31
Klik op de knop Show Details (Toon details) (voor Mac OS X 10.7) of op de knop d (voor Mac OS X 10.6 of
F
10.5) om dit dialoogvenster uit te breiden.
Selecteer bij Printer de printer die u gebruikt en geef de gewenste instellingen op.
G
Selecteer Print Settings (Printerinstellingen) in het venstermenu.
H
Selecteer plain papers (Gewoon papier) of Envelope (Enveloppe) bij Media Type (Afdrukmateriaal).
I
Selecteer de optie Grayscale (Grijswaarden).
J
Klik op Print (Afdrukken) om het dialoogvenster Print (Afdrukken) te sluiten.
K
Zwarte inkt besparen als de cartridge bijna leeg is (alleen Windows)
Opmerking voor Windows:
Deze functie is alleen beschikbaar wanneer EPSON Status Monitor 3 is geactiveerd. Om de statusmonitor te activeren, gaat
u naar de printerdriver en klikt u op het tabblad Maintenance (Hulpprogramma's) en vervolgens op de knop Extended
Settings (Extra instellingen). In het venster Extended Settings (Extra instellingen) schakelt u het selectievakje Enable
EPSON Status Monitor 3 (EPSON Status Monitor 3 inschakelen) in.
62
Page 63

Gebruikershandleiding
Cartridges vervangen
Het onderstaande venster wordt weergegeven wanneer de zwarte inkt op raakt en er meer kleureninkt dan zwarte inkt
aanwezig is. Het venster wordt alleen weergegeven als plain papers (Gewoon papier) is geselecteerd als papiersoort en
Standard (Standaard) is geselecteerd als de Quality (Kwaliteit).
In het venster kunt u aangeven of u wilt doorgaan met het normaal verbruiken van zwarte inkt of dat u zwarte inkt wilt
besparen door kleureninkt te mengen tot zwarte inkt.
❏ K li k o p d e k n o p Yes (Ja) om een mengsel van kleureninkt te gebruiken om zwarte inkt te maken. Hetzelfde venster
wordt weergegeven wanneer u de volgende keer een soortgelijke afdruktaak uitvoert.
❏ Klik op de knop No (Nee) om de resterende zwarte inkt te gebruiken voor het uitvoeren van de huidige
afdruktaak. Hetzelfde venster wordt weergegeven wanneer u de volgende keer een soortgelijke afdruktaak
uitvoert. U hebt dan weer de mogelijkheid om op dezelfde manier zwarte inkt te besparen.
❏ Klik op Disable this feature (Deze functie uitschakelen) om verder af te drukken met de resterende zwarte inkt.
Een cartridge vervangen
Open het deksel van de printer.
A
De cartridgehouder wordt verplaatst naar de positie waarin de cartridge kan worden vervangen. Wanneer u een
cartridge vervangt voordat deze leeg is, selecteert u het menu zoals u hieronder kunt zien.
Menu > Onderhoud > Vervangen inktpatronen
Belangrijk:
c
Verplaats de cartridgehouder niet met de hand. Hierdoor kan het apparaat worden beschadigd.
63
Page 64

Gebruikershandleiding
Open het deksel van de cartridge.
B
Knijp en verwijder de cartridge.
C
Cartridges vervangen
Opmerking:
❏ De illustratie laat zien hoe u de cartridge voor zwarte inkt vervangt. Vervang de cartridge die op uw situatie van
toepassing is.
❏ Bij verwijderde cartridges kan er inkt zitten om de inkttoevoer. Wees dus voorzichtig dat er geen inkt in de
omgeving van de cartridge wordt gemorst wanneer de cartridges worden verwijderd.
Schud nieuwe cartridges voorzichtig vier of vijf keer heen en weer, en haal ze vervolgens uit de verpakking.
D
64
Page 65

Gebruikershandleiding
Opmerking:
❏ Pas op dat u de haakjes aan de zijkant van de cartridge niet afbreekt als u deze uit de verpakking haalt.
❏ Raak de groene chip of het kleine venster aan de zijkant van de cartridge niet aan. Dit kan de normale werking
schaden.
Cartridges vervangen
Verwijder alleen de gele tape.
E
Belangrijk:
c
❏ Voordat u de cartridge installeert, moet u de gele tape verwijderen, anders kan de afdrukkwaliteit minder
zijn of kunt u mogelijk niet afdrukken.
❏ Als u een cartridge hebt geïnstalleerd zonder de gele tape te verwijderen, haalt u de cartridge uit de printer,
verwijdert u de gele tape en installeert u de cartridge opnieuw.
❏ Verwijder het transparante zegel aan de onderkant van de cartridge niet, omdat de cartridge dan mogelijk
onbruikbaar wordt.
❏ De beschermstrook op de cartridge mag niet worden verwijderd of gescheurd, omdat de cartridge anders
gaat lekken.
65
Page 66

Gebruikershandleiding
Plaats de cartridge en druk erop tot u een klik hoort.
F
Sluit het deksel van de cartridge.
G
Cartridges vervangen
Druk op OK in het configuratiescherm van het apparaat om te controleren of de cartridges goed zijn
geïnstalleerd.
Sluit het deksel van de printer. Het laden van inkt wordt gestart.
H
Opmerking:
Het lampje P blijft knipperen wanneer de inkt wordt geladen. Schakel het apparaat nooit uit terwijl inkt wordt
geladen. Als de inkt niet volledig geladen is, is het mogelijk dat u niet kunt afdrukken.
Het vervangen van de cartridge is voltooid. Het apparaat keert terug naar de vorige status.
66
Page 67

Gebruikershandleiding
Uw printer en software onderhouden
Uw printer en software onderhouden
De spuitkanaaltjes in de printkop controleren
Als uw afdrukken opeens vager worden of als er puntjes ontbreken, controleer dan eerst de spuitkanaaltjes van de
printkop.
U kunt de spuitkanaaltjes van de printkop vanaf uw computer controleren met het hulpprogramma Nozzle Check
(Spuitkanaaltjes controleren) of rechtstreeks vanaf de printer met de knoppen op het configuratiescherm.
Het hulpprogramma Nozzle Check (Spuitkanaaltjes controleren) gebruiken in Windows
Volg de onderstaande instructies om het hulpprogramma Nozzle Check (Spuitkanaaltjes controleren) te gebruiken.
Controleer of er geen waarschuwingen of foutberichten op het configuratiescherm worden weergegeven.
A
Zorg ervoor dat de papiercassette papier van A4-formaat bevat.
B
Klik met de rechtermuisknop op het printerpictogram op de taskbar (taakbalk) en selecteer vervolgens Nozzle
C
Check (Spuitkanaaltjes controleren).
Als het printerpictogram niet wordt weergegeven, leest u in het gedeelte hierna hoe u het pictogram kunt
toevoegen.
& “Via het snelkoppelingspictogram op de taskbar (taakbalk)” op pagina 31
Volg de instructies op het scherm.
D
Het hulpprogramma Nozzle Check (Spuitkanaaltjes controleren) gebruiken in Mac OS X
Volg de onderstaande instructies om het hulpprogramma Nozzle Check (Spuitkanaaltjes controleren) te gebruiken.
Controleer of er geen waarschuwingen of foutberichten op het configuratiescherm worden weergegeven.
A
Zorg ervoor dat de papiercassette papier van A4-formaat bevat.
B
Open de Epson Printer Utility 4.
C
& “De printerdriver voor Mac OS X openen” op pagina 31
Klik op het op het pictogram Nozzle Check (Spuitkanaaltjes controleren).
D
67
Page 68

Gebruikershandleiding
Uw printer en software onderhouden
Volg de instructies op het scherm.
E
Het configuratiescherm gebruiken
Volg de onderstaande stappen om de spuitkanaaltjes van de printkop te controleren via het configuratiescherm.
Controleer of er geen waarschuwingen of foutberichten op het configuratiescherm worden weergegeven.
A
Zorg ervoor dat de papiercassette papier van A4-formaat bevat.
B
Ga naar de modus Menu via het Home-venster.
C
Selecteer Onderhoud.
D
Selecteer PrintkopControle spuitm. en volg de instructies op het display om een spuitkanaaltjespatroon af te
E
drukken.
Hieronder ziet u twee voorbeelden van spuitkanaaltjespatronen.
F
Vergelijk de kwaliteit van de afgedrukte controlepagina met het onderstaande voorbeeld. Als er geen
problemen met de afdrukkwaliteit zijn, zoals openingen of ontbrekende segmenten in de testlijnen, is de
printkop in orde.
Als een deel van de afgedrukte lijnen ontbreekt, zoals hieronder te zien, kan dit betekenen dat een spuitkanaaltje
verstopt zit of dat een printkop verkeerd is uitgelijnd.
& “De printkop reinigen” op pagina 69
& “De printkop uitlijnen” op pagina 70
68
Page 69

Gebruikershandleiding
Uw printer en software onderhouden
De printkop reinigen
Als uw afdrukken opeens vager worden of als er puntjes ontbreken, kunt u proberen het probleem op te lossen door de
printkop te reinigen, zodat de inkt weer op de juiste wijze door de spuitkanaaltjes wordt toegevoerd.
U kunt de printkop reinigen vanaf uw computer met het hulpprogramma Head Cleaning (Printkop reinigen) of
rechtstreeks vanaf de printer met de knoppen op het configuratiescherm.
Belangrijk:
c
Schakel het apparaat niet uit wanneer de kop wordt gereinigd. Als de kop niet volledig wordt gereinigd, is het mogelijk
dat u niet kunt afdrukken.
Opmerking:
❏ Open het deksel van de printer niet uit wanneer de kop wordt gereinigd.
❏ Voer eerste een controle van de spuitkanaaltjes uit om fouten in kleuren te identificeren. Hierdoor kunt u de juiste
kleuren selecteren voor de functie voor het reinigen van de printkop. Bij het afdrukken van kleurenafbeeldingen kan
zwarte inkt worden gebruikt.
& “De spuitkanaaltjes in de printkop controleren” op pagina 67
❏ Bij het reinigen van de printkop wordt een beetje inkt verbruikt uit enkele cartridges. Reinig de printkop daarom alleen
als de afdrukkwaliteit afneemt, bijvoorbeeld als de afdrukken wazig worden of als er kleuren niet kloppen of ontbreken.
❏ Wanneer de inkt bijna op is kan de printkop mogelijk niet worden gereinigd. Wanneer de inkt op is, kunt u de printkop
niet reinigen. U moet dan eerst de betreffende cartridge vervangen.
❏ Als de afdrukkwaliteit niet verbetert, controleert u of u de juiste kleur hebt geselecteerd in overeenstemming met het
resultaat van de spuitkanaaltjescontrole.
❏ Als de afdrukkwaliteit niet is verbeterd nadat u deze procedure ongeveer viermaal hebt herhaald, zet dan de printer uit
en wacht ten minste zes uur. Daarna controleert u opnieuw de spuitkanaaltjes en herhaalt u indien nodig het reinigen
van de printkop. Neem contact op met de klantenservice van Epson als de afdrukkwaliteit nog steeds niet is verbeterd.
❏ Om een goede afdrukkwaliteit te behouden raden we u aan om regelmatig een paar pagina's af te drukken.
Het hulpprogramma Head Cleaning (Printkop reinigen) gebruiken in Windows
Volg onderstaande instructies om de printkop te reinigen met het hulpprogramma Head Cleaning (Printkop
reinigen).
Controleer of er geen waarschuwingen of foutberichten op het configuratiescherm worden weergegeven.
A
Klik met de rechtermuisknop op het printerpictogram op de taskbar (taakbalk) en selecteer vervolgens Head
B
Cleaning (Printkop reinigen).
Als het printerpictogram niet wordt weergegeven, leest u in het gedeelte hierna hoe u het pictogram kunt
toevoegen.
& “Via het snelkoppelingspictogram op de taskbar (taakbalk)” op pagina 31
Volg de instructies op het scherm.
C
69
Page 70

Gebruikershandleiding
Uw printer en software onderhouden
Het hulpprogramma Head Cleaning (Printkop reinigen) gebruiken in Mac OS X
Volg onderstaande instructies om de printkop te reinigen met het hulpprogramma Head Cleaning (Printkop
reinigen).
Controleer of er geen waarschuwingen of foutberichten op het configuratiescherm worden weergegeven.
A
Open de Epson Printer Utility 4.
B
& “De printerdriver voor Mac OS X openen” op pagina 31
Klik op het op het pictogram Head Cleaning (Printkop reinigen).
C
Volg de instructies op het scherm.
D
Het configuratiescherm gebruiken
Volg de onderstaande stappen om de printkop te reinigen via het configuratiescherm.
Controleer of er geen waarschuwingen of foutberichten op het configuratiescherm worden weergegeven.
A
Ga naar de modus Menu via het Home-venster.
B
Selecteer Onderhoud.
C
Selecteer Printkop reinigen.
D
Volg de instructies op het display om door te gaan.
E
Selecteer de kleur die u wilt reinigen en volg de instructies op het display om de reiniging te starten.
F
Opmerking:
Selecteer de kleuren waarvoor in de resultaten van de spuitstukcontrole een probleem is aangegeven.
De printkop uitlijnen
Als verticale lijnen niet goed worden uitgelijnd of als u horizontale strepen ziet, kunt u dit probleem oplossen met het
hulpprogramma Print Head Alignment (Printkop uitlijnen) in uw printerdriver of via de knoppen op het apparaat.
Raadpleeg het betreffende gedeelte hierna.
70
Page 71

Gebruikershandleiding
Uw printer en software onderhouden
Opmerking:
Annuleer het afdrukken niet terwijl u een testpatroon afdrukt met het hulpprogramma Print Head Alignment (Printkop
uitlijnen).
Het hulpprogramma Print Head Alignment (Printkop uitlijnen) gebruiken in Windows
Volg onderstaande instructies om de printkop uit te lijnen met het hulpprogramma Print Head Alignment (Printkop
uitlijnen).
Controleer of er geen waarschuwingen of foutberichten op het configuratiescherm worden weergegeven.
A
Zorg ervoor dat de papiercassette 1 papier van A4-formaat bevat.
B
Klik met de rechtermuisknop op het printerpictogram op de taskbar (taakbalk) en selecteer vervolgens Print
C
Head Alignment (Printkop uitlijnen).
Als het printerpictogram niet wordt weergegeven, leest u in het gedeelte hierna hoe u het pictogram kunt
toevoegen.
& “Via het snelkoppelingspictogram op de taskbar (taakbalk)” op pagina 31
Volg de instructies op het scherm om de printkop uit te lijnen.
D
Het hulpprogramma Print Head Alignment (Printkop uitlijnen) gebruiken in Mac OS X
Volg onderstaande instructies om de printkop uit te lijnen met het hulpprogramma Print Head Alignment (Printkop
uitlijnen).
Controleer of er geen waarschuwingen of foutberichten op het configuratiescherm worden weergegeven.
A
Zorg ervoor dat de papiercassette 1 papier van A4-formaat bevat.
B
Open de Epson Printer Utility 4.
C
& “De printerdriver voor Mac OS X openen” op pagina 31
Klik op het op het pictogram Print Head Alignment (Printkop uitlijnen).
D
Volg de instructies op het scherm om de printkop uit te lijnen.
E
Het configuratiescherm gebruiken
Volg de onderstaande stappen om de printkop uit te lijnen via het configuratiescherm.
71
Page 72

Gebruikershandleiding
Uw printer en software onderhouden
Controleer of er geen waarschuwingen of foutberichten op het configuratiescherm worden weergegeven.
A
Zorg ervoor dat de papiercassette 1 papier van A4-formaat bevat.
B
Ga naar de modus Menu via het Home-venster.
C
Selecteer Onderhoud.
D
Selecteer Printkop uitlijnen.
E
Selecteer Verticale uitlijning of Horizontale uitlijning en volg de instructies op het scherm om een
F
uitlijningspatroon af te drukken.
Opmerking:
Als uw afdruk wazig is of als verticale lijnen niet goed worden uitgelijend, selecteert u Verticale uitlijning. Als u
horizontale strepen ziet, selecteert u Horizontale uitlijning.
Als u Verticale uitlijning hebt geselecteerd, zoetk u het meest effen patroon in elk van de groepen 1 tot 6 en voert
G
u het patroonnummer in.
Als u Horizontale uitlijning hebt geselecteerd, zoekt u het minst gescheiden en overlappende patroon.
Ga verder met het uitlijnen van de printkop.
H
Netwerkservice-instellingen configureren
U kunt netwerkservice-instellingen zoals Epson Connect, AirPrint of Google Cloud Print configureren via een
webbrowser op uw computer, smartphone, tablet-pc of laptop die is verbonden met hetzelfde netwerk als het apparaat.
72
Page 73

Gebruikershandleiding
Uw printer en software onderhouden
Voer het IP-adres van het apparaat in de adresbalk van de webbrowser in en zoek naar het apparaat.
<Voorbeeld>
[IPv4] http://192.168.11.46
[IPv6] http://[fe80::226:abff:feff:37cd]/
Opmerking:
U kunt het IP-adres van uw apparaat controleren op het configuratiescherm van het apparaat of door een
netwerkstatusblad af te drukken.
Menu > Systeembeheer > Wi-Fi-netwerkinstellingen > Wi-Fi/netwerkstatus
Wanneer het apparaat is gevonden, wordt de webpagina van het apparaat weergegeven. Selecteer het gewenste menu.
Op de webpagina kunt u ook de apparaatstatus controleren en de firmware van het apparaat bijwerken.
73
Page 74

Gebruikershandleiding
Uw printer en software onderhouden
De printer voor afdrukken delen
U kunt de printer zo instellen dat andere computers op het netwerk de printer kunnen delen.
De computer die rechtstreeks met de printer is verbonden, fungeert als server. Andere computers op het netwerk gaan
naar de server en delen de printer.
Raadpleeg de Help van de computer voor meer informatie.
Als u de printer via een netwerk wilt gebruiken, raadpleegt u de Netwerkhandleiding.
De printer reinigen
De buitenzijde van de printer reinigen
Om ervoor te zorgen dat uw printer goed blijft functioneren, moet u deze een aantal maal per jaar goed reinigen aan de
hand van de volgende instructies.
Belangrijk:
c
Maak de printer nooit schoon met alcohol of thinner. Deze chemicaliën kunnen de printer beschadigen.
Opmerking:
Sluit het deksel van de papiertoevoer achter en de uitvoerlade wanneer u het apparaat niet gebruikt, om het apparaat tegen
stof te beschermen.
De binnenzijde van de printer reinigen
Als uw afdrukken inktvlekken vertonen, volgt u de onderstaande stappen om de rol in het apparaat te reinigen.
Let op:
!
Raak de onderdelen binnen in de printer niet aan.
Belangrijk:
c
❏ Pas op dat er geen water of andere vloeistoffen op de elektronische onderdelen terechtkomt.
❏ Spuit geen smeermiddelen in de printer.
❏ Wanneer u de verkeerde olie gebruikt, kunt u het mechanisme beschadigen. Neem contact op met uw leverancier
of een erkende servicemedewerker als de printer moet worden gesmeerd.
Controleer of er geen waarschuwingen of foutberichten op het configuratiescherm worden weergegeven.
A
Laad meerdere vellen gewoon papier van A3-formaat in papiercassette 1.
B
& “Papier in de papiercassette laden” op pagina 20
Ga naar de modus Menu via het Home-venster.
C
74
Page 75

Gebruikershandleiding
Uw printer en software onderhouden
Selecteer Onderhoud, Papiergeleider reinigen en volg de instructies in het configuratiescherm.
D
Opmerking voor het apparaat met papiercassette 2:
Als de vlek niet wordt verwijderd, laadt u papier in papiercassette 2 en voert u stap 3 en 4 uit.
De onderhoudscassette vervangen
De onderhoudscassette controleren
De status van de onderhoudscassette wordt op hetzelfde scherm weergegeven als de status van de cartridge. U kunt de
status via de printersoftware of het configuratiescherm controleren.
& “De cartridgestatus controleren” op pagina 56
Voorzorgsmaatregelen voor de onderhoudscassette
Lees alle instructies in dit gedeelte goed door voordat u de onderhoudscassette vervangt.
❏ Epson raadt het gebruik van een originele Epson-onderhoudscassette aan. Het gebruik van een niet-originele
onderhoudscassette kan leiden tot schade die niet onder de garantie van Epson valt. Bovendien kan het gebruik
van niet-originele producten er in bepaalde omstandigheden toe leiden dat de printer niet correct functioneert.
De kwaliteit of betrouwbaarheid van een niet-originele onderhoudscassette kan niet door Epson worden
gegarandeerd.
❏ Haal de onderhoudscassette niet uit elkaar.
❏ Raak de groene chip aan de zijkant van de onderhoudscassette niet aan.
❏ De onderhoudscassette moeten buiten het bereik van kinderen worden gehouden en de inkt mag niet worden
opgedronken.
❏ Houd de gebruikte onderhoudscassette niet scheef. Dit mag alleen als deze in de meegeleverde plastic zak zit.
❏ Hergebruik van een onderhoudscassette die lange tijd uit het apparaat verwijderd is geweest, is niet toegestaan.
❏ Houd de onderhoudscassette uit de buurt van direct zonlicht.
❏ In sommige afdrukcycli kan een heel kleine hoeveelheid overtollige inkt in de onderhoudscassette worden
verzameld. Om te voorkomen dat inkt uit de onderhoudscassette lekt, is het apparaat ontworpen om het
afdrukken te stoppen wanneer de limiet van de absorptiecapaciteit van de onderhoudscassette wordt bereikt. Of
en hoe vaak dit nodig is, hangt af van het aantal pagina's dat u afdrukt, het soort materiaal dat u afdrukt en het
aantal reinigingsprocedures die door het apparaat worden uitgevoerd. Vervang de onderhoudscassette wanneer u
hierom wordt gevraagd. Als dit onderdeel moet worden vervangen, wordt u hierover geïnformeerd via de Epson
Status Monitor, het display of de lampjes op het configuratiescherm. Dat het kussentje moeten worden vervangen,
wil niet zeggen dat uw apparaat niet meer volgens de specificaties functioneert. De kosten voor deze vervanging
vallen niet onder de garantie van Epson. Dit onderdeel kan door de gebruiker worden vervangen.
75
Page 76

Gebruikershandleiding
Uw printer en software onderhouden
De onderhoudscassette vervangen
Voor het vervangen van de onderhoudscassette volgt u onderstaande instructies.
Controleer of er geen inkt uit het apparaat loopt.
A
Haal de vervangende onderhoudscassette uit de verpakking.
B
Opmerking:
Raak de groene chip aan de zijkant van de cassette niet aan Dit kan de normale werking schaden.
Open het achterdeksel 1.
C
Leg uw hand op het midden van de onderhoudscassette en trek de cassette eruit.
D
Opmerking:
Als u inkt op uw handen krijgt, wast u ze grondig met water en zeep. Als u inkt in uw ogen krijgt, moet u uw ogen
onmiddellijk uitspoelen met water.
76
Page 77

Gebruikershandleiding
Uw printer en software onderhouden
Doe de gebruikte onderhoudscassette in de plastic zak van de vervangende onderhoudscassette en voer de
E
cassette volgens de voorschriften af.
Opmerking:
De gebruikte onderhoudscassette mag alleen scheef worden gehouden wanneer deze in de plastic zak is verzegeld.
Breng de onderhoudscassette zo ver mogelijk in, tot hij niet verder kan.
F
Sluit het achterdeksel 1.
G
Het vervangen van de onderhoudscassette is voltooid.
De printer vervoeren
Als u het apparaat over enige afstand wilt vervoeren, moet u het apparaat zorgvuldig verpakken in de oorspronkelijke
doos (of een vergelijkbare doos waar het apparaat precies in past).
Belangrijk:
c
❏ Zorg er bij opslag of transport van het apparaat voor dat het niet gekanteld, verticaal of ondersteboven wordt
gehouden. Anders kan er inkt lekken.
❏ Laat de cartridges zitten. Als u de cartridges verwijdert, kan de printkop indrogen, waardoor afdrukken niet meer
mogelijk is.
Zorg dat het apparaat is uitgeschakeld.
A
Open het deksel van de printer.
B
77
Page 78

Gebruikershandleiding
Uw printer en software onderhouden
Zorg dat de printkop in de uitgangspositie aan de rechterkant staat.
C
Bevestig de cartridgehouder zoals weergegeven met tape ana de behuizing.
D
Sluit het deksel van de printer.
E
Ontkoppel het stroomsnoer en maak alle andere kabels van het apparaat los.
F
Verwijder al het papier in de papiertoevoer aan de achterzijde.
G
Sluit de uitvoerlade en het deksel van de papiertoevoer.
H
Verwijder al het papier uit de papiercassette en plaats de cassette terug in het apparaat.
I
Plaats het apparaat in de oorspronkelijke doos. Gebruik het beschermmateriaal waarin u het apparaat hebt
J
ontvangen.
Opmerking:
Houd het apparaat recht tijdens het vervoer.
78
Page 79

Gebruikershandleiding
Uw printer en software onderhouden
Software controleren en installeren
De op uw computer geïnstalleerde software controleren
Voor het gebruik van de in deze Gebruikershandleiding beschreven functies moet u de volgende software installeren.
❏ Epson Driver and Utilities (Epson-driver en -hulpprogramma's)
❏ Epson Easy Photo Print
Volg de onderstaande instructies om te controleren of de software op uw computer is geïnstalleerd.
Voor Windows
Windows 8 en Server 2012: Selecteer Desktop (Bureaublad), de Settings (Instellingen) charm en Control
A
Panel (Configuratiescherm).
Windows 7, Vista en Server 2008: klik op de startknop en selecteer Control Panel (Configuratiescherm).
Windows XP en Server 2003: klik op Start en selecteer Control Panel (Configuratiescherm).
Windows 8, Windows 7, Vista, Server 2012 en Server 2008: selecteer Uninstall a program (Een programma
B
verwijderen) in de categorie Programs (Programma's).
Windows XP: dubbelklik op het pictogram Add or Remove Programs (Software).
Windows Server 2003: klikop het pictogram Add or Remove Programs (Software).
Controleer de lijst met momenteel geïnstalleerde programma's.
C
Voor Mac OS X
Dubbelklik op Macintosh HD.
A
Dubbelklik op de map Epson Software in de map Applications (Programma's) en controleer de inhoud ervan.
B
Opmerking:
❏ De map Applications (Programma's) bevat software geleverd door derden.
❏ Om te controleren dat de printerdriver is geïnstalleerd, klikt u op System Preferences (Systeemvoorkeuren) in het
menu Apple en klikt uf vervolgens op Print & Scan (Afdrukken en scannen) (voor Mac OS X 10.8 of 10.7) of op Print &
Fax (Afdrukken en faxen) (voor Mac OS X 10.6 of 10.5.8). Zoek dan uw apparaat in de lijst Printers.
De software installeren
U kunt de nieuwste softwaretoepassingen downloaden vanaf de volgende Epson-website.
http://support.epson.net/
http://www.epson.eu/Support (Europa)
79
Page 80

Gebruikershandleiding
Uw printer en software onderhouden
De software verwijderen
Sommige problemen kunnen worden opgelost door de scansoftware te verwijderen en opnieuw te installeren. Dit kan
ook nodig zijn na een upgrade van uw besturingssysteem.
Zie het gedeelte hierna voor informatie over het vaststellen welke toepassingen zijn geïnstalleerd.
& “De op uw computer geïnstalleerde software controleren” op pagina 79
Voor Windows
Opmerking:
❏ Voor Windows 8, 7, Vista, Server 2012 en Server 2008 hebt u een beheerdersaccount en -wachtwoord nodig als u zich als
standaardgebruiker aanmeldt.
❏ Voor Windows XP en Server 2003 moet u zijn aangemeld bij een Computer Administrator
(Computerbeheerder)-account.
Schakel het apparaat uit.
A
Verwijder de interfacekabel van het apparaat uit de computer.
B
Ga op een van de volgende manieren te werk.
C
Windows 8 en server 2012: selecteer Desktop (Bureaublad), Settings (Instellingen) (charm) en Control
Panel (Configuratiescherm).
Windows 7, Vista en Server 2008: klik op de startknop en selecteer Control Panel (Configuratiescherm).
Windows XP en Server 2003: klik op Start en selecteer Control Panel (Configuratiescherm).
Ga op een van de volgende manieren te werk.
D
Windows 8, Windows 7, Vista, Server 2012 en Server 2008: selecteer Uninstall a program (Een programma
verwijderen) in de categorie Programs (Programma's).
Windows XP: dubbelklik op het pictogram Add or Remove Programs (Software).
Windows Server 2003: klikop het pictogram Add or Remove Programs (Software).
Selecteer de software die u wilt verwijderen (zoals de driver van uw product en de toepassing).
E
Ga op een van de volgende manieren te werk.
F
Windows 8, Windows 7, Server 2012 en Server 2008: selecteer Uninstall/Change (Verwijderen/Wijzigen)
of Uninstall (Verwijderen).
Windows Vista: klik op Uninstall/Change (Verwijderen/Wijzigen) of Uninstall (Verwijderen) en klik
vervolgens op Continue (Doorgaan) in het venster User Account Control (Gebruikersaccountbeheer).
80
Page 81

Gebruikershandleiding
Uw printer en software onderhouden
Windows XP en Server 2003: klik op Change/Remove (Wijzigen/Verwijderen) of Remove (Verwijderen).
Opmerking:
Als u de printerdriver van uw apparaat wilt verwijderen in stap 5, selecteert u het pictogram voor uw product en klikt
u op OK.
Klik op Yes (Ja) of Next (Volgende) wanneer u om bevestiging wordt gevraagd.
G
Volg de instructies op het scherm.
H
In bepaalde gevallen wordt u gevraagd uw computer opnieuw te starten. Als dit gebeurt, selecteer dan I want to restart
my computer now (Mijn computer nu opnieuw opstarten) en klik op Finish (Voltooien).
Voor Mac OS X
Opmerking:
❏ Om uw software te verwijderen moet u de Uninstaller downloaden.
Ga naar de website:
http://www.epson.com
Selecteer het onderdeel "ondersteuning" van uw lokale Epson-website.
❏ Als u programma's wilt verwijderen, moet u zich aanmelden met de account van een Computer Administrator
(Beheerder).
U kunt geen software verwijderen als u als beperkte gebruiker bent aangemeld.
❏ Afhankelijk van het programma kunnen een apart installatie- en verwijderprogramma zijn gebruikt.
Sluit alle actieve programma's.
A
Dubbelklik op het pictogram Uninstaller op de vaste schijf van uw Mac OS X.
B
Selecteer de selectievakjes van de software die u wilt verwijderen (zoals de printerdriver en het programma).
C
Klik op Uninstall (Verwijderen).
D
Volg de instructies op het scherm.
E
Als u de software die u wilt verwijderen niet kan terugvinden in het venster Uninstaller, dubbelklik dan op de map
Applications (Programma's) op harde schijf van uw Mac OS X, selecteer het programma dat u wilt verwijderen en
sleep dit naar het pictogram van de Trash (Prullenmand).
Opmerking:
Als u het printerstuurprogramma verwijdert en de naam van uw apparaat blijft aanwezig in het venster Print & Scan
(Afdrukken en scannen) (voor Mac OS X 10.8 of 10.7) of Print & Fax (Afdrukken en faxen) (voor Mac OS X 10.6 of 10.5.8),
selecteert u de naam van uw apparaat en klikt u op de knop - Verwijderen.
81
Page 82

Gebruikershandleiding
Foutindicatoren
Foutindicatoren
Foutmeldingen op het configuratiescherm
In dit gedeelte wordt de betekenis van de meldingen weergegeven op het display beschreven.
Berichten Oplossingen
Vastgelopen papier
Printerfout Zet het apparaat uit en daarna weer aan. Zorg ervoor dat er geen
Onderhoudscassette nadert het einde van zijn levensduur.
Onderhoudscassette is aan het einde van zijn levensduur.
U moet deze vervangen.
Een inktkussentje van de printer nadert het einde van zijn
levensduur. Neem contact op met Epson Support.
Een inktpad van de printer is aan het einde van zijn levensduur.
Neem contact op met Epson Support.
& “Vastgelopen papier” op pagina 87
papier meer in het apparaat zit. Neem contact op met Epson Support als de foutmelding nog steeds wordt weergegeven.
Vervang de onderhoudscassette voordat deze het einde van zijn
levensduur bereikt.
& “De onderhoudscassette vervangen” op pagina 75
Wanneer de onderhoudscassette vol is, stopt het apparaat en
moet u de onderhoudscassette vervangen om het afdrukken
voort te zetten.
Vervang de onderhoudscassette.
& “De onderhoudscassette vervangen” op pagina 75
Druk op de knop OK om het afdrukken te hervatten. De melding
wordt weergegeven, totdat het inktkussentje* is vervangen.
Neem contact op met Epson of een geautoriseerde Epson-serviceprovider om het inktkussentje voor het einde van zijn levensduur te vervangen. Dit onderdeel kan niet door de gebruiker worden vervangen.
Neem contact op met Epson of een geautoriseerde Epson-serviceprovider om het inktkussentje te vervangen
niet door de gebruiker worden vervangen.
*
. Dit onderdeel kan
Ongeldig IP-adres en subnetmasker. Zie de online Netwerkhandleiding.
Recovery Mode De update van de firmware is mislukt. U moet de firmware op-
nieuw proberen te updaten. Houd een USB-kabel bij de hand en
breng een bezoek aan uw lokale Epson-website voor verdere instructies.
& “Hulp vragen” op pagina 112
* In sommige afdrukcycli kan een heel kleine hoeveelheid overtollige inkt in het inktkussentje worden verzameld. Om te voorkomen
dat er inkt van het inktkussentje lekt, is het apparaat ontworpen om het afdrukken te stoppen wanneer de limiet van het
inktkussentje wordt bereikt. Of en hoe vaak dit is vereist, hangt af van het aantal pagina's dat u afdrukt met de optie voor randloos
afdrukken. Dat het kussentje moet worden vervangen, wil niet zeggen dat uw apparaat niet meer volgens de specificaties
functioneert. Het apparaat laat u weten wanneer het kussentje moet worden vervangen. Dit kan alleen worden gedaan door een
geautoriseerde Epson-serviceprovider. De kosten voor deze vervanging vallen niet onder de garantie van Epson.
82
Page 83

Gebruikershandleiding
Probleemoplossing voor afdrukken
Probleemoplossing voor afdrukken
De oorzaak van het probleem opsporen
Volg in geval van printerproblemen altijd de volgende twee stappen. Probeer eerst de oorzaak van het probleem te
achterhalen en pas dan de meest voor de hand liggende oplossingen toe totdat het probleem is opgelost.
De informatie die u nodig hebt om de meest voorkomende problemen te lokaliseren en op te lossen krijgt u via de
online-probleemoplossing, het configuratiescherm of de statusmonitor. Raadpleeg het betreffende gedeelte hierna.
Als u specifieke problemen hebt met de afdrukkwaliteit, een afdrukprobleem dat geen verband houdt met de
afdrukkwaliteit of een probleem met de papierinvoer, of als de printer helemaal niets meer wil doen, raadpleeg dan het
betreffende gedeelte.
Voordat u een probleem kunt oplossen, kan het noodzakelijk zijn het afdrukken te annuleren.
& “Afdrukken annuleren” op pagina 36
83
Page 84

Gebruikershandleiding
Probleemoplossing voor afdrukken
De printerstatus controleren
Als er tijdens het afdrukken een probleem optreedt, verschijnt er een foutbericht in het venster van de statusmonitor.
Wanneer u een cartridge of de onderhoudscassette moet vervangen, klikt u op de knop How to (Hoe) in het venster. De
statusmonitor begeleidt u vervolgens stap voor stap door de procedure voor het vervangen van de cartridge of de
onderhoudscassette.
Voor Windows
U kunt de EPSON Status Monitor 3 op twee manieren openen:
❏ Dubbelklik op het printerpictogram op de taakbalk van Windows. Raadpleeg het gedeelte hierna voor informatie
over het toevoegen van dit pictogram aan de taakbalk:
& “Via het snelkoppelingspictogram op de taskbar (taakbalk)” op pagina 31
❏ Open de printerdriver, klik op het tabblad Maintenance (Hulpprogramma's) en klik op de knop EPSON Status
Monitor 3.
Wanneer u EPSON Status Monitor 3 opent, wordt het volgende venster weergegeven:
Opmerking:
❏ Als EPSON Status Monitor 3 niet verschijnt, gaat u naar de printerdriver en klikt u op het tabblad Maintenance
(Hulpprogramma's) en vervolgens op de knop Extended Settings (Extra instellingen). In het venster Extended
Settings (Extra instellingen) schakelt u het selectievakje Enable EPSON Status Monitor 3 (EPSON Status Monitor 3
inschakelen) in.
❏ Afhankelijk van de huidige instellingen is het mogelijk dat de vereenvoudigde statusmonitor wordt weergegeven. Klik
op de knop Details om het bovenstaande venster weer te geven.
84
Page 85

Gebruikershandleiding
Probleemoplossing voor afdrukken
EPSON Status Monitor 3 biedt de volgende informatie:
❏ Current Status (Huidige status):
Als de inkt bijna of helemaal op is of de onderhoudscassette bijna of helemaal vol, verschijnt de knop How to
(Hoe) in het venster EPSON Status Monitor 3. Wanneer u op How to (Hoe) klikt, worden instructies voor het
vervangen van de cartridge of onderhoudscassette weergegeven.
❏ Ink Levels (Inktniveau):
EPSON Status Monitor 3 biedt een grafische weergave van de cartridgestatus.
❏ Information (Informatie):
U kunt informatie over de geïnstalleerde cartridges weergeven door te klikken op Information (Informatie).
❏ Maintenance Box Service Life (Levensduur onderhoudscassette):
EPSON Status Monitor 3 biedt een grafische weergave van de status van de onderhoudscassette.
❏ Technical Support (Technische ondersteuning):
Klik op Technical Support (Technische ondersteuning) om naar de Epson-website voor technische
ondersteuning te gaan.
❏ Print Queue (Wachtrij):
U kunt de Windows Spooler (Windows-spooler) weergeven door te klikken op Print Queue (Wachtrij).
Voor Mac OS X
Volg de onderstaande stappen om de EPSON Status Monitor te openen.
Open de Epson Printer Utility 4.
A
& “De printerdriver voor Mac OS X openen” op pagina 31
85
Page 86

Gebruikershandleiding
Probleemoplossing voor afdrukken
Klik op het op het pictogram EPSON Status Monitor. De EPSON Status Monitor wordt weergegeven.
B
U kunt dit programma ook gebruiken om vóór het afdrukken de cartridgestatus te controleren. De EPSON Status
Monitor toont de cartridgestatus van het moment waarop het programma werd geopend. Klik op Update (Updaten)
als u de cartridgestatus wilt actualiseren.
86
Page 87

Gebruikershandleiding
Probleemoplossing voor afdrukken
Als de inkt bijna of helemaal op is of de onderhoudscassette bijna of helemaal vol, verschijnt de knop How to (Hoe).
Klik op How to (Hoe) en de EPSON Status Monitor geeft u stapsgewijze instructies voor het vervangen van de
cartridge of onderhoudscassette.
Vastgelopen papier
Let op:
!
Kom nooit aan de knoppen op het configuratiescherm wanneer u met uw hand in de printer zit.
Opmerking:
❏ Annuleer de afdruktaak als u hierom gevraagd wordt via een melding op het display of de printerdriver.
❏ Klik op de in het display weergegeven knop nadat u het vastgelopen papier hebt verwijderd.
87
Page 88

Gebruikershandleiding
Probleemoplossing voor afdrukken
Vastgelopen papier verwijderen uit het achterdeksel
Draai het apparaat om.
A
Opmerking:
Als u de positie van het apparaat moet veranderen, moet het apparaat door twee mensen worden getild.
Open het achterdeksel 1.
B
Verwijder het vastgelopen papier.
C
88
Page 89

Gebruikershandleiding
Trek de achterdeksel 2 naar buiten.
D
Verwijder voorzichtig het vastgelopen papier.
E
Probleemoplossing voor afdrukken
Verwijder voorzichtig het vastgelopen papier.
F
89
Page 90

Gebruikershandleiding
Open het achterdeksel 2.
G
Probleemoplossing voor afdrukken
Verwijder voorzichtig het vastgelopen papier.
H
Plaats het achterdeksel 2 terug.
I
90
Page 91

Gebruikershandleiding
Probleemoplossing voor afdrukken
Sluit het achterdeksel 1.
J
Vastgelopen papier uit de printer verwijderen
Verwijder voorzichtig het vastgelopen papier.
A
Open het deksel van de printer.
B
91
Page 92

Gebruikershandleiding
Probleemoplossing voor afdrukken
Verwijder al het papier en alle eventuele losse stukken.
C
Belangrijk:
c
Raak de platte witte kabel die met cartridgehouder is verbonden niet aan.
Sluit het deksel van de printer.
D
Opmerking:
Als er nog steeds gescheurde stukjes papier in het apparaat zijn nadat de papierstoring is opgelost, volgt u de
onderstaande stappen om de resten papier te verwijderen.
Menu > Onderhoud > Papier verwijderen
Vastgelopen papier verwijderen uit de papiercassette
Trek de papiercassette er helemaal uit.
A
Verwijder het vastgelopen papier uit de cassette.
B
92
Page 93

Gebruikershandleiding
Probleemoplossing voor afdrukken
Verwijder voorzichtig al het papier dat in het apparaat is vastgelopen.
C
Lijn de randen van het papier uit.
D
Plaats het deksel van de papiercassette terug.
E
93
Page 94

Gebruikershandleiding
Probleemoplossing voor afdrukken
Houd de cassette recht en schuif deze langzaam en voorzichtig weer helemaal in het apparaat terug.
F
Vastlopen van papier voorkomen
Als het papier regelmatig vastloopt, controleert u het volgende:
❏ Het papier mag niet ruw, omgekruld of gekreukeld zijn.
❏ Het papier dat u gebruikt moet van goede kwaliteit zijn.
❏ De afdrukzijde van het papier in de papiercassette moet naar beneden gericht zijn.
❏ De afdrukzijde van het papier in de papierinvoer aan de achterkant moet naar boven gericht zijn.
❏ De stapel papier moet zijn uitgewaaierd voordat u deze in de printer hebt geladen.
❏ Let er bij gewoon papier op dat het niet boven de streep net onder de pijl H aan de binnenzijde van de zijgeleider
komt.
Zorg er bij speciaal afdrukmateriaal van Epson voor dat het aantal vellen niet meer bedraagt dan het maximum dat
voor het betreffende afdrukmateriaal is opgegeven.
& “Papier selecteren” op pagina 16
❏ De zijgeleiders moeten tegen het papier aangeschoven zijn.
❏ De printer moet op een vlakke, stabiele ondergrond staan die groter is dan de printer. De printer werkt niet goed
als hij scheef staat.
Opnieuw afdrukken na een papierstoring (alleen voor Windows)
Wanneer u een afdruktaak annuleert als gevolg van een papierstoring, kunt u die taak opnieuw afdrukken zonder de
reeds afgedrukte pagina's nog een keer af te drukken.
Verhelp de papierstoring.
A
& “Vastgelopen papier” op pagina 87
Open de printerinstellingen.
B
& “De printerdriver voor Windows openen” op pagina 30
Schakel het selectievakje Print Preview (Afdrukvoorbeeld) in op het venster Main (Hoofdgroep) van de
C
printerdriver.
94
Page 95

Gebruikershandleiding
Probleemoplossing voor afdrukken
Geef de gewenste afdrukinstellingen op.
D
Klik op OK om het venster met printerinstellingen te sluiten en druk uw bestand af. Het venster Print Preview
E
(Afdrukvoorbeeld) wordt geopend.
Selecteer een pagina die al is afgedrukt in het vak met de paginalijst aan de linkerkant en selecteer vervolgens
F
Remove Page (Pagina verwijderen) in het menu Print Options (Afdrukopties). Doe dit voor alle pagina's die al
zijn afgedrukt.
Klik op Print (Afdrukken) in het venster Print Preview (Afdrukvoorbeeld).
G
Hulp voor de afdrukkwaliteit
Als de afdrukkwaliteit te wensen overlaat, maak dan een vergelijking met de volgende illustraties. Klik op het bijschrift
onder de illustratie die het meest overeenkomt met uw afdruk.
De printer werkt normaal
& “Horizontale strepen” op pagina 96
& “Horizontale strepen” op pagina 96 & “Verticale strepen of verstoring” op pagi-
& “Verticale strepen of verstoring” op pagi-
De printer werkt normaal
na 96
na 96
95
Page 96

Gebruikershandleiding
Probleemoplossing voor afdrukken
& “Onjuiste of ontbrekende kleuren” op pagi-
na 97
& “Vage afdrukken en vegen” op pagina 97
Horizontale strepen
❏ De afdrukzijde van het papier (de wittere of glanzendere zijde) in de papiertoevoer aan de achterkant moet naar
boven gericht zijn.
❏ De afdrukzijde van het papier (de wittere of glanzendere zijde) in de papiercassette moet naar beneden gericht
zijn.
❏ Voer het hulpprogramma voor spuitstukcontrole uit en reinig de printkoppen waarvoor de resultaten van de
controle niet goed zijn.
& “De spuitkanaaltjes in de printkop controleren” op pagina 67
Als het probleem niet is opgelost, voert u het hulpprogramma Print Head Alignment (Printkop uitlijnen) uit.
& “De printkop uitlijnen” op pagina 70
❏ U krijgt de beste resultaten als u de cartridge verbruikt binnen zes maanden na het openen van de verpakking.
❏ Gebruik bij voorkeur originele Epson-cartridges.
❏ Zorg ervoor dat de papiersoort die in het display of in de printerdriver is geselecteerd, overeenkomt met het type
papier in de printer.
& “Papier selecteren” op pagina 16
Verticale strepen of verstoring
❏ De afdrukzijde van het papier (de wittere of glanzendere zijde) in de papiertoevoer aan de achterkant moet naar
boven gericht zijn.
❏ De afdrukzijde van het papier (de wittere of glanzendere zijde) in de papiercassette moet naar beneden gericht
zijn.
❏ Voer het hulpprogramma voor spuitstukcontrole uit en reinig de printkoppen waarvoor de resultaten van de
controle niet goed zijn.
& “De spuitkanaaltjes in de printkop controleren” op pagina 67
❏ Voer het hulpprogramma Print Head Alignment (Printkop uitlijnen) uit.
& “De printkop uitlijnen” op pagina 70
96
Page 97

Gebruikershandleiding
Probleemoplossing voor afdrukken
❏ Voor Windows schakelt u het selectievakje High Speed (Hoge snelheid) uit in het venster More Options (Meer
opties) van de printerdriver. Zie de online-Help voor meer informatie.
Selecteer voor Mac OS X Off (Uit) in High Speed Printing (Afdrukken met hoge snelheid). Om High Speed
Printing (Afdrukken met hoge snelheid) weer te geven, klikt u door de volgende menu's: System Preferences
(Systeemvoorkeuren), Print & Scan (Afdrukken en scannen) (voor Mac OS X 10.8 of 10.7) of Print & Fax
(Afdrukken en faxen) (voor Mac OS X 10.6 of 10.5.8), uw printer (in het lijstvak Printers), Options & Supplies
(Opties en toebehoren) en vervolgens Driver (Besturingsbestand).
❏ Zorg ervoor dat de papiersoort die in het display of in de printerdriver is geselecteerd, overeenkomt met het type
papier in de printer.
& “Papier selecteren” op pagina 16
❏ Als u voor Windows de optie Standard-Vivid (Standaard - Levendig) als Quality (Kwaliteit) hebt geselecteerd op
het tabblad Main (Hoofdgroep) van uw printerstuurprogramma, wijzigt u dit naar Standard (Standaard).
Als u voor Mac OS X de optie Normal-Vivid (Normaal - Levendig) als Print Quality (Afdrukkwaliteit) in de Print
Settings (Printerinstellingen) in het pop-upmenu van uw printerstuurprogramma hebt geselecteerd, wijzigt u dit
naar Normal (Normaal).
Onjuiste of ontbrekende kleuren
❏ Voor Windows schakelt u de instelling Grayscale (Grijswaarden) uit op het venster Main (Hoofdgroep) van de
printerdriver.
Vo or Ma c O S X sch ak el t u Grayscale (Grijswaarden) uit op het tabblad Print Settings (Printerinstellingen) in het
dialoogvenster Print (Afdrukken) van de printerdriver.
❏ Pas de kleurinstellingen aan in de gebruikte toepassing of in de printerdriver.
Voor Windows: controleer het venster More Options (Meer opties).
Voor Mac OS X controleert u het dialoogvenster Color Options (Kleurenopties) via het dialoogvenster Print
(Afdrukken).
❏ Voer het hulpprogramma voor spuitstukcontrole uit en reinig de printkoppen waarvoor de resultaten van de
controle niet goed zijn.
& “De spuitkanaaltjes in de printkop controleren” op pagina 67
❏ Als u net een cartridge hebt vervangen, controleer dan of de datum op de verpakking nog niet is verstreken. Het is
raadzaam de cartridges ook te vervangen als de printer lange tijd niet is gebruikt.
& “Een cartridge vervangen” op pagina 63
❏ Gebruik bij voorkeur originele Epson-cartridges en papier aanbevolen door Epson.
Vage afdrukken en vegen
❏ Gebruik bij voorkeur originele Epson-cartridges en papier aanbevolen door Epson.
❏ Zorg ervoor dat de printer op een vlakke, stabiele ondergrond staat die groter is dan de printer. De printer werkt
niet goed als hij scheef staat.
❏ Zorg ervoor dat het papier niet beschadigd, vuil of te oud is.
❏ Het papier moet droog zijn en de afdrukzijde van het papier (de wittere of glanzendere zijde) in de papiertoevoer
aan de achterkant moet naar boven gericht zijn.
97
Page 98

Gebruikershandleiding
Probleemoplossing voor afdrukken
❏ Het papier moet droog zijn en de afdrukzijde van het papier (de wittere of glanzendere zijde) in de papiercassette
moet naar beneden gericht zijn.
❏ Strijk het papier glad of bui g het een beetje om in de tegenovergestelde richting als het is omgekruld in de richting
van de afdrukzijde.
❏ Zorg ervoor dat de papiersoort die in het display of in de printerdriver is geselecteerd, overeenkomt met het type
papier in de printer.
& “Papier selecteren” op pagina 16
❏ Verwijder elk afgedrukt vel meteen uit de opvangbank.
❏ Raak de bedrukte zijde van papier met een glanzend oppervlak niet aan en zorg ervoor dat deze zijde nergens mee
in aanraking komt. Volg de instructies bij het papier als u wilt weten hoe u het beste kunt omgaan met het papier.
❏ Voer het hulpprogramma voor spuitstukcontrole uit en reinig de printkoppen waarvoor de resultaten van de
controle niet goed zijn.
& “De spuitkanaaltjes in de printkop controleren” op pagina 67
❏ Voer het hulpprogramma Print Head Alignment (Printkop uitlijnen) uit.
& “De printkop uitlijnen” op pagina 70
❏ Selecteer in het configuratiescherm van het apparaat het menu zoals hieronder te zien is.
Menu > Onderhoud > Dik papier > Aan
Selecteer voor Windows de optie Thick paper and envelopes (Dik papier en enveloppes) in Extended Settings
(Extra instellingen) op het tabblad Maintenance (Hulpprogramma's) van uw printerstuurprogramma.
Selecteer voor Mac OS X 10.5.8 On (Aan) in Thick paper and envelopes (Dik papier en enveloppes). Om Thick
Paper and Envelopes (Dik papier en enveloppes) weer te geven, klikt u door de volgende menu's: System
Preferences (Systeemvoorkeuren), Print & Scan (Afdrukken en scannen) (voor Mac OS X 10.8 of 10.7) of Print
& Fax (Afdrukken en scannen) (voor Mac OS X 10.6 of 10.5.8), uw apparaat (in de keuzelijst Printers list box,
Options & Supplies (Opties en toebehoren) en vervolgens Driver (Besturingsbestand).
❏ Voor Windows volgt u de onderstaande instructies als uw afdrukken nog steeds vegen bevatten wanneer u Thick
Paper and Envelopes (Dik papier en enveloppes) gebruikt.
Selecteer Short Grain Paper (Breedlopend papier) in Extended Settings (Extra instellingen) op het tabblad
Maintenance (Hulpprogramma's) van uw printerstuurprogramma. Deze instelling is niet beschikbaar wanneer
Borderless (Randloos) of Anti-Copy Pattern (Antikopieerpatroon) zijn geselecteerd.
❏ Als u papier met een hoge dichtheid op gewoon papier afdrukt met gebruikmaking van automatisch dubbelzijdig
afdrukken, verlaagt u de Print Density (Afdrukdichtheid) en kiest u een Increase Ink Drying Time (Langere
droogtijd) in het venster Print Density Adjustment (Afdrukdichtheid aanpassen) (van Windows) of in de
Two-sided Printing Settings (Inst. dubbelzijdig afdr.) (van Mac OS X) van de printerdriver. Hoe hoger de
instelling van Increase Ink Drying Time (Langere droogtijd), des te langer het afdrukken duurt.
❏ Als het papier na het afdrukken inktvegen bevat, reinigt u de binnenkant van de printer.
& “De binnenzijde van de printer reinigen” op pagina 74
98
Page 99

Gebruikershandleiding
Probleemoplossing voor afdrukken
Diverse afdrukproblemen
Onjuiste of verminkte tekens
❏ Verwijder eventuele onderbroken afdruktaken.
& “Afdrukken annuleren” op pagina 36
❏ Zet de printer en de computer uit. Controleer of de interfacekabel van de printer goed is aangesloten.
❏ Verwijder de printerdriver en installeer de driver vervolgens opnieuw.
& “De software verwijderen” op pagina 80
❏ Als u de Hibernate (Sluimerstand) of Sleep mode (Slaapstandmodus) van uw computer handmatig activeert
terwijl de computer een afdruktaak verstuurt, worden moge lijk pagina's met onleesbare tekst afgedrukt wanneer u
uw computer de volgende keer start.
Onjuiste marges
❏ Controleer of het papier correct in de papiertoevoer aan de achterkant of in de papiercassette is geplaatst.
& “Papier in de papiercassette laden” op pagina 20
& “Enveloppen in de papiercassette plaatsen” op pagina 24
& “Papier en enveloppen in de papiertoevoer aan de achterkant laden” op pagina 27
❏ Controleer de instellingen van de marges in uw toepassing. Zorg ervoor dat de marges binnen het afdrukgebied
van de pagina vallen.
& “Afdrukgebied” op pagina 108
❏ Zorg ervoor dat de instellingen in de printerdriver geschikt zijn voor het papierformaat dat u gebruikt.
Voor Windows: controleer het venster Main (Hoofdgroep).
Voor Mac OS X: controleer het dialoogvenster Page Setup (Pagina-instelling) of het dialoogvenster Print
(Afdrukken).
❏ Als er nog steeds marges verschijnen, zelfs wanneer u afdrukt met de instelling randloos, probeert u een van de
volgende oplossingen.
Voor Windows: klik op de knop Extended Settings (Extra instellingen) in het venster Maintenance
(Hulpprogramma's) van de printerdriver en selecteer vervolgens Remove white borders (Witte randen
verwijderen).
Voor Mac OS X: selecteer On (Aan) in Remove white borders (Witte randen verwijderen). Om Remove white
borders (Witte randen verwijderen) weer te geven, klikt u door de volgende menu's: System Preferences
(Systeemvoorkeuren), Print & Scan (Afdrukken en scannen) (voor Mac OS X 10.7) of Print & Fax (Afdrukken
en faxen) (voor Mac OS X 10.6 of 10.5), uw printer (in het lijstvak Printers), Options & Supplies (Opties en
toebehoren) en vervolgens Driver (Besturingsbestand).
❏ Verwijder de printerdriver en installeer de driver vervolgens opnieuw.
& “De software verwijderen” op pagina 80
99
Page 100

Gebruikershandleiding
Probleemoplossing voor afdrukken
Afdruk is enigszins scheef
❏ Controleer of het papier correct in de papiertoevoer aan de achterkant of in de papiercassette is geplaatst.
& “Papier in de papiercassette laden” op pagina 20
& “Enveloppen in de papiercassette plaatsen” op pagina 24
& “Papier en enveloppen in de papiertoevoer aan de achterkant laden” op pagina 27
❏ Selecteer een andere instelling als Draft (Concept) is geselecteerd bij Quality (Kwaliteit) in het venster Main
(Hoofdgroep) van uw printerstuurprogramma (voor Windows) of in Print Quality (Afdrukkwaliteit) is
geselecteerd bij Print Settings (Printerinstellingen) (voor Mac OS X).
Omgekeerd beeld
❏ Voor Windows: schakel het selectievakje Mirror Image (Spiegel afbeelding) in het venster More Options (Meer
opties) van de printerdriver uit of schakel de instelling Mirror Image (Spiegel afbeelding) uit in de toepassing.
Voor Mac OS X: schakel het selectievakje Mirror Image (Spiegel afbeelding) bij Print Settings
(Printerinstellingen) in het dialoogvenster Print (Afdrukken) van de printerdriver uit of schakel de instelling
Mirror Image (Spiegel afbeelding) uit in het programma.
❏ Verwijder de printerdriver en installeer de driver vervolgens opnieuw.
& “De software verwijderen” op pagina 80
Lege pagina's
❏ Zorg ervoor dat de instellingen in de printerdriver geschikt zijn voor het papierformaat dat u gebruikt.
Voor Windows: controleer het venster Main (Hoofdgroep).
Voor Mac OS X: controleer het dialoogvenster Page Setup (Pagina-instelling) of het dialoogvenster Print
(Afdrukken).
❏ Voor Windows: controleer de instelling Skip Blank Page (Lege pagina overslaan) door te klikken op de knop
Extended Settings (Extra instellingen) in het venster Maintenance (Hulpprogramma's) van de printerdriver.
Selecteer voor Mac OS X On (Aan) in Skip Blank Page (Lege pagina overslaan). Om Skip Blank Page (Lege pagina
overslaan) weer te geven, klikt u door de volgende menu's: System Preferences (Systeemvoorkeuren), Print &
Scan (Afdrukken en scannen) (voor Mac OS X 10.8 or 10.7) of Print & Fax (Afdrukken en faxen) (voor Mac OS
X 10.6 of 10.5.8), uw printer (in het lijstvak Printers), Options & Supplies (Opties en toebehoren) en vervolgens
Driver (Besturingsbestand).
❏ Verwijder de printerdriver en installeer de driver vervolgens opnieuw.
& “De software verwijderen” op pagina 80
De afdrukzijde bevat vlekken of vegen
❏ Strijk het papier glad of bui g het een beetje om in de tegenovergestelde richting als het is omgekruld in de richting
van de afdrukzijde.
❏ Maak de binnenkant van het apparaat schoon via de functie Papiergeleider reinigen.
& “De binnenzijde van de printer reinigen” op pagina 74
❏ Verwijder de printerdriver en installeer de driver vervolgens opnieuw.
& “De software verwijderen” op pagina 80
100
 Loading...
Loading...