Page 1
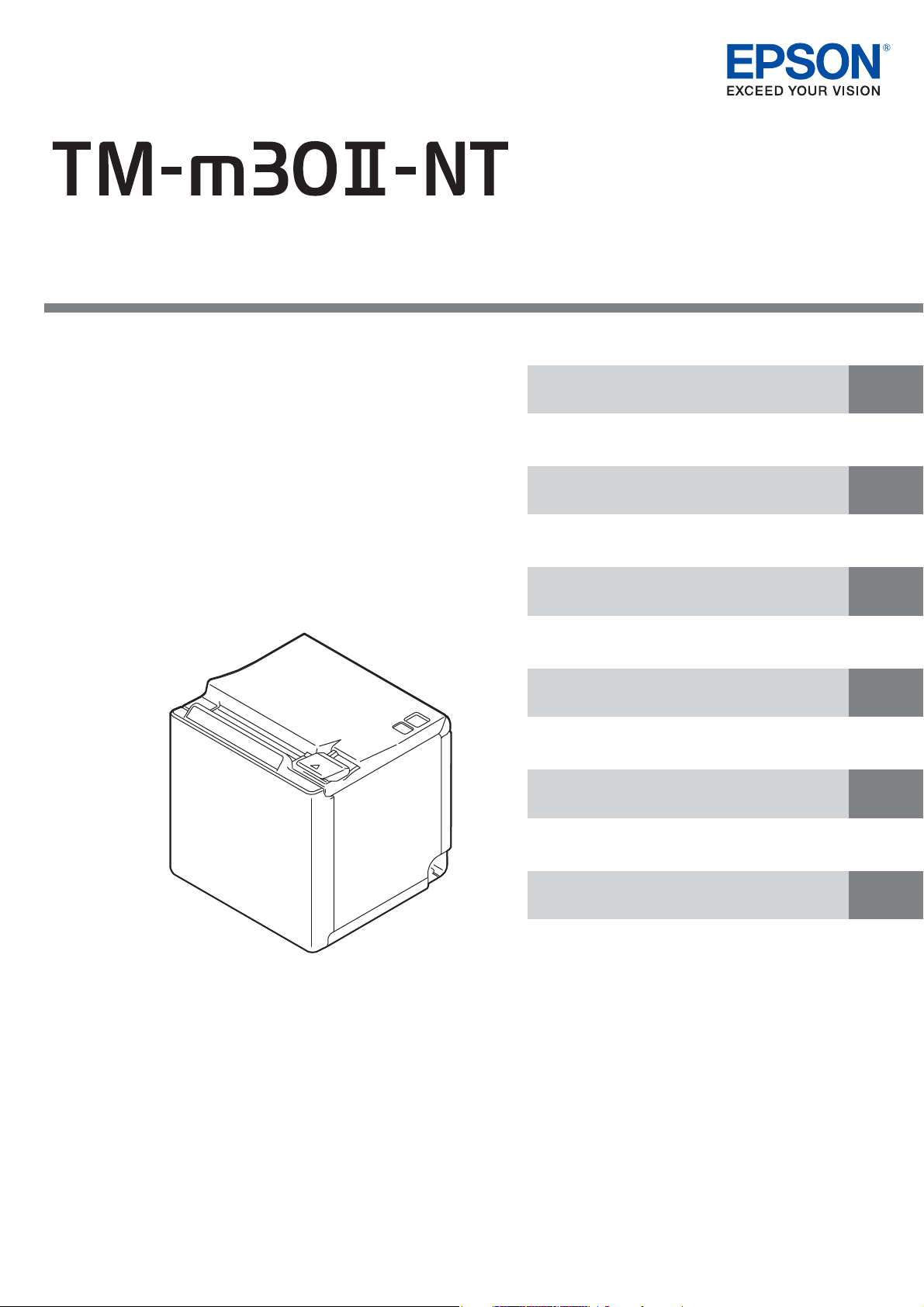
Technical Reference Guide
Describes features of the product.
Describes setup and installation of the product and
peripherals.
Describes advanced usage methods for the product.
Describes how to control the printer and necessary
information when you develop applications.
Describes how to handle the product.
Describes general specications and character code
tables.
Product Overview
Setup
Advanced Usage
Application Development Information
Handling
Appendix
M00131500
Rev. A
Page 2
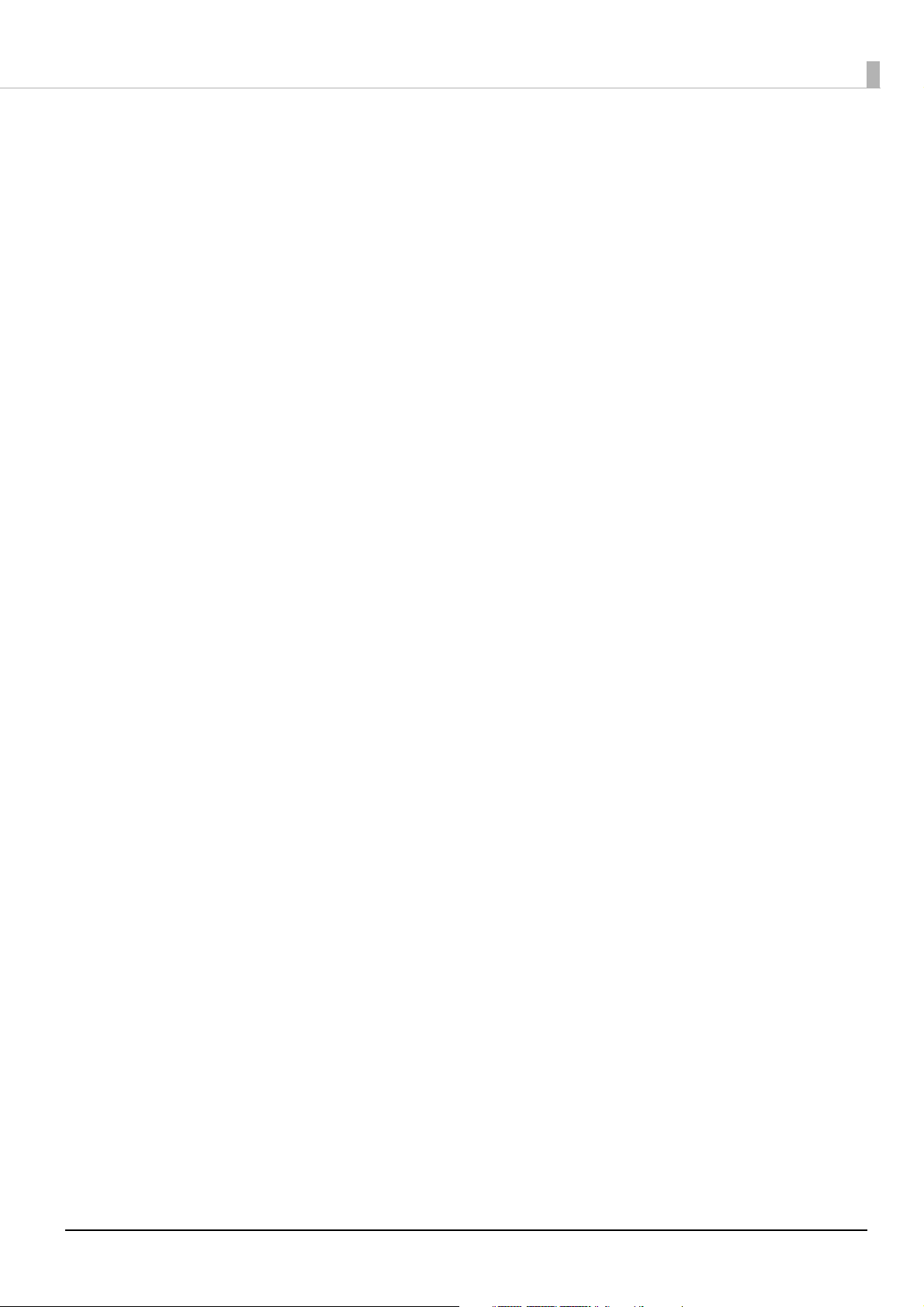
Cautions
• No part of this document may be reproduced, stored in a retrieval system, or transmitted in any form or by
any means, electronic, mechanical, photocopying, recording, or otherwise, without the prior written
permission of Seiko Epson Corporation.
• The contents of this document are subject to change without notice. Please contact us for the latest
information.
• While every precaution has been taken in the preparation of this document, Seiko Epson Corporation
assumes no responsibility for errors or omissions.
• Neither is any liability assumed for damages resulting from the use of the information contained herein.
• Neither Seiko Epson Corporation nor its affiliates shall be liable to the purchaser of this product or third
parties for damages, losses, costs, or expenses incurred by the purchaser or third parties as a result of:
accident, misuse, or abuse of this product or unauthorized modifications, repairs, or alterations to this
product, or (excluding the U.S.) failure to strictly comply with Seiko Epson Corporation’s operating and
maintenance instructions.
• Seiko Epson Corporation shall not be liable against any damages or problems arising from the use of any
options or any consumable products other than those designated as Original Epson Products or Epson
Approved Products by Seiko Epson Corporation.
Trademarks
EPSON is a registered trademark of Seiko Epson Corporation.
Exceed Your Vision and ESC/POS are registered trademarks or trademarks of Seiko Epson Corporation.
Microsoft and Windows are registered trademarks of Microsoft Corporation in the United States and/or other
countries.
Wi-Fi
®, WPA
The Bluetooth
such marks by Seiko Epson Corporation is under license.
IOS is a trademark or registered trademark of Cisco in the U.S. and other countries and is used under license.
Apple, Apple TV, Apple Watch, iPad, iPad Air, iPad Pro, iPhone, and Lightning are trademarks of Apple Inc.,
registered in the U.S. and other countries. tvOS is a trademark of Apple Inc.
Android
Google Play and the Google Play logo are trademarks of Google LLC.
All other trademarks are the property of their respective owners and used for identification purpose only.
TM
, and WPA2TM are either registered trademarks or trademarks of Wi-Fi Alliance®.
® word mark and logos are registered trademarks owned by Bluetooth SIG, Inc. and any use of
TM
is a trademark of Google LLC.
ESC/POS® Command System
Epson ESC/POS is a proprietary POS printer command system that includes patented or patent-pending
commands. ESC/POS is compatible with most Epson POS printers and displays.
ESC/POS is designed to reduce the processing load on the host computer in POS environments. It comprises a
set of highly functional and efficient commands and also offers the flexibility to easily make future upgrades.
©Seiko Epson Corporation 2020. All rights reserved.
Page 3
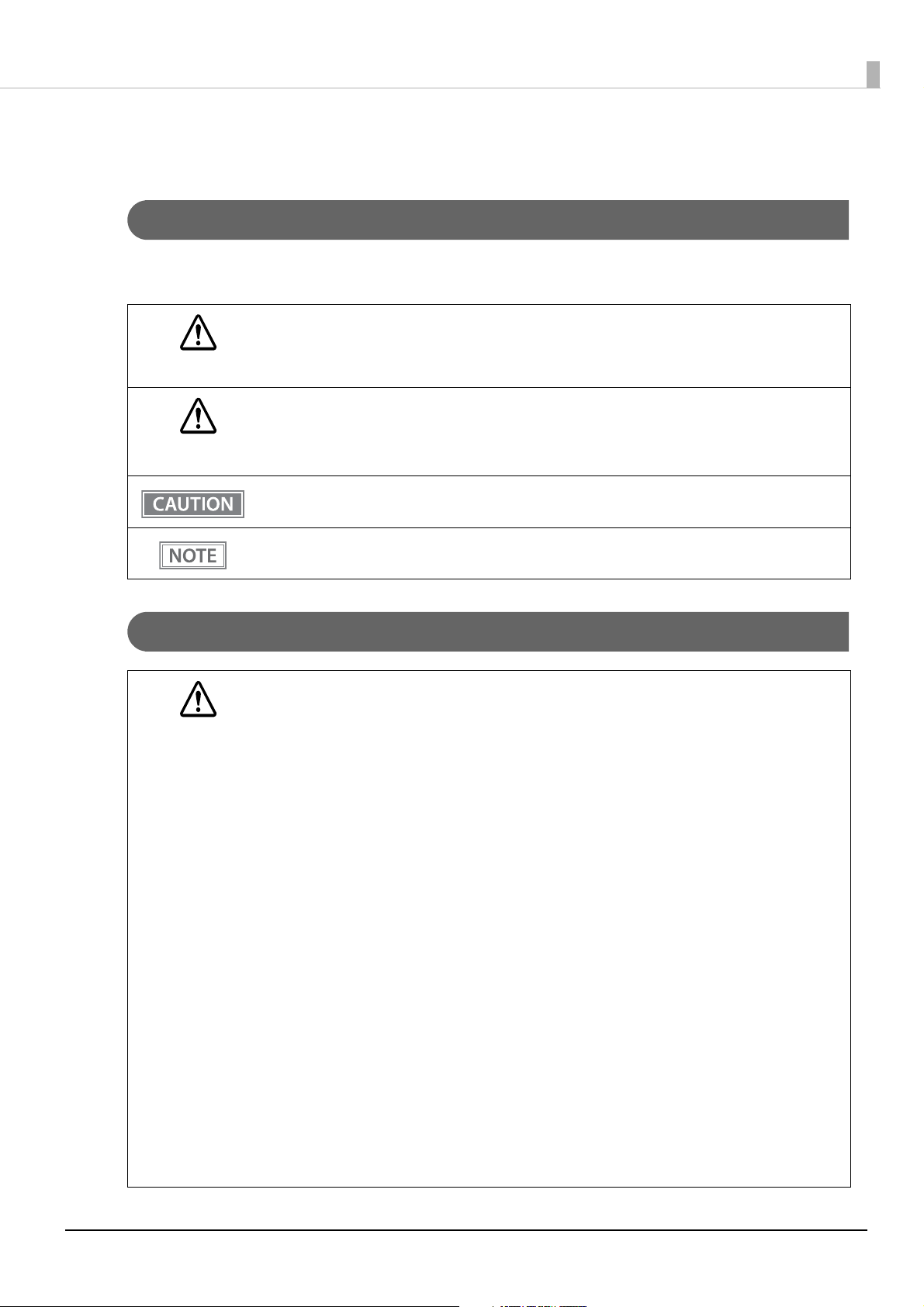
For Safety
Key to Symbols
The symbols in this manual are identified by their level of importance, as defined below. Read the following
carefully before handling the product.
You must follow warnings carefully to avoid serious bodily injury.
WARNING
Provides information that must be observed to prevent damage to the equipment or loss of data.
• Possibility of sustaining physical injuries.
CAUTION
• Possibility of causing physical damage.
• Possibility of causing information loss.
Provides information that must be observed to avoid damage to your equipment or a malfunction.
Provides important information and useful tips.
Warnings
WARNING
• Handle the power cable with care.
Improper handling may lead to fire or electric shock.
∗ Do not modify or attempt to repair the cable.
∗ Do not place any heavy object on top of the cable.
∗ Avoid excessive bending, twisting, and pulling.
∗ Do not place the cable near heating equipment.
∗ Check that the plug is clean before plugging it in.
∗ Be sure to push the plug all the way in.
• Be sure to use the specified AC adapter (PS-180).
Connection to an improper power source may cause fire or shock.
• Do not place multiple loads on the power outlet.
Overloading the outlet may lead to fire.
• Shut down your equipment immediately if it produces smoke, a strange odor, or unusual
noise.
Continued use may lead to fire. Immediately unplug the equipment and contact qualified
service personnel.
• Never disassemble or modify this product.
Tampering with this product may result in injury or fire.
• Do not allow foreign matter to fall into the equipment.
Penetration by foreign objects may lead to fire.
• If water or other liquid spills into this equipment, do not continue to use it.
Continued use may lead to fire. Unplug the power cord immediately and contact qualified
service personnel.
• Do not use aerosol sprayers containing flammable gas inside or around this product.
Doing so may cause fire.
• Do not use this product in locations subject to high humidity or dust levels.
Excessive humidity and dust may cause equipment damage or fire.
3
Page 4
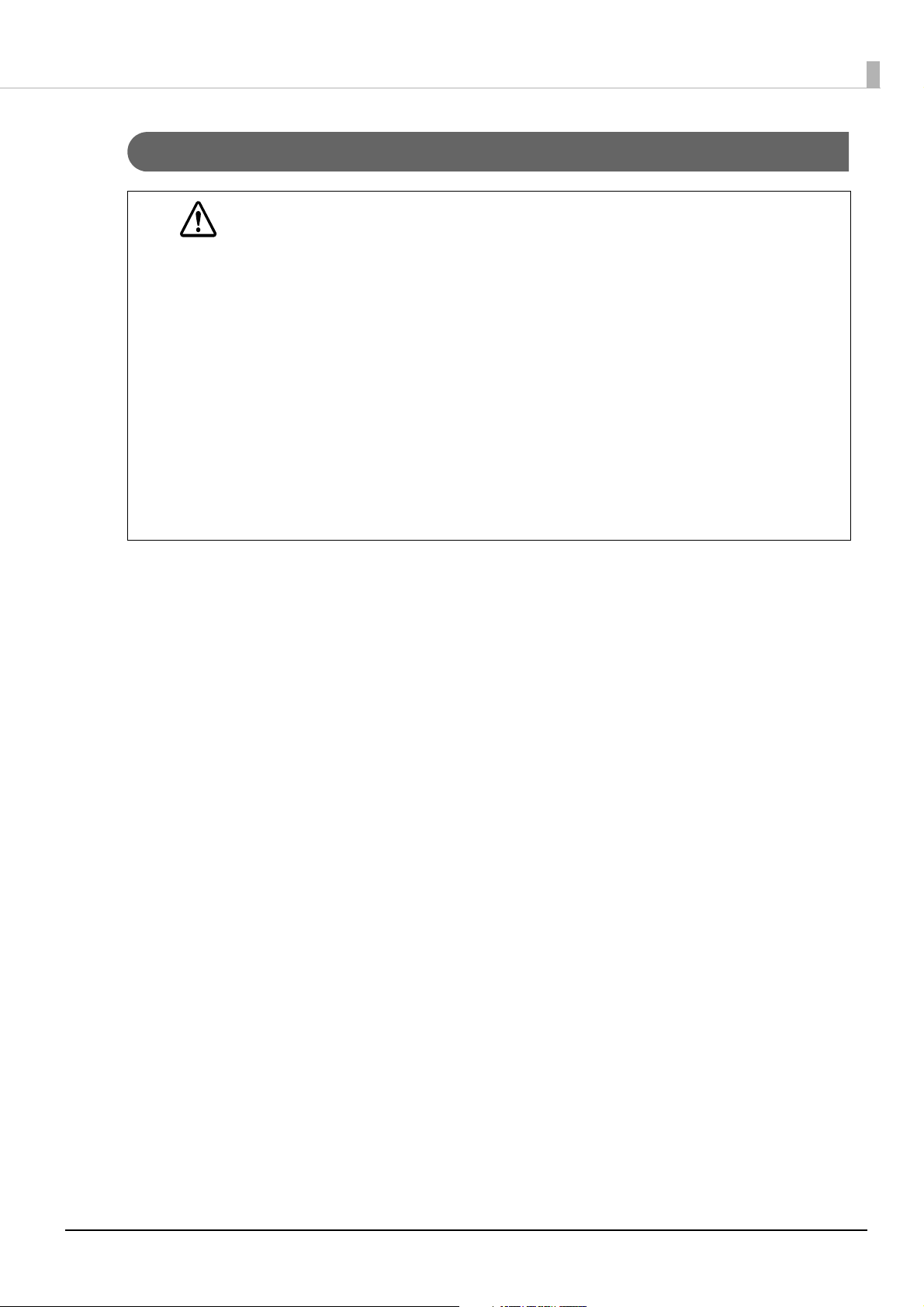
Cautions
• Do not connect cables in ways other than those mentioned in this manual.
Different connections may cause equipment damage.
CAUTION
• Be sure to set this equipment on a firm, stable, horizontal surface.
The product may break or cause injury if it falls.
• Do not place heavy objects on top of this product. Never stand or lean on this product.
Equipment may fall or collapse, causing breakage and possible injury.
• Take care not to injure your fingers on the manual cutter
∗ When you remove printed paper
∗ When you perform other operations such as loading/replacing roll paper
• Do not open the roll paper cover without taking the necessary precautions, as this can
result in injury from the autocutter fixed blade.
• To ensure safety, unplug this product before leaving it unused for an extended period.
• To avoid risk of electric shock, do not set up this product or handle cables during a
thunderstorm.
• Never insert or disconnect the power plug with wet hands.
Doing so may result in severe shock.
• Never attempt to repair this product yourself.
Improper repair work can be dangerous.
Restriction of Use
When this product is used for applications requiring high reliability/safety, such as transportation devices
related to aviation, rail, marine, automotive, etc.; disaster prevention devices; various safety devices, etc.; or
functional/precision devices, etc., you should use this product only after giving consideration to including failsafes and redundancies into your design to maintain safety and total system reliability. Because this product was
not intended for use in applications requiring extremely high reliability/safety, such as aerospace equipment,
main communication equipment, nuclear power control equipment, or medical equipment related to direct
medical care, etc., please make your own judgment on this product's suitability after a full evaluation.
Note about interference
• This product generates, uses, and can radiate radio frequency energy and, if not installed and used in
accordance with the instruction manual, may cause harmful interference to radio communications.
• If this equipment does cause harmful interference to radio or television reception, which can be determined
by turning the equipment off and on, the user is encouraged to try to correct the interference by one or more
of the following measures:
- Reorient or relocate the receiving antenna for the radio/TV.
- Increase the separation between the equipment and the radio/TV.
- Connect the equipment into an outlet on a circuit different from that to which the receiver is connected.
- Consult your dealer or an experienced radio/TV technician for help.
• Never disassemble or modify this product.
• Seiko Epson Corporation shall not be liable for interference to radio/TV resulting from changes or
modifications to this product not expressly approved by Seiko Epson Corporation.
4
Page 5
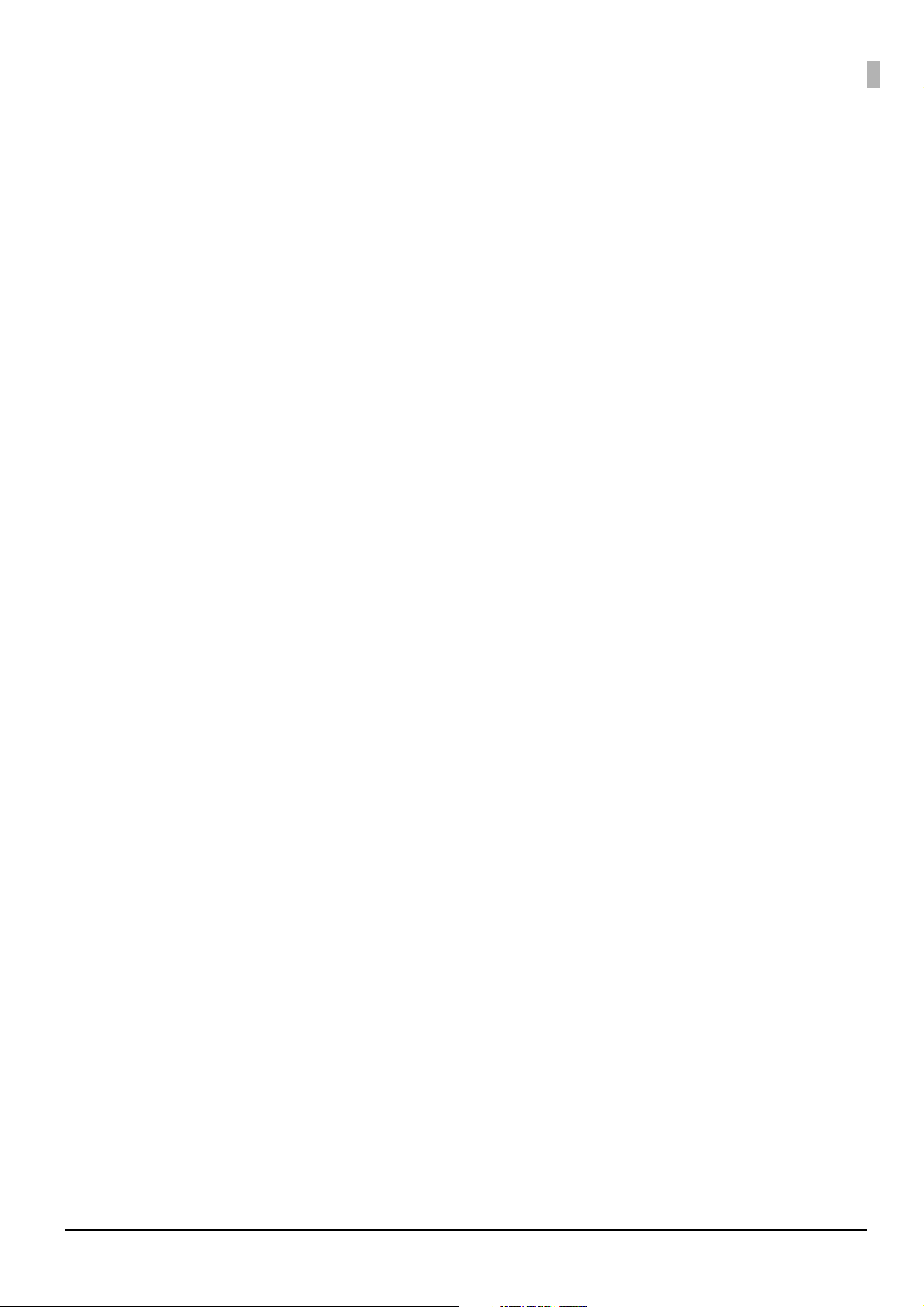
Open Source Software License
This product uses open source software in addition to Epson proprietary software.
For information of the open source software used in this product, see the following URL.
http://xxx.xxx.xxx.xxx/licenses.html
For “xxx.xxx.xxx.xxx” in the above URL, input your printer’s IP address.
5
Page 6
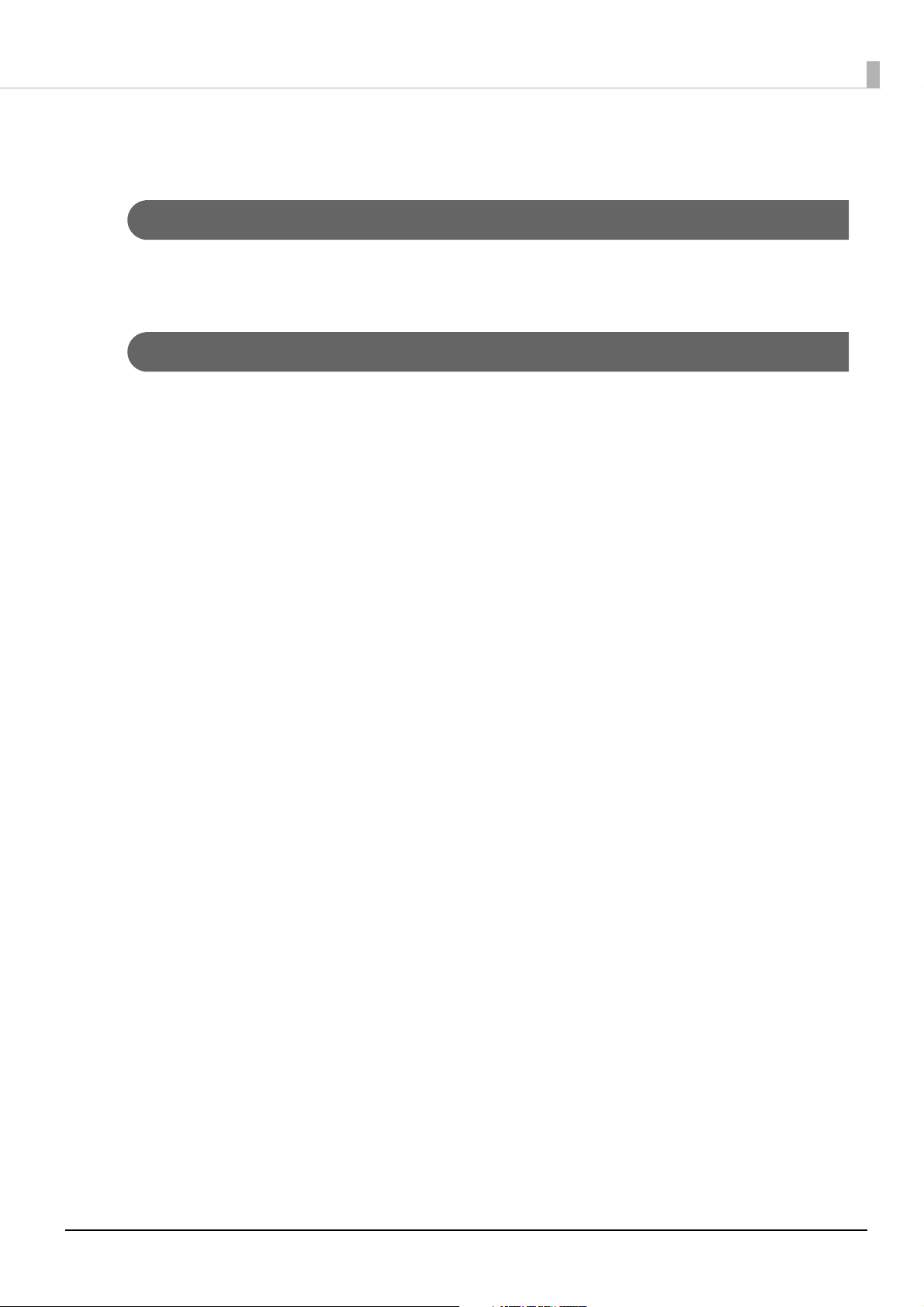
About this Manual
Aim of the Manual
This manual was created to provide information on development, design, and installation of POS systems and
development and design of printer applications for developers.
Manual Content
The manual is made up of the following sections:
Chapter 1 Product Overview
Chapter 2 Setup
Chapter 3 Advanced Usage
Chapter 4 Application Development Information
Chapter 5 Handling
Appendix Product Specifications
Specifications of
Bluetooth Low Energy Technology Advertising
Character Code Tables
Compatibility with USB Type-A
Interface and Connector
6
Page 7
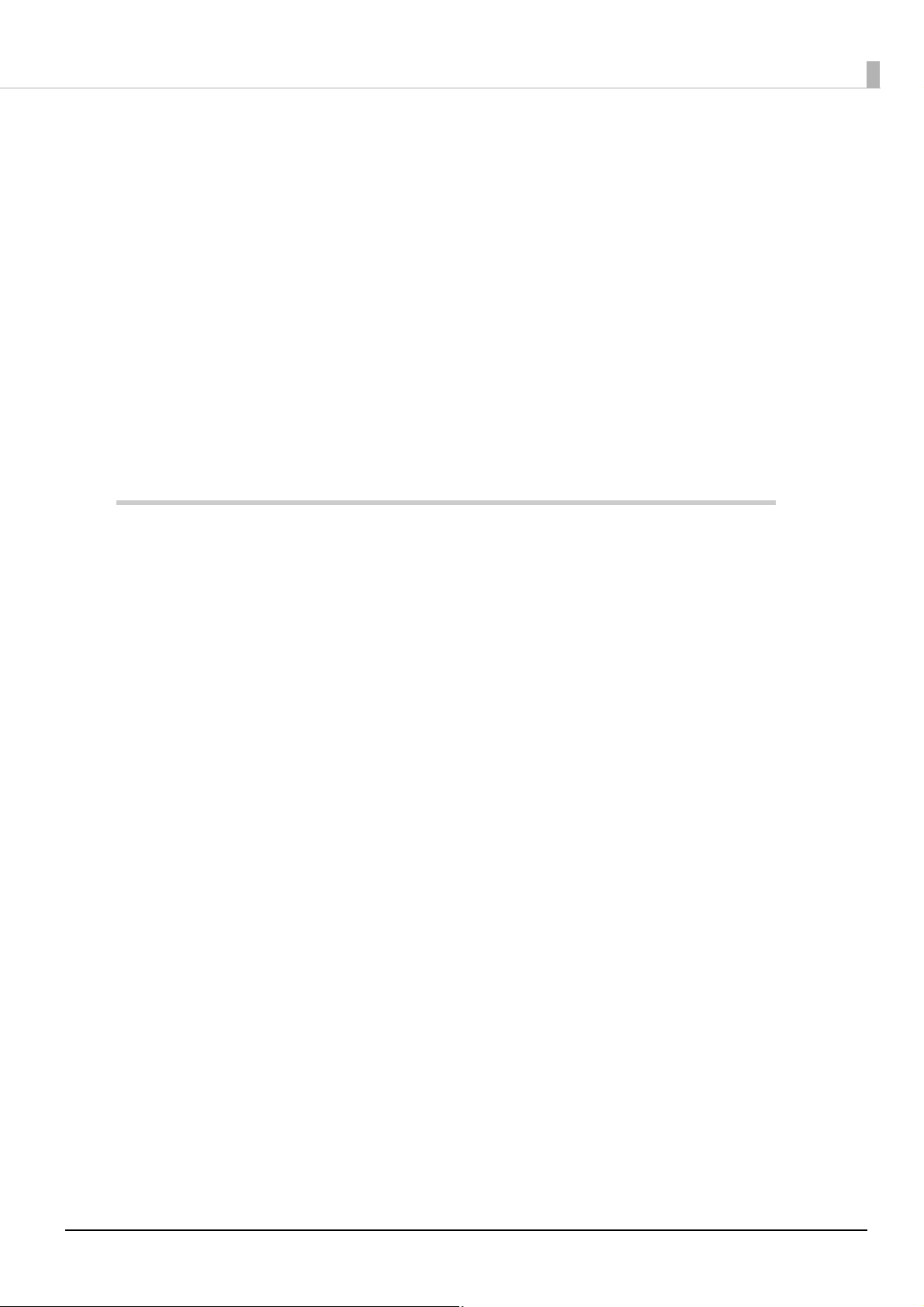
Contents
■ For Safety..................................................................................................................................3
Key to Symbols.................................................................................................................................................................. 3
Warnings ............................................................................................................................................................................. 3
Cautions............................................................................................................................................................................... 4
■ Restriction of Use ....................................................................................................................4
■ Note about interference ........................................................................................................4
■ Open Source Software License.............................................................................................5
■ About this Manual ..................................................................................................................6
Aim of the Manual ........................................................................................................................................................... 6
Manual Content ................................................................................................................................................................ 6
■ Contents....................................................................................................................................7
Product Overview ..........................................................................................11
■ Features ................................................................................................................................. 11
■ Product Configurations ...................................................................................................... 13
Models................................................................................................................................................................................13
NFC Tag..............................................................................................................................................................................13
Accessories .......................................................................................................................................................................14
■ Part Names and Functions ................................................................................................. 15
Panel LED ..........................................................................................................................................................................16
Connectors .......................................................................................................................................................................17
Online and Offline..........................................................................................................................................................19
■ Status and Errors .................................................................................................................. 20
Status Display ..................................................................................................................................................................20
Network Connection Status .......................................................................................................................................22
Error Status .......................................................................................................................................................................22
■ NV Memory (Non-Volatile Memory) ................................................................................. 24
NV Graphics Memory....................................................................................................................................................24
User NV Memory ............................................................................................................................................................24
Memory Switches (customized values)..................................................................................................................24
R/E (Receipt Enhancement) ........................................................................................................................................24
Maintenance Counter...................................................................................................................................................25
■ Simple Setup for Wireless LAN .......................................................................................... 26
■ Useful Functions for Smart Devices.................................................................................. 27
NFC Tag..............................................................................................................................................................................27
QR Code.............................................................................................................................................................................27
■ Printing Using Multiple Interfaces.................................................................................... 28
7
Page 8
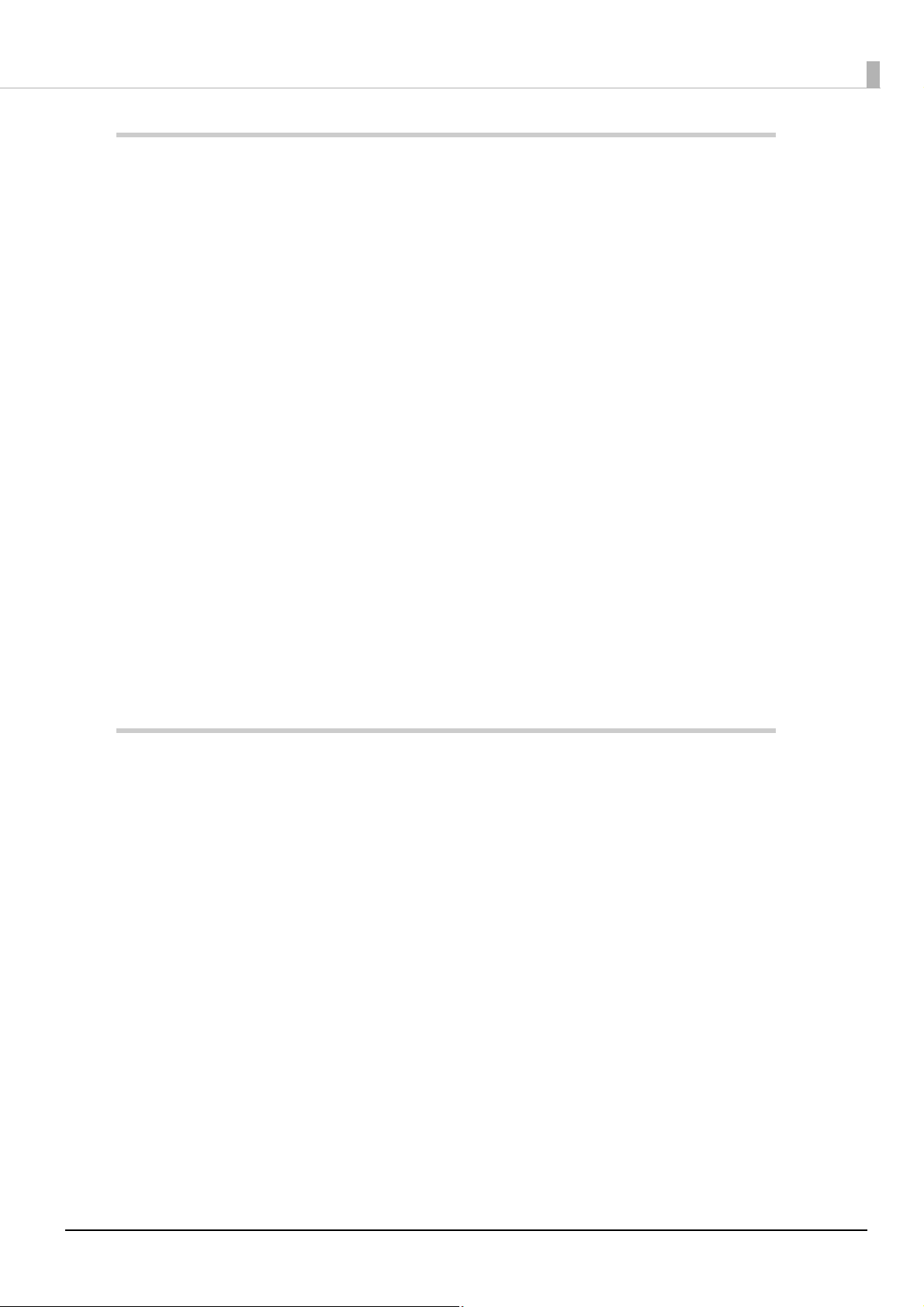
Setup ............................................................................................................... 29
■ Flow of Setup ........................................................................................................................ 29
■ Installing the Printer............................................................................................................ 30
Changing to the Front Eject Position......................................................................................................................31
■ Changing the Paper Width ................................................................................................. 32
■ Connecting the Optional Wireless LAN Unit................................................................... 34
■ Connecting the Optional Customer Display................................................................... 35
■ Connecting the Optional External Buzzer....................................................................... 36
Attachment Position .....................................................................................................................................................36
■ Connecting the Cash Drawer............................................................................................. 37
Required specifications of cash drawers................................................................................................................37
Connecting the drawer kick cable ...........................................................................................................................38
■ Connecting to the Power Source ...................................................................................... 39
Connecting the AC cable.............................................................................................................................................39
■ Connecting the Printer to the Host Devices.................................................................... 42
USB Interface ...................................................................................................................................................................42
Ethernet Interface ..........................................................................................................................................................42
Wireless LAN Interface..................................................................................................................................................42
■ Attaching the Power Switch Cover ................................................................................... 46
■ Enabling the Roll Paper Near-End Detection.................................................................. 47
Advanced Usage ............................................................................................ 48
■ Software Settings................................................................................................................. 48
Functions...........................................................................................................................................................................49
■ Network Settings ................................................................................................................. 57
Setup methods ...............................................................................................................................................................57
Flow of Setup...................................................................................................................................................................57
Setup using EpsonNet Config ...................................................................................................................................58
Setup using EpsonNet Config (Web version).......................................................................................................59
Setup using arp/ping commands ............................................................................................................................61
MAC Address Confirmation........................................................................................................................................61
■ Setting/Check Modes .......................................................................................................... 62
Self-test Mode .................................................................................................................................................................64
NV Graphics Information Print Mode......................................................................................................................64
Receipt Enhancement Information Print Mode ..................................................................................................65
Software Setting Mode ................................................................................................................................................65
Restore Default Values Mode.....................................................................................................................................67
Interface Setup Mode...................................................................................................................................................68
TM-Intelligent Settings Information Print Mode ................................................................................................69
Peripheral Device Information Print Mode...........................................................................................................69
Hexadecimal Dumping Mode ...................................................................................................................................70
8
Page 9
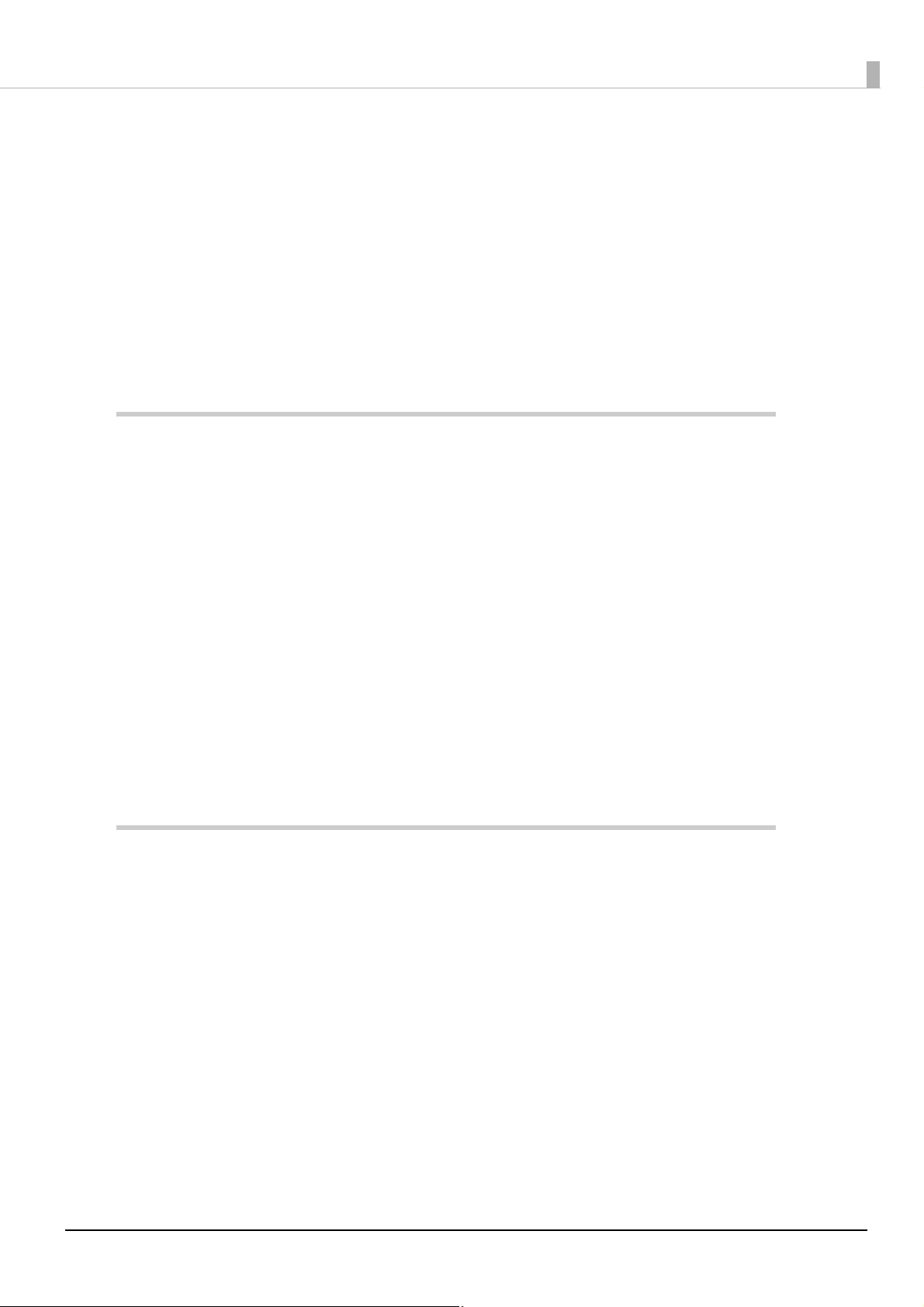
■ Printing a Status Sheet........................................................................................................ 71
■ Resetting the Interface Settings ....................................................................................... 73
■ TM-Intelligent Function...................................................................................................... 74
Server direct print ..........................................................................................................................................................74
Status Notification .........................................................................................................................................................74
■ Network Tethering (iOS device only)................................................................................ 75
Tablet Devices Supported by the Network Tethering.......................................................................................76
Firmware Versions that Supports the Network Tethering ...............................................................................76
Enabling the Tethering Function..............................................................................................................................76
Connection Procedure .................................................................................................................................................77
Application Development Information....................................................... 79
■ Controlling the Printer ........................................................................................................ 79
ePOS-Print XML...............................................................................................................................................................79
ESC/POS.............................................................................................................................................................................79
■ Controlling the Cash Drawer.............................................................................................. 80
■ Controlling the Optional External Buzzer ....................................................................... 81
■ Software................................................................................................................................. 82
Development Kit ............................................................................................................................................................82
Drivers ................................................................................................................................................................................83
Utilities ...............................................................................................................................................................................84
Others.................................................................................................................................................................................84
Download .........................................................................................................................................................................85
■ Application Development and Distribution for iOS...................................................... 86
■ Notes on Printing Barcodes and Two-Dimensional Symbols ...................................... 86
Handling ......................................................................................................... 87
■ Installing Roll Paper............................................................................................................. 87
For the top eject position............................................................................................................................................87
For the front eject position.........................................................................................................................................89
■ Removing Jammed Paper .................................................................................................. 91
■ Roll Paper Cover does not Open ....................................................................................... 92
■ Cleaning the Printer............................................................................................................. 93
Cleaning the Printer Case............................................................................................................................................93
Cleaning the Thermal Head/Platen Roller .............................................................................................................93
■ Preparing for Transport....................................................................................................... 94
■ Removing/Attaching the Rear and Bottom Covers ....................................................... 95
Removing the Covers....................................................................................................................................................95
Attaching the Covers ....................................................................................................................................................97
9
Page 10
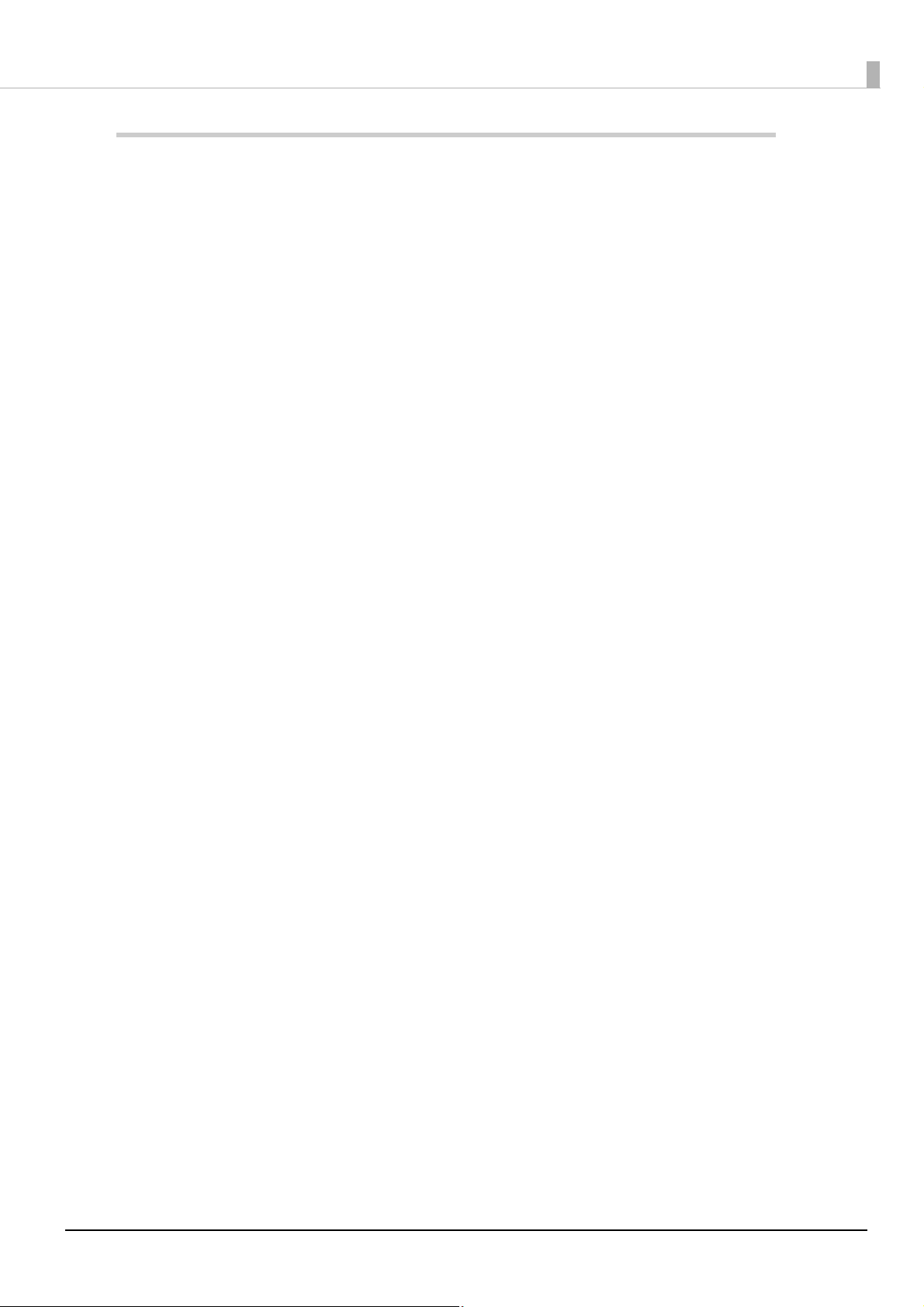
Appendix......................................................................................................... 99
■ Product Specifications ........................................................................................................ 99
Printing Specifications .............................................................................................................................................. 101
Character Specifications ........................................................................................................................................... 102
Paper Specifications ................................................................................................................................................... 104
Printable Area............................................................................................................................................................... 105
Printing and Cutting Positions ............................................................................................................................... 106
Electrical Characteristics........................................................................................................................................... 106
Environmental Conditions....................................................................................................................................... 107
External Dimensions .................................................................................................................................................. 108
■ Specifications of Interface and Connector.................................................................... 110
USB Interface ................................................................................................................................................................ 110
Network Interface .......................................................................................................................................................111
NFC Tag........................................................................................................................................................................... 115
■ Bluetooth Low Energy Technology Advertising........................................................... 116
Introduction .................................................................................................................................................................. 116
Dongle specifications ................................................................................................................................................ 116
Procedure....................................................................................................................................................................... 116
Changing the Bluetooth Low Energy Technology Advertising Packet.................................................... 117
■ Character Code Tables....................................................................................................... 128
■ Compatibility with USB Type-A ....................................................................................... 129
10
Page 11
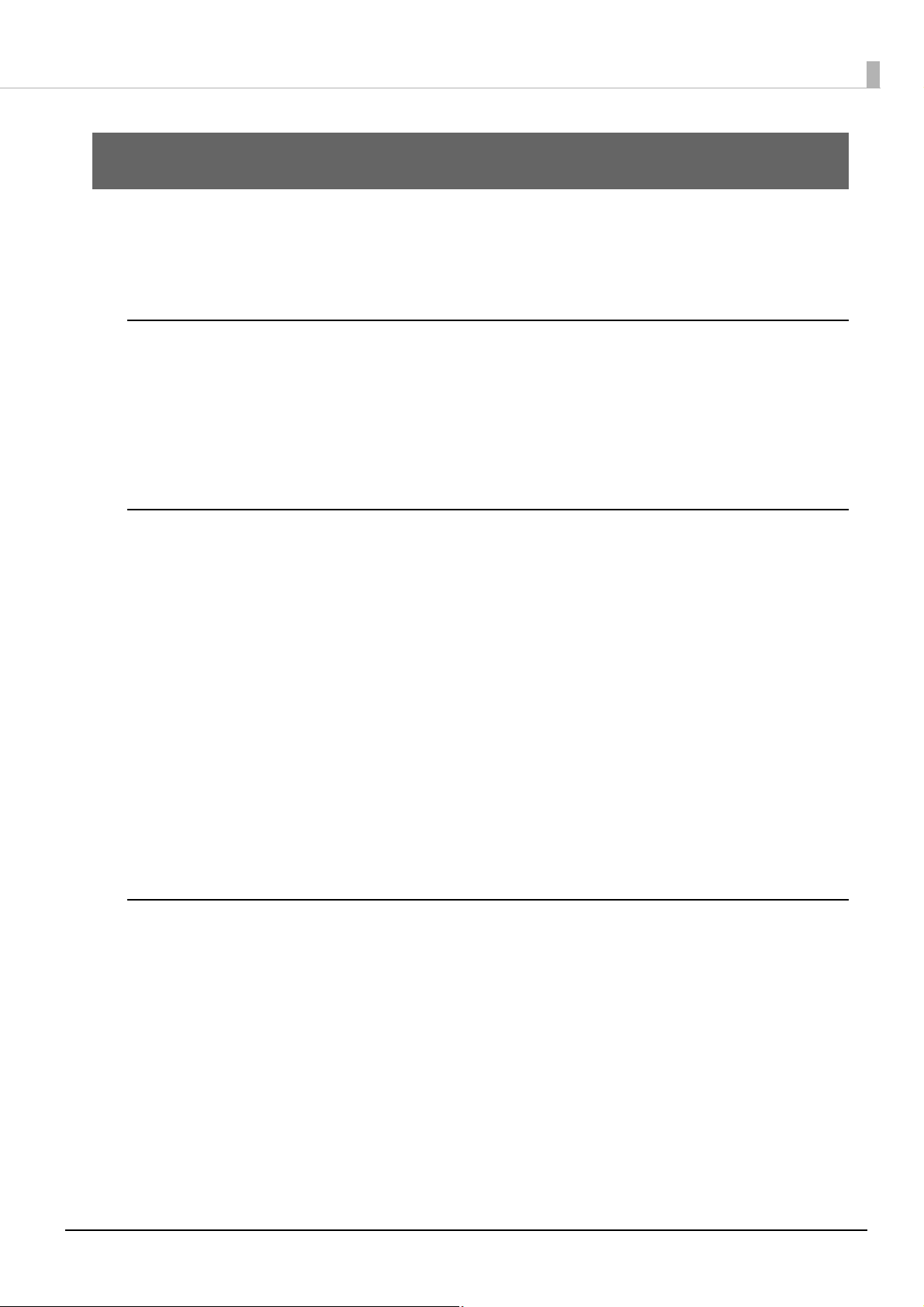
Chapter 1 Product Overview
Product Overview
This chapter describes features of the product.
Features
Printing
• High speed receipt printing is possible (250 mm/s maximum).
• By using the "Batch rotate print (Upside Down)" function, you can print pages upside down to make it easier
to read the pages when they are ejected from the front side of the printer.
• Supports a variety of language (ANK (includes Thai language)/Japanese/Simplified Chinese/Traditional
Chinese/Korean)
Handling
• Compact and lightweight
Top eject position: 127 x 127 x 135 mm (5.0 × 5.0 × 5.3")
Front eject position: 127 x 133 x 129 mm (5.0 × 5.2 × 5.1")
Approx. 1.3 kg {2.87 lb}
• Easy drop-in paper loading.
• You can connect to the printer from an interface, other than the mainly connected interface, and run print
operation, when mainly connected interface is not printing.
• The near end detector is installed as standard equipment.
• Ethernet and Wi-Fi connection status can be easily checked by viewing respective LED lights.
• A mechanism that holds paper while feeding paper backward enables reduction of top margin of each label
during continuous printing.
• Equipped with a USB Type-A port for connecting an option device.
• The USB port for connecting a tablet computer; USB-A - Device Charging, can provide up to 2.1A.
Software
• TM-Intelligent function is equipped.
• Supports Server Direct Print that sends a request for print data from the product to the Web server at
regular intervals.
• Supports status notification function, which enables the printer to send its status to a web server at a
regular interval.
• NFC tag built into the printer unit for printing to a touched printer.
• Printing triggered by bar code scan by smart device camera.
TM
• A utility for iOS/Android
• Printing of various types of bar codes, GS1-DataBar, and two-dimensional symbols (PDF417, QR code,
MaxiCode, Composite Symbology, Aztec Code, DataMatrix) is supported.
• A maintenance counter function is supported.
(Epson TM Utility for iOS/Android) for making printer settings is provided.
11
Page 12
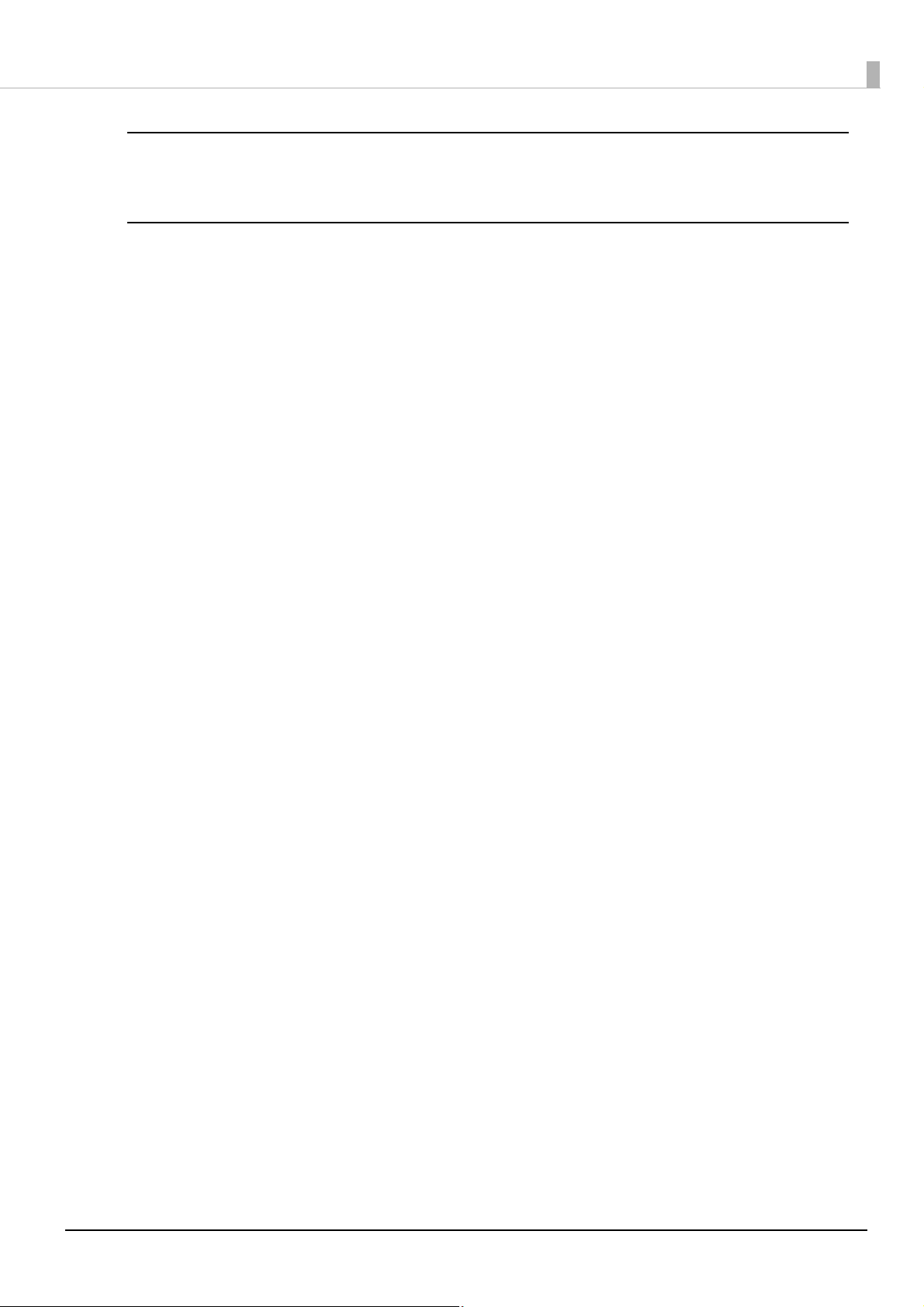
Chapter 1 Product Overview
Environment
• Paper saving function is available.
Others
• Paper eject position are selectable from top and front.
• Optional Wireless LAN cable set, customer display, and external buzzer are available.
• Optional wall hanging bracket is available to attach the printer to a wall.
12
Page 13
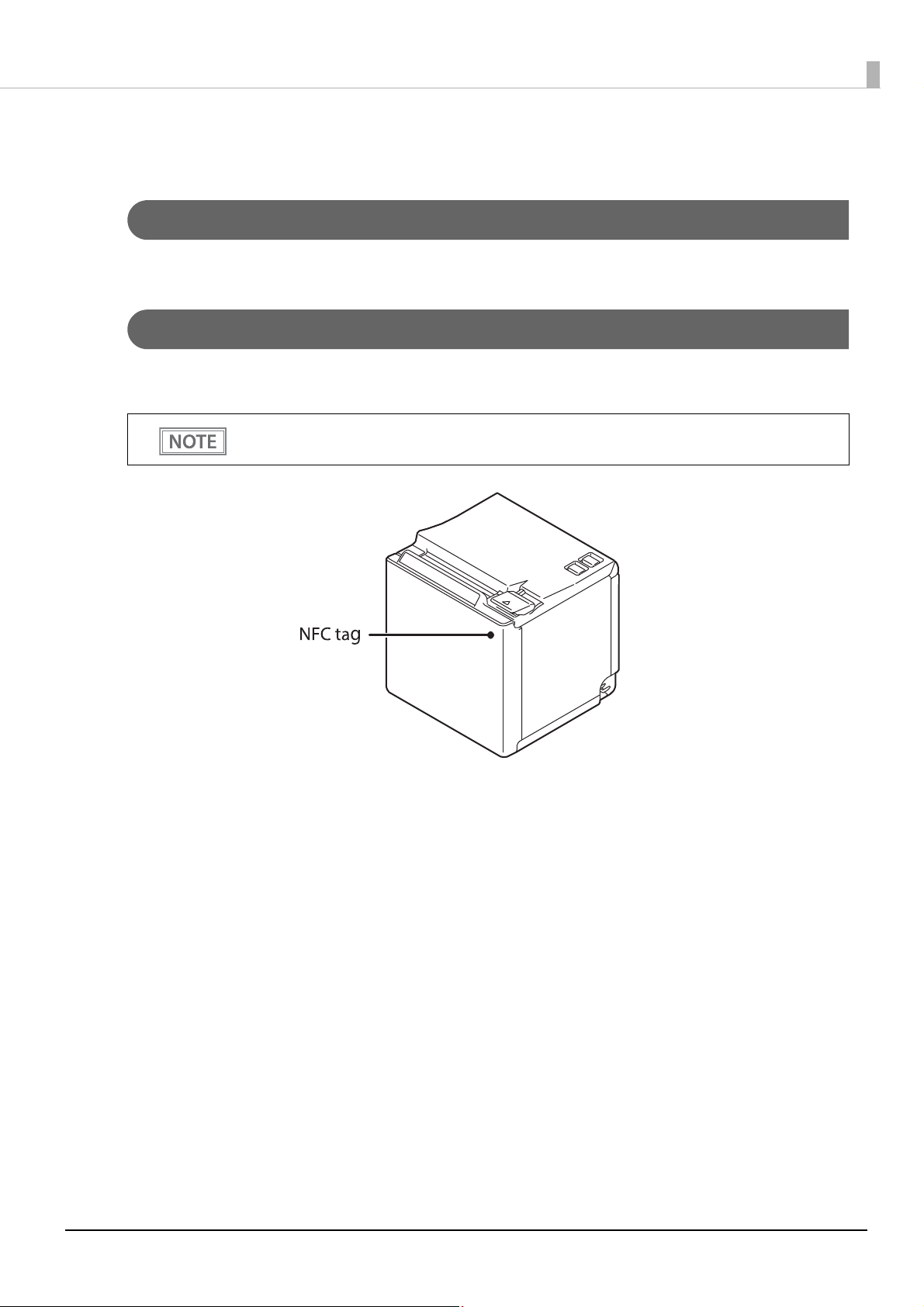
Chapter 1 Product Overview
Product Configurations
Models
Standard model
NFC Tag
You can select the printer you want to use by simply placing an NFC device over the NFC tag (mark) on the
printer.
• There is no data rewriting function.
• Use Epson ePOS SDK to build this function into your application.
13
Page 14
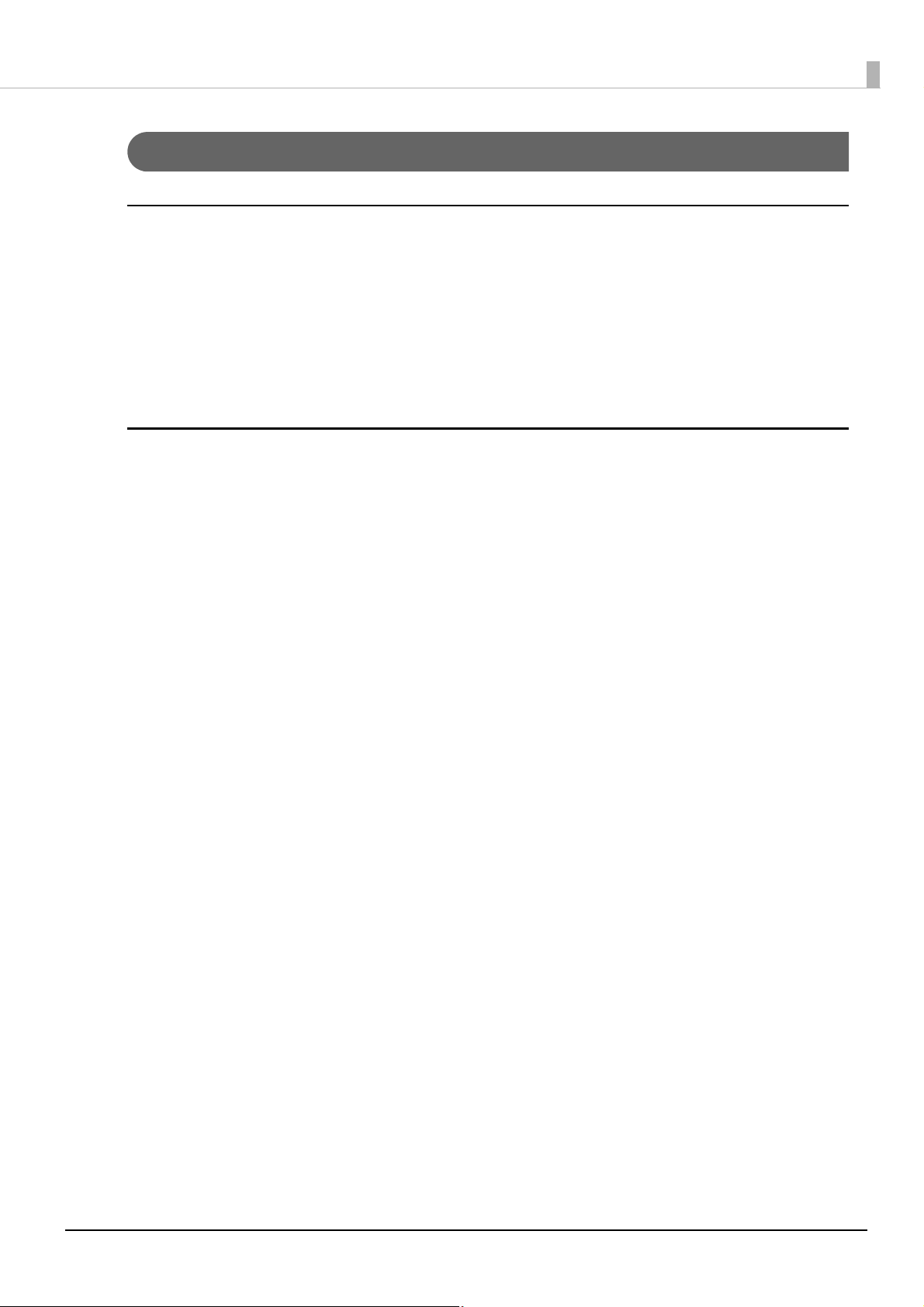
Accessories
Included
• 58-mm width roll paper guides
• 80-mm width roll paper (for operation check)
• Power switch cover
• AC adapter
• AC cable
• Manuals
Options
• Wireless LAN cable set (Model: OT-WL02/OT-WL05/OT-WL06)
• Customer display (Model: DM-D30)
Chapter 1 Product Overview
• Optional external buzzer (Model: OT-BZ20)
• Wall Hanging Bracket Set (Model: OT-WH30)
• Back cover (Model: OT-CC30)
14
Page 15
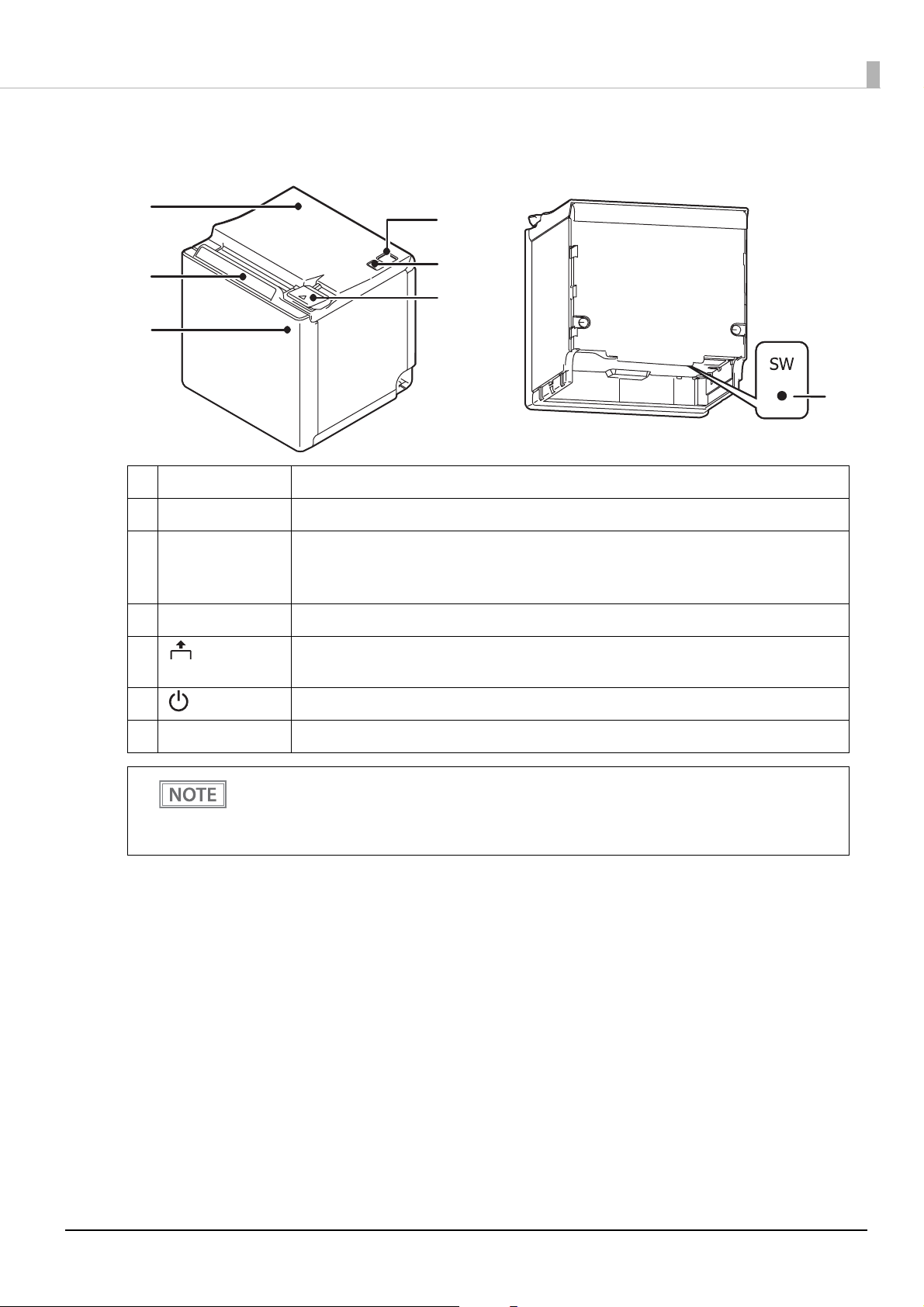
Part Names and Functions
Chapter 1 Product Overview
1
6
2
5
4
3
1 Roll paper cover Open this cover when loading or replacing roll paper.
2 Panel LED For details on LED, see "Panel LED" on page 16.
3
NFC Tag A mark is printed here to indicate the position of the NFC tag. To establish communication
with an NFC device, bring the device close to this mark.
For the functions using the NFC tag, refer to "Useful Functions for Smart Devices" on page 27.
4
Cover open lever Operate this lever to open the roll paper cover.
5 Feed button Pressing this button once feeds roll paper for one line. Hold down this button to continue
feeding roll paper.
7
6 Power switch Turns the printer on or off.
7 Status sheet button Use this button to print a status sheet on interfaces or initialize the settings on interfaces.
When turning off the printer without using the power switch, it is recommended to send a poweroff command to the printer. If you use the power-off sequence, the latest maintenance counter
values are saved. (Maintenance counter values are usually saved every two minutes.)
For information about ESC/POS commands, see the ESC/POS Command Reference.
15
Page 16
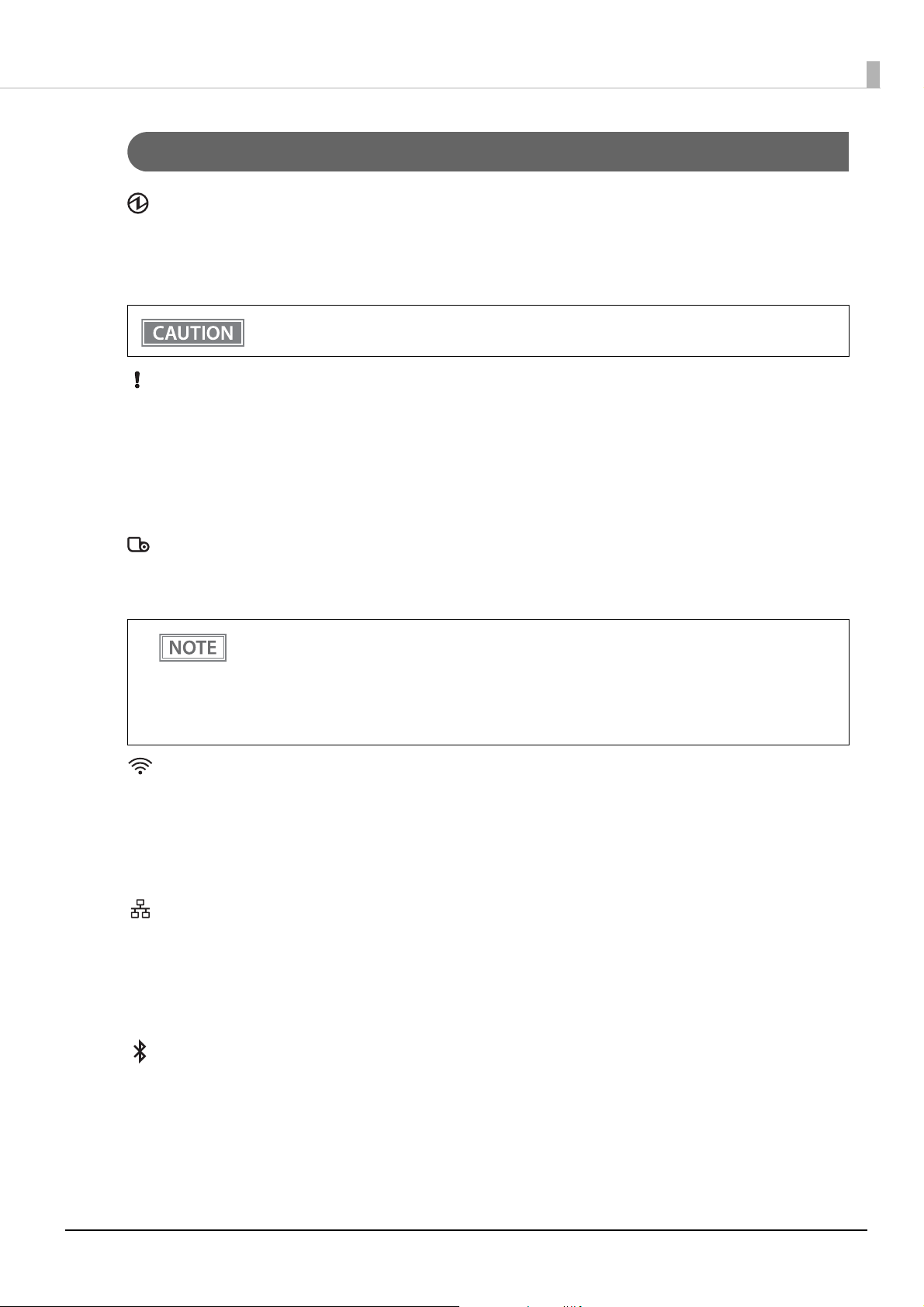
Chapter 1 Product Overview
Panel LED
Power LED
• Lights when the power supply is on.
• Off when the power supply is off.
• Flashes during the network to start up, when waiting for power off, or updating firmware.
Do not turn on by using the power switch while waiting for the power to turn off (when the Power
LED is flashing). Otherwise, it may not startup correctly.
Error LED
• Lights or flashes when an error occurs. (For information about the flashing patterns, see "Status and Errors"
on page 20.)
• Ligh
• Off when the printer is in standard mode (online).
ts after the power is turned on or after a reset (offline). Automatically goes out after a while to indicate
that the printer is ready.
Paper LED
• Lights when the roll paper is out.
• Flashes to urge user to operate the Feed button.
This LED also lights if you have enabled the "Roll-paper near-end detection" function and the nearend status is detected.
For more details, see "Software Settings" on page 48.
This func
set up to eject printed paper from the front side. For more details about the restrictions, see
"Enabling the Roll Paper Near-End Detection" on page 47.
tion can be used only with a 80-mm width roll paper and only when the printer has been
Wi-Fi LED
• Lights while the printer is connected to Wi-Fi.
• Off while the printer is not connected to Wi-Fi or while the printer is connected to a wired LAN.
• Flashes while communication is temporarily disabled because an IP address has not been acquired or for
other reason.
Ethernet LED
• Lights while the printer is connected to Ethernet.
• Off while the printer is not connected to Ethernet or while the printer is connected to Wi-Fi.
• Flashes while communication is temporarily disabled because an IP address has not been acquired or for
other reason.
Bluetooth LED
This product does not have any Bluetooth functions.
16
Page 17
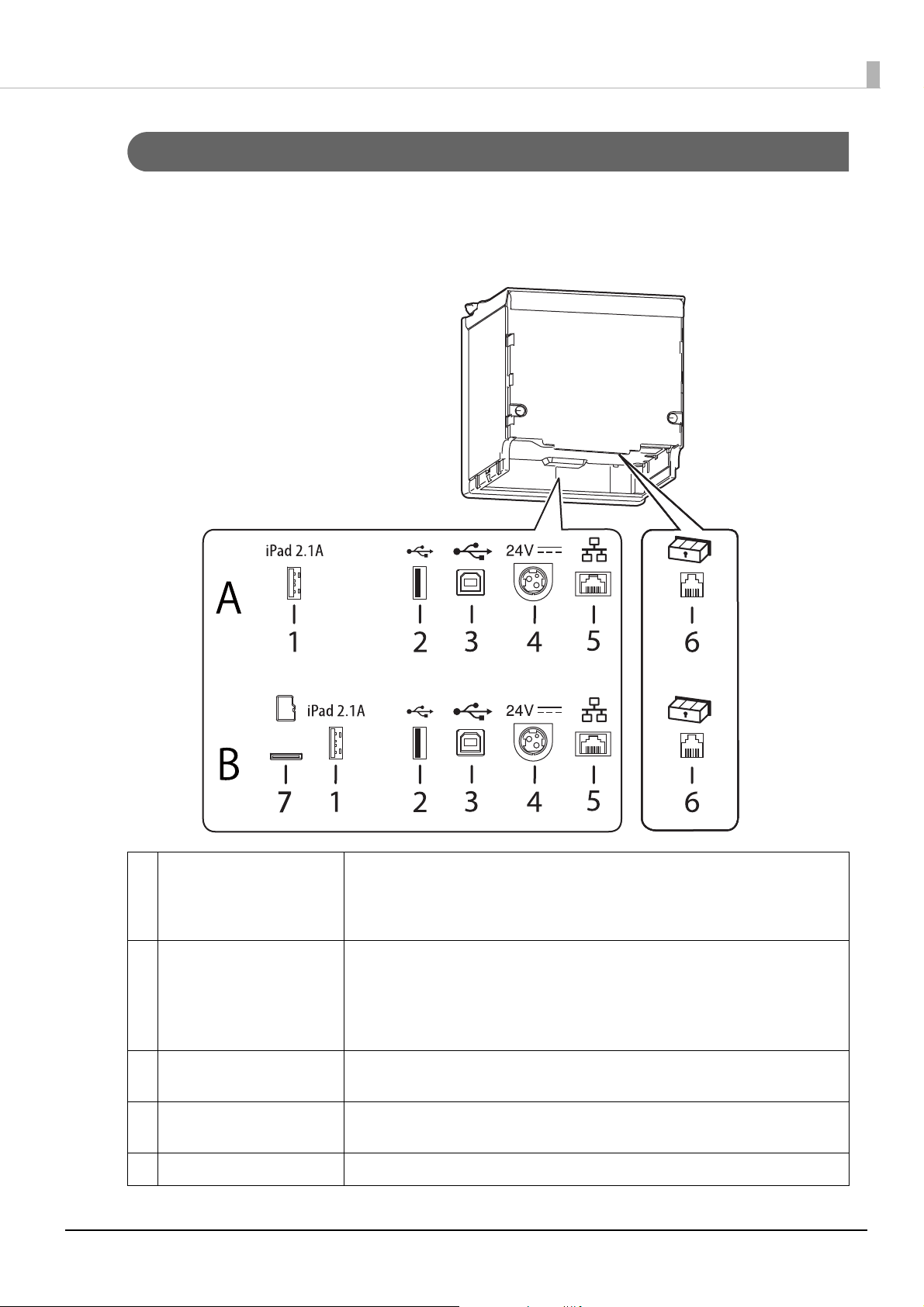
Chapter 1 Product Overview
Connectors
All connectors are located on the lower rear of the printer. Interface types and the number of connectors vary by
the printer model.
A: Printer models that are not equipped with a microSD card slot
B: Printer models that are equipped with a microSD card slot
1 USB connector
(USB-A - Device Charging)
The USB connector color is
white
2 USB connector (Type-A)
The USB connector color is
black
3 USB connector (Type-B) Connects the USB cable for connecting to a computer.
4
Power supply connector Connect the AC adapter.
5
Ethernet connector Connects the 10BASE-T/100BASE-TX ethernet cable.
Connects a USB cable for connecting to a tablet computer.
Connects an optional Wireless LAN unit, customer display, or a handheld scanner.
CAUTION:
It may be hard to disconnect some types of USB cable. Do not forcibly pull the cable,
or the USB connector and USB cable may be damaged. Contact qualified service
personnel if you encounter the trouble.
See "Connecting the Printer to the Host Devices" on page 42.
See "Connecting to the Power Source" on page 39.
17
Page 18
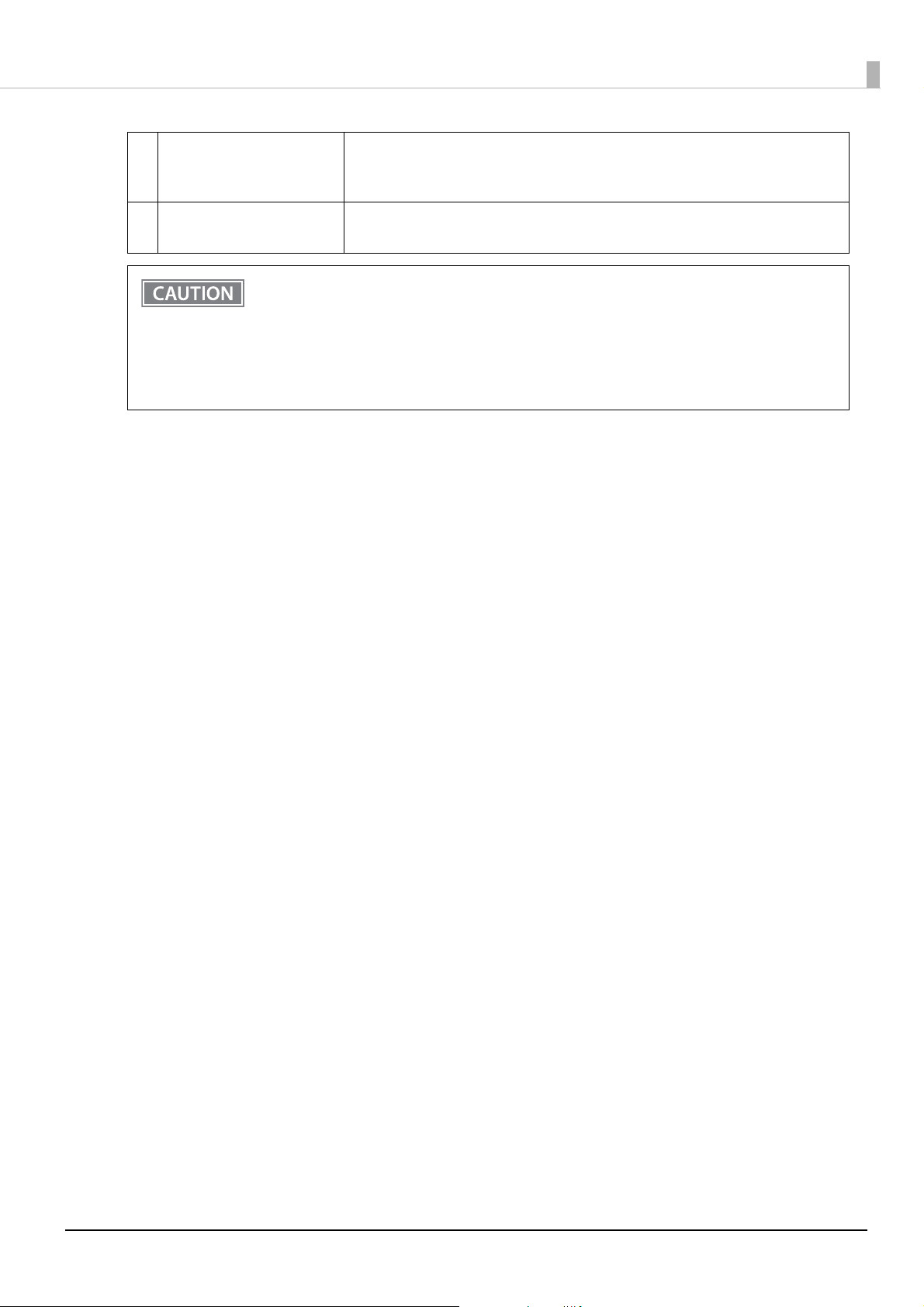
Chapter 1 Product Overview
6 Drawer kick connector Connects the cash drawer or the optional external buzzer.
See "Connecting the Cash Drawer" on page 37, and "Connecting the Optional
Ex
ternal Buzzer" on page 36.
7
microSD card slot For a special purpose and cannot be used for daily use. For more details, contact
qualified service personnel.
• When connecting a Wireless LAN unit, connect it to No.2 connector in order to prevent the unit
from contacting with the printer case.
• When connecting an Android device to the USB connector (USB-A – Device Charging) for data
communication, make sure that the device satisfies the following requirements.
Requirements: The version of Android OS is 10 or later with kernel version 4.9.15 or later
However, Epson does not guarantee normal operation of all Android devices even if they satisfy
the requirements. Run some tests before actually using the device.
18
Page 19
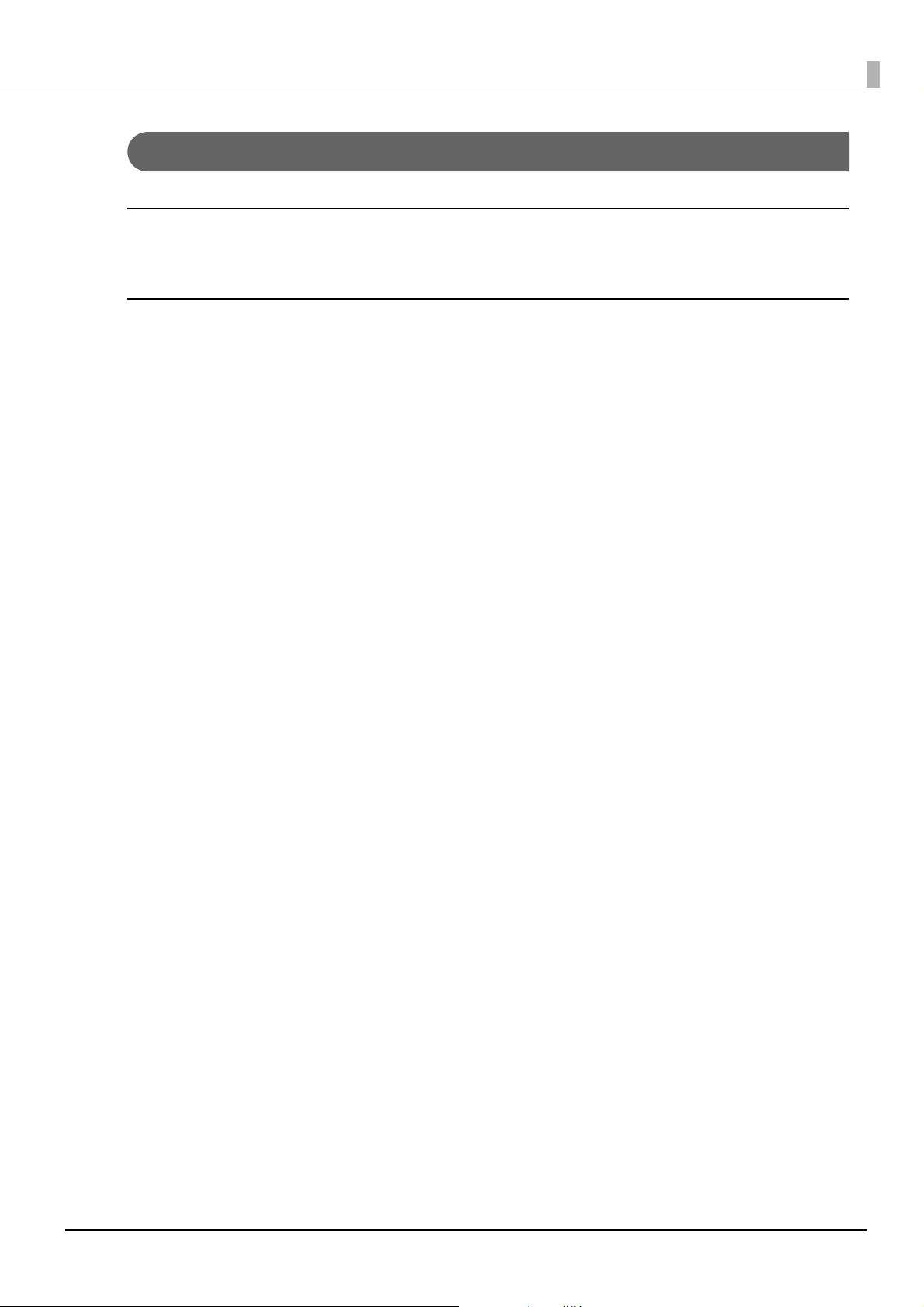
Chapter 1 Product Overview
Online and Offline
Online
The printer is online and ready for normal printing unless there is a reason to go offline.
Offline
The printer automatically goes offline under the following conditions:
• While the printer power is turning on/off
• During the setting and check modes operating (except the hexadecimal dumping mode)
• While roll paper is fed using the Feed button
• When the printer stops printing due to a paper end (when the paper out detector detected the paper out)
• During an operation standby state
• When an error has occurred (See "Status and Errors" on page 20.)
hile the roll paper cover is open
• W
19
Page 20
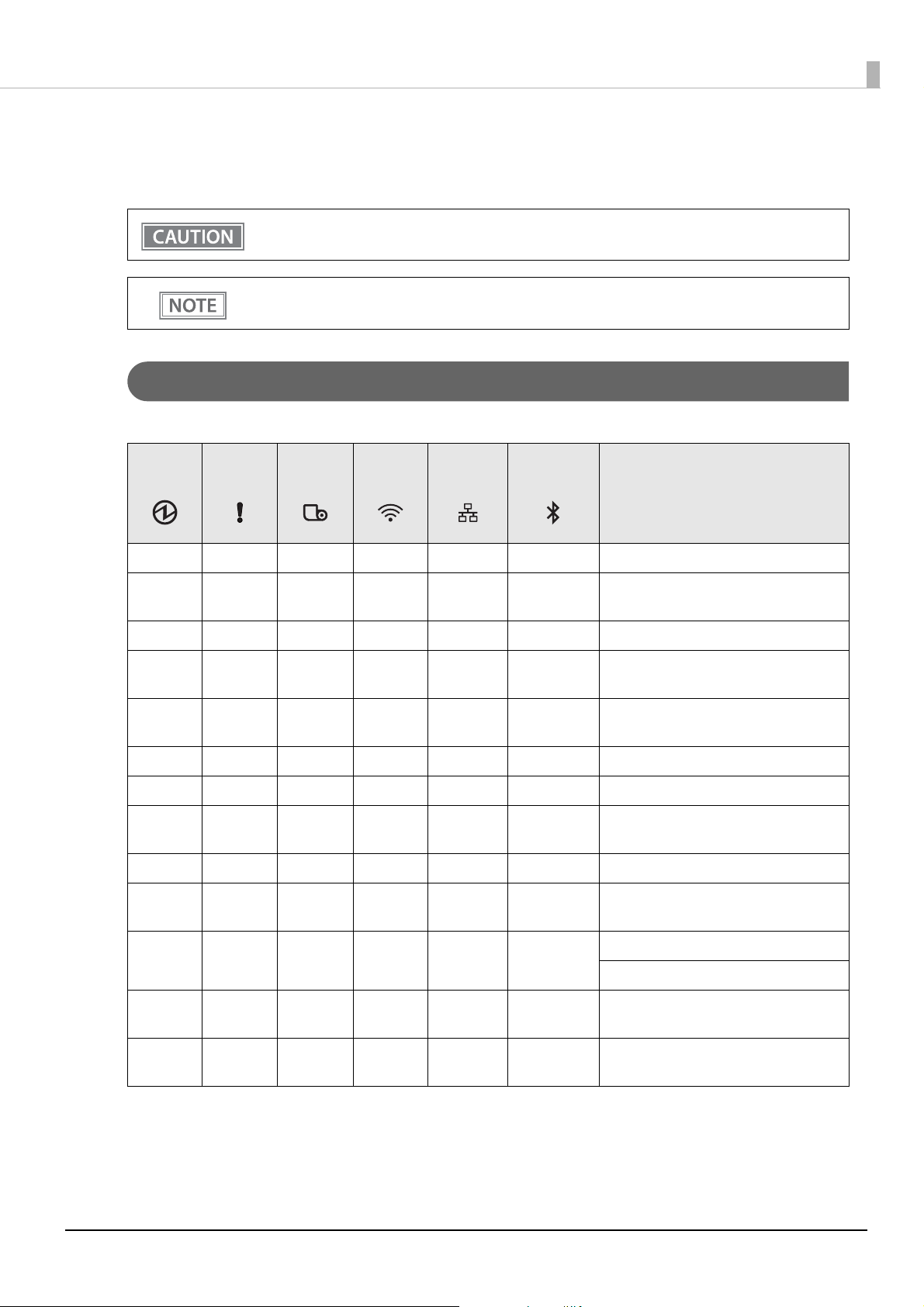
Status and Errors
The status of the printer is indicated by lit and flashing LEDs.
You cannot print when an error has occurred.
You cannot identify the error by the flashing patterns of the LEDs. Develop the application so that
users can identify the error description and check the solutions.
Status Display
Chapter 1 Product Overview
O: OFF N: ON F: Flashing -: Ignore the LED light
Power
LED
NOO -- -Online
NNNN N NWhile initializing after turning on the
NO - OO ODuring a self-test
NO - - - - While feeding paper using the Feed
NN - - - - Roll paper cover open while not
NOFO O OWaiting for the self-test to continue
NOF - - - Waiting for a Macro execution to run
NNF - - - Waiting for the roll paper cover to be
NNN - - - No roll paper
NON - - - Remaining amount of roll paper is
Error
LED
Paper
LED
Wi-Fi
LED
Ethernet
LED
Bluetooth
LED
Printer Status
power
button
printing
closed to print a status sheet.
low*1
NN - - - - Automatically Recoverable Errors
Recoverable Errors
N F *2 - - - - The connected device can only be
charged through the USB port.
F *3 O - - - - A warning about TM-Intelligent
function
20
Page 21
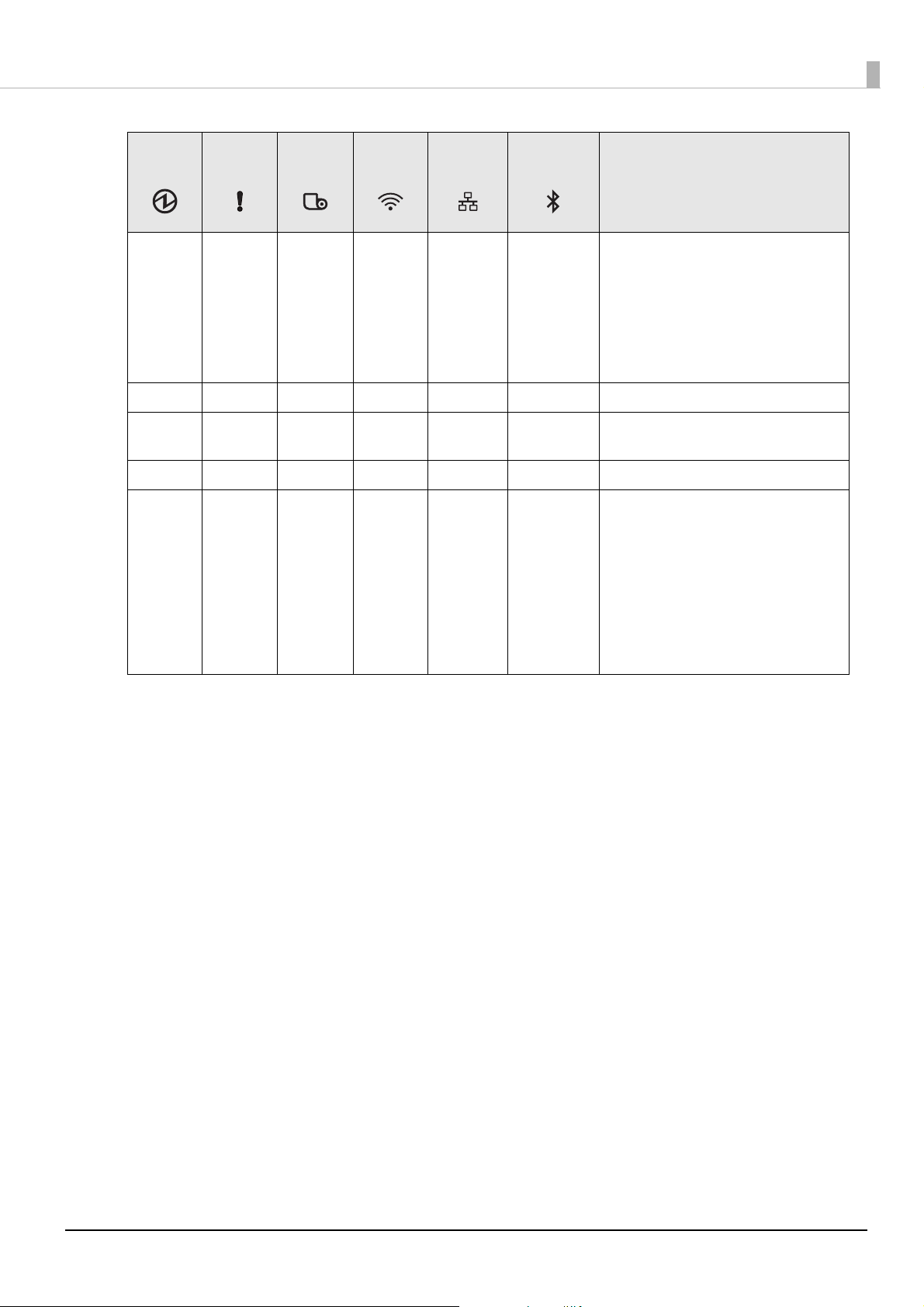
Chapter 1 Product Overview
Power
LED
N F - OO OUnrecoverable Errors
FOOO O OUpdating firmware
FOFO O OWhile forced updating firmware mode is
F *4 N O O O O During turn-off process
F *5 OOOO ODuring power off
Error
LED
Paper
LED
Wi-Fi
LED
Ethernet
LED
Bluetooth
LED
Printer Status
CAUTION:
Turn off the power immediately when
an unrecoverable error occurs.
If the same error occurs again even after
turning the power back on, contact
qualified service personnel.
on
NOTE:
The printer enters this status while
processing the power off command. It is
recommended to use this method
when you need to save information on
the printer’s operating status if the
power is cut without using the power
switch.
*1: To detect this status (remaining amount of roll paper is low), enable the "Roll paper near-end detection"
function. For more details, see "Software Settings" on page 48. This function can be used only with a 80-mm
th roll paper and only when the printer has been set up to eject printed paper from the front side. For more
wid
details about the restrictions, see "Enabling the Roll Paper Near-End Detection" on page 47.
*2: The Error LED flashing pattern is: turning on and off alternately at 320 ms intervals for five seconds, then
goes off.
*3: The Power LED flashing pattern is: lighting for 160 ms followed by a pause for 4960 ms.
*4: The Power LED flashing pattern is: lighting for 320 ms followed by a pause for 320 ms.
*5: The Power LED flashing pattern is: lighting for 160 ms followed by a pause for 2400 ms.
21
Page 22
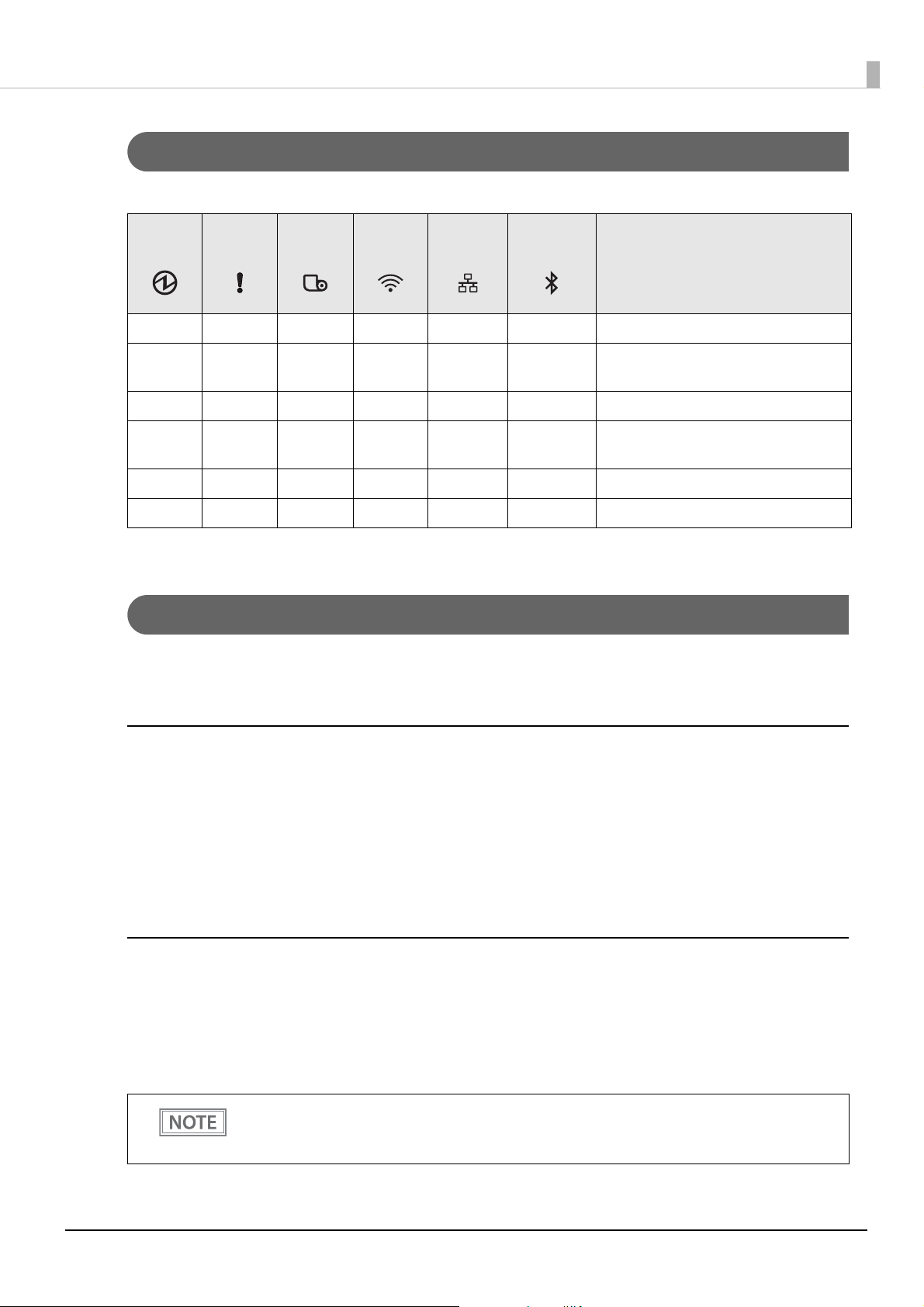
Network Connection Status
Chapter 1 Product Overview
O: OFF N: ON F: Flashing -: Ignore the LED light
Power
LED
NOON O -Connecting via Wi-Fi
NOOF O - Wi-Fi (An IP address has not been
NOOO N - Connecting via Ethernet
NOOO F - Ethernet (An IP address has not been
NOOF F -Starting the network firmware
NOOO O - Not connected to a network
Error
LED
Paper
LED
Wi-Fi
LED
Ethernet
LED
Bluetooth
LED
Printer Status
acquired)
acquired)
* The LED flashing pattern is: lighting for 320 ms followed by a pause for 320 ms.
Error Status
There are three possible error types: automatically recoverable errors, recoverable errors, and unrecoverable
errors.
Automatically Recoverable Errors
• Head temperature error The printer recovers from the error when the head
temperature drops.
• Cover open error (in the middle of printing) The printer recovers from the error when the roll paper
cover is closed.
• TM-Intelligent function error The printer recovers from the error when the printer
settings are corrected.
Recoverable Errors
• Autocutter error An error occurs if the cutter is locked due to fallen foreign material or
similar cause. Although automatic recovery is performed even if there
is only slight locking, if automatic recovery is not performed, remove
foreign material and paper jams, and close the roll paper cover to
perform recovery.
Instead of closing the roll paper cover, you can make the printer recover from the error using a
dedicated command, however, doing so will cause the printer to go offline due to a cover open
error.
22
Page 23
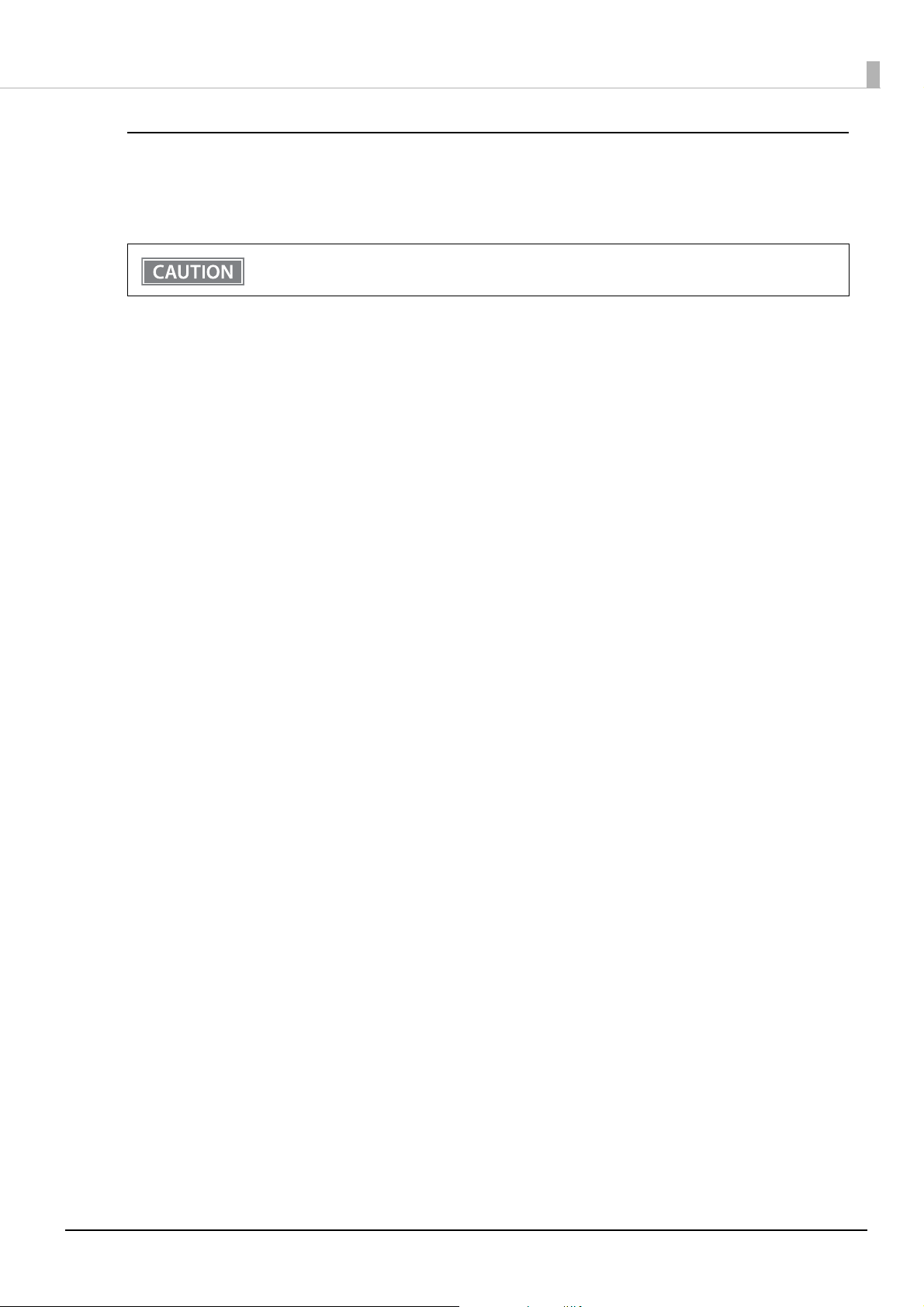
Chapter 1 Product Overview
Unrecoverable Errors
• These include a high voltage error, CPU execution error, and communication unit error. If the error persists
after turning the printer off and then on again, the printer may be defective. Contact qualified service
personnel.
Turn off the power immediately when an unrecoverable error occurs.
23
Page 24
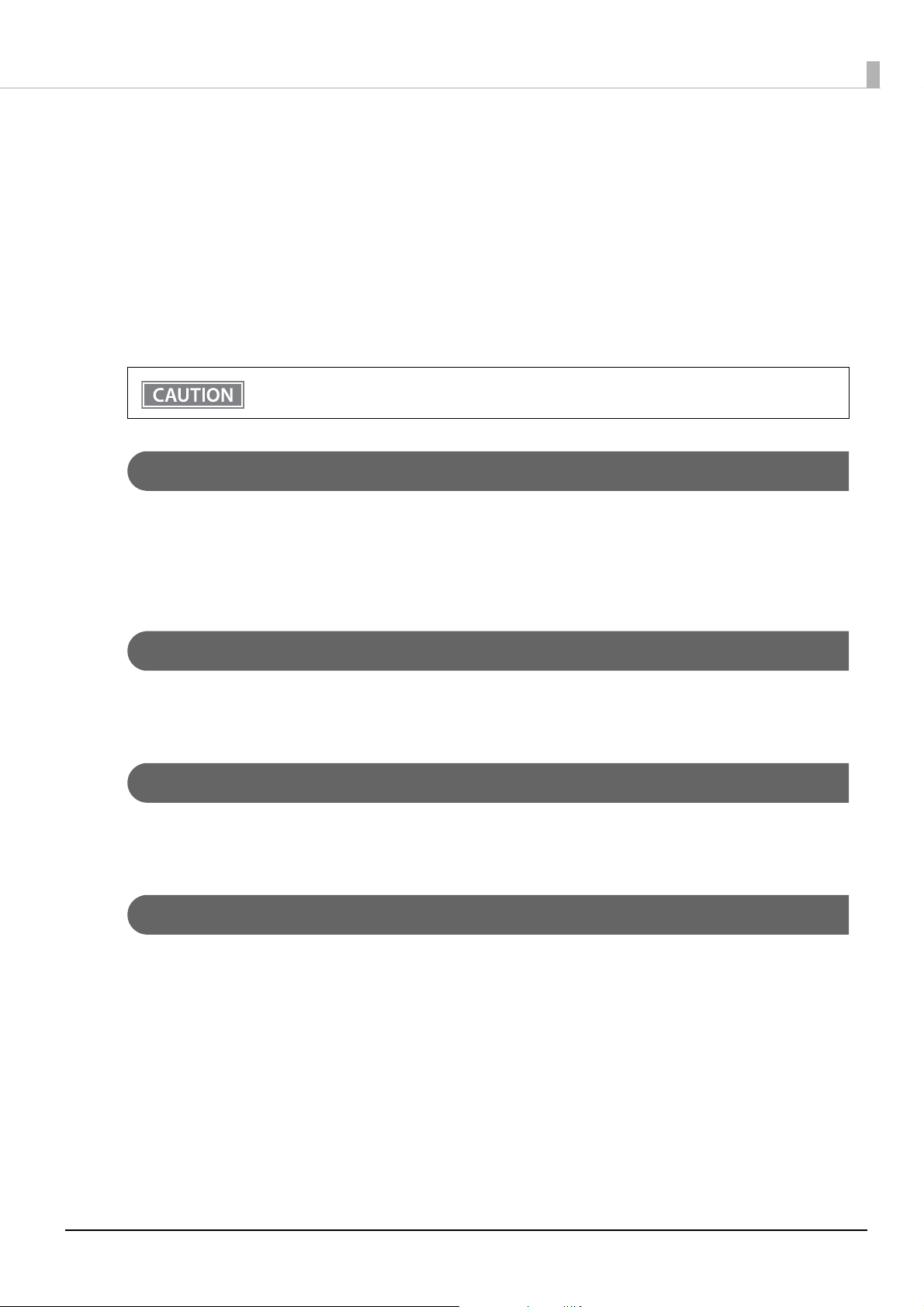
Chapter 1 Product Overview
NV Memory (Non-Volatile Memory)
The printer's NV memory stores data even after the printer power is turned off. NV memory contains the
following memory areas for the user:
• NV graphics memory
• User NV memory
• Memory switches (customized values)
• R/E (Receipt Enhancement)
• Maintenance counter
As a guide, NV memory rewriting should be used 10 times or less a day when you program
applications.
NV Graphics Memory
Graphics, such as shop logos to be printed on receipts, can be registered.
To register your graphics data, use TM-m30II Utility or ESC/POS commands.
You can check registered graphics data using TM-m30II Utility or by printing the data in the NV graphics
information print mode.
User NV Memory
You can store and read text data for multiple purposes, such as for storing a note including customizing or
maintenance information of the printer.
Memory Switches (customized values)
With the memory switches, which are software switches for the printer, you can configure various settings of the
printer. For information about the memory switch, see "Software Settings" on page 48.
R/E (Receipt Enhancement)
You can set the graphics data, such as a shop logo, registered in the NV graphics memory to be printed on the
top of each receipt or to be printed on the bottom of each receipt just before the paper is cut.
To make the settings, use TM-m30II Utility or ESC/POS commands.
You can check the settings using TM-m30II Utility or by printing the settings information in the Receipt
enhancement information print mode.
24
Page 25
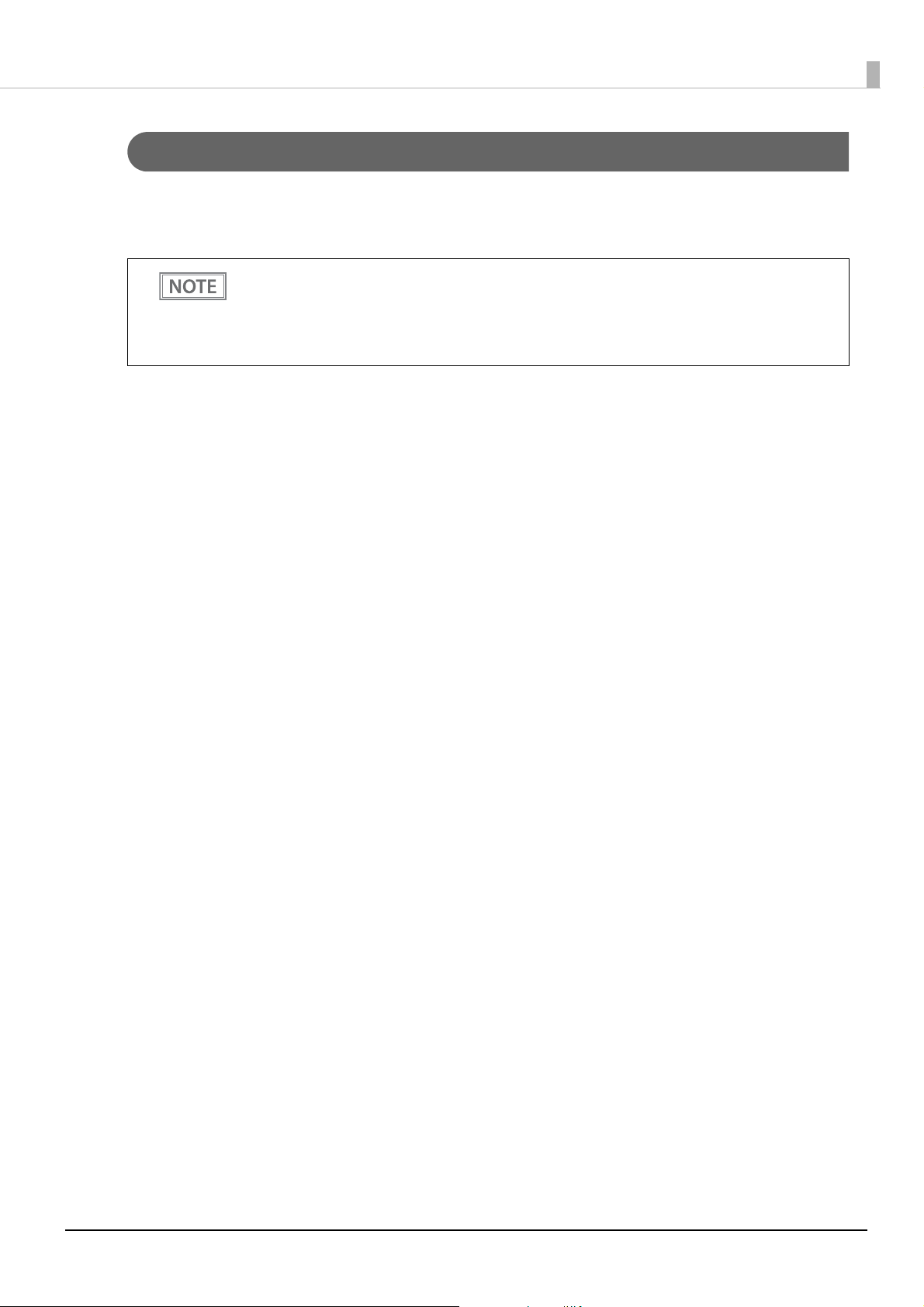
Chapter 1 Product Overview
Maintenance Counter
With this function, printer information, such as the number of lines printed, the number of autocuts, and
printer operation time after the printer starts working, is automatically stored in printer's memory. You can read
the counter information to use it for periodical checks or part replacement.
• You can also check the head running length and number of times of autocutting with the selftest (see "Self-test Mode" on page 64).
• The main
minutes (up to four minutes). However, the values are not saved when the printer is in powersaving mode or when it is turned off without the use of the power switch.
tenance counter values are automatically saved in the NV memory usually every two
25
Page 26
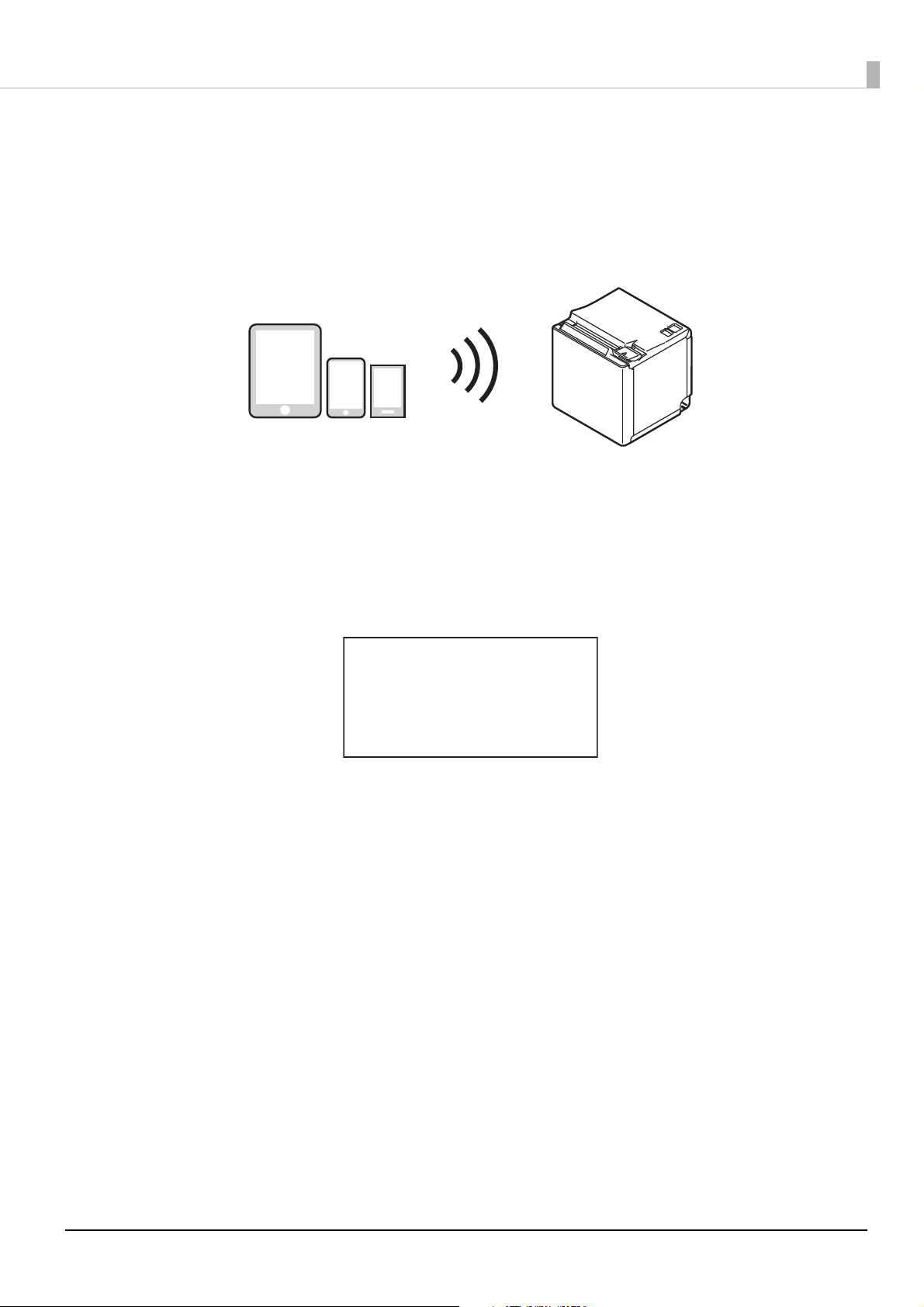
Chapter 1 Product Overview
SimpleAP Start
SSID
Encryption Type
Passphrase
IP Address
MAC Address
: EPSON_Printer
: WPA2-PSK
: 12345678
: 192.168.192.168
: xx-xx-xx-xx-xx-xx
Simple Setup for Wireless LAN
This printer comes with a mode (SimpleAP) that allows printers to connect with a smart device or a computer
without requiring a wireless access point. This allows you to easily setup a wireless LAN for the printer by using
a printer settings tool (Epson TM Utility, EpsonNet Config, or EpsonNet Config (Web version)) even without a
network environment such as access points.
When the wireless LAN settings of the printer have not been changed from the factory default, and the printer is
turned on, the printer automatically enters the Simple AP mode and prints the following information. If you
have changed the wireless LAN settings from the factory default, start the printer according to the settings to
connect the printer to an access point.
26
Page 27
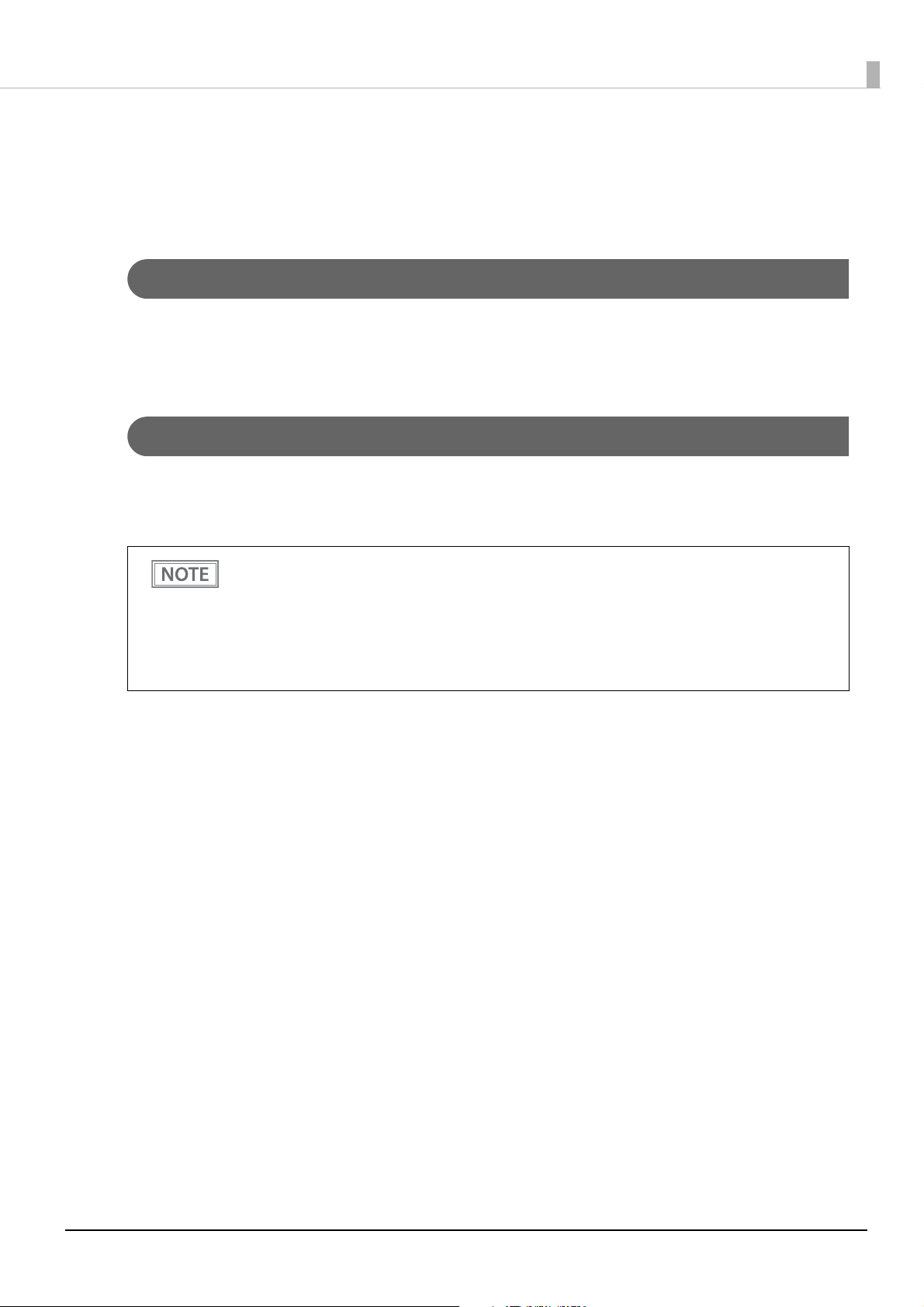
Chapter 1 Product Overview
Useful Functions for Smart Devices
You can easily connect this product to the network by using the NFC tag built-in to the printer or the QR code
printed on the status sheet.
NFC Tag
Bring a smart device that supports NFC close to the NFC tag to acquire the printer information (information
for specifying the device).
By using the acquired information, the device can specify the printer to send a print job over a network.
QR Code
Capture the QR code printed on the status sheet with the camera on your smart device to acquire the printer
information (information for specifying the device).
By using the acquired information, the device can specify the printer to send a print job over a network.
• Programming using Epson ePOS SDK is required to use these functions. These functions are
created by combining NFC touch and QR code capturing operations and the target printer
specifications using Printer Easy Select API.
See the "Epson ePOS SDK for Android/iOS User's Manual" and the Epson ePOS SDK sample
program for more details. The sample program also contains a sample implementation method for
reading an NFC tag and capturing a QR code.
• You can try a demo of these functions by using Epson TM Utility for iOS/Android.
27
Page 28
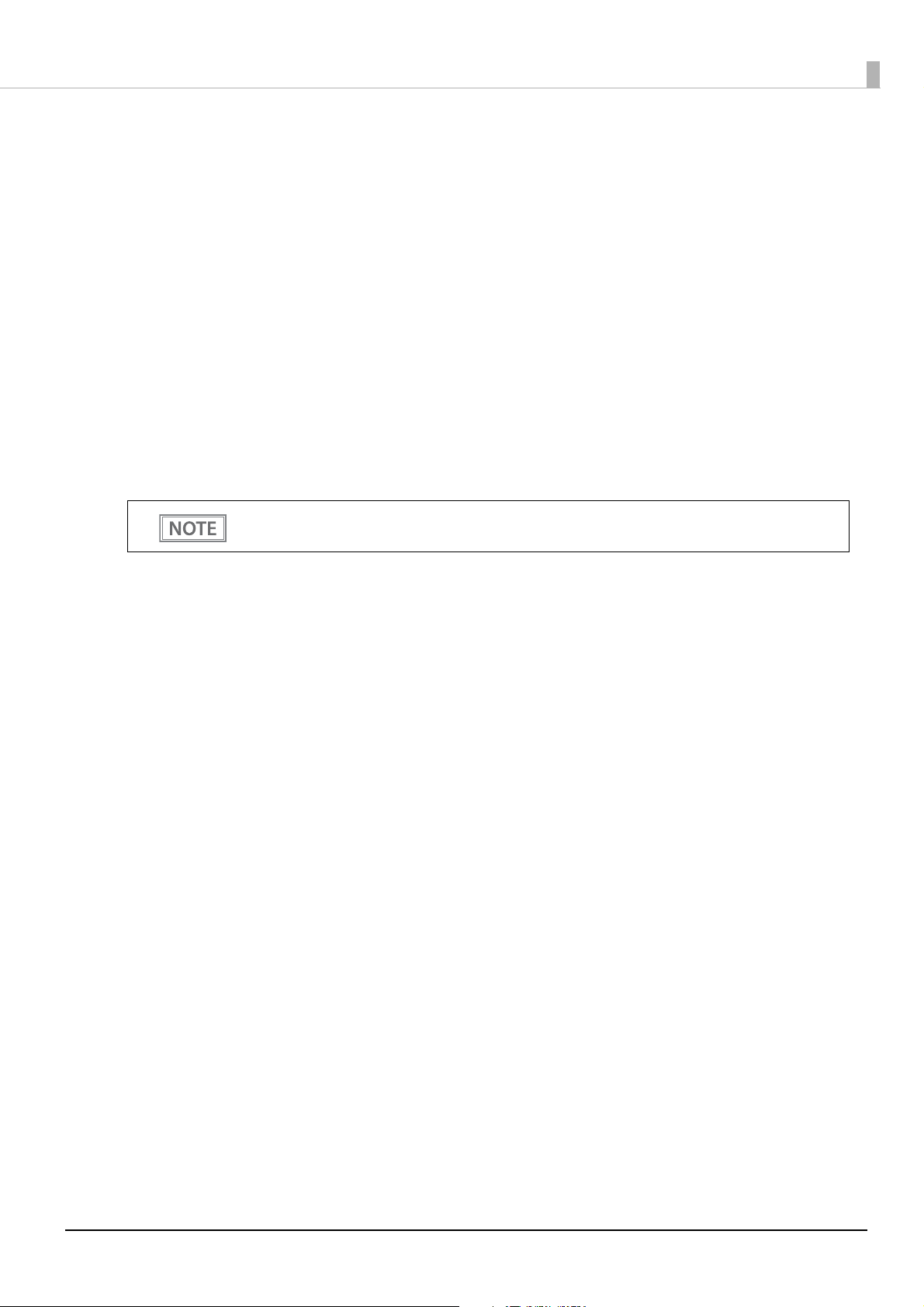
Chapter 1 Product Overview
Printing Using Multiple Interfaces
In models with multiple interfaces, you can use all interfaces without any limitations on which interface is to be
used. You can use this function to temporarily connect a smart device to a nearby printer and print.
The printer provides each interface with an independent receive buffer and switches the active interface
depending on the priority, while handling data in each receive buffer.
You can set one interface for the main connection. Data received from the main connection interface is handled
with the highest priority.
By default, the interface that receives the first data transfer is set as the main connection interface; however, you
can select the main connection interface in advance.
When the receive buffer for the active interface becomes empty and a preset time period (one second by default)
has passed, switching to another interface is enabled, and an interface that receives print data becomes active.
You can select the main connection interface and set the time to enable interface switching from
the software settings. For details on software settings, see "Software Settings" on page 48.
28
Page 29
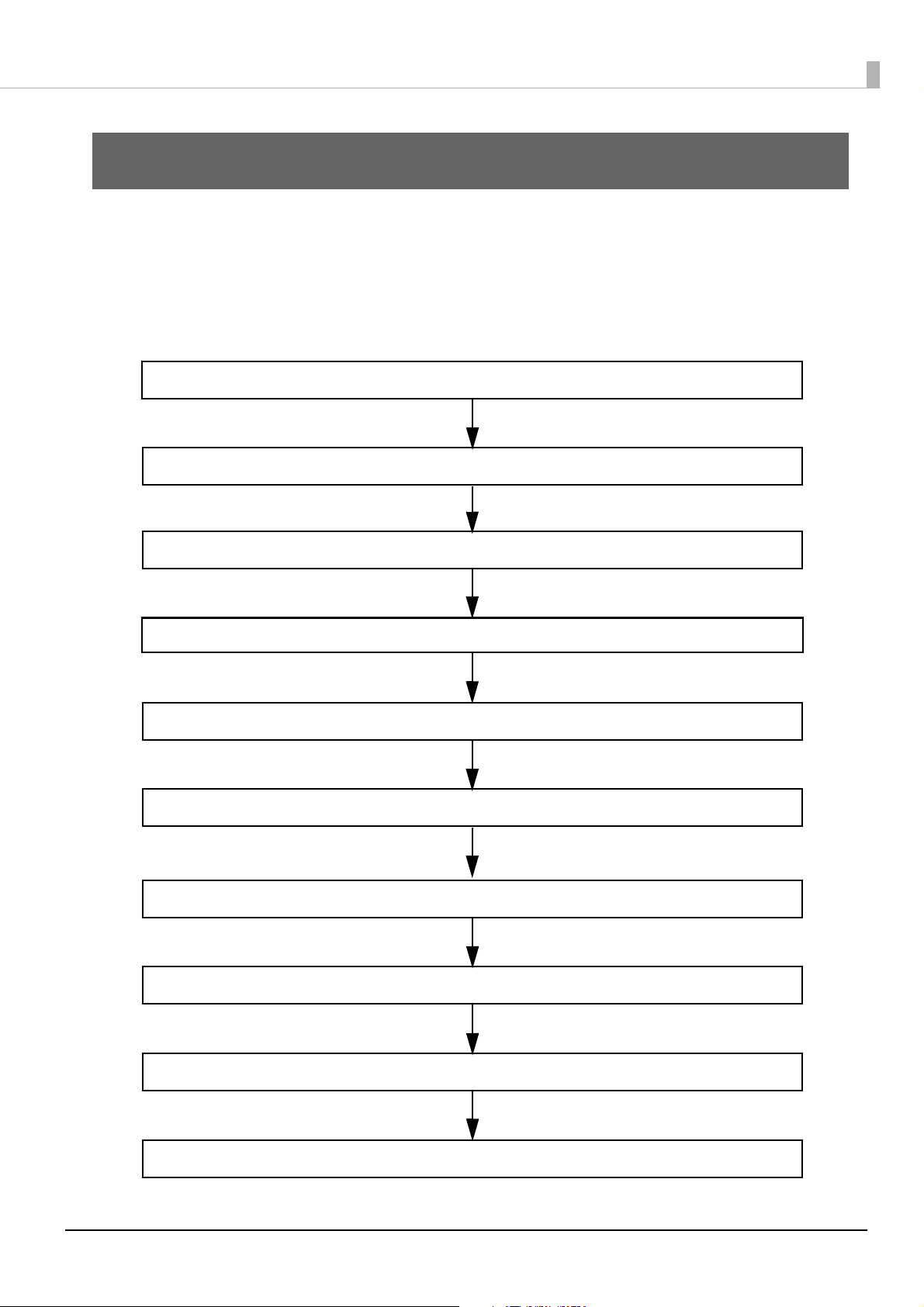
Setup
6. Connecting the Cash Drawer (page 37)
5. Connecting the Optional External Buzzer (page 36)
4. Connecting the Optional Customer Display (page 35)
3. Connecting the Optional Wireless LAN Unit (page 34)
1. Installing the Printer (page 30)
2. Changing the Paper Width (page 32)
8. Connecting the Printer to the Host Devices (page 42)
7. Connecting to the Power Source (page 39)
9. Attaching the Power Switch Cover (page 46)
10. Enabling the Roll Paper Near-End Detection (page 47)
This chapter describes setup and installation of the product and peripherals.
Flow of Setup
This chapter consists of the following sections along with the setup flow of the product and peripherals.
Chapter 2 Setup
29
Page 30
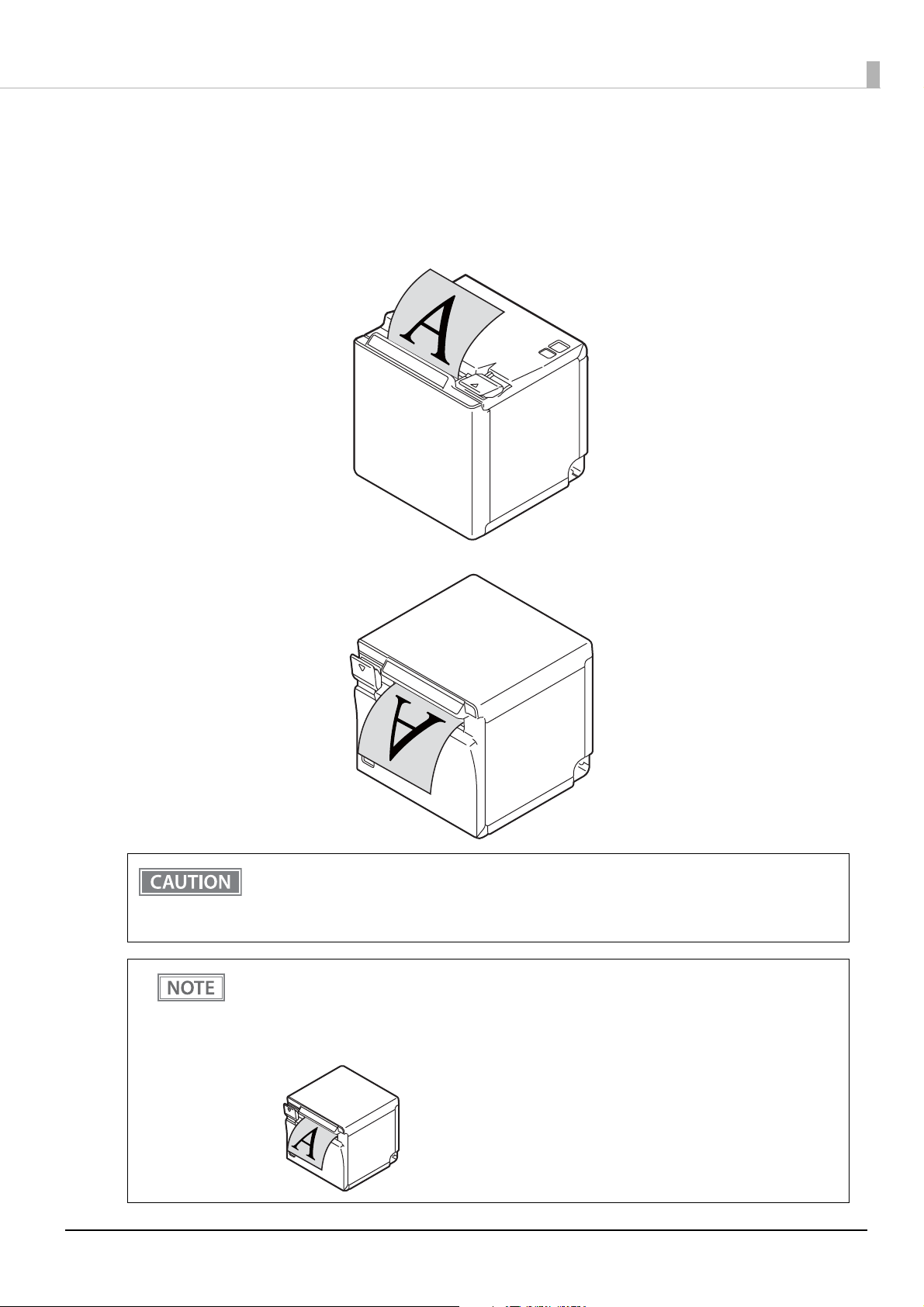
Chapter 2 Setup
Installing the Printer
You can install the printer on a flat surface with the paper eject from top or with the paper eject from the front.
Place the printer on a flat surface.
Top eject position
Front eject position
• Take measures to prevent the printer from moving due to vibrations when using the cash drawer.
• Do not place the printer in locations subject to high dust levels.
• Do not give a high impact on the printer during operation. Doing so may cause the print failure.
• Be careful not to place cords or foreign substances under the printer.
• You can install the printer as a wall hanging printer if you use the optional Wall Hanging Bracket
Set (OT-WH30). Refer to the installation manual of the Wall Hanging Bracket Set for details.
• When you have set the printer to eject printed paper from the front side, you can flip printed
pages upside down by enabling the "Batch rotate print (Upside Down)" function. For more
details, see "Software Settings" on page 48.
30
Page 31

Chapter 2 Setup
Changing to the Front Eject Position
You can change the eject position by replacing the rear cover and the bottom cover. At the time of purchase,
paper is ejected from the top position. When changing to the front eject position, follow the steps below to
replace the covers.
Remove the bottom cover and the rear cover.
1
See the detailed information on "For the top eject position" on page 95.
Attach the rear cover and the bottom cover.
2
See the detailed information on "For the front eject position" on page 98.
31
Page 32

Chapter 2 Setup
Changing the Paper Width
You can change the paper width from 80 to 58 mm by installing the included 58-mm width roll paper guides.
Follow the steps below to change the paper width.
Turn off the printer when installing the roll paper guides.
Open the roll paper cover.
1
Align the three projections on the roll paper guides with the slots (*) in the printer,
2
and then press them down.
32
Page 33

Chapter 2 Setup
After using the printer for an extended period at 58 mm, do not return to 80 mm. Parts of the print
head that do not normally touch the paper may be damaged by the platen roller, and the
autocutter may wear out.
Set the paper width in software setting mode.
3
For information about the software setting mode, see "Software Settings" on page 48.
33
Page 34

Chapter 2 Setup
Wireless LAN Cable Set Firmware Version
OT-WL02 3.03A ESC/POS or later
OT-WL05 3.03B ESC/POS or later
OT-WL06
3.03A ESC/POS or later
3.03B ESC/POS or later
Connecting the Optional Wireless LAN Unit
The optional Wireless LAN cable set (OT-WL02/OT-WL05/OT-WL06) enables you to use the product with a
Wi-Fi connection.
For more information, refer to Technical Reference Guide of the Wireless LAN cable set.
• Be sure to turn off the printer when connecting the Wireless LAN unit.
• Depending on the installation conditions of the printer and the routing for cables connected to it,
the status of the radio waves for the Wireless LAN unit may decline. If this does happen, use an
extension cable.
• The combinations of wireless LAN cable set and firmware version you can use with this product are
as follows.
You can perform a firmware update by using the TM-m30II Firmware Updater if using a Windows
computer, or by using the Epson TM Utility if using a smart device. For details, see "Utilities" on
page 84.
• When c
onnecting a Wireless LAN unit, use the connector shown in the illustration below in order
to prevent the unit from contacting with the printer case.
A: Printer models that are not equipped with a microSD card slot
B: Printer models that are equipped with a microSD card slot
34
Page 35

Connecting the Optional Customer Display
You can connect the customer display (DM-D30) to this product, using USB connection.
For more information, refer to "DM-D30 Technical Reference Guide".
Be sure to turn off the printer when connecting the customer display.
Chapter 2 Setup
35
Page 36

Chapter 2 Setup
Volume adjustment knob
Top eject position
(Viewed from the front)
Front eject position
(Viewed from the front)
Connecting the Optional External Buzzer
When the optional external buzzer (model: OT-BZ20) is connected to the drawer kick connector of the printer,
you can set the printer so that it beeps when you send commands, when an error occurs, when executed
autocutting, and when detected paper end. Settings for sound patterns and frequency depending on the
occasions the buzzer beeps are also available.
You need to set with the memory switch (customized values) for buzzer enable/disable setting, sound pattern
setting, and frequency setting. For information about the memory switch (customized values), see "Software
Settings" on page 48.
• Be sure to turn off the printer before you connect/disconnect the optional external buzzer.
• Do not connect both the optional external buzzer and the cash drawer to the printer at the
same time by using a branched connector.
Attachment Position
The optional external buzzer is recommended to be installed in the following positions.
• When using the printer in top eject position: either side
• When using the printer in front eject position: side or top
• Do not install the optional external buzzer at the roll paper exit.
• To prevent liquid from entering inside, it is recommended to install the optional external buzzer
so that the volume adjustment knob is positioned sideways or downward.
36
Page 37

Chapter 2 Setup
F. G
+24V
With shielded
Drawer kick connector
Printer side
User side
[Drawer kick side]
Drawer open/
close switch
Drawer kick
solenoid
1
2
3
4
5
6
Connecting the Cash Drawer
• Do not connect both the optional external buzzer and the cash drawer to the printer at the
same time by using a branched connector.
• When the optional external buzzer is enabled with the memory switch (customized values) (see
"Software Settings" on page 48), a cash drawer cannot be used. Be sure to disable it when you
use a cash
• Two driver transistors cannot be energized simultaneously.
• Leave intervals longer than 4 times the drawer driving pulse when sending it continuously.
Required specifications of cash drawers
Specifications of drawers differ depending on makers or models. When you use a drawer other than specified,
make sure its specification meets the following conditions.
Otherwise, devices may be damaged.
• The load, such as a drawer kick solenoid, must be connected between pins 4 and 2 or pins 4 and 5 of the
drawer kick connector.
drawer.
• When the drawer open/close signal is used, a switch must be provided between drawer kick connector pins 3
and 6.
• The resistance of the load, such as a drawer kick solenoid, must be 24
Ω or more or the input current must be
1A or less.
• Be sure to use the 24V power output on drawer kick connector pin 4 for driving the equipment.
Drawer Connection Diagram
Adaptable Connector
RJ12 modular connector
37
Page 38

Pin assignments
6 5 4 3 2 1
Pin number Signal name Direction
1Frame GND -
2 Drawer kick drive signal 1 Output
3 Drawer kick open/close signal Input
4 +24 V -
5 Drawer kick drive signal 2 Output
6Signal GND -
Connecting the drawer kick cable
• Use a shield cable for the drawer kick cable.
• When using cash drawer, make sure to use the power supply for printer (connector pins 4).
WARNING
• Do not insert a telephone line into the drawer kick connector.
Doing so may damage the telephone line or printer.
Chapter 2 Setup
Connect the drawer kick cable to the drawer kick connector by pressing firmly until the connector clicks into
place.
38
Page 39

Connecting to the Power Source
Arrow-printed portion of the connector
AC cable
AC adapter
• Be sure to use the specified AC adapter (PS-180) only.
• Never insert the AC cable plug into a socket that does not meet the input voltage of the AC
WARNING
adapter.
Doing so may result in damage to the printer.
• Should a fault ever occur, immediately turn off the power to the printer and unplug the AC
cable from the socket.
When disconnecting the DC cable of the AC adapter from the printer, make sure that the AC cable is
not connected, and then hold the arrow-printed portion of the connector to pull it straight out.
Chapter 2 Setup
Connecting the AC cable
Make sure the printer is turned off.
1
Connect the AC cable to the AC adapter.
2
Connect the DC cable of the AC adapter to the power supply connector.
3
39
Page 40

If you want to charge your tablet, smart phone, or USB device using the printer,
4
connect the genuine cable of the device to the white USB connector (USB-A - Device
Charging) of the printer.
Chapter 2 Setup
• Make sure you use the genuine cable for the tablet, smartphone, or USB device you are
using.
• Charging may not be performed depending on the device's charging specifications.
• It may take a few seconds before charging starts as the device searches for the most
suitable amperage.
• If a device connected to the USB connector (USB-A Device Charging) has a rated power that
exceeds the rated current of the USB connector, charging the device is stopped. See
"Product Specifications" on page 99.
• D
epending on how the device is being used, it may not charge to 100%.
• It may be hard to disconnect some types of USB cable. Do not forcibly pull the cable, or the
USB connector and USB cable may be damaged. Contact qualified service personnel if you
encounter the trouble.
• When connecting an Android device to the USB connector (USB-A - Device Charging) for
data communication, make sure that the device satisfies the following requirements.
Requirements: The version of Android OS is 10 or later with kernel version 4.9.15 or later
However, Epson does not guarantee normal operation of all Android devices even if they
satisfy the requirements. Run some tests before actually using the device.
• If the printer is connected to a wired network, a tablet connected to the printer via the USB
connector can access the network. For more details, see "Network Tethering (iOS device
on
ly)" on page 75.
40
Page 41

Insert the AC plug into a socket.
5
Turn on the printer.
6
Chapter 2 Setup
41
Page 42

Chapter 2 Setup
Connecting the Printer to the Host Devices
USB Interface
When using USB cable to connect with host device, connect the USB cable to the printer, and after starting the
host device, turn the printer on.
Do not place any weight or stress on the cable when using. Doing so could damage the cable and
connectors.
Ethernet Interface
Use ethernet cable to connect the printer to network via a hub.
Use EpsonNet Config, EpsonNet Config (Web version), or arp/ping commands to set network.
For information on setting up network, see "Network Settings" on page 57.
Wireless LAN Interface
Using Epson TM Utility, you can easily connect the printer to the network from an iOS or Android devices. We
also recommend connecting the SimpleAP from a Windows computer, and setting up the Wireless LAN using
the network setup tool (EpsonNet Config or EpsonNet Config (Web version)).
42
Page 43

Chapter 2 Setup
• When using wireless LAN, make sure you disconnect the LAN cable. If a LAN cable is connected,
wireless LAN is disabled.
• The combinations of wireless LAN cable set and firmware version you can use with this product are
as follows.
Wireless LAN Cable Set Firmware Version
OT-WL02 3.03A ESC/POS or later
OT-WL05 3.03B ESC/POS or later
OT-WL06
You can perform a firmware update by using the TM-m30II Firmware Updater if using a Windows
computer, or by using the Epson TM Utility if using a smart device. For details, see "Utilities" on
page 84.
• When y
• Examine the radio wave situation in the surrounding area before use.
•
• When using the printer in environments where kitchen microwaves and other devices that may
• In the infrastructure mode, W53 and W56 channels are not available to connect to a stealth SSID
ou set up the access point at the same time, set the access point in advance and check that
it operates correctly.
Avoid using the same channel that is used in the neighboring shops where Wireless LAN is used.
interfere radio waves are installed, observe the following points.
* Keep the printer away from the devices, such as kitchen microwaves, that may cause radio wave
interference.
* Use channels that are away from the frequency bands that may cause radio wave interference.
* Place shields between the printer and the devices that may cause radio wave interference.
* Select either 2.4 GHz or 5 GHz, whichever is free from radio wave interference.
* In auto channel setting for the access point, do not select a channel in which the devices may
cause radio wave interference.
access point.
3.03A ESC/POS or later
3.03B ESC/POS or later
43
Page 44

Setting up from a Smart Device
Necessary Items
Prepare the following items.
• Device for setting: iOS or Android device
• Utility for setting: Epson TM Utility for iOS/Android
Running Epson TM Utility for iOS/Android
Run the Epson TM Utility for iOS/Android.
1
Chapter 2 Setup
Set from “Wi-Fi Setup Wizard” in the menu.
2
Follow the on-screen instructions to complete the setup.
44
Page 45

Setting up from a Windows Computer
Necessary Items
Prepare the following items.
• Computer for setting: Windows 10/8/7
Computer equipped with a wireless LAN function
• Utility for setting: EpsonNet Config or EpsonNet Config (Web version)
Follow the steps below to connect the printer.
Turn on the printer.
1
After starting the printer, check that the "SimpleAP Start" is printed.
If it is not printed, enter the Interface Setup mode and restart the printer in the SimpleAP mode. For
more details, see "Interface Setup Mode" on page 68.
Activate Windows Wireless Network Connection and select [EPSON_Printer] as the
2
connection device on the screen that appears.
If the window to enter a pass phrase appears, enter "12345678”.
Default settings on printer are the following values.
Chapter 2 Setup
Network mode SimpleAP mode
SSID EPSON_Printer
Pass phrase 12345678
IP Address 192.168.192.168
When connecting to the printer is complete, setup the Wireless LAN using the
3
network setup tool, EpsonNet Config or EpsonNet Config (Web version).
For details about EpsonNet Config, see "Setup using EpsonNet Config" on page 58.
For details about EpsonNet Config (Web version), see "Setup using EpsonNet Config (Web version)"
on
page 59.
When setting the Wireless LAN is complete, restart the printer.
4
45
Page 46

Chapter 2 Setup
Attaching the Power Switch Cover
By attaching the power switch cover supplied, you can prevent accidental operations of the power switch. You
can press the power switch by inserting a sharp-pointed object in the holes on the power switch cover.
If an accident occurs with the power switch cover attached, unplug the power cord immediately.
Continued use may cause fire or shock.
WARNING
46
Page 47

Chapter 2 Setup
Near-end detector
(when the cover is open)
Near-end detector
(when the cover is closed)
Enabling the Roll Paper Near-End Detection
When the "Roll paper near-end detection" function is enabled, the printer can detect that remaining amount of
roll paper is low. To enable the function, use TM-m30II Utility or Epson TM Utility for iOS/Android.
• This function can be used only with a 80-mm width roll paper and only when the printer has
been set up to eject printed paper from the front side.
• Accurate detection of the roll paper near-end status is impossible because the shape of the core
varies from one roll paper to another.
47
Page 48

Chapter 3 Advanced Usage
Advanced Usage
Software Settings
With the memory switches and customized values, which are software settings for this printer, you can set the
various functions.
For an outline of the functions, see the following section. You can make/change the settings using the methods
described in the table below, or using ESC/POS commands.
Item\Method
Receive buffer capacity
BUSY condition
Auto line feed
USB power-saving function
Release condition of receive buffer BUSY
Select paper out detector enabled for paper out signal
output
Error signal settings
Memory Switches
Pre-feed before next print
Roll paper near-end detection
Network tethering
User NV memory capacity
NV graphics memory capacity
Paper width
Print density
TM Utility for iOS,
for Android
*1
TM-m30II Utility
for Windows
Software
Setting Mode
Print speed
Thai characters print mode
Character code table defaults
International character defaults
Interface selection
Column emulation mode
Customized Values
Command execution during offline
Amount of top margin by backfeed
Interface switch waiting time
Main connection interface
Autocutting after closing cover
Paper reduction
Font A auto replacement
48
Page 49

Chapter 3 Advanced Usage
Item\Method
Font B auto replacement
Font C auto replacement
Multi-tone print density
Optional buzzer
Customized Values
Batch rotate print (Upside Down)
Communication condition of USB interface
TM Utility for iOS,
for Android
TM-m30II Utility
for Windows
Software
Setting Mode
*1: Available only with TM Utility for iOS.
• For information about how to use the software setting mode, see "Software Setting Mode" on
pa
ge 65.
• All the
settings are available using the ESC/POS commands.
Functions
Receive buffer capacity
• 4KB (initial setting)
• 45 bytes
The receive buffer capacity of the USB-A Device Charging connector is 8 K bytes.
BUSY condition
• Receive buffer full/Offline (initial setting)
• Receive buffer full
In either case above, the printer enters the BUSY state after power is turned on, and when a self-test
is being run.
Auto line feed
• Normally disabled (initial setting)
• Normally enabled
USB power-saving function
• Disabled
• Enabled (initial setting)
The USB power-saving function is valid only when the USB interface communication condition is
set to the vendor-defined class and the system configuration is set so that the USB driver can
support the USB power-saving function.
49
Page 50

Chapter 3 Advanced Usage
Release condition of receive buffer BUSY
• Releases when the remaining receive buffer capacity becomes 256 bytes (initial setting)
• Releases when the remaining receive buffer capacity becomes 138 bytes
This function is enabled only when Receive buffer capacity is set to 4KB.
Select paper out detector enabled for paper out signal output
• Roll paper out detector (initial settings)
• Disabled
Error signal settings
• Enabled (initial setting)
• Disabled
Pre-feed before next print
• Disabled (initial setting)
• Enabled
• When using this function, the top margin is approximately 10.5 mm.
• This setting becomes invalid if you change the "Amount of top margin by backfeed" setting from
the initial setting (9.5mm (no backfeed)).
Roll paper near-end detection
• Disabled (initial setting)
• Enabled
Network tethering
• Disabled (initial setting)
• Enabled
The initial setting varies depending on the product specification.
Paper width
• 80mm (initial setting)
• 58mm
50
Page 51

Chapter 3 Advanced Usage
Print density
Selectable from 70% to 120% (5% increment)
Initial setting: 100%
Depending on the paper type, it is recommended to set the print density as shown in the table below for the best
print quality.
Supported papers Print density
TF50KS-EY, TF60KS-E, PD160R,
PD190R, P220AGB-1, AP45KS-ND,
AP50KS-ND, KT55PF
P5047(48) 105%
KT48FA, KT55FA, KT48PF, P5047(55) 110%
When the print density level is increased, print speed may be reduced.
100%
Print speed
Selectable from levels 1 to 13 (Slow ~ Fast)
Initial setting: level 13
Depending on print conditions, such as print duty, print head temperature, and data transmission
speed, print speed is automatically adjusted, which may cause white lines due to intermittent print
(the motor sometimes stops). To avoid this, keep the print speed constant by setting it lower.
Thai characters print mode
• Thai 1 pass (initial settings)
• Thai 3 pass
Character code table defaults
Selectable from 43 pages including user defined page
Initial setting: PC437: USA, Standard Europe
International character defaults
Selectable from 18 sets
Initial setting: USA
51
Page 52

Interface selection
• Standard USB only
• Ethernet/Wi-Fi only
• USB-A - Device Charging only
• Enable all the interfaces (initial setting)
Column emulation mode
• 48/35 characters mode (standard mode) (initial setting)
• 42/32 characters mode
Command execution during offline
• Enabled (initial settings)
• Disabled
Chapter 3 Advanced Usage
Amount of top margin by backfeed
• 2.0mm
• 9.5mm (no backfeed) (initial settings)
• When using the backfeed function with the printer that has been set up to eject paper from the
top side, remove any paper ejected from the ejection slot before starting printing.
• Disable the automatic top logo setting when enabling backfeed.
• Even if the "backfeed" has been enabled, it is not performed during the self-test.
• If setting a top margin of 5 mm {0.2"} or less, confirm that no errors occur in your environment of
usage. Usage in a hot and humid environment or usage of paper that curls easily may increase
the risk of paper jams.
• When the paper is fed backward, the paper may get wrinkled or smeared due to a slack in the
roll. It is recommended to use thermal paper that has high resistance to abrasion.
• Make sure to feed the paper by at least 20 mm before moving the auto cutter. It the paper feed
length is not enough, it may cause a paper jam.
You can specify values in 0.5mm steps if you use TM-m30II Utility or TM Utility for iOS/Android.
Interface switch waiting time
Select from 1 to 10 seconds (in intervals of 1 second)
1 second (initial setting)
52
Page 53

Main connection interface
• Auto (interface that receives data first) (initial setting)
• USB
• Ethernet/Wi-Fi
• No main connection I/F
• When using this printer with multiple interfaces, make sure the interface that is always
connected to be set as the main connection.
• When using multiple interfaces, set the receive buffer capacity to 4 KB.
• You cannot use wired LAN and wireless LAN at the same time.
• The displayed items vary depending on the interface configuration.
• For information about the function, see "Printing Using Multiple Interfaces" on page 28.
Autocutting after closing cover
• Cuts (initial setting)
Chapter 3 Advanced Usage
• Does not cut
Paper reduction
Extra upper space reduction
• Disabled (initial setting)
• Enabled
Extra lower space reduction
• Disabled (initial setting)
• Enabled
Line space reduction rate
• Not reduced (initial setting)
• 25%
• 50%
• 75%
Line feed reduction rate
• Not reduced (initial setting)
• 25%
• 50%
• 75%
53
Page 54

Character height reduction
• Not reduced (initial setting)
• 25% reduction of inner spacing
• 50% reduction of inner spacing
• 75% reduction of inner spacing
• 75% reduction of inner spacing and shrinking the character height
Barcode height reduction rate
• Not reduced (initial setting)
• 25%
• 50%
• 75%
• No reduction is applied to blank dot lines that exist in a graphic data.
• Reduced barcodes are not guaranteed to be correctly scanned. Make sure to check whether
they are properly read by a barcode reader that is actually used.
Chapter 3 Advanced Usage
Font A auto replacement
• Does not replace (initial setting)
• Font B
• Font C
Font B auto replacement
• Does not replace (initial setting)
• Font A
• Font C
Font C auto replacement
• Does not replace (initial setting)
• Font A
• Font B
Multi-tone print density
Selectable from 70% to 100% (5% increment)
Initial setting: 100%
54
Page 55

Optional buzzer
• For information about how to connect the optional external buzzer, see "Connecting the
Optional External Buzzer" on page 36.
• When
Enables/disables
• Disabled (initial setting)
• Enabled
Buzzer frequency (Error)
• Does not sound
• Sounds 1 time
• Sounds continuously (initial setting)
Sound pattern (Autocut)
the optional external buzzer is enabled, a cash drawer cannot be used. Be sure to disable
it when you use a cash drawer.
Chapter 3 Advanced Usage
Selectable from Patterns A to E
Initial setting: Pattern A
Buzzer frequency (Autocut)
• Does not sound
• Sounds 1 time (initial setting)
Sound pattern (Pulse 1)
Selectable from Patterns A to E
Initial setting: Pattern A
Buzzer frequency (Pulse 1)
• Does not sound
• Sounds 1 time (initial setting)
Sound pattern (Pulse 2)
Selectable from Patterns A to E
Initial setting: Pattern B
Buzzer frequency (Pulse 2)
• Does not sound
• Sounds 1 time (initial setting)
Batch rotate print (Upside Down)
• Disabled (initial setting)
• Enabled
55
Page 56

Communication condition of USB interface
Class
• USB printer class (initial setting)
• USB vendor-defined class
Chapter 3 Advanced Usage
56
Page 57

Chapter 3 Advanced Usage
Change network settings
on setting computer
Setup using EpsonNet
Config
Printing the status sheet (check settings) (See "Printing a Status Sheet" on page 71.)
Method 1 Method 2 Method 3
- Use EpsonNet Config to perform
other settings
- Use EpsonNet Config ( Web version)
to perform other settings
Use arp/ping command to set
printer IP address
Finish Finish Finish
Use EpsonNet Config
(Web version) to perform settings
Network Settings
The following explains the procedure for network settings in order to connect the product to your network.
Setup methods
There are three methods for set up.
Method 1: Setup using EpsonNet Config
This method involves installing the network configuration tool, EpsonNet Config, on your computer for
setting.
As it does not require any settings in advance to allow set up, you can easily perform set up using a computer
already connected to the network.
Download EpsonNet Config from the Epson website.
Method 2: Setup using EpsonNet Config (Web version)
This method involves opening the Web application equipped in the printer from a Web browser to perform
settings.
Because you specify the printer's IP address to open it, you need to set your computer to the same network
segment as the printer.
With EpsonNet Config (Web version), you can set more items than with EpsonNet Config.
Method 3: Setup using arp/ping commands
This method involves setting the printer's IP address in the setting computer's arp/ping commands, then using
the setting tool to change the other settings.
The setting computer must be in the same segment as the printer. Also, settings can be done only when the
printer's arp+ping IP setting is set to Enable.
Use EpsonNet Config or EpsonNet Config (Web version) for settings other than the IP address.
Flow of Setup
57
Page 58

Chapter 3 Advanced Usage
Setup using EpsonNet Config
Execute EpsonNet Config, select the target printer from the displayed device list, then check and change the
settings.
If the printer is still set to factory defaults, the printer's MAC address is listed up, even if the computer does not
have the same network address.
• The initial setting uses an IP address for the printer provided by a DHCP server. Since you cannot
complete setup if there are conflicting IP addresses on the network, make sure that there are no
other devices on the network that conflict with the IP address provided by the DHCP server. If a
DHCP server is not available, a fixed IP address (192.168.192.168) is set approximately one minute
after turning on the printer. Also, if the Ethernet cable is not connected, connect the Ethernet cable
and then run this process.
• When DHCP is enabled, the provided IP address is printed automatically. However, if the Ethernet
cable is not connected, and the Wireless LAN unit is not installed, printing is not performed.
Connect the printer to the same network as the computer where you installed
1
EpsonNet Config.
Start up EpsonNet Config.
2
The tool automatically detects printers connected to the network and displays a list.
It may take up to a minute for the printer to be displayed in the list.
If it is not displayed, check that [Filter] is set to "(All)" or "Network-connected devices", then click
[Refresh]. Or, select [Tools], then [Option], and check the settings of [Search Parameters].
Select the target printer, then click [Configuration].
3
If you cannot determine the target printer from the product name or the IP address, use the MAC
address. You can check the printer's MAC address on the status sheet.
Change the printer's settings based on the network setting information you received
4
from the network administrator.
Select an item from the menu and change the setting.
Once you set the necessary items, click [Transmit].
5
The changed contents are sent to the printer and the printer settings are changed.
For details about EpsonNet Config, see the manual (operation guide) installed together with the
tool or the online help.
58
Page 59

Chapter 3 Advanced Usage
Setup using EpsonNet Config (Web version)
Follow the steps below to start up EpsonNet Config (Web version), and check or change the settings.
• When setting up using the EpsonNet Config (Web version), you need to set the network settings
for the device to the same network segment as the printer you want to connect to.
• The initial setting uses an IP address for the printer provided by a DHCP server. Since you cannot
complete setup if there are conflicting IP addresses on the network, make sure that there are no
other devices on the network that conflict with the IP address provided by the DHCP server. If a
DHCP server is not available, a fixed IP address (192.168.192.168) is set approximately one minute
after turning on the printer. Also, if the Ethernet cable is not connected, connect the Ethernet cable
and then run this process.
• When DHCP is enabled, the provided IP address is printed automatically. However, if the Ethernet
cable is not connected, and the Wireless LAN unit is not installed, printing is not performed.
Connect the setting computer and the printer to the same network.
1
Perform network settings on the computer so that it is in the same segment as the
2
printer's IP address.
Subnet mask: Same subnet mask as the printer
IP address: Same segment (same network address) as the printer, different host address
Check the values set in the printer on the status sheet.
E.g.) Printer Setting computer
Subnet mask 255.255.255.0 255.255.255.0
IP address 192.168.192.168 192.168.192.2
Start up your Web browser and input the printer's IP address into the address field.
3
E.g.) http://192.168.192.168
Under initial settings, when you access EpsonNet Config (Web version) from your browser, an
authentication warning message may be displayed.
59
Page 60

Input your user name and password on the authentication window.
Nameplate
4
• The user name is “epson”, and the default password is the serial number of the printer. You can
find the serial number by running the self-test or on the nameplate attached to the printer.
• You can change the password in the [Optional] menu, under [Password].
Chapter 3 Advanced Usage
Change the settings based on the network setting information you received from the
5
network administrator.
Select an item from [Configuration] menu and change the setting.
After changing the necessary parameters, click the [Send] button.
6
The changes are sent to the printer.
Click the [Reset] button on the Web page displayed after sending.
7
The sent contents are enabled.
Depending on the changes, such as the IP address, the connection with the setting computer may be
cut and the EpsonNet Config window may not be displayed. To reconnect, you need to set the
network settings of the setting computer to the same network segment as the printer for which
settings were changed.
60
Page 61

Chapter 3 Advanced Usage
Setup using arp/ping commands
You can change the printer's IP address by changing the ARP table (table of IP address and MAC addresses)
managed by the OS on the setting computer.
Check that the setting computer is connected to the network in the same segment as the printer, and that the
arp+ping IP setting for the printer is set to Enable. (The factory default is Disable.)
You can check the printer settings on the status sheet.
Delete the IP address you want to set to the printer from the ARP table.
1
arp -d (IP address)
E.g.) arp -d 192.168.0.10
Add the printer's MAC address and the IP address you want to set to the ARP table.
2
arp -s (IP address) (MAC address)
E.g.) arp -s 192.168.0.10 00-26-AB-7B-00-00
Execute the ping command and enable settings.
3
ping (IP address you want to set)
E.g.) ping 192.168.0.10
When a message like "Reply From 192.168.0.10: Bytes=32 Time < 10ms TTL=255" is displayed, the IP
address setting is complete.
Use EpsonNet Config or EpsonNet Config (Web version) for settings other than the IP address.
MAC Address Confirmation
You can check the printer's MAC address using the following procedures.
• Printing the status sheet (MAC Address)
• A printer self-test (Only supported on Ethernet. For wireless, see the status sheet.)
• Using EpsonNet Config to confirm
• Using a Web browser to confirm (EpsonNet Config (Web version) function)
You can check the MAC address for network tethering using the following method.
• Printing the status sheet (MAC Address2)
61
Page 62

Chapter 3 Advanced Usage
Close the roll paper cover, and turn on the printer while pressing the Feed button.
Self-test
Briey press the Feed button. Hold down the Feed button.
Open the roll paper cover, and turn on the printer while pressing the Feed
button, and then close the roll paper cover.
Continuing the self-test
Mode selection guidance
Hexadecimal dumping
Press the Feed
button once briey
and then hold it
down.
NV Graphics
Information
Press the Feed
button twice briey
and then hold it
down.
Receipt
Enhancement
Information
Press the Feed button
three times briey
and then hold it
down.
Software Settings
Press the Feed
button four times
briey and then hold
it down.
Restore Default
Values
Press the Feed button
ve times briey and
then hold it down.
Interface Setup
Press the Feed
button six times
briey and then hold
it down.
TM-Intelligent
settings information
print
Press the Feed
button seven times
briey and then hold
it down.
Peripheral Device
Information print
Setting/Check Modes
As well as print mode, the following modes are also provided for making various printer settings and checking
items.
• Self-test mode
• NV graphics information print mode
• Receipt Enhancement information print mode
• Software settings mode
• Restore default values mode
• Interface setup mode
• Hexadecimal dumping mode
The self-test mode or hexadecimal dumping mode is selected depending on the operation performed when the
power is turned on.
NV graphic information print mode, Receipt Enhancement information print mode, Software settings mode,
and Restore default settings mode are selected depending on the Feed button operation performed during a
self-test.
62
Page 63

Chapter 3 Advanced Usage
Mode Selection
Modes
0: Exit and Reboot Printer
1: NV Graphics Information
2: Receipt Enhancement Information
3: Customize Value Settings
4: Restore Default Values
5: Interface Setup
6: TM-Intelligent Information
7: Peripheral Device Information
8 or more: None
Select Modes by executing following
procedure.
step 1. Press the Feed button less
than 1 second as many times
as the selected mode number.
step 2. Press Feed button for 1
second or more.
In 1 and 2, the following guidances are printed, the Paper LED flashes, and instructs the user's operations.
1. Continuing self-test guidance
2. Mode selection guidance
63
Page 64

Chapter 3 Advanced Usage
Self-test Mode
You can check the following items using the self-test.
• Product name
• Firmware version
• Product serial number
• Interface type
• Peripheral device information
• Resident fonts
• Maintenance counter information (head running length, number of times of autocutting)
Follow the steps below. You can also run the self-test using the ESC/POS commands.
Close the roll paper cover.
1
While pressing the Feed button, turn on the printer. (Hold down the Feed button
2
until printing starts.)
After printing the current print status, a Continuing self-test guidance is printed, and the Paper LED
flashes.
Briefly press the Feed button (less than one second) to continue the self-test.
3
The printer prints a rolling pattern on the roll paper, using the built-in character set.
After “*** completed ***” is printed, the printer initializes and switches to standard mode.
NV Graphics Information Print Mode
Prints the following NV graphic information registered to the printers.
• Capacity of the NV graphics
• Used capacity of the NV graphics
• Unused capacity of the NV graphics
• Number of NV graphics that are registered
• Key code, number of dots in X direction, number of dots in Y direction to be defined.
• NV graphics data
For details on NV graphics, see "NV Graphics Memory" on page 24.
Follow the steps below.
After running a self test, hold down the Feed button for at least one second, and then
1
select the Mode selection.
The Mode selection guidance is printed, and the Paper LED flashes.
64
Page 65
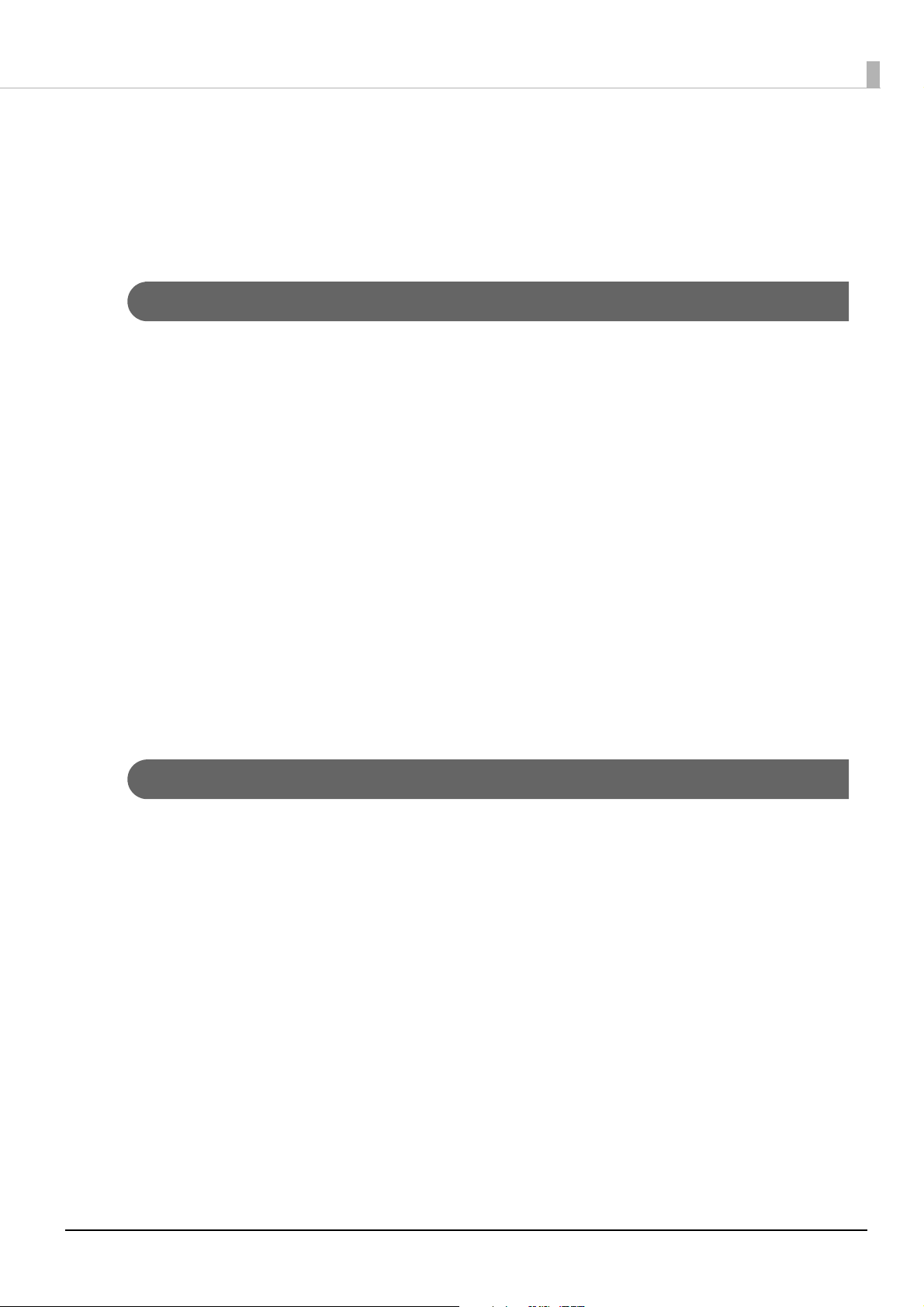
Chapter 3 Advanced Usage
After briefly (less than one second) pressing the Feed button once, hold it down for at
2
least one second, to print the NV graphics information.
After information printing, the Mode selection guidance is printed again.
To finish, turn off the power, or select “Exit and Reboot Printer”.
3
Receipt Enhancement Information Print Mode
You can check the following items using the R/E information mode:
• Automatic top logo setting
• Automatic bottom logo setting
• Extended settings for automatic top/bottom logo
Follow the steps below.
After running a self test, hold down the Feed button for at least one second, and then
1
select the Mode selection.
The Mode selection guidance is printed, and the Paper LED flashes.
After briefly (less than one second) pressing the Feed button twice, hold it down for
2
at least one second, to print the R/E information.
After information printing, the Mode selection guidance is printed again.
To finish, turn off the power, or select “Exit and Reboot Printer”.
3
Software Setting Mode
Set the printer's memory switches and customized values.
• Print Density
• Automatic Paper Reduction
• Enable/Disable Auto Paper Feed&Cut at cover close
• Paper Width
• Thai characters print mode
• Selection of character set
• Embedded Font Replacement
• Communication condition of USB Interface
• Print Speed
• NV Memory Capacity
• Command execution during offline
• Amount of top margin by backfeed
• Buzzer Control
65
Page 66

Chapter 3 Advanced Usage
Customize Value Settings
Modes
0: Exit
1: Print Current Settings
2: Print Density
3: Print Speed
4: Automatic Paper Reduction
5:
Auto Paper Feed&Cut at cover close
6: Paper Width
7: Character/Font Settings
8: Interface Selection
9: Interface Settings
10: Intelligent Settings
11: Command Execution (Oine)
13: Other Settings
Select Modes by executing following
procedure.
step 1. Press the Feed button less
than 1 second as many times
as the selected mode number.
step 2. Press Feed button for 1
second or more.
• Interface Settings
• Interface switch waiting time
• Main connection interface
• LED indicator when I/F starting
• Pre-feed before next print
• Enabling/disabling the roll paper near-end detector
• Enabling/disabling the Network tethering
• For details on the memory switches and customized values, see "Software Settings" on page 48.
• You can also make the software settings using the ESC/POS commands.
Follow the steps below.
After running a self test, hold down the Feed button for at least one second to enter
1
the Mode selection.
The Mode selection guidance is printed, and the Paper LED flashes.
Briefly press the Feed button three times (less than one second), hold it down for at
2
least one second to enter the Software settings mode (Customized value setting).
The Software setting mode guidance is printed, and the Paper LED flashes.
66
Page 67

Chapter 3 Advanced Usage
After briefly pressing the Feed button (less than one second) for the number of times
3
shown in the print result, hold down the button for more than one second to select
the setting items.
The setting selected as the setting item, the current settings and initial settings are printed.
Depending on the setting item, you may need to continue selecting the setting item before the
settings are printed.
For details on setting items, see "Software Settings" on page 48.
Select a setting by briefly pressing the Feed button (less than one second) for the
4
number of times applicable to the setting, and then hold down the button for more
than one second to confirm your selection.
After saving the settings, the Software setting mode guidance is printed, and the Paper LED flashes.
To close Software setting mode, turn off the printer, or select “Exit” to return to Mode
5
selection guidance, and then select “Exit and Reboot Printer”.
• To select 0 as the item number, hold down the Feed button until printing starts.
• If the button is pressed a number of times that is not displayed by the Setup guidance, the
operation is invalid and the same guidance is printed.
Restore Default Values Mode
In Restore default values mode, following values saved on NV Memory will be set back to initial settings. When
any error occurs, you can use to specify the reason.
• Memory switch
• Customized Value
• Communication Condition of USB Interface
• Status
• Character types
• Accessories
• Barcode
• Two-Dimens i ona l Sy mb ol
• Print Position
• Logo Setting
• TM-Intelligent function settings
Follow the steps below.
After running a self test, hold down the Feed button for at least one second to enter
1
the Mode selection.
The Mode selection guidance is printed, and the Paper LED flashes.
67
Page 68

Chapter 3 Advanced Usage
Briefly press the Feed button four times (less than one second), hold it down for at
2
least one second to enter the Restore Default Values.
The guidance is printed.
Briefly press the Feed button once (less than one second), hold it down for at least
3
one second. (Hold down the Feed button until the message of restore completion is
printed.)
Interface Setup Mode
Use this mode to setup the interface and other settings.
Follow the steps below.
After running a self test, hold down the Feed button for at least one second to enter
1
the Mode selection.
The Mode selection guidance is printed, and the Paper LED flashes.
Briefly press the Feed button five times (less than one second), hold it down for at
2
least one second to enter the Interface Setup mode.
The guidance is printed.
After briefly pressing the Feed button (less than one second) for the number of times
3
shown in the print result, hold down the button for more than one second to select
the setting items.
Initialize
Select [Wi-Fi & Ethernet Setup] and select [Initialize] to restore the communication settings to the factory
default. The printer is reset and restarted.
SimpleAP mode (When using the Wireless LAN unit)
When using the Wireless LAN unit, select [Wi-Fi & Ethernet Setup] and select [SimpleAP] to start in SimpleAP
mode (the same as the factory default setting). The printer is reset and restarted, and it begins printing the
"SimpleAP Start" information.
Select this to quickly set up a network connection.
For information on the Quick connection function, see "Simple Setup for Wireless LAN" on page 26.
68
Page 69

Chapter 3 Advanced Usage
TM-Intelligent Settings Information Print Mode
This function allows you to print TM-Intelligent setting information currently registered in the printer.
Follow the steps below.
After running a self-test, hold down the Feed button for at least one second to enter
1
the Mode selection.
The Mode selection guidance is printed, and the Paper LED flashes.
Briefly press the Feed button six times (less than one second), hold it down for at
2
least one second to print the TM-Intelligent setting information.
After information printing, the Mode selection guidance is printed again.
To finish, turn off the power, or select “Exit and Reboot Printer”.
3
Peripheral Device Information Print Mode
This function allows you to print information for the device currently connected to the printer.
• Customer display information
• Wi-Fi adapter information
• Handheld scanner information
Follow the steps below.
After running a self-test, hold down the Feed button for at least one second to enter
1
the Mode selection.
The Mode selection guidance is printed, and the Paper LED flashes.
Briefly press the Feed button seven times (less than one second), hold it down for at
2
least one second to print the Peripheral Device Information.
After information printing, the Mode selection guidance is printed again.
To finish, turn off the power, or select “Exit and Reboot Printer”.
3
69
Page 70

Chapter 3 Advanced Usage
Hexadecimal Dumping Mode
In hexadecimal dumping mode, data from the host device is printed in hexadecimal numbers and characters.
By comparing the print outs and the program, you can check whether or not data is being sent to the printer
correctly.
• When there are no characters that correspond to the print data, “ . ” is printed.
• If you press the Feed button when there is less than one line of print data, one line is printed.
• During hexadecimal dumping mode, applications that check the printer status may not operate
correctly. The printer only returns the status for the “Real-time transmission status” command.
Follow the steps below. Entering the hexadecimal dumping mode is also possible using the ESC/POS
commands.
Open the roll paper cover.
1
While pressing the Feed button, turn on the printer. (Hold down the Feed button
2
until the Error LED turns on.)
Close the roll paper cover.
3
From this point, all data received by the printer is printed in the corresponding hexadecimal
numbers and ASCII characters.
Example of printing in hexadecimal dumping mode:
To close hexadecimal dumping mode, turn off the printer after printing is complete,
4
or press the Feed button for three times.
70
Page 71

Printing a Status Sheet
Follow the steps below to check the interface settings.
You cannot print after turning on the power while the Power LED is flashing.
Using the Status Sheet Button
Check that the printer is turned on.
1
Make sure the roll paper cover is closed.
If there is a bottom cover, remove the cover.
2
See "Removing the Covers" on page 95 for details on removing the bottom cover.
Hold down the status sheet button for at least three seconds.
3
The status sheet is printed. After printing, the printer returns to the standard mode.
Chapter 3 Advanced Usage
Using the Feed button
Check that the printer is on.
1
Open the roll paper cover.
2
Hold down the Feed button for at least one second.
3
Close the roll paper cover.
4
The status sheet is printed. After printing, the printer returns to the standard mode.
• After the status sheet is printed, only the print settings of the mainly connected interface are
retained. For the mainly connected interface, see "Printing Using Multiple Interfaces" on page
28.
• Ether
• "(none)" is printed for the "Connected Peripheral" if no peripherals are connected to the USB
net and Wi-Fi status sheets are not printed while the printing communication protocol is
being established. They will be printed after the connection is cut off (including being cut due to
a time out).
downstream port connector.
71
Page 72

Chapter 3 Advanced Usage
* * * Wi-Fi & Ethernet Interface * * *
Wi-Fi Status
MAC Address
SSID : EPSON_Printer
Network Mode
Comm Standard
Encryption Type
Link Status
Channel
Transmission
Access Point
Signal Level
: Unmounted
: Infrastructure
: 802.11b/g/n
: WPA2-PSK
: Unknown
: Unknown
: Unknown
: Unknown
: Unknown
Ethernet Status
MAC Address
MAC Address2
Physical Layer
Link Status
: XX-XX-XX-XX-XX-XX
: XX-XX-XX-XX-XX-XX
: Auto-negotiation
: Disconnect
Network
Soft Version : 01.00(1930.20.00)
TCP/IP Status
Acquiring
IP Address
Subnet Mask
Default Gateway
: Auto
: (NONE)
: (NONE)
: (NONE)
Service Status
Time Server
Server Direct Print
Status Notication
: (o)
: (o)
: (o)
Other Status
Date/Time
Wi-Fi Device ID
Wi-Fi Region ID
: 2020/01/01 00:00:00
: Unknown
: 1
: XXXXXXXXXXXX
: TM-m30II-NT
WF
DN
Ethernet
72
Page 73

Resetting the Interface Settings
Follow the steps below to restore the network settings to the factory default.
You can return the interface settings to their defaults from the Interface Setup mode. See "Interface
Setup Mode" on page 68 for details on the Interface Setup mode.
Turn off the printer and close the roll paper cover.
1
If the bottom cover is attached, remove the cover.
2
See "Removing the Covers" on page 95 for details on removing the bottom cover.
Hold down the status sheet button while turning on the printer.
3
A message is printed indicating that resetting is being performed, and the printer restarts.
Chapter 3 Advanced Usage
73
Page 74

Chapter 3 Advanced Usage
TM-Intelligent Function
This product supports the TM-Intelligent function and provides the following functions.
• Server direct print
• Status Notification
You can set each function in the Setup Utilities. For details on the setting method for Epson TM-m30II Utility
for Windows, see the TM-m30II Utility User's Manual.
You can also download a dedicated manual and sample programs from our homepage.
Server direct print
The server direct function allows this product to acquire print data from a Web server and then print.
By including print data in a response to request from this product, the Web server application can print to this
product or a TM printer on the network.
The features are as follows.
• You can acquire print data from three different URLs.
• Print data is available in ePOS-Print XML format.
• You can use this product to print to TM printers on a network.
Regarding details on server direct printing, see the Server Direct Printing User's Manual.
Status Notification
Status Notification is used to periodically notify the TM printers with SDP support status to the Web server. The
Web server automatically responds with an empty response.
Operating the printer management application created by the user with the Web server enables grasp of the
status of the printers installed in a shop from a remote place.
For more details about the Status Notification, refer to the "Server Direct Print User's Manual".
74
Page 75

Chapter 3 Advanced Usage
Wireless communication
Wired communication
I
nternet connection path
iOS device
(POS application)
Wired (Lightning)
Wireless (Wi-Fi)
Router / Web server
Printer
• Charged by the printer
• Communication with the printer
via USB
Wireless communication
Wired communication
I
nternet connection path
iOS device
(POS application)
Wired (Lightning)
Router / Web server
Printer
Wired ( Wired LAN)
• Charged by the printer
• Communication with the printer
via USB
• Communication with the printer
via LAN
Network Tethering (iOS device only)
A tablet POS system is a POS system that uses a tablet computer in which the POS application is installed. If the
tablet communicates via Wi-Fi, the communication may become unstable depending on the radio wave
condition in the shop or store and it may cause the POS system to malfunction.
The network tethering provides network function to an iOS device that is connected to the printer using a
Lightning to USB cable. This enables stable and reliable operation of the POS system. In addition, the iOS
device can be charged at the same time.
Enable the network tethering of the printer to use the function.
• If the network tethering is enabled and an iOS device is connected to the USB-A Device Charging
connector (white connector) on the printer that is connected to a wired network, the iOS device
can communicate over the wired network using the tethering function instead of Wi-Fi
communication.
• The speed of the wired network communication using the network tethering is about 1.5 Mbps.
Depending on the environment, the speed may slower than Wi-Fi communication.
❏ For Wi-Fi Communication
❏ For Wired LAN Communication (Using the Network tethering)
75
Page 76

Chapter 3 Advanced Usage
Tablet Devices Supported by the Network Tethering
Operation of this function has been checked with iOS devices running iOS 10.1 or later.
Firmware Versions that Supports the Network Tethering
3.03A ESC/POS or later, or 3.03B ESC/POS or later
• See "Self-test Mode" on page 64 to check the firmware version of the printer.
• See "Utilities" on page 84 to update the firmware.
Enabling the Tethering Function
Enable the tethering function of the printer using Epson TM Utility for iOS, TM-m30II Utility, or in the
software settings mode.
Enabling by Using Epson TM Utility
Select [Change Printer Settings] - [Network tethering] in that order to enable (or disable) the tethering
function.
S
ee "Download" on page 85 for information on how to get Epson TM Utility.
76
Page 77

Chapter 3 Advanced Usage
Enabling by Using TM-m30II Utility
Select [Detailed Settings] - [Interface] - [Network tethering] in that order, and then enable (or disable) it. For
more details, see TM-m30II Utility User’s Manual.
Enabling in the Software Settings Mode
Select [3. Customize Value Settings] - [13. Other Settings] - [8. Network Tethering] in that order, and then
enable (or disable) it.
See "Software Settings" on page 48.
Connection Procedure
Follow the procedure below to connect a tablet using the tethering function.
Connect the printer to a wired network.
1
Turn on the printer, and then wait until the Ethernet LED stops flashing and stays on.
2
On the iOS device, tap [Settings] - [Wi-Fi], and disable Wi-Fi.
3
77
Page 78

Connect the iOS device to the printer using a Lightning to USB cable.
4
Make sure to connect the cable to the USB-A Device Charging connector (white connector).
Chapter 3 Advanced Usage
On the iOS device, tap [Settings] - [Ethernet], and then check that an IP address has
5
been set.
• If [Ethernet] does not appear in [Settings] of the iOS device, the tethering function of the printer
might have been disabled. See "Enabling the Tethering Function" on page 76 to enable the
t
ethering function.
• If a DHCP server is not used in the network, set the IP address and subnet mask manually.
• To print from the iOS device, select one of the interfaces; USB or network, in the application.
78
Page 79

Chapter 4 Application Development Information
Application Development Information
This chapter describes how to control the printer and gives information useful for printer application
development.
Controlling the Printer
The printer supports the following command systems:
• ePOS-Print XML
• ESC/POS
Users can control the printer by using the aforementioned commands, or the following development kits or
drivers.
• Epson ePOS SDK
• OPOS ADK
• OPOS ADK for .NET
• JavaPOS ADK
• EPSON Advanced Printer Driver (APD)
• EPSON TM Virtual Port Driver
• Mac Printer Driver
• Epson TM/BA Series Thermal Printer Driver
ePOS-Print XML
ePOS-Print XML is the Epson original control command system for POS printers defined in XML. With ePOSPrint XML commands, you can print in environments where http communication is available and from OS
applications. For detailed information about ePOS-Print XML, see the ePOS-Print XML User's Manual.
ESC/POS
ESC/POS is the Epson original printer command system for POS printers and customer display. With ESC/POS
commands, you can directly control all the printer functions, but detailed knowledge of printer specifications or
combination of commands is required, compared to using drivers and applications.
For detailed information about ESC/POS commands, see the ESC/POS Command Reference that can be
accessed from the following URL.
U www.epson-biz.com/pos/reference/
79
Page 80

Chapter 4 Application Development Information
Controlling the Cash Drawer
A pulse output is sent to drawer kick connector pin 2 or pin 5, and you can open the drawer.
You can also check the open/close status of the drawer by checking the signal level of the drawer kick connector
pin 3.
These controls are executed by a driver or by commands.
ESC/POS Commands
Prepare the output command for the specified pulse and the status transmission command.
For details, see the ESC/POS Command Reference.
For Windows Printer Drivers (APD)
You can set the drawer to open when printing is started. For details, see the manual for drivers.
For details on control, see the manual for Status API of the driver.
OPOS (OCX Driver)
Register a cash drawer using the SetupPOS Utility, and control using the OpenDrawer method or the DirectIO
function.
For details, see the "EPSON OPOS ADK MANUAL APPLICATION DEVELOPMENT GUIDE Cash Drawer"
and the "UnifiedPOS Specification".
OPOS for .NET
Register a cash drawer using the SetupPOS Utility, and control using the OpenDrawer method or the DirectIO
function.
For details, see the "EPSON OPOS ADK for .NET MANUAL Application Development Guide Cash Drawer
(EPSON Standard)" and the "UnifiedPOS Specification".
Epson ePOS SDK
The output command for the drawer kick pulse and the status transmission command are provided in each
SDK library. For details, see the user's manuals provided with each SDK.
• Whether or not pin 2 or pin 5 operates the drawer kick connector depends on the connected cash
drawer.
• You can acquire documents regarding the UnifiedPOS from the following link.
https://www.omg.org/retail/unified-pos.htm
80
Page 81

Chapter 4 Application Development Information
Controlling the Optional External Buzzer
You can set the optional external buzzer to buzz when an error occurs and when an automatic cut off occurs.
By using the driver or the command, you can specify when to sound the buzzer.
In addition, the beep pattern and how many times to sound the buzzer can be changed.
ESC/POS Command
Use the buzzer control command or the output command for the specified pulse.
For details, see the ESC/POS Command Reference.
For Windows Printer Drivers (APD)
Use the DirectIO function or the API for opening the drawer. For details, see the manual for Status API of the
drivers.
OPOS (OCX Driver)
Register a POS printer using the SetupPOS Utility and control using the DirectIO function.
For details, see the "EPSON OPOS ADK MANUAL APPLICATION DEVELOPMENT GUIDE POSPrinter
(TM Series)".
OPOS for .NET
Register a POS printer using the SetupPOS Utility and control using the DirectIO function.
For details, see the "EPSON OPOS ADK for .NET MANUAL Application Development Guide POSPrinter".
Epson ePOS SDK
The command for the buzzer function is provided in each SDK library. For details, see the user's manuals provided with each SDK.
For details on setting the optional external buzzer, see "Connecting the Optional External Buzzer" on
page 36.
81
Page 82
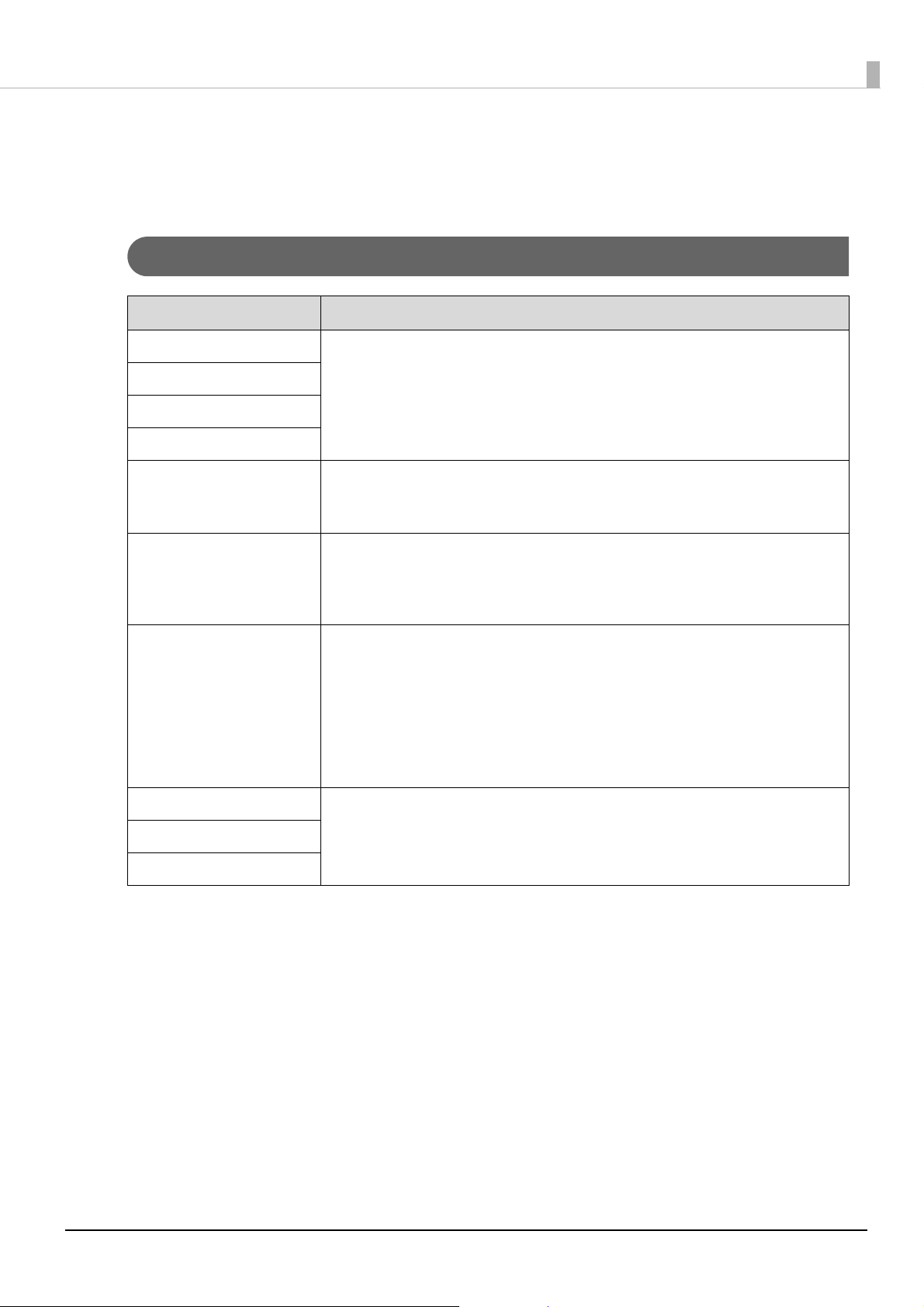
Chapter 4 Application Development Information
Software
The following software is provided for application development.
Development Kit
Software Description
Epson ePOS SDK This is a developer kit to control applications, native applications for smart devices, and
for Android
for iOS
for JavaScript
EPSON OPOS ADK This OCX driver can control POS peripherals using OLE technology.*1
printers. This includes libraries, manuals, and sample programs.
Because controlling POS peripherals with original commands is not required on the
application side, efficient system development is possible.
EPSON OPOS ADK for .NET The OPOS ADK for .NET is a POS industry standard printer driver compatible with
Microsoft POS for .NET. It allows you to develop applications that are compatible
with the UPOS (Unified POS) specification. When developing applications, use a separate
development environment such as Microsoft Visual Studio .NET.
EPSON JavaPOS ADK JavaPOS is the standard specification which defines an architecture and device interface
(API) to access various POS devices from a Java based system. Using JavaPOS standard
API allows control with Java based applications of functions inherent to each device. A
flexible design with Java language and JavaPOS enables many different types of
computer systems, such as stand alone or network configuration, to use a same
application. You can use JavaPOS to build applications and drivers independently of
platforms. This allows flexible configurations using thin clients to meet the system
requirements.
Epson TM Print Assistant A native application that relays print data between an application and the TM printer.
for Android
for iOS
Epson TM Print Assistant allows you to develop a system that enables printing from a
Web application or a URL-scheme capable application such as FileMaker, on a smart
device connected to the TM printer.
∗1: OLE technology developed by Microsoft divides software into part blocks. The OPOS driver is presupposed to be
used with a development environment, such as Visual Basic, unlike ordinary Windows printer drivers. It is not a
driver to be used for printing from commercial applications.
You can acquire documents regarding the UnifiedPOS from the following link.
https://www.omg.org/retail/unified-pos.htm
82
Page 83

Drivers
Chapter 4 Application Development Information
Software Description
EPSON Advanced
Printer Driver (APD)
EPSON TM Virtual
Port Driver
Mac Printer Driver Mac printer driver allows you to control the printer using Common UNIX
Epson TM/BA Series
Thermal Printer
Driver
In addition to ordinary Windows printer driver functions, this driver has controls
specific to POS. The Status API (Epson original DLL) that monitors printer status
and sends ESC/POS commands is also attached to this driver.
This is a serial/parallel-USB/LAN conversion driver to make an Epson TM/BA/EU
printer connected via USB or LAN accessible from a POS application through a
virtual serial or parallel port. It allows you to directly control devices connected
via USB or LAN with ESC/POS commands without making changes in the POS
application that controls devices connected via a serial or parallel interface.
Printing System (CUPS) on Mac OS X.
This is a full raster printer driver. It is able to print images, text, and vector
graphics etc., that an application displays. With this driver many printer controls
are possible, such as paper cut timing control, cash drawer control, printing
speed control, blank line skip, and upside-down printing. It also provides API
and dialogues for print setting, sample applications, and logo setting utility.
This driver allows you to control the printer using Common UNIX Printing
System (CUPS) on GNU/Linux.
This is a full raster printer driver. It is able to print images, text, and vector
graphics etc., that an application displays. With this driver many printer control
are possible, such as paper cut timing control, cash drawer control, printing
speed control, blank line skip, and upside-down printing.
Operating
environment
Windows
Windows
Mac OS X
GNU/Linux
83
Page 84

Utilities
Chapter 4 Application Development Information
Software Description
Epson TM Utility A utility that is available on the App Store or Google Play. Use this to perform
wireless connection setup and change settings on the printer from iOS and
Android devices.
In addition, the utility has the following functions.
• Sample receipt printing
• Printer status display
• Quick pairing by NFC/QR code
• Firmware update
TM-m30II Utility A utility for checking and changing various printer settings. Use this utility to:
• Check the current settings
• Test opera t ion
• Store logos
• Set paper saving
• Set printing control
• Set communication interfaces
• Configure the network settings
• Configure the TM-Intelligent function settings
• Save/restore settings
EpsonNet Config A network setting tool for Epson network products. Windows, Mac
Operating
environment
iOS, Android
Windows
Deployment Tool Use to make network and printer settings simultaneously. Allows you to make
settings efficiently at the time of introducing TM printers for the first time, or
when configuring multiple TM printers at the same time.
Monitoring Tool Use to check a list of status for the Epson printers connected to the network.
You can also update certificates for multiple printers used for WPA-Enterprise in
a batch.
TM-m30II Firmware
Updater
Use this tool to update the printer's firmware.
An executable file and the firmware are packaged together.
Windows
Windows
Windows
Others
Manual Description
ePOS-Print XML User's Manual Describes ePOS-Print XML statements. This manual comes with sample programs.
84
Page 85

Chapter 4 Application Development Information
Download
You can obtain software and manuals from one of the following URLs.
For customers in North America, go to the following web site:
U www.epson.com/support/
For customers in other countries, go to the following web site:
U www.epson-biz.com/
85
Page 86

Chapter 4 Application Development Information
Application Development and Distribution for iOS
If your application enables communication with the printer using a Lightning-USB cable, Epson must submit
the application to Apple before you submit it to the App Store. Please apply for each application you want to
submit to the App Store from the URL below.
U www.epson-biz.com/ais/E/
Notes on Printing Barcodes and Two-Dimensional Symbols
• Ensure adequate space around the code; “quiet zone” that is required for the code.
• To print PDF417 (two-dimensional symbol), the following settings are recommended.
Module height: 3 to 5 times the module width
Vertical size of the symbol: approximately 5 mm {0.20"} or more
• The recognition rate of ladder bar codes and two-dimensional symbols may vary depending on widths of the
modules, print density, environmental temperature, type of paper, and characteristics of the reader. Make
sure to check the recognition rate beforehand to determine the settings and use conditions so that the restrictions of the reader are satisfied.
• Reading quality of multi-gradation bar codes and two-dimensional symbols is not guaranteed.
• When printing a ladder barcode or two-dimensional symbol that is created as a graphics data, set the print
speed to level 5.
86
Page 87

Handling
This chapter describes basic handling of the printer.
Installing Roll Paper
Follow the steps below to install the roll paper.
Make sure you use a specified roll paper type.
For the top eject position
Use the cover open lever to open the roll paper cover.
1
Chapter 5 Handling
Remove the used roll paper core if any, and insert the roll paper.
2
87
Page 88

Load the roll paper in the correct direction.
3
Chapter 5 Handling
• Before installing the roll paper, take up any slack in the roll paper by pulling its leading edge. If
you install a slack roll paper, a paper jam or print quality problems may occur.
• Before installing the roll paper, make sure that the roll paper is not deformed. Using a deformed
roll paper will cause the printer to malfunction.
88
Page 89
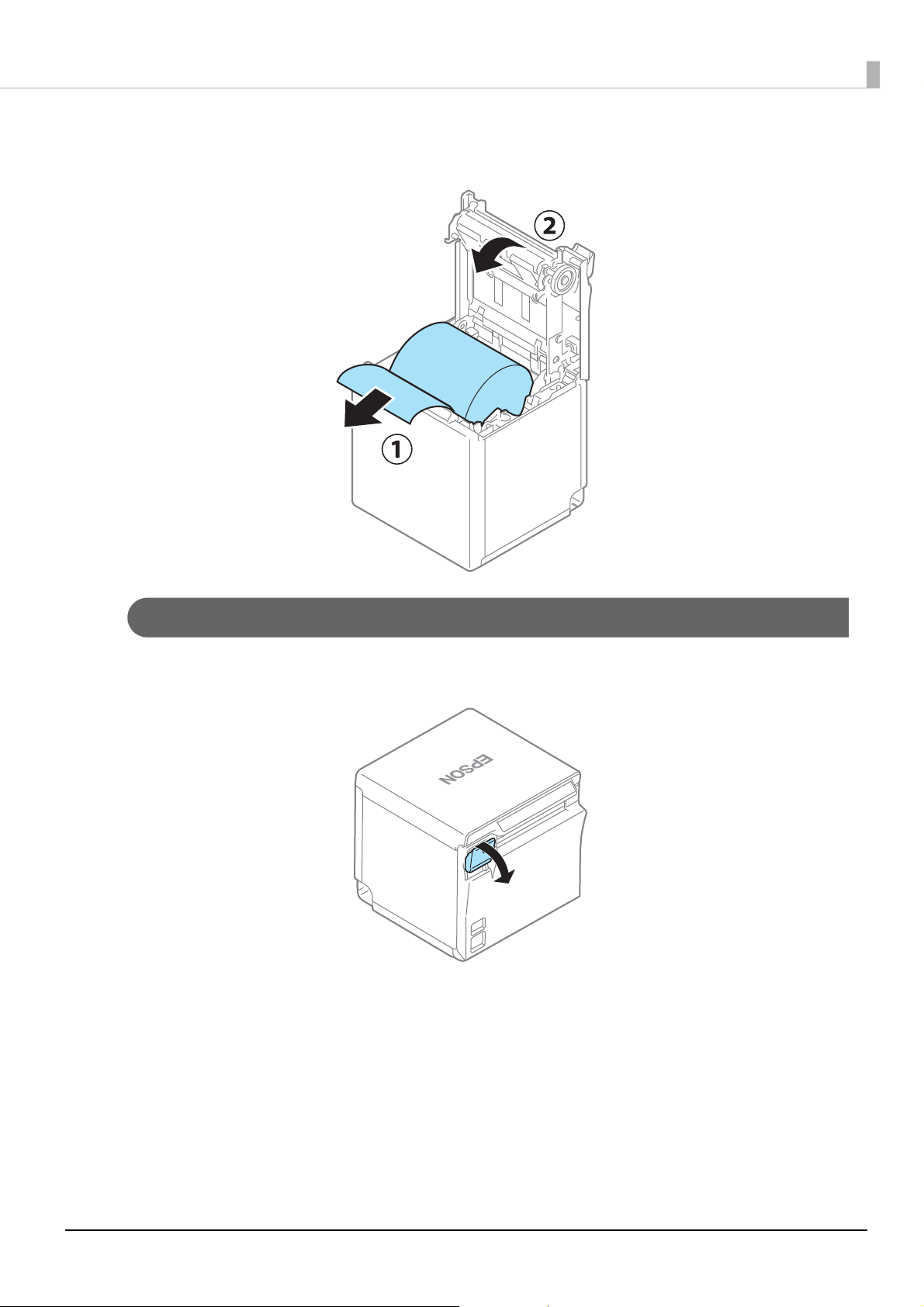
Pull out some paper, and close the roll paper cover.
4
When the printer power is on, the roll paper is automatically cut.
Chapter 5 Handling
For the front eject position
Use the cover open lever to open the roll paper cover.
1
Remove the used roll paper core if any, and insert the roll paper.
2
89
Page 90

Load the roll paper in the correct direction.
3
• Before installing the roll paper, take up any slack in the roll paper by pulling its leading edge. If
you install a slack roll paper, a paper jam or print quality problems may occur.
Chapter 5 Handling
• Before installing the roll paper, make sure that the roll paper is not deformed. Using a deformed
roll paper will cause the printer to malfunction.
Pull out some paper, and close the roll paper cover.
4
When the printer power is on, the roll paper is automatically cut.
90
Page 91

Removing Jammed Paper
Do not touch the thermal head and its surroundings. After printing, the thermal head and its
surroundings can be very hot.
CAUTION
When a paper jam occurs, never pull out the paper forcibly.
Follow the steps below if the roll paper is jammed.
Turn off the printer
1
Open the roll paper cover.
2
Chapter 5 Handling
Remove the jammed paper.
3
Close the covers.
4
91
Page 92

Roll Paper Cover does not Open
When the roll paper cover does not open using the lever, restart the printer.
Chapter 5 Handling
92
Page 93

Chapter 5 Handling
Platen rollerThermal head
Cleaning the Printer
Cleaning the Printer Case
Be sure to turn off the printer, and wipe the dirt off the printer case with a dry cloth or a damp cloth. Be sure to
unplug the AC cable while cleaning.
Never clean the product with alcohol, benzine, thinner, or other such solvents.
Doing so may damage or break the parts made of plastic and rubber.
CAUTION
Cleaning the Thermal Head/Platen Roller
It is recommended to clean the thermal head periodically (generally every 3 months) to maintain receipt print
quality.
Depending on the roll paper used, paper dust may stick to the platen roller and the paper may not be fed
correctly. To remove the paper dust, clean the platen roller.
Turn off the printer, open the roll paper cover, and clean the thermal elements of the thermal head/platen roller
with a cotton swab moistened with an alcohol solvent (ethanol or IPA).
• After printing, the thermal head and its surroundings can be very hot. Do not touch it and
let it cool before you clean it.
CAUTION
• Do not damage the thermal head by touching it with your fingers or any hard object.
93
Page 94

Preparing for Transport
Follow the steps below to transport the printer.
Turn off the printer.
1
Confirm that the Power LED is off.
2
Disconnect the AC cable from the socket.
3
Remove the roll paper.
4
Pack the printer upright.
5
Chapter 5 Handling
94
Page 95

Removing/Attaching the Rear and Bottom Covers
Removing the Covers
Follow the steps below to remove the covers.
For the top eject position
Use your finger to remove the rear cover as shown in the illustration.
1
Chapter 5 Handling
Use your finger to remove the bottom cover as shown in the illustration.
2
95
Page 96

For the front eject position
Use your finger to remove the rear cover as shown in the illustration.
1
Chapter 5 Handling
Use your finger to remove the bottom cover as shown in the illustration.
2
96
Page 97

Attaching the Covers
Follow the steps below to attach the covers.
For the top eject position
Align the catches and attach the bottom cover to the printer.
1
Chapter 5 Handling
Hook the catches into the bottom cover and attach the rear cover to the printer.
2
97
Page 98

For the front eject position
Align the catches and attach the rear cover to the printer.
1
Chapter 5 Handling
Hook the catches into the rear cover and attach the bottom cover to the printer.
2
98
Page 99

Appendix
Product Specifications
Printing method Thermal line printing
Printing direction Two directional with friction feed
Paper feed speed 200 mm/s {5.9"/s} (continuous paper feeding with the Feed
button)
Cutting method Partial cut (cutting with one point in center left uncut)
Interface Wireless LAN [IEEE802.11 b/g/n or IEEE802.11 a/b/g/n/ac]
Ethernet [10BASE-T/100BASE-TX]
USB Type-B [USB 2.0, Full-speed (12 Mbps)]
USB Type-A [USB 2.0, Full-speed (12 Mbps)]
Appendix
Buffers Receive buffer 4 KB/45 bytes
8 KB for USB-A Device Charging interface
Downloaded buffer
(user-defined characters and userdefined images)
NV graphics memory 384 KB
Barcode/
two-dimensional symbol printing
Cash drawer function 2 drives
Power supply PS-180
AC power
consumption
(100 to 230V/50 to
*1
60 Hz)
Operating voltage DC 24V ± 7%
USB connector for charging
(USB-A - Device Charging, white connector)
Operating 32.8 W (AC 115 V/60 Hz)
Standby 1.6 W (AC 115 V/60 Hz)
12 KB
UPC-A, UPC-E, JAN8 / EAN 8, JAN13 / EAN13, Code39, Code93,
Code128, ITF, CODABAR(NW-7), GS1-128, GS1 DataBar,
Code128 auto, PDF417, QR code, Maxi Code, Data Matrix,
Aztec Code, Two-dimensional GS1 DataBar, Composite
Symbology
Rated current: 2.1A
Rated voltage: 5.1V
*2
Life
MTBF
MCBF
Printer mechanism 15 million lines (printing + paper feeding)
Thermal head 150 km
Autocutter 2.2 million cuts
*3
*4
360,000 hours
65 million lines
99
Page 100

Appendix
Temperature/Humidity Operating: 5 to 45°C {41 to 113°F}, 10 to 90% RH
Storage: -20 to 60°C {-4 to 140°F}, 10 to 90% RH
Overall dimensions (W × D × H) Top eject position: 127 X 127 X 135 mm (5.0 × 5.0 × 5.3")
Front eject position: 127 X 133 X 129 mm (5.0 × 5.2 × 5.1")
Weight (mass) Approx. 1.3 kg {2.87 lb}
*1: According to our operation conditions. It may differ depending on the usage conditions and product model.
*2: Indicates the mean time between failures during the random failure period.
*3: Indicates the overall mean time between failures, including wear-out and random failures, before the life is
reached.
*4: Indicates the overall mean cycles between failures, including wear-out and chance failures, before the life is
reached.
100
 Loading...
Loading...