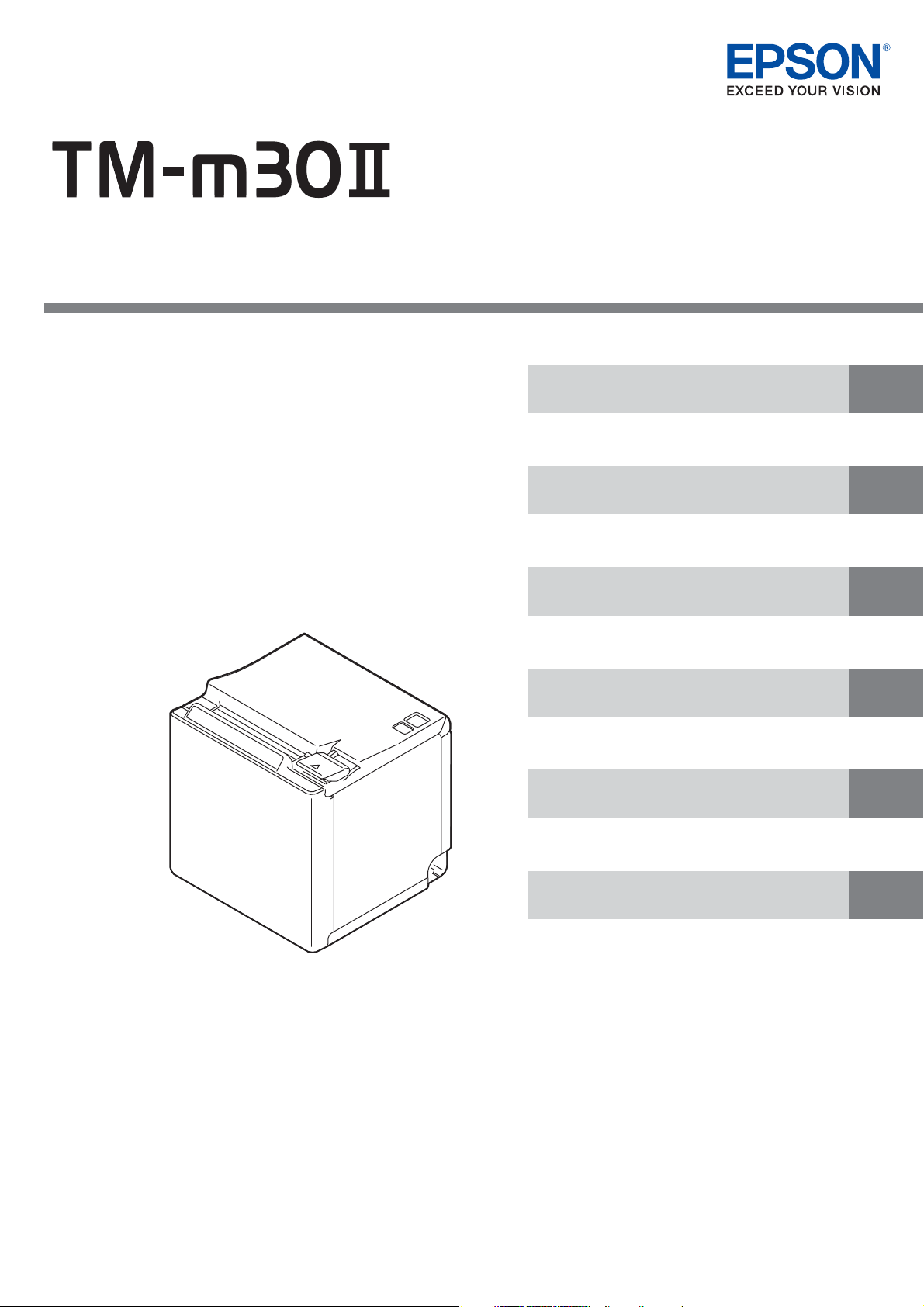
Technical Reference Guide
Describes features of the product.
Describes setup and installation of the product and
peripherals.
Describes advanced usage methods for the product.
Describes how to control the printer and necessary
information when you develop applications.
Describes how to handle the product.
Describes general specications and character code
tables.
Product Overview
Setup
Advanced Usage
Application Development Information
Handling
Appendix
M00127602
Rev. C
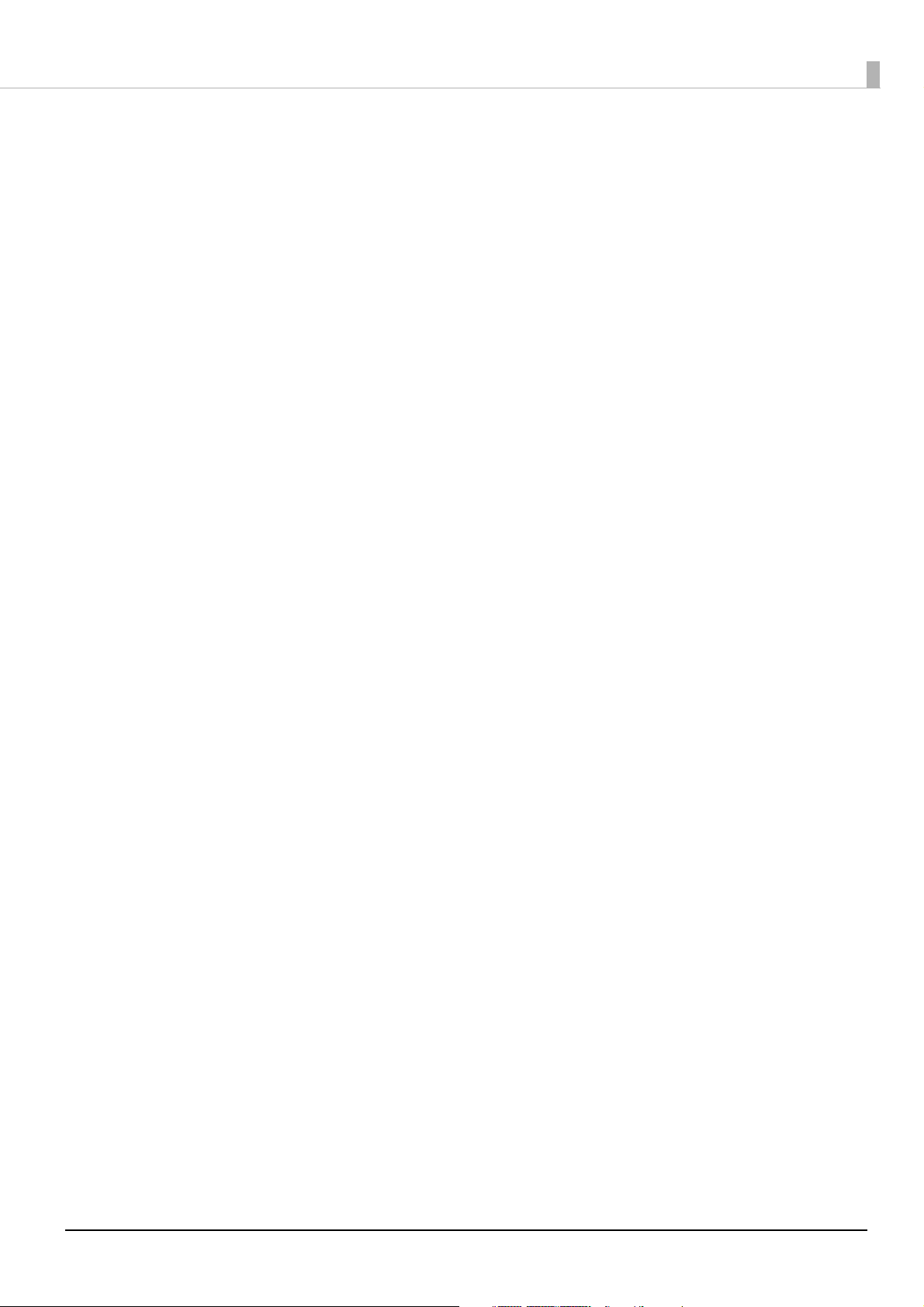
Cautions
• No part of this document may be reproduced, stored in a retrieval system, or transmitted in any form or by
any means, electronic, mechanical, photocopying, recording, or otherwise, without the prior written
permission of Seiko Epson Corporation.
• The contents of this document are subject to change without notice. Please contact us for the latest
information.
• While every precaution has been taken in the preparation of this document, Seiko Epson Corporation
assumes no responsibility for errors or omissions.
• Neither is any liability assumed for damages resulting from the use of the information contained herein.
• Neither Seiko Epson Corporation nor its affiliates shall be liable to the purchaser of this product or third
parties for damages, losses, costs, or expenses incurred by the purchaser or third parties as a result of:
accident, misuse, or abuse of this product or unauthorized modifications, repairs, or alterations to this
product, or (excluding the U.S.) failure to strictly comply with Seiko Epson Corporation’s operating and
maintenance instructions.
• Seiko Epson Corporation shall not be liable against any damages or problems arising from the use of any
options or any consumable products other than those designated as Original Epson Products or Epson
Approved Products by Seiko Epson Corporation.
Trademarks
EPSON is a registered trademark of Seiko Epson Corporation.
Exceed Your Vision and ESC/POS are registered trademarks or trademarks of Seiko Epson Corporation.
Microsoft and Windows are registered trademarks of Microsoft Corporation in the United States and/or other
countries.
Wi-Fi
®, WPA
The Bluetooth
such marks by Seiko Epson Corporation is under license.
IOS is a trademark or registered trademark of Cisco in the U.S. and other countries and is used under license.
Apple, Apple TV, Apple Watch, iPad, iPad Air, iPad Pro, iPhone, and Lightning are trademarks of Apple Inc.,
registered in the U.S. and other countries. tvOS is a trademark of Apple Inc.
Android
Google Play and the Google Play logo are trademarks of Google LLC.
All other trademarks are the property of their respective owners and used for identification purpose only.
TM
, and WPA2TM are either registered trademarks or trademarks of Wi-Fi Alliance®.
® word mark and logos are registered trademarks owned by Bluetooth SIG, Inc. and any use of
TM
is a trademark of Google LLC.
ESC/POS® Command System
Epson ESC/POS is a proprietary POS printer command system that includes patented or patent-pending
commands. ESC/POS is compatible with most Epson POS printers and displays.
ESC/POS is designed to reduce the processing load on the host computer in POS environments. It comprises a
set of highly functional and efficient commands and also offers the flexibility to easily make future upgrades.
©Seiko Epson Corporation 2020-2021.
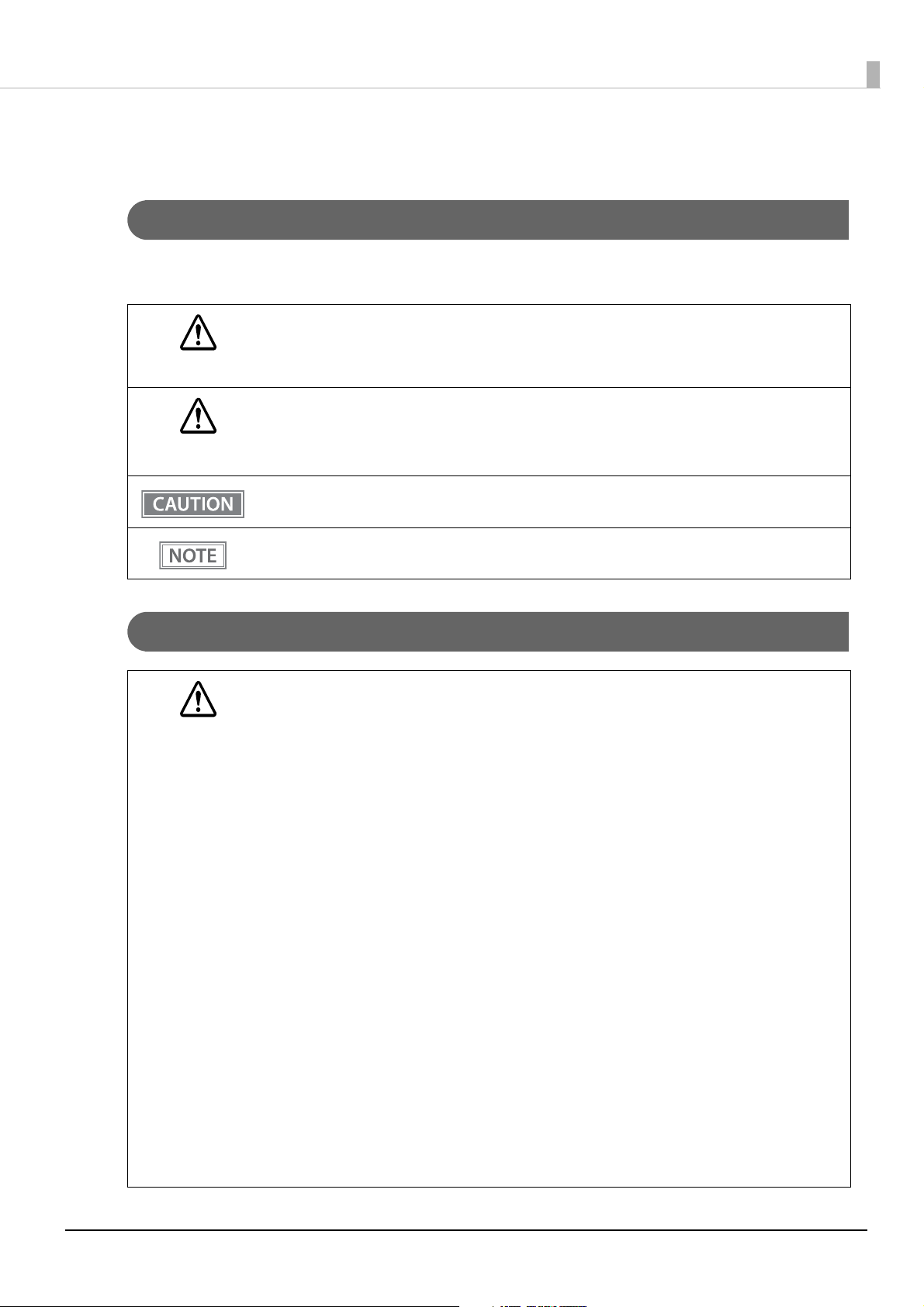
For Safety
Key to Symbols
The symbols in this manual are identified by their level of importance, as defined below. Read the following
carefully before handling the product.
You must follow warnings carefully to avoid serious bodily injury.
WARNING
Provides information that must be observed to prevent damage to the equipment or loss of data.
• Possibility of sustaining physical injuries.
CAUTION
• Possibility of causing physical damage.
• Possibility of causing information loss.
Provides information that must be observed to avoid damage to your equipment or a malfunction.
Provides important information and useful tips.
Warnings
WARNING
• Handle the power cable with care.
Improper handling may lead to fire or electric shock.
∗ Do not modify or attempt to repair the cable.
∗ Do not place any heavy object on top of the cable.
∗ Avoid excessive bending, twisting, and pulling.
∗ Do not place the cable near heating equipment.
∗ Check that the plug is clean before plugging it in.
∗ Be sure to push the plug all the way in.
• Be sure to use the specified AC adapter (AC adapter, C1).
Connection to an improper power source may cause fire or shock.
• Do not place multiple loads on the power outlet.
Overloading the outlet may lead to fire.
• Shut down your equipment immediately if it produces smoke, a strange odor, or unusual
noise.
Continued use may lead to fire. Immediately unplug the equipment and contact qualified
service personnel.
• Never disassemble or modify this product.
Tampering with this product may result in injury or fire.
• Do not allow foreign matter to fall into the equipment.
Penetration by foreign objects may lead to fire.
• If water or other liquid spills into this equipment, do not continue to use it.
Continued use may lead to fire. Unplug the power cord immediately and contact qualified
service personnel.
• Do not use aerosol sprayers containing flammable gas inside or around this product.
Doing so may cause fire.
• Do not use this product in locations subject to high humidity or dust levels.
Excessive humidity and dust may cause equipment damage or fire.
3
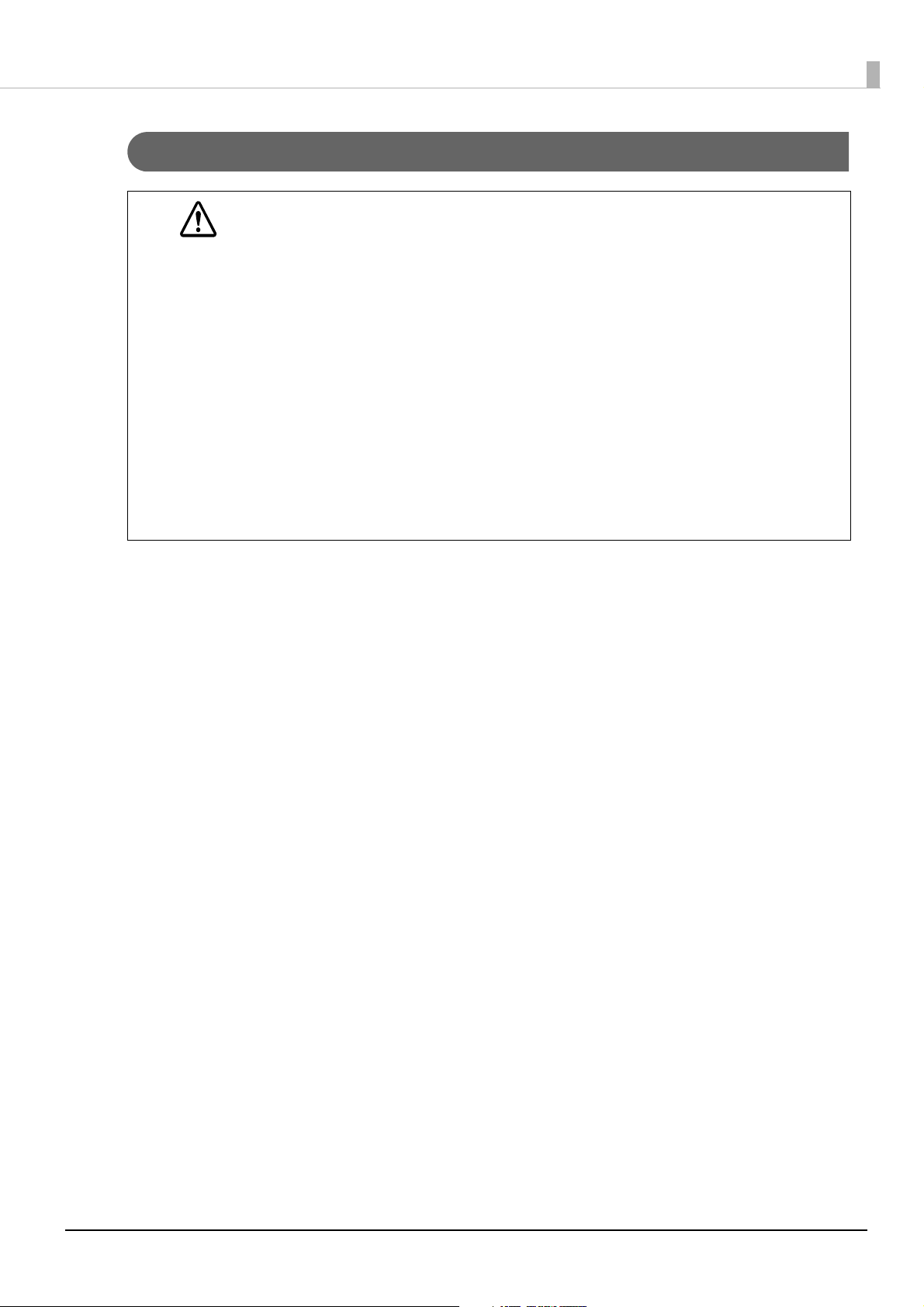
Cautions
• Do not connect cables in ways other than those mentioned in this manual.
Different connections may cause equipment damage.
CAUTION
• Be sure to set this equipment on a firm, stable, horizontal surface.
The product may break or cause injury if it falls.
• Do not place heavy objects on top of this product. Never stand or lean on this product.
Equipment may fall or collapse, causing breakage and possible injury.
• Take care not to injure your fingers on the manual cutter
∗ When you remove printed paper
∗ When you perform other operations such as loading/replacing roll paper
• Do not open the roll paper cover without taking the necessary precautions, as this can
result in injury from the autocutter fixed blade.
• To ensure safety, unplug this product before leaving it unused for an extended period.
• To avoid risk of electric shock, do not set up this product or handle cables during a
thunderstorm.
• Never insert or disconnect the power plug with wet hands.
Doing so may result in severe shock.
• Never attempt to repair this product yourself.
Improper repair work can be dangerous.
Restriction of Use
When this product is used for applications requiring high reliability/safety, such as transportation devices
related to aviation, rail, marine, automotive, etc.; disaster prevention devices; various safety devices, etc.; or
functional/precision devices, etc., you should use this product only after giving consideration to including failsafes and redundancies into your design to maintain safety and total system reliability. Because this product was
not intended for use in applications requiring extremely high reliability/safety, such as aerospace equipment,
main communication equipment, nuclear power control equipment, or medical equipment related to direct
medical care, etc., please make your own judgment on this product's suitability after a full evaluation.
Note about interference
• This product generates, uses, and can radiate radio frequency energy and, if not installed and used in
accordance with the instruction manual, may cause harmful interference to radio communications.
• If this equipment does cause harmful interference to radio or television reception, which can be determined
by turning the equipment off and on, the user is encouraged to try to correct the interference by one or more
of the following measures:
- Reorient or relocate the receiving antenna for the radio/TV.
- Increase the separation between the equipment and the radio/TV.
- Connect the equipment into an outlet on a circuit different from that to which the receiver is connected.
- Consult your dealer or an experienced radio/TV technician for help.
• Never disassemble or modify this product.
• Seiko Epson Corporation shall not be liable for interference to radio/TV resulting from changes or
modifications to this product not expressly approved by Seiko Epson Corporation.
4

Open Source Software License
This product uses open source software in addition to Epson proprietary software.
For information of the open source software used in this product, see the following URL.
http://xxx.xxx.xxx.xxx/licenses.html
For “xxx.xxx.xxx.xxx” in the above URL, input your printer’s IP address.
5
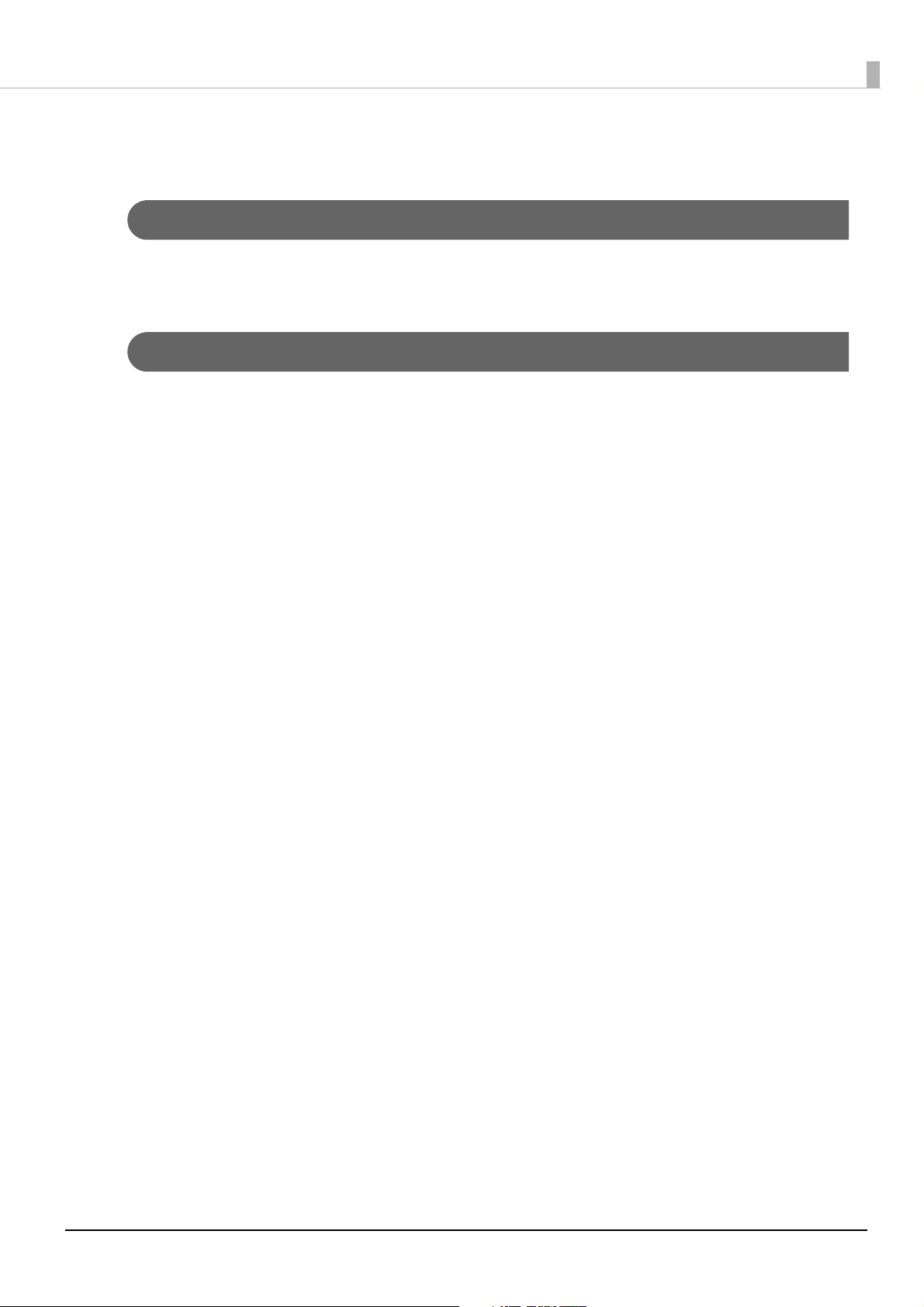
About this Manual
Aim of the Manual
This manual was created to provide information on development, design, and installation of POS systems and
development and design of printer applications for developers.
Manual Content
The manual is made up of the following sections:
Chapter 1 Product Overview
Chapter 2 Setup
Chapter 3 Advanced Usage
Chapter 4 Application Development Information
Chapter 5 Handling
Appendix Product Specifications
Specifications of
Character Code Tables
Compatibility with USB Type-A
Interface and Connector
6
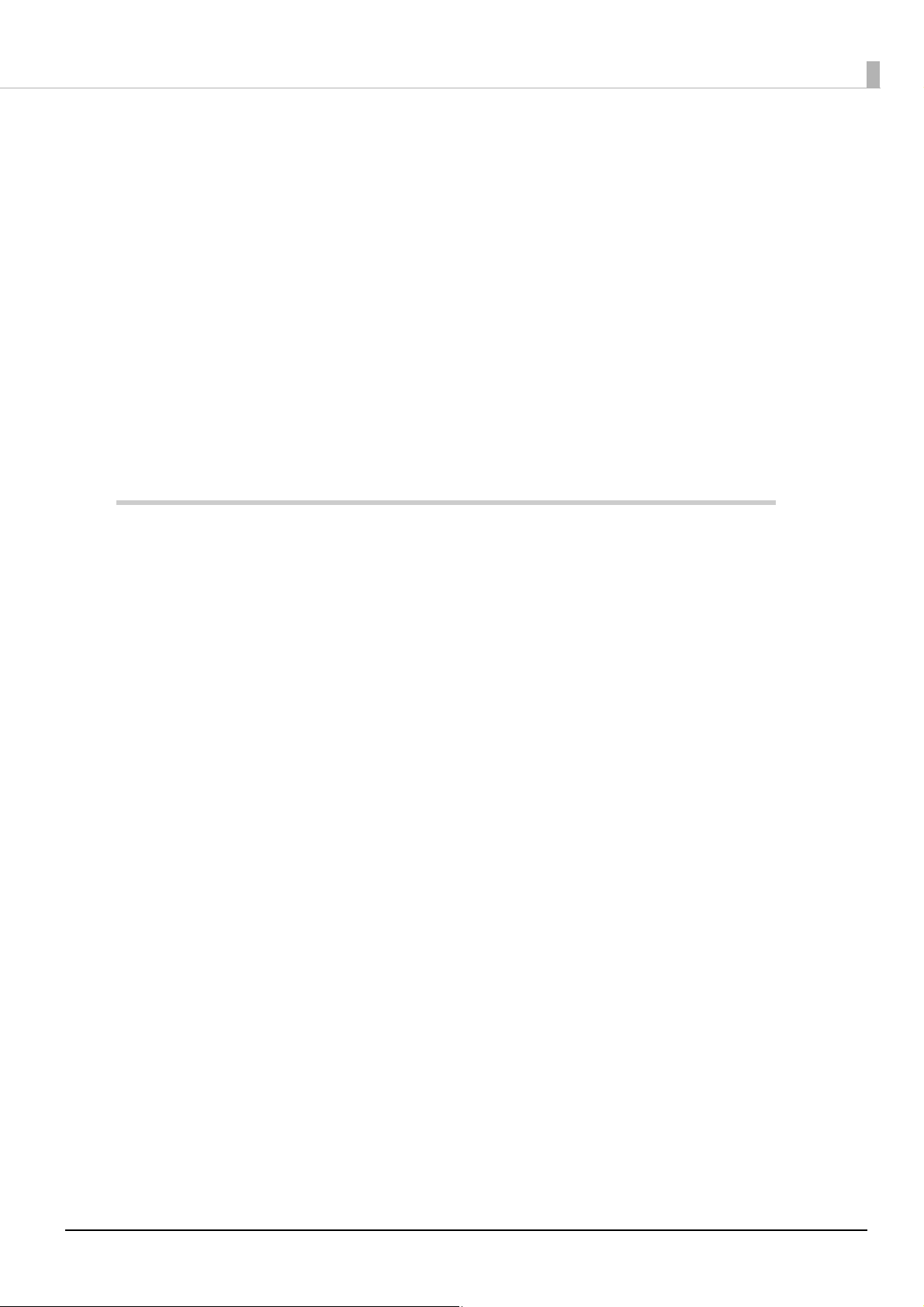
Contents
■ For Safety..................................................................................................................................3
Key to Symbols.................................................................................................................................................................. 3
Warnings ............................................................................................................................................................................. 3
Cautions............................................................................................................................................................................... 4
■ Restriction of Use ....................................................................................................................4
■ Note about interference ........................................................................................................4
■ Open Source Software License.............................................................................................5
■ About this Manual ..................................................................................................................6
Aim of the Manual ........................................................................................................................................................... 6
Manual Content ................................................................................................................................................................ 6
■ Contents....................................................................................................................................7
Product Overview ..........................................................................................11
■ Features ................................................................................................................................. 11
■ Product Configurations ...................................................................................................... 13
Models................................................................................................................................................................................13
NFC Tag..............................................................................................................................................................................13
Accessories .......................................................................................................................................................................14
■ Part Names and Functions ................................................................................................. 15
Panel LED ..........................................................................................................................................................................16
Connectors .......................................................................................................................................................................17
Online and Offline..........................................................................................................................................................18
■ Status and Errors .................................................................................................................. 19
Status Display ..................................................................................................................................................................19
Bluetooth Connection Status ....................................................................................................................................20
Network Connection Status .......................................................................................................................................21
Error Status .......................................................................................................................................................................21
■ NV Memory (Non-Volatile Memory) ................................................................................. 23
NV Graphics Memory....................................................................................................................................................23
User NV Memory ............................................................................................................................................................23
Memory Switches (customized values)..................................................................................................................23
R/E (Receipt Enhancement) ........................................................................................................................................23
Maintenance Counter...................................................................................................................................................24
■ Simple Setup for Wireless LAN .......................................................................................... 25
■ Useful Functions for Smart Devices.................................................................................. 26
NFC Tag..............................................................................................................................................................................26
QR Code.............................................................................................................................................................................26
■ Printing Using Multiple Interfaces.................................................................................... 27
7
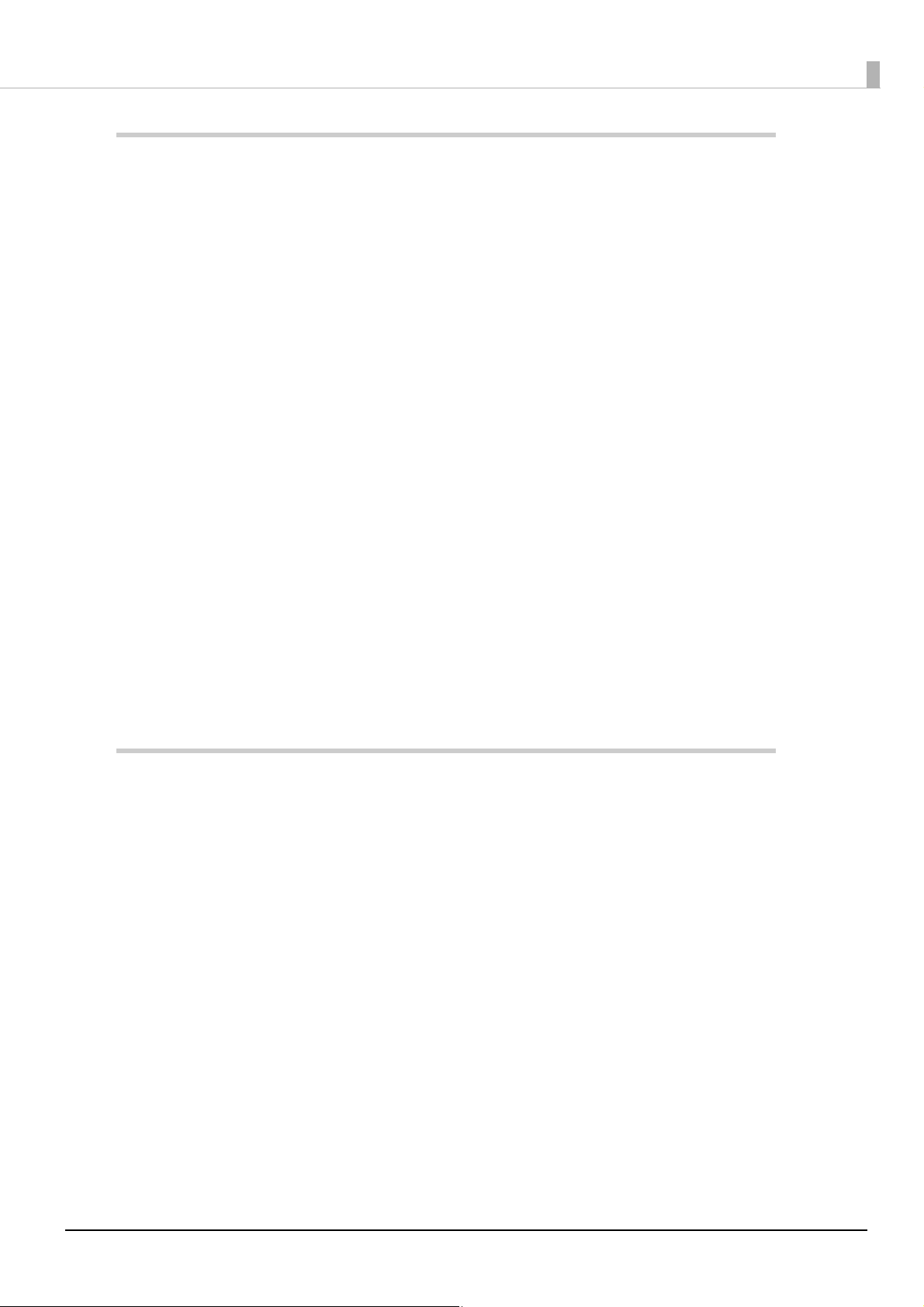
Setup ............................................................................................................... 28
■ Flow of Setup ........................................................................................................................ 28
■ Installing the Printer............................................................................................................ 29
Changing to the Front Eject Position......................................................................................................................30
■ Changing the Paper Width ................................................................................................. 31
■ Connecting the Optional Wireless LAN Unit................................................................... 33
■ Connecting the Optional Customer Display................................................................... 34
■ Connecting the Optional External Buzzer....................................................................... 35
Attachment Position .....................................................................................................................................................35
■ Connecting the Cash Drawer............................................................................................. 36
Required specifications of cash drawers................................................................................................................36
Connecting the drawer kick cable ...........................................................................................................................37
■ Connecting to the Power Source ...................................................................................... 38
Connecting the AC cable.............................................................................................................................................38
■ Connecting the Printer to the Host Devices.................................................................... 40
USB Interface ...................................................................................................................................................................40
Ethernet Interface ..........................................................................................................................................................40
Wireless LAN Interface..................................................................................................................................................40
Bluetooth Interface .......................................................................................................................................................44
■ Attaching the Power Switch Cover ................................................................................... 47
■ Enabling the Roll Paper Near-End Detection.................................................................. 48
Advanced Usage ............................................................................................ 49
■ Software Settings................................................................................................................. 49
Functions...........................................................................................................................................................................50
■ Network Settings ................................................................................................................. 58
Setup methods ...............................................................................................................................................................58
Flow of Setup...................................................................................................................................................................58
Setup using EpsonNet Config ...................................................................................................................................59
Setup using EpsonNet Config (Web version).......................................................................................................60
Setup using arp/ping commands ............................................................................................................................61
MAC Address Confirmation........................................................................................................................................62
■ Setting/Check Modes .......................................................................................................... 63
Self-test Mode .................................................................................................................................................................65
NV Graphics Information Print Mode......................................................................................................................65
Receipt Enhancement Information Print Mode ..................................................................................................66
Software Setting Mode ................................................................................................................................................66
Restore Default Values Mode.....................................................................................................................................68
Interface Setup Mode...................................................................................................................................................69
Peripheral Device Information Print Mode ...........................................................................................................71
Hexadecimal Dumping Mode ...................................................................................................................................71
8
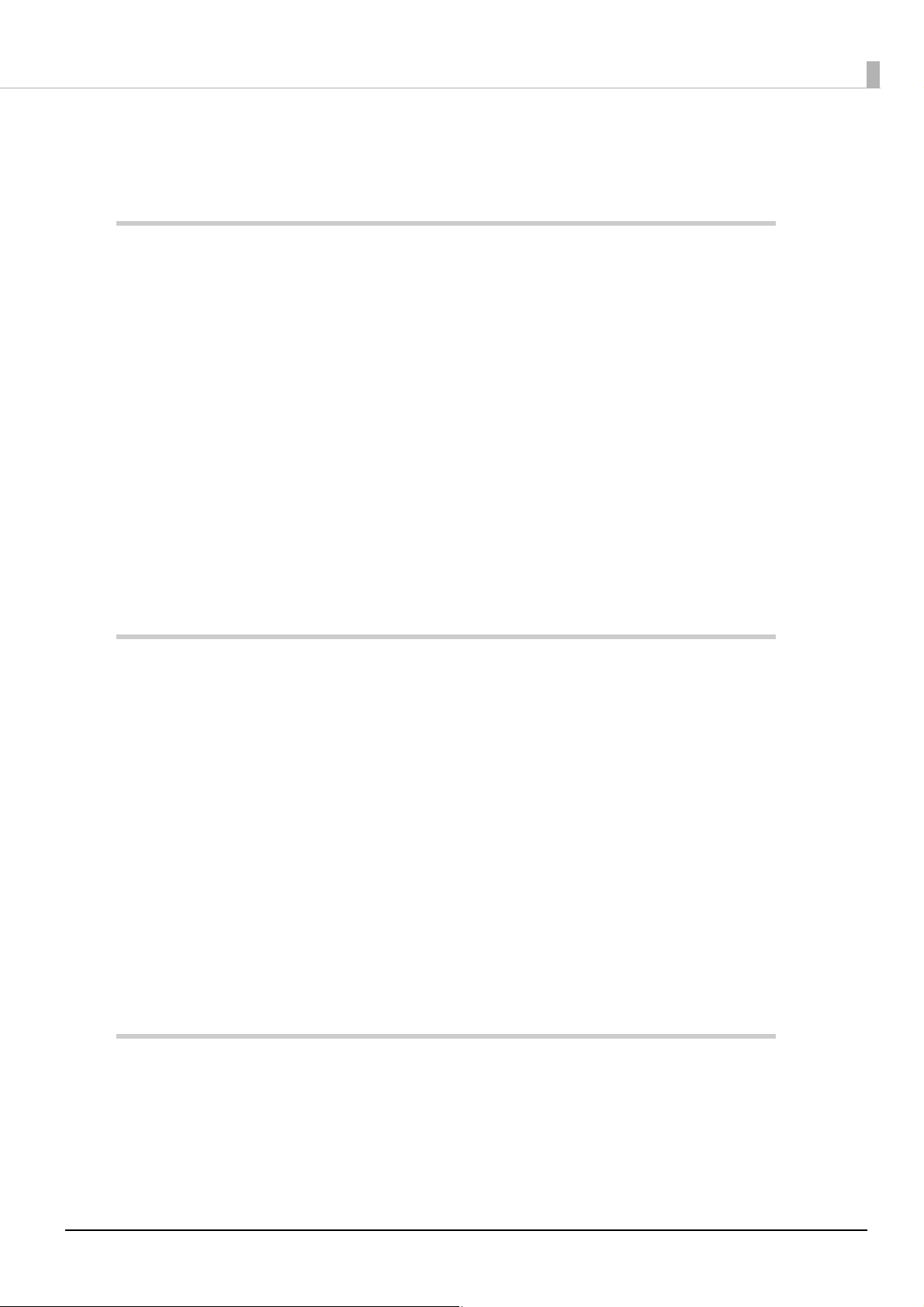
■ Printing a Status Sheet........................................................................................................ 73
■ Resetting the Interface Settings ....................................................................................... 75
Application Development Information....................................................... 76
■ Controlling the Printer ........................................................................................................ 76
ePOS-Print XML...............................................................................................................................................................76
ESC/POS.............................................................................................................................................................................76
■ Controlling the Cash Drawer.............................................................................................. 77
■ Controlling the Optional External Buzzer ....................................................................... 78
■ Software................................................................................................................................. 79
Development Kit ............................................................................................................................................................79
Drivers ................................................................................................................................................................................80
Utilities ...............................................................................................................................................................................81
Others.................................................................................................................................................................................81
Download .........................................................................................................................................................................82
■ Application Development and Distribution for iOS...................................................... 83
■ Notes on Printing Barcodes and Two-Dimensional Symbols ...................................... 83
Handling ......................................................................................................... 84
■ Installing Roll Paper............................................................................................................. 84
For the top eject position............................................................................................................................................84
For the front eject position.........................................................................................................................................86
■ Removing Jammed Paper .................................................................................................. 88
■ Roll Paper Cover does not Open ....................................................................................... 89
■ Cleaning the Printer............................................................................................................. 90
Cleaning the Printer Case............................................................................................................................................90
Cleaning the Thermal Head/Platen Roller .............................................................................................................90
■ Preparing for Transport....................................................................................................... 91
■ Removing/Attaching the Rear and Bottom Covers ....................................................... 92
Removing the Covers....................................................................................................................................................92
Attaching the Covers ....................................................................................................................................................94
Appendix......................................................................................................... 96
■ Product Specifications ........................................................................................................ 96
Printing Specifications .................................................................................................................................................98
Character Specifications ..............................................................................................................................................99
Paper Specifications ................................................................................................................................................... 101
Printable Area............................................................................................................................................................... 102
9
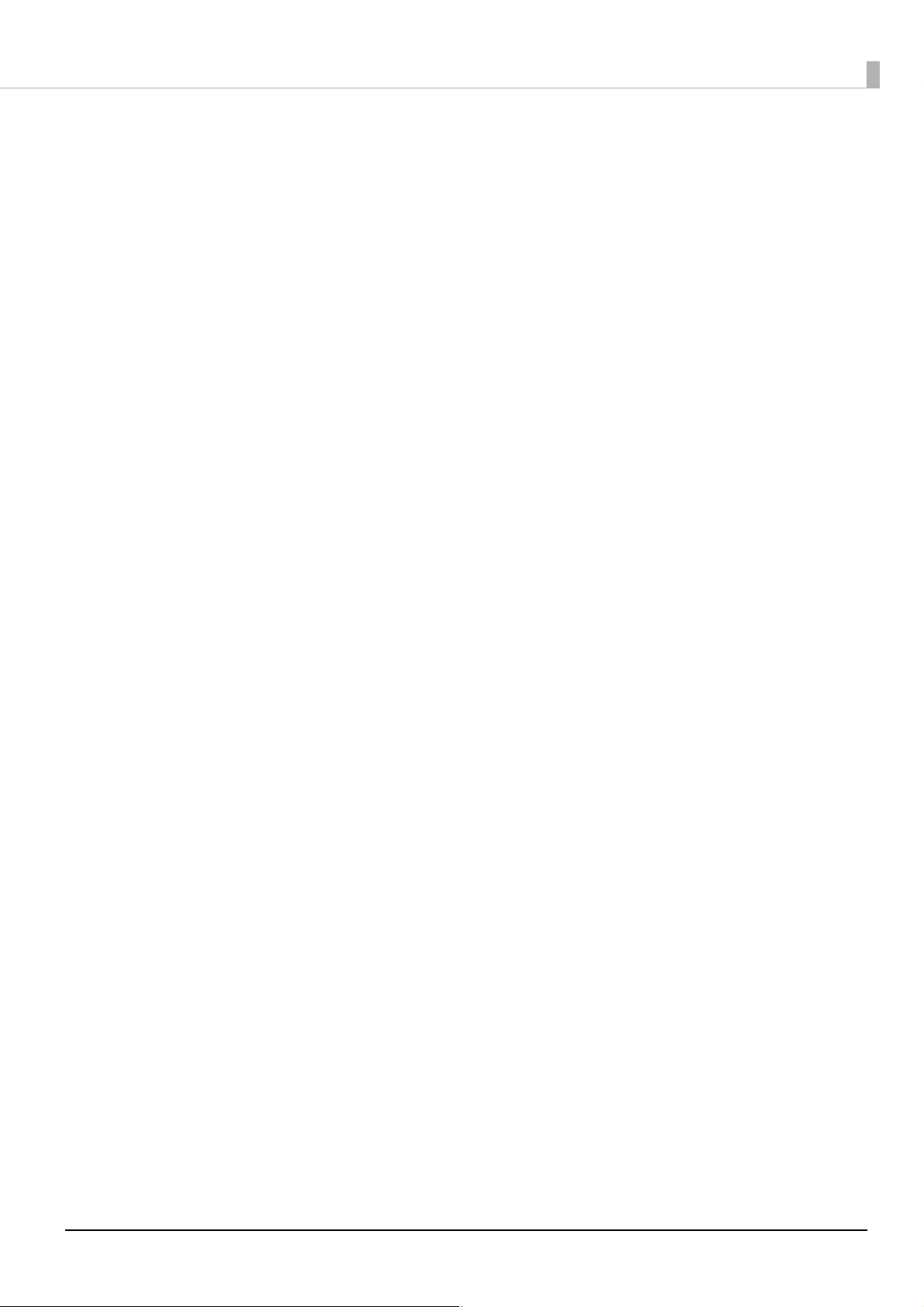
Printing and Cutting Positions ............................................................................................................................... 103
Electrical Characteristics........................................................................................................................................... 103
Environmental Conditions....................................................................................................................................... 104
External Dimensions .................................................................................................................................................. 105
■ Specifications of Interface and Connector.................................................................... 107
USB Interface ................................................................................................................................................................ 107
Network Interface .......................................................................................................................................................108
Bluetooth Interface .................................................................................................................................................... 112
NFC Tag........................................................................................................................................................................... 115
■ Character Code Tables....................................................................................................... 116
■ Compatibility with USB Type-A ....................................................................................... 117
10
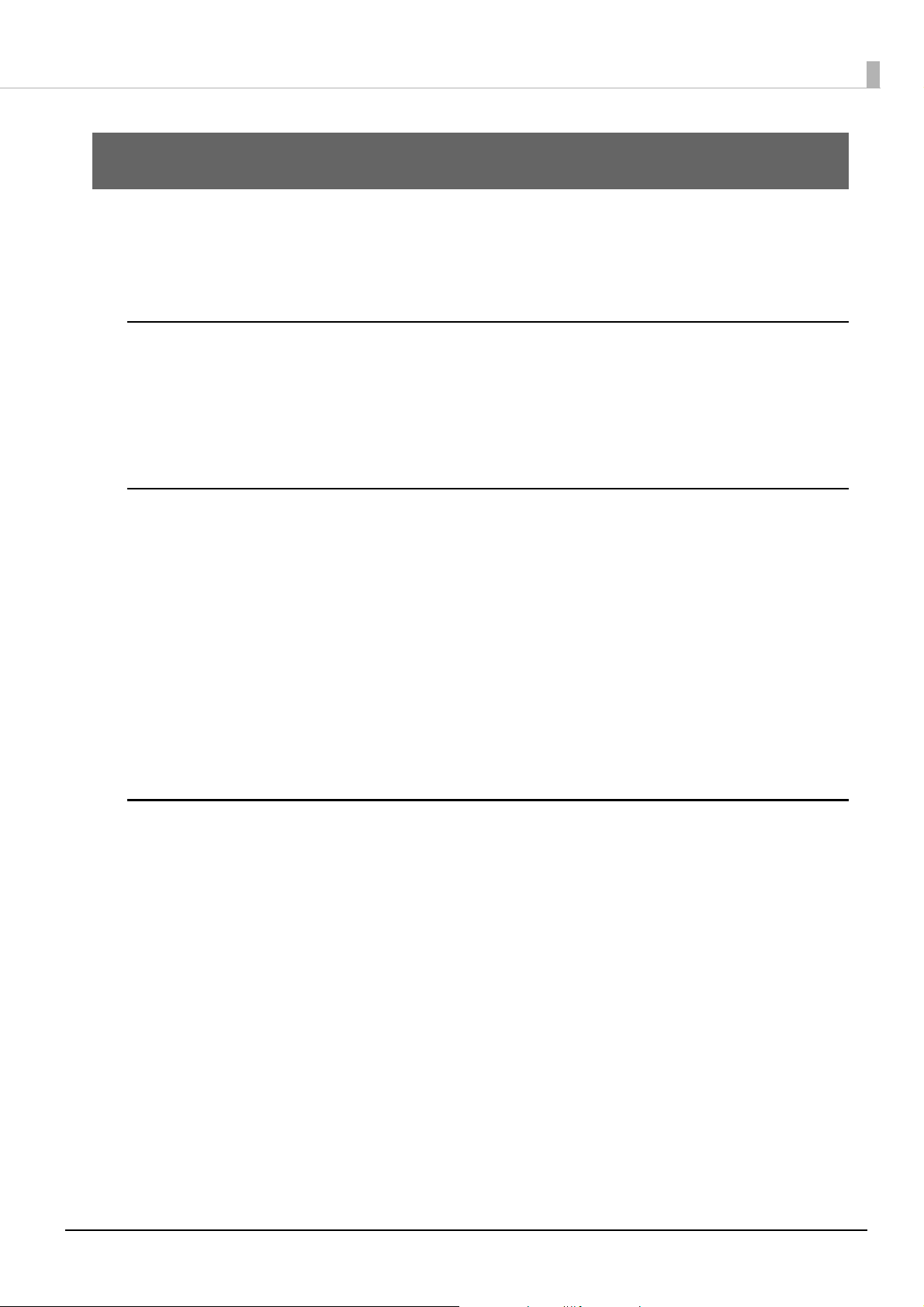
Chapter 1 Product Overview
Product Overview
This chapter describes features of the product.
Features
Printing
• High speed receipt printing is possible (250 mm/s maximum).
• By using the "Batch rotate print (Upside Down)" function, you can print pages upside down to make it easier
to read the pages when they are ejected from the front side of the printer.
• Supports a variety of language (code pages)
Handling
• Compact and lightweight
Top eject position: 127 x 127 x 135 mm (5.0 × 5.0 × 5.3")
Front eject position: 127 x 133 x 129 mm (5.0 × 5.2 × 5.1")
Approx. 1.3 kg {2.87 lb}
• Easy drop-in paper loading.
• You can connect to the printer from an interface, other than the mainly connected interface, and run print
operation, when mainly connected interface is not printing.
• Ethernet, Bluetooth, and Wi-Fi connection status can be easily checked by viewing respective LED lights.
• A mechanism that holds paper while feeding paper backward enables reduction of top margin of each label
during continuous printing.
Software
• NFC tag built into the printer unit for printing to a touched printer.
• Printing triggered by bar code scan by smart device camera.
TM
• A utility for iOS/Android
• Printing of various types of bar codes, GS1-DataBar, and two-dimensional symbols (PDF417, QR code,
MaxiCode, Composite Symbology, Aztec Code, DataMatrix) is supported.
• A maintenance counter function is supported.
(Epson TM Utility for iOS/Android) for making printer settings is provided.
11
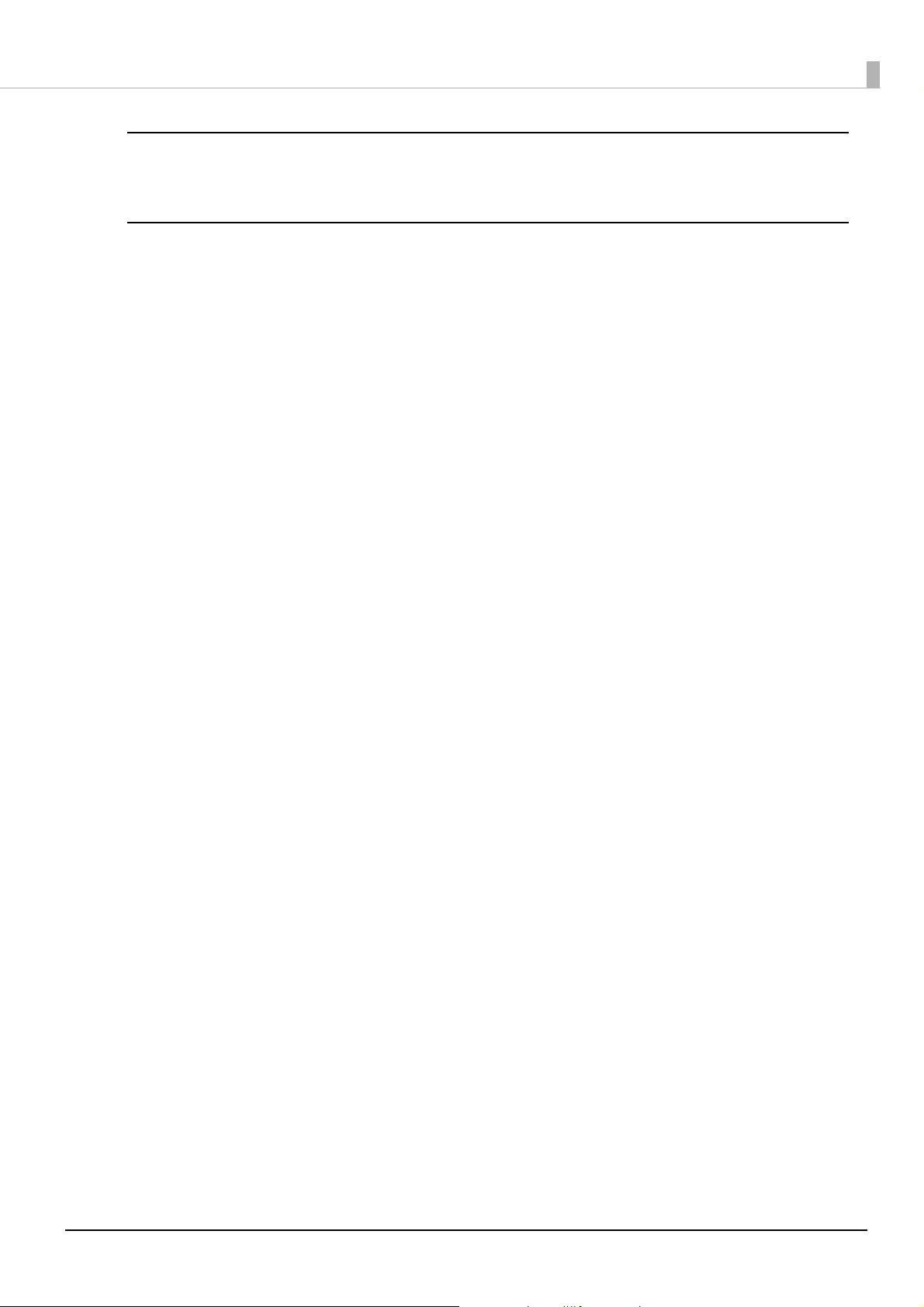
Chapter 1 Product Overview
Environment
• Paper saving function is available.
Others
• Paper eject position are selectable from top and front.
• Optional Wireless LAN cable set, customer display, and external buzzer are available.
• Optional wall hanging bracket is available to attach the printer to a wall.
12
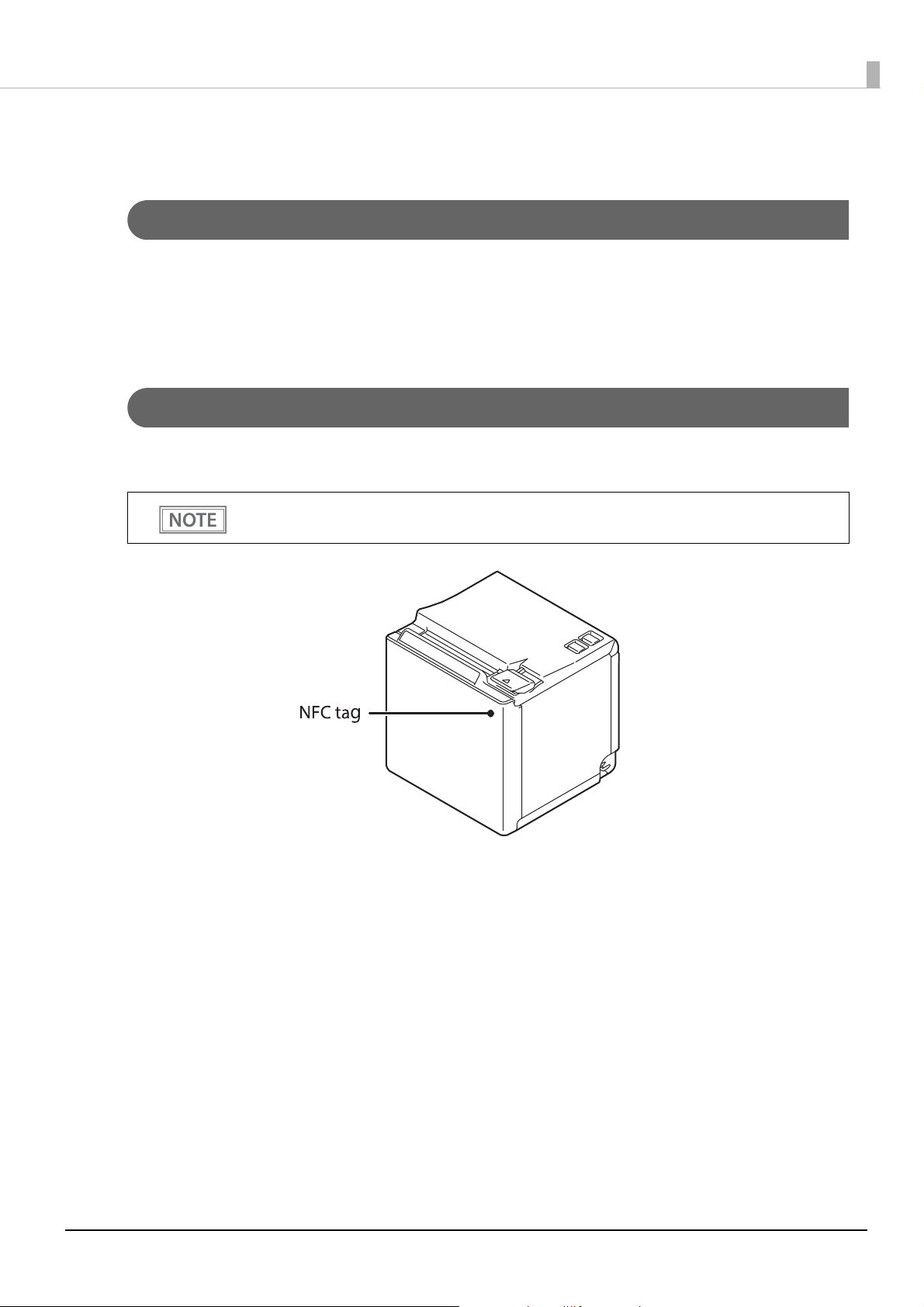
Product Configurations
Models
• Standard model
Chapter 1 Product Overview
• Bluetooth
* Available models may differ depending on the area.
® model
NFC Tag
You can select the printer you want to use by simply placing an NFC device over the NFC tag (mark) on the
printer.
• There is no data rewriting function.
• Use Epson ePOS SDK to build this function into your application.
13
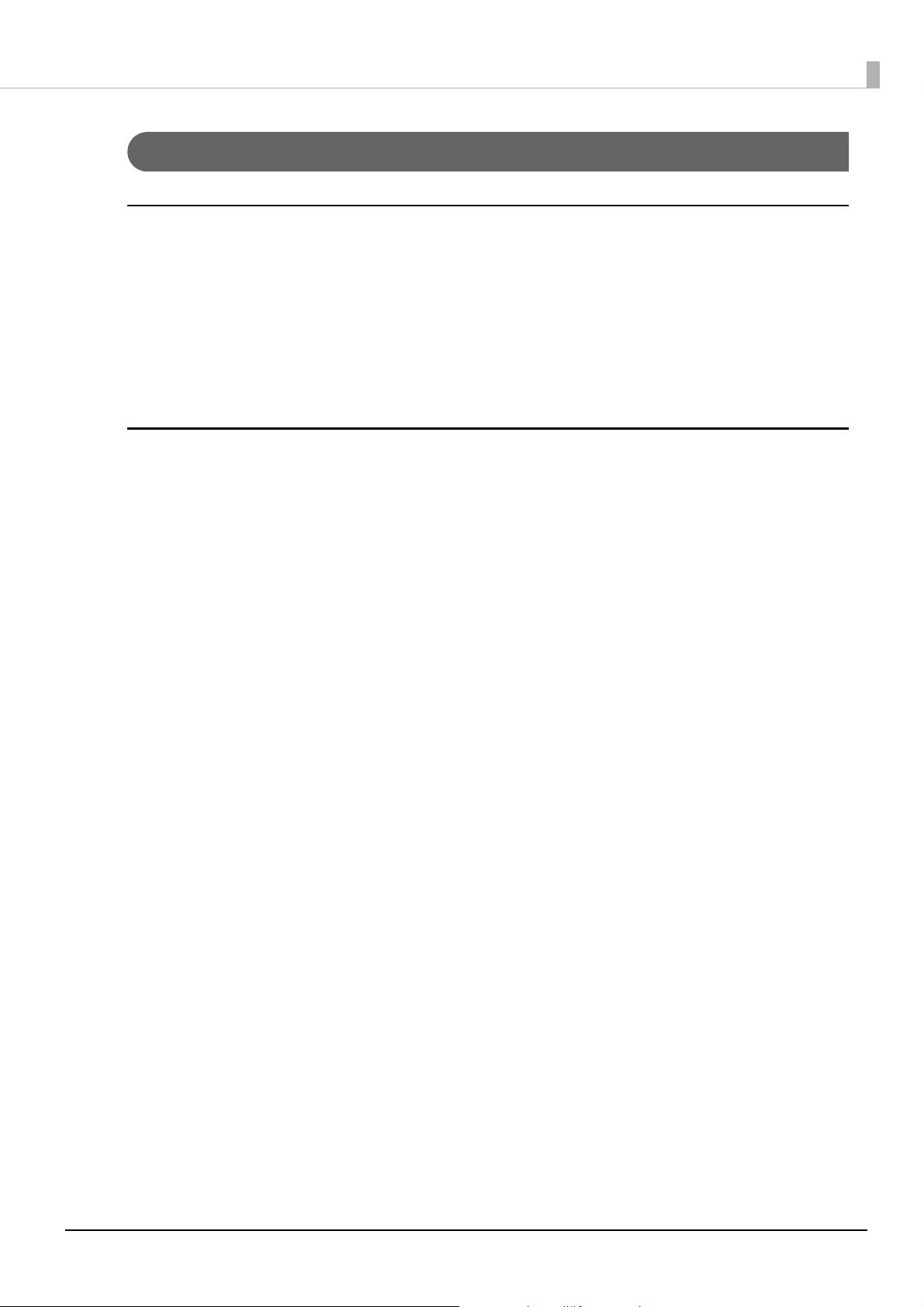
Accessories
Included
• 58-mm width roll paper guides
• 80-mm width roll paper (for operation check)
• Power switch cover
• AC adapter
• AC cable
• Manuals
Options
• Wireless LAN cable set (Model: OT-WL02/OT-WL05/OT-WL06)
• Customer display (Model: DM-D30)
Chapter 1 Product Overview
• Optional external buzzer (Model: OT-BZ20)
• Wall Hanging Bracket Set (Model: OT-WH30)
• Back cover (Model: OT-CC30)
14
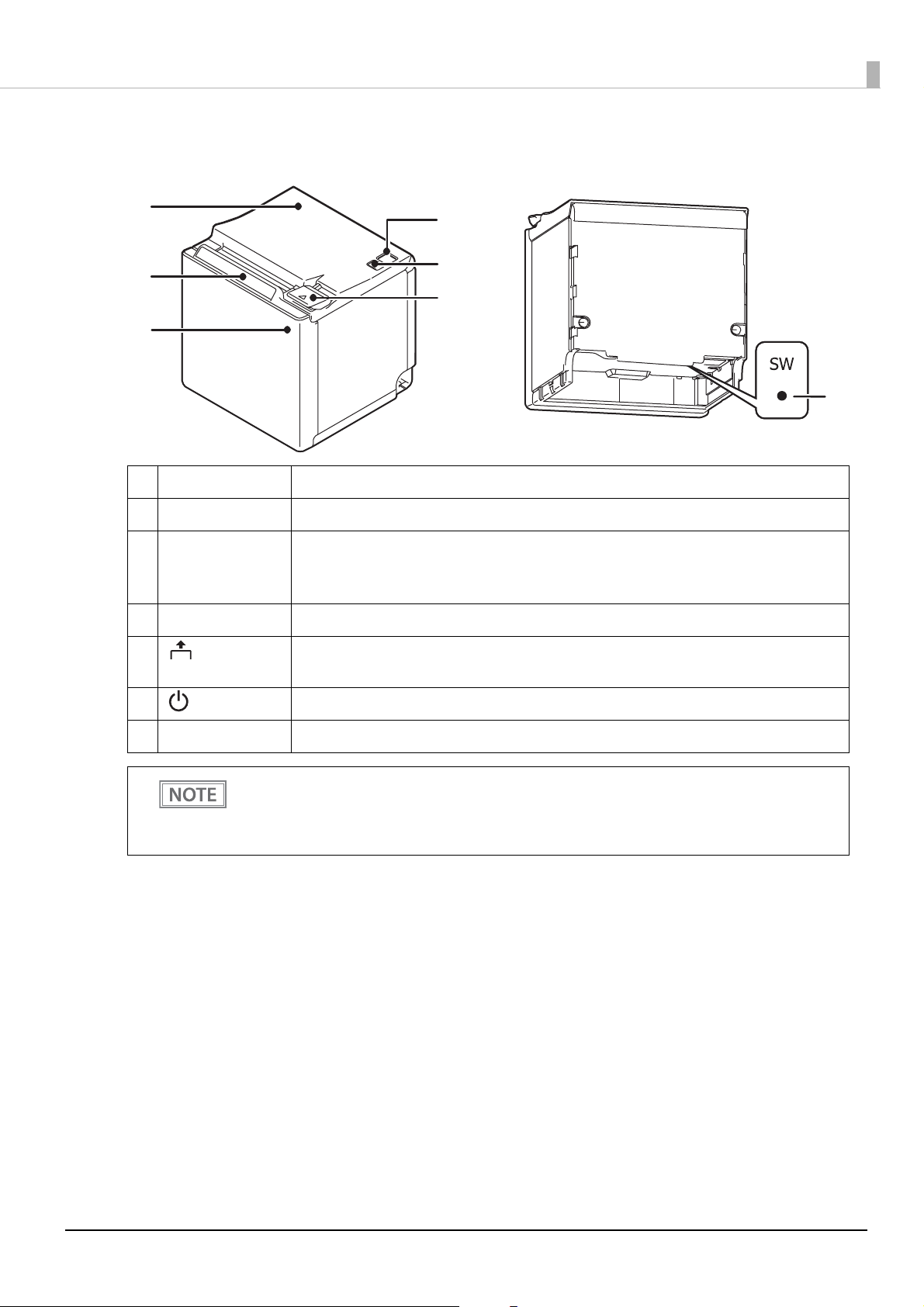
Part Names and Functions
Chapter 1 Product Overview
1
6
2
5
4
3
1 Roll paper cover Open this cover when loading or replacing roll paper.
2 Panel LED For details on LED, see "Panel LED" on page 16.
3
NFC Tag A mark is printed here to indicate the position of the NFC tag. To establish communication
with an NFC device, bring the device close to this mark.
For the functions using the NFC tag, refer to "Useful Functions for Smart Devices" on page 26.
4
Cover open lever Operate this lever to open the roll paper cover.
5 Feed button Pressing this button once feeds roll paper for one line. Hold down this button to continue
feeding roll paper.
7
6 Power switch Turns the printer on or off.
7 Status sheet button Use this button to print a status sheet on interfaces or initialize the settings on interfaces.
When turning off the printer without using the power switch, it is recommended to send a poweroff command to the printer. If you use the power-off sequence, the latest maintenance counter
values are saved. (Maintenance counter values are usually saved every two minutes.)
For information about ESC/POS commands, see the ESC/POS Command Reference.
15
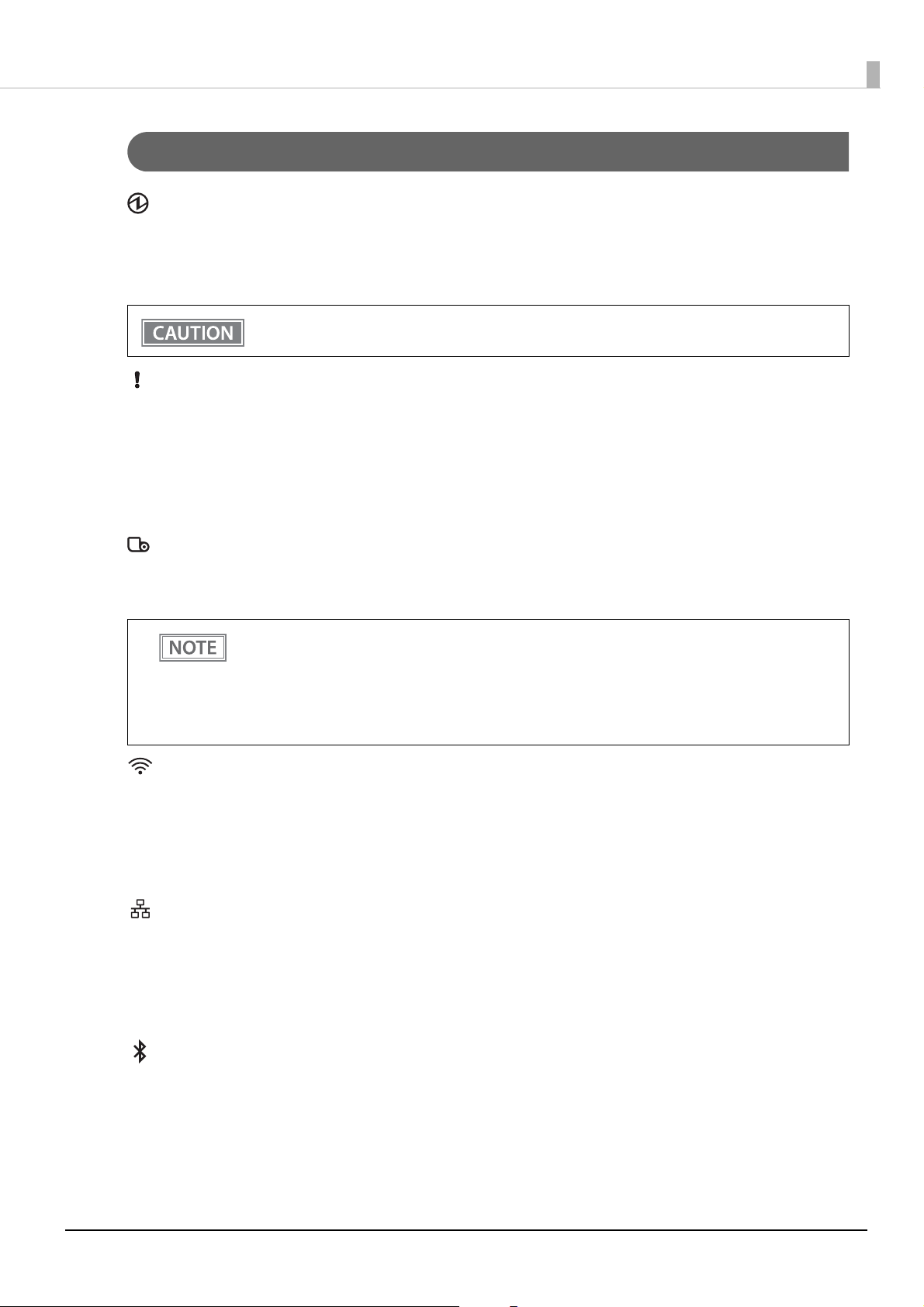
Chapter 1 Product Overview
Panel LED
Power LED
• Lights when the power supply is on.
• Off when the power supply is off.
• Flashes during the network to start up, when waiting for power off, or updating firmware.
Do not turn on by using the power switch while waiting for the power to turn off (when the Power
LED is flashing). Otherwise, it may not startup correctly.
Error LED
• Lights or flashes when an error occurs. (For information about the flashing patterns, see "Status and Errors"
on page 19.)
• Ligh
• Off when the printer is in standard mode (online).
ts after the power is turned on or after a reset (offline). Automatically goes out after a while to indicate
that the printer is ready.
Paper LED
• Lights when the roll paper is out.
• Flashes to urge user to operate the Feed button.
This LED also lights if you have enabled the "Roll-paper near-end detection" function and the nearend status is detected.
For more details, see "Software Settings" on page 49.
This func
set up to eject printed paper from the front side. For more details about the restrictions, see
"Enabling the Roll Paper Near-End Detection" on page 48.
tion can be used only with a 80-mm width roll paper and only when the printer has been
Wi-Fi LED
• Lights while the printer is connected to Wi-Fi.
• Off while the printer is not connected to Wi-Fi or while the printer is connected to a wired LAN.
• Flashes while communication is temporarily disabled because an IP address has not been acquired or for
other reason.
Ethernet LED
• Lights while the printer is connected to Ethernet.
• Off while the printer is not connected to Ethernet or while the printer is connected to Wi-Fi.
• Flashes while communication is temporarily disabled because an IP address has not been acquired or for
other reason.
Bluetooth LED
• Lights while the printer is connected via Bluetooth.
• Off while the printer is not connected via Bluetooth.
• Flashes while the printer is waiting to be paired with another device.
16
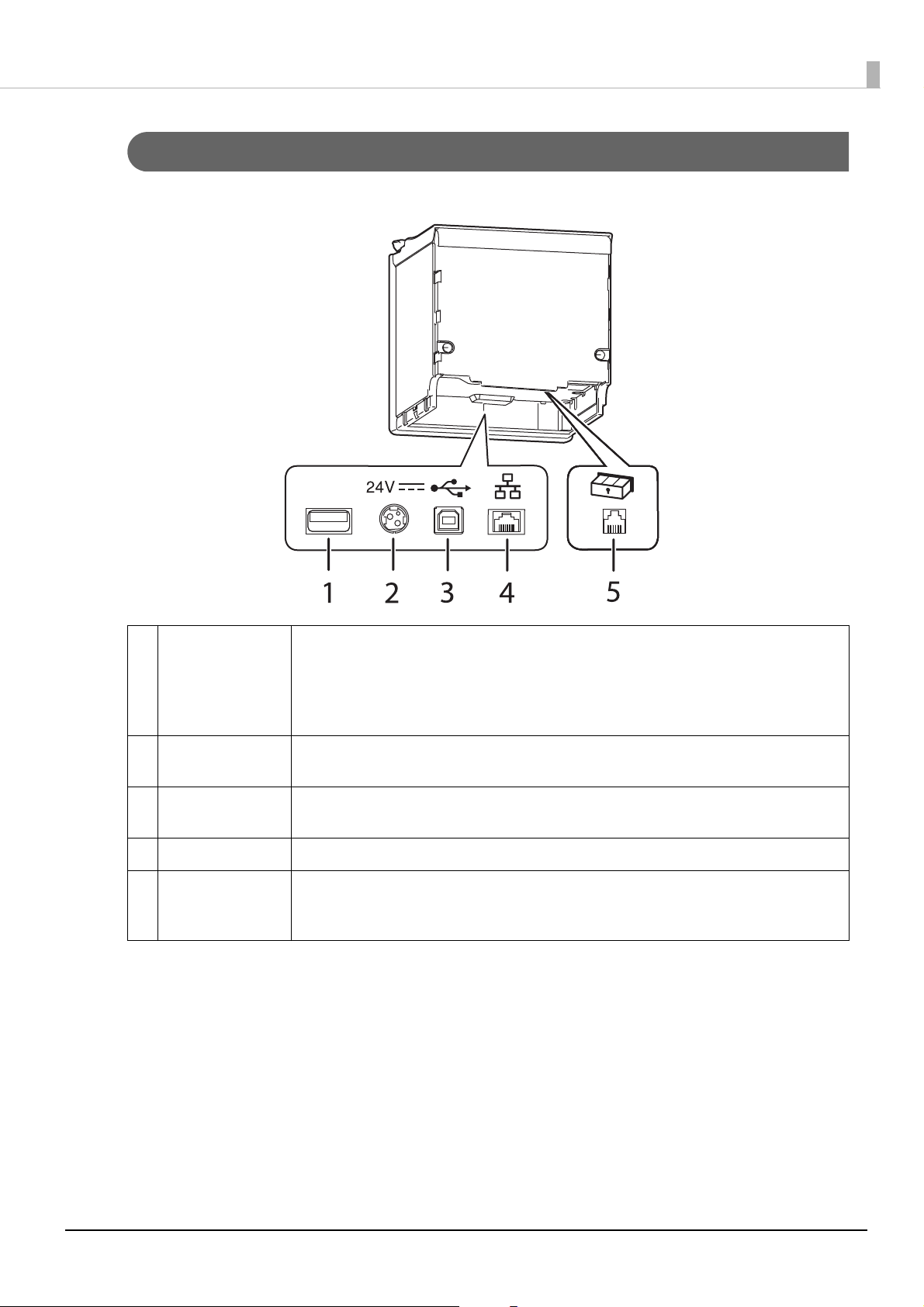
Connectors
All connectors are located on the lower rear of the printer.
Chapter 1 Product Overview
1 USB connector
(Type-A)
2 Power supply
connector
3
USB connector
(Type-B)
4
Ethernet connector Connects the 10BASE-T/100BASE-TX ethernet cable.
5Drawer kick
connector
Connects an optional Wireless LAN unit, customer display, or a handheld scanner.
CAUTION:
It may be hard to disconnect some types of USB cable. Do not forcibly pull the cable, or the
USB connector and USB cable may be damaged. Contact qualified service personnel if you
encounter the trouble.
Connect the AC adapter.
See "Connecting to the Power Source" on page 38.
Connects the USB cable for connecting to a computer.
See "Connecting the Printer to the Host Devices" on page 40.
Connects the cash drawer or the optional external buzzer.
See "Connecting the Cash Drawer" on page 36, and "Connecting the Optional External
B
uzzer" on page 35.
17
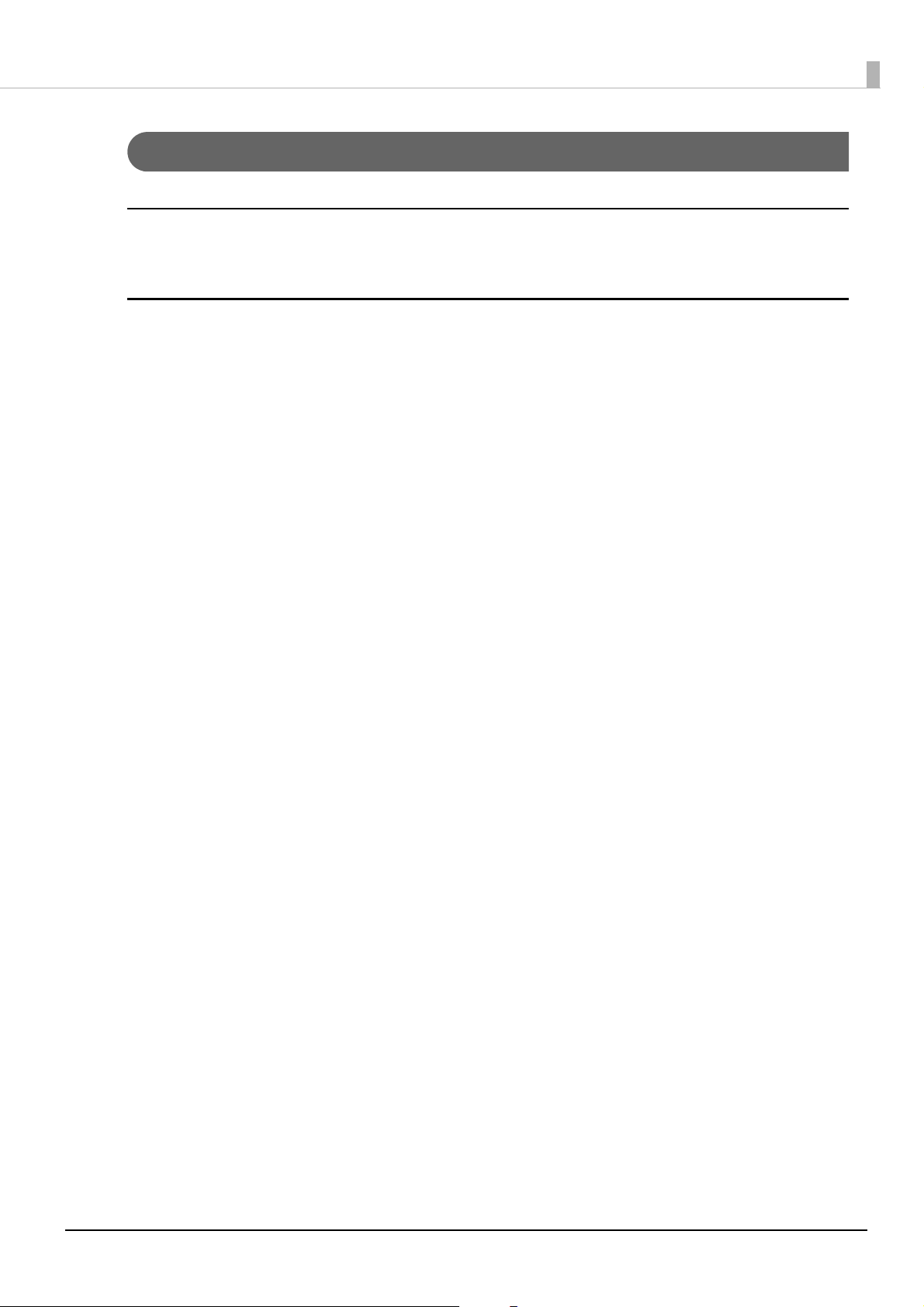
Chapter 1 Product Overview
Online and Offline
Online
The printer is online and ready for normal printing unless there is a reason to go offline.
Offline
The printer automatically goes offline under the following conditions:
• While the printer power is turning on/off
• During the setting and check modes operating (except the hexadecimal dumping mode)
• While roll paper is fed using the Feed button
• When the printer stops printing due to a paper end (when the paper out detector detected the paper out)
• During an operation standby state
• When an error has occurred (See "Status and Errors" on page 19.)
hile the roll paper cover is open
• W
18
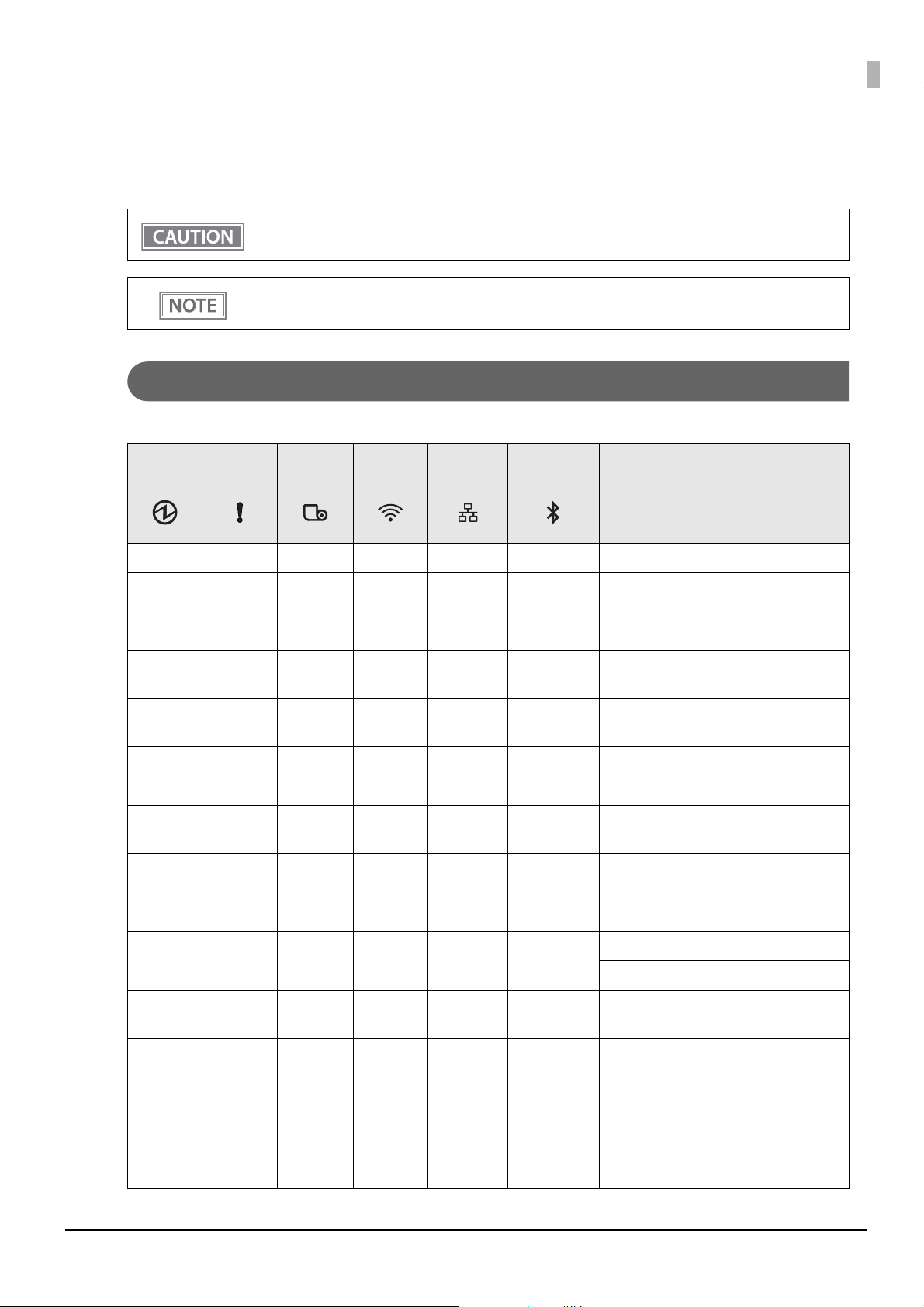
Status and Errors
The status of the printer is indicated by lit and flashing LEDs.
You cannot print when an error has occurred.
You cannot identify the error by the flashing patterns of the LEDs. Develop the application so that
users can identify the error description and check the solutions.
Status Display
Chapter 1 Product Overview
O: OFF N: ON F: Flashing -: Ignore the LED light
Power
LED
NOO -- -Online
NNNN N NWhile initializing after turning on the
NO - OO ODuring a self-test
NO - - - - While feeding paper using the Feed
NN - - - - Roll paper cover open while not
NOFO O OWaiting for the self-test to continue
NOF - - - Waiting for a Macro execution to run
NNF - - - Waiting for the roll paper cover to be
NNN - - - No roll paper
NON - - - Remaining amount of roll paper is
Error
LED
Paper
LED
Wi-Fi
LED
Ethernet
LED
Bluetooth
LED
Printer Status
power
button
printing
closed to print a status sheet.
low*1
NN - - - - Automatically Recoverable Errors
Recoverable Errors
F *2 O - - - - A warning about TM-Intelligent
function
N F - O O O Unrecoverable Errors
CAUTION:
Turn off the power immediately when
an unrecoverable error occurs.
If the same error occurs again even after
turning the power back on, contact
qualified service personnel.
19
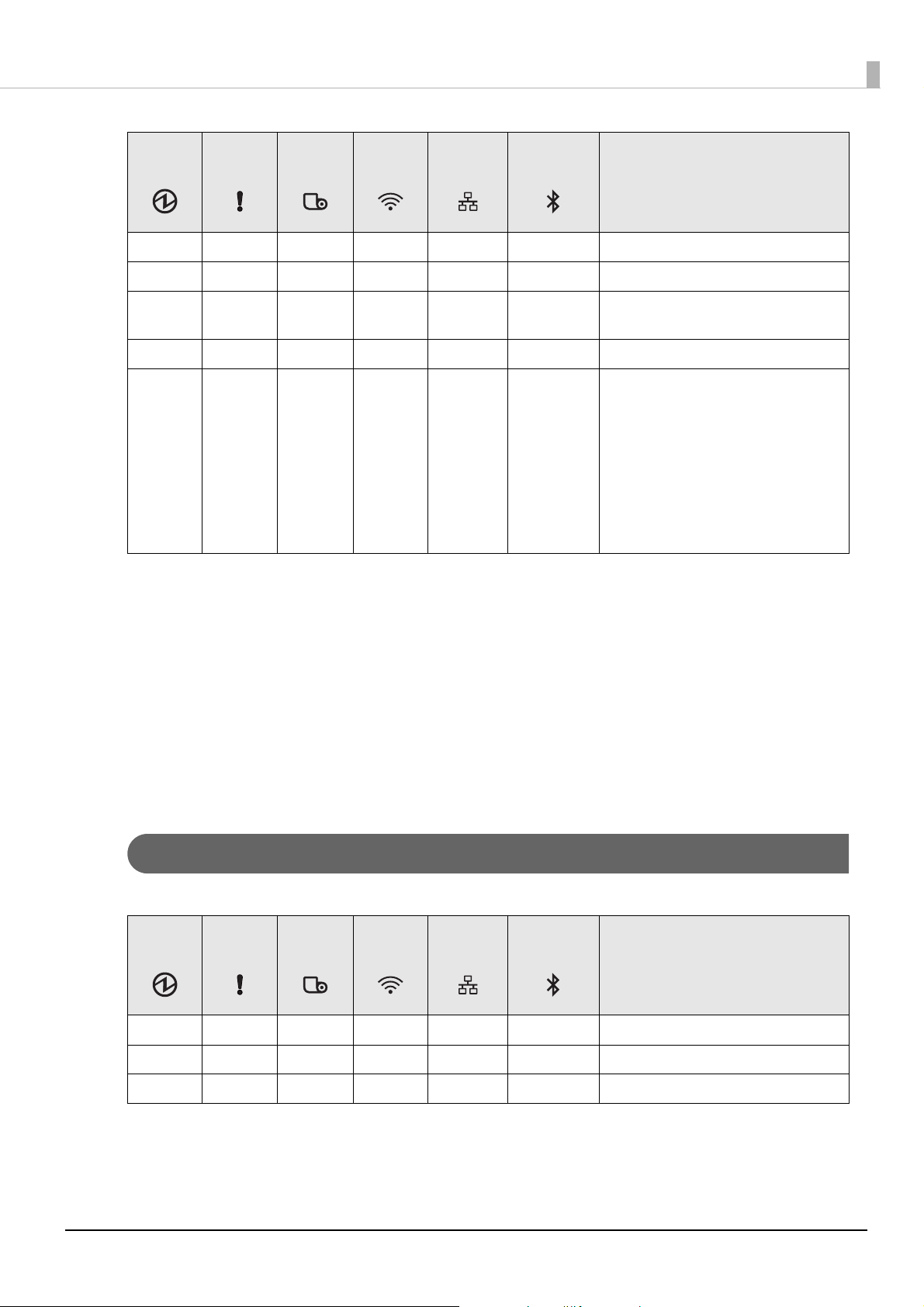
Chapter 1 Product Overview
Power
LED
N F *3 - - - - A USB hub is connected.
FOOO O OUpdating firmware
FOFO O OWhile forced updating firmware mode is
F *4 N O O O O During turn-off process
F *5 OOOO ODuring power off
Error
LED
Paper
LED
Wi-Fi
LED
Ethernet
LED
Bluetooth
LED
Printer Status
on
NOTE:
The printer enters this status while
processing the power off command. It is
recommended to use this method
when you need to save information on
the printer’s operating status if the
power is cut without using the power
switch.
*1: Only the printers that are equipped with a roll paper near-end detector. To detect this status (remaining
amount of roll paper is low), enable the "Roll paper near-end detection" function. For more details, see
"Software Settings" on page 49. This function can be used only when the printer has been set up to eject printed
paper from the front side. For more details about the restrictions, see "Enabling the Roll Paper Near-End
etection" on page 48.
D
The Power LED flashing pattern is: lighting for 4960 ms followed by a pause for 160 ms.
*2:
*3: The Error LED flashing pattern is: lighting for 160 ms followed by a pause for 2400 ms. The LED goes off
after repeating the pattern for five seconds.
*4: The Power LED flashing pattern is: lighting for 320 ms followed by a pause for 320 ms.
*5: The Power LED flashing pattern is: lighting for 160 ms followed by a pause for 2400 ms.
Bluetooth Connection Status
O: OFF N: ON F: Flashing -: Ignore the LED light
Power
LED
NOO -- F Waiting to be paired with a device
NOO -- N Connecting via Bluetooth
NOO -- O Not connected via Bluetooth
Error
LED
Paper
LED
*The LED flashing pattern is: lighting for 320 ms followed by a pause for 320 ms.
Wi-Fi
LED
Ethernet
LED
Bluetooth
LED
Printer Status
20
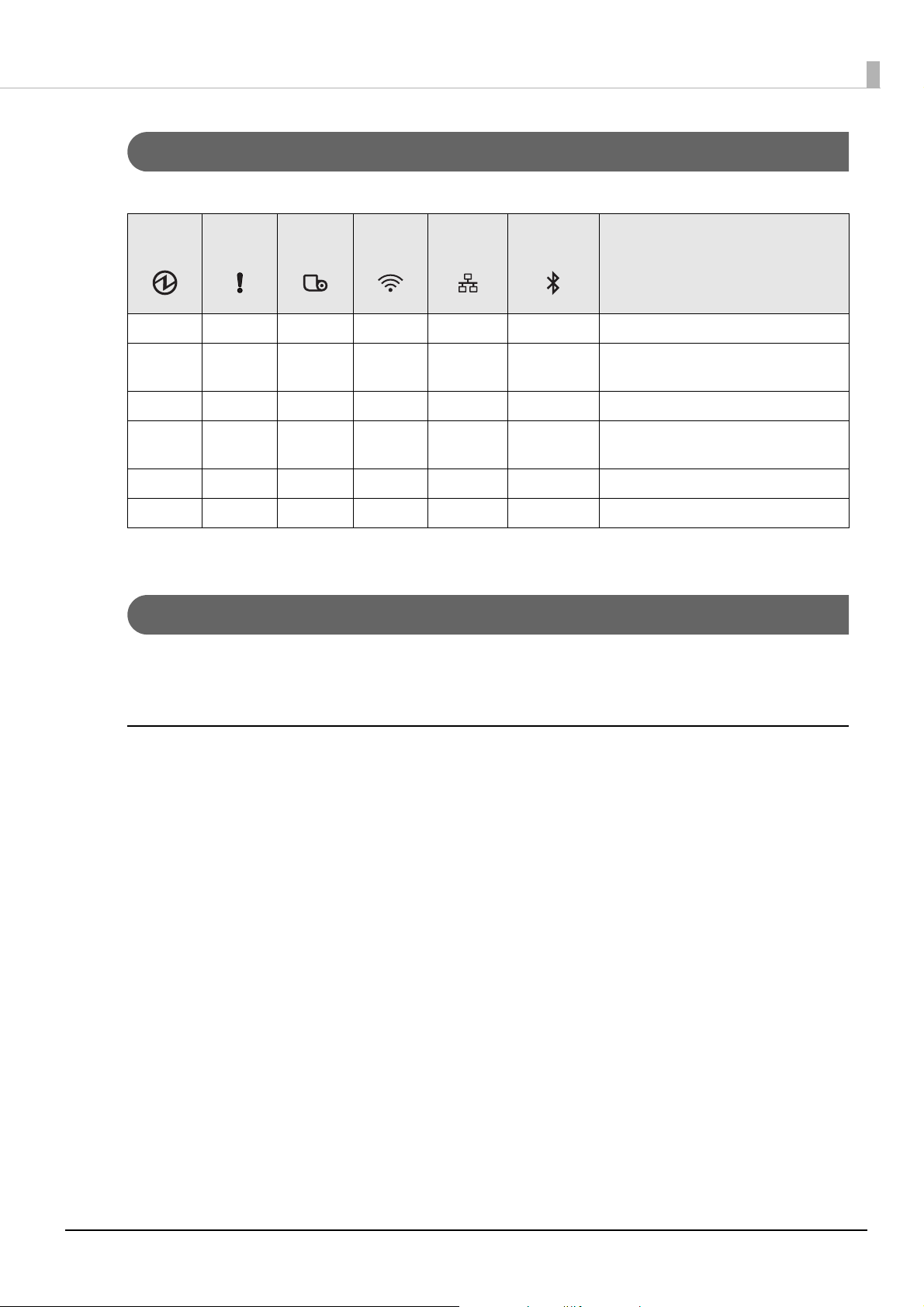
Network Connection Status
Chapter 1 Product Overview
O: OFF N: ON F: Flashing -: Ignore the LED light
Power
LED
NOON O - Connecting via Wi-Fi
NOOF O - Wi-Fi (An IP address has not been
NOOO N - Connecting via Ethernet
NOOO F - Ethernet (An IP address has not been
NOOF F - Starting the network firmware
NOOO O - Not connected to a network
Error
LED
Paper
LED
Wi-Fi
LED
Ethernet
LED
Bluetooth
LED
Printer Status
acquired)
acquired)
*The LED flashing pattern is: lighting for 320 ms followed by a pause for 320 ms.
Error Status
There are three possible error types: automatically recoverable errors, recoverable errors, and unrecoverable
errors.
Automatically Recoverable Errors
• Head temperature error The printer recovers from the error when the head
temperature drops.
• Cover open error (in the middle of printing) The printer recovers from the error when the roll paper
cover is closed.
21
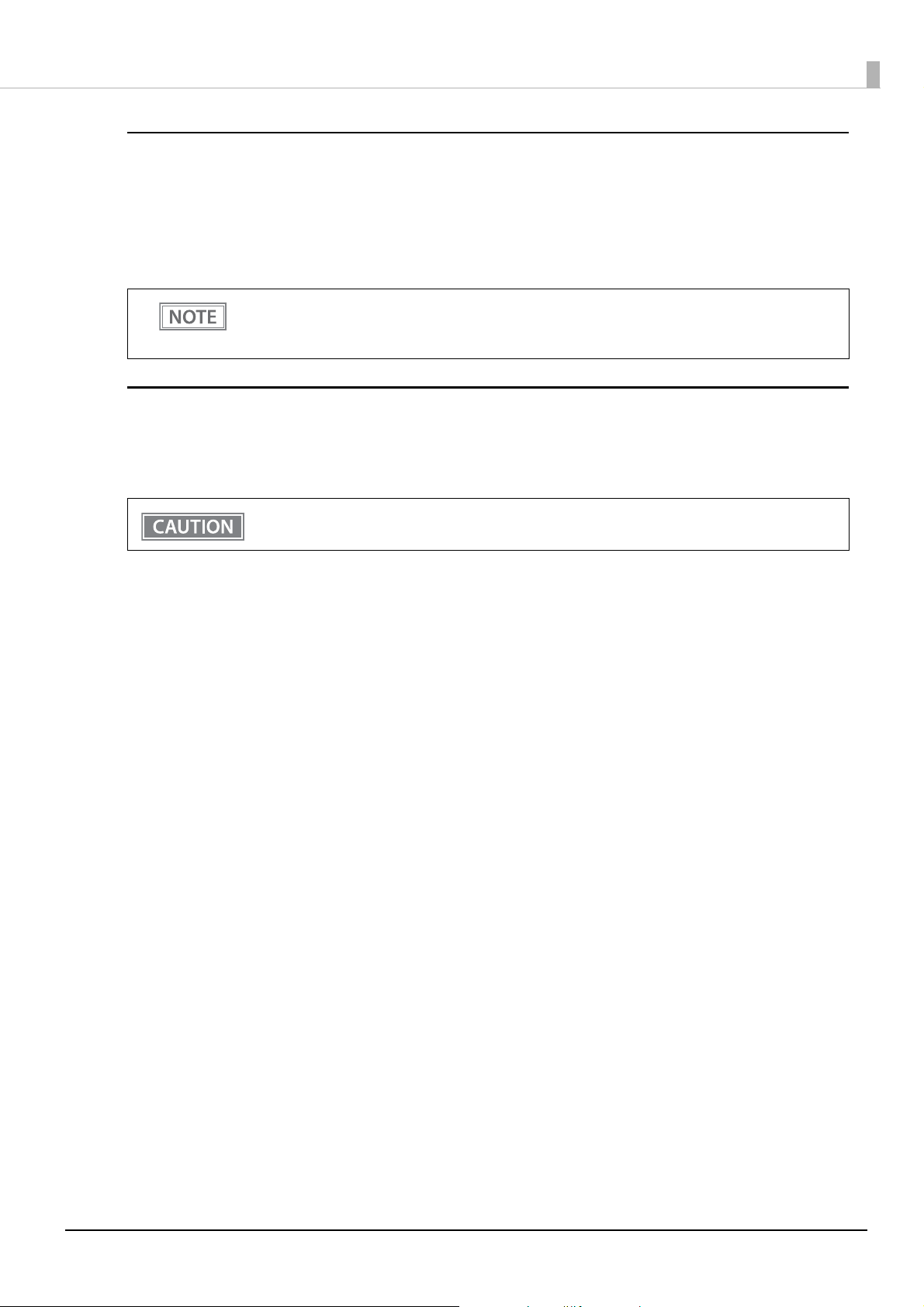
Chapter 1 Product Overview
Recoverable Errors
• Autocutter error An error occurs if the cutter is locked due to fallen foreign material or
similar cause. Although automatic recovery is performed even if there
is only slight locking, if automatic recovery is not performed, remove
foreign material and paper jams, and close the roll paper cover to
perform recovery.
Instead of closing the roll paper cover, you can make the printer recover from the error using a
dedicated command, however, doing so will cause the printer to go offline due to a cover open
error.
Unrecoverable Errors
• These include a high voltage error, CPU execution error, and communication unit error. If the error persists
after turning the printer off and then on again, the printer may be defective. Contact qualified service
personnel.
Turn off the power immediately when an unrecoverable error occurs.
22
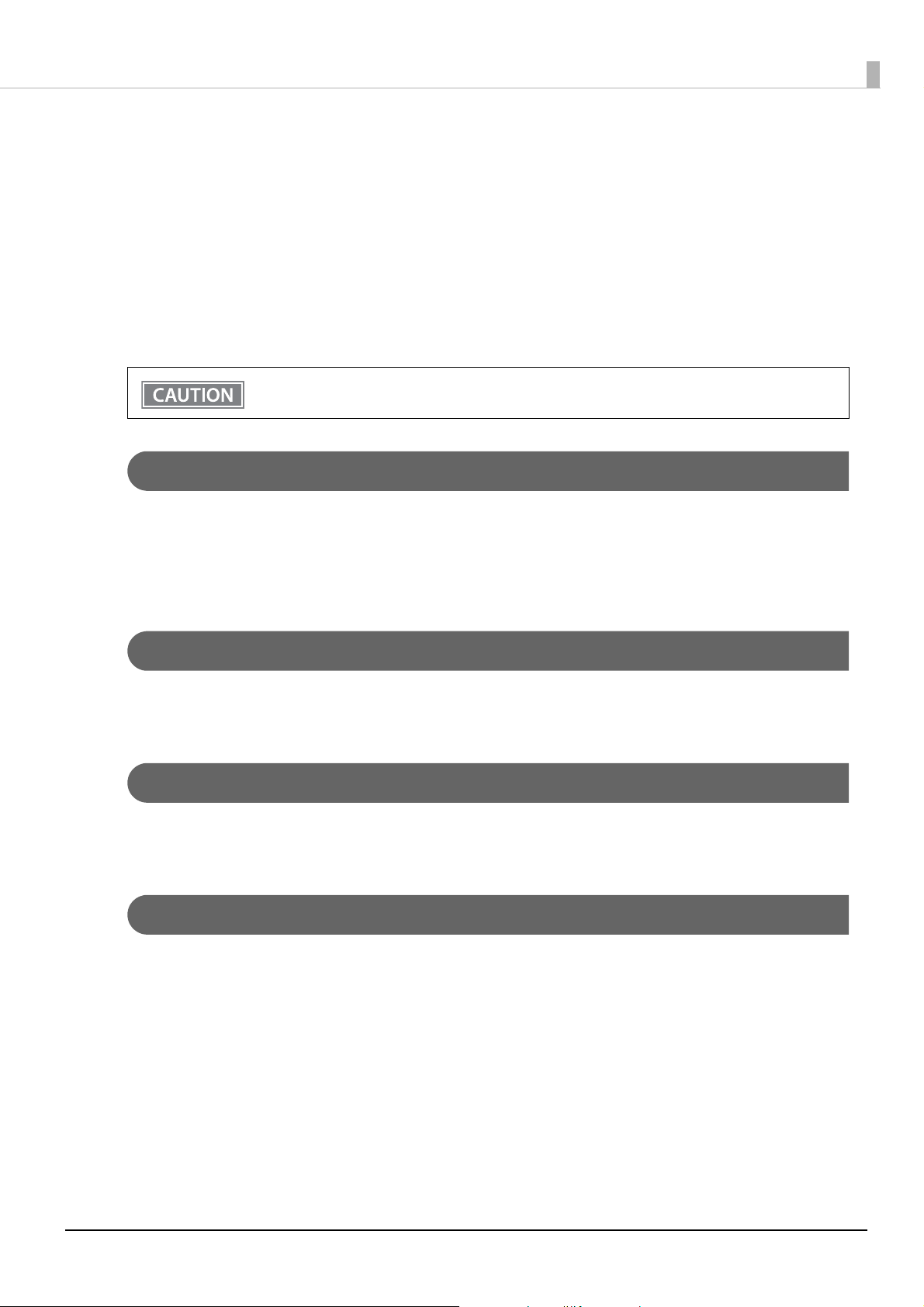
Chapter 1 Product Overview
NV Memory (Non-Volatile Memory)
The printer's NV memory stores data even after the printer power is turned off. NV memory contains the
following memory areas for the user:
• NV graphics memory
• User NV memory
• Memory switches (customized values)
• R/E (Receipt Enhancement)
• Maintenance counter
As a guide, NV memory rewriting should be used 10 times or less a day when you program
applications.
NV Graphics Memory
Graphics, such as shop logos to be printed on receipts, can be registered.
To register your graphics data, use TM-m30II Utility or ESC/POS commands.
You can check registered graphics data using TM-m30II Utility or by printing the data in the NV graphics
information print mode.
User NV Memory
You can store and read text data for multiple purposes, such as for storing a note including customizing or
maintenance information of the printer.
Memory Switches (customized values)
With the memory switches, which are software switches for the printer, you can configure various settings of the
printer. For information about the memory switch, see "Software Settings" on page 49.
R/E (Receipt Enhancement)
You can set the graphics data, such as a shop logo, registered in the NV graphics memory to be printed on the
top of each receipt or to be printed on the bottom of each receipt just before the paper is cut.
To make the settings, use TM-m30II Utility or ESC/POS commands.
You can check the settings using TM-m30II Utility or by printing the settings information in the Receipt
enhancement information print mode.
23
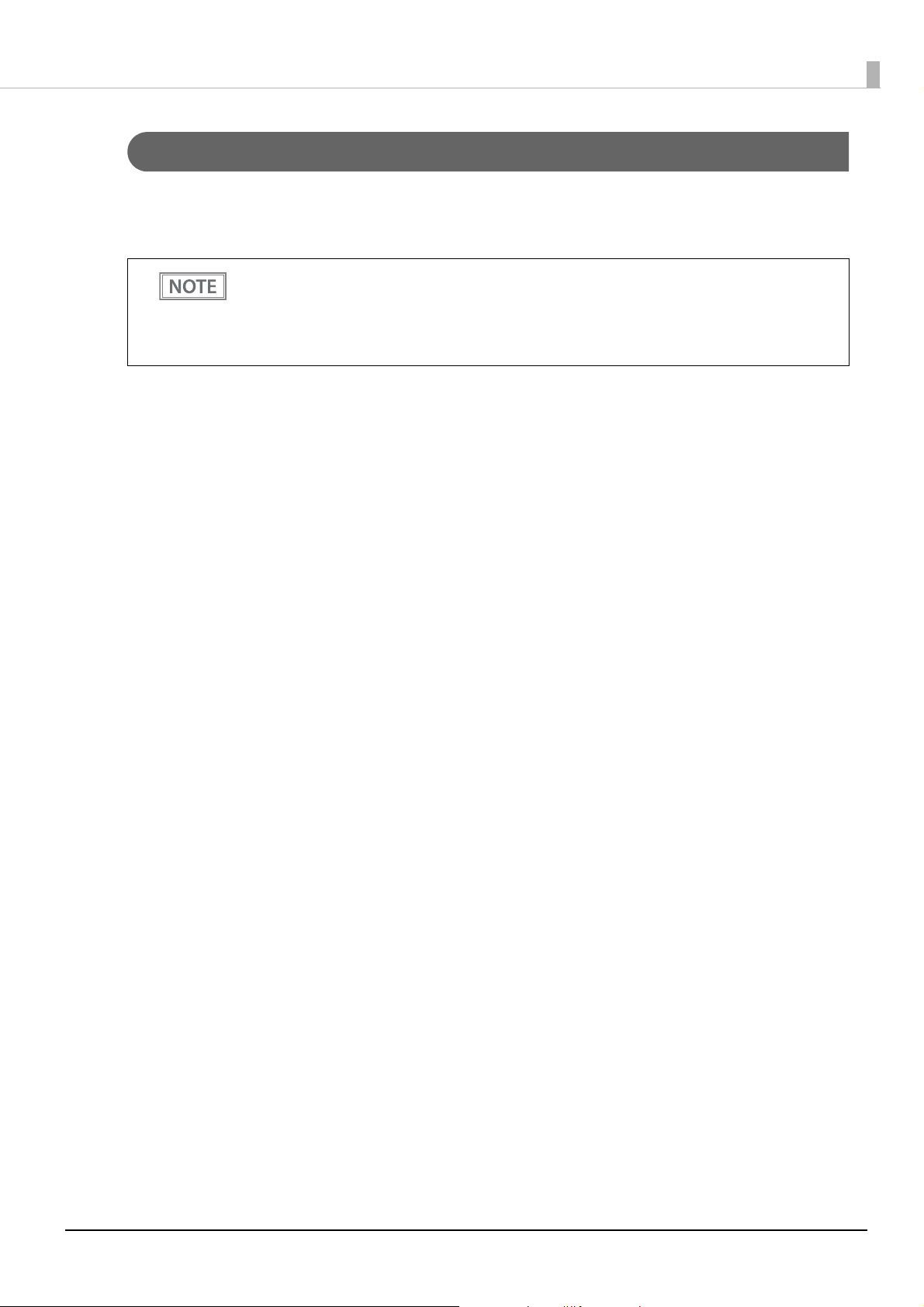
Chapter 1 Product Overview
Maintenance Counter
With this function, printer information, such as the number of lines printed, the number of autocuts, and
printer operation time after the printer starts working, is automatically stored in printer's memory. You can read
the counter information to use it for periodical checks or part replacement.
• You can also check the head running length and number of times of autocutting with the selftest (see "Self-test Mode" on page 65).
• The main
minutes (up to four minutes). However, the values are not saved when the printer is in powersaving mode or when it is turned off without the use of the power switch.
tenance counter values are automatically saved in the NV memory usually every two
24
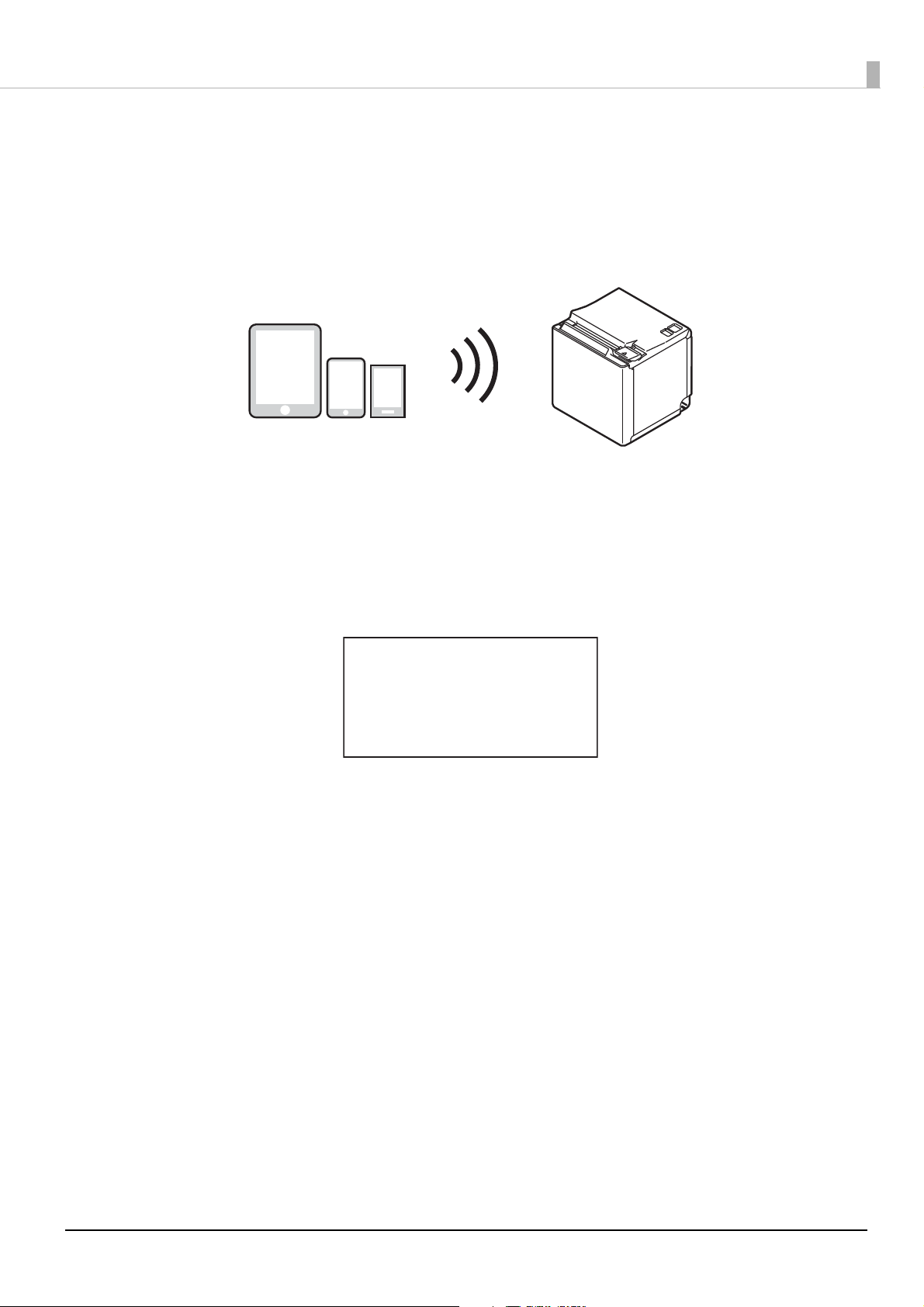
Chapter 1 Product Overview
SimpleAP Start
SSID
Encryption Type
Passphrase
IP Address
MAC Address
: EPSON_Printer
: WPA2-PSK
: 12345678
: 192.168.192.168
: xx-xx-xx-xx-xx-xx
Simple Setup for Wireless LAN
This printer comes with a mode (SimpleAP) that allows printers to connect with a smart device or a computer
without requiring a wireless access point. This allows you to easily setup a wireless LAN for the printer by using
a printer settings tool (Epson TM Utility, EpsonNet Config, or EpsonNet Config (Web version)) even without a
network environment such as access points.
When the wireless LAN settings of the printer have not been changed from the factory default, and the printer is
turned on, the printer automatically enters the Simple AP mode and prints the following information. If you
have changed the wireless LAN settings from the factory default, start the printer according to the settings to
connect the printer to an access point.
25
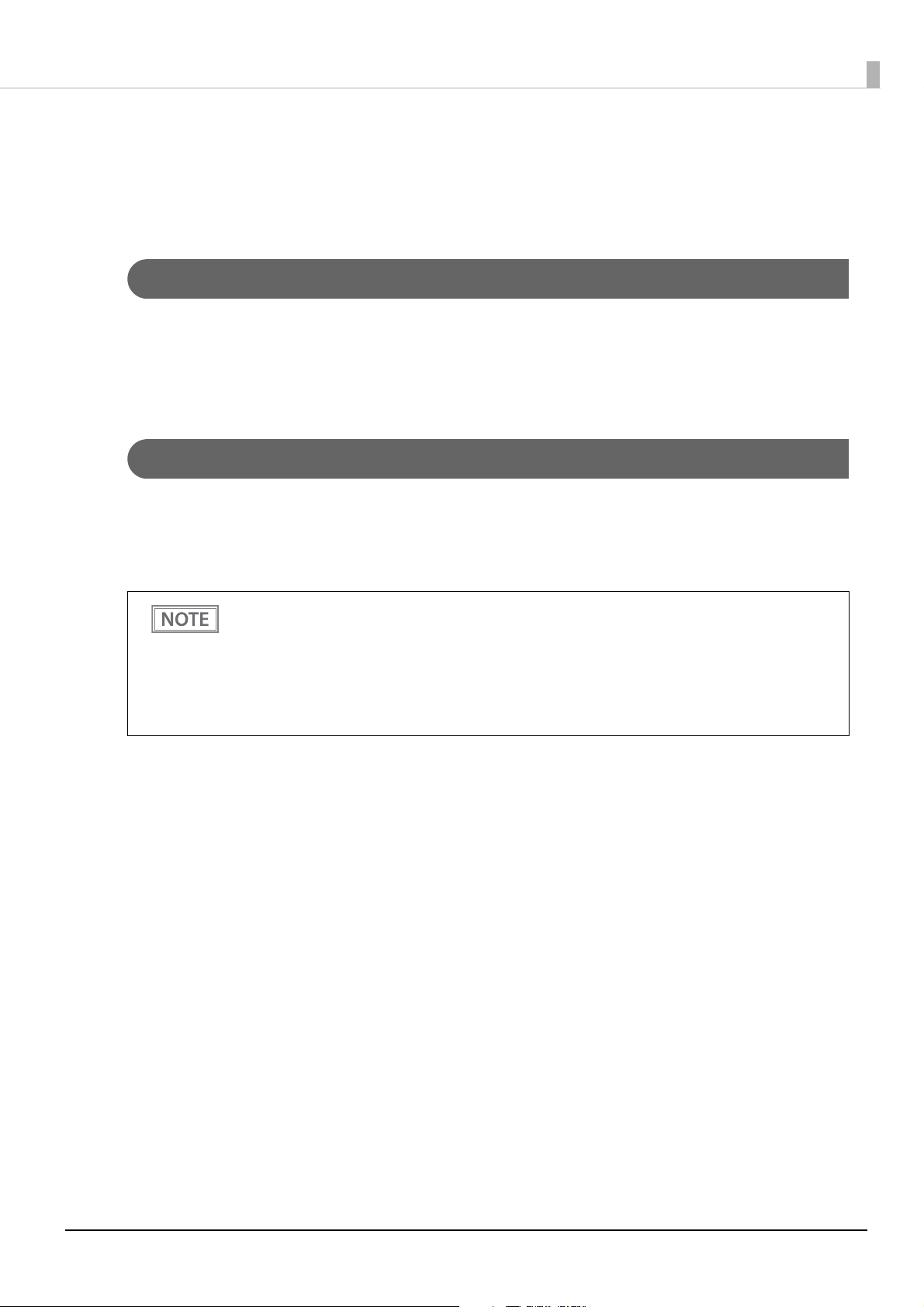
Chapter 1 Product Overview
Useful Functions for Smart Devices
You can easily connect this product to the network by using the NFC tag built-in to the printer or the QR code
printed on the status sheet.
NFC Tag
Bring a smart device that supports NFC close to the NFC tag to acquire the printer information (information
for specifying the device).
By using the acquired information, the device can specify the printer to send a print job over a network or
Bluetooth.
QR Code
Capture the QR code printed on the status sheet with the camera on your smart device to acquire the printer
information (information for specifying the device).
By using the acquired information, the device can specify the printer to send a print job over a network or
Bluetooth.
• Programming using Epson ePOS SDK is required to use these functions. These functions are
created by combining NFC touch and QR code capturing operations and the target printer
specifications using Printer Easy Select API.
See the "Epson ePOS SDK for Android/iOS User's Manual" and the Epson ePOS SDK sample
program for more details. The sample program also contains a sample implementation method for
reading an NFC tag and capturing a QR code.
• You can try a demo of these functions by using Epson TM Utility for iOS/Android.
26
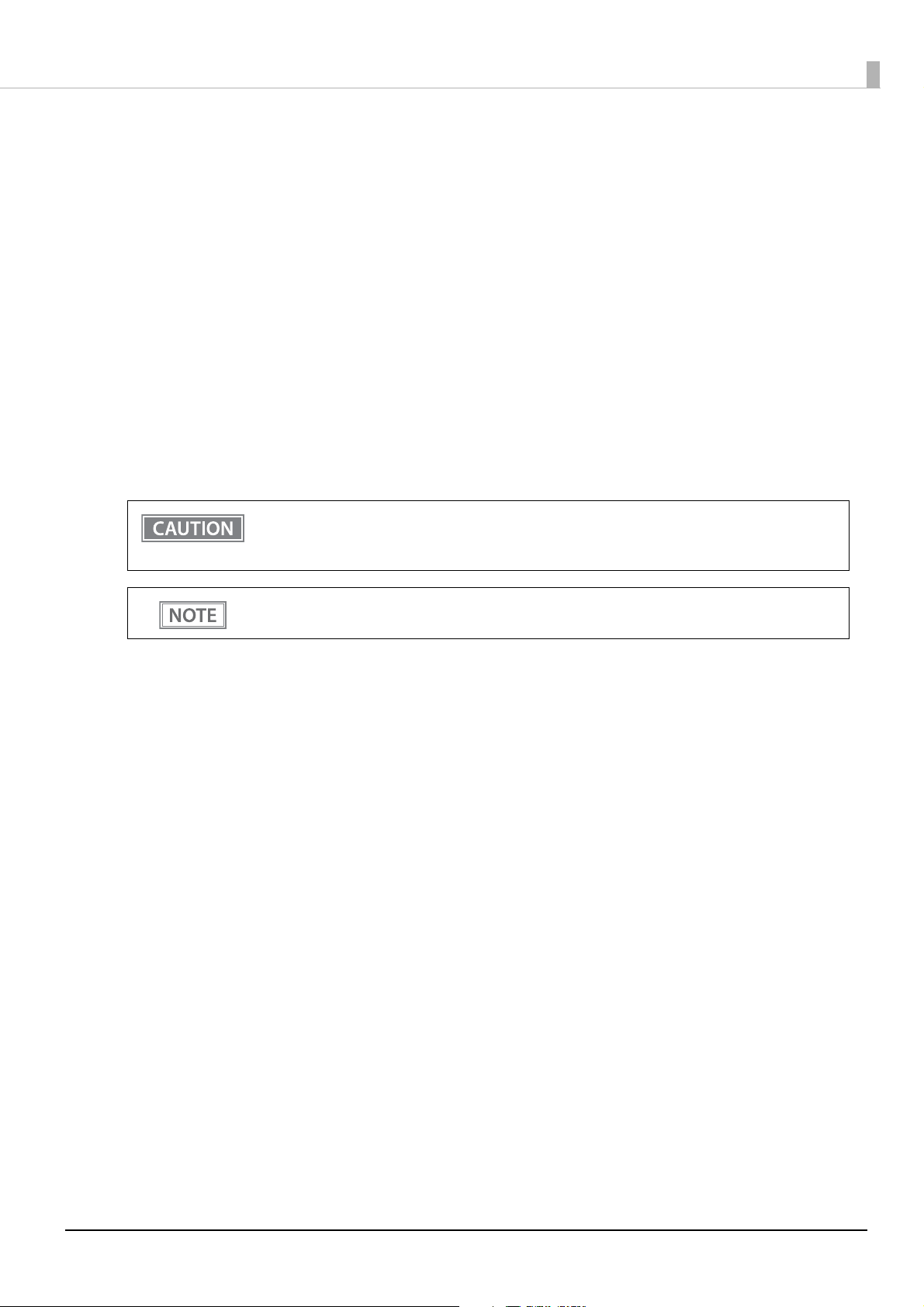
Chapter 1 Product Overview
Printing Using Multiple Interfaces
In models with multiple interfaces, you can use all interfaces without any limitations on which interface is to be
used. You can use this function to temporarily connect a smart device to a nearby printer and print.
The printer provides each interface with an independent receive buffer and switches the active interface
depending on the priority, while handling data in each receive buffer.
You can set one interface for the main connection. Data received from the main connection interface is handled
with the highest priority.
By default, the interface that receives the first data transfer is set as the main connection interface; however, you
can select the main connection interface in advance.
When the receive buffer for the active interface becomes empty and a preset time period (one second by default)
has passed, switching to another interface is enabled, and an interface that receives print data becomes active.
When you do not use the Bluetooth function, set the Bluetooth security level to "Middle" or "High"
to prevent unauthorized access to the printer over Bluetooth. You can change the security level by
using Epson TM Utility, TM-m30II Utility, or in the Interface Setup mode.
You can select the main connection interface and set the time to enable interface switching from
the software settings. For details on software settings, see "Software Settings" on page 49.
27
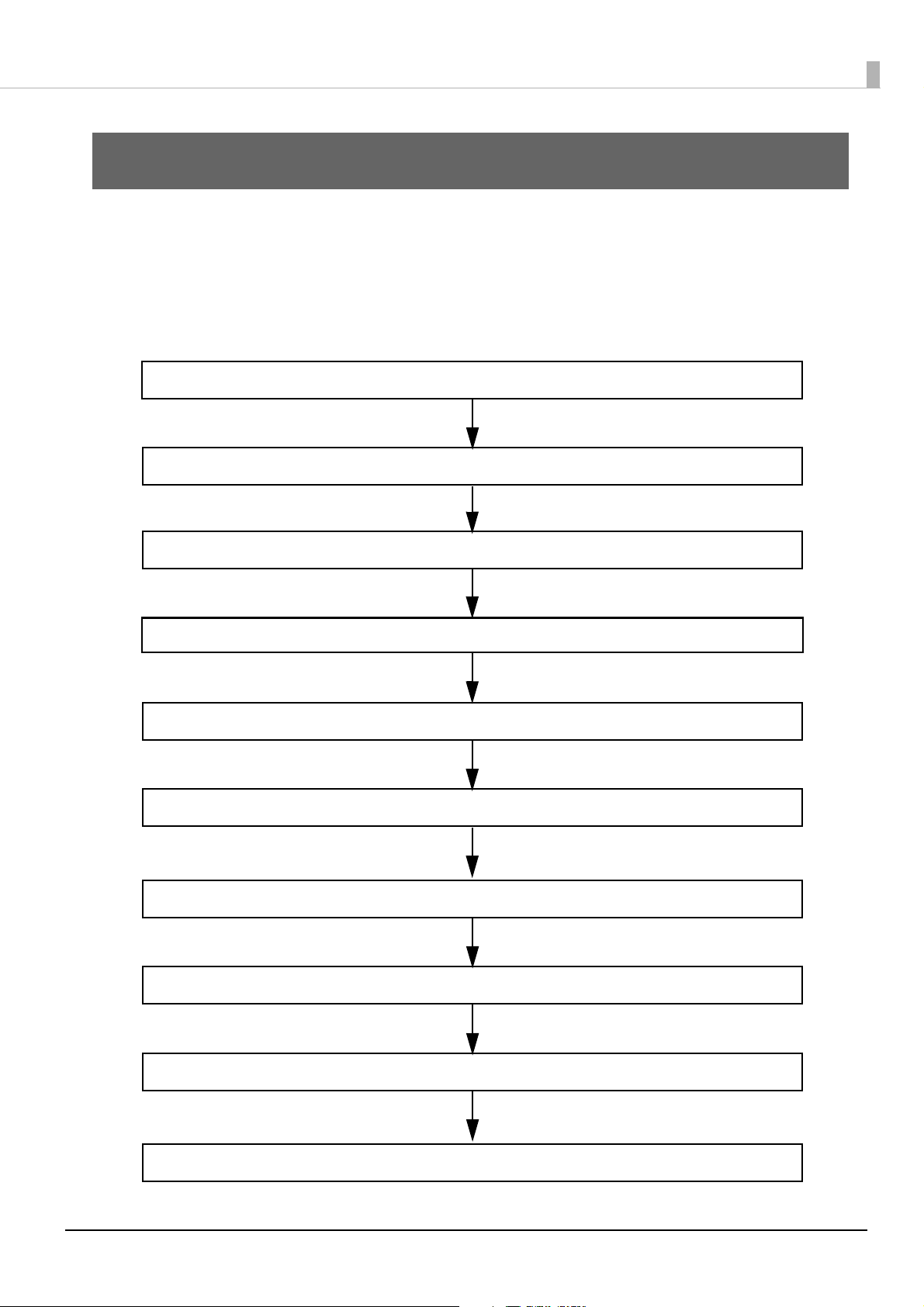
Setup
6. Connecting the Cash Drawer (page 36)
5. Connecting the Optional External Buzzer (page 35)
4. Connecting the Optional Customer Display (page 34)
3. Connecting the Optional Wireless LAN Unit (page 33)
1. Installing the Printer (page 29)
2. Changing the Paper Width (page 31)
8. Connecting the Printer to the Host Devices (page 40)
7. Connecting to the Power Source (page 38)
9. Attaching the Power Switch Cover (page 47)
10. Enabling the Roll Paper Near-End Detection (page 48)
This chapter describes setup and installation of the product and peripherals.
Flow of Setup
This chapter consists of the following sections along with the setup flow of the product and peripherals.
Chapter 2 Setup
28
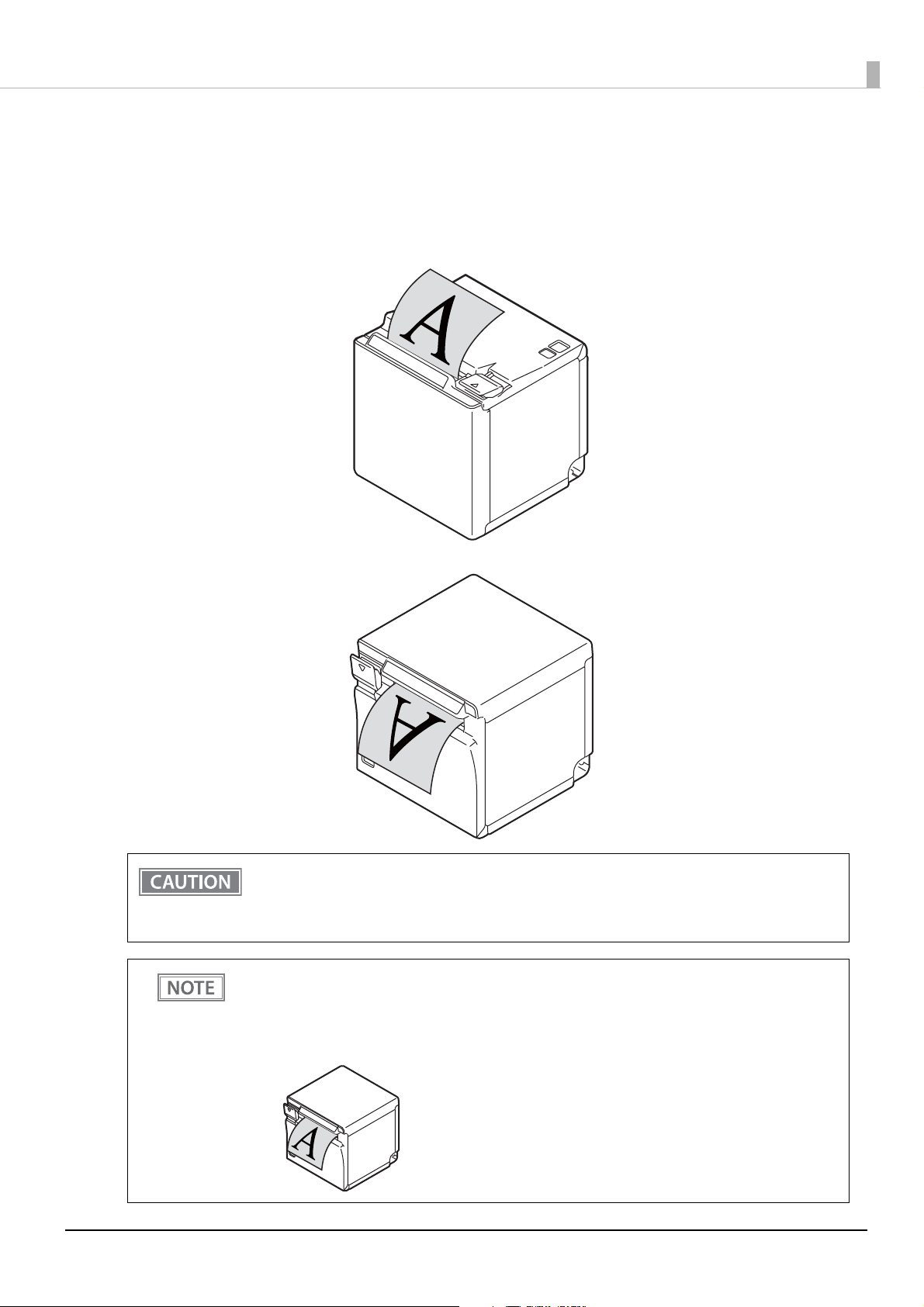
Chapter 2 Setup
Installing the Printer
You can install the printer on a flat surface with the paper eject from top or with the paper eject from the front.
Place the printer on a flat surface.
Top eject position
Front eject position
• Take measures to prevent the printer from moving due to vibrations when using the cash drawer.
• Do not place the printer in locations subject to high dust levels.
• Do not give a high impact on the printer during operation. Doing so may cause the print failure.
• Be careful not to place cords or foreign substances under the printer.
• You can install the printer as a wall hanging printer if you use the optional Wall Hanging Bracket
Set (OT-WH30). Refer to the installation manual of the Wall Hanging Bracket Set for details.
• When you have set the printer to eject printed paper from the front side, you can flip printed
pages upside down by enabling the "Batch rotate print (Upside Down)" function. For more
details, see "Software Settings" on page 49.
29
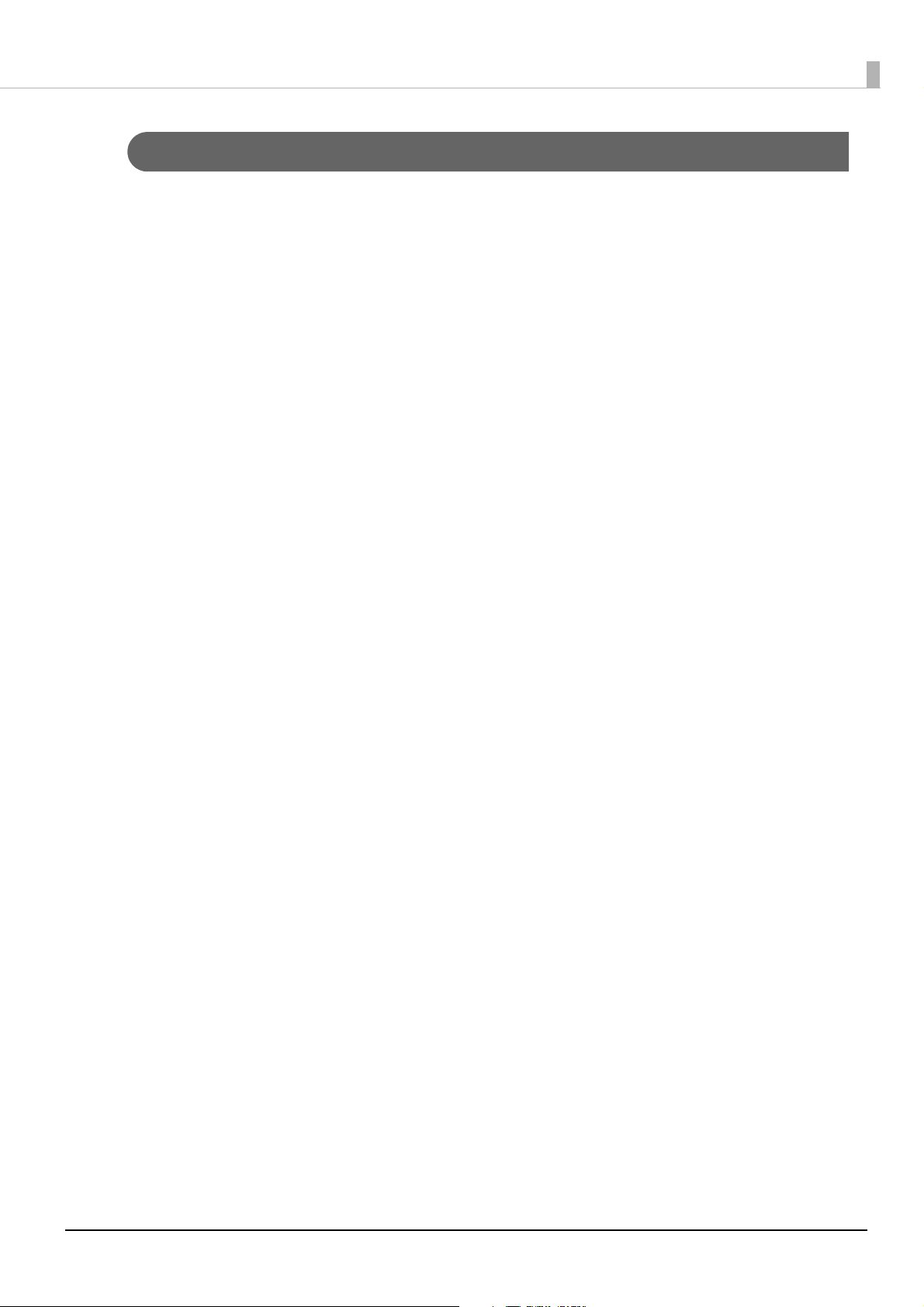
Chapter 2 Setup
Changing to the Front Eject Position
You can change the eject position by replacing the rear cover and the bottom cover. At the time of purchase,
paper is ejected from the top position. When changing to the front eject position, follow the steps below to
replace the covers.
Remove the bottom cover and the rear cover.
1
See the detailed information on "For the top eject position" on page 92.
Attach the rear cover and the bottom cover.
2
See the detailed information on "For the front eject position" on page 95.
30
 Loading...
Loading...