Epson STYLUS PHOTO RX700 series Basic Manual [de]
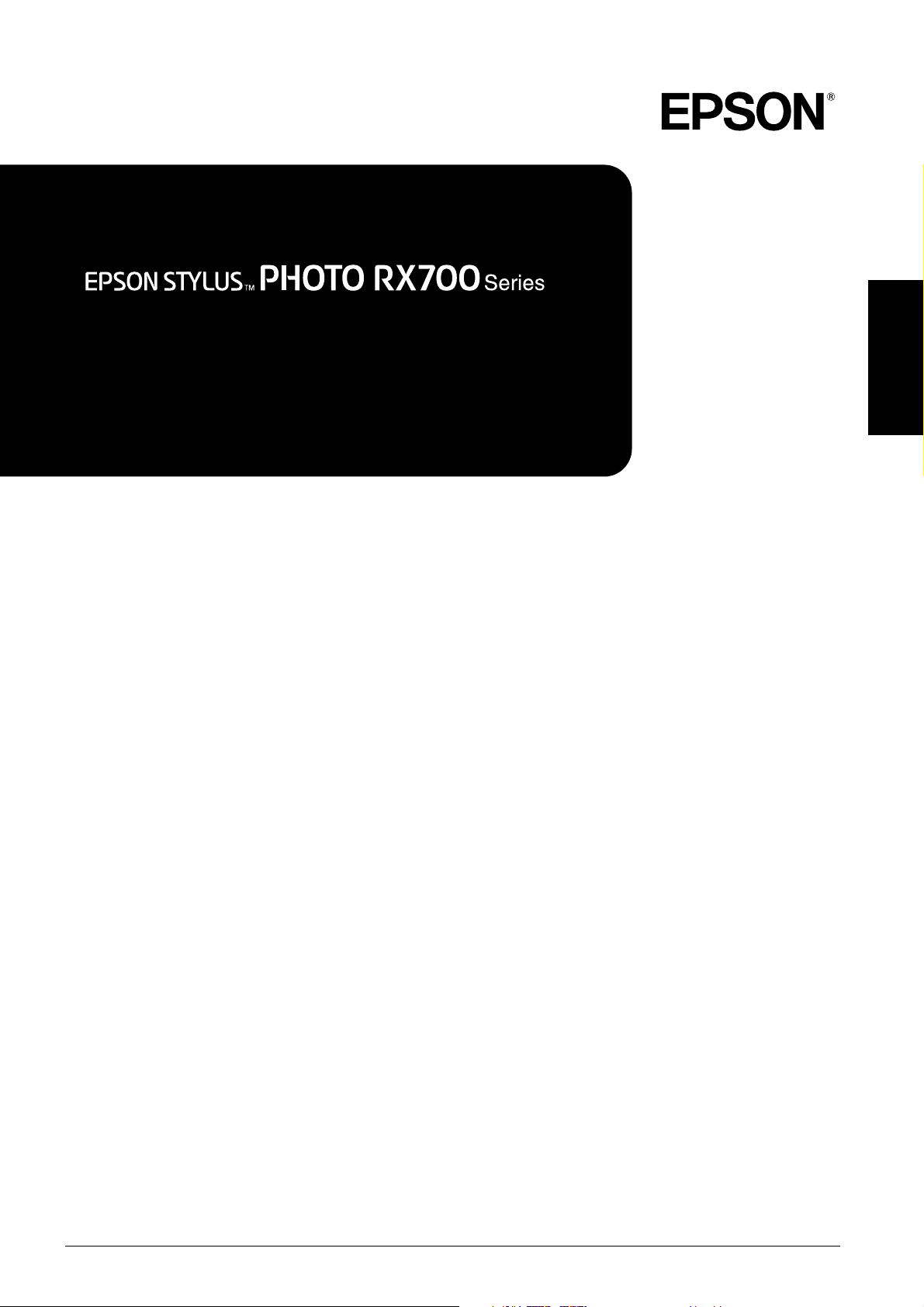
Multifunktionsgerät
Benutzerhandbuch -
Grundlagen
Sicherheitshinweise . . . . . . . . . . . . . . . . . . . . . . . . . . . . .3
Wichtige Sicherheitshinweise. . . . . . . . . . . . . . . . . . . . . . . . . . 3
Handbuchkonventionen . . . . . . . . . . . . . . . . . . . . . . . . . . . . . . 4
Bedienfeld verwenden . . . . . . . . . . . . . . . . . . . . . . . . . . .5
Funktionen des Bedienfelds . . . . . . . . . . . . . . . . . . . . . . . . . . . 5
Grundlagen des Kopierens . . . . . . . . . . . . . . . . . . . . . . .6
Überblick über das grundlegende Verfahren. . . . . . . . . . . . . 6
Papier einlegen . . . . . . . . . . . . . . . . . . . . . . . . . . . . . . . . . . . . . . 6
Foto oder Vorlage auf das Vorlagenglas legen . . . . . . . . . . . 8
Kopierlayout ändern . . . . . . . . . . . . . . . . . . . . . . . . . . . . . . . . . 9
Kopiereinstellungen ändern . . . . . . . . . . . . . . . . . . . . . . . . . . 10
Nützliche Informationen zum Kopieren. . . . . . . . . . . . . . . . 12
Auf CD/DVD kopieren . . . . . . . . . . . . . . . . . . . . . . . . . .13
CD/DVD einlegen . . . . . . . . . . . . . . . . . . . . . . . . . . . . . . . . . . 13
CD/DVD kopieren. . . . . . . . . . . . . . . . . . . . . . . . . . . . . . . . . . 14
Druckposition einstellen . . . . . . . . . . . . . . . . . . . . . . . . . . . . . 14
CD/DVD-Träger entnehmen . . . . . . . . . . . . . . . . . . . . . . . . . 15
Direkt von einer Speicherkarte drucken -
Grundlagen des Druckens . . . . . . . . . . . . . . . . . . . . .16
Speicherkarten einsetzen. . . . . . . . . . . . . . . . . . . . . . . . . . . . . 16
Grundlagen des Druckens auf Papier der Größe 10 x 15 cm . . .17
Unter Verwendung eines Indexes drucken . . . . . . . . . . . . . 17
Ansicht der Fotos am LCD ändern und Fotos auswählen. . . . 19
Direkt von einer Speicherkarte drucken -
Druckoptionen . . . . . . . . . . . . . . . . . . . . . . . . . . . . . . .21
Einzelnes Foto drucken . . . . . . . . . . . . . . . . . . . . . . . . . . . . . . 21
Mehrere Fotos auf ein Blatt drucken . . . . . . . . . . . . . . . . . . . 21
Vergrößerte Bilder drucken . . . . . . . . . . . . . . . . . . . . . . . . . . 21
Photo Stickers drucken . . . . . . . . . . . . . . . . . . . . . . . . . . . . . . 22
Auf CD/DVD drucken . . . . . . . . . . . . . . . . . . . . . . . . . . . . . . 23
CD-Hülle drucken . . . . . . . . . . . . . . . . . . . . . . . . . . . . . . . . . . 24
Auf EPSON Iron-On Cool Peel Transfer Paper drucken . . 24
Unter Verwendung eines Kombinationsdruckblatts
drucken. . . . . . . . . . . . . . . . . . . . . . . . . . . . . . . . . . . . . . . . . 25
Mit DPOF-Funktionen drucken . . . . . . . . . . . . . . . . . . . . . . . 26
Mit Fotorahmen drucken. . . . . . . . . . . . . . . . . . . . . . . . . . . . . 27
Druckeinstellungen ändern . . . . . . . . . . . . . . . . . . . . . . . . . . 28
Von Film drucken . . . . . . . . . . . . . . . . . . . . . . . . . . . . . .31
Film auf das Vorlagenglas legen . . . . . . . . . . . . . . . . . . . . . . 31
Grundlagen des Druckens auf Papier der Größe
10 x 15 cm . . . . . . . . . . . . . . . . . . . . . . . . . . . . . . . . . . . . . . . 32
Deutsch
Einzelnes Foto drucken . . . . . . . . . . . . . . . . . . . . . . . . . . . . . . 33
Vergrößerte Bilder drucken . . . . . . . . . . . . . . . . . . . . . . . . . . 33
Filmtyp wählen. . . . . . . . . . . . . . . . . . . . . . . . . . . . . . . . . . . . . 34
Druckeinstellungen ändern . . . . . . . . . . . . . . . . . . . . . . . . . . 34
Unterbringung des Filmhalters . . . . . . . . . . . . . . . . . . . . . . . 35
Zu einer Speicherkarte scannen . . . . . . . . . . . . . . . . . .36
Vorlage scannen und auf einer Speicherkarte speichern . . 36
Film scannen und auf einer Speicherkarte speichern. . . . . 36
Direkt von einer Digitalkamera drucken . . . . . . . . . . .38
Direkt von einer Digitalkamera drucken . . . . . . . . . . . . . . . 38
Direkt von einem externen Gerät drucken . . . . . . . . .39
Direkt von einem externen Gerät drucken. . . . . . . . . . . . . . 39
Tintenpatronen auswechseln . . . . . . . . . . . . . . . . . . . . .40
Tintenpatronen auswählen. . . . . . . . . . . . . . . . . . . . . . . . . . . 40
Füllstand der Tintenpatronen überprüfen . . . . . . . . . . . . . . 40
Zur Beachtung beim Austausch der Tintenpatronen . . . . . 40
Tintenpatronen auswechseln . . . . . . . . . . . . . . . . . . . . . . . . . 41
Wartung und Transport . . . . . . . . . . . . . . . . . . . . . . . . . .42
Druckkopfdüsen überprüfen . . . . . . . . . . . . . . . . . . . . . . . . . 42
Druckkopf reinigen . . . . . . . . . . . . . . . . . . . . . . . . . . . . . . . . . 42
Druckkopf-Justage . . . . . . . . . . . . . . . . . . . . . . . . . . . . . . . . . . 43
Werkseinstellungen wiederherstellen. . . . . . . . . . . . . . . . . . 43
Dieses Produkt transportieren . . . . . . . . . . . . . . . . . . . . . . . . 44
Sprachanzeige am LCD ändern . . . . . . . . . . . . . . . . . . . . . . . 44
Fehlerbehebung . . . . . . . . . . . . . . . . . . . . . . . . . . . . . . .45
Fehlermeldungen . . . . . . . . . . . . . . . . . . . . . . . . . . . . . . . . . . . 45
Papierstau beheben . . . . . . . . . . . . . . . . . . . . . . . . . . . . . . . . . 45
Das kopierte Bild weist die falsche Größe auf. . . . . . . . . . . 46
Der Ausdruck ist unscharf oder verschmiert. . . . . . . . . . . . 46
Meldung wird angezeigt, die zum Formatieren der
Speicherkarte auffordert . . . . . . . . . . . . . . . . . . . . . . . . . . 46
Die Anzeigen am LCD werden nicht in der gewünschten
Sprache angezeigt . . . . . . . . . . . . . . . . . . . . . . . . . . . . . . . . 46
Kundendienst . . . . . . . . . . . . . . . . . . . . . . . . . . . . . . . . .46
Kontakt mit dem Kundendienst aufnehmen . . . . . . . . . . . . 46
Internetseite für technischen Support. . . . . . . . . . . . . . . . . . 47
Produktspezifikationen . . . . . . . . . . . . . . . . . . . . . . . . . .47
Überblick über die Bedienfeldeinstellungen . . . . . . . .49
Index . . . . . . . . . . . . . . . . . . . . . . . . . . . . . . . . . . . . . . . .52
1
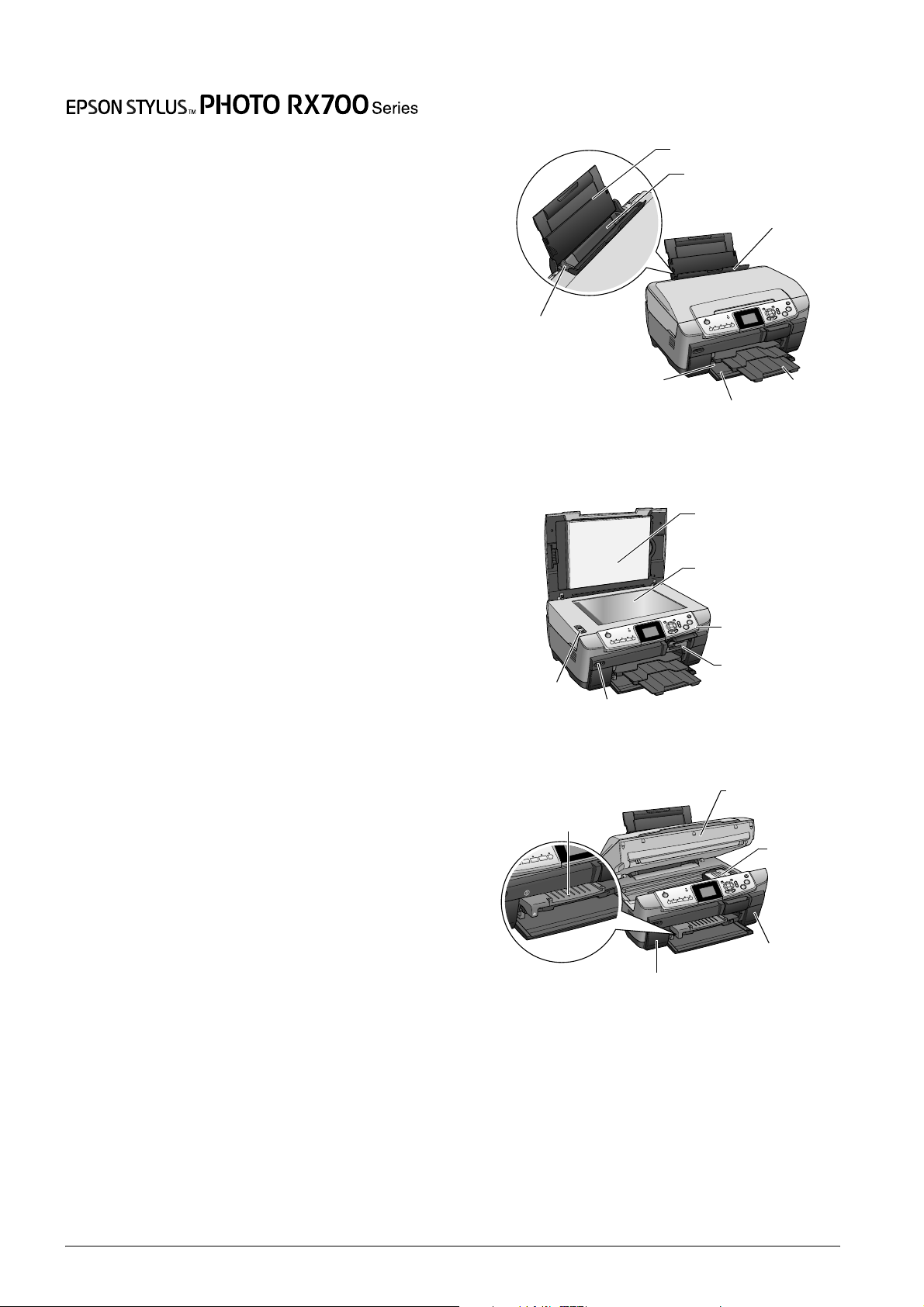
Teile
Multifunktionsgerät
Benutzerhandbuch Grundlagen
Kein Teil dieses Handbuchs darf in irgendeiner Form (Druck,
Fotokopie, Mikrofilm oder ein anderes Verfahren) ohne die
schriftliche Genehmigung der Epson Deutschland GmbH
reproduziert oder unter Verwendung elektronischer Systeme
verarbeitet, vervielfältigt oder verbreitet werden. Die hier
enthaltenen Informationen sind lediglich zur Verwendung mit
diesem Gerät vorgesehen. Epson übernimmt keine
Verantwortung für die Anwendung dieser Informationen auf
andere Produkte.
Weder die SEIKO EPSON CORPORATION noch eine ihrer
Tochtergesellschaften haften für Schäden infolge von
Fehlgebrauch sowie Reparaturen und Abänderungen, die von
dritter, nicht autorisierter Seite vorgenommen wurden sowie für
Schäden infolge von Nichtbeachtung der Bedienungs- und
Wartungsanleitungen.
EPSON haftet nicht für Schäden oder Störungen durch Einsatz
von Optionen oder Zubehör, wenn dieses nicht ein original
EPSON-Produkt ist oder eine ausdrückliche Zulassung der
SEIKO EPSON CORPORATION als "EPSON Approved Product"
hat.
EPSON haftet ebensowenig für Schäden durch
elektromagnetische Störfelder, die bei der Verwendung von
Schnittstellenkabeln entstehen können, wenn diese nicht eine
ausdrückliche Zulassun g der SEIKO EPSON CORPORATION a ls
"EPSON Approved Product" haben.
®
EPSON
Marke der Seiko Epson Corporation.
PRINT Image Matching™ und das Logo von PRINT Image
Matching sind Marken der Seiko Epson Corporation. Copyright
© 2001 Seiko Epson Corporation. Alle Rechte vorbehalten.
USB DIRECT-PRINT™ und das Logo USB DIRECT-PRINT sind
Marken der Seiko Epson Corporation. Copyright © 2002 Seiko
Epson Corporation. Alle Rechte vorbehalten.
Die Bezeichnung und das Logo Bluetooth sind Eigentum von
Bluetooth SIG, Inc., ihre Verwendung durch Seiko Epson
Corporation erfolgt unter Lizenz.
Microsoft
Microsoft Corporation.
DPOF™ ist eine Marke von CANON INC., Eastman Kodak
Company, Fuji Photo Film Co., Ltd. und Matsushita Electric
Industrial Co., Ltd.
SD™ ist eine Marke.
Memory Stick, Memory Stick Duo, Memory Stick PRO und
Memory Stick PRO Duo sind Marken der Sony Corporation.
xD-Picture Card™ ist eine Marke der Fuji Photo Film Co., Ltd.
Allgemeiner Hinweis:Alle im Handbuch genannten
Bezeichnungen von Erzeugnissen sind Marken der jeweiligen
Firmen. Aus dem Fehlen der Markenzeichen (R) bzw. TM kann
nicht geschlossen werden, dass die Bezeichnung ein freier
Markenname ist.
Copyright © 2005 Seiko Epson Corporation. Alle Rechte
vorbehalten.
ist eine eingetragene Marke und EPSON Stylus™ ist eine
®
und Windows® sind eingetragene Marken der
Papierführungsschiene
Papierführungsschiene
Transportsicherung
CD/DVD-Führung
USB-Anschluss für externes Gerät
Tintenpatronenabdeckung
(links)
Papierstütze
rückwärtige Papierfach
Papierfachschutzblende
vordere Abdeckung/
vorderes Papierfach
Abdeckung für
Durchlichtaufsatz
Vorlagenglas
Bedienfeld
Speicherkartenlaufwerk
Scannereinheit
Tintenpatronenabdeckung (rechts)
Papierausgabefach
Druckkopf
2
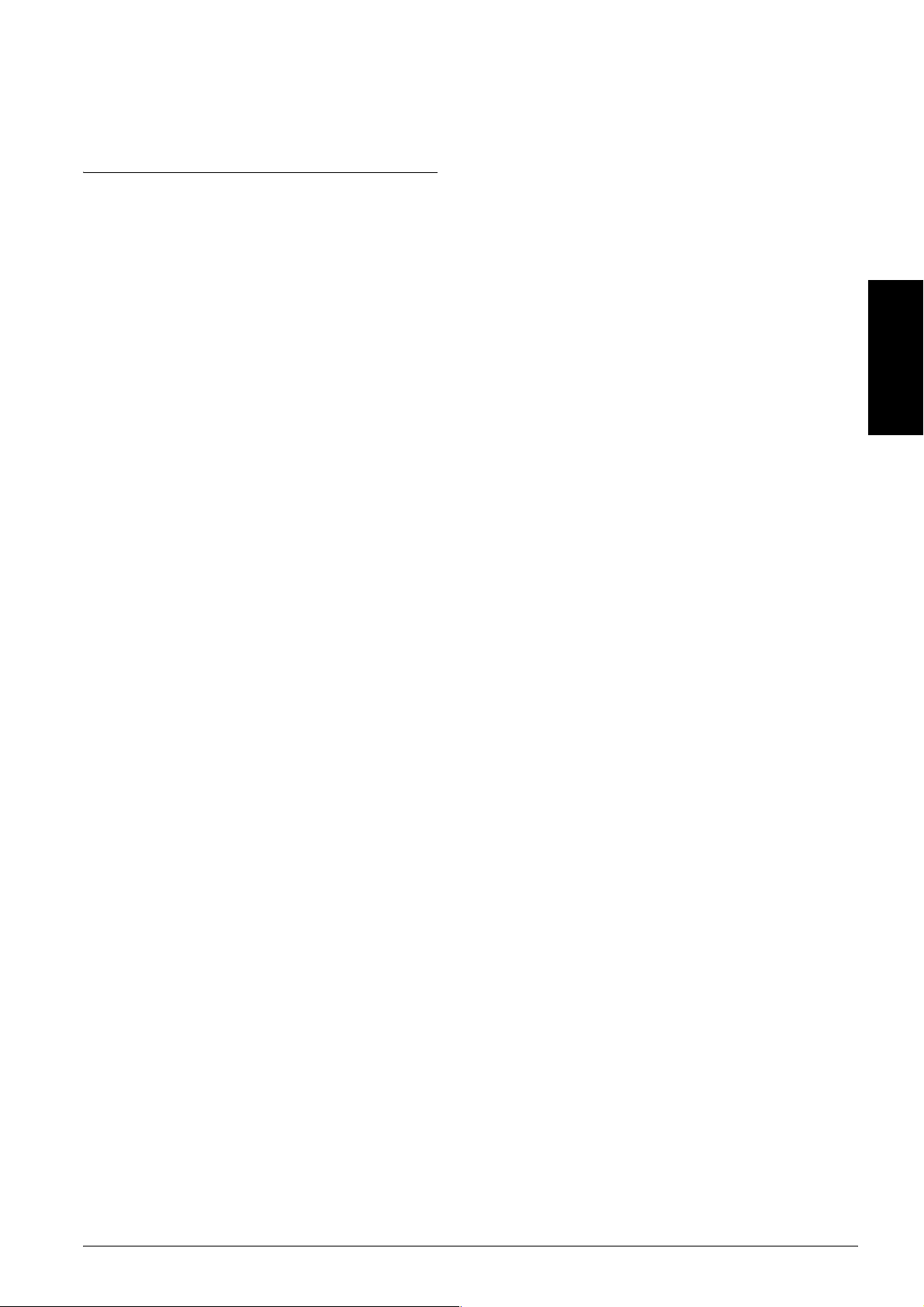
Sicherheitshinweise
Wichtige Sicherheitshinweise
Lesen Sie vor der Inbetriebnahme dieses Produkts
alle Hinweise in diesem Abschnitt genau durch.
❏ Wenn Sie dieses Produkt über ein
Verlängerungskabel anschließen, achten Sie
darauf, dass die Gesamtstromstärke aller am
Verlängerungskabel angeschlossenen Geräte
die zulässige Stromstärke dieser Steckdose nicht
überschreitet. Achten Sie zudem darauf, dass
der Gesamt-Nennstromwert aller an der
Netzsteckdose angeschlossenen Geräte die
zulässige Amperezahl der Steckdose nicht
überschreitet.
Standort für das Produkt
❏ Vermeiden Sie Standorte mit starken
Temperatur- und Feuchtigkeitsschwankungen.
Schützen Sie das Produkt außerdem vor direkter
Sonneneinstrahlung, starkem Lichteinfall und
übermäßiger Wärme.
❏ Vermeiden Sie staubige Standorte und
Standorte, die Erschütterungen oder
Vibrationen ausgesetzt sind.
❏ Stellen Sie das Produkt so auf, dass um das
Produkt eine ausreichende Luftzufuhr
gewährleistet ist.
❏ Stellen Sie das Produkt in der Nähe einer
Steckdose auf, so dass der Netzstecker
problemlos eingesteckt und herausgezogen
werden kann.
❏ Stellen Sie dieses Produkt auf eine ebene, stabile
Fläche, die an allen Seiten über seine
Grundfläche hinausragt. Wenn Sie das Produkt
an einer Wand aufstellen, lassen Sie einen
Abstand von mindestens 10 cm zwischen der
Geräterückseite und der Wand. Dieses Produkt
arbeitet nicht einwandfrei, wenn es gekippt wird
oder schräg steht.
❏ Wenn Sie dieses Produkt lagern oder
transportieren, halten Sie es nicht gekippt,
senkrecht oder umgedreht. Andernfalls kann
Tinte aus der Tintenpatrone auslaufen.
Stromversorgung
❏ Die verwendete Netzsp annung muss mit der auf
dem Typenschild an der Rückseite dieses
Produkts angegebenen Betriebsspannung
übereinstimmen.
❏ Verwenden Sie nur das mit diesem Produkt
mitgelieferte Netzkabel. Bei Verwendung eines
anderen Netzkabels können Brand oder
elektrische Schläge verursacht werden.
❏ Das Netzkabel dieses Produkts i st ausschließlich
zur Verwendung mit diesem Produkt
vorgesehen. Bei Verwendung mit anderen
Geräten können Brand oder elektrische Schläge
verursacht werden.
❏ Vergewissern Sie sich, dass das Netzkabel den
geltenden Sicherheitsvorschriften entspricht.
❏ Verwenden Sie keine beschädigten oder
abgenutzten Stromkabel.
Verwendung dieses Produkts
❏ Stecken Sie Ihre Hände nicht in dieses Produkt.
❏ Die Ventilationsschlitze und Öffnungen in
diesem Produkt dürfen nicht blockiert oder
zugedeckt werden.
❏ Öffnen Sie nicht die
Tintenpatronen-Abdeckung, während dieses
Produkt in Betrieb ist wie beispielsweise beim
Drucken. Anderenfalls erfolgt der Druck unter
Umständen nicht einwandfrei.
❏ Versuchen Sie niemals, dieses Produkt selbst zu
reparieren.
❏ Stecken Sie niemals Gegenstände in die
Öffnungen dieses Produkts.
❏ Achten Sie darauf, dass keine Flüssigkeit in
dieses Produkt gelangt.
❏ In folgenden Fällen müssen Sie dieses Produkt
vom Netz trennen und sich an einen
autorisierten Kundendiensttechniker wenden:
Das Netzkabel oder der Stecker sind abgenutzt
oder beschädigt; Flüssigkeit ist in das Gerät
eingedrungen; das Gerät ist heruntergefallen
oder die Abdeckung wurde beschädigt; das
Gerät arbeitet nicht mehr normal bzw. zeigt
auffällige Leistungsabweichungen.
Umgang mit Tintenpatronen
❏ Schütteln Sie die Tintenpatronen nicht.
Anderenfalls kann Tinten auslaufen.
❏ Bewahren Sie Tintenpatronen außerhalb der
Reichweite von Kindern auf. Kinder sollten
Tintenpatronen nicht in die Hand bekommen.
Die Tinte darf niemals getrunken werden.
❏ Seien Sie beim Umgang mit benutzten
Tintenpatronen vorsichtig, da um die
Tintenzuleitungsöffnung herum noch immer
ein wenig Tinte vorhanden sein kann. Wenn
Tinte auf Ihre Hände gerät, reinigen Sie sie
gründlich mit Wasser und Seife. Sollte Tinte in
die Augen gelangen, spülen Sie sie sofort mit
reichlich Wasser aus. Wenn Sie nach dem
gründlichen Ausspülen noch Beschwerden oder
Sehprobleme haben, suchen Sie sofort einen
Arzt auf.
❏ Entfernen oder beschädigen Sie nicht das Etikett
an der Tintenpatrone. Andernfalls kann Tinte
auslaufen.
Deutsch
Sicherheitshinweise 3
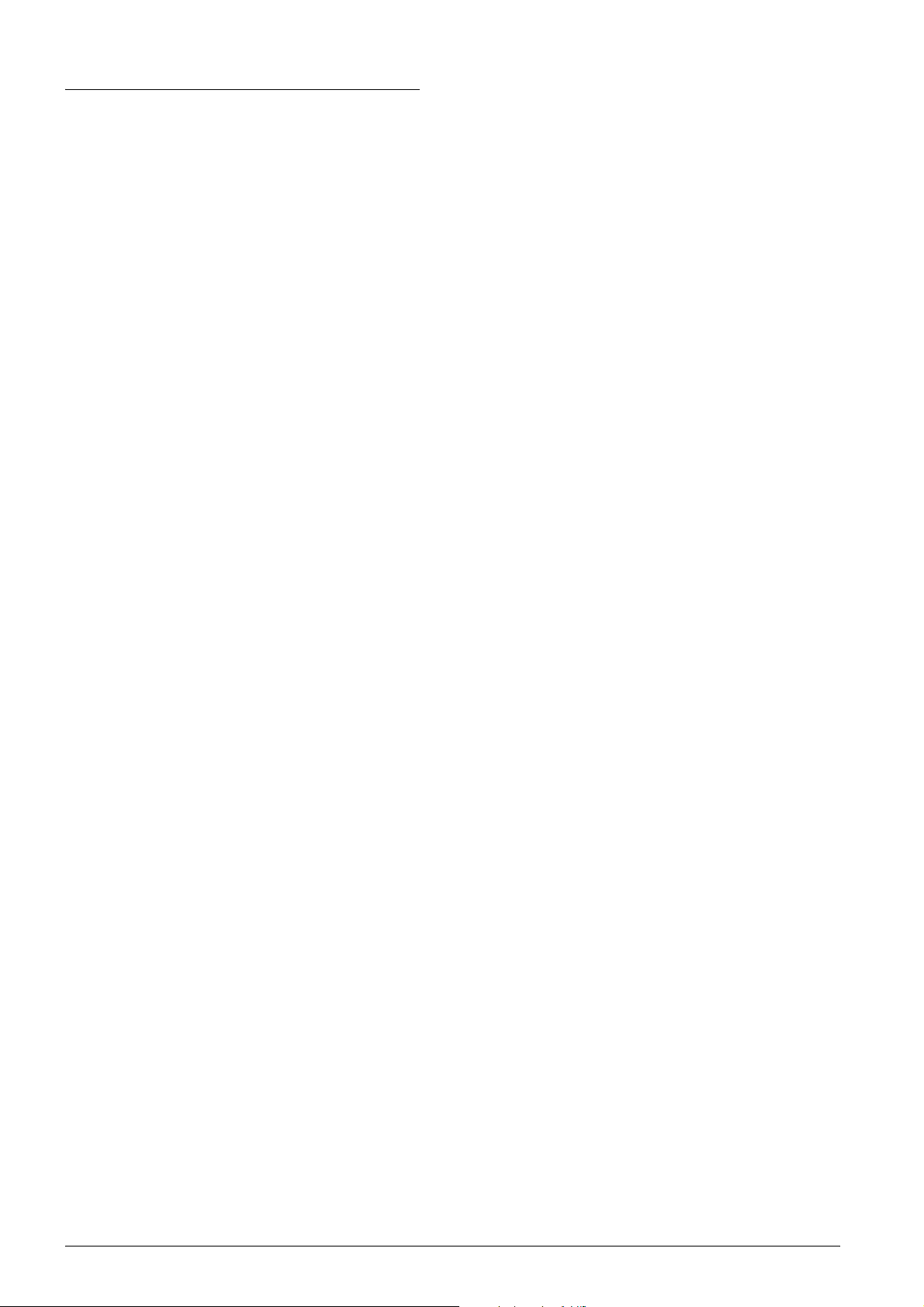
Handbuchkonventionen
Vorsicht
w
Anmerkungen dieser Art müssen unbedingt
beachtet werden, um Verletzungen zu vermeiden.
Achtung
c
Anmerkungen dieser Art müssen beachtet werden,
um Schäden an den Geräten zu vermeiden.
Hinweise
Hinweise enthalten wichtige Inform ationen und hilfreiche
Tipps für die Arbeit mit diesem Produkt.
4 Sicherheitshinweise
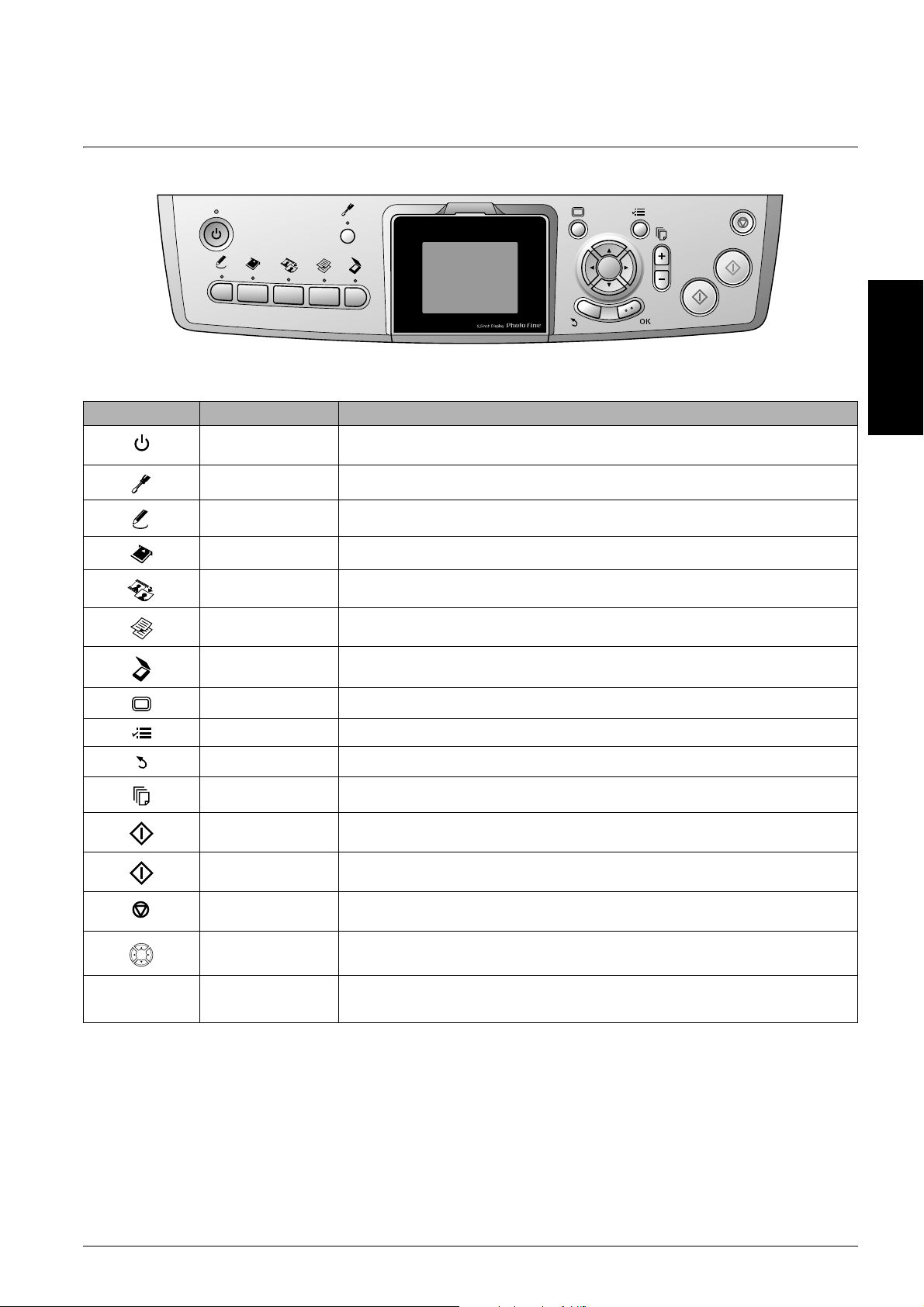
Bedienfeld verwenden
Funktionen des Bedienfelds
Tasten
Symbol Taste Funktion
Ein Dient zum Ein- und Ausschalten dieses Produkts. Wenn beim Einschalten dieses Produkts
die Anzeige Ein/Aus leuchtet, hat dieses Produkt die Initialisierung durchgeführt.
Setup Schaltet in den Setup-Modus.
Kreative Projekte Kopiert in Foto kopieren oder druckt Fotos mit einem Kombinationsdruckblatt.
Speicherkarte Schaltet in den Kartendruckmodus.
Deutsch
Film Schaltet in den Filmdruckmodus.
Kopieren Schaltet in den Kopiermodus.
Scannen Schaltet in den Scanmodus.
Bildschirmansicht Ändert die Ansicht der Fotos auf der Speicherkarte.
Optionen Zeigt detaillierte Einstellungen für die einzelnen Modi an.
Zurück Bricht den Vorgang auf dem LCD ab und kehrt zum vorherigen Menü zurück.
Kopien Dient zum Einstellen der Anzahl der Exemplare, die gedruckt werden sollen.
SW Das Kopieren oder Drucken erfolgt in Graustufen.
Farbe Das Kopieren, Drucken bzw. Scannen erfolgt in Farbe.
Stopp Der Kopier-, Druck- oder Scanvorgang wird abgebrochen. Das Blatt, das gerade
4-Wege-Navigation Dient zum Auswählen von Menüoptionen.
OK Die ausgewählten Einstellungen werden übernommen.
kopiert oder gedruckt wird, wird ausgegeben.
LCD-Display
Hier werden eine Vorschau der gewählten Bilder, Optionen oder Einstellungen, die mit den Tasten geändert
werden können, angezeigt.
Verbleibt dieses Produkt im eingeschalteten Zustand dreizehn Minuten ohne Bedienung, wird das LCD schwarz
(Energiesparmodus).
Durch Drücken einer beliebigen Taste außer P Ein/Aus erscheint wieder die Anzeige am LCD, die vor dem
Deaktivieren der Anzeige angezeigt wurde.
Bedienfeld verwenden 5
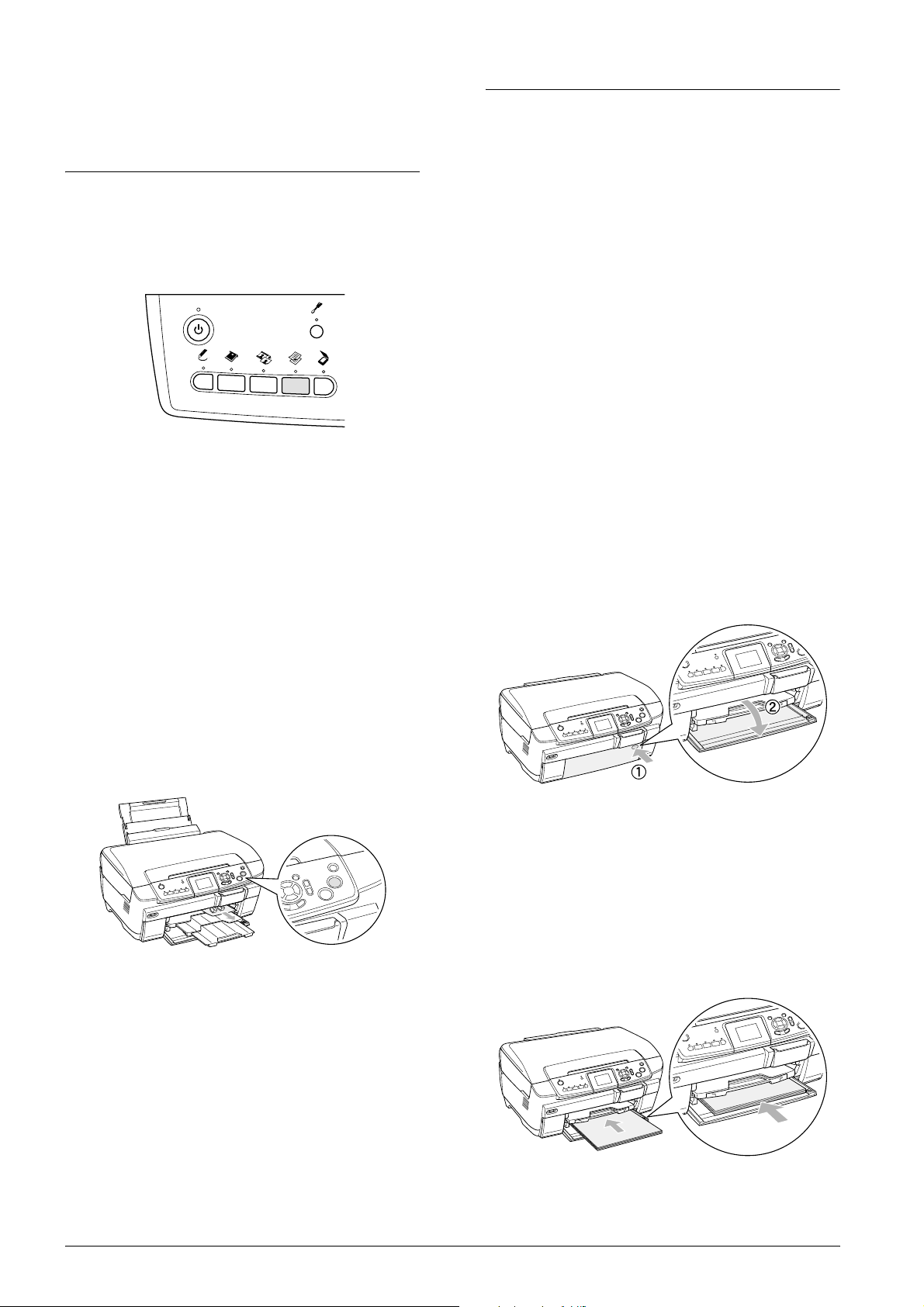
Grundlagen des Kopierens
Überblick über das grundlegende Verfahren
1. Drücken Sie die Taste Kopieren.
Papier einlegen
Hinweis:
❏ Legen Sie immer Papier ein, bevor Sie drucken.
❏ Das Druckergebnis ist vom verwendeten Papier
abhängig. Verwenden Sie das empfohlene Papier, um
optimale Ergebnisse zu erzielen.
❏ Lassen Sie genügend Platz vor dem Gerät frei, damit
das Papier ungehindert ausgegeben werden kann.
❏ Vergewissern Sie sich, dass der CD/DVD-Träger
nicht in diesem Produkt eingesetzt und die
CD/DVD-Führung geschlossen ist.
A4-Normalpapier in das vordere
Papierfach einlegen
2. Legen Sie geeignetes Papier ein.
& Siehe „Papier einlegen“ im nächsten
Abschnitt.
3. Legen Sie die Vorlage auf.
& Siehe „Foto oder Vorlage auf das
Vorlagenglas legen“ auf Seite 8
4. Ändern Sie gegebenenfalls das Kopierlayout.
& Siehe „Kopierlayout ändern“ auf Seite 9
5. Sie können erforderlichenfalls die
Kopiereinstellungen ändern.
& Siehe „Kopiereinstellungen ändern“ auf Seite
10
6. Drücken Sie die Taste x Farbe, um Farbkopien
zu erstellen, oder die Taste x SW, um Kopien in
Graustufen zu erstellen.
Hinweis:
❏ Zum Abbrechen d es Kopiervorgangs drücken Sie
die Taste y Stopp.
Hinweis:
In das vordere Papierfach darf nur A4-Normalpapier
eingelegt werden. Legen Sie anderes Papier als
A4-Normalpapier in das rückwärtige Papierfach ein.
1. Öffnen Sie die vordere Abdeckung, indem Sie
wie abgebildet auf den ausgesparten Bereich
drücken.
2. Fächern Sie einen Stapel Papier auf und richten
Sie die Kanten durch Aufstoßen auf eine ebene
Unterlage bündig zueinander aus.
3. Legen Sie das Papier mit der bedruckbaren Seite
nach unten und bündig mit der rechten
Papierführungsschiene ein. Schieben Sie das
Papier dann in das vordere Papierfach, so dass
der Papierrand mit der Führungslinie am
vorderen Papierfach bündig ist.
❏ Ziehen Sie das Papier nicht aus diesem Produkt.
❏ Wird der Rand des Dokuments nicht
einwandfrei kopiert, legen Sie das Dokument
etwas vom Rand des Vorlagenglases entfernt auf.
Achtung:
c
Öffnen Sie die Scannereinheit nicht beim Scannen
oder Kopieren, weil dieses Produkt sonst
beschädigt werden kann.
6 Grundlagen des Kopierens
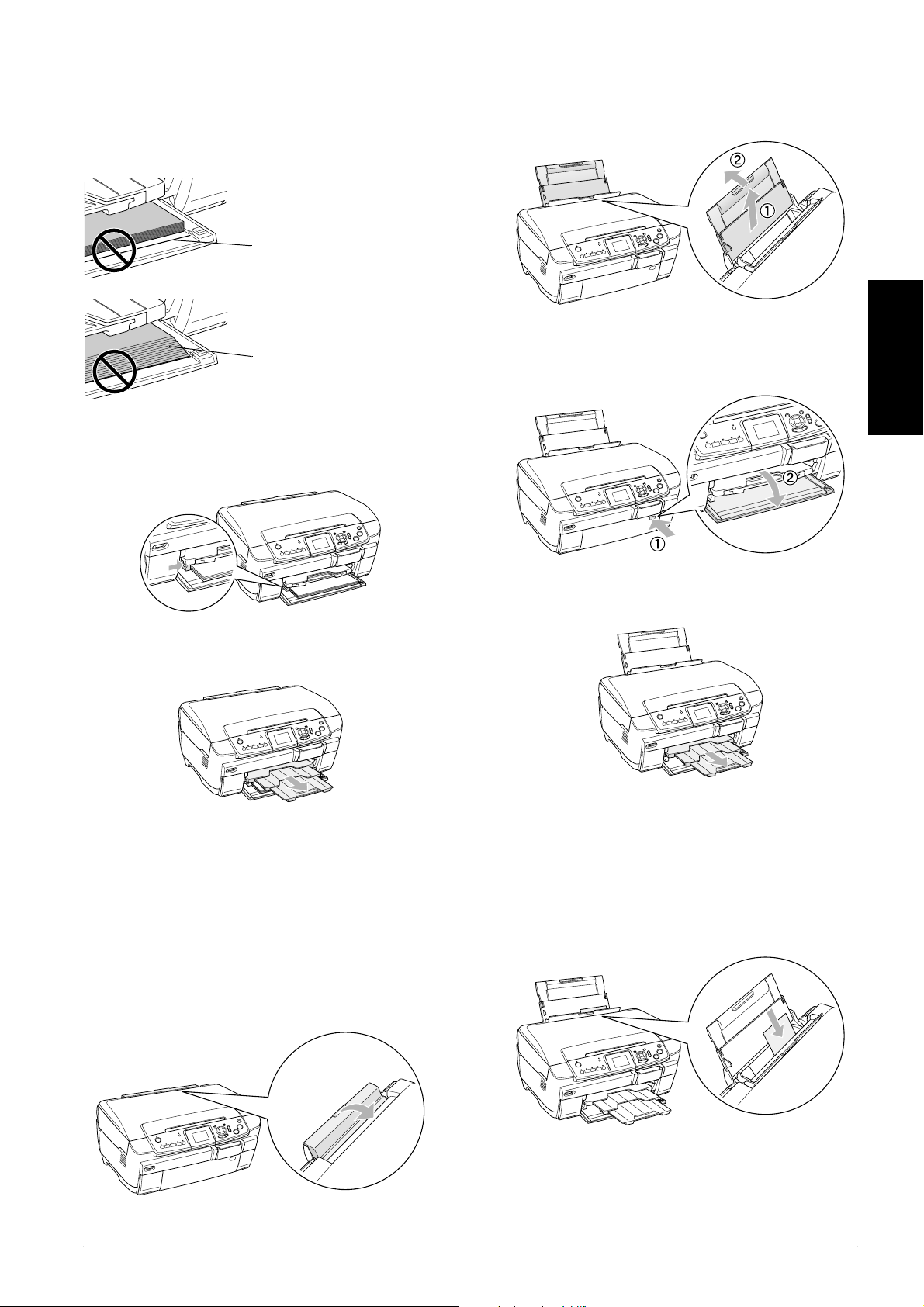
Achtung:
c
Schieben Sie das Papier nicht zu weit ein.
Anderenfalls wird es nicht einwandfrei
eingezogen.
Das Papier wurde weiter als
die Führungslinie für
A4-Papier eingeschoben.
Einige Blätter wurden weiter
als die Führungslinie für
A4-Papier eingeschoben.
4. Schieben Sie die linke Papierführungsschiene so
weit heran, dass sie an der die linken
Papierkante anliegt.
2. Ziehen Sie die Papierstütze heraus und schieben
Sie die Verlängerungen heraus.
3. Öffnen Sie die vordere Abdeckung, indem Sie
wie abgebildet auf den ausgesparten Bereich
drücken.
Deutsch
5. Ziehen Sie das Papierausgabefach heraus und
ziehen Sie die Verlängerung heraus.
Hinweis:
❏ Sie können jeweils bis zu 150 Blatt einlegen.
❏ Sie können kein Normalpapier verwenden, wenn
Randlos als Kopierlayout gewählt wurde.
Papier in das rückwärtige
Papierfach einlegen
1. Öffnen Sie die Papierschutzblende.
4. Ziehen Sie das Papierausgabefach heraus und
ziehen Sie die Verlängerung heraus.
5. Fächern Sie einen Stapel Papier auf und richten
Sie die Kanten durch Aufstoßen auf eine ebene
Unterlage bündig zueinander aus.
6. Legen Sie das Papier mit der bedruckbaren Seite
nach oben ein, so dass es an der rechten
Papierführungsschiene anliegt, und schieben Sie
es in das rückwärtige Papierfach ein.
Hinweis:
Legen Sie Papier immer mit der schmalen Seite voran
in die Papierfächer ein.
Grundlagen des Kopierens 7
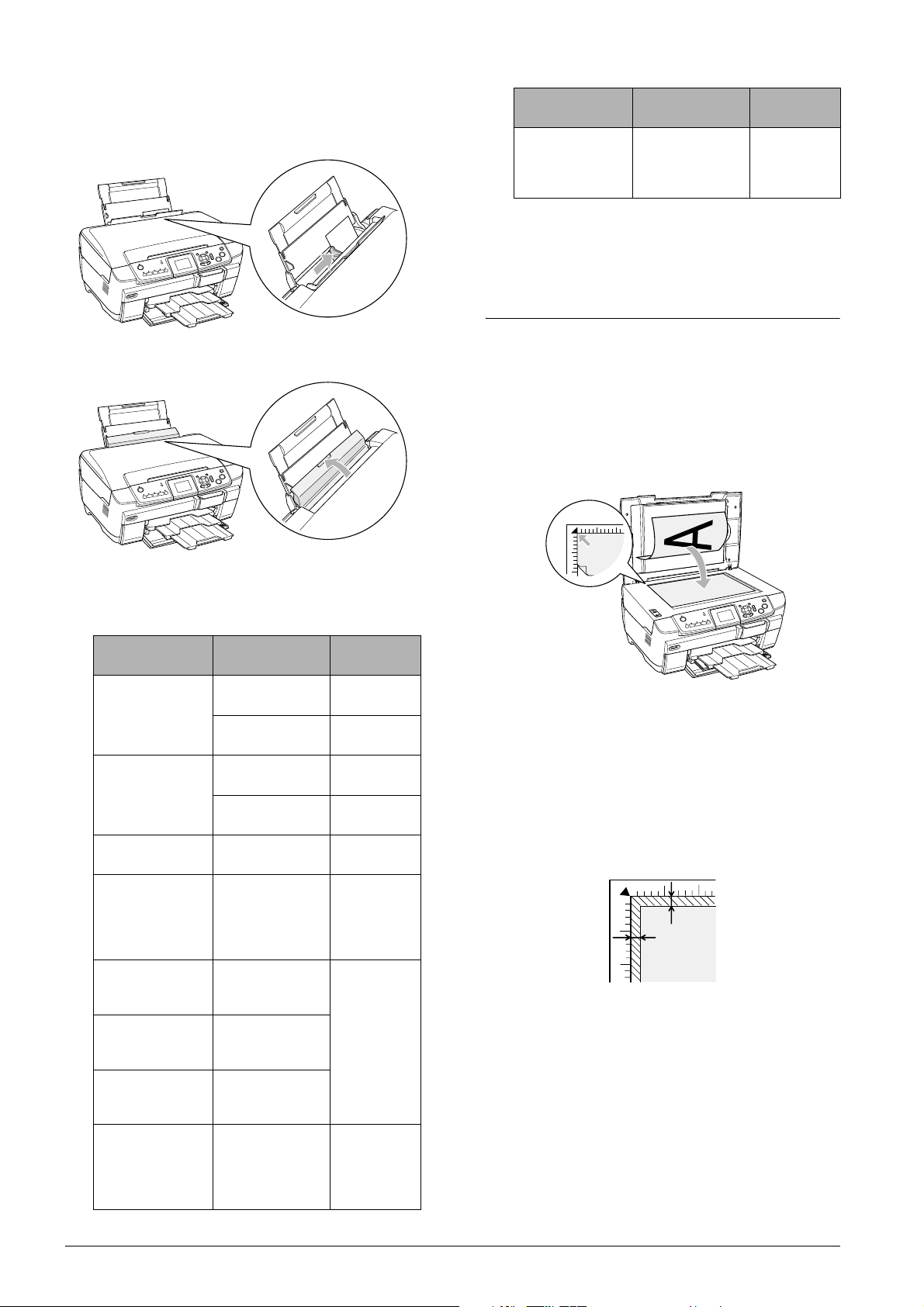
7. Schieben Sie die linke Papierführungsschiene so
weit heran, dass sie an der die linken
Papierkante anliegt.
8. Schließen Sie die Papierschutzblende.
Papiersorte Einstellung
Iron-on Cool
Peel Transfer
Paper
* Die richtige Papiersorte wird automatisch ausgewählt,
wenn Sie Benutzerdruck und Iron im
Speicherkartenmodus auswählen.
Papiersorte
Kein*
(zum Drucken
von einer
Speicherkarte)
Fassungsvermögen
Ein Blatt zur
Zeit
❏ Sie können kein Normalpapier verwenden, wenn
Randlos als Kopierlayout gewählt wurde.
Foto oder Vorlage auf das Vorlagenglas legen
1. Öffnen Sie die Vorlagenabdeckung. Legen Sie
die Vorlage mit der zu kopierenden Seite nach
unten auf das Vorlagenglas. Stellen Sie sicher,
dass die Vorlage korrekt ausgerichtet ist.
Hinweis:
❏ Das Fassungsvermögen des Papierfachs variiert je
nach Druckmedium.
Papiersorte Einstellung
Normalpapier Normal (Vorne) Bis zu 150
EPSON Bright
White Ink Jet
Paper
Epson Photo
Paper
EPSON Photo
Quality Ink Jet
Paper
EPSON Matte
PaperHeavyweight
EPSON Premium
Glossy Photo
Paper
EPSON Premium
Semigloss Photo
Paper
EPSON Photo
Stickers
Papiersorte
Normal (Hinten) Bis zu 120
Bright White
(Vorne)
Bright White
(Hinten)
Fotopapier Bis zu 20
PQIJ/Matte
(PQIJ zum
Kopieren und
Matte zum
Drucken)
Matte Bis zu 20
Prem.Glossy
SemiGloss
Photo Stickers
(zum Kopieren
und Drucken
von einer
Speicherkarte)
Fassungsvermögen
Blatt
Blatt
Bis zu 100
Blatt
Bis zu 80
Blatt
Blatt
Bis zu 100
Blatt
Blatt
Ein Blatt zur
Zeit
Achtung:
c
Öffnen Sie die Vorlagenabdeckung niemals
über den Anschlag hinaus.
Hinweis:
Ordnen Sie das Dokument zum Kopieren von Fotos
sowie zum Kopieren auf CD/DVD 5 mm entfernt
vom Rand des Vorlagenglases an.
5 mm (max.)
5 mm (max.)
2. Stellen Sie sicher, dass die Abdeckung für den
Durchlichtaufsatz an der Vorlagenabdeckung
angebracht ist.
3. Schließen Sie die Vorlagenabdeckung
vorsichtig, so dass sich die Vorlage nicht
verschiebt.
Hinweis:
Schließen Sie die Vorlagenabdeckung, damit kein
externes Licht auf die Vorlage gelangt, um sie
einwandfrei zu kopieren.
8 Grundlagen des Kopierens
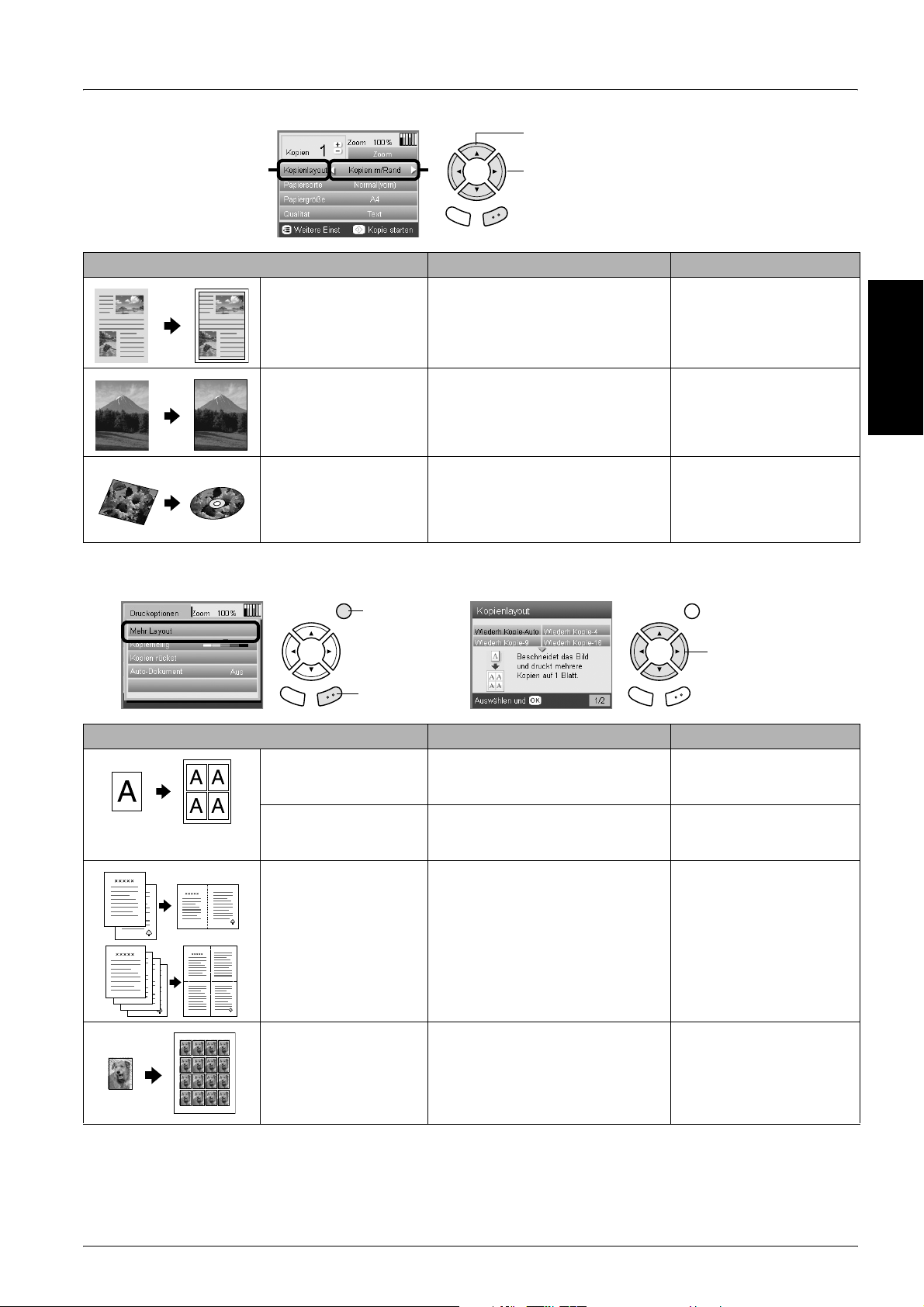
Kopierlayout ändern
1. Wählen Sie Kopierlayout aus.
21
Zurück OK
Kopierlayout Beschreibung Nützliche Informationen
Mit Rand kopieren
(Standardeinstellung)
Randlos Ohne Rand kopieren Siehe „Mit dem Layout
CD-Kopie Kopiert ein Bild auf ein CD- oder
Mit Rändern von 3 mm kopieren
DVD-Label.
2. Wählen Sie Kopierlayout.
Randlos kopieren“ auf Seite
12.
Siehe „Auf CD/DVD
kopieren“ auf Seite 13.
Andere Kopierlayouts
1. Drücken Sie
die Taste
Optionen.
2. Drücken Sie
die Taste OK.
3. Wählen Sie
Kopierlayout.
Deutsch
Kopierlayout Beschreibung Nützliche Informationen
Wiederholungskopie Auto
Wiederholungskopie - 4
Wiederholungskopie -9
Wiederholungskopie - 16
2-up-Kopie
4-up-Kopie
Photo Stickers Kopiert ein Bild 16 Mal auf ein
Ein Bild in tatsächlicher Größe so oft
wie möglich auf eine A4-Seite
kopieren
Ein Bild mehrfach auf eine A4-Seite
kopieren
Mehrere Vorlagen auf eine A4-Seite
kopieren
Photo-Stickers-Blatt.
Siehe „Mit Kopi erlayout 2-up
kopieren“ auf Seite 12.
Einzelheiten zum Einstellen
der Photo-Stickers-Position
finden Sie unter
„Druckposition auf dem
Photo-Stickers-Blatt
einstellen“ auf Seite 23.
Hinweis:
Das Layout, das Sie zuletzt in Weitere Layouts ausgewählt haben, wird zu Kopierlayout hinzugefügt. Dieses wird jedoch
durch dasjenige ersetzt, das Sie das nächste Mal unter Weitere Layouts auswählen.
Grundlagen des Kopierens 9
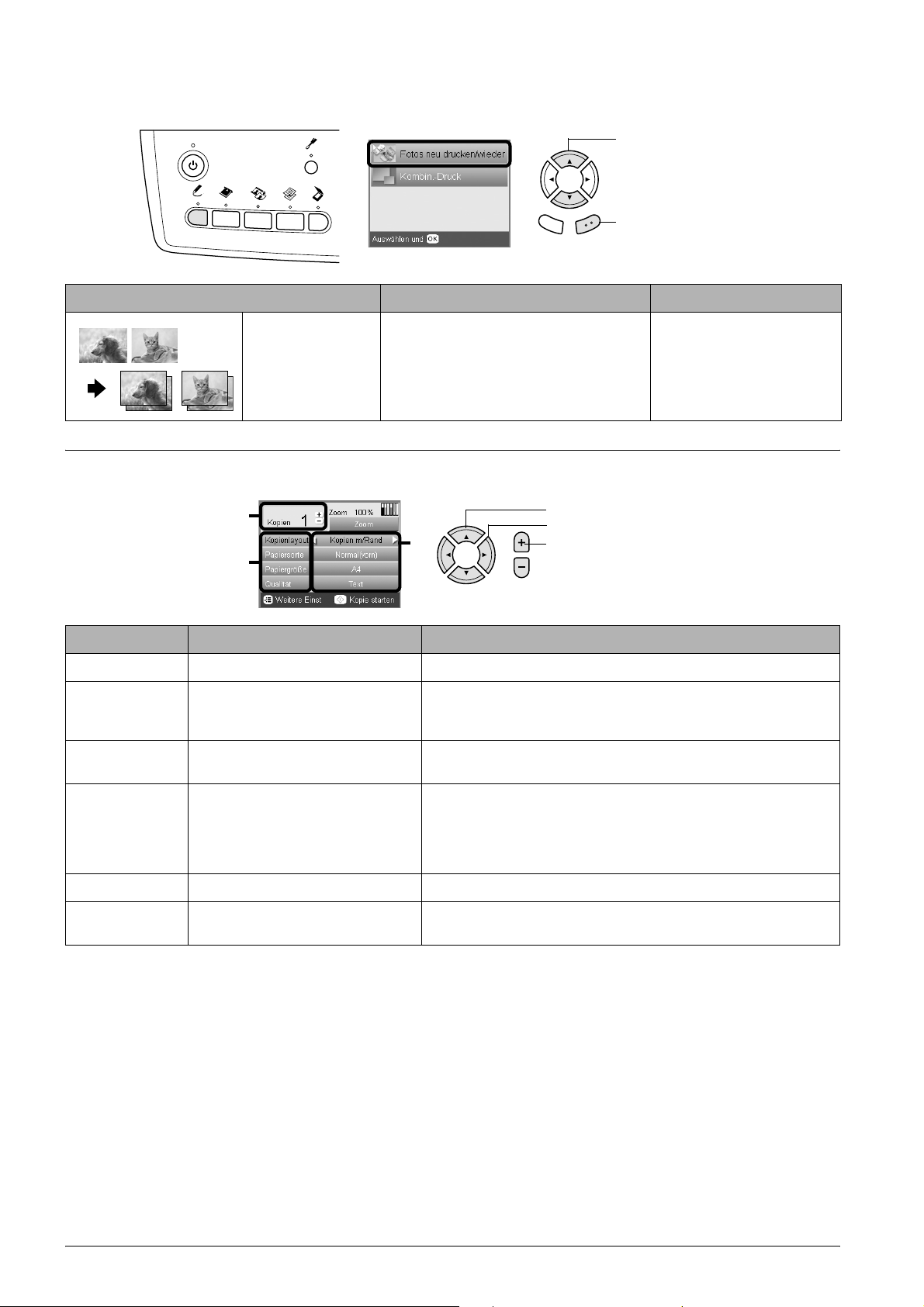
Fotolayout kopieren
1. Wählen Sie Fotos
nachdrucken/
wiederherstellen aus.
2. Drücken Sie die Taste
Zurück OK
Kopierlayout Beschreibung Nützliche Informationen
OK.
Foto kopieren Mehrere Fotos, die zusammen aufgelegt
werden, als separate Kopien kopieren
Die kopierten Bilder werden automatisch
auf die ausgewählte Papiergröße
verkleinert oder vergrößert.
Siehe „Kopieren im Modus
Foto kopieren“ auf Seite 13.
Kopiereinstellungen ändern
.
3
2
1
Menüoption Einstelloption Beschreibung
Kopien 1 bis 99 Stellen Sie die gewünschte Anzahl Kopien ein.
Zoom Durch Drücken der Taste OK wird das Menü Zoom angezeigt.
Ausführliche Informationen finden Sie unter „Zoom-Einstellungen
ändern“ im nächsten Abschnitt.
Kopierlayout Das Kopieren erfolgt mit dem ausgewählten Layout.
Siehe „Kopierlayout ändern“ auf Seite 9.
1. Wählen Sie die Menüoption.
2. Wählen Sie die Einstelloption.
3. Stellen Sie die Anzahl der
Exemplare ein.
Papiersorte Plain (vorne), Plain (hinten),
Prem.Glossy, GlossyPhoto,
SemiGloss, Matte, PQIJ, Photo
Paper, Bright White (vorne), Bright
White (hinten), Sticker, CD/DVD
Papierformat A4, A5, A6, 10 × 15 cm (4 × 6 Zoll) Zum Einstellen der Papiergröße, auf die kopiert wird
Qualität Entwurf, Text, Foto und Optimales
Foto
Zum Einstellen der Papiersorte, auf die gedruckt wird
Nähere Informationen zu den Einstellungen finden Sie auf Seite 8.
Zum Einstellen der gewünschten Anzahl Kopien
Hinweis:
Die verfügbaren Menüoptionen und Einstellungen unterscheiden sich je nach dem gewählten Kopierlayout.
10 Grundlagen des Kopierens
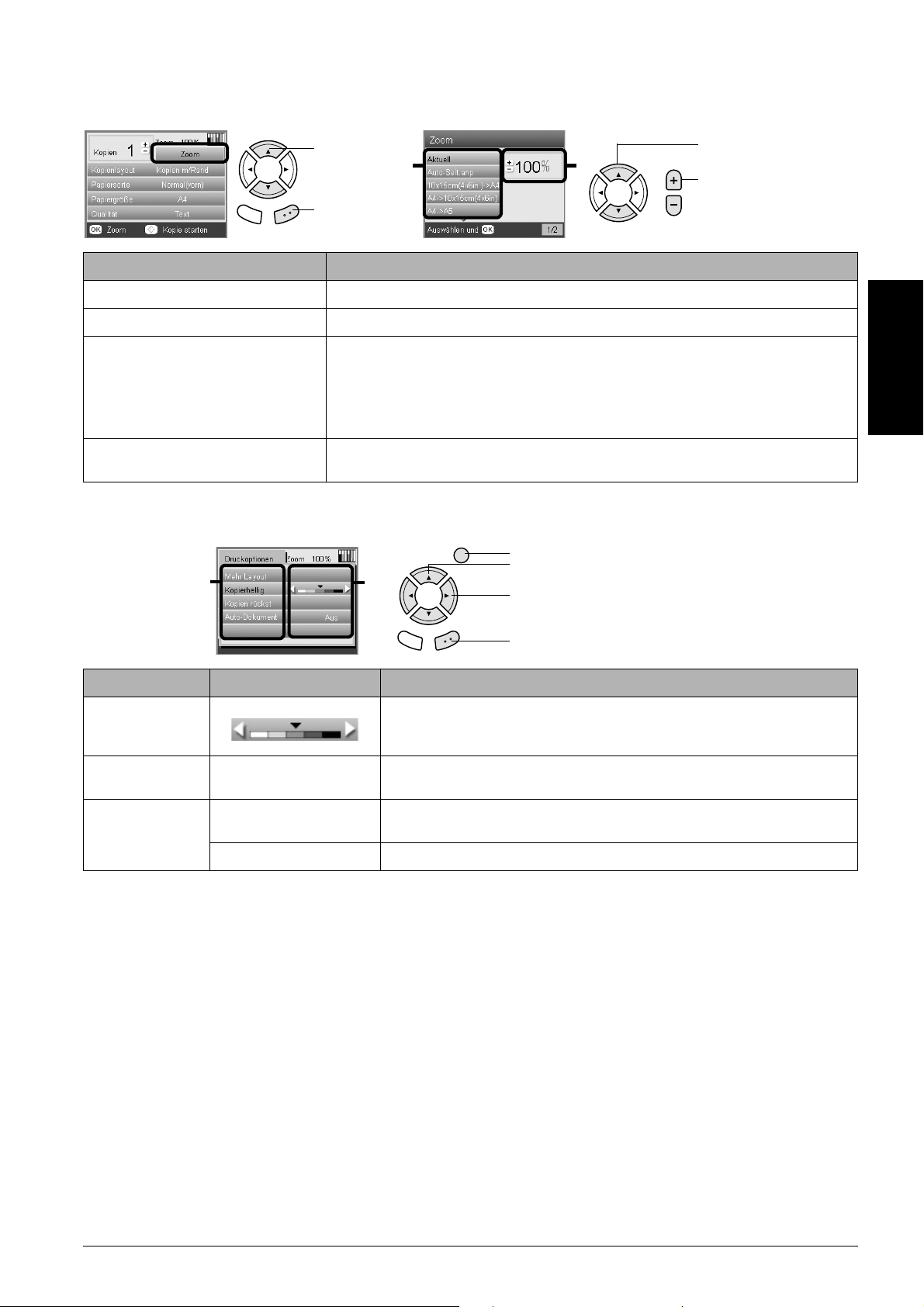
Zoom-Einstellungen ändern
.
1. Wählen Sie
Zoom aus.
2. Drücken Sie
Zurück OK
Einstelloption Beschreibung
Tatsächlich Kopiert in tatsächlicher Größe.
AutoSeiteAnpas Kopiert verkleinert oder vergrößert zur Anpassung an die Papiergröße.
die Taste OK.
21
1. Wählen Sie die
Einstelloption.
2. Zum Einstellen des
Prozentwerts, um den
das Bild vergrößert
oder verkleinert wird.
10 × 15 cm (4 × 6 Zoll) -> A4
A4 -> 10 × 15 cm (4 × 6 Zoll)
A4 -> A5
A5 -> A4
25 % bis 400 % Zum Einstellen des Prozentwerts, um den das Bild vergrößert oder verkleinert kopiert
Kopiert auf die verkleinerte oder vergrößerte Größe, indem die entsprechende Option
ausgewählt wird (originale Dokumentengröße -> gewünschte Kopiengröße).
wird.
Detaillierte Einstellungen ändern
.
2
Menüoption Einstelloption Beschreibung
Kopierdichte Dient zur Einstellung der Dichte des kopierten Dokuments.
Exemplare
zurückstellen
3
Die Anzahl der Kopien wird auf eine zurückgesetzt.
1. Drücken Sie die Taste Optionen.
2. Wählen Sie die Menüoption.
3. Wählen Sie die Einstelloption.
4. Drücken Sie die Taste OK.
Deutsch
Auto-Dokument EIN Beim Kopieren von Textdokumenten werden deutliche Kopien erstellt. Diese
AUS Es wird keine Einstellung vorgenommen.
Funktion ist nur beim Kopieren auf Normalpapier mit Rand verfügbar.
Grundlagen des Kopierens 11
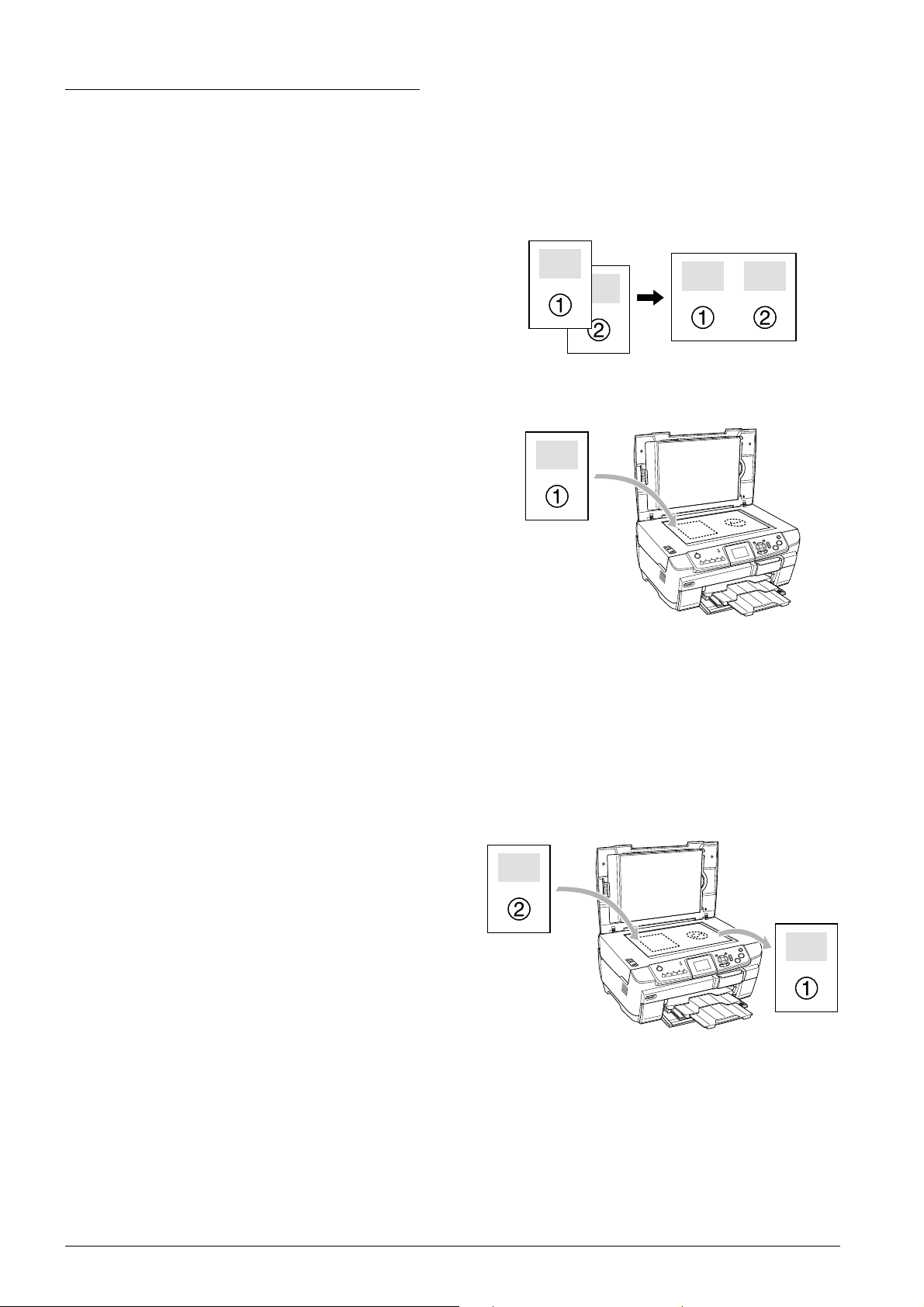
Nützliche Informationen zum Kopieren
Hinweise zum Kopieren
❏ Wenn Sie eine Kopie mithilfe einer
Bedienfeldfunktion erstellen, kann ein
(schraffiertes) Moirémuster auf dem Ausdruck
erscheinen. Um das Moirémuster zu entfernen,
ändern Sie das
Vergrößerungs-/Verkleinerungsverhältnis
oder die Position der Vorlage.
❏ Die Größe des kopierten Bildes entspricht
möglicherweise nicht genau der Größe der
Vorlage.
❏ Je nach verwendeter Papiersorte kann die
Druckqualität am oberen und unteren
Seitenrand des Ausdrucks schlechter ausfallen
bzw. die Druckbereiche können verschmiert
sein.
❏ Wenn das Papier in diesem Produkt beim
Kopieren zu Ende geht, legen Sie so bald wie
möglich neues Papier ein. Wenn es längere Zeit
kein Papier enthält, stimmen die Farben der
ersten Kopie nach dem Einlegen des Papiers
unter Umständen nicht genau mit denen der
Vorlage überein.
❏ Wenn beim Kopieren eine LCD-Meldung auf
einen niedrigen Tintenstand hinweist, können
Sie entweder den Kopiervorgang fortsetzen, bis
die Tintepatrone vollständig leer ist, oder Sie
können mit dem Kopieren aufhören und die
Tintenpatrone ersetzen.
Eine Vorlage auf das Vorlagenglas legen
❏ Halten Sie das Vorlagenglas sauber.
Mit dem Layout Randlos kopieren
Da dieses Layout das Bild auf eine Größe vergrößert,
die etwas größer ist als das Papier, wird der
Bildbereich, der über die Papierkanten hinausgeht,
nicht kopiert.
Mit Kopierlayout 2-up kopieren
1. Legen Sie die erste Seite der Vorlage auf das
Vorlagenglas.
2. Wählen Sie 2-up-Kopie als Kopierlayout aus.
3. Ändern Sie gegebenenfalls die
Kopiereinstellungen.
4. Drücken Sie die Taste x Farbe oder x SW. Die
erste Seite der Vorlage wird kopiert.
5. Legen Sie die nächste Seite der Vorlage auf das
Vorlagenglas, wenn 2. Seite auflegen auf dem
LCD angezeigt wird.
❏ Stellen Sie sicher, dass die Vorlage flach auf der
Glasoberfläche aufliegt, sonst wird das Bild
unscharf.
❏ Lassen Sie Fotos nicht längere Zeit auf dem
Vorlagenglas liegen. Sie könnten am
Vorlagenglas festkleben.
❏ Stellen Sie keine schweren Gegenstände auf
dieses Produkt.
12 Grundlagen des Kopierens
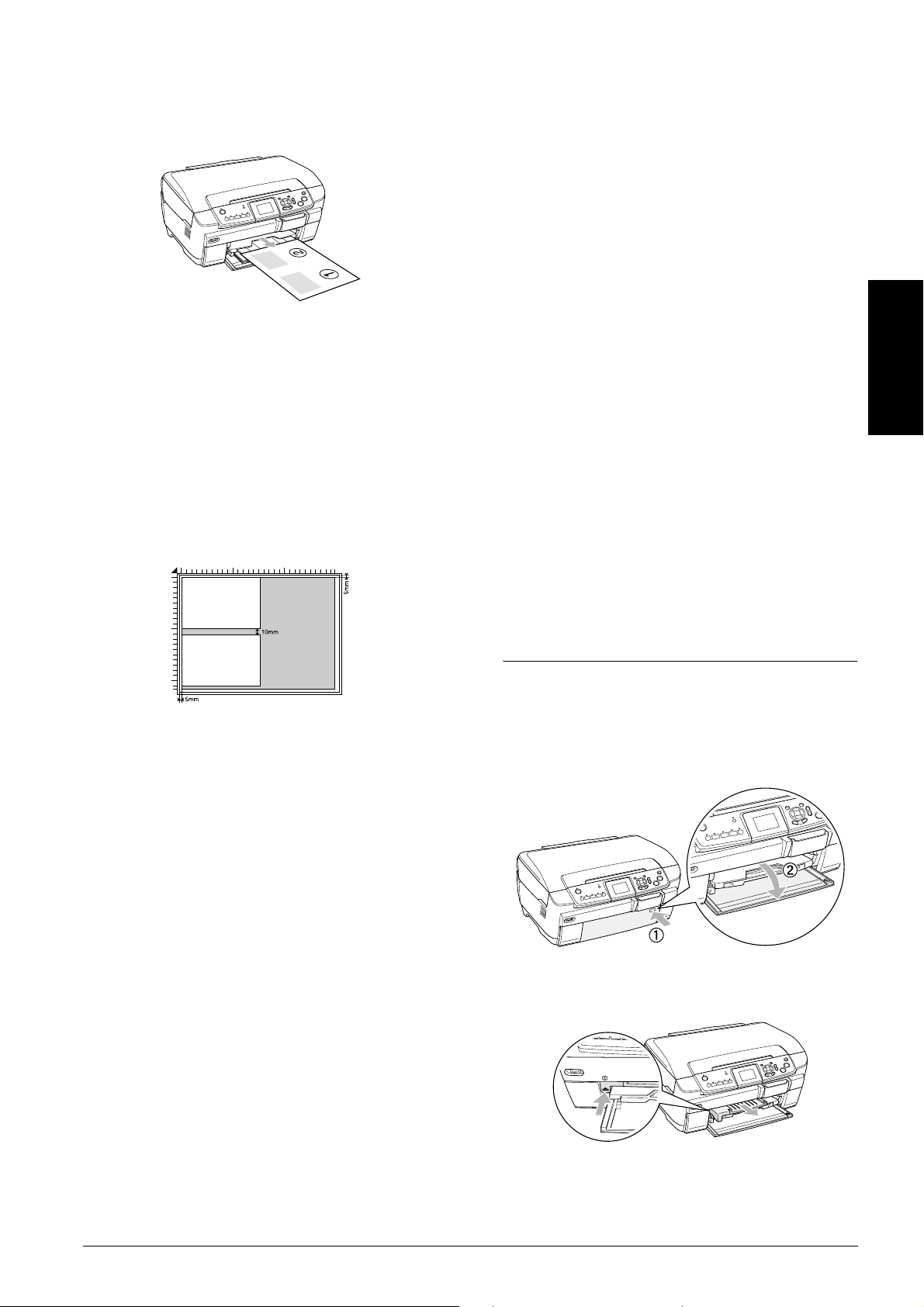
6. Drücken Sie die Taste x Farbe oder x SW
erneut. Die folgende Seite der Vorlage wird
kopiert und der Kopiervorgang wird beendet.
Auf CD/DVD kopieren
Hinweis:
❏ Verwenden Sie nur CDs/DVDs, die als für
Bedrucken geeignet gekennzeichnet sind,
beispielsweise durch die Aufschrift „Auf der
Labelfläche bedruckbar“ oder „Mit einem
Tintenstrahldrucker bedruckbar“.
❏ Unmittelbar nach dem Drucken verschmiert die
bedruckte Oberfläche leicht.
Hinweis:
Zum Abbrechen des Kopiervorgangs drücken Sie die
Taste y Stopp.
Zum Kopieren mit dem Layout 4-up wählen Sie
4-up-Kopie in Schritt 2 aus und wiederholen Sie die
Schritte 5 und 6 zweimal, um den Kopiervorgang
auszuführen.
Kopieren im Modus Foto kopieren
Legen Sie die Fotos waagerecht ausgerichtet auf, wie
in der folgenden Abbildung dargestellt.
❏ Sie können Fotos kopieren, die größer als oder
gleich 64 ×
127 × 178 mm sind.
89 mm und kleiner als oder gleich
❏ Lassen Sie die CDs/DVDs unbedingt länger als 24
Stunden vollständig trocknen, bevor Sie sie
verwenden oder die bedruckte Fläche berühren.
❏ Lassen Sie bedruckte CDs/DVDs nicht unter direkter
Sonneneinstrahlung trocknen.
❏ Auch Feuchtigkeit auf der bedruckbaren Fläche kann
zum Verschmieren der Farbe führen.
❏ Wenn versehentlich auf den CD/DVD-Träger oder
den transparenten inneren Abschnitt der CD/DVD
gedruckt wird, wischen Sie die Tinte sofort weg.
❏ Durch erneutes Drucken auf die gleiche CD/DVD
wird die Druckqualität nicht notwendigerweise
verbessert.
CD/DVD einlegen
1. Öffnen Sie die vordere Abdeckung, indem Sie
wie abgebildet auf den ausgesparten Bereich
drücken.
Deutsch
❏ Legen Sie die Fotos mindestens 10 mm vom
benachbarten Foto entfernt auf.
❏ Sie können zwei Fotos der Größe 10 × 15 cm
(4 × 6 Zoll) gleichzeitig kopieren.
❏ Sie können Fotos beliebiger Größe gleichzeitig
auflegen.
Sie können die Funktion Wiederherstellen
verwenden. Wenn Wiederherstellen in den
Druckeinstellungen auf Ein eingestellt ist, werden
verblasste Fotos und Fotos, deren Farben sich durch
Einwirkung von Sonnenlicht verändert haben, mit
annähernd ihren ursprünglichen Farben kopiert.
2. Drücken Sie auf 5 auf der CD/DVD-Führung.
Die CD/DVD-Führung wird herausgefahren.
3. Legen Sie die CD/DVD mit der Labelseite nach
oben auf den CD/DVD-Träger.
Auf CD/DVD kopieren 13
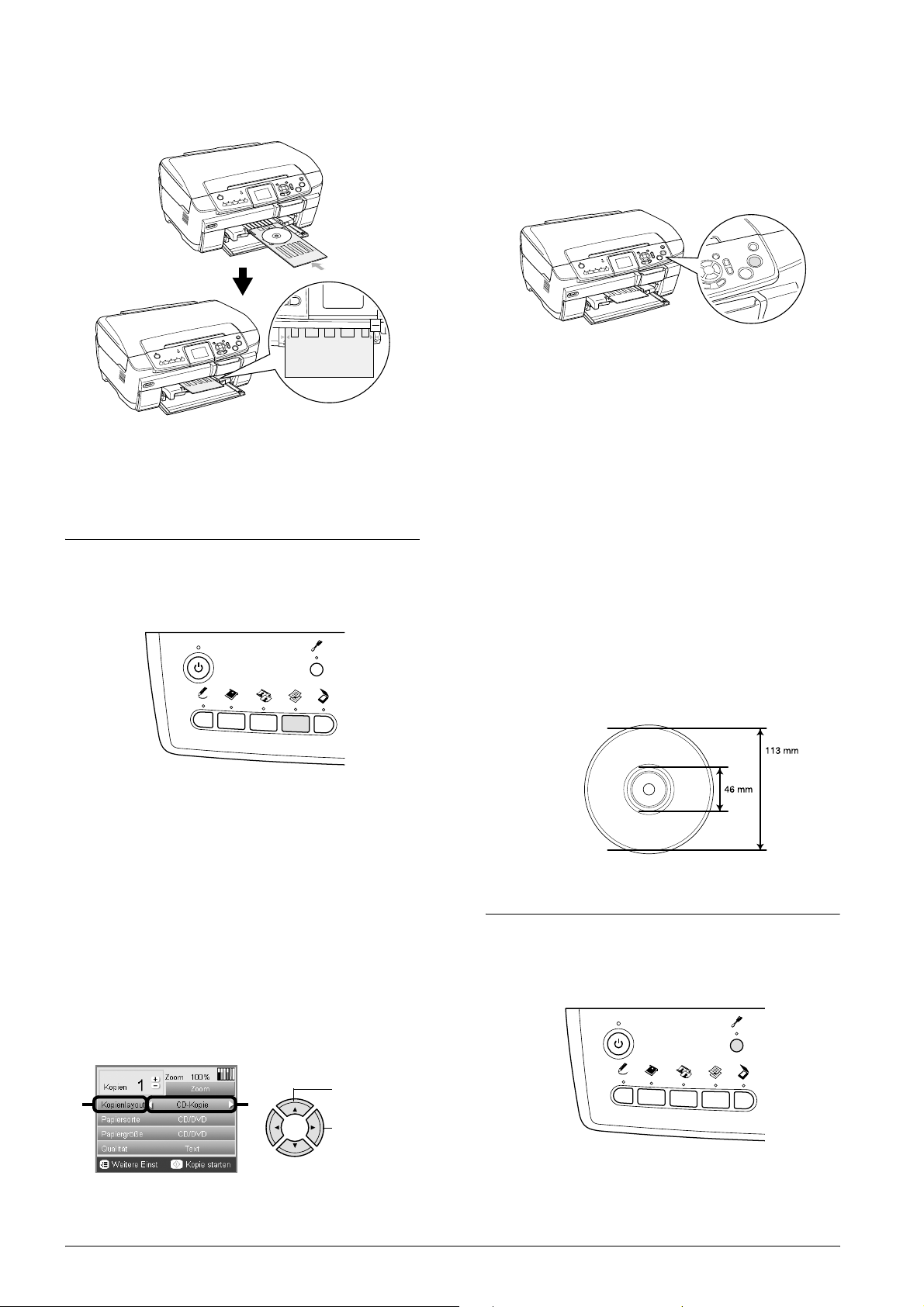
4. Setzen Sie den CD/DVD-Träger in die
CD/DVD-Führung ein.
Hinweis:
Richten Sie den Pfeil auf dem CD/DVD-Träger mit
dem Pfeil auf dem CD/DVD-Träger aus.
CD/DVD kopieren
1. Drücken Sie die Taste Kopieren.
5. Wählen Sie Qualität und die gewünschte
Qualitätseinstellung aus.
6. Drücken Sie die Taste x Farbe, um Farbkopien
zu erstellen, oder die Taste x SW, um Kopien in
Graustufen zu erstellen.
Hinweis:
❏ Zum Abbrechen d es Kopiervorgangs drücken Sie
die Taste y Stopp.
❏ Wir empfehlen, einen Probedruck des Layouts
auf eine Test-CD/DVD durchzuführen, bevor
Sie auf eine echte CD/DVD drucken.
❏ Erforderlichenfalls können Sie die Druckposition
einstellen. Informationen dazu finden Sie im
Abschnitt „Druckposition einstellen“ auf Seite
14.
❏ Wenn eine Fehlermeldung auf dem LCD
angezeigt wird, führen Sie die Anweisungen auf
dem LCD zum Beheben des Fehlers aus.
2. Legen Sie die CD/DVD ein.
& Siehe „CD/DVD einlegen“ auf Seite 13
3. Legen Sie die Vorlage auf das Vorlagenglas.
& Siehe „Foto oder Vorlage auf das
Vorlagenglas legen“ auf Seite 8
Hinweis:
Der größte rechtwinklige Bereich in der Mitte der
Vorlage wird gescannt. Beim Drucken wird der
rechtwinklige Bereich auf die Größe der CD/DVD
vergrößert oder verkleinert und auf die Form eines
Kreisbogens beschnitten.
4. Wählen Sie Kopierlayout und CD-Kopie aus.
1. Wählen Sie
21
Kopierlayout
aus.
2. Wählen Sie
CD-Kopie aus.
❏ Der bedruckbare Bereich einer CD/DVD ist
nachstehend angegeben.
12-cm-CD/DVD
Druckposition einstellen
1. Drücken Sie die Taste Setup.
14 Auf CD/DVD kopieren
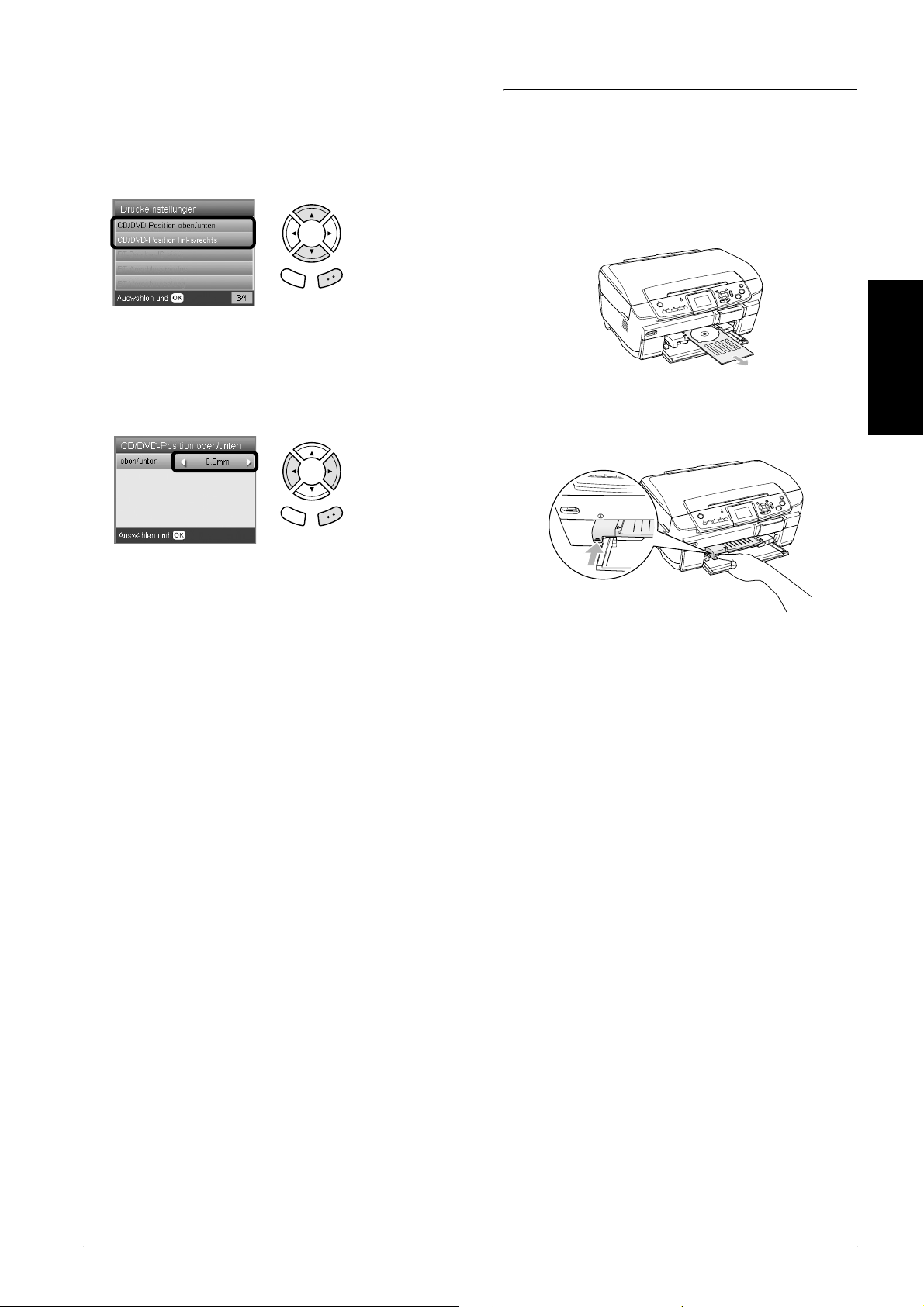
2. Wählen Sie CD/DVD-Position oben/unten aus,
um das Bild nach oben oder unten zu
verschieben. Wählen Sie CD/DVD-Position
links/rechts aus, um das Bild nach links oder
rechts zu verschieben.
Zurück OK
3. Wählen Sie den Betrag aus, um den das Bild
verschoben werden soll. Durch einen negativen
Wert wird das Bild nach unten bzw. links und
durch einen positiven Wert nach oben bzw.
rechts verschoben.
Zurück OK
CD/DVD-Träger entnehmen
1. Vergewissern Sie sich, dass der Kopiervorgang
abgeschlossen ist.
2. Entnehmen Sie den CD/DVD-Träger, indem Sie
ihn gerade aus der CD/DVD-Führung ziehen.
3. Drücken Sie auf 5 auf der CD/DVD-Führung.
Die CD/DVD-Führung wird wieder
hineingefahren.
Deutsch
Hinweis:
❏ Sie können einen Wert im Bereich von -5,0 bis
5,0 mm auswählen.
❏ Dieses Produkt behält die Einstellungen der
Druckposition auch nach dem Ausschalten im
Speicher, so dass die Druckposition nicht bei
jedem Bedrucken einer CD/DVD neu eingestellt
werden muss.
Auf CD/DVD kopieren 15
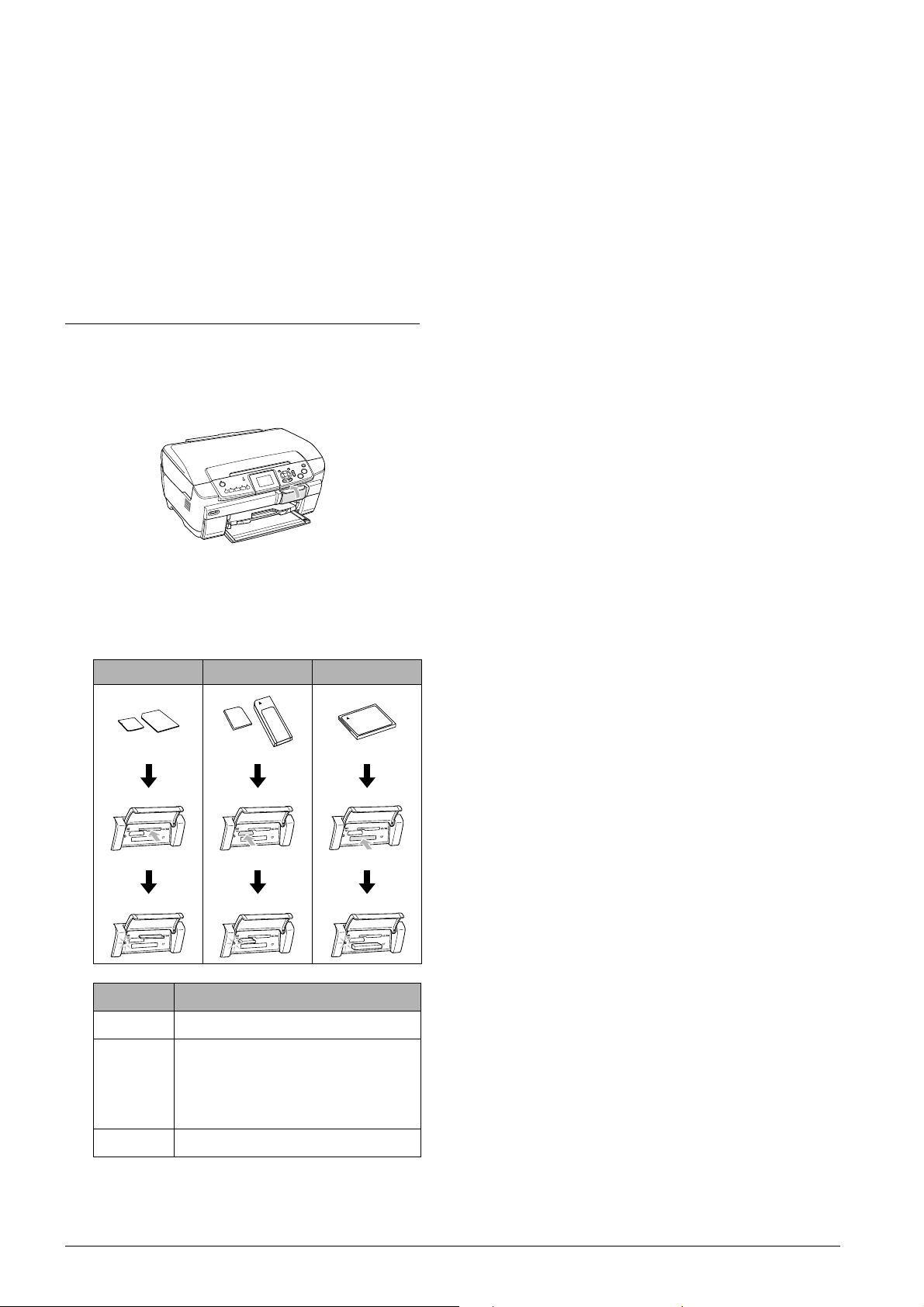
Direkt von einer
Speicherkarte drucken Grundlagen des Druckens
Hinweis:
Wir empfehlen, das USB-Kabel beim direkten Drucken
von einer Speicherkarte abzunehmen, weil der
Druckvorgang sonst länger dauern kann.
Speicherkarten einsetzen
1. Öffnen Sie die Abdeckung des
Speicherkartenlaufwerk.
2. Vergewissern Sie sich, dass die
Speicherkartenanzeige neben dem
Speicherkarten-Steckplatz nicht leuchtet, und
schieben Sie dann eine Speicherkarte so weit wie
möglich in den entsprechenden Steckplatz ein.
Hinweis:
Sie können jeweils nur eine Speicherkarte einsetzen.
3. Schließen Sie die Abdeckung des
Speicherkartenlaufwerk.
Achtung:
c
❏ Drücken Sie die Speicherkarte nicht gewaltsam
in den Steckplatz. Speicherkarten lassen sich
nicht vollständig in die Steckplätze einschieben.
❏ Durch falsches Einsetzen einer Speicherkarte
können dieses Gerät, die Speicherkarte oder
beide beschädigt werden.
❏ Halten Sie die Abdeckung des
Speicherkartenlaufwerks geschlossen, während
eine Speicherkarte eingesetzt ist. Dadurch
werden die Speicherkarte und der das Laufwerk
vor Staub und statischer Aufladung geschützt.
Anderenfalls kann es vorkommen, dass Daten
auf der Speicherkarte verloren gehen oder dieses
Produkt beschädigt wird.
❏ Je nach verwendeter Speicherkarte können
Funktionsstörungen in diesem Produkt
auftreten, die dur ch statische Ladungen an der
Karte verursacht werden.
Hinweis:
Wenn die Speicherkarte falsch eingesetzt wird, leuchtet
die Speicherkartenanzeige nicht.
a b c
Steckplatz Karte
a SmartMedia/xD-Picture Card
b Memory Stick/MagicGate Memory
Stick/Memory Stick Duo*/Memory Stick
PRO/Memory Stick PRO Duo*/
MagicGate Memory Stick Duo*/SD
Card/miniSD Card*/MultiMediaCard
c CompactFlash/Microdrive
*Ein Adapter ist erforderlich.
Speicherkarten entnehmen
1. Vergewissern Sie sich, dass alle Druckaufträge
beendet sind und die Speicherkarten-Anzeige
nicht blinkt.
2. Öffnen Sie die Abdeckung des
Speicherkartenlaufwerk.
3. Entnehmen Sie die Speicherkarte, indem Sie sie
gerade aus dem Laufwerk ziehen.
Achtung:
c
Während der Druckauftrag ausgeführt wird
oder die Speicherkartenanzeige blinkt, dürfen
Sie die Speicherkarte nicht entnehmen oder
dieses Produkt ausschalten. Sonst können die
Daten auf der Speicherkarte verloren gehen.
Hinweis:
Bei Verwendung dieses Produkts mit einem
Computer, auf dem Windows 2000 oder XP
installiert ist, dürfen Sie dieses Produkt niemals
ausschalten oder das USB-Kabel abziehen, während
eine Speicherkarte in diesem Produkt eingesetzt ist,
weil sonst Daten auf der Speicherkarte beschädigt
werden können. Weitere Informationen finden Sie im
Benutzerhandbuch.
4. Schließen Sie die Abdeckung des
Speicherkartenlaufwerks.
16 Direkt von einer Speicherkarte drucken - Grundlagen des Druckens
 Loading...
Loading...