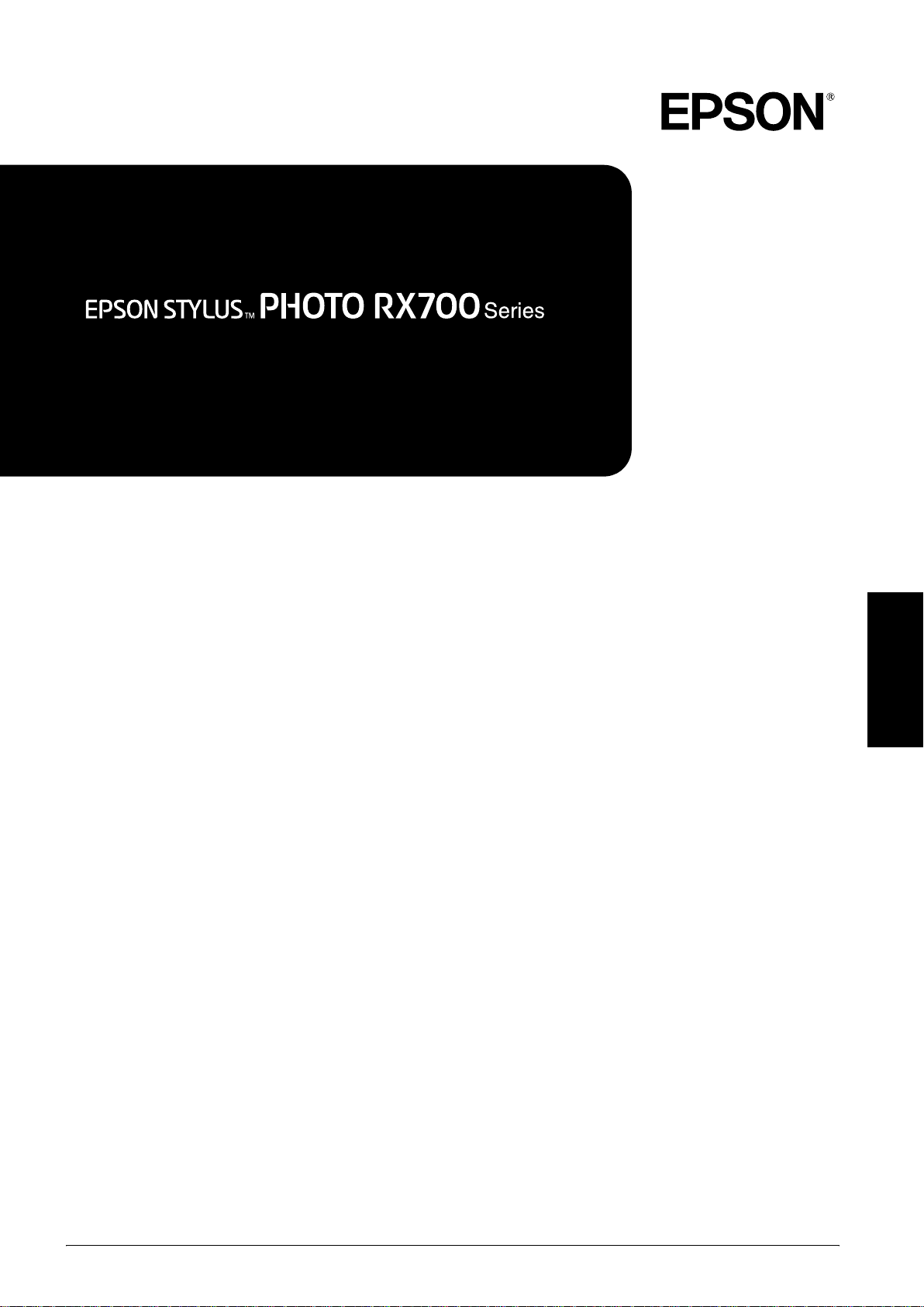
Multifunktionell produkt
Användarhandbok
Säkerhetsinformation. . . . . . . . . . . . . . . . . . . . . . . . . . . . . 3
Viktig säkerhetsinformation . . . . . . . . . . . . . . . . . . . . . . . . . . . .3
Varningar, anmärkningar och annan viktig information. . . .3
Använda kontrollpanelen. . . . . . . . . . . . . . . . . . . . . . . . . 4
Kontrollpanelens funktioner. . . . . . . . . . . . . . . . . . . . . . . . . . . .4
Grundläggande kopiering . . . . . . . . . . . . . . . . . . . . . . . . 5
Översikt över grundläggande användning . . . . . . . . . . . . . . .5
Lägga i papper . . . . . . . . . . . . . . . . . . . . . . . . . . . . . . . . . . . . . . .5
Placera ett foto eller ett dokument på dokumentskivan. . . . .7
Ändra kopians layout . . . . . . . . . . . . . . . . . . . . . . . . . . . . . . . . .8
Ändra inställningar för kopiering . . . . . . . . . . . . . . . . . . . . . . .9
Praktisk information för kopiering . . . . . . . . . . . . . . . . . . . . .11
Kopiera på CD/DVD . . . . . . . . . . . . . . . . . . . . . . . . . . . . 13
Sätta i en CD/DVD . . . . . . . . . . . . . . . . . . . . . . . . . . . . . . . . . .13
Kopiera en CD/DVD. . . . . . . . . . . . . . . . . . . . . . . . . . . . . . . . .13
Justera utskriftspositionen . . . . . . . . . . . . . . . . . . . . . . . . . . . .14
Mata ut en CD/DVD . . . . . . . . . . . . . . . . . . . . . . . . . . . . . . . . .14
Skriva ut direkt från ett minneskort –
grundläggande utskrifter. . . . . . . . . . . . . . . . . . . . . . . 15
Sätta i minneskort. . . . . . . . . . . . . . . . . . . . . . . . . . . . . . . . . . . .15
Skriva ut på 10 x 15-papper . . . . . . . . . . . . . . . . . . . . . . . . . . .16
Skriva ut med indexark . . . . . . . . . . . . . . . . . . . . . . . . . . . . . . .16
Visa bilder på LCD-displayen och välja foton . . . . . . . . . . . .18
Skriva ut direkt från ett minneskort –
utskriftsalternativ. . . . . . . . . . . . . . . . . . . . . . . . . . . . . . 20
Skriva ut ett enstaka foto. . . . . . . . . . . . . . . . . . . . . . . . . . . . . .20
Skriva ut flera fotografier på samma ark . . . . . . . . . . . . . . . .20
Skriva ut förstorade bilder . . . . . . . . . . . . . . . . . . . . . . . . . . . .21
Skriva ut på Photo Stickers-ark . . . . . . . . . . . . . . . . . . . . . . . .21
Skriva ut på CD/DVD. . . . . . . . . . . . . . . . . . . . . . . . . . . . . . . .22
Skriva ut ett CD-omslag . . . . . . . . . . . . . . . . . . . . . . . . . . . . . .23
Utskrift på EPSON Iron-On Cool Peel Transfer Paper. . . . .24
Skriva ut med ett Combo-utskriftsark. . . . . . . . . . . . . . . . . . .24
Skriva ut med DPOF-funktioner . . . . . . . . . . . . . . . . . . . . . . .26
Skriva ut med fotoramar . . . . . . . . . . . . . . . . . . . . . . . . . . . . . .26
Ändra utskriftsinställningar . . . . . . . . . . . . . . . . . . . . . . . . . . .28
Skriva ut från film . . . . . . . . . . . . . . . . . . . . . . . . . . . . . . . 31
Ladda och ställa in film på dokumentskivan. . . . . . . . . . . . .31
Skriva ut på papper i formatet 10 × 15 cm . . . . . . . . . . . . . . .32
Skriva ut ett enstaka foto. . . . . . . . . . . . . . . . . . . . . . . . . . . . . .33
Skriva ut förstorade bilder . . . . . . . . . . . . . . . . . . . . . . . . . . . .33
Välja filmtyp . . . . . . . . . . . . . . . . . . . . . . . . . . . . . . . . . . . . . . . .34
Ändra utskriftsinställningar. . . . . . . . . . . . . . . . . . . . . . . . . . .34
Förvara filmhållare. . . . . . . . . . . . . . . . . . . . . . . . . . . . . . . . . . .34
Skanna till ett minneskort . . . . . . . . . . . . . . . . . . . . . . . . 35
Skanna och spara ett dokument på ett minneskort. . . . . . . .35
Skanna och spara en film till ett minneskort . . . . . . . . . . . . .35
Skriva ut direkt från en digitalkamera . . . . . . . . . . . . . . 37
Skriva ut direkt från en digitalkamera . . . . . . . . . . . . . . . . . .37
Skriva ut direkt från en extern enhet . . . . . . . . . . . . . . . 38
Skriva ut direkt från en extern enhet. . . . . . . . . . . . . . . . . . . .38
Byta bläckpatroner . . . . . . . . . . . . . . . . . . . . . . . . . . . . . 39
Välja bläckpatroner . . . . . . . . . . . . . . . . . . . . . . . . . . . . . . . . . .39
Kontrollera bläckmängden . . . . . . . . . . . . . . . . . . . . . . . . . . . .39
Särskilda åtgärder för att byta bläckpatron . . . . . . . . . . . . . .39
Byta bläckpatroner. . . . . . . . . . . . . . . . . . . . . . . . . . . . . . . . . . .40
Underhåll och transport. . . . . . . . . . . . . . . . . . . . . . . . . . 41
Kontrollera skrivarhuvudets munstycken . . . . . . . . . . . . . . .41
Rengöra skrivarhuvudet. . . . . . . . . . . . . . . . . . . . . . . . . . . . . .41
Justera skrivarhuvudet . . . . . . . . . . . . . . . . . . . . . . . . . . . . . . .42
Återställa tillverkarens inställningar. . . . . . . . . . . . . . . . . . . .42
Transportera produkten . . . . . . . . . . . . . . . . . . . . . . . . . . . . . .43
Ändra språket på LCD-displayen . . . . . . . . . . . . . . . . . . . . . .43
Felsökning. . . . . . . . . . . . . . . . . . . . . . . . . . . . . . . . . . . . . 44
Felmeddelanden. . . . . . . . . . . . . . . . . . . . . . . . . . . . . . . . . . . . .44
Rensa bort ett papper som har fastnat . . . . . . . . . . . . . . . . . .44
Den kopierade bilden har fel storlek. . . . . . . . . . . . . . . . . . . .45
Utskriften är suddig eller kladdig . . . . . . . . . . . . . . . . . . . . . .45
Ett meddelande visas om att du måste formatera
minneskortet . . . . . . . . . . . . . . . . . . . . . . . . . . . . . . . . . . . . .45
Fel språk i användargränssnittet på
LCD-displayen. . . . . . . . . . . . . . . . . . . . . . . . . . . . . . . . . . . .45
Kundsupport . . . . . . . . . . . . . . . . . . . . . . . . . . . . . . . . . . . 46
Kontakta kundsupport . . . . . . . . . . . . . . . . . . . . . . . . . . . . . . .46
Webbplats med teknisk support . . . . . . . . . . . . . . . . . . . . . . .46
Produktspecifikationer . . . . . . . . . . . . . . . . . . . . . . . . . . 46
Översikt över panelinställningarna . . . . . . . . . . . . . . . . 48
Index . . . . . . . . . . . . . . . . . . . . . . . . . . . . . . . . . . . . . . . .51
Svenska
1
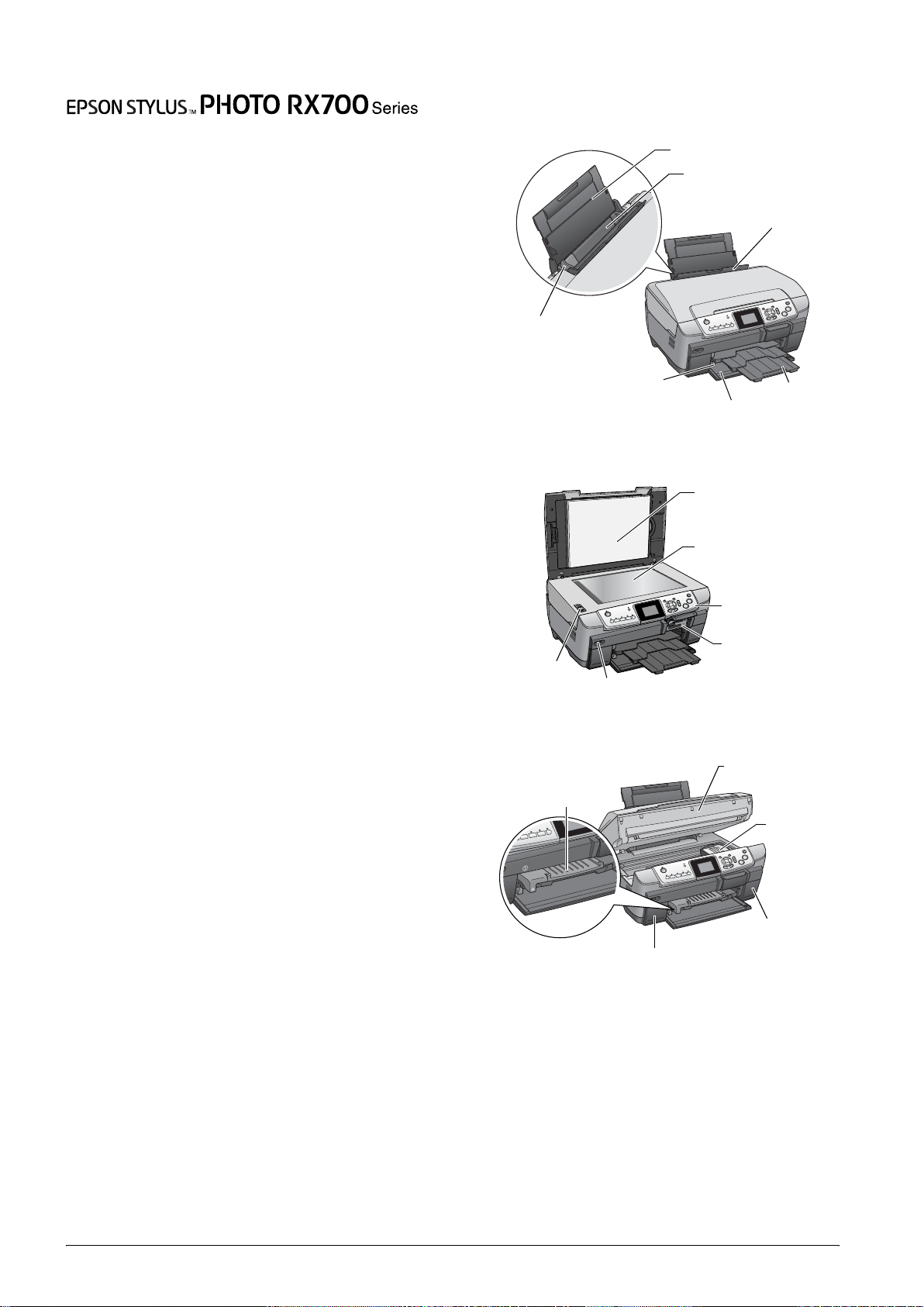
Delar
Multifunktio ne l l pr odukt
Användarhandbok
Inga delar av den här publikationen får reproduceras, sparas i ett
inhämtningssystem eller vidarebefordras på något sätt, varken
elektroniskt, mekaniskt, via kopiering, inspelning eller på något
annat sätt utan föregående skriftligt tillstånd från Seiko Epson
Corporation. Informationen i publikationen är enbart avsedd för
användning med den här produkten. Epson är inte ansvariga för
informationen om den används till någon annan skrivare.
Varken Seiko Epson Corporation eller deras dotterbolag är
ansvariga inför köparen av produkten eller inför tredje part för
skador, förluster, kostnader eller utgifter som uppstår på grund
av produkten eller tredje part som resultat av olycka, felaktig
användning eller missbruk av produkten, otillåtna ändringar eller
reparationer av produkten eller (exklusive USA) underlåtenhet
att strikt följa Seiko Epson Corporations handhavande- och
underhållsinstruktioner.
Seiko Epson Corporation är inte ansvarigt för skador eller
problem som uppstår vid användning av några tillbehör eller
förbrukningsartiklar andra än dem som har utformats som
original-Epson-produkter eller godkända Epson-produkter av
Seiko Epson Corporation.
Seiko Epson Corp oration är inte ansvarigt för skad or som uppstår
av elektromagnetisk störning som kan förekomma vid
användning av gränssnittskablar andra än dem som har
utformats som godkända Epson-produkter av Seiko Epson
Corporation.
®
EPSON
varumärke som tillhör Seiko Epson Corporation.
PRINT Image Matching™ och PRINT Image Matching-logotypen
är varumärken som tillhör Seiko Epson Corporation. Copyright
© 2001 Seiko Epson Corporation. Med ensamrätt
USB DIRECT-PRINT™ och USB DIRECT-PRINT-logotypen är
varumärken som tillhör Seiko Epson Corporation. Copyright ©
2002 Seiko Epson Corporation. Med ensamrätt
Ordmärket och logotyperna Bluetooth ägs av Bluetooth SIG, Inc.
och allt användande av dessa av Seiko Epson Corporation sker på
licens.
Microsoft
tillhör Microsoft Corporation.
DPOF™ är ett varumärke som tillhör CANON INC., Eastman
Kodak Company, Fuji Photo Film Co., Ltd. och Matsushita
Electric Industrial Co., Ltd.
SD™ är ett varumärke.
Memory Stick, Memory Stick Duo, Memory Stick PRO och
Memory Stick PRO Duo är varumärken som tillhör Sony
Corporation.
xD-Picture Card™ är ett varumärke som tillhör Fuji Photo Film
Co.,Ltd.
Allmänt: Andra produktnamn som förekommer är enbart
avsedda som identifikation och kan vara varumärken som tillhör
respektive ägare. Epson frånsäger sig alla rättigheter till dessa
varumärken.
Copyright © 2005 Seiko Epson Corporation. Med ensamrätt
är ett registrerat varumärke och EPSON Stylus™ är ett
®
och Windows® är registrerade varumärken som
kantguide
transportlås
CD/DVD-guide
pappersstöd
bakre fack
matningsskydd
kantguide
främre lucka/främre fack
USB-anslutning för extern enhet
patronhölje (vänster)
utmatningsfack
reflekterande
dokumentmatta
dokumentskiva
kontrollpanel
minneskortplats
skannerenhet
patronhölje
(höger)
skrivhuvud
2
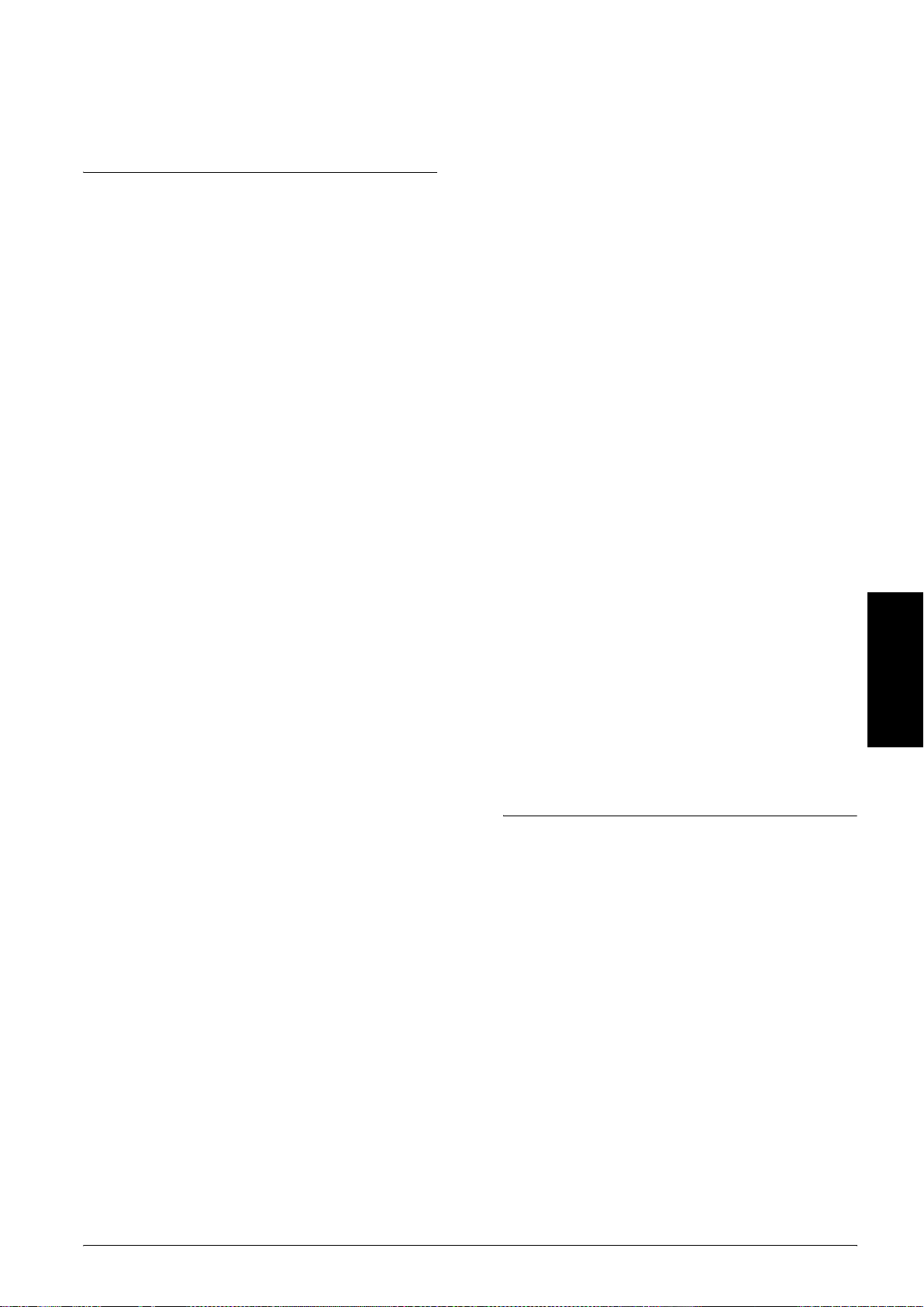
Säkerhetsinformation
Viktig säkerhetsinformation
Läsa alla instruktioner i det här avsnittet när du
installerar och använder produkten.
När du placerar produkten
❏ Undvik platser där temperaturen kan ändras
snabbt samt fuktiga miljöer. Utsätt inte
produkten för direkt solljus, starkt ljus eller
värmekällor.
❏ Utsätt inte skrivaren för damm, stötar och
vibrationer.
❏ Lämna tillräckligt med utrymme runt
produkten för att den ska bli ventilerad.
❏ Placera produkten nära ett vägguttag där du
enkelt kan ansluta och koppla från produkten till
elnätet.
När du använder produkten
❏ Stoppa aldrig in fingrarna i produkten.
❏ Blockera inte eller täck över produktens
ventilationshål och andra öppningar.
❏ Öppna inte bläckpatronhöljet när produkten
används. Utskrifterna kan skadas.
❏ Försök inte att utföra service på produkten själv.
❏ Infoga inga objekt i produktens öppningar.
❏ Spill inte vätska på produkten.
❏ Dra ut produktens strömsladd och låt
kvalificerad servicepersonal handskas med
skrivaren under följande förhållanden:
Nätsladden eller strömkontakten är skadad,
vätska har kommit in i produkten, produkten
har tappats eller höljet är skadat, produkten
fungerar inte korrekt.
När du handskas med bläckpatroner
❏ Skaka inte bläckpatronen, det kan medföra
läckage.
❏ Placera produkten på en plan, stabil yta som
sträcker sig utanför produktens bottenplatta i
alla riktningar. Om du placerar produkten vid
väggen bör du lämna ett mellanrum på minst
10 cm mellan produktens baksida och väggen.
Produkten fungerar inte på rätt sätt om
den lutas.
❏ När produkten förvaras eller transporteras ska
den inte luta, stå på sidan eller vändas upp och
ner. Om så sker kan bläck läcka från patronen.
När du väljer strömkälla
❏ Använd enbart den typ av strömkälla som finns
angiven på den etikett som sitter på produktens
baksida.
❏ Använd endast den nätsladd som medföljer
produkten. Om du använder en annan
strömsladd kan det leda till brand eller elstötar.
❏ Produktens nätsladd ska bara användas till den
här produkten. Om du använder den till en
annan produkt kan det leda till brand eller
elstötar.
❏ Kontrollera att nätsladden följer den lokala
säkerhetsstandarden.
❏ Förvara bläckpatroner utom räckhåll för barn.
Låt inte barn hantera eller dricka bläck.
❏ Var försiktig när du handskas med
bläckpatroner, eftersom det kan finnas
bläckrester på patronen. Om du får bläck på
huden bör du genast tvätta området med mycket
vatten och tvål. Om du får bläck i ögonen måste
du genast spola ögonen med vatten. Om du
känner obehag eller får problem med synen
efteråt bör du genast kontakta en läkare.
❏ Ta inte bort eller förstör etiketten på
bläckpatronen. Om du gör det kan bläcket
läcka ut.
Varningar, anmärkningar och annan viktig information
Varningar
w
måste följas för att du ska undvika kroppsskada.
Anmärkningar
c
måste iakttas för att utrustningen inte ska skadas.
Svenska
❏ Använd inte en skadad eller nött strömsladd.
❏ Om du använder en förlängningssladd med
produkten måste du kontrollera att den totala
märkströmmen för enheterna som är kopplade
till förlängningssladden inte överstiger sla ddens
märkström. Se också till att den totala
märkströmmen för alla enheter som är anslutna
till vägguttaget inte överstiger vägguttagets
säkring.
Obs!
Innehåller viktig information och praktiska tips om hur du
använder produkten.
Säkerhetsinformation 3
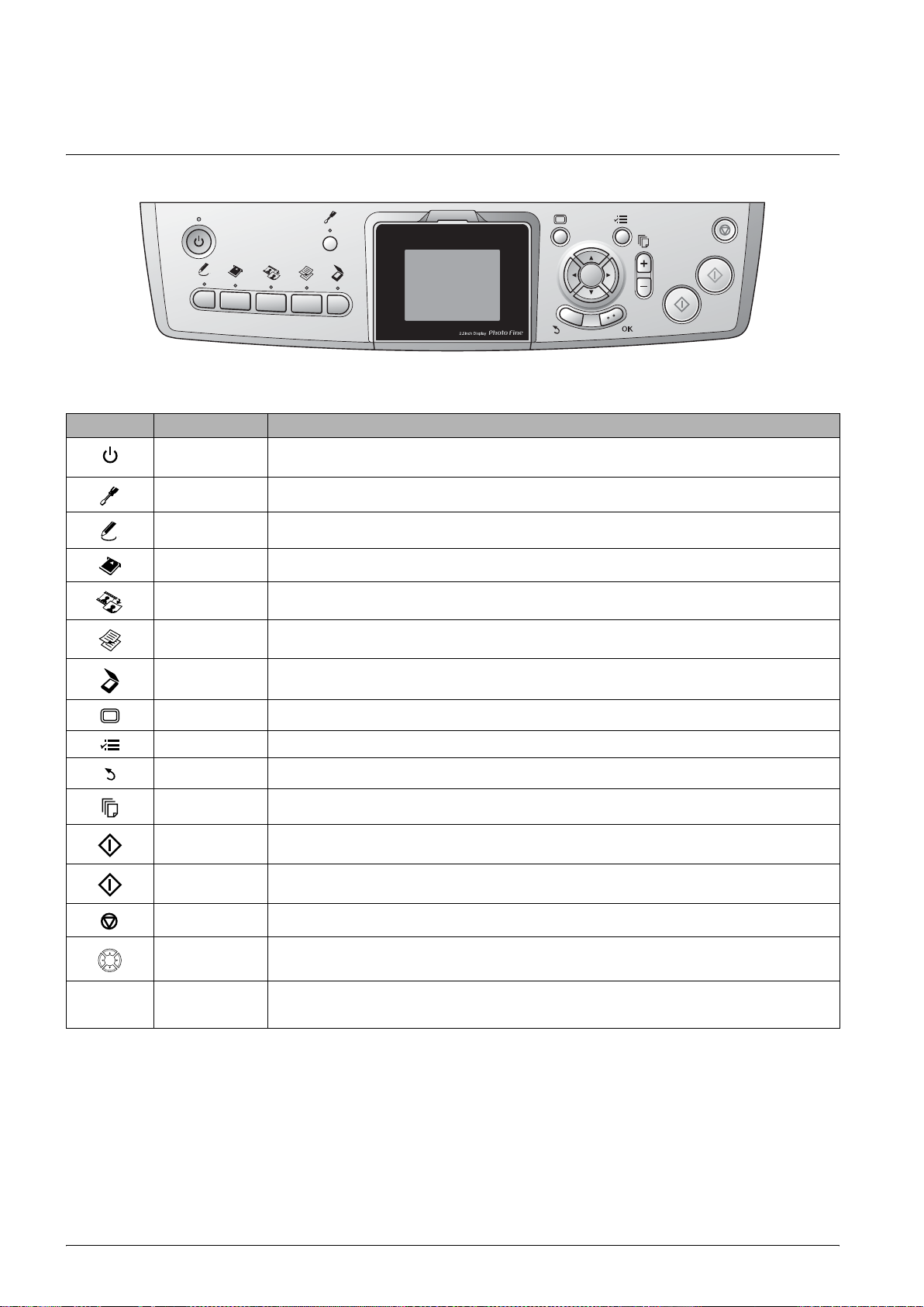
Använda kontrollpanelen
Kontrollpanelens funktioner
Knappar
Ikon Knapp Funktion
På Slår på/av den här produkten. När produkten slås på tänds dioden På, vilket anger att
Installation Byter till installationsläge.
Kreativa projekt Kopierar i läget Cop y Photo (Kopiera foto) eller skriver ut foto grafier med ett Combo -utskriftsark.
startproceduren för produkten är klar.
Minneskort Byter till läget för minneskortsutskrift.
Film Byter till läget för filmutskrift.
Kopiera Byter till kopieringsläge.
Skanna Byter till skannerläge.
Skärmvisning Ändrar hur foton på minneskortet visas.
Alternativ Visar detaljerade inställningar för varje läge.
Bakåt Avbryter åtgärden på LCD-panelen och återgår till föregående meny.
Kopior Anger antalet kopior eller utskrifter.
Sv/v Kopierar eller skriver ut med gråskala.
Färg Kopierar, skriver ut och skannar med färg.
Stopp Stoppar kopiering, utskrift och skanning. Det ark som kopieras eller skrivs ut matas ut.
4-vägval Väljer menyobjekten.
OK Byter till de inställningar som du har valt.
LCD-panel
Visar en förhandsgranskning av valda bilder, objekt eller inställningar som kan ändras med knapparna.
Om du lämnar produkten påslagen utan att den används under 13 minuter blir LCD-panelens visning svart.
(Energisparläge)
Tryck på valfri knapp utom P På när du vill återgå till den meny som var öppen innan displayen stängdes av.
4 Använda kontrollpanelen
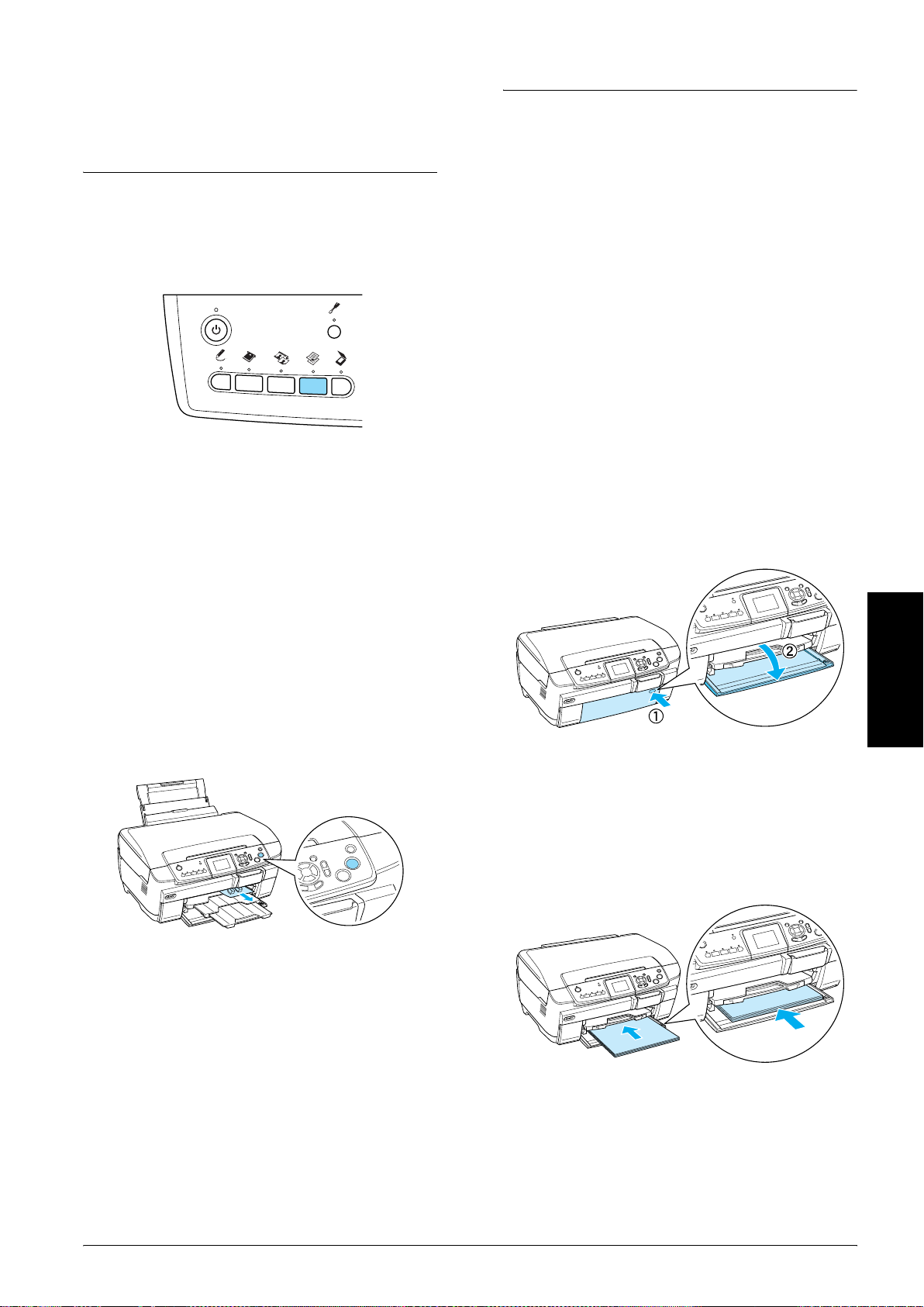
Grundläggande kopiering
Översikt över grundläggande användning
1. Tryck på knappen Kopia .
Lägga i papper
Obs!
❏ Lägg alltid i papper innan du startar utskriften.
❏ Utskriftsresultatet påverkas av vilken typ av papper
du använder. Du uppnår bäst kvalitet om du
använder ett papper som är avsett för ändamålet.
❏ Se till att det finns tillräckligt med utrymme framför
produkten så att pappret kan matas ut helt.
❏ Kontrollera att CD/DVD-facket inte sitter i
produkten och att CD/DVD-guiden är stängd.
Ladda vanligt A4-papper i det
främre facket
2. Lägg i rätt papper.
& Se Lägga i papper, i nästa avsnitt
3. Lägg originaldokumentet på plats.
& Se ”Placera ett foto eller ett dokument på
dokumentskivan” på sidan 7
4. Ändra kopians layout om det behövs.
& Se ”Ändra kopians layout” på sidan 8
5. Du kan om nödvändigt ändra inställningarna
för kopian.
& Se ”Ändra inställningar för kopiering” på
sidan 9
6. Tryck på knappen x Färg om du vill kopiera
med färg, eller på knappen x sv/v om du vill
kopiera med gråskala.
Obs!
Du kan bara använda vanligt A4-papper i det främre
facket. Om du vill använda annat papper än vanligt
A4-papper måste du ladda det i det bakre facket.
1. Öppna den främre luckan enligt illustrationen.
Svenska
2. Bläddra igenom en bunt papper och slå sedan
bunten lätt mot en plan yta så att kanterna
jämnas till.
3. Ladda papperet med utskriftssidan nedåt jäms
med den högra kanten. Skjut sedan in papperet i
facket så att papperskanten ligger jämn med
fackets riktlinje.
Obs!
❏ Om du vill avbryta kopieringen trycker du på
knappen y Stopp.
❏ Dra inte pappret ut produkten.
❏ Om kopians marginaler hamnar snett kan du
flytta originalet på dokumentskivan så att
kopieringen blir korrekt.
Anmärkning
c
Öppna aldrig skannerenheten när du skannar eller
kopierar. Det kan nämligen skada produkten.
Grundläggande kopiering 5
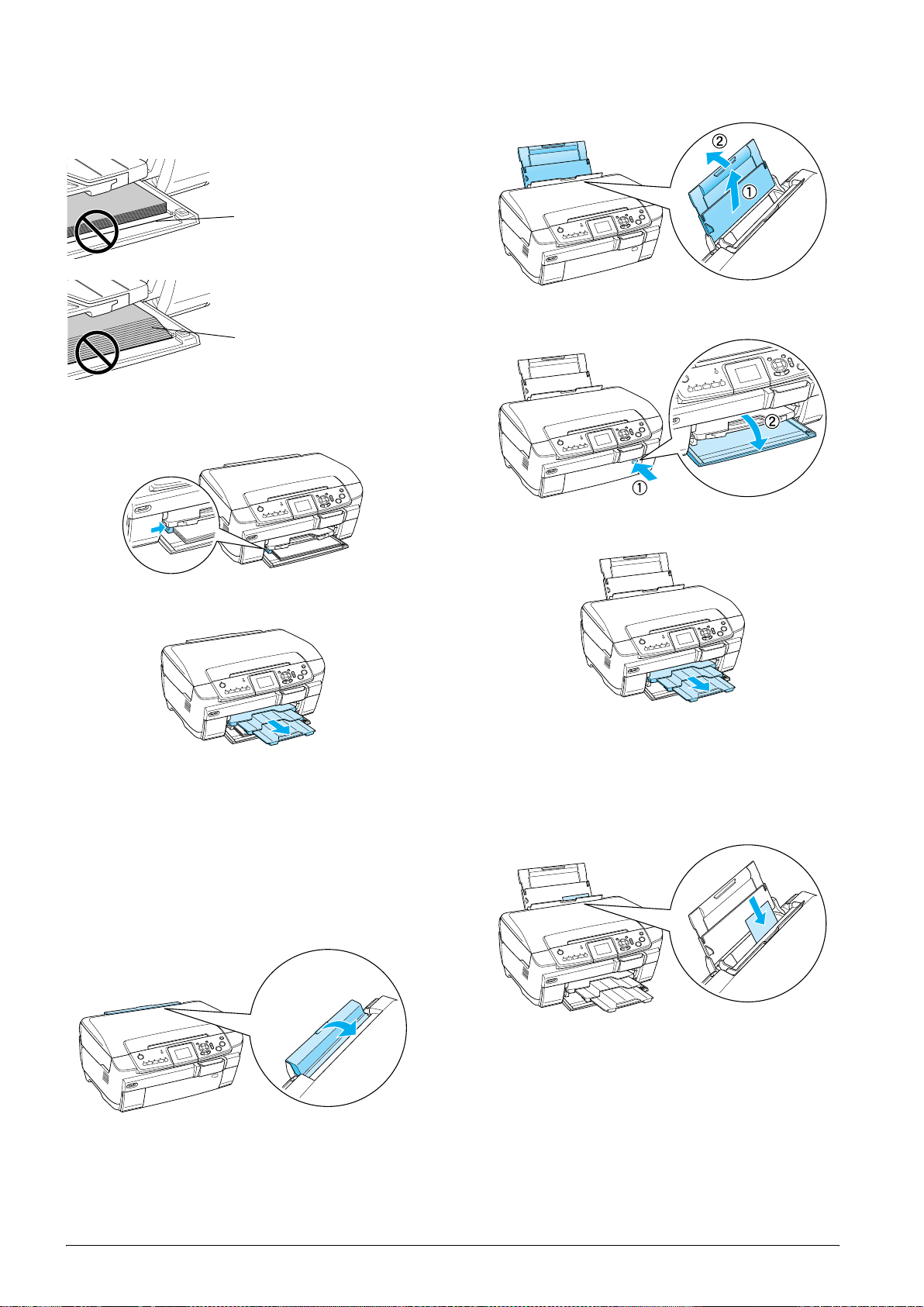
Anmärkning
c
Skjut inte in papperet för långt. Om du gör det
laddas inte papperet korrekt.
Papperet ligger för långt in,
utanför riktlinjen för
A4-papper.
Vissa pappersark ligger för
långt in, utanför riktlinjen för
A4-papper.
4. Skjut den vänstra kantguiden så att den ligger an
mot pappersbunten.
2. Dra ut pappersstödet och utmatningsbordet.
3. Öppna den främre luckan enligt illustrationen.
4. Dra ut utmatningsfacket och utmatningsbordet.
5. Dra ut utmatningsfacket och utmatningsbordet.
Obs!
❏ Du kan ladda skrivaren med upp till 150 pappersark.
❏ Du kan inte använda vanligt papper om kopians
layout är Utan kanter.
Ladda papper i det bakre facket
1. Öppna matningsskyddet.
5. Bläddra igenom en bunt papper och jämna till
bunten mot en plan yta.
6. Lägg i papperen med utskriftssidan vänd uppåt.
Se till att bunten ligger an mot den högra kanten
och låt papperen glida ner i facket.
Obs!
Mata alltid in papperet med kortsidan först.
6 Grundläggande kopiering
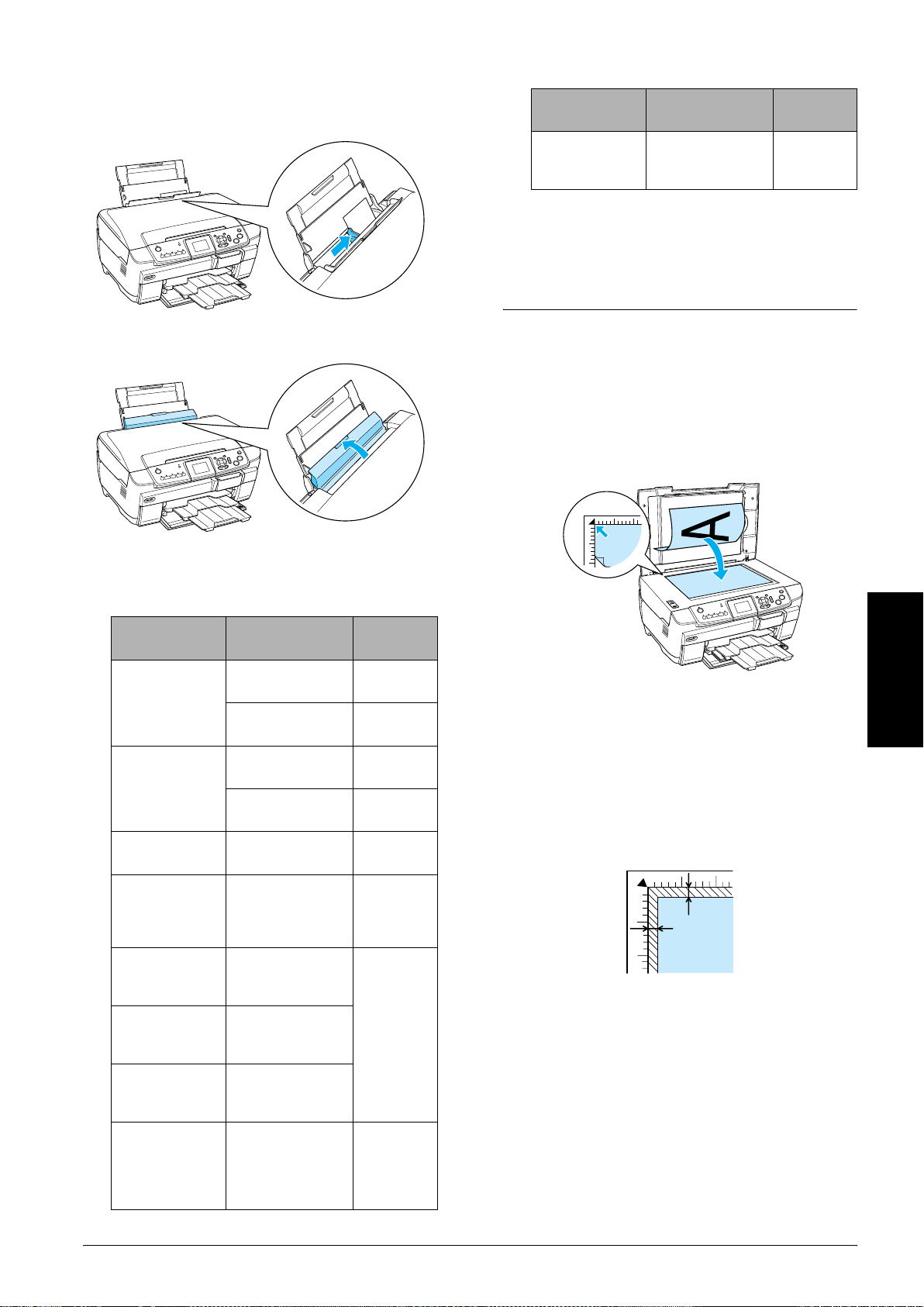
7. Skjut den vänstra kantguiden så att den ligger an
mot pappersbunten.
Papperstyp Inställningar för
papperstyp
Laddnings
kapacitet
8. Stäng matningsskyddet.
Obs!
❏ Laddningskapaciteten varierar beroende på vilken
papperstyp som används.
Iron-On Cool
Peel Transfer
Paper
* Korrekt papperstyp används automatiskt vid inställningen
Custom Print (Anpassad utskrift) och Iron i
minneskortsläge.
None* (Ingen)
(vid utskrift från
minneskort)
Ett ark i
taget
❏ Du kan inte använda vanligt papper när Borderless
(Utan kanter) har valts för kopians layout.
Placera ett foto eller ett dokument på dokumentskivan
1. Öppna dokumentlocket. Placera
originaldokumentet med text/bild-sidan mot
dokumentskivan. Kontrollera att dokumentet
ligger rätt justerat.
Papperstyp Inställningar för
Vanligt papper Plain (Vanligt)
EPSON Bright
White Ink Jet
Paper
Epson Photo
Paper
EPSON Photo
Quality Ink Jet
Paper
EPSON
Matte PaperHeavyweight
EPSON Premium
Glossy Photo
Paper
EPSON Premium
Semigloss Photo
Paper
EPSON Photo
Stickers
papperstyp
(Främre)
Plain (Vanligt)
(Bakre)
Bright White
(Kritvitt)(Främre)
Bright White
(Kritvitt)(Bakre)
Photo Paper
(Fotopapper)
PQIJ/Matte (PQIJ
vid kopiering och
Matte (Matt) vid
utskrift)
Matte (Matt) Upp till
Prem.Glossy (Prem
glansigt)
SemiGloss
(Halvglansigt)
Photo Stickers
(Fotodekaler)
(vid kopiering och
utskrift från
minneskort)
Laddnings
kapacitet
Upp till
150 ark
Upp till
120 ark
Upp till
100 ark
Upp till
80 ark
Upp till
20 ark
Upp till
100 ark
20 ark
Ett ark i
taget
Anmärkning
c
Öppna aldrig dokumentlocket mer än dess
gräns tillåter med avsikt.
Obs!
Vid kopiering av foton eller CD/DVD-kopiering ska
dokumentet placeras cirka 5 mm från
dokumentskivans kant.
5 mm (max)
0,20 in (max)
2. Se till att den reflekterande dokumentmattan
sitter fast i dokumentlocket.
3. Stäng dokumentlocket försiktigt så att
dokumentet inte flyttas.
Obs!
För att kopiera dokumentet korrekt stänger du
dokumentlocket så att inget ljus kan tränga in utifrån
och påverka kopian.
Svenska
Grundläggande kopiering 7
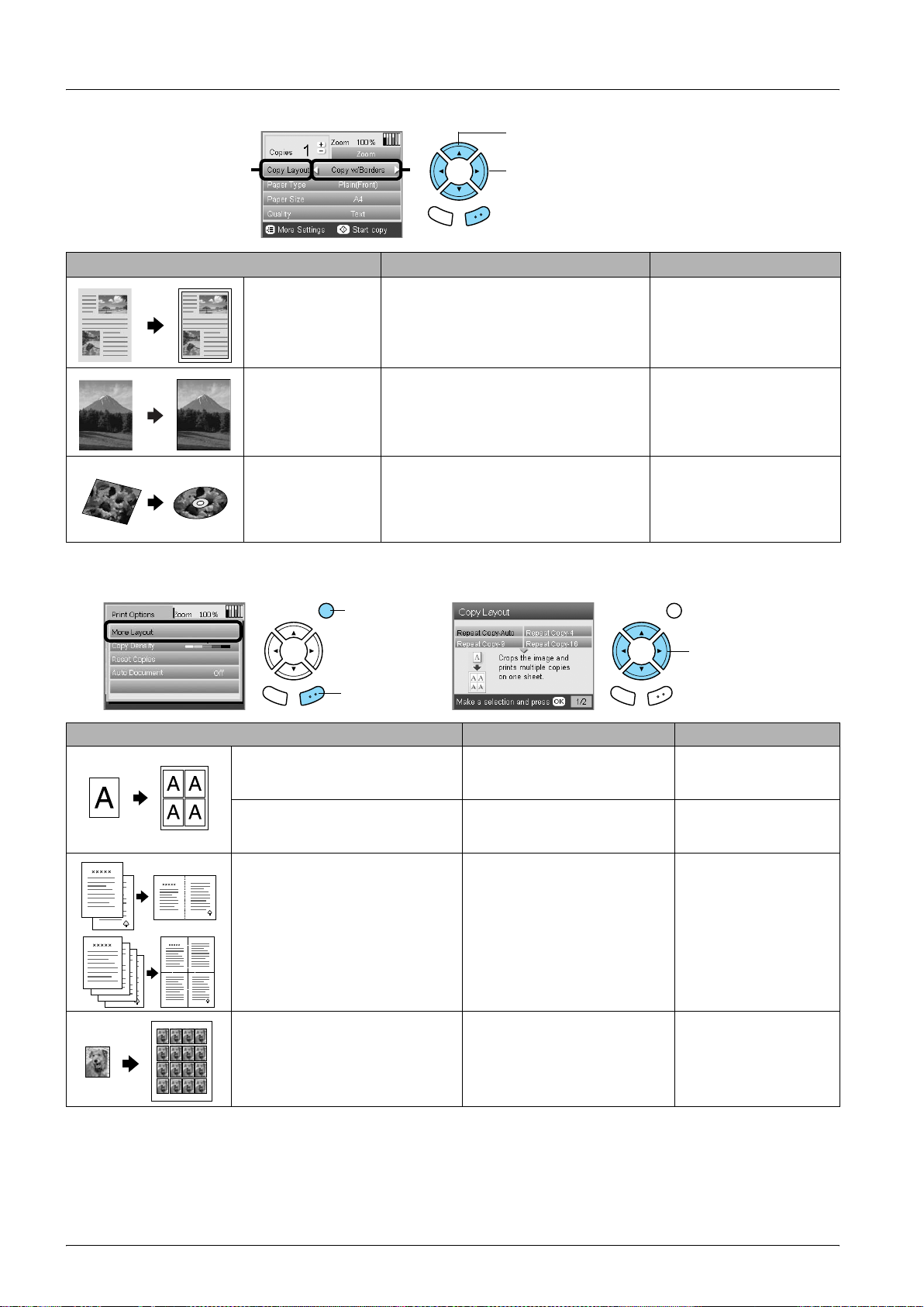
Ändra kopians layout
1. Välj Copy Layout (Kopians layout).
21
Bakåt OK
Copy Layout (Kopians layout) Funktion Praktisk information
Copy w/Borders
(Kopia med kanter)
(Standardinställning)
Borderless (Utan
kanter)
CD Copy (CD-kopia) Kopierar en bild till en cd-etikett. Se ”Kopiera på CD/DVD” på
Kopior med 3 mm marginaler.
Kopior utan marginaler. Se ”När du kopierar med
2 . V ä lj C o py L ay o ut ( K op i an s la y ou t ) .
kantfri layout” på sidan 11
sidan 13
Andra kopieringsformat
1. Tryck på
knappen
Alternativ.
2. Tryck på
OK.
3. Välj Copy Layout
(kopians layout).
Copy Layout (Kopians layout) Funktion Praktisk information
Repeat Copy-Auto
(Automatiskt upprepad kopiering)
Repeat Copy-4 (Upprepa kopia 4)
Repeat Copy-9 (Upprepa kopia 9)
Repeat Copy-16 (Upprepa kopia 16)
2-up Copy (2-på-1)
4-up Copy (4-på-1)
Photo Stickers (Fotodekaler) Kopierar en bild 16 gånger till ett
Kopierar en bild med dess
faktiska storlek så många gånger
som den får plats på en A4-sida.
Kopierar en bild flera gånger till
en A4-sida.
Kopierar flera dokument till en
A4-sida.
Photo Stickers-ark.
Se ”Så här kopierar du
som 2-på-1” på sidan 11
Mer information finns i
avsnittet ”Justerar
utskriftspositionen på ett
PhotoStickers-ark” på
sidan 22.
Obs!
Den layout du har valt senast läggs till i menyn, men ersätts med det alternativ du väljer nästa gång under More
Layout(Fler layouter).
8 Grundläggande kopiering
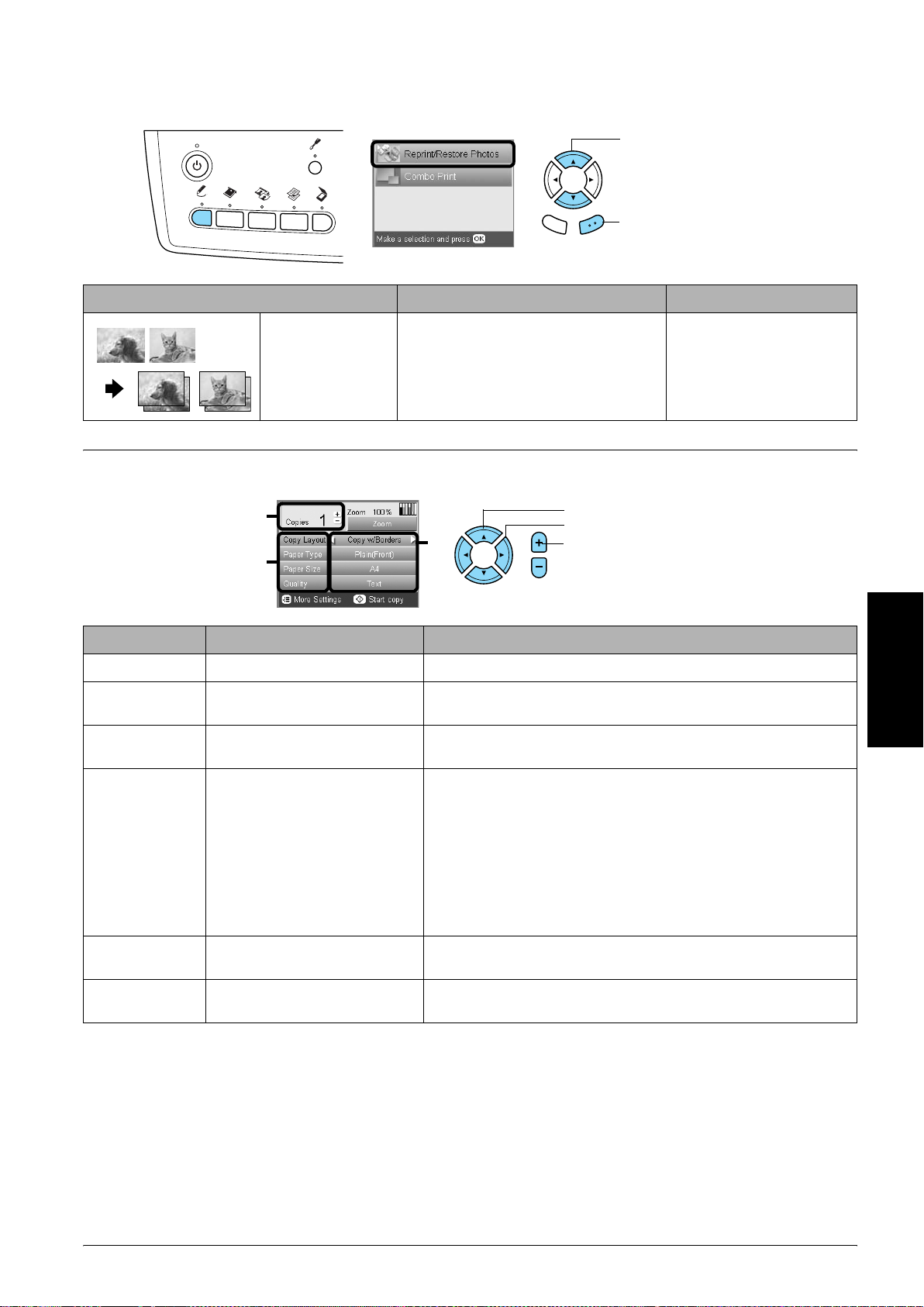
Layout för kopiering av foton
1. Välj Reprint/Restore Photos
(Skriv ut/återställ foton).
2. Tryck på OK.
Bakåt OK
Copy Layout (Kopians layout) Funktion Praktisk information
Copy Photo
(Kopiera foto)
Kopierar flera foton som sitter ihop som
separat kopia.
De kopierade bilderna förminskas eller
förstoras så att de passar papperet.
Ändra inställningar för kopiering
.
3
2
1
Menyobjekt Inställningsobjekt Beskrivning
Copies (Kopior) 1 to 99 (1 till 99) Anger hur många kopior som ska tas.
Zoom (Zooma) Tryck på OK för att visa menyn Zoom.
Copy Layout
(Kopians layout)
Mer information finns under ”Ändra zoominställningar” i nästa avsnitt.
Kopierar med vald layout.
Se ”Ändra kopians layout” på sidan 8.
1. Välj menyobjektet.
2. Välj inställningsobjekt.
3. Ange antal kopior.
Se ”När du kopierar med
layouten Copy Photo
(Kopiera foto)” på sidan 12
Svenska
Paper Type
(Papperstyp)
Paper Size
(Pappersstorlek)
Quality (Kvalitet) Draft (Utkast), Text, Photo (Foto)
Plain (Vanligt)(Främre),
Plain (Vanligt)(Bakre),
Prem.Glossy(Prem glansigt),
GlossyPhoto(Glansigt foto),
SemiGloss(Halvglansigt),
Matte(Matt), PQIJ,
Photo Paper(Fotopapper),
Bright White (Kritvitt)(Främre),
Bright White (Kritvitt)(Bakre),
Sticker(Dekal), CD/DVD
A4, A5, A6, 10 × 15 cm Anger storleken på pappret som kopian görs på.
eller Best Photo (Bästa foto)
Anger vilken typ av papper som ska användas.
Se sidan 7 om du vill ha mer information om inställningar.
Anger vilken kvalitet kopian ska få.
Obs!
De tillgängliga menyobjekten och inställningarna varierar efter den layout som valts för kopian.
Grundläggande kopiering 9
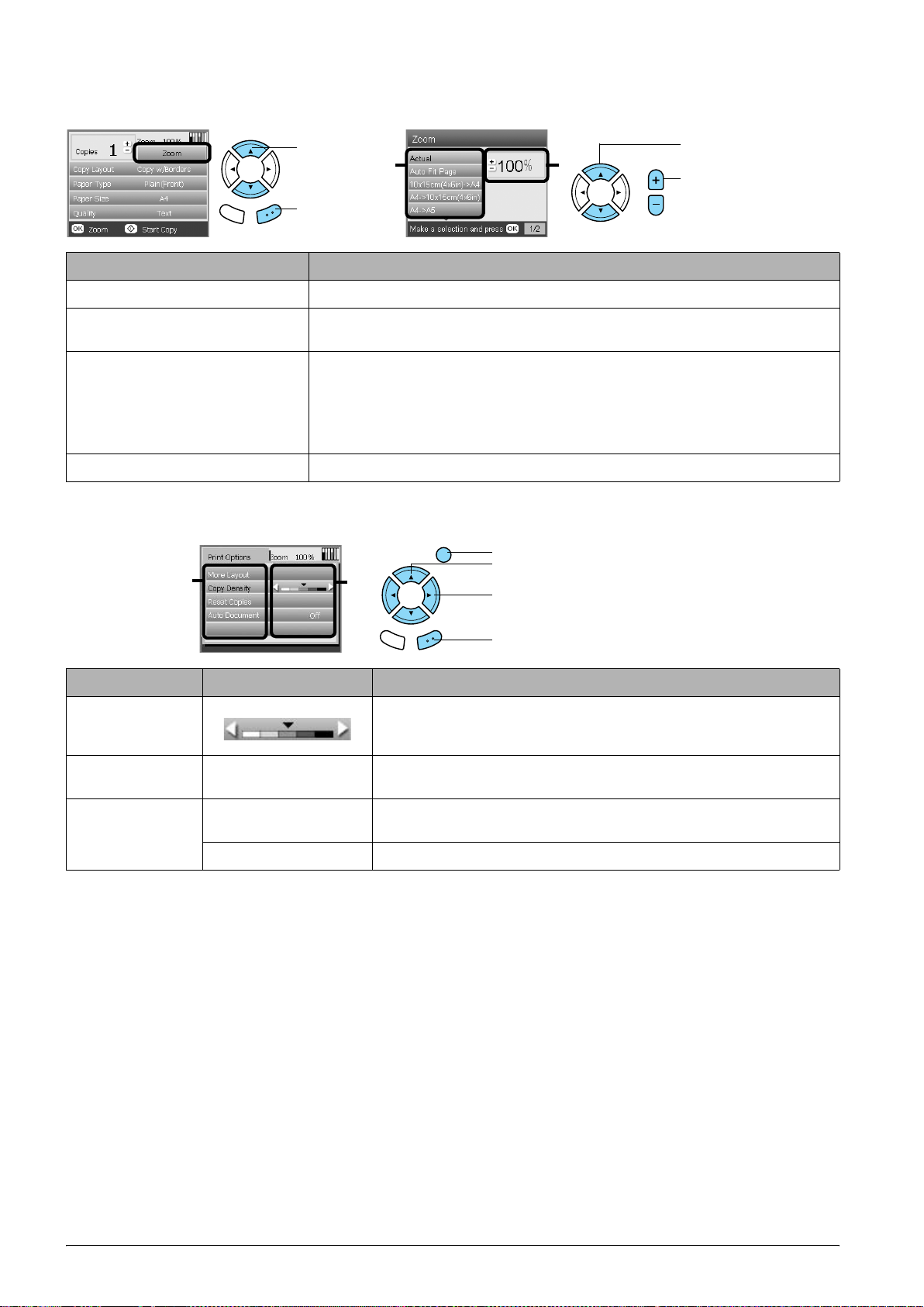
Ändra zoominställningar
.
1. Välj Zoom.
2. Tryck på
Bakåt OK
Inställningsobjekt Beskrivning
Actual (Verklig) Kopierar verklig storlek.
OK.
1. Välj inställningsobjekt.
21
2. Ange hur många
procent bilder ska förstora
eller förminskas.
Auto Fit Page
(Automatisk storleksanpassning)
10 × 15 cm (4 × 6 tum) -> A4
A4 -> 10 × 15 cm (4 × 6 tum)
A4 -> A5
A5 -> A4
25 % till 400 % Ange hur många procent bilder ska förstoras eller förminskas och kopieras.
Kopierar till den förminskade eller förstorade storlek som passar storleken på papperet.
Kopior med förminskad eller förstorad storlek enligt knappval
(originalets dokumentstorlek -> kopians storlek).
Ändra detaljinställningar
.
2
Menyobjekt Inställningsobjekt Beskrivning
Copy Density
(Kopians densitet)
Reset Copies
(Återställ kopior)
3
Justerar kopiornas färgdensitet.
Återställer antalet kopior till en (1).
1. Tryck på knappen Alternativ.
2. Välj menyobjektet.
3. Välj inställningsobjekt.
4. Tryck på OK.
Auto Document
(Autodokument)
ON (PÅ) Skapar klarare kopior vid kopiering av textdokument. Funktionen kan bara
OFF (AV) Gör ingen justering.
10 Grundläggande kopiering
användas vid kopiering på vanligt papper med marginal.
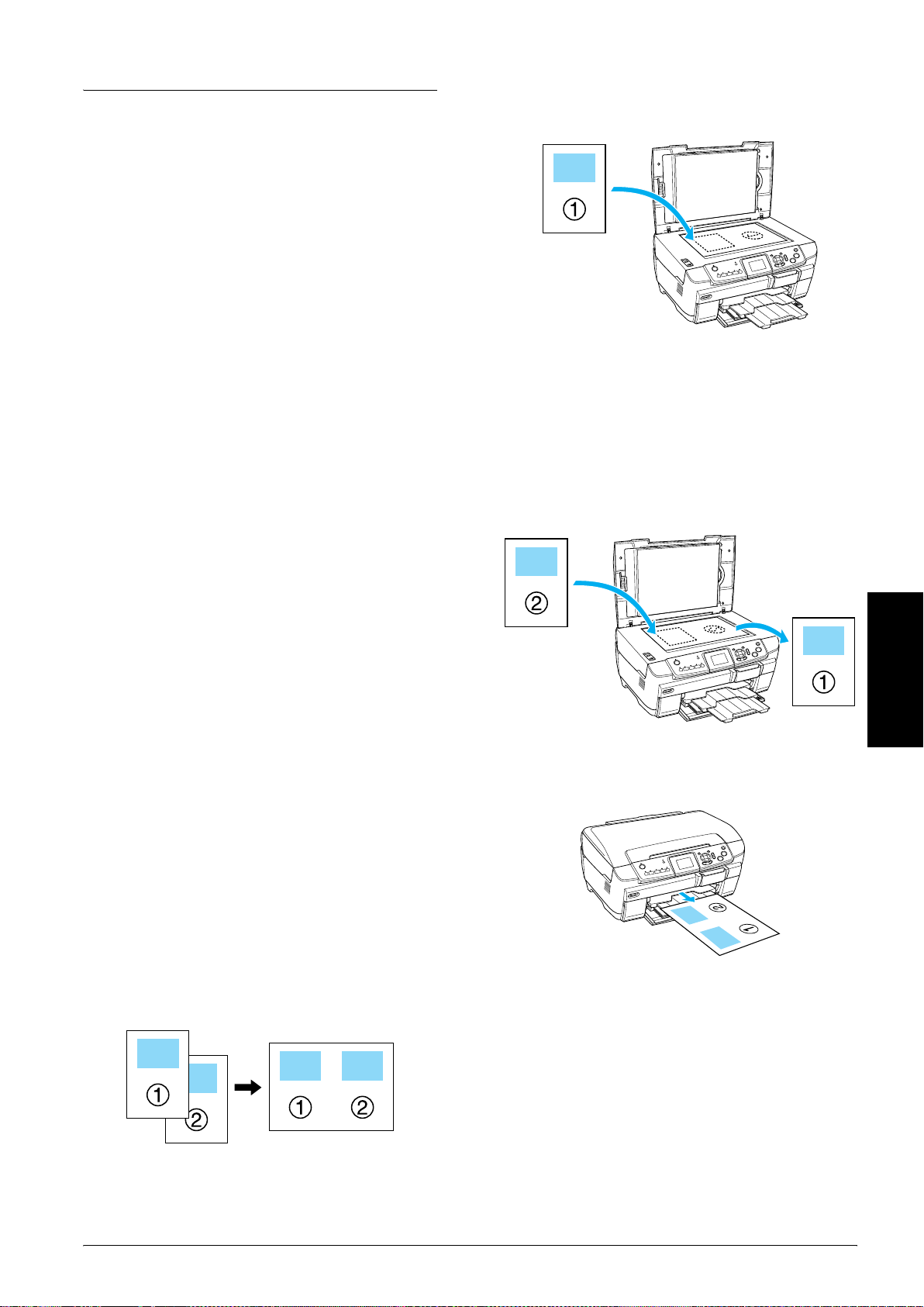
Praktisk information för kopiering
Obs!
❏ När du tar en kopia med hjälp av en funktion på
kontrollpanelen kan det hända att ett
moirémönster (korsstreckat) visas på kopian.
Du kan få bort mönstret genom att ändra graden
av förminskning/förstoring eller ändra läget för
originaldokumentet.
❏ Den kopierade bilden kanske inte har exakt
samma storlek som originalet.
❏ Beroende på den typ av papper som används,
kan utskriftskvaliteten försämras på utskriftens
övre och nedre delar. Det kan också bli kladdigt.
❏ Om pappret tar slut medan du gör kopior måste
du fylla på med mer papper så snart som möjligt.
Om produkten lämnas utan papper under lång
tid kan det förekomma att färgerna på den första
kopian, som görs efter att nytt papper lagts i, inte
korrekt motsvarar originalets färger.
1. Lägg den första sidan i originaldokumentet på
dokumentskivan.
2. Välj
3. Ändra kopians inställningar om det behövs.
4. Tryck på x Färg eller på x sv/v. Första sidan i
5. Lägg nästa sida i originaldokumentet på
2-up Copy (2-på-1) som kopians layout.
originaldokumentet kopieras.
dokumentskivan när
(Ändra till 2 sidor)
Change pages to 2 page(s)
visas på displayen.
❏ Om LCD-panelen indikerar att det bara finns lite
bläck kvar under kopieringen kan du antingen
fortsätta att kopiera tills bläcket tar slut, eller
avbryta kopieringen och byta bläckpatron.
När du placerar ett dokument på
dokumentskivan
❏ Håll dokumentskivan ren.
❏ Se till att dokumentet ligger plant mot glasytan
så att inte bilden hamnar utanför fokus.
❏ Lämna inte fotografier på dokumentskivan
under en längre tid. De kan fastna mot
dokumentskivans glasyta.
❏ Lägg inga tunga föremål ovanpå produkten.
När du kopierar med kantfri layout
Den här layouten förstorar bilden till lite större än
pappersstorleken. Den del av bilden som hamnar
utanför papperskanterna kommer inte att kopieras.
Så här kopierar du som 2-på-1
Svenska
6. Tryck på x Färg eller på x sv/v igen. Nästa sida
i originaldokumentet kopieras och kopieringen
är klar.
Obs!
Om du vill avbryta kopieringen trycker du på
knappen y Stopp.
Om du vill kopiera med alternativet 4-på-1 väljer du
4-up Copy (4-på-1) i steg 2 och upprepar steg 5 och 6
två gånger tills kopieringen är klar.
Grundläggande kopiering 11
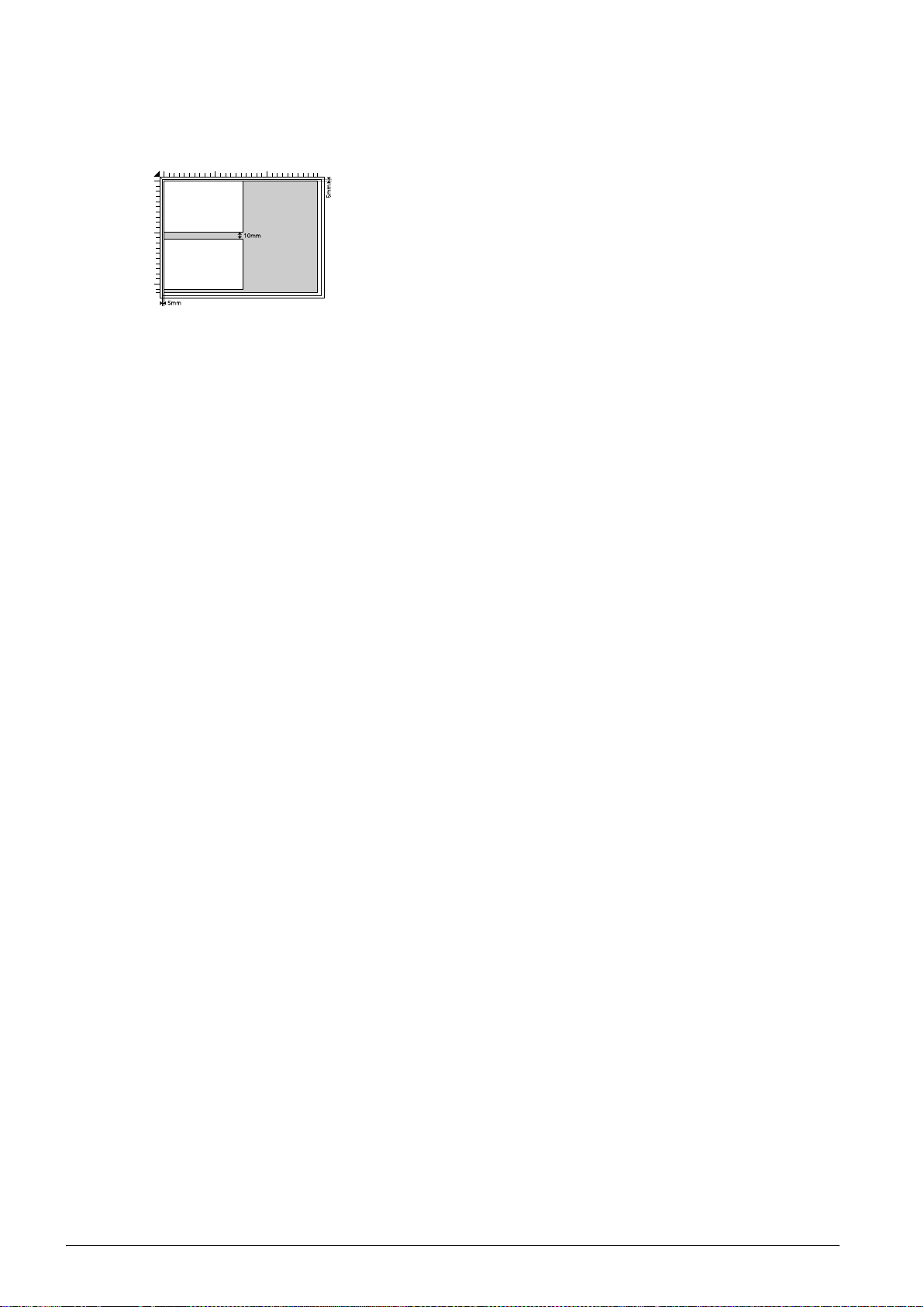
När du kopierar med layouten
Copy Photo (Kopiera foto)
Placera varje foto horisontellt enligt illustrationen.
❏ Du kan kopiera foton som är större än
64 × 89 mm och mindre än 127 × 178 mm.
❏ Placera varje foto minst 10 mm från det
angränsande fotot.
❏ Du kan kopiera två fotografier med storleken
10 × 15 cm (4 × 6 tum) samtidigt.
❏ Du kan placera foton med olika storlek på
dokumentskivan samtidigt.
Du kan använda funktionen Restoration
(Efterbehandling). Om inställningen Restoration
(Efterbehandling) är
(Utskriftsinställningar), kan bleknade eller skadade
fotografier kopieras med färger som motsvarar
bildens originalfärger.
On (På) under Print Settings
12 Grundläggande kopiering
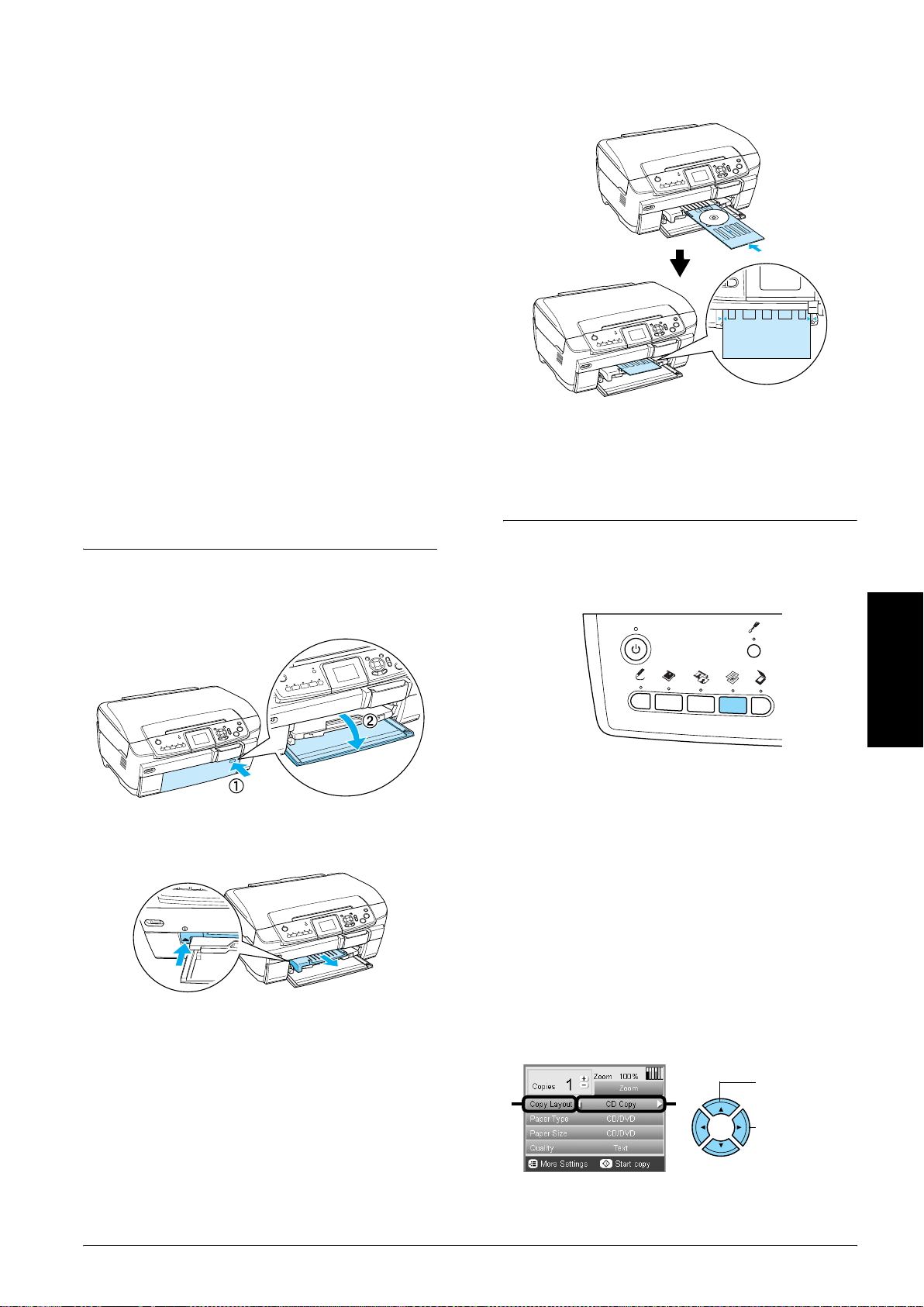
Kopiera på CD/DVD
Obs!
❏ Använd endast CD/DVD-skivor som uttryckligen
lämpar sig för utskrift, märkta med till exempel
"Printable on the label surface" eller "Printable with
ink jet printers".
❏ Utskriftsytan är känslig direkt efter utskrift.
❏ Låt skivan torka i minst ett dygn innan du använder
den eller berör utskriftsytan.
❏ Låt inte CD/DVD-skivan med utskriften torka i
direkt solljus.
❏ Fukt på utskriftsytan kan orsaka att färgen smetas ut.
4. Sätt i CD/DVD-facket i CD/DVD-guiden.
❏ Om CD/DVD-facket eller den inre genomskinliga
delen får bläck på sig torkar du omedelbart bort det.
❏ Att skriva ut flera gånger på samma CD/DVD
förbättrar inte utskriftskvaliteten.
Sätta i en CD/DVD
1. Öppna den främre luckan enligt illustrationen.
2. Tryck på 5 på CD/DVD-guiden.
CD/DVD-guiden skjuts ut.
Obs!
Justera pilen på CD/DVD-facket mot pilen på
CD/DVD-guiden.
Kopiera en CD/DVD
1. Tryck på knappen Kopia .
Svenska
2. Ladda skivan.
& Se ”Sätta i en CD/DVD” på sidan 13
3. Placera ett originaldokument på
dokumentskivan.
& Se ”Placera ett foto eller ett dokument på
dokumentskivan” på sidan 7
3. Placera CD/DVD-skivan i CD/DVD-facket med
etiketten upp.
Obs!
Det största möjliga fyrkantiga området i mitten av
dokumentet skannas. Vid utskrift görs området om
till en ring och förstoras eller förminskas så att det
passar skivan.
4. Välj
5. Välj
Copy Layout (Kopians layout)och CD Copy
(CD-kopia)
.
21
Quality (Kvalitet) och en inställning.
1. Välj Copy
Layout (Kopians
layout)
2. Välj
(CD-kopia)
Kopiera på CD/DVD 13
.
CD Copy
.
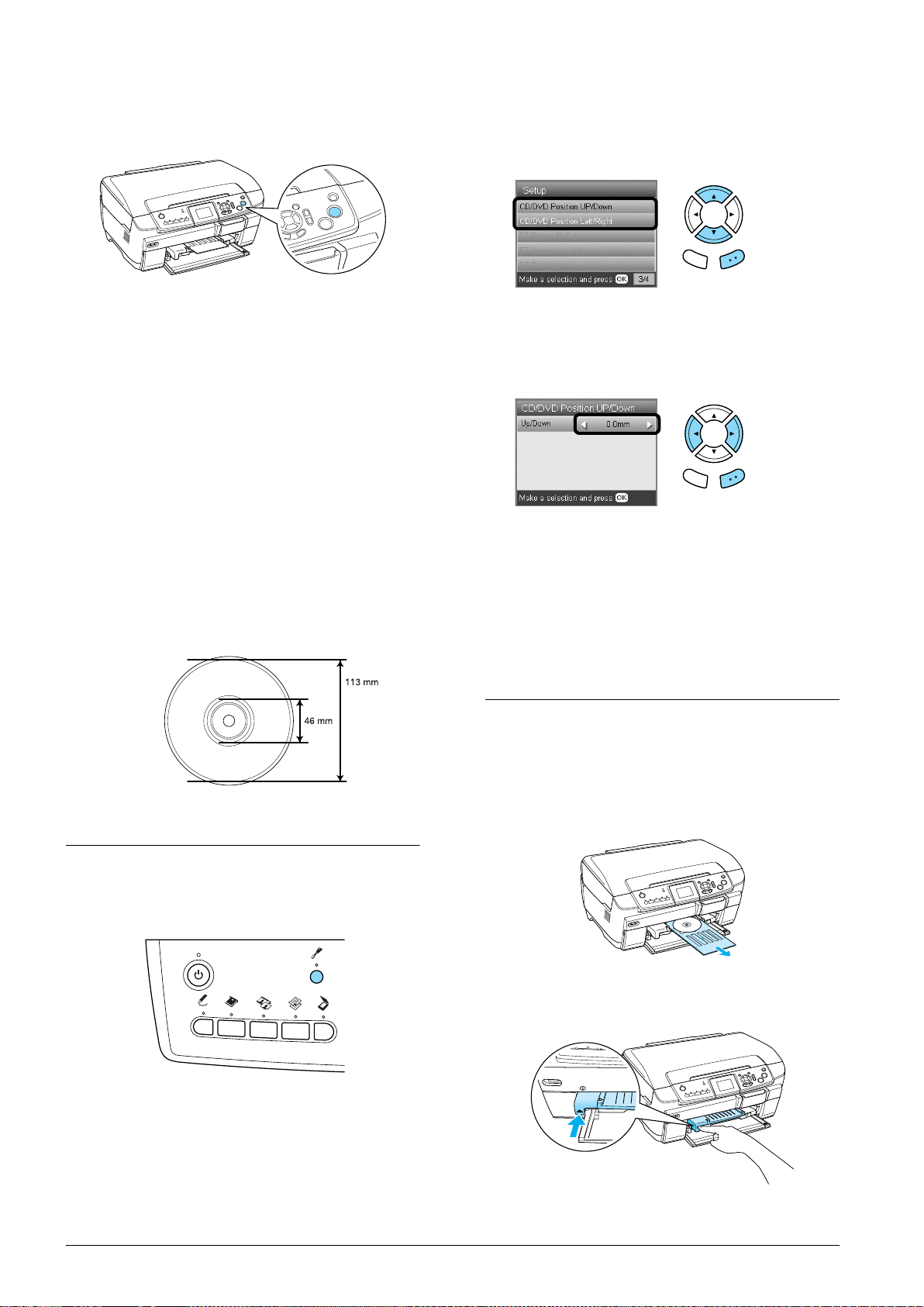
6. Tryck på knappen x Färg om du vill kopiera
med färg, eller på knappen x SV/V om du vill
kopiera med gråskala.
Obs!
❏ Om du vill avbryta kopieringen trycker du på
knappen y Stopp.
❏ Vi rekommenderar att du skriver ut en
testversion av layouten på en testskiva innan du
skriver ut på en riktig CD/DVD.
❏ Om nödvbändigt kan du ställa in
utskriftspositionen. Se ”Justera
utskriftspositionen” på sidan 14 om du vill ha
mer information.
2. Om du vill flytta bilden i höjdled väljer du
Position Up/Down (Flytta upp/ned)
bilden i sidled väljer du
(Flytta vänster/höger)
CD/DVD Position Left/Right
.
. Om du vill flytta
Bakåt OK
CD/DVD
3. Ange hur mycket bilden ska flyttas. Ange ett
negativt värde för att flytta bilden nedåt eller till
vänster, och ett positivt värde som bilden ska
flyttas uppåt eller till höger.
Bakåt OK
❏ Om ett felmeddelande visas på LCD-panelen
följer du instruktionerna på LCD-panelen.
❏ Det utskrivbara området på en CD/DVD har
följande format:
12 cm CD/DVD
Justera utskriftspositionen
1. Tryck på knappen Installation.
Obs!
❏ Du kan välja ett värde mellan 5,0 mm till
5,0 mm.
❏ Skrivaren kommer ihåg inställningarna även om
den stängs av, så inställningarna behöver inte
justeras varje gång du skriver ut på CD/DVD.
Mata ut en CD/DVD
1. Kontrollera att kopieringen är klar.
2. Mata ut skivan genom att dra den rakt ut ur
CD/DVD-guiden.
14 Kopiera på CD/DVD
3. Tryck på 5 på CD/DVD-guiden.
CD/DVD-guiden skjuts in.
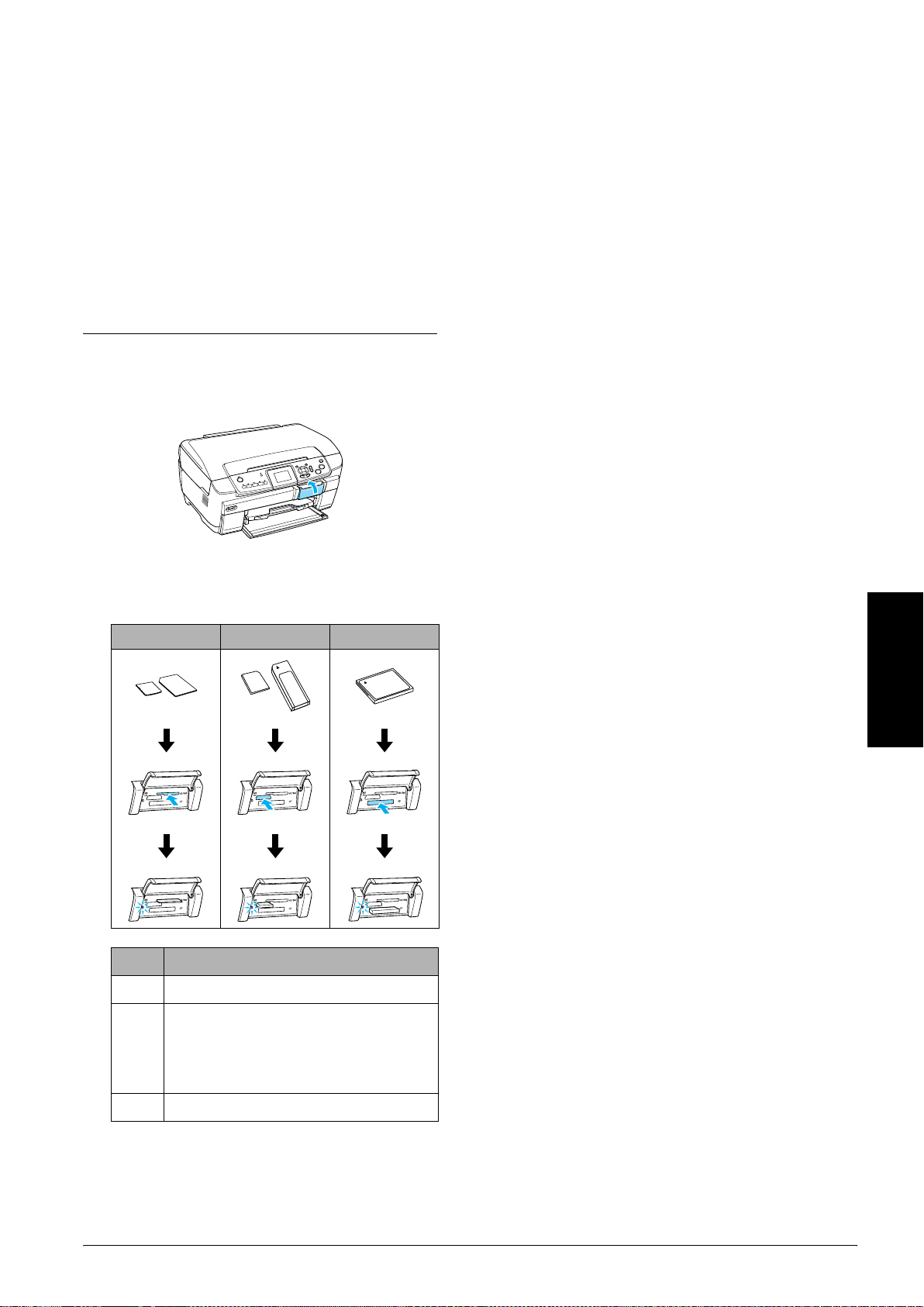
Skriva ut direkt från ett
minneskort –
grundläggande utskrifter
3. Stänga luckan till minneskortsfacket.
Anmärkning
c
❏ Försök inte pressa minneskortet in i facket.
Minneskort kan inte tryckas i helt och hållet i
ett minneskortsfack.
Obs!
Vi rekommenderar att du kopplar från USB-kabeln när du
skriver ut direkt från ett minneskort. Om du inte gör det
kan det ta längre tid att skriva ut.
Sätta i minneskort
1. Öppna luckan till minneskortsfacket.
2. Kontrollera att minneskortslampan inte lyser,
och infoga sedan ett minneskort så långt det går
i det avsedda facket.
a b c
❏ Felaktig isättning av ett minneskort kan skada
produkten, minneskortet eller båda
komponenterna.
❏ Håll minneskortsfackets lucka stängd när
minneskortet laddas. Det skyddar
minneskortet och facket från damm och statisk
elektricitet. Om inte luckan hålls stängd kan
data i minneskortet gå förlorade och produkten
kan skadas.
❏ Beroende på vilket minneskort som används
kan den statiska elektriciteten i kortet orsaka
att produkten inte fungerar korrekt.
Obs!
Om minneskortet sätts i felaktigt tänds inte minneskortets
lampa.
När du matar ut minneskort
1. Kontrollera att alla utskriftsjobb är avslutade
och att minneskortets lampa inte blinkar.
2. Öppna luckan till minneskortsfacket.
3. Mata ut minneskortet genom att dra det rakt ut
från facket.
Anmärkning
c
Ta inte bort minneskortet och slå inte av
produkten under utskrift eller när
minneskortets lampa blinkar. Data på
minneskortet kan gå förlorade.
Svenska
Lucka Kort
a SmartMedia/xD-Picture Card
b Memory Stick/MagicGate Memory Stick/
Memory Stick Duo*/Memory Stick PRO/
Memory Stick PRO Duo*/
MagicGate Memory Stick Duo*/SD Card/
miniSD Card*/MultiMediaCard
c CompactFlash/Microdrive
*En adapter krävs.
Obs!
Du kan bara sätta i ett minneskort åt gången.
Skriva ut direkt från ett minneskort – grundläggande utskrifter 15
Obs!
Om du använder produkten tillsammans med en
dator som har Windows 2000 eller XP installerat får
du inte slå av produkten eller koppla från USB-kabeln
när minneskortet sitter i produkten. Om du gör det
kan data förstöras på minneskortet. Mer information
finns i användarhandboken.
4. Stänga luckan till minneskortsfacket.
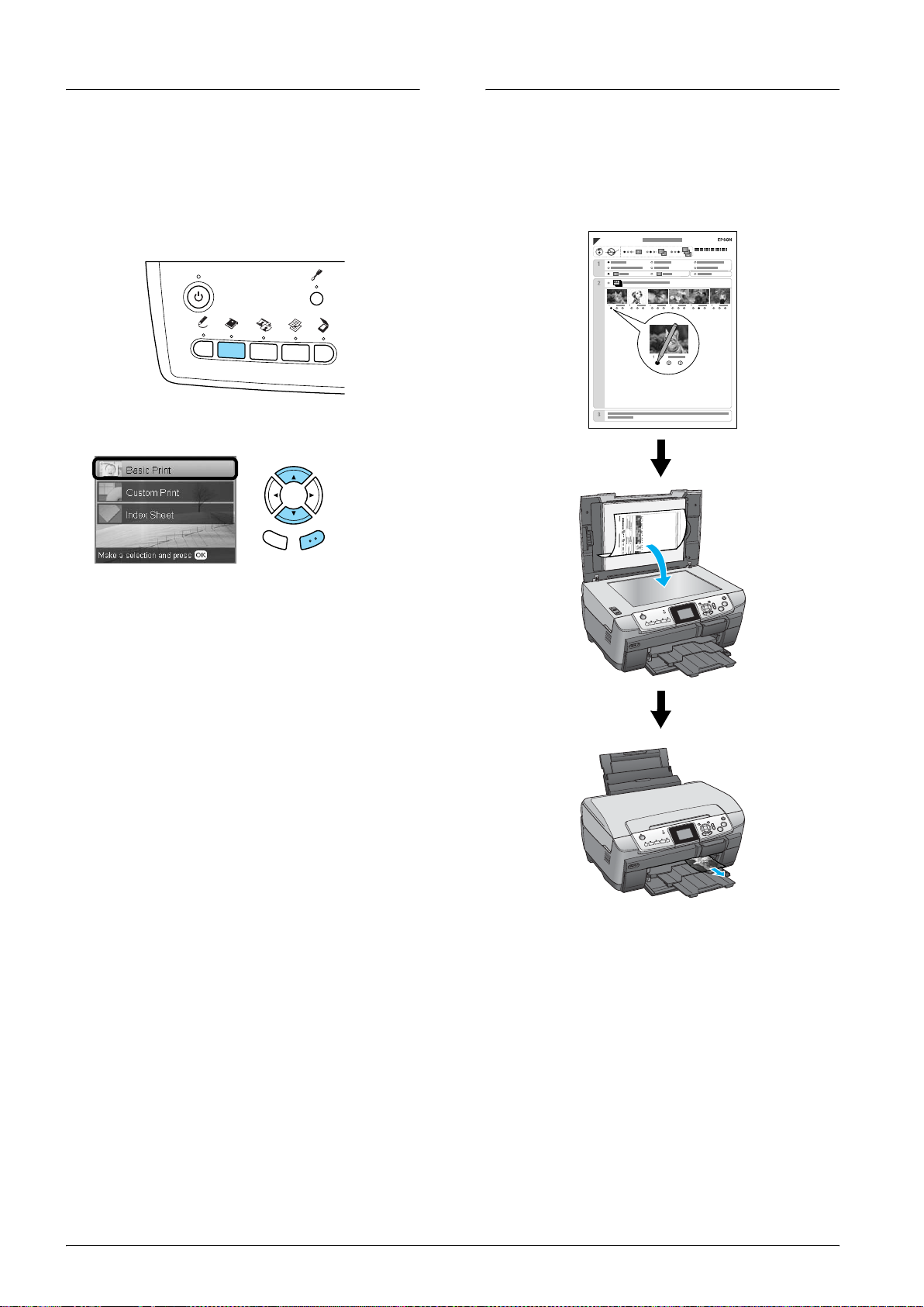
Skriva ut på 10 x 15-papper
Skriva ut med indexark
Du kan skriva ut foton till glansigt 10 × 15 cm
fotopapper utan att ändra några inställningar.
1. Sätta i ett minneskort.
2. Tryck på knappen Minneskort.
3. Välj Basic Print (Grundläggande utskrift).
Bakåt OK
4. Välj de foton du vill skriva ut, och ange antal
kopior.
& Se ”Visa bilder på LCD-displayen och välja
foton” på sidan 18
Indexarket innehåller miniatyrer av de foton som
finns lagrade på minneskortet. Du kan lätt skriva ut
foton genom att fylla i cirklarna under de foton som
du vill skriva ut.
5. Ladda 10 × 15 cm (4 × 6 in) fotopapper i det
bakre facket.
& Se ”Ladda papper i det bakre facket” på
sidan 6
6. Tryck på knappen x Färg för att starta
utskriften.
Obs!
Om du vill avbryta utskriften trycker du på knappen
y Stopp.
16 Skriva ut direkt från ett minneskort – grundläggande utskrifter

Skriva ut ett indexark
1. Sätta i ett minneskort.
2. Tryck på knappen Minneskort.
3. Välj Index Sheet (Indexark).
Skriva ut foton genom att fylla i
indexarket
1. Fyll i cirkeln till vänster om papperstypen och
storleken med en mörk penna, och ange om du
vill skriva ut med eller utan marginaler. Fyll
sedan i cirklarna under de bilder du vill skriva
ut, och hur många kopior du vill skriva ut av
varje bild.
Se exemplen nedan.
Bakåt OK
4. Välj Print Index Sheet (Skriv ut indexark).
Bakåt OK
5. Välj vilka foton du vill skriva ut på indexarket.
Bakåt OK
Range
(Intervall)
All Photos
(Alla foton)
Latest 30
(30 senaste)
Latest 60
(60 senaste)
Latest 90
(90 senaste)
Beskrivning
Skriver ut alla foton som finns lagrade
på ett minneskort.
Skriver ut 30 foton från det senaste
minneskortet i filnamnsordning.
Skriver ut 60 foton från det senaste
minneskortet i filnamnsordning.
Skriver ut 90 foton från det senaste
minneskortet i filnamnsordning.
6. Ladda vanligt A4-papper i det främre facket.
& Se
”Ladda vanligt A4-papper i det främre
facket” på sidan 5
7. Tryck på knappen x Färg för att starta
utskriften.
Bra
Inte bra
Obs!
❏ Fyll i indexarket korrekt. Du kan inte ändra
inställningarna från kontrollpanelen.
❏ Om du fyller i fler än en cirkel kommer skrivaren
att använda det största värde du anger.
❏ Om du fyller i cirkeln till vänster om ALL skrivs
alla fotografierna ut.
2. Sätt i det papper som du har valt på indexarket.
3. Välj Scan Index Sheet (Skanna indexarket).
Svenska
Bakåt OK
4. Placera indexarket med bildytan vänd nedåt.
Sidans övre kant ska beröra dokumentskivans
vänstra kant.
& Se ”Placera ett foto eller ett dokument på
dokumentskivan” på sidan 7
5. Tryck på OK när du vill starta utskriften.
Obs!
Om du vill avbryta utskriften trycker du på knappen
y Stopp.
Obs!
Om du vill avbryta utskriften trycker du på knappen
y Stopp.
Skriva ut direkt från ett minneskort – grundläggande utskrifter 17

Visa bilder på LCD-displayen och välja foton
Du kan ange hur bilder ska visas på displayen genom att trycka på knappen Skärmvisning när du väljer bilder.
Skärmvisning
One photo
(Ett foto)
Nine photos
(Nio foton)
Slide Show
(Bildvisning)
Visar ett foto på minneskortet i taget.
2
1
Obs!
Du kan skriva ut upp till 99 kopior av varje bild.
Visar nio foton på minneskortet i taget.
2
1
Obs!
Du kan skriva ut upp till 99 kopior av varje bild.
Visar ett foto från minneskortet i taget, och byter automatiskt till nästa bild.
1. Välj foto.
2. Ange antal utskrifter.
3. Tryck på OK.
1. Välj foto.
2. Ange antal utskrifter.
3. Tryck på OK.
Obs!
Du kan inte ange antal kopior när du använder en bildvisning.
18 Skriva ut direkt från ett minneskort – grundläggande utskrifter

Detaljerade inställningar för bilder
Du kan ange antal kopior genom att trycka på knappen Alternativ när du väljer bilder.
1. Tryck på
knappen
Alternativ.
2
Bakåt OK
2. Välj alternativet Select
Photos (Välj bilder).
3. Tryck på OK.
Select All
(Markera alla)
Select Range
(Välj intervall)
Skriver ut ett exemplar av alla foton på minneskortet.
Obs!
Tryck på knappen Kopior för att ändra antalet kopior av varje bild.
Ange ett intervall med foton på minneskortet som ska skrivas ut, och antal kopior av bilderna.
1. Välj det första fotot.
2. Tryck på OK.
Bakåt OK
Svenska
3. Välj det sista fotot.
Deselect All
(Avmarkera alla)
DPOF (digitalt
utskriftsordningsformat)
4. Tryck på OK.
Bakåt OK
5. Tryck på OK.
Bakåt OK
Obs!
Tryck på knappen Kopior för att ändra antalet kopior av varje bild.
Anger att noll kopior ska skrivas ut av alla bilder.
Skriv ut bilder med DPOF-funktionen. Mer information finns i avsnittet ”Skriva ut med DPOF-funktioner” på
sidan 26
Skriva ut direkt från ett minneskort – grundläggande utskrifter 19

Skriva ut direkt från ett
Skriva ut flera fotografier på
minneskort –
utskriftsalternativ
Skriva ut ett enstaka foto
1. Sätta i ett minneskort.
2. Tryck på knappen Minneskort.
3. Välj Custom Print (Anpassad utskrift).
Bakåt OK
4. Välj Photo (Single)(Foto(Enstaka)).
samma ark
Du kan skriva ut flera fotografier från ett minneskort
på samma ark. Du kan skriva ut med 2, 4, 8, 20 eller
80 bilder på samma ark.
1. Sätta i ett minneskort.
2. Tryck på knappen Minneskort.
3. Välj Custom Print (Anpassad utskrift).
Bakåt OK
4. Välj Photo (Multi)(Flera bilder).
Bakåt OK
5. Ändra utskriftsinställning.
& Se ”Ändra utskriftsinställningar” på sidan 28
6. Välj det fotografi du vill skriva ut, och ange antal
kopior.
& Se ”Visa bilder på LCD-displayen och välja
foton” på sidan 18
7. Lägg i rätt papper.
& Se ”Lägga i papper” på sidan 5
8. Tryck på x Färg eller x Sv/v för att starta
utskriften.
Obs!
Om du vill avbryta utskriften trycker du på knappen
y Stopp.
Bakåt OK
5. Ändra utskriftsinställning.
& Se ”Ändra utskriftsinställningar” på sidan 28
6. Välj det fotografi du vill skriva ut, och ange antal
kopior.
& Se ”Visa bilder på LCD-displayen och välja
foton” på sidan 18
7. Lägg i rätt papper.
& Se ”Lägga i papper” på sidan 5
8. Tryck på x Färg eller x Sv/v för att starta
utskriften.
Obs!
Om du vill avbryta utskriften trycker du på knappen
y Stopp.
20 Skriva ut direkt från ett minneskort – utskriftsalternativ

Skriva ut förstorade bilder
9. Lägg i rätt papper.
& Se ”Lägga i papper” på sidan 5
Du kan beskära och förstora fotona.
1. Sätta i ett minneskort.
2. Tryck på knappen Minneskort.
3. Välj Custom Print (Anpassad utskrift).
Bakåt OK
4. Välj Crop (Beskuren).
Bakåt OK
5. Ändra utskriftsinställningarna vid behov.
& Se ”Ändra utskriftsinställningar” på sidan 28
6. Välj foto.
10. Tryck på knappen x Färg eller x Sv/v för att
starta utskriften.
Obs!
Om du vill avbryta utskriften trycker du på knappen
y Stopp.
Skriva ut på Photo Stickers-ark
Du kan skriva ut upp till 16 dekaler på ett Photo
Stickers-ark.
1. Sätta i ett minneskort.
2. Tryck på knappen Minneskort.
3. Välj Custom Print (Anpassad utskrift).
Bakåt OK
4. Välj Photo Stickers (Fotodekaler).
Bakåt OK
7. Ange det område som ska beskäras genom att
flytta ramen och ändra storlek på den.
1. Flytta
ramen.
Ändra
ramens
storlek.
2. Tryck på
Bakåt OK
OK.
8. Kontrollera förhandsgranskningen och ange
antal kopior.
Ange
antal
kopior.
Svenska
Bakåt OK
5. Välj det fotografi du vill skriva ut, och ange antal
kopior.
& Se ”Visa bilder på LCD-displayen och välja
foton” på sidan 18
Obs!
När endast ett foto väljs skrivs 16 kopior av samma
foto ut med layouten för 16 foton på ett pappersark.
Om du väljer två eller flera foton skrivs varje foto ut
i 16 på-1-layout.
6. Sätt i ett Photo Stickers-ark i det bakre facket.
& Se ”Ladda papper i det bakre facket” på
sidan 6
7. Tryck på knappen x Färg eller x sv/v för att
starta utskriften.
Obs!
Om du vill avbryta utskriften trycker du på knappen
y Stopp.
Tryck på knappen Bakåt när du justerar det
inzoomade området.
Skriva ut direkt från ett minneskort – utskriftsalternativ 21

Justerar utskriftspositionen på ett
PhotoStickers-ark
Skriva ut på CD/DVD
1. Tryck på knappen Installation.
2. Om du vill flytta bilden i höjdled väljer du Photo
Stickers Position Up/Down (Flytta
upp/ned). Om du vill flytta bilden i sidled väljer
du Photo Stickers Position Left/Right
(Flytta vänster/höger).
3. Ange hur mycket bilden ska flyttas. Ange ett
negativt värde om du vill flytta bilden nedåt eller
till vänster, och ett positivt värde som bilden ska
flyttas uppåt eller till höger.
Obs!
❏ Du kan välja ett värde mellan 2,5 mm till
2,5 mm.
❏ Inställningarna sparas även om den stängs av,
så inställningarna behöver inte justeras varje
gång du skriver ut på ett Photo Stickers-ark.
Det här avsnittet innehåller information om hur du
skriver ut direkt på en CD/DVD genom att använda
inställningarna på LCD-panelen och inte använda
en dator.
Om du skriver ut med en dator dubbelklickar du på
ikonen Användarhandbok på Skrivbordet.
Obs!
❏ Använd endast CD/DVD-skivor som uttryckligen
lämpar sig för utskrift, märkta med till exempel
"Printable on the label surface" eller "Printable with
ink jet printers".
❏ Utskriftsytan är känslig direkt efter utskrift.
❏ Låt skivan torka i minst ett dygn innan du använder
den eller berör utskriftsytan.
❏ Låt inte CD/DVD-skivan med utskriften torka i
direkt solljus.
❏ Fukt på utskriftsytan kan orsaka att färgen smetas ut.
❏ Om CD/DVD-facket eller den inre genomskinliga
delen får bläck på sig torkar du omedelbart bort det.
❏ Att skriva ut flera gånger på samma CD/DVD
förbättrar inte utskriftskvaliteten.
1. Sätta i ett minneskort.
2. Sätt i en CD eller DVD.
& Se ”Sätta i en CD/DVD” på sidan 13
3. Tryck på knappen Minneskort.
4. Välj Custom Print (Anpassad utskrift).
Bakåt OK
5. Välj CD/DVD.
22 Skriva ut direkt från ett minneskort – utskriftsalternativ
Bakåt OK
6. Ändra utskriftsinställning.
& Se ”Ändra utskriftsinställningar” på sidan 28

7. Välj det fotografi du vill skriva ut, och ange antal
kopior.
& Se ”Visa bilder på LCD-displayen och välja
foton” på sidan 18
Skriva ut ett CD-omslag
Du kan skriva ut ett CD-omslag på ett A4-papper.
Obs!
Du kan inte ange fler bilder än vad som ryms på
skivan. Du kan till exempel inte välja fem bilder om
du skriver ut med layouten 4-på-1.
8. Tryck på knappen x Färg eller x sv/v för att
starta utskriften.
Obs!
❏ Om du vill avbryta utskriften trycker du på
knappen y Stopp.
❏ Vi rekommenderar att du skriver ut en
testversion av layouten på en testskiva innan du
skriver ut på en riktig CD/DVD.
❏ Om nödvbändigt kan du ställa in
utskriftspositionen. Se ”Justera
utskriftspositionen” på sidan 14 om du vill ha
mer information.
❏ Om ett felmeddelande visas på LCD-panelen
följer du instruktionerna på LCD-panelen.
❏ Det utskrivbara området på en CD/DVD har
följande format:
12 cm CD/DVD
1. Sätta i ett minneskort.
2. Tryck på knappen Minneskort.
3. Välj Custom Print (Anpassad utskrift).
Bakåt OK
4. Välj CD Jacket (CD-omslag).
Bakåt OK
5. Ändra utskriftsinställning.
& Se ”Ändra utskriftsinställningar” på sidan 28
6. Välj det fotografi du vill skriva ut, och ange antal
kopior.
& Se ”Visa bilder på LCD-displayen och välja
foton” på sidan 18
7. Lägg i rätt papper.
& Se ”Lägga i papper” på sidan 5
Svenska
8. Tryck på knappen x Färg eller x sv/v för att
starta utskriften.
Obs!
Om du vill avbryta utskriften trycker du på knappen
y Stopp.
Skriva ut direkt från ett minneskort – utskriftsalternativ 23

Utskrift på EPSON Iron-On Cool
Skriva ut med ett
Peel Transfer Paper.
Du kan skriva ut på EPSON Iron-On Cool Peel
Transfer Paper och överföra bilden på textilier med
ett strykjärn.
1. Sätta i ett minneskort.
2. Tryck på knappen Minneskort.
3. Välj Custom Print (Anpassad utskrift).
Bakåt OK
4. Välj Iron (Påstrykningsbild).
Combo-utskriftsark
Du kan lägga till handskriven text eller teckningar
med Combo-utskriftsark.
ABC
ABC
1 2 3 4 5 6 7 8 9 10
ABCABCABC
Bakåt OK
5. Ändra layouten.
& Se ”Ändra utskriftsinställningar” på sidan 28
6. Välj det fotografi du vill skriva ut, och ange antal
kopior.
& Se ”Visa bilder på LCD-displayen och välja
foton” på sidan 18
7. Sätt i EPSON Iron-On Cool Peel Transfer Paper
i det bakre facket.
& Se ”Ladda papper i det bakre facket” på
sidan 6
8. Tryck på knappen x Färg eller x sv/v för att
starta utskriften.
Obs!
Om du vill avbryta utskriften trycker du på knappen
y Stopp.
24 Skriva ut direkt från ett minneskort – utskriftsalternativ

Skriva ut med ett
Combo-utskriftsark
1. Sätta i ett minneskort.
2. Tryck på knappen Kreativa projekt.
3. Välj Combo Print (Kombinationsutskrift).
Layout Beskrivning
Skriver ut ett foto på den övre halvan och
handskriften på den nedre halvan av
papperet.
Skriver ut ett foto på den nedre halvan och
handskriften på den övre halvan av
papperet.
Skriver ut handskriften på fotografiet.
Bakåt OK
4. Välj Select Photo and Print Template
(Välj fotografi och mall).
Bakåt OK
5. Välj det foto som du vill skriva ut.
& Se ”Visa bilder på LCD-displayen och välja
foton” på sidan 18
6. Ladda vanligt A4-papper i det främre facket.
& Se ”Ladda vanligt A4-papper i det främre
facket” på sidan 5
7. Tryck på knappen x Färg för att starta
utskriften.
Obs!
Om du vill avbryta utskriften trycker du på knappen
y Stopp.
Skriver ut handskriften med en tunn kantlinje
på ett fotografi.
Skriver ut handskriften med en tjo ck kantlinje
på ett fotografi.
2. Skriv eller rita på handskriftsområdet på arket.
ABC
ABC
1 2 3 4 5 6 7 8 9 10
ABCABCABC
Obs!
Om du väljer den tredje layouten från vänster i steg
1, kan texten eller teckningarna bli svåra att läsa om
du skriver eller ritar med färger som redan finns
i bilden.
3. Sätt i det papper du har markerat på arket.
Svenska
Skriva ut teckningar med
Combo-utskriftsark.
1. Fyll i papperstyp, storlek, layout och antal
kopior med en mörk penna på
Combo-utskriftsark.
Se exemplen nedan.
Bra
Inte bra
1. Välj papperstyp och
storlek.
2. Välj layout.
Mer information finns
i tabellen nedan.
3. Ange antal utskrifter.
4. Placera arket med bildytan vänd nedåt. Sidans
övre kant ska beröra dokumentskivans vänstra
kant.
& Se ”Placera ett foto eller ett dokument på
dokumentskivan” på sidan 7
5. Välj Scan Template and Print Greeting Card
(Skanna mall och skriv ut hälsningskort)
för att börja skriva ut.
Bakåt OK
Obs!
Om du vill avbryta utskriften trycker du på knappen
y Stopp.
Skriva ut direkt från ett minneskort – utskriftsalternativ 25

Skriva ut med DPOF-funktioner
Skriva ut med fotoramar
DPOF (Digitalt utskriftsordningsformat) är ett
industristandardformat. Produkten
överensstämmer med DPOF-version 1.10.
Med DPOF kan du välja foton och antalet kopior för
foton som finns lagrade i en digitalkamera, innan på
påbörjar utskriften. Om du vill skapa DPOF-data
måste du använda en digital kamera med stöd för
DPOF. Mer information om DPOF finns i
dokumentationen för digitalkameran.
1. Sätt i ett minneskort med DPOF-data.
2. Tryck på knappen Minneskort.
3. Välj Basic Print (Grundläggande utskrift)
eller Custom Print (Anpassad utskrift).
Bakåt OK
4. När du väljer Custom Print (Anpassad
utskrift) ändrar du utskriftsinställningarna.
& Se ”Ändra utskriftsinställningar” på sidan 28
Du kan lägga till färgstarka och spännande ramar till
dina favoritfoton genom att redigera ramarna med
hjälp av programmet PIF DESIGNER. Sedan sparar
du dem med programmet EPSON PRINT Image
Framer Tool. Välj från flera färdiga ramar på
programmets CD-skiva och spara ramarna på
minneskortet i förväg. Mer information finns i
dokumentationen för varje program.
Skriva ut en lista med alla ramdata
Du kan skriva ut miniatyrerna och filnamnen från
dina PRINT Image Framer-data för att göra en
kontroll innan du skriver ut fotona med ramar.
1. Sätt i ett minneskort som innehåller PRINT
Image Framer-data.
2. Tryck på knappen Minneskort.
3. Välj Custom Print (Anpassad utskrift).
5. Tryck på Alternativ när skärmen Select photos
(Välj foton) visas.
6. Välj DPOF.
Bakåt OK
7. Lägg i rätt papper.
& Se
”Lägga i papper” på sidan 5
8. Tryck på knappen x Färg eller x sv/v (endast
för anpassad utskrift) för att starta utskriften.
Bakåt OK
4. Välj P.I.F. Index.
Bakåt OK
5. Ladda vanligt A4-papper i det främre facket.
& Se ”Ladda vanligt A4-papper i det främre
facket” på sidan 5
6. Tryck på knappen x Färg.
Obs!
Om du vill avbryta utskriften trycker du på knappen
y Stopp.
Obs!
Om du vill avbryta utskriften trycker du på knappen
y Stopp.
26 Skriva ut direkt från ett minneskort – utskriftsalternativ

Skriva ut foton med PRINT
Image Framer
1. Sätta i ett minneskort som innehåller fotodata
och PRINT Image Framer-data.
Obs!
Se till att du har sparat alla PRINT Image
Framer-data på minneskortet med hjälp av EPSON
PRINT Image Framer Tool; annars visas inte
P.I.F.-filnamnet på skrivarens LCD-panel.
2. Tryck på knappen Minneskort.
3. Välj Custom Print (Anpassad utskrift).
Bakåt OK
4. Välj Photo (Single) (Enstaka foto) eller
Photo (Multi) (Foto (Flera)).
Bakåt OK
5. Välj den P.I.F.-fil som du vill lägga till i
inställningen Layout på menyn Print Settings
(Utskriftsinställningar).
& Se ”Ändra utskriftsinställningar” på sidan 28
Obs!
När du väljer en P.I.F.-baserad layout ställs
pappersstorleken automatiskt in så att den passar
ramstorleken.
6. Välj det fotografi du vill skriva ut, och ange antal
kopior.
& Se ”Visa bilder på LCD-displayen och välja
foton” på sidan 18
7. Bekräfta layouten och antalet utskrifter på
LCD-panelen.
8. Lägg i rätt papper.
& Se
”Lägga i papper” på sidan 5
9. Tryck på knappen x Färg eller x sv/v för att
starta utskriften.
Obs!
Om du vill avbryta utskriften trycker du på knappen
y Stopp.
Svenska
Skriva ut direkt från ett minneskort – utskriftsalternativ 27

Ändra utskriftsinställningar
1. Välj menyobjektet.
12
Bakåt OK
Menyobjekt Inställningsobjekt Beskrivning
Paper Type
(Papperstyp)
Paper Size
(Pappersstorlek)
Layout Borderless (Utan kanter)* Utskrift utan marginal.
Plain (Vanligt) (Främre), Plain
(Vanligt) (Bakre), Prem.Glossy
(Prem.glansigt), GlossyPhoto
(Glansigt foto), SemiGloss
(Halvglansigt), Photo Paper
(Fotopapper), Matte (Matt),
Bright White (Kritvitt)(Främre),
Bright White (Kritvitt)(Bakre),
CD/DVD
A4, A6, 10 × 15 cm
(4 × 6tum),CD
with Border (Med kanter) Skriver ut med en 3 mm marginal längs alla sidor.
Upper ½ (Övre1/2) Skriver ut på den övre halvan av pappret.
Skriver ut den papperstyp du valt.
Se sidan 7 om du vill ha mer information om inställningar.
Anger pappersstorleken för utskrift.
2. Välj inställningsobjekt.
3. Tryck på OK.
2-up (2-på-1)
8-up (8-på-1)
80-up (80-på-1)
P.I.F.-file name (P:I:F.-filnamn) Skriver ut foton med en PRINT Image Framer Tool-ram.
1-up (1-på-1) Skriver ut ett foto på CD/DVD-skivan, centrerat kring hålet mitt på skivan.
4-up (4-på-1) Skriver ut fyra fotografier på skivan, med en bild på varje fjärdedel.
12-up (12-på-1) 12 foton skrivs ut på CD/DVD-skivan i en cirkel runt kanten på skivan.
Jewel Case Upper ½
(CD-omslag – övre ½)
4-up (4-på-1)
20-up (20-på-1)
Skriver ut flera foton på ett och samma ark. Med layouterna 20-på-1 och
80-på-1 skrivs numren och fotograferingsdatum ut.
Storleken på varje foto justeras automatiskt efter det antal foton som ska
skrivas ut och storleken på pappret.
Det går inte att skriva ut i svartvitt i layouten 80-på-1.
Obs!
Om Crop (Beskär) är aktivt skrivs kopior av samma foto ut med den valda
layouten på ett och samma ark. En enskild kopia av fotot skrivs ut om ett
annat alternativ än Crop (Beskär) väljs.
Du kan bara välja det här alternativet om CD/DVD är markerat på skärmen
Memory Card Custom Print (Minneskort - Anpassad Utskrift).
Du kan bara välja det här alternativet om CD/DVD är markerat på skärmen
Memory Card Custom Print (Minneskort - Anpassad utskrift).
Du kan bara välja det här alternativet om CD/DVD är markerat på skärmen
Memory Card Custom Print (Minneskort – Anpassad utskrift).
Skriver ut ett foto på insidan av omslaget.
D u k a n ba r a v ä lj a de t h är a lt e rn a ti v et o m CD J ac k e t ä r ma r ke r at p å sk ä rm e n
Memory Card Custom Print (Minneskort – Anpassad utskrift).
Jewel Case Index
(CD-omslag-index)
Skriver ut flera bilder på omslaget.
D u k a n ba r a v ä lj a de t h är a lt e rn a ti v et o m CD J ac k e t ä r ma r ke r at p å sk ä rm e n
Memory Card Custom Print (Minneskort – Anpassad utskrift).
28 Skriva ut direkt från ett minneskort – utskriftsalternativ

Menyobjekt Inställningsobjekt Beskrivning
Density
(Densitet)
(endast för
CD/DVD)
Normal Gör ingen justering.
Darker (Mörkare) Gör utskrifterna något mörkare.
Darkest (Mörkast) Gör utskrifterna mycket mörka.
Övriga utskriftsinställningar
1. Tryck på
knappen
Alternativ.
23
Bakåt OK
Utskriftsalternativ Inställningsobjekt Beskrivning
Date Format
(Datumformat)
Skriver ut
fotograferingsdatumet.
Time Format
(Tidsformat)
Skriver ut
fotograferingstid.
Quality (Kvalitet) Normal, Photo (Foto)*,
Filter Off* (Av) Skriver inte ut med sepiatoning men i färg eller med gråskala. Om du väljer Off
Auto Correct
(Automatisk
korrigering)
Brightness (Ljusstyrka) Darkest (Mörkast) Gör utskrifterna mycket mörka.
Contrast (Kontrast) Highest (Högsta) Ger en mycket hög kontrast på utskrifterna.
Sharpness (Skärpa) Sharpest (Skarpast) Ger motiven mycket skarpa konturer.
None* (Ingen) Skriver ut utan datum.
yyyy.mm.dd
(åååå.mm.dd)
mmm.dd.yyyy
(mmm.dd.åååå)
dd.mmm.yyyy
(dd.mmm.åååå)
None* (Ingen) Skriver ut utan tidpunkt.
12-hour system
(24-timmarssystem)
24-hour system
(24-timmarssystem)
Best photo (Bästa foto)
Sepia Skriver ut med sepiatoning. Om du aktiverar alternativet Sepia används
P.I.M.* Utskrift med PRINT Image Matching-funktionen. Om fotot inte innehåller data för
PhotoEnhance Skriver ut förbättrade bilder automatiskt.
Exif Skriver ut med hjälp av Exif Print-funktionen. Ger högkvalitativa utskrifter.
None (Ingen) Skriver ut utan automatisk korrigering.
Darker (Mörkare) Gör utskrifterna något mörkare.
Standard* Gör ingen justering.
Brighter (Ljusare) Gör utskrifterna något ljusare.
Brightest (Ljusast) Gör utskrifterna mycket ljusa.
Higher (Högre) Ger en något högre kontrast på utskrifterna.
Default* (Standard) Gör ingen justering.
Sharper (Skarpare) Ger motiven något skarpare konturer.
Default* (Standard) Gör ingen justering.
Softer (Mjukare) Ger motiven något mjukare konturer.
Softest (Mjukast) Ger motiven mycket mjuka konturer.
till exempel 2005. 05. 15 Datumet skrivs inte ut om bilderna
till exempel maj. 15. 2005
till exempel 15. maj. 2005
till exempel 10:00 Klockslaget skrivs inte ut om bilderna
till exempel 22:00:00
Anger utskriftskvaliteten.
används AutoCorrect automatiskt.
AutoCorrect automatiskt.
P.I.M. kan du försöka skriva ut med PhotoEnhance.
Kräver längre tid men ger bättre kvalitet.
har skannats och sparats på
minneskortet med denna produkt.
har skannats och sparats på
minneskortet med denna produkt.
2. Välj Print Options
(Utskriftsalternativ).
3. Välj
inställningsobjekt.
4. Tryck på
OK.
Svenska
Skriva ut direkt från ett minneskort – utskriftsalternativ 29

Utskriftsalternativ Inställningsobjekt Beskrivning
Saturation (Mättnad) Lowest (Lägsta) Gör utskrifterna mycket matta.
Lower (Lägre) Gör utskrifterna något mattare.
Default (Standard) Gör ingen justering.
Higher (Högre) Ger utskrifter som är något intensivare.
Highest (Högsta) Gör utskrifterna mycket intensiva.
Small Image (Liten bild) On (På) Tar bort brus i bilden med interpolation.
Off* (Av) Tar inte bort brus i bilden med interpolation
Print Info.
(Utskriftsinformation)
Fit to Frame (Anpassa
till ram)
Bidirectional
(Dubbelriktad)
* Indikerar standardinställnigen.
Off* (Av) Skriver ut utan information.
On (På) Skriver även ut information om det tagna fotot.
On (På) Med den här inställningen jämnas de delar av en bild som går utanför
Off* (Av) Bilden jämnas inte till.
On* (På) Faster (Snabbare) (Normal utskriftskvalitet.)
Off (Av) Slower (Långsammare) (Hög utskriftskvalitet.)
(Utskriften tar lång tid.)
marginalerna för den valda utskriftsstorleken automatiskt till. Antingen över- och
underdel eller vänster och höger sida av fotot kommer att jämnas till, beroende
på originalfotots proportioner och den valda utskriftsstorleken.
Genom att aktivera den här funktionen kan du utföra dubbelriktad utskrift (utskrift
från höger till vänster och från vänster till höger).
Den här funktionen är inte tillgänglig
när inställningen AutoCorrect
(Automatisk korrigering) är None
(Ingen).
30 Skriva ut direkt från ett minneskort – utskriftsalternativ

Skriva ut från film
Ladda och ställa in film på dokumentskivan
Anmärkning
c
Håll filmen i dess kanter eller använd handskar.
Om du berör filmytan med bara händer kan det
lämna fingeravtryck eller andra spår på filmen.
Obs!
Torka av insidan av dokumentlocket och dokumentskivan
innan du skannar transparanta original.
1. Se till att dokumentlockets kabel är kopplad till
TPU-gränssnittskontakten och öppna
dokumentlocket.
3. Lägg originalet i filmhållaren och justera in den
på dokumentskivan. Följ de instruktioner nedan
som stämmer överens med filmen.
35 mm filmremsor
1 Öppna filmskyddet.
2 Sätt i filmen i filmhållaren jämns med kanten och
med framsidan nedåt. Filmens framsida är den
sida där tillverkarens namn står.
Övre sida
Nedre sida
2. Ta försiktigt bort den reflekterande
dokumentmattan längs dokumentlocket.
3 Stäng filmskyddet.
4 Placera filmhållaren på dokumentskivan med
den sida där filmen är placerad vänd mot dig.
Svenska
Skriva ut från film 31

35 mm diabilder
1 Placera filmhållaren på dokumentskivan med
den sida där diabilderna är placerade vänd
mot dig.
2 Lägg i diabilderna i filmhållaren med den nedre
sidan vänd nedåt. Den nedre sidan på filmen är
den sida som filmtillverkarens namn och filmens
id-nummer visas.
Övre sida
Skriva ut på papper i formatet
10 × 15 cm
Du kan skriva ut foton till 10 × 15 cm papper utan att
ändra några inställningar.
1. Ladda och placera filmen på dokumentskivan.
& Se ”Ladda och ställa in film på
dokumentskivan” på sidan 31
2. Tryck på knappen Film.
3. Välj Basic Print (Grundläggande utskrift).
Nedre sida
Obs!
❏ Det kan förekomma att en film inte går att läsa
av på grund av skillnader i bildbredd mellan
6 ramar.
❏ Tryck inte för hårt mot dokumentskivans glas.
4. Stäng dokumentlocket helt.
Obs!
❏ Ett ringformat randmönster kan visas på den
skannade bilden. Ta bort mönstret genom att placera
filmen med den nedre sidan vänd uppåt.
Mer information finns i användarhandboken.
❏ När du inte använder filmhållaren kan du förvara den
inuti dokumentlocket. Se ”Förvara filmhållare” på
sidan 34 om du vill ha mer information.
Bakåt OK
4. Välj filmtyp.
& Se ”Välja filmtyp” på sidan 34
5. Välj foto och ange antal utskrifter.
1. Välj foto.
1
2
2. Ange
antal
utskrifter.
Bakåt OK
6. Lägg i rätt papper.
& Se
”Lägga i papper” på sidan 5
7. Tryck på knappen x Färg eller x sv/v för att
starta utskriften.
Obs!
Om du vill avbryta utskriften trycker du på knappen
y Stopp.
32 Skriva ut från film

Skriva ut ett enstaka foto
Skriva ut förstorade bilder
Du kan skriva ut foton med olika storlekar och typer
av papper med motsvarande inställningar.
1. Ladda och placera filmen på dokumentskivan.
2. Tryck på knappen Film.
3. Välj Custom Print (Anpassad utskrift).
Bakåt OK
4. Välj Photo (Single)(Enstaka foto).
Bakåt OK
5. Ändra utskriftsinställning.
& Se ”Ändra utskriftsinställningar” på sidan 34
6. Välj filmtyp.
& Se ”Välja filmtyp” på sidan 34
7. Välj foto och ange antal utskrifter.
1. Välj foto.
Du kan beskära och förstora foton från filmen.
1. Ladda och placera filmen på dokumentskivan.
2. Tryck på knappen Film.
3. Välj Custom Print (Anpassad utskrift).
Bakåt OK
4. Välj Crop Print (Beskuren utskrift).
Bakåt OK
5. Ändra utskriftsinställningarna vid behov.
& Se ”Ändra utskriftsinställningar” på sidan 34
6. Välj filmtyp.
& Se ”Välja filmtyp” på sidan 34
7. Välj foto.
Svenska
2
1
Bakåt OK
2. Ange
antal
utskrifter.
8. Lägg i rätt papper.
& Se
”Lägga i papper” på sidan 5
9. Tryck på knappen x Färg eller x sv/v för att
starta utskriften.
Obs!
Om du vill avbryta utskriften trycker du på knappen
y Stopp.
Bakåt OK
8. Ange det område som ska beskäras genom att
flytta ramen och ändra storlek på den.
& Se steg 7 i ”Skriva ut förstorade bilder” på
sidan 21
9. Kontrollera förhandsgranskningen och ange
antal kopior.
& Se steg 8 i ”Skriva ut förstorade bilder” på
sidan 21
Tryck på Bakåt när du justerar det inzoomade
området.
10. Lägg i rätt papper.
& Se
”Lägga i papper” på sidan 5
11. Tryck på knappen x Färg eller x sv/v för att
starta utskriften.
Obs!
Om du vill avbryta utskriften trycker du på knappen
y Stopp.
Skriva ut från film 33

Välja filmtyp
Övriga utskriftsinställningar
1. Tryck på
knappen
Alternativ.
Bakåt OK
Color negative film
(Färgnegativ)
Color slide (Färgdiabild) B&W negative (Svartvitt negativ)
Positive Color Film (Strip)
(Positiv färgfilm (remsa))
Ändra utskriftsinställningar
1. Välj
menyobjektet.
12
Bakåt OK
Menyobjekt Inställningsobjekt Beskrivning
Paper Type
(Papperstyp)
Paper Size
(Pappersstorlek)
Layout Borderless
Restoration
(Efterbehandling)
Plain
(Vanligt)(Främre),
Plain
(Vanligt)(Bakre),
Bright White
(Kritvitt)(Frärmre),
Bright White
(Kritvitt)(Bakre),
Photo Paper
(Fotopapper),
Prem.Glossy
(Prem.glansigt),
GlossyPhoto
(Glansigt foto),
SemiGloss
(Halvglansigt),
Matte (Matt)
A4, 10 × 15 cm Skriver ut den
(Utan kanter)
with Border
(Med kant)
ON(PÅ) Förbättrar blekta
OFF(AV) Lämnar blekta färger
2. Välj
inställningsobjekt.
3. Tryck på OK.
Skriver ut den
papperstyp du valt.
Mer information
finns på sidan 4.
pappersstorlek
du valt.
Utskrift utan
marginal.
Utskrift med
marginal.
färger på film och
foton.
Obs!
Den här inställningen
har ingen effekt om
du har valt Negative
B&W Film (Negativ
svartvit film) som
filmtyp.
på film och foton i
befintligt skick.
2. Välj
2
Utskriftsalternativ Inställningsobjekt Beskrivning
Quality (Kvalitet) Normal, Photo
Saturation
(Mättnad)
(Foto),
Best Photo
(Bästa foto)
Less Saturation
(Mindre mättnad)
Normal Gör ingen justering.
More Saturation
(Mer mättnad)
3
Bakåt OK
menyobjektet.
3. Välj
inställningsobjekt.
4. Tryck på OK.
Skriver ut med den
kvalitetsnivå du valt.
Gör utskrifterna
något blekare.
Gör utskrifterna mer
intensiva.
Förvara filmhållare
När du inte använder filmhållaren kan du förvara
den inuti dokumentlocket.
1. Öppna dokumentlocket.
2. Skjut in filmhållaren i dokumentlocket.
3. Infoga den reflekterande dokumentmattan.
4. Stäng dokumentlocket.
34 Skriva ut från film

Skanna till ett minneskort
Kvaliteten påverkar filstorleken för bilderna
enligt följande:
Obs!
❏ Information om hur du skannar bilder till en dator
eller e-post finns i Användarhandboken.
❏ De skannade bilderna sparas i JPEG-format till
mappen epscan som skapas automatiskt när du
skannar till ett minneskort.
Skanna och spara ett dokument på ett minneskort
1. Placera originaldokumentet på dokumentskivan.
& Se ”Placera ett foto eller ett dokument på
dokumentskivan” på sidan 7
2. Sätta i ett minneskort.
& Se ”Sätta i minneskort” på sidan 15
3. Tryck på knappen Skanning för att komma till
Scan Mode (Skanningläge).
Document
type
(Dokumenttyp)
Text Normal 200 ×200 dpi 300 kB
Graphics
(Bilder)
*A4, färgdokument.
Quality
(Kvalitet)
Text and Image
(Text och bild)
Normal 500 kB
Text and Image
(Text och bild)
Skanningu
pplösning
300 ×300 dpi 500 kB
300 ×300 dpi 3,0 MB
6. Tryck på knappen x Färg för att starta
skanningen.
Obs!
Om du vill avbryta inläsningen trycker du på
knappen y Stopp.
Anmärkning
c
Öppna aldrig skannerenheten när du skannar.
Det kan skada produkten.
Ungefärlig
filstorlek*
4. Välj Scan to Memory Card (Skanna till
minneskort).
Bakåt OK
5. Välj lämplig skanninginställning.
1. Välj
menyobjektet.
21
Bakåt OK
Inställning Alternativ
Scan area
(Skannat område)
Document Type
(Dokumenttyp)
Quality (Kvalitet) Normal, Text and Image
Auto cropping, Max area
(Automatisk beskärning, max yta)
Text, Graphics (Text, bilder)
(Text och bild)
2. Välj
inställningsobjekt.
3. Tryck på OK.
Skanna och spara en film till ett minneskort
1. Placera en film på dokumentskivan.
& Se ”Ladda och ställa in film på
dokumentskivan” på sidan 31
2. Sätta i ett minneskort.
& Se ”Sätta i minneskort” på sidan 15
3. Tryck på knappen Film för att komma till Film
Mode (Filmläge).
4. Välj Scan to Memory Card (Skanna till
minneskort).
Bakåt OK
Svenska
Skanna till ett minneskort 35

5. Välj filmtyp.
& Se ”Välja filmtyp” på sidan 34
6. Välj foto och gör en markering för det foto som
du vill spara.
1. Välj foto.
2. Gör en
12
Bakåt OK
markering.
7. Välj Quality option (Kvalitetsalternativ) genom
att trycka på knapparna l/r.
Skanningkvaliteten påverkar filstorleken för
bilderna. Lämna tillräckligt med utrymme enligt
följande tabell:
Quality
(Kvalitet)
Text 1200 × 1200 dpi 500 kB
Photo (Foto) 2400 × 2400 dpi 4,5 MB
Skanningupplösning Ungefärlig
filstorlek
8. Tryck på knappen x Färg för att starta
skanningen.
Obs!
Om du vill avbryta inläsningen trycker du på
knappen y Stopp.
36 Skanna till ett minneskort

Skriva ut direkt från en digitalkamera
Skriva ut direkt från en digitalkamera
Du kan använda den här funktionen med
digitalkameror som ger stöd för funktionen USB
DIRECT-PRINT eller PictBridge. Mer information
om hur du hanterar digitalkameran finns i kamerans
handbok.
1. Slå på produkten.
2. Kontrollera att inget minneskort sitter i.
3. Tryck på knappen Installation.
6. Slå på digitalkameran, anslut sedan produkten
och digitalkameran med en USB-kabel.
7. Använd digitalkameran för att välja vilket foto
du vill skriva ut. Se till att göra de önskade
utskriftsinställningarna på digitalkameran
eftersom digitalkamerans inställningar normalt
prioriteras framför den här produktens
inställningar. Mer information om
inställningarna finns i dokumentationen för
digitalkameran.
8. Lägg i rätt papper.
& Se
”Lägga i papper” på sidan 5
4. Välj PictBridge Setup (Installation).
Bakåt OK
5. Ändra utskriftsinställningarna vid behov.
& Se ”Ändra utskriftsinställningar” på sidan 28
1. Välj
menyobjektet.
12
Bakåt OK
2. Välj
inställningsobjekt.
9. Skriv ut från digitalkameran.
Obs!
❏ Vissa av inställningarna på digitalkameran
kanske inte har tillämpats på grund av skrivarens
specifikationer.
❏ Du kan inte skriva ut bildfiler med TIFF-format.
Om du vill skriva ut TIFF-filer måste du skriva
ut dem direkt från ett minneskort.
Svenska
Skriva ut direkt från en digitalkamera 37

Skriva ut direkt från en extern enhet
Skriva ut direkt från en extern enhet
Du kan skriva ut bilder direkt från en extern enhet
som till exempel en MO-enhet, CD-R-enhet eller
USB-flashenhet, om den ansluts till den här
produkten med en USB-kabel.
Obs!
❏ Funktionen finns bara tillgänglig med bilder som har
säkerhetskopierats med hjälp av den här produkten.
Se Kopiera bilder från minneskortet till en extern
enhet (säkerhetskopia) i nästa avsnitt.
❏ Det finns inte stöd för alla enheter som kan anslutas
med en USB-kabel. Kontakta din lokala kundsupport
om du vill veta mera.
Kopiera bilder från minneskortet
till en extern enhet
(säkerhetskopia)
1. Utför steg 1 och 2 under Skriva ut direkt från en
extern enhet, i det föregående avsnittet.
2. Infoga ett medium i den externa enheten.
3. Sätta i ett minneskort.
& Se ”Sätta i minneskort” på sidan 15
4. Tryck på knappen Installation.
1. Se till att produkten och den externa enheten är
avslagna och att inget minneskort sitter i.
2. Använd en USB-kabel för att ansluta den externa
enheten till den här produkten och slå sedan på
dem.
Om du använder en USB-flashenhet måste du
infoga enheten direkt i USB-porten. Gå sedan
vidare till steg 4.
3. Sätt i ett medium som innehåller fotodata i den
externa lagringsenheten.
4. Välj vilken mapp du vill skriva ut från när
följande skärm visas.
5. Välj Backup Memory Card (Säkerhetskopia
minneskort).
Bakåt OK
6. Bekräfta meddelandet, och tryck sedan på
knappen OK.
Bakåt OK
7. Tryck på knappen OK igen för att starta
säkerhetskopieringen.
Bakåt OK
5. Utför samma procedur som när du skriver ut
från ett minneskort när du vill skriva ut.
38 Skriva ut direkt från en extern enhet

Byta bläckpatroner
Särskilda åtgärder för att byta bläckpatron
Välja bläckpatroner
Du kan använda följande patroner med produkten.
Svart bläckpatron Svart T5591
Färgpatron Cyan
Anmärkning
c
Epson rekommenderar du endast använder äkta
Epson-bläckpatroner. Epsons garanti omfattar
inte skador på produkten som orsakats av att
bläckpatroner från en annan tillverkare än Epson
har använts.
Magenta
Gul
Ljus cyan
Ljus magenta
T5592
T5593
T5594
T5595
T5596
Kontrollera bläckmängden
1. Tryck på knappen Installation.
2. Välj Ink Levels (Bläckmängd).
❏ Om du tillfälligt behöver ta bort en bläckpatron
från produkten måste du skydda det område där
bläcket kommer ut från smuts och damm.
Förvara bläckpatronen i samma miljö som
produkten.
❏ Ventilen i bläckpatronen (där bläcket kommer
ut) är konstruerad för att förvara allt
överflödigt bläck som eventuellt läcker ut.
Du rekommenderas ändå att vara försiktig.
Vidrör inte bläckpatronen där bläcket kommer
ut eller det omgivande området.
❏ Bläckpatronerna som används till den här
produkten är utrustade med datachip. Chipet på
patronen kontrollerar hur mycket bläck som
används. Därför kan allt bläck i patronen
användas även om du tar bort patronen och
sedan sätter tillbaka den igen.
❏ När en bläckpatron tar slut kan du inte fortsätta
att kopiera eller skriva ut även om de andra
patronerna fortfarande innehåller bläck. Byt ut
den tomma patronen innan du fortsätter med
kopieringen eller utskriften.
❏ Utöver vid kopiering och utskrift förbrukas
också bläck vid följande åtgärder: rengöring av
skrivarhuvudet, självrengöring som utförs när
produkten slås på samt bläckpåfyllning när en
bläckpatron installeras i produkten.
Svenska
Bakåt OK
Mängden bläck visas.
3. Tryck på knappen OK för att återgå till den
föregående visningen, när du har kontrollerat
bläckmängden.
❏ Fyll inte på bläckpatronerna. Produkten
beräknar mängden kvarstående bläck med hjälp
av ett datachip som är inbyggt i en bläckpatron.
Om du fyller på patronen beräknas inte
mängden bläck om. Det innebär att mängden
tillgängligt bläck inte ändras.
❏ Efter att en bläckpatron har bytts ut indikerar låg
bläcknivå att den kan bli tom. När ett
meddelande visas om att bläcknivån är låg
behöver du förbereda en ny bläckpatron.
❏ Ta inte i det gröna chipet på bläckpatronens
översida. Det kan skada bläckpatronen.
Byta bläckpatroner 39

Byta bläckpatroner
Obs!
Innan du byter en bläckpatron måste du läsa ”Särskilda
åtgärder för att byta bläckpatron” på sidan 39 och ”När
du handskas med bläckpatroner” på sidan 3.
1. När bläcket är slut:
På displayen visas vilken bläckpatron som
behöver fyllas på.
5. Sätt i den nya patronen försiktigt tills den låses i
rätt läge.
När bläcket är nära att ta slut:
Fortsätt till nästa steg.
2. Öppna patronhöljet.
3. Ta bort en bläckpatron från paketet.
4. Tryck försiktigt på den patron som du vill byta
ut. Lyft upp patronen och lämna den till
återvinning. Plocka inte isär patronen eller
försök fylla på den.
6. Stäng patronhöljet.
Anmärkning
c
Slå aldrig av produkten under
påfyllningsprocessen. Om du gör det kan det
resultera i att påfyllningen blir otillräcklig.
Obs!
❏ Undvik att ta ut en bläckpatron innan den är
tom.
❏ Om du installerar en förbrukad bläckpatron med
en redan låg bläcknivå kan den bli tom direkt efter
bytet. Byt i så fall ut den med en ny bläckpatron.
I illustrationen visas hur du ersätter
bläckpatronen med ljus cyan.
Varning!
w
Om du får bläck på händerna bör du genast
tvätta dem med mycket vatten och tvål.
Om du får bläck i ögonen måste du genast
spola ögonen med vatten. Om du känner
obehag eller får problem med synen efteråt bör
du genast kontakta en läkare.
Anmärkning
c
Lämna den förbrukade bläckpatronen på dess
installationsplats ända tills precis före bytet.
Om du inte gör det kan kvarblivet bläck i
skrivarhuvudets munstycken torka.
40 Byta bläckpatroner

Underhåll och transport
Kontrollera skrivarhuvudets munstycken
Om den utskrivna bilden är ovanligt ljus eller om
bildpunkter i den utskrivna bilden saknas, kanske
du kan lösa problemet genom att kontrollera
skrivarhuvudets munstycken.
Obs!
Kontrollera att CD/DVD-facket inte sitter i skrivaren och
att CD/DVD-guiden är stängd innan du använder
munstyckskontrollen.
1. Kontrollera att det främre facket är laddat med
A4-papper och tryck på knappen Installation .
2. Välj Nozzle Check (Kontroll av munstycke).
Rengöra skrivarhuvudet
Om resultatet var för svagt eller om den utskrivna
bilden var prickad, kanske du kan lösa problemet
genom att rengöra skrivarhuvudet, som ser till att
munstyckena levererar bläcket som det ska.
Obs!
❏ Vid rengöringen av skrivarhuvudet används både
färgat och svart bläck. Du kan undvika att slösa med
bläck genom att enbart rengöra skrivarhuvudet om
kvaliteten på kopiorna försämras (till exempel
suddiga, felaktiga kopior eller kopior med för lite färg).
❏ Utför en munstyckskontroll innan du rengör
skrivarhuvudet för att se om det verkligen behöver
rengöras. Detta sparar bläck.
❏ När ett meddelande visas på LCD-panelen för att
uppmana dig att byta bläckpatronen eller för att
indikera att bläcknivån är låg kan du inte rengöra
skrivarhuvudet. Byt i det här fallet ut den aktuella
bläckpatronen först.
❏ Kontrollera att CD/ DVD-facket inte sitter i skrivaren
innan du använder huvudrengöringsfunktionen.
Bakåt OK
3. Bekräfta meddelandena på LCD-panelen och
tryck på knappen OK för att starta kontrollen av
munstycket.
4. Kontrollera utskriften.
Bra: skrivarhuvudet måste inte rengöras ännu.
Inte bra: skrivarhuvudet behöver rengöras.
Utskrifterna görs i färg (CMYK).
Om inte resultatet är bra kan det bero på att ett
munstycke har täppts till eller på att skrivarhuvudet
är feljusterat. Tryck på OK för att lösa problemen,
och följ steg 3 och 4 under Rengöra skrivarhuvudet,
i nästa avsnitt.
Om resultatet var bra trycker du på Back för att
återgå till installationsmenyn.
1. Tryck på knappen Installation.
2. Välj Head Cleaning (Rengöring av
skrivarhuvud).
Bakåt OK
3. Bekräfta meddelandena på LCD-panelen och
tryck på knappen OK för att starta rengöringen
av skrivarhuvudet.
4. När Print head cleaning in progress
(Rengör skrivarhuvud) inte längre visas på
displayen trycker du på OK för att kontrollera
munstyckena och återställa rengöringscykeln.
Se Kontrollera skrivarhuvudets munstycken,
i det föregående avsnittet.
Anmärkning
c
Slå aldrig av produkten när rengöringen av
skrivarhuvudet pågår. Om du gör det kan
produkten skadas.
Svenska
Underhåll och transport 41

Obs!
❏ Om utskriftskvaliteten inte blir bättre efter att
du har upprepat denna procedur fyra eller fem
gånger, stänger du av produkten och låter den stå
över natten. Gör sedan munstyckskontrollen
igen och upprepa eventuellt huvudrengöringen.
❏ Om utskriftskvaliteten ändå inte blir bättre kan
patronerna vara för gamla och behöva bytas ut.
Information om hur du byter en bläckpatron
finns under ”Byta bläckpatroner” på sidan 40.
❏ Vi rekommenderar att du skriver ut några sidor
minst en gång i månaden.
Justera skrivarhuvudet
Om du upptäcker att vertikala linjer inte skrivs ut
korrekt, vid munstyckskontrollen, kan du eventuellt
lösa problemet genom att justera skrivarhuvudet.
Obs!
❏ Tryck inte på y Stopp -knappen för att avbryta
utskriften av ett justeringsmönster.
❏ Kontrollera att CD/DVD-facket inte sitter i skrivaren
och att CD/DVD-guiden är stängd innan du justerar
skrivhuvudet.
1. Kontrollera att det främre facket är laddat med
A4-papper och tryck på knappen Installation.
2. Välj Head Alignment
(Skrivarhuvudjustering).
4. Följande justeringsark skrivs ut.
5. Kontrollera mönstren och leta efter det mönster
som har skrivits ut bäst, utan synliga ränder
eller linjer.
6. Välj ark och radnummer, och tryck på
knappen OK.
1. Välj ark.
2. Välj ett
21
radnummer.
Bakåt OK
3. Bekräfta meddelandena på LCD-panelen och
tryck på knappen OK för att starta justeringen av
skrivarhuvudet.
Bakåt OK
7. Tryck på OK för att avsluta.
Återställa tillverkarens inställningar
Med den här åtgärden återställs alla inställningar till
standardinställningarna. Om du använder den här
funktionen återställs värdena för varje läge till de
värden som ställdes in hos tillverkaren.
1. Tryck på knappen Installation.
2. Välj Restore to Factory Settings (Återställ
tillverkarens inställningar).
Bakåt OK
42 Underhåll och transport

3. När du har bekräftat meddelandet på
LCD-panelen trycker du på knappen OK för att
återställa inställningarna.
Alla inställningar har nu ändrats till
standardvärdena.
Transportera produkten
Om du behöver transportera produkten är det
viktigt att du packar ned den i
originalförpackningen (eller en liknande låda som
produkten omsluts väl i) och skyddsemballaget
enligt följande beskrivning:
Anmärkning
c
❏ När produkten förvaras eller transporteras ska
den inte luta, stå på sidan eller vändas upp och
ner. Om så sker kan bläck läcka från patronen.
7. Stäng CD/DVD-guiden om den är öppen. Stäng
pappersstödet, matningsskyddet,
utmatningsfacket och det främre facket
.
❏ Lämna bläckpatronen i installerat läge under
transporten. Om du tar bort patronerna under
transporten kan produkten ta skada.
Obs!
Glöm inte att ta bort skyddsemballaget från produkten
innan du använder den igen.
1. Ta bort allt papper från facken och kontrollera
att produkten är avstängd.
2. Öppna skannerenheten.
3. Kontrollera
längst till höger.
4. Stäng skannerenheten.
5. Öppna dokumentlocket och skjut transportlåset
så att det låser skannerenheten.
att skrivhuvudet står i viloläge
8. Sätt fast skyddsemballaget på båda sidorna av
produkten och packa sedan ned produkten och
anslutna delar i lådan.
Obs!
Kontrollera att kabeln till dokumentlocket inte
fastnar i någonting.
9. Förvara produkten på en plan yta för att skydda
den från stötar under transporten.
Svenska
Ändra språket på LCD-displayen
Du kan ändra vilket språk som används på
LCD-displayen
1. Tryck på knappen Installation.
2. Tryck på u eller d för att välja Language
(Språk).
3. Tryck på u eller d för att välja ett språk och tryck
sedan på knappen OK.
6. Dra ut stickkontakten från eluttaget.
Underhåll och transport 43

Felsökning
Felmeddelanden
Du kan diagnostisera och lösa de flesta problem genom att kontrollera felmeddelandena på LCD-panelen. Om du
inte kan lösa problemen genom att kontrollera meddelandena kan du använda följande tabell och de i tabellen
rekommenderade lösningarna.
Obs!
Lösningarna gäller problem som kan uppstå när produkten används fristående. Mer information om utskrift, skanning,
utskriftskvalitet och datorrelaterade problem finns i onlinehandboken.
Felmeddelanden Problem Lösning
Printer error occurred (Skrivarfel har
uppstått). Please see documentation
(Se dokumentationen).
Scanner error occurred (Skannerfel har
uppstått). Please see documentation
(Se dokumentationen).
Service required (Service krävs).
Parts inside your printer are at the end of
their service life (Vissa delar i skrivaren
behöver bytas). See your printer’s
documentation for details (Mer information
finns i skrivarens dokumentation).
Service required (Service krävs).
Parts inside your printer are at the end of
their service life (Vissa delar i skrivaren
behöver bytas). See your printer’s
documentation for details (Mer information
finns i skrivarens dokumentation).
Format error (Formatfel). Ett fel har
Ett fel har uppstått
i skrivardelarna.
Ett fel har uppstått
i skannerdelarna.
uppstått under
formateringen.
Slå av produkten och slå därefter på den igen.
Om felmeddelandet fortfarande visas måste du kontakta
återförsäljaren.
Slå av produkten och slå därefter på den igen. Se därefter till
att transportlåset är upplåst. Om felmeddelandet fortfarande
visas måste du kontakta återförsäljaren.
Kontakta återförsäljaren.
Kontakta återförsäljaren.
Försök på nytt. Om felet uppstår på nytt kan det bero på ett
problem med minneskortet eller lagringsmediet. Kontrollera
lagringsmediet och försök igen.
Rensa bort ett papper som har fastnat
Om pappret har fastnat inuti produkten visas ett felmeddelande på LCD-panelen. Du kan eventuellt ta bort det
med hjälp av kontrollpanelen. Följ stegen nedan.
1. Tryck på knappen x Färg för att mata ut det papper som har fastnat. Om det papper som har fastnat inte matas
ut går du vidare till nästa steg.
2. Lokalisera det papper som har fastnat.
Om pappret har fastnat i pappersmatningen går det att ta bort allt papper för hand.
Om pappret har fastnat i utmatningen tar du bort utmatningsfacket. Ta bort allt papper för hand och sätt
tillbaka facket.
Om pappret har fastnat inuti produkten trycker du på knapparna P På för att slå av produkten. Öppna
skannerenheten och CD/DVD-guiden. Ta bort allt papper för hand, inklusive sönderrivna bitar.
3. När du har rensat bort allt papper som fastnat stänger du skannerenheten och guiden, och trycker därefter på
knappen P On .
4. Sätt i papper i det främre eller bakre facket.
44 Felsökning

Den kopierade bilden har fel
Ett meddelande visas om att du
storlek
När Auto Fit Page (Automatisk
storleksanpassning) har valts som
zoom-inställning på LCD-panelen och kanten på
originaldokumentet är vit eller mycket ljus,
kan eventuellt inte originalets storlek kännas av
korrekt. Det kan resultera i att den kopierade bilden
får fel storlek. Korrigera detta ge nom att välja Actual
(Verklig) som inställning för Zoom och sedan
använda valfri zoom-inställning för att justera
storleken på den kopierade bilden.
Utskriften är suddig eller kladdig
Om utskriften är suddig eller kladdig kan du justera
papperstjockleken.
1. Tryck på knappen Installation.
2. Välj Paper Thickness Adjustment (Justera
tjocklek).
måste formatera minneskortet
Om du blir uppmanad att formatera minneskortet i
ett meddelande på LCD-panelen trycker du på OK
för att formatera minneskortet.
Anmärkning
c
Alla data på minneskortet tas bort när du
formaterar minneskortet.
Avbryta formatering
Tryck på Avbryt för att avbryta formateringen och
byt sedan ut till ett formaterat exemplar.
Fel språk i användargränssnittet på LCD-displayen
Du kan välja på vilket språk användargränssnittet
ska visas på menyn Setup (Installation). Se ”Ändra
språket på LCD-displayen” på sidan 43 om du vill
ha mer information.
Bakåt OK
3. Välj On (På).
Bakåt OK
Obs!
Inställningen kommer att vara i läget On (På) tills
produkten stängs av. När du slår på den igen nästa gång
kommer inställningen att vara Off (Av).
Svenska
Felsökning 45

Kundsupport
Produktspecifikationer
Elektricitet
Kontakta kundsupport
Om Epson-produkten inte fungerar korrekt och du
inte kan lösa problemet med hjälp av den
felsökningsinformation som finns i
produktdokumentationen kan du kontakta vår
kundsupport för att få hjälp. Mer information om
hur du kontaktar EPSON finns i dokumentet
Pan-European Warranty Du kommer att kunna få
hjälp snabbare om du har följande information
tillgänglig när du ringer:
❏ Produktens serienummer
(Etiketten med serienumret sitter normalt på
baksidan av produkten.)
❏ Produktmodell
❏ Programversion för produkten
(Klicka på About/Om, Version
Info/Versionsinformation eller på en liknande
knapp i produktens programvara.)
❏ Märke och modell på datorn
❏ Datorns operativsystemnamn och version
120 V-modell
Matningsspänningsintervall
Märkfrekvensintervall 50 till 60 Hz
Strömförbrukning Cirka 25 W (Fristående kopiering –
220-240 V-modell
Matningsspänningsintervall
Märkfrekvensintervall 50 till 60 Hz
Strömförbrukning Cirka 25 W (Fristående kopiering –
100 till 120 V
ISO10561 brevmönster)
Cirka 2,5 W i viloläge
Cirka 12,5 W i lågenergiläge
Cirka 0,2 W med frånslaget läge
220 till 240 V
ISO10561 brevmönster)
Cirka 2,5 W i viloläge
Cirka 12,5 W i lågenergiläge
Cirka 0,4 W med frånslaget läge
Obs!
Kontrollera produktens spänning på etiketten på
produktens baksida.
❏ Namn och versioner på de programvaror som
du normalt använder tillsammans med
produkten
Webbplats med teknisk support
På webbplatsen http://www.epson.com finns
drivrutiner, svar på vanliga frågor, manualer och
andra filer som du kan hämta.
Du kan också använda webbplatsen Epson
Technical Support för att få hjälp med problem du
inte kan lösa med felsökningshjälpen i
dokumentationen.
Omgivning
Temperatur Drift: 10 till 35°C
Mekanik
Pappersbana Arkmatare, främre och bakre intag
Arkmatare kapacitet
Mått 17,72 in × 16,46 in × 9,29 in
Vikt C:a 12,9 kg
Främre:
Ca 150 ark 64 g/m² papper
Bakre:
Ca 120 ark 64 g/m² papper
(W × D × H, vilket inte inkluderar
gummifötter och inmatningsfack)
Skriva ut
Utskriftsmetod Ink jet på begäran
Munstyckskonfig
uration
Monokrom (svart) 180 munstycken
Färg (cyan, magenta, gul, ljus cyan,
ljus magenta) 900 munstycken
(180 munstycken per färg × 5)
46 Kundsupport

Skanna
Skannertyp Flatbäddsskanner för färgbilder
Dokumentstorlek 8.5 × 11,7"(216 × 297 mm) A4 eller US
Skanningupplösning 3200 dpi (huvud), 6400 dpi (del)
Letter (Kan anges i programvara.)
Papper
Enskilda ark
Storlek A4 (210 × 297 mm), A5 (148 × 210 mm)
Papperstyper Vanligt papper, specialpapper som
distribueras av Epson
Tjocklek (för
vanligt papper)
Vikt (för vanligt
papper)
Photo Quality Ink Jet Paper
Storlek A4 (210 × 297 mm)
Papperstyper Specialpapper som distribueras av E pson
Bright White Ink Jet Paper
Storlek A4 (210 × 297 mm), A5 (148 × 210 mm)
Papperstyper Specialpapper som distribueras av E pson
Matte Paper-Heavyweight
Storlek A4 (210 × 297 mm)
Papperstyper Specialpapper som distribueras av E pson
Photo Paper
Storlek A4 (210 × 297 mm),
Papperstyper Specialpapper som distribueras av E pson
Premium Glossy Photo Paper
Storlek A4 (210 × 297 mm),
Papperstyper Specialpapper som distribueras av E pson
Premium Semigloss Photo Paper
Storlek A4 (210 × 297 mm),
Papperstyper Specialpapper som distribueras av E pson
Photo Stickers
Storlek A6 (105 × 148 mm)
Papperstyper Specialpapper som distribueras av E pson
Iron-On Cool Peel Transfer Paper
Storlek A4
Papperstyper Specialpapper som distribueras av E pson
CD/DVD
Storlek 12-cm CD/DVD, 8-cm CD/DVD
Papperstyper Skrivbar CD/DVD
0,08 till 0,11 mm
64 g/m² till 90 g/m²
10 × 15 cm/4 × 6"(101.6 × 152,4 mm)
10 × 15 cm/4 × 6"(101,6 × 152,4 mm)
10 × 15 cm/4 × 6"(101,6 × 152,4 mm)
Obs!
❏ Eftersom kvaliteten på olika papper kan ändras av
tillverkaren kan Epson inte garantera kvaliteten för
någon typ av papper som inte kommer från Epson
själva. Testa alltid ett ark från en ny bunt innan du
köper stora mängder papper eller skriver ut stora jobb.
❏ Dålig papperskvalitet kan minska utskriftskvaliteten
och orsaka pappersstopp eller andra problem. Om du
har problem med utskriftskvaliteten byter du till ett
bättre papper.
❏ Mata inte in böjda eller vikta papper.
❏ Använd papper under normala förhållanden:
Temperatur 15 till 25°C
Fuktighet 40 till 60 % RH
Minneskort
Laddningsbart minneskort
Memory Stick Memory Stick
Memory Stick
PRO Duo*
SD Card miniSD-kort* MultiMediaCard
CompactFlash Microdrive
SmartMedia xD-Picture-kort
* En adapter krävs.
Duo*
MagicGate
Memory Stick
Obs!
Hur du använder minneskortet beror på vilken typ av
minneskort du har. I dokumentationen som medföljer
minneskortet finns mer information.
Tillgängliga bildfiler
Medieform DCF-kompatibel*
Filformat JPEG- eller TIFF-filer (bilder)
en DCF-kompatibel digitalkamera.
Bildstorlek 80 till 4 600 bildpunkter lodrätt, 80 till
Antal filer Upp till 999
* DCF betyder ”Design rule for Camera File system”
(designregler för kamerafilsystem), en standard satt av
den japanska branschföreningen Japan Electronics and
Information Technology Industries Association (JEITA).
** Stöder Exif version 2.21.
Obs!
Du kan inte skriva ut bilder med filnamn som innehåller
dubbelbyte-tecken.
4 600 bildpunkter vågrätt
Memory Stick PRO
MagicGate
Memory Stick Duo*
**
som tas med
Svenska
Produktspecifikationer 47

Översikt över panelinställningarna
Copy Mode (Kopieringsläge)
More Layout
(Fler layouter)
Copy Density
(Kopians densitet)
Copies
(Kopior)
1 to 99 (1 till 99)
Reset Copies
(Återställ kopior)
Auto Document
(Autodokument)
Copy Layout Settings
(Kopiera layoutinställningar)
OFF (AV), ON (PÅ)
Copy Layout
(Kopians layout)
Paper Type
(Papperstyp)
Paper Size
(Pappersstorlek)
Quality
(Kvalitet)
Copy w/Borders (Kopia med kanter),
Borderless (Utan kanter), CD Copy
(CD-kopia)
Plain (Vanligt)(Främre), Plain
(Vanligt)(Bakre), Prem.Glossy
(Prem.glansigt), GlossyPhoto
(Glansigt foto), SemiGloss (Halvglansigt),
Matte (Matt), PQIJ, Photo Paper
(Fotopapper, Bright White
(Kritvitt)(Främre), Bright White
(Kritvitt)(Bakre), Sticker (Dekal), CD/DVD
A4, A5, A6, 10 × 15 cm (4 × 6 tum)
Draft (Utkast), Text, Photo (Foto) eller Best
Photo (Bästa foto)
Zoom Setting (Zoominställning)
Actual (Verklig) A4 -> A5
Auto Fit Page
(Automatisk storleksanpassning)
10 ×15 cm (4× 6 tum) -> A4 25 % till 400 %
A4 -> 10 ×15 cm (4× 6 tum)
A5 -> A4
Detailed Settings for Copy Mode
(Detaljerade inställningar för
kopieringsläge)
Repeat Copy-Auto
(Automatiskt upprepad kopiering)
Repeat Copy-4 (Upprepa kopia 4) 4-up Copy (4-på-1)
Repeat Copy.-9 (Upprepa kopia 9) Photo Stickers
Repeat Copy-16 (Upprepa kopia 16)
2-up Copy (2-på-1)
(Fotodekaler)
Memory Card Mode
(Minneskortsläge)
Basic print
(Grundläggande utskrift)
Custom Print (Anpassad utskrift)
Custom Print Settings
(Användardefinierade
utskriftsinställningar)
Index Sheet (Indexark)
48 Översikt över panelinställningarna
Photo (Single) (Enstaka foto) CD Jacket (CD-omslag)
Photo (Multi) (Flera foton) Iron (Påstrykningsbild)
Crop (Beskär) Photo Stickers (Fotodekaler)
CD/DVD

Print Setting for Memory Card Mode
(Utskriftsinställning för minneskortsläge)
Film Mode (Filmläge)
Paper Type
(Papperstyp)
Paper Size
(Pappersstorlek)
Layout Borderless (Utan kanter), With Border
Density (densitet)
(endast för
CD/DVD)
Plain (Vanligt)(Främre), Plain
(Vanligt)(Bakre), Prem.Glossy
(Prem.glansigt), GlossyPhoto (Glansigt
foto), SemiGloss (Halvglansigt), Photo
Paper (Fotopapper), Matte (Matt), Bright
White (Kritvitt)(Främre), Bright White
(Kritvitt)(Bakre), CD/DVD
A4, A6, 10×15 cm (4 × 6 tum), CD
(Med kant), Upper ½ (Övre ½), 2-up
(2-på-1), 4-up (4-på-1), 8-up (8-på-1), 20-up
(20-på-1), 80-up (80-på-1), P.I.F. file name
(P:I:F:-filnamn), 1-up (1-på-1)(CD/DVD),
4-up (4-på-1)(CD/DVD), 12-up
(12-på-1)(CD/DVD)
Jewel Case Upper 1/2, (CD-omslag-övre ½)
Jewel Case Index (CD omslag – index)
Normal, Darker, Darkest (Normal, mörkare,
mörkast)
Print Options for Memory Card Mode
(Utskriftsalternativ för minneskortsläge)
Basic print
(Grundläggande utskrift)
Custom Print
(Anpassad utskrift)
Scan to Memory Card
(Skanna till minneskort)
Film Type Setting (Typ av film)
Scan Film
(skanna film)
Color negative film (färgnegativ), Positive color
film (färgpositiv remsa), Color slide (färgdia),
B&W negative (svartvitt negativ)
Custom Print Settings
(Användardefinierade utskriftsinställningar)
Photo (Single) (Enstaka foto) Crop (Beskär)
Date Format
(Datumformat)
Time Format
(Tidsformat)
Quality (Kval itet) Normal, Photo (Foto), Best photo (B ästa foto)
Filter Off (Av), Sepia
Auto Correct
(Automatisk
korrigering)
Brightness
(Ljusstyrka)
Contrast
(Kontrast)
Sharpness
(Skärpa)
Saturation
(Mättnad)
Small Image
(Liten bild)
Print Info. (Utskriftsinformation)
Fit to Frame
(Anpassa till ram)
Bidirectional
(Dubbelriktad)
None (Ingen), åååå.mm.dd,
mmm.dd.åååå, dd.mmm.åååå
None (Ingen), 12-hour system
(12-timmarssystem), 24-hour system
(24-timmarssystem)
P.I.M., PhotoEnhance, Exif, Off
Brightest (Ljusast), Brighter (Ljusare),
Standard, Darker (Mörkare), Darkest
(Mörkast)
Highest (Högst), Higher (Högre), Default
(Standard)
Sharpest (Skarpast), Sharper (Skarpare),
Default, Softer (Mjukare), Softest (Mjukast)
Lowest (Lägst), Lower (Lägre), Default
(Standard), Higher (Högre), Highest (Högst)
On, Off (Av/På)
Off, On (Av, På)
On, Off (Av/På)
On, Off (Av/På)
Utskriftsinställningar för filmläge
Paper Type
(Papperstyp)
Paper Size
(Pappersstorlek)
Layout Borderless (Utan kanter), With Border
Restoration
(Efterbehandling)
Plain (Vanligt)(Främre), Plain
(Vanligt)(Bakre), Bright White
(Kritvitt)(Främre), Bright White
(Kritvitt)(Bakre), Photo Paper
(Fotopapper), Prem.Glossy
(Prem.glanssigt), GlossyPhoto (Glansigt
foto), SemiGloss (Halvglansigt foto), Matte
(Matt)
A4, 10 × 15 cm
(Med kant),
OFF(AV), ON (PÅ)
Svenska
Översikt över panelinställningarna 49

Print Options for Film Mode
(Utskriftsinställningar för filmläge)
Scan Original Photo Setting for
Reprint/Restore Photos
(Återställningsinställningar)
Original Size (Originalstorlek) 10 × 15 cm (4 × 6 tum)
Quality (Kvalitet) Normal, Photo (Foto), Best photo (Bästa foto)
Saturation
(Mättnad)
Less Saturation (Mindre mättnad), Normal,
More Saturation (Mer mättnad)
Scan Mode (Skanningläge)
Scan to Memory Card
(Skanna till minneskort)
Scan to PC
(Skanna till dator)
Skanninginställningar
Scan area
(Skannat område)
Document Type
(Dokumenttyp)
Quality (Kvalitet) Normal, Text and Image
Scan to Email
(Skanna till e-post)
Auto cropping, Max area
(Automatisk beskärning, max yta)
Text, Graphics (Text, bilder)
(Text och bild)
Creative Projects Mode
Reprint/Restore Photos (Skriv ut
igen/återställ foton)
Combo Print
(Combo-utskrift)
Print Settings for Reprint/Restore Photos
(Utskriftsinställningar för återställning)
Paper Type (Papperstyp) Prem.Glossy
Paper Size (Pappersstorlek) 10 × 15 cm (4 × 6 tum), A4
Restoration (Efterbehandling) On, Off (Av/På)
Menus for Combo Print
(Menyer för Combo-utskrift)
Select Photo and Print Template (Välj fotografi och mall)
Scan Template and Print Photo (Skanna mall och skriv ut foto)
Setup Mode (Installationsläge)
Ink Levels (Bläcknivåer) CD/DVD Position Up/Down
Nozzle Check
(Munstyckskontroll)
Head Cleaning
(Huvudrengöring)
Head Alignment
(Justering av huvud)
PictBridge Setup
(PictBridge-inställningar)
Direct Print Document Set
(DPDS) (Dokumentinställning
för direktutskrift)
Backup Memory Card
(Säkerhetskopiera minneskort)
Folder select (Välj mapp) Paper Thickness Adjustment
Photo Stickers Position UP/Down
(Flytta upp/ned)
Photo Stickers Position Left/Right
(Flytta vänster/höger)
(Flytta upp/ned)
CD/DVD Position Left/Right
(Flytta vänster/höger)
BT Printer ID Set
(ID-inställning för skrivare)
BT Connectivity Mode
(Anslutningsläge)
BT Encryption (Kryptering)
BT PIN Code Set
(PIN-kodsinställning)
BT Device Address
(Enhetsadress)
(Justera tjocklek)
Restore to Factory Settings
(Återställ till tillverkarens
inställningar)
Language (Språk)
50 Översikt över panelinställningarna

Index
B
Bläckpatron
byta, 39 to 40
kontrollera bläckmängden, 39
D
Digitalkamera, 26, 37
DPOF (Digitalt utskriftsordningsformat), 26
F
Fastnat papper, 44
Felmeddelanden, 44
Felsökning, 44
Film
35 mm diabilder, 32
35 mm filmremsor, 31
Anpassad utskrift, 33
Basic print (Grundläggande utskrift), 32
Beskära utskrift, 33
förvara hållare, 34
ladda, 31 to 32
Quality setting (Kvalitetsinställning), 34
typ, 34
utskriftsinställningar, 34
välja foton, 32, 33
Foton
kopiera, 9, 12
placera på dokumentskivan, 7, 12
skanna till ett minneskort, 35
I
Indexark för utskrift, 16
M
Minneskort
formatera, 45
kompatibelt, 15, 47
mata ut, 15
sätta i, 15
Minneskortsutskrift
Anpassa till ram-inställning, 30
Beskära utskrift, 21
Bidirectional (Dubbelriktad) inställning, 30
Filterinställning, 29
grundläggande utskrift, 16
Inställning för automatisk korrigering, 29
Inställning för ljusstyrka, 29
Kontrastinställning, 29
layoutinställningar, 28
lägga till datum på utskrifter, 29
lägga till tidpunkt på utskrifter, 29
Mättnadsinställning, 30
P.I.F., 26
papperstyp, 7, 28
Skärpeinställning, 29
utskriftsinformation, lägga till, 30
utskriftsinställningar, 28 to 30
Munstyckskontroll, 41
P
Pappersspecifikationer, 47
PictBridge, 37
R
Reflekterande dokumentmatta, 7, 31, 34
Rengöra skrivarhuvud, 41 to 42
Svenska
J
Justera skrivarhuvud, 42
K
Knappar, 4
Kontrollpanelen, 4
Kopiera
antal kopior, 9
flera foton, 9, 12
foton utan kanter, 8, 11
grundläggande kopiering, 5
layoutinställningar, 8, 11, 12
oläsbar yta, 7
papperstyp, 7
Zoom (Zooma), 9
L
Lägga i papper, 5 to 7
S
Skanna
kvalitet, 35, 36
till minneskort, 35 to 45
Skyddsemballage, 43
T
Transportera, 43
U
USB DIRECT-PRINT, 37
Utan kanter
kopior, 8, 11
utskrift, 28, 34
Å
Återställ till tillverkarens inställningar, 42
Index 51

52 Index
 Loading...
Loading...