Page 1
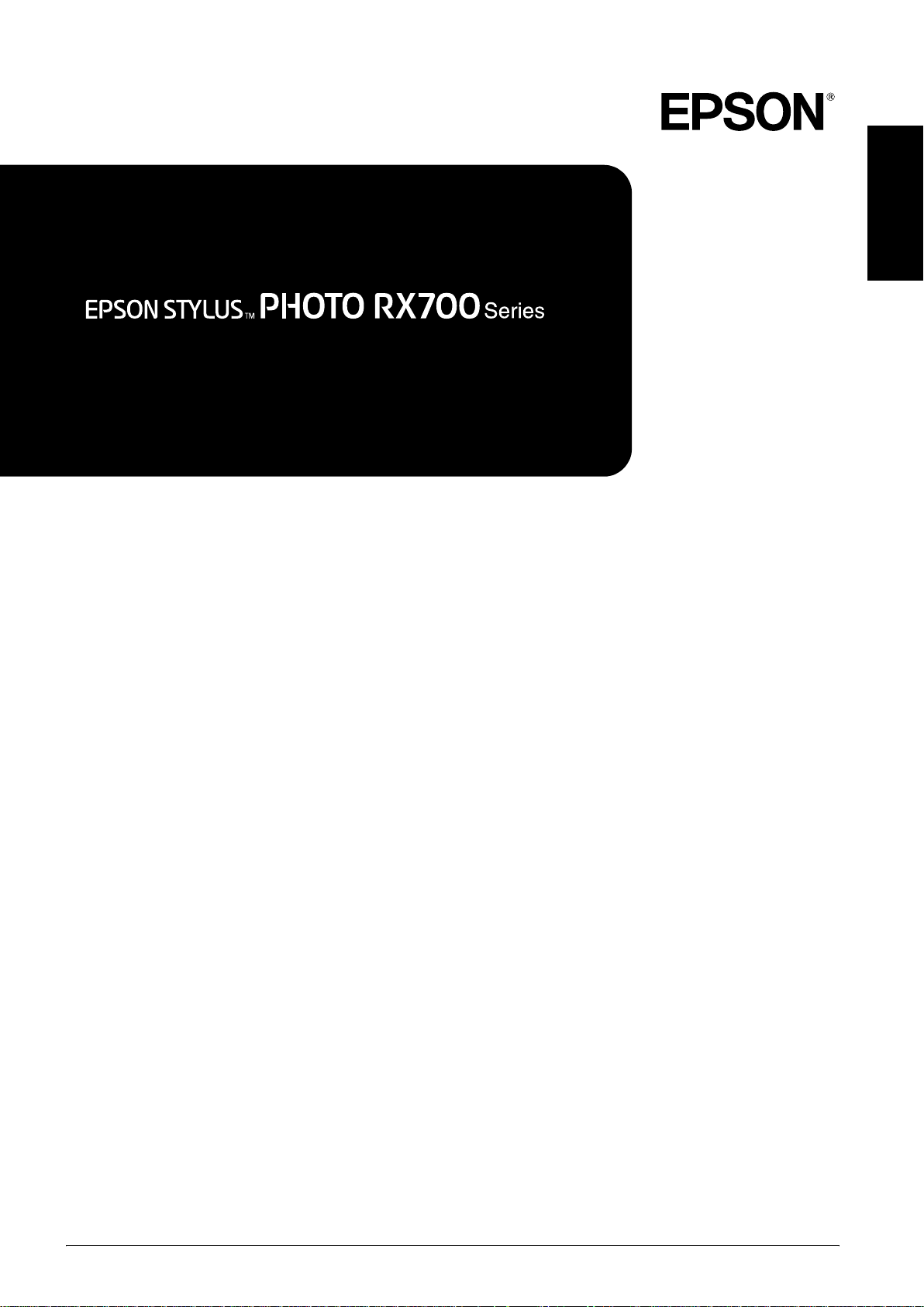
All in One Product
Grundlæggende
Dansk
Sikkerhedsinstruktioner . . . . . . . . . . . . . . . . . . . . . . . . . . .3
Vigtige sikkerhedsinstruktioner. . . . . . . . . . . . . . . . . . . . . . . . 3
Advarsler, forholdsregler og bemærkninger . . . . . . . . . . . . . 3
Brug af kontrolpanelet. . . . . . . . . . . . . . . . . . . . . . . . . . . .4
Kontrolpanelets funktioner. . . . . . . . . . . . . . . . . . . . . . . . . . . . 4
Basiskopiering . . . . . . . . . . . . . . . . . . . . . . . . . . . . . . . . . .5
Oversigt over den grundlæggende procedure. . . . . . . . . . . . 5
Ilægning af papir . . . . . . . . . . . . . . . . . . . . . . . . . . . . . . . . . . . . 5
Placering af et foto eller dokument på dokumentpladen. . . 7
Ændring af kopilayoutet . . . . . . . . . . . . . . . . . . . . . . . . . . . . . . 8
Ændring af kopiindstillinger . . . . . . . . . . . . . . . . . . . . . . . . . . 9
Nyttige oplysninger om kopiering . . . . . . . . . . . . . . . . . . . . 11
Kopiering på cd/dvd. . . . . . . . . . . . . . . . . . . . . . . . . . . .13
Ilægning af en cd/dvd. . . . . . . . . . . . . . . . . . . . . . . . . . . . . . . 13
Kopiering på en cd/dvd . . . . . . . . . . . . . . . . . . . . . . . . . . . . . 13
Justering af udskriftens placering . . . . . . . . . . . . . . . . . . . . . 14
Fjernelse af cd/dvd-bakken . . . . . . . . . . . . . . . . . . . . . . . . . . 14
Direkte udskrivning fra et hukommelseskort -
basisudskrivning . . . . . . . . . . . . . . . . . . . . . . . . . . . . . .15
Indsætning af hukommelseskort . . . . . . . . . . . . . . . . . . . . . . 15
Basisudskrivning på papirformatet 10 x 15 cm . . . . . . . . . . 16
Udskrivning vha. et indeksark. . . . . . . . . . . . . . . . . . . . . . . . 16
Ændring af fotovisning på LCD-skærmen og valg af
fotografier. . . . . . . . . . . . . . . . . . . . . . . . . . . . . . . . . . . . . . . 18
Direkte udskrivning fra et hukommelseskort -
udskriftsindstillinger . . . . . . . . . . . . . . . . . . . . . . . . . . .20
Udskrivning af et enkelt fotografi . . . . . . . . . . . . . . . . . . . . . 20
Udskrivning af flere fotografier på ét ark. . . . . . . . . . . . . . . 20
Udskrivning af forstørrede billeder. . . . . . . . . . . . . . . . . . . . 21
Udskrivning af fotomærkater. . . . . . . . . . . . . . . . . . . . . . . . . 21
Udskrivning på cd/dvd . . . . . . . . . . . . . . . . . . . . . . . . . . . . . 22
Udskrivning af et cd-omslag. . . . . . . . . . . . . . . . . . . . . . . . . . 23
Udskrivning på EPSON Iron-On Cool Peel
Transfer Paper . . . . . . . . . . . . . . . . . . . . . . . . . . . . . . . . . . . 24
Udskrivning vha. et kombinationsark. . . . . . . . . . . . . . . . . . 24
Udskrivning med DPOF-funktioner . . . . . . . . . . . . . . . . . . . 26
Udskrivning med fotorammer . . . . . . . . . . . . . . . . . . . . . . . . 26
Ændring af udskriftsindstillinger . . . . . . . . . . . . . . . . . . . . . 28
Udskrivning fra film. . . . . . . . . . . . . . . . . . . . . . . . . . . . . .31
Ilægning og indstilling af film på dokumentpladen. . . . . . 31
Basisudskrivning på papirformatet 10 x 15 cm . . . . . . . . . . 32
Udskrivning af et enkelt fotografi . . . . . . . . . . . . . . . . . . . . . 33
Udskrivning af forstørrede billeder. . . . . . . . . . . . . . . . . . . . 33
Valg af filmtype . . . . . . . . . . . . . . . . . . . . . . . . . . . . . . . . . . . . 34
Ændring af udskriftsindstillinger . . . . . . . . . . . . . . . . . . . . . 34
Opbevaring af filmholderen . . . . . . . . . . . . . . . . . . . . . . . . . . 34
Scanning til et hukommelseskort . . . . . . . . . . . . . . . . . .35
Scanning og lagring af et dokument på et
hukommelseskort . . . . . . . . . . . . . . . . . . . . . . . . . . . . . . . . 35
Scanning og lagring af en film på et hukommelseskort. . . 36
Direkte udskrivning fra et digitalkamera. . . . . . . . . . . .37
Direkte udskrivning fra et digitalkamera. . . . . . . . . . . . . . . 37
Udskrivning direkte fra en ekstern enhed . . . . . . . . . . .38
Udskrivning direkte fra en ekstern enhed . . . . . . . . . . . . . . 38
Udskiftning af blækpatroner. . . . . . . . . . . . . . . . . . . . . .39
Valg af blækpatroner. . . . . . . . . . . . . . . . . . . . . . . . . . . . . . . . 39
Kontrol af blækniveauet . . . . . . . . . . . . . . . . . . . . . . . . . . . . . 39
Forholdsregler i forbindelse med udskiftning af
blækpatroner . . . . . . . . . . . . . . . . . . . . . . . . . . . . . . . . . . . . 39
Udskiftning af blækpatroner . . . . . . . . . . . . . . . . . . . . . . . . . 40
Vedligeholdelse og transport. . . . . . . . . . . . . . . . . . . . .41
Kontrol af skrivehovedets dyser . . . . . . . . . . . . . . . . . . . . . . 41
Rengøring af skrivehovedet . . . . . . . . . . . . . . . . . . . . . . . . . . 41
Justering af skrivehovedet . . . . . . . . . . . . . . . . . . . . . . . . . . . 42
Gendannelse af fabriksindstillingerne . . . . . . . . . . . . . . . . . 42
Transport af dette produkt . . . . . . . . . . . . . . . . . . . . . . . . . . . 43
Skift af sproget på LCD-skærmen . . . . . . . . . . . . . . . . . . . . . 43
Fejlfinding . . . . . . . . . . . . . . . . . . . . . . . . . . . . . . . . . . . . .44
Fejlmeddelelser. . . . . . . . . . . . . . . . . . . . . . . . . . . . . . . . . . . . . 44
Afhjælpning af papirstop . . . . . . . . . . . . . . . . . . . . . . . . . . . . 44
Det kopierede billede får en forkert størrelse . . . . . . . . . . . 45
Udskriften er sløret eller udtværet . . . . . . . . . . . . . . . . . . . . 45
Der vises en meddelelse, som beder dig formatere
hukommelseskortet . . . . . . . . . . . . . . . . . . . . . . . . . . . . . . 45
Teksten på LCD-skærmen vises ikke på det
ønskede sprog . . . . . . . . . . . . . . . . . . . . . . . . . . . . . . . . . . . 45
Kundesupport. . . . . . . . . . . . . . . . . . . . . . . . . . . . . . . . . .46
Sådan kontakter du kundesupport . . . . . . . . . . . . . . . . . . . . 46
Websted for teknisk support . . . . . . . . . . . . . . . . . . . . . . . . . 46
Produktspecifikationer . . . . . . . . . . . . . . . . . . . . . . . . . .46
Oversigt over panelets indstillinger . . . . . . . . . . . . . . . .48
Indeks . . . . . . . . . . . . . . . . . . . . . . . . . . . . . . . . . . . . . . . .51
1
Page 2
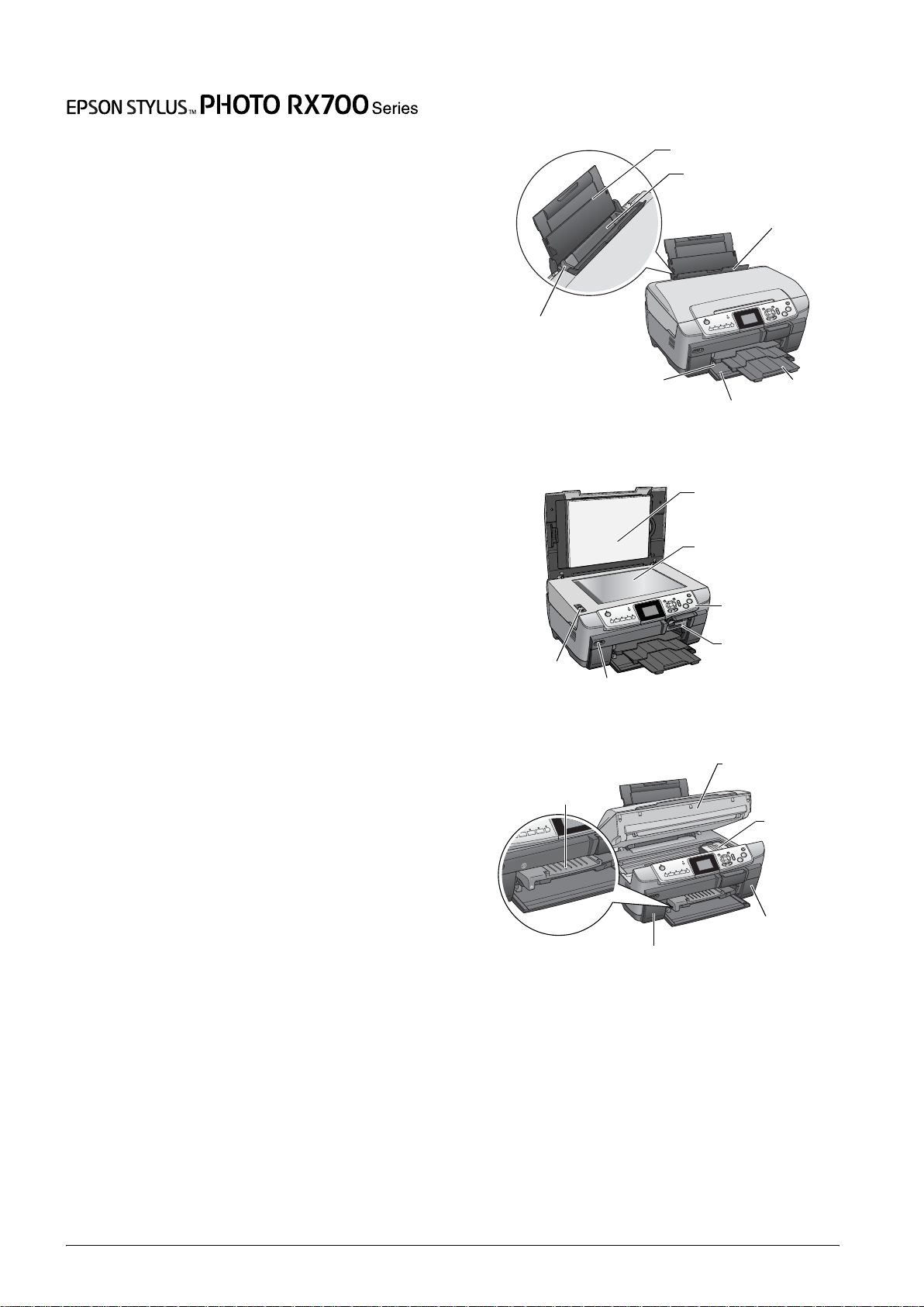
Dele
All in One Product
Grundlæggende
funktionsvejledning
Ingen del af denne publikation må gengives, opbevares på et
system, hvorfra den kan hentes, eller transmitteres i nogen form
eller med noget hjælpemiddel, elektronisk, mekanisk,
fotokopiering, optagelse eller andet uden forudgående skriftlig
tilladelse fra Seiko Epson Corporation. Oplysningerne heri er
udelukkende beregnet til brug sammen med dette produkt. Epson
er ikke ansvarlig for brugen af disse oplysninger til andr e printere.
Hverken Seiko Epson Corporation eller virksomhedens
datterselskaber er ansvarlige over for køberen af dette produkt
eller tredjepart for skader, tab, omkostninger eller udgifter,
som køberen eller tredjepart pådrager sig pga. uheld, misbrug,
forkert brug af produktet eller uautoriserede modifikationer,
reparationer eller ændringer af produktet eller (undtagen i USA)
manglende overholdelse af betjenings- og
vedligeholdelsesvejledningen fra Seiko Epson Corporation.
Seiko Epson Corporation er ikke ansvarlig for skader eller
problemer, som måtte opstå pga. brugen af andet tilbehør eller
andre produkter end originalprodukter eller godkendte
produkter, som af SEIKO EPSON CORPORATION er betegnet
som “Original Epson Products” eller “Epson Approved
Products”.
Seiko Epson Corporation er ikke ansvarlig for skader pga.
elektromagnetisk interferens, der kan opstå ved brugen af andre
tilslutningskabler end de godkendte, der af Seiko Epson
Corporation er betegnet “Epson Approved Products”.
®
EPSON
varemærke tilhørende Seiko Epson Corporation.
PRINT Image Matching™ og PRINT Image Matching-logoet er
varemærker tilhørende Seiko Epson Corporation. Copyright ©
2001 Seiko Epson Corporation. Alle rettigheder forbeholdes.
USB DIRECT-PRINT™ og USB DIRECT-PRINT-logoet er
varemærker tilhørende Seiko Epson Corporation. Copyright ©
2002 Seiko Epson Corporation. Alle rettigheder forbeholdes.
Bluetooth-mærket og -logoerne ejes af Bluetooth SIG, Inc., og Seiko
Epson Corporation benytter disse mærker på licens.
Microsoft
Microsoft Corporation.
DPOF™ er et varemærke tilhørende CANON INC., Eastman
Ko da k Co mp any , F uji Pho to F il m Co ., Lt d. o g M ats us hit a E lec tr ic
Industrial Co., Ltd.
SD™ er et varemærke.
Memory Stick, Memory Stick Duo, Memory Stick PRO og
Memory Stick PRO Duo er varemærker tilhørende Sony
Corporation.
xD-Picture Card™ er et varemærke tilhørende Fuji Photo Film
Co., Ltd.
Generel bemærkning: Andre produktnavne, der benyttes heri,
anvendes af identifikationshensyn og kan være varemærker
tilhørende deres respektive ejere. Epson frasiger sig enhver
rettighed til disse mærker.
Copyright © 2005 Seiko Epson Corporation. Alle rettigheder
forbeholdes.
er et registreret varemærke og EPSON Stylus™ er et
®
og Windows® er registrerede varemærker tilhørende
kantstyr
transportklemme
cd/dvd-styr
blækpatrondæksel (venstre)
papirstøtte
bageste bakke
kantstyr
frontdæksel/forreste bakke
reflekterende
dokumentmåtte
dokumentplade
USB-stik til ekstern enhed
blækpatrondæksel
(højre)
fremføringsstyr
udskriftsbakke
kontrolpanel
stik til
hukommelseskort
scannerenhed
skrivehoved
2
Page 3
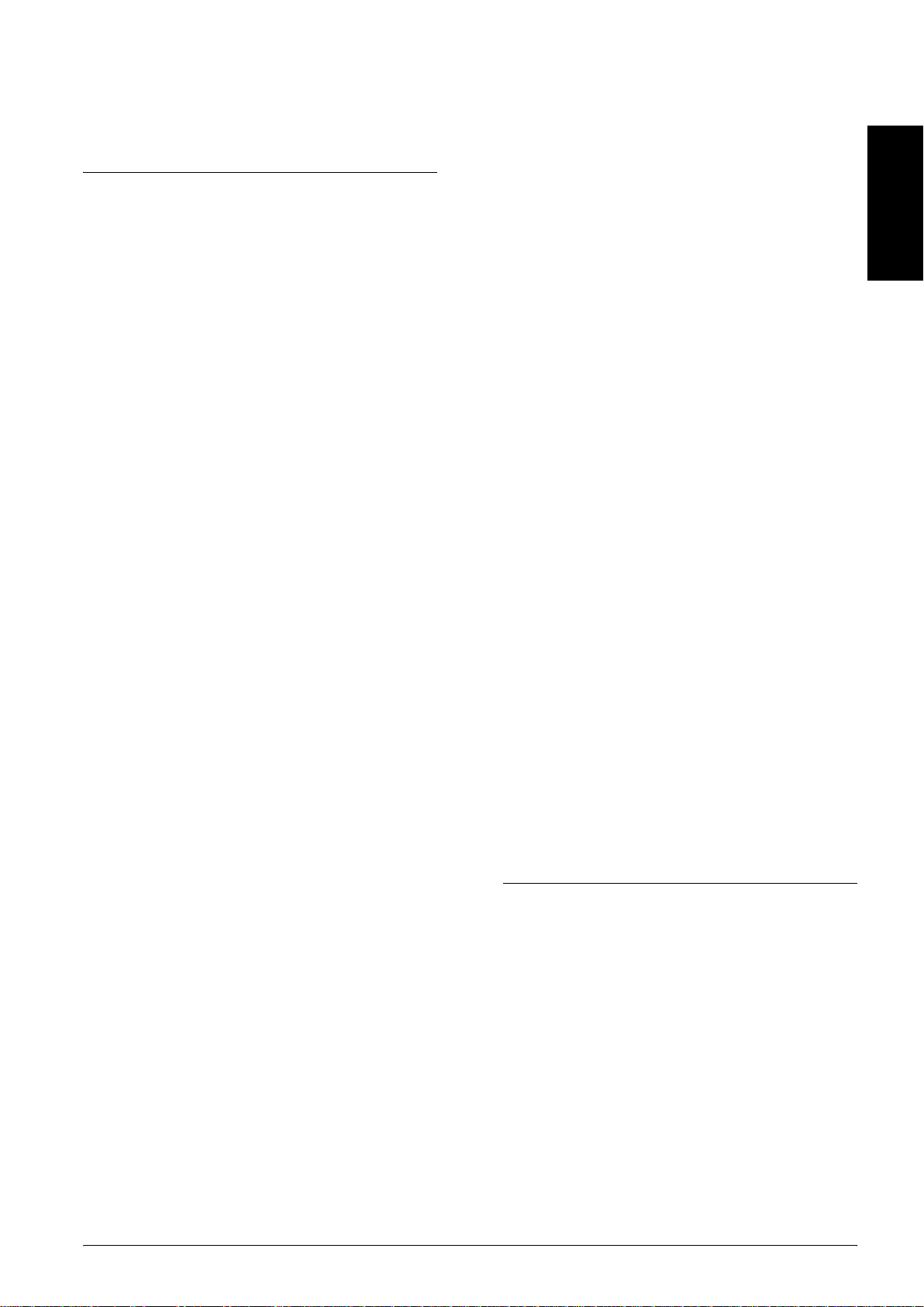
Sikkerhedsinstruktioner
Vigtige sikkerhedsinstruktioner
Læs alle instruktionerne i dette afsnit ved indstilling
og brug af dette produkt.
Ved placering af dette produkt
❏ Undgå steder, der udsættes for hurtige
ændringer i temperatur eller luftfugtighed.
Hold også produktet væk fra direkte sollys,
kraftigt lys og varmekilder.
❏ Undgå steder, der udsættes for støv, stød eller
vibrationer.
❏ Sørg for plads nok omkring produktet til
tilstrækkelig ventilation.
❏ Anbring produktet i næ rheden af en stikkontakt,
så produktets stik nemt sættes i og tages ud.
❏ Anbring produktet på en plan, stabil flade,
der er større end produktets grundareal i alle
retninger. Hvis du anbringer produktet ved
væggen, skal der være mere end 10 cm mellem
produktets bagside og væggen. Produktet
fungerer ikke korrekt, hvis det er vippet.
❏ Ved opbevaring eller transport af dette produkt
må du ikke vippe det, lægge det på siden eller
vende det på hovedet. Hvis du gør det,
kan patronen lække blæk.
Ved valg af strømkilde
❏ Brug kun den type strømkilde, der er angivet på
mærkaten bag på produktet.
❏ Brug kun det strømkabel, der følger med
printeren. Brug af et andet kabel kan medføre
brand eller elektrisk stød.
❏ Strømkablet til dette produkt skal udelukkende
bruges til dette produkt. Brug af andet udstyr
kan medføre brand eller elektrisk stød.
❏ Kontroller, at strømkablet opfylder relevante
lokale sikkerhedsstandarder.
Ved brugen af dette produkt
❏ Før ikke hånden ind i produktet.
❏ Spær eller dæk ikke dette produkts
ventilationshuller og åbninger.
❏ Åbn ikke blækpatrondækslet, når produktet er
ved at udføre en funktion som f.eks.
udskrivning. Udskriften kan blive forkert.
❏ Forsøg ikke at reparere dette produkt selv.
❏ Sæt ikke genstande ind i åbningerne i
dette produkt.
❏ Spild ikke væske på dette produkt.
❏ Tag strømkablet ud af dette produkt, og overlad
reparation til faguddannede personer i følgende
tilfælde:
Strømkablet eller -stikket er beskadiget, der er
trængt væske ind i produktet, produktet har
været tabt, låget er beskadiget, produktet
fungerer ikke normalt, eller produktet viser tegn
på ændret ydeevne.
Ved håndtering af blækpatroner
❏ Ryst ikke blækpatronerne, da det kan gøre
dem utætte.
❏ Opbevar blækpatronerne uden for børns
rækkevidde. Lad ikke børn drikke af
blækpatroner eller på anden måde
håndtere dem.
❏ Pas på, når du håndterer brugte blækpatroner,
da der stadig kan være blæk i området omkring
blækudgangen. Hvis du får blæk på huden, skal
du vaske området grundigt med sæbe og vand.
Hvis du får blæk i øjnene, skal du omgående
skylle dem med vand. Hvis du bliver utilpas
eller får synsproblemer, skal du skylle øjnene
grundigt og straks kontakte en læge.
❏ Undlad at fjerne eller beskadige etiketten på
blækpatronen, da det kan medføre lækage.
Advarsler, forholdsregler og bemærkninger
Dansk
❏ Brug ikke et beskadiget eller flosset strømkabel.
❏ Kontroller, at den samlede ampereværdi for de
enheder, der er sluttet til forlængerledningen,
ikke overstiger ledningens samlede
ampereværdi, hvis der benyttes en
forlængerledning til dette produkt. Kontroller
også, at den samlede ampereværdi for alle
enheder, der er tilsluttet en stikkontakt, ikke
overstiger stikkontaktens ampereværdi.
Advarsler
w
Skal følges omhyggeligt for at undgå personskade.
Forsigtig!
c
Skal overholdes for at undgå beskadigelse af
udstyret.
Bemærk!
Indeholder vigtige oplysninger og nyttige tip om
produktets betjening.
Sikkerhedsinstruktioner 3
Page 4
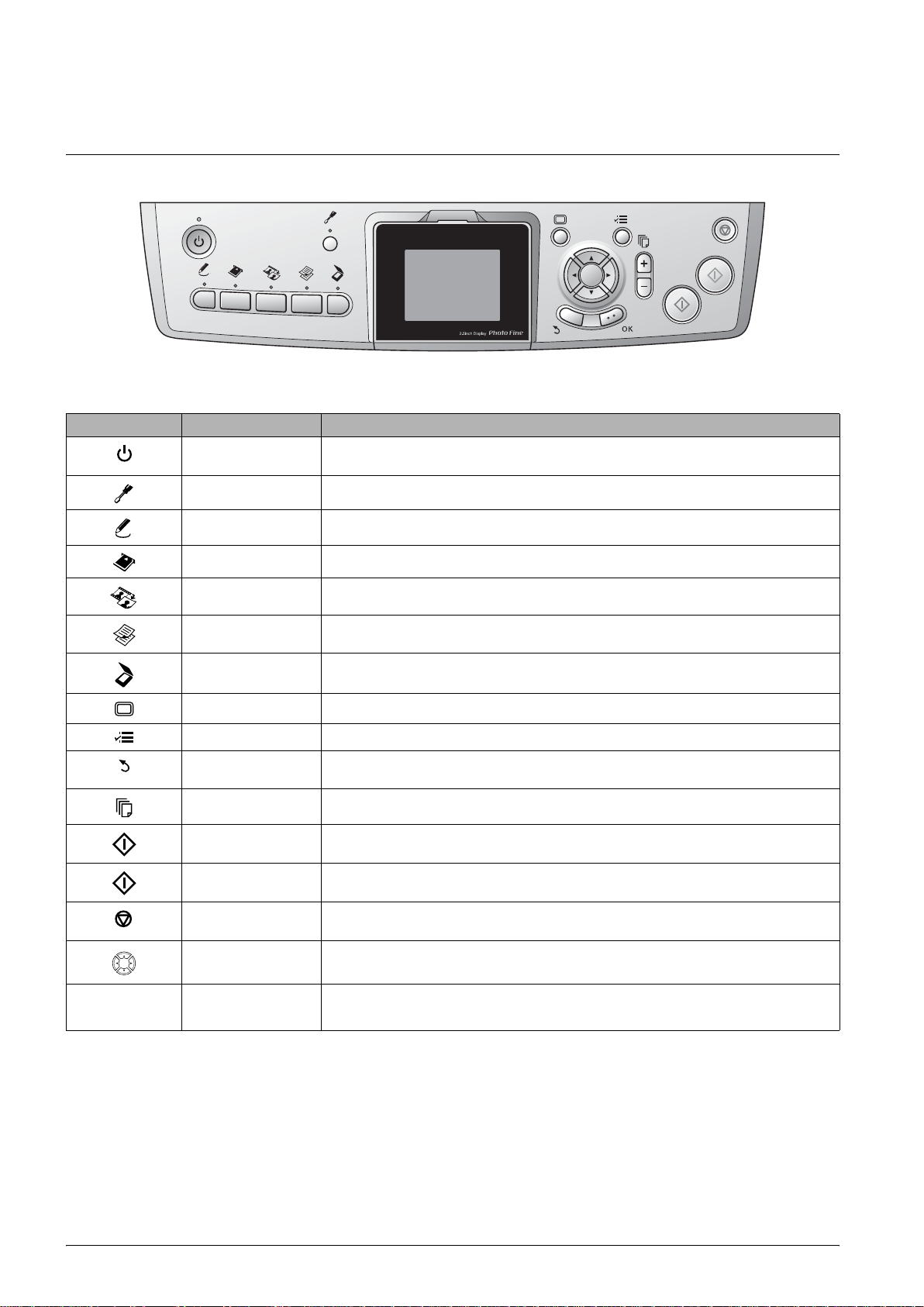
Brug af kontrolpanelet
Kontrolpanelets funktioner
Knapper
Ikon Knap Funktion
Afbryder Tænder og slukker dette produkt. Når produktet tændes, lyser tændtindikatoren for
Opsætning Aktiverer opsætningstilstanden.
Kreative projekter Kopierer fotografier eller udskriver fotografier vha. et kombinationsark.
at vise, at initialiseringen er gennemført.
Hukommelseskort Aktiverer hukommelseskorttilstanden.
Film Aktiverer filmudskrivningstilstanden.
Kopiér Aktiverer kopieringstilstanden.
Scan Aktiverer scanningstilstanden.
Skærmvisning Ændrer visningen af fotografier på hukommelseskortet.
Indstillinger Viser detaljerede indstillinger for hver tilstand.
Tilbage Annullerer den funktion, der vises på LCD-skærmen, og vender tilbage til den
Kopier Angiver antallet af kopier eller udskrifter.
Sort/hvid Kopierer eller udskriver i gråtoner.
Farve Kopierer, udskriver eller scanner i farve.
Stop Stopper kopiering, udskrivning eller scanning. Arket, der kopieres eller udskrives,
4-vejsrulning Vælger menupunkter.
OK Aktiverer de indstillinger, du har valgt.
forrige menu.
udskydes.
LCD-skærm
Viser en oversigt over de valgte billeder, punkter eller indstillinger, der kan ændres vha. knapperne.
Hvis du lader produktet stå tændt uden at foretage dig noget i 13 minutter bliver LCD-skærmen sort
(energisparetilstand).
Tryk på en vilkårlig knap undtagen P afbryderen for at vende tilbage til LCD-skærmen, som den var, før den
blev sort.
4 Brug af kontrolpanelet
Page 5
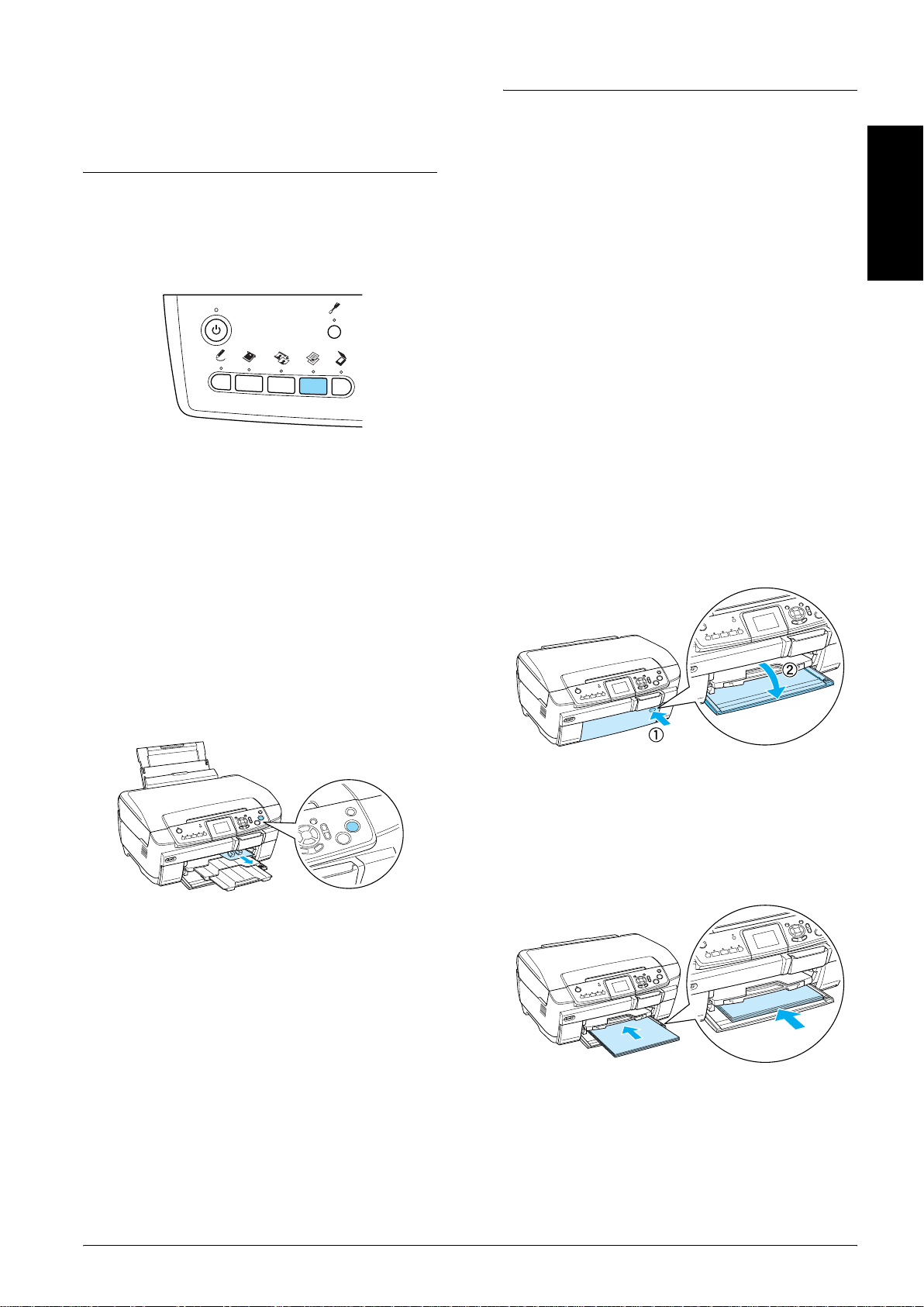
Basiskopiering
Oversigt over den
grundlæggende procedure
1. Tryk på kopieringsknappen.
Ilægning af papir
Bemærk!
❏ Ilæg altid papir, inden du begynder at udskrive.
❏ Resultatet afhænger af, hvilken papirtype du bruger.
Den bedste kvalitet opnår du ved at bruge det
rigtige papir.
❏ Sørg for plads nok foran produktet til, at papiret kan
skydes helt ud.
❏ Kontroller, at cd/dvd-bakken ikke er sat i produktet,
og at cd/dvd-styret er lukket.
Ilægning af almindeligt A4-papir i
den forreste bakke
Dansk
2. Ilæg det ønskede papir.
& Se “Ilægning af papir” i næste afsnit
3. Anbring originaldokumentet.
& Se “Placering af et foto eller dokument på
dokumentpladen” på side 7
4. Rediger om nødvendigt kopilayoutet.
& Se “Ændring af kopilayoutet” på side 8
5. Du kan om nødvendigt ændre kopilayoutet.
& Se “Ændring af kopiindstillinger” på side 9
6. Tryk på x farveknappen for at kopiere farver
eller x sort/hvid-knappen for at kopiere i
gråtoner.
Bemærk!
Kun almindeligt A4-papir må lægges i den forreste bakke.
Andet papir end almindeligt A4-papir skal lægges i den
bageste bakke.
1. Åbn frontdækslet ved at trykke på indhakket
som vist.
2. Luft en stak papir, og bank den mod en plan
flade for at tilrette kanterne.
3. Ilæg papiret med udskriftssiden nedad op mod
højre kantstyr. Skub derefter papiret ind i den
forreste bakke, så kanten af papiret flugter med
hjælpestregen på bakken.
Bemærk!
❏ Tryk på knappen y Stop, hvis du vil stoppe
kopieringen.
❏ Træk ikke papiret ud af dette produkt.
❏ Hvis kanten af dokumentet ikke kopieres korrekt,
skal du flytte dokumentet en anelse væk fra
kanten af dokumentpladen.
Forsigtig!
c
Åbn aldrig scannerenheden under scanning eller
kopiering, da det kan beskadige produktet.
Basiskopiering 5
Page 6
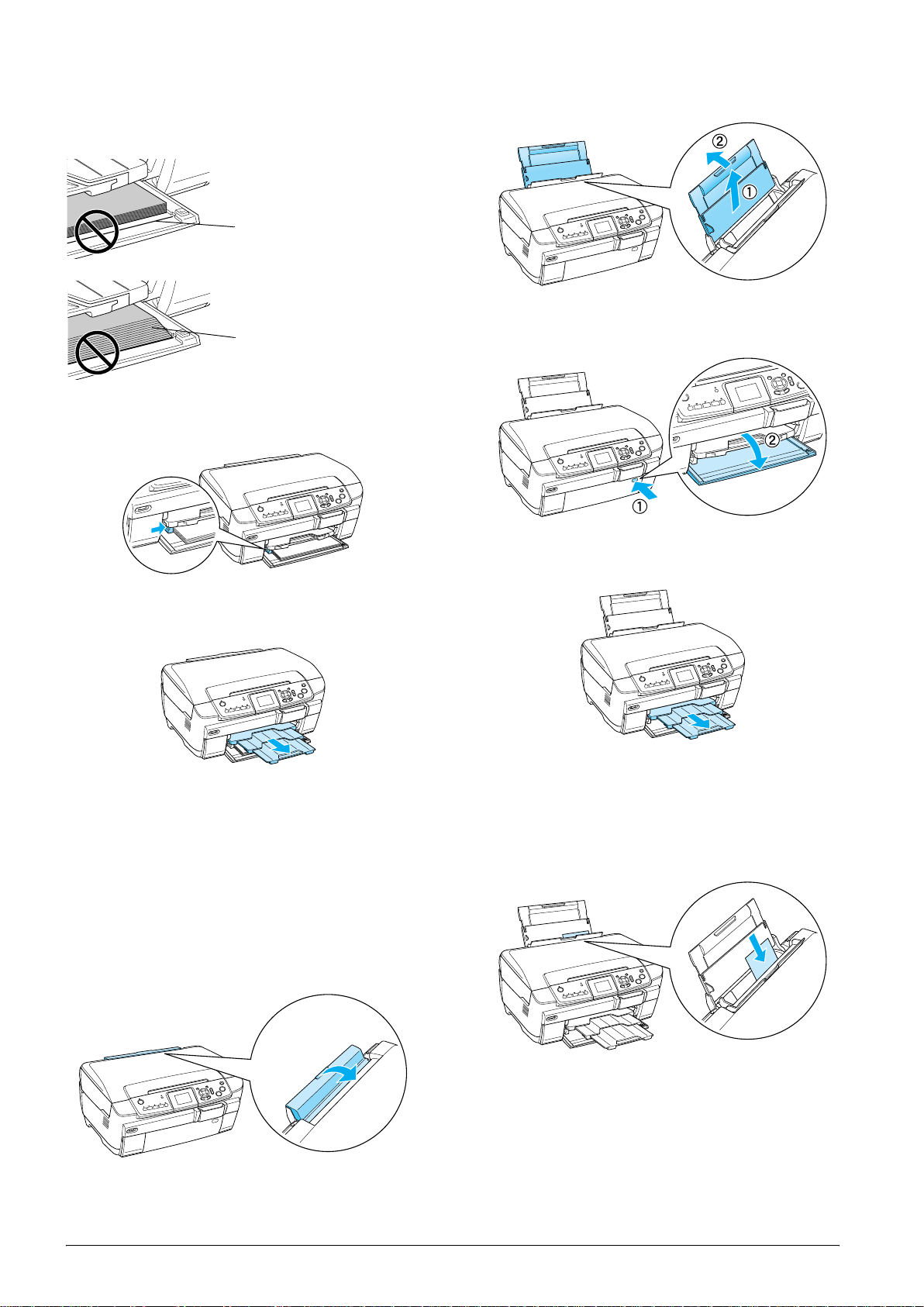
Forsigtig!
c
Skub ikke papiret for langt ind. Det vil
medføre, at papiret ikke indføres korrekt.
Papiret er skubbet forbi
hjælpestregen til A4-papir.
Nogle ark papir er skubbet
forbi hjælpestregen til
A4-papir.
4. Skub det venstre kantstyr ind mod papirets
venstre kant.
2. Træk papirstøtten ud, og fold forlængelsen ud.
3. Åbn frontdækslet ved at trykke på indhakket
som vist.
4. Træk udskriftsbakken ud, og fold
forlængelsen ud.
5. Træk udskriftsbakken ud, og fold
forlængelsen ud.
Bemærk!
❏ Du kan ilægge op til 150 ark ad gangen.
❏ Du kan ikke bruge almindeligt papir, hvis der er valgt
udskrivning uden ramme som kopilayout.
Ilægning af papir i den bageste
bakke
1. Åbn fremføringsstyret.
5. Luft en stak papir, og bank den mod en plan
flade for at tilrette kanterne.
6. Ilæg papiret med udskriftssiden opad, så det
ligger op mod det højre kantstyr, og lad det glide
ind i den bageste bakke.
6 Basiskopiering
Bemærk!
Anbring altid papir i bakkerne med den korte
side først.
Page 7
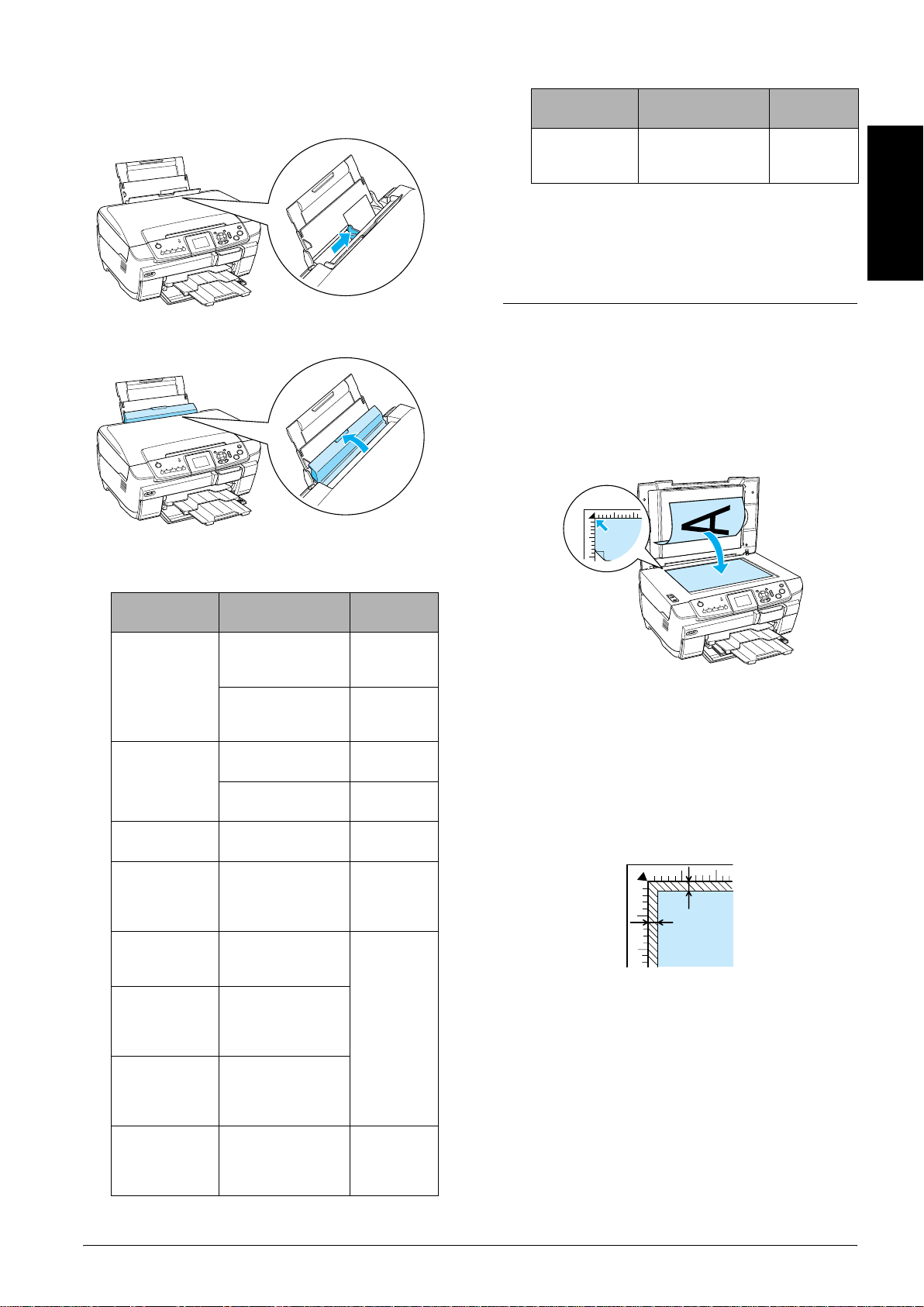
7. Skub det venstre kantstyr ind mod papirets
venstre kant.
Papirtype Indstillinger for
Iron-On Cool
Peel Transfer
Paper
* Den rigtige papirtype vælges automatisk, når du vælger
Custom Print (Brugerdefineret udskrivning) og Iron
(Strygejern) i hukommelseskorttilstand.
papirtype
None (Ingen)*
(til udskrivning fra
hukommelseskort)
Kapacitet
Et ark ad
gangen.
❏ Du kan ikke bruge almindeligt papir, hvis der er valgt
udskrivning uden ramme som kopilayout.
Dansk
8. Luk fremføringsstyret.
Bemærk!
❏ Papirkapaciteten afhænger af papirtypen.
Papirtype Indstillinger for
Almindeligt
papir
EPSON Bright
White Ink Jet
Paper
Epson Photo
Paper
EPSON Photo
Quality Ink Jet
Paper
EPSON Matte
PaperHeavyweight
EPSON
Premium
Glossy Photo
Paper
EPSON
Premium
Semigloss
Photo Paper
EPSON Photo
Stickers
papirtype
Plain (Front)
(Almindeligt forreste)
Plain (Back)
(Almindeligt bageste)
Bright White
(Front) (forreste)
Bright White
(Back) (bageste)
Photo Paper Op til 20
PQIJ/Matte (PQIJ
til kopiering og
Matte til
udskrivning)
Matte Op til 20
Prem.Glossy
SemiGloss
Photo Stickers
(til kopiering og
udskrivning fra
hukommelseskort)
Kapacitet
Op til 150
ark.
Op til 120
ark.
Op til 100
ark.
Op til 80
ark.
ark.
Op til 100
ark.
ark.
Et ark ad
gangen.
Placering af et foto eller dokument på dokumentpladen
1. Åbn dokumentlåget. Anbring
originaldokumentet med forsiden nedad på
dokumentpladen. Kontroller, at dokumentet er
anbragt korrekt.
Forsigtig!
c
Åbn aldrig dokumentlåget mere, end det er
beregnet til.
Bemærk!
Når du kopierer fotos eller kopierer på en cd/dvd, skal
du anbringe dokumentet 5 mm væk fra kanten af
dokumentpladen.
5 mm (maks.)
5 mm (maks.)
2. Kontroller, at den reflekterende dokumentmåtte
er placeret på dokumentlåget.
3. Luk dokumentlåget forsigtigt, så dokumentet
ikke bevæger sig.
Bemærk!
Luk dokumentlåget, så forstyrrende lys ikke trænger
ind udefra og forringer kopikvaliteten.
Basiskopiering 7
Page 8
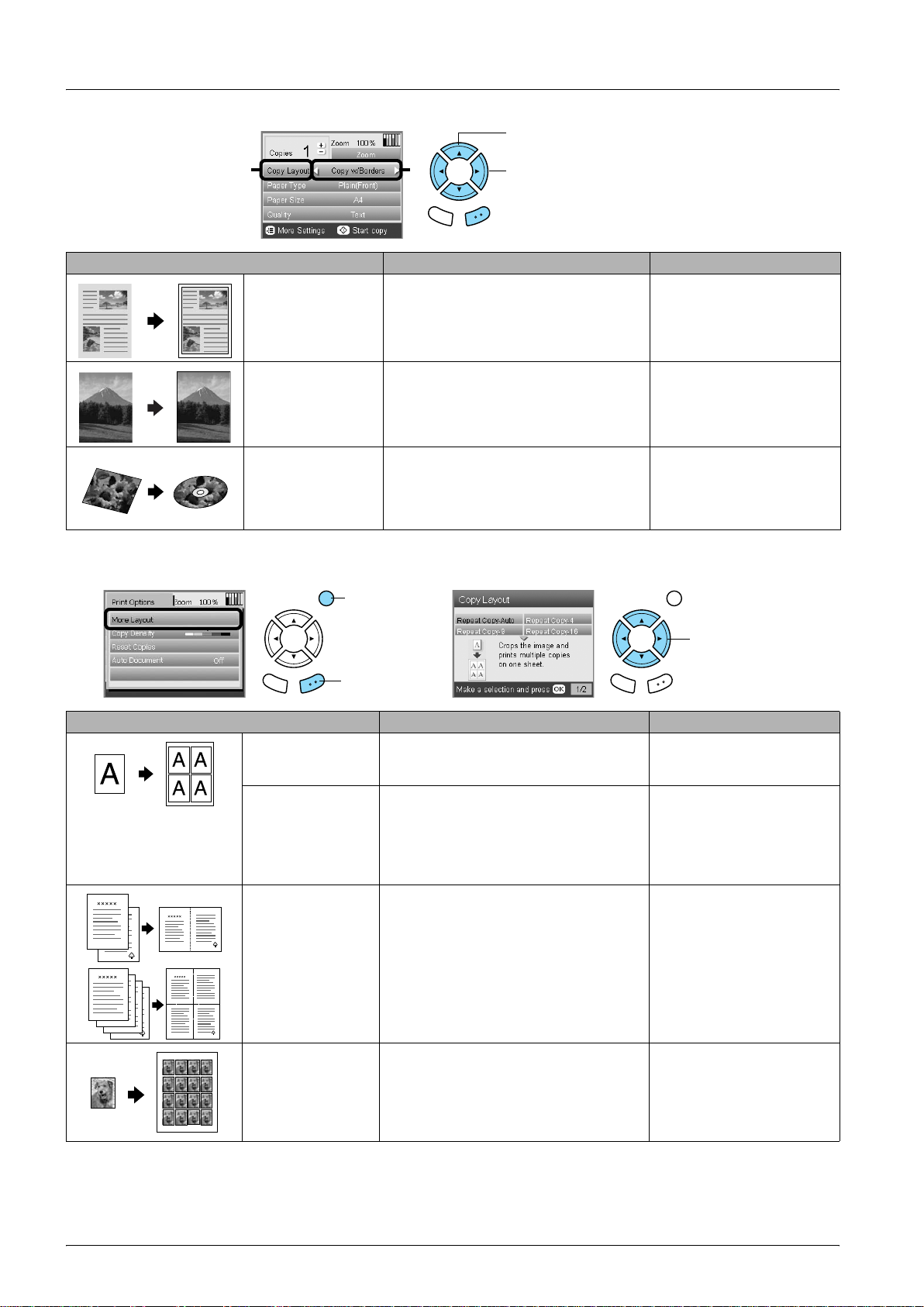
Ændring af kopilayoutet
1. Vælg Copy Layout (Kopilayout).
21
Tilbage OK
Copy Layout (Kopilayout) Funktion Yderligere oplysninger
Copy w/Borders
(Kopier m. rammer)
(standardindstilling)
Borderless (Uden
ramme)
CD Copy
(Cd-kopiering)
Kopierer med 3 mm margen.
Kopierer uden margener. Se “Ved kopiering uden
Kopierer et billede på en cd- eller
dvd-etiket.
2. Vælg kopilayoutet.
ramme” på side 11
Se “Kopiering på cd/dvd”
på side 13
Andre kopilayouter
1. Tryk på
knappen
Indstillinger.
2. Tryk på
knappen
OK.
3. Vælg
kopilayoutet
Copy Layout (Kopilayout) Funktion Yderligere oplysninger
Repeat Copy-Auto
(Gentag kopi
automatisk)
Repeat Copy-4
(Gentag kopi-4)
Repeat Copy-9
(Gentag kopi-9)
Repeat Copy-16
(Gentag kopi-16)
2-up Copy (Kopier
2 pr. side)
4-up Copy (Kopier
4 pr. side)
Photo Stickers Kopierer et billede 16 gange på et ark
Kopierer et billede i dets faktiske størrelse
så mange gange, der er plads til det på
en A4-side.
Kopierer et billede flere gange på en
A4-side.
Kopierer flere dokumenter på én A4-side. Se “Sådan kopieres 2 kopier
pr. side” på side 11
Der er oplysninger om
fotomærkater.
justering af
fotomærkaternes placering
under “Justering af
fotomærkatarkets
udskriftsplacering” på side 22.
Bemærk!
Det layout, du sidst har valgt under More Layout (Flere layout), føjes til kopilayoutet. Det vil blive erstattet af det layout,
du vælger næste gang under More Layout (Flere layout).
8 Basiskopiering
Page 9
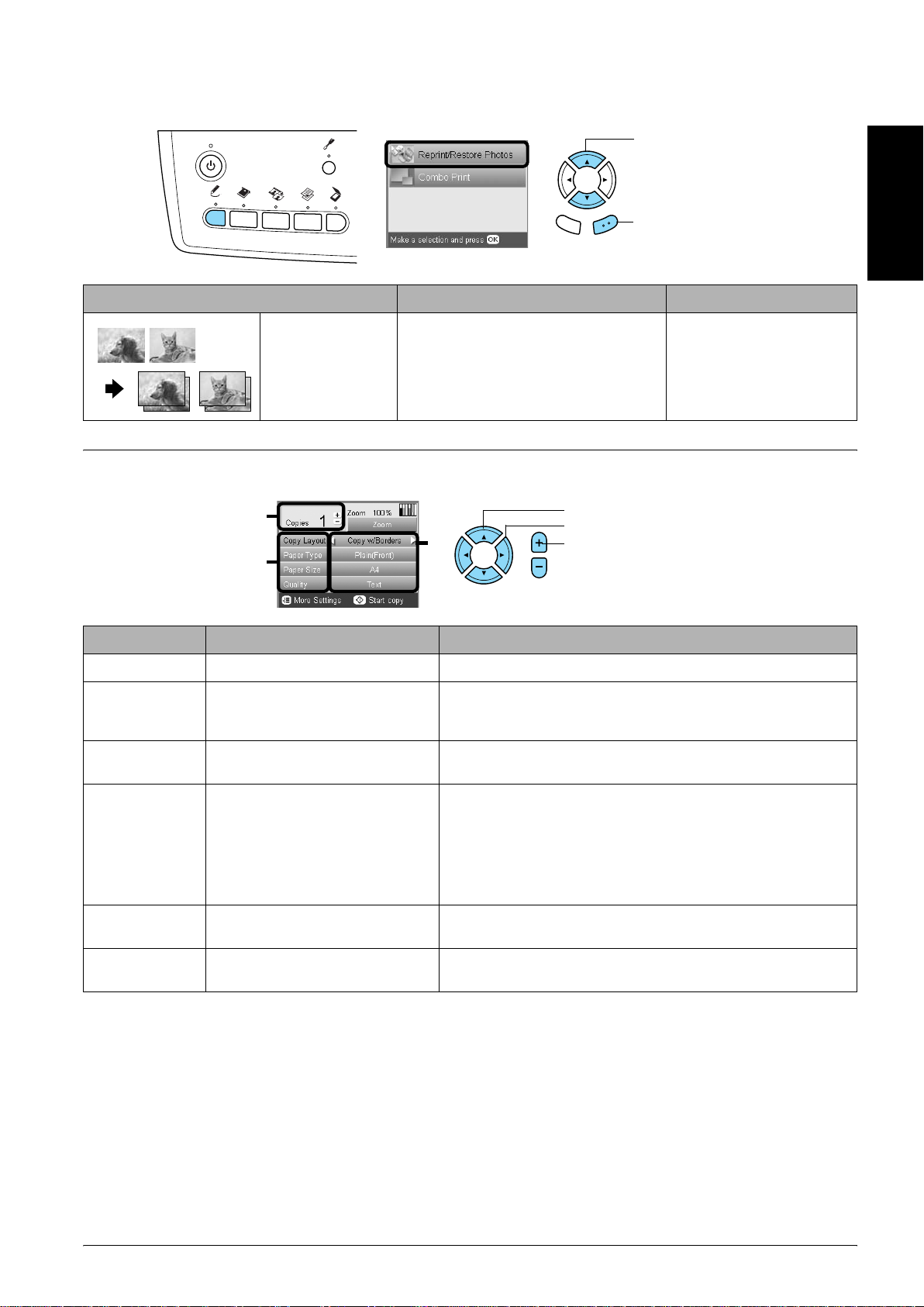
Kopifotolayout
1. Vælg Reprint/Restore
Photos
(Genudskriv/gendan
fotos).
2. Tryk på OK.
Tilbage OK
Copy Layout (Kopilayout) Funktion Yderligere oplysninger
Copy Photo
(Kopier foto)
Kopierer flere fotos, der er anbragt
sammen, som en særskilt kopi.
Kopierne formindskes eller forstørres
automatisk, så de passer til den valgte
papirstørrelse.
Se “Ved kopiering i
kopifototilstand” på side 12
Ændring af kopiindstillinger
.
3
2
1
Menupunkt Indstilling Beskrivelse
Copies (Kopier) 1 til 99 Angiver, hvor mange kopier der skal fremstilles.
1. Vælg menupunkt.
2. Vælg indstilling.
3. Angiv antal kopier.
Dansk
Zoom Tryk på OK for at få vist menuen Zoom.
Der er flere oply sninger under “Ændring af zoomindstillinger” i næste
afsnit.
Copy Layout
(Kopilayout)
Paper Type
(Papirtype)
Paper Size
(Papirstørrelse)
Quality (Kvalitet) Draft (Kladde), Text (Tekst), Photo
Plain (Front) (Almindeligt - forreste),
Plain (Back) (Almindeligt - bageste),
Prem.Glossy, GlossyPhoto,
SemiGloss, Matte, PQIJ, Photo
Paper, Bright White (Front) (forre ste),
Bright White (Back) (bageste),
Sticker, CD/DVD
A4, A5, A6, 10 × 15 cm (4 × 6 in) Angiver, hvilken størrelse papir der kopieres på.
(Foto), Best Photo (Bedste foto)
Kopierer med det valgte layout.
Se “Ændring af kopilayoutet” på side 8.
Angiver papirtypen, der skal udskrives på.
Du finder flere oplysninger på side 7.
Angiver, hvilken kvalitet kopien skal have.
Bemærk!
De tilgængelige menupunkter og indstillinger varierer afhængigt af det valgte kopilayout.
Basiskopiering 9
Page 10
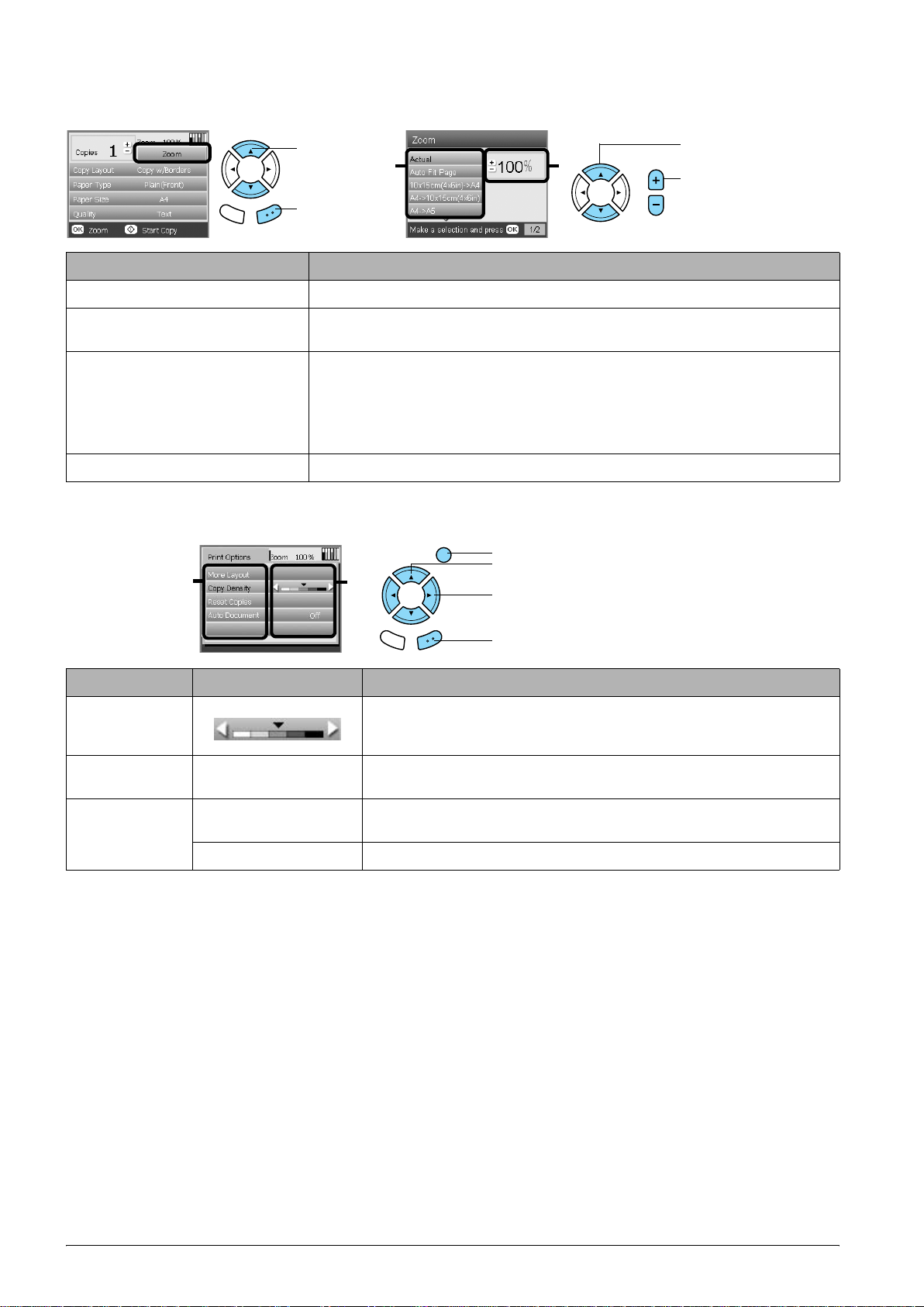
Ændring af zoomindstillinger
.
1. Vælg Zoom.
2. Tryk på
knappen
Tilbage OK
Indstilling Beskrivelse
Actual (Faktisk) Kopierer i den faktiske størrelse.
OK.
1. Vælg indstilling.
21
2. Angiv den procentsats,
billedet skal formindskes
eller forstørres med.
Auto Fit Page (Tilpas automatisk
til side)
10 × 15 cm (4 × 6 in) -> A4
A4 -> 10 × 15 cm (4 × 6 in)
A4 -> A5
A5 -> A4
25% til 400% Angiver den procentsats, billedet skal formindskes eller forstørres og kopieres med.
Forstørrer eller formindsker kopien, så den passer til papirstørrelsen.
Forstørrer eller formindsker k opien til den valgte størrelse (originalens størrelse - > ko piens
størrelse).
Ændring af detaljerede indstillinger
.
2
Menupunkt Indstilling Beskrivelse
Copy Density
(Kopitæthed)
Reset Copies
(Nulstil kopier)
3
Justerer tætheden på de kopierede dokumenter.
Indstiller antallet af kopier til 1.
1. Tryk på knappen Indstillinger.
2. Vælg menupunkt.
3. Vælg indstilling.
4. Tryk på OK.
Auto Document
(Automatisk
dokument)
On (Til) Giver skarpe kopier ved kopiering af tekstdokumenter. Funktionen kan kun
Off (Fra) Giver ingen justering.
10 Basiskopiering
benyttes ved kopiering på almindeligt papir med ramme.
Page 11
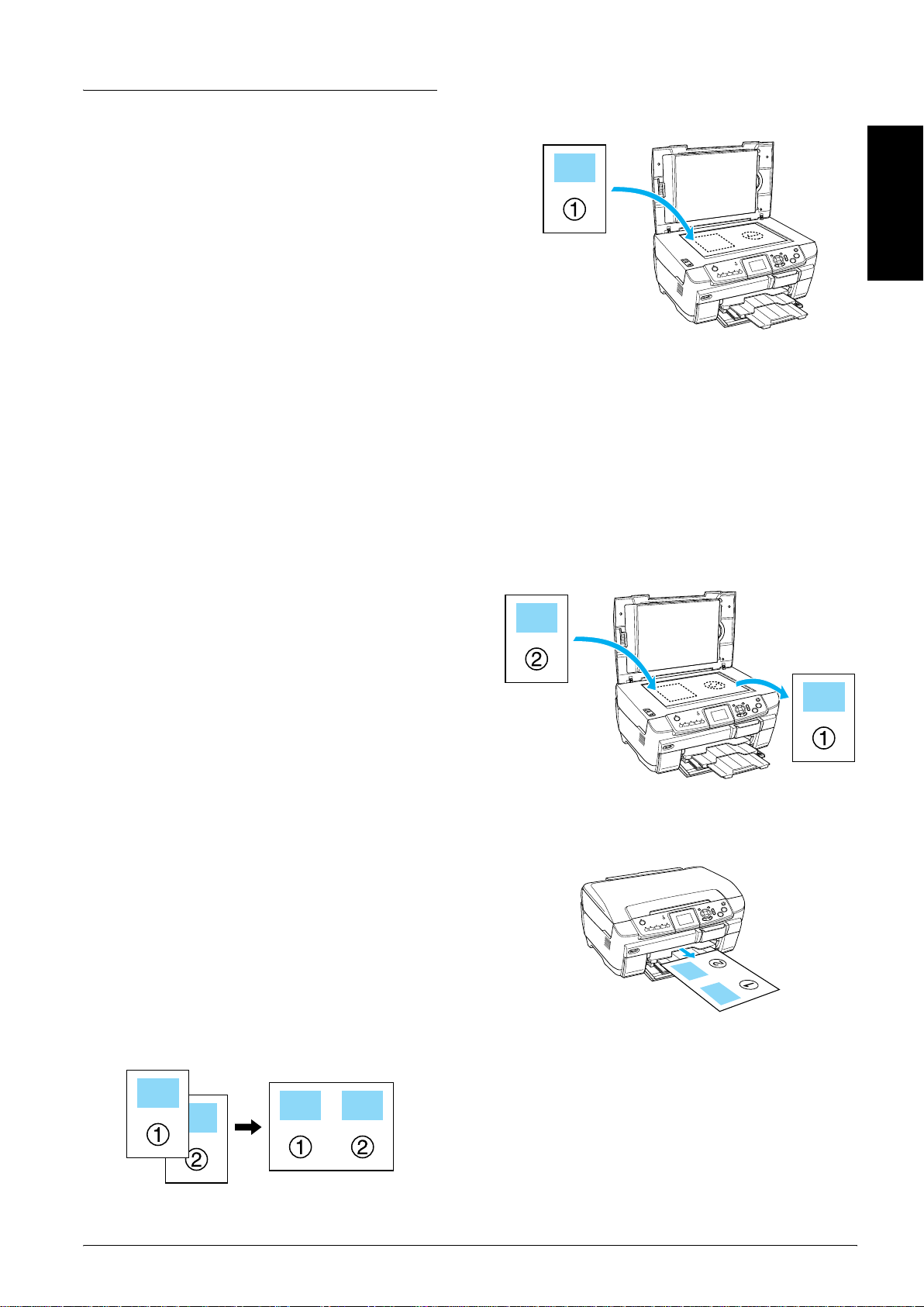
Nyttige oplysninger om kopiering
Vær opmærksom på følgende ved
kopiering
❏ Når du kopierer vha. funktionerne på
kontrolpanelet, kan der opstå et moiré-mønster
på udskriften. Det forsvinder, hvis du
formindsker/forstørrer kopien eller flytter
originaldokumentet.
❏ Det kopierede billede får ikke altid nøjagtig
samme størrelse som originalen.
❏ Afhængigt af typen af papir, der bruges, kan
udskriftskvaliteten blive ringere i toppen og
bunden af udskriften, eller disse områder
tværes ud.
❏ Hvis dette produkt løber tør for papir under
kopieringen, skal der hurtigst muligt ilægges
ekstra papir. Hvis produktet efterlades uden
papir i længere tid ad gangen, får den første
kopi, der fremstilles, efter at der er lagt papir i,
ikke præcis de samme farver som originalen.
1. Anbring originaldokumentets første side på
dokumentpladen.
Dansk
2. Vælg 2-up Copy (Kopier 2 pr. side) som
kopilayout.
3. Rediger om nødvendigt kopiindstillingerne.
4. Tryk på x farveknappen eller x
sort/hvid-knappen. Originaldokumentets
første side kopieres.
5. Anbring originaldokumentets efterfølgende
side på dokumentpladen, når meddelelsen
Change pages to 2 page(s) (Skift papir til
2 sider) vises på LCD-skærmen.
❏ Hvis LCD-skærmen viser, at der mangler blæk,
mens du kopierer, kan du enten fortsætte
kopieringen, indtil der ikke er mere blæk, eller
stoppe kopieringen og udskifte blækpatronen.
Ved placering af et dokument på
dokumentpladen
❏ Hold dokumentpladen ren.
❏ Sørg for, at dokumentet ligger glat på
glaspladen, da billedet ellers kommer ud
af fokus.
❏ Efterlad ikke fotos på dokumentpladen i
længere tid ad gangen. De kan klæbe fast til
dokumentpladens glas.
❏ Sæt ikke tunge genstande oven på dette produkt.
Ved kopiering uden ramme
Da dette layout forstørrer billedet, så det bliver lidt
større end papirstørrelsen, kopieres den del af
billedet, der overskrider papirets kanter, ikke.
Sådan kopieres 2 kopier pr. side
6. Tryk på x farveknappen eller x
sort/hvid-knappen igen. Originaldokumentets
næste side kopieres, og kopieringen er færdig.
Bemærk!
Tryk på knappen y Stop, hvis du vil stoppe
kopieringen.
Vælg 4-up Copy (Kopier 4 pr. side) i trin 2, og gentag
trin 5 og 6 to gange for at foretage kopieringen, hvis
du vil tage kopier i layoutet med 4 pr. side.
Basiskopiering 11
Page 12
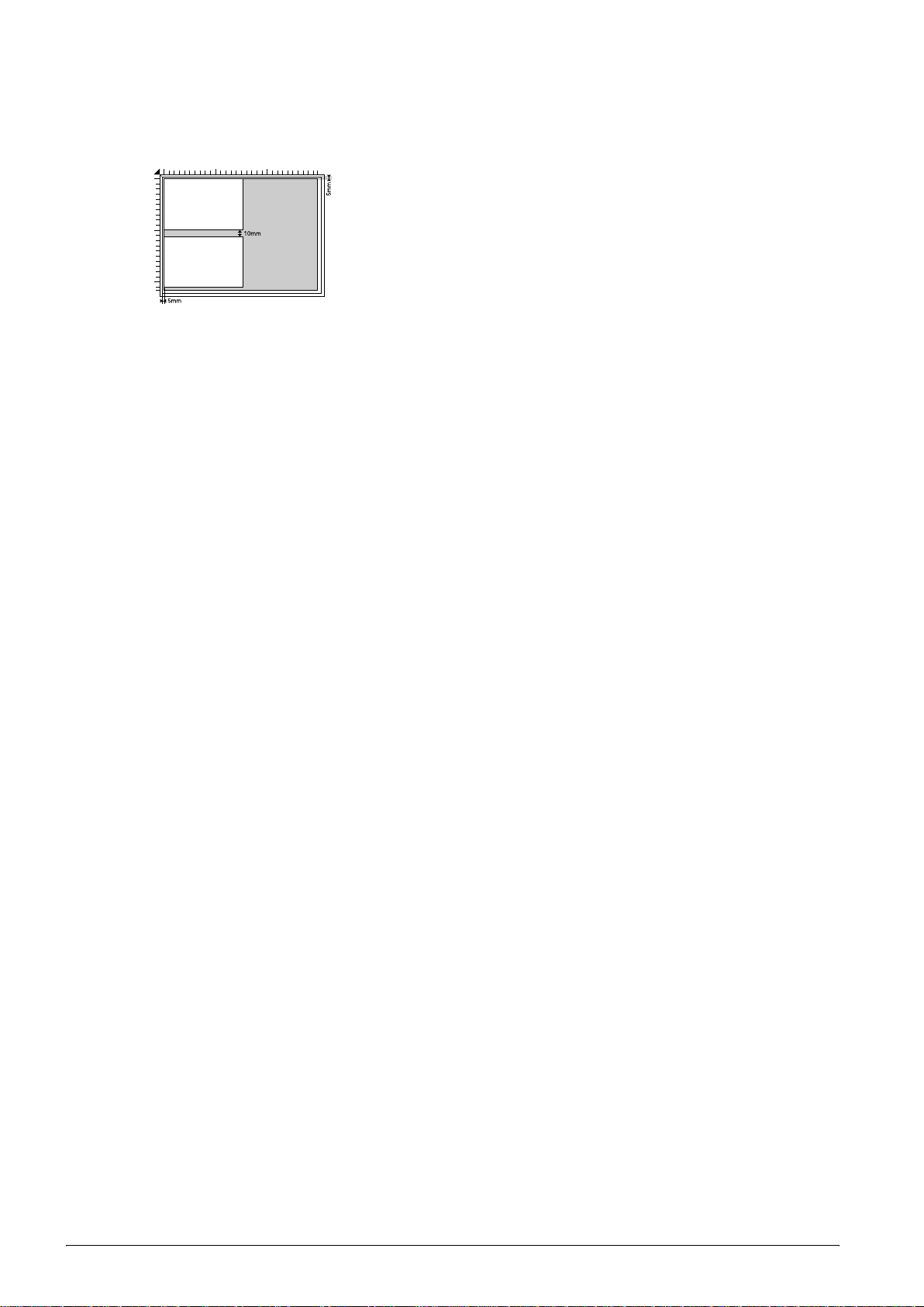
Ved kopiering i kopifototilstand
Anbring hvert foto vandret som vist i illustrationen
nedenfor.
❏ Du kan kopiere fotos større end 64 ×
mindre end 127 × 178 mm.
❏ Anbring de enkelte fotos mindst 10 mm fra
hinanden.
❏ Du kan kopiere to fotos i formatet 10 × 15 cm
(4 × 6 in) ad gangen.
❏ Du kan anbringe forskellige størrelser fotos på
samme tid.
Du kan benytte gendannelsesfunktionen. Når
Restoration (Gendannelse) angives til On (Til) i Print
Settings (Udskriftsindstillinger), kopieres falmede
fotos med farver, der er tæt på de oprindelige farver.
89 mm og
12 Basiskopiering
Page 13
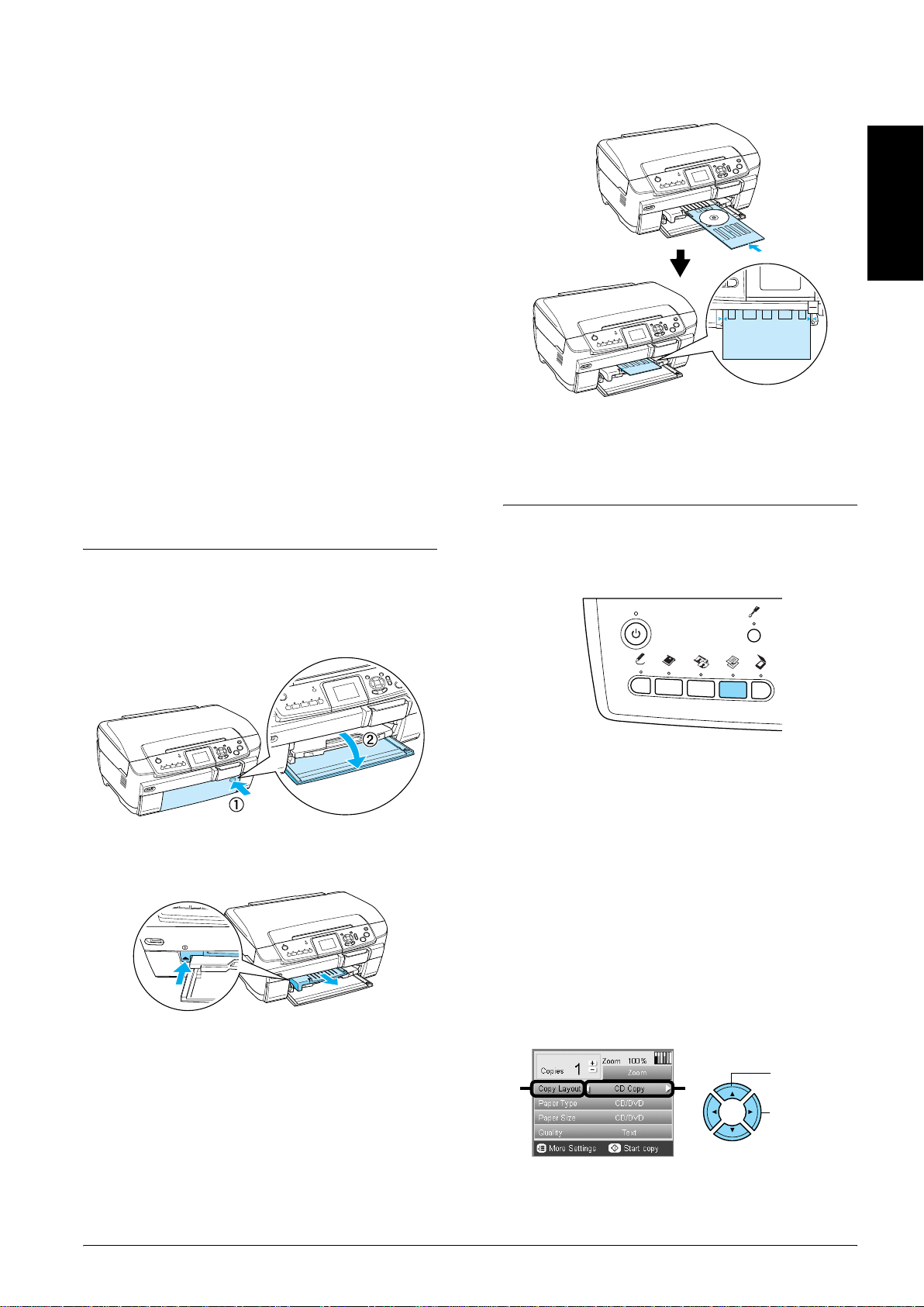
Kopiering på cd/dvd
Bemærk!
❏ Brug kun cd/dvd-medier, der er mærket som egnede
til udskrivning, f.eks. “Printable on the label surface”
eller “Printable with ink jet printers”.
❏ Udskriften kan nemt tværes ud umiddelbart efter
udskrivningen.
❏ Lad cd'er og dvd'er tørre helt i mere end et døgn,
inden de tages i brug, eller udskriften berøres.
❏ Lad ikke den udskrevne cd/dvd tørre i direkte sollys.
❏ Fugt på udskriften kan medføre udtværing.
❏ Hvis der ved et uheld kommer blæk på cd/dvd-bakken
eller den indvendige, gennemsigtige del af cd/dvd'en,
skal det straks tørres af.
❏ Kvaliteten bliver ikke bedre af, at der udskrives på den
samme cd/dvd igen.
4. Sæt cd/dvd-bakken i cd/dvd-styret.
Dansk
Bemærk!
Anbring pilen på cd/dvd-bakken ud for pilen på
cd/dvd-styret.
Kopiering på en cd/dvd
Ilægning af en cd/dvd
1. Åbn frontdækslet ved at trykke på indhakket
som vist.
2. Tryk på 5 på cd/dvd-styret. Cd/dvd-styret
glider ud.
3. Anbring cd'en/dvd'en i cd/dvd-bakken med
etiketten opad.
1. Tryk på kopieringsknappen.
2. Ilæg cd'en/dvd'en.
& Se “Ilægning af en cd/dvd” på side 13
3. Anbring originaldokumentet på
dokumentpladen.
& Se “Placering af et foto eller dokument på
dokumentpladen” på side 7
Bemærk!
Det største kvadratiske område midt på dokumentet
scannes. Ved udskrivningen forstørres eller
formindskes det kvadratiske område til cd/dvd-størrelse
og beskæres, så det har form som en krans.
4. Vælg Copy Layout (Kopilayout) og CD Copy
(Cd-kopiering).
1. Vælg Copy
Layout
21
(Kopilayout).
2. Vælg CD Copy
(Cd-kopiering).
5. Vælg Quality (Kvalitet) og den ønskede
kvalitetsindstilling.
Kopiering på cd/dvd 13
Page 14
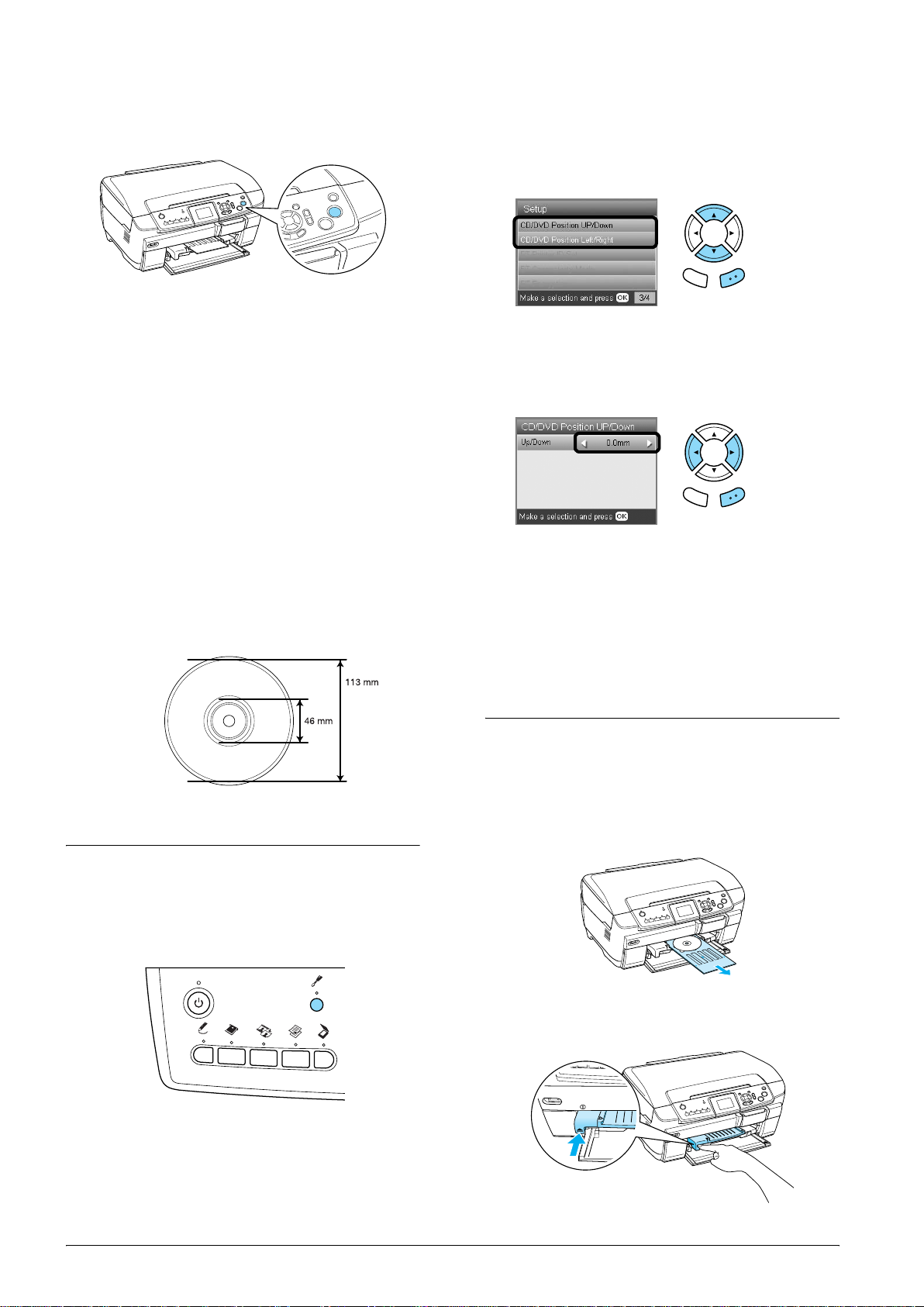
6. Tryk på x farveknappen for at kopiere farver
eller x sort/hvid-knappen for at kopiere i
gråtoner.
2. Vælg CD/DVD Position Up/Down
(Cd/dvd-placering op/ned), hvis du vil flytte
billedet op eller ned. Vælg CD/DVD Position
Left/Right (Cd/dvd-placering venstre/højre),
hvis du vil flytte billedet til højre eller venstre.
Bemærk!
❏ Tryk på knappen y Stop, hvis du vil stoppe
kopieringen.
❏ Det anbefales, at du udskriver en prøvekopi af
layoutet på en test-cd/dvd, inden du udskriver på
en rigtig cd/dvd.
❏ Du kan eventuelt justere udskriftens placering.
Du finder flere oplysninger under “Justering af
udskriftens placering” på side 14.
❏ Følg vejledningen på LCD-skærmen for at
afhjælpe fejlen, hvis der vises en fejlmeddelelse på
LCD-skærmen.
❏ Udskriftsområdet på en cd/dvd kan illustreres på
følgende måde.
12 cm-cd/dvd
Tilbage OK
3. Vælg, hvor meget billedet skal flyttes. Vælg
minusretningen, når du flytter billedet ned eller
til venstre. Vælg plusretningen, når du flytter
det op eller til højre.
Tilbage OK
Bemærk!
❏ Du kan vælge fra –5,0 mm til 5,0 mm.
❏ Produktet husker indstillingerne, selv efter at det
har været slukket, så du behøver ikke justere
udskriftens placering, hver gang du bruger
cd/dvd-funktionen.
Fjernelse af cd/dvd-bakken
Justering af udskriftens placering
1. Tryk på opsætningsknappen.
1. Kontroller, at kopieringen er afsluttet.
2. Fjern cd/dvd-bakken ved at trække den lige ud
fra cd/dvd-styret.
3. Tryk på 5 på cd/dvd-styret. Cd/dvd-styret
trækkes tilbage.
14 Kopiering på cd/dvd
Page 15
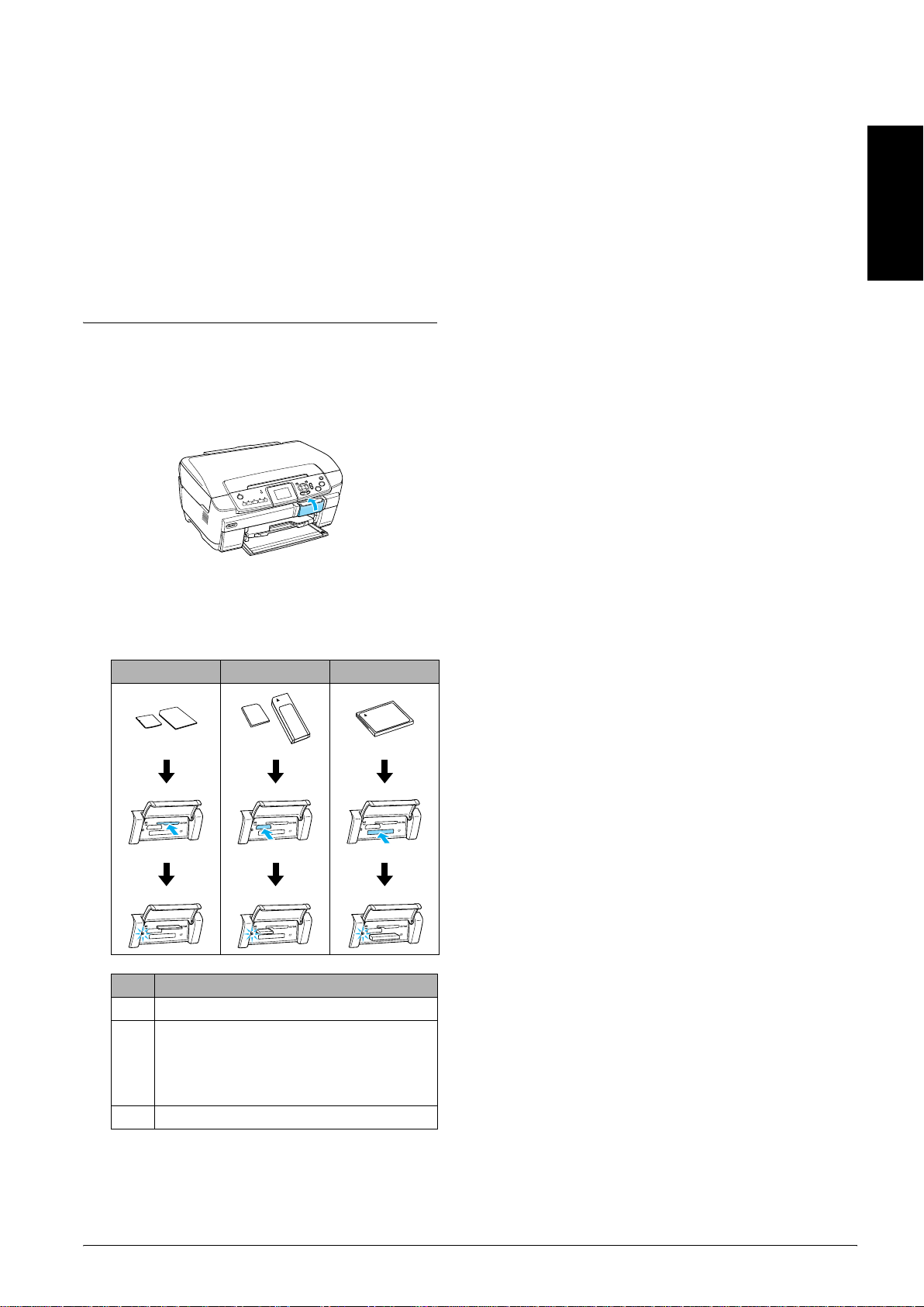
Direkte udskrivning fra et
hukommelseskort basisudskrivning
3. Luk dækslet over stikket til hukommelseskortet.
Forsigtig!
c
❏ Forsøg ikke at presse hukommelseskortet ned i
stikket. Hukommelseskortene kan ikke sættes
helt ned i kortstikkene.
Bemærk!
Vi anbefaler, at du tager USB-kablet ud, når du udskriver
direkte fra et hukommelseskort, da udskrivningen ellers
tager længere tid.
Indsætning af hukommelseskort
1. Åbn dækslet over stikket til hukommelseskortet.
2. Kontroller, at hukommelseskortindikatoren ved
siden af hukommelseskortstikket er slukket,
og sæt et hukommelseskort så langt som muligt
ind i stikket.
a b c
❏ Sættes et hukommelseskort forkert i, kan det
beskadige produktet, hukommelseskortet eller
begge dele.
❏ Lad dækslet over stikket til hukommelseskortet
være lukket, når der er isat et
hukommelseskort. Det beskytter
hukommelseskortet og stikket mod støv og
statisk elektricitet, som kan medføre,
at dataene på hukommelseskortet går tabt,
eller at produktet beskadiges.
❏ Afhængigt af hukommelseskortet, der sidder i
dette produkt, kan den statiske elektricitet,
der dannes, medføre, at produktet ikke
fungerer korrekt.
Bemærk!
Indikatoren for hukommelseskortet tændes ikke, hvis
hukommelseskortet sidder forkert.
Ved udskydning af
hukommelseskort
1. Sørg for, at alle udskriftsjob er færdige, og at
hukommelseskortets indikator ikke blinker.
Dansk
Stik Kort
a SmartMedia/xD-Picture Card
b Memory Stick/MagicGate Memory Stick/
Memory Stick Duo*/Memory Stick PRO/
Memory Stick PRO Duo*/
MagicGate Memory Stick Duo*/SD Card/
miniSD Card*/MultiMediaCard
c CompactFlash/Microdrive
*Der kræves en adapter.
2. Åbn dækslet over stikket til hukommelseskortet.
3. Udskyd hukommelseskortet ved at trække det
lige ud af stikket.
Forsigtig!
c
Fjern ikke hukommelseskortet, og sluk ikke
produktet under udskrivning, eller mens
indikatoren for hukommelseskortet blinker.
Data på hukommelseskortet kan gå tabt.
Bemærk!
Du må aldrig slukke dette produkt eller tage
USB-kablet ud, mens der er isat et hukommelseskort,
hvis du bruger dette produkt sammen med en
computer, hvor Windows 2000 eller XP er installeret.
Det kan beskadige dataene på hukommelseskortet.
Du finder flere oplysninger i Brugerhåndbogen.
4. Luk dækslet over stikket til hukommelseskortet.
Bemærk!
Der kan kun isættes ét hukommelseskort ad gangen.
Direkte udskrivning fra et hukommelseskort - basisudskrivning 15
Page 16
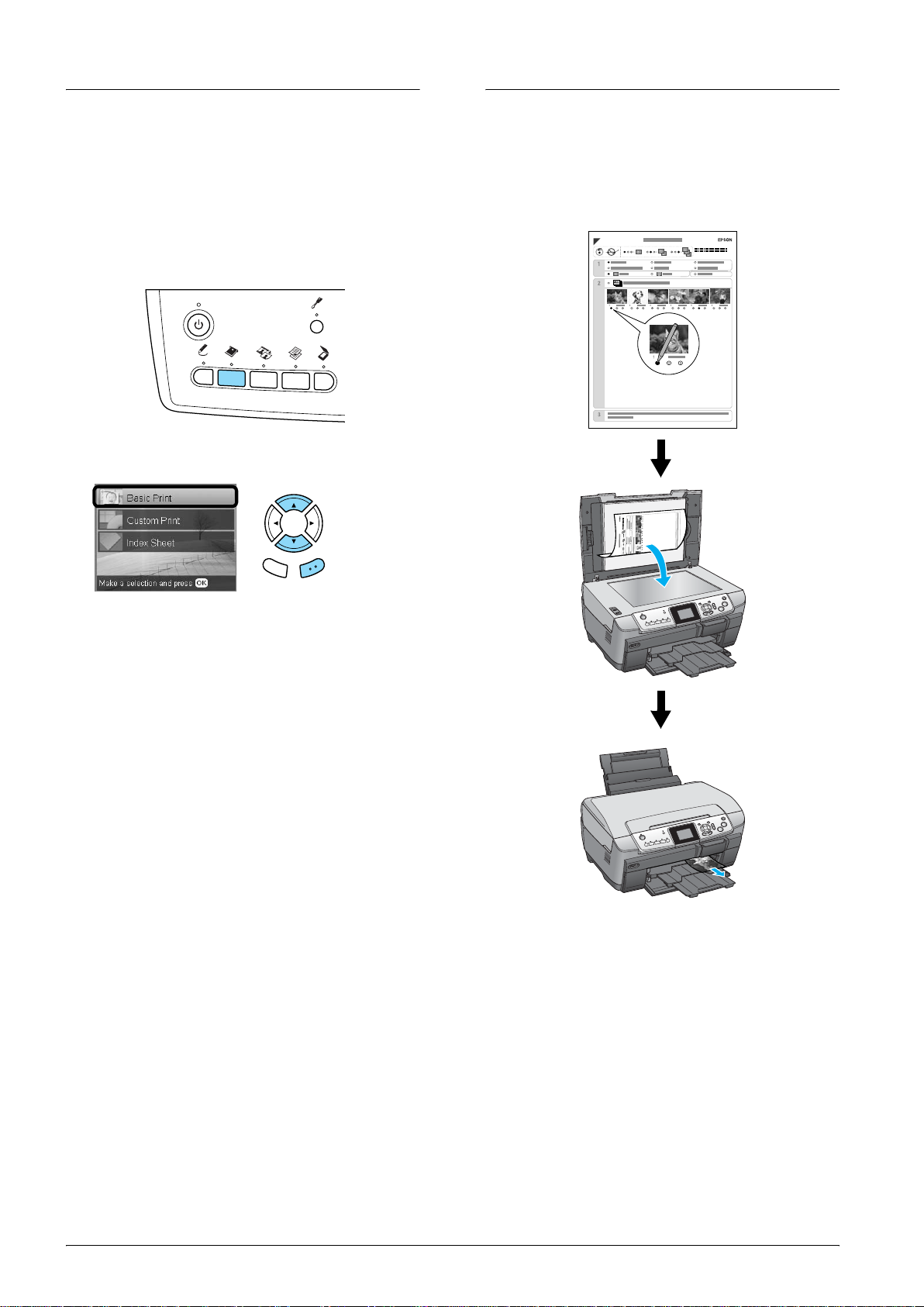
Basisudskrivning på
Udskrivning vha. et indeksark
papirformatet 10 x 15 cm
Du kan udskrive fotos på 10 × 15 cm Premium Glossy
Photo Paper uden at ændre indstillingerne.
1. Isæt et hukommelseskort.
2. Tryk på hukommelseskortknappen.
3. Vælg Basic Print (Basisudskrivning).
Tilbage OK
På indeksarket får du en oversigt over de fotos,
der er gemt på hukommelseskortet, i
miniatureformat. Du kan nemt udskrive fotos ved at
udfylde cirklerne under de fotos, du vil udskrive.
4. Vælg de fotos, du vil udskrive, og angiv antallet
af kopier.
& Se “Ændring af fotovisning på LCD-skærmen
og valg af fotografier” på side 18
5. Ilæg 10 × 1 5 c m ( 4 × 6 in) Premium Glossy Photo
Paper i den bageste bakke.
& Se “Ilægning af papir i den bageste bakke” på
side 6
6. Tryk på x farveknappen for at starte
udskrivningen.
Bemærk!
Tryk på y stopknappen, hvis du vil stoppe
udskrivningen.
16 Direkte udskrivning fra et hukommelseskort - basisudskrivning
Page 17

Udskrivning af et indeksark
Udskrivning af fotos ved
1. Isæt et hukommelseskort.
2. Tryk på hukommelseskortknappen.
3. Vælg Index Sheet (Indeksark).
Tilbage OK
4. Vælg Print Index Sheet (Udskriv indeksark).
Tilbage OK
5. Vælg det interval af fotografier, der skal
udskrives på indeksarket.
udfyldning af indeksarket
1. Brug en mørk pen til at udfylde cirklen i venstre
side af indeksarket for papirtype og
papirstørrelse, og vælg udskrivning med eller
uden ramme. Udfyld derefter cirklerne under de
fotografier, du vil udskrive, og det antal kopier,
der skal udskrives af hvert fotografi.
Se eksemplerne nedenfor.
God
Ikke god
Bemærk!
❏ Udfyld indeksarket korrekt. Du kan ikke ændre
indstillingerne vha. kontrolpanelet.
❏ Hvis du udfylder mere end én cirkel, udskrives
det højeste antal, du har valgt.
❏ Hvis du udfylder cirklen til venstre for ALL
(Alle), udskrives alle fotografier.
Dansk
Tilbage OK
Område Beskrivelse
All Photos
(Alle fotos)
Latest 30
(Seneste 30)
Latest 60
(Seneste 60)
Latest 90
(Seneste 90)
Udskriver alle fotografier på et
hukommelseskort.
Udskriver de seneste 30 fotografier i
filnavnrækkefølge.
Udskriver de seneste 60 fotografier i
filnavnrækkefølge.
Udskriver de seneste 90 fotografier i
filnavnrækkefølge.
6. Ilæg almindeligt A4-papir i den forreste bakke.
“Ilægning af almindeligt A4-papir i den
& Se
forreste bakke” på side 5
7. Tryk på x farveknappen for at starte
udskrivningen.
Bemærk!
Tryk på y stopknappen, hvis du vil stoppe
udskrivningen.
2. Ilæg den papirtype og -størrelse, du har valgt på
indeksarket.
3. Vælg Scan Index Sheet (Scan indeksark).
Tilbag OK
4. Anbring indeksarket med forsiden nedad, så
toppen berører dokumentpladens venstre kant.
& Se “Placering af et foto eller dokument på
dokumentpladen” på side 7
5. Tryk på knappen OK for at starte udskrivningen.
Bemærk!
Tryk på y stopknappen, hvis du vil stoppe
udskrivningen.
Direkte udskrivning fra et hukommelseskort - basisudskrivning 17
Page 18

Ændring af fotovisning på LCD-skærmen og valg af fotografier
Du kan ændre den måde, fotografierne vises på, ved at trykke på skærmvisningsknappen, når du vælger
fotografier.
Skærmvisning
One photo
(1 foto)
Nine photos
(9 fotos)
Slide Show
(Diasshow)
Fotografierne på hukommelseskortet vises ét ad gangen.
2
1
Bemærk:
Du kan angive op til 99 for antallet af udskrifter.
Der vises 9 fotografier på hukommelseskortet ad gangen.
2
1
Bemærk:
Du kan angive op til 99 for antallet af udskrifter.
Fotografierne på hukommelseskortet vises ét ad gangen, og der skiftes automatisk til næste fotografi.
1. Vælg det ønskede foto.
2. Angiv antal udskrifter.
3. Tryk på OK.
1. Vælg det ønskede foto.
2. Angiv antal udskrifter.
3. Tryk på OK.
Bemærk:
Du kan ikke angive antallet af udskrifter, når du kører et diasshow.
18 Direkte udskrivning fra et hukommelseskort - basisudskrivning
Page 19

Detaljerede indstillinger for fotografier
Du kan angive antallet af udskrifter mere detaljeret ved at trykke på indstillingsknappen, når du vælger fotografier.
2. Vælg indstillingen
1. Tryk på
knappen
Indstillinger.
2
Tilbage OK
Select Photos (Vælg
fotos).
3. Tryk på OK.
Dansk
Select All
(Vælg alle)
Select Range
(Vælg
område)
Angiver én udskrift af alle fotografier på hukommelseskortet.
Bemærk:
Tryk på knappen Kopier, hvis du vil ændre antallet af udskrifter for hvert fotografi.
Angiver et område med fotografier på hukommelseskortet og antallet af udskrifter for hvert fotografi.
1. Vælg det første foto.
2. Tryk på OK.
Tilbage OK
3. Vælg det sidste foto.
4. Tryk på OK.
Tilbage OK
5. Tryk på OK.
Tilbage OK
Bemærk:
Tryk på knappen Kopier, hvis du vil ændre antallet af udskrifter for hvert fotografi.
Deselect All
(Fravælg alle)
DPOF Udskriver fotografier med DPOF-funktionen. Du finder flere oplysninger under “Udskrivning med
Angiver antal udskrifter til 0 for alle fotografier.
DPOF-funktioner” på side 26.
Direkte udskrivning fra et hukommelseskort - basisudskrivning 19
Page 20

Direkte udskrivning fra et
Udskrivning af flere fotografier
hukommelseskort udskriftsindstillinger
Udskrivning af et enkelt fotografi
1. Isæt et hukommelseskort.
2. Tryk på hukommelseskortknappen.
3. Vælg Custom Print (Brugerdefineret
udskrivning).
Tilbage OK
4. Vælg Photo (Single) (Enkelt foto).
på ét ark
Du kan udskrive flere fotografier fra et
hukommelseskort på ét ark. Du kan udskrive 2, 4, 8,
20 eller 80 fotografier pr. side.
1. Isæt et hukommelseskort.
2. Tryk på hukommelseskortknappen.
3. Vælg Custom Print (Brugerdefineret
udskrivning).
Tilbage OK
4. Vælg Photo (Multi) (Flere fotos).
Tilbage OK
5. Rediger udskriftsindstillingerne.
& Se “Ændring af udskriftsindstillinger” på
side 28
6. Vælg det fotografi, du vil udskrive, og angiv
antallet af kopier.
& Se “Ændring af fotovisning på LCD-skærmen
og valg af fotografier” på side 18
7. Ilæg det ønskede papir.
& Se “Ilægning af papir” på side 5
8. Tryk på x farveknappen eller
x sort/hvid-knappen for at starte
udskrivningen.
Bemærk!
Tryk på y stopknappen, hvis du vil stoppe
udskrivningen.
Tilbage OK
5. Rediger udskriftsindstillingerne.
& Se “Ændring af udskriftsindstillinger” på
side 28
6. Vælg det fotografi, du vil udskrive, og angiv
antallet af kopier.
& Se “Ændring af fotovisning på LCD-skærmen
og valg af fotografier” på side 18
7. Ilæg det ønskede papir.
& Se “Ilægning af papir” på side 5
8. Tryk på x farveknappen eller
x sort/hvid-knappen for at starte
udskrivningen.
Bemærk!
Tryk på y stopknappen, hvis du vil stoppe
udskrivningen.
20 Direkte udskrivning fra et hukommelseskort - udskriftsindstillinger
Page 21

Udskrivning af forstørrede billeder
Du kan beskære og forstørre dine fotos.
1. Isæt et hukommelseskort.
2. Tryk på hukommelseskortknappen.
3. Vælg Custom Print (Brugerdefineret
udskrivning).
Tryk på knappen Tilbage, hvis du vil justere
zoomområdet igen.
9. Ilæg det ønskede papir.
& Se “Ilægning af papir” på side 5
10. Tryk på x farveknappen eller
x sort/hvid-knappen for at starte
udskrivningen.
Bemærk!
Tryk på y stopknappen, hvis du vil stoppe
udskrivningen.
Udskrivning af fotomærkater
Dansk
Tilbage OK
4. Vælg Crop (Beskær).
Tilbage OK
5. Rediger om nødvendigt
udskriftsindstillingerne.
& Se “Ændring af udskriftsindstillinger” på
side 28
6. Vælg det ønskede foto.
Tilbage OK
7. Vælg det område, du vil beskære, ved at flytte
rammen og ændre rammens størrelse.
1. Flyt
rammen.
Du kan udskrive op til 16 mærkater på ét ark
fotomærkater.
1. Isæt et hukommelseskort.
2. Tryk på hukommelseskortknappen.
3. Vælg Custom Print (Brugerdefineret
udskrivning).
Tilbage OK
4. Vælg Photo Stickers (Fotomærkater).
Tilbage OK
5. Vælg det fotografi, du vil udskrive, og angiv
antallet af kopier.
& Se “ Æn dri ng af fo to vi sn in g p å L CD -s kæ rm en
og valg af fotografier” på side 18
Revider
rammens
størrelse.
2. Tryk på
Tilbage OK
OK.
8. Kontroller prøvebilledet, og angiv antallet
af kopier.
Angiv
antal
kopier.
Direkte udskrivning fra et hukommelseskort - udskriftsindstillinger 21
Bemærk!
Når der kun er valgt ét foto, udskrives der 16 kopier
af det samme foto på ét ark papir i layoutet 16 pr. side.
Når der er valgt to fotos eller flere, udskrives der
kopier af hvert af de valgte fotos i layoutet 16 pr. side.
6. Ilæg arket med fotomærkater i den bageste bakke.
& Se “Ilægning af papir i den bageste bakke” på
side 6
7. Tryk på x farveknappen eller x
sort/hvid-knappen for at starte udskrivningen.
Bemærk!
Tryk på y stopknappen, hvis du vil stoppe
udskrivningen.
Page 22

Justering af fotomærkatarkets
udskriftsplacering
Udskrivning på cd/dvd
1. Tryk på opsætningsknappen.
2. Vælg Photo Stickers Position Up/Down
(Fotomærkatplacering op/ned), hvis du vil
flytte billedet op eller ned. Vælg Photo Stickers
Position Left/Right (Fotomærkatplacering
venstre/højre), hvis du vil flytte billedet til højre
eller venstre.
3. Vælg, hvor meget billedet skal flyttes. Vælg
minusretningen, når du flytter billedet ned eller
til venstre. Vælg plusretningen, når du flytter
det op eller til højre.
Bemærk!
❏ Du kan vælge fra -2,5 mm til 2,5 mm.
❏ Produktet husker indstillingerne, selv efter at det
har været slukket, så du behøver ikke justere
udskriftens placering, hver gang du bruger
fotomærkatfunktionen.
Dette afsnit indeholder oplysninger om, hvordan du
bruger LCD-skærmen til at udskrive direkte på en
cd/dvd uden at bruge en computer.
Se Brugerhåndbog på skrivebordet, hvis du udskriver
fra en computer, der er sluttet til printeren.
Bemærk!
❏ Brug kun cd/dvd-medier, der er mærket som egnede
til udskrivning, f.eks. “Printable on the label surface”
eller “Printable with ink jet printers”.
❏ Udskriften kan nemt tværes ud umiddelbart efter
udskrivningen.
❏ Lad cd'er og dvd'er tørre helt i mere end et døgn,
inden de tages i brug, eller udskriften berøres.
❏ Lad ikke den udskrevne cd/dvd tørre i direkte sollys.
❏ Fugt på udskriften kan medføre udtværing.
❏ Hvis der ved et uheld kommer blæk på cd/dvd-bakken
eller den indvendige, gennemsigtige del, skal det
straks tørres af.
❏ Kvaliteten bliver ikke bedre af, at der udskrives på den
samme cd/dvd igen.
1. Isæt et hukommelseskort.
2. Ilæg en cd eller dvd.
& Se “Ilægning af en cd/dvd” på side 13
3. Tryk på hukommelseskortknappen.
4. Vælg Custom Print (Brugerdefineret
udskrivning).
Tilbage OK
5. Vælg CD/DVD.
Tilbage OK
6. Rediger udskriftsindstillingerne.
& Se “Ændring af udskriftsindstillinger” på
side 28
22 Direkte udskrivning fra et hukommelseskort - udskriftsindstillinger
Page 23

7. Vælg det fotografi, du vil udskrive, og angiv
antallet af kopier.
& Se “ Æn dri ng af fo to vi sn in g p å L CD -s kæ rm en
og valg af fotografier” på side 18
Udskrivning af et cd-omslag
Du kan udskrive et cd-omslag på A4-papir.
Bemærk!
Du kan ikke angive flere billeder, end der kan være på
én cd eller dvd. Du kan f.eks. ikke vælge mere end fem
fotografier, når du udskriver i layoutet 4 pr. side.
8. Tryk på x farveknappen eller x
sort/hvid-knappen for at starte udskrivningen.
Bemærk!
❏ Tryk på y stopknappen, hvis du vil stoppe
udskrivningen.
❏ Det anbefales, at du udskriver en prøvekopi af
layoutet på en test-cd/dvd, inden du udskriver på
en rigtig cd/dvd.
❏ Du kan eventuelt justere udskriftens placering.
Du finder flere oplysninger under “Justering af
udskriftens placering” på side 14.
❏ Følg vejledningen på LCD-skærmen for at
afhjælpe fejlen, hvis der vises en fejlmeddelelse på
LCD-skærmen.
❏ Udskriftsområdet på en cd/dvd kan illustreres på
følgende måde.
12 cm-cd/dvd
1. Isæt et hukommelseskort.
2. Tryk på hukommelseskortknappen.
Dansk
3. Vælg Custom Print (Brugerdefineret
udskrivning).
Tilbage OK
4. Vælg CD Jacket (Cd-omslag).
Tilbage OK
5. Rediger udskriftsindstillingerne.
& Se “Ændring af udskriftsindstillinger” på
side 28
6. Vælg det fotografi, du vil udskrive, og angiv
antallet af kopier.
& Se “ Æn dri ng af fo to vi sn in g p å L CD -s kæ rm en
og valg af fotografier” på side 18
7. Ilæg det ønskede papir.
& Se “Ilægning af papir” på side 5
8. Tryk på x farveknappen eller x
sort/hvid-knappen for at starte udskrivningen.
Bemærk!
Tryk på y stopknappen, hvis du vil stoppe
udskrivningen.
Direkte udskrivning fra et hukommelseskort - udskriftsindstillinger 23
Page 24

Udskrivning på EPSON Iron-On
Udskrivning vha.
Cool Peel Transfer Paper
Du kan udskrive et billede på EPSON Iron-On Cool
Peel Transfer Paper og overføre det udskrevne
billede til stof ved hjælp af et strygejern.
1. Isæt et hukommelseskort.
2. Tryk på hukommelseskortknappen.
3. Vælg Custom Print (Brugerdefineret
udskrivning).
Tilbage OK
4. Select Iron (Strygejern).
et kombinationsark
Du kan kombinere håndtegninger eller håndskrevet
tekst med dine yndlingsfotos ved hjælp af
kombinationsfunktionen.
ABC
ABC
1 2 3 4 5 6 7 8 9 10
ABCABCABC
Tilbage OK
5. Vælg layoutet.
& Se “Ændring af udskriftsindstillinger” på
side 28
6. Vælg det fotografi, du vil udskrive, og angiv
antallet af kopier.
& Se “Ændring af fotovisning på LCD-skærmen
og valg af fotografier” på side 18
7. Ilæg EPSON Iron-On Cool Peel Transfer Paper i
den bageste bakke.
& Se “Ilægning af papir i den bageste bakke” på
side 6
8. Tryk på x farveknappen eller x
sort/hvid-knappen for at starte udskrivningen.
Bemærk!
Tryk på y stopknappen, hvis du vil stoppe
udskrivningen.
24 Direkte udskrivning fra et hukommelseskort - udskriftsindstillinger
Page 25

Udskrivning af et kombinationsark
1. Isæt et hukommelseskort.
2. Tryk på knappen Creative Projects (Kreative
projekter).
3. Vælg Combo Print (Kombinationsudskrift).
Layout Beskrivelse
Et foto udskrives på øverste halvdel og en
håndtegning på nederste halvdel af
papiret.
En håndtegning udskrives på øverste
halvdel og et foto på nederste halvdel af
papiret.
En håndtegning udskrives oven på fotoet.
Dansk
Tilbage OK
4. Vælg Select Photo and Print Template (Vælg
foto, og udskriv skabelon).
Tilbage OK
5. Vælg det foto, der skal udskrives.
& Se “ Æn dri ng af fo to vi sn in g p å L CD -s kæ rm en
og valg af fotografier” på side 18
6. Ilæg almindeligt A4-papir i den forreste bakke.
& Se “Ilægning af almindeligt A4-papir i den
forreste bakke” på side 5
7. Tryk på x farveknappen for at starte
udskrivningen.
Bemærk!
Tryk på y stopknappen, hvis du vil stoppe
udskrivningen.
En håndtegning med en tynd ramme
omkring udskrives oven på et foto.
En håndtegning med en bred ramme
omkring udskrives oven på et foto.
2. I håndskriftsområdet på kombinationsarket skal
du nu med en mørk pen skrive den tekst eller
tegne den tegning, der skal kombineres med
fotografiet.
ABC
ABC
1 2 3 4 5 6 7 8 9 10
ABCABCABC
Bemærk!
Hvis du vælger tredje layout fra venstre i trin 1,
kan det være svært at se teksten eller tegningen, hvis
du benytter en farve, der ligger tæt på fotografiets
farve.
Udskrivning af håndtegninger på
kombinationsarket
1. Brug en mørk pen til at udfylde cirklen på
kombinationsarket for papirtype og
papirstørrelse, layout og antal udskrifter.
Se eksemplerne nedenfor:
God
Ikke god
1. Vælg papirtype og
-størrelse.
2. Vælg layoutet. Du
finder flere oplysninger
i tabellen nedenfor.
3. Vælg antallet af
udskrifter.
3. Ilæg det papir, du har valgt på
kombinationsarket.
4. Anbring kombinationsarket med forsiden
nedad, så toppen berører dokumentpladens
venstre kant.
& Se “Placering af et foto eller dokument på
dokumentpladen” på side 7
5. Vælg Scan Template and Print Photo (Scan
skabelon, og udskriv foto) for at starte
udskrivningen.
Tilbage OK
Bemærk!
Tryk på y stopknappen, hvis du vil stoppe
udskrivningen.
Direkte udskrivning fra et hukommelseskort - udskriftsindstillinger 25
Page 26

Udskrivning med
Udskrivning med fotorammer
DPOF-funktioner
DPOF (Digital Print Order Format) er branchens
standardformat for anmodning om udskrivning af
filer. Dette produkt overholder DPOF version 1.10.
Med DPOF er det muligt at vælge fotos og antal
kopier i forbindelse med fotos, der er gemt på et
digitalkamera, før du udskriver. Du skal benytte et
digitalkamera, der understøtter DPOF, for at oprette
DPOF-data. Du kan få oplysninger om DPOF i
dokumentationen til digitalkameraet.
1. Isæt et hukommelseskort med DPOF-data.
2. Tryk på hukommelseskortknappen.
3. Vælg Basic Print (Basisudskrivning) eller
Custom Print (Brugerdefineret udskrivning).
Tilbage OK
Du kan føje farverige og kreative rammer til dine
yndlingsfotos ved at redigere rammer vha.
programmet PIF DESIGNER og gemme dem med
programmet EPSON PRINT Image Framer Tool.
Vælg blandt de mange forskellige færdige rammer
på program-cd'en, og gem dem på forhånd på
hukommelseskortet. Du kan få oplysninger i
dokumentationen til de enkelte programmer.
Udskrivning af en oversigt over
rammedata
Du kan udskrive dine PRINT Image Framer-datas
miniaturer og filnavne og gennemgå dem, inden du
udskriver fotos med ramme.
1. Isæt et hukommelseskort med PRINT Image
Framer-data.
2. Tryk på hukommelseskortknappen.
3. Vælg Custom Print (Brugerdefineret
udskrivning).
4. Rediger udskriftsindstillingerne, hvis du vælger
Custom Print (Brugerdefineret udskrivning).
& Se “Ændring af udskriftsindstillinger” på
side 28
5. Tryk på indstillingsknappen, når skærmbilledet
Select photos (Vælg fotos) vises.
6. Vælg DPOF.
Tilbage OK
7. Ilæg det ønskede papir.
& Se
“Ilægning af papir” på side 5
Tilbage OK
4. Vælg P.I.F. Index (P.I.F.-indeks).
Tilbage OK
5. Ilæg almindeligt A4-papir i den forreste bakke.
& Se “Ilægning af almindeligt A4-papir i den
forreste bakke” på side 5
6. Tryk på x farveknappen.
Bemærk!
Tryk på y stopknappen, hvis du vil stoppe
udskrivningen.
8. Tryk på x farveknappen eller x
sort/hvid-knappen (gælder kun
brugerdefineret udskrivning) for at starte
udskrivningen.
Bemærk!
Tryk på y stopknappen, hvis du vil stoppe
udskrivningen.
26 Direkte udskrivning fra et hukommelseskort - udskriftsindstillinger
Page 27

Udskrivning af fotos med PRINT
Image Framer
1. Isæt et hukommelseskort med fotodata og
PRINT Image Framer-data.
Bemærk!
Husk at gemme PRINT Image Framer-data på
hukommelseskortet med EPSON PRINT Image
Framer Tool, da P.I.F.-filnavnet ellers ikke vises på
LCD-skærmen.
2. Tryk på hukommelseskortknappen.
3. Vælg Custom Print (Brugerdefineret
udskrivning).
Tilbage OK
4. Vælg Photo (Single) (Enkelt foto) eller Photo
(Multi) (Flere fotos).
Dansk
Tilbage OK
5. Vælg det P.I.F.-filnavn, du vil tilføje, som
layoutindstilling i menuen Print Settings
(Udskriftsindstillinger).
& Se “Ændring af udskriftsindstillinger” på
side 28
Bemærk!
Papirstørrelsen indstilles automatisk til
rammestørrelsen, når du vælger et P.I.F.-filnavn
som layout.
6. Vælg det fotografi, du vil udskrive, og angiv
antallet af kopier.
& Se “ Æn dri ng af fo to vi sn in g p å L CD -s kæ rm en
og valg af fotografier” på side 18
7. Kontroller layoutet og antal udskrifter på
LCD-skærmen.
8. Ilæg det ønskede papir.
& Se
“Ilægning af papir” på side 5
9. Tryk på x farveknappen eller x
sort/hvid-knappen for at starte udskrivningen.
Bemærk!
Tryk på y stopknappen, hvis du vil stoppe
udskrivningen.
Direkte udskrivning fra et hukommelseskort - udskriftsindstillinger 27
Page 28

Ændring af udskriftsindstillinger
1. Vælg menupunkt.
12
Tilbage OK
Menupunkt Indstilling Beskrivelse
Paper Type
(Papirtype)
Paper Size
(Papirstørrelse)
Layout Borderless (Uden ramme)* Udskriver uden margen.
Plain (Front) (Almindeligt - forreste),
Plain (Back) (Almindeligt - bageste),
Prem.Glossy, GlossyPhoto, SemiGloss,
Photo Paper, Matte, Bright White
(Front) (forreste), Bright White (Back)
(bageste), CD/DVD
A4, A6, 10 × 15 cm (4 × 6 in), CD Angiver den størrelse papir, der udskrives på.
with Border (Med ramme) Udskriver med 3 mm margen langs toppen, bunden og de to sider.
Upper1/2 (Øverste1/2) Udskriver på papirets øverste halvdel.
2-up (2 pr. side)
8 -up (8 pr. side)
80-up (80 pr. side)
4-up (4 pr. side)
20-up (20 pr. side)
Udskriver på den papirtype, du vælger.
Du finder flere oplysninger på side 7.
Udskriver flere fotos pr. ark. Når der udskrives 20 eller 80 fotos pr. side,
udskrives numrene og optagelsesdatoerne.
Størrelsen på de enkelte fotos justeres automatisk i forhold til antallet af
fotos, der skal udskrives, og papirets størrelse.
Du kan ikke udskrive i sort/hvid i layoutet 80 pr. side.
Bemærk:
Når der er valgt beskæring, udskrives kopier af det samme foto i det
valgte layout på ét ark papir. Når der ikke er valgt beskæring, udskrives
én kopi af fotoet.
2. Vælg indstilling.
3. Tryk på OK.
P.I.F. file name (P.I.F.-filnavn) Udskriver fotos med PRINT Image Framer Tool-ramme.
1-up (1 pr. side) Udskriver et fotografi på cd'en/dvd'en, centreret omkring hullet i midten.
4-up (4 pr. side) Udskriver fire fotografier på cd'en/dvd'en med et billede i hver af de
12-up (12 pr. side) Udskriver 12 fotografier på cd'en/dvd'en arrangeret i en cirkel i kanten
Jewel Case Upper 1/2 (Kassette
øverste 1/2)
Jewel Case Index (Kassetteindeks) Udskriver flere fotos til cd-kassetten.
Du kan kun vælge denne indstilling, når du har valgt CD/DVD på
skærmbilledet Memory Card Custom Print (Brugerdefineret udskrivning
fra hukommelseskort).
fire fjerdedele.
Du kan kun vælge denne indstilling, når du har valgt CD/DVD på
skærmbilledet Memory Card Custom Print (Brugerdefineret udskrivning
fra hukommelseskort).
af cd'en/dvd'en.
Du kan kun vælge denne indstilling, når du har valgt CD/DVD på
skærmbilledet Memory Card Custom Print (Brugerdefineret udskrivning
fra hukommelseskort).
Udskriver et foto til den ene side af cd-kassetten.
Du kan kun vælge denne indstilling, når du har valgt CD Jacket
(Cd-omslag) på skærmbilledet Memory Card Custom Print
(Brugerdefineret udskrivning fra hukommelseskort).
Du kan kun vælge denne indstilling, når du har valgt CD Jacket
(Cd-omslag) på skærmbilledet Memory Card Custom Print
(Brugerdefineret udskrivning fra hukommelseskort).
28 Direkte udskrivning fra et hukommelseskort - udskriftsindstillinger
Page 29

Menupunkt Indstilling Beskrivelse
Density
(Tæthed)
(kun for
cd/dvd)
Normal Giver ingen justering.
Darker (Mørkere) Gør udskrifterne noget mørkere.
Darkest (Mørkest) Gør udskrifterne meget mørke.
Detaljerede udskriftsindstillinger
1. Tryk på
knappen
Indstillinger.
23
Tilbage OK
Menupunkt Indstilling Beskrivelse
Date Format
(Datoformat)
Udskriver
optagelsesdatoen.
None (Ingen)* Udskriver uden datooplysninger.
yyyy.mm.dd
f.eks. 2005. 05. 15 Datoen udskrives ikke, hvis du
(åååå.mm.dd)
mmm.dd.yyyy
f.eks. May. 15. 2005
(mmm.dd.åååå)
dd.mmm.yyyy
f.eks. 15. May. 2005
udskriver billeder, der allerede er
scannet og gemt på
hukommelseskortet med dette
produkt.
(dd.mmm.åååå)
Time Format
(Klokkeslætsformat)
Udskriver
optagelsestidspunktet.
Quality (Kvalitet) Normal, Photo
None (Ingen)* Udskriver uden klokkeslætsoplysninger.
12-hour system
f.eks. 10:00:00 Klokkeslættet udskrives ikke, hvis du
(12-timersformat)
24-hour system
f.eks. 22:00
(24-timersformat)
Angiver udskriftskvaliteten.
udskriver billeder, der allerede er
scannet og gemt på
hukommelseskortet med dette
produkt.
(Foto)*, Best Photo
(Bedste foto)
Filter Off (Fra)* Udskriver ikke i sepia, men i farver eller gråtoner. Hvis du vælger Off (Fra), indstilles
P.I.M. automatisk til Auto Correct (Automatisk korrektion).
Sepia Udskriver i sepia. Hvis du vælger Sepia, indstilles PhotoEnhance automatisk til Auto
Correct (Automatisk korrektion).
Auto Correct
(Automatisk korrektion)
P.I.M.* Udskriver med PRINT Image Matching-funktionen. Hvis fotodataene ikke
indeholder P.I.M., skal du udskrive med PhotoEnhance.
PhotoEnhance Udskriver automatisk forbedrede billeder.
Det tager længere tid, men giver en bedre kvalitet.
Exif Udskriver med Exif Print-funktionen. Giver udskrifter i høj kvalitet.
None (Ingen) Udskriver uden automatisk korrektion.
Brightness (Lysstyrke) Darkest (Mørkest) Gør udskrifterne meget mørke.
Darker (Mørkere) Gør udskrifterne noget mørkere.
Standard* Giver ingen justering.
Brighter (Lysere) Gør udskrifterne noget lysere.
Brightest (Lysest) Gør udskrifterne meget lyse.
Contrast (Kontrast) Highest (Højest) Giver udskrifterne kraftige kontraster.
Higher (Højere) Giver udskrifterne lidt kraftigere kontrast.
Default
Giver ingen justering.
(Standard)*
2. Vælg menupunktet
Print Options
(Udskriftsindstillinger).
3. Vælg indstilling.
4. Tryk på knappen
OK.
Dansk
Direkte udskrivning fra et hukommelseskort - udskriftsindstillinger 29
Page 30

Sharpness (Skarphed) Sharpest
Udskriftsmenupunkt Indstilling Beskrivelse
Saturation (Mætning) Lowest (Lavest) Gør udskrifterne meget matte.
Small Image (Lille
billede)
Print Info. (Udskriftsinfo) Off (Fra)* Udskriver uden oplysninger.
Fit to Frame (Tilpas til
ramme)
Bidirectional (Tovejs) On (Til)* Hurtigst (udskriftskvaliteten er normal).
(Skarpest)
Sharper
(Skarpere)
Default
(Standard)*
Softer (Blødere) Gør motivets konturer noget blødere.
Softest (Blødest) Gør motivets konturer meget bløde.
Lower (Lavere) Gør udskrifterne noget mattere.
Default
(Standard)
Higher (Højere) Gør udskrifterne noget mere livagtige.
Highest (Højest) Gør udskrifterne meget livagtige.
On (Til) Interpolerer billedopløsningen og fjerner
Off (Fra)* Interpolerer billedopløsningen, men
On (Til) Udskriver med oplysninger om det foto, der blev taget.
On ( Til) Denne indstilling beskærer automatisk de områder af billedet, der ligger uden for
Off (Fra)* Beskærer ikke billedet.
Off (Fra) Langsomst (fin udskriftskvalitet).
Gør motivets konturer meget skarpe.
Gør motivets konturer noget skarpere.
Giver ingen justering.
Giver ingen justering.
støj. (Medfører lav udskrivningshastighed.)
fjerner ikke støj.
den valgte udskriftsstørrelses margener. De øverste, nederste, venstre eller højre
områder af fotoet beskæres afhængigt af forholdet mellem det originale foto og
den valgte udskriftsstørrelse.
Aktiver denne funktion for at foretage tovejsudskrivning (udskrivning fra højre mod
venstre og fra venstre mod højre).
Funktionen kan ikke benyttes, når
Auto Correct (Automatisk korrektion)
er indstillet til None (Ingen).
* Standardindstillingen.
30 Direkte udskrivning fra et hukommelseskort - udskriftsindstillinger
Page 31

Udskrivning fra film
Ilægning og indstilling af film på dokumentpladen
Forsigtig!
c
Hold i kanten af filmen, eller brug handsker. Hvis
filmens overflade berøres med hænderne, afsættes
der fingeraftryk eller andet på filmen.
Bemærk!
Aftør dokumentlågets indvendige side og
dokumentpladen, inden der scannes transparenter.
1. Kontroller, at dokumentlågets kabel sidder i
TPU-stikket, og åbn dokumentlåget.
3. Anbring transparenten i filmholderen,
og anbring den på dokumentpladen. Følg
vejledningen i det følgende vedrørende din film.
35 mm filmstrimler
1 Åbn filmlåget.
Dansk
2 Læg filmen mod kanten af filmholderen med
forsiden nedad. Filmens forside er den side, hvor
producentens navn og filmens id-numre
står rigtigt.
Top
Bund
2. Fjern forsigtigt den reflekterende
dokumentmåtte langs dokumentlåget.
3 Luk filmlåget.
4 Anbring filmholderen på dokumentpladen,
så filmsiden vender mod dig selv.
Udskrivning fra film 31
Page 32

35 mm dias
1 Anbring filmholderen på dokumentpladen,
så diassiden vender mod dig selv.
2 Sæt diasene i filmholderen med forsiden nedad.
Filmens forside er den side, hvor producentens
navn og id står rigtigt.
Basisudskrivning på papirformatet 10 x 15 cm
Du kan udskrive fotos på 10 × 15 cm papir uden at
ændre indstillingerne.
1. Anbring film på dokumentpladen.
& Se “Ilægning og indstilling af film på
dokumentpladen” på side 31
2. Tryk på filmknappen.
Top
Bund
Bemærk!
❏ Filmen kan muligvis ikke læses pga. forskellen i
pitchbredden over 6 billeder.
❏ Tryk ikke for hårdt på dokumentpladens glas.
4. Luk dokumentlåget helt.
Bemærk!
❏ Der vises muligvises en newton-ring (ringformet
stribet mønster) på det scannede billede. Anbring
filmen med forsiden opad for at fjerne newton-ringen.
Du finder flere oplysninger i brugerhåndbogen.
❏ Når filmholderen ikke er i brug, kan den opbevares
bag dokumentlåget. Du finder flere oplysninger
under “Opbevaring af filmholderen” på side 34.
3. Vælg Basic Print (Basisudskrivning).
Tilbage OK
4. Vælg filmtypen.
& Se “Valg af filmtype” på side 34
5. Vælg det ønskede foto, og angiv antal udskrifter.
1. Vælg det
ønskede
1
2
Tilbage OK
foto.
2. Angiv
antal
udskrifter.
6. Ilæg det ønskede papir.
& Se
“Ilægning af papir” på side 5
7. Tryk på x farveknappen eller x
sort/hvid-knappen for at starte udskrivningen.
32 Udskrivning fra film
Bemærk!
Tryk på y stopknappen, hvis du vil stoppe
udskrivningen.
Page 33

Udskrivning af et enkelt fotografi
Udskrivning af forstørrede
Du kan udskrive fotos i forskellige størrelser og på
forskellige papirtyper vha. de tilhørende
indstillinger.
1. Anbring film på dokumentpladen.
2. Tryk på filmknappen.
3. Vælg Custom Print (Brugerdefineret
udskrivning).
Tilbage OK
4. Vælg Photo (Single) (Enkelt foto).
Tilbage OK
5. Rediger udskriftsindstillingerne.
& Se “Ændring af udskriftsindstillinger” på
side 34
6. Vælg filmtypen.
& Se “Valg af filmtype” på side 34
billeder
Du kan beskære og forstørre fotos på din film.
1. Anbring film på dokumentpladen.
2. Tryk på filmknappen.
3. Vælg Custom Print (Brugerdefineret
udskrivning).
Tilbage OK
4. Vælg Crop Print (Beskær udskrift).
Tilbage OK
5. Rediger om nødvendigt
udskriftsindstillingerne.
& Se “Ændring af udskriftsindstillinger” på
side 34
6. Vælg filmtypen.
& Se “Valg af filmtype” på side 34
7. Vælg det ønskede foto.
Dansk
7. Vælg det ønskede foto, og angiv antal udskrifter.
1. Vælg
det
2
1
Tilbage OK
ønskede
2. Angiv
antal
udskrifter.
8. Ilæg det ønskede papir.
& Se
“Ilægning af papir” på side 5
9. Tryk på x farveknappen eller x
sort/hvid-knappen for at starte udskrivningen.
Bemærk!
Tryk på y stopknappen, hvis du vil stoppe
udskrivningen.
Tilbage OK
8. Vælg det område, du vil beskære, ved at flytte
rammen og ændre rammens størrelse.
& Se trin 7 under “Udskrivning af forstørrede
billeder” på side 21
9. Kontroller prøvebilledet, og angiv antallet
af kopier.
& Se trin 8 under “Udskrivning af forstørrede
billeder” på side 21
Tryk på knappen Tilbage, hvis du vil justere
zoomområdet igen.
10. Ilæg det ønskede papir.
& Se
“Ilægning af papir” på side 5
11. Tryk på x farveknappen eller x
sort/hvid-knappen for at starte udskrivningen.
Bemærk!
Tryk på y stopknappen, hvis du vil stoppe
udskrivningen.
Udskrivning fra film 33
Page 34

Valg af filmtype
Detaljerede udskriftsindstillinger
1. Tryk på
knappen
Indstillinger.
Tilbage OK
Color negative film
(Farvenegativfilm)
Color slide (Farvedias) B&W negative
Positive color film (strip)
(Positivfarvefilm
(strimmel))
(Sort/hvid-negativ)
Ændring af udskriftsindstillinger
1. Vælg
menupunkt.
12
Tilbage OK
Menupunkt Indstilling Beskrivelse
Paper Type
(Papirtype)
Plain (Front)
(Almindeligt forreste), Plain
(Back)
(Almindeligt bageste), Bright
White (Front)
(forreste), Bright
White (Back)
(bageste), P hoto
Paper,
Prem.Glossy,
GlossyPhoto,
SemiGloss, Matte
2. Vælg
indstilling.
3. Tryk på OK.
Udskriver på den
papirtype, du
vælger.
Du finder
detaljerede
oplysninger på
side 4.
2. Vælg
2
Menupunkt Indstilling Beskrivelse
Quality
(Kvalitet)
Saturation
(Mætning)
Normal, Photo
(Foto),
Best Photo
(Bedste foto)
Less Saturation
(Lavere mætning)
Normal Giver ingen
More Saturation
(Højere mætning)
3
Tilbage OK
menupunkt.
3. Vælg
indstilling.
4. Tryk på OK.
Udskriver med den
kvalitetsindstilling,
du vælger.
Gør udskrifterne
mattere.
justering.
Gør udskrifterne
mere livagtige.
Opbevaring af filmholderen
Når filmholderen ikke er i brug, kan den opbevares
bag dokumentlåget.
1. Åbn dokumentlåget.
2. Skub filmholderen ind i dokumentlåget.
Paper Size
(Papirstørrelse)
Layout Borderless
Restoration
(Gendannelse)
A4, 10 × 15 cm
(4 × 6 in)
(Uden ramme)
with Border
(Med ramme)
On (Til) Gendanner
Off (Fra) Ændrer ikke
34 Udskrivning fra film
Udskriver på den
papirstørrelse, du
vælger.
Udskriver uden
margen.
Udskriver med
margen.
falmede farver på
film og fotos.
Bemærk!
Denne indstilling
har ingen effekt,
hvis der er valgt
sort/hvid-negativfil
m som filmtype.
falmede farver på
film og fotos.
3. Anbring den reflekterende dokumentmåtte.
4. Luk dokumentlåget.
Page 35

Scanning til et
5. Vælg de ønskede scanningsindstillinger.
hukommelseskort
Bemærk!
❏ Du finder flere oplysninger om scanning af billeder
til en computer eller e-mail i Brugerhåndbogen.
❏ De scannede billeder gemmes i JPEG-format i
mappen “epscan”, som oprettes automatisk, når der
scannes til et hukommelseskort.
Scanning og lagring af et dokument på et hukommelseskort
1. Anbring originaldokumentet på
dokumentpladen.
& Se “Placering af et foto eller dokument på
dokumentpladen” på side 7
2. Isæt et hukommelseskort.
& Se “Indsætning af hukommelseskort” på side 15
3. Tryk på scanningsknappen for at aktivere
scanningstilstanden.
1. Vælg
menupunkt.
21
Tilbage OK
Indstilling Valgmuligheder
Scan area
(Scanningsområde)
Document Type
(Dokumenttype)
Quality (Kvalitet) Normal, Text and Image
Auto cropping
(Automatisk beskæring),
Max area (Maksimalt
område)
Text (Tekst), Graphics
(Grafik)
(Tekst og billede)
2. Vælg
indstilling.
3. Tryk på OK.
Kvaliteten påvirker billedernes filstørrelser
som følger:
Dokumenttype
Text
(Tekst)
Kvalitet Scannings-
Normal 200 × 200
Text and
Image
(Tekst
og
billede)
opløsning
dpi
300 × 300
dpi
Omtrentlig
filstørrelse*
300 KB
500 KB
Dansk
4. Vælg Scan to Memory Card (Scan til
hukommelseskort).
Tilbage OK
Graphics
(Grafik)
*A4, farvedokument.
Normal 500 KB
Text and
Image
(Tekst
og
billede)
300 × 300
dpi
3,0 MB
6. Tryk på x farveknappen for at starte
scanningen.
Bemærk!
Tryk på y stopknappen, hvis du vil stoppe
scanningen.
Forsigtig!
c
Åbn aldrig scannerenheden under
scanningen, da det kan beskadige produktet.
Scanning til et hukommelseskort 35
Page 36

Scanning og lagring af en film på et hukommelseskort
1. Anbring en film på dokumentpladen.
& Se “Ilægning og indstilling af film på
dokumentpladen” på side 31
2. Isæt et hukommelseskort.
& Se “Indsætning af hukommelseskort” på
side 15
3. Tryk på filmknappen for at aktivere
filmtilstanden.
4. Vælg Scan to Memory Card (Scan til
hukommelseskort).
8. Tryk på x farveknappen for at starte
scanningen.
Bemærk!
Tryk på y stopknappen, hvis du vil stoppe
scanningen.
Tilbage OK
5. Vælg filmtypen.
& Se “Valg af filmtype” på side 34
6. Vælg det ønskede foto, og marker det foto, du vil
gemme.
1. Vælg det
ønskede
foto.
2. Sæt
12
Tilbage OK
markeringen.
7. Vælg kvalitetsindstillingen ved at trykke på
knapperne l/r.
Scanningskvaliteten påvirker billedernes
filstørrelse. Husk at efterlade nok plads jf.
følgende tabel:
Kvalitet Scannings-
sopløsning
Omtrentlig
filstørrelse
Text (Tekst) 1200 × 1200 dpi 500 KB
Photo (foto) 2400 × 2400 dpi 4,5 MB
36 Scanning til et hukommelseskort
Page 37

Direkte udskrivning fra et digitalkamera
6. Tænd digitalkameraet, og forbind derefter dette
produkt og digitalkameraet vha. USB-kablet.
Direkte udskrivning fra et digitalkamera
Du kan udskrive direkte fra digitalkameraer,
der understøtter funktionen USB DIRECT-PRINT
eller PictBridge. Der er flere oplysninger om
betjeningen af digitalkameraet i brugervejledningen
til dette.
1. Tænd dette produkt.
2. Sørg for, at der ikke er isat et hukommelseskort.
3. Tryk på opsætningsknappen.
4. Vælg PictBridge Setup
(PictBridge-opsætning).
7. Brug digitalkameraet til at vælge det foto,
der skal udskrives. Vælg de ønskede
udskriftsindstillinger på digitalkameraet,
da disse indstillinger har forrang frem for
udskriftsindstillingerne på dette produkt.
Se dokumentationen til digitalkameraet for at få
mere detaljerede oplysninger om
indstillingerne.
8. Ilæg det ønskede papir.
& Se
“Ilægning af papir” på side 5
9. Udskriv fra digitalkameraet.
Bemærk!
❏ Pga. printerens specifikationer afspejler
udskriften muligvis ikke alle digitalkameraets
indstillinger.
❏ Du kan ikke udskrive billedfiler i TIFF-format.
Hvis du vil udskrive TIFF-filer, skal du udskrive
direkte fra et hukommelseskort.
Dansk
Tilbage OK
5. Rediger om nødvendigt
udskriftsindstillingerne.
& Se “Ændring af udskriftsindstillinger” på
side 28
1. Vælg
menupunkt.
12
Tilbage OK
2. Vælg
indstilling.
Direkte udskrivning fra et digitalkamera 37
Page 38

Udskrivning direkte fra en ekstern enhed
Udskrivning direkte fra en ekstern enhed
Du kan udskrive billeder direkte fra en ekstern
enhed, f.eks. et MO-, CD-R- eller USB-flash-drev,
hvis du tilslutter dette produkt vha. et USB-kabel.
Bemærk!
❏ Denne funktion kan kun benyttes til billeder, der er
sikkerhedskopieret vha. dette produkt. Se “Kopiering
af billeder fra hukommelseskortet til en ekstern enhed
(sikkerhedskopi)” i næste afsnit.
❏ Det er ikke alle enheder, som kan tilsluttes vha.
et USB-kabel, der understøttes. Kontakt din lokale
kundesupport for at få oplysninger herom.
1. Kontroller, at dette produkt og den eksterne
enhed er slukket, og at der ikke er isat et
hukommelseskort.
Kopiering af billeder fra
hukommelseskortet til en ekstern
enhed (sikkerhedskopi)
1. Følg trin 1 og 2 under “Udskrivning direkte fra
en ekstern enhed” i forrige afsnit.
2. Sæt et medie i den eksterne enhed.
3. Isæt et hukommelseskort.
& Se “Indsætning af hukommelseskort” på
side 15
4. Tryk på opsætningsknappen.
2. Brug et USB-kabel til at slutte den eksterne
enhed til dette produkt, og tænd derefter
dem begge.
Sæt drevet direkte i USB-porten, og fortsæt til
trin 4, hvis du bruger et USB-flash-drev.
3. Sæt et medie med fotodata i den eksterne
lagerenhed.
4. Vælg, hvilken mappe der skal udskrives fra, når
følgende skærmbillede vises.
5. Select Backup Memory Card (Sikkerhedskopier
hukommelseskort).
Tilbage OK
6. Kontroller følgende meddelelse, og tryk på
knappen OK.
Tilbage OK
7. Tryk på knappen OK for at starte
sikkerhedskopieringen.
Tilbage OK
5. Følg den samme procedure, som anvendes til
udskrivning fra et hukommelseskort, og foretag
udskrivningen.
38 Udskrivning direkte fra en ekstern enhed
Page 39

Udskiftning af
Forholdsregler i forbindelse med
blækpatroner
Valg af blækpatroner
Der kan bruges følgende blækpatroner til
dette produkt.
Sort blækpatron Black T5591
Farveblækpatron Cyan
Forsigtig!
c
Epson anbefaler, at der bruges originale
Epson-blækpatroner. Epsons garanti dækker ikke
skader på produktet forårsaget af brugen af
blækpatroner, der ikke er fremstillet af Epson.
Magenta
Yellow
Light cyan
Light magenta
T5592
T5593
T5594
T5595
T5596
udskiftning af blækpatroner
❏ Husk at beskytte blækpatronens blækudgang
mod snavs og støv, hvis det er nødvendigt
midlertidigt at tage en blækpatron ud. Opbevar
blækpatronen under samme forhold som
dette produkt.
❏ Ventilen i blækporten er konstrueret, så den
opfanger eventuel overskydende blæk,
som måtte slippe ud. Det anbefales dog at
håndtere blækpatronerne forsigtigt. Rør ikke
blækudgangen og området omkring den.
❏ Til dette produkt benyttes blækpatroner med en
IC-chip. IC-chippen holder øje med, hvor meget
blæk der bruges i hver enkelt blækpatron,
så selvom en blækpatron tages ud og isættes
igen senere, vil al dens blæk blive brugt.
❏ Kopieringen eller udskrivningen kan ikke
fortsætte, når en blækpatron er tom, selvom de
andre blækpatroner stadig indeholder blæk.
Udskift den tomme blækpatron inden kopiering
eller udskrivning.
Dansk
Kontrol af blækniveauet
1. Tryk på opsætningsknappen.
2. Vælg Ink Levels (Blækniveauer).
Tilbage OK
Blækmængden vises.
❏ Foruden til kopiering og udskrivning af
dokumenter bruges der også blæk i følgende
situationer: rengøring af skrivehovedet,
selvrensning, når produktet tændes, samt
påfyldning, når en blækpatron installeres i
produktet.
❏ Undlad at genopfylde blækpatronerne.
Dette produkt beregner, hvor meget blæk der er
tilbage, vha. en IC-chip på blækpatronen.
Selvom blækpatronen genopfyldes, foretager
IC-chippen ikke en genberegning, og angivelsen
af blækmængden skifter derfor ikke.
❏ Hvis der isættes en blækpatron, der næsten er
tom, tømmes den muligvis. Hav en ny
blækpatron parat, når der vises en meddelelse
om, at der mangler blæk.
❏ Rør ikke ved den grønne IC-chip oven på
blækpatronen. Det kan beskadige
blækpatronen.
3. Tryk på knappen OK for at vende tilbage til den
tidligere visning, når blækniveauet er
kontrolleret.
Udskiftning af blækpatroner 39
Page 40

Udskiftning af blækpatroner
Bemærk!
Læs “Forholdsregler i forbindelse med udskiftning af
blækpatroner” på side 39 og “Ved håndtering af
blækpatroner” på side 3, før du udskifter en blækpatron.
1. Når blækpatronen er tom:
Meddelelsen på LCD-skærmen angiver, hvilken
blækpatron der er tom.
5. Indfør langsomt den nye blækpatron, indtil den
klikker på plads.
Når blækpatronen er ved at være tom:
Fortsæt med næste trin.
2. Åbn blækpatrondækslerne.
3. Tag en blækpatron ud af emballagen.
4. Tryk forsigtigt på den blækpatron, der skal
udskiftes. Træk blækpatronen ud af produktet,
og bortskaf den korrekt. Skil ikke den brugte
blækpatron ad, og forsøg ikke at
genopfylde den.
6. Luk blækpatrondækslerne.
Forsigtig!
c
Sluk aldrig dette produkt, mens der sendes
blæk gennem systemet, da det vil medføre,
at påfyldningen ikke bliver færdig.
Bemærk!
❏ Undlad at tage blækpatronen ud og isætte den
igen flere gange, når du først har isat den.
❏ Hvis der installeres en brugt blækpatron med et
lavt blækindhold, kan den blive tom umiddelbart
efter udskiftningen. Erstat i det tilfælde den
pågældende blækpatron med en ny.
Illustrationen viser udskiftning af
blækpatronen Light Cyan.
Advarsel:
w
Hvis du får blæk på hænderne, skal du vaske
dem grundigt med sæbe og vand. Hvis du får
blæk i øjnene, skal du omgående skylle dem
med vand. Hvis du bliver utilpas eller har
synsproblemer, efter at du har skyllet øjnene
grundigt, skal du straks søge læge.
Forsigtig!
c
Lad den brugte blækpatron blive siddende i
printeren, indtil den skal udskiftes, da den
resterende blæk i skrivehovedets dyser ellers
kan tørre ud.
40 Udskiftning af blækpatroner
Page 41

Vedligeholdelse og
Rengøring af skrivehovedet
transport
Kontrol af skrivehovedets dyser
Hvis du kommer ud for, at de udskrevne billeder
pludselig bliver blege, eller at der mangler punkter
på dem, kan du finde årsagen til problemet ved at
kontrollere skrivehovedets dyser.
Bemærk!
Kontroller, at cd/dvd-bakken ikke er sat i produktet, og at
cd/dvd-styret er lukket, inden dysechecket foretages.
1. Kontroller, at der er papir i A4-format i den
forreste bakke, og tryk på
opsætningsknappen.
2. Vælg Nozzle Check (Dysecheck).
Hvis du kommer ud for, at resultatet af dysechecket
pludselig bliver blegt, eller at der mangler punkter,
kan du løse problemet ved at rengøre skrivehovedet,
så dyserne kan udsende blækket korrekt.
Bemærk!
❏ Der anvendes både farveblæk og sort blæk under
rengøringen af skrivehovedet. Undgå spild af blæk
ved kun at rengøre skrivehovedet, hvis kopi- eller
udskriftskvaliteten forringes, f.eks. hvis udskriften er
sløret, eller farverne er forkerte eller mangler.
❏ Foretag et dysecheck for at kontrollere,
om skrivehovedet virkelig skal rengøres, inden du
rengør det. På den måde kan du spare blæk.
❏ Du kan ikke rengøre skrivehovedet, hvis der vises en
meddelelse på LCD-skærmen, der beder dig udskifte
blækpatronen eller fortæller, at der mangler blæk.
Udskift i det tilfælde den pågældende
blækpatron først.
❏ Cd/dvd-bakken må ikke sidde i produktet under
rengøringen af skrivehovedet.
1. Tryk på opsætningsknappen.
Dansk
Tilbage OK
3. Kontroller meddelelsen på LCD-skærmen,
og tryk på knappen OK for at starte dysechecket.
4. Kontroller udskriften.
God: Det er ikke nødvendigt at rense
skrivehovedet endnu.
Ikke god: Skrivehovedet skal renses.
Udskrifterne udskrives i farver (CMYK).
Hvis dysecheckmønsteret ikke er godt, kan det
skyldes tilstoppede blækdyser, eller at
skrivehovedet skal justeres. Tryk på knappen OK,
og følg trin 3 og 4 under “Rengøring af
skrivehovedet” i næste afsnit for at løse problemet.
Tryk på knappen Tilbage for at vende tilbage til
menuen Setup (Opsætning), hvis resultatet af
dysechecket er godt.
2. Vælg Head Cleaning (Skrivehovedrensning).
Tilbage OK
3. Kontroller meddelelserne på LCD-skærmen,
og tryk på knappen OK for at starte rengøringen
af skrivehovedet.
4. Tryk på OK for at foretage et dysecheck for at
kontrollere, at skrivehovedet er rent og for at
nulstille rensecyklussen, når meddelelsen Print
head cleaning in progress.(Rensningen af
skrivehovedet er i gang.) forsvinder fra
LCD-skærmen. Se “Kontrol af skrivehovedets
dyser” i forrige afsnit.
Forsigtig!
c
Sluk aldrig for produktet, mens rengøringen
af skrivehovedet er i gang. Det kan beskadige
produktet.
Vedligeholdelse og transport 41
Page 42

Bemærk!
❏ Sluk dette produkt, og lad det stå natten over,
hvis udskriftskvaliteten ikke bliver bedre efter fire
eller fem gentagelser af denne procedure. Gentag
derefter dysechecket, og rengør om nødvendigt
skrivehovedet igen.
❏ Hvis udskriftskvaliteten stadig ikke bliver bedre,
er en eller flere af blækpatronerne muligvis for
gammel eller beskadiget og skal udskiftes. Der er
oplysninger om udskiftning af blækpatroner i
“Udskiftning af blækpatroner” på side 40.
❏ For at bevare udskriftskvaliteten anbefaler vi,
at der udskrives et par sider mindst én gang om
måneden.
Justering af skrivehovedet
Hvis de lodrette streger ikke er justeret korrekt på
resultatet af dysechecket, kan du muligvis løse
problemet ved at justere skrivehovedet.
4. Følgende justeringsark udskrives.
Bemærk!
❏ Tryk ikke på y stopknappen for at annullere
udskrivningen, mens der udskrives et
justeringsmønster.
❏ Kontroller, at cd/dvd-bakken ikke er sat i produktet,
og at cd/dvd-styret er lukket, inden du benytter
funktionen til justering af skrivehovedet.
1. Kontroller, at der er papir i A4-format i den
forreste bakke, og tryk på
opsætningsknappen.
2. Vælg Head Aligment (Skrivehovedjustering).
Tilbage OK
3. Kontroller meddelelserne på LCD-skærmen,
og tryk på knappen OK for at starte justeringen
af skrivehovedet.
5. Se på justeringsmønstret i hver gruppe, og find
den firkant, der er udskrevet mest jævnt uden
tydelige streger.
6. Vælg gruppen og det tilsvarende linjenummer,
og tryk på knappen OK.
1. Vælg
gruppen.
2. Vælg det
21
Tilbage OK
tilsvarende
linjenummer.
7. Tryk på OK for at afslutte.
Gendannelse af fabriksindstillingerne
Du kan nulstille alle indstillingerne til
standardindstillingerne. Derved får værdierne for de
enkelte tilstande de værdier, de havde fra fabrikken.
42 Vedligeholdelse og transport
1. Tryk på opsætningsknappen.
2. Vælg Restore to Factory Settings (Gendan
fabriksindstillinger).
Tilbage OK
Page 43

3. Kontroller meddelelserne på LCD-skærmen,
og tryk derefter på knappen OK for at gendanne
indstillingerne.
Alle indstillingerne vender tilbage til
standardværdierne.
Transport af dette produkt
Emballer produktet omhyggeligt, hvis det er
nødvendigt at transportere det. Brug originalkassen
(eller en tilsvarende kasse, som passer perfekt til
produktet) og originalemballagen.
Forsigtig!
c
❏ Ved opbevaring eller transport af dette
produkt må du ikke vippe det, lægge det på
siden eller vende det på hovedet. Hvis du gør
det, kan patronen lække blæk.
7. Luk cd/dvd-styret, hvis det er åbent.
Luk derefter
udskriftsbakken og den forreste bakke
papirstøtten, fremføringsstyret,
.
Dansk
❏ Efterlad blækpatronerne i installeret position
under transport af dette produkt. Det kan
beskadige produktet, hvis de fjernes under
transporten.
Bemærk!
Husk at fjerne det beskyttende materiale fra produktet,
inden det tages i brug igen.
1. Tag alt papiret ud af bakkerne, og sørg for,
at produktet er slukket.
2. Åbn scannerenheden.
3. Kontroller,
udgangspositionen til højre.
4. Luk scannerenheden.
5. Åbn dokumentlåget, og lås scannervognen vha.
transportklemmen.
at skrivehovedet er i
8. Anbring beskyttelsesmaterialet på begge sider
af dette produkt, og anbring derefter produktet
og dets tilbehør i kassen.
Bemærk!
Pas på, at dokumentlågets ledning ikke hænger fast i
noget.
9. Anbring altid produktet på en plan flade for at
beskytte det mod stød under transporten.
Skift af sproget på LCD-skærmen
Du kan vælge et andet sprog til teksten på
LCD-skærmen.
1. Tryk på opsætningsknappen.
2. Tryk på knappen u eller d for at vælge
Language (Sprog).
3. Tryk på knappen u eller d for at vælge det sprog,
der skal vises, og tryk på OK.
6. Tag strømkablet ud af stikkontakten.
Vedligeholdelse og transport 43
Page 44

Fejlfinding
Fejlmeddelelser
Du kan finde årsagen til og løse de fleste problemer vha. fejlmeddelelserne på LCD-skærmen. Se tabellen i det
følgende, og prøv løsningsforslagene, hvis du ikke kan løse problemet vha. fejlmeddelelserne.
Bemærk!
De viste løsninger gælder problemer, der kan opstå, når produktet benyttes som en enkeltstående enhed. Der findes løsninger
på problemer vedrørende udskrivning, scanning og udskriftskvalitet samt på computerrelaterede problemer i
onlinebrugervejledningen.
Fejlmeddelelser Problem Løsning
Printer error occurred. Please see
documentation. (Der er opstået en
printerfejl. Se dokumentationen.)
Scanner error occurred. Please see
documentation. (Der er opstået en
scannerfejl. Se dokumentationen.)
Service required.
Parts inside your printer are at the end
of their service life. See your printer's
documentation for details. (Der skal
foretages et serviceeftersyn. Dele
inden i printeren er i slutningen af deres
levetid. Se printerdokumentationen.)
Service required.
Parts inside your printer are at near end
of their service life. See your printer's
documentation for details. (Der skal
foretages et serviceeftersyn. Dele
inden i printeren er udslidte og skal
udskiftes. Se printerdokumentationen.)
Format error. (Formateringsfejl.) Der er opstået en fejl under
Der er opstået en fejl på en af
printerens dele.
Der er opstået en fejl på en af
scannerens dele.
formatering.
Sluk produktet, og tænd igen. Kontakt
forhandleren, hvis fejlmeddelelsen stadig vises.
Sluk produktet, og tænd igen. Kontroller derefter,
at transportlåsen er udløst. Kontakt forhandleren,
hvis fejlmeddelelsen stadig vises.
Kontakt forhandleren.
Kontakt forhandleren.
Prøv at formatere igen. Hvis fejlen opstår igen,
kan der være et problem med hukommelseskortet
eller lagermediet. Kontroller mediet, og prøv igen.
Afhjælpning af papirstop
Der vises en fejlmeddelelse på LCD-skærmen, hvis der sætter sig papir fast inden i dette produkt. Papirstoppet
kan muligvis afhjælpes vha. kontrolpanelet. Følg vejledningen nedenfor.
1. Tryk på x farveknappen for at udskyde det fastklemte papir. Fortsæt til næste trin, hvis det fastklemte papir
ikke udskydes.
2. Find ud af, hvor papiret har sat sig fast.
Fjern papiret manuelt, hvis det har sat sig fast ved papirfremføringen.
Fjern udskriftsbakken, hvis papiret har sat sig fast ved udskydningspositionen. Fjern al papiret manuelt,
og isæt udskriftsbakken.
Tryk på P afbryderen for at slukke produktet, hvis papiret har sat sig fast inden i produktet.
Åbn scannerenheden og cd/dvd-styret. Fjern manuelt alt papiret inden i, også eventuelle iturevne papirstykker.
3. Luk scannerenheden og cd/dvd-styret, og tryk på P afbryderen, når papirstoppet er afhjulpet.
4. Læg en stak papir i den forreste eller bageste bakke.
44 Fejlfinding
Page 45

Det kopierede billede får en
Der vises en meddelelse,
forkert størrelse
Billedets størrelse måles muligvis ikke korrekt, hvis
der er valgt Auto Fit Page (Tilpas automatisk til
side) som zoomindstilling på LCD-skærmen,
og kanten af det oprindelige dokument er hvid eller
meget lys. Det kan medføre, at det kopierede billede
får en forkert størrelse. Vælg Actual (Faktisk) som
zoomindstilling, og juster derefter det kopierede
billedes størrelse ved at zoome ind eller ud.
Udskriften er sløret eller udtværet
Juster papirtykkelsen, hvis udskriften er sløret eller
udtværet.
1. Tryk på opsætningsknappen.
2. Vælg Paper Thickness Adjustment (Juster
papirtykkelse).
som beder dig formatere
hukommelseskortet
Hvis der vises en meddelelse på LCD-skærmen,
der beder dig formatere hukommelseskortet, skal du
trykke på knappen OK for at formatere
hukommelseskortet.
Forsigtig!
c
Alle data på hukommelseskortet slettes, når du
formaterer det.
Annullering af formateringen
Tryk på knappen Tilbage for at annullere
formateringen, og isæt i stedet et formateret
hukommelseskort.
Teksten på LCD-skærmen vises ikke på det ønskede sprog
Dansk
Tilbage OK
3. Vælg On (Til).
Tilbage OK
Bemærk!
Indstillingen af papirtykkelse vil være slået til, indtil
produktet slukkes. Næste gang produktet tændes,
er indstillingen slået fra igen.
Vælg det ønskede sprog i menuen Setup
(Opsætning), hvis teksten på LCD-skærmen vises på
et forkert sprog. Du finder flere oplysninger under
“Skift af sproget på LCD-skærmen” på side 43.
Fejlfinding 45
Page 46

Kundesupport
Produktspecifikationer
Elektriske specifikationer
Sådan kontakter du kundesupport
Kontakt kundesupport og få hjælp, hvis dit
Epson-produkt ikke fungerer tilfredsstillende, og du
ikke selv kan løse problemet vha.
fejlfindingsoplysningerne. I Pan-European
Warranty Document (det fælleseuropæiske
garantidokument) findes oplysninger om, hvordan
du kontakter EPSON Kundesupport. Hvis du har
følgende oplysninger klar, får du hurtigt hjælp:
❏ Produktets serienummer
(etiketten med serienummeret sidder normalt
bag på produktet).
❏ Produktmodel.
❏ Produktets softwareversion
(klik på About (Om), Version Info (Versionsinfo)
eller tilsvarende i softwaren til produktet).
❏ Computerens mærke og model.
❏ Navnet og versionsnummeret på computerens
operativsystem.
❏ Navnene og versionsnumrene på de
programmer, du normalt bruger sammen med
produktet.
120 V-model
Indgangsspænding 100 til 120V
Nominelt
frekvensområde
Strømforbrug Ca. 25 W (enkeltstående kopiering
220-240 V-model
Indgangsspænding 220 til 240 V
Nominelt
frekvensområde
Strømforbrug Ca. 25 W (enkeltstående kopiering
50 til 60 Hz
af ISO10561-bogstavsmønster)
Ca. 2,5 W i dvale
Ca. 12,5 W i energisparetilstand
Ca. 0,2 W slukket
50 til 60 Hz
af ISO10561-bogstavsmønster)
Ca. 2,5 W i dvale
Ca. 12,5 W i energisparetilstand
Ca. 0,4 W slukket
Bemærk!
Kontroller mærkaten bag på produktet for at få oplyst
spændingen.
Miljømæssige specifikationer
Temperatur I drift: 10 til 35° C
Websted for teknisk support
Gå til http://www.epson.com, og vælg
supportafsnittet for dit lokale EPSON-websted,
som indeholder de nyeste drivere, lister med ofte
stillede spørgsmål (FAQ), manualer og andre filer,
du kan overføre.
Epsons websted til teknisk support yder assistance i
forbindelse med problemer, der ikke kan løses vha.
oplysningerne til fejlfinding i printerens
dokumentation.
Mekaniske specifikationer
Papirvej Arkføder, indføring fra forsiden og
bagsiden
Arkføderens
kapacitet
Mål 450 mm × 418 mm × 236 mm
Vægt Ca. 12,9 kg
Forreste bakke:
Ca. 150 ark 64 g/m² papir
Bageste bakke:
Ca. 120 ark 64 g/m² papir
(B × D × H, ekskl. gummifødder og
bakke)
Udskrivning
Udskrivningsmetode Ink jet-on demand
Dysekonfiguration Monokrom (sort) 180 dyser
Farver (cyan, magenta, gul,
lys cyan, lys magenta) 900 dyser
(180 dyser pr. farve × 5)
46 Kundesupport
Page 47

Scanning
Scannertype Flatbed farvescanner
Dokumentstørrelse 8.5 × 11.7" (216 × 297 mm) amerikansk
Letter-format eller A4-format
(læseområdet kan angives i
programmet).
Scanningsopløsning 3200 dpi (overordnet), 6400 dpi
(underordnet)
Bemærk!
❏ Da producenten uanset mærket når som helst kan
ændre papirkvaliteten, kan Epson ikke garantere for
nogen mærker eller typer papir, der ikke bærer Epsons
navn. Afprøv altid papiret, inden der anskaffes større
kvanta eller udskrives større udskrivningsopgaver.
❏ Dårlig papirkvalitet kan forringe udskriftskvaliteten
og give anledning til papirstop og andre problemer.
Skift til en bedre papirkvalitet, hvis der opstår
problemer med udskriftskvaliteten.
Dansk
Papir
Enkeltark
Størrelse A4 (210 × 297 mm), A5
(148 × 210 mm)
Papirtyper Almindeligt papir, specialpapir
Tykkelse
(almindeligt papir)
Vægt (almindeligt
papir)
Photo Quality Ink Jet Paper
Størrelse A4 (210 × 297 mm)
Papirtyper Specialpapir distribueret af Epson
Bright White Ink Jet Paper
Størrelse A4 (210 × 297 mm), A5 (148 × 210 mm)
Papirtyper Specialpapir distribueret af Epson
Matte Paper-Heavyweight
Størrelse A4 (210 × 297 mm)
Papirtyper Specialpapir distribueret af Epson
Photo Paper
Størrelse A4 (210 × 297 mm),
Papirtyper Specialpapir distribueret af Epson
Premium Glossy Photo Paper
Størrelse A4 (210 × 297 mm)
Papirtyper Specialpapir distribueret af Epson
Premium Semigloss Photo Paper
Størrelse A4 (210 × 297 mm)
Papirtyper Specialpapir distribueret af Epson
Photo Stickers
Størrelse A6 (105 × 148 mm)
Papirtyper Specialpapir distribueret af Epson
Iron-On Cool Peel Transfer Paper
Størrelse A4
Papirtyper Specialpapir distribueret af Epson
Cd/dvd
Størrelse 12 cm og 8 cm cd/dvd
Papirtyper Skrivbare cd'er/dvd'er
distribueret af Epson
0,08 til 0,11 mm
64 g/m² til 90 g/m²
10 × 15 cm (101,6 × 152,4 mm)
10 × 15 cm (101,6 × 152,4 mm)
10 × 15 cm (101,6 × 152,4 mm)
❏ Ilæg ikke krøllet eller foldet papir.
❏ Brug papir under normale forhold:
Temperatur 15 til 25° C
Relativ luftfugtighed 40 til 60 %
Hukommelseskort
Hukommelseskort, der kan isættes
Memory Stick Memory Stick
Duo*
Memory Stick
PRO Duo*
SD Card miniSD Card* MultiMediaCard
CompactFlash Microdrive
SmartMedia xD-Picture Card
* Der kræves en adapter.
MagicGate
Memory Stick
Bemærk!
Den måde, hukommelseskortet bruges på, varierer
afhængigt af korttypen. Læs dokumentationen, der følger
med hukommelseskortet, for at få flere oplysninger.
Tilgængelige billedfiler
Medieformat DCF-kompatibelt*
Filformat Billedfiler i JPEG- eller TIFF-format
Billedstørrelse Lodret 80 til 4600 pixel, vandret 80 til
Antal filer Op til 999
* DCF står for standarden “Design rule for Camera File
system”, der er defineret af JEITA (Japan Electronics and
Information Technology Industries Association).
** Understøtter Exif Version 2.21.
Bemærk!
Du kan ikke udskrive billeder med filnavne, der indeholder
dobbeltbytetegn.
med et DCF-kompatibelt digitalkamera
4600 pixel
Memory Stick PRO
MagicGate
Memory Stick Duo*
**
taget
Produktspecifikationer 47
Page 48

Oversigt over panelets indstillinger
Kopieringstilstand
Copies
(Kopier)
Copy Layout
(Kopilayout)
Paper Type
(Papirtype)
Paper Size
(Papirstørrelse)
Quality (Kvalitet) Draft (Kladde), Text (Tekst), Photo
Copy w/Borders, Borderless,
CD Copy (Kopier med rammer,
Uden ramme, Cd-kopiering)
Plain (Front) (Almindeligt - forreste),
Plain (Back) (Almindeligt - bageste),
Prem.Glossy, GlossyPhoto,
SemiGloss, Matte, PQIJ,
Photo Paper, Bright White (Front)
(forreste), Bright White (Back)
(bageste), Sticker, CD/DVD
A4, A5, A6, 10 × 15 cm (4 × 6 in)
(Foto), Best Photo (Bedste foto)
1 til 99
Copy Density
(Kopitæthed)
Reset Copies
(Nulstil kopier)
Auto Document
(Automatisk
dokument)
Off, On (Fra, Til)
Indstillinger for kopilayout
Repeat Copy-Auto
(Gentag kopi automatisk)
Repeat Copy-4
(Gentag kopi-4)
Repeat Copy-9
(Gentag kopi-9)
Repeat Copy-16
(Gentag kopi-16)
2-up Copy
(Kopier 2 pr. side)
4-up Copy
(Kopier 4 pr. side)
Photo Stickers
Hukommelseskorttilstand
Zoom
Actual (Faktisk) A4 -> A5
Auto Fit Page
(Tilpas automatisk til side)
10 × 15 cm (4 × 6 in) -> A4 25% to 400% (25-400 %)
A4 -> 10 × 15 cm (4 × 6 in)
A5 -> A4
Detaljerede indstillinger for kopitilstand
More Layout
(Flere layout)
Basic Print
(Basisudskrivning)
Custom Print
(Brugerdefineret
udskrivning)
Index Sheet (Indeksark)
Indstillinger for brugerdefineret
udskrivning
Photo (Single) (Enkelt foto) CD Jacket (Cd-omslag)
Photo (Multi) (Flere fotos) Iron (Strygejern)
Crop (Beskær) Photo Stickers
CD/DVD
48 Oversigt over panelets indstillinger
Page 49

Udskriftsindstillinger i
hukommelseskorttilstand
Paper Type
(Papirtype)
Paper Size
(Papirstørrelse)
Layout Borderless, with Border,
Density (Tæthed)
(kun for cd/dvd)
Plain (Front) (Almindeligt - forreste),
Plain (Back) (Almindeligt - bageste),
Prem.Glossy, GlossyPhoto, SemiGloss,
Photo Paper, Matte, Bright White
(Front) (forreste), Bright White (Back)
(bageste), CD/DVD
A4, A6, 10× 15 cm (4 × 6 in), CD
Upper 1/2, 2-up, 4-up, 8-up, 20-up,
80-up, P.I.F. file name, 1-up (CD/DVD),
4-up (CD/DVD), 12-up (CD/DVD)
Jewel Case Upper 1/2,
Jewel Case Index (Uden ramme, Med
ramme, Øverste 1/2, 2 pr. side, 4 pr.
side, 8 pr. side, 20 pr. side, 80 pr. side,
P.I.F.-filnavn, 1 pr. side (cd/dvd), 4 pr.
side (cd/dvd), 12 pr. side (cd/dvd),
Kassette øverste 1/2, Kassetteindeks)
Normal, Darker, Darkest (Normal,
Mørkere, Mørkest)
Small Image
(Lille billede)
Print Info.
(Udskriftsinfo)
Fit to Frame (Tilpas til
ramme)
Bidirectional (Tovejs) On, Off (Til, Fra)
On, Off (Til, Fra)
Off, On (Fra, Til)
On, Off (Til, Fra)
Filmtilstand
Basic Print (Basisudskrivning) Scan to Memory Card (Scan
Custom Print
(Brugerdefineret
udskrivning)
Indstilling af filmtype
til hukommelseskort)
Dansk
Udskriftsvalgmuligheder i
hukommelseskorttilstand
Date Format
(Datoformat)
Time Format
(Klokkeslætsformat)
Quality (Kvalitet) Normal, Photo (Foto), Best Photo
Filter Off, Sepia (Fra, Sepia)
Auto Correct
(Automatisk
korrektion)
Brightness (Lysstyrke) Darkest, Darker, Standard, Brighter,
Contrast (Kontrast) Highest, Higher, Default (Højest,
Sharpness (Skarphed) Sharpest, Sharper, Default, Softer,
Saturation (Mætning) Lowest, Lower, Default, Higher,
None (Ingen), yyyy.mm.dd
(åååå.mm.dd), mmm.dd.yyyy
(mmm.dd.åååå), dd.mmm.yyyy
(dd.mmm.åååå)
None (Intet), 12-hour system
(12-timersformat), 24-hour system
(24-timersformat)
(Bedste foto)
P.I.M., PhotoEnhance, Exif, Off (Fra)
Brightest (Mørkest, Mørkere,
Standard, Lysere, Lysest)
Højere, Standard)
Softest (Skarpest, Skarpere,
Standard, Blødere, Blødest)
Highest (Lavest, Lavere, Standard,
Højere, Højest)
Scan Film Color negative film, Positive color
film (strip), Color slide, B&W
negative (Farvenegativfilm,
Positivfarvefilm (strimmel),
Farvedias, Sort/hvid-negativfilm)
Indstillinger for brugerdefineret
udskrivning
Photo (Single) (Enkelt foto) Crop (Beskær)
Udskriftsindstillinger i filmtilstand
Paper Type
(Papirtype)
Paper Size
(Papirstørrelse)
Layout Borderless, with Border (Uden ramme,
Restoration
(Gendannelse)
Plain (Front) (Almindeligt - forreste),
Plain (Back) (Almindeligt - bageste),
Bright White (Front) (forreste), Bright
White (Back) (bageste), Photo Paper,
Prem.Glossy,
GlossyPhoto, SemiGloss, Matte
A4, 10 × 15 cm (4 × 6 in)
Med ramme)
Off, On (Fra, Til)
Oversigt over panelets indstillinger 49
Page 50

Udskriftsvalgmuligheder i filmtilstand
Scan oprindelig størrelse under
genudskrivning/gendannelse af fotos
Original Size (Oprindelig størrelse) 10 × 15 cm (4 × 6 in)
Quality (Kvalitet) Normal, Photo (Foto), Best Photo
Saturation (Mætning) Less Saturation, Normal, More
(Bedste foto)
Saturation (Lavere mætning, Normal,
Højere mætning)
Scanningstilstand
Scan to Memory Card (Scan
til hukommelseskort)
Scan to PC (Scan til pc)
Scanningsindstillinger
Scan area
(Scanningsområde)
Document Type
(Dokumenttype)
Quality (Kvalitet) Normal, Text and Image (Tekst og
Scan to Email (Scan til e-mail)
Auto cropping (Automatisk
beskæring), Max area (Maksimalt
område)
Text (Tekst), Graphics (Grafik)
billede)
Kreativ projekttilstand
Reprint/Restore Photos
(Genudskriv/gendan fotos)
Combo Print
(Kombinationsudskrift)
Udskriftsindstillinger under
genudskrivning/gendannelse af fotos
Paper Type (Papirtype) Prem.Glossy
Paper Size (Papirstørrelse) 10 × 15 cm (4 × 6 in), A4
Restoration (Gendannelse) On, Off (Til, Fra)
Menuer til kombinationsudskrift
Select Photo and Print Template (Vælg foto, og udskriv skabelon)
Scan Template and Print Photo (Scan skabelon, og udskriv foto)
Opsætningstilstand
Ink Levels (Blækniveauer) CD/DVD Position Up/Down
Nozzle check (Dysecheck) CD/DVD Position Left/Right
Head Cleaning
(Skrivehovedrensning)
Head Alignment
(Skrivehovedjustering)
PictBridge Setup
(PictBridge-opsætning)
Direct Print Document Set
(Angiv dokument til direkte
udskrivning)
Backup Memory Card
(Sikkerhedskopier
hukommelseskort)
Folder select (Vælg mappe) Paper Thickness Adjustment
Photo Stickers Position UP/Down
(Fotomærkatplacering
op/ned)
Photo Stickers Position Left/Right
(Fotomærkatplacering
venstre/højre)
(Cd/dvd-placering op/ned)
(Cd/dvd-placering
venstre/højre)
BT Printer ID Set (Angiv
printer-id)
BT Connectivity Mode
(Tilslutningstilstand)
BTEncryption (Kryptering)
BT PIN Code Set (Angiv
PIN-kode)
BT Device Address
(Enhedsadresse)
(Juster papirtykkelse)
Restore to Factory Settings
(Gendan fabriksindstillinger)
Language (Sprog)
50 Oversigt over panelets indstillinger
Page 51

Indeks
B
Beskyttelsesmateriale, 43
Blækpatron
kontrollere blækniveauet, 39
udskifte, 39 to 40
D
Digitalkamera, 26, 37
DPOF (Digital Print Order Format), 26
Dysecheck, 41
F
Fejlfinding, 44
Fejlmeddelelser, 44
Film
35 mm dias, 32
35 mm filmstrimler, 31
Basic Print (Basisudskrivning), 32
beskære udskrift, 33
brugerdefineret udskrivning, 33
ilægge, 31 to 32
kvalitetsindstilling, 34
opbevare holderen, 34
type, 34
udskriftsindstillinger, 34
vælge fotos, 32, 33
Fotos
anbringe på dokumentpladen, 7, 12
kopiere, 9, 12
scanne til hukommelseskort, 35
G
Gendannelse af fabriksindstillingerne, 42
H
Hukommelseskort
formatere, 45
isætte, 15
kompatible, 15, 47
udskyde, 15
I
Ilægge papir, 5 to 7
Indeksark til udskrivning, 16
J
Justering af skrivehovedet, 42
K
Knapper, 4
Kontrolpanel, 4
Kopiering
antal kopier, 9
basiskopiering, 5
flere fotos, 9, 12
fotos uden ramme, 8, 11
ikke-læsbart område, 7
layoutindstillinger, 8, 11, 12
papirtype, 7
Zoom, 9
P
Papirspecifikationer, 47
Papirstop, 44
PictBridge, 37
R
Reflekterende dokumentmåtte, 7, 31, 34
Rengøring af skrivehovedet, 41 to 42
S
Scanning
kvalitet, 35, 36
til hukommelseskort, 35 to 45
T
Transport, 43
U
Uden ramme
kopier, 8, 11
udskrive, 28, 34
Udskrivning fra hukommelseskort
automatisk korrektionsindstilling, 29
basisudskrivning, 16
beskære udskrift, 21
filterindstillinger, 29
indstilling for tilpasning til ramme, 30
indstilling for tovejs, 30
kontrast, 29
layoutindstillinger, 28
lysstyrkeindstilling, 29
mætning, 30
P.I.F., 26
papirtype, 7, 28
skarphed, 30
tilføje dato til udskrifter, 29
tilføje klokkeslæt til udskrifter, 29
udskriftsindstillinger, 28 to 30
udskriftsoplysninger, tilføje, 30
USB DIRECT-PRINT, 37
Indeks 51
Page 52

52 Indeks
 Loading...
Loading...