Epson STYLUS PHOTO RX685 series, STYLUS PHOTO RX690 series User Manual [sv]
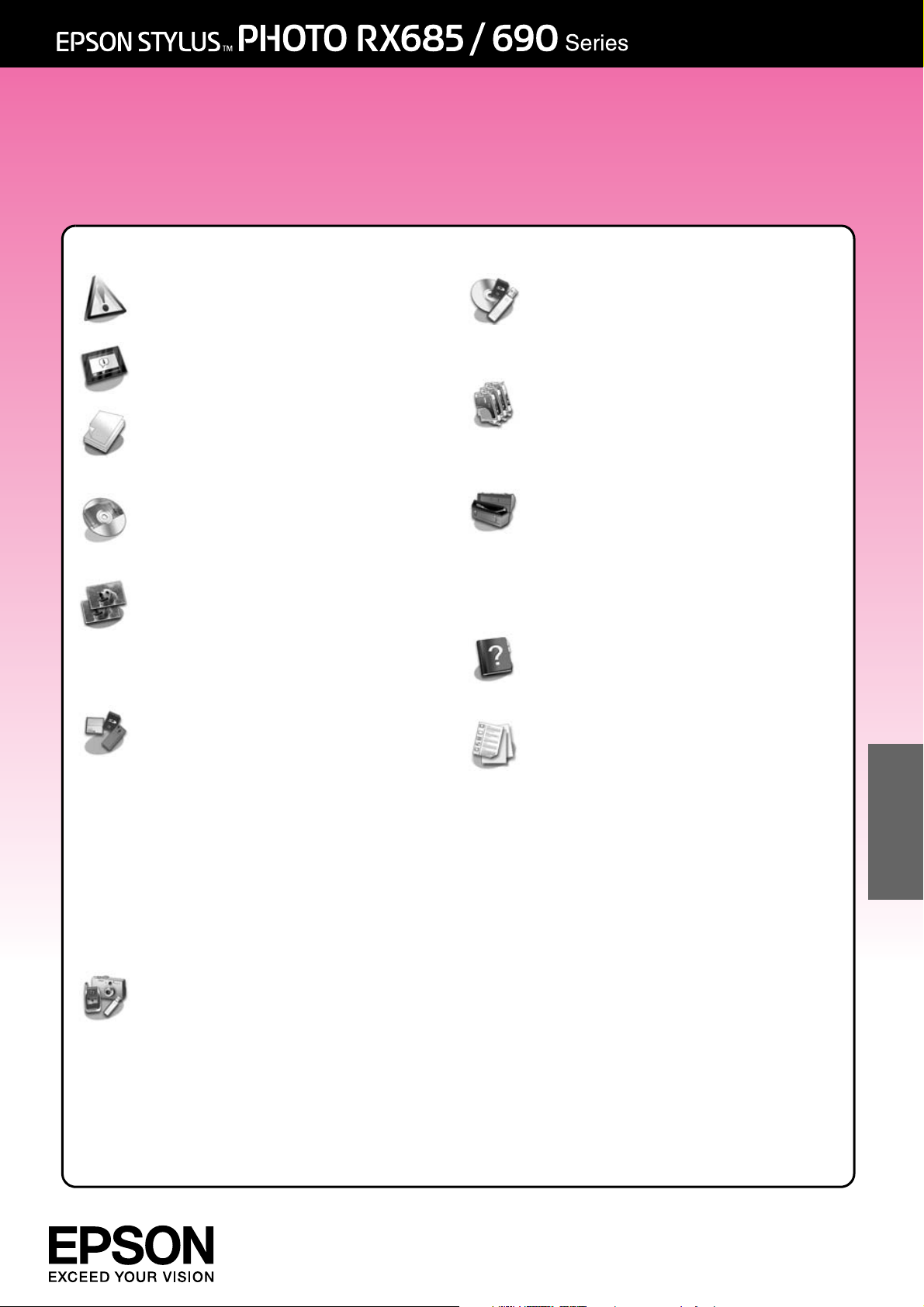
Handbok för grundläggande användning
– för användning utan en dator –
Säkerhetsinformation
Viktig säkerhetsinformation ............3
Funktioner på kontrollpanelen
Kontrollpanel....................................4
Hantera papper
Välja papper....................................7
Fylla på papper ...............................8
Hantera en cd/dvd-skiva
Lägga i en cd/dvd-skiva ..............11
Ta ut en cd/dvd-skiva...................12
Kopiera
Lägga original på
dokumentbordet.......................13
Kopiera foton .................................13
Kopiera dokument ........................15
Skriva ut från ett minneskort
Hantera minneskort.......................16
Skriva ut foton ................................18
Välja och skriva ut foton med ett
indexark......................................20
Skriva ut på en cd/dvd-skiva .......22
Skriva ut ett cd/dvd-fodral ...........23
Spela upp en film och skriva ut
en scen.......................................23
Skriva ut ett foto
med meddelanden eller
teckningar..................................24
Spara data
Skanna ett foto/dokument.......... 28
Använda en extern
lagringsenhet ............................ 28
Byta bläckpatroner
Försiktighetsåtgärder.................... 30
Ta bort och installera
bläckpatroner........................... 30
Underhåll
Kontrollera status för
bläckpatroner........................... 33
Kontrollera och rengöra
skrivarhuvudet........................... 33
Justera skrivarhuvudet ................. 34
Lösa problem
Felmeddelanden.......................... 35
Problem och lösningar ................. 36
Översikt över kontrollpanelens
inställningar
Kopieringsläge .............................. 41
Minneskortläge ............................. 43
Specialutskriftsläge ....................... 47
Inställningsläge.............................. 55
Svenska
Skriva ut från en extern enhet
Från en lagringsenhet ...................27
Använda PictBridge eller USB
DIRECT-PRINT ..............................27
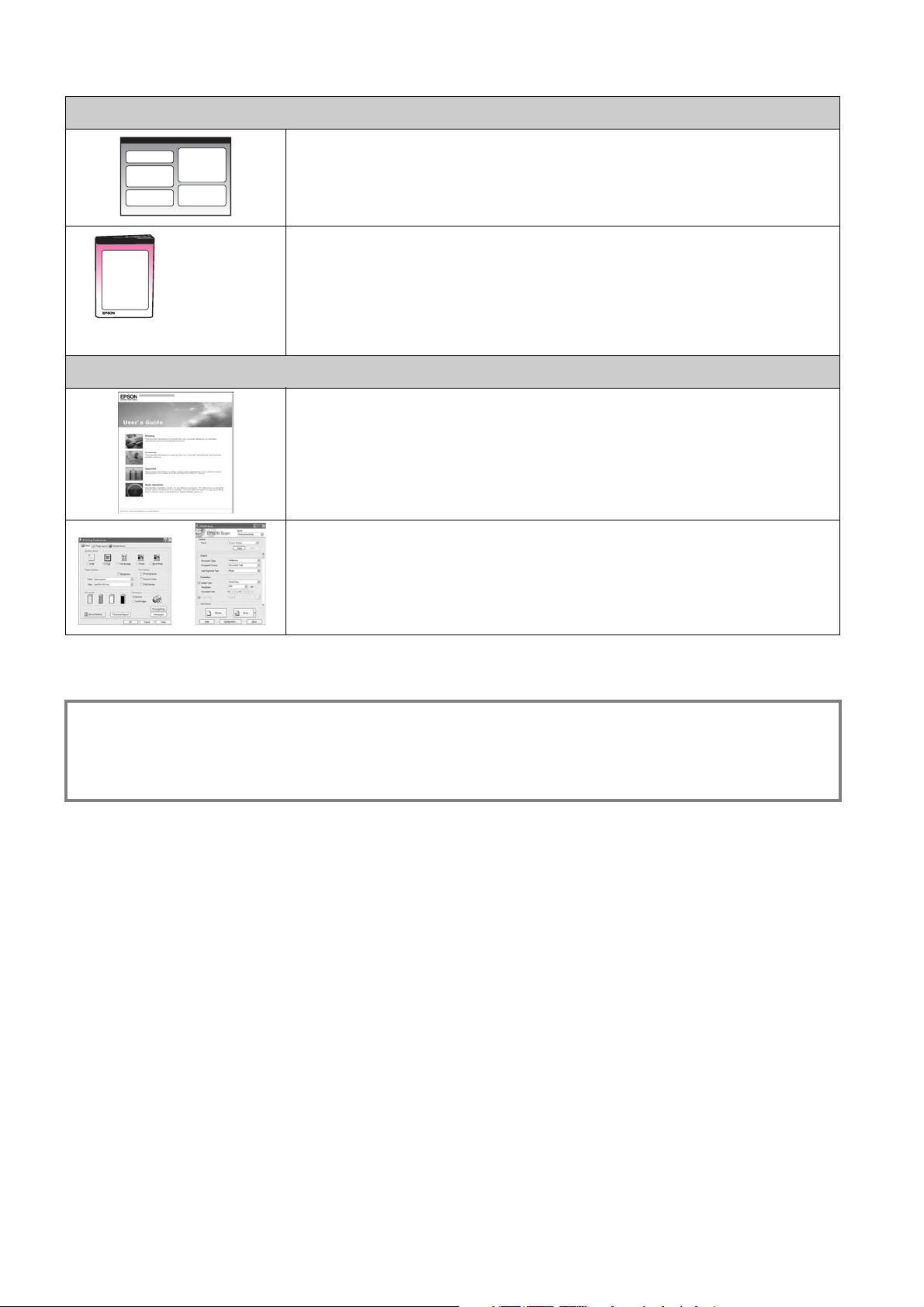
Här hittar du information
Tryckta handböcker
Starta här
Läs det här arket först.
Det här arket talar om hur du installerar skrivaren och programvaran.
(den här
handboken)
Handbok för grundläggande användning -för användning utan en dator-
Den här handboken innehåller information om hur du använder
skrivaren utan att ansluta till en dator, t.ex. hur du kopierar, skriver ut
från ett minneskort och skriver ut på en cd/dvd-skiva.
Läs kapitlet Lösa problem i den här handboken om du har problem när
du använder skrivaren.
Handböcker online
Användarhandbok
Den här handboken ger anvisningar om hur du skriver ut och skannar
från datorn och information om programvaran.
Handboken medföljer på program-cd:n och installeras automatiskt när
du installerar programvaran. Dubbelklicka på ikonen på skrivbordet
när du vill läsa handboken.
Onlinehjälp
Onlinehjälpen är inbyggd i programmen som medföljer på
program-cd:n. Den ger detaljerad information om programmet.
Varningar, Obs!-meddelanden och anmärkningar
Följ dessa anvisningar när du läser instruktionerna:
w Varning: Varningarna måste efterföljas noga för att undvika kroppsskador.
c Obs!: Obs!-meddelanden måste iakttas för att undvika skador på utrustningen.
Anmärkning: Anmärkningarna innehåller viktig information om skrivaren.
Tips: Tips ger dig råd om hur du använder skrivaren.
Copyrightinformation
Ingen del av denna publikation får återges, lagras i ett återvinningssystem eller överföras i någon form eller på något sätt, vare sig
elektroniskt, mekaniskt, genom fotokopiering, inspelning eller på något annat sätt, utan föregående skriftligt tillstånd från Seiko
Epson Corporation. Informationen i detta dokument är endast avsedd för denna produkt. Epson ansvarar inte för att denna
information kan tillämpas på andra skrivare.
Varken Seiko Epson Corporation eller dess dotterbolag påtar sig något ansvar gentemot köparen av denna produkt eller tredje part
för skador, förluster, kostnader eller utgifter som köparen eller tredje part ådragit sig till följd av olyckshändelse, felaktig användning
eller missbruk av denna produkt eller ej godkända modifieringar, reparationer eller ändringar av denna produkt eller (gäller ej USA)
underlåtenhet att följa Seiko Epson Corporations användnings- och underhållsanvisningar.
Seiko Epson Corporation kan inte hållas ansvarigt för skador eller problem som uppstår vid användning av andra eventuella tillval
eller förbrukningsprodukter än sådana som är märkta Original Epson Products (Originalprodukter från Epson) eller Epson Approved
Products by Seiko Epson Corporation (Epson-godkända produkter från Seiko Epson Corporation).
Seiko Epson Corporation kan inte hållas ansvarigt för skador som uppstår till följd av elektromagnetiska störningar som beror på att
andra gränssnittskablar än de som är märkta Epson Approved Products by Seiko Epson Corporation (Epson-godkända produkter
från Seiko Epson Corporation) har använts.
®
EPSON
PRINT Image Matching™ och PRINT Image Matching-logotypen är varumärken som tillhör Seiko Epson Corporation. Copyright ©
2001 Seiko Epson Corporation. All rights reserved.
USB DIRECT-PRINT™ och USB DIRECT-PRINT-logotypen är varumärken som tillhör Seiko Epson Corporation. Copyright © 2002
Seiko Epson Corporation. All rights reserved.
DPOF™ är ett varumärke som tillhör CANON INC., Eastman Kodak Company, Fuji Photo Film Co., Ltd. och Matsushita Electric
Industrial Co., Ltd.
SDHC™ är ett varumärke.
Memory Stick, Memory Stick Duo, Memory Stick PRO, Memory Stick PRO Duo, Memory Stick Micro, MagicGate Memory Stick och
MagicGate Memory Stick Duo är varumärken som tillhör Sony Corporation.
xD-Picture Card™ är ett varumärke som tillhör Fuji Photo Film Co., Ltd.
Zip
Märket BLUETOOTH
Allmänt meddelande: Andra produktnamn som förekommer i detta dokument används endast i identifieringssyfte och kan vara
varumärken som tillhör respektive ägare. Epson frånsäger sig alla rättigheter till dessa varumärken.
är ett registrerat varumärke och EPSON STYLUS™ och Exceed Your Vision är varumärken som tillhör Seiko Epson Corporation.
®
är ett registrerat varumärke som tillhör Iomega Corporation.
®
tillhör Bluetooth SIG, Inc. och licensieras till Seiko Epson Corporation.
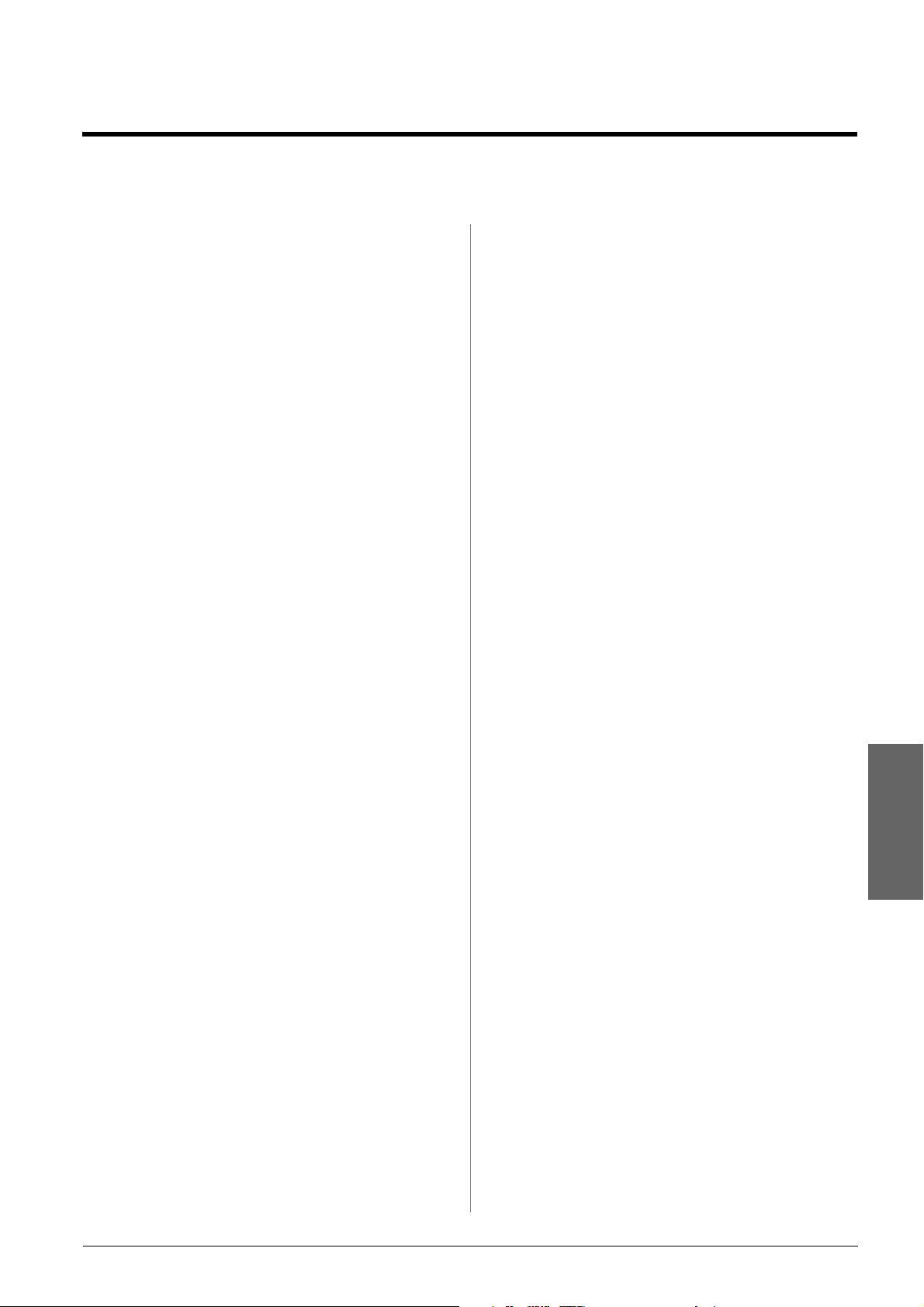
Säkerhetsinformation
Viktig säkerhetsinformation
Läs och följ dessa säkerhetsanvisningar
innan du använder skrivaren:
■ Använd endast elsladden som medföljer
skrivaren. Om du använder en annan sladd
kan det leda till brand eller elektriska stötar.
Använd inte sladden tillsammans med
annan utrustning.
■ Se till att nätsladden uppfyller tillämplig
lokal säkerhetsstandard.
■ Använd endast den typ av strömkälla som
står angiven på etiketten.
■ Placera skrivaren i närheten av ett
vägguttag där nätsladden lätt kan kopplas
ur.
■ Låt inte nätsladden skadas eller nötas.
■ Kontrollera att det totala amperevärdet för
enheterna som är anslutna till en
förlängningssladd eller ett eluttag inte
överstiger det totala amperevärdet.
■ Undvik platser där det ofta förekommer
snabba variationer i värme eller
luftfuktighet, stötar eller vibrationer, damm
och direkt solljus.
■ Blockera inte och täck inte över
öppningarna på apparaten och för inte in
föremål genom öppningarna.
■ Placera skrivaren på en plan, stabil yta som
sträcker sig utanför apparatens bottenplatta
i alla riktningar. Apparaten fungerar inte på
rätt sätt om den lutar. Se till att avståndet
mellan baksidan på skrivaren och väggen är
minst 10 cm för god ventilation.
■ Öppna inte skannerenheten när du
kopierar, skriver ut eller skannar.
■ Spill inte vätska på skrivaren.
■ Använd inte aerosolprodukter som
innehåller brännbara gaser i eller runt
skrivaren. Det kan orsaka brand.
■ Försök inte att själv utföra service på
skrivaren, med undantag av det som
uttryckligen anges i dokumentationen.
■ Koppla bort skrivaren och kontakta
kvalificerad servicepersonal i följande fall:
nätsladden eller kontakten är skadad,
vätska har trängt in i skrivaren, skrivaren
har tappats eller höljet har skadats,
skrivaren fungerar inte som vanligt eller
prestandan har märkbart förändrats.
■ När du förvarar eller transporterar
skrivaren bör den inte lutas, ställas vertikalt
eller vändas upp och ner, eftersom bläck
kan läcka ut från patronerna.
■ Var försiktig så att du inte fastnar med
fingrarna när du stänger skannerenheten.
■ Tryck inte för hårt på dokumentbordet när
du placerar original.
Säkerhetsanvisningar för bläckpatroner
■ Förvara bläckpatroner utom räckhåll för
barn och drick inte bläcket.
■ Om du får bläck på huden bör du genast
tvätta bort det med tvål och vatten. Om du
får bläck i ögonen ska du genast skölja dem
med vatten. Om du fortfarande känner
obehag eller har problem med synen bör du
genast kontakta läkare.
■ Skaka inte bläckpatronerna när du har
öppnat förpackningen, eftersom de då kan
läcka.
■ Om du tar ut en patron för att använda den
senare måste du skydda det område där
bläcket kommer ut från smuts och damm.
Se också till att förvara bläckpatronen i
samma miljö som skrivaren. Rör inte vid
bläckpatronens bläckutlopp eller det
omgivande området.
Svenska
Säkerhetsinformation 3

Funktioner på kontrollpanelen
Kontrollpanel
a bdefghi
c
Kontrollpanelens utformning varierar på olika platser.
Knappar
Knapp Funktion Knapp Funktion
a P On Slår på och stänger av
skrivaren.
b Mode * Växlar mellan lägena
r Copy, s Memory
Card och v Specialty
Print.
(Lampor visar vilket läge
som är valt.)
f x Menu * Visar detaljerade
g ud
jk
inställningar för de olika
lägena.
Väljer foton och
lr
4-way
scroll
(Bläddring åt
fyra
håll)
OK Aktiverar valda
menyalternativ.
inställningar.
h y Back Avbryter den aktuella
åtgärden och går tillbaka
till den föregående
menyn.
c L Flyttar cd/dvd-hållaren. i Copies
(+ och -)
d F * Kör underhållsprogram
och justerar övriga
inställningar.
e G Ändrar visningen av
foton på LCD-skärmen
eller beskär foton.
* Information om alternativen i de olika lägena finns i “Översikt över kontrollpanelens inställningar” på
sidan 41.
j x Start Startar kopiering eller
k y Stop/Clear Avbryter kopiering och
Anger antal kopior eller
ändrar
beskärningsområdet.
utskrift.
utskrift eller återställer
inställningar.
4 Funktioner på kontrollpanelen
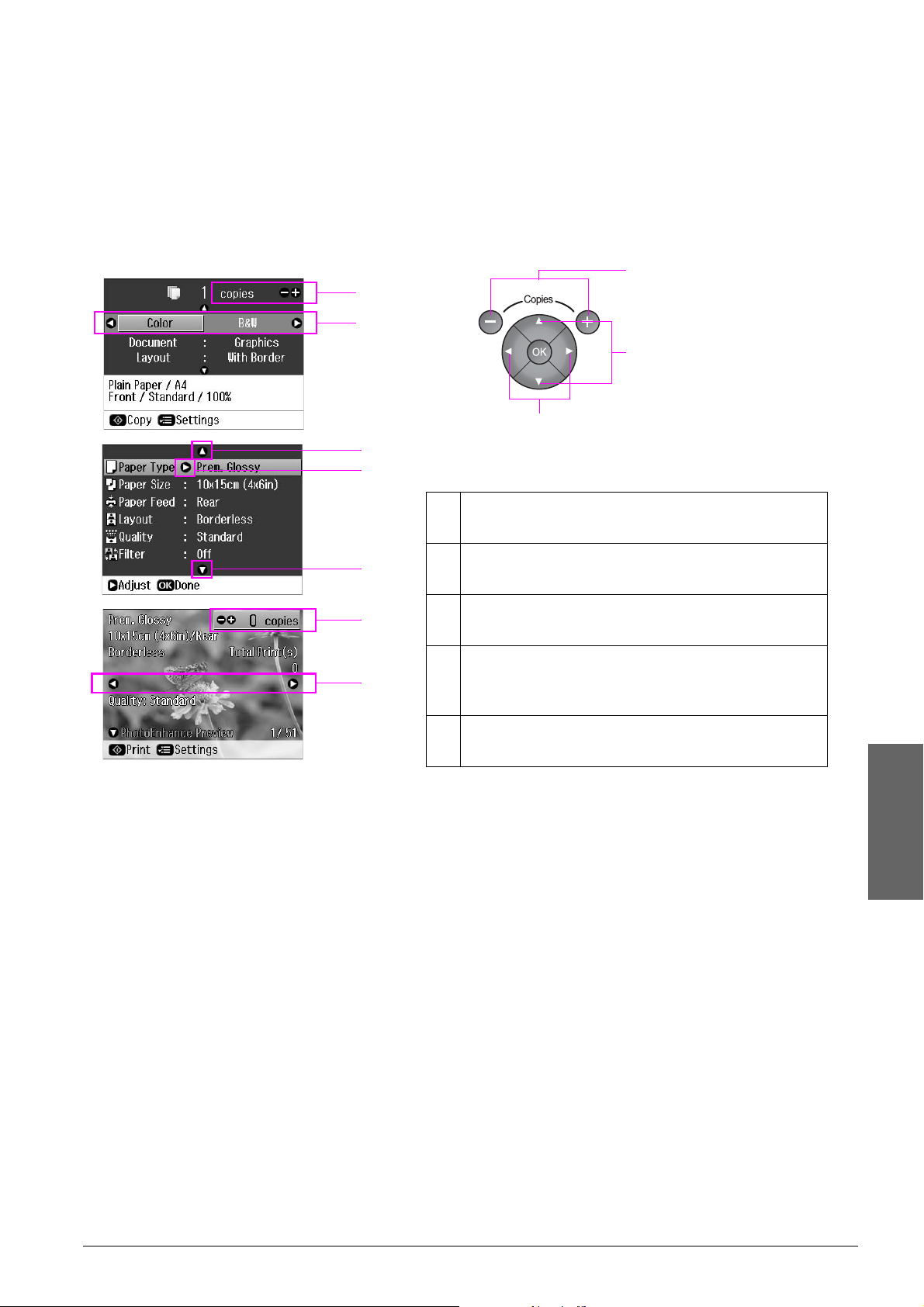
LCD-skärm
Anmärkning:
Det kan finnas ljusa eller mörka punkter på LCD-skärmen och ljusstyrkan kan variera beroende på
skärmens funktioner. Det är normalt och innebär inte att det är något fel på skärmen.
Använda LCD-skärmen
Följ instruktionerna nedan när du ska välja och ändra menyer och foton på LCD-skärmen.
a
a
b
c,d
b,d,e
c
d
a Använd Copies + eller - när du ska ange antal
kopior för det valda fotot.
c
a
e
b Välj alternativ som ska ställas in genom att
trycka på l eller r.
c Välj menyalternativ genom att trycka på u
eller d. Markeringen flyttas uppåt eller nedåt.
d Öppna listan med menyalternativ genom att
trycka på r. Välj menyalternativ genom att
trycka på u eller d och tryck sedan på OK.
e Ändra fotona som visas på LCD-skärmen
genom att trycka på l eller r.
Energisparfunktion
Om inga knappar trycks in under mer än tre minuter blir skrivaren inaktiv eller så börjar ett
bildspel när Screen Saver Settings (Skärmsläckarinställningar) har ställts in på Memory
Card Data (Minneskortdata).
När enheten inte har använts på 13 minuter blir displayen svart för att spara energi och
lamporna för Mode tänds och släcks i medurs riktning.
Tryck på valfri knapp (förutom P On) för att återställa skärmen till föregående läge.
Svenska
Funktioner på kontrollpanelen 5

Justera LCD-skärmens vinkel
Du kan ändra LCD-skärmens vinkel.
6 Funktioner på kontrollpanelen
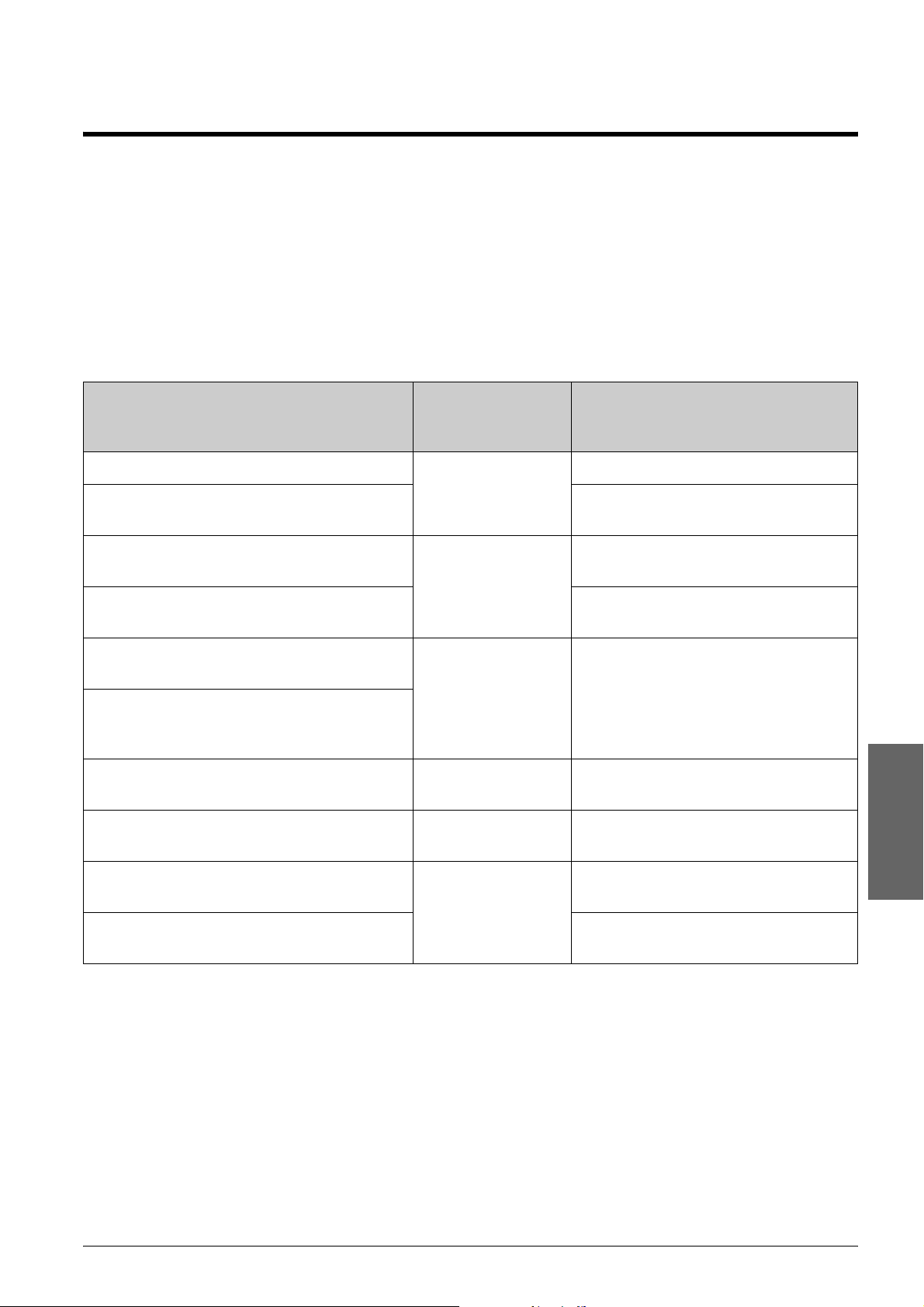
Hantera papper
Välja papper
Innan du skriver ut måste du välja rätt inställning för papperstyp. Det är en viktig inställning
eftersom den avgör hur bläcket tillförs på papperet.
Anmärkning:
❏ Alla specialmedier kanske inte finns att få på alla ställen.
❏ Du kan hitta artikelnumren för följande Epson specialpapper på Epsons supportwebbplats.
Välj mellan följande papperstyper och inställningar:
Papperstyp Inställning för
Paper Type
(Papperstyp)
Vanligt papper ** Plain Paper
Epson Bright White Ink Jet Paper
(Epson kritvitt bläckstrålepapper)
Epson Matte Paper - Heavyweight
(Epson matt papper - tjockt)
Epson Photo Quality Ink Jet Paper
(Epson bläckstrålepapper för fotokvalitet)
Epson Premium Glossy Photo Paper
(Epson Premium glansigt fotopapper)
Epson Premium Semigloss Photo Paper
(Epson Premium halvglansigt
fotopapper)
Epson Ultra Glossy Photo Paper
(Epson ultraglansigt fotopapper)
Epson Glossy Photo Paper
(Epson glansigt fotopapper)
Epson Photo Stickers 4
(Epson fotoetiketter 4) ***
(Vanligt papper)
Matte (Matt) 20 ark
Prem.Glossy
(Premium
glansigt)
Ultra Glossy
(Ultraglansigt)
Photo Paper
(Fotopapper)
PhotoSticker16
(fotoetiketter 16)
Påfyllningskapacitet *
15 mm
100 ark
100 ark
20 ark
20 ark
20 ark
Svenska
1 ark
Epson Photo Stickers 16
(Epson fotoetiketter 16) ***
* Den bakre arkmataren och det främre pappersfacket har samma kapacitet utom för fotoetiketter.
** Du kan använda papper med en vikt på 64 till 90 g/m².
*** Du kan inte ladda fotoetiketter i det främre pappersfacket.
1 ark
Hantera papper 7
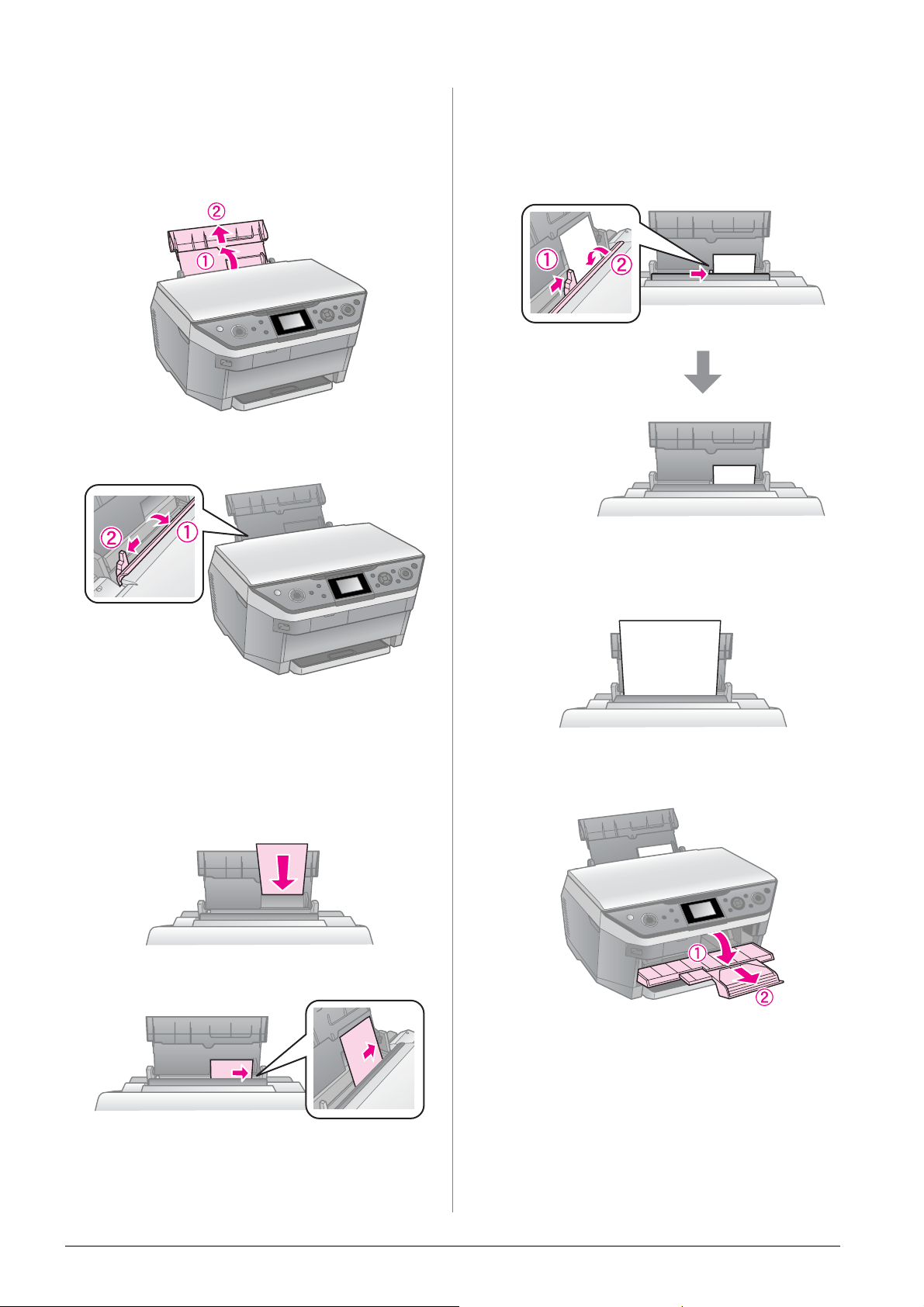
Fylla på papper
In i den bakre arkmataren
1. Öppna och dra ut pappersfacket.
2. Flytta matarens skydd emot dig och
skjut sedan kantstödet.
5. Skjut kantstödet åt höger. Se till att
pappersbunten passar under
pilmarkeringen c på insidan av det
vänstra kantstödet. Dra tillbaka
matarens skydd.
10 × 15 cm och 13 × 18 cm
3. Fyll på papperet med kortsidan först,
även om du skriver ut med liggande
orientering.
Utskriftssidan är
ofta vitare eller
ljusare än den
andra sidan.
4. Skjut papperet åt höger.
Följ dessa steg för att fylla på A4-papper.
A4
6. Öppna och dra ut utmatningsfacket.
c Obs!
Kontrollera att cd/dvd-hållaren inte matas ut
innan du börjar skriva ut.
8 Hantera papper
Anmärkning:
Kontrollera att inställningen Paper Feed
(pappersmatning) är inställd på Rear (Bakre)
innan du börjar skriva ut.
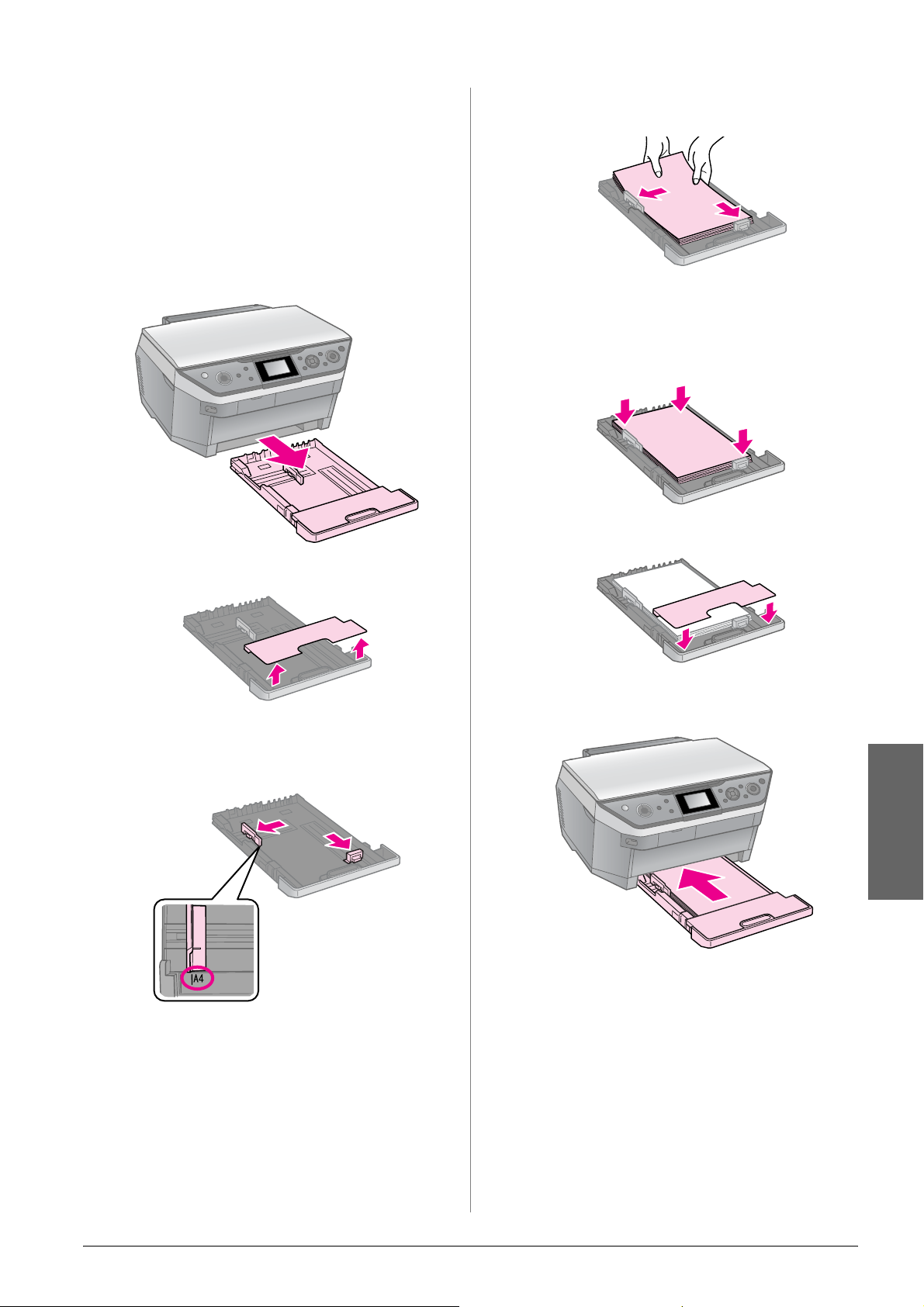
In i främre pappersfacket
Anmärkning:
❏ Ladda inte fotoetiketter i det främre
pappersfacket.
❏ Ladda inte papper i det främre pappersfacket
om papperet redan skrivits ut på ena sidan
eller om det matats igenom skrivaren en
gång.
1. Dra ut det främre pappersfacket.
❏ Jämna till papperskanterna innan du
laddar papperet.
5. Se till att papperskanterna ligger tätt
emot pappersstöden. Papperet laddas
inte rätt om det flödar över eller inte
passar ordentligt.
6. Sätt tillbaka locket.
2. Lyft av locket.
3. Kläm fast vredet och skjut
pappersstöden så att de passar den
pappersstorlek som används.
4. Papperet ska laddas med utskriftssidan
nedåt. Se till att pappersbunten passar
under pilmarkeringen c på insidan av
det vänstra stödet.
7. Sätt tillbaka facket i skrivaren och håll
det plant när du sätter in det.
Svenska
Följ samma steg för att ladda in papper
med storlekarna 10 × 15 cm och 13 × 18
cm.
Anmärkning:
❏ Ladda inte papper ovanför pilmarkeringen
c på pappersstödets insida.
Hantera papper 9
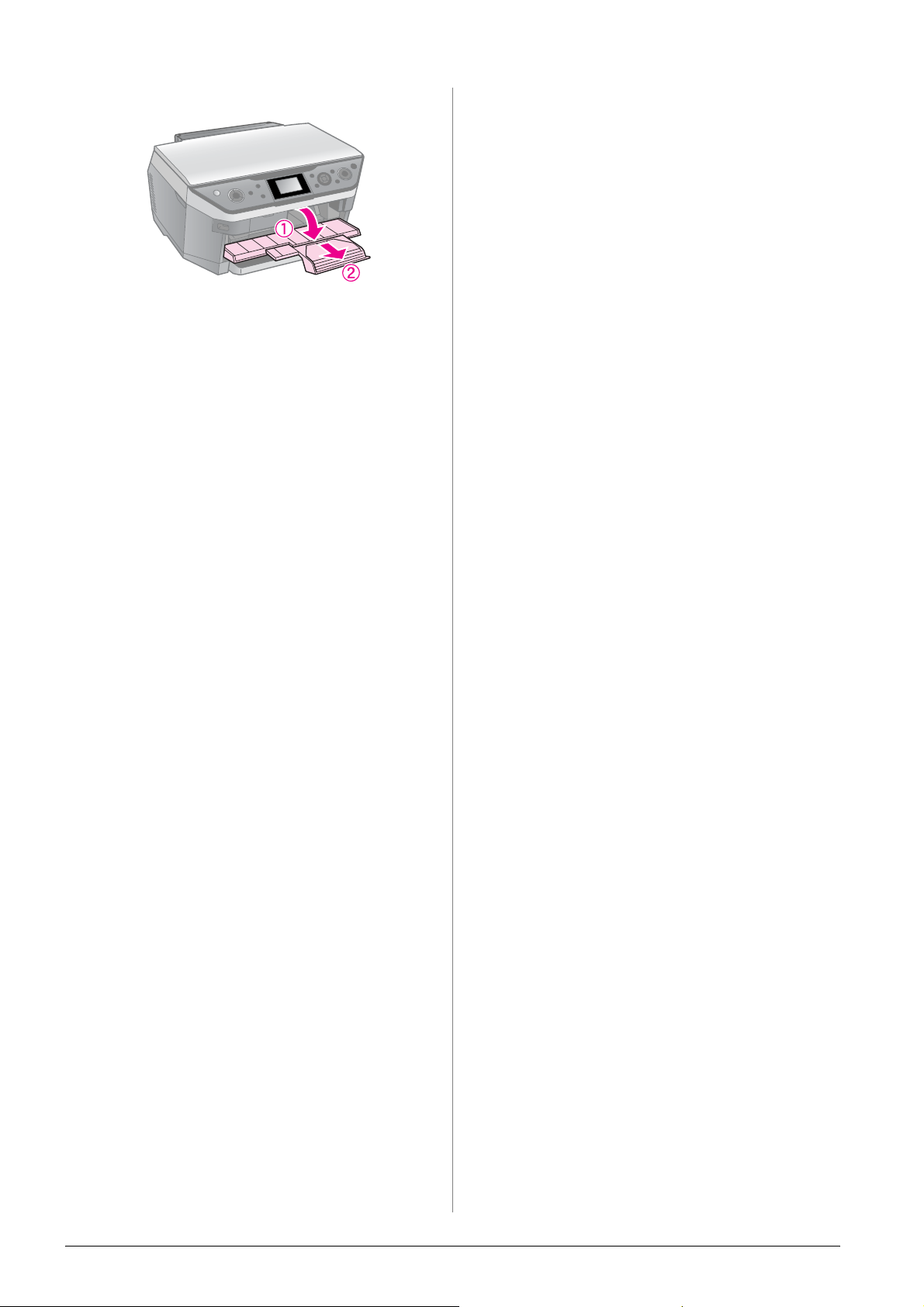
8. Öppna och dra ut utmatningsfacket.
c Obs!
Kontrollera att cd/dvd-hållaren inte matas ut
innan du börjar skriva ut.
Anmärkning:
❏ Kontrollera att inställningen Paper Feed
(Pappersmatning) är inställd på Front
(Främre) innan du börjar skriva ut.
❏ Dra inte ut det främre pappersfacket medan
skrivaren är igång.
10 Hantera papper
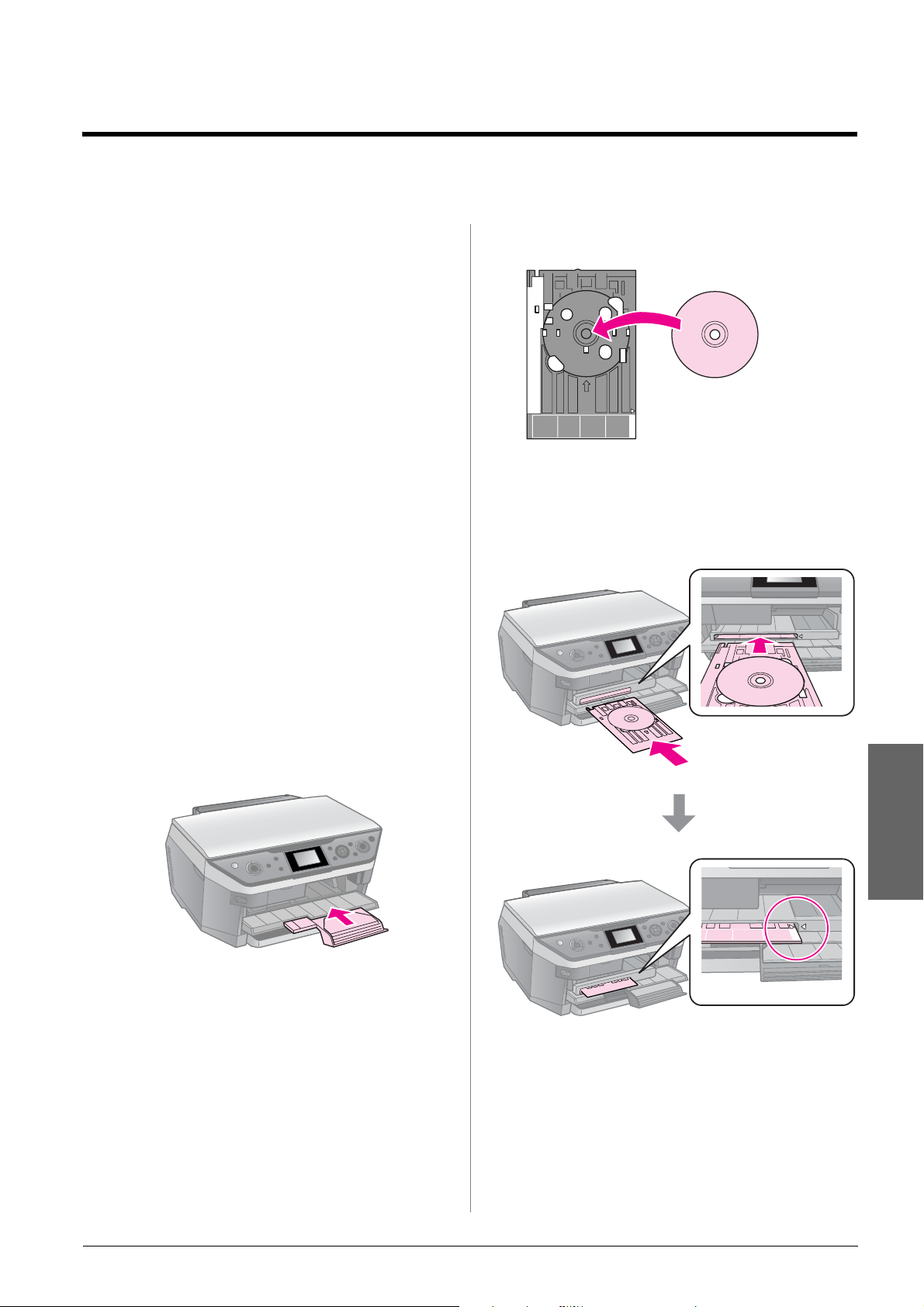
Hantera en cd/dvd-skiva
c Obs!
Förvara cd/dvd-facket plant. Skrivaren kanske
inte fungerar som den ska om cd/dvd-facket är
skevt eller skadat.
Anmärkning:
❏ Se till att data, musik eller video har skrivits till
den utskrivningsbara cd/dvd-skivan innan du
börjar skriva ut.
❏ Fukt på den utskrivbara ytan kan orsaka att
den smetas ut.
❏ Utskriftens yta smetas lätt ut direkt efter
utskrift.
❏ Se till att cd/dvd-skivan torkar ordentligt innan
du använder den eller rör vid utskriftens yta.
❏ Låt inte den utskrivna cd/dvd-skivan torka i
direkt solljus.
❏ Om det oavsiktligt skrivs ut på cd/dvd-facket
eller det inre, transparenta facket ska du
omedelbart torka bort bläcket.
❏ Om du vill skriva ut på mini-cd med storleken
8 cm använder du EPSON Print CD som finns
på program-cd:n. Se Användarhandboken
online.
3. Lägg din cd/dvd på hållaren.
Etikettytan
uppåt.
4. För in hållaren i cd/dvd-enheten.
c Obs!
Sätt inte in facket medan skrivaren är igång,
i så fall kan skrivaren skadas.
Lägga i en cd/dvd-skiva
1. Stäng utmatningsfackets förlängning.
c
Obs!
Kontrollera att det inte finns papper i
utmatningsfacket.
2. Tryck på L för att flytta cd/dvd-enheten.
c Obs!
❏ Tryck inte på L medan skrivaren är igång.
❏ Rör inte vid cd/dvd-enheten medan
skrivaren är igång.
Svenska
Hantera en cd/dvd-skiva 11
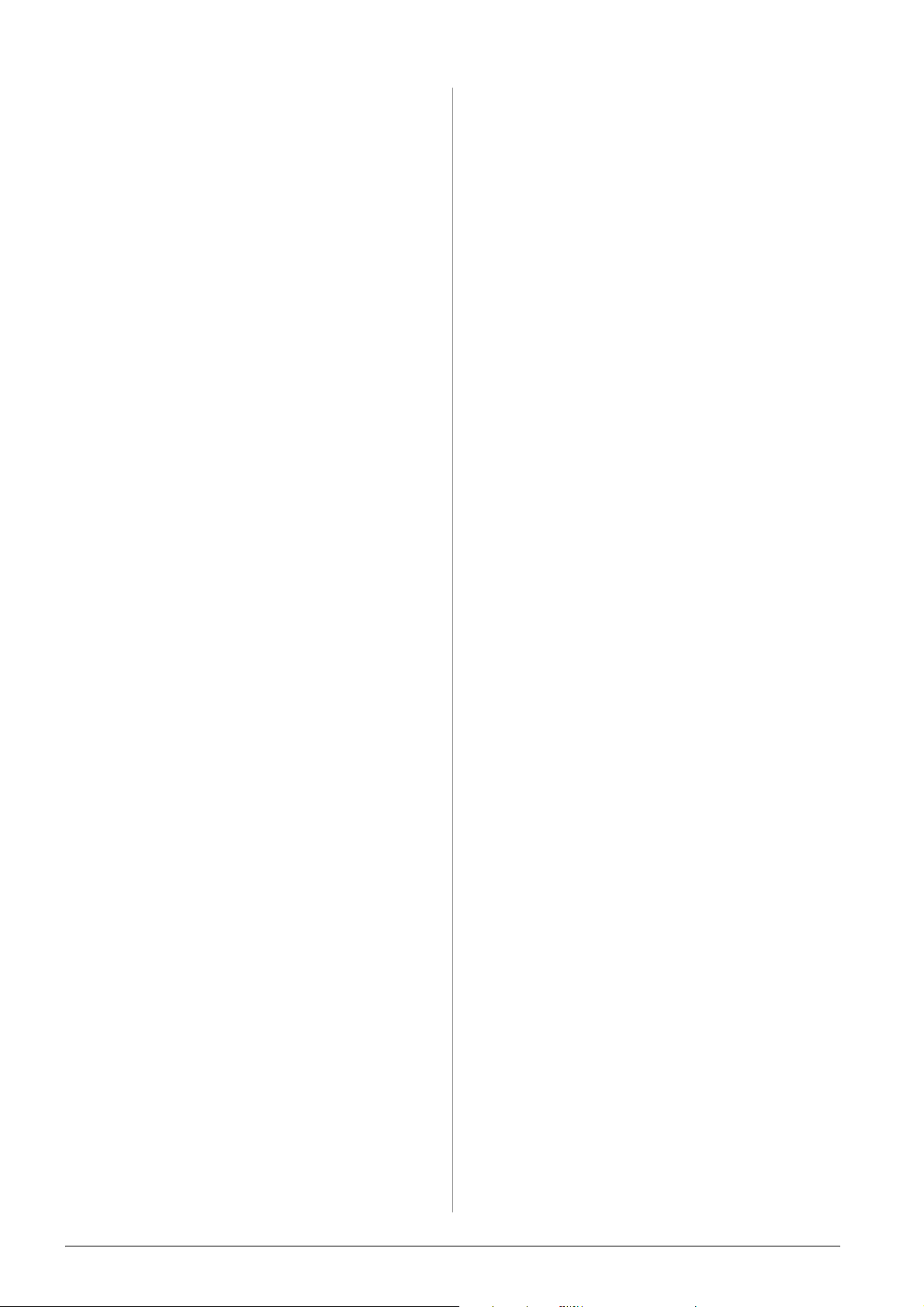
Ta ut en cd/dvd-skiva
c Obs!
Ta alltid ut cd/dvd-hållaren när utskriften är klar.
Om du startar eller stänger av skrivaren medan
hållaren är inne i cd/dvd-enheten kan du skada
skrivaren.
1. Kontrollera att utskriften är slutförd.
2. Ta bort cd/dvd-hållaren genom att dra
den rakt ut ur cd/dvd-enheten.
3. Tryck på L för att sätta tillbaka
cd/dvd-enheten.
12 Hantera en cd/dvd-skiva
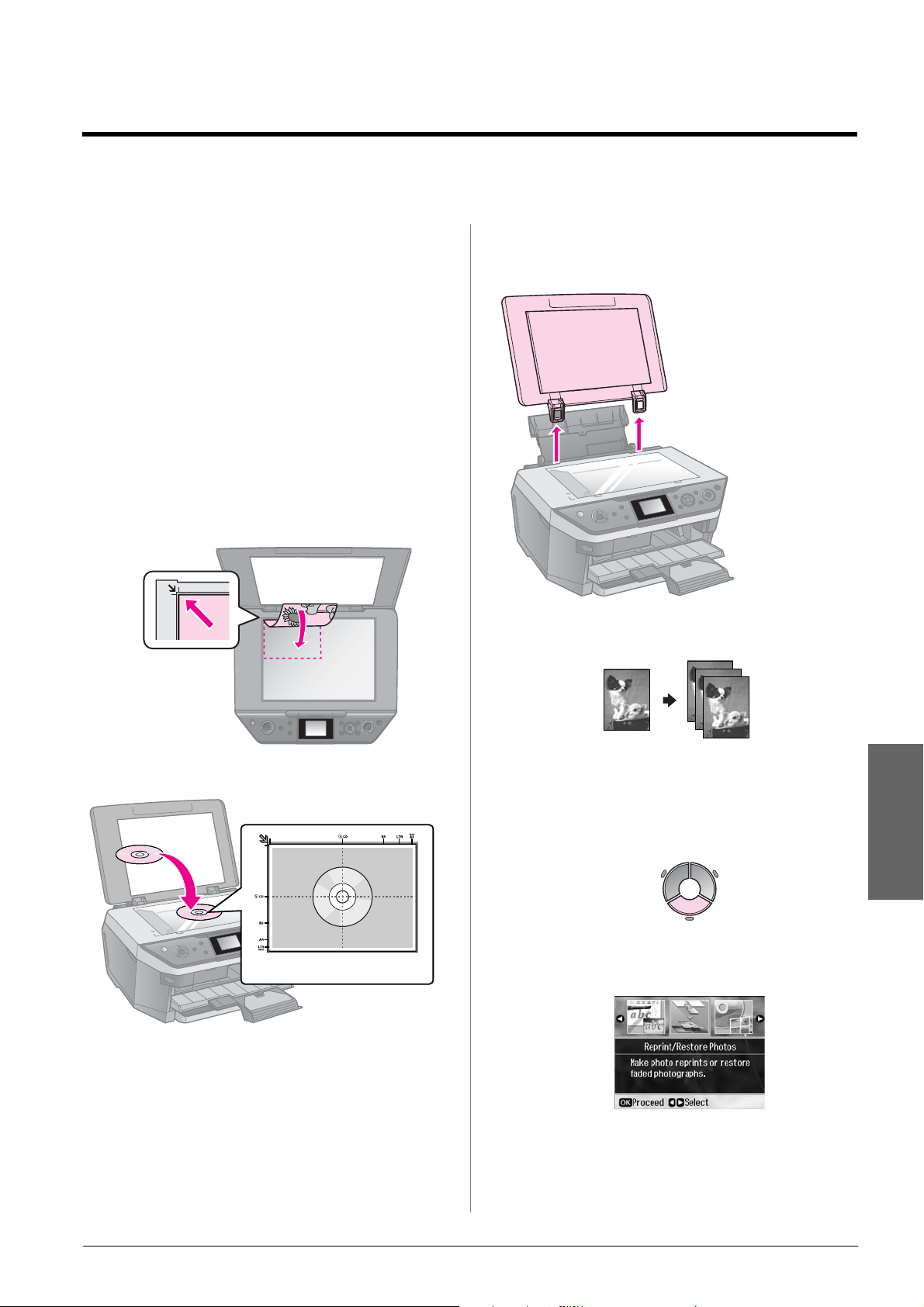
Kopiera
Anmärkning:
❏ Det kan hända att den kopierade bilden inte
har exakt samma storlek som originalet.
❏ Beroende på vilken papperstyp som används
kan utskriftskvaliteten försämras i utskriftens
övre och nedre områden eller så kan bläcket i
dessa områden smetas ut.
Lägga original på dokumentbordet
1. Öppna dokumentlocket och placera
originalet upp och ned på
dokumentbordet.
Foton eller dokument:
Tips:
När du kopierar tjocka eller stora dokument kan
du ta bort dokumentlocket.
Det är bara att
öppna det och
Kopiera foton
Cd/dvd:
2. Stäng locket försiktigt.
Du kan kopiera foton från 30 × 40 mm till
127 × 178 mm. Du kan också kopiera två
foton samtidigt.
1. Tryck på v Specialty Print.
Svenska
2. Välj Reprint/Restore Photos (Skriv
ut/återställ foton) och tryck på OK.
3. Tryck på OK.
Kopiera 13
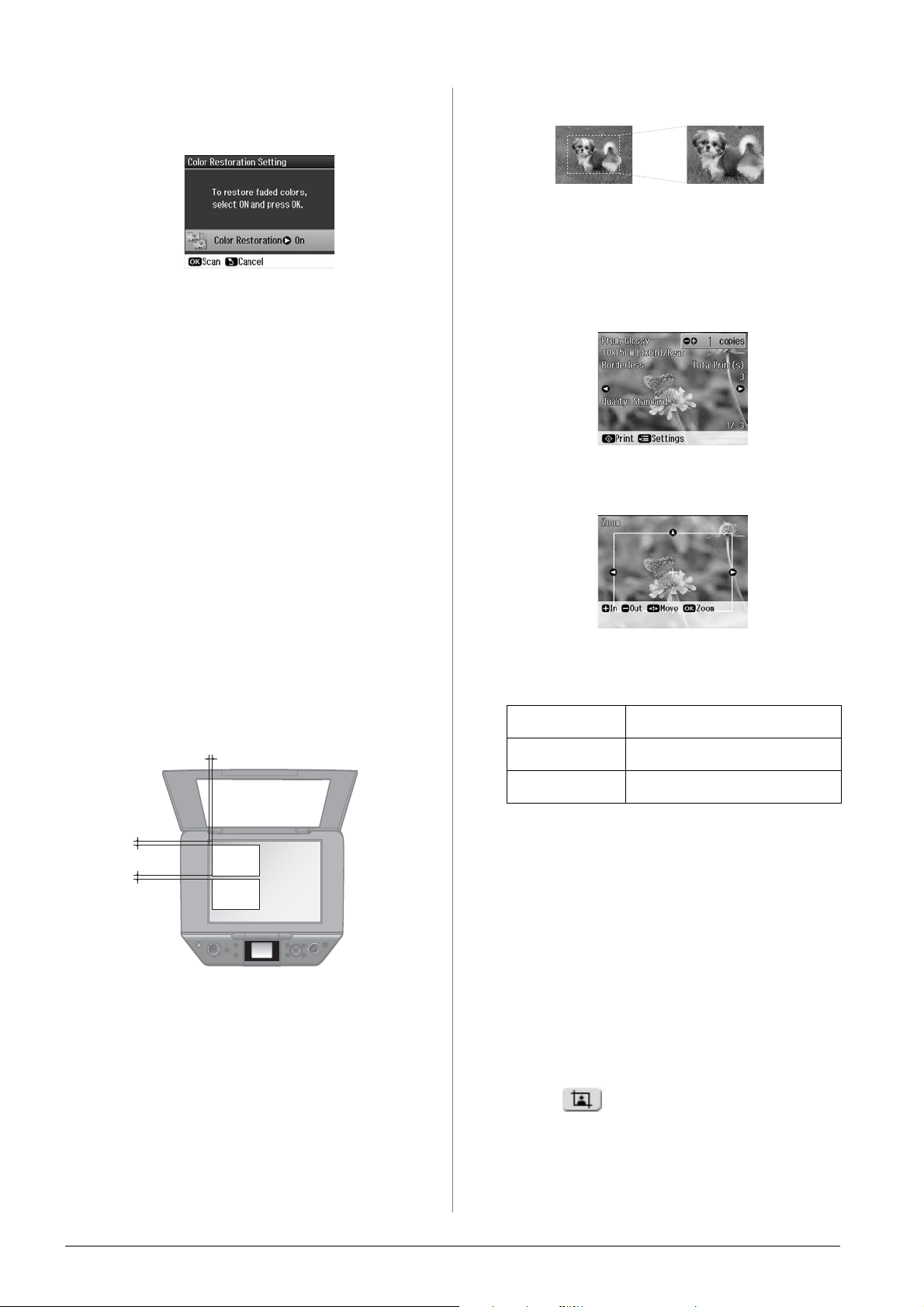
Anmärkning:
❏ Om dina foton har bleknat kan du välja On
(På) för att återställa dem.
Beskära och förstora ett foto
Du kan beskära ett foto och bara skriva ut
huvudmotivet när du kopierar foton.
1. Tryck på v Specialty Print.
❏ Fotot kanske inte skrivs ut på rätt sätt om
du ställer in Color Restoration
(Färgåterställning) på On (På) för vanliga
färgfoton.
4. Tryck på OK igen. Fotot
förhandsgranskas.
5. Ange antal kopior.
6. Tryck på x Menu och ändra
inställningarna
(& “Utskriftsinställningar för att skriva
ut igen/återställa foton” på sidan 47).
Tryck sedan på OK.
7. Tryck på x Start.
Anmärkning:
Flytta originalet en bit från kanten om kanterna
på kopian är avskurna.
Kopiera flera foton
Placera fotona horisontalt.
5 mm
2. Se “Kopiera foton” på sidan 13 och följ
stegen 2 till 4.
3. Tryck på G . Skärmen för beskärning
visas.
4. Använd följande knapp för att ange
området du vill beskära.
Copies +, - Ändrar ramens storlek.
u, d, l, r Flyttar ramen.
5 mm
5 mm
Anmärkning:
❏ Du kan kopiera två foton med storleken
10 × 15 cm samtidigt. Om kanten på ett foto
inte syns på utskriften kan du försöka att
kopiera dem ett i taget.
❏ Placera fotot 5 mm bort från dokumentbordets
kant. När du placerar två foton ska du lägga
fotona på minst 5 mm avstånd från varandra.
❏ Du kan kopiera flera foton med olika storlekar
samtidigt så länge de är större än 30 × 40
mm.
x Menu Roterar ramen.
Anmärkning:
x Menu är bara tillgängligt i
minneskortläget.
5. Tryck på OK för att bekräfta den
beskurna bilden.
Anmärkning:
Om du vill ändra ramens placering trycker du
på knappen y Back för att återgå till
föregående skärm.
6. Tryck på OK när du har kontrollerat den
beskurna bilden.
Anmärkning:
Ikonen visas på den beskurna bilden.
7. Ange antal kopior.
14 Kopiera
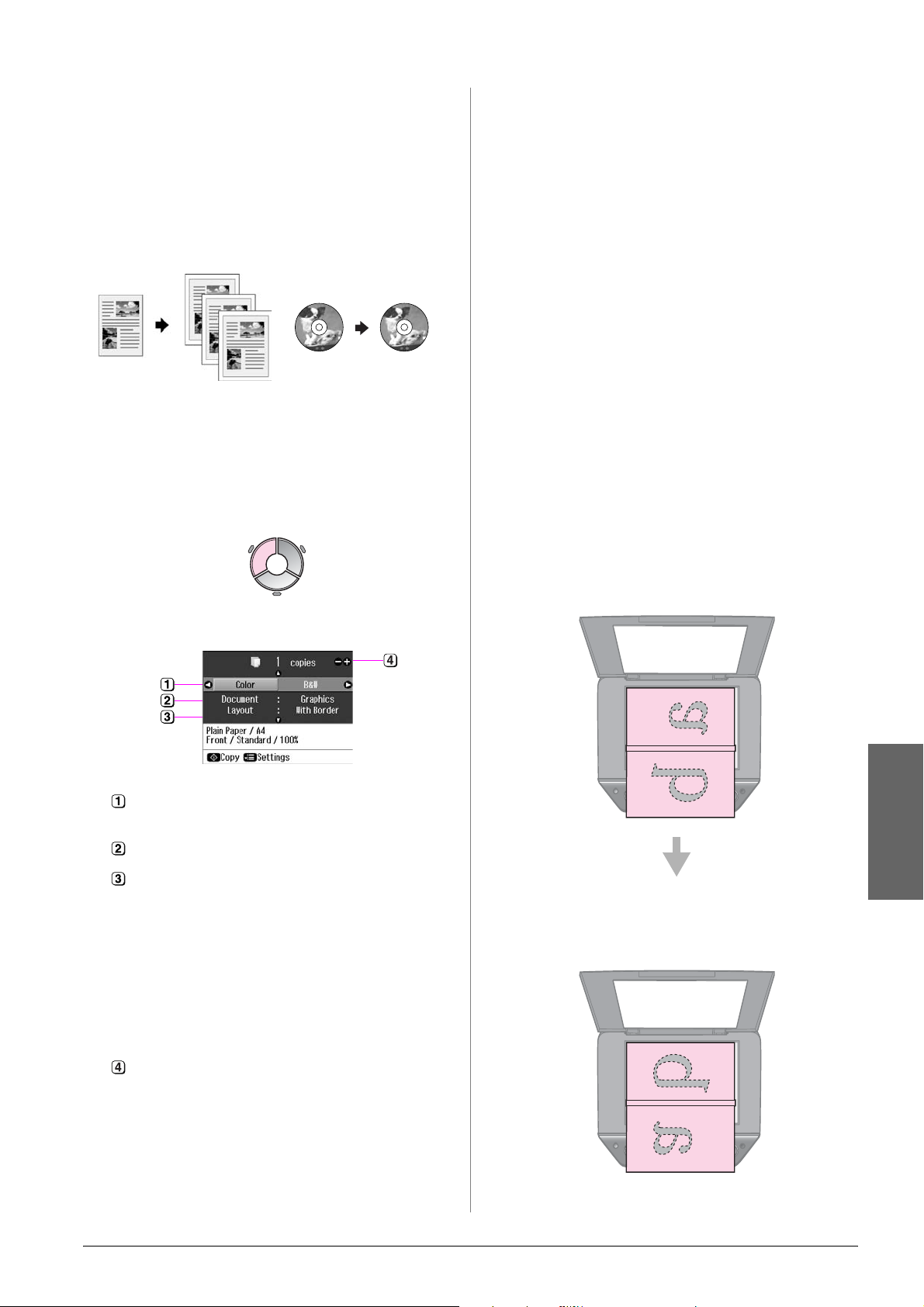
8. Tryck på x Menu och ändra
inställningarna
(& “Utskriftsinställningar för att skriva
ut igen/återställa foton” på sidan 47).
Tryck sedan på OK.
9. Tryck på x Start.
Tips:
Gör en provutskrift på papper först när
CD/DVD Copy (Kopiera cd/dvd) är valt som
Layout. Välj Plain Paper (Vanligt papper)
som Paper Type (Papperstyp) och fyll på
vanligt papper.
4. Tryck på x Start.
Kopiera dokument
Tips:
Du kan kopiera och skriva ut på båda sidorna av
papperet med funktionen Auto Duplexer. Se din
Användarhandbok (online) för information om
inställning.
1. Tryck på r Copy.
2. Välj kopieringsinställningar.
Anmärkning:
❏ Om du valt 2-up Copy (Kopiering 2-bild),
Book/2-up (Bok/2-bild), eller Double Side
2-up (Dubbelsidig 2-bild) som Layout ska du
skanna ett original åt gången.
❏ Flytta originalet en bit från kanten om
kanterna på kopian är avskurna.
Kopiera böcker
När du väljer Book/2-up (Bok/2-bild) eller
Book/Double Side (Bok/Dubbelsidig)
under Layout, lägg originalet på
dokumentbordet enligt följande bild.
Öppna boken på den första sidan som du
vill kopiera och lägg den sedan på
dokumentbordet.
Välj Color (Färg) för färgkopior eller
B&W (Svartvitt) för svartvita kopior.
Välj typ av dokument.
Välj ett layoutalternativ
(& “Kopieringsläge” på sidan 41).
Anmärkning:
När du kopierar på båda sidorna av
papperet med Auto Duplexer-funktionen
(tillval), välj Double Side 1-up
(Dubbelsidig 1-bild), Book/Double Side
(Bok/dubbelsidig) eller Double Side
2-up (Dubbelsidig 2-bild) som layout.
Ange antal kopior.
3. Tryck på x Menu om du vill ändra
inställningarna
(& “Utskriftsinställningar för
kopieringsläge” på sidan 42). Tryck
sedan på OK.
Svenska
När du är klar med inskanningen av den
första sidan vänder du boken och lägger
den sedan på dokumentbordet.
Kopiera 15
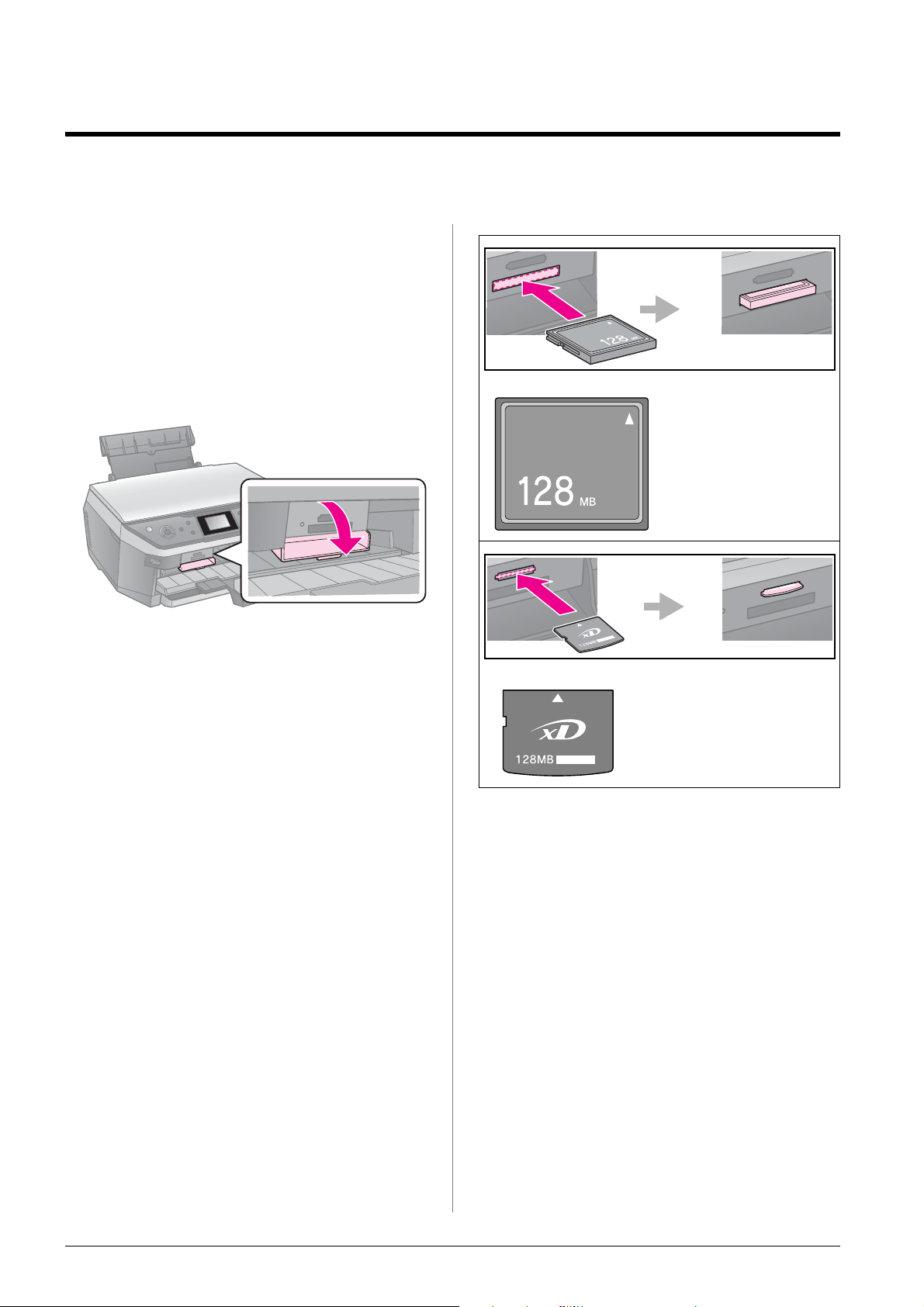
Skriva ut från ett minneskort
Hantera minneskort
Sätta i ett minneskort
Anmärkning:
Om en digitalkamera är ansluten till skrivaren
kopplar du bort den innan du matar in
minneskortet.
1. Öppna luckan till minneskortsfacket.
CompactFlash
Microdrive
2. Kontrollera att det inte finns några
minneskort i kortplatserna. Sätt sedan in
minneskortet.
c Obs!
❏ Sätt endast in ett minneskort åt gången.
❏ Försök inte trycka in minneskortet i
platsen om det tar emot. Du kan inte föra
in minneskorten helt.
❏ Kontrollera vilket håll kortet ska sättas in
på. Om kortet behöver en adapter måste
du ansluta den innan du sätter in kortet.
Annars går det kanske inte att ta ut kortet
ur skrivaren.
xD-Picture Card
xD-Picture Card typ M
xD-Picture Card typ H
16 Skriva ut från ett minneskort
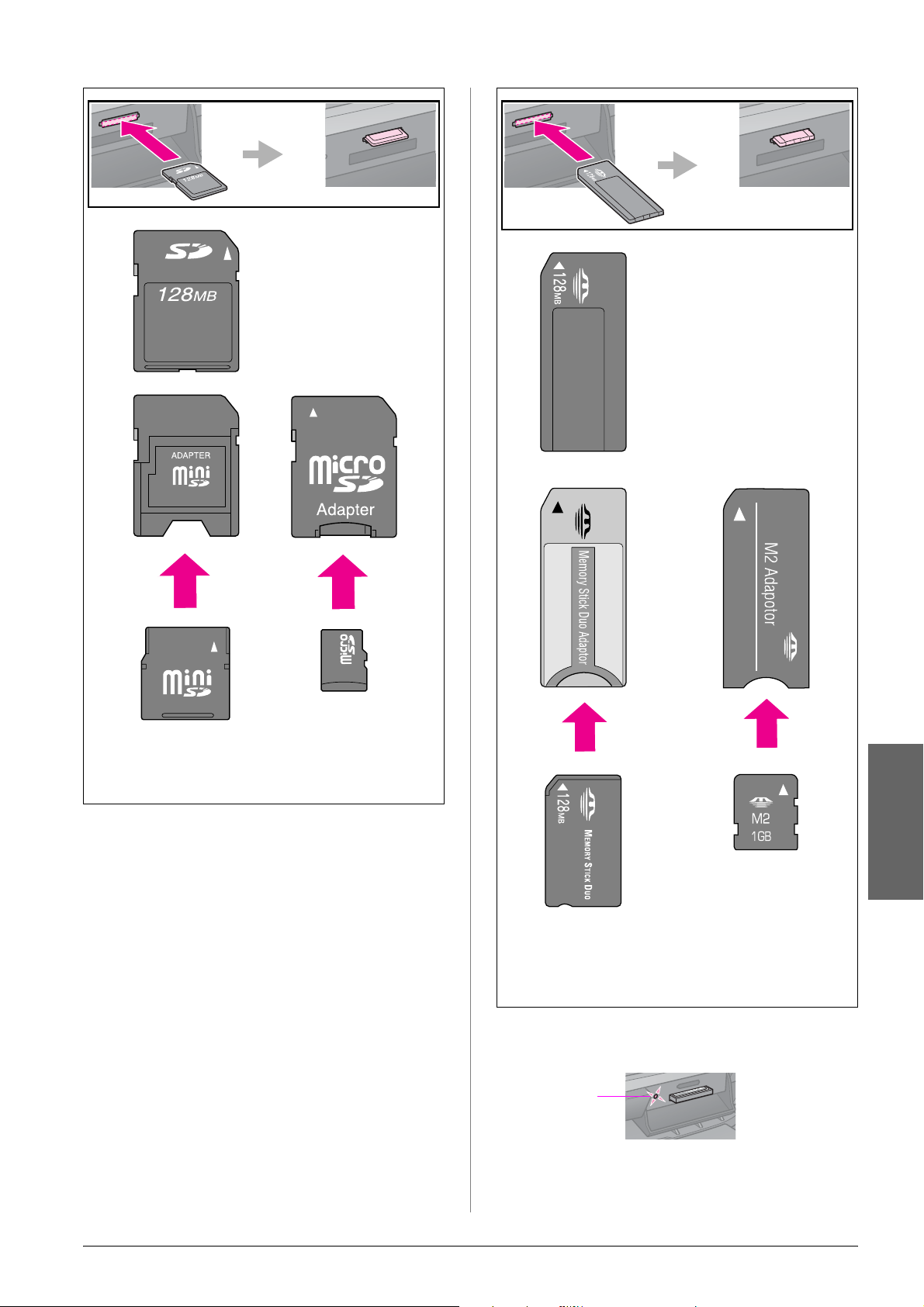
miniSD card*
miniSDHC card*
SD Memory Card
SDHC Memory Card
MultiMediaCard
Memory Stick
Memory Stick PRO
MagicGate Memory Stick
microSD card*
microSDHC card*
(* Adapter krävs)
Memory Stick Micro*
Memory Stick Duo*
Memory Stick PRO Duo*
MagicGate Memory Stick Duo*
(* Adapter krävs)
3. Kontrollera att minneskortlampan
blinkar och sedan förblir tänd.
Lampa för
minneskort
Skriva ut från ett minneskort 17
Svenska
 Loading...
Loading...