Page 1
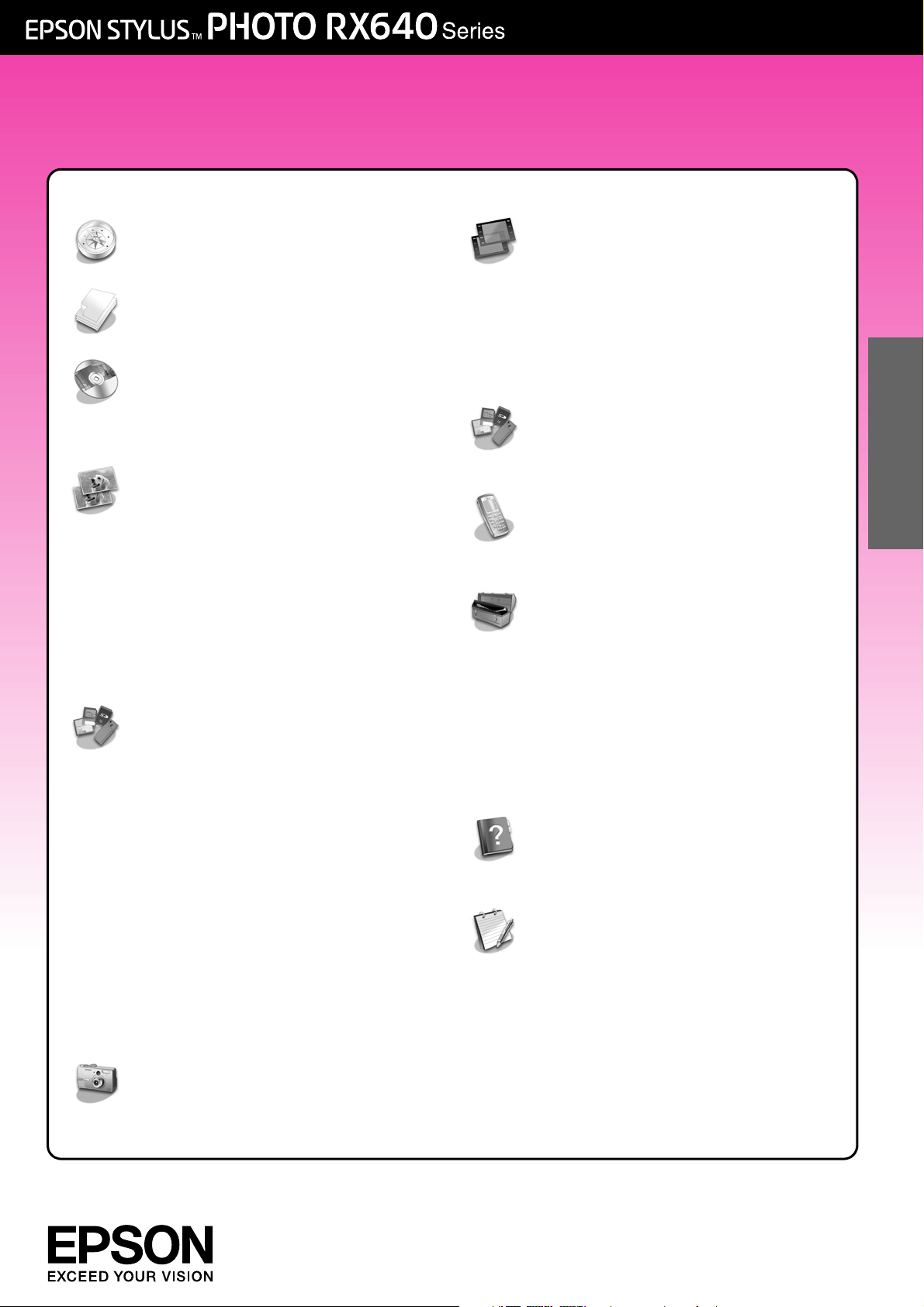
Brugervejledning
Introduktion ................................. 2
Dele...................................................2
Kontrolpanel ....................................3
Papirhåndtering .......................... 5
Valg af papir....................................5
Ilægning af papir ............................5
Håndtering af CD/DVD ............. 7
Ilægning af CD/DVD ......................7
Udføring af CD/DVD-bakken .........8
Justering af Print Position
(udskrivningspositionen) .............8
Kopiere ........................................ 9
Placering af en original på
dokumentpladen ........................9
Kopiering af din original..................9
Genudskrivning af foto .................10
Udskriv med Fun Frames ...............12
Kopier til en CD/DVD ....................13
Kopiering med Special Layout ....14
Vælg Special Print Settings
(Special udskrivnings-
indstillinger) ................................15
Udskrivning fra dit
hukommelseskort ...................... 17
Isætning af et
hukommelseskort.......................17
Kontrollere billederne på dit
hukommelseskort.......................18
Udskrivning af dine billeder ..........18
Udskrivning fra et indeksark..........22
Tilskæring af et foto.......................25
Udskrivning på CD/DVD ...............25
Lav et kassetteomslag til
CD/DVD......................................26
UdskrivningVed brug af Combo
Printing Sheet (Kombinations -
udskrivningsark) .........................27
Udskrivning af dine
gemte fotos ...............................30
Udskrivning fra dias eller
negativer ....................................33
Fjernelse af dokumentmåtten
og filmholderen ........................ 33
Placering af 35 mm-dias i
holderen .................................... 33
Placering af 35 mm-filmstrimler
i holderen .................................. 34
Udskrivning af dine billeder ......... 34
Scanne til et
hukommelseskort ......................38
Scanning af foto ........................... 38
Scanning af Dias eller Film .......... 39
Udskrivning fra en
mobiltelefon ..............................41
Udskrivning af fotos....................... 41
Infrarød specifikation.................... 41
Vedligeholdelse og
Transport .....................................42
Udskiftning af blækpatroner ....... 42
Kontrol og rengøring af
printerhovedet.......................... 44
Justering af
printerhovedet.......................... 45
Transport af din EPSON STYLUS
PHOTO RX .................................. 45
Ændring af sprog vises på
LCD-skærmen. .......................... 46
Problemløsning ..........................47
Fejlmeddelelser............................. 47
Problemer og løsninger................ 47
Kundeservice ................................ 50
Meddelelser ...............................51
Vigtige sikkerhedsforskrifter.......... 51
Oplysninger om copyright........... 52
Indeks .........................................54
Oversigt over Panel Settings
(Panelindstillinger) .....................58
Dansk
Udskrivning fra et digitalt
kamera ...................................... 32
Tilslutning og udskrivning ..............32
Page 2
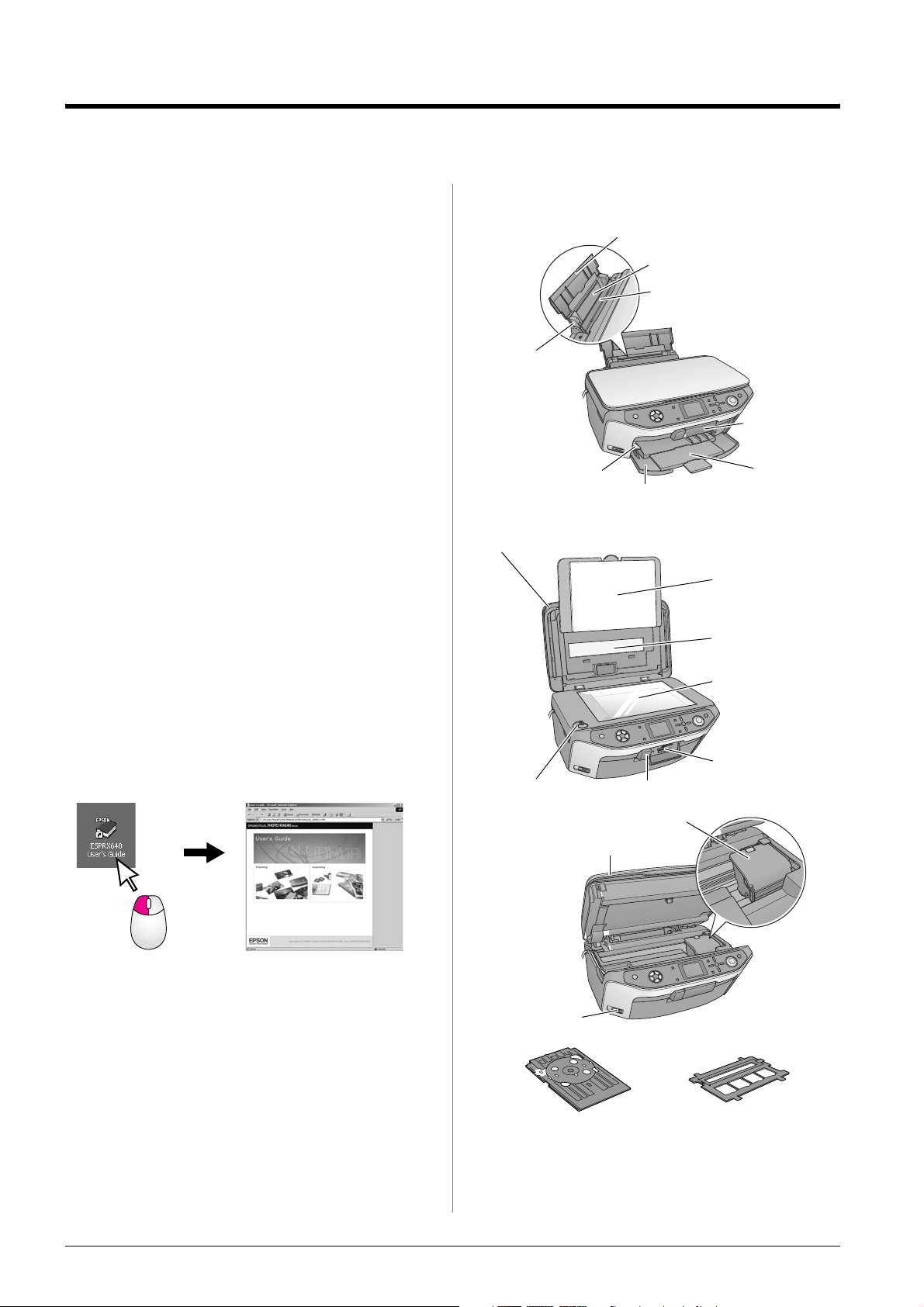
Introduktion
Når du har installeret din EPSON STYLUS™
PHOTO RX som beskrevet på arket Start her, skal
du fortsætte her:
■ Ilæg papir
■ Ilæg CD/DVD
■ Tag en hurtig kopi af et dokument eller foto
■ Udskriv fotos, der er gemt på hukommelseskortet
■ Udskriv fotos fra et digitalt kamera
■ Udskriv fotos fra dias og negativer
■ Scan til hukommelseskort.
■ Udskriv fotos fra en mobiltelefon
■ Udfør rutinemæssig vedligeholdelse
■ Løs simple problemer
I denne vejledning beskrives, hvordan du udfører
disse handlinger uden at skulle tænde computeren.
Selvfølgelig kan EPSON STYLUS PHOTO RX meget
mere, når du slutter den til en WindowsMacintosh-
®
computer – f.eks. forbedre farve og
®
eller
kvalitet på dine udskrifter og scannede billeder eller
scanne dele af et foto.
Se Brugervejledning på skærmen for at få hjælp til at
bruge EPSON STYLUS PHOTO RX sammen med en
computer. Et ikon til vejledningen placeres
automatisk på skrivebordet, når du installerer
softwaren.
Dele
kantstyr
bærehåndtag
dokumentdæksel
(gennemsigtig enhed)
Transportlås
papirstøtte
indføder
indføderbeskyttelse
dæksel til
hukommelseskortåbning
Forbakke
omslag
dokumentmåtte
gennemsigtigt
vindue
dokumentplade
hukommelseskortåbning
infrarød port
Følg retningslinjerne nedenfor, når du læser
instruktionerne:
w Advarsel!
Advarsler skal følges omhyggeligt for at undgå personskade.
c Forsigtig!
Forholdsreglerne skal følges for at undgå beskadigelse af udstyret.
Bemærk!
Noterne indeholder vigtige oplysninger om din EPSON STYLUS
PHOTO RX.
Tip!
Tips indeholder gode råd til bedre kopiering, udskrivning og
scanning.
2 Introduktion
patrondæksel
scannerenhed
EXT. I/F USB port
CD/DVD bakke Filmholder
Page 3
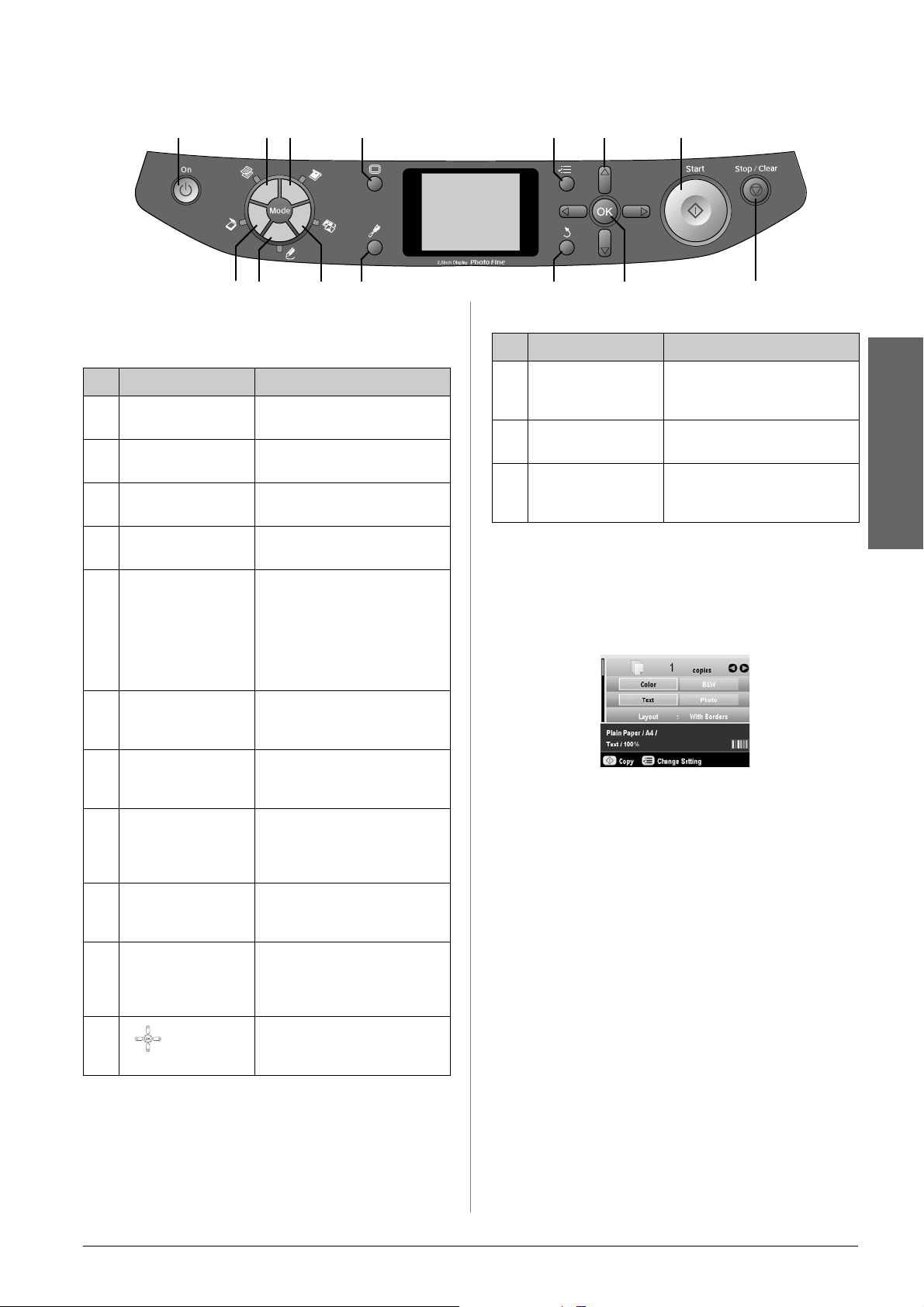
Kontrolpanel
123
7
456
8
Knapper
Knapper Funktion
1 P On (Tændt) Tryk her for at slukke og tænde
2
r Copy (Kopier) Tryk for at kopiere et dokument
3
s Memory Card
(Hukommelseskort)
4
t Slide/Negative
(Dias/Negativ)
5
v Specialty Print
(Specialudskrivning)
EPSON STYLUS PHOTO RX.
eller foto.
Tryk her for at udskrive fra et
hukommelseskort.
Tryk her for at udskrive fra dias,
negativer eller filmstrimler.
Tryk for at udskrive fotos ved
hjælp af et combo printing sheet
(kombinationsudskrivningsark),
udskriv på CD/DVD’er, lav
kopier eller gendan falmede
fotos eller udskriv med kulørte
rammer.
9
10
Knapper Funktion
12 OK Tryk for at aktivere de
13 x Start (Start) Tryk her for at starte kopiering,
14 y Stop/Clear
Settings (Stop/slet
indstillinger)
11
12
13
14
indstillinger, som du har
foretaget.
udskrivning eller scanning.
Tryk her for at stoppe kopiering,
scanning, udskrivning eller for at
nulstille de valgte indstillinger.
LCD (Liquid Crystal Dispaly)-skærm
På denne skærm vises eksempler på de valgte billeder,
eller der vises de indstillinger, som du kan ændre ved
hjælp af knapperne.
Dansk
6
u Scan Tryk for at scanne til et
hukommelseskort eller til din
computer.
7
w Display (vis) Tryk for at ændre på fotovisning
8
q Setup (Indstilling) Tryk her for at køre
9
x Print Settings
(Udskrivningsindstillinger)
10
y Back (Tilbage) Tryk for at afbryde den
11 4-way Scroll
(Rul op/ned og
venstre/højre)
på LCD-skærmen, når du
udvælger fotos.
vedligeholdelsesprogrammer
eller for at justere forskellige
indstillinger.
Tryk for at vise detaljerede
indstillinger for hver tilstand.
nuværende handling på
LCD-skærmen og for at vende
tilbage til den foregående menu.
Tryk for at vælge menupunkter.
Saving power (Sparer energi)
Hvis EPSON STYLUS PHOTO RX er inaktiv i mere
end tre minutter og Screen Saver Settings (Screen
Saver indstillingerne) er indstillet til Memory Card
Data (hukommelseskortdata), begynder diasshowet.
Efter 13 minutters inaktivitet går skærmen i sort for at
spare energi og LED’erne for tilstandsknapperne
tændes og slukkes i en rotation i urets retning.
Tryk på en tilfældig knap (undtagen P On) for at
vende tilbage til den forrige skærm.
Introduktion 3
Page 4
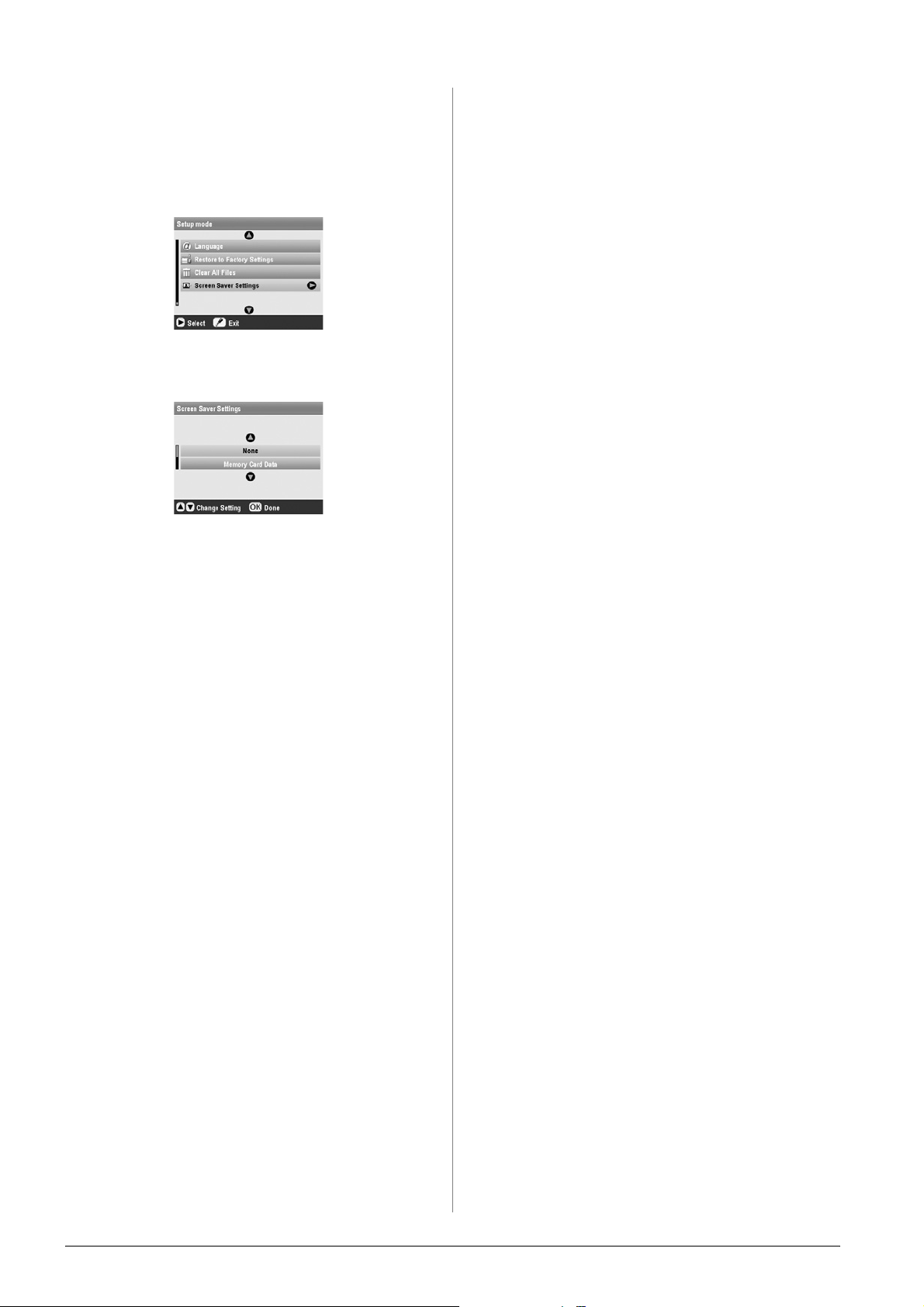
Indstilling af screen saver
1. Tryk på knappen x Start (Start).
2. Brug knappen u eller d for at vælge Screen Saver
Settings (indstillinger for screen saver) og tryk på
knappen r.
3. Vælg Memory Card Data
(hukommelseskortdata) eller None (ingen).
4. Tryk OK.
4 Introduktion
Page 5
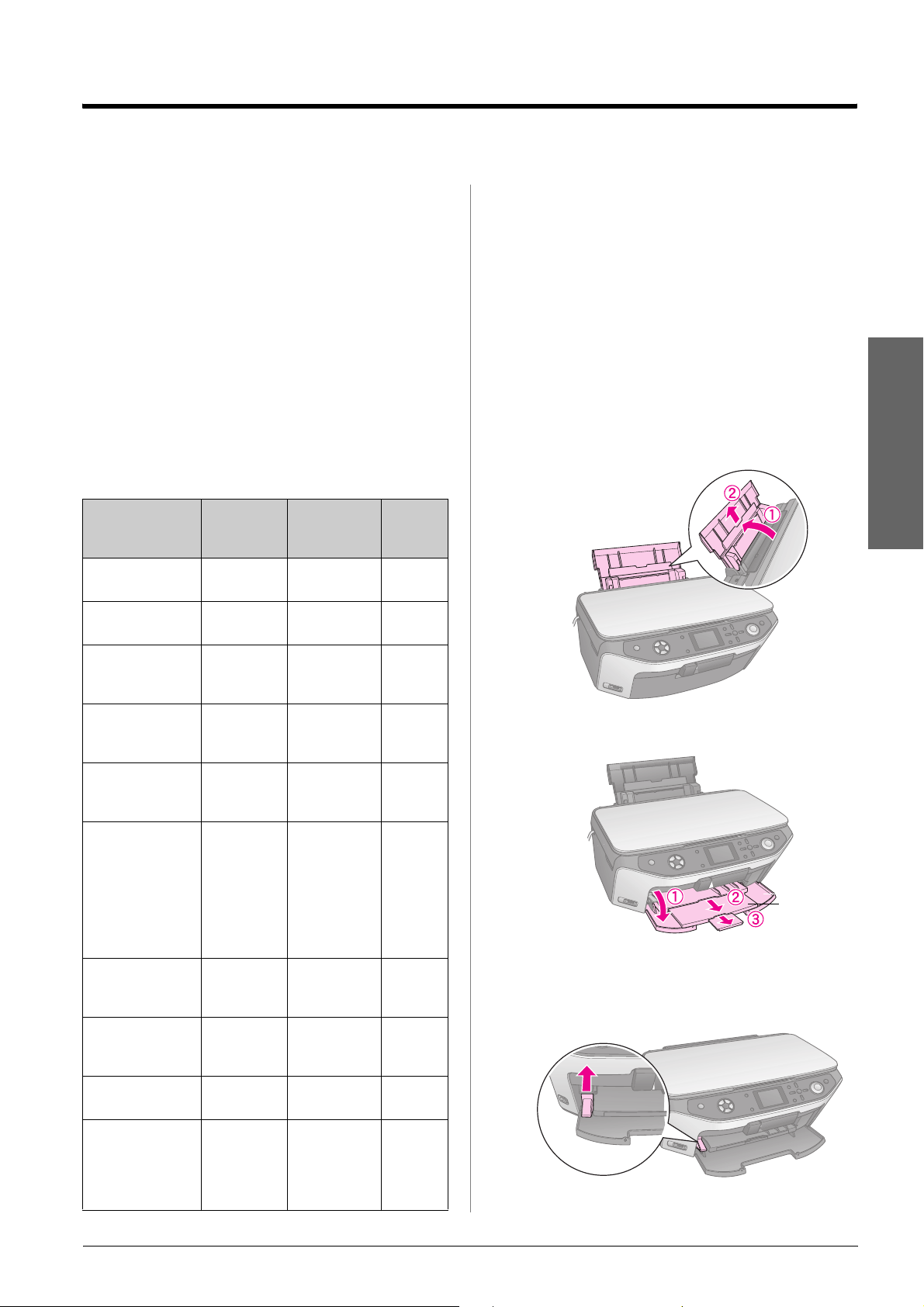
Papirhåndtering
Epson tilbyder en omfattende serie specialpapir, som
giver enestående resultater, når de anvendes sammen
med Epson-printere og -blæk. Den valgte papirtype
har indflydelse på, hvordan udskrifterne ser ud.
Sørg for at vælge den korrekte papirtype til det
pågældende job.
Valg af papir
Før du udskriver, skal du vælge den korrekte
indstilling for papirtype på LCD-skærmen. Denne
vigtige indstilling fortæller EPSON STYLUS
PHOTO RX, hvilken slags papir du anvender,
så tilførslen af blæk kan justeres derefter.
Vælg mellem følgende papirtyper og indstillinger.
Papirtype Format Indstilling
for
papirtype
Almindeligt papir A4
A5 *1
EPSON Bright
White Paper
A4 Almindeligt
Almindeligt
papir
papir
Maks.
antal
ark
120
80
*1 Dette papirformat er kun tilgængeligt under Copy (kopi) tilstand.
*2 Denne papirtype er kun tilgængelig, når du udskriver fra dit
hukommelseskort, digital kamera eller mobiltelefon.
Sørg for at lægge ubrugt papir tilbage i den
oprindelige pakke, så snart du er færdig med at
udskrive. Gem udskrifterne i et fotoalbum,
en genlukkelig plastikpose eller en beskyttende
plastiklomme. Udsæt ikke udskrifterne for høje
temperaturer, høj luftfugtighed og direkte sollys.
Ilægning af papir
1. Åbn papirstøtten og træk den ud.
Dansk
Epson Matte
Paper
Heavyweight
Epson Photo
Quality Ink Jet
Paper
Epson Photo
Quality Self
Adhesive Sheets
Epson Premium
Glossy Photo
Paper
Epson Premium
Semigloss Photo
Paper
Epson Photo
Paper
Epson Photo
Stickers *2
A4 Mat 20
A4 PQIJ 100
A4 PQIJ 1
10 × 15 cm
(4 × 6 in.)
13 × 18 cm
(5 × 7 in.)
A4
16:9 format
(102 × 181
mm)
10 × 15 cm
(4 × 6 in.)
A4
10 × 15 cm
(4 × 6 in.)
A4
A6 Photo
Prem.Glossy 20
SemiGloss 20
Photo Paper 20
1
Stickers
2. Åbn omslaget og træk forbakken ud.
Forbakke
Bemærk!
Kontroller at forbakken er i papirposition (lav position).
Hvis ikke, skub da bærehåndtaget op og anbring forbakken
på plads igen.
Epson Ultra
Glossy Photo
Paper
A4
10 × 15 cm
(4 × 6 in.)
13 × 18 cm
(5 × 7 in.)
Ultra Glossy 20
Papirhåndtering 5
Page 6
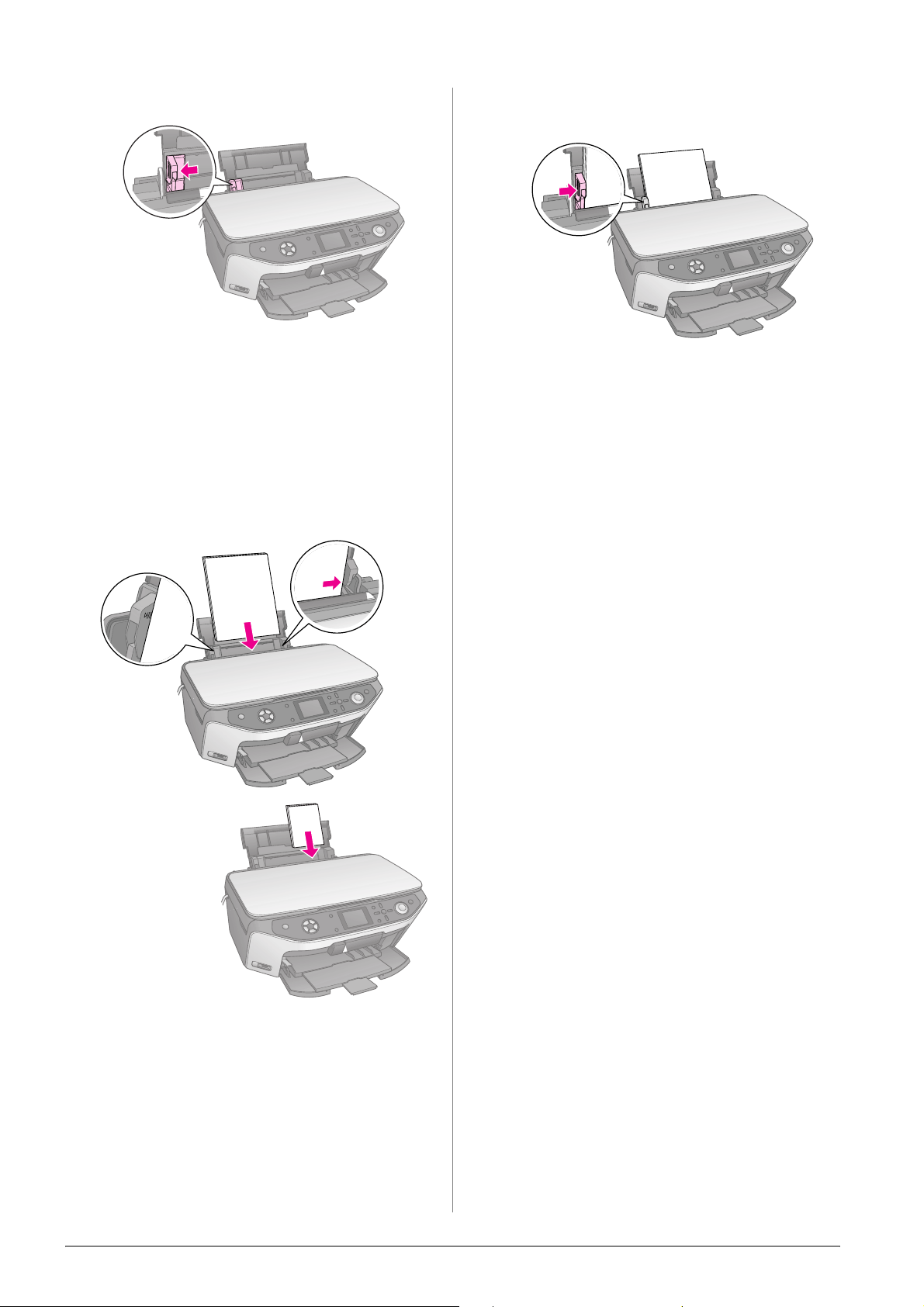
3. Skub papirstyret til venstre.
4. Ilæg papiret mod højre side af indføderen og med
udskriftssiden opad.
Udskriftssiden er ofte mere
hvid og blank.
Læg papirstakken under klapperne, og kontroller,
at det er under pilmarkeringen c inden for venstre
kantstyr. Læg altid papiret i indføderen med den
korte kant først, også til liggende udskrivning.
Udskriftssiden er ofte mere hvid
eller lysere end den anden side.
5. Skub forsigtigt venstre kantstyr, så det flugter
med papirets venstre side.
Bemærk!
Hvis du bruger specialpapir fra Epson, skal du følge eventuelle
instruktioner, der fulgte med papiret. Sørg for ikke at ilægge
mere end det anbefalede antal ark. Kontroller indstillingen for
papirtype, inden du udskriver, for at sikre at den stemmer
overens med den valgte papirtype (& side 5).
Nu er du klar til at kopiere og udskrive, se venligst
disse afsnit:
■ “Kopiere” på side 9
■ “Udskrivning fra dit hukommelseskort” på
side 17
10 × 15 cm (4 × 6 in.)
photo paper
■ “Udskrivning fra et digitalt kamera” på side 32
■ “Udskrivning fra dias eller negativer” på side 33
■ “Udskrivning fra en mobiltelefon” på side 41
6 Papirhåndtering
Page 7
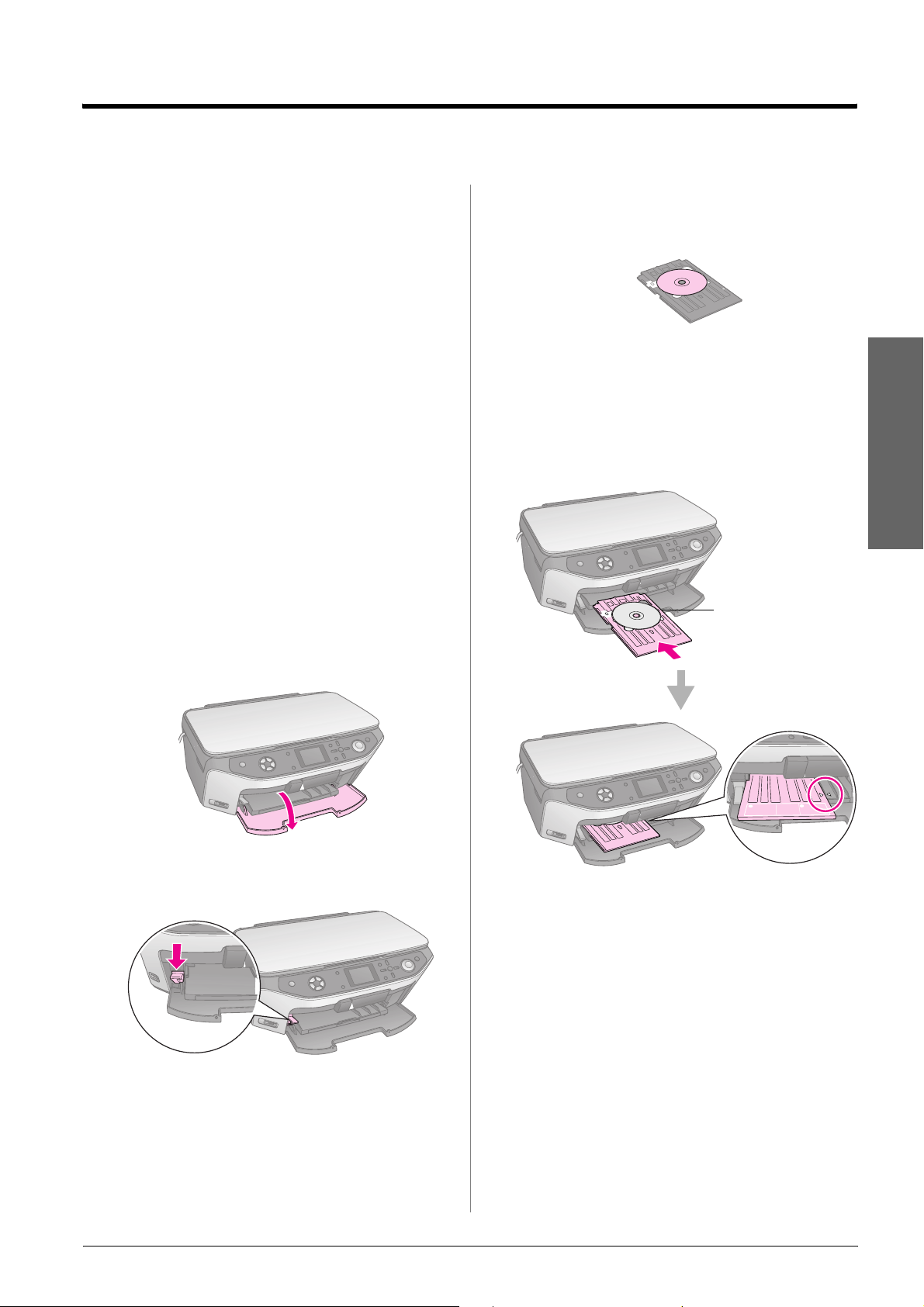
Håndtering af CD/DVD
Din EPSON STYLUS PHOTO RX indeholder en særlig
bakke, der gør det muligt at udskrive direkte på
printbare ink-jet CD/DVD'er. Du kan anvende
almindelige 12-cm CD/DVD’er.
c Forsigtig!
Udskriv ikke på termisk printbare eller almindelige CD/DVD’er og
8-cm CD’er.
EPSON Print CD softwaren, der hører til din EPSON
STYLUS PHOTO RX gør det nemmere at udskrive på
almindelige 12-cm CD/DVD’er og 8-cm mini CD’er
(se oplysningerne på din Brugervejledning) på
skærmen.
Ilægning af CD/DVD
Kontroller at data, musik eller video er brændt til din
brintbare ink-jet CD/DVD, før du udskriver på den.
Hvis ikke, kan snavs og ridser på overfladen forårsage
fejl, når du brænder data. Hvis du skal udskrive et
stort antal CD/DVD’er, er det en god ide at udskrive
nogle prøver, vente en dag og følgende kontrollere at
kvaliteten er tilfredsstillende.
1. Tænd for EPSON STYLUS PHOTO RX og åbn
omslaget.
3. Anbring din CD/DVD i CD/DVD bakken med
mærkatsiden opad. (Kontroller, at overfladen
er ren.)
Bemærk!
Anvend CD/DVD bakken, der hører til EPSON STYLUS
PHOTO RX. Bakken kan ikke anvendes sammen med andre
produkter.
4. Indfør bakken i EPSON STYLUS PHOTO RX
indtil pilen på CD/DVD-bakken er på linje med
pilen på forbakken.
Dansk
Isæt
CD/DVD-bakken
langs kantstyret.
2. Skub bærehåndtaget ned indtil forbakken står i
positionen CD/DVD.
c Forsigtig!
Rør ikke ved forbakken når bærehåndtaget er i brug.
Bemærk!
Kontroller at intet papir eller andre objekter ligger i forbakken
og at forbakken ikke er udstrakt, førend du flytter
bærehåndtaget.
Du er nu klar til at kopiere og udskrive på en
CD/DVD.
■ Se “Kopier til en CD/DVD” på side 13 for at
kopiere til en CD/DVD
■ Se “Udskrivning på CD/DVD” på side 25 for at
udskrive til en CD/DVD
Håndtering af CD/DVD 7
Page 8
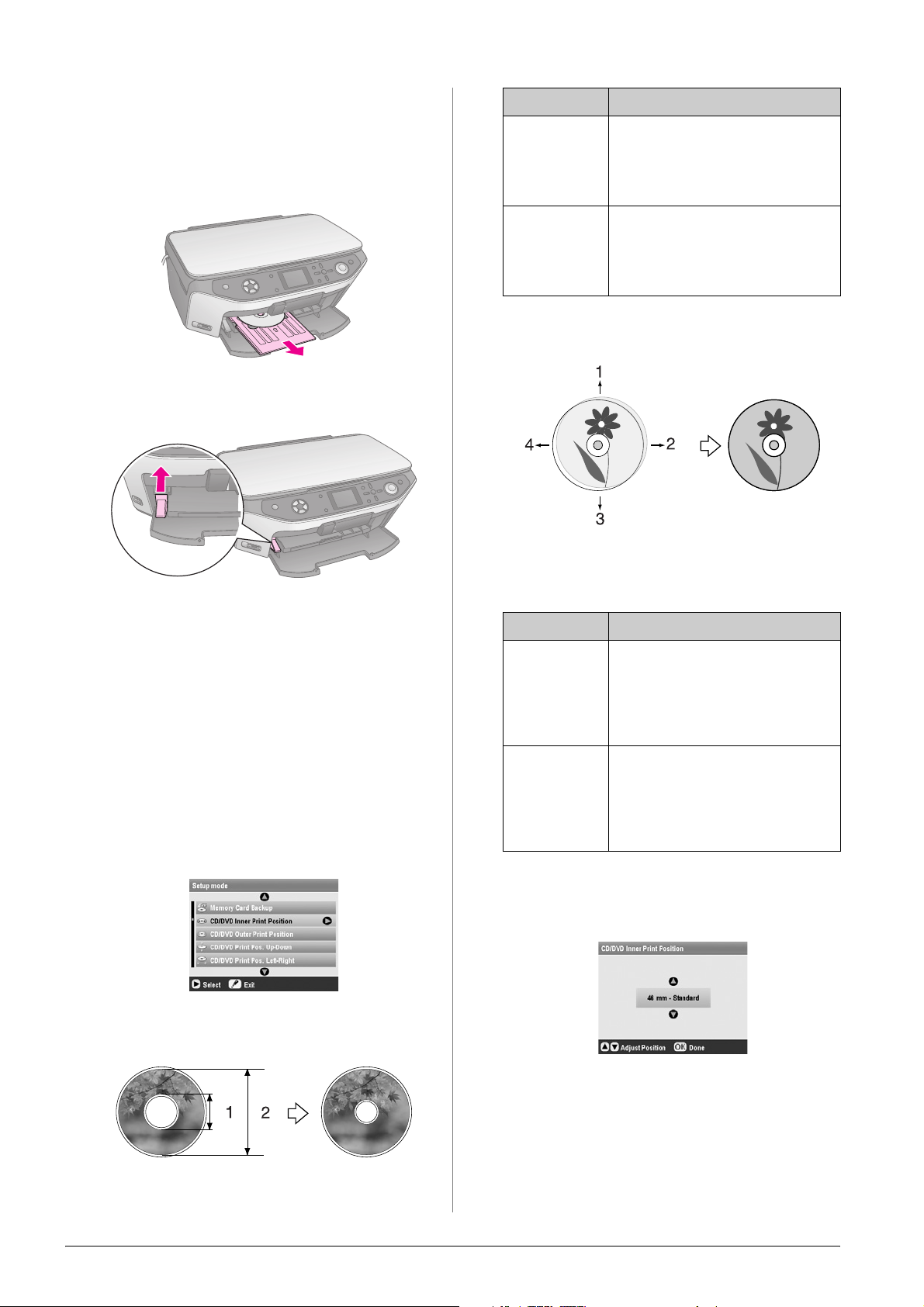
Udføring af CD/DVD-bakken
Muligheder Beskrivelse
1. Kontroller at udskrivningen er færdig.
2. Udfør CD/DVD-bakken ved at trække den
direkte ud af forbakken.
3. Skub bærehåndtaget op for at sætte forbakken på
plads igen.
CD/DVD Inner
Print Position
(CD/DVD Indre
udskrivningsposition)
CD/DVD Outer
Print Position
(CD/DVD Ydre
udskrivningsposition)
Vælg, for at ændre formatet på
udskrivningspositionen for den indre
diameter af CD/DVD-mærkatet. Du
kan justere det med 1mm ad gangen
fra 18 til 46 mm.
Vælg, for at ændre formatet på
udskrivningspositionen for den ydre
diameter as CD/DVD-mærkatet. Du
kan justere det med 1mm ad gangen
fra 114 til 120 mm.
Up-Down/Left-Right Print Position
(Op-Ned/Venstre-Højre udskrivningsposition)
1. Ryk CD/DVD’en op
2. Ryk CD/DVD’en til højre
3. Ryk CD/DVD’en ned
4. Ryk CD/DVD’en til venstre
Justering af Print Position (udskrivningspositionen)
Hvis det udskrevne billede ikke er centreret på
CD/DVD’en, kan du justere dets
udskrivningsposition.
1. Hvis nødvendigt, udskriv da en prøve på en
overskydende CD/DVD.
2. Tryk på knappen q Setup (Indstilling).
3. Brug knappen u eller d for at vælge mulige
udskrivningspositioner.
Inner/Outer Print Position
(Indre/Ydre udskrivningsposition)
Muligheder Beskrivelse
CD/DVD Print
Pos. Up-Down
(CD/DVD
Udskrivningsposition
op-ned)
CD/DVD Print
Pos. Left-Right
(CD/DVD
Udskrivningsposition
Venstre-højre)
Vælg at finjustere CD/DVD
udskrivningsposition. Du kan justere
det ved 0.1mm fra -2 til +2 mm op
og ned.
Vælg at finjustere CD/DVD
udskrivningsposition. Du kan justere
det ved 0.1mm fra -2 til +2 mm venstre
og højre.
4. Tryk på knappen r og brug derefter knapperne u,
d, l, eller r, for at vælge hvor langt (i millimeter)
udskrivningspositionen skal rykkes.
1. Inner (indre)
2. Outer (ydre)
8 Håndtering af CD/DVD
5. Tryk OK for at anvende de nye indstillinger.
Bemærk!
EPSON STYLUS PHOTO RX gemmer dine indstillinger, selv
efter den er slukket, derfor behøver du ikke at genindstille
udskrivningspositionerne hver gang, du udskriver en CD/DVD.
Page 9
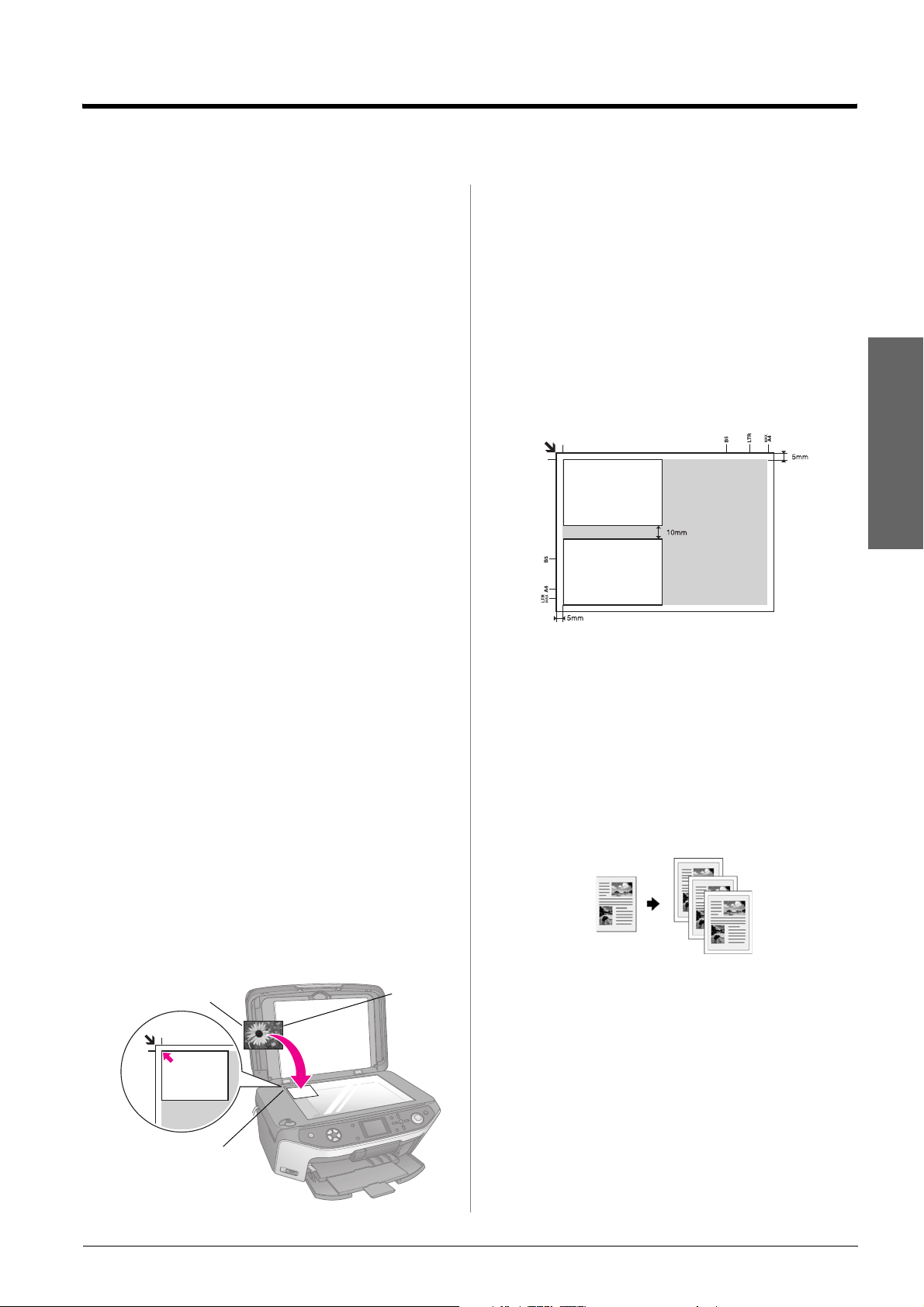
Kopiere
Du kan bruge EPSON STYLUS PHOTO RX til
kopiering af dokumenter og fotos uden brug af en
computer. Hvis du har fotos, der er falmet med tiden,
kan du oven i købet friske dem op med Color
Restoration (farverestaurering).
Noter til kopiering
■ De kopierede fotos har muligvis ikke helt samme
størrelse som originalen.
■ Afhængigt af den type papir, der bruges, kan
udskriftskvaliteten forringes i områderne øverst
og nederst på udskriften, eller disse områder kan
blive tværet ud.
■ Hvis EPSON STYLUS PHOTO RX løber tør for
papir, mens der kopieres, skal du ilægge mere
papir hurtigst muligt. Farvenøjagtigheden kan
blive påvirket, hvis du lader EPSON STYLUS
PHOTO RX stå uden papir i længere tid.
■ Hvis ikonet for lavt blækniveau vises, mens du
kopierer, kan du enten fortsætte kopieringen,
indtil der ikke er mere blæk, eller du kan stoppe
udskrivningen og udskifte blækpatronen.
■ Sørg for, at dokumentpladen er ren.
■ Sørg for, at dokumentet eller fotoet placeres
fladt mod dokumentpladen, da kopien ellers
kan blive uskarp.
■ Hvis kopien indeholder et Moiré-mønster (striber
på tværs), skal du enten ændre zoom-indstillingen
eller placeringen af originalen.
Bemærk!
Hvis kanterne på kopien er beskåret, skal du flytte originalen
lidt væk fra hjørnet.
2. Luk forsigtigt dækslet, så du ikke flytter
originalen.
Kopiering af flere fotos
Det er muligt at placere flere fotos på dokumentpladen
ad gangen for at lave ekstra kopier; der laves en
separat udskrivning af hvert foto (& side 10). Placer
hvert enkelt foto vandret, som illustreret nedenfor.
■ Du kan kopiere fotos fra 30 ×
127 × 178 mm.
■ Placer hvert enkelt foto mindst 10 mm fra det
tilstødende foto.
■ Du kan kopiere to fotos i størrelsen 10 × 15 cm
(4 × 6 in.) på samme tid.
40 mm til
Dansk
Placering af en original på dokumentpladen
1. Åbn dokumentdækslet, og placer originalen med
forsiden nedad og mod det øverste venstre hjørne
på dokumentpladen.
Top Bund
Placer originalen i
dette hjørne
Kopiering af din original
Du kan kopiere originaler i sort/hvid, f.eks. bøger og
avisudklip, eller du kan kopiere originaler med grafik
i farver, f.eks. artikler fra blade og objekter i
scrapbøger.
Tip!
Almindeligt papir til fotokopiering kan bruges til hverdagskopiering.
Hvis du har brug for skarpere tekst og mere livlige farver, kan du
prøve Epsons specialpapir, som der vises en liste over på side 5.
1. Ilæg dit papir (& side 5) og placer derefter dine
originaler på dokumentpladen (& side 9).
Kopiere 9
Page 10

2. Tryk på knappen Copy (Kopi).
Bemærk!
EPSON STYLUS PHOTO RX bevarer de indstillinger du sidst
brugte, kontroller dem derfor altid således at du er sikker på at
indstillingerne er korrekte.
Tip!
Hvis du har brug for at få dine kopier enten lysere eller mørkere,
så tryk på knappen
juster Copy Density (Tætningsgraden) på kopien. Tryk derefter OK
for at anvende indstillingerne.
x Print Settings (Udskriftsindstillinger) og
Genudskrivning af foto
3. Brug knappen u eller d til at vælge menupunktet
og brug knappen l eller r til at vælge
indstillingen.
Angiv antal kopier.
Vælg Color (Farve)
for farvekopier eller
B&W (S&H) for
sort/hvid-kopier.
Vælg Text
(Tekst) for
tekstdokumenter
eller Photo (Foto)
for fotos og grafik.
Vælg With Borders
(Med rammer)
(& side 14 for
layoutmuligheder).
Bemærk!
❏ Se følgende afsnit, for genudskrivning af fotos med
professionel finish.
❏ Når CD Copy (CD kopi) vælges som Layout (Layout) kan
du ikke ændre på antallet af kopier.
4. Kontroller udskrivningsindstillinger under
menupunkterne. Hvis nødvendigt, tryk på
x knappen for udskrivningsindstillinger og
ændr indstillingerne. (& side 15 for
udskrivningsindstillinger.) Tryk derefter OK
for at anvende de nye indstillinger.
Hvis du vil udskrive fotos med lang holdbarhed
og med en professionel kvalitet, skal du vælge
Epson-papir, der er specielt designet til fotos.
Papirtype Størrelse Paper Type
Epson Matte
Paper
Heavyweight
Epson
Premium
Glossy Photo
Paper
Epson
Premium
Semigloss
Photo Paper
Epson Photo
Paper
Epson Ultra
Glossy Photo
Paper
A4 Mat 20
10 × 15 cm
(4 × 6 in.)
13 × 18 cm
(5 × 7 in.)
A4
10 × 15 cm
(4 × 6 in.)
A4
10 × 15 cm
(4 × 6 in.)
A4
A4
10 × 15 cm
(4 × 6 in.)
13 × 18 cm
(5 × 7 in.)
Setting
(Indstilling af
papirtype)
Prem.Glossy 20
SemiGloss 20
Photo Paper 20
Ultra Glossy 20
Maks.
antal ark
Kontroller
udskrivningsindstillinger.
5. Tryk på knappen x Start (Start). Dokumentet
bliver kopieret.
Hvis du har brug for at afbryde kopieringen, skal
du trykke på knappen y Stop/Clear Settings
(Stop/Slet indstillinger).
c Forsigtig!
Du skal undlade at åbne scannerenheden under scanning
og kopiering, da dette kan beskadige EPSON STYLUS
PHOTO RX.
10 Kopiere
1. Ilæg dit papir (& side 5) og placer derefter dine
originaler på dokumentpladen (& side 9).
2. Tryk på knappen Specialty Print (special
udskrivning).
Page 11
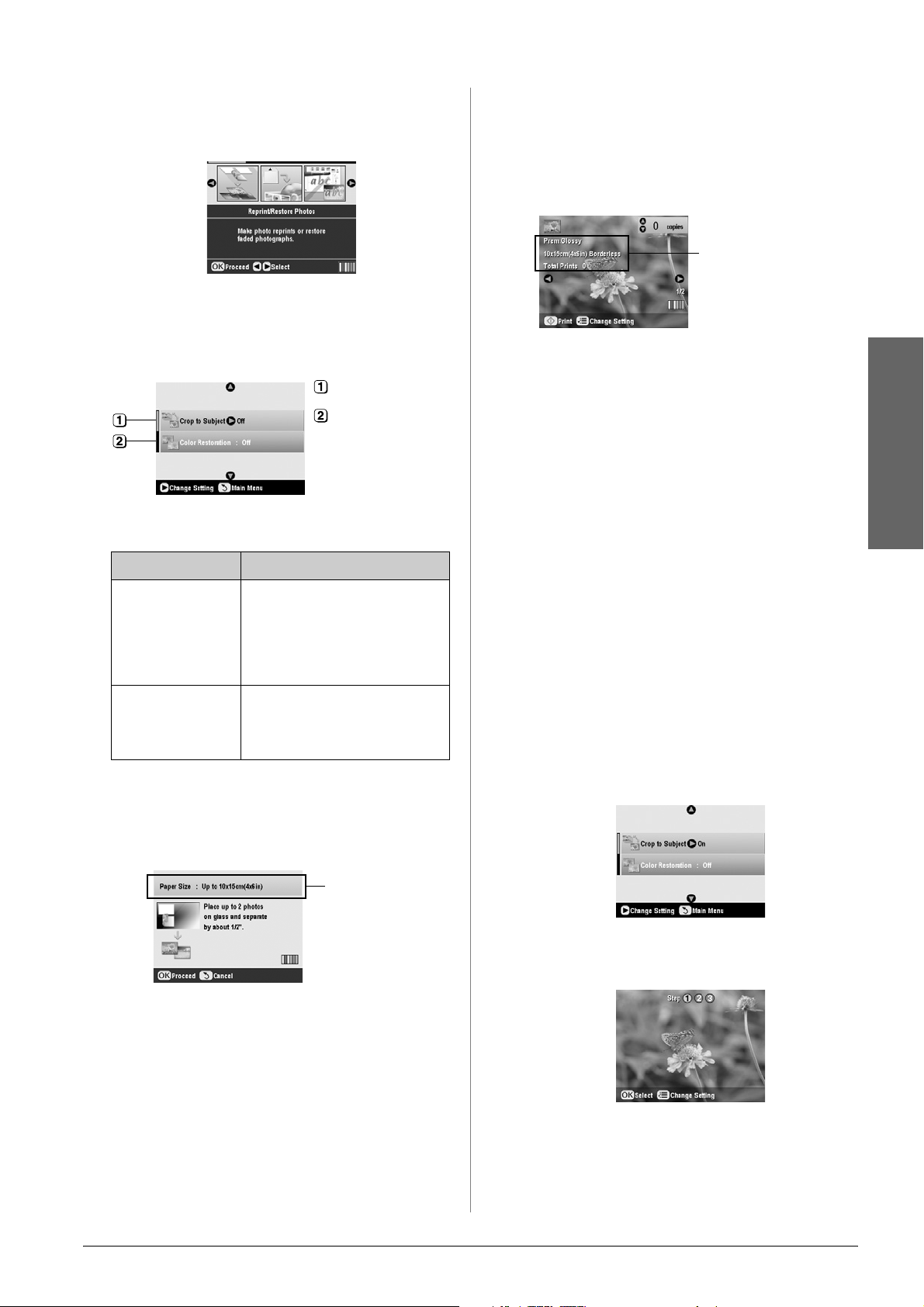
3. Brug knapperne l eller r til at vælge
Reprint/Restore Photos (Genudskriv/genopret
fotos), og tryk herefter OK.
4. Brug knappen u eller d til at vælge menupunktet
og tryk på knappen r. Brug knappen u eller d til
at vælge indstillingen. Tryk derefter på knappen
OK for at anvende de nye indstillinger.
Vælg Off.
Vælg Off.
7. Kontroller udskrivningsindstillinger.
Hvis nødvendigt, tryk da på knappen
x Print Settings (Udskrivningsindstillinger)
og ændr indstillingerne (& side 15 for
udskrivningsindstillinger). Tryk derefter på
knappen OK for at anvende de nye indstillinger.
Kontroller Print Settings
(udskrivningsindstillinger).
8. Tryk på knappen x Start (Start). Fotoet bliver
kopieret.
Hvis du har brug for at stoppe kopieringen, skal
du trykke på knappen y Stop/Clear Settings
(Stop/Slet indstillinger).
Indstilling Beskrivelse
Udskæring af
subjekt
Color Restoration
(Farverestaurering)
Vælg On (Aktiver) hvis du har et
foto der indeholder et subjekt, du
ønsker at fremhæve. Du kan
skære fotoet til, og kun udskrive
subjektet alene (se følgende
afsnit).
Vælg On (Aktiver) hvis du ønsker
at genskabe farver på fotos, der er
falmede. & “Gendannelse af farver
i fotos” på side 12
5. Tryk OK og kontroller efterfølgende Paper Size
(Papirformat) indstillingen i toppen af skærmen
og tryk derefter OK igen. Fotoet vises før
udskrivning.
Kontroller Paper
Size (Papirformat)
Bemærk!
Hvis du vælger layoutet Borderless (Uden ramme), bliver dit billede
en anelse forstørret og tilskåret for at fylde papirformatet ud.
Tilskæring af et foto
Du kan tilskære og forstørre fotos, når du kopierer. Før
du starter, skal du placere dit foto på dokumentpladen
(& side 9) og ilægge det papir, du ønsker at printe
på & side 5.
1. Tryk på knappen Specialty Print (Special
udskrivning) og vælg Reprint/Restore
Photos (Genudskriv/genopret fotos).
Tryk herefter OK.
2. Sørg for, at Crop to Subject (Udskæring af
subjekt) er sat til On (Aktiver).
Dansk
6. Brug knappen l eller r til at vælge fotoet, og brug
knappen u eller d til at vælge antallet af kopier.
3. Tryk OK. EPSON STYLUS PHOTO RX viser dine
fotos på skærmen.
Kopiere 11
Page 12
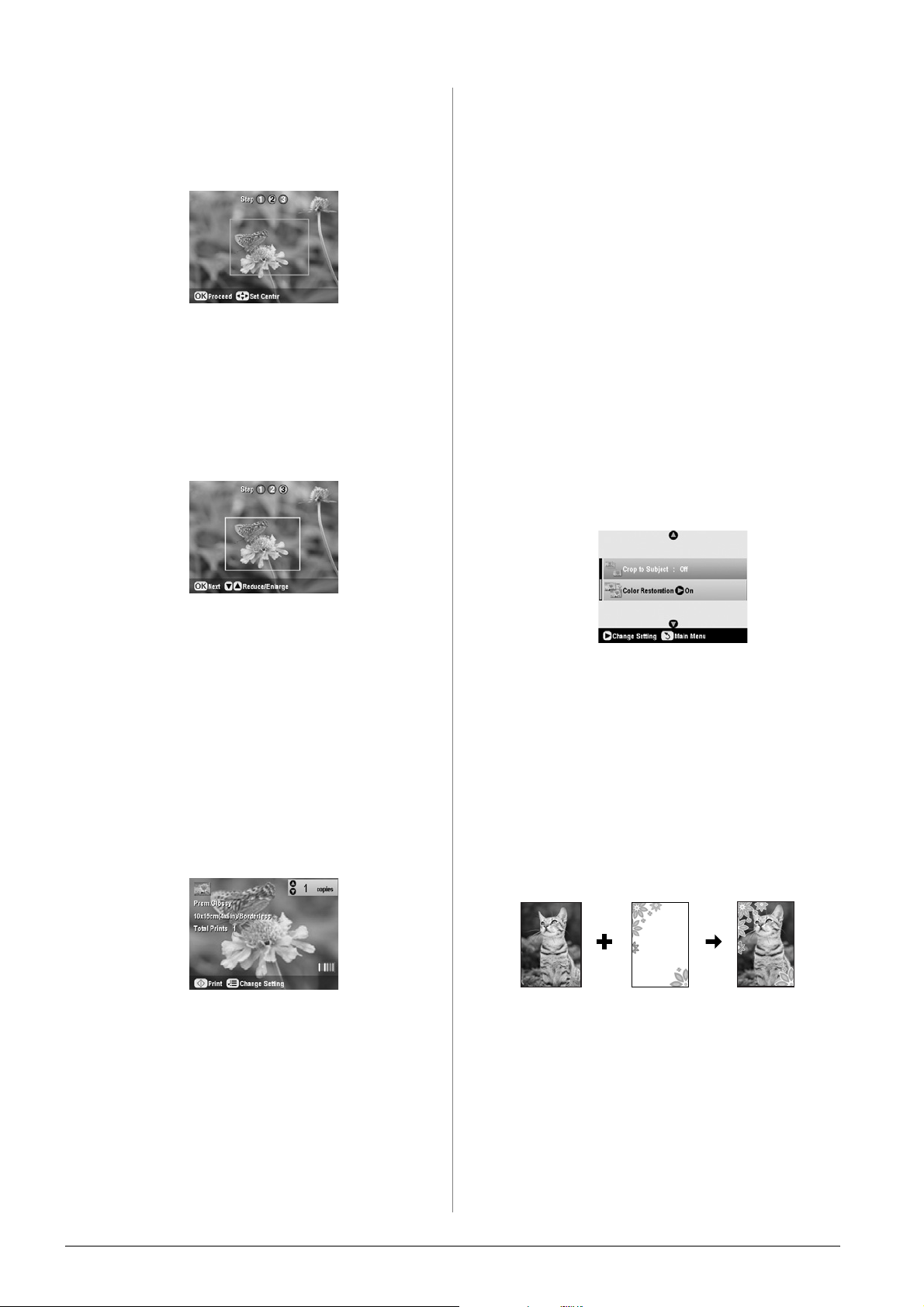
4. Brug knappen l eller r til at vælge det foto,
du ønsker at tilskære, tryk derefter OK.
10. Tryk på knappen x Start (Start) for at starte
udskrivningen.
Du vil nu få vist det første skærmbillede for
tilskæring.
5. Brug knapperne u, d, l, og r til at rykke rammen
ind mod midten af det område, du ønsker at
tilskære. (Hvis rammen stopper med at bevæge
sig, når den når til en kant, kan du vende tilbage
til dette trin senere, efter at have genskabt
rammens format.) Tryk OK når det er gjort.
Du vil nu se det andet skærmbillede for tilskæring.
Tryk på knappen y Stop/Clear Settings
(Stop/Slet indstillinger), hvis du vil annullere
udskrivningen.
Gendannelse af farver i fotos
Hvis du har fotos, der er falmet med tiden, kan du
oven i købet friske dem op med farverestaurering.
For at gendanne farve til falmede fotos, følg
vejledningen på de forrige sider til hvordan du
placerer dine fotos på dokumentpladen (& side 9)
og hvordan indstillingerne justeres.
1. Tryk på knappen Specialty Print (special
udskrivning) og vælg Reprint/Restore
Photos (Genudskriv/genopret fotos).
Tryk herefter OK.
2. Kontroller at Color Restoration
(farverestaurering) er sat til On (Aktiveret).
6. Brug knappen u eller d til at øge eller mindske
rammens format.
Bemærk!
For at justere rammens position, tryk på knappen y Back
(tilbage) for at vende tilbage til det forrige skærmbillede.
7. Når du er færdig med at indramme fotoet,
tryk OK. (Hvis det er nødvendigt at foretage
yderligere justeringer, tryk på knappen y Back
(Tilbage) for at vende tilbage til de forrige
skærmbilleder. )
8. Brug knappen u eller d til at vælge antal kopier
(1 til 99).
9. Kontroller udskrivningsindstillinger.
Hvis nødvendigt, tryk da på knappen x for
udskrivningsindstillinger og ændr
indstillingerne. (& side 15 for
udskrivningsindstillinger.) Tryk derefter OK
for at anvende de nye indstillinger.
3. Fortsæt med trin 5 fra “Genudskrivning af foto”
på side 10 for at genudskrive dine fotos.
Bemærk!
❏ Du kan gendanne farver på falmede fotos op til 10 × 15 cm
(4 × 6in.).
❏ Du kan også gendanne farver på falmede fotos større end
10 × 15 cm (4 × 6 in.) når du skanner dem ind på din computer.
Se Brugervejledningen på skærmen for yderligere oplysninger.
Udskriv med Fun Frames
Du kan tilføje farverige rammer til dit yndlingsfoto
med PRINT Image Framer.
1. Vælg mellem en lang række forskellige rammer på
den CD-ROM, som blev leveret med din EPSON
STYLUS PHOTO RX og gem dem på
hukommelseskortet ved hjælp af EPSON PRINT
Image Framer Tool. For yderligere information,
se hjælpen til softwaren.
12 Kopiere
Page 13
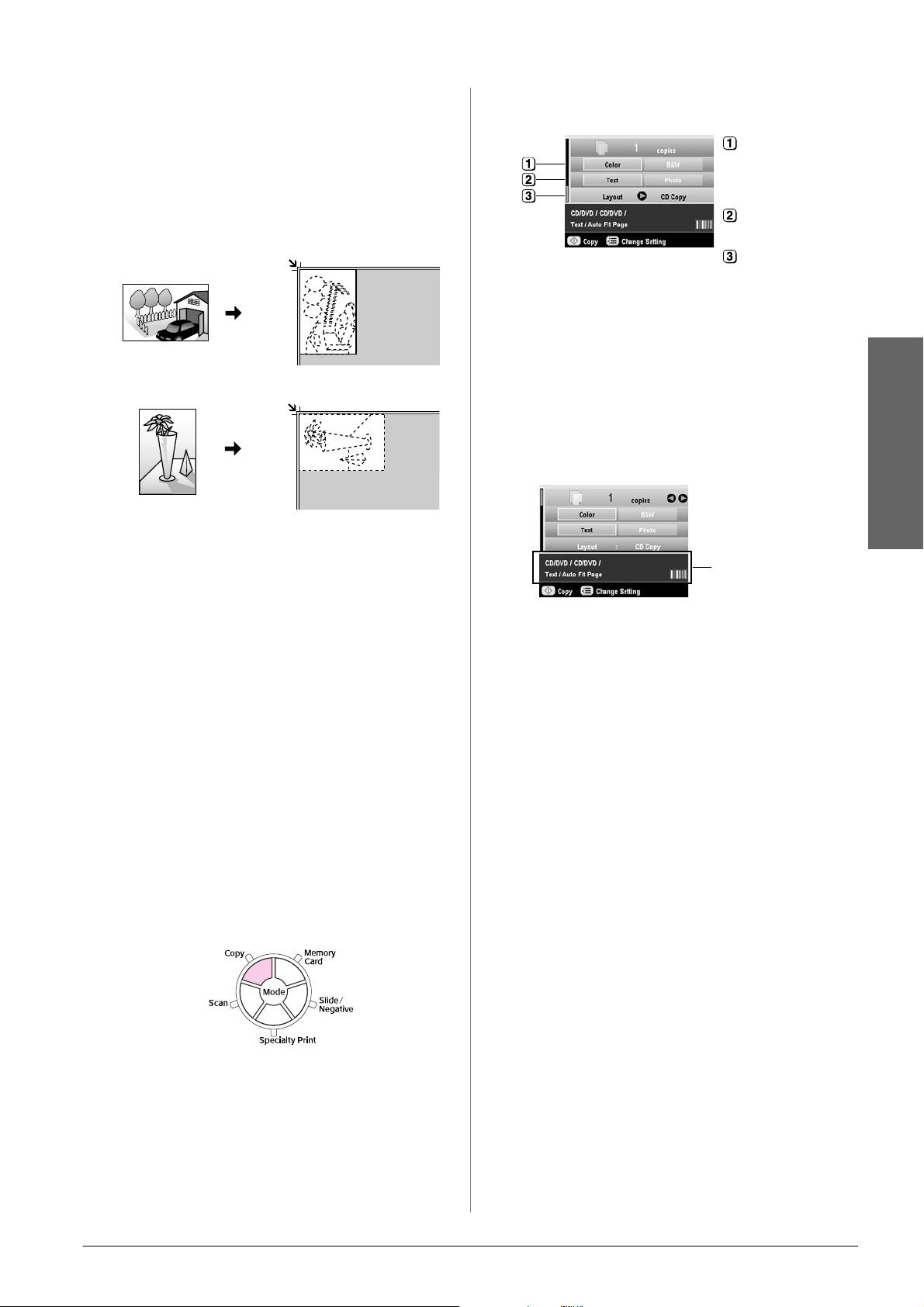
Tip!
Du kan også anvende PIF DESIGNER softwaren til at redigere
eksisterende rammer eller til at skabe dine egne rammer.
For yderligere information, se hjælpen til softwaren.
2. Ilæg det papir, der passer til rammens størrelse
(& side 5).
3. Placer din original på dokumentpladen.
Top Bund
Top Bund
4. Isæt et hukommelseskort der indeholder
P.I.F. frames (& side 17).
5. Fortsæt fra trin 4 “Udskriv med fun frames” på
side 22 for at udskrive de indrammede fotos.
Kopier til en CD/DVD
Du kan kopiere farverige designs direkte over på en
CD/DVD uden at anvende din computer. Du kan
enten scanne et design og kopiere det over på
CD/DVD eller bruge et af dine fotos.
1. Anbring din CD/DVD i CD/DVD-bakken og sæt
den ind i EPSON STYLUS PHOTO RX (& side 7).
2. Anbring den original, du ønsker at kopiere, på
dokumentpladen (& side 9). Billedet bliver
automatisk tilskåret og tilpasset
CD/DVD-mærkaten.
3. Tryk på knappen Copy (Kopi).
4. Brug knapperne u, d, l og r til at vælge disse
indstillinger.
Vælg Color (Farve)
for farvekopier eller
B&W (S&H) for
sort/hvid-kopier.
Vælg Text (tekst)
eller Photo (foto).
Vælg CD Copy
(Kopi) (& side 14 for
layoutmuligheder).
5. Kontroller udskrivningsindstillingerne
under menupunkterne. Hvis nødvendigt,
tryk på knappen x Print Settings
(udskrivningsindstillinger) og ændr
indstillingerne. (& side 15 for
udskrivningsindstillinger.) Tryk derefter OK
for at anvende de nye indstillinger.
Dansk
Kontroller
udskrivningsindstillinger.
Tip!
Hvis du ønsker at kontrollere kvaliteten før udskrivningen,
vælg Plain Paper (Almindeligt papir) som indstilling af Paper
Type (papirtype) og ilæg almindeligt papir.
6. Tryk på knappen x Start (Start). Din CD/DVD er
udskrevet.
Hvis du har brug for at afbryde kopieringen, skal
du trykke på knappen y Stop/Clear Settings
(Stop/Slet indstillinger).
7. Når udskrivningen er færdig, træk bakken ud af
EPSON STYLUS PHOTO RX (& side 8) og lad
CD/DVD tørre helt før videre håndtering.
8. Når du er færdig med at udskrive CD/DVD’erne,
løft op i bakkens bærehåndtag for at sætte
forbakken tilbage i den oprindelige position
(& side 8).
Tip!
Hvis blækket på de udskrevne CD/DVD'er tværer ud, kan det være
nødvendigt at justere blæk-tætheden. CD/DVD’er fra forskellige
producenter absorberer blæk forskelligt, derfor kan det være
nødvendigt at justere indstillingerne for hvert mærke. Efter at have
udført de grundlæggende udskrivningsindstillinger, tryk på knappen
x Print Settings (udskrivningsindstillinger). Juster Copy Density
(kopitætheden) hvis nødvendigt, tryk derefter OK.
Kopiere 13
Page 14
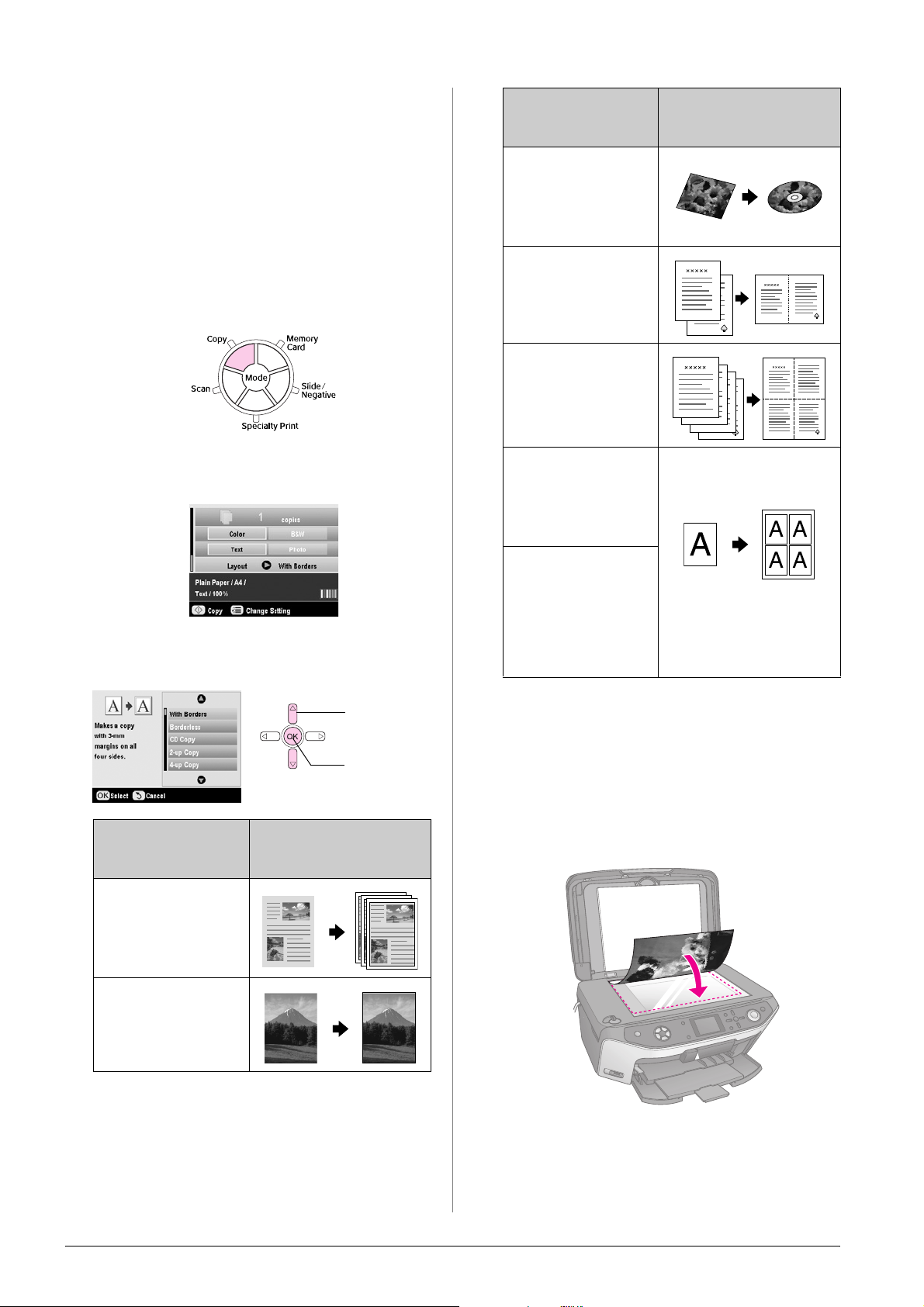
Kopiering med Special Layout
Indstilling af Copy
Layout (layout til
kopiering)
Resultat
Hvad enten du kopierer et avisudklip eller et fotografi,
så lader din EPSON STYLUS PHOTO RX dig at
udskrive med et antal forskellige layout.
Valg af Copy Layout (layout til kopiering)
1. Tryk på knappen Copy (kopier).
2. Brug knappen u eller d til at vælge, Layout
(Layout) og tryk på r knappen.
3. Brug knappen l eller r til at vælge en af disse
layoutmuligheder, tryk derefter på OK.
CD Copy (CD Kopi)
Kopier dit foto til en
CD-mærkat ved brug af
Auto-fit (Automatisk
tilpasning) funktionen.
2-up Copy
(2 kopier pr. ark)
Kopierer to originaler
til et ark papir.
4-up Copy
(4 kopier pr. ark)
Kopierer fire originaler
til et ark papir.
Repeat Copy
(gentag kopiering)
Udskriver et foto så
mange gange, som det
kan være på et ark papir.
Repeat Copy-4, 9,
or 16 (Gentag kopi-4,
9 eller 16)
Udskriver et foto mange
gange på et ark papir;
vælg mellem 4, 9 eller
16 fotos pr. ark.
Indstilling af Copy
Layout (layout til
kopiering)
With Borders
(Med rammer)
Kopierer din original
med en standardmargen
på 3mm.
Borderless*
(Uden rammer)
Kopier dit foto helt ud til
kanterne af papiret.
Resultat
1. Vælg
Copy Layout
(Layout til
kopiering).
2. tryk på
knappen OK.
* Kopiering uden rammer er kun tilgængeligt, når du anvender
Epson fotopapir i de nævnte formater. Hvis du oplever
forringet udskrivningskvalitet på den nederste del af arket,
forsøg da at anvende et layout med rammer.
Kopier 2 eller 4 originaler på et ark
1. Placer den første original på dokumentpladen
(& side 9).
14 Kopiere
Page 15
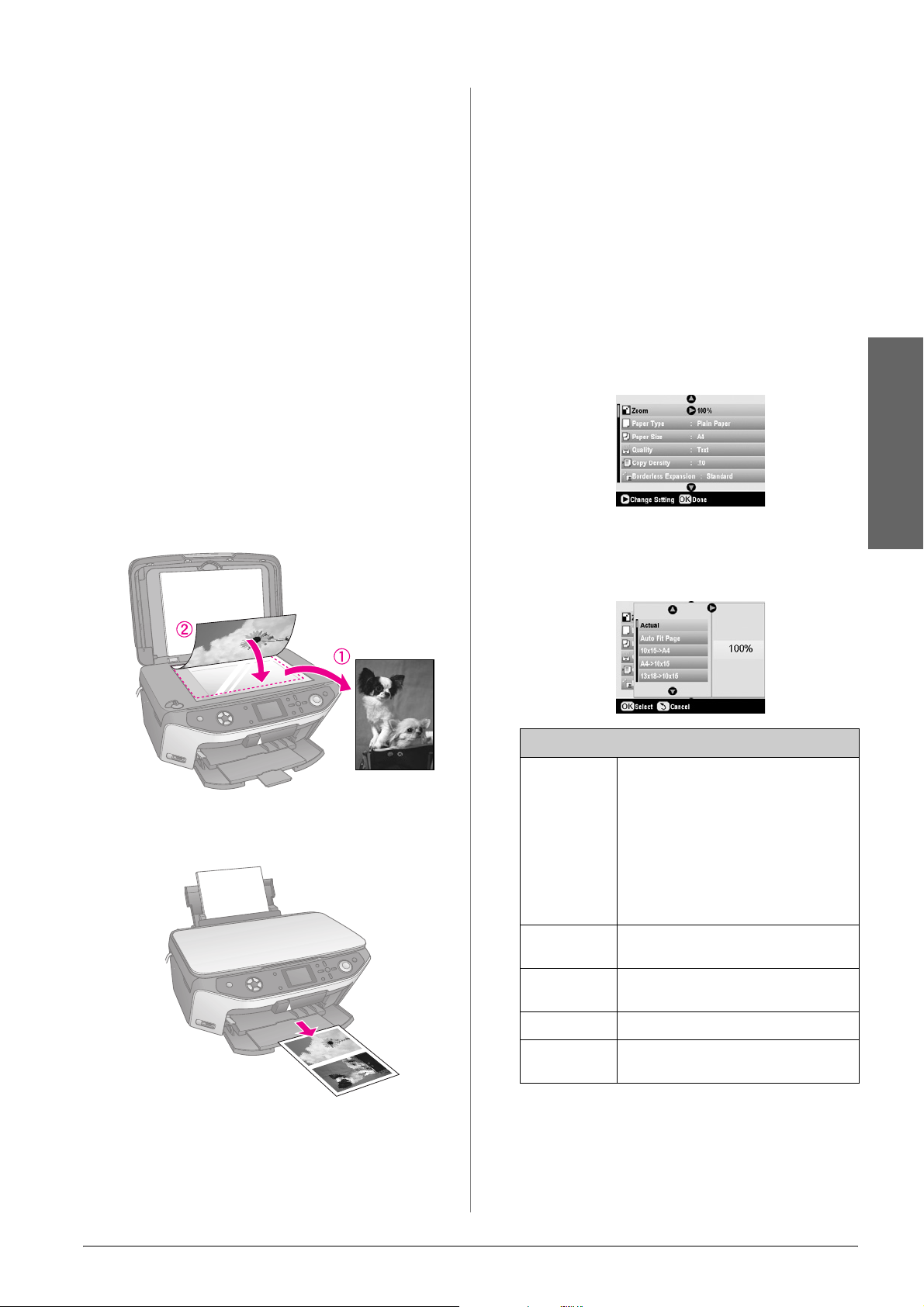
2. Vælg 2-up Copy (2 kopier pr. ark) som layout til
kopiering.
Hvis du ønsker at kopiere fire originaler til et ark
papir, vælg 4-up Copy (4 kopier pr. ark).
Tryk OK.
& “Valg af Copy Layout (layout til kopiering)” på
side 14.
Vælg Special Print Settings (Special udskrivningsindstillinger)
Du kan vælge mellem mange formater og typer Epson
papir, for at opnå lige præcis det resultat du ønsker.
Bemærk!
Hvis du vælger 4-up (4 kopier pr. ark) som layoutindstilling,
men ikke vælger fire originaler, efterlades der et tomrum for
enhver manglende original.
3. Tryk på knappen x Print Settings
(udskrivningsindstillinger) og ændr
indstillingerne hvis nødvendigt (& side 15).
Tryk derefter på knappen OK for at anvende
de nye indstillinger.
4. Tryk på knappen x Start (Start). Den første
original er scannet ind og EPSON STYLUS
PHOTO RX begynder kopiering.
5. Når EPSON STYLUS PHOTO RX er færdig med
at scanne den første original, skal du placere den
anden original på dokumentpladen.
1. Efter at have trykket på knappen Copy (kopi),
eller trykket på knappen Specialty Print (Specail
udskrivning) og har foretaget kopiindstillingerne,
tryk på knappen x Print Settings
(udskrivningsindstillings).
2. Brug knappen u eller d til at vælge menupunktet,
tryk derefter på knappen r.
Dansk
3. Brug knappen u eller d til at vælge indstillinger
og tryk derefter OK for at anvende de nye
indstillinger.
6. Tryk på knappen x Start (Start) igen. Den anden
original er scannet ind og kopien er udskrevet.
Hvis du ønsker at kopiere fire originaler til et ark
papir, gentag da trin 5 og 6 to gange.
Copy mode (Kopitilstand)
Zoom For udskrivning uden rammer, vælg
Papirtype Vælg indstillingen for den valgte
Paper Size
(Papirformat)
Kvalitet Vælg den ønskede kopikvalitet.
Copy Density
(kopitæthed)
Auto Fit Page (Automatisk tilpasning
side). Du kan også vælge Actual
(Aktuel) for at udskrive fotoet i dets
originalformat eller ændr billedformatet,
så det passer til mange forskellige
papirformater.
Du kan også minimere eller forstørre
originalen til en særlig størrelse
(25 til 400%).
papirtype (& side 5).
Vælg det papirformat du lagde i
indføderen.
Justere tætheden af kopierede
dokumenter.
Kopiere 15
Page 16
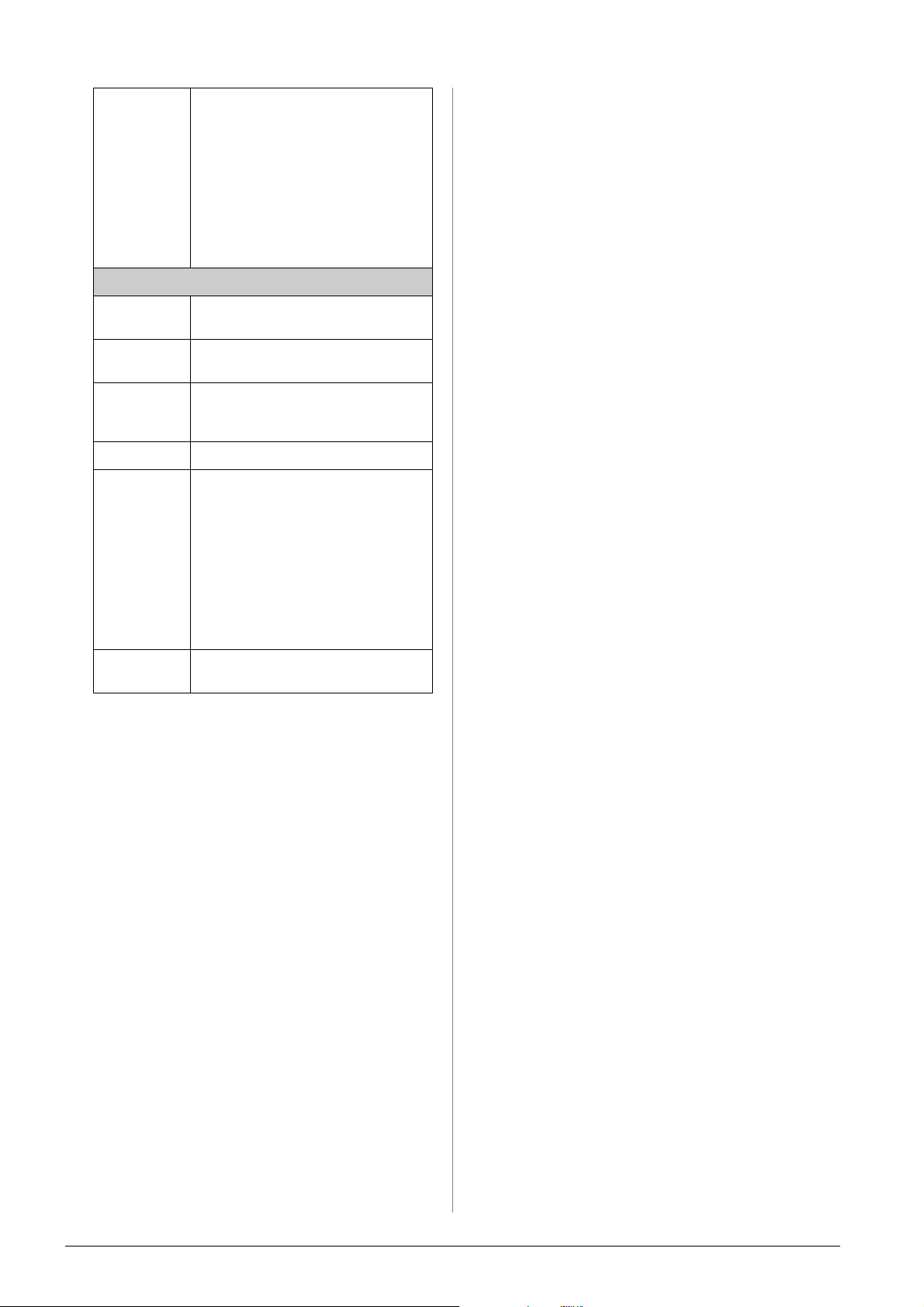
Borderless
Expansion
(Uden ramme
udvidet)
Tilstanden Specialty Print (Special udskrivning)
Juster margenerne som er beskåret, når
du vælger Borderless (Uden ramme).
Standard (standart): Ingen margener
udskrives.
Mid: Ekspansionsraten er lav
(Margenerne udskrives måske).
Min: Ekspansionsraten er lavere end
Mid. (Margenerne udskrives
måske).
Papirtype Vælg indstillingen for den valgte
Paper Size
(Papirformat)
Layout
(Layout)
Kvalitet. Vælg den ønskede kopikvalitet.
Borderless
Expansion
(Uden ramme
udvidet)
Filter (Filter) Vælg B&W (S&H) for at udskrive dine
papirtype (& side 5).
Vælg det papirformat, du lagde i
indføderen.
Vælg Borderless (Uden rammer) for at
udskrive dine fotos uden hvide rammer
rundt om kanten.
Juster margenerne som er beskåret, når
du vælger Borderless (Uden ramme).
Standard (standart): Ingen margener
udskrives.
Mid: Ekspansionsraten er lav.
(Margenerne udskrives måske).
Min: Ekspansionsraten er lavere end
Mid. (Margenerne udskrives
måske).
fotos i sort/hvid.
16 Kopiere
Page 17
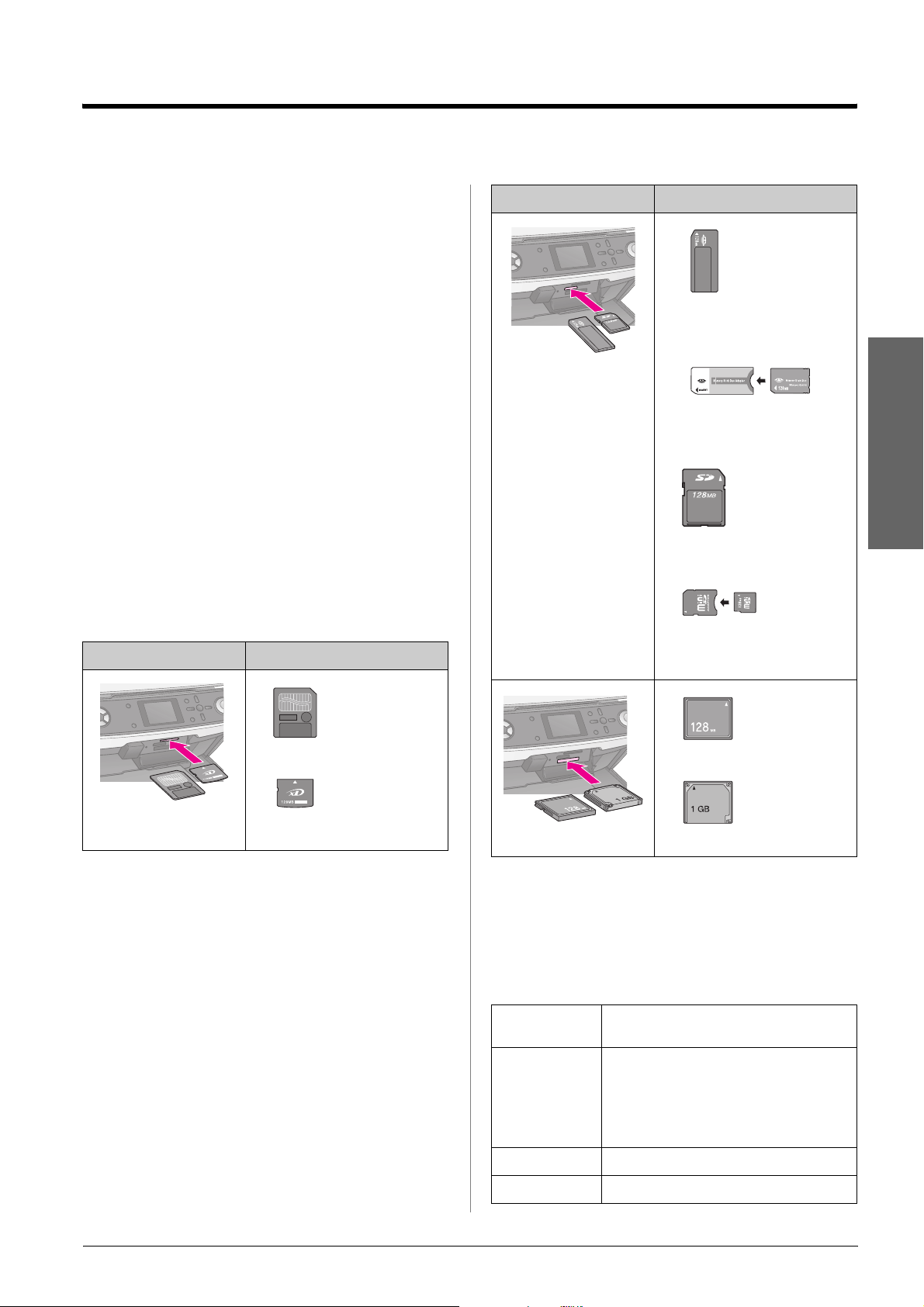
Udskrivning fra dit hukommelseskort
Du kan udskrive fotos fra dit digitale kamera ved at
isætte kameraets hukommelseskort i EPSON STYLUS
PHOTO RX. Hvis du har et kamera, der understøtter
PictBridge eller USB DIRECT-PRINT, kan du tilslutte
det til EPSON STYLUS PHOTO RX med et USB-kabel,
(&side 32).
Når du har isat hukommelseskortet, kan du vælge
fotos ved at vise dem på LCD-skærmen eller ved at
udskrive og scanne et indeksark.
Bemærk!
Hvis kameraet understøtter DPOF (Digital Print Order Format),
kan du på forhånd vælge de fotos, som skal udskrives, mens kortet
stadig er i kameraet, (& side 21).
Isætning af et hukommelseskort
Kompatible kort og deres placering
Du kan bruge følgende typer hukommelseskort med
din EPSON STYLUS PHOTO RX:
Åbning Korttype
Åbning Korttype
Memory Stick
Memory Stick PRO
MagicGate Memory Stick
Memory Stick Duo*
Memory Stick PRO Duo*
MagicGate Memory Stick Duo*
Dansk
Hukommelseskort*
MultiMediaCard
miniSD card*
* Kræver adapter
Smart Media
xD-Picture Card
xD-Picture Card Type M
Compact Flash
Microdrive
c Forsigtig!
Sørg for at du holder øje med, hvilke retning kortet skal indsættes i,
og hvis kortet kræver en adapter, skal du tilslutter adapteren før
kortet indsættes. Ellers er det måske ikke muligt at fjerne kortet fra
EPSON STYLUS PHOTO RX.
Kontroller, at dine fotos på dit kort opfylder
følgende krav.
Medieformat Kompatibelt med DCF (Design rule for
Camera File system) version 1.0 eller 2.0
Filformat JPEG eller TIFF DOS (FAT 12 eller 16,
en partition), der er taget med et kamera,
som er kompatibelt med DCF version 1.0
eller 2.0.
Understøtter Exif Versions 2.21.
Billedstørrelse 80 x 80 pixel til 9200 x 9200 pixel.
Antal filer Op til 999.
Udskrivning fra dit hukommelseskort 17
Page 18
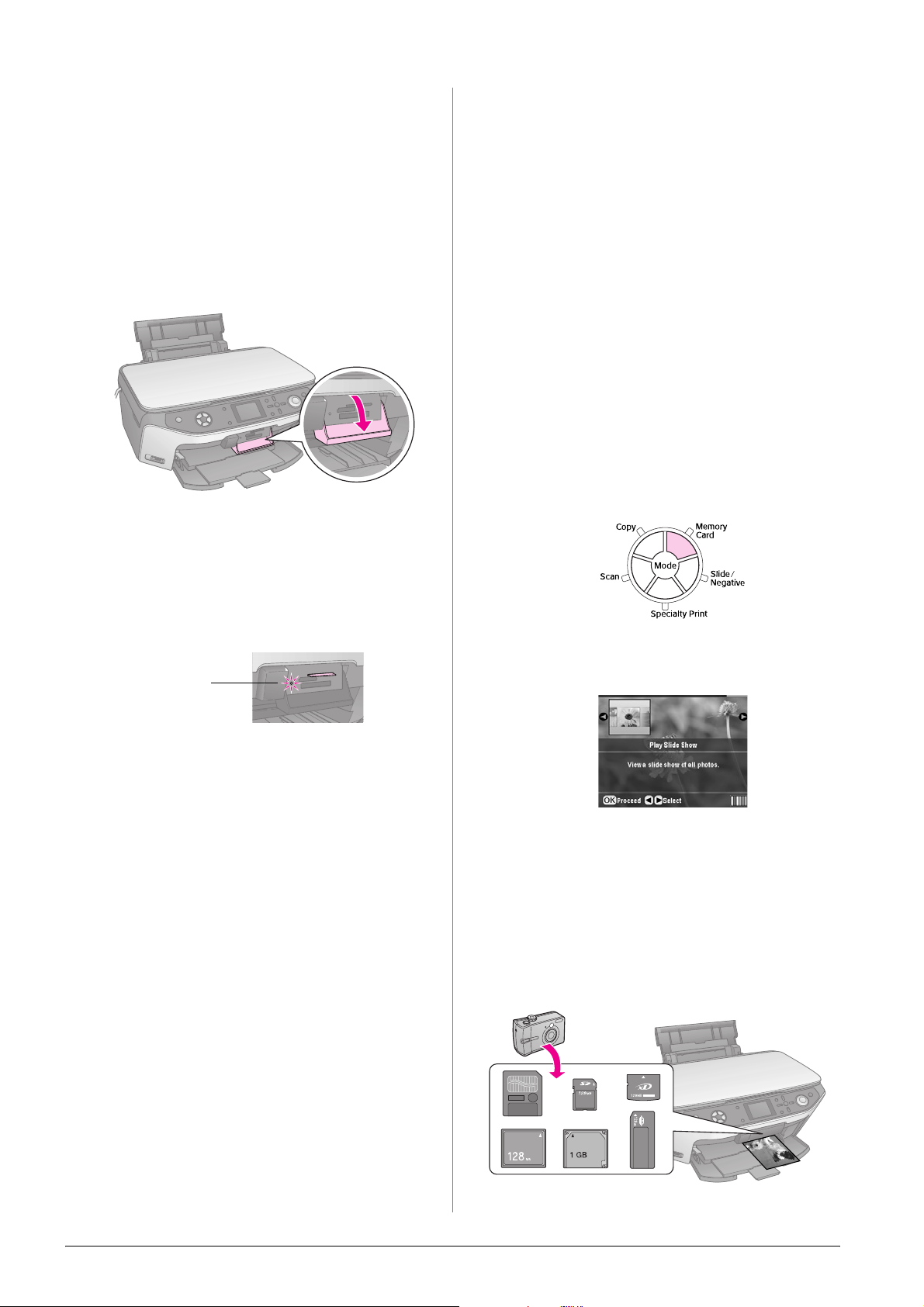
Isætning af et hukommelseskort
Når du udskriver direkte fra et hukommelseskort,
er det bedst, hvis EPSON STYLUS PHOTO RX ikke er
sluttet til computeren, eller at computeren er slukket.
Hvis det ikke er tilfældet, kan udskrivningen tage
længere tid.
1. Sluk for din computer eller afbryd forbindelsen til
EPSON STYLUS PHOTO RX.
2. Åbn dækslet til hukommelseskortet.
3. Sørg for, at indikatoren for hukommelseskortet
(ved siden af kortåbningerne) er slukket, og at der
ikke sidder kort i nogen af åbningerne. Isæt
derefter hukommelseskortet (& side 17).
4. Fjern hukommelseskortet ved at trække det
direkte ud af åbningen.
5. Luk dækslet til hukommelseskortet.
c Forsigtig!
❏ Du må først fjerne kortet eller slukke EPSON STYLUS
PHOTO RX, når indikatoren for hukommelseskortet holder op
med at blinke, da du ellers kan miste dataene på kortet.
❏ Hvis du har Windows 2000 eller XP på computeren, må du aldrig
slukke EPSON STYLUS PHOTO RX eller fjerne USB-kablet,
mens der er isat et hukommelseskort. Dette kan medføre, at
dataene på kortet går tabt. Se brugervejledningen på skærmen
for at få yderligere oplysninger.
Kontrollere billederne på dit hukommelseskort
Efter at du har indsat et hukommelseskort, kan du se
alle dine billeder på dit hukommelseskort.
1. Tryk på knappen Memory Card
(Hukommelseskort).
Indikatoren for hukommelseskortet blinker og
lyser derefter grønt.
Indikator for
hukommelseskort
4. Luk dækslet til hukommelseskortet.
c Forsigtig!
❏ Indsæt ikke mere end ét kort ad gangen.
❏ Forsøg ikke at tvinge kortet ind i åbningen. Kortene stikker ud af
åbningen, når de er isat. Hvis du tvinger kortet ind, kan du
beskadige din EPSON STYLUS PHOTO RX,
hukommelseskortet eller begge dele.
❏ Hold dækslet til hukommelseskortet lukket, når der er isat et kort.
Dette beskytter hukommelseskortet og åbningen mod støv og
statisk elektricitet. Ellers kan du risikere, at dataene på
hukommelseskortet går tabt, eller at EPSON STYLUS
PHOTO RX bliver beskadiget.
❏ Statisk elektricitet på nogle hukommelseskort kan medføre, at
EPSON STYLUS PHOTO RX ikke virker korrekt.
❏ Hvis kortet ikke er korrekt formateret, vil du se en meddelelse på
LCD-skærmen. Tryk på knappen som indikeres på skærmen for
at formatere kortet. Alt data, som er gemt på kortet, vil gå tabt.
2. Brug knappen l eller r til at vælge Play Slide
Show (Afspil diasshow).
3. Tryk på OK for at starte disashowet. Din EPSON
STYLUS PHOTO RX viser ét gemt billede på
hukommelseskortet ad gangen og går automatisk
videre til det næste billede.
Hvis du ønsker at stoppe diasshowet, tryk på OK.
Udskrivning af dine billeder
Sådan fjernes et hukommelseskort
1. Sørg for at alle udskrivningsjob er færdiggjorte.
2. Åbn dækslet til hukommelseskortet.
3. Kontroller at hukommelseskortets lampe ikke
blinker.
18 Udskrivning fra dit hukommelseskort
Page 19
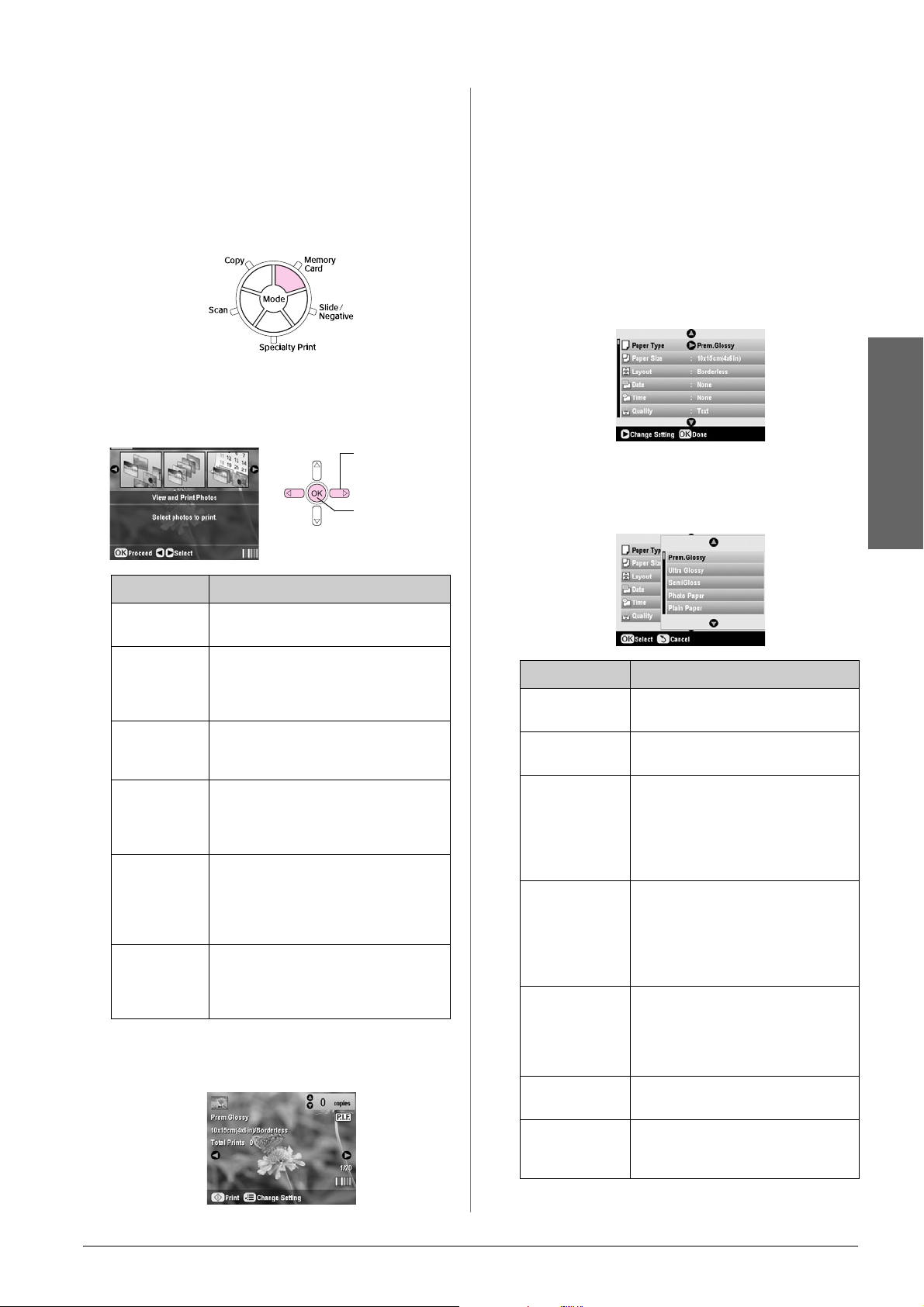
Du kan tilpasse udskrivningsindstillingerne til dit
papir, og få præcist det resultat du ønsker
1. Ilæg Epson photo papir.
2. Isæt et hukommelseskort (& side 17).
3. Tryk på knappen Memory Card
(Hukommelseskort).
4. Brug knappen l eller r til at vælge en af
valgmulighederne for at vælge dine billeder, tryk
derefter på OK.
1. Vælg din
valgmulighed.
2. Tryk OK.
5. Følg instruktionerne nederst på skærmen for at
vælge de billeder du ønsker at udskrive samt
kopiantal.
Brug knapperne u, d, l, and r for at vælge et
billede; brug knappen u eller d for at angive
kopiantallet.
6. Tryk på knappen x Print Settings button
(Udskrivningsindstillinger).
7. Brug knappen u eller d til at vælge menupunktet,
tryk derefter på r knappen.
8. Brug knappen u eller d til at vælge indstilling.
Tryk derefter på knappen OK for at anvende de
nye indstillinger.
Dansk
Indstilling Beskrivelse
Se og
udskriv fotos
Print All
Photos
(Udskriv alle
billeder)
Print by Date
(udskriv
efter dato)
Print Range
of Photos
(udskriv
billedrække)
Print Cropped
Photos
(Udskriv
tilskårne
billeder)
Print Index
Sheet
(Udskriv
indeksark)
Udskriver kun de fotos, du har markeret.
Udskriv alle billederne på dit kort.
Udskriver billeder ud fra den dag de blev
taget.
Udskriver en sekvens af billeder
f.eks. 3 til 8.
Udskriver kun de dele af billedet, som du
har tilskåret. (& side 25)
Udskriver billederne på dit kort i
miniature, og lader dig vælge, hvilke
billeder du ønsker at udskrive.
(& side 22)
Afhængigt af dit valg, vises et skærmbillede
som dette:
Indstilling Beskrivelse
Papirtype Vælg indstillingen for den papirtype,
der er lagt i indføderen (& side 5).
Paper Size
(Papirformat)
Layout (Layout) Hvis du ønsker at udskrive uden de
Date (Dato) Udskriver datoen dine billeder blev
Time (tid) Udskriver tiden dine billeder blev
Vælg det papirformat du lagde i
indføderen.
hvide rammer rundt om kanterne, vælg
Borderless (Uden rammer). Eller vælg
Border (Med rammer) eller andre
layoutmuligheder som beskrevet på
side 20.
taget med én af følgende formater:
år.måned.dato (2005.10.01),
måned.dato.år (Okt.01.2005),
dato.måned.år (01.Okt.2005),
eller Ingen (Uden dato).
taget ved én af følgende formater:
12-timers system (8:35),24-timers
system (20:35), eller Ingen (Ingen tid
udskrives).
Quality
(Kvalitet)
Filter (Filter) Vælg B&W (S&H) for at udskrive dine
Vælg hvilken udskriftskvalitet
du ønsker.
fotos i sort/hvid. Vælg Sepia for at
udskrive dine fotos i sepia.
Udskrivning fra dit hukommelseskort 19
Page 20

Indstilling Beskrivelse
Indstilling Beskrivelse
Auto Correct
(Automatisk
tilpasning)
Brightness
(Lysstyrke)
Contrast
(Kontrast)
Sharpness
(Skarphed)
Saturation
(Mæthed)
Print Info
(Udskrivningsinformation).
Small Image
(Lille billede)
Fit to Frame
(Tilpas til
ramme)
Bidirectional
(To-retning)
Borderless
Expansion
(uden ramme
udvidet)
P.I.M. anvender dit kameras PRINT
Image Matching eller Exif Print
indstillinger.
PhotoEnhance (Forbedring af foto):
Justere lyset, kontrasten og
mætheden af dine billeder.
Juster denne indstilling hvis dine
udskrivninger er for lyse eller
for mørke.
Juster denne indstilling for at øge
kontrasten.
Juster denne indstilling for at gøre dine
udskrivninger skarpere eller blødere.
Vælg mellem Highest (højeste),
Higher (Højere), Standard
(Standard), Lower (Lavere), eller
Lowest (Lavest).
Indstil denne til On (Aktiveret) for at
udskrive dit kameras eksponeringstid
(shutter speed), F-stop (åbning), og
ISO hastighed.
Indstil denne til On (Aktiveret) for at
fjerne digitalt støj og forbedre
kvaliteten af billeder med lav
opløsning.
Bemærk!
Denne funktion fungere ikke, hvis
Auto Correct (Automatisk tilpasning)
er indstillet til None (Ingen).
Hvis dit billede er for langt eller bredt
til at kunne passe ind i det valgte
layouts tilgængelige område, vil dele
af det automatisk blive afskåret (når
denne indstilling er On (Aktiveret)).
Vælg Off (Deaktiver) for at deaktivere
automatisk tilskæring og efterlade
hvide hjørne i billedets kant.
Øger udskrivningshastigheden når
denne er On (Aktiveret). Vælg Off
(Deaktiver) for at forbedre
udskrivningskvaliteten (men dine
billeder vil blive udskrevet
langsommere).
Justere margenerne som er tilskåret,
når du vælger Borderless (uden
ramme).
Standard (standart): Ingen margener
er udskrevet.
Mid: Ekspansionsraten er lav.
(Margenerne bliver måske
udskrevet).
Min: Ekspansionsraten er lavere end
Mid. (Margenerne bliver måske
udskrevet).
PIF Relation Hvert billede har en specificeret P.I.F.
ramme, vælg On (Aktiver) for at
udskrive dine billeder i
overensstemmelse med de relaterede
P.I.F. layout.
9. Tryk på knappen x Start (Start) for at udskrive
dine billeder.
Tryk på knappen y Stop/Clear Settings
(Stop/Slet indstillinger), hvis du vil annullere
udskrivningen.
Valg af Layout
Disse fotolayout er tilgængelige, når du vælger dine
udskrivningsindstillinger (& side 18). Vælg Layout
(Layout), tryk på knappen r, og brug knappen u eller
d for at vælge én af følgende layout.
1. Vælg Layout
(Layout).
2. Vælg den
ønskede
layoutindstilling.
(Setting)
Indstilling
Borderless*
(uden
ramme)
Border
(Ramme)
Upper Half
(Øvre
halvdel)
2-up (2 sider
pr. ark)
4-up (4 sider
pr. ark)
8-up (8 sider
pr. ark)
20-up (20
sider pr. ark)
Index
(Indeks)
16-up
(16 sider
pr. ark)
Description (Beskrivelse)
Udskriver dit foto helt til kanterne af
papiret.
Udskriver dit billede med en hvid margen
rundt om kanten.
Udskriver dit foto på den øvre halvdel af
papiret.
Udskriver to billeder per ark.
Udskriver fire billeder per ark.
Udskriver otte billeder per ark.
Udskriver tyve billeder per ark.
Udskriver 80 billeder på A4 papirformat.
Bemærk!
Når Index (Indeks) vælges, er Auto
Correct (Automatisk tilpasning) og Filter
(Filter) funktionerne ikke tilgængelige.
Udskriver 16 billeder på et etiketark. Hvis
du kun vælger et foto, udskrives der 16
kopier af det samme foto. Hvis du vælger
to eller flere, vil én kopi af hver udskrives
med et 16 sider pr. ark layout.
20 Udskrivning fra dit hukommelseskort
Page 21

Bemærk!
For de fleste layout til flerfotos vil en kopi af hver valgte foto blive
udskrevet. Hvis du har valgt Print Cropped Photos (Udskriv tilskåret
foto), vil flere kopier af kun det tilskårede foto udskrives.
Justering af udskrivningspositionen på
Photo Stickers ark
Hvis det udskrevne billede ikke er centreret på
Photo Stickers arket, kan du justere dets
udskrivningsposition. Hvis nødvendigt, udskriv da
en prøve på et blankt ark almindeligt papir
4. Vælg View and Print Photos (Se og udskriv fot os),
Print All Photos (Udskriv alle fotos), eller Print
Range of Photos (Udskriv række af fotos), og tryk
herefter OK. Du ser dette på skærmen:
1. Tryk på knappen q Setup (Indstilling).
2. Brug knappen u eller d for at vælge Stickers
Position Up-Down (Etiketposition Op-ned) eller
Stickers Position Left-Right (Etiketposition
venstre-højre), tryk herefter på knappen r.
3. Brug knapperne u, d, l, eller r til at justere
etiketternes udskrivningsposition.
4. Tryk på OK når du har valgt dine indstillinger.
Print Position
Options
(Indstillinger for
udskrivningspositionen)
Stickers Position
Up-Down
(Etiketters
position Op-ned)
Stickers Position
Left-Right
(Etiketters
position
Venstre-Højre)
Beskrivelse
Vælg denne for at finjustere
udskrivningspositionen på Photo
Stickers ark Du kan justere det ved
0.1mm fra -2,5 til +2,5 mm op og ned.
Vælg denne for at finjustere
udskrivningspositionen på Photo
Stickers ark Du kan justere det ved
0.1mm fra -2,5 til +2,5 mm venstre
og højre.
Brug af DPOF til at vælge dine fotos
Hvis dit kamera understøtter DPOF (Digital Print
Order Format), kan du på forhånd vælge de fotos og
antallet af kopier, som skal udskrives, mens kortet
stadig er i dit kameraet. Se brugervejledning til dit
kamera for at få yderligere oplysninger.
1. Ilæg fotopapir (& side 5).
2. Isæt et hukommelseskort (& side 17) der
indeholder DPOF data.
3. Tryk på knappen Memory Card
(Hukommelseskort).
5. Vælg Yes (Ja) og tryk herefter på OK.
6. Hvis nødvendigt, kan du fortsætte med trinnene
på side 18 for at foretage dine
udskrivningsindstillinger.
7. Tryk på knappen x Start (Start) for at udskrive
dine billeder.
Tryk på knappen y Stop/Clear Settings
(Stop/Slet indstillinger), hvis du ønsker at
annullere udskrivningen.
Udskrive med Fun Frames
Du kan tilføje farverige rammer til dit yndlingsfoto
med PRINT Image Framer.
1. Vælg mellem en lang række forskellige rammer på
den CD-ROM, som hørte med til din EPSON
STYLUS PHOTO RX og gem dem på et
hukommelseskort ved hjælp af EPSON PRINT
Image Framer Tool. For yderligere information,
se hjælpen til softwaren.
Tip!
Du kan også anvende PIF DESIGNER softwaren til at redigere
eksisterende rammer eller til at skabe dine egne rammer.
For yderligere information, se hjælpen til softwaren.
2. Ilæt det papir der passer til rammeformatet
(& side 5).
3. Isæt et hukommelseskort der indeholder fotos
og P.I.F. frames.
Bemærk!
Sørg for at gemme P.I.F. frames på hukommelseskortet ved at
bruge EPSON PRINT Image Framer Tool; ellers vil P.I.F.
filnavnet ikke vises på LCD-skærmen.
Dansk
Udskrivning fra dit hukommelseskort 21
Page 22

4. Tryk på knappen Specialty Print (special
udskrivning).
5. Vælg P.I.F. Print (Udskriv), og tryk herefter på OK.
1. Vælg P.I.F.
Print
(Udskrivning).
2. Tryk OK.
6. Tryk på knappen r for at vælge indstillinger for
Document Type (Dokumenttype) øverst på
skærmen. Hvis du ønsker at udskrive et foto fra
dit hukommelseskort med en P.I.F. ramme, vælg
Memory Card (Hukommelseskort). Hvis du
ønsker at udskrive et foto med en P.I.F. ramme,
vælg Photo (Foto), og tryk herefter på OK.
Vælg Document Type
(Dokumenttypen)
Bemærk!
EPSON STYLUS PHOTO RX vælger automatisk
papirformatet afhængigt af den ramme du har valgt. Dog kan
du ikke justere Borderless Expansion (Udvidelse uden
rammer) med borderless P.I.F. frame (P.I.F. ramme
uden ramme).
11. Tryk på knappen x Start (Start) for at starte
udskrivningen.
Bemærk!
Hvis du specificerede en ramme for hvert foto, skal du
indstille PIF Relation til On (Aktiveret) under Print Settings
(Printerindstillinger) i tilstanden Memory Card
(Hukommelseskort) før du udskriver.
Gendan tidligere indstillinger
Hvis du ønsker at gendanne udskrivnings- og
kopiindstillingerne til deres originale
fabriksstandardindstillinger, følg disse trin:
1. Tryk på knappen q Setup (Indstilling).
2. Brug knappenu eller d for at vælge, Restore
to Factory Settings (Gendan til
fabriksindstillinger).
3. Tryk på knappen r tryk herefter på OK for at
gendanne indstillingerne.
7. Tryk på OK igen, og anvend herefter knapperne l
eller r for at vælge den P.I.F. ramme, som du
ønsker at udskrive og tryk herefter på OK.
8. Brug knappen l eller r til at vælge de fotos,
du ønsker at udskrive og tryk derefter OK.
Hvis du valgte en P.I.F. ramme, som kan
indeholde flere fotos, anvend knappen l eller r
for at vælge fotoet, og brug herefter knappen u til
at indstille fotoet med. En lyseblå ramme vises
rundt om det valgte foto.
9. Tryk på OK for at bekræfte layoutet, angiv herefter
antallet af kopier ved at anvende knappen
u eller d.
10. Kontroller udskrivningsindstillinger. Hvis
nødvendigt, tryk da på x knappen Print Settings
(udskrivningsindstillinger) og ændr
indstillingerne som beskrevet under trin 8 i
“Udskrivning af dine billeder” på side 18. Tryk
derefter på knappen OK for at anvende den nye
indstilling.
Udskrivning fra et indeksark
Oversigt over udskrivning fra et indeksark
En indeksside giver dig en udskrivning af billederne i
miniaturestørrelse på dit hukommelseskort og lader
dig vælge, hvilke billeder du ønsker at udskrive.
Du kan bruge indekssiden til at laver udskrivninger
uden rammer på 10 × 15 cm (4 × 6 in.), 13 × 18 cm
(5 × 7 in.), og papir med A4 format.
Anvend almindeligt papir til udskrivning af
indekssiden. Når du er klar til at udskrive dine fotos,
skal ud ilægge et Epson fotopapir.
22 Udskrivning fra dit hukommelseskort
Page 23

Udskrivning af indeksark
Vælg fotos fra indeksarket.
Udskrivning af valgte fotos
Udskrivning af et indeksark
1. Ilæg adskillige ark almindeligt papir. Hvis
hukommelseskortet indeholder mere end 30 fotos,
vil indeksarket fylde mere end én side.
2. Isæt et hukommelseskort (& side 17).
Scanning af indeksark
3. Tryk på knappen Memory Card
(Hukommelseskort).
4. Vælg Print Index Sheet (Udskriv indeksark), og
tryk herefter på OK.
5. Vælg Print Index Sheet Range (Udskriv
indeksark række).
Dansk
Udskrivning fra dit hukommelseskort 23
Page 24

6. Tryk på knappen r og brug knappen u eller d til
at vælge den række fotos, du ønsker at udskrive
på indeksarket. Tryk herefter på OK.
Række Beskrivelse
All Photos (Alle
billeder)
Seneste 30 Udskriver 30 fotos fra sidste billede i
Seneste 60 Udskriver 60 fotos fra sidste billede i
Seneste 90 Udskriver 90 fotos fra sidste billede i
Udskriver alle foto, der er gemt på et
hukommelseskort.
orden efter filnavnet.
orden efter filnavnet.
orden efter filnavnet.
7. Tryk på knappen x Start (Start) for at udskrive
indeksarket.
Bemærk!
Tryk på knappen y Stop/Clear Settings (Stop/Slet
indstillinger), hvis du vil annullere udskrivningen. Hvis
hukommelseskortet indeholder mange fotos, kan det tage
noget tid, inden udskrivningen begynder.
Hvis du ønsker at
udskrive på dette papir…
Epson Premium Semigloss
Photo Paper
Vælg én af følgende
valgmuligheder
SemiGloss - 10 × 15 cm
(4 × 6 in)
SemiGloss - A4
2. Vælg om du ønsker at udskrive dine fotos med
eller uden rammer.
3. Udfyld Date (Dato) i ovalen for at inkludere et
valgfrit datastempel.
4. Under sektion 2, vælg All (Alle) for at udskrive en
kopi af hver foto, eller udfyld nummeret under
hvert foto for at vælge 1, 2, eller 3 kopier.
Scanning af indeksarket og udskrivning af valgte fotos
1. Ilæg den papirtype du har valgt. Ilæg nok ark til
det antal fotos du ønsker at udskrive.
2. Placer indeksarket med forsiden nedad på
dokumentpladen, sådan at det øverste hjørne
af arket er på linje med dokumentpladens
venstre kant.
Top
Markering af fotos på indeksarket
På indeksarket kan du bruge en mørk kuglepen eller
blyant til at markere de fotos, du vil udskrive.
OK:
No Good
(Ikke god):
1. Under sektion 1 vælg det papirformat og den type
du ønsker at udskrive med som vist nedenfor.
Udfyld ovalen til venstre for dit valg.
Hvis du ønsker at
udskrive på dette papir…
Epson Matte Paper
Heavyweight
Epson Premium Glossy
Photo Paper
Epson Ultra Glossy Photo
Paper
Vælg én af følgende
valgmuligheder
Mat – A4
Prem./Ultra Glossy 10 × 15 cm (4 × 6 in)
Prem./Ultra Glossy 13 × 18 cm (5 × 7 in)
Prem./Ultra Glossy - A4
Bund
3. Luk dokumentdækslet.
4. Sørg for at Scan Index Sheet (Scan indeksark) er
valgt på LCD-skærmen, tryk herefter på knappen
x Start (Start). Arket bliver scannet og dine fotos
bliver udskrevet.
Tryk på knappen y Stop/Clear Settings
(Stop/Slet indstillinger), hvis du vil annullere
udskrivningen.
24 Udskrivning fra dit hukommelseskort
Page 25

Bemærk!
Hvis du har mere end ét indeksark, skal du vente, indtil EPSON
STYLUS PHOTO RX er færdig med at udskrive. Gentag
derefter trinnene ovenfor for at scanne og udskrive fra hvert
indeksark.
Udskrivning på CD/DVD
Du kan brug din EPSON STYLUS PHOTO RX til at
udskrive fotos fra dit hukommelseskort direkte på en
CD/DVD uden at benytte din computer.
Tilskæring af et foto
Hvis du har et foto indeholdende et subjekt, du ønsker
at fremhæve, kan du skære resten af fotoet ud. Du kan
herefter udskrive det subjekt, du ønsker at fremhæve.
1. Ilæg den papirtype du ønsker at udskrive på
& side 5.
2. Isæt et hukommelseskort (& side 17).
3. Tryk på knappen Memory Card
(Hukommelseskort).
Du kan endvidere forbedre din CD/DVD samling ved
at lave dit eget CD-omslag (& side 26).
1. Anbring din CD/DVD i CD/DVD bakken og
indfør den ind i EPSON STYLUS PHOTO RX
(& side 7).
2. Isæt et hukommelseskort (& side 17).
3. Tryk på knappen Specialty Print (special
udskrivning).
Dansk
4. Brug knappen l eller r for at vælge CD/DVD
Udskrivning, tryk herefter på OK.
4. Brug knappen l eller r for at vælge Print
Cropped Photos (Udskriv tilskårede fotos),
og tryk OK.
5. Brug knappen l eller r til at vælge det foto,
du ønsker at beskære, tryk derefter OK.
6. Justere tilskæringsområdet og start udskrivning
som beskrevet på side 11.
Dit hukommelseskorts første foto bliver vist på
skærmen:
5. Tryk på knappen x Print Settings button
(Udskrivningsindstillinger).
6. Brug knappen u eller d til at vælge menupunktet,
tryk derefter på r knappen.
Udskrivning fra dit hukommelseskort 25
Page 26

7. Brug knappen u eller d til at vælge
indstillingspunkt. Tryk derefter på knappen OK
for at anvende de nye indstillinger.
Indstilling Beskrivelse
Valg af Layout
Disse fotolayout er tilgængelige, når du udskriver
dine fotos på en CD/DVD (& side 25). Tryk på
knappen x Print Settings (Udskrivningsindstillinger)
og vælg Layout (Layout). Tryk på knappen r og benyt
herefter knappen u eller d for at vælge én af følgende
indstillinger. Tryk OK for at anvende de nye
indstillinger.
Media Type
(Udskrivningsm
ateriale)
Papirtype Vælg CD/DVD for at udskrive fotos på
Paper Size
(Papirformat)
Layout (Layout) Vælg valgmuligheden layout som
Vælg CD-mærkat for at udskrive
fotos på en CD/DVD mærkat.
en CD/DVD mærkat direkte. Hvis du
ønsker at kontrollere kvaliteten af
udskrivningen før, vælg Plain Paper
(almindeligt papir).
Vælg CD/DVD.
beskrevet i næste sektion.
8. Når du er færdig med udskrivningsindstillinger,
tryk på OK, og brug herefter knappen l eller r for
at vælge et foto; anvend knappen u eller d for at
indstille antallet af kopier.
Bemærk!
Hvis du vælger 4-up (4 sider pr. ark) som layoutindstilling, men
ikke vælger firefotos, efterlades der et tomt rum for hvert
manglende foto.
9. Tryk på knappen x Start (Start). Din CD/DVD er
udskrevet.
Tryk på knappen y Stop/Clear Settings
(Stop/Slet indstillinger), hvis du vil annullere
udskrivningen.
10. Hvis du ønsker at udskrive en anden CD/DVD,
vælg Yes (Ja) på LCD-skærmen efter at
udskrivningen er fuldført.
Indstilling Beskrivelse
1-up
(1-op)
4-up
(4-op)
8-up
(8-op)
12-up
(12-op)
Udskriver et foto på CD’en/DVD’en,
i midten af hullet midt på disken.
Udskriver fire fotos på CD/DVD, med et
billede i hver fire kvadrater.
Udskriver otte fotos på CD/DVD,
arrangeret i en cirkel rundt om diskens
ydre kant.
Udskriver 12 fotos på CD/DVD, arrangeret
i en cirkel rundt om diskens ydre kant.
Lav et kassetteomslag til CD/DVD
Du kan anvende et foto fra dit kameras
hukommelseskort til at udskrive et kassetteomslag,
der passer til din udskrevne CD/DVD.
1. Ilæg A4 format papir (& side 5).
2. Isæt et hukommelseskort (& side 17).
3. Tryk på knappen Specialty Print (special
udskrivning).
11. Når udskrivningen er færdig, træk bakken ud af
EPSON STYLUS PHOTO RX (& side 8) og lad
CD/DVD tørre helt før videre håndtering.
12. Når du er færdig med at udskrive CD/DVD’erne,
løft op i bakkens bærehåndtag for at returnere den
til dens tidligere position (& side 8).
26 Udskrivning fra dit hukommelseskort
Page 27

4. Brug knappen l eller r for at vælge CD/DVD Print
(CD/DVD Udskrivning), tryk herefter på OK.
Dit hukommelseskorts første foto bliver vist på
skærmen:
5. Tryk på knappen x Print Settings button
(Udskrivningsindstillinger). Vælg CD Jacket
(CD omslag) som Media Type
(Udskriftsmateriale) for at udskrive et
kassetteomslag til en CD/DVD.
UdskrivningVed brug af
Combo Printing Sheet
(Kombinationsudskrivningsark)
Oversigt over udskrivning ved brug af en Combo Printing Sheet (Kombinationsudskrivningsark)
Du kan nemt tilføje personlige, håndskrevne
beskeder eller tegninger til dit ynglings foto
ved brug af et Combo Printing Sheet
(Kombinationsudskrivningsark).
Anvend almindeligt papir til udskrivning af
skabelonen (Combo Printing Sheet). Når du er klar til
at udskrive dine fotos med håndskrevne tegninger,
skal du ilægge et af de 10 × 15 cm (4 × 6 in.) Epson
photo papire.
Vælg et foto på hukommelseskortet.
Dansk
6. Brug knapperne u, d, l, og r for at ændre andre
indstillinger hvis nødvendigt, tryk herefter på OK.
7. Brug knappen l eller r for at vælge et foto; anvend
knappen u eller d for at indstille det antal kopier
du ønsker at udskrive.
8. Tryk på knappen x Start (Start) for at starte
udskrivningen.
Tryk på knappen y Stop/Clear Settings
(Stop/Slet indstillinger), hvis du vil annullere
udskrivningen.
Udskrivning af en skabelon.
Sådan skriver du en besked eller laver en tegning
på skabelonen.
Udskrivning fra dit hukommelseskort 27
Page 28

Scanning af skabelonen
5. Vælg Select Photo and Print Template
(Vælg foto og udskrivningsskabelon), tryk
herefter på OK.
6. Vælg Paper Type (Papirtype) og tryk på knappen
r. Brug knappen u eller d for at vælge den type
papir du ønsker at udskrive på, som vist nedenfor,
og tryk derefter på knappen OK.
Sådan udskrives fotoet med håndlavede
tegninger.
Valg af foto og udskrivning af en skabelon
1. Ilæg almindeligt A4 papir (& side 5).
2. Isæt et hukommelseskort (& side 17).
3. Tryk på knappen Specialty Print (special
udskrivning).
Hvis du ønsker at
udskrive på dette
papir…
Epson Premium Glossy
Photo Paper
Epson Premium Semigloss
Photo Paper
Epson Ultra Glossy
Photo Paper
Vælg denne
valgmulighed
Prem.Glossy
SemiGloss
Ultra Glossy
7. Vælg Frame (Ramme) og tryk på knappen r.
Brug herefter knappen l eller r til at vælge en af
følgende indstillinger og tryk derefter på OK.
Frame
(Ramme)
Standard
(standart)
Ellipse (Ellipse) Udskriver et foto med elliptisk ramme.
Beskrivelse
No frames (Ingen rammer).
4. Brug knappen l eller r til at vælge Combo
Printing Sheet (Kombinationsudskrivningsark),
tryk herefter på OK.
28 Udskrivning fra dit hukommelseskort
Ellipse-shading
(Elliptisk
skygge)
Udskriver et foto med en skygget
elliptisk ramme.
8. Vælg Layout (Layout) og tryk på knappen r.
Brug herefter knappen l eller r til at vælge en af
følgende indstillinger og tryk derefter på OK.
Layout
(Layout)
Beskrivelse
Udskriver håndskrevne tegninger på
den nedre halvdel og et foto på den
øvre halvdel.
Udskriver et foto på papiret.
Page 29

Layout
(Layout)
Beskrivelse
Udskriver håndskrevne tegninger på
den øvre halvdel og et foto på den
nedre halvdel.
9. Tryk OK.
10. Brug knappen l eller r til at vælge det foto du
ønsker at anvende.
11. Tryk på knappen x Start (Start) for at starte
udskrivningen.
Tryk på knappen y Stop/Clear Settings
(Stop/Slet indstillinger), hvis du vil annullere
udskrivningen.
Sådan skriver du en besked eller
2. Under sektion 2, vælg det antal kopier du ønsker
at udskrive fra 1 til 10. Udfyld ovalen til højre for
dit valg.
3. Under sektion 3, skriv den besked eller tegning
du ønsker at tilføje fotoet ved at bruge en sort
kuglepen. Det håndskrevne område variere,
afhængigt af det layout du har valgt.
laver en tegning på skabelonen.
På skabelonen kan du bruge en mørk kuglepen eller
blyant til at markere de fotos, du vil udskrive.
OK:
No Good
(Ikke god):
1. I sektion 1, skal du vælge den type håndskrevne
tegninger, du ønsker at anvende. Udfyld ovalen
til venstre for dit valg.
Handwritten
Drawings
(Håndskrevne
tegninger)
Beskrivelse
Din besked eller tegning bliver
udskrevet uden ramme.
Din besked eller tegning bliver
udskrevet med en tynd ramme.
Din besked eller tegning bliver
udskrevet med en tynd ramme og
en skygge.
Layout
(Layout)
Handwriting Area
(Håndskrevne område)
Skriv eller tegn i den hvide kasse
til højre.
Skriv eller tegn på fotoet.
Skriv eller tegn i den hvide kasse
til venstre.
Scanning af skabelonen og udskrivning af fotoet
1. Ilæg det Epson fotopapir du har valgt med
størrelsen 10 × 15 cm (4 × 6 tommer). Ilæg nok ark
til det antal fotos, du vil udskrive.
2. Placer skabelonen med forsiden nedad på
dokumentpladen, sådan at triangelmarkeringen i
nederste venstre side af skabelonen er på linje med
dokumentpladens øverste venstre kant.
Dansk
Din besked eller tegning bliver
udskrevet med en tyk ramme.
Din besked eller tegning bliver
udskrevet med en tyk ramme og en
skygge.
Din besked eller tegning bliver
udskrevet med en guldramme og en
skygge.
Din besked eller tegning bliver
udskrevet med en taleboble, og boblen
vil være hvid.
3. Luk dokumentdækslet.
Udskrivning fra dit hukommelseskort 29
Page 30

4. Sørg for at Print Photos from Template (Udskriv
fotos fra skabelon) er fremhævet, tryk herefter på
knappen x Start (Start). Skabelonen bliver
scannet, og dine fotos bliver udskrevet.
3. Slut USB-kablet fra din lagerenhed til EXT. I/F
USB-porten foran på EPSON STYLUS
PHOTO RX. (Hvis du benytter en USB-enhed,
skal denne indsættes direkte.) Indsæt herefter dit
medium i lagerdrevet.
Tryk på knappen y Stop/Clear Settings
(Stop/Slet indstillinger), hvis du vil annullere
udskrivningen.
Udskrivning af dine gemte fotos
Du kan kopiere billeder fra dit hukommelseskort
til en USB-lagerenhed, såsom et Zip drev,
CD-R/RW brænder (med en USB-forbindelse),
MO (Magneto-Optical) drev, eller USB flashdrev.
På denne måde kan du slette dine fotos på dit
hukommelseskort og genbruge det uden at miste dine
originalfotos.
Hvis du bruger et CD-ROM eller Zip-drev, skal
det have egen strømtilslutning (fra en ekstern
strømtilførsel eller adapter).
Bemærk!
Ikke alle USB-enheder vil være understøttet. Kontakt din regionale
kundeserviceafdeling for yderligere oplysninger.
Når dine filer er kopieret, kan du udskrive dem på
ethvert tidspunkt fra lagerenheden som beskrevet på
side 31.
EXT. I/F
USB-porten
4. Tryk på knappen q Setup (Indstilling).
5. Brug knappen u eller d for at vælge Memory
Card Backup (Hukommelseskort-backup), tryk
herefter på knappen r.
6. Tryk OK.
7. Tryk på OK igen for at starte backup-proceduren.
Måske er det nødvendigt at følge ekstra instrukser
på LCD-skærmen.
Sådan kopiere du fotos til et USB-drev
1. HvisEPSON STYLUS PHOTO RX er tilsluttet
til din computer, skal du afbryde
USB-kabelforbindelsen eller slukke for
din computer.
2. Sørg for at EPSON STYLUS PHOTO RX er tændt
og at hukommelseskortet, som indeholder dine
fotos, er indsat i printeren.
30 Udskrivning fra dit hukommelseskort
Alle fotos på dit kort kopieres til din tilsluttede
lagerenhed. Afhængigt af hvor mange fotos der
skal kopieres, kan dette tage op til flere minutter.
8. Når du har kopieret fotos, tryk på OK og fjern
kortet som beskrevet på side 18.
Bemærk!
Når du laver en backup af fotos på en CD-R/RW, opretter
EPSON STYLUS PHOTO RX en mappe for hver
backupsession. Du kan gemme flere backupsessioner på en
CD-R/RW.
Page 31

Udskrivning af dine fotos
Når du har kopieret fotos til din lagerenhed, kan du
udskrive dem ved at følge disse trin.
1. Tilslut dit drev til EPSON STYLUS PHOTO RX
som beskrevet på side 30.
Bemærk!
Fjern alle hukommelseskort fra EPSON STYLUS PHOTO RX.
EPSON STYLUS PHOTO RX genkender ikke periferiske
enheder, når et hukommelseskort er indsat.
2. Når du ser denne skærm, brug knappen u or d til
at vælge hvilke mappe, der skal udskrives fra, tryk
herefter på OK.
3. Tryk på knappen Memory Card
(Hukommelseskort), følg herefter de samme trin
som ved udskrivning fra dit kameras
hukommelseskort (& side 18).
Dansk
Slet alle fotos på dit hukommelseskort
Fø lg disse trin , hv is du ønsker a t sl ette alle fot os p å dit
hukommelseskort.
1. Tryk på knappen q Setup (Indstilling).
2. Brug knappen u or d til at vælge Clear All Files
(Slet alle filer).
3. Tryk på knappen r og tryk herefter OK.
4. Tryk igen på OK for at starte sletning af filer.
Alle fotos på dit kort er nu slettet. Afhængigt af
hvor mange fotos der skal kopieres, kan dette tage
op til flere minutter.
5. Når du er færdig med at slette filer, skal du
trykke på OK.
Udskrivning fra dit hukommelseskort 31
Page 32

Udskrivning fra et digitalt kamera
Med PictBridge og USB DIRECT-PRINT kan du
udskrive dine fotos ved at slutte dit digitale kamera
direkte til EPSON STYLUS PHOTO RX.
Tilslutning og udskrivning
Sørg for at dit kamera er kompatibelt med PictBridge
eller USB DIRECT-PRINT, og at dine fotos lever op til
følgende krav.
Filformat JPEG
Opløsning 80 × 80 pixel til 9200 × 9200 pixel
1. Fjern alle hukommelseskort fra EPSON STYLUS
PHOTO RX. (hvis et kort efterlades indsat, vil
fotos aflæses fra dette og ikke fra kortet i
kameraet).
2. Tryk på knappen q Setup (Indstillinger).
3. Brug knappen u eller d til at vælge PictBridge
Setup (Indstilling af PictBridge), tryk herefter på
knappen r.
7. Ilæg den ønskede papirtype, (& side 5).
8. Kontroller, at kameraet er tændt.
9. Brug kameraet til at vælge de fotos, du vil
udskrive, juster eventuelle indstillinger,
og udskriv dine fotos. Se dokumentationen til
kameraet for at få yderligere oplysninger.
Bemærk!
❏ Hvis dit kamera ikke er kompatibelt med PictBridge eller
USB DIRECT-PRINT vil en besked komme til syne, der
fortæller dig at det tilsluttede apparat ikke kan anvendes.
Epson kan ikke garantere kompatibilitet med alle kameraer.
❏ Nogle indstillinger på det digitale kamera gengives muligvis
ikke på udskriften.
4. Brug LCD-skærmen til at vælge
udskrivningsindstillingerne (& side 19).
5. Når du har valgt dine udskrivningsindstillinger,
tryk OK.
6. Tilslut USB-kablet, der fulgte med kameraet, til
den eksterne USB-enhed foran på EPSON
STYLUS PHOTO RX.
EXT. I/F
USB-porten
32 Udskrivning fra et digitalt kamera
Page 33

Udskrivning fra dias eller negativer
Du kan bruge filmholderen, som fulgte med din
EPSON STYLUS PHOTO RX, til at scanne 35mm-dias
og negativer eller positive filmstrimler. Du kan
derefter udskrive direkte fra de scannede billeder.
Hvis du vil opnå professionelle resultater, der ligner
traditionelle fotos, skal du bruge Epsons specialpapir,
som du finder en liste over på side 5.
c Forsigtig!
Sørg for, at du håndterer film og negativer varsomt ved at holde fast
i kanterne eller bruge handsker. Hvis du berører filmens overflade
med dine hænder, kan det efterlade fingeraftryk eller andre mærker
på filmen.
Fjernelse af dokumentmåtten og filmholderen
1. Åbn dokumentdækslet, og fjern
dokumentmåtten.
3. Placer film eller dias i holderen, som det er
beskrevet på de efterfølgende sider.
Placering af 35 mm-dias i holderen
1. Juster tapperne på holderen efter de to små huller
ved dokumentpladens forreste kant.
Sørg for, at udskæringerne til 35 mm-diaserne er
placeret midt på dokumentpladen (ikke ved
forkanten) for at ligge dem på linje med det
gennemsigtige vindue, når du lukker dækslet.
Udskæringerne til
gennemsigtigt vindue
diasene er placeret midt
på dokumentpladen.
Dansk
2. Hvis du har opbevaret filmholderen bag på
dokumentmåtten, vend dokumentmåtten om og
tag holderen ud
match lysbillede-mærket
på holderen med
lysbillede-mærke på
dokumentpladen.
2. Placer dine dias i filmholderen, som vist.
Top
Bund
Bemærk!
❏ Dine fotos skal være spejlvendt, når de ses oppefra. Det vil
sige, at den skinnende side skal vende nedad; den blegere
side skal vende opad.
❏ Undlad at trykke for hårdt ned på dokumentpladen.
Udskrivning fra dias eller negativer 33
Page 34

3. Luk dokumentdækslet helt.
4. Juster tapperne på holderen efter de to små huller
ved dokumentpladens forreste kant.
Sørg for, at filmstrimlen er placeret midt på
dokumentpladen (ikke langs den forreste kant) for
at justere den med det gennemsigtige vindue,
når du lukker dækslet.
Fortsæt med trinnene på “Udskrivning af dine
billeder” på side 34 for at scanne og udskrive
dine fotos.
Placering af 35 mm-filmstrimler i holderen
1. Åbn dækslet til filmstrimlen.
gennemsigtigt vindue
Filmstrimmel er placeret midt
på dokumentpladen
match film-mærket på
holderen med
film-mærket på
dokumentpladen.
c Forsigtig!
Undlad at trykke for hårdt ned på dokumentpladen.
5. Luk dokumentdækslet.
2. Skub dine negative eller positive filmstrimler ind
i holderen under tapperne.
Top
Bund
Bemærk!
Dine fotos skal være spejlvendt, når de ses oppefra. (Det vil
sige, at den blanke side skal vende nedad; den matte side skal
vende opad).
3. Luk dækslet til filmstrimlen.
Fortsæt med trinnene i næste afsnit for at scanne og
udskrive dine fotos.
Udskrivning af dine billeder
Når du har anbragt dine dias, negativer eller
filmstrimler på dokumentpladen, kan du se og vælge
de fotos, du ønsker at udskrive fra LCD-skærmen.
Du kan vælge mellem mange formater og typer af
Epson papir.
1. Ilæg den ønskede papirtype, & side 5.
34 Udskrivning fra dias eller negativer
Page 35

2. Trylkpå knappen Slide/Negative (dias/negativ).
3. Vælg filmtype
6. Tryk OK hvis fotos fremvises på den måde, som
du ønsker det.
Hvis du ønsker at scanne igen, tryk på knappen
y Back (tilbage).
7. Brug knappen l eller r til at vælge en af
mulighederne for valg af fotos, tryk derefter
på OK.
1. Vælg en
valgmulighed.
2. tryk på
knappen OK.
Hvis du scanner dias, vælg Color Positive (dias).
Hvis du scanner en filmstrimmel, vælg en af
følgende muligheder:
■ Color Negative (farvenegativ) (anvendes i
de fleste tilfælde).
■ BW Negative (BW Negativ)
■ Color Positive (Farvepositiv strip)
Tryk OK når du har valgt.
4. Brug knappen u eller d til at vælge Color
Restoration (farverestaurering) eller Auto Exp.
Niveau, tryk derefter på knappen r for at vælge
indstillingspunktet.
Indstilling Beskrivelse
Indstilling Beskrivelse
Se og udskriv fotos Udskriver kun de fotos, du har
markeret.
Print All
(Udskriv alle)
Print Range
(udskrivningsrækkefølge)
Print Crop
(tilskæring af
udskrivning)
Save to Memory
Card (Gem på
hukommelseskort)
Scan igen Scan dias, film eller negativer en
Udskriv alle fotos.
Udskriver en sekvens af billeder
f.eks. 3 til 8.
Udskriver kun de dele af billedet,
som du har tilskåret (& side 37).
Gem fotos på et hukommelseskort
(& side 39).
gang til.
Afhængigt af dit valg, vises et skærmbillede
som dette:
Dansk
Farverestaurering. Vælg On for at genoprette de
originale farver på falmede dias,
negativer eller film.
Auto Exp. Niveau Lower (lavere): Mindsk
belysningsniveau
Standard (standart): Standard
(standart) belysningsniveau
Higher (højere): Øg
belysningsniveau
5. Tryk OK. EPSON STYLUS PHOTO RX
påbegynder visning af dine dias.
8. Følg instruktionerne nederst på skærmen for at
vælge de billeder du ønsker at udskrive samt
kopiantal.
Brug knapperne u, d, l, and r for at vælge et foto;
brug knappen u eller d for at angive kopiantallet.
9. Tryk på knappen x Print Settings button
(Udskrivningsindstillinger).
Udskrivning fra dias eller negativer 35
Page 36

10. Brug knappen u eller d til at vælge menupunktet,
tryk derefter på r knappen.
11. Brug knappen u eller d til at vælge
indstillingspunkt. Tryk derefter på knappen OK
for at anvende den nye indstilling.
Indstilling Beskrivelse
Papirtype Vælg indstillingen for den papirtype, der
er lagt i indføderen (& side 5).
Genopretter farve i dias og negativer.
Hvis du har dias eller negativer, der er falmede med
tiden, kan du friske dem op med Color Restoration
(farverestaurering).
For at genoprette farve på falmede dias eller negativer,
placer dine dias eller negativer på dokumentpladen,
som beskrevet på side 33 eller 34 og juster
indstillingerne.
1. Tryk på knappen Slide/Negative (dias/negativ).
2. Vælg filmtype.
Paper Size
(Papirformat)
Layout
(Layout)
Quality
(Kvalitet)
Borderless
Expansion
(uden ramme
udvidet)
Filter (Filter) Vælg S&H for at udskrive dine fotos i
Vælg det papirformat, du lagde i
indføderen.
Hvis du ønsker at udskrive uden de hvide
rammer rundt om kanterne, vælg
Borderless (Uden rammer). Ellers skal
du vælge Border (Med rammer).
Vælg hvilken kvalitet udskrivningen skal
laves i.
Juster margenerne, som er tilskårne, når
du vælger Borderless (uden ramme).
Standard (standart): Ingen margener er
udskrevet.
Mid: Ekspansionsraten er lav.
(Margenerne bliver måske
udskrevet).
Min: Ekspansionsraten er lavere end
Mid. (Margenerne bliver måske
udskrevet).
sort/hvid.
12. Tryk OK igen, og tryk derefter på knappen x Start
(Start) for at påbegynde udskrivningen.
Hvis du scanner dias, vælg Color Positive
(farvepositiv dias). Hvis du scanner en
filmstrimmel, vælg en af følgende muligheder:
■ Color Negative (farvenegativ) (bruges i de
fleste tilfælde).
■ BW Negative (Sort/Hvid Negativ)
■ Color Positive (Farvepositiv strip)
Tryk OK når du har valgt.
3. Kontroller at Color Restoration
(farverestaurering) er sat til On.
Tryk på knappen y Stop/Clear Settings
(Stop/Slet indstillinger), hvis du vil annullere
udskrivningen.
36 Udskrivning fra dias eller negativer
4. Fortsæt fra trin 5 på side 35 for at udskrive fra
dias, negativer eller film.
Page 37

Tilskæring af et foto
Du kan tilskære og forstørre fotos, når du udskriver
fra dias, negativer eller film. Før du starter, skal du
placer dine dias, negativer eller film på
dokumentpladen, som beskrevet på side 33 eller 34og
ilæg det papir, du ønsker at udskrive på (& side 5).
6. Brug knappen l eller r til at vælge, Print Crop
(tilskæring af udskrivning) og tryk på OK
knappen.
7. Brug knappen l eller r til at vælge det foto, du
ønsker at tilskære, tryk derefter OK.
1. Tryk på knappen Slide/Negative (dias/negativ).
2. Vælg filmtype.
Hvis du scanner dias, vælg Color Positive
(farvepositiv dias). Hvis du scanner en
filmstrimmel, vælg en af følgende muligheder:
■ Color Negative (farvenegativ) (bruges i de
fleste tilfælde).
■ BW Negative (Sort/Hvid Negativ)
8. Justere tilskæringsområdet og start udskrivning
som beskrevet på side 11.
Dansk
■ Color Positive (Farvepositiv strip)
Tryk OK når du har valgt.
3. Hvis nødvendigt, juster Color Restoration
(farverestaurering) og Auto Exp. Niveau.
4. Tryk OK. EPSON STYLUS PHOTO RX
påbegynder forevisning af “trailer” af dine dias.
5. Tryk OK hvis fotos fremvises på den måde, som
du ønsker det.
Hvis du ønsker at scanne igen, tryk på knappen
y Back (tilbage).
Udskrivning fra dias eller negativer 37
Page 38

Scanne til et hukommelseskort
Du kan anvende din EPSON STYLUS PHOTO RX til
at gemme scannede fotos, film eller dias på dit
hukommelseskort. Du kan også scanne dem ind på din
computer i stedet for på et hukommelseskort
(se instruktionerne i din on-screen (på-skærmen)
brugervejledning).
Scanning af foto
Efter at have isat et hukommelseskort (& side 17), skal
du følge disse trin for at scanne et foto til kortet og
gemme det i JPEG-format.
1. Åbn dokumentdækslet.
2. Placer dit foto med tekstsiden nedad og mod det
øverste venstre hjørne på dokumentpladen,
som vist.
5. Brug knappen l eller r til at vælge Save to
Memory Card (gem på hukommelseskort), tryk
derefter på OK.
6. Brug knapperne u, d, l, og r til at vælge følgende
muligheder:
Indstilling Beskrivelse
Scan Area (scan
område)
Hvis kanterne på fotoet er lyse i
farven, vælg Max Area (maks.
område). Ellers vælges Auto
Cropping (automatisk
tilskæring).
Bemærk!
Hvis kanterne på scanningen er beskåret, skal du flytte fotoet
lidt væk fra hjørnet.
3. Luk dokumentdækslet.
4. Tryk på knappen Scan.
Dokumenttype Vælg Photograph (fotografi).
Scan Quality
(scanningskvaliteten)
Vælg Photo (foto).
7. Tryk på knappen x Start (Start). Fotoet er scannet
og gemt i mappen EPSCAN på dit
hukommelseskort.
Når scanning er afsluttet, kommer en
bekræftelses-skærm til syne. Noter billedets navn,
samt placering på kortet ned.
c Forsigtig!
❏ Åbn aldrig scannerenheden under scanning, da dette kan
beskadige EPSON STYLUS PHOTO RX.
❏ Du må ikke fjerne kortet eller slukke EPSON STYLUS
PHOTO RX, mens hukommelseskortets lampe blinker, da du
ellers kan miste dataene på kortet.
38 Scanne til et hukommelseskort
Page 39

Scanning af Dias eller Film
Efter at have isat et hukommelseskort (& side 17),
kan du scanne dias eller film til kortet og gemme dine
fotos i JPEG-format.
1. Placer dias eller film på dokumentpladen, som det
er beskrevet på side 33 eller 34.
2. Luk dokumentdækslet.
6. Tryk OK. EPSON STYLUS PHOTO RX
påbegynder visning af dias.
7. Tryk OK hvis fotos fremvises på den
ønskede måde.
Hvis du ønsker at scanne igen, tryk på knappen
y Back (tilbage).
8. Brug knappen l eller r til at vælge Save to
Memory Card (gem på hukommelseskort), tryk
derefter på OK.
EPSON STYLUS PHOTO RX viser dit første foto
på skærmen.
Dansk
3. Tryk på knappen Slide/Negative (dias/negativ).
4. Vælg filmtype.
Hvis du scanner dias, vælg Color Positive
(farvepositiv dias). Hvis du scanner en
filmstrimmel, vælg en af følgende muligheder:
■ Color Negative (farvenegativ) (bruges i de
fleste tilfælde).
■ BW Negative (Sort/Hvid Negativ)
■ Color Positive (Farvepositiv)
9. Brug knappen l eller r til at få vist hvert af dine
fotos.
10. Mens et foto vises, kan du vælge det ved at klikke
i boksen øverst i højre hjørne, ved at bruge
knapperne u eller d.
11. Når du har udvalgt de ønskede fotos, tryk på
knappen x Print Settings
(udskrivningsindstillinger), og tryk derefter på
knappen r. Brug derefter knapperne u eller d til
at vælge Photo (foto) (for god kvalitet), eller Best
Photo (bedst foto) (for den bedste kvalitet) som
Quality (kvalitetsindstilling). Tryk derefter OK.
Tryk OK når du har valgt.
5. Hvis nødvendigt, juster Color Restoration
(farverestaurering) og Auto Exp. Niveau.
Scanne til et hukommelseskort 39
Page 40

12. Tryk på OK igen for at anvende den nye
indstilling.
13. Tryk på knappen x Start (Start). Fotoet er scannet
og gemt i mappen EPSCAN på dit
hukommelseskort.
Når scanning er afsluttet vises en
bekræftelses-skærm. Noter billedets navn,
samt placering på kortet ned.
c Forsigtig!
Du må ikke fjerne kortet eller slukke EPSON STYLUS PHOTO RX,
mens hukommelseskortets lampe blinker, da du ellers kan miste
dataene på kortet.
40 Scanne til et hukommelseskort
Page 41

Udskrivning fra en mobiltelefon
Hvis din mobiltelefon har en infrarød port, kan du
sende JPEG fotodata fra din telefon til EPSON STYLUS
PHOTO RX og udskrive det.
Udskrivning af fotos
Kontroller at din mobiltelefon tillader at du sender
fotodata via infrarød.
1. Ilæg den ønskede papirtype, & side 5.
2. Tryk på knappen x Start (Start).
3. Brug knappen u eller d til at vælge PictBridge
Setup (PictBridge indstillinger), tryk derefter på
knappen r.
4. Brug LCD-skærmen til at vælge
udskrivningsindstillingerne (& side 19).
Kontroller at Small Image (Miniature billede)
indstillingerne er sat til On, som vist.
6. Ret din mobiltelefons infrarøde port mod EPSON
STYLUS PHOTO RX og send dine fotodata.
Se dokumentationen til mobiltelefonen for at få
yderligere oplysninger.
EPSON STYLUS PHOTO RX påbegynder
udskrivning, så snart data er korrekt modtaget.
indenfor 20 cm.
Dansk
Bemærk!
❏ Den infrarøde port kan modtage data i en afstand på op til 20 cm.
❏ Du kan sende op til 10 billeddata ad gangen (det totale
maksimale billedformat er 3 M), inklusiv dokumenter der
udskrives.
❏ Det er ikke sikkert at du er i stand til at overføre data, hvis direkte
sollys eller lys fra lysstofrør skinner på en eller begge af de
infrarøde porte.
5. Når du har valgt dine udskrivningsindstillinger,
tryk OK.
Infrarød specifikation
Version (version) I overensstemmelse med IrDA®
Standard specifikationer. (Ver.1.3 Low
Power (Lav energi))
Maximum data rate
(Maksimal
datahastighed)
Minimal
forbindelsesafstand
øvre grænse
Op til 4 M bit/s
0.2 meter
Udskrivning fra en mobiltelefon 41
Page 42

Vedligeholdelse og Transport
Udskiftning af blækpatroner
Når du udskriver med blækpatroner der har et lavt
blækindhold eller som er tomme, kommer en besked
til syne på LCD-skærmen. Kontroller ikonet øverst til
venstre på skærmen, for at se hvilken blækpatron der
har et lavt blækindhold, eller som er tom.
Ink Levels (Blækniveau)
Når en blækpatron er mere end seks måneder gammel,
kan udskriftskvaliteten forringes. Forsøg eventuelt at
rense printerhovedet som beskrevet i side 44. Hvis
udskrifterne stadig ikke ser pæne ud, skal du muligvis
udskifte blækpatronen.
Kontrol af blæktilførsel
Du kontrollerer blækniveauet på følgende måde:
1. Tryk på knappen q Start (Start).
2. Brug knappen u eller d til at vælge Ink Levels
(Blækniveau), tryk derefter på r knappen.
Der vises en illustration, som viser blækniveauet
i hver blækpatron:
Køb af blækpatroner
Brug disse Epson-blækpatroner inden for seks
måneder fra installation og før udløbsdatoen.
Farve Varenummer
Sort T0481
Cyan T0482
Magenta T0483
Gul T0484
Lys Cyan T0485
Lys Magenta T0486
c Forsigtig!
Det er vigtigt at bruge originale Epson blækpatroner og undlade at
genopfylde dem for at opnå gode resultater. Produkter, der ikke er
fremstillet af Epson, kan beskadige enheden, og sådanne skader er
ikke dækket af Epsons garanti. I nogle tilfælde kan det føre til
uventede funktionsmåder hos EPSON STYLUS PHOTO RX.
Forholdsregler ved blækpatroner
w Advarsel!
Hvis du får blæk på hænderne, skal du vaske dem omhyggeligt med
vand og sæbe. Hvis du får blæk i øjnene, skal du straks skylle med
vand. Hvis du stadig føler ubehag eller har synsproblemer, skal du
straks kontakte en læge.
Y (Yellow (gul)), B (Black (sort)), LC (Light Cyan
(lys Cyan)), LM (Light Magenta (lys magenta)),
M (Magenta), og C (Cyan).
3. Når du er færdig med at kontrollere
blækniveauerne, skal du trykke på knappen OK.
Sørg for at du har nye blækpatroner, når blækniveauet
er ved at være lavt. Du kan ikke udskrive, hvis en
blækpatron er tom.
c Forsigtig!
❏ Flyt aldrig printerhovedet manuelt, da det kan skade EPSON
STYLUS PHOTO RX printeren.
❏ Når en blækpatron er tom, kan du ikke fortsætte kopiering
eller udskrivning, selvom de andre blækpatroner stadig
indeholder blæk.
❏ Lad den tomme blækpatron blive i EPSON STYLUS PHOTO RX,
indtil du har en ny blækpatron, du kan installere. Ellers kan den
resterende blæk i printerhovedets dyser tørre ud.
❏ Der er en IC-chip på hver blækpatron, der nøjagtigt overvåger
mængden af den blæk, der bruges fra blækpatronen. Selvom en
blækpatron fjernes og derefter installeres igen, kan alt blækket
være opbrugt. Der bruges dog en del blæk, hver gang
blækpatronen installeres, da EPSON STYLUS PHOTO RX
kontrollerer dens driftssikkerhed automatisk.
42 Vedligeholdelse og Transport
Page 43

Sådan fjerne og isættes blækpatroner
Kontroller, at du har en ny blækpatron, før du starter.
Når du begynder på at erstatte en blækpatron, skal du
færdiggøre alle trinnene i en session.
1. Gør et af følgende:
■ Hvis en blækpatron er tom:
Se beskeden på LCD-skærmen for at finde
ud af, hvilken blækpatron der er tom.
Tryk derefter på knappen OK.
■ Hvis niveauet i en blækpatron er lavt:
Se på ikonet nederst til venstre på
LCD-skærmen, for at kontrollere hvilken
blækpatron der har et lavt blækindhold eller
for at kontrollere blækniveauet som beskrevet
i side 42. Tryk derefter på knappen q Setup
(Indstilling). Brug knappen u eller d til at
vælge Change Ink Cartridge (udskift
blækpatron), tryk derefter på knappen r.
Tryk på x Start (Start) igen på
bekræftelsesskærmen.
4. Fjern den blækpatron, der skal udskiftes. Klem
sammen på tappen bagerst på blækpatronen,
og løft den lige ud. Kasser den på forsvarlig vis.
Skil ikke brugte blækpatroner ad, og forsøg ikke
at foretage genopfyldning.
5. Pak den nye blækpatron ud.
6. Placer den nye blækpatron i holderen, og skub
derefter blækpatronen ned, indtil den klikker
på plads.
Dansk
2. Løft scannerenheden for at få adgang til
printerområdet.
3. Åbn blækpatrondækslet.
c Forsigtig!
Forsøg aldrig på at åbne blækpatrondækslet, mens
printerhovedet bevæger sig. Vent, indtil blækpatronerne er i
udskiftningspositionen.
Hvis du har brug for at udskifte andre
blækpatroner, skal du gentage trinnene 4 til og
med 6, før du fortsætter med det næste trin.
7. Luk blækpatrondækslet, og tryk på det, indtil det
klikker på plads.
c Forsigtig!
Hvis det er besværligt at lukke dækslet, skal du kontrollere, at
alle blækpatronerne er skubbet helt på plads. Tryk ned på alle
blækpatronerne, indtil du hører dem klikke på plads. Forsøg
ikke at lukke dækslet med magt.
Vedligeholdelse og Transport 43
Page 44

8. Luk scannerenheden.
3. Kontroller at almindeligt A4-papir er lagt i
indføderen, og tryk derefter på knappen x Start
(Start) for at udskrive mønsteret til kontrol af
dyserne.
4. Undersøg det mønster til kontrol af dyserne, som
du udskrev. Hver forskudt linje skal være ubrudt,
uden mellemrum, som vist.
9. Tryk OK.
EPSON STYLUS PHOTO RX begynder at tilføre
blæk, og Charging ink. (Tilføre blæk) Vent
venligst. besked kommer til syne på
LCD-skærmen.
Vent venligst indtil beskeden Udskiftning af
blækpatron er komplet. Kommer til syne på
LCD-skærmen, før du fortsætter udskrivningen.
c Forsigtig!
Sluk aldrig for EPSON STYLUS PHOTO RX under
blæktilførslen, da der vil gå blæk til spilde.
Kontrol og rengøring af printerhovedet
Hvis udskrifterne er uventet lyse, der mangler farver,
eller du bemærker lyse eller mørke striber på tværs af
siden, kan det skyldes, at printerhovedet trænger til at
blive renset. Dette renser dyserne i printerhovedet,
som kan tilstoppes, hvis du ikke bruger EPSON
STYLUS PHOTO RX i længere tid.
Bemærk!
Kontroller at forbakken er i papirposition (lav position) og at
CD/DVD-bakken ikke er indført EPSON STYLUS PHOTO RX.
Se “Ilægning af papir” på side 5 for yderligere information.
Tip!
Det er en god ide at tænde for EPSON STYLUS PHOTO RX mindst
én gang om måneden for at være sikret god udskriftskvalitet.
■ Hvis udskriften ser fin ud, skal du trykke på
knappen y Back (tilbage) for at komme retur
til hovedmenuen.
■ Hvis du lægger mærke til nogen mellemrum
som vist nedenfor, tryk på knappen x Start
(Start) og rens printerhovedet som beskrevet
i næste afsnit.
Rensning af printerhovedet
Følg disse trin for at rense printerhovedet, så blækken
affyres korrekt. Der bruges blæk ved rengøring af
printerhovedet, så rens det derfor kun, hvis kvaliteten
forringes.
Bemærk!
Hvis der vises en meddelelse på LCD-skærmen, der indikerer, at en
blækpatron er tom, eller blækniveauet er lavt, kan du ikke rense
printerhovedet. Du er først nødt til at udskifte den angivne
blækpatron.
1. Kontroller, at EPSON STYLUS PHOTO RX er
tændt, men ikke udskriver.
2. Tryk på knappen q Setup (Indstillinger).
3. Brug knappen u eller d til at vælge Head
Cleaning (rengøring af printerhoved),
tryk derefter på knappen r.
Kontrol af printerhovedet
Du kan udskrive et mønster til kontrol af dyser for
at se, om nogle af dyserne på printerhovedet er
tilstoppede, eller for at kontrollere resultatet efter en
rensning af printerhovedet.
1. Tryk på knappen q Setup (Indstillinger). (Når du
har kontrolleret printerhovedet, kan du
påbegynde dysekontrol ved at trykke på x Start
(Start) knappen.)
2. Brug knappen u eller d til at vælge Nozzle Check
(dysekontrol), tryk derefter på knappen r.
44 Vedligeholdelse og Transport
4. Tryk på knappen x Start (Start) for at starte
rengøringen af printerhovedet).
Rensningen tager ca. 60 sekunder, og i
mellemtiden vises beskeden Rengøring af
printerhoved igang Vent venligst kommer til
syne på LCD-skærmen.
c Forsigtig!
Sluk aldrig for EPSON STYLUS PHOTO RX, mens rensningen
af printerhovedet er i gang, da det kan medføre skade.
5. Når rensningen er færdig, tryk da på knappen
x Start (Start) for at udskrive et mønster som en
resultatkontrol af dyserne.
Page 45

Hvis du ikke kan se nogen synlig forbedring, når du
har renset printerhovedet tre eller fire gange, kan du
se løsningsforslag, som starter på side 47. Du kan også
slukke for EPSON STYLUS PHOTO RX og vente
natten over for at lade eventuelt indtørret blæk blive
blødt. Prøv derefter at rense printerhovedet igen.
Justering af printerhovedet
7. Tryk på knappen rog brug derefter knapperne u
eller d for at vælge antallet for det mønster.
Hvis udskrifterne ser grynede ud, eller de lodrette
linjer ser hakkede ud, skal du muligvis justere
printerhovedet.
Bemærk!
Kontroller, at forbakken er i papirposition (lav position) og at
CD/DVD-bakken ikke er indført EPSON STYLUS PHOTO RX.
Se “Ilægning af papir” på side 5 for yderligere information.
1. Kontroller, at EPSON STYLUS PHOTO RX er
tændt og ikke udskriver.
2. Ilæg adskillige ark almindeligt papir.
3. Tryk på knappen q Setup (Indstillinger).
4. Brug knappen u eller d til at vælge Head
Alignment (justering af printerhoved), tryk
derefter på knappen r.
5. Tryk på knappen x Start (Start) for at udskrive
justeringsmønsteret.
Følgende justeringsark udskrives.
Bemærk!
Tryk ikke på knappen y Stop/Clear Settings (Stop/Slet
indstillinger), mens der udskrives et justeringsmønster.
6. Se på mønster 1, og find det mønster, der er
udskrevet mest jævnt og uden tydelige streger
eller linjer.
8. Tryk OK, og indtast tallene for de andre mønstre
på samme måde.
9. Tryk OK når du er færdig, og du vil se en besked,
der fortæller dig at Print head alignment is
complete (justering af printerhoved
færdiggjort). Tryk OK og vend tilbage til Setup
(Indstillinger).
Transport af din EPSON STYLUS PHOTO RX
Hvis du har behov for at flytte din EPSON STYLUS
PHOTO RX over en længere afstand, skal du forsigtigt
pakke den ned i den originale emballage eller i en
kasse af tilsvarende størrelse.
c Forsigtig!
❏ Ved opbevaring og transport af EPSON STYLUS PHOTO RX,
bør du undgå at vælte, stille lodret eller vende printeren på
hovedet; ellers kan blæk lække fra patronen.
❏ Efterlad blækpatronerne installeret; at fjerne patronerne ved
transport kan beskadige EPSON STYLUS PHOTO RX.
1. Fjern alt papir fra indføderen, og sørg for, at
EPSON STYLUS PHOTO RX er slukket.
2. Åbn scannerenheden, og sørg for, at
printerhovedet er i startpositionen til højre.
Dansk
3. Luk scannerenheden.
4. Åbn dokumentdækslet og drej transportlåsen for
at fastgøre scanneren som vist.
Vedligeholdelse og Transport 45
Page 46

5. Tag netledningen ud af stikkontakten, og tag
derefter USB-kablet ud af computeren.
6. Luk papirstøtten, forbakken og omslaget.
7. Pak EPSON STYLUS PHOTO RX ned i
den originale emballage og brug
beskyttelsesmaterialet, der fulgte med produktet.
Når du transporterer EPSON STYLUS PHOTO RX,
skal du sørge for, at printeren hele tiden holdes plan.
Når du har flyttet den, skal du sørge for at låse
scanneren op.
Ændring af sprog vises på LCD-skærmen.
Du kan ændre det sprog, der er vist på LCD-skærmen.
1. Tryk på knappen q Setup (Indstilling).
2. Brug knappen u eller d til at vælge, Sprog og tryk
derefter på r knappen.
3. Brug knappen u eller d til at vælge det sprog,
du ønsker at vise.
4. Tryk OK.
46 Vedligeholdelse og Transport
Page 47

Problemløsning
Hvis du oplever problemer med EPSON STYLUS
PHOTO RX, skal du kontrollere meddelelserne på
LCD-skærmen, køre en kontrol af dyserne (& side 44)
eller se “Problemer og løsninger” på side 47.
Fejlmeddelelser
Du kan finde frem til og løse de fleste problemer ved
at kontrollere fejlmeddelelserne på LCD-skærmen.
Hvis du ikke kan løse problemerne ved at kontrollere
meddelelserne, skal du bruge følgende tabel og
afprøve den anbefalede løsning.
Bemærk!
Løsningerne er på problemer, som opstår, når du bruger EPSON
STYLUS PHOTO RXproduktet alene. Se brugervejledningen, som
ligger online, for at få detaljerede løsninger på problemer i
forbindelse med udskrivning, scanning, udskriftskvalitet eller
computerrelaterede problemer.
Fejlmeddelelser Løsning
En printerfejl opstod.
Se venligst din manuel.
En scannerfejl opstod.
Se venligst din manuel.
Service er påkrævet.
Dele inden i din printer har
næsten opnået deres
udløbstid. Se din manual
for at få yderligere
oplysninger.
Service er påkrævet.
Dele inden i din printer har
næsten opnået deres
udløbstid. Se din manual
for at få yderligere
oplysninger.
Sluk EPSON STYLUS
PHOTO RX, og tænd igen. Sørg
for at det beskyttende tape eller
papir ikke stadig sidder i
printeren. Hvis fejlmeddelelsen
stadig vises, bør du kontakte din
forhandler.
Sluk EPSON STYLUS
PHOTO RX, og tænd igen. Sørg
for at transportlåsen er frigjort.
Hvis fejlmeddelelsen stadig
vises, bør du kontakte din
forhandler.
Opsamler til overskydende toner
er mættet. Kontakt din forhandler
for at få den udskiftet.
Fejlmeddelelser Løsning
Kan ikke genkende
hukommelseskortet
eller disken.
Et problem opstod under
formatering. Formatering
annulleret.
En fejl opstod, mens der
blev gemt. Gem
annulleret.
En fejl opstod, mens filer
blev slettet. Proces
annulleret.
Kan ikke oprette en mappe
på hukommelseskortet
eller lagerenheden.
Proces annulleret.
Rengøring af
printerhovedet
mislykkedes.
Kan ikke udføre
rengøringen af
printerhovedet pga. et
lavt blækniveau.
Sørg for at hukommelseskortet
eller lagerenheden er blevet
indsat korrekt. Hvis dette er
tilfældet, efterse om der skulle
være et problem med kortet eller
disken og prøv igen.
Gentag proceduren. Hvis
fejlen opstår igen, kan der
være et problem med dit
hukommelseskort eller
lagerenhed. Efterse kortet eller
lagerenheden og forsøg igen.
Isæt et nyt hukommelseskort,
og forsøg igen.
Gentag proceduren. Hvis
fejlmeddelelsen stadig vises,
bør du kontakte din forhandler.
Efterse blækniveauet og udskift
blækpatronen som beskrevet på
side 42. Forsøg herefter igen.
Problemer og løsninger
Se løsningerne herunder, hvis du har problemer med
at bruge EPSON STYLUS PHOTO RX.
Problemer med installering
EPSON STYLUS PHOTO RX støjer, efter du har
tændt den.
■ Sørg for at det beskyttende tape ikke blokerer
printerhovedet.
■ Sørg for at scannerlåsen er i ulåst position, som
vist på siden Start Her.
Dansk
Kan ikke genkende
USB-enheden.
Sørg for at hukommelseskortet
er blevet indsat korrekt. Hvis du
tilslutter en USB lagerenhed,
skal du sørge for, at
lagerenheden er blevet
indsat korrekt.
Sluk for strømmen efter at printerhovedet eller
scannerlåsen er frigjort, vent et øjeblik og tænd igen.
Problemløsning 47
Page 48

EPSON STYLUS PHOTO RX støjer efter at
blækpatron er installeret.
■ Når du installerer blækpatroner, skal EPSON
STYLUS PHOTO RX oplade dens
blækleveringssystem. Vent indtil den er
færdig (opladningsmeddelelsen vises på
LCD-skærmen), sluk den herefter. Hvis den
slukkes for hurtigt, kan den bruge ekstra blæk den
næste gang, du tænder den.
■ Sørg for at blækpatronerne er isat sikkert,
og at intet resterende emballagemateriale
sidder i EPSON STYLUS PHOTO RX.
Åbn blækpatrondækslet og skub derefter
blækpatronen ned, indtil den klikker på plads.
Sluk for strømmen og vent et øjeblik, tænd
herefter printeren igen.
■ Ilæg ikke for mange ark på én gang (må ikke
overskride c pilemarkeringen på venstre
kantstyr); & side 5.
■ Vælg Actual (aktuel) i stedet for Auto Fit Page
(Automatisk tilpasning af side) eller juster
zoom-indstillingerne.
EPSON STYLUS PHOTO RX udskriver
blanke sider.
■ Sørg for at indstillingerne for papirformat er
korrekte, for det papir du har anvendt; & side 5
■ Det kan være at printerhovedets dyser skal
rengøres; & side 44.
Dine udskrivninger er
for mørke.
Termerne på LCD-skærmen bliver ikke vist på
dit sprog.
Hvis sproget som vises på LCD-skærmen ikke er på
det ønskede sprog, kan du vælge det sprog du
foretrækker fra menuen Indstillinger. Se “Ændring af
sprog vises på LCD-skærmen.” på side 46 for
yderligere oplysninger.
Kopiering-/udskrivningsproblemer.
EPSON STYLUS PHOTO RX er tændt men
udskriver intet.
■ Sørg for at USB-kablet er korrekt tilsluttet ved
begge ender.
■ Kør en kontrol af dyserne som beskrevet på
side 44. Hvis intet udskrives, kan det være
nødvendigt at rengøre skrivehovedet.
EPSON STYLUS PHOTO RX laver
udskrivningslyde, men intet udskrives.
■ Det kan være at printerhovedets dyser skal
rengøres; & side 44.
■ Sørg for at EPSON STYLUS PHOTO RX står på en
flad og stabil overflade.
Margenerne er ukorrekte.
■ Sørg for at indstillingerne for papirformat passer
til det papir, du har anvendt.
■ Vælg de korrekt margener for det papirformat du
anvender.
■ Ilæg papiret med den korte kant først, helt til højre
af indfødningen med venstre kantstyr let mod
papiret.
Hvis du kopiere,
tryk på knappen
x Print Settings
(Printerindstillinger) og
justere Copy Density
(Kopitæthed).
Problemer med scanning
Det gennemsigtige vindue er ikke tændt
■ Lampen slukker automatisk for at spare energi
(dvaletilstand); denne lyser igen, når du starter
scanning.
■ Sørg for at EPSON STYLUS PHOTO RX er
tilsluttet en fungerende netudgang.
EPSON STYLUS PHOTO RX scanner ikke.
■ Vent indtil det gennemsigtige vindue forbliver
tændt (klar til scanning). Måske skal du se din
scanning først, før at lampen lyser.
■ Hvis du scanner dias, negativer, eller film, sørg for
at du har fjernet den hvide dokumentplade, og at
filmholderen er i den korrekte position .
Problemer med papirindføring
Papir indføres ikke korrekt eller sætter sig fast.
■ Hvis papir ikke indtages, fjernes det fra
papirindfødningen. Vift papiret og læg derefter
papiret i mod højre side, og skub venstre kantstyr,
så det flugter med papiret (men ikke for stramt).
Ilæg ikke for mange ark på én gang (må ikke
overskride c pilemarkeringen på venstre
kantstyr); & side 5.
48 Problemløsning
Page 49

■ Hvis der opstår papirstop, tryk på knappen
x Start (Start) for at udføre det fastklemte papir.
Hvis papiret ikke føres ud, sluk for strømmen, åbn
scannerenheden og fjern alt papir der findes inden
i inklusive overrevet papir. Ilæg papiret igen,
tænd for strømmen og tryk på knappen x Start.
■ Hvis der ofte opstår papirstop, bør du sørge for,
at venstre kantstyr ikke er skubbet for tæt op om
papiret. Ilæg at mindre antal papirark. Ilæg ikke
for mange ark på én gang (må ikke overskride
c pilemarkeringen på venstre kantstyr); & side 5..
Problemer med udskriftskvaliteten
■ Lav adskillige kopier uden at lægge et dokument
på dokumentpladen.
■ Anvend kun papir som er anbefalet af Epson og
ægte Epson blækpatroner.
Dine udskrivninger er utydelige eller har
afbrydelser.
■ Rengør printerhovedet; & side 44.
■ Blækpatronerne kan være gamle eller ved at løbe
tør for blæk; & side 42.
■ Sørg for at du vælger den korrekte papirtype.
& side 5.
Du ser striber (lyse linjer) på dine udskrivninger
eller kopier.
■ Rengør printerhovedet; & side 44.
■ Sørg for at du vælger den korrekte papirtype;
& side 5.
■ Sørg for at ilægge papiret med udskriftssiden
opad (normalt den hvide, lyse eller blanke side).
■ Måske trænger blækpatronen til at blive udskiftet;
& side 42.
■ Ret printerhovedet ind; & side 45.
Dine udskrivninger er uskarpe eller udtværede.
■ Sørg for at dit papir ikke er beskadiget, gammelt,
beskidt eller indført med udskrivningssiden
nedad. Hvis dette er tilfældet, skal du ilægge nyt
papir med den hvidere eller blankere side opad.
Dine udskrivninger er kornede.
■ Sørg for at du vælger Best Photo (Bedste
billedkvalitet) som dine kvalitetsindstillinger.
■ Hvis du udskriver eller kopiere et billede, sørg for
at du ikke forstørrer det for meget. Prøv at
udskrive det mindre.
■ Ret printerhovedet ind; & side 45.
Du ser en forkert eller manglende farve.
■ Rengør printerhovedet; & side 44.
■ Blækpatronerne kan være gamle eller ved at løbe
tør for blæk; & side 42.
■ Sørg for at du ilægger det rette papir og har valgt
de korrekte indstillinger for papiret på
LCD-skærmen.
■ Sørg for at du ikke anvender en specialeffekt, som
forandrer billedets farver, såsom sepia.
Dansk
■ Sørg for at dit papir ikke er fugtigt, krøllet eller
indført med udskrivningssiden nedad (den hvide
eller blanke side bør vende opad). Ilæg det nye
papir med udskrivningssiden opad.
■ Anvend et støtteark med specialpapir eller forsøg
at ilægge dit papir ét ark af gangen.
■ Ret printerhovedet ind; & side 45.
■ Hvis printeren løber tør for papir, skal du udskifte
så hurtigt som muligt. Farvenøjagtigheden kan
blive påvirket, hvis du lader EPSON STYLUS
PHOTO RX stå uden papir i længere tid.
Diverse udskrivningsproblemer
Billedstørrelsen eller position er forkert.
■ Sørg for at papir- og/eller layoutindstillinger er
indstillet korrekt. Efterse layoutindstillingerne på
LCD-skærmen.
■ Sørg for at originalen er placeret korrekt på
dokumentpladen; & side 9.
Problemløsning 49
Page 50

Problemer med scanningskvaliteten
Kundeservice
Dine scannede billeder
er uskarpe eller
forvrængede.
■ Sørg for at
originalen er
placeret fladt på
dokumentpladen.
Hvis kun dele af
billedet er uskarpt, kan det være at din original er
krøllet eller skæv.
■ Rengør dokumentpladen med en blød, tør og
trævlfri klud (køkkenrulle er ikke anbefalet). Hvis
glasset ikke er rent, kan du bruge en lille mængde
glasrengøringsmiddel på en blød klud. Sørg for at
du tørre alt resterende rengøringsmiddel af. Sprøjt
ikke glasrengøringsmiddel direkte på glasset.
■ Sørg for at EPSON STYLUS PHOTO RX ikke
hælder eller er placeret på en ustabil eller ujævn
overflade.
Kun dele af billedet
bliver scannet.
Kontakt til kundeservice
Kontakt kundesupport for at få assistance, hvis
Epson-produktet ikke fungerer korrekt, og du ikke
selv kan løse problemet ved hjælp af de oplysninger
til fejlfinding, der findes i dokumentationen til
produktet. Se garantidokumentet til andre
europæiske lande for at få oplysninger om, hvordan
du kontakter EPSON-kundeservice. De vil være i
stand til at hjælpe dig hurtigere, hvis du giver dem
følgende oplysninger:
■ Produktets serienummer
(Serienummeret findes normalt på produktets
bagside).
■ Produktmodel
■ Produktets softwareversion
(Klik på knappen About, Version Info
(Om versionsinfo) eller en tilsvarende knap i
produktsoftwaren).
■ Computerens mærke og model
■ Navn og version på computerens operativsystem
Scanningen har
ulæselige områder ved
hjørnerne. Flyt billedet
en smule væk fra
kanterne.
Filstørrelsen er for stor.
Prøv at ændre kvalitetsindstillingerne.
En prikket linje vises på billedet.
■ Rengør dokumentpladen med en blød, tør og
trævlfri klud (køkkenrulle er ikke anbefalet). Hvis
dokumentpladen ikke er rent, kan du bruge en
lille mængde glasrengøringsmiddel på en blød
klud. Sørg for at du tørre alt resterende
rengøringsmiddel af. Sprøjt ikke
glasrengøringsmiddel direkte på glasset.
■ Hvis linjen befinder sig på dine udskrivninger,
er du måske nød til at rengøre printerhovedet;
& side 44.
■ Navne og versioner på software, som du normalt
bruger sammen med produktet
Websted for teknisk support
Gå til http://www.epson.com, og vælg afsnittet
Support på dit lokale EPSON-websted for at se de
nyeste drivere, ofte stillede spørgsmål, manualer og
andre emner, der kan hentes.
Epsons websted til teknisk support indeholder hjælp
til problemer, der ikke kan løses ved hjælp af
fejlfinding i printerdokumentationen.
50 Problemløsning
Page 51

Meddelelser
Vigtige sikkerhedsforskrifter
I nd en d u br ug e r E PS O N S TYL U S P HOT O RX, s k al du
læse og følge følgende sikkerhedsforskrifter:
■ Brug kun den netledning, som følger med EPSON
STYLUS PHOTO RX. Brug af en anden ledning
kan forårsage brand eller elektrisk stød. Brug ikke
ledningen til andet udstyr.
■ Sørg for, at netledningen opfylder alle de
relevante lokale sikkerhedsstandarder.
■ Brug kun den type strømkilde, der er angivet på
mærkatet.
■ Anbring EPSON STYLUS PHOTO RX i nærheden
af en stikkontakt i væggen, hvor stikket nemt kan
tages ud af kontakten.
■ Anvend ikke en beskadiget eller flosset
netledning.
■ Kontroller, at den samlede ampereværdi for de
enheder, der er sluttet til forlængerledningen, ikke
overstiger ledningens samlede ampereværdi, hvis
der benyttes en forlængerledning til EPSON
STYLUS PHOTO RX. Kontroller desuden, at den
samlede ampereværdi for alle enheder, der er
tilsluttet stikkontakten, ikke overstiger dennes
ampereværdi.
■ Undgå steder, hvor der forekommer hurtige
temperatur- eller fugtighedsændringer, stød,
vibrationer eller støv.
■ Placer EPSON STYLUS PHOTO RX, så der er
plads nok rundt om produktet til at sikre
tilstrækkelig ventilation.
■ Placer ikke EPSON STYLUS PHOTO RX tæt på
en radiator eller et varmeapparat eller i
direkte sollys.
■ Placer EPSON STYLUS PHOTO RX på en jævn,
stabil overflade, der er større end produktets
bundareal, så der er plads hele vejen rundt om
produktet. Produktet fungerer ikke korrekt, hvis
det vippes eller stilles på højkant.
■ Sørg for, at bagsiden på EPSON STYLUS
PHOTO RX er mindst 10 cm væk fra væggen.
■ Spild ikke væske på EPSON STYLUS PHOTO RX.
■ Anvend ikke aerosolprodukter, der indeholder
brændbare gasser i eller rundt om EPSON
STYLUS PHOTO RX. Dette kan forårsage brand.
■ Åbn aldrig et dokumentdæksel mere end til det
punkt, hvor det stopper, og læg ikke tunge
genstande oven på EPSON STYLUS PHOTO RX.
■ Sørg for, at produktets åbninger ikke blokeres
eller tildækkes, og placer ikke genstande i
åbningerne.
■ Medmindre det er specifikt beskrevet i
dokumentationen, skal du ikke selv prøve at
foretage eftersyn af EPSON STYLUS PHOTO RX.
■ Tag stikket til EPSON STYLUS PHOTO RX ud,
og sørg for, at produktet efterses af kvalificerede
serviceteknikere, hvis følgende gør sig gældende:
Netledningen eller stikket er beskadiget, hvis der
er kommet væske ind i produktet, produktet er
blevet tabt, eller dækslet er beskadiget, produktet
fungerer ikke normalt eller udviser tydelig
ændring i ydeevnen. Juster kun de funktioner, der
er omfattet af betjeningsinstruktionerne.
■ Når EPSON STYLUS PHOTO RX skal opbevares
eller transporteres, må den ikke tippes, lægges på
siden eller vendes på hovedet. Ellers kan der løbe
blæk ud af blækpatronerne.
■ Vær forsigtig ikke at få fingrene i klemme, når du
lukker scannerenheden.
Sikkerhedsforskrifter til blækpatroner
■ Opbevar blækpatroner uden for børns
rækkevidde, og indtag ikke blækket.
■ Vær forsigtig, når du håndterer brugte
blækpatroner, da der kan være rester af blæk
omkring blæktilførselsporten. Hvis du får blæk på
huden, skal du vaske området omhyggeligt med
vand og sæbe. Hvis du får blæk i øjnene, skal du
straks skylle dem med vand. Hvis du stadig føler
ubehag eller har synsproblemer, skal du straks
kontakte en læge.
■ Før ikke hånden ind i EPSON STYLUS
PHOTO RX, og rør ikke ved blækpatronerne
under udskrivningen.
Dansk
Meddelelser 51
Page 52

■ Ryst ikke blækpatronerne, da de kan lække.
■ Installer en blækpatron med det samme, når du
har taget den ud af emballagen. Hvis patronen
pakkes ud længe før brug, kan det medføre
reduceret udskriftskvalitet.
■ Undlad at fjerne eller rive mærkatet på
blækpatronen i stykker, da dette kan medføre
lækage.
■ Undlad at røre den grønne IC-chip på siden af
blækpatronen. Dette kan påvirke den normale
drift og udskrivning.
■ Hvis du fjerner en blækpatron, som skal bruges
senere, skal blækudgangen beskyttes mod snavs
og støv, og den skal opbevares i samme
omgivelser som EPSON STYLUS PHOTO RX.
Du finder en ventil i blækudgangen, der gør
brugen af låg eller propper overflødigt, dog er det
nødvendigt at være forsigtig, da blækket kan
plette ting det kommer i kontakt med. Rør ikke
blækudgangen og området omkring den.
ENERGY STAR
®
-overensstemmelse
Som ENERGY STAR-partner,
har Epson bestemt, at dette
produkt opfylder
ENERGY
STAR-retningslinjerne for
energieffektivitet.
Det internationale
Equipment-program er et frivilligt samarbejde
mellem computer- og kontorudstyrsbranchen om at
fremme indførelsen af energieffektive personlige
computere, skærme, printere, faxmaskiner,
kopimaskiner, scannere og multifunktionsenheder
med henblik på at reducere luftforurening forårsaget
af energifremstilling. Standarderne og logoerne er
ensartede i deltagerlandene.
ENERGY STAR Office
Oplysninger om copyright
Denne publikation, eller dele heraf, må ikke gøres til
genstand for reproduktion, lagring i et søgesystem
eller nogen form for overførsel, hverken elektronisk,
mekanisk, ved fotokopiering, optagelse eller på anden
måde, uden forudgående skriftlig tilladelse fra Seiko
Epson Corporation. Oplysningerne heri er kun
beregnet til brug sammen med dette produkt. Epson
er ikke ansvarlig for brug af disse oplysninger til andre
printere.
Hverken Seiko Epson Corporation eller dets
associerede selskaber kan gøres ansvarlig over for
køberen af dette produkt eller tredjemand for skader,
tab, omkostninger eller udgifter, som køberen eller
tredjemand har pådraget sig som følge af uheld,
fejlagtig anvendelse eller misbrug af dette produkt
eller uautoriserede ændringer eller reparationer af
produktet eller (bortset fra USA) tilsidesættelse af
Seiko Epson Corporations betjenings- og
vedligeholdelsesvejledninger.
Seiko Epson Corporation er ikke ansvarlig for skader
eller problemer, der måtte opstå som følge af brug af
andet ekstraudstyr eller andre forbrugsvarer end det
udstyr eller de forbrugsvarer, som Seiko Epson
Corporation har angivet som “Original Epson
Products” (originale Epson-produkter) eller “Epson
Approved Products” (godkendte Epson-produkter).
Seiko Epson Corporation er ikke ansvarlig for skader,
som måtte opstå som følge af elektromagnetisk
interferens, der opstår ved brug af andre
interfacekabler end dem, Seiko Epson Corporation har
angivet som “Epson Approved Products” (godkendte
Epson-produkter).
EPSON
EPSON STYLUS™ og Exceed Your Vision er
varemærker tilhørende Seiko Epson Corporation.
PRINT Image Matching™ og PRINT Image Matching
logo er varemærker tilhørende Seiko Epson
Corporation. Copyright© 2001 Seiko Epson
Corporation. Alle rettigheder forbeholdes.
USB DIRECT-PRINT™ and the USB DIRECT-PRINT
logo er varemærker tilhørende Seiko Epson
Corporation. Copyright© 2002 Seiko Epson
Corporation. Alle rettigheder forbeholdes.
Microsoft
tilhørende Microsoft Corporation.
®
er et registreret varemærke, og
®
og Windows® er registrerede varemærker
52 Meddelelser
Macintosh® er et registreret varemærke tilhørende
Apple Computer, Inc.
Page 53

DPOF™ er et varemærke tilhørende CANON INC.,
Eastman Kodak Company, Fuji Photo Film Co., Ltd.
og Matsushita Electric Industrial Co., Ltd.
SD™ er et varemærke.
Memory Stick, Memory Stick Duo, Memory Stick PRO
og Memory Stick PRO Duo er varemærker tilhørende
Sony Corporation.
xD-Picture Card™ er et varemærke tilhørende
Fuji Photo Film Co.,Ltd.
®
Zip
er et registreret varemærke tilhørende
Iomega Corporation.
Generel meddelelse: Andre produktnavne,
der nævnes heri, er kun til identifikationsformål og
kan være varemærker tilhørende deres respektive
ejere. Epson fralægger sig enhver rettighed til
disse mærker.
Copyright © 2005 Seiko Epson Corporation.
Alle rettigheder forbeholdes.
Dansk
Meddelelser 53
Page 54

Indeks
A
Afbrydelser på udskrivninger, 49
Afskære udskrivningsjobbet, 48
Annullere
kopiere, 3
udskrivning, 3
Anvendelse af Combo Printing Sheet, 27 - 30
Arkføder, 2
Arkføderbeskyttelse, 2
B
bærehåndtag, 2
blækdysekontrol, 44
blækpatroner
købe, 42
kontrollere niveauer, 42
sikkerhedsforskrifter, 51 - 52
tomme, 43
udskifte, 42 - 44
Blanke sider, 48
C
CD/DVD
ilægge, 7
justering af print position (udskrivningspositionen), 8
kopiere, 13
udføring, 8
udskrivning på, 25 - 26
CD/DVD bakke, 2
CD’er, gem filer på, 30
Combo Printing Sheet (Kombinationsudskrivningsark), 27
Copy Density (Kopitæthed) indstilling, 10
D
Default settings (Standardindstillinger), 22
Density (Tæthed) indstilling, 10
Dias
genopretning af farver, 36
scannes ind på et hukommelseskort, 39 - 40
udskrive fra, 33 - 37
Diasshow, 18
digitalt kamera
kompatible filtyper, 32
slutte til printer, 32
udskrive fra, 32
Dokument
placering på dokumentpladen, 9
Positionsproblemer, 50
dokumentdæksel, 2
dokumentmåtte, 2, 33
DPOF (Digital Print Order Format), 21
Dvaletilstand
LCD-skærm, 3
Scanningslampe., 48
dysekontrol, 44
E
Energi, saving (Sparer energi), 3
Epson
hjælp, 50
papir, 5
PRINT Image Framer Tool, 12, 21
EXT. I/F USB port, 2
F
Factory settings (Fabriksindstillinger), 22
Falmede fotos, 12, 36
Farve
Forkert, 49 - 50
restaurering, 12, 36
Farvekorrigering, 50
Fejlfinding, 47 - 50
fejlmeddelelser, 47
film
crop print (tilskæring af udskrivning), 37
genopretning af farver, 36
scannes ind på et hukommelseskort, 39 - 40
udskrive fra, 33 - 37
Filmholder
fjerne fra dokumentmåtten, 33
isætte dias, 33
isætte film, 34
Filstørrelse, 50
filtyper, hukommelseskort, 17
fjerne blækpatroner, 43 - 44
Flashhukommelseskort, 30 - 31
Forbakke, 2
Forkerte farver, 49 - 50
fotos
gendannelse af farver i, 12
genopretning af farver i, 36
genudskrivning, 10 - 11
kopiere, 9 - 10
placering på dokumentpladen, 9
Positionsproblemer, 50
scannes ind på et hukommelseskort, 38 - 40
tilskæring, 25, 37
understøttede filtyper, 17
G
Gendannelse af farver, 12
Gendanner tidligere indstillinger, 22
Gennemsigtig enhed, 2, 34
gennemsigtigt vindue, 2, 33, 48
genopretning af farver, 36
Genudskrivning af fotos, 10 - 11
Gøre kopier lysere, 10, 15
Gøre kopier mørkere, 10, 15
54 Indeks
Page 55

H
L
Hjælp, Epson, 50
hukommelseskort
Anvendelse af Combo Printing Sheet, 27 - 30
fjerne, 18
Gem filer fra, 30
indeksark med fotos på, 22 - 24
isætte, 18
kompatible, 17
scanning til, 38 - 40
Skabelon, 27 - 30
Tilskæring af fotos fra, 25
udskrive fra, 17 - 30
udskrivning på CD/DVD, 25 - 26
understøttede filtyper, 17
Hukommelseskortåbning, 2
I
Indeksark, 22 - 24
Indikator for hukommelseskort, 18
Indstilling af Copy Density (Kopitæthed), 15
Indstilling af Density (Tæthed), 15
infrarød port, 2
Infrarød specifikation, 41
Installation af blækpatroner, 43 - 44
J
justere printerhovedet, 45
K
kamera
slutte til printer, 32
udskrive fra, 32
Kantstyr, 2
kladdeark, 22 - 24
Knapper, 3
Kontaktark, 22 - 24, 27 - 30
kontrollere dyser, 44
kontrolpanel, 3
Kopiere
annullere, 3
CD/DVD, 13
dias og negativer, 33 - 37
fotos, 9 - 10
layoutmuligheder, 14
lysstyrke, justere, 10, 15
mange originaler på et ark papir, 14 - 15
tekst og grafik, 9 - 10
Kornede udskrivninger, 49
Krøllet papir, 49
Kundeservice, 50
lavt blækniveau, 43
Layout
CD/DVD, 26
Copy (Kopier), 14
Print (Udskrivning), 20
problemer, 49
Lysstyrke
kopier, 10, 15, 50
M
meddelelser, fejl, 47
MO (Magneto-Optical) drev, 30 - 31
Mobiltelefon
udskrive fra, 41
Mørkt billede, 50
N
Negativer
genopretning af farver, 36
ilægge, 34
scannes ind på et hukommelseskort, 39 - 40
udskrive fra, 33 - 37
P
Paper Type setting (Papirtypeindstilling), 5
papir
ilægge, 5 - 6
Papirstop, 48 - 49
vælge, 5
Papirindføringsproblemer, 48 - 49
Papirstop., 48 - 49
Papirstøtte, 2
patrondæksel, 2
PictBridge, 32
PIF Designer, 12, 21
PIF Tool, 12, 21
Power, saving (Sparer energi), 3
Printerhoved
justere, 45
rense, 44
Støj, 47
PRINT Image Framer,, 12, 21
problemer
billedkvalitet, 50
Ilægning af papir, 48 - 49
Indstilling, 47 - 48
kopiere, 48
løse, 47 - 50
scanning, 48
Scanningskvaliteten, 50
udskriftskvalitet, 49
udskrivning, 44, 48, 49
Problemer med billedkvaliteten, 50
Problemer med installering, 47 - 48
Problemer med margen, 48
Problemløsning, 47 - 50
Dansk
Indeks 55
Page 56

R
U
rense printerhovedet, 44
S
Sådan gemmer du filer fra hukommelseskort, 30
scannerenhed, 2
Scannerglas, 2
Scanning
Combo Printing Sheet (Kombinationsudskrivningsark),
29
film og dias, 39 - 40
indeksark, 24
problemer, 48, 50
Skabelon, 29
til et hukommelseskort, 38 - 40
Screen saver, 3
Setup mode (Indstillingstilstand), 22
sikkerhedsforskrifter, 51 - 52
skrivehoved
Støj, 48
Slet alle filer på hukommelseskort, 31
Stik til USB-enhed, 2
Støj, 47, 48
stoppe
kopiere, 3
udskrivning, 3
Striber, 49
Striber på udskrivning, 49
udskifte blækpatroner, 42 - 44
udskrive
fra Combo Printing Sheet, 27 - 30
fra dias eller negativer, 33 - 37
fra hukommelseskort, 17 - 29
fra indeksark, 22 - 24
fra kamera, 17 - 32
fra mobiltelefon, 41
fra skabelon, 27 - 30
fra USB-lagerdrev, 31
miniaturebilleder, 22 - 24
Udskrivningsark, 27
Udtværinger, 49
USB Direct Print, 32
USB-enhed, 30 - 31
USB flashdrev, 30 - 31
Uskarpe
scan, 50
Utydelige udskrivninger, 49
Z
Zip-drev, 30 - 31
T
Teknisk support, 50
Tilskæring
fotos, 11
Hukommelseskortbilleder, 25
scannede billeder, 37
tom blækpatron, 43
Transport af, 45 - 46
Transportlås, 2, 45
56 Indeks
Page 57

Memo
Dansk
57
Page 58

Oversigt over Panel Settings (Panelindstillinger)
Copy mode (kopitilstand)
Copies (Kopier) 1 til 99
Farve/B&W Farve, B&W
Dokumenttype Tekst, Foto
Layout (Layout) White Borders (Hvide rammer), Borderless
(uden rammer), CD Copy (Cd kopi),
2-up Copy (2 sider pr. ark),
4-up Copy (4 sider pr. ark),
Repeat Copy (Gentag kopi),
Repeat Copy-4, Repeat Copy 9
(gentag kopi-4, gentag kopi 9)
Repeat Copy-16 (gentag kopi-16)
Print settings for Copy mode (Printerindstillinger for kopitilstand)
Copy Density
(kopitæthed)
Borderless
Expansion
(uden ramme
udvidet)
-4 til +4
Standard, Mid, Min
Hukommelseskorttilstand
Se og udskriv fotos
Print All Photos (Udskriv alle billeder)
Print by Date (udskriv efter dato)
Print Range of Photos (udskriv billedrække)
Print Cropped Photos (Udskriv tilskårne billeder)
Print Index Sheet (Udskriv indeksark)
Play Slide Show (Afspil diasshow)
Zoom Actual (Aktuel), Auto Fit Page (tilpas
automatisk til side), 10 × 15 & A4,
A4 & 10 × 15, 13 × 18 & 10 × 15,
10 × 15 & 13 × 18, A5 & A4, A4 & A5
Papirtype Plain Paper (almindeligt), Matte (mat),
PQIJ, Prem.Glossy,
Ultra Glossy, SemiGloss, Photo Paper
Papirformat A4, A5, 10 × 15 cm (4 × 6 in), 13 × 18 cm
(5 × 7 in), 16:9 bred størrelse
Kvalitet. Draft (kladde), Text (tekst), Photo (foto),
Best Photo (bedste foto)
Print settings for Memory Card mode (Printerindstillinger for hukommelseskorttilstand)
Papirtype Prem.Glossy, Ultra Glossy, SemiGloss,
Photo Paper (fotopapir), Plain Paper
(almindeligt papir), Matte (mat), PQIJ,
PhotoStickers
Papirformat 10 × 15 cm (4 × 6 in), 13 × 18 cm
(5 × 7 in), A4, A6, 16:9 bred størrelse
58 Oversigt over Panel Settings (Panelindstillinger)
Page 59

Layout (Layout) Borderless (uden ramme), Border
(med ramme), Upper Half (øverste
halvdel), 2-up (2-op), 4-up (4-op), 8-up
(8-op), 16-up (16-op), 20-up (20-op),
Index (indeks).
Date (Dato) None (ingen), yyyy.mm.dd (år,måned,
Time (tid) None (Ingen), 12-hour system (12 timers
Quality
(Kvalitet)
Filter (Filter) Off (Deaktiveret), Sepia (Sepia),
Auto Correct
(Automatisk
tilpasning)
Brightness
(Lysstyrke)
Contrast
(Kontrast)
Sharpness
(Skarphed)
Saturation
(Mæthed)
Print Info
(Udskrivningsinformation).
Small Image
(Lille billede)
Fit to Frame
(Tilpas til
ramme)
Bidirectional
(To-retning)
Borderless
Expansion
(uden ramme
udvidet)
PIF Relation On, Off (Aktiveret, Deaktiveret)
dato), mmm.dd.yyyy (måned, dato, år),
dd.mmm.yyyy (dato, måned, år).
system), 24-hour system (24 timers
system)
Normal (Normal), Photo (Foto), Best Photo
(Bedst foto)
B&W (Sort&Hvid)
PhotoEnhance, P.I.M., None (Ingen)
Brightest (Mest lys), Brighter (Lysere),
Standard (Standard), Darker (Mørkere),
Darkest (Mørkest)
Standard (Standard), Higher (Højere),
Highest (Højest)
Sharpest (Skarpest), Sharper (Skarpere),
Standard (Standard), Softer (Blødere),
Softest (Blødest)
Highest (Højeste), Higher (Højere),
Standard (Standard), Lower (Lavere),
Lowest (Lavest)
Off, On (Deaktiveret, Aktiveret)
Off, On (Deaktiveret, Aktiveret)
On, Off (Aktiveret, Deaktiveret)
On, Off (Aktiveret, Deaktiveret)
Standard, Mid, Min
Slide/Negative mode (Tilstanden Dias/Negativ)
Color Negative (Farvenegativ)
Color Positive (Farvepositiv slide)
BW Negative (Sort/Hvid Negativ)
Color Positive (Farvepositiv strip)
Print settings for Slide/Negative mode (Printerindstillinger for tilstanden Slide/Negativ)
Paper Type
(Papirtype)
Paper Size
(Papirformat)
Layout (Layout) Borderless (Uden ramme), Border
Quality
(Kvalitet)
Borderless
Expansion
(uden ramme
udvidet)
Filter (Filter) Off (Deaktiveret) B&W (B&W)
Prem.Glossy, Ultra Glossy, SemiGloss,
Photo Paper (fotopapir), Plain Paper
(almindeligt papir), Matte (mat), PQIJ
10 × 15 cm (4 × 6 in), 13 × 18 cm (5 × 7 in),
A4, 16:9 bred størrelse
(Ramme)
Normal (Normal), Photo (Foto), Best Photo
(Bedst foto)
Standard, Mid, Min
Dansk
Oversigt over Panel Settings (Panelindstillinger) 59
Page 60

Specialty Print funktion (Speciel udskrivningstilstand)
Reprint/Restore Photos (Genudskriv, Gendan fotos)
CD/DVD Print (Cd/DVD Udskrivning)
Combo Printing Sheet (Kombinationsudskrivningsark)
P.I.F (Print Image Framer) Print (Udskrivning)
Print settings for Specialty Print mode (Printerindstillinger for tilstanden Specialudskrivning)
Reprint/Restore Photos (Genudskriv, Gendan fotos)
Paper Type
(Papirtype)
Paper Size
(Papirformat)
Layout (Layout) Borderless (Uden ramme), Border
Quality
(Kvalitet)
Borderless
Expansion
(uden ramme
udvidet)
Filter (Filter) Off (Deaktiveret) B&W (Sort&Hvid)
CD/DVD Print (Cd/DVD Udskrivning)
Media Type
(Udskrivnings-
materiale)
Prem.Glossy, Ultra Glossy, SemiGloss,
Photo Paper (fotopapir), Matte (mat),
10 × 15 cm (4 × 6 in.), 13 × 18 cm
(5 × 7in.), A4
(Ramme)
Photo (Foto)
Standard, Mid, Min
Udskrivningsindstillinger når
CD Label er valgt
som udskrivningsmateriale.
CD Label
(Cd-etiket)
Udskrivningsindstillinger når
CD Jacket
(Cd-omslag) er
valgt som
udskrivningsmateriale.
CD Jacket
(Cd-omslag)
Paper Type
(Papirtype)
Paper Size
(Papirformat)
Layout (Layout) 1-up (1 side pr.
Density
(Tæthed)
Date (Dato) - None (ingen),
Time (tid) - None (Ingen),
Quality
(Kvalitet)
Filter (Filter) Off (Deaktiveret),
Auto Correct
(Automatisk
tilpasning)
lysstyrke Brightest (Mest
Contrast
(Kontrast)
Sharpness
(Skarphed)
Saturation
(Mæthed)
CD/DVD, Plain
Paper (Almindeligt
papir)
CD/DVD A4
ark), 4-up (4 sider
pr. ark), 8-up
(8 sider pr. ark),
12-up (12 sider
pr. ark)
Standard
(Standard), Darker
(Mørkere), Darkest
(Mørkest)
- Normal (Normal),
Sepia (Sepia),
B&W (Sort&Hvid)
PhotoEnhance,
P.I.M., None
(Ingen)
lys), Brighter
(Lysere), Standard
(Standard), Darker
(Mørkere), Darkest
(Mørkest)
- Standard
Sharpest
(Skarpest),
Sharper
(Skarpere),
Standard
(Standard), Softer
(Blødere), Softest
(Blødest)
Highest (Højeste),
Higher (Højere),
Standard
(Standard), Lower
(Lavere), Lowest
(Lavest)
Prem.Glossy, Ultra
Glossy,
SemiGloss, Photo
Paper (fotopapir),
Plain Paper
(almindeligt papir),
Matte (mat), PQIJ
Jewel Case Upper
(CD/DVD omslag
for), Jewel Case
index (CD/DVD
omslag indeks)
-
yyyy.mm.dd
(år,måned, dato),
mmm.dd.yyyy
(måned, dato, år),
dd.mmm.yyyy
(dato, måned, år).
12-hour system
(12 timers system),
24-hour system
(24 timers system)
Photo (Foto), Best
Photo (Bedst foto),
Off (Deaktiveret),
Sepia (Sepia),
B&W (Sort&Hvid)
PhotoEnhance,
P.I.M., None
(Ingen)
Brightest (Mest
lys), Brighter
(Lysere), Standard
(Standard), Darker
(Mørkere), Darkest
(Mørkest)
(Standard), Higher
(Højere), Highest
(Højest)
Sharpest
(Skarpest),
Sharper
(Skarpere),
Standard
(Standard), Softer
(Blødere), Softest
(Blødest)
Highest (Højeste),
Higher (Højere),
Standard
(Standard), Lower
(Lavere), Lowest
(Lavest)
60 Oversigt over Panel Settings (Panelindstillinger)
Page 61

Print Info
(Udskrivningsinf
ormation).
Small Image
(Lille billede)
Fit to Frame
(Tilpas til
ramme)
Bidirectional
(To-retning)
Borderless
Expansion
(uden ramme
udvidet)
Combo Printing Sheet (Kombinationsudskrivningsark)
Papirtype PremGlossy, Ultra Glossy, SemiGloss
Paper Size
(Papirformat)
Frame
(Ramme)
Layout (Layout)
10 × 15 cm (4 × 6 in.)
Standard (Standard), Ellipse (Ellipse),
Ellipse-shading (Ellipse skygge)
- Off, On
(Deaktiveret,
Aktiveret)
- Off, On
(Deaktiveret,
Aktiveret)
- On, Off (Aktiveret,
Deaktiveret)
- On, Off (Aktiveret,
Deaktiveret)
- Standard, Mid, Min
Small Image
(Lille billede)
Bidirectional
(To-retning)
Off, On (Deaktiveret, Aktiveret)
On, Off (Aktiveret, Deaktiveret)
Scan mode (Tilstanden Scanning)
Save to Memory Card (Gem på hukommelseskort)
Scan to PC (Scan til Pc)
Scan to PDF (Scan til PDF format)
Scan to E-mail (Scan til e-mail)
Setup mode (Indstillingstilstand)
Dansk
P.I.F (Print Image Framer) Print (Udskrivning)
Papirtype Prem.Glossy, Ultra Glossy, SemiGloss,
Paper Size
(Papirformat)
Quality
(Kvalitet)
Filter (Filter) Off (Deaktiveret), B&W (Sort&Hvid),
Auto Correct
(Automatisk
tilpasning)
lysstyrke Brightest (Mest lys), Brighter (Lysere),
Contrast
(Kontrast)
Sharpness
(Skarphed)
Saturation
(Mæthed)
Photo Paper (fotopapir), Plain Paper
(almindeligt papir), Matte (mat), PQIJ
10 × 15 cm (4 × 6 in.), 13 × 18 cm
(5 × 7in.), A4
Normal (Normal), Photo (Foto), Best Photo
(Bedst foto)
Sepia (Sepia)
PhotoEnhance, P.I.M., None (Ingen)
Standard (Standard), Darker (Mørkere),
Darkest (Mørkest)
Standard (Standard), Higher (Højere),
Highest (Højest)
Sharpest (Skarpest), Sharper (Skarpere),
Standard (Standard), Softer (Blødere),
Softest (Blødest)
Highest (Højeste), Higher (Højere),
Standard (Standard), Lower (Lavere),
Lowest (Lavest)
Ink Levels (Blækniveau)
Nozzle Check (Dysekontrol)
Head Cleaning (Rense printerhovedet)
Head Alignment (Juster printerhovedet)
Change Ink Cartridge (Udskift blækpatronerne)
Memory Card Backup (Backup af hukommelseskort)
CD/DVD Inner Print Position (Cd/DVD Indre
udskrivningsposition)
CD/DVD Outer Print Position (Cd/DVD Ydre
udskrivningsposition)
CD/DVD Print Pos. Up-Down (Cd/DVD Udskrivningsposition
op-ned)
CD/DVD Print Pos. Left-Right (Cd/DVD Udskrivningsposition
Venstre-højre)
Stickers Position Up-Down (Etiketters position Op-ned)
Stickers Position Left-Right (Etiketters position Venstre-Højre)
PictBridge Setup (Indstilling af PictBridge)
Select Folder (Vælg mappe)
BT Printer ID Set (BT Printer Id-sæt)
BT Connectivity Mode (BT forbindelsestilstand)
Oversigt over Panel Settings (Panelindstillinger) 61
Page 62

BT Encryption (BT Enkryption)
BT PIN Code Set (BT PIN-kodesæt)
BT Device Address (BT Enhedsadresse)
Thick Paper (Kraftigt papir)
Language (Sprog)
Restore to Factory Settings (Gendan til fabriksindstillinger)
Clear All Files (Slet alle filer)
Screen Saver Settings (Indstilling af screen saver)
62 Oversigt over Panel Settings (Panelindstillinger)
Page 63

 Loading...
Loading...