Page 1
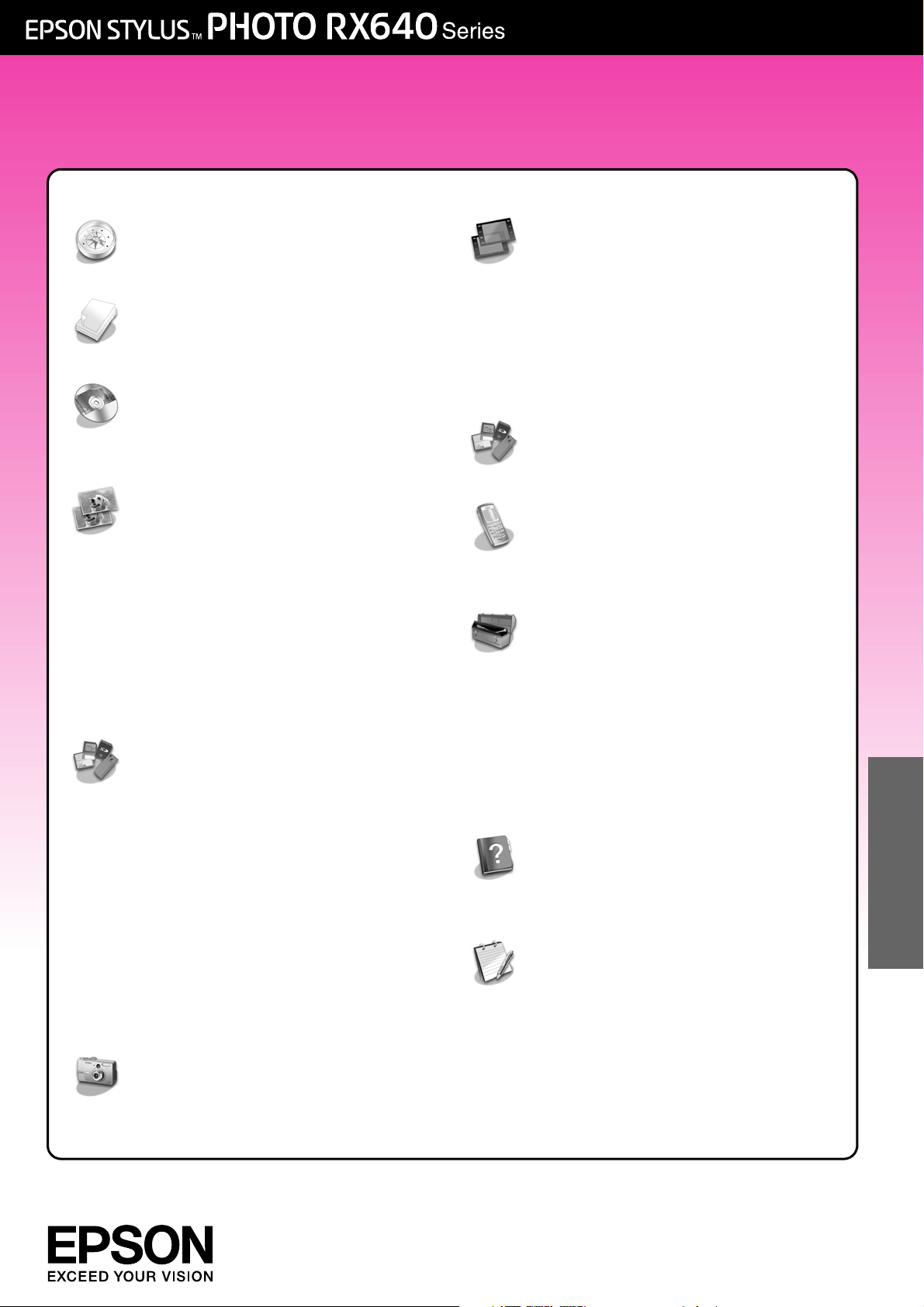
Veiledning for daglig bruk
Introduksjon ................................. 2
Deler.................................................2
Kontrollpanel....................................3
Håndtere papir ........................... 5
Velge papir ......................................5
Legge i papir....................................5
Håndtere en CD/DVD ............... 7
Legge i en CD/DVD ........................7
Løse ut CD/DVD-skuffen .................8
Justere utskriftsposisjonen ...............8
Kopiering ..................................... 9
Plassere originalen
på glassplaten.............................9
Kopiere originalen ...........................9
Skrive ut et bilde på nytt...............10
Skrive ut med mororammer .........12
Kopiere på en CD/DVD................13
Kopiere med spesielle
layout-alternativer.....................14
Velge spesielle
utskriftsinnstillinger......................15
Lage utskrifter fra
minnekortet ............................... 17
Sette inn et minnekort...................17
Sjekke fotografiene
på minnekortet..........................18
Skrive ut fotografiene....................18
Skrive ut fra et oversiktsark............22
Beskjære et fotografi ....................24
Skrive ut på en CD/DVD ...............25
Lage et innlegg til
CD/DVD-omslaget i plast .........26
Skrive ut ved hjelp av et
kombinert utskriftsark.................27
Skrive ut lagrede fotografier ........29
Lage utskrifter fra lysbilder
eller negativer ...........................32
Fjerne dokumentmatten og
filmholderen .............................. 32
Plassere 35 mm-lysbilder i
holderen .................................... 32
Plassere 35-mm-filmremser
i holderen .................................. 33
Skrive ut fotografiene ................... 33
Skanne til et minnekort .............37
Skanne et fotografi....................... 37
Skanne lysbilder eller film ............ 38
Lage utskrifter fra
mobiltelefonen ..........................40
Skrive ut bilder ............................... 40
Spesifikasjoner for infrarød ........... 40
Vedlikeholde og
transportere ...............................41
Skifte ut blekkpatroner ................. 41
Kontrollere og rengjøre
skriverhodet............................... 43
Justere skriverhodet...................... 44
Transportere EPSON STYLUS
PHOTO RX .................................. 44
Endre språket som vises på
LCD-skjermen ............................ 45
Løse problemer .........................46
Feilmeldinger................................. 46
Problemer og løsninger................ 46
Kundestøtte................................... 49
Merknader .................................50
Viktige sikkerhetsinstruksjoner ...... 50
Merknad om opphavsrett ........... 51
Indeks .........................................53
Norsk
Lage utskrifter fra
ditt digitale kamera ................. 31
Koble til og skrive ut.......................31
Oversikt over
panelinnstillinger ........................57
Page 2
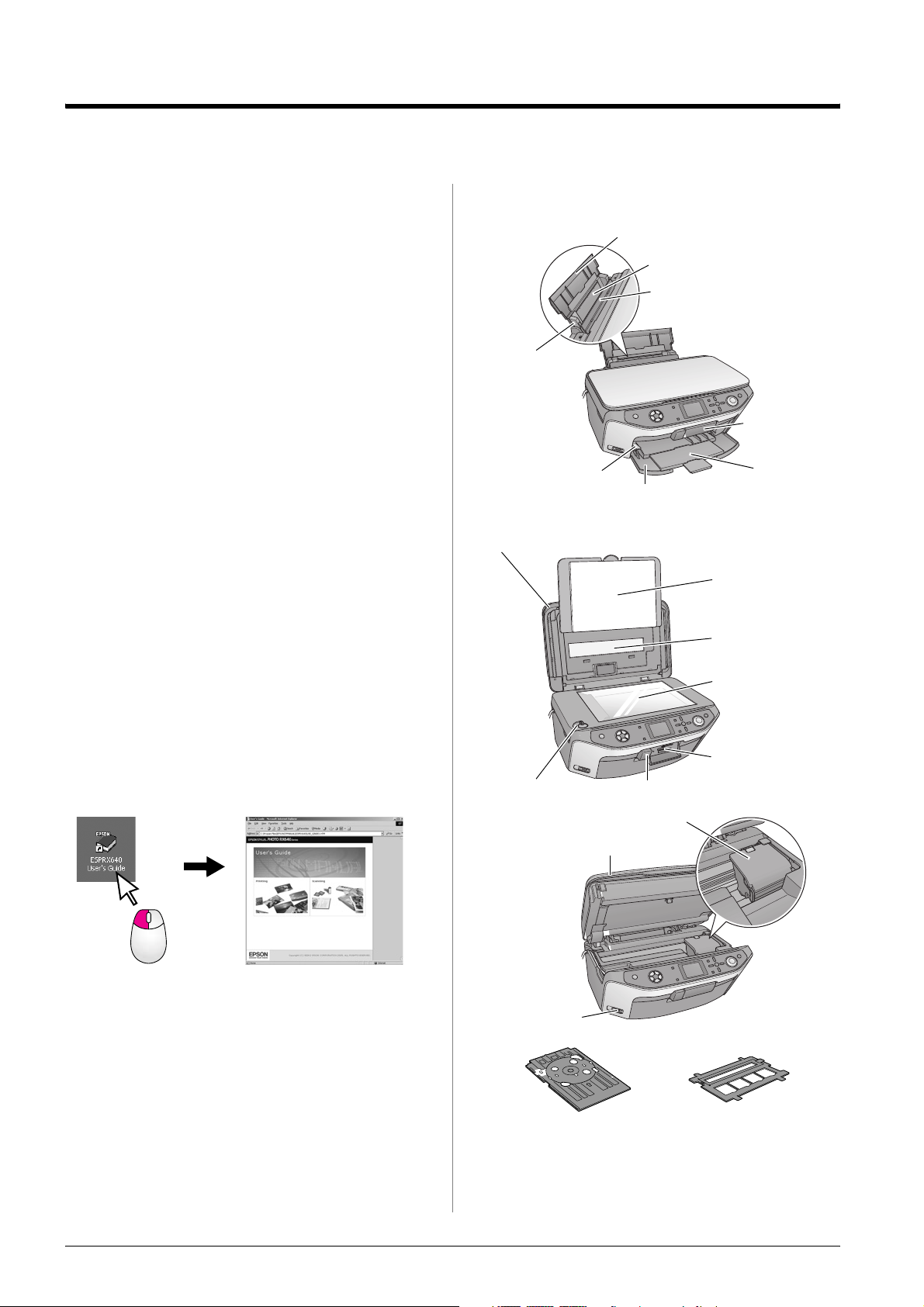
Introduksjon
Når du har konfigurert EPSON STYLUS™ PHOTO RX
slik det er beskrevet på arket Start her, går du videre
her for å gjøre følgende:
■ Legge i papir
■ Legge i en CD/DVD
■ Lage en rask kopi av et dokument eller et fotografi
■ Skrive ut fotografier som er lagret på et minnekort
■ Skrive ut fotografier fra et digitalt kamera
■ Skrive ut fotografier fra lysbilder og negativer
■ Skanne til et minnekort
■ Skrive ut fotografier fra en mobiltelefon
■ Utføre rutinevedlikehold
■ Løse enkle problemer
I denne boken finner du informasjon om hvordan du
gjør disse tingene uten engang å slå på datamaskinen!
Selvsagt kan EPSON STYLUS PHOTO RX gjøre mye
mer når du kobler den til en Windows
Macintosh
®
-datamaskin. Du kan for eksempel
®
- eller
forbedre fargen og kvaliteten på utskrifter og
skannede bilder, eller skanne deler av et fotografi.
Deler
kantskinne
skuffehendel
dokumentdeksel
(transparentenhet)
papirstøtte
arkmater
arkmaterdeksel
deksel for
minnekortspor
frontskuff
frontdeksel
dokumentmatte
Transparentenhets
vindu
glassplate
Hvis du vil vite mer om hvordan du bruker EPSON
STYLUS PHOTO RX med datamaskinen, kan du se
den skjermbaserte Brukerhåndbok. Et ikon for
brukerhåndboken ble automatisk plassert på
skrivebordet ditt da du installerte programvaren.
Vennligst følg disse retningslinjene når du leser
instruksjonene:
w Advarsel:
Advarsler må følges nøye for å unngå personskade.
c Forsiktig:
Forsiktighetsregler må overholdes for å unngå skade på utstyret.
Obs!
Merknader inneholder viktig informasjon om EPSON STYLUS
PHOTO RX.
transportlås
EXT. I/F USB-port
CD/DVD-skuff filmholder
minnekortspor
infrarød port
patrondeksel
skannerenhet
Tips:
Tips inneholder råd for bedre kopiering, skanning og utskrift.
2 Introduksjon
Page 3
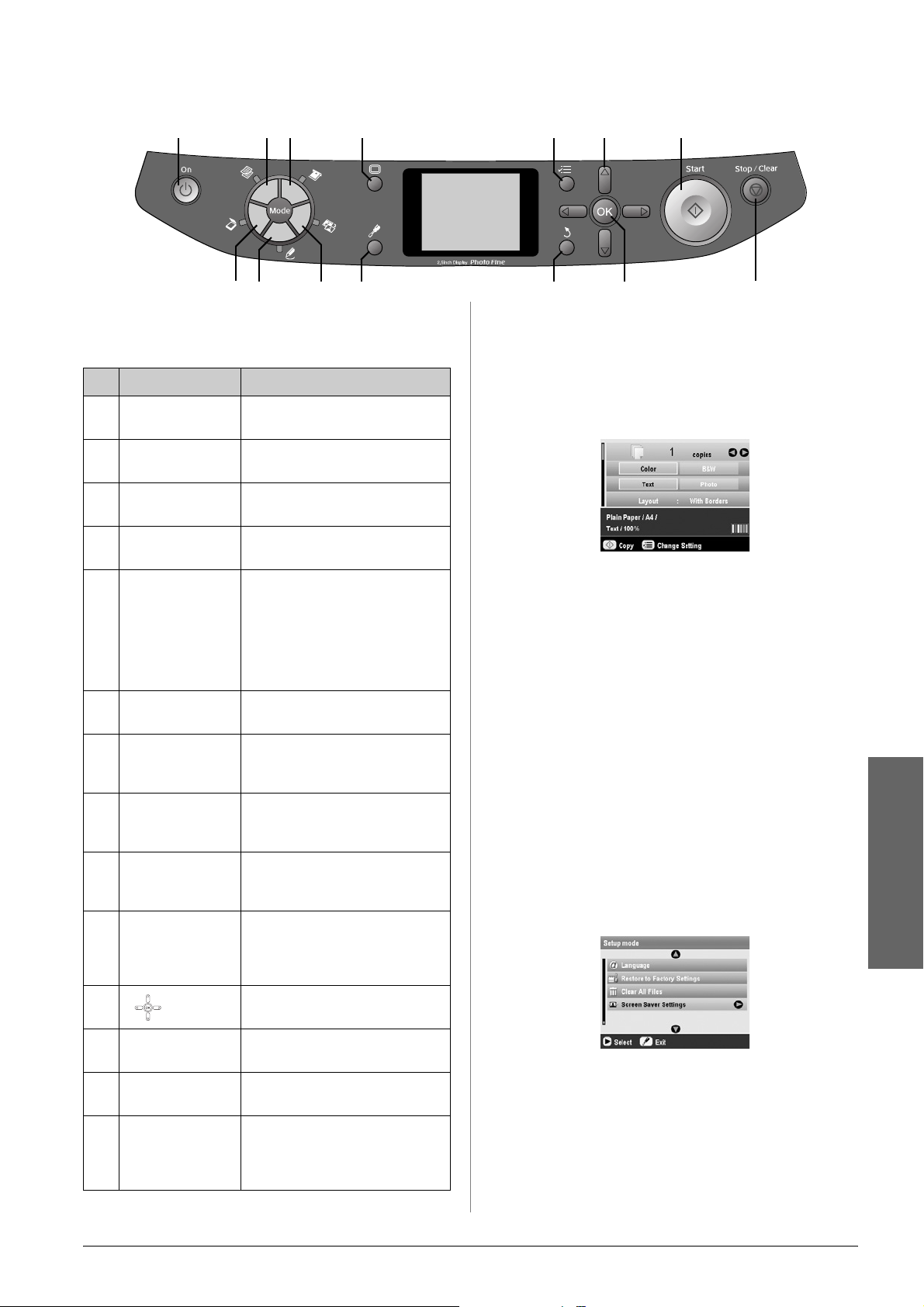
Kontrollpanel
123
7
456
8
10
9
11
Knapper LCD-skjerm
Knapper Funksjon
1 P On (På) Trykk for å slå EPSON STYLUS
2
r Copy (Kopi) Trykk for å kopiere et fotografi eller
3
s Memory Card
(Minnekort)
4
t Slide/Negative
(Lysbilde/Negativ)
5
v Specialty Print
(Spesialutskrift)
6
u Scan (Skann) Trykk for å skanne til et minnekort
7
w Display
(Visning)
8
q Setup (Oppsett) Trykk for å kjøre
9
x Print Settings
(Utskriftsinnstillinger)
10
y Back (Tilbake) Trykk hvis du vil avslutte den
PHOTO RX på og av.
et dokument.
Trykk for å skrive ut fra et
minnekort.
Trykk for å skrive ut fra lysbilder,
negativer eller filmremser.
Trykk hvis du vil skrive ut
fotografier ved hjelp av et
kombinert utskriftsark, skrive på
CDer/DVDer, lage kopier eller
gjenopprette falmede fotografier
eller skrive ut med fargerike
rammer.
eller til datamaskinen.
Trykk for å endre visningen for
fotografier på LCD-skjermen når
du velger fotografier.
vedlikeholdsprogrammer eller
justere diverse innstillinger.
Trykk for å vise detaljerte
innstillinger for hver modus.
gjeldende operasjonen på
LCD-skjermen og gå tilbake til den
forrige menyen.
Skjermen viser en forhåndsvisning av de valgte
bildene, eller viser innstillinger du kan endre med
knappene.
Spare strøm
Hvis EPSON STYLUS PHOTO RX er inaktiv i mer enn
tre minutter og Screen Saver Settings (Innstillinger
for skjermsparer) er satt til Memory Card Data
(Minnekortdata), begynner lysbildefremvisningen.
Etter 13 minutter uten aktivitet, blir skjermen svart for
å spare energi, og LED-lampene for modusknappene
slås av og på i en rotering som går med klokken.
Trykk på en hvilken som helst knapp (bortsett fra
P On (På)) for å sette skjermen tilbake til det forrige
skjermbildet.
Konfigurere skjermspareren
1. Trykk knappen q Setup (Oppsett).
2. Bruk knappen u eller d for å velge Innstillinger
for skjermsparer og trykk deretter knappen r.
12
13
14
Norsk
11 4-veis
rulling
12 OK Trykk for å aktivere innstillingene
13 x Start Trykk for å starte kopiering, utskrift
14 y Stop/Clear
Settings (Stopp /
Fjern innstillinger)
Trykk for å velge elementer fra
menyen.
du har valgt.
eller skanning.
Trykk for å stanse kopiering,
utskrift, skanning eller for å
tilbakestille innstillingene du
har gjort.
Introduksjon 3
Page 4
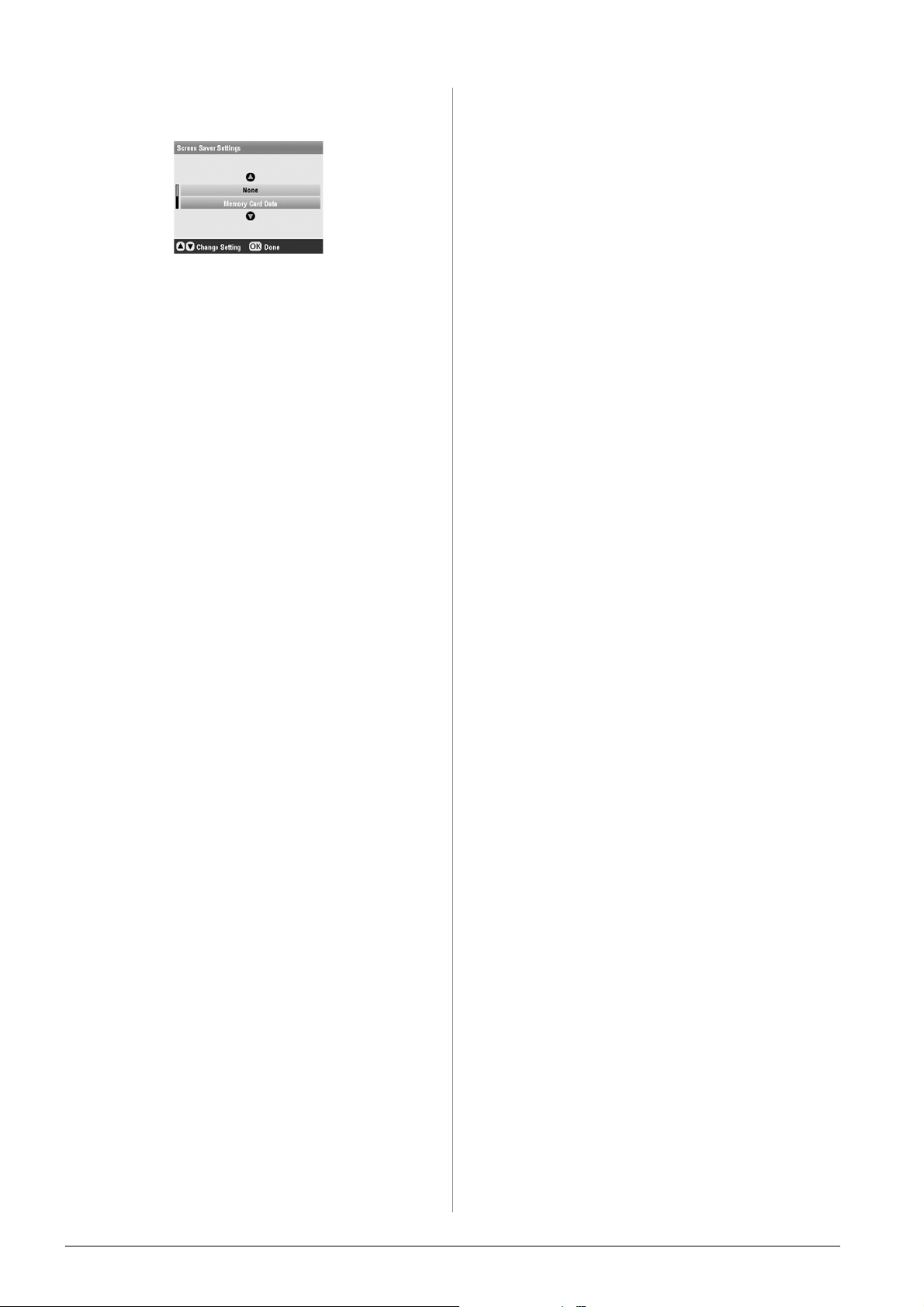
3. Velg Memory Card Data (Minnekortdata) eller
None (Ingen).
4. Trykk OK.
4 Introduksjon
Page 5
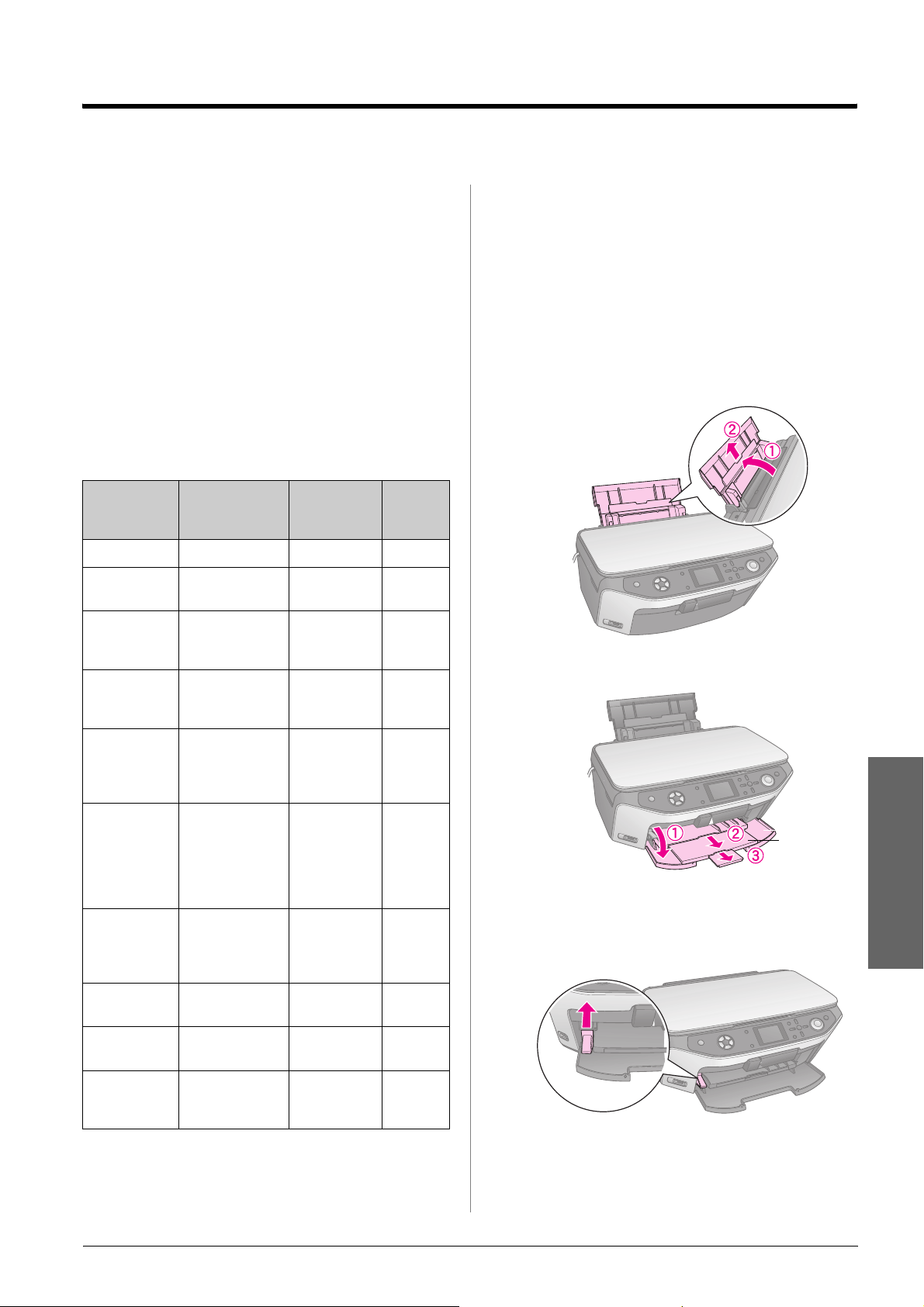
Håndtere papir
Epson tilbyr et omfattende utvalg av spesialpapir som
gir fremragende resultater når det brukes sammen
med Epson-skrivere og -blekk. Typen papir du velger,
påvirker utskriftenes utseende, så du må forsikre deg
om at du velger riktig type papir for jobben.
Velge papir
Før du skriver ut, må du velge riktig innstilling for
Paper Type (Papirtype) på LCD-skjermen. Denne
viktige innstillingen forteller EPSON STYLUS
PHOTO RX hvilken type papir du bruker, slik at den
kan justere bruken av blekk.
Velg blant disse papirene og innstillingene:
Paper Type
(Papirtype)
Vanlig papir A4c Vanlig papir 120
Epsons klare,
hvite papir
Epson Matte
Paper
Heavyweight
Epson Photo
Quality Ink
Jet Paper
Størrelse Papirtype-
innstilling
A4 Vanlig papir 80
A4 Matte (Matt) 20
A4 PQIJ 100
Maks.
antall
ark
Pass på å legge ubrukt papir tilbake i
originalemballasjen så snart du er ferdig med å skrive
ut. Oppbevar utskriftene i fotoalbum, plastpose som
kan forsegles, eller beskyttende plastomslag. Hold
dem unna høye temperaturer, fuktighet og
direkte sollys.
Legge i papir
1. Åpne papirstøtten og trekk den ut.
2. Åpne frontdekselet og trekk ut frontskuffen.
Epson Photo
Quality Self
Adhesive
Sheets
Epson
Premium
Glossy Photo
Paper
Epson
Premium
Semigloss
Photo Paper
Epson Photo
Paper
Epson Photo
Stickers *2
Epson Ultra
Glossy Photo
Paper
*1 Dette papiret er kun tilgjengelig i modusen Copy (Kopi).
*2 Denne papirtypen er bare tilgjengelig når du lager utskrifter fra
minnekort, digitale kameraer eller mobiltelefoner.
A4 PQIJ 1
10 × 15 cm
13 × 18 cm
A4
16:9 bredt
format
(102 × 181 mm)
10 × 15 cm
A4
10 × 15 cm
A4
A6 Photo
A4
10 × 15 cm
13 × 18 cm
Prem.Glossy 20
SemiGloss 20
Photo Paper 20
Stickers
Ultra Glossy 20
1
frontskuff
Obs!
Kontroller at frontskuffen er i papirposisjon (lavere posisjon).
Hvis ikke, beveger du skuffehendelen opp og flytter på
frontskuffen.
Norsk
Håndtere papir 5
Page 6
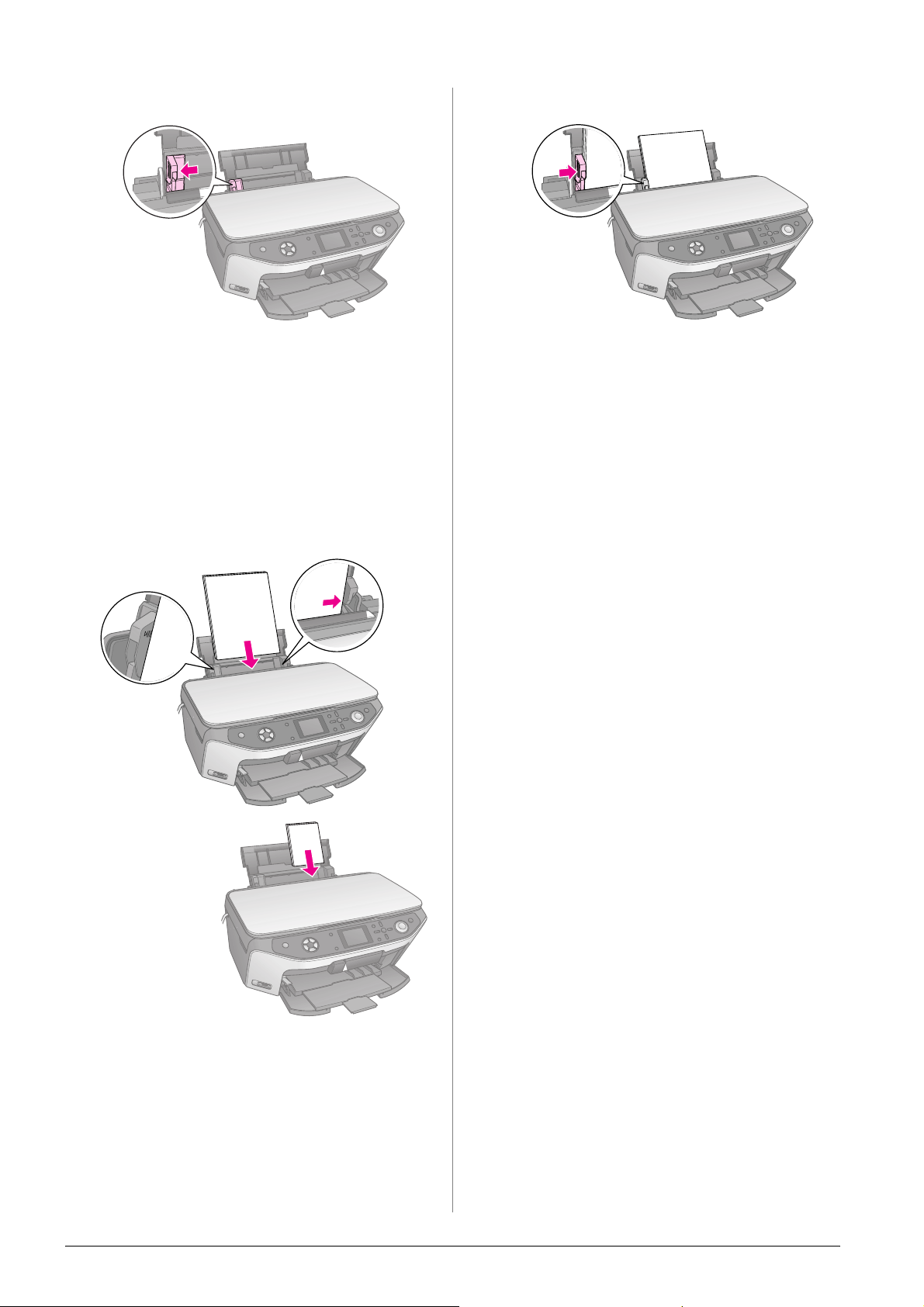
3. Skyv kantskinnen til venstre.
5. Skyv kantskinnen lett mot venstre side av papiret.
4. Legg i papiret mot den høyre siden av arkmateren
med utskriftssiden opp.
Den skrivbare siden er
vanligvis hvitere eller blankere.
Plasser papirbunken bak hakene og kontroller at
den passer inn under pilmerket c på innsiden av
den venstre kantskinnen. Papir skal alltid legges
inn med kortsiden først, selv når du skriver ut
liggende.
Den skrivbare siden er ofte hvitere
eller blankere enn den andre siden.
Obs!
Hvis du bruker spesialpapir fra Epson, må du følge
anvisningene som fulgte med papiret. Pass på at du ikke legger
i mer enn anbefalt antall ark. Sjekk innstillingen Paper Type
(Papirtype) før du skriver ut for å kontrollere at den svarer til
papirtypen du har lagt i (& side 5).
Nå er du klar til å kopiere eller skrive ut.
Se følgende deler:
■ “Kopiering” på side 9
■ “Lage utskrifter fra minnekortet” på side 17
■ “Lage utskrifter fra ditt digitale kamera” på
side 31
■ “Lage utskrifter fra lysbilder eller negativer” på
side 32
■ “Lage utskrifter fra mobiltelefonen” på side 40
10 × 15 cm
6 Håndtere papir
Page 7
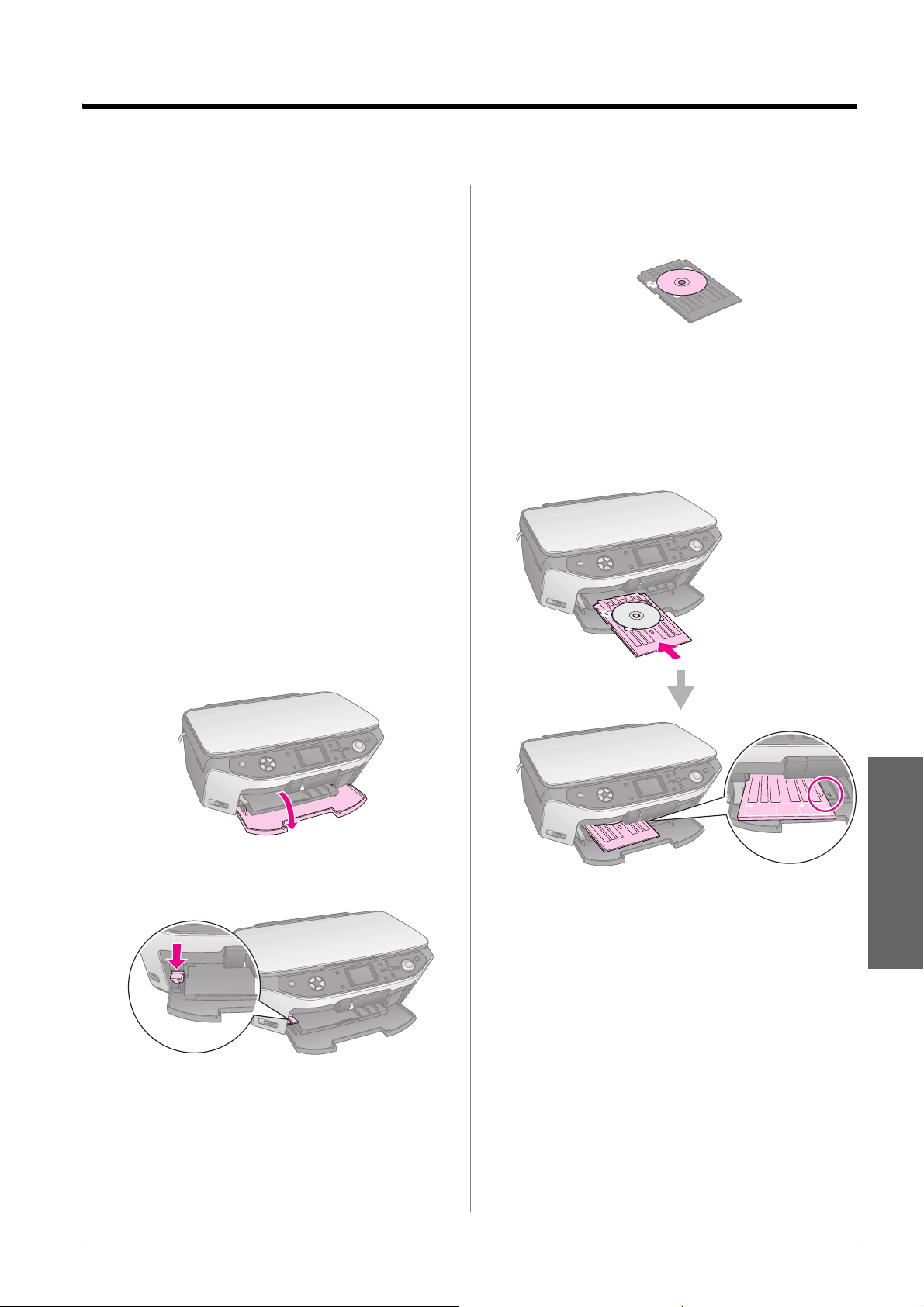
Håndtere en CD/DVD
EPSON STYLUS PHOTO RX har en spesiell skuff som
kan brukes til å skrive ut direkte på en skrivbar og
blekkskriverkompatibel CD/DVD. Du kan bruke
vanlige 12 cm CDer/DVDer.
c Forsiktig:
Du kan ikke skrive ut på termiske eller vanlige CDer/DVDer og 8 cm
mini-CDer.
Med EPSON Print CD-programvaren som leveres
sammen med EPSON STYLUS PHOTO RX er det
enkelt å skrive ut på vanlige 12 cm CDer/DVDer
og 8 cm mini-CDer (se instruksjonene i den
skjermbaserte brukerhåndboken).
Legge i en CD/DVD
Pass på at dataene, musikken eller videoen er brent på
skrivbare blekkskriverkompatible CDer/DVDer før
du skriver ut. Hvis ikke kan skitt eller riper i overflaten
forårsake feil når du brenner data. Hvis du har planer
om å skrive ut et stort antall CDer/DVDer, er det en
god idé å skrive ut en liten prøve og deretter vente en
dag for å sjekke at kvaliteten er tilfredsstillende.
1. Slå på EPSON STYLUS PHOTO RX og åpne
frontdekselet.
3. Plasser CDen/DVDen i CD/DVD-skuffen
med etikettoverflaten opp. (Pass på at
overflaten er ren.)
Obs!
Bruk CD/DVD-skuffen som leveres med EPSON STYLUS
PHOTO RX. Skuffen kan ikke brukes sammen med andre
produkter.
4. Sett skuffen inn i EPSON STYLUS PHOTO RX til
pilmerket på CD/DVD-skuffen er rettet inn etter
pilmerket på frontskuffen.
Sett inn
CD/DVD-skuffen
langs kantskinnen.
2. Flytt skuffehendelen ned til frontskuffen løftes til
CD/DVD-posisjon.
c Forsiktig
Ikke berør frontskuffen når du bruker skuffehendelen.
Obs!
Før du flytter skuffehendelen, må du kontrollere at det ikke
finnes papir eller andre objekter i frontskuffen og at frontskuffen
ikke er trukket ut.
Nå er du klar til å kopiere eller skrive ut på en
CD/DVD.
■ Hvis du vil kopiere på en CD/DVD, kan du se
“Kopiere på en CD/DVD” på side 13
■ Hvis du vil skrive ut på en CD/DVD, kan du se
“Skrive ut på en CD/DVD” på side 25
Håndtere en CD/DVD 7
Norsk
Page 8
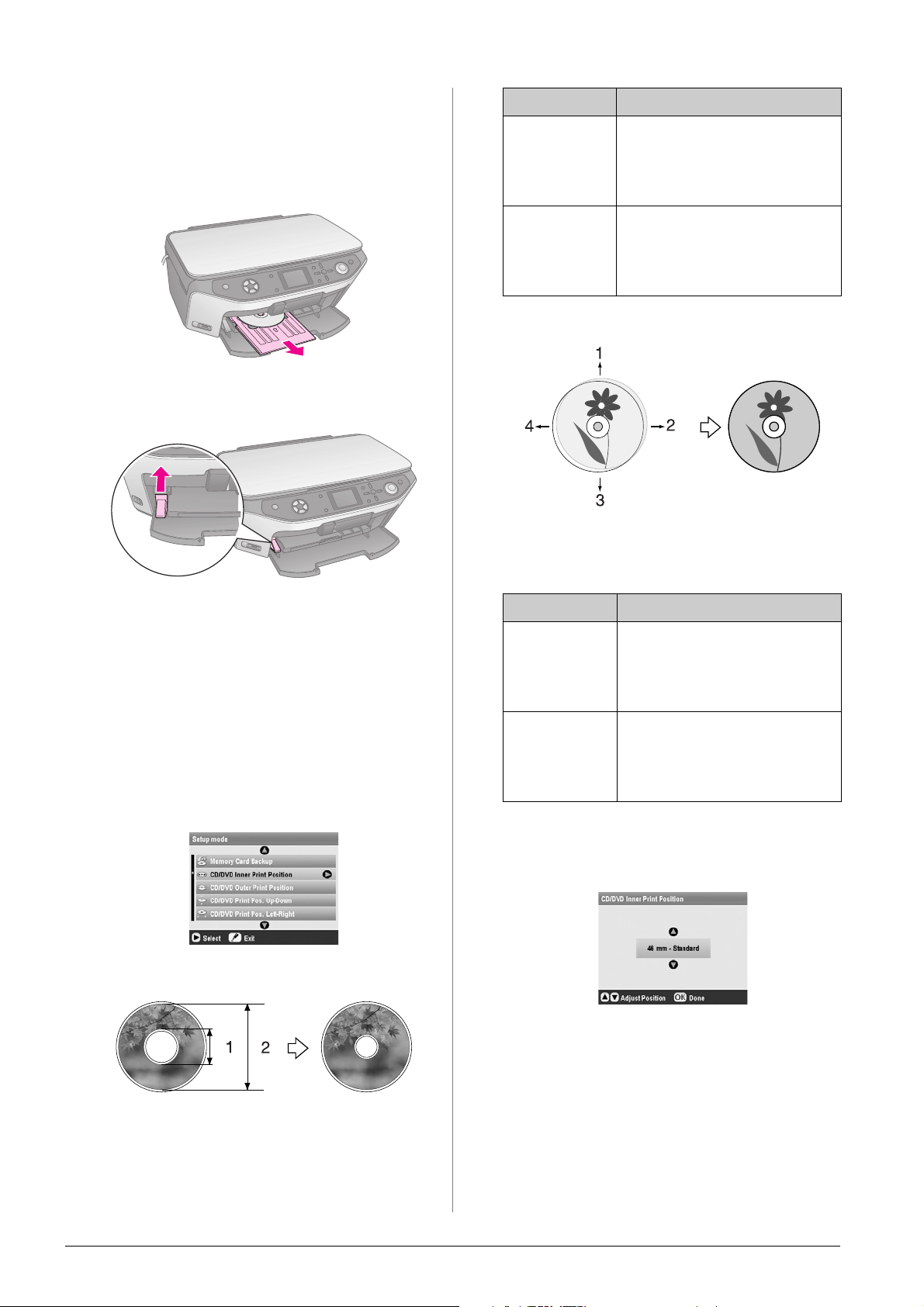
Løse ut CD/DVD-skuffen
Alternativer Beskrivelse
1. Kontroller at utskriften er fullført.
2. Løs ut CD/DVD-skuffen ved å trekke den rett ut
av frontskuffen.
3. Flytt skuffehendelen opp for å flytte på
frontskuffen.
CD/DVD Inner
Print Position
(Indre / Ytre
utskriftsposisjon
for CD/DVD)
CD/DVD Outer
Print Position
(Indre / Ytre
utskriftsposisjon
for CD/DVD)
Velg for å endre størrelse på
utskriftsposisjonen for diameteren på
innsiden av CD/DVD-etiketten.
Du kan justere den med 1 mm fra
18 til 46 mm.
Velg for å endre størrelse på
utskriftsposisjonen for diameteren på
utsiden av CD/DVD-etiketten.
Du kan justere den med 1 mm fra
114 til 120 mm.
Opp-ned / venstre-høyre utskriftsposisjon
1. Flytt CDen/DVDen opp
2. Flytt CDen/DVDen til høyre
3. Flytt CDen/DVDen ned
4. Flytt CDen/DVDen til venstre
Justere utskriftsposisjonen
Hvis bildet du skrev ut, ikke er plassert midt på
CDen/DVDen, kan du justere utskriftsposisjonen.
1. Om nødvendig kan du skrive ut en prøve ved
hjelp av en ekstra CD/DVD.
2. Trykk knappen q Setup (Oppsett).
3. Bruk knappen u eller d for å velge
utskriftsposisjon.
Indre / ytre utskriftsposisjon
Alternativer Beskrivelse
CD/DVD Print
Pos. Up-Down
(Opp-nedutskriftsposisjon
for CD/DVD)
CD/DVD Print
Pos. Left-Right
(Venstre-høyreutskriftsposisjon
for CD/DVD)
Velg for å finjustere
utskriftsposisjonen for CDen/DVDen.
Du kan justere den med 0,1 mm fra
-2 til +2 mm opp og ned.
Velg for å finjustere
utskriftsposisjonen for CDen/DVDen.
Du kan justere den med 0,1 mm fra
-2 til +2 mm til venstre og høyre.
4. Trykk knappen r og bruk deretter knappene u, d,
l eller r til å velge hvor langt (i millimeter) du vil
flytte utskriftsposisjonen.
5. Trykk OK for å bruke den nye innstillingen.
1. Indre
2. Ytre
8 Håndtere en CD/DVD
Obs!
EPSON STYLUS PHOTO RX lagrer innstillingene dine selv
etter at den er slått av. Det er derfor ikke nødvendig å justere
utskriftsposisjonen på nytt hver gang du skriver ut en CD/DVD.
Page 9
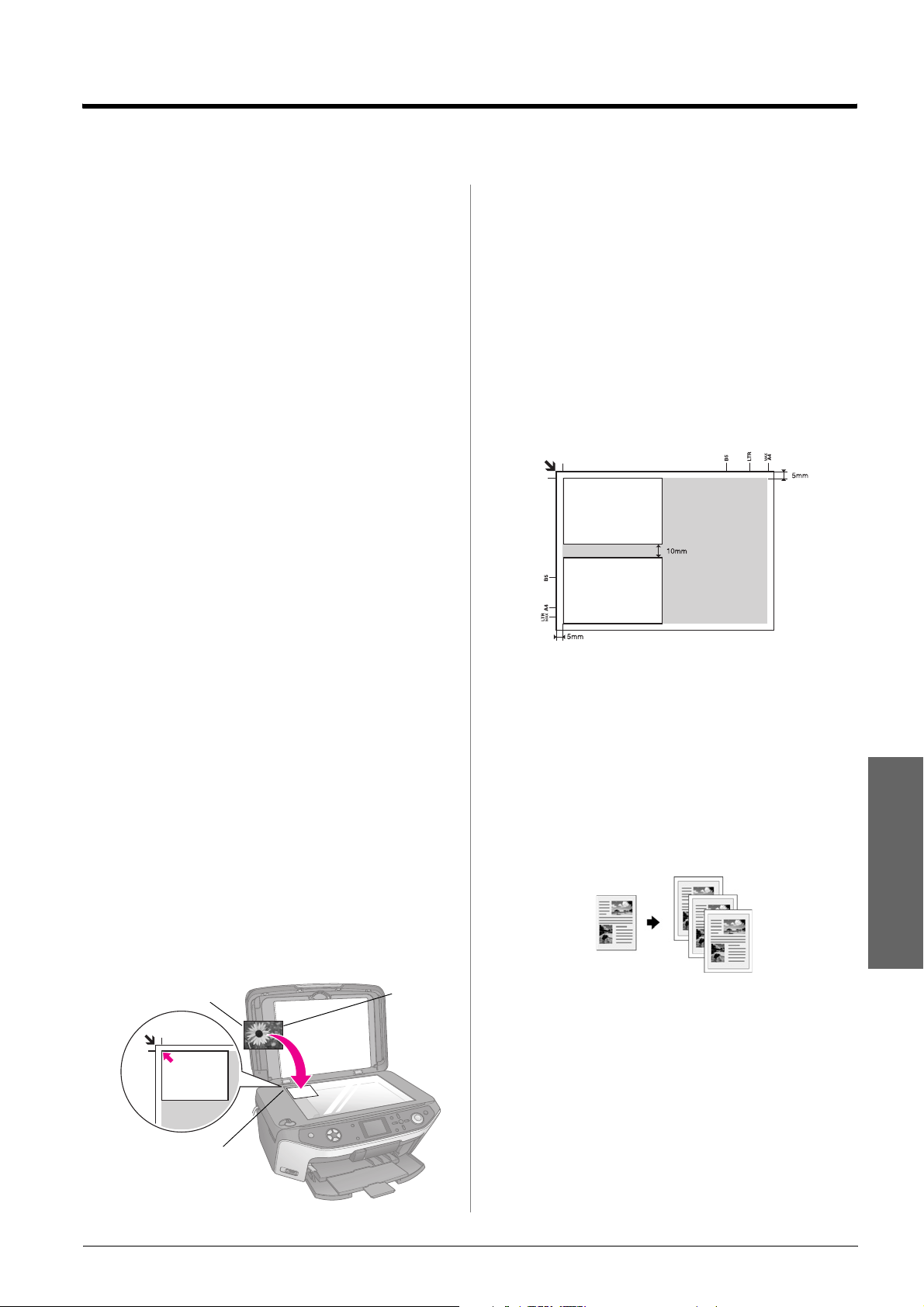
Kopiering
Du kan bruke EPSON STYLUS PHOTO RX til å
kopiere dokumenter og fotografier uten en
datamaskin. Hvis du har fotografier som har falmet
over tid, kan du til og med gi dem nytt liv med Color
Restoration (Fargegjenoppretting).
Merknader for kopiering
■ Det kopierte bildet har kanskje ikke akkurat
samme størrelse som originalen.
■ Avhengig av papirtypen som brukes,
kan utskriftskvaliteten være redusert i de øvre
og nedre områdene på utskriften, eller disse
områdene kan være flekkete.
■ Hvis EPSON STYLUS PHOTO RX går tom for
papir under kopieringen, må du legge i nytt papir
så snart som mulig. Fargenøyaktigheten kan
påvir kes h vis d u lar EPSO N STY LUS PH OTO RX
være uten papir i en lengre periode.
■ Hvis du ser en melding om at det er lite blekk igjen
mens du kopierer, kan du enten fortsette å kopiere
til alt blekket er brukt opp, eller du kan stoppe og
skifte ut patronen.
Obs!
Hvis kantene på kopien er skåret bort, flytter du originalen litt
bort fra hjørnet.
2. Lukk dekselet forsiktig så du ikke flytter
originalen.
Kopiere flere fotografier
Du kan plassere flere dokumenter om gangen på
glassplaten hvis du vil lage flere utskrifter. En separat
utskrift lages av hvert foto (& side 10). Plasser hvert
fotografi vannrett slik det vises i illustrasjonen
nedenfor.
■ Hold glassplaten ren.
■ Pass på at dokumentet eller fotografiet ligger flatt
på glassplaten. Hvis ikke vil kopien være ute
av fokus.
■ Hvis et moarémønster (kryssrastrering) vises på
utskriften, endrer du Zoom-innstillingen eller
flytter på originalen.
Plassere originalen på glassplaten
1. Åpne dokumentdekselet og plasser originalen
med forsiden ned på glassplaten, øverst i
venstre hjørne.
Øverst Nederst
Plasser
originalen i
dette hjørnet
■ Du kan kopiere fotografier fra 30 × 40 mm til
127 × 178 mm.
■ Plasser fotografiene med minst 10 mm avstand til
neste fotografi.
■ Du kan fotografere to fotografier i størrelsen
10 × 15 cm på én gang.
Kopiere originalen
Norsk
Du kan kopiere svart-hvitt-materiale som bøker og
avisutklipp – eller materiale med fargerik grafikk som
artikler fra blader eller utklippsbøker.
Tips:
Vanlig kopipapir fungerer bra for daglig kopiering. Hvis du vil ha
skarpere tekst og mer livaktige farger, kan du prøve en av
spesialpapirtypene fra Epson som er oppført på side 5.
1. Legg i papieret (& side 5) og plasser deretter
originalen på glassplaten (& side 9).
Kopiering 9
Page 10
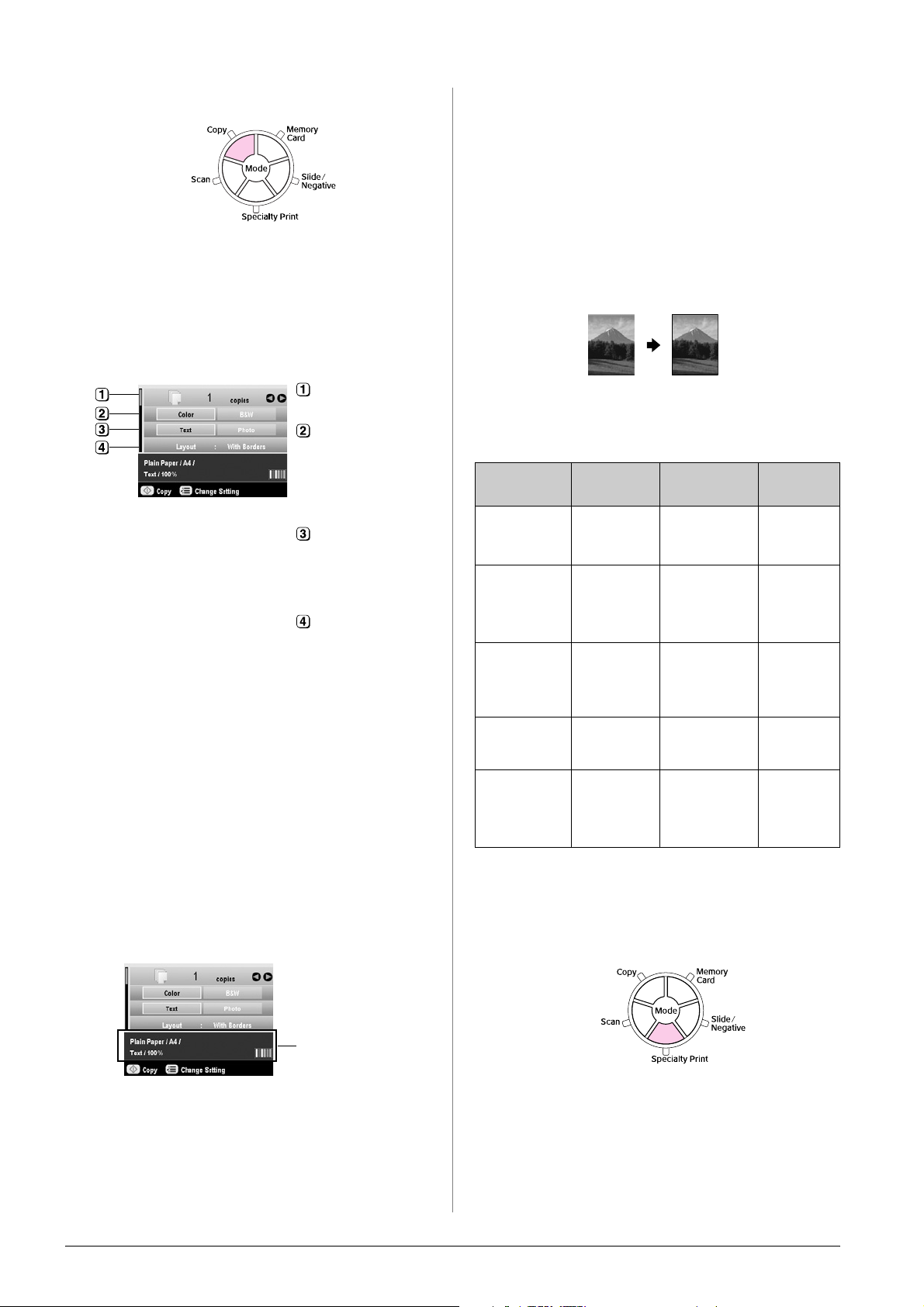
2. Trykk på knappen for modusen Copy (Kopi).
Obs!
EPSON STYLUS PHOTO RX lagrer de siste innstillingene du
brukte, så du må alltid kontrollere disse for å være sikker på at
det er dem du ønsker.
3. Bruk knappen u eller d for å velge
menyelementet, og bruk knappen l eller r for å
velge innstillingselementet.
Velg antall
utskrifter.
Velg Color (Farge)
for fargeutskrifter,
eller B&W
(Svart-hvitt) for
utskrifter i
svart-hvitt.
Velg Text (Tekst) for
tekstdokumenter
eller Photo (Foto)
for fotografier og
grafikk.
Velg With Borders
(Med rammer)
(& side 14 for
layoutalternativer).
Obs!
❏ Hvis du vil skrive ut et fotografi på nytt med en profesjonell
utførelse, kan du se neste del.
❏ Hvis du velger CD Copy (CD-kopi) som Layout, kan du
ikke endre antallet kopier.
4. Kontroller utskriftsinnstillingene under
menyelementene. Hvis det er nødvendig,
trykker du knappen x Print Settings
(Utskriftsinnstillinger) og endrer disse
innstillingene. (& side 15 for
utskriftsinnstillinger.) Deretter trykker du
OK for å bruke de nye innstillingene.
c Forsiktig:
For å unngå å skade EPSON STYLUS PHOTO RX må du aldri
åpne skannerenheten mens du skanner eller kopierer.
Tips:
Hvis du trenger å gjøre kopiene dine lysere eller mørkere, trykker
du knappen
Copy Density (Kopitetthet). Deretter trykker du OK for å bruke
innstillingen.
x Print Settings (Utskriftsinnstillinger) og justerer
Skrive ut et bilde på nytt
Du kan skrive ut fotografier med lang levetid og
profesjonell utførelse ved å velge ett av de følgende
Epson-papirene som er laget spesielt for fotografier.
Papirtype Størrelse Papirtype-
Epson Matte
Paper
Heavyweight
Epson
Premium
Glossy Photo
Paper
Epson
Premium
Semigloss
Photo Paper
Epson Photo
Paper
Epson Ultra
Glossy Photo
Paper
A4 Matte (Matt) 20
10 × 15 cm
13 × 18 cm
A4
10 × 15 cm A4SemiGloss 20
10 × 15 cm A4Photo Paper 20
A4
10 × 15 cm
13 × 18 cm
innstilling
Prem.Glossy 20
Ultra Glossy 20
1. Legg i papieret (& side 5) og plasser deretter
originalen på glassplaten (& side 9).
2. Trykk på knappen for modusen Specialty Print
(Spesialutskrift).
Maks.
antall ark
Kontrollere
utskriftsinnstillingene
5. Trykk på x startknappen. Dokumentet
skrives ut.
Hvis du må stanse utskriften, trykker du knappen
y Stop/Clear Settings (Stopp / Fjern
innstillinger).
10 Kopiering
Page 11
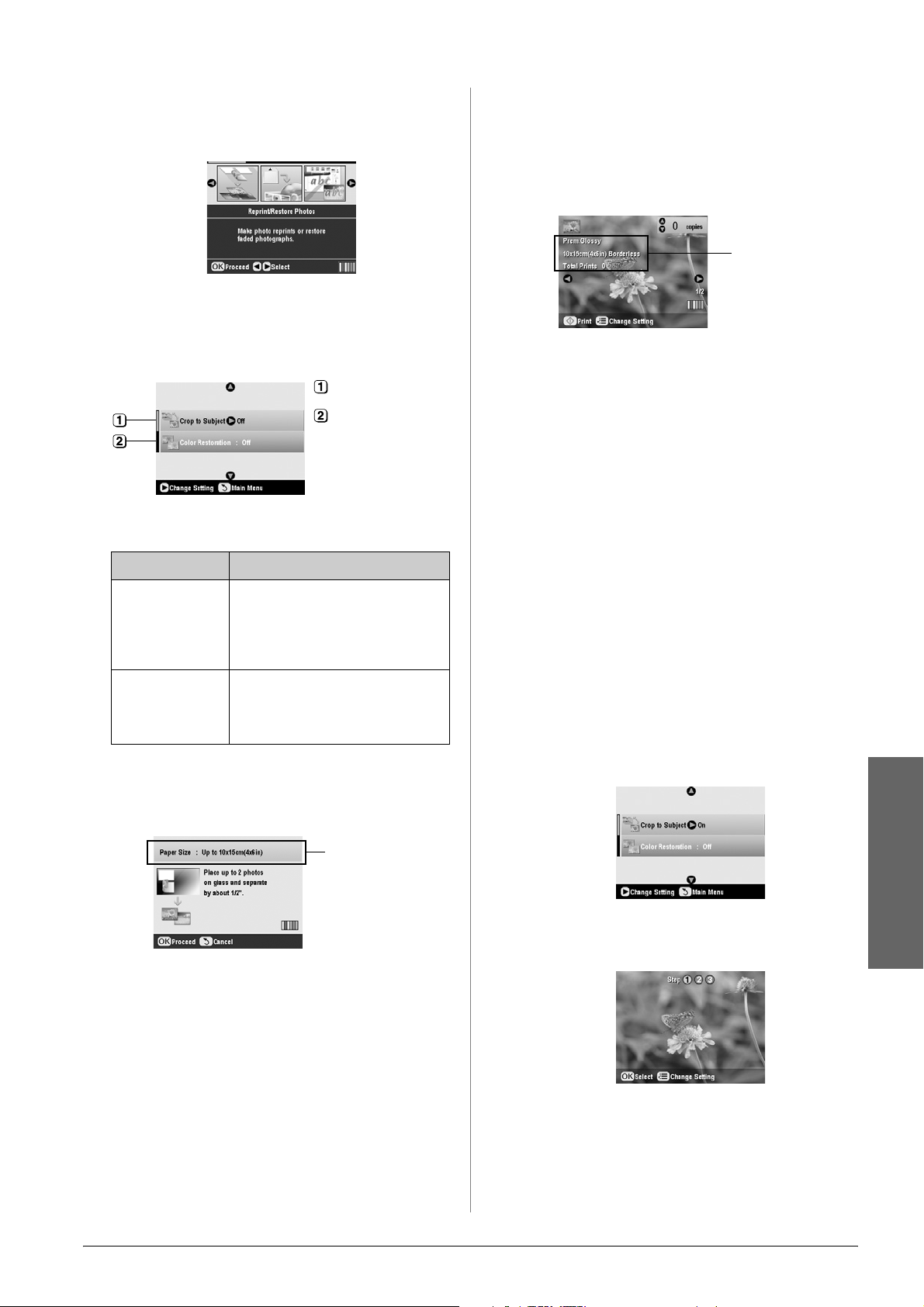
3. Bruk knappen l eller r til å velge Reprint/Restore
Photos (Skriv ut / Lagre fotografier på nytt) og
trykk deretter OK.
4. Bruk knappen u eller d til å velge menyelementet,
og trykk deretter på knappen r. Bruk knappen u
eller d til å velge innstillingselementet. Trykk
deretter OK for å bruke de nye innstillingene.
7. Kontrollere utskriftsinnstillingene. Hvis det
er nødvendig, trykker du på knappen x Print
Settings (Utskriftsinnstillinger) og
endrer disse innstillingene (& side 15 for
utskriftsinnstillinger). Trykk deretter OK for
å bruke de nye innstillingene.
Kontroller Print
Settings
(Utskriftsinnstillinger)
8. Trykk x startknappen. Fotografiet skrives ut.
Velg Off (Av).
Velg Off (Av).
Innstilling Beskrivelse
Crop to Subject
(Beskjær til
motiv)
Color Restoration
(Fargegjenoppretting)
Velg On (På) hvis du har et fotografi
med et motiv du ønsker å utheve.
Deretter kan du skjære bort resten av
fotografiet og skrive ut kun
hovedmotivet (se neste del).
Velg On (På) hvis du vil gjenopprette
fargene i falmete bilder.
& “Gjenopprette farge i fotografier”
på side 12
5. Trykk OK og merk deretter av for innstillingen for
Paper Size (Papirstørrelse) øverst i skjermbildet
og trykk OK én gang til. Fotografiet forhåndsvises.
Hvis du må stanse utskriften, trykker du knappen
y Stop/Clear Settings (Stopp / Fjern
innstillinger).
Obs!
Hvis du velger oppsettet Borderless (Uten kant), blir bildet litt
forstørret og beskåret for å fylle papirarket.
Beskjære et fotografi
Du kan beskjære og forstørre fotografier når du
kopierer. Før du starter, plasserer du fotografiet på
glassplaten (& side 9) og legger i papiret du vil skrive
ut på (& side 5).
1. Trykk knappen for modusen Specialty Print
(Spesialutskrift) og velg Reprint/Restore Photos
(Skriv ut / Lagre fotografier på nytt). Deretter
trykker du OK.
2. Kontroller at Crop to Subject (Beskjær til motiv)
er satt til On (På).
Kontrollere Paper
Size (Papirstørrelse)
6. Bruk knappen l eller r for å velge fotografiet, og
bruk knappen u eller d for å velge antall kopier.
Norsk
3. Trykk OK. EPSON STYLUS PHOTO RX viser
fotografiene på skjermen.
Kopiering 11
Page 12
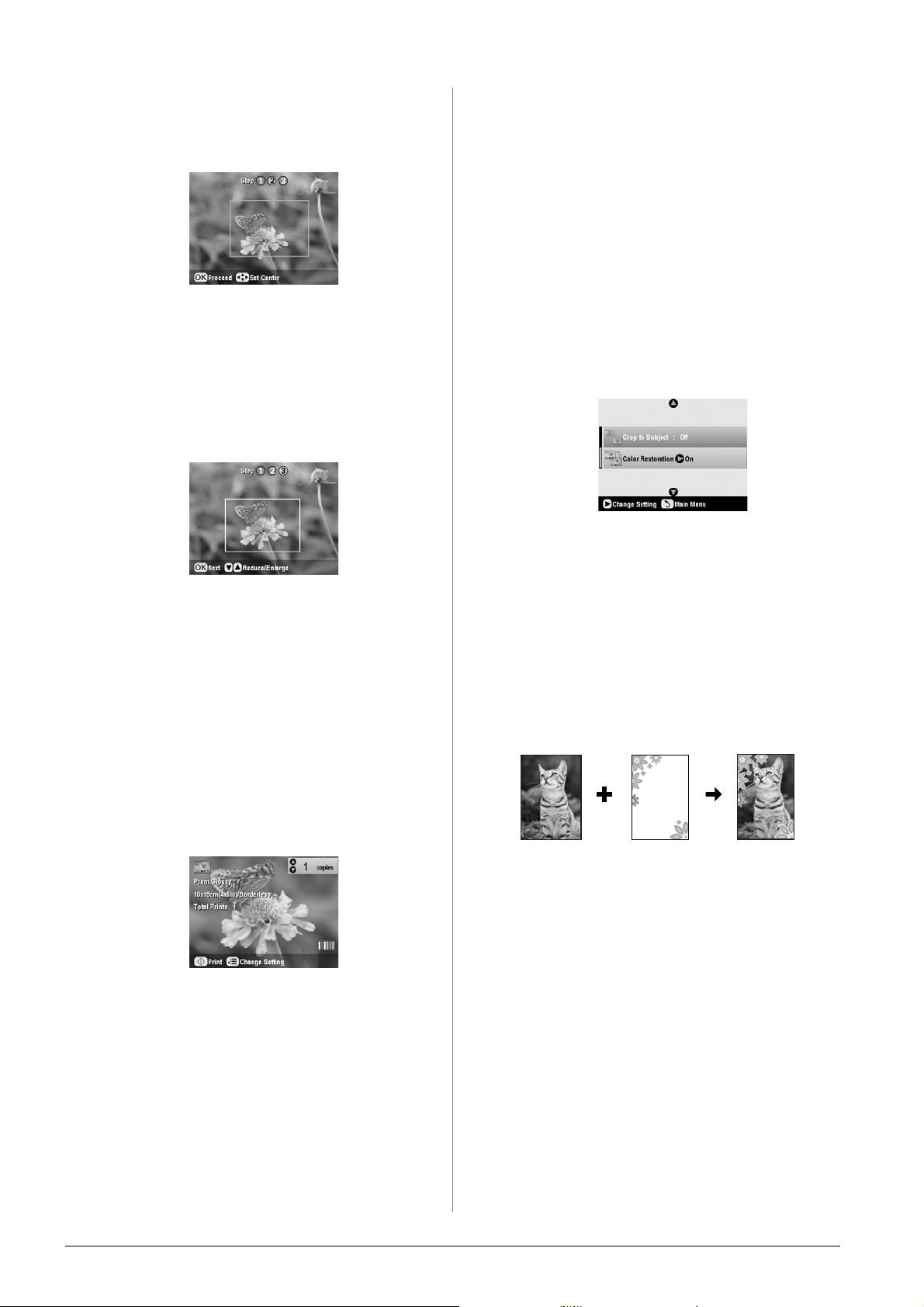
4. Bruk knappene l eller r for å velge fotografiet du
vil beskjære, og trykk deretter OK.
Du ser det første beskjæringsskjermbildet.
5. Bruk knappene u, d, l og r til å flytte rammen til
midten av området du vil beskjære. (Hvis rammen
slutter å flytte seg når den når en kant, kan du
komme tilbake til dette trinnet etter at du har
endret størrelse på rammen.) Trykk OK når du
er ferdig.
Du ser det andre beskjæringsskjermbildet.
Gjenopprette farge i fotografier
Hvis du har fotografier som har falmet over tid,
kan du gi dem nytt liv med fargegjenoppretting.
Hvis du vil gjenopprette farge i falmete fotografier,
følger du instruksjonene på de foregående sidene for
å plassere fotografiene på glassplaten (& side 9),
og justerer innstillingene.
1. Trykk knappen for modusen Specialty Print
(Spesialutskrift) og velg Reprint/Restore Photos
(Skriv ut / Lagre fotografier på nytt). Deretter
trykker du OK.
2. Kontroller at Color Restoration
(Fargegjenoppretting) er satt til On (På).
3. Fortsett fra trinn 5 fra “Skrive ut et bilde på nytt”
på side 10 for å skrive ut bildene på nytt.
6. Bruk knappen u eller d for å øke eller redusere
størrelsen på rammen.
Obs!
Hvis du vil justere rammens plassering på nytt, trykker du
knappen y Back (Tilbake) for å gå tilbake til det forrige
skjermbildet.
7. Når du har fullført innrammingen av fotografiet,
trykker du OK. (Hvis ytterligere justeringer er
nødvendige, trykker du knappen y Back (Tilbake)
for å gå tilbake til de forrige skjermbildene.)
8. Bruk knappen u eller d når du skal velge antall
kopier (1 til 99).
9. Kontrollere utskriftsinnstillingene. Hvis det
er nødvendig, trykker du knappen x Print
Settings (Utskriftsinnstillinger) og endrer
disse innstillingene. (& side 15 for
utskriftsinnstillinger.) Deretter trykker du OK
for å bruke de nye innstillingene.
10. Trykk x startknappen for å starte utskriften.
Obs!
❏ Du kan gjenopprette farge i falmede bilder på opptil 10 × 15 cm.
❏ Du kan også gjenopprette farge i fotografier som er større enn
10 × 15 cm når du skanner dem inn på datamaskinen. Se den
skjermbaserte brukerhåndboken hvis du vil vite mer.
Skrive ut med mororammer
Du kan legge til fargerike rammer på
favorittfotografiene med PRINT Image Framer.
1. Velg mellom mange ulike rammer på CD-ROMen
som ble levert med EPSON STYLUS PHOTO RX,
og lagre dem på et minnekort ved hjelp av EPSON
PRINT Image Framer Tool. Hvis du vil vite mer,
kan du se programvarehjelpen.
Tips:
Du kan også bruke PIF DESIGNER-programvaren til å
redigere eksisterende rammer eller skape dine egne rammer.
Hvis du vil vite mer, kan du se programvarehjelpen.
2. Legg i riktig papir for rammestørrelsen (& side 5).
Hvis du må avbryte utskriften, trykker du
knappen y Stop/Clear Settings (Stopp / Fjern
innstillinger).
12 Kopiering
Page 13
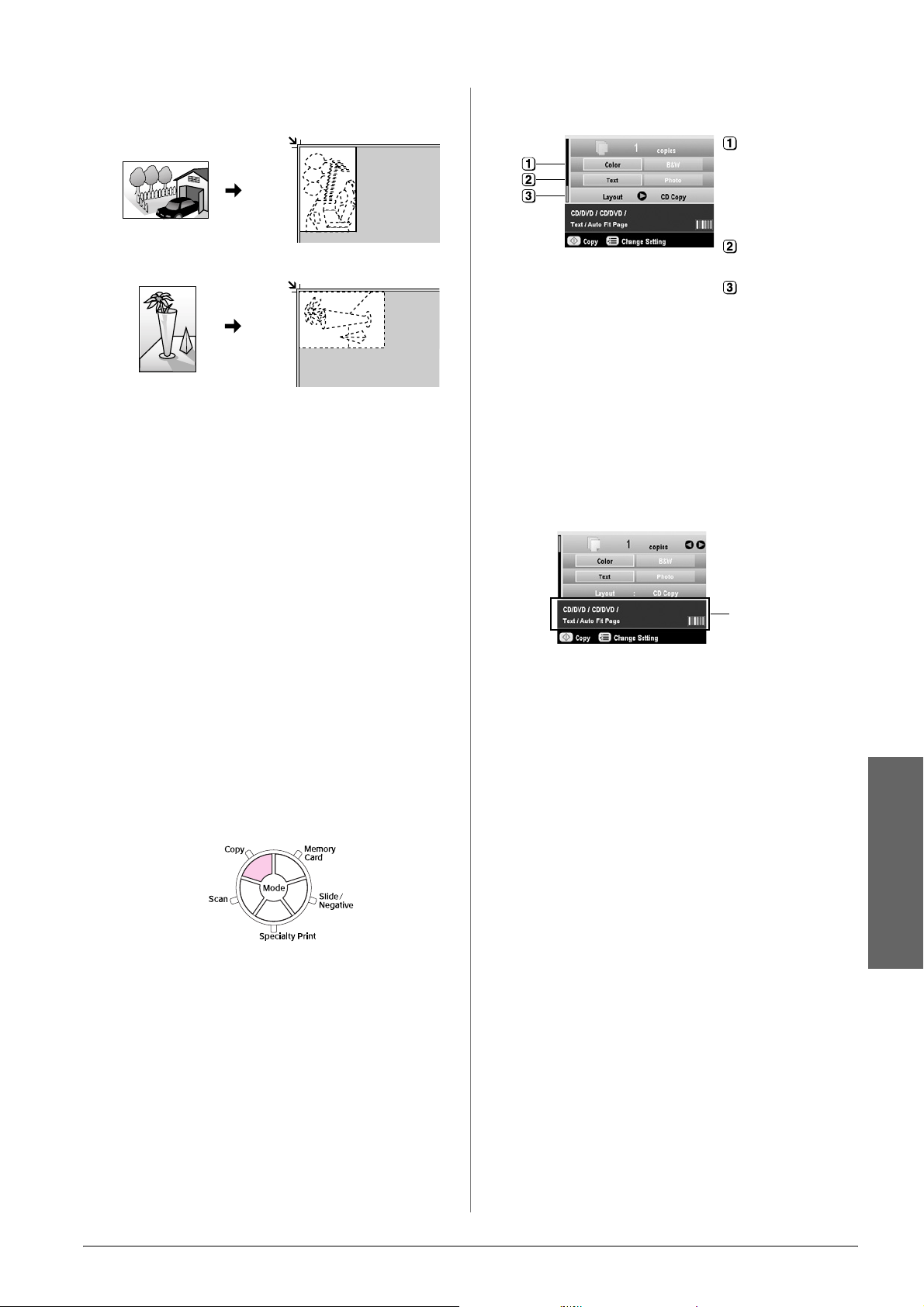
3. Plasser originalen på glassplaten.
Øverst Nederst
Øverst Nederst
4. Sett inn et minnekort som inneholder
P.I.F.-rammer (& side 17).
5. Fortsett fra trinn 4 "Skrive ut med mororammer"
på side 22 for å skrive ut de innrammede
fotografiene.
4. Bruk knappene u, d, l og r til å velge disse
innstillingene.
Velg Color (Farge)
for fargeutskrifter,
eller B&W
(Svart-hvitt) for
utskrifter i
svart-hvitt.
Velg Text (Tekst)
eller Photo (Foto).
Velg CD Copy
(CD-kopi)
(& side 14 for
layoutalternativer).
5. Kontroller utskriftsinnstillingene under
menyelementene. Hvis det er nødvendig,
trykker du knappen x Print Settings
(Utskriftsinnstillinger) og endrer
disse innstillingene. (& side 15 for
utskriftsinnstillinger.) Deretter trykker du OK
for å bruke de nye innstillingene.
Kopiere på en CD/DVD
Du kan kopiere et fargerikt design direkte på en
CD/DVD uten å bruke datamaskinen. Du kan enten
skanne en design og kopiere den til CDen/DVDen,
eller bruke ett av fotografiene dine.
1. Plasser CDen/DVDen i CD/DVD-skuffen og sett
den inn i EPSON STYLUS PHOTO RX (& side 7).
2. Plasser originalen du vil kopiere, på glassplaten
(& side 9). Bildet blir automatisk beskåret, og
størrelsen endres slik at det passer på
CD/DVD-etiketten.
3. Trykk på knappen for modusen Copy (Kopi).
Kontrollere
utskriftsinnstillingene
Tips:
Hvis du ønsker å sjekke utskriften før, velger du Plain Paper
(Vanlig papir) som innstilling for Paper Type (Papirtype),
og legger i vanlig papir.
6. Trykk på x startknappen. CDen/DVDen
skrives ut.
Hvis du må stanse utskriften, trykker du
knappen y Stop/Clear Settings (Stopp / Fjern
innstillinger).
7. Når utskriften er fullført, trekker du skuffen ut av
EPSON STYLUS PHOTO RX (& side 8) og lar
CDen/DVDen tørke helt før du håndterer den.
8. Når du er ferdig med å skrive ut CDer/DVDer,
hever du skuffehendelen for å sette frontskuffen
tilbake til utgangsposisjonen (& side 8).
Tips:
Hvis det kommer blekkflekker på Cden/DVDen, kan det hende at du
må justere blekktettheten. CDer/DVDer fra andre produsenter
absorberer blekk på forskjellige måter, så det kan hende at det er
nødvendig å justere innstillingen for hvert merke. Når du har gjort
de grunneleggende utskriftsinnstillingene, trykker du knappen
x Print Settings (Utskriftsinnstillinger). Endre Copy Density
(Kopitetthet) hvis det nødvendig, og trykk OK.
Norsk
Kopiering 13
Page 14
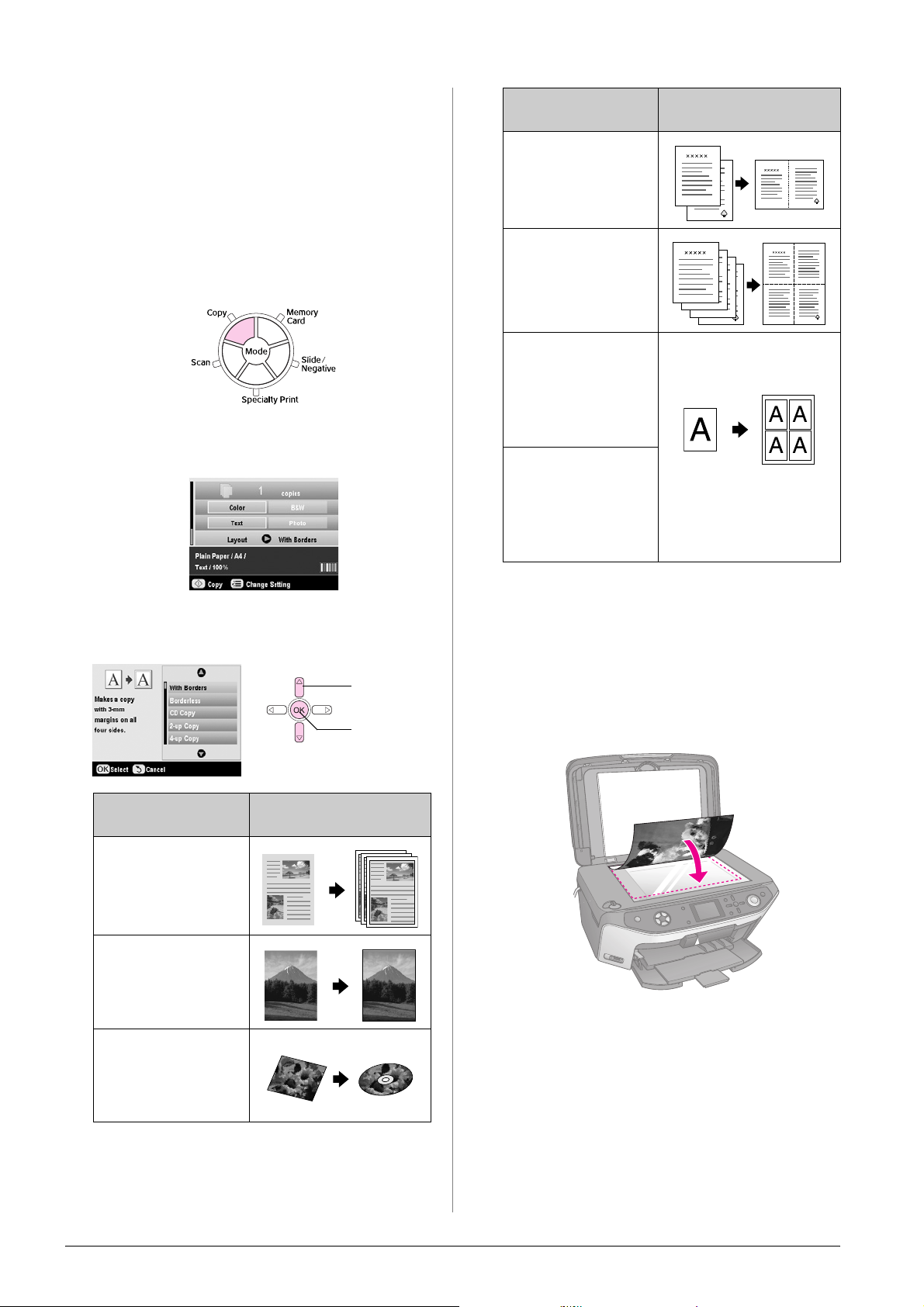
Kopiere med spesielle layout-alternativer
Enten du kopierer et avisutklipp eller et fotografi,
kan du ved hjelp av EPSON STYLUS PHOTO RX
skrive ut kopiene dine med mange ulike typer layout.
Innstilling for
kopilayout
2-up Copy (2 per ark)
Kopierer to originaler
på ett ark.
Resultat
Velge en kopieringslayout
1. Trykk på knappen for modusen Copy (Kopi).
2. Bruk knappene u eller d for å velge Layout og
trykk knappen r.
3. Bruk knappen u eller d for å velge én av disse
layout-alternativene, og trykk OK.
1. Velg
kopieringslayout.
2. Trykk
knappen
OK.
4-up Copy (4 per ark)
Kopierer fire originaler
på ett ark.
Repeat Copy
(Gjentatt kopi)
Skriver ut et fotografi i
faktisk størrelse så
mange ganger som det
er plass til på ett ark.
Repeat Copy (Gjentatt
kopi – 4, 9 eller 16)
Skriver ut et fotografi
flere ganger på ett ark.
Velg 4, 9 eller 16
fotografier per ark.
* Kantfri kopiering er bare tilgjengelig når du bruker Epsons
fotopapir i de angitte størrelsene. Hvis utskriftskvaliteten
nederst på utskriften er redusert, kan du prøve å bruke en
layout med kanter.
Kopiere to eller fire originaler på ett ark
1. Plasser den første originalen på glassplaten
(& side 9).
Innstilling for
kopilayout
With Borders
(Med rammer)
Kopierer originaler med
en standard 3 mm marg.
Borderless* (Uten kant)
Kopierer fotografiene
helt ut til kantene på
papiret.
CD Copy (CD-kopi)
Kopierer fotografiet til en
CD-etikett ved hjelp av
Auto Fit-funksjonen.
Resultat
2. Velg 2-up Copy (2 per ark) som
kopieringslayout.
Hvis du vil kopiere fire originaler på ett ark, velger
du 4-up Copy (4 per ark). Trykk OK.
& “Velge en kopieringslayout” på side 14
Obs!
Hvis du velger 4-up (4 per ark) som layoutinnstilling, uten å
velge fire originaler, vil et tomt område vises for eventuelle
manglende originaler.
14 Kopiering
Page 15
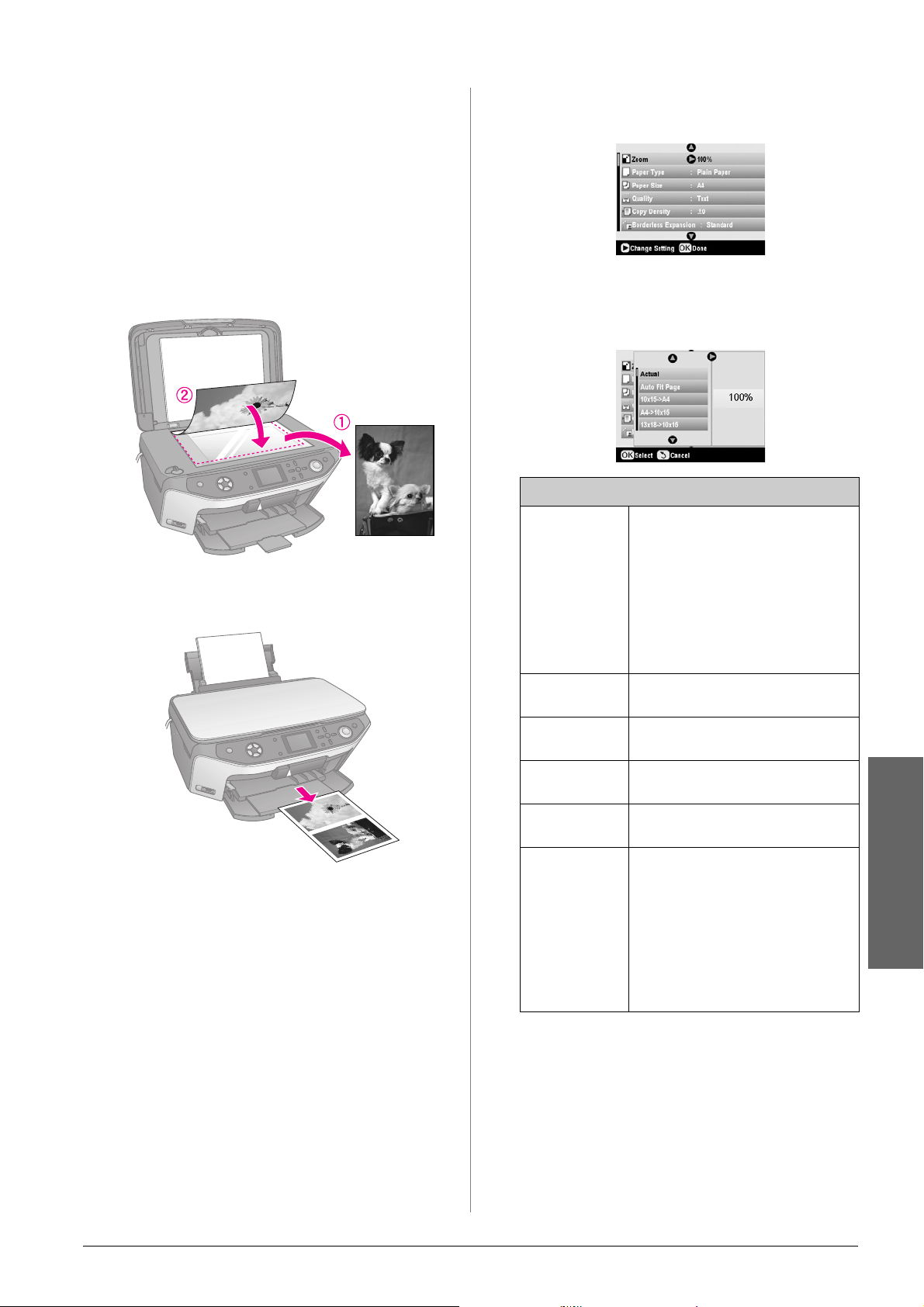
3. Trykk knappen x Print Settings
(Utskriftsinnstillinger) og endre innstillingene om
nødvendig (& side 15). Trykk deretter OK for å
bruke de nye innstillingene.
4. Trykk på x startknappen. Den første originalen
skannes og EPSON STYLUS PHOTO RX
begynner å kopiere.
5. Når EPSON STYLUS PHOTO RX har fullført
skanningen av den første originalen, plasserer du
den neste originalen på glassplaten.
2. Bruk knappen u eller d til å velge menyelementet.
Deretter trykker du knappen r.
3. Bruk knappen u eller d for å velge
innstillingselementet, og trykk deretter OK
for å bruke de nye innstillingene.
Modusen Copy (Kopi)
6. Trykk x startknappen én gang til. Den neste
originalen skannes, og kopien skrives ut.
Hvis du vil kopiere fire originaler på ett ark, gjentar
du trinn 5 og 6 to ganger.
Velge spesielle utskriftsinnstillinger
Zoom Hvis du ønsker utskrift uten kant,
Paper Type
(Papirtype)
Paper Size
(Papirstørrelse)
Quality
(Kvalitet)
Copy Density
(Kopitetthet)
Borderless
Expansion
(Utvidelse av
bildeområdet)
velger du Auto Fit Page (Tilpass til
siden). Hvis ikke, velger du Actual
(Faktisk) for å skrive ut fotografiet i
original størrelse – eller endrer
størrelsen på bildet slik at det passer
forskjellige vanlige papirstørrelser.
Du kan også endre størrelsen på
originalen med et bestemt tall
(25 til 400 %).
Velg innstillingen for papirtypen du la i
(& side 5).
Velg papirstørrelsen du la i.
Velg kvaliteten for kopien som
skal lages.
Juster tettheten for kopierte
dokumenter.
Juster margene som er beskåret når
du velger Borderless (Uten kant).
Standard: Ingen marger skrives ut.
Mid: Graden av utvidelse er lav. (Det
kan hende margene skrives ut.)
Min: Graden av utvidelse er lavere
enn Mid. (Det kan hende
margene skrives ut.)
Norsk
Du kan velge mellom ulike størrelser og typer
Epson-papir slik at du oppnår det resultatet du ønsker.
1. Når du har trykket på knappen for modusen
Copy (Kopi) eller knappen for modusen
Specialty Print (Spesialutskrift) og angitt
kopieringsinnstillinger, trykker du knappen
x Print Settings (Utskriftsinnstillinger).
Kopiering 15
Page 16
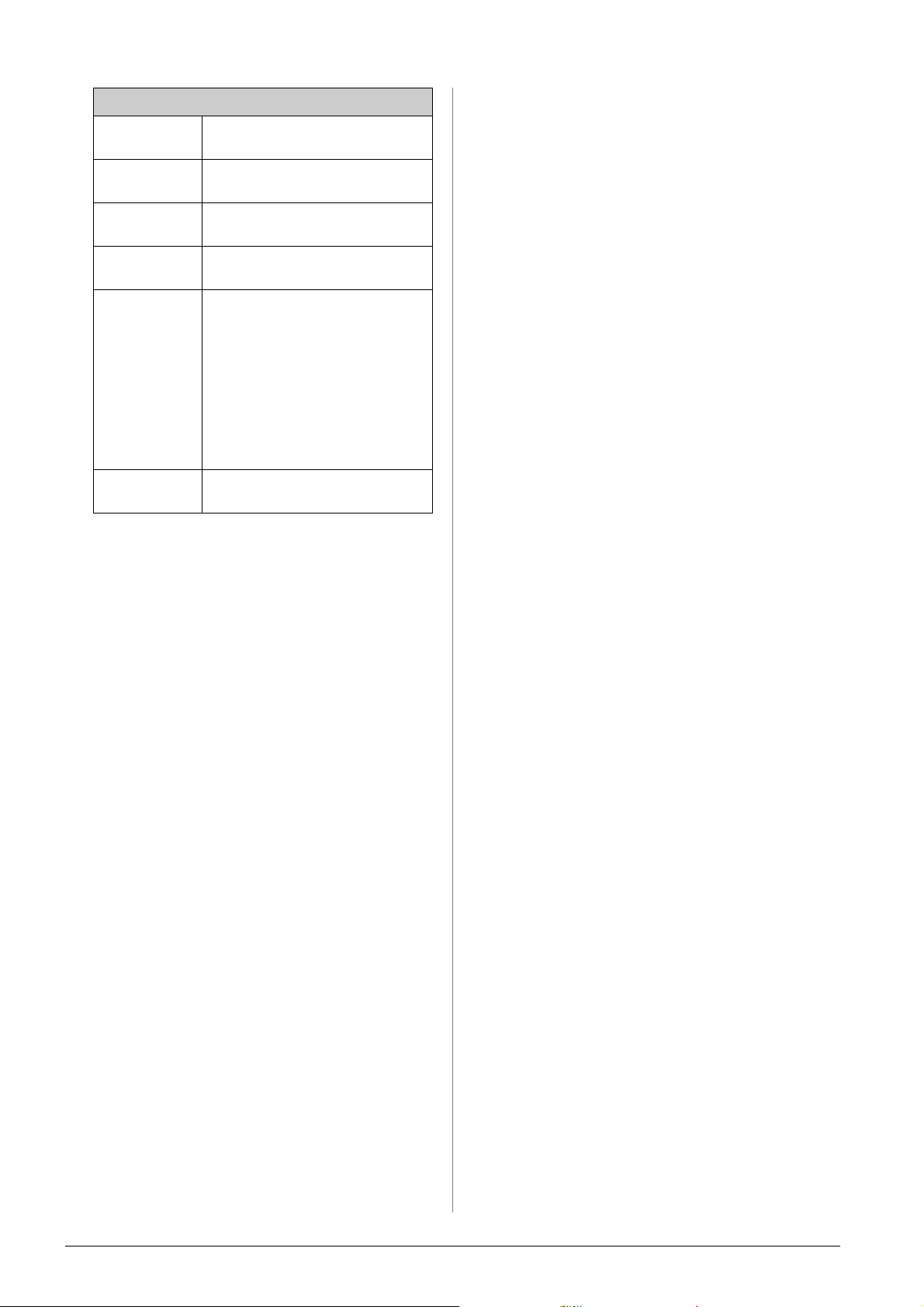
Modusen Specialty Print (Spesialutskrift)
Paper Type
(Papirtype)
Paper Size
(Papirstørrelse)
Layout Velg Borderless (Uten kant) hvis du vil
Quality
(Kvalitet)
Borderless
Expansion
(Utvidelse av
bildeområdet)
Filter Velg B&W (Svart-hvitt) hvis du vil skrive
Velg innstillingen for papirtypen du la i
(& side 5).
Velg papirstørrelsen du la i.
skrive ut fotografiet uten hvite kanter.
Velg kvaliteten for kopien som
skal lages.
Juster margene som er beskåret når
du velger Borderless (Uten kant).
Standard: Ingen marger skrives ut.
Mid: Graden av utvidelse er lav.
(Det kan hende margene
skrives ut.)
Min: Graden av utvidelses er lavere
enn Mid. (Det kan hende
margene skrives ut.)
ut bildet i svart-hvitt.
16 Kopiering
Page 17
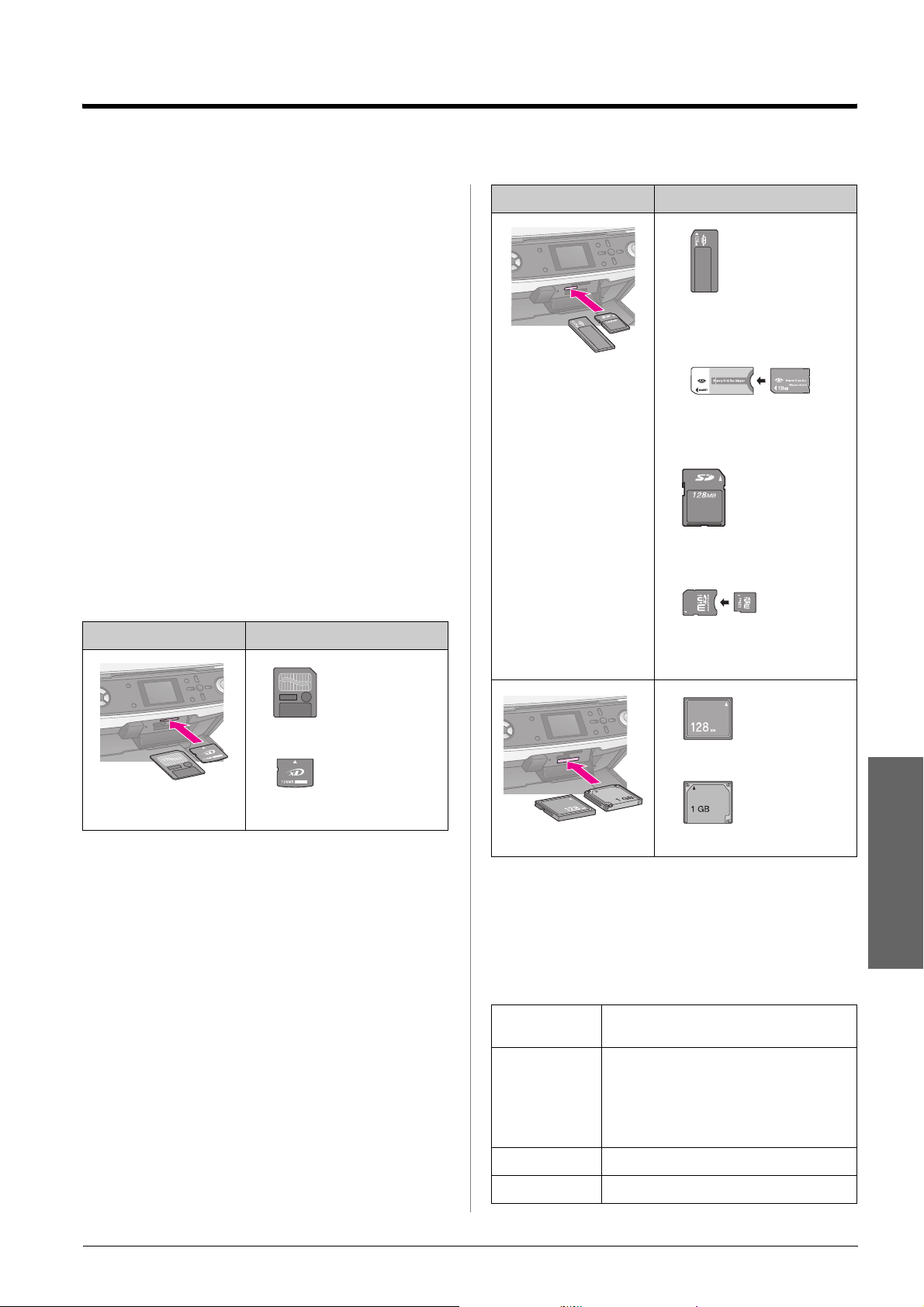
Lage utskrifter fra minnekortet
Du kan skrive ut fotografier fra digitalkameraet ved å
sette inn minnekortet i EPSON STYLUS PHOTO RX.
Hvis du har et PictBridge- eller USB DIRECT-PRINTutstyrt kamera, kan du koble det til EPSON STYLUS
PHOTO RX med en USB-kabel (& side 31).
Når du har satt inn minnekortet, kan du velge
fotografier ved å vise dem på LCD-skjermen eller ved
å skrive ut og skanne et oversiktsark.
Obs!
Hvis kameraet støtter DPOF (Digital Print Order Format), kan du
forhåndsvelge fotografiene du vil skrive ut, mens kortet fremdeles
er i kameraet (& side 21).
Sette inn et minnekort
Kompatible kort og innsettingsposisjoner
Du kan bruke følgende typer minnekort med EPSON
STYLUS PHOTO RX:
Spor Type kort
Spor Type kort
Memory Stick
Memory Stick PRO
MagicGate Memory Stick
Memory Stick Duo*
Memory Stick PRO Duo*
MagicGate Memory Stick Duo*
SD Memory Card
MultiMediaCard
miniSD-kort*
*Adapter påkrevd
Smart Media
xD-Picture Card
xD-Picture Card Type M
Compact Flash
Microdrive
c Forsiktig:
Pass på å kontrollere i hvilken retning kortet skal settes inn, og hvis
kortet trenger en adapter, må du sørge for å koble til adapteren før
du setter inn kortet. Ellers vil du kanskje ikke kunne ta ut kortet fra
EPSON STYLUS PHOTO RX.
Kontroller at fotografiene på kortet oppfyller
følgende krav:
Medieformat Kompatibel med DCF (Design Rule for
Camera File System) versjon 1.0 eller 2.0
Filformat JPEG eller TIFF, DOS FAT (FAT 12
eller 16, én partisjon) tatt med et
digitalkamera som er kompatibelt med
DCF versjon 1.0 eller 2.0
Støtte for Exif versjon 2.21
Bildestørrelse 80 x 80 piksler til 9200 x 9200 piksler
Norsk
Antall filer Inntil 999
Lage utskrifter fra minnekortet 17
Page 18
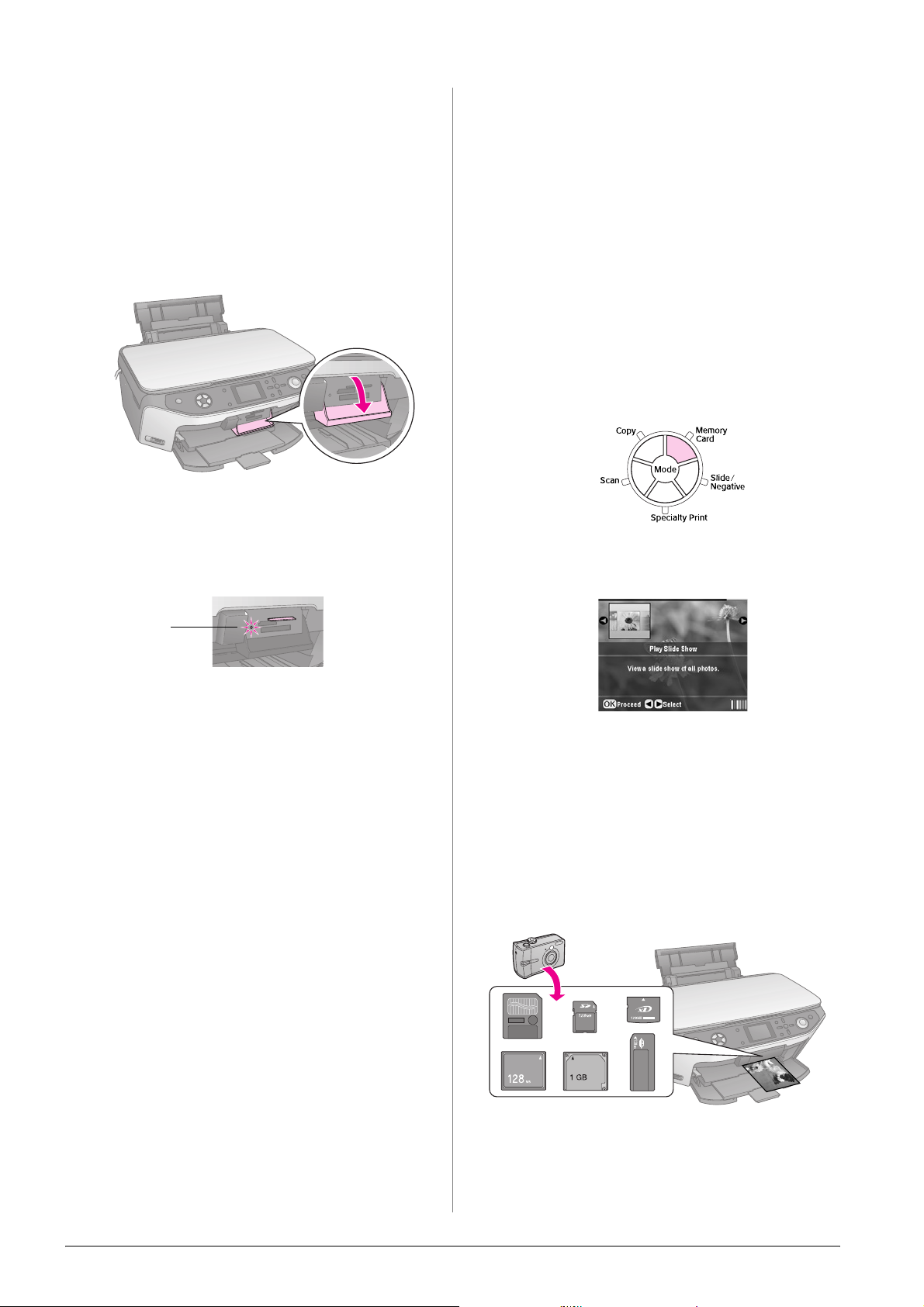
Sette inn et minnekort
Når du skriver ut direkte fra et minnekort, er det best
om EPSON STYLUS PHOTO RX ikke er tilkoblet
datamaskinen eller at datamaskinen er avslått. Ellers
vil det ta lengre tid å skrive ut.
1. Slå av datamaskinen eller koble fra EPSON
STYLUS PHOTO RX.
c Forsiktig:
❏ Du må ikke ta ut kortet eller slå av EPSON STYLUS PHOTO RX
mens lampen for minnekortet blinker. Det kan føre til at dataene
på kortet går tapt.
❏ Hvis datamaskinen bruker Windows 2000 eller XP, må du aldri
slå av EPSON STYLUS PHOTO RX eller koble fra USB-kabelen
når et minnekort er isatt. Ellers kan dataene på kortet gå tapt.
Se den skjermbaserte brukerhåndboken hvis du vil vite mer.
2. Åpne dekselet for minnekortsporet.
3. Kontroller at lampen for minnekortet (ved siden
av kortsporene) ikke lyser og at alle sporene er
tomme. Sett deretter inn kortet (& side 17).
Lampen for minnekortet blinker, og lyser så grønt.
Lampe for
minnekort
4. Lukk dekselet for minnekortsporet.
Sjekke fotografiene på minnekortet
Når du har satt inn et minnekort, kan du vise alle
fotografiene på minnekortet.
1. Trykk knappen for modusen Memory Card
(Minnekort).
2. Bruk l- eller r-knappen til å velge Play Slide
Show (Spill lysbildefremvisning).
c Forsiktig:
❏ Ikke sett inn mer enn ett kort om gangen.
❏ Ikke bruk makt når du setter kortet inn i sporet. Kortet vil ikke gå
helt inn. Hvis du bruker makt, kan EPSON STYLUS PHOTO RX,
minnekortet eller begge deler bli ødelagt.
❏ Hold dekselet for minnekortsporet lukket når et kort er satt inn.
Dette beskytter kortet og sporet mot støv og statisk elektrisitet.
Hvis dekselet ikke er lukket, kan data på minnekortet gå tapt eller
EPSON STYLUS PHOTO RX bli ødelagt.
❏ Statisk elektrisitet på enkelte kort kan føre til at EPSON STYLUS
PHOTO RX ikke fungerer som den skal.
❏ Hvis kortet ikke er riktig formatert, vil du se en melding på
LCD-skjermen. Trykk på knappen som er angitt på skjermen,
for å formatere kortet. Alle dataene som er lagret på kortet,
vil bli slettet.
Ta ut et minnekort
1. Kontroller at alle utskriftsjobber er fullført.
2. Åpne dekselet for minnekortsporet.
3. Kontroller at lampen for minnekortet ikke blinker.
4. Ta ut minnekortet ved å trekke det rett ut
av sporet.
5. Lukk dekselet for minnekortsporet.
3. Trykk OK for å starte lysbildefremvisningen.
EPSON STYLUS PHOTO RX viser ett fotografi
som er lagret på minnekortet, om gangen, og går
så automatisk videre til neste fotografi.
Hvis du vil stoppe lysbildefremvisningen,
trykker du OK.
Skrive ut fotografiene
Du kan angi utskriftsinnstillingene slik at de passer til
papiret, og dermed få det resultatet du ønsker.
1. Legg i Epson Photo Paper.
18 Lage utskrifter fra minnekortet
Page 19
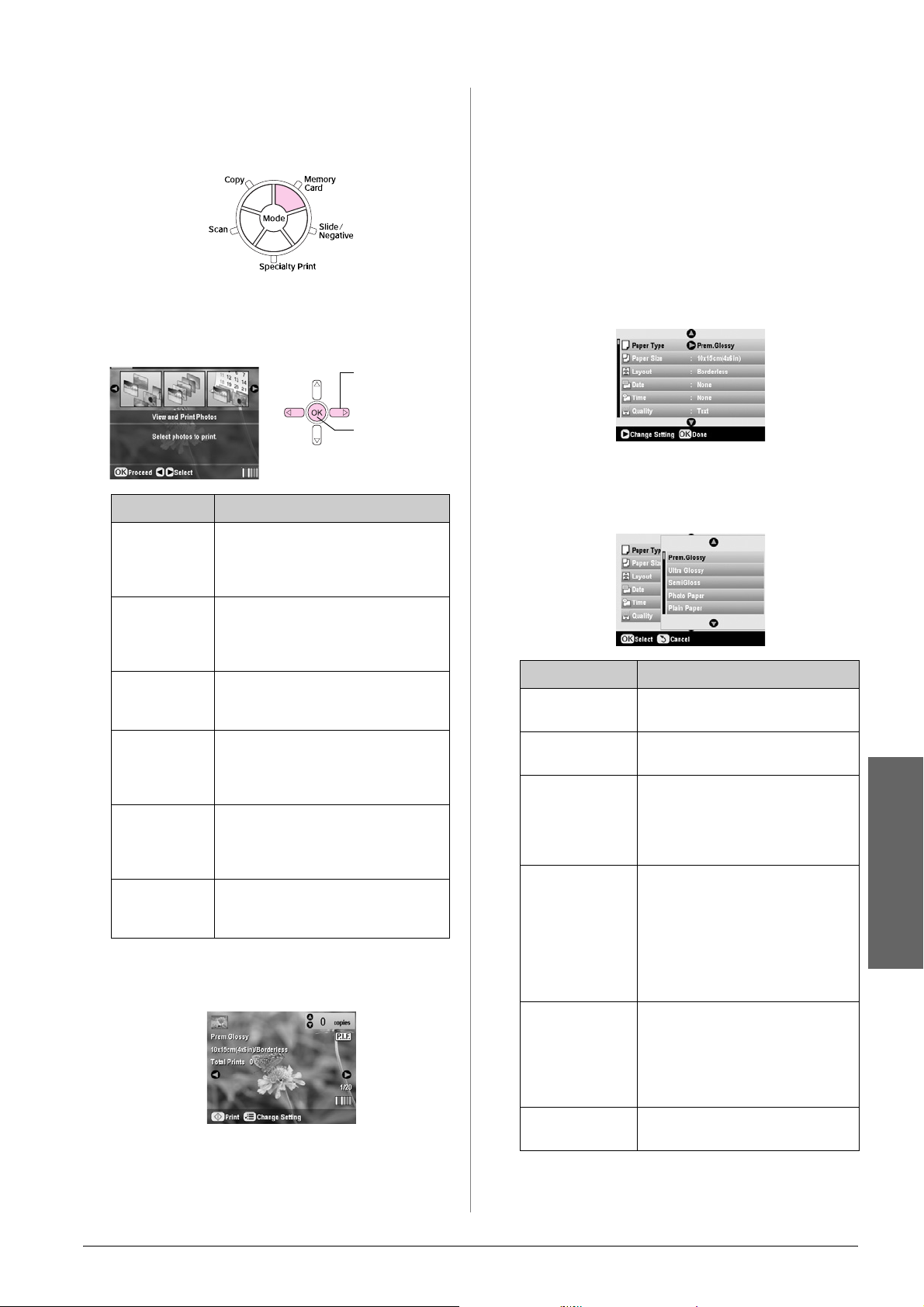
2. Sett inn et minnekort (& side 17).
3. Trykk knappen for modusen Memory Card
(Minnekort).
4. Bruk l- eller r-knappen til å velge et av
alternativene for valg av fotografier, og trykk
deretter OK.
1. Velg ditt
alternativ.
2. Trykk OK.
Innstilling Beskrivelse
5. Følg instruksjonene nederst på skjermbildet for å
velge fotografiene du vil skrive ut, samt antall
eksemplarer.
Bruk u-, d-, l- og r-knappene til å velge et
fotografi. Bruk u- eller d-knappen til å angi antall
eksemplarer.
6. Trykk knappen x Print Settings
(Utskriftsinnstillinger).
7. Bruk knappen u eller d til å velge menyelementet.
Deretter trykker du knappen r.
8. Bruk knappen u eller d til å velge
innstillingselementet. Trykk deretter OK for
å bruke de nye innstillingene.
View and Print
Photos (Vis og
skriv ut
fotografier)
Print All
Photos (Skriv
ut alle
fotografier)
Print by Date
(Skriv ut
etter dato)
Print Range of
Photos (Skriv
ut rekke av
fotografier)
Print Cropped
Photos (Skriv
ut beskårne
fotografier)
Print Index
Sheet (Skriv ut
oversiktsark)
Skriver ut bare de fotografiene
du velger.
Skriver ut alle fotografiene på kortet.
Skriver ut fotografier etter datoen de
ble tatt.
Skriver ut en serie med fotografier,
for eksempel 3 til og med 8.
Skriver ut bare den delen av fotografiet
du beskjærer. (& side 24)
Skriver ut miniatyrbilder av fotografiene
på kortet, og gir deg mulighet til å velge
hvilke du vil skrive ut. (& side 22)
Avhengig av valget ditt, vil du se et skjermbilde
som dette:
Innstilling Beskrivelse
Paper Type
(Papirtype)
Paper Size
(Papirstørrelse)
Layout Hvis du vil skrive ut uten hvite kanter,
Date (Dato) Skriver ut datoen fotografiet ble tatt
Velg innstillingen for papirtypen du la
i (& side 5).
Velg papirstørrelsen du la i.
velger du Borderless (Uten kant).
Ellers velger du Border (Ramme)
eller et annet layoutvalg som
beskrevet på side 20.
på, i et av følgende formater:
yyyy.mm.dd (åååå.mm.dd)
(2005.10.01), mmm.dd.yyyy
(mmm.dd.åååå) (Okt.01.2005),
dd.mmm.yyyy (dd.mmm.åååå)
(01.okt.2005) eller None (Ingen)
(ingen dato).
Norsk
Time
(Klokkeslett)
Quality (Kvalitet) Velg kvaliteten for utskriften som
Skriver ut klokkeslettet fotografiet ble
tatt på, i et av følgende formater:
12-hour system (12-timers system)
(8:35),24-hour system (24-timers
system) (20:35) eller None (Ingen)
(uten klokkeslett).
skal lages.
Lage utskrifter fra minnekortet 19
Page 20

Innstilling Beskrivelse
Filter Velg B&W (Svart-hvitt) hvis du vil
skrive ut bildet i svart-hvitt. Velg
Sepia hvis du vil skrive ut bildet
isepia.
Auto Correct
(Autokorrigering)
Brightness
(Lysstyrke)
Contrast
(Kontrast)
P.I.M. bruker kameraets PRINT
Image Matching- eller Exif
Print-innstillinger.
PhotoEnhance: justerer lysstyrken,
kontrasten og metningen i
fotografiene.
Juster denne innstillingen hvis
utskriftene er for lyse eller mørke.
Juster denne innstillingen for å øke
kontrasten.
9. Trykk x startknappen for å skrive ut
fotografiene.
Hvis du må avbryte utskriften, trykker du
knappen y Stop/Clear Settings (Stopp / Fjern
innstillinger).
Velge layout
Disse fotolayoutene er tilgjengelige når du angir
utskriftsinnstillingene (& side 18). Velg Layout, trykk
r-knappen og bruk u- eller d-knappen til velge en av
følgende layouter.
1. Velg Layout.
Sharpness
(Skarphet)
Saturation
(Metning)
Print Info
(Utskriftsinfo)
Small image
(Lite bilde)
Fit to Frame
(Tilpass til
ramme)
Bidirectional
(Toveis)
Borderless
Expansion
(Utvidelse av
bildeområdet)
PIF Relation Hvis det er angitt en P.I.F.-ramme for
Juster denne innstillingen for å gjøre
utskriftene skarpere eller mykere.
Velg mellom Highest (Høyeste),
Higher (Høyere), Standard, Lower
(Lavere) eller Lowest (Lavest).
Sett denne til On (På) for å skrive ut
informasjon om kameraets
eksponeringstid (lukkerhastighet),
F-stopp (åpning) og ISO-hastighet.
Sett denne til On (På) for å fjerne
digital støy og forbedre kvaliteten på
bilder med lav oppløsning.
Obs!
Denne funksjonen fungerer ikke hvis
Auto Correct (Autokorrigering) er
satt til None (Ingen).
Hvis fotografiet er for langt eller bredt
til at det passer i layouten du har
valgt, blir deler av det automatisk
beskåret (når denne innstillingen er
satt til On (På)). Velg Off (Av) for å
slå av automatisk beskjæring og la
det være et hvitt område langs
kantene av fotografiet.
Øker utskriftshastigheten når den er
satt til On (På). Velg Off (Av) for å
forbedre utskriftskvaliteten
(utskriftshastigheten blir derimot
redusert).
Juster margene som beskåres når du
velger
Borderless (Uten kant).
Standard: Ingen marger skrives ut.
Mid: Graden av utvidelse er lav.
(Det kan hende margene
skrives ut.)
Min: Graden av utvidelses er lavere
enn Mid. (Det kan hende
margene skrives ut.)
hvert fotografi, velger du On (På) for
å skrive ut fotografiene i henhold til
de tilhørende P.I.F.-layoutene.
2. Velg layoutalternativer.
Innstilling Beskrivelse
Borderless
(Uten kant)
Border
(Ramme)
Upper Half
(Øvre halvdel)
2-up
(2 per ark)
4-up
(4 per ark)
8-up
(8 per ark)
20-up
(20 per ark)
Index
(Oversiktsark)
16-up
(16 per ark)
Skriver ut fotografiene helt ut til
kantene på papiret.
Skriver ut fotografiene med en hvit
marg rundt kantene.
Skriver ut fotografiene på den øvre
halvdelen på papiret.
Skriver ut to fotografier per ark.
Skriver ut fire fotografier per ark.
Skriver ut åtte fotografier per ark.
Skriver ut 20 fotografier per ark.
Skriver ut 80 fotografier på A4-papir.
Obs!
Når Index (Oversiktsark) er valgt,
er funksjonene Auto Correct
(Autokorrigering) og Filter ikke
tilgjengelige.
Skriver ut 16 fotografier på ett
klistremerkeark. Hvis du velger bare
ett fotografi, blir 16 eksemplarer av
samme fotografi skrevet ut. Hvis du
velger to eller flere, blir ett eksemplar
av hvert skrevet ut i en 16 per
ark-layout.
Obs!
For de fleste layouter med flere fotografier blir ett eksemplar av hvert
fotografi skrevet ut. Hvis du har valgt Print Cropped Photos (Skriv
ut beskårne fotografier), blir bare flere eksemplarer av det beskårne
fotografier skrevet ut.
20 Lage utskrifter fra minnekortet
Page 21

Justere utskriftsposisjonen på et Photo
Stickers-ark
Hvis bildet du skrev ut, ikke er plassert midt på Photo
Stickers-arket, kan du justere utskriftsposisjonen.
Om nødvendig kan du skrive ut en prøve på et vanlig,
blankt papirark.
1. Trykk knappen q Setup (Oppsett).
2. Bruk u- eller d-knappen til å velge Stickers
Position Up-Down (Opp-ned-posisjon for
klistremerker) eller Stickers Position Left-Right
(Venstre-høyre-posisjon for klistremerker),
og trykk deretter r-knappen.
4. Velg View and Print Photos (Vis og skriv ut
fotografier), Print All Photos (Skriv ut alle
fotografier) eller Print Range of Photos (Skriv ut
rekke av fotografier), og trykk så OK. Du ser dette
skjermbildet:
5. Velg Yes (Ja) og trykk OK.
3. Bruk u-, d-, l- eller r-knappen til å justere
utskriftsposisjonen for klistremerkene.
4. Trykk OK når du er ferdig med innstillingene.
Utskriftsposisjo
n-alternativer
Stickers Position
Up-Down
(Opp-ned-posisjon
for klistremerker)
Stickers Position
Left-Right
(Venstre-høyreposisjon for
klistremerker)
Beskrivelse
Velg for å finjustere posisjonen på
Photo Stickers-arket Du kan justere
den med 0,1 mm fra -2,5 til +2,5 mm
opp og ned.
Velg for å finjustere posisjonen på
Photo Stickers-arket Du kan justere
den med 0,1 mm fra -2,5 til +2,5 mm
til venstre og høyre.
Bruke DPOF til å velge fotografiene
Hvis kameraet støtter DPOF (Digital Print Order
Format), kan du bruke det til å forhåndsvelge
fotografier og antallet eksemplarer du vil skrive ut
mens kortet fremdeles er i kameraet. Se i kameraets
brukerhåndbok hvis du vil vite mer.
1. Legg i fotopapir (& side 5).
6. Fortsett om nødvendig med trinnene på side 18
for å angi utskriftsinnstillinger.
7. Trykk x startknappen for å skrive ut
fotografiene.
Hvis du må avbryte utskriften, trykker du
knappen y Stop/Clear Settings (Stopp / Fjern
innstillinger).
Skrive ut med mororammer
Du kan legge til fargerike rammer på
favorittfotografiene med PRINT Image Framer.
1. Velg mellom mange ulike rammer på CD-ROMen
som ble levert med EPSON STYLUS PHOTO RX
og lagre dem på et minnekort ved hjelp av EPSON
PRINT Image Framer Tool. Hvis du vil vite mer,
kan du se programvarehjelpen.
2. Sett inn et minnekort (& side 17) som inneholder
DPOF-data.
3. Trykk knappen for modusen Memory Card
(Minnekort).
Tips:
Du kan også bruke PIF DESIGNER-programvaren til å
redigere eksisterende rammer eller skape dine egne rammer.
Hvis du vil vite mer, kan du se programvarehjelpen.
2. Legg i riktig papir for rammestørrelsen (& side 5).
3. Sett inn et minnekort som inneholder fotografier
og P.I.F.-rammer.
Obs!
Pass på å lagre P.I.F.-rammene på minnekortet ved hjelp av
EPSON PRINT Image Framer Tool. Ellers vil ikke
P.I.F.-filnavnet vises på LCD-skjermen.
Lage utskrifter fra minnekortet 21
Norsk
Page 22

4. Trykk modusknappen Specialty Print
(Spesialutskrift).
11. Trykk x startknappen for å starte utskriften.
Obs!
Hvis du anga en ramme for hvert fotografi, setter du PIF
Relation (PIF-forhold) til On (På) under Print Settings
(Utskriftsinnstillinger) i modusen Memory Card (Minnekort)
før du skriver ut.
Gjenopprette standardinnstillinger
5. Velg P.I.F. Print (P.I.F.-utskrift) og trykk OK.
1. Velg
P.I.F. Print
(P.I.F.-utskrift).
2. Trykk OK.
6. Trykk r-knappen for å velge innstillingen
Document Type (Dokumenttype) øverst på
skjermbildet. Hvis du vil skrive ut et fotografi fra
minnekortet med en P.I.F.-ramme, velger du
Memory Card (Minnekort). Hvis du vil skrive ut
et fotografi med en P.I.F.-ramme, velger du Photo
(Foto), og trykker så OK .
Velg Document
Type
7. Trykk OK på nytt, og bruk så l- eller r-knappen
til å velge P.I.F.-rammen du vil skrive ut. Trykk
deretter OK.
8. Bruk l- eller r-knappen til å velge fotografiene du
vil skrive ut, og trykk så OK.
Hvis du velger en P.I.F.-ramme som kan
inneholde flere fotografier, bruker du l- eller
r-knappen til å velge fotografiet, og deretter
u-knappen til å angi fotografiet. En lyseblå ramme
vises rundt det valgte fotografiet.
Hvis du vil tilbakestille utskrifts- og
kopieringsinnstillingene til opprinnelige
fabrikkinnstillinger, følger du disse trinnene:
1. Trykk knappen q Setup (Oppsett).
2. Bruk u- eller d-knappen til å velge Restore to
Factory Settings (Gjenopprett
fabrikkinnstillinger).
3. Trykk r-knappen, og trykk så OK for å
gjenopprette innstillingene.
Skrive ut fra et oversiktsark
Oversikt over utskriften fra et oversiktsark
Et oversiktsark gir deg en miniatyrbildeutskrift av
fotografiene på minnekortet, og gir deg mulighet til å
velge hvilke du vil skrive ut. Du kan bruke
oversiktsarket til å skrive ut uten kanter på papir med
formatene 10 × 15 cm, 13 × 18 cm og A4.
Bruk vanlig papir til å skrive ut oversiktsarket. Når du
er klar til å skrive ut fotografiene, må du legge i et av
fotopapirene fra Epson.
Skrive ut oversiktsarket
9. Trykk OK for å bekrefte layouten, og angi deretter
antallet eksemplarer ved hjelp av u- eller
d-knappen.
10. Kontrollere utskriftsinnstillingene. Hvis det er
nødvendig, trykker du knappen x Print Settings
(Utskriftsinnstillinger) og endrer innstillingene
som beskrevet i trinn 8 fra “Skrive ut fotografiene”
på side 18. Trykk deretter OK for å bruke den nye
innstillingen.
Obs!
EPSON STYLUS PHOTO RX velger papirstørrelsen
automatisk avhengig av hvilken ramme du velger. Dessuten er
det ikke mulig å justere Borderless Expansion (Utvidelse av
bildeområdet) med P.I.F.-ramme uten kanter.
22 Lage utskrifter fra minnekortet
Page 23

Velge fotografier fra oversiktsarket
Skanne oversiktsarket
3. Trykk knappen for modusen Memory Card
(Minnekort).
4. Velg Print Index Sheet (Skriv ut oversiktsark),
og trykk så OK.
5. Velg Print Index Sheet Range (Område for
utskrift av oversiktsark).
Skrive ut de valgte fotografiene
Skrive ut et oversiktsark
1. Legg i flere ark med vanlig papir. (Hvis det er mer
enn 30 foto på minnekortet, vil du trenge mer enn
ett ark for å skrive ut oversikten.)
2. Sett inn et minnekort (& side 17).
6. Trykk r-knappen og bruk så u- eller d-knappen
til å velge hvilken rekke av fotografier du vil
skrive ut på oversiktsarket. Trykk deretter OK.
Område Beskrivelse
All Photos
(Alle fotografier)
Latest 30
(Siste 30)
Latest 60
(Siste 60)
Latest 90
(Siste 90)
Skriver ut alle fotografiene som er
lagret på et minnekort
Skriver ut 30 fotografier fra det siste og
i rekkefølge etter filnavn.
Skriver ut 60 fotografier fra det siste og
i rekkefølge etter filnavn.
Skriver ut 90 fotografier fra det siste og
i rekkefølge etter filnavn.
7. Trykk x startknappen for å skrive ut
oversiktsarket.
Norsk
Obs!
Hvis du må avbryte utskriften, trykker du knappen
y Stop/Clear Settings (Stopp / Fjern innstillinger). Hvis du
har mange fotografier på kortet, kan det ta litt tid før de
behandles og utskriften begynner.
Lage utskrifter fra minnekortet 23
Page 24

Velge fotografier på oversiktsarket
På oversiktsarket bruker du en mørk penn eller blyant
og fyller ut ovalene for å gjøre valgene.
OK:
Ikke bra:
1. I seksjon 1 velger du størrelsen og papirtypen du
vil skrive ut på , som oppført nedenfor. Fyll ut
ovalen til venstre for ditt valg.
2. Legg oversiktsarket med forsiden ned på
glassplaten, slik at den øverste kanten av arket er
rettet inn etter venstre kant på glassplaten.
Topp
Bunn
Hvis du vil skrive ut på
følgende papir
Epson Matte Paper
Heavyweight
Epson Premium Glossy
Photo Paper
Epson Ultra Glossy Photo
Paper
Epson Premium Semigloss
Photo Paper
Velg et av disse
alternativene
Matte (Matt) - A4
Prem./Ultra Glossy 10 × 15 cm
Prem./Ultra Glossy 13 × 18 cm
Prem./Ultra Glossy - A4
SemiGloss - 10 × 15 cm
SemiGloss - A4
2. Velg om du vil skrive ut fotografiene med eller
uten kanter.
3. Fyll ut ovalen for Date (Dato) for å inkludere et
datostempel.
4. I seksjon 2 velger du All (Alle) for å skrive ut ett
eksemplar av hvert fotografi, eller så fyller du ut
tallet under hvert fotografi for å velge 1, 2 eller
3 eksemplarer.
Skanne oversiktsarket og skrive ut de valgte fotografiene
3. Lukk dokumentdekselet.
4. På LCD-skjermen må du passe på at Scan Index
Sheet (Skann oversiktsark) er valgt. Trykk
deretter x startknappen. Arket skannes og
fotografiene skrives ut.
Hvis du må avbryte utskriften, trykker du
knappen y Stop/Clear Settings (Stopp / Fjern
innstillinger).
Obs!
Hvis du har flere enn ett oversiktsark, må du vente til EPSON
STYLUS PHOTO RX er ferdig med å skrive ut. Gjenta så
trinnene ovenfor for å skanne og skrive ut hvert av
tilleggsarkene.
Beskjære et fotografi
1. Legg i papirtypen du valgte. Legg i nok ark for
antall bilder du vil skrive ut.
24 Lage utskrifter fra minnekortet
Hvis du har et fotografi med et motiv du ønsker å
utheve, kan du skjære bort resten av bildet. Deretter
kan du skrive ut bare selve hovedmotivet.
1. Legg i den typen papir du vil skrive ut på
(& side 5).
2. Sett inn et minnekort (& side 17).
Page 25

3. Trykk knappen for modusen Memory Card
(Minnekort).
Minnekortets første fotografi vises på skjermen.
4. Bruk l- eller r-knappen til å velge Print Cropped
Photos (Skriv ut beskårne fotografier), og trykk
så OK.
5. Bruk knappene l eller r for å velge fotografiet du
vil beskjære, og trykk deretter OK.
6. Juster beskjæringsområdet og begynn å skrive ut
slik det er beskrevet på side 11.
Skrive ut på en CD/DVD
Du kan bruke EPSON STYLUS PHOTO RX til å skrive
ut fotografier fra minnekortet direkte på en CD/DVD
uten å bruke datamaskinen.
Du kan ytterligere forbedre CD/DVD-samlingen din
ved å lage dine egne innlegg til CD/DVD-omslagene
i plast (& side 26).
1. Plasser CDen/DVDen i CD/DVD-skuffen og sett
den inn i EPSON STYLUS PHOTO RX (& side 7).
2. Sett inn et minnekort (& side 17).
3. Trykk på knappen for modusen Specialty Print
(Spesialutskrift).
5. Trykk knappen x Print Settings
(Utskriftsinnstillinger).
6. Bruk knappen u eller d til å velge menyelementet.
Deretter trykker du knappen r.
7. Bruk knappen u eller d til å velge
innstillingselementet. Trykk deretter OK for
å bruke de nye innstillingene.
Innstilling Beskrivelse
Media Type
(Medietype)
Paper Type
(Papirtype)
Paper Size
(Papirstørrelse)
Layout Velg layoutalternativet som beskrevet
Velg CD Label (CD-etikett) for å skrive
ut fotografier på en CD/DVD-etikett.
Velg CD/DVD for å skrive ut
fotografier direkte på en CD/DVD. Hvis
du ønsker å sjekke utskriften på
forhånd, velger du Plain Paper
(Vanlig papir).
Velg CD/DVD.
i neste del.
Norsk
4. Bruk l- eller r-knappen til å velge CD/DVD Print
(Utskrift for CD/DVD), og trykk så OK.
8. Når du er ferdig med utskriftsinnstillingene,
trykker du OK, og deretter bruker du l- eller
r-knappen til å velge et fotografi. Bruk u eller d
til å angi antall eksemplarer.
Obs!
Hvis du velger 4-up (4 per ark) som layoutinnstilling, uten å
velge fire fotografier, vil et tomt område vises for eventuelle
manglende fotografier.
Lage utskrifter fra minnekortet 25
Page 26

9. Trykk x startknappen. CDen/DVDen
skrives ut.
Hvis du må avbryte utskriften, trykker du
knappen y Stop/Clear Settings (Stopp / Fjern
innstillinger).
10. Hvis du vil skrive ut på en annen CD/DVD,
velger du Yes (Ja) på LCD-skjermen etter at
utskriften er ferdig.
11. Når utskriften er fullført, trekker du skuffen ut av
EPSON STYLUS PHOTO RX (& side 8) og lar
CDen/DVDen tørke helt før du håndterer den.
12. Når du er ferdig med å skrive ut CDer/DVDer,
hever du skuffehendelen for å sette frontskuffen
tilbake til utgangsposisjonen (& side 8).
Lage et innlegg til CD/DVD-omslaget i plast
Du kan bruke et fotografi fra minnekortet i kameraet
til å skrive ut et innlegg til CD/DVD-omslaget i plast
som passer til den trykte CDen/DVDen.
1. Legg i A4-papir (& side 5).
2. Sett inn et minnekort (& side 17).
3. Trykk på knappen for modusen Specialty Print
(Spesialutskrift).
4. Bruk l- eller r-knappen til å velge CD/DVD Print
(Utskrift for CD/DVD), og trykk så OK.
Velg layout
Disse fotolayoutene er tilgjengelige når du skriver ut
fotografier på en CD/DVD (& side 25). Trykk
knappen x Print Settings (Utskriftsinnstillinger) og
velg Layout. Trykk r-knappen og bruk u- eller
d-knappen til å velge en av følgende innstillinger.
Trykk OK for å bruke den nye innstillingen.
Innstilling Beskrivelse
1-up
(1 per ark)
4-up
(4 per ark)
8-up
(8 per ark)
12-up
(12 per ark)
Skriver ut ett fotografi på
CDen/DVDen, med sentrum i
hullet midt på platen.
Skriver ut fire fotografier på
CDen/DVDen, med ett bilde i
hver firedel.
Skriver ut åtte fotografier på
CDen/DVDen, ordnet i en sirkel
rundt ytterkanten på platen.
Skriver ut 12 fotografier på
CDen/DVDen, ordnet i en sirkel
rundt ytterkanten på platen.
Minnekortets første fotografi vises på skjermen.
5. Trykk knappen x Print Settings
(Utskriftsinnstillinger). Velg CD Jacket
(CD-omslag) som Media Type (Medietype) for å
skrive ut et innlegg til CD/DVD-omslaget i plast.
6. Bruk knappene u, d, l og r til å endre andre
innstillinger om nødvendig, og trykk deretter OK.
7. Bruk l eller r til å velge et fotografi, og bruk u
eller d til å angi antall eksemplarer.
26 Lage utskrifter fra minnekortet
8. Trykk x startknappen for å starte utskriften.
Hvis du må avbryte utskriften, trykker du
knappen y Stop/Clear Settings (Stopp / Fjern
innstillinger).
Page 27

Skrive ut ved hjelp av et kombinert utskriftsark
Oversikt over utskrift ved hjelp av et kombinert utskriftsark
Du kan enkelt legge til personlige, håndskrevne
meldinger eller tegninger i favorittfotografiet ditt ved
hjelp av det kombinerte utskriftsarket.
Bruk vanlig papir til å skrive ut malen (Combo
Printing Sheet (Kombinert utskriftsark)). Når du er
klar til å skrive ut fotografiet med håndskrevne
meldinger eller tegninger du har laget for hånd, må du
legge i et av fotopapirene fra Epson i formatet
10 × 15 cm.
Velge et fotografi på minnekortet
Skanne malen
Skrive ut fotografiet med håndskrevne meldinger
eller tegninger.
Skrive ut en mal
Skrive en melding eller lage en tegning på malen
Velge et fotografi og skrive ut en mal
1. Legg i vanlig A4-papir (& side 5).
2. Sett inn et minnekort (& side 17).
3. Trykk på knappen for modusen Specialty Print
(Spesialutskrift).
Norsk
4. Bruk l- eller r-knappen til å velge Combo
Printing Sheet (Kombinert utskriftsark), og trykk
så OK.
Lage utskrifter fra minnekortet 27
Page 28

5. Velg Select Photo and Print Template (Velg foto
og utskriftsmal) og trykk OK.
9. Trykk OK.
10. Bruk knappen l eller r til å velge fotografiet du
vil bruke.
11. Trykk x startknappen for å starte utskriften.
Hvis du må avbryte utskriften, trykker du
knappen y Stop/Clear Settings (Stopp / Fjern
innstillinger).
6. Velg Paper Type (Papirtype) og trykk
r-knappen. Bruk deretter u- eller d-knappen til å
velge papirtypen du ønsker å skrive ut på, som
oppført nedenfor, og trykk så OK.
Hvis du vil skrive ut på
følgende papir
Epson Premium Glossy
Photo Paper
Epson Premium Semigloss
Photo Paper
Epson Ultra Glossy
Photo Paper
Velg dette alternativet
Prem.Glossy
SemiGloss
Ultra Glossy
7. Velg Frame (Ramme) og trykk r-knappen. Bruk
deretter knappen u eller d til å velge en av
følgende innstillinger, og trykk så OK.
Ramme Beskrivelse
Standard Ingen rammer.
Ellipse Skriver ut et fotografi med en
elliptisk ramme.
Skrive en melding eller lage en tegning på malen
På malen bruker du en mørk penn eller blyant og fyller
ut ovalene for å gjøre valgene.
OK:
Ikke bra:
1. I seksjon 1 velger du hvilken type håndskreven
melding du vil bruke. Fyll ut ovalen til venstre for
ditt valg.
Tekst/tegninger
laget for hånd
Beskrivelser
Meldingen eller tegningen skrives ut
uten kant.
Meldingen eller tegningen skrives ut
med en tynn kant.
Meldingen eller tegningen skrives ut
med en tynn kant og en skygge.
Ellipse-shading
(Ellipse-skygge
legging)
Skriver ut et fotografi med en
skyggelagt elliptisk ramme.
8. Velg Layout og trykk r-knappen. Bruk deretter
knappen u eller d til å velge en av følgende
innstillinger, og trykk så OK.
Layout Beskrivelse
Skriver ut håndskreven tekst eller
håndlagde tegninger på den nedre
halvdelen og et fotografi på den øvre
halvdelen av papiret.
Skriver ut et fotografi på papiret.
Skriver ut håndskreven tekst eller
håndlagde tegninger på den øvre
halvdelen og et fotografi på den nedre
halvdelen av papiret.
Meldingen eller tegningen skrives ut
med en tykk kant.
Meldingen eller tegningen skrives ut
med en tykk kant og en skygge.
Meldingen eller tegningen skrives ut
med en gylden kant og en skygge.
Meldingen eller tegningen skrives ut
med en snakkeboble, og innsiden av
boblen blir hvit.
2. I seksjon 2 velger du hvor mange eksemplarer,
fra 1 til 10, du vil skrive ut. Fyll ut ovalen til høyre
for ditt valg.
28 Lage utskrifter fra minnekortet
Page 29

3. I seksjon 3 skriver du meldingen eller tegner
tegningen du vil legge til fotografiet. Bruk en
mørk penn. Skrive-/tegneområdet varierer
avhengig av hvilken layout du velger.
Layout Skrive-/tegneområde
Skriv eller tegn i den hvite ruten
til høyre.
3. Lukk dokumentdekselet.
4. Kontroller at Print Photos from Template (Skriv
ut fotografier fra mal) er uthevet, og trykk så
x startknappen. Malen skannes og fotografiene
skrives ut.
Hvis du må avbryte utskriften, trykker du
knappen y Stop/Clear Settings (Stopp / Fjern
innstillinger).
Skrive ut lagrede fotografier
Skriv eller tegn på fotografiet.
Skriv eller tegn i den hvite ruten
til venstre.
Skanne malen og skrive ut fotografiet
1. Legg i Epson-fotopapiret du valgte i formatet
10 × 15 cm. Legg i nok ark for antall bilder du vil
skrive ut.
2. Legg malen med forsiden ned på glassplaten, slik
at trekantmerket nederst til venstre på malen er
rettet inn etter øvre venstre kant på glassplaten.
Du kan kopiere bilder fra minnekortet til en
USB-lagringsenhet, for eksempel en Zip-stasjon,
stasjon for innspillbare CD-R/RWer (med
USB-forbindelse), MO-stasjon (M agneto-Optical) eller
en minnepinne. Dermed kan du slette fotografiene på
minnekortet og bruke det på nytt uten at originalene
går tapt.
Hvis du bruker en CD-ROM- eller Zip-stasjon,
må denne ha egen strømforsyning (fra en ekstern
strømforsyning eller adapter).
Obs!
Det er ikke støtte for alle USB-enheter. Kontakt kundestøtte i ditt
område for å få mer informasjon.
Når filene er kopiert, kan du når som helst skrive dem
ut fra lagringsenheten, som beskrevet på side 30.
Kopiere fotografier til en USB-stasjon
1. Hvis EPSON STYLUS PHOTO RX er koblet til
datamaskinen, må du koble fra USB-kabelen eller
slå av datamaskinen.
Norsk
2. Kontroller at EPSON STYLUS PHOTO RX er slått
på og at minnekortet med fotografiene er satt inn.
Lage utskrifter fra minnekortet 29
Page 30

3. Koble en USB-kabel fra lagringsstasjonen til
USB-porten EXT. I/F foran på EPSON STYLUS
PHOTO RX. (Hvis du bruker en thumb-stasjon,
plugger du denne i direkte.) Sett deretter inn
mediet i lagringsstasjonen.
EXT. I/F
USB-porten
Skrive ut fotografiene
Når du har kopiert fotografiene til lagringsenheten,
kan du skrive dem ut ved å følge disse trinnene.
1. Koble stasjonen til EPSON STYLUS PHOTO RX
som beskrevet på side 29.
Obs!
Fjern eventuelle minnekort fra EPSON STYLUS PHOTO RX.
EPSON STYLUS PHOTO RX gjenkjenner ikke eksterne
enheter når et minnekort settes inn.
2. Når du ser dette skjermbildet, bruker du u- eller
d-knappen til å velge hvilken mappe du vil skrive
ut fra. Trykk deretter OK.
4. Trykk knappen q Setup (Oppsett).
5. Bruk knappen u eller d til å velge Memory Card
Backup (Sikkerhetskopiering av minnekort).
Deretter trykker du knappen r.
6. Trykk OK.
7. Trykk OK på nytt for å starte
sikkerhetskopieringen. Det kan være du må følge
ytterligere instruksjoner på LCD-skjermen.
Alle fotografiene på kortet kopieres til den
tilkoblede lagringsenheten. Dette kan ta flere
minutter, avhengig av hvor mange fotografier det
er.
8. Når du er ferdig med å kopiere fotografier, trykker
du OK og tar ut kortet som beskrevet på side 18.
3. Trykk knappen for modusen Memory Card
(Minnekort), og følg så de samme trinnene som du
ville gjort for å skrive ut fra kameraets minnekort
(& side 18).
Slette alle fotografiene på minnekortet
Hvis du vil slette alle fotografiene på minnekortet,
følger du disse trinnene.
1. Trykk knappen q Setup (Oppsett).
2. Bruk knappen u eller d til å velge Clear All Files
(Fjern alle filer).
3. Trykk r-knappen og deretter OK.
Obs!
Når du sikkerhetskopierer fotografier til en CD-R/RW, oppretter
EPSON STYLUS PHOTO RX en mappe for hver
sikkerhetskopieringsøkt. Du kan lagre flere
sikkerhetskopieringsøkter på en CD-R/RW.
30 Lage utskrifter fra minnekortet
4. Trykk OK på nytt for å starte filfjerningen.
Alle fotografiene på minnekortet slettes. Dette kan
ta flere minutter, avhengig av hvor mange
fotografier det er.
5. Når du har fjernet alle filene, trykker du OK.
Page 31

Lage utskrifter fra ditt digitale kamera
Med PictBridge og USB DIRECT-PRINT kan du skrive
ut fotografiene dine ved å koble det digitale kameraet
direkte til EPSON STYLUS PHOTO RX.
Koble til og skrive ut
Kontroller at kameraet ditt er kompatibelt med
PictBridge eller USB DIRECT-PRINT og at
fotografiene dine overholder følgende krav.
Filformat JPEG
Oppløsning 80 × 80 piksler til 9200 × 9200 piksler
1. Fjern eventuelle minnekort fra EPSON STYLUS
PHOTO RX. (Hvis du ikke fjerner minnekortet, vil
fotografiene bli lest fra dette i stedet for fra kortet
i kameraet.)
2. Trykk på knappen q Setup (Oppsett).
3. Bruk knappen u eller d for å velge PictBridge
Setup (PictBridge-oppsett). Deretter trykker du
knappen r.
7. Legg i den typen papir du vil skrive ut på
(& side 5).
8. Kontroller at kameraet er slått på.
9. Bruk kameraet til å velge fotografiene du vil skrive
ut, juster eventuelle nødvendige innstillinger og
skriv ut fotografiene. Se i kameraets
brukerhåndbok hvis du vil vite mer.
Obs!
❏ Hvis kameraet ditt ikke er kompatibelt med PictBridge eller
USB DIRECT-PRINT, vil du se en melding som forteller at
den tilkoblede enheten ikke kan brukes. Epson kan ikke
garantere kompatibiliteten for noe kamera.
❏ Noen av innstillingene i digitalkameraet vil kanskje ikke
vises i utskriften.
4. Bruk LCD-skjermen til å velge
utskriftsinnstillingene (& side 19).
5. Når du er ferdig med å velge
utskriftsinnstillingene dine, trykker du OK.
6. Koble USB-kabelen som ble levert med kameraet,
til EXT. I/F USB-porten på forsiden av EPSON
STYLUS PHOTO RX.
EXT. I/F
USB-porten
Norsk
Lage utskrifter fra ditt digitale kamera 31
Page 32

Lage utskrifter fra lysbilder eller negativer
Du kan bruke filmholderen som ble levert med
EPSON STYLUS PHOTO RX til å skanne 35-mm
lysbilder og remser med negativ eller positiv film.
Deretter kan du skrive dem ut direkte fra de skannede
bildene.
For å få profesjonelle resultater som ser ut og føles som
tradisjonelle fotografier, kan du prøve en av
fotopapirtypene fra Epson som er oppført på side 5.
c Forsiktig:
Pass på at du håndterer film og negativremser ved kun å berøre
kantene eller at du bruker hansker. Hvis du tar på filmoverflaten med
hendene, kan du etterlate fingeravtrykk eller andre merker på filmen.
Fjerne dokumentmatten og filmholderen
1. Åpne dokumentdekselet og fjern
dokumentmatten.
3. Plasser filmen eller lysbildene i holderen slik det
blir beskrevet på de neste sidene.
Plassere 35 mm-lysbilder i holderen
1. Før de to tungene på holderen inn i de to små
hullene på den fremre kanten av glassplaten.
Kontroller at fordypningene for 35 mm-lysbildene
e r m i dt p å g l as s pl a te n (i kke på den fremre kanten)
for å sikte dem inn etter transparentenhetsvinduet
når du lukker dekselet.
fordypninger for
transparentenhetsvindu
lysbilder er midt på
glassplaten
2. Hvis du har lagret filmholderen på baksiden av
dokumentmatten, vender du dokumentmatten og
tar ut holderen.
juster lysbildemerket på
holderen med
lysbildemerket på
glassplaten
2. Plasser lysbildene i filmholderen slik det er vist.
Øverste
Bunn
Obs!
❏ Fotografiene skal være speilvendt når de sees ovenfra.
(Den blankeste siden vender ned, den matteste siden
vender opp.)
❏ Pass på at du ikke trykker for hardt ned på glassplaten.
del
32 Lage utskrifter fra lysbilder eller negativer
Page 33

3. Lukk dokumentdekselet helt.
Kontroller at filmremsen er midt på glassplaten
(ikke på den fremre kanten) for å sikte den inn
etter transparentenhetsvinduet når du lukker
dekselet.
Fortsett med trinnene i “Skrive ut fotografiene” på
side 33 for å skanne og skrive ut bildene.
Plassere 35-mm-filmremser i holderen
1. Åpne filmremsedekselet.
transparentenhetsvindu
filmremsen er midt på
glassplaten
juster filmmerket på
holderen med filmmerket
på glassplaten
c Forsiktig:
Pass på at du ikke trykker for hardt ned på glassplaten.
5. Lukk dokumentdekselet.
2. Skyv en stripe med negativ eller positiv film inn i
holderen, under tungene.
Øve
Bunn
Obs!
Fotografiene skal være speilvendt når de sees ovenfra.
(Den blankeste siden vender ned, den matteste siden
vender opp.)
3. Lukk filmremsedekselet.
4. Før de to tungene på holderen inn i de to små
hullene på den fremre kanten av glassplaten.
Fortsett med trinnene i neste del for å skanne og skrive
ut bildene.
Skrive ut fotografiene
Når du har plassert lysbilder, negativer eller
filmremser på glassplaten, kan du vise og velge
fotografiene du vil skrive ut fra LCD-skjermen. Du kan
velge mellom ulike størrelser og typer Epson-papir.
1. Legg i den typen papir du vil skrive ut på
(& side 5).
Norsk
Lage utskrifter fra lysbilder eller negativer 33
Page 34

2. Trykk knappen for modusen Slide/Negative
(Lysbilde/negativ).
3. Velg filmtype.
Hvis du skanner lysbilder, velger du Color
Positive(slide) (Positiv fargefilm (lysbilde)) Hvis
du skanner en filmremse, velger du ett av disse
alternativene:
■ Color Negative (Negativ fargefilm) (brukes
i de fleste tilfeller)
■ BW Negative (Negativ svart-hvitt-film)
5. Trykk OK. EPSON STYLUS PHOTO RX begynner
å forhåndsvise lysbildene.
6. Trykk OK hvis fotografiet forhåndsvises slik du
ønsker det.
Hvis du vil skanne på nytt, trykker du knappen
y Back (Tilbake).
7. Bruk knappen l eller r for å velge et av
alternativene for å velge fotografier, og trykk
deretter OK.
1. Velg
alternativet.
2. Trykk
knappen OK.
Innstilling Beskrivelse
View and Print
Photos
(Vis og skriv ut
fotografier)
Print All
(Skriv ut alle)
Skriver ut bare fotoene du velger.
Skriver ut alle fotografiene.
■ Color Positive(strip) (Positiv fargefilm
(remse))
Når du har valgt, trykker du OK.
4. Bruk knappen u eller d for å velge Color
Restoration (Fargegjenoppretting) eller Auto
Exp. Level (Automatisk eksponeringsnivå) og
trykk deretter knappen r for å velge
innstillingselementet.
Innstilling Beskrivelse
Color Restoration
(Fargegjenoppretting)
Auto Exp. Level
(Automatisk
eksponeringsnivå).
Velg On (På) for å gjenopprette
den opprinnelige fargen i
falmede lysbilder, negativer
eller filmer.
Lower (Lavere): Redusere
eksponeringsnivå
Standard: Standard
eksponeringsnivå
Higher (Høyere):
Øke eksponeringsnivå
Print Range
(Skriv ut
område)
Print Crop (Skriv
ut beskåret)
Lagre på
minnekort
Rescan (Skann
på nytt)
Skriver ut en serie med fotografier, for
eksempel 3 til og med 8.
Skriver ut bare den delen av fotografiet
du beskjærer (& side 36).
Lagre fotografiene på et minnekort
(& side 38).
Skanne lysbildene, filmen eller
negativene én gang til.
Avhengig av valget ditt, vil du se et skjermbilde
som dette:
8. Følg instruksjonene nederst på skjermbildet for å
velge fotografiene du vil skrive ut, samt antall
eksemplarer.
Bruk u-, d-, l- og r-knappene til å velge et
fotografi. Bruk u- eller d-knappen til å angi antall
eksemplarer.
9. Trykk knappen x Print Settings
(Utskriftsinnstillinger).
34 Lage utskrifter fra lysbilder eller negativer
Page 35

10. Bruk knappen u eller d til å velge menyelementet.
Deretter trykker du knappen r.
11. Bruk knappen u eller d til å velge
innstillingselementet. Trykk deretter OK for
å bruke den nye innstillingen.
Gjenopprette farge i lysbilder og negativer
Hvis du har lysbilder eller negativer som har falmet
over tid, kan du gi dem nytt liv med Color Restoration
(Fargegjenoppretting).
Hvis du vil gjenopprette farge i falmede lysbilder eller
negativer, plasserer du lysbildene eller negativene på
glassplaten slik det er beskrevet på side 32 eller 33,
og justerer innstillingene.
1. Trykk knappen Slide/Negative
(Lysbilde/negativ).
Innstilling Beskrivelse
Paper Type
(Papirtype)
Paper Size
(Papirstørrelse)
Layout Hvis du vil skrive ut uten hvite kanter,
Quality
(Kvalitet)
Borderless
Expansion
(Utvidelse av
bildeområdet)
Filter Velg B&W (Svart-hvitt) hvis du vil
Velg innstillingen for papirtypen du la i
(& side 5).
Velg papirstørrelsen du la i.
velger du Borderless (Uten kant).
Ellers velger du Border (Ramme).
Velg kvaliteten for utskriften som
skal lages.
Juster margene som er beskåret når
du velger Borderless (Uten kant).
Standard: Ingen marger skrives ut.
Mid: Graden av utvidelse er lav.
(Det kan hende margene
skrives ut.)
Min: Graden av utvidelse er lavere
enn Mid. (Det kan hende
margene skrives ut.)
skrive ut bildet i svart-hvitt.
2. Velg filmtype.
Hvis du skanner lysbilder, velger du Color
Positive(slide) (Positiv fargefilm (lysbilde)) Hvis
du skanner en filmremse, velger du ett av disse
alternativene:
■ Color Negative (Negativ fargefilm) (brukes
i de fleste tilfeller)
■ BW Negative (Negativ svart-hvitt-film)
■ Color Positive(strip) (Positiv fargefilm
(remse))
Når du har valgt, trykker du OK.
3. Kontroller at Color Restoration
(Fargegjenoppretting) er satt til On (På).
Norsk
12. Trykk OK én gang til, og trykk deretter
x startknappen for å begynne å skrive ut.
Hvis du må avbryte utskriften, trykker du
knappen y Stop/Clear Settings (Stopp / Fjern
innstillinger).
4. Fortsett fra trinn 5 på side 34 for å skrive ut fra
lysbilder, negativer eller filmremser.
Lage utskrifter fra lysbilder eller negativer 35
Page 36

Beskjære et fotografi
Du kan beskjære og forstørre fotografier når du skriver
ut fra lysbilder, negativer eller film. Før du starter,
plasserer du lysbildene, negativene eller filmen på
glassplaten slik det er beskrevet på side 32 eller 33,
og legger i papiret du vil skrive ut på (& side 5).
1. Trykk knappen for modusen Slide/Negative
(Lysbilde/negativ).
2. Velg filmtype.
6. Bruk knappen l eller r for å velge Print Crop
(Skriv ut beskåret), og trykk deretter OK.
7. Bruk knappen l eller r til å velge fotografiet du
vil beskjære, og trykk deretter OK.
8. Juster beskjæringsområdet og begynn å skrive ut
slik det er beskrevet på side 11.
Hvis du skanner lysbilder, velger du Color
Positive(slide) (Positiv fargefilm (lysbilde)) Hvis
du skanner en filmremse, velger du ett av disse
alternativene:
■ Color Negative (Negativ fargefilm) (brukes
i de fleste tilfeller)
■ BW Negative (Negativ svart-hvitt-film)
■ Color Positive(strip) (Positiv fargefilm
(remse))
Når du har valgt, trykker du OK.
3. Juster om nødvendig Color Restoration
(Fargegjenoppretting) og Auto Exp. Level
(Automatisk eksponeringsnivå).
4. Trykk OK. EPSON STYLUS PHOTO RX begynner
å forhåndsvise lysbildene.
5. Trykk OK hvis fotografiet forhåndsvises slik
du ønsker.
Hvis du vil skanne på nytt, trykker du knappen
y Back (Tilbake).
36 Lage utskrifter fra lysbilder eller negativer
Page 37

Skanne til et minnekort
Du kan bruke EPSON STYLUS PHOTO RX til å
lagre skannede fotografier, film og lysbilder på
minnekortet. Du kan også skanne til datamaskinen i
stedet for til et minnekort (se instruksjonene i den
skjermbaserte Brukerhåndboken).
Skanne et fotografi
Når du har satt inn et minnekort (& side 17), følger du
disse trinnene for å skanne et fotografi til kortet og
lagre det i JPEG-format.
1. Åpne dokumentdekselet.
2. Plasser fotografiet med forsiden ned på
glassplaten, øverst i venstre hjørne, som vist
nedenfor.
5. Bruk knappen l eller r for å velge Save to
Memory Card (Lagre på minnekort) og trykk
deretter OK.
6. Bruk knappene u, d, l og r til å velge følgende
alternativer:
Innstilling Beskrivelse
Scan Area
(Skanneområde)
Hvis kantene av bildet er lyse på
farge, velger du Max Area
(Maksområde). Hvis ikke, velger du
Auto Cropping (Automatisk
beskjæring).
Obs!
Hvis kantene på det skannede bildet er skåret bort, flytter du
fotografiet litt bort fra hjørnet.
3. Lukk dokumentdekselet.
4. Trykk knappen for modusen Scan (Skann).
Document Type
(Dokumenttype)
Scan Quality
(Skannekvalitet)
Velg Photograph (Fotografi).
Velg Photo (Foto).
7. Trykk x startknappen. Fotografiet skannes og
lagres i EPSCAN-mappen på minnekortet.
Når skanningen er fullført, vises et
bekreftelsesskjermbilde. Noter ned navnet på
bildet, og hvor det er plassert på kortet.
c Forsiktig:
❏ Du må aldri åpne skannerenheten mens du skanner. Dette kan
skade EPSON STYLUS PHOTO RX.
❏ Du må ikke ta ut kortet eller slå av EPSON STYLUS PHOTO RX
mens lampen for minnekortet blinker. Det kan føre til at du
mister data.
Norsk
Skanne til et minnekort 37
Page 38

Skanne lysbilder eller film
Når du har satt inn et minnekort (& side 17), kan du
skanne lysbilder eller film til kortet og lagre
fotografiene i JPEG-format.
1. Plasser lysbildene eller filmen på glassplaten slik
det blir beskrevet på side 32 eller 33.
2. Lukk dokumentdekselet.
3. Trykk knappen for modusen Slide/Negative
(Lysbilde/negativ).
5. Juster om nødvendig Color Restoration
(Fargegjenoppretting) og Auto Exp. Level
(Automatisk eksponeringsnivå).
6. Trykk OK. EPSON STYLUS PHOTO RX begynner
å forhåndsvise lysbildene.
7. Trykk OK hvis bildene forhåndsvises slik
du ønsker.
Hvis du vil skanne på nytt, trykker du knappen
y Back (Tilbake).
8. Bruk knappen l eller r for å velge Save to
Memory Card (Lagre på minnekort) og trykk
deretter OK.
EPSON STYLUS PHOTO RX viser det første
fotografiet på skjermen.
4. Velg filmtype.
Hvis du skanner lysbilder, velger du Color
Positive(slide) (Positiv fargefilm (lysbilde)) Hvis
du skanner en filmremse, velger du ett av disse
alternativene:
■ Color Negative (Negativ fargefilm)
(brukes i de fleste tilfeller)
■ BW Negative (Negativ svart-hvitt-film)
■ Color Positive(strip) (Positiv
fargefilm (remse))
Når du har valgt, trykker du OK.
9. Bruk knappen l eller r for å forhåndsvise hvert
av fotografiene.
10. Du kan velge et fotografi som vises, ved å bruke
knappen u eller d til å merke av i boksen øverst i
høyre hjørne.
38 Skanne til et minnekort
Page 39

11. Når du er ferdig med å velge fotografier,
trykker du knappen x Print Settings
(Utskriftsinnstillinger), og deretter trykker du
knappen r. Deretter bruker du knappen u eller d
for å velge Photo (Foto – for god kvalitet), eller
Best Photo (Beste foto – for best mulig kvalitet)
som alternativ for Quality (Kvalitet), og trykk
deretter OK.
12. Trykk OK på nytt for å bruke den nye
innstillingen.
13. Trykk x startknappen. Fotografiet skannes og
lagres i EPSCAN-mappen på minnekortet.
Når skanningen er fullført, vises et
bekreftelsesskjermbilde. Noter ned navnet på
bildet, og hvor det er plassert på kortet.
c Forsiktig:
Du må ikke ta ut kortet eller slå av EPSON STYLUS PHOTO RX
mens lampen for minnekortet blinker. Det kan føre til at du
mister data.
Norsk
Skanne til et minnekort 39
Page 40

Lage utskrifter fra mobiltelefonen
Hvis mobiltelefonen din har en infrarød port, kan du
sende JPEG-fotodata fra telefonen til EPSON STYLUS
PHOTO RX og skrive ut.
Skrive ut bilder
Kontroller at det mulig å sende fotodata fra telefonen
via infrarød.
1. Legg i den typen papir du vil skrive ut på
(& side 5).
2. Trykk på knappen q Setup (Oppsett).
3. Bruk knappen u eller d for å velge PictBridge
Setup (PictBridge-oppsett). Deretter trykker du
knappen r.
EPSON STYLUS PHOTO RX begynner å skrive ut
når den mottar dataene ordentlig.
innenfor 20 cm
Obs!
❏ Den infrarøde porten kan motta data fra opptil 20 cm avstand.
❏ Du kan sende opptil 10 bildedataelementer (den maksimale,
totale bildestørrelsen er 3 M), inkludert dokumenter som
skrives ut.
❏ Det kan hende det ikke er mulig å overføre data hvis direkte sollys
eller lys fra lysstoffrør skinner på én av de infrarøde portene.
4. Bruk LCD-skjermen til å velge
utskriftsinnstillingene (& side 19).
Pass på at innstillingen Small Image (Lite bilde)
er satt til On (På), som vist.
5. Når du er ferdig med å velge
utskriftsinnstillingene dine, trykker du OK.
6. Sikt telefonens infrarøde port mot den infrarøde
porten på EPSON STYLUS PHOTO RX, og send
fotodataene. Se i mobiltelefonens brukerhåndbok
hvis du vil vite mer.
Spesifikasjoner for infrarød
Versjon Kompatibel med IrDA®
Standard-spesifikasjonene.
(Ver.1.3 Lavstrøm)
Maksimal
datahastighet
Minimum
tilkoblingsavstand,
øvre grense
opptil 4 Mbit/s
0,2 meter
40 Lage utskrifter fra mobiltelefonen
Page 41

Vedlikeholde og transportere
Skifte ut blekkpatroner
Når du skriver ut med nesten tomme eller tomme
blekkpatroner, ser du en melding på LCD-skjermen.
Kontroller dette ikonet nederst i høyre hjørne på
skjermen for å se hvilken blekkpatron som er nesten
tom eller tom.
Blekknivå
Når en patron er mer enn seks måneder gammel, kan
utskriftskvaliteten bli redusert. Prøv om nødvendig å
rengjøre skriverhodet slik det beskrives på side 43.
Hvis utskriftene fortsatt ikke ser ut som de burde, kan
det være behov for å skifte ut patronen.
Kontrollere hvor mye blekk som er tilgjengelig
Slik kontrollerer du blekktilførselen:
1. Trykk knappen q Setup (Oppsett).
2. Bruk knappen u eller d til å velge Ink Levels
(Blekknivå) og trykk deretter på knappen r.
Du får se en grafisk illustrasjon som viser hvor
mye blekk som er igjen i hver patron:
Y (Yellow (Gul)), B (Black (Svart)), LC (Light Cyan
(Lys cyan)), LM (Light Magenta (Lys magenta)),
M (Magenta), og C (Cyan).
3. Når du har kontrollert blekknivåene, trykker
du OK.
Kjøpe blekkpatroner
Bruk disse Epson-blekkpatronene innen seks måneder
etter at de er installert og før utløpsdatoen.
Farge Artikkelnummer
Black (Svart) T0481
Cyan T0482
Magenta T0483
Gul T0484
Light Cyan (Lys cyan) T0485
Light Magenta (Lys
magenta)
c Forsiktig:
Bruk ekte Epson-blekkpatroner og ikke etterfyll dem hvis du vil
oppnå gode resultater. Andre produkter som ikke er produsert av
Epson, kan forårsake skade. Disse skadene dekkes ikke av Epsons
garantier, og kan under visse omstendigheter føre til feil på EPSON
STYLUS PHOTO RX.
Forholdsregler for blekkpatroner
w Advarsel:
Hvis du får blekk på hendene, må du vaske dem grundig med såpe
og vann. Hvis du får blekk i øynene, må du øyeblikkelig skylle med
vann. Hvis du fortsatt føler ubehag eller har synsforstyrrelser, må du
øyeblikkelig oppsøke lege.
c Forsiktig:
❏ For å unngå å skade EPSON STYLUS PHOTO RX må du aldri
flytte skriverhodet for hånd.
❏ Når en blekkpatron er tom, kan du ikke fortsette å kopiere
eller skrive ut, selv om de andre patronene fremdeles
inneholder blekk.
❏ La den tomme blekkpatronen stå i EPSON STYLUS PHOTO RX
til du har fått fatt i en ny blekkpatron. Ellers kan blekket som
fortsatt finnes i skriverhodedysene, tørke ut.
❏ En IC-brikke på hver blekkpatron overvåker nøyaktig mengde
blekk som er brukt fra patronen. Selv om en patron fjernes og
deretter settes inn igjen, kan alt blekket i den brukes. Litt blekk
forbrukes imidlertid hver gang patronen settes inn, fordi EPSON
STYLUS PHOTO RX-skriveren automatisk sjekker
påliteligheten til patronen.
T0486
Norsk
Når det begynner å bli lite blekk igjen, må du
kontrollere at du har erstatningspatroner tilgjengelig.
Du kan ikke skrive ut hvis en blekkpatron er tom.
Vedlikeholde og transportere 41
Page 42

Fjerne og installere blekkpatroner
Kontroller at du har en ny blekkpatron før du starter.
Når du har startet utskifting av en bl ekkpa tro n, må du
fullføre alle trinnene i en økt.
1. Gjør ett av følgende:
■ Hvis en blekkpatron er tom:
Se på meldingen på LCD-skjermen for å finne
ut hvilken patron som er tom, og trykk
deretter OK.
■ Hvis det er lite blekk igjen i en blekkpatron:
Se på ikonet nederst i høyre hjørne på
LCD-skjermen for å se hvilken blekkpatron
som er nesten tom, eller sjekk blekknivået
slik det er beskrevet på side 41. Deretter
trykker du knappen q Setup (Oppsett).
Bruk knappen u eller d til å velge
Change Ink Cartridge (Skift blekkpatron)
og trykk deretter knappen r.
I bekreftelsesskjermbildet trykker du
x startknappen.
2. Løft opp skannerenheten for å få tilgang til
skriverområdet.
4. Ta ut patronen du har behov for å skifte ut. Klem
på tungen bak på blekkpatronen og løft den rett
ut. Kast den på en forsvarlig måte. Ikke ta den
brukte patronen fra hverandre, og prøv heller ikke
å etterfylle den med blekk.
5. Pakk ut den nye patronen.
6. Sett inn den nye patronen i holderen og trykk den
ned til den kommer på plass med et klikk.
3. Åpne patrondekselet.
c Forsiktig:
Prøv aldri å åpne patrondekselet mens skriverhodet er i
bevegelse. Vent til blekkpatronene har flyttet seg til posisjonen
for utskifting.
Hvis du må skifte ut andre blekkpatroner, gjentar
du trinn 4 til 6 før du fortsetter med neste trinn.
7. Lukk blekkpatrondekselet og trykk på det til det
kommer på plass med et klikk.
c Forsiktig:
Hvis det er vanskelig å lukke dekselet, må du kontrollere at alle
patronene sitter ordentlig på plass. Trykk ned på hver enkelt
patron til du hører at den kommer på plass med et klikk. Ikke
bruk makt for å lukke dekselet.
42 Vedlikeholde og transportere
Page 43

8. Lukk skannerenheten.
9. Trykk OK.
EPSON STYLUS PHOTO RX begynner å fylle
blekk og meldingen Charging ink. Please wait.
(Fyller blekk. Vent litt.) vises på LCD-skjermen.
Vent til meldingen Ink cartridge replacement
is complete. (Utskifting av blekkpatron er
fullført) vises på LCD-skjermen før du fortsetter
utskriften.
c Forsiktig:
Slå aldri av EPSON STYLUS PHOTO RX under blekkfylling.
Det kan føre til at blekk går tapt.
3. Kontroller at vanlig papir er lagt i og trykk
x startknappen for å skrive ut
dysekontrollmønsteret.
4. Studer dysekontrollmønsteret du skrev ut. Hver
av strekene skal være heltrukne, uten brudd eller
opphold, som vist.
■ Hvis utskriften ser bra ut, trykker du knappen
y Back (Tilbake) for å gå tilbake til
hovedmenyen.
■ Hvis du ser noen blanke felt, som vist
nedenfor, trykker du x startknappen for å
rengjøre skriverhodet slik det er beskrevet i
neste del.
Rengjøre skriverhodet
Kontrollere og rengjøre skriverhodet
Hvis utskriftene er uventet lyse eller mørke, det
mangler farger eller hvis du ser lyse eller mørke striper
på sidene, kan det være behov for å rengjøre
skriverhodet. Dette renser dysene i skrivehodet, som
kan bli tilstoppet hvis du ikke bruker EPSON STYLUS
PHOTO RX på lang tid.
Obs!
Pass på at frontskuffen er i papirposisjon (senket posisjon) og at
CD/DVD-skuffen ikke er satt inn i EPSON STYLUS PHOTO RX.
Se “Legge i papir” på side 5 hvis du vil ha mer informasjon.
Tips:
Det er en god idé å slå på EPSON STYLUS PHOTO RX minst én
gang i måneden for å holde på god utskriftskvalitet.
Kontrollere skriverhodet
Du kan skrive ut et dysetestmønster for å se om noen
av dysene i skriverhodet er stoppet til eller for å
kontrollere resultatet etter rengjøring av skriverhodet.
1. Trykk knappen q Setup (Oppsett). (Hvis du er
ferdig med å rengjøre skriverhodet, kan du starte
dysekontrollen ved å trykke x startknappen.)
2. Bruk knappen u eller d til å velge Nozzle Check
(Dysekontroll), og deretter trykker du knappen r.
Følg disse anvisningene for å rengjøre skriverhodet
slik at det kan levere blekk på riktig måte. Rengjøring
av skriverhodet bruker blekk, så rengjør bare hvis
kvaliteten går ned.
Obs!
Hvis en melding på LCD-skjermen angir at en patron er tom eller
har lite blekk igjen, kan du ikke rengjøre skriverhodet. Du må først
skifte den angitte blekkpatronen.
1. Kontroller at EPSON STYLUS PHOTO RX er slått
på, men ikke skriver ut.
2. Trykk knappen q Setup (Oppsett).
3. Bruk knappen u eller d til å velge Head Cleaning
(Hoderengjøring) og trykk knappen r.
4. Trykk x startknappen for å begynne å rengjøre
skriverhodet.
Rengjøringen tar omtrent 60 sekunder og
meldingen Print head cleaning in progress.
Please wait. (Hoderengjøring pågår. Vent litt.)
vises på LCD-skjermen.
c Forsiktig:
For å unngå å skade EPSON STYLUS PHOTO RX må du aldri
slå den av mens hoderengjøringen pågår.
5. Når rengjøringen er fullført, trykker du
x startknappen for å skrive ut
dysekontrollmønsteret og kontrollere resultatet.
Norsk
Vedlikeholde og transportere 43
Page 44

Hvis du ikke ser noen forbedring etter å ha rengjort tre
eller fire ganger, kan du se på løsningene som
begynner på side 46. Du kan også slå av EPSON
STYLUS PHOTO RX og vente over natten for å la
eventuelt tørket blekk mykne. Prøv så å rengjøre
skriverhodet på nytt.
Justere skriverhodet
Hvis utskriftene er kornete eller hvis loddrette streker
ser ujevne ut, kan det være du må justere skriverhodet.
Obs!
Pass på at frontskuffen er i papirposisjon (senket posisjon) og at
CD/DVD-skuffen ikke er satt inn i EPSON STYLUS PHOTO RX.
Se “Legge i papir” på side 5 hvis du vil ha mer informasjon.
1. Kontroller at EPSON STYLUS PHOTO RX er slått
på, men ikke skriver ut.
7. Trykk knappen r og bruk deretter knappen u
eller d til å velge nummeret som svarer til
området.
8. Trykk OK og angi numrene for de andre
mønstrene på samme måte.
9. Når du er ferdig, trykker du OK og du ser
meldingen Print head alignment is complete.
(Skriverhodejustering er fullført.). Trykk OK for å
gå tilbake til modusen Setup (Oppsett).
2. Legg i flere ark med vanlig papir.
3. Trykk knappen q Setup (Oppsett).
4. Bruk knappen u eller d til å velge Head
Alignment (Hodejustering) og trykk knappen r.
5. Trykk x startknappen for å begynne å skrive ut
justeringsmønsteret.
Følgende testark blir skrevet ut:
Obs!
Ikke trykk knappen y Stop/Clear Settings (Stopp / Fjern
innstillinger) mens du skriver ut et justeringsmønster.
6. Se på mønster # 1 og finn delen med jevnest
utskrift, uten merkbar utflyting eller streker.
Transportere EPSON STYLUS PHOTO RX
Hvis du må transportere EPSON STYLUS
PHOTO RX, pakker du den forsiktig ned i
originalemballasjen (eller lignende).
c Forsiktig:
❏ Ved oppbevaring eller transport av EPSON STYLUS PHOTO RX
må den ikke stå på skrå eller på høykant, eller snus opp-ned,
da dette kan føre til at det lekker blekk fra patronene.
❏ La blekkpatronene stå i under transport. Hvis du fjerner dem,
kan dette skade EPSON STYLUS PHOTO RX.
1. Fjern alt papir fra arkmateren og kontroller at
EPSON STYLUS PHOTO RX er slått av.
2. Åpne skannerenheten og kontroller at
skriverhodet er i utgangsposisjon til høyre.
3. Lukk skannerenheten.
4. Åpne dokumentdekselet og vri
transportlåshendelen, som vist under, for å
sikre skanneren.
44 Vedlikeholde og transportere
Page 45

5. Ta ut strømledningen fra uttaket og koble deretter
USB-kabelen fra datamaskinen.
6. Lukk papirstøtten, frontskuffen og frontdekselet.
7. Pakk EPSON STYLUS PHOTO RX ned i
emballasjen, og bruk beskyttelsesmaterialet som
den ble levert med.
Transporter EPSON STYLUS PHOTO RX i vannrett
posisjon. Etter at du har flyttet den, må du passe på å
låse opp skanneren.
Endre språket som vises på LCD-skjermen
Du kan endre språket som vises på LCD-skjermen.
1. Trykk knappen q Setup (Oppsett).
2. Bruk knappen u eller d for å velge Language
(Språk), og trykk deretter knappen r.
3. Bruk knappen u eller d for å velge språket du
vil vise.
4. Trykk OK.
Norsk
Vedlikeholde og transportere 45
Page 46

Løse problemer
Hvis du har et problem med EPSON STYLUS PHOTO
RX, må du sjekke meldingene på LCD-skjermen, kjøre
en dysekontroll (& side 43), eller se “Problemer og
løsninger” på side 46.
Feilmeldinger
Du kan stille diagnose og løse de fleste problemer ved
å sjekke feilmeldingene i LCD-panelet. Hvis du ikke
klarer å løse problemene ved å sjekke meldingene,
kan du bruke tabellen nedenfor og prøve den
anbefalte løsningen.
Obs!
Løsningene er for problemer som inntreffer når du bruker EPSON
STYLUS PHOTO RX som frittstående enhet. Se i den elektroniske
brukerhåndboken for detaljerte løsninger for utskrift, skanning,
utskriftskvalitet eller datamaskin-relaterte problemer.
Feilmeldinger Løsning
A printer error occurred.
Please see your manual.
(En skriverfeil har oppstått.
Se i håndboken.)
A scanner error has
occurred. Please see your
manual. (En skannerfeil
har oppstått. Se i
håndboken.)
Service required. Parts
inside your printer are near
the end of their service life.
See your manual for
details. (Service påkrevd.
Noen deler i skriveren må
snart byttes ut. Se i
håndboken for mer
informasjon)
Service required. Parts
inside your printer are at
the end of their service life.
See your manual for
details. (Service påkrevd.
Noen deler i skriveren må
byttes ut. Se i håndboken
for mer informasjon)
Cannot recognize the USB
device. (Gjenkjenner ikke
USB-enhet.)
Slå EPSON STYLUS PHOTO
RX av og på igjen. Kontroller at
det ikke er noe beskyttelsesteip
eller beskyttelsespapir igjen inne
i skriveren. Hvis feilmeldingen
fortsatt vises, må du kontakte
forhandleren.
Slå EPSON STYLUS PHOTO
RX av og på igjen. Kontroller at
transportlåsen er løst ut. Hvis
feilmeldingen fortsatt vises, må
du kontakte forhandleren.
Blekkoppsamlerputen i skriveren
er full eller nesten full. Kontakt
forhandleren for å få den
skiftet ut.
Kontroller at minnekortet er
korrekt satt inn. Hvis du har
koblet til en USB-lagringsenhet,
må du kontrollere at
lagringsdisken har blitt satt inn på
riktig måte.
Feilmeldinger Løsning
Cannot recognize the
memory card or disk.
(Gjenkjenner ikke
minnekort eller disk.)
A problem occurred while
formatting. Formatting
canceled. (Et problem
oppstod under
formatering.
Formateringen ble
avbrutt.)
An error occurred while
saving. Save canceled.
(En feil inntraff under
lagring. Lagring avbrutt.)
An error occurred while
saving. Save canceled.
(En feil inntraff under
fjerning av filer.
Operasjonen ble avbrutt.)
Cannot create a folder on
the memory card or disk.
Operation canceled. (Kan
ikke opprette mappe på
minnekortet eller disken.
Operasjonen ble avbrutt.)
Print head cleaning failed.
(Rengjøring av
skriverhodet mislyktes.)
Cannot perform print head
cleaning due to low ink
level. (Kan ikke utføre
skriverhoderengjøring på
grunn av lavt blekknivå.)
Kontroller at minnekortet eller
lagringsdisken er korrekt satt inn.
Kontroller i så fall om det er et
problem med kortet eller disken,
og prøv på nytt.
Prøv en gang til. Hvis feilen
oppstår på nytt, kan det være et
problem med minnekortet eller
lagringsdisken. Kontroller kortet
eller disken og prøv på nytt.
Sett inn et nytt minnekort og
prøv igjen.
Prøv en gang til. Hvis
feilmeldingen fortsatt vises, må
du kontakte forhandleren.
Kontroller blekknivåene og skift
ut blekkpatroner slik det er
beskrevet på side 41. Prøv
deretter på nytt.
Problemer og løsninger
Kontroller løsningene nedenfor hvis du har problemer
med å bruke EPSON STYLUS PHOTO RX.
Installeringsproblemer
EPSON STYLUS PHOTO RX lager støy etter at du
slår den på.
■ Kontroller at beskyttelsesteipen ikke blokkerer for
skriverhodet.
■ Kontroller at skannerlåsen er satt i ulåst posisjon,
som vist på Start her-arket.
Etter at du har løst ut skriverhodet eller skannerlåsen,
slår du av strømmen, venter litt og slår den på igjen.
46 Løse problemer
Page 47

EPSON STYLUS PHOTO RX lager lyd etter at
blekkpatronen er installert.
■ Når du installerer blekkpatroner, må EPSON
STYLUS PHOTO RX fylle blekksystemet. Vent til
den er ferdig (meldingen for fylling forsvinner fra
LCD-skjermen), så slår du den av. Hvis du slår den
av for tidlig, kan det være at den bruker ekstra
blekk neste gang du slår den på.
■ Kontroller at blekkpatronene sitter ordentlig på
plass, og at det ikke finnes emballasjemateriell
igjen i EPSON STYLUS PHOTO RX. Åpne
patrondekselet og skyv patronene ned til de låses
på plass med et klikk. Slå av strømmen, vent en
liten stund og slå den på igjen.
EPSON STYLUS PHOTO RX skriver ut blanke sider.
■ Kontroller at du har riktig innstilling for
papirstørrelse for papiret du har lagt i,& side 5.
■ Det kan være at skriverhodedysene må rengjøres;
& side 43.
Utskriften er for mørk.
Hvis du kopierer,
trykker du knappen
x Print Settings
(Utskriftsinnstillinger)
og justerer Copy
Density (Kopitetthet).
Termene på LCD-skjermen vises ikke på ditt språk.
Hvis språket som vises på LCD-skjermen, ikke er det
du vil vise, velger du språket du ønsker, fra menyen
Setup (Oppsett). Se “Endre språket som vises på
LCD-skjermen” på side 45 hvis du vil ha mer
informasjon.
Problemer med utskrift og kopiering
EPSON STYLUS PHOTO RX er på, men ingenting
skrives ut.
■ Kontroller at USB-kabelen er ordentlig koblet til i
begge ender.
■ Kjør en dysetest som beskrevet på side 43. Hvis
ingenting skrives ut, kan det være du må rengjøre
skriverhodet.
Det høres ut som om EPSON STYLUS PHOTO RX
skriver ut, men det kommer ingen utskrift.
■ Det kan være at skriverhodedysene må rengjøres;
& side 43.
■ Pass på at EPSON STYLUS PHOTO RX står på en
flat, stabil overflate.
Margene er feil.
■ Kontroller at du har riktig innstilling for
papirstørrelse for papiret du har lagt i.
■ Velg riktige marger for papirstørrelsen.
■ Kontroller at papiret er lagt i med kortsiden først
på høyre side av arkmateren, med den venstre
kantskinnen liggende lett mot papiret.
■ Ikke legg i for mange ark om gangen (ikke gå over
pilmerket c på venstre kantskinne), & side 5.
■ Velg Actual (Faktisk) i stedet for Auto Fit Page
(Tilpass til siden) eller juster zoominnstillingene.
Skanneproblemer
Transparentenhetsvinduet er ikke på.
■ Lampen slås av automatisk for å spare strøm
(hvilemodus). Den slås på igjen når du starter
skanningen.
■ Kontroller at EPSON STYLUS PHOTO RX er
plugget i et fungerende strømuttak.
EPSON STYLUS PHOTO RX skanner ikke.
■ Vent til transparentenhetsvinduet lyser jevnt (klar
til skanning). Det kan være du må forhåndsvise
skanningen for at lampen skal slå seg på.
■ Hvis du skanner lysbilder, negativer eller film, må
du kontrollere at du har fjernet den hvite
dokumentmatten og at filmholderen er riktig
plassert .
Problemer med papirmatingen
Papiret mates ikke riktig eller kjører seg fast.
■ Hvis papiret ikke lar seg mate inn, fjerner du det
fra arkmateren. Luft papiret, legg det i mot høyre
side, og skyv den venstre kantskinnen mot papiret
(men ikke for tett). Ikke legg i for mange ark om
gangen (ikke gå over pilmerket c på venstre
kantskinne), & side 5.
■ Hvis papiret har kjørt seg fast, trykker du
x startknappen for å skyve ut det fastkjørte
papiret. Hvis papiret ikke skyves ut, slår du av
strømmen, løfter opp skannerenheten og fjerner
alt papiret på innsiden, inkludert revne biter.
Legg papiret forsiktig i på nytt, slå strømmen på
igjen og trykk x startknappen.
■ Hvis papiret kjører seg fast ofte, må du kontrollere
at venstre kantskinne ikke er skjøvet for hardt inn
mot papiret. Prøv å legge i færre papirark. Ikke
legg i for mange ark om gangen (ikke gå over
pilmerket c på venstre kantskinne), & side 5.
Norsk
Løse problemer 47
Page 48

Problemer med utskriftskvaliteten
Utskriften er blek eller har tomme områder.
Du ser lyse, vannrette striper på utskriftene eller
kopiene.
■ Rengjør skriverhodet, & side 43.
■ Kontroller at du velger riktig papirtype, & side 5.
■ Kontroller at den skrivbare (hvitere eller blankere)
siden av papiret vender opp.
■ Blekkpatronene må kanskje skiftes ut, & side 41.
■ Juster skriverhodet, & side 44.
Utskriften er uklar eller flekket.
■ Rengjør skriverhodet, & side 43.
■ Blekkpatronene kan være gamle eller ha lite blekk
igjen, & side 41.
■ Kontroller at du velger riktig papirtype. & side 5.
■ Kontroller at papiret ikke er skadet, gammelt,
skittent eller lagt i med den skrivbare siden ned.
Hvi s d et er det , m å d u l eg ge i n ytt pa pi r s lik at de n
hvitere eller blankere siden av papiret vender opp.
Utskriften er kornete.
■ Kontroller at du velger innstillingen Best Photo
(Beste foto) som utskriftskvalitet.
■ Hvis du skriver ut eller kopierer et foto, må du
passe på at du ikke forstørrer det for mye. Prøv å
skrive det ut i mindre størrelse.
■ Juster skriverhodet, & side 44.
Du ser feil farger eller farger mangler.
■ Rengjør skriverhodet, & side 43.
■ Blekkpatronene kan være gamle eller ha lite blekk
igjen, & side 41.
■ Kontroller at papiret ikke er fuktig, bøyd eller lagt
i med den skrivbare siden ned (den hvitere eller
blankere skrivbare siden skal vende opp). Legg i
nytt papir med den skrivbare siden opp.
■ Bruk et støtteark med spesialpapir eller prøv å
legge i papiret ett ark om gangen.
■ Juster skriverhodet, & side 44.
■ Lag flere kopier uten å legge et dokument på
glassplaten.
■ Bruk bare papir som anbefales av Epson, og ekte
Epson-patroner.
■ Kontroller at du har lagt i riktig papir og velg
riktig innstilling for papiret på LCD-skjermen.
■ Kontroller at du ikke bruker en spesialeffekt som
endrer fargene i bildet, for eksempel Sepia.
■ Hvis du går tom for papir, må du legge i nytt så
snart som mulig. Hvis du lar EPSON STYLUS
PHOTO RX være uten papir i en lengre periode,
kan fargene bli feilaktige i den neste kopieringseller utskriftsjobben.
Diverse utskriftsproblemer
Bildet har feil størrelse eller posisjon.
■ Kontroller at alternativene for papir og/eller
layout er riktig angitt. Kontroller
layout-innstillingene på LCD-skjermen.
■ Kontroller at originalen er riktig plassert på
glassplaten & side 9.
48 Løse problemer
Page 49

Problemer med skannekvaliteten
Det skannede bildet er
uklart eller fordreid.
■ Kontroller at
originalen er
ligger flatt mot
glassplaten. Hvis
bare en del av bildet
er uklart, kan det
være at originalen er krøllet eller forvridd.
■ Rengjør glassplaten med en myk, tørr, lofri klut
(papirlommetørkler er ikke anbefalt). Hvis glasset
fremdeles ikke er rent, bruker du litt
glassrengjøringsmiddel på en myk klut.
Kontroller at du tørker av alt rengjøringsmiddelet.
Ikke spray glassrengjøringsmiddel direkte på
glasset.
■ Kontroller at EPSON STYLUS PHOTO RX ikke
står skrått eller er plassert på en ustabil eller ujevn
overflate.
Bare en del av
fotografiet skannes.
Skanneren har
ikke-lesbare områder
i kantene. Flytt
fotografiet litt vekk
fra kantene.
Filstørrelsen er for stor.
Kundestøtte
Kontakte kundestøtte
Hvis Epson-produktet ikke fungerer ordentlig,
og du ikke kan løse problemet ved hjelp
av feilsøkingsinformasjonen i
produktdokumentasjonen, må du kontakte
kundestøtte for å få hjelp. Se i dokumentet
Pan-European Warranty Document som fulgte med
produktet, for å finne informasjon om hvordan du
kontakter EPSONSs kundestøtte. Kundestøtte kan
hjelpe deg mye raskere hvis du oppgir følgende
informasjon:
■ Produktets serienummer
(Etiketten med serienummeret er vanligvis
plassert bak på produktet.)
■ Produktmodell
■ Programvareversjon for produktet
(Klikk About (Om), Version Info
(Versjonsinformasjon) eller lignende i
produktprogrammet.)
■ Merke og modell på datamaskinen du bruker
■ Navnet på og versjonen av operativsystemet på
datamaskinen
■ Navn og versjoner på programmene du vanligvis
bruker med produktet
Prøv å endre innstillingen for utskriftskvalitet.
Det kommer frem en prikket linje i bildet.
■ Rengjør glassplaten med en myk, tørr, lofri klut
(papirlommetørkler er ikke anbefalt). Hvis
glassplaten fremdeles ikke er ren, bruker du litt
glassrengjøringsmiddel på en myk klut.
Kontroller at du tørker av alt rengjøringsmiddelet.
Ikke spray glassrengjøringsmiddel direkte på
glasset.
■ Hvis linjen bare vises på utskriftene, kan det være
du må rengjøre skriverhodet, & side 43.
Web-område for teknisk støtte
Gå til http://www.epson.com og velg EPSONs
web-område for kundestøtte i ditt område for å hente
de nyeste driverne, dokumenter med svar på vanlige
spørsmål, håndbøker og annet nedlastbart materiale.
På Epsons web-område for kundestøtte får du hjelp
med problemer som ikke kan løses ved hjelp av
feilsøkingsinformasjonen i skriverdokumentasjonen.
Norsk
Løse problemer 49
Page 50

Merknader
Viktige sikkerhetsinstruksjoner
Før du bruker EPSON STYLUS PHOTO RX, må du
lese og følge disse sikkerhetsinstruksjonene:
■ Bruk bare den strømledningen som leveres med
EPSON STYLUS PHOTO RX. Bruk av en annen
ledning kan føre til brann eller støt. Ikke bruk
ledningen med annet utstyr.
■ Kontroller at strømledningen oppfyller alle lokale
sikkerhetskrav.
■ Bruk den typen strømforsyning som er angitt på
merkelappen.
■ Plasser EPSON STYLUS PHOTO RX nær en
stikkontakt hvor det er lett å trekke ut støpselet.
■ Ikke la strømledningen bli skadet eller frynset.
■ Hvis du bruker en skjøteledning med EPSON
STYLUS PHOTO RX, må du kontrollere at den
totale angitte mengden strøm (ampere) for
enhetene som er koblet til skjøteledningen, ikke
overskrider tillatt strømmengde for ledningen.
Kontroller også at den totale angitte mengden
strøm (ampere) for alle enhetene som er koblet til
strømuttaket, ikke overskrider tillatt
strømmengde for strømuttaket.
■ Unngå steder som er utsatt for raske skifter i
temperatur eller fuktighet, støt eller vibrasjoner
eller støv.
■ La det være nok plass rundt EPSON STYLUS
PHOTO RX til at ventilasjonen blir god.
■ EPSON STYLUS PHOTO RX må ikke plasseres i
næheten av en radiator, et varmluftsuttak eller i
direkte sollys.
■ Plasser EPSON STYLUS PHOTO RX på en flat,
stabil overflate som er større enn sokkelen i alle
retninger. Den vil ikke fungere slik den skal hvis
den står skrått.
■ Kontroller at baksiden av EPSON STYLUS
PHOTO RX er minst 10 cm borte fra veggen.
■ Du må aldri åpne dokumentdekselet forbi det
punktet der det stopper naturlig, og du må ikke
plassere tunge gjenstander oppå EPSON STYLUS
PHOTO RX.
■ Unngå å stenge for eller dekke over eller føre
gjenstander inn i åpningene i kabinettet.
■ Bortsett fra det som er spesifikt forklart i
dokumentasjonen, må du ikke prøve å reparere
EPSON STYLUS PHOTO RX selv.
■ Under følgende forhold må du koble fra EPSON
STYLUS PHOTO RX og få utført service hos
kvalifisert personell: Hvis strømkabelen eller
kontakten er skadet, hvis det har kommet væske
inn i produktet, hvis produktet har falt i gulvet
eller dekselet er skadet på annen måte, hvis
produktet ikke fungerer normalt eller viser en
betydelig endring i ytelse. Du kan bare justere de
kontrollene som er dekket av brukerhåndboken.
■ Ved oppbevaring eller transport av EPSON
STYLUS PHOTO RX, må den ikke stå på skrå, på
siden eller snus opp-ned. Dette kan føre til at det
lekker blekk fra patronen.
■ Pass på at du ikke setter fast fingrene når du
lukker skannerenheten.
Sikkerhetsinstruksjoner for blekkpatroner
■ Oppbevar blekkpatroner utilgjengelige for barn.
Blekket må ikke drikkes.
■ Vær forsiktig ved håndtering av brukte
blekkpatroner. Det kan være litt blekk igjen rundt
blekkforsyningsporten. Hvis du får blekk på
huden, må du vaske det av med såpe og vann.
Hvis du får blekk i øynene, må du øyeblikkelig
skylle med vann. Hvis du fortsatt føler ubehag
eller har synsforstyrrelser, må du øyeblikkelig
oppsøke lege.
■ Ikke ta hånden inn i EPSON STYLUS PHOTO RX
eller berør patronene under utskrift.
■ Ikke rist patronene. Det kan føre til lekkasje.
■ Ikke søl væske på EPSON STYLUS PHOTO RX.
■ Ikke bruk aerosol-produkter som inneholder
brennbare gasser inne i eller rundt EPSON
STYLUS PHOTO RX. Dette kan forårsake brann.
50 Merknader
■ Sett inn blekkpatronen umiddelbart etter at du har
tatt den ut av emballasjen. Hvis en patron blir
liggende lenge utenfor emballasjen, kan det føre
til dårligere utskriftskvalitet.
Page 51

■ Ikke fjern eller riv etiketten på patronen, da dette
kan føre til lekkasje.
■ Ikke berør den grønne IC-brikken på siden av
patronen. Dette kan påvirke normal operasjon
og utskrift.
■ Hvis du tar ut en blekkpatron for å bruke den
senere, må du beskytte åpningen fra skitt og
oppbevare den i samme miljø som EPSON
STYLUS PHOTO RX. Merk at det er en ventil i
blekkforsyningsporten, slik at det ikke er
nødvendig med deksler eller plugger. Pass likevel
på at blekket ikke setter flekker på gjenstander
som patronen kommer i kontakt med. Ikke rør
blekkforsyningsporten eller det omkringliggende
området på patronen.
ENERGY STAR
Programmet International
Equipment Program er et frivillig partnerskap med
datamaskin- og kontorutstyrsbransjen for å fremme
innføringen av energiøkonomiske datamaskiner,
skjermer, skrivere, fakser, kopimaskiner, skannere
og flerfunksjonelle enheter i et forsøk på å
redusere luftforurensningen som forårsakes av
energiproduksjon. Standardene og logoene er like
for landene som deltar.
®
-kompatibel
Som en ENERGY STAR Partner har
Epson fastsatt at dette produktet
oppfyller
retningslinjene for
energieffektivitet.
ENERGY STAR-
ENERGY STAR Office
Merknad om opphavsrett
Ingen deler av denne publikasjonen kan reproduseres,
lagres i et gjenfinningssystem eller overføres i noen
form eller på noen måte, det være seg elektronisk,
mekanisk, ved fotokopiering, innspilling eller annet,
uten skriftlig forhåndstillatelse fra SEIKO EPSON
CORPORATION. Informasjonen i denne
publikasjonen er bare beregnet på bruk med dette
produktet. Epson er ikke ansvarlig for noen form for
bruk av denne informasjonen angående andre
skrivere.
Verken Seiko Epson Corporation eller deres partnere
skal stilles til ansvar overfor kjøperen av dette
produktet eller overfor tredjepart for skader, tap,
kostnader eller utgifter som kjøper eller tredjepart
pådrar seg på grunn av ulykke, feilbruk eller misbruk
av dette produktet eller uautoriserte endringer,
reparasjoner eller ombygginger av dette produktet,
eller (unntatt i USA) fordi Seiko Epson Corporations
instruksjoner om drift og vedlikehold ikke er
overholdt.
Seiko Epson Corporation kan ikke holdes ansvarlig for
skader eller problemer som oppstår ved bruk av noen
typer tilleggsutstyr eller noen forbruksprodukter
andre enn dem som Seiko Epson Corporation har
angitt som originale Epson-produkter eller
Epson-godkjente produkter.
Seiko Epson Corporation skal ikke stilles til ansvar for
skader grunnet elektromagnetiske forstyrrelser som
oppstår på grunn av bruk av andre grensesnittkabler
enn de som er angitt som Epson-godkjente produkter
av Seiko Epson Corporation.
EPSON
EPSON STYLUS™ og Exceed Your Vision er
varemerker for Seiko Epson Corporation.
PRINT Image Matching™ og PRINT Image
Matching-logoen er varemerker for
Seiko Epson Corporation. Copyright© 2001
Seiko Epson Corporation. Med enerett.
USB DIRECT-PRINT™ og USB DIRECT-PRINTlogoen er varemerker for Seiko Epson Corporation.
Copyright© 2002 Seiko Epson Corporation.
Med enerett.
Microsoft
for Microsoft Corporation.
Macintosh® er et registrert varemerke for
Apple Computer, Inc.
DPOF™ er et varemerke for CANON INC.,
Eastman Kodak Company, Fuji Photo Film Co., Ltd.
og Matsushita Electric Industrial Co., Ltd.
SD™ er et varemerke.
Memory Stick, Memory Stick Duo, Memory Stick PRO
og Memory Stick PRO Duo er varemerker for Sony
Corporation.
xD-Picture Card™ er et varemerke for
Fuji Photo Film Co.,Ltd.
Zip
Iomega Corporation.
®
er et registrert varemerke, og
®
og Windows® er registrerte varemerker
®
er et registrert varemerke for
Norsk
Merknader 51
Page 52

Generell merknad: Andre produktnavn som brukes i
dette dokumentet, er kun for identifiseringsformål,
og kan være varemerker for sine respektive eiere.
Epson fraskriver seg alle rettigheter til slike merker.
Copyright © 2005 Seiko Epson Corporation.
Med enerett.
52 Merknader
Page 53

Indeks
A
Arkmater, 2
Arkmaterdeksel, 2
Avbryte
kopiere, 3
skrive ut, 3
Avkuttet utskrift, 47
B
Beskjære
fotografier, 11
minnekortbilder, 24
skannede bilder, 36
Blanke sider, 47
Bleke utskrifter, 48
Blekkpatroner
kjøpe, 41
kontrollere nivå, 41
sikkerhetsinstruksjoner, 50 - 51
skifte ut, 41 - 43
tom, 42
Bruke kombinert utskriftsark, 27 - 29
Bytte blekkpatroner, 41 - 43
C
CD/DVD
justere utskriftsposisjonen, 8
kopiere, 13
legge i, 7
løse ut, 8
skrive ut på, 25 - 26
CD/DVD-skuff, 2
CDer, lagre filer på, 29 - 30
Color (Farge)
restoration (gjenoppretting), 35
D
Digitalt kamera
koble til skriveren, 31
kompatible filtyper, 31
skrive ut fra, 31
Dokument
plassering på glassplaten., 9
problemer med plassering, 49
Dokumentdeksel, 2
Dokumentmatte, 2, 32
DPOF (Digital Print Order Format), 21
Dysekontroll, 43
E
Energi, spare, 3
Epson
hjelp, 49
papir, 5
PRINT Image Framer Tool, 12, 21
EXT. I/F USB-port, 2
F
Fabrikkinnstillinger, 22
Falmete fotografier, 12, 35
Farge
feilaktig, 48 - 49
gjenoppretting, 12
Fastkjørt papir, 47
Feilaktige farger, 48 - 49
Feilmeldinger, 46
Feilsøking, 46 - 49
Film
beskjær utskrift, 36
gjenopprette farge, 35
skanne til minnekort, 38 - 39
skrive ut fra, 32 - 36
Filmholder
fjerne fra dokumentmatten, 32
legge i film, 33
legge i lysbilder, 32
Filstørrelse, 49
Filtyper, minnekort, 17
Fjerne blekkpatroner, 42 - 43
Flash-minnekort, 29 - 30
Flekker, 48
Fotografier
beskjære, 24, 36
gjenopprette farge i, 12, 35
kopiere, 9 - 10
plassering på glassplaten., 9
problemer med plassering, 49
skanne til minnekort, 37 - 39
skrive ut på nytt, 10 - 11
støttede filtyper, 17
Frontskuff, 2
G
Gjenopprette farge, 12, 35
Gjenopprette standardinnstillinger, 22
Gjøre kopier lysere, 10, 15
Gjøre kopier mørkere, 10, 15
Norsk
Indeks 53
Page 54

H
M
Hjelp, Epson, 49
Hvilemodus
LCD-skjerm, 3
skannerlampe, 47
I
Infrarød port, 2
Innmatingsproblemer, 47
Innstilling for Copy Density (Kopitetthet), 10, 15
Innstilling for Density (Tetthet), 10, 15
Installere blekkpatroner, 42 - 43
Installeringsproblemer, 46 - 47
J
Justere skriverhode, 44
K
Kamera
koble til skriveren, 31
skrive ut fra, 31
Kantskinne, 2
Knapper, 3
Kombinert utskriftsark, 27
Kontaktark, 22 - 24, 27 - 29
Kontrollere blekkdysene, 43
Kontrollere dysene i skriverhodet, 43
Kontrollpanel, 3
Kopiere
avbryte, 3
CD/DVD, 13
flere originaler på ett ark, 14 - 15
fotografier, 9 - 10
layout-alternativer, 14
lysbilder og negativer, 32 - 36
lysstyrke, justere, 10, 15
tekst og grafikk, 9 - 10
Kornete utskrifter, 48
Korrigere farge, 49
Krøllete ark, 47
Kundestøtte, 49
L
Lagre filer fra minnekort, 29 - 30
Lampe for minnekort, 18
Layout
CD/DVD, 26
kopi, 14
problemer, 48
skriv ut, 20
Lite blekk, 42
Løse problemer, 46 - 49
Lysbildefremvisning, 18
Lysbilder
gjenopprette farge, 35
skanne til minnekort, 38 - 39
skrive ut fra, 32 - 36
Lysstyrke
kopier, 10, 15, 49
Meldinger, feil, 46
Miniatyrutskrift, 22 - 24
Minnekort
beskjære fotografier fra, 24
bruke kombinert utskriftsark, 27 - 29
kompatible, 17
lagre filer fra, 29 - 30
mal, 27 - 29
oversiktsark for foto på, 22 - 24
sette inn, 18
skanne til, 37 - 39
skrive ut fra, 17 - 29
skrive ut på CD/DVD, 25 - 26
støttede filtyper, 17
ta ut, 18
Minnekortspor, 2
Minnepinne, 29 - 30
Mobiltelefon
skrive ut fra, 40
Modusen Setup (Oppsett), 22
Mørkt bilde, 49
MO-stasjon (Magneto-Optical), 29 - 30
N
Negativer
gjenopprette farge, 35
legge i, 33
skanne til minnekort, 38 - 39
skrive ut fra, 32 - 36
O
Oversiktsark, 22 - 24
P
Papir
legge i, 5 - 6
stopp, 47
velge, 5
Papirstøtte, 2
Papirtypeinnstilling, 5
Patrondeksel, 2
Patroner, skifte ut, 41 - 43
PictBridge, 31
PIF Designer, 12, 21
PIF Tool, 12, 21
PRINT Image Framer, 12, 21
Problemer
bildekvalitet, 49
Installering, 46 - 47
kopiere, 47
løse, 46 - 49
papirmating, 47
skannekvalitet, 49
skanner, 47
skrive ut, 43, 47, 48
utskriftskvalitet, 48
Problemer med bildekvaliteten, 49
Problemer med margene, 47
Prøveark, 22 - 24
54 Indeks
Page 55

R
T
Rengjøre skriverhodet, 43
S
Sikkerhetsinstruksjoner, 50 - 51
Skanne
film og lysbilder, 38 - 39
Kombinert utskriftsark, 29
mal, 29
oversiktsark, 24
problemer, 47, 49
til et minnekort, 37 - 39
Skannerenhet, 2
Skannerglass, 2
Skjermsparer, 3
Skriverhode
justere, 44
rengjøre, 43
støy, 46, 47
Skrive ut
fra kamera, 17 - 31
fra kombinert utskriftsark, 27 - 29
fra lysbilder eller negativer, 32 - 36
fra mal, 27 - 29
fra minnekort, 17 - 28
fra mobiltelefon, 40
fra oversiktsark, 22 - 24
fra USB-lagringsstasjon, 30
Skrive ut bilder på nytt, 10 - 11
Skuffehendel, 2
Slette alle filer på minnekortet, 30
Spesifikasjoner for infrarød, 40
Standardinnstillinger, 22
Stoppe
kopiere, 3
skrive ut, 3
Støy, 46, 47
Striper på utskriftene, 48
Strøm, spare, 3
Teknisk støtte, 49
Thumb-stasjon, 29 - 30
Tomme områder på utskrifter, 48
Tomt for blekk, 42
Transparentenhet, 2, 33
Transparentenhetsvindu, 2, 32, 47
Transportere, 44 - 45
Transportlås, 2, 44
U
Uklart
skanne, 49
USB DIRECT-PRINT, 31
USB-enhetskontakt, 2
Utskriftsark, 27
V
Vannrette striper, 48
Z
Zip-stasjon, 29 - 30
Indeks 55
Norsk
Page 56

Notat
56
Page 57

Oversikt over panelinnstillinger
Modusen Copy (Kopi)
Kopier 1 til 99
Color/B&W
(Farge/svart-hvitt)
Dokumenttype Text (Tekst), Photo (Foto)
Layout With Borders (Med rammer), Borderless
Color (Farge), B&W (Svart-hvitt)
(Uten kant), CD Copy (CD-kopi),
2-up Copy (2 per ark), 4-up Copy (4 per
ark), Repeat Copy (Gjentatt kopi),
Repeat Copy-4 (Gjentatt kopi – 4),
Repeat Copy-9 (Gjentatt kopi – 9),
Repeat Copy-16 (Gjentatt kopi – 16)
Utskriftsinnstillinger for modusen Copy (Kopi).
Copy Density
(Kopitetthet)
Borderless
Expansion
(Utvidelse av
bildeområdet)
-4 til +4
Standard, Mid, Min
Modusen Memory Card (Minnekort)
View and Print Photos (Vis og skriv ut fotografier)
Print All Photos (Skriv ut alle fotografier)
Print by Date (Skriv ut etter dato)
Print Range of Photos (Skriv ut rekke av fotografier)
Print Cropped Photos (Skriv ut beskårne fotografier)
Print Index Sheet (Skriv ut oversiktsark)
Play Slide Show (Spill lysbildefremvisning)
Zoom Actual (Faktisk), Auto Fit Page (Tilpass
Paper Type
(Papirtype)
Paper Size
(Papirstørrelse)
Quality
(Kvalitet)
til siden), 10 × 15 & A4, A4 & 10 × 15,
13 × 18 & 10 × 15, 10 × 15 & 13 × 18,
A5 & A4, A4 & A5
Plain Paper (Vanlig papir), Matte (Matt),
PQIJ, Prem.Glossy,
Ultra Glossy, SemiGloss, Photo Paper
A4, A5, 10 × 15 cm, 13 × 18 cm, 16:9 bredt
format
Draft (Kladd), Text (Tekst), Photo (Foto),
Best Photo (Beste foto)
Utskriftsinnstillinger for modusen Memory Card (Minnekort).
Paper Type
(Papirtype)
Paper Size
(Papirstørrelse)
Layout Borderless (Uten kant), Border (Ramme),
Prem.Glossy, Ultra Glossy, SemiGloss,
Photo Paper, Plain Paper (Vanlig papir),
Matte (Matt), PQIJ, PhotoStickers
10 × 15 cm, 13 × 18 cm, A4, A6,
16:9 bredt format
Upper Half (Øvre halvdel), 2-up (2 per ark),
4-up (4 per ark), 8-up (8 per ark), 16-up
(16 per ark), 20-up (20 per ark), Index
(Oversikt)
Norsk
Oversikt over panelinnstillinger 57
Page 58

Date (Dato) None (Ingen), yyyy.mm.dd (åååå.mm.dd),
mmm.dd.yyyy (mmm.dd.åååå),
dd.mmm.yyyy (dd.mmm.åååå)
Time
(Klokkeslett)
Quality (Kvalitet) Normal, Photo (Foto), Best Photo
Filter Off (Av), Sepia, B&W (Svart-hvitt)
Auto Correct
(Autokorrigering)
Brighness
(Lysstyrke)
Contrast
(Kontrast)
Sharpness
(Skarphet)
Saturation
(Metning)
Print Info
(Utskriftsinfo)
Small image
(Lite bilde)
Fit to Frame
(Tilpass til
ramme)
Bidirectional
(Toveis)
Borderless
Expansion
(Utvidelse av
bildeområdet)
PIF Relation On (På), Off (Av)
None (Ingen), 12-hour system
(12-timers system), 24-hour system
(24-timers system)
(Beste foto)
PhotoEnhance, P.I.M., None (Ingen)
Brightest (Lysest), Brighter (Lysere),
Standard, Darker (Mørkere), Darkest
(Mørkest)
Standard, Higher (Høyere), Highest
(Høyeste)
Sharpest (Skarpest), Sharper (Skarpere),
Standard, Softer (Mykere), Softest
(Mykest)
Highest (Høyeste), Higher (Høyere),
Standard, Lower (Lavere), Lowest
(Laveste)
Off (Av), On (På)
Off (Av), On (På)
On (På), Off (Av)
On (På), Off (Av)
Standard, Mid, Min
Utskriftsinnstillinger for modusen Slide/Negative (Lysbilde/Negativ).
Paper Type
(Papirtype)
Paper Size
(Papirstørrelse)
Layout Borderless (Uten kant), Border (Ramme)
Quality
(Kvalitet)
Borderless
Expansion
(Utvidelse av
bildeområdet)
Filter Off (Av), B&W (Svart-hvitt)
Prem.Glossy, Ultra Glossy, SemiGloss,
Photo Paper, Plain Paper (Vanlig papir),
Matte (Matt), PQIJ
10 × 15 cm, 13 × 18 cm, A4,
16:9 bredt format
Normal, Photo (Foto), Best Photo
(Beste foto)
Standard, Mid, Min
Modusen Specialty Print (Spesialutskrift)
Modusen Slide/Negative (Lysbilde/Negativ)
Color Negative (Negativ fargefilm)
Color Positive (slide) (Positiv fargefilm (lysbilde))
BW Negative(Negativ svart-hvitt-film)
Color Positive (strip) (Positiv fargefilm (remse))
Reprint/Restore Photos (Skriv ut / Lagre fotografier på nytt)
CD/DVD Print (Utskrift for CD/DVD)
Combo Printing Sheet (Kombinert utskriftsark)
P.I.F. Print (P.I.F.-utskrift)
Utskriftsinnstillinger for modusen Specialty Print (Spesialutskrift).
Reprint/Restore Photos (Skriv ut / Lagre fotografier på nytt)
Paper Type
(Papirtype)
Prem.Glossy, Ultra Glossy, SemiGloss,
Photo Paper, Matte (Matt),
58 Oversikt over panelinnstillinger
Page 59

Paper Size
(Papirstørrelse)
Layout Borderless (Uten kant), Border (Ramme)
Quality
(Kvalitet)
Borderless
Expansion
(Utvidelse av
bildeområdet)
Filter Off (Av), B&W (Svart-hvitt)
CD/DVD Print (Utskrift for CD/DVD)
Media Type
(Medietype)
Paper Type
(Papirtype)
Paper Size
(Papirstørrelse)
Layout 1-up (1 side per
Density (Tetthet) Standard, Darker
Date (Dato) - None (Ingen),
Time
(Klokkeslett)
Quality (Kvalitet) - Normal, Photo
10 × 15 cm, 13 × 18 cm, A4
Photo (Foto)
Standard, Mid, Min
Utskriftsinnstillinge
r når CD Label
(CD-etikett) er
valgt som Media
Type (Medietype).
CD Label
(CD-etikett)
CD/DVD, Plain
Paper (Vanlig
papir)
CD/DVD A4
ark), 4-up (4 per
ark), 8-up (8 per
ark), 12-up
(12 per ark)
(Mørkere), Darkest
(Mørkest)
- None (Ingen),
Utskriftsinnstillinge
r når CD Jacket
(CD-cover) er valgt
som Media Type
(Medietype).
CD Jacket
(CD-omslag)
Prem.Glossy,
Ultra Glossy,
SemiGloss, Photo
Paper, Plain Paper
(Vanlig papir),
Matte (Matt), PQIJ
Jewel Case Upper,
Jewel Case index
(CD-cover øverst,
indeks for
CD-cover)
yyyy.mm.dd
(åååå.mm.dd),
mmm.dd.yyyy
(mmm.dd.åååå),
dd.mmm.yyyy
(dd.mmm.åååå)
12-hour system
(12-timers
system), 24-hour
system (24-timers
system)
(Foto), Best Photo
(Beste foto)
-
Filter Off (Av), Sepia,
B&W (Svart-hvitt)
Auto Correct
(Autokorrigering)
Brightness
(Lysstyrke)
Contrast
(Kontrast)
Sharpness
(Skarphet)
Saturation
(Metning)
Print Info
(Utskriftsinfo)
Small image (Lite
bilde)
Fit to Frame
(Tilpass til
ramme)
Bidirectional
(Toveis)
Borderless
Expansion
(Utvidelse av
bildeområdet)
Combo Printing Sheet (Kombinert utskriftsark)
Paper Type
(Papirtype)
Paper Size
(Papirstørrelse)
Ramme Standard, Ellipse, Ellipse-shading
Layout
Photo Enhance,
P.I.M., None
(Ingen)
Brightest (Lysest),
Brighter (Lysere),
Standard, Darker
(Mørkere), Darkest
(Mørkest)
- Standard, Higher
Sharpest
(Skarpest),
Sharper
(Skarpere),
Standard, Softer
(Mykere), Softest
(Mykest)
Highest (Høyeste),
Higher (Høyere),
Standard, Lower
(Lavere), Lowest
(Laveste)
- Off (Av), On (På)
- Off (Av), On (På)
- On (På), Off (Av)
- On (På), Off (Av)
- Standard, Mid, Min
Prem.Glossy, Ultra Glossy, SemiGloss
10 × 15 cm
(Ellipse-skyggelegging)
Off (Av), Sepia,
B&W (Svart-hvitt)
Photo Enhance,
P.I.M., None
(Ingen)
Brightest (Lysest),
Brighter (Lysere),
Standard, Darker
(Mørkere), Darkest
(Mørkest)
(Høyere), Highest
(Høyeste)
Sharpest
(Skarpest),
Sharper
(Skarpere),
Standard, Softer
(Mykere), Softest
(Mykest)
Highest (Høyeste),
Higher (Høyere),
Standard, Lower
(Lavere), Lowest
(Laveste)
Norsk
Oversikt over panelinnstillinger 59
Page 60

P.I.F. Print (P.I.F.-utskrift)
Modusen Setup (Oppsett)
Paper Type
(Papirtype)
Paper Size
(Papirstørrelse)
Quality (Kvalitet) Normal, Photo (Foto), Best Photo (Beste
Filter Off (Av), B&W (Svart-hvitt), Sepia
Auto Correct
(Autokorrigering)
Brightness
(Lysstyrke)
Contrast
(Kontrast)
Sharpness
(Skarphet)
Saturation
(Metning)
Small Image
(Lite bilde)
Bidirectional
(Toveis)
Prem.Glossy, Ultra Glossy, SemiGloss,
Photo Paper, Plain Paper (Vanlig papir),
Matte (Matt), PQIJ
10 × 15 cm, 13 × 18 cm, A4
foto)
PhotoEnhance, P.I.M., None (Ingen)
Brightest (Lysest), Brighter (Lysere),
Standard, Darker (Mørkere), Darkest
(Mørkest)
Standard, Higher (Høyere), Highest
(Høyeste)
Sharpest (Skarpest), Sharper (Skarpere),
Standard, Softer (Mykere), Softest
(Mykest)
Highest (Høyeste), Higher (Høyere),
Standard, Lower (Lavere), Lowest
(Laveste)
Off (Av), On (På)
On (På), Off (Av)
Modusen Scan (Skann)
Save to Memory Card (Lagre på minnekort)
Scan to PC (Skann til PC)
Scan to PDF (Skann til PDF)
Scan to Email (Skann til e-post)
Ink Levels (Blekknivå)
Nozzle Check (Dysekontroll)
Head Cleaning (Hoderengjøring)
Head Alignment (Skriverhodejustering)
Change Ink Cartridge (Skift blekkpatron)
Memory Card Backup (Sikkerhetskopiering av minnekort)
CD/DVD Inner Print Position (Indre / Ytre utskriftsposisjon
for CD/DVD)
CD/DVD Outer Print Position (Indre / Ytre utskriftsposisjon
for CD/DVD)
CD/DVD Print Pos. Up-Down (Opp-ned-utskriftsposisjon
for CD/DVD)
CD/DVD Print Pos. Left-Right (Venstre-høyre-utskriftsposisjon
for CD/DVD)
Stickers Position Up-Down (Opp-ned-posisjon for klistremerker)
Stickers Position Left-Right (Venstre-høyre-posisjon for
klistremerker)
PictBridge Setup (PictBridge-oppsett)
Select Folder (Velg mappe)
BT Printer ID Set (Bluetooth-ID for skriver)
BT Connectivity Mode (BT-tilkoblingsmodus)
BT Encryption (BT-kryptering)
BT PIN Code Set (PIN-kode for Bluetooth)
BT Device Address (BT-utstyrsadresse)
Thick Paper (Tykt papir)
Language (Språk)
Restore to Factory Settings (Gjenopprett fabrikkinnstillinger)
Clear All Files (Fjern alle filer)
Screen Saver Settings (Innstillinger for skjermsparer)
60 Oversikt over panelinnstillinger
Page 61

 Loading...
Loading...