Epson STYLUS PHOTO RX640 series User Manual [pl]
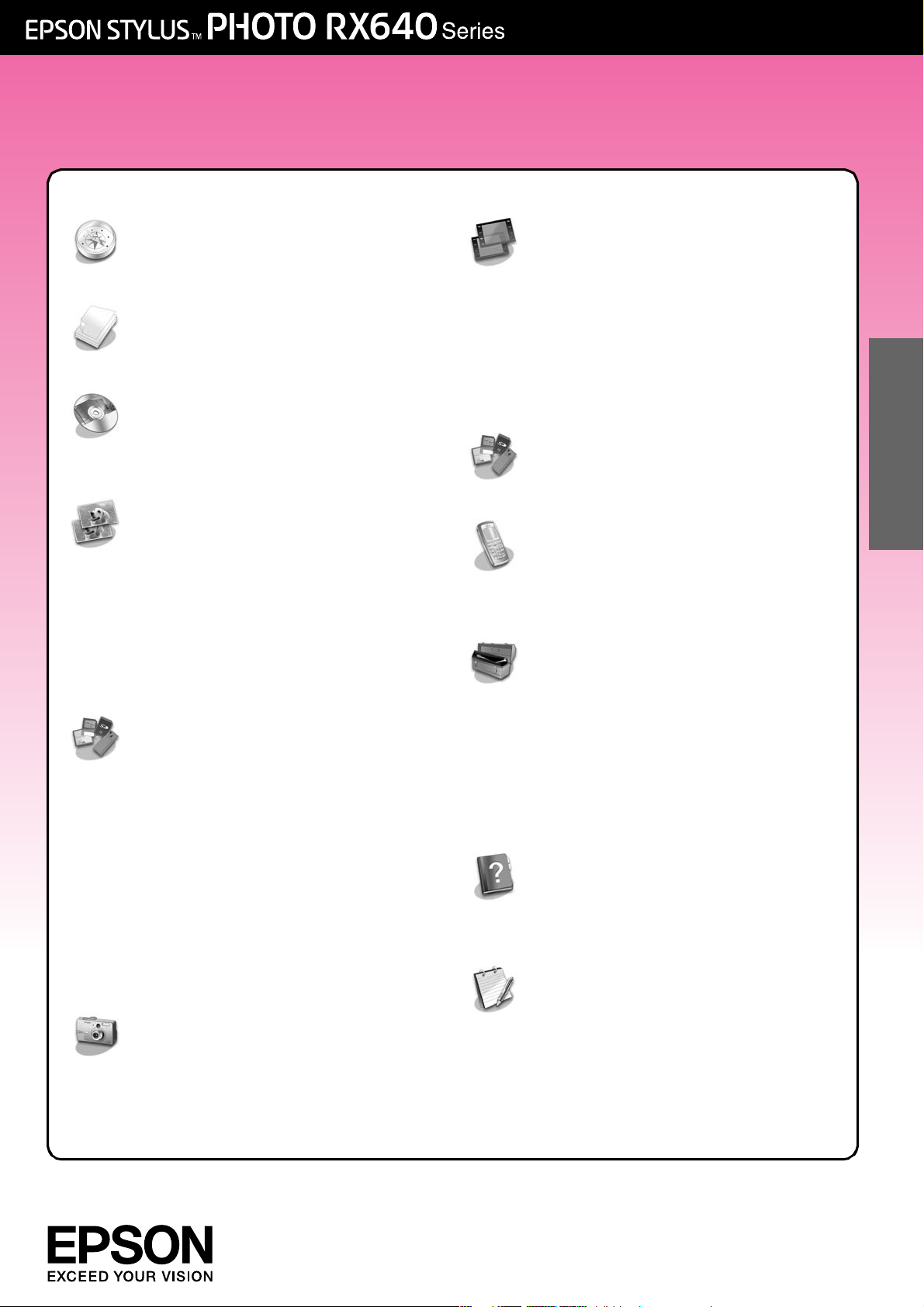
Podręcznik podstaw obsługi
Wprowadzenie ...............................2
Części ...............................................2
Panel sterowania............................... 3
Obsługiwanie papieru ....................4
Wybór papieru................................... 4
Ładowanie papieru............................ 4
Obsługiwanie dysków CD/DVD......6
Ładowanie dysków CD/DVD ............. 6
Wysuwanie tacy dysków CD/DVD ....7
Dostosowywanie pozycji
drukowania....................................7
Kopiowanie ....................................8
Umieszczanie oryginałów na
płycie dokumentów .......................8
Kopiowanie oryginałów ..................... 8
Ponowne drukowanie fotografii ......... 9
Drukowanie z zabawnymi
ramkami......................................11
Kopiowanie na dysk CD/DVD .........11
Kopiowanie w specjalnych
układach...................................... 12
Wybieranie specjalnych ustawień
drukowania..................................13
Tworzenie wydruków z karty
pamięci.........................................15
Wkładanie karty pamięci ................. 15
Sprawdzanie fotografii na karcie
pamięci........................................ 16
Drukowanie fotografii ...................... 16
Drukowanie z arkusza indeksu .......20
Przycinanie fotografii.......................22
Drukowanie na dysku CD/DVD .......23
Tworzenie obwoluty dysku.............. 24
Drukowanie przy użyciu arkusza
drukowania złożonego ................ 24
Drukowanie zapisanych fotografii ... 27
Tworzenie wydruków z aparatu
cyfrowego.....................................29
Podłączanie i drukowanie ............... 29
Tworzenie wydruków ze
slajdów lub negatywów ................30
Zdejmowanie maty do
dokumentów i uchwytu filmu........30
Umieszczanie slajdów o
szerokości 35 mm w uchwycie ....30
Umieszczanie pasków filmów
o szerokości 35 mm w
uchwycie......................................31
Drukowanie fotografii.......................31
Skanowanie na kartę pamięci ......35
Skanowanie fotografii ......................35
Skanowanie slajdów lub filmu .........35
Tworzenie wydruków z telefonu
komórkowego...............................37
Drukowanie fotografii.......................37
Specyfikacje portu podczerwieni .....37
Konserwacja i transport ...............38
Wymiana pojemników z tuszem......38
Sprawdzanie i czyszczenie
głowicy drukującej .......................40
Wyrównywanie głowicy drukującej ..40
Transportowanie urządzenia
EPSON STYLUS PHOTO RX .....41
Zmiana języka wyświetlania na
ekranie LCD.................................41
Rozwiązywanie problemów..........42
Komunikaty o błędach .....................42
Problemy i rozwiązania....................42
Obsługa klienta................................45
Uwagi ...........................................46
Ważne instrukcje dotyczące
bezpieczeństwa...........................46
Uwaga dotycząca praw
autorskich ....................................47
Skorowidz ....................................48
Podsumowanie ustawień
panelu ..........................................52
Polski
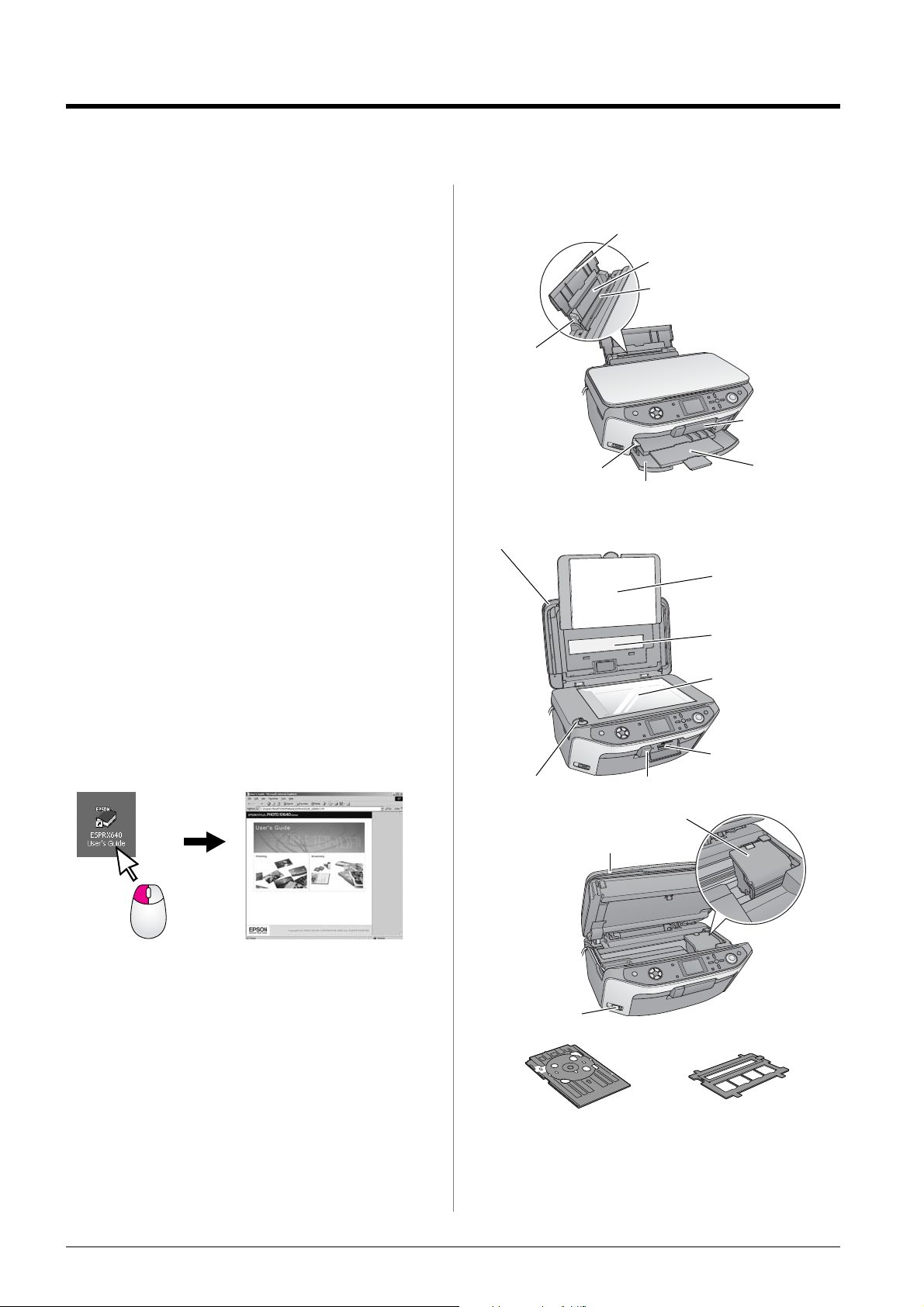
Wprowadzenie
Jeśli skonfigurowano już urządzenie EPSON STYLUS™
PHOTO RX zgodnie z opisem w arkuszu Rozpocznij tutaj,
w niniejszej instrukcji można znaleźć informacje dotyczące:
■ Ładowania papieru
■ Ładowania dysku CD/DVD
■ Wykonywania szybkich kopii dokumentów lub
fotografii
■ Drukowania fotografii zapisanych na karcie pamięci
■ Drukowania fotografii z aparatu cyfrowego
■ Drukowania fotografii ze slajdów i negatywów
■ Skanowania na kartę pamięci
■ Drukowania fotografii z telefonu komórkowego
■ Wykonywania prostych czynności konserwacyjnych
■ Rozwiązywania nieskomplikowanych problemów
Ten podręcznik zawiera informacje na temat wykonywania
powyższych czynności, nawet bez włączania komputera!
Oczywiście, urządzenie EPSON STYLUS PHOTO RX
potrafi o wiele więcej, gdy zostanie podłączone do
komputera z systemem Windows® lub komputera
Macintosh® — można na przykład poprawiać jakość i kolory
wydruków lub skanowanych obrazów czy zeskanować część
fotografii.
Instrukcje dotyczące korzystania z urządzenia EPSON
STYLUS PHOTO RX podłączonego do komputera zawiera
publikacja Przewodnik użytkownika w wersji ekranowej.
Podczas instalowania oprogramowania na pulpicie
komputera została umieszczona ikona przewodnika.
Części
podpórka papieru
podajnik arkuszy
osłona podajnika
prowadnica
krawędzi
dźwignia tacy
pokrywa przednia
pokrywa dokumentów (moduł do
skanowania materiałów przezroczystych)
blokada transportowa port podczerwieni
pokrywa gniazd
kart pamięci
taca
przednia
mata do
dokumentów
okno modułu do
skanowania
materiałów
przezroczystych
płyta dokumentów
gniazdo karty
pamięci
Podczas czytania instrukcji dotyczących urządzenia należy
przestrzegać poniższych wskazówek:
w Ostrzeżenie:
Ostrzeżeń należy przestrzegać, aby uniknąć uszkodzeń ciała.
c Przestroga:
Przestrogi należy brać pod uwagę, aby zapobiec uszkodzeniu
sprzętu.
Uwaga:
Uwagi zawierają ważne informacje dotyczące urządzenia EPSON
STYLUS PHOTO RX.
Wskazówka:
Wskazówki opisują, w jaki sposób można lepiej kopiować, drukować
i skanować.
2 Wprowadzenie
pokrywa pojemnika z tuszem
moduł skanera
port US B EX T.
I/F (INTERFEJS
ZEWNĘTRZNY)
taca dysków CD/DVD uchwyt filmu
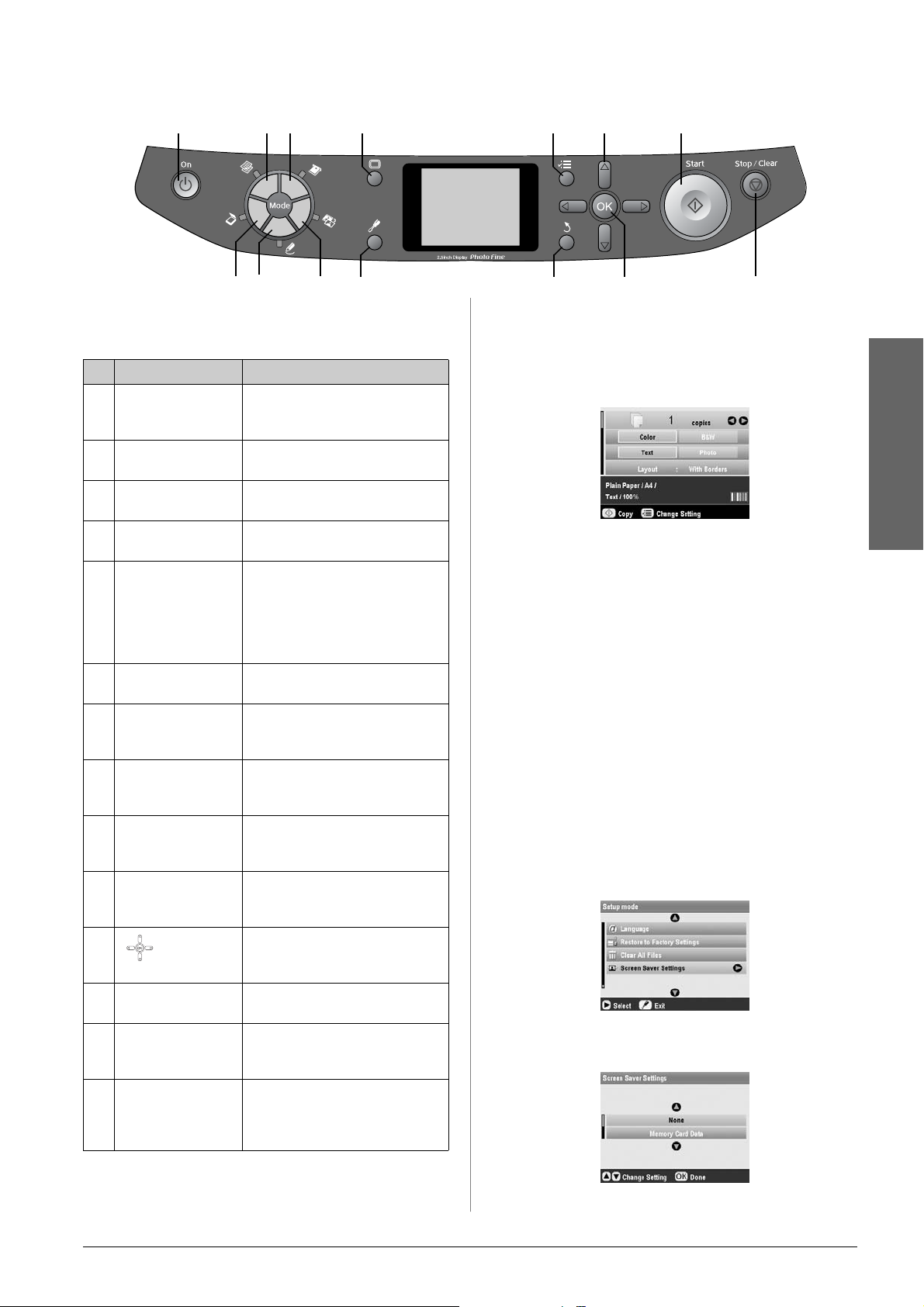
Panel sterowania
123
7
9
11
13
5
6
4
8
10
Przyciski Ekran LCD
Przyciski Funkcja
1 P On (Włącz) Naciśnij, aby włączyć lub wyłączyć
urządzenie EPSON STYLUS
PHOTO RX.
2 r Copy (Kopiuj) Naciśnij, aby skopiować fotografię
lub dokument.
3 s Memory Card
(Karta pamięci)
4 t Slide/Negative
(Slajd/Negatyw)
5 v Specialty Print
(Wydruk specjalny)
6 u Scan (Skanuj) Naciśnij, aby skanować na kartę
7 w Display
(Wyświetlacz)
8 q Set up
(Konfiguracja)
9 x Print Settings
(Ustawienia
drukowania)
10 y Back (Wstecz) Naciśnij, aby anulować bieżące
11 4-way Scroll
(Kontroler
czterokierunkowy)
12 OK Naciśnij, aby uaktywnić wybrane
13 x Start (Uruchom) Naciśnij, aby rozpocząć
14 y Stop/Clear
Settings
(Zatrzymaj/Wyczyść
ustawienia)
Naciśnij, aby drukować z karty
pam ięci .
Naciśnij, aby drukować ze slajdów,
negatywów lub pasków filmów.
Naciśnij, aby drukować fotografie
przy użyciu arkusza drukowania
złożonego, drukować na dyskach
CD/DVD, wykonywać kopie,
przywracać wyblakłe fotografie lub
drukować z kolorowymi ramkami.
pamięci lub do komputera.
Naciśnij, aby zmienić sposób
wyświetlania fotografii na ekranie
LCD podczas wybierania fotografii.
Naciśnij, aby uruchomić programy
konserwacji lub dostosować różne
ustawienia.
Naciśnij, aby wyświetlić ustawienia
szczegółowe dla każdego trybu.
działanie na ekranie LCD i powrócić
do poprzedniego menu.
Naciśnij, aby wybrać element
menu.
ustawienie.
kopiowanie, drukowanie lub
skanowanie.
Naciśnij, aby zatrzymać
kopiowanie, drukowanie,
skanowanie lub zresetować
wybrane ustawienia.
Na ekranie wyświetlany jest podgląd wybranych obrazów lub
ustawienia, które można zmieniać za pomocą przycisków.
Oszczędzanie energii
Jeśl i urządzenie EPSON STYLUS PHOTO RX jest
nieaktywne przez co najmniej trzy minuty, a w ustawieniu
Screen Saver Settings (Ustawienia wygaszacza ekranu)
wybrano opcję Memory Card Data (Dane karty pamięci),
zostanie odtworzony pokaz slajdów.
Po 13 minutach braku aktywności ekran zostanie
zaciemniony w celu oszczędzenia energii, a diody LED
przycisków trybów będą się kolejno włączać i wyłączać
w kierunku zgodnym z ruchem wskazówek zegara.
Naciśnij dowolny przycisk (poza przyciskiem P On
(Włącz), aby powrócić do poprzedniego stanu.
Konfiguracja wygaszacza ekranu
1. Naciśnij przycisk q Setup (Konfiguracja).
2. Skorzystaj z przycisku u lub d, aby wybrać opcję
Screen Saver Settings (Ustawienia wygaszacza
ekranu), a następnie naciśnij przycisk r.
3. Wybierz opcję Memory Card Data (Dane karty
pamięci) lub None (Brak).
12
14
Polski
4. Naciśnij przycisk OK.
Wprowadzenie 3
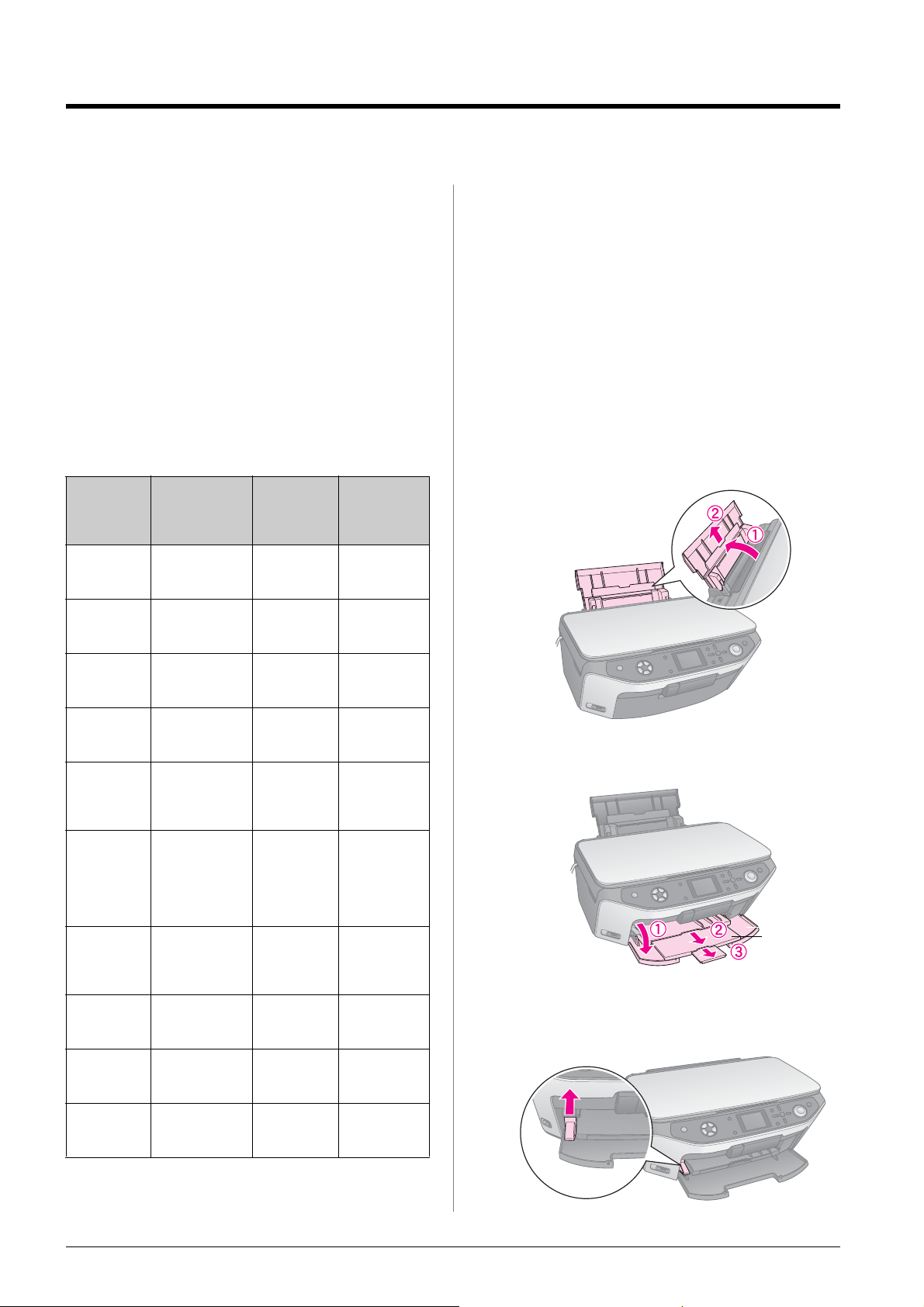
Obsługiwanie papieru
Firma Epson oferuje szeroką gamę papierów specjalnych,
które umożliwiają osiąganie wspaniałych wyników, jeśli są
używane wraz z drukarkami i tuszem tej firmy. Wybrany typ
papieru wpływa na wygląd wydruków, dlatego należy
upewnić się, że wybrano papier odpowiedni do danego
zadania.
Wybór papieru
Przed rozpoczęciem drukowania należy wybrać poprawne
ustawienie typu papieru na ekranie LCD. To ważne
ustawienie informuje urządzenie EPSON STYLUS
PHOTO RX o rodzaju używanego papieru i dzięki temu
urządzenie może dostosować sposób stosowania tuszu.
Można wybrać następujące rodzaje papieru i ustawienia:
Typ papieru Rozmiar Ustawienie
Papier
zwykły
Epson Bright
White Paper
Epson Matte
Paper
Heavyweight
Epson Photo
Quality Ink
Jet Paper
Epson Photo
Quality Self
Adhesive
Sheets
Epson
Premium
Glossy Photo
Paper
Epson
Premium
Semigloss
Photo Paper
Epson Photo
Paper
Epson Photo
Stickers *2
Epson Ultra
Glossy Photo
Paper
A4
A5 *1
A4 Plain Paper
A4 Matte
A4 PQIJ 100
A4 PQI J 1
10 × 15 cm
13 × 18 cm
A4
16:9 rozmiar
szeroki
(102 × 181 mm)
10 × 15 cm
A4
10 × 15 cm
A4
A6 Photo
A4
10 × 15 cm
13 × 18 cm
Paper Type
(Typ
papieru)
Plain Paper
(Papier
zwykły)
(Papier
zwykły)
(Matowy)
Prem.Glossy 20
SemiGloss 20
Photo Paper
(Papier
fotograficzny)
Stickers
(Naklejki)
Ultra Glossy 20
Maksymalna
liczba
arkuszy
120
80
20
20
1
*1 Ten rozmiar papieru jest dostępny tylko w trybie Copy (tryb
kopiowania).
*2 Ten typ papieru jest dostępny tylko w przypadku tworzenia
wydruków z karty pamięci, aparatu cyfrowego lub telefonu
komórkowego.
Należy upewnić się, że po zakończeniu drukowania
pozostały papier umieszczono w oryginalnym opakowaniu.
Wydruki należy przechowywać w albumie fotograficznym,
zamykanej plastikowej torebce lub ochronnych koszulkach
foliowych. Należy je przechowywać w miejscu
nienarażonym na działanie wysokich temperatur, wilgoci i
bezpośredniego światła słonecznego.
Ładowanie papieru
1. Otwórz i wysuń podpórkę papieru.
2. Otwórz pokrywę przednią, a następnie wysuń tacę
przednią.
taca
przednia
Uwaga:
Upewnij się, że taca przednia znajduje się w pozycji papieru
(niższa pozycja). W przeciwnym razie przesuń dźwignię tacy
w górę i zmień pozycję tacy przedniej.
4 Obsługiwanie papieru
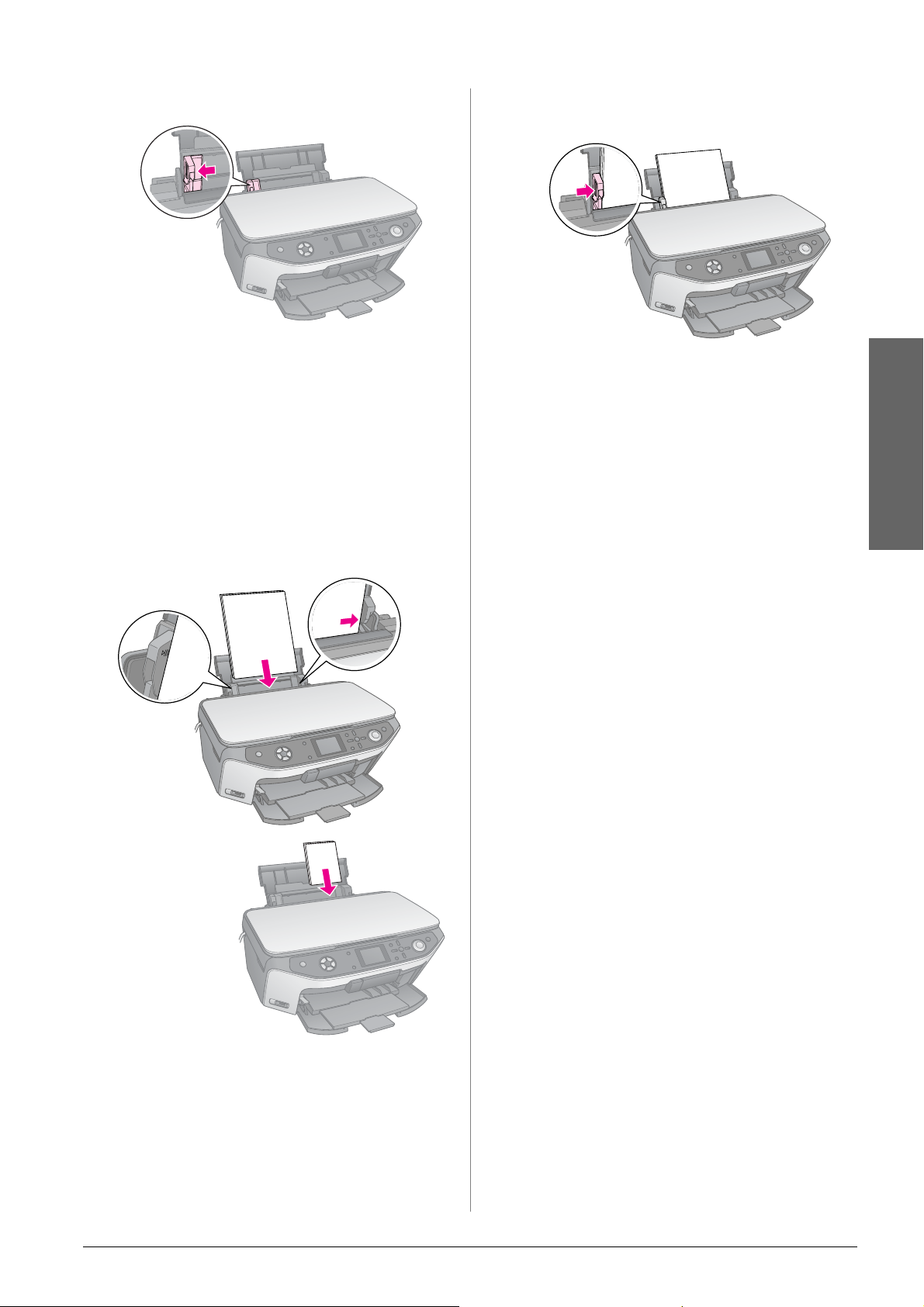
3. Przesuń prowadnicę krawędzi w lewo.
4. Załaduj papier stroną przeznaczoną do drukowania
w górę, wyrównując go do prawej strony podajnika
arkuszy. Strona przeznaczona do drukowania jest
zazwyczaj bielsza lub bardziej błyszcząca.
Umieść stos papieru pod wypustkami i upewnij się, że
mieści się on pod znakiem c strzałki umieszczonym po
wewnętrznej stronie lewej prowadnicy krawędzi. Papier
należy ładować krótszą krawędzią do przodu, nawet
przy wykonywaniu wydruków poziomych.
5. Delikatnie dosuń prowadnicę krawędzi do lewej
krawędzi papieru.
Uwaga:
W przypadku używania specjalnego papieru firmy Epson
należy postępować zgodnie z dołączonymi do niego
instrukcjami. Należy upewnić się, że nie załadowano więcej
arkuszy papieru, niż jest to zalecane. Przed rozpoczęciem
drukowania należy sprawdzić ustawienie Paper Type (Typ
papieru), aby upewnić się, że odpowiada ono załadowanemu
typowi papieru (& strona 4).
Można teraz rozpocząć kopiowanie oraz tworzenie
wydruków; zapoznaj się z poniższymi sekcjami:
Polski
10 × 15 cm papier
fotograficzny
Strona przeznaczona do drukowania
jest często bielsza lub jaśniejsza.
■ „Kopiowanie” na stronie 8
■ „Tworzenie wydruków z karty pamięci” na stronie 15
■ „Tworzenie wydruków z aparatu cyfrowego” na
stronie 29
■ „Tworzenie wydruków ze slajdów lub negatywów” na
stronie 30
■ „Tworzenie wydruków z telefonu komórkowego” na
stronie 37
Obsługiwanie papieru 5
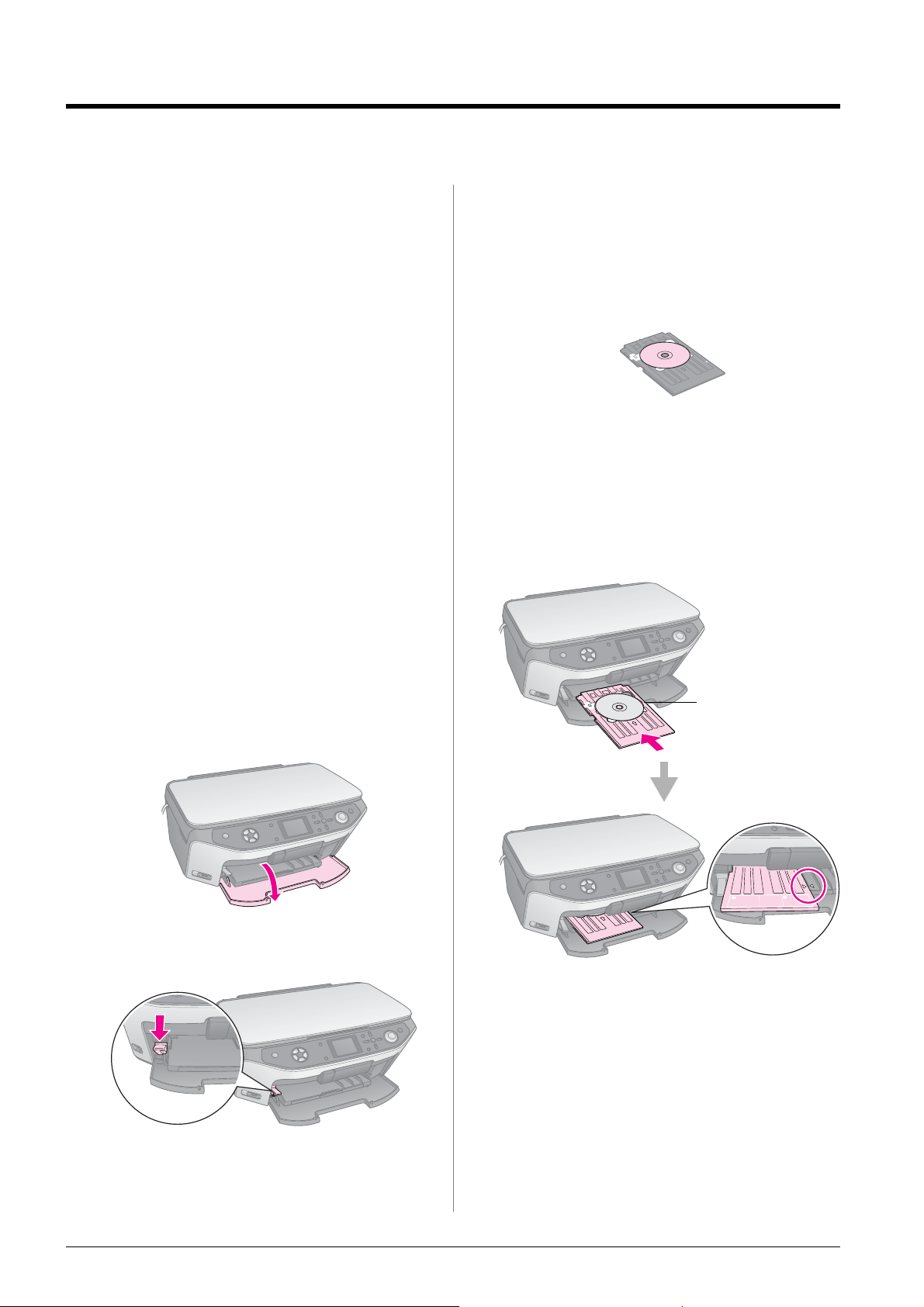
Obsługiwanie dysków CD/DVD
Urządzenie EPSON STYLUS PHOTO RX jest wyposażone
w specjalną tackę umożliwiającą bezpośrednie drukowanie
na dyskach CD/DVD, na których można drukować z
wykorzystaniem tuszu. Można korzystać ze standardowych
12-centymetrowych dysków CD/DVD.
c Przestroga:
Nie należy drukować na standardowych dyskach CD/DVD,
przeznaczonych do nadruku cieplnego oraz 8-centymetrowych
dyskach mini CD.
Oprogramowanie EPSON Print CD dołączone do
urządzenia EPSON STYLUS PHOTO RX ułatwia
drukowanie na standardowych 12-centymetrowych dyskach
CD/DVD i 8-centymetrowych dyskach mini CD (dodatkow e
instrukcje zawiera ekranowy Przewodnik użytkownika).
Ładowanie dysków CD/DVD
Przed drukowaniem należy sprawdzić, czy na dyskach
CD/DVD przeznaczonych do drukowania przy użyciu tuszu
zostały zapisane dane, muzyka lub wideo. W przeciwnym
razie brud lub zarysowania na powierzchni mogą
spowodować wystąpienie błędów podczas zapisywania
danych. Jeśli wymagane jest wydrukowanie dużej liczby
dysków CD/DVD, warto jest wydrukować małą próbkę,
a następnie odczekać dzień, aby sprawdzić, czy jakość
wydruku jest satysfakcjonująca.
1. Włącz urządzenie EPSON STYLUS PHOTO RX,
a następnie otwórz pokrywę przednią.
Uwaga:
Przed przesunięciem dźwigni tacy należy sprawdzić, czy na
tacy przedniej nie ma papieru ani innych przedmiotów i czy taca
przednia nie jest wysunięta.
3. Umieść dysk CD/DVD na tacy dysków CD/DVD
etykietą skierowaną do góry. (Upewnij się, że
powierzchnia jest czysta).
Uwaga:
Należy używać tacy dysków CD/DVD dostarczonej z
urządzeniem EPSON STYLUS PHOTO RX. Tacy nie wolno
używać z innymi urządzeniami.
4. Wsuń tacę do urządzenia EPSON STYLUS PHOTO
RX do momentu zrównania symbolu strzałki na tacy
dysków CD/DVD z symbolem strzałki znajdującym się
na tacy przedniej.
Wsuń tacę dysków
CD/DVD wzdłuż
prowadnicy krawędzi.
2. Przesuń dźwignię tacy w dół do momentu uniesienia
tacy przedniej do pozycji CD/DVD.
c Przestroga:
Podczas korzystania z dźwigni tacy nie należy dotykać tacy
przedniej.
6 Obsługiwanie dysków CD/DVD
Teraz można rozpocząć kopiowanie i drukowanie na
dyskach CD/DVD.
■ Aby skopiować na dysk CD/DVD, należy zapoznać się
z sekcją „Kopiowanie na dysk CD/DVD” na stronie 11.
■ Aby wydrukować na dysku CD/DVD, należy zapoznać
się z sekcją „Drukowanie na dysku CD/DVD” na
stronie 23.
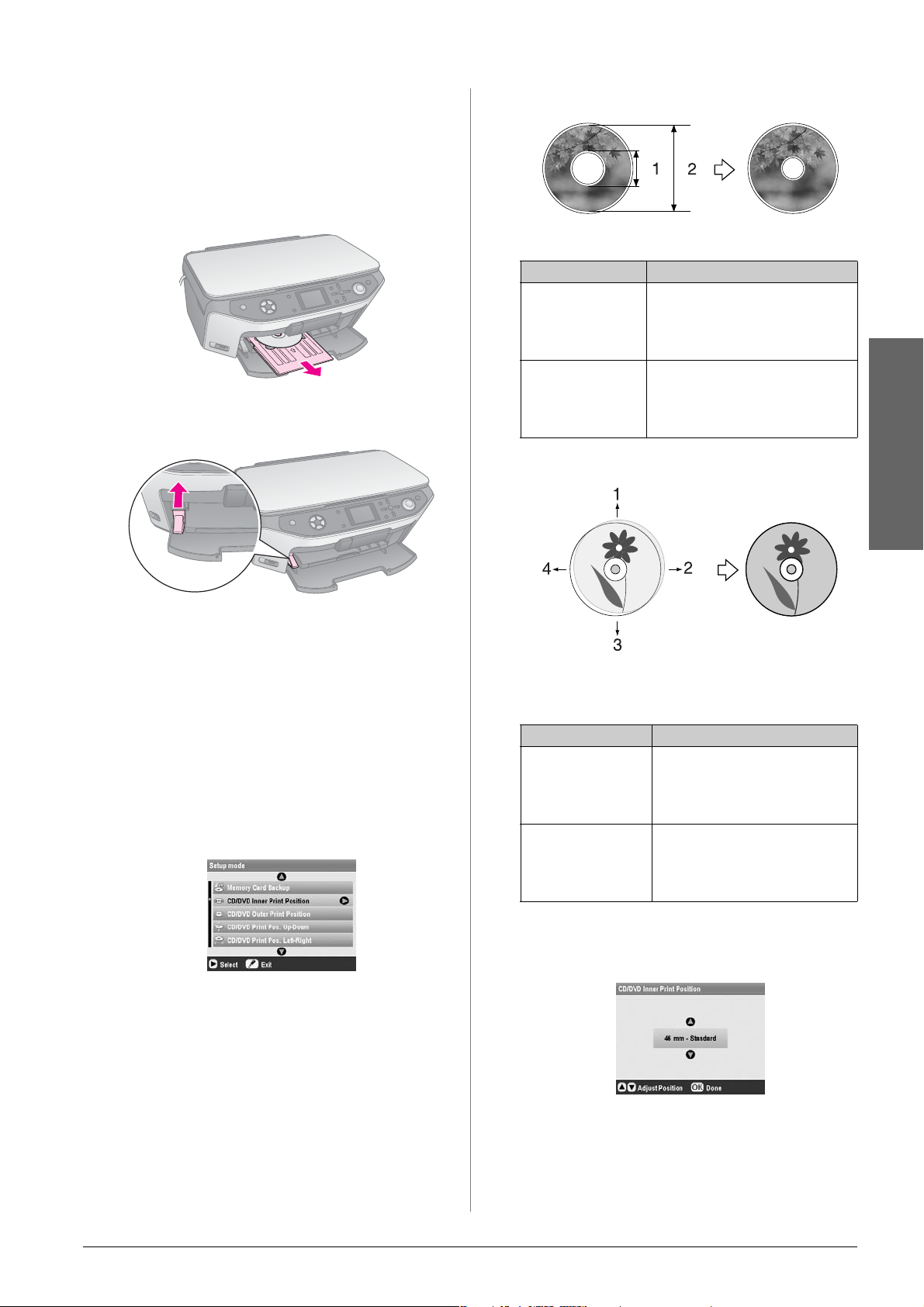
Wysuwanie tacy dysków CD/DVD
1. Upewnij się, że drukowanie zostało zakończone.
2. Wysuń tacę dysków CD/DVD, wyciągając ją z tacy
przedniej w linii prostej.
3. Przesuń dźwignię tacy w górę, aby zmienić pozycję tacy
przedniej.
Wewnętrzna/zewnętrzna pozycja drukowania
1. Krawędź wewnętrzna
2. Krawędź zewnętrzna
Opcja Opis
CD/DVD Inner Print
Position (Wewnętrzna
pozycja drukowania na
dysku CD/DVD)
CD/DVD Outer Print
Position (Zewnętrzna
pozycja drukowania na
dysku CD/DVD)
Wybierz, aby zmienić rozmiar pozycji
drukowania dla wewnętrznej średnicy
etykiety dysku CD/DVD. Można ją
dostosować z dokładnością do 1 mm od
wartości 18 do 46 mm.
Wybierz, aby zmienić rozmiar pozycji
drukowania dla zewnętrznej średnicy
etykiety dysku CD/DVD. Można ją
dostosować z dokładnością do 1 mm od
wartości 114 do 120 mm.
Dostosowywanie pozycji drukowania
Jeśli obraz nie został wydrukowany na środku dysku
CD/DVD, można dostosować pozycję drukowania.
1. W razie potrzeby wydrukuj wydruk testowy przy użyciu
zbędnego dysku CD/DVD.
2. Naciśnij przycisk q Setup (Konfiguracja).
3. Użyj przycisku u lub d, aby wybrać opcje pozycji
drukowania.
Pozycja drukowania góra-dół/lewo-prawo
1. Przesuwa obszar dysku CD/DVD w górę.
2. Przesuwa obszar dysku CD/DVD w prawo.
3. Przesuwa obszar dysku CD/DVD w dół.
4. Przesuwa obszar dysku CD/DVD w lewo.
Opcja Opis
CD/DVD Print Pos.
Up-Down (Górna-dolna
pozycja drukowania na
dysku CD/DVD)
CD/DVD Print Pos.
Left-Right (Lewa-prawa
pozycja drukowania na
dysku CD/DVD)
Wybierz, aby dokładnie dostosować
pozycję drukowania na dysku CD/DVD.
Można ją dostosować z dokładnością do
0,1 mm od wartości -2 do +2 mm w górę
i w dół.
Wybierz, aby dokładnie dostosować
pozycję drukowania na dysku CD/DVD.
Można ją dostosować z dokładnością do
0,1 mm od wartości -2 do +2 mm w lewo
i w prawo.
Polski
4. Naciśnij przycisk r, a następnie za pomocą przycisków u, d,
l i r wybierz odległość przesunięcia pozycji drukowania
(w milimetrach).
5. Naciśnij przycisk OK, aby zastosować nowe ustawienie.
Uwaga:
Urządzenie EPSON STYLUS PHOTO RX zachowuje ustawienia nawet
po jego wyłączeniu, dlatego nie jest konieczne ponowne
dostosowywanie pozycji drukowania w przypadku każdego drukowania
na dysku CD/DVD.
Obsługiwanie dysków CD/DVD 7
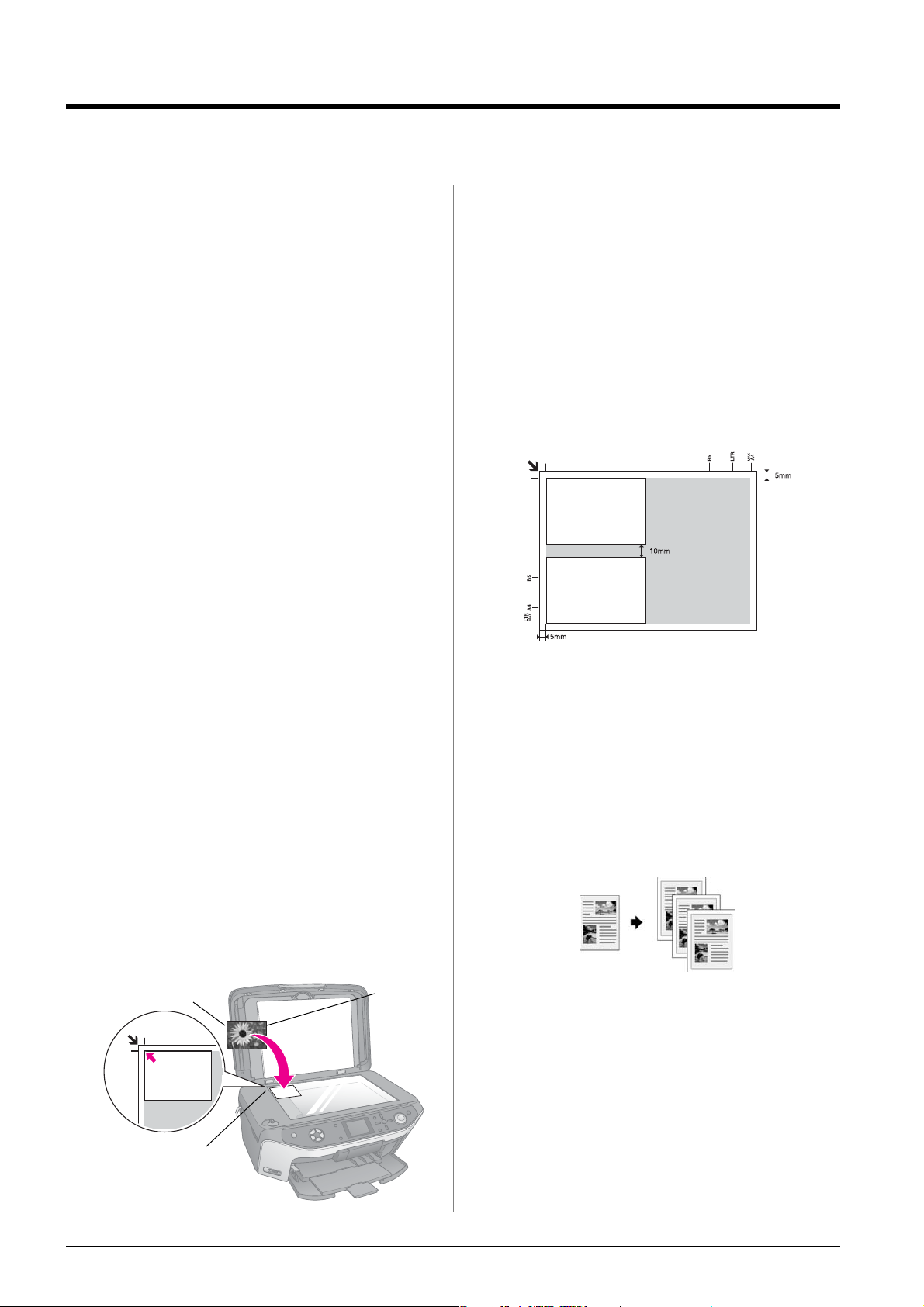
Kopiowanie
Urządzenia EPSON STYLUS PHOTO RX można używać
do kopiowania dokumentów i fotografii bez korzystania
z komputera. Jeśli fotografie z czasem wyblakły, można im
przywrócić żywe kolory przy użyciu funkcji przywracania
kolorów.
Uwagi dotyczące kopiowania
■ Kopia obrazu może nie być dokładnie tego samego
rozmiaru co oryginał.
■ W zależności od typu używanego papieru jakość
wydruku w górnym i dolnym obszarze może okazać się
gorsza. Obszar ten może być również rozmazany.
■ Jeśli w trakcie kopiowania w urządzeniu EPSON
STYLUS PHOTO RX skończy się papier, należy go
możliwie jak najszybciej uzupełnić. Pozostawienie
urządzenia EPSON STYLUS PHOTO RX na dłuższy
czas bez papieru może wpływać na dokładność
odwzorowania kolorów.
■ Jeśli w trakcie kopiowania zostanie wyświetlony
komunikat dotyczący niskiego poziomu tuszu, można
kontynuować kopiowanie do momentu wyczerpania
tuszu lub zatrzymać je i wymienić pojemnik.
Uwaga:
Jeśli krawędzie kopii zostały obcięte, należy odsunąć oryginał
od rogu na niewielką odległość.
2. Ostrożnie zamknij pokrywę tak, aby oryginał nie
przemieścił się.
Kopiowanie wielu fotografii
Na płycie dokumentów można jednocześnie umieścić kilka
fotografii, aby wydrukować je za jednym razem; dla każdej
fotografii tworzony jest oddzielny wydruk (& strona 9).
Każdą fotografię należy umieścić poziomo, tak jak pokazano
na ilustracji poniżej.
■ Płytę dokumentów należy utrzymywać w czystości.
■ Należy upewnić się, że dokument lub fotografia zostały
umieszczone płasko na płycie dokumentów,
w przeciwnym wypadku kopia będzie nieostra.
■ Jeśli na kopii pojawi się wzór mory (zakreskowania),
należy zmienić ustawienie Zoom (Powiększenie) lub
położenie oryginału.
Umieszczanie oryginałów na płycie dokumentów
1. Otwórz pokrywę dokumentów i umieść oryginał
w lewym górnym rogu płyty dokumentów, stroną do
kopiowania skierowaną w dół.
Góra Dół
Umieść oryginał
w tym rogu.
■ Można kopiować fotografie o rozmiarach od
30 × 40 mm do 127 × 178 mm.
■ Pomiędzy sąsiadującymi fotografiami należy zachować
przynajmniej 10 mm odstępu.
■ Jednocześnie można kopiować dwie fotografie
o wymiarach 10 × 15 cm.
Kopiowanie oryginałów
Można kopiować materiały czarno-białe, takie jak książki i
wycinki prasowe lub materiały z kolorowymi ilustracjami
graficznymi, takie jak artykuły z czasopism lub fragmenty
albumów.
Wskazówka:
Do codziennego kopiowania odpowiedni jest zwykły papier do
fotokopiowania. Aby uzyskać bardziej wyraźny tekst i żywsze kolory,
można wypróbować jeden ze specjalnych papierów firmy Epson
wymienionych na liście — patrz strona 4.
1. Załaduj papier (& strona 4), a następnie umieść
oryginał na płycie dokumentów (& strona 8).
8 Kopiowanie
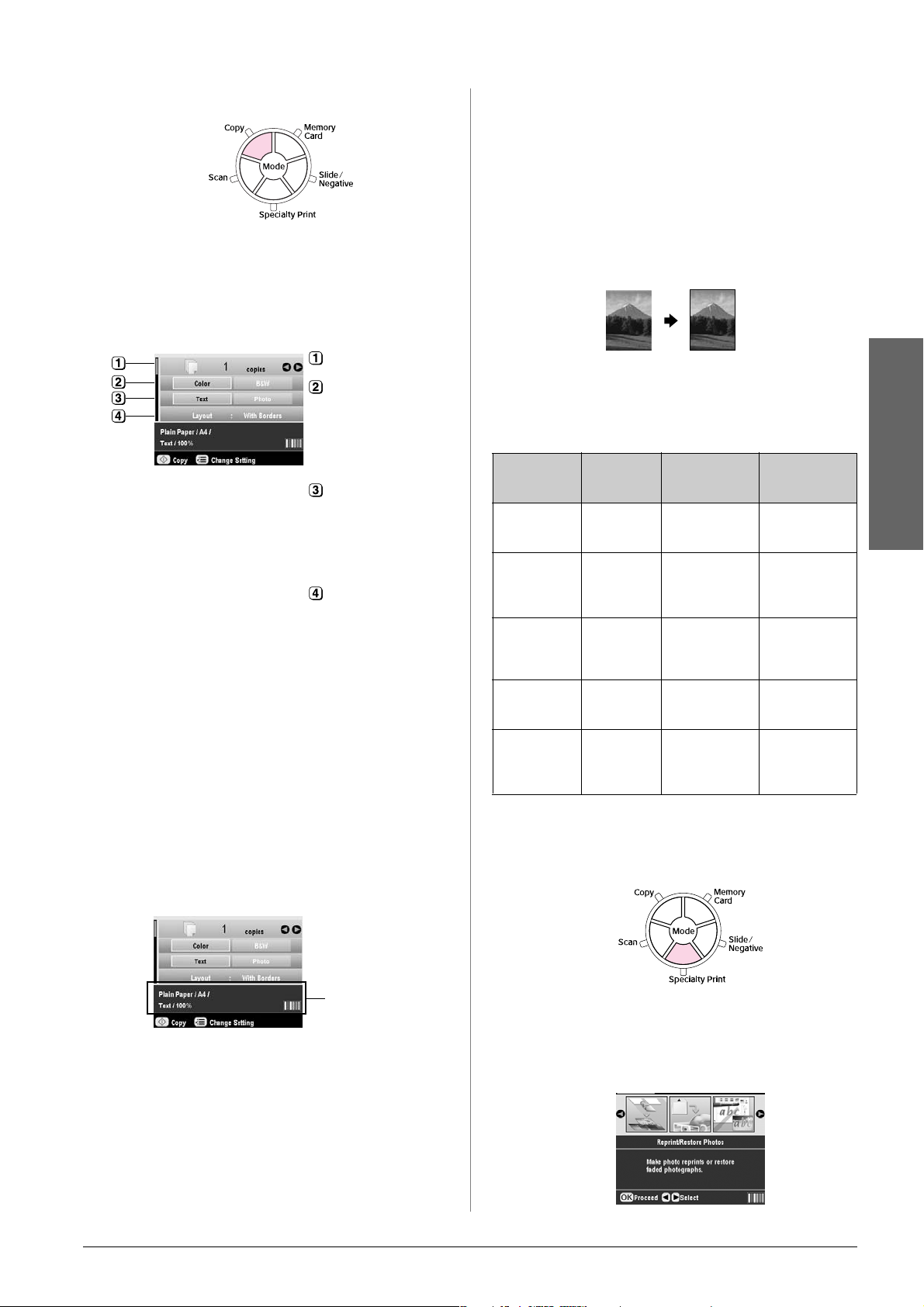
2. Naciśnij przycisk trybu kopiowania.
Uwaga:
Urządzenie EPSON STYLUS PHOTO RX zachowuje ostatnie
używane ustawienia, dlatego zawsze należy sprawdzić, czy są
odpowiednie.
3. Używając przycisków u lub d, wybierz element menu,
a używając przycisków l lub r, wybierz ustawienie.
Wybierz liczbę kopii.
Wybierz opcję Color
(Kolor) dla kopii
kolorowych lub opcję
B&W (Czarno-białe)
dla kopii
czarno-białych.
Wybierz opcję Text
(Tekst) dla
dokumentów
tekstowych lub opcję
Photo (Fotografia)
dla fotografii i grafiki.
Wybierz opcję With
Borders
(Z obramowaniem)
(& strona 12 zawiera
informacje na temat
opcji układu).
Uwaga:
❏ Aby ponownie wydrukować fotografię o profesjonalnym
wykończeniu, należy zapoznać się z następną sekcją.
❏ Jeśli jako ustawienie Layout (Układ) wybrano opcję CD
Copy (Kopia na CD), nie można zmieniać liczby kopii.
4. Sprawdź ustawienia drukowania dla poszczególnych
elementach menu. W razie potrzeby naciśnij przycisk
x Print Settings (Ustawienia drukowania) i zmień
ustawienia drukowania. (& strona 13 zawiera
informacje na temat ustawień drukowania). Następnie
naciśnij przycisk OK, aby zastosować nowe ustawienia.
Wskazówka:
Jeśli wymagane jest wykonanie jaśniejszych lub ciemniejszych
kopii, należy nacisnąć przycisk x Print Settings (Ustawienia
drukowania) i dostosować ustawienie Copy Density (Gęstość
kopiowania). Następnie należy nacisnąć przycisk OK, aby
zastosować ustawienie.
Ponowne drukowanie fotografii
Można wydrukować fotografie o dużej trwałości i
profesjonalnym wykończeniu, korzystając z jednego z
następujących papierów firmy Epson przeznaczonych
specjalnie dla fotografii.
Typ papieru Rozmiar Ustawienie
Epson Matte
Paper
Heavyweight
Epson
Premium
Glossy Photo
Paper
Epson
Premium
Semigloss
Photo Paper
Epson Photo
Paper
Epson Ultra
Glossy Photo
Paper
A4 Matte 20
10 × 15 cm
13 × 18 cm
A4
10 × 15 cmA4SemiGloss 20
10 × 15 cmA4Photo Paper
A4
10 × 15 cm
13 × 18 cm
Paper Type
(Typ papieru)
Prem.Glossy 20
(Papier
fotograficzny)
Ultra Glossy 20
1. Załaduj papier (& strona 4), a następnie umieść
oryginał na płycie dokumentów (& strona 8).
2. Naciśnij przycisk trybu wydruku specjalnego.
Maksymalna
liczba
arkuszy
20
Polski
Sprawdź ustawienia
drukowania
5. Naciśnij przycisk x Start (Uruchom). Dokument jest
kopiowany.
Aby zatrzymać operację kopiowania, należy nacisnąć
przycisk y Stop/Clear (Zatrzymaj/Wyczyść).
c Przestroga:
Aby uniknąć uszkodzenia urządzenia EPSON STYLUS
PHOTO RX, nigdy nie należy otwierać modułu skanera
podczas skanowania lub kopiowania.
3. Używając przycisku l lub r, wybierz opcję
Reprint/Restore Photos (Wydrukuj
ponownie/przywróć fotografie), a następnie naciśnij
przycisk OK.
Kopiow anie 9
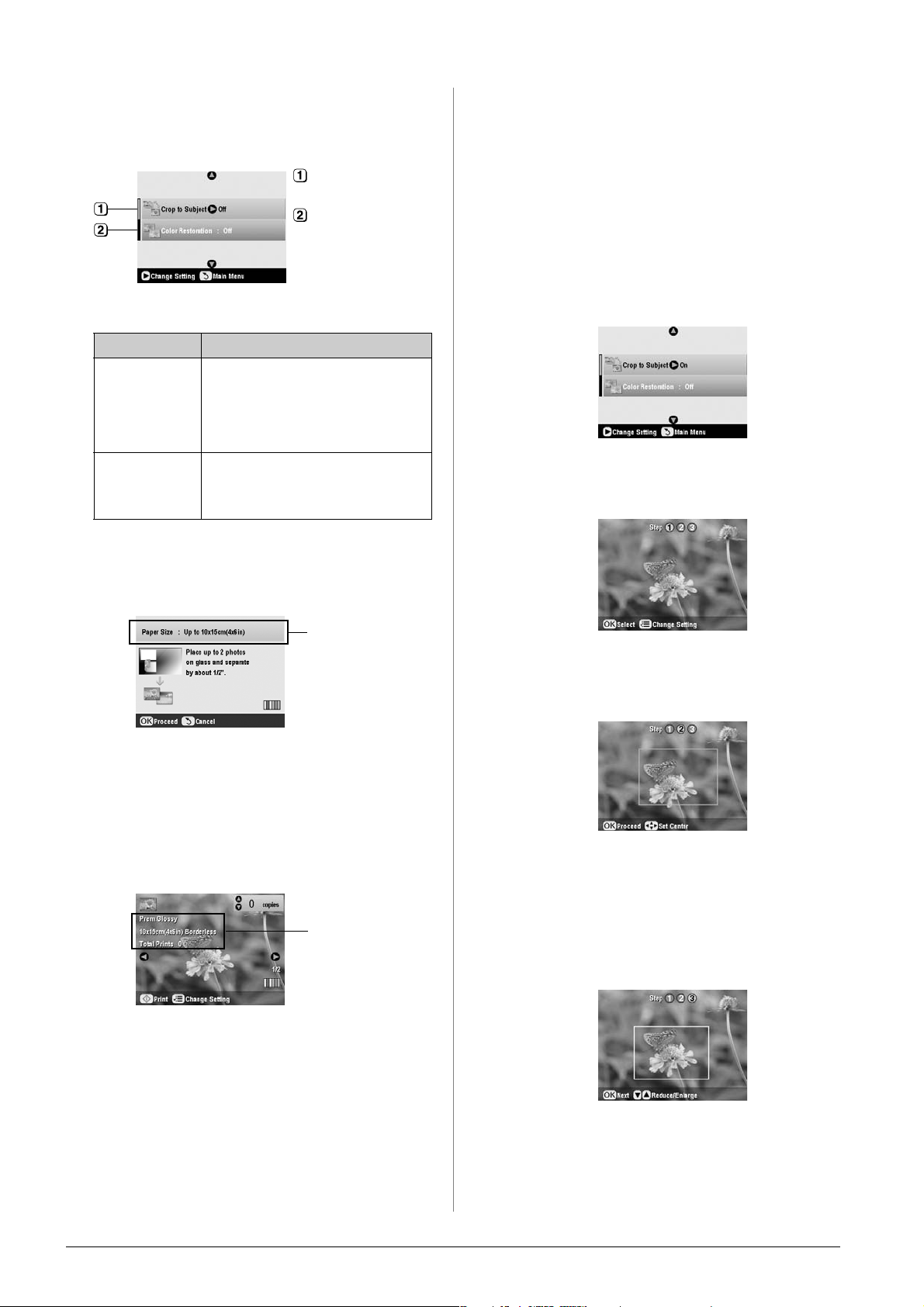
4. Za pomocą przycisku u lub d wybierz element menu,
a następnie naciśnij przycisk r. Za pomocą przycisku
u lub d wybierz ustawienie. Następnie naciśnij przycisk
OK, aby zastosować nowe ustawienia.
Wybierz opcję Off
(Wył.)
Wybierz opcję Off
(Wył.)
Ustawienie Opis
Crop to Subject
(Przytnij do
obiektu)
Color
Restoration
(Przywracanie
kolorów).
Wybierz ustawienie On (W ł.), jeśli na
fotografii znajduje się obiekt, który
chcesz uwydatnić. Następnie można
wyciąć pozostałą część fotografii i
wydrukować tylko główny obiekt (patrz
następna sekcja).
Wybierz ustawienie On (Wł. ), jeśli
chcesz przywrócić kolory na wyblakłych
fotografiach. & „Przy wraca nie kol orów
na fotografiach” na stronie 11
5. Naciśnij przycisk OK, sprawdź ustawienie Paper Size
(Rozmiar papieru) znajdujące się w górnej części
ekranu, a następnie ponownie naciśnij przycisk OK.
Zostanie wyświetlony podgląd fotografii.
Przycinanie fotografii
Podczas kopiowania można przycinać i powiększać
fotografie. P rzed rozpo częciem fotografię należy um ieścić na
płycie dokumentów (& strona 8) i załadować papier, na
którym ma być wydrukowana (& strona 4).
1. Naciśnij przycisk trybu wydruku specjalnego i
wybierz opcję Reprint/Restore Photos (Wydrukuj
ponownie/przywróć fotografie). Następnie naciśnij
przycisk OK.
2. Upewnij się, że w ustawieniu Crop to Subject
(Przytnij do obiektu) wybrano opcję On (Wł.).
3. Naciśnij przycisk OK. Na wyświetlaczu urządzenia
EPSON STYLUS PHOTO RX zostaną wyświetlone
fotografie.
Sprawdź ustawienie
Paper Size (Rozmiar
papieru).
6. Używając przycisków l lub r wybierz fotografię, a za
pomocą przycisków u lub d wybierz liczbę kopii.
7. Sprawdź ustawienia drukowania. W razie potrzeby
naciśnij przycisk x Print Settings (Ustawienia
drukowania) i zmień te ustawienia (& strona 13 zawiera
informacje na temat ustawień wydruku). Następnie
naciśnij przycisk OK, aby zastosować nowe ustawienia.
Sprawdź
ustawienia
drukowania.
8. Naciśnij przycisk x Start (Uruchom). Fotografia
zostanie skopiowana.
Aby zatrzymać operację kopiowania, należy nacisnąć
przycisk y Stop/Clear (Zatrzymaj/Wyczyść).
4. Używając przycisków l lub r, wybierz fotografię, którą
chcesz przyciąć, a następnie naciśnij przycisk OK.
Zostanie wyświetlony pierwszy ekran przycinania.
5. Za pomocą przycisków u, d, l i r prze mieść ramk ę na
środek obszaru, który chcesz przyciąć. (Jeśli ramka
zatrzyma się podczas przemieszczania po zetknięciu
z krawędzią, można powrócić do tego kroku później po
zmianie rozmiaru ramki.) Po zakończeniu naciśnij
przycisk OK.
Zostanie wyświetlony drugi ekran przycinania.
Uwaga:
Po wybraniu opcji układu Borderless (Bez obramowania) obraz
zostanie nieznacznie powiększony i przycięty w celu dopasowania
do arkusza papieru.
10 Kopi owanie
6. Aby zwiększyć lub zmniejszyć rozmiar ramki, użyj
przycisku u lub d.
Uwaga:
Aby ponownie dostosować położenie ramki, naciśnij przycisk
y Back (Wstecz), aby powrócić do poprzedniego ekranu.
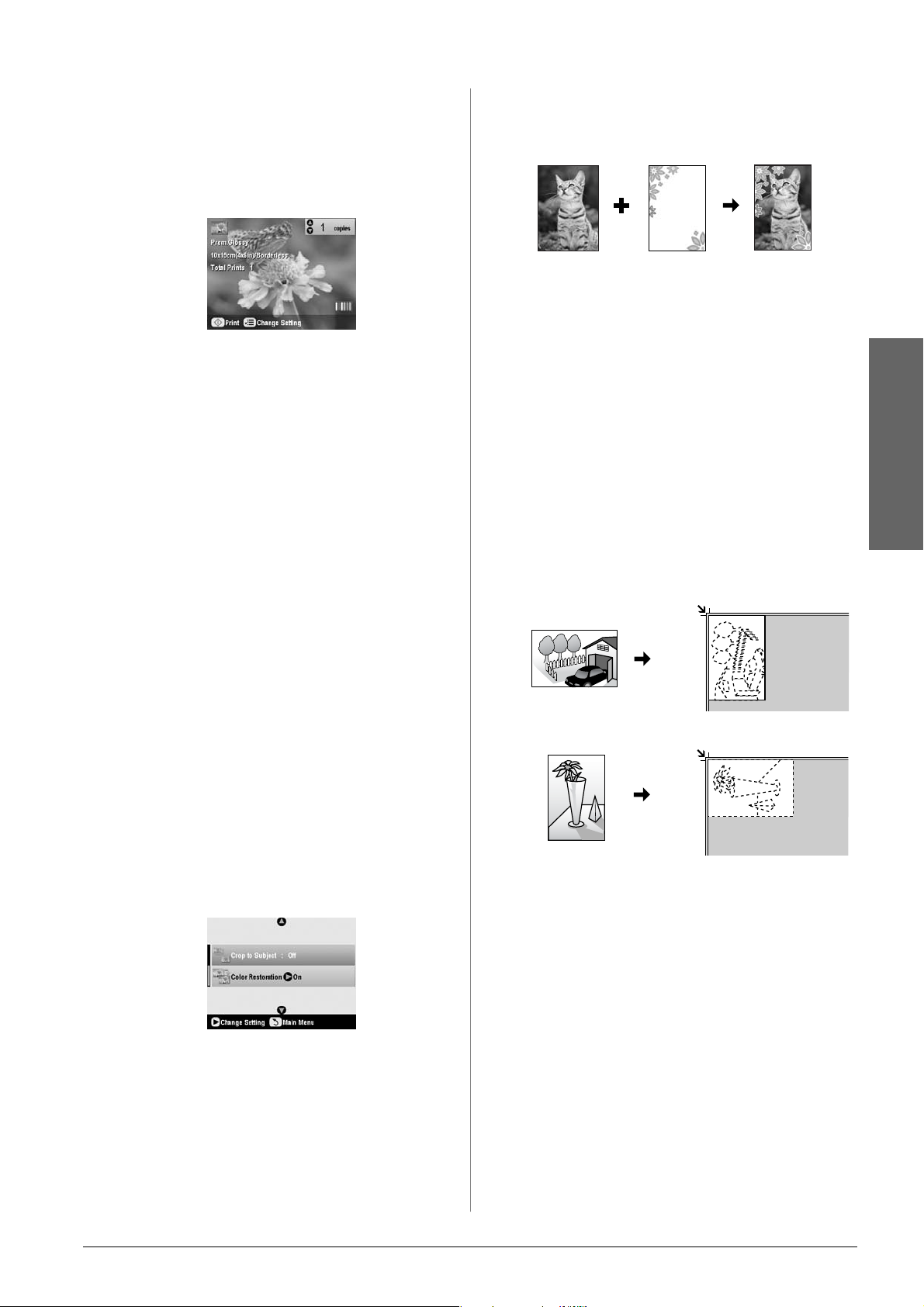
7. Po zakończeniu ustawiania ramki na fotografii naciśnij
przycisk OK. (W celu późniejszego dostosowania
naciśnij przycisk y Back (Wstecz), aby powrócić do
poprzednich ekranów).
8. Użyj przycisku u lub d, aby wybrać liczbę kopii (od
1 do 99).
9. Sprawdź ustawienia drukowania. W razie potrzeby
naciśnij przycisk x Print Settings (Ustawienia
drukowania) i zmień ustawienia drukowania.
(& strona 13 zawiera informacje na temat ustawień
drukowania.) Następnie naciśnij przycisk OK, aby
zastosować nowe ustawienia.
10. Naciśnij przycisk x Start (Uruchom), aby rozpocząć
drukowanie.
Aby anulować drukowanie, należy nacisnąć przycisk
y Stop/Clear Settings (Zatrzymaj/Wyczyść
ustawienia).
Drukowanie z zabawnymi ramkami
Za pomocą narzędzia PRINT Image Framer można
dodawać kolorowe ramki do ulubionych fotografii.
1. Dokonaj wyboru spośród różnych ramek znajdujących
się na dysku CD-ROM dostarczonym z urządzeniem
EPSON STYLUS PHOTO RX i zapisz je na karcie
pamięci przy użyciu narzędzia EPSON PRINT Image
Framer Tool. Szczegółowe informacje zawiera Pomoc
oprogramowania.
Wskazówka:
Do edycji istniejących ramek oraz tworzenia własnych ramek
można także użyć oprogramowania PIF DESIGNER.
Szczegółowe informacje zawiera Pomoc oprogramowania.
2. Załaduj odpowiedni papier dla rozmiaru ramki
(& strona 4).
3. Umieść oryginał na płycie dokumentów.
Polski
Przywracanie kolorów na fotografiach
Jeśli fotografie z czasem wyblakły, można im przywrócić
żywe kolory przy użyciu funkcji przywracania kolorów.
Aby przywrócić kolory na wyblakłych fotografiach, należy
postępować zgodnie z instrukcjami znajdującymi się na
poprzednich stronach w celu umieszczenia fotografii na
płycie dokumentów (& strona 8) i dostosowania ustawień.
1. Naciśnij przycisk trybu wydruku specjalnego i
wybierz opcję Reprint/Restore Photos (Wydrukuj
ponownie/przywróć fotografie). Następnie naciśnij
przycisk OK.
2. Upewnij się, że opcja Color Restoration
(Przywracanie kolorów) jest ustawiona na ustawienie
On (Wł.).
Góra Dół
Góra Dół
4. Włóż kartę pamięci zawierającą ramki narzędzia PRINT
Image Framer (& strona 15).
5. Kontynuuj procedurę od kroku 4 przedstawionego
w sekcji „Drukowanie z zabawnymi ramkami”
(strona 19), aby wydrukować fotografie z ramkami.
Kopiowanie na dysk CD/DVD
3. Kontynuuj procedurę od kroku 5 przedstawionego w
sekcji „Ponowne drukowanie fotografii” na stronie 9,
aby ponownie wydrukować fotografie.
Uwaga:
❏ Można przywrócić kolory wyblakłych fotografii o rozmiarze
maksymalnie 10 × 15 cm.
❏ Można także przywrócić kolory wyblakłych fotografii o rozmiarze
większym niż 10 × 15 cm po zeskanowaniu ich do komputera.
Instrukcje znajdują się w ekranowym Przewodniku użytkownika.
Kolorowe projekty można kopiować bezpośrednio na dysk
CD/DVD bez konieczności korzystania z komputera.
Projekt można zeskanować i skopiować na dysk CD/DVD
lub użyć jednej z wybranych fotografii.
1. Umieś ć dysk CD/DVD na tacy dysków CD/DVD i włóż
go do urządzenia EPSON STYLUS PHOTO RX
(& strona 6).
Kopiow anie 11
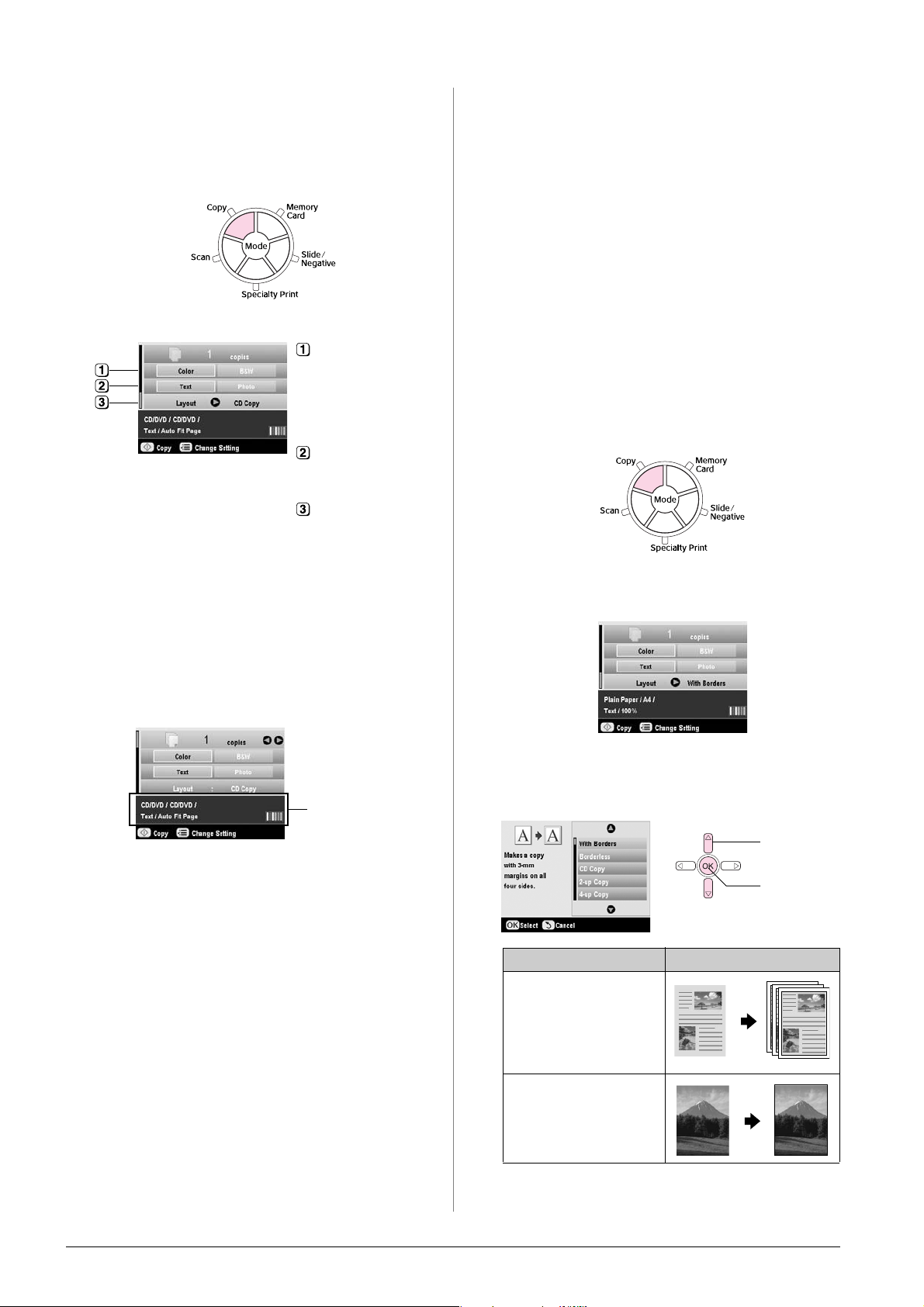
2. Umieść oryginał, który chcesz skopiować, na płycie
dokumentów (& strona 8). Obraz zostanie
automatycznie przycięty, a jego rozmiar dopasowany do
rozmiaru etykiety dysku CD/DVD.
3. Naciśnij przycisk trybu kopiowania.
Wskazówka:
Jeśli tusz jest rozmazany na wydrukowanych dyskach CD/DVD,
konieczne może być dostosowanie gęstości tuszu. Dyski CD/DVD
różnych producentów w różnym stopniu wchłaniają tusz, dlatego
konieczne może być dostosowanie ustawienia dla każdej marki. Po
wybraniu podstawowych ustawień drukowania naciśnij przycisk
x Print Settings (Ustawienia drukowania). Zmień odpowiednio
ustawienie Copy Density (Gęstość kopiowania), a następnie
naciśnij przycisk OK.
Kopiowanie w specjalnych układach
4. Użyj przycisków u, d, l i r, aby wybrać te ustawienia.
Wybierz opcję Color
(Kolor) dla kopii
kolorowych lub opcję
B&W (Czarno-białe)
dla kopii
czarno-białych.
Wybierz opcję Text
(Tekst) lub Photo
(Fotografia).
Wybierz opcję CD
Copy (Kopia na CD)
(& strona 12 zawiera
informacje na temat
opcji układu).
5. Sprawdź ustawienia drukowania dla poszczególnych
elementów menu. W razie potrzeby naciśnij przycisk
x Print Settings (Ustawienia drukowania) i zmień
ustawienia drukowania. (& strona 13 zawiera
informacje na temat ustawień wydruku.) Następnie
naciśnij przycisk OK, aby zastosować nowe ustawienia.
Sprawdź ustawienia
drukowania
Wskazówka:
Jeśli chcesz wcześniej sprawdzić wydruk, w ustawieniu Paper
Type (Typ papieru) wybierz opcję Plain Paper (Papier zwykły)
i załaduj papier zwykły .
6. Naciśnij przycisk x Start (Uruchom). Zostanie
wydrukowany dysk CD/DVD.
Aby zatrzymać operację kopiowania, należy nacisnąć
przycisk y Stop/Clear (Zatrzymaj/Wyczyść).
7. Po zakończeniu drukowania wyciągnij tacę z urządzenia
EPSON STYLUS PHOTO RX (& strona 7) i pozwól
całkowicie wyschnąć dyskowi CD/DVD przed jego
dotknięciem.
8. Po zakończeniu drukowania dysków CD/DVD unieś
dźwignię tacy, aby przywrócić poprzednią pozycję
przedniej tacy (& strona 7).
Niezależnie od te go czy kopiowany jest wycinek pras owy czy
fotografia, urządzenie EPSON STYLUS PHOTO RX
umożliwia drukowanie kopii przy użyciu różnych układów.
Wybieranie układu kopii
1. Naciśnij przycisk trybu kopiowania.
2. Za pomocą przycisków u lub d wybierz opcję Layout
(Układ), a następnie naciśnij przycisk r.
3. Za pomocą przycisków u lub d wybierz jedną
z poniższych opcji układu, a następnie naciśnij
przycisk OK.
1. Wybierz
układ kopii.
2. Naciśnij
przycisk
OK.
Ustawienie układu kopii Rezultat
With Borders
(Z obramowaniem)
Kopiuje oryginał ze
standardowym
3-milimetrowym
marginesem.
Borderless* (Bez
obramowania)
Kopiuje fotografię na całej
powierzchni papieru.
12 Kopi owanie
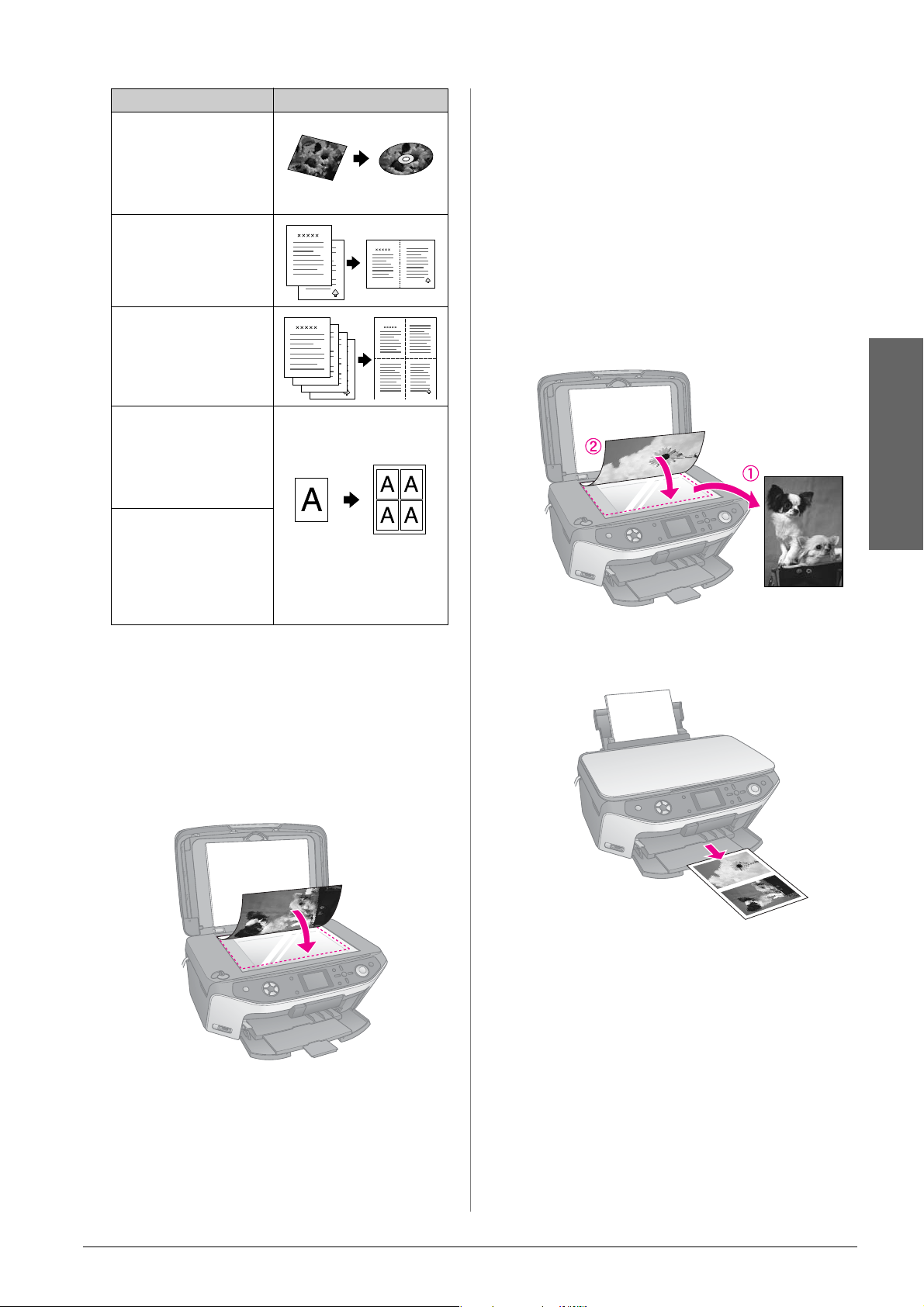
Ustawienie układu kopii Rezul tat
CD Copy (Kopia na CD)
Kopiuje fotografię na
etykietę dysku CD przy
użyciu funkcji Auto-fit
(Automatyczne
dopasowanie).
2-up Copy (Dwa na kopię)
Kopiuje dwa oryginały na
jednym arkuszu.
Uwaga:
Po wybraniu opcji 4-up Copy (Cztery na kopię) jako ustawienia
układu, a nie wybraniu czterech oryginałów, przestrzeń
brakujących oryginałów nie zostanie zadrukowana.
3. Naciśnij przycisk x Print Settings (Ustawienia
drukowania) i w razie potrzeby zmień ustawienia
(& strona 13). Następnie naciśnij przycisk OK, aby
zastosować nowe ustawienia.
4. Naciśnij przycisk x Start (Uruchom). Zostanie
zeskanowany pierwszy oryginał i urządzenie EPSON
STYLUS PHOTO RX rozpocznie kopiowanie.
4-up Copy (Cztery na
kopię)
Kopiuje cztery oryginały na
jednym arkuszu.
Repeat Copy (Powtarzaj
kopię)
Drukuje tyle kopii fotografii
w rozmi arze rzeczywistym,
ile zmieści się na jednym
arkuszu.
Repeat Copy-4, 9, or 16
(Powtarzaj 4, 9 lub 16 na
kopię)
Drukuje fotografię
wielokrotnie na jednym
arkuszu; wybierz 4, 9 lub
16 fotografii na arkusz.
* Kopiowanie bez obramowania jest dostępne tylko wówczas,
gdy używany jest papier fotograficzny firmy Epson o
wymienionych rozmiarach. Jeśli jakość dolnej części
wydruku jest niższa, spróbuj użyć układu z obramowaniem.
Kopiowanie dwóch lub czterech oryginałów na jednym arkuszu
5. Gdy urządzenie EPSON STYLUS PHOTO RX
zakończy skanowanie pierwszego oryginału, umieść
drugi oryginał na płycie dokumentów.
Polski
6. Ponownie naciśnij przycisk x Start (Uruchom).
Po zeskanowaniu drugiego oryginału zostanie
wydrukowana kopia.
1. Umieść pierwszy oryginał na płycie dokumentów
(& strona 8).
2. Wybierz opcję 2-up Copy (Dwa na kopię) jako układ
kopii.
Jeśli chcesz wydrukować kopię czterech oryginałów na
jednym arkuszu, wybierz opcję 4-up Copy (Cztery na
kopię). Naciśnij przycisk OK.
& „Wybieranie układu kopii” na stronie 12
Jeśli chcesz wydrukować kopię czterech oryginałów na
jednym arkuszu, dwukrotnie powtórz kroki 5 i 6.
Wybieranie specjalnych ustawień drukowania
Aby uzyskać odpowiedni rezultat, można wybrać z różnych
rozmiarów i typów papierów firmy Epson.
1. Po naciśnięciu przycisku trybu kopiowania lub
przycisku trybu wydruku specjalnego oraz
wykonaniu ustawień kopii, naciśnij przycisk x Print
Settings (Ustawienia drukowania).
Kopiow anie 13
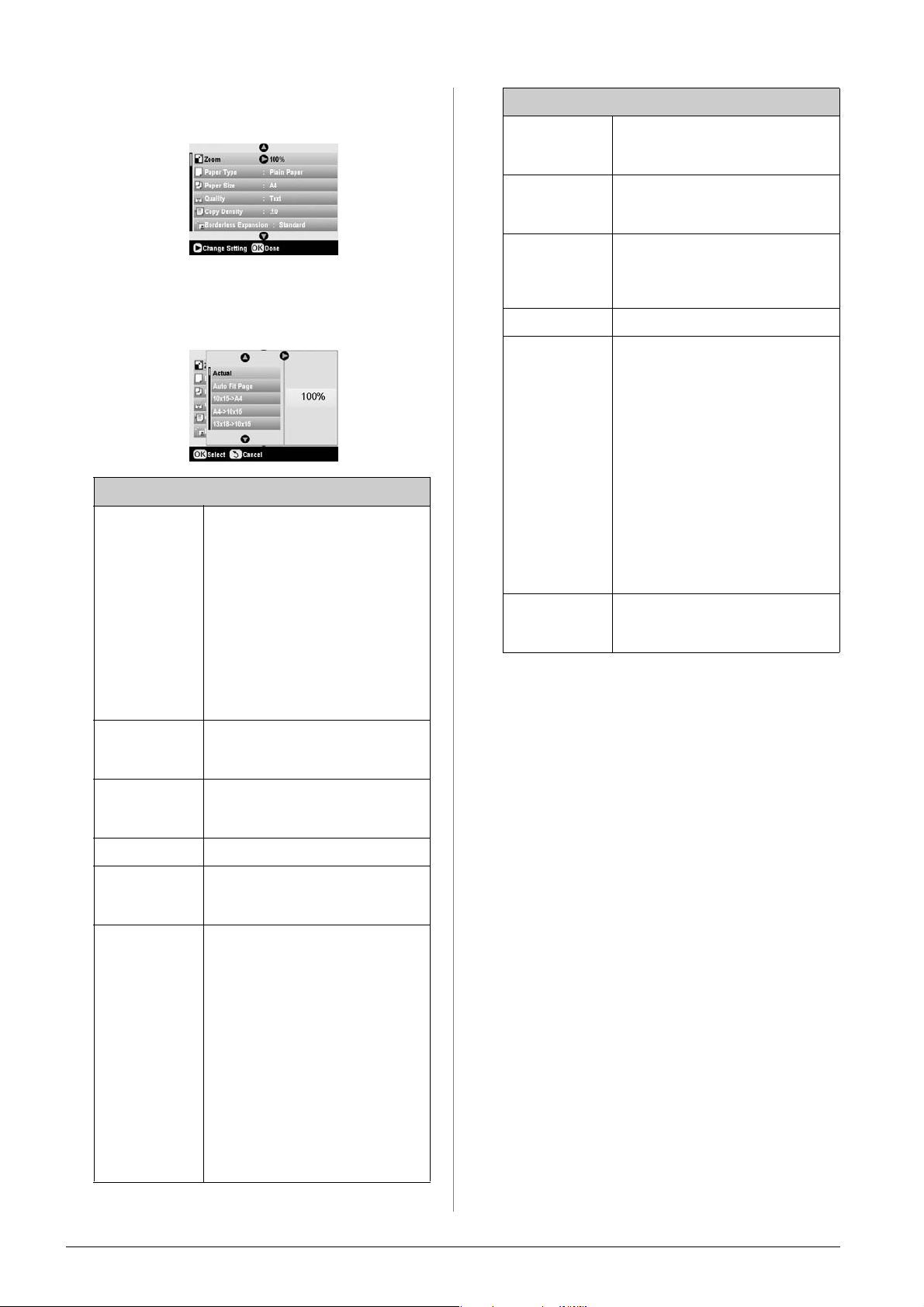
2. Użyj przycisku u lub d, aby wybrać element menu,
a następnie naciśnij przycisk r.
Specialty Print Mode (Tryb wydruku specjalnego)
Paper Type
(Typ papieru)
Wybierz ustawienie dla
załadowanego typu papieru
(& strona 4).
3. Korzystając z przycisków u lub d, wybierz element
ustawienia, a następnie naciśnij przycisk OK, aby
zastosować nowe ustawienie.
Copy Mode (Tryb kopiowania)
Zoom
(Powiększenie)
W przypadku drukowania bez
obramowania wybierz opcję Auto Fit
Page (Automatyczne dopasowanie
do strony). W przeciwnym razie
wybierz opcję Actual (Rzeczywisty),
aby wydrukować fotografię w
oryginalnym rozmiarze, lub zmień
rozmiar obrazu w celu dopasowania
do różnych rozmiarów standardowych
papierów.
Można także zmienić rozmiar
oryginału o określoną wartość
procentową (od 25 do 400%).
Paper Size
(Rozmiar
papieru)
Layout (Układ) Aby wydrukować fotografię bez
Quality (Jakość) Wybierz jakość tworzonej kopii.
Borderless
Expansion
(Zasięg
drukowania bez
obramowania)
Filter (Filtr) Wybierz opcję B&W (Czarno-białe),
Wybierz rozmiar załadowanego
papieru.
białego obr amowania wokół krawędzi,
wybierz opcję Borderless (Bez
obramowania).
Dostosuj marginesy, które zostały
usunięte po wybraniu opcji
Borderless (Bez obramowania).
Standard (Standardowe): Marginesy
nie są drukowane.
Mid (Średnie):Współczynnik
rozszerzenia jest niski.
(Marginesy mogą zostać
wydrukowane).
Min (Minimalne):Współczynnik
rozszerzenia jest niższy niż
w przypadku opcji Mid
(Średnie). (Marginesy mogą
zostać wydrukowane).
aby wydrukować fotografię w czerni
ibieli.
Paper Type
(Typ papieru)
Paper Size
(Rozmiar
papieru)
Quality (Jakość) Wybierz jakość tworzonej kopii.
Copy Density
(Gęstość
kopiowania)
Borderless
Expansion
(Zasięg
drukowania bez
obramowania)
Wybierz ustawienie dla
załadowanego typu papieru
(& strona 4).
Wybierz rozmiar załadowanego
papieru.
Dostosuj gęstość tuszu dla
kopiowanych dokumentów.
Dostosuj marginesy, które zostały
usunięte po wybraniu opcji
Borderless (Bez obramowania).
Standard (Standardowe): Marginesy
nie są drukowane.
Mid (Średnie): Współczynnik
rozszerzenia jest niski.
(Marginesy mogą być
drukowane.)
Min (Minimalne): Współczynnik
zasięgu jest niższy niż w
przypadku opcji Mid (Średnie).
(Marginesy mogą zostać
wydrukowane).
14 Kopi owanie
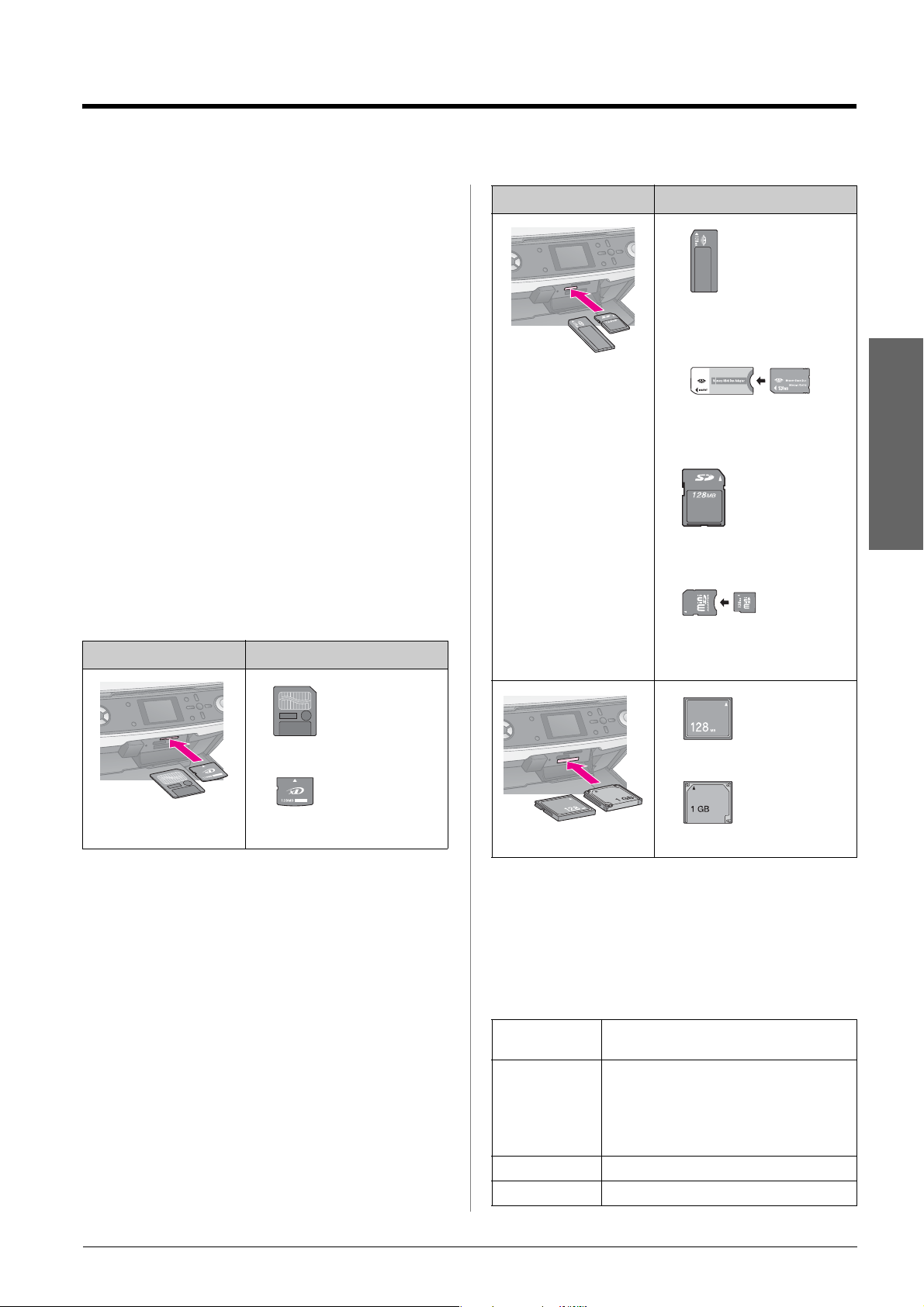
Tworzenie wydruków z karty pamięci
Fotografie z aparatu cyfrowego można drukować po
włożeniu karty pamięci aparatu do urządzenia EPSON
STYLUS PHOTO RX. Aparat wyposażony w funkcję
PictBridge lub USB DIRECT PRINT można podłączyć do
urządzenia EPSON STYLUS PHOTO RX za pomocą kabla
USB (& strona 29).
Po włożeniu karty pamięci można wybrać fotografie,
przeglądając je na wyświetlaczu LCD lub drukując i skanując
arkusz i ndeksu.
Uwaga:
Jeśli aparat fotograficzny obsługuje format DPOF (Digital Print
Order Format) i karta nadal znajduje się w aparacie fotograficznym,
można wstępnie wybrać fotografie do drukowania (& strona 19).
Wkładanie karty pamięci
Zgodne karty i sposoby ich wkładania
Poniższe typy kart pamięci można stosować z urządzeniem
EPSON STYLUS PHOTO RX:
Gniazdo Typ karty
Gniazdo Typ karty
Memory Stick
Memory Stick PRO
MagicGate Memory Stick
Memory Stick Duo*
Memory Stick PRO Duo*
MagicGate Memory Stick Duo*
Polski
SD Memory Card
MultiMedia C ard
miniSD Card*
* Wymagany jest adapter
Smart Media
xD-Picture Card
xD-Picture Card Type M
Compact Flash
Microdrive
c Przestroga:
Należy sprawdzić, którą stroną powinna być wkładana karta oraz
jeśli karta wymaga adaptera, należy sprawdzić, czy adapter został
podłączony przed włożeniem karty. W przeciwnym razie wyjęcie
karty z urządzenia EPSON STYLUS PHOTO RX może nie być
możliwe.
Należy sprawdzić, czy fotografie zapisane na karcie spełniają
następujące wymagania:
Format nośnika Zgodny z formatem DCF (Design rule for
Camera File system) w wersji 1.0 lub 2.0
Format pliku JPEG lub TIFF, DOS FAT (FAT 12 lub 16,
jedna partycja) — fotografie wykonane za
pomocą aparatu cyfrowego zgodnego z
formatem DCF w wersji 1.0 lub 2.0
Obsługiwany format Exif w wersji 2.21
Rozmiar obrazu 80 x 80 pikseli do 9200 x 9200 pikseli
Liczba plików Do 999
Tworzenie wydruków z karty pamięci 15
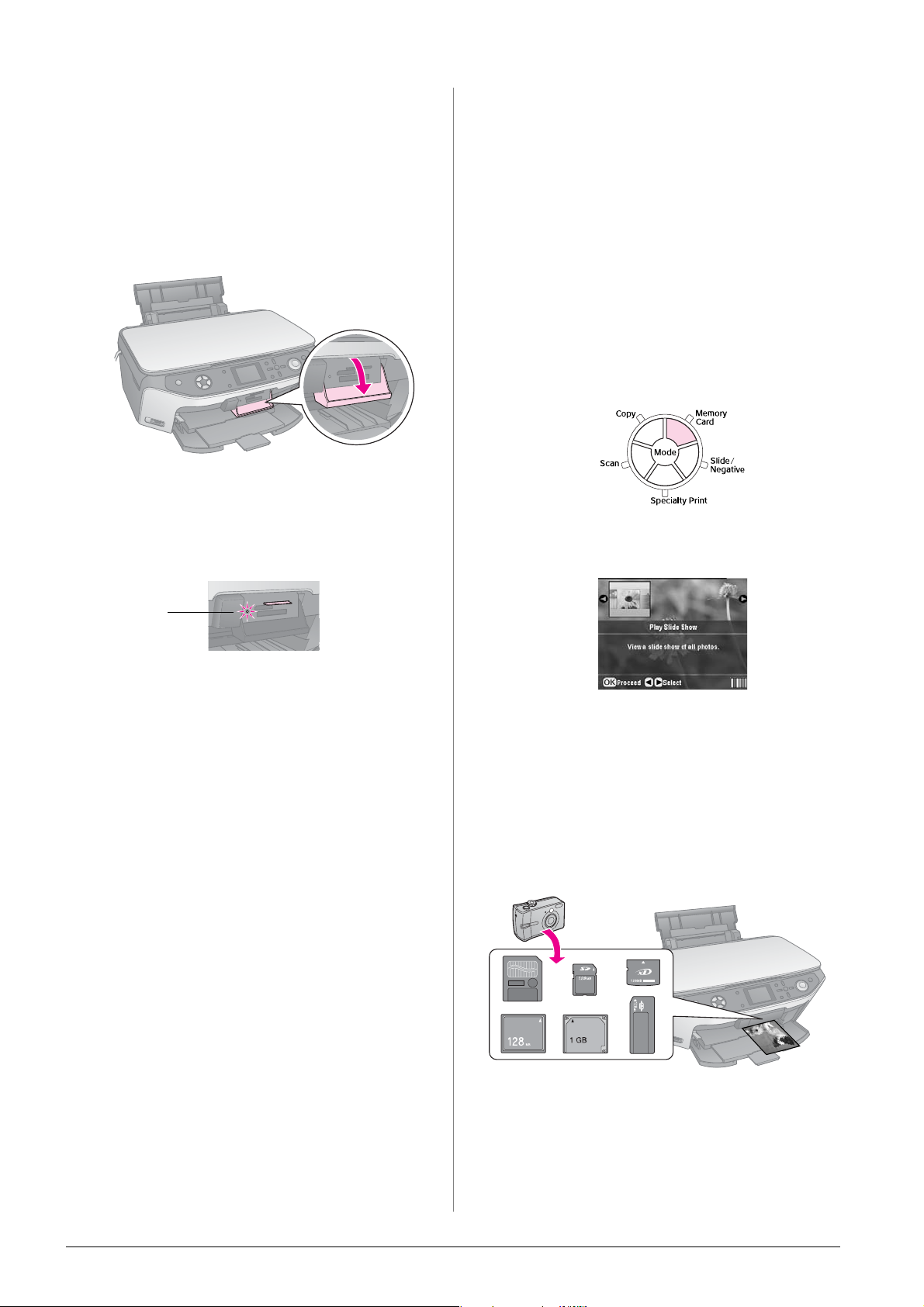
Wkładanie karty pamięci
Podczas drukowania bezpośrednio z karty pamię ci zaleca się
odłączenie urządzenia EPSON STYLUS PHOTO RX od
komputera lub jego wyłączenie. W przeciwnym wypadku
drukowanie może trwać dłużej.
1. Wyłącz komputer lub odłącz od niego urządzenie
EPSON STYLUS PHOTO RX.
2. Otwórz pokrywę gniazda kart pamięci.
3. Upewnij się, że nie świeci się lampka karty pamięci
(obok gniazd kart) oraz że wszystkie gniazda są puste.
Następnie włóż kartę pamięci (& strona 15).
Lampka karty pamięci zacznie migać, a następnie
będzie świecić na zielono.
c Przestroga:
❏ Przed wyjęciem karty lub wyłączeniem urządzenia EPSON
STYLUS PHOTO RX należy poczekać, aż lampka karty pamięci
przestanie migać, w przeciwnym razie można utracić dane z
karty.
❏ Jeśli na komputerze zainstalowany jest system Windows 2000
lub XP, nigdy nie należy wyłączać urządzenia EPSON STYLUS
PHOTO RX ani odłączać kabla USB, jeśli karta pamięci jest
włożona; w przeciwnym razie można utracić dane z karty.
Instrukcje znajdują się w ekranowym Przewodniku użytkownika.
Sprawdzanie fotografii na karcie pamięci
Po włożeniu karty pamięci można wyświetlać wszystkie
fotografie zapisane na karcie pamięci.
1. Naciśnij przycisk trybu karty pamięci.
2. Używając przycisku l lub r, wybierz opcję Play Slide
Show (Odtwórz pokaz slajdów).
Lampka karty
pamięci
4. Zamknij pokrywę gniazda kart pamięci.
c Przestroga:
❏ Nie należy wkładać jednocześnie więcej niż jednej karty.
❏ Nie należy wkładać karty na siłę do gniazda. Karty nie wejdą do
końca. Używanie siły przy wkładaniu karty może spowodować
uszkodzenie urządzenia EPSON STYLUS PHOTO RX i/lub karty
pamięci.
❏ Jeśli karta została włożona, pokrywa gniazd kart pamięci
powinna być zamknięta. Umożliwia to ochronę karty i gniazda
przed kurzem i ładunkami elektrostatycznymi; w przeciwnym
razie dane na karcie mogą zostać utracone lub urządzenie
EPSON STYLUS PHOTO RX może ulec uszkodzeniu.
❏ Ładunek elektrostatyczny na niektórych kartach może
spowodować nieprawidłowe działanie urządzenia EPSON
STYLUS PHOTO RX.
❏ Jeśli karta pamięci nie została poprawnie sformatowana, na
ekranie LCD zostanie wyświetlony komunikat. Po wyświetleniu
monitu o sformatowanie karty pamięci należy nacisnąć przycisk
wskazany na ekranie. Wszystkie dane zapisane na karcie
pamięci zostaną utracone.
Wyjmowanie karty pamięci
1. Upewnij się, że wszystkie zadania drukowania zostały
zakończone.
3. Naciśnij przycisk OK, aby rozpocząć pokaz slajdów.
Urządzenie EPSON STYLUS PHOTO RX wyświetla
jednocześnie jedną fotografię zapisaną na karcie
pamięci, po czym automatycznie przechodzi do
następnej fotografii.
Aby zatrzymać pokaz slajdów, naciśnij przycisk OK.
Drukowanie fotografii
2. Otwórz pokrywę gniazda kart pamięci.
3. Upewnij się, że lampka karty pamięci nie miga.
4. Wyjmij kartę pamięci, wyciągając ją z gniazda w linii
prostej.
5. Zamknij pokrywę gniazd kart pamięci.
16 Tworzenie wydruków z karty pamięci
Można skonfigurować ustawienia drukowania, aby
odpowiadały typowi papieru i uzyskać żądane rezultaty.
1. Załaduj papier fotograficzny firmy Epson.
2. Włóż kartę pamięci (& strona 15).
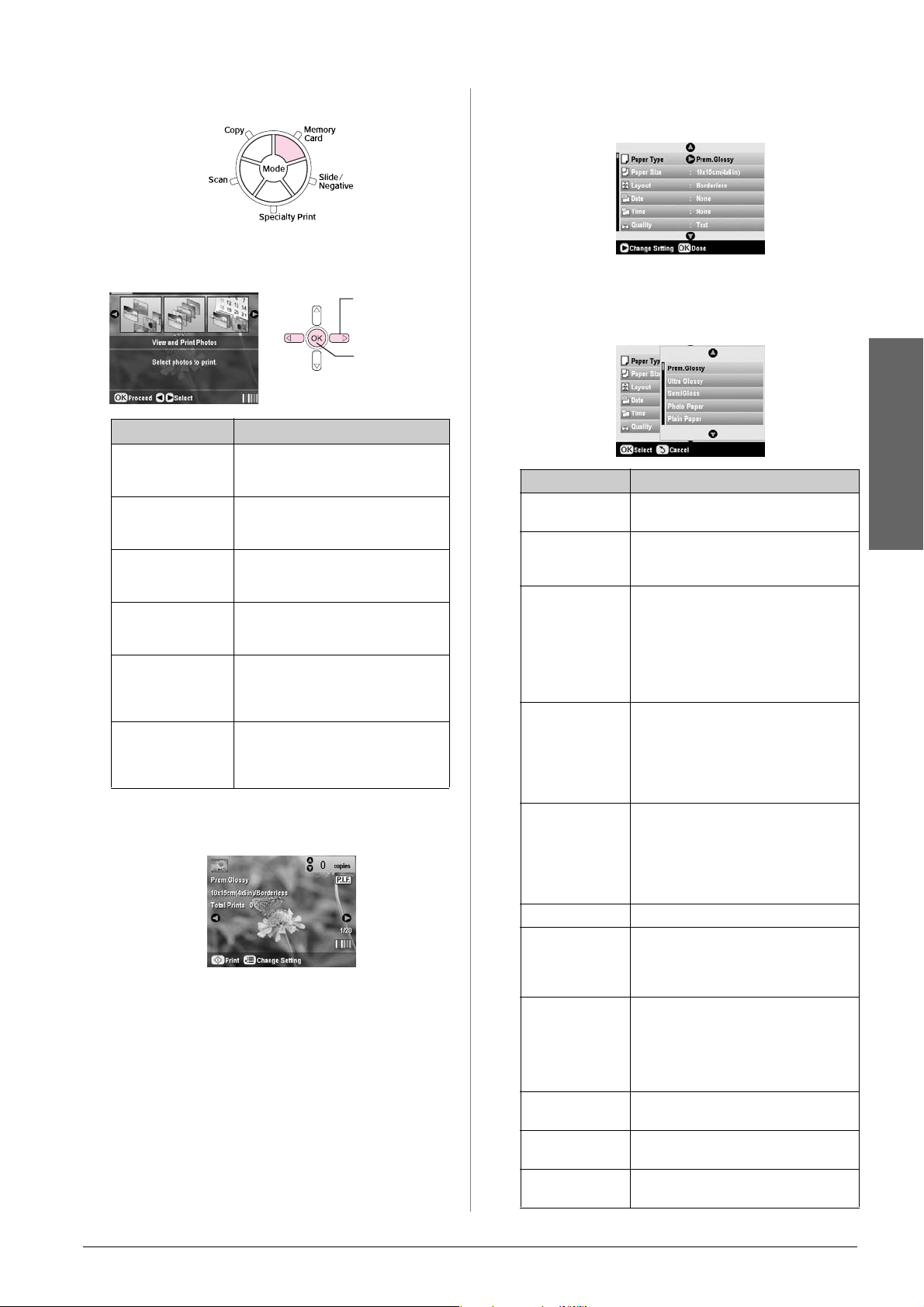
3. Naciśnij przycisk trybu karty pamięci.
4. Używając przycisku l lub r, wybierz jedną z opcji
wybierania fotografii, a następnie naciśnij przycisk OK.
1. Wybierz
opcję.
2. Naciśnij
przycisk OK.
Ustawienie Opis
View and Print
Photos (Wyświetl i
wydrukuj fotografie)
Print All Photos
(Drukuj wszystkie
fotografie)
Print by Date
(Drukuj według
daty)
Print Range of
Photos (Drukuj
zakres fotografii)
Print Cropped
Photos (Drukuj
przycięte
fotografie)
Print Index Sheet
(Drukuj arkusz
indeksu)
Drukowanie tylko wybranych
fotografii.
Drukowanie wszystkich fotografii na
karcie.
Drukuje fotografie według daty ich
wykonania.
Drukowanie sekwencji fotografii, na
przykład od fotografii 3 do 8.
Drukowanie tylko części przyciętej
fotografii. (& strona 22)
Umożliwia wybranie fotografii
znajdujących się na karcie pamięci
do wydrukowania w postaci miniatur.
(& strona 20)
W zależności od wyboru, wyświetlony zostanie ekran
podobny do przedstawionego poniżej:
5. Postępuj według instrukcji wyświetlanych u dołu ekranu
w celu wybrania fotografii, które mają zostać
wydrukowane oraz liczby drukowanych kopii.
Wybierz fotografię za pomocą przycisków u, d, l i r;
ustaw liczbę kopii za pomocą przycisku u lub d.
6. Naciśnij przycisk x Print Settings (Ustawienia
drukowania).
7. Używając przycisku u lub d, wybierz element menu, a
następnie naciśnij przycisk r.
8. Za pomocą przycisku u lub d wybierz ustawienie.
Następnie naciśnij przycisk OK, aby zastosować nowe
ustawienia.
Ustawienie Opis
Paper Type (Typ
papieru)
Paper Size
(Rozmiar
papieru)
Layout (Układ) Wybierz opcję Borderless (Bez
Date (Data) Drukowanie daty wykonania fotografii w
Time (Godzina) Drukowanie godziny wykonania
Quality (Jakość) Wybierz jakość tworzonego wydruku.
Filter (Filtr) Wybierz opcję B&W (Czarno-białe), aby
Auto Correct
(Autokorekcja)
Brightness
(Jasność)
Contrast
(Kontrast)
Sharpness
(Ostrość)
Wybierz ustawienie dla załadowanego
typu papieru (& strona 4).
Wybierz rozmiar załadowanego
papieru.
obramowania), aby wydrukować
fotografię bez białego obramowania
wokół krawędzi. W przeciwnym razie
wybierz opcję Border (Obramowanie)
lub inną opcję układu zgodnie z opisem
(strona 18).
jednym z następujących formatów:
yyyy.mm.dd (2005.10.01),
mmm.dd.yyyy (Paź.01.2005),
dd.mmm.yyyy (01.Paź.2005) lub None
(Brak) (bez daty).
fotografii w jednym z następujących
formatów: 12-hour system (Format
12-godzinny) (8:35),24-hour system
(Format 24-godzinny) (20:35) lub None
(Brak) (godzina nie jest drukowana).
wydrukować fotografię w czerni i bieli.
Wybierz opcję Sepia, aby wydrukować
fotografię w sepii.
Opcja P.I.M. korzysta z ustawień PRINT
Image Matching lub Exif Print aparatu
fotograficznego.
Opcja PhotoEnhance: dostosuj
jasność, kontrast i nasycenia fotografii.
Dostosuj to ustawienie, jeśli wydruki są
zbyt jasne lub zbyt ciemne.
Dostosuj to ustawienie, aby zwiększyć
kontrast.
To ustawienie umożliwia zwiększenie
lub zmniejszenie ostrości wydruków.
Polski
Tworzenie wydruków z karty pamięci 17
 Loading...
Loading...