Page 1
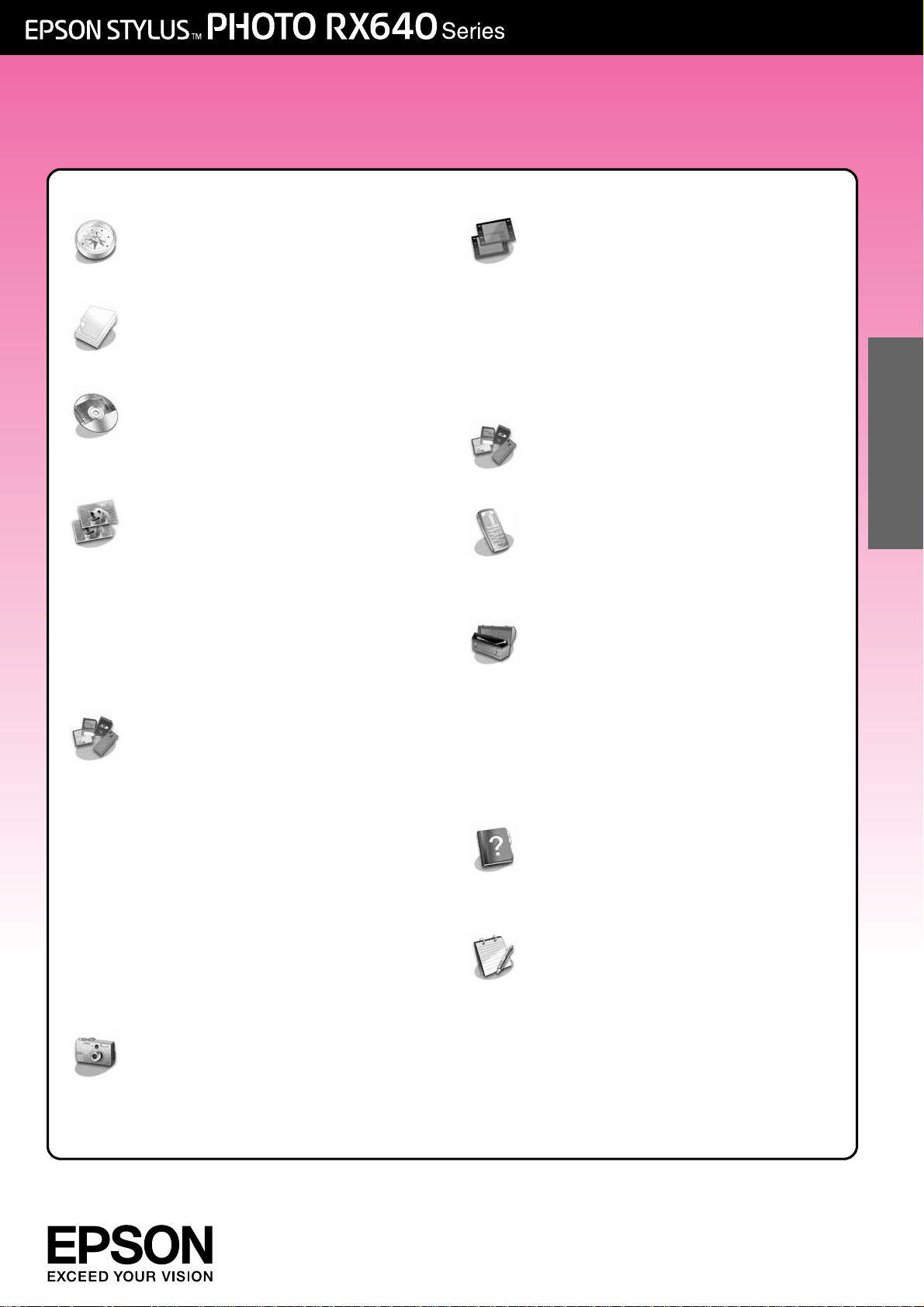
Temel Kullanım Kılavuzu
Giriş ...............................................2
Parçalar............................................. 2
Kumanda Paneli................................ 3
Kağıt Kullanma ..............................4
Kağıt Seçme...................................... 4
Kağıt Yükleme................................... 4
CD/DVD Kullanma ........................6
CD/DVD Yükleme ............................. 6
CD/DVD Tepsisini Çıkartma.............. 7
Baskı Konumunu Ayarlama............... 7
Kopyalama ....................................8
Orijinal Belgenizi Belge Tablasına
Yerleştirme.................................... 8
Orijinalinizi Kopyalama...................... 8
Bir Fotoğrafı Yeniden Basma............ 9
Eğlenceli Çerçevelerle Baskı .......... 11
CD/DVD Üzerine Kopyalama.......... 11
Özel Yerleşimlerle Kopyalama ........ 12
Özel Baskı Ayarlarını Seçme .......... 14
Bellek Kartınızdan Baskı
Yapma .........................................15
Bellek Kartını Takma....................... 15
Bellek Kartınızdaki Fotoğrafları
Kontrol Etme ............................... 16
Fotoğraflarınızı Basma.................... 16
Dizin Yaprağından Basma .............. 20
Bir Fotoğrafı Kırpma........................ 22
CD/DVD’ye Basma.......................... 23
CD Kutusu Kapak Sayfası
Oluşturma ................................... 24
Kombo Baskı Sayfası Kullanarak
Basma......................................... 25
Kayıtlı Fotoğraflarınızı Basma......... 27
Slayt veya Negatiflerden Baskı
Yapma .........................................30
Belge Altlığını ve Film Yuvasını
Çıkartma ......................................30
35 mm'lik Slaytları Yuvaya
Yerleştirme ..................................30
35 mm'lik Film Şeritlerini Yuvaya
Yerleştirme ..................................31
Fotoğraflarınızı Basma ....................31
Bellek Kartına Tarama ................35
Bir Fotoğraf Tarama ........................35
Slayt veya Film Tarama ..................35
Cep Telefonunuzdan Baskı
Yapma .........................................37
Enstantane Basma ..........................37
Kızılötesi Spesifikasyonları..............37
Bakım ve Nakletme .....................38
Mürekkep Kartuşlarını Değiştirme ...38
Yazdırma Kafasını Kontrol Etme ve
Temizleme ...................................40
Yazdırma Kafasını Hizalama ...........40
EPSON STYLUS PHOTO RX'inizi
Nakletme .....................................41
LDC Ekranda Görüntülenen Dili
Değiştirme ...................................41
Sorunları Çözme .........................42
Hata İletileri......................................42
Sorunlar ve Çözümler ......................43
Müşteri Desteği................................45
Uyarılar .......................................46
Önemli Güvenlik Talimatları.............46
Telif Hakkı Uyarısı ...........................47
Türkçe
Dijital Fotoğraf Makinenizden
Baskı Yapma ...............................29
Bağlama ve Basma ......................... 29
Dizin.............................................48
Panel Ayarlarının Özeti ...............52
Page 2
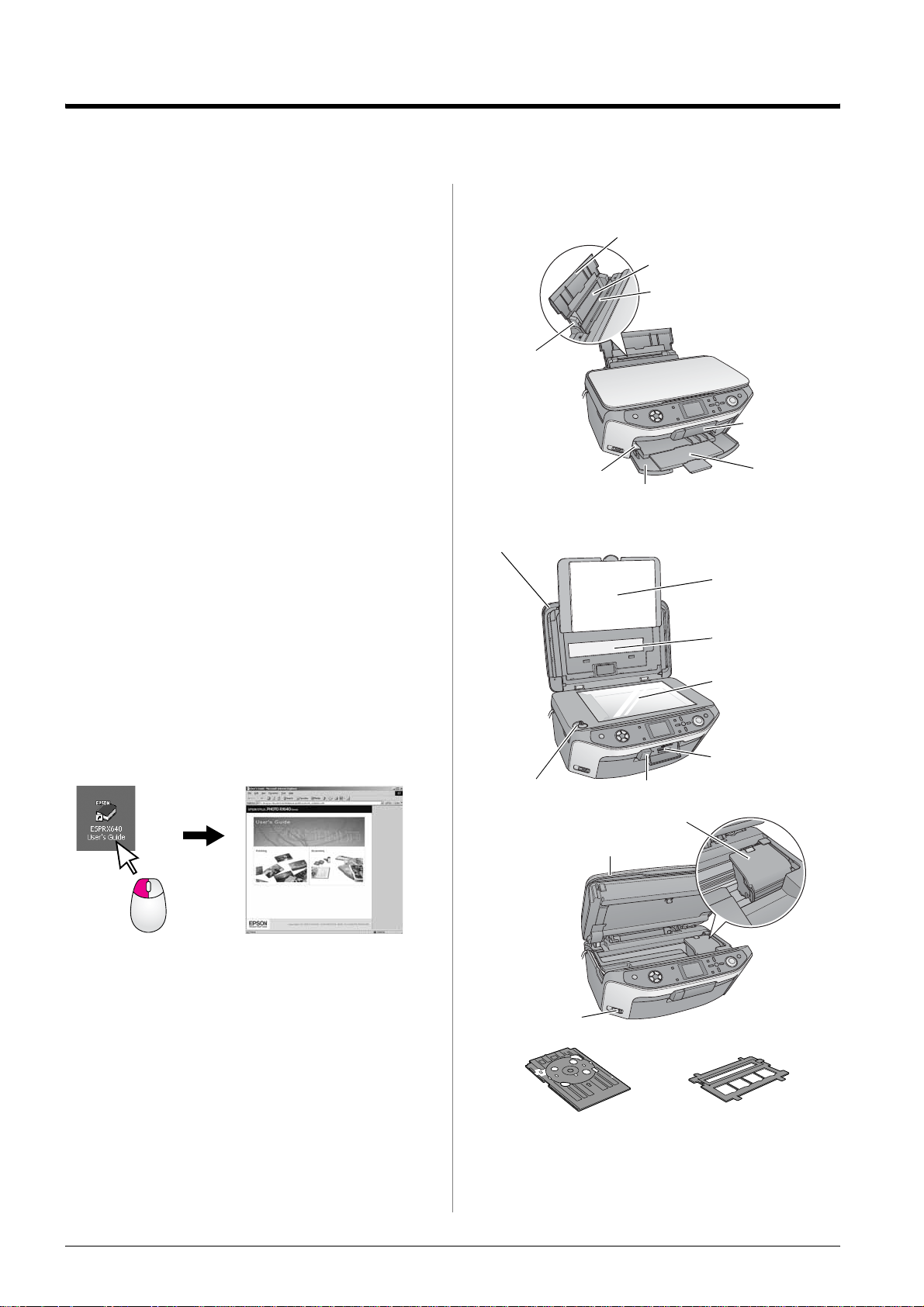
Giriş
EPSON STYLUS™ PHOTO RX’inizi Buradan Başlayın
sayfasında tanımlandığı gibi kurduktan sonra aşağıdaki
işlemler için bu kılavuza dönün:
■ Kağıt yükleme
■ CD/DVD Yükleme
■ Bir belge veya fotoğrafı hızlı bir şekilde kopyalama
■ Bellek kartında kayıtlı fotoğrafları basma
■ Dijital fotoğraf makinesinden fotoğraf basma
■ Slayt ve negatiflerden fotoğraf basma
■ Bir bellek kartına tarama
■ Cep telefonundan fotoğraf basma
■ Rutin bakım işlemlerini gerçekleştirme
■ Basit sorunları çözme
Bu kitapta, bilgisayarınızı bile açmadan bu işlemlerin nasıl
yapılacağı anlatılmaktadır. Elbette EPSON STYLUS
PHOTO RX ürününüz, Windows
®
veya Macintosh® bir
bilgisayara bağlı olduğu zaman baskılarınızın ve taranmış
görüntülerinizin kalitesini ve renklerini geliştirmek veya bir
fotoğrafın bir bölümünü taramak gibi çok daha fazla şey de
yapabilmektedir.
Parçalar
kenar kılavuzu
tepsi kolu
belge kapağı
(saydam birimi)
kağıt desteği
yaprak besleyici
besleyici
koruyucusu
bellek kartı
yuvası kapağı
ön tepsi
ön kapak
belge altlığı
saydam birimi
penceresi
EPSON STYLUS PHOTO RX ürününüzü bilgisayarınızla
birlikte kullanma talimatları için elektronik Kullanım
Kılavuzu’na bakın. Yazılımı yüklediğiniz zaman
masaüstünüze otomatik olarak kılavuz için bir simge
yerleştirilir.
Lütfen talimatlarını okurken bu yönergeleri izleyin:
w Uyarı:
Bedensel yaralanmalardan kaçınmak için uyarılara dikkatle
uyulması gereklidir.
c Dikkat:
Aygıtınıza bir zarar gelmemesi için dikkat notlarının gözetilmesi
gereklidir.
Not:
Notlar EPSON STYLUS PHOTO RX ürününüz hakkında önemli
bilgiler içermektedir.
nakliye kilidi
EXT. I/F USB
bağlantı noktası
CD/DVD tepsisi film yuvası
kızılötesi bağlantı noktası
kartuş kapağı
tarayıcı birimi
belge tablası
bellek kartı yuvası
Tavsiye:
Tavsiyeler daha iyi kopyalama, baskı ve tarama yapma hakkında
ipuçları vermektedir.
2 Giriş
Page 3
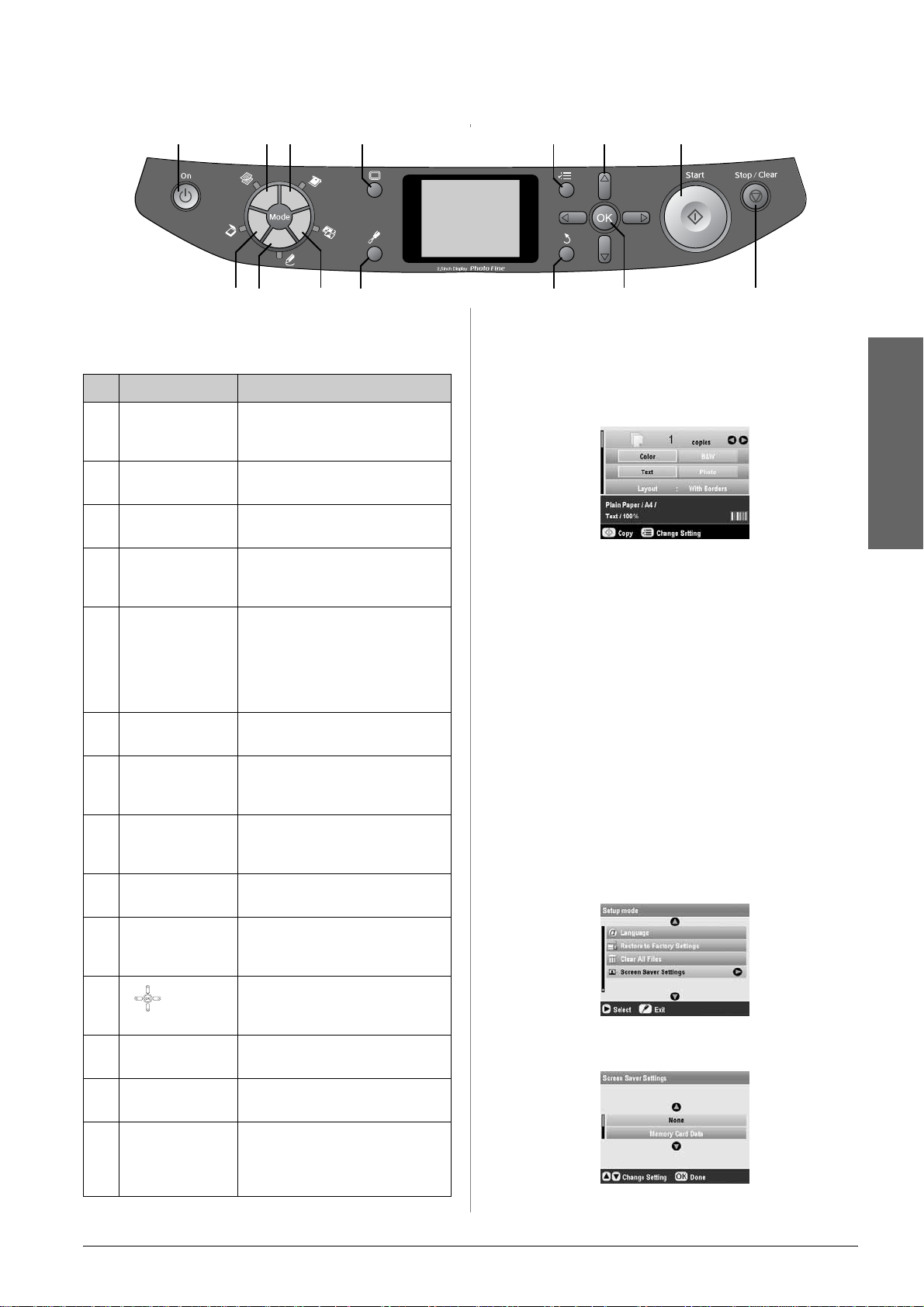
Kumanda Paneli
123
7
456
8
9
10
Düğmeler LCD ekranı
Düğmeler İşlevi
1 P On
(Açma/Kapatma)
2
r Copy
(Kopyalama)
3
s Memory Card
(Bellek Kartı)
4
t Slide/Negative
(Slayt/Negatif)
5
v Specialty Print
(Özel Baskı)
6
u Scan (Tarama) Bir bellek kartına veya
w Display
7
(Ekran)
8
q Setup (Ayarlar) Bakım programlarını çalıştırmak
x Print Settings
9
(Baskı Ayarları)
EPSON STYLUS PHOTO RX
aygıtını açmak ve kapamak için
basın.
Bir belge veya fotoğrafı
kopyalamak için basın.
Bellek kartından baskı yapmak için
basın.
Slaytlar, negatifler veya film
şeritlerinden baskı yapmak için
basın.
Kombo baskı yaprağı kullanarak
fotoğraf basmak, CD/DVD üzerine
basmak, kopya almak, solmuş
resimleri onarmak veya renkli
çerçevelerle baskı yapmak için
basın.
bilgisayarınıza taramak için basın.
Fotoğrafları seçerken LCD
ekrandaki görünümlerini
değiştirmek için basın.
veya çeşitli ayarları yapmak için
basın.
Her mod için ayrıntılı ayarları
görüntülemek istediğinizde basın.
Ekranda seçilen resimlerin önizlemesi veya düğmelerle
değiştirebileceğiniz ayarlar görüntülenir.
Güç tasarrufu
Eğer EPSON STYLUS PHOTO RX üç dakikadan fazla
çalışmadan durursa ve Screen Saver Settin gs (Ekran
Koruyucu Ayarları), Memory Card Data (Bellek Kartı
Verisi) olarak ayarlanmışsa, slayt gösterisi başlar.
Aygıt 13 dakika süreyle çalışmadan durursa, ekran enerji
tasarrufu için kararır ve mod düğmeleri üzerindeki LED’ler
saat yönünde yanıp sönmeye başlar.
Ekranı bir önceki durumuna döndürmek için (P On
(Açma/Kapatma) hariç) her hangi bir düğmeye basın.
Ekran koruyucuyu ayarlama
1. q Setup (Ayarlar) düğmesine basın.
2. u veya d düğmesini kullanarak Screen Saver
Settings (Ekran Koruyucu Ayarları) öğesini seçin
ve sonra r düğmesine basın.
11
12
13
14
Türkçe
10
y Back (Geri) LCD ekrandaki mevcut işlemi iptal
11 4-way Scroll
(4 Yönlü
Kaydırma)
12 OK (Tamam) Seçtiğiniz ayarları etkinleştirmek
13 x Start (Başlat) Kopyalama, baskı veya tarama
14 y Stop/Clear
Settings
(Dur/Ayarları Sil)
etmek ve bir önceki menüye
dönmek için basın.
Menü öğelerini seçmek için basın.
için basın.
işlemini başlatmak için basın.
Kopyalama, basma veya tarama
işlemini durdurmak için veya
yaptığınız ayarları sıfırlamak için
basın.
3. Memory Card Data (Bellek Kartı Verileri) veya
None (Yok) seçeneğini seçin.
4. OK (Tamam) düğmesine basın.
Giriş 3
Page 4
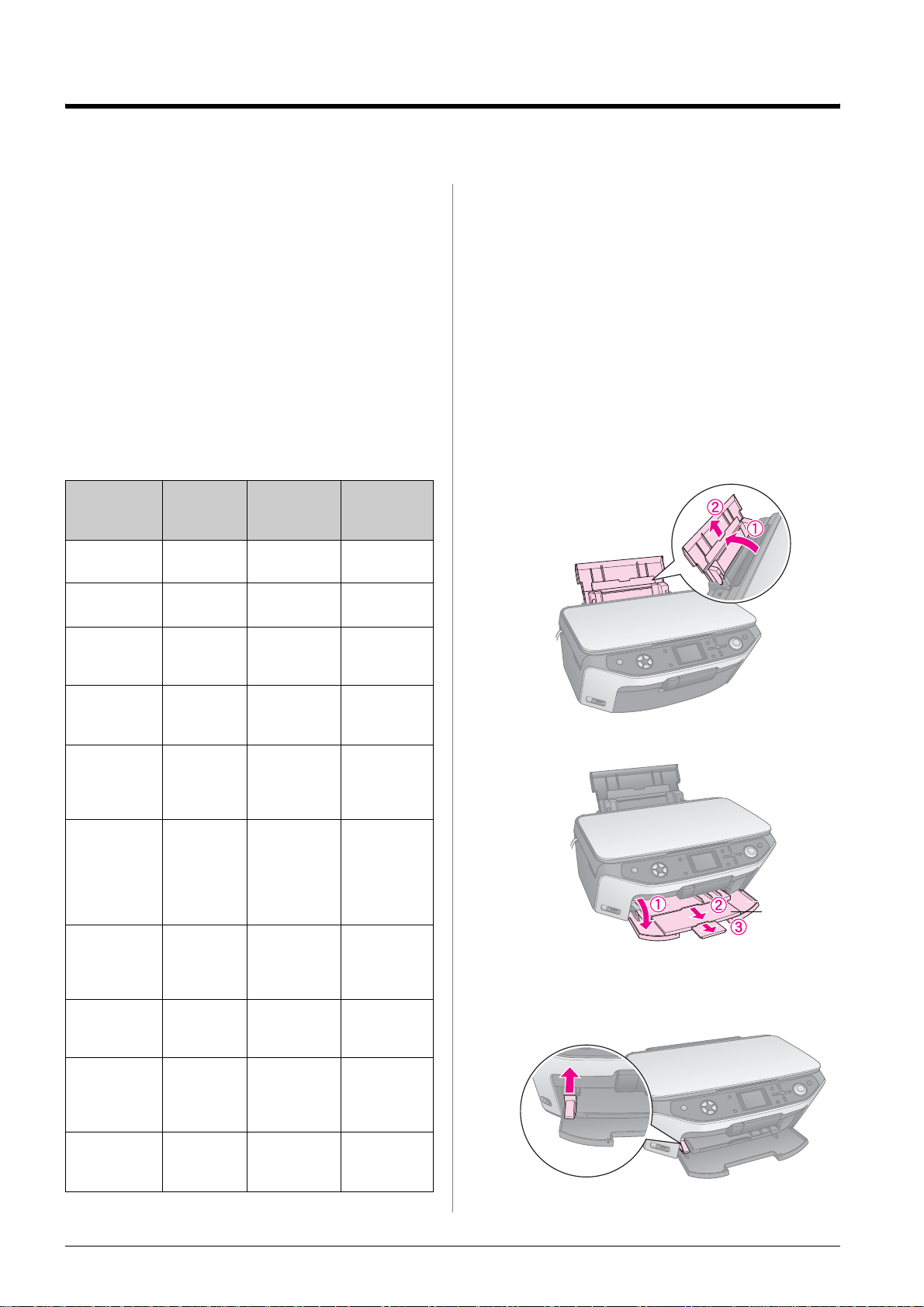
Kağıt Kullanma
Epson, Epson yazıcıları ve mürekkepleri ile kullanıldığında
çok iyi sonuçlar veren oldukça çeşitli bir özel kağıtlar
yelpazesi sunmaktadır. Seçtiğiniz kağıdın türü çıktının
görünüşünü etkileyeceği için işinize uygun kağıdı seçmeye
dikkat edin.
Kağıt Seçme
Yazdırma işleminden önce LCD ekranda doğru Paper Type
(Kağıt Türü) ayarını seçmeniz gerekir. Bu önemli ayar,
ΕΠΣΟΝ ΣΤΨΛΥΣ ΠΗΟΤΟ ΡΞ ürününe mürekkep
uygulama işlemini ayarlayabilmesi için kullandığınız kağıt
türünü bildirir.
Bu kağıt ve ayarlarından istediğinizi seçin:
Kağıt Türü Boyutu Paper Type
Düz kağıt A4
A5 *1
Epson Bright
White Paper
A4 Plain Paper
(Kağıt
Türü) Ayarı
Plain Paper
(Düz Kağıt)
(Düz Kağıt)
Maksimum
Kağıt
Sayısı
120
80
*1. Bu kağıt boyutu sadece Copy (Kopyalama) modunda mevcuttur.
*2 Bu kağıt türü sadece bellek kartınızdan, dijital fotoğraf
makinenizden veya cep telefonunuzdan baskı yaptığınızda
mevcuttur.
Yazdırma işlemini tamamladıktan sonra kullanılmamış
kağıdı orijinal ambalajına geri koyduğunuzdan emin olun.
Çıktılarınızı bir fotoğraf albümünde, kapatılabilir plastik
torbada veya koruyucu plastik kılıflarda saklayın.
Yüksek sıcaklık, nem ve doğrudan güneş ışığından uzakta
muhafaza edin.
Kağıt Yükleme
1. Kağıt desteğini açıp çekin.
Epson Matte
Paper
Heavyweight
Epson Photo
Quality Ink
Jet Paper
Epson Photo
Quality Self
Adhesive
Sheets
Epson
Premium
Glossy Photo
Paper
Epson
Premium
Semigloss
Photo Paper
Epson Photo
Paper
Epson Photo
Stickers *2
A4 Matte (Mat) 20
A4 PQIJ 100
A4 PQIJ 1
10 × 15 cm
13 × 18 cm
A4
16:9 geniş
boy (102 ×
181 mm)
10 × 15 cmA4SemiGloss
10 × 15 cmA4Photo Paper
A6 Photo
Prem.Glossy
(Premium
Kuşe)
(Yarı Kuşe)
(Fotoğraf
Kağıdı)
Stickers
(Fotoğraf
Çıkartmaları)
20
20
20
1
2. Ön kapağı açın ve ön tepsiyi dışarı kaydırın.
ön tepsi
Not:
Ön tepsinin kağıt konumunda (alt konum) olduğundan emin
olun Eğer değilse, tepsi kolunu yukarı kaldırın ve ön tepsinin
konumunu yeniden ayarlayın.
Epson Ultra
Glossy Photo
Paper
A4
10 × 15 cm
13 × 18 cm
4 Kağıt Kullanma
Ultra Glossy
(Ultra Kuşe)
20
Page 5
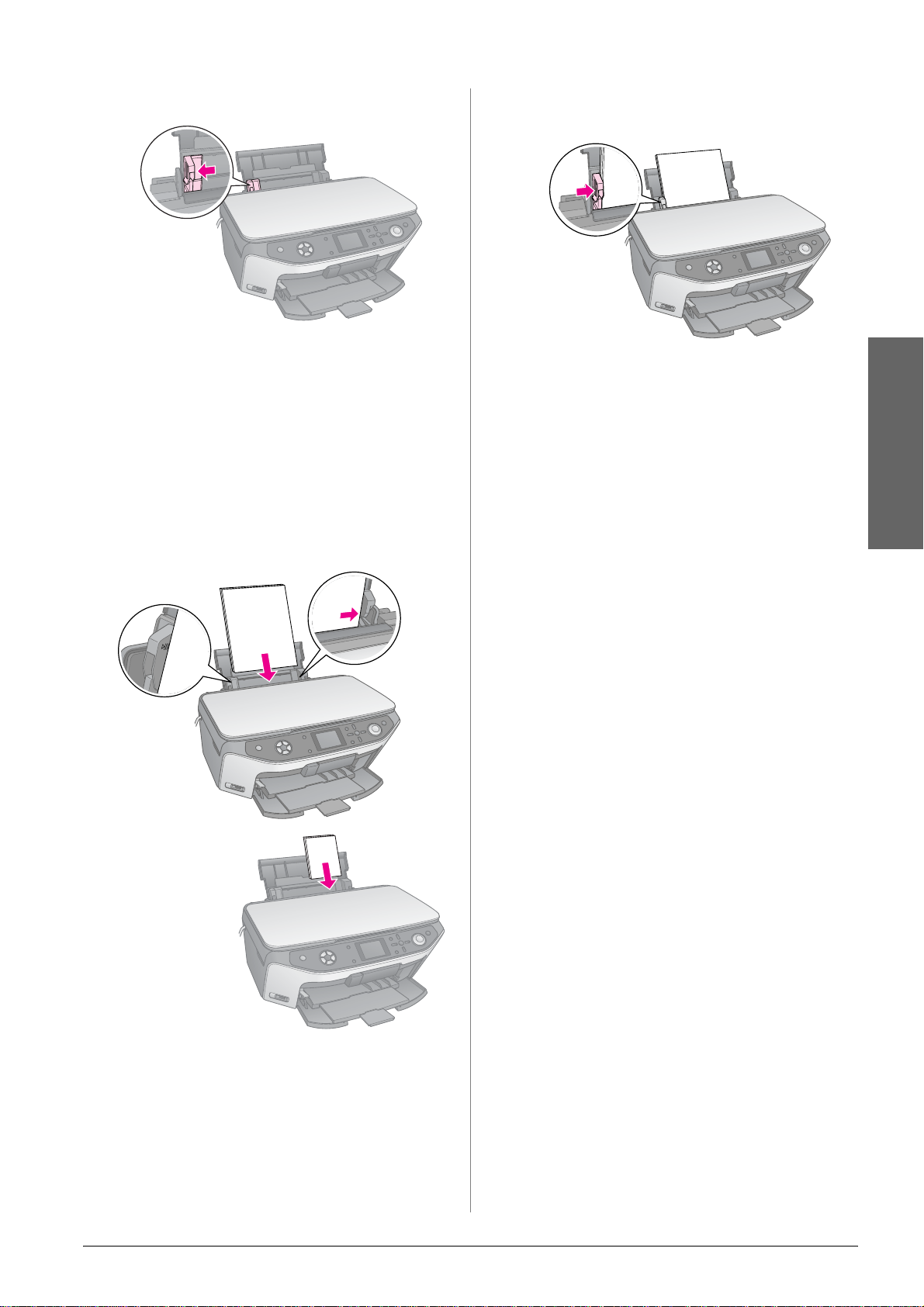
3. Kenar kılavuzunu sola kaydırın.
4. Kağıdı, yazdırılabilir tarafı yukarı bakacak ve yaprak
besleyicisinin sağ tarafına yaslanacak şekilde yükleyin.
Kağıdın yazdırılabilir tarafı genellikle daha beyaz veya
daha parlaktır.
Kağıt destesini tırnakların arkasına yerleştirin ve sol
kenar kılavuzunun iç kısmındaki c ok işaretinin altına
girdiğinden emin olun. Yatay yazdırma yapılacak olsa
bile kağıtları yaprak besleyiciye her zaman önce kısa
kenarlarından yükleyin.
5. Kenar kılavuzunu kağıdın sol tarafına yaslanacak
şekilde hafifçe kaydırın.
Not:
Özel Epson kağıdı kullanıyorsanız, kağıtla birlikte gelen
talimatları izleyin. Tavsiye edilen miktardan fazla yaprak
yüklemediğinizden emin olun. Baskıdan önce Paper Type
(Kağıt Türü) ayarını kontrol edip yüklediğiniz kağıtla uyumlu
olduğundan emin olun (& sayfa 4).
Artık kopyalama veya baskı yapmaya hazır olduğunuza göre
aşağıdaki bölümlere bakabilirsiniz:
Türkçe
■ “Kopyalama” sayfa 8
Yazdırılabilir taraf çoğu zaman diğer taraftan
daha beyaz veya daha parlaktır.
10 × 15 cm fotoğraf
kağıdı
■ “Bellek Kartınızdan Baskı Yapma” sayfa 15
■ “Dijital Fotoğraf Makinenizden Baskı Yapma” sayfa 29
■ “Slayt veya Negatiflerden Baskı Yapma” sayfa 30
■ “Cep Telefonunuzdan Baskı Yapma” sayfa 37
Kağıt Kullanma 5
Page 6
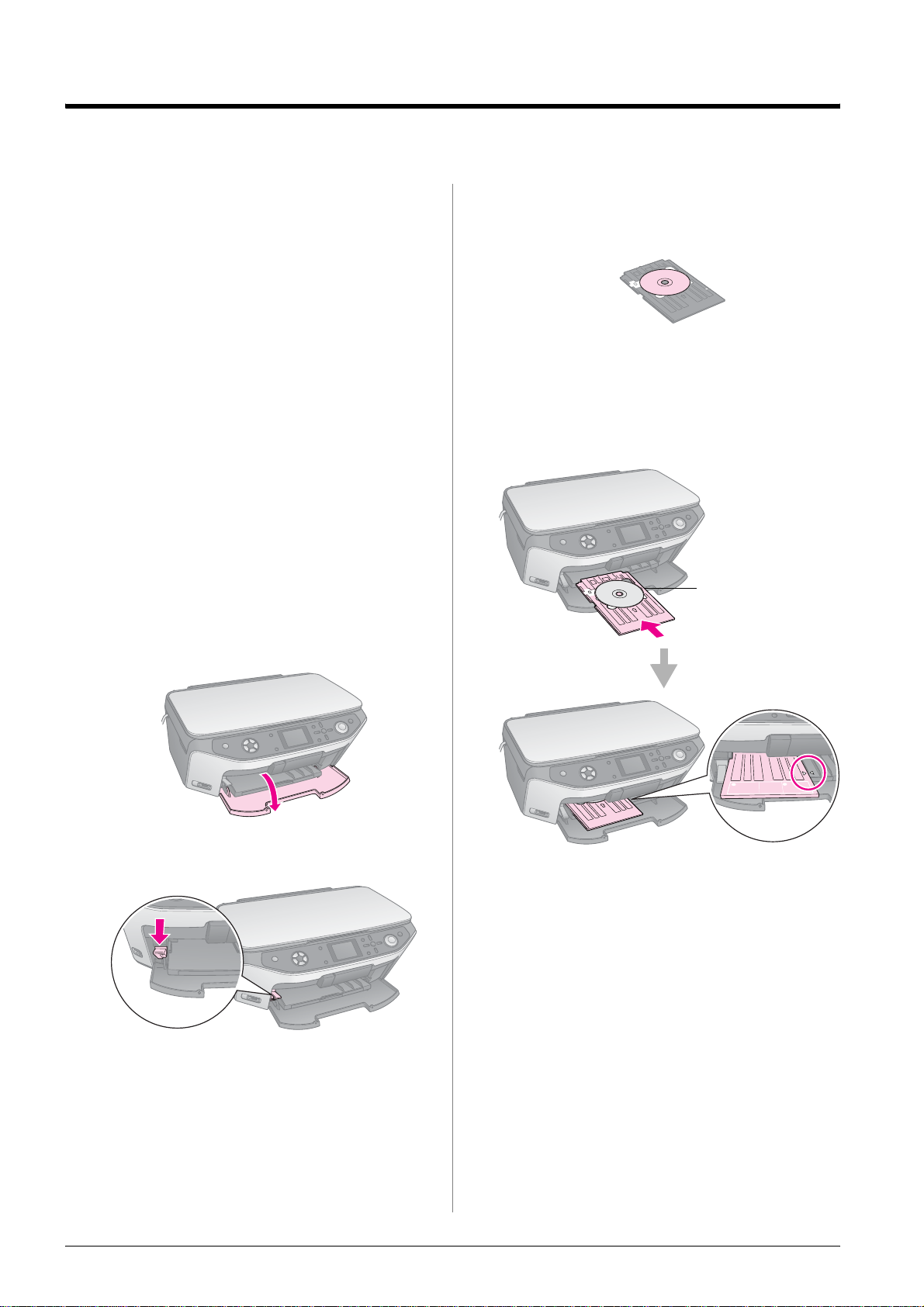
CD/DVD Kullanma
EPSON STYLUS PHOTO RX ürününüzde, mürekkep
püskürtmeli baskıya uygun herhangi bir CD/DVD üzerine
doğrudan baskı yapmanızı sağlayan özel bir tepsi mevcuttur.
Normal 12 cm’lik Cd/DVD’leri kullanabilirsiniz.
c Dikkat:
Termal baskı yapılabilen veya normal CD/DVD’lere ve 8 cm’lik mini
CD’lere baskı yapmayın.
EPSON STYLUS PHOTO RX’le beraber gelen EPSON
Print CD yazılımı, normal 12 cm’lik Cd/DVD’lere ve
8 cm’lik mini CD’lere baskı yapmayı kolaylaştırır.
(elektronik Kullanım Kılavuzu’nuzdaki talimatlara bakın).
CD/DVD Yükleme
Baskıdan önce mürekkep püskürtmeli baskıya
uygun CD/DVD’nize veri, müzik veya görüntüyü
kaydettiğinizden emin olun. Aksi takdirde, yüzeydeki toz
veya çizikler, verilerinizi kaydederken hatalara yol açabilir.
Eğer çok sayıda CD/DVD’ye baskı yapmayı planlıyorsanız,
küçük bir numune basıp bir gün bekleyerek kalitesinin tatmin
edici olup olmadığını görmekte fayda vardır.
1. EPSON STYLUS PHOTO RX'i çalıştırın ve ardından
ön kapağı açın.
3. CD/DVD’nizi, etiket yüzü üste gelecek şekilde
CD/DVD tepsisine yerleştirin. (Yüzeyin temiz
olduğundan emin olun.)
Not:
EPSON STYLUS PHOTO RX ürünüyle birlikte gelen CD/DVD
tepsisini kullanın. Tepsi diğer ürünlerle kullanılamaz.
4. Tepsiyi, CD/DVD tepsisindeki ok işareti ön tepsideki
ok işaretiyle aynı hizaya gelinceye kadar EPSON
STYLUS PHOTO RX’in içine itin.
CD/DVD tepsisini
kenar kılavuzu
hizasında yerleştirin
2. Ön tepsi, CD/DVD pozisyonuna gelinceye kadar tepsi
kolunu kaydırın.
c Dikkat:
Tepsi kolunu kaydırırken ön tepsiye dokunmayın.
Not:
Tepsi kolunu kaydırmadan önce, ön tepsinin üzerinde kağıt ya
da başka bir cisim bulunmadığından ve ön tepsinin açık
olmadığından emin olun.
6 CD/DVD Kullanma
Artık bir CD/DVD üzerine kopyalama ya da baskı yapmaya
hazırsınız.
■ CD/DVD üzerine kopyalamak için bkz. “CD/DVD
Üzerine Kopyalama” sayfa 11
■ CD/DVD üzerine baskı yapmak için bkz. “CD/DVD’ye
Basma” sayfa 23
Page 7
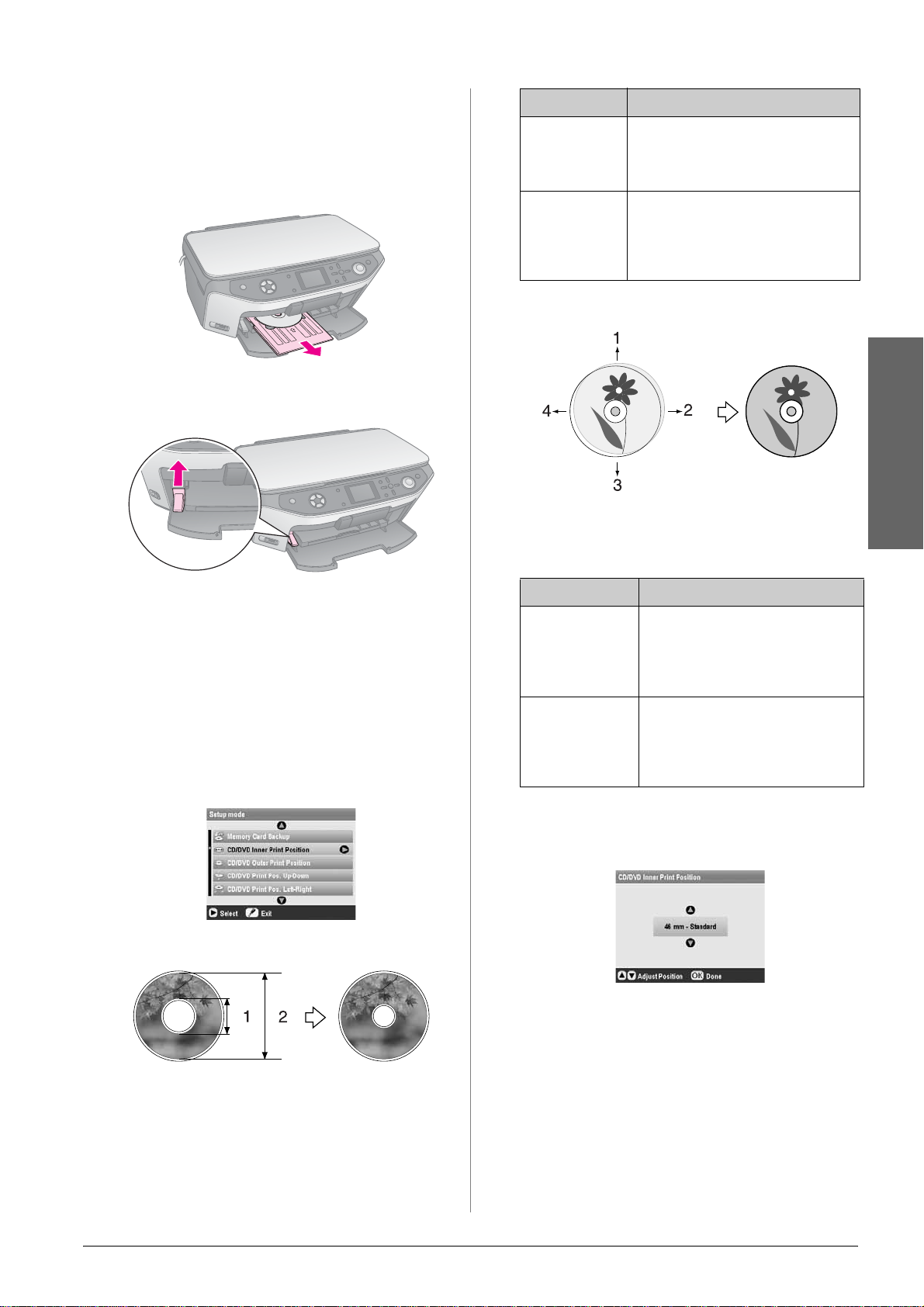
CD/DVD Tepsisini Çıkartma
Seçenekler Açıklama
1. Baskının bittiğinden emin olun.
2. CD/DVD tepsinin, düz bir şekilde çekerek ön tepsiden
çıkartın.
3. Ön tepsinin konumunu yeniden ayarlamak için tepsi
kolunu yukarı itin.
CD/DVD Inner
Print Position
(CD /DVD İç
Baskı Konumu)
CD/DVD Outer
Print Position
(CD/DVD Dış
Baskı Konumu)
CD/DVD etiketinin iç çapının baskı
konumunu yeniden ayarlamak için
seçin. 18 ila 46 mm arasında, 1 mm’lik
kademelerle ayarlayabilirsiniz.
CD/DVD etiketinin dış çapının baskı
konumunu yeniden ayarlamak için
seçin. 114 ila 120 mm arasında,
1 mm’lik kademelerle
ayarlayabilirsiniz.
Yukarı-Aşağı/Sol-Sağ Baskı Konumu
1.CD/DVD’yi yukarı kaydırın
2.CD/DVD’yi sağa kaydırın
3.CD/DVD’yi aşağı kaydırın
4.CD/DVD’yi sola kaydırın
Türkçe
Baskı Konumunu Ayarlama
Eğer bastığınız resim CD/DVD’yi ortalamıyorsa, baskı
konumunu ayarlayabilirsiniz.
1. Gerekirse fazladan bir CD/DVD’ye test baskısı yapın.
2. q Setup (Ayarlar) düğmesine basın.
3. u veya d düğmesini kullanarak baskı konumu
seçeneklerini seçin.
İç/Dış Baskı Konumu
Seçenekler Açıklama
CD/DVD Print
Pos. Up-Down
(CD/DVD Baskı
Konumu
Yukarı-Aşağı)
CD/DVD Print
Pos. Left-Right
(CD/DVD Baskı
Konumu Sol-Sağ)
CD/DVD baskı konumunu hassas bir
şekilde ayarlamak için seçin. -2 ila
+2 mm arasında, 0,1 mm’lik
kademelerle yukarı ve aşağı
ayarlayabilirsiniz.
CD/DVD baskı konumunu hassas bir
şekilde ayarlamak için seçin. -2 ila
+2 mm arasında, 0,1 mm’lik
kademelerle sola ve sağa
ayarlayabilirsiniz.
4. r düğmesine basın ve sonra u, d, l veya r düğmelerini
kullanarak doğru konuma ulaşmak için ne kadar
kaydırma (milimetre cinsinden) yapılacağını belirleyin.
5. Yeni ayarları uygulamak için OK (Tamam) düğmesine
basın.
1. İç
2. Dış
Not:
EPSON STYLUS PHOTO RX, kapatıldıktan sonra bile
ayarlarınızı saklar ve bu sayede, CD/DVD’ye her baskı
yapışınızda baskı konumunu yeniden ayarlamanıza gerek
kalmaz.
CD/DVD Kullanma 7
Page 8
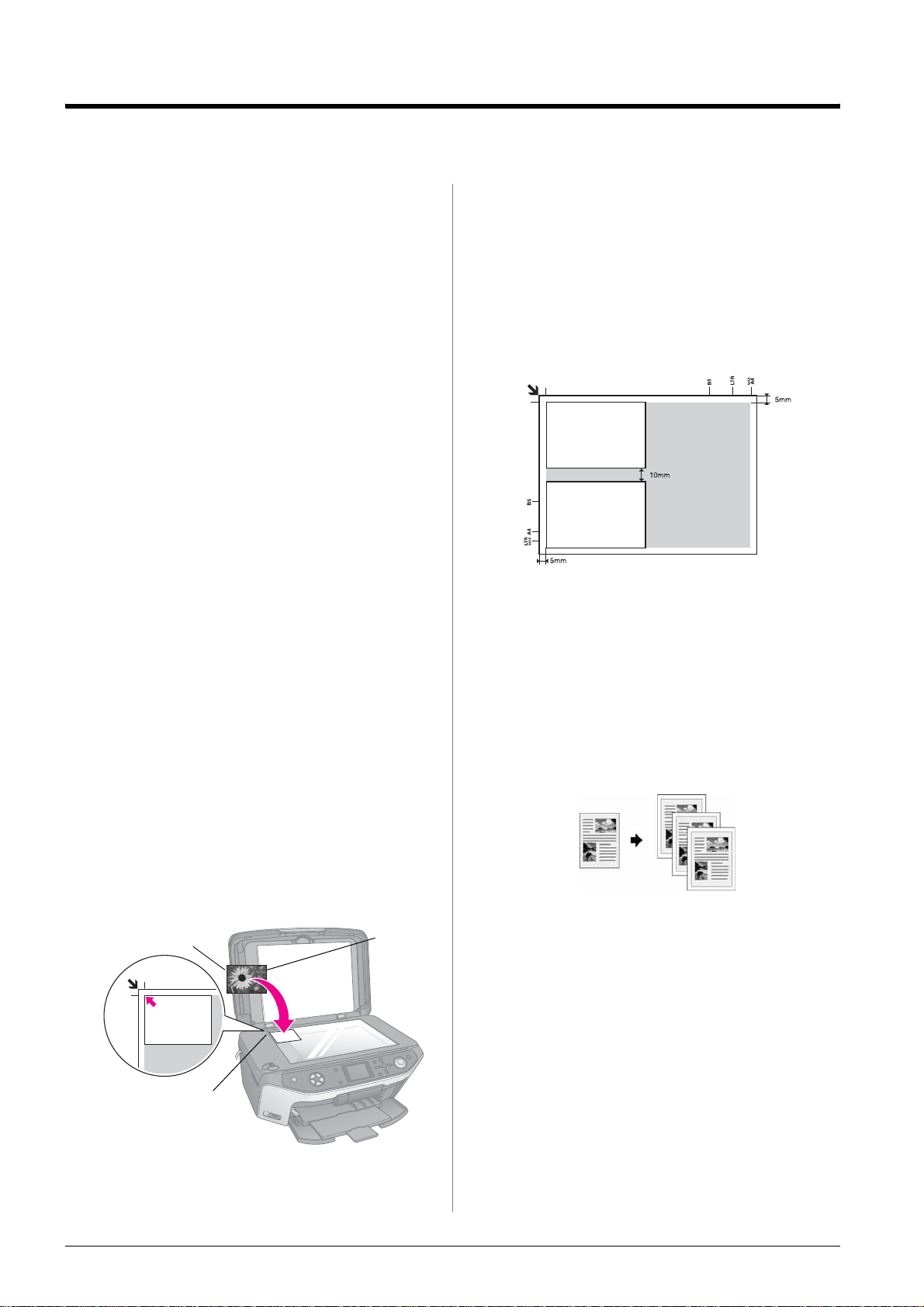
Kopyalama
EPSON STYLUS PHOTO RX aygıtınızı, bilgisayar olmadan
belge ve fotoğraf kopyalamak için kullanabilirsiniz. Zamanla
solmuş fotoğraflarınız varsa bunları, Color Restoration
(Renk Onarma) işlevi ile hayata döndürebilirsiniz.
Kopyalama için notlar
■ Kopyalanan resim orijinali ile tam olarak aynı boyutta
olmayabilir.
■ Kullanılan kağıt türüne bağlı olarak, çıktının üst ve alt
taraflarında baskı kalitesi bozulabilir veya bu alanlarda
mürekkep yayılabilir.
■ Kopyalama işlemi sırasında EPSON STYLUS PHOTO
RX'de kağıt bitmesi halinde, en kısa sürede kağıt
koymaya dikkat edin. EPSON STYLUS PHOTO RX'i
uzun süre kağıtsız bırakırsanız renk doğruluğu zarar
görebilir.
■ Kopyalama yaparken mürekkep seviyesi düşük iletisini
görürseniz mürekkep tükenene kadar kopyalamaya
devam edebilir veya durup kartuşu değiştirebilirsiniz.
■ Belge tablasını temiz tutun.
■ Belge veya fotoğrafın belge tablası üzerinde düz
durduğundan emin olun; aksi takdirde kopya
bulanıklaşır.
■ Kopyanızda moire (damalı) desen görünmesi halinde
Zoom (Yakınlaştırma) ayarını değiştirin veya orijinal
belgenizi kaydırın.
2. Orijinali yerinden oynatmamak için kapağı yavaşça
kapatın.
Birden fazla fotoğraf kopyalama
Tek seferde ekstra baskılar yapmak için belge tablasına
birden fazla fotoğraf yerleştirebilirsiniz, her fotoğraf ayrı
basılır (& sayfa 9). Her bir fotoğrafı aşağıdaki resimde
gösterildiği gibi yatay olarak yerleştirin.
■ 30 ×
■ Her bir fotoğrafı yanındaki fotoğraftan en az 10 mm
■ Bir seferde 10 × 15 cm boyutlu iki fotoğrafı
40 mm ila 127 × 178 mm'ye kadar olan fotoğrafları
kopyalayabilirsiniz.
uzağa yerleştirin.
kopyalayabilirsiniz.
Orijinalinizi Kopyalama
Orijinal Belgenizi Belge Tablasına Yerleştirme
1. Belge kapağını açın ve orijinali, yüzü aşağı gelecek
şekilde belge tablasının üzerinde sol üst köşeye
yerleştirin.
Üst Alt
Orijinal belgenizi
bu köşeye
yerleştirin
Not:
Eğer kopyanın kenarları kırpılmışsa, orijinali köşeden biraz
uzaklaştırın.
Kitap ve gazete kupürleri gibi siyah beyaz materyalleri—veya
dergi makaleleri ve gazete kupürü parçaları gibi renkli grafik
tasarımlara sahip materyalleri kopyalayabilirsiniz.
Tavsiye:
Düz fotokopi makinesi kağıdı günlük kopyalama işleri için
kullanışlıdır. Temiz metinler ve daha canlı renkler için sayfa 4'te
belirtilen özel Epson kağıtlarından birini deneyin.
1. Kağıdınızı yükleyin (& sayfa 4) ve sonra orijinalinizi
belge tablasına yerleştirin (& sayfa 8).
8 Kopyalama
Page 9
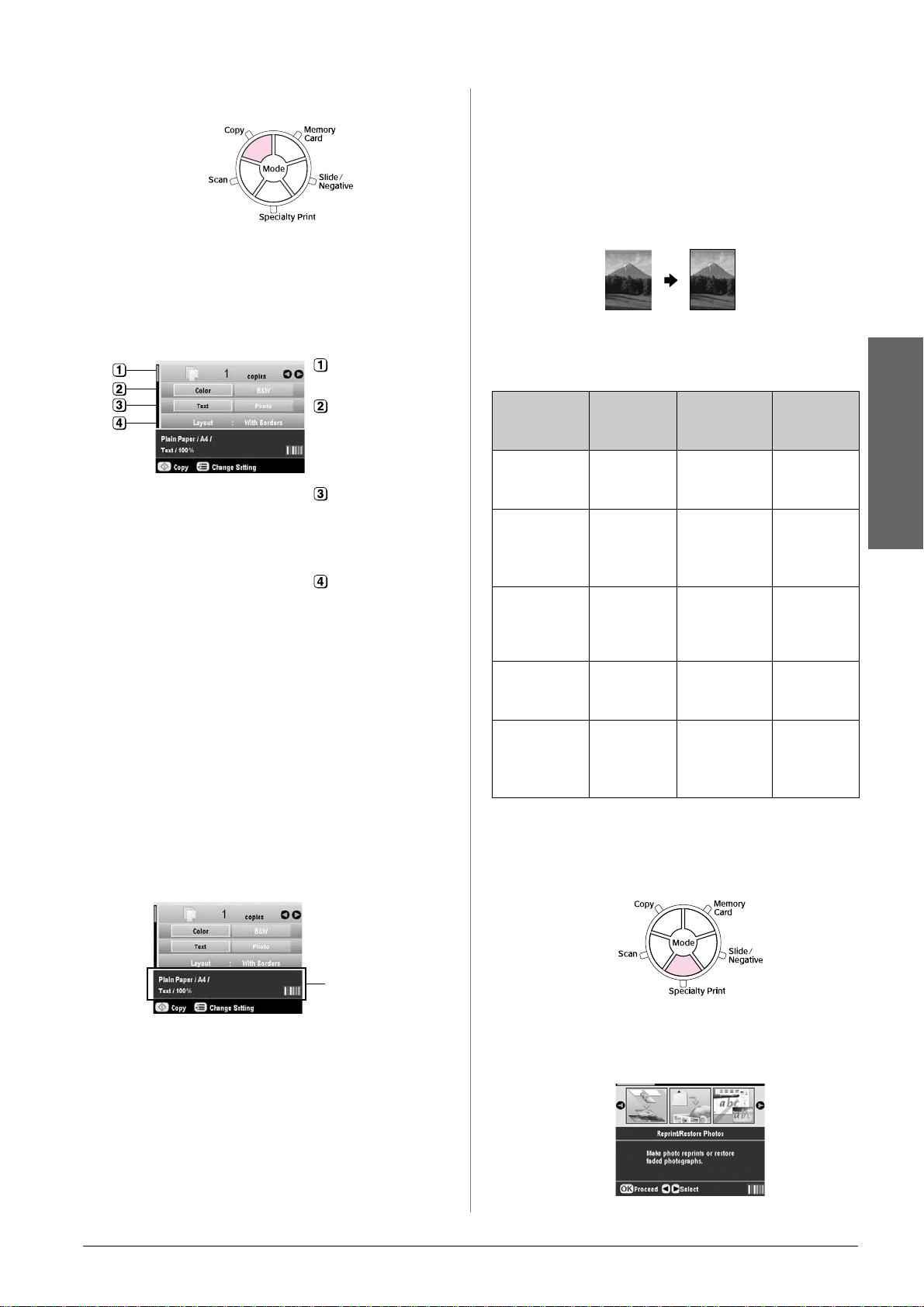
2. Copy (Kopyalama) modu düğmesine basın.
Not:
EPSON STYLUS PHOTO RX kullandığınız son ay arları saklar,
bu yüzden her kullanımda bu ayarların istediğiniz ayarlar olup
olmadığını kontrol edin.
Tavsiye:
Eğer kopyaları daha koyu veya daha parlak yapmak isterseniz,
x Print Settings (Baskı Ayarları) düğmesine basın ve Copy
Density (Kopya Yoğunluğu) değerini ayarlayın. Sonra ayarı
uygulamak için OK (Tamam) düğmesine basın.
Bir Fotoğrafı Yeniden Basma
3. u veya d düğmesini kullanarak menü öğesini ve l veya
r düğmesini kullanarak ayar öğesini seçin.
Kopya sayısını
seçin.
Renkli kopya için
Color (Renkli), siyah
beyaz kopya için ise
B&W (Siyah Beyaz)
seçeneğini seçin.
Metin belgeleri için
Text (Metin), fotoğraf
ve grafikler için ise
Photo (Fotoğraf)
seçeneğini seçin.
With Borders
(Kenarlıklı)
seçeneğini seçin
(yerleşim
seçenekleri için
& sayfa 12).
Not:
❏ Bir fotoğrafı profesyonel kalitede yeniden basmak için, bir
sonraki bölüme bakın.
❏ Layout (Yerleşim) olarak CD Copy (CD’ye Kopyalama)
seçiliyse kopya sayısı değiştirilemez.
4. Menü öğeleri altındaki baskı ayarlarını kontrol edin.
Eğer gerekirse, x Print Settings (Baskı Ayarları)
düğmesine basın ve bu ayarları değiştirin. (Baskı ayarları
için & sayfa 14.) Sonra yeni ayarları uygulamak için
OK (Tamam) düğmesine basın.
Aşağıdaki özel olarak fotoğraflar için tasarlanmış Epson
kağıtlarından birini seçerek profesyonel kaplamalı, kalıcı
fotoğraflar basabilirsiniz.
Kağıt Türü Boyutu Paper Type
Epson Matte
Paper
Heavyweight
Epson
Premium
Glossy Photo
Paper
Epson
Premium
Semigloss
Photo Paper
Epson Photo
Paper
Epson Ultra
Glossy Photo
Paper
A4 Matte (Mat) 20
10 × 15 cm
13 × 18 cm
A4
10 × 15 cmA4SemiGloss
10 × 15 cmA4Photo Paper
A4
10 × 15 cm
13 × 18 cm
(Kağıt Türü)
Ayarı
Prem.Glossy
(Premium
Kuşe)
(Yarı Kuşe)
(Fotoğraf
Kağıdı)
Ultra Glossy
(Ultra Kuşe)
Maksimum
Kağıt Sayısı
20
20
20
20
1. Kağıdınızı yükleyin (& sayfa 4) ve sonra orijinalinizi
belge tablasına yerleştirin (& sayfa 8).
2. Speciality Print (Özel Baskı) modu düğmesine basın.
Türkçe
Baskı ayarlarını
kontrol edin
5. x Start (Başlat) düğmesine basın. Belgeniz kopyalanır.
Eğer kopyalamayı durdurmanız gerekirse,
y Stop/Clear Settings (Durdur/Ayarları Sil)
düğmesine basın.
c Dikkat:
EPSON STYLUS PHOTO RX’in hasar görmesini önlemek
için, tarama ya da kopyalama yaparken tarayıcı birimini asla
açmayın.
3. l veya r düğmesini kullanarak Reprint/Restore
Photos (Fotoğrafları Yeniden Bas/Onar) seçeneğini
seçin ve sonra OK (Tamam) düğmesine basın.
Kopyalama 9
Page 10
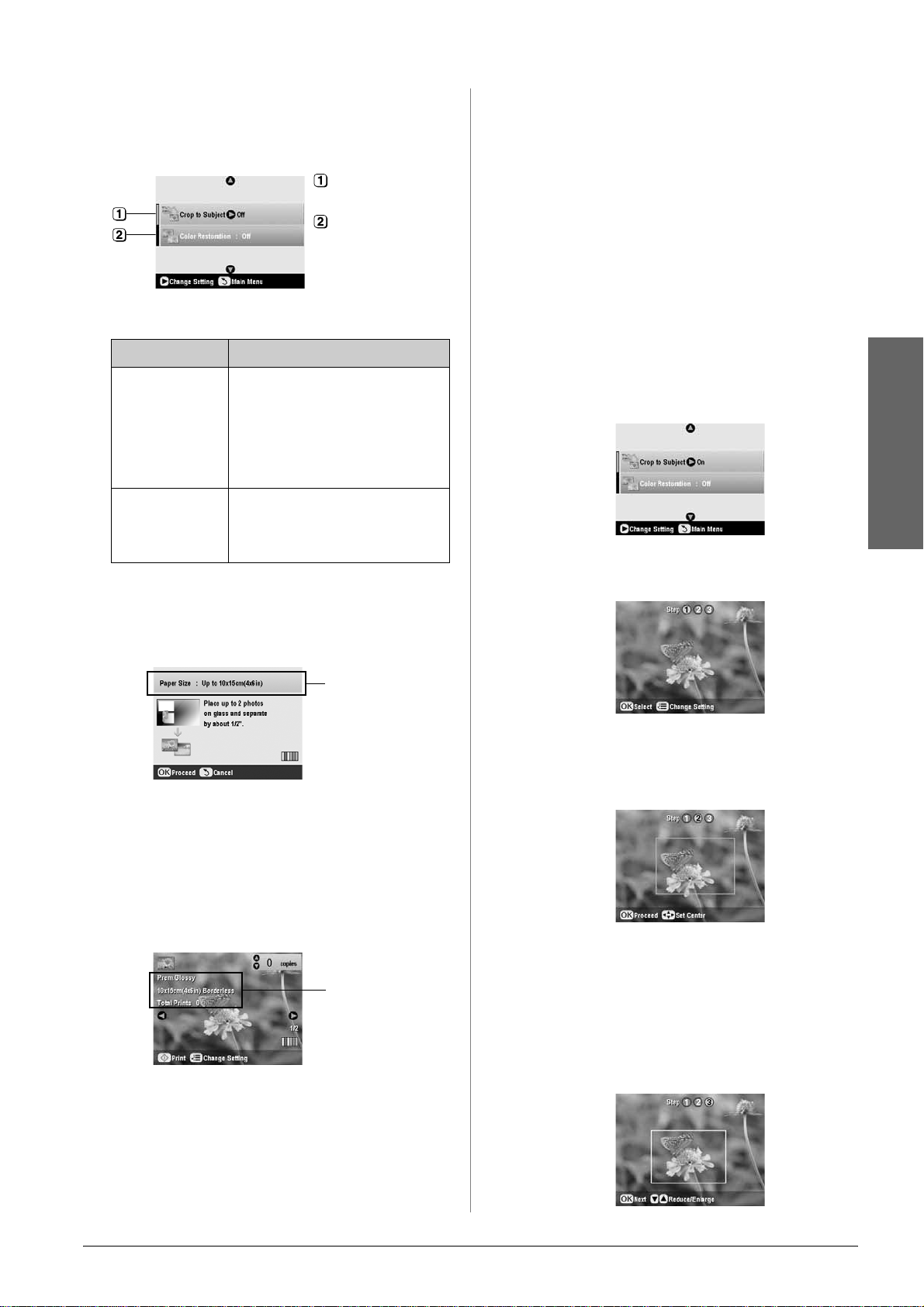
4. u veya d düğmesini kullanarak menü öğesini seçin ve
sonra r düğmesine basın. Ayar öğesini seçmek için
u veya d düğmesini kullanın. Daha sonra, yeni ayarları
uygulamak için OK (Tamam) düğmesine basın.
Off (Kapalı)
seçeneğini seçin.
Off (Kapalı)
seçeneğini seçin.
Ayar Açıklama
Crop to Subject
(Öğeye Göre
Kırp)
Color Restoration
(Renk Onarma)
Eğer içinde öne çıkartmak istediğiniz
öğe olan bir fotoğrafınız varsa
On (Açık) seçeneğini seçin. Bu
durumda, fotoğrafın geri kalanın
kırpabilir ve sadece ana öğenin
kendisini basabilirsiniz (bir sonraki
bölüme bakın).
Eğer solmuş fotoğraflarınızı
onarmak istiyorsanız On (Açık)
seçeneğini seçin. & “Fotoğraflarda
renk onarma” sayfa 11.
5. OK (Tamam) düğmesine basın, ekranın üst kısmındaki
Paper Size (Kağıt Boyutu) ayarını kontrol edin ve
sonra yeniden OK (Tamam) düğmesine basın.
Fotoğrafınız önizlenir.
Not:
Eğer Borderless (Kenarlıksız) yerleşimi seçtiyseniz, resminiz
kağıda sığacak şekilde biraz büyütülür ve kırpılır.
Bir fotoğrafı kırpma
Fotoğrafları kopyalarken kırpabilir ve büyütülebilirsiniz.
Başlamadan önce, fotoğrafınızı belge tablasına yerleştirin
(& sayfa 8) ve baskı yapmak istediğiniz kağıdı yerleştirin
(& sayfa 4).
1. Specialty Print (Özel Baskı) modu düğmesine basın
ve Reprint/Restore Photos (Fotoğrafları Yeniden
Bas/Onar) seçeneğini seçin. Sonra OK (Tamam)
düğmesine basın.
2. Crop to Subject (Öğeye Göre Kırp) öğesinin
On (Açık) olarak ayarlı olduğundan emin olun.
Türkçe
3. OK (Tamam) düğmesine basın. EPSON STYLUS
PHOTO RX fotoğraflarınızı ekranda gösterir.
Paper Size (Kağıt
Boyu) Ayarını Kontrol
Edin
6. Fotoğraf seçmek için l veya r düğmesini, kopya sayısını
seçmek için ise u veya d düğmesini kullanın.
7. Baskı ayarlarını kontrol edin. Eğer gerekirse, x Print
Settings (Baskı Ayarları) düğmesine basın ve bu ayarları
değiştirin (baskı ayarları için & sayfa 14). Daha sonra,
yeni ayarları uygulamak için OK (Tamam) düğmesine
basın.
Baskı
Ayarlarını
Kontrol Edin
8. x Start (Başlat) düğmesine basın. Fotoğrafınız
kopyalanır.
4. u veya d düğmesini kullanarak kırpmak istediğiniz
fotoğrafı seçin ve sonra OK (Tamam) düğmesine basın
İlk kırpma ekranı belirir.
5. Çerçeveyi kırpmak istediğiniz alanın ortasına
kaydırmak için u, d, l ve r düğmelerini kullanın. (Eğer
çerçeve, bir köşeye ulaştığında durursa çerçeveyi
yeniden boyutlandırdıktan sonra bu adıma geri
dönebilirsiniz.) İşlemi tamamladıktan sonra OK
(Tamam) düğmesine basın.
İkinci kırpma ekranı belirir.
Eğer kopyalamayı durdurmanız gerekirse,
y Stop/Clear Settings (Durdur/Ayarları Sil)
düğmesine basın.
Kopyalama 10
Page 11
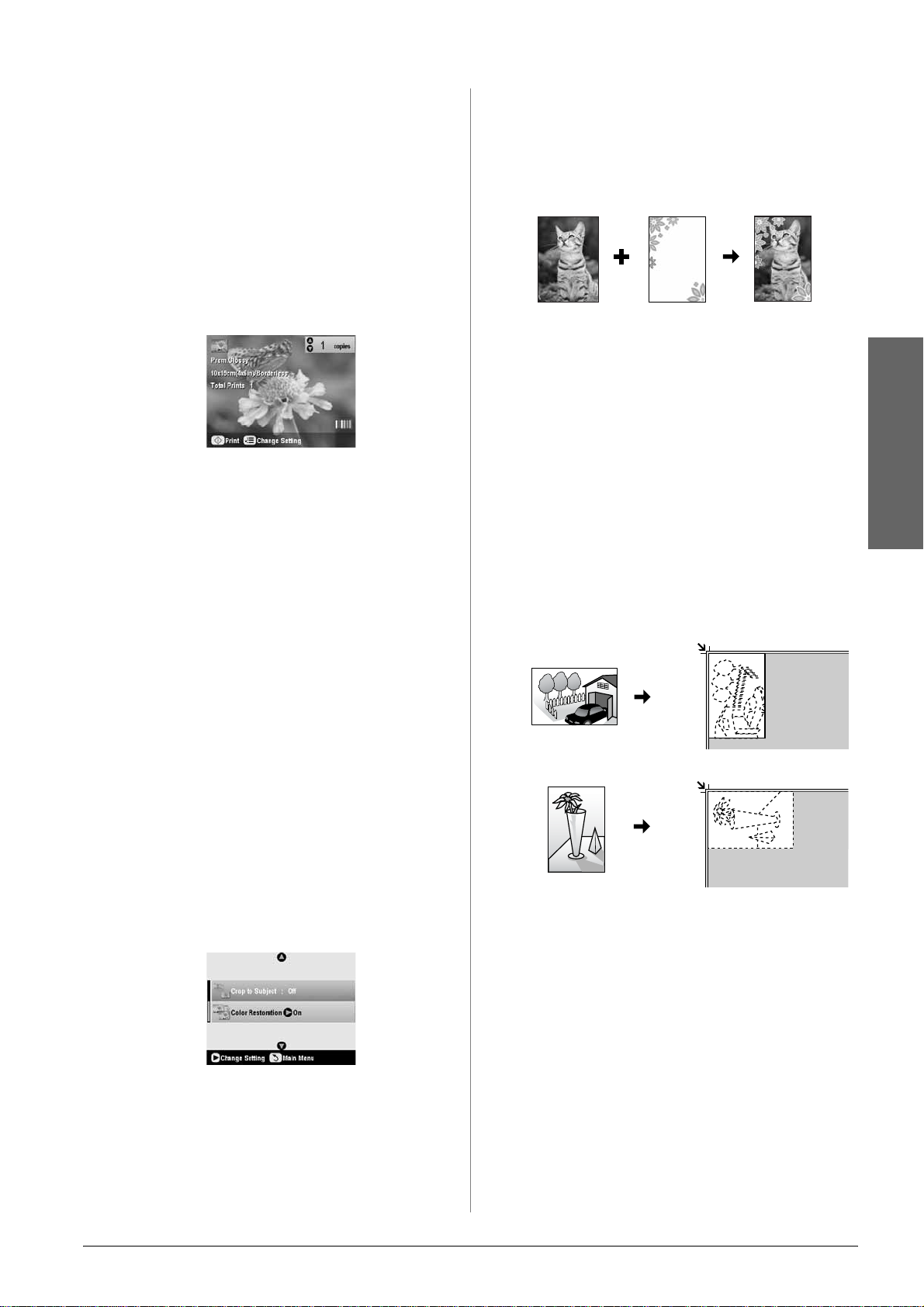
6. Çerçeve boyunu büyütmek veya küçültmek için
u veya d düğmesini kullanın.
Not:
Çerçevenin konumunu yeniden ayarlamak istiyorsanız, bir
önceki ekrana dönmek için y Back (Geri) düğmesine basın.
7. Fotoğrafı çerçeve içine alma işlemini tamamladıktan
sonra OK (Tamam) düğmesine basın. (Çerçeveyi
yeniden ayarlamanız gerekirse, önceki ekranlara
dönmek için y Back (Geri) düğmesine basın.)
8. Kopya sayısını (1 ila 99) seçmek için u veya d
düğmesini kullanın.
9. Baskı ayarlarını kontrol edin. Eğer gerekirse, x Print
Settings (Baskı Ayarları) düğmesine basın ve bu ayarları
değiştirin. (Baskı ayarları için & sayfa 14.) Sonra yeni
ayarları uygulamak için OK (Tamam) düğmesine basın.
10. Baskıyı başlatmak için x Start (Başlat) düğmesine
basın.
❏ Bilgisayarınıza taramanız halinde 10 × 15 cm’den büyük
fotoğraflarınızda da renk onarımı yapabilirsiniz. Ayrıntılar
için elektronik Kullanım Kılavuzu’na bakın.
Eğlenceli Çerçevelerle Baskı
PRINT Image Framer ile en sevdiğinizi fotoğraflarınıza
renkli çerçeveler ekleyebilirsiniz.
1. EPSON PRINT Image Framer Tool’u kullanarak
EPSON STYLUS PHOTO RX’iniz ile birlikte gelen
CD ROM’dan çeşitli çerçeveler seçebilir ve bellek
kartınıza kaydedebilirsiniz. Ayrıntılar için, yazılımın
yardım bölümüne bakın.
Tavsiye:
Mevcut çerçevelerin düzenlenmesi veya yeni çerçevelerin
oluşturulması için PIF DESIGNER yazılımını da
kullanabilirsiniz. Ayrıntılar için, yazılımın yardım bölümüne
bakın.
2. Çerçeve boyutu için uygun kağıdı yükleyin (& sayfa 4).
Türkçe
Eğer baskıyı durdurmanız gerekirse, y Stop/Clear
Settings (Durdur/Ayarları Sil) düğmesine basın.
Fotoğraflarda renk onarma
Zamanla solmuş fotoğraflarınız varsa, bunları, renk onarma
işleviyle hayata döndürebilirsiniz.
Solmuş fotoğraflardaki renkleri onarmak için, önceki
sayfalardaki talimatları izleyerek fotoğraflarınızı belge
tablasına yerleştirin (& sayfa 8) ve ayarları yapın.
1. Specialty Print (Özel Baskı) modu düğmesine basın
ve Reprint/Restore Photos (Fotoğrafları Yeniden
Bas/Onar) seçeneğini seçin. Sonra OK (Tamam)
düğmesine basın.
2. Color Restoration (Renk Onarma) öğesinin On
(Açık) olarak ayarlı olduğundan emin olun.
3. Orijinal belgenizi belge tablasına yerleştirin.
Üst Alt
Üst Alt
4. P.I.F. çerçevelerinin bulunduğu bellek kartını yerleştirin
(& sayfa 15).
5. Çerçeveli fotoğraflar basmak için, sayfa 20'daki
“Eğlenceli Çerçevelerle Baskı” bölümünün 4. adımıyla
devam edin.
3. Fotoğraflarınızı yeniden basmak için “Bir Fotoğrafı
Yeniden Basma” sayfa 9 bölümündeki 5. adımdan
devam edin.
Not:
❏ 10 × 15 cm’ye kadar olan rengi solmuş fotoğraflarınızda renk
onarımı yapabilirsiniz.
CD/DVD Üzerine Kopyalama
Renkli tasarımları, bilgisayar kullanmadan doğrudan
CD/DVD’ye kopyalayabilirsiniz. Bir tasarımı tarayıp
CD/DVD üzerine kopyalayabilir veya fotoğraflarınızdan
birini kullanabilirsiniz.
1. CD/DVD’nizi, CD/DVD tablasına koyun ve EPSON
STYLUS PHOTO RX’e yerleştirin (& sayfa 6).
Kopyalama 11
Page 12
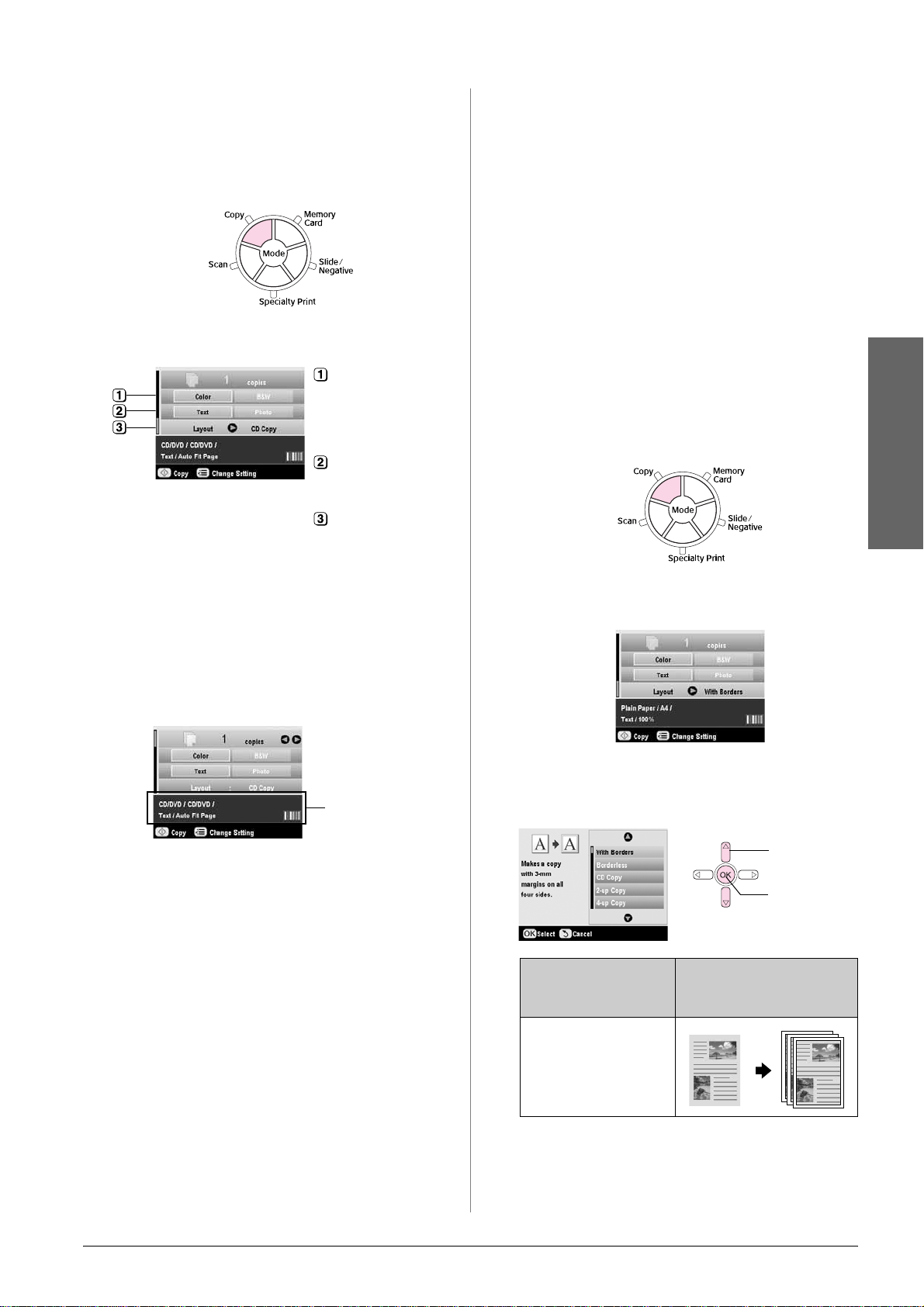
2. Kopyalamak istediğiniz orijinal belgeyi belge tablasına
yerleştirin (& sayfa 8). Resim otomatik olarak,
CD/DVD etiketine sığacak şekilde kırpılıp yeniden
boyutlandırılır.
3. Copy (Kopyalama) modu düğmesine basın.
Tavsiye:
Eğer basılan CD/DVD’lerinizin üzerindeki mürekkep dağılmışsa,
mürekkep yoğunluğunu ayarlamanız gerekebilir. Farklı üreticilerin
CD/DVD’leri mürekkebi farklı şekillerde emer, bu yüzden her marka
için farklı bir ayar yapmanız gerekebilir. Temel baskı ayarlarını
yaptıktan sonra x Print Settings (Baskı Ayarları) düğmesine basın.
Copy Density (Kopya Yoğunluğu) ayarını gerektiği gibi değiştirin,
sonra OK (Tamam) düğmesine basın.
Özel Yerleşimlerle Kopyalama
4. Bu ayarları seçmek için u, d, l ve r düğmelerini
kullanın.
Renkli kopya için
Color (Renkli), siyah
beyaz kopya için ise
B&W (Siyah Beyaz)
seçeneğini seçin.
Text (Metin) veya
Photo (Fotoğraf)
seçeneğini seçin.
Yerleşim seçenekleri
için CD Copy
(CD’ye Kopyama)
& sayfa 12
seçeneğini seçin).
5. Menü öğeleri altındaki baskı ayarlarını kontrol edin.
Eğer gerekirse, x Print Settings (Baskı Ayarları)
düğmesine basın ve bu ayarları değiştirin. (Baskı ayarları
için & sayfa 14.) Sonra yeni ayarları uygulamak için
OK (Tamam) düğmesine basın.
Baskı ayarlarını
kontrol edin
Tavsiye:
Eğer çıkışı önceden kontrol etmek istiyorsanız, Paper Type
(Kağıt Türü) olarak Plain Paper (Düz Kağıt) seçeneğini seçin
ve düz kağıt yükleyin.
6. x Start (Başlat) düğmesine basın. CD/DVD’nizin
üzerine basılır.
Eğer kopyalamayı durdurmanız gerekirse,
y Stop/Clear Settings (Durdur/Ayarları Sil)
düğmesine basın.
7. Baskı işlemi tamamlanınca, tablayı EPSON STYLUS
PHOTO RX’den çekin (& sayfa 7) ve CD/DVD’yi
tutmadan önce tamamen kurumasını bekleyin.
8. CD/DVD üzerine baskı işlemini tamamladığınızda, ön
tepsiyi önceki konumuna döndürmek için tepsi kolunu
kaldırın (& sayfa 7).
Bir gazete kupürü veya bir fotoğraf kopyalarken EPSON
STYLUS PHOTO RX’iniz, kopyalarınızı çeşitli yerleşimler
kullanarak basmanıza izin verir.
Kopyalama Yerleşimi Seçme
1. Copy (Kopyalama) modu düğmesine basın.
2. u veya d düğmesini kullanarak Layout (Yerleşim)
öğesini seçin ve r düğmesine basın.
3. u veya d düğmesini kullanarak bu yerleşim
seçeneklerinden birini seçin ve sonra OK (Tamam)
düğmesine basın.
1 Copy Layout
(Kopyalama
Yerleşimi)
ayarını seçin.
2. OK
(Tamam)
düğmesine
Copy Layout
(Kopyalama
Yerleşimi) Ayarı
With Borders
(Kenarlıklı)
Orijinal belgenizi
standart 3 mm kenar
boşluğuyla kopyalar.
Sonuç
Türkçe
Kopyalama 12
Page 13
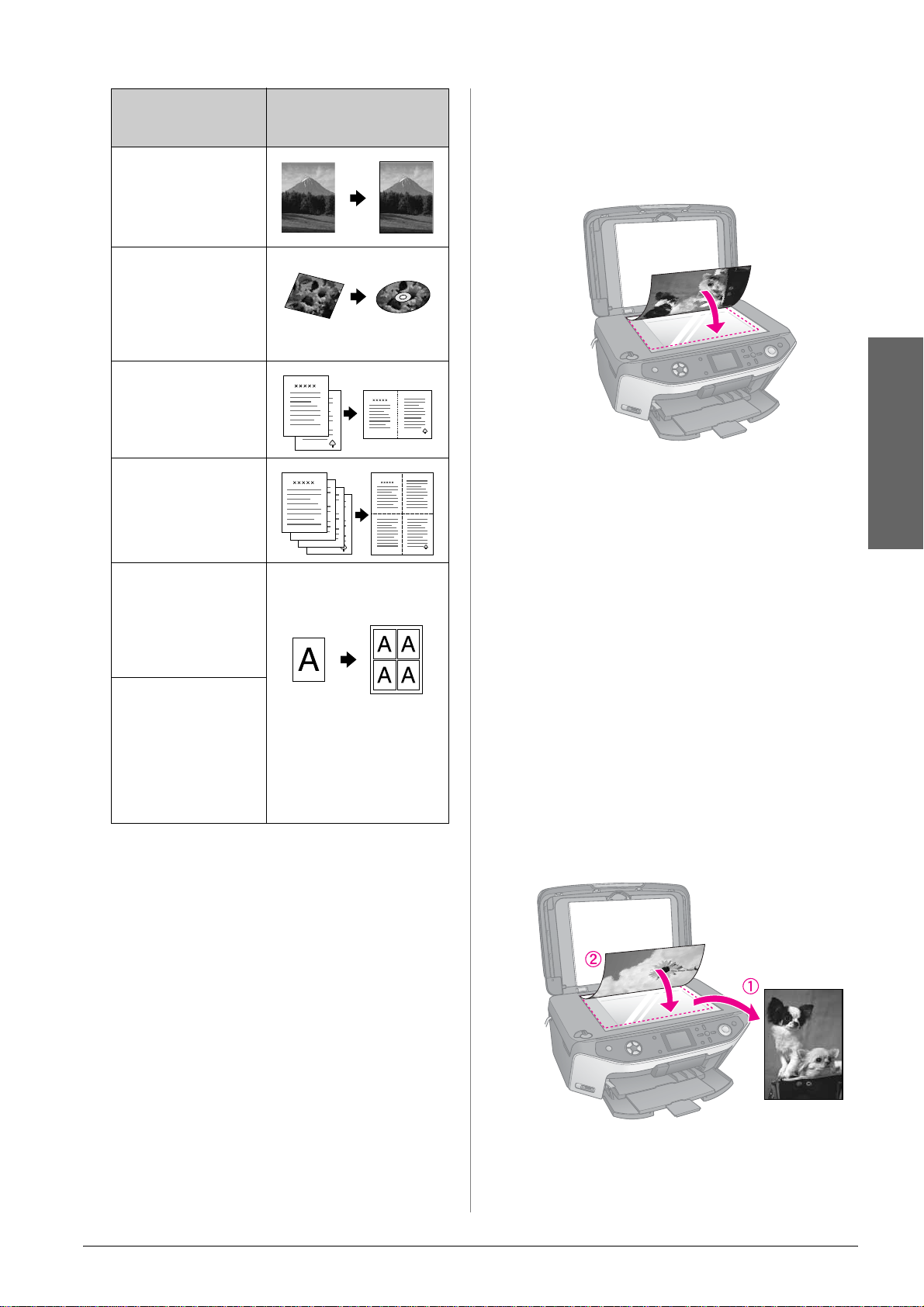
Copy Layout
(Kopyalama
Yerleşimi) Ayarı
Borderless*
(Kenarlıksız)
Fotoğrafınızı kağıdın
kenarlarına kadar
kopyalar.
CD Copy
(CD’ye Kopyalama)
Fotoğrafınızı, CD
etiketine otomatik
yerleşim işlevini
kullanarak kopyalar.
2-up Copy (Bir Kağıda
2 Sayfa Kopyalama)
İki orijinali tek bir kağıda
kopyalar.
Sonuç
2 veya 4 orijinali tek bir kağıda kopyalama
1. İlk orijinal belgeyi belge tablasına yerleştirin
(& sayfa 8).
4-up Copy (Bir Kağıda
4 Sayfa Kopyalama)
Dört orijinali tek bir
kağıda kopyalar.
Repeat Copy
(Tekrar Kopyalama)
Bir fotoğrafı, geçerli
boyutuyla tek bir kağıda
sığabileceği sayıda
basar.
Repeat Copy (Tekrar
Kopyalama) - 4, 9
veya 16
Bir fotoğrafı tek bir
kağıda birden çok kez
basar; kağıt başına 4, 9
veya 16 fotoğraf
seçeneğini seçin.
* Kenarlıksız kopyalama sadece belirtilen boyutlardaki
Epson fotoğraf kağıtlarını kullandığınızda geçerlidir. Eğer
baskınızın alt kısmında baskı kalitesinin düştüğünü fark
ederseniz, kenarlıklı bir yerleşim kullanmayı deneyin.
2. Copy Layout (Kopyalama Yerleşimi) olarak 2-up
Copy (Bir Kağıda 2 Sayfa Kopyalama) seçeneğini
seçin.
Eğer bir kağıda dört orijinal kopyalamak istiyorsanız,
4-up Copy’, (Bir Kağıda 4 Sayfa Kopyalama)
seçeneğini seçin. OK (Tamam) düğmesine basın.
& “Kopyalama Yerleşimi Seçme” sayfa 12
Not:
Yerleşim ayarı olarak 4-up (4x) seçeneğini seçmenize rağmen
dört orijinal seçmezseniz, eksik orijinaller için boş bir alan
bırakılır.
3. Eğer gerekirse, x Print Settings (Baskı Ayarları)
düğmesine basın ve ayarları değiştirin (& sayfa 14).
Daha sonra, yeni ayarları uygulamak için OK (Tamam)
düğmesine basın.
4. x Start (Başlat) düğmesine basın. İlk orijinal taranır ve
EPSON STYLUS PHOTO RX kopyalamayı başlatır.
5. EPSON STYLUS PHOTO RX ilk orijinali tarama
işlemini bitirince, ikinci orijinali belge tablasına
yerleştirin.
Türkçe
Kopyalama 13
Page 14
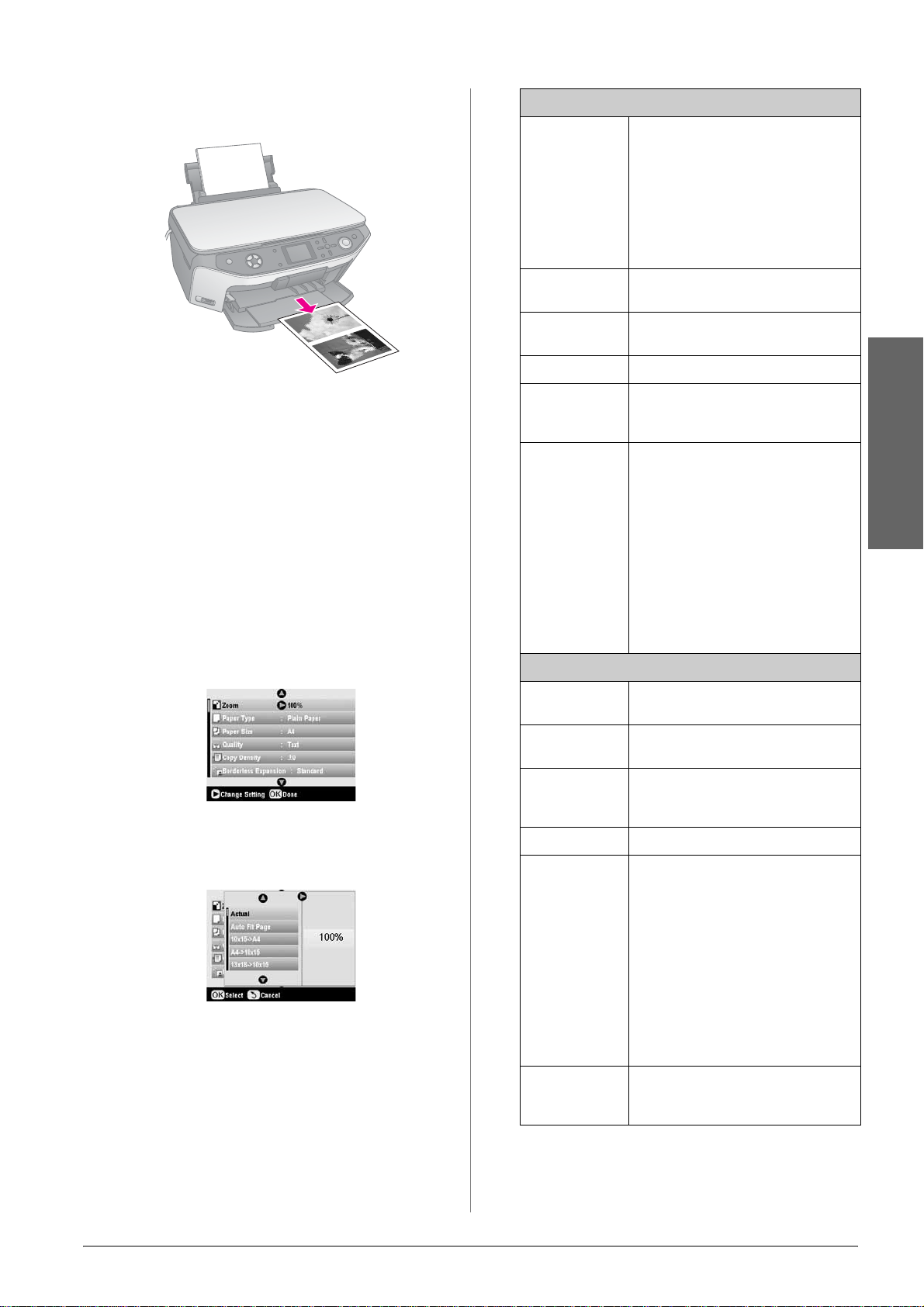
6. x Start (Başlat) düğmesine tekrar basın. İkinci orijinal
taranır ve kopya basılır.
Copy (Kopyalama) modu
Zoom
(Yakınlaştırma)
Kenarlıksız baskı için, Auto Fit Page
(Sayfaya Otomatik Sığdır) seçeneğini
seçin. Aksi takdirde, fotoğrafınızı
orijinal boyutunda basmak için Actual
(Gerçek) seçeneğini seçin veya resmi,
çeşitli ortak kağıt boyutlarına sığacak
şekilde yeniden boyutlandırın.
Ayrıca orijinali belirli oranlarda yeniden
boyutlandırabilirsiniz (%25 ila 400).
Eğer tek bir kağıda dört orijinal kopyalamak istiyorsanız,
adım 5 ve 6’yı iki kere tekrarlayın.
Özel Baskı Ayarlarını Seçme
Arzu ettiğiniz sonuçları elde etmek için çeşitli boyut ve türde
Epson kağıtlarından istediğinizi seçebilirsiniz.
1. Copy (Kopyalama) modu veya Specialty Print (Özel
Baskı) modu düğmesine basıp kopyalama ayarlarını
yaptıktan sonra, x Print Settings (Baskı Ayarları)
düğmesine basın.
2. u veya d düğmesini kullanarak menü öğesini seçin ve
sonra r düğmesine basın.
Paper Type
(Kağıt Türü)
Paper Size
(Kağıt Boyutu)
Quality (Kalite) Yapılacak kopyanın kalitesini seçin.
Copy Density
(Kopya
Yoğunluğu)
Borderless
Expansion
(Kenarlıksız
Genişletme)
Specialty Print (Özel Baskı) modu
Paper Type
(Kağıt Türü)
Yüklediğinizi kağıt türü için gerekli ayarı
seçin (& sayfa 4).
Yüklediğiniz kağıt boyutunu seçin.
Kopyalanan belgelerin yoğunluğunu
ayarlayın.
Borderless (Kenarlıksız) seçeneğini
seçtiğinizde kırpılacak kenar
boşluklarını ayarlayın.
Standard (Sandart): Hiç kenar boşluğu
basılmaz.
Mid (Orta): Genişletme oranı
düşüktür. (Kenar boşlukları
basılabilir.)
Min (Minimum): Genişletme oranı
Mid (Orta) değerinden düşüktür.
(Kenar boşlukları basılabilir.)
Yüklediğinizi kağıt türü için gerekli ayarı
seçin (& sayfa 4).
Türkçe
3. u veya d düğmesini kullanarak ayar öğesini seçin
ve sonra yeni ayarı uygulamak için OK (Tamam)
düğmesine basın.
Paper Size
(Kağıt Boyutu)
Layout
(Yerleşim)
Quality (Kalite) Yapılacak kopyanın kalitesini seçin.
Borderless
Expansion
(Kenarlıksız
Genişletme)
Filter (Filtre) Fotoğraflarınızı siyah beyaz basmak
Yüklediğiniz kağıt boyutunu seçin.
Fotoğrafınızı, etrafında beyaz çerçeve
olmadan basmak için Borderless
(Kenarlıksız) seçeneğini seçin.
Borderless (Kenarlıksız) seçeneğini
seçtiğinizde kırpılacak kenar
boşluklarını ayarlayın.
Standard (Sandart): Hiç kenar boşluğu
basılmaz.
Mid: (Orta) Genişletme oranı
düşüktür. (Kenar boşlukları
basılabilir.)
Min (Minimum): (Genişletme oranı
Mid (Orta) değerinden düşüktür
(Kenar boşlukları basılabilir.)
için B&W (Siyah Beyaz) seçeneğini
seçin.
Kopyalama 14
Page 15
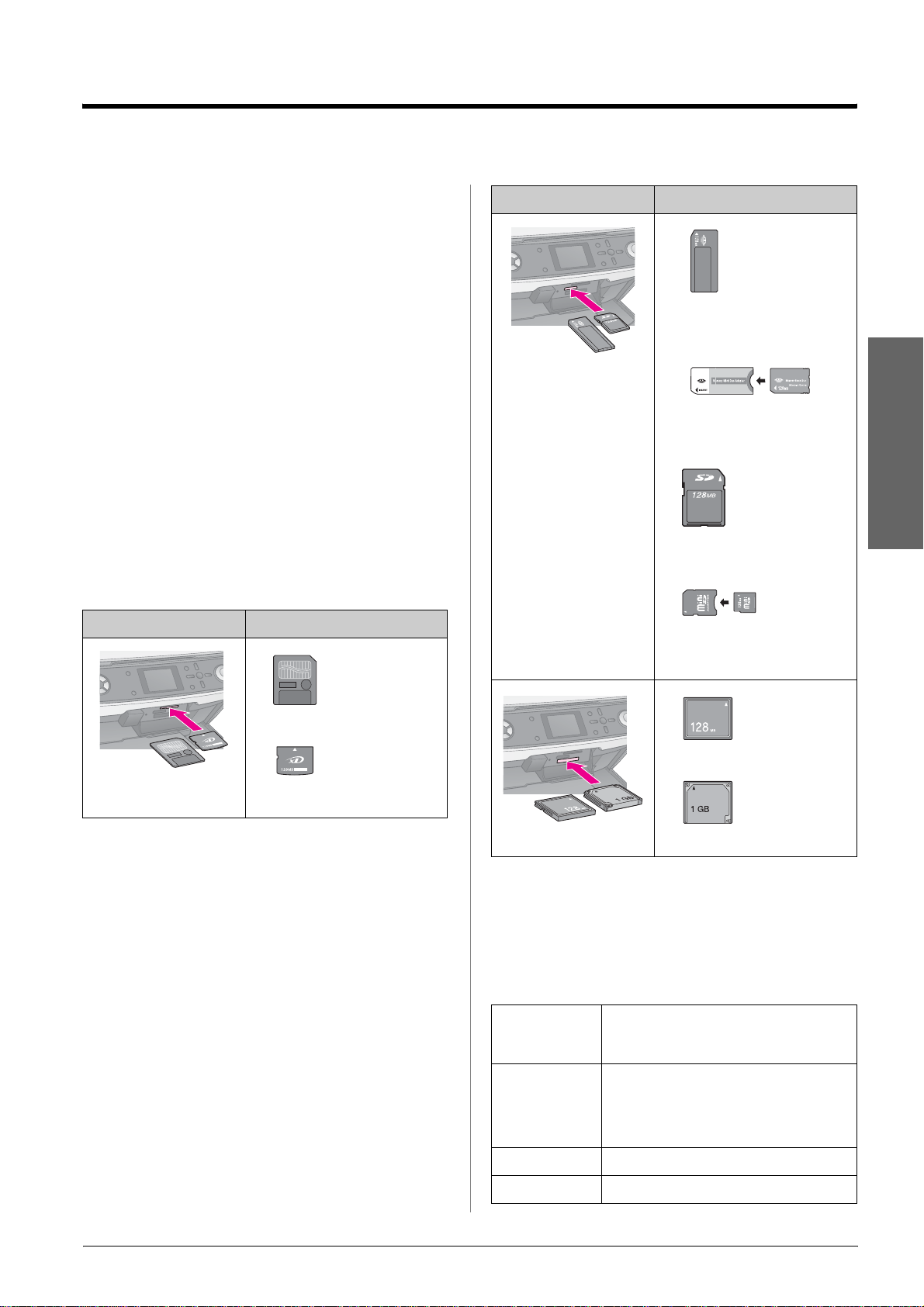
Bellek Kartınızdan Baskı Yapma
Dijital fotoğraf makinenizin bellek kartını EPSON STYLUS
PHOTO RX ürününüze takarak dijital fotoğraf
makinenizden fotoğraf basabilirsiniz. PictBridge - veya USB
Direct Print özelliğine sahip bir fotoğraf makineniz varsa,
fotoğraf makinenizi USB kablosu ile EPSON STYLUS
PHOTO RX’e bağlayabilirsiniz (& sayfa 29).
Bellek kartınızı taktıktan sonra fotoğraflarınızı, LCD
ekranda görüntüleyerek veya bir dizin sayfası yazdırıp
tarayarak seçebilirsiniz.
Not:
Eğer fotoğraf makineniz DPOF’yi (Digital Print Order Format)
destekliyorsa, kart hala fotoğraf makinenizin içindeyken basmak
istediğiniz fotoğrafları önceden seçebilirsiniz (& sayfa 19).
Bellek Kartını Takma
Uyumlu kartlar ve takma konumları
EPSON STYLUS PHOTO RX ürününüzle birlikte aşağıdaki
bellek kartlarını kullanabilirsiniz.
Yuva Kart Türü
Yuva Kart Türü
Memory Stick
Memory Stick PRO
MagicGate Memory Stick
Memory Stick Duo*
Memory Stick PRO Duo*
MagicGate Memory Stick Duo*
Türkçe
SD Memory Card
MultiMedia Card
miniSD card*
*Bağdaştırıcı gerekmektedir
Smart Media
xD-Picture Card
xD-Picture Card Type M
Compact Flash
Microdrive
c Dikkat:
Kartın takılacağı yönü kontrol ettiğinizden ve eğer kart bir
bağdaştırıcı gerektiriyorsa kartı yerleştirmeden önce bağdaştırıcıyı
taktığınızdan emin olun. Aksi takdirde, kartı EPSON STYLUS
PHOTO RX’den çıkartmayabilirsiniz.
Kartınızdaki fotoğrafların bu gereksinimleri karşıladığından
emin olun.
Ortam biçimi DFC (Design rule for Camera File system)
(Kamera dosya sistemi için tasarım kuralı)
1.0 veya 2.0 sürümleriyle uyumludur
Dosya biçimi DCF 1.0 veya 2.0 sürümü ile uyumlu dijital
fotoğraf makinesi ile çekilmiş JPEG veya
TIFF, DOS FAT (FAT 12 veya 16, bir bölüm)
Exif Sürüm 2.21’i destekler
Görüntü boyutu 80 x 80 ila 9200 x 9200 piksel arası
Dosya sayısı En fazla 999
Bellek Kartınızdan Baskı Yapma 15
Page 16
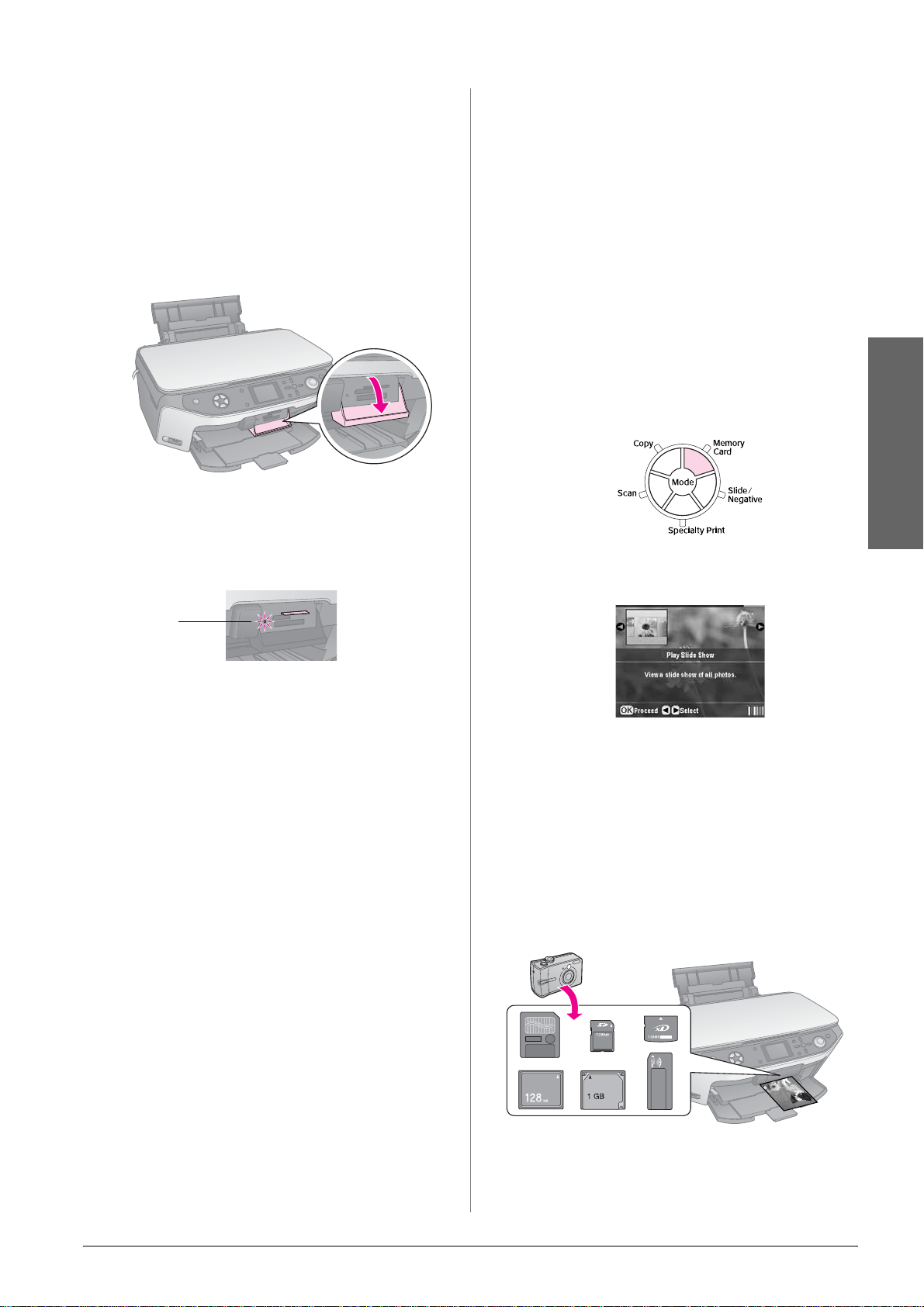
Bellek kartını takma
Doğrudan bir bellek kartından bastırırken, EPSON STYLUS
PHOTO RX’in bilgisayarınıza bağlı olmaması veya
bilgisayarınız kapalı olması en iyi uygulamadır.
Aksi takdirde, baskı uzun zaman alabilir.
1. Bilgisayarınızı kapatın veya EPSON STYLUS PHOTO
RX ile bağlantısını ayırın.
2. Bellek kartı yuvasının kapağını açın.
3. Bellek kartı ışığının (kart yuvalarının yanında) kapalı ve
bütün yuvaların boş olduğundan emin olun. Sonra
kartınızı takın (& sayfa 15).
c Dikkat:
❏ Kartınızı çıkarmadan veya EPSON STYLUS PHOTO RX
ürününüzü kapatmadan önce bellek kartı ışığının yanıp
sönmesinin durmasını bekleyin; aksi takdirde karttaki verileri
kaybedebilirsiniz.
❏ Bilgisayarınız Windows 2000 veya XP ile çalışıyorsa, bellek kartı
takılıyken EPSON STYLUS PHOTO RX'i kapatmayın veya USB
kablosunun bağlantısını kesmeyin; aksi takdirde karttaki verileri
kaybedebilirsiniz. Ayrıntılar için elektronik Kullanım Kılavuzu’na
bakın.
Bellek Kartınızdaki Fotoğrafları Kontrol Etme
Bellek kartınızı taktıktan sonra, bellek kartınızdaki tüm
fotoğrafları görebilirsiniz.
1. Memory Card (Bellek Kartı) modu düğmesine basın.
Türkçe
Bellek kartı ışığı yanıp söner ve sonra yeşil renkte yanar.
Bellek
kartı ışığı
4. Bellek kartı yuvasının kapağını kapatın.
c Dikkat:
❏ Bir seferde birden fazla kart takmayın.
❏ Kartı yuvaya zorla sokmayı denemeyin. Kartlar yuvaya tamamen
girmez. Kartı zorlamak EPSON STYLUS PHOTO RX ürününe,
bellek kartına veya her ikisine de zarar verebilir.
❏ Kart takılıyken bellek kartı yuvasının kapağını kapalı tutun.
Bu, kartı ve yuvasını tozdan ve statik elektrikten korur; aksi
takdirde bellek kartı üzerindeki veriler kaybolabilir veya EPSON
STYLUS PHOTO RX zarar görebilir.
❏ Bazı bellek kartlarındaki statik yük EPSON STYLUS PHOTO RX
ürününün bozulmasına neden olabilir.
❏ Eğer kart doğru şekilde biçimlendirilmemişse, LCD ekranda bir
ileti görünür. Kartı biçimlendirmek için ekranda belirtilen
düğmeye basın. Kartta kayıtlı tüm veriler silinir.
Bellek kartını çıkarma
2. l veya r düğmesini kullanarak Play Slide Show
(Slayt Gösterisini Başlat) öğesini seçin.
3. Slayt gösterisini başlatmak için OK (Tamam)
düğmesine basın. EPSON STYLUS PHOTO RX
ürününüz her seferinde bellek kartına kayıtlı
fotoğraflardan birini gösterir ve sonra otomatik olarak
diğerine geçer.
Slayt gösterisini durdurmak isterseniz OK (Tamam)
düğmesine basın.
Fotoğraflarınızı Basma
1. Tüm baskı işlerinin bittiğinden emin olun.
2. Bellek kartı yuvasının kapağını açın.
3. Bellek kartı ışığının yanıp sönemediğinden emin olun.
4. Bellek kartını, yuvasından düzgün şekilde çekerek
çıkartın.
5. Bellek kartı yuvasının kapağını kapatın.
Baskı ayarlarını kullandığınız kağıda göre yapıp istediğiniz
sonuçları alabilirsiniz.
1. Epson fotoğraf kağıdı yükleyin.
Bellek Kartınızdan Baskı Yapma 16
Page 17
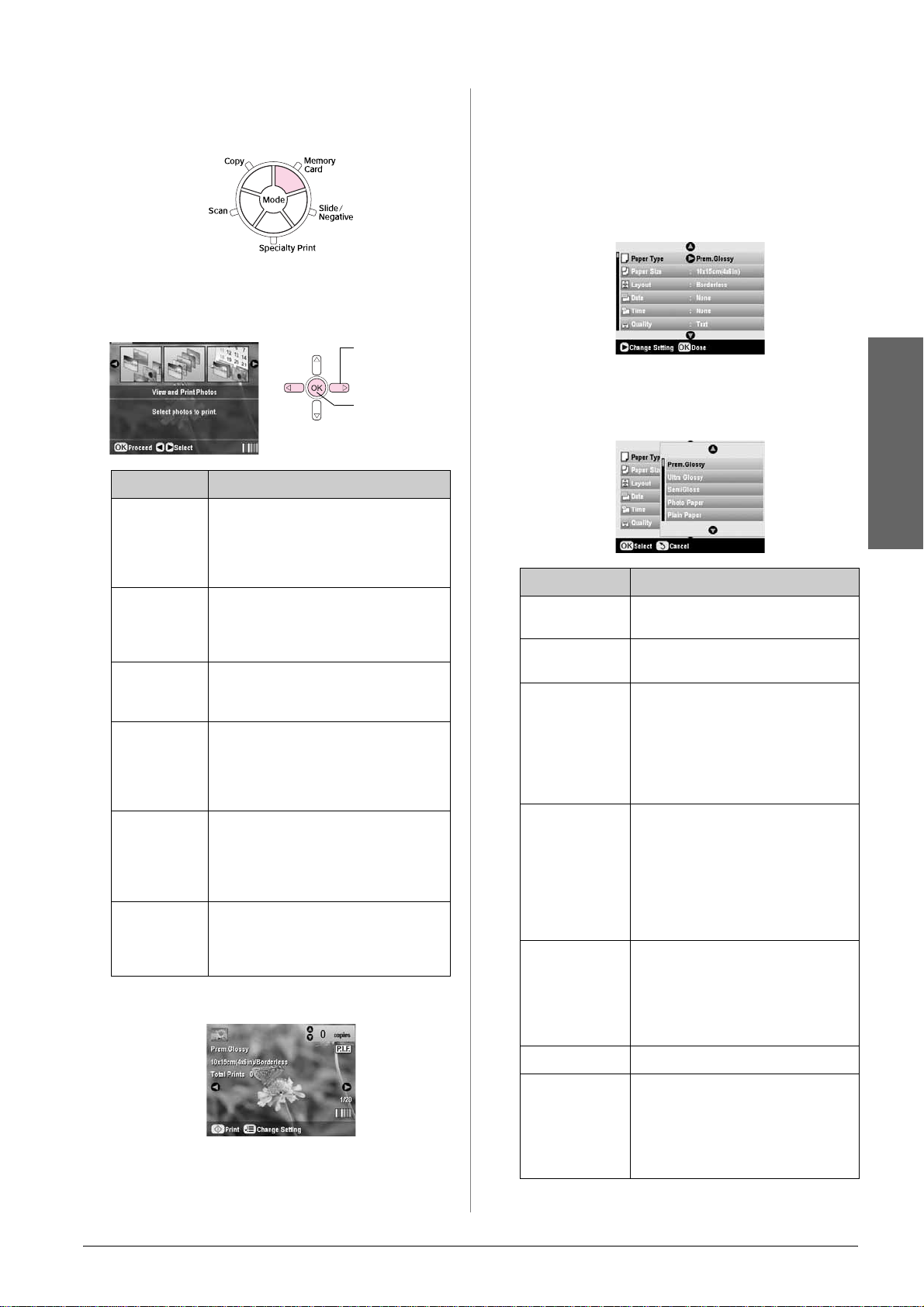
2. Bir bellek kartı takın (& sayfa 15).
3. Memory Card (Bellek Kartı) modu düğmesine basın.
4. l veya r düğmesini kullanarak fotoğraf seçme
seçeneklerinden birini seçin ve sonra OK (Tamam)
düğmesine basın.
1. Seçeneğinizi
seçin.
2. OK (Tamam)
düğmesine
basın.
Fotoğraf seçmek için u, d, l ve r düğmelerini kullanın;
kopya sayısını belirlemek için u veya d düğmesini
kullanın.
6. x Print Settings (Baskı Ayarları) düğmesine basın.
7. u veya d düğmesini kullanarak menü öğesini seçin ve
sonra r düğmesine basın.
8. u veya d düğmesini kullanarak ayarlama öğesini seçin.
Daha sonra, yeni ayarları uygulamak için OK (Tamam)
düğmesine basın.
Ayar Açıklama
View and
Print Photos
(Fotoğrafları
Göster ve
Bas)
Print All
Photos (Tüm
Fotoğrafları
Bas)
Print by Date
(Tarihe Göre
Bas)
Print Range
of Photos
(Aralıktaki
Fotoğrafları
Bas)
Print Cropped
Photos
(Kırpılmış
Fotoğrafları
Bas)
Print Index
Sheet (Dizin
Sayfası Bas)
Sadece seçtiğiniz fotoğrafları basar.
Kartınızdaki tüm fotoğrafları basar.
Fotoğrafları çekildikleri tarihe göre basar.
Örneğin 3’den 8’e kadar, belirli bir
aralıktaki fotoğrafları basar.
Fotoğrafın sadece kırptığınız bölümünü
basar (& sayfa 22).
Bellek kartınızdaki fotoğrafların
küçük resimlerini basar ve basmak
istediklerinizi seçmenizi sağlar
(& sayfa 20).
Seçiminize bağlı olarak şöyle bir ekran göreceksiniz:
Ayar Açıklama
Paper Type
(Kağıt Türü)
Paper Size
(Kağıt Boyutu)
Layout
(Yerleşim)
Date (Tarih) Fotoğrafınızın çekildiği tarihi aşağıdaki
Time (Saat) F otoğrafınızın çekildiği saati aşağıdaki
Yüklediğinizi kağıt tipi için gerekli ayarı
seçin (& sayfa 4).
Yüklediğiniz kağıdın boyutunu seçin.
Kenarlarda beyaz kenarlıklar olmasını
istemiyorsanız Borderless
(Kenarlıksız) seçeneğini seçin.
Aksi takdirde, Border (Kenarlıklı)
seçeneğini veya sayfa 18’de
açıklanan başka bir yerleşim
seçeneğini seçin.
biçimlerden birisinde basar.
yyyy.mm.dd (yyyy.aa.gg)
(2005.10.01), mmm.dd.yyyy
(aaa.gg.yyyy) (Ekm.01.2005),
dd.mmm.yyyy (gg.aaa.yyyy)
(01.Ekm.2005) veya None (Yok) (tarih
basılmaz).
biçimlerden birisinde basar. 12-hour
system (12 saatlik sistem) (8:35),
24-hour system (24 saatlik sistem)
(20:35) veya None (Yok) (saat
basılmaz).
Türkçe
5. Basmak istediğiniz fotoğrafları ve kopya sayısını seçmek
için ekranın altındaki talimatları takip edin.
Quality (Kalite) Yapılacak baskının kalitesini seçin.
Filter (Filtre) Fotoğraflarınızı siyah beyaz basmak
için B&W (Siyah Beyaz) seçeneğini
seçin. Fotoğraflarınızı kahverengi
tonlarında basmak için Sepia
(Kahverengi Tonları) seçeneğini
seçin.
Bellek Kartınızdan Baskı Yapma 17
Page 18

Ayar Açıklama
Auto Correct
(Otomatik
Düzeltme)
Birghtness
(Parlaklık)
Contrast
(Kontrast)
P.I.M., fotoğraf makinenizin PRINT
Image Matching veya Exif Print
ayarlarını kullanır.
PhotoEnhance fotoğraflarınızın
parlaklık kontrast ve doygunluk
değerlerini ayarlar.
Baskılarınız çok aydınlık veya çok
karanlıksa bu ayarı değiştirin.
Kontrastı arttırmak için bu ayarı yapın.
9. Fotoğraflarınızı basmak için x Start (Başlat)
düğmesine basın.
Eğer baskıyı durdurmanız gerekirse, y Stop/Clear
Settings (Durdur/Ayarları Sil) düğmesine basın.
Yerleşim Seçme
Baskı ayarlarını yaparken bu fotoğraf yerleşimleri
kullanılabilir (& sayfa 16). Layout (Yerleşim) seçeneğini
seçin, r düğmesine basın ve sonra u veya d düğmesini
kullanarak aşağıdaki yerleşimlerden birini seçin.
Sharpness
(Netlik)
Saturation
(Doygunluk)
Print Info (Baskı
Bilgisi)
Small Image
(Küçük Resim)
Fit to Frame
(Çerçeveye
Sığdır)
Bidirectional (İki
Yönlü)
Borderless
Expansion
(Kenarlıksız
Genişletme)
PIF Relation
(PIF İlişkisi)
Baskılarınızı netleştirmek veya
yumuşatmak için bu ayarı yapın.
Highest(En Yüksek), Higher(Daha
Yüksek), Standard(Standart),
Lower(Daha Düşük) veya Lowest (En
Düşük) değerlerinden birini seçin.
Fotoğraf makinenizin ışıklanma
süresini (obtüratör hızı), F-Stop
(açıklık) ve ISO hızını basmak için bu
ayarı On (Açık) seçeneğine getirin.
Dijital paraziti kaldırmak ve düşük
çözünürlüklü resimlerin kalitesini
arttırmak için bu ayarı On (Açık)
seçeneğine getirin.
Not:
Eğer Auto Correct (Otomatik
Düzeltme) None (Yok) olarak
ayarlanmışsa bu işlev çalışmaz.
Eğer fotoğrafınız, seçtiğiniz
yerleşimdeki mevcut alana
sığmayacak kadar uzun veya genişse,
bir kısmı otomatik olarak kırpılır (bu
seçenek On (Açık) ise olarak
ayarlanmışsa). Otomatik kırpmayı
kapatmak ve fotoğrafın kenarlarında
beyaz boşluk bırakmak için Off
(Kapalı) seçeneğini seçin.
On (Açık) olarak ayarlandığında baskı
hızı artar. Baskı kalitesini arttırmak için
Off (Kapalı) seçeneğini seçin (ancak
fotoğraflarınız daha yavaş basılır).
Borderless (Kenarlıksız) seçeneğini
seçtiğinizde kesilen kenar boşluklarını
belirler.
Standard (Sandart): Hiç kenar
boşluğu basılmaz.
Mid (Orta):Genişletme oranı
düşüktür. (Kenar boşlukları
basılabilir.)
(Minimum):Genişletme oranı Mid
Min
(Orta) değerinden düşüktür.
(Kenar boşlukları basılabilir.)
Eğer her fotoğraf için belirli bir P.I.F.
çerçevesi varsa, fotoğraflarınızı ilgili
P.I.F. yerleşimlerine göre basmak için
On (Açık) seçeneğini seçin.
1. Layout
(Yerleşim)
seçeneğini
seçin.
2. Yerleşim
seçeneklerini
seçin.
Ayar Açıklama
Borderless
(Kenarlıksız)
Border
(Kenarlıklı)
Upper Half
(Üst Yarı)
2-up (2x) Sayfa başına iki fotoğraf basar.
4-up (4x) Sayfa başına dört fotoğraf basar.
8-up (8x) Sayfa başına sekiz fotoğraf basar.
20-up (20x) Sayfa başına 20 fotoğraf basar.
Index
(Dizin)
16-up (16x) Bir çıkartma yaprağına 16 fotoğraf basar.
Fotoğraflarınızı kağıdın kenarlarına
kadar basar.
Fotoğrafınızı, kenarlarında beyaz kenar
boşluğuyla basar.
Fotoğraflarınızı kağıdın üst yarısına
basar.
A4 boyunda kağıda 80 fotoğraf basar.
Not:
Index (Dizin) seçeneği seçiliyken, Auto
Correct (Otomatik Düzeltme) ve Filter
(Filtre) işlevleri seçilemez.
Eğer sadece bir fotoğraf seçtiyseniz, aynı
fotoğrafın 16 kopyası basılır. Eğer iki
veya daha fazla fotoğraf seçerseniz, her
birinin bir kopyası 16x yerleşiminde
basılır.
Not:
Çoklu fotoğraf yerleşimlerinin büyük bir kısmı için, seçilen her bir
fotoğrafın bir kopyası basılır. Eğer sadece Print Cropped Photos
(Kırpılmış Fotoğrafları Bas) seçeneğini seçtiyseniz, sadece kırpılmış
fotoğrafların çoklu kopyaları basılır.
Türkçe
Bellek Kartınızdan Baskı Yapma 18
Page 19

Photo Stickers (Çıkartma Fotoğraf)
yapraklarında baskı konumunu ayarlama
Eğer bastığınız resim Photo Stickers (Çıkartma Fotoğraf)
yaprağını ortalamıyorsa, baskı konumunu ayarlayabilirsiniz.
Eğer gerekiyorsa boş bir düz kağıda test baskısı yapın.
1. q Setup (Ayarlar) düğmesine basın.
2. u veya d düğmelerini kullanarak Stickers Position
Up-Down (Çıkartma Konumu Yukarı-Aşağı) veya
Stickers Position Left-Right (Çıkartma Konumu
Sol-Sağ) seçeneğini seçin ve sonra r düğmesine basın.
4. View and Pri nt Photos (Fotoğrafları Göster ve Bas),
Print All Photos (Tüm Fotoğrafları Bas) veya Print
Range of Photos (Aralıktaki Fotoğrafları Bas)
seçeneğini seçin ve sonra OK (Tamam) düğmesine
basın. Aşağıdaki ekranı göreceksiniz:
3. u, d, l veya r düğmelerini kullanarak çıkartma baskı
konumlarını ayarlayın.
4. Ayarlarınızı tamamlayınca OK (Tamam) düğmesine
basın.
Baskı
Konumu
Seçenekleri
Stickers
Position
Up-Down
(Çıkartma
Konumu
Yukarı-Aşağı)
Stickers
Position
Left-Right
(Çıkartma
Konumu
Sol-Sağ)
Açıklama
Photo Stickers (Çıkartma Fotoğraf)
yapraklarının konumlarını hassas
olarak ayarlamak için seçin. -2,5 ila
+2,5mm arasında 0,1 mm’lik
kademelerle yukarı ve aşağı
ayarlayabilirsiniz.
Photo Stickers (Çıkartma Fotoğraf)
yapraklarının konumlarını hassas
olarak ayarlamak için seçin. -2,5 ila
+2,5mm arasında 0,1 mm’lik
kademelerle sola ve sağa
ayarlayabilirsiniz.
Fotoğraflarınızı seçmek için DPOF kullanma
Eğer fotoğraf makineniz DPOF’u (Digital Print Order
Format) destekliyorsa, kart hala makinenin içindeyken
basacağınız fotoğrafları ve kaç kopya basılacağını önceden
seçebilirsiniz. Ayrıntılar için fotoğraf makinenizin kullanım
kılavuzuna bakın.
1. Fotoğraf kağıdı yükleyin (& sayfa 4).
2. DPOF verileri içeren bir bellek kartı yerleştirin
(& sayfa 15).
3. Memory Card (Bellek Kartı) modu düğmesine basın.
5. Yes (Evet) seçeneğini seçin ve sonra OK (Tamam)
düğmesine basın.
6. Eğer gerekirse, baskı ayarlarınızı yapmak için
sayfa 16'daki adımlarla devam edin.
7. Fotoğraflarınızı basmak için x Start (Başlat)
düğmesine basın.
Eğer baskıyı durdurmanız gerekirse, y Stop/Clear
Settings (Durdur/Ayarları Sil) düğmesine basın.
Eğlenceli çerçevelerle baskı
PRINT Image Framer ile en sevdiğinizi fotoğraflarınıza
renkli çerçeveler ekleyebilirsiniz.
1. EPSON PRINT Image Framer Tool’u kullanarak
EPSON STYLUS PHOTO RX’iniz ile birlikte gelen CD
ROM’dan çeşitli çerçeveler seçebilir ve bellek kartınıza
kaydedebilirsiniz. Ayrıntılar için yazılım yardımına
bakın.
Tavsiye:
Mevcut çerçevelerin düzenlenmesi veya yeni çerçevelerin
oluşturulması için PIF DESIGNER yazılımını kullanabilirsiniz.
Ayrıntılar için, yazılımın yardım bölümüne bakın.
2. Çerçeve boyutu için uygun kağıdı yükleyin (& sayfa 4).
3. Fotoğraflar ve P.I.F. çerçevelerinin bulunduğu bellek
kartını takın.
Not:
P.I.F. çerçevelerini EPSON PRINT Image Framer Tool’u
kullanarak bellek kartına kaydettiğinizden emin olun, aksi
takdirde P.I.F dosya adı LCD ekranda görünmez.
Türkçe
4. Speciality Print (Özel Baskı) modu düğmesine basın.
Bellek Kartınızdan Baskı Yapma 19
Page 20

5. P.I.F. Print (P.I.F. Baskı) seçeneğini seçin ve sonra OK
(Tamam) düğmesine basın.
1. P.I.F. Print
(P.I.F. Baskı)
seçeneğini
seçin.
2. OK (Tamam )
düğmesine
basın.
Varsayılan ayarları geri yükleme
Eğer baskı ve kopyalama ayarlarını baştaki fabrika varsayılan
değerlerine sıfırlamak istiyorsanız, bu adımları takip edin:
1. q Setup (Ayarlar) düğmesine basın.
2. u veya d düğmesini kullanarak Restore to Factory
Settings (Fabrika Ayarlarını Geri Yükle) seçeneğini
seçin.
6. r düğmesine basarak ekranın üst kısmındaki
Document Type (Belge Türü) ayarını seçin. Bellek
kartınızdan P.I.F. çerçeveli bir fotoğraf basmak
istiyorsanız, Memory Card (Bellek Kartı) seçeneğini
seçin. Eğer P.I.F. çerçeveli bir fotoğraf basmak
istiyorsanız Photo (Fotoğraf) seçeneğini seçin ve sonra
OK (Tamam) düğmesine basın.
Document Type
(Belge Türü)
seçeneğini seçin.
7. Tekrar OK (Tamam) düğmesine basın ve sonra l veya
r düğmelerini kullanarak basmak istediğiniz P.I.F.
çerçevesini seçin ve OK (Tamam) düğmesine basın.
8. u veya d düğmesini kullanarak basmak istediğiniz
fotoğrafı seçin ve sonra OK (Tamam) düğmesine basın.
Eğer birden fazla fotoğraf içerebilecek bir P.I.F.
çerçevesi seçerseniz, l veya r düğmesini kullanarak
fotoğraf seçin ve sonra u düğmesini kullanarak fotoğrafı
belirleyin. Seçilen fotoğrafın etrafında açık mavi bir
çerçeve belirir.
3. Ayarlı sıfırlamak için r düğmesine ve sonra OK
(Tamam) düğmesine basın.
Dizin Yaprağından Basma
Dizin sayfasından baskı yapmaya genel bakış
Bir dizin sayfası size bellek kartınızdaki fotoğrafların küçük
resim halinde çıkışını verir ve basmak istediklerinizi
seçmenizi sağlar. Dizin sayfasını 10 × 15 cm, 13 × 18 cm ve
A4 boyutlarında sayfalara kenarlıksız baskı yapmak için
kullanabilirsiniz.
Dizin sayfasını basmak için düz kağıt kullanın.
Fotoğraflarınızı basmaya hazır olduğunuzda, Epson fotoğraf
kağıtlarından birini yüklemeniz gerekecektir.
Dizin sayfasını basma.
Türkçe
9. Yerleşimi onaylamak için OK (Tamam) düğmesine
basın, sonra u veya d düğmesini kullanarak kopya
sayısını belirleyin.
10. Baskı ayarlarını kontrol edin. Eğer gerekirse x Print
Settings (Baskı Ayarları) düğmesine basın ve bu ayarları
“Fotoğraflarınızı Basma” sayfa 16’de adım 8'de
anlatıldığı şekilde değiştirin. Daha sonra, yeni ayarları
uygulamak için OK (Tamam) düğmesine basın.
Not:
EPSON STYLUS PHOTO RX seçtiğiniz çerçeveye göre kağıt
boyutunu otomatik olarak seçer. Ayrıca, kenarlıksız P.I.F.
çerçevesinde Borderless Expansion (Kenarlıksız Genişletme)
seçeneğini ayarlayamazsınız.
11. Baskıyı başlatmak için x Start (Başlat) düğmesine
basın.
Not:
Her fotoğrafa bir çerçeve belirlediyseniz, baskıyı yapmadan
önce Memory Card (Bellek Kartı) modunda Print Settings
(Baskı Ayarları) altındaki PIF Relation (PIF İlişkisi) seçeneğini
On (Açık) olarak ayarlayın.
Bellek Kartınızdan Baskı Yapma 20
Page 21

Dizin sayfasından fotoğraf seçme.
Dizin sayfasını tarama.
4. Print Index Sheet (Dizin Sayfası Bas) seçeneğini
seçin ve sonra OK (Tamam) düğmesine basın.
5. Print Index Sheet Range (Dizin sayfası Aralığını
Bas) seçeneğini seçin.
6. r düğmesine basın ve sonra u veya d düğmesini
kullanarak dizin sayfasından basmak istediğiniz fotoğraf
aralığını seçin. Sonra, OK (Tamam) düğmesine basın.
Türkçe
Seçilmiş fotoğrafları basma.
Dizin sayfası basma
1. Birkaç tane düz kağıt yükleyin. (Bellek kartınızda 30
fotoğraftan fazla fotoğraf varsa dizini basmak için
birden fazla kağıt gerekir.)
2. Bir bellek kartı takın (& sayfa 15).
3. Memory Card (Bellek Kartı) modu düğmesine basın.
Aralık Açıklama
All Photos (Tüm
Fotoğraflar)
Latest 30
(Son 30)
Latest 60
(Son 60)
Latest 90
(Son 90)
Bellek kartında kayıtlı tüm fotoğrafları
basar.
Dosya adına göre sonuncudan
başlayarak son 30 fotoğrafı basar.
Dosya adına göre sonuncudan
başlayarak son 60 fotoğrafı basar.
Dosya adına göre sonuncudan
başlayarak son 90 fotoğrafı basar.
7. Dizin sayfasını basmak için x Start (Başlat) düğmesine
basın.
Not:
Eğer baskıyı durdurmanız gerekirse, y Stop/Clear Settings
(Durdur/Ayarları Sil) düğmesine basın. Kartınızda çok fazla
fotoğraf varsa baskı başlamadan önce işlenmeleri için zaman
tanıyın.
Bellek Kartınızdan Baskı Yapma 21
Page 22

Dizin sayfasından fotoğraf seçme
Dizin sayfasında, oval kutuları doldurmak ve seçimlerinizi
yapmak için koyu renkli tükenmez kalem veya kurşun kalem
kullanın.
TAMAM:
İyi değil:
1. Bölüm 1’de, basmak istediğiniz kağıdın boyutunu ve
türünü aşağıdaki listeye göre seçin. Seçiminizin sol
tarafındaki oval kutuyu doldurun.
2. Dizin sayfasını belge tablasına, yüzü aşağı bakacak ve
sayfanın üst kenarı, belge tablasının sol kenarıyla
hizalanacak şekilde yerleştirin.
Üst
Alt
Eğer bu kağıda basmak
istiyorsanız...
Epson Matte Paper
Heavyweight
Epson Premium Glossy
Photo Paper
Epson Ultra Glossy Photo
Paper
Epson Premium Semigloss
Photo Paper
Bu seçeneklerden
birisini seçin
Matte (Mat) - A4
Prem./Ultra Glossy
(Premium Kuşe/Ultra
Kuşe) - 10 × 15 cm
Prem./Ultra Glossy
(Premium Kuşe/Ultra
Kuşe) - 13 × 18 cm
Prem./Ultra Glossy
(Premium Kuşe/Ultra
Kuşe) - A4
SemiGloss (Yarı Kuşe) 10 × 15 cm (4 × 6 in)
SemiGloss (Yarı Kuşe) A4
2. Fotoğrafınızı kenarlıksız mı yoksa kenarlıklı mı
basacağınızı seçin.
3. İsteğe bağlı bir veri mührü eklemek için Date (Tarih)
kutusunu doldurun.
4. Bölüm 2’de, her fotoğraftan bir kopya basmak için All
(Tümü) seçeneğini seçin ya da 1, 2, veya 3 kopya için
her fotoğrafın altındaki ilgili rakamı işaretleyin.
3. Belge kapağını kapatın.
4. LCD ekranda Scan Index Sheet (Dizin Sayfasını
Tara) seçeneğinin seçili olduğundan emin olun ve sonra
x Start (Başlat) düğmesine basın. Sayfa taranır ve
fotoğraflarınız basılır.
Eğer baskıyı durdurmanız gerekirse, y Stop/Clear
Settings (Durdur/Ayarları Sil) düğmesine basın.
Not:
Birden fazla dizin sayfanız varsa EPSON STYLUS PHOTO RX
ürününüzün yazdırmayı tamamlaması için bekleyin. Sonra her
bir ek sayfadan taramak ve yazdırmak için yukarıdaki adımları
tekrarlayın.
Bir Fotoğrafı Kırpma
Türkçe
Dizin sayfasını tarama ve seçilen fotoğrafları basma
1. Seçtiğiniz türdeki kağıdı yükleyin. Bastırmak istediğiniz
fotoğraf sayısına yetecek kadar kağıt yükleyin.
Eğer içinde öne çıkartmak istediğiniz öğe olan bir
fotoğrafınız varsa fotoğrafın geri kalan kısmını
kırpabilirsiniz. Bu durumda sadece ana öğenin kendisini
basabilirsiniz.
1. Baskıda kullanmak istediğiniz türdeki kağıdı yükleyin
(& sayfa 4).
2. Bir bellek kartı takın (& sayfa 15).
Bellek Kartınızdan Baskı Yapma 22
Page 23

3. Memory Card (Bellek Kartı) modu düğmesine basın.
4. l veya r düğmesini kullanarak Print Cropped
Photos (Kırpılmış Fotoğrafları Bas) seçeneğini seçin
ve sonra OK (Tamam) düğmesine basın.
5. l veya r düğmesini kullanarak kırpmak istediğiniz
fotoğrafı seçin ve sonra OK (Tamam) düğmesine basın.
6. Kırpma alanını ayarlayın ve sayfa 10’da açıklandığı
şekilde basmaya başlayın.
Bellek kartınızdaki ilk fotoğrafı ekranda göreceksiniz:
5. x Print Settings (Baskı Ayarları) düğmesine basın.
6. u veya d düğmesini kullanarak menü öğesini seçin ve
sonra r düğmesine basın.
7. u veya d düğmesini kullanarak ayarlama öğesini seçin.
Daha sonra, yeni ayarları uygulamak için OK (Tamam)
düğmesine basın.
Türkçe
CD/DVD’ye Basma
EPSON STYLUS PHOTO RX ürününüzü, bellek
kartınızdaki resimleri bilgisayar kullanmadan, doğrudan
CD/DVD’ye basmak için kullanabilirsiniz.
Kendi CD kutusu kapak sayfanızı oluşturarak CD/DVD
koleksiyonunuzu geliştirebilirsiniz (& sayfa 24).
1. CD/DVD’nizi, CD/DVD tepsisine koyun ve tepsiyi
EPSON STYLUS PHOTO RX’e yerleştirin
(& sayfa 6).
2. Bir bellek kartı takın (& sayfa 15).
3. Speciality Print (Özel Baskı) modu düğmesine basın.
4. l veya r düğmesini kullanarak CD/DVD Print
(CD/DVD Baskısı) seçeneğini seçin ve sonra OK
(Tamam) düğmesine basın.
Ayar Açıklama
Media Type
(Ortam Türü)
Paper Type
(Kağıt Türü)
Paper Size
(Kağıt Boyutu)
Layout
(Yerleşim)
Fotoğrafları CD/DVD etiketine basmak
için CD Label (CD Etiketi) seçeneğini
seçin.
Fotoğrafları CD/DVD etiketine
doğrudan basmak için CD/DVD
seçeneğini seçin. Eğer baskı çıkışını
önceden kontrol etmek istiyorsanız,
Paper Type (Kağıt Türü) seçeneğini
seçin.
CD/DVD seçeneğini seçin.
Yerleşim seçeneğini bir sonraki
bölümde tarif edildiği şekilde seçin.
8. Print Settings (Baskı Ayarları) değerlerini ayarlamayı
bitirince OK (Tamam) düğmesine basın ve sonra l veya
r düğmesini kullanarak bir fotoğraf seçin; u veya d
düğmesini kullanarak kopya sayısını belirleyin.
Not:
Yerleşim ayarı olarak 4-up (4x) seçeneğini seçmenize rağmen
dört fotoğraf seçmezseniz, eksik fotoğraflar için boş bir yer
bırakılır.
9. x Start (Başlat) düğmesine basın. CD/DVD’nizin
üzerine basılır.
Eğer baskıyı durdurmanız gerekirse, y Stop/Clear
Settings (Durdur/Ayarları Sil) düğmesine basın.
Bellek Kartınızdan Baskı Yapma 23
Page 24

10. Eğer başka bir CD/DVD’ye basmak istiyorsanız, baskı
bittikten sonra LDC ekranda Yes (Evet) seçeneğini
seçin.
CD Kutusu Kapak Sayfası Oluşturma
Fotoğraf makinenizin bellek kartındaki fotoğrafları, baskılı
CD/DVD’inize uyacak şekilde bir CD kutusu kapak sayfası
basmak için kullanabilirsiniz.
1. A4 boyutunda kağıt yükleyin (& sayfa 4).
2. Bir bellek kartı takın (& sayfa 15).
11. Baskı işlemi tamamlanınca, tepsiyi EPSON STYLUS
PHOTO RX’den çekin (& sayfa 7) ve kullanmadan
önce DC/DVD’yi tamamen kurumaya bırakın.
12. CD/DVD’lere baskı işlemi bitince, tepsi kolunu kaldırıp
ön tepsiyi önceki konumuna getirin (& sayfa 7).
Layout (Yerleşim) Seçimi
Bu fotoğraf yerleşimleri fotoğraflarınızı CD/DVD’nin
üzerine basarken kullanılabilir (& sayfa 23). x Print
Settings (Baskı Ayarları) düğmesine basın ve Layout
(Yerleşim) seçeneğini seçin. r düğmesine basın ve sonra
u veya d düğmesini kullanarak aşağıdaki ayarlardan birisini
seçin. Yeni ayarları uygulamak için OK (Tamam) düğmesine
basın.
Ayar Açıklama
3. Speciality Print (Özel Baskı) modu düğmesine basın.
4. l veya r düğmesini kullanarak CD/DVD Print
(CD/DVD Baskısı) seçeneğini seçin ve sonra OK
(Tamam) düğmesine basın.
Bellek kartınızdaki ilk fotoğrafı ekranda göreceksiniz:
Türkçe
1-up
(1x)
4-up
(4x)
8-up
(8x)
12-up
(12x)
Bir fotoğrafı CD/DVD üzerine, diskin
ortasındaki deliği merkez alarak basar.
Dört fotoğrafı CD/DVD üzerine, her çeyreğe
bir resim gelecek şekilde basar.
Sekiz fotoğrafı CD/DVD üzerine, diskin dış
kenarının etrafına bir daire şeklinde basar.
12 fotoğrafı CD/DVD üzerine, diskin dış
kenarının etrafına bir daire şeklinde basar.
5. x Print Settings (Baskı Ayarları) düğmesine basın.
CD/DVD kutusu kapak sayfası basmak için Media
Type (Ortam Türü) olarak CD Jacket (CD Kapağı)
seçeneğini seçin.
6. Eğer gerekiyorsa diğer ayarları değiştirmek için u, d, l
ve r düğmesini kullanın ve sonra OK (Tamam)
düğmesine basın.
7. l veya r düğmesini kullanarak fotoğraf seçin;u veya d
düğmesini kullanarak kopya sayısını belirleyin.
8. Baskıyı başlatmak için x Start (Başlat) düğmesine
basın.
Eğer baskıyı durdurmanız gerekirse, y Stop/Clear
Settings (Durdur/Ayarları Sil) düğmesine basın.
Bellek Kartınızdan Baskı Yapma 24
Page 25

Kombo Baskı Sayfası Kullanarak Basma
Combo Printing Sheet (Kombo Baskı Sayfası) kullanarak baskı yapmaya genel bakış
Combo Printing Sheet (Kombo Baskı Sayfası) kullanarak,
en sevdiğiniz fotoğraflarınıza kolayca kişisel, elle yazılmış
iletiler veya çizimler ekleyebilirsiniz.
Şablonu (Combo Printing Sheet (Kombo Baskı Sayfası))
basmak için düz kağıt kullanın. Elle çizilmiş çizimler içeren
fotoğraflarınızı basmaya hazır olduğunuzda, 10 × 15 cm
boyutlarında Epson fotoğraf kağıtlarından birisini
yüklemeniz gerekecektir.
Bellek kartından fotoğraf seçme.
Şablonu tarama.
Elle yapılmış çizimler içeren fotoğrafı basma.
Türkçe
Şablon Basma.
Şablonun üzerine ileti yazma veya çizim yapma.
Fotoğraf seçme ve şablonu basma
1. A4 boyutunda düz kağıt yükleyin (& sayfa 4).
2. Bir bellek kartı takın (& sayfa 15).
3. Speciality Print (Özel Baskı) modu düğmesine basın.
4. l veya r düğmesini kullanarak Combo Printing
Sheet (Kombo Baskı Sayfası) seçeneğini seçin ve sonra
OK (Tamam) düğmesine basın.
Bellek Kartınızdan Baskı Yapma 25
Page 26

5. Select Photo and Print Template (Fotoğraf Seç ve
Şablonu Bas) seçeneğini seçin ve sonra OK (Tamam)
düğmesine basın.
6. Paper Type (Kağıt Türü) seçeneğini seçin ve sonra r
düğmesine basın. u veya d düğmesini kullanarak
aşağıda belirtilenler arasından baskı için kullanmak
istediğiniz kağıdı seçin ve sonra OK (Tamam)
düğmesine basın.
Layout (Yerleşim) Açıklama
Elle yapılmış çizimleri kağıdın üst
yarısına, fotoğrafı ise alt yarısına
basar.
9. OK (Tamam) düğmesine basın.
10. l veya r düğmesini kullanarak istediğiniz fotoğrafı
seçin.
11. Baskıyı başlatmak için x Start (Başlat) düğmesine
basın.
Eğer baskıyı durdurmanız gerekirse, y Stop/Clear
Settings (Durdur/Ayarları Sil) düğmesine basın.
Eğer bu kağıda basmak
istiyorsanız...
Epson Premium Glossy
Photo Paper
Epson Premium Semigloss
Photo Paper
Epson Ultra Glossy Photo
Paper
Bu seçeneği seçin
Prem.Glossy (Premium
Kuşe)
SemiGloss (Yarı Kuşe)
Ultra Glossy (Ultra Kuşe)
7. Frame (Çerçeve) seçeneğini seçin ve sonra r
düğmesine basın. Sonra, u veya d düğmesini kullanarak
aşağıdaki ayarlardan birini seçin ve ardından OK
(Tamam) düğmesine basın.
Frame (Çerçeve) Açıklama
Standard (Sandart) Çerçeve yok.
Ellipse (Elips) Fotoğrafı eliptik bir çerçeveyle
basar.
Şablonun üzerine masaj yazma veya çizim yapma
Şablonda, oval biçimli kutuları doldurmak ve seçimlerinizi
yapmak için koyu renkli tükenmez kalem veya kurşun kalem
kullanın.
TAMAM:
İyi değil:
1. Bölüm 1’de, kullanmak istediğiniz elle yapılmış çizim
türlerini seçin. Seçiminizin sol tarafındaki oval kutuyu
doldurun.
Elle Yapılmış
Çizimler
Açıklamalar
İletiniz veya çiziminiz kenarlıksız
olarak basılır.
İletiniz veya çiziminiz ince bir kenarlıkla
basılır.
Türkçe
Ellipse-shading
(Gölgeli Elips)
Fotoğrafı gölgeli eliptik bir
çerçeveyle basar.
8. Layout (Yerleşim) seçeneğini seçin ve sonra r
düğmesine basın. Sonra, u veya d düğmesini kullanarak
aşağıdaki ayarlardan birini seçin ve ardından OK
(Tamam) düğmesine basın.
Layout (Yerleşim) Açıklama
Elle yapılmış çizimleri kağıdın alt
yarısına, fotoğrafı ise üst yarısına
basar.
Fotoğrafı kağıda basar.
İletiniz veya çiziminiz ince bir kenarlık
ve gölgeyle basılır.
İletiniz veya çiziminiz kalın bir
kenarlıkla basılır.
İletiniz veya çiziminiz kalın bir kenarlık
ve bir gölgeyle basılır.
İletiniz veya çiziminiz altın renkli bir
kenarlık ve bir gölgeyle basılır.
İletiniz veya çiziminiz bir konuşma
balonuyla basılır ve balonun içi
beyazlaşır.
2. Bölüm 2’de, 1’den 10’a kadar istediğiniz kopya sayısını
seçin. Seçiminizin sağındaki oval kutuyu doldurun.
Bellek Kartınızdan Baskı Yapma 26
Page 27

3. Bölüm 3’de, koyu renkli bir tükenmez kalemle fotoğrafa
eklenmesini istediğiniz iletiyi yazın veya çizimi yapın. El
yazısı alanı, seçtiğiniz yerleşime göre değişir.
4. Print Photos from Template (Şablondan Fotoğraf
Basma) seçeneğinin vurgulu olduğundan emin olun ve
sonra x Start (Başlat) düğmesine basın. Şablon taranır
ve fotoğraflarınız basılır.
Eğer baskıyı durdurmanız gerekirse, y Stop/Clear
Settings (Durdur/Ayarları Sil) düğmesine basın.
Layout (Yerleşim) El Yazısı Alanı
Sağdaki beyaz kutuya yazın ya da
çizin.
Fotoğrafın üzerine yazın ya da
çizin.
Soldaki beyaz kutuya yazın ya da
çizin.
Şablonu tarama ve fotoğrafı basma
1. Seçtiğiniz 10 × 15 cm boyutundaki Epson fotoğraf
kağıdını yükleyin. Bastırmak istediğiniz fotoğraf
sayısına yetecek kadar kağıt yükleyin.
2. Şablonu, belge tablasına, yüzü alta gelecek ve taslağın
sol alt kısmındaki üçgen belge tablasının sol üst
köşesiyle hizalanacak şekilde yerleştirin.
Kayıtlı Fotoğraflarınızı Basma
Bellek kartınızdaki resimleri, Zip Drive, kaydedilebilir CD
R/RW (USB bağlantısı ile), MO (Magneto-Optical) drive
veya USB flash drive gibi USB depolama aygıtlarına
kopyalayabilirsiniz. Bu sayede bellek kartınızdaki resimleri
silebilir ve orijinal resimleri kaybetmeden bellek kartını
yeniden kullanabilirsiniz.
Eğer CD-ROM veya Zip drive kullanıyorsanız, bu cihazların
kendi güç kaynakları olmak zorundadır (harici bir güç
kaynağı veya bağdaştırıcı).
Not:
Tüm USB aygıtları desteklenmez. Daha fazla bilgi için bölgenizdeki
Müşteri Hizmetlerine danışın.
Dosyalarınız kopyalandıktan sonra, bu dosyaları sayfa 28’de
tarif edildiği gibi istediğiniz zaman basabilirsiniz.
Fotoğrafları USB sürücüye kopyalama
1. Eğer EPSON STYLUS PHOTO RX bilgisayarınıza
bağlıysa, USB kablosunu çıkartın ve bilgisayarı kapatın.
Türkçe
3. Belge kapağını kapatın.
2. EPSON STYLUS PHOTO RX ürününüzün açık
olduğundan ve fotoğraflarınızın olduğu bellek kartının
takılı olduğundan emin olun.
Bellek Kartınızdan Baskı Yapma 27
Page 28

3. Depolama sürücünüzün USB kablosunu EPSON
STYLUS PHOTO RX ürününüzün ön tarafındaki
EXT. I/F USB bağlantı noktasına bağlayın. (Eğer thumb
drive kullanıyorsanız, doğrudan bağlayın.) Sonra
ortamınızı saklama sürücüsüne yerleştirin.
EXT. I/F USB
bağlantı
noktası
Fotoğraflarınızı basma
Fotoğraflarınızı depolama aygıtına kopyaladıktan sonra,
şu adımları takip ederek basabilirsiniz.
1. Sürücünüzü EPSON STYLUS PHOTO RX ürününe
sayfa 27’de tarif edildiği şekilde bağlayın.
Not:
EPSON STYLUS PHOTO RX ürününe takılı tüm bellek
kartlarını çıkartın. Bir bellek kartı takılıyken EPSON STYLUS
PHOTO RX çevre aygıtları tanımaz.
2. Bu ekranı gördüğünüzde, u veya d düğmesini
kullanarak hangi klasörden baskı yapılacağını seçin ve
sonra OK (Tamam) düğmesine basın.
4. q Setup (Ayarlar) düğmesine basın.
5. u veya d düğmesini kullanarak Memory Card
Backup (Bellek Kartı Yedekleme) seçeneğini seçin ve
sonra r düğmesine basın.
6. OK (Tamam) düğmesine basın.
7. Yedekleme prosedürünü başlatmak için yeniden OK
(Tamam) düğmesine basın. LCD ekrandaki ilave
talimatları izlemeniz gerekebilir.
Kartınızdaki tüm fotoğraflar bağlı depolama aygıtına
kopyalanır. Bellek kartındaki fotoğraf sayısına göre, bu
işlem birkaç dakika sürebilir.
8. Fotoğrafların kopyalanması tamamlandığında, OK
(Tamam) düğmesine basın ve kartı sayfa 16’de tarif
edildiği şekilde çıkartın.
Türkçe
3. Memory Card (Bellek Kartı) modu düğmesine basın,
sonra fotoğraf makinenizin bellek kartından baskı
yaparken kullandığınız prosedürün aynısı takip edin
(& sayfa 16).
Bellek kartınızdaki fotoğrafların tümünü silme
Bellek kartınızdaki fotoğrafların tümünü silmek istiyorsanız
bu adımları izleyin.
1. q Setup (Ayarlar) düğmesine basın.
2. u veya d düğmesini kullanarak Clear All Files
(Tüm Dosyaları Sil) seçeneğini seçin.
3. r düğmesine ve sonra OK (Tamam) düğmesine basın.
Not:
Fotoğrafları CD-R/RW’ye yedeklerken, EPSON STYLUS
PHOTO RX her yedekleme oturumu için bir klasör oluşturur.
Bir CD-R/RW’ye birden fazla yedekleme oturumu
depolayabilirsiniz.
4. Dosyaları silme işlemini başlatmak için yeniden OK
(Tamam) düğmesine basın.
Bellek kartınızdaki fotoğrafların tümü silinir. Bellek
kartındaki fotoğraf sayısına göre, bu işlem birkaç dakika
sürebilir.
5. Dosyaları silmeyi bitirdiğinizde OK (Tamam)
düğmesine basın.
Bellek Kartınızdan Baskı Yapma 28
Page 29

Dijital Fotoğraf Makinenizden Baskı Yapma
PictBridge ve USB DIRECT PRINT, dijital fotoğraf
makinenizi doğrudan EPSON STYLUS PHOTO RX’e
bağlayarak fotoğraflarınızı basmanızı sağlar.
Bağlama ve Basma
Fotoğraf makinenizin PictBridge veya USB DIRECT PRINT
ile uyumlu olduğundan ve fotoğraflarınızın aşağıdaki
gereksinimleri karşıladığından emin olun.
Dosya biçimi JPEG
Çözünürlük 80 × 80 piksel ila 9200 × 9200 piksel
1. EPSON STYLUS PHOTO RX’e takılı olan tüm bellek
kartlarını çıkartın. (Eğer takılı kart bırakırsanız fotoğraf
makinenizin kartındaki değil takılı olan karttaki
fotoğraflar okunur.)
2. q Setup (Ayarlar) düğmesine basın.
3. u veya d düğmesini kullanarak PictBridge Setup
(PictBridge Ayarları) seçeneğini seçin ve ardından r
düğmesine basın.
7. Baskıda kullanmak istediğiniz türdeki kağıdı yükleyin
(& sayfa 4).
8. Fotoğraf makinenizin açık olduğundan emin olun.
9. Fotoğraf makinenizi kullanarak basmak istediğiniz
fotoğrafları seçin, gerekli ayarları yapın ve
fotoğraflarınızı basın. Ayrıntılar için fotoğraf
makinenizin kullanım kılavuzuna bakın.
Not:
❏ Fotoğraf makineniz PictBridge veya USB DIRECT PRINT
ile uyumlu değilse, bağlı aygıtın kullanılamayacağını
bildiren bir ileti görürsünüz. Epson hiçbir fotoğraf
makinesinin uyumluluğunu garanti etmemektedir.
❏ Dijital fotoğraf makinenizin bazı ayarları baskıya
yansıtılamayabilir.
Türkçe
4. Baskı ayarları için LCD ekranı kullanın (& sayfa 17).
5. Baskı ayarlarınızı seçtikten sonra OK (Tamam)
düğmesine basın.
6. Fotoğraf makinenizle beraber verilen USB kablosunu
EPSON STYLUS PHOTO RX’in ön tarafındaki
EXT. I/F USB bağlantı noktasına bağlayın.
EXT. I/F USB
bağlantı
noktası
Dijital Fotoğraf Makinenizden Baskı Yapma 29
Page 30

Slayt veya Negatiflerden Baskı Yapma
35-mm'lik slaytları ve negatif veya pozitif film şeritlerini
taramak için EPSON STYLUS PHOTO RX ürününüz ile
birlikte gelen film yuvasını kullanabilirsiniz. Daha sonra,
taranmış görüntülerden doğrudan baskı yapabilirsiniz.
Geleneksel fotoğraflar gibi görünen ve bu hissi uyandıran
profesyonel sonuçlar elde etmek için sayfa 4’te belirtilen özel
Epson fotoğraf kağıtlarından birini deneyin.
c Dikkat:
Film veya negatif şeritlerini mutlaka kenarlarından tutun veya
eldiven giyin. Film yüzeyine çıplak elle dokunulması film üzerinde
parmak izi veya başka izler bırakabilir.
Belge Altlığını ve Film Yuvasını Çıkartma
1. Belge kapağını açın ve belge altlığını çıkarın.
35 mm'lik Slaytları Yuvaya Yerleştirme
1. Yuvanın tırnaklarını belge tablasının ön kenarındaki iki
küçük deliğe geçirin.
35 mm'lik slaytların kesik kısımlarının, kapağı
kapattığınızda saydam birimi penceresi ile
hizalanabilmeleri için belge tablasının ortasında (ön
kenarında değil) olduğundan emin olun.
slaytların kesik kısımları
saydam birimi penceresi
belge tablasının
ortasındadır
yuvadaki slayt işaretiyle
belge tablası üzerindeki
slayt işaretini hizalayın
2. Eğer film yuvasını belge altlığının arkasında
saklıyorsanız, belge altlığını ters çevirin ve
yuvayı çıkartın.
3. Filminizi veya slaydınızı aşağıdaki sayfalarda
açıklandığı şekilde yuvaya yerleştirin.
2. Slaytlarınızı film yuvasına gösterildiği şekilde
yerleştirin.
Üst
Alt
Not:
❏ Fotoğraflar üstten bakıldığında ters görünmelidir.
(Parlak yüzler aşağı, mat yüzler yukarı bakar.)
❏ Belge tablasının üzerine fazla sert bastırmamaya
dikkat edin.
30 Slayt veya Negatiflerden Baskı Yapma
Page 31

3. Belge kapağını tamamen kapatın.
Film şeridinin, kapağı kapattığınızda saydam birimi
penceresi ile hizalanabilmesi için belge tablasının
ortasında (ön kenarında değil) olduğundan emin olun.
Fotoğraflarınızı taramak ve bastırmak için “Fotoğraflarınızı
Basma” sayfa 31'deki adımlarla devam edin.
35 mm'lik Film Şeritlerini Yuvaya Yerleştirme
1. Film şeridi kapağını açın.
saydam birimi penceresi
film şeridi belge tablasının
ortasındadır
yuvadaki film işaretiyle,
belge tablası üzerindeki film
işaretini hizalayın
c Dikkat:
Belge tablasının üzerine fazla sert bastırmamaya dikkat edin.
5. Belge kapağını kapatın.
Türkçe
2. Negatif veya pozitif film şeridinizi yuvaya, tırnakların
altına kaydırın.
Üst
Alt
Not:
Fotoğraflar üstten bakıldığında ters görünmelidir.
(Parlak yüzler aşağı, mat yüzler yukarı bakar.)
3. Film şeridi kapağını kapatın.
4. Yuvanın tırnaklarını belge tablasının ön kenarındaki iki
küçük deliğe geçirin.
Fotoğraflarınızı taramak ve bastırmak için bir sonraki
bölümdeki adımlarla devam edin.
Fotoğraflarınızı Basma
Slaytları, negatifleri veya film şeritlerini belge tablasına
yerleştirdiğinizde, basmak istediğiniz fotoğrafları LCD
ekranda görüntüleyebilir ve seçebilirsiniz. Çeşitli boyut ve
türdeki Epson kağıtlarından birisini seçebilirsiniz.
1. Baskıda kullanmak istediğiniz türdeki kağıdı yükleyin
(& sayfa 4).
2. Slide/Negative (Slayt/Negatif) modu düğmesine
basın.
Slayt veya Negatiflerden Baskı Yapma 31
Page 32

3. Film türünü seçin.
Eğer slayt tarıyorsanız, Color Positive(slide) (Renkli
Pozitif (slayt)) seçeneğini seçin. Eğer bir film şeridi
tarıyorsanız, bu seçeneklerden birisini seçin:
■ Color Negative (Renkli Negatif) – çoğu zaman
bu ayar kullanılır
■ BW Negative (Siyah Beyaz Negatif)
■ Color Positive(strip) (Renkli Pozitif(şerit))
Seçiminizi yaptıktan sonra OK (Tamam) düğmesine
basın.
4. u veya d düğmesini kullanarak Color Restoration
(Renk Onarma) veya Auto Exp. Level (Otomatik
Işıklanma Seviyesi) seçeneğini seçin ve sonra r
düğmesine basarak ayar öğesini seçin.
7. l or r düğmesini kullanarak fotoğraf seçme
seçeneklerinden birini seçin ve sonra OK (Tamam)
düğmesine basın.
1. Seçeneğini
seçin.
2. OK (Tamam)
düğmesine
basın.
Ayar Açıklama
View and
Print Photos
(Fotoğrafları
Göster ve
Bas)
Print All
(Tümünü
Bas)
Print Range
(Aralıktaki
Fotoğrafları
Bas)
Print Crop
(Kırpılmış
Fotoğrafları
Bas)
Sadece seçtiğiniz fotoğrafları basar.
Tüm fotoğrafları basar.
Örneğin 3’den 8’e kadar, belirli bir
aralıktaki fotoğrafları basar.
Fotoğrafın sadece kırptığınız bölümünü
basar (& sayfa 33).
Türkçe
Ayar Açıklama
Color
Restoration
(Renk
Onarma)
Auto Exp.
Level
(Otomatik
Işıklanma
Seviyesi)
Solmuş slaytlar, negatifler veya filmleri
orijinal renklerine kavuşturmak için
On (Açık) seçeneğini seçin.
Lower (Düşük): Işıklanma seviyesini
azaltır
Standard (Standart): Işıklanma
seviyesini standart değerde tutar
Higher (Yüksek): Işıklanma seviyesini
arttırır
5. Press OK (Tamam) düğmesine basın. EPSON STYLUS
PHOTO RX slaytlarınızın önizlemesini başlatır.
6. Eğer fotoğraflar istediğiniz şekilde önizlenirse
OK (Tamam) düğmesine basın.
Eğer yeniden taramak isterseniz, y Back (Geri)
düğmesine basın.
Save to
Memory Card
(Bellek
Kartına
Kaydet)
Rescan
(Yeniden
Tara)
Fotoğrafları bir bellek kartına kaydeder
(& sayfa 35).
Slayt, film veya negatifi yeniden tarar.
Seçiminize bağlı olarak şöyle bir ekran göreceksiniz:
8. Basmak istediğiniz fotoğrafları ve kopya sayısını seçmek
için ekranın altındaki talimatları takip edin.
Fotoğraf seçmek için u, d, l ve r düğmelerini kullanın;
kopya sayısını belirlemek için u veya d düğmesini
kullanın.
9. x Print Settings (Baskı Ayarları) düğmesine basın.
Slayt veya Negatiflerden Baskı Yapma 32
Page 33

10. u veya d düğmesini kullanarak menü öğesini seçin ve
sonra r düğmesine basın.
11. u veya d düğmesini kullanarak ayarlama öğesini seçin.
Sonra, yeni ayarları uygulamak için OK (Tamam)
düğmesine basın.
Solmuş slaytlar veya negatiflerde rengi onarmak için slayt
veya negatiflerinizi sayfa 30 veya 31’de belirtildiği gibi belge
tablasına yerleştirin ve ayarları yapın.
1. Slide/Negative (Slayt/Negatif) düğmesine basın.
2. Film türünü seçin.
Ayar Açıklama
Paper Type
(Kağıt Türü)
Paper Size
(Kağıt
Boyutu)
Layout
(Yerleşim)
Quality
(Kalite)
Borderless
Expansion
(Kenarlıksız
Genişletme)
Yüklediğinizi kağıt türü için gerekli ayarı
seçin (& sayfa 4).
Yüklediğiniz kağıdın boyutunu seçin.
Kenarlarda beyaz kenarlık olmadan
basılmasını istiyorsanız Borderless
(Kenarlıksız) seçeneğini seçin. Aksi
takdirde, Border (Kenarlıklı) seçeneğini
seçin.
Yapılacak baskının kalitesini seçin.
Borderless (Kenarlıksız) seçeneğini
seçtiğinizde kesilecek kenar boşluklarını
belirleyin.
Standard (Standart): Hiç kenar boşluğu
basılmaz.
Mid (Orta): Genişletme oranı düşüktür.
(Kenar boşlukları basılabilir.)
Min (Minimum):Genişletme oranı Mid
(Orta) değerinden düşüktür (Kenar
boşlukları basılabilir.)
Eğer slayt tarıyorsanız, Color Positive(slide) (Renkli
Pozitif (slayt)) seçeneğini seçin. Eğer bir film şeridi
tarıyorsanız, bu seçeneklerden birisini seçin:
■ Color Negative (Renkli Negatif) – çoğu zaman
bu ayar kullanılır
■ BW Negative (Siyah Beyaz Negatif)
■ Color Positive(strip) (Renkli Pozitif(şerit))
Seçiminizi yaptıktan sonra OK (Tamam) düğmesine
basın.
3. Color Restoration (Renk Onarma) seçeneğinin
On (Açık) olarak ayarlandığından emin olun.
4. Slaytlar, negatifler, filmler veya saydamlardan basmak
için sayfa 32’deki 5. adımdan devam edin.
Türkçe
Filter (Filtre) Fotoğraflarınızı siyah beyaz basmak için
B&W (Siyah Beyaz) seçeneğini seçin.
12. OK (Tamam) düğmesine yeniden basın ve sonra baskıyı
başlatmak için x Start (Başlat) düğmesine basın.
Eğer baskıyı durdurmanız gerekirse, y Stop/Clear
Settings (Durdur/Ayarları Sil) düğmesine basın.
Slayt ve negatiflerde rengi onarma
Zamanla solmuş slaytlarınız veya negatiflerin iz varsa bunları,
Color Restoration (Renk Onarma) işlevi ile yaşama
döndürebilirsiniz.
Bir fotoğrafı kırpma
Slaytlar, negatifler veya filmlerden baskı yaparken
fotoğrafları kırpabilir ve büyütebilirsiniz. Başlamadan önce
slaytlarınızı, negatiflerinizi veya filmlerinizi sayfa 30 veya
31’de tarif edildiği gibi belge tablasına yerleştirin ve basmak
istediğiniz kağıdı yükleyin (& sayfa 4).
Slayt veya Negatiflerden Baskı Yapma 33
Page 34

1. Slide/Negative (Slayt/Negatif) modu düğmesine
basın.
2. Film türünü seçin.
Eğer slayt tarıyorsanız, Color Positive(slide) (Renkli
Pozitif (slayt)) seçeneğini seçin. Eğer bir film şeridi
tarıyorsanız, bu seçeneklerden birisini seçin:
■ Color Negative (Renkli Negatif) – çoğu zaman
bu ayar kullanılır
■ BW Negative (Siyah Beyaz Negatif)
Türkçe
■ Color Positive(strip) (Renkli Pozitif(şerit))
Seçiminizi yaptıktan sonra OK (Tamam) düğmesine
basın.
3. Eğer gerekirse, Color Restoration (Renk Onarma)
ve Auto Exp. Level (Otomatik Işıklanma Seviyesi)
ayarlarını yapın.
4. OK (Tamam) düğmesine basın. EPSON STYLUS
PHOTO RX slaytlarınızın önizlenmesini başlatır.
5. Eğer fotoğraflar istediğiniz şekilde önizlenirse OK
(Tamam) düğmesine basın.
Eğer yeniden taramak isterseniz, y Back (Geri)
düğmesine basın.
6. l veya r düğmesini kullanarak Print Crop (Kırpılmış
Fotoğrafları Bas) seçeneğini seçin ve sonra OK
(Tamam) düğmesine basın.
7. l veya r düğmesini kullanarak kırpmak istediğiniz
fotoğrafı seçin ve sonra OK (Tamam) düğmesine basın.
8. Kırpma alanını ayarlayın ve sayfa 10’de açıklandığı
şekilde baskıyı başlatın.
Slayt veya Negatiflerden Baskı Yapma 34
Page 35

Bellek Kartına Tarama
EPSON STYLUS PHOTO RX’inizi kullanarak,
taranmış fotoğrafları, filmleri ve slaytları bellek kartınıza
kaydedebilirsiniz. Ayrıca bellek kartınız yerine
bilgisayarınıza da tarayabilirsiniz (elektronik Kullanım
Kılavuzu’nuzdaki talimatlara bakın).
Bir Fotoğraf Tarama
Bellek kartını yerleştirdikten sonra (& sayfa 15), bir
fotoğrafı karta taramak ve JPEG biçiminde kaydetmek
için şu adımları izleyin.
1. Belge kapağını açın.
2. Fotoğrafınızı, gösterildiği gibi yüzü aşağı gelecek şekilde
belge tablasının sol üst köşesine yerleştirin.
6. u, d, l ve r düğmelerini kullanarak aşağıdaki
seçeneklerden birini seçin:
Ayar Açıklama
Scan Area
(Tarama Alanı)
Document Type
(Belge Türü)
(Scan Quality)
Tarama Kalitesi
Eğer fotoğrafın kenarlarının rengi
açıksa, Max Area (Maksimum Alan)
seçeneğini seçin. Aksi takdirde Auto
Cropping (Otomatik Kırpma)
seçeneğini seçin.
Photograph (Fotoğraf) seçeneğini
seçin.
Photo (Fotoğraf) seçeneğini seçin.
7. x Start (Başlat) düğmesine basın. Fotoğraf taranır ve
bellek kartınızdaki EPSCAN klasörüne kaydedilir.
Tarama bitince, bir onay ekranı göreceksiniz. Resminize
verilen ada ve karttaki yerine dikkat edin.
Türkçe
Not:
Eğer taramanın kenarları kırpılmışsa, fotoğrafı köşeden biraz
uzaklaştırın.
3. Belge kapağını kapatın.
4. Scan (Tarama) modu düğmesine basın.
5. l veya r düğmesini kullanarak Save to Memory
Card (Bellek Kartına Kaydet) seçeneğini seçin ve sonra
OK (Tamam) düğmesine basın.
c Dikkat:
❏ Tarama esnasında tarama birimin asla açmayın; aksi takdirde
EPSON STYLUS PHOTO RX’e zarar verebilirsiniz.
❏ Bellek kartı ışığı yanıp sönerken kartı çıkartmayın veya
EPSON STYLUS PHOTO RX’i kapatmayın, aksi takdirde veri
kaybedebilirsiniz.
Slayt veya Film Tarama
Bir bellek kartı yerleştirdikten sonra (& sayfa 15), slayt veya
filmlerinizi karta tarayabilir ve fotoğraflarınızı JPEG
biçiminde kaydedebilirsiniz.
1. Sayfa 30 veya 31’de açıklandığı şekilde filminizi veya
slaydınızı belge tablasına yerleştirin.
Bellek Kartına Tarama 35
Page 36

2. Belge kapağını kapatın.
3. Slide/Negative (Slayt/Negatif) modu düğmesine
basın.
8. l veya r düğmesini kullanarak Save to Memory
Card (Bellek Kartına Kaydet) seçeneğini seçin ve sonra
OK (Tamam) düğmesine basın.
EPSON STYLUS PHOTO RX ilk fotoğrafınızı ekranda
gösterir.
4. Film türünü seçin.
Eğer slayt tarıyorsanız, Color Positive(slide) (Renkli
Pozitif(slayt)) seçeneğini seçin. Eğer bir film şeridi
tarıyorsanız, bu seçeneklerden birisini seçin:
■ Color Negative (Renkli Negatif) – çoğu zaman
bu ayar kullanılır
■ BW Negative (Siyah Beyaz Negatif)
■ Color Positive(strip) (Renkli Pozitif(şerit))
Seçiminizi yaptıktan sonra OK (Tamam) düğmesine
basın.
9. Fotoğraflarınızın her birini önizlemek için l veya r
düğmesini kullanın.
10. Bir fotoğraf görüntülenirken, u veya d düğmesini
kullanarak sağ üst köşedeki kutuya bir onay işareti
koyarak görüntülenen fotoğrafı seçebilirsiniz.
11. Fotoğrafları seçme işini bitirince x Print Settings
(Baskı Ayarları) düğmesine ve sonra r düğmesine
basın. Ardından, u veya d düğmesini kullanarak
Quality (Kalite) seçeneği olarak Photo (Fotoğraf)
(iyi kalite için) veya Best Photo (En İyi Fotoğraf)
(en iyi kalite için) değerini seçin ve sonra OK (Tamam)
düğmesine basın.
Türkçe
5. Eğer gerekirse, Color Restoration (Renk Onarma)
ve Auto Exp. Level (Otomatik Işıklanma Seviyesi)
ayarlarını yapın.
6. OK (Tamam) düğmesine basın. EPSON STYLUS
PHOTO RX slaytlarınızın önizlenmesini başlatır.
7. Eğer fotoğraflar istediğiniz şekilde önizlenirse OK
(Tamam) düğmesine basın.
Eğer yeniden taramak isterseniz, y Back (Geri)
düğmesine basın.
12. Yeni ayarı uygulamak için tekrar OK (Tamam)
düğmesine basın.
13. x Start
(Başlat) düğmesine basın. Fotoğraf taranır ve
bellek kartınızdaki EPSCAN klasörüne kaydedilir.
Tarama bitince, bir onay ekranı göreceksiniz. Resminize
verilen ada ve karttaki yerine dikkat edin.
c Dikkat:
Bellek kartı ışığı yanıp sönerken kartı çıkartmayın veya
EPSON STYLUS PHOTO RX’i kapatmayın, aksi takdirde veri
kaybedebilirsiniz.
Bellek Kartına Tarama 36
Page 37

Cep Telefonunuzdan Baskı Yapma
Cep telefonunuzun kızılötesi bağlantı noktası varsa, JPEG
fotoğraf verilerinizi telefonunuzdan EPSON STYLUS
PHOTO RX’e gönderip basabilirsiniz.
Enstantane Basma
Mobil telefonunuzun kızılötesi yoluyla fotoğraf verisi
göndermenize izin verdiğinden emin olun.
1. Baskıda kullanmak istediğiniz türdeki kağıdı yükleyin
(& sayfa 4).
2. q Setup (Ayarlar) düğmesine basın.
3. u veya d düğmesini kullanarak PictBridge Setup
(PictBridge Ayarları) öğesini seçin ve sonra r
düğmesine basın.
4. LCD ekranı kullanarak baskı ayarlarını seçin
(& sayfa 17).
Small Image (Küçük Görüntü) ayarının, gösterildiği
gibi On (Açık) olarak seçildiğinden emin olun.
EPSON STYLUS PHOTO RX veriyi düzgün bir şekilde
aldıktan sonra baskıya başlar.
20 cm içinde
Not:
❏ Kızılötesi bağlantı noktası en fazla 20 cm’den veri alabilir.
❏ Basılan belgeler de dahil olmak üzere en fazla 10 adet görüntü
verisi (maksimum toplam resim boyutu 3M) gönderebilirsiniz.
❏ Kızılötesi bağlantı noktalarından birine doğrudan güneş ışığı ya
da floresan ışığı vuruyorsa verilerinizi gönderemeyebilirsiniz.
Kızılötesi Spesifikasyonları
Sürüm IrDA® Standart spesifikasyonlarına
Maksimum veri hızı En fazla 4 Mbit/saniye
Minimum bağlantı
mesafesi üst sınırı
uyumludur. (Ver.1.3 Low Power)
0,2 metre
Türkçe
5. Baskı ayarları seçiminizi tamamladıktan sonra OK
(Tamam) düğmesine basın.
6. Telefonunuzun kızılötesi bağlantı noktasını EPSON
STYLUS PHOTO RX üzerindeki kızılötesi bağlantı
noktasına doğrultun ve fotoğraf verilerinizi gönderin.
Ayrıntılar için cep telefonunuzun kullanım kılavuzuna
bakın.
Cep Telefonunuzdan Baskı Yapma 37
Page 38

Bakım ve Nakletme
Mürekkep Kartuşlarını Değiştirme
Mürekkep kartuşundaki mürekkep seviyesi düşükken veya
kartuş boşken baskı yaparsanız LCD ekranda bir ileti
görüsünüz. Hangi kartuşun boş veya azalmış olduğunu
görmek için ekranın sağ alt köşesindeki bu simgeyi
işaretleyin.
Mürekkep seviyeleri
Kartuş altı aydan eski ise baskı kalitesi düşebilir. Gerekirse
yazdırma kafasını sayfa 40’da tarif edildiği şekilde
temizlemeyi deneyin. Çıktılar hala iyi görünmüyorsa kartuşu
değiştirmeniz gerekebilir.
Mürekkep beslemesini kontrol etme
Mürekkep beslemesini kontrol etmek için aşağıda
belirtilenleri yapın:
1. q Setup (Ayarlar) düğmesine basın.
2. u veya d düğmesini kullanarak Ink Levels (Mürekkep
Seviyeleri) öğesini seçin ve sonra r düğmesine basın.
Her bir kartuştaki kullanılabilir mürekkep miktarını
gösteren bir grafik görürsünüz:
Renk Parça numarası
Eflatun T0483
Sarı T0484
Açık Cam Göbeği T0485
Açık Eflatun T0486
c Dikkat:
İyi sonuçlar elde etmek için orijinal Epson mürekkep kartuşlarını
kullanın ve bu kartuşları yeniden doldurmayın. Epson tarafından
üretilmeyen başka ürünlerin kullanılması Epson garantilerinin
kapsamında olmayan zararlara yol açabilir ve bazı durumlarda
EPSON STYLUS PHOTO RX ürün ünüzün hatalı çalışmasına neden
olabilir.
Mürekkep kartuşu güvenlik önlemleri
w Uyarı:
Ellerinize mürekkep bulaşırsa hemen sabun ve suyla yıkayın.
Mürekkep gözünüze kaçarsa gözünüzü hemen bol suyla yıkayın.
Hala rahatsızlık duyarsanız veya görüş sorunları olursa hemen bir
doktora başvurun.
c Dikkat:
❏ EPSON STYLUS PHOTO RX’in hasar görmesini önlemek için,
yazdırma kafasını kesinlikle elle hareket ettirmeyin.
❏ Bir mürekkep kartuşundaki mürekkep bittiğinde, diğer
kartuşlarda mürekkep bulunsa bile yazdırmaya veya
kopyalamaya devam edemezsiniz.
❏ Boş kartuşu, değiştirene kadar EPSON STYLUS PHOTO RX'te
takılı bırakın. Aksi takdirde yazdırma kafası nozüllerinde kalan
mürekkep kuruyabilir.
❏ Her bir mürekkep kartuşundaki IC (mürekkep kontrolü) yongası
kartuştan kullanılan mürekkebin miktarını doğru olarak izler.
Kartuş çıkarılıp sonra yeniden takılsa dahi mürekkebin tamamı
kullanılabilir. Ancak, kartuş her takıldığında EPSON STYLUS
PHOTO RX, mürekkebin güvenilir olup olmadığını otomatik
olarak incelediği için bir miktar mürekkep tüketilir.
Y (Sarı), B (Siyah), LC (Açık Cam Göbeği), LM
(Açık Eflatun), M (Eflatun) ve C (Cam Göbeği).
3. Mürekkep seviyelerini kontrol etmeyi bitirdiğinizde OK
(Tamam) düğmesine basın.
Mürekkebiniz azalmaya başladığında yedek kartuşunuz
olduğundan emin olun. Bir kartuş boşken baskı
yapamazsınız.
Mürekkep kartuşlarını satın alma
Bu Epson mürekkep kartuşlarını taktıktan sonra altı ay
içerisinde ve son kullanma tarihinden önce kullanın.
Renk Parça numarası
Siyah T0481
Cam Göbeği T0482
38 Bakım ve Nakletme
Mürekkep kartuşlarını çıkarma ve takma
Başlamadan önce yeni bir mürekkep kartuşuna sahip
olduğunuzdan emin olun. Kartuşu değiştirmeye
başladığınızda bir oturumda bütün adımları
tamamlamalısınız.
1. Aşağıdakilerden birini yapın:
■ Bir mürekkep kartuşunun boş olması halinde:
Hangi kartuşun boş olduğunu saptamak için LCD
ekranındaki iletiye bakın ve sonra OK (Tamam)
düğmesine basın.
Page 39

■ Bir mürekkep kartuşundaki mürekkebin azalması
halinde:
Hangi kartuşun azaldığını belirlemek için LCD
ekranın sağ alt köşesindeki simgeye bakın veya
sayfa 38’de belirtildiği şekilde mürekkep
seviyelerini kontrol edin. Sonra q Setup (Ayarlar)
düğmesine basın. u veya d düğmesini kullanarak
Change Ink Cartridge (Mürekkep Kartuşunu
Değiştir) öğesini seçin ve sonra r düğmesine basın.
Doğrulama ekranında x Start (Başlat) düğmesine
basın.
6. Yeni kartuşu yuvaya yerleştirin ve sonra tık sesi
çıkartarak yerine oturana kadar aşağı itin.
2. Yazıcı alanına erişmek için tarayıcı birimini yukarı
kaldırın.
3. Kartuş kapağını açın.
c Dikkat:
Yazdırma kafası hareket ederken asla kartuş kapağını açmayı
denemeyin. Kartuşlar değiştirme konumuna gelene kadar
bekleyin.
Diğer mürekkep kartuşlarını değiştirmeniz gerekirse bir
sonraki adıma geçmeden önce 4 ila 6. adımları
tekrarlayın.
7. Mürekkep kartuşu kapağını kapatın ve sonra tık sesi
çıkartarak yerine oturana kadar bastırın.
c Dikkat:
Kapağı kapatmakta zorlanıyorsanız bütün kartuşların tam
olarak yerlerine oturduğundan emin olun. Tık sesiyle yerine
oturduğunu duyana kadar her bir kartuşun üzerine bastırın.
Kapağı zorlayarak kapatmayı denemeyin.
8. Tarayıcı birimini kapatın.
Türkçe
4. Değiştirmek istediğiniz kartuşu çıkarın. Kartuşun
arkasındaki tırnağı sıkıştırın ve düz bir şekilde kaldırarak
çıkartın. Dikkatli bir şekilde atın. Eski kartuşun
parçalarını sökmeyin veya yeniden doldurmayın.
5. Yeni kartuşun paketini açın.
9. OK (Tamam) düğmesine basın.
EPSON STYLUS PHOTO RX mürekkebi doldurmaya
başlar ve LCD ekranda Charging ink. Please wait.
(Mürekkep Dolduruluyor. Lütfen Bekleyin) ibaresi
belirir.
Baskıya devem etmeden önce LCD ekranda Ink
cartridge replacement is complete. (Mürekkep
kartuşu değiştirme işlemi tamamlandı) ibaresinin
belirmesini bekleyin.
c Dikkat:
Mürekkep doldurma işlemi sırasında EP SON STYLUS PHOTO
RX ürününüzü kesinlikle kapatmayın; aksi takdirde mürekkebi
boşa harcarsınız.
Bakım ve Nakletme 39
Page 40

Yazdırma Kafasını Kontrol
Yazdırma kafasını temizleme
Etme ve Temizleme
Çıktılarınız beklenmeyen şekilde açık renkli ise, renkler
kayıpsa veya sayfaların üzerinde açık veya koyu renkli
çizgiler görürseniz, yazdırma kafasını temizlemeniz
gerekebilir. Bu işlem, EPSON STYLUS PHOTO RX’i
uzun süre kullanmadığınızda tıkanabilen yazdırma kafası
nozüllerinin temizler.
Not:
Ön tepsinin kağıt konumunda (alt konum) olduğundan ve CD/DVD
tepsinin EPSON STYLUS PHOTO RX’e takılı olmadığından emin
olun. Ayrıntılı bilgi için bkz. “Kağıt Yükleme” sayfa 4.
Tavsiye:
İyi bir yazdırma kalitesi elde etmek için EPSON STYLUS PHOTO
RX ürününüzü en az ayda bir açmanız iyi bir fikirdir.
Yazdırma kafasını kontrol etme
Herhangi bir yazdırma kafası nozülünün tıkalı olup
olmadığını görmek veya yazdırma kafasını temizledikten
sonra sonucu kontrol etmek için bir nozül kontrol deseni
yazdırabilirsiniz.
1. q Setup (Ayarlar) düğmesine basın. (Eğer yazıma
kafası temizliğini bitirdiyseniz, x Start (Başlat)
düğmesine basarak nozül kontrolünü başlatabilirsiniz.)
2. u veya d düğmesini kullanarak Nozzle Check
(Nozül Kontrolü) öğesini seçin ve sonra r düğmesine
basın.
Yazdırma kafasını, mürekkebi gerektiği gibi sevk etmesini
sağlayacak şekilde temizlemek için şu adımları izleyin.
Yazdırma kafası temizleme işleminde mürekkep kullanıldığı
için sadece kalite düştüğünde temizleyin.
Not:
LCD ekranındaki bir ileti, bir kartuşun boş olduğunu veya
mürekkebin azaldığını bildirirse yazdırma kafasını
temizleyemezsiniz. Önce, belirtilen mürekkep kartuşunu
değiştirmeniz gerekir.
1. EPSON STYLUS PHOTO RX'in açık olduğundan fakat
yazdırmadığından emin olun.
2. q Setup (Ayarlar) düğmesine basın.
3. u or d düğmesini kullanarak Head Cleaning (Kafa
Temizleme) öğesini seçin ve sonra r düğmesine basın.
4. Kafa temizleme işlemini başlatmak için x Start
(Başlat) düğmesine basın.
Temizleme işlemi yaklaşık 30 saniye sürer ve bu süre
zarfında LCD ekranda Print head cleaning in
progress. Please wait. (Yazdırma kafası
temizleniyor. Lütfen bekleyin) ibaresi belirir.
c Dikkat:
EPSON STYLUS PHOTO RX’in hasar görmesini önlemek için,
kafa temizleme işlemi yürütülürken ürünü asla kapatmayın.
5. Temizleme işlemi tamamlandığında sonuçları kontrol
etmek amacıyla bir nozül kontrol deseni yazdırmak
için x Start (Başlat) düğmesine basın.
Türkçe
3. Düz kağıt yüklü olduğundan emin olun ve sonra nozül
kontrol deseninin basılması için x Start (Başlat)
düğmesine basın.
4. Yazdırdığınız nozül kontrol desenini inceleyin. Aşağıda
gösterildiği gibi her bir dereceli çizgi tam ve boşluksuz
olmalıdır.
■ Çıktılarınız iyi görünüyorsa ana menüye dönmek
için y Back (Geri) düğmesine basın.
■ Aşağıda gösterildiği şekilde herhangi bir boşluk
görmeniz halinde yazdırma kafasını bir sonraki
bölümde açıklandığı şekilde temizlemek için
x Start (Başlat) düğmesine basın.
Üç veya dört kez temizledikten sonra herhangi bir gelişme
göremezseniz sayfa 43'de başlayan çözümlere bakın. Ayrıca
EPSON STYLUS PHOTO RX ürününüzü kapatıp kuruyan
mürekkebin yumuşaması için bir gece bekleyebilirsiniz. Sonra
yazdırma kafasını tekrar temizlemeyi deneyin.
Yazdırma Kafasını Hizalama
Çıktılarınız damarlı görünüyorsa veya çentikli dikey çizgiler
beliriyorsa yazdırma kafasını hizalamanız gerekebilir.
Not:
Ön tepsinin kağıt konumunda (alt konum) olduğundan ve CD/DVD
tepsinin EPSON STYLUS PHOTO RX’e takılı olmadığından emin
olun. Ayrıntılı bilgi için bkz. “Kağıt Yükleme” sayfa 4.
1. EPSON STYLUS PHOTO RX'in açık olduğundan fakat
yazdırmadığından emin olun.
2. Birkaç tane düz kağıt yükleyin.
3. q Setup (Ayarlar) düğmesine basın.
4. u veya d düğmesini kullanarak Head Alignment
(Kafa Hizalama) öğesini seçin ve sonra r düğmesine
basın.
5. Hizalama desenini yazdırmak için x Start (Başlat)
düğmesine basın.
Bakım ve Nakletme 40
Page 41

Aşağıdaki hizalama sayfası yazdırılır.
Not:
Hizalama deseni yazdırılırken y Stop/Clear Settings
(Durdur/Ayarları Sil) düğmesine basmayın.
6. Desen No. 1'e bakın ve fark edilir düzensiz çizgilerin
olmadığı en düz yazdırılmış deseni bulun.
1. Yaprak besleyiciden bütün kağıtları çıkarın ve EPSON
STYLUS PHOTO RX'in kapalı olduğundan emin olun.
2. Tarayıcı birimini açın ve yazdırma kafasının sağda,
başlangıç konumunda olduğundan emin olun.
3. Tarayıcı birimini kapatın.
4. Tarayıcıyı sabitlemek için, resimde gösterildiği gibi
belge kapağını açın ve nakliye kilidini çevirin.
Türkçe
5. Elektrik kablosunu elektrik prizinden çıkarın ve sonra
USB kablosunu bilgisayarınızdan çıkarın.
7. O desenin numarasını seçmek için r düğmesine basın
ve sonra u veya d düğmesini kullanın.
8. OK (Tamam) düğmesine basın ve sonra diğer desenlerin
numaralarını da aynı şekilde girin.
9. İşiniz bitince, OK (tamam) düğmesine basın; Print
head alignment is complete. (Yazdırma kafası
hizalama işlemi tamamlandı.) iletisini göreceksiniz.
Setup (Ayarlar) moduna dönmek için OK (Tamam)
düğmesine basın.
EPSON STYLUS PHOTO RX'inizi Nakletme
EPSON STYLUS PHOTO RX 'inizi uzak bir yere taşımanız
gerektiğinde, orijinal kutusunu (veya aynı boyda bir kutuyu)
kullanarak dikkatli bir şekilde yeniden paketleyin.
c Dikkat:
❏ EPSON STYLUS PHOTO RX’i saklarken veya naklederken yan
yatırmamaya, yatay olarak yerleştirmemeye veya ters
çevirmemeye dikkat edin; aksi takdirde kartuşlardan mürekkep
sızabilir.
❏ Mürekkep kartuşlarını takılı bırakın; kartuşların nakliye için
çıkartılması EPSON STYLUS PHOTO RX’e zarar verebilir.
6. Kağıt desteğini, ön tepsiyi ve ön kapağı kapatın.
7. EPSON STYLUS PHOTO RX'i, beraberinde gelen
koruyucu materyallerle birlikte kutuda yeniden
paketleyin.
EPSON STYLUS PHOTO RX'i naklederken düz tutun.
Taşıdıktan sonra tarayıcının kilidini açtığınızdan emin olun.
LDC Ekranda Görüntülenen Dili Değiştirme
LCD ekranda görüntülenen dili değiştirebilirsiniz.
1. q Setup (Ayarlar) düğmesine basın.
2. u veya d düğmesini kullanarak Language (Dil)
öğesini seçin ve sonra r düğmesine basın.
3. u or d düğmelerini kullanarak görüntülemek istediğiniz
dili seçin.
4. OK (Tamam) düğmesine basın.
Bakım ve Nakletme 41
Page 42

Sorunları Çözme
EPSON STYLUS PHOTO RX ürününüzle ilgili bir sorun
varsa LCD ekrandaki iletileri kontrol edi n, bir nozül kontrolü
çalıştırın (& sayfa 40) veya “Sorunlar ve Çözümler” sayfa
43’ye bakın.
Hata İletileri
LCD ekrandaki hata iletilerini kontrol ederek birçok sorunu
tanılayabilir ve çözebilirsiniz. İletileri kontrol ederek
sorunları çözemezseniz aşağıdaki tabloyu ve tavsiye edilen
çözümleri kullanın.
Not:
Çözümler, EPSON STYLUS PHOTO RX’i bağımsız olarak
kullanırken meydana gelen sorunlar içindir. Yazdırma, tarama, baskı
kalitesi veya bilgisayarla ilgili sorunların ayrıntılı çözümleri için
çevrimiçi Kullanım Kılavuzu'na bakın.
Hata İletileri Çözüm
A printer error occurred
(Bir yazıcı hatası meydana
geldi). Please see your
manual (Lütfen
kılavuzunuza bakın).
A scanner error has
occurred (Bir tarayıcı
hatası meydana geldi).
Please see your manual
(Lütfen kılavuzunuza
bakın).
Service required (Servis
gerekli). Parts inside your
printer are near the end of
their service life
(Yazıcınızın içindeki
parçalar hizmet
ömürlerinin sonuna
geliyor). See your manual
for details (Ayrıntılar için
kılavuzunuza bakın).
Service required (Servis
gerekli). Parts inside your
printer are at the end of
their service life
(Yazıcınızın içindeki
parçalar hizmet
ömürlerinin sonuna
geliyor). See your manual
for details (Ayrıntılar için
kılavuzunuza bakın).
EPSON STYLUS PHOTO RX'i
kapatın ve sonra yeniden açın.
Koruyucu bantlar veya kağıtların
hala yazıcı üzerinde
olmadığından emin olun. Eğer
hata iletisi hala görünüyorsa,
yetkili satıcınıza başvurun.
EPSON STYLUS PHOTO RX'i
kapatın ve sonra yeniden açın.
Nakliye kilidinin açıldığından
emin olun. Eğer hata iletisi hala
görünüyorsa, yetkili satıcınıza
başvurun.
Yazıcıdaki atık mürekkep
süngeri doymuş. Değiştirilmesi
için yetkili satıcınıza başvurun.
Hata İletileri Çözüm
Cannot recognize the
memory card or disk
(Bellek kartı veya disk
tanınamadı).
A problem occurred while
formatting (Biçimlendirme
sırasında bir sorun
meydana geldi).
Formatting cancelled
(Biçimlendirme iptal
edildi).
An error occurred while
saving (Kaydetme
sırasında bir hata oluştu).
Save cancelled
(Kaydetme işlemi iptal
edildi).
An error occurred while
clearing files (Dosyaları
silerken bir hata oluştu).
Operation cancelled
(İşlem iptal edildi).
Cannot create a folder on
the memory card or disk
(Bellek kartı veya diskte
klasör oluşturulamadı).
Operation cancelled
(İşlem iptal edildi).
Print head cleaning failed
(Yazdırma kafası
temizleme işlemi başarısız
oldu).
Cannot perform print head
cleaning due to low ink
level (Düşük mürekkep
seviyesi nedeniyle
yazdırma kafası
temizleme işlemi
gerçekleştirilemedi).
Bellek kartı veya depolama
diskinin doğru takıldığından emin
olun. Doğru takılmış olmaları
halinde kartta veya diskte bir
sorun olup olmadığını kontrol
edin ve yeniden deneyin.
Prosedürü yeniden deneyin.
Eğer hata yeniden meydana
gelirse, bellek kartınızda veya
depolama diskinizde bir sorun
olabilir. Kartı veya diski kontrol
edin ve tekrar deneyin.
Yeni bir bellek kartı takın ve
tekrar deneyin.
Prosedürü yeniden deneyin.
Eğer hata iletisi hala
görünüyorsa, yetkili satıcınıza
başvurun.
Mürekkep seviyelerini kontrol
edin ve mürekkep kartuşunu
sayfa 38’de tarif edildiği gibi
değiştirin. Sonra yeniden
deneyin.
Cannot recognize the USB
device (USB aygıtı
tanınamadı).
42 Sorunları Çözme
Bellek kartının doğru
takıldığından emin olun. Eğer
bir USB depolama cihazı
bağladıysanız, depolama
diskinin doğru takıldığından
emin olun.
Page 43

Sorunlar ve Çözümler
EPSON STYLUS PHOTO RX'i kullanırken sorunla
karşılaştığınızda aşağıdaki çözümleri kontrol edin.
Kenar boşlukları yanlış.
■ Kağıt boyutu ayarlarının yüklediğiniz kağıda göre doğru
olduğundan emin olun.
■ Kağıt boyutunuz için doğru kenar boşluklarını seçin.
Ayar sorunları
EPSON STYLUS PHOTO RX, açıldıktan sonra gürültü
yapıyor.
■ Koruyucu bandın yazdırma kafasını engellemediğinden
emin olun.
■ Tarayıcı kilidinin, Buradan Başlayın sayfasında
gösterildiği şekilde açık pozisyonda olduğundan
emin olun.
Yazdırma kafası veya tarayıcı kilidini açtıktan sonra, cihazı
kapatın, bir süre bekleyin ve yeniden açın.
EPSON STYLUS PHOTO RX, mürekkep kartuşu
takıldıktan sonra gürültü yapıyor.
■ Mürekkep kartuşlarını taktıktan sonra EPSON
STYLUS PHOTO RX, mürekkep sevk sistemini
doldurmalıdır. İşlem bitinceye kadar bekleyin (LCD
ekrandaki Charging (Dolduruluyor) iletisi kaybolur),
sonra cihazı kaptın. Eğer erken kapatılırsa, bir dahaki
sefere açtığınızda fazladan mürekkep kullanabilir.
■ Mürekkep kartuşlarının sıkı bir şekilde yerleştiğinden ve
EPSON STYLUS PHOTO RX içinde ambalaj materyali
kalmadığından emin olun. Kartuş kapağını açın ve
kartuşları tık sesiyle yerlerine oturana kadar itin. Cihazı
kapatın, bir süre bekleyin ve sonra yeniden açın.
LCD ekrandaki terimler seçtiğiniz dilde görüntülenmiyor.
Eğer LCD ekranda görüntülenen dil, görüntülenmesini
istediğiniz dil değilse, Setup (Ayarlar) menüsünden
istediğiniz dili seçin. Ayrıntılar için “LDC Ekranda
Görüntülenen Dili Değiştirme” sayfa 41’e bakın.
■ Kağıdınızın, sol kenar kılavuzu kağıda hafifçe temas
eder bir halde kağıt besleyicinin sağ tarafına önce kısa
kenarı gelecek şekilde yüklendiğinden emin olun.
■ Bir seferde çok fazla kağıt yüklemeyin (sol kenar
kılavuzundaki c ok işaretini geçmeyin); & sayfa 4.
■ Auto Fit Page (Sayfaya Otomatik Sığdır) yerine
Actual (Gerçek) seçeneğini seçin veya yakınlaştırma
ayarlarını yapın.
EPSON STYLUS PHOTO RX boş sayfalar basıyor.
■ Kağıt boyutu ayarlarının yüklediğiniz kağıda göre doğru
olduğundan emin olun; & sayfa 4.
■ Yazdırma kafası nozüllerinin temizlenmeye ihtiyacı
olabilir; & sayfa 40.
Çıktınız çok koyu.
Eğer kopyalama
yapıyorsanız, x Print
Settings (Baskı Ayarları)
düğmesine basarak Copy
Density (Kopya
Yoğunluğu) değerini
ayarlayın.
Tarama sorunları
Saydam birimi penceresi açık değil.
■ Lamba, güç tasarrufu için otomatik olarak kapanır
(sleep mode (uyku modu)); taramaya başladığınızda
yeniden yanar.
Türkçe
Baskı ve kopyalama sorunları
EPSON STYLUS PHOTO RX açık fakat hiç bir şey
basmıyor.
■ USB kablosunun iki tarafta da sıkıca takıldığından
emin olun.
■ sayfa 40’da tarif edildiği gibi bir nözül kontrolü
gerekleştirin. Eğer bir şey basılmazsa, yazdırma kafasını
temizlemeniz gerekebilir.
EPSON STYLUS PHOTO RX, baskı yapıyormuş gibi sesler
çıkartıyor ama bir şey basmıyor.
■ Yazdırma kafası nozüllerinin temizlenmeye ihtiyacı
olabilir; & sayfa 40.
■ EPSON STYLUS PHOTO RX’in düz ve dengeli bir
zeminde olduğundan emin olun.
■ EPSON STYLUS PHOTO RX’in çalışan bir prize takılı
olduğundan emin olun.
EPSON STYLUS PHOTO RX taramıyor.
■ Saydam birim penceresi açılıncaya (taramaya hazır
oluncaya kadar) bekleyin. Lambayı açmak için
taramanızı önizlemeniz gerekebilir.
■ Eğer slaytlar, negatifler veya filmler tarıyorsanız, beyaz
belge altlığını çıkarttığınızdan ve film yuvasının doğru
yerleştirildiğinden emin olun.
Sorunları Çözme 43
Page 44

Kağıt besleme sorunları
Kağıt doğru beslenmiyor veya sıkışmış.
■ Özel kağıtla birlikte bir destek sayfası kullanın veya
kağıdı, her defasında bir yaprak olacak
şekilde yüklemeyi deneyin.
■ Eğer kağıt beslenmiyorsa, yaprak besleyiciden çıkartın.
Kağıdı havalandırın, sağ tarafa yerleştirin ve sol kenar
kılavuzunu kağıda doğru kaydırın (ama çok
sıkıştırmayın). Bir seferde çok fazla kağıt yüklemeyin
(sol kenar kılavuzundaki c ok işaretini geçmeyin);
& sayfa 4.
■ Eğer kağıt sıkışmışsa, sıkışmış kağıdı çıkarmak için
x Start (Başlat) düğmesine basın. Eğer kağıt çıkmazsa,
cihazı kapatın, tara yıcı birimi kaldırarak açın ve yırtılmış
parçalar da dahil olmak üzere içerdeki kağıtları çıkartın.
Dikkatli bir biçimde yeniden kağıt yükleyin, cihazı açın
ve x Start (Başlat) düğmesine basın.
■ Eğer kağıt sık sık sıkışıyorsa, sol kenar kılavuzunun
kağıdı çok sıkıştırmadığından emin olun. Daha az
kağıt yüklemeyi deneyin. Bir seferde çok fazla kağıt
yüklemeyin (sol kenar kılavuzundaki c ok işaretini
geçmeyin); & sayfa 4.
Baskı kalitesi sorunları
Çıktılarınızda veya kopyalarınızda bantlaşma (açık renkli
çizgiler) görünüyor.
■ Yazdırma kafasını hizalayın; & sayfa 40.
■ Belge tablasına belge yerleştirmeden birkaç kopya alın.
■ Sadece Epson tarafından tavsiye edilen kağıtları ve
orijinal Epson kartuşlarını kullanın.
Çıktınız soluk veya boşluklar var.
■ Yazdırma kafasını temizleyin; & sayfa 40.
■ Mürekkep kartuşları eski veya mürekkep azalmış
olabilir; & sayfa 38.
■ Doğru kağıt türünü seçtiğinizden emin olun; & sayfa 4.
■ Kağıdınızın hasarlı, eski, kirli veya yüzü aşağı bakacak
şekilde yüklenmiş olmadığından emin olun. Eğer
öyleyse, daha beyaz veya daha parlak yüzü yukarı
bakacak şekilde yeni kağıt yükleyin.
Çıktınız damarlı.
■ Kalite ayarı olarak Best Photo (En iyi Fotoğraf)
seçeneğini seçtiğinizden emin olun.
■ Eğer bir fotoğraf basıyor veya kopyalıyorsanız, çok fazla
büyütmediğinizden emin olun. Daha küçük basmayı
deneyin.
Türkçe
■ Yazdırma kafasını temizleyin; & sayfa 40.
■ Doğru kağıt türünü seçtiğinizden emin olun; & sayfa 4.
■ Kağıdın yazdırılabilir tarafının (daha beyaz veya daha
parlak) yukarı baktığından emin olun.
■ Mürekkep kartuşunun değiştirilmesi gerekiyor olabilir;
& sayfa 38.
■ Yazdırma kafasını hizalayın; & sayfa 40.
Çıktılarınız bulanık ve mürekkep yayılmış.
■ Yazdırma kafasını hizalayın; & sayfa 40.
Yanlış veya eksik renkler görüyorsunuz.
■ Yazdırma kafasını temizleyin; & sayfa 40.
■ Mürekkep kartuşları eski veya mürekkep azalmış
olabilir; & sayfa 38.
■ Doğru kağıdı yüklediğinizden ve LCD ekranda bu kağıt
için doğru ayarı seçtiğinizden emin olun.
■ Sepia (Kahverengi Tonlar) gibi, resmin renklerini
değiştiren bir özel efekt kullanmadığınızdan emin olun.
■ Kağıt bitmesi halinde, en kısa zamanda kağıt koyun.
EPSON STYLUS PHOTO RX cihazını uzun süre
kağıtsız bırakırsanız bir sonraki kopyalama veya baskı
işleminizde renkler hatalı çıkabilir.
Çeşitli baskı sorunları
Görüntü boyutu veya konumu yanlış.
■ Kağıt ve/veya yerleşim seçeneklerinin doğru
ayarlandığından emin olun. LCD ekrandan Layout
(Yerleşim) ayarlarını kontrol edin.
■ Kağıdın nemli, kırışmış veya yüzü aşağı bakacak şekilde
(daha beyaz veya daha parlak yazdırılabilir tarafın
yukarı bakması gerekir) olmadığından emin olun. Yüzü
yukarı bakacak şekilde yeni kağıt yükleyin.
■ Orijinal belgenizin belge tablasına doğru
yerleştirildiğinden emin olun; & sayfa 8.
Sorunları Çözme 44
Page 45

Tarama kalitesi sorunları
Taradığınız görüntü
bulanık veya biçimi
bozulmuş.
■ Orijinal belgenin,
belge tablasına düz bir
şekilde
yerleştirildiğinden
emin olun. Eğer
resmin sadece bir bölümü bulanıksa, orijinaliniz kırışık
veya buruşmuş olabilir.
■ Belge tablasını yumuşak, kuru, iplik bırakmayan bir
bezle (kağıt havlu tavsiye edilmez) temizleyin. Eğer cam
hala temiz değilse, yumuşak bir bez üzerine az miktarda
cam temizleyicisi dökün. Cam temizleyicisinin
kalıntılarını sildiğinizden emin olun. Cam üzerine
doğrudan cam temizleyicisi püskürtmeyin.
■ EPSON STYLUS PHOTO RX cihazının yan
yatırılmadığından veya dengeli olmayan bir yüzeye
yerleştirilmediğinden emin olun.
Müşteri Desteği
Müşteri Desteğine Başvurma
Epson ürününüz doğru çalışmıyorsa ve ürün belgelerindeki
sorun giderme bilgilerini kullanarak sorunu çözemiyorsanız,
yardım için müşteri destek hizmetlerine başvurun. EPSON
Müşteri desteğine başvurma hakkında bilgi edinmek için
Tüm Avrupa Garanti Belgesi'ne bakın. Aşağıdaki bilgileri
verdiğiniz takdirde size çok daha hızlı yardım sunacaklardır:
■ Ürün seri numarası
(Seri numarası etiketi genellikle ürünün arkasındadır.)
■ Ürün modeli
■ Ürün yazılımı sürümü
(About (Hakkında), Version Info (Sürüm Bilgisi)
düğmesini veya ürün yazılımındaki benzer düğmeyi
tıklatın.)
■ Bilgisayarınızın markası ve modeli
■ Bilgisayar işletim sisteminizin adı ve sürümü
Türkçe
Fotoğrafın sadece bir
bölümü taranmış.
Tarayıcının kenarlarında
okunamayan alanlar
vardır. Fotoğrafı
kenarlardan biraz
uzaklaştırın.
Dosya boyutu çok büyük.
Kalite ayarlarını değiştirmeyi deneyin.
Görüntüde noktalı bir çizgi beliriyor.
■ Belge tablasını yumuşak, kuru, iplik bırakmayan bir
bezle (kağıt havlu tavsiye edilmez) temizleyin. Eğer
belge tablası hala temiz değilse, yumuşak bir bez üzerine
az miktarda cam temizleyicisi dökün. Cam
temizleyicisinin kalıntılarını sildiğinizden emin olun.
Cam üzerine doğrudan cam temizleyicisi püskürtmeyin.
■ Eğer sadece çıktılarınızda çizgi varsa, yazdırma kafasını
temizlemeniz gerekebilir; & sayfa 40.
■ Genelde ürününüzle birlikte kullandığınız yazılım
uygulamalarının adları ve sürümleri
Teknik Destek Web Sitesi
En yeni sürücüler, SSS'ler, kılavuzlar ve diğer indirilebilir
belgeler için http://www.epson.com sitesine gidin ve yerel
EPSON web sitenizin Destek bölümünü seçin.
Epson'un Teknik Destek Web Sitesi yazıcı belgelerinizdeki
sorun giderme bilgilerini kullanarak çözemediğiniz sorunlar
ile ilgili yardım sunar.
Sorunları Çözme 45
Page 46

Uyarılar
Önemli Güvenlik Talimatları
EPSON STYLUS PHOTO RX ürününüzü kullanmadan
önce bu güvenlik talimatlarını okuyun ve uygulayın:
■ Yalnızca EPSON STYLUS PHOTO RX ürünüyle
birlikte gelen elektrik kablosunu kullanın. Başka
kabloların kullanılması yangın veya elektrik çarpmasına
neden olabilir. Kabloyu başka bir donanımla birlikte
kullanmayın.
■ Elektrik kablosunun bütün ilgili yerel güvenlik
standartlarına uygun olduğundan emin olun.
■ Sadece etikette belirtilen türde bir güç kaynağı kullanın.
■ EPSON STYLUS PHOTO RX ürününü, fişini kolaylıkl a
takıp çıkarabileceğiniz bir duvar prizine yakın bir yere
yerleştirin.
■ Elektrik kablosunun hasar görmesine veya
yıpranmasına neden olacak durumlardan kaçının.
■ EPSON STYLUS PHOTO RX ürünüyle uzatma
kablosu kullanmanız durumunda, uzatma kablosuna
bağlı aygıtların toplam amper değerinin kablonun amper
değerini aşmamasına dikkat edin. Ayrıca, duvardaki
prize bağlı tüm aygıtların toplam amper değerinin de
duvar prizinin amper değerinden fazla olmadığından
emin olun.
■ Ürünü, hızlı ısı veya nem değişikliklerine, darbe ve
titreşime veya toza maruz kalan yerlere kurmaktan
kaçının.
■ Uygun havalandırma için, EPSON STYLUS PHOTO
RX ürününün etrafında yeterli miktarda boş alan
bırakın.
■ EPSON STYLUS PHOTO RX ürününü bir radyatör
veya sıcak hava kaynağının yakınına veya doğrudan
güneş ışığı alan bir yere yerleştirmeyin.
■ EPSON STYLUS PHOTO RX ürününü düz, sağlam ve
ürünün taban alanından daha geniş boyutlarda bir
zemine yerleştirin. Bu ürün, eğimli bir zeminde düzgün
çalışmaz.
■ EPSON STYLUS PHOTO RX ürününün arkasının,
duvardan en az 10 cm uzakta olmasına dikkat edin.
■ EPSON STYLUS PHOTO RX ürününün üzerine
herhangi bir sıvı dökmeyin.
■ EPSON STYLUS PHOTO RX’in içinde veya etrafında
yanıcı gazlar içerebilecek sprey ürünler kullanmayın.
Aksi taktirde yangın çıkabilir.
■ Belge kapağını kesinlikle durma noktasını geçecek
şekilde açmaya çalışmayın ve EPSON STYLUS
PHOTO RX ürününün üzerine ağır nesneler koymayın.
■ Kasadaki açıklıkları hiçbir biçimde kapamayın ya da
örtmeyin veya yuvaların içine herhangi bir nesne
sokmayın.
■ Belgelerinizde özel olarak açıklanmadıkça EPSON
STYLUS PHOTO RX ürününe kendiniz bakım yapmayı
denemeyin.
■ Aşağıdaki koşullarda EPSON STYLUS PHOTO RX
ürününün fişini çıkarın ve servis için yetkili servis
personeline başvurun: elektrik kablosu veya fiş hasar
görmüş, ürünün içine su kaçmış, ürün düşmüş veya
kasası zarar görmüş, ürün normal biçimde çalışmıyor
veya performansı eskisinden farklı ise. Yalnızca
çalıştırma talimatlarında kapsanan kontrolleri
ayarlayın.
■ EPSON STYLUS PHOTO RX ürününü depolarken
veya taşırken yatırmayın, bir yanı üzerine dikmeyin veya
ters çevirmeyin. Aksi takdirde kartuşlardan mürekkep
sızabilir.
■ Tarayıcı birimini kapatırken parmağınızı
sıkıştırmamaya dikkat edin.
Mürekkep kartuşu güvenlik talimatları
■ Mürekkep kartuşlarını küçük çocukların ulaşamayacağı
yerlerde muhafaza edin ve mürekkebi içmeyin.
■ Kullanılmış mürekkep kartuşlarını tutarken dikkatli
olun; mürekkep besleme noktalarının etrafında
mürekkep kalmış olabilir. Cildinize mürekkep bulaşırsa
söz konusu yeri su ve sabunla iyice yıkayın. Mürekkep
gözünüze kaçarsa gözünüzü hemen bol suyla yıkayın.
Hala rahatsızlık duyarsanız veya görüş sorunları olursa
hemen bir doktora başvurun.
■ Ürün yazdırma işlemi yaparken, elinizi EPSON
STYLUS PHOTO RX ürününün içine sokmayın veya
kartuşlara dokunmayın.
■ Kartuşları çalkalamayın, aksi takdirde sızıntı meydana
gelebilir.
■ Mürekkep kartuşunu ambalajından çıkardıktan sonra
hemen takın. Kartuşu kullanmadan önce uzun süre
ambalajsız bırakmak baskı kalitesinin düşmesine neden
olabilir.
■ Mürekkep kartuşunun üzerindeki etiketi çıkartmayın
veya yırtmayın, aksi takdirde sızıntı meydana gelebilir.
46 Uyarılar
Page 47

■ Kartuşun yan tarafındaki yeşil IC yongasına
dokunmayın. Aksi takdirde normal çalışma ve baskı
etkilenebilir.
■ Mürekkep kartuşunu daha sonra tekrar kullanmak üzere
çıkarırsanız, mürekkep besleme noktasının
kirlenmemesine dikkat edin ve EPSON STYLUS
PHOTO RX ile aynı ortamda saklayın. Mürekkep
besleme noktasına yerleştirilmiş olan valf, kapak veya
tapa kullanma gereğini ortadan kaldırmış olsa dahi
kartuşun temas ettiği nesnelere mürekkep bulaşmaması
için özen gösterilmelidir. Mürekkep besleme noktasına
veya çevresine dokunmayın.
ENERGY STAR
Uluslararası
elektrik üretiminden kaynaklı hava kirliliğini azaltma hedefi
doğrultusunda enerji tasarruflu kişisel bilgisayar, monitör,
yazıcı, faks makinesi, fotokopi makinesi, tarayıcı ve çok
fonksiyonlu aygıtların üretimini geliştirmek üzere bilgisayar
ve ofis donanımı endüstrisi ile kurulan gönüllü bir ortaklıktır.
Standartları ve logoları katılımcı ülkelerde aynıdır.
ENERGY STAR Ofis Donanımları Programı,
®
Uyumluluğu
Bir ENERGY STAR Ort ağı olan Eps on,
bu ürünün
verimliliği yönergelerini karşıladığını
belirlemiştir.
ENERGY STAR enerji
Seiko Epson Corporation, kendisi tarafından Orijinal Epson
Ürünleri veya Epson Onaylı Ürünler olarak belirlenmemiş
isteğe bağlı parçaların veya sarf malzemelerinin
kullanılmasından doğan zarar veya sorunlardan hiçbir
şekilde sorumlu olmayacaktır.
Seiko Epson Corporation, kendisi tarafından Epson Onaylı
Ürünler olarak belirlenmemiş arabirim kablolarının
kullanılmasından kaynaklanan elektromanyetik parazitin yol
açtığı zararlardan sorumlu olmayacaktır.
EPSON
markası, EPSON STYLUS™ ve Exceed Your Vision ise
ticari markalarıdır.
PRINT Image Matching™ ve PRINT Image Matching
logosu, Seiko Epson Corporation şirketinin ticari
markalarıdır. Telif Hakkı© 2001 Seiko Epson Corporation.
Tüm hakları saklıdır.
USB DIRECT-PRINT™ ve USB DIRECT PRINT logosu,
Seiko Epson Corporation şirketinin ticari markalarıdır.
Telif Hakkı © 2002 Seiko Epson Corporation. Tüm hakları
saklıdır.
Microsoft
tescilli ticari markalarıdır.
Machitosh®, Apple Computer Inc.’nin tescilli ticari
markasıdır.
DPOF™, CANON INC., Eastman Kodak Company, Fuji
Photo Film Co., Ltd. ve Matsushita Electric Industrial Co.,
Ltd.'nin ticari markasıdır.
SD™ bir ticari markadır.
Memory Stick, Memory Stick Duo, Memory Stick PRO,
ve Memory Stick PRO Duo, Sony Corporation'ın ticari
markalarıdır.
®
, Seiko Epson Corporation şirketinin tescilli ticari
®
ve Windows®, Microsoft Corporation şirketinin
Türkçe
Telif Hakkı Uyarısı
Bu belge, Seiko Epson Corporation'ın yazılı izni olmadan
kısmen veya tamamen çoğaltılamaz, bilgi erişim
sistemlerinde saklanamaz veya elektronik, mekanik
yöntemlerle, fotokopi, kayıt yöntemleriyle veya diğer
yöntemlerle başka ortamlara aktarılamaz. İşbu belgede
bulunan bilgiler yalnızca bu ürün ile kullanılmak üzere
tasarlanmıştır. Bu bilgilerin başka yazıcılar için
kullanılmasından Epson sorumlu değildir.
Seiko Epson Corporation ve bağlı kuruluşları ürünü satın
alanın veya üçüncü kişilerin kaza, ürünün yanlış veya kötü
amaçlı olarak kullanılması, ürün üzerinde yetkisiz kişilerce
yapılan değişiklikler, onarım veya tadilat veya (ABD hariç
olmak üzere) Seiko Epson Corporation’ın çalıştırma ve
bakım talimatlarına aykırı hareketler nedeniyle uğradıkları
zarar, kayıp, maliyet veya gider konusunda ürünü satın alana
ve üçüncü kişilere karşı kesinlikle yükümlü olmayacaktır.
xD-Picture Card™, Fuji Photo Film Co.,Ltd.'nin ticari
markasıdır.
®
Zip
, Iomega Corporation’ın tescilli ticari markası.
Genel Bildirim: İşbu belgede yer alan diğer ürün adları
yalnızca ürünü belirtmek amacıyla kullanılmıştır ve ilgili
sahiplerinin ticari markaları olabilir. Epson bu markalarla
ilgili olarak hiçbir hak talep etmemektedir.
Telif Hakkı © 2005 Seiko Epson Corporation. Tüm hakları
saklıdır.
Uyarılar 47
Page 48

Dizin
A
Ayar sorunları, 43
B
Bantlaşma, 44
Baskı Sayfası, 25
Basma
bellek kartından, 15 – 26
cep telefonundan, 37
dizin sayfasından, 20–22
fotoğraf makinesinden, 15–29
Kombo Baskı Sayfasından, 25–27
slaytlar veya negatiflerden, 30–34
şablondan, 25–27
USB depolama sürücüsü, 28
Başvuru sayfası, 20–22, 25–27
Belge
belge tablasına yerleştirme, 8
konum sorunları, 45
Belge altlığı, 2, 30
Belge kapağı, 2
Bellek kartı ışığı, 16
Bellek kartındaki dosyaları kaydetme, 27 – 28
Bellek kartınızdaki dosyaların tümünü silme, 28
Bellek kartı yuvası, 2
Bellek kartları
CD/DVD’ye basma, 23 – 24
çıkarma, 16
desteklenen dosya türleri, 15
dosyaları kaydetme, 27–28
fotoğraf kırpma, 22
fotoğrafların dizin sayfası, 20 – 22
Kombo Baskı Sayfası kullanarak, 25–27
kullanarak basma, 15 – 27
şablon, 25–27
takma, 16
tarama, 35 – 36
uyumlu, 15
Besleme sorunları, 44
Besleyici koruyucusu, 2
Boş mürekkep, 38
Boş sayfalar, 43
Bulanık
tarama, 45
Buruşmuş kağıt, 44
C
CD/DVD
baskı konumunu ayarlama, 7
basma, 23 – 24
çıkartma, 7
kopyalama, 11
yükleme, 6
CD/DVD tepsisi, 2
CD’ler, dosyaları kaydetme, 27–28
Cep telefonu
kullanarak basma, 37
Copy Density (Kopya Yoğunluğu) ayarı, 9, 14
Ç
Çıktılarda boşluklar, 44
Çıktılarda çizgiler, 44
D
Damarlı çıktılar, 44
Default settings (Varsayılan ayarlar), 20
Density (Yoğunluk) ayarı, 9, 14
Dijital fotoğraf makinesi
kullanarak basma, 29
uyumlu dosya türleri, 29
yazıcıya bağlama, 29
Dizin sayfası, 20–22
Dosya boyutu, 45
Dosya türleri, bellek kartı, 15
DPOF (Digital Print Order Format), 19
Durdurma
basma, 3
kopyalama, 3
Düğmeler, 3
E
Ekran Koruyucu, 3
Enerji, tasarruf, 3
Epson
kağıt, 4
PRINT Image Framer Tool, 11, 19
yardım, 45
EXT. I/F USB bağlantı noktası, 2
F
Factory Settings (Fabrika ayarları), 20
Film
bellek kartına tarama, 35–36
kırpma baskı, 33–34
kullanarak basma, 30 – 34
renk onarma, 33
Film yuvası
belge altlığından çıkartma, 30
film yükleme, 31
slayt yükleme, 30
Flash memory card, 27 – 28
Fotoğraflar
belge tablasına yerleştirme, 8
bellek kartına tarama, 35–36
desteklenen dosya türleri, 15
kırpma, 22, 33 – 34
konum sorunları, 45
kopyalama, 8–9
renk onarma, 11, 33
yeniden basma, 9–10
Fotoğrafları yeniden basma, 9 – 10
48 Dizin
Page 49

Fotoğraf makinesi
kullanarak basma, 29
yazıcıya bağlama, 29
G
Görüntü kalitesi sorunları, 45
Güç, tasarruf, 3
Gürültü, 43
Güvenlik talimatları, 46–47
H
Hata iletileri, 42
İ
İletiler, hata, 42
İptal etme
basma, 3
kopyalama, 3
K
Kağıt
seçme, 4
sıkışmalar, 44
yükleme, 4 – 5
Kağıt desteği, 2
Kartuş kapağı, 2
Kartuşlar, değiştirme, 38–39
Kenar boşluğu sorunları, 43
Kenar kılavuzu, 2
Kesik baskılar, 43
Kırpma
bellek kartı resimleri, 22
fotoğraflar, 10
taranmış görüntüler, 33–34
Kızılötesi bağlantı noktası, 2
Kızılötesi spesifikasyonları, 37
Kombo Baskı Sayfası, 25
Kombo Baskı Sayfası Kullanarak, 25 – 27
Kopyalama
birden çok orijinali tek bir kağıda, 13–14
CD/DVD, 11
fotoğraflar, 8–9
iptal etme, 3
metin ve grafikler, 8–9
parlaklık, ayarlama, 9, 14
slaytlar ve negatifler, 30–34
yerleşim seçenekleri, 12–13
Kopyaları açıklaştırma, 9, 14
Kopyaları koyulaştırma, 9, 14
Koyu resim, 45
Kumanda paneli, 3
Küçük resim basma, 20 – 22
L
Layout (Yerleşim)
bas, 18
CD/DVD, 24
sorunları, 44
M
MO (Magneto-Optical) drive, 27–28
Mürekkep kartuşları
boş, 38
değiştirme, 38 – 39
güvenlik talimatları, 46–47
satın alma, 38
seviyeleri kontrol etme, 38
Mürekkep kartuşlarını çıkarma, 38 – 39
Mürekkep kartuşlarını değiştirme, 38–39
Mürekkep kartuşlarını takma, 38 – 39
Mürekkep nozülü kontrolü, 40
Mürekkep seviyesi düşük, 38
Müşteri desteği, 45
N
Nakletme, 41
Nakliye kilidi, 2, 41
Negatifler
bellek kartına tarama, 35–36
kullanarak basma, 30–34
renk onarma, 33
yükleme, 31
Nozül kontrolü, 40
O
Onay sayfası, 20–22
Ö
Ön tepsi, 2
P
Paper Type (Kağıt Türü) ayarı, 4
Parlaklık
kopyalar, 9, 14, 45
PictBridge, 29
PIF Designer, 11, 19
PIF Tool, 11, 19
PRINT Image Framer, 11, 19
R
Renk
onarma, 11, 33
yanlış, 44 – 45
Renk düzeltme, 45
Renk onarma, 11, 33
S
Saydam birimi, 2, 31
Saydam birimi penceresi, 2, 30, 43
Setup (Ayarlar) modu, 20
Sıkışmış kağıt, 44
Slaytlar
bellek kartına tarama, 35–36
kullanarak basma, 30–34
renk onarma, 33
Sleep (Uyku) modu
tarama lambası, 43
Slide Show (Slayt Gösterisi), 16
Türkçe
Dizin 49
Page 50

Solmuş fotoğraflar, 11, 33
Soluk çıktılar, 44
Sorun Giderme, 42–45
Sorunlar
ayarlama, 43
baskı, 43, 44
baskı kalitesi, 44
basma, 40
çözme, 42–45
görüntü kalitesi, 45
kağıt yükleme, 44
kopyalama, 43
tarama, 43
tarama kalitesi, 45
Sorunları çözme, 42–45
T
Tarama
bellek kartına, 35–36
dizin sayfası, 22
film ve slaytlar, 35–36
Kombo Baskı Sayfası, 27
sorunlar, 45
sorunları, 43
şablon, 27
Tarayıcı birimi, 2
Tarayıcı camı, 2
Teknik destek, 45
Tepsi kolu, 2
Thumb drive, 27–28
Türkçe
U
USB aygıt bağlayıcısı, 2
USB DIRECT-PRINT, 29
USB flash drive, 27–28
Uyku modu
LCD ekranı, 3
V
Varsayılan ayarları geri yükleme, 20
Y
Yanlış renkler, 44–45
Yaprak besleyici, 2
Yardım, Epson, 45
Yayılmış, 44
Yazdırma kafası
gürültü, 43
hizalama, 40 – 41
temizleme, 40
Yazdırma kafasını hizalama, 40 – 41
Yazdırma kafasını temizleme, 40
Yazdırma nozüllerini kontrol etme, 40
Yerleşim
kopya, 12–13
Z
Zip drive, 27–28
Dizin 50
Page 51

Not
Türkçe
51
Page 52

Panel Ayarlarının Özeti
Copy (Kopyalama) modu
Copies
(Kopya Sayısı)
Color/B&W
(Renkli/Siyah
Beyaz)
Document Type
(Belge Türü)
Layout
(Yerleşim)
1 ila 99 arası
Color, B&W (Renkli/Siyah Beyaz)
Text, Photo (Metin, Fotoğraf)
With Borders, Borderless, CD Copy, 2-up
Copy, 4-up Copy, Repeat Copy, Repeat
Copy-4, Repeat Copy-9, Repeat Copy-16
(Kenarlıklı, Kenarlıksız, CD’ye Kopyalama,
2x Kopyalama, 4x Kopyalama, Tekrar
Kopya, Tekrar Kopyalama-4, Tekrar
Kopyalama-9, Tekrar Kopyalama-16)
Copy (Kopya) modu için baskı ayarları
Copy Density
(Kopya
Yoğunluğu)
Borderless
Expansion
(Kenarlıksız
Genişletme)
-4 to +4 (-4 ila +4 arası)
Standard (Standart), Mid (Orta),
Min (Minimum)
Memory Card (Bellek Kartı) modu
View and Print Photos (Fotoğrafları Göster ve Bas)
Print All Photos (Tüm Fotoğrafları Bas)
Print by Date (Tarihe Göre Bas)
Print Range of Photos (Aralıktaki Fotoğrafları Bas)
Print Cropped Photos (Kırpılmış Fotoğrafları Bas)
Print Index Sheet (Dizin Sayfası Bas)
Play Slide Show (Slayt Gösterisini Oynat)
Zoom
(Yakınlaştırma)
Paper Type
(Kağıt Türü)
Paper Size
(Kağıt Boyutu)
Quality (Kalite) Draft (Taslak), Text (Metin), Photo
Actual (Gerçek), Auto Fit page (Sayfaya
Otomatik Sığdır), 10 × 15 & A4,
A4 & 10 × 15, 13 × 18 & 10 × 15,
10 × 15 & 13 × 18, A5 & A4, A4 & A5
Plain Paper (Düz Kağıt), Matte (Mat), PQIJ,
Prem.Glossy (Premium Kuşe),
Ultra Glossy (Ultra Kuşe), SemiGloss
(Yarı Kuşe), Photo Paper (Fotoğraf Kağıdı)
A4, A5, 10 × 15 cm (4 × 6 in), 13 × 18 cm (
5 × 7 in), 16:9 geniş boy
(Fotoğraf), Best Photo (En İyi Fotoğraf)
Memory Card (Bellek Kartı) modu baskı ayarları
Paper Type
(Kağıt Türü)
Paper Size
(Kağıt Boyutu)
Layout
(Yerleşim)
Prem.Glossy (Premium Kuşe), Ultra Glossy
(Ultra Kuşe), SemiGloss (Yarı Kuşe), Photo
Paper (Fotoğraf Kağıdı), Plain Paper (Düz
Kağıt), Matte (Mat), PQIJ, PhotoStickers
(Çıkartma Fotoğraf)
10 × 15 cm (4 × 6 in), 13 × 18 cm (5 × 7in),
A4, A6, 16:9 geniş boy
Borderless (Kenarlıksız), Border (Kenarlıklı),
Upper Half (Üst Yarı), 2-up (2x), 4-up (4x ), 8-up
(8x), 16-up (16x), 20-up (20x), Index (Dizin)
52 Panel Ayarlarının Özeti
Page 53

Date (Tarih) None (Yok), yyyy.mm.dd (yyyy.aa.gg),
mmm.dd.yyyy (aaa.gg.yyyy), dd.mmm.yyyy
(gg.aaa.yyyy)
Time (Saat) None (Yok), 12-hour system (12 saatlik
Quality
(Kalite)
Filter (Filtre) Off (Kapalı), Sepia (Kahverengi Tonları),
Auto Correct
(Otomatik
Düzeltme)
Brightness
(Parlaklık)
Contrast
(Kontrast)
Sharpness
(Netlik)
Saturation
(Doygunluk)
Print Info
(Baskı Bilgisi)
Small Image
(Küçük
Resim)
Fit to Frame
(Çerçeveye
Sığdır)
Bidirectional
(İki Yönlü)
Borderless
Expansion
(Kenarlıksız
Genişletme)
PIF Relation
(PIF İlişkisi)
sistem), 24-hour system (24 saatlik sistem)
Normal (Normal), Photo (Fotoğraf), Bes t Photo
(En İyi Fotoğraf)
B&W (Siyah Beyaz)
PhotoEnhance (Fotoğraf Geliştirme), P.I.M.,
None (Yok)
Brightest (En Parlak), Brighter (Daha Parlak),
Standard (Standart), Darker (Daha Koyu),
Darkest (En Koyu)
Standard (Standart), Higher (Daha Yüksek),
Highest (En Yüksek)
Sharpest (En Net), Sharper (Daha Net),
Standard (Standart), Softer (Daha Yumuşak),
Softest (En Yumuşak)
Highest (En Yüksek), Higher (Daha Yüksek),
Standard (Standart), Lower (Daha Düşük),
Lowest (En Düşük)
Off (Kapalı), On (Açık)
Off (Kapalı), On (Açık)
On (Açık), Off (Kapalı)
On (Açık), Off (Kapalı)
Standard (Standart), Mid (Orta), Min
(Minimum)
On (Açık), Off (Kapalı)
Slide/Negative (Slayt/Negatif) modu için baskı ayarları
Paper Type
(Kağıt Türü)
Paper Size
(Kağıt Boyutu)
Layout
(Yerleşim)
Quality (Kalite) Normal (Normal), Photo (Fotoğraf), Best
Borderless
Expansion
(Kenarlıksız
Genişletme)
Filter (Filtre) Off (Kapalı), B&W (Siyah Beyaz)
Prem.Glossy (Premium Ku şe), Ultra Glossy
(Ultra Kuşe), SemiGloss (Yarı Kuşe), Photo
Paper (Fotoğraf Kağıdı), Plain Paper (Düz
Kağıt), Matte (Mat), PQIJ
10 × 15 cm (4 × 6 in), 13 × 18 cm (5 × 7 in),
A4, 16:9 geniş boy
Borderless (Kenarlıksız), Border
(Kenarlıklı)
Photo (En İyi Fotoğraf)
Standard (Standart), Mid (Orta), Min
(Minimum)
Specialty Print (Özel Baskı) modu
Türkçe
Slide/Negative (Slayt/Negatif) modu
Color Negative (Renkli Negatif)
Color Pozitive(slide) (Renkli Pozitif (slayt))
BW Negative (Siyah Beyaz Negatif)
Color Pozitive(strip) (Renkli Pozitif(şerit))
Reprint/Restore Photos (Fotoğrafları Yeniden Bas/Onar)
CD/DVD Print (CD/DVD Baskısı)
Combo Printing Sheet (Kombo Baskı Sayfası)
P.I.F. Print (P.I.F. Baskı)
Panel Ayarlarının Özeti 53
Page 54

Speciality Print (Özel Baskı) modu
baskı ayarları
Reprint/Restore Photos (Fotoğrafları Yeniden Bas/Onar)
Paper Type
(Kağıt Türü)
Paper Size
(Kağıt Boyutu)
Layout
(Yerleşim)
Quality (Kalite) Photo (Fotoğraf)
Borderless
Expansion
(Kenarlıksız
Genişletme)
Filter (Filtre) Off (Kapalı), B&W (Siyah Beyaz)
CD/DVD Print (CD/DVD Baskısı)
Media Type
(Ortam Türü)
Paper Type
(Kağıt Türü)
Paper Size
(Kağıt Boyutu)
Layout
(Yerleşim)
Copy Density
(Kopya
Yoğunluğu)
Date (Tarih) - None (Yok),
Prem.Glossy (Premium K uşe), Ultra Glossy
(Ultra Kuşe), SemiGloss (Yarı Kuşe), Photo
Paper (Fotoğraf Kağıdı), Matte (Mat)
10 × 15 cm, 13 × 18 cm, A4
Borderless (Kenarlıksız), Border
(Kenarlıklı)
Standard (Standart), Mid (Orta), Min
(Minimum)
Media Type (Ortam
Türü) olarak CD
Label (CD Etiketi)
seçiliyken baskı
ayarları.
CD Label (CD
Etiketi)
CD/DVD, Plain
Paper (Düz Kağıt)
CD/DVD A4
1-up (1x), 4-up (4x),
8-up (8x), 12-up
(12x)
Standard
(Standart), Darker
(Daha Koyu),
Darkest (En Koyu)
Media Type (Ortam
Türü) olarak CD
Jacket (CD
Kutusu) seçiliyken
baskı ayarları.
CD Jacket (CD
Kutusu)
Prem.Glossy
(Premium Kuşe),
Ultra Glossy (Ultra
Kuşe), SemiGloss
(Yarı Kuşe), Photo
Paper (Fotoğraf
Kağıdı), Plain
Paper (Düz Kağıt),
Matte (Mat), PQIJ
Jewel Case Upper
(CD Kutusu Kapak
Sayfası), Jewel
Case index (CD
Kutusu dizini)
-
yyyy.mm.dd
(yyyy.aa.gg),
mmm.dd.yyyy
(aaa.gg.yyyy),
dd.mmm.yyyy
(gg.aaa.yyyy)
Time (Saat) - None (Yok),
12-hour system
(12 saatlik sistem),
24-hour system
(24 saatlik sistem)
Quality (Kalite) - Normal, Photo
Filter (Filtre) Off (Kapalı), Sepia
Auto Correct
(Otomatik
Düzeltme)
Brightness
(Parlaklık)
Contrast
(Kontrast)
Sharpness
(Netlik)
Saturation
(Doygunluk)
Print Info (Baskı
Bilgisi)
Small Image
(Küçük Resim)
Fit to Frame
(Çerçeveye
Sığdır)
Bidirectional (İki
Yönlü)
Borderless
Expansion
(Kenarlıksız
Genişletme)
(Kahverengi
Tonları), B&W
(Siyah Beyaz)
Photo Enhance
(Fotoğraf
Geliştirme), P.I.M.,
None (Yok)
Brightest (En
Parlak), Brighter
(Daha Parlak),
Standard
(Standart), Darker
(Daha Koyu),
Darkest (En Koyu)
- Standard
Sharpest (En Net),
Sharper (Daha
Net), Standard
(Standart), Softer
(Daha Yumuşak),
Softest (En
Yumuşak)
Highest (En
Yüksek), Higher
(Daha Yüksek),
Standard
(Standart), Lower
(Daha Düşük),
Lowest (En Düşük)
- Off (Kapalı),
- Off (Kapalı),
-On (Açık),
-On (Açık),
- Standard
(Fotoğraf), Best
Photo (En İyi
Fotoğraf),
Off (Kapalı), Sepia
(Kahverengi
Tonları), B&W
(Siyah Beyaz)
Photo Enhance
(Fotoğraf
Geliştirme), P.I.M.,
None (Yok)
Brightest (En
Parlak), Brighter
(Daha Parlak),
Standard
(Standart), Darker
(Daha Koyu),
Darkest (En Koyu)
(Standart), Higher
(Daha Yüksek),
Highest (En
Yüksek)
Sharpest (En Net),
Sharper (Daha
Net), Standard
(Standart), Softer
(Daha Yumuşak),
Softest (En
Yumuşak)
Highest (En
Yüksek), Higher
(Daha Yüksek),
Standard
(Standart), Lower
(Daha Az), Lowest
(En az)
On (Açık)
On (Açık)
Off (Kapalı)
Off (Kapalı)
(Standart),
Mid (Orta),
Min (Minimum)
Türkçe
Panel Ayarlarının Özeti 54
Page 55

Combo Printing Sheet (Kombo Baskı Sayfası)
Scan (Tarama) modu
Paper Type
(Kağıt Türü)
Paper Size
(Kağıt Boyutu)
Frame
(Çerçeve)
Layout
(Yerleşim)
P.I.F. Print (P.I.F. Baskı)
Paper Type
(Kağıt Türü)
Paper Size
(Kağıt Boyutu)
Quality (Kalite) Normal (Normal), Photo (Fotoğraf), Best
Filter (Filtre) Off (Kapalı), B&W (Siyah Beyaz), Sepia
Auto Correct
(Otomatik
Düzeltme)
Brightness
(Parlaklık)
Contrast
(Kontrast)
Sharpness
(Netlik)
Saturation
(Doygunluk)
Small Image
(Küçük Resim)
Bidirectional
(İki Yönlü)
Prem.Glossy (Premium K uşe), Ultra Glossy
(Ultra Kuşe), SemiGloss (Yarı Kuşe)
10 × 15 cm
Standard (Standart), Ellipse (Elips),
Ellipse-shading (Gölgeli Elips)
Prem.Glossy (Premium K uşe), Ultra Glossy
(Ultra Kuşe), SemiGloss (Yarı Kuşe), Photo
Paper (Fotoğraf Kağıdı), Plain Paper (Düz
Kağıt), Matte (Mat), PQIJ
10 × 15 cm, 13 × 18 cm, A4
Photo (En İyi Fotoğraf)
(Kahverengi Tonları)
PhotoEnhance (Fotoğraf Geliştirme),
P.I.M., None (Yok)
Brightest (En Parlak), Brighter (Daha
Parlak), Standard (Standart), Darker (Daha
Koyu), Darkest (En Koyu)
Standard (Standart), Higher (Daha
Yüksek), Highest (En Yüksek)
Sharpest (En Net), Sharper (Daha Net),
Standard (Standart), Softer (Daha
Yumuşak), Softest (En Yumuşak)
Highest (En Yüksek), Higher (Daha
Yüksek), Standard (Standart), Lower
(Daha Düşük), Lowest (En Düşük)
Off (Kapalı), On (Açık)
On (Açık), Off (Kapalı)
Save to Memory Card (Bellek Kartına Kaydet)
Scan to PC (PC’ye tara)
Scan to PDF (PDF’e tara)
Scan to Email (E-postaya tara)
Setup (Ayarlar) modu
Türkçe
Ink Levels (Mürekkep Seviyeleri)
Nozzle Check (Nozül Kontrolü)
Head Cleaning (Kafa Temizleme)
Head Alignment (Kafa Hizalama)
Change Ink Cartige (Mürekkep Kartuşu Değiştirme)
Memory Card Backup (Bellek Kartı Yedekleme)
CD/DVD Inner Print Position (CD /DVD İç Baskı Konumu)
CD/DVD Outer Print Position (CD/DVD Dış Baskı Konumu)
CD/DVD Print Pos. Up-Down (CD/DVD Baskı Konumu
Yukarı-Aşağı)
CD/DVD Print Pos. Left-Right (CD/DVD Baskı Konumu Sol-S ağ)
Stickers Position Up-Down (Çıkartma Konumu Yukarı-Aşağı)
Stickers Position Left-Right (Çıkartma Konumu Sol-Sağ)
PictBridge Setup (PictBridge Ayarları)
Select Folder (Klasör Seçimi)
BT Printer ID Set (BT Yazıcı ID Ayarı)
BT Connectivity Mode (BT Bağlantı Modu)
BT Encryption (BT Şifreleme)
BT PIN Code Set (BT PIN Kodu Ayarı)
BT Device Address (BT Aygıt Adresi)
Thick Paper (Kalın Kağıt)
Language (Dil)
Restore to Factory Settings (Fabrika Ayarlarını Geri Yükle)
Clear All Files (Tüm Dosyaları Sil)
Screen Saver Settings (Ekran Koruyucu Ayarları)
Panel Ayarlarının Özeti 55
Page 56

 Loading...
Loading...