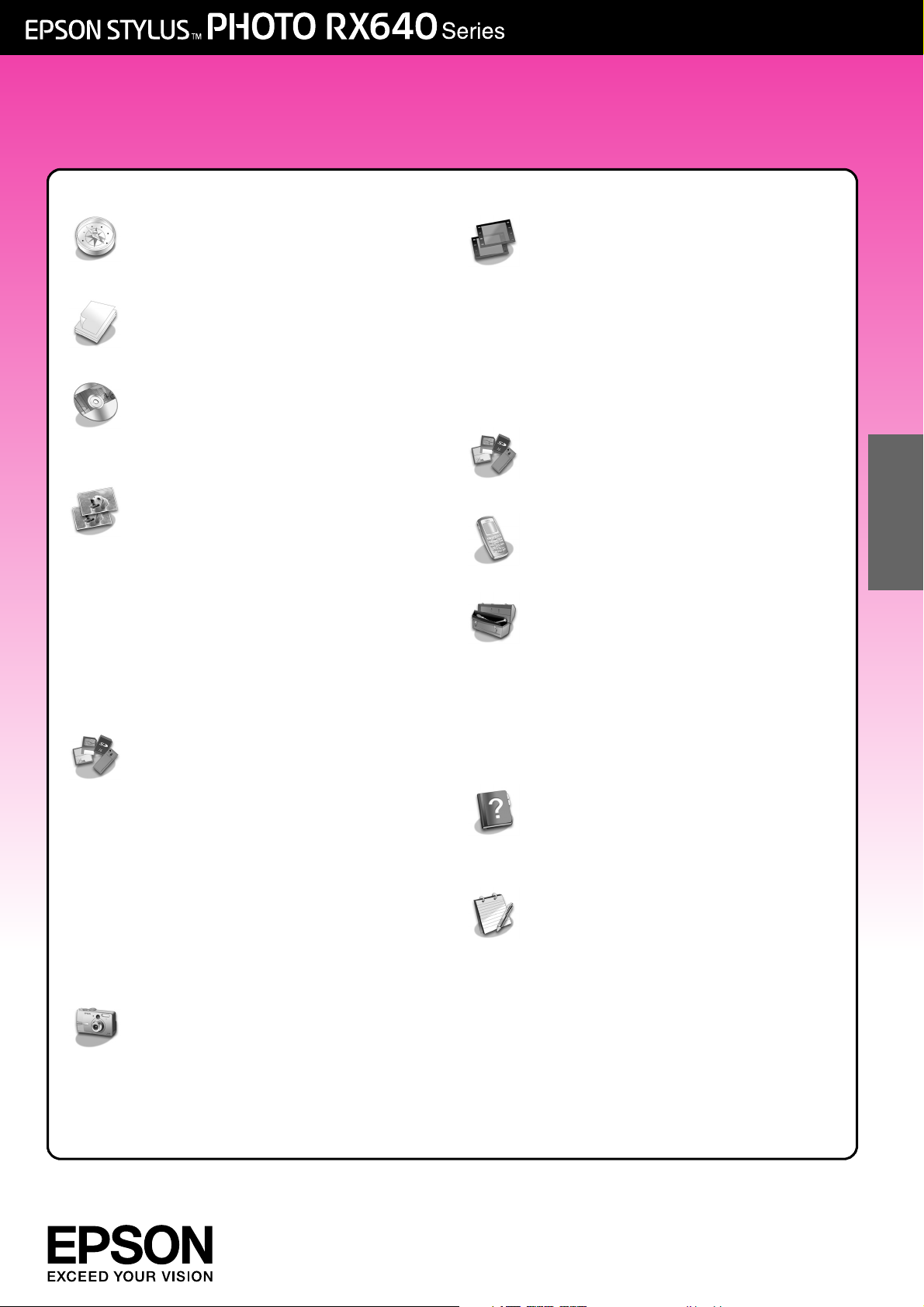
Benutzerhandbuch - Grundlagen
Einleitung ...................................... 2
Teile ...................................................2
Bedienfeld........................................3
Umgang mit Papier ..................... 4
Papier auswählen............................4
Papier einlegen ...............................4
Umgang mit CDs/DVDs .............. 6
CD/DVD einlegen ...........................6
CD/DVD-Träger entnehmen ..........7
Druckposition einstellen..................7
Kopieren ....................................... 8
Vorlage auf das Vorlagenglas
legen.............................................8
Vorlagen kopieren ..........................8
Foto nachdrucken ..........................9
Mit interessanten Rahmen
drucken ......................................11
Auf CD/DVD kopieren ..................12
Mit Speziallayouts kopieren..........13
Spezial-Druckeinstellungen
vornehmen.................................14
Von Speicherkarte drucken ..... 16
Einsetzen einer Speicherkarte......16
Fotos auf der Speicherkarte
prüfen .........................................17
Fotos drucken ................................18
Von Indexblatt drucken................21
Foto beschneiden .........................24
Auf CD/DVD drucken ...................24
Cover einer CD-Hülle erstellen.....25
Von Kombinationsdruckblatt
drucken ......................................26
Gespeicherte Fotos drucken .......29
Papierabzüge von Dias oder
Negativen erstellen ...................32
Abdeckung der
Durchlichteinheit und
Filmhalter entfernen ................. 32
35-mm-Dias in den Halter
einlegen..................................... 32
35-mm-Filmstreifen in den
Halter einlegen ......................... 33
Fotos drucken ............................... 34
Zu Speicherkarte scannen ........ 37
Foto scannen ................................ 37
Dias oder Filme scannen ............ 37
Von Mobiltelefon drucken ........40
Schnappschüsse drucken ........... 40
Infrarot-Spezifikationen ................ 40
Wartung und Transport .............41
Tintenpatronen austauschen ...... 41
Druckkopf prüfen und reinigen... 43
Druckkopf einstellen..................... 44
EPSON STYLUS PHOTO RX
transportieren............................ 44
Sprachanzeige am LCD
ändern ....................................... 45
Probleme lösen .......................... 46
Fehlermeldungen ......................... 46
Probleme und Lösungen.............. 46
Kundendienst ................................ 49
Hinweise ...................................... 50
Wichtige
Sicherheitsanweisungen .......... 50
Hinweis zum Copyright................. 51
Deutsch
Von Digitalkamera drucken ..... 31
Anschließen und drucken ...........31
Index ........................................... 53
Überblick über die
Bedienfeldeinstellungen ...........57
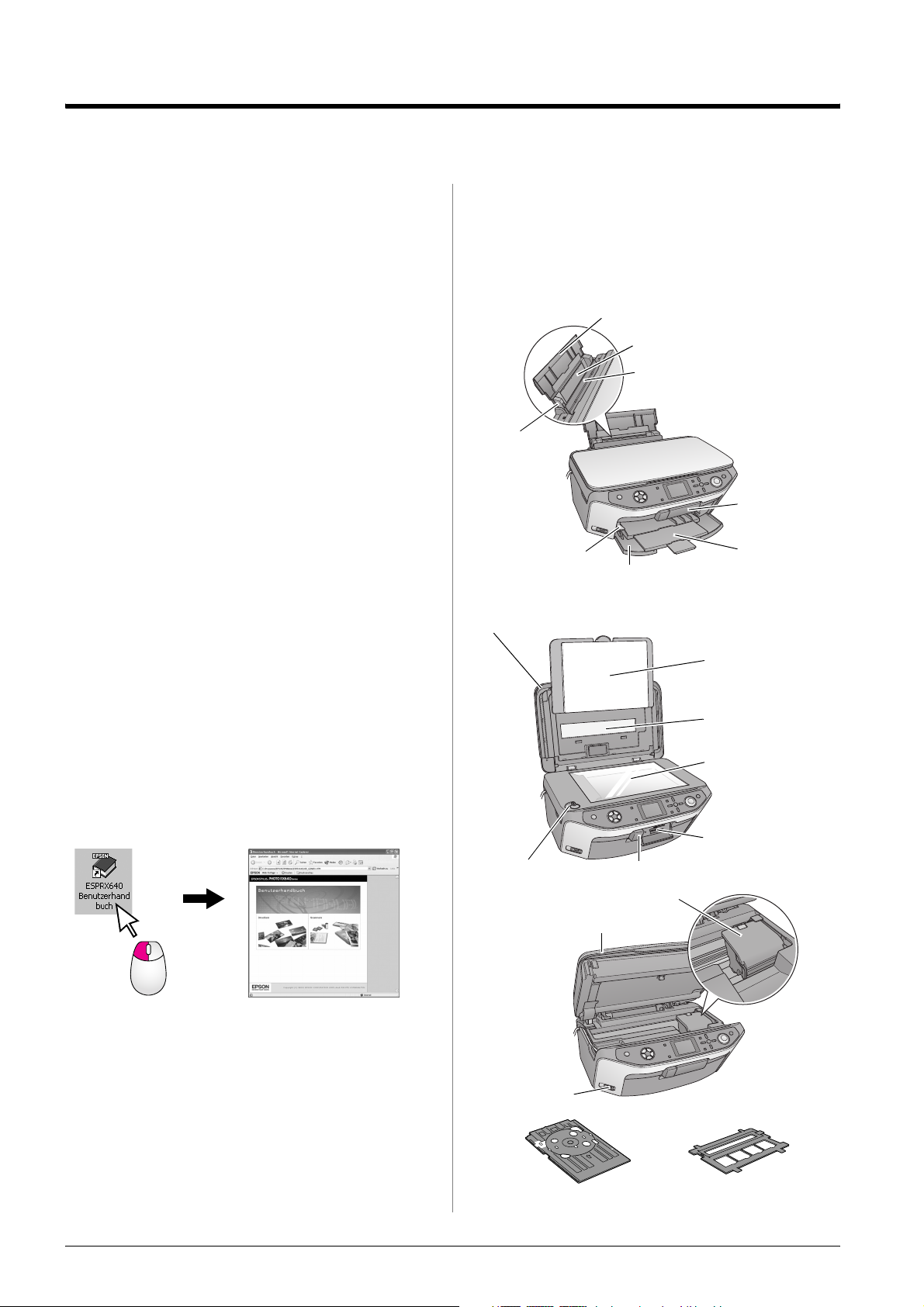
Einleitung
Nachdem Sie den EPSON STYLUS™ PHOTO RX nach
den Anweisungen auf dem Blatt Hier starten vorberei tet
haben, finden Sie hier folgende Informationen:
■ Papier einlegen
■ CD/DVD einlegen
■ Schnelle Kopie eines Dokuments oder Fotos
erstellen
■ Fotos von Speicherkarte drucken
■ Fotos von einer Digitalkamera drucken
■ Fotos von Dias und Negativen drucken
■ Zu Speicherkarte scannen
■ Fotos von Mobiltelefon drucken
■ Regelmäßige Wartung durchführen
■ Einfache Probleme lösen
In diesem Handbuch wird beschrieben, wie Sie die
obigen Vorgänge ausführen, ohne den Computer
einzuschalten! Natürlich kann der EPSON STYLUS
PHOTO RX weitaus mehr, wenn er an einem
Windows
®
- oder Macintosh®-Computer
angeschlossen ist – beispielsweise die Farbe und
Qualität der Ausdrucke und gescannten Bilder
verbessern oder einen Teil eines Fotos scannen.
Umfangreiche Anweisungen zur Verwendung des
EPSON STYLUS PHOTO RX in Verbindung mit
einem Computer finden Sie im
Bildschirm-Benutzerhandbuch. Beim Installieren der
Software wurde automatisch ein Symbol für das
Handbuch auf dem Desktop eingerichtet.
Tipp:
Tipps enthalten Hinweise für besseres Kopieren, Scannen und
Drucken.
Teile
Papierstütze
Einzelblatteinzug
Papierfachschutzblende
Papierführungss-
Abdeckung
des
SpeicherkartenSteckplatzes
Papierfachhebel
vordere Abdeckung
Vorlagenabdeckung
(Durchlichteinheit)
Transportsicherung Infrarotfenster
vorderes
Papierfach
Abdeckung der
Durchlichteinheit
Fenster der
Durchlichteinheit
Vorlagenglas
Speicherkartensteckplatz
Beachten Sie Folgendes beim Lesen der Anweisungen:
w Vorsicht:
Warnhinweise dieser Art müssen unbedingt beachtet werden, um
Körperverletzungen zu vermeiden.
c Achtung:
Anmerkungen dieser Art müssen befolgt werden, um Schäden an
den Geräten zu vermeiden.
Hinweis:
Hinweise enthalten wichtige Informationen über den EPSON
STYLUS PHOTO RX.
2 Einleitung
Tintenpatronenabdeckung
Scannereinheit
Anschluss
EXT. I/F USB
CD/DVD-Träger Filmhalter
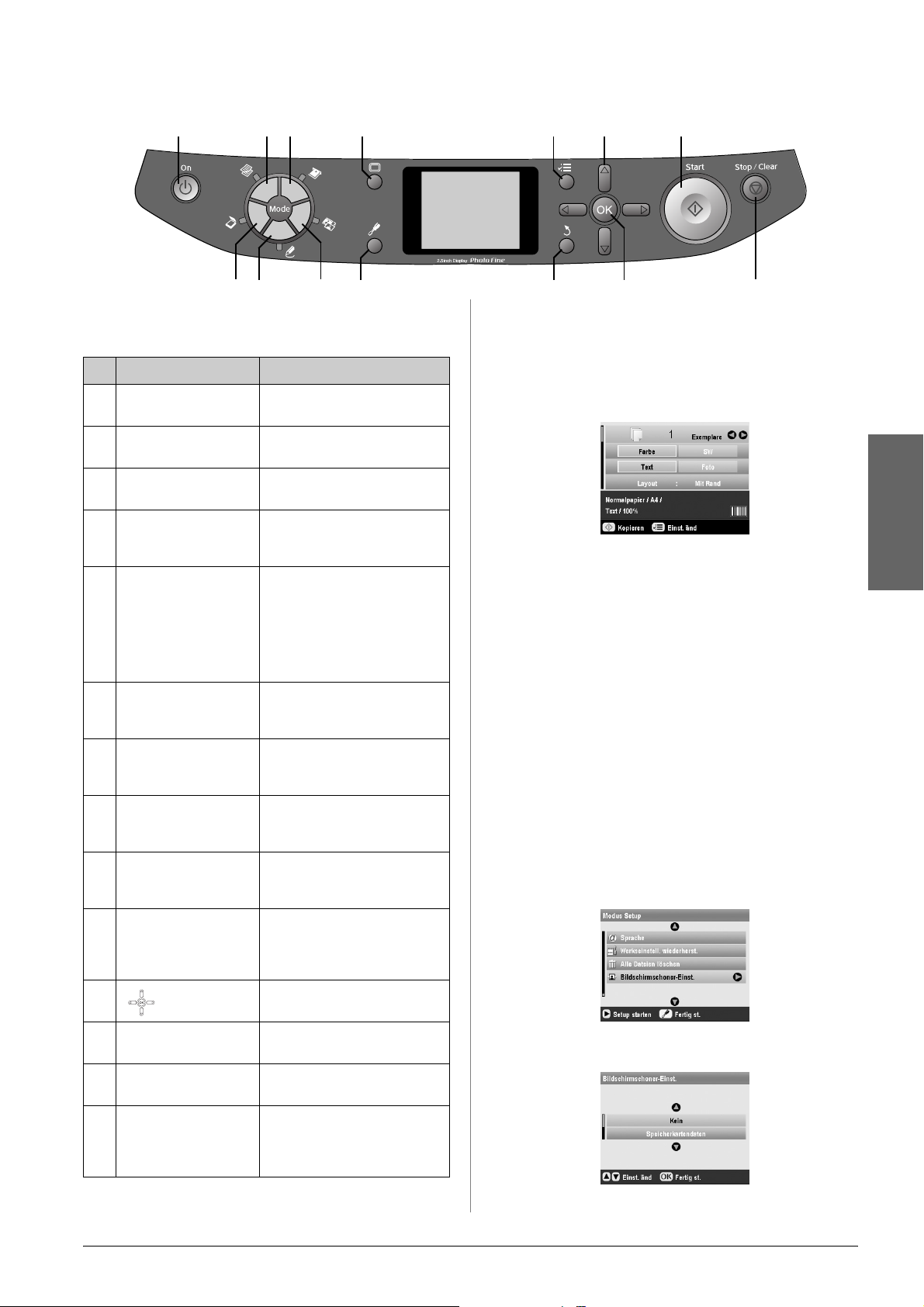
Bedienfeld
123
7
456
8
10
9
11
12
Tasten LCD-Bildschirm
Tasten Funktion
1 P Ein Zum Ein- und Ausschalten des
2
r Kopieren Zum Kopieren eines Fotos oder
3
s Speicherkarte Zum Drucken von einer
4
t Dia/Negativ Zum Drucken von Abzügen von
5
v Spezialdruck Zum Drucken von Fotos mit
6
u Scannen Zum Scannen zu einer
7
w Display Zum Ändern der Ansicht von
8
q Setup Für Wartungsprogramme oder
9
x Druckeinstellungen Zur Anzeige von detaillierten
EPSON STYLUS PHOTO RX.
eines Dokuments.
Speicherkarte.
Dias, Negativen oder
Filmstreifen.
einem Kombinationsdruckblatt,
zum Drucken auf CD/DVD, zum
Erstellen von Kopien, zum
Wiederherstellen von verblassten
Fotos und zum Drucken mit
farbenfrohen Rahmen.
Speicherkarte oder zum
Computer.
Fotos am LCD bei der Auswahl
von Fotos.
zur Anpassung verschiedener
Einstellungen.
Einstellungen für die einzelnen
Modi.
Der Bildschirm dient zur Anzeige einer Vorschau von
ausgewählten Bildern oder von Einstellungen, die mit
den Tasten geändert werden können.
Energie sparen
Wenn der EPSON STYLUS PHOTO RX länger als drei
Minuten inaktiv ist und Bildschirmschoner-Einst. auf
Speicherkartendaten eingestellt ist, beginnt die
Diashow.
Nach 13 Minuten Inaktivität wird der Bildschirm leer, um
Energie zu sparen, und die LEDs der Modustasten werden
im Uhrzeigersinn abwechselnd ein- und ausgeschaltet.
Durch Drücken einer beliebigen Taste (mit Ausnahme
von P On) kehrt der Bildschirm zurück in seinen
vorherigen Zustand.
Bildschirmschoner einstellen
1. Drücken Sie die Taste q Setup.
2. Drücken Sie die Taste u oder d, um
Bildschirmschoner-Einst. auszuwählen, und
drücken Sie dann die Taste r.
13
14
Deutsch
10
y Zurück Zum Abbrechen des jeweiligen
11 4-Wege-
Navigation
12 OK Zur Aktivierung der ausgewählten
13 x Start Zum Starten des Kopier-, Druck-
14 y Stop/Clear Settings Zum Anhalten des Kopier-, Druck-
Vorgangs am LCD und
Zurückkehren zum vorherigen
Menü.
Zur Auswahl von Menüoptionen.
Einstellungen.
oder Scanvorgangs.
oder Scanvorgangs und zum
Zurücksetzen von
vorgenommenen Einstellungen.
3. Wählen Sie Speicherkartendaten oder Kein aus.
4. Drücken Sie OK.
Einleitung 3
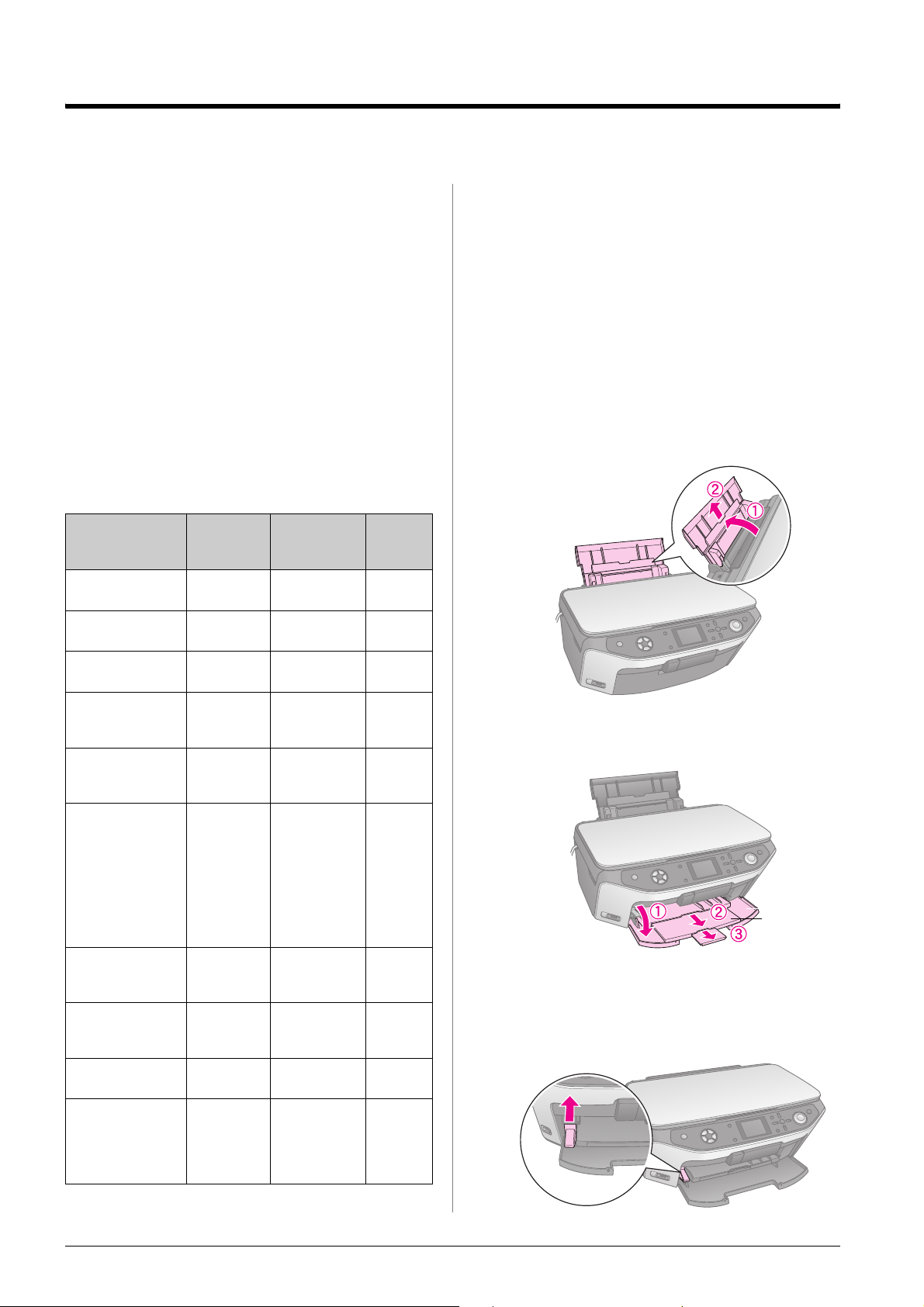
Umgang mit Papier
Epson bietet eine umfangreiche Auswahl von
Spezialpapieren, die zusammen mit Epson-Druckern
und -Tinte hervorragende Ergebnisse liefern. Die
ausgewählte Papiersorte beeinflusst das
Erscheinungsbild des Ausdrucks. Wählen Sie daher
die richtige Papiersorte für den jeweiligen Zweck aus.
Papier auswählen
Vor dem Drucken muss am LCD die richtige
Papiersorte eingestellt werden. Mit dieser wichtigen
Einstellung erkennt der EPSON STYLUS PHOTO RX,
welches Papier gerade verwendet wird und passt den
Tinteneinsatz entsprechend an.
Folgende Papiere und Einstellungen stehen zur
Auswahl:
Papiertyp Format Papiersorte
Normalpapier A4
Epson Bright White
Paper
Epson Matte Paper
Heavyweight
Epson Photo
Quality Ink Jet
Paper
Epson Photo
Quality Self
Adhesive Sheets
Epson Premium
Glossy Photo
Paper
Epson Premium
Semigloss Photo
Paper
Epson Photo
Paper
Epson Photo
Stickers *2
Epson Ultra Glossy
Photo Paper
A5 *1
A4 Normalpapier 80
A4 Matt 20
A4 PQIJ 100
A4 PQIJ 1
10 × 15 cm
(4 × 6 Zoll)
13 × 18 cm
(5 × 7 Zoll)
A4
16:9
Querformat
(102 × 181
mm)
10 × 15 cm
(4 × 6 Zoll)
A4
10 × 15 cm
(4 × 6 Zoll)
A4
A6 Photo
A4
10 × 15 cm
(4 × 6 Zoll)
13 × 18 cm
(5 × 7 Zoll)
einstellen
Normalpapier 120
Prem.Glossy 20
SemiGloss 20
Fotopapier 20
Stickers
Ultra Glossy 20
Max.
Anzahl
Blätter
1
*2 Diese Papiersorte ist nur beim Drucken von Speicherkarte,
Digitalkamera oder Mobiltelefon verfügbar.
Verpacken Sie nicht benutztes Papier unmittelbar
nach dem Drucken wieder in der Originalverpackung.
Bewahren Sie Ausdrucke in einem Fotoalbum, wieder
verschließbaren Plastikbeutel oder in
Plastikschutzhüllen auf. Setzen Sie Ihre Ausdrucke
weder hohen Temperaturen, Feuchtigkeit oder
direkter Sonneneinstrahlung aus.
Papier einlegen
1. Öffnen Sie die Papierstütze und ziehen Sie sie
heraus.
2. Öffnen Sie die vordere Abdeckung und ziehen Sie
das vordere Papierfach heraus.
vorderes
Papierfach
Hinweis:
Vergewissern Sie sich, dass das vor dere Papierfach sich in der
Papierposition (untere Position) befindet. Falls nicht, ziehen
Sie den Papierfachhebel nach oben, um das vordere
Papierfach richtig einzustellen.
*1 Diese Papiergröße ist nur im Modus r Kopieren verfügbar.
4 Umgang mit Papier
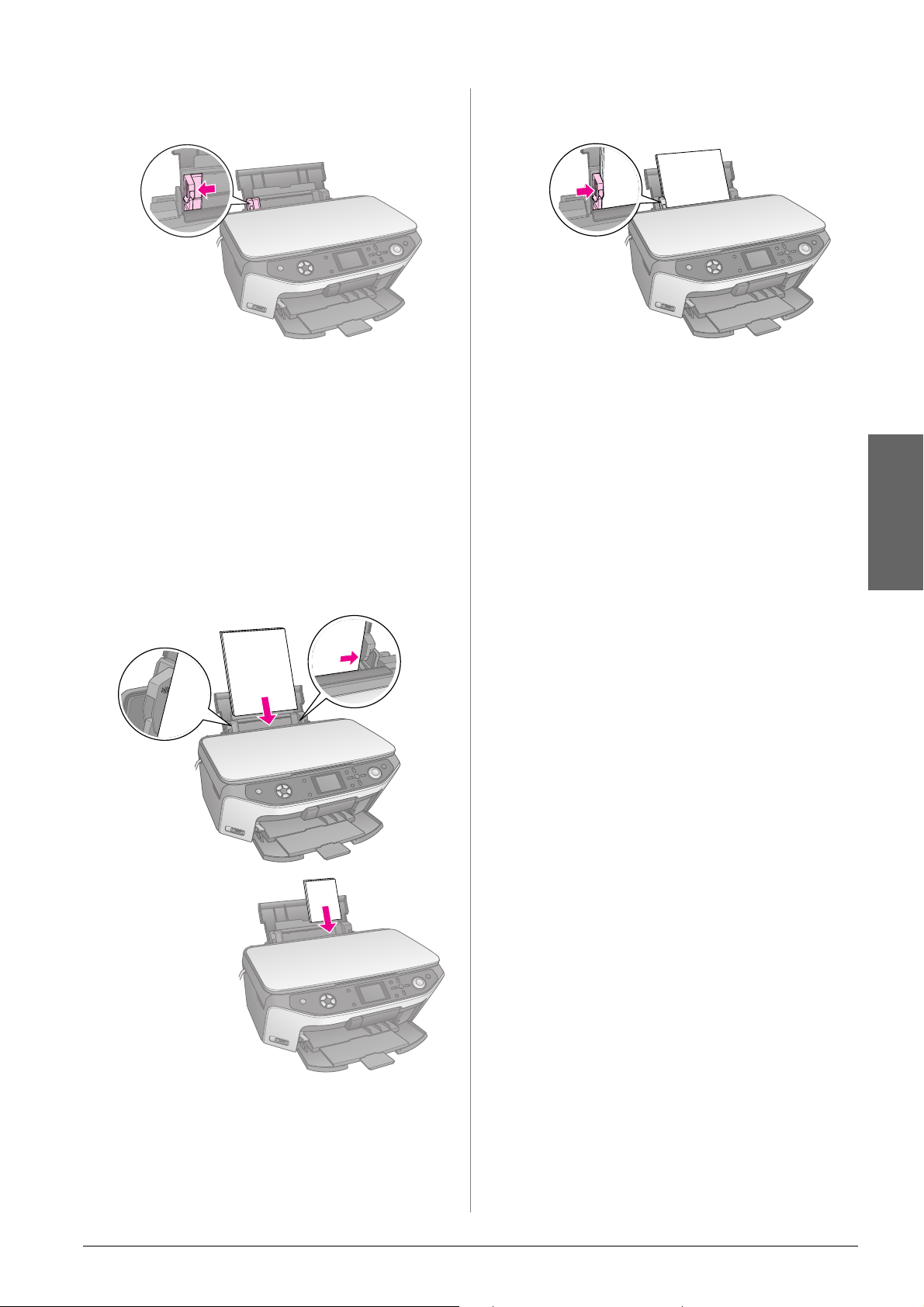
3. Schieben Sie die Papierführungsschiene nach
links.
5. Schieben Sie die Papierführungsschiene leicht
gegen die linke Seite des Papiers.
4. Legen Sie das Papier gegen die rechte Seite des
Einzelblatteinzugs und mit der zu bedruckenden
Seite nach oben ein.
Die zu bedruckende Seite ist
in der Regel heller und glänzender.
Legen Sie den Papierstapel hinter die Zungen und
vergewissern Sie sich, dass er unterhalb der
Pfeilmarkierung c an der Innenseite der linken
Papierführungsschiene passt. Legen Sie Papier
immer mit einer schmalen Seite voran ein, auch
wenn Sie im Querformat drucken möchten.
Die bedruckbare Seite ist oft weißer
oder heller als die Rückseite.
Hinweis:
Wenn Sie Epson-Spezialpapier verwenden, folgen Sie den
damit gelieferten Hinweisen. Achten Sie darauf, nicht mehr als
die empfohlene Anzahl von Blättern einzulegen. Überprüfen
Sie vor dem Drucken die Einstellung Papiersorte und stellen
Sie sicher, dass sie mit dem eingelegten Papier übereinstimmt
(& Seite 4).
Jetzt können Sie kopieren oder Ausdrucke erstellen,
Anweisungen dazu finden Sie in den folgenden
Abschnitten:
■ „Kopieren“ auf Seite 8
■ „Von Speicherkarte drucken“ auf Seite 16
■ „Von Digitalkamera drucken“ auf Seite 31
■ „Papierabzüge von Dias oder Negativen
erstellen“ auf Seite 32
■ „Von Mobiltelefon drucken“ auf Seite 40
Deutsch
10 × 15 cm (4 × 6
Zoll) Fotopapier
Umgang mit Papier 5
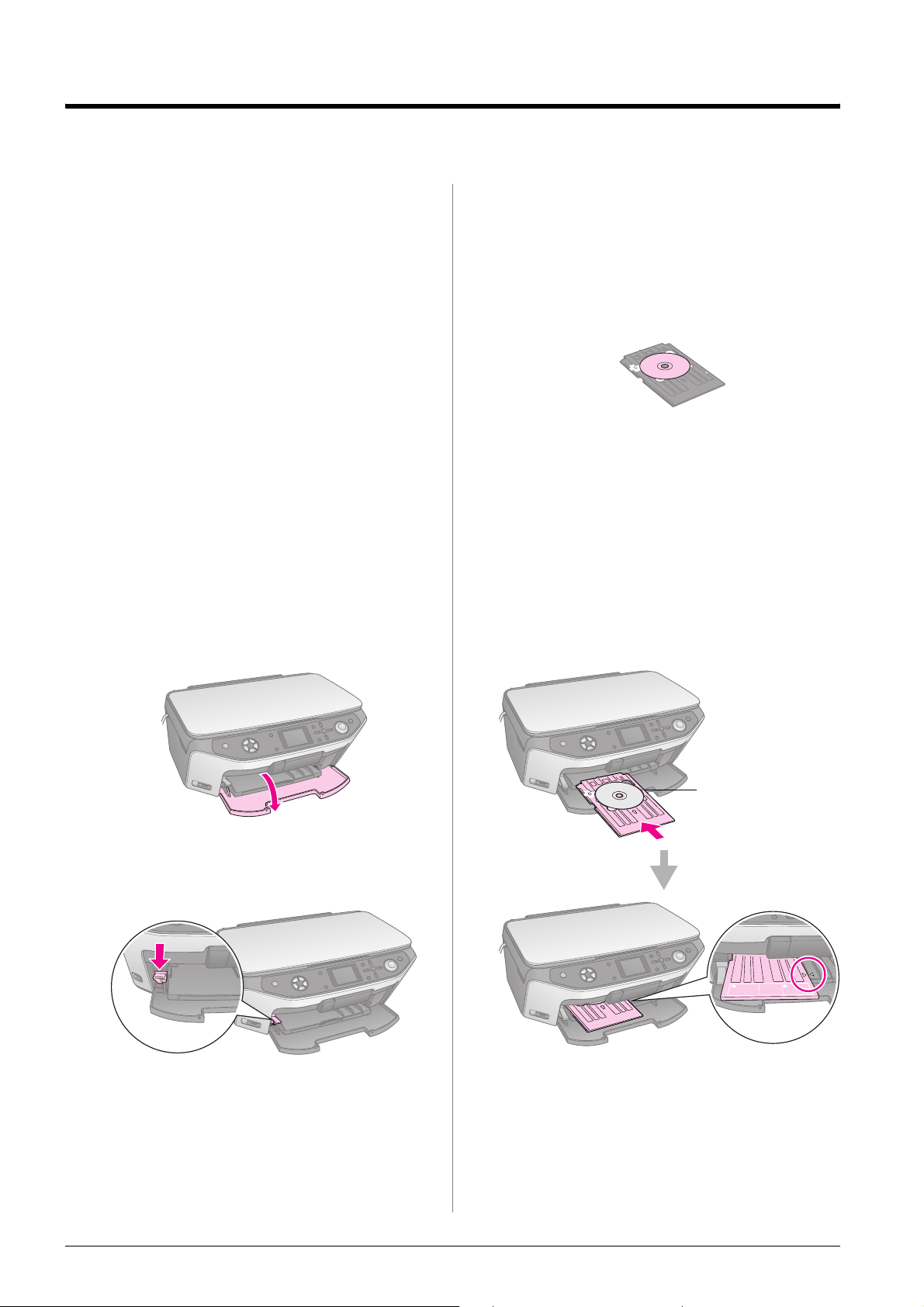
Umgang mit CDs/DVDs
Der EPSON STYLUS PHOTO RX verfügt über einen
speziellen Träger, so dass Sie direkt auf jede
Tintenstrahl-bedruckbare CD/DVD drucken können.
c Achtung:
Auf thermal bedruckbaren CD/DVDs kann nicht gedruckt werden.
Benutzen Sie die mit Ihrem EPSON STYLUS PHOTO
RX mitgelieferten EPSON-Print-CD-Software zum
Bedrucken einer 8-cm-mini-CD. Siehe die
Anweisungen im Bildschirm-Benutzerhandbuch.
CD/DVD einlegen
Daten, Musik oder Video müssen vor dem Drucken
auf die Tintenstrahl-bedruckbaren CDs/DVDs
gebrannt werden. Anderenfalls können Schmutz oder
Kratzer auf der Oberfläche beim Brennen der Daten
zu Fehlern führen. Wenn Sie eine große Anzahl von
CDs/DVDs bedrucken wollen, sollten Sie ein kleines
Muster drucken, einen Tag warten und dann die
Qualität prüfen, um sicher zu gehen, dass sie
zufrieden stellend ist.
1. Schalten Sie den EPSON STYLUS PHOTO RX ein
und öffnen Sie die vordere Abdeckung.
Hinweis:
Vergewissern Sie sich vor der Betätigung des
Papierfachhebels, dass sich kein Papier oder andere Objekte
auf dem vorderen Papierfach befinden und dass das vordere
Papierfach nicht herausgezogen ist.
3. Legen Sie die CD/DVD mit der Labelseite nach
oben in den CD/DVD-Träger. (Vergewissern Sie
sich, dass die Oberfläche sauber ist.)
Hinweis:
Verwenden Sie den CD/DVD-Träger im Lieferumfang des
EPSON STYLUS PHOTO RX. Der Träger kann nicht für
andere Produkte verwendet werden.
4. Schieben Sie den Träger in den EPSON STYLUS
PHOTO RX, bis die Pfeilmarkierung auf dem
CD/DVD-Träger mit der Pfeilmarkierung auf
dem vorderen Papierfach ausgerichtet ist.
c Achtung:
Setzen Sie den CD/DVD-Träger nicht während des Betriebs
des EPSON STYLUS PHOTO RX ein. Anderenfalls kann der
EPSON STYLUS PHOTO RX beschädigt oder die Oberfläche
der CD/DVD verschmutzt oder zerkratzt werden.
2. Stellen Sie den Papierfachhebel nach unten, so
dass das vordere Papierfach nach oben in die
CD/DVD-Position kommt.
c Achtung
❏ Berühren Sie nicht das vordere Papierfach, wenn Sie den
Papierfachhebel betätigen.
❏ Betätigen Sie den Papierfachhebel nicht während des
Betriebs des EPSON STYLUS PHOTO RX.
Schieben Sie den
CD/DVD-Träger
entlang der Papierführungsschiene ein.
Jetzt können Sie auf die CD/DVD kopieren oder
drucken.
■ Informationen zum Kopieren auf CD/DVD
finden Sie unter „Auf CD/DVD kopieren“ auf
Seite 12.
■ Informationen zum Drucken auf CD/DVD finden
Sie unter „Auf CD/DVD drucken“ auf Seite 24.
6 Umgang mit CDs/DVDs
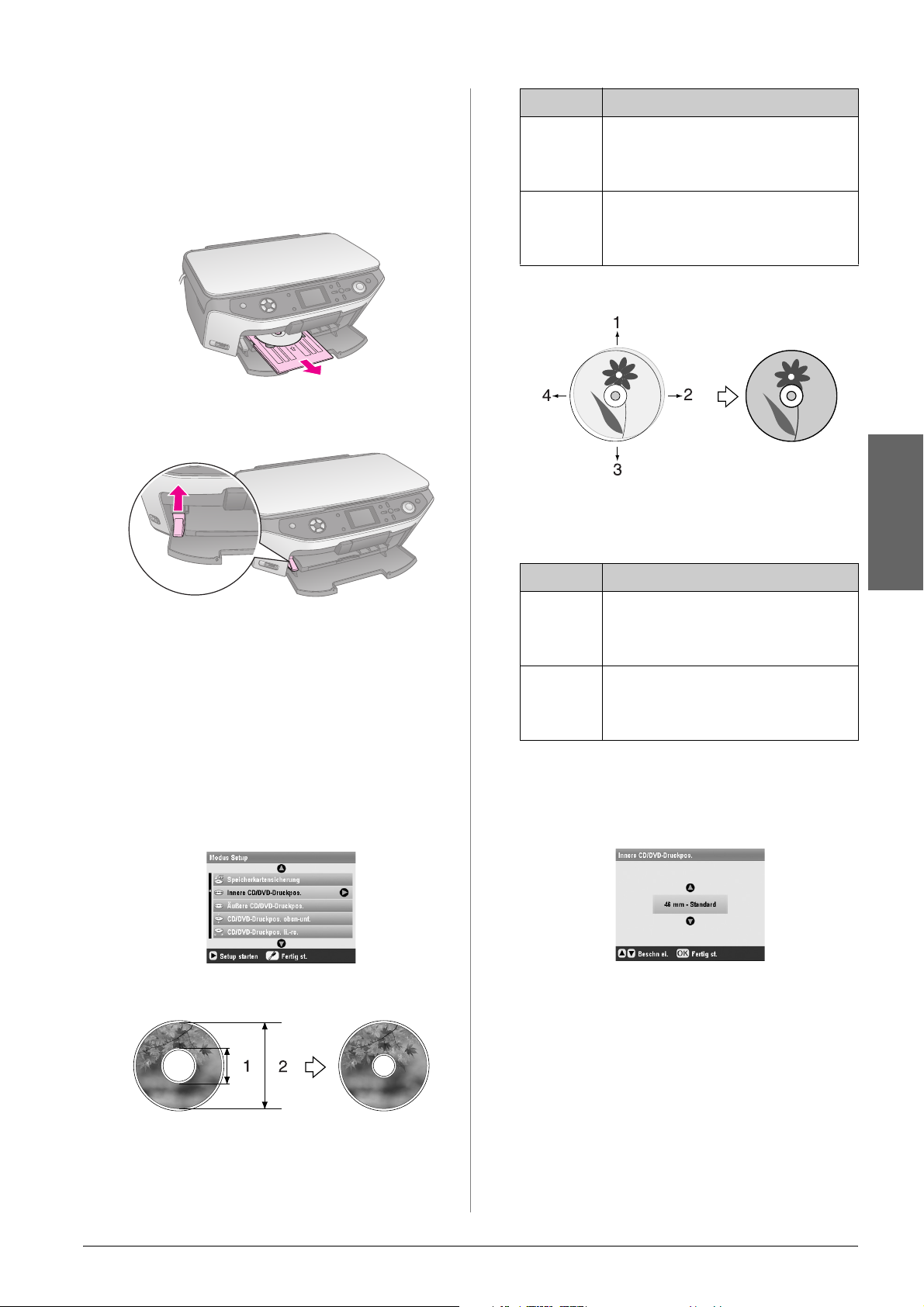
CD/DVD-Träger entnehmen
Optionen Beschreibung
1. Vergewissern Sie sich, dass der Druckvorgang
abgeschlossen ist.
2. Entnehmen Sie den CD/DVD-Träger, indem Sie
ihn gerade aus dem vorderen Papierfach ziehen.
3. Ziehen Sie den Papierfachhebel nach oben, um
das vordere Papierfach wieder einzustellen.
Innere
CD/DVDDruckpos.
Äußere
CD/DVDDruckpos.
Zum Ändern der Druckposition für den
Innendurchmesser des CD/DVD-Labels.
Die Einstellung ist in Schritten von 1 mm
zwischen 18 und 46 mm möglich.
Zum Ändern der Druckposition für den
Außendurchmesser des CD/DVD-Labels.
Die Einstellung ist in Schritten von 1 mm
zwischen 114 und 120 mm möglich.
Druckposition oben-unten/links-rechts
1. Bewegen der CD/DVD nach oben
2. Bewegen der CD/DVD nach rechts
3. Bewegen der CD/DVD nach unten
4. Bewegen der CD/DVD nach links
Optionen Beschreibung
Deutsch
Druckposition einstellen
Wenn der Druck auf der CD/DVD nicht zentriert ist,
können Sie die Druckposition einstellen.
1. Führen Sie gegebenenfalls einen Testdruck auf
einer nicht mehr benötigten CD/DVD aus.
2. Drücken Sie die Taste q Setup.
3. Wählen Sie mit der Taste u oder d die Optionen
für die Druckposition aus.
Druckposition innen/außen
CD/DVDDruckpos.
oben-unt.
CD/DVDDruckpos.
li.-re.
Zum Feineinstellen der
CD/DVD-Druckposition. Die Einstellung ist
in Schritten von 0,1 mm zwischen -2 und +2
mm nach oben und unten möglich.
Zum Feineinstellen der
CD/DVD-Druckposition. Die Einstellung ist
in Schritten von 0,1 mm zwischen -2 und +2
mm nach links und rechts möglich.
4. Drücken Sie die Taste r und stellen Sie dann mit
den Tasten u, d, l und r ein, wie weit die
Druckposition (in Millimeter) verschoben werden
soll.
5. Drücken Sie die Taste OK, um die neue
Einstellung zu übernehmen.
Hinweis:
Der EPSON STYLUS PHOTO RX behält die Einstellungen
auch nach dem Ausschalten bei, so dass die Druckposition
nicht bei jedem Bedrucken einer CD/DVD neu eingestellt
werden muss.
1. innen
2. außen
Umgang mit CDs/DVDs 7
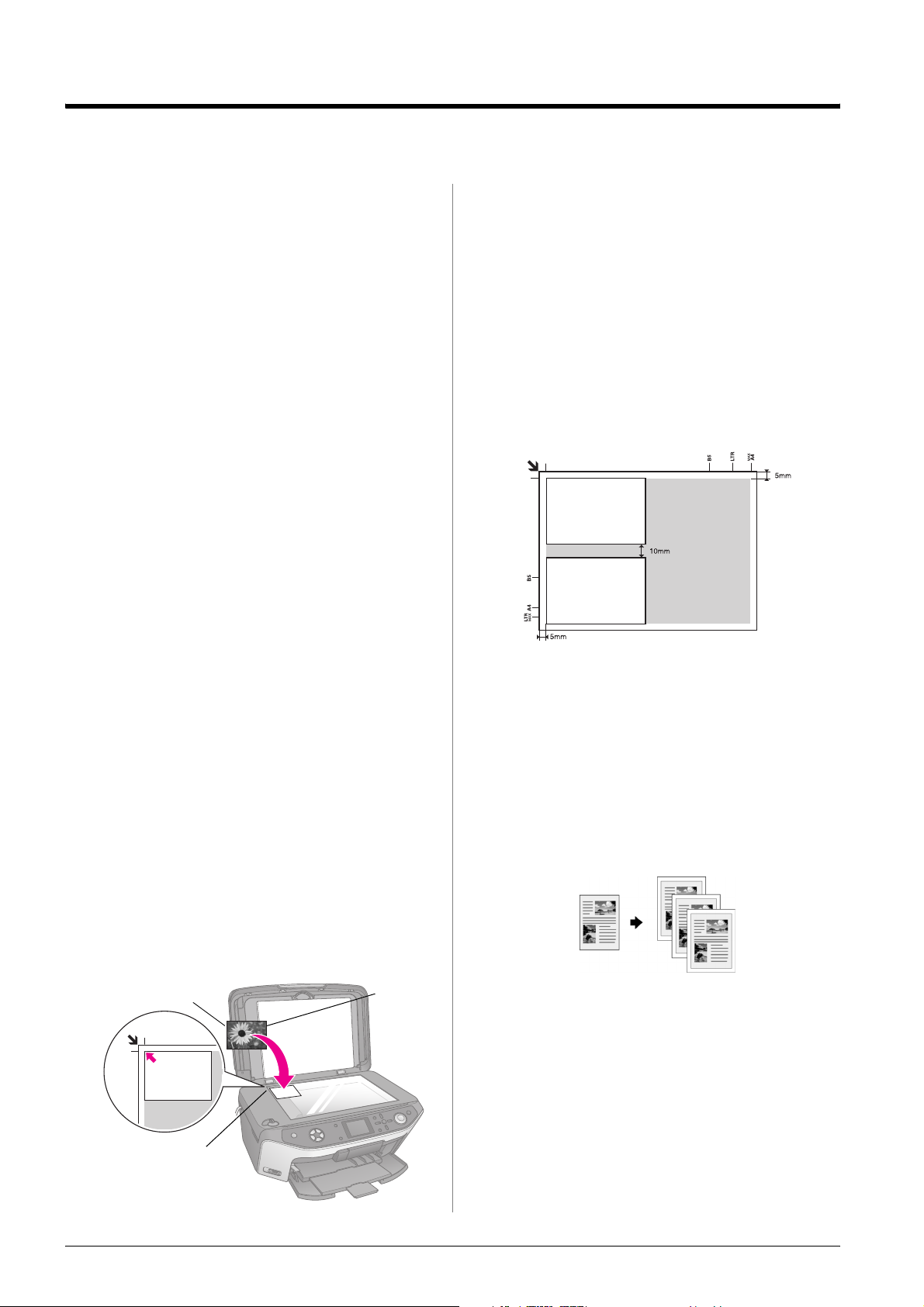
Kopieren
Mit dem EPSON STYLUS PHOTO RX können Sie
Dokumente und Fotos auch ohne Computer kopieren.
Fotos, die mit der Zeit verblasst sind, können Sie mit
der Farbwiederherstellung zu neuem Leben erwecken.
Hinweise zum Kopieren
■ Die Größe des kopierten Bilds entspricht
möglicherweise nicht genau der der Vorlage.
■ Je nach der Art des Papiers kann die Druckqualität
zum oberen und unteren Seitenrand des
Ausdrucks hin schlechter ausfallen oder diese
Bereiche können verschmiert sein.
■ Wenn das Papier im EPSON STYLUS PHOTO RX
während des Kopiervorgangs zu Ende geht, legen
Sie sobald wie möglich neues Papier ein. Die
Farbgenauigkeit kann beeinträchtigt werden,
wenn im EPSON STYLUS PHOTO RX über einen
längeren Zeitraum kein Papier eingelegt ist.
■ Wenn die Meldung „Wenig Tinte“ während des
Kopiervorgangs angezeigt wird, können Sie
entweder mit dem Kopieren fortfahren, bis die
Tinte verbraucht ist, oder abbrechen und die
Tintenpatrone ersetzen.
Hinweis:
Wenn die Ränder der Kopie abgeschnitten sind, verschieben
Sie die Vorlage etwas aus der Ecke.
2. Schließen Sie die Abdeckung vorsichtig, so dass
sich die Vorlage nicht verschiebt.
Mehrere Fotos kopieren
Sie können mehrere Fotos zum Nachdrucken auf das
Vorlagenglas legen, dann wird von jedem Foto ein
separater Ausdruck erstellt (& Seite 9). Legen Sie die
Fotos waagerecht ausgerichtet auf, wie in der
folgenden Abbildung dargestellt.
■ Halten Sie das Vorlagenglas sauber.
■ Achten Sie darauf, dass das Dokument oder Foto
flach auf dem Vorlagenglas liegt, weil die Kopie
sonst unscharf wird.
■ Wenn ein Moirémuster (Schraffur) auf der Kopie
erscheint, ändern Sie die Einstellung „Zoom“ oder
die Position der Vorlage.
Vorlage auf das Vorlagenglas legen
1. Öffnen Sie die Vorlagenabdeckung und legen Sie
die Vorlage mit der zu kopierenden Seite nach
unten in die obere linke Ecke auf das Vorlagenglas.
Oben Unten
Vorlage in diese
Ecke legen
■ Sie können Fotos von 30 ×
mm kopieren.
■ Positionieren Sie jedes Foto mindestens 10 mm
voneinander entfernt.
■ Sie können gleichzeitig zwei Fotos im Format
10 × 15 cm (4 × 6 Zoll) kopieren.
40 mm bis 127 × 178
Vorlagen kopieren
Sie können Schwarzweiß-Vorlagen wie z. B. Bücher
und Zeitungsausschnitte oder Vorlagen mit farbigen
Grafiken wie Zeitschriftenartikel und Elemente aus
Sammelalben kopieren.
Tipp:
Für den alltäglichen Kopierbedarf ist normales Fotokopierpapier
völlig ausreichend. Wenn Sie schärferen Text und kräftigere Farben
möchten, versuchen Sie eines der Epson-Spez ialpapiere. Eine Liste
finden Sie auf Seite 4.
1. Legen Sie Papier ein (& Seite 4) und legen Sie die
Vorlage auf das Vorlagenglas (& Seite 8).
8 Kopieren
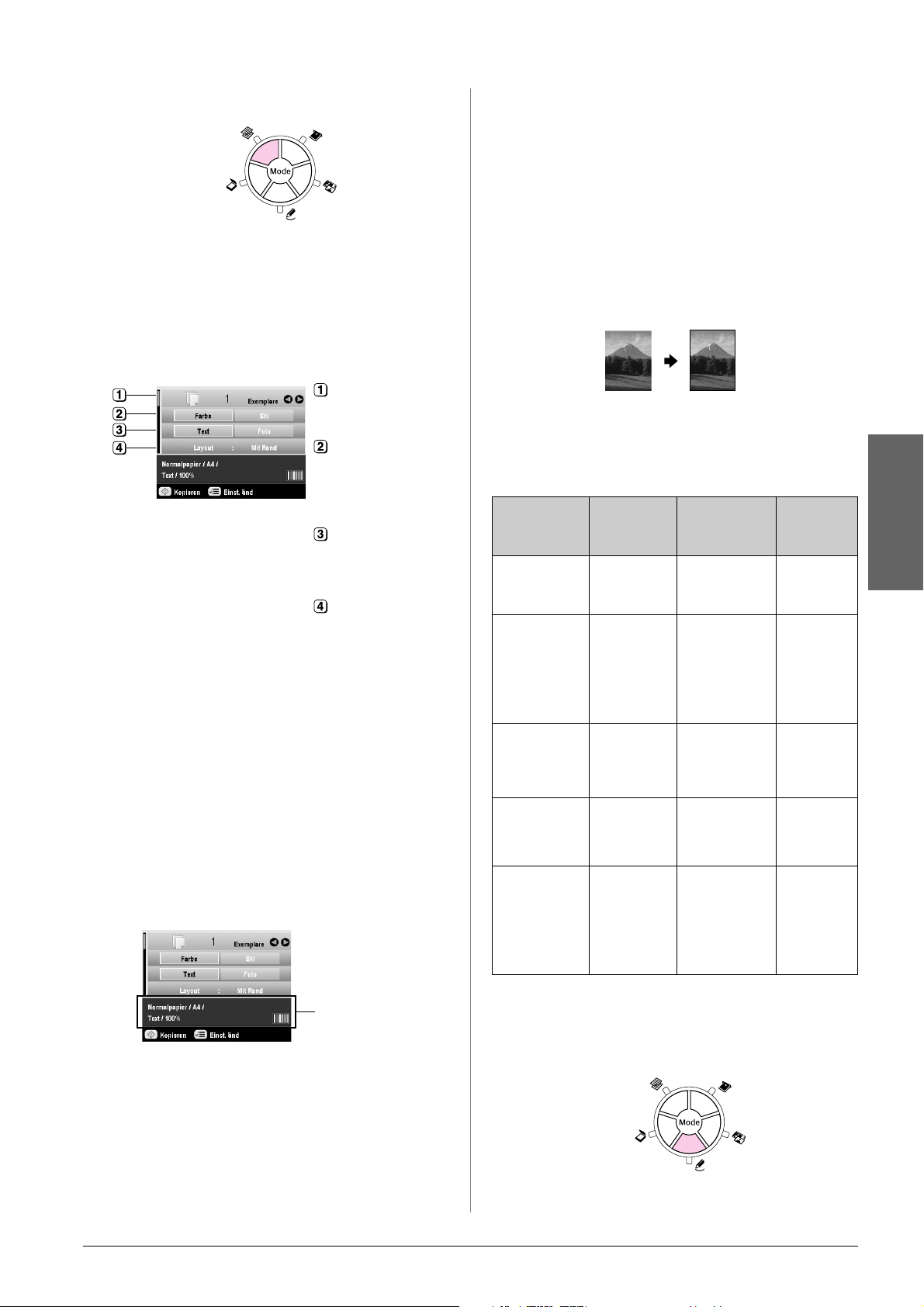
2. Drücken Sie die Modustaste r Kopieren.
Hinweis:
Der EPSON STYLUS PHOTO RX behält die zuletzt
vorgenommenen Einstellungen bei. Überprüfen Sie daher
immer die Einstellungen.
3. Wählen Sie mit der Taste u oder d eine
Menüoption aus und wählen Sie dann mit der
Taste l oder r die Einstellung aus.
Wählen Sie die
Anzahl Exemplare
aus.
Wählen Sie Farbe
für Farbkopien
oder SW für
Schwarzweißkopien aus.
Wählen Sie Text für
Textdokumente
oder Foto für Fotos
und Grafiken aus.
Wählen Sie Mit
Rand aus
(& Seite 13 für
Layoutoptionen).
Hinweis:
❏ Informationen zum Nachdrucken von Fotos mit einer
professionellen Oberfläche finden Sie im nächsten
Abschnitt.
❏ Wenn CD-Kopie für Layout ausgewählt wird, können Sie
die Anzahl der Exemplare nicht ändern.
4. Überprüfen Sie die Druckeinstellungen in den
Menüoptionen. Drücken Sie gegebenenfalls die
Taste x „Druckeinstellungen“ und ändern Sie
diese Einstellungen. (& Seite 14 für
Druckeinstellungen.) Drücken Sie dann die Taste
OK, um die neuen Einstellungen zu übernehmen.
c Achtung:
Öffnen Sie beim Scannen oder Kopieren niemals die
Scannereinheit, um eine Beschädigung des EPSON STYLUS
PHOTO RX zu vermeiden.
Tipp:
Um die Kopien heller oder dunkler einzustellen, drücken Sie die
x „Druckeinstellungen“ und passen Sie die Kopierdichte
Taste
an. Drücken Sie dann die Taste OK, um die Einstellung zu
übernehmen.
Foto nachdrucken
Sie können lange haltbare Fotos mit einer
professionellen Oberfläche drucken, indem Sie eines
der folgenden Epson-Papiere auswählen, die speziell
für Fotos entwickelt wurden.
Papiertyp Format Papiersorte
Epson Matte
Paper
Heavyweight
Epson
Premium
Glossy Photo
Paper
Epson
Premium
Semigloss
Photo Paper
Epson Photo
Paper
Epson Ultra
Glossy Photo
Paper
A4 Matt 20
10 × 15 cm
(4 × 6 Zoll)
13 × 18 cm
(5 × 7 Zoll)
A4
10 × 15 cm
(4 × 6 Zoll)
A4
10 × 15 cm
(4 × 6 Zoll)
A4
A4
10 × 15 cm
(4 × 6 Zoll)
13 × 18 cm
(5 × 7 Zoll)
einstellen
Prem.Glossy 20
SemiGloss 20
Fotopapier 20
Ultra Glossy 20
Max.
Anzahl
Blätter
Deutsch
Prüfen Sie die
Druckeinstellungen.
5. Drücken Sie die Taste x Start. Die Vorlage wird
kopiert.
Zum Abbrechen des Kopiervorgangs drücken Sie
die Taste y Stop/Clear Settings.
1. Legen Sie Papier ein (& Seite 4) und legen Sie die
Vorlage auf das Vorlagenglas (& Seite 8).
2. Drücken Sie die Modustaste v Spezialdruck.
Kopieren 9
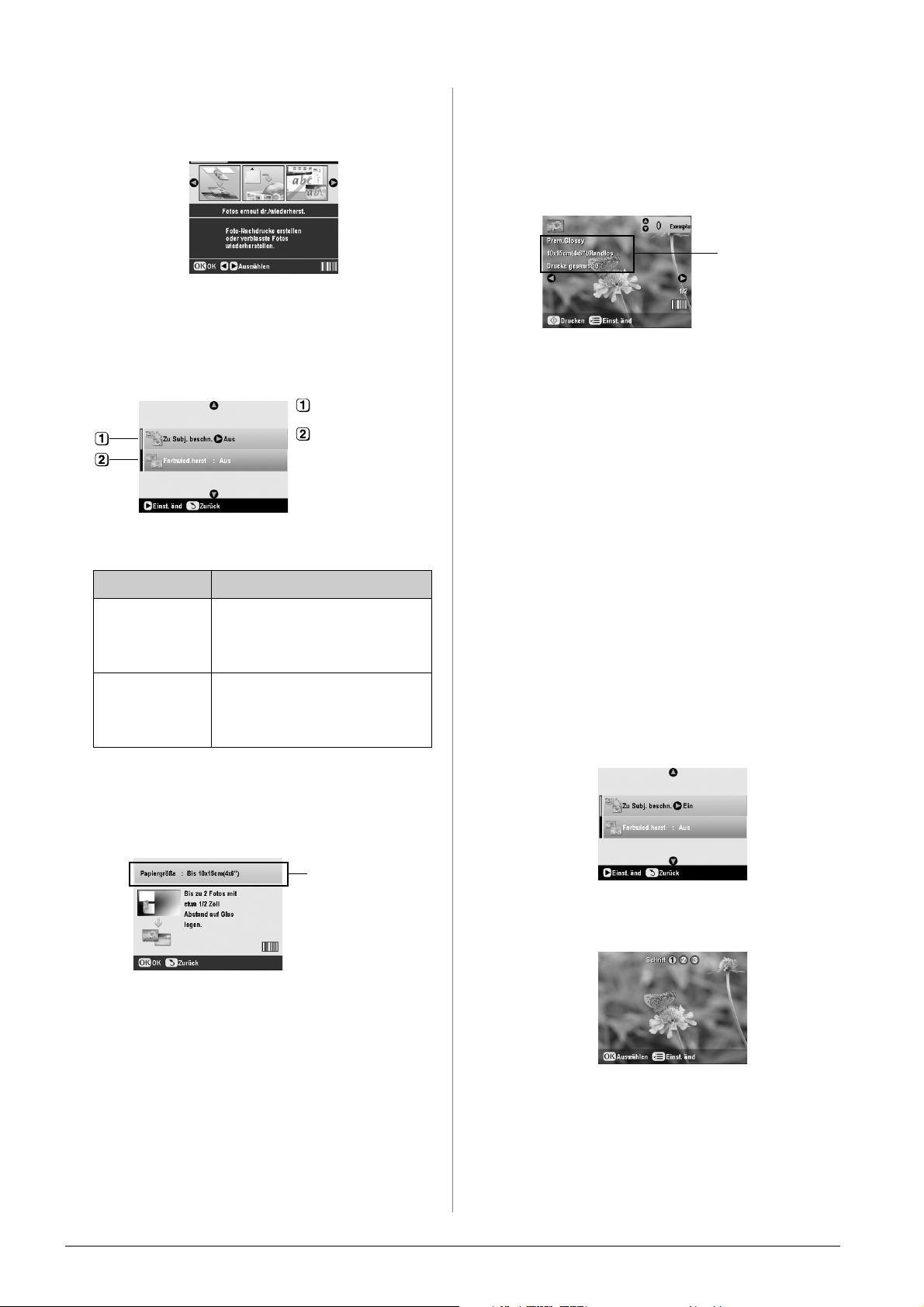
3. Drücken Sie die Taste l oder r, um Fotos erneut
dr./wiederherst. auszuwählen, und drücken Sie
dann OK.
4. Wählen Sie mit der Taste u oder d die
Menüoption aus und drücken Sie dann die Taste
r. Wählen Sie mit der Taste u oder d die
Einstellung aus. Drücken Sie dann die Taste OK,
um die neuen Einstellungen zu übernehmen.
7. Prüfen Sie die Druckeinstellungen. Drücken Sie
gegebenenfalls die Taste
x „Druckeinstellungen“ und ändern Sie diese
Einstellungen (& Seite 14 für
Druckeinstellungen). Drücken Sie dann die Taste
OK, um die neuen Einstellungen zu übernehmen.
Druckeinstellungen
prüfen
8. Drücken Sie die Taste x Start. Das Foto wird
kopiert.
Wählen Sie Aus.
Wählen Sie Aus.
Einstellung Beschreibung
Zu Subj. beschn. Wählen Sie Ein aus, um ein Foto zu
beschneiden und nur einen
Ausschnitt davon zu drucken (siehe
den nächsten Abschnitt).
Farbwied.herst. Wählen Sie Ein aus, um die Farben
von verblassten Fotos
wiederherzustellen. & „Farben in
Fotos wiederherstellen“ auf Seite 11
5. Drücken Sie OK, prüfen Sie die Einstellung
Papiergröße oben am Bildschirm und drücken
Sie erneut OK. Eine Vorschau des Fotos wird
angezeigt.
Zum Abbrechen des Kopiervorgangs drücken Sie
die Taste y Stop/Clear Settings.
Hinweis:
Wenn Sie das Layout Randlos auswählen, wird das Bild geringfügig
vergrößert und beschnitten, um das Blatt Papier zu füllen.
Foto beschneiden
Sie können Fotos beim Kopieren beschneiden und
vergrößern. Bevor Sie beginnen, legen Sie das Foto auf
das Vorlagenglas (& Seite 8) und legen Sie das Papier
ein, worauf Sie drucken möchten (& Seite 4).
1. Drücken Sie die Modustaste v Spezialdruck und
wählen Sie Fotos erneut dr./wiederherst. aus.
Drücken Sie dann die Taste OK.
2. Vergewissern Sie sich, dass Zu Subj. beschn. auf
Ein eingestellt ist.
Prüfen Sie
Papiergröße.
6. Wählen Sie das Foto mit der Taste l oder r aus
und stellen Sie mit der Taste u oder d die Anzahl
der Exemplare ein.
10 Kopieren
3. Drücken Sie OK. Der EP SON STYLUS PHOTO RX
zeigt die Fotos am Bildschirm an.
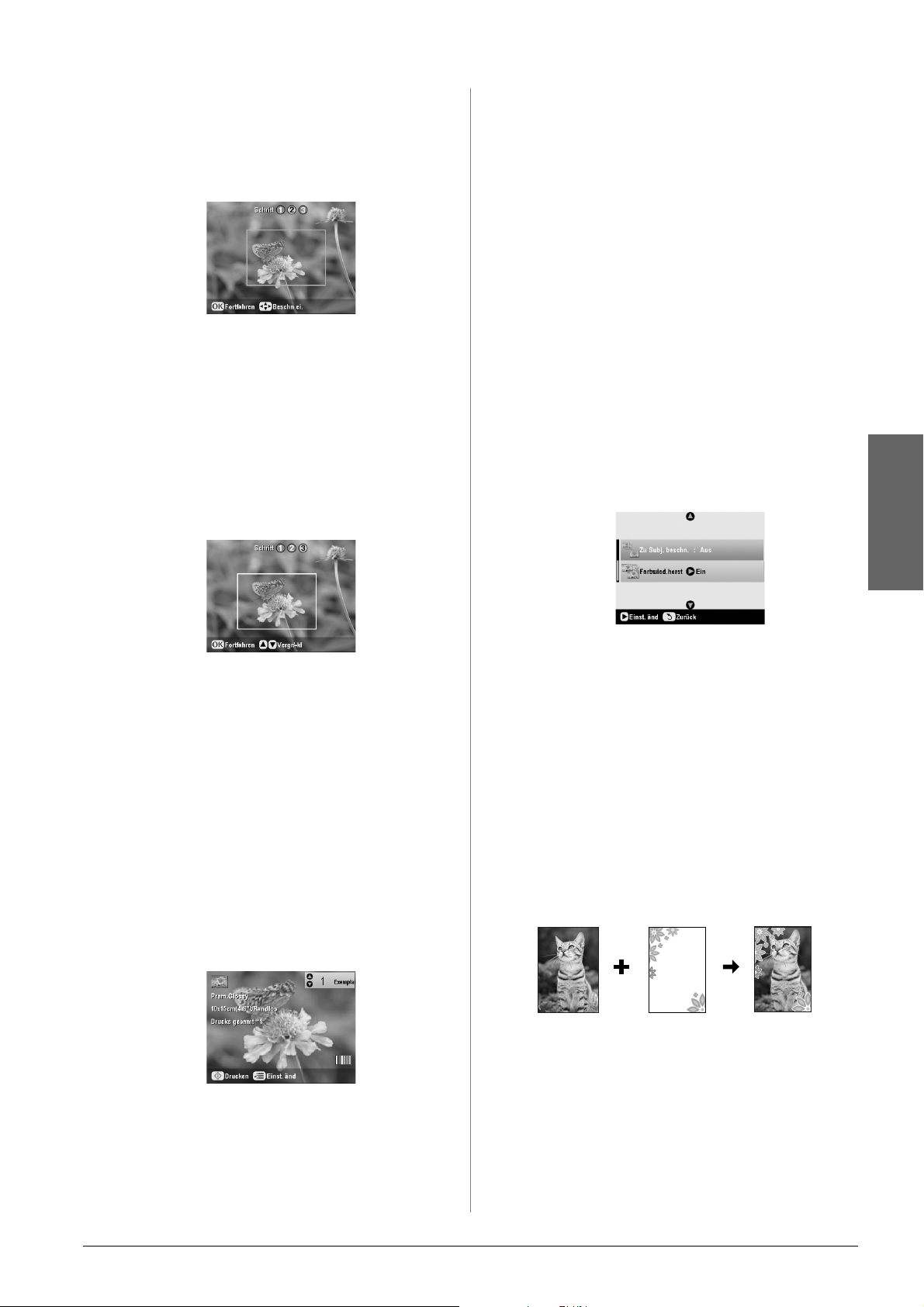
4. Drücken Sie die Taste l oder r, um das Foto
auszuwählen, das Sie beschneiden möchten, und
drücken Sie dann OK.
Der erste Bildschirm zum Beschneiden wird
angezeigt.
5. Verschieben Sie den Rahmen mit den Tasten u, d,
l und r in die Mitte des Bereichs, auf den Sie das
Foto beschneiden wollen. (Wenn der Rahmen an
einer Seite nicht weiter verschoben werden kann,
können Sie später zu diesem Schritt
zurückkommen, nachdem Sie die Größe des
Rahmens geändert haben.) Drücken Sie OK, wenn
Sie fertig sind.
Der zweite Bildschirm zum Beschneiden wird
angezeigt.
10. Drücken Sie die Taste x Start, um den
Druckvorgang zu starten.
Zum Abbrechen des Druckvorgangs drücken Sie
die Taste y Stop/Clear Settings.
Farben in Fotos wiederherstellen
Fotos, die mit der Zeit verblasst sind, können Sie mit
der Farbwiederherstellung zu neuem Leben
erwecken.
Zum Wiederherstellen der Farben von verblassten
Fotos führen Sie die Anweisungen auf den vorherigen
Seiten aus, um die Fotos auf das Vorlagenglas zu legen
(& Seite 8), und nehmen Sie die Einstellungen vor.
1. Drücken Sie die Modustaste v Spezialdruck und
wählen Sie Fotos erneut dr./wiederherst. aus.
Drücken Sie dann die Taste OK.
2. Vergewissern Sie sich, dass Farbwied.herst. auf
Ein eingestellt ist.
6. Verändern Sie die Größe des Rahmens mit der
Taste u oder d.
Hinweis:
Zum Verändern der Position des Rahmens drücken Sie die
Taste y „Zurück“, um zum vorherigen Bildschirm
zurückzukehren.
7. Wenn Sie mit der Einstellung des
Beschnittrahmens fertig sind, drücken Sie die
Taste OK. (Sind weitere Einstellungen
erforderlich, drücken Sie die Taste y „Zurück“,
um zu vorherigen Bildschirmen
zurückzukehren.)
8. Stellen Sie mit der Taste u oder d die Anzahl der
Exemplare ein (1 bis 99).
Deutsch
3. Fahren Sie mit Schritt 5 unter „Foto nachdrucken“
auf Seite 9 fort, um die Fotos zu drucken.
Hinweis:
❏ Sie können die Farben von verblassten Fotos bis zu 10 × 15 cm
(4 × 6 Zoll) wiederherstellen.
❏ Sie können die Farben von verblassten Fotos wiederherstellen,
die größer sind als 10 × 15 cm (4 × 6 Zoll), indem Sie sie zum
Computer scannen. Informationen dazu finden Sie im
Bildschirm-Benutzerhandbuch.
Mit interessanten Rahmen drucken
9. Prüfen Sie die Druckeinstellungen. Drücken Sie
gegebenenfalls die Taste
x „Druckeinstellungen“ und ändern Sie diese
Einstellungen. (& Seite 14 für
Druckeinstellungen.) Drücken Sie dann die Taste
OK, um die neuen Einstellungen zu übernehmen.
Mit PRINT Image Framer können Sie Fotos mit
farbenfrohen und kreativen Rahmen versehen.
1. Wählen Sie aus der Vielzahl von Rahmen auf der
CD-ROM im Lieferumfang des EPSON STYLUS
PHOTO RX aus und speichern Sie sie mit EPSON
PRINT Image Framer Tool auf einer
Speicherkarte. Informationen dazu finden Sie in
der Hilfe der Software.
Kopieren 11
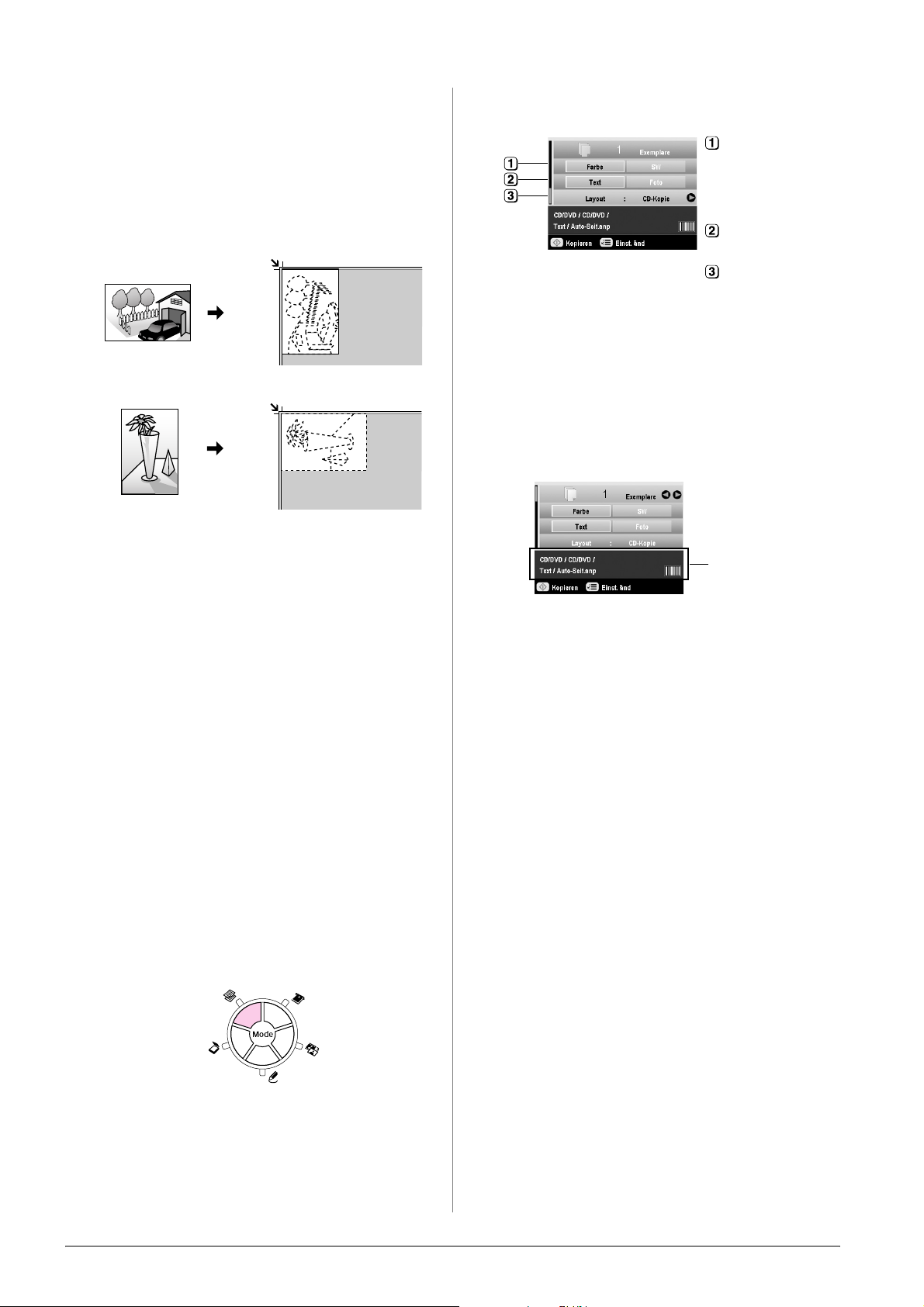
Tipp:
Mit der Software PIF DESIGNER können Sie die vorhandenen
Rahmen bearbeiten oder eigene Rahmen erstellen.
Informationen dazu finden Sie in der Hilfe der Software.
2. Legen Sie das passende Papier für die
Rahmengröße ein (& Seite 4).
3. Legen Sie die Vorlage auf das Vorlagenglas.
Oben Unten
Oben Unten
4. Setzen Sie eine Speicherkarte mit P.I.F.-Rahmen
ein (& Seite 16).
5. Fahren Sie mit Schritt 4 unter „Mit interessanten
Rahmen drucken“ auf Seite 21 fort, um die Fotos
mit Rahmen zu drucken.
Auf CD/DVD kopieren
Sie können farbenfrohe Designs ohne Verwendung
eines Computers direkt auf eine CD/DVD kopieren.
Sie können entweder ein Design scannen und auf die
CD/DVD kopieren oder ein Foto verwenden.
1. Legen Sie die CD/DVD in den CD/DVD-Träger
ein und schieben Sie diesen in den EPSON
STYLUS PHOTO RX (& Seite 6).
2. Legen Sie die Vorlage, die Sie kopieren möchten,
auf das Vorlagenglas (& Seite 8). Das Bild wird
automatisch zur Anpassung an das
CD/DVD-Label beschnitten und skaliert.
3. Drücken Sie die Modustaste r Kopieren.
4. Nehmen Sie die folgenden Einstellungen mit den
Tasten u, d, l und r vor.
Wählen Sie Farbe
für Farbkopien
oder SW für
Schwarzweißkopien aus.
Wählen Sie Text
oder Foto aus.
Wählen Sie
CD-Kopie aus
(& Seite 13 für
Layoutoptionen).
5. Überprüfen Sie die Druckeinstellungen in den
Menüoptionen. Drücken Sie gegebenenfalls die
Taste x „Druckeinstellungen“ und ändern Sie
diese Einstellungen. (& Seite 14 für
Druckeinstellungen.) Drücken Sie dann die Taste
OK, um die neuen Einstellungen zu übernehmen.
Prüfen Sie die
Druckeinstellungen.
Tipp:
Wenn Sie den Ausdruck vorher prüfen möchten, wählen Sie
Normalpapier als Einstellung für Papiertyp aus und legen
Sie Normalpapier ein.
6. Drücken Sie die Taste x Start. Die CD/DVD wird
bedruckt.
Zum Abbrechen des Kopiervorgangs drücken Sie
die Taste y Stop/Clear Settings.
7. Ziehen Sie den Träger nach dem Drucken aus den
EPSON STYLUS PHOTO RX (& Seite 7) und
lassen Sie die CD/DVD vollständig trocknen,
bevor Sie sie berühren.
8. Wenn Sie mit dem Drucken auf CDs/DVDs fertig
sind, ziehen Sie den Papierfachhebel nach oben,
um das vordere Papierfach zurück in seine
ursprüngliche Position zu bringen (& Seite 7).
Tipp:
Sollte die Tinte auf den CDs/DVDs verschmieren, müssen Sie unter
Umständen die Tintendichte einstellen. CDs/DVDs von
verschiedenen Herstellern absorbieren Tinte unterschiedlich, so
dass Sie die Einstellung gegebenenfalls für jede Marke vornehmen
müssen. Nachdem Sie die grundlegenden Druckeinstellungen
vorgenommen haben, drücken Sie die Taste
x „Druckeinstellungen“. Ändern Sie Kopierdichte nach
Erfordernis und drücken Sie dann OK.
12 Kopieren
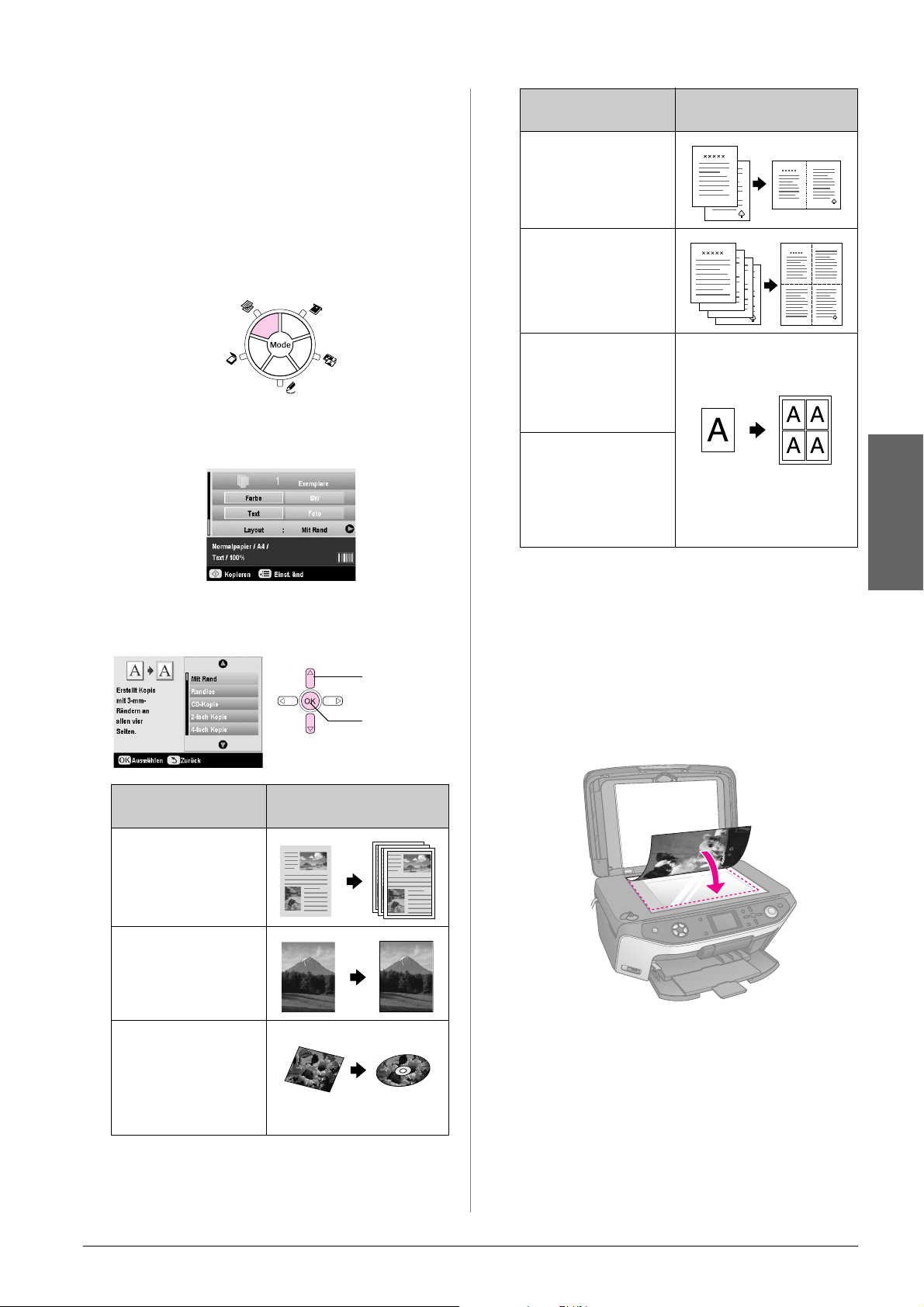
Mit Speziallayouts kopieren
Ob Sie nun Zeitungsausschnitte oder Fotos kopieren,
mit dem EPSON STYLUS PHOTO RX können Sie die
Kopien unter Verwendung verschiedener Layouts
drucken.
Einstellung des
Kopierlayouts
2-fach Kopie
Zwei Vorlagen werden
auf ein Blatt kopiert.
Ergebnis
Kopierlayout auswählen
1. Drücken Sie die Modustaste r Kopieren.
2. Drücken Sie die Taste u oder d, um Layout
auszuwählen, und drücken Sie die Taste r.
3. Wählen Sie mit der Taste u oder d eine dieser
Layoutoptionen aus und drücken Sie dann OK.
1. Wählen Sie
das
Kopierlayout
aus.
2. Drücken
Sie die
Taste OK.
4-fach Kopie
Vier Vorlagen werden
auf ein Blatt kopiert.
Wiederholungskopie
Ein Foto wird in
tatsächlicher Größe so
oft wie möglich auf ein
Blatt gedruckt.
Wiederholungskopie4, 9, 16
Ein Foto wird mehrmals
auf ein Blatt gedruckt.
Zur Auswahl stehen 4, 9
oder 16 Fotos pro Blatt.
Deutsch
* Randloses Kopieren ist nur bei Verwendung von
Epson-Fotopapier in den aufgeführten Größen möglich.
Sollte die Druckqualität am unteren Rand reduziert sein,
probieren Sie ein Layout mit Rand aus.
2 oder 4 Vorlagen auf ein Blatt kopieren
1. Legen Sie die erste Vorlage auf das Vorlagenglas
(& Seite 8).
Einstellung des
Kopierlayouts
Mit Rand
Die Vorlage wird mit
einem Standardrand von
3 mm kopiert.
Randlos*
Das Foto wird ohne
Rand auf das Papier
kopiert.
CD-Kopie
Das Foto wird mit der
Funktion für
automatische
Anpassung auf das
CD-Label kopiert.
Ergebnis
2. Wählen Sie 2-fach Kopie als Kopierlayout aus.
Wenn Sie vier Vorlagen auf ein Blatt kopieren
möchten, wählen Sie 4-fach Kopie aus. Drücken
Sie OK.
& „Kopierlayout auswählen“ auf Seite 13
Hinweis:
Wenn Sie 4-fach als Layouteinstellung auswählen, aber keine
vier Vorlagen auswählen, wird für fehlende Vorlagen ein
Freiraum gelassen.
Kopieren 13
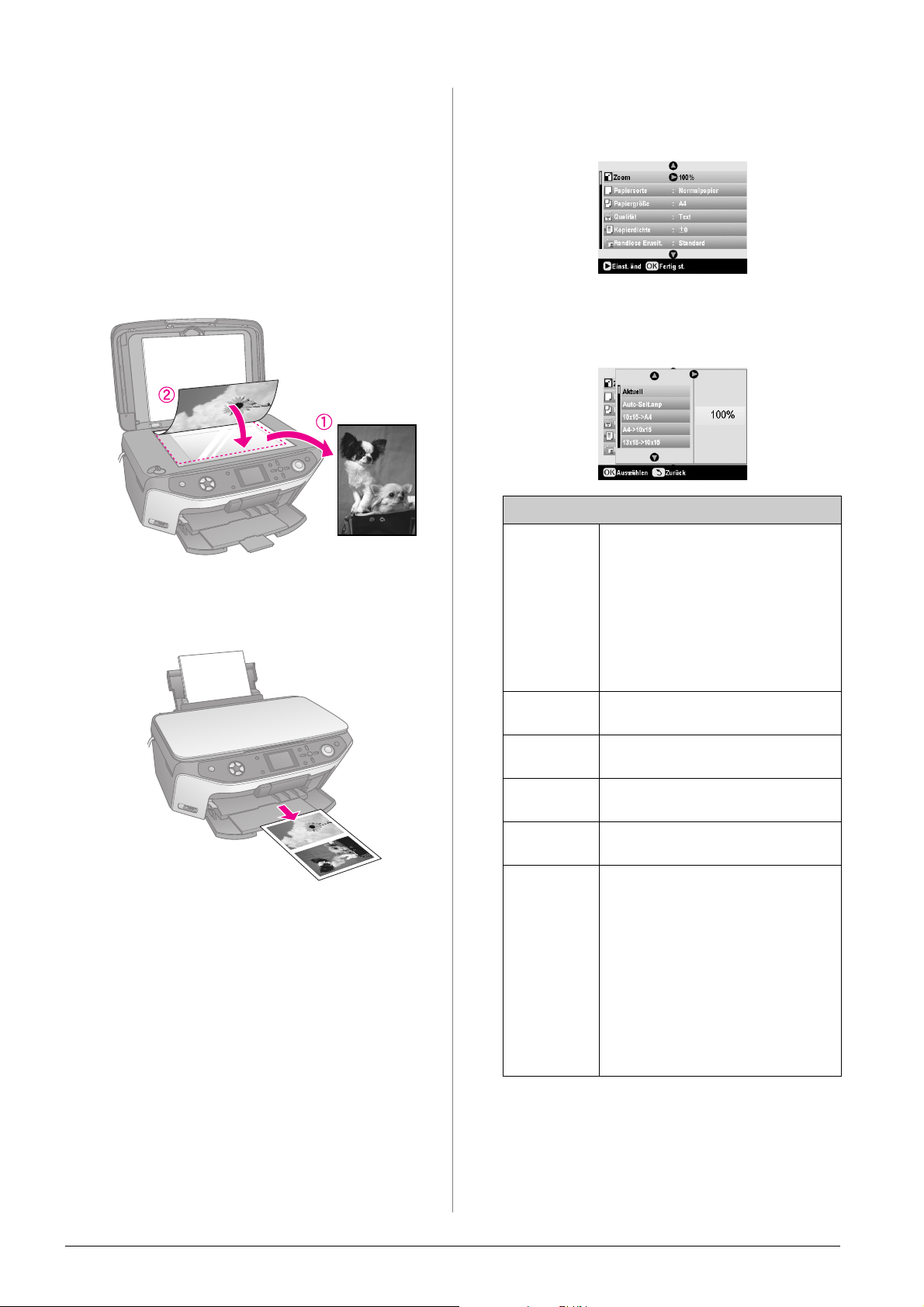
3. Drücken Sie die Taste x „Druckeinstellungen“
und ändern Sie gegebenenfalls die Einstellungen
(& Seite 14). Drücken Sie dann die Taste OK, um
die neuen Einstellungen zu übernehmen.
4. Drücken Sie die Taste x Start. Die erste Vorlage
wird gescannt und der EPSON STYLUS PHOTO
RX startet den Kopiervorgang.
5. Wenn der EPSON STYLUS PHOTO RX die erste
Vorlage gescannt hat, legen Sie die zweite Vorlage
auf das Vorlagenglas.
6. Drücken Sie die Taste x Start erneut. Die zweite
Vorlage wird gescannt und die Kopie wird
gedruckt.
2. Wählen Sie mit der Taste u oder d die
Menüoption aus und drücken Sie dann die Taste
r.
3. Wählen Sie mit der Taste u oder d die
Menüoption aus und drücken Sie dann die Taste
OK, um die neuen Einstellungen zu übernehmen.
Kopiermodus
Zoom Für randlosen Druck wählen Sie
AutoSeiteAnpas aus. Ansonsten
wählen Sie Aktuell aus, um das Foto in
Originalgröße zu drucken. Außerdem
können Sie das Bild zur Anpassung an
verschiedene geläufige Papiergrößen
skalieren.
Weiterhin können Sie die Vorlage um
einen vorgegebenen Betrag (25 bis
400 %) skalieren.
Wenn Sie vier Vorlagen auf ein Blatt kopieren
möchten, wiederholen Sie die Schritte 5 und 6 zwei
Mal.
Spezial-Druckeinstellungen vornehmen
Epson-Papier ist in verschiedenen Größen und Sorten
erhältlich, um die gewünschten Ergebnisse zu
erhalten.
1. Nachdem Sie die Modustaste r Kopieren oder
v Spezialdruck gedrückt und
Kopiereinstellungen vorgenommen haben,
drücken Sie die Taste x „Druckeinstellungen“.
Papiertyp Wählen Sie die Einstellung für die
Papiergröße Wählen Sie die Papiergröße aus, die Sie
Qualität Wählen Sie die Qualität der zu
Kopierdichte Dient zur Einstellung der Dichte des
RandlosErweiterung
eingelegte Papiersorte aus (& Seite 4).
eingelegt haben.
erstellenden Kopie aus.
kopierten Dokuments.
Zur Einstellung der Ränder, die
abgeschnitten werden, wenn Sie
Randlos auswählen.
Standard: Es werden keine Ränder
gedruckt.
Mittel: Die Erweiterung ist gering
(möglicherweise werden Ränder
gedruckt).
Min: Die Erweiterung ist geringer als
bei Mittel (möglicherweise
werden Ränder gedruckt).
14 Kopieren
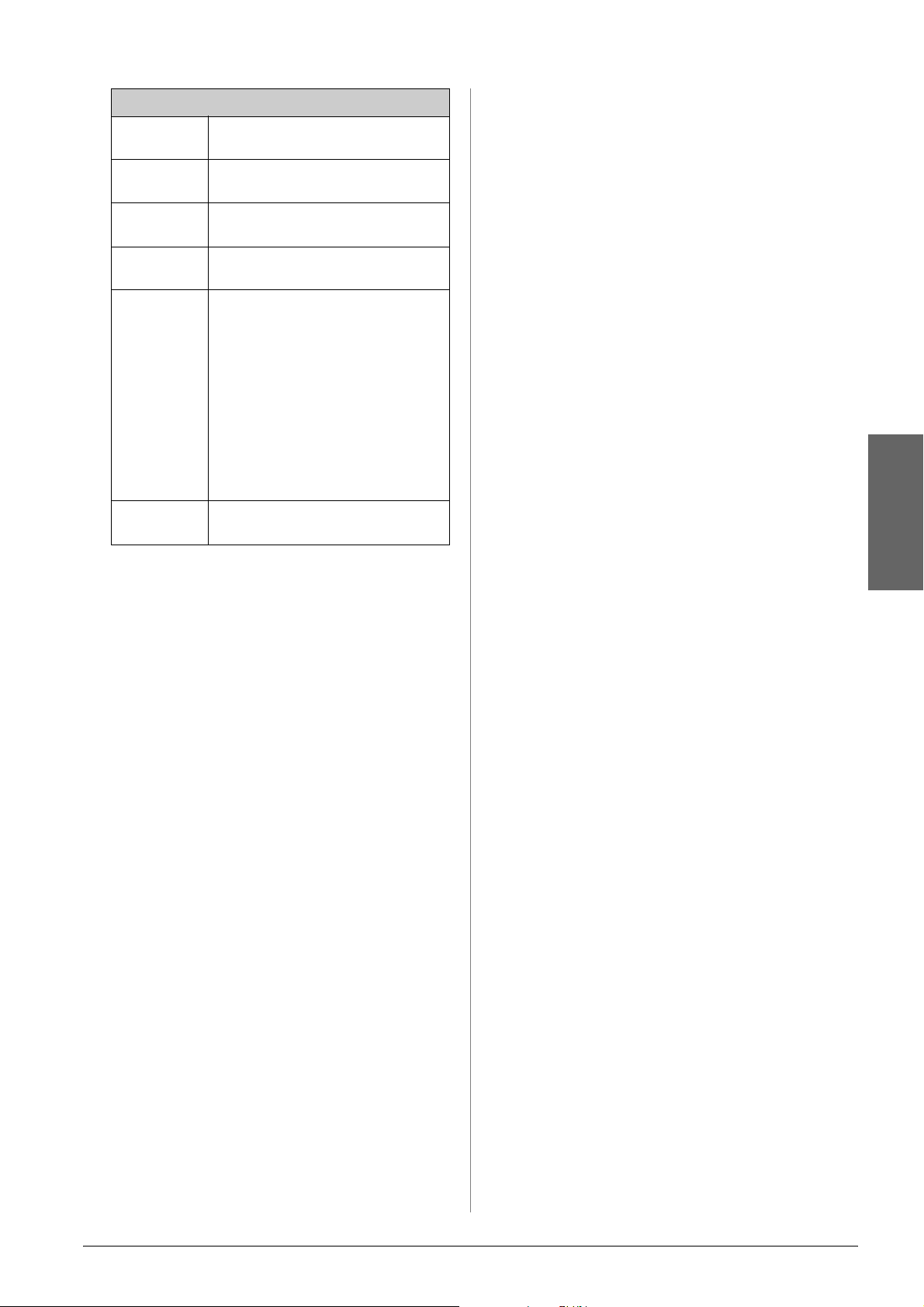
Modus Spezialdruck
Papiertyp Wählen Sie die Einstellung für die
Papiergröße Wählen Sie die Papiergröße aus, die Sie
Layout Wählen Sie Randlos aus, um das Foto
Qualität Wählen Sie die Qualität der zu
RandlosErweiterung
Filter Wählen Sie SW aus, um das Foto
eingelegte Papiersorte aus (& Seite 4).
eingelegt haben.
ohne weiße Ränder zu drucken.
erstellenden Kopie aus.
Zur Einstellung der Ränder, die
abgeschnitten werden, wenn Sie
Randlos auswählen.
Standard: Es werden keine Ränder
gedruckt.
Mittel: Die Erweiterung ist gering
(möglicherweise werden Ränder
gedruckt).
Min: Die Erweiterung ist geringer als
bei Mittel (möglicherweise
werden Ränder gedruckt).
schwarzweiß zu drucken.
Deutsch
Kopieren 15
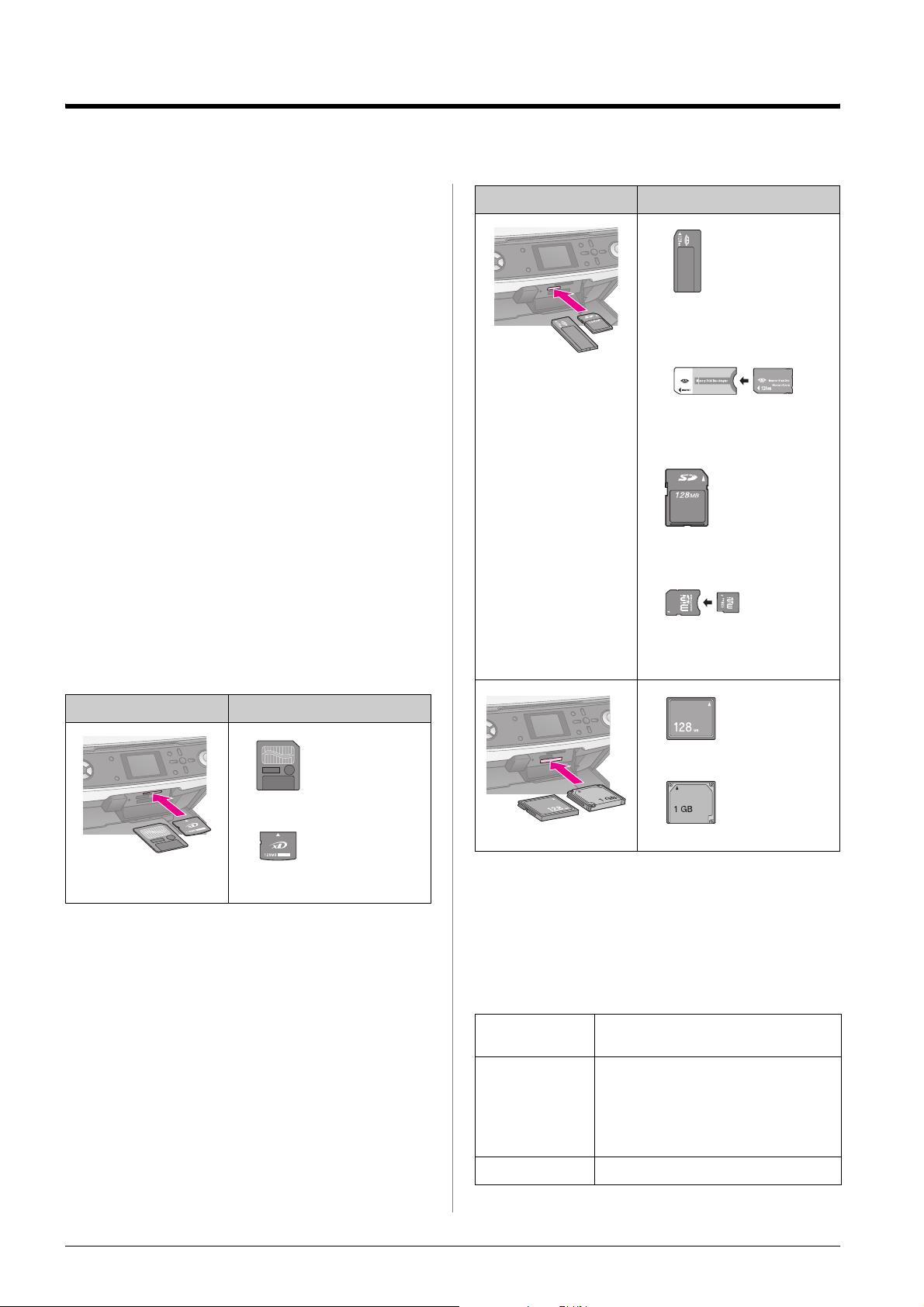
Von Speicherkarte drucken
Durch Einsetzen der Speicherkarte einer
Digitalkamera in den EPSON STYLUS PHOTO RX,
können Sie Fotos direkt von der Digitalkamera
drucken. Wenn Sie eine mit PictBridge oder USB
DIRECT-PRINT kompatible Kamera haben, können
Sie sie mit einem USB-Kabel am EPSON STYLUS
PHOTO RX anschließen (& Seite 31).
Nach dem Einsetzen der Speicherkarte können Sie die
Fotos durch Anzeige auf dem LCD-Bildschirm oder
durch Drucken und Scannen eines Indexblattes
auswählen.
Hinweis:
Unterstützt Ihre Digitalkamera die Funktion DPOF (Digital Print
Order Format), können Sie die Fotos zum Drucken schon
auswählen, während die Speicherkarte sich noch in der Kamera
befindet (& Seite 20).
Einsetzen einer Speicherkarte
Kompatible Karten und Steckplätze
Mit dem EPSON STYLUS PHOTO RX können Sie die
folgenden Speicherkarten verwenden:
Steckplatz Kartentyp
Memory Stick
Memory Stick PRO
MagicGate Memory Stick
Memory Stick Duo*
Memory Stick PRO Duo*
MagicGate Memory Stick Duo*
SD Memory Card
MultiMediaCard
miniSD card*
* Adapter erforderlich
Steckplatz Kartentyp
Smart Media
xD-Picture Card
xD-Picture Card Type M
Compact Flash
Microdrive
c Achtung:
Vergewissern Sie sich, in welcher Ausrichtung die Karte eingesetzt
werden muss. Wenn die Karte einen Adapter benötigt, bringen Sie
den Adapter vor dem Einsetzen der Karte an. Anderenfalls lässt sich
die Karte unter Umständen nicht aus dem EP SON STYLUS PHOTO
RX entnehmen.
Die Fotos auf der Speicherkarte müssen den folgenden
Anforderungen entsprechen:
Medienformat kompatibel zu DCF (Design rule for
Camera File system) Version 1.0 oder 2.0
Dateiformat JPEG oder TIFF, DOS FAT (FAT 12 oder
16, eine Partition), aufgenommen mit
einer mit der DCF-Version 1.0 oder 2.0
kompatiblen Digitalkamera
Unterstützt Exif Version 2.21
16 Von Speicherkarte drucken
Bildgröße 80 x 80 Pixel bis 9200 x 9200 Pixel
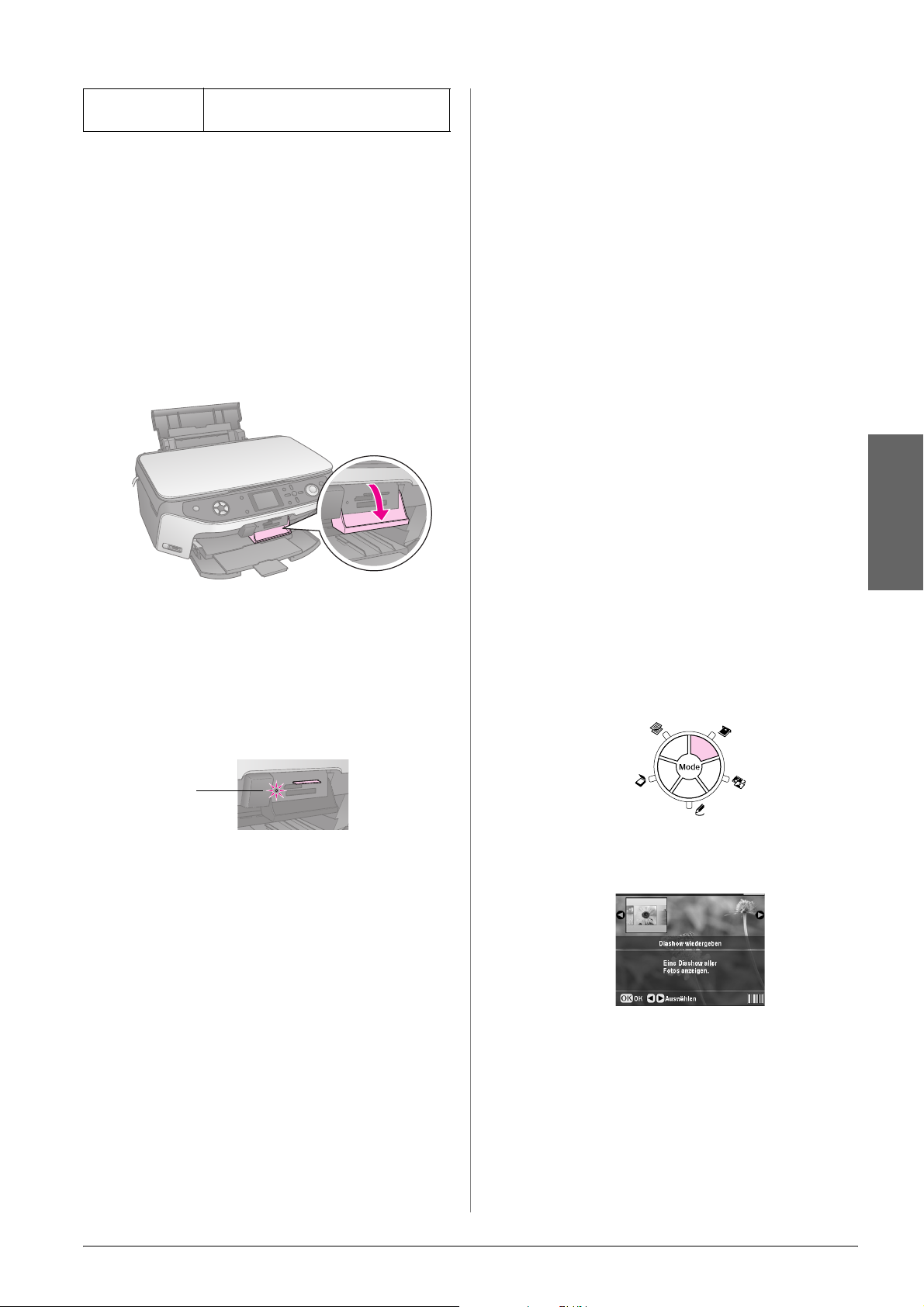
Anzahl der
Dateien
Bis zu 999
Speicherkarte einsetzen
Wenn Sie direkt von einer Speicherkarte drucken, ist
es am besten, wenn der EPSON STYLUS PHOTO RX
nicht am Computer angeschlossen oder der Computer
ausgeschaltet ist. Andernfalls kann der Druckvorgang
länger dauern.
1. Schalten Sie den Computer aus oder trennen Sie
ihn vom EPSON STYLUS PHOTO RX ab.
2. Öffnen Sie die Abdeckung des
Speicherkartensteckplatzes.
Speicherkarte entnehmen
1. Vergewissern Sie sich, dass alle Druckaufträge
abgeschlossen sind.
2. Öffnen Sie die Abdeckung des
Speicherkartensteckplatzes.
3. Vergewissern Sie sich, dass die
Speicherkartenanzeige nicht blinkt.
4. Nehmen Sie die Speicherkarte durch gerades
Herausziehen aus dem Steckplatz heraus.
5. Schließen Sie die Abdeckung des
Speicherkarten-Steckplatzes.
c Achtung:
❏ Warten Sie, bis die Speicherkartenanzeige aufhört zu blinken,
bevor Sie die Karte entnehmen oder den EPSON STYLUS
PHOTO RX ausschalten, weil sonst Daten auf der Speicherkarte
beschädigt werden können.
❏ Läuft der Computer unter Windows 2000 oder XP, sollten Sie
den EPSON STYLUS PHOTO RX nicht ausschalten und das
USB-Kabel nicht trennen, wenn eine Speicherkarte eingesetzt
ist, andernfalls könnten Sie Speicherkartendaten verlieren.
Hinweise dazu finden Sie im Bildschirm-Benut zerhandbuc h.
3. Achten Sie darauf, dass die
Speicherkartenanzeige (neben den
Kartensteckplätzen) nicht leuchtet und alle
Steckplätze leer sind. Setzen Sie dann die
Speicherkarte ein (& Seite 16).
Die Speicherkartenanzeige blinkt und leuchtet
dann grün.
Speicherkartenanzeige
4. Schließen Sie die Abdeckung des
Speicherkartensteckplatzes.
c Achtung:
❏ Setzen Sie nicht mehrere Speicherkarten gleichzeitig ein.
❏ Drücken Sie die Speicherkarte nicht gewaltsam in den Steckplatz.
Speicherkarten können nicht ganz eingesetzt werden.
Gewaltsames Hineindrücken kann den EPSON STYLUS PHOTO
RX, die Speicherkarte oder beide beschädigen.
❏ Halten Sie die Abdeckung des Speicherkartensteckplatzes
geschlossen, während eine Speicherkarte eingesetzt ist. Das
schützt die Speicherkarte und den Steckplatz vor Staub und
statischer Aufladung. Andernfalls kann es vorkommen, dass
Daten auf der Speicherkarte verloren gehen oder der EPSON
STYLUS PHOTO RX beschädigt wird.
❏ Die statische Aufladung an manchen Speicherkarten kann zu
Fehlfunktionen des EPSON STYLUS PHOTO RX führen.
❏ Wenn die Karte nicht richtig formatiert ist, wird eine Meldung am
LCD angezeigt. Drücken Sie die am Bildschirm angezeigte
Taste, um die Karte zu formatieren. Dabei werden sämtliche auf
der Karte gespeicherten Daten gelöscht.
Deutsch
Fotos auf der Speicherkarte prüfen
Nachdem Sie eine Speicherkarte eingesetzt haben,
können Sie alle Fotos auf der Speicherkarte anzeigen.
1. Drücken Sie die Modustaste s Speicherkarte.
2. Drücken Sie die Taste l oder r, um Diashow
wiedergeben auszuwählen.
3. Drücken Sie OK, um die Diashow zu starten. Der
EPSON STYLUS PHOTO RX zeigt jeweils ein auf
der Speicherkarte gespeichertes Foto an und geht
automatisch zum nächsten Foto weiter.
Zum Stoppen der Diashow drücken Sie OK.
Von Speicherkarte drucken 17
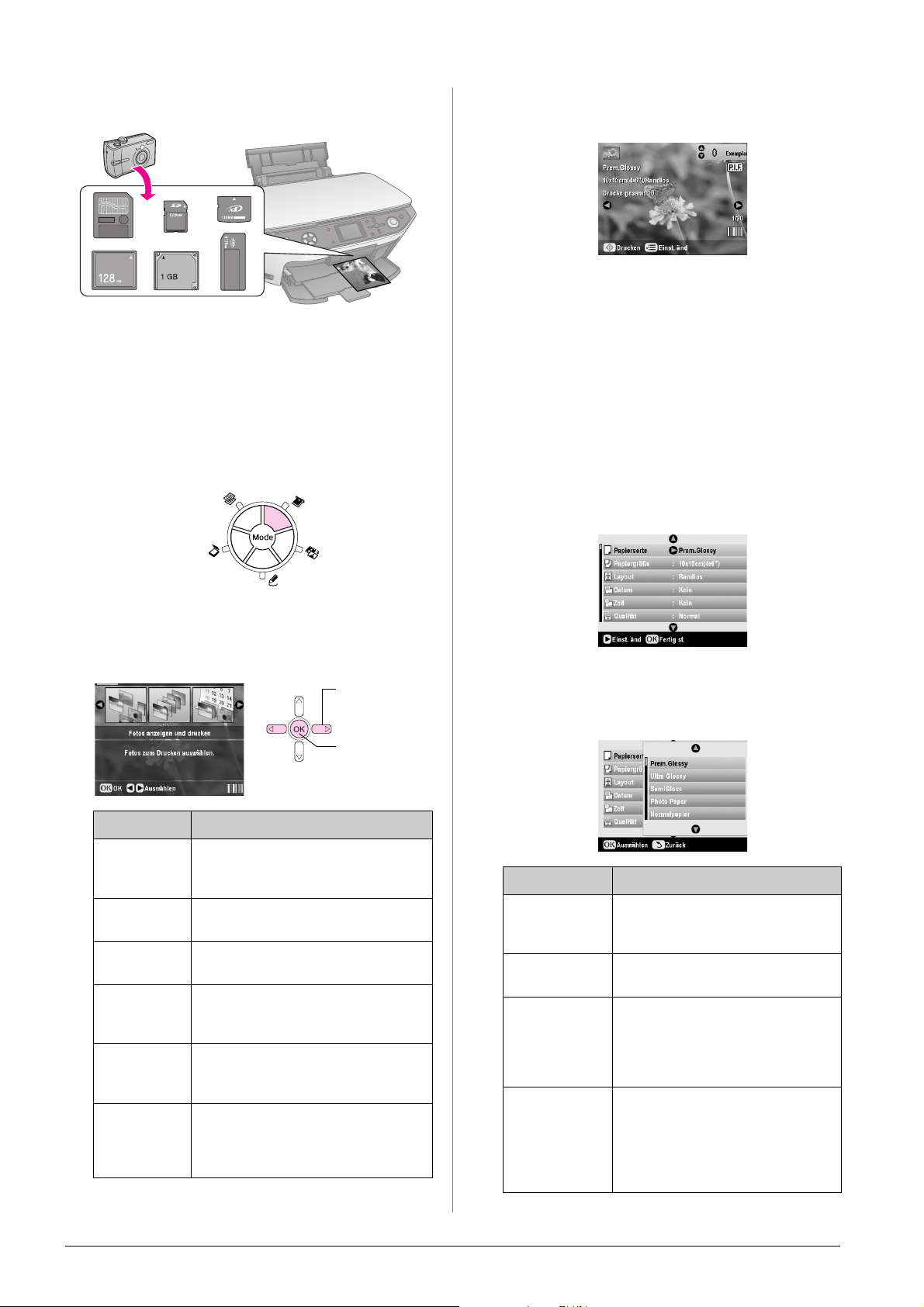
Fotos drucken
Sie können Druckeinstellungen zur Anpassung an das
Papier vornehmen, um die gewünschten Ergebnisse
zu erhalten.
1. Legen Sie Epson-Fotopapier ein.
2. Setzen Sie eine Speicherkarte ein (& Seite 16).
3. Drücken Sie die Modustaste s Speicherkarte.
Abhängig von der Auswahl wird ein Bildschirm
wie der folgende angezeigt:
5. Führen Sie die Anweisungen unten am
Bildschirm aus, um die Fotos, die Sie drucken
möchten, und die Anzahl der Exemplare
auszuwählen.
Wählen Sie mit den Tasten u, d, l und r ein Foto
aus und stellen Sie die Anzahl der Exemplare mit
der Taste u oder d ein.
6. Drücken Sie die Taste x „Druckeinstellungen“.
7. Wählen Sie mit der Taste u oder d die
Menüoption aus und drücken Sie dann die Taste
r.
4. Wählen Sie mit der Taste l oder r eine der
Optionen zur Auswahl von Fotos aus und
drücken Sie dann OK.
1. Wählen Sie
eine Option
aus.
2. Drücken Sie
OK.
Einstellung Beschreibung
Fotos
anzeigen und
drucken
Alle Fotos
drucken
Nach Datum
drucken
Bereich von
Fotos
drucken
Beschnittene
Fotos
drucken
Indexbl.
drucken
Druckt nur die ausgewählten Fotos.
Alle Fotos auf der Speicherkarte werden
gedruckt.
Die Fotos werden nach Aufnahmedatum
gedruckt.
Eine Folge von Fotos wird gedruckt,
beispielsweise 3 bis 8.
Nur der beschnittene Bereich des Fotos
wird gedruckt. (& Seite 24)
Miniaturansichten der Fotos auf der
Karte werden gedruckt, so dass Sie
auswählen können, welche gedruckt
werden sollen. (& Seite 21)
8. Wählen Sie mit der Taste u oder d die Einstellung
aus. Drücken Sie dann die Taste OK, um die neuen
Einstellungen zu übernehmen.
Einstellung Beschreibung
Papiertyp Wählen Sie die Einstellung für die
eingelegte Papiersorte aus
(& Seite 4).
Papiergröße Wählen Sie die Papiergröße aus, die
Sie eingelegt haben.
Layout Wenn Sie ohne weiße Ränder drucken
möchten, wählen Sie Randlos aus.
Anderenfalls wählen Sie Rand oder
eine andere Layoutoption gemäß der
Beschreibung auf Seite 19 aus.
Datum Das Aufnahmedatum des Fotos wird
in einem der folgenden Formate
gedruckt: jjjj.mm.tt (2005.10.01),
mmm.tt.jjjj (Oct.01.2005),
tt.mmm.jjjj (01.Oct.2005) oder Kein
(kein Datum).
18 Von Speicherkarte drucken

Einstellung Beschreibung
Einstellung Beschreibung
Zeit Die Aufnahmezeit des Fotos wird in
einem der folgenden Formate
gedruckt: 12-Stunden-System
(8:35),24-Stunden-System (20:35)
oder Kein (die Zeit wird nicht
gedruckt).
Qualität Wählen Sie die Qualität des zu
erstellenden Ausdrucks aus.
Filter Wählen Sie SW aus, um das Foto
schwarzweiß zu drucken. Wählen Sie
Sepia aus, um das Foto sepiafarben
zu drucken.
Autokorrektur P.I.M. verwendet die PRINT Image
Matching- oder Exif
Print-Einstellungen der Kamera.
PhotoEnhance: Die Helligkeit, der
Kontrast und die Sättigung der Fotos
werden eingestellt.
Helligkeit Verändern Sie diese Einstellung,
wenn die Ausdrucke zu hell oder zu
dunkel sind.
Kontrast Verändern Sie diese Einstellung, um
den Kontrast anzupassen.
Schärfe Verändern Sie diese Einstellung,
damit die Ausdrucke schärfer oder
weicher werden.
Sättigung Zur Auswahl stehen Am höchsten,
Höher, Standard, Niedriger und Am
niedrigsten.
RandlosErweiterung
P.I.F.-Relation Wenn für jedes Foto ein
Zur Einstellung der Ränder, die
abgeschnitten werden, wenn Sie
Randlos auswählen.
Standard: Es werden keine Ränder
gedruckt.
Mittel: Die Erweiterung ist gering
(möglicherweise werden
Ränder gedruckt).
Min: Die Erweiterung ist geringer als
bei Mittel (möglicherweise
werden Ränder gedruckt).
P.I.F.-Rahmen vorgegeben wurde,
wählen Sie Ein aus, um die Fotos
gemäß den zugehörigen
P.I.F.-Layouts zu drucken.
9. Drücken Sie die Taste x Start, um die Fotos zu
drucken.
Zum Abbrechen des Druckvorgangs drücken Sie
die Taste y Stop/Clear Settings.
Layout auswählen
Beim Vornehmen der Druckeinstellungen sind die
nachstehenden Fotolayouts verfügbar (& Seite 18).
Wählen Sie Layout aus, drücken Sie die Taste r und
wählen Sie dann mit der Taste u oder d eines der
folgenden Layouts aus.
Deutsch
Druckinfo Stellen Sie diese Option auf Ein, um
Kleines Bild Stellen Sie diese Option auf Ein, um
An Rahmen
anpassen
Bidirektional Bei Einstellung auf Ein wird die
die Belichtungsdauer
(Verschlussgeschwindigkeit), den
F-Wert (Blende) und die
ISO-Filmempfindlichkeit der Kamera
zu drucken.
digitale Störungen zu entfernen und
die Qualität von Bildern niedriger
Auflösung zu verbessern.
Hinweis:
Diese Funktion ist nur verfügbar, wenn
Autokorrektur auf Kein eingestellt ist.
Wenn das Foto für den verfügbaren
Platz des ausgewählten Layouts zu
lang oder zu breit ist, wird es
automatisch beschnitten (wenn diese
Einstellung auf Ein steht). Wählen Sie
Aus, um das automatische
Beschneiden zu deaktivieren. Dann
wird das Foto mit weißen Rändern
gedruckt.
Druckgeschwindigkeit erhöht. Wählen
Sie Aus, um die Druckqualität zu
verbessern (dann werden die Fotos
jedoch langsamer gedruckt).
1. Wählen Sie
Layout aus.
2. Wählen Sie
Layoutoptionen aus.
Einstellung Beschreibung
Randlos Das Foto wird ohne Rand auf das Papier
Rand Das Foto wird mit einem weißen Rand
Obere
Hälfte
2-fach Zwei Fotos werden pro Blatt gedruckt.
4-fach Vier Fotos werden pro Blatt gedruckt.
8-fach Acht Fotos werden pro Blatt gedruckt.
20-fach 20 Fotos werden pro Blatt gedruckt.
gedruckt.
gedruckt.
Das Foto wird auf der oberen Papierhälfte
gedruckt.
Von Speicherkarte drucken 19

Einstellung Beschreibung
Index 80 Fotos werden auf Papier der Größe A4
gedruckt.
Hinweis:
Wenn Index ausgewählt wird, sind die
Funktionen Autokorrektur und Filter
nicht verfügbar.
1. Legen Sie Fotopapier ein (& Seite 4).
2. Setzen Sie eine Speicherkarte ein (& Seite 16), die
DPOF-Daten enthält.
3. Drücken Sie die Modustaste s Speicherkarte.
16-fach 16 Fotos werden auf einem Blatt mit
Aufklebern gedruckt. Wenn Sie nur ein
Foto auswählen, werden 16 Exemplare
des gleichen Fotos gedruckt. Wählen Sie
zwei oder mehr Fotos aus, wird von jedem
ein Exemplar im Layout 16-fach gedruckt.
Hinweis:
Bei den meisten Layouts mit mehreren Fotos wird ein Exemplar von
jedem ausgewählten Foto gedruckt. Wurde Beschnittene Fotos
drucken ausgewählt, werden nur mehrere Exemplare des
beschnittenen Fotos gedruckt.
Druckposition auf einem
Photo-Stickers-Blatt einstellen
Wenn der Druck auf dem Blatt mit Photo Stickers nicht
zentriert ist, können Sie die Druckposition einstellen.
Führen Sie gegebenenfalls einen Testdruck auf einem
leeren Blatt Normalpapier aus.
1. Drücken Sie die Taste q Setup.
2. Drücken Sie die Taste u oder d, um
Stickers-Position oben-unten oder
Stickers-Position links-rechts auszuwählen, und
drücken Sie dann die Taste r.
3. Stellen Sie die Druckposition der Aufkleber mit
den Tasten u, d, l und r ein.
4. Wählen Sie Fotos anzeigen und drucken, Alle
Fotos drucken oder Bereich von Fotos drucken
aus und drücken Sie dann OK. Der nachstehende
Bildschirm wird angezeigt:
5. Wählen Sie Ja aus und drücken Sie dann OK.
6. Fahren Sie gegebenenfalls mit den Schritten auf
Seite 18 fort, um Druckeinstellungen
vorzunehmen.
7. Drücken Sie die Taste x Start, um die Fotos zu
drucken.
Zum Abbrechen des Druckvorgangs drücken Sie
die Taste y Stop/Clear Settings.
4. Drücken Sie OK, wenn Sie mit den Einstellungen
fertig sind.
Optionen für
Druckposition
Stickers-Position
oben-unten
Stickers-Position
links-rechts
Beschreibung
Zum Feineinstellen der Position des
Blatts mit Photo Stickers. Die
Einstellung ist in Schritten von 0,1
mm zwischen -2,5 und +2,5 mm nach
oben und unten möglich.
Zum Feineinstellen der Position des
Blatts mit Photo Stickers. Die
Einstellung ist in Schritten von 0,1
mm zwischen -2,5 und +2,5 mm nach
links und rechts möglich.
Fotos mit DPOF auswählen
Wenn die Digitalkamera die Funktion DPOF (Digital
Print Order Format) unterstützt, können Sie die Fotos,
die gedruckt werden sollen, und die Anzahl der
Exemplare auswählen, während die Speicherkarte
sich noch in der Kamera befindet. Informationen dazu
finden Sie im Benutzerhandbuch der Kamera.
Mit interessanten Rahmen drucken
Mit PRINT Image Framer können Sie Fotos mit
farbenfrohen und kreativen Rahmen versehen.
1. Wählen Sie aus der Vielzahl von Rahmen auf der
CD-ROM im Lieferumfang des EPSON STYLUS
PHOTO RX aus und speichern Sie die Rahmen mit
EPSON PRINT Image Framer Tool auf einer
Speicherkarte. Informationen dazu finden Sie in
der Hilfe der Software.
Tipp:
Mit der Software PIF DESIGNER können Sie die vorhandenen
Rahmen bearbeiten oder eigene Rahmen erstellen.
Informationen dazu finden Sie in der Hilfe der Software.
2. Legen Sie das passende Papier für die
Rahmengröße ein (& Seite 4).
20 Von Speicherkarte drucken

3. Setzen Sie eine Speicherkarte ein, die Fotos und
P.I.F.-Rahmen enthält.
Hinweis:
Achten Sie darauf, die P.I.F.-Rahmen mit EPSON PRINT
Image Framer Tool auf der Speicherkarte zu speichern, weil
sonst der P.I.F.-Dateiname nicht am LCD angezeigt wird.
4. Drücken Sie die Modustaste v Spezialdruck.
5. Wählen Sie P.I.F.-Druck aus und drücken Sie
dann OK.
1. Wählen Sie
P.I.F.-Druck
aus.
2. Drücken Sie
OK.
6. Drücken Sie die Taste r, um die Einstellung
Dokumenttyp oben am Bildschirm auszuwählen.
Wenn Sie ein Foto von der Speicherkarte mit
einem P.I.F.-Rahmen drucken möchten, wählen
Sie Memory Card aus. Um ein Foto mit einem
P.I.F.-Rahmen zu drucken, wählen Sie Foto aus
und drücken Sie dann OK.
Wählen Sie
Dokumenttyp aus.
10. Prüfen Sie die Druckeinstellungen. Drücken Sie
gegebenenfalls die Taste
x „Druckeinstellungen“ und ändern Sie die
Einstellungen gemäß der Beschreibung in Schritt
8 unter „Fotos drucken“ auf Seite 18. Drücken Sie
dann OK, um die neue Einstellung zu
übernehmen.
Hinweis:
Der EPSON STYLUS PHOTO RX wählt die Papiergröße
automatisch entsprechend des vorgesehenen Rahmens aus.
Bei randlosen P.I.F.-Rahmen können Sie
Randlos-Erweiterung nicht einstellen.
11. Drücken Sie die Taste x Start, um den
Druckvorgang zu starten.
Hinweis:
Wenn Sie für jedes Foto einen Rahmen vorgegeben haben,
stellen Sie P.I.F.-Relation unter „Druckeinstellungen“ im
Modus Speicherkarte vor dem Drucken auf Ein.
Standardeinstellungen wiederherstellen
Führen Sie die folgenden Anweisungen aus, um die
Druck- und Kopiereinstellungen auf ihre
Standardeinstellungen ab Werk zurückzusetzen:
1. Drücken Sie die Taste q Setup.
2. Drücken Sie die Taste u oder d, um Auf
Werkseinstellungen zurück auszuwählen.
3. Drücken Sie die Taste r und drücken Sie dann OK,
um die Einstellungen zurückzusetzen.
Von Indexblatt
Deutsch
7. Drücken Sie erneut OK, wählen Sie mit der Taste
l oder r den P.I.F.-Rahmen aus, den Sie drucken
möchten, und drücken Sie dann OK.
8. Wählen Sie mit der Taste l oder r die Fotos aus,
die Sie drucken möchten, und drücken Sie dann
OK.
Wenn Sie einen P.I.F.-Rahmen ausgewählt haben,
der mehrere Fotos aufnehmen kann, wählen Sie
das Foto mit der Taste l oder r aus und setzen Sie
das Foto dann mit der Taste u ein. Um das
ausgewählte Foto erscheint ein hellblauer
Rahmen.
9. Drücken Sie OK zur Bestätigung des Layouts und
stellen Sie dann die Anzahl der Exemplare mit der
Taste u oder d ein.
drucken
Drucken von einem Indexblatt im Überblick
Ein Indexblatt enthält Miniaturansichten der Fotos auf
der Speicherkarte, so dass Sie auswählen können,
welche gedruckt werden sollen. Von einem Indexblatt
können Sie randlose Ausdrucke auf Papier der Größe
10 × 15 cm (4 × 6 Zoll), 13 × 18 cm (5 × 7 Zoll) und A4
erstellen.
Verwenden Sie Normalpapier zum Drucken des
Indexblatts. Zum Drucken der Fotos müssen Sie dann
eines der Epson-Fotopapiere einlegen.
Von Speicherkarte drucken 21

Indexblatt drucken
Fotos auf dem Indexblatt auswählen
Ausgewählte Fotos drucken
Indexblatt drucken
1. Legen Sie mehrere Blätter Normalpapier ein.
(Wenn mehr als 30 Fotos auf der Speicherkarte
sind, benötigen Sie mehr als ein Blatt zum
Drucken des Indexblattes.)
2. Setzen Sie eine Speicherkarte ein (& Seite 16).
3. Drücken Sie die Modustaste s Speicherkarte.
Indexblatt scannen
4. Wählen Sie Indexblatt drucken aus und drücken
Sie dann OK.
5. Wählen Sie Indexblattbereich drucken aus.
22 Von Speicherkarte drucken

6. Drücken Sie die Taste r und wählen Sie dann mit
der Taste u oder d den Fotobereich auf dem
Indexblatt aus, den Sie drucken möchten.
Drücken Sie dann OK.
Zum Drucken auf diesem
Papier ...
Epson Premium Glossy
Photo Paper
Epson Ultra Glossy Photo
Paper
Wählen Sie eine dieser
Optionen aus
Prem./Ultra Glossy 10 × 15 cm (4 × 6 Zoll)
Prem./Ultra Glossy 13 × 18 cm (5 × 7 Zoll)
Prem./Ultra Glossy - A4
Bereich Beschreibung
Alle Fotos Alle Fotos auf einer Speicherkarte
werden gedruckt.
Letzte 30 30 Fotos beginnend mit dem letzten
werden in der Reihenfolge der
Dateinamen gedruckt.
Letzte 60 60 Fotos beginnend mit dem letzten
werden in der Reihenfolge der
Dateinamen gedruckt.
Letzte 90 90 Fotos beginnend mit dem letzten
werden in der Reihenfolge der
Dateinamen gedruckt.
7. Drücken Sie die Taste x Start, um das Indexblatt
zu drucken.
Hinweis:
Zum Abbrechen des Druckvorgangs drücken Sie die Taste
y Stop/Clear Settings. Wenn die Speicherkarte sehr viele
Fotos enthält, wird für die Verarbeitung der Fotos vor dem
Drucken etwas Zeit benötigt.
Epson Premium Semigloss
Photo Paper
SemiGloss - 10 × 15 cm
(4 × 6 Zoll)
SemiGloss - A4
2. Wählen Sie aus, ob die Fotos mit oder ohne Rand
gedruckt werden sollen.
3. Füllen Sie das Oval Datum aus, um einen
optionalen Datumsstempel einzufügen.
4. Wählen Sie in Abschnitt 2 Alle aus, um von jedem
Foto ein Exemplar zu drucken, oder füllen Sie die
entsprechende Angabe unter den einzelnen Fotos
aus, um 1, 2 oder 3 Exemplare auszuwählen.
Indexblatt scannen und ausgewählte Fotos drucken
1. Legen Sie die ausgewählte Papiersorte ein. Legen
Sie ausreichend Blätter für die Anzahl Fotos, die
Sie drucken möchten, ein.
2. Legen Sie das Indexblatt mit der Vorderseite nach
unten so auf das Vorlagenglas, dass die obere
Kante des Indexblattes sich am linken Rand des
Vorlagenglases befindet.
Deutsch
Fotos auf dem Indexblatt auswählen
Nehmen Sie die Auswahl auf dem Indexblatt vor,
indem Sie die Ovale mit einem dunklen Stift oder
einem Bleistift ausfüllen.
Richtig:
Falsch:
1. Wählen Sie in Abschnitt 1 die Größe und Sorte des
Papiers, auf das Sie drucken möchten, gemäß der
nachstehenden Auflistung aus. Füllen Sie das
Oval links neben der gewünschten Auswahl aus.
Zum Drucken auf diesem
Papier ...
Epson Matte Paper
Heavyweight
Wählen Sie eine dieser
Optionen aus
Matt - A4
Oben
Unten
3. Schließen Sie die Vorlagenabdeckung.
Von Speicherkarte drucken 23

4. Vergewissern Sie sich, dass Indexblatt scannen
am LCD ausgewählt ist, und drücken Sie dann die
Taste x Start. Das Indexblatt wird gescannt und
die Fotos werden gedruckt.
Zum Abbrechen des Druckvorgangs drücken Sie
die Taste y Stop/Clear Settings.
Hinweis:
Wenn Sie mehr als ein Indexblatt haben, warten Sie, bis der
EPSON STYLUS PHOTO RX mit dem Drucken fertig ist.
Wiederholen Sie dann die o. g. Schritte zum Scannen und
Drucken für jedes weitere Blatt.
Foto beschneiden
6. Stellen Sie den Beschnittbereich ein und starten Sie
den Druckvorgang, wie auf Seite 10 beschrieben.
Auf CD/DVD drucken
Mit dem EPSON STYLUS PHOTO RX können Sie
ohne Computer Fotos von einer Speicherkarte direkt
auf eine CD/DVD drucken.
Außerdem können Sie Ihre CD/DVD-Sammlung
verschönern, indem Sie eigene Cover für CD-Hüllen
anfertigen (& Seite 25).
1. Legen Sie die CD/DVD in den CD/DVD-Träger
und schieben Sie diesen in den EPSON STYLUS
PHOTO RX (& Seite 6).
2. Setzen Sie eine Speicherkarte ein (& Seite 16).
3. Drücken Sie die Modustaste v Spezialdruck.
Wenn Sie einen Ausschnitt aus einem Foto haben
möchten, können Sie den Rest des Fotos abschneiden.
Dann können Sie nur diesen Ausschnitt drucken.
1. Legen Sie die Papiersorte ein, auf die Sie drucken
möchten (& Seite 4).
2. Setzen Sie eine Speicherkarte ein (& Seite 16).
3. Drücken Sie die Modustaste s Speicherkarte.
4. Drücken Sie die Taste l oder r, um Beschnittene
Fotos drucken auszuwählen, und drücken Sie
dann OK.
4. Drücken Sie die Taste l oder r, um
CD/DVD-Druck auszuwählen, und drücken Sie
dann OK.
Das erste Foto auf der Speicherkarte wird am
Bildschirm angezeigt:
5. Drücken Sie die Taste x „Druckeinstellungen“.
6. Wählen Sie mit der Taste u oder d die
Menüoption aus und drücken Sie dann die Taste
r.
5. Drücken Sie die Taste l oder r, um das Foto
auszuwählen, das Sie beschneiden möchten, und
drücken Sie dann OK.
24 Von Speicherkarte drucken

7. Wählen Sie mit der Taste u oder d die Einstellung
aus. Drücken Sie dann die Taste OK, um die neuen
Einstellungen zu übernehmen.
Einstellung Beschreibung
Layout auswählen
Diese Fotolayouts sind beim Drucken von Fotos auf
eine CD/DVD verfügbar (& Seite 24). Drücken Sie die
Taste x „Druckeinstellungen“ und wählen Sie
Layout aus. Drücken Sie die Taste r und wählen Sie
dann mit der Taste u oder d eine der folgenden
Einstellungen aus. Drücken Sie OK, um die neue
Einstellung zu übernehmen.
Medientyp Wählen Sie CD-Label aus, um ein
Foto auf eine CD/DVD zu drucken.
Papiertyp Wählen Sie CD/DVD aus, um Fotos
direkt auf ein CD/DVD-Label zu
drucken. Wenn Sie den Ausdruck
vorher überprüfen möchten, wählen
Sie Normalpapier aus.
Papiergröße Wählen Sie CD/DVD aus.
Layout Wählen Sie die Layoutoption aus, wie
im nächsten Abschnitt beschrieben.
8. Wenn Sie mit den Druckeinstellungen fertig sind,
drücken Sie OK, wählen Sie dann mit der Taste l
oder r ein Foto aus und wählen Sie die Anzahl der
Exemplare mit der Taste u oder d aus.
Hinweis:
Wenn Sie 4-fach als Layouteinstellung auswählen, aber keine
vier Fotos auswählen, werden für fehlende Fotos Freiräume
gelassen.
9. Drücken Sie die Taste x Start. Die CD/DVD wird
bedruckt.
Zum Abbrechen des Druckvorgangs drücken Sie
die Taste y Stop/Clear Settings.
10. Zum Bedrucken einer weiteren CD/DVD wählen
Sie Ja am LCD aus, wenn der Druckvorgang
beendet ist.
Einstellung Beschreibung
1-fach Druckt ein Foto auf die CD/DVD mit dem
Mittelpunkt in der Mittelöffnung des
Datenträgers.
4-fach Druckt vier Fotos auf die CD/DVD, jeweils
eines in jedem der vier Quadranten.
8-fach Druckt acht Fotos auf die CD/DVD, die
kreisförmig am Umfang der CD/DVD
angeordnet werden.
12-fach Druckt 12 Fotos auf die CD/DVD, die
kreisförmig am Umfang der CD/DVD
angeordnet werden.
Cover einer CD-Hülle erstellen
Mit einem Foto von der Speicherkarte der Kamera
können Sie ein CD/DVD-Cover passend zur
bedruckten CD/DVD erstellen.
1. Legen Sie Papier der Größe A4 ein (& Seite 4).
2. Setzen Sie eine Speicherkarte ein (& Seite 16).
Deutsch
11. Ziehen Sie den Träger nach dem Drucken aus den
EPSON STYLUS PHOTO RX (& Seite 7) und
lassen Sie die CD/DVD vollständig trocknen,
bevor Sie sie berühren.
12. Wenn Sie mit dem Drucken auf CDs/DVDs fertig
sind, ziehen Sie den Papierfachhebel nach oben,
um das vordere Papierfach zurück in seine
ursprüngliche Position zu bringen (& Seite 7).
3. Drücken Sie die Modustaste v Spezialdruck.
Von Speicherkarte drucken 25

4. Drücken Sie die Taste l oder r, um CD/DVD-Druck
auszuwählen, und drücken Sie dann OK.
Wählen Sie ein Foto auf der Speicherkarte aus.
Das erste Foto auf der Speicherkarte wird am
Bildschirm angezeigt:
5. Drücken Sie die Taste x „Druckeinstellungen“.
Wählen Sie CD-Hülle als Medientyp aus, um das
Cover für eine CD/DVD-Hülle zu drucken.
6. Nehmen Sie gegebenenfalls weitere Einstellungen
mit den Tasten u, d, l und r vor und drücken Sie
dann OK.
Drucken Sie die Vorlage.
Schreiben Sie eine Mitteilung auf die oder fertigen
Sie eine Zeichnung auf der Vorlage an.
7. Wählen Sie mit der Taste l oder r ein Foto aus
und stellen Sie mit der Taste u oder d die Anzahl
der Exemplare ein.
8. Drücken Sie die Taste x Start, um den
Druckvorgang zu starten.
Zum Abbrechen des Druckvorgangs drücken Sie
die Taste y Stop/Clear Settings.
Von Kombinationsdruckblatt drucken
Drucken von Kombinationsdruckblatt im Überblick
Mit dem Kombinationsdruckblatt können Sie auf
einfache Weise handschriftliche Nachrichten oder
Zeichnungen zu Fotos hinzufügen.
Verwenden Sie Normalpapier zum Drucken der
Vorlage (Kombinationsdruckblatt). Zum Drucken des
Fotos mit handschriftlichen Zeichnungen müssen Sie
dann Epson-Fotopapier der Größe 10 × 15 cm (4 × 6
Zoll) einlegen.
Scannen Sie die Vorlage.
26 Von Speicherkarte drucken

Drucken Sie das Foto mit dem handschriftlichen
Text.
Zum Drucken auf
diesem Papier ...
wählen Sie diese Option
aus
Foto auswählen und Vorlage drucken
1. Legen Sie Normalpapier der Größe A4 ein
(& Seite 4).
2. Setzen Sie eine Speicherkarte ein (& Seite 16).
3. Drücken Sie die Modustaste v Spezialdruck.
4. Drücken Sie die Taste l oder r, um
Kombinations-Druckblatt auszuwählen, und
drücken Sie dann OK.
Epson Premium Semigloss
Photo Paper
Epson Ultra Glossy Photo
Paper
SemiGloss
Ultra Glossy
7. Wählen Sie Rahmen aus und drücken Sie die
Taste r. Wählen Sie dann mit der Taste u oder d
eine der folgenden Einstellungen aus und
drücken Sie OK.
Rahmen Beschreibung
Standard Kein Rahmen.
Ellipse Das Foto wird mit einem elliptischen
Ellipse-Schatten Das Foto wird mit einem elliptischen
Rahmen gedruckt.
Rahmen mit Schatten gedruckt.
8. Wählen Sie Layout aus und drücken Sie die Taste
r. Wählen Sie dann mit der Taste u oder d eine
der folgenden Einstellungen aus und drücken Sie
OK.
Layout Beschreibung
Deutsch
5. Wählen Sie Foto auswählen und Vorlage
drucken aus und drücken Sie OK.
6. Wählen Sie Papiertyp aus und drücken Sie die
Taste r. Wählen Sie dann mit der Taste u oder d
gemäß der nachstehenden Liste die Papiersorte
aus, auf der Sie drucken möchten, und drücken
Sie OK.
Zum Drucken auf
diesem Papier ...
wählen Sie diese Option
aus
Handschriftlicher Text wird auf der
unteren und ein Foto auf der oberen
Papierhälfte gedruckt.
Ein Foto wird auf dem Papier gedruckt.
Handschriftlicher Text wird auf der
oberen und ein Foto auf der unteren
Papierhälfte gedruckt.
9. Drücken Sie OK.
10. Wählen Sie mit der Taste l oder r das Foto aus,
das Sie verwenden möchten.
11. Drücken Sie die Taste x Start, um den
Druckvorgang zu starten.
Zum Abbrechen des Druckvorgangs drücken Sie
die Taste y Stop/Clear Settings.
Epson Premium Glossy
Photo Paper
Prem.Glossy
Von Speicherkarte drucken 27

Mitteilung auf die Vorlage schreiben oder Zeichnung auf der Vorlage anfertigen
Nehmen Sie die Auswahl auf der Vorlage vor, indem
Sie die Ovale mit einem dunklen Stift oder einem
Bleistift ausfüllen.
Richtig:
Falsch:
1. Wählen Sie in Abschnitt 1 die Art der
handschriftlichen Mitteilung aus, die Sie
verwenden möchten. Füllen Sie das Oval links
neben der gewünschten Auswahl aus.
Handschriftliche
Mitteilung
Beschreibung
Die Mitteilung oder Zeichnung wird
ohne Rand gedruckt.
3. Tragen Sie in Abschnitt 3 die Mitteilung oder
Zeichnung, die dem Foto hinzugefügt werden
soll, mit einem dunklen Stift ein. Der Bereich für
die handschriftliche Eintragung unterscheidet
sich je nach dem ausgewählten Layout.
Layout Bereich für handschriftliche
Eintragung
Schreiben oder zeichnen Sie in das
weiße Feld an der rechten Seite.
Schreiben oder zeichnen Sie auf das
Foto.
Die Mitteilung oder Zeichnung wird
mit einem schmalen Rand gedruckt.
Die Mitteilung oder Zeichnung wird
mit einem schmalen Rand und
einem Schatten gedruckt.
Die Mitteilung oder Zeichnung wird
mit einem breiten Rand gedruckt.
Die Mitteilung oder Zeichnung wird
mit einem breiten Rand und einem
Schatten gedruckt.
Die Mitteilung oder Zeichnung wird
mit einem goldfarbenen Rand und
einem Schatten gedruckt.
Die Mitteilung oder Zeichnung wird
in einer Sprechblase gedruckt,
wobei das Innere der Sprechblase
weiß wird.
2. Wählen Sie in Abschnitt 2 die Anzahl der
Exemplare, die gedruckt werden sollen, von 1 bis
10 aus. Füllen Sie das Oval rechts neben der
gewünschten Auswahl aus.
Schreiben oder zeichnen Sie in das
weiße Feld an der linken Seite.
Vorlage scannen und Foto drucken
1. Legen Sie das ausgewählte Epson-Fotopapier der
Größe 10 × 15 cm (4 × 6 Zoll) ein. Legen Sie
ausreichend Blätter für die Anzahl Fotos, die Sie
drucken möchten, ein.
2. Legen Sie die Vorlage mit der Vorderseite nach
unten so auf das Vorlagenglas, dass die
Dreiecksmarkierung unten links auf der Vorlage
mit der oberen linken Ecke des Vorlagenglases
ausgerichtet ist.
28 Von Speicherkarte drucken
3. Schließen Sie die Vorlagenabdeckung.

4. Vergewissern Sie sich, dass Fotos von Vorlage
drucken hervorgehoben ist, und drücken Sie
dann die Taste x Start. Die Vorlage wird gescannt
und die Fotos werden gedruckt.
Zum Abbrechen des Druckvorgangs drücken Sie
die Taste y Stop/Clear Settings.
Gespeicherte Fotos drucken
Sie können Bilder von einer Speicherkarte zu einem
USB-Speichergerät kopieren, beispielsweise ein
Zip-Laufwerk, beschreibbares CD-R/RW-Laufwerk
(mit USB-Anschluss), MO-Laufwerk
(magneto-optisches Laufwerk) oder
USB-Flash-Laufwerk. Dadurch können Sie die Fotos
von der Speicherkarte löschen und diese wieder
verwenden, ohne dass die ursprünglichen Fotos
verloren gehen.
3. Schließen Sie ein USB-Kabel vom
Speicherlaufwerk an den USB-Anschluss EXT. I/F
an der Vorderseite des EPSON STYLUS PHOTO
RX an. (Wenn Sie ein Thumb Drive verwenden,
stecken Sie es direkt ein.) Legen Sie dann das
Medium in das Speicherlaufwerk ein.
Anschluss
EXT. I/F USB
4. Drücken Sie die Taste q Setup.
5. Drücken Sie die Taste u oder d, um
Speicherkartensicherung auszuwählen, und
drücken Sie dann die Taste r.
Deutsch
Wenn Sie ein CD-ROM- oder Zip-Laufwerk
verwenden, muss es eine eigene
Spannungsversorgung aufweisen (von einem
externen Netzteil oder Adapter).
Hinweis:
Nicht alle USB-Geräte werden unterstützt. Nähere Informationen
erhalten Sie beim regionalen Kundendienst.
Nach dem Kopieren der Dateien können Sie sie
jederzeit vom Speichergerät drucken, wie auf Seite 30
beschrieben.
Fotos auf ein USB-Laufwerk kopieren
1. Wenn der EPSON STYLUS PHOTO RX am
Computer angeschlossen ist, ziehen Sie das
USB-Kabel ab oder schalten Sie den Computer
aus.
2. Vergewissern Sie sich, dass der EPSON STYLUS
PHOTO RX eingeschaltet und die Speicherkarte
mit den Fotos eingesetzt ist.
6. Drücken Sie OK.
7. Drücken Sie OK erneut, um die Datensicherung
zu starten. Unter Umständen müssen Sie weitere
Anweisungen ausführen, die am LCD angezeigt
werden.
Alle Fotos auf der Speicherkarte werden zum
angeschlossenen Speicherlaufwerk kopiert.
Dieser Vorgang kann, abhängig von der Anzahl
der Fotos, mehrere Minuten dauern.
8. Wenn Sie mit dem Kopieren der Fotos fertig sind,
drücken Sie OK und entnehmen Sie die
Speicherkarte gemäß der Beschreibung auf
Seite 17.
Hinweis:
Beim Sichern von Fotos auf eine CD-R/RW richtet der EPSON
STYLUS PHOTO RX für jede Datensicherungssitzung einen
Ordner ein. Sie können mehrere Datensicherungssitzungen
auf einer CD-R/RW speichern.
Von Speicherkarte drucken 29

Fotos drucken
Nachdem Sie Fotos auf ein Speicherlaufwerk kopiert
haben, können Sie sie gemäß den folgenden
Anweisungen drucken.
1. Schließen Sie das Laufwerk an den EPSON
STYLUS PHOTO RX an, wie auf Seite 29
beschrieben.
Hinweis:
Entnehmen Sie sämtliche Speicherkarten aus dem EPSON
STYLUS PHOTO RX. Der EPSON STYLUS PHOTO RX kann
Peripheriegeräte nicht erkennen, wenn eine Speicherkarte
eingesetzt ist.
2. Wenn der nachstehende Bildschirm angezeigt
wird, wählen Sie mit der Taste u oder d den
Ordner aus, aus dem Sie drucken möchten, und
drücken Sie OK.
3. Drücken Sie die Modustaste s Speicherkarte
und führen Sie dann die gleichen Schritte aus wie
beim Drucken von der Speicherkarte der Kamera
(& Seite 18).
Alle Fotos auf der Speicherkarte löschen
Wenn Sie alle Fotos auf der Speicherkarte löschen
möchten, führen Sie die folgenden Schritte aus.
1. Drücken Sie die Taste q Setup.
2. Drücken Sie die Taste u oder d, um Alle Dateien
löschen auszuwählen.
3. Drücken Sie die Taste r und drücken Sie dann OK.
4. Drücken Sie OK erneut, um die Dateien zu
löschen.
Alle Fotos auf der Speicherkarte werden gelöscht.
Dieser Vorgang kann, abhängig von der Anzahl
der Fotos, mehrere Minuten dauern.
5. Wenn Sie mit dem Löschen der Dateien fertig sind,
drücken Sie OK.
30 Von Speicherkarte drucken

Von Digitalkamera drucken
Mit PictBridge und USB DIRECT-PRINT können Sie
Fotos drucken, indem Sie Ihre Digitalkamera direkt an
den EPSON STYLUS PHOTO RX anschließen.
Anschließen und drucken
Vergewissern Sie sich, dass die Kamera mit PictBridge
oder USB DIRECT-PRINT kompatibel ist und dass die
Fotos den folgenden Anforderungen entsprechen.
Dateiformat JPEG
Auflösung 80 × 80 Pixel bis 9200 × 9200 Pixel
1. Entnehmen Sie sämtliche Speicherkarten aus dem
EPSON STYLUS PHOTO RX. (Verbleibt eine
Speicherkarte eingesetzt, werden Bilder davon
und nicht von der Karte in der Kamera gelesen.)
2. Drücken Sie die Taste q Setup.
3. Drücken Sie die Taste u oder d, um
PictBridge-Setup auszuwählen, und drücken Sie
dann die Taste r.
6. Schließen Sie das USB-Kabel, das mit der Kamera
geliefert wurde, an den USB-Anschluss EXT. I/F an
der Vorderseite des EPSON STYLUS PHOTO RX
an.
Anschluss
EXT. I/F USB
7. Legen Sie die Papiersorte ein, auf die Sie drucken
möchten (& Seite 4).
8. Stellen Sie sicher, dass die Kamera eingeschaltet
ist.
Deutsch
4. Wählen Sie die Druckeinstellungen am LCD aus
(& Seite 18).
5. Nachdem Sie die Druckeinstellungen
vorgenommen haben, drücken Sie OK.
9. Wählen Sie mit der Kamera die Fotos zum
Drucken aus, ändern bei Bedarf die
entsprechenden Einstellungen und drucken Sie
die Fotos aus. Informationen dazu finden Sie im
Handbuch der Kamera.
Hinweis:
❏ Ist die Kamera nicht mit PictBridge oder USB
DIRECT-PRINT kompatibel, wird eine Meldung angezeigt,
dass das angeschlossene Gerät nicht verwendet werden
kann. Epson kann für die Kompatibilität von Kameras nicht
garantieren.
❏ Einige der Einstellungen an der Digitalkamera finden unter
Umständen in der Ausgabe keinen Niederschlag.
Von Digitalkamera drucken 31

Papierabzüge von Dias oder Negativen erstellen
Mit dem im Lieferumfang des EPSON STYLUS
PHOTO RX enthaltenen Filmhalter können Sie
35-mm-Dias sowie Negativ- und Positivfilmstreifen
scannen. Danach können Sie direkt von den
gescannten Bildern ausdrucken.
Für professionelle Ausdrucke, die aussehen und sich
anfühlen wie aus dem Fotolabor, versuchen Sie eines
der auf Seite 4 aufgelisteten Epson-Spezialpapiere.
c Achtung:
Fassen Sie Film- oder Negativstreifen nur am Rand an oder tragen
Sie Handschuhe. Durch Berühren der Filmoberfläche mit der bloßen
Hand können Fingerabdrücke und andere Spuren auf dem Film
zurückbleiben.
Abdeckung der Durchlichteinheit und Filmhalter entfernen
1. Öffnen Sie die Vorlagenabdeckung und entfernen
Sie die Abdeckung der Durchlichteinheit.
2. Wenn Sie den Filmhalter an der Rückseite der
Abdeckung für den Durchlichtaufsatz
aufbewahrt haben, drehen Sie die Abdeckung für
den Durchlichtaufsatz um und entnehmen Sie den
Filmhalter.
3. Zum Einlegen des Films oder der Dias in den
Filmhalter folgen Sie der Beschreibung auf den
folgenden Seiten.
35-mm-Dias in den Halter einlegen
1. Setzen Sie die Halterzungen in die beiden kleinen
Öffnungen an der vorderen Kante des
Vorlagenglases ein.
Achten Sie darauf, dass die Ausschnitte für
35-mm-Dias in der Mitte des Vorlagenglases
(nicht an der vorderen Kante) liegen, um sie beim
Schließen der Abdeckung mit dem Fenster der
Durchlichteinheit auszurichten.
Fenster der
Durchlichteinheit
Ausschnitte für Dias
sind in der Mitte des
Vorlagenglases.
32 Papierabzüge von Dias oder Negativen erstellen
Richten Sie die
Dia-Markierung am Halter
mit der Dia-Markierung am
Vorlagenglas aus.

2. Setzen Sie die Dias wie abgebildet in den
Filmhalter ein.
Obe
2. Schi eben Sie den Neg ativ- oder Positi vfilmstreife n
unter den Zungen in den Halter hinein.
Unten
Hinweis:
❏ Die Fotos sollten beim Betrachten von oben seitenverkehrt
liegen. (Die glänzende Seite befindet sich unten und die
matte Seite oben.)
❏ Achten Sie darauf, dass Sie nicht zu stark auf das
Vorlagenglas drücken.
3. Schließen Sie die Vorlagenabdeckung vollständig.
Oben
Unten
Hinweis:
Die Fotos sollten beim Betrachten von oben seitenverkehrt
liegen. (Die glänzende Seite befindet sich unten und die matte
Seite oben.)
3. Schließen Sie die Filmstreifenabdeckung.
4. Setzen Sie die Halterzungen in die beiden kleinen
Öffnungen an der vorderen Kante des
Vorlagenglases ein.
Deutsch
Achten Sie darauf, dass der Filmstreifen in der
Mitte des Vorlagenglases (nicht an der vorderen
Kante) liegt, um ihn beim Schließen der
Abdeckung mit dem Fenster der
Durchlichteinheit auszurichten.
Fahren Sie zum Scannen und Drucken der Fotos mit
den Schritten unter „Fotos drucken“ auf Seite 34 fort.
35-mm-Filmstreifen in den Halter einlegen
1. Öffnen Sie die Filmstreifenabdeckung.
Fenster der
Durchlichteinheit
Filmstreifen liegt in der Mitte
des Vorlagenglases.
Richten Sie die
Film-Markierung am Halter
mit der Film-Markierung am
Vorlagenglas aus.
c Achtung:
Achten Sie darauf, dass Sie nicht zu stark auf das Vorlagenglas
drücken.
Papierabzüge von Dias oder Negativen erstellen 33

5. Schließen Sie die Vorlagenabdeckung.
Fahren Sie zum Scannen und Drucken der Fotos mit
den Schritten im nächsten Abschnitt fort.
Fotos drucken
Nachdem Sie die Dias, Negative oder Filmstreifen auf
das Vorlagenglas gelegt haben, können Sie am LCD
die Fotos, die Sie drucken möchten, anzeigen und
auswählen. Sie können verschiedene Größen und
Sorten von Epson-Papier auswählen.
1. Legen Sie die Papiersorte ein, auf die Sie drucken
möchten (& Seite 4).
2. Drücken Sie die Modustaste t Dia/Negativ.
4. Drücken Sie die Taste u oder d, um
Farbwied.herst. oder Auto-Bel.pegel
auszuwählen, und drücken Sie dann die Taste r,
um die Einstellung auszuwählen.
Einstellung Beschreibung
Farbwied.herst. Wählen Sie Ein aus, um die
ursprünglichen Farben von
verblassten Dias, Negativen oder
Filmen wiederherzustellen.
Auto-Bel.pegel Niedriger: Belichtungspegel
verringern
Standard: Standard-Belichtungspegel
Höher: Belichtungspegel erhöhen
5. Drücken Sie OK. Der EP SON STYLUS PHOTO RX
beginnt mit der Dia-Vorschau.
6. Drücken Sie OK, wenn die Vorschau des Fotos
Ihren Vorstellungen entspricht.
Wenn Sie erneut scannen möchten, drücken Sie
die Taste y „Zurück“.
7. Wählen Sie mit der Taste l oder r eine der
Optionen zur Auswahl von Fotos aus und
drücken Sie dann OK.
3. Wählen Sie den Filmtyp aus.
Zum Scannen von Dias wählen Sie Farbpositiv
(Dia) aus. Wenn Sie einen Filmstreifen scannen
möchten, wählen Sie eine der folgenden Optionen
aus:
■ Farbnegativ (in den meisten Fällen
verwendet)
■ Schwarzweißnegativ
■ Farbpositiv (Streifen)
Drücken Sie OK, nachdem Sie die Auswahl
vorgenommen haben.
1. Wählen Sie
die Option
aus.
2. Drücken Sie
die Taste OK.
Einstellung Beschreibung
Fotos
anzeigen und
drucken
Alle drucken Alle Fotos werden gedruckt.
Bereich
drucken
Beschnitt
drucken
Auf
Speicherkarte
speichern
Erneut
scannen
Druckt nur die ausgewählten Fotos.
Eine Folge von Fotos wird gedruckt,
beispielsweise 3 bis 8.
Nur der beschnittene Bereich des Fotos
wird gedruckt (& Seite 36).
Die Fotos werden auf einer
Speicherkarte gespeichert
(& Seite 37).
Die Dias, Filme oder Negative werden
erneut gescannt.
34 Papierabzüge von Dias oder Negativen erstellen

Abhängig von der Auswahl wird ein Bildschirm
wie der folgende angezeigt:
8. Führen Sie die Anweisungen unten am
Bildschirm aus, um die Fotos, die Sie drucken
möchten, und die Anzahl der Exemplare
auszuwählen.
Wählen Sie mit den Tasten u, d, l und r ein Foto
aus und stellen Sie die Anzahl der Exemplare mit
der Taste u oder d ein.
Einstellung Beschreibung
RandlosErweiterung
Filter Wählen Sie SW aus, um das Foto
Zur Einstellung der Ränder, die
abgeschnitten werden, wenn Sie Randlos
auswählen.
Standard: Es werden keine Ränder
gedruckt.
Mittel: Die Erweiterung ist gering
(möglicherweise werden Ränder
gedruckt).
Min: Die Erweiterung ist geringer als
bei Mittel (möglicherweise
werden Ränder gedruckt).
schwarzweiß zu drucken.
12. Drücken Sie erneut OK und drücken Sie dann die
Taste x Start, um den Druckvorgang zu starten.
9. Drücken Sie die Taste x „Druckeinstellungen“.
10. Wählen Sie mit der Taste u oder d die Menüoption
aus und drücken Sie dann die Taste r.
11. Wählen Sie mit der Taste u oder d die Einstellung
aus. Drücken Sie dann OK, um die neue
Einstellung zu übernehmen.
Einstellung Beschreibung
Zum Abbrechen des Druckvorgangs drücken Sie
die Taste y Stop/Clear Settings.
Farben von Dias und Negativen wiederherstellen
Dias und Negative, die mit der Zeit verblasst sind,
können Sie mit der Farbwiederherstellung zu neuem
Leben erwecken.
Zum Wiederherstellen der Farben von verblassten
Dias oder Negativen legen Sie die Dias oder Negative
auf das Vorlagenglas, wie auf Seite 32 oder 33
beschrieben, und nehmen Sie die Einstellungen vor.
1. Drücken Sie die Taste t Dia/Negativ.
2. Wählen Sie den Filmtyp aus.
Deutsch
Papiertyp Wählen Sie die Einstellung für die
eingelegte Papiersorte aus (& Seite 4).
Papiergröße Wählen Sie die Papiergröße aus, die Sie
eingelegt haben.
Layout Wenn Sie ohne weiße Ränder drucken
möchten, wählen Sie Randlos aus.
Anderenfalls wählen Sie Rand aus.
Qualität Wählen Sie die Qualität des zu
erstellenden Ausdrucks aus.
Zum Scannen von Dias wählen Sie Farbpositiv
(Dia) aus. Wenn Sie einen Filmstreifen scannen
möchten, wählen Sie eine der folgenden Optionen
aus:
■ Farbnegativ (in den meisten Fällen
verwendet)
■ Schwarzweißnegativ
■ Farbpositiv (Streifen)
Papierabzüge von Dias oder Negativen erstellen 35

Drücken Sie OK, nachdem Sie die Auswahl
vorgenommen haben.
Drücken Sie OK, nachdem Sie die Auswahl
vorgenommen haben.
3. Vergewissern Sie sich, dass Farbwied.herst. auf
Ein eingestellt ist.
4. Fahren Sie mit Schritt 5 auf Seite 34 fort, um
Abzüge von Dias, Negativen oder Filmstreifen zu
drucken.
Foto beschneiden
Sie können Fotos beschneiden und vergrößern, wenn
Sie Abzüge von Dias, Negativen oder Filmen drucken.
Bevor Sie beginnen, legen Sie die Dias, Negative oder
Filme auf das Vorlagenglas, wie auf Seite 32 oder 33
beschrieben, und legen Sie das Papier ein, auf das Sie
drucken möchten (& Seite 4).
3. Stellen Sie gegebenenfalls Farbwied.herst. und
Auto-Bel.pegel ein.
4. Drücken Sie OK. Der EP SON STYLUS PHOTO RX
beginnt mit der Dia-Vorschau.
5. Drücken Sie OK, wenn die Vorschau des Fotos
Ihren Vorstellungen entspricht.
Wenn Sie erneut scannen möchten, drücken Sie
die Taste y „Zurück“.
6. Drücken Sie die Taste l oder r, um Beschnitt
drucken auszuwählen, und drücken Sie dann
OK.
7. Drücken Sie die Taste l oder r, um das Foto
auszuwählen, das Sie beschneiden möchten, und
drücken Sie dann OK.
8. Stellen Sie den Beschnittbereich ein und starten
Sie den Druckvorgang, wie auf Seite 10
beschrieben.
1. Drücken Sie die Modustaste t Dia/Negativ.
2. Wählen Sie den Filmtyp aus.
Zum Scannen von Dias wählen Sie Farbpositiv
(Dia) aus. Wenn Sie einen Filmstreifen scannen
möchten, wählen Sie eine der folgenden Optionen
aus:
■ Farbnegativ (in den meisten Fällen
verwendet)
■ Schwarzweißnegativ
■ Farbpositiv (Streifen)
36 Papierabzüge von Dias oder Negativen erstellen

Zu Speicherkarte scannen
Mit dem EPSON STYLUS PHOTO RX können Sie
Scans von Fotos, Filmen und Dias auf Speicherkarte
speichern. Außerdem können Sie zum Computer
anstelle einer Speicherkarte scannen (siehe die
Anweisungen im Bildschirm-Benutzerhandbuch).
Foto scannen
Nachdem Sie eine Speicherkarte eingesetzt haben
(& Seite 16), führen Sie die folgenden Anweisungen
aus, um ein Foto zur Speicherkarte zu scannen und im
JPEG-Format zu speichern.
1. Öffnen Sie die Vorlagenabdeckung.
2. Legen Sie das Foto wie dargestellt mit der
Vorderseite nach unten in die obere linke Ecke auf
das Vorlagenglas.
5. Drücken Sie die Taste l oder r, um Auf
Speicherkarte speichern auszuwählen, und
drücken Sie dann OK.
6. Wählen Sie die folgenden Optionen mit den
Tasten u, d, l und r aus:
Deutsch
Einstellung Beschreibung
Scanbereich Wenn die Ränder des Fotos farblich
hell sind, wählen Sie Max-Bereich
aus. Anderenfalls wählen Sie Aut.
Beschn. aus.
Hinweis:
Wenn die Ränder des Scans abgeschnitten sind, verschieben
Sie das Foto etwas aus der Ecke.
3. Schließen Sie die Vorlagenabdeckung.
4. Drücken Sie die Modustaste u Scannen.
Dokumententyp Wählen Sie Foto aus.
Scanqualität Wählen Sie Foto aus.
7. Drücken Sie die Taste x Start. Das Foto wird
gescannt und im Ordner EPSCAN auf der
Speicherkarte gespeichert.
Nach dem Scannen wird eine
Bestätigungsmeldung angezeigt. Beachten Sie
den Namen, den das Bild erhalten hat, und den
Speicherort auf der Karte.
c Achtung:
❏ Öffnen Sie beim Scannen niemals die Scannereinheit, weil der
EPSON STYLUS PHOTO RX sonst beschädigt werden kann.
❏ Entnehmen Sie nicht die Karte und schalten Sie den EPSON
STYLUS PHOTO RX nicht aus, während die
Speicherkartenanzeige blinkt, weil sonst Daten verloren gehen
können.
Dias oder Filme scannen
Nachdem Sie eine Speicherkarte eingesetzt haben
(& Seite 16), können Sie Dias oder Filme zur
Speicherkarte scannen und die Fotos im JPEG-Format
speichern.
1. Legen Sie die Dias oder den Film auf das
Vorlagenglas, wie auf 32 oder 33 beschrieben.
Zu Speicherkarte scannen 37

2. Schließen Sie die Vorlagenabdeckung.
3. Drücken Sie die Modustaste t Dia/Negativ.
8. Drücken Sie die Taste l oder r, um Auf
Speicherkarte speichern auszuwählen, und
drücken Sie dann OK.
Der EPSON STYLUS PHOTO RX zeigt das erste
Foto am Bildschirm an.
9. Drücken Sie die Taste l oder r, um die einzelnen
Fotos als Vorschau anzuzeigen.
4. Wählen Sie den Filmtyp aus.
Zum Scannen von Dias wählen Sie Farbpositiv
(Dia) aus. Wenn Sie einen Filmstreifen scannen
möchten, wählen Sie eine der folgenden Optionen
aus:
■ Farbnegativ (in den meisten Fällen
verwendet)
■ Schwarzweißnegativ
■ Farbpositiv (Streifen)
Drücken Sie OK, nachdem Sie die Auswahl
vorgenommen haben.
5. Stellen Sie gegebenenfalls Farbwied.herst. und
Auto-Bel.pegel ein.
10. Während ein Foto angezeigt wird, können Sie es
auswählen, indem Sie mit der Taste u oder d ein
Häkchen in das Feld oben rechts setzen.
11. Wenn Sie mit der Auswahl der Fotos fertig sind,
drücken Sie die Taste x „Druckeinstellungen“
und drücken Sie dann die Taste r. Drücken Sie
anschließend die Taste u oder d, um Foto (für
eine gute Qualität) oder Optimales Foto (für die
beste Qualität) für die Option Qualität
auszuwählen, und drücken Sie dann OK.
6. Drücken Sie OK. Der EPSON STYLUS PHOTO RX
beginnt mit der Dia-Vorschau.
7. Drücken Sie OK, wenn die Vorschau der Fotos
Ihren Vorstellungen entspricht.
Wenn Sie erneut scannen möchten, drücken Sie
die Taste y „Zurück“.
38 Zu Speicherkarte scannen
12. Drücken Sie erneut OK, um die neue Einstellung
zu übernehmen.
13. Drücken Sie die Taste x Start. Das Foto wird
gescannt und im Ordner EPSCAN auf der
Speicherkarte gespeichert.
Nach dem Scannen wird eine
Bestätigungsmeldung angezeigt. Beachten Sie
den Namen, den das Bild erhalten hat, und den
Speicherort auf der Karte.

c Achtung:
Entnehmen Sie nicht die Karte und schalten Sie den EPSON
STYLUS PHOTO RX nicht aus, während die Speicherkartenanzeige
blinkt, weil sonst Daten verloren gehen können.
Deutsch
Zu Speicherkarte scannen 39

Von Mobiltelefon drucken
Wenn Ihr Mobiltelefon über ein Infrarotfenster
verfügt, können Sie JPEG-Fotodaten vom Telefon zum
EPSON STYLUS PHOTO RX übertragen und drucken.
Schnappschüsse drucken
Vergewissern Sie sich, dass das Mobiltelefon zur
Infrarotübertragung von Fotodaten ausgestattet ist.
1. Legen Sie die Papiersorte ein, auf die Sie drucken
möchten (& Seite 4).
2. Drücken Sie die Taste q Setup.
3. Drücken Sie die Taste u oder d, um
PictBridge-Setup auszuwählen, und drücken Sie
dann die Taste r.
4. Wählen Sie die Druckeinstellungen am LCD aus
(& Seite 18).
Vergewissern Sie sich, dass Kleines Bild wie
abgebildet auf Ein eingestellt ist.
6. Richten Sie das Infrarotfenster des Telefons auf
das Infrarotfenster des EPSON STYLUS PHOTO
RX und übertragen Sie die Fotodaten.
Informationen dazu finden Sie im Handbuch des
Mobiltelefons.
Der EPSON STYLUS PHOTO RX beginnt mit dem
Druckvorgang, nachdem er die Daten richtig
empfangen hat.
bis zu 20 cm
Hinweis:
❏ Das Infrarotfenster kann Daten aus bis zu 20 cm Entfernung
empfangen.
❏ Sie können einschließlich von Dokumenten, die gedruckt
werden, bis zu 10 Einheiten von Bilddaten übertragen (die größte
Bildgröße ist 3 MB).
❏ Die Datenübertragung ist unter Umständen nicht möglich, wenn
direktes Sonnenlicht oder Fluoreszenzlicht auf eines der
Infrarotfenster fällt.
5. Nachdem Sie die Druckeinstellungen
vorgenommen haben, drücken Sie OK.
Infrarot-Spezifikationen
Version Kompatibel mit den
Maximale
Übertragungsrate
Größter
Verbindungsabstand
®
-Standardspezifikationen (Ver.
IrDA
1.3 Low Power)
Bis zu 4 MBit/s
0,2 Meter
40 Von Mobiltelefon drucken

Wartung und Transport
Tintenpatronen austauschen
Wenn Tintenpatronen beim Drucken fast oder ganz
leer sind, wird eine Meldung am LCD angezeigt. Am
nachstehenden Symbol unten rechts am Bildschirm
können Sie feststellen, welche Tintenpatrone fast oder
ganz leer ist.
Tintenfüllstände
Wenn eine Tintenpatrone älter als sechs Monate ist,
kann die Druckqualität abnehmen. Versuchen Sie
gegebenenfalls, den Druckkopf zu reinigen, wie auf
Seite 43 beschrieben. Wenn die Ausdrucke immer
noch schlecht sind, müssen Sie möglicherweise die
Tintenpatrone ersetzen.
Tintenfüllstand überprüfen
Gehen Sie wie folgt vor, um den Tintenvorrat zu
überprüfen:
1. Drücken Sie die Taste q Setup.
2. Drücken Sie die Taste u oder d, um
Tintenfüllstände auszuwählen, und drücken Sie
dann die Taste r.
Es wird eine Grafik mit dem Tintenfüllstand in
jeder Patrone angezeigt:
Tintenpatronen kaufen
Verwenden Sie diese Epson-Tintenpatronen
innerhalb von sechs Monaten nach dem Einsetzen und
vor dem Verfalldatum.
Farbe Bestellnummer
Schwarz T0481
Cyan T0482
Magenta T0483
Gelb T0484
Hellcyan T0485
Hellmagenta T0486
c Achtung:
Verwenden Sie zum Erzielen optimaler Ergebnisse nur originale
Epson-Tintenpatronen und füllen Sie sie nicht nach. Fremdprodukte
können Schäden verursachen, die von der Epson-Garantie
ausgenommen sind, und können unter bestimmten Bedingun gen zu
Fehlern im EPSON STYLUS PHOTO RX führen.
Zur Beachtung beim Umgang mit
Tintenpatronen
w Vorsicht:
Wenn Tinte auf Ihre Hände gerät, reinigen Sie diese gründlich mit
Wasser und Seife. Sollte Tinte in Ihre Augen gelangen, spülen Sie
diese sofort mit reichlich Wasser aus. Wenn Sie anschließend noch
Beschwerden oder Sehprobleme haben, suchen Sie sofort einen
Arzt auf.
Deutsch
Y (Gelb), B (Schwarz), LC (Hellcyan), LM
(Hellmagenta), M (Magenta) und C (Cyan).
3. Nach der Überprüfung der Tintenfüllstände
drücken Sie OK.
Stellen Sie sicher, dass Sie Ersatz-Tintenpatronen zur
Hand haben, wenn der Tintenvorrat zur Neige geht.
Sie können nicht mehr drucken, wenn eine
Tintenpatrone leer ist.
c Achtung:
❏ Um Schäden am EPSON STYLUS PHOTO RX zu vermeiden,
dürfen Sie den Druckkopf niemals von Hand bewegen.
❏ Ist eine der Tintenpatronen leer, können Sie den Kopier- oder
Druckvorgang nicht fortsetzen, auch wenn andere Patronen
noch Tinte enthalten.
❏ Lassen Sie die leere Tintenpatrone im EPSON STYLUS PHOTO
RX, bis Sie eine Ersatzpatrone haben. Andernfalls könnte die
Resttinte in den Druckkopfdüsen eintrocknen.
❏ In jeder Tintenpatrone überwacht ein IC-Chip den
Tintenfüllstand. So kann der Tintenvorrat vollständig verwendet
werden, auch wenn eine Patrone herausgenommen und später
wieder eingesetzt wird. Immer wenn eine neue Tintenpatrone
eingesetzt wird, wird jedoch Tinte verbraucht, da der EPSON
STYLUS PHOTO RX stets automatisch eine
Zuverlässigkeitskontrolle durchführt.
Wartung und Transport 41

Tintenpatronen entnehmen und einsetzen
Stellen Sie sicher, dass Sie eine neue Tintenpatrone
haben, bevor Sie begin nen. Wenn Sie mit dem Ersetzen
einer Tintenpatrone angefangen haben, müssen Sie
alle Schritte des Patronenwechsels abschließen.
1. Fahren Sie folgendermaßen fort:
■ Wenn eine Tintenpatrone leer ist:
Aus der Meldung am LCD können Sie
ersehen, welche Tintenpatrone leer ist.
Drücken Sie dann OK.
■ Wenn eine Tintenpatrone nur noch wenig
Tinte enthält:
Am Symbol unten rechts am Bildschirm
können Sie feststellen, welche Tintenpatrone
fast leer ist. Oder prüfen Sie die
Tintenfüllstände gemäß der Beschreibung auf
Seite 41. Drücken Sie dann die Taste q Setup.
Drücken Sie die Taste u oder d, um
Tintenpatrone ersetzen auszuwählen, und
drücken Sie dann die Taste r. Wenn die
Bestätigungsmeldung angezeigt wird,
drücken Sie die Taste x Start.
4. Nehmen Sie die Tintenpatrone, die gewechselt
werden soll, heraus. Drücken Sie die Lasche an der
Rückseite der Tintenpatrone und heben Sie sie
gerade heraus. Entsorgen Sie sie
vorschriftsmäßig. Versuchen Sie nicht, eine
Tintenpatrone zu zerlegen oder nachzufüllen.
5. Packen Sie die neue Tintenpatrone aus.
6. Setzen Sie die neue Tintenpatrone in den Träger
ein und drücken Sie sie nach unten, so dass sie
einrastet.
2. Klappen Sie für den Zugang zum Druckerbereich
die Scannereinheit auf.
3. Öffnen Sie die Tintenpatronenabdeckung.
c Achtung:
Versuchen Sie nicht, die Tintenpatronenabdeckung zu öffnen,
solange sich der Druckkopf bewegt. Warten Sie, bis sich die
Tintenpatronen in der Wechselposition befinden.
Wenn Sie auch andere Tintenpatronen ersetzen
müssen, wiederholen Sie die Schritte 4 bis 6, bevor
Sie mit dem nächsten Schritt fortfahren.
7. Schließen Sie die Tintenpatronenabdeckung und
drücken Sie sie nach unten, so dass sie einrastet.
c Achtung:
Wenn sich die Abdeckung schlecht schließen lässt, stellen Sie
sicher, dass alle Tintenpatronen fest sitzen. Drücken Sie jede
Tintenpatrone vorsichtig nach unten, bis sie hörbar einrastet.
Versuchen Sie nicht, die Abdeckung gewaltsam zu schließen.
42 Wartung und Transport

8. Schließen Sie die Scannereinheit.
9. Drücken Sie OK.
Der EPSON STYLUS PHOTO RX beginnt mit der
Tintenbefüllung und die Meldung Das
Tintenzuleitungssystem wird aktiviert. Bitte
warten. wird am LCD angezeigt.
2. Drücken Sie die Taste u oder d, um Düsentest
auszuwählen, und drücken Sie dann die Taste r.
3. Vergewissern Sie sich, dass Normalpapier
eingelegt ist, und drücken Sie dann die Taste
x Start, um das Düsentestmuster zu drucken.
4. Überprüfen Sie das ausgedruckte
Düsentestmuster. Jede Wellenlinie muss
durchgezogen sein und darf keine Lücken
enthalten (siehe Abbildung unten).
■ Wenn der Ausdruck in Ordnung ist, drücken
Sie die Taste y „Zurück“, um zum vorherigen
Menü zurückzukehren.
Warten Sie, bis die Meldung Das Ersetzen der
Tintenpatrone ist abgeschlossen am LCD
angezeigt wird, bevor Sie den Druckvorgang
fortsetzen.
c Achtung:
Schalten Sie zur Vermeidung von unnötigem Tintenverbrauch
den EPSON STYLUS PHOTO RX nicht aus, solange die
Tintenbefüllung läuft.
Druckkopf prüfen und reinigen
Sollten die Ausdrucke unerwartet hell oder blass
ausfallen oder helle oder dunkle Streifen auftreten,
kann es erforderlich sein, den Druckkopf zu reinigen.
Dadurch werden die Druckkopfdüsen gereinigt, die
verstopft sein können, wenn der EPSON STYLUS
PHOTO RX längere Zeit nicht verwendet wurde.
Hinweis:
Vergewissern Sie sich, dass das vordere Papierfach sich in der
Papierposition (untere Position) befindet und dass der
CD/DVD-Träger nicht im EPSON STYLUS PHOTO RX eingesetzt
ist. Ausführliche Informationen finden Sie unter „Papier einlegen“
auf Seite 4.
Tipp:
Um eine gute Druckqualität zu erhalten, ist es sinnvoll, den EPSON
STYLUS PHOTO RX mindestens einmal im Monat einzuschalten.
■ Wenn das Muster Lücken enthält, wie
nachstehend dargestellt, drücken Sie die
Taste x Start, um den Druckkopf zu reinigen,
wie im nächsten Abschnitt beschrieben.
Deutsch
Druckkopf reinigen
Führen Sie die folgenden Schritte aus, um den
Druckkopf zu reinigen und einen einwandfreien
Tintenausstoß sicherzustellen. Da zur
Druckkopfreinigung Tinte benötigt wird, sollten Sie
den Druckkopf nur reinigen, wenn die Qualität
abnimmt.
Hinweis:
Wenn Sie eine Meldung im LCD-Bildschirm sehen, dass eine
Tintenpatrone leer ist oder nur noch wenig Tinte enthält, können Sie
den Druckkopf nicht reinigen. Die entsprechende Tintenpatrone
muss zuerst ersetzt werden.
1. Stellen Sie sicher, dass der EPSON STYLUS
PHOTO RX eingeschaltet ist, jedoch nicht druckt.
2. Drücken Sie die Taste q Setup.
3. Drücken Sie die Taste u oder d, um
Druckkopfreinigung auszuwählen, und drücken
Sie dann die Taste r.
Druckkopf überprüfen
Um festzustellen, ob Druckkopfdüsen verstopft sind
oder um das Ergebnis einer Druckkopfreinigung zu
sehen, können Sie ein Düsentestmuster ausdrucken.
1. Drücken Sie die Taste q Setup. (Wenn Sie die
Druckkopfreinigung soeben abgeschlossen
haben, können Sie den Düsentest durch Drücken
der Taste x Start starten.)
4. Drücken Sie die Taste x Start, um die
Druckkopfreinigung zu starten.
Die Reinigung dauert etwa 60 Sekunden. In dieser
Zeit wird Druckkopfreinigung läuft. Bitte
warten Sie. am LCD angezeigt.
c Achtung:
Um eine Beschädigung des EPSON STYLUS PHOTO RX zu
vermeiden, das Gerät während der Druckkopfreinigung nicht
ausschalten.
Wartung und Transport 43

5. Drücken Sie nach Beendigung der
Druckkopfreinigung die Taste x Start, um zur
Überprüfung ein Düsentestmuster zu drucken.
Wenn nach drei- oder viermaliger Reinigung noch
keine Verbesserung sichtbar ist, beachten Sie die
Lösungen, die auf Seite 46 beginnen. Sie können den
EPSON STYLUS PHOTO RX auch ausschalten und
warten, bis eventuell eingetrocknete Tinte über Nacht
aufgeweicht ist. Führen Sie dann erneut eine
Druckkopfreinigung durch.
Druckkopf einstellen
Wenn die Ausdrucke körnig aussehen oder stufige
vertikale Linien auftreten, ist möglicherweise eine
Ausrichtung des Druckkopfs erforderlich.
Hinweis:
Vergewissern Sie sich, dass das vordere Papierfach sich in der
Papierposition (untere Position) befindet und dass der
CD/DVD-Träger nicht im EPSON STYLUS PHOTO RX eingesetzt
ist. Ausführliche Informationen finden Sie unter „Papier einlegen“
auf Seite 4.
1. Stellen Sie sicher, dass der EPSON STYLUS
PHOTO RX eingeschaltet ist und nicht druckt.
6. Suchen Sie im Muster Nr. 1 den Block, der am
gleichmäßigsten gedruckt ist und keine
wahrnehmbaren Streifen oder Linien enthält.
7. Drücken Sie die Taste r und wählen Sie dann mit
der Taste u oder d die Nummer dieses Blocks aus.
2. Legen Sie mehrere Blätter Normalpapier ein.
3. Drücken Sie die Taste q Setup.
4. Drücken Sie die Taste u oder d, um
Druckkopfausrichtung auszuwählen, und
drücken Sie dann die Taste r.
5. Drücken Sie die Taste x Start, um den Ausdruck
des Ausrichtungsmusters zu starten.
Die folgende Testseite wird gedruckt.
Hinweis:
Drücken Sie während des Ausdrucks eines Testmusters zum
Abbruch des Druckvorgangs nicht auf die Taste y Stop/Clear
Settings.
8. Drücken Sie OK und geben Sie dann die
Nummern für die anderen Blöcke auf die gleiche
Weise ein.
9. Drücken Sie OK, wenn Sie damit fertig sind.
Daraufhin wird die Meldung Die
Druckkopfausrichtung ist abgeschlossen.
angezeigt. Drücken Sie OK, um zum Setupmodus
zurückzukehren.
EPSON STYLUS PHOTO RX transportieren
Wenn der EPSON STYLUS PHOTO RX über eine
größere Entfernung transportiert werden soll,
verpacken Sie ihn sorgfältig in seinem Originalkarton
(oder in einem Karton gleicher Größe).
44 Wartung und Transport
c Achtung:
❏ Wenn Sie den EPSON STYLUS PHOTO RX lagern oder
transportieren, halten Sie ihn nicht schräg, senkrecht oder
umgedreht, weil sonst Tinte aus den Tintenpatronen auslaufen
kann.
❏ Lassen Sie die Tintenpatronen eingesetzt. Der EPSON STYLUS
PHOTO RX kann beschädigt werden, wenn die Tintenpatronen
zum Transport entnommen werden.

1. Nehmen Sie sämtliches Papier aus dem
Papierfach heraus und stellen Sie sicher, dass der
EPSON STYLUS PHOTO RX ausgeschaltet ist.
2. Öffnen Sie die Scannereinheit und vergewissern
Sie sich, dass der Druckkopf sich in der
Ruhestellung an der rechten Seite befindet.
3. Schließen Sie die Scannereinheit.
4. Öffnen Sie die Vorlagenabdeckung und drehen
Sie die Transportsicherung wie abgebildet, um
den Scanner zu sichern.
2. Drücken Sie die Taste u oder d, um Sprache
auszuwählen, und drücken Sie dann die Taste r.
3. Wählen Sie mit der Taste u oder d die gewünschte
Anzeigesprache aus.
4. Drücken Sie OK.
5. Ziehen Sie den Netzstecker aus der Steckdose und
dann den Stecker des USB-Kabels aus dem
Computer.
6. Schließen Sie die Papierstütze, das vordere
Papierfach und die vordere Abdeckung.
7. Verpacken Sie den EPSON STYLUS PHOTO RX
mit dem mitgelieferten Schutzmaterial im Karton.
Halten Sie den EPSON STYLUS PHOTO RX während
des Transports gerade. Lösen Sie vor der erneuten
Inbetriebnahme die Transportsicherung des Scanners.
Deutsch
Sprachanzeige am LCD ändern
Sie können die Sprache, die am LCD angezeigt wird,
ändern.
1. Drücken Sie die Taste q Setup.
Wartung und Transport 45

Probleme lösen
Wenn Sie mit dem EPSON STYLUS PHOTO RX
Probleme haben, achten Sie auf die Meldungen im
LCD-Bildschirm, führen Sie einen Düsentest durch
(& Seite 43) oder siehe „Probleme und Lösungen“ auf
Seite 46.
Fehlermeldungen
Sie können die meisten Probleme anhand der
Fehlermeldungen am LCD erkennen und beheben.
Wenn Sie ein Problem damit nicht lösen können,
verwenden Sie die folgende Tabelle und versuchen Sie
es mit der empfohlenen Lösung.
Hinweis:
Die nachstehenden Lösungen gelten für Probleme, die vorkommen
können, wenn der EPSON STYLUS PHOTO RX als eigenständiges
Gerät eingesetzt wird. Im Online-Benutzerhandbuch finden Sie
detaillierte Lösungen für das Drucken, Scannen, die Druckqualität
oder Computer-Probleme.
Fehlermeldungen Lösung
Ein Druckerfehler ist
aufgetreten. Lesen Sie
im Handbuch nach.
Ein Scannerfehler ist
aufgetreten. Lesen Sie
im Handbuch nach.
Schalten Sie den EPSON STYLUS
PHOTO RX aus und dann wieder
ein. Vergewissern Sie sich, das
keine Verpackungsmaterialien
(Klebeband und Papierseiten) mehr
im Drucker vorhanden sind. Wird die
Fehlermeldung erneut angezeigt,
wenden Sie sich an Ihren
Fachhändler.
Schalten Sie den EPSON STYLUS
PHOTO RX aus und dann wieder
ein. Vergewissern Sie sich, dass die
Transportsicherung gelöst ist. Wird
die Fehlermeldung erneut
angezeigt, wenden Sie sich an Ihren
Fachhändler.
Fehlermeldungen Lösung
Die Speicherkarte oder
der Datenträger kann
nicht erkannt werden.
Während der
Formatierung ist ein
Problem aufgetreten.
Die Formatierung
wurde abgebrochen.
Beim Speichern ist ein
Fehler aufgetreten. Die
Speicherung wurde
abgebrochen.
Beim Löschen von
Dateien ist ein Fehler
aufgetreten. Der
Vorgang wurde
abgebrochen.
Es kann kein Ordner
auf der Speicherkarte
oder dem Datenträger
eingerichtet werden.
Der Vorgang wurde
abgebrochen.
Fehler bei der
Druckkopfreinigung.
Die Druckkopfreinigung
kann wegen niedrigem
Tintenfüllstand nicht
durchgeführt werden.
Vergewissern Sie sich, dass die
Speicherkarte oder der Datenträger
richtig eingesetzt wurde. Wenn ja,
prüfen Sie, ob ein Problem der
Speicherkarte oder des
Datenträgers vorliegt, und
wiederholen Sie den Vorgang.
Wiederholen Sie den Vorgang.
Wenn der Fehler erneut auftritt, ist
die Speicherkarte oder der
Datenträger möglicherweise nicht in
Ordnung. Überprüfen Sie die Karte
oder den Datenträger und
wiederholen Sie den Vorgang.
Setzen Sie eine neue Speicherkarte
ein und wiederholen Sie den
Vorgang.
Wiederholen Sie den Vorgang. Wird
die Fehlermeldung erneut
angezeigt, wenden Sie sich an Ihren
Fachhändler.
Überprüfen Sie die Tintenfüllstände
und ersetzen Sie die Tintenpatrone
gemäß der Beschreibung auf
Seite 41. Wiederholen Sie dann den
Vorgang.
Wartung erforderlich.
Die Lebensdauer
einiger Teile im Drucker
ist fast abgelaufen.
Einzelheiten finden Sie
im Handbuch.
Wartung erforderlich.
Die Lebensdauer
einiger Druckerteile ist
abgelaufen.
Einzelheiten finden Sie
im Handbuch.
Das USB-Gerät kann
nicht erkannt werden.
46 Probleme lösen
Das Abfalltintenkissen im Drucker
ist gesättigt. Wenden Sie sich an
Ihren Fachhändler, um es
auszutauschen.
Vergewissern Sie sich, dass die
Speicherkarte richtig eingesetzt
wurde. Wenn Sie ein
USB-Speichergerät angeschlossen
haben, vergewissern Sie sich, dass
der Datenträger richtig eingesetzt
wurde.
Probleme und Lösungen
Lesen Sie die nachstehenden Lösungen, wenn
Probleme beim Betrieb des EPSON STYLUS PHOTO
RX auftreten.
Einrichtungsprobleme
Der EPSON STYLUS PHOTO RX erzeugt nach dem
Einschalten Geräusche.
■ Vergewissern Sie sich, dass der Schutzstreifen den
Druckkopf nicht blockiert.
■ Vergewissern Sie sich, dass die
Transportsicherung des Scanners gelöst ist, wie
auf dem Blatt Hier starten dargestellt.

Nachdem Sie den Druckkopf oder die
Scanner-Transportsicherung gelöst haben, schalten
Sie die Spannungsversorgung aus, warten Sie einen
Moment und schalten Sie sie dann wieder ein.
Der EPSON STYLUS PHOTO RX erzeugt nach dem
Einsetzen der Tintenpatrone Geräusche.
■ Wählen Sie die richtigen Ränder für die
Papiergröße aus.
■ Das Papier muss mit einer kurzen Seite voran an
der rechten Seite des Einzelblatteinzugs eingelegt
sein. Die linke Papierführungsschiene muss leicht
gegen das Papier sitzen.
■ Nach dem Einsetzen von Tintenpatronen muss
der EPSON STYLUS PHOTO RX sein
Tintenzuleitungssystem befüllen. Warten Sie, bis
dieser Vorgang abgeschlossen ist (die Meldung
zum Befüllen verschwindet vom LCD), und
schalten sie ihn dann aus. Wenn er zu früh
ausgeschaltet wird, verbraucht er unter
Umständen beim nächsten Einschalten
zusätzliche Tinte.
■ Vergewissern Sie sich, dass die Tintenpatronen
einwandfrei eingesetzt sind und dass kein
Verpackungsmaterial im EPSON STYLUS
PHOTO RX verblieben ist. Öffnen Sie die
Tintenpatronenabdeckung und drücken Sie die
Tintenpatronen nach unten, so dass sie einrasten.
Schalten Sie die Spannungsversorgung aus,
warten Sie einen Moment und schalten Sie sie
dann wieder ein.
Die Anzeigen am LCD werden nicht in der
gewünschten Sprache angezeigt
Ist die Anzeigesprache des LCD nicht die gewünschte,
wählen Sie die gewünschte Sprache im Menü „Setup“
aus. Informationen dazu finden Sie unter
„Sprachanzeige am LCD ändern“ auf Seite 45.
■ Legen Sie nicht zu viele Blätter auf einmal ein
(nicht über die Pfeilmarkierung c auf der linken
Papierführungsschiene) & Seite 4.
■ Wählen Sie Aktuell anstelle von AutoSeiteAnpas
aus oder nehmen Sie die Zoomeinstellungen vor.
Der EPSON STYLUS PHOTO RX druckt leere
Seiten.
■ Stellen Sie sicher, dass die Einstellung für die
Papiergröße dem in den Drucker eingelegten
Papier entspricht & Seite 4.
■ Die Druckkopfdüsen müssen möglicherweise
gereinigt werden & Seite 43.
Der Ausdruck ist zu
dunkel.
Deutsch
Wenn Sie kopieren,
drücken Sie die Taste
x „Druckeinstellungen“
und stellen Sie die
Kopierdichte ein.
Probleme beim Scannen
Probleme beim Drucken und Kopieren
Der EPSON STYLUS PHOTO RX ist eingeschaltet,
druckt aber nicht.
■ Vergewissern Sie sich, dass das USB-Kabel an
beiden Enden fest angeschlossen ist.
■ Führen Sie einen Düsentest aus, wie auf Seite 43
beschrieben. Erfolgt kein Druck, müssen Sie unter
Umständen den Druckkopf reinigen.
Der EPSON STYLUS PHOTO RX erzeugt
Druckgeräusche, druckt aber nicht.
■ Die Druckkopfdüsen müssen möglicherweise
gereinigt werden & Seite 43.
■ Stellen Sie sicher, dass der EPSON STYLUS
PHOTO RX auf einer ebenen und stabilen Fläche
steht.
Die Ränder sind falsch.
■ Stellen Sie sicher, dass die Einstellung für die
Papiergröße dem in den Drucker eingelegten
Papier entspricht.
Das Fenster des Durchlichtaufsatzes ist nicht
eingeschaltet.
■ Die Lampe wird automatisch ausgeschaltet, um
Energie zu sparen (Energiesparmodus). Sie wird
eingeschaltet, wenn Sie den Scanvorgang starten.
■ Vergewissern Sie sich, dass der EPSON STYLUS
PHOTO RX an einer Strom führenden
Netzsteckdose angeschlossen ist.
Der EPSON STYLUS PHOTO RX scannt nicht.
■ Warten Sie, bis das Fenster des Durchlichtaufsatzes
eingeschaltet bleibt (scanbereit). Unter Umständen
müssen Sie eine Vorschau des Scans durchführen,
damit die Lampe leuchtet.
■ Wenn Sie Dias, Negative oder Filme scannen,
vergewissern Sie sich, dass Sie die weiße
Abdeckung für den Durchlichtaufsatz entfernt
haben und dass der Filmhalter richtig positioniert
ist.
Probleme lösen 47

Probleme bei der Papierzuführung
Papier wird nicht richtig zugeführt oder staut sich.
■ Wenn das Papier nicht richtig zugeführt wird,
entnehmen Sie es aus dem Einzelblatteinzug.
Fächern Sie das Papier auf, legen Sie es gegen den
rechten Rand und schieben Sie die linke
Papierführungsschiene gegen das Papier (aber
nicht zu fest). Legen Sie nicht zu viele Blätter auf
einmal ein (nicht über die Pfeilmarkierung c auf
der linken Papierführungsschiene) & Seite 4.
■ Drücken Sie bei einem Papierstau die Taste
x Start, um das gestaute Papier aus dem Gerät zu
transportieren. Wenn das Papier nicht
heraustransportiert wird, schalten Sie die
Spannungsversorgung aus, öffnen Sie die
Scannereinheit und entfernen Sie sämtliches
Papier, auch alle zerrissenen Blätter. Legen Sie das
Papier sorgfältig wieder ein, schalten Sie die
Spannungsversorgung wieder ein und drücken
Sie die Taste x Start.
■ Wenn häufig Papierstaus vorkommen,
vergewissern Sie sich, dass die linke
Papierführungsschiene nicht zu fest gegen das
Papier sitzt. Legen Sie weniger Blätter ein. Legen
Sie nicht zu viele Blätter auf einmal ein (nicht über
die Pfeilmarkierung c auf der linken
Papierführungsschiene) & Seite 4.
Der Ausdruck ist verwischt oder verschmiert.
■ Stellen Sie sicher, dass das Papier nicht feucht oder
gewellt oder falsch herum eingelegt ist (die
weißere oder glänzende Seite muss nach oben
weisen). Legen Sie neues Papier mit der
bedruckbaren Seite nach oben ein.
■ Verwenden Sie bei Spezialpapier ein
Unterlegblatt oder versuchen Sie, die Blätter
einzeln einzulegen.
■ Richten Sie den Druckkopf aus & Seite 44.
■ Erstellen Sie mehrere Kopien, ohne dass Sie eine
Vorlage auf das Vorlagenglas legen.
■ Verwenden Sie ausschließlich von Epson
empfohlenes Papier und originale
Epson-Tintenpatronen.
Die Ausdrucke sind blass oder weisen Lücken auf.
■ Reinigen Sie den Druckkopf & Seite 43.
Probleme bei der Druckqualität
Streifen (helle Linien) sind auf den Ausdrucken
oder Kopien sichtbar.
■ Reinigen Sie den Druckkopf & Seite 43.
■ Vergewissern Sie sich, dass die richtige
Papiersorte ausgewählt ist & Seite 4.
■ Stellen Sie sicher, dass die bedruckbare Seite des
Papiers (heller oder glänzender) nach oben zeigt.
■ Möglicherweise müssen Tintenpatronen ersetzt
werden & Seite 41.
■ Richten Sie den Druckkopf aus & Seite 44.
■ Die Tintenpatronen sind möglicherweise alt oder
fast leer & Seite 41.
■ Vergewissern Sie sich, dass die richtige
Papiersorte ausgewählt ist. & Seite 4.
■ Stellen Sie sicher, dass das Papier nicht
beschädigt, alt, verschmutzt oder falsch herum
eingelegt ist. Legen Sie das Papier mit der
weißeren oder glänzenden Seite nach oben ein.
Der Ausdruck ist körnig.
■ Wählen Sie unbedingt Optimales Foto als
Einstellung für Qualität aus.
■ Wenn Sie ein Foto drucken oder kopieren,
vergrößern Sie es nicht zu stark. Versuchen Sie, es
kleiner zu drucken.
■ Richten Sie den Druckkopf aus & Seite 44.
Falsche oder fehlende Farben kommen vor.
■ Reinigen Sie den Druckkopf & Seite 43.
■ Die Tintenpatronen sind möglicherweise alt oder
fast leer & Seite 41.
48 Probleme lösen
■ Vergewissern Sie sich, dass Sie das richtige Papier
eingelegt und dafür die richtige Einstellung am
LCD ausgewählt haben.

■ Vergewissern Sie sich, dass keine Spezialeffekte,
die die Bildfarben ändern, aktiviert sind, wie
beispielsweise Sepia.
■ Wenn das Papier verbraucht ist, legen Sie so bald
wie möglich neues nach. Wenn der EPSON
STYLUS PHOTO RX längere Zeit ohne Papier
verbleibt, können die Farben des nächsten Kopieroder Druckauftrags falsch sein.
Verschiedene Druckprobleme
Die Bildgröße oder -position ist falsch.
■ Vergewissern Sie sich, dass die Optionen für
Papier und/oder Layout richtig eingestellt sind.
Prüfen Sie die Layouteinstellungen am LCD.
■ Vergewissern Sie sich, dass die Vorlage richtig auf
dem Vorlagenglas liegt & Seite 8.
Probleme mit der Scanqualität
Das gescannte Bild ist
verzerrt oder unscharf.
■ Stellen Sie sicher,
dass die Vorlage
flach auf dem
Vorlagenglas
aufliegt. Wenn nur
ein Teil des Bilds
unscharf ist, ist die Vorlage möglicherweise
zerknittert oder verzogen.
■ Reinigen Sie das Vorlagenglas mit einem weichen,
trockenen, fusselfreien Tuch (Papiertücher werden
nicht empfohlen). Wenn das Vorlagenglas noch
nicht sauber ist, verwenden Sie eine geringe Menge
Glasreiniger auf einem weichen Tuch. Wischen Sie
den Glasreiniger vollständig weg. Sprühen Sie den
Glasreiniger nicht direkt auf das Vorlagenglas.
■ Wenn die Linie nur in den Ausdrucken erscheint,
müssen Sie unter Umständen den Druckkopf
reinigen & Seite 43.
Kundendienst
Kontakt mit dem Kundendienst aufnehmen
Wenn das Epson-Produkt nicht ordnungsgemäß
funktioniert und Sie das Problem nicht mit Hilfe der
Informationen zur Fehlerbehebung in der
Produktdokumentation lösen können, wenden Sie sich
an den Kundendienst. Im Gesamteuropäischen
Garantieschein finden Sie Informationen, wie Sie sich an
den EPSON-Kundendienst wenden. Der Kundendienst
kann Ihnen schneller helfen, wenn Sie die folgenden
Informationen vor dem Anruf bereitlegen:
■ Seriennummer des Produkts
(Das Typenschild mit der Seriennummer befindet
sich gewöhnlich an der Rückseite des Gerätes.)
■ Produktmodell
Deutsch
■ Reinigen Sie das Vorlagenglas mit einem weichen,
trockenen, fusselfreien Tuch (Papiertücher
werden nicht empfohlen). Wenn das Glas noch
nicht sauber ist, verwenden Sie eine geringe
Menge Glasreiniger auf einem weichen Tuch.
Wischen Sie den Glasreiniger vollständig weg.
Sprühen Sie den Glasreiniger nicht direkt auf das
Vorlagenglas.
■ Vergewissern Sie sich, dass der EPSON STYLUS
PHOTO RX nicht schräg steht oder auf einer
instabilen oder unebenen Fläche aufgestellt ist.
Nur ein Teils des Fotos
wird gescannt.
Der Scanner weist an
den Rändern nicht
scanbare Bereiche auf.
Entfernen Sie das Foto
etwas von den Rändern.
Die Dateigröße ist zu groß.
Versuchen Sie, die Qualitätseinstellungen zu ändern.
Im Bild erscheint eine gepunktete Linie.
■ Softwareversion
(Klicken Sie auf Info, Versionsinfo oder eine
ähnliche Schaltfläche in der Produktsoftware.)
■ Marke und Modell Ihres Computers
■ Name und Version des auf Ihrem Computer
installierten Betriebssystems.
■ Namen und Versionen der
Softwareanwendungen, die Sie normalerweise
mit Ihrem Produkt verwenden.
Internetseite für technischen Support
Stellen Sie die Verbindung zu
http://www.epson.com her und wählen Sie den
Abschnitt Support Ihrer regionalen EPSON-Website,
um Zugang zu den neuesten Treibern, häufig
gestellten Fragen (FAQ), Handbüchern und sonstigen
herunterladbaren Objekten zu erhalten.
Die Internetseite für technischen Support von Epson
bietet Ihnen Hilfe bei Problemen, die sich nicht anhand
der Informationen zur Problemlösung in der
Druckerdokumentation beheben lassen.
Probleme lösen 49

Hinweise
Wichtige Sicherheitsanweisungen
Bevor Sie den EPSON STYLUS PHOTO RX
verwenden, lesen und befolgen Sie diese
Sicherheitsanweisungen:
■ Verwenden Sie nur das mit dem EPSON STYLUS
PHOTO RX mitgelieferte Netzkabel. Bei
Verwendung eines anderen Netzkabels können
Feuer oder elektrische Schläge verursacht
werden. Verwenden Sie das Kabel nicht für
andere Geräte.
■ Stellen Sie sicher, dass das Netzkabel alle
geltenden Sicherheitsanforderungen erfüllt.
■ Die verwendete Netzspannung muss mit der auf
dem Typenschild angegebenen Netzspannung
übereinstimmen.
■ Stellen Sie den EPSON STYLUS PHOTO RX so in
der Nähe einer Steckdose auf, dass der Stecker
jederzeit problemlos herausgezogen werden
kann.
■ Verwenden Sie keine beschädigten oder
abgenutzten Netzkabel.
■ Wenn Sie den EPSON STYLUS PHOTO RX über
ein Verlängerungskabel anschließen, achten Sie
darauf, dass die Gesamtstromaufnahme aller am
Verlängerungskabel angeschlossenen Geräte die
zulässige Strombelastung des
Verlängerungskabels nicht überschreitet. Achten
Sie außerdem darauf, dass der Gesamtnennstrom
aller an der Netzsteckdose angeschlossenen
Geräte die zulässige Strombelastbarkeit dieser
Steckdose nicht überschreitet.
■ Vermeiden Sie Standorte, an denen das Gerät
schnellen Temperatur- oder
Feuchtigkeitsschwankungen, Stöß en, Vibrationen
oder Staub ausgesetzt sein könnte.
■ Stellen Sie den EPSON STYLUS PHOTO RX so
auf, dass rundherum eine ausreichende
Luftzufuhr gewährleistet ist.
■ Stellen Sie den EPSON STYLUS PHOTO RX nicht
in der Nähe von Heizkörpern oder anderen
Wärmequellen oder unter direkter
Sonnenbestrahlung auf.
■ Stellen Sie den EPSON STYLUS PHOTO RX auf
eine ebene, stabile Unterlage, die an allen Seiten
über seine Grundfläche hinausragt. Das Gerät
arbeitet nicht einwandfrei, wenn es gekippt wird
oder schräg steht.
■ Die Rückseite des EPSON STYLUS PHOTO RX
muss mindestens 10 cm von der Wand entfernt
sein.
■ Achten Sie darauf, dass keine Flüssigkeit auf den
EPSON STYLUS PHOTO RX gelangt.
■ Verwenden Sie keine Sprays, die entzündliche
Gase enthalten, im Innern oder in der Umgebung
des EPSON STYLUS PHOTO RX, weil dadurch
ein Feuer verursacht werden kann.
■ Öffnen Sie die Vorlagenabdeckung niemals weiter
als bis zum Anschlag und legen Sie keine
schweren Gegenstände auf den EPSON STYLUS
PHOTO RX.
■ Die Öffnungen im Gehäuse dürfen nicht blockiert
oder zugedeckt werden und es dürfen keine
Gegenstände durch die Öffnungen gesteckt
werden.
■ Versuchen Sie nicht, den EPSON STYLUS
PHOTO RX selber zu warten, außer wie
ausdrücklich in seiner Dokumentation
beschrieben.
■ In den folgenden Fällen müssen Sie den EPSON
STYLUS PHOTO RX vom Netz trennen und sich
an einen autorisierten Kundendiensttechniker
wenden: Wenn das Netzkabel oder der Stecker
beschädigt ist; Flüssigkeit in das Produkt
eingedrungen ist; das Produkt heruntergefallen
oder sein Gehäuse beschädigt ist; das Produkt
nicht mehr normal arbeitet bzw. auffällige
Leistungsabweichungen zeigt. Nehmen Sie nur
die in der Dokumentation beschriebenen
Einstellungen vor.
■ Wenn Sie den EPSON STYLUS PHOTO RX lagern
oder transportieren, halten Sie ihn nicht schräg,
stellen Sie ihn nicht auf die Seite und drehen Sie
ihn nicht um. Andernfalls kann Tinte aus den
Patronen auslaufen.
■ Achten Sie darauf, dass Sie beim Schließen der
Scannereinheit nicht die Finger einklemmen.
50 Hinweise

Sicherheitshinweise zu den
ENERGY STAR
®
-Kompatibilität
Tintenpatronen
■ Halten Sie die Tintenpatronen außerhalb der
Reichweite von Kindern. Tinte darf nicht
verschluckt werden.
■ Beim Umgang mit benutzten Tintenpatronen ist
Vorsicht geboten, da im Bereich der
Tintenzufuhröffnung noch Tinte vorhanden sein
kann. Waschen Sie Tintenspritzer auf der Haut
sofort mit Seife unter fließendem Wasser ab. Sollte
Tinte in Ihre Augen gelangen, spülen Sie diese
sofort mit Wasser aus. Wenn Sie anschließend
noch Beschwerden oder Sehprobleme haben,
suchen Sie sofort einen Arzt auf.
■ Stecken Sie Ihre Hand nicht in das Innere des
EPSON STYLUS PHOTO RX und berühren Sie
während des Druckvorgangs nicht die
Tintenpatronen.
■ Tintenpatronen dürfen nicht geschüttelt werden,
da sonst Tinte austreten kann.
■ Installieren Sie eine Tintenpatrone sofort nach
dem Öffnen der Verpackung. Bleibt die
Tintenpatrone längere Zeit vor der Benutzung
ausgepackt liegen, kann dies zu einer
Beeinträchtigung der Druckqualität führen.
■ Sie dürfen das Etikett nicht entfernen oder daran
ziehen, da hierdurch Tinte austreten kann.
■ Berühren Sie nicht den grünen IC-Chip auf der
Patronenseite. Hierdurch können sowohl der
normale Betrieb als auch der Druckbetrieb
beeinträchtigt werden.
Als Partner von ENERGY STAR
gewährleistet EPSON, dass dieses
Produkt die Energiesparrichtlinien
von
ENERGY STAR erfüllt.
Das International
Equipment-Programm ist eine freiwillige
Partnerschaft mit Vertretern der Computer- und
Bürogeräteindustrie zur Förderung der Entwicklung
energiesparender PCs, Monitore, Drucker, Faxgeräte,
Kopiergeräte, Scanner und Multifunktionsgeräte mit
dem Ziel, die durch Energieerzeugung bedingte
Luftverschmutzung zu reduzieren. Die
teilnehmenden Länder verwenden einheitliche
Standards und Logos.
ENERGY STAR Office
Hinweis zum Copyright
Kein Teil dieses Handbuchs darf in irgendeiner Form
(Druck, Fotokopie, Mikrofilm oder ein anderes
Verfahren) ohne die schriftliche Genehmigung der
Epson Deutschland GmbH reproduziert oder unter
Verwendung elektronischer Systeme verarbeitet,
vervielfältigt oder verbreitet werden. Die hier
enthaltenen Informationen sind lediglich zur
Verwendung mit diesem Gerät vorgesehen. Epson ist
für die Anwendung dieser Informationen auf andere
Drucker nicht verantwortlich.
Weder die Epson Deutschland GmbH noch die Seiko
Epson Corporation haften für Schäden infolge von
Fehlgebrauch sowie Reparaturen und Ab änderungen,
die von dritter, nicht autorisierter Seite vorgenommen
wurden. Dieses Handbuch wurde mit großer Sorgfalt
erstellt. Eine Haftung für leicht fahrlässige Fehler, z.
B. Druckfehler, ist jedoch ausgeschlossen.
Deutsch
■ Wenn Sie eine Tintenpatrone zur späteren
Verwendung entnehmen, sollten Sie die
Tintenzufuhr vor Staub und Schmutz schützen
und die Patrone in derselben Umgebung wie den
EPSON STYLUS PHOTO RX lagern. Beachten Sie,
dass sich ein Ventil in der Tintenzufuhröffnung
befindet, so dass keine Abdeckungen oder
Verschlüsse erforderlich sind. Gehen Sie jedoch
vorsichtig mit den Patronen um, da es ansonsten
zu Tintenflecken kommen kann. Berühren Sie
keinesfalls die Tintenzufuhröffnung der
Tintenpatrone oder den Bereich um die
Tintenzufuhröffnung.
EPSON haftet nicht für Schäden oder Störungen durch
Einsatz von Optionen oder Zubehör, wenn dieses
nicht ein original EPSON-Produkt ist oder eine
ausdrückliche Zulassung der SEIKO EPSON
CORPORATION als "EPSON Approved Product" hat.
EPSON haftet ebensowenig für Schäden durch
elektromagnetische Störfelder, die bei der
Verwendung von Schnittstellenkabeln entstehen
können, wenn diese nicht eine ausdrückliche
Zulassung der SEIKO EPSON CORPORATION als
"EPSON Approved Product" haben.
EPSON
STYLUS™ und Exceed Your Vision sind Marken der
Seiko Epson Corporation.
PRINT Image Matching™ und das Logo von PRINT
Image Matching sind Marken der Seiko Epson
Corporation. Copyright © 2001 Seiko Epson
Corporation. Alle Rechte vorbehalten.
®
ist eine eingetragene Marke und EPSON
Hinweise 51

USB DIRECT-PRINT™ und das Logo USB
DIRECT-PRINT sind Marken der Seiko Epson
Corporation. Copyright © 2002 Seiko Epson
Corporation. Alle Rechte vorbehalten.
Microsoft
®
und Windows® sind eingetragene Marken
der Microsoft Corporation.
Macintosh® ist eine eingetragene Marke der Apple
Computer, Inc.
DPOF™ ist eine Marke von CANON INC., Eastman
Kodak Company, Fuji Photo Film Co., Ltd. und
Matsushita Electric Industrial Co., Ltd.
SD™ ist eine Marke.
Memory Stick, Memory Stick Duo, Memory Stick PRO
und Memory Stick PRO Duo sind Marken der Sony
Corporation.
xD-Picture Card™ ist eine Marke der Fuji Photo Film
Co.,Ltd.
®
Zip
ist eine eingetragene Marke der Iomega
Corporation.
Allgemeiner Hinweis:Alle im Handbuch genannten
Bezeichnungen von Erzeugnissen sind Marken der
jeweiligen Firmen. Aus dem Fehlen der
Markenzeichen (R) bzw. TM kann nicht geschlossen
werden, dass die Bezeichnung ein freier Markenname
ist.
Copyright © 2005 Seiko Epson Corporation. Alle
Rechte vorbehalten.
52 Hinweise

Index
A
Abbrechen
drucken, 3
kopieren, 3
Abdeckung der Durchlichteinheit, 2, 32
Abgeschnittene Ausdrucke, 47
Alle Dateien auf der Speicherkarte löschen, 30
Anschluss EXT. I/F USB, 2
Anschluss für USB-Gerät, 2
B
Bedienfeld, 3
Beschneiden
Bilder auf Speicherkarte, 24
Fotos, 10
gescannte Bilder, 36
Bildschirmschoner, 3
Blasse Ausdrucke, 48
C
CD/DVD
drucken auf, 24 bis 25
Druckposition einstellen, 7
einlegen, 6
entnehmen, 7
kopieren, 12
CD/DVD-Träger, 2
CDs, Dateien speichern auf, 29
D
Dateien von Speicherkarte sichern, 29
Dateigröße, 49
Datenformate, Speicherkarte, 16
Dias
drucken von, 32 bis 36
Farben wiederherstellen, 35
zu Speicherkarte scannen, 37 bis 39
Diashow, 17
Digitalkamera
an Drucker anschließen, 31
drucken von, 31
kompatible Dateitypen, 31
Dokumentenzuführung, 2
DPOF (Digital Print Order Format), 20
Druckblatt, 26
Druckdüsen prüfen, 43
Drucken
von Dias oder Negativen, 32 bis 36
von einer Speicherkarte, 16 bis 27
von Indexblatt, 21 bis 24
von Kamera, 16 bis 31
von Kombinationsdruckblatt, 26 bis 29
von Mobiltelefon, 40
von USB-Speicherlaufwerk, 30
von Vorlage, 26 bis 29
Druckkopf
ausrichten, 44
Geräusche, 46, 47
reinigen, 43
Druckkopf ausrichten, 44
Druckkopf reinigen, 43
Dunkles Bild, 49
Durchlichtaufsatz, 2, 33
Düsentest, 43
E
Einrichtungsprobleme, 46 bis 47
Energie, sparen, 3
Energiesparmodus
LCD, 3
Scanlampe, 47
Epson
Hilfe, 49
Papiertaste, 4
PRINT Image Framer Tool, 11, 20
Deutsch
F
Falsche Farben, 48 bis 49
Farbe
falsch, 48 bis 49
wiederherstellen, 11, 35
Farben korrigieren, 49
Farben wiederherstellen, 11, 35
Fehlerbehebung, 46 bis 49
Fehlermeldungen, 46
Fenster der Durchlichteinheit, 2, 32
Fenster des Durchlichtaufsatzes, 47
Film
beschneiden und drucken, 36
drucken von, 32 bis 36
Farben wiederherstellen, 35
zu Speicherkarte scannen, 37 bis 39
Filmhalter
Dias einlegen, 32
Film einlegen, 33
von Abdeckung der Durchlichteinheit entfernen, 32
Flash-Speicherkarte, 29 bis 30
Fotos
auf Vorlagenglas legen, 8
beschneiden, 24, 36
Datenformate, 16
Farben wiederherstellen in, 11, 35
kopieren, 8 bis 9
nachdrucken, 9 bis 10
Probleme mit der Positionierung, 49
zu Speicherkarte scannen, 37 bis 39
Fotos nachdrucken, 9 bis 10
G
Geräusche, 46, 47
Gestautes Papier, 48
Index 53

H
Helligkeit
Kopien, 9, 14, 49
Hilfe, Epson, 49
I
Indexblatt, 21 bis 24
Infrarotfenster, 2
Infrarot-Spezifikationen, 40
K
Kamera
an Drucker anschließen, 31
drucken von, 31
Keine Tinte, 42
Kombinationsdruckblatt, 26
Kombinationsdruckblatt verwenden, 26 bis 29
Kontaktabzug, 21 bis 24, 26 bis 29
Kontrasteinstellung, 9, 14
Kopien dunkler machen, 9, 14
Kopien heller machen, 9, 14
Kopieren
abbrechen, 3
CD/DVD, 12
Dias und Negative, 32 bis 36
Fotos, 8 bis 9
Helligkeit, einstellen, 9, 14
Layoutoptionen, 13
mehrere Vorlagen auf ein Blatt, 13 bis 14
Text und Grafik, 8 bis 9
Körnige Ausdrucke, 48
Kundendienst, 49
L
Layout
CD/DVD, 25
drucken, 19
kopieren, 13
Probleme, 49
Leere Seiten, 47
Linien in Ausdrucken, 48
Lücken in Ausdrucken, 48
M
Meldungen, Fehler, 46
Mobiltelefon
drucken von, 40
MO-Laufwerk (magneto-optisch), 29 bis 30
N
Negative
drucken von, 32 bis 36
einlegen, 33
Farben wiederherstellen, 35
zu Speicherkarte scannen, 37 bis 39
einlegen, 4 bis 5
Stau, 48
Papierfachhebel, 2
Papierfachschutzblende, 2
Papierführungsschiene, 2
Papiersorte einstellen, 4
Papierstütze, 2
Patronen, auswechseln, 41 bis 43
PictBridge, 31
PIF Designer, 11, 20
PIF Tool, 11, 20
PRINT Image Framer, 11, 20
Probleme
Bildqualität, 49
drucken, 43, 47, 49
Druckqualität, 48 bis 49
einrichten, 46 bis 47
kopieren, 47
lösen, 46 bis 49
Papierzuführung, 48
Scannen, 47
Scanqualität, 49
Probleme der Ränder, 47
Probleme lösen, 46 bis 49
Probleme mit der Bildqualität, 49
S
Scannen
Film und Dias, 37 bis 39
Indexblatt, 23
Kombinationsdruckblatt, 28
Probleme, 47, 49
Vorlage, 28
zu Speicherkarte, 37 bis 39
Scannereinheit, 2
Scannerglas, 2
Setupmodus, 21
Sicherheitshinweise, 50 bis 51
Speicherkarten
auf CD/DVD drucken, 24 bis 25
Dateien sichern von, 29
Datenformate, 16
drucken von, 16 bis 29
einsetzen, 17
Fotos beschneiden von, 24
herausnehmen, 17
Indexblatt von Fotos auf, 21 bis 24
Kombinationsdruckblatt verwenden, 26 bis 29
kompatible, 16
scannen zu, 37 bis 39
Vorlage, 26 bis 29
Speicherkartenanzeige, 17
Speicherkartensteckplatz, 2
Standardeinstellungen, 21
Standardeinstellungen wiederherstellen, 21
Stoppen
drucken, 3
kopieren, 3
Streifenbildung, 48
Strom, sparen, 3
P
Papier
auswählen, 4
54 Index
T
Tasten, 3
Technischer Support, 49

Thumb Drive, 29 bis 30
Tintendüse prüfen, 43
Tintenpatronen
auswechseln, 41 bis 43
Füllstand überprüfen, 41
kaufen, 41
leer, 42
Sicherheitshinweise, 51
Tintenpatronenabdeckung, 2
Tintenpatronen auswechseln, 41 bis 43
Tintenpatronen einsetzen, 42 bis 43
Tintenpatronen herausnehmen, 42 bis 43
Transport, 44 bis 45
Transportsicherung, 2, 44
U
Unscharf
Scannen, 49
USB DIRECT-PRINT, 31
USB-Flash-Laufwerk, 29 bis 30
V
Verblasste Fotos, 11, 35
Verschmierungen, 48
Vorabdruck, 21 bis 24
Vorderes Papierfach, 2
Vorlage
auf Vorlagenglas legen, 8
Probleme mit der Positionierung, 49
Vorlagenabdeckung, 2
Vorschaubilder drucken, 21 bis 24
Deutsch
W
Wenig Tinte, 42
Werkseinstellungen, 21
Z
Zerknittertes Papier, 48
Zip-Laufwerk, 29 bis 30
Zuführungsprobleme, 48
Index 55

Memo
56

Überblick über die Bedienfeldeinstellungen
Kopiermodus
Exemplare 1 bis 99
Farbe/SW Farbe, SW
Vorlagentyp Text, Foto
Layout Mit Rand, Randlos, CD-Kopie,
2-fach Kopie, 4-fach Kopie,
Wiederholungskopie,
Wiederholungskopie -4,
Wiederholungskopie -9,
Wiederholungskopie-16
Druckeinstellungen für Kopiermodus
Speicherkartenmodus
Fotos anzeigen und drucken
Alle Fotos drucken
Nach Datum drucken
Bereich von Fotos drucken
Beschnittene Fotos drucken
Indexbl. drucken
Diashow wiedergeben
Druckeinstellungen für Speicherkartenmodus
Deutsch
Zoom Aktuell, AutoSeiteAnpas, 10 × 15 & A4,
A4 & 10 × 15, 13 × 18 & 10 × 15,
10 × 15 & 13 × 18, A5 & A4, A4 & A5
Papiertyp Normalpapier, Matt, PQIJ, Prem.Glossy,
Papiergröße A4, A5, 10 × 15 cm (4 × 6 Zoll),
Qualität Entwurf, Text, Foto, Optimales Foto
Kopierdichte -4 bis +4
Randlos-
Erweiterung
Ultra Glossy, SemiGloss, Photo Paper
13 × 18 cm ( 5 × 7 Zoll), 16:9 Querformat
Standard, Mittel, Min
Papiertyp Prem.Glossy, Ultra Glossy, SemiGloss,
Photo Paper, Normalpapier, Matt, PQIJ,
PhotoStickers
Papiergröße 10 × 15 cm (4 × 6 Zoll), 13 × 18 cm
(5 × 7 Zoll), A4, A6, 16:9 Querformat
Layout Randlos, Rand, Obere Hälfte, 2-fach,
4-fach, 8-fach, 16-fach, 20-fach, Index
Datum Kein, jjjj.mm.tt, mmm.tt.jjjj, tt.mmm.jjjj
Zeit Kein, 12-Std.-System, 24-Std.-System
Qualität Normal, Foto, Optimales Foto
Filter Aus, Sepia, SW
Autokorrektur PhotoEnhance, P.I.M., Keine
Helligkeit Am hellsten, Heller, Standard, Dunkler, Am
dunkelsten
Kontrast Standard, Höher, Am höchsten
Überblick über die Bedienfeldeinstellungen 57

Schärfe Am schärfsten, Schärfer, Standard,
Sättigung Am höchsten, Höher, Standard, Niedriger,
Druckinfo Aus, Ein
Kleines Bild Aus, Ein
An Rahmen
anpassen
Bidirektional Ein, Aus
RandlosErweiterung
PIF-Relation Ein, Aus
Weicher, Am weichsten
Am niedrigsten
Ein, Aus
Standard, Mittel, Min
Dia/Negativ-Modus
Spezialdruckmodus
Fotos nachdrucken/wiederherstellen
CD/DVD-Druck
Kombinationsdruckblatt
P.I.F.-Druck
Druckeinstellungen für Spezialdruckmodus
Fotos nachdrucken/wiederherstellen
Farbnegativ
Farbpositiv (Dia)
Schwarzweißnegativ
Farbpositiv (Streifen)
Druckeinstellungen für Dia/Negativ-Modus
Papiertyp Prem.Glossy, Ultra Glossy, SemiGloss,
Papiergröße 10 × 15 cm (4 × 6 Zoll), 13 × 18 cm (5 × 7
Layout Randlos, Rand
Qualität Normal, Foto, Optimales Foto
RandlosErweiterung
Filter Aus, SW
Photo Paper, Normalpapier, Matt, PQIJ
Zoll), A4, 16:9 Querformat
Standard, Mittel, Min
Papiertyp Prem.Glossy, Ultra Glossy, SemiGloss,
Papiergröße 10 × 15 cm (4 × 6 Zoll), 13 × 18 cm (5 × 7
Layout Randlos, Rand
Qualität Foto
RandlosErweiterung
Filter Aus, SW
CD/DVD-Druck
Medientyp CD-Label CD-Hülle
Papiertyp CD/DVD,
Papiergröße CD/DVD A4
Layout 1-fach, 4-fach,
Dichte Standard, Dunkler,
Photo Paper, Matt
Zoll), A4
Standard, Mittel, Min
Druckeinstellungen,
wenn CD-Label als
Medientyp
ausgewählt ist
Normalpapier
8-fach, 12-fach
Am dunkelsten
Druckeinstellungen,
wenn CD-Hülle als
Medientyp
ausgewählt ist
Prem.Glossy, Ultra
Glossy, SemiGloss,
Photo Paper,
Normalpapier, Matt,
PQIJ
CD-Hülle obere,
CD-Hülle Index
-
58 Überblick über die Bedienfeldeinstellungen

Datum - Kein, jjjj.mm.tt,
mmm.tt.jjjj,
tt.mmm.jjjj
Zeit - Kein,
Qualität - Normal, Foto,
Filter Aus, Sepia, SW Aus, Sepia, SW
Autokorrektur Photo Enhance,
Helligkeit Am hellsten, Heller,
Kontrast - Standard, Höher,
Schärfe Am schärfsten,
Sättigung Am höchsten,
Druckinfo - Aus, Ein
Kleines Bild - Aus, Ein
An Rahmen
anpassen
Bidirektional - Ein, Aus
Randlos-
Erweiterung
P.I.M., Keine
Standard, Dunkler,
Am dunkelsten
Schärfer, Standard,
Weicher, Am
weichsten
Höher, Standard,
Niedriger, Am
niedrigsten
-Ein, Aus
- Standard, Mittel,
12-Std.-System,
24-Std.-System
Optimales Foto
Photo Enhance,
P.I.M., Keine
Am hellsten, Heller,
Standard, Dunkler,
Am dunkelsten
Am höchsten
Am schärfsten,
Schärfer, Standard,
Weicher, Am
weichsten
Am höchsten,
Höher, Standard,
Niedriger, Am
niedrigsten
Min
Helligkeit Am hellsten, Heller, Standard, Dunkler, Am
dunkelsten
Kontrast Standard, Höher, Am höchsten
Schärfe Am schärfsten, Schärfer, Standard,
Weicher, Am weichsten
Sättigung Am höchsten, Höher, Standard, Niedriger,
Am niedrigsten
Kleines Bild Aus, Ein
Bidirektional Ein, Aus
Scanmodus
Auf Speicherkarte speichern
Zu PC scannen
Zu PDF scannen
Zu E-Mail scannen
Setupmodus
Deutsch
Kombinationsdruckblatt
Papiertyp Prem.Glossy, Ultra Glossy, SemiGloss
Papiergröße 10 × 15 cm (4 × 6 Zoll)
Rahmen Standard, Ellipse, Ellipse-Schatten
Layout
P.I.F.-Druck
Papiertyp Prem.Glossy, Ultra Glossy, SemiGloss,
Photo Paper, Normalpapier, Matt, PQIJ
Papiergröße 10 × 15 cm (4 × 6 Zoll), 13 × 18 cm (5 × 7
Zoll), A4
Qualität Normal, Foto, Optimales Foto
Filter Aus, SW, Sepia
Autokorrektur PhotoEnhance, P.I.M., Keine
Tintenfüllstände
Düsentest
Druckkopfreinigung
Druckkopfausrichtung
Tintenpatrone ersetzen
Speicherkarte sichern
Innere CD/DVD-Druckposition
Äußere CD/DVD-Druckposition
CD/DVD-Druckposition oben-unten
CD/DVD-Druckposition links-rechts
Stickers-Position oben-unten
Stickers-Position links-rechts
PictBridge-Setup
Ordner auswählen
Überblick über die Bedienfeldeinstellungen 59

BT-Drucker-ID einstellen
BT-Anschlussmodus
BT-Verschlüsselung
BT-PIN-Code einstellen
BT-Geräteadresse
Schweres Papier
Sprache
Auf Werkseinstellungen zurück
Alle Dateien löschen
Bildschirmschoner-Einstellungen
60 Überblick über die Bedienfeldeinstellungen
 Loading...
Loading...