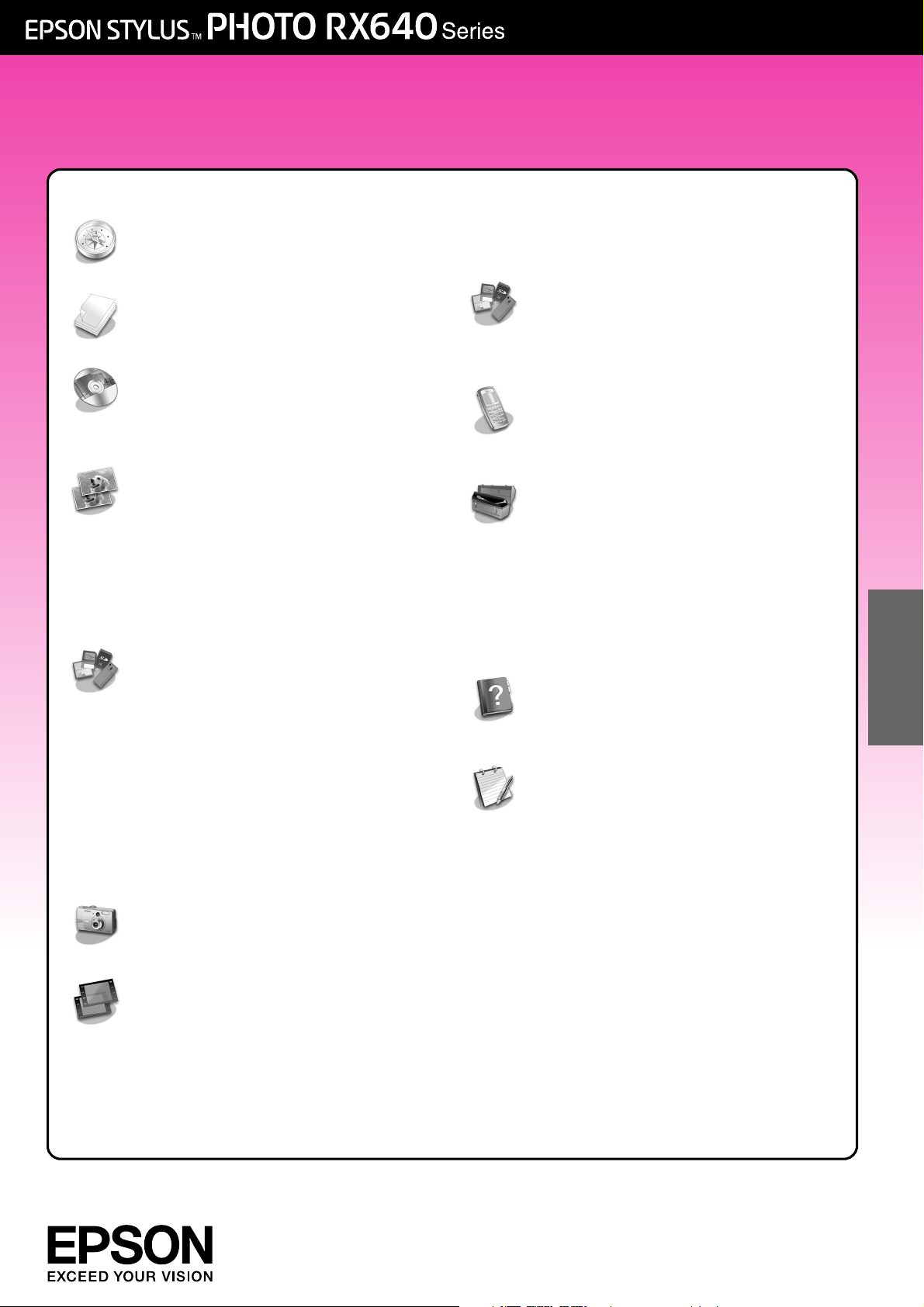
Guida d’uso generale
Introduzione ..................................... 2
Parti.......................................................... 2
Pannello di controllo..............................3
Gestione della carta ....................... 5
Selezione della carta.............................5
Caricamento della carta .....................5
Gestione di un CD/DVD ................. 7
Caricamento di un CD/DVD................7
Espulsione del vassoio CD/DVD ........... 8
Regolazione della posizione di
stampa ............................................... 8
Copia .............................................. 10
Posizionamento dell’originale sul
piano di lettura ................................10
Copia di originali..................................11
Ristampa di una foto...........................11
Stampa con cornici particolari .......... 13
Copia su un CD/DVD ..........................14
Copia con layout speciali ..................15
Selezione delle impostazioni di
stampa speciali ...............................16
Esecuzione di stampe dalla
Scheda di memoria ...................... 18
Inserimento di una scheda di
memoria...........................................18
Verifica delle foto sulla scheda di
memoria...........................................19
Stampa di foto .....................................20
Stampa da un foglio di indice ...........23
Ritaglio di una foto ..............................25
Stampa di un CD/DVD........................26
Creazione di una custodia ................. 27
Stampa su un foglio di stampa
combinato .......................................28
Stampa di foto memorizzate..............30
Esecuzione di stampe dalla
fotocamera digitale ...................... 32
Collegamento e stampa ...................32
Posizionamento di strisce di pellicola
da 35 mm nel supporto.................. 34
Stampa delle foto................................ 35
Scansione su una scheda di
memoria ..........................................38
Scansione di una foto......................... 38
Scansione di pellicole o
diapositive ....................................... 38
Esecuzione di stampe dal
telefono cellulare ...........................41
Stampa di istantanee.......................... 41
Specifiche per infrarossi ...................... 41
Manutenzione e trasporto ............42
Sostituzione delle cartucce
d’inchiostro ...................................... 42
Controllo e pulizia della testina di
stampa ............................................. 44
Allineamento della testina di
stampa ............................................. 45
Trasporto di EPSON STYLUS
PHOTO RX......................................... 45
Modifica della lingua di
visualizzazione sul display LCD....... 46
Risoluzione dei problemi ................47
Messaggi di errore ............................... 47
Problemi e soluzioni ............................. 47
Assistenza clienti................................... 50
Avvisi ................................................51
Avvertenze importanti per la
sicurezza........................................... 51
Avviso di copyright.............................. 52
Indice ............................................... 53
Riepilogo delle impostazioni
del pannello ................................... 57
Italiano
Esecuzione di stampe da
diapositive o negativi .................... 33
Rimozione del tappetino per
documenti e del supporto per
pellicola............................................33
Posizionamento di diapositive da
35 mm nel supporto ........................33
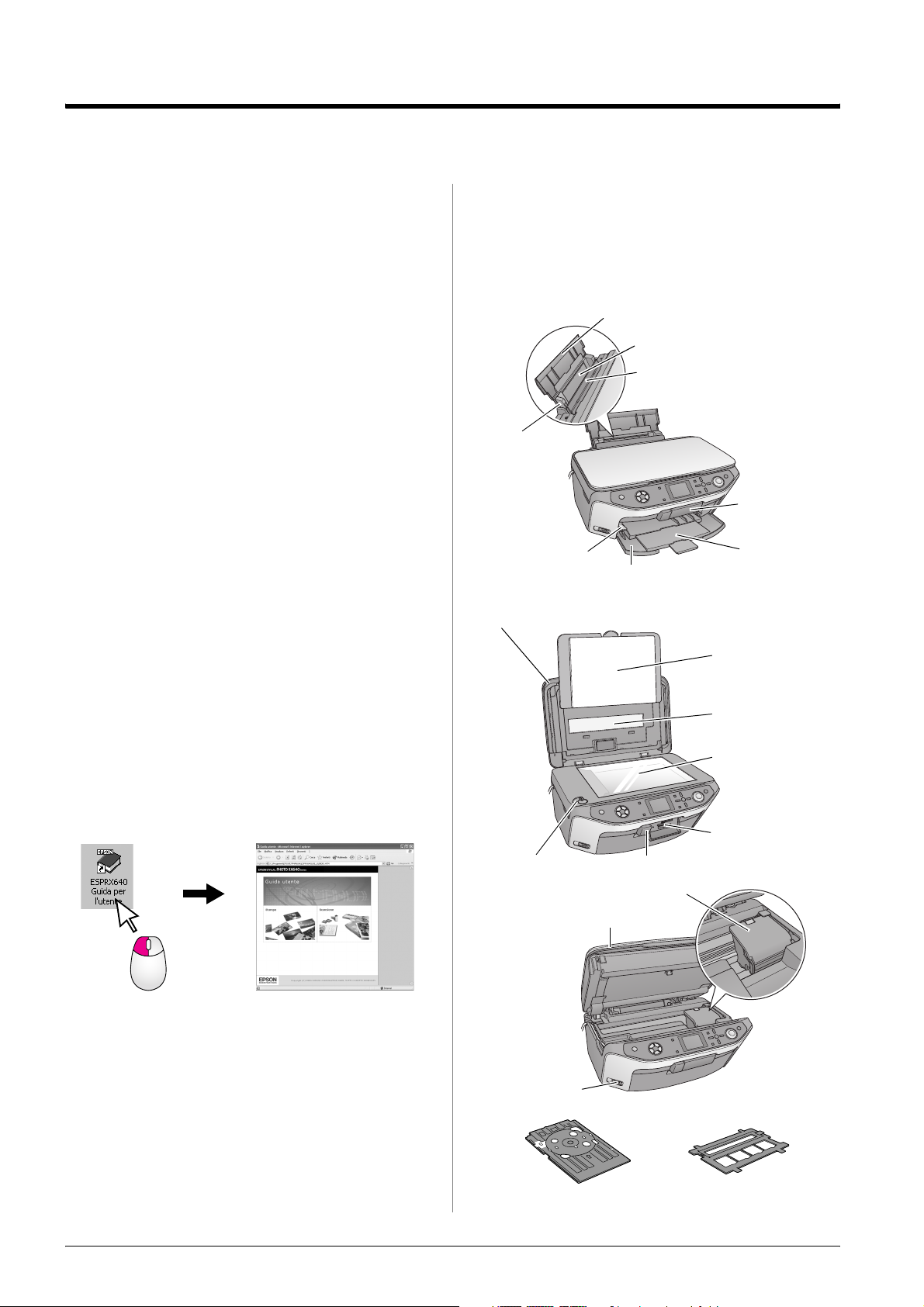
Introduzione
Dopo aver installato EPSON STYLUS™ PHOTO RX
come descritto sul foglio Inizia qui, fare riferimento a
questa guida d’uso generale per:
■ Caricare la carta
■ Caricare un CD/DVD
■ Effettuare rapidamente la copia di un documento
o di una foto
■ Stampare delle foto memorizzate su una scheda di
memoria
■ Stampare delle foto da una fotocamera digitale
■ Stampare delle foto da diapositive e negativi
■ Effettuare la scansione su una scheda di memoria
■ Stampare delle foto da un telefono cellulare
■ Effettuare la manutenzione ordinaria
■ Risolvere problemi semplici
In questo manuale viene indicato come effettuare tali
operazioni senza nemmeno accendere il computer.
Naturalmente il prodotto EPSON STYLUS PHOTO
RX consente di effettuare molte altre operazioni se
collegato a un computer Windows
®
o Macintosh®—
ad esempio, il miglioramento del colore e della qualità
delle stampe e delle immagini acquisite oppure la
scansione di parte di una foto.
Per le istruzioni complete sull’uso di EPSON STYLUS
PHOTO RX con il computer, vedere la Guida utente su
schermo. Un’icona relativa alla guida è
automaticamente posizionata sul desktop quando
viene installato il software.
Suggerimento:
I suggerimenti contengono delle indicazioni per migliorare la copia,
l’acquisizione e la stampa.
Parti
supporto carta
alimentatore carta
protezione alimentatore
guida
laterale
leva del vassoio
coperchio documenti
(lettore per originali trasparenti)
fermo per trasporto
coperchio anteriore
porta a infrarossi
coperchio
degli
alloggiamenti
per scheda di
memoria
vassoio
anteriore
tappetino per
documenti
finestrella del
lettore per
originali
trasparenti
piano di lettura
documento
alloggiamento p er
schede di
memoria
Durante la lettura delle istruzioni, prestare attenzione
alle linee guida che seguono:
w Avvertenza:
Osservare attentamente le avvertenze per evitare danni personali.
c Attenzione:
Osservare attentamente i messaggi di attenzione per evitare danni
alle apparecchiature.
Nota:
Le note contengono importanti informazioni riguardanti EPSON
STYLUS PHOTO RX.
2 Introduzione
coperchio delle cartucce
unità scanner
porta EXT.
I/F USB
vassoio CD/DVD supporto per pellicola
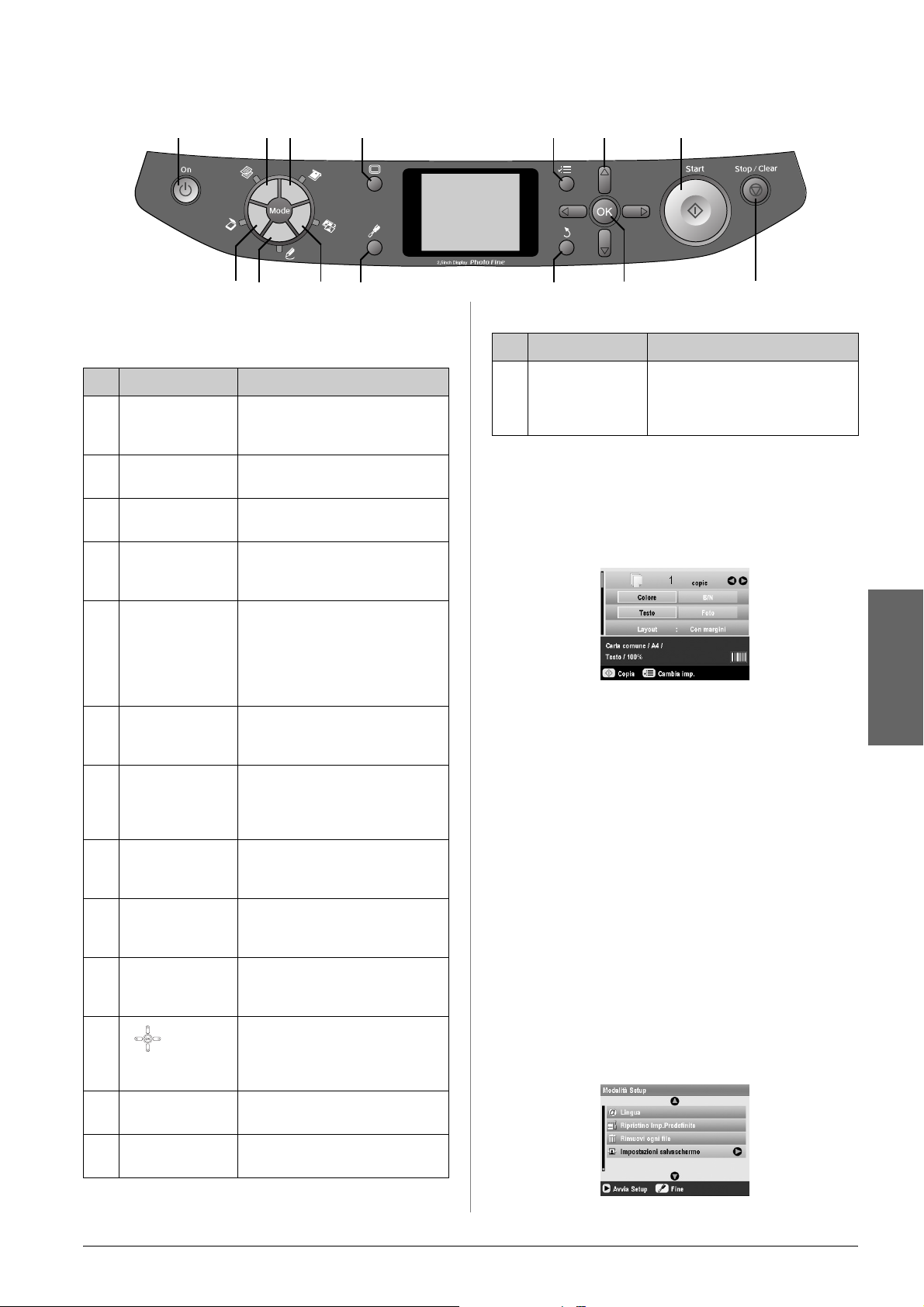
Pannello di controllo
123
456
Tasti
Tasti Funzione
1 P On Premere per accendere e
2
r Copia Premere per copiare una foto o un
3
s Stampa
Scheda
4
t Diapositiva/
Negativo
spegnere EPSON STYLUS
PHOTO RX.
documento.
Premere per stampare da una
scheda di memoria.
Premere per stampare da
diapositive, negativi o strisce di
pellicola.
7
8
9
10
Tasti Funzione
14 y Stop/Clear Premere per interrompere
11
13
12
l’acquisizione, la stampa, la copia
oppure per eseguire il reset delle
impostazioni effettuate.
14
Display LCD
Nel display viene visualizzata un’anteprima delle foto
selezionate oppure vengono visualizzate le
impostazioni che si possono modificare mediante i tasti.
5
v Stampa
speciale
u Scansione Premere per effettuare una
6
7
w Display Premere per modificare la
8
q Setup Premere per eseguire i programmi
9
x Impostazioni
stampa
y Indietro Premere per annullare
10
11
Scorrimento
quadridirezionale
Premere per stampare le foto
utilizzando un foglio di stampa
combinata, per stampare su
CD/DVD, effettuare copie o
ripristinare foto sbiadite oppure per
stampare con cornici colorate.
scansione su una scheda di
memoria o sul computer.
visualizzazione delle foto sul
display LCD quando si selezionano
le foto.
di manutenzione o regolare le varie
impostazioni.
Premere per visualizzare
impostazioni dettagliate per
ciascuna modalità.
l’operazione corrente sul display
LCD e tornare al menu precedente.
Premere per selezionare le voci di
menu.
Risparmio energia
Se EPSON STYLUS PHOTO RX non è in funzione per
più di tre minuti e Impostazioni salvaschermo è su
Dati scheda memoria, viene avviata la
presentazione.
Dopo 13 minuti di inattività, la schermata diventa nera
per risparmiare energia e i LED dei tasti di modalità si
accendono e si spengono alternatamente con rotazione
oraria.
Premere un tasto qualsiasi (ad eccezione di P On) per
ripristinare lo stato originale della schermata.
Impostazione del salvaschermo
1. Premere il tasto q Setup.
2. Utilizzare il tasto u o d per selezionare
Impostazioni salvaschermo, quindi premere il
tasto r.
Italiano
12 OK Premere per attivare le
impostazioni selezionate.
13 x Start Premere per avviare l’acquisizione,
la stampa o la copia.
Introduzione 3
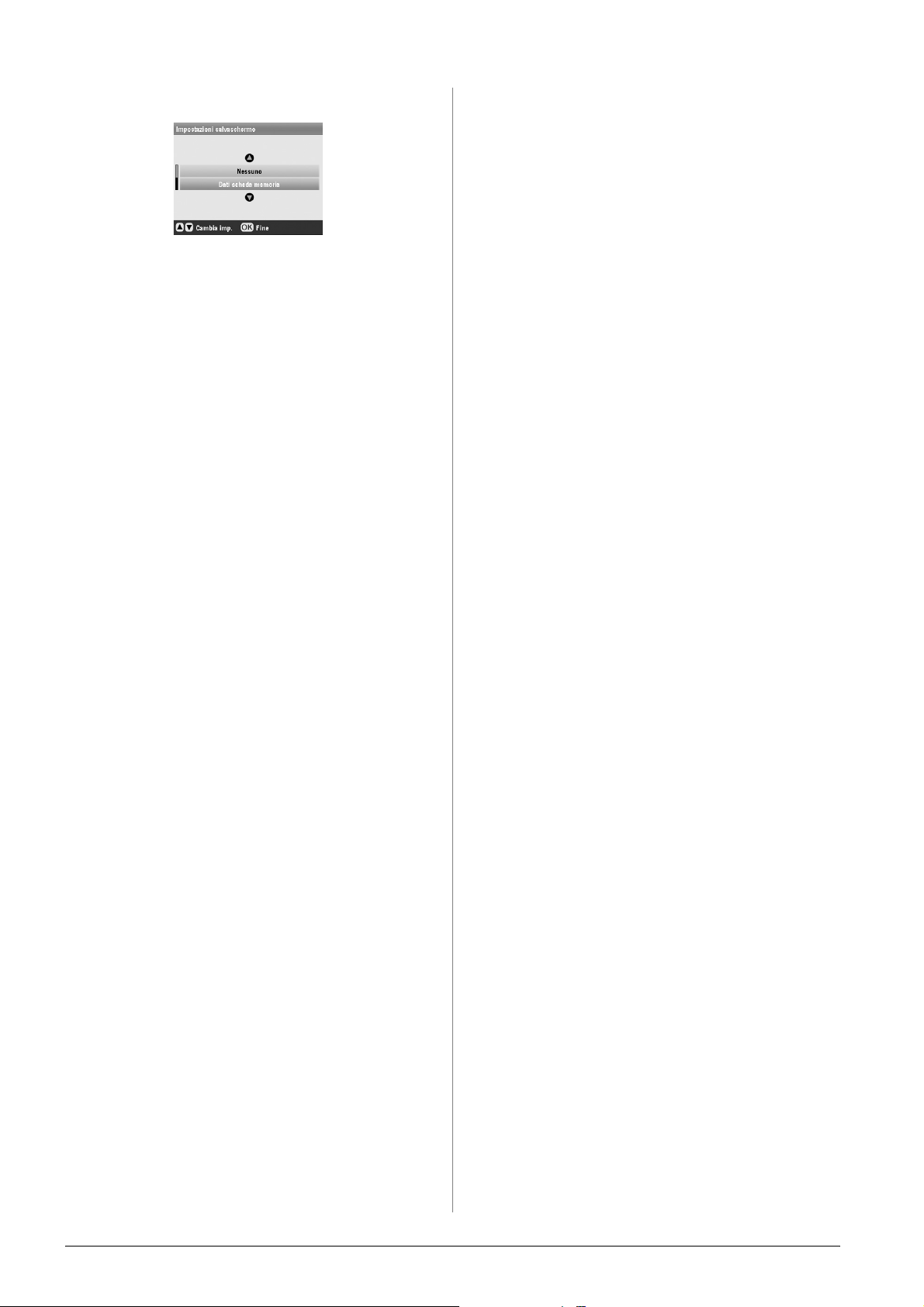
3. Selezionare Dati scheda memoria o Nessuno.
4. Premere OK.
4 Introduzione
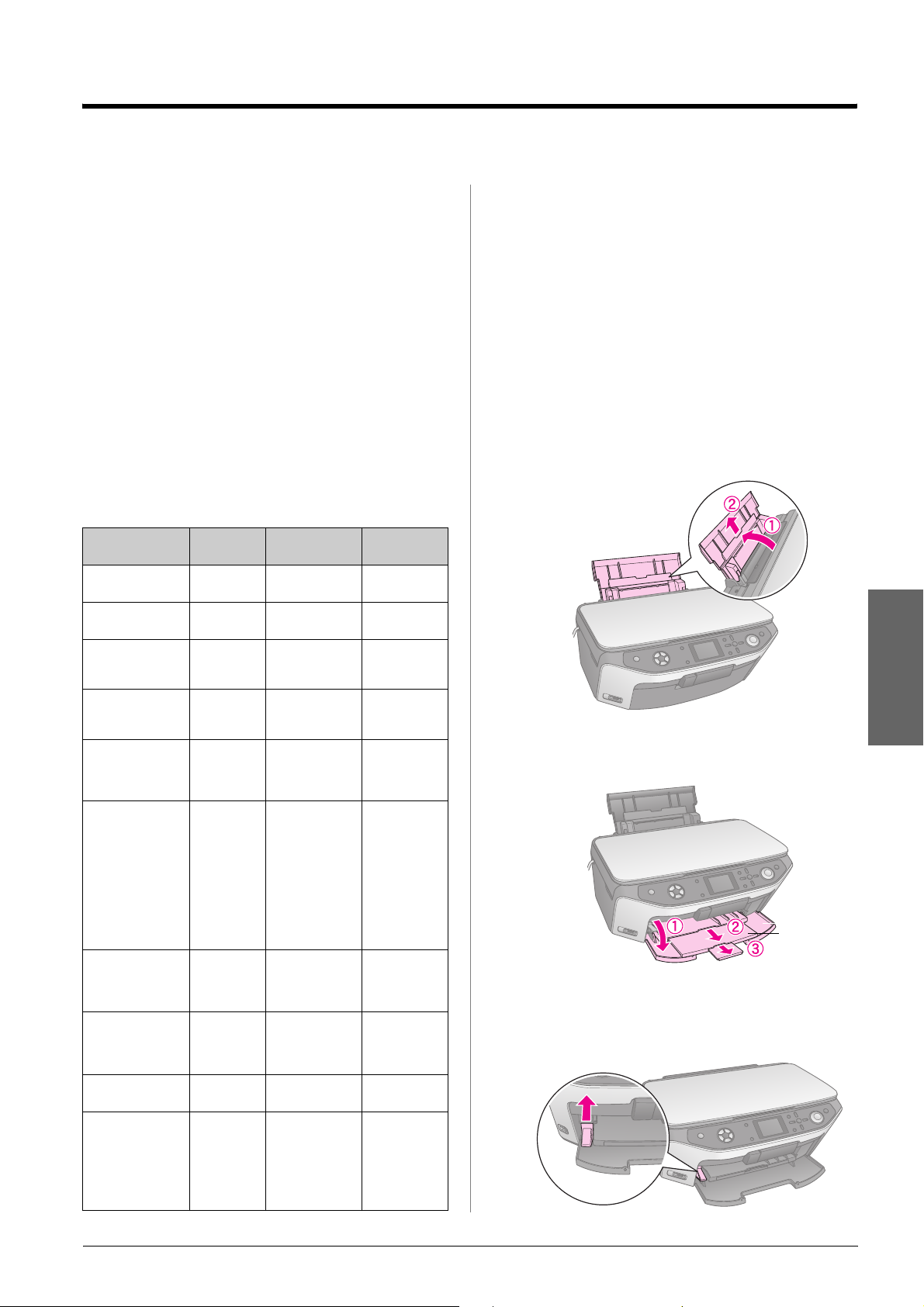
Gestione della carta
Epson offre un’ampia gamma di tipi di carta speciale
che garantisce risultati eccezionali se utilizzata con
stampanti e inchiostro Epson. Il tipo di carta scelto
incide sull’aspetto della stampa; quindi, assicurarsi di
selezionare il tipo di carta appropriato rispetto al
lavoro da eseguire.
Selezione della carta
Prima di procedere con la stampa, è necessario
selezionare l’impostazione corretta del tipo di carta sul
display LCD. Questa importante impostazione
consente di indicare a EPSON STYLUS PHOTO RX il
tipo di carta in uso in modo che l’inchiostro venga
applicato nel modo adatto.
Scegliere tra le impostazioni e i tipi di carta che
seguono:
Tipo carta Formato Impostazione
Carta comune A4
Carta Bright
White Epson
Carta opaca
Matte alto
spessore Epson
Carta speciale
720/1440 dpi
Epson
Carta speciale
autoadesiva
720/1440 dpi
Epson
Carta fotografica
lucida Premium
Epson
Carta fotografica
semilucida
Premium Epson
Carta fotografica
Epson
Epson Photo
Stickers *2
Carta fotografica
lucida Ultra EpsonA410 × 15 cm
A5 *1
A4 Carta comune 80
A4 Matte 20
A4 PQIJ 100
A4 PQIJ 1
10 × 15 cm
(4 × 6
pollici)
13 × 18 cm
(5 × 7
pollici)
A4
Formato
ampio 16:9
(102 × 181
mm)
10 × 15 cm
(4 × 6
pollici)
A4
10 × 15 cm
(4 × 6
pollici)
A4
A6 Photo Stickers 1
(4 × 6
pollici)
13 × 18 cm
(5 × 7
pollici)
tipo di carta
Carta comune 120
Lucida Prem. 20
SemiLucida 20
Carta fotog. 20
Extra lucida 20
N. massimo
di fogli
*1 Questo formato carta è disponibile soltanto in modalità r Copia.
*2 Questo formato carta è disponibile soltanto quando si eseguono
stampe dalla scheda di memoria, dalla fotocamera digitale o dal
telefono cellulare.
Riporre la carta non utilizzata nella confezione
originale subito dopo la stampa. Conservare le stampe
in un album di fotografie, una busta in plastica
sigillabile o un involucro protettivo in plastica. Non
esporre le stampe alle temperature elevate, all’umidità
elevata o alla luce solare diretta.
Caricamento della carta
1. Aprire ed estendere il supporto carta.
Italiano
2. Aprire il coperchio anteriore, quindi far scorrere
all’esterno il vassoio anteriore.
vassoio
anteriore
Nota:
Assicurarsi che il vassoio anteriore sia nella posizione carta
(posizione abbassata). In caso contrario, spostare verso l’alto
la leva del vassoio e riposizionare il vassoio anteriore.
Gestione della carta 5
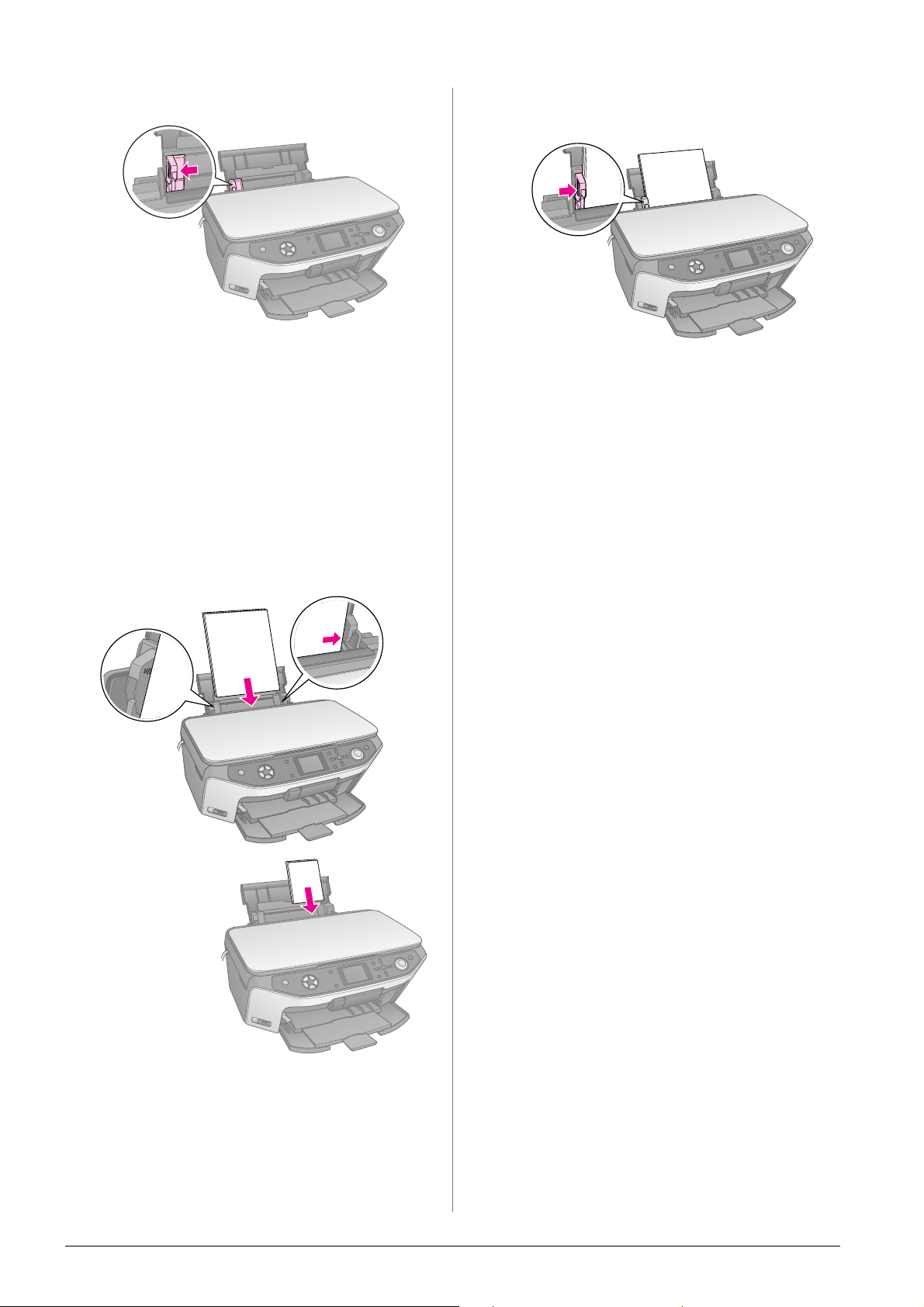
3. Far scorrere la guida laterale verso sinistra.
4. Caricare la carta con il lato stampabile rivolto
verso l’alto, pareggiandola contro il lato destro
dell’alimentatore.
Il lato stampabile è
generalmente più bianco o più lucido.
Collocare la pila di carta sotto le linguette e
assicurarsi che non superi il limite individuato
dalla freccia c presente all’interno della guida
laterale sinistra. Caricare la carta inserendola
sempre dal lato corto (anche nel caso di stampe
orizzontali).
5. Far scorrere leggermente la guida laterale contro
il bordo sinistro della carta.
Nota:
Se si sta utilizzando una carta Epson speciale, seguire le
istruzioni fornite in dotazione con la carta. Assicurarsi di non
caricare un numero di fogli superiore rispetto a quello
raccomandato. Prima di stampare, verificare l’impostazione
Tipo carta per accertarsi che corrisponda al tipo di carta
caricato (& pagina 5).
Si è ora pronti per la copia o l’esecuzione di stampe;
vedere le sezioni che seguono:
■ “Copia” a pagina 10
Spesso, il lato stampabile è più bianco o
più luminoso rispetto al lato opposto.
Carta fotografica
10 × 15 cm
(4 × 6 pollici)
■ “Esecuzione di stampe dalla Scheda di memoria”
a pagina 18
■ “Esecuzione di stampe dalla fotocamera digitale”
a pagina 32
■ “Esecuzione di stampe da diapositive o negativi”
a pagina 33
■ “Esecuzione di stampe dal telefono cellulare” a
pagina 41
6 Gestione della carta
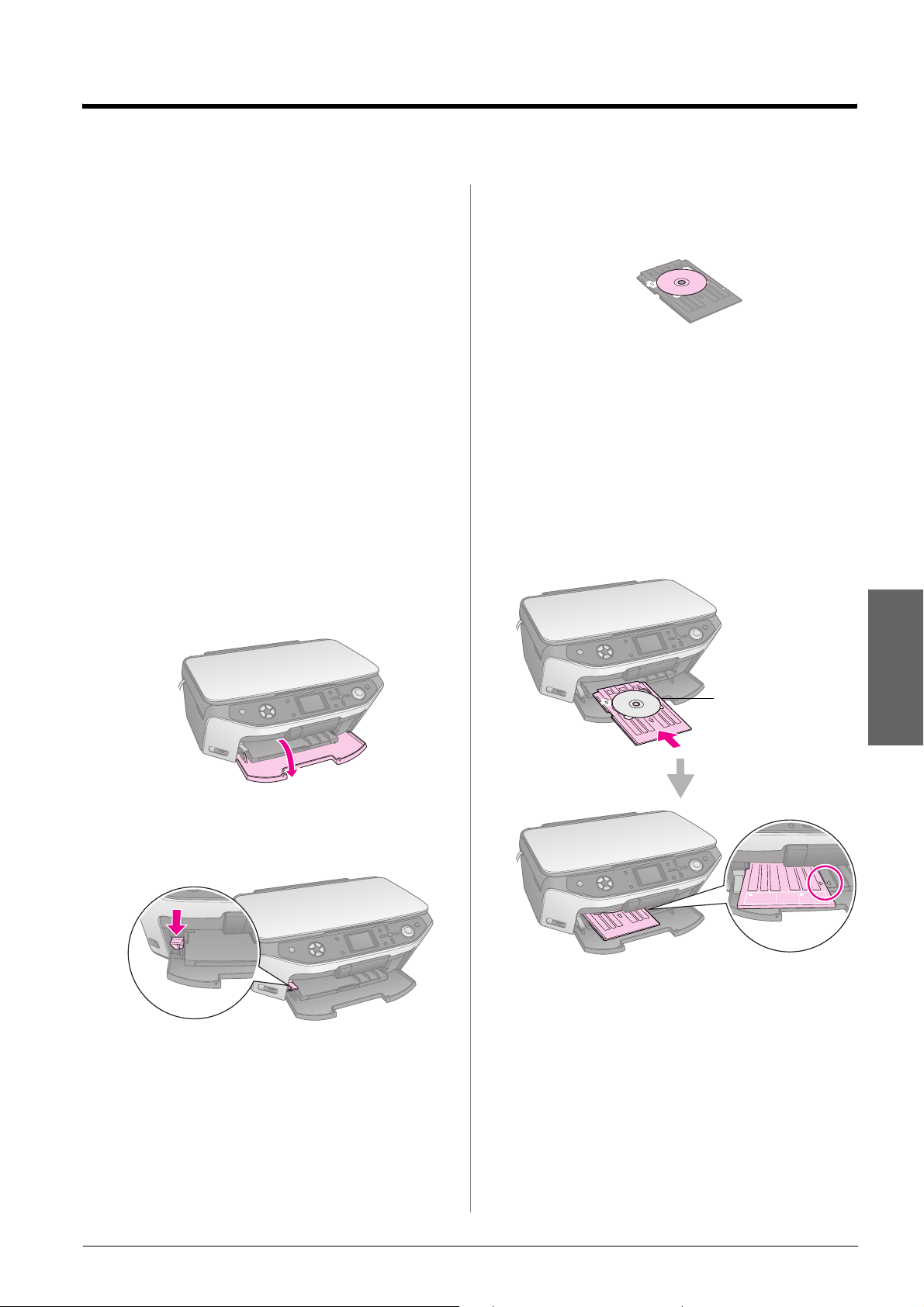
Gestione di un CD/DVD
EPSON STYLUS PHOTO RX include un vassoio
speciale che consente di stampare direttamente su
qualsiasi CD/DVD stampabile a getto d’inchiostro.
c Attenzione:
Non è possibile stampare su CD/DVD a stampa termica.
Per stampare su mini CD da 8 cm, utilizzare il software
EPSON Print CD fornito con EPSON STYLUS PHOTO
RX. Per istruzioni, vedere la Guida utente su schermo.
Caricamento di un CD/DVD
Prima di stampare, assicurarsi che i dati, la musica o i
filmati siano registrati sui CD/DVD stampabili a getto
d’inchiostro. In caso contrario, eventuali sporco o
graffi sulla superficie possono provocare errori di
scrittura dei dati. Se si intende stampare un numero
elevato di CD/DVD, risulta utile stampare un
esempio, quindi attendere un giorno e controllare il
grado di soddisfazione della stampa.
1. Accendere EPSON STYLUS PHOTO RX e aprire
il coperchio anteriore.
3. Collocare il CD/DVD sul vassoio CD/DVD con la
superficie per etichetta rivolta verso l’alto.
(Assicurarsi che la superficie sia pulita.)
Nota:
Utilizzare il vassoio CD/DVD fornito con EPSON STYLUS
PHOTO RX. Il vassoio non può essere utilizzato con altri
prodotti.
4. Inserire il vassoio in EPSON STYLUS PHOTO RX
fino ad allineare la freccia sul vassoio CD/DVD
alla freccia sul vassoio anteriore.
c Attenzione:
Non inserire il vassoio CD/DVD durante il funzionamento di
EPSON STYLUS PHOTO RX. Altrimenti, EPSON STYLUS
PHOTO RX può subire danni oppure la superficie del CD/DVD
può venire sporcata o graffiata.
2. Tirare verso il basso la leva del vassoio fino a
sollevare il vassoio anteriore sulla posizione
CDDVD.
c Attenzione
❏ Non toccare il vassoio anteriore quando si aziona la leva
del vassoio.
❏ Non spostare la leva del vassoio durante il funzionamento
di EPSON STYLUS PHOTO RX.
Nota:
Prima di spostare la leva del vassoio, assicurarsi che non vi
sia carta o altri oggetti sul vassoio anteriore e che tale vassoio
non sia in posizione estesa.
Inserire il vassoio
CD/DVD lungo la
guida laterale
Si è ora pronti per copiare o stampare su un CD/DVD.
■ Per copiare su un CD/DVD, vedere “Copia su un
CD/DVD” a pagina 14
■ Per stampare su un CD/DVD, vedere “Stampa di
un CD/DVD” a pagina 26
Italiano
Gestione di un CD/DVD 7
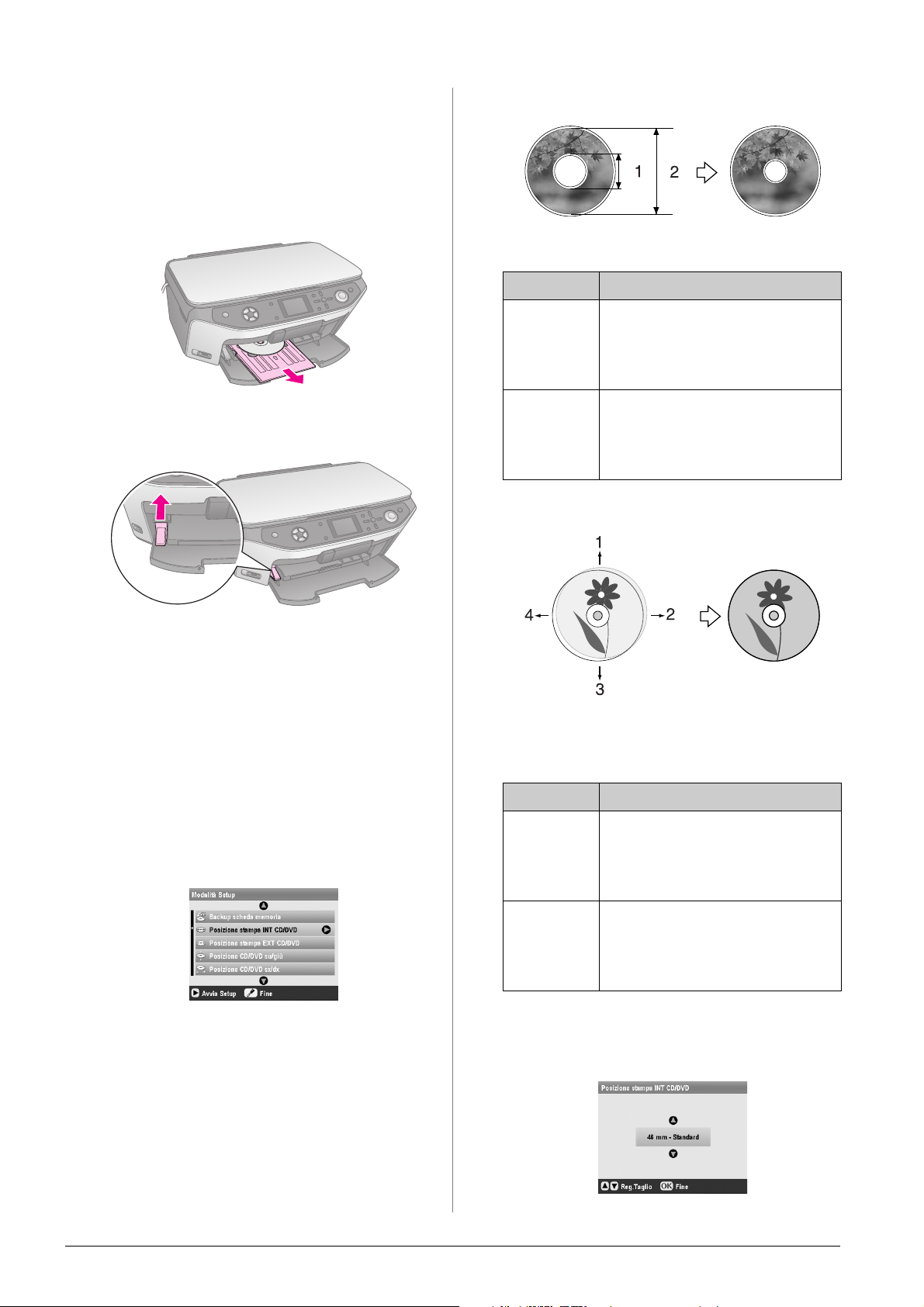
Espulsione del vassoio CD/DVD
1. Assicurarsi che la stampa sia terminata.
2. Espellere il vassoio CD/DVD estraendolo
direttamente dal vassoio anteriore.
Posizione di stampa interna/esterna
1. Interna
2. Esterna
Opzioni Descrizione
3. Portare verso l’alto la leva del vassoio per
riposizionare il vassoio anteriore.
Regolazione della posizione di stampa
Se l’immagine stampata non risulta centrata sul
CD/DVD, è possibile regolare la posizione di stampa.
1. Se necessario, stampare una prova utilizzando un
CD/DVD di prova.
2. Premere il tasto q Setup.
3. Utilizzare il tasto u o d per selezionare le opzioni
della posizione di stampa.
Posizione
stampa INT
CD/DVD
Posizione
stampa EXT
CD/DVD
Selezionare per ridimensionare la
posizione di stampa per il diametro
interno dell’etichetta CD/DVD. È
possibile regolare la posizione di 1 mm
da 18 a 46 mm.
Selezionare per ridimensionare la
posizione di stampa per il diametro
esterno dell’etichetta CD/DVD. È
possibile regolare la posizione di 1 mm
da 114 a 120 mm.
Posizione di stampa Su/Giù e Sinistra/Destra
1. Spostare il CD/DVD verso l’alto
2. Spostare il CD/DVD verso destra
3. Spostare il CD/DVD verso il basso
4. Spostare il CD/DVD verso sinistra
Opzioni Descrizione
Posizione
CD/DVD
Su/Giù
Selezionare per regolare con precisione
la posizione di stampa su CD/DVD. È
possibile regolare la posizione di 0,1 mm
da -2 a +2 mm verso l’alto o verso il
basso.
8 Gestione di un CD/DVD
Posizione
CD/DVD
Sx/Dx
Selezionare per regolare con precisione
la posizione di stampa su CD/DVD. È
possibile regolare la posizione di 0,1 mm
da -2 a +2 mm verso sinistra o verso
destra.
4. Premere il tasto r e quindi utilizzare i tasti u, d,
l o r per selezionare la distanza (in millimetri) di
spostamento della posizione di stampa.
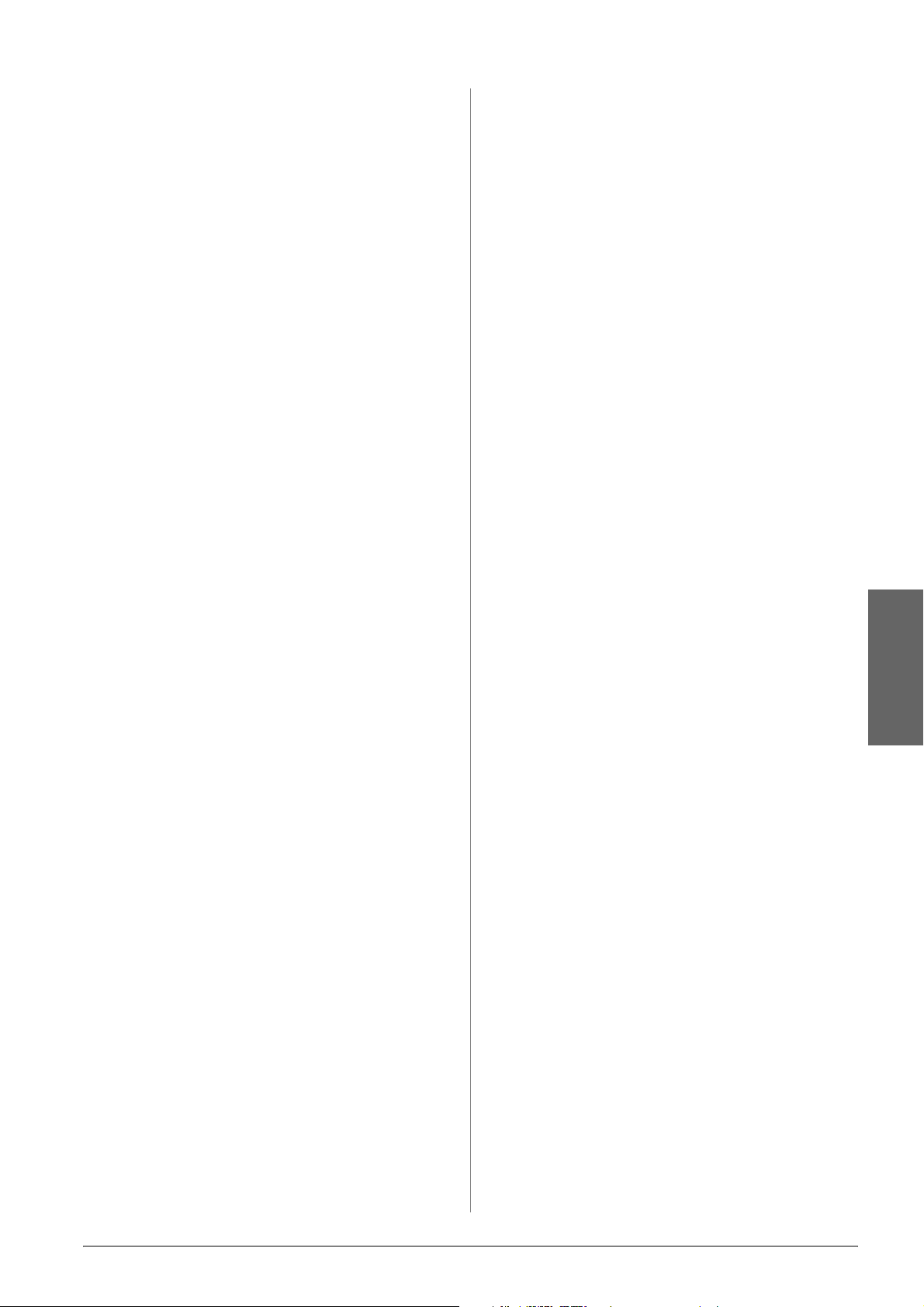
5. Premere OK per applicare la nuova impostazione.
Nota:
EPSON STYLUS PHOTO RX ricorda le impostazioni anche
dopo lo spegnimento; pertanto, non occorre regolare la
posizione di stampa ogni volta che si stampa su un CD/DVD.
Italiano
Gestione di un CD/DVD 9
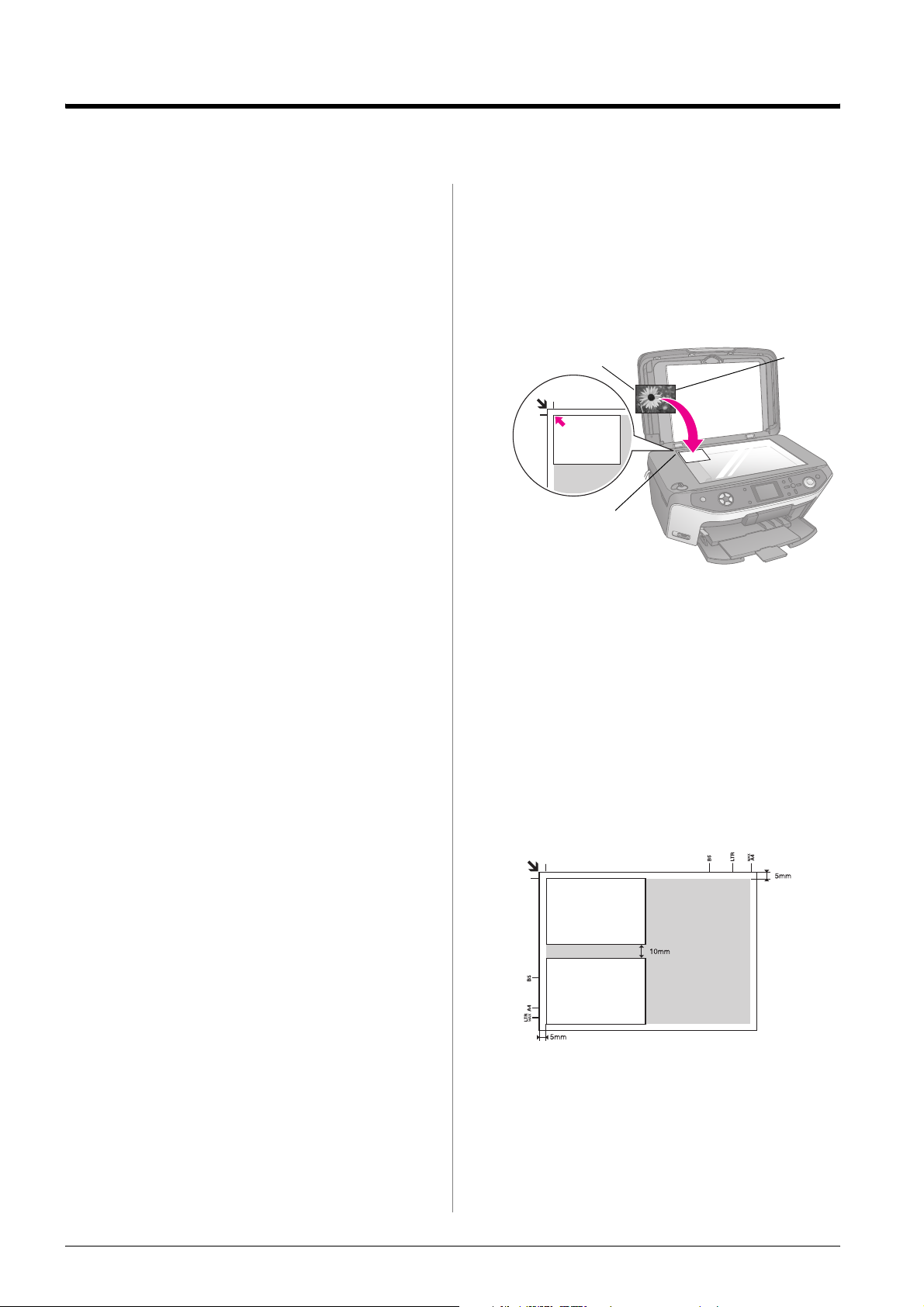
Copia
È possibile utilizzare EPSON STYLUS PHOTO RX per
copiare documenti e foto senza un computer. Se le
fotografie si sono sbiadite nel tempo, è possibile farle
tornare come nuove tramite il Ripristino colore.
Note per la copia
■ Le dimensioni dell’immagine copiata potrebbero
non corrispondere a quelle del formato originale.
■ A seconda del tipo di carta utilizzato, è possibile
che la qualità di stampa si riduca nelle aree
superiore e inferiore della stampa o che tali aree
risultino macchiate.
■ Se EPSON STYLUS PHOTO RX esaurisce la carta
durante la copia, ricaricare la carta il più presto
possibile. La precisione dei colori potrebbe
alterarsi se si lascia EPSON STYLUS PHOTO RX
senza carta per un periodo di tempo prolungato.
■ Se durante la copia appare un messaggio di
inchiostro quasi esaurito, è possibile continuare a
copiare finché l’inchiostro non si esaurisce
completamente oppure interrompere
l’operazione e sostituire la cartuccia.
■ Mantenere pulito il piano di lettura.
■ Assicurarsi che il documento o la foto siano
appiattiti contro il piano di lettura; in caso
contrario, la copia risulterà sfocata.
■ Se nella copia appare un motivo moiré (tratteggio
incrociato), modificare l’impostazione di Zoom
oppure spostare la posizione del documento
originale.
Posizionamento dell’originale sul piano di lettura
1. Aprire il coperchio documenti e posizionare
l’originale nell’angolo superiore sinistro del piano
di lettura e con il lato da copiare rivolto verso il
basso.
Alto Basso
Collocare il docu mento
originale in questo
angolo
Nota:
Se le estremità della copia risultano tagliate, spostare
leggermente l’originale dall’angolo.
2. Chiudere il coperchio delicatamente in modo da
evitare lo spostamento dell’originale.
Copia di molteplici fotografie
È possibile collocare contemporaneamente diverse
foto sul piano di lettura per effettuare molteplici
stampe; viene eseguita una stampa separata per
ciascuna foto (& pagina 11). Collocare ciascuna foto
orizzontalmente come mostrato nella figura che segue.
10 Copia
■ È possibile copiare fotografie di formato com preso
tra 30 ×
■ Posizionare ciascuna foto ad una distanza minima
di 10 mm dalla foto adiacente.
■ È possibile copiare contemporaneamente due foto
di formato 10 × 15 cm (4 × 6 pollici).
40 mm e 127 × 178 mm.
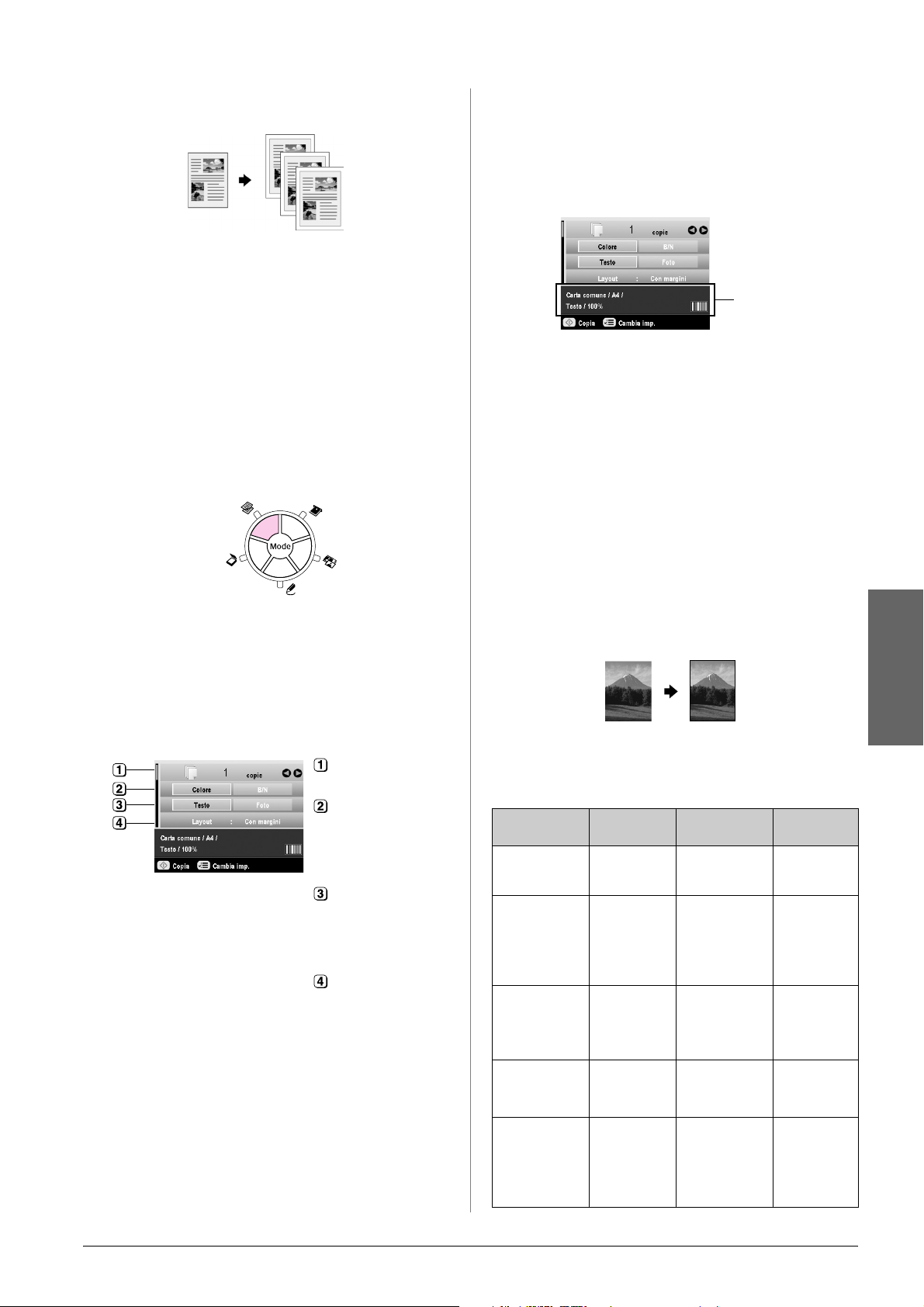
Copia di originali
È possibile copiare materiale in bianco e nero, come
libri e ritagli di giornale oppure materiale con
immagini grafiche a colori, come articoli di riviste ed
elementi di un album.
4. Controllare le impostazioni di stampa nelle voci
di menu. Se necessario, premere il tasto
x Impostazioni stampa e modificare tali
impostazioni. (& pagina 16 per le impostazioni di
stampa.) Quindi, premere OK per applicare le
nuove impostazioni.
Controllare le
impostazioni di
stampa
Suggerimento:
La carta comune per fotocopiatrice è l’ideale per eseguire copie
comuni di tutti i giorni. Per un testo più nitido e colori più intensi,
provare a utilizzare i tipi di carta Epson elencati a pagina 5.
1. Caricare la carta (& pagina 5), quindi posizionare
l’originale sul piano di lettura (& pagina 10).
2. Premere il tasto di modalità r Copia.
Nota:
EPSON STYLUS PHOTO RX conserva le ultime impostazioni
utilizzate; pertanto, controllare sempre che le impostazioni
siano quelle desiderate.
3. Utilizzare il tasto u o d per selezionare la voce di
menu e utilizzare il tasto l o r per selezionare la
voce di impostazione.
Selezionare il
numero di copie.
Selezionare Colore
per le copie a
colori o B/N per le
copie in bianco e
nero.
Selezionare Testo
per i documenti di
testo o Foto per le
foto e gli elementi
grafici.
Selezionare Con
margini
(& pagina 15 per le
opzioni di layout).
Nota:
❏ Per ristampare una foto con finitura professionale, vedere
la sezione che segue.
❏ Quando si seleziona Copia CD come impostazione di
Layout, non è possibile modificare il numero di copie.
5. Premere il tasto x Copia. Il documento viene
copiato.
Se risulta necessario interrompere la copia,
premere il tasto y Stop/Clear.
c Attenzione:
Per evitare danni a EPSON STYLUS PHOTO RX, non aprire
mai l’unità scanner durante la scansione o la copia.
Suggerimento:
Se risulta necessario schiarire o scurire le copie, premere il tasto
x Impostazioni stampa e regolare la Densità copia. Quindi,
premere OK per applicare l’impostazione.
Ristampa di una foto
È possibile stampare fotografie che durano nel tempo
con una finitura professionale scegliendo i tipi di carta
Epson che seguono progettati appositamente per le foto.
Tipo carta Formato Impostazione
Carta Matte alto
spessore
Epson
Carta
fotografica
lucida Premium
Epson
Carta
fotografica
semilucida
Premium
Epson
Carta
fotografica
Epson
Carta
fotografica
Extra lucida
Epson
A4 Matte 20
10 × 15 cm
(4 × 6 pollici)
13 × 18 cm
(5 × 7 pollici)
A4
10 × 15 cm
(4 × 6 pollici)
A4
10 × 15 cm
(4 × 6 pollici)
A4
A4
10 × 15 cm
(4 × 6 pollici)
13 × 18 cm
(5 × 7 pollici)
tipo di carta
Lucida Prem. 20
SemiLucida 20
Carta fotog. 20
Extra lucida 20
N. massimo
di fogli
Italiano
Copia 11
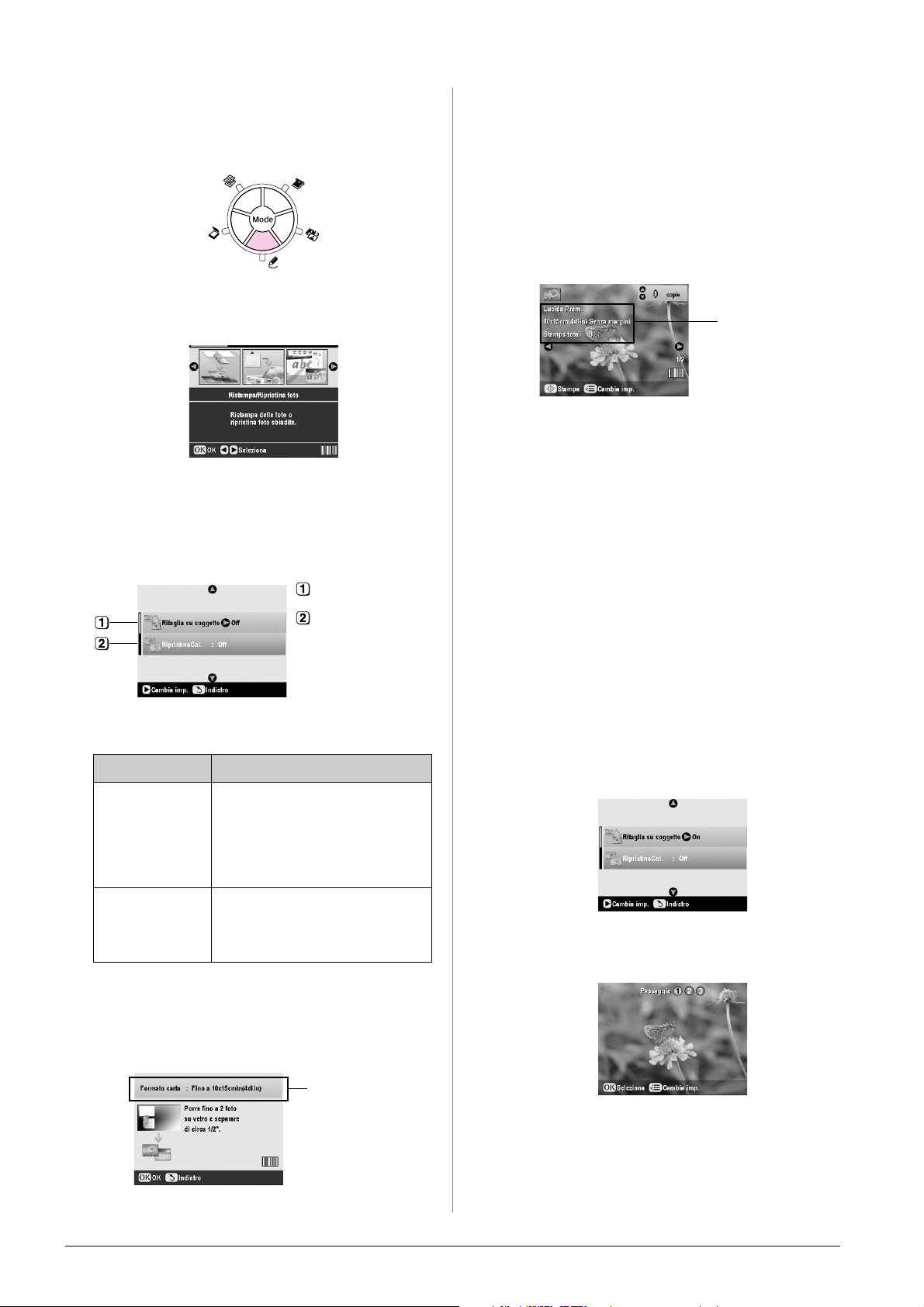
1. Caricare la carta (& pagina 5), quindi posizionare
l’originale sul piano di lettura (& pagina 10).
2. Premere il tasto di modalità v Stampa speciale.
3. Utilizzare il tasto l o r per selezionare
Ristampa/Ripristina foto, quindi premere OK.
4. Utilizzare il tasto u o d per selezionare la voce di
menu, quindi premere il tasto r. Utilizzare il tasto
u o d per selezionare la voce di impostazione.
Quindi, premere OK per applicare le nuove
impostazioni.
6. Utilizzare il tasto l o r per selezionare la foto e
utilizzare il tasto u o d per impostare il numero
di copie.
7. Controllare le impostazioni di stampa. Se
necessario, premere il tasto x Impostazioni
stampa per modificare tali impostazioni
(& pagina 16 per le impostazioni di stampa).
Quindi, premere OK per applicare le nuove
impostazioni.
Controllare le
impostazioni di
stampa
8. Premere il tasto x Stampa. La foto viene copiata.
Se risulta necessario interrompere la copia,
premere il tasto y Stop/Clear.
Nota:
Se si seleziona il layout Senza margini, l’immagine viene
leggermente ingrandita e ritagliata per riempire il foglio di carta.
Selezionare Off.
Selezionare Off.
Impostazione Descrizione
Ritaglia su
soggetto
RipristinoCol. Selezionare On se si desidera
Selezionare On se nella foto è
presente un soggetto che si desidera
enfatizzare. È possibile quindi
ritagliare il resto della foto e stampare
esclusivamente il soggetto principale
(vedere la sezione che segue).
ripristinare il colore di foto sbiadite.
& “Ripristino del colore nelle foto” a
pagina 13
5. Premere OK e quindi selezionare l’impostazione
di Formato carta nella parte superiore della
schermata e infine premere nuovamente OK. La
foto viene visualizzata in anteprima.
Ritaglio di una foto
È possibile ritagliare e ingrandire le foto quando si
effettua una copia. Prima di iniziare, collocare la foto
sul piano di lettura (& pagina 10) e caricare la carta da
utilizzare (& pagina 5).
1. Premere il tasto di modalità v Stampa speciale
e selezionare Ristampa/Ripristina foto. Quindi,
premere OK.
2. Assicurarsi che Ritaglia su soggetto sia su On.
3. Premere OK. Sul display di EPSON STYLUS
PHOTO RX vengono visualizzate le foto.
12 Copia
Selezionare
Formato carta
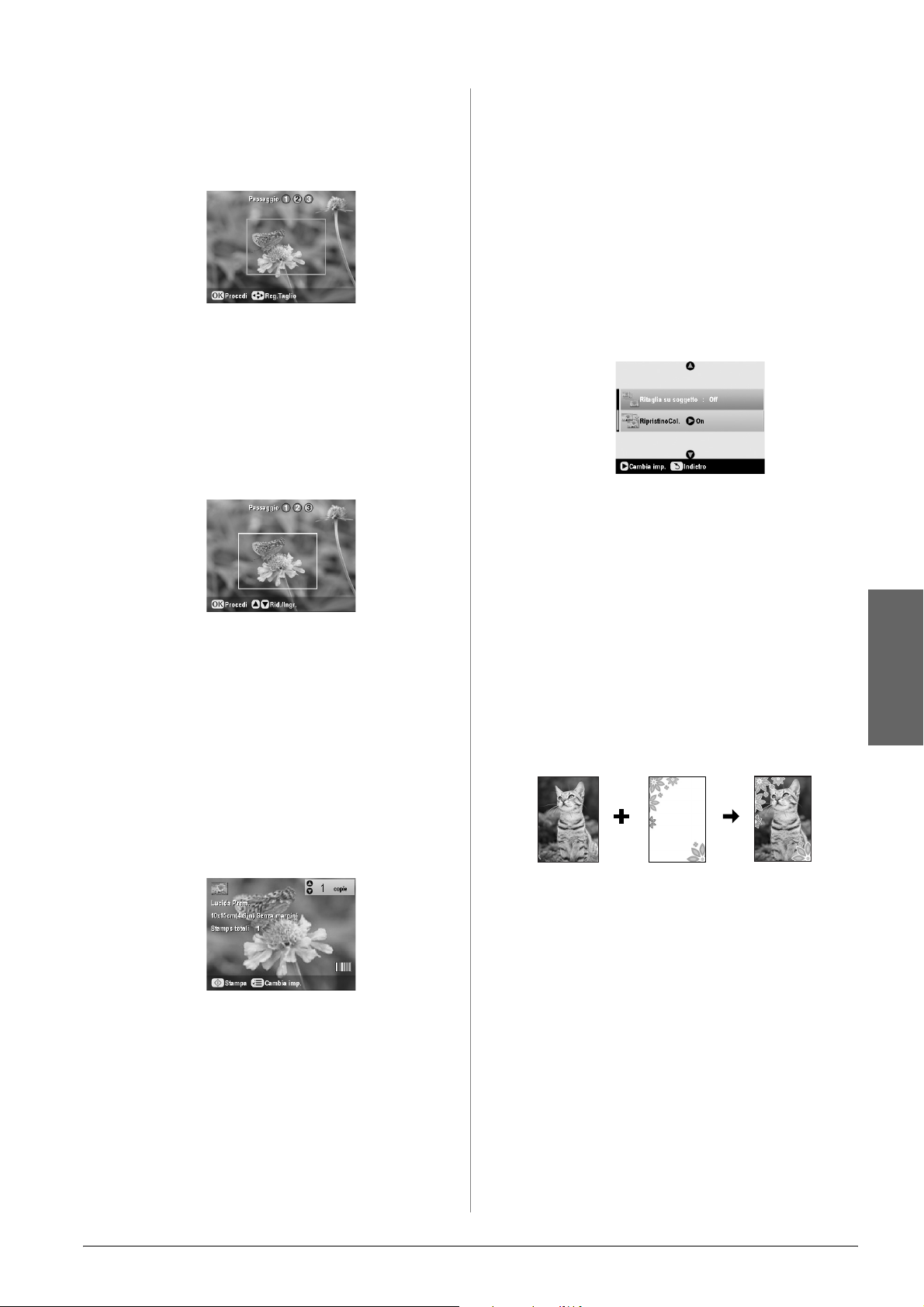
4. Utilizzare il tasto l o r per selezionare la foto da
tagliare, quindi premere OK.
Viene visualizzata la prima schermata per il
ritaglio.
5. Utilizzare i tasti u, d, l e r per spostare la cornice
al centro dell’area da ritagliare. (Se la cornice si
arresta quando raggiunge un bordo, è possibile
tornare a questo passaggio in seguito dopo aver
ridimensionato la cornice.) Premere OK una volta
completata l’operazione.
Viene visualizzata la seconda schermata per il
ritaglio.
Ripristino del colore nelle foto
Se le fotografie si sono sbiadite nel tempo, è possibile
farle tornare come nuove ripristinandone i colori.
Per ripristinare il colore di foto sbiadite, seguire le
istruzioni nelle pagine precedenti per collocare le foto
sul piano di lettura (& pagina 10) e regolare le
impostazioni.
1. Premere il tasto di modalità v Stampa speciale
e selezionare Ristampa/Ripristina foto. Quindi,
premere OK.
2. Assicurarsi che RipristinoCol. sia su On.
3. Continuare dal passaggio 5 da “Ristampa di una
foto” a pagina 11 per ristampare le foto.
6. Utilizzare il tasto u o d per aumentare o diminuire
le dimensioni della cornice.
Nota:
Per regolare nuovamente la posizione della cornice, premere
il tasto y Indietro per tornare alla schermata precedente.
7. Una volta terminato di posizionare la cornice sulla
foto, premere OK. (Se risulta necessario effettuare
ulteriori regolazioni, premere il tasto y Indietro
per tornare alle schermate precedenti.)
8. Utilizzare il tasto u o d per selezionare il numero
di copie (da 1 a 99).
9. Controllare le impostazioni di stampa. Se
necessario, premere il tasto x Impostazioni
stampa e modificare tali impostazioni.
(& pagina 16 per le impostazioni di stampa.)
Quindi, premere OK per applicare le nuove
impostazioni.
10. Premere il tasto x Stampa per avviare la stampa.
Per annullare la stampa, premere il tasto
y Stop/Clear.
Nota:
❏ È possibile ripristinare il colore di foto sbiadite con formato fino
a 10 × 15 cm (4 × 6 pollici).
❏ È inoltre possibile ripristinare il colore di foto con formato
superiore a 10 × 15 cm (4 × 6 pollici) quando si esegue la
scansione di tali foto sul computer. Per informazioni dettagliate,
vedere la Guida utente su schermo.
Italiano
Stampa con cornici particolari
È possibile aggiungere cornici colorate alle foto
preferite con PRINT Image Framer.
1. Scegliere tra una gamma di cornici contenute nel
CD fornito in dotazione con EPSON STYLUS
PHOTO RX e salvarle in una scheda di memoria
utilizzando EPSON PRINT Image Framer Tool.
Per informazioni dettagliate, vedere la guida del
software.
Suggerimento:
Per modificare le cornici esistenti o creare cornici
personalizzate, è possibile utilizzare anche il software PIF
DESIGNER. Per informazioni dettagliate, vedere la guida del
software.
2. Caricare la carta adatta al formato della cornice
(& pagina 5).
Copia 13
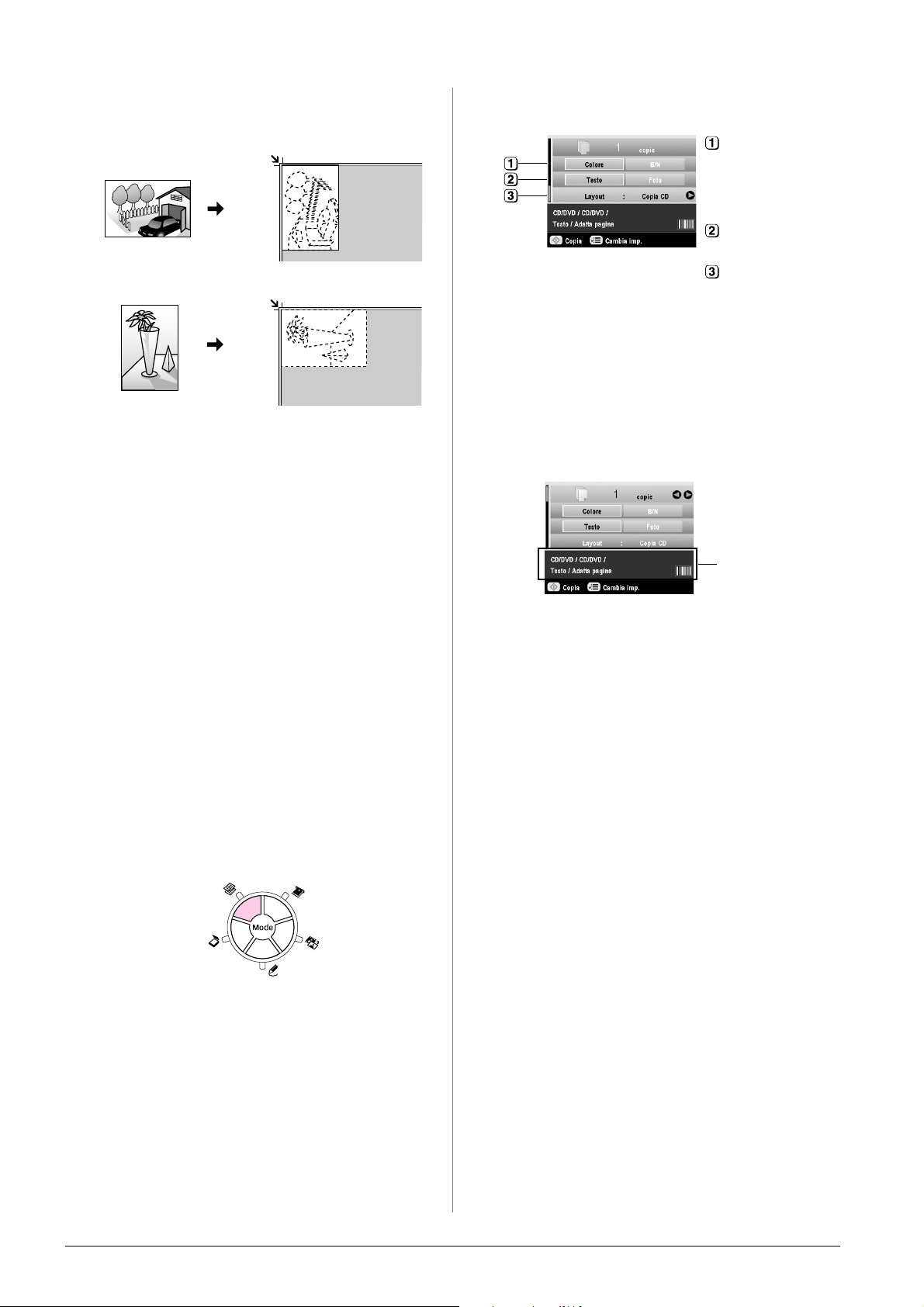
3. Collocare il documento originale sul piano di
lettura.
Alto Basso
4. Utilizzare i tasti u, d, l e r per selezionare queste
impostazioni.
Selezionare Colore
per le copie a
colori o B/N per le
copie in bianco e
nero.
Selezionare Testo o
Foto.
Selezionare Copia
CD (& pagina 15
per le opzioni di
layout).
Alto Basso
4. Inserire una scheda di memoria contenente cornici
P.I.F. (& pagina 18).
5. Continuare dal passaggio 4 di “Stampa con cornici
particolari” a pagina 23 per stampare le foto
incorniciate.
Copia su un CD/DVD
È possibile copiare immagini colorate direttamente su
un CD/DVD senza l’uso del computer. È possibile
effettuare la scansione di un’immagine e copiarla sul
CD/DVD oppure utilizzare una foto esistente.
1. Collocare il CD/DVD sull’apposito vassoio e
inserirlo in EPSON STYLUS PHOTO RX
(& pagina 7).
2. Collocare l’originale da copiare sul piano di
lettura (& pagina 10). L’immagine viene
automaticamente ritagliata e ridimensionata per
adattarla all’etichetta CD/DVD.
3. Premere il tasto di modalità r Copia.
5. Controllare le impostazioni di stampa nelle voci
di menu. Se necessario, premere il tasto
x Impostazioni stampa e modificare tali
impostazioni. (& pagina 16 per le impostazioni di
stampa.) Quindi, premere OK per applicare le
nuove impostazioni.
Controllare le
impostazioni di
stampa
Suggerimento:
Se si desidera controllare anticipatamente il risultato della
stampa, selezionare Carta comune come Tipo carta e
caricare della carta comune.
6. Premere il tasto x Copia. Il CD/DVD viene
stampato.
Se risulta necessario interrompere la copia,
premere il tasto y Stop/Clear.
7. Al completamento della stampa, estrarre il
vassoio da EPSON STYLUS PHOTO RX
(& pagina 8) e attendere che il CD/DVD sia
completamente asciutto prima di maneggiarlo.
14 Copia
8. Al termine della stampa dei CD/DVD, sollevare
la leva del vassoio per far tornare il vassoio
anteriore nella posizione iniziale (& pagina 8).
Suggerimento:
Se l’inchiostro macchia i CD/DVD stampati, potrebbe essere
necessario regolare la densità dell’inchiostro. I CD/DVD assorbono
l’inchiostro in modo diverso a seconda del produttore; pertanto, può
risultare necessario regolare l’impostazione per ciascun tipo. Dopo
aver effettuato le impostazioni di stampa generali, premere il tasto
x Impostazioni stampa. Modificare la Densità copia in base alle
esigenze, quindi premere OK.
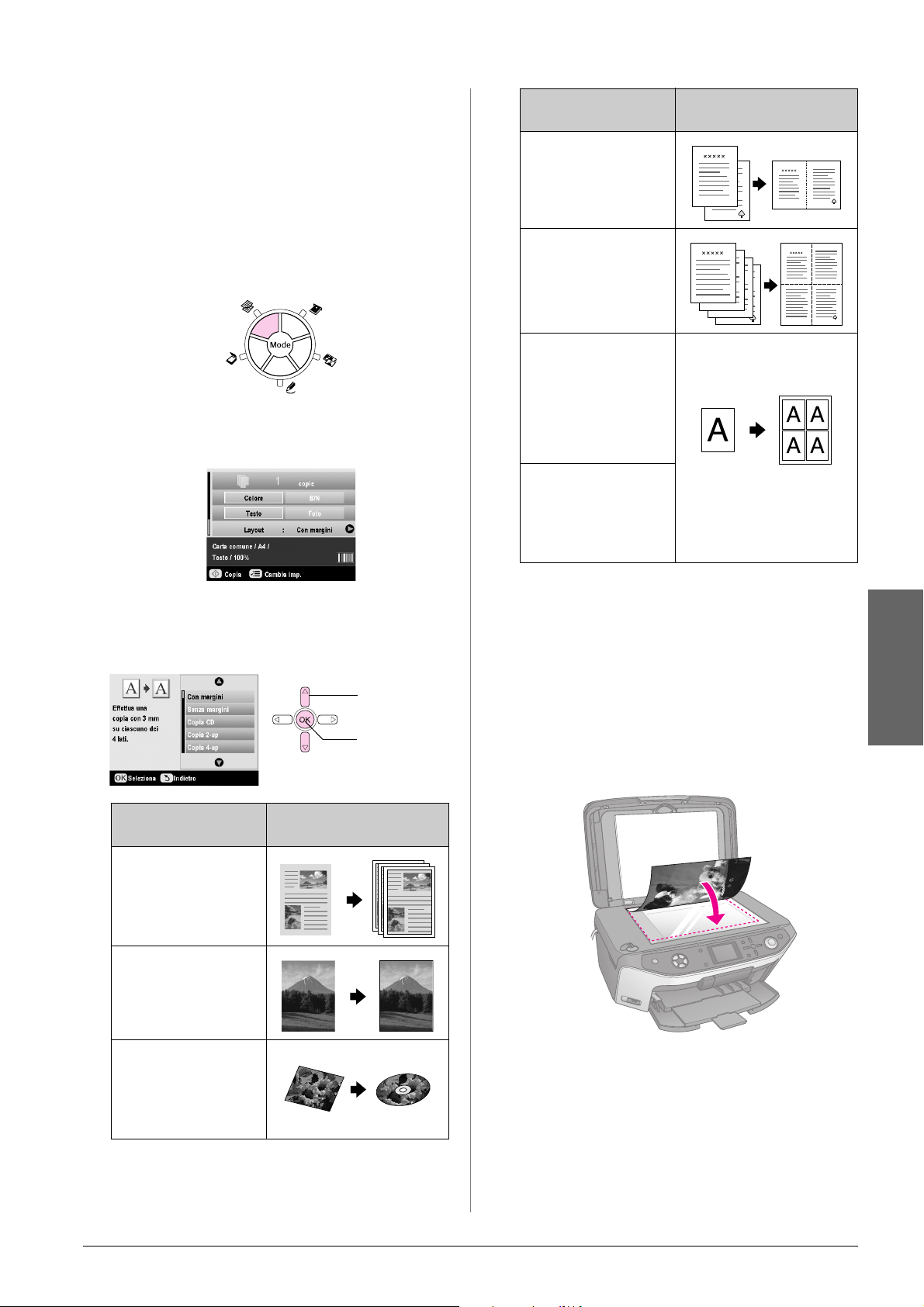
Copia con layout speciali
Sia che si effettui la copia di un ritaglio di giornale o
di una fotografia, EPSON STYLUS PHOTO RX
consente di stampare le copie utilizzando diversi
layout.
Impostazione layout
copia
Copia 2-up
Effettua la copia di due
originali su un singolo
foglio.
Risultato
Selezione di un layout di copia
1. Premere il tasto di modalità r Copia.
2. Utilizzare il tasto u o d per selezionare Layout e
premere il tasto r.
3. Utilizzare il tasto u or d per selezionare una delle
opzioni di layout che seguono, quindi premere
OK.
1. Selezionare
il Layout
copia.
2. Premere
il tasto OK.
Copia 4-up
Effettua la copia di
quattro originali su un
singolo foglio.
Copia Ripeti
Stampa una foto con
dimensioni reali per il
numero di volte
consentito dalle
dimensioni di un singolo
foglio.
Copia Ripeti-4, 9 o 16
Stampa una foto più
volte su un singolo
foglio; 4, 9 o 16 foto per
foglio.
* La copia senza margini è disponibile soltanto quando si
utilizzano carte fotografiche Epson dei formati elencati. Se si
nota una riduzione della qualità di stampa nella parte
inferiore della stampa, provare a utilizzare un layout con i
margini.
Copia di 2 o 4 originali su un singolo foglio
1. Collocare il primo originale sul piano di lettura
(& pagina 10).
Italiano
Impostazione layout
copia
Con margini
Effettua la copia
dell’originale con un
margine standard di
3 mm.
Senza margini*
Effettua la copia della
foto occupando la carta
fino ai margini.
Copia CD
Effettua la copia della
foto su un’etichetta CD
utilizzando la funzione di
autoadattamento.
Risultato
2. Selezionare Copia 2-up come layout di copia.
Se si desidera copiare quattro originali su un singolo
foglio, selezionare Copia 4-up. Premere OK.
& “Selezione di un layout di copia” a pagina 15
Nota:
Se si sceglie 4-up come impostazione di layout, ma non si
selezionano quattro originali, viene lasciato uno spazio bianco
per ciascun originale mancante.
Copia 15
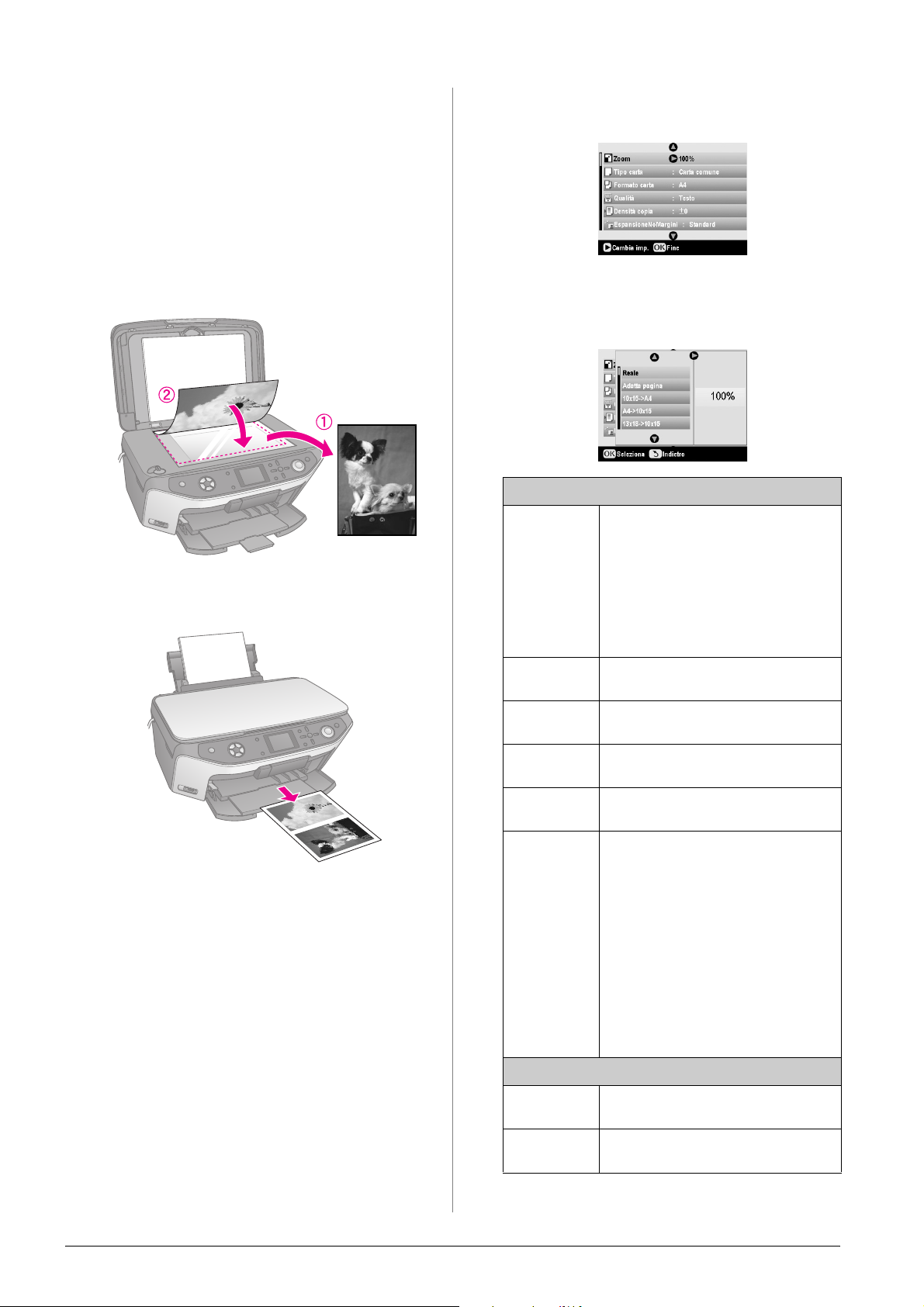
3. Premere il tasto x Impostazioni stampa e
modificare le impostazioni se necessario
(& pagina 16). Quindi, premere OK per applicare
le nuove impostazioni.
4. Premere il tasto x Start. Il primo originale viene
acquisito ed EPSON STYLUS PHOTO RX avvia la
copia.
5. Quando EPSON STYLUS PHOTO RX termina di
acquisire il primo originale, collocare il secondo
originale sul piano di lettura.
6. Premere nuovamente il tasto x Start. Il secondo
originale viene acquisito e la copia viene stampata.
2. Utilizzare il tasto u o d per selezionare la voce di
menu, quindi premere il tasto r.
3. Utilizzare il tasto u o d per selezionare la voce di
impostazione, quindi premere il tasto OK per
applicare la nuova impostazione.
Modalità Copia
Zoom Per la stampa senza margini,
selezionare Adatta pagina. Altrimenti,
selezionare Reale per stampare la foto
con le dimensioni originali; oppure,
ridimensionare l’immagine per adattarla
ai formati carta in uso.
È inoltre possibile ridimensionare
l’originale in base a una quantità
specifica (da 25 a 400%).
Se si desidera copiare quattro originali su un singolo
foglio, ripetere due volte i passaggi 5 e 6.
Selezione delle impostazioni di stampa speciali
È possibile scegliere tra diversi tipi e formati di carta
Epson per ottenere i risultati desiderati.
1. Dopo aver premuto il tasto di modalità r Copia
oppure il tasto di modalità v Stampa speciale e
aver definito le impostazioni di copia, premere il
tasto x Impostazioni stampa.
Tipo carta Consente di selezionare l’impostazione
per il tipo di carta caricata (& pagina 5).
Formato
carta
Qualità Consente di impostare la qualità della
Densità copia Consente di regolare la densità dei
EspansioneNoMargini
Modalità Stampa speciale
Tipo carta Consente di selezionare l’impostazione
Formato
carta
Consente di selezionare il formato carta
caricato.
copia da effettuare.
documenti copiati.
Consente di regolare i margini che
vengono rifilati quando si seleziona
Senza margini.
Standard: non viene stampato alcun
margine.
Medio: la quantità di espansione è
ridotta. (I margini potrebbero
essere stampati.)
Min: la quantità di espansione è
inferiore rispetto a Medio.
(I margini potrebbero essere
stampati.)
per il tipo di carta caricata (& pagina 5).
Consente di selezionare il formato carta
caricato.
16 Copia
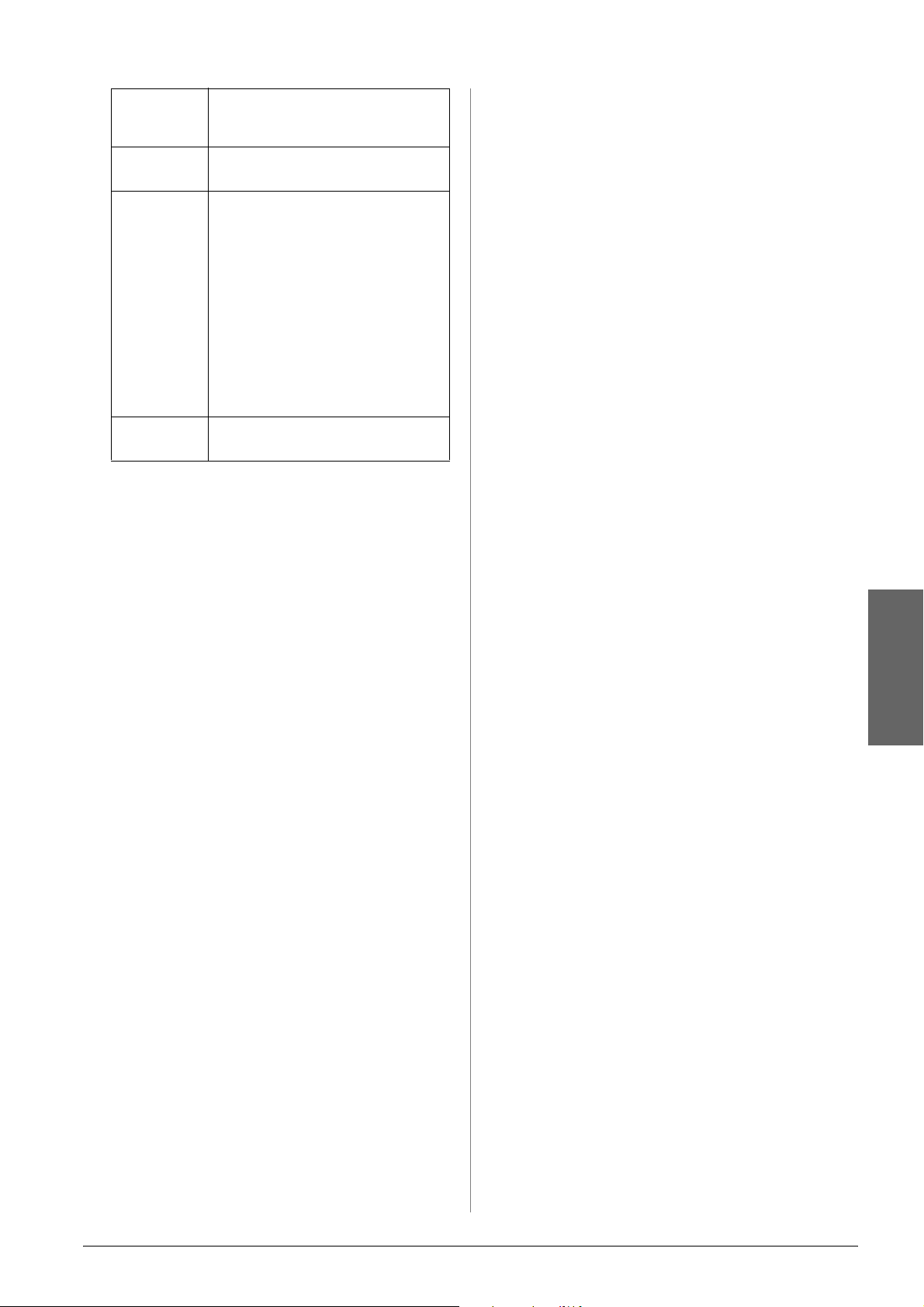
Layout Selezionare Senza margini per
stampare la foto senza margini bianchi
attorno al bordo.
Qualità Consente di impostare la qualità della
EspansioneNoMargini
Effetto colore Selezionare B/N per stampare la foto in
copia da effettuare.
Consente di regolare i margini che
vengono rifilati quando si seleziona
Senza margini.
Standard: non viene stampato alcun
margine.
Medio: la quantità di espansione è
ridotta. (I margini potrebbero
essere stampati.)
Min.: la quantità di espansione è
inferiore rispetto a Medio.
(I margini potrebbero essere
stampati.)
bianco e nero.
Italiano
Copia 17
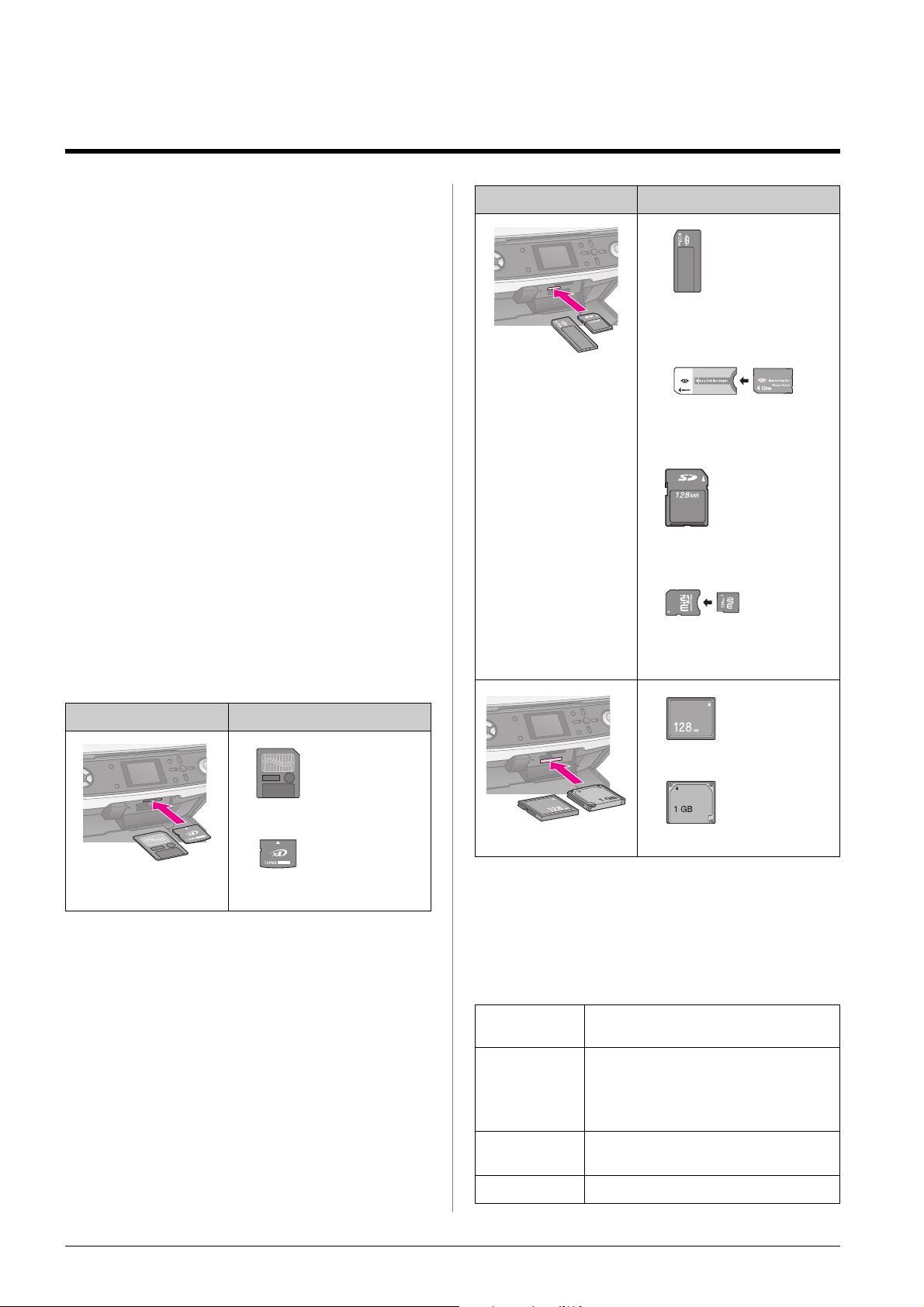
Esecuzione di stampe dalla Scheda di memoria
È possibile stampare foto dalla fotocamera digitale
inserendo la scheda di memoria della fotocamera nella
EPSON STYLUS PHOTO RX. Se si dispone di una
fotocamera compatibile PictBridge o USB DIRECT
PRINT, è possibile collegarla a EPSON STYLUS
PHOTO RX con un cavo USB (& pagina 32).
Dopo aver inserito la scheda di memoria, è possibile
selezionare le foto visualizzandole sul display LCD
oppure stampando ed effettuando la scansione di un
foglio di indice.
Nota:
Se la fotocamera in uso supporta lo standard DPOF (Digital Print
Order Format), è possibile selezionare preventivamente le foto da
stampare mentre la scheda di memoria è ancora all’interno della
fotocamera (& pagina 22).
Inserimento di una scheda di memoria
Schede compatibili e posizioni di inserimento
Con EPSON STYLUS PHOTO RX è possibile utilizzare
i seguenti tipi di scheda di memoria:
Alloggiamento Tipo scheda
Memory Stick
Memory Stick PRO
MagicGate Memory Stick
Memory Stick Duo*
Memory Stick PRO Duo*
MagicGate Memory Stick Duo*
Scheda di memoria SD
MultiMediaCard
miniSD™ card*
* Richiesto un adattatore
Alloggiamento Tipo scheda
Smart Media
xD-Picture Card
xD-Picture Card Tipo M
Compact Flash
Microdrive
c Attenzione:
Verificare il verso in cui deve essere inserita la scheda; se è richiesto
un adattatore, assicurarsi di collegarlo prima di inserire la scheda.
In caso contrario, potrebbe non essere possibile rimuovere la
scheda da EPSON STYLUS PHOTO RX.
Assicurarsi che le foto nella scheda soddisfino i
seguenti requisiti:
Formato
supporto
Formato file JPEG o TIFF, DOS FAT (FAT 12 o 16, una
Dimensioni
immagine
Compatibile DCF (Design rule for Camera
File system) versione 1.0 o 2.0
partizione), scattate con fotocamera
digitale compatibile DCF versione 1.0 o 2.0
Supporta Exif versione 2.21
Da 80 x 80 pixel a 9200 x 9200 pixel
18 Esecuzione di stampe dalla Scheda di memoria
Numero di file Fino a 999

Inserimento di una scheda di
Rimozione di una scheda di
memoria
Quando si stampa direttamente da una scheda di
memoria, è preferibile che il prodotto EPSON STYLUS
PHOTO RX non sia collegato al computer oppure che
il computer sia spento. In caso contrario, la stampa
potrebbe richiedere una quantità di tempo maggiore.
1. Spegnere il computer o scollegarlo da EPSON
STYLUS PHOTO RX.
2. Aprire lo sportello degli alloggiamenti per schede
di memoria.
3. Assicurarsi che la spia della scheda di memoria
(accanto agli alloggiamenti per schede) sia spenta
e che tutti gli alloggiamenti siano vuoti. Quindi,
inserire la scheda (& pagina 18).
La spia della scheda di memoria lampeggia e
quindi diventa verde.
Spia della
scheda di
memoria
memoria
1. Assicurarsi che tutti i lavori di stampa siano
terminati.
2. Aprire lo sportello degli alloggiamenti per schede
di memoria.
3. Assicurarsi che la spia della scheda di memoria
non lampeggi.
4. Estrarre la scheda di memoria dall’alloggiamento
tirandola direttamente verso l’esterno.
5. Chiudere lo sportello degli alloggiamenti per
schede di memoria.
c Attenzione:
❏ Attendere che la spia della scheda di memoria smetta di
lampeggiare prima di rimuovere la scheda o di spegnere EPSON
STYLUS PHOTO RX, in caso contrario, possono verificarsi
perdite di dati nella scheda.
❏ Se nel computer viene utilizzato Windows 2000 o XP, non
spegnere mai EPSON STYLUS PHOTO RX o scollegare il cavo
USB quando è inserita una scheda di memoria; in caso contrario,
possono verificarsi perdite di dati nella scheda. Per informazioni
dettagliate, vedere la Guida utente su schermo.
Verifica delle foto sulla scheda di memoria
Dopo aver inserito una scheda di memoria, è possibile
visualizzare tutte le foto presenti nella scheda.
Italiano
1. Premere il tasto di modalità s Stampa Scheda.
4. Chiudere lo sportello degli alloggiamenti per
schede di memoria.
c Attenzione:
❏ Non inserire più di una scheda contemporaneamente.
❏ Non premere eccessivamente la scheda di memoria
nell’alloggiamento. Le schede non vanno introdotte interamente.
L’introduzione forzata di una scheda può danneggiare EPSON
STYLUS PHOTO RX, la scheda di memoria o entrambi.
❏ Mantenere chiuso lo sportello degli alloggiamenti per schede di
memoria mentre è inserita una scheda. Ciò consente di
proteggere la scheda di memoria e l’alloggiamento dalla polvere
e dall’elettricità statica; in caso contrario, i dati sulla scheda
possono venire persi o il prodotto EPSON STYLUS PHOTO RX
può venire danneggiato.
❏ La carica elettrostatica di alcune schede di memoria può causare
funzionamenti difettosi di EPSON STYLUS PHOTO RX.
❏ Se la scheda non è formattata correttamente, viene visualizzato
un messaggio sul display LCD. Premere il tasto indicato sul
display per formattare la scheda. Tutti i dati memorizzati nella
scheda verranno eliminati.
2. Utilizzare il tasto l o r per selezionare Avvia
presentazione.
3. Premere OK per avviare la presentazione. EPSON
STYLUS PHOTO RX visualizza le foto salvate
nella scheda di memoria una per volta, passando
alle successive automaticamente.
Se si desidera interrompere la presentazione,
premere OK.
Esecuzione di stampe dalla Scheda di memoria 19

Stampa di foto
Per poter ottenere i risultati desiderati, è possibile
scegliere le impostazioni di stampa in base alla carta
in uso.
1. Caricare carta fotografica Epson.
2. Inserire una scheda di memoria (& pagina 18).
3. Premere il tasto di modalità s Stampa Scheda.
A seconda della selezione effettuata, verrà
visualizzata una schermata simile alla seguente:
5. Seguire le istruzioni nella parte inferiore del
display per selezionare le foto che si desidera
stampare e il numero di copie.
Utilizzare i tasti u, d, l e r per selezionare una
foto; utilizzare il tasto u o d per impostare il
numero di copie.
6. Premere il tasto x Impostazioni stampa.
7. Utilizzare il tasto u o d per selezionare la voce di
menu, quindi premere il tasto r.
4. Utilizzare il tasto l o r per selezionare una delle
opzioni per la scelta delle foto, quindi premere
OK.
1. Selezionare
l’opzione.
2. Premere OK.
Impostazione Descrizione
Visualizza e
stampa foto
Stampa ogni
foto
Stampa per
data
Stampa
intervallo foto
Stampa foto
tagliate
Stampa foglio
indice
Stampa soltanto le foto selezionate.
Stampa tutte le foto contenute nella
scheda.
Stampa le foto in base alla data in cui
sono state scattate.
Stampa una sequenza di foto, ad
esempio da 3 a 8.
Stampa unicamente la parte di foto
tagliata. (& pagina 25)
Stampa le miniature delle foto sulla
scheda per consentire all’utente di
scegliere le foto da stampare.
(& pagina 23)
8. Utilizzare il tasto u o d per selezionare la voce di
impostazione. Premere OK per applicare le nuove
impostazioni.
Impostazione Descrizione
Tipo carta Consente di selezionare
l’impostazione per il tipo di carta
caricata (& pagina 5).
Formato carta Consente di selezionare il formato
carta caricato.
Layout Se si desidera stampare senza i
margini bianchi sui bordi, scegliere
Senza margini. Altrimenti, scegliere
Margini o un’altra opzione di layout
come descritto a pagina 21.
Data Consente di stampare la data in cui è
stata scattata la foto in uno dei
seguenti formati: aaaa.mm.gg
(2005.10.01), mmm.gg.aaaa
(Oct.01.2005), gg.mmm.aaaa
(01.Oct.2005) o None (nessuna
data).
20 Esecuzione di stampe dalla Scheda di memoria

Impostazione Descrizione
Impostazione Descrizione
Ora Consente di stampare l’ora in cui è
stata scattata la foto in uno dei
seguenti formati: sistema 12 ore
(8:35),sistema 24 ore (20:35) o
Nessuno (nessuna ora stampata).
Qualità Consente di selezionare la qualità
della stampa da effettuare.
Effetto colore Selezionare B/N per stampare la foto
in bianco e nero. Selezionare Seppia
per stampare la foto in tonalità
seppia.
Correz. auto P.I.M. utilizza le impostazioni PRINT
Image Matching o Exif Print della
fotocamera.
PhotoEnhance: regola la luminosità,
il contrasto e la saturazione delle foto.
Luminosità Regolare questa impostazione se la
stampe risultano troppo chiare o
troppo scure.
Contrasto Regolare questa impostazione per
aumentare il contrasto.
Nitidezza Regolare questa impostazione per
aumentare o diminuire la definizione
delle stampe.
Saturazione Scegliere tra Altissimo, Più alto,
Standard, Più basso o Bassissimo.
Stampa info. Impostare su On per stampare il
tempo di esposizione della
fotocamera (velocità otturatore), il
valore F (diaframma) e la velocità
ISO.
ImmaginePiccola Impostare su On per rimuovere il
disturbo digitale e migliorare la
qualità delle immagini a bassa
risoluzione.
Nota:
Questa funzione non ha effetto se
Correz. auto è impostato su
Nessuno.
Adatta cornice Se la foto è troppo lunga o troppo
larga per essere inserita nello spazio
disponibile del layout selezionato,
parte di essa viene tagliata
automaticamente (se questa
impostazione è configurata su On).
Scegliere Off per disattivare la
funzione automatica di ritaglio e
lasciare spazi bianchi ai margini della
foto.
Bidirezionale Aumenta la velocità di stampa se
impostata su On. Scegliere Off per
migliorare la qualità di stampa (la
velocità di stampa della foto sarà
inferiore).
EspansioneNoMargini
Relazione PIF Se è specificata una cornice P.I.F.
Consente di regolare i margini che
vengono rifilati quando si seleziona
Senza margini.
Standard: non viene stampato alcun
margine.
Medio: la quantità di espansione è
ridotta. (I margini potrebbero
essere stampati.)
Min.: la quantità di espansione è
inferiore rispetto a Medio.
(I margini potrebbero essere
stampati.)
per ciascuna foto, selezionare On
per stampare le foto in base ai relativi
layout P.I.F.
9. Premere il tasto x Start per stampare le foto.
Per annullare la stampa, premere il tasto y .
Selezione del layout
Questi layout fotografici sono disponibili quando si
eseguono le impostazioni di stampa (& pagina 20).
Selezionare Layout, premere il tasto r, quindi
utilizzare il tasto u o d per selezionare uno dei
seguenti layout.
1. Selezionare
Layout.
2. Selezionare
le opzioni di
layout.
Impostazione Descrizione
Senza
margini
Margini Consente di stampare la foto con un
Metà
superiore
2-up Consente di stampare due foto per foglio.
4-up Consente di stampare quattro foto per
8-up Consente di stampare otto foto per foglio.
20-up Consente di stampare 20 foto per foglio.
Consente di stampare la foto occupando
la carta fino ai margini.
margine bianco lungo tutto il bordo.
Consente di stampare le foto nella metà
superiore della carta.
foglio.
Italiano
Esecuzione di stampe dalla Scheda di memoria 21

Impostazione Descrizione
Indice Consente di stampare 80 foto su carta
formato A4.
Nota:
Quando si seleziona Indice, le funzioni
Correz. auto ed Effetto colore non sono
disponibili.
16-up Consente di stampare 16 foto su un foglio
adesivo. Se si seleziona un'unica foto,
vengono stampate 16 copie della stessa
foto. Se si selezionano due o più foto, una
singola copia di ciascuna foto viene
stampata nel layout 16-up.
Nota:
Nella maggior parte dei layout a foto multiple, viene stampata una
copia per ciascuna foto selezionata. Se si seleziona Stampa foto
tagliate, vengono stampate le copie multiple della sola foto tagliata.
Regolazione della posizione di stampa su
un foglio Photo Stickers
Se l’immagine stampat a non è centrata sul foglio Photo
Stickers, è possibile regolare la posizione di stampa. Se
necessario, stampare un esempio di prova su un foglio
bianco di carta comune.
1. Premere il tasto q Setup.
Uso della modalità DPOF per la selezione delle foto
Se la fotocamera in uso supporta lo standard DPOF
(Digital Print Order Format), è possibile utilizzarlo per
selezionare preventivamente le foto da stampare e il
numero di copie da effettuare mentre la scheda di
memoria è ancora all’interno della fotocamera. Per
informazioni dettagliate, consultare il manuale della
fotocamera.
1. Caricare carta fotografica (& pagina 5).
2. Inserire una scheda di memoria (& pagina 18)
contenente i dati DPOF.
3. Premere il tasto di modalità s Stampa Scheda.
4. Selezionare Visualizza e stampa foto, Stampa
ogni foto o Stampa intervallo foto, quindi
premere OK. Viene visualizzata questa schermata:
2. Utilizzare il tasto u o d per selezionare Posizione
adesivi su/giù o Posizione adesivi sx/dx, quindi
premere il tasto r.
3. Utilizzare il tasto u, d, l o r per regolare le
posizioni di stampa degli adesivi.
4. Dopo aver effettuato le impostazioni, premere
OK.
Opzioni
posizione di
stampa
Posizione
adesivi su/giù
Posizione
adesivi sx/dx
Descrizione
Selezionare per regolare in modo
preciso la posizione del foglio Photo
Stickers. È possibile effettuare la
regolazione con incrementi di 0,1 mm
da -2,5 a + 2,5 mm verso l’alto e verso
il basso.
Selezionare per regolare in modo
preciso la posizione del foglio Photo
Stickers. È possibile effettuare la
regolazione con incrementi di 0,1 mm
da -2,5 a + 2,5 mm verso sinistra e
verso destra.
5. Selezionare Sì e premere OK.
6. Se necessario, continuare con i passaggi a
pagina 20 per effettuare le impostazioni di
stampa.
7. Premere il tasto x Start per stampare le foto.
Per annullare la stampa, premere il tasto
y Stop/Clear.
Aggiunta di cornici decorative alla stampa
22 Esecuzione di stampe dalla Scheda di memoria
È possibile aggiungere cornici colorate alle foto
preferite con PRINT Image Framer.

1. Scegliere tra una gamma di cornici contenute nel
CD fornito in dotazione con EPSON STYLUS
PHOTO RX e salvarle in una scheda di memoria
utilizzando EPSON PRINT Image Framer Tool.
Per informazioni dettagliate, vedere la guida del
software.
Suggerimento:
Per modificare le cornici esistenti o creare cornici
personalizzate, è possibile utilizzare anche il software PIF
DESIGNER. Per informazioni dettagliate, vedere la guida del
software.
2. Caricare la carta adatta al formato della cornice
(& pagina 5).
Se si seleziona una cornice P.I.F. in grado di
contenere più foto, utilizzare il tasto l o r per
selezionare la foto, quindi utilizzare il tasto u per
impostare la foto. Attorno alla foto selezionata
compare una cornice azzurra.
9. Premere OK per confermare il layout, quindi
impostare il numero di copie con il tasto u o d.
10. Controllare le impostazioni di stampa. Se
necessario, premere il tasto x Impostazioni
stampa e modificare le impostazioni come indicato
nel passaggio 8 in “Stampa di foto” a pagina 20.
Premere OK per applicare le nuove impostazioni.
3. Inserire una scheda di memoria contenente foto e
cornici P.I.F.
Nota:
Assicurarsi di salvare le cornici P.I.F. nella scheda di memoria
utilizzando EPSON PRINT Image Framer Tool; in caso
contrario il nome del file P.I.F. non verrà visualizzato sul display
LCD.
4. Premere il tasto di modalità v Stampa speciale.
5. Selezionare Stampa P.I.F. e premere OK.
1. Selezionare
Stampa P.I.F.
2. Premere OK.
6. Premere il tasto r per selezionare l’impostazione
Tipo documento nella parte superiore del
display. Se si desidera stampare una foto dalla
scheda di memoria con una cornice P.I.F.,
selezionare Scheda memoria. Se si desidera
stampare una foto con una cornice P.I.F.,
selezionare Foto, quindi premere OK.
Nota:
EPSON STYLUS PHOTO RX seleziona il formato carta
automaticamente in base alla cornice scelta. Inoltre, non è
possibile regolare EspansioneNoMargini con la cornice P.I.F.
senza margini.
11. Premere il tasto x Start per avviare la stampa.
Nota:
Se è specificata una cornice per ciascuna foto, impostare
Relazione PIF su On in Impostazioni stampa in modalità
Stampa Scheda prima di stampare.
Ripristino delle impostazioni predefinite
Se si desidera ripristinare le impostazioni di copia e
stampa ai valori predefiniti, effettuare i passaggi che
seguono:
1. Premere il tasto q Setup.
2. Utilizzare il tasto u o d per selezionare Ripristino
Imp.Predefinite.
3. Premere il tasto r, quindi premere OK per
ripristinare le impostazioni.
Stampa da un foglio di indice
Panoramica della
Italiano
Selezionare Tipo
documento
7. Premere nuovamente OK, quindi utilizzare il ta sto
l o r per selezionare la cornice P.I.F. da stampare
e premere OK.
8. Utilizzare il tasto l o r per selezionare le foto da
stampare, quindi premere OK.
stampa da un foglio di
indice
Un foglio di indice consente di effettuare una stampa
di miniature delle foto sulla scheda di memoria per
selezionare quelle che si desidera stampare. È anche
possibile utilizzare il foglio di indice per effettuare
stampe senza margini su carta formato 10 × 15 cm
(4 × 6 pollici), 13 × 18 cm (5 × 7 pollici) e A4.
Per stampare il foglio di indice, utilizzare carta
comune. Una volta pronti a stampare le foto, è
necessario caricare un foglio di carta fotografica
Epson.
Esecuzione di stampe dalla Scheda di memoria 23

Stampa di un foglio di indice.
Selezione delle foto sul foglio di indice.
Stampa di un foglio di indice
1. Caricare diversi fogli di carta comune. (Se sono
presenti più di 30 foto nella scheda di memoria,
sarà necessario più di un foglio per la stampa
dell’indice.)
2. Inserire una scheda di memoria (& pagina 18).
3. Premere il tasto di modalità s Stampa Scheda.
4. Selezionare Stampa foglio indice e premere OK.
Scansione del foglio di indice.
Stampa delle foto selezionate.
5. Selezionare Stampa gamma foglio indice:
6. Premere il tasto r, quindi utilizzare il tasto u o d
per selezionare l’intervallo di foto che si desidera
stampare sul foglio di indice. Premere OK.
Intervallo Descrizione
Tutte le foto Consente di stampare tutte le foto
memorizzate su una scheda di
memoria.
24 Esecuzione di stampe dalla Scheda di memoria
Ultime 30 Consente di stampare 30 foto a partire
dall’ultima in base al nome di file.
Ultime 60 Consente di stampare 60 foto a partire
dall’ultima in base al nome di file.
Ultime 90 Consente di stampare 90 foto a partire
dall’ultima in base al nome di file.
7. Premere il tasto x Start per stampare il foglio di
indice.

Nota:
Per annullare la stampa, premere il tasto y. Se sono presenti
molte foto nella scheda, attendere che vengano elaborate
prima dell’avvio della stampa.
2. Posizionare il foglio di indice rivolto verso il basso
sul piano di lettura, in modo che la parte alta del
foglio risulti allineata contro l’estremità sinistra
del piano di lettura.
Selezione delle foto sul foglio di indice
Sul foglio di indice, utilizzare una matita o una penna
nera per riempire i cerchietti ed effettuare la propria
scelta.
OK:
Non
corretto:
1. Nella sezione 1, specificare il formato e il tipo di
carta su cui si desidera stampare come indicato
nella tabella seguente. Riempire i cerchietti a
sinistra della selezione.
Se si desidera stampare
su questo tipo di carta …
Carta Matte alto spessore
Epson
Scegliere una di queste
opzioni
Matte - A4
Alto
Basso
3. Chiudere il coperchio documenti.
4. Sul display LCD, assicurarsi che sia selezionato
Acquisisci foglio indice, quindi premere il tasto
x Start. Il foglio viene acquisito e le foto vengono
stampate.
Carta fotografica lucida
Premium Epson
Carta fotografica Extra
lucida Epson
Carta fotografica semilucida
Premium Epson
Lucida Prem./Extra lucida
- 10 × 15 cm (4 × 6 pollici)
Lucida Prem./Extra lucida
-13 × 18 cm (5 × 7 pollici)
Lucida Prem./Extra lucida
- A4
SemiLucida - 10 × 15 cm
(4 × 6 pollici)
SemiLucida - A4
2. Specificare se stampare le foto con o senza
margini.
3. Riempire il cerchietto Data per inserire la data
nella stampa.
4. Nella sezione 2, scegliere Tutte per stampare una
copia per ciascuna foto oppure specificare il
numero sotto ciascuna foto corrispondente a 1, 2
o 3 copie.
Scansione del foglio di indice e stampa delle foto scelte
1. Caricare il tipo di carta selezionato. Caricare una
quantità di carta sufficiente rispetto al numero di
foto da stampare.
Italiano
Per annullare la stampa, premere il tasto y.
Nota:
Se si dispone di più fogli di indice, attendere che EPSON
STYLUS PHOTO RX abbia terminato la stampa. Quindi,
ripetere i passaggi sopra riportati per acquisire e stampare da
ciascun foglio aggiuntivo.
Ritaglio di una foto
Se di una foto si desidera mettere in risalto il soggetto,
è possibile ritagliare il resto della foto e stampare
unicamente il soggetto principale in questione.
1. Caricare il tipo di carta con cui si desidera
stampare (& pagina 5).
2. Inserire una scheda di memoria (& pagina 18).
Esecuzione di stampe dalla Scheda di memoria 25

3. Premere il tasto di modalità s Stampa Scheda.
4. Utilizzare il tasto l o r per selezionare Stampa
foto tagliate, quindi premere OK.
5. Utilizzare il tasto l o r per selezionare la foto da
ritagliare, quindi premere OK.
6. Regolare l’area di ritaglio e avviare la stampa
come descritto a pagina 12.
Stampa di un CD/DVD
Sul display viene visualizzata la prima foto della
scheda di memoria:
5. Premere il tasto x Impostazioni stampa.
6. Utilizzare il tasto u o d per selezionare la voce di
menu, quindi premere il tasto r.
7. Utilizzare il tasto u o d per selezionare la voce di
impostazione. Premere OK per applicare le nuove
impostazioni.
EPSON STYLUS PHOTO RX può essere impiegata
anche per stampare foto dalla scheda di memoria
direttamente su un CD/DVD senza servirsi del
computer.
È possibile rendere la propria raccolta di CD/DVD
ancora più caratteristica creando una custodia
personalizzata (& pagina 27).
1. Collocare il CD/DVD sull’apposito vassoio e
inserirlo in EPSON STYLUS PHOTO RX
(& pagina 7).
2. Inserire una scheda di memoria (& pagina 18).
3. Premere il tasto di modalità v Stampa speciale.
4. Utilizzare il tasto l o r per selezionare Stampa
CD/DVD, quindi premere OK.
Impostazione Descrizione
Tipo supporto Selezionare Etichetta CD per
stampare le foto su un’etichetta
CD/DVD.
Tipo carta Selezionare CD/DVD per stampare le
foto direttamente su un’etichetta
CD/DVD. Se si desidera prima
controllare la stampa, selezionare
Carta comune.
Formato carta Selezionare CD/DVD.
Layout Consente di selezionare le opzioni di
layout come descritto nella sezione
successiva.
8. Una volta terminare le impostazioni di stampa,
premere OK, quindi utilizzare il tasto l o r per
selezionare una foto; utilizzare il tasto u o d per
impostare il numero di copie.
Nota:
Se si sceglie 4-up come impostazione di layout, ma non si
selezionano quattro foto, viene lasciato uno spazio bianco per
ciascuna foto mancante.
26 Esecuzione di stampe dalla Scheda di memoria
9. Premere il tasto x Start. Il CD/DVD viene
stampato.
Per annullare la stampa, premere il tasto
y Stop/Clear.

10. Se si desidera stampare un altro CD/DVD,
selezionare Sì sul display LCD una volta terminata
la stampa.
11. Al completamento della stampa, estrarre il
vassoio da EPSON STYLUS PHOTO RX
(& pagina 8) e attendere che il CD/DVD sia
completamente asciutto prima di maneggiarlo.
12. Al termine della stampa dei CD/DVD, sollevare
la leva del vassoio per far tornare il vassoio
anteriore nella posizione iniziale (& pagina 8).
Selezione del layout
Questi layout foto sono disponibili quando si esegue
la stampa di foto su un CD/DVD (& pagina 26).
Premere il tasto x Impostazioni stampa e selezionare
Layout. Premere il tasto r, quindi utilizzare il tasto u
o d per scegliere una delle impostazioni elencate di
seguito. Premere OK per applicare la nuova
impostazione.
Creazione di una custodia
È possibile utilizzare una foto dalla scheda di memoria
della fotocamera per stampare una custodia
corrispondente al CD/DVD stampato.
1. Caricare carta formato A4 (& pagina 5).
2. Inserire una scheda di memoria (& pagina 18).
3. Premere il tasto di modalità v Stampa speciale.
4. Utilizzare il tasto l o r per selezionare Stampa
CD/DVD, quindi premere OK.
Sul display viene visualizzata la prima foto della
scheda di memoria:
Impostazione Descrizione
1-up Consente di stampare una foto sul
CD/DVD, in posizione centrata rispetto al
foro del disco.
4-up Consente di stampare quattro foto sul
CD/DVD: un’immagine su ciascun quarto
del disco.
8-up Consente di stampare otto foto sul
CD/DVD, disposte in cerchio in prossimità
del bordo esterno del disco.
12-up Consente di stampare 12 foto sul CD/DVD,
disposte in cerchio in prossimità del bordo
esterno del disco.
Italiano
5. Premere il tasto x Impostazioni stampa.
Selezionare Custodia CD come Tipo supporto
per stampare una custodia CD/DVD.
6. Utilizzare i tasti u, d, l e r se si desidera
modificare altre impostazioni, quindi premere
OK.
7. Utilizzare il tasto l o r per selezionare una foto;
utilizzare il tasto u o d per impostare il numero
di copie.
8. Premere il tasto x Start per avviare la stampa.
Per annullare la stampa, premere il tasto
y Stop/Clear.
Esecuzione di stampe dalla Scheda di memoria 27

Stampa su un foglio di stampa combinato
Panoramica sulla stampa su foglio di stampa combinato
Utilizzando il Foglio di stampa combinato è possibile
aggiungere facilmente messaggi o disegni a mano alle
foto preferite.
Per stampare il modello (Foglio stampa combinato),
utilizzare carta comune. Una volta pronti a stampare
le foto con disegni a mano, è necessario caricare un
foglio di carta fotografica Epson 10 × 15 cm (4 × 6
pollici).
Scansione del modello.
Selezione di una foto sulla scheda di memoria.
Stampa di un modello.
Stampa della foto con disegni a mano.
Selezione di una foto e stampa di un modello
1. Caricare carta comune A4 (& pagina 5).
2. Inserire una scheda di memoria (& pagina 18).
3. Premere il tasto di modalità v Stampa speciale.
Scrittura di un messaggio o disegno a mano sul
modello.
28 Esecuzione di stampe dalla Scheda di memoria
4. Utilizzare il tasto l o r per selezionare Foglio
stampa combinato, quindi premere OK.

5. Scegliere Seleziona foto e stampa modello,
quindi premere OK.
10. Premere il tasto l o r per selezionare la foto che
si desidera utilizzare.
11. Premere il tasto x Start per avviare la stampa.
Per annullare la stampa, premere il tasto y.
Scrittura di un messaggio o disegno a mano sul modello
6. Selezionare Tipo carta e premere il tasto r.
Quindi utilizzare il tasto u o d per selezionare il
tipo di carta su cui si desidera stampare come
elencato di seguito e premere OK.
Se si desidera stampare
su questo tipo di carta …
Carta fotografica lucida
Premium Epson
Carta fotografica
semilucida Premium Epso n
Carta fotografica extra
lucida Epson
Scegliere questa
opzione
Lucida Prem.
SemiLucida
Extra lucida
7. Selezionare Cornice e premere il tasto r. Quindi
utilizzare il tasto u o d per selezionare una delle
seguenti impostazioni e premere OK.
Cornice Descrizione
Standard Nessuna cornice.
Ellisse Stampa una foto in una cornice ellittica.
Sul modello, utilizzare una matita o una penna nera
per riempire i cerchietti ed effettuare la propria scelta
OK:
Non
corretto:
1. Nella sezione 1, scegliere il tipo di scrittura a mano
che si desidera utilizzare. Riempire i cerchietti a
sinistra della selezione.
Scritture a
mano
Descrizioni
Il messaggio o il disegno viene
stampato senza bordi.
Il messaggio o il disegno viene
stampato con un bordo sottile.
Il messaggio o il disegno viene
stampato con un bordo sottile e
un’ombra.
Il messaggio o il disegno viene
stampato con un bordo spesso.
Italiano
Ellisse-Ombra Stampa una foto in una cornice ellittica
con ombra.
8. Selezionare Layout e premere il tasto r. Quindi
utilizzare il tasto u o d per selezionare una delle
seguenti impostazioni e premere OK.
Layout Descrizione
Stampa una foto nella metà superiore
e i disegni a mano nella metà inferiore
della carta.
Stampa una foto sulla carta.
Stampa una foto nella metà inferiore e
i disegni a mano nella metà superiore
della carta.
9. Premere OK.
Il messaggio o il disegno viene
stampato con un bordo spesso e
un’ombra.
Il messaggio o il disegno viene
stampato con un bordo dorato e
un’ombra.
Il messaggio o il disegno viene
stampato con un fumetto; lo spazio
interno del fumetto è bianco.
2. Nella sezione 2, specificare il numero di copie da
stampare da 1 a 10. Riempire i cerchietti a destra
della selezione.
Esecuzione di stampe dalla Scheda di memoria 29

3. Nella sezione 3, scrivere il messaggio o tracciare il
disegno da aggiungere alla foto con una penna
nera. L’area di scrittura varia a seconda del layout
scelto.
Layout Area di scrittura
Consente di scrivere o disegnare nello
spazio bianco a destra.
Consente di scrivere o disegnare sulla
foto.
Consente di scrivere o disegnare nello
spazio bianco a sinistra.
Scansione del modello e stampa della foto
1. Caricare carta fotografica Epson 10 × 15 cm (4 × 6
pollici) selezionata. Caricare una quantità di carta
sufficiente rispetto al numero di foto da stampare.
2. Posizionare il modello rivolto verso il basso sul
piano di lettura, in modo che il triangolo posto
nell’angolo in basso a sinistra del modello risulti
allineato contro l’angolo in alto a sinistra del piano
di lettura.
4. Assicurarsi che Stampa foto da modello sia
evidenziato, quindi premere il tasto x Start. Il
modello viene acquisito e le foto vengono
stampate.
Per annullare la stampa, premere il tasto y.
Stampa di foto memorizzate
È possibile copiare le immagini dalla scheda di
memoria a un dispositivo di archiviazione USB, ad
esempio un’unità Zip, un masterizzatore per
CD-R/RW (con un collegamento USB), un’unità
magneto-ottica o un’unità USB flash. Questa funzione
consente di eliminare le foto dalla scheda di memoria
per poterla riutilizzare senza perdere gli originali.
Se si utilizza un’unità Zip o CD-ROM, questa deve
essere dotata di alimentazione propria (da un
alimentatore esterno o un adattatore).
Nota:
Non tutti i dispositivi USB sono supportati. Per informazioni
dettagliate, contattare l’Assistenza clienti locale.
Una volta copiati i file, è possibile stamparli dal
dispositivo di archiviazione in qualsiasi momento,
come descritto a pagina 31.
Copia delle foto su un’unità USB
1. Se il prodotto EPSON STYLUS PHOTO RX è
collegato al computer, scollegare il cavo USB
oppure spegnere il computer.
3. Chiudere il coperchio documenti.
30 Esecuzione di stampe dalla Scheda di memoria
2. Assicurarsi che il prodotto EPSON STYLUS
PHOTO RX sia acceso e che la scheda di memoria
contenente le foto sia inserita.

3. Collegare un cavo USB dall'unità di archiviazione
alla porta USB EXT. I/F nella parte anteriore di
EPSON STYLUS PHOTO RX. (Se si utilizza un
thumbdrive, collegarlo direttamente.) Quindi
inserire il supporto nell’unità di archiviazione.
Porta USB
EXT. I/F
Nota:
Rimuovere tutte le schede di memoria da EPSON STYLUS
PHOTO RX. EPSON STYLUS PHOTO RX non è in grado di
riconoscere le periferiche quando è inserita una scheda di
memoria.
2. Quando compare questa schermata, utilizzare il
tasto u o d per selezionare la cartella da cui
effettuare la stampa, quindi premere OK.
3. Premere il tasto di modalità s Stampa Scheda,
quindi effettuare la stessa procedura per la stampa
dalla scheda di memoria della fotocamera
(& pagina 20).
4. Premere il tasto q Setup.
5. Utilizzare il tasto u o d per selezionare Backup
scheda memoria, quindi premere il tasto r.
6. Premere OK.
7. Premere nuovamente OK per avviare la
procedura di backup. Potrebbe essere necessario
seguire ulteriori istruzioni sul display LCD.
Tutte le foto contenute nella scheda vengono
copiate nel dispositivo di archiviazione collegato.
In base alla quantità di foto contenute, la
procedura potrebbe richiedere alcuni minuti.
8. Al termine della copia delle foto, premere OK e
rimuovere la scheda come descritto a pagina 19.
Nota:
Durante il backup su un CD-R/RW, EPSON STYLUS PHOTO
RX crea una cartella per ciascuna sessione di backup. Su un
CD-R/RW è possibile creare molteplici sessioni di backup.
Eliminazione di tutte le foto dalla scheda di memoria
Se si desidera eliminare tutte le foto contenute nella
scheda di memoria, effettuare i passaggi che seguono.
1. Premere il tasto q Setup.
2. Utilizzare il tasto u o d per selezionare Rimuovi
ogni file.
Italiano
3. Premere il tasto r, quindi premere OK.
4. Premere nuovamente OK per avviare la
procedura di cancellazione dei file.
Tutte le foto contenute nella scheda vengono
cancellate. In base alla quantità di foto contenute,
la procedura potrebbe richiedere alcuni minuti.
5. Al termine della cancellazione dei file, premere
OK.
Stampa delle foto
Una volta terminata la copia nell’unità di
archiviazione, è possibile stampare le foto effettuando
i seguenti passaggi.
1. Collegare l’unità a EPSON STYLUS PHOTO RX
come descritto a pagina 30.
Esecuzione di stampe dalla Scheda di memoria 31

Esecuzione di stampe dalla fotocamera digitale
PictBridge e USB DIRECT-PRINT consentono di
stampare le foto collegando la fotocamera digitale
direttamente a EPSON STYLUS PHOTO RX.
Collegamento e stampa
Assicurarsi che la fotocamera sia compatibile con
PictBridge o USB DIRECT-PRINT e che le foto
soddisfino i requisiti che seguono.
Formato file JPEG
Risoluzione 80 × 80 pixel - 9200 × 9200 pixel
1. Rimuovere qualsiasi scheda di memoria dalla
EPSON STYLUS PHOTO RX. (Se si lascia una
scheda inserita, le foto verranno lette da tale
scheda e non dalla scheda nella fotocamera.)
2. Premere il tasto q Setup.
3. Utilizzare il tasto u o d per selezionare
Impostazioni PictBridge, quindi premere il tasto
r.
7. Caricare il tipo di carta che si desidera utilizzare
(& pagina 5).
8. Accertarsi che la fotocamera sia accesa.
9. Utilizzare la fotocamera per selezionare le foto da
stampare, regolare eventuali impostazioni e
stampare le foto. Per informazioni dettagliate,
consultare il manuale della fotocamera.
Nota:
❏ Se la fotocamera non è compatibile con PictBridge o USB
DIRECT-PRINT, verrà visualizzato un mes saggio indicante
l’impossibilità di utilizzare il dispositivo collegato. Epson non
può garantire la compatibilità con tutte le fotocamere.
❏ Alcune delle impostazioni della fotocamera digitale
potrebbero non trovare riscontro nella stampa.
4. Utilizzare il display LCD per selezionare le
impostazioni di stampa (& pagina 20).
5. Una volta terminato di selezionare le impostazioni
di stampa, premere OK.
6. Collegare il cavo USB fornito con la fotocamera
alla porta EXT. I/F USB nella parte anteriore di
EPSON STYLUS PHOTO RX.
Porta EXT. I/F
USB
32 Esecuzione di stampe dalla fotocamera digitale

Esecuzione di stampe da diapositive o negativi
È possibile utilizzare il supporto per pellicola fornito
con EPSON STYLUS PHOTO RX per acquisire
diapositive e strisce di pellicola negativa o positiva da
35 mm. È possibile quindi stampare direttamente dalle
immagini acquisite.
Per ottenere risultati professionali equiparabili alle
foto tradizionali, provare le carte fotografiche speciali
Epson elencate a pagina 5.
c Attenzione:
Assicurarsi di maneggiare le strisce di pellicola o i negativi tenendoli
per i bordi o di indossare dei guanti. Il contatto delle dita con la
superficie della pellicola può causare il fissaggio di impronte digitali
o altre tracce sulla pellicola.
Rimozione del tappetino per documenti e del supporto per pellicola
1. Aprire il coperchio documenti e rimuovere il
tappetino per documenti.
2. Se il supporto per pellicola è stato riposto sul retro
del tappetino per documenti, capovolgere il
tappetino ed estrarre il supporto.
3. Collocare la pellicola o le diapositive nel supporto
come descritto nelle pagine che seguono.
Posizionamento di diapositive da 35 mm nel supporto
1. Far combaciare le linguette del supporto con i due
fori piccoli sul bordo anteriore del piano di lettura.
Assicurarsi che gli spazi per le diapositive da 35
mm siano al centro del piano di lettura (non sul
bordo anteriore) per allinearli alla finestrella del
lettore per originali trasparenti quando si chiude
il coperchio.
gli spazi per le
finestrella del lettore per
originali trasparenti
diapositive sono al
centro del piano di
lettura
far combaciare il
contrassegno
diapositiva sul
supporto con il
contrassegno
diapositiva sul piano
di lettura
Italiano
Esecuzione di stampe da diapositive o negativi 33

2. Posizionare le diapositive nel supporto come
mostrato.
Alto
2. Far scorrere la striscia di pellicola negativa o
positiva nel supporto, sotto le linguette.
Basso
Nota:
❏ Le foto devono apparire invertite specularmente quando le
si guarda dall’alto. (Il lato più lucente rivolto verso il basso,
il lato meno lucente verso l’alto.)
❏ Assicurarsi di non premere eccessivamente sul piano di
lettura.
3. Chiudere completamente il coperchio documenti.
Alto
Basso
Nota:
Le foto devono apparire invertite specularmente quando le si
guarda dall’alto. (Il lato più lucente rivolto verso il basso, il lato
meno lucente verso l’alto.)
3. Chiudere la copertura per strisce di pellicola.
4. Far combaciare le linguette del supporto con i due
fori piccoli sul bordo anteriore del piano di lettura.
Assicurarsi che la striscia di pellicola sia al centro
del piano di lettura (non sul bordo anteriore) in
modo da allinearla alla finestrella del lettore per
originali trasparenti quando si chiude il
coperchio.
Continuare con i passaggi in “Stampa delle foto” a
pagina 35 per acquisire e stampare le foto.
Posizionamento di strisce di pellicola da 35 mm nel supporto
1. Aprire la copertura per strisce di pellicola.
finestrella del lettore per
originali trasparenti
striscia al centro del piano
di lettura
far combaciare il
contrassegno pellicola
sul supporto con il
contrassegno pellicola
sul piano di lettura
c Attenzione:
Assicurarsi di non premere eccessivamente sul piano di lettura.
34 Esecuzione di stampe da diapositive o negativi

5. Chiudere il coperchio documenti.
4. Utilizzare il tasto u o d per selezionare
RipristinoCol. o Autoesposizione, quindi
premere il tasto r per selezionare la voce di
impostazione.
Impostazione Descrizione
Continuare con i passaggi nella sezione che segue per
acquisire e stampare le foto.
Stampa delle foto
Una volta collocate le diapositive, i negativi o le strisce
di pellicola sul piano di lett ura, è possibile visualizzare
e selezionare le foto da stampare dal display LCD. È
possibile scegliere tra diversi tipi e formati di carta
Epson.
1. Caricare il tipo di carta che si desidera utilizzare
(& pagina 5).
2. Premere il tasto di modalità
t Diapositiva/Negativo.
RipristinoCol. Selezionare On per ripristinare il colore
Auto
esposizione
originale di diapositive, negativi o
pellicole sbiaditi.
Più basso: diminuisce il livello di
esposizione
Standard: livello di esposizione
standard
Più alto: aumenta il livello di
esposizione
5. Premere OK. EPSON STYLUS PHOTO RX avvia
la visualizzazione in anteprima delle diapositive.
6. Premere OK se la foto viene visualizzata in
anteprima nel modo desiderato.
Se si desidera effettuare una nuova scansione
preliminare, premere il tasto y Indietro.
7. Utilizzare il tasto l o r per selezionare una delle
opzioni per la scelta delle foto, quindi premere
OK.
1. Selezionare
l’opzione.
Italiano
3. Selezionare il tipo di pellicola.
Se si effettua la scansione di diapositive,
selezionare Positivo colori(diap.). Se si effettua la
scansione di una striscia di pellicola, selezionare
una delle opzioni che seguono:
■ Negativo colori (utilizzo più frequente)
■ Negativo B/N
■ Positivo colori(striscia)
Premere OK dopo aver effettuato la selezione
desiderata.
2. Premere il
tasto OK.
Impostazione Descrizione
Visualizza e
stampa foto
Stampa tutto Stampa tutte le foto.
Stampa
intervallo
Stampa ritaglio Stampa unicamente la parte di foto
Salva su
scheda
Nuova
scansione
Stampa soltanto le foto selezionate.
Stampa una sequenza di foto, ad
esempio da 3 a 8.
tagliata (& pagina 37).
Salva le foto su una scheda di memor ia
(& pagina 38).
Acquisisce nuovamente le diapositive,
la pellicola o il negativo.
Esecuzione di stampe da diapositive o negativi 35

A seconda della selezione effettuata, verrà
visualizzata una schermata simile alla seguente:
8. Seguire le istruzioni nella parte inferiore dello
schermo per selezionare le foto che si desidera
stampare e il numero di copie.
Utilizzare i tasti u, d, l e r per selezionare una
foto; utilizzare il tasto u o d per impostare il
numero di copie.
9. Premere il tasto x Impostazioni stampa.
10. Utilizzare il tasto u o d per selezionare la voce di
menu, quindi premere il tasto r.
Impostazione Descrizione
EspansioneNoMargini
Effetto colore Selezionare B/N per stampare la foto in
Regola i margini che vengono rifilati
quando si seleziona Senza margini.
Standard: non viene stampato alcun
margine.
Medio: la quantità di espansione è
ridotta. (I margini potrebbero
essere stampati.)
Min.: la quantità di espansione è
inferiore rispetto a Medio.
(I margini potrebbero essere
stampati.)
bianco e nero.
12. Premere nuovamente OK, quindi premere il tasto
x Start per avviare la stampa.
Per annullare la stampa, premere il tasto
y Stop/Clear.
Ripristino del colore nelle pellicole e nelle diapositive
11. Utilizzare il tasto u o d per selezionare la voce di
impostazione. Premere OK per applicare le nuove
impostazioni.
Impostazione Descrizione
Tipo carta Consente di selezionare l’impostazione
per il tipo di carta caricata (& pagina 5).
Formato carta Consente di selezionare il formato carta
caricato.
Layout Se si desidera st ampare senza i margini
bianchi sui bordi, scegliere Senza
margini. In caso contrario, scegliere
Con margini.
Se le diapositive o i negativi si sono sbiaditi nel tempo,
è possibile farli tornare come nuovi tramite il ripristino
del colore.
Per ripristinare il colore in diapositive o negativi
sbiaditi, collocare le diapositive o i negativi sul piano
di lettura come descritto a pagina 33 o 34 e regolare le
impostazioni.
1. Premere il tasto t Diapositiva/Negativo.
2. Selezionare il tipo di pellicola.
Qualità Consente di selezionare la qualità della
stampa da effettuare.
36 Esecuzione di stampe da diapositive o negativi
Se si effettua la scansione di diapositive,
selezionare Positivo colori(diap.). Se si effettua la
scansione di una striscia di pellicola, selezionare
una delle opzioni che seguono:
■ Negativo colori (utilizzo più frequente)
■ Negativo B/N
■ Positivo colori(striscia)

Premere OK dopo aver effettuato la selezione
desiderata.
3. Se necessario, regolare RipristinoCol. e Auto
esposizione.
3. Assicurarsi che RipristinoCol. sia su On.
4. Continuare dal passaggio 5 a pagina 35 per
stampare diapositive, negativi o pellicola.
Ritaglio di una foto
È possibile ritagliare e ingrandire le foto quando si
stampa da diapositive, negativi o pellicola. Prima di
iniziare, collocare le diapositive, i negativi o la
pellicola sul piano di lettura come descritto a
pagina 33 o 34 e caricare la carta da utilizzare
(& pagina 5).
4. Premere OK. EPSON STYLUS PHOTO RX avvia
la visualizzazione in anteprima delle diapositive.
5. Premere OK se la foto viene visualizzata in
anteprima nel modo desiderato.
Se si desidera effettuare una nuova scansione
preliminare, premere il tasto y Indietro.
6. Utilizzare il tasto l o r per selezionare Stampa
ritaglio, quindi premere OK.
7. Utilizzare il tasto l o r per selezionare la foto da
ritagliare, quindi premere OK.
8. Regolare l’area di ritaglio e avviare la stampa
come descritto a pagina 12.
1. Premere il tasto di modalità
t Diapositiva/Negativo.
2. Selezionare il tipo di pellicola.
Se si effettua la scansione di diapositive,
selezionare Positivo colori(diap.). Se si effettua la
scansione di una striscia di pellicola, selezionare
una delle opzioni che seguono:
■ Negativo colori (utilizzo più frequente)
Italiano
■ Negativo B/N
■ Positivo colori(striscia)
Premere OK dopo aver effettuato la selezione
desiderata.
Esecuzione di stampe da diapositive o negativi 37

Scansione su una scheda di memoria
È possibile utilizzare EPSON STYLUS PHOTO RX per
salvare su una scheda di memoria le scansioni di foto,
pellicola e diapositive. È inoltre possibile effettuare la
scansione verso il computer invece che sulla scheda di
memoria (vedere le istruzioni nella Guida utente su
schermo).
Scansione di una foto
Dopo aver inserito una scheda di memoria
(& pagina 18), effettuare i passaggi che seguono per
acquisire una foto salvandola sulla scheda in formato
JPEG.
1. Aprire il coperchio documenti.
2. Collocare la foto rivolta verso il basso nell’angolo
superiore sinistro del piano di lettura, come
mostrato.
5. Utilizzare il tasto l o r per selezionare Salva su
scheda, quindi premere OK.
6. Utilizzare i tasti u, d, l e r per selezionare le
opzioni che seguono:
Impostazione Descrizione
Area scan. Se i bordi della foto presentano un
colore sbiadito, selezionare Area max.
Altrimenti, selezionare Ritaglio auto.
Nota:
Se le estremità della scansione risultano tagliate, spostare
leggermente la foto dall’angolo.
3. Chiudere il coperchio documenti.
4. Premere il tasto di modalità u Scansione.
Tipo docum. Selezionare Foto.
Qualità scan. Selezionare Foto.
7. Premere il tasto x Scansione. La foto viene
acquisita e salvata nella cartella EPSCAN sulla
scheda di memoria.
Al termine della scansione, viene visualizzata una
schermata di conferma. Annotare il nome
assegnato all’immagine e la posizione sulla scheda.
c Attenzione:
❏ Non aprire mai l’unità scanner durante la scansione; in caso
contrario, il prodotto EPSON STYLUS PHOTO RX può venire
danneggiato.
❏ Non rimuovere la scheda di memoria o spegnere EPSON
STYLUS PHOTO RX mentre la spia della scheda di memoria
lampeggia, in quanto possono verificarsi perdite di dati.
Scansione di pellicole o diapositive
Dopo aver inserito una scheda di memoria
(& pagina 18), è possibile acquisire diapositive o
pellicole e salvarle come foto sulla scheda in formato
JPEG.
38 Scansione su una scheda di memoria
1. Collocare la pellicola o le diapositive nel piano di
lettura come descritto a pagina 33 o 34.

2. Chiudere il coperchio documenti.
3. Premere il tasto di modalità
t Diapositiva/Negativo.
4. Selezionare il tipo di pellicola.
8. Utilizzare il tasto l o r per selezionare Salva su
scheda, quindi premere OK.
EPSON STYLUS PHOTO RX visualizza la prima
foto sul display.
9. Utilizzare il tasto l o r per visualizzare in
anteprima ciascuna foto.
10. Durante la visualizzazione di una foto, è possibile
selezionarla collocando un segno di spunta nella
casella nell’angolo superiore destro tramite il tasto
u o d.
Se si effettua la scansione di diapositive,
selezionare Positivo colori(diap.). Se si effettua la
scansione di una striscia di pellicola, selezionare
una delle opzioni che seguono:
■ Negativo colori (utilizzo più frequente)
■ Negativo B/N
■ Positivo colori(striscia)
Premere OK dopo aver effettuato la selezione
desiderata.
5. Se necessario, regolare RipristinoCol. e Auto
esposizione.
6. Premere OK. EPSON STYLUS PHOTO RX avvia
la visualizzazione in anteprima delle diapositive.
7. Premere OK se le foto vengono visualizzate in
anteprima nel modo desiderato.
Se si desidera effettuare una nuova scansione
preliminare, premere il tasto y Indietro.
Italiano
11. Una volta terminato di selezionare le foto,
premere il tasto x Impostazioni stampa e quindi
premere il tasto r. Quindi, utilizzare il tasto u o d
per selezionare Foto (per qualità buona) o Foto
migliore (per qualità superiore) come
impostazione di Qualità e infine premere OK.
12. Premere nuovamente OK per applicare la nuova
impostazione.
13. Premere il tasto x Start. La foto viene acquisita e
salvata nella cartella EPSCAN sulla scheda di
memoria.
Al termine della scansione, viene visualizzata una
schermata di conferma. Annotare il nome
assegnato all’immagine e la posizione sulla
scheda.
Scansione su una scheda di memoria 39

c Attenzione:
Non rimuovere la scheda di memoria o spegnere EPSON STYLUS
PHOTO RX mentre la spia della scheda di memoria lampeggia, in
quanto possono verificarsi perdite di dati.
40 Scansione su una scheda di memoria

Esecuzione di stampe dal telefono cellulare
Se il telefono cellulare dispone di una porta a
infrarossi, è possibile inviare i dati fotografici JPEG dal
telefono a EPSON STYLUS PHOTO RX e stamparli.
Stampa di istantanee
Assicurarsi che il telefono cellulare in uso consenta
l’invio di dati fotografici tramite infrarossi.
1. Caricare il tipo di carta che si desidera utilizzare
(& pagina 5).
2. Premere il tasto q Setup.
3. Utilizzare il tasto u o d per selezionare
Impostazioni PictBridge, quindi premere il tasto
r.
EPSON STYLUS PHOTO RX avvia la stampa
dopo aver ricevuto i dati in modo corretto.
entro 20 cm
Nota:
❏ La porta a infrarossi può ricevere dati fino a una distanza
massima di 20 cm.
❏ È possibile inviare fino a 10 parti di dati di immagine (le
dimensioni massime totali dell’immagine sono di 3 MB), inclusi i
documenti in fase di stampa.
❏ La trasmissione dei dati potrebbe non risultare possibile se le
porte a infrarossi sono esposte a luce solare diretta o luce
fluorescente.
4. Utilizzare il display LCD per selezionare le
impostazioni di stampa (& pagina 20).
Assicurarsi che ImmaginePiccola sia su On,
come mostrato.
5. Una volta terminato di selezionare le impostazioni
di stampa, premere OK.
6. Orientare la porta a infrarossi del telefono verso la
porta a infrarossi di EPSON STYLUS PHOTO RX
e inviare i dati fotografici. Per informazioni
dettagliate, consultare il manuale del telefono
cellulare in uso.
Specifiche per infrarossi
Versione Conformità alle specifiche IrDA®
Velocità massima
dati
Limite distanza
collegamento
Standard. (Ver.1.3 Low Power)
Fino a 4 M bit/s
0,2 metri
Italiano
Esecuzione di stampe dal telefono cellulare 41

Manutenzione e trasporto
Sostituzione delle cartucce d’inchiostro
Quando si stampa con cartucce d’inchiostro in
esaurimento o esaurite, viene visualizzato un
messaggio sul display LCD. Controllare questa icona
nell’angolo inferiore destro del display per verificare
quale cartuccia risulta vuota o in esaurimento.
Livelli inchiostro
Quando una cartuccia viene utilizzata per oltre sei
mesi, è possibile che la qualità di stampa diminuisca.
Se necessario, provare a pulire la testina di stampa
come descritto a pagina 44. Se la qualità delle stampe
non è ancora perfetta, è necessario sostituire la
cartuccia.
Controllo del livello d’inchiostro
Per controllare l’erogazione dell’inchiostro, effettuare
quanto segue:
1. Premere il tasto q Setup.
2. Utilizzare il tasto u o d per selezionare Livelli
inchiostro, quindi premere il tasto r.
Verrà visualizzato un grafico che mostra la
quantità di inchiostro rimanente in ciascuna
cartuccia:
Y (Giallo), B (Nero), LC (Ciano chiaro), LM
(Magenta chiaro), M (Magenta) e C (Ciano).
3. Una volta effettuato il controllo dei livelli di
inchiostro, premere OK.
Quando l’inchiostro inizia ad esaurirsi, assicurarsi di
avere a disposizione delle cartucce di ricambio. Se una
cartuccia è vuota, non è possibile stampare.
Acquisto delle cartucce d’inchiostro
Utilizzare queste cartucce d’inchiostro Epson entro sei
mesi dall’installazione e prima della data di scadenza.
Colore Numero parte
Nero T0481
Ciano T0482
Magenta T0483
Giallo T0484
Ciano chiaro T0485
Magenta chiaro T0486
c Attenzione:
Per assicurare buoni risultati, utilizzare cartucce d’inchiostro
originali Epson e non ricaricarle. Prodotti di altre marche potrebbero
provocare danni non coperti dalle condizioni di garanzia Epson e,
in determinate circostanze, potrebbero causare un funzionamento
non corretto della stampante EPSON STYLUS PHOTO RX in uso.
Precauzioni sulle cartucce d’inchiostro
w Avvertenza:
Se l’inchiostro dovesse venire a contatto con le mani, lavarle
accuratamente con acqua e sapone. Se dovesse venire a contatto
con gli occhi, sciacquarli immediatamente con acqua. Se permane
uno stato di malessere o problemi alla vista, rivolgersi
immediatamente a un medico.
c Attenzione:
❏ Per evitare di danneggiare EPSON STYLUS PHOTO RX, non
spostare manualmente la testina di stampa.
❏ Quando una cartuccia d’inchiostro è vuota, non è possibile
continuare a copiare o stampare anche se la altre cartucce
contengono ancora inchiostro.
❏ Lasciare la cartuccia vuota installata in EPSON STYLUS
PHOTO RX fino a quando non è disponibile una cartuccia
sostitutiva. In caso contrario, l’inchiostro rimanente negli ugelli
della testina di stampa potrebbe essiccarsi.
❏ Un chip IC posto su ciascuna cartuccia di inchiostro consente un
monitoraggio accurato della quantità di inchiostro utilizzata dalla
cartuccia. Anche se la cartuccia viene r imossa e quindi reinserita,
verrà utilizzato tutto l’inchiostro presente. Tuttavia, ogni qual
volta si inserisce la cartuccia, viene consumata una piccola
quantità d’inchiostro, in quanto EPSON STYLUS PHOTO RX
esegue un controllo di affidabilità della cartuccia.
42 Manutenzione e trasporto

Rimozione e installazione delle cartucce di inchiostro
Prima di iniziare, assicurarsi di avere a disposizione
una cartuccia d’inchiostro nuova. Una volta che si
inizia la procedura di sostituzione di una cartuccia, è
necessario completare tutti i passaggi in un’unica
sessione.
1. Effettuare quanto segue:
■ Se una cartuccia d’inchiostro è vuota:
Osservare il messaggio sul display LCD per
stabilire quale cartuccia è vuota, quindi
premere OK.
4. Rimuovere la cartuccia da sostituire. Premere
l’aletta sul retro della cartuccia e sollevarla verso
l’alto. Smaltirla in modo appropriato. Non
conservare la cartuccia usata e non tentare di
ricaricarla.
■ Se una cartuccia d’inchiostro è quasi vuota:
Controllare l’icona nell’angolo inferiore
destro del display LCD per verificare quale
cartuccia risulta in esaurimento o per
monitorare i livelli di inchiostro come
descritto a pagina 42. Quindi, premere il tasto
q Setup. Utilizzare il tasto u o d per
selezionare Cambia cartuccia, quindi
premere il tasto r. Quando compare la
schermata di conferma, premere il tasto
x Start.
2. Sollevare l’unità scanner per accedere all’area
della stampante.
3. Aprire il coperchio delle cartucce.
5. Rimuovere la cartuccia nuova dalla confezione.
6. Collocare la nuova cartuccia nel supporto e
premerla verso il basso finché non scatta in
posizione.
Se risulta necessario sostituire altre cartucce
d’inchiostro, ripetere le operazioni da 4 a 6 prima
di procedere al passaggio successivo.
7. Chiudere il coperchio delle cartucce e premerlo
finché non scatta in posizione.
c Attenzione:
Se risulta difficile chiudere il coperchio, assicurarsi che tutte le
cartucce siano inserite correttamente in sede. Spingere verso
il basso ciascuna cartuccia finché non scatta in posizione. Non
tentare di forzare il coperchio chiuso.
Italiano
c Attenzione:
Non tentare di aprire il coperchio delle cartucce durante il
movimento della testina di stampa. Attendere che le cartucce
si siano spostate sulla posizione di sostituzione.
Manutenzione e trasporto 43

8. Chiudere l’unità scanner.
9. Premere OK.
2. Utilizzare il tasto u o d per selezionare Controllo
ugelli, quindi premere il tasto r.
3. Assicurarsi che sia caricata carta comune, quindi
premere il tasto x Start per stampare il motivo di
controllo degli ugelli.
4. Esaminare la stampa del motivo di controllo degli
ugelli. Ciascuna riga sfalsata deve essere continua
e priva di spazi vuoti, come mostrato in figura.
EPSON STYLUS PHOTO RX inizia a caricare
l’inchiostro e il messaggio Caricamento
inchiostro. Attendere. viene visualizzato sul
display LCD.
Attendere che il messaggio La sostituzione della
cartuccia è completata. venga visualizzato sul
display LCD prima di continuare a stampare.
c Attenzione:
Non spegnere mai EPSON STYLUS PHOTO RX mentre è in
corso il caricamento dell’inchiostro, poiché ciò comporta uno
spreco d’inchiostro.
Controllo e pulizia della testina di stampa
Se le stampe risultano inaspettatamente chiare o
sbiadite o se si notano delle strisce chiare o scure che
attraversano la pagina, potrebbe essere necessario
pulire la testina di stampa. Questa operazione
consente di pulire gli ugelli della testina di stampa, i
quali possono ostruirsi se non si utilizza EPSON
STYLUS PHOTO RX per un periodo di tempo
prolungato.
Nota:
Assicurarsi che il vassoio anteriore sia nella posizione carta
(posizione abbassata) e il vassoio CD/DVD non sia inserito in
EPSON STYLUS PHOTO RX. Per informazioni dettagliate, vedere
“Caricamento della carta” a pagina 5.
Suggerimento:
Per mantenere una buona qualità di stampa, è consigliabile
accendere EPSON STYLUS PHOTO RX almeno una volta al mese.
Controllo della testina di stampa
È possibile stampare un motivo di controllo degli
ugelli per verificare eventuali ostruzioni degli ugelli
della testina di stampa o per osservare i risultati dopo
la pulizia della testina di stampa.
■ Se la stampa appare corretta, premere il tasto
y Indietro per tornare al menu principale.
■ Se si notano spazi vuoti, come mostrato di
seguito, premere il tasto x Start per pulire la
testina di stampa come descritto nella sezione
successiva.
Pulizia della testina di stampa
Per pulire la testina di stampa in modo che possa
distribuire l’inchiostro correttamente, effettuare i
passaggi che seguono. La pulizia della testina di
stampa consuma inchiostro; pertanto, eseguirla
soltanto se la qualità di stampa peggiora.
Nota:
Se sul display LCD viene visualizzato un messaggio indicante che
la cartuccia è vuota o quasi esaurita, è impossibile pulire la testina
di stampa. È necessario sostituire innanzitutto la cartuccia
d’inchiostro indicata.
1. Assicurarsi che EPSON STYLUS PHOTO RX sia
accesa ma non stia stampando.
2. Premere il tasto q Setup.
3. Utilizzare il tasto u o d per selezionare Pulizia
testina, quindi premere il tasto r.
4. Premere il tasto x Start per avviare la pulizia della
testina di stampa.
La pulizia dura circa 60 secondi, durante i quali
viene visualizzato il messaggio Pulizia della
testina in corso. Attendere. sul display LCD.
c Attenzione:
Per evitare danni a EPSON STYLUS PHOTO RX, non
effettuare mai lo spegnimento mentre è in corso la pulizia della
testina.
1. Premere il tasto q Setup. (Se si è appena terminato
di pulire la testina di stampa, è possibile avviare
il controllo degli ugelli premendo il tasto x Start.)
44 Manutenzione e trasporto
5. Al termine della pulizia, premere il tasto x Start
per stampare un motivo di controllo degli ugelli e
verificare i risultati.

Se non si riscontra alcun miglioramento dopo aver
pulito la testina di stampa tre o quattro volte,
controllare le soluzioni da pagina 47. È anche possibile
spegnere EPSON STYLUS PHOTO RX e attendere una
notte per consentire all’inchiostro essiccato di
ammorbidirsi. Quindi, provare nuovamente a pulire
la testina di stampa.
Allineamento della testina di stampa
Se le stampe risultano granulose o presentano linee
verticali seghettate, potrebbe essere necessario
allineare la testina di stampa.
Nota:
Assicurarsi che il vassoio anteriore sia nella posizione carta
(posizione abbassata) e il vassoio CD/DVD non sia inserito in
EPSON STYLUS PHOTO RX. Per informazioni dettagliate, vedere
“Caricamento della carta” a pagina 5.
1. Assicurarsi che EPSON STYLUS PHOTO RX sia
accesa ma non stia stampando.
2. Caricare diversi fogli di carta comune.
3. Premere il tasto q Setup.
4. Utilizzare il tasto u o d per selezionare
Allineamento testina, quindi premere il tasto r.
5. Premere il tasto x Start per stampare il motivo di
allineamento.
Verrà stampato il foglio di allineamento mostrato
di seguito.
Nota:
Non premere il tasto y Stop/Clear durante la stampa di un
motivo di allineamento.
6. Osservare il motivo #1 e individuare il riquadro
stampato in modo più uniforme, privo di strisce o
righe osservabili.
7. Premere il tasto r e quindi utilizzare il tasto u o d
per selezionare il numero di tale serie.
8. Premere OK, quindi immettere i numeri per gli
altri motivi allo stesso modo.
9. Al termine, premere OK per visualizzare il
messaggio Allineamento testina completato.
Premere OK per tornare alla modalità Setup.
Trasporto di EPSON STYLUS PHOTO RX
Se risulta necessario spostare EPSON STYLUS
PHOTO RX per una certa distanza, occorre imballarla
attentamente per il trasporto utilizzando la confezione
originale o una scatola simile.
c Attenzione:
❏ Nel conservare e trasportare il prodotto EPSON STYLUS
PHOTO RX, non inclinarlo, non posizionarlo verticalmente e non
capovolgerlo; in caso contrario si rischiano fuoriuscite dalla
cartuccia.
❏ Lasciare le cartucce d’inchiostro installate; la rimozione delle
cartucce per il trasporto può danneggiare EPSON STYLUS
PHOTO RX.
1. Rimuovere tutta la carta dall’alimentatore e
assicurarsi che il prodotto EPSON STYLUS
PHOTO RX sia spento.
2. Aprire l’unità scanner e assicurarsi che la testina
di stampa sia nella posizione di riposo
completamente a destra.
3. Chiudere l’unità scanner.
Italiano
4. Aprire il coperchio documenti e ruotare il fermo
per trasporto per bloccare lo scanner, come
mostrato.
Manutenzione e trasporto 45

5. Scollegare il cavo di alimentazione dalla presa di
corrente; quindi, scollegare il cavo USB dal
computer.
6. Chiudere il supporto carta, il vassoio anteriore e il
coperchio anteriore.
7. Collocare EPSON STYLUS PHOTO RX nella
confezione originale effettuando l’imballaggio
con i materiali protettivi originali.
Mantenere EPSON STYLUS PHOTO RX in posizione
orizzontale durante il trasporto. Dopo lo spostamento,
assicurarsi di sbloccare lo scanner.
Modifica della lingua di visualizzazione sul display LCD
È possibile modificare la lingua visualizzata sul
display LCD.
1. Premere il tasto q Setup.
2. Utilizzare il tasto u o d per selezionare Lingua,
quindi premere il tasto r.
3. Utilizzare il tasto u o d per selezionare la lingua
di visualizzazione.
4. Premere OK.
46 Manutenzione e trasporto

Risoluzione dei problemi
Se si presenta un problema con EPSON STYLUS
PHOTO RX, controllare i messaggi sul display LCD,
eseguire un controllo degli ugelli (& pagina 44), o
vedere “Problemi e soluzioni” a pagina 47.
Messaggi di errore
È possibile individuare e risolvere la maggior parte dei
problemi controllando i messaggi di errore sul display
LCD. Se non si riesce a risolvere i problemi
controllando i messaggi, utilizzare la tabella che segue
e provare la soluzione consigliata.
Nota:
Le soluzioni fornite sono relative a problemi che s i verificano quando
si utilizza EPSON STYLUS PHOTO RX come prodotto
indipendente. Per soluzioni dettagliate relative a eventuali problemi
di stampa, scansione, qualità di stampa o relativi al computer,
vedere la Guida utente in linea.
Messaggi di errore Soluzione
Errore stampante.
Consultare il manuale.
Errore scanner.
Consultare il manuale.
Necessaria assistenza.
Parti all’interno della
stampante hanno
terminato il ciclo di vita
utile. Per dettagli,
consultare il manuale.
Necessaria assistenza.
Parti all’interno della
stampante hanno
terminato il ciclo di vita
utile. Per dettagli,
consultare il manuale.
Impossibile riconoscere il
dispositivo USB.
Spegnere e riaccendere EPSON
STYLUS PHOTO RX.
Assicurarsi che i nastri o la carta
di protezione non siano rimasti
nella stampante. Se il messaggio
di errore non si risolve, contattare
il rivenditore.
Spegnere e riaccendere EPSON
STYLUS PHOTO RX. Accertarsi
che il fermo per il trasporto sia
rilasciato. Se il messaggio di
errore non si risolve, contattare il
rivenditore.
Il tampone di inchiostro di scarico
nella stampante è saturo.
Rivolgersi al rivenditore locale
per sostituirlo.
Accertarsi che la scheda di
memoria sia stata inserita
correttamente. Se è stata
collegata una periferica di
archiviazione USB, assicurarsi
che il disco di archiviazione sia
stato inserito correttamente.
Messaggi di errore Soluzione
Impossibile riconoscere la
scheda di memoria o il
disco.
Errore durante la
formattazione.
Formattazione annullata.
Errore durante il
salvataggio. Salvataggio
annullato.
Errore durante la
rimozione dei file.
Operazione annullata.
Impossibile creare una
cartella nella scheda o nel
disco. Operazione
annullata.
Pulizia testina non riuscita. Riprovare la procedura. Se il
Impossibile eseguire la
pulizia della testina. Livello
inchiostro basso.
Accertarsi che la scheda di
memoria o l’unità di archiviazione
sia stata inserita correttamente.
Se è inserita correttamente,
verificare eventuali problemi
della scheda o dell’unità e
riprovare.
Riprovare la procedura. Se
l’errore persiste, il problema
potrebbe essere dovuto alla
scheda di memoria o al supporto
di archiviazione. Verificare la
scheda o il supporto e provare
nuovamente.
Inserire una nuova scheda di
memoria e riprovare.
messaggio di errore non si
risolve, contattare il rivenditore.
Controllare i livelli di inchiostro e
sostituire la cartuccia d’inchiostro
come descritto a pagina 42.
Quindi, riprovare.
Problemi e soluzioni
Se si è verificato un problema utilizzando EPSON
STYLUS PHOTO RX, controllare le soluzioni che
seguono.
Problemi di installazione
EPSON STYLUS PHOTO RX emette rumori
meccanici all’accensione.
■ Accertarsi che la testina di stampa non sia bloccata
dal nastro di protezione.
■ Assicurarsi che il fermo dello scanner sia in
posizione di sblocco, come mostrato nel foglio
Inizia qui.
Dopo aver rilasciato la testina di stampa o il fermo
dello scanner, spegnere, attendere qualche istante e
quindi riaccendere.
Italiano
EPSON STYLUS PHOTO RX emette rumori
meccanici dopo l’installazione delle cartucce
d’inchiostro.
Risoluzione dei problemi 47

■ Quando si installano le cartucce d’inchiostro,
EPSON STYLUS PHOTO RX dovrà caricare il
sistema di erogazione dell’inchiostro. Attendere la
fine del caricamento (il messaggio di caricamento
scompare dal display LCD), quindi spegnere il
prodotto. Se lo spegnimento viene anticipato, alla
successiva riaccensione verrà comunque caricato
ulteriore inchiostro.
■ Assicurarsi che le cartucce d’inchiostro siano
alloggiate in modo saldo e che non sia rimasto del
materiale di imballaggio in EPSON STYLUS
PHOTO RX. Aprire il coperchio delle cartucce e
spingere le cartucce verso il basso fino a farle
scattare in posizione. Spegnere il prodotto,
attendere qualche istante e quindi riaccenderlo
nuovamente.
Le istruzioni nel display LCD non vengono
visualizzate nella lingua desiderata.
Se la lingua visualizzata sul display LCD non è la
lingua desiderata, selezionare la lingua desiderata dal
menu Setup. Per informazioni dettagliate, vedere
“Modifica della lingua di visualizzazione sul display
LCD” a pagina 46.
Problemi di stampa e di copia
Il prodotto EPSON STYLUS PHOTO RX è acceso ma
non stampa.
■ Accertarsi che il cavo USB sia collegato
saldamente a entrambe le estremità.
■ Eseguire un controllo degli ugelli come descritto
a pagina 44. Se non viene stampato nulla, è
probabilmente necessario pulire la testina di
stampa.
EPSON STYLUS PHOTO RX emette suoni di
stampa, ma non vengono eseguite le stampe.
■ Selezionare Reale invece di Adatta pagina
oppure regolare le impostazioni di
ingrandimento.
EPSON STYLUS PHOTO RX stampa pagine
bianche.
■ Accertarsi che le impostazioni del formato carta
siano appropriate per la carta caricata; & pagina 5.
■ Potrebbe essere necessaria una pulizia degli ugelli
della testina di stampa; & pagina 44.
La stampa è troppo
scura.
Se si sta effettuando una
copia, premere il tasto
x Impostazi oni stampa
e regolare la Densità
copia.
Problemi di scansione
La finestrella del lettore per originali trasparenti non
è illuminata.
■ La lampada si spegne automaticamente per
risparmiare energia (modalità di riposo); si
riaccende quando la scansione viene avviata.
■ Accertarsi che il prodotto EPSON STYLUS
PHOTO RX sia collegato a una presa di corrente
funzionante.
Il prodotto EPSON STYLUS PHOTO RX non esegue
la scansione.
■ Attendere che la finestrella del lettore per originali
trasparenti rimanga accesa (scanner pronto per la
scansione). Affinché la lampada si accenda, può
risultare necessario avviare una scansione di
anteprima.
■ Potrebbe essere necessaria una pulizia degli ugelli
della testina di stampa; & pagina 44.
■ Accertarsi che il prodotto EPSON STYLUS
PHOTO RX sia appoggiato su una superficie
piana e stabile.
I margini non sono corretti.
■ Accertarsi che le impostazioni del formato carta
siano appropriate per la carta caricata.
■ Scegliere i margini corretti per il formato carta.
■ Assicurarsi che la carta venga caricata dal lato
corto e sul lato destro dell’alimentatore, con la
guida laterale sinistra leggermente contro la carta.
■ Non caricare troppi fogli contemporaneamente
(non oltrepassare la freccia c sulla guida laterale
sinistra); & pagina 5.
48 Risoluzione dei problemi
■ Se si sta effettuando la scansione di diapositive,
negativi o pellicola, assicurarsi che il tappetino per
documenti bianco sia stato rimosso e che il
supporto per pellicola sia posizionato
correttamente.
Problemi di alimentazione carta
Errata alimentazione della carta o carta inceppata
■ Se la carta non viene alimentata, rimuoverla
dall’alimentatore. Smazzare la carta, caricarla
carta contro il lato destro e far scorrere la guida
laterale sinistra contro la carta (ma senza premere
eccessivamente). Non caricare troppi fogli
contemporaneamente (non oltrepassare la freccia
c sulla guida laterale sinistra); & pagina 5.

■ Se la carta è inceppata, premere il tasto x Start per
espellerla. Se la carta non viene espulsa, spegnere
il prodotto e aprire l’unità scanner, quindi
rimuovere tutta la carta presente all’interno,
compresi eventuali pezzi strappati. Ricaricare con
attenzione la carta, riaccendere il prodotto e
premere il tasto x Start.
■ Se la carta si inceppa frequentemente, assicurarsi
che la guida laterale sinistra non prema
eccessivamente contro la carta. Provare a caricare
un numero inferiore di fogli di carta. Non caricare
troppi fogli contemporaneamente (non
oltrepassare la freccia c sulla guida laterale
sinistra); & pagina 5.
Problemi di qualità di stampa
Si notano delle strisce (linee chiare) nelle stampe
nelle copie.
■ Allineare la testina di stampa; & pagina 45.
■ Effettuare diverse copie senza posizionare un
documento sul piano di lettura.
■ Usare esclusivamente carta consigliata da Epson
e cartucce originali Epson.
Le stampe sono sbiadite o presentano degli spazi
vuoti.
■ Pulire la testina di stampa; & pagina 44.
■ Le cartucce d’inchiostro potrebbero essere datate
o quasi esaurite; & pagina 42.
■ Assicurarsi di selezionare il tipo di carta corretto.
& pagina 5.
■ Assicurarsi che la carta non sia danneggiata,
vecchia, sporca o caricata al rovescio. In tal caso,
caricare nuova carta con il lato più bianco o più
lucido rivolto verso l’alto.
La stampa presenta troppa grana.
■ Assicurarsi di selezionare Foto migliore come
impostazione di Qualità.
■ Pulire la testina di stampa; & pagina 44.
■ Assicurarsi di selezionare il tipo di carta corretto;
& pagina 5.
■ Accertarsi che il lato stampabile (più bianco o più
lucido) della carta sia rivolto verso l’alto.
■ Potrebbe essere necessaria la sostituzione della
cartuccia d’inchiostro; & pagina 42.
■ Allineare la testina di stampa; & pagina 45.
Le stampe sono sfuocate o macchiate.
■ Assicurarsi che la carta non sia umida o incurvata
oppure che non sia caricata al rovescio (il lato più
lucido o più bianco deve essere rivolto verso
l’alto). Caricare nuova carta con il lato stampabile
rivolto verso l’alto.
■ Se si sta stampando o copiando una foto,
assicurarsi di non effettuare ingrandimenti
eccessivi. Provare a ridurre l’ingrandimento e
ripetere la stampa.
■ Allineare la testina di stampa; & pagina 45.
Colori errati o mancanti.
■ Pulire la testina di stampa; & pagina 44.
■ Le cartucce d’inchiostro potrebbero essere datate
o quasi esaurite; & pagina 42.
■ Assicurarsi di aver caricato la carta corretta e di
aver selezionato l’impostaz ione appropriata per la
carta sul display LCD.
■ Assicurarsi di non utilizzare un effetto speciale
che altera i colori dell’immagine, quale l’effetto
Seppia.
■ Se la carta è esaurita, sostituirla il prima possibile.
Se EPSON STYLUS PHOTO RX rimane senza
carta per periodi prolungati, i colori della copia o
della stampa successiva potrebbero risultare non
corretti.
Italiano
■ Utilizzare un foglio di supporto con la carta
speciale oppure provare a caricare la carta
un foglio alla volta.
Risoluzione dei problemi 49

Problemi di stampa vari
Nell’immagine appare una linea punteggiata.
Le dimensioni dell’immagine o la posizione non
sono corrette.
■ Accertarsi che la carta e/o le opzioni di layout
siano impostate correttamente. Controllare le
impostazioni di layout sul display LCD.
■ Assicurarsi che l’originale sia posizionato
correttamente sul piano di lettura; & pagina 10.
Problemi di qualità della scansione
L’immagine di
scansione è sfuocata o
distorta.
■ Accertarsi che
l’originale sia
posizionato a
contatto con il piano
di lettura. Se
soltanto una parte dell’immagine è sfuocata,
l’originale potrebbe essere stropicciato o piegato.
■ Pulire il piano di lettura con un panno morbido,
asciutto e privo di filamenti (i fazzoletti di carta
non sono consigliati). Se il vetro non è ancora
pulito, utilizzare una ridotta quantità di
detergente per vetri su panno morbido.
Assicurarsi di rimuovere ogni traccia di
detergente. Non spruzzare del detergente per
vetri direttamente sul vetro.
■ Assicurarsi che il prodotto EPSON STYLUS
PHOTO RX non sia inclinato o posizionato su una
superficie poco stabile o non uniforme.
Viene acquisita
soltanto una parte della
foto.
Le aree estreme dello
scanner non consentono
la lettura. Spostare
leggermente la foto
dalle estremità.
■ Pulire il piano di lettura con un panno morbido,
asciutto e privo di filamenti (i fazzoletti di carta
non sono consigliati). Se il piano di lettura non è
ancora pulito, utilizzare una ridotta quantità di
detergente per vetri su panno morbido.
Assicurarsi di rimuovere ogni traccia di
detergente. Non spruzzare del detergente per
vetri direttamente sul vetro.
■ Se la linea appare soltanto nelle stampe, potrebbe
essere necessario pulire la testina di stampa;
& pagina 44.
Assistenza clienti
Per contattare l’Assistenza clienti
Se il prodotto Epson non sta funzionando
correttamente e non si riesce a risolvere il problema
applicando le soluzioni proposte nella
documentazione del prodotto, contattare il centro di
assistenza tecnica. Per informazioni su come
contattare l’Assistenza clienti EPSON, controllare il
Documento di garanzia Paneuropeo. I servizi di
assistenza potranno rispondere con maggiore celerità
se vengono fornite le seguenti informazioni:
■ Numero di serie del prodotto
(l’etichetta del numero di serie si trova di solito sul
retro del prodotto)
■ Modello del prodotto
■ Versione del software del prodotto
(fare clic su Info su..., Informazioni sulla versione
o su un pulsante simile nel software del prodotto).
■ Marca e modello del computer
■ Il nome e la versione del sistema operativo del
computer
■ Nome e versione delle applicazioni usate di solito
con il prodotto
Le dimensioni del file sono eccessive.
Provare a modificare le impostazioni di qualità.
50 Risoluzione dei problemi
Sito Web del Supporto tecnico
Andare sul sito http://www.epson.com e selezionare
la sezione relativa all’assistenza del sito Web EPSON
locale per ottenere i driver più aggiornati, risposte a
domande ricorrenti, manuali e altri materiali
scaricabili.
Il Sito Web del Supporto Tecnico Epson fornisce
assistenza su problemi che l’utente non riesce a
risolvere dopo aver consultato le informazioni sulla
risoluzione dei problemi contenute nella
documentazione fornita.

Avvisi
Avvertenze importanti per la sicurezza
Prima di utilizzare EPSON STYLUS PHOTO RX,
leggere e seguire queste avvertenze per la sicurezza:
■ Utilizzare esclusivamente il cavo di alimentazione
fornito con EPSON STYLUS PHOTO RX.
L’utilizzo di un altro cavo può causare rischi di
incendio o di scossa elettrica. Non utilizzare il
cavo con altre apparecchiature.
■ Assicurarsi che il cavo di alimentazione sia
conforme a tutte le normative locali in materia di
sicurezza.
■ Utilizzare esclusivamente il tipo di alimentazione
elettrica indicato sulla targhetta.
■ Collocare EPSON STYLUS PHOTO RX in
prossimità di una presa elettrica dalla quale sia
possibile scollegare facilmente il cavo di
alimentazione.
■ Evitare di danneggiare o sfilacciare il cavo di
alimentazione.
■ Se si collega EPSON STYLUS PHOTO RX a una
presa multipla, assicurarsi che l’amperaggio totale
dei dispositivi collegati non sia superiore a quello
supportato dalla presa. Assicurarsi inoltre che
l’amperaggio totale di tutti i dispositivi collegati
alla presa a muro non sia superiore al livello
massimo consentito.
■ Non aprire mai il coperchio documenti oltre il
relativo punto di arresto e non collocare oggetti
pesanti sulla parte superiore di EPSON STYLUS
PHOTO RX.
■ Non ostruire o coprire le aperture nel telaio o
inserire oggetti all’interno delle fessure.
■ Salvo laddove espressamente indicato nella
documentazione, non tentare di effettuare
interventi di manutenzione su EPSON STYLUS
PHOTO RX da soli.
■ Scollegare EPSON STYLUS PHOTO RX e
rivolgersi al servizio di assistenza se si verifica una
delle seguenti condizioni: il cavo di alimentazione
è danneggiato; è entrato del liquido nel prodotto;
il prodotto è caduto o si è danneggiato il telaio; il
prodotto non funziona normalmente o mostra un
evidente cambiamento di prestazioni. Effettuare
unicamente le regolazioni dei controlli per cui
vengono fornite le istruzioni.
■ Nel conservare e trasportare il prodotto EPSON
STYLUS PHOTO RX, non inclinarlo, non
posizionarlo su un lato e non capovolgerlo. In caso
contrario, si rischiano fuoriuscite dalla cartuccia.
■ Fare attenzione a non intrappolare le dita durante
la chiusura dell’unità scanner.
Italiano
Avvertenze di sicurezza relative alla cartuccia d’inchiostro
■ Non collocare il prodotto in prossimità di polvere
o in luoghi soggetti a brusche variazioni di
temperatura o umidità, a urti o vibrazioni.
■ Lasciare spazio sufficiente intorno a EPSON
STYLUS PHOTO RX per consentire una
ventilazione adeguata.
■ Non collocare EPSON STYLUS PHOTO RX in
prossimità di radiatori o termosifoni, né esporre il
prodotto alla luce solare diretta.
■ Collocare EPSON STYLUS PHOTO RX su una
superficie piana e stabile che si estenda oltre la
base del prodotto in tutte le direzioni. Il prodotto
non funzionerà correttamente se è in posizione
inclinata.
■ Assicurarsi che il retro di EPSON STYLUS PHOTO
RX sia a una distanza minima dal muro di 10 cm.
■ Non versare liquidi su EPSON STYLUS PHOTO RX.
■ Non utilizzare prodotti spray che contengano gas
infiammabili all’interno o attorno a EPSON
STYLUS PHOTO RX. Ciò può provocare rischi di
incendio.
■ Tenere le cartucce d’inchiostro fuori dalla portata
dei bambini e non berne il contenuto.
■ Prestare attenzione quando si maneggiano le
cartucce d’inchiostro usate; potrebbe esserci
dell’inchiostro residuo intorno all’apertura di
erogazione inchiostro. Se l’inchiostro dovesse
venire a contatto con la pelle, lavarsi
accuratamente con acqua e sapone. Se dovesse
venire a contatto con gli occhi, sciacquarli
immediatamente con acqua. Se permane uno stato
di malessere o problemi alla vista, rivolgersi
immediatamente a un medico.
■ Non inserire le mani all’interno di EPSON
STYLUS PHOTO RX e non toccare le cartucce
d’inchiostro durante la stampa.
■ Non scuotere le cartucce, in quanto potrebbero
verificarsi delle fuoriuscite.
■ Installare una cartuccia d’inchiostro
immediatamente dopo averla estratta dalla
confezione. Se si lascia la cartuccia fuori dalla
confezione per molto tempo prima di usarla, si
può ridurre la qualità di stampa.
Avvisi 51

■ Non rimuovere o strappare l’etichetta sulla
cartuccia, in quanto possono verificarsi
fuoriuscite di inchiostro.
■ Non toccare il chip IC verde sul lato della
cartuccia. Ciò potrebbe avere effetti sul normale
funzionamento e sulla stampa.
Né Seiko Epson Corporation, né suoi affiliati sono
responsabili verso l’acquirente di questo prodotto o
verso terzi per danni, perdite, costi o spese sostenuti o
patiti dall’acquirente o da terzi in conseguenza di:
incidenti, cattivo uso o abuso di questo prodotto o
modifiche, riparazioni o alterazioni non autorizzate
effettuate sullo stesso o (esclusi gli Stati Uniti) la
mancata stretta osservanza delle istruzioni operative
e di manutenzione di Seiko Epson Corporation.
Seiko Epson Corporation non è responsabile per danni
o problemi originati dall’uso di opzioni o materiali di
consumo altri da quelli designati come prodotti
originali Epson o prodotti approvati Epson da parte di
Seiko Epson Corporation.
■ Se si rimuove una cartuccia d’inchiostro per un
uso successivo, proteggere l’apertura di
erogazione inchiostro dallo sporco e conservarla
nello stesso luogo di EPSON STYLUS PHOTO RX.
L’apertura di erogazione inchiostro è dotata di
valvola che rende coperchi o tappi superflui;
tuttavia, tenere presente che è necessaria
attenzione per evitare che l’inchiostro macchi gli
oggetti toccati dalla cartuccia. Non toccare
l’apertura di erogazione inchiostro o l’area
circostante.
Conformità ENERGY STAR
In qualità di partner ENERGY
®
STAR, Epson ha determinato che
questo prodotto è conforme alle
linee guida
sull’efficienza energetica.
L’International
Program è un programma di collaborazione
volontaria con le industrie di computer e di
apparecchiature per ufficio che promuove
l’introduzione di personal computer, monitor,
stampanti, fax, fotocopiatrici, scanner e
apparecchiature multifunzione con funzioni di
risparmio energetico nel tentativo di ridurre
l’inquinamento atmosferico causato dalla produzione
di energia elettrica. I relativi standard e loghi sono
uniformi tra i paesi partecipanti.
ENERGY STAR Office Equipment
ENERGY STAR
Seiko Epson Corporation non è responsabile per
eventuali danni derivanti da interferenze
elettromagnetiche verificatesi in seguito all’uso di cavi
di interfaccia diversi da quelli specificati come
prodotti Approvati Epson da parte di Seiko Epson
Corporation.
EPSON
STYLUS™ ed Exceed Your Vision sono marchi di
Seiko Epson Corporation.
PRINT Image Matching™ e il logo PRINT Image
Matching sono marchi di Seiko Epson Corporation.
Copyright© 2001 Seiko Epson Corporation. Tutti i
diritti riservati.
USB DIRECT-PRINT™ e il logo USB DIRECT-PRINT
sono marchi di Seiko Epson Corporation. Copyright©
2002 Seiko Epson Corporation. Tutti i diritti riservati.
Microsoft
Microsoft Corporation.
Macintosh® è un marchio registrato di Apple
Computer, Inc.
DPOF™ è un marchio di CANON INC., Eastman
Kodak Company, Fuji Photo Film Co., Ltd. e
Matsushita Electric Industrial Co., Ltd.
SD™ è un marchio.
Memory Stick, Memory Stick Duo, Memory Stick PRO
e Memory Stick PRO Duo sono marchi di Sony
Corporation.
®
è un marchio registrato ed EPSON
®
e Windows® sono marchi registrati di
Avviso di copyright
Nessuna parte di questa pubblicazione può essere
riprodotta, memorizzata in sistemi informatici o
trasmessa in qualsiasi forma o con qualsiasi mezzo,
elettronico, meccanico, con fotocopie, registrazioni o
altro mezzo, senza il consenso scritto di Seiko Epson
Corporation. Le informazioni qui contenute
riguardano solo questo prodotto. Epson non è
responsabile per l’utilizzo di queste informazioni con
altre stampanti.
52 Avvisi
xD-Picture Card™ è un marchio di Fuji Photo Film
Co.,Ltd.
®
Zip
è un marchio registrato di Iomega Corporation.
Avviso generale: Gli altri nomi di prodotto qui
riportati sono utilizzati solo a scopo identificativo e
possono essere marchi dei rispettivi proprietari.
Epson non rivendica alcun diritto su detti marchi.
Copyright© 2005 Seiko Epson Corporation. Tutti i
diritti riservati.

Indice
A
Alimentatore carta, 2
Alimentazione, risparmio, 3
Allineamento della testina di stampa, 45
Alloggiamento per schede di memoria, 2
Annullamento
copia, 3
stampa, 3
Assistenza, Epson, 50
Assistenza clienti, 50
Avvertenze di sicurezza, 51 a 52
B
bande, 49
C
Carta
caricamento, 5 a 6
inceppamenti, 48 a 49
selezione, 5
Carta inceppata, 48 a 49
Carta stropicciata, 49
Cartucce, sostituzione, 42 a 44
Cartucce d’inchiostro
acquisto, 42
avvertenze di sicurezza, 51 a 52
controllo livelli, 42
sostituzione, 42 a 44
vuote, 43
CD, salvataggio file su, 30 a 31
CD/DVD
caricamento, 7
copia, 14
espulsione, 8
regolazione della posizione di stampa, 8
stampa su, 26 a 27
Colore
non corretto, 49 a 50
ripristino, 13, 36
Colori non corretti, 49 a 50
Connettore periferica USB, 2
Controllo degli ugelli, 44
Controllo degli ugelli d’inchiostro, 44
Controllo degli ugelli di stampa, 44
Coperchio delle cartucce, 2
Coperchio documenti, 2
Copia
annullamento, 3
CD/DVD, 14
diapositive e negativi, 33 a 37
foto, 11
luminosità, regolazione, 11, 16
opzioni di layout, 15
più originali su un singolo foglio, 15 a 16
testo e grafica, 11
Correzione del colore, 50
D
Diapositive
ripristino del colore, 36
scansione su scheda di memoria, 38 a 40
stampa da, 33 a 37
Dimensioni file, 50
Documento
posizionamento sul piano di lettura, 10
problemi relativi alla posizione, 50
DPOF (Digital Print Order Format), 22
E
Eliminazione di tutti i file dalla scheda di memoria, 31
Energia, risparmio, 3
Epson
assistenza, 50
carta, 5
PRINT Image Framer Tool, 13, 22
F
Fermo per trasporto, 2, 45
Finestrella del lettore per originali trasparenti, 2, 33, 48
Foglio contatto, 23 a 25, 28 a 30
Foglio di indice, 23 a 25
Foglio provini, 23 a 25
Foglio stampa combinato, 28
Foto
copia, 11
posizionamento sul piano di lettura, 10
problemi relativi alla posizione, 50
ripristino colore in, 13
ripristino del colore in, 36
ristampa, 11 a 12
ritaglio, 25, 37
scansione su scheda di memoria, 38 a 40
tipi di file supportati, 18
Fotocamera
collegamento alla stampante, 32
stampa da, 32
Fotocamera digitale
collegamento alla stampante, 32
stampa da, 32
tipi di file compatibili, 32
Foto sbiadite, 13, 36
G
Guida laterale, 2
I
Immagine scura, 50
Impostazione del tipo di carta, 5
Impostazione densità, 11, 16
Impostazione densità copia, 11, 16
Impostazioni d fabbrica, 23
Impostazioni predefinite, 23
Italiano
Indice 53

Inchiostro esaurito, 43
Inchiostro quasi esaurito, 43
Installazione delle cartucce d’inchiostro, 43 a 44
Interruzione
copia, 3
stampa, 3
Problemi di margine, 48
Problemi di qualità dell’immagine, 50
Protezione alimentatore, 2
Pulizia della testina di stampa, 44
R
L
Layout
CD/DVD, 27
copia, 15
problemi, 50
stampa, 21
Lettore per originali trasparenti, 2, 34
Leva del vassoio, 2
Linee nelle stampe, 49
Luminosità
copie, 11, 16, 50
M
Macchie, 49
Messaggi, errore, 47
Messaggi di errore, 47
Modalità di riposo
Display LCD, 3
lampada di scansione, 48
Modalità Setup, 23
N
Negativi
caricamento, 34
ripristino del colore, 36
scansione su scheda di memoria, 38 a 40
stampa da, 33a37
P
Pagine bianche, 48
Pannello di controllo, 3
Pellicola
ripristino del colore, 36
scansione su scheda di memoria, 38 a 40
stampa con ritaglio, 37
stampa da, 33a37
PictBridge, 32
PIF Designer, 13, 22
PIF Tool, 13, 22
Porta a infrarossi, 2
Porta EXT. I/F USB, 2
Presentazione, 19
PRINT Image Framer, 13, 22
Problemi
alimentazione carta, 48 a 49
copia, 48
installazione, 47 a 48
qualità dell’immagine, 50
qualità di scansione, 50
qualità di stampa, 49
risoluzione, 47 a 50
scansione, 48
stampa, 44, 48, 50
Problemi di alimentazione carta, 48 a 49
Problemi di installazione, 47 a 48
Rimozione delle cartucce d’inchiostro, 43 a 44
Ripristino del colore, 13, 36
Ripristino delle impostazioni predefinite, 23
Risoluzione dei problemi, 47 a 50
Ristampa di foto, 11 a 12
Ritaglio
foto, 12
immagini acquisite, 37
immagini della scheda di memoria, 25
Rumore, 47
S
Salva schermo, 3
Salvataggio dei file dalle schede di memoria, 30 a 31
Scansione
foglio di indice, 25
Foglio stampa combinato, 30
modello, 30
pellicole e diapositive, 38 a 40
problemi, 48, 50
su una scheda di memoria, 38 a 40
Scheda di memoria flash, 30 a 31
Schede di memoria
compatibile, 18
foglio di indice delle foto su, 23 a 25
inserimento, 19
modello, 28 a 30
rimozione, 19
ritaglio di foto da, 25
salvataggio file da, 30 a 31
scansione su, 38 a 40
stampa da, 18 a 30
stampa su CD/DVD, 26 a 27
tipi di file supportati, 18
uso di foglio stampa combinato, 28 a 30
Schiarimento copie, 11, 16
Scurimento copie, 11, 16
Sfuocata
scansione, 50
Sostituzione delle cartucce d’inchiostro, 42 a 44
Specifiche per infrarossi, 41
Spia della scheda di memoria, 19
Stampa
da diapositive o negativi, 33 a 37
da foglio di indice, 23 a 25
da foglio stampa combinato, 28 a 30
da fotocamera, 18 a 32
da modello, 28 a 30
da scheda di memoria, 18 a 29
da telefono cellulare, 41
da unità di archiviazione USB, 31
Stampa di miniature, 23 a 25
Stampa foglio, 28
Stampe con grana eccessiva, 49
Stampe sbiadite, 49
Stampe tagliate, 48
Supporto carta, 2
54 Indice

Supporto per pellicola
caricamento di diapositive, 33
caricamento di pellicola, 34
rimozione dal tappetino per documenti, 33
Supporto tecnico, 50
T
Tappetino per documenti, 2, 33
Tasti, 3
Telefono cellulare
stampa da, 41
Testina di stampa
allineamento, 45
pulizia, 44
rumore, 47
Thumbdrive, 30 a 31
Tipi di file, scheda di memoria, 18
Trasporto, 45a46
U
Unità magneto-ottica, 30 a 31
Unità scanner, 2
Unità USB flash, 30 a 31
Unità Zip, 30a31
USB DIRECT-PRINT, 32
Uso di foglio stampa combinato, 28 a 30
V
Vassoio anteriore, 2
Vassoio CD/DVD, 2
Vetro dello scanner, 2
Vuoti nelle stampe, 49
Italiano
Indice 55

Promemoria
56

Riepilogo delle impostazioni del pannello
Modalità Copia
Copie Da 1 a 99
Colore/B/N Colore, B/N
Tipo documento Testo, Foto
Layout Copia margini, Senza margini, Copia CD,
Copia 2-up, Copia 4-up, Copia Ripeti,
Copia Ripeti-4, Copia Ripeti-9,
Copia Ripeti-16
Impostazioni di stampa per la modalità Copia
Modalità Stampa Scheda
Visualizza e stampa foto
Stampa ogni foto
Stampa per data
Stampa intervallo foto
Stampa foto tagliate
Stampa indice
Avvia presentazione
Impostazioni di stampa per modalità Stampa Scheda
Zoom Reale, Adatta pagina, 10 × 15 & A4,
Tipo carta Carta comune, Matte, PQIJ, Lucida Prem,
Formato carta A4, A5, 10 × 15 cm (4 × 6 pollici),
Qualità Bozza, Testo, Foto e Foto migliore
Densità copia Da -4 a +4
EspansioneNo-
Margini
A4 & 10 × 15, 13 × 18 & 10 × 15,
10 × 15 & 13 × 18, A5 & A4, A4 & A5
Extra lucida, SemiLucida, Carta fotog
13 × 18 cm (5 × 7 pollici), formato ampio
16:9
Standard, Medio, Min
Italiano
Tipo carta Lucida Prem., Extra lucida, SemiLucida,
Carta fotog., Carta comune, Matte, PQIJ,
PhotoStickers
Formato carta 10 × 15 cm (4 × 6 pollici), 13 × 18 cm
(5 × 7 pollici), A4, A6, formato ampio 16:9
Layout Senza margini, Margini, Metà superiore,
2-up, 4-up, 8-up, 16-up, 20-up, Indice
Data Nessuno, aaaa.mm.gg, mmm.gg.aaaa,
gg.mmm.aaaa
Ora Nessuno, Sistema 12 ore, Sistema 24 ore
Qualità Normale, Foto, Foto Migliore
Effetto colore Off, Seppia, B/N
Correz. auto PhotoEnhance, P.I.M., Nessuno
Luminosità Chiarissimo, Più chiaro, Standard, Più
scuro, Scurissimo
Contrasto Standard, Più alto, Altissimo
Riepilogo delle impostazioni del pannello 57

Nitidezza Nitidissimo, Più nitido, Standard, Più
Saturazione Altissimo, Più alto, Standard, Più basso,
Stampa info. Off, On
ImmaginePiccola Off, On
Adatta cornice On, Off
Bidirezionale On, Off
EspansioneNoMargini
Relazione PIF On, Off
morbido, Morbidissimo
Bassissimo
Standard, Medio, Min
Modalità Diapositiva/Negativo
Modalità Stampa speciale
Ristampa/Ripristina foto
Stampa CD/DVD
Foglio stampa combinato
Stampa P.I.F.
Impostazioni di stampa per modalità Stampa speciale
Ristampa/Ripristina foto
Negativo colori
Positivo colori(diap.)
Negativo B/N
Positivo colori(striscia)
Impostazioni di stampa per modalità Diapositiva/Negativo
Tipo carta Lucida Prem., Extra lucida, SemiLucida,
Formato carta 10 × 15 cm ( 4 × 6 pollici), 13 × 18 cm (5 × 7
Layout Senza margini, Margini
Qualità Normale, Foto, Foto Migliore
EspansioneNoMargini
Effetto colore Off, B/N
Carta fotog., Carta comune, Matte, PQIJ
pollici), A4, formato ampio 16:9
Standard, Medio, Min
Tipo carta Lucida Prem., Extra lucida, SemiLucida,
Formato carta 10 × 15 cm (4 × 6 pollici), 13 × 18 cm
Layout Senza margini, Margini
Qualità Foto
EspansioneNoMargini
Effetto colore Off, B/N
Stampa CD/DVD
Tipo supporto Etichetta CD Custodia CD
Tipo carta CD/DVD, Carta
Formato carta CD/DVD A4
Layout 1-up, 4-up, 8-up,
Carta fotog., Matte
(5 × 7 pollici), A4
Standard, Medio, Min
Impostazioni di
stampa quando
Etichetta CD è
l’impostazione di
Tipo supporto.
comune
12-up
Impostazioni di
stampa quando
Custodia CD è
l’impostazione di
Tipo supporto.
Lucida Prem.,
Extra lucida,
SemiLucida, Carta
fotog., Carta
comune, Matte,
PQIJ
MetàSuCustodia,
IndiceCustodia
58 Riepilogo delle impostazioni del pannello

Densità Standard, Più
scuro, Scurissimo
Data - Nessuno,
Ora - Nessuno, Sistema
Qualità - Normale, Foto,
Effetto colore Off, Seppia, B/N Off, Seppia, B/N
Correz. auto PhotoEnhance,
Luminosità Chiarissimo, Più
Contrasto - Standard, Più alto,
Nitidezza Nitidissimo, Più
Saturazione Altissimo, Più alto,
Stampa info. - Off, On
ImmaginePiccola - Off, On
Adatta cornice - On, Off
Bidirezionale - On, Off
EspansioneNo-
Margini
P.I.M., Nessuno
chiaro, Standard,
Più scuro,
Scurissimo
nitido, Standard,
Più morbido,
Morbidissimo
Standard, Più
basso, Bassissimo
- Standard, Medio,
aaaa.mm.gg,
mmm.gg.aaaa,
gg.mmm.aaaa
12 ore, Sistema 24
ore
Foto Migliore
PhotoEnhance,
P.I.M., Nessuno
Chiarissimo, Più
chiaro, Standard,
Più scuro,
Scurissimo
Altissimo
Nitidissimo, Più
nitido, Standard,
Più morbido,
Morbidissimo
Altissimo, Più alto,
Standard, Più
basso, Bassissimo
Min
-
Effetto colore Off, Seppia, B/N
Correz. auto PhotoEnhance, P.I.M., Nessuno
Luminosità Chiarissimo, Più chiaro, Standard, Più
scuro, Scurissimo
Contrasto Standard, Più alto, Altissimo
Nitidezza Nitidissimo, Più nitido, Standard, Più
morbido, Morbidissimo
Saturazione Altissimo, Più alto, Standard, Più basso,
Bassissimo
ImmaginePiccola Off, On
Bidirezionale On, Off
Modalità Scansione
Salva su scheda
Scansione su PC
Scansione su PDF
Scansione su email
Modalità Setup
Italiano
Foglio stampa combinato
Tipo carta Lucida Prem., Extra lucida, SemiLucida
Formato carta 10 × 15 cm (4 × 6 pollici)
Cornice Standard, Ellisse, Ellisse-Ombra
Layout
Stampa P.I.F.
Tipo carta Lucida Prem., Extra lucida, SemiLucida,
Carta fotog., Carta comune, Matte, PQIJ
Formato carta 10 × 15 cm (4 × 6 pollici), 13 × 18 cm
(5 × 7 pollici), A4
Qualità Normale, Foto, Foto Migliore
Livelli inchiostro
Controllo ugelli
Pulizia testina
Allineamento testina
Cambia cartuccia
Backup scheda memoria
Posizione stampa INT CD/DVD
Posizione stampa EXT CD/DVD
Posizione CD/DVD Su/Giù
Posizione CD/DVD Sx/Dx
Posizione adesivi su/giù
Posizione adesivi sx/dx
Riepilogo delle impostazioni del pannello 59

Impostazioni PictBridge
Seleziona cartella
ID stampante BT impostato
Modo connettività BT
Crittografia BT
Codice PIN BT impostato
Indirizzo dispositivo BT
Carta spessa
Lingua
Ripristino Imp.Predefinite
Rimuovi ogni file
Impostazioni salvaschermo
60 Riepilogo delle impostazioni del pannello
 Loading...
Loading...