Epson STYLUS PHOTO RX640 series User Manual [sv]
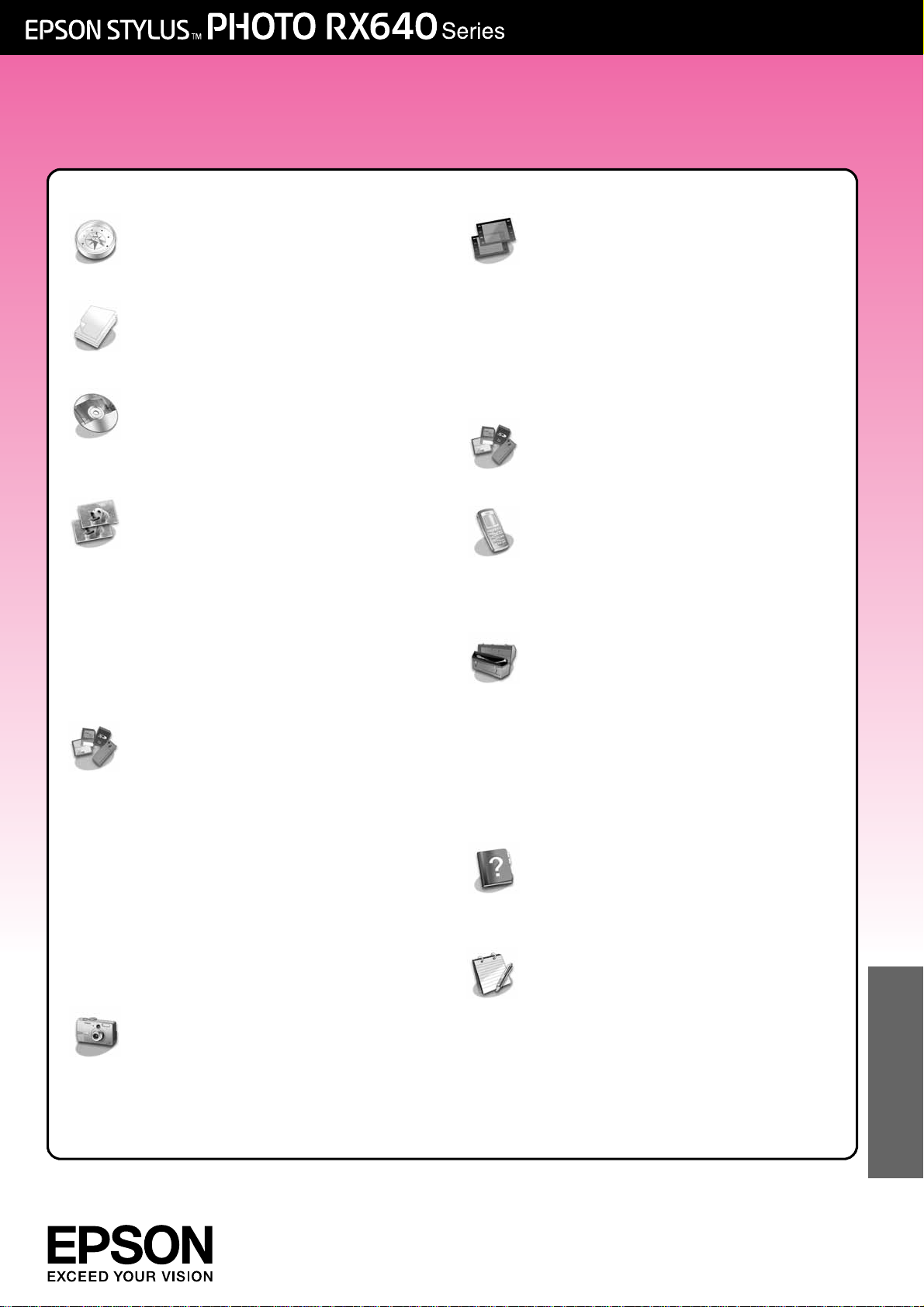
Handbok för grundläggande användning
Introduktion .................................2
Delar .................................................2
Kontrollpanel....................................3
Pappershantering ......................5
Välja papper....................................5
Fylla på papper...............................5
Hantera en CD-/DVD-skiva .......7
Lägga i en CD-/DVD-skiva.............7
Mata ut CD-/DVD-facket...............8
Justera utskriftspositionen ...............8
Kopiera ...................................... 10
Lägga originalet på
dokumentbordet.......................10
Kopiera ett original........................10
Skriva ut ett foto igen....................11
Skriva ut med roliga ramar...........13
Kopiera på en CD-/DVD-skiva.....14
Kopiera med speciell layout........15
Välja inställningar för
specialutskrift .............................16
Skriva ut från minneskort ..........17
Sätta i ett minneskort ....................17
Kontrollera fotona på
minneskortet ..............................18
Skriva ut fotografier.......................18
Skriva ut från indexark...................22
Beskära ett foto .............................24
Skriva ut en CD-/DVD-skiva..........25
Skapa ett inlägg till skivfodral ......26
Skriva ut med en kombinerad
utskrift..........................................27
Skriva ut lagrade fotografier........29
Skriva ut från digitalkamera ... 31
Ansluta och skriva ut ....................31
Skapa utskrifter från diabilder
eller negativ ...............................32
Ta bort dokumentduken och
filmhållaren................................ 32
Placera 35-mm diabilder
i hållaren.................................... 32
Placera 35-mm filmremsor
i hållaren.................................... 33
Skriva ut fotografier ...................... 33
Skanna till ett minneskort ..........37
Skanna ett foto ............................. 37
Skanna diabilder eller film .......... 38
Skapa utskrifter från
mobiltelefon ..............................40
Skriva ut ögonblicksbilder............ 40
Specifikationer om infraröd
funktion...................................... 40
Underhålla och transportera ...41
Byta bläckpatroner ...................... 41
Kontrollera och rengöra
skrivarhuvudet........................... 43
Justera skrivarhuvudet ................. 43
Transportera din EPSON STYLUS
PHOTO RX.................................. 44
Ändra språket som visas på
displayen................................... 45
Lösa problem .............................46
Felmeddelanden.......................... 46
Problem och lösningar................. 47
Kundservice................................... 49
Information ................................50
Viktiga säkerhetsanvisningar....... 50
Copyrightinformation................... 51
Sakregister ..................................52
Översikt över kontrollpanelens
inställningar ................................56
Svenska
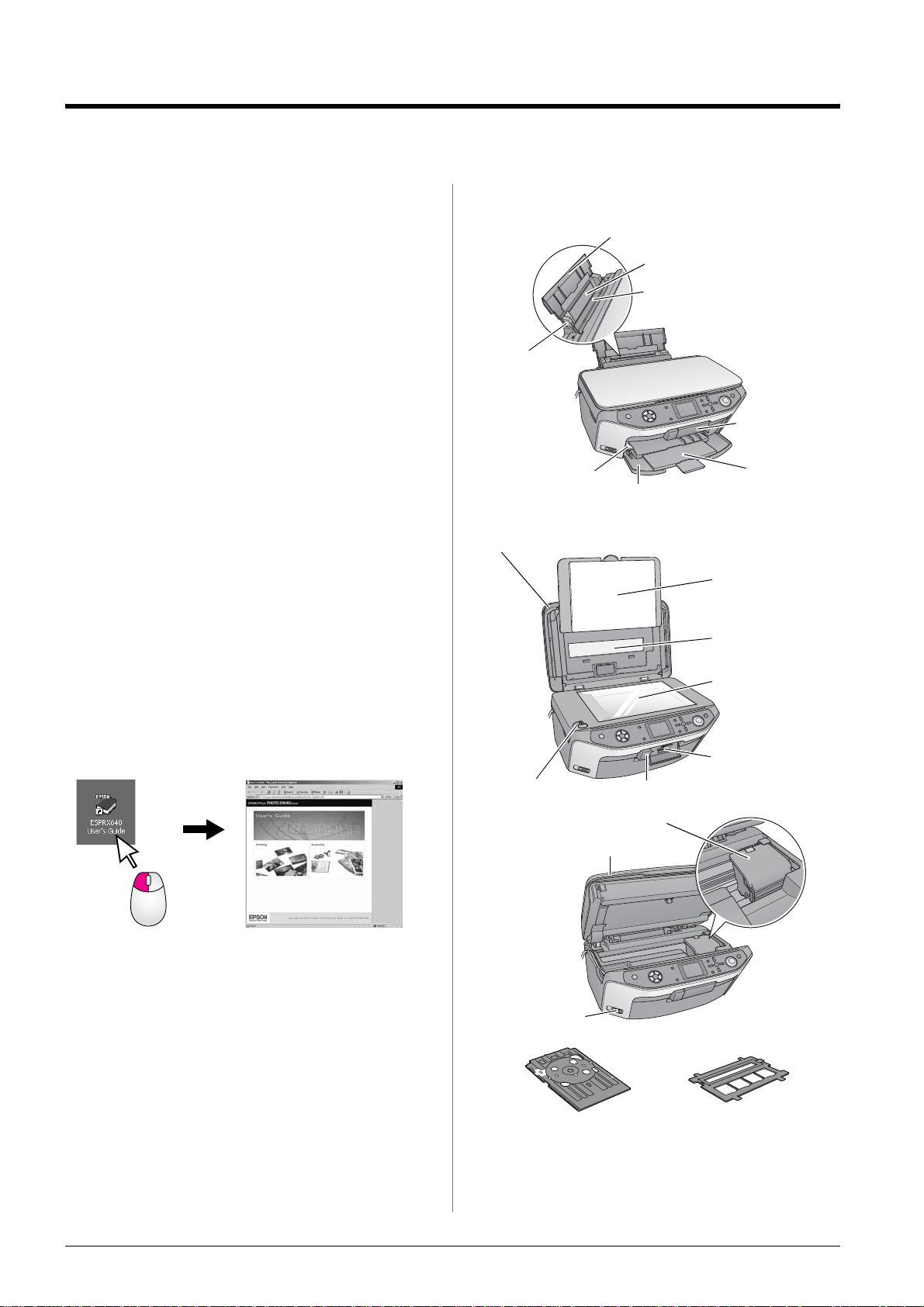
Introduktion
När du har installerat E PSON STYLUS™ PHOTO RX
enligt anvisningarna i bladet Börja här går du hit för att:
■ Fylla på papper
■ Mata in en CD-/DVD-skiva
■ Göra en snabbkopia av ett dokument eller foto
■ Skriva ut foton som är lagrade på ett minneskort
■ Skriva ut foton från en digitalkamera
■ Skriva ut foton från diabil der och negativ
■ Skanna till ett minneskort
■ Skriva ut foton från mobi l telefon
■ Utföra rutinunderhåll
■ Lösa enkla problem
I den här boken får du veta hur du kan göra dessa saker
utan att behöva sätta på datorn. Naturligtvis kan
EPSON STYLUS PHOTO RX göra my cket mer när du
ansluter den till en Windows-
®
eller Macintosh-®dator
– som att förbättra färg och kvalitet för dina utskrifter
och skannade bilder, eller skanna en del av ett foto.
För mer information om hur du använder EPSON
STYLUS PHOTO RX med datorn kan du se
Användarhandbok (Användarhandboken) på skärmen.
En ikon för handboken placerades automatiskt på
skrivbordet när du installerade programmet.
Delar
kantstöd
spak för fack
dokumentlock
(transparensenhet)
pappersstöd
arkmatare
matningsskydd
minneskortlucka
främre fack
främre lock
dokumentduk
transparensenhetens fönst er
dokumentbord
minneskortplats
Följ dessa anvisningar när du läser instruktionerna:
w Varning!
Varningarna måste efterföljas noga för att undvika kroppsskador.
c Obs!
Obs!-meddelanden måste iakttas för att undvika skador på
utrustningen.
Anmärkning:
Anmärkningarna innehåller viktig information om EPSON STYLUS
PHOTO RX.
Tips:
Tips ger information som leder till bättre kopiering, skanning och
utskrift.
transportlås
EXT. I/F USB-port
CD-/DVD-fack filmhållare
infraröd port
patronlock
skannerenhet
2 Introduktion
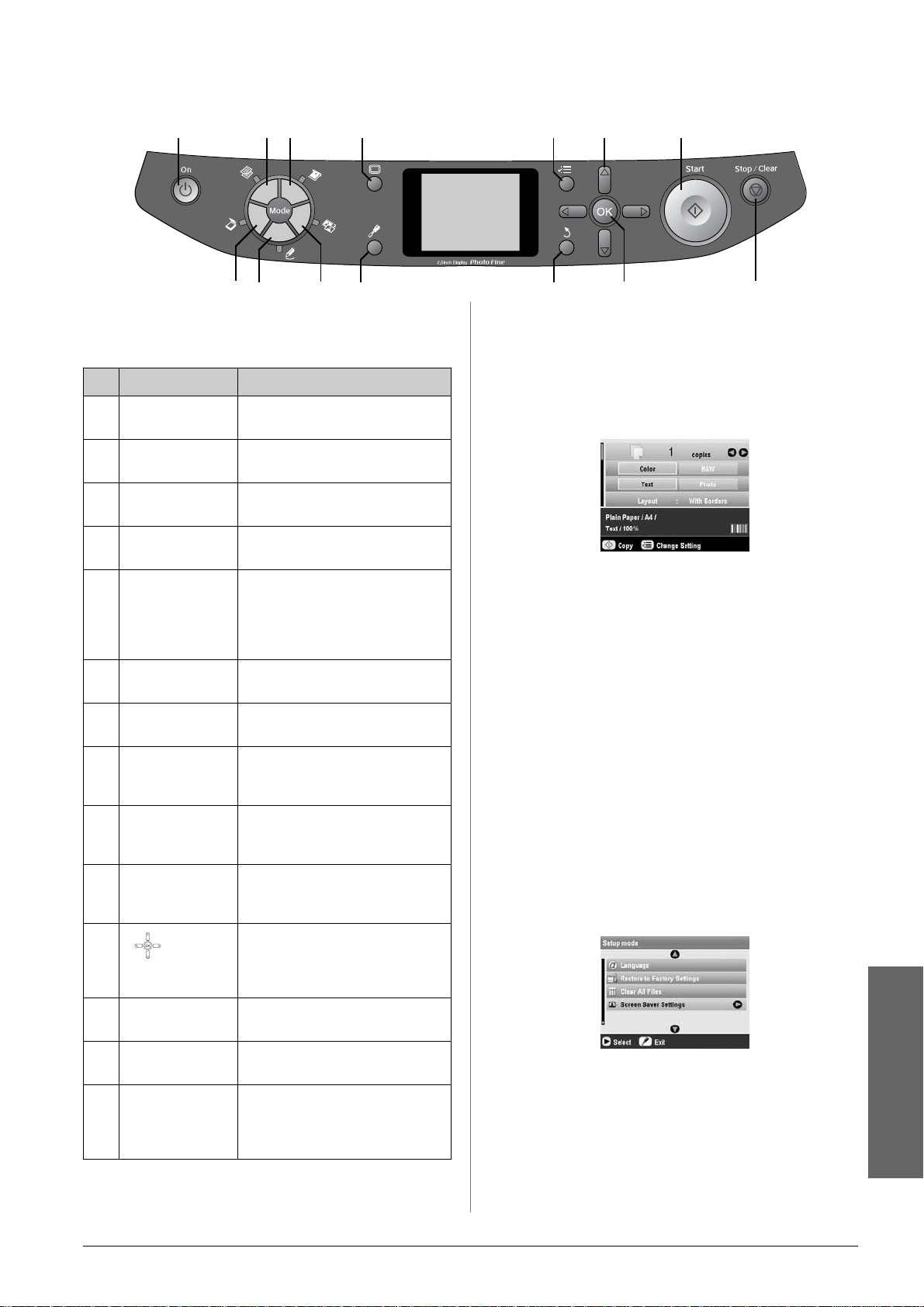
Kontrollpanel
123
7
456
8
9
10
Knappar Display
Knappar Funktion
1 P Strömbrytare Tryck på denna för att slå på och av
2
r Copy
(Kopiera)
3
s Memory Card
(Minneskort)
4
t Slide/Negative
(Diabild/negativ)
5
v Specialty Print
(Specialutskrift)
u Scan (Skanna) Tryck på denna för att skanna till ett
6
7
w Display Tryck på denna för att visa fotona
q Setup
8
(Inställning)
9
x Print Settings
(Utskriftsinställningar)
y Back (Bakåt) Tryck på denna för att avbryta den
10
EPSON STYLUS PHOT O RX .
Tryck på denna om du vill kopiera
ett foto eller dokument.
Tryck på denna för att skriva ut från
ett minneskort.
Tryck på denna för att skriva ut från
diabilder, negativ eller filmremsor.
Tryck på denna för att skriva ut
foton med en kombinerad utskrift,
skriva ut på CD-/DVD-skivor, göra
kopior eller återställa blekta foton
eller skriva ut med färgrika ramar.
minneskort eller datorn.
på displayen när du väljer foton.
Tryck på denna för att köra program
för underhåll eller för att justera
allmänna inställningar.
Tryck på denna för att visa
detaljerade inställningar för varje
läge.
aktuella åtgärden på displayen och
återgå till föregående meny.
På displayen visas en förhandsgranskning av valda
bilder eller inställningar som du kan ändra med
knapparna.
Spara ström
Om EPSON STYLUS PHOTO RX är inaktiv i över tre
minuter och Screen Saver Settings (Skrämsläckarinställningar) är inst ällda på Memory Card Data
(Minneskortdata) börjar bildspelet att visas.
När enheten inte har använts på 13 minuter blir
displayen svart för att spara energi och lamporna för
lägesknapparna stängs av och på i med urs riktning.
Tryck på valfri knapp (förutom P On (Strömbrytare)
för att displayen ska återgå till föregående läge.
Ställa in skärmsläckaren
1. Tryck på knappen q Setup (Inställning).
2. Använd knappen u eller d för att välja Screen
Saver Settings (Skärmsläckarinställningar) och
tryck sedan på knappen r.
11
12
13
14
11 4-way
Scroll
(Bläddring åt
fyra håll)
12 OK Tryck på denna för att aktivera de
13 x Start Tryck på denna för att börja kopiera,
14 y Stop/Clear
Settings
(Stopp/rensa
inställningar)
Tryck på denna för att välja
menyposter.
inställningar du har valt.
skriva ut eller skanna.
Tryck här för att sluta kopiera,
skriva ut, skanna eller för att
återställa inställningar du har gjort.
Svenska
Introduktion 3
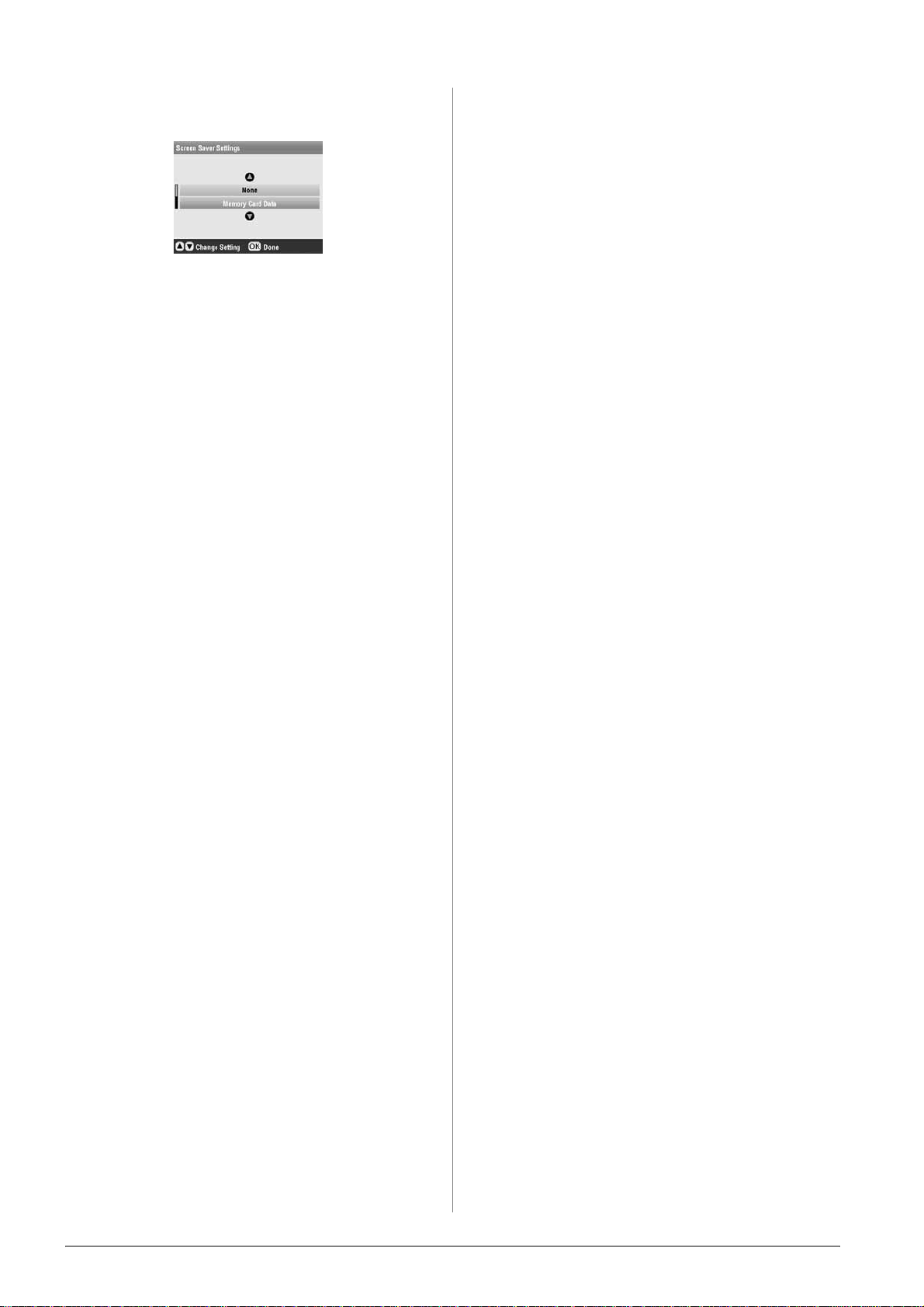
3. Välj Memory Card Data (M inneskortdata) eller
None (Ingen).
4. Tryck på OK.
4 Introduktion
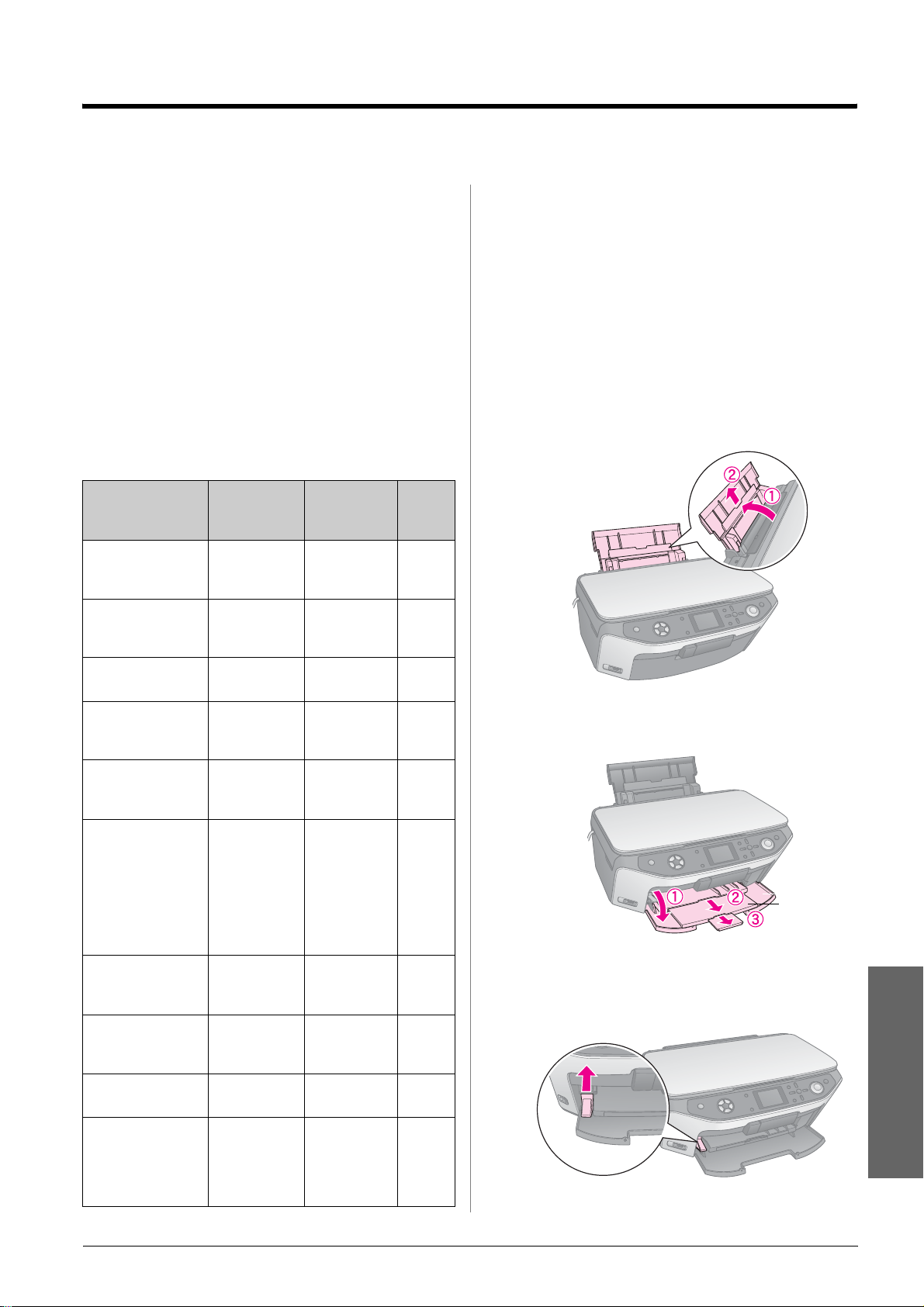
Pappershantering
Epson erbjuder ett stort utbud av spe cialpapper som
ger utomordentliga resultat när de används
tillsammans med Epsons skrivare och bläck. Den typ
av papper du väljer påverkar hur utskriften ser ut.
Använd därför rätt papper för utskriften.
Välja papper
Innan du skriver ut måste du välja rätt inställning för
papperstypen på displayen. Den här viktiga
inställningen informerar EPSON STYLUS PHOTO RX
om vilken typ av papper du använder så att den kan
justera hur bläcket appliceras.
Välj mellan följande papper och in ställningar:
Papperstyp Storlek Inställning
Vanligt papper A4
A5 *1
Epsons klarvita
papper
A4 Plain Paper
för papperstyp
Plain Paper
(Vanligt
papper)
(Vanligt
papper)
Max.
antal
ark
120
80
*1 Den här pappersstorleken finns endast i läget Copy (Kopiera).
*2 Den här papperstypen finns endast tillgänglig vid utskrift från
minneskort, digitalkamera eller mobiltelefon.
Lägg tillbaka oanvänt papper i originalförpackningen
så snart du är klar med utskriften. Förvara dina
utskrifter i ett fotoalbum, en återförslutningsbar påse
eller i skyddande platsfickor. Utsätt dem inte för höga
temperaturer, fukt eller direkt solljus.
Fylla på papper
1. Öppna och dra ut pappersfacket.
Epson Matte Paper
Heavyweight
Epson Photo
Quality Ink Jet
Paper
Epson Photo
Quality Self
Adhesive Sheets
Epson Premium
Glossy Photo
Paper
Epson Premium
Semigloss Photo
Paper
Epson Photo
Paper
(Fotopapper)
Epson Photo
Stickers *2
Epson Ultra Glossy
Photo Paper
A4 Matte (matt) 20
A4 PQIJ 100
A4 PQIJ 1
10 × 15 cm
(4 × 6 tum)
13 × 18 cm
(5 × 7 tum)
A4
16:9 bred
storlek (102 ×
181 mm)
10 × 15 cm
(4 × 6 tum)
A4
10 × 15 cm
(4 × 6 tum)
A4
A6 Photo
A4
10 × 15 cm
(4 × 6 tum)
13 × 18 cm
(5 × 7 tum)
Prem.Glossy 20
SemiGloss 20
Photo Paper 20
1
Stickers
Ultra Glossy 20
2. Öppna det främre locket och dra ut det främre
facket.
främre fack
Anmärkning:
Se till att det främre facket är i pappersläge (lågt). Om så inte
är fallet flyttar du spaken för fack uppåt och placerar det främre
facket på nytt.
Svenska
Pappershantering 5
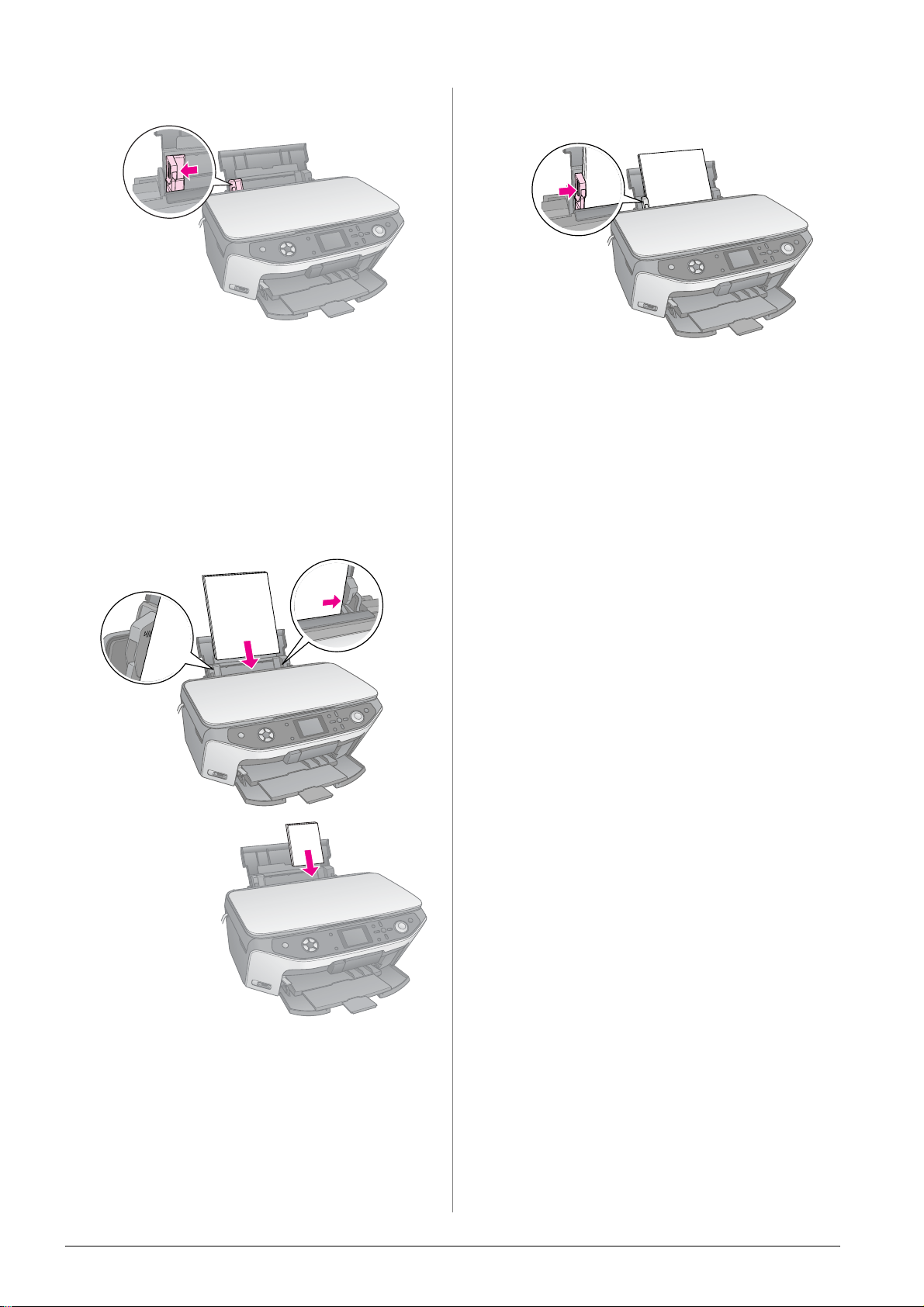
3. Skjut kantstödet åt vänster.
4. Fyll på papperet, med utskriftssidan uppåt,
mot arkmatarens högr a sida.
Utskriftssidan är
vanligtvis vitare eller blankare.
Placera pappersbunten bakom flikarna och se
till att den får plats under c pilmarkeringen på
insidan av det vänstra kantstödet. Fyll alltid på
papper med kortsidan först, även när du skriver
ut i liggande format.
Utskriftssidan är ofta vitare eller
ljusare än den andra sidan
5. Skjut kantstödet försiktigt m ot pa pperets
vänstra sida.
Anmärkning:
Om du använder Epsons specialpapper följer du eventuella
medföljande anvisningar. Se till att du inte fyller på mer papper
än vad som rekommenderas. Kontrollera inställningen för
Paper Type (Papperstyp) innan du börjar skriva ut för att se till
att den stämmer överens med den papperstyp du har lagt i
(& s ida 5).
Nu är du klar för att kopie ra eller skriva ut – se följande
avsnitt:
■ ”Kopiera” på sidan 10
■ ”Skriva ut från minneskort” på sidan 17
10 × 15 cm
(4 × 6 tum)
fotopapper
■ ”Skriva ut från digitalkamera” på sidan 31
■ ”Skapa utskrifter från diabilder eller negativ” på
sidan 32
■ ”Skapa utskrifter från mo biltelefon” på sidan 40
6 Pappershantering
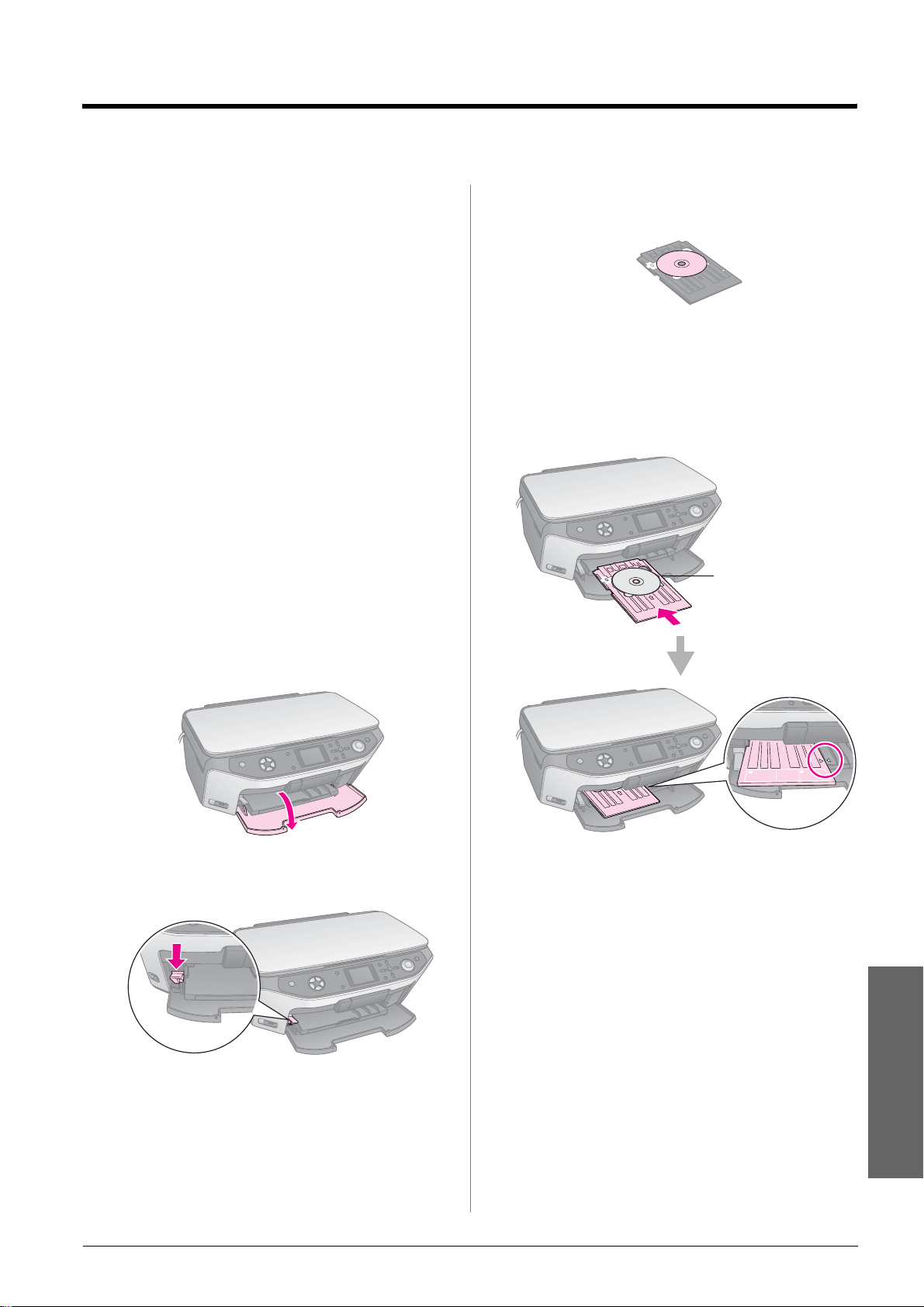
Hantera en CD-/DVD-skiva
EPSON STYLUS PHOTO RX har et t särsk ilt f ack som
gör att du kan skriva ut direkt på utskrivningsbara
CD-/DVD-skivor för bläckstråleskrivare. Du kan
använda vanliga 12 cm CD-/DVD-skivor.
c Obs!
Skriv inte ut på vanliga eller utskrivningsbara CD-/DVD-skivor för
termotransferskrivare, eller 8 cm mini-CD-skivor.
Med programvaran EPSON Print CD som medföljer
EPSON STYLUS PHOTO RX blir det enkelt att skriva
ut på vanliga 12 cm CD-/DVD-skivor och 8 cm
mini-CD-skivor (se anvisningarna i User's Guide
(Användarhandboken) på skärmen).
Lägga i en CD-/DVD-skiva
Se till att data, musik eller video har skrivi ts till den
utskrivningsbara CD-/DVD-skivan innan du börjar
skriva ut. Annars kan smuts eller repor på ytan orsaka
fel när du skriver data till skivan. Om du ska skriva ut
ett större antal skivor kan det vara bra att skriva ut ett
litet exempel, och sedan vänta en dag för att
kontrollera att kvaliteten håller sig.
3. Lägg CD-/DVD-skivan i skivfacket med etiketten
uppåt. (Kontrollera att ytan är ren.)
Anmärkning:
Använd CD-/DVD-facket som medföljer EPSON STYLUS
PHOTO RX. Facket kan inte användas med andra produkter.
4. Sätt i facket i EPSON STYLUS PHOTO RX tills
pilmarkeringen på CD-/DVD-facket är riktad mot
pilmarkeringen på det främre facket.
Sätt i
CD-/DVD-facket
längs med
kantstödet
1. Starta EPSON STYLUS P HOTO RX och öppna det
främre locket.
2. Flytta spaken för fack nedåt tills det främre facket
har lyfts till CD-/DVD-läge.
c Obs!
Rör inte det främre facket när du hanterar spaken.
Anmärkning:
Innan du flyttar spaken ser du till att det inte finns papper eller
andra föremål i det främre facket och att det inte är utdraget.
Nu är du klar för att kopiera eller skriva ut på en
CD-/DVD-skiva.
■ För att kopiera till en CD-/DVD-skiva kan du se
”Kopiera på en CD-/DVD-skiva” på sidan 14
■ För att skriva ut på en CD-/DVD-skiva kan du se
”Skriva ut en CD-/DVD-skiva” på sidan 25
Svenska
Hantera en CD-/DVD-skiva 7
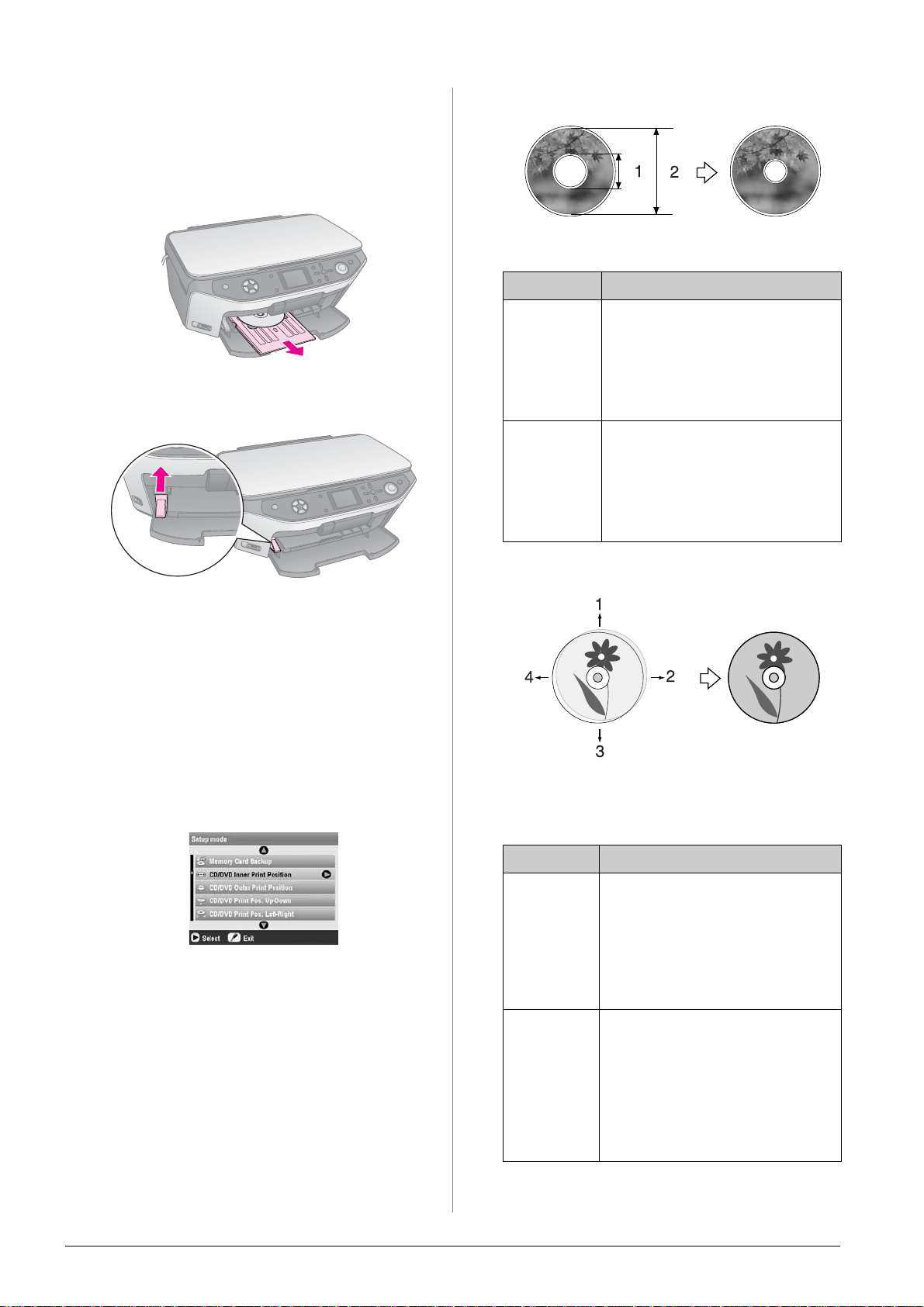
Mata ut CD-/DVD-facket
1. Kontrollera att utskriften är slutförd.
2. Mata ut CD-/DVD-facket genom att dra det rakt
ut från det främre facket.
Inre/yttre utskriftsposition
1. Inre
2. Yttre
Alternativ Beskrivning
3. Flytta spaken för fack uppåt och placera det
främre facket på nytt.
Justera utskriftspositionen
Om det utskrivna fotot inte har centrerats på
CD-/DVD-skivan kan du justera utskrif tspositionen.
1. Om det behövs kan du skriva ut ett test med en
extra CD-/DVD-skiva.
2. Tryck på knappen q Setup (Inställning).
3. Använd knappen u eller d för att välja
utskriftspositionsalternativ.
CD/DVD
Inner Print
Position
(Inre utskriftsposition på
CD-/DVDskiva)
CD/DVD
Outer Print
Position (Yttre
utskriftsposition på
CD-/DVDskiva)
Välj denna för att ändra storlek på
utskriftspositionen för den inre
diametern på CD-/DVD-etiketten.
Du kan justera den med 1 mm från
18 till 46 mm.
Välj denna för att ändra storlek på
utskriftspositionen för den yttre
diametern på CD-/DVD-etiketten.
Du kan justera den med 1 mm från
114 till 120 mm.
Utskriftsposition uppåt-nedåt/vänster-höger
1. Flytta CD-/DVD-skivan uppåt
2. Flytta CD-/DVD -skivan åt höger
3. Flytta CD-/DVD-skivan nedåt
4. Flytta CD-/DVD-ski v an åt vänster
8 Hantera en CD-/DVD-skiva
Alternativ Beskrivning
CD/DVD
Print Pos.
Up-Down
(Utskriftsposition
uppåt-nedåt
för CD-/DVDskiva)
CD/DVD
Print Pos.
Left-Right
(Utskriftsposition
vänsterhöger för
CD-/DVDskiva)
Välj denna för att finjustera positionen för
CD-/DVD-skivan. Du kan justera den
med 0,1 mm från –2 till +2 mm uppåt
och nedåt.
Välj denna för att finjustera positionen för
CD-/DVD-skivan. Du kan justera den
med 0,1 mm från –2 till +2 mm åt vänster
och höger.
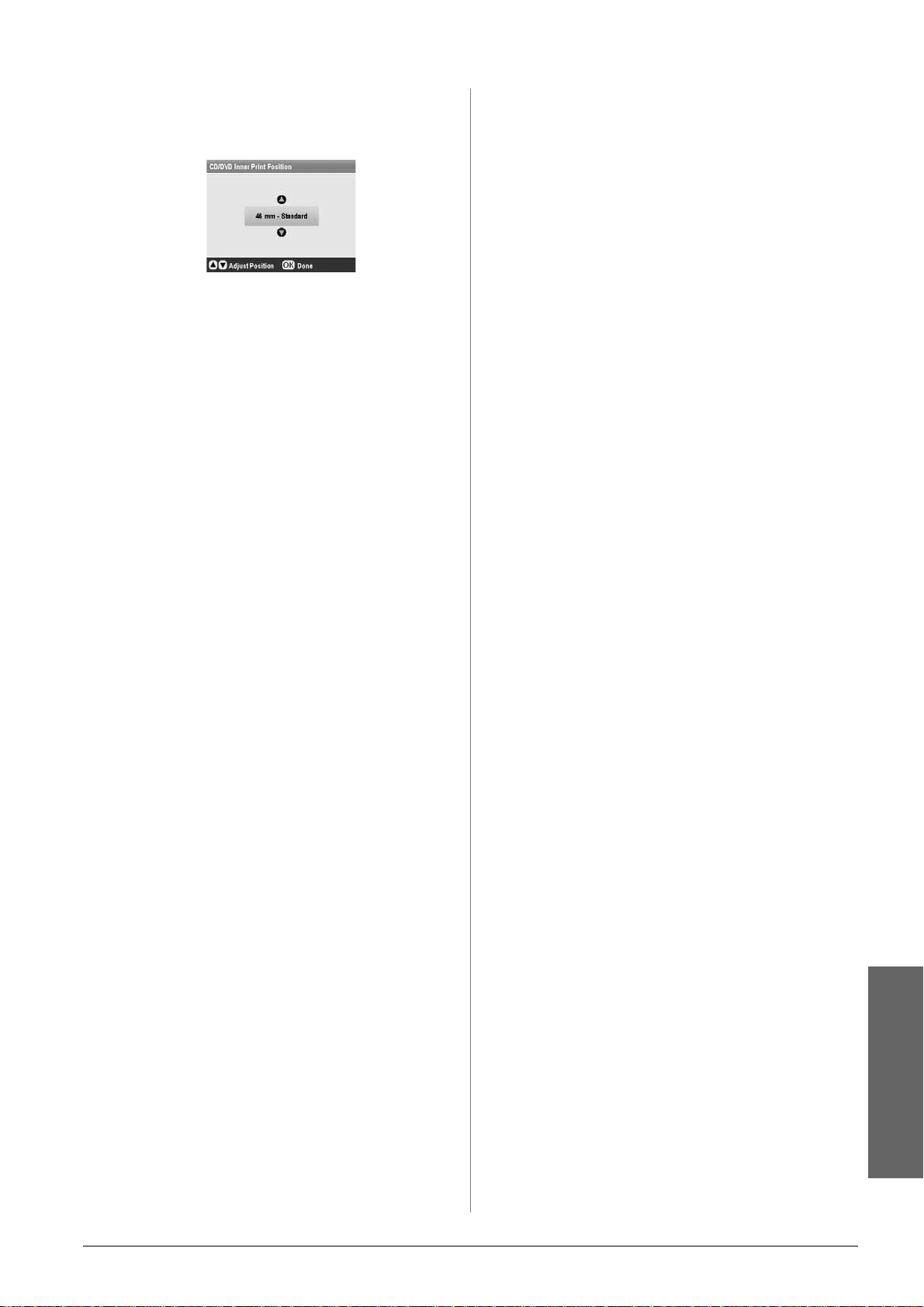
4. Tryck på knappen r och använd sedan
knapparna u, d, l eller r fö r att välja hur långt
(i millimeter) utskriftspositionen ska flyttas.
5. Tryck på OK för att verkställa den nya
inställningen.
Anmärkning:
EPSON STYLUS PHOTO RX behåller dina inställningar
även när den stängts av, så du behöver inte justera om
utskriftspositionen varje gång du ska skriva ut en
CD-/DVD-skiva.
Hantera en CD-/DVD-skiva 9
Svenska
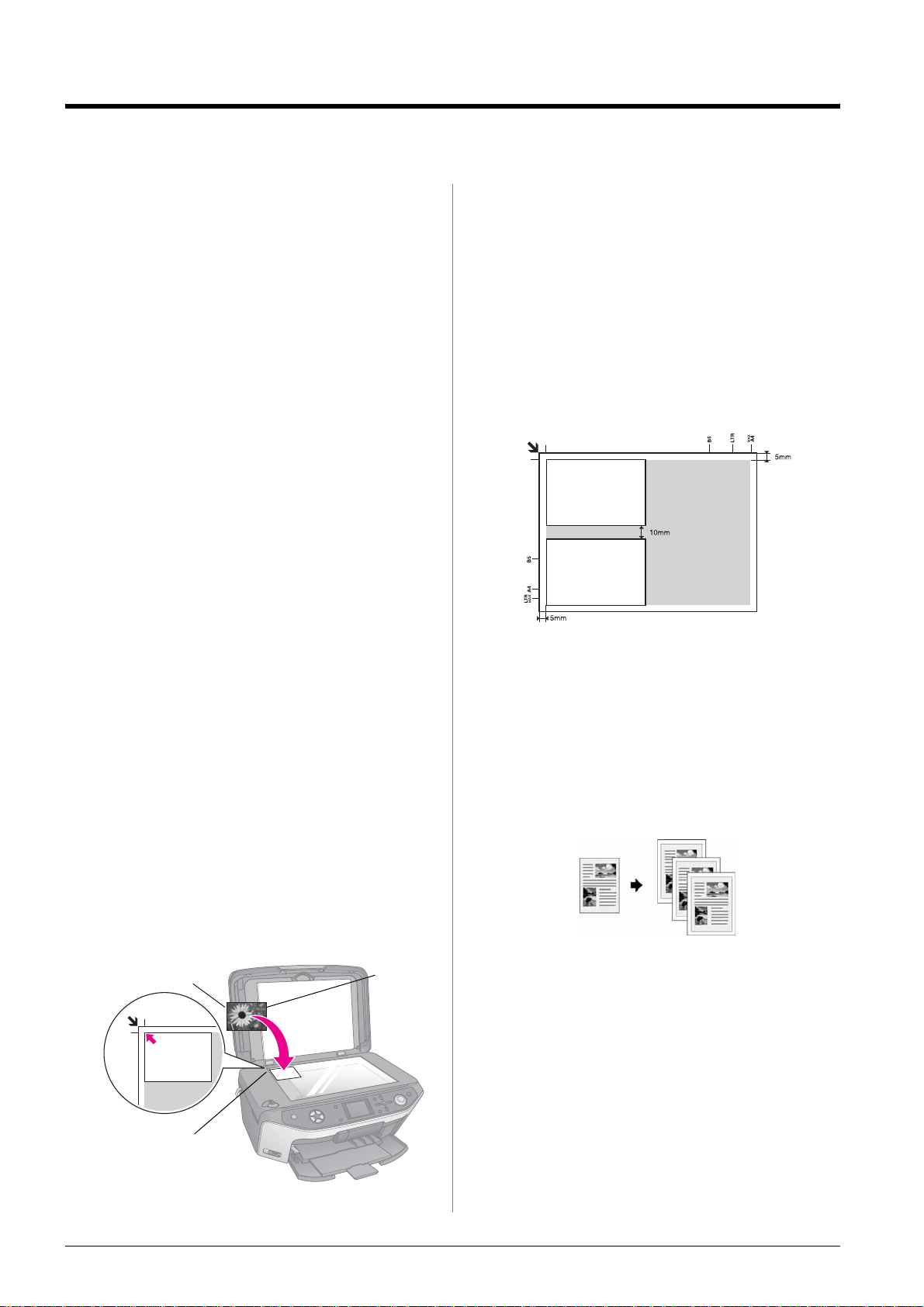
Kopiera
Du kan använda EPSON STYLUS PHOTO RX till att
kopiera dokument och foton utan en dator. Om du har
foton som har blekts kan du även ge dem nytt liv med
hjälp av färgåterställning.
Anmärkningar om kopiering
■ Det kan hända att den kopierade bild en inte har
exakt samma storlek som originalet.
■ Beroende på vilken papperstyp som används kan
utskriftskvaliteten försämras i utskriftens övre
och nedre områden eller så kan bläcket i dessa
områden smetas ut.
■ Om papperet tar slut i EPSON STYLUS PHOTO
RX när den håller på att kopiera fyller du på med
nytt papper så fort som möjligt. Korrekt
återgivning av färger kan påverkas om du låter
EPSON STYLUS PHOTO RX stå utan papper
under en längre tid.
■ Om ett meddelande om låg bläcknivå visas när du
kopierar kan du antingen fortsätta kopiera tills
bläcket tar slut eller avbryta och byta patron.
■ Se till att dokumentbordet är rent.
■ Kontrollera att dokumentet eller fotot ligger plant
mot dokumentborde t annars hamnar kopian
utanför fokus.
■ Om ett moiré-mönster (streckmönster) syns på
din kopia, ändrar du zoom-inställningen el ler
originalets placering.
Anmärkning:
Flytta originalet en bit från kanten om kanterna på kopian är
avskurna.
2. Stäng dokumentlocket försiktigt så att
dokumentet inte flyttas.
Kopiera flera foton
Du kan lägga flera foton på dokumentbordet
samtidigt för att göra extra utskrifter. En extra
utskrift görs för varje foto (& sida 11). Lägg varje
foto horisontalt enligt bilden nedan.
■ Du kan kopiera foton i storlekar från 30 ×
till 127 × 178 mm.
■ Lägg varje foto minst 10 mm från nästa foto.
■ Du kan kopiera två foton av storlek 10 × 15 cm
(4 × 6 tum) samtidigt.
40 mm
Lägga originalet på dokumentbordet
1. Öppna dokumentlocket och lägg originalet med
framsidan nedåt på dokumentbordet i det övre
vänstra hörnet.
Överst Nederst
Lägg ditt
original i det
här hörnet
Kopiera ett original
Du kan kopiera svartvita material, såsom böcker och
tidningsartiklar – eller material med färgrika grafiska
designer som t.ex. tidskriftsartiklar och andra urklipp.
Tips:
Vanligt kopieringspapper fungerar bra för vanliga kopior. Om du vill
ha skarpare text och mer intensiva färger kan du pröva att använda
ett av Epsons specialpapper som anges i listan på sida 5.
1. Fyll på papperet (& sida 5), och lägg sedan
originalet på dokumentbordet (& sida 10 ).
10 Kopiera
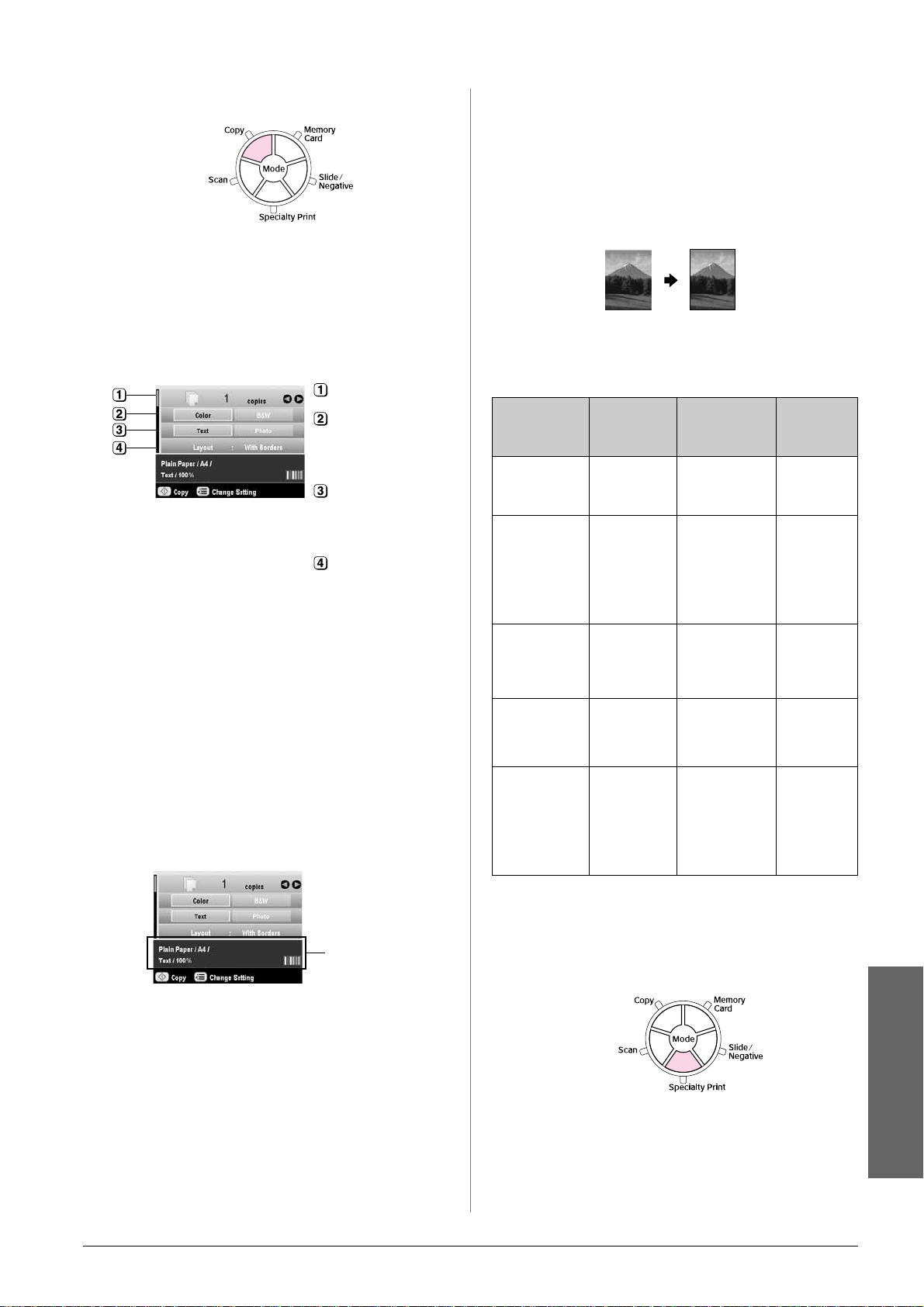
2. Tryck på knappen för läget Copy (Kopiera).
Anmärkning:
EPSON STYLUS PHOTO RX behåller den inställning som
användes senast så kontrollera alltid att inställningarna är
enligt önskemål.
Tips:
Om du behöver göra utskrifterna ljusare eller mörkare trycker du på
knappen
Density (Kopieringstäthet). Tryck sedan på OK för att verkställa
inställningen.
x Print Settings (Utskriftsinställningar) och justerar Copy
Skriva ut ett foto igen
3. Använd knappen u eller d för att välja
menyposten och använd knappen l eller r
för att välja inställningsposten.
Välj antalet kopior.
Välj Color (Färg) för
färgkopior eller
B&W (Svartvitt) för
svartvita kopior.
Välj Text för
textdokument eller
Photo (Foto) för
foto och grafik.
Välj With Borders
(Med kanter)
(& sida 15 för
layoutalternativ).
Anmärkning:
❏ Om du vill skriva ut ett foto igen med proffsigt resultat kan
du se nästa avsnitt.
❏ När CD Copy (CD-kopia) har valts som Layout går det inte
att ändra antalet kopior.
4. Kontrollera utskriftsinställningarna under
menyposterna. Om det behövs trycker du på
knappen x Utskriftsinstäl l ningar och ändrar
de här inställningarna (& sida 16 för
utskriftsinställ ningar). Tryck på OK för att
verkställa de nya inställ ningarna.
För att skriva ut foton som ser bra ut länge och har
en professionell yta väljer du ett av Epsons speciella
papper som utformats för fotografier.
Papperstyp Storlek Inställning
Epson Matte
Paper
Heavyweight
Epson
Premium
Glossy Photo
Paper
Epson
Premium
Semigloss
Photo Paper
Epson Photo
Paper
Epson Ultra
Glossy Photo
Paper
A4 Matte (matt) 20
10 × 15 cm
(4 × 6 tum)
13 × 18 cm
(5 × 7 tum)
A4
10 × 15 cm
(4 × 6 tum)
A4
10 × 15 cm
(4 × 6 tum)
A4
A4
10 × 15 cm
(4 × 6 tum)
13 × 18 cm
(5 × 7 tum)
för papperstyp
Prem.Glossy 20
SemiGloss 20
Photo Paper
(Fotopapper)
Ultra Glossy 20
Max.
antal ark
20
Kontrollera
utskriftsinställningarna
5. Tryck på knappen x Start. Dokumentet kopieras.
Om du vill avbryta utskriften, tryck på knappen
y Stop/Clear Settings (Stopp/rensa
inställningar).
c Obs!
Undvik skador på EPSON STYLUS PHOTO RX genom att
aldrig öppna skannerenheten medan skanning eller kopiering
pågår.
1. Fyll på papperet (& sida 5), och lägg sedan
originalet på dokumentbordet (& sida 10).
2. Tryck på knappen för läget Specialty Print
(Specialutskrift).
Svenska
Kopiera 11
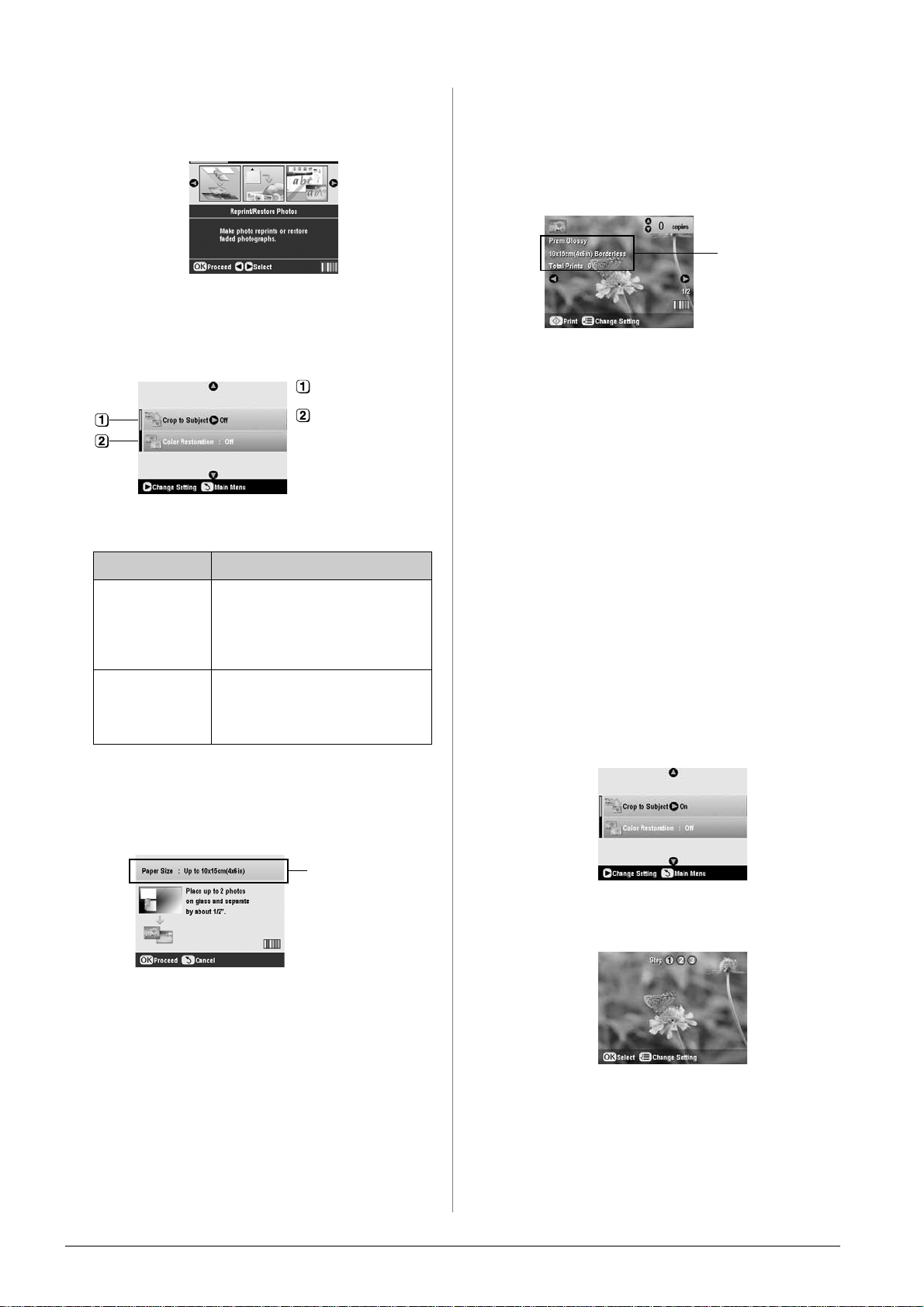
3. Använd knappen l eller r för att välja
Reprint/ Restore Photos (Skriv ut igen/
återställ foton) och tryck på OK.
4. Använd knappen u eller d för att välja menypost
och tryck sedan på r. Använd knappen u eller d
för att välja inställning. Tryck på OK för att
verkställa de nya inställning arna.
7. Kontrollera u t skriftsinställningarna. Om det
behövs trycker du på knappen x Print Settings
(Utskriftsinställningar) och ändra r de här
inställningarna ( & sida 16 för utskriftsinställningar). Tryck på OK för att verkställa
de nya inställningarna.
Kontrollera
utskriftsinställningarna
8. Tryck på knappen x Start. Fotot kopieras.
Välj Off (Av).
Välj Off (Av).
Inställning Beskrivning
Crop to Subject
(Beskär till
objektet)
Color Restoration
(Färgåterställning)
Välj On (På) om du har ett foto med
ett objekt som du vill framhäva.
Sedan kan du skära bort resten av
fotot och skriva ut endast
huvudobjektet (se nästa avsnitt).
Välj On (På) om du vill återställa
färgen i blekta fotografier.
& ”Återställa färg i fotografier” på
sidan 13
5. Tryck på OK och markera sedan ins tällningen
Paper Size (Pappersstorlek) längst upp på
skärmen och tryck på OK igen. Fotot
förhandsgranskas.
Om du vill avbryta utskriften trycker du på
knappen y Stop/Clear Settings (Stopp/rensa
inställningar).
Anmärkning:
Om du väljer layouten Borderless (Marginalfri) blir bilden lite
förstorad och beskärs för att fylla arket.
Beskära ett foto
Du kan beskära och förstora fotografier när du
kopierar. Innan du börjar lägger du fotot på
dokumentbordet (& sida 10) och fyller på det papper
du vill använda (& sida 5).
1. Tryck på knappen för läget Specialty Pr int
(Specialutskrift) och välj Reprint/Restore Photos
(Skriv ut igen/återställ foton). Tryck sedan på OK.
2. Kontrollera att Crop to Subject (Beskär till
objektet) är inställt på On (På).
Kontrollera
Paper Size
(Pappersstorlek)
6. Använd knappen l eller r för att välja ett foto och
använd knappen u eller d för att ange antal
kopior.
12 Kopiera
3. Tryck på OK. EPSON STYLUS PHOTO RX visar
dina fotografier på skärmen.
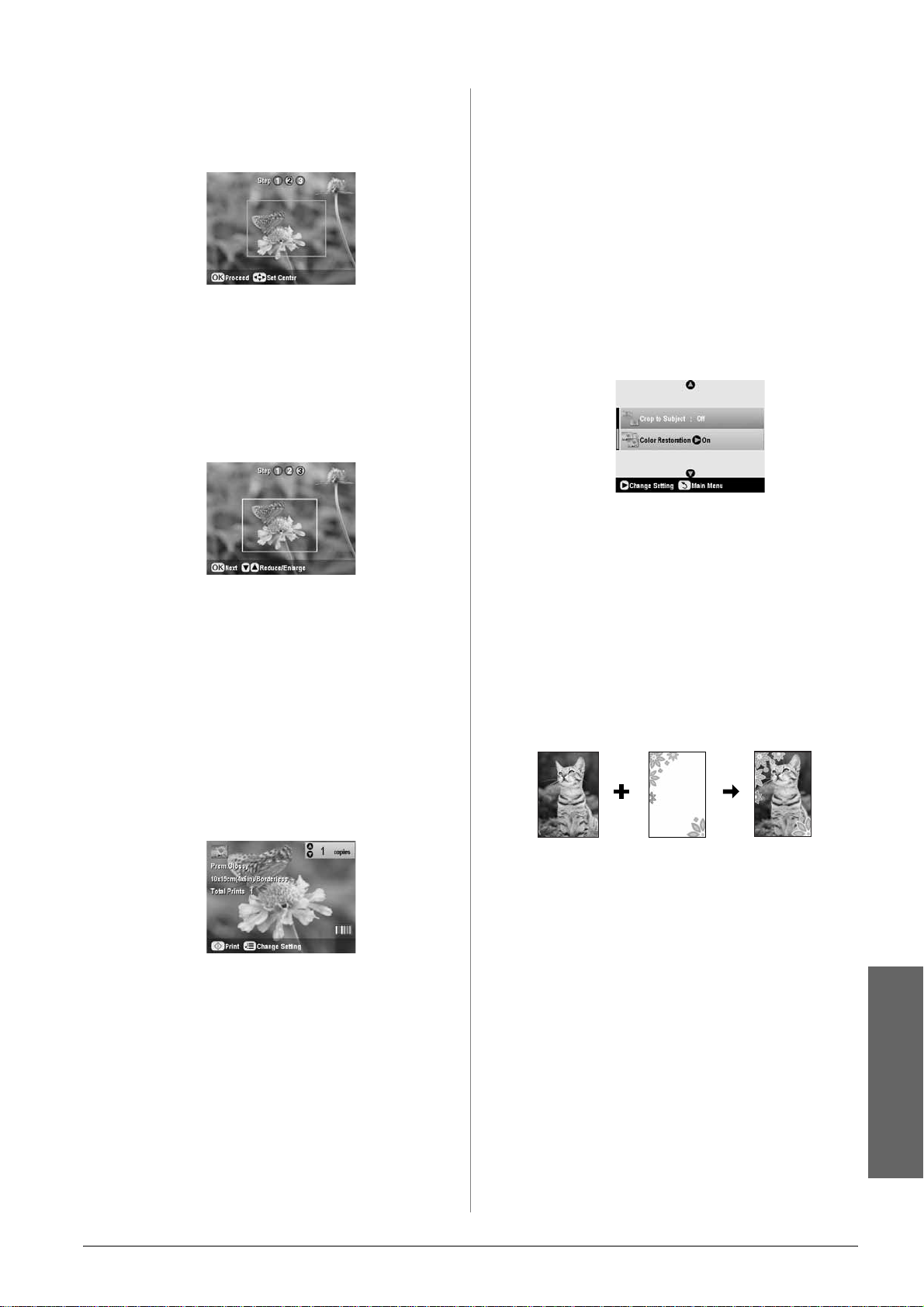
4. Använd knappen l eller r för att välja det foto du
vill beskära och tryck sedan på OK.
Den första skärme n för beskärning visas.
5. Använd knapparna u, d, l och r för att flytta
ramen till mitten av det område du vill bes kära.
(Om ramen inte flyttas mer när den närmar sig
kanten kan du åter gå till det här steget sena re när
du har ändrat storlek på ramen.) Tryck på OK när
du är klar.
Den andra skärmen för beskärning visas.
Återställa färg i fotografier
Om du har foton som har blekts kan du ge dem nytt
liv med hjälp av färgåterställning.
För att återställa färg i blekta fotografier följer du
anvisningarna på de föregående sidorna för att placera
dina foton på dokumentbordet (& sida 10) och justera
inställningarna.
1. Tryck på knappen för läget Specialty Print
(Specialutskrift) och välj Reprint/Restore Photos
(Skriv ut igen/återställ foton). Tryck sedan på OK.
2. Kontrollera att Color Restoration
(Färgåterställning) är ins tälld på On (På).
3. Fortsätt från steg 5 i ”Skriva ut ett foto igen” på
sidan 11 för att skriva ut dina foton igen.
6. Använd knappe n u eller d för att förminska eller
förstora ramen.
Anmärkning:
För att ändra ramens placering trycker du på knappen y Back
(Bakåt) för att återgå till föregående skärm.
7. När du har angett ramar för fotot trycker du på
OK. (Om du behöver justera mer trycker du på
knappen y Back (Bak åt) för att återgå ti ll
föregående skärmar.)
8. Använd knappen u eller d för att ställa in antal
kopior (1–99).
9. Kontrollera utskriftsinställningarna. Om det
behövs trycker du på knappen x Print Settings
(Utskriftsinställning ar) och ändrar de här
inställningarna (& sida 16 för utskriftsinställningar). Tryck på OK för att verkställa
de nya inställningarna.
10. Tryck på knappen x Start för att starta utskrift.
Om du vill avbryta utskriften trycker du på
knappen y Stop/Clear Setting s (Sto pp/rensa
inställningar).
Anmärkning:
❏ Du kan återställa färg i blekta foton upp till storleken 10 × 15 cm
(4 × 6 tum).
❏ Du kan även återställa färg i foton i storlekar större än 10 × 15
cm (4 × 6 tum) när du skannar dem till datorn. Se User's Guide
(Användarhandboken) på skärmen för anvisningar.
Skriva ut med roliga rama r
Du kan lägga till färgglada ramar på dina favoritfoton
med PRINT Image Framer.
1. Välj bland olika ramar på CD-ROM-skivan som
följde med EPSON STYLUS PHOTO RX och spara
dem på ett minneskort med hjälp av verktyget
EPSON PRINT Image Framer. Mer information
finns i programmets hjälp.
Tips:
Du kan även använda programmet PIF DESIGNER för att
redigera befintliga ramar eller skapa egna. Mer information
finns i programmets hjälp.
2. Fyll på lämpligt papper för ramstorleken
(& sida 5).
Svenska
Kopiera 13
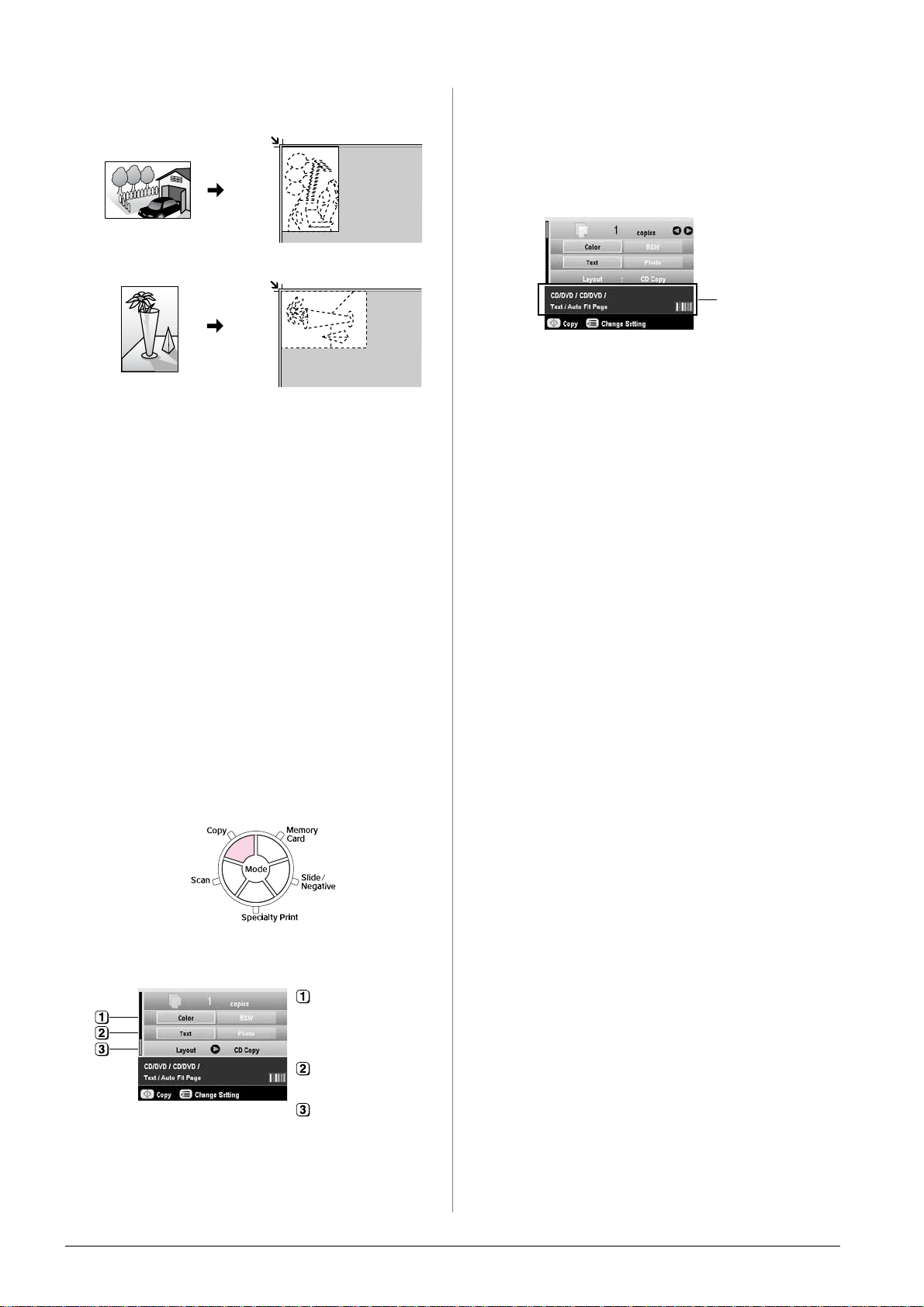
3. Lägg originalet på dokumentbordet.
Överst Nederst
Överst Nederst
4. Sätt i ett minneskort som innehåller P.I .F . -ra ma r
(& sida 17).
5. Fortsätt från steg 4 ”Skriva ut med roliga ramar”
på sida 21 för att skriva ut foton med ramar.
Kopiera på en CD-/DVD-skiva
Du kan kopiera färgglada designer direkt på en
CD-/DVD-skiva utan att använda datorn. Du kan
antingen skanna en design och kopiera den på
CD-/DVD-skivan eller använda ett av dina fo ton.
1. Lägg CD-/DVD-skivan i CD/DVD-facket och sätt
in det i EPSON STYLUS PHOTO RX (& sida 7).
2. Lägg originalet som du vil l kopiera på
dokumentbordet & sida 10. Bilden beskärs och
storleken anpassas automatiskt för att pa ssa på
CD-/DVD-etiketten.
3. Tryck på knappen för läget Copy (Kopiera).
5. Kontrollera utskriftsinställningarna under
menyposterna. Om det behövs trycker du på
knappen x Print Settings (Utskriftsinställningar)
och ändrar de här inställningarna. (& sida 16 för
utskriftsinställningar.) Tryck på OK för att
verkställa de nya inställning arna.
Kontrollera utskriftsinställningarna
Tips:
Om du vill kontrollera utskriften först väljer du Plain Paper
(Vanligt papper) som inställning för Paper Type (Papperstyp)
och lägger i vanligt papper.
6. Tryck på knappen x Start. CD-/DVD-skivan
skrivs ut.
Om du vill avbryta utskriften trycker du på
knappen y Stop/Clear Settings (Stopp/rensa
inställningar).
7. När utskriften är slutförd drar du ut facket från
EPSON STYLUS PHOTO RX (& sida 8) och
låter CD-/DVD-skivan tork a helt innan du
hanterar den.
8. När du är klar med utskrift av CD/DVD lyfter du
spaken för fack för att de t främre facket ska återgå
till föregående position (& sida 8).
Tips:
Om bläcket smetas ut på CD-/DVD-skivan kan det hända att
bläcktätheten behöver justeras. CD-/DVD-skivor från olika
tillverkare absorberar också bläck på olika sätt så inställningen
kanske behöver justeras för varje märke. När de grundläggande
utskriftsinställningarna är klara trycker du på knappen x Print
Settings (Utskriftsinställningar). Ändra Copy Density
(Kopieringstäthet) enligt behov och tryck på OK.
4. Använd knapparna u, d, l och r för att välja de
här inställningarna.
Välj Color (F ärg) för
färgkopior eller
B&W (Svartvitt) för
svartvita kopior.
Välj Text eller Photo
(Foto).
Välj CD Copy
(CD-kopia)
(& sida 15 för
layoutalternativ).
14 Kopiera
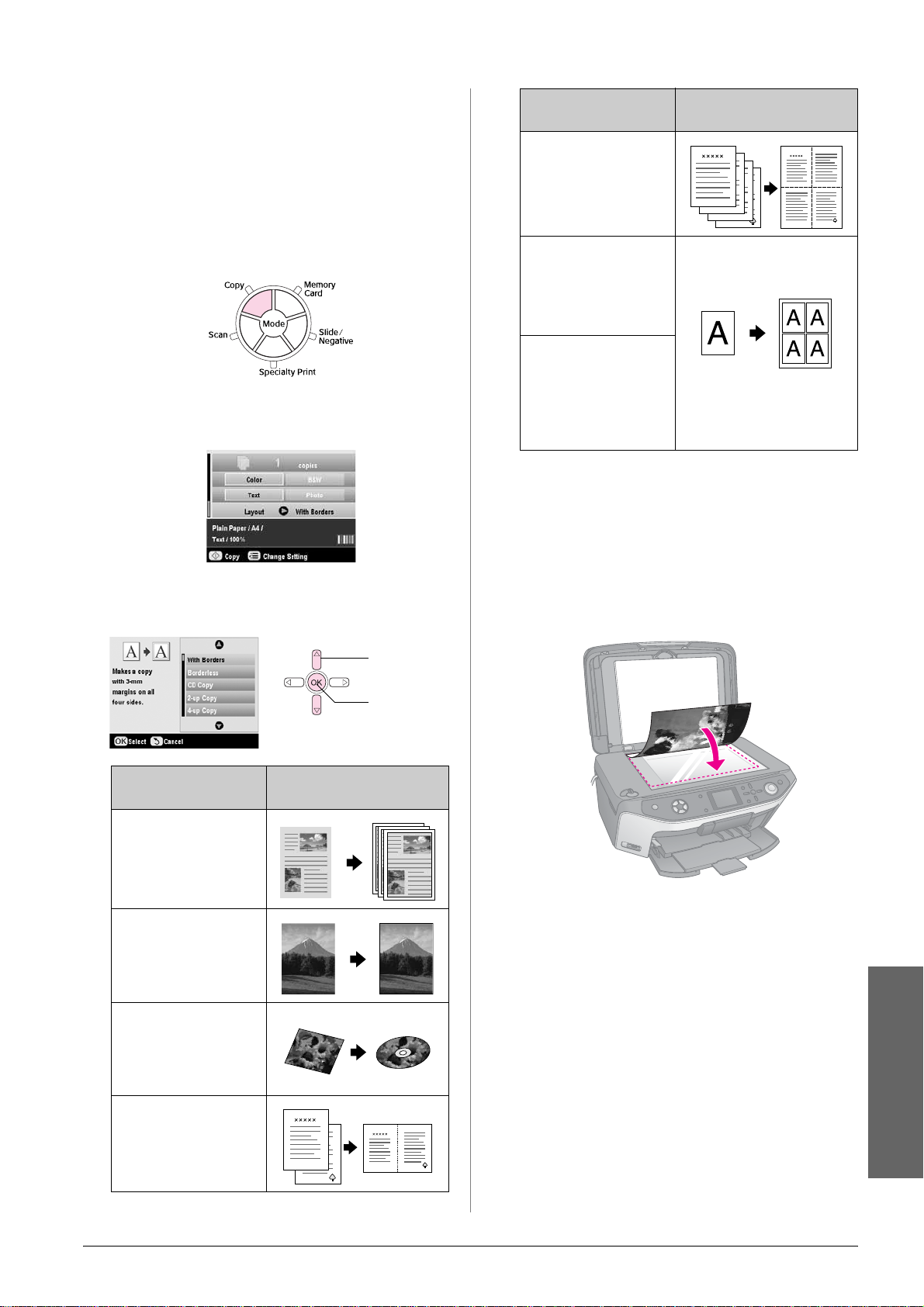
Kopiera med speciell layout
Vare sig du kopierar ett tidningsurklipp eller ett
fotografi kan du skriva ut med en mängd olika typer
av layout med EPSON STYLUS PHOTO RX.
Välja kopieringslayout
Inställning för
kopieringslayout
4-up Copy
(4-bildskopiering)
Fyra original kopieras på
ett ark.
Resultat
1. Tryck på knappen för läget Copy (Kopiera).
2. Använd knappen u eller d för att välja Layout och
tryck på r.
3. Använd knappen u eller d för att välja en av dessa
layoutalternativ och tryck på OK.
1. Välja
kopieringslayout.
Repeat Copy
(Upprepa kopiering)
Skriver ut i faktisk storlek
så många gånger som
det får plats på ett ark.
Repeat Copy-4, 9, or
16 (Upprepa kopiering
4, 9 eller 16)
Ett foto skrivs ut flera
gånger på ett ark, välj 4,
9 eller 16 foton per ark.
* Marginalfri kopiering är endast tillgänglig när du använder
Epsons Photo Paper i de storlekar som anges. Om du märker
att utskriftskvaliteten försämras längst ned på utskriften kan
du prova med en layout med kanter.
Kopiera 2 el ler 4 origin al på et t ark
1. Lägg det första originalet på dok umentbordet
(& sida 10).
Inställning för
kopieringslayout
With Borders
(Med kanter)
Originalet kopieras med
standardmarginalen
3mm.
Borderless*
(Marginalfri)
Ditt foto kopieras helt ut
till kanten på papperet.
CD Copy (CD-kopia)
Ditt foto kopieras till en
CD-etikett med hjälp av
automatisk anpassning.
2-up Copy
(2-bildskopiering)
Två original kopieras på
ett ark.
Resultat
2. Tryck på
knappen
OK.
2. Välj 2-up Copy (2-bildskopie ring) som
kopieringslayout.
Om du vill kopiera fyra original på ett ark väljer
du 4-up Copy (4-bildskopiering). Tryck på OK.
& ”Välja kopieringslayout” på sidan 15
Anmärkning:
Om du väljer 4-up (4-bild) som layoutinställning men inte väljer
4 original lämnas ett tomt utrymme för original som saknas.
3. Tryck på knappen x Print Settings
(Utskriftsinställningar) och ändra inställningen
om det behövs (& sida 16). Try c k på OK för att
verkställa de nya inställningarna.
4. Tryck på knappen x Start. Det första originalet
skannas och EPSON STYLUS PHOTO RX börjar
kopiera.
Svenska
Kopiera 15
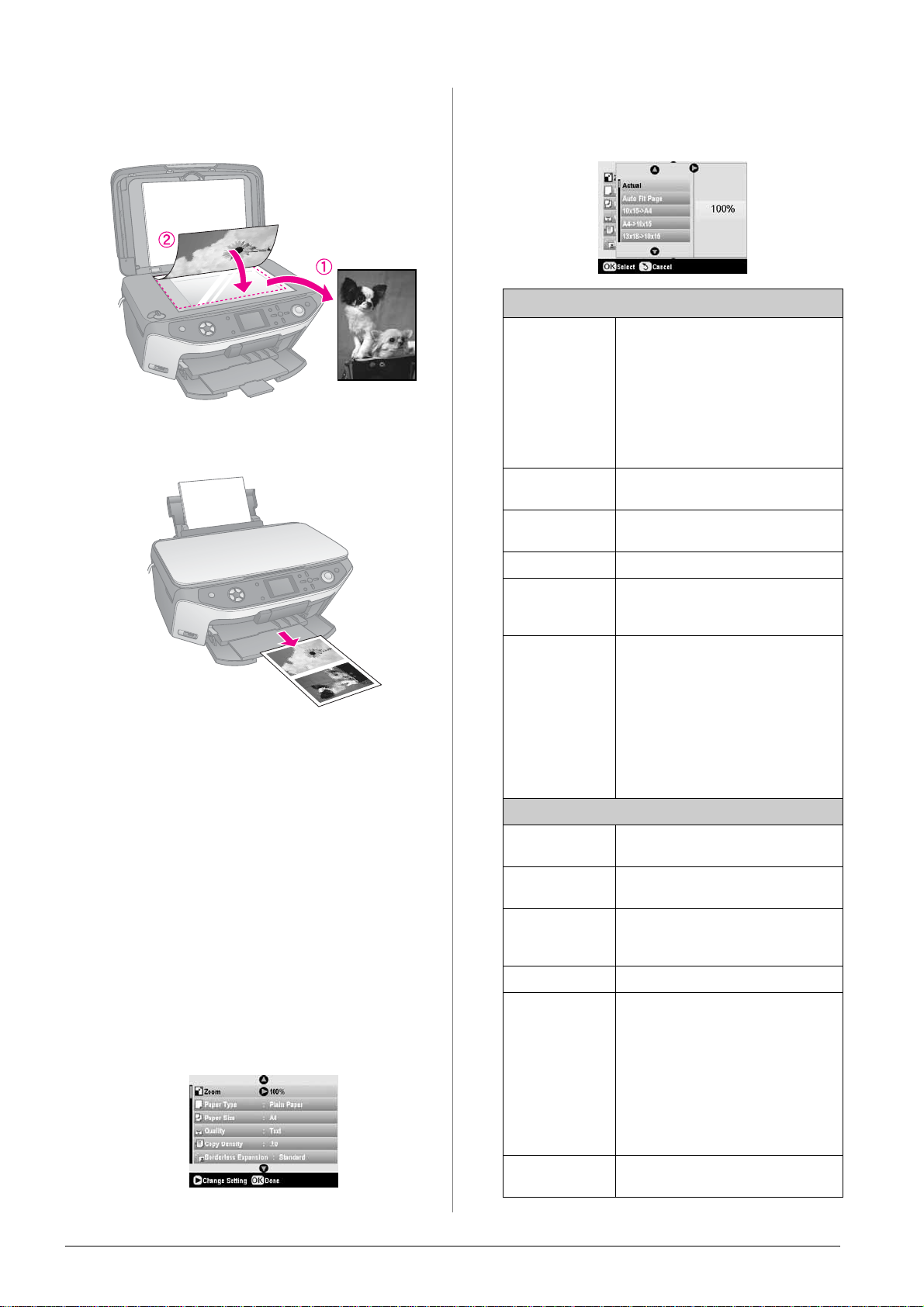
5. När EPSON STYLUS PHOTO RX slutför skanning
av det första originalet lägger du det andra
originalet på dokumentbordet.
6. Tryck på knappen x Start igen. Det andra
originalet skannas och kopian skrivs ut.
3. Använd knappen u eller d för att välja
inställningsposten och tryck sed an på OK för att
verkställa den nya inställningen.
Kopieringsläge
Zoom För marginalfria utskrifter väljer du
Auto Fit Page (Anpassa till sida).
Annars väljer du Actual (Verklig) för
att skriva ut fotot i originalstorlek, eller
ändra bildens storlek till att passa
vanliga pappersstorlekar.
Du kan även ändra storlek på
originalet genom att ange en specifik
siffra (25 till 400 %).
Om du vill skriva ut fyra original på ett ark upprepar
du steg 5 och 6 två gånger.
Välja inställningar för specialutskrift
Du kan välja bland olika storlekar och typer av Epsons
papper för att få det resultat du vill ha.
1. Efter att du har tryckt in knappen för läget Copy
(Kopiera), eller tryckt på knappen för läget
Specialty Print (Specialutskrift) och gjort
kopieringsinställningar trycker du på kn appen
x Print Settings (Utskriftsinställningar).
2. Använd knappen u eller d för att välja menypost
och tryck sedan på r.
Paper Type
(Papperstyp)
Paper Size
(Pappersstorlek)
Quality (Kvalitet) Välj kvalitet för utskriften.
Copy Density
(Kopieringstäthet)
Borderless
Expansion
(Marginalfri
expansion)
Specialutskriftsläge
Paper Type
(Papperstyp)
Paper Size
(Pappersstorlek)
Layout Välj Borderless (M arginalfri) för att
Quality (Kvalitet) Välj kvalitet för utskriften.
Borderless
Expansion
(Marginalfri
expansion)
Välj inställningen för den papperstyp
du har fyllt på (& sida 5).
Välj den pappersstorlek du har fyllt på.
Justerar tätheten för kopierade
dokument.
Justera marginalerna som beskärs
när du väljer Borderless (Marginalfri).
Standard: Utskrift utan marginaler.
Mid: (Mellan) expansionshastighe ten
är låg. (Marginaler ka n skrivas ut.)
Min: Expansionshastigheten är lägre
än Mid (Mellan). (Marginaler
kan skrivas ut.)
Välj inställningen för den papperstyp
du har fyllt på (& sida 5).
Välj den pappersstorlek du har fyllt på.
skriva ut fotot utan marginaler runt
kanterna.
Justera marginalerna som beskärs
när du väljer Borderless (Marginalfri).
Standard: Utskrift utan marginaler.
Mid: (Mellan) expansionshastighe ten
är låg. (Marginaler ka n skrivas ut.)
Min: Expansionshastigheten är lägre
än Mid (Mellan). (Marginaler
kan skrivas ut.)
16 Kopiera
Filter Välj B&W (Svartvitt) för att skriva ut
foton i svartvitt.
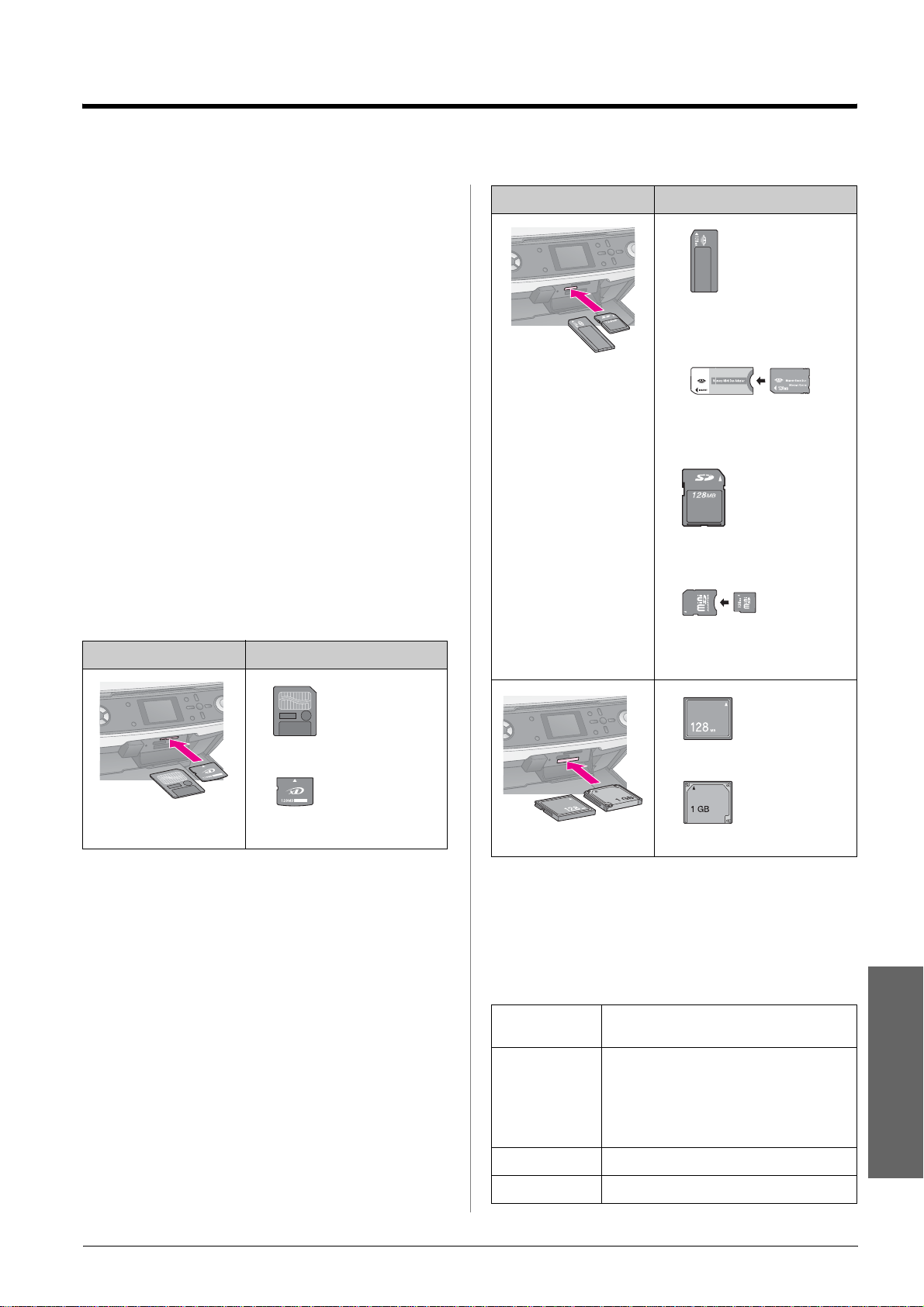
Skriva ut från minneskort
Du kan skriva ut foton från din digitalkamera genom
att sätta in det tillhörande minneskortet i din EPSON
STYLUS PHOTO RX. Om du har en PictBridge- eller
USB DIRECT-PRINT-kamera kan du ansluta den till
EPSON STYLUS PHOTO RX med en USB-kabel
(& sida 31).
När du har satt in ditt minneskort kan du välja foton
genom att visa dem på display e n eller genom att
skriva ut och skanna ett indexark.
Anmärkning:
Om kameran stöder DPOF (Digital Print Order Format) kan du i
förväg välja de foton du vill skriva ut medan kortet fortfarande sitter
i kameran (& sida 21).
Sätta i ett minneskort
Kompatibla kort och isättningslägen
Du kan använda följande typer av minneskort med
EPSON STYLUS PHOTO RX:
Kortplats Typ av kort
Kortplats Typ av kort
Memory Stick
Memory Stick PRO
MagicGate Memory Stick
Memory Stick Duo*
Memory Stick PRO Duo*
MagicGate Memory Stick Duo*
SD Memory Card
MultiMediaCard
miniSD card*
* Adapter krävs
Smart Media
xD-Picture Card
xD-Picture Card Type M
Compact Flash
Microdrive
c Obs!
Glöm inte att kontrollera i vilken riktning kortet ska sättas in. Om det
behövs en adapter till kortet, ser du till att ansluta adaptern innan du
sätter in kortet. I annat fall kan det hända att du inte kan ta ut kortet
ur EPSON STYLUS PHOTO RX.
Kontrollera att fotona på kortet uppfyller följ ande
krav:
Medieformat DCF (Design rule for Camera File system)
version 1.0- eller 2.0-kompatibla.
Filformat JPEG eller TIFF, DOS FAT (FAT 12 eller
16, en partition) som tagits med en
digitalkamera som är kompatibel med DCF
version 1.0 eller 2.0.
Stöder Exif-versioner 2.21.
Bildstorlek 80 x 80 pixlar till 9 200 x 9 200 pixlar.
Antal filer Upp till 999.
Svenska
Skriva ut från minneskort 17
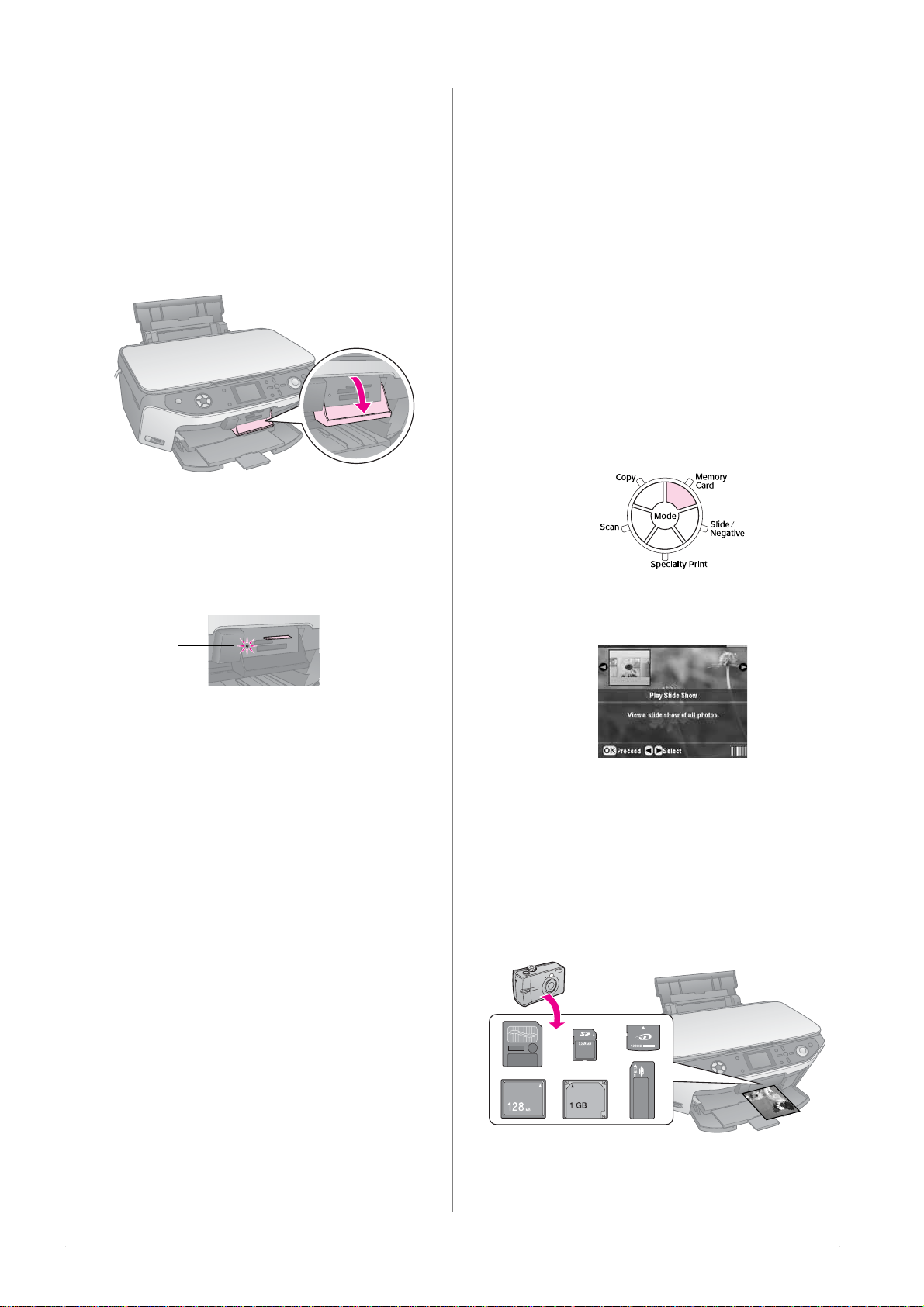
Sätta i ett minneskort
När du skriver ut direkt från ett minneskort är det bäst
om EPSON STYLUS PHOTO RX inte är ansluten till
datorn eller datorn är avstängd. Annars kan utskriften
ta längre tid.
1. Stäng av datorn eller koppla från EPSON STYLUS
PHOTO RX.
2. Öppna minn eskortsluckan.
3. Kontrollera att lampan till minneskortet (invid
kortplatserna) är av och att al la platse r är tomma.
Sätt sedan i kortet (& sida 17).
5. Stäng mi nneskortsluckan.
c Obs!
❏ Vänta tills minneskortlampan slutar blinka innan du tar bort kortet
eller stänger av EPSON STYLUS PHOTO RX, annars kan data
på kortet förloras.
❏ Om din dator använder Windows 2000 eller XP ska du aldrig
stänga av EPSON STYLUS PHOTO RX eller koppla ur
USB-kabeln när ett minneskort sitter i, eftersom data på kortet
kan förloras. Se User's Guide (Användarhandboken) på skärmen
för anvisningar.
Kontrollera fotona på minneskortet
När du har satt i minneskortet kan du visa alla fotona
på minneskortet.
1. Tryck på knappen för läget Memory Card
(Minneskort).
Minneskortslampan blinkar och lyser sedan
grönt.
Lampa för
minneskort
4. Stäng mi nneskortsluckan.
c Obs!
❏ Sätt endast i ett kort åt gången.
❏ Försök inte trycka in kortet på platsen om det tar emot. Korten
åker inte in hela vägen. Om du använder för mycket kraft kan du
skada EPSON STYLUS PHOTO RX, minneskortet eller båda.
❏ Se till att minneskortluckan är stängd medan kortet sitter i. Kortet
och kortplatsen skyddas då från damm och statisk elektricitet, så
att inte data på minneskortet förloras eller EPSON STYLUS
PHOTO RX skadas.
❏ Statisk elektricitet kan på en del kort leda till att det uppstår fel
på EPSON STYLUS PHOTO RX.
❏ Om kortet inte är rätt formaterat visas ett meddelande på
displayen. Tryck på knappen som indikeras på skärmen för
att formatera kortet. Alla data på kortet raderas.
2. Använd knappen l eller r för att välja Play Slide
Show (Visa bildspel).
3. Tryck på OK för att starta bildspelet. EPSON
STYLUS PHOTO RX visar ett foto åt gången av de
som lagrats på minneskortet och går automatiskt
vidare till nästa.
Om du vill avbryta bildspelet tryck på OK.
Skriva ut fotografier
Ta bort ett minneskort
1. Kontrollera att alla jobb är slutförda.
2. Öppna minn eskortsluckan.
3. Kontrollera att lampan till minneskortet inte
blinkar.
4. Ta bort minneskortet genom att dra det rakt ut
från kortplatsen.
18 Skriva ut från minneskort
Du kan anpassa utskriftsinställningarna enligt
papperet och få de resultat du vill ha.
 Loading...
Loading...