Page 1
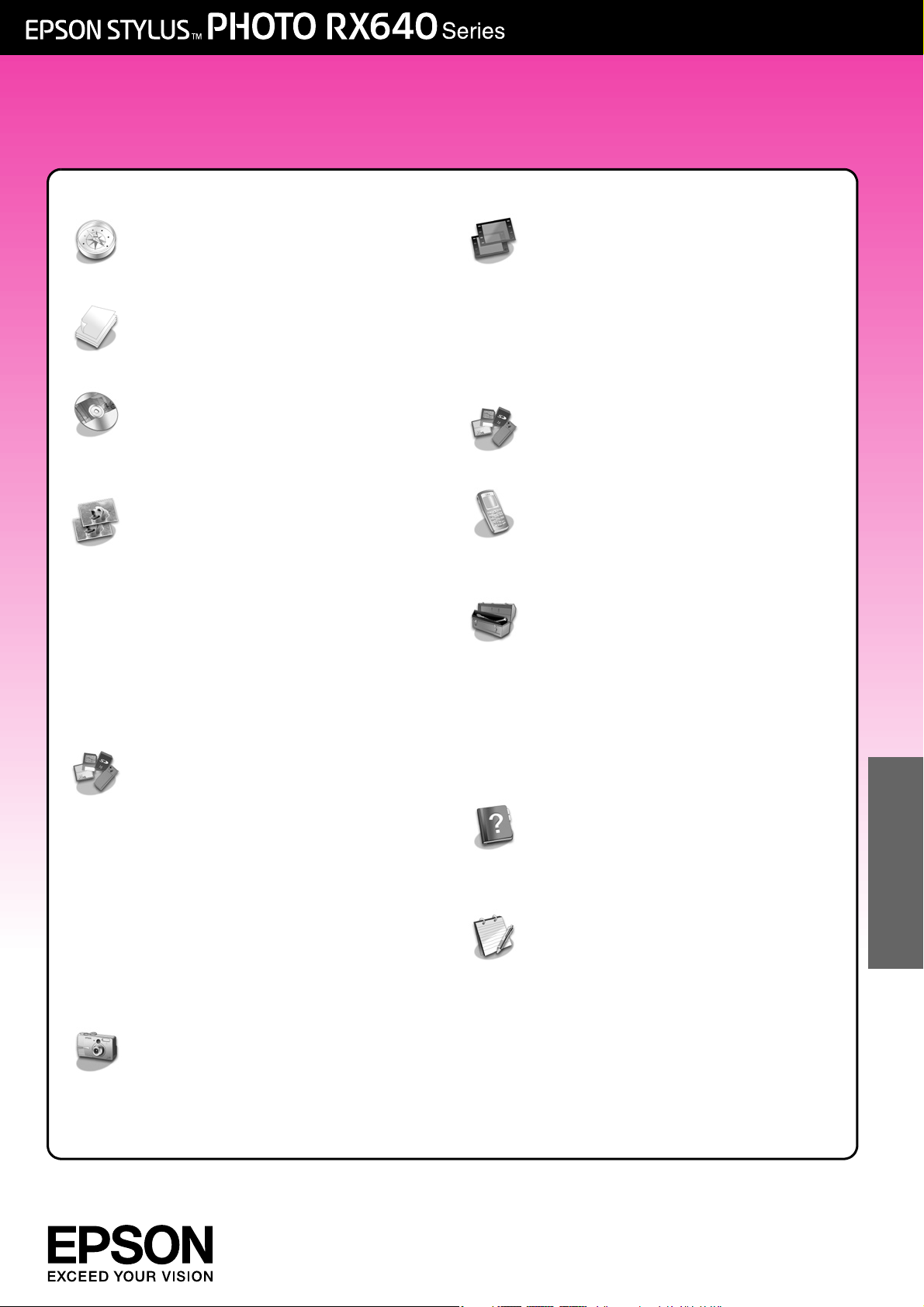
Alapműveletek
Bevezetés .....................................2
Részegységek................................... 2
Kezelőpanel ...................................... 3
Papírkezelés .................................5
Papírválasztás................................... 5
Papír betöltése .................................. 5
CD/DVD lemez kezelése ..............7
CD/DVD lemez betöltése .................. 7
A CD/DVD-tálca kiadása................... 8
A nyomtatási pozíció módosítása...... 8
Másolás .......................................10
Az eredeti példány ráhelyezése
a dokumentumasztalra................ 10
Az eredeti példány lemásolása .......11
Fénykép újranyomtatása................. 12
Keret nyomtatása a képek köré ...... 14
Másolás CD/DVD lemezre ..............14
Másolás speciális
elrendezésekkel .......................... 15
A speciális nyomtatási
beállítások kiválasztása .............. 17
Nyomtatás memóriakártyáról ...... 18
Memóriakártya behelyezése........... 18
A memóriakártyán levő képek
megtekintése............................... 19
A fényképek kinyomtatása .............. 20
Nyomtatás indexlapról..................... 24
A fényképek körülvágása ................ 26
Nyomtatás CD/DVD lemezre .......... 26
A tokba való borító készítése .......... 28
Nyomtatás kombinált
nyomtatólapra ............................. 28
Tárolt fényképek kinyomtatása ....... 31
Nyomtatás diáról és negatívról ....34
A dokumentumpárna és a
filmtartó eltávolítása.....................34
35 mm-es diák behelyezése
a tartóba ......................................34
35 mm-es filmcsíkok behelyezése
a tartóba ......................................35
A fényképek kinyomtatása...............35
Beolvasás memóriakártyára .......39
A fényképek beolvasása..................39
Film és dia beolvasása ...................40
Nyomtatás mobiltelefonról ..........42
Fényképek nyomtatása ...................42
Az infravörös interfész
műszaki adatai.............................42
Karbantartás és szállítás .............43
A tintapatronok cseréje ....................43
A nyomtatófej ellenőrzése
és tisztítása..................................45
A nyomtatófej igazítása ...................46
Az EPSON STYLUS PHOTO RX
szállítása......................................47
Az LCD-kijelzőn látható nyelv
módosítása ..................................47
Problémamegoldás .....................48
Hibaüzenetek...................................48
Problémák és megoldások ..............49
Ügyfélszolgálat ................................52
Magyar
Nyilatkozatok ...............................53
Fontos biztonsági előírások .............53
Szerzői jogi tájékoztató....................54
Tárgymutató ................................55
Nyomtatás digitális
fényképezőgépről ........................33
Csatlakoztatás és nyomtatás ......... 33
A kezelőpanel-beállítások
összefoglalása ............................59
Page 2
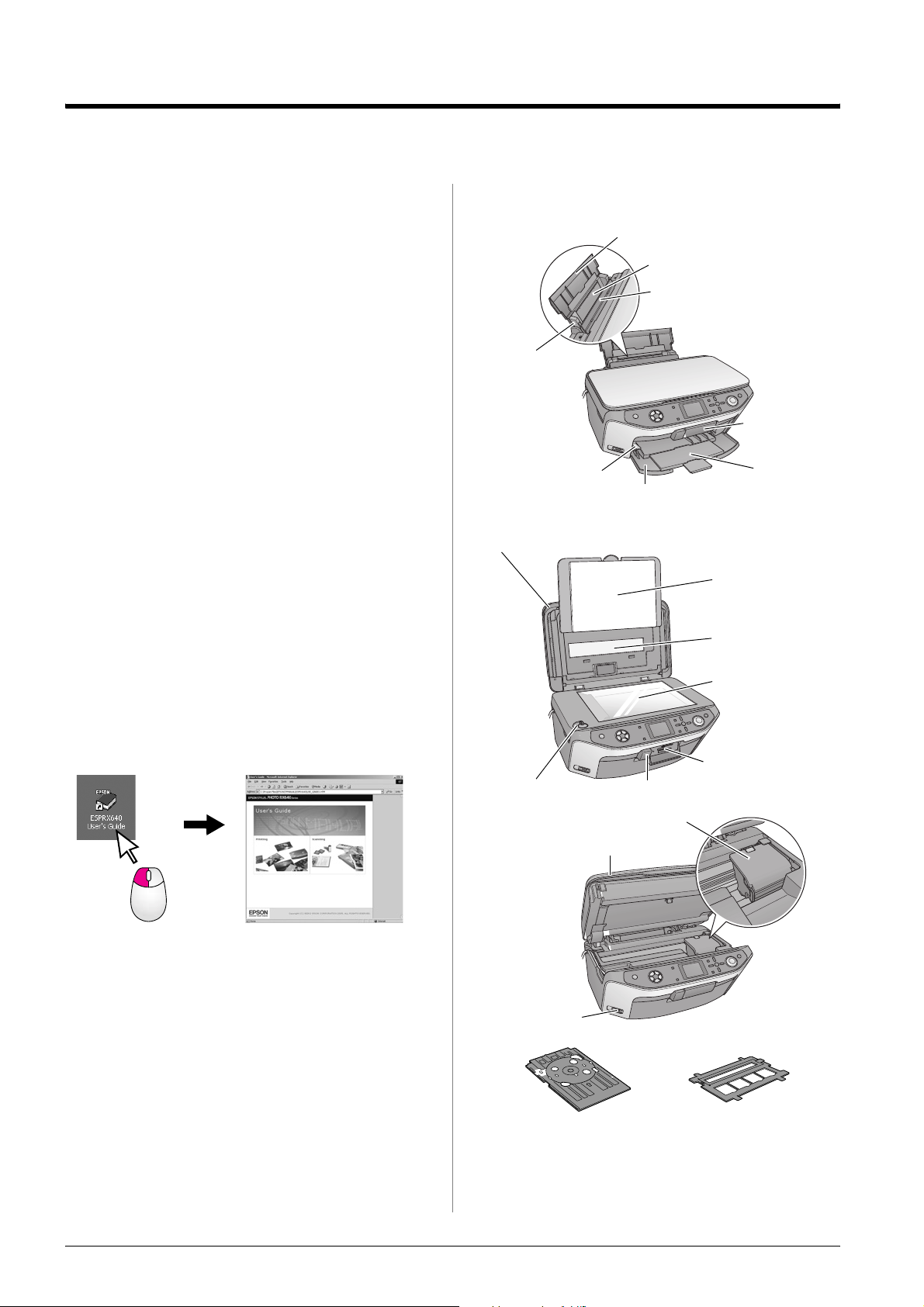
Bevezetés
Miután az Itt kezdje! útmutató szerint üzembe helyezte az
EPSON STYLUS™ PHOTO RX készüléket, ebből az
útmutatóból szerezhet tájékoztatást a következő
műveletekhez:
■ Papír betöltése
■ CD/DVD lemez betöltése
■ Egy dokumentum vagy fénykép gyors másolatának
elkészítése
■ Memóriakártyán tárolt fényképek kinyomtatása
■ Digitális fényképezőgépben tárolt fényképek
kinyomtatása
■ Fénykép nyomtatása diákról vagy negatívról
■ Beolvasás memóriakártyára
■ Mobiltelefonon levő fényképek kinyomtatása
■ Rendszeres karbantartás
■ Egyszerű problémák megoldása
Az útmutatóban bemutatott műveletekhez be sem kell
kapcsolni a számítógépet! Az EPSON STYLUS
PHOTO RX természetesen sokkal többre is képes, ha
csatlakoztatja Windows
®
vagy Macintosh® rendszerű
számítógépéhez – például tökéletesíthetők vele a nyomatok
és a beolvasott képek színei, illetve beolvasható a képeknek
csak egy része is.
Az EPSON STYLUS PHOTO RX számítógéppel együttes
használatáról a képernyőn megjelenő Használati útmutató
ban találhatók részletes információk. A szoftver
telepítésekor automatikusan megjelenik az útmutató ikonja
az asztalon.
Részegységek
papírtartó
papírvezető
tálca karja
elülső fedél
dokumentumfedél
(filmfeldolgozó egység)
szállítási zár
infravörös port
lapadagoló
adagolófedél
memóriakártya
-aljzat fedele
első tálca
dokumentumpárna
filmfeldolgozó
egység ablaka
dokumentumasztal
memóriakártya-aljzat
Az útmutató olvasása során tartsa szem előtt a következő
alapelveket:
w Figyelmeztetés:
Az ilyen utasításokat a testi sérülések elkerülése érdekében
gondosan be kell tartani.
c Vigyázat!
A figyelmeztetéseket a berendezés megsérülésének elkerülése
végett kell betartani.
Megjegyzés:
A megjegyzések fontos információkat tartalmaznak az EPSON
STYLUS PHOTO RX készülékről.
Tipp:
A tippek között a másolást, a nyomtatást és a beolvasást segítő
tanácsok olvashatók.
2 Bevezetés
patrontartó fedele
lapolvasó egység
EXT. I/F USB port
CD/DVD-tálca filmtartó
Page 3
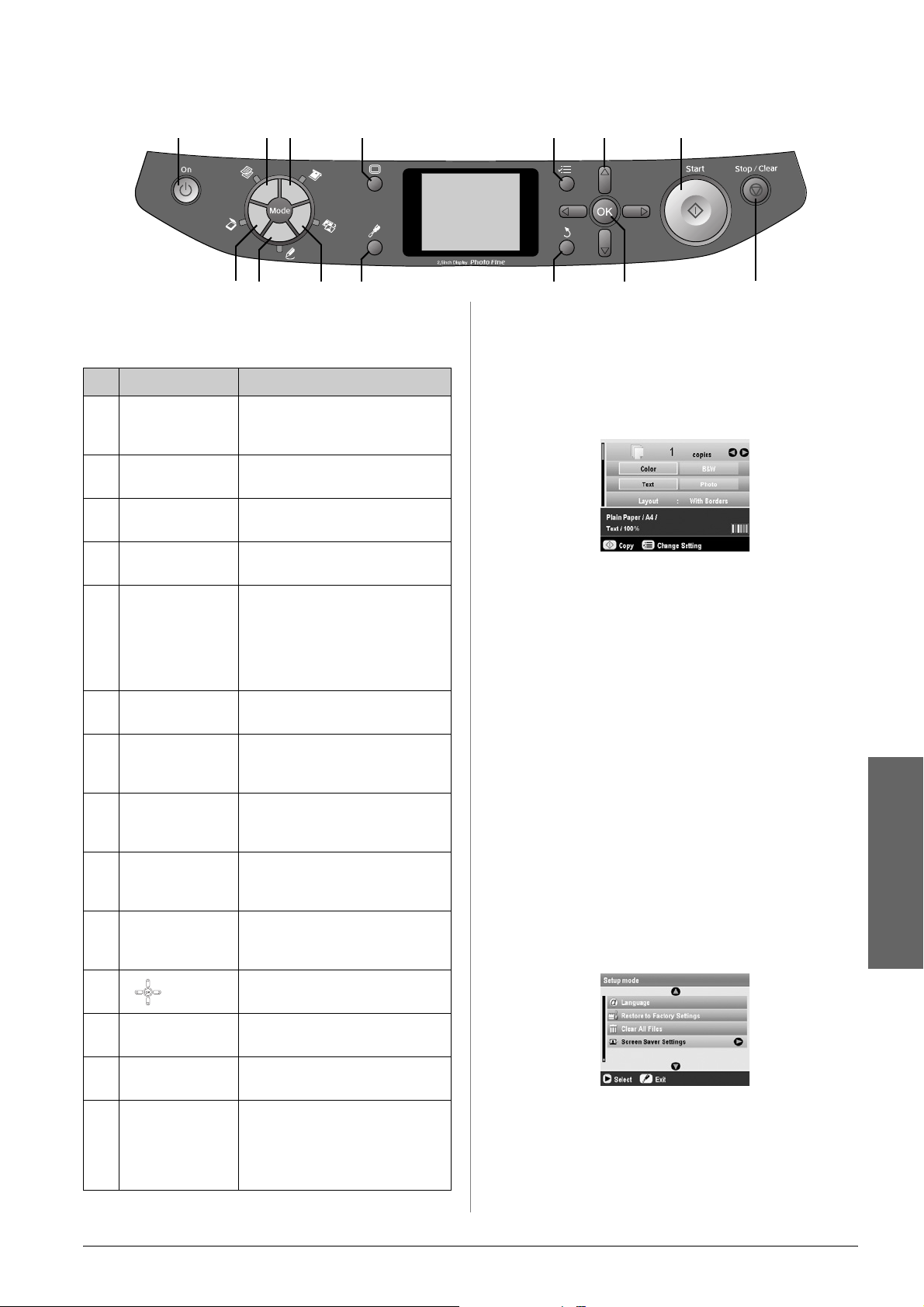
Kezelőpanel
123
7
456
8
10
9
11
Gombok LCD-kijelző
Gombok Funkció
1 P On
(Be/kikapcsolás)
2
r Copy
(Másolás)
3
s Memory Card
(Memóriakártya)
t Slide/Negative
4
(Dia/negatív)
5
v Specialty Print
(Speciális
nyomtatás)
Nyomja meg az EPSON STYLUS
PHOTO RX be- vagy
kikapcsolásához.
Fénykép vagy dokumentum
másolása.
Nyomtatás memóriakártyáról.
Nyomtatás diáról, negatívról vagy
filmcsíkról.
Fényképnyomtatás kombinált
nyomtatólappal, nyomtatás
CD/DVD lemezre, kifakult képek
másolása és színeinek
visszaállítása, nyomtatás színes
kerettel.
A kijelzőn látható a kijelölt képek előképe, illetve itt
jelennek meg a beállítások, amelyek a gombokkal
módosíthatók.
Energiatakarékosság
Ha az EPSON STYLUS PHOTO RX készülék több mint
három percig nem végez semmilyen műveletet, és a Screen
Saver Settings (Képernyőkímélő beállításai) beállítás a
Memory Card Data (Memóriakártya adatai) értékre van
állítva, elkezdődik a diabemutató.
12
13
14
6
u Scan
(Beolvasás)
7
w Display
(Kijelző)
8
q Setup
(Beállítás)
9
x Print Settings
(Nyomtatási
beállítások)
10
y Back (Vissza) Az LCD-kijelzőn látható művelet
11 4 irányú
léptetés
12 OK A kiválasztott beállítások
13 x Start A másolás, a nyomtatás vagy a
14 y Stop/Clear
Settings
(Leállítás/
beállítások
törlése)
Beolvasás memóriakártyára vagy
számítógépre.
Az LCD-kijelzőn látható képek
nézetének módosítása a fényképek
kiválasztása közben.
A karbantartási programok
futtatására és a kiegészítő
beállítások megadására szolgál.
A különféle üzemmódok részletes
beállításainak megjelenítése.
megszakítása, visszatérés az előző
menübe.
A menüpontok kiválasztása.
aktiválása.
beolvasás elindítása.
A másolás, a nyomtatás és a
beolvasás leállítása, illetve a
módosított beállítások
visszaállítása.
13 percnyi tétlenség után a kijelző elsötétül, energiát
takarítva meg ezzel, az üzemmódválasztó gombok pedig az
óramutató járása szerint körben haladva ki-bekapcsolódnak.
Az P On (Be-/kikapcsolás) gomb kivételével bármelyik
gomb megnyomásával visszaállíthatja a kijelző előző
állapotát.
A képernyőkímélő beállítása
1. Nyomja meg a q Setup (Beállítás) gombot.
2. A u vagy a d gombbal válassza ki a Screen Saver
Settings (Képernyőkímélő beállításai) menüpontot,
majd nyomja meg a r gombot.
Magyar
Bevezetés 3
Page 4
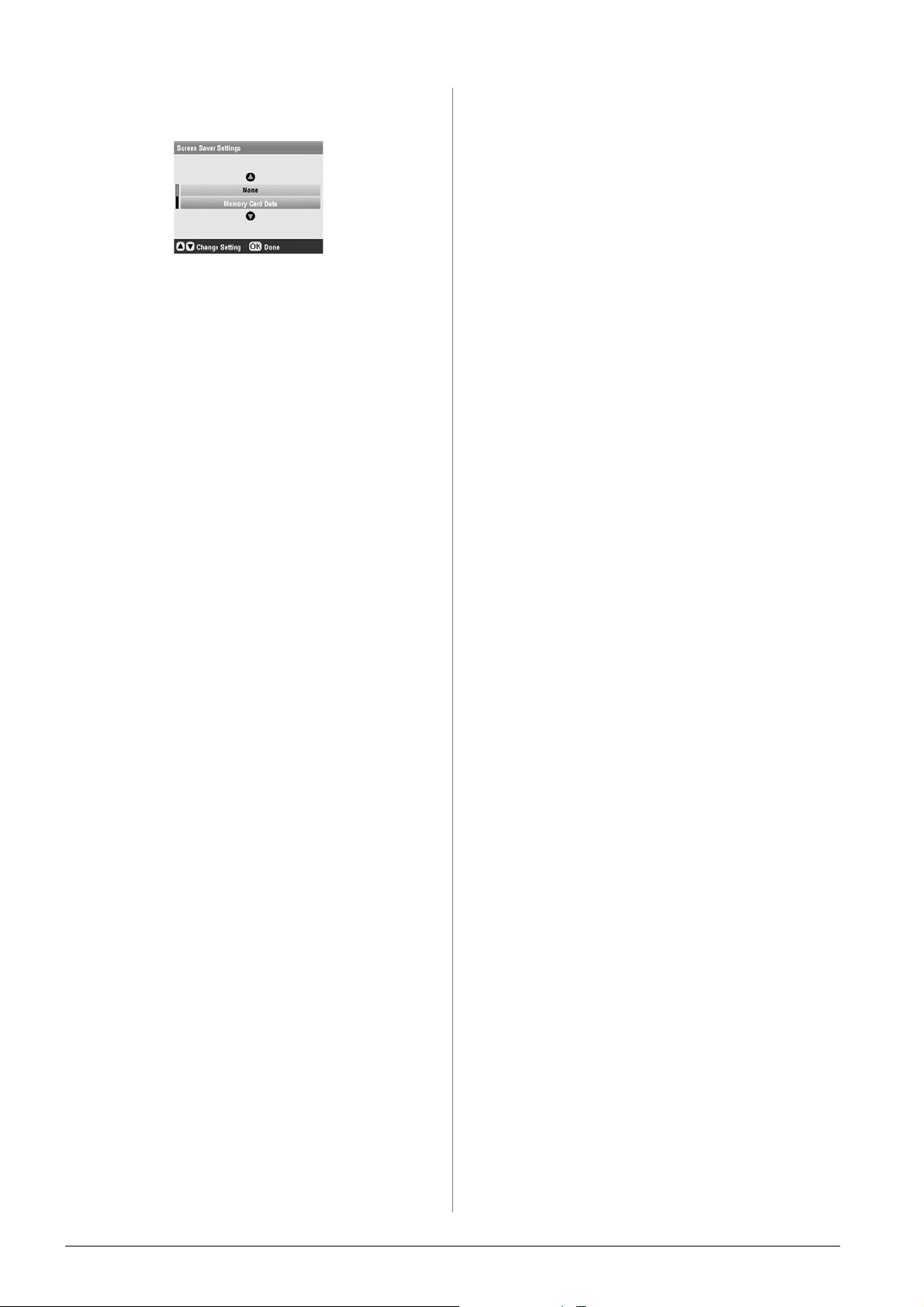
3. Válassza a Memory Card Data (Memóriakártya
adatai) vagy a None (Nincs) beállítást.
4. Nyomja meg az OK gombot.
4 Bevezetés
Page 5
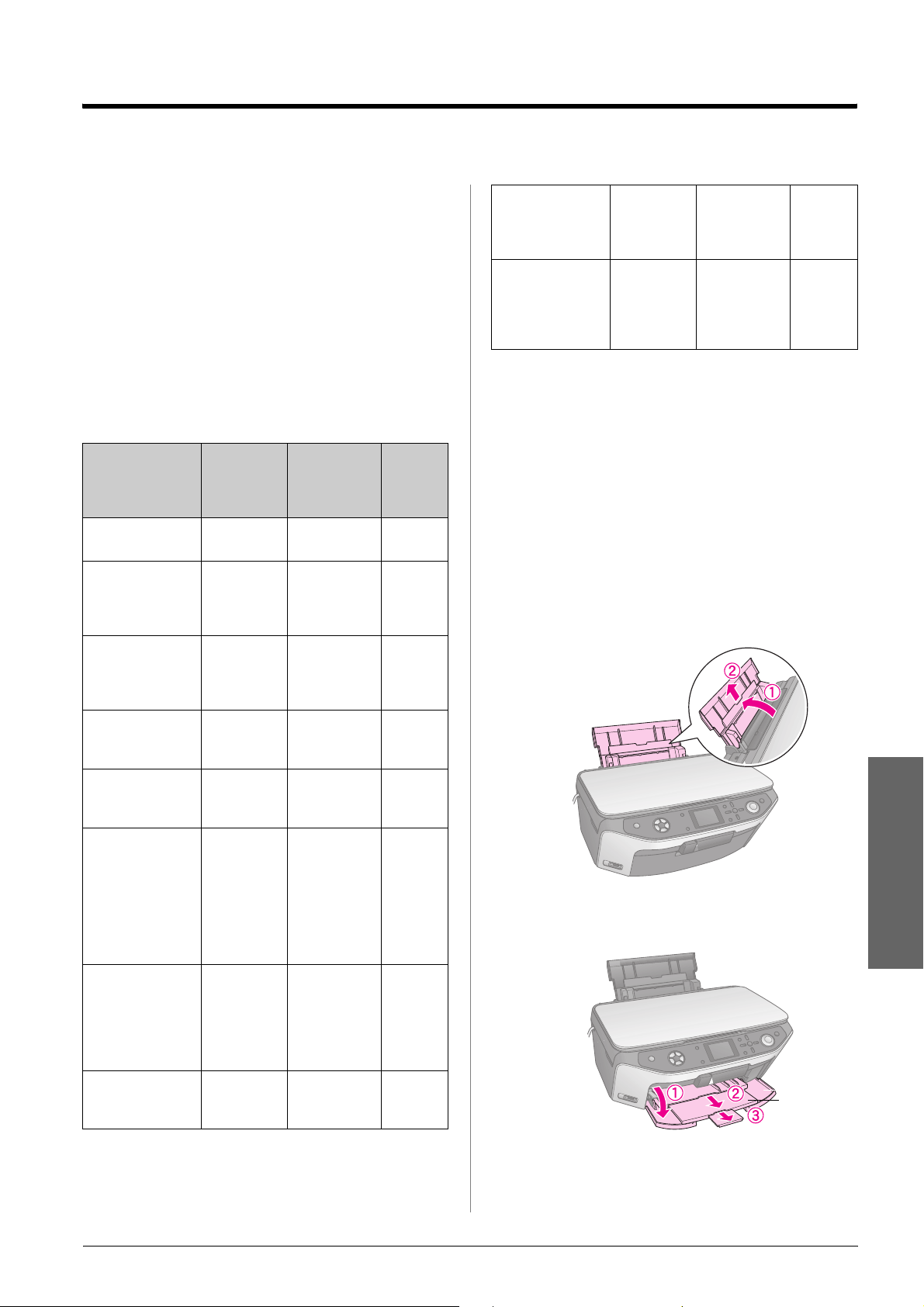
Papírkezelés
Az Epson sokféle speciális papírt kínál, melyeket az Epson
nyomtatóival és tintapatronjaival együtt használva kiváló
minőség érhető el. A kiválasztott papírtípus befolyásolja a
nyomtatás minőségét, tehát fontos, hogy mindig az adott
feladatnak megfelelő papírt válassza.
Papírválasztás
Nyomtatás előtt meg kell adnia a megfelelő papírtípust az
LCD-kijelzőn. Az EPSON STYLUS PHOTO RX ennek
alapján tudja beállítani, hogyan alkalmazza a tintát.
Válasszon a következő papírok és beállítások közül.
Papírtípus Méret Papírtípus
Normál papír A4
A5 *1
Epson Bright
White Paper
(Epson fényes
fehér papír)
A4 Normál papír 80
beállítása
Normál papír 120
Maxim
ális
lapszá
m
Epson Photo
Stickers (Epson
fényképmatrica)
*2
Epson Ultra
Glossy Photo
Paper (EPSON
ultrafényes
fotópapír)
*1 Ez a papírméret csak Copy (Másolás) üzemmódban érhető el.
*2 Ez a papír csak memóriakártyáról, digitális fényképezőgépről és
mobiltelefonról történő nyomtatás alkalmával érhető el.
A6 Photo
A4
10 × 15 cm
13 × 18 cm
Stickers
Ultra Glossy
(Ultrafényes)
1
20
A fel nem használt papírt a nyomtatás befejezése után
haladéktalanul tegye vissza az eredeti csomagolásba. A
nyomatokat fényképalbumban, visszazárható műanyag
tasakban vagy védőtokban tartsa. Ne tegye ki őket magas
hőmérsékletnek vagy páratartalomnak, illetve közvetlen
napfénynek.
Papír betöltése
1. Nyissa ki és húzza ki a papírtámaszt.
Epson Matte
Paper-Heavywei
ght (EPSON
nehéz matt papír)
Epson Photo
Quality Ink Jet
Paper
Epson Photo
Quality Self
Adhesive Sheets
Epson Premium
Glossy Photo
Paper (Epson
prémium fényes
fotópapír)
Epson Premium
Semigloss Photo
Paper (Epson
prémium
félfényes
fotópapír)
Epson Photo
Paper (EPSON
fotópapír)
A4 Matte (Matt) 20
A4 PQIJ 100
A4 PQIJ 1
10 × 15 cm
13 × 18 cm
A4
16:9 széles
oldalarány
ú
(102 × 181
mm)
10 × 15 cmA4SemiGloss
10 × 15 cmA4Fotópapír 20
Prem.
Glossy
(Prémium
fényes)
(Félfényes)
20
20
2. Nyissa ki az elülső fedelet, majd csúsztassa ki az
elülső tálcát.
első tálca
Magyar
Papírkezelés 5
Page 6
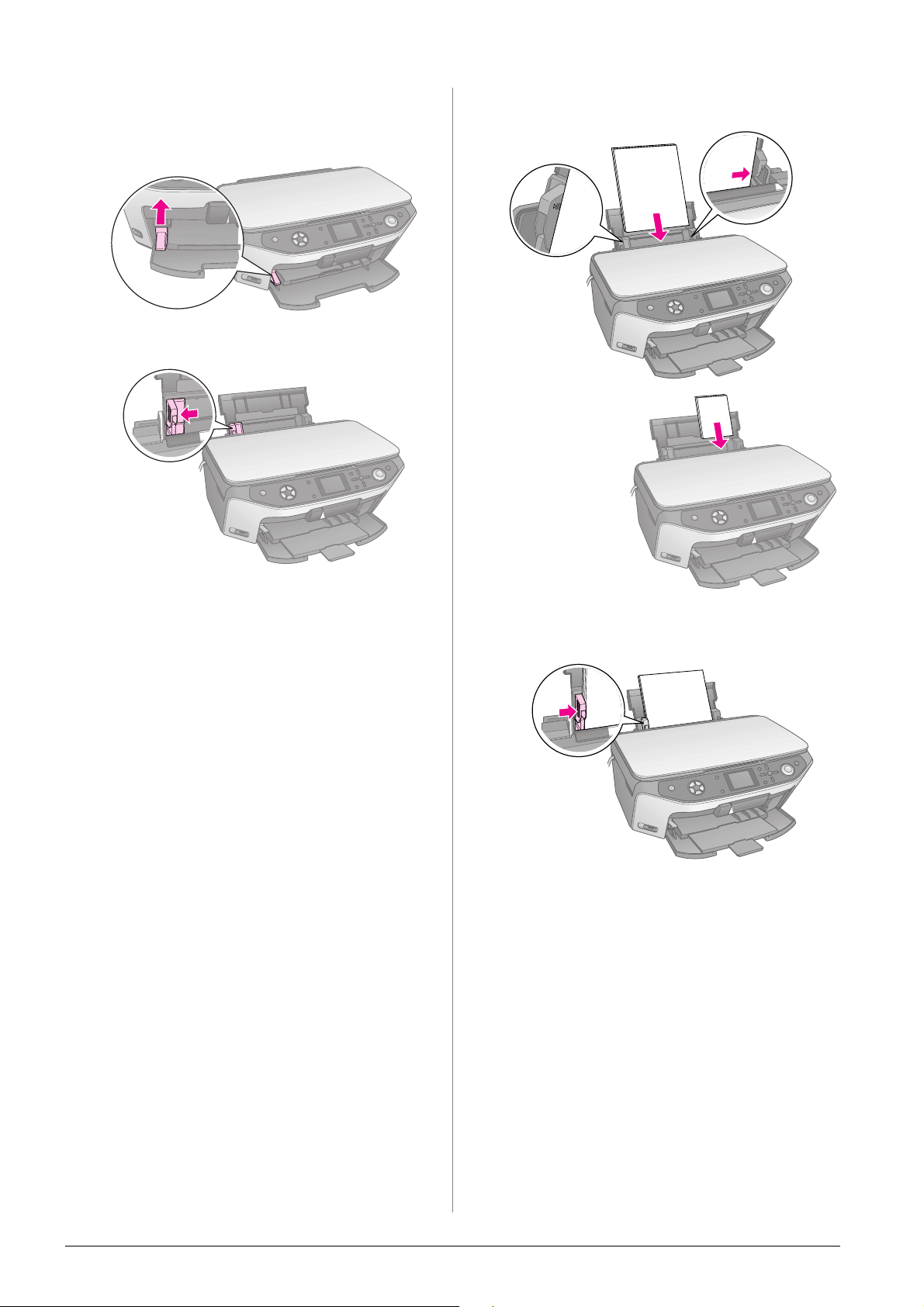
Megjegyzés:
Győződjön meg róla, hogy az elülső tálca a papír állásban van
(alsó állás). Ha nincs, a tálcakart felemelve állítsa át az elülső
tálcát.
3. Tolja ki a balra a papírvezetőt.
A papír nyomtatható oldala gyakran
fehérebb vagy fényesebb, mint a másik.
10 × 15 cm fotópapír
4. Helyezze be a papírköteget úgy, hogy a nyomtatható
oldala nézzen fölfelé, és hogy hozzáérjen a lapadagoló
jobb oldalához.
A nyomtatható oldal általában fehérebb
vagy fényesebb.
Helyezze a papírköteget a fülek mögé, és győződjön
meg róla, hogy a köteg nem magasabb a bal oldali
papírvezetőn belül levő c nyíl jelnél. A papírt mindig
hosszában kell betölteni még akkor is, ha fekvő
nyomtatásra készül.
5. Tolja oda a bal oldalvezetőt a papír bal oldalához, de
ne túl szorosan.
Megjegyzés:
Ha speciális Epson papírt használ, tartsa be a mellékelt
utasításokat. Ne töltsön be az ajánlottnál több lapot. Győződjön
meg róla, hogy Paper Type (Papírtípus) beállításnál szereplő
érték megfelel a nyomtatóban levő papír típusának (& 5. oldal).
Ezzel készen áll a másolásra és a nyomtatásra. Ezekről a
műveletekről a következő részek nyújtanak tájékoztatást:
■ „Másolás”, 10. oldal
6 Papírkezelés
■ „Nyomtatás memóriakártyáról”, 18. oldal
■ „Nyomtatás digitális fényképezőgépről”, 33. oldal
■ „Nyomtatás diáról és negatívról”, 34. oldal
■ „Nyomtatás mobiltelefonról”, 42. oldal
Page 7
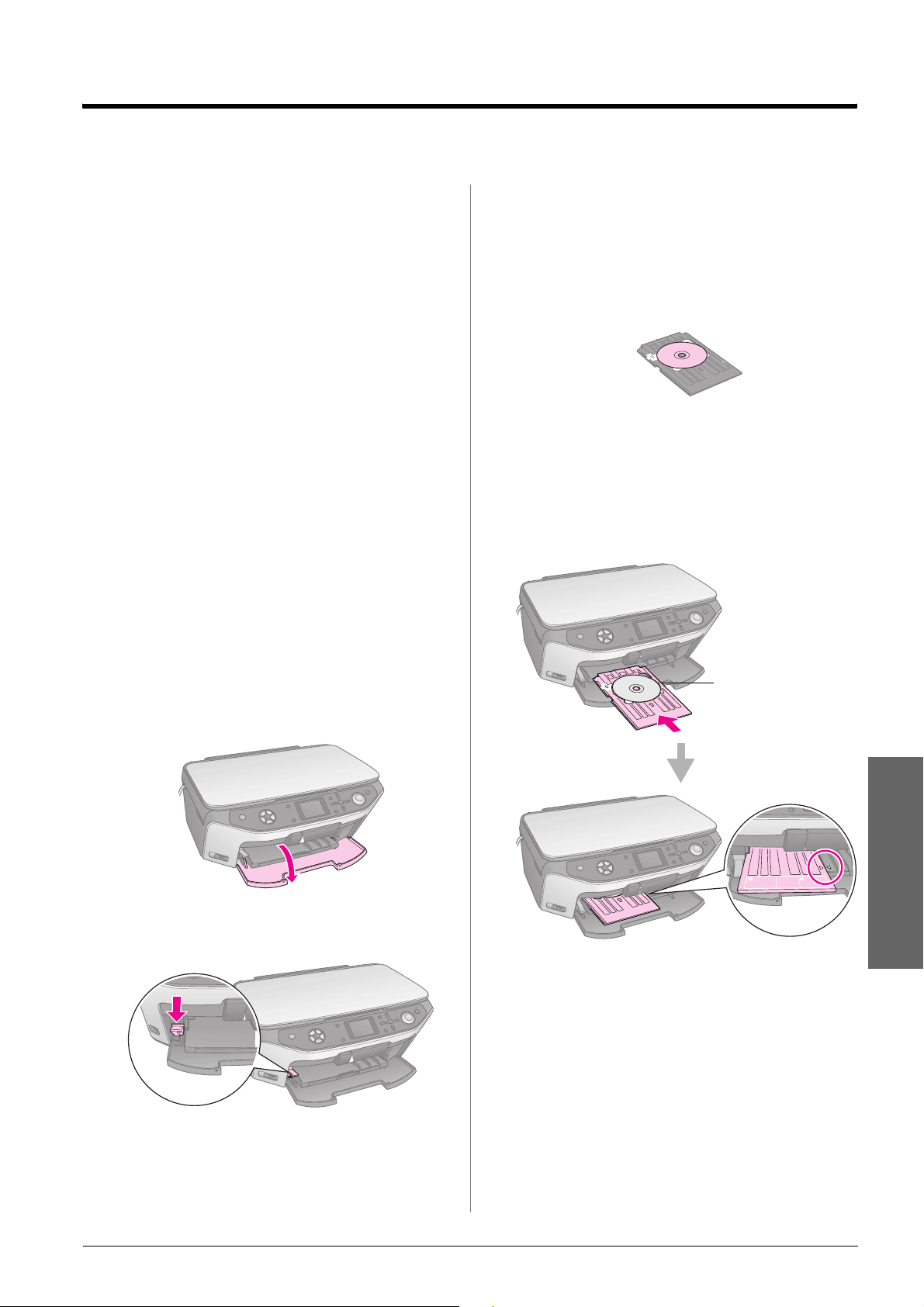
CD/DVD lemez kezelése
Az EPSON STYLUS PHOTO RX egy speciális tálcát is
tartalmaz, amelynek segítségével közvetlenül lehet
nyomtatnia a tintasugaras nyomtatóval nyomtatható felü letű
CD/DVD lemezekre. A megszokott 12 cm-es CD/DVD
lemezek használhatók erre a célra.
c Vigyázat!
Ne nyomtasson hőnyomtatóval nyomtatható, továbbá normál
felületű CD/DVD lemezekre, valamint 8 cm-es átmérőjű mini CD
lemezekre.
Az EPSON STYLUS PHOTO RX készülékhez mellékelt
EPSON Print CD szoftver segítségével könnyen lehet
12 cm-es CD/DVD lemezre, illetve 8 cm-es mini CD
lemezre nyomtatni (erről a számítógépen olvasható
User's Guide (Használati útmutató) nyújt tájékoztatást).
CD/DVD lemez betöltése
Mielőtt nyomtatna a tintasugaras nyomtatóval nyomtatható
felületű CD/DVD lemezre, mindenképpen írja rá az
adatokat, illetve a zenei vagy videofelvételeket. Ellenkező
esetben a felületre kerülő ujjnyomok, szennyeződés vagy
karcolások hibát okozhatnak az adatok írása közben. Ha sok
CD/DVD nyomtatására készül, azt ajánljuk, hogy
nyomtasson kisebb mintát, és egy nap elmúltával győződjön
meg arról, hogy kielégítő-e a minősége.
1. Kapcsolja be az EPSON STYLUS PHOTO RX
készüléket, és nyissa fel az elülső fedelét.
Megjegyzés:
A tálca karjának átállítása előtt győződjön meg róla, hogy nincs
papír vagy más tárgy az elülső tálcán, és hogy nincs kihúzva
az elülső tálca.
3. Tegye rá a CD/DVD lemezt a CD/DVD-tálcára úgy,
hogy a címkés fele nézzen felfelé. (Ügyeljen rá, hogy
tiszta legyen a felülete.)
Megjegyzés:
Az EPSON STYLUS PHOTO RX készülékhez mellékelt
CD/DVD-tálcát használja. A tálca más termékkel nem
használható.
4. Tegye bele a tálcát a EPSON STYLUS PHOTO RX
készülékbe úgy, hogy a DVD/CD-tálcán levő nyíl jel
egybe essen az elülső tálcán látható nyíl jellel.
A szélvezető mentén
helyezze be a
CD/DVD-tálcát
2. A tálca karját lefelé nyomva emelje fel az elülső tálcát
CD/DVD állásba.
c Figyelem!
A tálca karjának működtetése közben ne nyúljon az elülső
tálcához.
Magyar
Ekkor a nyomtató készen áll a CD/DVD lemezre történő
nyomtatásra.
■ Tájékoztatás a CD/DVD lemezre történő másolásról:
„Másolás CD/DVD lemezre”, 14. oldal
■ Tájékoztatás a CD/DVD lemezre történő nyomtatásról:
„Nyomtatás CD/DVD lemezre”, 26. oldal
CD/DVD lemez kezelése 7
Page 8
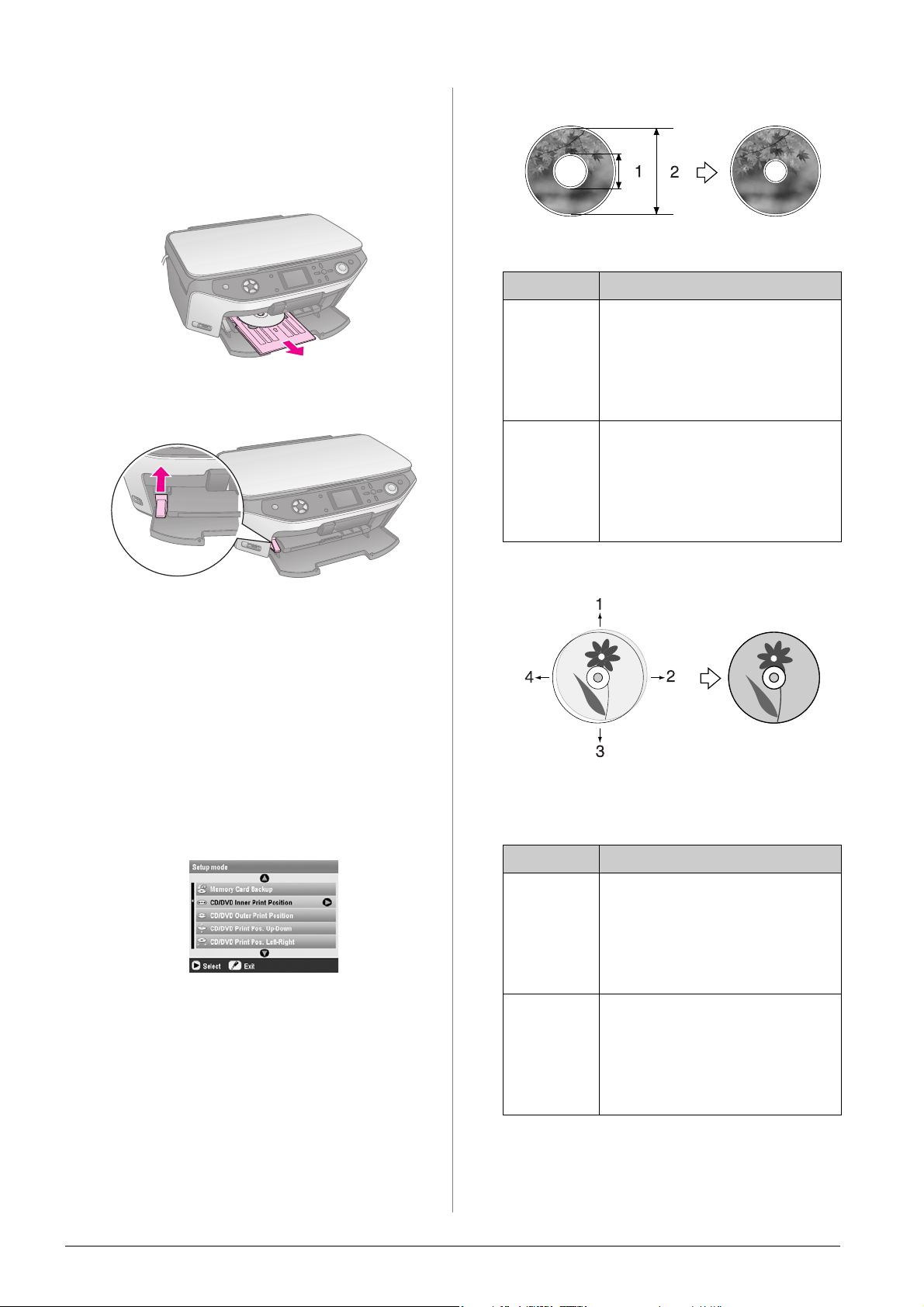
A CD/DVD-tálca kiadása
1. Győződjön meg róla, hogy befejeződött a nyomtatás.
2. Vegye ki az elülső tálcából a CD/DVD-tálcát
egyenesen előrefelé húzva.
3. A tálcakart felfelé mozgatva állítsa vissza az elülső
tálcát a megszokott helyzetébe.
Külső/belső nyomtatási pozíció
1. Belső
2. Külső
Beállítások Leírás
A nyomtatási pozíció módosítása
Ha a kinyomtatott kép nem kerül középre a CD/DVD
lemezen, módosítani lehet a nyomtatási pozícióját.
1. Szükség esetén nyomtasson próbapéldányt egy másik
CD/DVD lemezre.
2. Nyomja meg a q Setup (Beállítás) gombot.
3. A u és a d gombbal adja meg a nyomtatási pozíció
beállításait.
Fel-le/bal-jobb nyomtatási pozíció
1. A CD/DVD felfelé mozdítása
2. A CD/DVD jobbra mozdítása
3. A CD/DVD lefelé mozdítása
4. A CD/DVD balra mozdítása
Beállítások Leírás
-2-től +2 mm-ig.
CD/DVD
Print Pos.
Left-Right
(CD/DVD
nyomtatási
pozíciója
balra-jobbra)
Ezzel a beállítással pontosan
megadhatja a CD/DVD nyomtatási
pozícióját. A hely 0,1 mm-es lépésekben
módosítható balra és jobbra,
-2-től +2 mm-ig.
8 CD/DVD lemez kezelése
Page 9
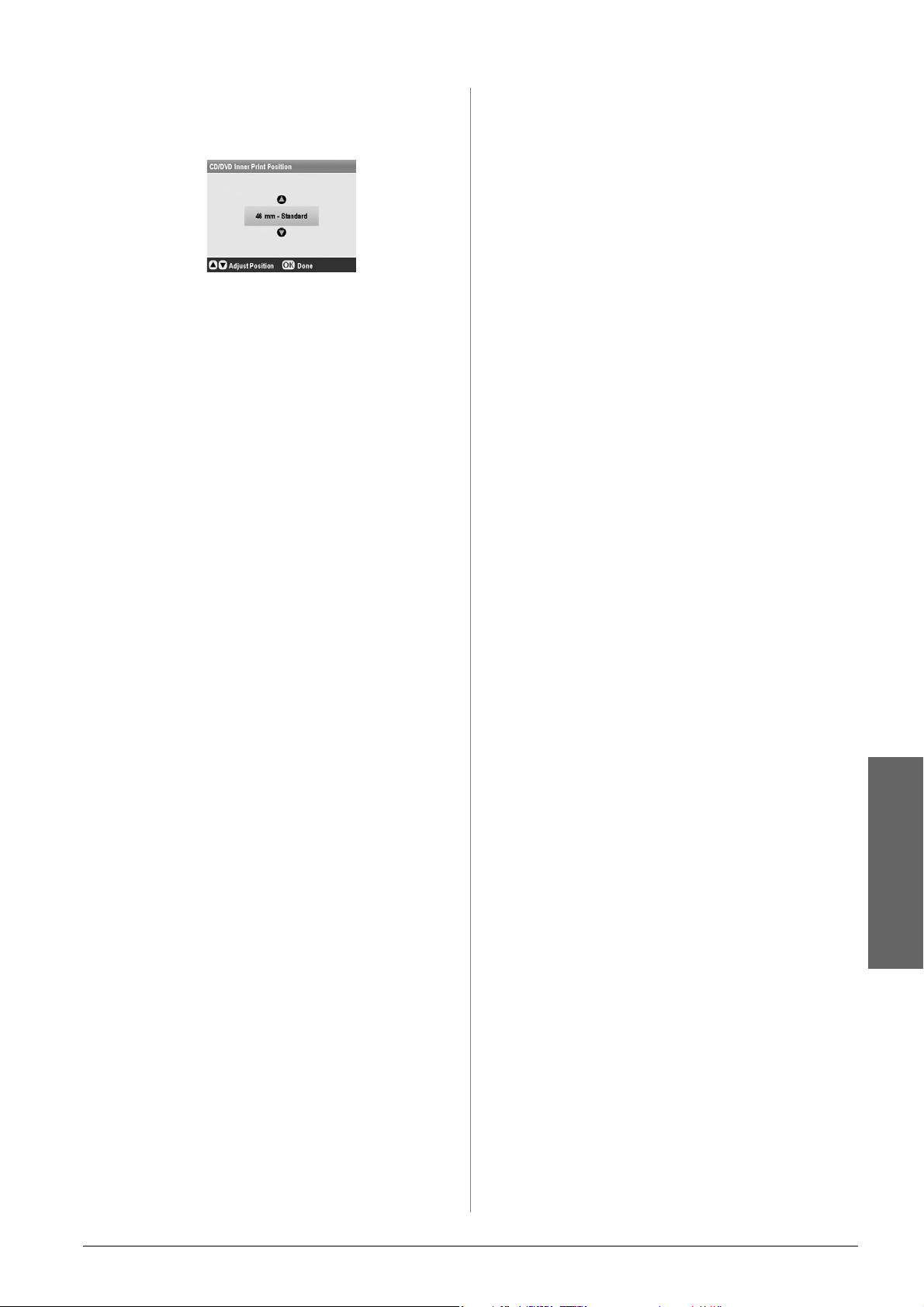
4. Nyomja meg a r gombot, majd a u, a d, az l és a r
gombbal adja meg milliméterben, hogy mennyivel kell
elmozdítani a nyomtatási pozíciót.
5. Az gombbal léptesse életbe az új beállítást.
A EPSON STYLUS PHOTO RX készülék kikapcsolás
esetén is megőrzi a beállításokat, így nem kell minden
CD/DVD-nyomtatás alkalmával újra módosítani a nyomtatási
pozíciót.
CD/DVD lemez kezelése 9
Page 10
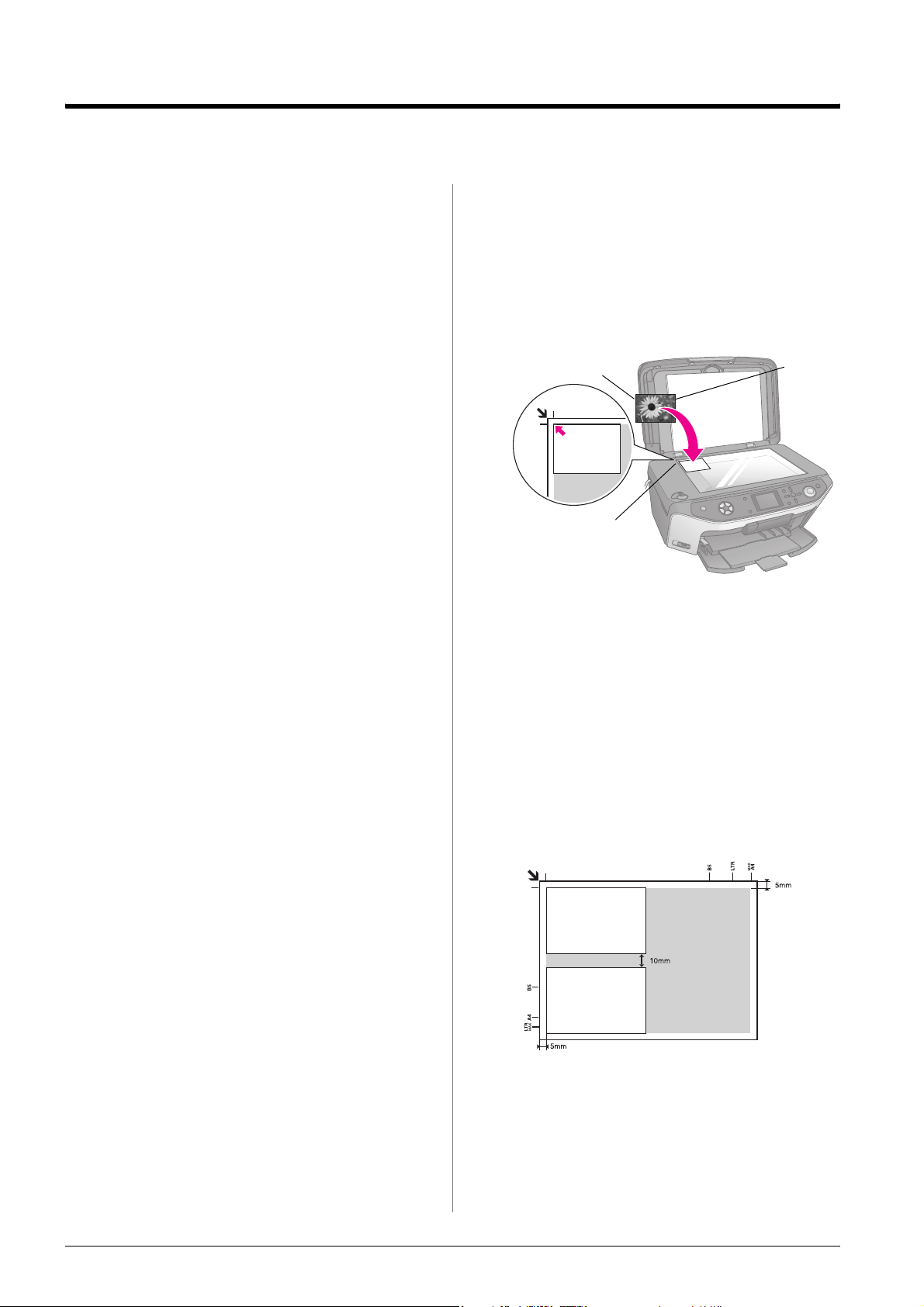
Másolás
Az EPSON STYLUS PHOTO RX készülék használatával
számítógép nélkül másolhat dokumentumokat és
fényképeket. Ha a fényképek az idő múlásával megfakultak,
a Color Restoration (Színvisszaállítás) funkcióval
élettelibbé teheti őket.
Megjegyzések a másolással kapcsolatban
■ Előfordulhat, hogy a másolat mérete kis mértékben
eltér az eredetiétől.
■ A használt papír típusától függően a lap tetején és alján
romolhat a másolás minősége, illetve elkenődhet a
nyomat.
■ Ha másolás közben kifogy a papír az EPSON STYLUS
PHOTO RX készülékből, mielőbb tegyen be új papírt.
A színek pontosságát befolyásolhatja, ha sokáig hagyja
papír nélkül az EPSON STYLUS PHOTO RX
készüléket.
■ Ha másolás közben a tinta fogyására utaló üzenetet lát,
folytathatja a másolást, amíg végleg ki nem ürül a
patron, vagy megszakíthatja a műveletet, és kicserélheti
a patront.
■ Ügyeljen a dokumentumasztal tisztaságára.
■ Ügyeljen rá, hogy a dokumentum vagy fénykép
pontosan rásimuljon a dokumentumasztalra, különben
a másolat életlen lesz.
■ Ha a másolaton moiré (keresztvonalkás) mintázottság
látható, módosítsa a Zoom (Nagyítás) beállítást, vagy
helyezze odébb az eredeti dokumentumot.
Az eredeti példány ráhelyezése a dokumentumasztalra
1. Nyissa fel a dokumentumfedelet, majd helyezze rá az
eredeti példányt színével lefelé a dokumentumasztalra,
annak bal felső sarkába.
Felső Alsó
Ebbe a sarokba
helyezze az eredetit
Megjegyzés:
Ha a másolatról lemarad az eredeti széle, kicsit mozdítsa el az
eredeti példányt a sarok felől.
2. Óvatosan csukja le a fedelet, úgy, hogy ne mozduljon
el az eredeti példány.
Több fénykép másolása
Egyszerre több fényképet is ráhelyezhet a
dokumentumasztalra azért, hogy másolatot készítsen róluk;
ilyen esetben mindegyik fényképről külön nyomat készül
(& 12. oldal). Tegye a fényképeket vízszintesen a
dokumentumasztalra az alábbi ábra szerint.
10 Másolás
■ 30 ×
■ A fényképeket tegye egymástól legalább 10 mm
■ Egyszerre két 10 × 15 cm méretű kép lemásolására
40 mm és 127 × 178 mm közötti méretű
fényképeket lehet lemásolni.
távolságra.
képes a készülék.
Page 11
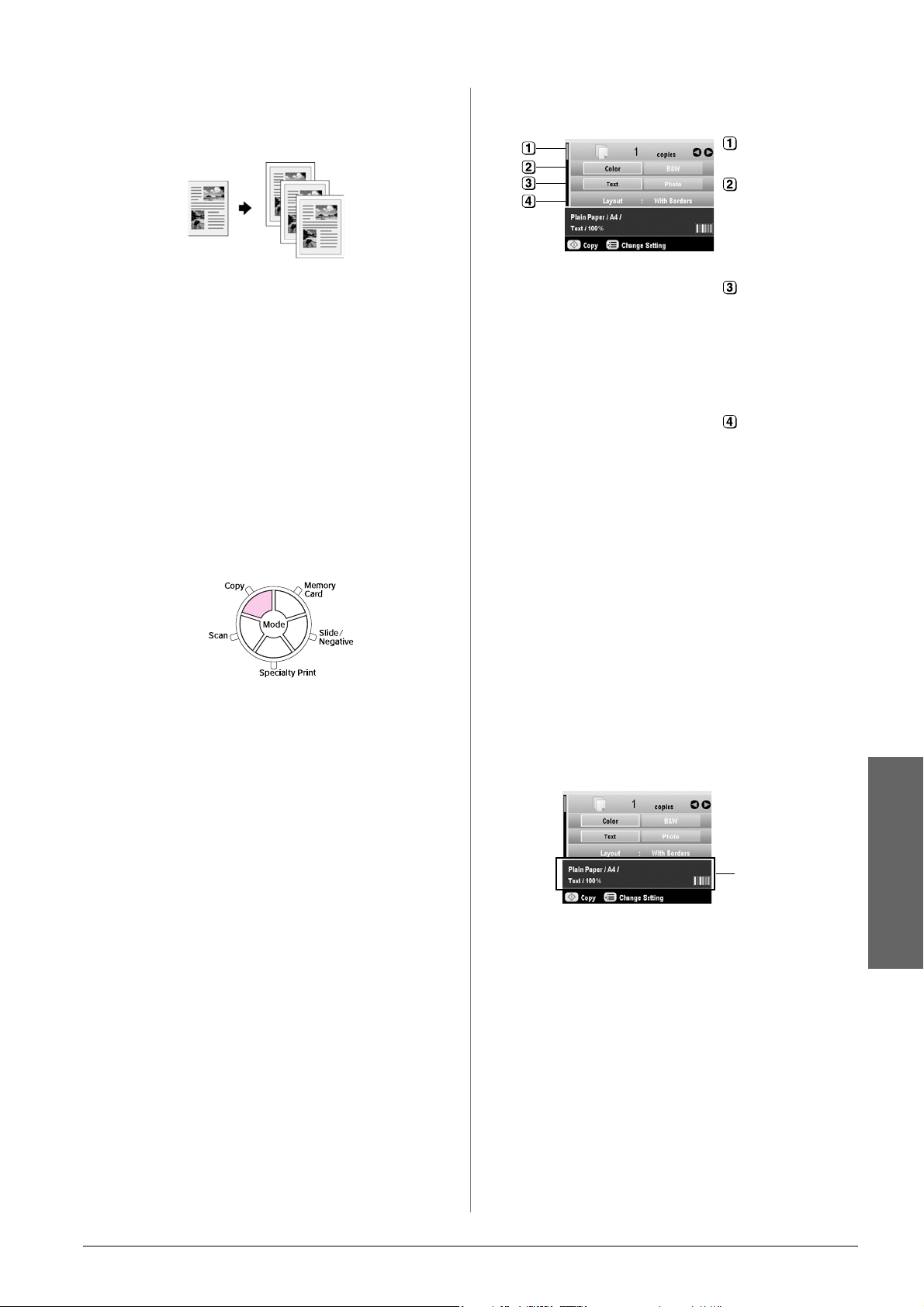
Az eredeti példány lemásolása
Másolhat fekete-fehér anyagokat, például könyveket vagy
újságkivágásokat, illetve színes grafikákat, például
magazinokban megjelent cikkeket vagy albumba illeszthető
elemeket.
Tipp:
Az általános másolási feladatokhoz megfelelő a normál
fénymásolópapír. Kontúrosabb szövegnyomtatáshoz és élénkebb
színek megjelenítéséhez válasszon a következő helyen felsorolt
speciális Epson fotópapírok közül: 5. oldal.
1. Tegyen papírt a készülékbe (& 5. oldal), majd tegye
rá az eredeti példányt a dokumentumasztalra
(& 10. oldal).
2. Nyomja meg a Copy (Másolás) üzemmódválasztó
gombot.
3. A u vagy a d gombbal válassza ki a kívánt menüpontot,
majd a l vagy a r gombbal a beállítást.
Válassza ki a
példányszámot.
Ha színes másolatot
készít, válassza a
Color (Színes),
ha fekete-fehéret,
a B&W (Feketefehér) beállítást.
Szöveges
dokumentum
esetében válassza a
Text (Szöveg)
beállítást, fénykép és
grafika esetében a
Photo (Fénykép)
beállítást.
Válassza a With
Borders
(Szegéllyel)
beállítást
(elrendezési
beállítások
& 15. oldal).
Megjegyzés:
❏ Ha professzionális kivitelben szeretne reprodukálni egy
képet, olvassa el a következő részt.
❏ Ha a Layout (Elrendezés) beállításnál a CD Copy
(CD-másolás) beállítás van kiválasztva, nem lehet
módosítani a példányszámot.
Megjegyzés:
Az EPSON STYLUS PHOTO RX megőrzi a legutóbb használt
beállításokat, tehát mindig ellenőrizze őket, hogy
megfelelnek-e az igényeinek.
4. Ellenőrizze a különféle menüpontoknál, hogy milyen
nyomtatási beállítások vannak érvényben.
Ha szükséges, nyomja meg a x Print Settings
(Nyomtatási beállítások) gombot, és módosítsa a kívánt
beállításokat (nyomtatási beállítások & 17. oldal).
Az OK gombbal léptesse életbe az új beállításokat.
A nyomtatási
beállítások
ellenőrzése
5. Nyomja meg a x Start gombot. A készülék elkészíti a
másolatot a dokumentumról.
Ha le kell állítania a másolást, nyomja meg a
y Stop/Clear Settings (Leállítás/beállítások
törlése) gombot.
c Vigyázat!
Másolás és beolvasás közben sose nyissa fel a lapolvasó
egységet, ellenkező esetben károsodhat az EPSON STYLUS
PHOTO RX készülék.
Magyar
Tipp:
Ha sötétebb vagy világosabb tónusú másolatot szeretne készíteni,
nyomja meg a
módosítsa a Copy Density (Másolási sűrűség) beállítást. Az OK
gombbal léptesse életbe az új beállítást.
x Print Settings (Nyomtatóbeállítások) gombot, és
Másolás 11
Page 12
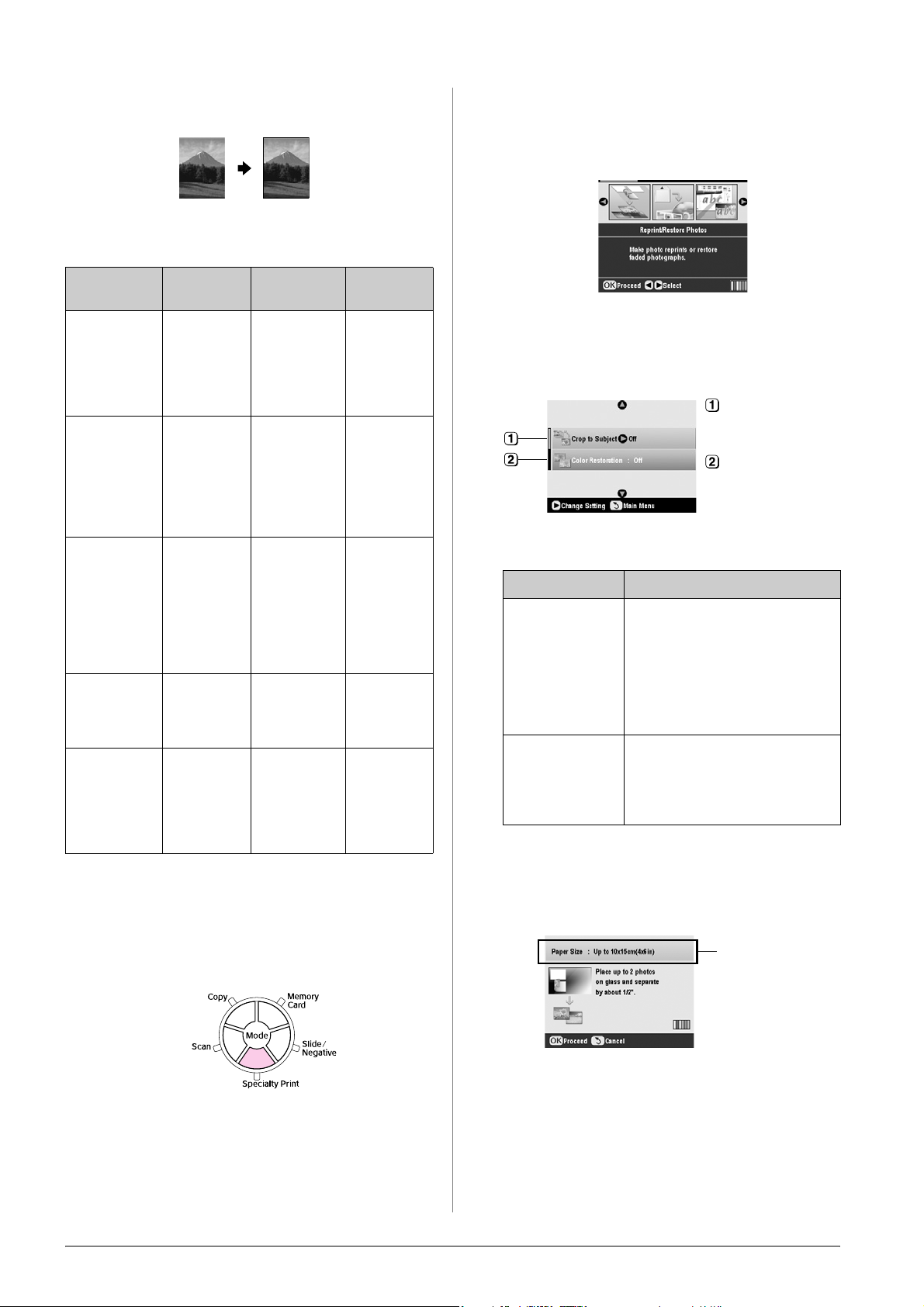
Fénykép újranyomtatása
Az Epson következő, speciális fotópapírjai segítségével
tartós, professzionális kivitelű fényképek készíthetők.
3. A l vagy a r gomb megnyomásával válassza
a Reprint/Restore Photos (Fénykép
újranyomtatása/visszaállítása) beállítást, majd nyomja
meg az OK gombot.
Papírtípus Méret Papírtípus
Epson Matte
Paper-Heavy
weight
(EPSON
nehéz
matt papír)
Epson
Premium
Glossy Photo
Paper (Epson
prémium
fényes
fotópapír)
Epson
Premium
Semigloss
Photo Paper
(Epson
prémium
félfényes
fotópapír)
Epson Photo
Paper
(EPSON
fotópapír)
Epson Ultra
Glossy Photo
Paper
(EPSON
ultrafényes
fotópapír)
A4 Matte (Matt) 20
10 × 15 cm
13 × 18 cm
A4
10 × 15 cmA4SemiGloss
10 × 15 cmA4Fotópapír 20
A4
10 × 15 cm
13 × 18 cm
beállítása
Prem. Glossy
(Prémium
fényes)
(Félfényes)
Ultra Glossy
(Ultrafényes)
Maximális
lapszám
20
20
20
1. Tegyen papírt a készülékbe (& 5. oldal), majd tegye rá
az eredeti példányt a dokumentumasztalra (&
10. oldal).
4. A u vagy a d gombbal válassza ki a menüpontot, majd
nyomja meg a r gombot. A u vagy a d gombbal
válassza ki a beállítást. Az OK gombbal léptesse életbe
az új beállításokat.
Válassza az Off
(Kikapcsolva)
beállítást.
Válassza az Off
(Kikapcsolva)
beállítást.
Beállítás Leírás
Crop to Subject
(Tárgy
körülvágása)
Color Restoration
(Színvisszaállítás)
Ha olyan fényképet másol, amelyből
csak egy részt szeretne kiemelni,
válassza az On (Bekapcsolva)
beállítást. Ezt követően levághatja a
kívánt területet körülvevő
képelemeket, és csak magát a
témát nyomtathatja ki (lásd a
következő részt).
Ha vissza szeretné állítani a kifakult
fényképek eredeti színét, válassza
az On (Bekapcsolva) beállítást.
& „A fényképek színeinek
visszaállítása”, 14. oldal
5. Nyomja meg az OK gombot, ellenőrizze a képernyő
tetején a Paper Size (Papírméret) beállítást, majd
nyomja meg az OK gombot. A készülék megjeleníti a
fénykép előképét.
2. Nyomja meg a Specialty Print (Speciális nyomtatás)
üzemmódválasztó gombot.
12 Másolás
A Paper Size
(Papírméret)
beállítás ellenőrzése
6. A l vagy a r gombbal válassza ki a fényképet, majd
állítsa be a példányszámot a u és a d gomb
segítségével.
Page 13
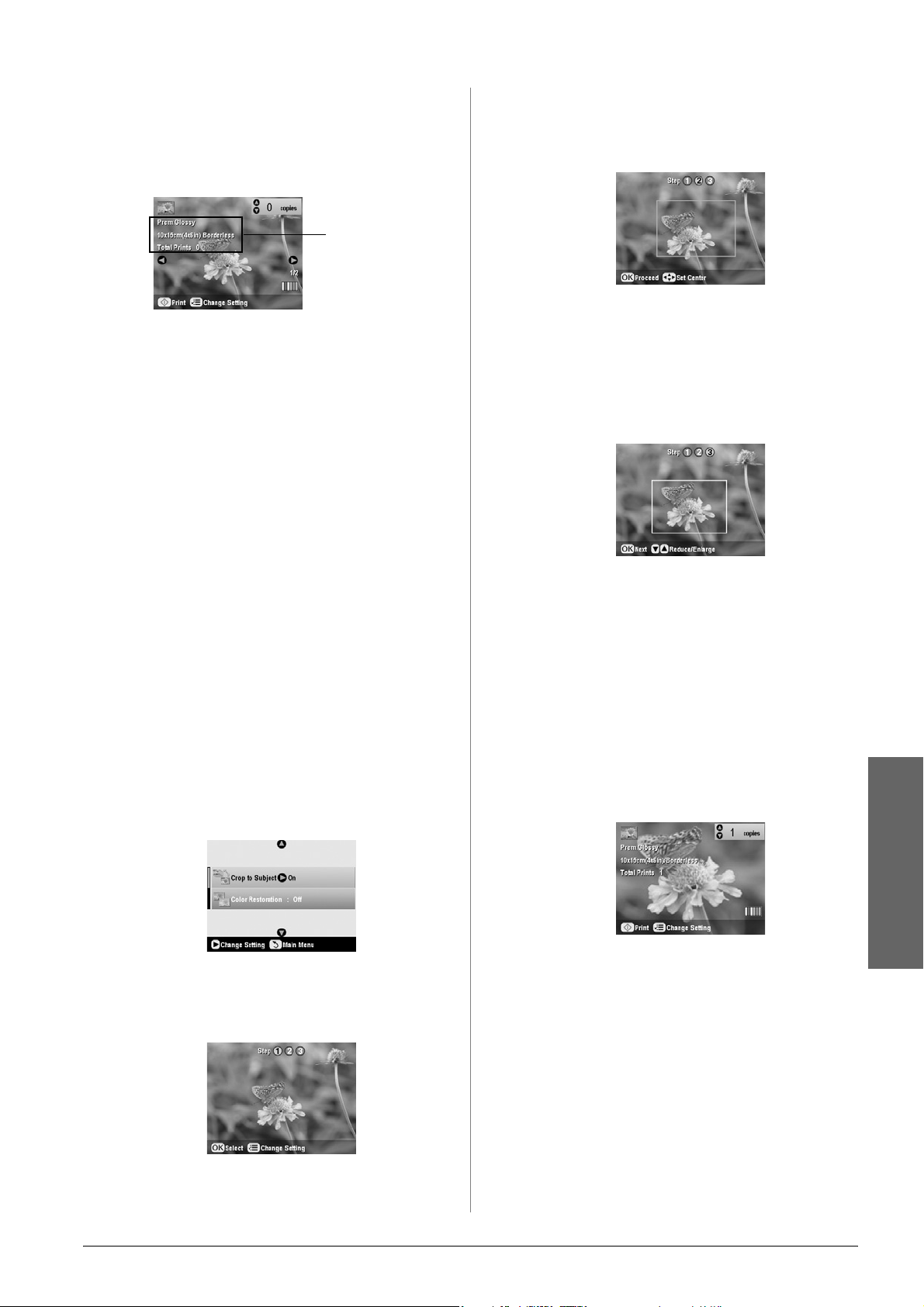
7. Ellenőrizze a nyomtatási beállításokat. Ha szükséges,
nyomja meg a x Print Settings (Nyomtatási
beállítások) gombot, és módosítsa a kívánt
beállításokat (nyomtatási beállítások & 17. oldal).
Az OK gombbal léptesse életbe az új beállításokat.
A nyomtatási
beállítások
ellenőrzése
8. Nyomja meg a x Start gombot. A készülék elkészíti a
másolatot a fényképről.
Ha le kell állítania a másolást, nyomja meg a
y Stop/Clear Settings (Leállítás/beállítások
törlése) gombot.
Megjegyzés:
Ha a Borderless (Szegély nélküli) elrendezést választja, a készülék
kicsit felnagyítja és körülvágja a képet, hogy lefedje vele az
egész lapot.
4. A l vagy a r gombbal jelölje ki azt a képet, amelyet
körül szeretne vágni, majd nyomja meg az OK gombot.
Az első körülvágási képernyő látható.
5. A u, a d, a l és a r gombbal vigye a keretet annak a
területnek a közepére, amelyet körül szeretne vágni.
(Ha a keret a kép széléhez ér, nem mozog tovább.
A keret átméretezése után vissza lehet térni erre a
lépésre.) Amikor végzett, nyomja meg az OK gombot.
A második körülvágási képernyő látható.
A fényképek körülvágása
Másolás közben a képeket körül lehet vágni és fel lehet
nagyítani. Első lépésként tegye rá a fényképet a
dokumentumasztalra (& 10. oldal), és tegyen a készülékbe
a használni kívánt papírból (& 5. oldal).
1. Nyomja meg a Specialty Print (Speciális nyomtatás)
üzemmódválasztó gombot, majd válassza a
Reprint/Restore Photos (Fénykép
újranyomtatása/visszaállítása) lehetőséget. Ezután
nyomja meg az OK gombot.
2. Ellenőrizze, hogy a Crop to Subject (Téma
körülvágása) lehetőség az On (Bekapcsolva) értékre
van-e állítva.
3. Nyomja meg az OK gombot. Az EPSON STYLUS
PHOTO RX készülék képernyőjén megjelennek a
fényképek.
6. A u és a d gombbal növelje meg vagy csökkentse le a
keret méretét.
Megjegyzés:
Ha pontosítani szeretné a keret helyét, a y Back (Vissza) gomb
megnyomásával térjen vissza az előző képernyőre.
7. Ha elkészült a képkivágás beállításával, nyomja meg az
OK gombot. (Ha tovább szeretné módosítani, a y Back
(Vissza) gomb megnyomásával visszatérhet az előző
képernyőkre.)
8. A u és a d gombbal adja meg a kívánt
példányszámot (1–99).
Magyar
9. Ellenőrizze a nyomtatási beállításokat. Ha szükséges,
nyomja meg a x Print Settings (Nyomtatási
beállítások) gombot, és módosítsa a kívánt
beállításokat (nyomtatási beállítások & 17. oldal).
Az OK gombbal léptesse életbe az új beállításokat.
10. A nyomtatás megkezdéséhez nyomja meg a
x Start gombot.
Ha meg kell szakítania a nyomtatást, nyomja meg a
y Stop/Clear Settings (Leállítás/beállítások
törlése) gombot.
Másolás 13
Page 14
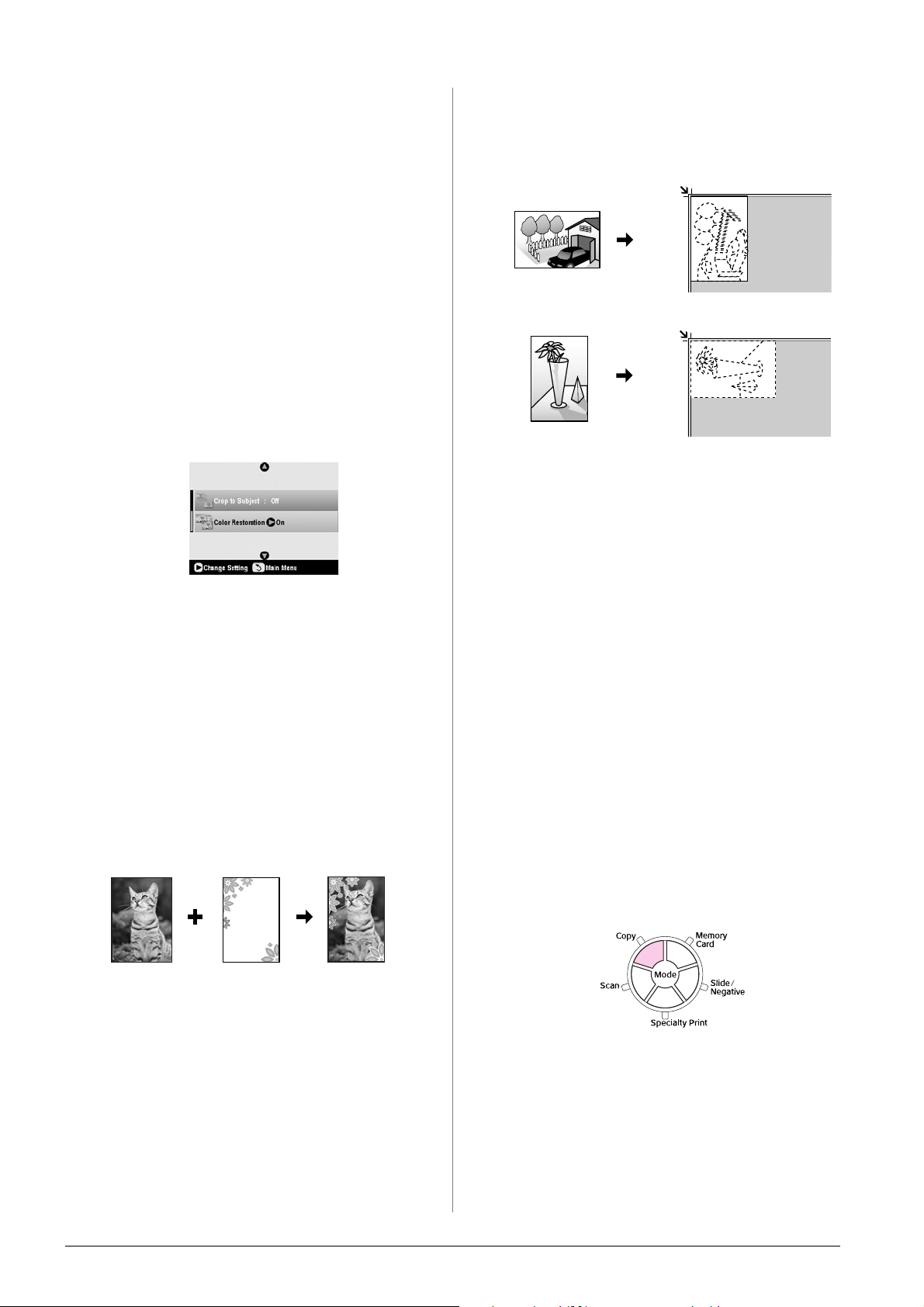
A fényképek színeinek visszaállítása
Ha a fényképek az idő múlásával megfakultak, a
színvisszaállítás funkcióval élettelibbé teheti őket.
Ha vissza szeretné állítani a kifakult képek színét, az előző
oldalakon található útmutatás szerint tegye rá a fényképeket
a dokumentumasztalra (& 10. oldal), és módosítsa a
beállításokat.
1. Nyomja meg a Specialty Print (Speciális nyomtatás)
üzemmódválasztó gombot, majd válassza a
Reprint/Restore Photos (Fénykép
újranyomtatása/visszaállítása) lehetőséget. Ezután
nyomja meg az OK gombot.
2. Ellenőrizze, hogy a Color Restoration
(Színvisszaállítás) lehetőség az On (Bekapcsolva)
értékre van-e állítva.
2. Töltsön a készülékbe a keret méretének megfelelő
papírt (& 5. oldal).
3. Helyezze az eredeti anyagot a dokumentumasztalra.
Felső Alsó
Felső Alsó
4. Tegye be a készülékbe a P.I.F. kereteket is tartalmazó
memóriakártyát (& 18. oldal).
5. A bekeretezett fényképeket a „Keret nyomtatása a
fényképek köré” című rész (23. oldal) 4. lépésétől
kezdve ismertetett eljárással nyomtathatja ki.
3. Készítse el a fénykép másolatát a következő leírás 5.
lépésétől kezdve: „Fénykép újranyomtatása”, 12. oldal.
Megjegyzés:
❏ Legfeljebb 10 × 15 cm-es méretű kifakult képek színét lehet
visszaállítani.
❏ A 10 × 15 cm-esnél nagyobb méretű képek színét is vissza lehet
ugyan állítani, de ahhoz be kell őket olvasni a számítógépre. Erről
az elektronikus Használati útmutató tartalmaz részletes
tájékoztatást.
Keret nyomtatása a képek köré
A PRINT Image Framer segítségével színes keretbe
foglalva nyomtathatja ki a fényképeket.
1. Az EPSON STYLUS PHOTO RX készülékhez
mellékelt CD különféle kereteket tartalmaz.
A kiválasztott kereteket a memóriakártyára mentheti az
EPSON PRINT Image Framer eszköz segítségével.
Részletesebb ismertetést a program súgója tartalmaz.
Másolás CD/DVD lemezre
Számítógép használata nélkül is rámásolhatja a CD/DVD
lemezek felszínére a kívánt színes mintát. Megteheti, hogy
beolvassa a kívánt mintát, vagy egy fényképét használja fel,
és azt nyomtatja a CD/DVD lemezre.
1. Tegye rá a CD/DVD lemezt a CD/DVD-tálcára, majd
tegye bele a tálcát az EPSON STYLUS PHOTO RX
készülékbe (& 7. oldal).
2. Helyezze az eredeti anyagot a dokumentumasztalra
(& 10. oldal). A készülék automatikusan körülvágja a
képet, és átméretezi akkorára, hogy megfeleljen a
CD/DVD méretének.
3. Nyomja meg a Copy (Másolás) üzemmódválasztó
gombot.
Tipp:
A PIF DESIGNER szoftverrel módosíthatja is a meglévő
kereteket, illetve saját kereteket hozhat létre. Részletesebb
ismertetést a program súgója tartalmaz.
14 Másolás
Page 15
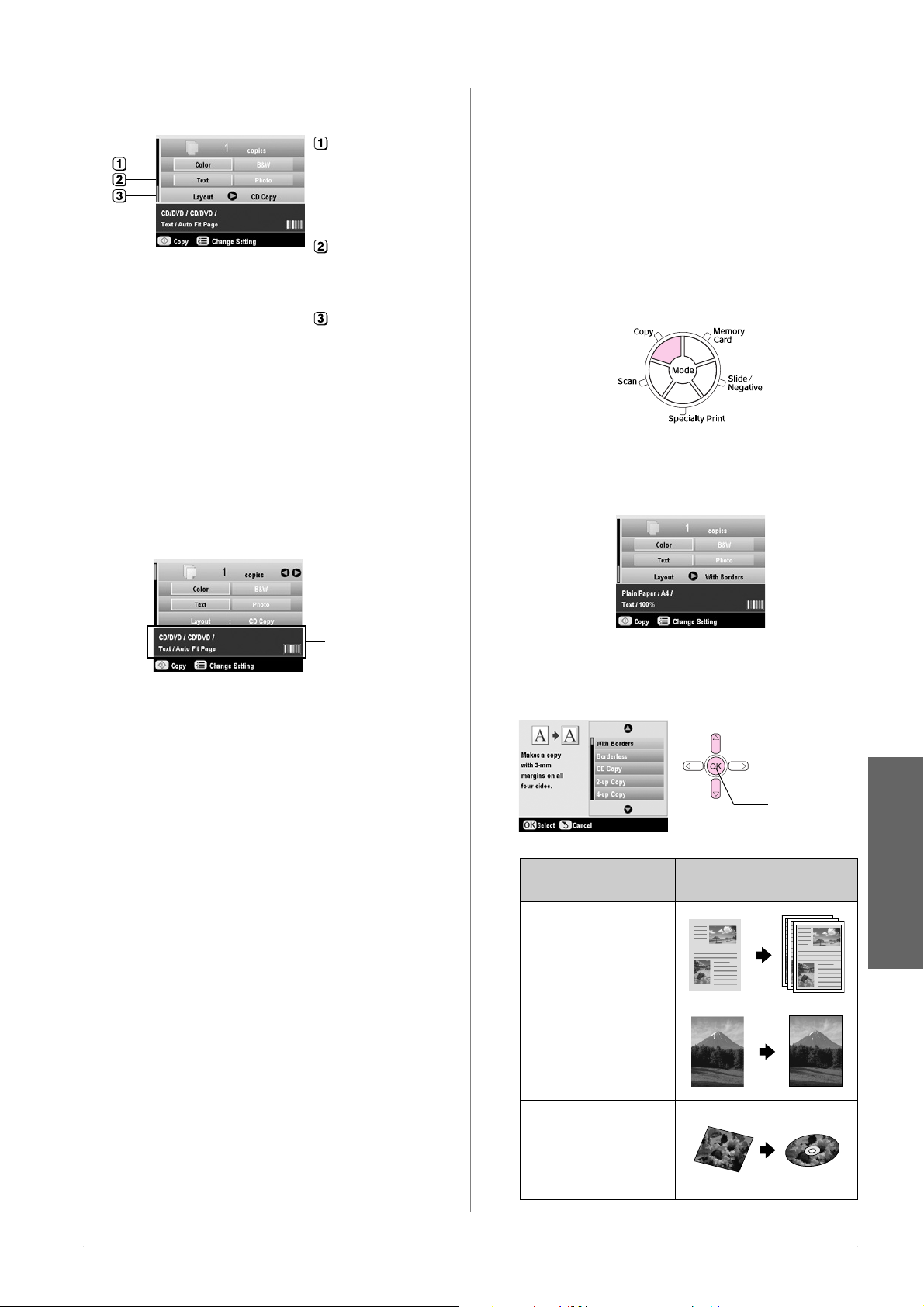
4. Ezeket a beállításokat a u, a d, a l és a r gomb
segítségével választhatja ki.
Ha színes másolatot
készít, válassza a
Color (Színes), ha
fekete-fehéret, a
B&W (Fekete-fehér)
beállítást.
Válassza a Text
(Szöveg) vagy a
Photo (Fénykép)
beállítást.
Válassza a CD Copy
(CD-másolás)
beállítást;
(elrendezési
beállítások
& 15. oldal).
Másolás speciális elrendezésekkel
Akár újságkivágást másol, akár fényképet, az EPSON
STYLUS PHOTO RX készülék segítségével sokféle
elrendezést használhat a másolat kinyomtatására.
A másolási elrendezés kiválasztása
1. Nyomja meg a Copy (Másolás) üzemmódválasztó
gombot.
5. Ellenőrizze a különféle menüpontoknál, hogy milyen
nyomtatási beállítások vannak érvényben.
Ha szükséges, nyomja meg a x Print Settings
(Nyomtatási beállítások) gombot, és módosítsa a kívánt
beállításokat (nyomtatási beállítások & 17. oldal).
Az OK gombbal léptesse életbe az új beállításokat.
A nyomtatási
beállítások
ellenőrzése
Tipp:
Ha előzetesen ellenőrizni szeretné a nyomatot, válassza a
Plain Paper (Normál papír) értéket a Paper Type (Papírtípus)
beállításnál.
6. Nyomja meg a x Start gombot. A készülék
rányomtatja a képet a CD/DVD lemezre.
Ha le kell állítania a másolást, nyomja meg a
y Stop/Clear Settings (Leállítás/beállítások
törlése) gombot.
7. Amikor befejeződött a nyomtatás, húzza ki a tálcát
az EPSON STYLUS PHOTO RX készülékből
(& 8. oldal), és mielőtt a kezébe venné a CD/DVD
lemezt, hagyja teljesen megszáradni.
8. Amikor végzett CD/DVD lemezek nyomtatásával,
a tálcakar felemelésével állítsa vissza az elülső tálcát
a korábbi állásába (& 8. oldal).
Tipp:
Ha elmaszatolódik a tinta a CD/DVD felületén, célszerű módosítani
a tintamennyiséget. A különféle gyártók CD/DVD lemezei más-más
mértékben szívják be a tintát, így lehet, hogy minden márka
esetében módosítani kell a beállítást. Az alapszintű nyomtatási
beállítások megadása után nyomja meg a x Print Settings
(Nyomtatási beállítások) gombot. Módosítsa szükség szerint a Copy
Density (Másolási sűrűség) beállítást, majd nyomja meg az OK
gombot.
2. A u vagy a d gombbal válassza ki a Layout
(Elrendezés) menüpontot, majd nyomja meg a r
gombot.
3. Ezután a u vagy a d gombbal válassza ki valamelyiket
a következő elrendezések közül, majd nyomja meg az
OK gombot.
1. Válassza ki a
Copy Layout
(Másolási
elrendezés)
elemet.
2. Nyomja
meg az OK
gombot.
Másolási elrendezés
beállítása
With Borders
(Szegéllyel)
3 mm-es margóval
készít másolatot az
eredeti példányról.
Borderless (Szegély
nélküli)*
Úgy másolja le a képet,
hogy az teljesen lefedi a
papírt.
CD Copy (CD-másolás)
Az automatikus
átméretezési funkcióval
egy CD-címkére másolja
a fényképet.
Eredmény
Magyar
Másolás 15
Page 16
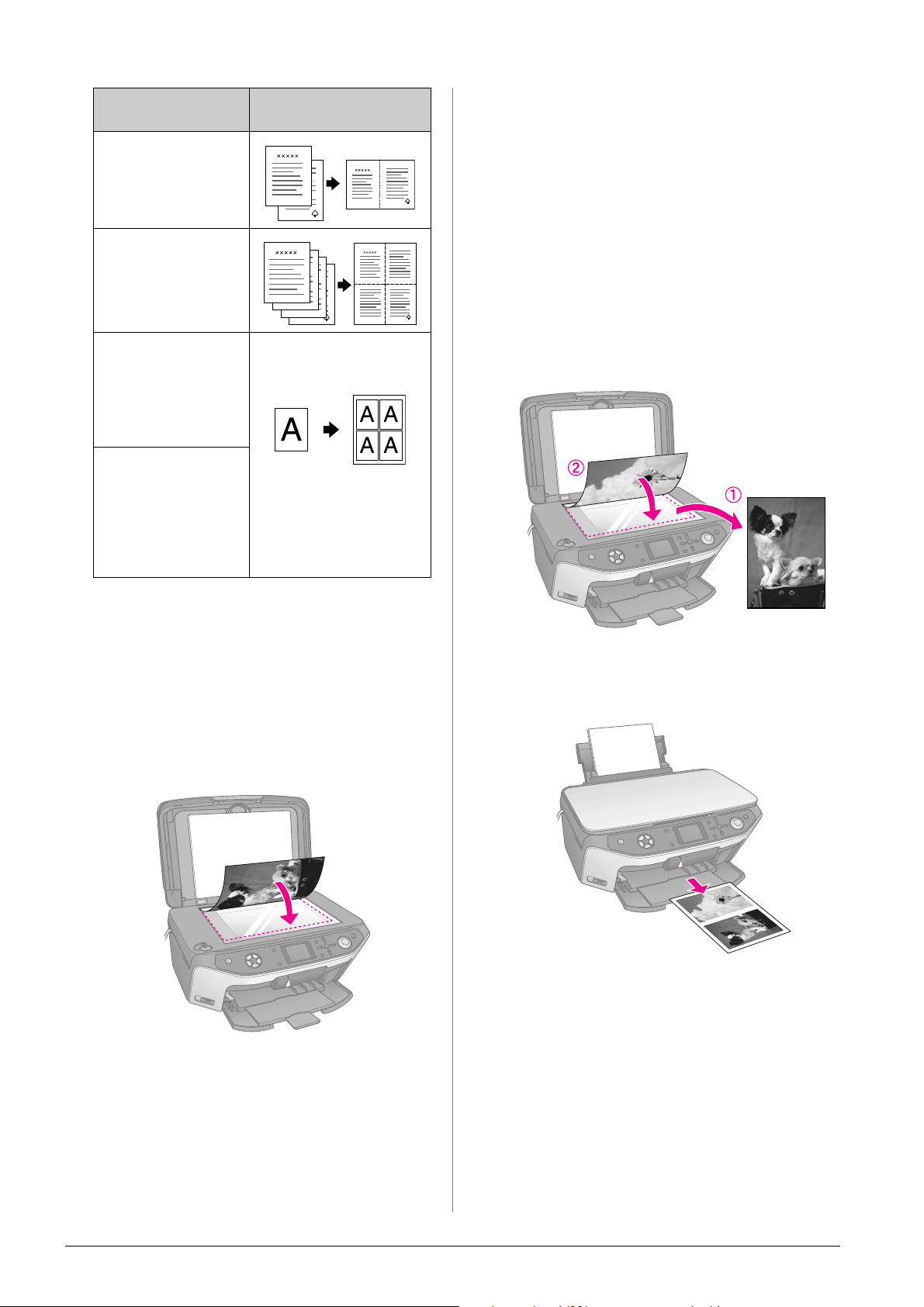
Másolási elrendezés
beállítása
2-up Copy (Két oldal
egy lapra)
Két eredeti példányt
másol egy lapra.
4-up Copy (Két oldal
egy lapra)
Négy eredeti példányt
másol egy lapra.
Repeat Copy (Ismételt
másolás)
Az eredeti méretében
annyiszor másol rá egy
fényképet a lapra,
ahányszor ráfér.
Repeat Copy-4, 9 vagy
16 (Ismételt másolás-4,
9 vagy 16)
Többször nyomtat egy
fényképet egy lapra;
4,9 és 16 példány közül
lehet választani.
Eredmény
Megjegyzés:
Ha a 4-up (Négy másolat egy lapra) beállítást választja
elrendezésként, de nem választ ki négy képet, a hiányzó
eredeti anyagok helye üresen marad.
3. Ha szükséges, nyomja meg a x Print Settings
(Nyomtatási beállítások) gombot, és módosítsa a kívánt
beállításokat (& 17. oldal). Az OK gombbal léptesse
életbe az új beállításokat.
4. Nyomja meg a x Start gombot. Az EPSON STYLUS
PHOTO RX készülék beolvassa az első eredeti
anyagot, ezzel megkezdődik a másolás.
5. Amikor az EPSON STYLUS PHOTO RX befejezi az
első eredeti anyag másolását, helyezze rá a
dokumentumasztalra a másodikat.
* A szegély nélküli másolás csak akkor érhető el, ha a
felsoroltak között szereplő méretű Epson fotópapírt használ.
Ha úgy látja, hogy a nyomat alján nem tökéletes a minőség,
próbálkozzon valamelyik szegélyes elrendezéssel.
2 vagy 4 eredeti anyag másolása egy lapra
1. Helyezze az első eredeti anyagot a
dokumentumasztalra (& 10. oldal).
6. Nyomja meg újra a x Start gombot. A készülék
beolvassa a második eredeti anyagot, és kinyomtatja a
másolatot.
Ha négy eredeti anyagot másol egy lapra, ismételje meg
kétszer az 5. és a 6. lépést.
2. Válassza a 2-up Copy (2 másolat egy lapra) beállítást
a Copy Layout (Másolási elrendezés) beállításnál.
Ha négy eredeti anyagot szeretne egy lapra másolni,
válassza a 4-up Copy (4 másolat egy lapra) beállítást.
Nyomja meg az OK gombot.
& „A másolási elrendezés kiválasztása”, 15. oldal
16 Másolás
Page 17
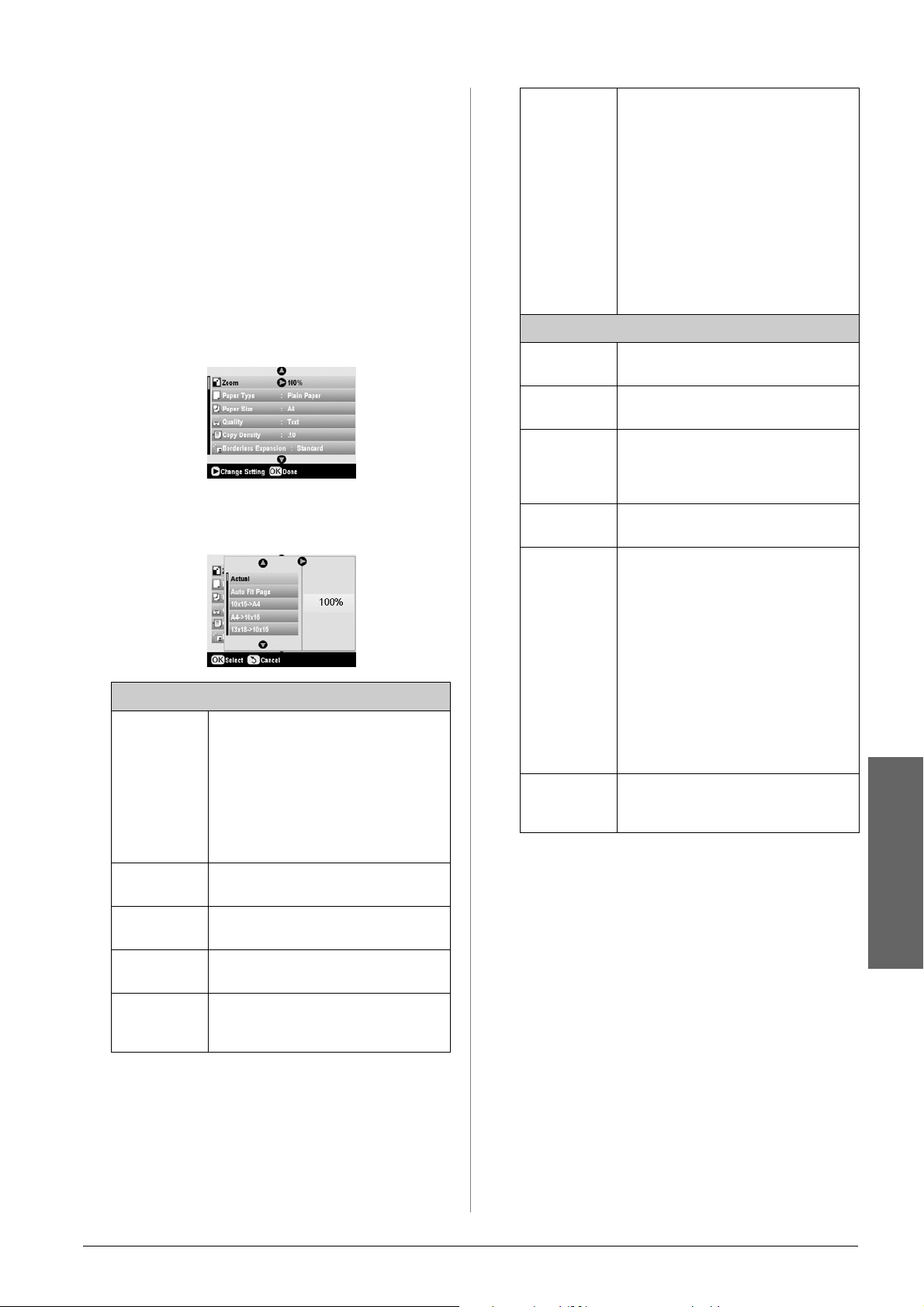
A speciális nyomtatási beállítások kiválasztása
Válassza ki a kívánt célnak és minőségnek megfelelő méretű
és típusú Epson papírt.
1. A Copy (Másolás) üzemmódválasztó gomb
megnyomása után, illetve a Specialty Print (Speciális
nyomtatás) üzemmódválasztó gomb megnyomása után
nyomja meg a x Print Settings (Nyomtatási
beállítások) gombot.
2. A u vagy a d gombbal válassza ki a menüpontot, majd
nyomja meg a r gombot.
Borderless
Expansion
(Szegény
nélküli
megnyújtása)
Specialty Print (Speciális nyomtatás) üzemmód
Paper Type
(Papírtípus)
Módosítja a Borderless (Szegély
nélküli) beállítás használata esetén
levágott margót.
Standard (Normál): Nem nyomtat
margót.
Mid (Közepes): Kis mértékben nyújtja
meg a képet. (Lehet, hogy nyomtat
margót.)
Min (Minimális): Kisebb mértékben
nyújtja meg a képet, mint a Mid
(Közepes) beállítás. (Lehet, hogy
nyomtat margót.)
Válassza ki a betöltött papír típusának
megfelelő beállítást (& 5. oldal).
3. A u vagy a d gombbal válassza ki a beállítást, majd az
OK gomb megnyomásával léptesse életbe.
Copy (Másolás) mód
Zoom
(Nagyítás)
Ha szegély nélkül szeretne nyomtatni,
válassza az Auto Fit Page (Papírlap
kitöltése) beállítást. Ha eredeti
méretében szeretné kinyomtatni a
fényképet, válassza az Actual (Valódi)
beállítást. Át is méretezheti a képet
különféle szabványos papírméretekre.
Meghatározott mértékkel is
átméretezheti az eredetit (25–400%).
Paper Size
(Papírméret)
Layout
(Elrendezés)
Quality
(Minőség)
Borderless
Expansion
(Szegény
nélküli
megnyújtása)
Filter (Szűrő) A B&W (Fekete-fehér) beállítással
Válassza ki a betöltött papír méretének
megfelelő beállítást.
Ha úgy szeretné kinyomtatni a képet,
hogy ne legyen körülötte fehér szegély,
válassza a Borderless (Szegély nélküli)
beállítást.
Válassza ki a másolat minőségét.
Módosítja a Borderless (Szegély
nélküli) beállítás használata esetén
levágott margót.
Standard (Normál): Nem nyomtat
margót.
Mid (Közepes): Kis mértékben nyújtja
meg a képet. (Lehet, hogy nyomtat
margót.)
Min (Minimális): Kisebb mértékben
nyújtja meg a képet, mint a Mid
(Közepes) beállítás. (Lehet, hogy
nyomtat margót.)
fekete-fehérben lehet kinyomtatni a
képeket.
Paper Type
(Papírtípus)
Paper Size
(Papírméret)
Quality
(Minőség)
Copy Density
(Másolási
sűrűség)
Válassza ki a betöltött papír típusának
megfelelő beállítást (& 5. oldal).
Válassza ki a betöltött papír méretének
megfelelő beállítást.
Válassza ki a másolat minőségét.
Módosítsa a másolt dokumentumok
tintamennyiségét.
Magyar
Másolás 17
Page 18
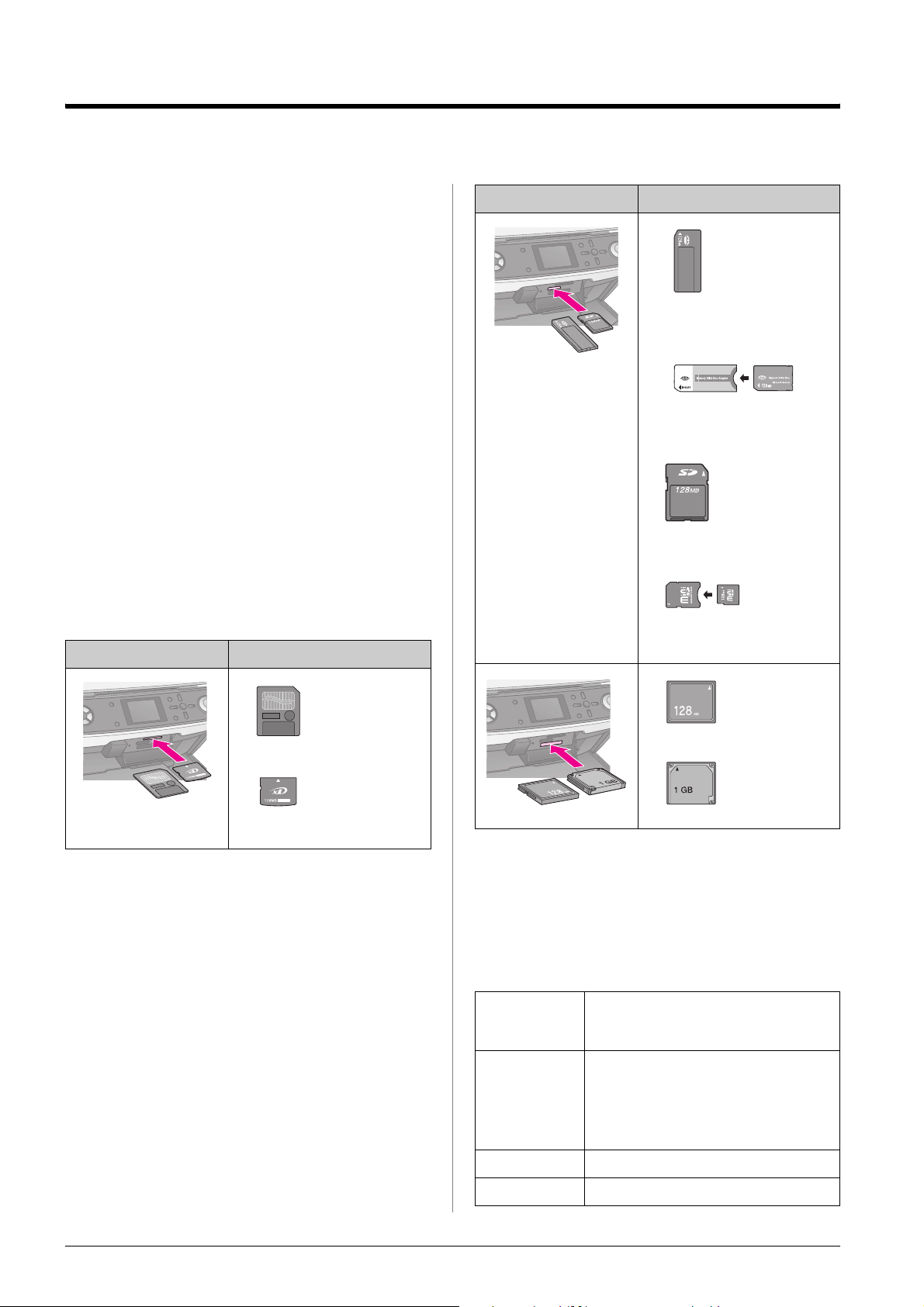
Nyomtatás memóriakártyáról
A digitális fényképezőgép fényképeit kinyomtathatja,
ha memóriakártyáját behelyezi az EPSON STYLUS
PHOTO RX készülékbe. Ha a fényképezőgép kompatibilis
a PictBridge vagy az USB DIRECT-PRINT szabvánnyal,
USB-kábellel az EPSON STYLUS PHOTO RX
készülékhez csatlakoztathatja; (& 33. oldal).
A memóriakártya behelyezése után az LCD-kijelzőn
megjelenítve, vagy indexlap nyomtatásával és
beolvasásával választhatja ki a fényképeket.
Megjegyzés:
Ha a fényképezőgép támogatja a DPOF (Digital Print Order Format)
funkciót, előre ki lehet jelölni a képeket még akkor, amikor a kártya
a fényképezőgépben van; (& 22. oldal).
Memóriakártya behelyezése
A kompatibilis kártyák és a beillesztésük helye
A következő típusú memóriakártyák használhatók az
EPSON STYLUS PHOTO RX készülékkel.
Nyílás Kártyatípus
Nyílás Kártyatípus
Memory Stick
Memory Stick PRO
MagicGate Memory Stick
Memory Stick Duo*
Memory Stick PRO Duo*
MagicGate Memory Stick Duo*
SD memóriakártya
MultiMediaCard
miniSD kártya*
* Adapter szükséges
Smart Media,
xD-Picture kártya
xD-Picture Type M kártya
Compact Flash,
Microdrive
c Vigyázat!
Gondosan ellenőrizze, hogy melyik irányban kell behelyezni a
kártyát a nyílásba, és ha adapter szükséges a kártyához, feltétlenül
csatlakoztassa az adaptert, mielőtt behelyezné a kártyát. Ellenkező
esetben megtörténhet, hogy nem tudja kivenni a kártyát az EPSON
STYLUS PHOTO RX készülékből.
Győződjön meg róla, hogy a kártyán lévő fényképek
megfelelnek ezeknek a követelményeknek:
Adathordozó
formátuma
Fájlformátum JPEG vagy TIFF, DOS FAT (FAT 12 vagy
Kép mérete 80 x 80 képponttól 9200 x 9200 képpontig
A DCF (Design rule for Camera File
system) 1.0-s vagy 2.0-s verziójának
megfelelő
16, egy partíció), a DCF 1.0-s vagy 2.0-s
verziójával kompatibilis digitális
fényképezőgéppel készítve
Az Exif 2.21-es verziójának támogatása
18 Nyomtatás memóriakártyáról
Fájlok száma Legfeljebb 999
Page 19
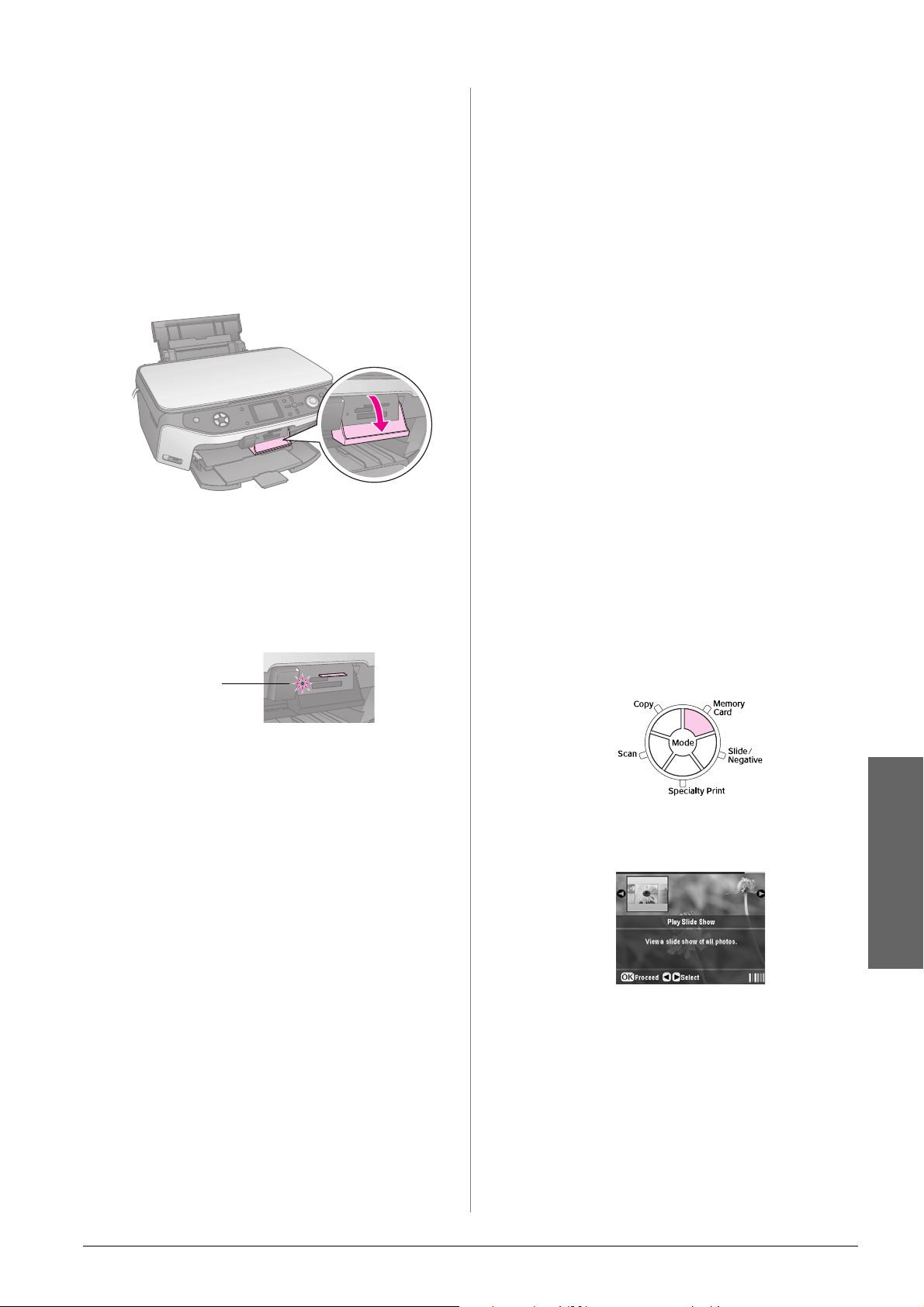
Memóriakártya behelyezése
Memóriakártya eltávolítása
A közvetlenül a memóriakártyáról történő nyomtatás
alkalmával az a legjobb, ha az EPSON STYLUS
PHOTO RX nincs csatlakoztatva a számítógéphez, vagy ha
ki van kapcsolva a számítógép. Ellenkező esetben hosszabb
ideig tarthat a nyomtatás.
1. Kapcsolja ki a számítógépet, vagy válassza le az
EPSON STYLUS PHOTO RX készülékről.
2. Nyissa fel a memóriakártya-nyílás fedelét.
3. Győződjön meg róla, hogy a memóriakártya jelzőfénye
(a kártyanyílások mellett) nem világít, és hogy üres az
összes nyílás. Ezt követően tegye be a készülékbe a
memóriakártyát; (& 18. oldal).
1. Győződjön meg róla, hogy minden nyomtatási feladat
befejeződött.
2. Nyissa fel a memóriakártya-nyílás fedelét.
3. Győződjön meg róla, hogy nem villog a memóriakártya
használatát jelző fény.
4. Egyenesen húzza ki a memóriakártyát a nyílásból.
5. Zárja be a memóriakártya-nyílás fedelét.
c Vigyázat!
❏ A kártya eltávolítása vagy az EPSON STYLUS PHOTO RX
készülék kikapcsolása előtt várja meg, amíg megszűnik a
memóriakártya-jelzőfény villogása, különben elveszhetnek a
kártyán lévő adatok.
❏ Ha a számítógép Windows 2000 vagy XP rendszert használ,
semmiképpen ne kapcsolja ki az EPSON STYLUS PHOTO RX
készüléket, illetve ne húzza ki az USB-kábelt, amikor a
készülékben memóriakártya van, különben elveszhetnek a
kártyán lévő adatok. Erről az elektronikus Használati útmutató
tartalmaz részletes tájékoztatást.
A memóriakártyán levő képek
megtekintése
A memóriakártya jelzőfénye elkezd villogni, majd zöld
fénnyel világítani kezd.
Memóriakártyajelzőfény
4. Zárja be a memóriakártya-nyílás fedelét.
c Vigyázat!
❏ Ne tegyen be egyszerre több kártyát.
❏ Ne erőltesse bele az aljzatba a kártyát. A nyílás nem nyeli
el teljesen a kártyákat. Ha a kártyát beleerőlteti, sérülést
okozhat az EPSON STYLUS PHOTO RX készülékben,
a memóriakártyában vagy mindkettőben.
❏ A memóriakártya-nyílás fedelét tartsa becsukva, amíg kártya van
a nyílásban. Ezzel védi a kártyát és a nyílást a porral és a statikus
feltöltődéssel szemben – máskülönben a kártyán lévő adatok
elveszhetnek, vagy az EPSON STYLUS PHOTO RX készülék
károsodhat.
❏ Az egyes memóriakártyákon jelen lévő statikus feltöltődés az
EPSON STYLUS PHOTO RX hibás működését okozhatja.
❏ Ha a kártya nincs megfelelően megformázva, egy üzenet jelenik
meg az LCD-kijelzőn. A képernyőn jelzett gomb megnyomásával
formázza meg a kártyát. Ha a kártya esetleg adatokat tartalmaz,
azok elvesznek.
Miután behelyezett egy memóriakártyát, megtekintheti a
rajta levő fényképeket.
1. Nyomja meg a Memory Card (Memóriakártya)
üzemmódválasztó gombot.
2. A l vagy a r gombbal válassza ki a Play Slide Show
(Diavetítés) parancsot.
Magyar
3. Indítsa el a diavetítést az OK gombbal. Az EPSON
STYLUS PHOTO RX egyenként megjeleníti a
memóriakártyán levő fényképeket, közben
automatikusan lép tovább a következő képre.
Ha le szeretné állítani a diavetítést, nyomja meg az OK
gombot.
Nyomtatás memóriakártyáról 19
Page 20
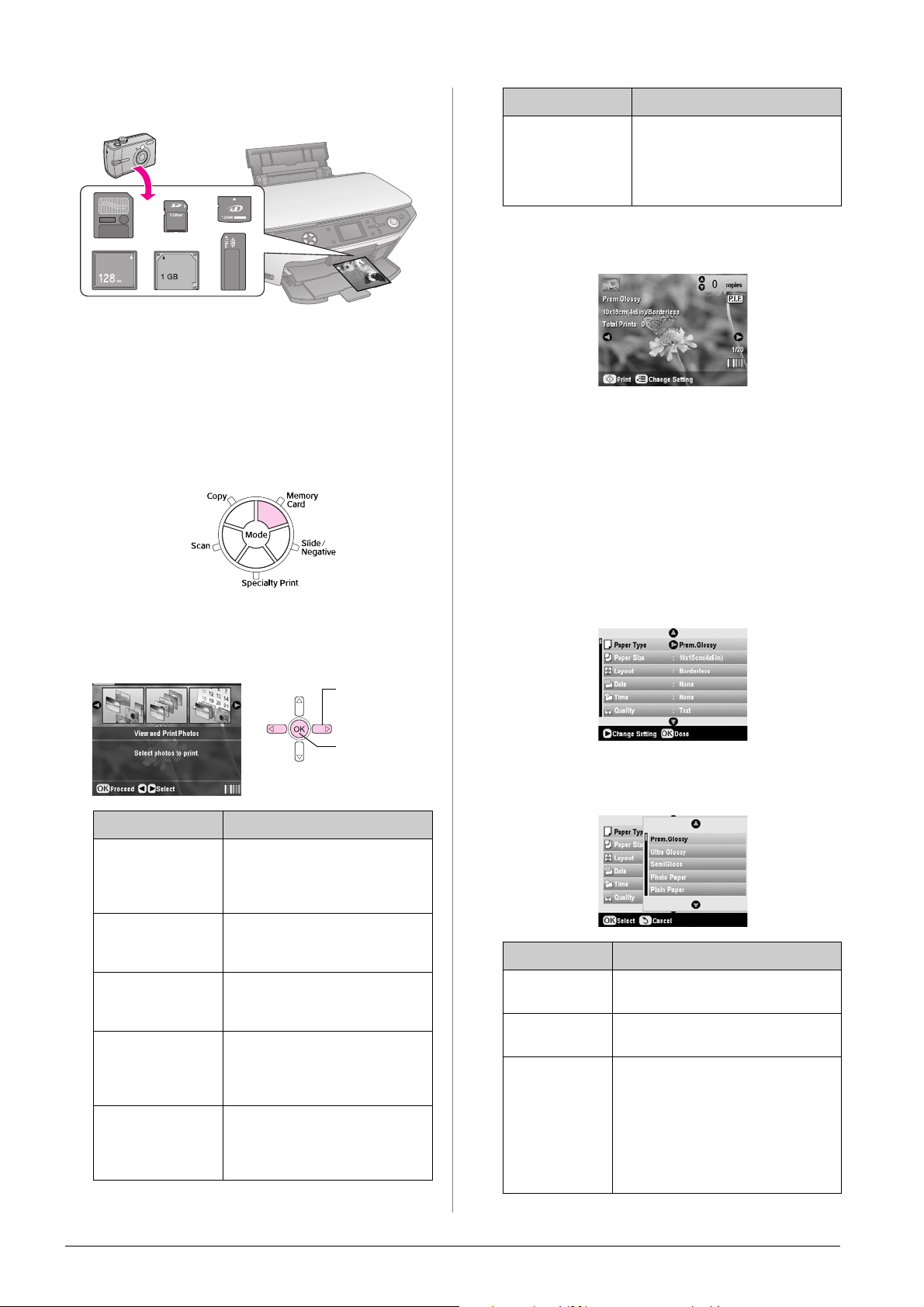
A fényképek kinyomtatása
Beállítás Leírás
A nyomtatási beállításokat hozzáigazíthatja a papírhoz,
ezzel optimális minőséget érhet el.
1. Töltsön be Epson fotópapírt.
2. Tegye be a készülékbe a memóriakártyát (& 18. oldal).
3. Nyomja meg a Memory Card (Memóriakártya)
üzemmódválasztó gombot.
Print Index Sheet
(Indexlap
nyomtatása)
Miniatűr képeket nyomtat a kártyán
levő képekről, amelyek
segítségével kiválaszthatók a
kinyomtatni kívánt fényképek.
(& 24. oldal)
Az alábbihoz hasonló képernyőt lát (attól függően,
hogy melyik lehetőséget választotta):
5. A képernyő alján látható útmutatás szerint jelölje ki
azokat a fényképeket, amelyeket ki szeretne nyomtatni,
és adja meg a példányszámot.
A fényképek kijelölésére a u, d, l és a r gomb szolgál.
A példányszám a u és a d gombbal állítható be.
6. Nyomja meg a x Print Settings (Nyomtatási
beállítások) gombot.
4. A l vagy a r gombbal jelölje ki valamelyik
fénykép-kiválasztási lehetőséget, majd nyomja meg
az OK gombot.
1. Válassza ki
a kívánt
2. Nyomja meg
Beállítás Leírás
View and Print
Photos (Fényképek
megtekintése és
nyomtatása)
Print All Photos
(Minden fénykép
kinyomtatása)
Print by Date
(Nyomtatás dátum
szerint)
Print Range of
Photos
(Fényképtartomány
kinyomtatása)
Print Cropped
Photos
(Körülvágott képek
nyomtatása)
Csak a kiválasztott fényképek
nyomtatása.
Minden, a kártyán levő kép
kinyomtatása.
A felvétel dátuma szerinti
nyomtatásra ad módot.
A fényképek egymást követő
sorozatát nyomtatja ki, például a
3.-tól a 8.-ig.
A képnek csak az Ön által kivágott
belső területét nyomtatja ki.
(& 26. oldal)
7. A u vagy a d gombbal válassza ki a menüpontot, majd
nyomja meg a r gombot.
8. A u vagy a d gombbal válassza ki a beállítást. Az OK
gombbal léptesse életbe az új beállításokat.
Beállítás Leírás
Paper Type
(Papírtípus)
Paper Size
(Papírméret)
Layout
(Elrendezés)
Válassza ki a betöltött papír típusának
megfelelő beállítást (& 5. oldal).
Válassza ki a betöltött papír méretének
megfelelő beállítást.
Ha úgy szeretné kinyomtatni a
képeket, hogy ne legyen körülöttük
fehér szegély, válassza a Borderless
(Szegély nélküli) beállítást.
Máskülönben válassza a Border
(Szegély) vagy egy másik elrendezési
beállítást, amint az a következő helyen
olvasható: 21. oldal.
20 Nyomtatás memóriakártyáról
Page 21

Beállítás Leírás
Beállítás Leírás
Date (Dátum) Kinyomtatja a fénykép felvételének
dátumát a következő formátumok
egyikével: yyyy.mm.dd (2005.10.01),
mmm.dd.yyyy (Oct.01.2005),
dd.mmm.yyyy (01.Oct.2005) vagy
None (dátum nélkül).
Time (Idő) Kinyomtatja a fénykép felvételének
Quality
(Minőség)
Filter (Szűrő) A B&W (Fekete-fehér) beállítással
Auto Correct
(Automatikus
javítás)
Brightness
(Fényerő)
Contrast
(Kontraszt)
időpontját a következő formátumok
egyikével: 12-hour system (12 órás
rendszer, pl. 8:35),24-hour system
(24 órás rendszer, pl. 20:35) vagy
None (nem nyomtatja ki az időt).
Válassza ki a nyomat kívánt
minőségét.
fekete-fehérben lehet kinyomtatni a
képeket. A Sepia (Szépia) beállítással
szépia árnyalatban nyomtathatók ki a
fényképek.
A P.I.M. beállítás esetén a nyomtató
a fényképezőgép PRINT Image
Matching vagy Exif Print beállításait
használja.
PhotoEnhance: módosítja a képek
fényességét, kontrasztját és
színtelítettségét.
Akkor módosítsa ezt a beállítást, ha
sötétek vagy világosak a képek.
Ezzel a beállítással növelhető a képek
kontrasztja.
Fit to Frame
(Kerethez
igazítás)
Bidirectional
(Kétirányú)
Borderless
Expansion
(Szegény
nélküli
megnyújtása)
PIF Relation
(PIF-kapcsolat)
Ha a kép hosszabb vagy szélesebb
annál, hogy elférjen a kiválasztott
elrendezésben rendelkezésre álló
helyen, automatikusan levágható a
kép fölösleges része (ha ez a beállítás
az On (Be) értékre van állítva). Az Off
(Ki) beállítással kikapcsolhatja az
automatikus levágást. Ez esetben
fehér terület marad a kép széleinél.
Ha be van kapcsolva (On), növeli a
nyomtatás sebességét. Az Off (Ki)
beállítással javul a nyomtatás
minősége (de lassul a fényképek
kinyomtatása).
Módosítja a Borderless (Szegély
nélküli) beállítás használata esetén
levágott margót.
Standard (Normál): Nem nyomtat
margót.
Mid(Közepes):Kis mértékben nyújtja
meg a képet. (Lehet, hogy
nyomtat margót.)
Min(Minimális):Kisebb mértékben
nyújtja meg a képet, mint a Mid
(Közepes) beállítás. (Lehet,
hogy nyomtat margót.)
Ha mindegyik fényképhez van P.I.F.
keret rendelve, az On (Be) beállítással
a hozzájuk kapcsolt P.I.F.
elrendezésekkel nyomtathatja ki a
képeket.
Sharpness
(Élesség)
Saturation
(Színtelítettség)
Print Info.
(Információk
nyomtatása)
Small Image
(Kis kép)
Ezzel a beállítással élesebbé vagy
kevésbé kontúrossá tehető a
kinyomtatott kép.
A következő lehetőségek közül lehet
választani: Highest (Legnagyobb),
Higher (Nagy), Standard (Normál),
Lower (Kicsi) és Lowest (Legkisebb).
Ha bekapcsolja (On) ezt a beállítást,
a nyomtató kinyomtatja a
fényképezőgép expozíciós idejét
(zársebességét), rekesznyílását
(F-értékét) és ISO-sebességét.
Ennek a beállításnak a
bekapcsolásával (On) eltávolítható
a digitális zaj a kis képekről, így jobb
minőségben nyomtathatók ki.
Megjegyzés:
Ez a funkció nem működik, ha az Auto
Correct (Automatikus korrekció)
beállítás a None (Nincs) értékre van
állítva.
9. A x Start gombbal indítsa el a fényképek
kinyomtatását.
Ha meg kell szakítania a nyomtatást, nyomja meg a
y Stop/Clear Settings (Leállítás/beállítások
törlése) gombot.
Az elrendezés kiválasztása
A nyomtatási beállítások megadása során a következő
fénykép-elrendezések közül lehet választani (& 20. oldal).
Válassza a Layout (Elrendezés) beállítást, nyomja meg a r
gombot, majd a u vagy a d gombbal válasszon a következő
elrendezések közül.
1. Válassza
a Layout
(Elrendezés)
beállítást.
2. Adja meg az
elrendezési
beállításokat.
Beállítás Leírás
Borderless
(Szegély
nélküli)
Úgy nyomtatja ki a képet, hogy az
teljesen lefedi a papírt.
Magyar
Nyomtatás memóriakártyáról 21
Page 22

Beállítás Leírás
Border
(Szegély)
Upper Half
(Felső fele)
2-up (2 oldal
egy lapra)
4-up (4 oldal
egy lapra)
8-up (8 oldal
egy lapra)
20-up
(20 oldal egy
lapra)
Fehér szegéllyel nyomtatja ki a képet.
A papír felső felére nyomtatja a
fényképet.
Egy-egy lapra két fényképet nyomtat.
Egy-egy lapra négy fényképet nyomtat.
Egy-egy lapra nyolc fényképet nyomtat.
20 fényképet nyomtat laponként.
4. Amikor megadta a beállításokat, nyomja meg az OK
gombot.
A nyomtatási
pozíció
beállításai
Stickers
Position
Up-Down
(Matrica
pozíciója fel-le)
Stickers
Position
Left-Right
(Matrica
pozíciója
jobbra-balra)
Leírás
Ezzel a beállítással pontosan
beállíthatja az öntapadós címkéket
tartalmazó lap pozícióját. A hely
0,1 mm-es lépésekben módosítható
felfelé és lefelé, -2,5-től +2,5 mm-ig.
Ezzel a beállítással pontosan
beállíthatja az öntapadós címkéket
tartalmazó lap pozícióját. A hely
0,1 mm-es lépésekben módosítható
balra és jobbra, -2,5-től +2,5 mm-ig.
Tárgymutató 80 fényképet nyomtat ki egy A4-es
16-up (16
oldal egy
lapra)
méretű lapra.
Megjegyzés:
Ha az Index beállítás van kiválasztva,
nem érhető el az Auto Correct
(Automatikus korrekció) és a Filter
(Szűrő) funkció.
16 fénykép kinyomtatása egy
öntapadós címkéket tartalmazó lapra.
Ha csak egy fényképet választ ki,
16 példányban nyomtatja ki ugyanazt a
képet. Ha egynél több képet választ ki,
mindegyikből egy példányt nyomtat ki a
készülék úgy, hogy egy lapon 16 kép
férhet el.
Megjegyzés:
Többfényképes elrendezések esetében minden kijelölt képből egy
példány készül. Ha kiválasztotta a Print Cropped Photos
(Körülvágott képek) beállítást, ugyanabból a körülvágott képből több
példányt nyomtat a készülék.
A nyomtatási pozíció módosítása
öntapadós címéket tartalmazó lapon
Ha a kinyomtatott kép nem kerül középre az öntapadós
címkéket tartalmazó lapon, módosítani lehet a nyomtatási
pozícióját. Szükség esetén egy egyszerű, üres papírlapra
nyomtasson próbapéldányt.
1. Nyomja meg a q Setup (Beállítás) gombot.
2. A u és a d gombbal válassza ki a Stickers Position
Up-Down (Matrica pozíciója fel-le) vagy a Stickers
Position Left-Right (Matrica pozíciója jobbra-balra)
beállítást, majd nyomja meg a r gombot.
A DPOF használata a fényképek kijelölésére
Ha a fényképezőgép támogatja a DPOF (Digital Print Order
Format) funkciót, előre ki lehet jelölni a képeket, illetve meg
lehet adni a példányszámot még akkor, amikor a kártya a
fényképezőgépben van. Erről a fényképezőgép használati
útmutatója tartalmaz részletes tájékoztatást.
1. Töltsön be fotópapírt (& 5. oldal).
2. Tegyen be a készülékbe egy DPOF adatokat tartalmazó
memóriakártyát (& 18. oldal).
3. Nyomja meg a Memory Card (Memóriakártya)
üzemmódválasztó gombot.
4. Válassza valamelyiket a View and Print Photos
(Fényképek megtekintése és kinyomtatása), a Print All
Photos (Minden fénykép kinyomtatása) és a Print
Range of Photos (Fényképtartomány kinyomtatása)
lehetőség közül, majd nyomja meg az OK gombot.
Ekkor a következő képernyő jelenik meg:
3. A u, d, l vagy a r gombbal módosítsa a címkék
nyomtatásának helyét.
22 Nyomtatás memóriakártyáról
5. Válassza a Yes (Igen) lehetőséget, majd nyomja meg
az OK gombot.
Page 23

6. Ha szükséges, a 20. oldal útmutatása szerint folytassa
a nyomtatási beállítások megadásával.
7. A x Start gombbal indítsa el a fényképek
kinyomtatását.
Ha meg kell szakítania a nyomtatást, nyomja meg a
y Stop/Clear Settings (Leállítás/beállítások
törlése) gombot.
6. A r gomb megnyomásával válassza ki a képernyő felső
részén látható Document Type (Dokumentumtípus)
beállítást. Ha P.I.F. kerettel szeretne kinyomtatni egy,
a memóriakártyán levő fényképet, válassza a Memory
Card (Memóriakártya) lehetőséget. Ha fényképet
szeretne P.I.F. kerettel kinyomtatni, válassza a Photo
(Fénykép) lehetőséget, majd nyomja meg az OK
gombot.
Keret nyomtatása a képek köré
A PRINT Image Framer segítségével színes keretbe
foglalva nyomtathatja ki a fényképeket.
1. Az EPSON STYLUS PHOTO RX készülékhez
mellékelt CD különféle kereteket tartalmaz.
A kiválasztott kereteket a memóriakártyára mentheti az
EPSON PRINT Image Framer eszköz segítségével.
Részletesebb ismertetést a program súgója tartalmaz.
Tipp:
A PIF DESIGNER szoftverrel módosíthatja is a meglévő
kereteket, illetve saját kereteket hozhat létre. Részletesebb
ismertetést a program súgója tartalmaz.
2. Töltsön a készülékbe a keret méretének megfelelő
papírt (& 5. oldal).
3. Helyezzen be egy olyan memóriakártyát, amelyen
fényképek és P.I.F. keretek találhatók.
Megjegyzés:
A P.I.F. kereteket mindenképpen az EPSON PRINT Image
Framer eszköz segítségével kell a memóriakártyára menteni;
máskülönben nem jelenik meg az LCD-kijelzőn a P.I.F.
fájl neve.
4. Nyomja meg a Specialty Print (Speciális nyomtatás)
üzemmódválasztó gombot.
A Document Type
(Dokumentumtípus)
beállítás kiválasztása
7. Nyomja meg újra az OK gombot, majd a l vagy a r
gomb segítségével válassza ki azt a P.I.F. keretet,
amelyet ki szeretne nyomtatni. Ezután nyomja meg az
OK gombot.
8. A l vagy a r gombbal jelölje ki azokat a képeket,
amelyeket ki szeretne nyomtatni, majd nyomja meg az
OK gombot.
Ha több fénykép befogadására alkalmas P.I.F. keretet
választ, a l vagy a r gombbal kiválaszthatja, a u
gombbal beállíthatja a képet. A kiválasztott fénykép
körül egy világoskék keret jelenik meg.
9. Az OK gomb megnyomásával erősítse meg, hogy ezt
az elrendezést szeretné használni, majd állítsa be a
példányszámot a u vagy a d gombbal.
10. Ellenőrizze a nyomtatási beállításokat. Ha szükséges,
nyomja meg a x Print Settings (Nyomtatási
beállítások) gombot, és módosítsa a beállításokat,
amint az a következő rész 8. lépésétől kezdve
olvasható: „A fényképek kinyomtatása”, 20. oldal.
Az OK gombbal léptesse életbe az új beállítást.
Megjegyzés:
Az EPSON STYLUS PHOTO RX a kijelölt kerettől függően
automatikusan kiválasztja a szükséges méretű papírt. Szegély
nélküli P.I.F. keret esetében nem nyílik lehetőség a
Borderless Expansion (Szegély nélküli megnyújtása)
beállítás módosítására sem.
Magyar
5. Válassza a P.I.F. Print (P.I.F. nyomtatás) lehetőséget,
majd nyomja meg az OK gombot.
1. Válassza a
P.I.F. Print (P.I.F.
nyomtatás)
lehetőséget.
2. Nyomja meg
az OK gombot.
11. A nyomtatás megkezdéséhez nyomja meg a x Start
gombot.
Megjegyzés:
Ha mindegyik képhez rendelt keretet, még mielőtt elindítaná a
nyomtatást, állítsa a Memory Card (Memóriakártya) üzemmód
Print Settings (Nyomtatóbeállítások) csoportjában található
PIF Relation (PIF-kapcsolat) beállítást az On értékre.
Az alapbeállítások visszaállítása
Ha vissza szeretné állítani a nyomtatási és a másolási
beállításokat az eredeti gyári alapértékükre, járjon el a
következők szerint:
1. Nyomja meg a q Setup (Beállítás) gombot.
Nyomtatás memóriakártyáról 23
Page 24

2. A u vagy a d gombbal válassza a Restore to Factory
Settings (A gyári beállítások visszaállítása)
parancsot.
3. Nyomja meg a r gombot, majd az OK gombot. Ezzel
visszaállítja a beállításokat.
Nyomtatás indexlapról
Az indexlap
segítségével
történő nyomtatás
áttekintése
Az indexlap beolvasása.
Az indexlapon miniatűr alakban láthatók a memóriakártyán
levő fényképek. A lap segítségével kijelölheti azokat a
képeket, amelyeket ki szeretne nyomtatni. Az indexlap
segítségével szegély nélkül nyomat készíthető 10 × 15 cm,
13 × 18 cm és A4 méretű papírra.
Az indexlapot normál papírra nyomtassa. Amikor készen áll
a fényképek kinyomtatására, valamilyen Epson fotópapírt
kell betöltenie.
Az indexlap kinyomtatása.
A kijelölt fényképek kinyomtatása.
Az indexlap kinyomtatása
1. Töltsön be több normál papírlapot. (Ha a
memóriakártyán 30-nál több fénykép van, az index
nyomtatásához több mint egy lap fog kelleni.)
2. Tegye be a készülékbe a memóriakártyát (& 18. oldal).
3. Nyomja meg a Memory Card (Memóriakártya)
üzemmódválasztó gombot.
A képek megjelölése az indexlapon.
24 Nyomtatás memóriakártyáról
4. Válassza a Print Index Sheet (Indexlap nyomtatása)
lehetőséget, majd nyomja meg az OK gombot.
Page 25

5. Válassza a Print Index Sheet Range
(Indexlap-tartomány nyomtatása) beállítást.
1. Az 1. szakaszban az alábbi felsorolás szerint válassza
ki a kívánt papír típusát és méretét. Satírozza be a
választott elemtől balra levő ellipszist.
6. Nyomja meg a r gombot, majd a u vagy a d gombbal
válassza ki a fényképeknek azt a tartományát, amelyet
ki szeretne nyomtatni az indexlapra. Ezután nyomja
meg az OK gombot.
Tartomány Leírás
All Photos
(Minden
fénykép)
Latest 30
(A legutóbbi 30)
Latest 60
(A legutóbbi 60)
Minden fényképet kinyomtat a
memóriakártyáról.
A fájlnevek sorrendjében kinyomtatja
a legutóbbi 30 fényképet.
A fájlnevek sorrendjében kinyomtatja
a legutóbbi 60 fényképet.
Ha ilyen papírra
szeretne nyomtatni…
Epson Matte
Paper-Heavyweight
(EPSON nehéz matt papír)
Epson Premium Glossy
Photo Paper (Epson
prémium fényes fotópapír)
Epson Ultra Glossy Photo
Paper (EPSON ultrafényes
fotópapír)
Epson Premium Semigloss
Photo Paper (Epson
prémium félfényes
fotópapír)
Válasszon ezek közül a
lehetőségek közül
Matte - A4 (Matt, A4)
Prem./Ultra Glossy
(Prémium/ultrafényes) 10 × 15 cm (4 × 6 hüvelyk)
Prem./Ultra Glossy
(Prémium/ultrafényes) 13 × 18 cm (5 × 7 hüvelyk)
Prem./Ultra Glossy
(Prémium/ultrafényes) - A4
SemiGloss (félfényes) 10 × 15 cm (4 × 6 hüvelyk)
SemiGloss (félfényes) - A4
2. Válassza ki, hogy szegéllyel vagy anélkül szeretné
kinyomtatni a képeket.
3. Ha dátumot is szeretne nyomtatni a képre, satírozza be
a Date (Dátum) ellipszist.
4. A 2. részben válassza az All (Mind) lehetőséget, ha
mindegyik képből egy példányt szeretne nyomtatni,
vagy satírozza be mindegyik kép alatt az 1, 2 vagy
3 példányt jelölő számot.
Latest 90
(A legutóbbi 90)
A fájlnevek sorrendjében kinyomtatja
a legutóbbi 90 fényképet.
7. Indítsa el az indexlap nyomtatását a x Start gombbal.
Megjegyzés:
Ha meg kell szakítania a nyomtatást, nyomja meg a
y Stop/Clear Settings (Leállítás/beállítások törlése) gombot.
Ha sok fénykép van a kártyán, a nyomtatás megkezdése előtt
hagyjon időt a feldolgozásukra.
A képek megjelölése az indexlapon
Úgy választhatja ki a képeket az indexlapon, hogy sötét
színű tollal vagy ceruzával besatírozza a megfelelő
ellipsziseket.
Helyes:
Helytelen:
Az indexlap beolvasása és a kiválasztott fényképek kinyomtatása
1. Tegyen a készülékbe a kiválasztott típusú papírból.
Tegyen be annyi lapot, hogy ki lehessen rá nyomtatni
a kívánt számú fényképet.
2. Tegye rá az indexlapot színével lefelé a
dokumentumasztalra úgy, hogy a lap teteje hozzáérjen
a dokumentumasztal bal széléhez.
Magyar
Felső
Alsó
Nyomtatás memóriakártyáról 25
Page 26

3. Csukja le a dokumentumfedelet.
4. Győződjön meg róla, hogy az LCD-kijelzőn a Scan
Index Sheet (Indexlap beolvasása) beállítás van
kiválasztva, majd nyomja meg a x Start gombot.
A készülék beolvassa az indexlapot, majd kinyomtatja
a fényképeket.
Ha meg kell szakítania a nyomtatást, nyomja meg a
y Stop/Clear Settings (Leállítás/beállítások
törlése) gombot.
Megjegyzés:
Ha több indexlapot nyomtatott, várja meg, hogy az EPSON
STYLUS PHOTO RX befejezze a nyomtatást. Ezt követően a
további lapok beolvasásához és a róluk való nyomtatáshoz
ismételje meg a fenti lépéseket.
5. A l vagy a r gombbal jelölje ki azt a képet, amelyet
körül szeretne vágni, majd nyomja meg az OK gombot.
6. Állítsa be a körülvágandó területet, majd indítsa el a
nyomtatást a következők szerint: 13. oldal.
Nyomtatás CD/DVD lemezre
Az EPSON STYLUS PHOTO RX közvetlenül CD/DVD
lemezre nyomtathatók a memóriakártyán található
fényképek anélkül, hogy ehhez számítógépet kellene
használni.
A tokba való borító kinyomtatása révén esztétikusabbá
teheti CD/DVD-gyűjteményét (& 28. oldal).
1. Tegye rá a CD/DVD lemezt a CD/DVD-tálcára, majd
tegye bele a tálcát az EPSON STYLUS PHOTO RX
készülékbe (& 7. oldal).
2. Tegye be a készülékbe a memóriakártyát (& 18. oldal).
3. Nyomja meg a Specialty Print (Speciális nyomtatás)
üzemmódválasztó gombot.
A fényképek körülvágása
Ha egy fénykép témájának ki szeretné emelni egy részletét,
levághatja a fénykép többi részét. Ezután magát a kiemelt
témát nyomtathatja ki.
1. Tegyen a készülékbe olyan típusú papírt, amilyenre
nyomtatni szeretne (& 5. oldal).
2. Tegye be a készülékbe a memóriakártyát (& 18. oldal).
3. Nyomja meg a Memory Card (Memóriakártya)
üzemmódválasztó gombot.
4. A l vagy a r gomb megnyomásával válassza a
CD/DVD Print (CD/DVD-nyomtatás) beállítást, majd
nyomja meg az OK gombot.
A képernyőn megjelenik az első kép a
memóriakártyáról:
4. A l vagy a r gomb megnyomásával válassza a Print
Cropped Photos (Körülvágott képek nyomtatása)
beállítást, majd nyomja meg az OK gombot.
26 Nyomtatás memóriakártyáról
5. Nyomja meg a x Print Settings (Nyomtatási
beállítások) gombot.
Page 27

6. A u vagy a d gombbal válassza ki a menüpontot, majd
nyomja meg a r gombot.
7. A u vagy a d gombbal válassza ki a beállítást. Az OK
gombbal léptesse életbe az új beállításokat.
10. Ha másik CD/DVD lemezre is szeretne nyomtatni,
a nyomtatás befejeződése után válassza az
LCD-kijelzőn a Yes (Igen) lehetőséget.
11. Amikor befejeződött a nyomtatás, húzza ki a tálcát
az EPSON STYLUS PHOTO RX készülékből
(& 8. oldal), és mielőtt a kezébe venné a CD/DVD
lemezt, hagyja teljesen megszáradni.
12. Amikor végzett CD/DVD lemezek nyomtatásával,
a tálcakar felemelésével állítsa vissza az elülső tálcát a
korábbi állásába (& 8. oldal).
Beállítás Leírás
Hordozótípus Ha CD/DVD-címkére szeretné
nyomtatni a fényképeket, válassza a
CD Label (CD-címke) beállítást.
Paper Type
(Papírtípus)
Paper Size
(Papírméret)
Layout
(Elrendezés)
Ha azonnal a CD/DVD-címkére
szeretné nyomtatni a fényképeket,
válassza a CD/DVD beállítást. Ha
előzetesen ellenőrizni szeretné a
nyomatot, válassza a Plain Paper
(Normál papír) beállítást.
Válassza a CD/DVD beállítást.
Válassza ki a kívánt elrendezést a
következők szerint.
8. Miután megadta a nyomtatási beállításokat, nyomja
meg az OK gombot, majd a l vagy a r gombbal jelölje
ki a kívánt képet. Adja meg a kívánt példányszámot a u
vagy a d gombbal.
Megjegyzés:
Ha a 4-up (Négyet egy lapra) beállítást választja
elrendezésként, de nem választ ki négy képet, a hiányzó képek
helye üresen marad.
9. Nyomja meg a x Start gombot. A készülék
rányomtatja a képet a CD/DVD lemezre.
Ha meg kell szakítania a nyomtatást, nyomja meg a
y Stop/Clear Settings (Leállítás/beállítások
törlése) gombot.
Az elrendezés kiválasztása
Ezek a fényképes elrendezések akkor érhetők el, ha
fényképet nyomtat CD/DVD lemezre (& 26. oldal).
Nyomja meg a x Print Settings (Nyomtatási beállítások)
gombot, és válassza a Layout (Elrendezés) beállítást.
Nyomja meg a r gombot, majd a u vagy a d gombbal
válasszon a következő beállítások közül. Az OK gombbal
léptesse életbe az új beállítást.
Beállítás Leírás
1-up
(1 oldal
egy
lapra)
4-up
(4 oldal
egy
lapra)
8-up
(8 oldal
egy
lapra)
Egy fényképet nyomtat a CD/DVD
lemezre úgy, hogy a kép középpontja a
lemez közepén levő lyukra esik.
Négy fényképet nyomtat a CD/DVD
lemezre úgy, hogy a lemez négy
negyedére egy-egy kép kerül.
Nyolc fényképet nyomtat a CD/DVD
lemezre a lemez széle mentén körben
elrendezve.
Magyar
12-up
(12 oldal
egy
lapra)
Tizenkét fényképet nyomtat a CD/DVD
lemezre a lemez széle mentén körben
elrendezve.
Nyomtatás memóriakártyáról 27
Page 28

A tokba való borító készítése
A fényképezőgép memóriakártyáján levő fénykép alapján a
nyomtatott CD/DVD lemezhez illő borító készíthető, amely
behelyezhető a lemez átlátszó tokjába.
1. Tegyen a készülékbe A4 méretű papírt (& 5. oldal).
8. A nyomtatás megkezdéséhez nyomja meg a x Start
gombot.
Ha meg kell szakítania a nyomtatást, nyomja meg a
y Stop/Clear Settings (Leállítás/beállítások
törlése) gombot.
2. Tegye be a készülékbe a memóriakártyát (& 18. oldal).
3. Nyomja meg a Specialty Print (Speciális nyomtatás)
üzemmódválasztó gombot.
4. A l vagy a r gomb megnyomásával válassza a
CD/DVD Print (CD/DVD-nyomtatás) beállítást,
majd nyomja meg az OK gombot.
A képernyőn megjelenik az első kép a
memóriakártyáról:
Nyomtatás kombinált nyomtatólapra
A kombinált nyomtatólappal történő
nyomtatás bemutatása
Fényképeit könnyen kiegészítheti személyes, kézzel írott
üzenettel vagy rajzzal, ha a kombinált nyomtatólapot
használja.
Nyomtassa ki a sablont (Combo Printing Sheet) egy normál
papírlapra. Amikor készen áll rá, hogy kézírásával vagy
rajzzal kiegészítve nyomtassa ki a fényképet, valamelyik
10 × 15 cm méretű Epson fotópapírt kell betöltenie a
készülékbe.
A kívánt fénykép kiválasztása a memóriakártyáról
5. Nyomja meg a x Print Settings (Nyomtatási
beállítások) gombot. Ha CD/DVD-tokba való borítót
szeretne nyomtatni, válassza a CD Jacket (CD-borító)
beállítást a Media Type (Hordozótípus) beállításnál.
6. Ha szükséges, a u, d, l és a r gombbal módosítsa az
egyéb beállításokat, majd nyomja meg az OK gombot.
7. A l vagy a r gombbal válassza ki a fényképet; állítsa
be a példányszámot a u és a d gomb segítségével.
Egy sablon kinyomtatása.
Szöveg vagy rajz elhelyezése a sablonon.
28 Nyomtatás memóriakártyáról
Page 29

A sablon beolvasása.
5. Válassza a Select Photo and Print Template
(Fénykép kiválasztása és a sablon kinyomtatása)
lehetőséget, majd nyomja meg az OK gombot.
6. Válassza a Paper Type (Papírtípus) beállítást,
és nyomja meg a r gombot. Ezután a u vagy a d
gombbal válassza ki a kívánt papírt az alábbi lista
tartalmából, majd nyomja meg az OK gombot.
A kézírást vagy rajzot tartalmazó fénykép
kinyomtatása.
Egy fénykép kiválasztása és a sablon kinyomtatása
1. Tegyen a készülékbe A4 méretű normál papírt
(& 5. oldal).
2. Tegye be a készülékbe a memóriakártyát (& 18. oldal).
3. Nyomja meg a Specialty Print (Speciális nyomtatás)
üzemmódválasztó gombot.
Ha ilyen papírra szeretne
nyomtatni…
Epson Premium Glossy
Photo Paper (Epson
prémium fényes fotópapír)
Epson Premium Semigloss
Photo Paper (Epson
prémium félfényes
fotópapír)
Epson Ultra Glossy Photo
Paper (EPSON ultrafényes
fotópapír)
Válassza ezt a beállítást
Prem. Glossy (Prémium
fényes)
SemiGloss (Félfényes)
Ultra Glossy (Ultrafényes)
7. Válassza a Frame (Keret) beállítást, és nyomja meg
a r gombot. Ezután a u vagy a d gombbal válassza ki
valamelyiket a következő beállítások közül, majd
nyomja meg az OK gombot.
Keret Leírás
Standard
(Normál)
Ellipse
(Ellipszis)
Nincs keret.
Ellipszis alakú kerettel nyomtatja ki a
fényképet.
4. A l vagy a r gomb megnyomásával válassza a
Combo Printing Sheet (Kombinált nyomtatólap)
beállítást, majd nyomja meg az OK gombot.
Ellipse-shading
(Ellipszis alakú
árnyalás)
Nyomtatás memóriakártyáról 29
Magyar
Ellipszis alakú árnyalt háttérrel
nyomtatja ki a fényképet.
Page 30

8. Válassza a Layout (Elrendezés) beállítást, és nyomja
meg a r gombot. Ezután a u vagy a d gombbal
válassza ki valamelyiket a következő beállítások közül,
majd nyomja meg az OK gombot.
Layout
(Elrendezés)
Leírás
A papír alsó felére kézírást vagy rajzot
nyomtat, felülre pedig egy fényképet.
Egy fényképet nyomtat a papírra.
A papír felső felére kézírást vagy rajzot
nyomtat, alulra pedig egy fényképet.
9. Nyomja meg az OK gombot.
10. A l vagy a r gombbal jelölje ki a kívánt képet.
11. A nyomtatás megkezdéséhez nyomja meg a x Start
gombot.
Ha meg kell szakítania a nyomtatást, nyomja meg a
y Stop/Clear Settings (Leállítás/beállítások
törlése) gombot.
Szabadkézi
rajz
Leírás
A készülék vastag szegéllyel és
árnyékkal nyomtatja ki az üzenetet
vagy rajzot.
A készülék aranyszínű szegéllyel és
árnyékkal nyomtatja ki az üzenetet
vagy rajzot.
A készülék szövegbuborékban
nyomtatja ki az üzenetet vagy rajzot,
a buborék belseje fehér színű lesz.
2. A 2. részben válassza ki, hogy hány példányban
szeretne nyomtatni (1–10). Satírozza be a választott
elemtől jobbra levő ellipszist.
3. A 3. szakaszba írja be egy sötét tollal azt az üzenetet,
vagy készítse el azt a rajzot, amellyel ki szeretné
egészíteni a fényképet. A kézírásnak helyt adó terület
függ attól, hogy milyen elrendezést választott.
Szöveg vagy rajz elhelyezése a sablonon
Úgy választhatja ki a beállításokat a sablonon, hogy sötét
színű tollal vagy ceruzával besatírozza a megfelelő
ellipsziseket.
Helyes:
Helytelen:
1. Az 1. részben válassza ki, hogy milyen jellegű
szabadkézi rajzot szeretne használni. Satírozza be a
választott elemtől balra levő ellipszist.
Szabadkézi
rajz
Leírás
A készülék szegély nélkül nyomtatja ki
az üzenetet vagy rajzot.
A készülék vékony szegéllyel
nyomtatja ki az üzenetet vagy rajzot.
Layout
(Elrendezés)
A kézírás területe
Az írás a jobb oldali fehér
téglalapba kerül.
Az írás a fényképre kerül.
Az írás a bal oldali fehér
téglalapba kerül.
A készülék vékony szegéllyel és
árnyékkal nyomtatja ki az üzenetet
vagy rajzot.
A készülék vastag szegéllyel
nyomtatja ki az üzenetet vagy rajzot.
30 Nyomtatás memóriakártyáról
Page 31

A sablon beolvasása és a fénykép kinyomtatása
1. Tegyen a készülékbe a kiválasztott típusú, 10 × 15 cm
méretű Epson fotópapírból. Tegyen be annyi lapot,
hogy ki lehessen rá nyomtatni a kívánt számú
fényképet.
2. Tegye rá a sablont színével lefelé a
dokumentumasztalra úgy, hogy a sablonon bal
oldalt alul látható háromszög a dokumentumasztal
bal felső sarkába essen.
3. Csukja le a dokumentumfedelet.
Ha CD-ROM- vagy ZIP meghajtót használ, annak saját
(külső tápegységről vagy adapterről érkező) tápellátással
kell rendelkeznie.
Megjegyzés:
Nem minden USB eszköz használható a készülékkel. Erről
részletesen a regionális ügyfélszolgálattól tájékozódhat.
Miután másolta a fájlokat, bármikor kinyomtathatja őket a
tárolóeszközről, amint az a következő helyen olvasható:
32. oldal.
A fényképek másolása USB meghajtóra
1. Ha az EPSON STYLUS PHOTO RX készülék
csatlakoztatva van a számítógéphez, húzza ki az USB
kábelt, vagy kapcsolja ki a számítógépet.
2. Ha nincs bekapcsolva az EPSON STYLUS
PHOTO RX, kapcsolja be, és helyezze be a
fényképeket tartalmazó memóriakártyát.
3. Kösse össze egy USB-kábellel a tárolóeszközt és az
EPSON STYLUS PHOTO RX készülék elülső oldalán
levő EXT. I/F USB portot. (Ha USB-kulcsot használ,
közvetlenül dugja be a csatlakozóba.) Ezután helyezze
be az adathordozót a meghajtóba.
4. Győződjön meg róla, hogy a Print Photos from
Template (Fényképnyomtatás sablonról) parancs van
kiválasztva, majd nyomja meg a x Start gombot.
A készülék beolvassa a sablont, majd kinyomtatja a
fényképeket.
Ha meg kell szakítania a nyomtatást, nyomja meg a
y Stop/Clear Settings (Leállítás/beállítások
törlése) gombot.
Tárolt fényképek kinyomtatása
A memóriakártyára készült képeket más tárolóeszközre
(USB csatlakozású tárolóeszközre, például ZIP meghajtóra,
USB-csatlakozású CD-író vagy -újraíró meghajtóra,
MO (magnetooptikai meghajtóra) vagy USB flash
meghajtóra másolhatja. Így anélkül törölheti a
memóriakártyáról a fényképeket, hogy elveszítené őket.
EXT. I/F USB
portot
4. Nyomja meg a q Setup (Beállítás) gombot.
5. A u vagy a d gombbal válassza ki a Memory Card
Backup (Memória kártya biztonsági mentése)
menüpontot, majd nyomja meg a r gombot.
Magyar
Nyomtatás memóriakártyáról 31
Page 32

6. Nyomja meg az OK gombot.
A kártyán levő képek törlése.
7. Indítsa el a biztonsági mentést az OK gomb ismételt
megnyomásával. Ha az LCD-kijelzőn további
utasítások olvashatók, járjon el azok szerint.
A készülék minden fényképet másol a kártyáról a hozzá
csatlakoztatott tárolóeszközre. A fényképek számától
függően ez több percig is eltarthat.
8. Amikor végzett a fényképek másolásával, nyomja meg
az OK gombot, és vegye ki a kártyát a következő helyen
ismertetett módon: 19. oldal.
Megjegyzés:
A fényképek CD-R/RW lemezre történő mentése esetén az
EPSON STYLUS PHOTO RX külön mappát hoz létre minden
mentéskészítés alkalmával. Egy-egy CD-R vagy CD-RW
lemezre több alkalommal is készíthető mentés.
A fényképek kinyomtatása
Miután másolta a képeket a kívánt tárolóeszközre, a
következők szerint nyomtathatja ki őket.
1. Csatlakoztassa a számítógépet az EPSON STYLUS
PHOTO RX készülékhez a következők szerint:
31. oldal.
Ha minden fényképet törölni szeretne a memóriakártyáról,
járjon el a következők szerint.
1. Nyomja meg a q Setup (Beállítás) gombot.
2. Az u vagy a d gombbal jelölje ki a Clear All Files
(Minden fájl törlése) parancsot.
3. Nyomja meg a r gombot, majd az OK gombot.
4. Indítsa el a fájlok törlését az OK gomb ismételt
megnyomásával.
A készülék töröl a kártyáról minden képet. A fényképek
számától függően ez több percig is eltarthat.
5. Amikor végzett a fájlok törlésével, nyomja meg az OK
gombot.
Megjegyzés:
Vegye ki az EPSON STYLUS PHOTO RX készülékből az
esetleg benne lévő memóriakártyákat. Ha van memóriakártya
az EPSON STYLUS PHOTO RX készülékben, nem ismeri fel
a perifériás eszközöket.
2. Amikor ezt a képernyőt látja, a u vagy a d gombbal
válassza ki, hogy melyik mappából szeretne nyomtatni,
majd nyomja meg az OK gombot.
3. Nyomja meg a Memory Card (Memóriakártya)
üzemmódválasztó gombot. Ezután ugyanúgy
nyomtathatja ki a fényképeket, mint ha a
fényképezőgép memóriakártyáját használná
(& 20. oldal).
32 Nyomtatás memóriakártyáról
Page 33

Nyomtatás digitális fényképezőgépről
A PictBridge és az USB DIRECT-PRINT funkció
segítségével úgy is ki lehet nyomtatni a fényképeket, hogy
a digitális fényképezőgép közvetlenül van csatlakoztatva az
EPSON STYLUS PHOTO RX készülékhez.
Csatlakoztatás és nyomtatás
A fényképezőgépnek kompatibilisnek kell lennie a
PictBridge vagy az USB DIRECT-PRINT szabvánnyal, a
fényképeknek pedig meg kell felelniük a következő
követelményeknek.
Fájlformátum JPEG
Felbontás 80 × 80 képponttól 9200 × 9200 képpontig
1. Vegye ki az EPSON STYLUS PHOTO RX
készülékből az esetleg benne lévő memóriakártyákat.
(Ha benne hagy egy kártyát, a nyomtató nem a
fényképezőgépben lévő kártyáról, hanem a
nyomtatóban lévő kártyáról fogja beolvasni a
fényképeket.)
2. Nyomja meg a q Setup (Beállítás) gombot.
3. A u vagy a d gombbal válassza ki a PictBridge
Setup (PictBridge beállítás) menüpontot, majd
nyomja meg a r gombot.
6. Csatlakoztassa a fényképezőgéphez mellékelt
USB-kábelt az EPSON STYLUS PHOTO RX
előlapján található EXT. I/F USB-csatlakozóhoz.
EXT. I/F USB
portet
7. Tegyen a készülékbe a nyomtatáshoz használni kívánt
típusú papírból (& 5. oldal).
8. Győződjön meg róla, hogy a fényképezőgép be van
kapcsolva.
9. A fényképezőgép használatával válassza ki a nyomtatni
kívánt fényképeket, módosítsa a kívánt beállításokat,
majd nyomtassa ki a fényképeket. Erről a
fényképezőgép kézikönyve tartalmaz részletes
tájékoztatást.
4. Válassza ki a nyomtatási beállításokat az LCD-kijelző
segítségével (& 20. oldal).
5. Ha megadta a kívánt nyomtatási beállításokat, nyomja
meg az OK gombot.
Megjegyzés:
❏ Ha a fényképezőgép nem kompatibilis a PictBridge vagy
az USB DIRECT-PRINT szabvánnyal, egy üzenet jelenik
meg, amely közli, hogy az eszköz nem használható.
Az Epson nem garantálja egyetlen fényképezőgép
kompatibilitását sem.
❏ Az is előfordulhat, hogy egyes, a digitális fényképezőgépen
megadott beállítások hatása nem tükröződik a
kinyomtatott képen.
Magyar
Nyomtatás digitális fényképezőgépről 33
Page 34

Nyomtatás diáról és negatívról
Az EPSON STYLUS PHOTO RX készülékhez mellékelt
filmtartó segítségével 35 mm-es diát, valamint negatív és
pozitív filmet is be lehet olvasni. Ezután a beolvasott képek
közvetlenül kinyomtathatók.
Ha professzionális minőségű, a hagyományos
fényképekéhez hasonló hatást szeretne elérni, válasszon a
következő helyen felsorolt speciális Epson fotópapírok
közül: 5. oldal.
c Vigyázat!
Ügyeljen rá, hogy a filmeket és a negatívokat csak a szélüknél vagy
kesztyűvel fogja meg. Ha csupasz kézzel érinti meg a film felületét,
ujjlenyomatot vagy más szennyeződést hagyhat rajta.
A dokumentumpárna és a filmtartó eltávolítása
1. Nyissa fel a dokumentumfedelet, és vegye le róla a
dokumentumpárnát.
3. Tegye a filmet vagy a diákat a tartóba a következő
oldalakon ismertetett módon.
35 mm-es diák behelyezése a tartóba
1. Illessze a tartó füleit a dokumentumasztal elülső szélén
lévő két kis lyukba.
Ügyeljen rá, hogy a 35 mm-es diáknak való kivágások
a dokumentumasztal közepén (ne elöl) legyenek, hogy
a fedél lehajtásakor a filmfeldolgozó egység alá
kerüljenek.
diáknak való kivágások
filmfeldolgozó egység ablaka
a dokumentumasztal
közepén
2. Ha a dokumentumpárna hátuljában tárolta a filmtartót,
fordítsa meg a dokumentumpárnát, és vegye ki belőle
a tartót.
a tartón levő dia jelnek a
dokumentumasztalon levő
dia jelhez kell kerülnie
2. A képen látható módon helyezze be a diákat a
filmtartóba.
Fels
Alsó
Megjegyzés:
❏ Felülről nézve tükrözve kell látszaniuk a fényképeknek.
(A fényesebb oldalnak lefelé, a fakóbb oldalnak felfelé.)
❏ Ne fejtsen ki nagy nyomást a dokumentumasztalra.
34 Nyomtatás diáról és negatívról
Page 35

3. Csukja le a dokumentumfedelet teljesen.
Ügyeljen rá, hogy a filmcsík a dokumentumasztal
közepén (ne elöl) legyen, hogy a fedél lehajtásakor a
filmfeldolgozó egység alá kerüljön.
Folytassa a fényképek beolvasását és kinyomtatását a
következők szerint: „A fényképek kinyomtatása”, 35. oldal.
35 mm-es filmcsíkok behelyezése a tartóba
1. Nyissa fel a filmtartót.
filmfeldolgozó egység ablaka
a filmcsík a dokumentumasztal
közepén van
a tartón levő film jelnek a
dokumentumasztalon levő
film jelhez kell kerülnie
c Vigyázat!
Ne fejtsen ki nagy nyomást a dokumentumasztalra.
5. Csukja le a dokumentumfedelet.
2. Csúsztassa a negatív vagy pozitív filmcsíkot a tartóba,
a fülek alá.
Fels
Alsó
Megjegyzés:
Felülről nézve tükrözve kell látszaniuk a fényképeknek.
(A fényesebb oldalnak lefelé, a fakóbb oldalnak felfelé.)
3. Csukja be a filmtartót.
4. Illessze a tartó füleit a dokumentumasztal elülső szélén
lévő két kis lyukba.
A fényképek beolvasásához és nyomtatásához folytassa a
következő részben lévő lépésekkel.
A fényképek kinyomtatása
Magyar
Miután ráhelyezte a dokumentumasztalra a diákat, a
negatívokat vagy a filmcsíkokat, az LCD-kijelzőn
megtekintheti és kijelölheti azokat a fényképeket,
amelyeket ki szeretne nyomtatni. Különféle méretű és
típusú Epson papírok közül választhat.
1. Tegyen a készülékbe a nyomtatáshoz használni kívánt
típusú papírból (& 5. oldal).
Nyomtatás diáról és negatívról 35
Page 36

2. Nyomja meg a Slide/Negative (Dia/negatív)
üzemmódválasztó gombot.
6. Ha a fénykép előképe megfelel az igényeinek, nyomja
meg az OK gombot.
Ha újra be szeretné olvasni, nyomja meg a y Back
(Vissza) gombot.
7. A l vagy a r gombbal jelölje ki valamelyik
fénykép-kiválasztási lehetőséget, majd nyomja meg az
OK gombot.
3. Válassza ki a film típusát.
Ha diát olvas be, válassza a Color Positive(slide)
(Színes diapozitív) beállítást. Ha filmcsíkot olvas be,
válasszon a következő lehetőségek közül:
■ Color Negative (Színes negatív, a leggyakoribb)
■ BW Negative (Fekete-fehér negatív)
■ Color Positive(strip) (Színes pozitív filmcsík)
Amikor megadta a beállításokat, nyomja meg az OK
gombot.
4. A u vagy a d gombbal jelölje ki a Color Restoration
(Színvisszaállítás) vagy az Auto Exp. Level
(Automatikus expozíció szintje) beállítást, majd a r
gombbal válassza ki a beállítást.
Beállítás Leírás
View and Print
Photos
(Fényképek
megtekintése és
nyomtatása)
Print All (Mindet
kinyomtatja)
Print Range
(Tartomány
nyomtatása)
Print Crop
(Kivágott rész
nyomtatása)
Save to Memory
Card (Mentés
memóriakártyára)
Csak a kiválasztott fényképek
nyomtatása.
Minden fénykép kinyomtatása.
A fényképek egymást követő
sorozatát nyomtatja ki, például a
3.-tól a 8.-ig.
A képnek csak az Ön által kivágott
belső területét nyomtatja ki
(& 38. oldal).
A kívánt fénykép mentése
memóriakártyára (& 40. oldal).
1. Válassza ki
a kívánt
beállítást.
2. Nyomja meg
az OK gombot.
Beállítás Leírás
Color Restoration
(Színvisszaállítás)
Auto Exp. Level
(Automatikus
expozíció szintje)
Ha vissza szeretné állítani a kifakult
diák, negatívok vagy filmek
elhalványult színeit, válassza az On
(Bekapcsolva) beállítást.
Lower (Kisebb): Az expozíciós szint
csökkentése
Standard (Normál): Normál
expozíciós szint
Higher (Nagyobb): Az expozíciós
szint növelése
5. Nyomja meg az OK gombot. Az EPSON STYLUS
PHOTO RX elkezdi beolvasni a diák előképét.
Rescan (Ismételt
beolvasás)
A diák, a filmek vagy a negatívok
ismételt beolvasása.
Az alábbihoz hasonló képernyőt lát (attól függően,
hogy melyik lehetőséget választotta):
8. A képernyő alján látható útmutatás szerint jelölje ki
azokat a fényképeket, amelyeket ki szeretne nyomtatni,
és adja meg a példányszámot.
A fényképek kijelölésére a u, d, l és a r gomb szolgál.
A példányszám a u és a d gombbal állítható be.
9. Nyomja meg a x Print Settings (Nyomtatási
beállítások) gombot.
36 Nyomtatás diáról és negatívról
Page 37

10. A u vagy a d gombbal válassza ki a menüpontot, majd
nyomja meg a r gombot.
11. A u vagy a d gombbal válassza ki a beállítást. Az OK
gombbal léptesse életbe az új beállítást.
Beállítás Leírás
Papírtípus Válassza ki a betöltött papír típusának
megfelelő beállítást (& 5. oldal).
A színek visszaállítása a diákon és negatívokon
Ha olyan diákat vagy negatívokat olvas be, amelyek az idő
múlásával megfakultak, a Color Restoration
(Színvisszaállítás) funkcióval élettelibbé teheti őket.
Ha vissza szeretné állítani a kifakult diák vagy negatívok
színét, helyezze rá őket a dokumentumasztalra az ismertetett
módon (34. oldal vagy 35), és módosítsa a beállításokat.
1. Nyomja meg a Slide/Negative (Dia/negatív) gombot.
2. Válassza ki a film típusát.
Paper Size
(Papírméret)
Layout
(Elrendezés)
Quality
(Minőség)
Borderless
Expansion
(Szegény
nélküli
megnyújtása)
Filter (Szűrő) A B&W (Fekete-fehér) beállítással
Válassza ki a betöltött papír méretének
megfelelő beállítást.
Ha úgy szeretné kinyomtatni a képeket,
hogy ne legyen körülöttük fehér szegély,
válassza a Borderless (Szegély nélküli)
beállítást. Más esetben válassza a
Border (Szegély) beállítást.
Válassza ki a nyomat kívánt minőségét.
Módosítja a Borderless (Szegély
nélküli) beállítás használata esetén
levágott margót.
Standard (Normál): Nem nyomtat
margót.
Mid (Közepes): Kis mértékben nyújtja
meg a képet. (Lehet, hogy nyomtat
margót.)
Min (Minimális): Kisebb mértékben
nyújtja meg a képet, mint a Mid
(Közepes) beállítás. (Lehet, hogy
nyomtat margót.)
fekete-fehérben lehet kinyomtatni a
képeket.
Ha diát olvas be, válassza a Color Positive(slide)
(Színes diapozitív) beállítást. Ha filmcsíkot olvas be,
válasszon a következő lehetőségek közül:
■ Color Negative (Színes negatív, a leggyakoribb)
■ BW Negative (Fekete-fehér negatív)
■ Color Positive(strip) (Színes pozitív filmcsík)
Amikor megadta a beállításokat, nyomja meg az OK
gombot.
3. Ellenőrizze, hogy a Color Restoration
(Színvisszaállítás) lehetőség az On (Bekapcsolva)
értékre van-e állítva.
Magyar
12. Nyomja meg ismét az OK gombot, majd indítsa el a
nyomtatást a x Start gombbal.
Ha meg kell szakítania a nyomtatást, nyomja meg a
y Stop/Clear Settings (Leállítás/beállítások
törlése) gombot.
4. Az 36. oldal 5. lépésétől indulva folytassa a diáról,
negatívról vagy filmről származó kép kinyomtatását.
Nyomtatás diáról és negatívról 37
Page 38

A fényképek körülvágása
Diáról, negatívról és filmről történő nyomtatás esetén a kép
egy része kiválható, valamint felnagyítható. Első lépésként
tegye rá a diákat, a negatívokat vagy a filmet a
dokumentumasztalra az ismertetett módon (34. oldal
vagy 35), és tegyen a készülékbe a használni kívánt papírból
(& 5. oldal).
1. Nyomja meg a Slide/Negative (Dia/negatív)
üzemmódválasztó gombot.
2. Válassza ki a film típusát.
6. A l vagy a r gomb megnyomásával válassza a Print
Crop (Kép kivágott részének nyomtatása) beállítást,
majd nyomja meg az OK gombot.
7. A l vagy a r gombbal jelölje ki azt a képet, amelyet
körül szeretne vágni, majd nyomja meg az OK gombot.
8. Állítsa be a körülvágandó területet, majd indítsa el a
nyomtatást a következők szerint: 13. oldal.
Ha diát olvas be, válassza a Color Positive(slide)
(Színes diapozitív) beállítást. Ha filmcsíkot olvas be,
válasszon a következő lehetőségek közül:
■ Color Negative (Színes negatív, a leggyakoribb)
■ BW Negative (Fekete-fehér negatív)
■ Color Positive(strip) (Színes pozitív filmcsík)
Amikor megadta a beállításokat, nyomja meg az OK
gombot.
3. Ha szükséges, módosítsa a Color Restoration
(Színvisszaállítás) és az Auto Exp. Level
(Automatikus expozíció szintje) beállítás értékét.
4. Nyomja meg az OK gombot. Az EPSON STYLUS
PHOTO RX elkezdi beolvasni a diák előképét.
5. Ha a fénykép előképe megfelel az igényeinek, nyomja
meg az OK gombot.
Ha újra be szeretné olvasni, nyomja meg a y Back
(Vissza) gombot.
38 Nyomtatás diáról és negatívról
Page 39

Beolvasás memóriakártyára
Az EPSON STYLUS PHOTO RX készülékkel
beolvashatók a fényképek, a filmek és a diák egy
memóriakártyára. Nemcsak memóriakártyára, hanem a
számítógépre is be lehet olvasni a képeket (erről a
számítógépen olvasható User’s Guide (Használati
útmutató) nyújt tájékoztatást).
A fényképek beolvasása
Miután betette a memóriakártyát a készülékbe
(& 18. oldal), az alábbi lépések szerint olvashatja be a
fényképeket memóriakártyára, ahol JPEG formátumban
mentheti őket.
1. Nyissa fel a dokumentumfedelet.
2. Az ábrán látható módon tegye rá a fényképet a
dokumentumasztalra, annak bal felső sarkába.
5. A l vagy a r gomb megnyomásával válassza a Save
to Memory Card (Mentés memóriakártyára)
funkciót, majd nyomja meg az OK gombot.
6. A u, a d, a l és a r gomb segítségével válassza ki a
következő beállításokat.
Beállítás Leírás
Scan Area
(Beolvasási terület)
Ha a kép széle világos színű,
válassza a Max Area (Maximális
terület) beállítást. Más esetben
válassza az Auto Cropping
(Automatikus körülvágás)
beállítást.
Megjegyzés:
Ha a beolvasott képről lemaradt az eredeti széle, kicsit
mozdítsa el a fényképet a sarok felől.
3. Csukja le a dokumentumfedelet.
4. Nyomja meg a Scan (Beolvasás) üzemmódválasztó
gombot.
Document Type
(Dokumentumtípus)
Scan Quality
(Beolvasási
minőség)
Válassz a Photograph (Fénykép)
beállítást.
Válassza a Photo (Fénykép)
beállítást
7. Nyomja meg a x Start gombot. A készülék beolvassa
a fényképet, majd menti a memóriakártya EPSCAN
mappájába.
A beolvasás befejeződése után egy megerősítő
képernyő jelenik meg. Jegyezze fel a képnek adott
nevet, valamit azt, hogy hol található a kártyán.
c Vigyázat!
❏ Beolvasás közben ne nyissa fel a lapolvasó egységet; ellenkező
esetben kárt tehet az EPSON STYLUS PHOTO RX
készülékben.
❏ Ne vegye ki a kártyát és ne kapcsolja ki az EPSON STYLUS
PHOTO RX készüléket, amikor villog a
memóriakártya-jelzőfény; ellenkező esetben adatvesztés
következhet be.
Magyar
Beolvasás memóriakártyára 39
Page 40

Film és dia beolvasása
Miután betette a memóriakártyát a készülékbe
(& 18. oldal), az alábbi lépések szerint olvashatja be a
diákat vagy a filmet memóriakártyára, ahol JPEG
formátumban mentheti a képeket.
1. Tegye a filmet vagy a diákat a dokumentumasztalra a
34. vagy a 35. oldalon ismertetett módon.
2. Csukja le a dokumentumfedelet.
6. Nyomja meg az OK gombot. Az EPSON STYLUS
PHOTO RX elkezdi beolvasni a diák előképét.
7. Ha a fényképek előképe megfelel az igényeinek,
nyomja meg az OK gombot.
Ha újra be szeretné olvasni, nyomja meg a y Back
(Vissza) gombot.
8. A l vagy a r gomb megnyomásával válassza a Save
to Memory Card (Mentés memóriakártyára)
funkciót, majd nyomja meg az OK gombot.
Az EPSON STYLUS PHOTO RX készülék
képernyőjén megjelenik az első fénykép.
3. Nyomja meg a Slide/Negative (Dia/negatív)
üzemmódválasztó gombot.
4. Válassza ki a film típusát.
Ha diát olvas be, válassza a Color Positive(slide)
(Színes diapozitív) beállítást. Ha filmcsíkot olvas be,
válasszon a következő lehetőségek közül:
■ Color Negative (Színes negatív, a leggyakoribb)
■ BW Negative (Fekete-fehér negatív)
9. A l és a r gombbal tekintheti meg mindegyik fénykép
előképét.
10. Miközben látható egy kép, úgy jelölheti ki, hogy
kipipálja a jobb felső sarokban levő jelölőnégyzetet a
u vagy a d gombbal.
11. Miután kiválasztotta a kívánt képeket, nyomja meg a
x Print Settings (Nyomtatási beállítások) gombot,
majd nyomja meg a r gombot. Ezután a u vagy a d
gombbal válassza a Photo (Fénykép, jó minőségű)
lehetőséget vagy a Best Photo (Legjobb fénykép,
a legjobb minőségű) lehetőséget a Quality (Minőség)
beállításnál, majd nyomja meg az OK gombot.
■ Color Positive(strip) (Színes pozitív filmcsík)
Amikor megadta a beállításokat, nyomja meg az OK
gombot.
5. Ha szükséges, módosítsa a Color Restoration
(Színvisszaállítás) és az Auto Exp. Level
(Automatikus expozíció szintje) beállítás értékét.
40 Beolvasás memóriakártyára
Page 41

12. Az OK gombbal léptesse életbe az új beállítást.
13. Nyomja meg a x Start gombot. A készülék beolvassa
a fényképet, majd menti a memóriakártya EPSCAN
mappájába.
A beolvasás befejeződése után egy megerősítő
képernyő jelenik meg. Jegyezze fel a képnek adott
nevet, valamit azt, hogy hol található a kártyán.
c Vigyázat!
Ne vegye ki a kártyát és ne kapcsolja ki az EPSON STYLUS
PHOTO RX készüléket, amikor villog a memóriakártya-jelzőfény;
ellenkező esetben adatvesztés következhet be.
Beolvasás memóriakártyára 41
Magyar
Page 42

Nyomtatás mobiltelefonról
Ha a mobiltelefonon van infravörös port, el lehet róla
küldeni a JPEG formátumú fényképeket az EPSON
STYLUS PHOTO RX készülékre, és ki lehet őket
nyomtatni.
Fényképek nyomtatása
Győződjön meg róla, hogy a mobiltelefonnal el lehet
küldeni a képeket az infravörös porton át.
1. Tegyen a készülékbe a nyomtatáshoz használni kívánt
típusú papírból (& 5. oldal).
2. Nyomja meg a q Setup (Beállítás) gombot.
3. A u vagy a d gombbal válassza ki a PictBridge
Setup (PictBridge beállítás) menüpontot, majd
nyomja meg a r gombot.
Miután az EPSON STYLUS PHOTO RX teljes
egészükben megkapta az adatokat, elkezdi kinyomtatni
a képet.
20 cm-en belül
Megjegyzés:
❏ Az infravörös port maximum 20 cm-es távolságról tudja fogadni
az adatokat.
❏ Egyszerre legfeljebb 10 kép adatait lehet elküldeni (a kép
maximális mérete 3 MB), beleszámítva a nyomtatás alatt álló
dokumentumokat is.
❏ Ha bármelyik infravörös portot közvetlen napfény vagy
fluoreszcens fény éri, előfordulhat, hogy nem lehet átvinni az
adatokat.
4. Válassza ki a nyomtatási beállításokat az LCD-kijelző
segítségével (& 20. oldal).
Ellenőrizze, hogy a Small Image (Kis kép) beállítás
az On (Be) értékre van állítva, amint az az ábrán
látható.
5. Amikor megadta a kívánt nyomtatási beállításokat,
nyomja meg az OK gombot.
6. Irányítsa a telefon infravörös portját az EPSON
STYLUS PHOTO RX infravörös portjára, és küldje el
a fényképet. Erről a mobiltelefon kézikönyve tartalmaz
részletes tájékoztatást.
Az infravörös interfész
műszaki adatai
Verzió Megfelel az IrDA® szabványnak.
Maximális
adatátviteli
sebesség
Minimális
kapcsolódási
távolság felső
határa
(1.3-as, kisfogyasztású verzió)
max. 4 Mbit/s
0,2 méter
42 Nyomtatás mobiltelefonról
Page 43

Karbantartás és szállítás
A tintapatronok cseréje
Ha kifogyóban levő vagy üres tintapatronnal próbál meg
nyomtatni, egy üzenet jelenik meg az LCD-kijelzőn.
A képernyő alján megjelenő ikon alapján tudhatja meg,
hogy melyik patron fogyott ki vagy fog rövidesen kifogyni.
Tintaszintek
A nyomtatás minősége gyengébb lehet, ha a patron hat
hónapnál régebbi. Ha szükséges, próbálkozzon a
nyomtatófej megtisztításával, lásd: 45. oldal. Ha a
nyomtatás továbbra sem tűnik túl jó minőségűnek, a patron
cseréje lehet szükséges.
A tintamennyiség ellenőrzése
A tintaszint ellenőrzéséhez tegye a következőket:
1. Nyomja meg a q Setup (Beállítás) gombot.
2. A u vagy a d gombbal válassza ki az Ink Levels
(Tintaszintek) menüpontot, majd nyomja meg a r
gombot.
A tintapatronok beszerzése
Az Epson tintapatronokat a behelyezést követő hat hónapon
belül, a minőségmegőrzési dátum lejárta előtt használja fel.
Szín Cikkszám
Fekete T0481
Cián T0482
Bíbor T0483
Sárga T0484
Világos ciánkék T0485
Világos bíbor T0486
c Vigyázat!
Ha optimális minőségben szeretne nyomtatni, használjon eredeti
Epson tintapatronokat, és ne töltse őket újra. A nem az Epson által
gyártott termékek az EPSON STYLUS PHOTO RX olyan
meghibásodását okozhatják, amelyre nem terjed ki az Epson
garanciája, és bizonyos körülmények között a készülék
kiszámíthatatlan működését eredményezhetik.
A tintapatronokkal kapcsolatos
óvintézkedések
Egy ábra jelenik meg, amely mutatja az egyes
patronokban rendelkezésre álló tinta mennyiségét:
Y (sárga), B (fekete), LC (világoscián), LM
(világosbíbor), M (bíbor) és C (ciánkék).
3. Amikor végzett a tintaszint ellenőrzésével, nyomja m eg
az OK gombot.
Ha a tinta mennyisége kezd kevés lenni, ügyeljen arra, hogy
legyen tartalék patronja. Kiürült patronnal nem fog tudni
nyomtatni.
w Figyelmeztetés:
Ha festék kerül a kezére, szappannal és vízzel gondosan mossa le.
Ha a tinta a szemébe kerül, azonnal öblítse ki bő vízzel. Ha ezután
sem szűnik meg a kellemetlen érzés, vagy látási zavarok
jelentkeznek, haladéktalanul forduljon orvoshoz.
c Vigyázat!
❏ Az EPSON STYLUS PHOTO RX sérülésének elkerülése
érdekében soha ne mozgassa kézzel a nyomtatófejet.
❏ Ha valamelyik tintapatron kiürül, a másolást vagy a nyomtatást
akkor sem folytathatja, ha a másik patronban még van tinta.
❏ Mindaddig hagyja benne az EPSON STYLUS PHOTO RX
készülékben az üres patront, amíg be nem szerezte a
cserepatront. Különben beleszáradhat a nyomtatófej fúvókáiba
a benne maradó tinta.
❏ A tintapatronokon elhelyezett integrált lapka pontosan figyeli a
patronból felhasznált tinta mennyiségét. Így ha egy patront
eltávolít a nyomtatóból, majd visszahelyezi, a benne lévő tintát
maradéktalanul felhasználhatja. Vegye figyelembe, hogy az
EPSON STYLUS PHOTO RX készülék minden patron
behelyezésekor elhasznál valamennyi tintát a patron
megbízhatóságának ellenőrzésére.
Magyar
Karbantartás és szállítás 43
Page 44

A tintapatronok eltávolítása és behelyezése
A művelet megkezdése előtt ellenőrizze, hogy
rendelkezik-e az új tintapatronnal. Ha megkezdi valamelyik
patron cseréjét, az összes lépést végig kell csinálnia egy
menetben.
1. Tegye az alábbiak valamelyikét:
■ Ha kiürült az egyik tintapatron:
Az LCD-kijelző üzenete alapján állapítsa meg,
hogy melyik patron ürült ki, majd nyomja meg az
OK gombot.
■ Ha kevés a tinta az egyik patronban:
Nézze meg, hogy az LCD-kijelző alján látható ikon
melyik patron kifogyását jelzi, vagy ellenőrizze a
tintaszinteket a 43. oldal leírása szerint. Ezután
nyomja meg a q Setup (Beállítás) gombot.
A u vagy a d gombbal válassza ki a Change Ink
Cartridge (Tintapatroncsere) menüpontot, majd
nyomja meg a r gombot. A megerősítést kérő
képernyőnél nyomja meg a x Start gombot.
2. A nyomtatási terület eléréséhez nyissa fel a lapolvasó
egységet.
4. Vegye ki a cserére szoruló patront. Fogja meg a patron
hátulján levő fület, és húzza ki egyenesen a patront.
Az üres patront a környezetvédelmi előírások szerint
dobja ki. A használt patront ne szedje szét, és ne
próbálja meg újratölteni.
5. Csomagolja ki az új patront.
6. Tegye be az új patront a patrontartóba, és nyomja lefelé,
amíg a helyére nem kattan.
3. Nyissa fel a patrontartó fedelét.
c Vigyázat!
Semmilyen körülmények között ne próbálja felnyitni a
patrontartó fedelét, ha a nyomtatófej még mozog. Várjon, amíg
a patronok beállnak a cseréhez megfelelő pozícióba.
Ha más tintapatronokat is ki kell cserélnie, ismételje
meg a 4–6. lépést, anélkül hogy a következő lépéssel
folytatná.
7. Csukja le a patrontartó fedelét, és nyomja meg, hogy
kattanással bezáruljon.
c Vigyázat!
Ha nehéz a fedél lecsukása, ellenőrizze, hogy az összes
patron megfelelően a helyén van-e. Nyomja le mindegyik
patront, amíg azt nem hallja, hogy a helyére kattant.
Ne próbálja a fedelet erőltetve lezárni.
44 Karbantartás és szállítás
Page 45

8. Zárja be a lapolvasó egységet.
9. Nyomja meg az OK gombot.
Az EPSON STYLUS PHOTO RX készülék megkezdi
a tinta feltöltését, és a Charging ink. Please wait.
(Tintafeltöltés. Kis türelmet.) felirat jelenik meg az
LCD-kijelzőn.
Csak azután folytassa a nyomtatást, hogy megjelent a
kijelzőn az Ink cartridge replacement is
complete. (A tintapatroncsere befejeződött) felirat.
c Vigyázat!
A tintafeltöltés közben soha ne kapcsolja ki az EPSON
STYLUS PHOTO RX készüléket, különben elpazarolja a tintát.
A nyomtatófej ellenőrzése
Fúvókaellenőrző minta nyomtatásával ellenőrizheti, hogy
nincs-e eldugulva valamelyik fúvóka, illetve ellenőrizheti a
nyomtatófej tisztításának eredményességét.
1. Nyomja meg a q Setup (Beállítás) gombot. (Ha éppen
most fejezte be a nyomtatófej megtisztítását, a x Start
gomb megnyomásával elindíthatja a
fúvóka-ellenőrzést.)
2. A u vagy a d gomb nyomogatásával jelölje ki a
Nozzle Check (Fúvóka-ellenőrzés) funkciót, majd
nyomja meg a rgombot.
3. Győződjön meg róla, hogy normál papír van a
készülékben, majd a x Start gomb megnyomásával
indítsa el a fúvóka-ellenőrző minta kinyomtatását.
4. Vizsgálja meg a kinyomtatott fúvókaellenőrzési m intát.
Mindegyik lépcsőzetesen eltolt vonalnak
folyamatosnak kell lennie, megszakítás nélkül,
ahogyan az alábbi ábrán látható.
A nyomtatófej ellenőrzése és
tisztítása
Ha túlságosan halványan nyomtat a készülék, ha
hiányoznak egyes színek, vagy ha sötét és világos sávok
váltakoznak a nyomatokon, valószínűleg meg kell tisztítani
a nyomtatófejet. Ez a művelet megtisztítja a nyomtatófej
fúvókáit, amelyek eldugulhatnak, ha az EPSON STYLUS
PHOTO RX készüléket hosszabb ideig nem használja.
Megjegyzés:
Győződjön meg róla, hogy az elülső tálca a papír állásban (alsó
pozícióban) van, és hogy CD/DVD-tálca nincs az EPSON STYLUS
PHOTO RX készülékben. További tudnivalók: „Papír betöltése”,
5. oldal.
Tipp:
A nyomtatás minőségének megőrzése érdekében érdemes
legalább havonta egyszer bekapcsolnia az EPSON STYLUS
PHOTO RX készüléket.
■ Ha nem látszik rendellenesség a nyomaton,
a y Back (Vissza) gomb megnyomásával térjen
vissza a főmenühöz.
■ Ha a vonalak az alábbi ábrához hasonló módon
megszakadnak, nyomja meg a x Start gombot,
és a következő részben leírt módon végezze el a
nyomtatófej tisztítását.
A nyomtatófej megtisztítása
Az alábbi lépésekkel végezheti el a nyomtatófej tisztítását,
hogy az megfelelően végezze a tinta szállítását.
A nyomtatófej tisztítása tintát használ el, ezért csak akkor
végezze el a tisztítást, ha romlott a nyomtatás minősége.
Megjegyzés:
Ha az LCD-kijelzőn megjelenő üzenet szerint valamelyik patronban
kevés vagy nincsen tinta, nem lehet elvégezni a nyomtatófej
tisztítását. Előbb ki kell cserélnie a megadott tintapatront.
1. Ellenőrizze, hogy az EPSON STYLUS PHOTO RX be
legyen kapcsolva, de ne nyomtasson.
Magyar
2. Nyomja meg a q Setup (Beállítás) gombot.
Karbantartás és szállítás 45
Page 46

3. A u vagy a d gombbal válassza ki a Head Cleaning
(Fejtisztítás) menüpontot, majd nyomja meg a r
gombot.
4. Indítsa el a nyomtatófej tisztítását a x Start gombbal.
A tisztítás körülbelül 60 másodpercig tart, ezalatt az
LCD-kijelzőn a Print head cleaning in progress.
Please wait. (A nyomtatófej tisztítása folyik. Kis
türelmet.) felirat látható.
c Vigyázat!
Az EPSON STYLUS PHOTO RX készülék sérülése
elkerülésének érdekében soha ne kapcsolja ki a készüléket,
amikor fejtisztítás van folyamatban.
5. Amikor befejeződött a tisztítás, a x Start gomb
megnyomásával nyomtassa ki a fúvóka-ellenőrző
mintát, hogy ellenőrizhesse a tisztítás eredményét.
Ha három-négy alkalommal megismételt tisztítás után sem
lát javulást, ellenőrizze a megoldásokat a következő helyen:
49. oldal. Ki is kapcsolhatja az EPSON STYLUS
PHOTO RX készüléket, és várhat másnapig, hogy a
beszáradt tinta felpuhuljon. Ezután újra próbálja meg
megtisztítani a nyomtatófejet.
6. Nézze meg az 1. számú mintát, és keresse meg azt a
foltot, amely a legegyenletesebbre sikerült, nincsenek
rajta észlelhető csíkok és vonalak.
7. Nyomja meg a r gombot, majd a u vagy a d gombbal
válassza ki az adott folt számát.
A nyomtatófej igazítása
Ha a nyomtatás szemcsés, vagy a függőleges vonalak
fogazottak, a nyomtatófej igazításával valószínűleg
megoldható a probléma.
Megjegyzés:
Győződjön meg róla, hogy az elülső tálca a papír állásban (alsó
pozícióban) van, és hogy CD/DVD-tálca nincs az EPSON STYLUS
PHOTO RX készülékben. További tudnivalók: „Papír betöltése”,
5. oldal.
1. Ellenőrizze, hogy az EPSON STYLUS PHOTO RX be
legyen kapcsolva, és ne nyomtasson.
2. Töltsön be több normál papírlapot.
3. Nyomja meg a q Setup (Beállítás) gombot.
4. A u vagy a d gombbal válassza ki a Head Alignment
(Fejigazítás) menüpontot, majd nyomja meg a r
gombot.
5. Nyomtassa ki az igazítási mintát a x Start gomb
megnyomásával.
A nyomtató kinyomtatja a következő igazítási lapot.
8. Nyomja meg az OK gombot, majd hasonló módon adja
meg a többi minta számát.
9. Amikor végzett, nyomja meg az OK gombot. Ekkor a
Print head alignment is complete. (A nyomtatófej
igazítása befejeződött.) üzenet jelenik meg. Az OK
gomb megnyomásával térjen vissza a Setup (Beállítás)
módba.
Megjegyzés:
Az igazítási minta nyomtatása közben ne nyomja meg a
y Stop/Clear Settings (Leállítás/Beállítások törlése) gombot.
46 Karbantartás és szállítás
Page 47

Az EPSON STYLUS PHOTO RX szállítása
7. Csomagolja vissza az EPSON STYLUS PHOTO RX
készüléket a dobozba a hozzá mellékelt védőanyagok
segítségével.
Ha távolabbra kell szállítani az EPSON STYLUS
PHOTO RX készüléket, akkor gondosan vissza kell
csomagolni az eredeti dobozába vagy egy hasonló méretű
dobozba.
c Vigyázat!
❏ Az EPSON STYLUS PHOTO RX készüléket tárolás és szállítás
közben nem szabad megdönteni, függőlegesen vagy felfordítva
elhelyezni, nehogy kifolyjon a tinta a patronokból.
❏ A szállítás idejére hagyja benne a készülékben a patronokat.
Ha a szállítás idejére eltávolítja a patronokat, az megrongálhatja
az EPSON STYLUS PHOTO RX készüléket.
1. Távolítsa el az összes papírt az adagolóból,
és ellenőrizze, hogy az EPSON STYLUS
PHOTO RX készülék ki van-e kapcsolva.
2. Hajtsa fel a lapolvasó egységet, és ellenőrizze, hogy a
jobb oldali (kezdő) pozícióban van-e a nyomtatófej.
3. Csukja le a lapolvasó egységet.
4. Nyissa fel a dokumentumfedelet, és a szállítási zár
elfordításával rögzítse a lapolvasó mozgó alkatrészeit
az ábrán látható módon.
Szállítás közben tartsa vízszintesen az EPSON STYLUS
PHOTO RX készüléket. Az új helyén ne felejtse el kinyitni
a lapolvasó zárát.
Az LCD-kijelzőn látható nyelv
módosítása
Választhat, hogy az LCD-kijelző feliratai milyen nyelven
jelenjenek meg.
1. Nyomja meg a q Setup (Beállítás) gombot.
2. A u vagy a d gomb nyomogatásával jelölje ki a
Language (Nyelv) beállítást, majd nyomja meg a r
gombot.
3. A u és a d gombbal válassza ki a kívánt nyelvet.
4. Nyomja meg az OK gombot.
5. Húzza ki a tápkábelt a fali csatlakozóból, és húzza ki az
USB-kábelt a számítógépből.
6. Csukja be a papírtámaszt, az elülső tálcát és az elülső
fedelet.
Magyar
Karbantartás és szállítás 47
Page 48

Problémamegoldás
Ha problémába ütközik az EPSON STYLUS PHOTO RX
készülék használata során, ellenőrizze az üzeneteket az
LCD-kijelzőn, futtassa a fúvókaellenőrzést (& 45. oldal),
vagy olvassa el a következő témakört: „Problémák és
megoldások”, 49. oldal.
Hibaüzenetek
Az LCD panelen megjelenő hibaüzenetek révén lehetőség
van a legtöbb probléma diagnosztizálására és megoldására.
Ha az üzenetek segítségével nem tudja megoldani a
problémákat, próbálja meg az alábbi táblázatban javasolt
megoldást.
Megjegyzés:
Az alábbiakban az EPSON STYLUS PHOTO RX készülék önálló
használata esetén előforduló problémák megoldásai szerepelnek.
A nyomtatással, a beolvasással, a nyomtatási minőséggel és a
számítógéppel kapcsolatos problémák megoldásait a Használati
útmutató ismerteti.
Hibaüzenet Megoldás
A printer error occurred.
(Nyomtatóhiba történt.)
Please see your manual.
(Olvassa el a
kézikönyvet.)
A scanner error has
occurred. (Lapolvasóhiba
történt.) Please see your
manual. (Olvassa el a
kézikönyvet.)
Kapcsolja ki az EPSON STYLUS
PHOTO RX készüléket, majd
újból kapcsolja be. Ellenőrizze,
hogy nem maradtak-e a
nyomtatóban a védőszalagok
vagy papírdarabok. Ha a
probléma továbbra is fennáll,
vegye fel a kapcsolatot a
készülék eladójával.
Kapcsolja ki az EPSON STYLUS
PHOTO RX készüléket, majd
újból kapcsolja be. Ellenőrizze,
hogy a lapolvasó kocsija nincs-e
rögzítve. Ha a probléma
továbbra is fennáll, vegye fel a
kapcsolatot a készülék
eladójával.
Hibaüzenet Megoldás
Service required. (Szerviz
szükséges.) Parts inside
your printer are near the
end of their service life.
(A nyomtató belső
alkatrészei élettartamuk
végéhez közelednek.)
See your manual for
details. (Részletesebb
információkat a
kézikönyvben találhat.)
Service required. (Szerviz
szükséges.) Parts inside
your printer are at the end
of their service life.
(A nyomtató belső
alkatrészei élettartamuk
végéhez közelednek.)
See your manual for
details. (Részletesebb
információkat a
kézikönyvben találhat.)
Cannot recognize the USB
device. (Az USB-eszköz
nem ismerhető fel.)
Cannot recognize the
memory card or disk.
(Nem ismerhető fel a
memóriakártya vagy a
lemez.)
A problem occurred while
formatting. (Probléma
történt formázás közben)
Formatting canceled.
(A formázás
megszakítva.)
Megtelt a nyomtató
használtfesték-párnája.
Cseréltesse ki a nyomtatót
értékesítő céggel.
Győződjön meg róla, hogy jól van
betéve a memóriakártya a
készülékbe. Ha USB
tárolóeszközt csatlakoztatott,
ellenőrizze, hogy jól a helyén
van-e az USB tárolóeszköz.
Győződjön meg róla, hogy jól van
betéve a memóriakártya vagy a
tárolólemez a készülékbe.
Ha igen, ellenőrizze, nem
hibás-e a kártya vagy a lemez,
majd próbálkozzon újra.
Próbálja meg újból. Ha a hiba
újból jelentkezik, akkor a
memóriakártyával vagy a
tárolólemezzel lehet a probléma.
Ellenőrizze a kártyát vagy a
lemezt, és próbálja meg újból.
48 Problémamegoldás
An error occurred while
saving. (Hiba történt
mentés közben.) Save
canceled. (A mentés
megszakítva.)
An error occurred while
clearing files. (Hiba történt
a fájlok törlése közben.)
Operation canceled.
(A művelet megszakítva.)
Cannot create a folder on
the memory card or disk.
(Nem hozható létre mappa
a memóriakártyán vagy a
lemezen.) Operation
canceled. (A művelet
megszakítva.)
Helyezzen be egy új
memóriakártyát, majd próbálja
meg újra.
Page 49

Hibaüzenet Megoldás
Nyomtatási és másolási problémák
Print head cleaning failed.
(Nem sikerült megtisztítani
a nyomtatófejet.)
Cannot perform print head
cleaning due to low ink
level. (Kevés a tinta, ezért
nem lehet megtisztítani a
nyomtatófejet.)
Próbálja meg újból. Ha a
probléma továbbra is fennáll,
vegye fel a kapcsolatot a
készülék eladójával.
Ellenőrizze a tinta szintjét, és
cserélje ki a tintapatront a
következő fejezetben ismertetett
módon: 43. oldal. Ezután
próbálja meg újra.
Problémák és megoldások
Ha problémái adódnak az EPSON STYLUS PHOTO RX
készülék használata során, az alábbi tanácsok alapján
próbálja meg megoldani őket.
Üzembe helyezési problémák
Az EPSON STYLUS PHOTO RX készülék
bekapcsolása után zajt ad.
■ Győződjön meg róla, hogy a védőszalag nem
akadályozza a nyomtatófej mozgását.
■ Győződjön meg róla, hogy a lapolvasó zára a nyitva
állásban van, amint az a Start Here (Itt kezdje!) című
poszteren látható.
A nyomtatófej, illetve a lapolvasó fejének kioldása után
kapcsolja ki a készüléket, várjon egy pillanatot, majd
kapcsolja vissza.
Az EPSON STYLUS PHOTO RX készülék zajt ad a
tintapatron beszerelése után.
Az EPSON STYLUS PHOTO RX készülék be van
kapcsolva, de nem nyomtat ki semmit.
■ Győződjön meg róla, hogy az USB kábel mindkét vége
megfelelően csatlakoztatva van.
■ Végezzen fúvóka-ellenőrzést a következők szerint:
45. oldal. Ha semmit sem nyomtat a készülék, lehet,
hogy meg kell tisztítani a nyomtatófejet.
Az EPSON STYLUS PHOTO RX készülék olyan
hangot ad, mintha nyomtatna, de nem nyomtat.
■ Lehet, hogy meg kell tisztítani a nyomtatófej fúvókáit;
& 45. oldal.
■ Ügyeljen rá, hogy az EPSON STYLUS PHOTO RX
stabil, sík felületen álljon.
Helytelenek a margók.
■ Győződjön meg róla, hogy a papírméret beállítása
megfelel a nyomtatóban levő papírnak.
■ Válassza meg a margókat a papírnak megfelelően.
■ Győződjön meg róla, hogy a papírt hosszában van
betöltve, a tálca jobb széléhez igazítva, a bal oldali
papírvezető pedig éppen érinti a köteg bal oldalát.
■ Ne tegyen egyszerre túl sok lapot a készülékbe (nem
lépheti túl a bal papírvezetőn található c nyíl jelzést);
& 5. oldal.
■ Válassza az Actual (Valóságos) beállítást az Auto Fit
Page (Papírlap kitöltése) beállítás helyett, vagy
módosítsa a nagyítási beállításokat.
■ A tintapatronok beszerelése után az EPSON STYLUS
PHOTO RX készüléknek fel kell töltenie a
tintarendszerét. Várjon, amíg ez befejeződik (eltűnik a
Charging (Töltés) üzenet az LCD kijelzőről), majd
kapcsolja ki. Ha korán kapcsolja ki, legközelebbi
bekapcsolása alkalmával még több tintát használhat el.
■ Győződjön meg róla, hogy a tintapatronok jól a
helyükön vannak, és hogy nem maradt
csomagolóanyag az EPSON STYLUS PHOTO RX
készülékben. Nyissa fel a patrontartó fedelét, és nyomja
meg a patronokat, hogy a helyükre kattanjanak.
Kapcsolja ki a készüléket, várjon egy pillanatot, majd
kapcsolja be újra.
Az LCD-kijelzőn nem a kívánt nyelven jelennek meg az
üzenetek.
Ha az LCD-kijelzőn nem a kívánt nyelven jelennek meg az
üzenetek, válassza ki a kívánt nyelvet a Setup (Beállítás)
menüből. További részletek: „Az LCD-kijelzőn látható
nyelv módosítása”, 47. oldal.
Az EPSON STYLUS PHOTO RX üres oldalakat
nyomtat.
■ Győződjön meg róla, hogy a papírméret beállítása
megfelel a nyomtatóban levő papírnak; & 5. oldal
■ Lehet, hogy meg kell tisztítani a nyomtatófej fúvókáit;
& 45. oldal.
Magyar
Túl sötét a nyomat.
Ha másolást végez,
nyomja meg a x Print
Settings
(Nyomtatóbeállítások)
gombot, és módosítsa a
Copy Density (Másolási
sűrűség) beállítást.
Problémamegoldás 49
Page 50

Beolvasási problémák
Nem világít a filmfeldolgozó egység lámpája.
A nyomtatási minőséggel
kapcsolatos problémák
■ A fénycső automatikusan kikapcsolódik, hogy energiát
takarítson meg (alvó mód); a lapolvasás elindításakor
kigyullad.
■ Győződjön meg róla, hogy az EPSON STYLUS
PHOTO RX olyan konnektorhoz van csatlakoztatva,
amelyikben van áram.
Az EPSON STYLUS PHOTO RX nem olvas be.
■ Várjon, amíg a filmfeldolgozó egység ablaka
folyamatosan nem világít (készen áll a beolvasásra).
Lehet, hogy be kell olvasni az anyag előképét ahhoz,
hogy kigyulladjon a lámpa.
■ Ha diát, negatívot vagy filmet olvas be, győződjön meg
róla, hogy eltávolította a fehér dokumentumpárnát,
és hogy megfelelően áll a filmtartó.
Papírbetöltési problémák
A papíradagolás nem működik megfelelően, vagy elaka d
a papír.
■ Ha a papír nem húzódik be, vegye ki a lapadagolóból.
Legyezőszerűen pörgesse át a papírt, azután töltse be a
papírt az adagoló jobb oldalához igazítva, és tolja hozzá
a bal oldali papírvezetőt a papírköteghez (de ne túl
szorosan). Ne tegyen egyszerre túl sok lapot a
készülékbe (nem lépheti túl a bal papírvezetőn található
c nyíl jelzést); & 5. oldal.
A nyomaton vagy a másolatokon csíkok (világos
vonalak) láthatók.
■ Tisztítsa meg a nyomtatófejet; & 45. oldal.
■ A megfelelő papírtípust válassza ki; & 5. oldal
■ Ellenőrizze, hogy a papír nyomtatható (fehérebb vagy
fényesebb) oldala van-e felfelé.
■ Lehet, hogy ki kell cserélni a tintapatronokat;
& 43. oldal.
■ Végezze el a nyomtatófej igazítását; & 46. oldal.
Elmosódott vagy maszatos a nyomat.
■ Ha elakadt a papír, adassa ki a készülékkel a
begyűrődött papírt a x Start gomb megnyomásával.
Ha a készülék nem adja ki a papírt, nyissa fel a
lapolvasó egységet, és vegye ki a készülékből a benne
levő papírt, ügyelve az esetleges leszakadt darabokra
is. Gondosan töltse vissza a papírt, kapcsolja vissza a
készüléket, majd nyomja meg a x Start gombot.
■ Ha a papír gyakran elakad, ellenőrizze, hogy a bal oldali
papírvezető ne legyen túl szorosan rátolva a papírra.
Próbáljon kevesebb papírt betölteni. Ne tegyen
egyszerre túl sok lapot a készülékbe (nem lépheti túl a
bal papírvezetőn található c nyíl jelzést); & 5. oldal.
■ Győződjön meg róla, hogy nem nedves és nem
hullámos a papír, és nem fordítva van betöltve
(a fehérebb vagy fényesebb felének kell felfelé néznie.
Töltsön be új papírt a színével felfelé.
■ Speciális papír esetén használjon támasztólapot, vagy
próbálkozzon a lapok egyenkénti betöltésével.
■ Végezze el a nyomtatófej igazítását; & 46. oldal.
■ Készítsen több másolatot anélkül, hogy dokumentumot
tenne a dokumentumasztalra.
■ Csak az Epson által ajánlott papírt és eredeti
Epson-patronokat használjon.
50 Problémamegoldás
Page 51

Halvány vagy hiányos a nyomat.
■ Tisztítsa meg a nyomtatófejet; & 45. oldal.
Beolvasási minőséggel
kapcsolatos problémák
■ Lehet, hogy valamelyik tintapatron régi, vagy kevés
benne a tinta; & 43. oldal.
■ A megfelelő papírtípust válassza ki. & 5. oldal.
■ Győződjön meg róla, hogy a papír ép, nem piszkos és
nincs fejjel lefelé betöltve. Ha igen, töltsön be új papírt
úgy, hogy a fényesebb vagy fehérebb oldala néz felfelé.
Szemcsés a nyomat.
■ Válassza a Best Photo (Legjobb fénykép) minőséget.
■ Ha fényképet nyomtat vagy másol, ne nagyítsa fel
túlságosan. Próbálja meg kisebb méretben kinyomtatni.
■ Végezze el a nyomtatófej igazítását; & 46. oldal.
A színek helytelenek vagy egyes színek hiányoznak.
■ Tisztítsa meg a nyomtatófejet; & 45. oldal.
■ Lehet, hogy valamelyik tintapatron régi, vagy kevés
benne a tinta; & 43. oldal.
■ Győződjön meg róla, hogy a megfelelő papír van
betöltve, és hogy a papírnak megfelelő beállítás van
kiválasztva az LCD-képernyőn.
■ Ellenőrizze, hogy nem használ-e olyan speciális
effektust, amely módosítja a kép színét (pl. Sepia
(Szépia)).
■ Ha kifogy a papír, amint lehet, pótolja. Ha sokáig papír
nélkül marad az EPSON STYLUS PHOTO RX
készülék, lehet, hogy helytelenek lesznek az első
másolat vagy nyomat színei.
A nyomtatással kapcsolatos
különböző problémák
Rossz a kép mérete vagy elhelyezése.
■ Ellenőrizze, hogy helyesek-e a papír-, illetve az
elrendezési beállítások. Ellenőrizze az elrendezési
beállításokat az LCD-kijelzőn.
Homályos vagy torz a
beolvasott kép.
■ Ügyeljen rá, hogy a
dokumentum
pontosan rásimuljon a
dokumentumasztalra.
Ha csak a kép egy
része homályos, lehet,
hogy gyűrött vagy görbe az eredeti példány.
■ Tisztítsa meg a dokumentumasztalt egy puha, száraz,
szöszmentes textíliával (papírtörölköző használatát
nem ajánljuk). Ha még mindig nem tiszta az üveg,
tegyen kevés üvegtisztítót egy puha textíliára.
Gondosan törölje le az esetleg az üvegen maradó
tisztítószert. Ne fecskendezze rá az üvegtisztítót
közvetlenül az üvegre.
■ Ne helyezze az EPSON STYLUS PHOTO RX
készüléket instabil vagy egyenetlen felületre.
Csak a kép egy részét
olvassa be a készülék.
A lapolvasó szélén van egy
rész, amely nem olvasható
be. Kicsit vigye odébb a
képet az üveg szélétől.
Túl nagy méretű a fájl.
Próbálkozzon a minőségi beállítások módosításával.
Szaggatott vonal látszik a képen.
■ Tisztítsa meg a dokumentumasztalt egy puha, száraz,
szöszmentes textíliával (papírtörölköző használatát
nem ajánljuk). Ha még mindig nem tiszta a
dokumentumasztal, tegyen kevés üvegtisztítót egy
puha textíliára. Gondosan törölje le az esetleg az
üvegen maradó tisztítószert. Ne fecskendezze rá az
üvegtisztítót közvetlenül az üvegre.
Magyar
■ Ha csak a nyomaton látható a vonal, valószínűleg a
nyomtatófejet kell megtisztítani; & 45. oldal.
■ Győződjön meg róla, hogy jól van elhelyezve az eredeti
példány a dokumentumasztalon; & 10. oldal.
Problémamegoldás 51
Page 52

Ügyfélszolgálat
Az ügyfélszolgálat elérhetősége
Ha a birtokában lévő Epson termék működésében zavarok
keletkeznek, és nem tudja megoldani a problémát a
termékdokumentációban található hibaelhárítási
információk alapján, kérjen segítséget az ügyfélszolgálattól.
Az EPSON ügyfélszolgálatának eléréséről bővebb
információ a Pán-európai jótállási dokumentumban
található. Az ügyfélszolgálat gyorsabban tud segítséget
nyújtani, ha megadja a következő adatokat:
■ A termék gyári száma
(A gyári szám címkéje általában a termék hátoldalán
található.)
■ Termékmodell
■ Termék szoftververziója
(Kattintson a termék szoftverében az About
(Névjegy), Version Info (Verziószám) vagy más
ehhez hasonló parancsra.)
■ A számítógép márkája és modellje
■ A számítógép operációs rendszerének neve és
verziószáma
■ A termékkel általában használt szoftverek neve és
verziószáma
Terméktámogatási webhely
A legújabb illesztőprogramok, a gyakori kérdésre adott
válaszok és más letölthető anyagok a
http://www.epson.com címen, a helyi EPSON webhely
támogatási részében érhetők el.
Az Epson terméktámogatási webhelye az olyan problémák
megoldásában segít, amelyeket a nyomtató
dokumentációjában lévő hibaelhárítás információk alapján
nem sikerült megoldani.
52 Problémamegoldás
Page 53

Nyilatkozatok
Fontos biztonsági előírások
Mielőtt használatba venné az EPSON STYLUS PHOTO
RX készüléket, olvassa el az alábbi biztonsági előírásokat,
és a használat során tartsa be őket:
■ Az EPSON STYLUS PHOTO RX készülékhez csak a
mellékelt tápkábelt használja. Más kábel használata
áramütést okozhat és tűzveszélyes. Más berendezéssel
ne használja a mellékelt kábelt.
■ Győződjön meg róla, hogy a tápkábel megfelel az
összes helyi biztonsági előírásnak.
■ Csak a címkén feltüntetett paraméterekkel rendelkező
hálózati feszültséget használjon.
■ Az EPSON STYLUS PHOTO RX készüléket olyan fali
konnektor közelébe helyezze, ahonnan könnyen ki
lehet húzni a tápkábelt.
■ Óvja a tápkábelt a sérülésektől és a kopástól.
■ Ha hosszabbító kábellel használja a EPSON STYLUS
PHOTO RX készüléket, ügyeljen rá, hogy a
csatlakoztatott berendezések amperben mért
áramfelvétele ne haladja meg a hosszabbító vezeték
engedélyezett áramerősségét. Figyeljen arra is, hogy a
fali csatlakozóaljzatba csatlakoztatott készülékek
együttes áramfelvétele ne haladja meg a
csatlakozóaljzat terhelhetőségét.
■ Ne helyezze a készüléket olyan helyre, ahol a
hőmérséklet és a páratartalom gyorsan változhat, illetve
ahol a készülék ütődhet, rázkódhat, vagy ahol por
szállhat bele.
■ Ne próbálja meg a dokumentumfedelet ütközésnél
tovább nyitni. Ne helyezzen súlyos tárgyat az EPSON
STYLUS PHOTO RX tetejére.
■ Ne zárja el és ne fedje le a burkolaton levő nyílásokat,
és ne helyezzen beléjük tárgyakat.
■ A dokumentációban ismertetett eseteket kivéve ne
próbálkozzon az EPSON STYLUS PHOTO RX
készülék javításával.
■ Ha a következő helyzetek bármelyike előállna, húzza
ki az EPSON STYLUS PHOTO RX készüléket a
konnektorból, majd forduljon a javításhoz értő
szakemberhez: a tápvezeték vagy csatlakozója
megsérült; folyadék került a készülékbe; a készüléket
leejtették vagy megsérült a burkolata; a készülék nem
a megszokott módon működik, vagy észlelhetően
megváltozott a teljesítménye. Ne módosítsa olyan
kezelőszervek beállításait, amelyeket a használati
útmutatók nem ismertetnek.
■ Az EPSON STYLUS PHOTO RX készüléket tárolás
és szállítás közben nem szabad megdönteni, oldalára
vagy felfordítva elhelyezni. Ellenkező esetben
kifolyhat a tinta a patronokból.
■ Ügyeljen arra, hogy a lapolvasó egység becsukásakor
ne csípje oda az ujját.
A tintapatronokra vonatkozó
biztonsági előírások
■ A tintapatronokat olyan helyen tárolja, ahol gyermekek
nem érhetik el őket; ne igya meg a tintát.
■ Az EPSON STYLUS PHOTO RX készülék körül
hagyjon elegendő helyet a megfelelő szellőzéshez.
■ Ne helyezze az EPSON STYLUS PHOTO RX
készüléket hősugárzó vagy fűtőventilátor közelébe,
illetve ne tegye ki közvetlen napfénynek.
■ Helyezze az EPSON STYLUS PHOTO RX készüléket
stabil, sík felületre, amely minden irányban nagyobb a
készüléknél. A készülék döntött helyzetben nem
működik megfelelően.
■ Ügyeljen rá, hogy az EPSON STYLUS PHOTO RX
készülék hátulja legalább 10 cm-re legyen a faltól.
■ Ne öntsön folyadékot az EPSON STYLUS PHOTO RX
készülékre.
■ Ne használjon az EPSON STYLUS PHOTO RX
termék közelében gyúlékony gázokat tartalmazó
aeroszolos termékeket. Az ilyen termékek használata
tüzet idézhet elő.
■ A használt tintapatronokat elővigyázatosan kezelje,
mert a tintaátömlő nyílásnál tintamaradványok
lehetnek. Ha a tinta a bőrére kerül, szappanos vízzel
mossa le. Ha a szemébe kerül tinta, azonnal mossa ki
bő vízzel. Ha ezután sem szűnik meg a kellemetlen
érzés, vagy látási zavarok jelentkeznek, haladéktalanul
forduljon orvoshoz.
■ Nyomtatás közben ne nyúljon bele az EPSON
STYLUS PHOTO RX készülékbe, és ne érjen a
tintapatronokhoz.
■ Ne rázza fel a tintapatronokat, mert ezzel a tinta
kiszivárgását okozhatja.
■ A tintapatront azonnal helyezze be azután, hogy kivette
a csomagolásból. Ha sokáig csomagolatlanul hagyja a
tintapatront, romolhat a nyomtatás minősége.
■ Ne távolítsa el és ne tépje le a tintapatronon lévő címkét,
mert különben kifolyhat a tinta.
Nyilatkozatok 53
Magyar
Page 54

■ Ne érintse meg a patron oldalán lévő zöld chipet.
Ellenkező esetben problémák jelentkezhetnek a normál
működéskor és nyomtatáskor.
■ Ha későbbi felhasználás céljából kiveszi a
tintapatront, óvja a tintaátömlő nyílást a portól és
szennyeződésektől, és ugyanabban a környezetben
tárolja, mint az EPSON STYLUS PHOTO RX
készüléket. A tintaátömlő nyílásban van szelep, tehát
nem kell bedugni vagy más módon elzárni, de óvatosan
kell kezelni, nehogy a patron beszennyezze azokat a
dolgokat, amelyekhez hozzáér. Ne érjen a tintaátömlő
nyíláshoz és a környékéhez.
ENERGY STAR
A nemzetközi
a számítástechnikai és irodai berendezéseket gyártó
vállalatok között fennálló önkéntes partneri viszony,
amelynek célja az energiatakarékos személyi számítógépek,
monitorok, nyomtatók, faxkészülékek, fénymásolók,
lapolvasók és multifunkciós készülékek népszerűsítése az
áramfejlesztés okozta levegőszennyezés csökkentése
céljából. Előírásaik és logóik minden részt vevő nemzet
számára azonosak.
ENERGY STAR Office Equipment Program
®
megfelelés
Mint ENERGY STAR Partner, az
Epson megállapította, hogy ez a termék
megfelel az energiatakarékosságra
vonatkozó
irányelveinek.
ENERGY STAR program
Sem a Seiko Epson Corporation, sem bármely
leányvállalata nem vállal felelősséget a termék
megvásárlójának vagy harmadik félnek olyan káráért,
veszteségéért, költségéért vagy kiadásáért, amely a
következőkből származik: baleset, a termék nem
rendeltetésszerű vagy helytelen használata, a termék
jogosulatlan módosítása, javítása vagy megváltoztatása,
illetve (az Egyesült Államok kivételével) a Seiko Epson
Corporation üzemeltetési és karbantartási utasításainak nem
pontos betartása.
A Seiko Epson Corporation nem vállal felelősséget az olyan
károkért és problémákért, amelyek a Seiko Epson
Corporation által Eredeti Epson terméknek, vagy az Epson
által jóváhagyott terméknek nem minősített kiegészítők
vagy fogyóeszközök használatából származnak.
A Seiko Epson Corporation nem tehető felelőssé az olyan
károkért, amelyek a Seiko Epson Corporation által EPSON
jóváhagyott terméknek nem minősített bármely
csatlakozókábel használatából következő elektromágneses
interferenciából származnak.
Az EPSON
védjegye, míg az EPSON STYLUS™ és az Exceed Your
Vision annak védjegye.
A PRINT Image Matching™ és a PRINT Image Matching
embléma a Seiko Epson Corporation védjegyei.
Copyright© 2001 Seiko Epson Corporation. Minden jog
fenntartva.
Az USB DIRECT-PRINT™ és az USB DIRECT-PRINT
embléma a Seiko Epson Corporation védjegye.
Copyright© 2002 Seiko Epson Corporation. Minden
jog fenntartva.
A Microsoft
bejegyzett védjegye.
A Macintosh® az Apple Computer, Inc. bejegyzett
védjegye.
®
a Seiko Epson Corporation bejegyzett
®
és a Windows® a Microsoft Corporation
Szerzői jogi tájékoztató
A jelen kiadvány semelyik része sem reprodukálható,
tárolható visszakereső-rendszerben vagy vihető át bármifél e
eszközzel, elektronikusan, mechanikusan, fénymásolással,
felvétellel vagy bármilyen más módszerrel a Seiko Epson
Corporation előzetes írásbeli engedélye nélkül. A jelen
dokumentumban lévő információk csak az ezzel a
készülékkel történő felhasználásra vonatkoznak. Az Epson
nem felelős az olyan esetekért, amikor ezeket az
információkat más készülékekre alkalmazzák.
54 Nyilatkozatok
A DPOF™ a CANON INC., az Eastman Kodak Company,
a Fuji Photo Film Co., Ltd. és a Matsushita Electric
Industrial Co., Ltd védjegye.
Az SD™ védjegy.
A Memory Stick, a Memory Stick Duo, a Memory
Stick PRO és a Memory Stick PRO Duo a Sony Corporation
védjegye.
Az xD-Picture Card™ a Fuji Photo Film Co., Ltd. védjegye.
®
A Zip
az Iomega Corporation bejegyzett védjegye.
Általános nyilatkozat: A dokumentumban előforduló
egyéb termékneveket kizárólag azonosítás céljából
használtuk, tulajdonosaik védjeggyel láthatták el őket.
Az Epson ezekkel a védjegyekkel kapcsolatban semmiféle
jogra nem tart igényt.
Copyright© 2005 Seiko Epson Corporation. All rights
reserved.
Page 55

Tárgymutató
A
Adagolási problémák, 50
Adagolófedél, 2
Alapbeállítások visszaállítása, 23
Alapértelmezett beállítások, 23
Alvó üzemmód
lapolvasó fénycsöve, 50
LCD-kijelző, 3
A memóriakártyán levő fájlok mentése, 31 - 32
A nyomtatófej tisztítása, 45 - 46
A tintapatronok cseréje, 43 - 45
Az infravörös interfész műszaki adatai, 42
B
Beolvasás
film és dia, 40 - 41
indexlap, 25
Kombinált nyomtatólap, 31
memóriakártyára, 39 - 41
problémák, 50, 51
sablon, 31
Biztonsági előírások, 53 - 54
Brightness (Fényerő)
példányszám, 51
C
CD, fájlok mentése rá, 31 - 32
CD/DVD
betöltés, 7
kiadás, 8
másolás, 14
nyomtatási pozíció módosítása, 8
nyomtatás rá, 26 - 27
CD/DVD tálca, 2
Csíkos nyomat, 50
Csíkozódás, 50
D
Diák
beolvasás memóriakártyára, 40 - 41
nyomtatás róla, 34 - 38
színvisszaállítás, 37
Diavetítés, 19
Digitális fényképezőgép
csatlakozás a nyomtatóhoz, 33
kompatibilis fájltípusok, 33
nyomtatás róla, 33
Dokumentum
pozicionálási problémák, 51
ráhelyezés a dokumentumasztalra, 10
Dokumentumfedél, 2
Dokumentumpárna, 2, 34
DPOF (Digital Print Order Format), 22
E
Elakadt papír, 50
Elrendezés
másolás, 15 - 16
Elülső tálca, 2
Energia, takarékosság, 3
Epson
papír, 5
PRINT Image Framer eszköz, 14, 23
súgó, 52
EXT. I/F USB port, 2
F
Fájlméret, 51
Fájltípusok, memóriakártya, 18
Fényerő
példányszám, 11, 17
Fényképek
beolvasás memóriakártyára, 39 - 41
körülvágás, 26, 38
másolás, 11
pozicionálási problémák, 51
ráhelyezés a dokumentumasztalra, 10
színek visszaállítása, 14, 37
támogatott fájltípusok, 18
újranyomtatás, 12 - 13
Fényképek újranyomtatása, 12 - 13
Fényképezőgép
csatlakozás a nyomtatóhoz, 33
nyomtatás róla, 33
Film
beolvasás memóriakártyára, 40 - 41
kivágott rész nyomtatása, 38
nyomtatás róla, 34 - 38
színvisszaállítás, 37
Filmfeldolgozó, 2, 35
Filmfeldolgozó egység ablaka, 2, 34, 50
Filmtartó
diák betöltése, 34
eltávolítás a dokumentumpáráról, 34
film betöltése, 35
Flash memóriakártya,
Fúvókaellenőrzés, 45
31 - 32
G
Gombok, 3
Gyári alapbeállítások, 23
Gyűrött papír, 50
Magyar
Tárgymutató 55
Page 56

H
Halvány nyomat, 51
Helytelen színek, 51
Hiányos nyomat, 51
Hiányzik a nyomat egy része, 49
Hibaelhárítás, 48 - 52
Hibaüzenetek, 48 - 49
Homályos
beolvasás, 51
I
fényképek körülvágása, 26
kombinált nyomtatólap használata, 28 - 31
kompatibilis, 18
nyomtatás CD/DVD lemezre, 26 - 27
nyomtatás róla, 18 - 31
rajtuk lévő fényképek indexlapja, 24 - 26
sablon, 28 - 31
támogatott fájltípusok, 18
Miniatűr alapú nyomtatás,
MO (magnetooptikai) meghajtó, 31 - 32
Mobiltelefon
nyomtatás róla, 42
24 - 26
Indexlap, 24 - 26
Infravörös port, 2
K
Kártyán levő képek törlése, 32
Képernyőkímélő, 3
Képminőség-problémák, 51
Kevés a tinta, 44
Kezelőpanel, 3
Kifakult fényképek, 14, 37
Kifogyott a tinta, 44
Kombinált nyomtatólap, 28
kombinált nyomtatólap használata, 28 - 31
Körülvágás
beolvasott képek, 38
fényképek, 13
memóriakártyán levő képek, 26
L
Lapolvasó egység, 2
Lapolvasó üveglapja, 2
Layout (Elrendezés)
CD/DVD, 27
nyomtatás, 21
problémák, 51
Leállítás
másolás, 3
nyomtatás, 3
Levonatlap, 24 - 26
M
Margóproblémák, 49
Másolás
CD/DVD, 14
diák és negatívok, 34 - 38
elrendezési beállítások, 15 - 16
fényerő, módosítás, 11, 17
fényképek, 11
szöveg és grafika, 11
több elem másolása egy lapra, 16
törlés, 3
Másolási sűrűség beállítása, 11, 17
Maszat, 50
Memóriakártya-aljzat, 2
Memóriakártya-jelzőfény, 19
Memóriakártyák
behelyezés, 19
beolvasás helye, 39 - 41
eltávolítás, 19
fájlok mentése róla, 31 - 32
N
Negatívok
beolvasás memóriakártyára, 40 - 41
betöltés, 35
nyomtatás róla, 34 - 38
színvisszaállítás, 37
Nyilvántartó lap, 24 - 26, 28 - 31
Nyomtatás
diáról és negatívról, 34 - 38
fényképezőgépről, 18 - 33
indexlapról, 24 - 26
kombinált nyomtatólapról, 28 - 31
memóriakártyáról, 18 - 30
mobiltelefonról, 42
sablonról, 28 - 31
USB tárolóeszközről, 32
Nyomtatófej
kalibrálás, 46
tisztítás, 45 - 46
zaj, 49
Nyomtatófej igazítása, 46
Nyomtatófúvókák ellenőrzése, 45
Nyomtatólap, 28
P
Papír
betöltés, 5 - 6
elakadások, 50
választás, 5
Papíradagoló, 2
Papírtartó, 2
Papírtípus beállítása, 5
Patrontartó fedele, 2
PictBridge, 33
PIF Designer, 14, 23
PIF eszköz, 14, 23
PRINT Image Framer, 14, 23
Problémák
beállítás, 49
beolvasás, 50
beolvasási minőség, 51
képminőség, 51
másolás, 49
megoldás, 48 - 52
nyomtatás, 45, 49, 51
nyomtatási minőség, 50 - 51
papírbetöltés, 50
Problémamegoldás, 48 - 52
56 Tárgymutató
Page 57

S
Segítség, Epson, 52
Setup (Beállítási) mód, 23
Sötétebb másolatok készítése, 11, 17
Sötét kép, 51
Sűrűség beállítása, 11, 17
Szállítás, 47
Szállítási zár, 2, 47
Szélvezető, 2
Szemcsés nyomat, 51
Szín
helytelen, 51
visszaállítás, 14, 37
Színkorrekció, 51
T
Takarékosság, energia, 3
Tálca karja, 2
Terméktámogatás, 52
Tintafúvóka ellenőrzése, 45
Tintapatron behelyezése, 44 - 45
Tintapatron eltávolítása, 44 - 45
Tintapatronok
beszerzése, 43
biztonsági előírások, 53 - 54
csere, 43 - 45
tintamennyiség ellenőrzése, 43
üres, 44
Tintapatronok, csere, 43 - 45
Törlés folyamatban
másolás, 3
nyomtatás, 3
U
Ügyfélszolgálat, 52
Üres oldalak, 49
USB DIRECT-PRINT, 33
USB eszközök csatlakozója, 2
USB flash meghajtó, 31 - 32
USB-kulcs, 31 - 32
Üzembe helyezési problémák, 49
Üzenetek, hiba, 48 - 49
V
Világosabb másolatok készítése, 11, 17
Visszaállítás, szín, 14, 37
Z
Zaj, 49
ZIP meghajtó, 31 - 32
Magyar
Tárgymutató 57
Page 58

Feljegyzés
58
Page 59

A kezelőpanel-beállítások összefoglalása
Copy (Másolás) mód
Copies
(Példányszám)
Color/B&W
(Színes/fekete-fehér)
Document type
(Dokumentumtípus)
Layout (Elrendezés) With Borders (Szegéllyel), Borderless
1 – 99
Color (Színes), B&W (Fekete-fehér)
Text (Szöveg), Photo (Fénykép)
(Szegély nélkül), CD Copy
(CD-másolás),
2-up Copy (2 példány egy lapra), 4-up
Copy (4 példány egy lapra), Repeat
Copy (Ismételt másolás),
Repeat Copy-4 (Ismételt másolás-4),
Repeat Copy-9 (Ismételt másolás-9),
Repeat Copy-16 (Ismételt
másolás-16)
A Copy (Másolás) mód nyomtatási beállításai
Copy Density
(Másolási
sűrűség)
Borderless
Expansion
(Szegény
nélküli
megnyújtása)
-4 – +4
Standard (Normál), Mid (Közepes), Min
(Minimális)
Memory Card (Memóriakártya) üzemmód
View and Print Photos (Fényképek megtekintése és
nyomtatása)
Print All Photos (Minden fénykép kinyomtatása)
Print by Date (Nyomtatás dátum szerint)
Print Range of Photos (Fényképtartomány kinyomtatása)
Print Cropped Photos (Körülvágott képek nyomtatása)
Print Index Sheet (Indexlap nyomtatása)
Play Slide Show (Diavetítés)
Zoom
(Nagyítás)
Papírtípus Plain Paper (Normál papír), Matte (Matt),
Paper Size
(Papírméret)
Quality
(Minőség)
Actual (Valóságos), Auto Fit Page (Papírlap
kitöltése), 10 × 15 & A4, A4 & 10 × 15,
13 × 18 & 10 × 15, 10 × 15 & 13 × 18,
A5 & A4, A4 & A5
PQIJ, Prem.Glossy (Prémium fényes),
Ultra Glossy (Ultrafényes), SemiGloss
(Félfényes), Photo Paper (Fotópapír)
A4, A5, 10 × 15 cm, 13 × 18 cm, 16:9
széles oldalarányú
Draft (Vázlat), Text (Szöveg), Photo
(Fénykép), Best Photo (Legjobb fénykép)
A Memory Card (Memóriakártya) mód nyomtatási beállításai
Paper Type
(Papírtípus)
Paper Size
(Papírméret)
A kezelőpanel-beállítások összefoglalása 59
Prem.Glossy (Prémium fényes), Ultra
Glossy (Ultrafényes), SemiGloss
(Félfényes), Photo Paper (Fotópapír), Plain
Paper (Normál papír), Matte (Matt), PQIJ,
PhotoStickers (Fényképmatrica)
10 × 15 cm, 13 × 18 cm, A4, A6, 16:9
széles oldalarányú
Magyar
Page 60

Layout
(Elrendezés)
Date (Dátum) None (Nincs), yyyy.mm.dd (éééé.hh.nn),
Time (Idő) None (Nincs), 12-hour system (12 órás
Quality
(Minőség)
Filter (Szűrő) Off (Kikapcsolva), Sepia (Szépia),
Auto Correct
(Automatikus
javítás)
Brightness
(Fényerő)
Contrast
(Kontraszt)
Sharpness
(Élesség)
Saturation
(Színtelítettség)
Print Info.
(Információk
nyomtatása)
Small Image
(Kis kép)
Fit to Frame
(Kerethez
igazítás)
Bidirectional
(Kétirányú)
Borderless
Expansion
(Szegény
nélküli
megnyújtása)
PIF Relation
(PIF-kapcsolat)
Borderless (Szegély nélküli), Border
(Szegély), Upper Half (Felső fele), 2-up
(2 egy lapra), 4-up (4 egy lapra), 8-up (8 egy
lapra), 16-up (16 egy lapra), 20-up (20 egy
lapra), Index
mmm.dd.yyyy (hhh.nn.éééé),
dd.mmm.yyyy (nn.hhh.éééé)
rendszer), 24-hour system (24 órás
rendszer)
Normal (Normál), Photo (Fénykép),
Best Photo (Legjobb fénykép)
B&W (Fekete-fehér)
PhotoEnhance (Fényképjavítás), P.I.M.,
None (Nincs)
Brightest (Legvilágosabb), Brighter
(Világos), Standard (Normál), Darker
(Sötét), Darkest (Legsötétebb)
Standard (Normál), Higher (Nagy), Highest
(Legnagyobb)
Sharpest (Legélesebb), Sharper (Éles),
Standard (Normál), Softer (Lágy), Softest
(Leglágyabb)
Highest (Legnagyobb), Higher (Nagy),
Standard (Normál), Lower (Kicsi), Lowest
(Legkisebb)
Off (Ki), On (Be)
Off (Ki), On (Be)
On (Be), Off (Ki)
On (Be), Off (Ki)
Standard (Normál), Mid (Közepes),
Min (Minimális)
On (Be), Off (Ki)
Slide/Negative (Dia/negatív) üzemmód
Color Negative (Színes negatív)
Color Positive(slide) (Színes pozitív dia)
BW Negative (Fekete-fehér negatív)
Color Positive(strip) (Színes pozitív filmcsík)
A Slide/Negative (Dia/negatív) mód nyomtatási beállításai
Paper Type
(Papírtípus)
Paper Size
(Papírméret)
Layout
(Elrendezés)
Quality
(Minőség)
Borderless
Expansion
(Szegény
nélküli
megnyújtása)
Filter (Szűrő) Off (Kikapcsolva), B&W (Fekete-fehér)
Prem.Glossy (Prémium fényes), Ultra
Glossy (Ultrafényes), SemiGloss
(Félfényes), Photo Paper (Fotópapír), Plain
Paper (Normál papír), Matte (Matt), PQIJ
10 × 15 cm, 13 × 18 cm, A4, 16:9 széles
oldalarányú
Borderless (Szegély nélküli), Border
(Szegély)
Normal (Normál), Photo (Fénykép),
Best Photo (Legjobb fénykép)
Standard (Normál), Mid (Közepes),
Min (Minimális)
60 A kezelőpanel-beállítások összefoglalása
Page 61

Specialty Print (Speciális nyomtatás) üzemmód
CD/DVD Print (CD/DVD-nyomtatás)
Reprint/Restore Photos (Fényképek
újranyomtatása/visszaállítása)
CD/DVD Print (CD/DVD-nyomtatás)
Kombinált nyomtatólap
P.I.F. Print (P.I.F. nyomtatás)
A Specialty Print (Speciális nyomtatás) mód nyomtatási beállításai
Reprint/Restore Photos (Fényképek
újranyomtatása/visszaállítása)
Paper Type
(Papírtípus)
Paper Size
(Papírméret)
Layout
(Elrendezés)
Quality
(Minőség)
Borderless
Expansion
(Szegény
nélküli
megnyújtása)
Filter (Szűrő) Off (Kikapcsolva), B&W (Fekete-fehér)
Prem.Glossy (Prémium fényes), Ultra
Glossy (Ultrafényes), SemiGloss
(Félfényes), Photo Paper (Fotópapír),
Matte (Matt)
10 × 15 cm, 13 × 18 cm, A4
Borderless (Szegély nélküli), Border
(Szegély)
Photo (Fénykép)
Standard (Normál), Mid (Közepes),
Min (Minimális)
Nyomtatási
beállítások abban
az esetben ha a CD
Label (CD-címke)
Media Type
(Hordozótípus)
beállítás van
kiválasztva.
Media Type
(Hordozótípus)
Paper Type
(Papírtípus)
Paper Size
(Papírméret)
Layout
(Elrendezés)
Density
(Erősség)
Date (Dátum) - None (Nincs),
Time (Idő) - None (Nincs),
Quality
(Minőség)
CD Label
(CD-címke)
CD/DVD, Plain
Paper (Normál
papír)
CD/DVD A4
1-up (1 egy lapra),
4-up (4 egy lapra),
8-up (8 egy lapra),
12-up (12 egy
lapra)
Standard (Normál),
Darker (Sötét),
Darkest
(Legsötétebb)
- Normal (Normál),
Nyomtatási
beállítások abban
az esetben ha a CD
Jacket (CD-borító)
Media Type
(Hordozótípus)
beállítás van
kiválasztva.
CD Jacket
(CD-borító)
Prem.Glossy
(Prémium fényes),
Ultra Glossy
(Ultrafényes),
SemiGloss
(Félfényes), Photo
Paper (Fotópapír),
Plain Paper
(Normál papír),
Matte (Matt), PQIJ
Jewel Case Upper
(Tok felső része),
Jewel Case
index (Tok
tartalomjegyzéke)
-
yyyy.mm.dd
(éééé.hh.nn),
mmm.dd.yyyy
(hhh.nn.éééé),
dd.mmm.yyyy
(nn.hhh.éééé)
12-hour system
(12 órás rendszer),
24-hour system
(24 órás rendszer)
Photo (Fénykép),
Best Photo
(Legjobb fénykép)
Magyar
A kezelőpanel-beállítások összefoglalása 61
Page 62

Filter (Szűrő) Off (Kikapcsolva),
Sepia (Szépia),
B&W
(Fekete-fehér)
Auto Correct
(Automatikus
javítás)
Brightness
(Fényerő)
Contrast
(Kontraszt)
Sharpness
(Élesség)
Saturation
(Színtelítettség)
Print Info.
(Információk
nyomtatása)
Small Image
(Kis kép)
Fit to Frame
(Kerethez
igazítás)
Bidirectional
(Kétirányú)
Borderless
Expansion
(Szegény
nélküli
megnyújtása)
Photo Enhance
(Fényképjavítás),
P.I.M., None
(Nincs)
Brightest
(Legvilágosabb),
Brighter (Világos),
Standard (Normál),
Darker (Sötét),
Darkest
(Legsötétebb)
- Standard (Normál),
Sharpest
(Legélesebb),
Sharper (Éles),
Standard (Normál),
Softer (Lágy),
Softest
(Leglágyabb)
Highest
(Legnagyobb),
Higher (Nagy),
Standard (Normál),
Lower (Kicsi),
Lowest
(Legkisebb)
- Off (Ki), On (Be)
- Off (Ki), On (Be)
- On (Be), Off (Ki)
- On (Be), Off (Ki)
- Standard (Normál),
Off (Kikapcsolva),
Sepia (Szépia),
B&W
(Fekete-fehér)
Photo Enhance
(Fényképjavítás),
P.I.M., None
(Nincs)
Brightest
(Legvilágosabb),
Brighter (Világos),
Standard (Normál),
Darker (Sötét),
Darkest
(Legsötétebb)
Higher (Nagy),
Highest
(Legnagyobb)
Sharpest
(Legélesebb),
Sharper (Éles),
Standard (Normál),
Softer (Lágy),
Softest
(Leglágyabb)
Highest
(Legnagyobb),
Higher (Nagy),
Standard (Normál),
Lower (Kicsi),
Lowest
(Legkisebb)
Mid (Közepes), Min
(Minimális)
Combo Printing Sheet (Kombinált nyomtatólap)
Paper Type
(Papírtípus)
Paper Size
(Papírméret)
Frame (Keret) Standard (Normál) Ellipse (Ellipszis),
Layout
(Elrendezés)
P.I.F. Print (P.I.F. nyomtatás)
Paper Type
(Papírtípus)
Paper Size
(Papírméret)
Quality
(Minőség)
Filter (Szűrő) Off (Kikapcsolva), B&W (Fekete-fehér),
Auto Correct
(Automatikus
javítás)
Brightness
(Fényerő)
Contrast
(Kontraszt)
Sharpness
(Élesség)
Saturation
(Színtelítettség)
Small Image
(Kis kép)
Bidirectional
(Kétirányú)
Prem.Glossy (Prémium fényes), Ultra
Glossy (Ultrafényes), SemiGloss
(Félfényes)
10 × 15 cm
Ellipse-shading (Ellipszis alakú árnyalás)
Prem.Glossy (Prémium fényes), Ultra
Glossy (Ultrafényes), SemiGloss
(Félfényes), Photo Paper (Fotópapír), Plain
Paper (Normál papír), Matte (Matt), PQIJ
10 × 15 cm, 13 × 18 cm, A4
Normal (Normál), Photo (Fénykép), Best
Photo (Legjobb fénykép)
Sepia (Szépia)
PhotoEnhance (Fényképjavítás), P.I.M.,
None (Nincs)
Brightest (Legvilágosabb), Brighter
(Világos), Standard (Normál), Darker
(Sötét), Darkest (Legsötétebb)
Standard (Normál), Higher (Nagy), Highest
(Legnagyobb)
Sharpest (Legélesebb), Sharper (Éles),
Standard (Normál), Softer (Lágy), Softest
(Leglágyabb)
Highest (Legnagyobb), Higher (Nagy),
Standard (Normál), Lower (Kicsi), Lowest
(Legkisebb)
Off (Ki), On (Be)
On (Be), Off (Ki)
62 A kezelőpanel-beállítások összefoglalása
Page 63

Beolvasás üzemmód
Save to Memory Card (Mentés memóriakártyára)
Scan to PC (Beolvasás PC-re)
Scan to PDF (Beolvasás PDF formátumba)
Scan to Email (Beolvasás e-mailbe)
Setup (Beállítási) mód
BT PIN Code Set (BT PIN-kód beállítva)
BT Device Address (BT eszköz címe)
Thick Paper (Vastag papír)
Language (Nyelv)
Restore to Factory Settings (A gyári beállítások visszaállítása)
Clear All Files (Minden fájl törlése)
Screen Saver Settings (Képernyőkímélő beállításai)
Tintaszint
Fúvókák ellenőrzése
Fejtisztítás
Head Alignment (Fejigazítás)
Change Ink Cartridge (Tintapatroncsere)
Memory Card Backup (Memóriakártya biztonsági mentése)
CD/DVD Inner Print Position (CD/DVD belső nyomtatási
pozíciója)
CD/DVD Outer Print Position (CD/DVD külső nyomtatási
pozíciója)
CD/DVD Print Pos. Up-Down (CD/DVD nyomtatási pozíciója
fel-le)
CD/DVD Print Pos. Left-Right (CD/DVD nyomtatási pozíciója
balra-jobbra)
Stickers Position Up-Down (Matrica pozíciója fel-le)
Stickers Position Left-Right (Matrica pozíciója balra-jobbra)
PictBridge Setup (PictBridge beállítása)
Select Folder (Mappaválasztás)
BT Printer ID Set (BT nyomtatóazonosító beállítása)
BT Connectivity Mode (BT kapcsolódási mód)
BT Encryption (BT titkosítás)
Magyar
A kezelőpanel-beállítások összefoglalása 63
Page 64

 Loading...
Loading...