Page 1
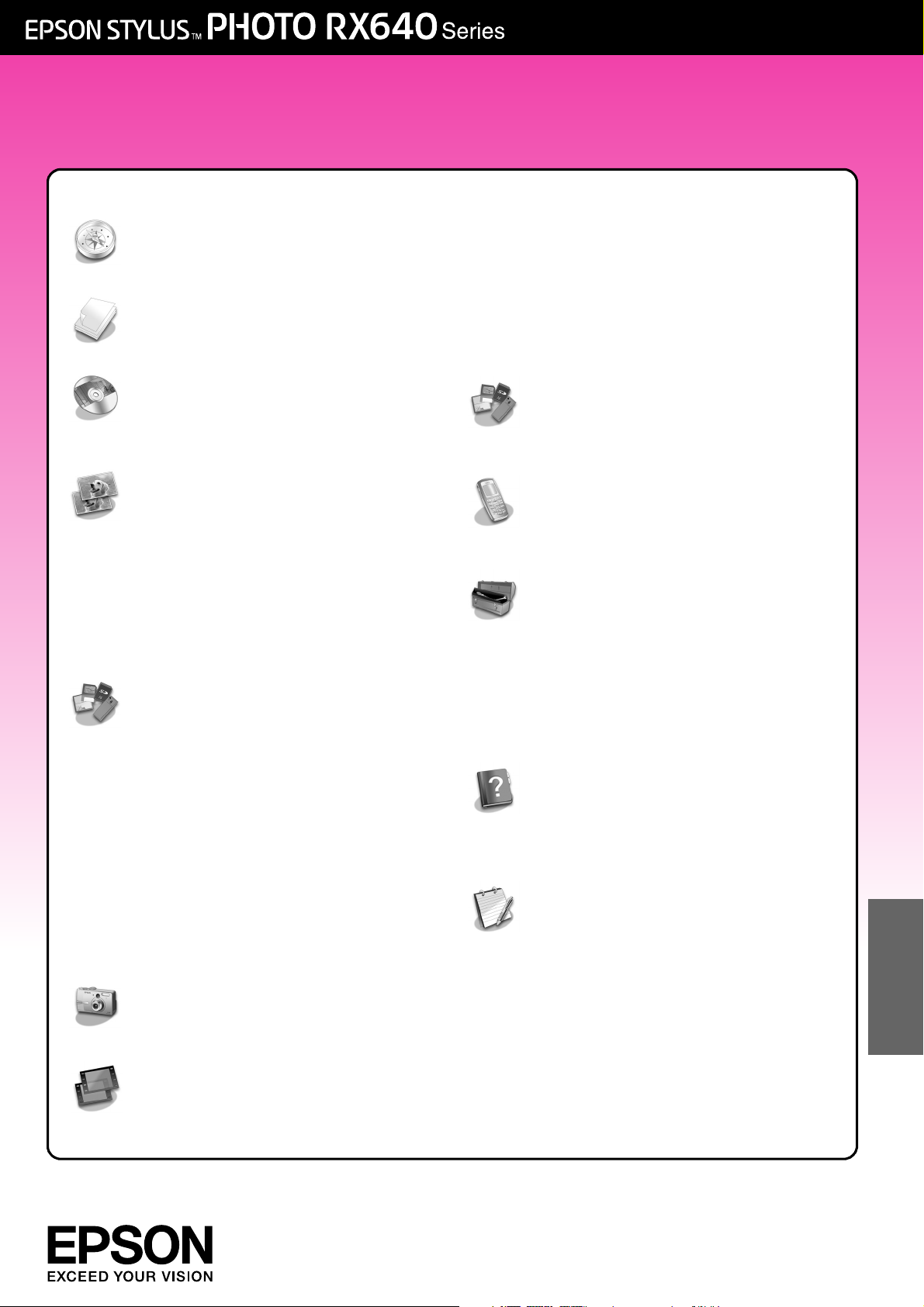
Guia de Operações Básicas
Introdução .....................................2
Descrição............................................ 2
Painel de Controlo............................. 3
Manusear Papel ............................4
Seleccionar Papel ............................. 4
Colocar Papel.................................... 4
Manusear um CD/DVD .................6
Colocar um CD/DVD ........................ 6
Ejectar o Suporte de CD/DVD ......... 7
Ajustar a Posição de Impressão....... 7
Efectuar Cópias .............................8
Colocar o Original no Vidro de
Digitalização .................................. 8
Copiar o Original ............................... 8
Reimprimir uma Fotografia ............... 9
Imprimir com Molduras Divertidas ...11
Copiar para um CD/DVD ............... 12
Copiar com Esquemas Especiais... 12
Seleccionar Definições de
Impressão Especiais .................... 14
Efectuar Impressões a Partir de
um Cartão de Memória .............15
Inserir um Cartão de Memória....... 15
Visualizar as Fotografias Guardadas
num Cartão de Memória .............. 16
Imprimir as Fotografias .................... 17
Imprimir a Partir de Folha de
Índice ............................................ 20
Recortar uma Fotografia ................ 22
Imprimir um CD/DVD ....................... 23
Criar Capas de CDs/DVDs.............. 24
Imprimir Utilizando uma Folha de
Impressão Combinada............... 25
Imprimir as Fotografias
Armazenadas .............................. 27
Retirar a Cobertura de
Documentos e o Suporte
para Películas............................... 30
Colocar Diapositivos de 35 mm
no Suporte ....................................30
Colocar Tiras de Película de
35 mm no Suporte ....................... 31
Imprimir as Fotografias..................... 31
Digitalizar para um Cartão de
Memória ....................................... 35
Digitalizar uma Fotografia............... 35
Digitalizar Diapositivos ou Película .. 35
Efectuar Impressões a Partir de
um Telemóvel .............................. 37
Imprimir Amostras............................. 37
Especificações deInfravermelhos.. 37
Manutenção e Transporte ......... 38
Substituir Tinteiros.............................. 38
Verificar e Limpar a Cabeça de
Impressão......................................40
Alinhar a Cabeça de Impressão.... 40
Transportar o EPSON STYLUS
PHOTO RX......................................41
Mudar a Língua Apresentada
no Visor LCD .................................42
Resolução de Problemas ........... 43
Mensagens de Erro ..........................43
Problemas e Soluções ..................... 43
Serviço de Assistência a Clientes
EPSON............................................46
Informações a Ter em Conta .... 47
Instruções de Segurança
Importantes ..................................47
Direitos Reservados e Marcas
Registadas ....................................48
Efectuar Impressões a Partir de
uma Câmara Digital ...................29
Efectuar a Ligação e Imprimir ....... 29
Efectuar Impressões a Partir de
Diapositivos ou Negativos ..........30
Índice ........................................... 49
Português
Resumo das Definições do
Painel ............................................ 53
Page 2
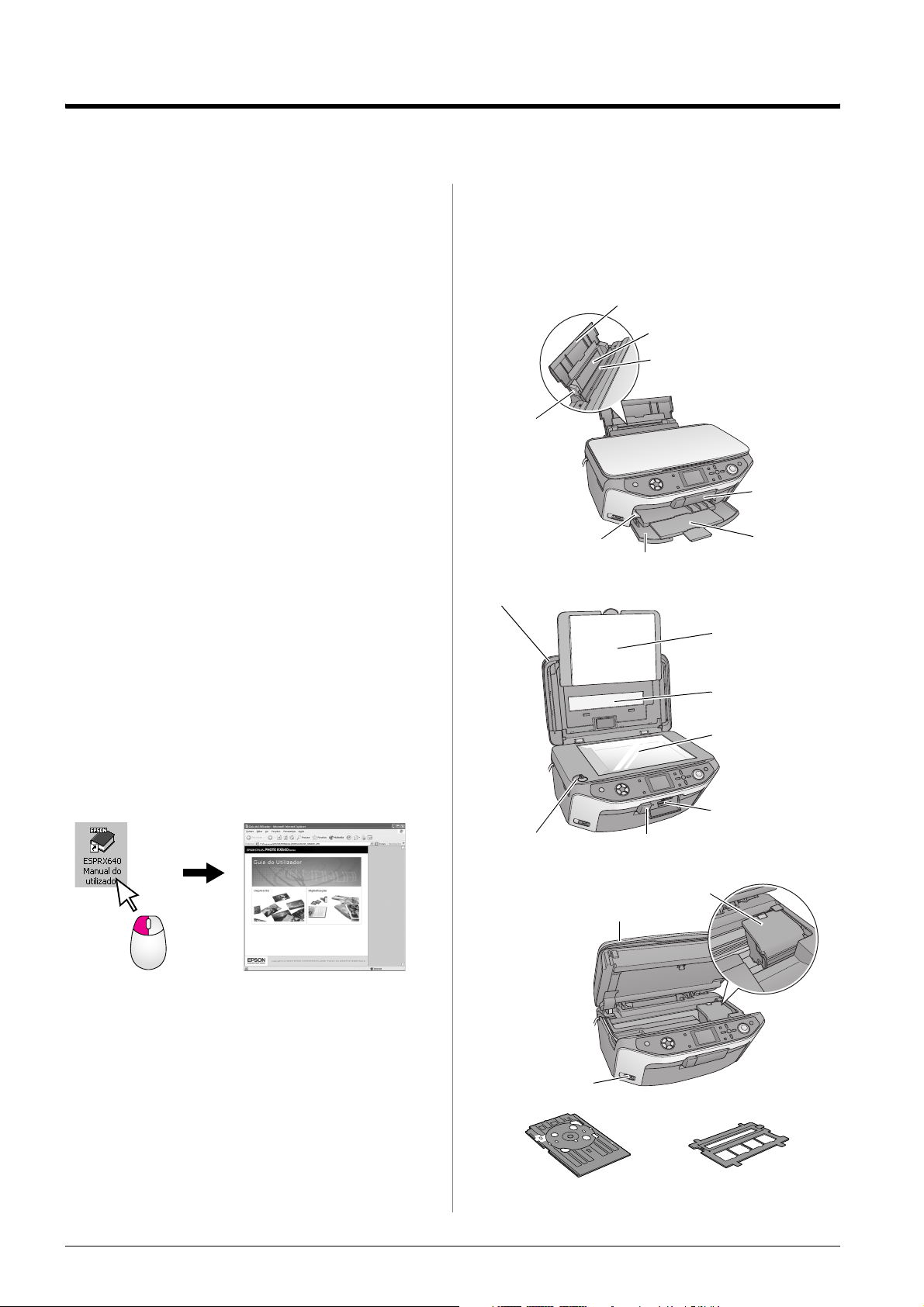
Introdução
Depois de instalar o EPSON STYLUS™ PHOTO RX da
forma descrita na folha Começar por aqui, consulte este
guia para:
■ Colocar papel
■ Colocar um CD/DVD
■ Copiar rapidamente um documento ou uma
fotografia
■ Imprimir as fotografias guardadas num cartão de
memória
■ Imprimir as fotografias a partir de uma câmara
digital
■ Imprimir as fotografias a partir de diapositivos ou
negativos
■ Digitalizar para um cartão de memória
■ Imprimir as fotografias a partir de um telemóvel
■ Efectuar a manutenção de rotina
■ Resolver problemas simples
Este guia explica como efectuar todas estas operações
sem precisar de ligar o computador! Obviamente, o
EPSON STYLUS PHOTO RX oferece muito mais
possibilidades quando o ligar a um computador
®
Windows
ou Macintosh® - como, por exemplo,
melhorar a cor e a qualidade das impressões e das
imagens digitalizadas ou digitalizar parte de uma
fotografia.
Para mais informações sobre como utilizar o EPSON
STYLUS PHOTO RX com um computador, consulte o
Guia do Utilizador interactivo. Quando instalou o
software, foi automaticamente criado um ícone para o
guia no ambiente de trabalho.
Sugestão:
Mensagens que contêm sugestões para obter uma melhor cópia,
impressão e digitalização.
Descrição
Suporte de papel
Alimentador
Protecção do alimentador
Guia de
margem
Tampa dos
conectores
para cartões
de memória
Alavanca
do suporte
Tampa do digitalizador (leitor de transparências)
Patilha de
protecção
Tampa frontal
Porta de
infravermelhos
Suporte
frontal
Cobertura de
documentos
Janela do leitor de
transparências
Vidro de
digitalização
Conectores para
cartões de
memória
Quando ler as instruções, tenha em atenção estas
indicações:
w Atenção:
Mensagens que têm de ser rigorosamente cumpridas a fim de evitar
danos para o utilizador.
c Importante:
Mensagens que têm de ser cumpridas para evitar danos no
equipamento.
Nota:
Mensagens que contêm informações importantes sobre o EPSON
STYLUS PHOTO RX.
2 Introdução
Tampa do compartimento dos tinteiros
Unidade de digitalização
Porta USB para
interface externa
Suporte de CD/DVD Suporte para películas
Page 3
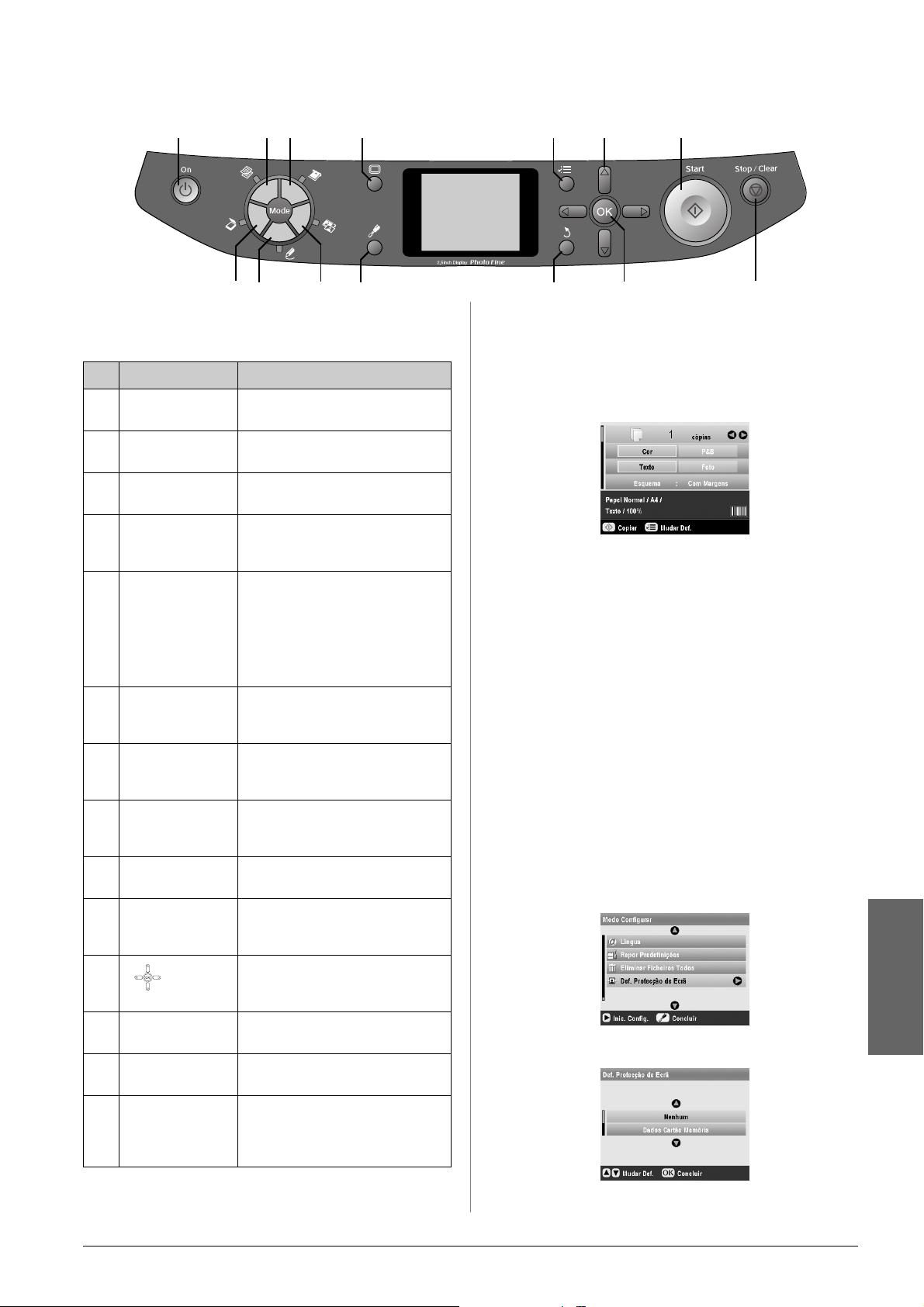
Painel de Controlo
123
7
456
8
9
10
Botões Visor LCD
Botões Função
1 P On Pressione para ligar e desligar o
2
r Copiar Pressione para copiar uma fotografia
3
s Cartão
Memória
4
t Diapositivo/
Negativo
5
v Impressão
Especial
6
u Digitalizar Pressione para digitalizar para um
7
w Visor Pressione para mudar a vista de
8
q Configurar Pressione para executar programas
9
x Definições de
Impressão
10
y Retroceder Pressione para cancelar a operação
EPSON STYLUS PHOTO RX.
ou um documento.
Pressione para imprimir a partir de um
cartão de memória.
Pressione para imprimir a partir de
diapositivos, negativos ou tiras de
película.
Pressione para imprimir fotografias
utilizando uma folha de impressão
combinada, para imprimir em
CDs/DVDs, para efectuar cópias ou
restaurar fotografias esbatidas ou
ainda para imprimir com molduras
coloridas.
cartão de memória ou para o
computador.
fotografias no visor LCD quando
estiver a seleccionar fotografias.
de manutenção ou ajustar diversas
definições.
Pressione para visualizar definições
pormenorizadas de cada modo.
actual no visor LCD e regressar ao
menu anterior.
O visor apresenta uma pré-visualização das imagens
que seleccionou ou apresenta as definições que pode
alterar através dos botões.
Poupar energia
Se o EPSON STYLUS PHOTO RX permanecer inactivo
durante mais de três minutos e a opção Def.
Protecção de Ecrã estiver definida para Dados
Cartão Memória, é iniciada a apresentação de
diapositivos.
Após 13 minutos de inactividade, o visor fica preto
para poupar energia e os indicadores luminosos
correspondentes aos botões de modo acendem e
apagam no sentido dos ponteiros do relógio.
Pressione qualquer botão (excepto P On) para repor
o visor no estado anterior.
Configurar o protector de ecrã
1. Pressione o botão q Configurar.
2. Utilize o botão u ou d para seleccionar Def.
Protecção de Ecrã e, em seguida, pressione o
botão r.
11
12
13
14
11 Botão de
direccionamento
12 OK Pressione para activar as definições
13 x Start Pressione para começar a copiar, a
14 y Stop/Clear
Settings
Pressione para seleccionar menus.
que seleccionou.
imprimir ou a digitalizar.
Pressione para interromper o
processo de cópia, impressão ou
digitalização ou para reiniciar as
definições que efectuou.
Português
3. Seleccione Dados Cartão Memória ou Nenhum.
4. Pressione OK.
Introdução 3
Page 4
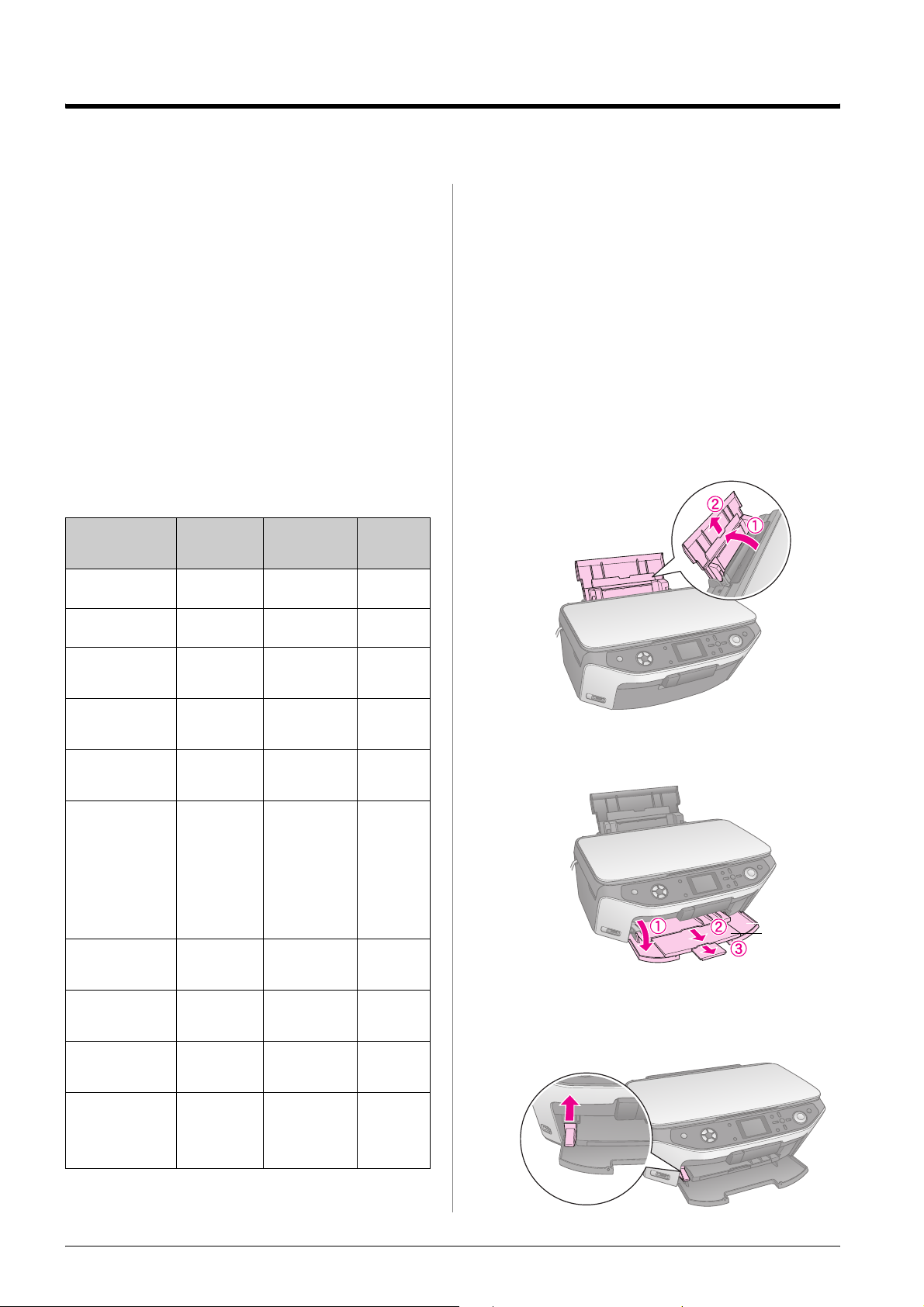
Manusear Papel
A Epson disponibiliza uma vasta gama de papéis
especiais que permitem obter resultados
extraordinários quando utilizados com impressoras e
tintas da Epson. O tipo de papel seleccionado
influencia o aspecto da impressão, por isso
certifique-se de que selecciona o papel adequado para
a tarefa.
Seleccionar Papel
Antes de imprimir, tem de seleccionar a definição de
tipo de papel correcta no visor LCD. Esta definição
importante indica ao EPSON STYLUS PHOTO RX
qual o tipo de papel que está a utilizar para que seja
ajustado o modo como deve ser aplicada a tinta.
Seleccione entre os seguintes papéis e definições:
Tipo de papel Formato Definição
Papel normal A4
Papel Branco
Brilhante Epson
A5 *1
A4 Papel Normal 80
Tipo de papel
Papel Normal 120
Nº.
máximo
de folhas
*2 Este tipo de papel está disponível apenas quando imprimir a partir
de um cartão de memória, de uma câmara digital ou de um
telemóvel.
Volte a colocar o papel não utilizado na embalagem
original assim que terminar a impressão. Guarde as
impressões num álbum fotográfico, num saco de
plástico hermeticamente fechado ou em pastas de
plástico. Mantenha-as num local que não esteja sujeito
a temperaturas elevadas, humidade ou luz solar
directa.
Colocar Papel
1. Abra e puxe para cima o suporte de papel.
Papel Mate Gramagem
Elevada Epson
Papel de
Qualidade
Fotográfica Epson
Papel Autocolante
de Qualidade
Fotográfica Epson
Papel Fotográfico
Brilhante Premium
Epson
Papel Fotográfico
Semibrilhante
Premium Epson
Papel Fotográfico
Epson
Autocolantes
Fotográficos
Epson *2
Papel Fotográfico
Extrabrilhante
Epson
A4 Mate 20
A4 PQF 100
A4 PQF 1
10 × 15 cm
(4 × 6”)
13 × 18 cm
(5 × 7”)
A4
Formato
panorâmico
16:9
(102 × 181
mm)
10 × 15 cm
(4 × 6”)
A4
10 × 15 cm
(4 × 6”)
A4
A6 Autocolantes
A4
10 × 15 cm
(4 × 6”)
13 × 18 cm
(5 × 7”)
Brilh. Prem. 20
Semibrilh. 20
Papel Foto 20
Foto
Extra Brilh. 20
1
2. Abra a tampa frontal e puxe para fora o suporte
frontal.
Suporte
frontal
Nota:
Certifique-se de que o suporte frontal está na posição de papel
(posição inferior). Se não estiver, desloque a alavanca do
suporte para cima e mude a posição do suporte frontal.
*1 Este formato de papel está disponível apenas no modo
r Copiar.
4 Manusear Papel
Page 5
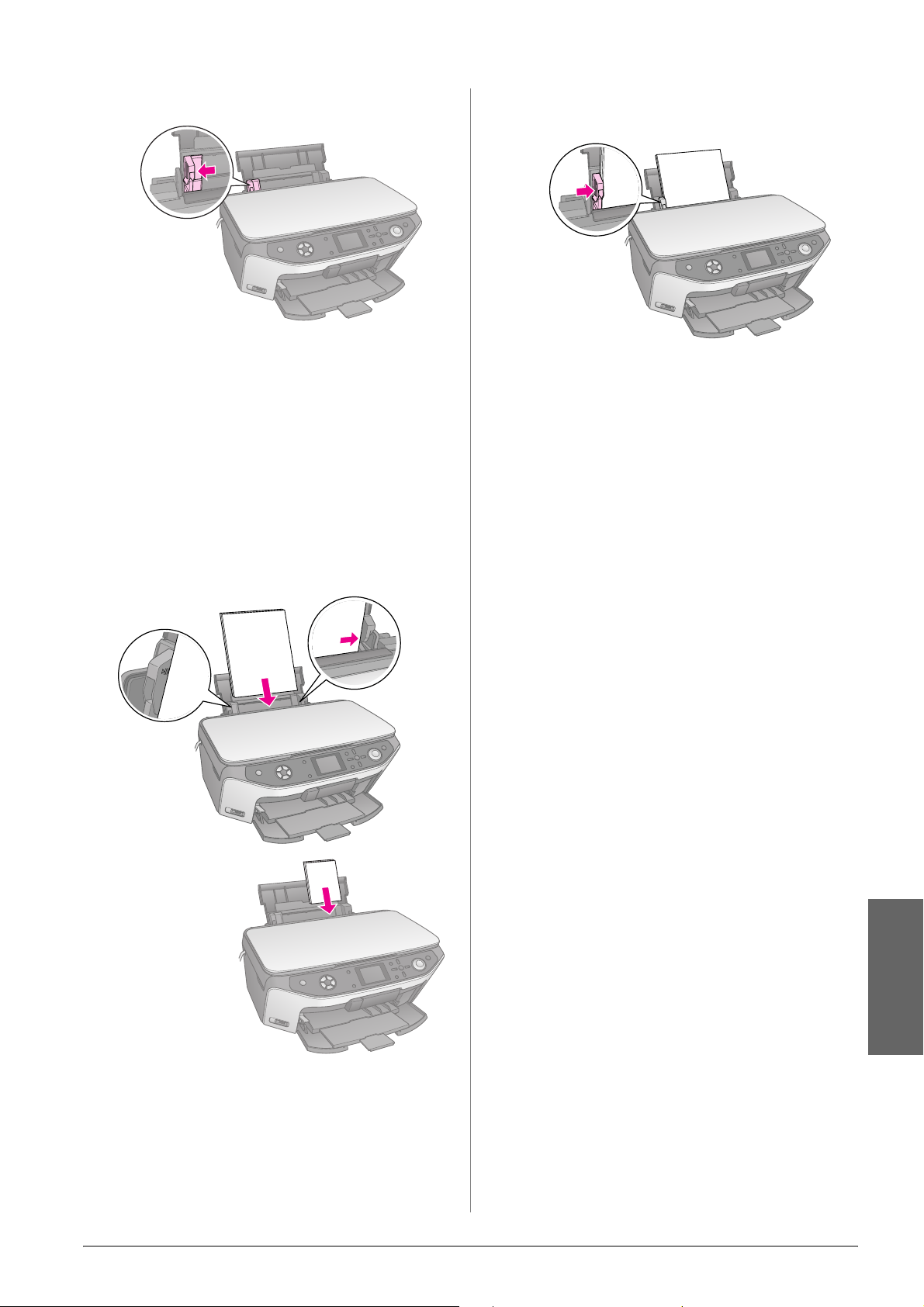
3. Faça deslizar o guia de margem para a esquerda.
4. Coloque o papel encostado ao lado direito do
alimentador e com a face imprimível voltada para
cima.
Normalmente, a face imprimível do papel é
mais branca ou mais brilhante.
Coloque a resma de papel atrás das patilhas e
certifique-se de que esta não ultrapassa a seta c do
guia de margem esquerdo. Coloque sempre o
papel no alimentador com a margem mais curta
voltada para o interior do produto, mesmo
quando imprimir na horizontal.
Frequentemente, a face imprimível é mais
branca ou mais brilhante que a outra face.
5. Encoste ligeiramente o guia de margem à margem
esquerda do papel.
Nota:
Se estiver a utilizar papel especial Epson, siga as instruções
fornecidas com o papel. Não coloque mais folhas do que o
número recomendado. Verifique sempre a definição Tipo de
Papel antes de imprimir para se certificar de que corresponde
ao tipo de papel que colocou (& página 4).
Agora, já pode imprimir ou efectuar cópias. Para isso,
consulte as seguintes secções:
■ “Efectuar Cópias” na página 8
■ “Efectuar Impressões a Partir de um Cartão de
Memória” na página 15
■ “Efectuar Impressões a Partir de uma Câmara
Digital” na página 29
10 × Papel fotográfico
15 cm (4 × 6”)
■ “Efectuar Impressões a Partir de Diapositivos ou
Negativos” na página 30
■ “Efectuar Impressões a Partir de um Telemóvel”
na página 37
Português
Manusear Papel 5
Page 6
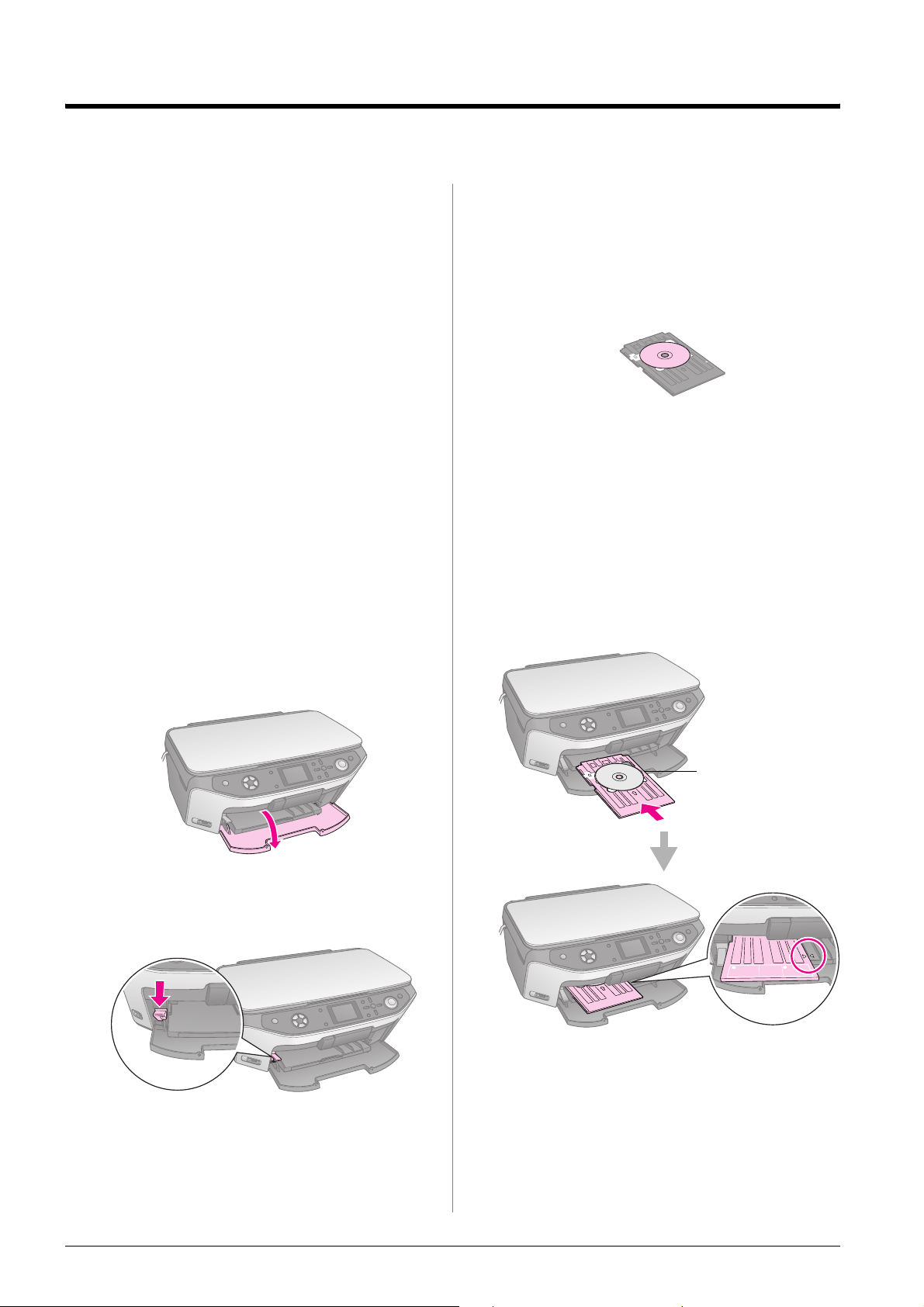
Manusear um CD/DVD
O EPSON STYLUS PHOTO RX inclui um suporte
especial que permite imprimir directamente em
CDs/DVDs imprimíveis por jacto de tinta.
c Importante:
Não é possível imprimir em CDs/DVDs próprios para impressão
térmica.
Para imprimir em mini-CDs de 8 cm, utilize o software
EPSON Print CD fornecido com o EPSON STYLUS
PHOTO RX. Consulte as instruções apresentadas no
Guia do Utilizador interactivo.
Colocar um CD/DVD
Antes de imprimir, certifique-se de que os dados, os
dados sonoros ou de vídeo estão gravados nos
CDs/DVDs imprimíveis por jacto de tinta. Caso
contrário, a sujidade ou os riscos existentes na
superfície poderão provocar erros quando gravar os
dados. Se pretender imprimir uma grande quantidade
de CDs/DVDs, recomenda-se que imprima primeiro
uma amostra e aguarde um dia para verificar a
qualidade de impressão e certificar-se de que é
satisfatória.
Nota:
Antes de deslocar a alavanca do suporte, certifique-se de que
não há papel nem outros objectos no suporte frontal e que este
não está na posição de extensão.
3. Coloque o CD/DVD no suporte de CD/DVD com
a superfície da etiqueta voltada para cima.
(Certifique-se de que a superfície está limpa.)
Nota:
Utilize apenas o suporte de CD/DVD fornecido com o EPSON
STYLUS PHOTO RX. O suporte não pode ser utilizado noutros
produtos.
4. Insira o suporte no EPSON STYLUS PHOTO RX
até que a seta do suporte de CD/DVD fique
alinhada com a seta do suporte frontal.
c Importante:
Não insira o suporte de CD/DVD enquanto o EPSON STYLUS
PHOTO RX estiver a funcionar. Se o fizer, o EPSON STYLUS
PHOTO RX pode ficar danificado ou a superfície do CD/DVD
pode ficar suja ou arranhada.
1. Ligue o EPSON STYLUS PHOTO RX e abra a
tampa frontal.
2. Mova a alavanca do suporte para baixo até que o
suporte frontal fique na posição superior de
CD/DVD.
c Importante
❏ Não toque no suporte frontal quando utilizar a alavanca do
suporte.
❏ Não mova a alavanca do suporte enquanto o EPSON
STYLUS PHOTO RX estiver a funcionar.
Insira o suporte de
CD/DVD ao longo
do guia de margem.
Agora, já pode efectuar cópias ou impressões no
CD/DVD.
■ Para copiar para um CD/DVD, consulte “Copiar
para um CD/DVD” na página 12
■ Para imprimir num CD/DVD, consulte “Imprim ir
um CD/DVD” na página 23
6 Manusear um CD/DVD
Page 7
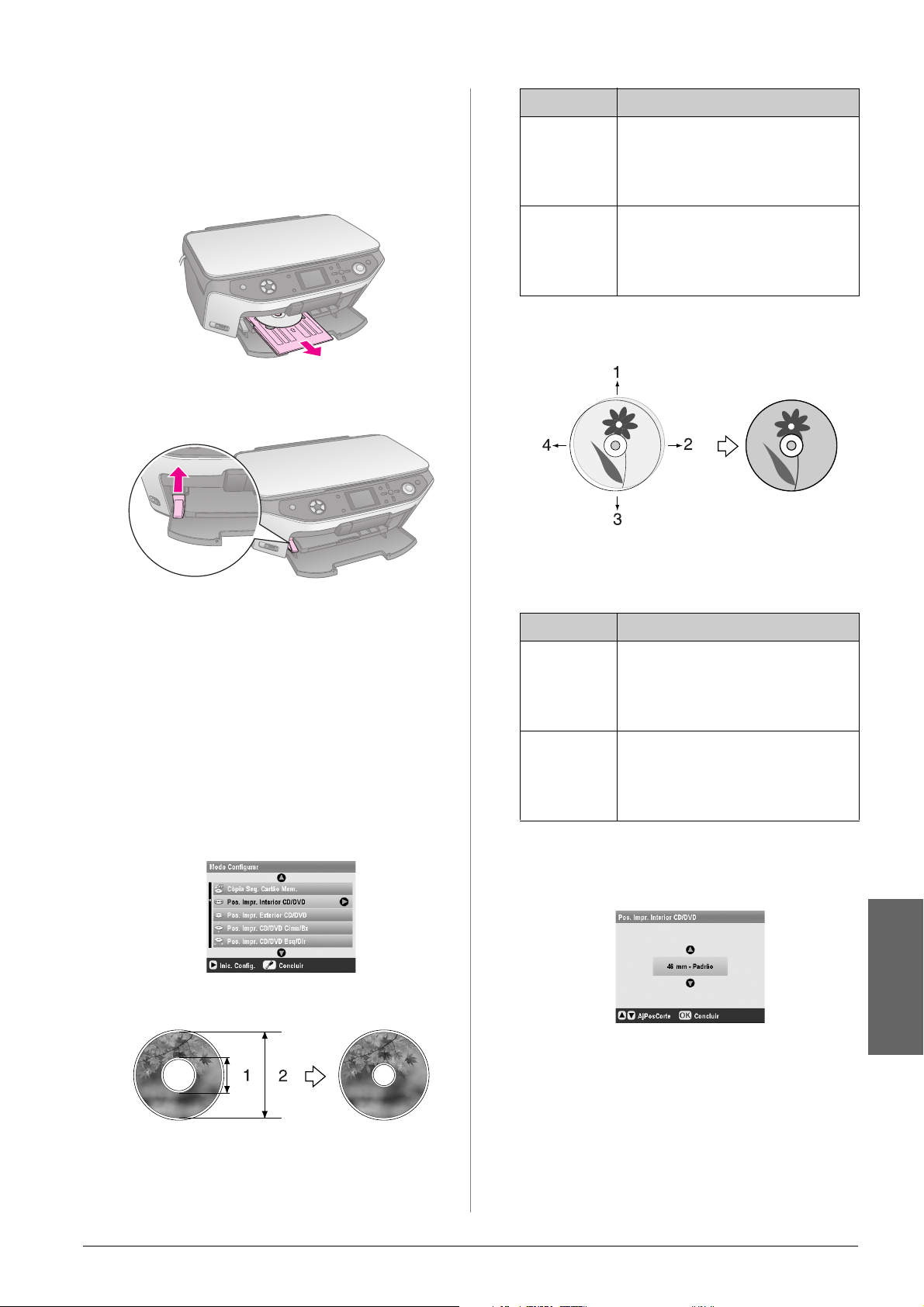
Ejectar o Suporte de CD/DVD
Opções Descrição
1. Certifique-se de que a impressão está concluída.
2. Ejecte o suporte de CD/DVD puxando-o para fora
do suporte frontal.
3. Mova a alavanca do suporte para cima para
reposicionar o suporte frontal.
Pos. Impr.
Interior
CD/DVD
Pos. Impr.
Exterior
CD/DVD
Seleccione esta opção para
redimensionar a posição de impressão
no diâmetro interior da etiqueta do
CD/DVD. Pode ajustá-la em intervalos
de 1 mm de 18 a 46 mm.
Seleccione esta opção para
redimensionar a posição de impressão
no diâmetro exterior da etiqueta do
CD/DVD. Pode ajustá-la em intervalos
de 1 mm de 114 a 120 mm.
Posição de Impressão
Cima-Baixo/Esquerda-Direita
1. Move o CD/DVD para cima
2. Move o CD/DVD para a direita
3. Move o CD/DVD para baixo
4. Move o CD/DVD para a esquerda
Ajustar a Posição de Impressão
Se a imagem impressa não estiver centrada no
CD/DVD, pode ajustar a posição de impressão.
1. Se necessário, imprima uma amostra de teste num
CD/DVD adicional.
2. Pressione o botão q Configurar.
3. Utilize o botão u ou d para seleccionar as opções
de posição de impressão.
Posição de Impressão Interior/Exterior
Opções Descrição
Pos. Impr.
CD/DVD
Cima/Bx
Pos. Impr.
CD/DVD
Esq/Dir
Seleccione esta opção para ajustar em
pormenor a posição de impressão do
CD/DVD. Pode ajustá-la em intervalos
de 0,1 mm de -2 a +2 mm, para cima e
para baixo.
Seleccione esta opção para ajustar em
pormenor a posição de impressão do
CD/DVD. Pode ajustá-la em intervalos
de 0,1 mm de -2 a +2 mm, para a
esquerda e para a direita.
4. Pressione o botão r e utilize os botões u, d, l ou
r para seleccionar (em milímetros) a deslocação
da posição de impressão.
5. Pressione OK para aplicar a nova definição.
Português
1. Interior
2. Exterior
Nota:
O EPSON STYLUS PHOTO RX guarda as definições mesmo
quando o desliga, pelo que não será necessário reajustar a
posição de impressão de cada vez que imprimir num CD/DVD.
Manusear um CD/DVD 7
Page 8
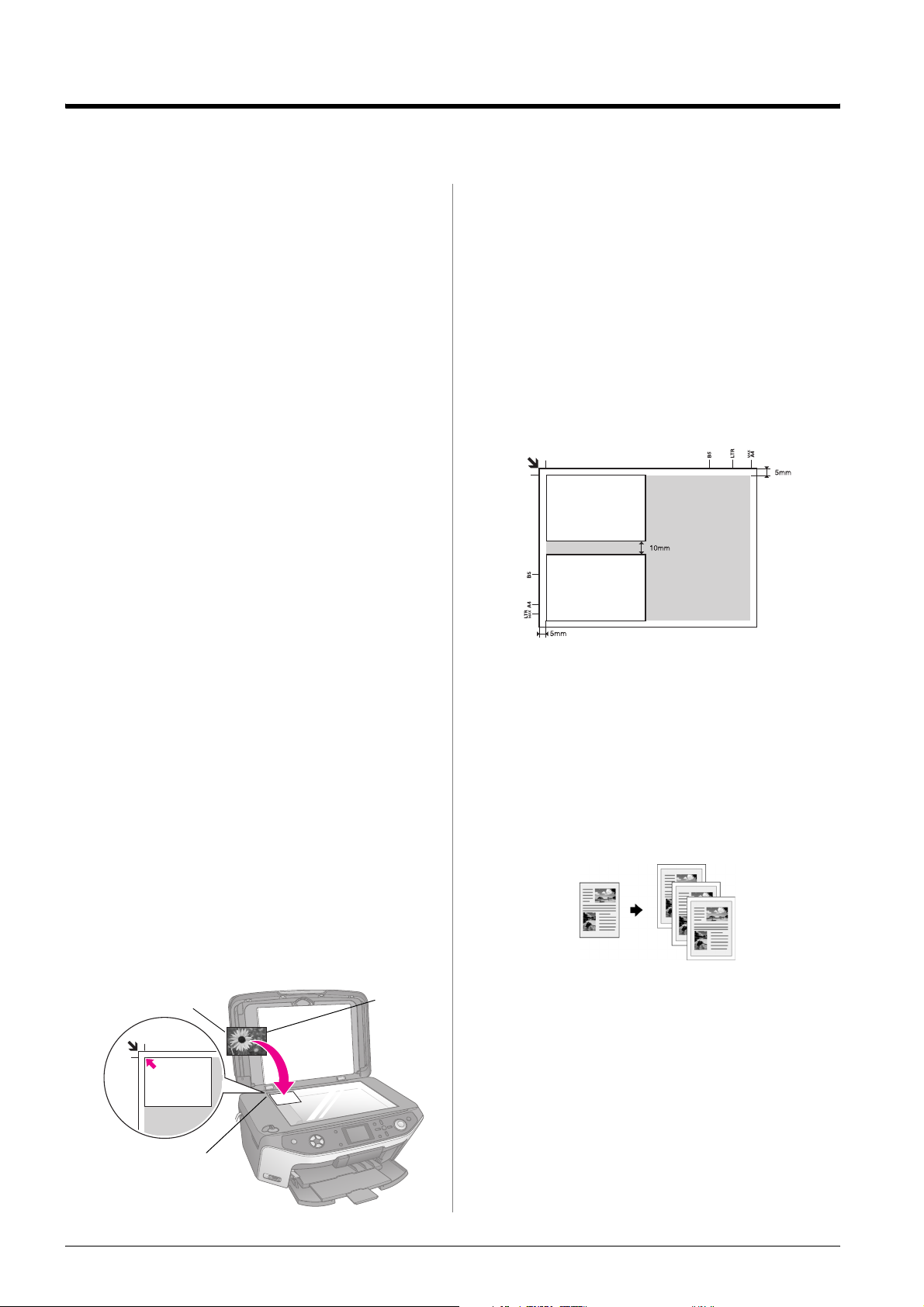
Efectuar Cópias
Pode utilizar o EPSON STYLUS PHOTO RX para
copiar documentos e fotografias sem necessidade de
um computador. Se tiver fotografias esbatidas pelo
passar do tempo, pode reavivar as suas cores
utilizando a função de restauração da cor.
Notas para quando efectuar cópias
■ A cópia da imagem pode não ter exactamente o
mesmo formato da original.
■ Consoante o tipo de papel utilizado, a qualidade
de impressão nas margens superior e inferior
poderá diminuir ou estas áreas poderão ficar
esborratadas.
■ Se o EPSON STYLUS PHOTO RX ficar sem papel
enquanto estiver a efectuar cópias, coloque mais
papel logo que possível. A precisão de cor poderá
ser afectada se o EPSON STYLUS PHOTO RX ficar
sem papel durante um longo período de tempo.
■ Se aparecer uma mensagem a indicar que existe
pouca tinta enquanto estiver a efectuar cópias,
pode continuar a copiar até a tinta acabar ou pode
interromper o processo de cópia e substituir o
tinteiro.
Nota:
Se as margens da cópia ficarem cortadas, afaste ligeiramente
o original do canto.
2. Feche cuidadosamente a tampa do digitalizador
para que o original não se desloque.
Copiar várias fotografias
Pode colocar várias fotografias no vidro de
digitalização de cada vez para efectuar várias
impressões. É efectuada uma impressão individual de
cada fotografia (& página 9). Coloque cada fotografia
na horizontal, conforme indica a figura.
■ Mantenha o vidro de digitalização limpo.
■ Certifique-se de que a fotografia ou o documento
fica encostado ao vidro de digitalização; caso
contrário, a cópia ficará desfocada.
■ Se aparecerem padrões ondulados na cópia, mude
a definição de Zoom ou mude a posição do
documento original.
Colocar o Original no Vidro de Digitalização
1. Abra a tampa do digitalizador e coloque o original
no vidro de digitalização, encostado ao canto
superior esquerdo e com a face a ser digitalizada
voltada para baixo.
Parte superior Parte
inferior
Coloque o original
neste canto.
■ Pode copiar fotografias desde os 30 ×
127 × 178 mm.
■ Posicione cada fotografia a pelo menos 10 mm de
distância das outras.
■ Pode copiar duas fotografias de 10 × 15 cm (4 × 6”)
de cada vez.
40 mm aos
Copiar o Original
Pode copiar materiais a preto e branco, como, por
exemplo, livros e recortes de jornais - ou materiais com
gráficos a cores, como, por exemplo , artigos de revistas
e álbuns.
Sugestão:
O papel normal para fotocopiadoras é adequado para efectuar
cópias de utilização diária. Para obter texto mais nítido e cores mais
vivas, experimente um dos tipos de papel especial Epson
apresentados na página 4.
1. Coloque o papel (& página 4) e, em seguida,
coloque o original no vidro de digitalização
(& página 8).
8 Efectuar Cópias
Page 9
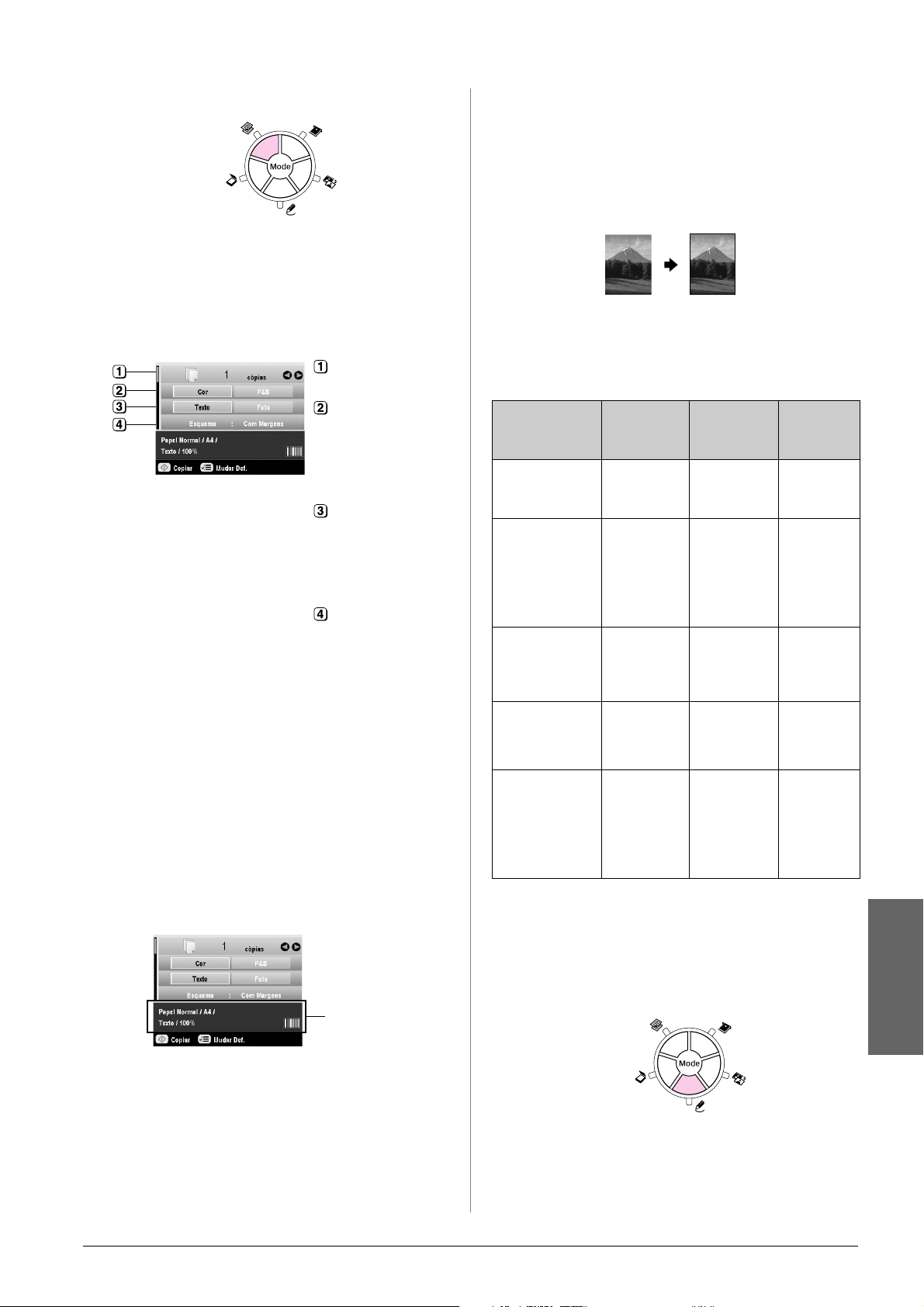
2. Pressione o botão do modo r Copiar.
Nota:
O EPSON STYLUS PHOTO RX guarda as últimas definições
utilizadas. Por isso, verifique sempre se as definições
correspondem às que pretende utilizar.
Sugestão:
Se necessitar de tornar as cópias mais claras ou mais escuras,
pressione o botão
Cópia. Em seguida, pressione OK para aplicar a definição.
x Definições de Impressão e ajuste a Densid.
Reimprimir uma Fotografia
3. Utilize o botão u ou d para seleccionar o menu e
utilize o botão l ou r para seleccionar a definição.
Seleccione o
número de cópias.
Seleccione Cor
para efectuar
cópias a cores ou
P&B para efectuar
cópias a preto e
branco.
Seleccione Texto
para copiar
documentos de
texto ou Foto para
copiar fotografias
e gráficos.
Seleccione Com
Margens
(& página 12 para
opções de
esquema).
Nota:
❏ Para reimprimir fotografias com um acabamento
profissional, consulte a secção apresentada em seguida.
❏ Quando a opção Cópia de CD estiver seleccionada como
definição de Esquema, não é possível mudar o número de
cópias.
4. Verifique as definições de impressão nos menus.
Se necessário, pressione o botão x Definições de
Impressão e altere estas definições (& página 14
para definições de impressão). Em seguida,
pressione OK para aplicar as novas definições.
Pode imprimir fotografias duradouras com um
acabamento profissional escolhendo um dos seguintes
papéis Epson especialmente concebidos para
fotografias.
Tipo de papel Formato Definição
Papel Mate Gramagem
Elevada Epson
Papel
Fotográfico
Brilhante
Premium Epson
Papel
Fotográfico
Semibrilhante
Premium Epson
Papel
Fotográfico
Epson
Papel
Fotográfico
Extrabrilhante
Epson
A4 Mate 20
10 × 15 cm
(4 × 6”)
13 × 18 cm
(5 × 7”)
A4
10 × 15 cm
(4 × 6”)
A4
10 × 15 cm
(4 × 6”)
A4
A4
10 × 15 cm
(4 × 6”)
13 × 18 cm
(5 × 7”)
Tipo de
papel
Brilh. Prem. 20
Semibrilh. 20
Papel Foto 20
Extra Brilh. 20
Nº.
máximo
de folhas
1. Coloque o papel (& página 4) e, em seguida,
coloque o original no vidro de digitalização
(& página 8).
Verifique as
definições de
impressão.
5. Pressione o botão x Start. O documento é copiado.
Se necessitar de interromper o processo de cópia,
pressione o botão y Stop/Clear Settings.
c Importante:
Para evitar danificar o EPSON STYLUS PHOTO RX, nunca
abra a unidade de digitalização enquanto estiver a digitalizar
ou a efectuar cópias.
2. Pressione o botão do modo v Impressão
Especial.
Português
Efectuar Cópias 9
Page 10
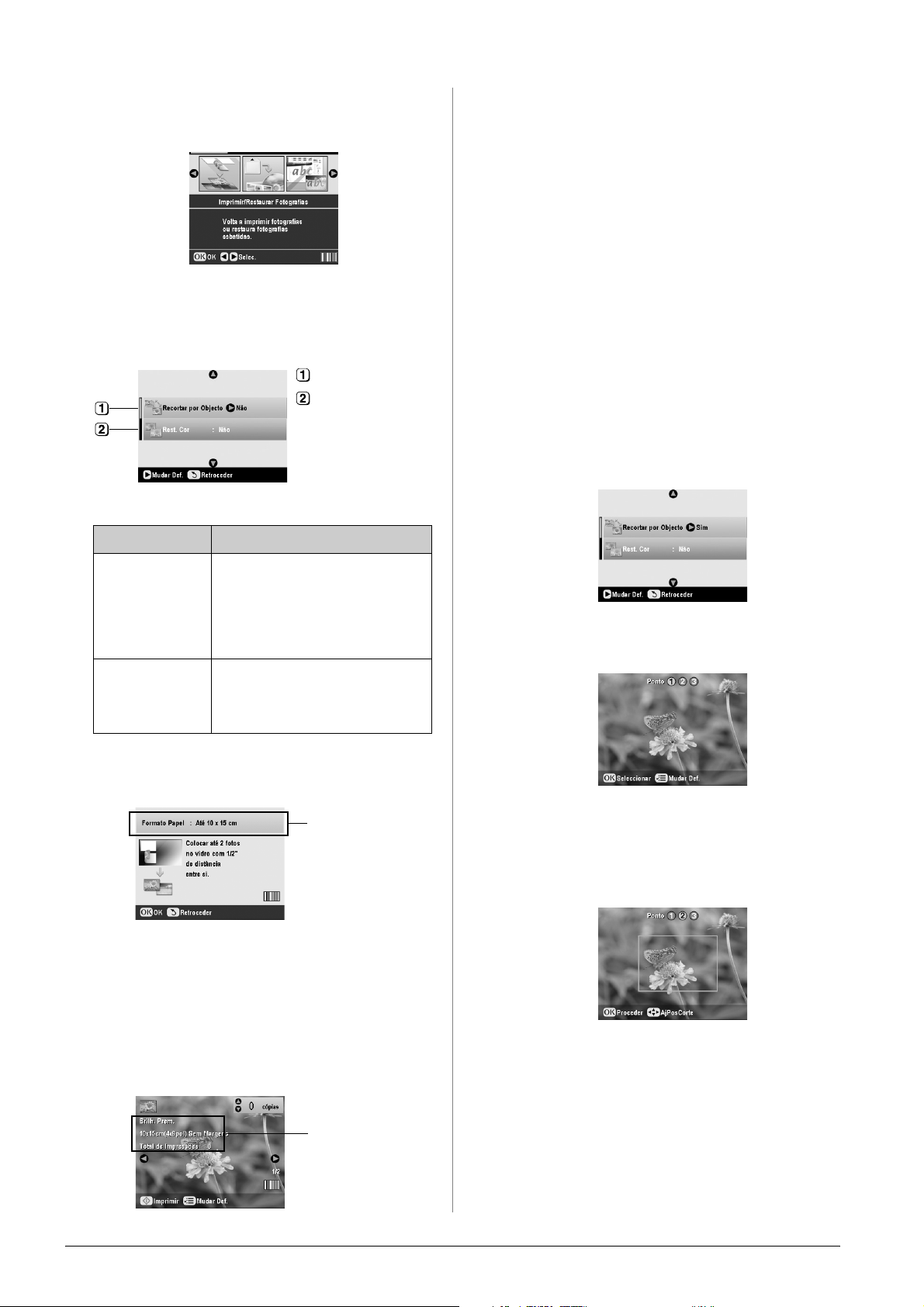
3. Utilize o botão l ou r para seleccionar
Imprimir/Restaurar Fotografias e, em seguida,
pressione OK.
8. Pressione o botão x Start. A fotografia é copiada.
Se necessitar de interromper o processo de cópia,
pressione o botão y Stop/Clear Settings.
Nota:
Se seleccionar o esquema Sem Margens, a imagem é ligeiramente
ampliada e recortada de forma a preencher a folha de papel.
Recortar uma fotografia
4. Utilize o botão u ou d para seleccionar o menu e,
em seguida, pressione o botão r. Utilize o botão u
ou d para seleccionar a definição. Em seguida,
pressione OK para aplicar as novas definições.
Seleccione Não.
Seleccione Não.
Definição Descrição
Recortar por
Objecto
Rest. Cor Seleccione Sim se pretender
Seleccione Sim se a fotografia
contiver um objecto que pretenda
realçar. Em seguida, pode recortar a
restante área da fotografia e imprimir
apenas o objecto principal (consulte
a secção seguinte).
restaurar a cor de fotografias
esbatidas. & “Restaurar a cor de
fotografias” na página 11
Pode recortar e ampliar fotografias quando as copia.
Antes de iniciar, coloque a fotografia no vidro de
digitalização (& página 8) e coloque o papel no qual
pretende imprimir (& página 4).
1. Pressione o botão do modo v Impressão
Especial e seleccione Imprimir/Restaurar
Fotografias. Em seguida, pressione OK.
2. Certifique-se de que a opção Recortar por
Objecto está definida como Sim.
3. Pressione OK. O EPSON STYLUS PHOTO RX
apresenta as fotografias no visor.
5. Pressione OK e verifique a definição Formato
Papel na parte superior do ecrã. Em seguida, volte
a pressionar OK. A fotografia é pré-visualizada.
Verifique a
definição Formato
Papel
6. Utilize o botão l ou r para seleccionar a fotografia
e utilize o botão u ou d para seleccionar o número
de cópias.
7. Verifique as definições de impressão. Se
necessário, pressione o botão x Definições de
Impressão e altere estas definições (& página 14
para definições de impressão). Em seguida,
pressione OK para aplicar as novas definições.
Verifique as
definições de
impressão.
4. Utilize o botão l ou r para seleccionar a fotografia
que pretende recortar e, em seguida, pressione
OK.
Aparece o primeiro ecrã de recorte.
5. Utilize os botões u, d, l e r para deslocar a
moldura para o centro da área que pretende
recortar. Se não for possível continuar a mover a
moldura depois de alcançar uma extremidade,
poderá regressar a este ponto depois de
redimensionar a moldura. Pressione OK quando
terminar.
10 Efectuar Cópias
Page 11
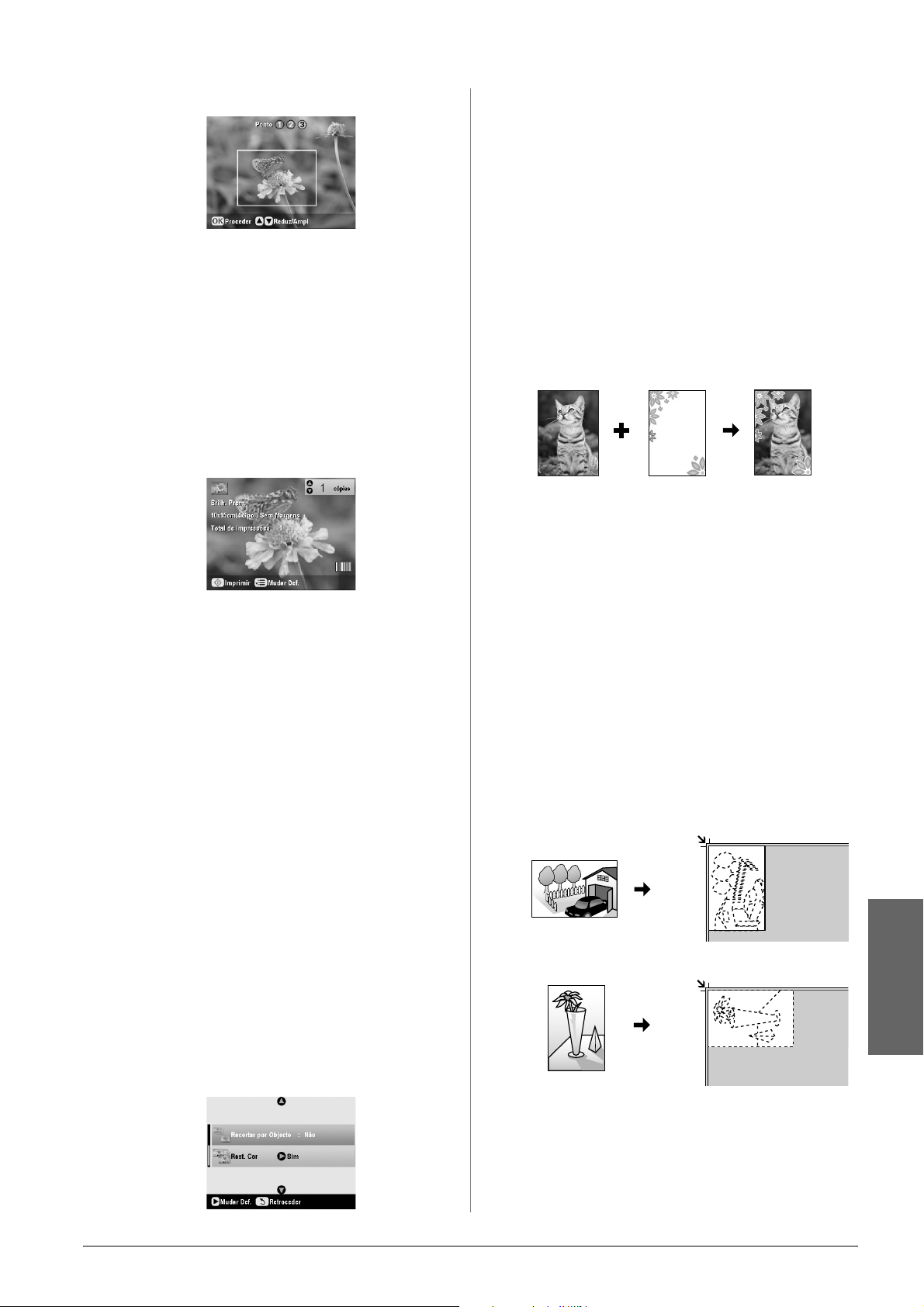
Aparece o segundo ecrã de recorte.
6. Utilize o botão u ou d para aumentar ou diminuir
o tamanho da moldura.
Nota:
Para voltar a ajustar a posição da moldura, pressione o botão
y Retroceder para regressar ao ecrã anterior.
3. Siga as instruções a partir do ponto 5 da secção
“Reimprimir uma Fotografia” na página 9 para
voltar a imprimir as fotografias.
Nota:
❏ Pode restaurar a cor de fotografias esbatidas até ao formato de
10 × 15 cm (4 × 6”).
❏ Pode também restaurar a cor de fotografias com o formato
superior a 10 × 15 cm (4 × 6”) quando as digitalizar para o
computador. Para mais informações, consulte o Guia do
Utilizador interactivo.
Imprimir com Molduras
7. Depois de posicionar a moldura na fotografia,
pressione OK. Se necessitar de efectuar mais
ajustes, pressione o botão y Retroceder para
regressar aos ecrãs anteriores.
8. Utilize o botão u ou d para seleccionar o número
de cópias (1 a 99).
9. Verifique as definições de impressão. Se
necessário, pressione o botão x Definições de
Impressão e altere estas definições (& página 14
para definições de impressão). Em seguida,
pressione OK para aplicar as novas definições.
10. Pressione o botão x Start para começar a imprimir.
Se necessitar de cancelar a impressão, pressione o
botão y Stop/Clear Settings.
Restaurar a cor de fotografias
Divertidas
Pode adicionar molduras coloridas às suas fotografias
favoritas através do PRINT Image Framer.
1. Seleccione entre uma variedade de molduras
existentes no CD-ROM fornecido com o EPSON
STYLUS PHOTO RX e guarde-as num cartão de
memória utilizando o EPSON PRINT Image
Framer Tool. Para mais informações, consulte a
ajuda do software.
Sugestão:
Pode também utilizar o software PIF DESIGNER para editar
as molduras já existentes ou criar as suas próprias molduras.
Para mais informações, consulte a ajuda do software.
2. Coloque o papel adequado ao formato da moldura
(& página 4).
3. Coloque o original no vidro de digitalização.
Se tiver fotografias esbatidas pelo passar do tempo,
pode reavivar as suas cores utilizando a função de
restauração da cor.
Para restaurar a cor de fotografias esbatidas, siga as
instruções apresentadas nas páginas anteriores para
colocar as fotografias no vidro de digitalização
(& página 8) e ajustar as definições.
1. Pressione o botão do modo v Impressão
Especial e seleccione Imprimir/Restaurar
Fotografias. Em seguida, pressione OK.
2. Certifique-se de que a opção Rest. Cor está
definida como Sim.
Parte
superior
Parte
superior
Parte
inferior
Parte
inferior
4. Insira o cartão de memória que contém as
molduras P.I.F. (& página 15).
5. Siga as instruções a partir do ponto 4 “Imprimir
com Molduras Divertidas” na página 20 para
imprimir as fotografias com molduras.
Efectuar Cópias 11
Português
Page 12
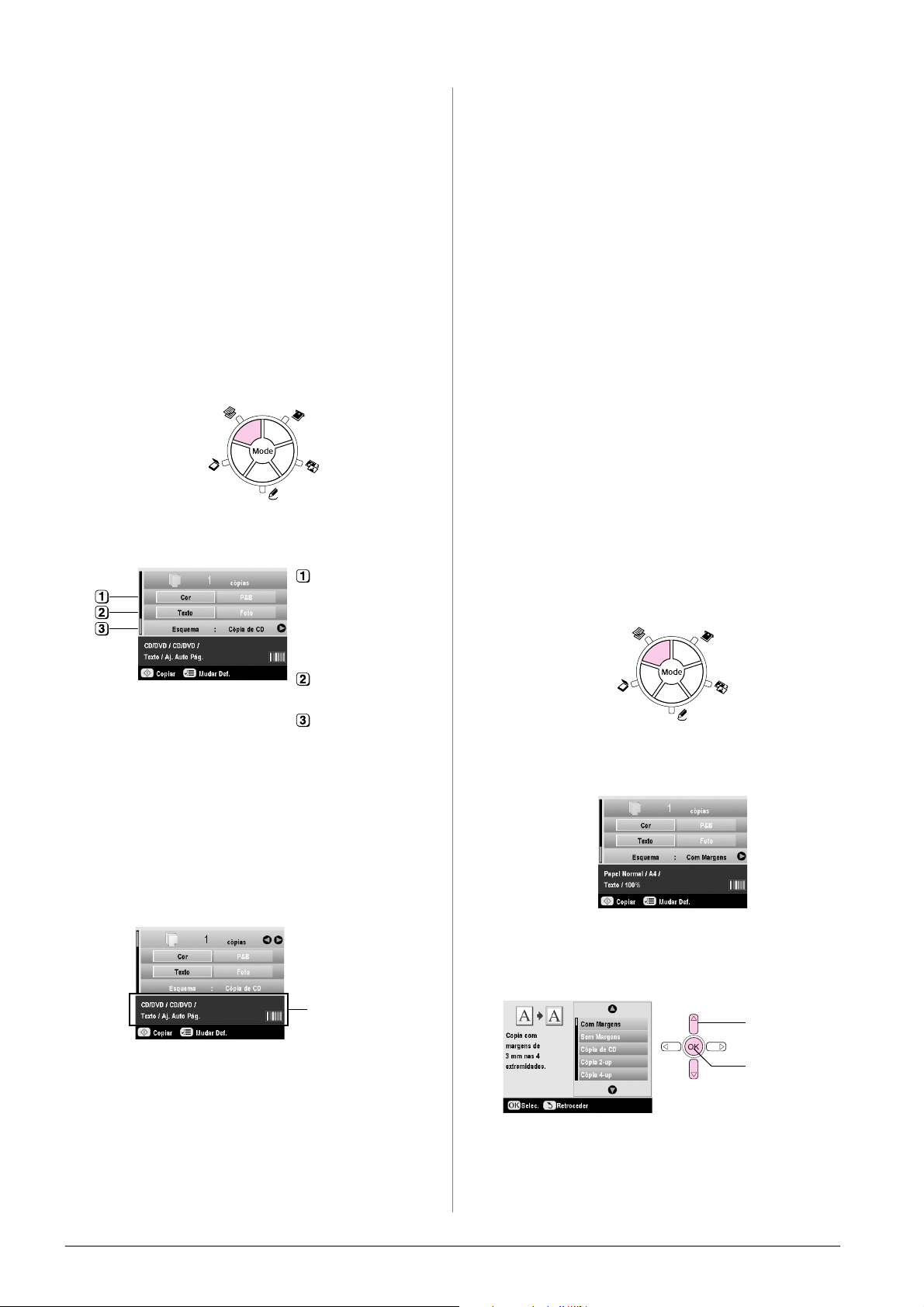
Copiar para um CD/DVD
Pode copiar desenhos coloridos directamente para um
CD/DVD sem utilizar o computador. Pode digitalizar
um desenho e copiá-lo para o CD/DVD ou pode
utilizar uma fotografia.
1. Coloque o CD/DVD no suporte de CD/DVD e
insira-o no EPSON STYLUS PHOTO RX
(& página 6).
2. Coloque o original que pretende copiar no vidro
de digitalização (& página 8). A imagem é
recortada e redimensionada automaticamente de
forma a ajustar-se à etiqueta do CD/DVD.
3. Pressione o botão do modo r Copiar.
4. Utilize os botões u, d, l e r para seleccionar estas
definições.
Seleccione Cor
para efectuar
cópias a cores ou
P&B para efectuar
cópias a preto e
branco.
Seleccione Texto
ou Foto.
Seleccione Cópia
de CD
(& página 12 para
opções de
esquema).
7. Quando a impressão terminar, retire o suporte do
EPSON STYLUS PHOTO RX (& página 7) e deixe
o CD/DVD secar completamente antes de o
utilizar.
8. Quando terminar de imprimir em CDs/DVDs,
mova a alavanca do suporte para cima para repor
o suporte frontal na posição inicial (& página 7).
Sugestão:
Se a tinta esborratar os CDs/DVDs impressos, poderá ser
necessário ajustar a densidade da tinta. Os CDs/DVDs de diferentes
fabricantes absorvem a tinta de forma diferente, por isso poderá ter
de ajustar as definições para cada marca. Depois de efectuar as
definições de impressão básicas, pressione o botão x Definições
de Impressão. Mude a Densid. Cópia consoante necessário e, em
seguida, pressione OK.
Copiar com Esquemas Especiais
Quer esteja a copiar um recorte de jornal ou uma
fotografia, o EPSON STYLUS PHOTO RX permite
imprimir as copias utilizando vários esquemas.
Seleccionar um Esquema de Cópia
1. Pressione o botão do modo r Copiar.
2. Utilize o botão u ou d para seleccionar Esquema
e pressione o botão r.
5. Verifique as definições de impressão nos menus.
Se necessário, pressione o botão x Definições de
Impressão e altere estas definições (& página 14
para definições de impressão). Em seguida,
pressione OK para aplicar as novas definições.
Verifique as
definições de
impressão.
Sugestão:
Se pretender ver previamente o resultado da impressão,
seleccione Papel Normal como Tipo de Papel e coloque
papel normal.
6. Pressione o botão x Start. O CD/DVD é impresso.
Se necessitar de interromper o processo de cópia,
pressione o botão y Stop/Clear Settings.
12 Efectuar Cópias
3. Utilize o botão u ou d para seleccionar uma das
seguintes opções de esquema e, em seguida,
pressione OK.
1. Seleccione
o esquema
de cópia.
2. Pressione o
botão OK.
Page 13
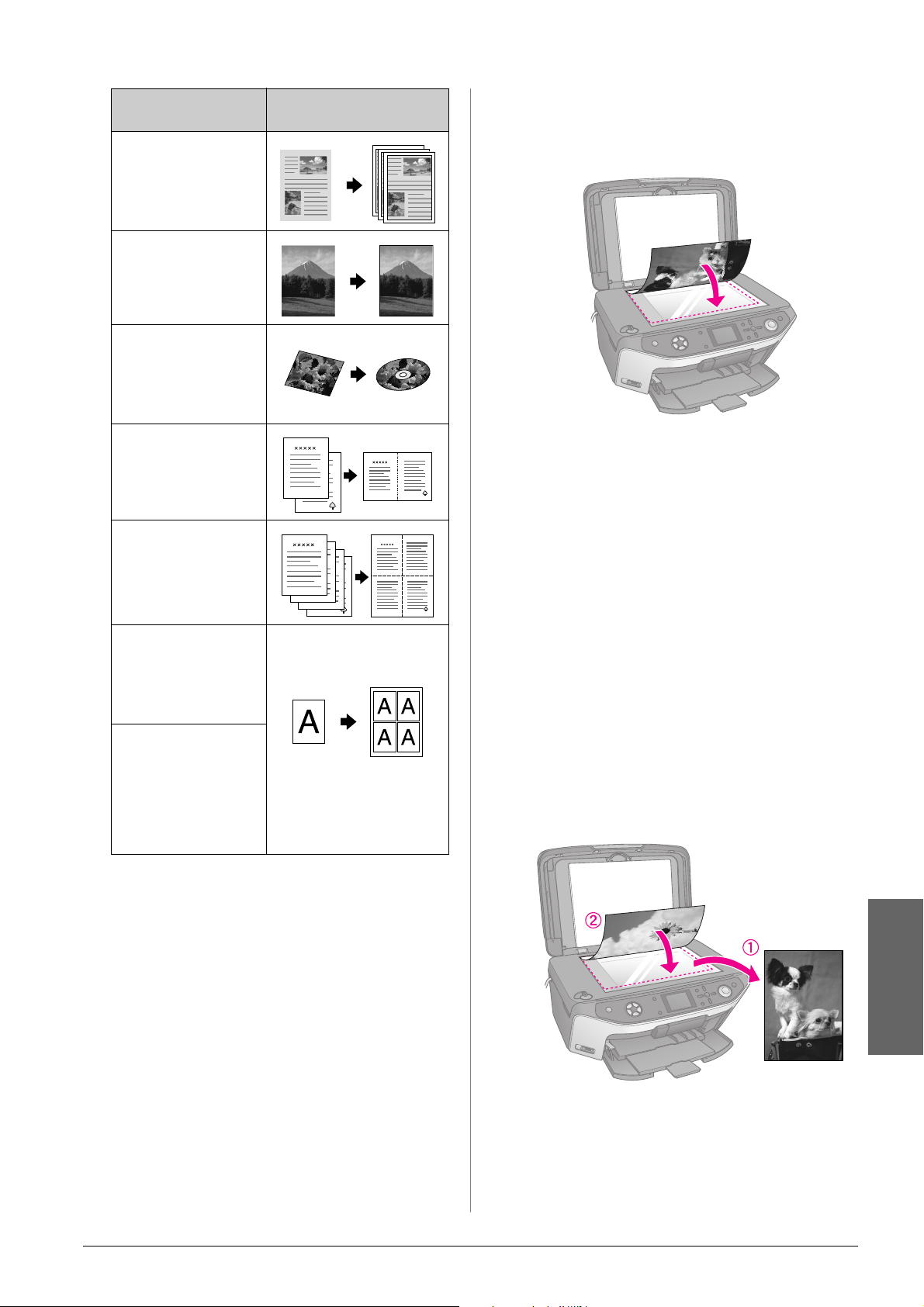
Definição de
Esquema de Cópia
Com Margens
Copia o original com
uma margem de 3 mm.
Sem Margens*
Copia a fotografia de
modo a ocupar toda a
folha de papel.
Cópia de CD
Copia a fotografia para
uma etiqueta de CD
utilizando a função de
ajuste automático.
Resultado
Copiar 2 ou 4 originais numa página
1. Coloque o primeiro original no vidro de
digitalização (& página 8).
Cópia 2-up
Copia dois originais para
uma página.
Cópia 4-up
Copia quatro originais
para uma página.
Repetir Cópia
Imprime a fotografia com
o formato actual as
vezes que couber numa
página.
Repetir Cópia-4, 9 ou
16
Imprime a fotografia
várias vezes numa
página. Seleccione 4, 9
ou 16 fotografias por
página.
* A função de cópia sem margens está disponível apenas
quando está a utilizar o papel fotográfico Epson nos form atos
indicados. Se notar uma diminuição da qualidade na parte
inferior da impressão, experimente utilizar um esquema com
margens.
2. Seleccione Cópia 2-up como o esquema de cópia.
Se pretender copiar quatro originais numa página,
seleccione Cópia 4-up. Pressione OK.
& “Seleccionar um Esquema de Cópia” na página
12
Nota:
Se seleccionar 4-up como definição de esquema, mas não
seleccionar quatro originais, aparecerá um espaço em branco
por cada original em falta.
3. Pressione o botão x Definições de Impressão e
altere as definições, se necessário (& página 14).
Em seguida, pressione OK para aplicar as novas
definições.
4. Pressione o botão x Start. O primeiro original é
digitalizado e o EPSON STYLUS PHOTO RX
inicia o processo de cópia.
5. Quando o EPSON STYLUS PHOTO RX termina
de digitalizar o primeiro original, coloque o
segundo original no vidro de digitalização.
Efectuar Cópias 13
Português
Page 14
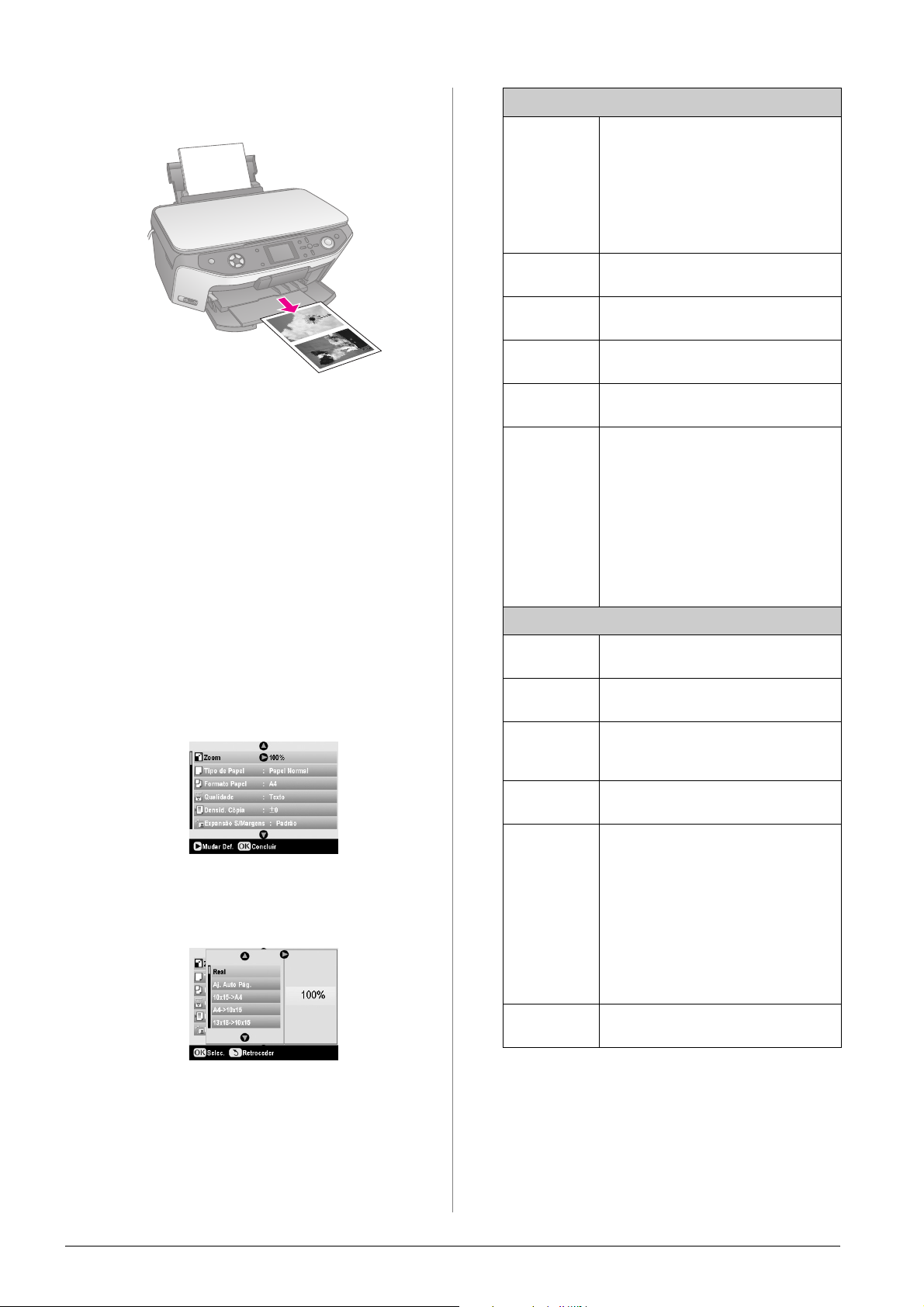
6. Volte a pressionar o botão x Start. O segundo
original é digitalizado e a cópia é impressa.
Modo Copiar
Zoom Para imprimir sem margens, seleccione
Aj. Auto Pág. Caso contrário,
seleccione Real para imprimir a
fotografia com o formato original ou
redimensione a imagem para a ajustar a
diversos formatos de papel.
Pode também redimensionar o original
entre 25 a 400%.
Se pretender copiar quatro originais numa página,
volte a executar as operações dos pontos 5 e 6 duas
vezes.
Seleccionar Definições de Impressão Especiais
Pode seleccionar entre vários formatos e tipos de papel
Epson para obter os resultados pretendidos.
1. Depois de pressionar o botão do modo r Copiar
ou v Impressão Especial e de efectuar as
definições de cópia, pressione o botão
x Definições de Impressão.
2. Utilize o botão u ou d para seleccionar o item do
menu e, em seguida, pressione o botão r.
Tipo de Papel Seleccione a definição correspondente
Formato
Papel
Qualidade Seleccione a qualidade da cópia a
Densid.
Cópia
Expansão
S/Margens
Modo Impressão Especial
Tipo de Papel Seleccione a definição correspondente
Formato
Papel
Esquema Seleccione Sem Margens para imprimir
ao tipo de papel colocado (& página 4).
Seleccione o formato de papel colocado.
efectuar.
Ajuste a densidade das cópias dos
documentos.
Permite ajustar as margens a recortar
quando selecciona Sem Margens.
Padrão: Não são impressas margens.
Méd.: O nível de expansão é baixo
(poderão ser impressas
margens).
Mín.: O nível de expansão é inferior
ao de Méd. (poderão ser
impressas margens).
ao tipo de papel colocado (& página 4).
Seleccione o formato de papel colocado.
as fotografias sem margens brancas nas
extremidades.
3. Utilize o botão u ou d para seleccionar a definição
e, em seguida, pressione OK para aplicar a nova
definição.
Qualidade Seleccione a qualidade da cópia a
Expansão
S/Margens
Filtro Seleccione P&B para imprimir a
efectuar.
Permite ajustar as margens a recortar
quando selecciona Sem Margens.
Padrão: Não são impressas margens.
Méd.: O nível de expansão é baixo
(poderão ser impressas
margens).
Mín.: O nível de expansão é inferior
ao de Méd. (poderão ser
impressas margens).
fotografia a preto e branco.
14 Efectuar Cópias
Page 15
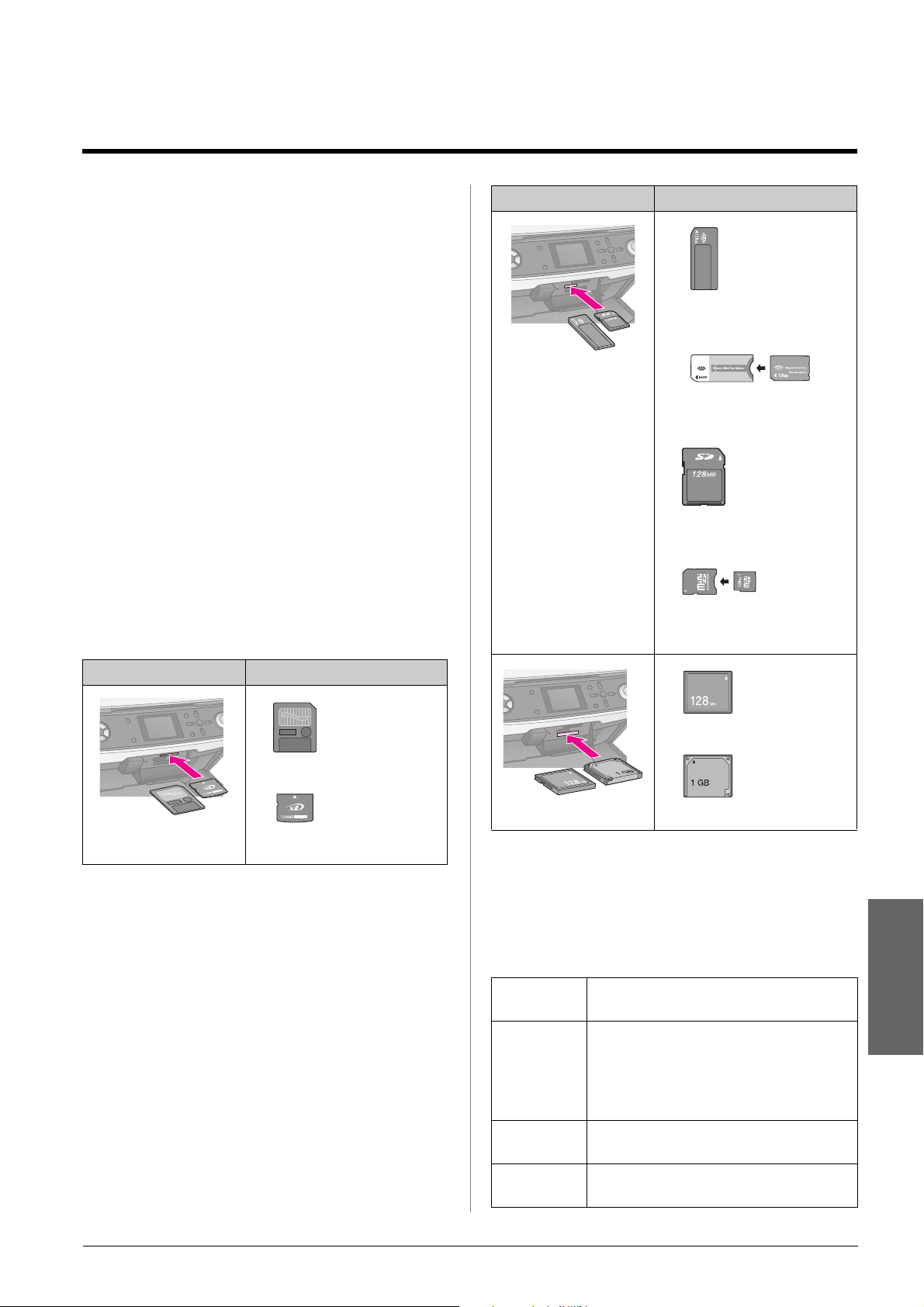
Efectuar Impressões a Partir de um Cartão de Memória
É possível imprimir fotografias de uma câmara digital
se inserir o respectivo cartão de memória no EPSON
STYLUS PHOTO RX. Se tiver uma câmara equipada
com PictBridge - ou com USB DIRECT-PRINT, pode
ligá-la ao EPSON STYLUS PHOTO RX com um cabo
USB (& página 29).
Depois de inserir o cartão de memória, pode visualizar
as fotografias no visor LCD ou imprimir e digitalizar
uma folha de índice para seleccionar fotografias.
Nota:
Se a câmara suportar DPOF (Digital Print Order Format), pode
seleccionar previamente as fotografias que pretende imprimir com
o cartão introduzido na câmara (& página 19).
Inserir um Cartão de Memória
Cartões de memória compatíveis e posições de inserção
Pode utilizar os tipos de cartões de memória
apresentados em seguida com o EPSON STYLUS
PHOTO RX:
Conector Tipo de cartão
Memory Stick
Memory Stick PRO
MagicGate Memory Stick
Memory Stick Duo*
Memory Stick PRO Duo*
MagicGate Memory Stick Duo*
SD
MultiMediaCard
miniSD*
* É necessário um adaptador.
Conector Tipo de cartão
Smart Media
xD-Picture Card
xD-Picture Card Tipo M
Compact Flash
Microdrive
c Importante:
Antes de inserir o cartão, verifique a posição de inserção correcta,
verifique se o cartão necessita de um adaptador e instale o
adaptador. Caso contrário, poderá não conseguir retirar o cartão do
EPSON STYLUS PHOTO RX.
Certifique-se de que as fotografias do cartão cumprem
os seguintes requisitos:
Formato do
cartão
Formato de
ficheiro
Conformidade com a norma DCF (Design rule
for Camera File system) versão 1.0 ou 2.0
JPEG ou TIFF, DOS FAT (FAT 12 ou 16, uma
partição) captado com uma câmara digital em
conformidade com a norma DCF versão 1.0
ou 2.0
Suporta a norma Exif Versão 2.21.
Português
Tamanho de
imagem
Número de
ficheiros
80 x 80 pixéis a 9200 x 9200 pixéis
Até 999
Efectuar Impressões a Partir de um Cartão de Memória 15
Page 16
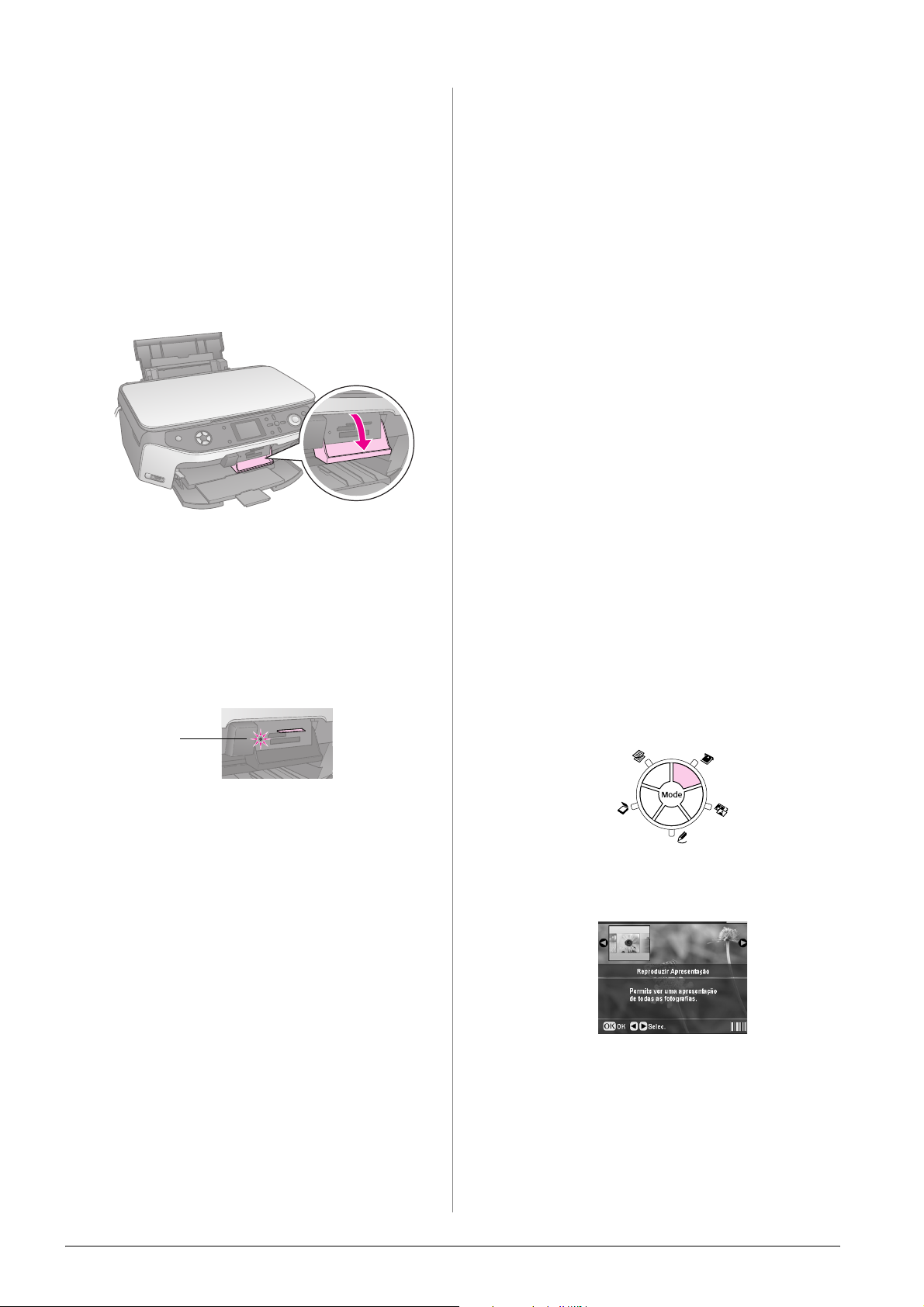
Inserir um cartão de memória
Retirar um cartão de memória
Quando estiver a imprimir directamente a partir de
um cartão de memória, recomenda-se que o EPSON
STYLUS PHOTO RX não esteja ligado ao computador
ou que este esteja desligado. Caso contrário, a
impressão demorará mais tempo.
1. Desligue o computador ou desligue-o do EPSON
STYLUS PHOTO RX.
2. Abra a tampa dos conectores para cartões de
memória.
3. Certifique-se de que o indicador luminoso do
cartão de memória (junto aos conectores para
cartões) está apagado e que todos os conectores
estão vazios. Em seguida, insira o cartão
(& página 15).
O indicador luminoso do cartão de memória fica
intermitente e, em seguida, permanece aceso e
verde.
1. Certifique-se de que todas as tarefas de impressão
estão concluídas.
2. Abra a tampa dos conectores para cartões de
memória.
3. Certifique-se de que o indicador luminoso do
cartão de memória não está intermitente.
4. Retire o cartão de memória, puxando-o
completamente para fora do conector.
5. Feche a tampa dos conectores para cartões de
memória.
c Importante:
❏ Aguarde que o indicador luminoso do cartão de memória deixe
de estar intermitente antes de retirar o cartão ou desligar o
EPSON STYLUS PHOTO RX. Se não o fizer, poderá perder os
dados do cartão.
❏ Se o computador tiver instalado o Windows 2000 ou o XP, nunca
desligue o EPSON STYLUS PHOTO RX nem retire o cabo USB
quando estiver inserido um cartão de memór ia. Se o fizer; poderá
perder os dados do cartão. Para mais informações, consulte o
Guia do Utilizador interactivo.
Visualizar as Fotografias Guardadas num Cartão de Memória
Depois de inserir um cartão de memória, pode
visualizar todas as fotografias existentes no mesmo.
Indicador
luminoso do
cartão de
memória
4. Feche a tampa dos conectores para cartões de
memória.
c Importante:
❏ Não insira mais de um cartão de cada vez.
❏ Não force a entrada do cartão de memória no conector. Os
cartões não entram totalmente no conector. Se forçar a entrada
de um cartão, poderá danificar o EPSON STYLUS PHOTO RX,
o cartão de memória ou ambos.
❏ Mantenha a tampa dos conectores para cartões de memória
fechada enquanto estiver inserido um cartão. Desta forma,
protege o cartão de memória e os conectores do pó e da
electricidade estática. Se não o fizer, poderá perder os dados
guardados no cartão de memória ou danificar o EPSON STYLUS
PHOTO RX.
❏ A electricidade estática de alguns cartões de memória poderá
provocar o mau funcionamento do EPSON STYLUS PHOTO
RX.
❏ Se o cartão não estiver formatado correctamente, aparece uma
mensagem no visor LCD. Pressione o botão indicado no ecrã
para formatar o cartão. Todos os dados armazenados no cartão
serão eliminados.
1. Pressione o botão do modo s Cartão Memória.
2. Utilize o botão l ou r para seleccionar Reproduzir
Apresentação.
3. Pressione OK para iniciar a apresentação. O
EPSON STYLUS PHOTO RX apresenta
individualmente cada uma das fotografias
guardadas no cartão de memória, avançando
automaticamente para a fotografia seguinte.
Se pretender interromper a apresentação,
pressione OK.
16 Efectuar Impressões a Partir de um Cartão de Memória
Page 17
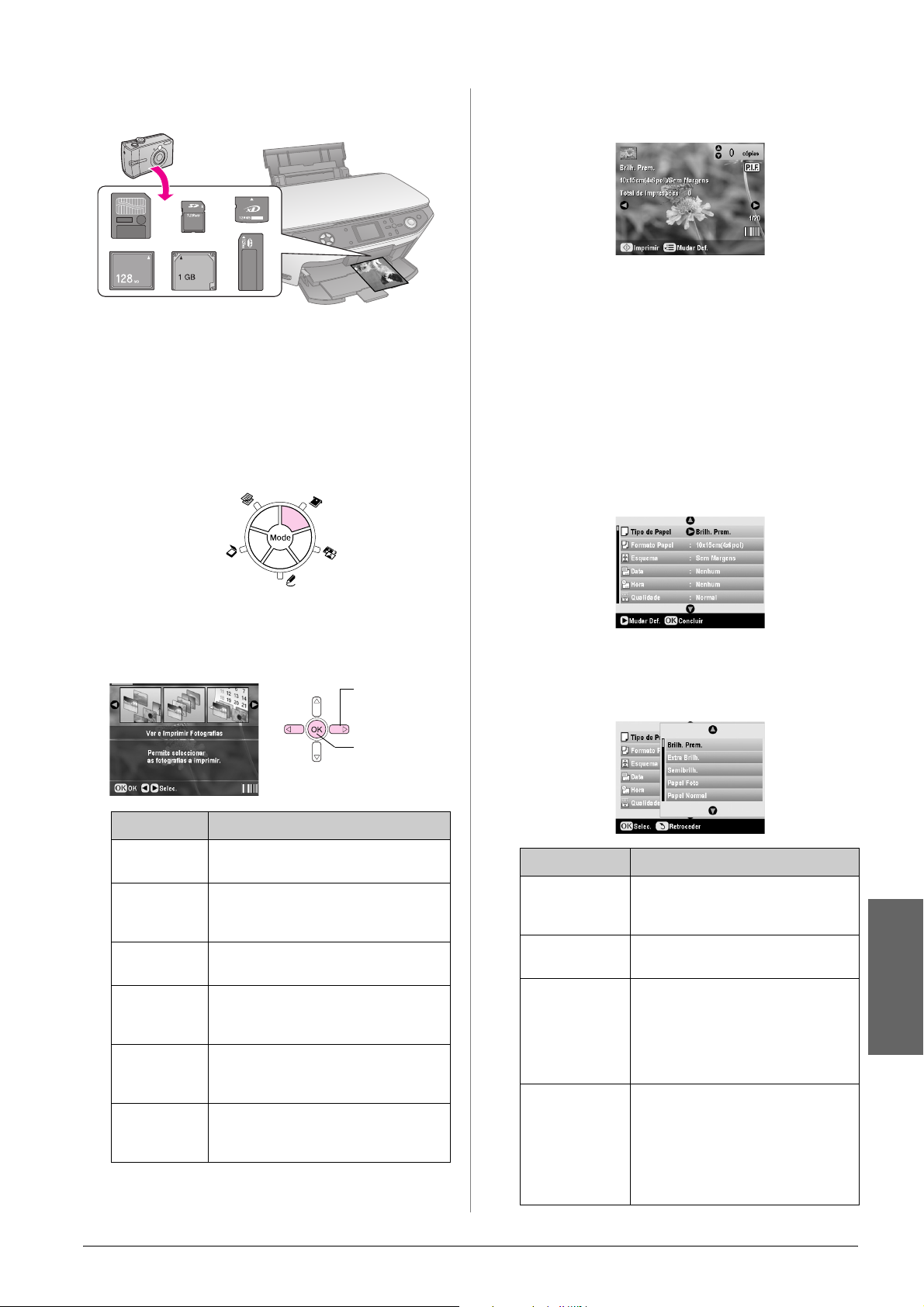
Imprimir as Fotografias
Pode efectuar as definições de impressão de acordo
com o papel utilizado para obter os resultados
pretendidos.
1. Coloque papel fotográfico Epson.
2. Insira um cartão de memória (& página 15).
3. Pressione o botão do modo s Cartão Memória.
Consoante a selecção, aparecerá um ecrã
semelhante a este:
5. Siga as instruções apresentadas na parte inferior
do ecrã para seleccionar as fotografias que
pretende imprimir e o número de cópias que
pretende efectuar.
Utilize o botão u, d, l e r para seleccionar uma
fotografia e utilize o botão u ou d para definir o
número de cópias.
6. Pressione o botão x Definições de Impressão.
7. Utilize o botão u ou d para seleccionar o item do
menu e, em seguida, pressione o botão r.
4. Utilize o botão l ou r para seleccionar uma das
opções para seleccionar as fotografias e, em
seguida, pressione OK.
1. Seleccione
a opção
pretendida.
2. Pressione
OK.
Definição Descrição
Ver e Imprimir
Fotografias
Imprimir
Fotografias
Todas
Imprimir por
Data
Imprimir
Grupo de
Fotografias
Imprimir
Fotografias
Cortadas
Imprimir
Folha de
Índice
Imprime apenas as fotografias que
seleccionar.
Imprime todas as fotografias do cartão.
Imprime as fotografias pela data de
captação.
Imprime uma sequência de fotografias,
como, por exemplo, de 3 a 8.
Imprime apenas a parte da fotografia que
cortar. (& página 22)
Imprime as miniaturas das fotografias do
cartão e permite seleccionar as que
pretende imprimir. (& página 20)
8. Utilize o botão u ou d para seleccionar a definição.
Em seguida, pressione OK para aplicar as novas
definições.
Definição Descrição
Tipo de Papel Seleccione a definição
correspondente ao tipo de papel
colocado (& página 4).
Formato Papel Seleccione o formato de papel
colocado.
Esquema Se pretender imprimir sem margens
brancas nas extremidades do papel,
seleccione Sem Margens. Caso
contrário, seleccione Margem ou
outra opção de esquema, conforme
descrito na página 18.
Data Imprime a data de captação da
fotografia num dos seguintes
formatos: aaaa.mm.dd
(2005.10.01), mmm.dd.aaaa
(Out.01.2005), dd.mmm.aaaa
(01.Out.2005) ou Nenhum (sem
data).
Português
Efectuar Impressões a Partir de um Cartão de Memória 17
Page 18

Definição Descrição
Definição Descrição
Hora Imprime a hora de captação da
fotografia num dos seguintes
formatos: Sistema 12h
(8:35),Sistema 24h (20:35) ou
Nenhum (a hora não é impressa).
Qualidade Seleccione a qualidade da impressão
a efectuar.
Filtro Seleccione P&B para imprimir a
fotografia a preto e branco. Seleccione
Sépia para imprimir a fotografia com
uma tonalidade sépia.
Correcção Auto A opção P.I.M. utiliza as definições de
PRINT Image Matching ou Exif Print
da câmara.
PhotoEnhance: ajusta o brilho, o
contraste e a saturação das
fotografias.
Brilho Ajuste esta definição se as
impressões estiverem demasiado
claras ou escuras.
Contraste Ajuste esta definição para aumentar o
contraste.
Nitidez Ajuste esta definição para aumentar
ou diminuir a nitidez das impressões.
Saturação Seleccione entre O mais elevado,
Mais elevado, Padrão, Mais baixo
ou O mais baixo.
Expansão
S/Margens
Relação PIF Se cada fotografia tiver uma moldura
Permite ajustar as margens a recortar
quando selecciona Sem Margens.
Padrão: Não são impressas
margens.
Méd.: O nível de expansão é baixo
(poderão ser impressas
margens).
Mín.: O nível de expansão é
inferior ao de Méd. (poderão
ser impressas margens).
P.I.F. especificada, seleccione Sim
para imprimir as fotografias consoante
os esquemas P.I.F. respectivos.
9. Pressione o botão x Start para imprimir as
fotografias.
Se necessitar de cancelar a impressão, pressione o
botão y Stop/Clear Settings.
Seleccionar o esquema
Quando efectuar definições de impressão, estão
disponíveis os esquemas apresentados em seguida
(& página 17). Seleccione Esquema, pressione o botão
r e, em seguida, utilize o botão u ou d para seleccionar
um dos esquemas.
Impr. Inf. Seleccione Sim para imprimir o tempo
Imagem
Pequena
Ajust. à Mold. Se a fotografia for demasiado
Bidireccional Se seleccionar Sim para esta opção,
de exposição da câmara (velocidade
do obturador), o valor F (abertura) e a
velocidade ISO.
Seleccione Sim para remover o ruído
digital e melhorar a qualidade das
imagens de baixa resolução.
Nota:
Esta opção não funciona se a opção
Correcção Auto est iver definida para
Nenhum.
comprida ou larga para caber no
espaço disponível no esquema
seleccionado, parte da fotografia é
cortada automaticamente (quando a
opção seleccionada for Sim).
Seleccione Não para desactivar o
corte automático e deixar um espaço
em branco nas extremidades da
fotografia.
aumenta a velocidade de impressão.
Seleccione Não para melhorar a
qualidade de impressão (embora as
fotografias sejam impressas mais
lentamente).
1. Seleccione
Esquema.
2. Seleccione
as opções de
esquema.
Definição Descrição
Sem
Margens
Margem Imprime a fotografia com uma margem
Parte Sup. Imprime a fotografia de modo a ocupar a
2-up Imprime duas fotografias por folha.
4-up Imprime quatro fotografias por folha.
8-up Imprime oito fotografias por folha.
20-up Imprime 20 fotografias por folha.
Imprime a fotografia de modo a ocupar
toda a folha de papel.
branca nas extremidades.
metade superior do papel.
18 Efectuar Impressões a Partir de um Cartão de Memória
Page 19

Definição Descrição
Índice Imprime 80 fotografias em papel de
formato A4.
Nota:
Quando a opção Índice estiver
seleccionada, as funções Correcção
Auto e Filtro não estão disponíveis.
16-up Imprime 16 fotografias numa folha de
autocolantes. Se seleccionar apenas
uma fotografia, serão impressas 16
cópias da mesma fotografia. Se
seleccionar duas ou mais fotografias,
será impressa uma cópia de cada num
esquema 16-up.
Nota:
Na maioria dos esquemas que incluem várias fotografias, é
impressa uma cópia de cada fotografia seleccionada. Se tiver
seleccionado Imprimir Fotografias Cortadas, são impressas
várias cópias da fotografia cortada.
Ajustar a posição de impressão numa
folha de autocolantes fotográficos
Se a imagem impressa não estiver centrada na folha de
autocolantes fotográficos, pode ajustar a posição de
impressão. Se necessário, imprima uma amostra de
teste numa folha branca de papel normal.
Utilizar a função DPOF para seleccionar as fotografias
Se a câmara suportar DPOF (Digital Print Order
Format), pode utilizá-la para seleccionar previamente
as fotografias e o número de cópias que pretende
imprimir com o cartão introduzido na câmara. Para
mais in formações, consulte o man ual de instruções da
câmara.
1. Coloque papel fotográfico (& página 4).
2. Insira um cartão de memória (& página 15) que
contenha dados DPOF.
3. Pressione o botão do modo s Cartão Memória.
4. Seleccione Ver e Imprimir Fotografias, Imprimir
Fotografias Todas ou Imprimir Grupo de
Fotografias e, em seguida, pressione OK. Aparece
este ecrã:
1. Pressione o botão q Configurar.
2. Utilize o botão u ou d para seleccionar Posição
Autocol. Cima-Bx ou Posição Autocol. Esq-Dir
e, em seguida, pressione o botão r.
3. Utilize os botões u, d, l ou r para ajustar as
posições de impressão dos autocolantes.
4. Pressione OK quando concluir as definições.
Opções de
posição de
impressão
Posição
Autocol.
Cima-Bx
Posição
Autocol.
Esq-Dir
Descrição
Seleccione esta opção para ajustar
em pormenor a posição da folha de
autocolantes fotográficos. Pode
ajustá-la em intervalos de 0,1 mm de
-2,5 a + 2,5 mm, para cima e para
baixo.
Seleccione esta opção para ajustar
em pormenor a posição da folha de
autocolantes fotográficos. Pode
ajustá-la em intervalos de 0,1 mm de
-2,5 a + 2,5 mm, para a esquerda e
para a direita.
5. Seleccione Sim e pressione OK.
6. Se necessário, efectue as operações apresentadas
na página 17 para efectuar as definições de
impressão.
7. Pressione o botão x Start para imprimir as
fotografias.
Se necessitar de cancelar a impressão, pressione o
botão y Stop/Clear Settings.
Imprimir com molduras divertidas
Português
Pode adicionar molduras coloridas às suas fotografias
favoritas através do PRINT Image Framer.
Efectuar Impressões a Partir de um Cartão de Memória 19
Page 20

1. Seleccione entre uma variedade de molduras
existentes no CD-ROM fornecido com o EPSON
STYLUS PHOTO RX e guarde-as num cartão de
memória utilizando o EPSON PRINT Image
Framer Tool. Para mais informações, consulte a
ajuda do software.
Sugestão:
Pode também utilizar o software PIF DESIGNER para editar
as molduras já existentes ou criar as suas próprias molduras.
Para mais informações, consulte a ajuda do software.
2. Coloque o pa pel adequado ao formato da moldura
(& página 4).
3. Insira o cartão de memória que contém as
fotografias e as molduras P.I.F.
Nota:
Guarde as molduras P.I.F. no cartão de memória utilizando o
EPSON PRINT Image Framer Tool; caso contrário, o nome do
ficheiro P.I.F. não aparecerá no visor LCD.
4. Pressione o botão do modo
v Impressão Especial.
Se seleccionar uma moldura P.I.F que possa conter
várias fotografias, utilize o botão l ou r para
seleccionar a fotografia e o botão u para definir a
fotografia. Aparece uma moldura azul clara em
redor da fotografia seleccionada.
9. Pressione OK para confirmar o esquema e, em
seguida, defina o número de cópias utilizando o
botão u ou d.
10. Verifique as definições de impressão. Se
necessário, pressione o botão x Definições de
Impressão e altere as definições da forma descrita
no ponto 8 da secção “Imprimir as Fotografias” na
página 17. Em seguida, pressione OK para aplicar
a nova definição.
Nota:
O EPSON STYLUS PHOTO RX selecciona automaticamente
o formato do papel consoante a moldura escolhida. De igual
forma, não será possível ajustar a opção Expansão
S/Margens numa moldura P.I.F. sem margens.
11. Pressione o botão x Start para começar a
imprimir.
Nota:
Se tiver especificado uma moldura para cada fotografia, defina
a opção Relação PIF como Sim nas Definições de Impressão
do modo Cartão Memória antes de efectuar impressões.
5. Seleccione Impressão P.I.F. e pressione OK.
1. Seleccione
Impressão
P.I.F.
2. Pressione
OK.
6. Pressione o botão r para seleccionar a definição
de Tipo Docum. na parte superior do ecrã. Se
pretender imprimir uma fotografia do cartão de
memória com uma moldura P.I.F., seleccione
Cartão Memória. Se pretender imprimir uma
fotografia com uma moldura P.I.F., seleccione
Foto e pressione OK.
Efectue a
definição de Tipo
Docum.
7. Volte a pressionar OK e utilize o botão l ou r para
seleccionar a moldura P.I.F. que pretende
imprimir; em seguida, pressione OK.
8. Utilize o botão l ou r para seleccionar as
fotografias que pretende imprimir e, em seguida,
pressione OK.
Repor as predefinições
Se pretender repor as predefinições de impressão e
cópia, execute as seguintes operações:
1. Pressione o botão q Configurar.
2. Utilize o botão u ou d para seleccionar Repor
Predefinições.
3. Volte a pressionar o botão r e, em seguida,
pressione o botão OK para repor as predefinições.
Imprimir a Partir de Folha de Índice
Descrição geral do processo de impressão a partir de uma folha de índice
Uma folha de índice é a impressão das miniaturas das
fotografias do cartão de memória e permite
seleccionar as que pretende imprimir. Pode utilizar a
folha de índice para efectuar impressões sem margens
em papel de formato 10 × 15 cm (4 × 6”), 13 × 18 cm
(5 × 7”) e em papel A4.
Utilize papel normal para imprimir a folha de índice.
Quando estiver pronto para imprimir as fotografias,
será necessário colocar um dos papéis fotográficos
Epson.
20 Efectuar Impressões a Partir de um Cartão de Memória
Page 21

Imprimir a folha de índice.
Seleccionar fotografias na folha de índice.
Imprimir uma folha de índice
1. Coloque várias folhas de papel normal. Se tiver
mais de 30 fotografias no cartão de memória,
precisará de mais do que uma folha para imprimir
o índice.
2. Insira um cartão de memória (& página 15).
3. Pressione o botão do modo s Cartão Memória.
4. Seleccione Imprimir Folha de Índice e pressione
OK.
Digitalizar a folha de índice.
Imprimir as fotografias seleccionadas.
5. Seleccione Imprimir Intervalo Folha Índice.
6. Pressione o botão r e utilize o botão u ou d para
seleccionar o inte rvalo de fotografias que pretende
imprimir na folha de índice. Em seguida,
pressione OK.
Intervalo Descrição
Todas as Fotos Imprime todas as fotografias
guardadas num cartão de memória.
Últimas 30 Imprime 30 fotografias a contar da
última, pela ordem do nome do
ficheiro.
Português
Últimas 60 Imprime 60 fotografias a contar da
Últimas 90 Imprime 90 fotografias a contar da
última, pela ordem do nome do
ficheiro.
última, pela ordem do nome do
ficheiro.
Efectuar Impressões a Partir de um Cartão de Memória 21
Page 22

7. Pressione o botão x Start para imprimir a folha de
índice.
Nota:
Se necessitar de cancelar a impressão, pressione o botão
y Stop/Clear Settings. Se o cartão contiver muitas
fotografias, é necessário algum tempo para que sejam
processadas antes de serem impressas.
2. Coloque a folha de índice com a face que contém
as informações voltada para baixo, de forma a que
a parte superior da folha fique alinhada com a
margem esquerda do vidro de digitalização.
Parte superior
Seleccionar fotografias na folha de índice
Na folha de índice, utilize um lápis ou uma caneta
escura para preencher as áreas ovais e efectuar a
selecção.
OK:
Exemplo
incorrecto:
1. Na secção 1, seleccione o formato e o tipo de papel
em que pretende imprimir, de acordo com a lista
apresentada em seguida. Preencha a área oval
situada à esquerda da selecção.
Se pretende imprimir
neste papel…
Papel Mate - Gramagem
Elevada Epson
Papel Fotográfico Brilhante
Premium Epson
Papel Fotográfico
Extrabrilhante Epson
Papel Fotográfico
Semibrilhante Premium
Epson
Seleccione uma destas
opções
Mate - A4
Prem./Extra Brilh. 10 × 15 cm (4 × 6”)
Prem./Extra Brilh. 13 × 18 cm (5 × 7”)
Prem./Extra Brilh. - A4
Semibrilh. - 10 × 15 cm
(4 × 6”)
Semibrilh. - A4
Parte
inferior
3. Feche a tampa do digitalizador.
4. No visor LCD, certifique-se de que está
seleccionada a opção Digitalizar Folha de Índice
e pressione o botão x Start A folha é digitalizada
e as fotografias são impressas.
Se necessitar de cancelar a impressão, pressione o
botão y Stop/Clear Settings.
Nota:
Se tiver mais do que uma folha de índice, aguarde que o
EPSON STYLUS PHOTO RX acabe de imprimir. Em seguida,
volte a executar as operações anteriores para digitalizar e
imprimir a partir de cada folha adicional.
2. Seleccione se pretende imprimir as fotografias
com ou sem margens.
3. Preencha a área oval de Data para incluir
informações de data opcionais.
4. Na secção 2, seleccione Tudo para imprimir uma
cópia de cada fotografia ou preencha o número
existente por baixo de cada fotografia para
seleccionar 1, 2 ou 3 cópias.
Digitalizar a folha de índice e imprimir as fotografias seleccionadas
1. Coloque o tipo de papel seleccionado. Coloque
folhas suficientes para o número de fotografias
que pretende imprimir.
22 Efectuar Impressões a Partir de um Cartão de Memória
Recortar uma Fotografia
Se a fotografia contiver um objecto que pretenda
realçar, pode recortar a restante área da fotografia. Em
seguida, pode imprimir apenas o objecto principal.
1. Coloque o tipo de papel no qual pretende
imprimir (& página 4).
2. Insira um cartão de memória (& página 15).
Page 23

3. Pressione o botão do modo s Cartão Memória.
4. Utilize o botão l ou r para seleccionar Imprimir
Fotografias Cortadas e, em seguida, pressione
OK.
5. Utilize o botão l ou r para seleccionar a fotografia
que pretende recortar e, em seguida, pressione
OK.
6. Ajuste a área de recorte e comece a imprimir da
forma descrita na página 10.
Aparecerá no ecrã a primeira fotografia do cartão
de memória.
5. Pressione o botão x Definições de Impressão.
6. Utilize o botão u ou d para seleccionar o item do
menu e, em seguida, pressione o botão r.
7. Utilize o botão u ou d para seleccionar a definição.
Em seguida, pressione OK para aplicar as novas
definições.
Imprimir um CD/DVD
Pode utilizar o EPSON STYLUS PHOTO RX para
imprimir fotografias directamente a partir de um
cartão de memória sem utilizar o computador.
Pode ainda melhorar a sua colecção de CDs/DVDs
criando as suas próprias capas (& página 24).
1. Coloque o CD/DVD no suporte de CD/DVD e
insira-o no EPSON STYLUS PHOTO RX
(& página 6).
2. Insira um cartão de memória (& página 15).
3. Pressione o botão do modo v Impressão
Especial.
4. Utilize o botão l ou r para seleccionar Imprimir
CD/DVD e, em seguida, pressione OK.
Definição Descrição
Tipo Suporte Seleccione Etiqueta de CD para
imprimir as fotografias numa etiqueta
de CD/DVD.
Tipo de Papel Seleccione CD/DVD para imprimir as
fotografias directamente numa etiqueta
de CD/DVD. Se pretender ver
previamente o resultado da impressão,
seleccione Papel Normal.
Formato Papel Seleccione CD/DVD.
Esquema Seleccione a opção de esquema da
forma descrita na secção apresentada
em seguida.
8. Depois de concluir as Definições de Impressão,
pressione OK e utilize o botão l ou r para
seleccionar uma fotografia; utilize o botão u ou d
para definir o número de cópias.
Português
Nota:
Se seleccionar 4-up como definição de esquema, mas não
seleccionar quatro fotografias, aparecerá um espaço em
branco por cada fotografia em falta.
9. Pressione o botão x Start. O CD/DVD é impresso.
Se necessitar de cancelar a impressão, pressione o
botão y Stop/Clear Settings.
Efectuar Impressões a Partir de um Cartão de Memória 23
Page 24

10. Se pretender imprimir outro CD/DVD, seleccione
Sim no visor LCD após concluída a impressão.
11. Quando a impressão terminar, retire o suporte do
EPSON STYLUS PHOTO RX (& página 7) e deixe
o CD/DVD secar completamente antes de o
utilizar.
12. Quando terminar de imprimir em CDs/DVDs,
mova a alavanca do suporte para cima para repor
o suporte frontal na posição inicial (& página 7).
Seleccionar o esquema
Quando imprimir fotografias num CD/DVD, estão
disponíveis os esquemas apresentados em seguida
(& página 23). Pressione o botão x Definições de
Impressão e seleccione Esquema. Pressione o botão r
e utilize o botão u ou d para seleccionar uma das
definições apresentadas em seguida. Pressione OK
para aplicar a nova definição.
Criar Capas de CDs/DVDs
Pode utilizar uma fotografia do cartão de memória da
câmara para imprimir uma capa que corresponda ao
CD/DVD impresso.
1. Coloque papel de formato A4 (& página 4).
2. Insira um cartão de memória (& página 15).
3. Pressione o botão do modo v Impressão
Especial.
4. Utilize o botão l ou r para seleccionar Imprimir
CD/DVD e, em seguida, pressione OK.
Aparecerá no ecrã a primeira fotografia do cartão
de memória.
Definição Descrição
1-up Imprime uma fotografia no CD/DVD,
centrada em relação ao orifício do disco.
4-up Imprime quatro fotografias no CD/DVD,
com uma imagem em cada um dos quatro
quartos.
8-up Imprime oito fotografias no CD/DVD,
dispostas em círculo, à volta da
extremidade do disco.
12-up Imprime 12 fotografias no CD/DVD,
dispostas em círculo, à volta da
extremidade do disco.
5. Pressione o botão x Definições de Impressão.
Seleccione Capa de CD como Tipo Suporte para
imprimir uma capa para um CD/DVD.
6. Utilize os botões u, d, l e r para alterar outras
definições, se necessário e, em seguida, pressione
OK.
7. Utilize o botão l ou r para seleccionar uma
fotografia e utilize o botão u ou d para definir o
número de cópias.
8. Pressione o botão x Start para começar a
imprimir.
Se necessitar de cancelar a impressão, pressione o
botão y Stop/Clear Settings.
24 Efectuar Impressões a Partir de um Cartão de Memória
Page 25

Imprimir Utilizando uma Folha de Impressão Combinada
Descrição geral do processo de impressão utilizando uma folha de impressão combinada
Utilizando a folha de impressão combinada, pode
adicionar facilmente mensagens pessoais manuscritas
ou desenhos à sua fotografia preferida.
Utilize papel normal para imprimir o modelo (folha
de impressão combinada). Quando estiver pronto
para imprimir a sua fotografia acompanhada da
men sa gem ma nu sc rit a o u d o d es en ho , se rá ne ce ss ári o
colocar um dos papéis fotográficos Epson com o
formato 10 × 15 cm (4 × 6”).
Seleccionar uma fotografia no cartão de
memória.
Digitalizar o modelo.
Imprimir a fotografia com a mensagem
manuscrita ou os desenhos.
Imprimir um modelo.
Escrever uma mensagem ou desenhar no
modelo.
Seleccionar uma fotografia e imprimir um modelo
1. Coloque papel normal de formato A4
(& página 4).
2. Insira um cartão de memória (& página 15).
3. Pressione o botão do modo v Impressão
Especial.
4. Utilize o botão l ou r para seleccionar Folha de
Impressão Combinada e, em seguida, pressione
OK.
Português
Efectuar Impressões a Partir de um Cartão de Memória 25
Page 26

5. Seleccione Seleccionar Foto e Imprimir Modelo
e pressione OK.
9. Pressione OK.
10. Utilize o botão l ou r para seleccionar a fotografia
que pretende utilizar.
11. Pressione o botão x Start para começar a
imprimir.
Se necessitar de cancelar a impressão, pressione o
botão y Stop/Clear Settings.
6. Seleccione Tipo de Papel e pressione o botão r.
Em seguida, utilize o botão u ou d para
seleccionar o tipo de papel em que pretende
imprimir, de acordo com a lista apresentada em
seguida, e pressione OK.
Se pretende imprimir neste
papel…
Papel Fotográfico Brilhante
Premium Epson
Papel Fotográfico
Semibrilhante Premium Epson
Papel Fotográfico
Extrabrilhante Epson
Seleccione esta
opção
Brilh. Prem.
Semibrilh.
Extra Brilh.
7. Seleccione Moldura e pressione o botão r. Utilize
o botão u ou d para seleccionar uma das
definições apresentadas em seguida e pressione
OK.
Moldura Descrição
Padrão Sem molduras.
Escrever uma mensagem ou desenhar no modelo
No modelo, utilize um lápis ou uma caneta escura para
preencher as áreas ovais e efectuar a selecção.
OK:
Exemplo
incorrecto:
1. Na secção 1, seleccione o tipo de mensagem
manuscrita ou desenho que pretende utilizar.
Preencha a área oval situada à esquerda da
selecção.
Mensagem
manuscrita
ou desenho
Descrições
A mensagem ou desenho é impresso
sem margens.
A mensagem ou desenho é impresso
com uma margem fina.
Elipse Imprime uma fotografia com uma
moldura elíptica.
Sombra Elipse Imprime uma fotografia com uma
moldura elíptica a sombreado.
8. Seleccione Esquema e pressione o botão r. Utilize
o botão u ou d para seleccionar uma das
definições apresentadas em seguida e pressione
OK.
Esquema Descrição
Imprime mensagens manuscritas e
desenhos na metade inferior e uma
fotografia na metade superior do
papel.
Imprime uma fotografia no papel.
Imprime mensagens manuscritas e
desenhos na metade superior e uma
fotografia na metade inferior do papel.
A mensagem ou desenho é impresso
com uma margem fina e um
sombreado.
A mensagem ou desenho é impresso
com uma margem espessa.
A mensagem ou desenho é impresso
com uma margem espessa e um
sombreado.
A mensagem ou desenho é impresso
com uma margem dourada e um
sombreado.
A mensagem ou desenho é impresso
com um balão e o interior do balão fica
branco.
2. Na secção 2, seleccione o número de cópias que
pretende imprimir de 1 a 10. Preencha a área oval
situada à direita da selecção.
26 Efectuar Impressões a Partir de um Cartão de Memória
Page 27

3. Na secção 3, escreva a mensagem ou faça o
desenho que pretende adicionar à fotografia
utilizando uma caneta escura. A área de escrita
varia consoante o esquema seleccionado.
4. Certifique-se de que está seleccionada a opção
Impr. Fotos a partir de Modelo e pressione o
botão x Start. O modelo é digitalizado e as
fotografias são impressas.
Se necessitar de cancelar a impressão, pressione o
botão y Stop/Clear Settings.
Esquema Área de escrita
Escreva ou desenhe na caixa branca
situada à direita.
Escreva ou desenhe na fotografia.
Escreva ou desenhe na caixa branca
situada à esquerda.
Digitalizar o modelo e imprimir a fotografia
1. Coloque papel fotográfico Epson de formato
10 × 15 cm (4 × 6”) que seleccionou. Coloque
folhas suficientes para o número de fotografias
que pretende imprimir.
2. Coloque o modelo com a face que contém as
informações voltada para baixo, de forma a que a
marca triangular existente na parte inferior
esquerda do modelo fique alinhada com o canto
superior esquerdo do vidro de digitalização.
Imprimir as Fotografias Armazenadas
Pode copiar imagens do cartão de memória para um
dispositivo de armazenamento USB, tal como uma
unidade Zip, uma unidade de gravação de CD-R/RW
(com ligação USB), uma unidade magneto-óptica ou
uma unidade flash USB. Assim, poderá apagar as
fotografias do cartão de memória e reutilizá-lo sem
perder os originais.
Se utilizar uma unidade de CD-ROM ou uma unidade
Zip, esta tem de ser auto-suficiente em termos energéticos
(ligada a uma tomada ou a um adaptador).
Nota:
Nem todos os dispositivos USB são suportados. Para mais
informações, contacte o Serviço de Assistência a Clientes EPSON.
Depois de copiar os ficheiros, pode imprimi-los em
qualquer altura a partir do dispositivo de
armazenamento, conforme descrito na página 28.
Copiar fotografias para uma unidade USB
3. Feche a tampa do digitalizador.
1. Se o EPSON STYLUS PHOTO RX estiver ligado ao
computador, desligue o cabo USB ou desligue o
computador.
2. Certifique-se de que o EPSON STYLUS PHOTO
RX está ligado e que o cartão de memória que
contém as fotografias está inserido.
Português
Efectuar Impressões a Partir de um Cartão de Memória 27
Page 28

3. Ligue um cabo USB da unidade de
armazenamento à porta USB para interface
externa existente na parte frontal do EPSON
STYLUS PHOTO RX. (Se estiver a utilizar um
dispositivo de memória, ligue-o directamente.)
Em seguida, insira o suporte na unidade de
armazenamento.
Porta USB para
interface
externa
Imprimir as fotografias
Depois de copiar as fotografias para a unidade de
armazenamento, pode imprimi-las executando as
seguintes operações:
1. Ligue a unidade ao EPSON STYLUS PHOTO RX
conforme descrito na página 27.
Nota:
Retire qualquer cartão de memória do EPSON STYLUS
PHOTO RX. O EPSON STYLUS PHOTO RX não reconhece
dispositivos periféricos quando está inserido um cartão de
memória.
2. Quando aparecer este ecrã, utilize o botão u ou d
para seleccionar a pasta a partir da qual pretende
imprimir e, em seguida, pressione OK.
4. Pressione o botão q Configurar.
5. Utilize o botão u ou d para seleccionar Cópia
Seg. Cartão Mem. e, em seguida, pressione o
botão r.
6. Pressione OK.
7. Volte a pressionar OK para iniciar a cópia de
segurança. Poderá ter de seguir instruções
adicionais apresentadas no visor LCD.
Todas as fotografias do cartão são copiadas para
o dispositivo de armazenamento ligado.
Consoante a quantidade de fotografias, esta
operação poderá demorar alguns minutos.
8. Quando terminar a cópia de fotografias, pressione
OK e retire o cartão conforme descrito na
página 16.
Nota:
Quando efectuar cópias de segurança de fotografias para um
CD-R/RW, o EPSON STYLUS PHOTO RX cria uma pasta para
cada sessão de cópia de segurança. Pode guardar várias
sessões de cópias de segurança num CD-R/RW.
3. Pressione o botão do modo s Cartão Memória
e execute as mesmas operações que teria de
executar para imprimir a partir do cartão de
memória da câmara (& página 17).
Apagar todas as fotografias do cartão de memória
Se pretender apagar todas as fotografias do cartão de
memória, execute as seguintes operações:
1. Pressione o botão q Configurar.
2. Utilize o botão u ou d para seleccionar Eliminar
Ficheiros Todos.
3. Pressione o botão r e, em seguida, pressione o
botão OK.
4. Volte a pressionar OK para iniciar a eliminação
dos ficheiros.
Todas as fotografias do cartão são eliminadas.
Consoante a quantidade de fotografias, esta
operação poderá demorar alguns minutos.
28 Efectuar Impressões a Partir de um Cartão de Memória
5. Quando terminar a eliminação dos ficheiros,
pressione OK.
Page 29

Efectuar Impressões a Partir de uma Câmara Digital
As normas PictBridge e USB DIRECT-PRINT
permitem imprimir as suas fotografias ligando a
câmara digital directamente ao EPSON STYLUS
PHOTO RX.
Efectuar a Ligação e Imprimir
Certifique-se de que a câmara é compatível com
PictBridge ou USB DIRECT-PRINT e que as
fotografias cumprem os seguintes requisitos.
Formato de
ficheiro
Resolução 80 × 80 pixéis a 9.200 × 9.200 pixéis
1. Retire qualquer cartão de memória do EPSON
STYLUS PHOTO RX. Se não o fizer, serão lidas as
fotografias desse cartão e não do cartão da câmara.
2. Pressione o botão q Configurar.
3. Utilize o botão u ou d para seleccionar
Configurar PictBridge e, em seguida, pressione o
botão r.
JPEG
6. Ligue o cabo USB fornecido com a câmara à porta
USB para interface externa situada na parte
frontal do EPSON STYLUS PHOTO RX.
Porta USB para
interface
externa
7. Coloque o tipo de papel no qual pretende
imprimir (& página 4).
8. Certifique-se de que a câmara está ligada.
9. Utilize a câmara a para seleccionar as fotografias
que pretende imprimir, ajuste as definições
necessárias e imprima as fotografias. Para mais
informações, consulte a documentação da câmara.
4. Utilize o visor LCD para seleccionar as definições
de impressão (& página 17).
5. Quando seleccionar as definições de impressão,
pressione OK.
Nota:
❏ Se a câmara não for compatível com PictBridge ou USB
DIRECT-PRINT, aparecerá uma mensagem a indicar que
não é possível utilizar o dispositivo ligado. A Epson não
pode garantir a compatibilidade de nenhuma câmara.
❏ Algumas das definições da câmara digital poderão não ser
aplicadas à impressão.
Português
Efectuar Impressões a Partir de uma Câmara Digital 29
Page 30

Efectuar Impressões a Partir de Diapositivos ou Negativos
Pode utilizar o suporte para películas fornecido com o
EPSON STYLUS PHOTO RX para digitalizar
diapositivos de 35 mm e tiras de negativos ou película
positiva. Em seguida, pode imprimir directamente a
partir das imagens digitalizadas.
Para obter resultados profissionais semelhantes a
fotografias tradicionais, experimente um dos tipos de
papel fotográfico especial Epson apresentados na
página 4.
c Importante:
Segure nas tiras de negativos ou película pelas extremidades ou utilize
luvas. Se tocar directamente com os dedos na superfície da película
poderá deixar marcas de dedos ou outros vestígios na película.
Retirar a Cobertura de Documentos e o Suporte para Películas
1. Abra a tampa do digitalizador e retire a cobertura
de documentos.
3. Coloque a película ou os diapositivos no suporte
da forma descrita nas páginas seguintes.
Colocar Diapositivos de 35 mm no Suporte
1. Insira as patilhas do suporte nos dois pequenos
orifícios situados na extremidade frontal do vidro
de digitalização.
Certifique-se de que os recortes para diapositivos
de 35 mm se encontram no centro do vidro de
digitalização (não na extremidade frontal) de
forma a alinhá-los com a janela do leitor de
transparências quando fechar a tampa.
Janela do leitor de
transparências
Recortes para
diapositivos no centro do
vidro de digitalização
2. Se tiver guardado o suporte para películas na
parte posterior da cobertura de documentos, volte
a cobertura ao contrário e retire o suporte.
Faça corresponder a marc a
para diapositivos do suporte
com a marca do vidro de
digitalização.
2. Coloque os diapositivo s no suporte para películas,
da forma indicada na figura.
Parte superior
Parte inferior
Nota:
❏ As fotografias devem estar em espelho quando observadas
de cima (a face mais brilhante voltada para baixo e a face
mais baça voltada para cima).
❏ Não exerça demasiada pressão sobre o vidro de
digitalização.
30 Efectuar Impressões a Partir de Diapositivos ou Negativos
Page 31

3. Feche completamente a tampa do digitalizador.
Certifique-se de que a tira de película se encontra
no centro do vidro de digitalização (não na
extremidade frontal) de forma a alinhá-la com a
janela do leitor de transparências quando fechar a
tampa.
Siga as instruções apresentadas em “Imprimir as
Fotografias” na página 31 para digitalizar e imprimir
as fotografias.
Colocar Tiras de Película de 35 mm no Suporte
1. Abra a tampa das tiras de película.
Janela do leitor de
transparências
Tira de película no centro d o
vidro de digitalização
Faça corresponder a
marca para películas do
suporte com a marca do
vidro de digitalização.
c Importante:
Não exerça demasiada pressão sobre o vidro de digitalização.
5. Feche a tampa do digitalizador.
2. Faça deslizar a tira de película positiva ou o
negativo no suporte, por baixo das patilhas.
Parte
superior
Parte
inferior
Nota:
As fotografias devem estar em espelho quando observadas de
cima (a face mais brilhante voltada para baixo e a face mais
baça voltada para cima).
3. Feche a tampa das tiras de película.
4. Insira as patilhas do suporte nos dois pequenos
orifícios situados na extremidade frontal do vidro
de digitalização.
Siga as instruções apresentadas na secção seguinte
para digitalizar e imprimir as fotografias.
Imprimir as Fotografias
Depois de colocar os diapositivos, os negativos ou as
tiras de película no vidro de digitalização, pode
visualizar e seleccionar as fotografias que pretende
imprimir no visor LCD. Pode seleccionar entre vários
formatos e tipos de papel Epson.
1. Coloque o tipo de papel no qual pretende
imprimir (& página 4).
Português
Efectuar Impressões a Partir de Diapositivos ou Negativos 31
Page 32

2. Pressione o botão do modo
t Diapositivo/Negativo.
3. Seleccione o tipo de película.
7. Utilize o botão l ou r para seleccionar uma das
opções para seleccionar as fotografias e, em
seguida, pressione OK.
1. Seleccione
a opção.
2. Pressione o
botão OK.
Definição Descrição
Se estiver a digitalizar diapositivos, seleccione
Positivo a Cores (diapositivo). Se estiver a
digitalizar uma tira de película, seleccione uma
das seguintes opções:
■ Negativo a Cores (utilizada na maior parte
dos casos)
■ Negativo a P&B
■ Positivo a Cores (tira)
Pressione OK depois de efectuar a selecção.
4. Utilize o botão u ou d para seleccionar Rest. Cor
ou Nível Exp.Aut. e, em seguida, pressione o
botão r para seleccionar a definição.
Ver e
Imprimir
Fotografias
Imprimir
Tudo
Imprimir
Intervalo
Imprimir
Recorte
Gravar para
Cartão de
Memória
Voltar a
Digitalizar
Imprime apenas as fotografias que
seleccionar.
Imprime todas as fotografias.
Imprime uma sequência de fotografias,
como, por exemplo, de 3 a 8.
Imprime apenas a parte da fotografia que
cortar (& página 33).
Guarda as fotografias para um cartão de
memória (& página 35).
Volta a digitalizar os diapositivos, a
película ou os negativos.
Consoante a selecção, aparecerá um ecrã
semelhante a este:
8. Siga as instruções apresentadas na parte inferior
Definição Descrição
Rest. Cor Seleccione Sim para restaurar a cor
original de tiras de película, diapositivos
ou negativos esbatidos.
Nível
Exp.Aut.
Mais baixo: Diminui o nível de
exposição.
Padrão: Nível de exposição padrão.
Mais elevado: Aumenta o nível de
exposição.
9. Pressione o botão x Definições de Impressão.
10. Utilize o botão u ou d para seleccionar o item do
5. Pressione OK. O EPSON STYLUS PHOTO RX
inicia a pré-visualização dos diapositivos.
6. Pressione OK se a fotografia for pré-visualizada
da forma pretendida.
Se pretender voltar a digitalizar, pressione o botão
y Retroceder.
32 Efectuar Impressões a Partir de Diapositivos ou Negativos
do ecrã para seleccionar as fotografias que
pretende imprimir e o número de cópias que
pretende efectuar.
Utilize o botão u, d, l e r para seleccionar uma
fotografia e utilize o botão u ou d para definir o
número de cópias.
menu e, em seguida, pressione o botão r.
Page 33

11. Utilize o botão u ou d para seleccionar a definição.
Em seguida, pressione OK para aplicar a nova
definição.
Definição Descrição
Tipo de Papel Seleccione a definição correspondente
Formato
Papel
Esquema Se pretender imprimir sem margens
ao tipo de papel colocado (& página 4).
Seleccione o formato de papel colocado.
brancas nas extremidades do papel,
seleccione Sem Margens. Caso
contrário, seleccione Margem.
2. Seleccione o tipo de película.
Se estiver a digitalizar diapositivos, seleccione
Positivo a Cores (diapositivo). Se estiver a
digitalizar uma tira de película, seleccione uma
das seguintes opções:
■ Negativo a Cores (utilizada na maior parte
dos casos)
■ Negativo a P&B
■ Positivo a Cores (tira)
Pressione OK depois de efectuar a selecção.
Qualidade Seleccione a qualidade da impressão a
efectuar.
Expansão
S/Margens
Filtro Seleccione P&B para imprimir a
Permite ajustar as margens a recortar
quando selecciona Sem Margens.
Padrão: Não são impressas margens.
Méd.: O nível de expansão é baixo
(poderão ser impressas
margens).
Mín.: O nível de expansão é inferior
ao de Méd. (poderão ser
impressas margens).
fotografia a preto e branco.
12. Volte a pressionar OK e, em seguida, pressione o
botão x Start para começar a imprimir.
Se necessitar de cancelar a impressão, pressione o
botão y Stop/Clear Settings.
Restaurar a cor de diapositivos e negativos
Se tiver diapositivos ou negativos esbatidos pelo
passar do tempo, pode reavivar as suas cores
utilizando a função de restauração da cor.
Para restaurar a cor de diapositivos ou negativos
esbatidos, coloque os diapositivos ou negativos no
vidro de digitalização da forma descrita na página 30
ou 31 e ajuste as definições.
3. Certifique-se de que a opção Rest. Cor está
definida como Sim.
4. Siga as instruções a partir do ponto 5 na página 32
para imprimir a partir de diapositivos, negativos
ou tiras de película.
Recortar uma fotografia
Pode recortar e ampliar fotografias quando imprime a
partir de diapositivos, negativos ou películas. Antes
de iniciar, coloque os diapositivos, os negativos ou a
película no vidro de digitalização da forma descrita na
página 30 ou 31 e coloque o papel no qual pretende
imprimir (& página 4).
1. Pressione o botão do modo
t Diapositivo/Negativo.
Português
1. Pressione o botão t Diapositivo/Negativo.
Efectuar Impressões a Partir de Diapositivos ou Negativos 33
Page 34

2. Seleccione o tipo de película.
Se estiver a digitalizar diapositivos, seleccione
Positivo a Cores (diapositivo). Se estiver a
digitalizar uma tira de película, seleccione uma
das seguintes opções:
■ Negativo a Cores (utilizada na maior parte
dos casos)
■ Negativo a P&B
■ Positivo a Cores (tira)
Pressione OK depois de efectuar a selecção.
3. Se necessário, ajuste a definição Rest. Cor e Nível
Exp.Aut.
4. Pressione OK. O EPSON STYLUS PHOTO RX
inicia a pré-visualização dos diapositivos.
5. Pressione OK se a fotografia for pré-visualizada
da forma pretendida.
Se pretender voltar a digitalizar, pressione o botão
y Retroceder.
6. Utilize o botão l ou r para seleccionar Imprimir
Recorte e, em seguida, pressione OK.
7. Utilize o botão l ou r para seleccionar a fotografia
que pretende recortar e, em seguida, pressione
OK.
8. Ajuste a área de recorte e comece a imprimir da
forma descrita na página 10.
34 Efectuar Impressões a Partir de Diapositivos ou Negativos
Page 35

Digitalizar para um Cartão de Memória
Pode utilizar o EPSON STYLUS PHOTO RX para
guardar digitalizações de fotografias, películas e
diapositivos num cartão de memória. Pode também
digitalizar para um computador em vez de digitalizar
para um cartão de memória (consulte as instruções
apresentadas no Guia do Utilizador interactivo).
Digitalizar uma Fotografia
Depois de inserir um cartão de memória,
(& página 15) execute as operações apresentadas em
seguida para digitalizar uma fotografia para o cartão
e guardá-la no formato JPEG.
1. Abra a tampa do digitalizador.
2. Coloque a fotografia encostada ao canto superior
esquerdo do vidro de digitalização e com a face a
ser digitalizada voltada para baixo, conforme
indica a figura.
5. Utilize o botão l ou r para seleccionar Gravar
para Cartão de Memória e, em seguida,
pressione OK.
6. Utilize os botões u, d, l e r para seleccionar as
seguintes opções:
Definição Descrição
Área Digit. Se a cor nas extremidades da
fotografia estiver demasiado clara,
seleccione Área Máx. Caso
contrário, seleccione Recorte Auto.
Nota:
Se as margens da digitalização ficarem cortadas, afaste
ligeiramente a fotografia do canto.
3. Feche a tampa do digitalizador.
4. Pressione o botão do modo u Digitalizar.
Tipo Docum. Seleccione Fotografia.
Qual. Digit. Seleccione Foto.
7. Pressione o botão x Start. A fotografia é
digitalizada e guardada para a pasta EPSCAN do
cartão de memória.
Quando a digitalização termina, aparece um ecrã
de confirmação. Tenha em atenção o nome
atribuído à imagem e a respectiva localização no
cartão.
c Importante:
❏ Nunca abra a unidade de digitalização enquanto estiver a
digitalizar. Se o fizer, poderá danificar o EPSON STYLUS
PHOTO RX.
❏ Não retire o cartão de memória nem desligue o EPSON STYLUS
PHOTO RX enquanto o indicador luminoso do cartão de
memória estiver intermitente, pois poderá perder os dados.
Português
Digitalizar Diapositivos ou Película
Depois de inserir um cartão de memória
(& página 15), pode digitalizar diapositivos ou
película para o cartão e guardar as fotografias no
formato JPEG.
Digitalizar para um Cartão de Memória 35
Page 36

1. Coloque os diapositivos ou a película no vidro de
digitalização da forma descrita na página 30 ou 31.
2. Feche a tampa do digitalizador.
3. Pressione o botão do modo
t Diapositivo/Negativo.
8. Utilize o botão l ou r para seleccionar Gravar
para Cartão de Memória e, em seguida,
pressione OK.
O EPSON STYLUS PHOTO RX apresenta a
primeira fotografia no visor.
9. Utilize o botão l ou r para pré-visualizar cada
uma das fotografias.
10. Enquanto uma fotografia é apresentada, pode
seleccioná-la se colocar um sinal de visto na caixa
situada no canto superior direito utilizando o
botão u ou d.
4. Seleccione o tipo de película.
Se estiver a digitalizar diapositivos, seleccione
Positivo a Cores (diapositivo). Se estiver a
digitalizar uma tira de película, seleccione uma
das seguintes opções:
■ Negativo a Cores (utilizada na maior parte
dos casos)
■ Negativo a P&B
■ Positivo a Cores (tira)
Pressione OK depois de efectuar a selecção.
5. Se necessário, ajuste a definição Rest. Cor e Nível
Exp.Aut.
6. Pressione OK. O EPSON STYLUS PHOTO RX
inicia a pré-visualização dos diapositivos.
7. Pressione OK se as fotografias forem
pré-visualizadas da forma pretendida.
11. Depois de seleccionar as fotogr afias, pressione o botão
x Definições de Impressão e, em seguida, pressione
o botão r. Em seguida, utilize o botão u ou d para
seleccionar Foto (para uma boa qualidade) ou
Melhor Foto (para a melhor qualidade,) como opção
de Qualidade e pressione OK.
12. Volte a pressionar OK para aplicar a nova definição.
13. Pressione o botão x Start. A fotografia é
digitalizada e guardada para a pasta EPSCAN do
cartão de memória.
Quando a digitalização termina, aparece um ecrã
de confirmação. Tenha em atenção o nome
atribuído à imagem e a localização no cartão.
Se pretender voltar a digitalizar, pressione o botão
y Retroceder.
36 Digitalizar para um Cartão de Memória
c Importante:
Não retire o cartão de memória nem desligue o EPSON STYLUS
PHOTO RX enquanto o indicador luminoso do cartão de memória
estiver intermitente, pois poderá perder os dados.
Page 37

Efectuar Impressões a Partir de um Telemóvel
Se o telemóvel que está a utilizar estiver equipado com
uma porta de infravermelhos, pode enviar os dados
de uma fotografia JPEG a partir do telemóvel para o
EPSON STYLUS PHOTO RX e imprimir a fotografia.
Imprimir Amostras
Certifique-se de que o telemóvel que está a utilizar tem
capacidade para enviar dados fotográficos através de
infravermelhos.
1. Coloque o tipo de papel no qual pretende
imprimir (& página 4).
2. Pressione o botão q Configurar.
3. Utilize o botão u ou d para seleccionar
Configurar PictBridge e, em seguida, pressione o
botão r.
O EPSON STYLUS PHOTO RX começa a imprimir
depois de receber correctamente os dados.
Até 20 cm
Nota:
❏ A porta de infravermelhos tem capacidade para receber dados
até uma distância de 20 cm.
❏ Pode enviar até 10 partes de dados de imagem (o tamanho de
imagem total máximo é de 3 M), incluindo documentos que
estejam a ser impressos.
❏ Poderá não conseguir transmitir os dados se alguma das portas
de infravermelhos estiver sujeita a luz solar directa ou iluminação
fluorescente.
4. Utilize o visor LCD para seleccionar as definições
de impressão (& página 17).
Certifique-se de que a opção Imagem Pequena
está definida como Sim, conforme indica a figura.
5. Quando seleccionar as definições de impressão,
pressione OK.
6. Direccione a porta de infravermelhos do
telemóvel para a porta de infravermelhos do
EPSON STYLUS PHOTO RX e envie os dados
fotográficos. Para mais informações, consulte a
documentação do telemóvel.
Especificações deInfravermelhos
Versão Compatível com as especificações
Velocidade máxima
de dados
Limite superior de
distância de ligação
mínima
®
Padrão. (Versão1.3 Baixa
IrDA
Potência)
Até 4 M bits/s
0,2 metros
Português
Efectuar Impressões a Partir de um Telemóvel 37
Page 38

Manutenção e Transporte
Substituir Tinteiros
Quando imprime com os tinteiros vazios ou com
pouca tinta, aparece uma mensagem no visor LCD.
Verifique este ícone no canto inferior direito do visor
para saber qual o tinteiro que está vazio ou com pouca
tinta.
Níveis de tinta
Se um tinteiro tiver mais de seis meses, a qualid ade de
impressão poderá diminuir. Se necessário,
experimente limpar a cabeça de impressão da forma
descrita na página 40. Se mesmo assim a qualidade das
impressões for baixa, poderá ter de substituir o
tinteiro.
Verificar a quantidade de tinta
Para verificar a quantidade de tinta existente, execute
as seguintes operações:
1. Pressione o botão q Configurar.
2. Utilize o botão u ou d para seleccionar Níveis de
Tinta e, em seguida, pressione o botão r.
Aparece um gráfico a indicar a quantidade de tinta
existente em cada tinteiro:
Adquirir tinteiros
Utilize estes tinteiros Epson durante os primeiros seis
meses após a sua instalação e antes da data de
validade.
Cor Referência
Preto T0481
Ciano T0482
Magenta T0483
Amarelo T0484
Ciano claro T0485
Magenta claro T0486
c Importante:
Para garantir bons resultados, utilize tinteiros genuínos Epson e não
recarregue os tinteiros. A utilização de outros produtos não
fabricados pela Epson pode provocar danos que não são cobertos
pelas garantias Epson e, em determinadas circunstâncias, fazer
com que o seu EPSON STYLUS PHOTO RX funcione
irregularmente.
Precauções na utilização de tinteiros
w Atenção:
Se a tinta entrar em contacto com as mãos, lave-as com água e
sabão. Se a tinta entrar em contacto com os olhos, lave-os
imediatamente com água. Recorra a um médico se os problemas
de visão não desaparecerem ao fim de um certo tempo.
Y (Amarelo), B (Preto), LC (Ciano claro), LM
(Magenta claro), M (Magenta) e C (Ciano).
3. Depois de verificar os níveis de tinta, pressione
OK.
Quando houver pouca tinta, certifique-se de que tem
tinteiros para efectuar a substituição. Se um dos
tinteiros estiver vazio, não é possível imprimir.
c Importante:
❏ Para evitar danificar o EPSON STYLUS PHOTO RX, nunca
desloque a cabeça de impressão com as mãos.
❏ Quando um dos tinteiros estiver vazio, não pode continuar a
copiar ou a imprimir, mesmo que os outros tinteiros ainda
contenham tinta.
❏ Deixe o tinteiro vazio instalado no EPSON STYLUS PHOTO RX
até que tenha um novo tinteiro para efectuar a substituição. Se
não o fizer, a tinta que fica nos jactos da cabeça de impressão
pode secar.
❏ O circuito integrado existente em cada tinteiro monitoriza com
precisão a quantidade de tinta utilizada a partir desse tinteiro.
Assim, mesmo que retire um tinteiro e o volte a colocar, pode
utilizar toda a tinta ainda disponível. No entanto, há sempre
algum consumo de tinta de cada vez que o tinteiro é colocado,
pois o EPSON STYLUS PHOTO RX efectua automaticamente
um teste de fiabilidade.
Retirar e instalar tinteiros
Certifique-se de que tem um tinteiro novo antes de
iniciar a substituição. Depois de iniciar o processo de
substituição de um tinteiro, tem de executar todas as
operações.
1. Execute uma das seguintes operações:
38 Manutenção e Transporte
Page 39

■ Se um tinteiro estiver vazio:
Observe a mensagem apresentada no visor
LCD para determinar qual o tinteiro que está
vazio e, em seguida, pressione OK.
■ Se um tinteiro tiver pouca tinta:
Observe o ícone situado no canto inferior
direito do visor LCD para saber qual o tinteiro
que tem pouca tinta ou verifique os níveis de
tinta da forma descrita na página 38. Em
seguida, pressione o botão q Configurar.
Utilize o botão u ou d para seleccionar
Substituir Tinteiro e, em seguida, pressione o
botão r. No ecrã de confirmação, pressione o
botão x Start.
2. Levante a unidade de digitalização para aceder à
área da impressora.
5. Retire o novo tinteiro da embalagem.
6. Insira o novo tinteiro dentro do respectivo suporte
e exerça pressão sobre o tinteiro até o encaixar.
Se tiver de substituir outros tinteiros, repita as
operações descritas nos pontos 4 a 6 antes de
avançar para o ponto seguinte.
7. Feche a tampa do compartimento dos tinteiros e
pressione-a até a encaixar.
c Importante:
Se tiver dificuldades em fechar a tampa, certifique-se de que
todos os tinteiros estão instalados correctamente. Exerça
pressão em cada tinteiro até ouvir um pequeno clique. Não
exerça demasiada pressão para fechar a tampa.
3. Abra a tampa do compartimento dos tinteiros.
c Importante:
Nunca abra a tampa do compartimento dos tinteiros enquanto
a cabeça de impressão estiver a deslocar-se. Aguarde até que
os tinteiros se encontrem na posição de substituição.
4. Retire o tinteiro que tem de substituir. Aperte a
patilha situada na parte posterior do tinteiro e
retire o tinteiro. Deite-o fora tomando as devidas
precauções. Não desmonte o tinteiro nem tente
recarregá-lo.
8. Feche a unidade de digitalização.
9. Pressione OK.
O EPSON STYLUS PHOTO RX inicia o processo
de carregamento de tinta e a mensagem A
carregar tinta. Aguarde. aparece no visor LCD.
Antes de continuar a imprimir, aguarde até que a
mensagem A substituição do tinteiro está
concluída. apareça no visor LCD.
Português
c Importante:
Nunca desligue o EPSON STYLUS PHOTO RX durante o
processo de carregamento de tinta. Se o fizer, irá desperdiçar
tinta.
Manutenção e Transporte 39
Page 40

Verificar e Limpar a Cabeça
Limpar a cabeça de impressão
de Impressão
Se as impressões ficarem demasiado claras, faltarem
cores ou notar que aparecem linhas claras ou escuras
na página, poderá ser necessário limpar a cabeça de
impressão. Assim, limpa os jactos da cabeça de
impressão que podem ficar obstruídos se não utilizar
o EPSON STYLUS PHOTO RX durante um longo
período de tempo.
Nota:
Certifique-se de que o suporte frontal está na posição de papel
(posição inferior) e que o suporte de CD/DVD não está inserido no
EPSON STYLUS PHOTO RX. Para mais informações, consulte
“Colocar Papel” na página 4.
Sugestão:
Para manter uma boa qualidade de impressão, deve ligar o EPSON
STYLUS PHOTO RX, pelo menos, uma vez por mês.
Verificar a cabeça de impressão
Pode imprimir um modelo de verificação dos jactos
para verificar se algum jacto da cabeça de impressão
está obstruído ou para verificar os resultados depois
de efectuar uma limpeza da cabeça de impressão.
1. Pressione o botão q Configurar. Se acabou de
efectuar uma limpeza da cabeça de impressão,
pode iniciar o processo de verificação dos jactos
pressionando o botão x Start.
2. Utilize o botão u ou d para seleccionar
Verificação de Jactos e, em seguida, pressione
o botão r.
3. Certifique-se de que existe papel normal e, em
seguida, pressione o botão x Start para imprimir
o modelo de verificação dos jactos.
4. Verifique o modelo de verificação dos jactos que
imprimiu. As linhas não devem apresentar
espaços, conforme indica a figura.
Execute as seguintes operações para limpar a cabeça
de impressão de forma a que possa projectar
correctamente a tinta. O processo de limpeza da
cabeça de impressão utiliza tinta, pelo que só deve
efectuar a limpeza se a qualidade de impressão
diminuir.
Nota:
Se aparecer uma mensagem no visor LCD a indicar que um tinteiro
está vazio ou tem pouca tinta, não pode limpar a cabeça de
impressão. Tem de substituir primeiro o tinteiro indicado.
1. Certifique-se de que o EPSON STYLUS PHOTO
RX está ligado mas não está a imprimir.
2. Pressione o botão q Configurar.
3. Utilize o botão u ou d para seleccionar Limpeza
das Cabeças e, em seguida, pressione o botão r.
4. Pressione o botão x Start para iniciar o processo
de limpeza da cabeça de impressão.
O processo de limpeza demora cerca de 60
segundos, durante os quais a mensagem A limpar
cabeças. Aguarde. aparece no visor LCD.
c Importante:
Para evitar danificar o EPSON STYLUS PHOTO RX, nunca o
desligue durante o processo de limpeza da cabeça.
5. Quando o processo de limpeza terminar,
pressione o botão x Start para imprimir um
modelo de verificação dos jactos para verificar os
resultados.
Se não notar melhorias depois de repetir o processo de
limpeza três ou quatro vezes, verifique as soluções
apresentadas a partir da página 43. Pode também
desligar o EPSON STYLUS PHOTO RX e voltar a
ligá-lo apenas no dia seguinte para que a tinta seca
amoleça. Em seguida, volte a efectuar o processo de
limpeza da cabeça de impressão.
■ Se a impressão estiver correcta, pressione o
botão y Retroceder para regressar ao menu
principal.
■ Se as linhas apresentarem espaços, conforme
indica a figura, pressione o botão x Start para
limpar a cabeça de impressão da forma
descrita na secção seguinte.
40 Manutenção e Transporte
Alinhar a Cabeça de Impressão
Se as impressões tiverem um aspecto granulado ou as
linhas verticais aparecerem escadeadas, poderá ser
necessário alinhar a cabeça de impressão.
Nota:
Certifique-se de que o suporte frontal está na posição de papel
(posição inferior) e que o suporte de CD/DVD não está inserido no
EPSON STYLUS PHOTO RX. Para mais informações, consulte
“Colocar Papel” na página 4.
1. Certifique-se de que o EPSON STYLUS PHOTO
RX está ligado e não está a imprimir.
2. Coloque várias folhas de papel normal.
3. Pressione o botão q Configurar.
Page 41

4. Utilize o botão u ou d para seleccionar
Alinhamento das Cabeças e, em seguida,
pressione o botão r.
Transportar o EPSON STYLUS PHOTO RX
5. Pressione o botão x Start para imprimir o modelo
de alinhamento.
É impressa a seguinte folha de alinhamento.
Nota:
Não pressione o botão Stop/Clear Settings y enquanto
estiver a ser impresso um modelo de alinhamento.
6. Observe o padrão #1 e determine qual é o padrão
impresso de forma mais uniforme, sem faixas nem
linhas perceptíveis.
Se necessitar de transportar o EPSON STYLUS
PHOTO RX uma distância considerável, volte a
embalá-lo cuidadosamente utilizando a embalagem
original (ou uma embalagem do mesmo tamanho).
c Importante:
❏ Quando guardar ou transportar o EPSON STYLUS PHOTO RX,
não o incline, não o coloque na vertical nem o vire ao contrário.
Se o fizer, poderá derramar tinta.
❏ Deixe os tinteiros instalados; Se retirar os tinteiros para
transportar o produto, pode danificar o EPS ON STYLUS PHOTO
RX.
1. Retire todo o papel que se encontra no
alimentador e certifique-se de que o EPSON
STYLUS PHOTO RX está desligado.
2. Abra a unidade de digitalização e certifique-se de
que a cabeça de impressão está na posição inicial,
do lado direito.
3. Feche a unidade de digitalização.
4. Abra a tampa do digitalizador e desloque a patilha
de protecção para a posição de bloqueio do
digitalizador, conforme indica a figura.
7. Pressione o botão r e, em seguida, utilize o botão
u ou d para seleccionar o número correspondente
a esse padrão.
8. Pressione OK e introduza os números
correspondentes aos outros padrões da mesma
forma.
9. Quando terminar, pressione OK e aparecerá a
mensagem O alinhamento das cabeças está
concluído. Pressione OK para regressar ao modo
de configuração.
5. Desligue o cabo de corrente da tomada eléctrica e
retire o cabo USB do computador.
6. Feche o suporte de papel, o suporte frontal e a
tampa frontal.
Português
Manutenção e Transporte 41
Page 42

7. Volte a colocar o EPSON STYLUS PHOTO RX na
embalagem utilizando os materiais de protecção
fornecidos.
Mantenha o EPSON STYLUS PHOTO RX na posição
horizontal durante o transporte. Depois de efectuar o
transporte, certifique-se de que desbloqueia o
digitalizador.
Mudar a Língua Apresentada no Visor LCD
Pode mudar a língua apresentada no visor LCD.
1. Pressione o botão q Configurar.
2. Utilize o botão u ou d para seleccionar Língua e,
em seguida, pressione o botão r.
3. Utilize o botão u ou d para seleccionar a língua
pretendida.
4. Pressione OK.
42 Manutenção e Transporte
Page 43

Resolução de Problemas
Se ocorrer um problema com o EPSON STYLUS
PHOTO RX, verifique as mensagens do visor LCD,
efectue uma verificação dos jactos (& página 40) ou
consulte “Problemas e Soluções” na página 43.
Mensagens de Erro
Pode diagnosticar e resolver a maioria dos problemas
através das mensagens de erro apresentadas no visor
LCD. Se não conseguir resolver os problemas através
das mensagens, utilize a seguinte tabela e experimente
a solução apresentada.
Nota:
As soluções apresentadas são referentes a problemas que surgem
quando utiliza o EPSON STYLUS PHOTO RX como equipamento
autónomo. Consulte o Guia do Utilizador interactivo para obter
soluções para problemas relacionados com a impressão,
digitalização, qualidade de impressão ou com o computador.
Mensagens de Erro Solução
Ocorreu um erro na
impressora. Consulte a
documentação.
Ocorreu um erro no
digitalizador. Consulte a
documentação.
Assistência necessária. A
duração de partes internas
da impressora está quase
a terminar. Para mais
informações, consulte a
documentação.
Assistência necessária. A
duração de partes internas
da impressora terminou.
Para mais informações,
consulte a documentação.
Impossível reconhecer o
dispositivo USB.
Desligue o EPSON STYLUS
PHOTO RX e, em seguida, volte
a ligá-lo. Certifique-se de que
retirou a fita adesiva ou os papéis
de protecção da impressora. Se
a mensagem de erro não
desaparecer, contacte o seu
fornecedor.
Desligue o EPSON STYLUS
PHOTO RX e, em seguida, volte
a ligá-lo. Certifique-se de que a
patilha de protecção está
desbloqueada. Se a mensagem
de erro não desaparecer,
contacte o seu fornecedor.
A almofada para a tinta da
impressora está saturada. Para
a substituir, contacte o seu
fornecedor.
Certifique-se de que o cartão de
memória foi inserido
correctamente. Se tiver ligado
um dispositivo de
armazenamento USB,
certifique-se de que o inseriu
correctamente.
Mensagens de Erro Solução
Impossível reconhecer
cartão de memória ou
disco.
Ocorreu um problema
durante a formatação.
Formatação cancelada.
Ocorreu um erro durante a
gravação. Gravação
cancelada.
Ocorreu um erro ao
eliminar os ficheiros.
Operação cancelada.
Impossível criar pasta no
cartão de memória ou no
disco. Operação
cancelada.
A limpeza das cabeças
falhou.
Impossível limpar cabeças
por haver pouca tinta.
Certifique-se de que o cartão de
memória ou o disco está inserido
correctamente. Se estiver,
verifique se há um problema com
o cartão ou o disco e tente
novamente.
Volte a tentar efectuar a
operação. Se o erro persistir, é
possível que haja um problema
com o cartão de memória ou com
o disco de armazenamento.
Verifique o cartão ou o disco e
tente novamente.
Insira um novo cartão de
memória e tente novamente.
Volte a tentar efectuar a
operação. Se a mensagem de
erro não desaparecer, contacte o
seu fornecedor.
Verifique os níveis de tinta e
substitua o tinteiro conforme
descrito na página 38. Em
seguida, tente novamente.
Problemas e Soluções
Consulte as soluções apresentadas em seguida se
ocorrerem problemas ao utilizar o EPSON STYLUS
PHOTO RX.
Problemas de instalação
O EPSON STYLUS PHOTO RX emite ruídos depois
de o ligar.
■ Certifique-se de que a fita adesiva de protecção
não está a bloquear a cabeça de impressão.
■ Certifique-se de que a patilha do digitalizador está
na posição de desbloqueio, conforme indica a
folha Começar por aqui.
Depois de desbloquear a cabeça de impressão ou a
patilha do digitalizador, desligue o equipamento,
aguarde alguns instantes e volte a ligá-lo.
Português
Resolução de Problemas 43
Page 44

O EPSON STYLUS PHOTO RX emite ruídos após a
instalação dos tinteiros.
■ Quando efectua a instalação dos tinteiros, o
EPSON STYLUS PHOTO RX tem de carregar o
sistema de projecção de tinta. Aguarde até que o
processo termine (a mensagem de carregamento
desaparece do visor LCD) e, em seguida, desligue
o equipamento. Se o desligar demasiado depressa,
poderá ser utilizada tinta adicional da próxima
vez que ligar o equipamento.
■ Certifique-se de que os tinteiros estão instalados
correctamente e que não deixou material de
embalagem no EPSON STYLUS PHOTO RX. Abra
a tampa do compartimento dos tinteiros e
empurre os tinteiros para baixo até os encaixar.
Desligue o equipamento, aguarde alguns
instantes e volte a ligá-lo.
As indicação do visor LCD não aparecem na sua
língua.
Se a língua apresentada no visor LCD não for a
pretendida, seleccione a língua no menu Configurar.
Para mais informações, consulte “Mudar a Língua
Apresentada no Visor LCD” na página 42.
■ Não coloque demasiadas folhas de uma só vez
(não ultrapasse a seta c do guia de margem
esquerdo); & página 4.
■ Seleccione Real em vez de Aj. Auto Pág. ou ajuste
as definições de ampliação.
O EPSON STYLUS PHOTO RX imprime páginas em
branco.
■ Certifique-se de que as definições de formato de
papel são as correctas para o tipo de papel
colocado; & página 4.
■ Os jactos da cabeça de impressão poderão
necessitar de limpeza; & página 40.
A impressão fica
demasiado escura.
Se estiver a efectuar
cópias, pressione o
botão x Definições de
Impressão e ajuste a
Densid. Cópia.
Problemas de digitalização
Problemas de impressão e cópia
O EPSON STYLUS PHOTO RX está ligado, mas não
imprime.
■ Certifique-se de que ambas as extremidades do
cabo USB estão correctamente ligadas.
■ Efectue uma verificação dos jactos da forma
descrita na página 40. Se o equipamento não
imprimir, poderá ser necessário limpar a cabeça
de impressão.
O EPSON STYLUS PHOTO RX emite ruídos de
impressão, mas não imprime.
■ Os jactos da cabeça de impressão poderão
necessitar de limpeza; & página 40.
■ Certifique-se de que o EPSON STYLUS PHOTO
RX está numa superfície plana e estável.
As margens estão incorrectas.
■ Certifique-se de que as definições de formato de
papel são as correctas para o tipo de papel
colocado.
■ Seleccione as margens adequadas para o formato
de papel.
■ Certifique-se de que coloca o papel com a margem
mais curta voltada para o interior do produto e
que o guia de margem esquerdo fica ligeiramente
encostado ao papel.
A janela do leitor de transparências não está
iluminada.
■ A lâmpada apaga automaticamente para poupar
energia (modo de repouso); acende quando inicia
a digitalização.
■ Certifique-se de que o EPSON STYLUS PHOTO
RX está ligado a uma tomada que funciona.
O EPSON STYLUS PHOTO RX não digitaliza.
■ Aguarde até que a janela do leitor de
transparências fique iluminada (pronta a
digitalizar). Poderá ser necessário efectuar uma
pré-visualização para que a lâmpada acenda.
■ Se estiver a digitalizar diapositivos, negativos ou
películas, certifique-se de que retirou a cobertura
de documentos branca e que o suporte para
películas está correctamente posicionado.
Problemas de alimentação de papel
O papel não é alimentado correctamente ou encrava.
■ Se o papel não for alimentado, retire-o do
alimentador. Folheie a resma, coloque o papel
encostado à margem direita e faça deslizar o guia
de margem esquerdo até o encostar ao papel (mas
não o aperte demasiado). Não coloque
demasiadas folhas de uma só vez (não ultrapasse
a seta c do guia de margem esquerdo);
& página 4.
44 Resolução de Problemas
Page 45

■ Se o papel estiver encravado, pressione o botão
x Start para ejectar o papel encravado. Se o papel
não for ejectado, desligue o equipamento, levante
a unidade de digitalização para a abrir e retire
qualquer papel do interior, incluindo pedaços de
papel rasgados. Volte a colocar o papel, ligue o
equipamento e pressione o botão x Start.
■ Se o papel encravar frequentemente, certifique-se
de que o guia de margem esquerdo não está a
apertar demasiado o papel. Experimente colocar
menos folhas de papel no alimentador. Não
coloque demasiadas folhas de uma só vez (não
ultrapasse a seta c do guia de margem esquerdo);
& página 4.
■ Quando utilizar papel especial, utilize uma folha
de suporte ou alimente uma folha de papel de
cada vez.
■ Efectue o alinhamento da cabeça de impressão;
& página 40.
■ Efectue várias cópias sem colocar um documento
no vidro de digitalização.
■ Utilize apenas papel recomendado pela Epson e
tinteiros originais Epson.
A impressão está esbatida ou aparecem espaços em
branco.
■ Limpe a cabeça de impressão; & página 40.
Problemas com a qualidade de impressão
Aparecem faixas (linhas claras) nas impressões ou
cópias.
■ Limpe a cabeça de impressão; & página 40.
■ Certifique-se de que selecciona o tipo de papel
adequado; & página 4.
■ Certifique-se de que a face imprimível do papel
(mais branca ou mais brilhante) fica voltada para
cima.
■ Poderá ser necessário substituir os tinteiros;
& página 38.
■ Efectue o alinhamento da cabeça de impressão;
& página 40.
A impressão está manchada ou esborratada.
■ Os tinteiros podem estar fora do prazo de validade
ou com pouca tinta; & página 38.
■ Certifique-se de que selecciona o tipo de papel
adequado. & página 4.
■ Certifique-se de que o papel não está danificado,
sujo, demasiado velho ou colocado com a face
voltada para baixo. Se estiver, coloque papel novo
com a face mais branca ou brilhante voltada para
cima.
A impressão tem um aspecto granulado.
■ Certifique-se de que selecciona a opção Melhor
Foto como definição de qualidade.
■ Se estiver a imprimir ou a copiar uma fotografia,
certifique-se de que não a amplia demasiado.
Experimente imprimi-la com um tamanho mais
reduzido.
■ Efectue o alinhamento da cabeça de impressão;
& página 40.
Faltam cores ou há cores incorrectas.
■ Limpe a cabeça de impressão; & página 40.
■ Os tinteiros podem estar fora do prazo de validade
ou com pouca tinta; & página 38.
■ Certifique-se de que colocou o papel correcto e
seleccionou a definição adequada ao mesmo no
visor LCD.
■ Certifique-se de que o papel não está húmido,
enrolado ou com a face imprimível voltada para
baixo (a face mais branca ou mais brilhante deve
estar voltada para cima). Coloque papel novo com
a face voltada para cima.
■ Certifique-se de que não está a utilizar um efeito
especial que altera as cores da imagem, como, por
exemplo, Sépia.
■ Se o papel acabar, coloque mais papel logo que
possível. Se o EPSON STYLUS PHOTO RX ficar
sem papel durante um longo período de tempo, as
cores da próxima tarefa de cópia ou impressão
poderão ficar incorrectas.
Resolução de Problemas 45
Português
Page 46

Diversos problemas de impressão
Aparece uma linha de pontos na imagem.
A posição ou o formato da imagem está incorrecto.
■ Certifique-se de que as opções de papel e/ou
esquema estão definidas correctamente. Verifique
as definições de esquema no visor LCD.
■ Certifique-se de que o original está colocado
correctamente no vidro de digitalização;
& página 8.
Problemas com a qualidade de digitalização
A imagem digitalizada
está desfocada ou
distorcida.
■ Certifique-se de que
o original fica
encostado ao vidro
de digitalização. Se
apenas parte da
imagem estiver desfocada, o original poderá estar
enrugado ou vincado.
■ Limpe o vidro de digitalização com um pano
macio e seco (não é aconselhável que utilize
toalhetes de papel). Se o vidro não ficar limpo,
utilize um pano macio com um pouco de
limpa-vidros. Limpe todos os vestígios de
produtos de limpeza. Não pulverize o
limpa-vidros directamente para o vidro.
■ Certifique-se de que o EPSON STYLUS PHOTO
RX não está inclinado nem instalado numa
superfície instável ou irregular.
■ Limpe o vidro de digitalização com um pano
macio e seco (não é aconselhável que utilize
toalhetes de papel). Se o vidro não ficar limpo,
utilize um pano macio com um pouco de
limpa-vidros. Limpe todos os vestígios de
produtos de limpeza. Não pulverize o
limpa-vidros directamente para o vidro.
■ Se a linha aparecer apenas nas impressões, poderá
ser necessário limpar a cabeça de impressão;
& página 40.
Serviço de Assistência a Clientes EPSON
Contactar o Serviço de Assistência a Clientes EPSON
Se o produto Epson não funcionar correctamente e não
for possível resolver o problema com as informações
de resolução de problemas fornecidas na
documentação do produto, contacte o Serviço de
Assistência a Clientes EPSON. Consulte o seu
Documento de Garantia Pan-europeia para obter
informações sobre como contactar o Serviço de
Assistência a Clientes EPSON. O serviço de assistência
a clientes pode ajudá-lo rapidamente, se lhe fornecer
as seguintes informações:
■ Número de série do produto
(a etiqueta do número de série está geralmente na
parte posterior do produto)
■ Modelo do produto
A fotografia é
digitalizada
parcialmente.
Nas margens do
digitalizador, existem
áreas sem legibilidade.
Afaste ligeiramente a
fotografia das margens.
O ficheiro é demasiado grande.
Experimente alterar as definições de qualidade.
■ Versão do software do produto
(faça clique na teclaAcerca de, Informações s/
a versão ou numa tecla semelhante no software
do produto)
■ Marca e modelo do computador
■ Nome e versão do sistema operativo do
computador
■ Nomes e versões das aplicações utilizadas
geralmente com o produto
Sítio Web de Assistência Técnica
Aceda a http://www.epson.com e seleccione a secção
de apoio do sítio Web local da EPSON para transferir
os mais recentes controladores, manuais, FAQs e
outros produtos transferíveis.
O sítio Web de assistência técnica da Epson ajuda a
resolver os problemas que não podem ser solucionados
com as informações de resolução de problemas
fornecidas na documentação da impressora.
46 Resolução de Problemas
Page 47

Informações a Ter em Conta
Instruções de Segurança Importantes
Antes de utilizar o EPSON STYLUS PHOTO RX, leia
e siga estas instruções de segurança:
■ Utilize apenas o cabo de corrente fornecido com o
EPSON STYLUS PHOTO RX. A utilização de
outro cabo pode provocar incêndios ou choques.
Não utilize o cabo com nenhum outro
equipamento.
■ Certifique-se de que o cabo de corrente utilizado
está de acordo com todas as normas de segurança
locais relevantes.
■ Utilize apenas o tipo de fonte de energia indicado
na etiqueta .
■ Coloque o EPSON STYLUS PHOTO RX junto a
uma tomada de parede para poder desligar
facilmente a ficha.
■ Não permita que o cabo de corrente apresente
danos ou desgaste.
■ Se utilizar uma extensão com o EPSON STYLUS
PHOTO RX, certifique-se de que a soma total da
amperagem dos dispositivos ligados à extensão
não excede a amperagem total da própria
extensão. Certifique-se também de que a
amperagem total de todos os dispositivos ligados
à tomada de parede não excede a amperagem da
tomada.
■ Nunca abra a tampa do digitalizador para além do
seu limite nem coloque objectos pesados por cima
do EPSON STYLUS PHOTO RX.
■ Não bloqueie nem tape as aberturas existentes na
caixa exterior nem introduza objectos pelas
ranhuras.
■ À excepção das situações explicadas na
documentação, não tente reparar o EPSON
STYLUS PHOTO RX.
■ Desligue o EPSON STYLUS PHOTO RX e recorra
aos serviços de um técnico qualificado nas
seguintes condições: Se o cabo de corrente ou a
ficha estiverem danificados; se derramar algum
líquido no produto; se o produto tiver caído ou se
a caixa exterior estiver danificada; se o produto
não funcionar correctamente ou apresentar uma
diminuição de rendimento notória. Ajuste apenas
os controlos mencionados nas instruções de
funcionamento.
■ Quando guardar ou transportar o EPSON
STYLUS PHOTO RX, não o incline, não o coloque
na vertical nem o vire ao contrário. Se o fizer,
poderá derramar tinta.
■ Quando fechar a unidade de digitalização, tenha
cuidado para não prender os dedos.
Instruções de segurança relativas aos tinteiros
■ Evite colocar o produto em locais sujeitos a
variações bruscas de temperatura e humidade,
choques, vibrações ou pó.
■ Deixe espaço suficiente à volta do EPSON
STYLUS PHOTO RX para permitir uma
ventilação adequada.
■ Nunca coloque o EPSON STYLUS PHOTO RX
perto de um radiador, de um termoventilador ou
sob luz solar directa.
■ Coloque o EPSON STYLUS PHOTO RX sobre
uma superfície plana, estável e ampla. O produto
não funcionará correctamente se estiver inclinado.
■ Certifique-se de que existe um espaço livre de,
pelo menos, 10 cm entre a parte posterior do
EPSON STYLUS PHOTO RX e a parede.
■ Não derrame líquidos no EPSON STYLUS
PHOTO RX.
■ Não utilize aerossóis que contenham gases
inflamáveis no interior ou à volta do EPSON
STYLUS PHOTO RX. Se o fizer, poderá provocar
um incêndio.
■ Mantenha os tinteiros fora do alcance das crianças
e não ingira a tinta.
■ Tenha cuidado quando manusear os tinteiros
usados, uma vez que pode existir alguma tinta à
volta da porta de fornecimento de tinta. Se a tinta
entrar em contacto com a pele, lave-a com água e
sabão. Se a tinta entrar em contacto com os olhos,
lave-os imediatamente com água. Recorra a um
médico se os problemas de visão não
desaparecerem ao fim de um certo tempo.
■ Não coloque as mãos no interior do EPSON
STYLUS PHOTO RX nem toque nos tinteiros
durante a impressão.
■ Não agite os tinteiros; se o fizer, a tinta pode
verter.
■ O tinteiro deve ser instalado imediatamente após
ser retirado da embalagem. Se deixar o tinteiro
fora da embalagem durante um longo período de
tempo, poderá prejudicar a qualidade de
impressão.
Português
Informações a Ter em Conta 47
Page 48

■ Não retire nem rasgue a etiqueta existente no
tinteiro; se o fizer, a tinta pode verter.
■ Não toque no circuito integrado (chip verde)
existente na parte lateral do tinteiro. Se o fizer,
poderá afectar o processo normal de
funcionamento e de impressão.
■ Se retirar um tinteiro para o utilizar mais tarde,
proteja a área de fornecimento de tinta da
sujidade, e guarde-o no mesmo ambiente que o
EPSON STYLUS PHOTO RX. Existe uma válvula
na área de fornecimento de tinta que torna a
utilização de tampas desnecessária. No entanto,
recomenda-se que tenha cuidado pois a tinta pode
manchar itens que entrem em contacto com esta
área do tinteiro. Não toque na área de
fornecimento de tinta nem na área circundante.
O comprador deste produto ou terceiros não podem
responsabilizar a Seiko Epson Corporation, ou as suas
filiais, por quaisquer danos, perdas, custos ou
despesas incorridos por ele ou por terceiros,
resultantes de acidentes, abusos ou má utilização do
produto, de modificações não autorizadas, reparações
ou alterações do produto, ou que resultem ainda
(excluindo os E.U.A.) da inobservância estrita das
instruções de utilização e de manutenção
estabelecidas pela Seiko Epson Corporation.
A Seiko Epson Corporation não se responsabiliza por
quaisquer avarias ou problemas provocados pela
utilização de opções ou consumíveis não reconhecidos
como sendo produtos originais Epson ou produtos
aprovados pela Seiko Epson Corporation.
A Seiko Epson Corporation não se responsabiliza por
quaisquer danos provocados por interferências
electromagnéticas resultantes da utilização de
quaisquer cabos de interface não reconhecidos como
sendo produtos aprovados pela Seiko Epson
Corporation.
EPSON
e Exceed Your Vision são designações comerciais da
Seiko Epson Corporation.
®
é uma marca registada e EPSON STYLUS™
Programa ENERGY STAR
Como parceiro da ENERGY STAR, a
Epson determinou que este produto
cumpre as directivas da
®
ENERGY
STAR relacionadas com a eficácia
energética.
O programa internacional
junto da indústria informática e da indústria de
equipamentos de escritório, o desenvolvimento de
computadores, monitores, impressoras, aparelhos de
fax, fotocopiadoras, digitalizadores e dispositivos
multifunção que permitam reduzir a poluição
atmosférica provocada pela produção de energia. As
respectivas normas e logótipos são iguais nos países
aderentes.
ENERGY STAR promove,
Direitos Reservados e Marcas Registadas
Esta publicação não pode ser integral ou parcialmente
reproduzida, arquivada nem transmitida por
qualquer processo electrónico, mecânico, fotocópia,
gravação ou outro, sem prévia autorização por escrito
da Seiko Epson Corporation. As informações aqui
contidas destinam-se apenas à utilização deste
produto. A Epson não se responsabiliza pela aplicação
das informações aqui contidas a outras impressoras.
PRINT Image Matching™ e o logótipo PRINT Image
Matching são designações comerciais da Seiko Epson
Corporation. © Seiko Epson Corporation, 2001. Todos
os direitos reservados.
USB DIRECT-PRINT™ e o logótipo USB
DIRECT-PRINT são designações comerciais da Seiko
Epson Corporation. © Seiko Epson Corporation, 2002.
Todos os direitos reservados.
Microsoft
Microsoft Corporation.
Macintosh® é uma marca registada da Apple
Computer, Inc.
DPOF™ é uma designação comercial da CANON
INC., Eastman Kodak Company, Fuji Photo Film Co.,
Ltd. e Matsushita Electric Industrial Co., Ltd.
SD™ é uma designação comercial.
Memory Stick, Memory Stick Duo, Memory Stick PRO
e Memory Stick PRO Duo são designações comerciais
da Sony Corporation.
xD-Picture Card™ é uma designação comercial da Fuji
Photo Film Co.,Ltd.
Zip
Aviso geral: Todos os outros nomes de produtos
referidos ao longo do manual têm uma finalidade
meramente informativa, podendo ser designações
comerciais dos respectivos proprietários. A Epson não
detém quaisquer direitos sobre essas marcas.
®
e Windows® são marcas registadas da
®
é uma marca registada da Iomega Corporation.
48 Informações a Ter em Conta
© Seiko Epson Corporation, 2005. Todos os direitos
reservados.
Page 49

Índice
A
Aclarar cópias, 9, 14
Ajuda, Epson, 46
Alavanca do suporte, 2
Alimentador, 2
Alinhar a cabeça de impressão, 40 a 41
Apagar todos os ficheiros do cartão de memória, 28
Apresentação, 16
Assistência técnica, 46
B
Botões, 3
Brilho
cópias, 9, 14, 46
C
Cabeça de impressão
alinhar, 40 a 41
limpar, 40
ruído, 43, 44
Câmara
efectuar a ligação à impressora, 29
imprimir a partir de, 29
Câmara digital
efectuar a ligação à impressora, 29
imprimir a partir de, 29
tipos de ficheiros compatíveis, 29
Cancelar
copiar, 3
imprimir, 3
Cartão de memória flash, 27 a 28
Cartões de memória
compatíveis, 15
digitalizar para, 35 a 36
folha de índice das fotografias do, 20 a 22
guardar ficheiros de, 27 a 28
imprimir a partir de, 15 a 27
imprimir um CD/DVD, 23 a 24
inserir, 16
modelo, 25a27
recortar imagens de, 22
retirar, 16
tipos de ficheiros suportados, 15
utilizar uma folha de impressão combinada, 25 a 27
CD/DVD
ajustar posição de impressão, 7
colocar, 6
copiar, 12
ejectar, 7
imprimir, 23 a 24
CDs, guardar ficheiros em, 27 a 28
Cobertura de documentos, 2, 30
Conectores para cartões de memória, 2
Conector para dispositivo USB, 2
Copiar
brilho, ajustar, 9, 14
cancelar, 3
CD/DVD, 12
diapositivos e negativos, 30 a 34
fotografias, 8a9
opções de esquema, 12 a 13
texto e gráficos, 8 a 9
vários originais numa página, 13 a 14
Cor
incorrecta, 45 a 46
restauração, 11, 33
Cores incorrectas, 45 a 46
Corrigir a cor, 46
D
Definição Densid. Cópia, 14
Definição Densid. cópia, 9
Definição Densidade, 9, 14
Definição de tipo de papel, 4
Definições de origem, 20
Desfocagem
digitalizar, 46
Diapositivos
digitalizar para um cartão de memória, 35 a 36
imprimir a partir de, 30 a 34
restaurar a cor, 33
Digitalizar
Folha de impressão combinada, 27
folha de índice, 22
modelo, 27
para um cartão de memória, 35 a 36
película e diapositivos, 35 a 36
problemas, 44, 46
Dispositivo de memória, 27 a 28
Documento
colocar no vidro de digitalização, 8
problemas de posicionamento, 46
DPOF (Digital Print Order Format), 19
E
Energia, poupar, 3
Epson
ajuda, 46
papel, 4
PRINT Image Framer Tool, 11, 19
Escurecer cópias, 9, 14
Espaços em branco nas impressões, 45
Especificações de infravermelhos, 37
Esquema
CD/DVD, 24
copiar, 12a13
imprimir, 18
problemas, 46
Português
Índice 49
Page 50

F
N
Faixas, 45
Folha de contacto, 20 a 22, 25 a 27
Folha de impressão, 25
Folha de impressão combinada, 25
Folha de índice, 20 a 22
Folha de prova, 20 a 22
Fotografias
colocar no vidro de digitalização, 8
copiar, 8a9
digitalizar para um cartão de memória, 35 a 36
problemas de posicionamento, 46
recortar, 22, 33 a 34
reimprimir, 9 a 10
restaurar a cor de, 11, 33
tipos de ficheiros suportados, 15
fotografias esbatidas, 11, 33
G
Guardar ficheiros de cartões de memória, 27 a 28
Guia de margem, 2
I
Imagem escura, 46
Impressão de miniaturas, 20 a 22
Impressões com aspecto granulado, 45
Impressões cortadas, 44
Impressões esbatidas, 45
Imprimir
a partir de diapositivos ou negativos, 30 a 34
a partir de folha de índice, 20 a 22
a partir de uma câmara, 15 a 29
a partir de uma folha de impressão combinada, 25 a 27
a partir de uma unidade de armazenamento USB, 28
a partir de um cartão de memória, 15 a 26
a partir de um modelo, 25 a 27
a partir de um telemóvel, 37
Indicador luminoso do cartão de memória, 16
Instalar tinteiros, 38 a 39
Instruções de segurança, 47 a 48
Interromper
copiar, 3
imprimir, 3
J
Negativos
colocar, 31
digitalizar para um cartão de memória, 35 a 36
imprimir a partir de, 30 a 34
restaurar a cor, 33
P
Páginas em branco, 44
Painel de controlo, 3
Papel
colocar, 4 a 5
encravamentos, 44 a 45
seleccionar, 4
Papel amarrotado, 45
Papel encravado, 44 a 45
Patilha de protecção, 2, 41
Película
digitalizar para um cartão de memória, 35 a 36
imprimir a partir de, 30 a 34
imprimir recorte, 33 a 34
restaurar a cor, 33
PictBridge, 29
PIF Designer, 11, 19
PIF Tool, 11, 19
Porta de infravermelhos, 2
Porta USB para interface externa, 2
Pouca tinta, 38
Predefinições, 20
PRINT Image Framer, 11, 19
Problemas
alimentação de papel, 44 a 45
copiar, 44
digitalizar, 44
imprimir, 40, 44, 46
instalação, 43 a 44
qualidade da imagem, 46
qualidade de digitalização, 46
qualidade de impressão, 45
resolução, 43a46
Problemas com a qualidade da imagem, 46
Problemas de alimentação, 44 a 45
Problemas de instalação, 43 a 44
Problemas de margens, 44
Protecção do alimentador, 2
Protector de ecrã, 3
Janela do leitor de transparências, 2, 30, 44
L
Leitor de transparências, 2, 31
Limpar a cabeça de impressão, 40
Linhas nas impressões, 45
M
Manchas, 45
Mensagens, erro, 43
Mensagens de erro, 43
Modo Configurar, 20
Modo de repouso
lâmpada de digitalização, 44
Visor LCD, 3
50 Índice
R
Recortar
fotografias, 10
imagens digitalizadas, 33 a 34
imagens do cartão de memória, 22
Reimprimir fotografias, 9 a 10
Repor as predefinições, 20
Resolução de problemas, 43 a 46
Restaurar a cor, 11, 33
Retirar tinteiros, 38 a 39
Ruído, 43, 44
Page 51

S
Sem tinta, 38
Serviço de Assistência a Clientes EPSON, 46
Substituir tinteiros, 38 a 39
Suporte de CD/DVD, 2
Suporte de papel, 2
Suporte frontal, 2
Suporte para películas
colocar diapositivos, 30
colocar película, 31
retirar da cobertura de documentos, 30
T
Tamanho do ficheiro, 46
Tampa do compartimento dos tinteiros, 2
Tampa do digitalizador, 2
Telemóvel
imprimir a partir de, 37
Tinteiros
adquirir, 38
instruções de segurança, 47 a 48
substituir, 38 a 39
vazios, 38
verificar os níveis, 38
Tinteiros, substituir, 38 a 39
Tipos de ficheiros, cartão de memória, 15
Transportar, 41 a 42
U
Unidade de digitalização, 2
Unidade flash USB, 27 a 28
Unidade magneto-óptica, 27 a 28
Unidade Zip, 27 a 28
USB DIRECT-PRINT, 29
Utilizar uma folha de impressão combinada, 25 a 27
V
Verificação dos jactos, 40
Verificação dos jactos da cabeça de impressão, 40
Verificar os jactos da cabeça de impressão, 40
Vidro de digitalização, 2
Português
Índice 51
Page 52

Notas
52
Page 53

Resumo das Definições do Painel
Modo Copiar
Cópias 1 a 99
Cor/P&B Cor, P&B
Tipo de
documento
Esquema Com Margens, Sem Margens, Cópia de
Texto, Foto
CD,
Cópia 2-up, Cópia 4-up, Repetir Cópia,
Repetir Cópia-4, Repetir Cópia-9,
Repetir Cópia-16
Definições de impressão para o modo Copiar
Modo Cartão Memória
Ver e Imprimir Fotografias
Imprimir Fotografias Todas
Imprimir por Data
Imprimir Grupo de Fotografias
Imprimir Fotografias Cortadas
Imprimir Folha de Índice
Reproduzir Apresentação
Definições de impressão para o modo Cartão Memória
Zoom Real, Aj. Auto Pág., 10 × 15 & A4,
A4 & 10 × 15, 13 × 18 & 10 × 15,
10 × 15 & 13 × 18, A5 & A4, A4 & A5
Tipo de Papel Papel Normal, Mate, PQF, Brilh. Prem.,
Formato Papel A4, A5, 10 × 15 cm (4 × 6”), 13 × 18 cm
Qualidade Prova, Texto, Foto, Melhor Foto
Densid. Cópia -4 a +4
Expansão
S/Margens
Extra Brilh., Semibrilh., Papel Foto
(5 × 7”), Formato panorâmico 16:9
Padrão, Méd., Mín.
Tipo de Papel Brilh. Prem., Extra Brilh., Semibrilh., Papel
Foto, Papel Normal, Mate, PQF, Autocol.
Foto
Formato Papel 10 × 15 cm (4 × 6”), 13 × 18 cm (5 × 7”),
A4, A6, Formato panorâmico 16:9
Esquema Sem Margens, Margem, Parte Sup., 2-up,
4-up, 8-up, 16-up, 20-up, Índice
Data Nenhum, aaaa.mm.dd, mmm.dd.aaaa,
dd.mmm.aaaa
Hora Nenhum, Sistema 12h, Sistema 24h
Qualidade Normal, Foto, Melhor Foto
Filtro Não, Sépia, P&B
Correcção Auto PhotoEnhance, P.I.M., Nenhum
Brilho O mais brilh., Mais brilhante, Padrão, Mais
escuro, O mais escuro
Contraste Padrão, Mais elevado, O mais elevado
Resumo das Definições do Painel 53
Português
Page 54

Nitidez O mais nítido, Mais nítido, Padrão, Mais
Saturação O mais elevado, Mais elevado, Padrão,
Impr. Inf. Não, Sim
Imagem
Pequena
Ajust. à Mold. Sim, Não
Bidireccional Sim, Não
Expansão
S/Margens
Relação PIF Sim, Não
suave, O mais suave
Mais baixo, O mais baixo
Não, Sim
Padrão, Méd., Mín.
Modo Diapositivo/Negativo
Modo Impressão Especial
Imprimir/Restaurar Fotografias
Imprimir CD/DVD
Folha de Impressão Combinada
Impressão P.I.F.
Definições de impressão para o modo Impressão Especial
Imprimir/Restaurar Fotografias
Negativo a Cores
Positivo a Cores (diapositivo)
Negativo a P&B
Positivo a Cores (tira)
Definições de impressão para o modo Diapositivo/Negativo
Tipo de Papel Brilh. Prem., Extra Brilh., Semibrilh., Papel
Formato Papel 10 × 15 cm (4 × 6”), 13 × 18 cm (5 × 7”),
Esquema Sem Margens, Margem
Qualidade Normal, Foto, Melhor Foto
Expansão
S/Margens
Filtro Não, P&B
Foto, Papel Normal, Mate, PQF
A4, Formato panorâmico 16:9
Padrão, Méd., Mín.
Tipo de Papel Brilh. Prem., Extra Brilh., Semibrilh., Papel
Formato Papel 10 × 15 cm (4 × 6”), 13 × 18 cm (5 × 7”), A4
Esquema Sem Margens, Margem
Qualidade Foto
Expansão
S/Margens
Filtro Não, P&B
Imprimir CD/DVD
Tipo Suporte Etiqueta de CD Capa de CD
Tipo de Papel CD/DVD, Papel
Formato Papel CD/DVD A4
Esquema 1-up, 4-up, 8-up,
Densidade Padrão, Mais
Foto, Mate
Padrão, Méd., Mín.
Definições de
impressão quando
a opção Etiqueta
de CD está
seleccionada como
Tipo Suporte.
Normal
12-up
escuro, O mais
escuro
Definições de
impressão quando
a opção Capa de
CD está
seleccionada como
Tipo Suporte.
Brilh. Prem., Extra
Brilh., Semibrilh.,
Papel Foto, Papel
Normal, Mate, PQF
Sup. Caixa CD,
Índice Caixa CD
-
54 Resumo das Definições do Painel
Page 55

Data - Nenhum,
aaaa.mm.dd,
mmm.dd.aaaa,
dd.mmm.aaaa
Hora - Nenhum, Sistema
12h, Sistema 24h
Qualidade - Normal, Foto,
Filtro Não, Sépia, P&B Não, Sépia, P&B
Correcção Auto Photo Enhance,
Brilho O mais brilh., Mais
Contraste - Padrão, Mais
Nitidez O mais nítido, Mais
Saturação O mais elevado,
Impr. Inf. - Não, Sim
Imagem
Pequena
Ajust. à Mold. - Sim, Não
Bidireccional - Sim, Não
Expansão
S/Margens
P.I.M., Nenhum
brilhante, Padrão,
Mais escuro, O
mais escuro
nítido, Padrão,
Mais suave, O mais
suave
Mais elevado,
Padrão, Mais
baixo, O mais baixo
- Não, Sim
- Padrão, Méd., Mín.
Melhor Foto,
Photo Enhance,
P.I.M., Nenhum
O mais brilh., Mais
brilhante, Padrão,
Mais escuro, O
mais escuro
elevado, O mais
elevado
O mais nítido, Mais
nítido, Padrão,
Mais suave, O mais
suave
O mais elevado,
Mais elevado,
Padrão, Mais
baixo, O mais baixo
Correcção Auto PhotoEnhance, P.I.M., Nenhum
Brilho O mais brilh., Mais brilhante, Padrão, Mais
escuro, O mais escuro
Contraste Padrão, Mais elevado, O mais elevado
Nitidez O mais nítido, Mais nítido, Padrão, Mais
Saturação O mais elevado, Mais elevado, Padrão,
Imagem
Pequena
Bidireccional Sim, Não
suave, O mais suave
Mais baixo, O mais baixo
Não, Sim
Modo Digitalizar
Gravar para Cartão de Memória
Digitalizar para PC
Digitalizar para PDF
Digitalizar para E-mail
Modo Configurar
Folha de Impressão Combinada
Tipo de Papel Brilh. Prem., Extra Brilh., Semibrilh.
Formato Papel 10 × 15 cm (4 × 6”)
Moldura Padrão, Elipse, Sombra Elipse
Esquema
Impressão P.I.F.
Tipo de Papel Brilh. Prem., Extra Brilh., Semibrilh., Papel
Foto, Papel Normal, Mate, PQF
Formato Papel 10 × 15 cm (4 × 6”), 13 × 18 cm (5 × 7”), A4
Qualidade Normal, Foto, Melhor Foto
Filtro Não, P&B, Sépia
Níveis de Tinta
Verificação de Jactos
Limpeza das Cabeças
Alinhamento das Cabeças
Substituir Tinteiro
Cópia Seg. Cartão Mem.
Pos. Impr. Interior CD/DVD
Pos. Impr. Exterior CD/DVD
Pos. Impr. CD/DVD Cima/Bx
Pos. Impr. CD/DVD Esq/Dir
Posição Autocol. Cima-Bx
Posição Autocol. Esq-Dir
Português
Resumo das Definições do Painel 55
Page 56

Configurar PictBridge
Seleccionar Pasta
Def. ID da Impressora BT
Modo de Conectividade BT
Encriptação BT
Definir Código PIN BT
Endereço do Dispositivo BT
Papel Espesso
Língua
Repor Predefinições
Eliminar Ficheiros Todos
Def. Protecção de Ecrã
56 Resumo das Definições do Painel
 Loading...
Loading...