Page 1
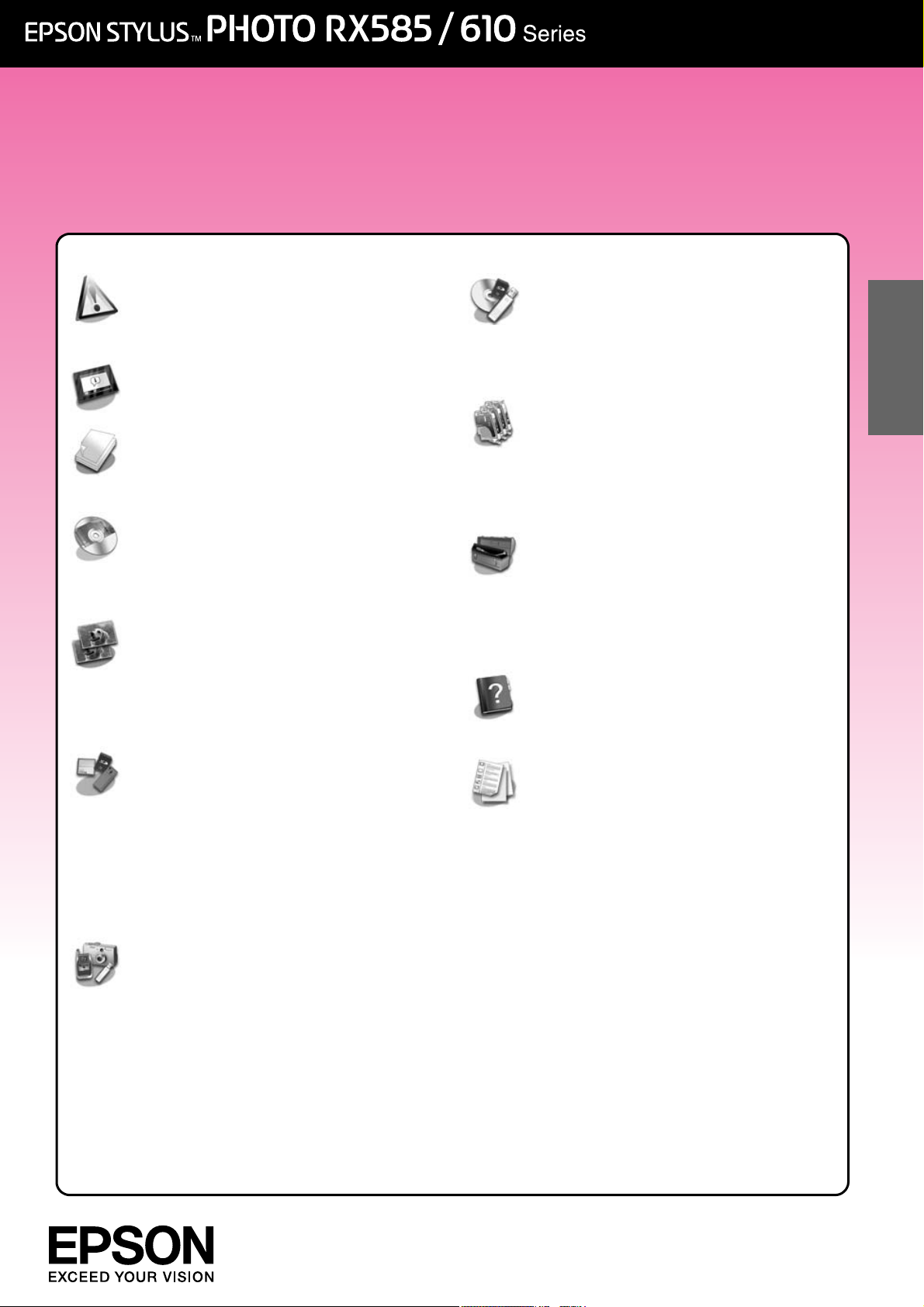
Руководство по основным операциям
для использования без компьютера
Инструкции по безопасности
Важные инструкции по
безопасности.............................3
Панель управления
Панель управления........................4
Обращение с бумагой
Выбор бумаги .................................6
Загрузка бумаги .............................7
Обращение с
компактдисками
Загрузка компактдиска ...............9
Извлечение компактдиска ........10
Копирование
Размещение оригинала на
планшете ...................................11
Копирование фотографий..........11
Копирование документов...........13
Сохранение фотографий
Сканирование фотографий
и документов ............................ 24
Работа с внешним устройством
хранения данных..................... 25
Замена чернильных
картриджей
Меры предосторожности ......... 26
Извлечение и установка
чернильных картриджей........ 26
Обслуживание
Проверка уровня чернил........... 29
Проверка и прочистка
печатающей головки .............. 29
Калибровка
печатающей головки .............. 30
Решение проблем
Сообщения об ошибках ............ 31
Устранение неполадок ............. 32
Русский
Печать с карт памяти
Работа с картами памяти...........14
Печать фотографий......................16
Печать с использованием
индексной страницы...............18
Печать на компактдисках..........20
Печать вкладыша
к компактдиску........................21
Печать с внешнего устройства
С внешнего устройства
хранения данных .....................22
PictBridge или
USB DIRECTPRINT .......................22
Сводка настроек панели
управления
Режим Copy (Копирование)...... 36
Режим Memory Card (Карта
памяти) ...................................... 38
Режим Specialty Print
(Специальная печать) ............ 41
Режим Setup (Установка)........... 44
Page 2
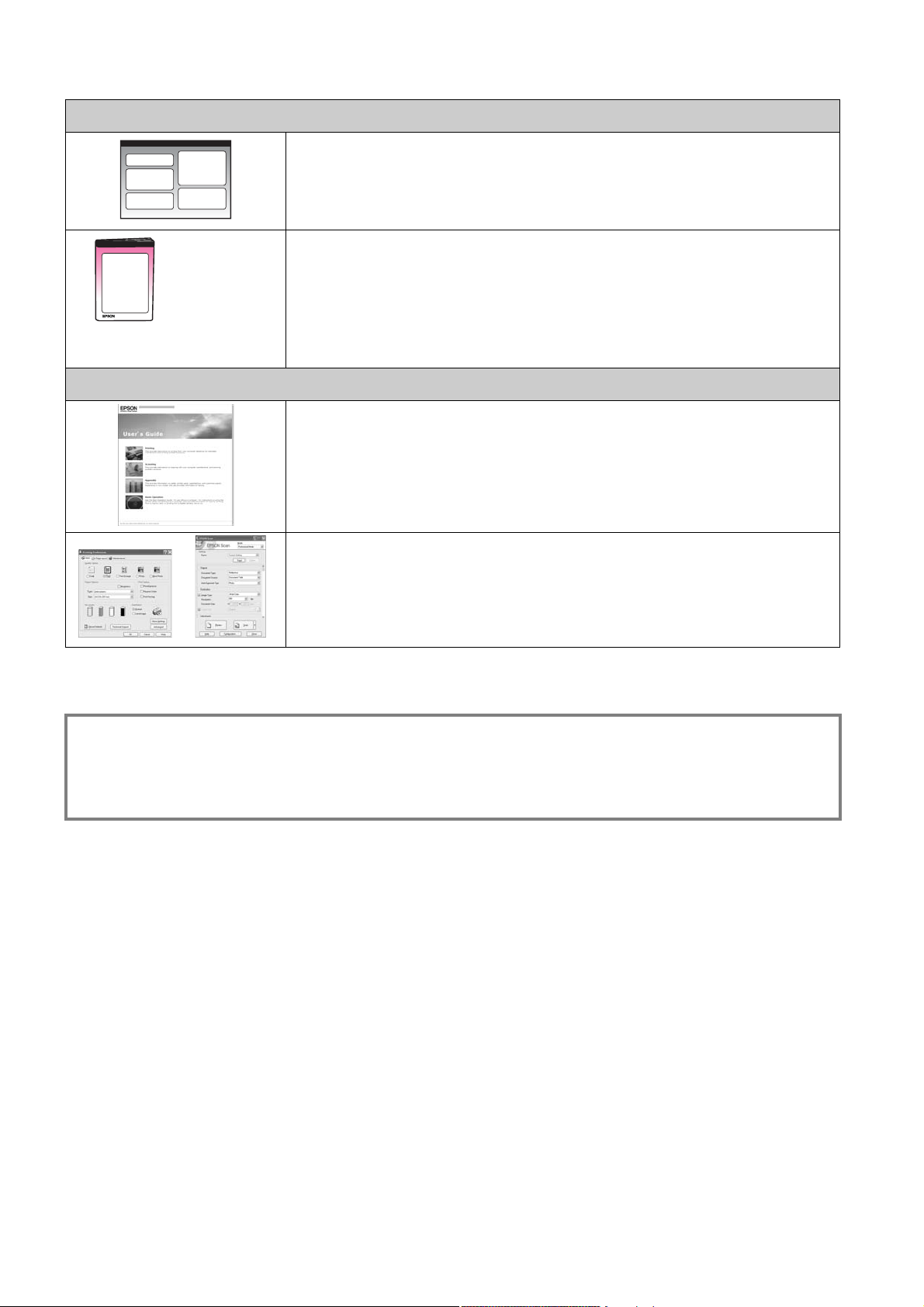
Дополнительная информация
Бумажные руководства
Лист «Установка»
В первую очередь, обязательно прочитайте инструкции на этом листе.
В нем рассказывается как подключить устройство и установить ПО
(эта брошюра)
Руководство по основным операциям для использования
без компьютера
Это руководство содержит информацию об использовании данного устройства
без подключения к компьютеру. Например, о копировании и печати напрямую
с карт памяти и печати на компакт*дисках.
При возникновении проблем с использованием этого устройства обратитесь к
разделу «Решение проблем» этой брошюры
Интерактивные руководства
Руководство пользователя
Содержит инструкции по печати и сканировании с помощью компьютера
информацию о прилагаемом ПО.
Это руководство находится на прилагаемом компакт*диске и автоматически
устанавливается вместе с ПО. Для того чтобы открыть это руководство, дважды
щелкните его значок на рабочем столе
Интерактивная справка
Интерактивная справка встроена в каждое приложение на компакт*диске. Она
содержит подробные сведения о приложении
Предупреждения, предостережения и примечания
Пожалуйста, следуйте всем указанием, которые приведены в данном руководстве:
w Предупреждения необходимо внимательно выполнять во избежание травм.
c Предостережения необходимо соблюдать, чтобы не повредить оборудование.
Примечания содержат важную информацию по работе с устройством.
Советы содержат полезные подсказки по работе с устройством.
Авторские права
Никакую часть данного документа нельзя воспроизводить, хранить в поисковых системах или передавать в любой форме и любыми способами
(электронными, механическими, путем копирования, записи или иными) без предварительного письменного разрешения Seiko Epson
Corporation. Информация, содержащаяся в документе, предназначена исключительно для использования с данным продуктом. Epson не несет
ответственности за применение сведений, содержащихся в этом документе, к другим принтерам.
Seiko Epson Corporation и ее филиалы не несут ответственности перед покупателями данного продукта или третьими сторонами за понесенные
ими повреждения, потери, сборы или затраты, вызванные несчастными случаями, неправильным использованием продукта, недозволенной
модификацией, ремонтом или изменением продукта и невозможностью (исключая США) строгого соблюдения инструкций по работе и
обслуживанию, разработанных Seiko Epson Corporation.
Seiko Epson Corporation не несет ответственности за любые повреждения или проблемы, возникшие из*за использования любых функций или
расходных материалов, не являющихся оригинальными продуктами Epson (Epson Original Products) или продуктами, одобренными Epson (Epson
Approved Products).
Seiko Epson Corporation не несет ответственности за любые повреждения, возникшие из*за электромагнитных наводок, вызванных
использованием любых интерфейсных кабелей, не являющихся продуктами, одобренными Seiko Epson Corporation (Epson Approved Products).
®
EPSON
— зарегистрированная торговая марка и EPSON STYLUS™ — торговая марка Seiko Epson Corporation.
PRINT Image Matching™ и логотип PRINT Image Matching — торговые марки Seiko Epson Corporation. Авторские права © 2001, Seiko Epson
Corporation. Все права защищены.
USB DIRECT*PRINT™ и логотип USB DIRECT*PRINT — торговые марки Seiko Epson Corporation. Авторские права © 2002, Seiko Epson
Corporation. Все права защищены.
DPOF™ — зарегистрированная торговая марка CANON Inc., Eastman Kodak Company, Fuji Photo Film Co., Ltd. и Matsushita Electric Industrial Co., Ltd.
SDHC™ — зарегистрированная торговая марка.
Memory Stick, Memory Stick Duo, Memory Stick PRO, Memory Stick PRO Duo, Memory Stick Micro, MagicGate Memory Stick и MagicGate Memory
Stick Duo — торговые марки Sony Corporation.
xD*Picture Card™ — торговая марка Fuji Photo Film Co., Ltd.
®
Zip
— зарегистрированная торговая марка Iomega Corporation.
Торговая текстовая марка BLUETOOTH® принадлежит Bluetooth SIG, Inc., и любое использование этой марки Seiko Epson Corporation оговорено
в лицензии.
Общее примечание: Прочие названия продуктов упоминаются в документе только для идентификации и могут являться торговыми марками
соответствующих владельцев. Epson отрицает владение любыми правами на эти марки.
Page 3
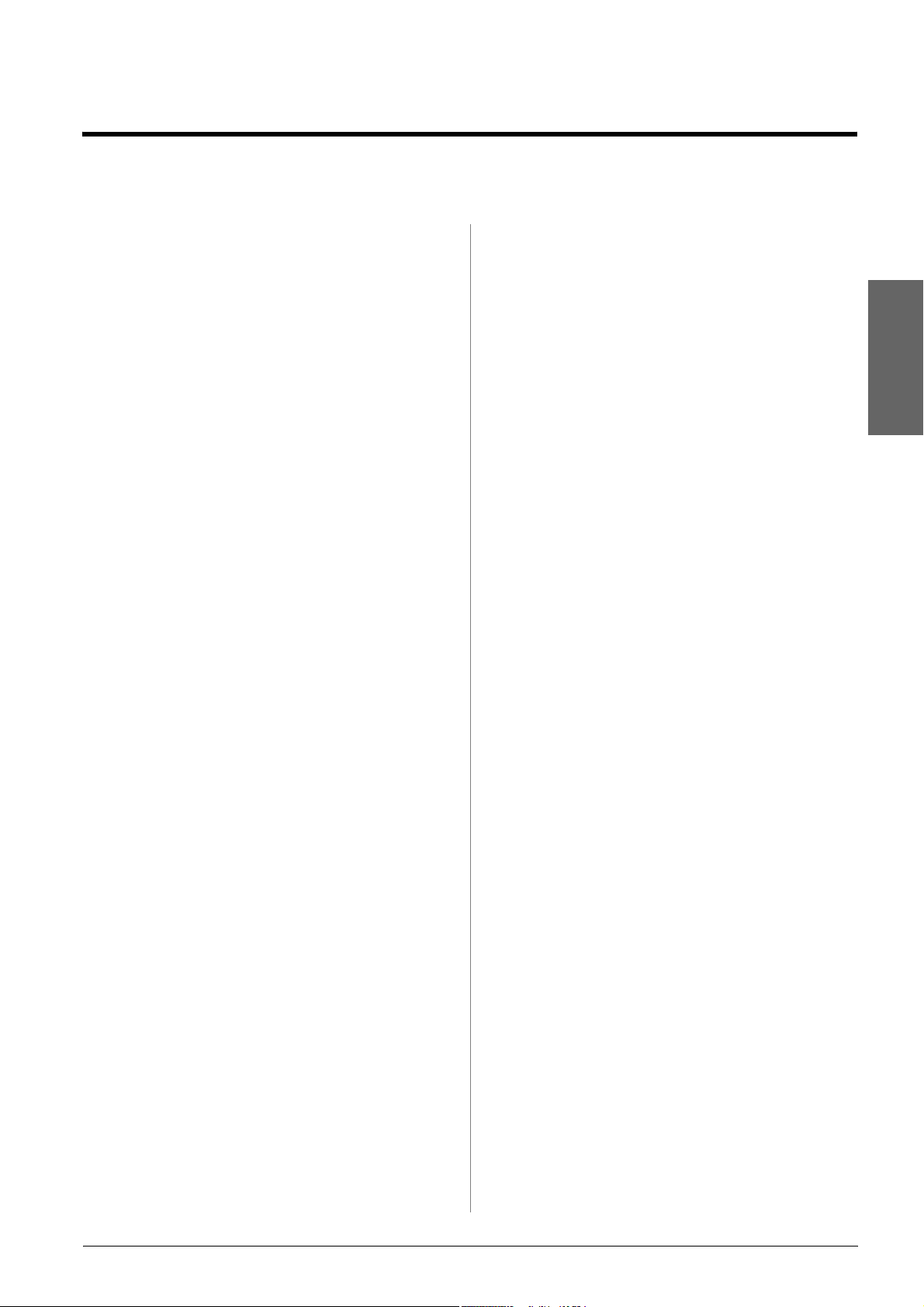
Инструкции по безопасности
Важные инструкции по безопасности
Перед началом работы с принтером
прочитайте все инструкции по безопасности.
■ Используйте только шнур питания, который
поставляется с устройством. Применение
другого шнура может привести
к возгоранию или поражению
электрическим током. Не используйте
данный шнур питания с другим
оборудованием.
■ Убедитесь, что шнур питания отвечает
соответствующим местным стандартам
безопасности.
■ Используйте источник питания только
указанного на наклейке сканера типа.
■ Размещайте устройство рядом
с электрической розеткой, чтобы шнур
питания можно было легко отключить при
необходимости.
■ Не используйте поврежденный или
перетертый шнур питания.
■ Убедитесь, что общая нагрузка от всех
устройств, подключенных к удлинителю или
розетке, не превышает максимально
допустимой.
■ Не устанавливайте устройство в пыльных
местах и местах, подверженных ударам,
вибрации, резким изменениям температуры
и влажности. Устанавливайте его вдали от
прямого солнечного света.
■ Не блокируйте и не закрывайте отверстия на
корпусе устройства и не вставляйте в них
посторонние предметы.
■ Размещайте устройство на плоской
устойчивой поверхности, площадь которой
больше площади основания устройства.
Если устройство установлено под наклоном,
оно будет работать неправильно.
Не устанавливайте устройство на
расстоянии ближе 10 см от стены для
обеспечения достаточной вентиляции.
■ Не поднимайте крышку сканера во время
копирования, печати и сканирования; этим
вы можете повредить устройство.
■ Не прикасайтесь к плоском белому шлейфу
внутри устройства.
■ Не проливайте на устройство жидкость.
■ Не используйте аэрозольные баллоны,
содержащие воспламеняющиеся газы
внутри или рядом с устройством. Это может
привести к пожару.
■ Не пытайтесь самостоятельно
ремонтировать устройство, если это не
оговорено в руководстве.
■ Отключите устройство от электросети
и предоставьте для ремонта
квалифицированным специалистам
в следующих случаях: шнур питания или
вилка повреждены; в устройство попала
жидкость; устройство уронили, или его
корпус поврежден; устройство работает
неправильно, или заметно снизилась
скорость работы.
■ При хранении и транспортировке не
наклоняйте устройство, не переворачивайте
его и не устанавливайте на бок, иначе
чернила могут вылиться из картриджа.
■ Будьте осторожны и следите, чтобы ваши
пальцы не попали под закрывающийся
сканирующий блок.
■ Не нажимайте на стекло планшета слишком
сильно.
Важные инструкции по безопасности при обращении с чернильными картриджами
■ Держите чернильные картриджи в местах,
недоступных детям, и не пейте чернила.
■ При попадании чернил на кожу тщательно
смойте их водой с мылом. При попадании
чернил в глаза немедленно промойте их
водой. Если после этого сохранятся
неприятные ощущения или ухудшится
зрение, немедленно обратитесь к врачу.
■ Не трясите чернильный картридж после
вскрытия упаковки — чернила могут
вылиться из картриджа.
■ Если вы достаете картридж из устройства для
последующего использования, обязательно
примите меры для защиты области подачи
чернил от пыли и грязи; храните картридж
в тех же условиях, что и устройство.
Не прикасайтесь к клапану для подачи
чернил и к частям вокруг клапана.
Русский
Инструкции по безопасности 3
Page 4
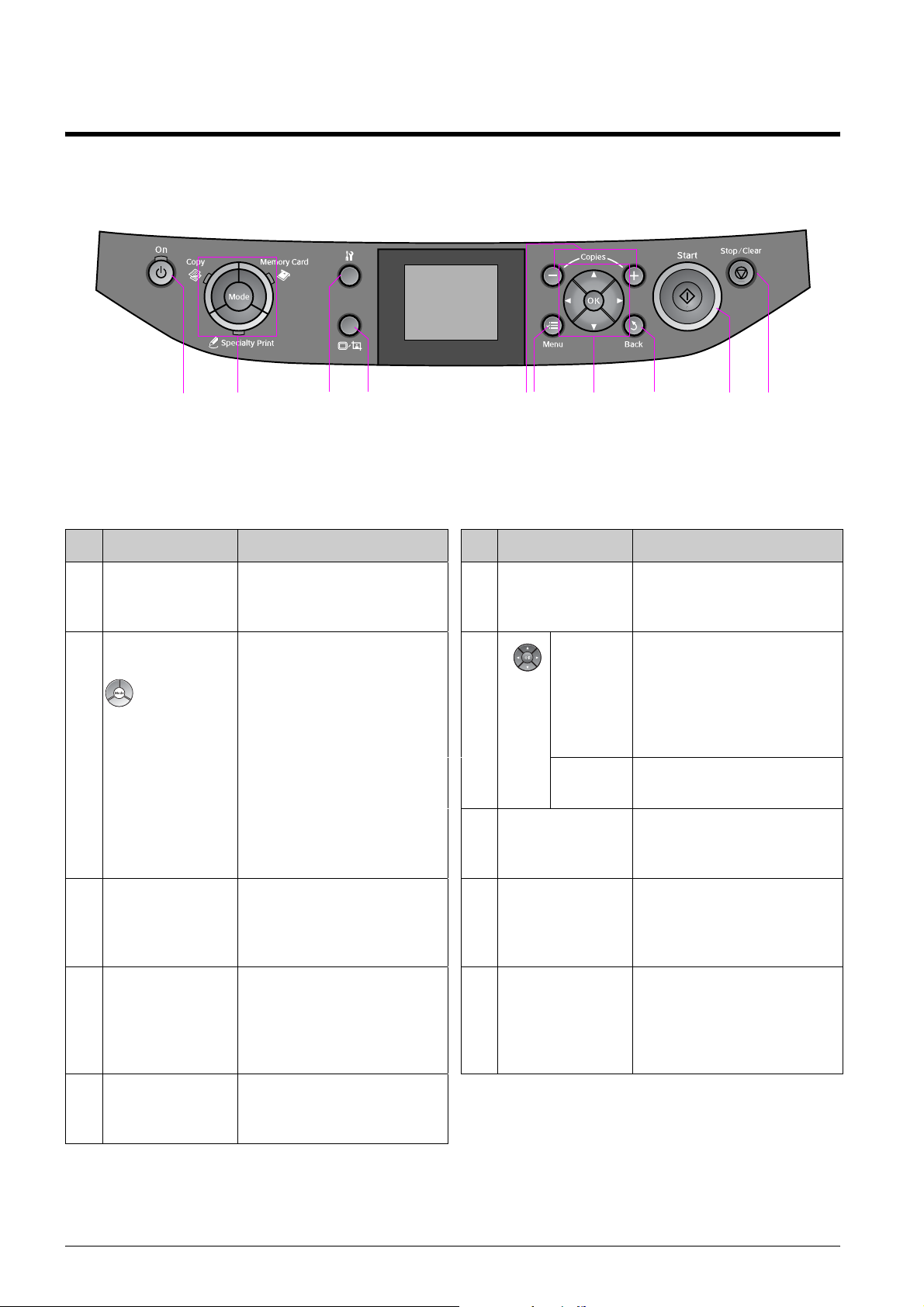
Панель управления
Панель управления
a bcd efgh
Вид панели управления зависит от места приобретения устройства.
Кнопки
Кнопка Функция Кнопка Функция
i
j
a P On (Вкл.) Включение
ивыключение
устройства
b Mode
(Режим) *
c F * Запуск утилит
d G Изменение режима
Переключение между
режимами r Copy
(Копирование),
s Memory Card
(Карта памяти) и
v Specialty Print
(Специальная
печать).
(Индикаторы
отображают
выбранный режим.)
обслуживания или
выполнение
различных настроек
просмотра фотографий
на ЖК%дисплее и
кадрирование
фотографий
f x Menu
(Меню) *
g ud
lr
Навига%
цион%
ная
кнопка
OK Вступление в силу
h y Back
(Назад)
i x Start (Пуск) Запуск копирования
j y Stop/Clear
(Стоп/Сброс)
Отображение
параметров для
каждого режима
Выбор фотографий
и пунктов меню
сделанных изменений
Отмена текущей
операции и возврат к
предыдущему меню
ипечати
Остановка
копирования, печати
или сброс сделанных
настроек
e Copies
(Копии)
(+ и %)
* Подробнее о функциях кнопок в различных режимах см. в разделе “Сводка настроек панели
управления” на стр. 36.
Изменение количества
копий или области
кадрирования
4 Панель управления
Page 5
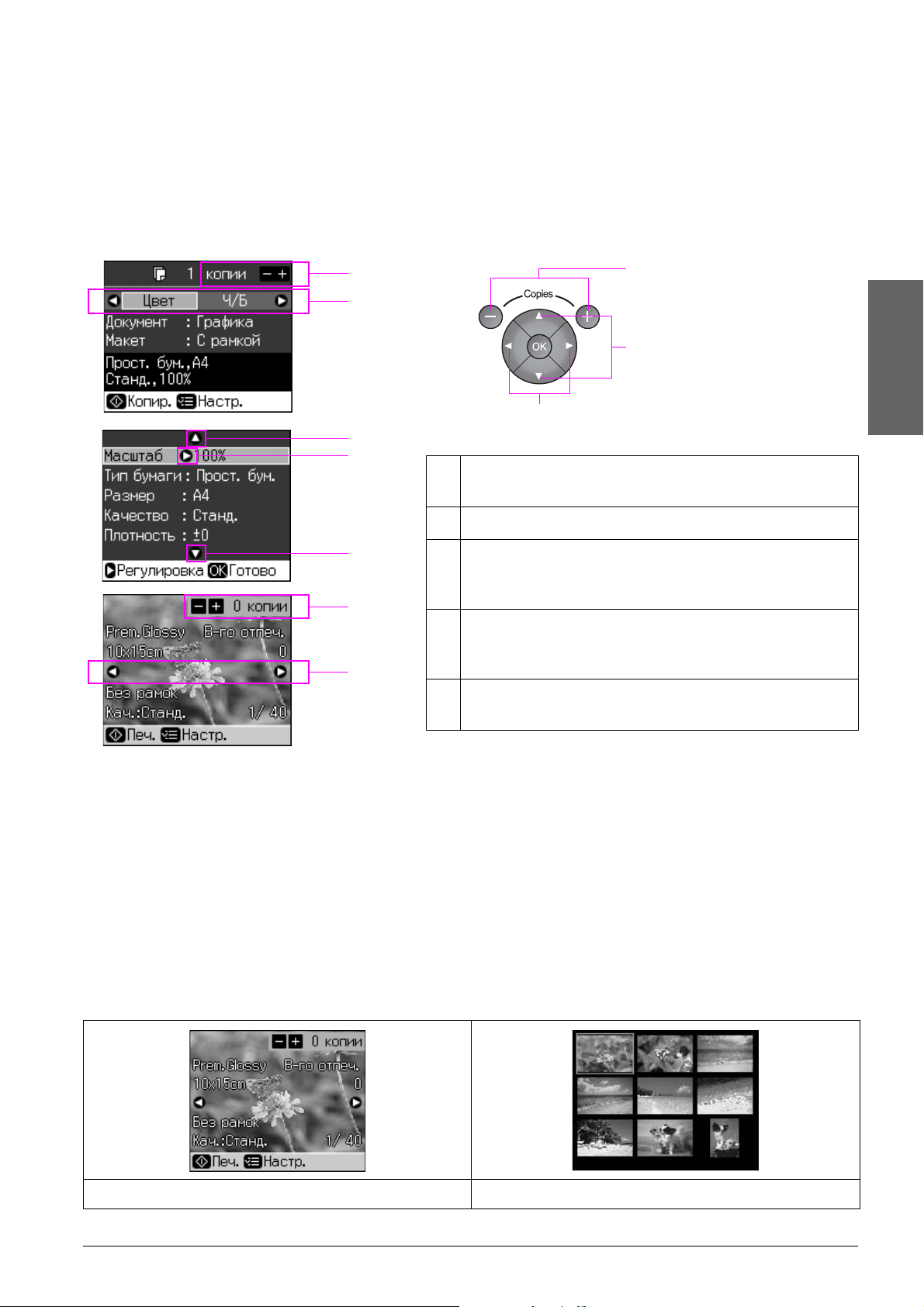
ЖКдисплей
Примечание
На ЖК%дисплее могут быть небольшие яркие или темные точки. Это нормально и не означает,
что ЖК%дисплей поврежден.
Работа с ЖК*дисплеем
Следуйте следующим инструкциям для выбора пунктов меню и фотографий на ЖК*дисплее.
a
b
c
d
c
a
e
a
c,d
Русский
b,d,e
aКнопки Copies + и позволяют выбрать
количество копий для фотографии
bКнопки l и r позволяют выбрать пункт настроек
cКнопки u и d позволяют выбрать пункт меню.
Подсвеченная область поднимается и
опускается
dКнопка r позволяет открыть список параметров.
Кнопки u и d позволяют выбрать нужные
параметры. Завершив выбор нажмите OK
eКнопки l и r позволяют сменить фото на
ЖК%дисплее
Режим энергосбережения
Если в течении трех минут ни одна кнопка не была нажата, устройство переходит в режим ожидания
или на ЖК*дисплее отображается слайд*шоу, если для параметра
скринсейвера)
Если устройство не использовать в течении 13 минут, ЖК*дисплей погаснет, а индигаторы начнут
мигать по часовой стрелке, для сбережения электроэнергии.
Нажмите на любую кнопку, кроме P On (Вкл.), чтобы вернуться в предыдущее состояние.
выбрано значение Memory Card Data (Данные с карты памяти).
Screen Saver Settings (Настройки
Изменение режима просмотра фотографий на ЖК*дисплее
Вы можете изменить настройки дисплея с помощью кнопки G.
Просмотр 1 фотографии со строкой подсказки Просмотр 9 фотографий со строкой подсказки
Панель управления 5
Page 6
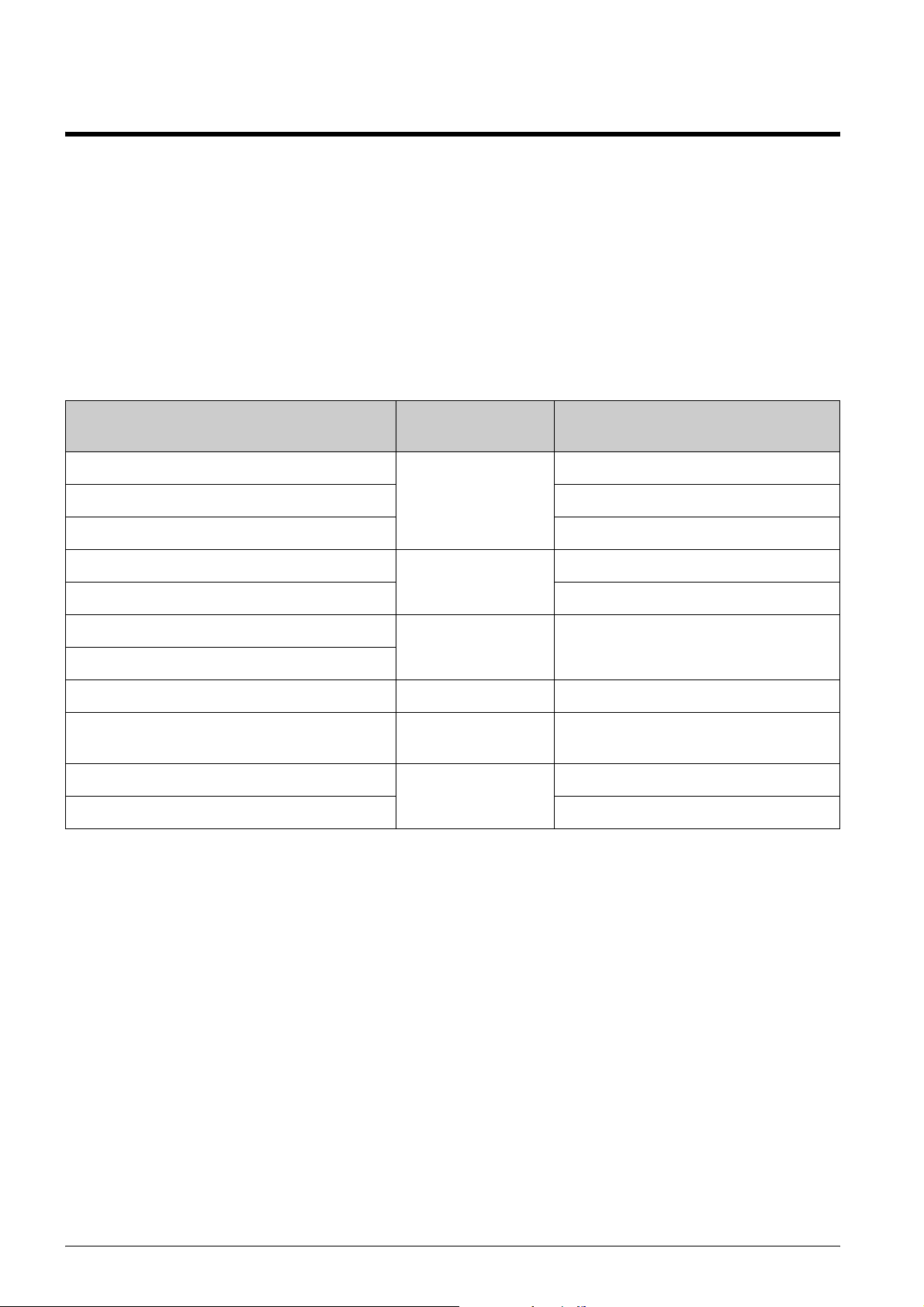
Обращение с бумагой
Выбор бумаги
Перед печатью настройте параметры бумаги. От выбранного типа бумаги зависит то, как будут
выглядеть отпечатки.
Примечание
❏ В различных регионах в наличии могут быть разные типы специальной бумаги.
❏ Информацию о приобретении специальной бумаги Epson вы можете найти на web%сайте
поддержки пользователей Epson.
Выберите одно из следующих значений.
Paper Type (Тип бумаги) Параметр (Тип
бумаги)
Простая бумага* Простая бумага 12 мм
Epson Premium Ink Jet Plain Paper 100 листов
Epson Bright White Ink Jet Paper 80 листов
Epson Matte Paper%Heavyweight Matte (Матовая) 20 листов
Epson Photo Quality Ink Jet Paper 100 листов
Epson Premium Glossy Photo Paper Prem. Glossy 20 листов
Epson Premium Semigloss Photo Paper
Epson Ultra Glossy Photo Paper Ultra Glossy 20 листов
Epson Glossy Photo Paper Photo Paper
(Фотобумага)
Epson Photo Stickers 4 ** Sticker16 1 лист
Epson Photo Stickers 16 ** 1 лист
* Можно использовать бумагу плотностью от 64 до 90 г/м2.
** Такая бумага может не продаваться в некоторых странах.
Максимальное кол*во листов
20 листов
6 Обращение с бумагой
Page 7
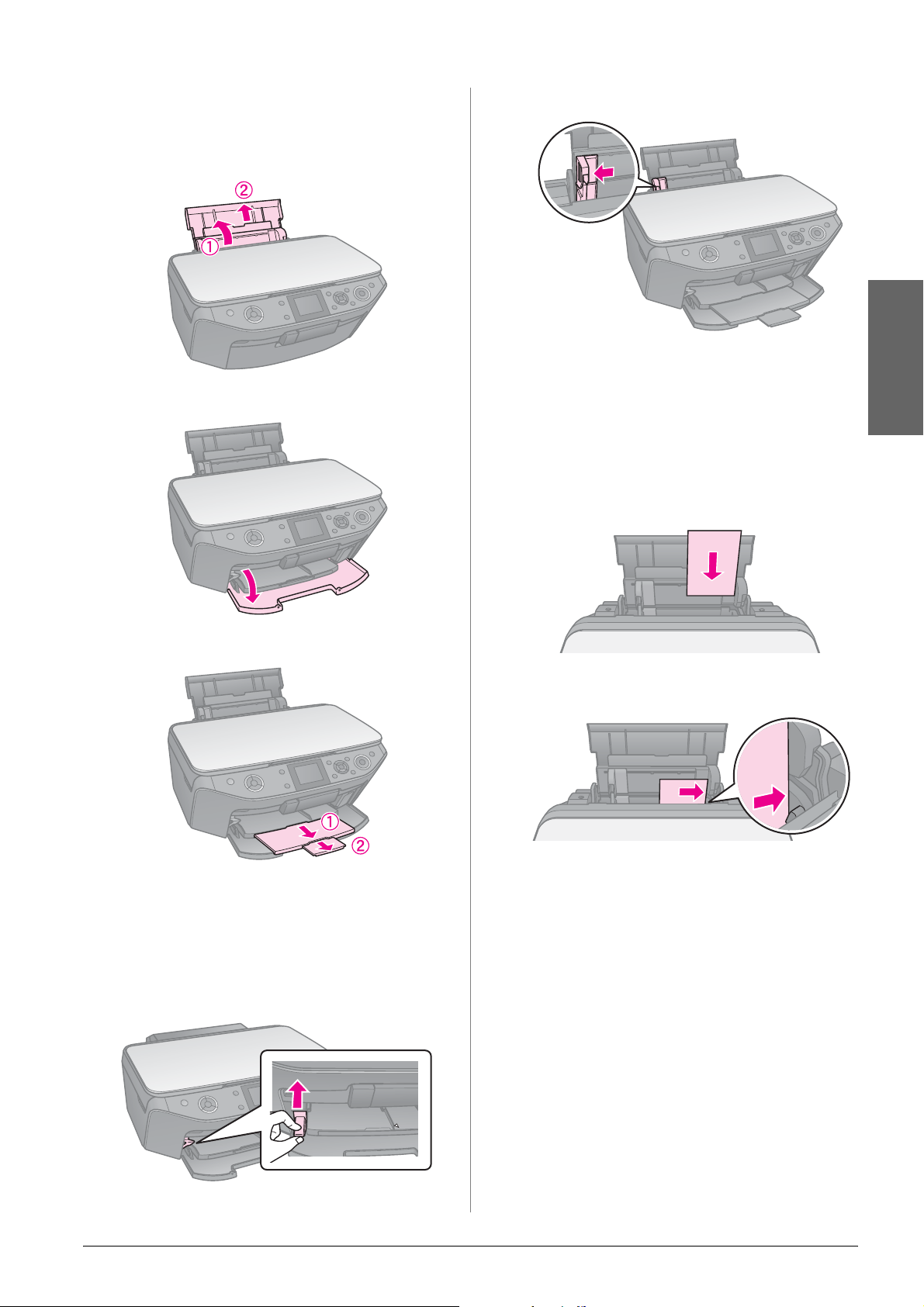
Загрузка бумаги
1. Поднимите подставку для бумаги
и выдвиньте удлинитель подставки.
2. Откройте переднюю крышку.
4. Передвиньте боковые направляющие.
5. Положите пачку бумаги в податчик
короткой стороной вниз, даже для печати
ландшафтных фотографий, стороной для
печати вверх.
Обычно сторона для
печати выглядит
более белой или
глянцевой.
Русский
3. Выдвиньте передний лоток.
Примечание
Убедитесь, что передний лоток
установлен в положение для печати на
бумаги (нижнее положение).
В противном случае поднимите рычаг
лотка для бумаги для изменения
положения переднего лотка.
6. Разместите под выступом.
Обращение с бумагой 7
Page 8
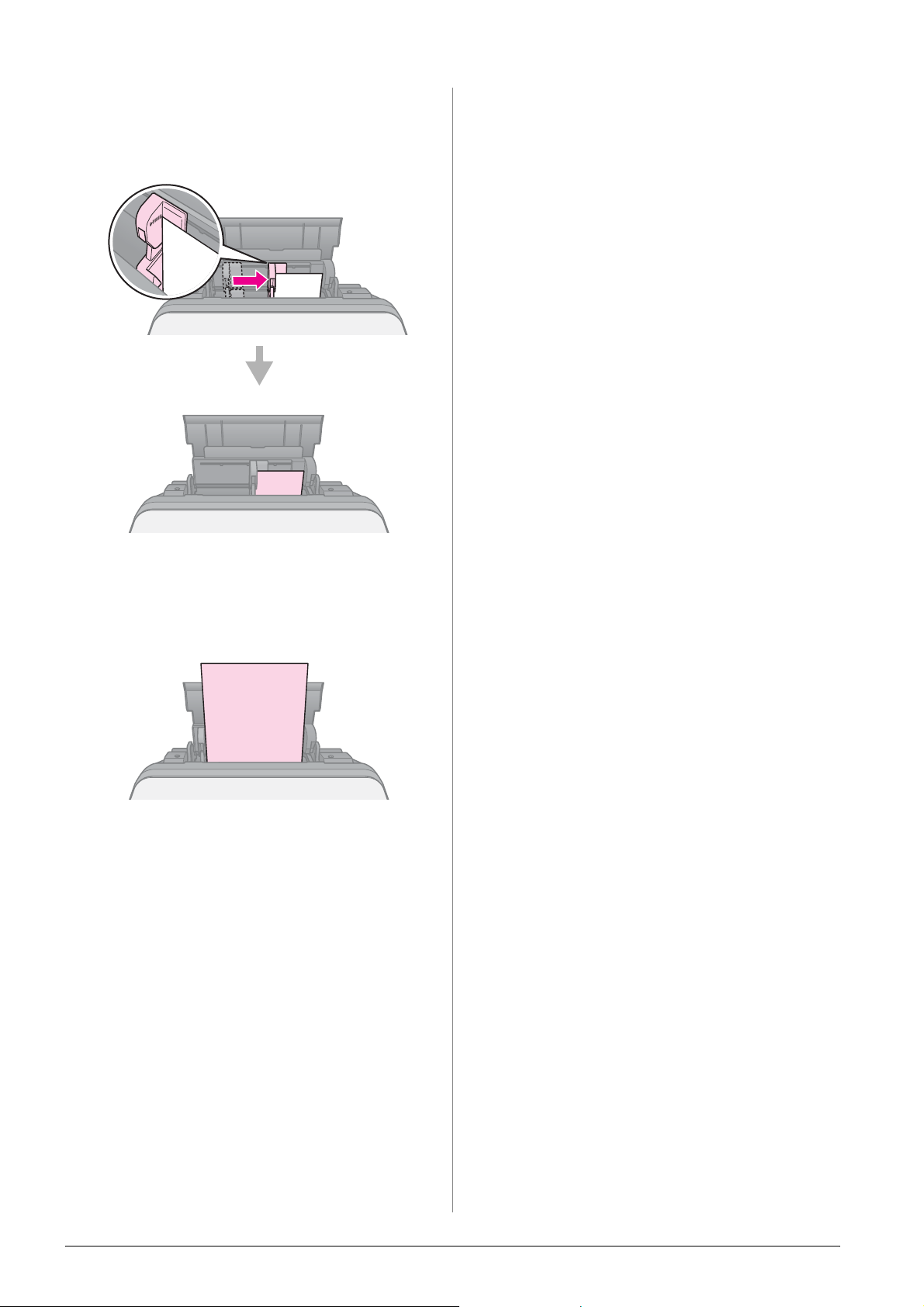
7. Передвиньте боковую направляющую
вправо. Не превышайте допустимый
уровень толщины стопки, указанный
стрелкой c на левой направляющей.
10 × 15 см (4 × 6 дюймов) и
13 × 18 см (5 × 7 дюймов)
Сделайте тоже самое для загрузки бумаги
формата А4.
A4
8 Обращение с бумагой
Page 9
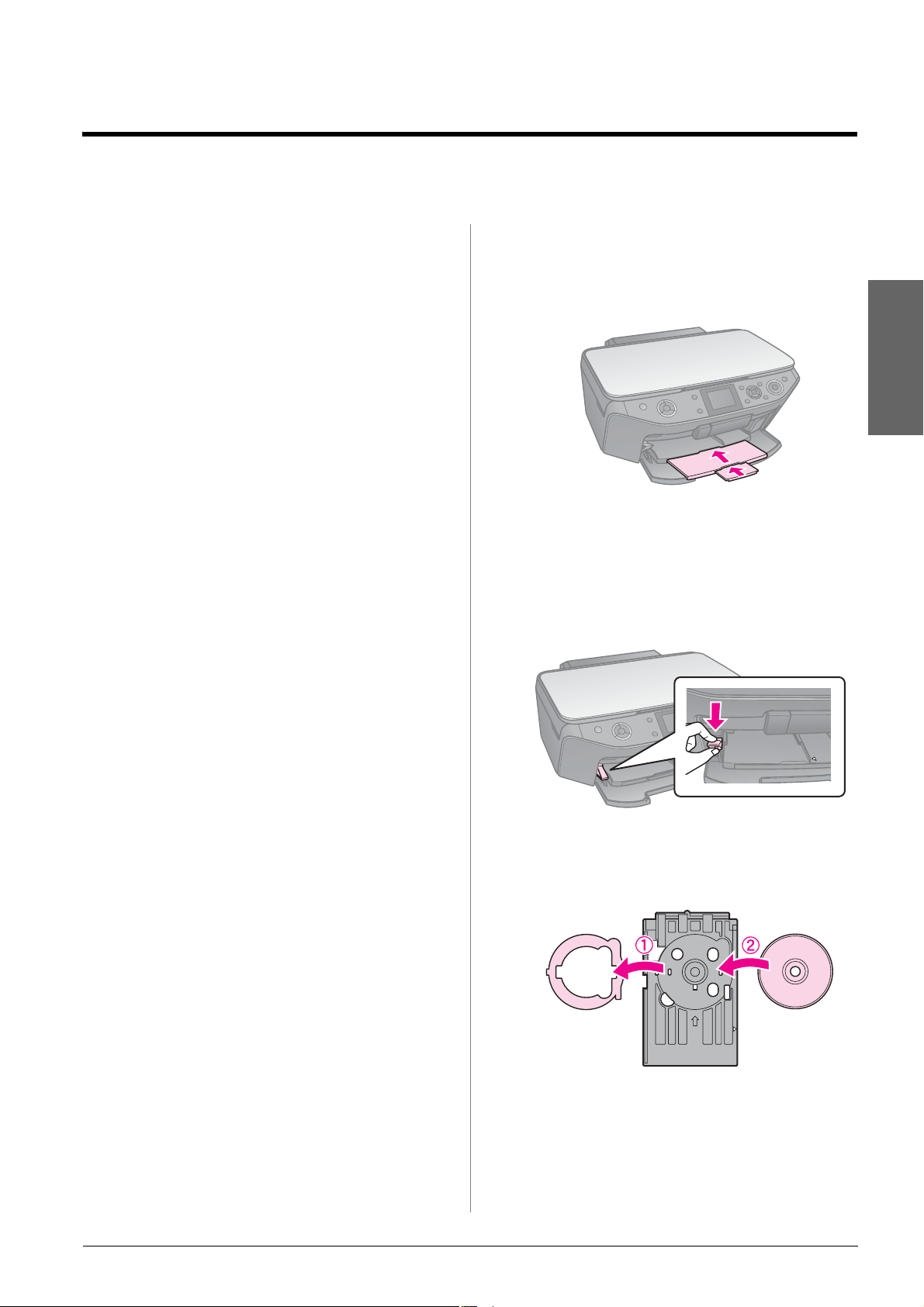
Обращение с компакт*дисками
c Предостережение
Храните лоток для дисков в плоском
положении. Согнутый или поврежденный
лоток может повредить принтер.
Примечание
❏ Убедитесь, что необходимая
информация, музыка или видео записана
на компакт%диск до начала печати.
❏ Попадание влаги на отпечатанную
поверхность может привести к
размазыванию краски.
❏ Сразу после печати рисунок может легко
смазываться.
❏ Не используйте компакт%диски и не
прикасайтесь к отпечатанной
поверхности, пока она полностью не
высохнет.
❏ Не помещайте отпечатанные CD/DVD для
сушки под прямые солнечные лучи.
❏ Если в лоток для дисков или на
внутреннюю прозрачную часть диска
случайно попадут чернила, немедленно
сотрите их.
❏ Для печати на 8%см компакт%дисках
используйте приложение EPSON Print CD
с прилагаемого компакт%диска.
Подробную информацию см. в
интерактивном
Руководстве пользователя.
Загрузка
компакт*диска
1. Закройте удлинитель переднего лотка.
Русский
2. Опустите рычаг переднего лотка, чтобы
он переместился в положение для печати
на компакт*дисках (верхнее положение).
c Предостережение
Не перемещайте рычаг лотка для бумаги
во время печати.
3. Извлеките 8*см адаптер и положите
компакт*диск на лоток.
Стороной для печати вверх.
Обращение с компактдисками 9
Page 10
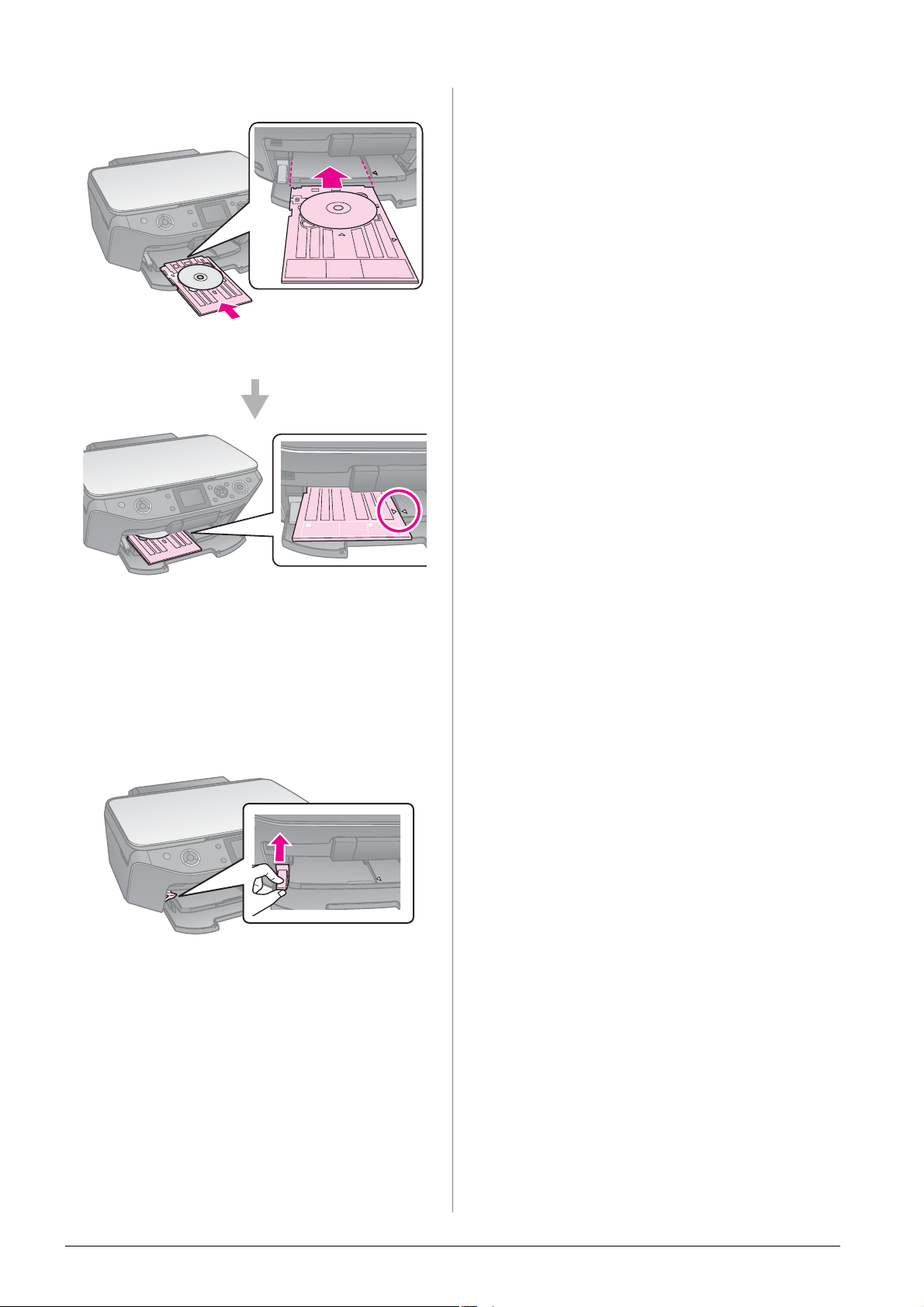
4. Вставьте лоток в устройство.
Обе стороны
лотка для компакт
дисков вставлены
в пазы
Извлечение
компакт*диска
1. Убедитесь, что печать завершена.
2. Извлеките лоток для компакт*дисков из
переднего лотка, потянув его на себя.
3. Поднимите рычаг переднего лотка.
10 Обращение с компактдисками
Page 11
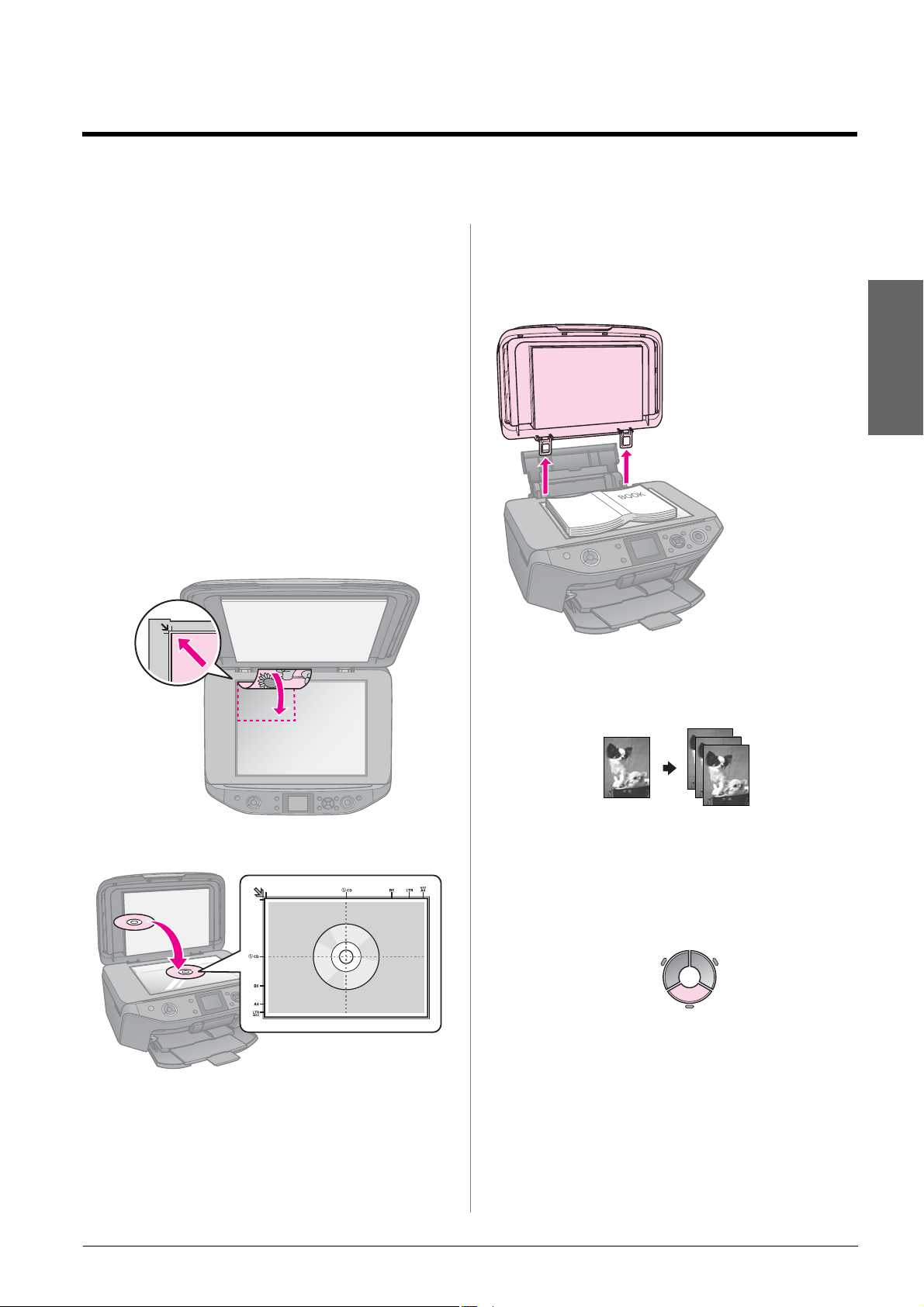
Копирование
Примечание
❏ Размер копии может не совпадать
с размером оригинала.
❏ В зависимости от типа используемого
носителя качество печати может
ухудшиться в верхней или в нижней части
отпечатка, или эти области могут
смазаться.
Размещение оригинала на планшете
1. Откройте крышку и положите оригинал
на планшет лицевой стороной вниз.
Фото или документы:
2. Аккуратно закройте крышку.
Совет
При сканировании толстых или больших
документов, крышку сканера можно снять.
Для этого
откройте
и потяните крышку
строго вверх.
Копирование
Русский
CD/DVD:
фотографий
Вы можете копировать фотографии
размером от 30 × 40 мм до 127 × 178 мм.
Кроме того, вы можете копировать по две
фотографии за один раз.
1. Нажмите на кнопку v Specialty Print
Копирование 11
Page 12
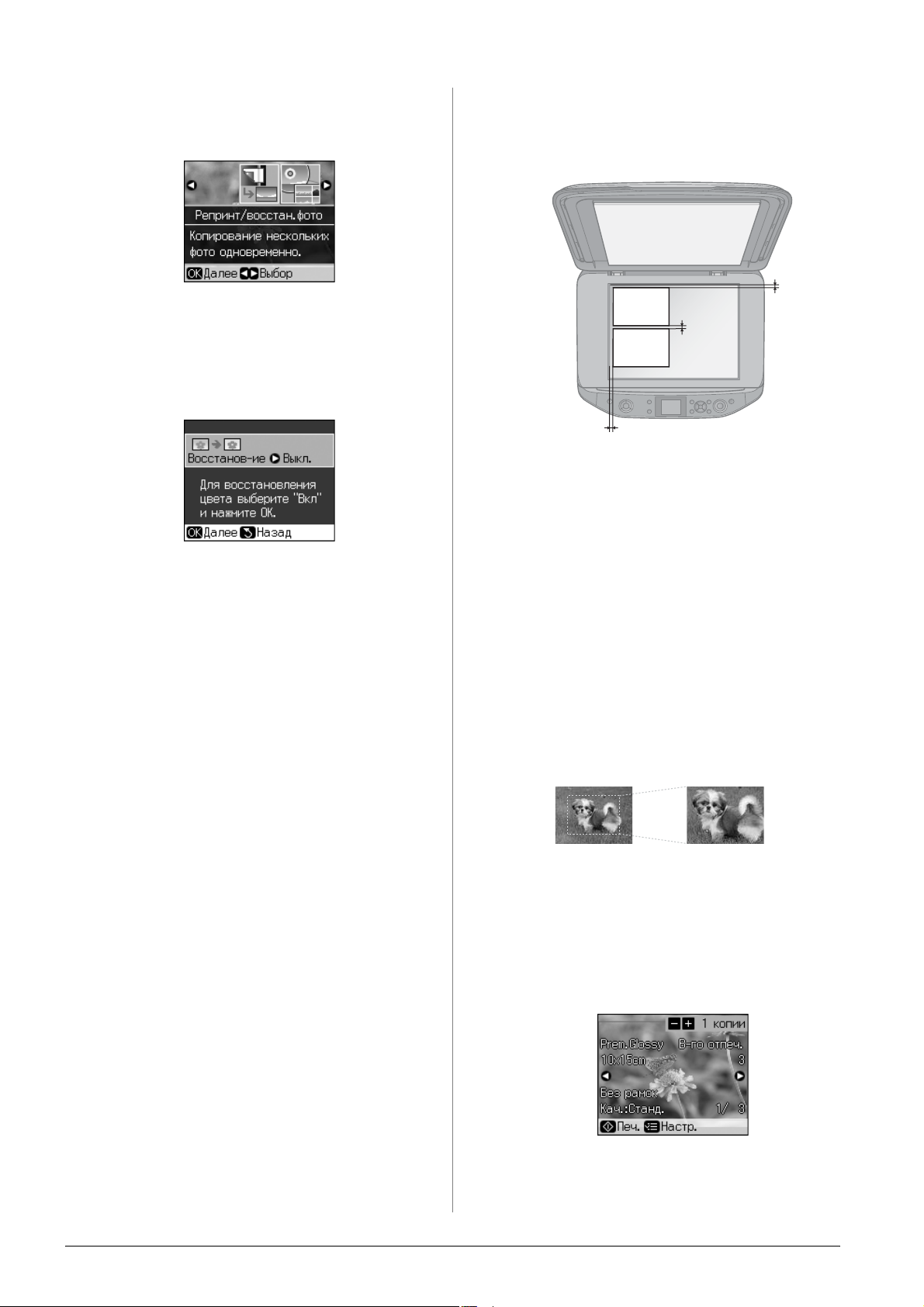
2. Выберите Reprint/Restore Photos
(Репринт/восстан.фото) и нажмите
на кнопку OK.
3. Нажмите на кнопку OK.
Примечание
❏ Если ваши фотографии потускнели от
времени, вы можете «оживить» их,
выбрав On (Вкл.).
❏ Если вы включите функцию Restoration
(Восстановл) для нормальных
фотографий, они могут быть
напечатаны неправильно.
4. Нажмите на кнопку OK. Ваша
фотография отобразится на ЖК*дисплее.
5. Задайте количество копий.
Копирование нескольких фотографий
Расположите фотографии горизонтально.
5 мм
5 мм
5 мм
Примечание
❏ Одновременно можно скопировать две
фотографии размером 10
× 6 дюймов). Если края фотографий
(4
обрезаются при печати, скопируйте
фотографии по отдельности.
❏ Отодвиньте фотографию на 5 мм от краев
планшета. Размещайте фотографии на
расстоянии не менее 5 мм друг от друга.
❏ Вы можете копировать фотографии
разных размеров (от 30
раз.
× 15 см
× 40 мм) за один
6. Нажмите на кнопку x Menu и измените
настройки (& «Параметры печати для
Reprint/Restore Photos
(Репринт/восстан*ие фото)» на стр. 41).
Затем нажмите на кнопку OK.
7. Нажмите на кнопку x Start (Пуск)
Примечание
Если края копии при копировании
обрезаются, сдвиньте оригинал немного
всторону.
Кадрирование и увеличение фотографии
При копировании фотографии можно
кадрировать и увеличивать.
1. Нажмите на кнопку v Specialty Print
2. Обратитесь к разделу «Копирование
фотографий» на стр. 11 и выполните шаги
с 2 по 4.
12 Копирование
Page 13
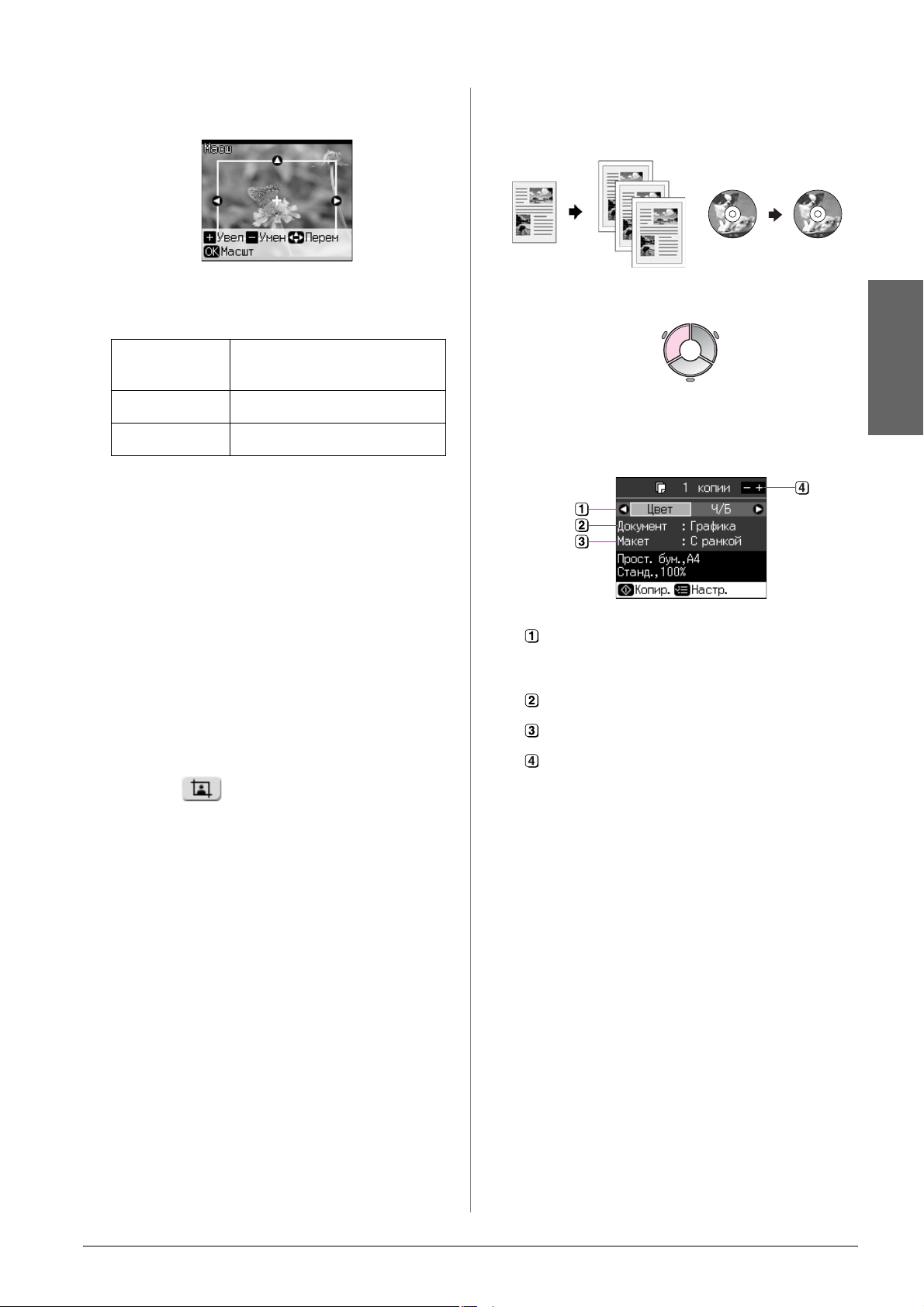
3. Нажмите на кнопку G. Отобразится
экран кадрирования.
Копирование документов
4. Используйте следующие кнопки для
изменения кадрируемой области
Copies +, Изменение размера
рамки.
u, d, l, r Перемещение рамки.
x Menu Поворот рамки.
Примечание
x Menu доступно только в режиме
Memory Card (Карта памяти).
5. Нажмите на кнопку OK, чтобы
подтвердить область кадрирования.
Примечание
Чтобы изменить сделанные настройки
кадрируемой области, нажмите на
кнопку y Back для возвращения к
предыдущему экрану.
6. После настройки области кадрирования
нажмите на кнопку OK.
Примечание
Кадрированное изображение помечено
значком .
7. Задайте количество копий.
8. Нажмите на кнопку x Menu и измените
настройки (& «Параметры печати для
Reprint/Restore Photos
(Репринт/восстан*ие фото)» на стр. 41).
Затем нажмите на кнопку OK.
9. Нажмите на кнопку x Start.
1. Нажмите на кнопку r Copy.
Русский
2. Настройте параметры копирования
(& «Режим Copy (Копирование)»
на стр. 36).
Выберите Color (Цвет) для создания
цветных копий или B&W (Ч/Б) для
создания копий в оттенках серого.
Выберите тип документа.
Выберите тип макета.
Задайте количество копий.
3. Нажмите на кнопку x Menu и измените
настройки (& «Настройки печати для
режима Copy (Копирование)» на стр. 37).
Затем нажмите на кнопку OK.
Совет:
При выборе значения CD/DVD Copy
(Копирие на CD) для параметра Layout
(Макет) вы не сможете изменить
количество копий. Выберите Plain Paper
(Простая бумага) для параметра Paper
Type (Тип бумаги) и загрузите бумагу.
4. Нажмите на кнопку x Start.
Примечание
Если края копии при копировании
обрезаются, сдвиньте оригинал немного
всторону.
Копирование 13
Page 14
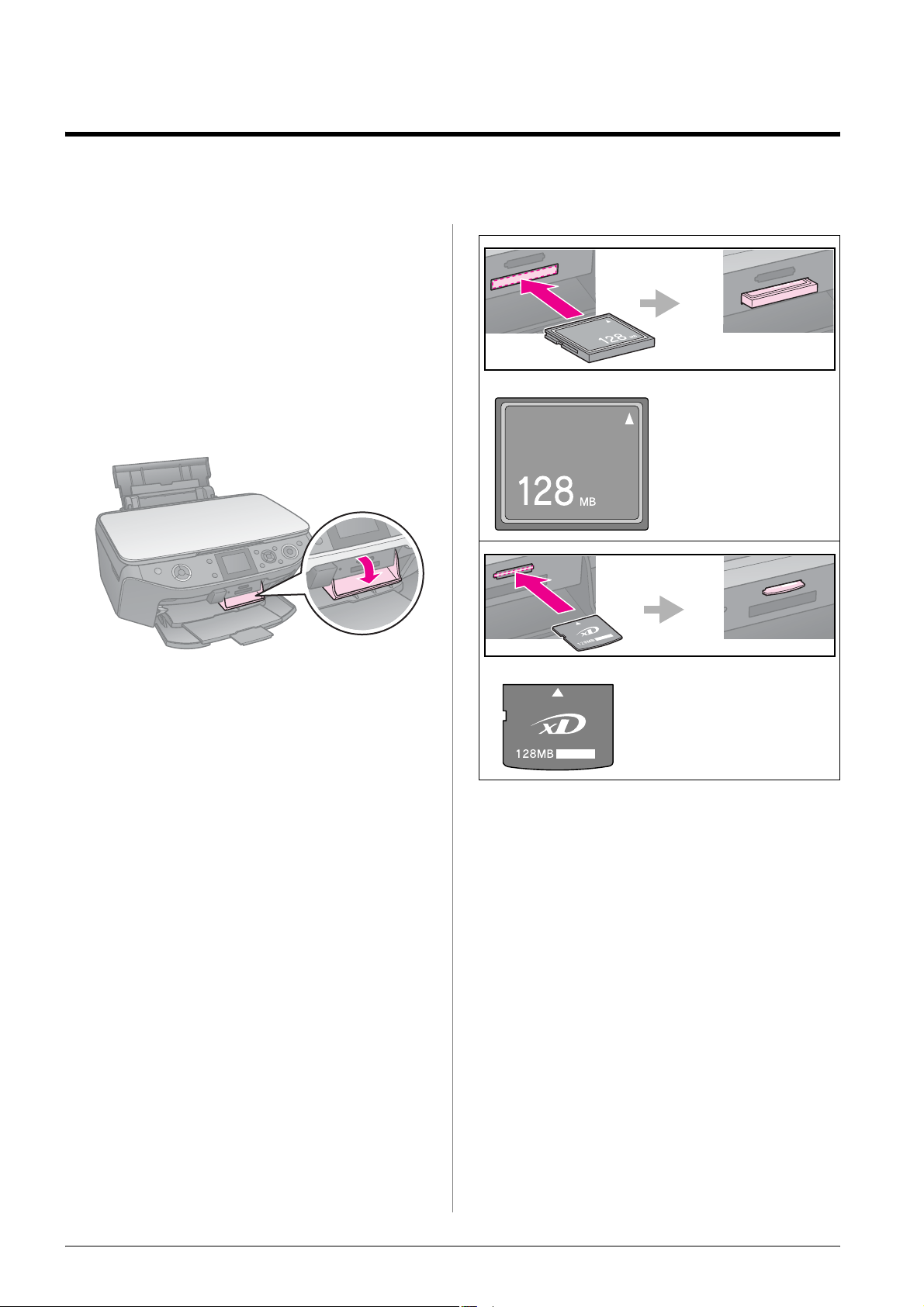
Печать с карт памяти
Работа с картами памяти
Установка карты памяти
Примечание
Перед тем как вставлять карту памяти в
устройство, отключите от него цифровую
камеру, если она подключена.
1. Откройте крышку слота для карт памяти.
CompactFlash
Microdrive
2. Убедитесь, что в слоты не вставлены
карты карты памяти. Вставьте карту
памяти.
c Предостережение
❏ Не устанавливайте более одной карты
памяти одновременно.
❏ Не пытайтесь вдавить карту памяти
в слот. Карты памяти вставляются
в слоты не полностью.
❏ Убедитесь, что карта памяти
вставлена правильно. Если для
установки карты необходим адаптер,
подсоедините его к карте памяти
и только затем вставляйте карту в слот
устройства. В противном случае, у вас
могут возникнуть трудности при
извлечении карты памяти из
устройства.
xD%Picture Card
xD%Picture Card Type M
xD%Picture Card Type H
14 Печать с карт памяти
Page 15

miniSD card*
miniSDHC card*
SD Memory Card
SDHC Memory Card
MultiMediaCard
Memory Stick
Memory Stick PRO
MagicGate Memory Stick
Русский
microSD card*
microSDHC card*
(* Необходим адаптер)
Memory Stick Micro*
Memory Stick Duo*
Memory Stick PRO Duo*
MagicGate Memory Stick Duo*
(* Необходим адаптер)
3. Убедитесь, что индикатор карты памяти
замигал и остался гореть.
Индикатор
карты
памяти
Печать с карт памяти 15
Page 16

Извлечение карты памяти
1. Убедитесь, что индикатор карты памяти
не мигает.
2. Достаньте карту памяти, потянув ее из
слота.
Печать фотографий
1. Нажмите на кнопку s Memory Card.
2. Выберите один из параметров просмотра
или печати фотографий из следующей
таблицы и нажмите на кнопку OK. Чтобы
выбрать фотографии для печати и задать
количество копий, сделайте следующее.
Параметр Инструкции
Print by
Date
(Печать по
дате)
Print Index
Sheet
(Печать
индекс
страницы)
Выберите дату,
установите флажок
с помощью кнопки r
и нажмите на кнопку OK.
Если вы хотите указать
количество копий для
всех фотографий,
просто задайте
количество копий.
Если вы хотите указать
количество копий для
каждой фотографии
отдельно, нажмите на
кнопку OK и задайте
количество копий
См. раздел «Печать
сиспользованием
индексной страницы»
на стр. 18
Параметр Инструкции
View and
Print
Photos
(Просмотр
и печать
фото)
Print All
Photos
(Печатать
все фото)
Выберите фотографию
и задайте количество
копий
Задайте количество
копий для всех фото.
Если вы хотите указать
количество копий для
каждой фотографии
отдельно, нажмите на
кнопку OK и задайте
количество копий
Slide Show
(Показ
слайдов)
Scan to
Memory
Card
(Скан. на
карту
памяти)
Устройство
последовательно
покажет все
фотографии,
записанные на карту
памяти. Когда
отобразится
фотография, которую
вы хотите напечатать,
нажмите на кнопку OK
и задайте количество
копий.
Для печати нескольких
фотографий, выберите
следующую
фотографию. Затем
задайте количество
копий
См. раздел
«Сканирование
фотографий
и документов» на стр. 24
16 Печать с карт памяти
3. Нажмите на кнопку x Menu и измените
настройки (& «Настройки печати для
режима Memory Card (Карта памяти)»
на стр. 38). Затем нажмите на кнопку OK.
4. Нажмите на кнопку x Start.
Page 17

Совет:
Если изображение напечатано не по центру
фотонаклеек, вы можете откорректировать
положение печати, сделав следующее.
1. Нажмите на кнопку F.
1. Выберите готовые рамки P.I.F на
компакт*диске и запишите их на карту
памяти при помощи приложения EPSON
PRINT Image Framer Tool. Подробности
см. в интерактивной справке.
2. Выберите CD/Sticker Position
(CD/Позиция печати) и нажмите на
кнопку OK.
3. Выберите Stickers (Стикеры) и нажмите
на кнопку r.
4. Настройте сдвиг положения печати
(в мм).
5. Нажмите на кнопку OK. Попробуйте
напечатать еще раз.
Примечание
Настройки сохраняются даже после
выключения принтера.
Кадрирование и увеличение фотографии
1. Нажмите на кнопку s Memory Card.
2. Выберите View and Print Photos
(Просмотр и печать фото) и нажмите
на кнопку OK.
3. Выберите фотографию для кадрирования.
4. Нажмите на кнопку G.
5. Обратитесь к разделу «Кадрирование и
увеличение фотографии» на стр. 12
и выполните шаги с 4 по 7.
6. Нажмите на кнопку x Menu и измените
настройки (& «Настройки печати для
режима Memory Card (Карта памяти)»
на стр. 38). Затем нажмите на кнопку OK.
7. Нажмите на кнопку x Start.
Примечание
В зависимости от страны рамки P.I.F
и утилита EPSON Print Image Framer Tool,
могут быть недоступны на
компакт%диске с ПО принтера,
прилагаемом к продукту.
2. Загрузите бумагу подходящего для рамки
размера (& стр. 7).
3. Вставьте карту памяти, содержащую
фотографии и рамки P.I.F. (& стр. 14).
4. Для печати фотографий с уже
назначенными рамками P.I.F. нажмите на
кнопку OK.
Для выбора рамок P.I.F. с карты памяти,
нажмите на кнопку y Back. Затем
выберите фото с помощью функции View
and Print Photos (Просмотр и печать)
и выберите рамку P.I.F. для параметра
Layout (Макет) (& «Печать
фотографий» на стр. 16).
5. Выберите фото и рамку P.I.F. и нажмите
на кнопку OK.
Примечание
❏ Снова нажмите на кнопку OK, чтобы
посмотреть как выглядит фотография
с рамкой.
❏ Рамка прикреплена к фотографии и вы
не можете ее поменять.
6. Задайте количество копий.
7. Нажмите на кнопку x Menu и измените
настройки (& «Настройки печати для
режима Memory Card (Карта памяти)»
на стр. 38). Затем нажмите на кнопку OK.
8. Нажмите на кнопку x Start.
Русский
Печать фотографий срамками
Ваши фотографии можно дополнить
цветными художественными рамками.
Печать с настройками DPOF
Если камера поддерживает формат DPOF,
можно заранее выбрать фотографии
и количество копий, которые нужно
напечатать, пока карта памяти находится в
камере. Подробную информацию о камере
см. в документации к ней.
1. Вставьте карту памяти содержащую
данные DPOF (& стр. 14).
Печать с карт памяти 17
Page 18

2. Нажмите на кнопку OK.
3. Нажмите на кнопку x Menu и измените
настройки (& «Настройки печати для
режима Memory Card (Карта памяти)»
на стр. 38). Затем нажмите на кнопку OK.
4. Нажмите на кнопку x Start.
Печать с использованием индексной страницы
Вы можете использовать индексную
страницу, чтобы выбрать фотографии для
печати.
Печать индексной страницы
Сканирование индексной страницы.
Печать выбранных фотографий.
Выбор фотографий на индексной
странице.
1. Печать индексной страницы
1. Загрузите несколько листов простой
бумаги формата A4 (& стр. 7).
2. Нажмите на кнопку s Memory Card.
3. Выберите Print Index Sheet (Печать
индекса) и нажмите на кнопку OK.
4. Выберите Print Index Sheet (Печать
индекса).
18 Печать с карт памяти
Page 19

5. Выберите диапазон фотографий. Затем
нажмите на кнопку OK.
3. Сканирование
индексной страницы
Range
(Диапа*
зон)
All Photos
(Все
фото)
Latest 30
(Послед%
ние 90)
Latest 60
(Послед%
ние 90)
Latest 90
(Послед%
ние 90)
Описание
Печать всех фотографий,
хранящихся на карте
памяти
Печать последних 30, 60
или 90 фотографий,
упорядоченных по имени
файла
6. Нажмите на кнопку x Start (Пуск).
Примечание
Убедитесь, что треугольник в левом
верхнем углу индексной страницы
напечатан должным образом. Если
индексная страница напечатана
неправильно, устройство не сможет
отсканировать ее.
2. Выбор фотографий на
индексной странице
Темной ручкой закрасьте на индексной
странице овалы под теми фотографиями,
которые хотите напечатать, и выберите
параметры печати.
и печать выбранных
фотографий
1. Положите индексную страницу на
планшет лицевой стороной вниз так,
чтобы верх страницы был выровнен
относительно левого края планшета.
Русский
2. Закройте крышку сканера.
3. Загрузите фотобумагу выбранного на
индексном листе размера (& стр. 7).
Примечание
Используйте бумагу Ultra Glossy Photo
Paper, Premium Glossy Photo Paper или
Premium Semigloss Photo Paper.
4. Выберите Print Photos from Index Sheet
(Печать фото из листа индекса)
и нажмите на кнопку x Start (Пуск).
Примечание
Если у вас несколько индексных
страниц, дождитесь когда устройство
закончит печатать фотографии. Затем
повторите сканирования для каждой
индексной страницы, как описано выше.
Правильно:
Неправильно:
1. В области 1 выберите размер
бумаги.(& стр. 6).
2. Укажите, нужны ли поля при печати.
3. Для печати даты закрасьте овал .
4. В области 2 закрасьте овал All (Все) для
печати всех фотографий по одной копии,
или выберите овал под каждой
фотографией для печати 1, 2 или 3 копий.
Печать с карт памяти 19
Page 20

Печать на
компакт*дисках
5. Установите внутренний и внешние
диаметры (с интервалом 1 мм).
Настройка параметров ипечать
1. Нажмите на кнопку v Specialty Print
2. Выберите Print on CD/DVD (Печать на
CD/DVD) и нажмите на кнопку OK.
3. Нажмите на кнопку x Menu и измените
настройки (& «Параметры печати для
режима Print on CD/DVD (Печать на
CD/DVD)» на стр. 42). Затем нажмите на
кнопку OK.
Inner
(Внутренний)
Outer
(Внешний)
Примечание
При печати на следующих областях
компакт%диска лоток или компакт%диск
могут быть испачканы.
Диаметр
внутреннего
отверстия
Внешний
диаметр
6. Нажмите на кнопку OK для печати.
18—46 мм
114—120 мм
18—42 мм
117—120 мм
Совет
Для предварительной печати на простой
бумаге выберите Plain Paper (Простая
бумага) для параметра Paper Type (Тип
бумаги).
4. Выберите фотографию и задайте
количество копий
Примечание
При выборе макета 4up (4 на 1), 8up
(8 на 1) или 12up (12 на 1) вам не нужно
выбирать максимальное количество
фотографий. Неиспользованные места
макета останутся пустыми.
5. Нажмите на кнопку x Start (Пуск)
Коррекция области печати
Коррекция диаметра
1. Нажмите на кнопку v Specialty Print
2. Выберите Print on CD/DVD (Печать на
CD/DVD) и нажмите на кнопку OK.
3. Нажмите на кнопку x Menu.
4. Выберите CD InnerOuter (Вн.снар.
CD) и нажмите на кнопку r.
20 Печать с карт памяти
Page 21

Коррекция положения печати
1. Нажмите на кнопку F.
2. Выберите CD/Sticker Position
(CD/Позиция печати) и нажмите на
кнопку OK.
3. Выберите CD/DVD и нажмите на
кнопку r.
4. Настройте сдвиг положения печати
(в мм).
Печать вкладыша
к компакт*диску
1. Загрузите в податчик бумагу формата A4.
2. Нажмите на кнопку v Specialty Print
3. Выберите Print on CD/DVD (Печать на
CD/DVD) и нажмите на кнопку OK.
Русский
4. Нажмите на кнопку x Menu.
КоррекцияОписание
1. Вверх
3. Вниз
2. Вправо
4. Влево
5. Нажмите на кнопку OK для печати.
Примечание
Настройки сохраняются даже после
выключения принтера.
Изменения положения
области печати по
вертикали. Можно
изменять в диапазоне
от 0,0 до 2,0 мм с шагом
0,1 мм
Изменения положения
области печати по
горизонтали. Можно
изменять в диапазоне
от 0,0 до 2,0 мм с шагом
0,1 мм
5. Выберите CD Jacket (Вкладыш в CD)
для параметра Media Type (Тип
носителя) и измените настройки
(& «Параметры печати для режима Print
on CD/DVD (Печать на CD/DVD)»
на стр. 42). Затем нажмите на кнопку OK.
6. Выберите фотографию и задайте
количество копий
7. Нажмите на кнопку x Start.
Печать с карт памяти 21
Page 22

Печать с внешнего устройства
Вы можете печатать фотографии напрямую с
внешних устройств, например с цифровой
камеры, мобильного телефона или внешнего
устройства USB хранения данных.
Совет
Подробнее о, использовании адаптера для
фотопечати BLUETOOTH —
винтерактивном Руководстве
пользователя.
С внешнего устройства хранения данных
Примечание
❏ Поддерживаются не все устройства USB.
Подробности вы можете узнать
в сервисном центре.
❏ Если данные на внешнем устройстве
сохранены с помощью другого
устройства, возможно, вам не удастся
напечатать фотографии.
1. Подключите устройство к принтеру
(& «Работа с внешним устройством
хранения данных» на стр. 25).
2. Убедитесь, что в устройство не вставлена
карта памяти.
3. Когда откроется следующее окно,
выберите папку, в которой хранятся
нужные фотографии и нажмите на
кнопку OK.
PictBridge или USB
DIRECT*PRINT
С помощью технологий PictBridge и USB
DIRECT*PRINT вы можете печатать
фотографии с цифровой камеры,
подключенной напрямую к вашему
устройству.
Убедитесь, что ваша камера и фотографии
отвечают следующим требованиям.
Совместим
ость
Формат
файла
Размер
изображен
ия
1. Удостоверьтесь, что устройство не
печатает данные с компьютера.
2. Убедитесь, что в устройство не вставлена
карта памяти.
3. Нажмите на кнопку F.
4. Выберите PictBridge Setup
(Настройка PictBridge) и нажмите на
кнопку OK.
5. Настройте параметры печати
(& «Настройки печати для режима
Memory Card (Карта памяти)» на стр. 38).
Затем нажмите на кнопку OK.
PictBridge или USB
DIRECT%PRINT
JPEG
80 × 80 пикселей —
9200 × 9200 пикселей
4. Сделайте то же что и для печати с карты
памяти (& «Печать фотографий»
на стр. 16).
22 Печать с внешнего устройства
Page 23

6. Подключите камеру при помощи кабеля
USB к разъему USB на передней стороне
устройства.
разъем
USB
7. Убедитесь, что камера включена,
используйте ее для выбора нужных
фотографий, выполните все необходимые
настройки и напечатайте фотографии.
Подробную информацию о камере см. в
документации к ней.
Русский
Примечание
❏ В зависимости от настроек устройства
и цифровой камеры различные
комбинации типа, размера бумаги и
макета могут не поддерживаться.
❏ Некоторые из настроек цифровой
камеры могут не отразиться на
отпечатке.
Печать с внешнего устройства 23
Page 24

Сохранение фотографий
Вы можете сканировать фотографии или
документы с записью файлов JPEG или PDF
на карту памяти. Кроме того, можно
сохранить фотографии на подключенное
внешнее устройство хранения данных.
Сканирование фотографий и документов
1. Нажмите на кнопку s Memory Card
(Карта памяти).
2. Выберите Scan to Memory Card
(Сохр. на карту памяти) и нажмите
на кнопку OK.
4. Нажмите на кнопку OK. Документ будет
отсканирован и записан на карту памяти
в папку EPSCAN.
После окончания сканирования на
ЖКдисплее отобразится экран
подтверждения. Запомните или
запишите имя и расположение файла на
вашей карте памяти.
c Предостережение
❏ Не открывайте сканирующий блок во
время сканирования; этим вы можете
повредить устройство
❏ Не вынимайте карту памяти и не
выключайте устройство, пока индикатор
карты памяти мигает, иначе данные
с карты памяти могут быть утеряны.
Примечание
Если края фотографии обрезаются,
сдвиньте оригинал немного в сторону.
3. Настройте следующие параметры.
Параметр Описание
Format
(Формат)
Scan Area
(Область
ск%я)
Original
(Оригинал)
Quality
(Качество)
Выберите
Если края фотографии
очень светлые,
выберите
(Макс область). В
других случаях
выберите
Cropping
(Автокадрир.)
Выберите тип
оригинала
Выберите качество
сканирования
изображения
JPG или PDF
Max Area
Auto
24 Сохранение фотографий
Page 25

Работа с внешним устройством хранения данных
Вы можете скопировать фотографии с карты
памяти на внешнее запоминающее
устройство, например, на диск Zip,
CD*R/RW с подключением по USB, на
магнитооптический диск или съемный USB
диск.
Примечание
Поддерживаются не все устройства USB.
Подробности вы можете узнать
в сервисном центре.
1. Если принтер подключен к компьютеру,
отсоедините кабель USB или выключите
компьютер.
2. Подключите устройство хранения
данных при помощи кабеля USB
к разъему USB на передней стороне
принтера. (При использовании съемного
диска подключите его напрямую.)
Вставьте диск во внешнее записывающее
устройство.
Примечание
Каждый раз при записи на компакт%диск
устройство создает новую папку.
Фотографии на компакт диск можно
записывать несколько раз.
Русский
3. Нажмите на кнопку F.
4. Выберите Scan to Memory Card
(Карта памяти для резервн. копии)
и нажмите на кнопку OK.
5. Выберите Scan to Memory Card
(Карта памяти для резервн. копии)
и нажмите на кнопку OK.
6. Следуйте указаниям на ЖК*дисплее.
Сохранение фотографий 25
Page 26

Замена чернильных картриджей
Меры предосторожности
w Предупреждение
При попадании чернил на кожу тщательно
смойте их водой с мылом. При попадании
чернил в глаза немедленно промойте их
водой. Если после этого сохранятся
неприятные ощущения или ухудшится
зрение, немедленно обратитесь к врачу.
■ Никогда не передвигайте печатающую
головку руками.
■ Когда в одном картридже закончились
чернила, вы не сможете продолжать
печать, даже если в остальных картриджах
остались чернила.
■ Оставляйте старый пустой картридж
в устройстве, пока не приобретете замену.
Иначе чернила, оставшиеся в дюзах
чернильной головки, могут высохнуть.
■ Некоторое количество чернил расходуется
при каждой установке картриджа,
поскольку устройство автоматически
проверяет их.
■ Для максимально эффективной работы
картриджа, вынимайте картридж только
тогда, когда вы готовы установить новый.
Картриджи, в которых осталось мало
чернил, могут не годиться для повторной
установки.
■ Epson рекомендует использовать только
оригинальные чернильные картриджи
Epson. Использование чернил,
произведенных не Epson, может привести
к повреждениям вашего принтера, и эти
повреждения не попадают под
гарантийные условия Epson.
При определенных условиях чернила,
произведенные не Epson, могут вызвать
странное поведение принтера. Epson не
гарантирует качество и надежность чернил
стороннего производителя.
Если установлены картриджи стороннего
производителя, информация о количестве
чернил может не отображаться.
Извлечение и установка чернильных картриджей
Приготовьте новый картридж. После начала
процедуры замены картриджа вы должны
будете выполнить все шаги за один раз.
Примечание
❏ Отрывайте упаковку чернильных
картриджей непосредственно перед их
установкой в принтер. Картриджи
находятся в вакуумной упаковке для
сохранения их качества.
❏ Убедитесь, что передний лоток
установлен в положение для печати на
бумаги (нижнее положение) (& стр. 7).
1. Сделайте следующее.
■ Если чернильный картридж
закончился.
Посмотрите на ЖК*дисплей,
определите, какой картридж
необходимо заменить, и нажмите на
кнопку OK.
■ Если чернильный картридж не
закончился.
Нажмите на кнопку F. Выберите
Maintenance (Сервис) и нажмите на
кнопку OK. Выберите Change Ink
Cartridge (Замена картриджа)
и нажмите на кнопку OK.
2. Поднимите сканирующий блок.
c Предостережение
Не поднимайте сканирующий блок при
открытой крышке сканера.
26 Замена чернильных картриджей
Page 27

3. Откройте крышку отсека для
картриджей.
c Предостережение
Никогда не пытайтесь открыть крышку
отсека для картриджей, пока
печатающая головка двигается.
Дождитесь, когда печатающая головка
остановится в положении для замены
картриджей.
4. Надавите на защелку чернильного
картриджа и потяните его вверх.
c Предостережение
Не заправляйте картриджи. Продукты,
произведенные не Epson, могут
повредить ваш принтер, и эти
повреждения не попадают под
гарантийные условия Epson.
При определенных условиях продукты,
произведенные не Epson, могут вызвать
странное поведение принтера.
6. Снимите желтую наклейку.
c Предостережение
❏ Перед установкой картриджа
необходимо снять с него желтую
ленту, иначе качество печати может
снизиться или вы не сможете
печатать.
❏ Не удаляйте наклейку.
Русский
❏ Всегда устанавливайте новый
картридж сразу после извлечения
старого. Если картридж установлен
неправильно, печатающая головка
может засохнуть, что приведет
к невозможности печати.
7. Вставьте новый картридж в держатель
и нажмите на него сверху, чтобы он
защелкнулся.
Примечание
Если картридж вынимается с трудом,
сильнее потяните картридж строго
вверх.
5. Выньте новый картридж из упаковки.
c Предостережение
❏ Вынимая чернильный картридж из
упаковки, будьте осторожны, чтобы не
сломать крючки сбоку картриджа.
❏ Не прикасайтесь к зеленой
микросхеме на боковой поверхности
картриджа. Это может привести
к повреждению картриджа.
8. Закройте крышку отсека для картриджей
и нажмите на нее, чтобы она
защелкнулась.
Замена чернильных картриджей 27
Page 28

c Предостережение
Если крышка отсека закрывается
с трудом, проверьте, правильно ли вы
установили картриджи. Нажмите на
каждый картридж до полной фиксации.
Не пытайтесь силой закрыть крышку.
9. Закройте сканирующий блок.
10. Нажмите на кнопку OK.
Устройство начнет прокачку системы
подачи чернил.
c Предостережение
❏ Не выключайте устройство во время
прокачки системы подачи чернил:
это приведет к излишней трате
чернил.
❏ Не вставляйте лоток для
компакт%диска во время прокачки
системы подачи чернил.
Примечание
❏ Чтобы обеспечить хорошее качество
копии, после прокачки чернил,
остановите копирование, заново
расположите оригинал на планшете
и запустите процесс копирования
с начала, заново расположив оригинал на
планшете.
❏ Если появится сообщение
о необходимости замены чернильного
картриджа, возможно, картридж был
установлен неправильно. Снова нажмите
на кнопку OK, закройте крышку отсека
для картриджей и нажмите на нее, чтобы
она защелкнулась.
28 Замена чернильных картриджей
Page 29

Обслуживание
Y (Ж
Проверка уровня чернил
Вы можете определить картридж, в котором
заканчиваются чернила.
1. Нажмите на кнопку F.
2. Выберите Ink Levels (Уровень чернил)
и нажмите на кнопку OK.
На дисплее отобразится графическая
информация об уровне оставшихся
чернил в каждом картридже.
елтый),
B (Черный)
LC (Светлоголубой),
LM (Светлопурпурный),
M (Пурпурный),
C (Голубой).
Когда чернила заканчиваются на ЖК
дисплее отображается значок .
3. Нажмите на кнопку y Backдля
возвращения к предыдущему экрану.
Примечание
Epson не гарантирует качество и
надежность чернил стороннего
производителя. Если установлены
картриджи стороннего производителя,
информация о количестве чернил может не
отображаться.
Совет
Чтобы поддерживать хорошее качество
печати, Epson рекомендует регулярно
печатать несколько страниц.
Проверка печатающей головки
Вы можете напечатать тестовую страницу с
шаблоном проверки дюз, чтобы определить,
засорены ли дюзы печатающей головки, либо
чтобы оценить результаты прочистки
печатающей головки.
1. Загрузите в податчик простую бумагу
формата A4 (& стр. 7).
2. Нажмите на кнопку F. (После прочистки
печатающей головки вы можете
запустить проверку дюз, нажав на кнопку
x Start.)
3. Выберите Maintenance (Сервис)
и нажмите на кнопку OK.
4. Выберите Nozzle Check (Проверка
дюз) и нажмите на кнопку OK.
5. Нажмите на кнопку x Start.
6. Проверьте качество напечатанного
шаблона проверки дюз.
■ Если ваш отпечаток выглядит как
показано ниже, печатающая головка не
нуждается в прочистке. Нажмите на
кнопку OK для возврата в главное меню.
Русский
Проверка и прочистка печатающей головки
Если отпечатки слишком бледные, с
неправильной цветопередачей или на них
присутствуют темные или светлые полосы,
возможно, необходимо прочистить
печатающую головку.
Примечание
Убедитесь, что передний лоток установлен
в положение для печати на бумаги (нижнее
положение).
■ Если линии напечатаны с разрывами, как
показано ниже, обратитесь к
следующему разделу, чтобы прочистить
печатающую головку.
Обслуживание 29
Page 30

Прочистка печатающей головки
Выполните следующие действия для
прочистки печатающей головки, чтобы
обеспечить правильную подачу чернил.
Перед началом прочистки печатающей
головки проверьте дюзы, чтобы узнать,
требуется ли прочистка (& «Проверка
печатающей головки» на стр. 29).
Примечание
❏ Во время прочистки печатающей головки
расходуются чернила, поэтому
проводите эту процедуру только при
ухудшении качества печати.
❏ Когда чернила заканчиваются вы,
возможно, не сможете прочистить
печатающую головку. Если чернила
израсходованы, вы не сможете
прочистить печатающую головку.
Замените чернильный картридж
(& «Извлечение и установка чернильных
картриджей» на стр. 26).
1. Нажмите на кнопку F. (После прочистки
печатающей головки вы можете
запустить прочистку дюз. Для этого
нажмите на кнопку x Start и перейдите
к шагу 5.)
2. Выберите Maintenance (Сервис)
и нажмите на кнопку OK.
3. Выберите Head Cleaning
(Очист.головки) и нажмите на кнопку
OK.
Примечание
Если качество печати не улучшилось после
проведения этой процедуры три или
четыре раза, выключите устройство и
оставьте его, как минимум, на 6 часов. За
это время засохшие чернила размягчатся.
Затем снова прочистите печатающую
головку. Если качество печати не удалось
улучшить, возможно, один или несколько
картриджей слишком старые или
повреждены, и их необходимо заменить
(& «Извлечение и установка чернильных
картриджей» на стр. 26).
Калибровка печатающей головки
Если при печати появились неровные
вертикальные линии либо черные или белые
полосы, можно попробовать решить эти
проблемы с помощью калибровки
печатающей головки.
Примечание
Убедитесь, что передний лоток установлен
в положение для печати на бумаги (нижнее
положение).
1. Загрузите в податчик простую бумагу
формата A4 (& стр. 7).
2. Нажмите на кнопку F.
3. Выберите Maintenance (Сервис) и
нажмите на кнопку OK.
4. Выберите Head Alignment (Калибр.
головки) и нажмите на кнопку OK.
4. Нажмите на кнопку x Start.
Начнется прочистка печатающей
головки. Следуйте указаниям на
ЖК*дисплее.
c Предостережение
Никогда не выключайте устройство во
время прочистки печатающей головки.
Вы можете повредить устройство.
5. После завершения прочистки на
ЖК*дисплее отобразится
соответствующее сообщение. Нажмите
на кнопку x Start для печати шаблона
проверки дюз и проверки результатов
прочистки (& «Проверка печатающей
головки» на стр. 29).
Если шаблон проверки по*прежнему
выглядит неудовлетворительно, запустите
еще раз прочистку печатающей головки и
затем напечатайте шаблон проверки.
5. Нажмите на кнопку x StartБудут напечатаны
четыре ряда шаблона калибровки.
6. Посмотрите на шаблон N1 и выберите
элемент, напечатанный наиболее ровно,
без видимых прожилок или линий.
7. Выберите номер этого элемента и
нажмите на кнопку OK.
8. Введите номера для остальных шаблонов
аналогичным образом.
9. Завершив калибровку печатающей головки,
нажмите на кнопку OK. Отобразится
сообщение о завершении калибровки.
30 Обслуживание
Page 31

Решение проблем
Для использования устройства
с компьютером, обратитесь к
интерактивному Руководству пользователя.
Сообщения об ошибках
Сообщения об
ошибках
Произошла
ошибка
принтера.
Выключите
принтер.
Затем нажмите
на кнопку On
(Вкл.), чтобы
включить его.
Пожалуйста,
обратитесь к
документации
Произошла
ошибка сканера.
Пожалуйста,
обратитесь к
документации
Впитывающая
чернила
прокладка
переполнена
Обратитесь в
сервисный
центр для ее
замены
Невозможно
распознать
чернильные
картриджи
Решение
Убедитесь, что
в принтере не
осталось бумаги.
Если сообщение об
ошибке не пропало,
обратитесь
кпоставщику
Выключите
устройство и снова
включите его. Если
сообщение об
ошибке не пропало,
обратитесь к
поставщику
Обратитесь в
сервисный центр для
замены
впитывающей
прокладки
Проверьте
правильность
установки
картриджей.
(& «Извлечение
иустановка
чернильных
картриджей»
на стр. 26). Затем
попробуйте
повторить попытку
Сообщения об
ошибках
Изображение
слишком
сложное для
печати через
BLUETOOTH
Ошибка в потоке
данных.
Данные не могут
быть напечатаны
Ошибка в потоке
данных.
Данные могут
быть напечатаны
неправильно
Не удается
распознать
устройство
Не удается
распознать
карту памяти
или диск
Решение
Обратитесь
к документации
устройства,
передающего
данные
Обратитесь
к документации
устройства,
передающего
данные.
(Причина: данные
недоступны из%за
неправильной
работы передающего
устройства.)
Обратитесь
к документации
устройства,
передающего
данные.
(Причина: Часть
данных повреждена
или не может быть
помещена в буфер.)
Убедитесь, что карта
памяти установлена
вслот правильно.
Если вы подключили
внешнее
запоминающее
USB%устройство,
убедитесь, что диск
вставлен верно
Убедитесь, что карта
памяти или диск
установлены
правильно. Также
убедитесь, что карта
памяти исправна и
попробуйте еще раз
Русский
Решение проблем 31
Page 32

Сообщения об
ошибках
Ошибка
резервного
копирования
Код ошибки
xxxxxxxx
Во время
форматировани
я произошла
ошибка.
Форматирование
отменено
Во время
сохранения
произошла
ошибка.
Сохранение
отменено
Невозможно
создать папку на
карте памяти
или диске.
Операция
отменена.
Решение
Произошла ошибка и
резервное
копирование
прервано. Запишите
код ошибки и
обратитесь в
сервисные центр
Повторите
процедуру. Если
ошибка повторяется,
возможно проблема
связана с картой
памяти или
запоминающим
устройством.
Убедитесь, что карта
памяти или диск
исправны и
попробуйте еще раз
Вставьте новые карту
памяти или диск
и повторите
операцию
Устранение неполадок
Устройство издает шум после замены
картриджей.
■ После установки картриджей устройство
начинает прокачку системы подачи
чернил. Дождитесь окончания этой
процедуры и выключите устройство. Не
выключайте устройство во время
прокачки, иначе при следующем
включении будет израсходовано больше
чернил.
■ Убедитесь, что картридж установлен
плотно и в устройстве не осталось
защитных материалов. Откройте крышку
отсека для картриджей и нажмите на
чернильные картриджи до фиксации.
Выключите, подождите немного, и снова
включите устройство.
После установки ПО не появляется
предложение о перезагрузки
компьютера.
■ ПО не было установлено правильно.
Достаньте и снова вставьте компакт*диск
с ПО в привод компьютера, и установите
ПО еще раз.
Информация на ЖК%дисплее
отображается на неправильном языке.
■ Если информация на ЖК*дисплее
отображается на неправильном языке,
выберите нужный язык из меню Setup
(Настройка).
Проблемы установки
ЖК%дисплей и индикатор работы
включились, а потом погасли.
■ Рабочее напряжение устройства может не
соответствовать напряжению розетки.
Выключите устройство немедленно
отключите его от сети. Прочитайте
информацию на наклейках на принтере.
c Предостережение
Если напряжение не совпадает,
НЕ ПОДКЛЮЧАЙТЕ ПРИНТЕР К
РОЗЕТКЕ. Обратитесь в сервисный
центр.
Устройство издает шум при включении.
■ Убедитесь, что защитная лента не
блокирует печатающую головку.
После снятия защитной ленты выключите
устройство, подождите немного и снова
включите его.
Проблемы при печати и копировании
ЖК%дисплей выключен
■ Включите устройство, если оно выключено.
■ Выключите устройство и убедитесь, что
шнур питания плотно подсоединен.
■ Удостоверьтесь, что электрическая розетка
работает и не управляется переключателем
или таймером.
Устройство издает звуки, как при
печати, но ничего не печатает.
■ Возможно, требуется прочистка дюз
печатающей головки (& «Прочистка
печатающей головки» на стр. 30).
■ Удостоверьтесь, что устройство стоит на
плоской устойчивой поверхности.
Неправильные поля.
32 Решение проблем
Page 33

■ Убедитесь, что оригинал расположен так,
что верх страницы выровнен относительно
верхнего левого края планшета.
■ Если края копии при копировании
обрезаются, сдвиньте оригинал немного в
сторону.
■ Удостоверьтесь, что настройки размера
бумаги соответствует бумаге, загруженной
в устройство.
■ Убедитесь, что бумага загружена в
податчик узкой стороной вперед вплотную
к правой боковой направляющей, а левая
направляющая придвинута к левому краю
бумаги (& «Загрузка бумаги» на стр. 7).
■ Не превышайте допустимый уровень
толщины стопки, указанный стрелкой c
на левой направляющей (& «Загрузка
бумаги» на стр. 7).
■ Выберите Actual (Текущее) вместо
Auto Fit Page (Автоподгон) или
настройте масштаб вручную.
■ Если бумага застряла внутри устройства,
нажмите на кнопку P On, чтобы
выключить его. Откройте сканирующий
блок и вручную извлеките всю бумагу,
включая оторванные куски. Закройте
сканирующий блок. Если бумага застряла
около податчика, осторожно вытяните ее.
Затем включите устройство и аккуратно
загрузите пачку бумаги.
■ Если бумага постоянно застревает,
убедитесь, что левая направляющая не
прижата слишком сильно к стопке бумаги.
Попробуйте загрузить меньше листов
бумаги.
■ Убедитесь, что вы не используете бумагу с
перфорацией.
Проблемы с качеством печати
На отпечатках видны полосы (светлые
линии).
Русский
■ Измените значение параметра Expansion
(Расшир.), которое определяет часть
изображения, выходящую за границу
листа при печати без полей.
Устройство печатает пустые страницы.
■ Возможно, требуется прочистка дюз
печатающей головки (& «Прочистка
печатающей головки» на стр. 30).
Проблемы с подачей бумаги
Бумага подается неправильно или
замялась.
■ Если бумага не подается, выньте ее из
лотка. Встряхните пачку бумаги, снова
загрузите ее узкой стороной вперед
вплотную к правой боковой
направляющей и придвиньте левую
боковую направляющую к краю бумаги, но
не прижимайте слишком сильно.
■ Прочистите печатающую головку
(& «Прочистка печатающей головки»
на стр. 30).
■ Убедитесь, что выбран правильный тип
бумаги (& «Выбор бумаги» на стр. 6).
■ Убедитесь, что бумага загружена стороной
для печати вверх.
■ Чернильные картриджи необходимо
использовать в течение шести месяцев с
момента их установки.
■ Возможно, требуется замена чернильных
картриджей (& «Извлечение и установка
чернильных картриджей» на стр. 26).
■ Не превышайте допустимый уровень
толщины стопки, указанный стрелкой c на
левой направляющей (& «Загрузка
бумаги» на стр. 7).
■ Выполните калибровку печатающей
головки (& «Калибровка печатающей
головки» на стр. 30).
■ Очистите планшет сканера. Подробную
информацию см. в интерактивном
Руководстве пользователя.
■ Если на копии появляется муар, измените
настройки увеличения или расположение
оригинала на планшете.
Решение проблем 33
Page 34

Отпечаток расплывчатый или смазан.
■ Убедитесь, что документ всей
поверхностью плотно прилегает
к планшету. Если только часть отпечатка
размыта, возможно, оригинал смят или
скручен.
■ Убедитесь, что устройство не наклонено
и установлено на неподвижной устойчивой
поверхности.
■ Убедитесь, что бумага не смята, не
скручена и не загружена стороной для
печати вниз (глянцевая сторона должна
быть сверху). Загружайте бумагу стороной
для печати вверх.
■ Убедитесь, что выбран правильный тип
бумаги (& «Выбор бумаги» на стр. 6).
■ Если вы печатаете на специальной бумаге,
положите поддерживающий лист (или
лист простой бумаги) под пачку или
загружайте листы по одному.
■ Загружайте листы по одному. Убирайте
листы из переднего лотка, чтобы они не
скапливались на нем в большом
количестве.
■ Прочистите печатающую головку
(& «Прочистка печатающей головки»
на стр. 30).
■ Выполните калибровку печатающей
головки (& «Калибровка печатающей
головки» на стр. 30).
■ Срок службы чернильного картриджа
истек либо он опустел. Замените
чернильный картридж (& «Извлечение
и установка чернильных картриджей»
на стр. 26)
■ Убедитесь, что выбран правильный тип
бумаги (& «Выбор бумаги» на стр. 6).
■ Убедитесь, что бумага чистая, не
повреждена, не старая и не загружена
стороной для печати вниз. В противном
случае загрузите новую бумагу стороной
для печати вверх.
■ При выборе качества Standard
(Стандарт.) или Best (Лучшее)
отключите двунаправленную печать,
выбрав Off (Выкл.) для параметра
Bidirectional (Двунапр. пть).
Двунаправленная печать ухудшает
качество.
Отпечаток слишком зернистый.
■ Выберите для параметра Quality
(Качество) значение Best (Наилучший).
■ При печати или копировании не
увеличивайте изображение слишком
сильно. Попробуйте напечатать
изображение меньшего размера.
■ Выполните калибровку печатающей
головки (& «Калибровка печатающей
головки» на стр. 30).
Цвета неправильные или отсутствуют.
■ Для прочистки принтера внутри сделайте
несколько копий без размещения
оригинала на планшете.
■ Используйте только бумагу,
рекомендованную Epson и оригинальные
чернильные картриджи Epson.
■ Очистите планшет сканера. Подробную
информацию см. в интерактивном
Руководстве пользователя.
Отпечаток бледный или
с пропущенными фрагментами
изображения.
■ Прочистите печатающую головку
(& «Прочистка печатающей головки»
на стр. 30).
■ Если на отпечатках появились неровные,
зубчатые линии, откалибруйте
печатающую головку (& «Калибровка
печатающей головки» на стр. 30).
■ Прочистите печатающую головку
(& «Прочистка печатающей головки»
на стр. 30).
■ Срок службы чернильного картриджа
истек либо он опустел. Замените
чернильный картридж (& «Извлечение
и установка чернильных картриджей»
на стр. 26)
■ Убедитесь, что вы загрузили подходящую
бумагу и на ЖК*дисплее значение
параметра Тип бумаги выбрано правильно.
■ Удостоверьтесь, что вы не используете
эффекты, которые изменяют цвета, как,
например, Sepia (Сепия).
■ Если в устройстве во время печати
закончилась бумага, загрузите новую как
можно быстрее. В противном случае
цветопередача может быть нарушена.
34 Решение проблем
Page 35

Отпечаток слишком темный.
■ При копировании, нажмите на кнопку
x Menu, и настройте параметр Density
(Плотность).
Неправильное расположение или
размер отпечатка.
■ Убедитесь, что вы загрузили подходящую
бумагу и на ЖК*дисплее значение
параметра Тип бумаги выбрано правильно.
■ Убедитесь, что документ правильно
расположен на планшете сканера
(& «Размещение оригинала на планшете»
на стр. 11).
■ Очистите планшет сканера. Подробную
информацию см. в интерактивном
Руководстве пользователя.
Проблемы с качеством сканирования
Сканируется только часть изображения.
■ Области по краям планшета не
сканируются. Отодвиньте фотографию на
небольшое расстояние от верхней
и правой кромок планшета.
Слишком большой размер файла.
■ Попробуйте изменить настройки качества.
Русский
Дополнительная информация
Если вы не можете решить проблему
самостоятельно при помощи советов по
устранению неполадок в документации,
обратитесь в службу поддержки
пользователей. Для получения информации о
службе поддержки пользователей обратитесь
к интерактивному Руководству
пользователя или к гарантийному талону.
Если адрес службы поддержки для вашего
региона отсутствует в списке, обратитесь в
сервисный центр.
Решение проблем 35
Page 36

Сводка настроек панели управления
Режим Copy (Копирование)
Меню Параметр Описание
Сopies (Копии) от 1 до 99 %
Color/B&W
(Цвет/Ч/Б)
Color (Цвет), B&W
(Ч/Б)
%
Document
(Документ)
Layout (Макет) With Border
Text (Текст),
Graphics (Графика),
Photo (Фото)
(С полями)
Borderless
(Без полей)
CD/DVD Copy
(Копир%ие на CD)
2%up Copy (2 на 1) Уменьшает размер двух оригиналов и копирует их на
Repeat Copy
(Дублирование)
Repeat 4 (Повтор 4) Копирует оригинал 4 раза на листе
%
Копирует оригинал со стандартными 3%мм полями
Копирует фото на весь лист без полей.
Примечание
Изображение будет увеличено и его края окажутся за
пределами листа. Качество печати может ухудшиться
в верхней и нижней части отпечатка, или эти области
могут быть смазаны
Копирует изображение на поверхность CD/DVD.
Устройство автоматически подгонит изображение
под размер компакт%диска
одну страницу
Примечание
Положите первый оригинал на планшет. Когда
устройство закончит сканирование первого
оригинала, положите второй оригинал на планшет.
Если вы не выберите 2 оригинала оригинала, место
на листе останется пустым
Копирует оригинал в масштабе 1:1 столько раз,
сколько может поместиться на одном листе
36 Сводка настроек панели управления
Page 37

Настройки печати для режима Copy (Копирование)
Меню Параметр Описание
Zoom (Масштаб) Actual (Реальный),
Auto Fit Page
(Автоподгон),
10 × 15 см%>A4,
A4%>10 × 15 см,
13 × 18%>10 × 15,
10 × 15%>13 × 18,
A5%>A4, A4%>A5
Paper Type (Тип
бумаги)
Plain Paper (Простая
бумага), Matte,
Prem. Glossy, Ultra
Glossy, Photo Paper
(Фотобумага),
CD/DVD
Выберите значение Actual (Реальный) для печати
фото в масштабе 1:1. Для печати без полей и
масштабирования изображения до размеров бумаги
выберитеAuto Fit Page (Автоподгон). Вы также
можете указать точный масштаб кнопками Copies +
или
%
Русский
Paper Size
(Размер бумаги)
Quality (Качество) Draft (Черновик),
Density
(Плотность)
Expansion
(Расшир.)
CD Inner%Outer
(Внеш.%внутр.
CD)
A4, 10 × 15 см,
13 × 18 см, CD/DVD,
A5
Standard
(Нормальное), Best
(Лучшее)
от %4 до +4 %
Standard
(Стандарт), Mid
(Средне), Min
(Минимум)
Outer (Внешний):
114—120 мм
(Стандарт: 114 мм)
Inner (Внутренний):
18—46 мм
(Стандарт: 46 мм)
%
%
Выберите степень увеличения фотографии при
печати в режиме Borderless (Без полей).
Standard (Стандарт): Изображение будет увеличено
и его края окажутся за пределами листа.
Mid (Средне): Возможно появление полей.
(Небольшое увеличение.)
Min (Минимум): Возможно появление полей.
(Наименьшее увеличение.)
Выберите для изменения внутреннего и внешнего
диаметров при печати на CD/DVD
Сводка настроек панели управления 37
Page 38

Режим Memory Card (Карта памяти)
Параметр Описание
View and Print
Photos
(Просмотр и
печать фото)
Print All Photos
(Печатать все
фото)
Печать только выбранных вами фотографий
Печать всех фотографий с карты памяти
Print by Date
(Печать по дате)
Print Index Sheet
(Печать индекс
страницы)
Slide Show (Показ
слайдов)
Scan to Memory
Card (Скан. на
карту памяти)
Печать фотографий по дате съемки
Печать миниатюр фотографий с карты памяти.
Позволяет выбрать фотографии для печати
Просмотр фотографий с карты памяти в режиме
показа слайдов и печать выбранных
фотографий
Сохранение фотографий на карту памяти
Настройки печати для режима Memory Card (Карта памяти)
Меню Параметр Описание
Paper Type (Тип
бумаги)
Paper Size
(Размер бумаги)
Prem. Glossy, Ultra
Glossy, Photo Paper
(Фотобумага), Plain
Paper (Простая
бумага), Sticker16,
Stickers
10 × 15 см,
13 × 18 см,
16:9 wide, A4, A6,
100 × 148 мм
%
%
38 Сводка настроек панели управления
Page 39

Меню Параметр Описание
Layout (Макет) Borderless
(Без полей)
Печать фотографии без полей со всех сторон листа
Примечание
Изображение будет увеличено и его края окажутся за
пределами листа. Качество печати может ухудшиться
в верхней и нижней части отпечатка, или эти области
могут быть смазаны
With Border
(С полями)
Upper 1/2 (Верх.
1/2)
Photo ID (ID фото) Печать фотографий двух размеров (35,0 × 45,0 мм и
2%up (2 стр на 1 л),
4%up (4 стр на 1 л),
8%up (8 стр на 1 л),
20%up (20 стр на 1 л),
30%up (30 стр на 1 л),
80%up (80 стр на 1 л)
16%up (16 стр на 1 л) Печать 16 изображений на листе фотостикеров.
XXXXXXXX
(В поле появится
имя файла рамки
P.I.F.)
Quality (Качество) Draft (Черновик),
Standard
(Нормальное), Best
(Лучшее)
Filter (Фильтр) Off (Выкл.), Sepia
(Сепия), B&W (Ч/Б)
Печать фотографии с полями по сторонам листа
Печать фотографии на верхней половине листа.
50,8 × 50,8 мм) на фотобумаге 10 × 15 см
(4 × 6 дюймов). Эта функция полезна для печати
фотографий на документы
Печать нескольких фотографий на одном листе.
Размер каждой фотографии корректируется
автоматически в зависимости от количества
изображений и размера бумаги. В макете 20%up (20
стр на 1 л) печатаются номера фотографий и дата
съемки.
Примечание
При выборе количества фото, меньшего, чем
необходимо для макета, неиспользованные области
при печати останутся пустыми
Примечание
При печати листа фотостикеров, при выборе одного
фото будет напечатано 16 копий этого фото на одном
листе. При выборе двух или более оригиналов будет
напечатано заданное для каждого количество копий,
а неиспользованные области при печати будут
пустыми
Печать фотографии с рамкой P.I.F.
Примечание
Если на карте памяти содержаться данные рамок
P.I.F. вы можете выбрать рамку для печати
фотографии из меню Layout (Макет)
%
%
Русский
Enhance
(Улучшить)
PhotoEnhance,
P.I.M, None (Нет)
Выберите PhotoEnhance для автоматической
настройки яркости, контраста и насыщенности
фотографий.
Выберите P.I.M. для использования настроек камеры
PRINT Image Matching или Exif Print
Сводка настроек панели управления 39
Page 40

Меню Параметр Описание
Reduce Red Eye
(Сниж.эфф.
кр.гл.)
Off (Выкл.),
On (Вкл.)
Выберите On (Вкл.) для коррекции эффекта «красных глаз».
Примечание
В зависимости от типа фотографии, часть
изображения, кроме глаз, может быть изменена.
Brightness
(Яркость)
Contrast
(Контраст)
Sharpness
(Резкость)
Saturation
(Насыщенность)
Date (Дата) None (Нет),
Brightest (Самый
яркий), Brighter
(Яркий), Standard
(Стандартно),
Darker (Темный),
Darkest (Самый
темный)
Standard
(Стандарт), Higher
(Выше), Highest
(Максимально)
Sharpest (Очень
резкий), Sharper
(Резкий), Standard
(Стандартно), Softer
(Мягкий), Softest
(Очень мягкий)
Lowest
(Минимально),
Lower (Ниже), Default
(Стандартно), Higher
(Выше), Highest
(Максимально)
yyyy.mm.dd
(гггг.мм.дд),
mmm.dd.yyyy
(ммм. дд. гггг),
dd.mmm.yyyy
(дд. ммм. гггг)
%
%
%
%
Печатает дату съемки фотографии
Print Info (Печать
инфо)
Fit Frame
(В размер рамки)
Bidirectional
(Двунаправл%ный)
Expansion
(Расшир.)
Off (Выкл.), On
(Вкл.)
On (Вкл.), Off
(Выкл.)
On (Вкл.), Off
(Выкл.)
Standard
(Стандарт), Mid
(Средне), Min
(Минимум)
Выберите On (Вкл.) для печати сведений о
фотографии (выдержка/скорость затвора,
диафрагма, ISO).
Выберите On (Вкл.) для автоматической подрезки
фотографии до необходимого размера в выбранном
макете. Выберите Off (Выкл.), чтобы отключить
автоматическую подрезку. С некоторых сторон
фотографии могут оставаться белые поля
Выберите On (Вкл.) для увеличения скорости печати.
Выберите Off (Выкл.) для улучшения качества печати
(печать будет производиться медленнее)
Выберите степень увеличения фотографии при
печати в режиме Borderless (Без полей).
Standard (Стандарт): Изображение будет увеличено
и его края окажутся за пределами листа.
Mid. (Средне): Возможно появление полей.
(Небольшое увеличение.)
Min. (Минимум): Возможно появление полей.
(Наименьшее увеличение.)
40 Сводка настроек панели управления
Page 41

Режим Specialty Print (Специальная печать)
Параметр Описание
Reprint/Restore
Photos (Репринт/
восстан%ие фото)
Print on CD/DVD
(Печать на
CD/DVD)
Параметры печати для Reprint/Restore Photos
Копирование фотографии или
восстановление выцветших
цветов
Печать фотографий на
компакт%дисках или на
обложках к ним
(Репринт/восстание фото)
Меню Параметр Описание
Paper Type (Тип
бумаги)
Paper Size
(Размер бумаги)
Layout (Макет) Borderless (Без
Prem. Glossy, Ultra
Glossy, Photo Paper,
Matte
10 × 15 см,
13 × 18 см, A4
полей)
%
%
Копирует фото на весь лист без полей.
Примечание
Изображение будет увеличено и его края окажутся за
пределами листа. Качество печати может ухудшиться
в верхней и нижней части отпечатка, или эти области
могут быть смазаны
Русский
With Border
(С полями)
Quality (Качество) Standard (Стандарт) %
Filter (Фильтр) Off (Выкл.),
B&W (Ч/Б)
Expansion
(Расшир.)
Standard
(Стандарт), Mid
(Средне), Min
(Минимум)
Копирует оригинал со стандартными 3%мм полями
%
Выберите степень увеличения фотографии при
печати в режиме Borderless (Без полей).
Standard (Стандарт): Изображение будет увеличено
и его края окажутся за пределами листа.
Mid. (Средне): Возможно появление полей.
(Небольшое увеличение.)
Min. (Минимум): Возможно появление полей.
(Наименьшее увеличение.)
Сводка настроек панели управления 41
Page 42

Параметры печати для режима Print on CD/DVD (Печать на CD/DVD)
Меню Параметр Описание
Media Type (Тип
носителя)
Paper Type (Тип
бумаги)
Paper Size
(Размер бумаги)
Layout (Макет) 1%up (1 стр на 1 л) Печать одной фотографии по центру диска
CD/DVD, CD Jacket
(Вкладыш для CD)
CD/DVD, Plain Paper
(Простая бумага),
Matte, Prem. Glossy,
Ultra Glossy, Photo
Paper (Фотобумага)
CD/DVD, A4 %
%
%
4%up (4 стр на 1 л) Печать четырех фотографий на CD/DVD, по одной в
8%up (8 на 1), 12%up
(12 на 1)
Jewel Upper
(Упаковка CD верх. )
Jewel Index
(Упаковка CD,
индекс)
Quality (Качество) Draft (Черновик),
Standard
(Нормальное), Best
(Лучшее)
Filter (Фильтр) Off (Выкл.), Sepia
(Сепия), B&W (Ч/Б)
Enhance
(Улучшить)
Reduce Red Eye
(Сниж.эфф.
кр.гл.)
PhotoEnhance,
P.I.M, None (Нет)
Off (Выкл.),
On (Вкл.)
каждой четверти диска
Печать 8 или 12 фотографий по внешнему диаметру
диска
Печать фотографии на половине бумаги под размер
коробки CD с пунктирной линией
Печать 24 фотографий на бумаге, в 2 раза большей
размера коробки для CD, с пунктирной линией
%
%
Выберите PhotoEnhance для автоматической
настройки яркости, контраста и насыщенности
фотографий.
Выберите P.I.M. для использования настроек камеры
PRINT Image Matching или Exif Print
Выберите On (Вкл.) для коррекции эффекта «красных
глаз».
Примечание
В зависимости от типа фотографии, часть
изображения, кроме глаз, может быть изменена
42 Сводка настроек панели управления
Page 43

Меню Параметр Описание
Brightness
(Яркость)
Contrast
(Контраст)
Brightest (Самый
яркий), Brighter
(Яркий), Standard
(Стандартно),
Darker (Темный),
Darkest (Самый
темный)
Standard
(Стандарт), Higher
(Выше), Highest
(Максимально)
%
%
Sharpness
(Резкость)
Saturation
(Насыщенность)
CD Inner%Outer
(Внеш.%внутр.
CD)
Density
(Плотность)
Date (Дата) None (Нет),
Print Info (Печать
инфо)
Sharpest (Очень
резкий), Sharper
(Резкий), Standard
(Стандартно), Softer
(Мягкий), Softest
(Очень мягкий)
Lowest
(Минимально),
Lower (Ниже),
Default
(Стандартно),
Higher (Выше),
Highest
(Максимально)
Outer (Внешний):
114—120 мм
(Стандарт: 116 мм)
Inner (Внутренний):
18—46 мм
(Стандарт: 43 мм)
Darkest
(Минимально),
Darker (Темнее),
Standard
(Стандартно)
yyyy.mm.dd
(гггг.мм.дд),
mmm.dd.yyyy
(ммм. дд. гггг),
dd.mmm.yyyy
(дд. ммм. гггг)
Off (Выкл.),
On (Вкл.)
%
Русский
%
Выберите для изменения внутреннего и внешнего
диаметров при печати на CD/DVD
%
Печатает дату съемки фотографии
Выберите On (Вкл.) для печати сведений о
фотографии (выдержка/скорость затвора,
диафрагма, ISO)
Fit Frame (В
размер рамки)
Bidirectional
(Двунаправл%
ный)
On (Вкл.),
Off (Выкл.)
On (Вкл.),
Off (Выкл.)
Выберите On (Вкл.) для автоматической подрезки
фотографии до необходимого размера в выбранном
макете. Выберите Off (Выкл.), чтобы отключить
автоматическую подрезку. С некоторых сторон
фотографии могут оставаться белые поля
Выберите On (Вкл.) для увеличения скорости печати.
Выберите Off (Выкл.) для улучшения качества печати
(печать будет производиться медленнее)
Сводка настроек панели управления 43
Page 44

Режим Setup (Установка)
Ink Levels (Уровень чернил)
Обслуживание Nozzle Check (Проверка дюз)
Head Cleaning (Прочистка печатающей головки)
LCD Brightness (Яркость ЖК)
Head Alignment (Калиб. головки)
Change Ink Cartridge (Замена картриджа)
CD/Sticker Position
(CD/Позиция печати)
PictBridge Setup
(Настройка PictBridge)
Backup Memory Card
(Карта памяти для
резервн. копии)
Bluetooth Settings
(Параметры Bluetooth)
Thick Paper (Плотная
бумага)
Language (Язык) English, German, Spanish, Portuguese,
Screen Saver Settings
(Настройки
скринсейвера)
CD/DVD, Stickers (Стикеры)
См. раздел «Настройки печати для режима Memory Card (Карта
памяти)» на стр. 38.
Backup Memory Card (Карта памяти для резервн. копии), Folder
Select (Выбор папки)
Подробную информацию см. в интерактивном Руководстве
пользователя
Off (Выкл.), On (Вкл.)
French, Italian, Dutch, Русский, Korean,
Traditional Chinese
(Языки могут изменяться в
зависимости от страны поставки.)
None (Нет), Memory Card Data
(Данные карты памяти)
Restore Default Settings (Восстановление настроек)
44 Сводка настроек панели управления
Page 45

Чернильные картриджи
Light
Принтер
RX585 T0801 T0802 T0803 T0804 T0805 T0806
Black
(Черный)
Cyan
(Голубой)
Magenta
(Пурпур%
ный)
Yellow
(Желтый)
Light Cyan
(Светло%
голубой)
Magenta
(Светло%
пурпур%
ный)
RX610
T0821
T0811
T0822
T0812
T0823
T0813
T0824
T0814
T0825
T0815
T0826
T0816
 Loading...
Loading...