Page 1
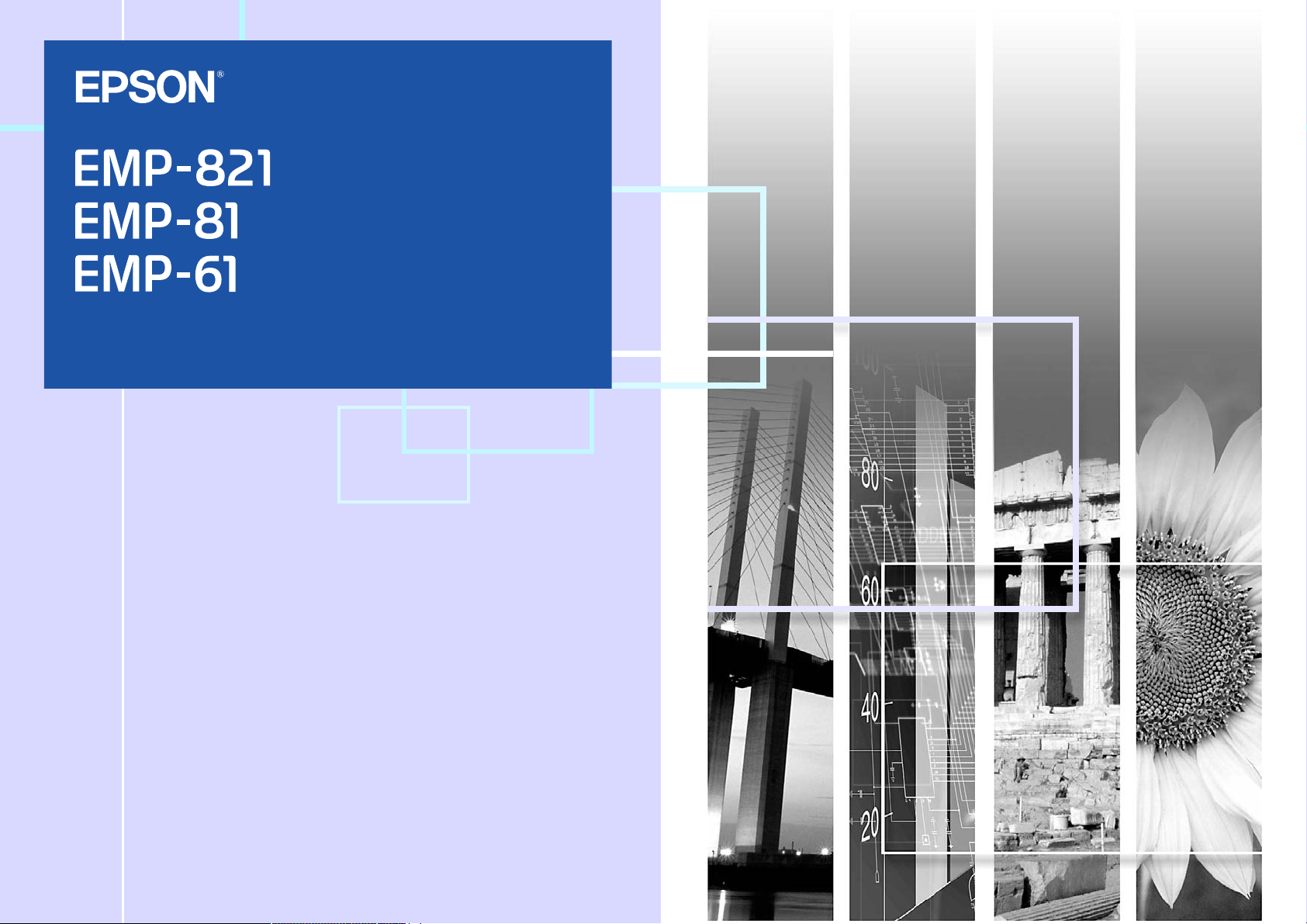
Руководство пользователя
Page 2
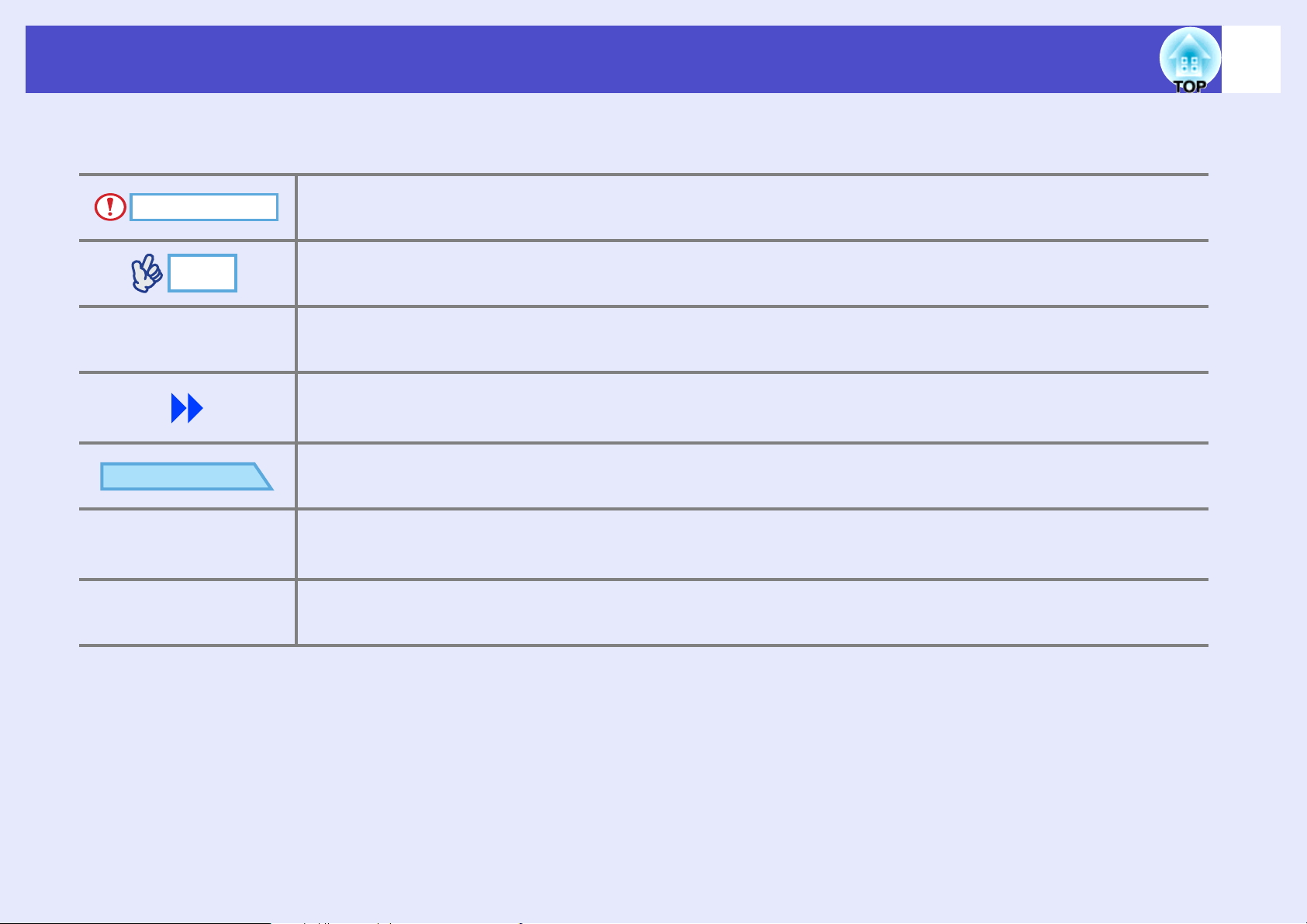
Условные обозначения, используемые в этом руководстве
1
Предостережение
Совет
s
ПРОЦЕДУРА
[ (Название) ]
" (Название меню) "
Указывает, что при несоблюдении правил безопасности такие действия могут привести к
повреждениям или травмам
Содержит относящуюся к данной теме дополнительную информацию и указания, которые
полезно знать
Указывает страницу, где есть полезная информация по данной теме. Чтобы перейти к этой
странице, щелкните ее номер
Указывает, что объяснение подчеркнутого слова или словосочетания, находящегося перед этим
символом, можно найти в словаре терминов. Щелкните подчеркнутое слово или словосочетание,
чтобы раскрыть соответствующую запись раздела «Словарь терминов» в приложении, sстр.95
Указывает способ выполнения и порядок действий.
Процедура должна быть выполнена в указанном порядке
Названия кнопок на панели управления или на пульте дистанционного управления.
Аналогичным образом обозначены названия разъемов (портов).
Пример: Кнопка [Esc] (Отмена), разъем [Audio1]
Указывает элементы меню конфигурации.
Пример: Image (Изображение) – Brightness (Яркость)
Термины «модуль» и «проектор», которые встречаются в тексте данного Руководства пользователя, могут относиться к
принадлежностям, поставляемым с проектором, а также к приобретаемому отдельно вспомогательному оборудованию.
Page 3
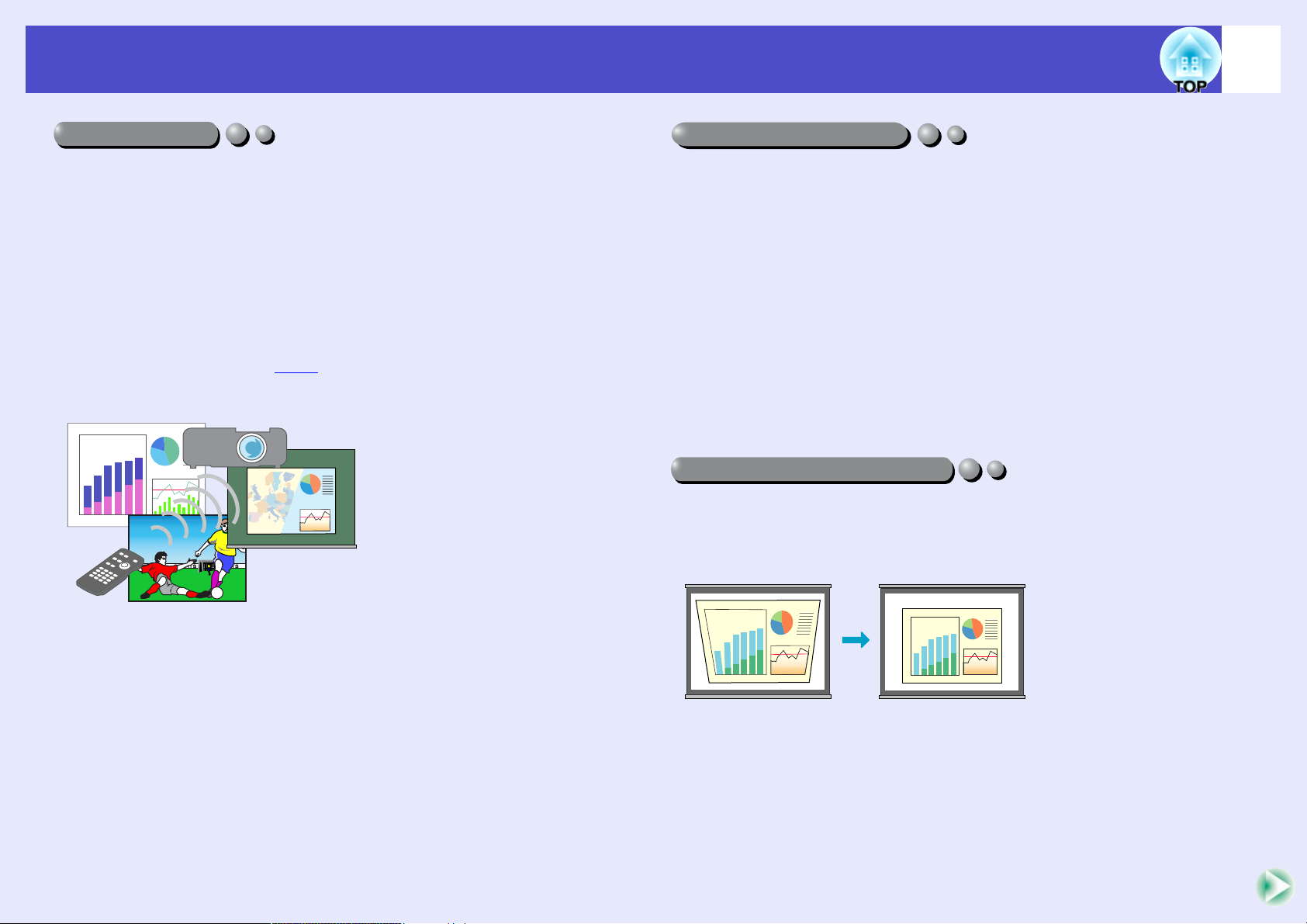
Возможности проектора
2
Режимы цвета
Чтобы добиться оптимального качества изображений, просто выберите
один из шести предустановленных режимов цвета.
Кроме того, при проецировании на классные доски, а не на
проекционные экраны, например в школе, можно выбрать режим
Blackboard (Доска), чтобы сохранить естественные оттенки
изображений.
sстр.43, стр.51, стр.53
• Dynamic (Динамичный) • Presentation (Презентация)• Theatre (Театр)
• Living Room (Комната) • sRGBg • Blackboard (Доска)
Presentation (Презентация)
Доска
Управление яркостью
Можно выбрать один из двух уровней яркости лампы.
Даже в ярко освещенной комнате, например в зале для конференций
или школьном кабинете, можно проецировать превосходные четкие
изображения.
Если при проецировании в темном помещении или на небольшой
экран возникает ощущение, что изображение слишком светлое,
выберите значение Low (Ниже).
Преимущества режима Low (Ниже)
• Потребление электроэнергии уменьшается примерно на 20%
• Уровень шума при работе проектора снижается примерно на 17%
• Срок службы лампы увеличивается приблизительно в 1,5 раза
sстр.59
Автокоррекция искажения
Во время работы угол вертикального наклона проектора определяется
автоматически, и вертикальное трапецеидальное искажение
проецируемого изображения также корректируется автоматически.
sстр.37
Living Room (Комната)
Page 4
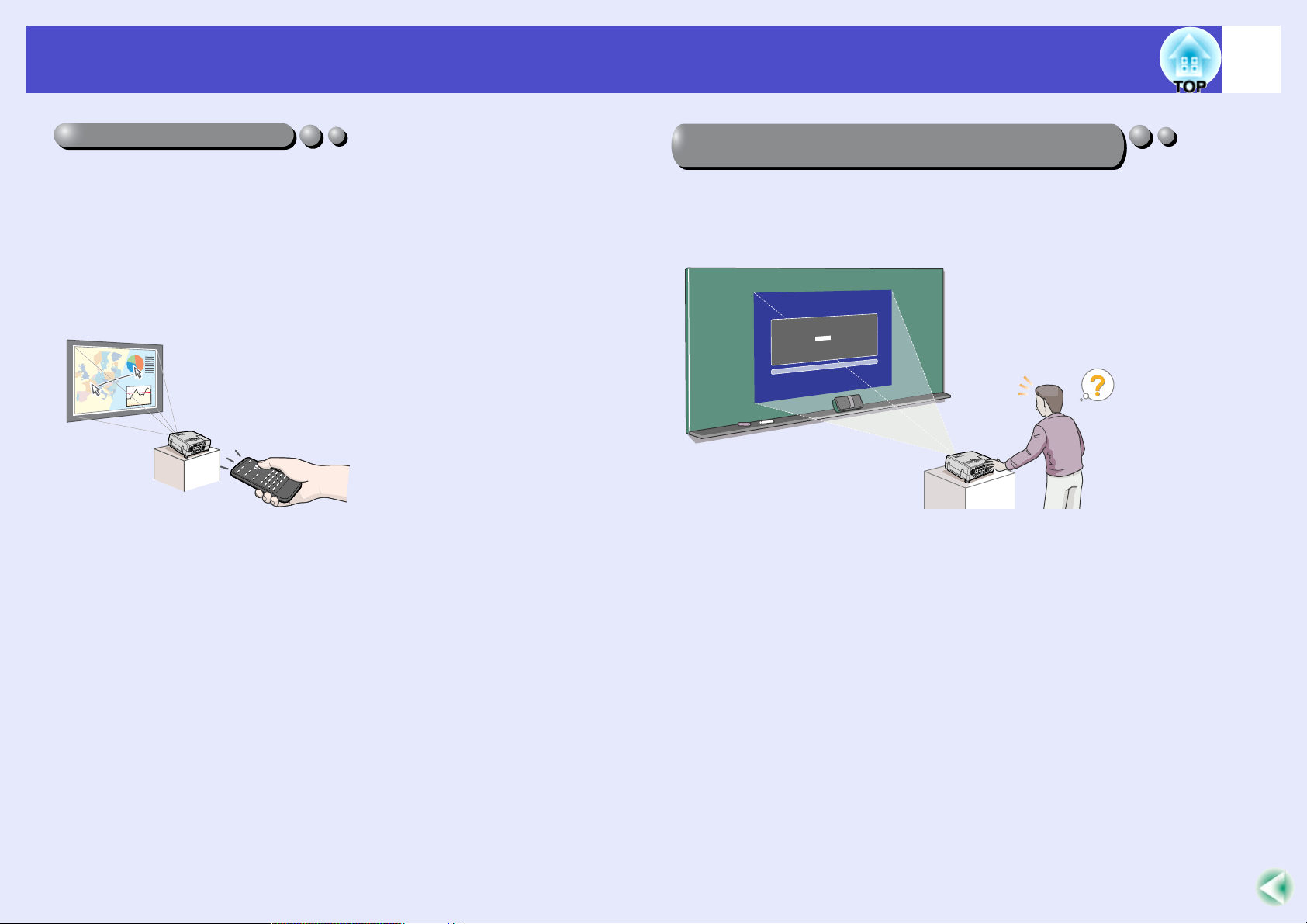
Возможности проектора
3
Простота управления
При помощи пульта ДУ можно управлять проектором, например
приостанавливать проецирование [функция Freeze (Пауза), sстр.47],
увеличивать важные фрагменты изображений (функция EZoom,
sстр.48) и обращать внимание зрителей на детали изображений при
помощи указателя [функция Pointer (Указатель), sстр.49].
Кроме того, при помощи пульта ДУ во время проецирования можно
перемещать указатель по экрану компьютера (см. раздел «Функция
беспроводной мыши», sстр.20).
Защита паролем для ограничения прав
использования и предотвращения кражи
Функция защиты паролем позволяет ограничивать возможности
использования и изменения настроек проектора. Человек, без
разрешения взявший проектор, не сможет с ним работать, так что эта
функция защищает проектор от кражи. sстр.27
[XXXXXXX]
XXXX XXX XXXXX.
#XXXX XX XXX "XXXX XXXX" XXX XX.
[0-9]:XXXX
Page 5
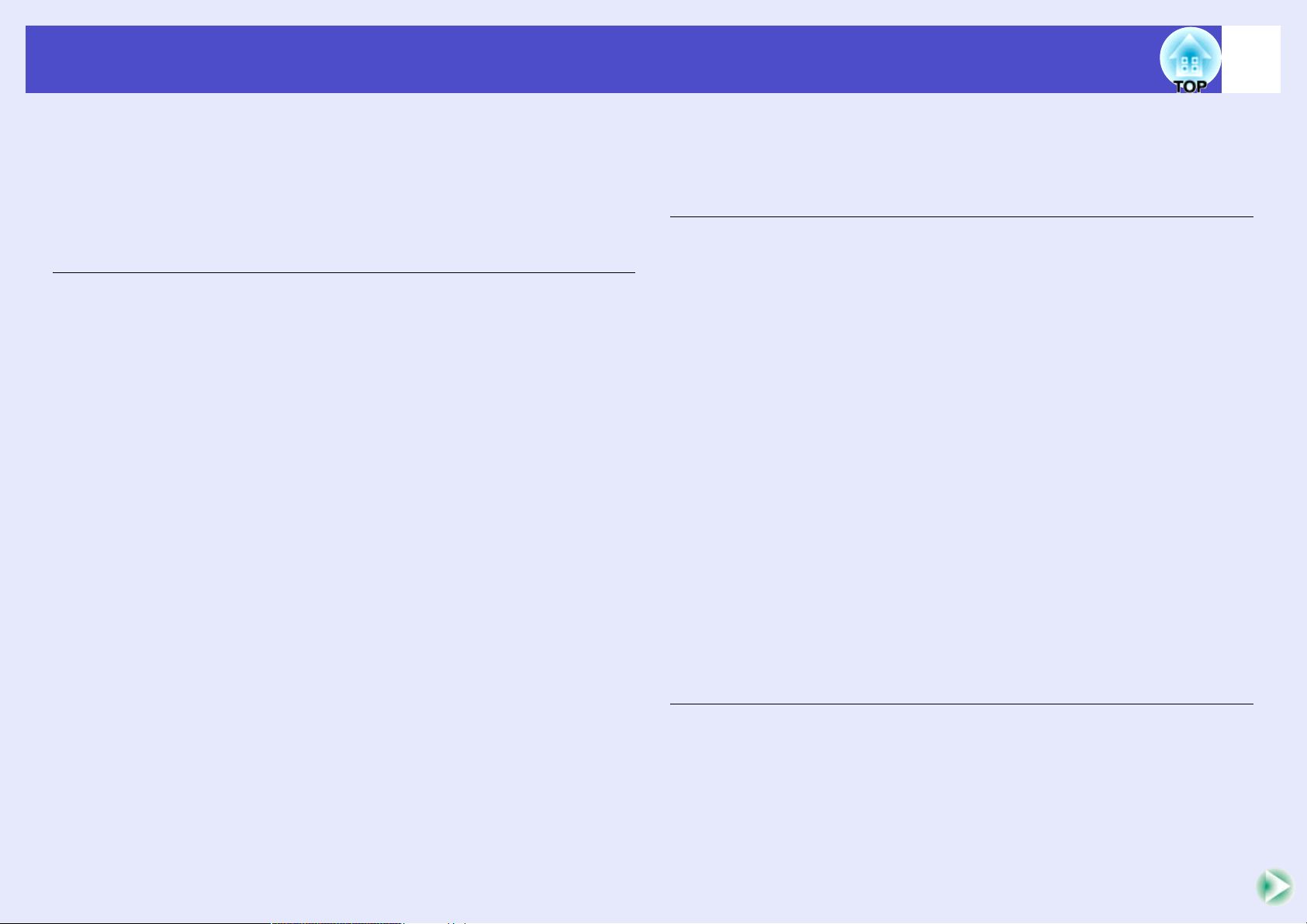
Содержание
4
Условные обозначения, используемые в этом
руководстве.................................................................. 1
Возможности проектора............................................... 2
Содержание .................................................................4
Перед использованием проектора
Названия элементов и их назначение ........................... 7
Вид спереди и сверху..............................................................................................................7
Панель управления...................................................................................................................8
Вид сзади................................................................................................................................................ 9
Вид снизу............................................................................................................................................10
Пульт ДУ............................................................................................................................................11
Перед использованием пульта ДУ............................... 12
Установка батарей..................................................................................................................12
Использование и диапазон действия пульта ДУ...............................13
Установка ................................................................... 15
Установка проектора..........................................................................................................15
Размер экрана и проекционное расстояние ..........................................16
Подключение к компьютеру ........................................ 18
Совместимые компьютеры.........................................................................................18
Проецирование изображений с компьютера......................................19
Управление указателем мыши с пульта ДУ (функция
беспроводной мыши).......................................................................................................20
Подключение к внешнему монитору.............................................................22
Подключение к источнику видеосигнала..................... 23
Проецирование композитного видеосигнала.......................................23
Проецирование сигнала SVideo ..........................................................................24
Проецирование компонентного видеосигнала ..................................24
Проецирование видеосигналов RGB...............................................................25
Воспроизведение звука с видеооборудования ........... 26
Предотвращение кражи (защита паролем) ................. 27
Когда защита паролем включена.........................................................................27
Настройка защиты паролем...................................................................................... 28
Основные операции
Включение проектора .................................................31
Подсоединение шнура питания...........................................................................31
Включение питания и проецирование изображений................32
Выключение проектора ............................................... 34
Коррекция изображения .............................................36
Регулировка размера изображения [функция Zoom
(Масштаб)].....................................................................................................................................36
Фокусировка изображения......................................................................................... 36
Корректировка угла проецирования и функция
автокоррекции трапецеидального искажения ................................ 37
Корректировка трапецеидального искажения вручную........39
Коррекция качества изображения...............................40
Коррекция компьютерных изображений и
видеоизображений RGB...............................................................................................40
Выбор качества проецирования
(выбор режима цвета) .................................................................................................... 43
Регулировка громкости...............................................44
Дополнительные операции
Функции улучшенного проецирования ........................46
Отключение звука/изображения........................................................................ 46
Функция Freeze (Пауза)..................................................................................................47
Проецирование широкоэкранных изображений
(изменение размера и соотношения сторон)....................................47
Функция EZoom.....................................................................................................................48
Функция Pointer (Указатель).................................................................................... 49
Page 6
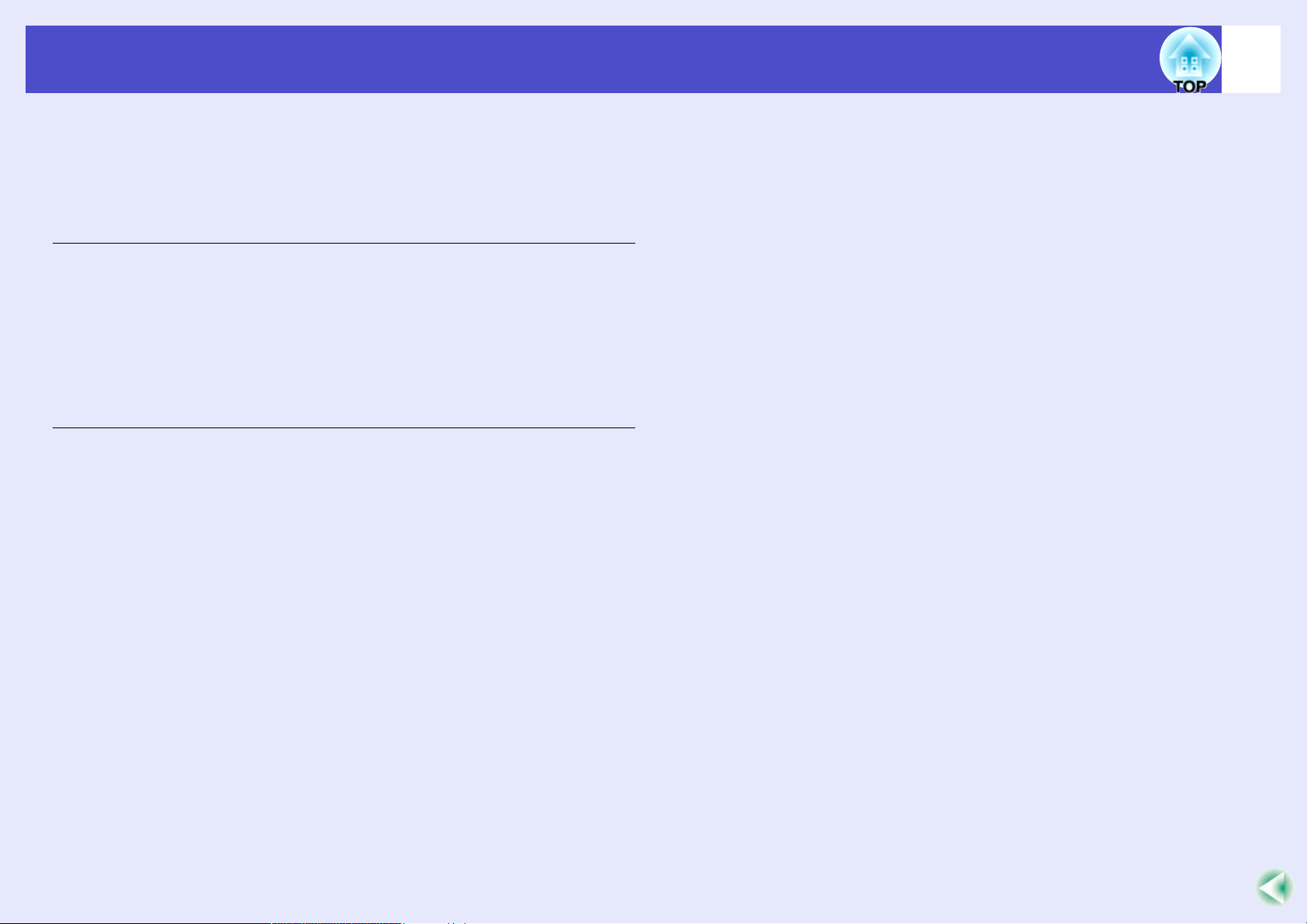
Содержание
Меню конфигурации ................................................... 50
Список функций.......................................................................................................................51
Использование меню конфигурации..............................................................66
Устранение неполадок
Использование справки.............................................. 69
Устранение неполадок................................................ 71
Сообщения индикаторов...............................................................................................71
Если состояние индикаторов не помогает
понять проблему.....................................................................................................................74
Приложения
Обслуживание ............................................................ 85
Очистка ................................................................................................................................................85
Замена расходных деталей...........................................................................................86
Запись логотипа пользователя ................................... 91
Дополнительные принадлежности.............................. 94
Словарь терминов ...................................................... 95
5
Список команд ESC/VP21 ........................................... 97
Список команд ...........................................................................................................................97
Протокол связи ..........................................................................................................................97
Разводка кабелей ......................................................................................................................98
Настройка подключения USB..................................................................................99
Список поддерживаемых типов видеосигналов ........ 100
Характеристики ........................................................ 101
Габариты .................................................................. 103
Предметный указатель ............................................. 104
Page 7
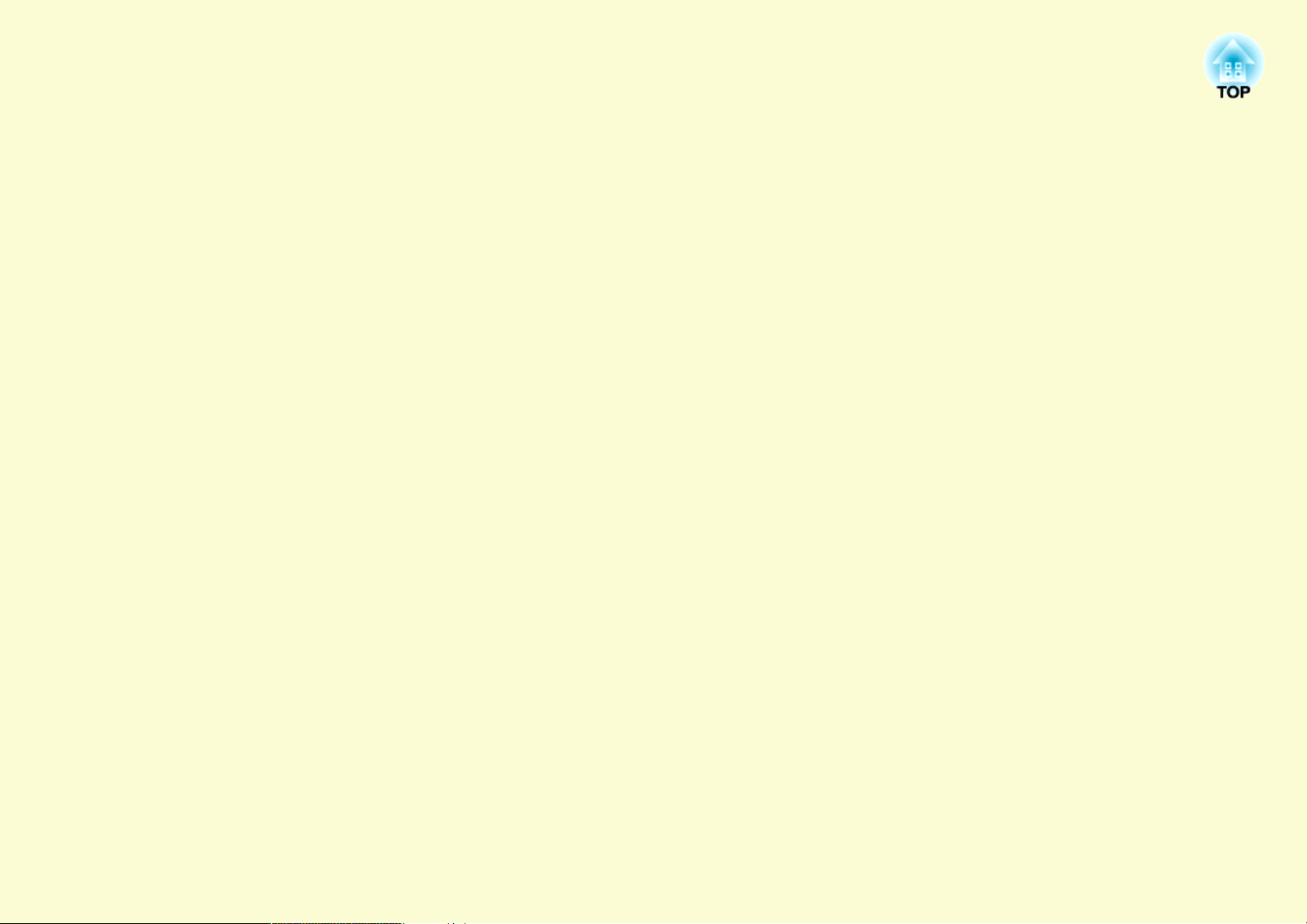
Перед использованием проектора
В этой главе описаны действия по настройке проектора перед использованием.
Page 8
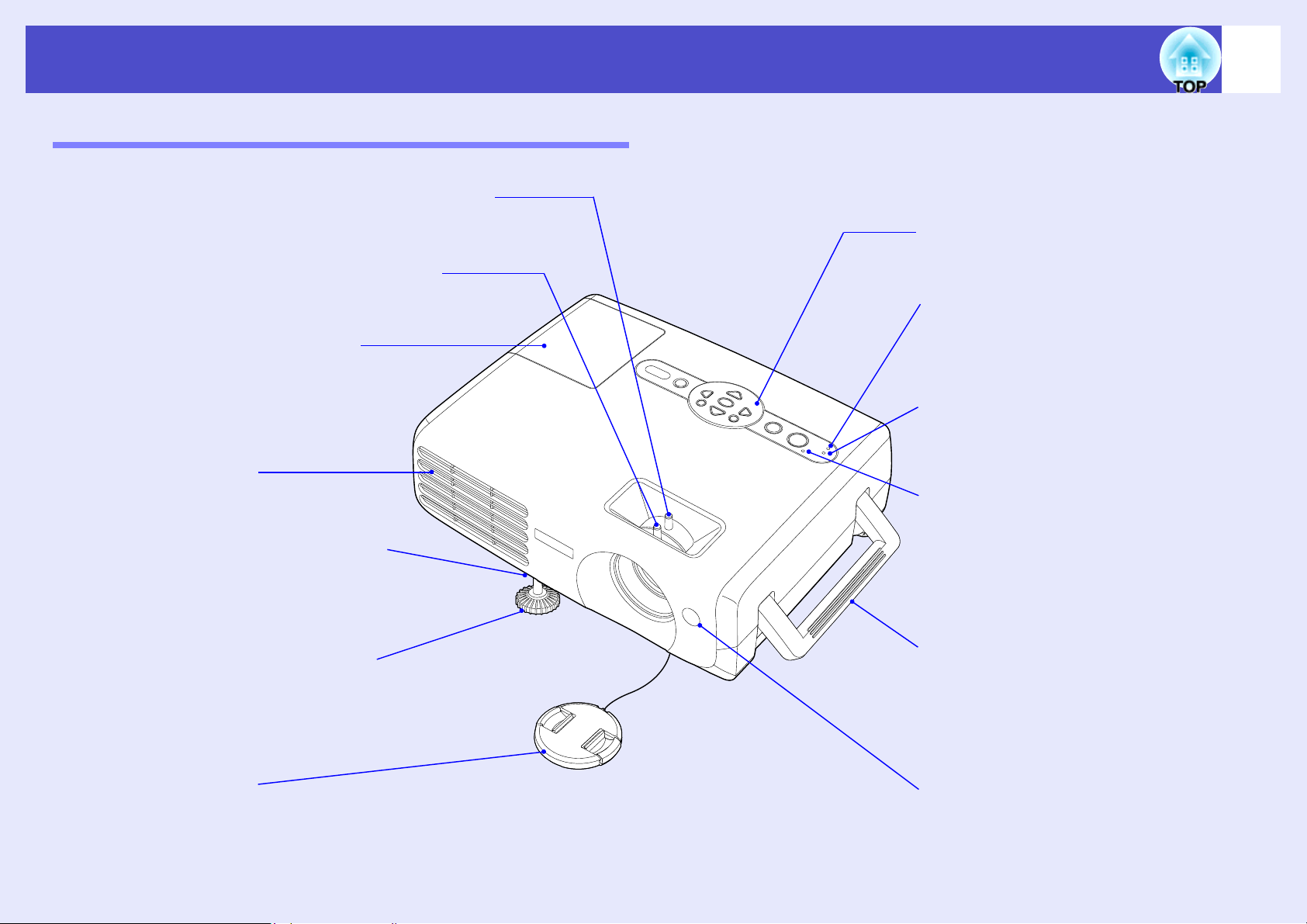
Названия элементов и их назначение
•
.
7
Вид спереди и сверху
• Кольцо регулировки размера, sстр.36
Регулирует размер изображения.
• Панель управления, sстр.8
• Фокусировочное кольцо, sстр.36
Регулирует фокус изображения.
Крышка лампы, sстр.87
Откройте эту крышку для замены
лампы в проекторе.
• Вентиляционное
отверстие
Рычаг регулировки высоты ножки,
sстр.37
Потяните рычаг регулировки высоты
ножки, чтобы увеличить или уменьшить
высоту передней ножки.
• Индикатор Temperature
(Температура), sстр.71
Мигает или горит какимлибо цветом,
указывая на перегрев проектора.
• Индикатор Lamp (Лампа),
sстр.71
Мигает или горит какимлибо цветом,
указывая на неполадки лампы проектора
• Индикатор питания, sстр.71
Мигает или горит какимлибо цветом,
сообщая рабочее состояние проектора.
• Передняя регулируемая ножка,
sстр.37
Увеличивайте и уменьшайте высоту ножки
для корректировки угла проекции,
например, когда проектор размещен на
полке.
• Крышка объектива
Надевайте крышку на объектив, когда
проектор не используется, чтобы не
загрязнить и не повредить объектив.
• Ручка
Пользуйтесь этой ручкой для поднятия
и транспортировки проектора.
• Область приема сигнала от
пульта ДУ, sстр.13
Принимает сигналы с пульта ДУ.
Page 9
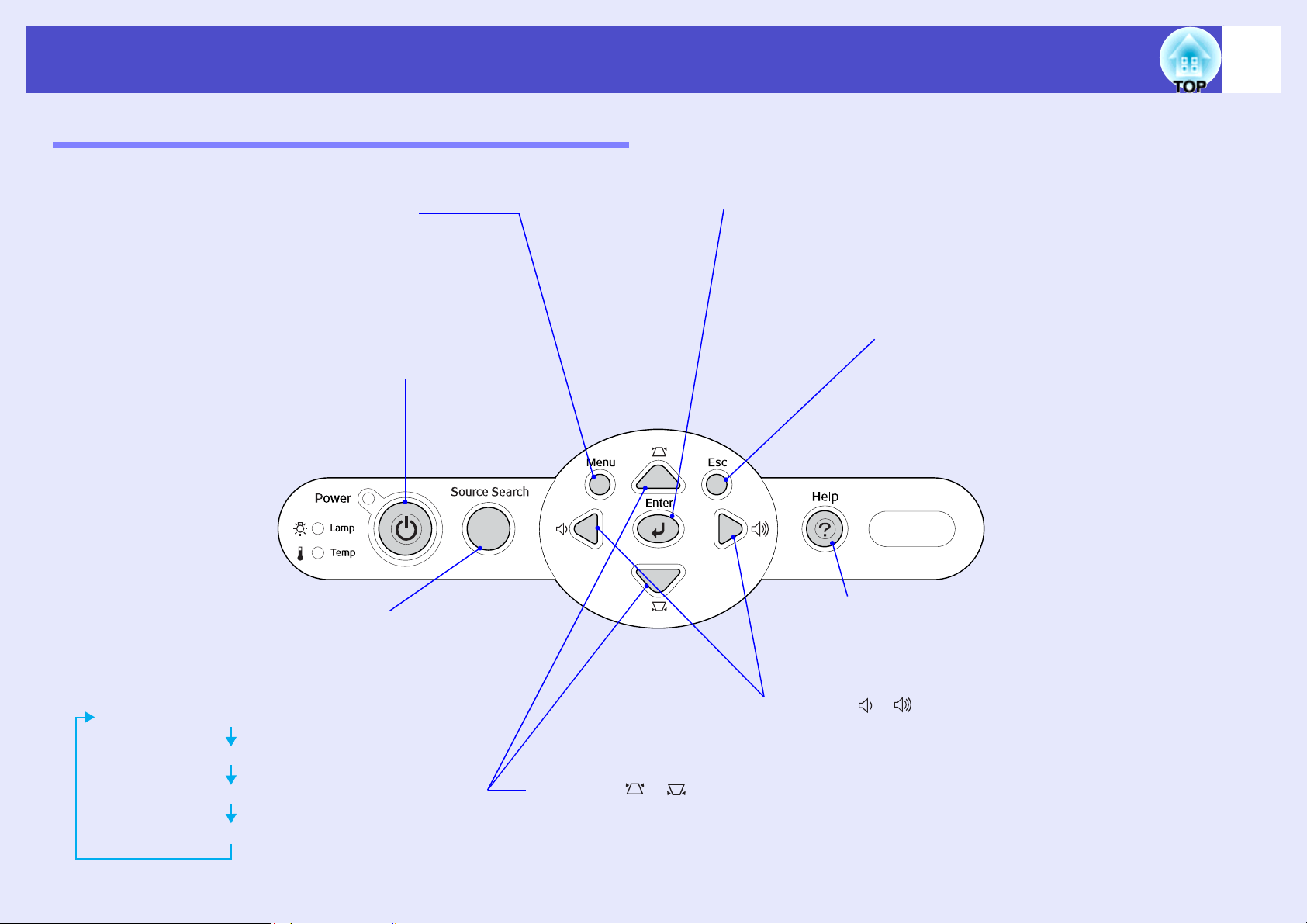
Названия элементов и их назначение
1]
Панель управления
8
• Кнопка [Menu] (Меню), sстр.66
Отображает или скрывает меню конфигурации.
• Кнопка [Power] (Питание), sстр.32, стр.34
Включает и выключает питание проектора.
• Кнопка [Source Search] (Поиск источника),
sстр.33
Нажатие на эту кнопку запускает автоматический
поиск очередного источника в указанном порядке,
после обнаружения которого начинается
проецирование с подключенного оборудования.
Разъем [Computer1/Component Video
Разъем [Computer2/Component Video2]
Разъем [SVideo]
Разъем [Video]
• Кнопка [Enter], sстр.40, стр.66, стр.69
Автоматически оптимизирует аналоговые изображения RGB,
получаемые с компьютеров, и видеоизображения RGB.
Когда отображается меню конфигурации или окно справки,
используется для подтверждения выбора и перехода на
ближайший нижний уровень меню.
• Кнопка [Esc] (Отмена), sстр.21
Останавливает работающую в данный момент
функцию.
Когда открыто меню конфигурации,
отображает предыдущий экран или меню.
• Кнопка [Help] (Справка), sстр.69
Нажатие на эту кнопку отображает или скрывает
меню интерактивной справки, которая помогает
устранять неполадки.
• Кнопка [ ] [ ], sстр.44, стр.69
Нажмите для регулировки громкости звука. Когда
отображается меню конфигурации или экран справки, этой
кнопкой выбирают элементы меню и значения параметров.
• Кнопка [ ] [ ], sстр.38, стр.66, стр.69
Нажмите, чтобы исправить трапецеидальное искажение.
Когда отображается меню конфигурации или экран
справки, этой кнопкой выбирают элементы меню и
значения параметров.
Page 10
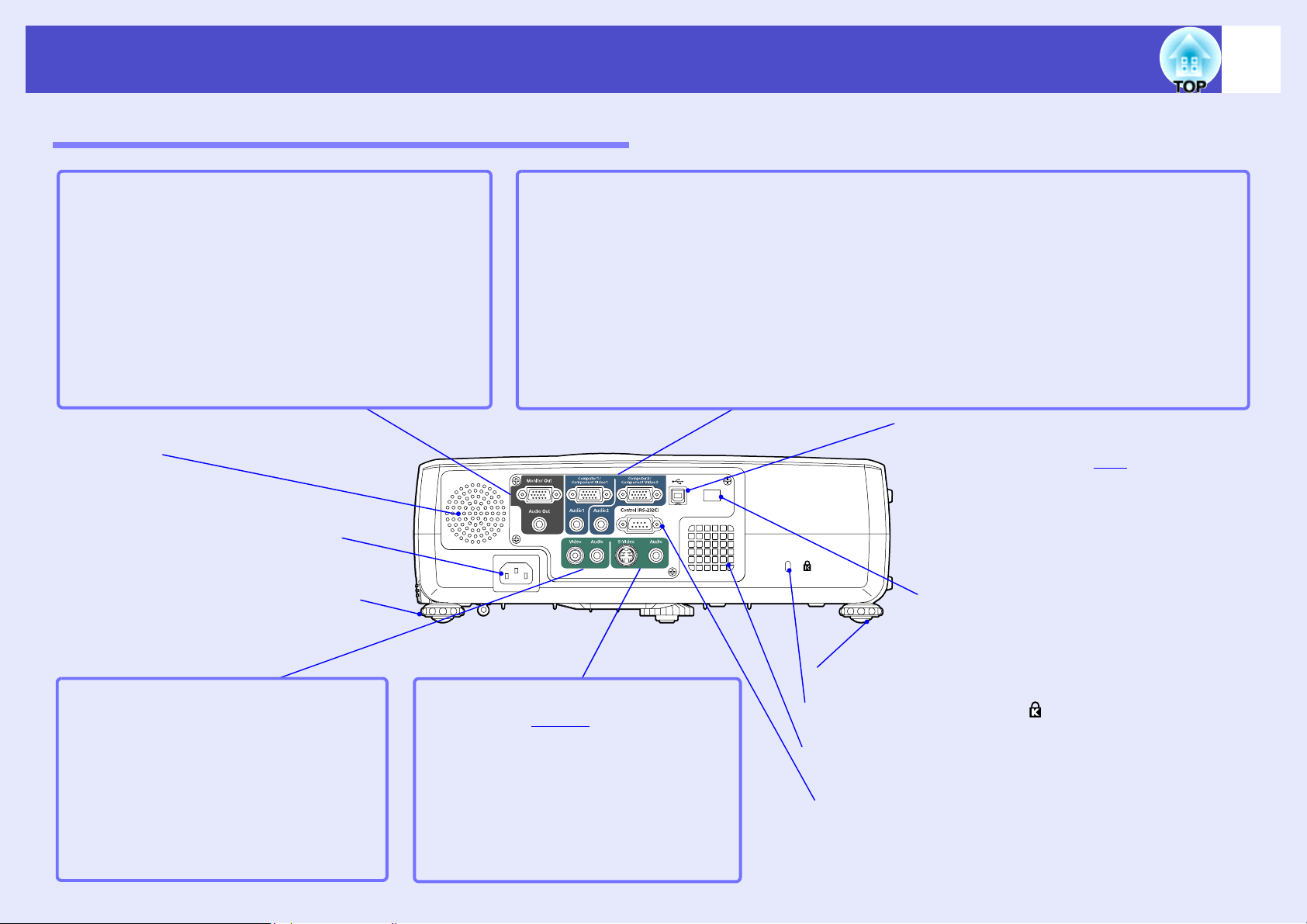
Названия элементов и их назначение
Вид сзади
9
• Разъем, [Monitor Out] sстр.22
Передает на внешний монитор проецируемые
аналоговые сигналы RGB с компьютера или
видеосигналы RGB с источника, подключенного к
разъему [Computer1/Component Video1]. Эта
функция недоступна для сигналов, поступающих с
видеоустройств.
• Разъем, [Audio Out]
Передает звуковые сигналы от выбранного в данный
момент входного источника на внешние динамики.
• Динамик
• Разъем питания, sстр.31
Подключите сюда шнура питания.
• Тыльная регулируемая ножка
• Разъем [Computer1/Component Video1]
• Разъем [Computer2/Component Video2], sстр.19, стр.24, стр.25
Принимает аналоговые видеосигналы RGB от компьютера, видеосигналы RGB, а также
компонентный видеосигналg видеосигналы от других источников.
• Разъем [Audio1], sстр.26
Принимает звуковые сигналы от оборудования, подключенного к разъему [Computer1/
Component Video1].
• Разъем [Audio2], sстр.26
Принимает звуковые сигналы от оборудования, подключенного к разъему [Computer2/
Component Video2].
•
Разъем [USB], sстр.20, стр.98
Предназначен для подключения проектора к
компьютеру с помощью USB
необходимо использовать функцию
беспроводной мыши.
Когда проектор подключен к компьютеру
через интерфейс USB, проецировать
изображения с компьютера нельзя.
gкабеля, когда
• Область приема сигнала от
пульта ДУ, sстр.13
Принимает сигналы с пульта ДУ.
• Разъем [Video], sстр.23
Принимает композитный
видеосигналg от других источников
видеосигналов.
• Разъем [Audio], sстр.26
Принимает звуковые сигналы от
оборудования, подключенного к
разъему [Video].
• Разъем [SVideo], sстр.24
Принимает SVideog сигналы от
других источников видеосигналов.
• Разъем [Audio], sстр.26
Принимает звуковые сигналы от
оборудования, подключенного к
разъему [SVideo].
• Тыльная регулируемая ножка
• Замок безопасности ( ), sстр.96
• Отверстие для забора воздуха, sстр.85
Периодически очищайте воздушный фильтр.
• Разъем [Control (RS232C)], sстр.98
Предназначен для подключения проектора к компьютеру
по кабелю RS232C. Этот разъем необходим только для
проверки и не должен использоваться при обычной работе.
Page 11
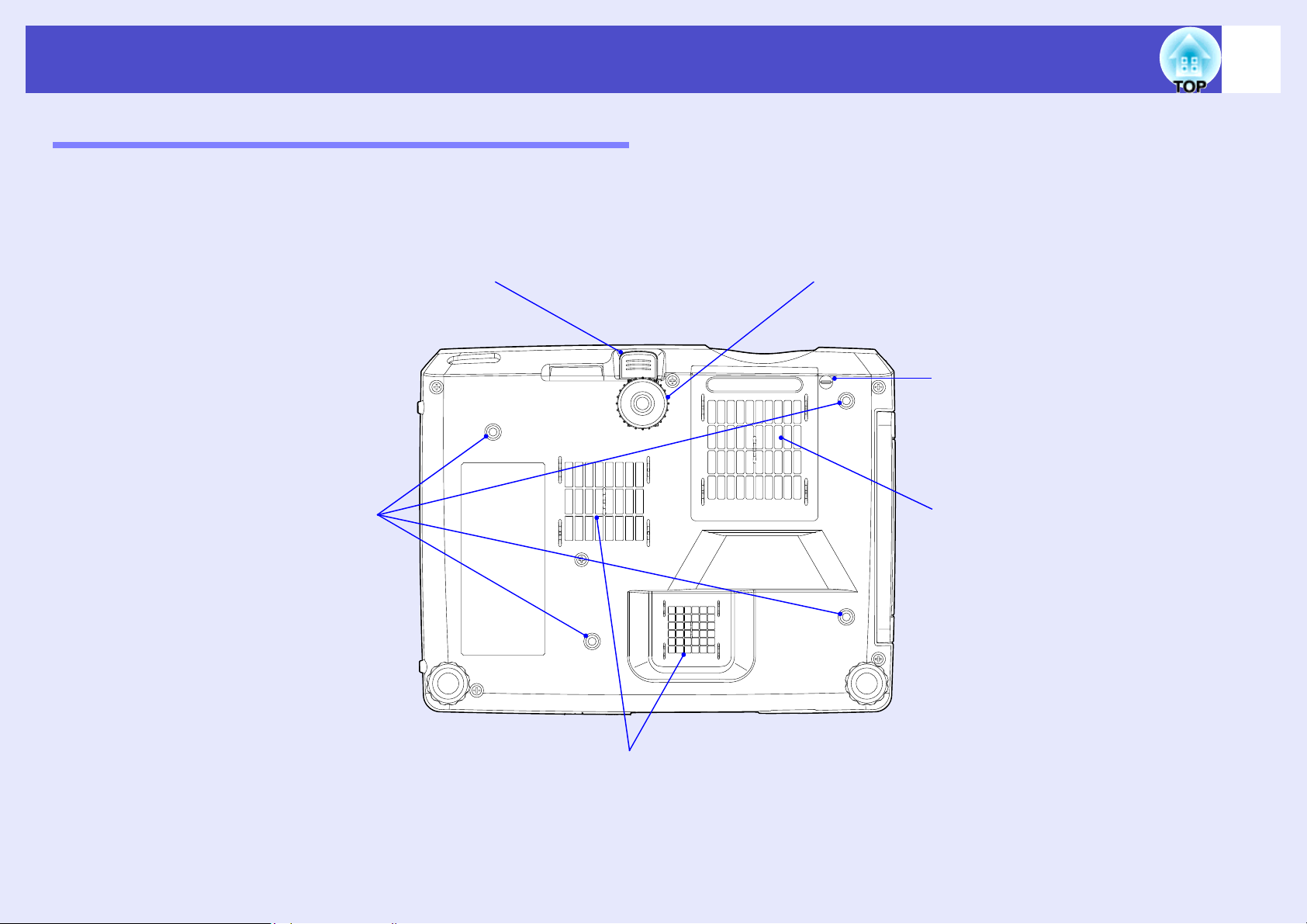
Названия элементов и их назначение
Вид снизу
10
• Рычаг регулировки высоты
ножки, sстр.37
• Точки крепления кронштейна
подвески (4 точки), sстр.15,
стр.94
Присоедините сюда приобретаемое
отдельно потолочное крепление, если
хотите подвесить проектор к потолку.
• Передняя регулируемая ножка,
sстр.37
• Крепление для шнурка
крышки объектива
Снимите его, если будете подвешивать
проектор к потолку.
• Воздушный фильтр
(отверстие для забора
воздуха), sстр.85, стр.90
Предотвращает попадание пыли и
других инородных частиц в проектор
при заборе воздуха. Необходимо
периодически очищать и заменять
фильтр.
• Отверстие для забора
воздуха, sстр.85
Page 12
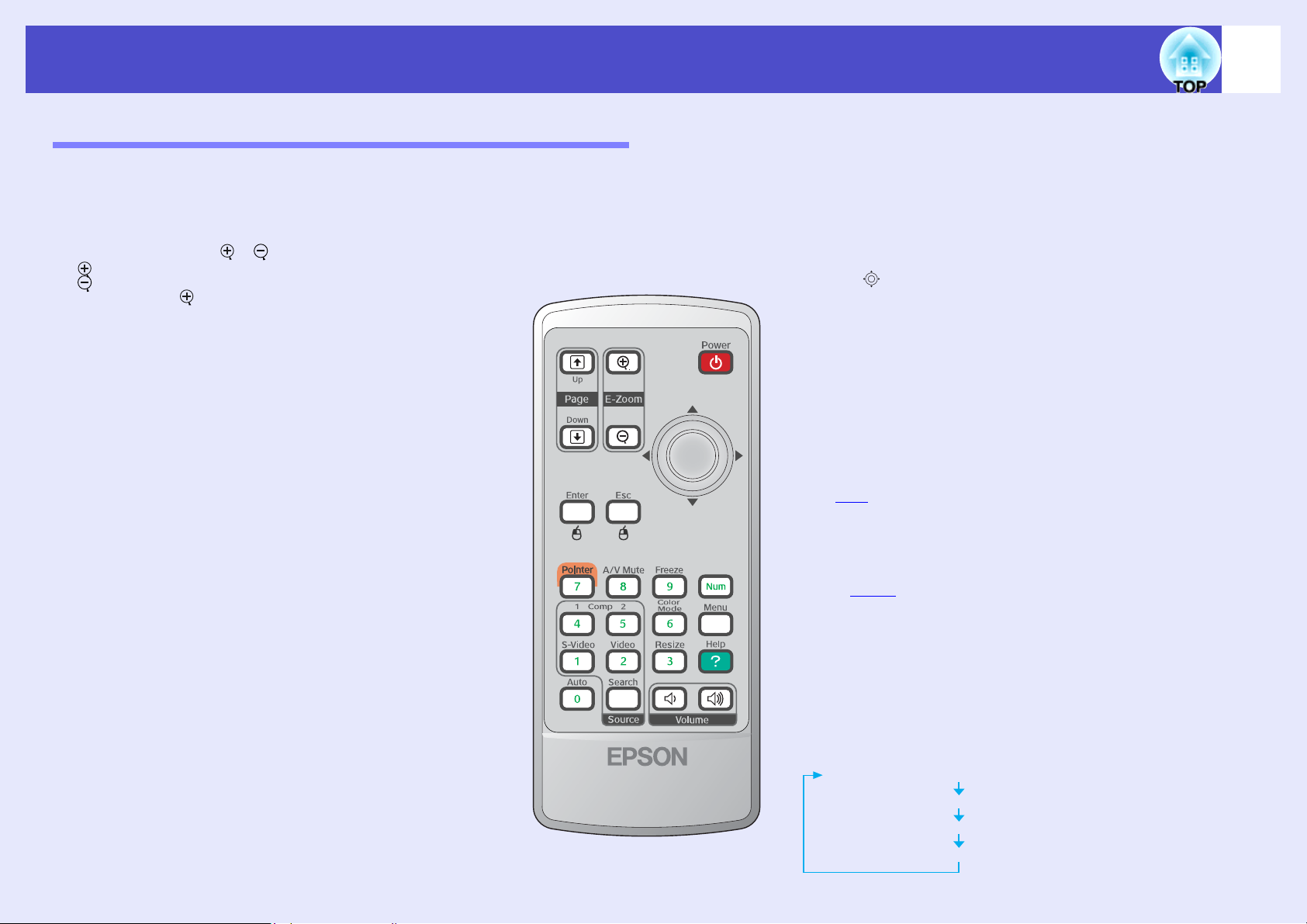
Названия элементов и их назначение
Пульт ДУ
11
• Кнопки прокрутки страницы [Page down], [Page up], sстр.20
Если использовать пульт ДУ как беспроводную мышь, с помощью этих кнопок
можно прокручивать страницы файла PowerPoint
• Кнопки [EZoom] ( ) ( ), sстр.48
[ ]: увеличивает области изображений, не меняя размер области проекции.
[ ]: уменьшает области изображений, которые были увеличены при
помощи кнопки [ ].
• Кнопка [Enter], sстр.21, стр.66, стр.69
Необходима для ввода значения элемента меню или справки, а также для
перехода к следующему экрану или меню во время просмотра меню
конфигурации или помощи.
Выполняет те же функции, что и щелчок левой кнопкой мыши, когда
используется функция беспроводной мыши.
• Кнопка [Esc] (Отмена), sстр.21
Останавливает работающую в данный момент функцию. Когда открыто
меню конфигурации, отображает предыдущий экран или меню.
Выполняет те же функции, что и щелчок правой кнопкой мыши при
работе в режиме беспроводной мыши.
• Кнопка [Pointer] (Указатель), sстр.49
Нажмите, чтобы указать участок проецируемого изображения в качестве
элемента презентации.
• Кнопка [A/V Mute] (Отключение звука/изображения),
sстр.46
При каждом нажатии этой кнопки звук и изображение включаются или
выключаются.
• Кнопка [Computer1], sстр.33
Переключение на источник с разъема [Computer1/Component Video1].
• Кнопка [Computer2], sстр.33
Переключение на источник с разъема [Computer2/Component Video2].
• Кнопка [SVideo], sстр.33
Переключает на изображение с разъема [SVideo].
• Кнопка [Video], sстр.33
Переключает на изображение с разъема [Video].
• Кнопка [Auto] (Авто) sстр.40
Автоматически корректирует и оптимизирует аналоговые
компьютерные видеосигналы RGB.
• Кнопки цифр, sстр.27
Используются для ввода пароля, когда активируется функция Password
Protect (Защита паролем).
• Область излучения сигнала пульта ДУ, sстр.13
Излучает сигналы дистанционного управления.
• Кнопка [Power] (Питание), sстр.32, стр.34
Включает и выключает питание проектора.
• Кнопки [ ], sстр.21, стр.66, стр.69
Нажатием этой кнопки во время отображения меню конфигурации
выбираются элементы меню и значения параметров.
Когда включена функция беспроводной мыши, этой кнопкой можно
смещать указатель.
• Кнопка [Freeze] (Пауза), sстр.47
Каждое нажатие этой кнопки приостанавливает или вновь запускает показ
изображений.
• Кнопка [Num], sстр.27
Используется для ввода или смены пароля.
• Кнопка [Color Mode] (Режим цвета), sстр.43
Предназначена для выбора режима цвета. Нажатие этой кнопки меняет
режим цвета в следующем порядке: Dynamic, Presentation, Theatre, Living
Room, sRGBg и Blackboard.
• Кнопка [Menu] (Меню), sстр.66
Отображает или скрывает меню конфигурации.
• Кнопка [Resize] (Изменение размера), sстр.47
Во время проецирования компонентных, композитных видеосигналов или
сигналов SVideog нажатие этой кнопки изменяет соотношение сторонg.
• Кнопка [Help] (Справка), sстр.69
Нажатие на эту кнопку отображает или скрывает меню интерактивной
справки, которая помогает устранять неполадки.
•
Кнопки [Volume] (Громкость), sстр.44
Регулируют громкость звука.
• Кнопка [Search] (Поиск источника), sстр.33
Нажатие на эту кнопку запускает автоматический поиск очередного
источника , после обнаружения которого начинается проецирование с
подключенного оборудования.
Разъем [Computer1/Component Video1]
Разъем [Computer2/Component Video2]
Разъем [SVideo]
Разъем [Video]
Page 13
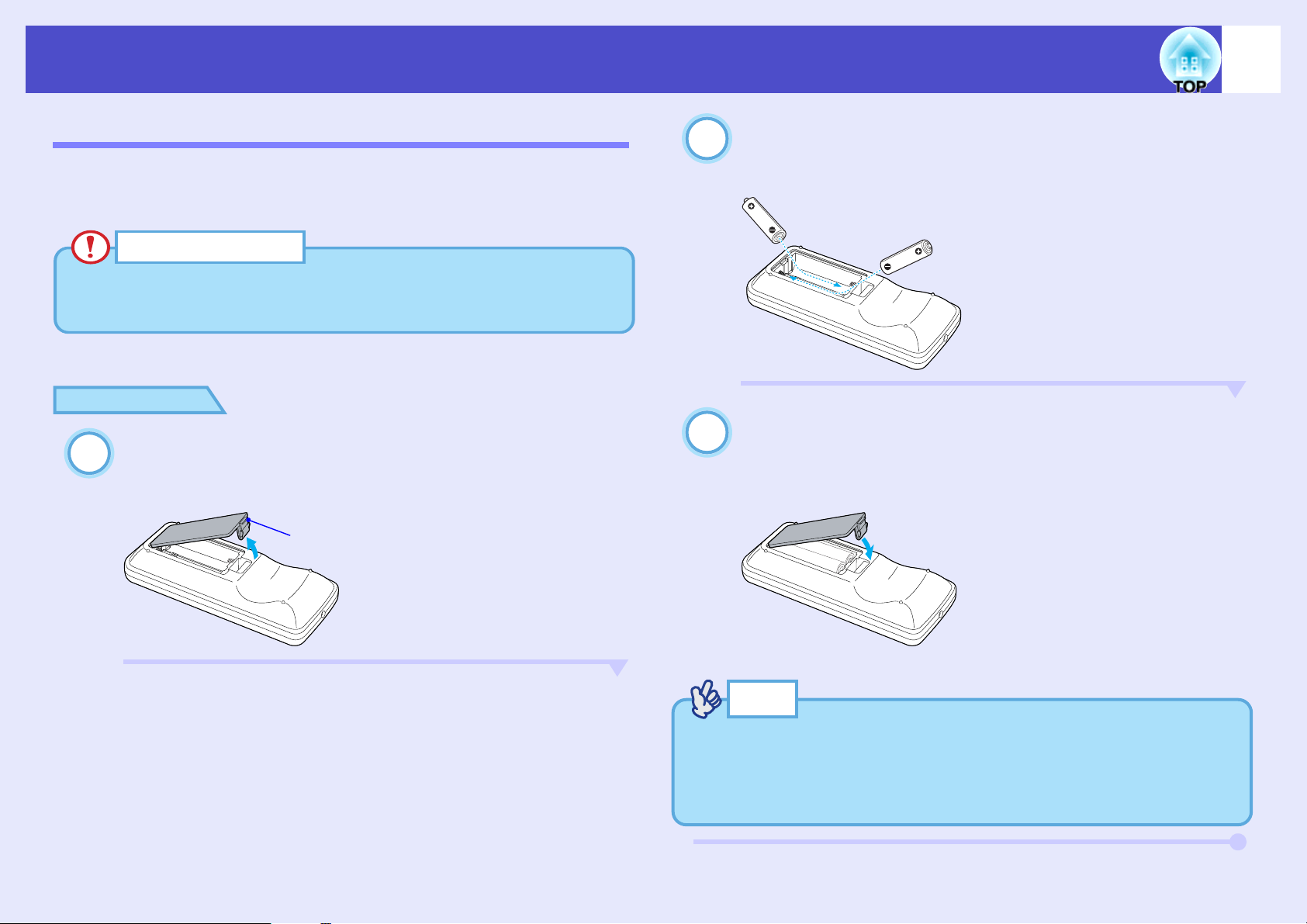
Перед использованием пульта ДУ
12
Установка батарей
При продаже проектора батареи не вставляют в пульт ДУ. Перед
началом использования пульта ДУ вы должны установить в него
батареи из комплекта проектора.
Предостережение
Обязательно прочитайте инструкции по безопасности
перед установкой батарей.
ПРОЦЕДУРА
Снимите крышку отсека для батарей.
1
Нажмите на защелку отсека для батарей и поднимите
крышку.
Защелка
Вставьте батареи.
2
Проверьте расположение меток (+) и (–) внутри отсека,
чтобы правильно вставить батареи.
Установите крышку отсека для батарей на
3
место.
Нажмите на крышку отсека для батарей, чтобы она
защелкнулась на месте.
Совет
Если при использовании пульта ДУ вы наблюдаете задержку
реакции, или если пульт не работает после простоя,
возможно, батареи разрядились. На всякий случай
приобретите две запасные щелочные батареи размера AAA.
Page 14
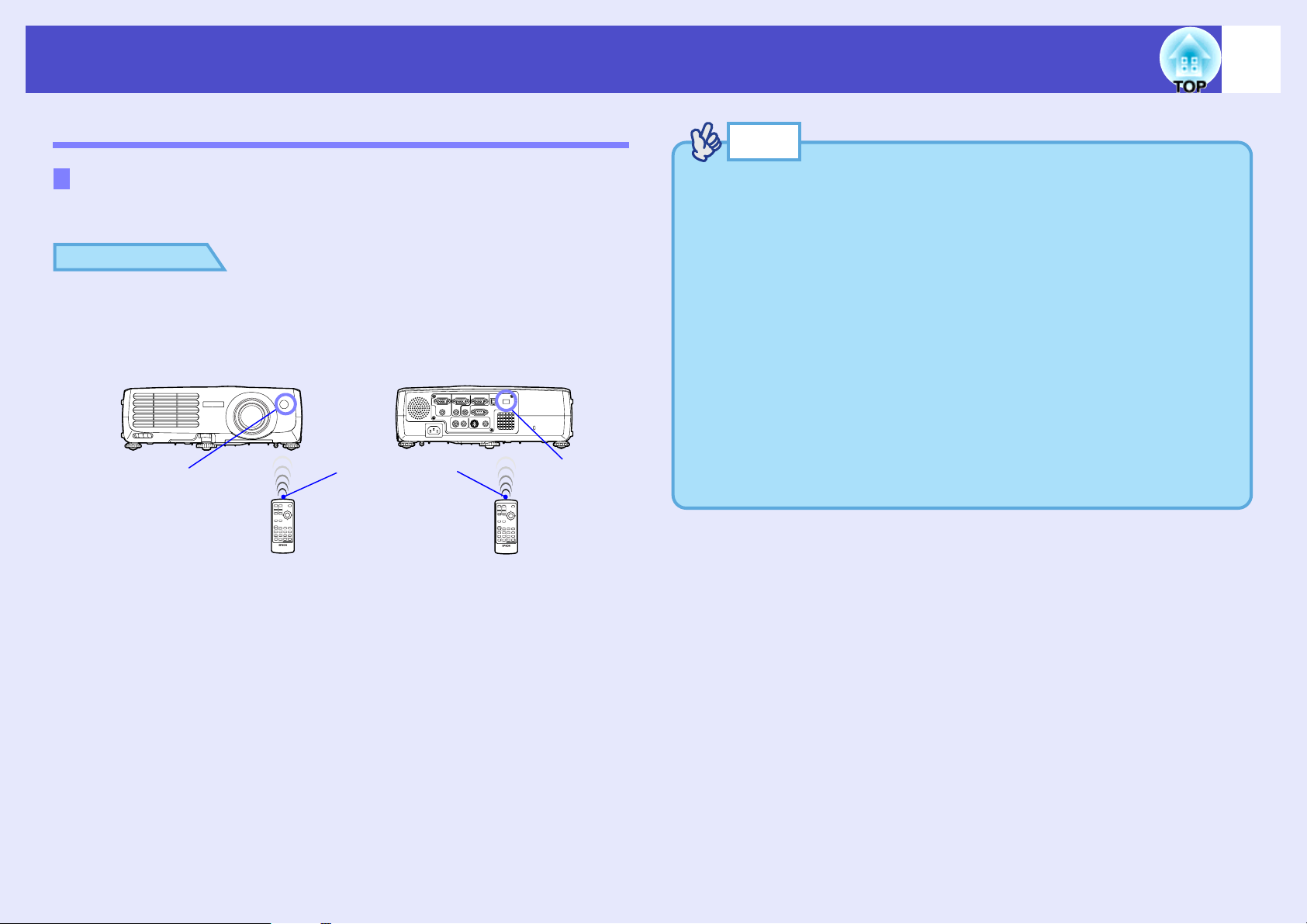
Перед использованием пульта ДУ
13
Использование и диапазон действия пульта ДУ
Использование пульта ДУ
Пульт ДУ рекомендуется использовать следующим образом.
ПРОЦЕДУРА
Направьте область излучения пульта ДУ на одну из
областей приема сигнала с пульта на проекторе и
нажимайте кнопки на пульте.
Область приема
сигнала пульта
ДУ (спереди)
Область
излучения
сигнала пульта ДУ
Область
приема
сигнала
пульта ДУ
(сзади)
Совет
•Устанавливайте проектор так, чтобы солнечный свет
или свет флуоресцентных ламп не был направлен прямо на
области приема сигнала с пульта ДУ, иначе он может
помешать получению сигналов от пульта.
•Если при использовании пульта ДУ вы наблюдаете
задержку реакции, или если пульт не работает после
простоя, возможно, батареи разрядились. В этом случае
замените батареи новыми, sстр.12.
•Если нажать и удерживать любую кнопку на пульте ДУ
дольше 30 секунд, пульт прекратит передачу сигналов
(перейдет в спящий режим). Это предотвращает расход
энергии батарей, когда какой*либо предмет лежит на
пульте ДУ.
Когда кнопка будет отпущена, продолжится обычная
работа пульта ДУ.
Page 15
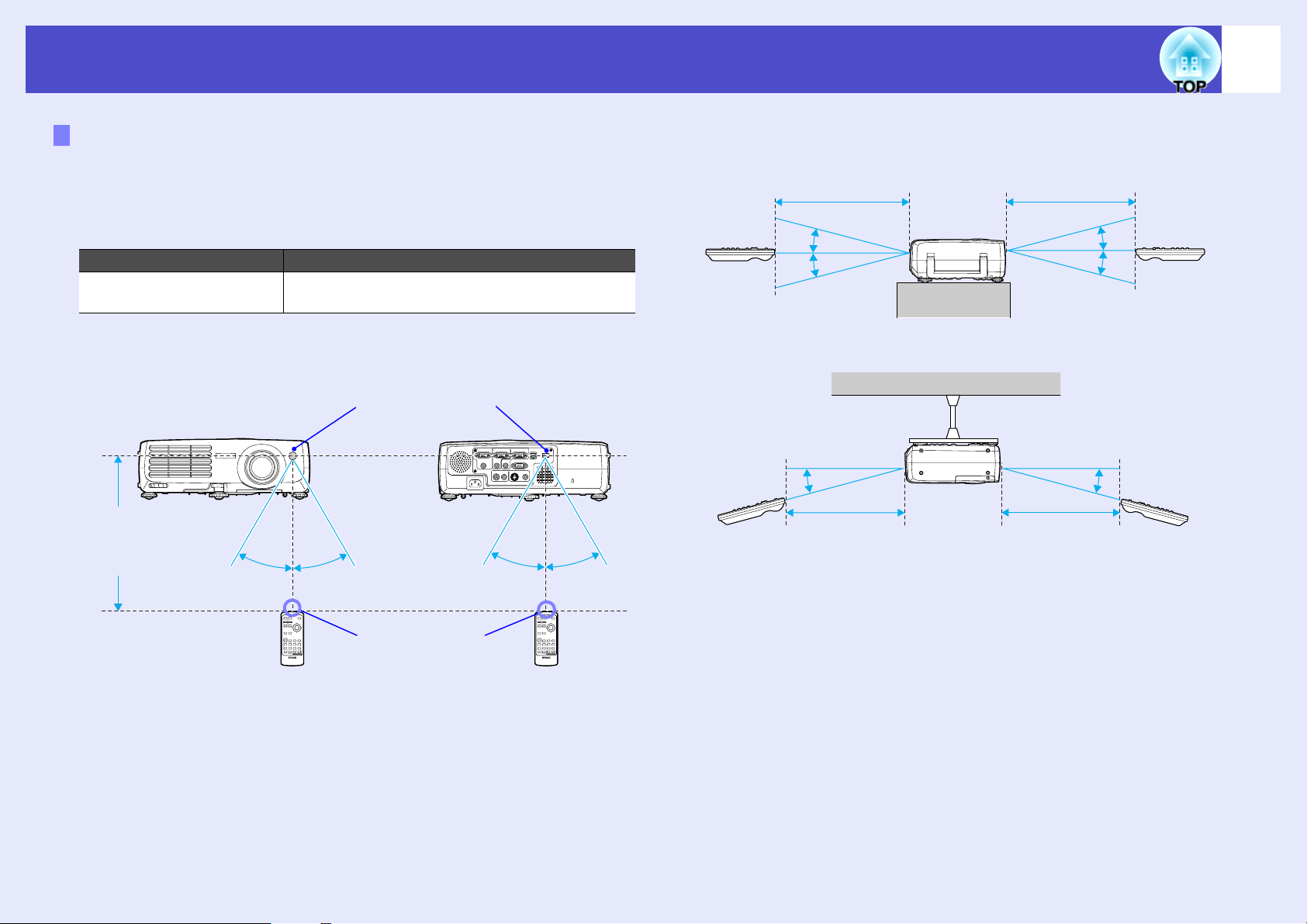
Перед использованием пульта ДУ
14
Диапазон действия пульта ДУ
Используйте пульт ДУ в пределах области, обозначенной ниже. Если
расстояние или угол между пультом ДУ и областью приема сигналов
пульта ДУ превышает обычный диапазон, пульт ДУ может не
работать.
Рабочее расстояние Рабочий угол
Примерно 6 метров
Рабочий угол (в горизонтальной плоскости)
Рабочее
расстояние
примерно
6 метров
Примерно 30°
Примерно ±30° в горизонтальной плоскости
Примерно ±15° в вертикальной плоскости
Область приема
сигнала от пульта ДУ
Примерно 30° Примерно 30° Примерно 30°
Рабочий угол (в вертикальной плоскости)
Рабочее расстояние
примерно 6 метров
Примерно 15°
Примерно 15°
Рабочее расстояние
примерно 6 метров
Примерно 15°
Примерно 15°
Когда проектор подвешен к потолку
Примерно 15° Примерно 15°
Рабочее расстояние
примерно 6 метров
Рабочее расстояние
примерно 6 метров
Область излучения
сигнала пульта ДУ
Page 16
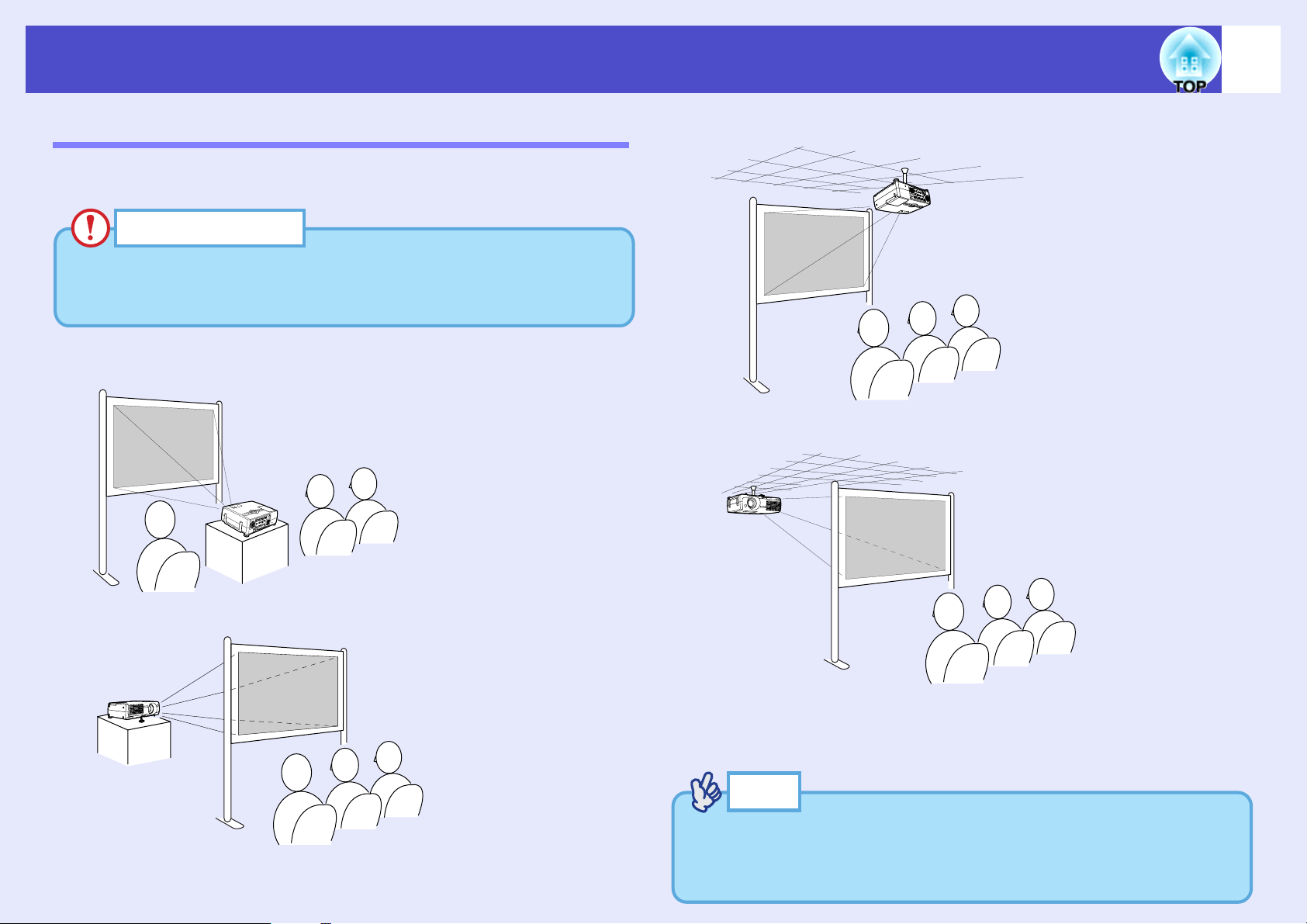
Установка
15
Установка проектора
Проектор поддерживает четыре способа проекции, позволяя вам
выбрать наилучший метод демонстрации изображений.
Предостережение
Перед установкой проектора обязательно прочитайте
особые инструкции по безопасности.
•Фронтальная проекция
•Фронтальная проекция с потолка
•Проекция сзади на просветный экран
•Проекция сзади на просветный экран (проекция сзади)
* Для подвешивания проектора к потолку применяется особый
способ установки. Обратитесь к вашему поставщику, если хотите
его использовать. Для подвешивания проектора к потолку
необходимо дополнительное потолочное крепление, sстр.94
Совет
Чтобы способ проецирования соответствовал методу установки,
например во время проекции с потолка или на просветный экран,
выберите нужное значение параметра Projection (Проекция) в меню
Extended (Расширенные параметры), sстр.62.
Page 17
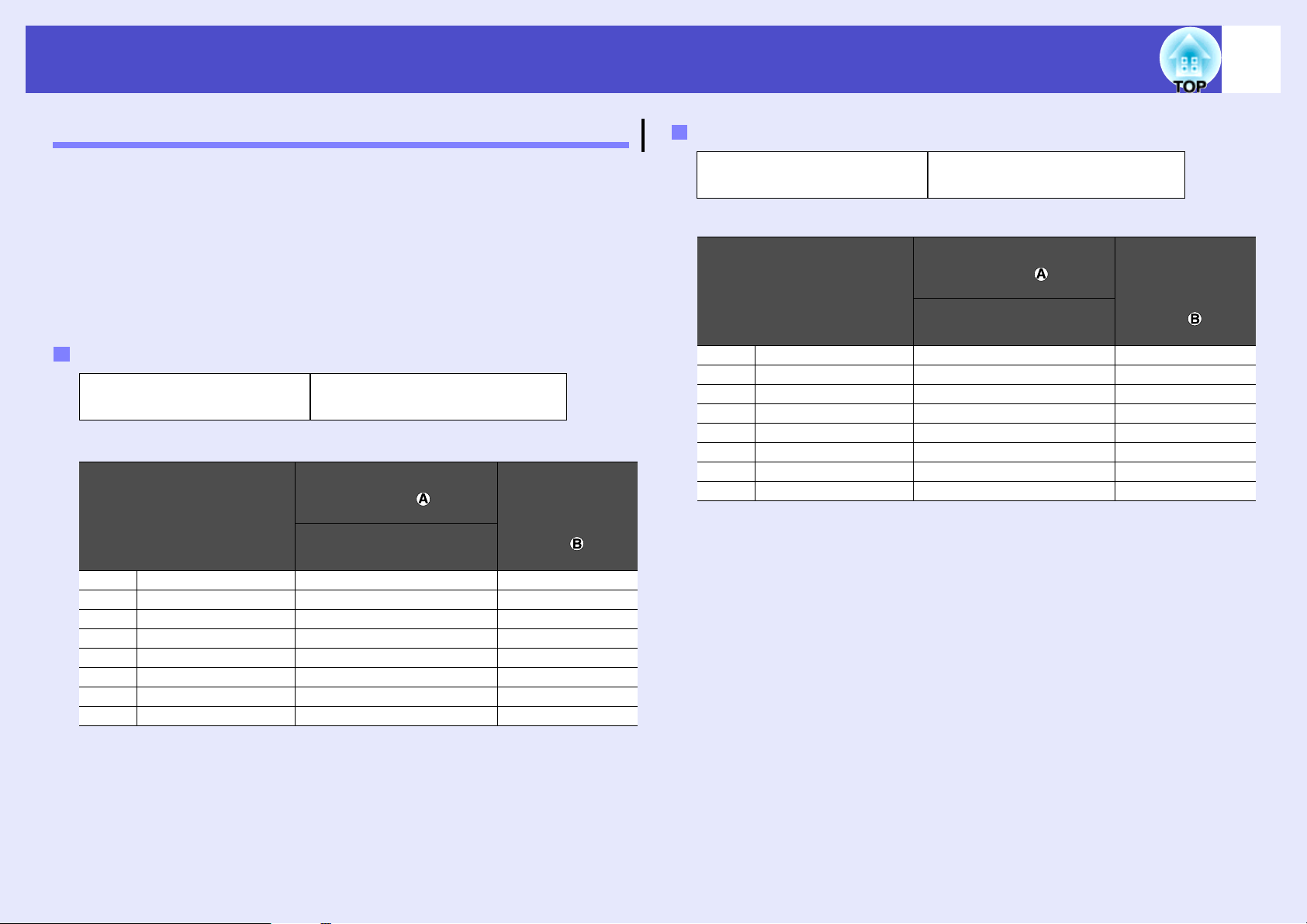
Установка
16
Размер экрана и проекционное расстояние
Расстояние от объектива проектора до экрана определяет
фактический размер изображения.
Сверяясь со следующей таблицей, установите проектор так, чтобы
проецированные на экран изображения были оптимального размера.
Используйте эти значения как ориентир при установке проектора.
Реальные значения могут меняться в зависимости от условий
проецирования и параметра приближения изображения.
EMP821
Рекомендованное
расстояние
Проекционное
Экран 4:3
(см)
30" 61 х 46 86–142 4
40" 81 х 61 117–192 6
50" 100 х 76 147–241 7
60" 120 х 90 178–290 8
80" 160 х 120 239–389 11
100" 200 х 150 300–487 14
200" 410 х 300 604–980 28
300" 610 х 460 909–1473 42
расстояние (см)
Кратчай
шее
(шир.)
86–1473 см
Самое
–
длинное
(теле)
Расстояние от
центра
объектива до
нижнего края
экрана (см)
EMP81/61
Рекомендованное
расстояние
Проекционное
Экран 4:3
(см)
30" 61 х 46 87 – 104 4
40" 81 х 61 117–141 6
50" 100 х 76 148–177 7
60" 120 х 90 179–214 8
80" 160 х 120 240–287 11
100" 200 х 150 301–361 14
200" 410 х 300
300" 610 х 460
расстояние (см)
Кратчай
шее
(шир.)
87–1094 см
–
608–728
915–1094
Самое
длинное
(теле)
Расстояние от
объектива до
нижнего края
экрана (см)
центра
28
42
Page 18
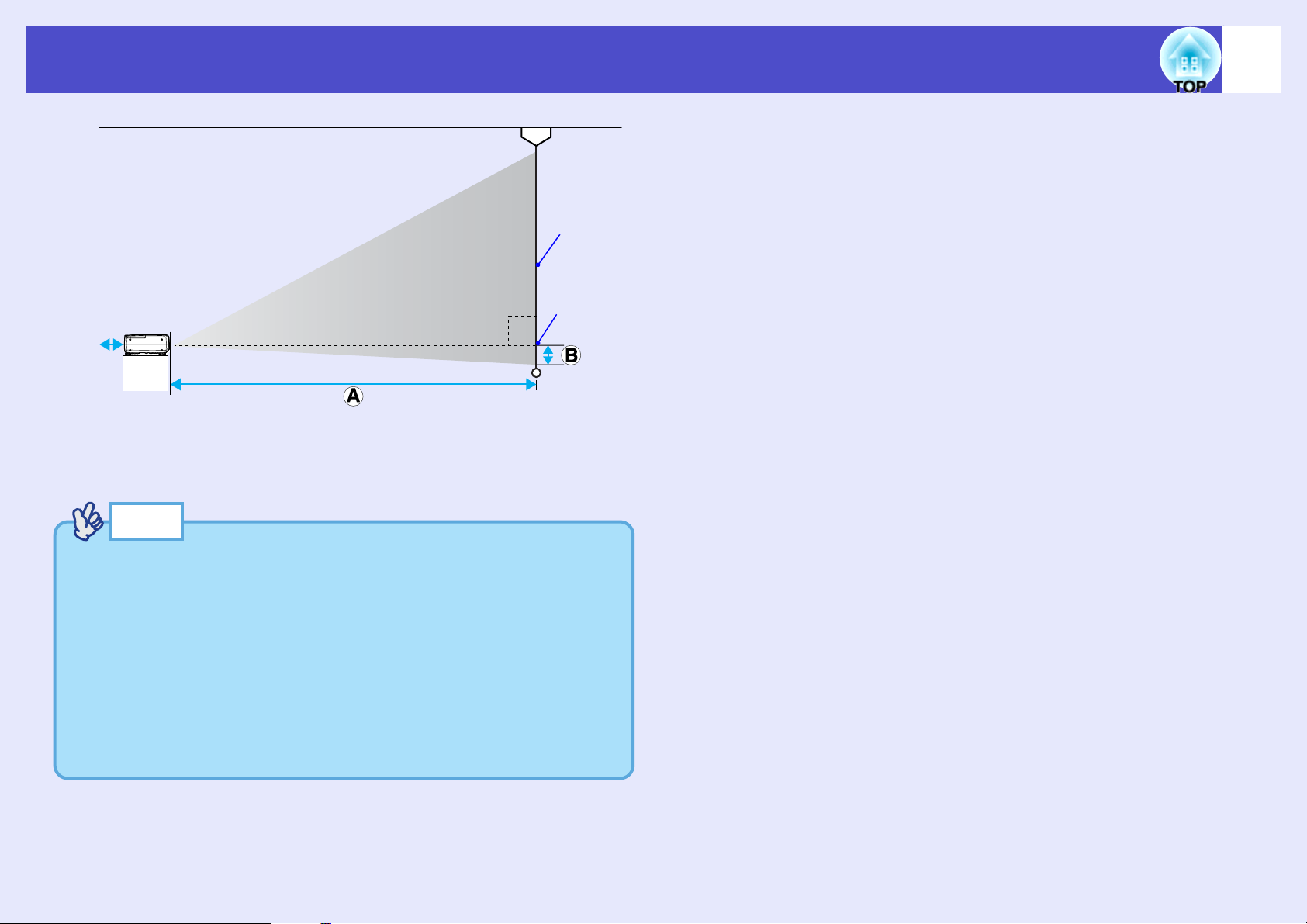
Установка
17
Экран
90
*
Центр
объектива
* При установке проектора у стены оставляйте между ним и стеной
промежуток не менее 20 см.
Совет
•Объектив проектора позволяет изменять фокусное
расстояние:
для EMP*821: Примерно в 1,6 раз
для EMP*81/61: Примерно в 1,2 раза
•Размер изображения может быть увеличен
для EMP*821 : Примерно в 1,6 раз
для EMP*81/61: Примерно в 1,2 раза
•После корректировки трапецеидального искажения
размер изображения уменьшается.
Page 19
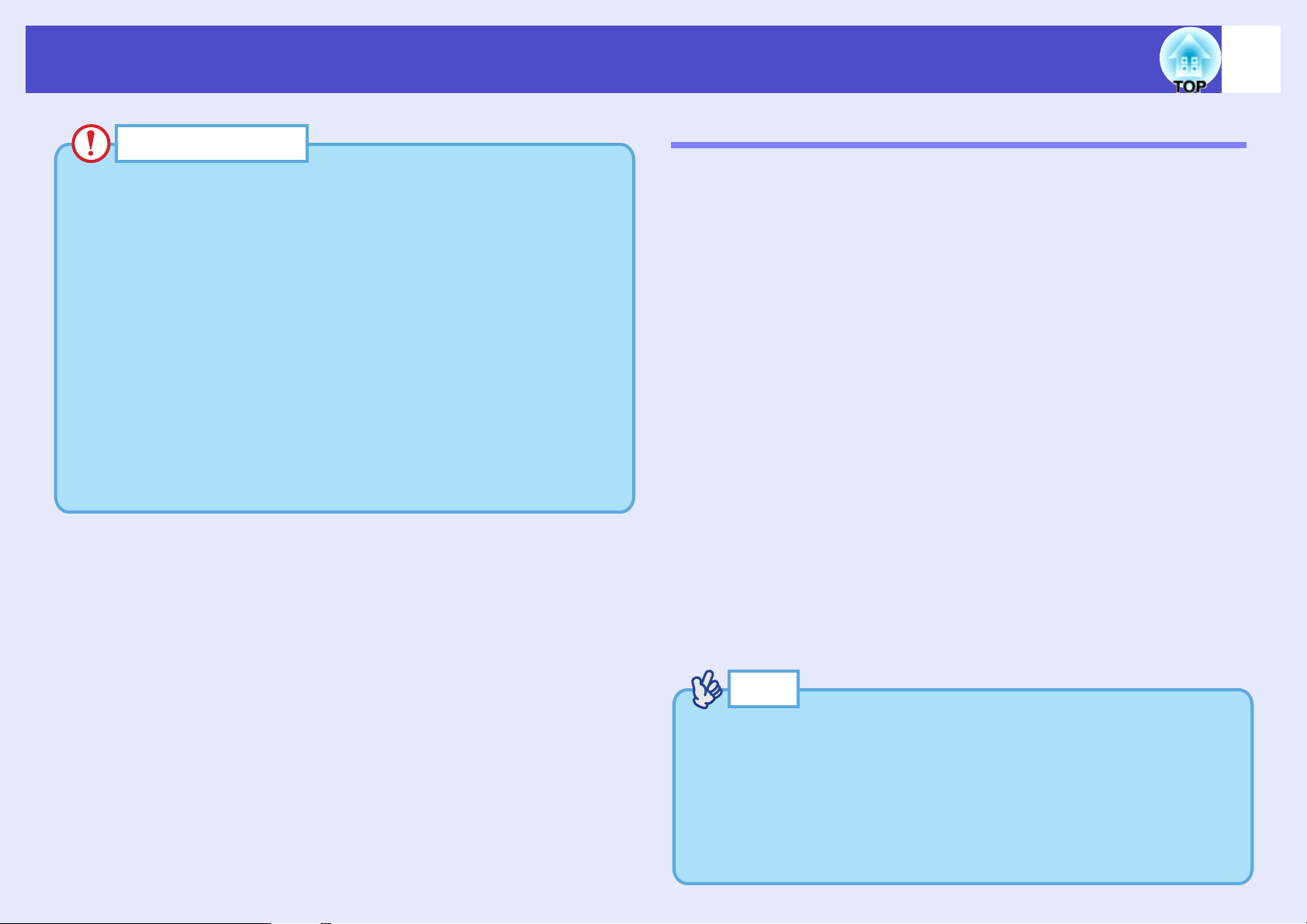
Подключение к компьютеру
Предостережение
При подключении проектора к компьютеру убедитесь, что
соблюдены следующие условия.
•Перед подключением проектора к компьютеру выключите
питание обоих устройств. Если на момент подключения
включено питание одного или обоих устройств, это может
привести к повреждениям.
•Перед соединением сравните формы разъемов на кабелях и
устройствах. Если вы попытаетесь подключить разъем к
разъему другой формы или с другим количеством
контактов, это может привести к неправильной работе
или повреждению разъемов.
•Не проводите шнур питания и соединительный кабель
вместе. Если шнур питания будет переплетен с
соединительным кабелем, могут возникнуть помехи и
ошибки в работе.
18
Совместимые компьютеры
Проектор нельзя подключить к компьютерам некоторых типов, или
проекция изображений невозможна, даже если физическое
подключение установлено. Компьютер, к которому подключают
проектор, должен удовлетворять следующим условиям.
•Условие 1: компьютер должен быть оснащен выходом
сигнала изображения.
Проверьте, есть ли на компьютере такие разъемы, как RGB, CRT
или выход для монитора, которые способны выводить сигналы
изображений.
Если компьютер оснащен встроенным монитором или вы
используете переносной компьютер, возможно, подключить
проектор к компьютеру не удастся, или для этого понадобится
приобрести внешний порт вывода. Подробнее об этом — в главе
"Подключение внешнего монитора" (или подобной) в
документации к вашему компьютеру.
•Условие 2: разрешение и частота монитора должны
совпадать с одними из перечисленных в разделе "Список
поддерживаемых типов видеосигналов", s"Приложения:
Список поддерживаемых типов видеосигналов" стр.100.
Некоторые компьютеры позволяют изменять выходное
разрешение, поэтому, если необходимо, задайте значение
разрешения из списка поддерживаемых типов видеосигналов,
сверившись с документацией к компьютеру.
Совет
•В зависимости от формы разъема на компьютере, вам,
возможно, понадобится приобрести адаптер. Подробнее об
этом — в документации к вашему компьютеру.
•Если расстояние между компьютером и проектором слишком
большое, и длины прилагаемого компьютерного кабеля
недостаточно, используйте дополнительный кабель VGA*HD15,
s"Приложения: Дополнительные принадлежности" стр.94.
Page 20
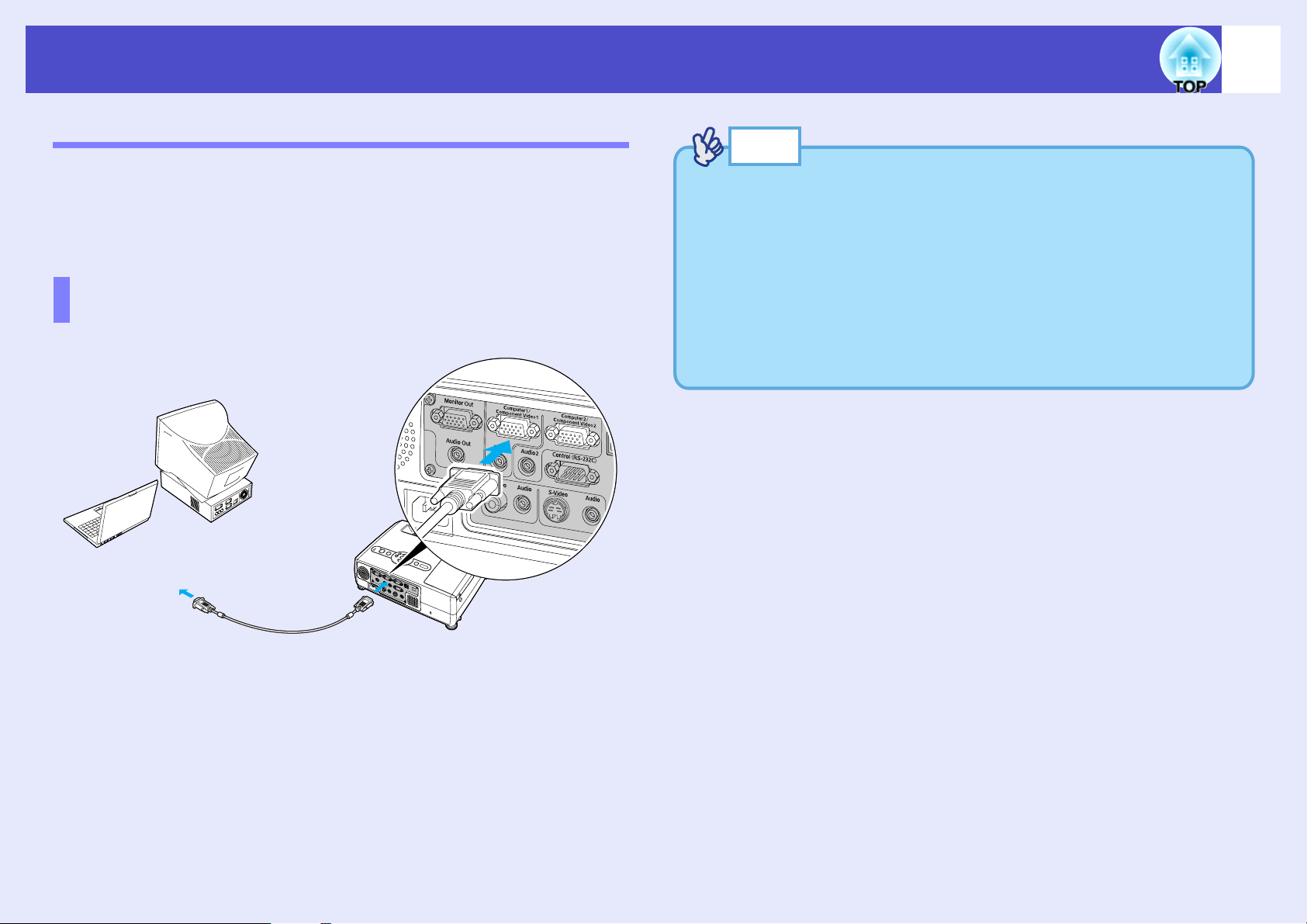
Подключение к компьютеру
Проецирование изображений с компьютера
Форма и характеристики разъема для подключения монитора
компьютера определяют, кабель какого типа необходимо
использовать. Проверьте следующие условия, чтобы узнать, какой тип
разъема у вашего компьютера.
Если монитор подключен через 15контактный
Dобразный миниразъем (пример)
Для соединения используйте прилагаемый компьютерный кабель.
19
Совет
•Входной источник определяется автоматически в
зависимости от подаваемых сигналов.
Во время воспроизведения некоторых компьютерных
сигналов цвета могут отличаться от исходных цветов
изображения. В таком случае выберите в качестве входного
источника Computer1 или Computer2, sстр.55.
•Если к проектору одновременно подключено несколько
входных источников, выбрать сигнал для проецирования
можно специальными кнопками, sстр.33.
К разъему для
подключения монитора
Компьютерный кабель
(прилагается)
К разъему [Computer1/Component
Video1] или [Computer2/
Component Video2] (синий)
Page 21
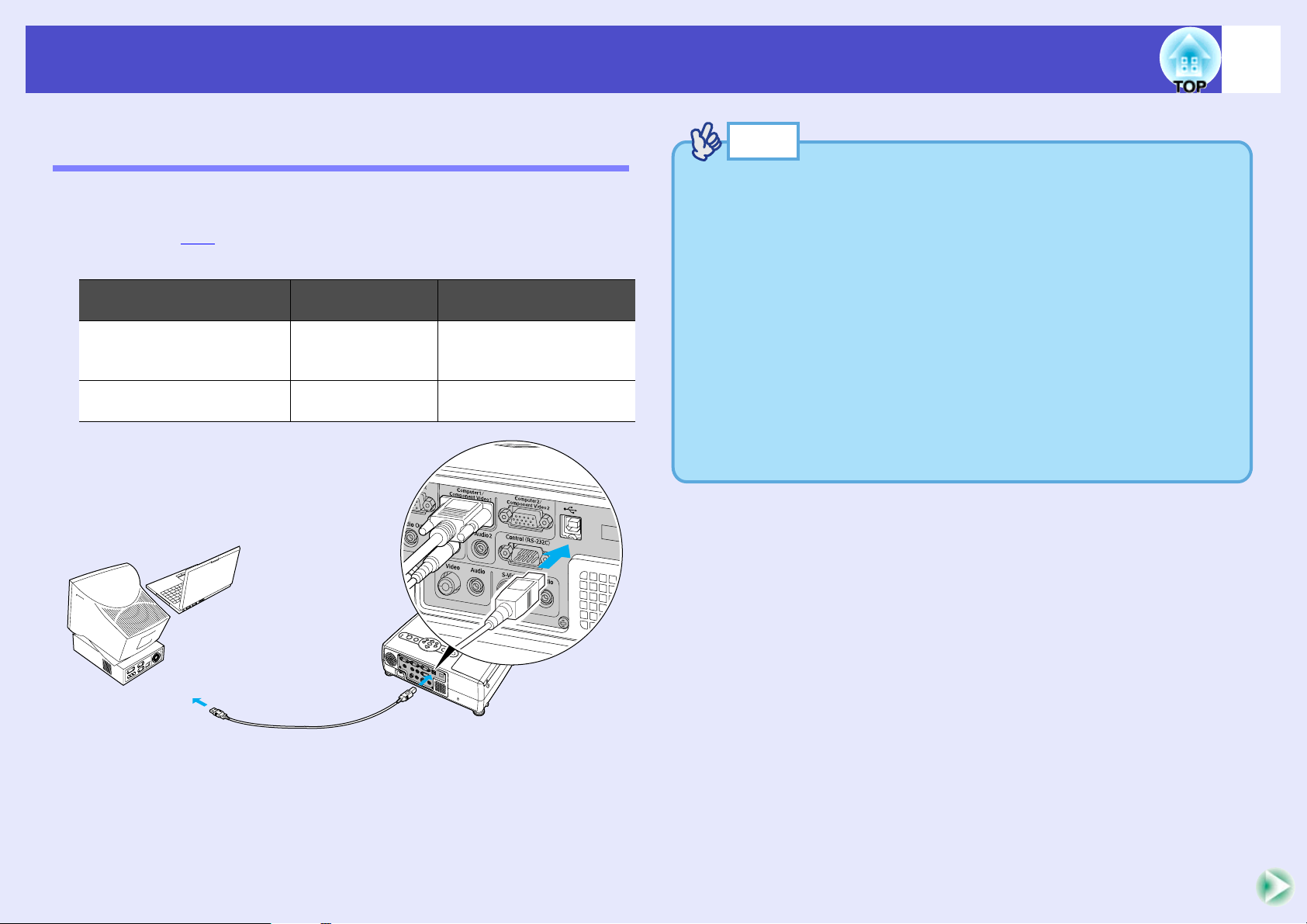
Подключение к компьютеру
20
Управление указателем мыши с пульта ДУ (функция беспроводной мыши)
Для управления указателем мыши на экране компьютера можно
использовать пульт ДУ в режиме беспроводной мыши. Для этого
необходимо USBgкабелем соединить разъем USB на компьютере с
разъемом [USB] на тыльной стороне проектора.
Компьютер
Windows 98/2000/Me/
XP Home Edition/
XP Professional
Macintosh
(OS 8.6–9.2/10.0–10.3)
Используемая
мышь
Мышь USB
Мышь USB
Подходящий кабель
Кабель USB
(прилагается)
Кабель USB
(прилагается)
Совет
•Кабель USB можно подключать только к компьютерам со
стандартным интерфейсом USB. Если это компьютер под
управлением Windows, на нем должна быть установлена
полная версия Windows 98/2000/Me/XP Home Edition/XP
Professional. Если версия Windows 98/2000/Me/XP Home
Edition/XP Professional установлена на компьютере поверх
более ранней версии Windows, правильная работа не
гарантируется.
•С некоторыми версиями ОС Windows и Macintosh нельзя
использовать функцию мыши.
•Чтобы использовать функцию беспроводной мыши,
возможно, понадобится изменить некоторые настройки
компьютера. Подробнее об этом — в документации к
вашему компьютеру.
К разъему USB
Кабель USB
(прилагается)
К разъему [USB]
* Когда пульт ДУ используется в качестве беспроводной мыши,
кнопки [Page down] (Страница вниз) и [Page up] (Страница вверх)
на пульте ДУ применяются для прокрутки слайдов презентации
PowerPoint назад и вперед.
Page 22
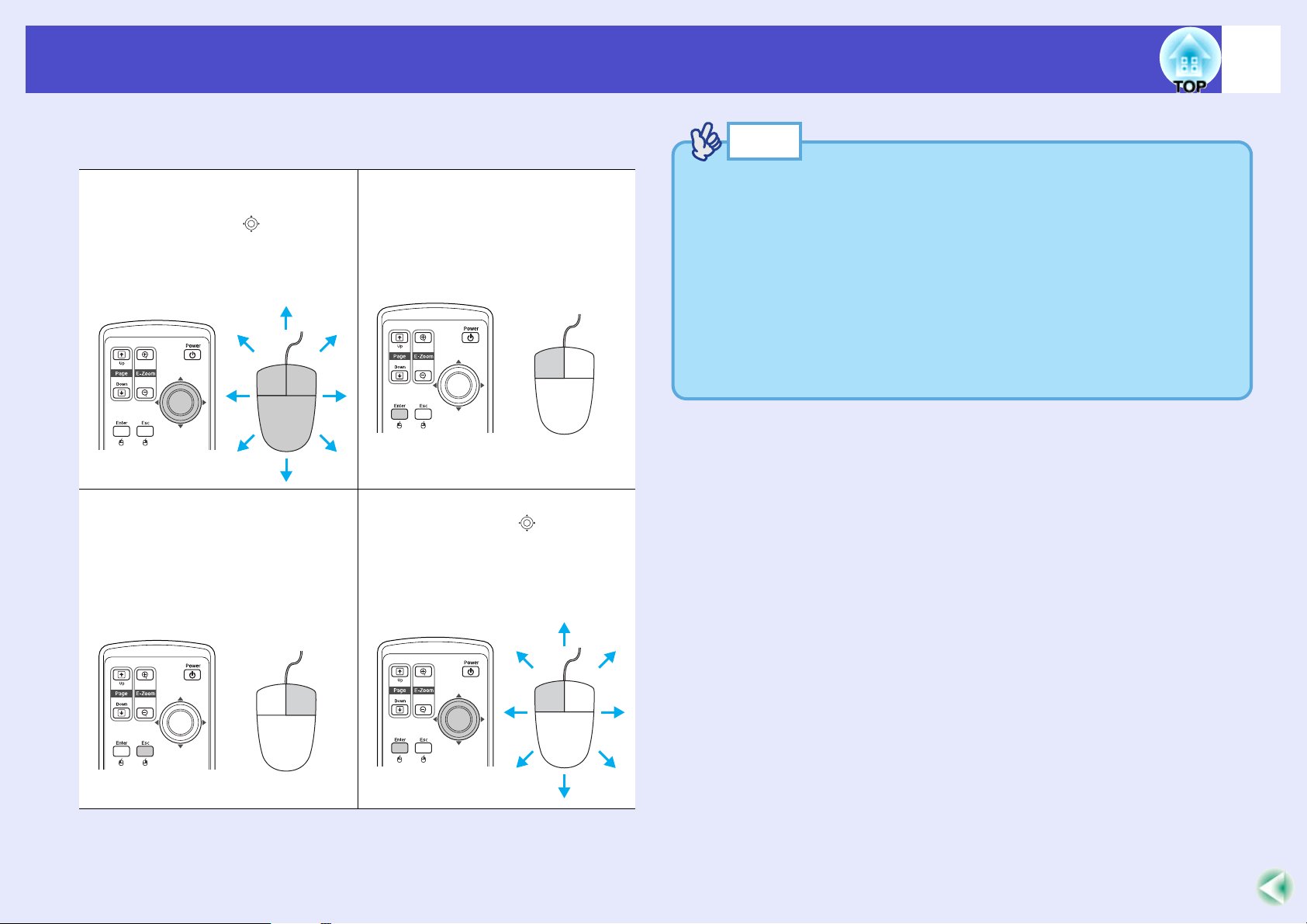
Подключение к компьютеру
После установления соединения можно управлять указателем мыши
следующим образом.
21
Совет
Перемещение указателя
мыши
Наклоняйте кнопку [ ] на пульте
ДУ, чтобы перемещать указатель в
направлении наклона.
Щелчок правой кнопкой
мыши
Нажмите на кнопку [Esc] (Отмена).
Щелчок левой кнопкой
мыши
Нажмите на кнопку [Enter].
Если быстро дважды нажать кнопку
[Enter], это произведет эффект
двойного щелчка кнопкой мыши.
Перетаскивание объектов
Наклоняйте кнопку [ ], удерживая
нажатой кнопку [Enter], чтобы
перетаскивать объекты. Нажмите
на кнопку [Enter], когда объекты
окажутся на нужном месте, чтобы
оставить их.
•Если в настройках компьютера функции кнопок мыши
поменять местами, функции кнопок пульта ДУ также
поменяются.
•Функцию беспроводной мыши нельзя использовать, когда:
· отображается меню конфигурации;
· отображается меню помощи;
· используется функция E*Zoom;
· идет захват логотипа пользователя;
· работает функция Pointer (Указатель);
· регулируется уровень громкости.
Page 23
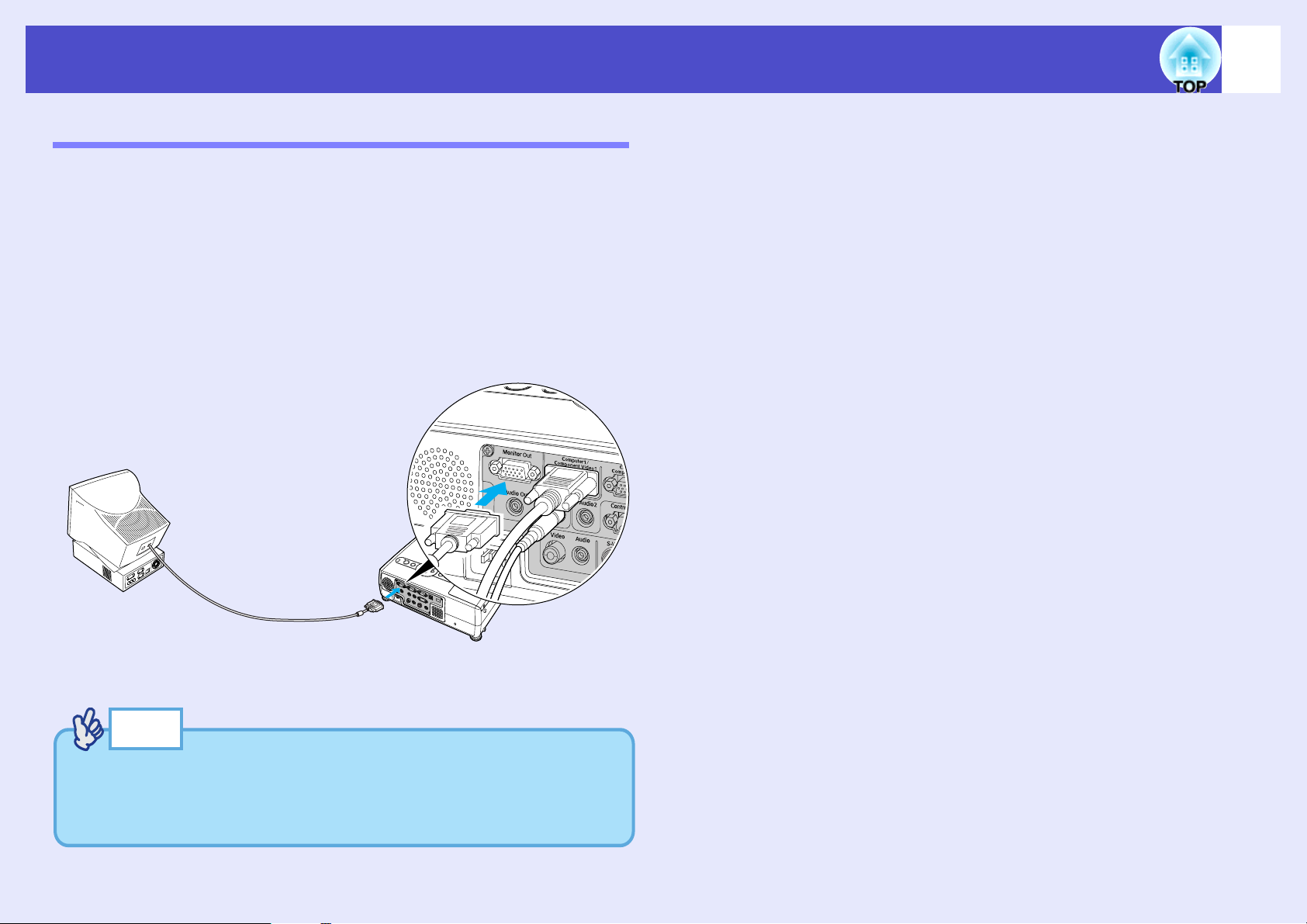
Подключение к компьютеру
Подключение к внешнему монитору
Аналоговые изображения RGB и видеоизображения RGB,
подающиеся с компьютера на разъем [Computer1/Component
Video1], можно просматривать на внешнем компьютерном
мониторе одновременно с проецированием, например для проверки
изображений в ходе презентации.
Если изображения проецируются с источника, подключенного к
разъему [Computer2/Component Video2], их нельзя вывести на
внешний монитор.
Подключите внешний монитор при помощи прилагаемого к нему
кабеля.
22
Разъем для
подключения
монитора
Кабель, прилагаемый к
монитору
К разъему [Monitor Out]
(черный)
Совет
•Видеоизображения нельзя вывести на внешний монитор.
•Результат коррекции трапецеидального искажения, меню
конфигурации и меню справки не отображаются на
внешнем мониторе.
Page 24
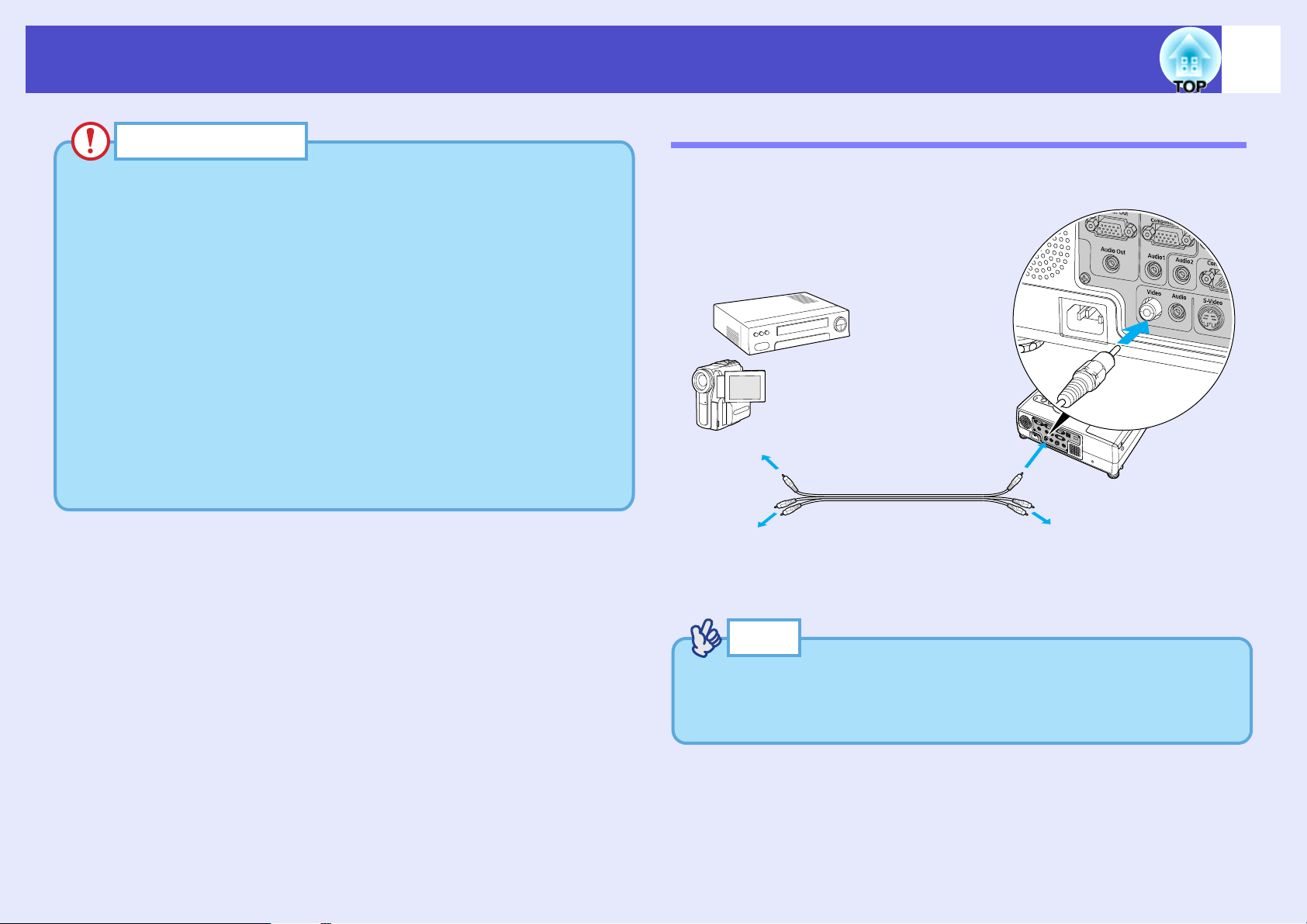
Подключение к источнику видеосигнала
23
Предостережение
Подключая проектор к видеооборудованию, соблюдайте
следующие меры предосторожности.
•Перед подключением проектора к видеооборудованию
выключите питание обоих устройств. Если на момент
подключения включено питание одного или обоих
устройств, это может привести к повреждениям.
•Перед соединением сравните формы разъемов на кабелях и
устройствах. Если вы попытаетесь подключить разъемы
разной формы или с разным количеством контактов, это
может привести к неправильной работе или повреждению
разъемов.
•Не проводите шнур питания и соединительный кабель
вместе. Если шнур питания будет переплетен с
соединительным кабелем, могут возникнуть помехи и
ошибки в работе.
Проецирование композитного видеосигнала
Для соединения используйте доступный в розничной продаже A/V
кабель.
К видеовыходу (желтый)
К разъему [Video]
(желтый)
sстр.26
К звуковому выходу
sстр.26
A/Vкабель (желтый)
(продается в розницу)
К разъему [Audio]
Подключите кабель через
звуковой адаптер, прилагаемый
к проектору.
Совет
Если к проектору одновременно подключено несколько
входных источников, выбрать сигнал для проецирования
можно специальными кнопками, sстр.33.
Page 25
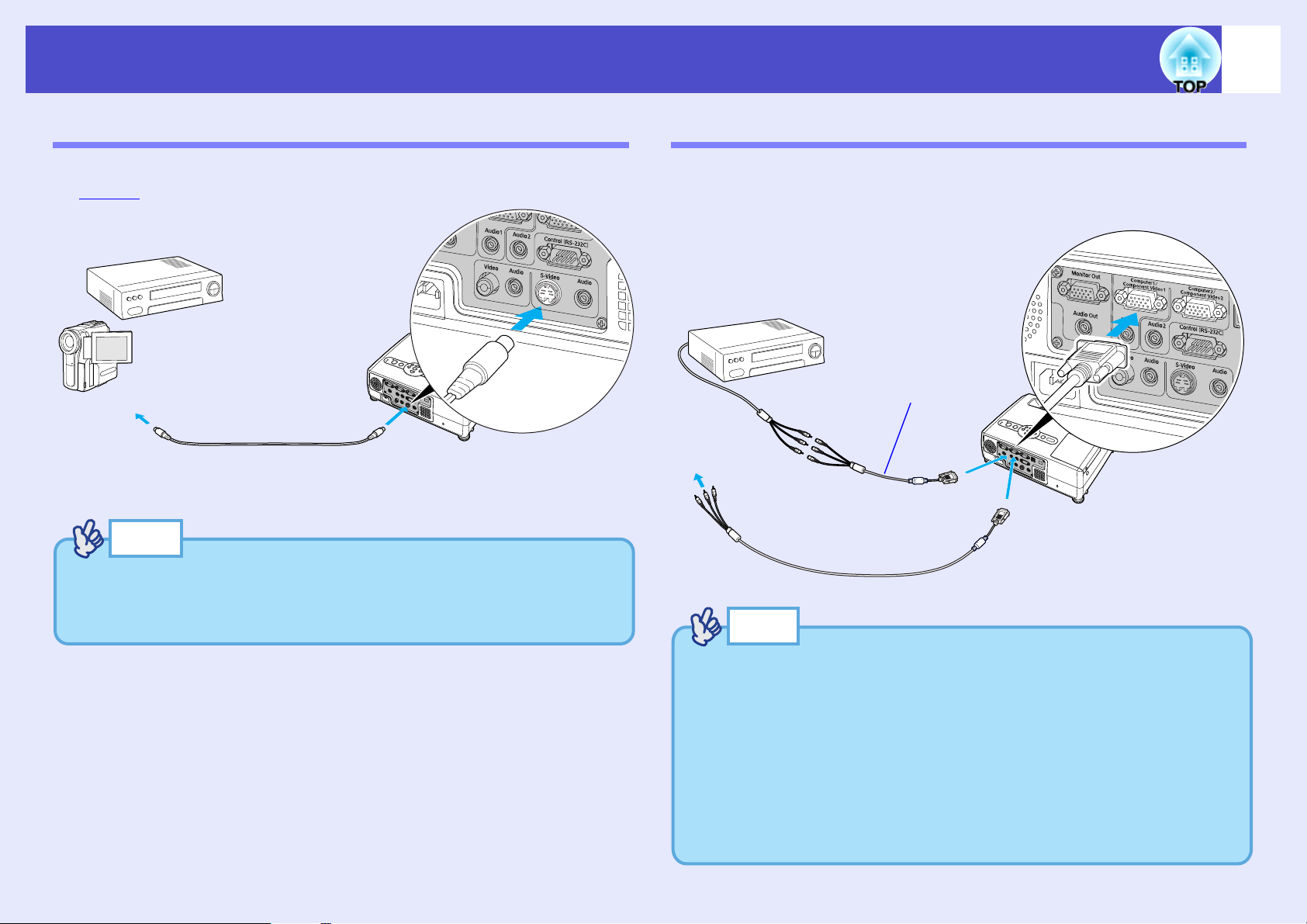
Подключение к источнику видеосигнала
24
Проецирование сигнала SVideo
Для соединения используйте доступный в розничной продаже кабель
SVideog.
К выходу SVideo
Кабель SVideo
(продается в розницу)
Совет
Если к проектору одновременно подключено несколько
входных источников, выбрать сигнал для проецирования
можно специальными кнопками. sстр.33
К разъему [SVideo]
Проецирование компонентного видеосигнала
Для соединения используйте приобретаемый отдельно кабель
компонентного видеосигнала.
"Приложения: Дополнительные принадлежности" sстр.94
Используйте для
подключения проектора
кабель компонентного
сигнала (RCA х 3,
штекер) (приобретается
отдельно)
К выходу
компонентного
видеосигнала
Кабель компонентного
видеосигнала (приобретается
отдельно)
Совет
К разъему [Computer1/
Component Video1] или
[Computer2/Component
Video2] (синий)
•Входной источник определяется автоматически в
зависимости от подаваемых сигналов.
Во время воспроизведения некоторых видеосигналов цвета
могут отличаться от исходных цветов изображения. В
таком случае выберите в качестве входного источника
Component Video1 или Component Video2, sстр.57.
•Если к проектору одновременно подключено несколько
входных источников, выбрать сигнал для проецирования
можно специальными кнопками, sстр.33.
Page 26
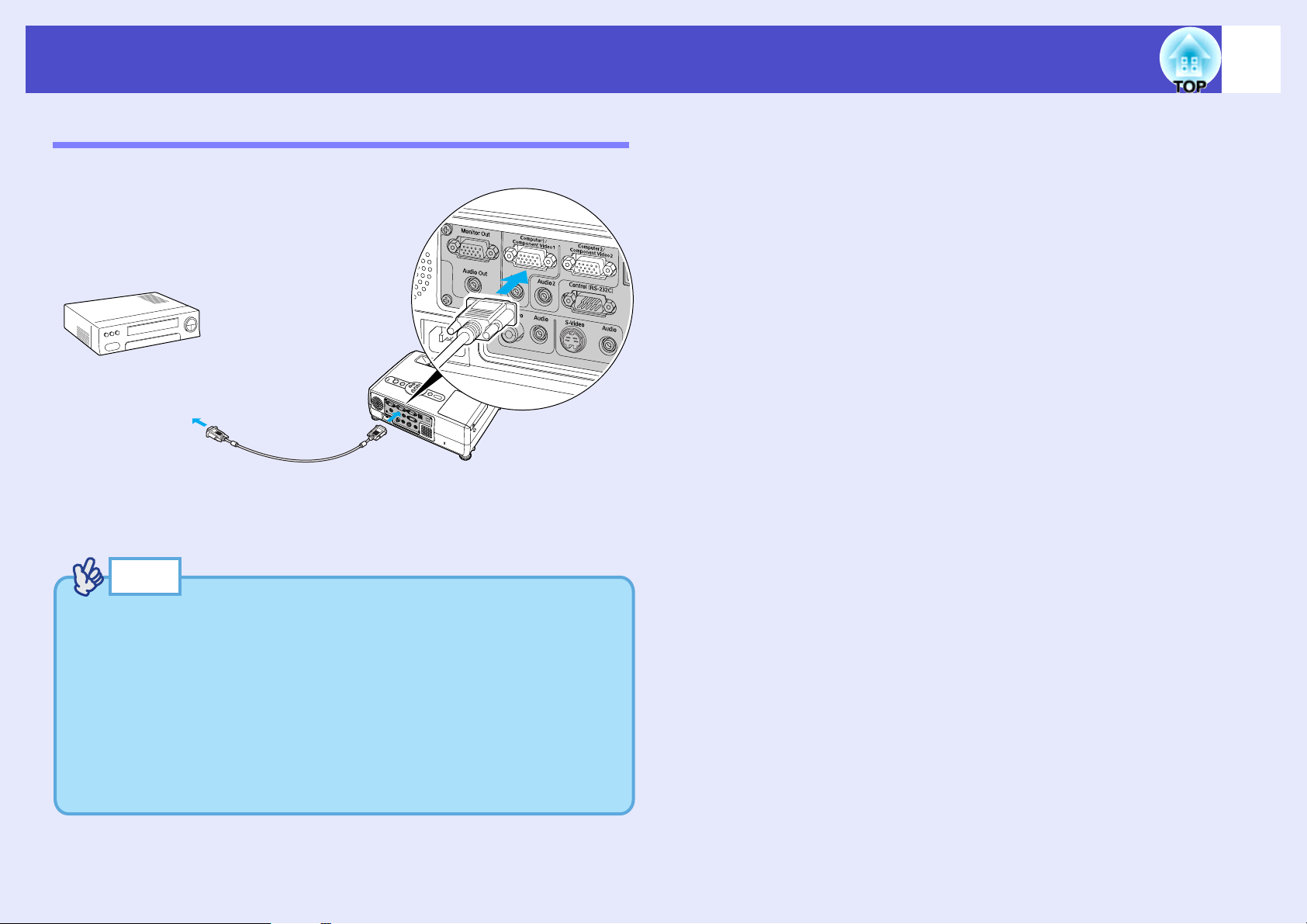
Подключение к источнику видеосигнала
Проецирование видеосигналов RGB
Для соединения используйте прилагаемый компьютерный кабель.
К выходу RGB
25
Компьютерный
кабель (прилагается)
К разъему [Computer1/
Component Video1]
или [Computer2/Component
Video2] (синий)
Совет
•Входной источник определяется автоматически в
зависимости от подаваемых сигналов.
Во время воспроизведения некоторых видеосигналов цвета
могут отличаться от исходных цветов изображения. В
таком случае выберите в качестве входного источника
Computer1 или Computer2, sстр.55.
•Если к проектору одновременно подключено несколько
входных источников, выбрать сигнал для проецирования
можно специальными кнопками, sстр.33.
Page 27
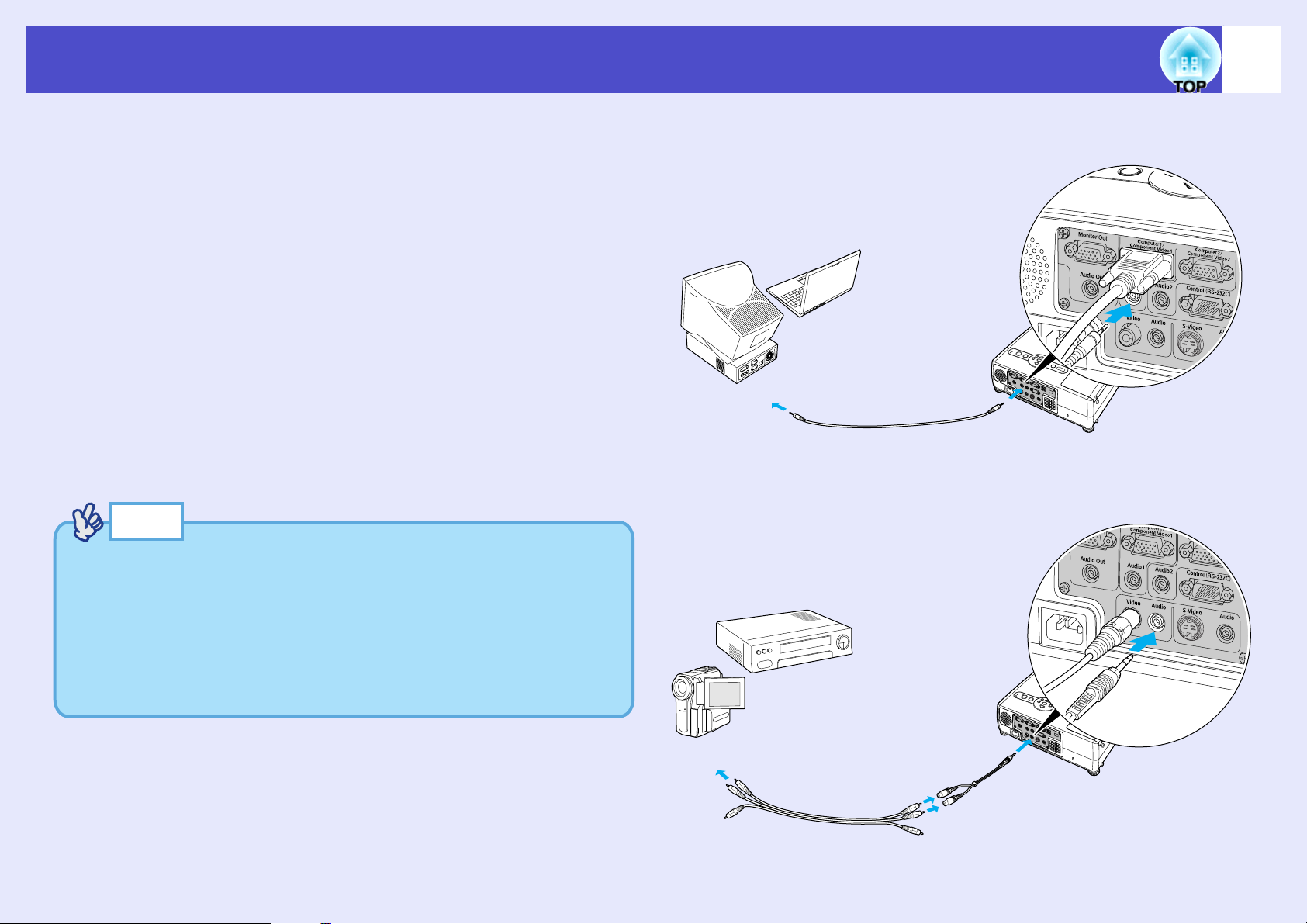
Воспроизведение звука с видеооборудования
26
Проектор оснащен встроенным динамиком с максимальной выходной
мощностью 5 Вт. Если подключенное к проектору видеооборудование
(компьютер или видеорекордер) оснащено выходом звука, можно
воспроизводить с него звук через встроенный динамик проектора.
Используйте разъем [Audio], расположенный в том же блоке, что и
разъем, через который в проектор подаются видеосигналы, sстр.9.
Для подключения выберите один из следующих звуковых кабелей в
зависимости от формы соответствующего разъема на оборудовании.
• При подключении с помощью стерео миништекера (например, через
выход звука на компьютере): для соединения используйте доступный в
розничной продаже звуковой кабель со стерео миништекером.
• При подключении к разъемам RCA Ч2 (красный/белый) (например,
выходу звука на видеоустройстве): для подключения используйте
звуковой адаптер, прилагаемый к проектору, и продающийся в розницу
A/Vкабель.
Совет
•Громкость звука можно регулировать после начала
проецирования, sстр.44.
•Если вы используете продающийся в розницу звуковой
кабель с двумя разъемами RCA (левый/правый) или стерео
мини*штекером, применяйте только кабель с маркировкой
No resistance (Без сопротивления).
Если сигналы изображения поступают на разъем [Computer1/
Component Video1]
К звуковому выходу
Звуковой кабель со стерео мини
штекером (продается в розницу)
К разъему [Audio1]
Если видеосигналы поступают на разъем [Video]
К звуковому выходу
Кабель A/V
(продается в розницу)
К разъему [Audio]
Звуковой адаптер
(прилагается)
Page 28
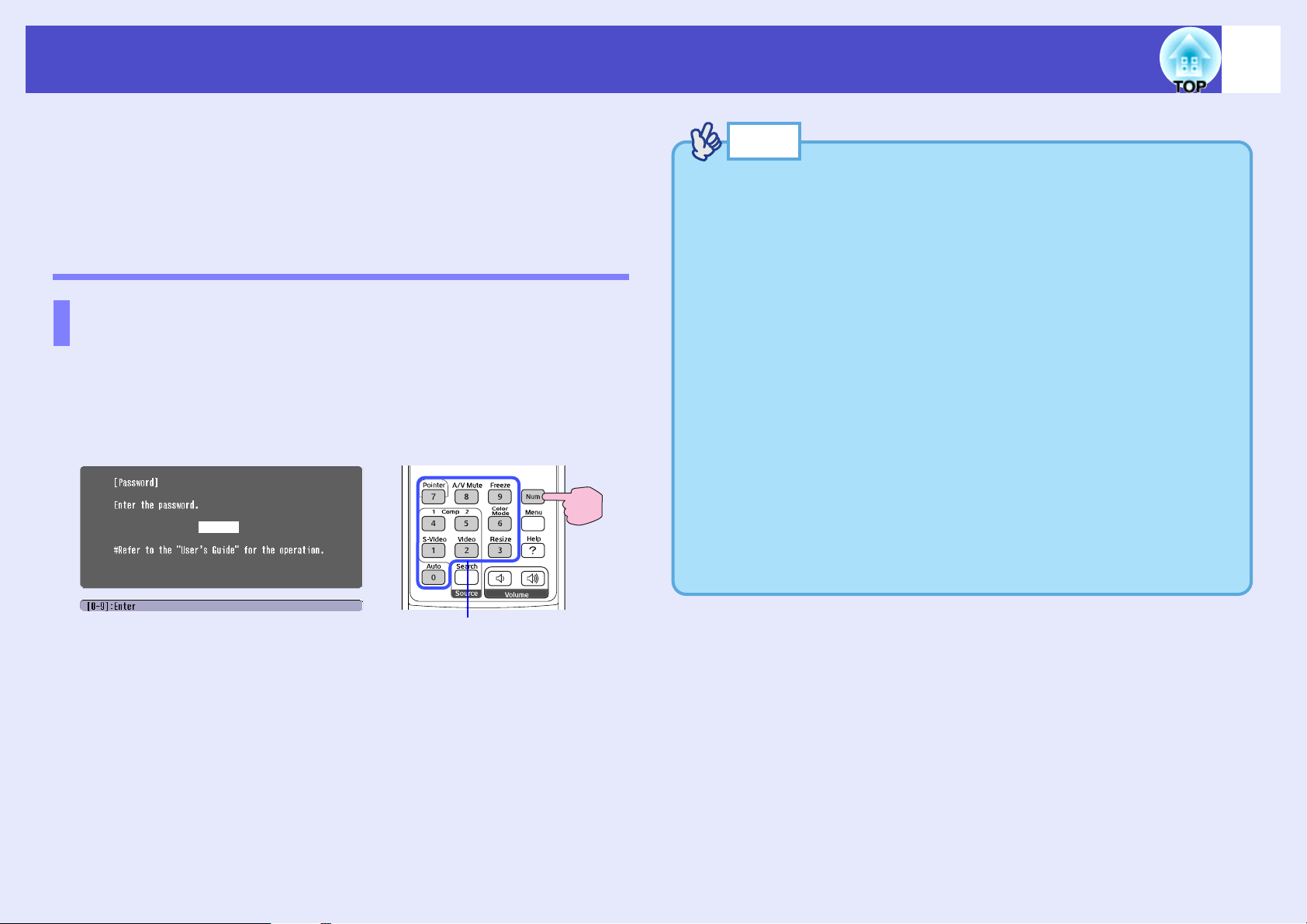
Предотвращение кражи (защита паролем)
Когда включена функция Password Protect (Защита паролем), после
включения питания необходимо ввести пароль. Кроме того, в качестве
фона экрана проецируется логотип пользователя, который нельзя
изменить. Это эффективная защита от кражи.
Когда защита паролем включена
Когда включена функция Power ON Protect
(Защита при включении питания)
После включения питания проектора открывается экран ввода
пароля. Если появляется окно с просьбой ввести пароль, нажмите на
кнопку [Num], чтобы переключить кнопки, показанные на рисунке
ниже, в режим цифровой клавиатуры.
Пульт ДУ
•Если три раза подряд ввести неправильный пароль, в течение
•Если вы повторите описанные выше действия десять раз, то
Совет
примерно пяти минут будет отображаться сообщение The
projector’s operation will be locked (Работа проектора будет
заблокирована) (Проектор будет заблокирован), после чего
проектор перейдет в режим ожидания. Если это произошло,
отсоедините шнур питания от электрической розетки, затем
снова подсоедините его и включите питание проектора.
Откроется окно с запросом ввода пароля — введите правильный
пароль.
Если вы забыли пароль, запишите код запроса xxxxx, который
отображается на экране Password (Пароль), и обратитесь по
ближайшему адресу, указанному в разделе Международные
гарантийные условия буклета Safety Instructions/World*Wide
Warranty Terms (Инструкции по безопасности/Международные
гарантийные условия).
есть введете неправильный пароль тридцать раз, появится
следующее сообщение, после которого проектор перестанет
принимать пароль.
"The projector’s operation will be locked (Работа проектора будет
заблокирована). Обратитесь в сервисный центр.
27
Кнопки цифр
Удерживая кнопку [Num], введите пароль кнопками цифр. Если
введен правильный пароль, начнется проецирование.
Page 29
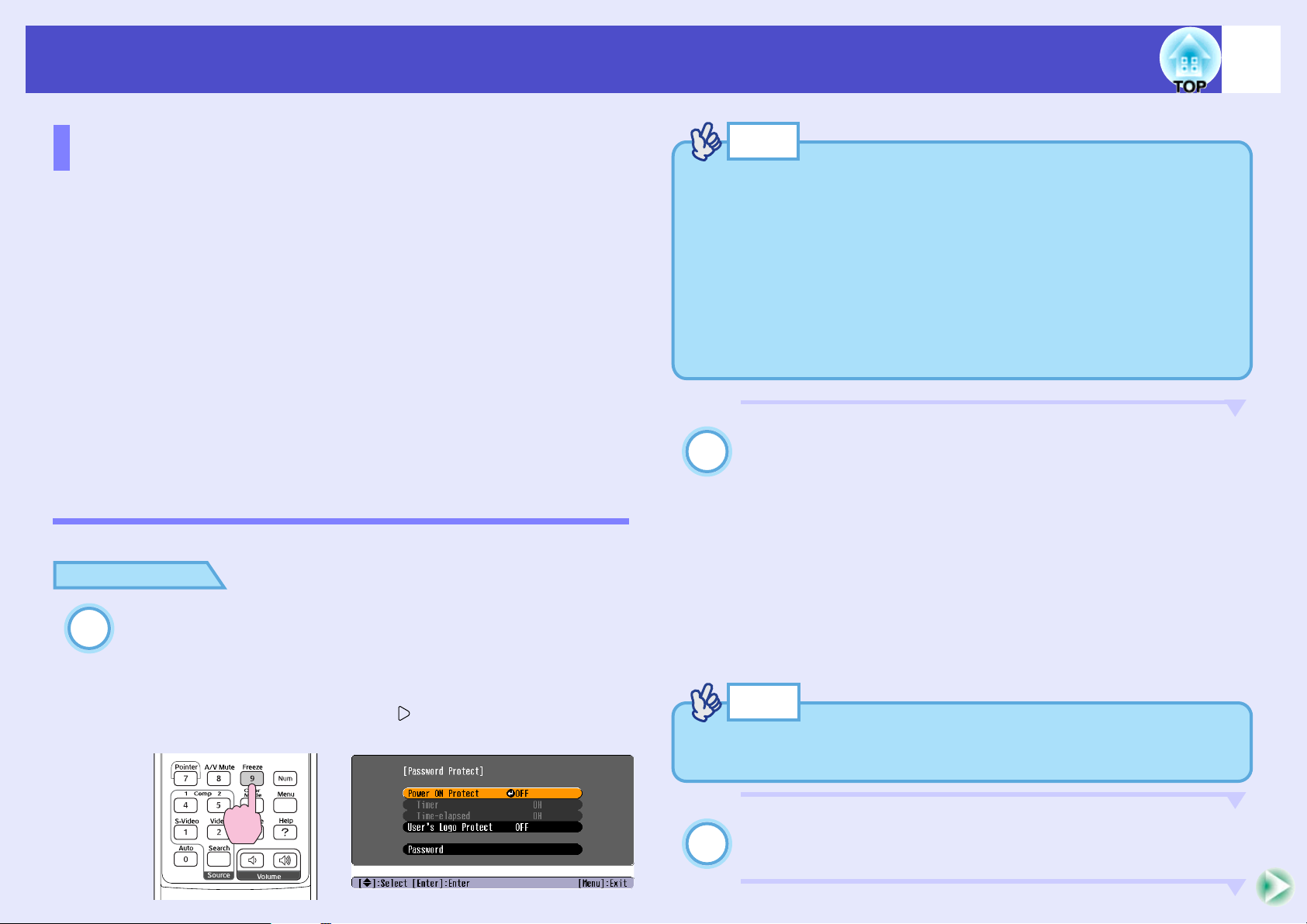
Предотвращение кражи (защита паролем)
28
Когда включена [ON (Вкл.)] функция User’s
Logo Protect (Защита логотипа пользователя)
Если попытаться выполнить любое из следующих действий над
логотипом пользователя, появляется сообщение и изменение
параметра запрещается. Чтобы изменить параметр, сначала
выключите функцию User’s Logo Protect (Защита логотипа
пользователя) [OFF (Выкл.)], sстр.29.
• Запись логотипа пользователя
• Когда значение параметра Extended (Расширенные параметры) –
Display (Дисплей) – Background Color (Цвет фона) меняется с Logo
(Логотип) на Black (Черный) или Blue (Синий) либо с Black
(Черный) или Blue (Синий) на Logo (Логотип).
• Когда меняется значение параметра Extended (Расширенные
параметры) – Display (Дисплей) – Startup Screen (Начальный
экран) [ON (Вкл.) или OFF (Выкл.)].
Настройка защиты паролем
Для включения защиты паролем сделайте следующее.
ПРОЦЕДУРА
Нажмите и удерживайте кнопку [Freeze] (Пауза)
1
примерно пять секунд.
Откроется меню Password Protect (Защита паролем).
Также его можно открыть, нажав на кнопку [Menu] (Меню),
одновременно удерживая кнопку [ ] примерно пять секунд.
Пульт ДУ
Совет
•Если функция Password Protect (Защита паролем) уже
включена, откроется экран Password (Пароль).
Если был введен правильный пароль, откроется меню
Password Protect (Защита паролем).
s"Когда защита паролем включена" стр.27
•Если функция Password Protect (Защита паролем) включена
[выбрано значение ON (Вкл.)], прикрепите прилагаемую
наклейку Password Protect (Защищено паролем) на любую
поверхность проектора в качестве меры по предотвращению
кражи.
Включите функцию Power ON Protect (Защита
2
при включении питания).
(1) Выберите Power ON Protect (Защита при включении
питания) и нажмите на кнопку [Enter].
(2) Выберите ON (Вкл.) и нажмите на кнопку [Enter].
(3) Нажмите на кнопку [Esc] (Отмена).
Для следующего параметра Timer (Таймер), можно выбрать
время, в течение которого проектор можно будет использовать
без необходимости ввода пароля. Если вы установили значение
этого параметра, перейдите к следующему шагу. Если вы не
устанавливали время, перейдите к шагу 5.
Совет
Длину заданного промежутка времени можно проверить
командой Timer*elapsed (Счетчик времени).
Выберите Timer (Таймер) и нажмите на кнопку
3
[Enter].
Page 30
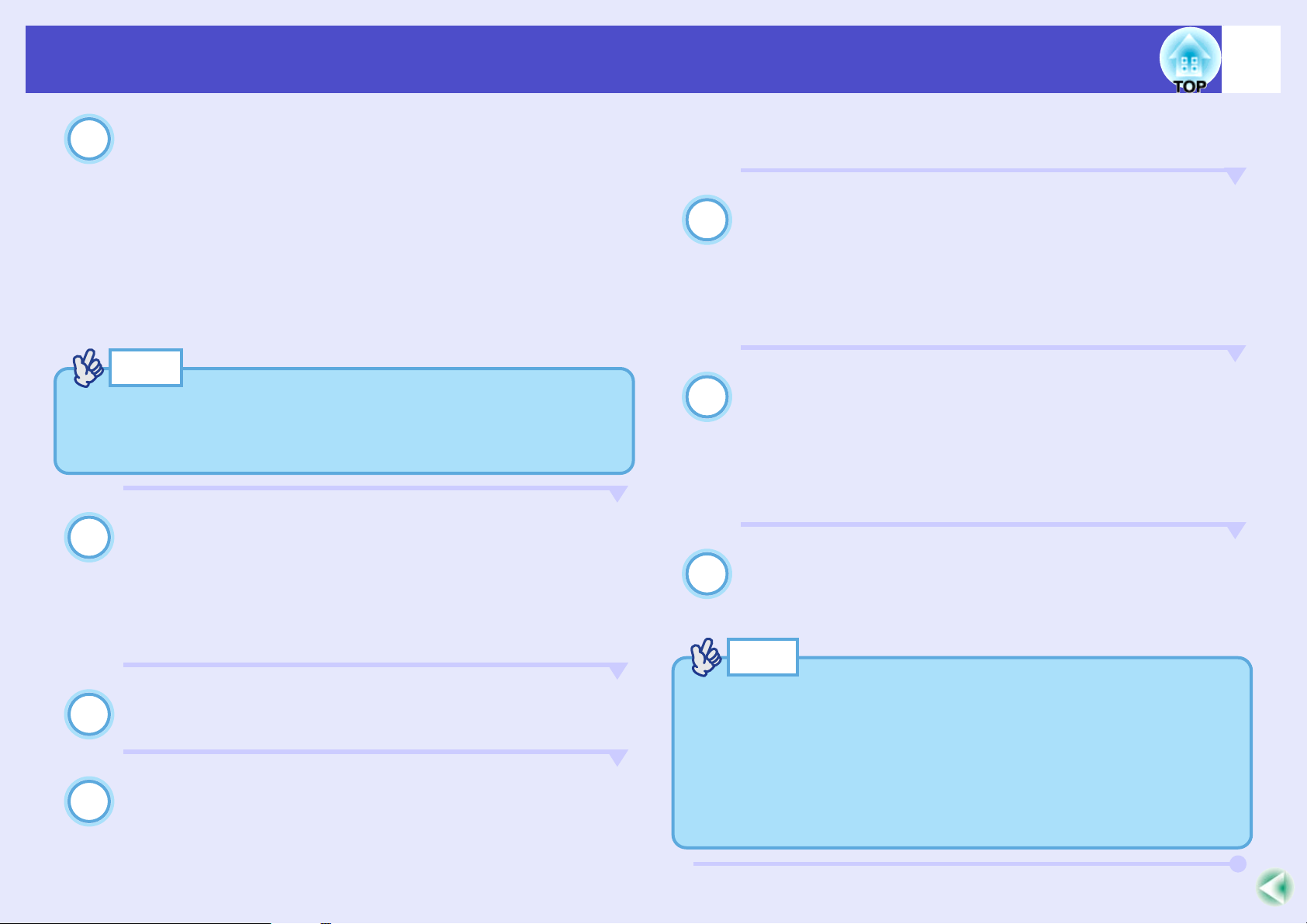
Предотвращение кражи (защита паролем)
29
Укажите промежуток времени в виде
4
четырехзначного числа.
Удерживая кнопку [Num], кнопками на цифровой
клавиатуре введите время в диапазоне от 0 до 9999 часов и
нажмите на кнопку [Enter]. Если вы ошиблись, нажмите на
кнопку [Esc] (Отмена) и заново введите время.
После этого появится сообщение.
После завершения работы с меню Password Protect
(Защита паролем), будет запущен счетчик времени.
Совет
Если вы задали значение 0, после отключения шнура
питания от розетки и повторного его подключения
проецирование не начнется, пока не будет введен пароль.
Включите функцию User’s Logo Protect (Защита
5
логотипа пользователя).
(1) Выберите User’s Logo Protect (Защита логотипа
пользователя) и нажмите на кнопку [Enter].
(2) Выберите ON (Вкл.) и нажмите на кнопку [Enter].
(3) Нажмите на кнопку [Esc] (Отмена).
8
9
10
Если вы выберете No (Нет), снова появится экран, как на
шаге 1.
Введите пароль из четырех цифр.
Удерживая кнопку [Num], введите четырехзначный пароль
кнопками цифр. Введенный пароль будет отображаться
как * * * *.
После ввода четвертой цифры появится следующее окно
подтверждения.
Еще раз введите пароль, который вы ввели на
шаге 8.
Появится сообщение The new password is stored (Новый
пароль сохранен).
Если вы введете неправильный пароль, появится
сообщение с просьбой повторно ввести пароль.
По окончании настройки нажмите на кнопку
[Menu] (Меню).
Совет
Чтобы задать пароль, выберите Password
6
(Пароль) и нажмите на кнопку [Enter].
Появится сообщение Change the password?
7
(Сменить пароль?); выберите Yes (Да) и
нажмите на кнопку [Enter].
Пароль по умолчанию — 0000, но рекомендуется сразу
сменить его.
•Если ввести пароль по истечении выбранного периода
времени, проецирование продолжится, значение параметра
Timer*elapsed (Счетчик времени) будет сброшено до 0, и
отсчет времени начнется заново.
•Запишите пароль, чтобы не забыть, и храните его в
надежном месте.
•Если вы потеряете пульт ДУ, будет невозможно ввести
пароль. Всегда храните пульт ДУ в надежном месте.
Page 31

Основные операции
В этой главе рассказывается о таких основных операциях, как включение и выключение проектора и
корректировка проекции изображений.
Page 32

Включение проектора
31
Включите питание, чтобы начать проецирование изображений.
Предостережение
Обязательно прочитайте специальные инструкции по
безопасности перед началом проекции изображений.
Подсоединение шнура питания
Совет
Когда пункт меню Extended (Расширенные параметры) –
Operation (Работа) – Direct Power ON (Прямое включение
питания) имеет значение ON (Вкл.), как только вилку шнура
питания вставляют в розетку, раздается звуковой сигнал,
устройство включается и начинается проецирование
изображений, sстр.62.
Питание оборудования, подключенного к проектору, должно
быть включено заранее.
Подсоедините прилагаемый шнур питания к
4
проектору.
Убедитесь, что разъем шнура питания правильно
ориентирован, затем плотно вставьте разъем шнура
питания в проектор.
Подсоедините другой конец шнура питания к
5
заземленной электрической розетке.
Индикатор питания загорится оранжевым.
Загорелся оранжевым
ПРОЦЕДУРА
Убедитесь, что питание проектора и всех
1
компонентов, подключенных к нему, выключено.
Подключите к проектору компьютер или другой
2
источник видеосигнала, sстр.18, стр.23.
Снимите крышку объектива.
3
Возьмитесь за ручку в центре крышки объектива и снимите ее.
Page 33

Включение проектора
32
Включение питания и проецирование изображений
Совет
Если параметр Password Protect (Защита паролем) включен,
то при каждом включении питания будет появляться экран с
просьбой ввести пароль.
Если это произойдет, введите пароль, sстр.27.
ПРОЦЕДУРА
Убедитесь, что индикатор Power (Питание)
1
прекратил мигать и загорелся оранжевым.
Загорелся оранжевым
Нажмите на кнопку [Power] (Питание) на пульте
3
ДУ или на панели управления проектора, чтобы
включить питание проектора.
После включения проектора раздастся звуковой сигнал.
Индикатор Power (Питание) начнет мигать зеленым.
Через несколько секунд индикатор прекратит мигать,
загорится постоянно, и начнется проецирование
изображений.
Мигание сменяется постоянным зеленым
Включите питание всех устройств,
2
подключенных к проектору.
Если необходимо, на видеоисточнике нажмите на кнопку
[Play], чтобы начать воспроизведение.
Пульт ДУ
Совет
•Когда индикатор Power (Питание) мигает зеленым, кнопка
[Power] (Питание) не работает.
•В зависимости от настроек, может появиться сообщение No signal
(Нет сигнала). sExtended (Расширенные параметры) – Display
(Дисплей) – Message (Сообщение) стр.61
•Если пункт меню Setting (Параметр) – Operation Lock
(Блокировка) имеет значение ON (Вкл.), никакие кнопки на
панели управления проектора, кроме кнопки [Power]
(Питание), не работают, sстр.59.
В таком случае управляйте проектором с пульта ДУ.
Page 34

Включение проектора
Если к проектору подключено несколько
4
внешних устройств, сверьтесь со следующей
таблицей и выберите источник изображения при
помощи кнопок на пульте ДУ или на панели
управления проектора.
Входной источник также можно найти
автоматически, нажав на кнопку [Source Search]
(Поиск источника): будут по очереди
проецироваться изображения с подключенных
устройств.
Выбранная
Разъем
Computer1/
Component
Video1
Computer2/
Component
Video2
SVideo SVideo SVideo
Video Video Video (Видео)
кнопка на
пульте ДУ
Computer1
Computer2
Надпись в верхнем правом
Computer1 (Auto)*
Computer1*
Component Video1*
Computer2 (Auto)*
Computer2*
Component Video2*
ПроекторПульт ДУ
углу экрана
Совет
•Если к проектору подключен только один источник сигнала, то
для проецирования сигналов с этого источника не нужно
нажимать кнопки на пульте ДУ или на панели управления
проектора.
•Если сообщение No signal (Нет сигнала) остается на экране,
еще раз проверьте подключение устройств.
•Если к проектору подключен переносной компьютер или
компьютер с ЖК*дисплеем, проецирование изображений может
начаться с задержкой. После начала проецирования проверьте,
что компьютер настроен для вывода сигнала на внешнее
устройство.
В следующей таблице перечислены примеры переключения
параметров вывода. Более подробную информацию можно
найти в разделах документации к компьютеру под названием
"Вывод на внешнее устройство", "Подключение внешнего
монитора" или подобных.
NEC Panasonic Toshiba IBM Sony Fujitsu Macintosh
После загрузки
компьютера измените
[Fn]+[F3] [Fn]+[F3] [Fn]+[F5] [Fn]+[F7] [Fn]+[F7] [Fn]+[F10]
параметры в панели
управления ОС, чтобы
включить зеркальное
отображение.
•Если в течение долгого периода времени отображается одно и
то же неподвижное изображение, на люминофоре экрана может
остаться его след. Не оставляйте надолго дисплей со
статичным изображением.
33
* Будет отображаться название сигнала, выбранного в меню Signal
(Сигнал) для пунктов Computer1 Input (Вход Computer1) и
Computer2 Input (Вход Computer2).
Page 35

Выключение проектора
34
Чтобы выключить проектор, сделайте следующее.
ПРОЦЕДУРА
Выключите питание источников сигнала,
1
подключенных к проектору.
Убедитесь, что выключено питание всех компонентов,
подключенных к проектору.
Нажмите на кнопку [Power] (Питание).
2
Предостережение
Если на экране появилось сообщение The projector is over heating
(Проектор перегрелся). Make sure nothing is blocking the air vent,
and clean or replace the air filter (Проверьте, что не закрыты
вентиляционные отверстия, почистите или замените
воздушный фильтр), нажмите на кнопку [Enter] на панели
управления проектора или на пульте ДУ, чтобы выключить
питание и очистить воздушные фильтры, sстр.85.
Повторно нажмите на кнопку [Power] (Питание).
3
ПроекторПульт ДУ
Лампа выключится. Индикатор Power (Питание) начнет мигать
оранжевым и начнется охлаждение
g
. Охлаждение длится
примерно 20 секунд. Затем раздастся звуковое подтверждение, и
индикатор Power (Питание) загорится оранжевым светом.
Прекращает мигать и загорается оранжевым
Появится следующее сообщение с запросом
подтверждения.
Если вы не хотите выключать питание, нажмите любую
кнопку, кроме кнопок [Power] (Питание), [Page down]
(Страница вниз), [Page up] (Страница вверх) и [Num].
Если вы не нажмете ни на одну кнопку, сообщение
автоматически исчезнет через семь секунд. (В этом случае
питание не отключается.)
Совет
•Когда индикатор Power (Питание) мигает оранжевым, кнопка
[Power] (Питание) не работает. Подождите, пока индикатор
не будет гореть постоянно.
•Если в конфигурационном меню для Standby Mode (Режим
ожидания) установлено значение Network ON (Сеть Вкл.),
процесс охлаждения будет продолжаться. Это нормально.
Page 36

Выключение проектора
Если вы не планируете использовать проектор
4
долгое время, отсоедините шнур питания от
электрической розетки.
Предостережение
Не отсоединяйте шнур питания от розетки, пока индикатор
Power (Питание) мигает оранжевым: это может привести к
ошибкам в работе проектора и сократить срок службы
лампы.
Наденьте крышку объектива.
5
Надевайте крышку объектива, когда проектор не
используется, чтобы пыль и грязь не попали в объектив.
35
Крышка
объектива
Page 37

Коррекция изображения
36
Эти функции предназначены для исправления и коррекции
проецируемых изображений.
Регулировка размера изображения [функция Zoom (Масштаб)]
В основном размер проецируемого изображения определяется
расстоянием от проектора до экрана, sстр.16.
Далее объясняется, как отрегулировать изображение на экране после
установки проектора.
Совет
Функция E*Zoom позволяет увеличивать фрагменты изображения,
sстр.48.
ПРОЦЕДУРА
Для корректировки поворачивайте кольцо.
Это позволяет увеличить изображение для EMP821 в 1,6 раз, а
для EMP81/61 в 1,2 раза.
Если вы хотите еще больше увеличить изображение, отодвиньте
проектор от экрана, sстр.16.
Фокусировка изображения
ПРОЦЕДУРА
Для коррекции фокуса изображения поворачивайте
фокусировочное кольцо.
После корректировки трапецеидального искажения или
применения функции Sharpness (Резкость), возможно,
фокусировку не удастся настроить правильно.
Фокусировочное
кольцо
Для увеличения
изображений
поворачивайте в сторону
отметки «W» (шире).
Для уменьшения
изображений
поворачивайте в сторону
отметки «T» (теле).
Кольцо регулировки
размера
Совет
•Если на поверхности объектива осела грязь или
конденсат, невозможно правильно настроить фокус. В
таком случае очистите объектив, sстр.78, стр.85.
•Если проектор находится за пределами нормального
расстояния для проекции, невозможно правильно настроить
фокус. Если вы не можете добиться правильного фокуса,
s
проверьте проекционное расстояние,
стр.16
.
Page 38

Коррекция изображения
37
Корректировка угла проецирования и функция автокоррекции трапецеидального искажения
По возможности устанавливайте проектор так, чтобы он находился
перпендикулярно к экрану.
Вид сбоку
10
Центр
объектива
Вид сверху
1
Если невозможно установить проектор так, чтобы он стоял
перпендикулярно к экрану, установите его под небольшим
вертикальным углом. Удлинняя и убирая переднюю и тыльные
регулируемые ножки, можно корректировать угол проекции
максимум на 12° вверх и на 4° вниз.
Предостережение
Не наклоняйте проектор больше, чем на максимально
допустимый угол. Это может привести к тому, что
проектор упадет, нанеся травмы окружающим.
5
5
Page 39

Коррекция изображения
38
ПРОЦЕДУРА
Одновременно вытягивая рычаг регулировки
высоты ножки на передней стороне проектора,
поднимите переднюю часть проектора, чтобы
выдвинуть переднюю регулируемую ножку.
Выдвиньте переднюю ножку на нужный угол, затем отпустите
рычаг регулировки высоты ножки.
Чтобы убрать переднюю регулируемую ножку, осторожно
нажмите на проектор, одновременно вытягивая рычаг
регулировки высоты ножки.
Рычаг регулировки
высоты ножки (передней)
Совет
Если проектор наклонен в вертикальной или горизонтальной
плоскости, поворачивайте основания тыльных регулируемых
ножек для более точной корректировки высоты проектора. Если
проектор наклонен в горизонтальной плоскости, точная
коррекция может быть затруднена, sстр.38.
Тыльная
регулируемая
ножка
Если проектор наклонен в вертикальной плоскости, на изображении
появляется трапецеидальное искажение. Однако проектор
поддерживает функцию автоматической коррекции
трапецеидального искажения, которая устраняет искажение, если
угол наклона проектора в вертикальной плоскости не превышает
15° *. Трапецеидальное искажение автоматически корректируется
спустя примерно секунду после того, как включенный проектор был
наклонен по вертикали.
* Это значение соответствует положению, когда регулировочное
кольцо максимально повернуто в сторону отметки «T». Если кольцо
повернуто в сторону отметки «W», автокоррекция будет работать в
меньшем диапазоне.
Совет
•Автокоррекция трапецеидального искажения не выполняется,
когда для команды Projection (Проекция) в меню Extended
(Расширенные параметры) выбрано значение Front (Спереди).
•Если вы хотите выполнить тонкую настройку после
автокоррекции трапецеидального искажения, нажимайте на
кнопки [ ] и [ ] на панели управления проектора, sстр.39.
•После коррекции трапецеидального искажения проецируемое
изображение становится меньше.
•Если после коррекции изображения стали неровными, уменьшите
s
резкость,
•Если автокоррекция трапецеидального искажения не требуется,
для параметра Auto Keystone (Автокоррекция трапецеидального
искажения) в меню Setting (Параметр) выберите значение OFF
(Выкл.), sстр.59.
стр.52, стр.54.
Выдвиньте Уберите
Page 40

Коррекция изображения
Корректировка трапецеидального искажения
вручную
39
Совет
Проектор оснащен функцией автокоррекции трапецеидального
искажения, которая определяет угол наклона проектора в
вертикальной плоскости и автоматически устраняет искажение. Если
после автокоррекции трапецеидального искажения требуется более
точная настройка, нажимайте на кнопки [ ] и [ ].
ПРОЦЕДУРА
Если растянут нижний
край изображения
Проектор Проектор
Если растянут верхний
край изображения
•После коррекции трапецеидального искажения
проецируемое изображение становится меньше.
•Если после коррекции изображения стали неровными,
уменьшите резкость, sстр.52, стр.54.
•Скорректировать трапецеидальное искажение также
можно из меню конфигурации, sстр.59.
•Если во время коррекции трапецеидального искажения
значение на шкале перестает меняться, значит,
достигнут предел коррекции. Убедитесь, что угол наклона
проектора не превышает допустимый предел.
Page 41

Коррекция качества изображения
Качество изображения на экране можно скорректировать следующим
образом.
•Если для параметра Auto Setup (Автоматическая настройка) в
меню Signal (Сигнал) выбрано значение OFF (Выкл.) [значение по
Коррекция компьютерных изображений и видеоизображений RGB
Автоматическая настройка
При автоматической настройке распознаются аналоговые сигналы
RGB, поступающие от подключенного компьютера, и эти сигналы
автоматически корректируются для получения оптимальных
изображений.
Автоматическая настройка подразумевает регулировку следующих
параметров:
Трекингg, Position (Положение) и Синхронизацияg.
умолчанию для этого пункта — ON (Вкл.)], автоматическая
настройка не выполняется. В этом случае, если проецируются
компьютерные изображения или видеоизображения RGB, для
регулировки нажмите на кнопку [Auto] (Авто) на пульте ДУ или
на кнопку [Enter] на панели управления проектора.
После нажатия на кнопку [Auto] (Авто) экран на мгновение
становится черным, а затем возвращается предыдущее
изображение. Автоматическая корректировка продолжается даже
после возвращения к предыдущему изображению. Не нажимайте на
любые другие кнопки примерно три секунды.
•Если нажать на кнопку [Auto] (Авто) на пульте ДУ в то время,
когда работают любые из следующих функций, они будут
отменены, и начнется корректировка изображения:
· функция E*Zoom · отображение меню конфигурации;
· функция Freeze (Пауза)· отображение меню справки;
Если нажать на кнопку [Enter] на панели управления проектора в
то время, когда работают любые из следующих функций, они будут
отменены, и начнется корректировка изображения:
· функция E*Zoom;
· функция Freeze (Пауза).
•Некоторые сигналы, которые поступают с компьютера, или
видеосигналы RGB иногда могут корректироваться неправильно.
Тогда настройте трекинг и синхронизацию вручную, выбирая
команды в меню конфигурации, sстр.41, стр.42.
Совет
Пульт ДУ
40
Проектор
Page 42

Коррекция качества изображения
41
Регулировка трекинга
Если на проецируемых компьютерных
изображениях или видеоизображениях RGB
появляются вертикальные полосы, и помехи
не исправляются автоматически,
отрегулируйте трекинг вручную, как описано
далее.
ПРОЦЕДУРА
Нажмите на кнопку [Menu] (Меню) на пульте ДУ или
1
на панели управления проектора, а затем
выберите пункт Tracking (Трекинг) в меню Signal
(Сигнал).
Подробнее об этом — в разделе "Использование меню
конфигурации", sстр.66.
Для регулировки трекинга наклоняйте кнопку
2
[ ] на пульте ДУ или нажимайте на кнопки [ ] и
[ ] на панели управления проектора, пока
вертикальные полосы не исчезнут.
При каждом нажатии на кнопку значение трекинга
увеличивается или уменьшается.
Выполнив корректировку, нажмите на кнопку
3
[Menu] (Меню), чтобы выйти из меню
конфигурации.
Совет
При непрерывной регулировке трекинга изображение будет
мигать, это нормально.
Page 43

Коррекция качества изображения
42
Регулировка синхронизации
Если на компьютерных изображениях или
видеоизображениях RGB появляется
мерцание, размытость или помехи, которые не
исправляются автоматически, отрегулируйте
синхронизацию вручную, как описано далее.
ПРОЦЕДУРА
Нажмите на кнопку [Menu] (Меню) на пульте ДУ или
1
на панели управления проектора, а затем
выберите пункт Sync. (Синхронизация) в меню
Signal (Сигнал).
Подробнее об этом — в разделе "Использование меню
конфигурации", sстр.66.
Для корректировки синхронизации наклоняйте
2
кнопку [ ] на пульте ДУ или нажимайте на
кнопки [ ] и [ ] на панели управления
проектора, пока мерцание, размытость или
помехи не исчезнут.
При каждом нажатии на кнопку значение синхронизации
увеличивается или уменьшается.
Выполнив корректировку, нажмите на кнопку
3
[Menu] (Меню), чтобы выйти из меню
конфигурации.
Совет
•Если вы начнете корректировку синхронизации, не
отрегулировав трекингg, скорректировать изображение
наилучшим образом не удастся. Неправильная регулировка
трекинга незаметна на некоторых типах изображений.
Однако на изображениях с большим количеством линий и
теней неправильная настройка трекинга более заметна,
поэтому сначала обязательно проверяйте трекинг.
•Мерцание и размытость могут также появиться при
регулировке яркости, контраста, резкости и корректировке
трапецеидального искажения.
Page 44

Коррекция качества изображения
43
Выбор качества проецирования (выбор режима цвета)
В зависимости от характеристик проецируемых изображений можно
использовать шесть преднастроенных режимов цвета. Можно легко
добиться оптимального качества изображения, выбрав
соответствующий режим цвета. Яркость изображений зависит от
выбранного режима.
Режим Применение
Dynamic
(Динамичный)
Presentation
(Презентация)
Theatre
(Театр)
Living Room
(Комната)
sRGBg Изображения соответствуют цветовому стандарту sRGB.
Blackboard
(Доска)
Яркость усиливается, изображения выглядят живее и
имеют большую модуляцию, чем в режиме Presentation
(Презентация).
Изображение ярче, что хорошо подходит для
презентаций.
Движущиеся изображения приобретают натуральные
оттенки.
Благодаря усилению яркости можно оптимальным
образом проецировать телевизионные и аналогичные им
изображения в ярко освещенных помещениях.
Если подключенный источник изображений
поддерживает режим sRGB, переведите в этот режим и
проектор, и источник сигналов.
При проецировании на доску (зеленого цвета) можно
получать изображения с натуральными оттенками.
ПРОЦЕДУРА
При каждом нажатии на кнопку [Color Mode] режим
цвета меняется в следующем порядке.
Dynamic Presentation Theatre
Living RoomsRGBBlackboard
Пульт ДУ
Название очередного выбранного режима цвета появляется в
верхнем правом углу экрана.
Значение по умолчанию для режима цвета:
когда проецируются изображения с компьютера или
видеоизображения RGB: Presentation (Презентация);
когда проецируются другие изображения: Dynamic
(Динамичный).
Совет
Режим цвета также можно выбрать командой Color Mode
(Режим цвета) из меню Image (Изображение),
Page 45

Регулировка громкости
Громкость встроенного динамика проектора можно отрегулировать
следующим образом.
ПРОЦЕДУРА
Для регулировки громкости нажимайте на кнопки
[Volume] (Громкость) на пульте ДУ или на кнопки [ ]
и [ ] на панели управления проектора.
Если нажать эту кнопку в сторону [ ], громкость увеличится;
если нажать ее в сторону [ ], громкость уменьшится.
Во время регулировки громкости на экране появляется шкала
громкости.
ПроекторПульт ДУ
44
Совет
•Если во время регулировки громкости значение на шкале
перестает меняться, значит, достигнут предел
громкости.
•Регулировка громкости записывается отдельно для
каждого входного источника.
•Громкость также можно отрегулировать в меню
конфигурации, sстр.60.
Page 46

Дополнительные операции
В этой главе рассмотрены функции для улучшенного проецирования изображения, а также описана работа
с меню конфигурации.
Page 47

Функции улучшенного проецирования
46
В этом разделе описаны различные полезные функции, которые можно
использовать для улучшения презентаций.
Отключение звука/изображения
Эта функция приостанавливает изображение и выключает звук.
Ее можно применять, когда вы не хотите показывать подробности
ваших действий, например выбор файлов во время проецирования
изображений с компьютера.
Однако учтите, что при использовании этой функции во время
проецирования движущихся изображений источник продолжит
воспроизведение звука и изображений, и вы не сможете вернуться к
моменту, когда эта функция была включена.
ПРОЦЕДУРА
Нажмите на кнопку [A/V Mute].
Изображение и звук будут приостановлены.
Проецирование возобновится после нажатия на кнопку [A/V
Mute] на пульте ДУ.
Кроме того, можно продолжить проецирование, нажав на
кнопку [Esc].
В меню Extended (Расширенные параметры) – Display
(Дисплей) – Background Color (Цвет фона) можно выбрать
одно из трех состояний экрана во время приостановки звука и
изображения. sстр.61
Черный Синий Логотип пользователя
Значение по умолчанию
Совет
•Стандартный логотип — эмблема EPSON. Чтобы сменить
логотип пользователя, необходимо записать собственный
логотип, sстр.91.
•При использовании функции A/V Mute (Отключение звука/
изображения), параметр Brightness Control (Управление
яркостью) в меню Setting (Параметр) автоматически
принимает значение Low (Низкая). После отмены функции A/V
mute (Отключение звука/изображения), параметр Brightness
Control (Управление яркостью) получает исходное значение.
Пульт ДУ
Page 48

Функции улучшенного проецирования
47
Функция Freeze (Пауза)
Эта функция приостанавливает только проецирование изображений.
Воспроизведение звука продолжается.
Источник сигнала продолжает воспроизводить изображения, даже
когда проецирование приостановлено, поэтому возобновить
проецирование с точки остановки будет невозможно.
ПРОЦЕДУРА
Нажмите на кнопку [Freeze].
Изображения будут приостановлены.
Чтобы отменить функцию Freeze (Пауза), еще раз нажмите на
кнопку [Freeze].
Кроме того, можно продолжить проецирование, нажав на
кнопку [Esc].
Пульт ДУ
Проецирование широкоэкранных изображений (изменение размера и соотношения сторон)
Эта функция меняет параметр соотношение сторонg для
изображения с 4:3 на 16:9 во время проецирования компонентных,
композитных сигналов и сигналов SVideog. Изображения с
цифровых источников и DVD можно проецировать в
широкоэкранном формате 16:9.
Когда изображения в сжатом
режиме проецируются в
формате 4:3
ПРОЦЕДУРА
Соотношение сторон изображения меняется после
каждого нажатия на кнопку [Resize] (Изменение размера).
Когда изображения в сжатом
режиме проецируются в
формате 16:9
Совет
•После нажатия на кнопку [Freeze] с экрана также
исчезает меню конфигурации и справочные сообщения.
•Функция Freeze (Пауза) продолжает работать, когда
активна функция E*Zoom (Масштаб).
Пульт ДУ
Совет
Также это можно сделать с помощью команды Resize
(Изменение размера) в меню Signal (Сигнал).
Page 49

Функции улучшенного проецирования
Функция EZoom
48
Эта функция позволяет увеличивать и уменьшать области проецируемых
изображений, например графики и таблицы.
ПРОЦЕДУРА
Нажмите на кнопку [EZoom ].
1
На экране появится курсор (перекрестье), указывающий
центральную точку области, которая будет увеличена.
Пульт ДУ
Переместите курсор на область изображения,
2
которую необходимо увеличить или уменьшить.
Наклоняйте кнопку [ ] на пульте ДУ, чтобы перемещать
курсор.
При нажатии на кнопку [ ] увеличивается
3
область изображения с курсором в центре.
После нажатия на кнопку [ ] увеличенное
изображение уменьшается.
На экране будет отображаться масштаб.
Наклоняя кнопку [ ], можно прокручивать изображение.
Показывает коэффициент
увеличения (масштаб)
Чтобы отменить функцию EZoom, нажмите на кнопку
[Esc].
Совет
Выбранную область можно увеличить в 1–4 раза с шагом ×
0,125.
Курсор
Page 50

Функции улучшенного проецирования
49
Функция Pointer (Указатель)
С помощью этой функции можно двигать значок указателя вокруг
проецируемых изображений.
Эту функцию можно применять для акцентирования внимания
зрителей на областях изображения.
Операции с указателем выполняются с пульта ДУ.
Совет
Также можно использовать команду Pointer Shape (Форма
указателя) в меню Setting (Параметр) для выбора формы
указателя из трех возможных, sстр.59.
ПРОЦЕДУРА
Нажмите на кнопку [Pointer].
1
В центре области проекции появится указатель.
Пульт ДУ
Наклоняйте кнопку [ ] для перемещения
2
указателя.
Чтобы отменить функцию Effect (Эффект), нажмите на
кнопку [Pointer].
Указатель исчезнет с экрана.
Указатель
Page 51

Меню конфигурации
В меню конфигурации можно выполнять различные настройки и корректировки.
Эти меню имеют иерархическую структуру: главное меню разделено на подменю, которые, в свою очередь также делятся на подменю.
Подробности см. в разделе «Использование меню конфигурации», sстр.66.
Главное меню Подменю [Image (Изображение)]
50
Page 52

Меню конфигурации
Список функций
51
Меню Image (Изображение)
• Эти параметры нельзя изменить, если на проектор не
подаются сигналы.
• Состав команд в меню Image (Изображение)
(Изображение) зависит от проецируемого сигнала.
Параметры, неприменимые к данному входному
сигналу, нельзя настроить.
Computer (AnalogueRGB)/RGB video
Подменю Функция
Color Mode
(Режим
цвета)
Brightness
(Яркость)
Contrast
(Контрастg)
Регулирует яркость цветов изображения. Параметры можно
сохранить отдельно для каждого типа источника
(компьютерный или видеосигнал). В зависимости от условий
проецирования можно выбрать один из шести параметров
качества изображения.
• Dynamic (Динамичный): Яркость усилена, изображения
выглядят живее и имеют большую
модуляцию, чем в режиме Presentation
(Презентация).
• Presentation (Презентация): Изображение ярче, что хорошо
подходит для презентаций.
• Theatre (Театр): Изображения приобретают натуральные
оттенки. Подчеркивается градация цвета
(разница между светлыми и темными
участками) при проецировании очень ярких
или очень темных изображений, что
облегчает их восприятие.
Living Room (Комната)
•
можно оптимальным образом проецировать
телевизионные и аналогичные им
изображения в ярко освещенных
помещениях.
• sRGB
• Blackboard (Доска): При проецировании на доску (зеленого
Регулирует яркость изображения. Среднее
Регулирует разницу между светом и тенью на изображениях. Среднее
g: Изображения соответствуют цветовому
стандарту sRGB.
В режиме sRGB параметр Абсолютная
цветовая температураg для команды Color
Adjustment (Коррекция цветов) в меню
Image (Изображение) получает значение
6500К.
цвета) можно получать изображения с
натуральными оттенками.
: Благодаря усилению яркости
Значение по
умолчанию
Presentation
(Презентация)
значение (0)
значение (0)
Page 53

Меню конфигурации
52
Подменю Функция
Sharpness
Регулирует резкость изображения. Среднее
(Резкость)
Color
Adjustment
(Коррекция
цветов)
Регулирует абсолютную цветовую температуру и
интенсивность красной, зеленой и синей составляющих для
каждого входного источника.
Абсолютная цветовая температура
Позволяет регулировать яркие цвета в диапазоне от
красных до синих оттенков.
При более низкой цветовой температуре цвета сдвигаются
в сторону красного, и тона становятся более теплыми.
При более высокой цветовой температуре цвета
сдвигаются в сторону синего и тона становятся более
резкими.
Red (Красный):
регулирует интенсивность красного.
Green (Зеленый):
регулирует интенсивность зеленого.
Blue (Синий):
регулирует интенсивность синего.
[Этот пункт нельзя выбрать, если в меню Image
(Изображение) в качестве Color Mode (Режим цвета) задано
g.]
sRGB
Reset
(Сброс)
Возвращает всем параметрам из меню Image (Изображение)
значения по умолчанию.
• Нажмите на кнопку [Enter] на пульте ДУ или на панели
управления проектора.
• Чтобы вернуть стандартные значения для параметров из
таких меню, как Image (Изображение) и Signal (Сигнал), в
меню Reset (Сброс) выберите All Reset (Сброс всех),
sстр.65
g:
Значение по
умолчанию
значение (0)
Abs. Color Temp.
(Абсолютная
цветовая
температура):
7500K
Red (Красный):
Среднее
значение (0)
Green (Зеленый):
Среднее
значение (0)
Blue (Синий):
Среднее
значение (0)
Page 54

Меню конфигурации
53
Компонентный видеосигналg/
Композитный видеосигнал
SVideo
g
g/
Подменю
Color Mode
(Режим
цвета)
Brightness
(Яркость)
Contrast
(Контраст)
Color
Intensity
(Интенсив
ность цвета)
Функция
Регулирует яркость цветов изображения. Параметры можно
сохранить отдельно для каждого типа источника
(компьютерный или видеосигнал). В зависимости от условий
проецирования можно выбрать один из шести параметров
качества изображения.
• Dynamic (Динамичный): Яркость усилена, изображения
выглядят живее и имеют большую
модуляцию, чем в режиме Presentation
(Презентация).
• Presentation (Презентация): Изображение ярче, что хорошо
подходит для презентаций.
• Theatre (Театр): Изображения приобретают натуральные
оттенки. Подчеркивается градация цвета
(разница между светлыми и темными
участками) при проецировании очень ярких
или очень темных изображений, что
облегчает их восприятие.
Living Room (Комната)
•
оптимальным образом проецировать
телевизионные и аналогичные им
изображения в ярко освещенных
помещениях.
g : Изображения соответствуют цветовому
• sRGB
стандарту sRGB.
В режиме sRGB параметр Abs. Color Temp.
(Абсолютная цветовая температура
Color Adjustment (Коррекция цветов) в меню
Image (Изображение) получает значение
6500К.
• Blackboard (Доска): При проецировании на доску (зеленого
цвета) можно получать изображения с
натуральными оттенками.
Регулирует яркость изображения. Среднее
Регулирует разницу между светом и тенью на изображениях. Среднее
Регулирует интенсивность цвета изображений. Среднее
: Благодаря усилению яркости можно
g) для
Значение по
умолчанию
Dynamic
(Динамичный)
значение (0)
значение (0)
значение (0)
Page 55

Меню конфигурации
54
Подменю
Tint
(Оттенки)
Sharpness
(Резкость)
Color
Adjustment
(Коррекция
цветов)
Reset
(Сброс)
Функция
(Коррекция возможна, только когда подается компонентный
видеосигнал или сигнал NTSC.)
Регулирует оттенки изображения.
Регулирует резкость изображения. Среднее
Регулирует абсолютную цветовую температуру и
интенсивность красной, зеленой и синей составляющих для
каждого входного источника.
Абсолютная цветовая температура
Позволяет регулировать яркие цвета в диапазоне от
красных до синих оттенков.
При более низкой цветовой температуре цвета сдвигаются в
сторону красного, и тона становятся более теплыми.
При более высокой цветовой температуре цвета сдвигаются
в сторону синего и тона становятся более резкими.
Red (Красный):
регулирует интенсивность красного.
Green (Зеленый):
регулирует интенсивность зеленого.
Blue (Синий):
регулирует интенсивность синего.
[Этот пункт нельзя выбрать, если в меню Image
(Изображение) в качестве Color Mode (Режим цвета) задано
g.]
sRGB
Возвращает всем параметрам из меню Image (Изображение)
значения по умолчанию.
• Нажмите на кнопку [Enter] на пульте ДУ или на панели
управления проектора.
• Чтобы вернуть стандартные значения для параметров из
таких меню, как Image (Изображение) и Signal (Сигнал), в
меню Reset (Сброс) выберите All Reset (Сброс всех).
sстр.65
g:
Значение по
умолчанию
Среднее
значение (0)
значение (0)
Abs. Color Temp.
(Абсолютная
цветовая
температура):
6500K
Red (Красный):
Среднее
значение (0)
Green (Зеленый):
Среднее
значение (0)
Blue (Синий):
Среднее
значение (0)
Page 56

Меню конфигурации
55
Меню Signal (Сигнал)
• Параметры Tracking (Трекингg), Sync.
(Синхронизация)g, Position (Положение) и Resize
(Изменение размера) нельзя изменить, если на
проектор на подаются сигналы.
• Состав команд в меню Signal (Сигнал) зависит от
проецируемого сигнала.
Параметры, неприменимые к данному входному
сигналу, нельзя настроить.
Computer (AnalogueRGB)/RGB video
Подменю
Auto Setup
(Автонаст
ройка)
Tracking
(Трекинг)
Sync.
(Синхро
низация)g
Position
(Положение)
Computer1
Input (Вход
Computer1)
Computer2
Input (Вход
Computer2)
Функция
Указывает, нужно ли в момент смены источника
изображения активировать функцию автокоррекции для
автоматической оптимизации изображений [ON (Вкл.)/OFF
(Выкл.)].
Корректирует компьютерное изображение, если на нем
появляются вертикальные полосы.
Корректирует компьютерное изображение, если на нем
появляется мерцание, размытость и помехи.
• Мерцание и размытость могут также появиться при
регулировке яркости, контрастg, резкости и корректировке
трапецеидального искажения.
• Наилучшие результаты достигаются, когда параметр
Tracking (Трекинг) корректируется до синхронизации.
Перемещает изображение по горизонтали и по вертикали.
• Нажмите на кнопку [Enter] на пульте ДУ или на панели
управления проектора, затем настройте положение дисплея.
Выбирает входной сигнал согласно оборудованию,
подключенному к разъему [Computer1/Component Video1].
Если имеет значение Auto (Авто), входной сигнал
настраивается автоматически согласно подключенному
оборудованию.
Если имеет значение Auto (Авто) и цвета выглядят
ненатуральными, выберите Computer1.
Выбирает входной сигнал согласно оборудованию,
подключенному к разъему [Computer2/Component Video2].
Если имеет значение Auto (Авто), входной сигнал
настраивается автоматически согласно подключенному
оборудованию.
Если имеет значение Auto (Авто) и цвета выглядят
ненатуральными, выберите Computer2.
Значение по
умолчанию
ON (Вкл.)
Зависит от
подключения
Зависит от
подключения
Зависит от
подключения
Auto (Авто)
Auto (Авто)
Page 57

Меню конфигурации
56
Подменю
Reset
(Сброс)
Функция
Возвращает всем параметрам из меню Signal (Сигнал), кроме
Computer1 Input (Вход Computer1) и Computer2 Input (Вход
Computer2), значения по умолчанию.
• Нажмите на кнопку [Enter] на пульте ДУ или на панели
управления проектора.
• Чтобы вернуть стандартные значения для параметров из
таких меню, как Image (Изображение) и Signal (Сигнал), в
меню Reset (Сброс) выберите All Reset (Сброс всех).
sстр.65
Значение по
умолчанию
Page 58

Меню конфигурации
57
Компонентный видеосигналg
Композитный видеосигнал
g/ SVideog
Подменю
Position
(Положение)
Computer1
Input (Вход
Computer1)
Computer2
Input (Вход
Computer2)
Video Signal
(Видеосигнал)
Resize
(Изменение
размера)
Функция
Перемещает изображение по горизонтали и по вертикали.
• Нажмите на кнопку [Enter] на пульте ДУ или на панели
управления проектора, затем настройте положение дисплея.
(Коррекция возможна, только когда подается компонентный
видеосигнал.)
Выбирает входной сигнал согласно оборудованию,
подключенному к разъему [Computer1/Component Video1].
Если имеет значение Auto (Авто), входной сигнал
настраивается автоматически согласно подключенному
оборудованию.
Если имеет значение Auto (Авто) и цвета выглядят
ненатуральными, выберите Component Video1.
(Коррекция возможна, только когда подается компонентный
видеосигнал.)
Выбирает входной сигнал согласно оборудованию,
подключенному к разъему [Computer2/Component Video2].
Если имеет значение Auto (Авто), входной сигнал
настраивается автоматически согласно подключенному
оборудованию.
Если имеет значение Auto (Авто) и цвета выглядят
ненатуральными, выберите Component Video2.
(Коррекция возможна, только когда подается композитный
видеосигнал или сигнал SVideo.)
Выбирает формат видеосигнала.
• Нажмите на кнопку [Enter] на пульте ДУ или на панели
управления проектора и выберите в меню формат
видеосигнала.
• Если имеет значение Auto (Авто), формат видеосигнала
выбирается автоматически.
Устанавливает соотношение сторон для проецируемых
изображений.
Значение по
умолчанию
Зависит от
подключения
Auto (Авто)
Auto (Авто)
Auto (Авто)
Зависит от
подключения
Page 59

Меню конфигурации
58
Подменю
Reset
(Сброс)
Функция
Возвращает параметрам Position (Положение), Video Signal
(Видеосигнал) и Resize (Изменение размера) в меню Signal
(Сигнал) значения по умолчанию.
• Нажмите на кнопку [Enter] на пульте ДУ или на панели
управления проектора.
• Чтобы вернуть стандартные значения для параметров из
таких меню, как Image (Изображение) и Signal (Сигнал), в
меню Reset (Сброс) выберите All Reset (Сброс всех).
sстр.65
Значение по
умолчанию
Page 60

Меню конфигурации
59
Меню Setting (Параметр)
Подменю
Keystone
(Трапеце
идальное
искажение)
Auto
Keystone
(Автокор
рекция
трапеце
идального
искажения)
Operation
Lock
(Блокировка)
Pointer
Shape
(Форма
указателя)
Brightness
Control
(Управление
яркостью)
Функция
Корректирует вертикальное трапецеидальное искажение
изображений.
• После коррекции трапецеидального искажения
проецируемое изображение становится меньше.
• Если после коррекции изображения стали неровными,
уменьшите резкость.
Управляет функцией автоматического определения угла
наклона проектора по вертикали и коррекции
трапецеидального искажения [ON (Вкл.)/OFF (Выкл.)].
Функция работает, только когда параметр Projection
(Проекция) в меню Extended (Расширенные параметры)
имеет значение Front (Спереди). При любом другом
значении, кроме Front (Спереди), это меню не отображается.
Если имеет значение ON (Вкл.), работа всех кнопок на панели
управления проектора, кроме кнопки [Power] (Питание),
блокируется.
• Если параметр Operation Lock (Блокировка) имеет значение
ON (Вкл.), для отмены блокировки удерживайте кнопку
[Enter] на панели управления проектора примерно семь
секунд.
• Если изменить значение этого параметра, новое значение
вступит в силу после выхода из меню конфигурации.
Можно выбрать одну из следующих трех форм указателя,
который появляется при нажатии на кнопку [Pointer]
(Указатель) на пульте ДУ или на панели управления.
Pointer 1 (Указатель 1): Pointer 2 (Указатель 2):
Pointer 3 (Указатель 3):
Позволяет выбирать одно из двух значений яркости лампы.
Выберите Low (Низкая), если проецируемые изображения
слишком яркие, например при проецировании в темной
комнате или на небольшой экран.
Когда выбрано значение Low (Низкая), изображения
становятся менее яркими, экономится электроэнергия и
снижается уровень шума, а также продлевается срок службы
лампы.
Значение по
умолчанию
Среднее
значение (0)
ON (Вкл.)
OFF (Выкл.)
Pointer 1
(Указатель 1)
High (Высокая)
Page 61

Меню конфигурации
60
Подменю
Volume
(Громкость)
Reset
(Сброс)
Функция
Регулирует громкость. Среднее
Возвращает всем параметрам из меню Setting (Параметр)
значения по умолчанию.
• Нажмите на кнопку [Enter] на пульте ДУ или на панели
управления проектора.
• Чтобы вернуть стандартные значения для параметров из
таких меню, как Image (Изображение) и Signal (Сигнал), в
меню Reset (Сброс) выберите All Reset (Сброс всех)
sстр.65
,
Значение по
умолчанию
значение (10)
Page 62

Меню конфигурации
61
Меню Extended (Расширенные
параметры)
• Параметр User’s Logo (Логотип пользователя) нельзя
изменить, если на проектор не подаются сигналы.
Подменю Функция
Display
(Дисплей)
User’s Logo
(Логотип
пользователя)
Позволяет регулировать настройки, относящиеся к дисплею.
Message (Сообщение):
Управляет отображением следующих сообщений [ON
(Вкл.)/OFF (Выкл.)]:
• название сигнала при переключении видеосигнала;
• название режима цвета при смене режима цвета;
• когда не подаются сигналы изображений;
• когда подается несовместимый сигнал;
• когда требуется замена воздушного фильтра.
Background Color (Цвет фона):
Активирует одно из трех состояний экрана — Black
(Черный), Blue (Синий) или Logo (Логотип), — когда
нажата кнопка [A/V Mute] на пульте ДУ или на панели
управления, либо когда на проектор не подаются сигналы.
• Чтобы сменить логотип пользователя, необходимо
записать собственный логотип, sстр.91.
• Если функция Защита логотипа пользователя имеет
значение ON (Вкл.), параметр Logo (Логотип) нельзя
изменять с Logo (Логотип) на Black (Черный) или Blue
(Синий), равно как и с Black (Черный) или Blue (Синий)
на Logo (Логотип). Отмените функцию Password Protect
(Защита паролем) перед изменением этих параметров,
sстр.29.
Startup Screen (Начальный экран):
Определяет, должен ли отображаться начальный экран.
Чтобы сменить логотип пользователя, необходимо записать
собственный логотип, sстр.91.
Этот параметр нельзя выключить [ON (Вкл.) – OFF (Выкл.)],
если функция Защита логотипа пользователя в меню
Password Protect (Защита паролем) активна [ON (Вкл.)].
Отмените функцию Password Protect (Защита паролем)
перед изменением этого параметра, sстр.29.
Записывает логотип пользователя. sстр.91
• Нажмите на кнопку [Enter] на пульте ДУ или на панели управления
проектора и следуйте инструкциям на экране.
• Логотип пользователя нельзя записать, если функция
Защита логотипа пользователя в меню Password Protect
(Защита паролем) активирована [ON (Вкл.)]. Перед записью
логотипа пользователя отключите функцию Password Protect
(Защита паролем), sстр.29
Значение по
умолчанию
Message
(Сообщение):
ON (Вкл.)
Background
Color (Цвет
фона):
Blue (Синий)
Startup Screen
(Начальный
экран): ON
(Вкл.)
Логотип
EPSON
Page 63

Меню конфигурации
62
Подменю Функция
Projection
(Проекция)
Operation
(Работа)
Указывает способ установки проектора.
• Front (Спереди): выберите, если проектор установлен перед
экраном.
• Front/Ceiling (Спереди/С потолка): выберите, если
проектор подвешен к потолку перед
экраном.
• Rear (Сзади): выберите, если проектор установлен за
экраном.
• Rear/Ceiling (Сзади/С потолка): выберите, если проектор
подвешен к потолку за экраном.
Позволяет настроить параметры, связанные с работой
проектора.
Direct Power ON (Прямое включение питания):
Проекция начинается сразу после подключения шнура
питания; кнопку [Power] (Питание) нажимать не нужно.
* Когда параметр Direct Power ON (Прямое включение
питания) имеет значение ON (Вкл.), выключите проектор
кнопкой [Power], подождите завершения охлаждения
охлаждениеg и лишь затем отсоедините шнур питания.
Если параметр Direct Power ON (Прямое включение
питания) равен ON (Вкл.) и шнур питания остается в
розетке, в случае кратковременного прекращения подачи
питания проектор автоматически включится после
восстановления его подачи.
Sleep Mode (Спящий режим) :
Активирует переход в режим экономии энергии, когда не
подается никакой видеосигнал.
• если в течение 30 минут, пока на экране отображается No
signal (Нет сигнала), не произведено никаких действий, и
данный параметр имеет значение ON (Вкл.),
проецирование автоматически прекращается, и после
охлаждения охлаждениеg проектор переходит в режим
ожидания. (Индикатор питания горит оранжевым
светом.)
• Проецирование начинается снова после нажатия на
кнопку [Power].
Значение по
умолчанию
Front
(Спереди)
Direct Power
ON (Прямое
включение
питания): OFF
(Выкл.)
Sleep Mode
(Спящий
режим) : OFF
(Выкл.)
Page 64

Меню конфигурации
63
* EMP Monitor : позволяет наблюдать за несколькими
проекторами в сети или управлять ими одновременно,
например включать или выключать питание или
переключать источники.
Для использования EMP Monitor необходим
специальный адаптер и соединительный кабель.
Доступны следующие продукты.
(По состоянию на май 2004 г.)
Подробности об этих изделиях см. на Webсайте
LANTRONIX.
Адаптеры:
UDS100, UDS200 (LANTRONIX)
Кабели:
Для UDS100
Кабель RS232C (прямой, 9контактная Dобразная
минирозетка/
25контактный Dобразный штекер)
Для UDS200
Кабель RS232C (перекрестный, 9контактная D
образная минирозетка/
25контактная Dобразная минирозетка)
Подробности и последние сведения о программном
обеспечении см. по адресу
http://www.epson.co.uk/support/download/
Подменю Функция
Standby
Mode
(Режим
ожидания)
COM Port
(Порт
COM)
Language
(Язык)
Reset
(Сброс)
Значение Network ON (Сеть вкл.) позволяет использовать
функции наблюдения и управления по сети и функцию
вывода на монитор, когда проектор находится в режиме
ожидания.
После изменения значения этого параметра необходимо
выключить проектор и по завершении охлаждения
охлаждениеg снова включить его. Новое значение вступит в
силу после включения питания.
Мы выпускаем ПО* для наблюдения за работой и управления
проекторами по сети.
Может принимать значение RS232C или USB, в зависимости
от порта, который выбран для связи с компьютером.
После изменения значения этого параметра необходимо
выключить проектор и по завершении охлаждения
охлаждениеg снова включить его. Новое значение вступит в
силу после включения питания.
Определяет язык, на котором выводятся сообщения.
• Нажмите на кнопку [Enter] на пульте ДУ или на панели
управления проектора и выберите нужный вариант.
Возвращает параметрам в меню Display (Дисплей), Operation
(Работа) и Extended (Расширенные параметры) значения по
умолчанию.
В то же время, если параметру Background Color (Цвет фона)
задано значение Logo (Логотип), или параметру Startup
Screen (Начальный экран) задано значение OFF (Выкл.), и при
этом параметр Защита логотипа пользователя равен ON
(Вкл.), параметры в перечисленных меню не получат значения
по умолчанию. sстр.29
• Нажмите на кнопку [Enter] на пульте ДУ или на панели
управления проектора.
• Чтобы вернуть стандартные значения для параметров из
таких меню, как Image (Изображение) и Signal (Сигнал), в
меню Reset (Сброс) выберите All Reset (Сброс всех).
sстр.65
Значение по
умолчанию
Network OFF
(Сеть выкл.)
RS232C
English
(Английский)
(зависит от
страны
приобретения)
Page 65

Меню конфигурации
64
Меню Info (Информация)
• В меню Info (Информация) показаны параметры
текущего источника изображения.
• В первые 10 часов работы параметр Lamp Hours (Время
работы лампы) отображается в виде 0H; затем он
показывает число отработанных лампой часов.
Computer (AnalogueRGB)/RGB Video/
Компонентный видеосигнал
Композитный видеосигналg/ SVideo
g
g
Подменю
Lamp
Hours
(Время
работы
лампы)
Source
(Источник)
Input
Signal
(Входной
сигнал)
Resolution
(Разрешение)
Video Signal
(Видеосигнал)
Refresh Rate
(Частота
обновления)
Sync. Info
(Сведения о
синхрони
зации)
g
Функция
Отображается суммарное время работы лампы в режимах
High Brightness (Высокая яркость) и Low Brightness (Низкая
яркость).
• Когда срок службы лампы подходит к концу, символы
отображаются красным цветом.
Выводит название источника проецируемого изображения.
Выводит параметры входного сигнала.
(Не отображается, если источник — композитный
видеосигнал или сигнал SVideo.)
Выводит входное разрешение.
(Не отображается, если источник — композитный
видеосигнал или сигнал SVideo.)
Отображает формат видеосигнала.
(Не отображается для компьютерных, компонентных или
RGBвидеоизображений)
Отображает частоту обновления.
(Не отображается, если источник — композитный
видеосигнал или сигнал SVideo.)
Данные в этом меню могут понадобиться в случае обращения
в сервисный центр.
(Не отображается, если источник — композитный
видеосигнал или сигнал SVideo.)
Значение по
умолчанию
0H
Page 66

Меню конфигурации
65
Меню Reset (Сброс)
Подменю
All Reset
(Сброс
всех)
Lamp
Hours
Reset
(Сброс
таймера
лампы)
Функция
Восстанавливает значения по умолчанию для всех параметров
во всех меню.
• Нажмите на кнопку [Enter] на пульте ДУ или на панели
управления проектора.
• Чтобы сбросить значения в таких меню, как Image
(Изображение) или Signal (Сигнал), выберите пункт Reset
(Сброс) в соответствующем подменю.
• Значения параметров Computer1 Input (Вход Computer1),
Computer2 Input (Вход Computer2), Signal (Сигнал), User’s
Logo (Логотип пользователя), Lamp Hours (Время работы
лампы) и Language (Язык) не сбрасываются. В то же время,
если параметру Background Color (Цвет фона) задано
значение Logo (Логотип), или параметру Startup Screen
(Начальный экран) задано значение OFF (Выкл.), и при этом
параметр Защита логотипа пользователя равен ON (Вкл.),
параметры в перечисленных меню не получат значения по
умолчанию, sстр.29.
Сбрасывает время работы лампы. После исполнения этой
команды суммарное время работы лампы обнуляется.
Значение по
умолчанию
Page 67

Меню конфигурации
66
Использование меню конфигурации
Параметрами меню конфигурации можно управлять при помощи
пульта ДУ или панели управления проектора.
ПРОЦЕДУРА
Нажмите на кнопку [Menu].
1
Откроется меню конфигурации.
ПроекторПульт ДУ
Выберите пункт меню.
2
Выберите нужный пункт, наклоняя кнопку [ ] на пульте
ДУ вверх или вниз, либо нажимая на кнопку [ ] или [ ] на
панели управления проектора.
Подтвердите выбор.
3
Нажмите на кнопку [Enter], чтобы подтвердить выбор
пункта меню.
Page 68

Меню конфигурации
67
Выберите пункт подменю.
4 5
Выберите нужный пункт подменю, наклоняя кнопку [ ]
на пульте ДУ вверх или вниз, либо нажимая на кнопку [ ]
или [ ] на панели управления проектора, затем нажмите
на кнопку [Enter].
Состав меню Image (Изображение), Signal (Сигнал) и Info
(Информация) зависит от проецируемого в данный
момент источника сигнала.
Измените значение параметра.
• Для изменения значения параметра наклоняйте кнопку
[ ] на пульте ДУ или нажимайте на кнопки [], [], []
и [ ] на панели управления проектора.
: текущее значение параметра.
: выбранный в данный момент пункт.
• Если нажать на кнопку [Enter] на пункте меню со значком
, откроется экран настройки данного параметра.
По завершении настройки параметра нажмите на кнопку
[Enter], чтобы подтвердить сделанные изменения. Значок
станет зеленым.
Закройте меню.
6
Нажмите на кнопку [Menu] (Меню).
Совет
Подробности о функциях каждого пункта меню см. в разделе
"Список функций", sстр.51.
Page 69

Устранение неполадок
В этой главе рассказывается, как выявить и устранить неполадки.
Page 70

Использование справки
Если возникает неполадка, функция Help (Справка) выводит на экран
подсказки по ее устранению. Справка выводится как последовательность
меню в виде вопросов и ответов.
ПРОЦЕДУРА
Нажмите на кнопку [Help] (Справка).
1
Откроется меню помощи.
69
Пульт ДУ
Выберите пункт меню.
2
Для выбора пункта наклоняйте кнопку [ ] на пульте ДУ
или нажимайте на кнопки [ ] и [ ] на панели управления
проектора.
Пульт ДУ
Проектор
Проектор
Подтвердите выбор.
3
Нажмите на кнопку [Enter], чтобы подтвердить выбор
пункта меню.
Пульт ДУ Проектор
Page 71

Использование справки
Повторяйте шаги 2 и 3 для перехода к пунктам
4
меню следующих уровней.
После повторного нажатия на кнопку [Help] (Справка) это
меню исчезает.
Совет
Если вы не можете найти решение проблемы в справке,
обратитесь к разделу "Устранение неполадок", sстр.71.
70
Page 72

Устранение неполадок
Если в проекторе произошли неполадки, сначала проверьте состояние индикаторов, пользуясь информацией из раздела "Сообщения индикаторов".
Если по индикаторам не удается узнать точную причину неполадок, см. раздел "Если состояние индикаторов не помогает понять проблему",
sñòð.74.
Сообщения индикаторов
Проектор оснащен тремя индикаторами, которые сообщают его рабочее состояние.
Индикатор Power (Питание)
Индикатор Lamp (Лампа)
Индикатор Temp (Температура)
В следующей таблице описаны состояния индикаторов, соответствующие различным неполадкам, и возможные способы устранения этих
неполадок.
Если ни один индикатор не горит, проверьте, правильно ли подсоединен шнур питания, и подается ли питание на проектор.
71
Индикатор Power (Питание) горит красным светом
Состояние Причина Решение или состояние
Power
Power
Красный
Красный
Красный
Красный
Красный
Внутренняя ошибка Прекратите использование проектора, отсоедините шнур питания от розетки и
обратитесь в сервисный центр
Неполадка вентилятора/
Ошибка датчика
Выключите проектор, отсоедините шнур питания от розетки и обратитесь в сервисный
центр
Ошибка
: горит : мигает : выключен
Page 73

Устранение неполадок
е
Состояние Причина Решение или состояние
72
: горит : мигает : выключен
Power
Красный
Ошибка изза внутренней
температуры (перегрев)
Лампа автоматически выключится и проецирование прекратится. Подождите примерно
пять минут. Спустя пять минут проектор перейдет в режим ожидания; проверьте два
следующих момента. Затем нажмите на кнопку [Power] (Питание), чтобы вновь включить
Красный
питание.
• Воздушный фильтр и отверстие для выпуска воздуха не должны быть загрязнены, а
проектор не должен быть установлен вплотную к стене, sстр.16.
• Если воздушные фильтры забились, очистите или замените их, sстр.85, стр.90.
Если это не решило проблему и проектор попрежнему перегревается, или индикатор
продолжает сигнализировать о неполадке после включения питания, выключите проектор,
отсоедините шнур питания от розетки и обратитесь
Power
Красный
Красный
Lamp timer failure (Сбой
таймера лампы)/Lamp out
(Лампа вышла из строя)
Выньте лампу и проверьте, не разбита ли она, sстр.87.
Если лампа не разбита, установите ее обратно и включите питание. Если лампа не
включается, замените ее новой.
Если это не решило проблему, прекратите использование проектора и отсоедините шнур
питания от розетки. Затем обратитесь в сервисный центр
Если лампа разбита, замените ее новой или обратитесь к поставщику за советом.
При самостоятельной замене лампы постарайтесь ее не разбить.
(Проектор нельзя использовать, пока лампа не будет заменена.)
Убедитесь, что лампа надежно установлена и крышка лампы плотно закрыта. Если лампа
или крышка лампы установлены неплотно, лампа не включится
Индикатор лампы или температуры мигает оранжевым светом
Предупреждени
в сервисный центр
: горит : мигает : выключен
Состояние Причина Решение или состояние
Power
Красный
Выполняется скоростное
охлаждение
(Это обычное состояние, однако, если температура опять поднимется слишком высоко,
проецирование прекратится автоматически.)
• Убедитесь, что воздушные фильтры и отверстие для выпуска воздуха не загрязнены, и что
Оранжевый
они не заблокированы стеной или другой поверхностью, sстр.16.
• Если воздушные фильтры забились, очистите или замените их, sстр.85, стр.90
Page 74

Устранение неполадок
Состояние Причина Решение или состояние
73
: горит : мигает : выключен
Power
Оранжевый
Уведомление о необходимости
замены лампы
Замените лампу новой, sстр.87.
Если использовать лампу по истечении срока ее замены, то повышается вероятность, что
лампа разобьется. Как можно скорее замените лампу новой. Статус индикатора Power
(Питание) зависит от состояния проектора
Индикатор Power (Питание) горит/мигает зеленым или оранжевым светом
Состояние Причина Решение или состояние
Power
Оранжевый
Состояние ожидания Проецирование возобновляется после нажатия на кнопку [Power] (Питание).
Обычный
Нельзя вынимать шнур питания из розетки, когда данный индикатор находится в таком
состоянии
Power
Зеленый
Проектор прогревается Пожалуйста, подождите.
Проектор прогревается в течение примерно 40 секунд. Затем индикатор перестанет
мигать
Power
Зеленый
Выполняется проецирование
изображений
Power
Оранжевый
Выполняется охлаждение Пожалуйста, подождите.
• Период охлаждениеg охлаждения длится примерно 20 секунд.
• Кнопка [Power] (Питание) не работает во время охлаждения. Повторите необходимое
действие, когда охлаждение завершится (зуммер даст сигнал подтверждения, и
индикатор будет гореть оранжевым светом)
: горит : мигает : выключен
Совет
•Если проектор работает неправильно, даже когда индикаторы не сигнализируют об ошибках, см. раздел "Если состояние
индикаторов не помогает понять проблему".
•Если индикаторы находятся в состоянии, которого нет в предыдущей таблице, обратитесь в сервисный центр.
Page 75

Устранение неполадок
Если состояние индикаторов не помогает понять проблему
Если возникла одна из следующих неполадок, и индикаторы не помогают ее устранить, см. раздел, посвященный конкретной неполадке.
74
Проблемы с изображением
Изображение отсутствует, sстр.75
Проецирование не начинается, область проекции полностью
черная или полностью синяя и т. п.
Не удается включить проекцию с видеоисточника нажатием на
кнопку [Source Search] (Поиск источника), sстр.75
Проецирование автоматически прекращается sстр.76
Отображается сообщение Not Supported (Не
поддерживается), sстр.76
Отображается сообщение No signal (Нет сигнала), sстр.77
Изображения смазаны или не в фокусе, sстр.77
На изображениях присутствуют помехи или искажения, sстр.78
Появляются искажения, помехи или чернобелый шум
Изображение обрезано (большое) или слишком
маленькое, sстр.79
Проецируется только часть изображения
Неправильные цвета изображений, sстр.80
Все изображение в фиолетовых или зеленых оттенках, черно
белое, цвета тусклые и т. п. (В мониторах компьютеров и в ЖК
дисплеях воспроизведение цветов реализовано поразному,
поэтому цвета, воспроизводимые проектором, и цвета на
мониторе компьютера не обязательно совпадают, но это не
является признаком неполадок.)
Проблемы с началом проецирования
Питание не включается, sстр.81
Другие проблемы
Звук не воспроизводится или
слишком тихий, sстр.82
Пульт ДУ не работает, sстр.82
Вытяжной вентилятор
продолжает работать, когда
питание выключено, sстр.82
Изображения слишком темные, sстр.81
На внешнем мониторе отсутствует изображение, sстр.81
Page 76

Устранение неполадок
Проблемы с изображением
Изображение отсутствует
Проверьте Способ устранения неполадок
Была нажата кнопка [Power] (Питание)? Нажмите на кнопку [Power], чтобы включить питание.
Индикаторы не горят? Шнур питания подсоединен неправильно, или питание не подается. Правильно подсоедините шнур
питания проектора, sстр.31
Проверьте работоспособность источника питания
75
Включен режим A/V Mute (Отключение звука/
изображения)?
Параметр Message (Сообщение) имеет
значение OFF (Выкл.)?
Правильно ли настроены все пункты меню
конфигурации?
Проецируемое изображение полностью черное?
Нажмите на кнопку [A/V Mute] (Отключение звука/изображения) на пульте ДУ, sстр.46
Если параметр Message (Сообщение) имеет значение OFF (Выкл.), измените его на ON (Вкл.), чтобы
сообщения выводились на экран. Когда отображается сообщение, см. указанный в нем пункт.
Extended (Расширенные параметры) – Display (Дисплей) – Message (Сообщение), sстр.61
Сбросьте значения всех параметров: Reset (Сброс) – All Reset (Сброс всех), sстр.65
Некоторые изображения, например хранители экрана, при проецировании могут выглядеть
полностью черными
Только при проецировании
изображений с компьютера
Правильно ли задан формат видеосигнала? Если к проектору подключен источник композитного видеосигнала или SVideog, выберите формат
сигнала командой Video Signal (Видеосигнал):
Только при проецировании
Signal (Сигнал) – Video Signal (Видеосигнал), sстр.57
изображений с видеоустройств
Не удается включить проекцию с видеоисточника нажатием на кнопку [Source Search] (Поиск источника)
Проверьте Способ устранения неполадок
Подается ли сигнал с выхода
видеоустройства?
Только при проецировании
изображений с видеоустройств
Нажмите на кнопку [Play] (Воспроизведение) на видеоустройстве.
Или нажмите на кнопку источника на пульте ДУ ([Computer1], [Computer2], [SVideo] или
[Video]), чтобы выбрать нужный источник
Page 77

Устранение неполадок
Проецирование автоматически прекращается
Проверьте Способ устранения неполадок
76
Параметру Sleep Mode (Спящий режим)
задано значение ON (Вкл.)?
Если параметруSleep Mode (Спящий режим) задано значение ON (Вкл.), с проектором не
производятся никакие действия, и видеосигнал не поступает на него в течение 30 минут, то лампа
автоматически выключается. Индикатор Power (Питание) в это время мигает оранжевым светом.
Нажмите на кнопку [Power] (Питание), чтобы включить устройство. Если вы не хотите, чтобы
включался спящий режим, измените значение параметра Sleep Mode (Спящий режим) на OFF
(Выкл.):
Extended (Расширенные параметры) – Operation (Работа) – Sleep Mode (Спящий режим) sстр.62
Отображается сообщение Not Supported (Не поддерживается)
Проверьте Способ устранения неполадок
Правильно ли задан формат видеосигнала?
Только при проецировании
Если к проектору подключен источник композитного видеосигнала или SVideog, выберите формат
сигнала командой Video Signal (Видеосигнал):
Signal (Сигнал) – Video Signal (Видеосигнал), sстр.57
изображений с видеоустройств
Соответствует ли режим частоте и
разрешению сигналов изображения?
Узнайте в документации к компьютеру, как изменить разрешение и частоту его сигналов
изображения.
"Список поддерживаемых типов видеосигналов", sстр.100
Только при проецировании
изображений с компьютера
Page 78

Устранение неполадок
Отображается сообщение No signal (Нет сигнала)
Проверьте Способ устранения неполадок
Кабели подключены правильно? Убедитесь, что кабели, необходимые для проецирования, надежно подключены. sстр.18– стр.25
77
Выбран ли правильный входной разъем
видеосигнала?
Питание компьютера и источника
изображения включено?
Передаются ли сигналы изображения на
проектор?
Только при проецировании
изображений с переносного
компьютера или компьютера
со встроенным ЖКдисплеем
Чтобы сменить изображение, нажмите на кнопку [Computer1], [Computer2] [SVideo] или [Video] на
пульте ДУ или на кнопку [Source Search] (Поиск источника) на пульте ДУ или на панели управления
проектора, sстр.33
Включите питание устройствисточников, sстр.32
Если сигналы изображения подаются только на ЖКдисплей компьютера или на вспомогательный
монитор, необходимо переключить выходной сигнал, чтобы он подавался не только на внешнее
устройство, но и на монитор компьютера. На некоторых моделях компьютеров сигналы
изображения не выводятся на ЖКдисплей или вспомогательный монитор, если они подаются на
внешнее устройство.
s Документация к компьютеру, раздел под названием "Вывод на внешнее устройство" или
"Подключение внешнего монитора"
Если подсоединение выполнялось, когда питание уже было включено, функциональная клавиша [Fn],
которая переключает компьютерный видеосигнал на внешнее устройство, может не работать.
Выключите питание проектора и компьютера, затем снова включите устройства, sстр.32, стр.34
Изображения смазаны или не в фокусе
Проверьте Способ устранения неполадок
Правильно ли настроен фокус? Для корректировки фокуса поворачивайте кольцо фокусировки на проекторе, sстр.36
Надета ли крышка объектива? Снимите крышку объектива, sстр.31
Проектор находится на правильном
расстоянии от экрана?
Рекомендуемое проекционное расстояние: (для EMP821) 86–1473 см, для (EMP81/61) 89–1050 см.
Установите проектор в пределах этой дистанции, sстр.16
Корректировка трапецеидального искажения
не слишком велика?
На объективе образовался конденсат? Если проектор был быстро перенесен из холодного помещения в теплое, или если неожиданно
Уменьшите проекционный угол, чтобы сократить трапецеидальное искажение, sстр.39
изменилась температура, на поверхности объектива может образоваться конденсат, и изображение
станет расплывчатым. Перед использованием проектора оставьте его в помещении примерно на час.
Если на объективе образовался конденсат, выключите проектор и подождите, пока влага не испарится
Page 79

Устранение неполадок
На изображениях присутствуют помехи или они искажены
Проверьте Способ устранения неполадок
Правильно ли задан формат видеосигнала? Если к проектору подключен источник композитный видеосигналg или SVideog, выберите формат
сигнала командой Video Signal (Видеосигнал):
Только при проецировании
Signal (Сигнал) – Video Signal (Видеосигнал), sстр.57
изображений с видеоустройств
Кабели подсоединены правильно? Убедитесь, что кабели, необходимые для проецирования, надежно подсоединены, sстр.18– стр.25
Используете ли вы удлинитель? Если используется удлинитель, на сигнал могут повлиять электрические помехи. Используйте
прилагаемые кабели.
Выбрано правильное разрешение? Настройте компьютер так, чтобы подаваемые сигналы были совместимы с проектором.
"Список поддерживаемых типов видеосигналов", sстр.100
Только при проецировании
s Документация к компьютеру
изображений с компьютера
78
Параметры Sync Info (Сведения о
синхронизации) g и Tracking (Трекингg)
отрегулированы правильно?
Только для компьютерных
видеосигналов и видеосигналов RGB
Нажмите на кнопку [Auto] (Авто) на пульте ДУ или кнопку [Enter] на панели управления проектора,
чтобы выполнить автоматическую коррекцию. Если после автокоррекции вид изображений не
исправился, можно отрегулировать изображения при помощи меню Sync. (Синхронизация) и
Tracking (Трекинг), sстр.41, стр.42
Page 80

Устранение неполадок
Изображение обрезано (большое) или слишком маленькое
Проверьте Способ устранения неполадок
79
Правильно ли настроен параметр Resize
(Изменение размера)?
Изображение увеличено при помощи
функции EZoom (Масштаб)?
Правильно ли настроен параметр Position
(Положение)?
Настроен ли компьютер для использования
двух дисплеев?
Только при проецировании
Нажмите на кнопку [Resize] (Изменение размера) на пульте ДУ, sстр.47
Чтобы отключить функцию EZoom (Масштаб), нажмите на кнопку [Esc] на пульте ДУ, sстр.48
Чтобы выполнить автокоррекцию во время проецирования аналоговых компьютерных изображений
или изображений RGB, нажмите на кнопку [Auto] (Авто) на пульте ДУ или на кнопку [Enter] на
панели управления проектора.
Если изображения не удалось правильно настроить функцией автокоррекции, отрегулируйте
параметр вручную командой Position (Положение).
Если подаются сигналы, отличные от RGB, отрегулируйте параметр вручную командой Position
(Положение):
Signal (Сигнал) – Position (Положение), sстр.55, стр.57
Если на панели управления в области Display Properties (Свойства монитора) была включена
поддержка двух мониторов, проектор будет передавать на экран компьютера лишь около половины
изображения. Чтобы отобразить на экране компьютера изображение целиком, выключите
поддержку двух дисплеев.
sДокументация к драйверу видеоадаптера компьютера
изображений с компьютера
Выбрано правильное разрешение? Настройте компьютер так, чтобы подаваемые сигналы были совместимы с проектором.
"Список поддерживаемых типов видеосигналов", sстр.100
Только при проецировании
sДокументация к компьютеру
изображений с компьютера
Page 81

Устранение неполадок
Неправильные цвета изображений
Проверьте Способ устранения неполадок
80
Совпадают ли настройки входного сигнала с
типом сигнала от подключенного
устройства?
Яркость изображения отрегулирована
правильно?
Кабели подсоединены правильно? Убедитесь, что кабели, необходимые для проецирования, надежно подсоединены, sстр.18– стр.25
Контраст контрастg изображения
отрегулирован правильно?
Правильно ли настроены цвета? Отрегулируйте цвета изображения командой Color Adjustment (Коррекция цветов):
Интенсивность и оттенки цветов настроены
правильно?
Если подать компьютерный сигнал или видеосигнал RGB на разъем [Computer1/Component Video1]
или [Computer2/Component Video2], и в меню конфигурации для параметра Computer1 Input (Вход
Computer1) или Computer2 Input (Вход Computer2) выбрать значение Component Video1 или
Component Video2, проецируемое изображение приобретет пурпурный оттенок.
Если подать компонентный сигнал на разъем [Computer1/Component Video1] или [Computer2/
Component Video2], и в меню конфигурации для параметра Computer1 Input (Вход Computer1) или
Computer2 Input (Вход Computer2) выбрать значение Computer1 или Computer2, проецируемое
изображение приобретет зеленый оттенок.
Signal (Сигнал) – Computer1 Input (Вход Computer1), Computer2 Input (Вход Computer2), sстр.55,
стр.57
Если к проектору подключен источник композитного сигнала или сигнала SVideog, выберите
формат сигнала командой Video Signal (Видеосигнал):
Signal (Сигнал) – Video Signal (Видеосигнал), sстр.57
Отрегулируйте яркость изображения командой Brightness (Яркость):
Image (Изображение) – Brightness (Яркость), sстр.51, стр.53
Отрегулируйте контраст изображения командой Contrast (Контраст):
Image (Изображение) – Contrast (Контраст), sстр.51, стр.53
Image (Изображение) – Color Adjustment (Коррекция цветов), sстр.52, стр.54
Отрегулируйте цвета и оттенки изображения командами Color Intensity (Интенсивность цвета) и
Tint (Оттенки):
Image (Изображение) – Color Intensity (Интенсивность цвета), Tint (Оттенки), sстр.53
Только при проецировании
изображений с видеоустройств
Page 82

Устранение неполадок
Изображения слишком темные
Проверьте Способ устранения неполадок
81
Яркость и светимость изображения
отрегулирована правильно?
Контраст изображения отрегулирован
правильно?
Пора заменить лампу? Когда приближается срок замены лампы, изображения становятся более темными и качество цветов
Отрегулируйте яркость изображения и светимость лампы командами Brightness (Яркость) и
Brightness Control (Управление яркостью):
Image (Изображение) – Brightness (Яркость), sстр.51, стр.53
Setting (Параметры) – Brightness Control (Управление яркостью), sстр.59
Отрегулируйте контраст изображения командой Contrast (Контраст):
Image (Изображение) – Contrast (Контраст), sстр.51, стр.53
ухудшается. Если это произошло, необходимо заменить лампу, sстр.87
На внешнем мониторе отсутствует изображение
Проверьте Способ устранения неполадок
Изображение проецируется не с разъема
[Computer1/Component Video1]?
На внешний монитор можно выводить только изображения, поступающие с разъема [Computer1/
Component Video1]. Разъем [Computer2/Component Video2] нельзя использовать для внешнего
монитора, а изображения с видеоустройств нельзя выводить на внешний монитор независимо от
разъема, sстр.22
Проблемы, связанные с началом проецирования
Питание не включается
Проверьте Способ устранения неполадок
Была ли нажата кнопка [Power] (Питание)? Нажмите на кнопку [Power] (Питание), чтобы включить устройство.
Ни один индикатор не горит? Шнур питания подсоединен неправильно, или питание не подается. Правильно подсоедините шнур
питания к проектору, sстр.31
Проверьте, подается ли питание на автоматический выключатель в электросети.
При прикосновении к шнуру питания
индикаторы гаснут и затем снова
включаются?
Возможно, причина в плохом контакте шнура питания или в дефектах шнура. Подсоедините заново
шнур питания. Если это не решило проблему, выключите проектор, отсоедините шнур питания от
розетки и обратитесь в сервисный центр
Page 83

Устранение неполадок
Другие проблемы
Звук не воспроизводится или слишком тихий
Проверьте Способ устранения неполадок
Источник звука подключен правильно? Убедитесь, что кабель подсоединен к нужному разъему [Audio]. sстр.26
Громкость звука установлена на минимум? Отрегулируйте громкость звука. sстр.44
82
Включен режим A/V Mute (Отключение звука/
изображения)?
Нажмите на кнопку [A/V Mute] (Отключение звука/изображения) на пульте ДУ. sстр.46
Пульт ДУ не работает
Проверьте Способ устранения неполадок
Когда вы нажимаете на кнопки пульта,
область излучения сигнала пульта ДУ
направлена на область приема сигнала на
проекторе?
Пульт ДУ находится слишком далеко от
проектора?
На приемник сигналов пульта ДУ падает
прямой солнечный свет или яркий свет
флуоресцентных ламп?
Батареи в пульте ДУ сели? Батареи были
вставлены правильно?
Направьте пульт ДУ на область приема сигнала пульта ДУ на проекторе.
Рабочий угол для пульта ДУ равен примерно ±30° в горизонтальной плоскости и ±15° в вертикальной
плоскости, sстр.14
Рабочее расстояние пульта ДУ — примерно 6 метров, sстр.14
Установите проектор в место, где яркий свет не будет попадать на область приема сигнала пульта ДУ
Установите новые батареи, соблюдая полярность, sстр.12
Вытяжной вентилятор продолжает работать, когда питание выключено
Проверьте Способ устранения неполадок
Параметр Standby Mode (Режим ожидания)
имеет значение Network ON (Сеть вкл.)?
Если задано значение Network ON (Сеть вкл.), вытяжной вентилятор продолжит работать и после
периода охлаждения.
sExtended (Расширенные параметры) – Standby Mode (Режим ожидания), стр.63
Page 84

Приложения
В этой главе описаны сервисные процедуры, гарантирующие максимальную работоспособность
проектора.
Page 85

Обслуживание
85
В этом разделе описаны необходимые процедуры по обслуживанию
проектора, например очистка проектора и замена деталей.
Очистка
Необходимо очищать проектор, если он загрязняется или качество
проецируемых изображений снижается.
Предостережение
Обязательно прочитайте специальные инструкции по
безопасности перед началом очистки.
Очистка корпуса проектора
Аккуратно протирайте корпус проектора мягкой тканью.
Если проектор сильно загрязнен, смочите ткань водой с небольшим
количеством нейтрального моющего средства и тщательно отожмите
перед тем, как протирать корпус проектора. После этого протрите
корпус мягкой сухой тканью.
Предостережение
Очистка воздушных фильтров и отверстий для
забора воздуха
По мере скопления пыли в фильтре или в вентиляционных
отверстиях температура проектора повышается, а это может
привести к проблемам в работе и сократить срок службы оптической
системы.
Рекомендуется очищать эти элементы не реже одного раза в три
месяца. Проводите очистку чаще, если проектор установлен в
пыльном помещении.
Не используйте для очистки корпуса проектора такие
летучие средства, как воск, спирт или растворители. Они
могут повредить корпус и стереть покрытие.
Очистка объектива
Для очистки объектива используйте имеющиеся в продаже
вентиляторы или специальную бумагу для очистки линз.
Предостережение
Не протирайте линзы объектива жестким материалом, не
трясите и не нажимайте на линзы, так как их легко
повредить.
Совет
Если воздушные фильтры неисправны, или если после их очистки
вновь появилось предупреждение, необходимо заменить фильтры.
Замените воздушный фильтр новым. См. раздел "Приложения:
дополнительные принадлежности", sстр.94.
Page 86

Обслуживание
86
Замена расходных деталей
В этом разделе рассказывается о замене лампы и воздушных
фильтров.
Периодичность замены лампы
Наступает время заменить лампу, если:
•на экране во время начала проецирования появляется
сообщение Replace the Lamp (Замените лампу);
.
Появится сообщение.
•индикатор Lamp (Лампа) мигает оранжевым светом;
Совет
•В целях поддержки исходной яркости и качества изображения,
сообщение о необходимости замены лампы выдается со
следующими периодами:
· при постоянном использовании на высокой яркости:
примерно через 1900 часов;
· при постоянном использовании на низкой яркости: примерно
через 2900 часов.
Brightness Control (Управление яркостью), sстр.59.
•Если использовать лампу по истечении срока ее замены, то
повышается вероятность, что она разобьется. После
появления сообщения о необходимости замены лампы
замените ее новой как можно скорее, даже если старая еще
работает.
•В зависимости от характеристик лампы и условий ее
работы, лампа может потускнеть или прекратить работу до
появления предупреждающего сообщения. На всякий случай
всегда храните запасную лампу.
•Приобретите запасную лампу.
Мигает оранжевым светом
•Проецируемые сообщения становятся темными или
наблюдается снижение их качества.
Page 87

Обслуживание
87
Замена лампы
Предостережение
•Если лампа прекратила работать, возможно, она
разбилась.
При замене лампы в проекторе, подвешенном к потолку,
остерегайтесь осколков и будьте максимально осторожны.
•Прежде чем снимать крышку лампы, дождитесь, пока
лампа остынет. Обычно лампа полностью остывает
спустя час после охлаждения охлаждениеg проектора.
ПРОЦЕДУРА
Выключите питание проектора, подождите,
1
пока завершится охлаждение, дождитесь
сигнала зуммера, затем отсоедините шнур
питания.
Охлаждение длится примерно 20 секунд.
Подождите, пока лампа остынет, затем снимите
2
крышку лампы со дна проектора.
Лампа остывает примерно через час после охлаждения
проектора.
Выкрутите фиксирующий крышку лампы винт отверткой,
прилагаемой к запасной лампе (или другой подходящей
крестовой отверткой).
Сдвиньте крышку лампы вперед, а затем снимите ее.
Выкрутите два винта, крепящих лампу.
3
Выкрутите два фиксирующих лампу винта отверткой,
прилагаемой к запасной лампе (или другой подходящей
крестовой отверткой).
Page 88

Обслуживание
88
Выньте старую лампу.
4
Возьмите лампу так, как показано на иллюстрации ниже и
выньте ее из проектора.
Если лампа разбита, замените ее новой или обратитесь к
поставщику за советом. При самостоятельной замене
лампы постарайтесь ее не разбить.
Установите новую лампу.
5
Вставьте лампу до конца и зафиксируйте двумя винтами.
Установите на место крышку лампы.
6
Задвиньте крышку и зафиксируйте ее винтами.
Совет
•Устанавливайте лампу надежно. Если снять крышку
лампы, в целях безопасности лампа автоматически
выключается. Кроме того, лампа не включается, если сама
лампа или крышка ее отсека установлены неправильно.
•Лампа содержит ртуть. Утилизируйте отработавшие
лампы согласно требованиям местного законодательства.
Page 89

Обслуживание
89
Сброс таймера работы лампы
Проектор снабжен встроенным таймером, который отслеживает
время работы лампы. Когда общее время работы достигает
определенного значения, появляется предупреждающее сообщение.
Однако после замены лампы этот счетчик необходимо обнулять. Это
можно сделать с помощью меню конфигурации.
Совет
Не сбрасывайте счетчик времени работы лампы до ее
замены, иначе будет неправильно вычислен срок ее замены.
ПРОЦЕДУРА
Подсоедините шнур питания, включите
1
проектор и нажмите на кнопку [Menu] (Меню).
Откроется меню конфигурации.
Пульт ДУ
Проектор
Выберите LampHours Reset (Сброс таймера
2
лампы) в меню Reset (Сброс) и нажмите на
кнопку [Enter].
Выберите Yes (Да) и нажмите кнопку [Enter].
3
Время работы лампы будет сброшено.
Page 90

Обслуживание
90
Замена воздушного фильтра
Воздушные фильтры можно заменять, даже если проектор подвешен
к потолку.
ПРОЦЕДУРА
Выключите проектор, дождитесь окончания
1
охлаждения охлаждениеg и сигнала зуммера,
затем отсоедините шнур питания.
Охлаждение длится примерно 20 секунд.
Установите новый воздушный фильтр.
3
Задвиньте крышку фильтра на место до фиксации.
Совет
Утилизируйте использованные фильтры согласно
требованиям местного законодательства.
Каркас воздушного фильтра: поликарбонат, АБС*пластик.
Воздушный фильтр: полиуретановая пена.
Удалите воздушный фильтр.
2
Вставьте палец в выемку фильтра и сдвиньте фильтр вперед.
Выемка
Page 91

Запись логотипа пользователя
91
Изображение, которое проецируется в данный момент, можно записать
в качестве логотипа пользователя.
Совет
При записи нового логотипа пользователя старый логотип
стирается.
ПРОЦЕДУРА
Выведите на экран изображение, которое
1
хотите использовать в качестве логотипа, затем
нажмите на кнопку [Menu] (Меню).
Пульт ДУ
Проектор
Выберите User’s Logo (Логотип пользователя) в
2
меню Extended (Расширенные параметры) и
нажмите на кнопку [Enter].
Совет
•Если в меню Password Protect (Защита паролем) параметр
User’s Logo Protect (Защита логотипа пользователя) имеет
значение ON (Вкл.), появится сообщение, и логотип не будет
записан. Чтобы записать логотип, задайте параметру User’s
Logo Protect (Защита логотипа пользователя) значение OFF
(Выкл.), sстр.29.
•После перехода в меню User’s Logo (Логотип пользователя),
функции коррекции трапецеидального искажения и E*Zoom
(Масштаб), если они использовались, отменяются.
Page 92

Запись логотипа пользователя
92
Выберите Yes (Да) в подменю и нажмите на
3
кнопку [Enter].
Совет
Когда нажимают на кнопку [Enter] на пульте ДУ или на
панели управления проектора, изображение проецируется в
исходном разрешении; если же проецируется сигнал с
разрешением, отличным от разрешения панели управления
проектора, или видеоизображение, размер экрана
изменяется.
Будет показано записываемое изображение и
4
рамка выбора. Сдвиньте рамку на нужную часть
изображения.
Наклоняйте кнопку [ ] на пульте ДУ или нажимайте на
кнопки [ ], [ ], [ ] и [ ] на панели управления проектора,
чтобы выбрать часть изображения для логотипа, затем
нажмите на кнопку [Enter].
Совет
Можно сохранять логотипы пользователя размером до 480 Х 360
точек.
Page 93

Запись логотипа пользователя
93
Выберите Yes (Да) на экране подтверждения,
5
затем нажмите на кнопку [Enter].
Выберите масштаб и нажмите на кнопку [Enter].
6
Выберите Yes (Да) на экране подтверждения,
7
затем нажмите на кнопку [Enter].
Изображение будет записано. После сохранения
изображения появится сообщение Completed
(Завершено).
Совет
•Запись логотипа пользователя занимает некоторое время
(около 15 секунд). Во время записи логотипа пользователя
не выполняйте никакие операции с проектором и
подключенными к нему источниками сигналов, иначе
могут возникнуть неполадки в работе проектора.
•После записи логотипа пользователя настройки
логотипа нельзя вернуть к фабричным значениям.
Page 94

Дополнительные принадлежности
При необходимости можно приобрести следующие дополнительные принадлежности. Этот список принадлежностей предлагался в мае 2004 г.
Характеристики дополнительных принадлежностей могут быть изменены без предварительного уведомления.
94
Дополнительные принадлежности
Сумка ELPKS27
Сумка для проектора
60дюймовый экран ELPSC07
80дюймовый экран ELPSC08
100дюймовый экран ELPSC10
Портативный свертывающийся экран. (Соотношение сторон
50дюймовый портативный экран ELPSC06
Компактный экран, который можно легко переносить. (соотношение
сторон 4:3)
Кабель VGAHD15 PC ELPKC02
(1,8 м, два 15контактных Dобразных миниразъема)
Это такой же компьютерный кабель, что прилагается к проектору
Кабель VGAHD15 PC ELPKC09
(3 м, два 15контактных Dобразных миниразъема)
Кабель VGAHD15 PC ELPKC10
(20 м, два 15контактных Dобразных миниразъема)
Используется, если прилагаемый компьютерный кабель слишком
короткий
g 4:3)
Кабель компонентного видеосигнала ELPKC19
(1,8 м, 15контактный Dобразный миниразъем/штекер RCA × 3)
Кабель компонентного видеосигнала ELPKC27
(0,35 м, 15контактный Dобразный миниразъем/розетка RCA ×
3)
Используется для подключения источника компонентный видеосигналg
Потолочное крепление * ELPMB07
Используется для подвешивания проектора к потолку
Потолочная плита * ELPFC03
Труба 370 (370 мм/серебристая) * ELPFP04
Труба 570 (570 мм/серебристая) * ELPFP05
Труба 770 (770 мм/серебристая) * ELPFP06
Используется для подвешивания проектора к высокому потолку или
потолку с фанерными панелями
Камера для проецирования изображений ELPDC04
Используется для проецирования книг, прозрачных пленок и слайдов
* Для подвешивания проектора к потолку применяется особый
способ установки. Обратитесь к продавцу, если хотите использовать
этот способ установки.
Расходные материалы
Сменная лампа ELPLP30
Используется для замены отработавшей лампы
Набор фильтров ELPAF06
(два воздушных фильтра)
Используется для замены отработавших воздушных фильтров
Page 95

Словарь терминов
Далее разъясняются некоторые термины, упомянутые в этом Руководстве, которые могут быть вам незнакомы, или значение которых не было
объяснено. Дополнительную информацию можно получить из других имеющихся в розничной продаже публикаций.
5BNC Разъем для приема аналоговых видеосигналов
Абсолютная цветовая
температура
Соотношение сторон Отношение между длиной изображения и его высотой. Изображения HDTV имеют соотношение сторон 16:9 и выглядят
Компонентный
видеосигнал
Композитный
видеосигнал
Контраст Сравнительная яркость светлых и темных областей изображения может быть увеличена или уменьшена, чтобы сделать текст и
Охлаждение Процесс охлаждения лампы (после ее нагрева в ходе использования проектора). Охлаждение выполняется автоматически после
Dolby Digital Формат звука, разработанный Dolby Laboratories. Обычное стерео — это двухканальный формат, который использует два
EMP Link 21L Утилита, позволяющая управлять проектором с компьютера. Получить программу и инструкции по ее использованию с
ТВВЧ Аббревиатура для телевидения высокой четкости (в англ. HighDefinition Television, HDTV). Так обозначают
Чересстрочная развертка Метод развертки изображения, при котором данные изображения раскладываются в горизонтальные строки, которые
Прогрессивная развертка Метод развертки изображения, при котором изображение развертывается последовательно сверху вниз
Температура объекта, излучающего свет. С ростом абсолютной цветовой температуры цвета приобретают голубые оттенки. По
мере снижения абсолютной цветовой температуры цвета приобретают красные оттенки
удлиненными. Соотношение сторон для стандартных изображений — 4:3
Видеосигнал, который включает в себя раздельные видеосигналы яркости и цвета, для обеспечения лучшего качества
изображения.
В телевидении высокой четкости (ТВВЧ) компонентным образом передаются изображения, которые складываются из трех
независимых сигналов: Y (сигнал яркости), а также Pb и Pr (цветоразностные сигналы)
Видеосигнал, в котором сигналы яркости и цвета смешаны вместе. Тип сигналов, которые обычно используются в домашнем
видеооборудовании (форматы NTSC, PAL, SECAM).
Сигнал несущей Y (сигнал яркости) и сигнал цветовой насыщенности, которые содержатся в цветовой полосе, перекрываются
для формирования одного сигнала
графику более четкими, или наоборот, сделать изображение более мягким. Настройка этого свойства изображения называется
"регулировкой контраста"
выключения проектора кнопкой [Power] (Питание). Не отсоединяйте шнур питания, пока идет охлаждение, иначе процесс
охлаждения будет идти неправильно. Если период охлаждения закончится неправильно, лампа проектора и внутренние
компоненты останутся сильно нагретыми, а это может сократить срок службы лампы или вызвать неполадки в работе
проектора
динамика. Dolby Digital — это 6канальная (5.1канальная) система, которая добавляет к этому центральный динамик, два
тыловых динамика и сабвуфер
совместимыми моделями проекторов можно по адресу http://www.epson.co.uk/support/download/index.htm
высококачественные системы, которые удовлетворяют следующим требованиям.
• вертикальное разрешение 750p или 1125i или выше (p = прогрессивная развертка прогрессивная разверткаg, i =
чересстрочная развертка ч ересстрочная разверткаg);
• соотношение сторон экрана соотношение сторонg — 16:9;
• прием или воспроизведение (вывод) звука — в формате Dolby Digital
отображаются последовательно, слева направо и затем от верхнего до нижнего края экрана. Четные и нечетные строки
отображаются поочередно
g
95
Page 96

Словарь терминов
Частота обновления Светоизлучающий элемент дисплея обеспечивает необходимую яркость и цветность в течение очень малого времени. По этой
причине изображение должно выводиться много раз в секунду, чтобы "обновлять" светоизлучающий элемент. Количество
операций обновления в секунду называется "частота обновления" или "частота развертки" и измеряется в герцах (Гц)
Изменение размера
изображения
ТВСЧ Аббревиатура для телевидения стандартной четкости (в англ. Standard Definition Television, SDTV). Обозначает стандартные
Замок безопасности Футляр проектора с отверстием в нем, через которое можно пропустить продающийся в розницу тросик для предотвращения
Сжатый режим В этом режиме широкоэкранные изображения формата 16:9 сжимаются в горизонтальном направлении, чтобы их можно
sRGB Международный стандарт цветных интервалов, который был определен для того, чтобы цвета, воспроизводимые
SVGA Тип видеосигнала с разрешением 800 (по горизонтали) х 600 (по вертикали) точек, который используется в IBM PC/AT
SVideo Видеосигнал, который содержит раздельные видеосигналы яркости и цвета для обеспечения лучшего качества изображения.
SXGA Тип видеосигнала с разрешением 1280 (по горизонтали) х 1024 (по вертикали) точек, который используется в IBM PC/AT
Синхронизация Сигналы, выводимые с компьютера или источника RGB, обладают определенной частотой. Если частота проектора не совпадает
Трекинг Сигналы, выводимые с компьютера или источника RGB, обладают определенной частотой. Если частота проектора не совпадает
USB Аббревиатура для Universal Serial Bus (Универсальная последовательная шина). USB — интерфейс для подключения
UXGA Тип видеосигнала с разрешением 1600 (по горизонтали) х 1200 (по вертикали) точек, который используется в IBM PC/AT
VGA Тип видеосигнала с разрешением 640 (по горизонтали) х 480 (по вертикали) точек, который используется в IBM PC/AT
XGA Тип видеосигнала с разрешением 1024 (по горизонтали) х 768 (по вертикали) точек, который используется в IBM PC/AT
Эта функция используется для проецирования компьютерных изображений, имеющих разрешение больше или меньше, чем
разрешение панели проектора, таким образом, чтобы они целиком занимали область проекции
телевизионные системы, которые не удовлетворяют требованиям, предъявляемым к телевидению высокой четкости
кражи, чтобы прикрепить устройство к столу или кронштейну и таким образом обеспечить его сохранность. Этот проектор
совместим с системой безопасности Microsaver/Kensington
было записать на обычные носители, как изображения формата 4:3.
Когда эти изображения воспроизводятся проектором в сжатом режиме, они восстанавливаются до их оригинального формата
16:9
видеоаппаратурой, могли легко обрабатываться компьютерными операционными системами и в Интернете
совместимых компьютерах
Соответствует изображениям, состоящим из двух независимых сигналов: Y (сигнал яркости) и C (сигнал цветности)
совместимых компьютерах
с частотой сигналов, качество полученного изображения будет невысоким. Процесс приведения в соответствие фаз этих
сигналов (относительного положения пиков и впадин) называется синхронизацией. Если сигналы не синхронизированы, могут
появиться такие проблемы, как мерцание, размытость и горизонтальные помехи
с частотой сигналов, качество полученного изображения будет невысоким. Процесс приведения в соответствие частот этих
сигналов (количества пиков в сигнале) называется трекинг. Если трекинг выполнен неправильно, на проецируемом
изображении появляются широкие вертикальные полосы
персонального компьютера к периферийным устройствам, поддерживающий сравнительно невысокую скорость передачи
совместимых компьютерах
совместимых компьютерах
совместимых компьютерах
96
Page 97

Список команд ESC/VP21
97
Список команд
Когда команда поступает в проектор, включается питание и проектор
начинает прогреваться. После включения питания возвращается
двоеточие ":".
После выполнения команды проектор возвращает двоеточие ":",
после чего ожидает очередную команду.
Если обработка команды прекращается с ошибкой, выводится
сообщение, а затем возвращается код ":".
Пункт Команда
Вкл./выкл. питания
Выбор источника
сигнала
Отключение/
включение звука/
изображения
Выбор вида экрана
при отключении
звука/изображения
ON (Вкл.) PWR ON
OFF (Выкл.) PWR OFF
Computer1 (Auto) SOURCE 1F
Computer1 SOURCE 11
Component Video1 SOURCE 14
Computer2 (Auto) SOURCE 2F
Computer2 SOURCE 21
Component Video2 SOURCE 24
Video (Видео) SOURCE 41
SVideo SOURCE 42
ON (Вкл.) MUTE ON
OFF (Выкл.) MUTE OFF
Black (Черный) MSEL 00
Blue (Синий) MSEL 01
User’s Logo (Логотип
пользователя)
MSEL 02
Протокол связи
• Стандартная скорость
связи
• Длина данных : 8 бит
• Четность : Нет
• Стопбит : 1 бит
• Контроль передачи : Нет
• Форма разъема : 9контактный Dобразный штекер
• Входной разъем
проектора
: 9600 бит/с
: Control (RS232C)
Page 98

Список команд ESC/VP21
98
Разводка кабелей
Последовательное подключение
• Форма разъема : 9контактный Dобразный штекер
• Входной разъем
проектора
<На проекторе>
: Control (RS232C)
<На компьютере>
Подключение по USB
• Форма разъема : USB (тип B)
<На проекторе> <На компьютере>
(тип B)
<На
проекторе>
(Последова
тельный
компьютерный
кабель)
GND 5 5 GND
RD 2 3 TD
TD 3 2 RD
DTR 4 6 DSR
DSR 6 4 DTR
<На
компьютере>
Сигнал
GND
TD Передача данных
RD Прием данных
DSR
DTR
Функция
"земля" сигнального
провода
Готовность к
передаче данных
Готовность к
приему данных
Page 99

Список команд ESC/VP21
99
Настройка подключения USB
Для управления проектором с использованием команд ESC/VP21
через интерфейс USB необходимо предварительно сделать
следующее.
ПРОЦЕДУРА
Загрузите утилиту EMP Link 21Lg с Webсайта
1
EPSON на компьютер, который будет
использоваться для управления.
Подробности о приобретении программы см. по адресу
http://www.epson.co.uk/support/download/index.htm
Драйвер USB (USBCOM Driver) будет загружен
2
вместе с утилитой, поэтому установите этот
драйвер на компьютер, который будет
использоваться.
Инструкции по установке драйвера USB см. в Руководстве
пользователя EMP Link21L, которое загрузится вместе с
утилитой.
После включения питания проектора можно будет
управлять проектором по USB.
Предостережение
Если отсоединить шнур питания до окончания периода
охлаждения и сигнала зуммера, порта связи не изменится.
.
В меню Extended (Расширенные параметры)
3
вместо COM Port (Порт COM) выберите USB.
Выключите проектор.
4
Дождитесь окончания охлаждения охлаждениеg
5
и сигнала зуммера, затем включите питание.
Page 100

Список поддерживаемых типов видеосигналов
10
Видеосигнал от компьютера/RGB
Разрешение для
Сигнал
VGAg 60 640×480 1024×768 800×600
VGAEGA 640×350 1024×560 800×438
VESA 60/72/75/85,iMac* 640×480 1024×768 800×600
SVGAg
XGAg 60/70/75/85,iMac* 1024×768 1024×768 800×600
SXGAg 70/75/85 1152×864 1024×768 800×600
SXGA 60/75/85 1280×960 1024×768 800×600
SXGA 60/75/85 1280×1024 960×768 750×600
UXGAg 60 1600×1200 1024×768
MAC13" 640×480 1024×768 800×600
MAC16" 832×624 1024×768 800×600
MAC19" 1024×768 1024×768 800×600
MAC19" 60 1024×768 1024×768 800×600
MAC21" 1152×870 1016×768 794×600
ТВСЧg(625i) 50 720×576 1024×768 800×600
ТВСЧ(525i) 60 720×480 1024×768 800×600
ТВСЧ(525p) 60 640×480 1024×768 800×600
ТВВЧg(750p)
ТВВЧ(1125i) 60 1920×1080 1024×576 800×450
Частота
обновленияg
(Гц)
56/60/72/75/
85,iMac*
60 1280×720 1024×576 800×450
Разрешение
(точек)
800×600 1024×768 800×600
* Подключение невозможно, если оборудование не оснащено
выходным разъемом VGA.
изменение размера
изображенияg
(точек)
EMP
821/81
EMP61
Видеосигнал компонентный/RGB
Разрешение (точек)
Частота
Сигнал
ТВСЧ
g
(525i)
(D1)
ТВСЧ(625i) 50 1024×768 1024×576 800×600 800×450
ТВСЧ(525p)
(D2)
ТВВЧ
g
(750p)
16:9 (D4)
ТВВЧ (1125i)
16:9 (D3)
обновленияg
(Гц)
60 1024×768 1024×576 800×600 800×450
60 1024×768 1024×576 800×600 800×450
60 1024×768 1024×576 800×600 800×450
60 1024×768 1024×576 800×600 800×450
EMP821/81 EMP61
Соотно
шение
сторон
4:3
Соотно
шение
сторон
16:9
Соотно
шение
сторон
4:3
Видеосигнал композитный/SVideo
Разрешение (точек)
Частота
Сигнал
ТВ (NTSC) 60 1024×768 1024×576 800×600 800×450
ТВ (PAL,
SECAM)
обновленияg
(Гц)
50 1024×768 1024×576 800×600 800×450
EMP821/81 EMP61
Соотно
шение
сторон
4:3
Соотно
шение
сторон
16:9
Соотно
шение
сторон
4:3
Соотно
шение
сторон
16:9
Соотно
шение
сторон
16:9
Допустимо проецировать некоторые сигналы, не перечисленные в
этой таблице. Однако при этом могут поддерживаться не все
функции.
 Loading...
Loading...