Eizo SX2762W User Manual [de]
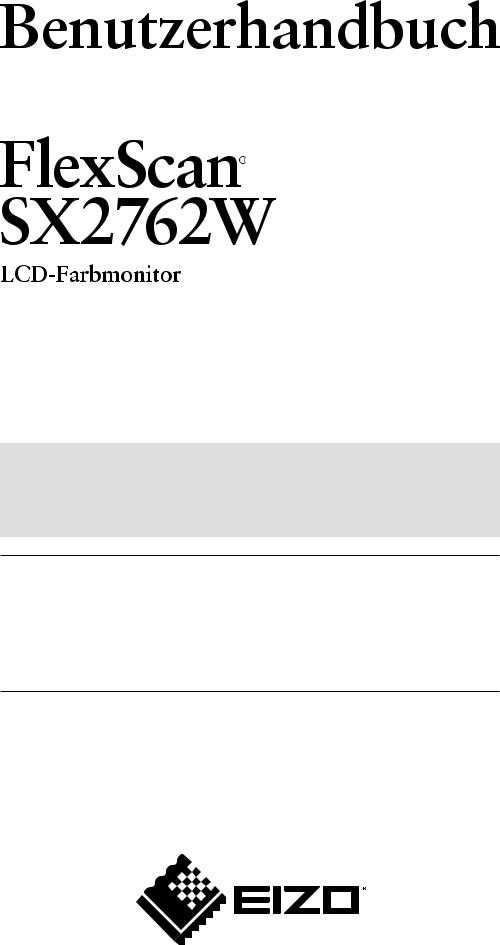
Wichtig
Lesen Sie die VORSICHTSMASSNAHMEN, dieses Benutzerhandbuch und die Installationsanleitung (separater Band) aufmerksam durch, um sich mit der sicheren und effizienten Bedienung vertraut zu machen.
•Grundlegende Informationen, angefangen mit dem Verbinden des Monitors mit einem Computer bis hin zur Inbetriebnahme, finden Sie in der Installationsanleitung.
•Das aktuelle Benutzerhandbuch steht auf unserer Website zum Herunterladen zur Verfügung:
http://www.eizo.com
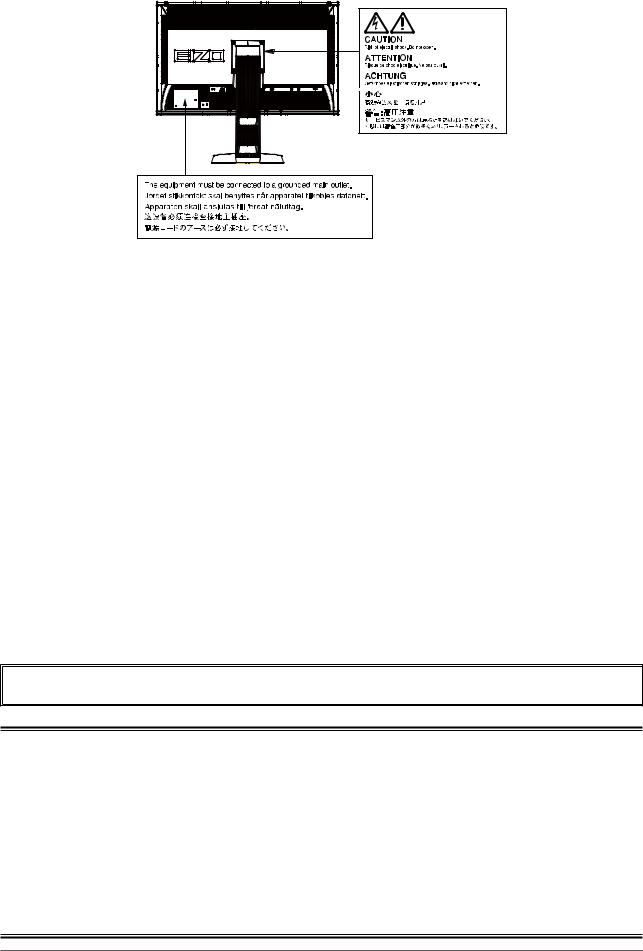
Stelle der Warnungshinweise
Die Produktspezifikationen variieren möglicherweise in den einzelnen Absatzgebieten. Überprüfen Sie, ob die Spezifikationen im Handbuch in der Sprache des Absatzgebietes geschrieben sind.
Copyright© 2011 EIZO NANAO CORPORATION Alle Rechte vorbehalten.
Kein Teil dieses Handbuchs darf ohne die vorherige schriftliche Zustimmung von EIZO NANAO CORPORATION in irgendeiner Form oder mit irgendwelchen Mitteln – elektronisch, mechanisch oder auf andere Weise – reproduziert, in einem Suchsystem gespeichert oder übertragen werden.
EIZO NANAO CORPORATION ist in keiner Weise verpflichtet, zur Verfügung gestelltes Material oder Informationen vertraulich zu behandeln, es sei denn, es wurden mit EIZO NANA CORPORATION beim Empfang der Informationen entsprechende Abmachungen getroffen. Obwohl größte Sorgfalt aufgewendet wurde, um zu gewährleisten, dass die Informationen in diesem Handbuch dem neuesten Stand entsprechen, ist zu beachten, dass die Spezifikationen der Monitore von EIZO ohne vorherige Ankündigung geändert werden können.
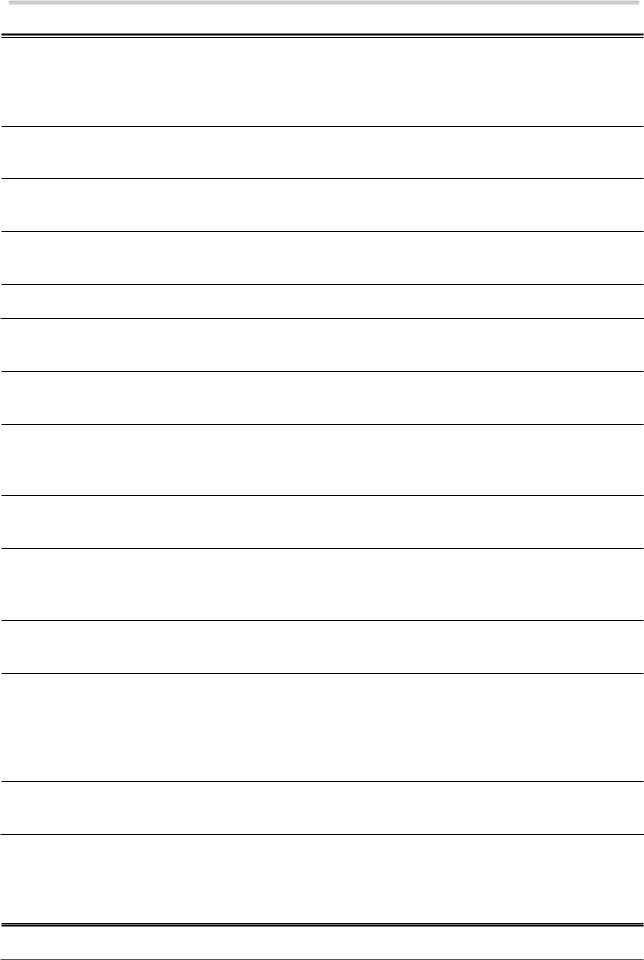
Hinweise für diesen Monitor
Neben dem Erstellen von Dokumenten, Betrachten von Multimedia-Inhalten und andere allgemeine Verwendungszwecke eignet sich dieses Produkt auch für andere Anwendungen, wie zum Beispiel die Erstellung von Grafiken oder die Verarbeitung von digitalen Fotos, bei denen eine präzise Farbwiedergabe eine große Bedeutung spielt.
Dieses Produkt wurde speziell an die Einsatzbedingungen in der Region, in die es ursprünglich geliefert wurde, angepasst. Wird es außerhalb dieser Region eingesetzt, ist der Betrieb eventuell nicht wie angegeben möglich.
Die Garantie für dieses Produkt erstreckt sich ausschließlich auf die in diesem Handbuch beschriebenen Anwendungen.
Die in diesem Handbuch enthaltenen technischen Daten gelten nur, wenn die von uns empfohlenen Netzkabel und Signalkabel verwendet werden.
Verwenden Sie mit diesem Produkt nur Zubehör, das von uns hergestellt oder empfohlen wird.
Da es ungefähr 30 Minuten dauert, bis sich die elektrischen Bauteile stabilisiert haben, sollten Sie mit dem Einstellen des Monitors mindestens 30 Minuten nach dem Einschalten warten.
Um zu vermeiden, dass sich die Leuchtdichte durch lange Nutzungszeiten verändert, und eine gleichbleibende Leuchtdichte zu gewährleisten, wird eine niedrigere Helligkeitseinstellung empfohlen.
Wird dasselbe Bild über einen langen Zeitraum hinweg angezeigt und dann geändert, treten möglicherweise Nachbilder auf. Verwenden Sie den Bildschirmschoner oder die Abschaltfunktion, um zu vermeiden, dass dasselbe Bild über längere Zeit hinweg angezeigt wird.
Um den Monitor immer wie neu aussehen zu lassen und die Lebensdauer des Geräts zu verlängern, wird eine regelmäßige Reinigung empfohlen (Beachten Sie den Abschnitt „Reinigung“ (Seite 4)).
Das LCD-Display wurde mit hochpräziser Technologie hergestellt. Auf dem LCD-Display fehlen oder leuchten möglicherweise Pixel. Dabei handelt es sich nicht um eine Fehlfunktion. Anteil der effektiven Bildpunkte: mindestens 99,9994%.
Die Hintergrundbeleuchtung des LCD-Displays hat eine begrenzte Lebensdauer. Wenn der Bildschirm dunkel wird oder flackert, wenden Sie sich an Ihren Fachhändler.
Drücken Sie keinesfalls fest auf das Display oder den Bildschirmrahmen, da dies möglicherweise zu Fehlfunktionen wie z. B. störende Muster usw. des Displays führt. Durch wiederholtes Ausüben von Druck auf das Display verschlechtert sich die Bildschirmanzeige oder es entstehen Schäden am Display. (Wenn Abdrücke auf dem Display zurückbleiben, lassen Sie den Bildschirm des Monitors weiß oder schwarz. Diese Erscheinung sollte anschließend nicht mehr auftreten.)
Berühren Sie das Display nicht mit scharfen Gegenständen, da es dadurch verkratzt und beschädigt werden könnte. Reinigen Sie das Display keinesfalls mit Taschentüchern, da es dadurch verkratzt werden könnte.
Wird der Monitor in einen Raum mit höherer Raumtemperatur gebracht oder steigt die Raumtemperatur schnell an, bildet sich möglicherweise Kondensationsflüssigkeit im Innern und außerhalb des Monitors. Warten Sie in diesem Fall mit dem Einschalten des Monitors, bis die Kondensationsflüssigkeit verdunstet ist. Andernfalls können Schäden am Monitor entstehen.
3
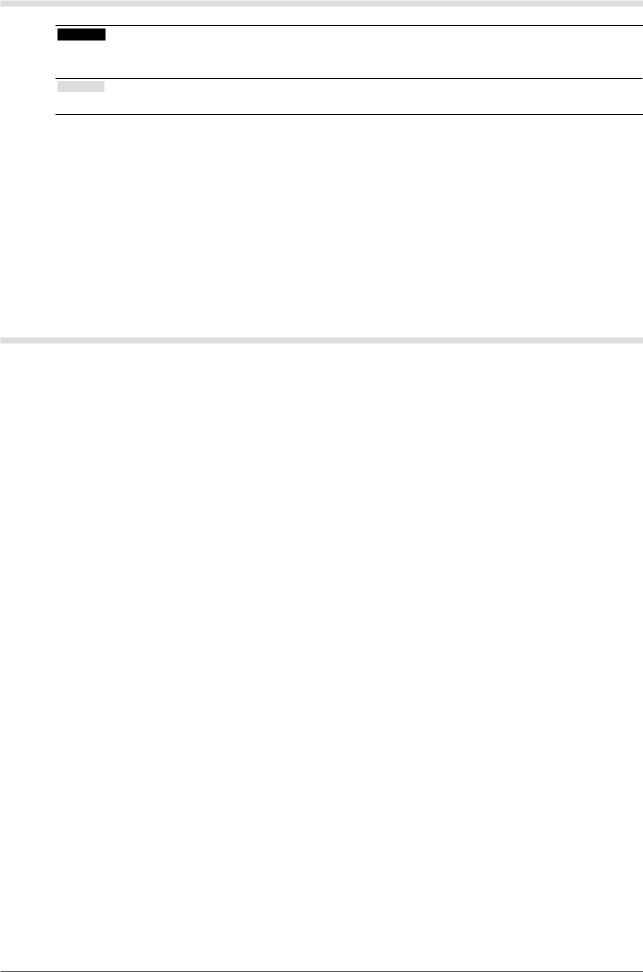
Reinigung
Beachte
•Verwenden Sie keine Lösungsmittel oder Chemikalien wie Verdünnungsmittel, Benzol, Wachs, Alkohol oder Poliermittel. Dadurch könnte das Gehäuse oder das Display beschädigt werden.
Hinweis
• „ScreenCleaner“ wird zur Reinigung der Displayoberfläche empfohlen.
●●Display
•Säubern Sie das Display mit einem weichen Tuch aus Baumwolle oder einem Brillenputztuch.
•Bei Bedarf lassen sich hartnäckige Flecken entfernen, indem Sie einen Teil eines Tuchs mit Wasser befeuchten; dies erhöht seine Reinigungskraft. Wischen Sie das Display anschließend für ein besseres Resultat mit einem trockenen Tuch nach.
●●Gehäuse
• Reinigen Sie das Gehäuse mit einem weichen in mildes Reinigungsmittel eingetauchten Tuch.
So arbeiten Sie optimal mit dem Monitor
•Eine übermäßig dunkle/helle Anzeige ist schlecht für die Augen. Stellen Sie die Helligkeit der Bildschirmanzeige den Umgebungsbedingungen entsprechend ein.
•Die Augen ermüden durch langes Arbeiten am Monitor. Machen Sie jede Stunde 10 min. Pause.
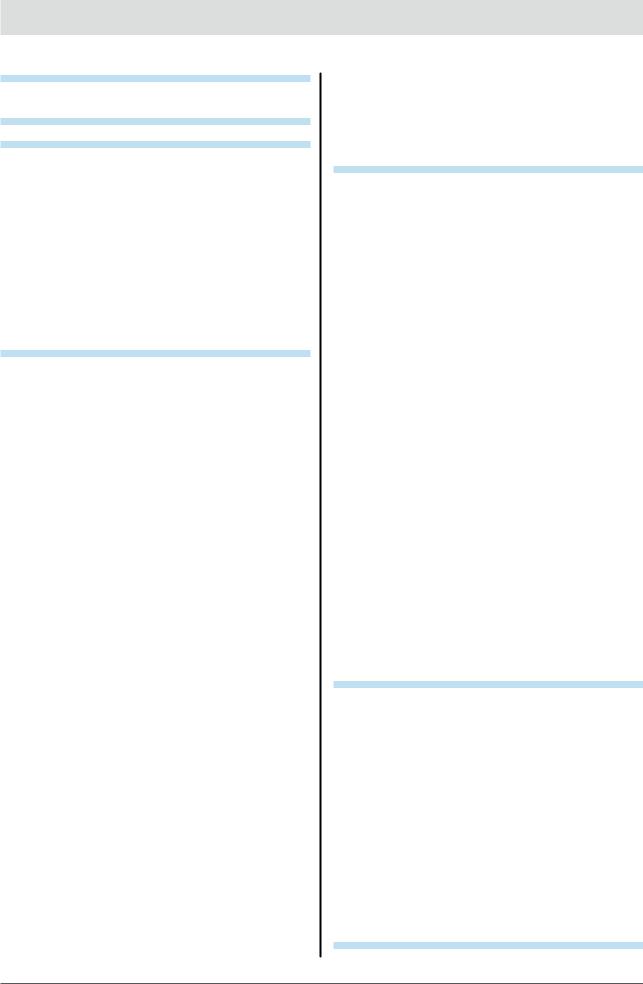
INHALT
Abdeckung............................................................. |
1 |
|
....................................Hinweise für diesen Monitor |
3 |
|
INHALT.................................................................... |
|
5 |
Kapitel 1 |
.........................................Einführung |
7 |
1-1. |
.......................................Leistungsmerkmale |
7 |
1-2. |
Bedienelemente und Funktionen................ |
8 |
1-3. |
EIZO LCD Utility Disk.................................... |
9 |
●● |
9 |
|
|
CD-Inhalt und Softwareübersicht.................... |
|
●● |
|
|
|
So verwenden Sie „ScreenManager Pro |
|
|
for LCD/EIZO ScreenSlicer“............................ |
9 |
1-4. |
Grundlegende Bedienung und Funktionen.9 |
|
●● |
|
|
|
Grundlegende Bedienung des |
|
|
Justierungsmenüs............................................ |
9 |
●● |
11 |
|
|
Funktionen...................................................... |
|
Kapitel 2 |
Bildschirmjustierung...................... |
12 |
2-1. |
.............................Kompatible Auflösungen |
12 |
|
Digitaler Eingang (DVI-D: Single Link)........ |
12 |
|
Digitaler Eingang (DVI-D: Dual Link, |
|
|
DisplayPort, Mini-DisplayPort).................... |
12 |
2-2. |
Einstellung der Auflösung........................... |
13 |
●● |
13 |
|
|
Windows 7...................................................... |
|
●● |
13 |
|
|
Windows Vista................................................ |
|
●● |
13 |
|
|
Windows XP.................................................... |
|
●● |
13 |
|
|
Mac OS X........................................................ |
|
2-3. |
Justierung der Farbe.................................... |
14 |
●● |
|
|
|
So wählen Sie den Anzeigemodus |
|
|
(FineContrast-Modus)..................................... |
14 |
●● |
|
|
|
So führen Sie erweiterte Justierungen durch.15 |
|
●● |
|
|
|
Justierbare Einstellungen in den |
|
|
einzelnen Modi................................................ |
15 |
●● |
16 |
|
|
So stellen Sie die Helligkeit ein „Helligkeit“.... |
|
●● |
16 |
|
|
So justieren Sie den Kontrast „Kontrast“........ |
|
●● |
|
|
|
So justieren Sie die Farbtemperatur |
|
|
„Temperatur“................................................... |
17 |
●● |
|
|
|
So justieren Sie den Gamma-Wert „Gamma“.17 |
|
●● |
18 |
|
|
So justieren Sie den Farbton „Farbton“.......... |
|
●● |
|
|
|
So justieren Sie die Farbsättigung unter |
|
|
„Sättigung“...................................................... |
18 |
●● |
|
|
|
So aktivieren/deaktivieren |
|
|
Sie Kontrastverstärker unter |
|
|
„Kontrastverstärker“........................................ |
18 |
●● |
|
|
|
So verbessern Sie den Umriss des |
|
|
Bilds unter „Umrissverstärkung“..................... |
19 |
●● |
|
|
|
So justieren Sie den Gain-Wert „Gain- |
|
|
Einstellung“..................................................... |
19 |
●● |
|
|
|
So stellen Sie sechs Farben „6 Farben“ ein:. 20 |
|
2-4. |
Bildgrößenauswahl..................................... |
20 |
●● |
20 |
|
|
So ändern Sie die Bildgröße „Bildgröße“...... |
|
2-5. |
Konfigurieren der Leistung von |
|
|
Bewegtbildern unter „Overdrive“............... |
21 |
2-6. |
Aktivieren/Deaktivieren der |
|
|
automatischen Schärfeeinstellung unter |
|
|
„Autom. Schärfe“......................................... |
21 |
Kapitel 3 Einstellung des Monitors............... |
22 |
|
3-1. |
Aktivieren/Deaktivieren der |
|
|
Modusauswahl „Modus-Einstellg.“........... |
22 |
3-2. |
Einstellen der Sprache „Sprache“............ |
22 |
3-3. |
Einstellen der Ausrichtung |
|
|
„Ausrichtung“.............................................. |
23 |
3-4. |
Änderung der Anzeigeposition des |
|
|
Justierungsmenüs „Menü-Position“........ |
23 |
3-5. |
Einstellen der EIZO-Logo-Anzeige |
|
|
„Logo“........................................................... |
23 |
3-6. |
Verriegelungstasten „Bediensperre“........ |
24 |
3-7. |
Aktivieren/Deaktivieren der DDC/CI- |
|
|
Kommunikation............................................ |
24 |
3-8. |
Einstellung der Eingangssignale |
|
|
„Signalauswahl“.......................................... |
25 |
●● |
25 |
|
|
So verbinden Sie DVI (Single Link)............... |
|
●● |
25 |
|
|
So verbinden Sie DVI (Dual Link).................. |
|
●● |
|
|
|
So verbinden Sie DVI (einfache |
|
|
Anzeige von HDMI-Signalen von einer |
|
|
Digitalkamera)................................................ |
26 |
●● |
|
|
|
So verbinden Sie DisplayPort / Mini- |
|
|
DisplayPort.................................................... |
26 |
3-9. |
Zurück zur Standardeinstellung................ |
27 |
●● |
|
|
|
So setzen Sie die Farbeinstellungswert |
|
|
zurück „Farbe zurücksetzen“......................... |
27 |
●● |
|
|
|
So setzen Sie alle Einstellungen auf |
|
|
die Standardeinstellungen zurück „Alle |
|
|
zurücksetzen“................................................ |
27 |
Kapitel 4 |
Energiesparfunktionen................... |
28 |
4-1. |
Einstellen der Energiesparfunktion |
|
|
„Energie sparen“......................................... |
28 |
4-2. |
Einstellen des Energiesparmodus, wenn |
|
|
eine Person sich vom Monitor entfernt |
|
|
unter „EcoView Sense“............................... |
29 |
4-3. |
Automatische Helligkeitsjustierung Ein/ |
|
|
Aus „Auto EcoView“................................... |
30 |
4-4. |
Einstellung der Netzkontroll-LED |
|
|
„Netzkontroll-LED“..................................... |
30 |
4-5. |
Festlegen der automatischen |
|
|
Ausschaltfunktion „Eco-Timer“................ |
30 |
4-6. |
Anzeigen der Energiesparquote unter |
|
|
„EcoView Index“........................................... |
31 |
Kapitel 5 |
Fehlerbeseitigung........................... |
32 |
5-1. |
.......................................................Kein Bild |
32 |
INHALT 5
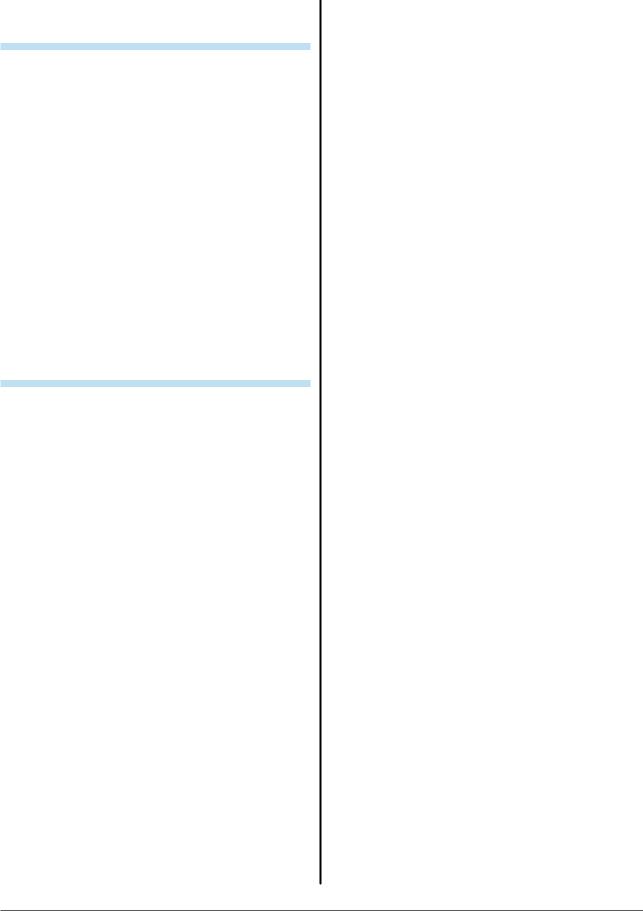
5-2. |
Bildverarbeitungsprobleme....................... |
33 |
5-3. |
Andere Probleme......................................... |
34 |
Kapitel 6 |
Referenz........................................... |
35 |
6-1. |
Anbringen des optionalen Schwenkarms.35 |
|
6-2. |
Anschließen mehrerer PCs........................ |
36 |
●● |
|
|
|
So wechseln Sie zwischen |
|
|
Eingangssignalen.......................................... |
36 |
●● |
|
|
|
So stellen Sie die Auswahl des |
|
|
Eingangssignals ein „Signaleingang“............. |
37 |
6-3. |
Verwenden von USB (Universal Serial |
|
|
Bus)............................................................... |
38 |
●● |
38 |
|
|
Erforderliche Systemumgebung.................... |
|
●● |
38 |
|
|
Verbindung (Einrichten der USB-Funktion)... |
|
6-4. |
Anzeigen der Monitorinformationen......... |
39 |
●● |
|
|
|
Anzeigen der Signalinformationen |
|
|
„Signalinformation“........................................ |
39 |
●● |
|
|
|
Anzeige von Monitorinformationen |
|
|
„Monitorinformation“...................................... |
39 |
6-5. |
Technische Daten........................................ |
40 |
6-6. |
Glossar......................................................... |
42 |
Anhang.................................................................. |
|
44 |
........................................................................Marke |
|
44 |
Lizenz....................................................................... |
|
44 |
TCO........................................................................... |
|
45 |
FCC Declaration of Conformity............................. |
46 |
|
Hinweise zur Auswahl des richtigen |
|
|
Schwenkarms für Ihren Monitor....................... |
47 |
|
Hinweis zur Ergonomie :......................................... |
47 |
|
BEGRENZTE GARANTIE........................................ |
48 |
|
Chinesische Maßnahmen für RoHS Erfüllung |
|
|
von RoHS in China............................................ |
57 |
|
6INHALT

Kapitel 1 Einführung
Vielen Dank, dass Sie sich für einen LCD-Farbmonitor von EIZO entschieden haben.
1-1. Leistungsmerkmale
•27,0"-Breitbildformat LCD
•Geeignet für die Auflösung 2560 × 1440.
•IPS-Display mit 89° horizontalen und vertikalen Betrachtungswinkeln
•Gilt für DisplayPort / Mini-DisplayPort (anwendbar für 8 Bit oder 10 Bit)
•3 Signal-Eingänge (DVI-D × 1, DisplayPort × 1, Mini-DisplayPort × 1)
•Die FineContrast-Funktion ermöglicht dem Benutzer, den bestmöglichsten Anzeigemodus für das dargestellte Bild auszuwählen.
-- Der Paper-Modus gibt einen bedruckten Papiereffekt auf dem Monitor wieder.
Siehe „So wählen Sie den Anzeigemodus (FineContrast-Modus)“ (Seite 14).
•Die Software „ScreenManager Pro for LCD“ zur Bildschirmkonfiguration mithilfe der Maus und der Tastatur ist im Lieferumfang enthalten.
Siehe „1-3. EIZO LCD Utility Disk“ (Seite 9).
•Simulationssoftware „UniColor Pro“ für eingeschränktes Farbsehvermögen wird unterstützt
Diese Software steht auf unserer Website für den Download zur Verfügung (http://www.eizo.com).
•Unterstützt die Energiesparsoftware „EIZO EcoView NET“
Weitere Informationen siehe unsere Website (http://www.eizo.com).
•Energiesparfunktion
Durch Geringhalten des Energieverbrauchs* wird der Kohlendioxidausstoß verringert. Dieses Produkt ist mit einer Energiesparfunktion ausgestattet.
-- Stromverbrauch bei ausgeschaltetem Hauptnetz-Schalter: 0 W
Ausgestattet mit Hauptnetz-Schalter.
Durch Ausschalten des Hauptnetz-Schalters wird die Stromzufuhr des Monitors vollständig unterbrochen, wenn der Monitor nicht verwendet wird.
-- EcoView Sense-Funktion
Der Sensor an der Vorderseite des Monitors erkennt die Bewegungen von Personen. Wenn sich eine Person vom Monitor weg bewegt, wechselt dieser automatisch in den Energiesparmodus und zeigt keine Bilder mehr an. Mithilfe dieser Funktion wird somit der Stromverbrauch reduziert.
Siehe „4-2. Einstellen des Energiesparmodus, wenn eine Person sich vom Monitor entfernt unter „EcoView Sense““ (Seite 29).
-- Auto EcoView-Funktion
Der Sensor auf der Vorderseite des Monitors erkennt die Umgebungshelligkeit, damit die Helligkeit der Bildparameter automatisch und bequem angepasst werden kann. Übermäßig hohe Helligkeit kann zu Schäden an der natürlichen Umgebung sowie an Ihren Augen führen. Durch Unterdrücken einer übermäßig hohen Helligkeit wird der Stromverbrauch verringert und das Risiko von Schäden an den Augen reduziert.
Siehe „4-3. Automatische Helligkeitsjustierung Ein/Aus „Auto EcoView““ (Seite 30).
-- EcoView Index-Funktion
Diese Anzeige zeigt die Energiesparquote, die Reduzierung des Stromverbrauchs und die CO2-Reduzierung als Ergebnis der Helligkeit des Monitors.
Sie können den Stromverbrauch verringern, indem Sie die Energiesparquote stets beachten. Siehe „4-6. Anzeigen der Energiesparquote unter „EcoView Index““ (Seite 31).
• HDCP (High-bandwidth Digital Content Interface)
*Referenzwerte:
Maximaler Stromverbrauch: 160 W (maximale Helligkeit bei Standardeinstellungen, wenn ein USB-Gerät angeschlossen ist)
Standardmäßiger Stromverbrauch: 64 W (Helligkeit 120 cd/m2 bei Standardeinstellungen, wenn ein USB-Gerät angeschlossen ist)
Kapitel 1 Einführung |
7 |
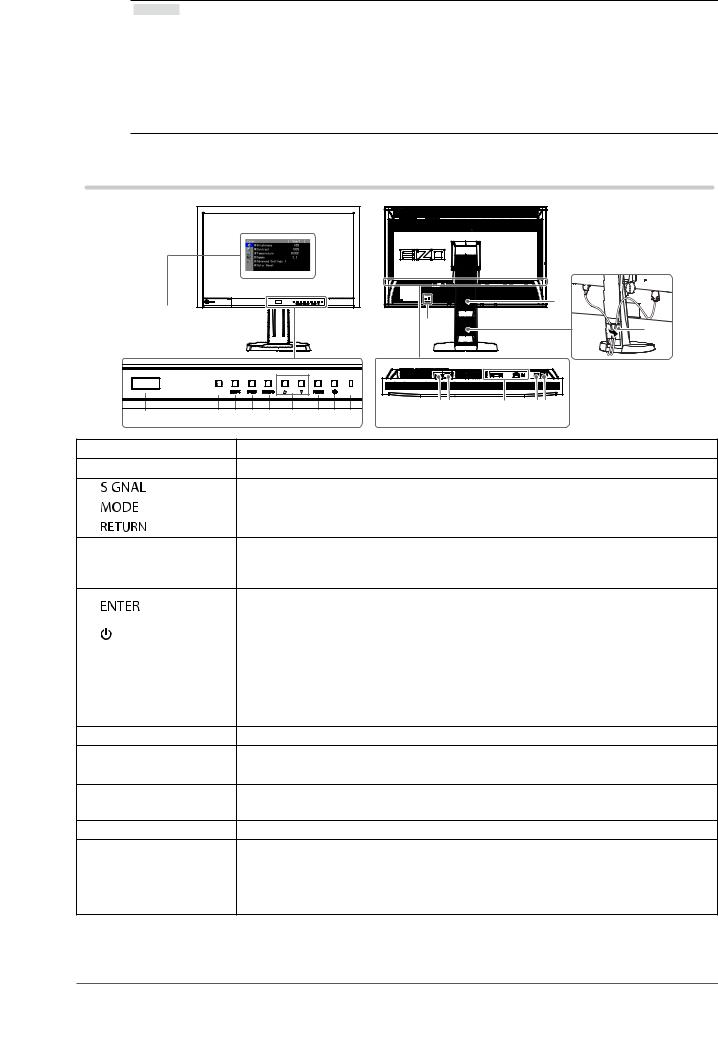
Hinweis
•Dieser Monitor unterstützt die Hochformatanzeige. Mithilfe dieser Funktion kann die Ausrichtung des Justierungsmenüs geändert werden, wenn die Monitorbildparameter in vertikaler Anzeigeposition verwendet werden (siehe „3-3. Einstellen der Ausrichtung „Ausrichtung““ (Seite 23)).
•Zur Verwendung des Monitors in der Bildposition „Hochformat“ ist eine Grafikkarte, die Hochformatanzeige unterstützt, erforderlich. Bei Verwendung des Monitors in der Bildposition „Hochformat“ müssen die Einstellungen Ihrer Grafikkarte dementsprechend geändert werden. Für weitere Informationen hierzu siehe das Benutzerhandbuch der Grafikkarte.
1-2. Bedienelemente und Funktionen
|
|
|
|
|
|
|
|
|
|
|
15 |
Justierungsmenü*1 |
|
|
|
|
|
|
|
|
16 |
|
17 |
|
|
|
|
|
|
|
|
|
|
||
|
|
|
|
|
|
|
|
|
|
|
|
1 |
2 |
3 |
4 |
5 |
6 |
7 |
8 |
9 |
1011 |
12 |
1314 |
|
|
|
1.EcoView Sense-Sensor Erkennt die Bewegung einer Person vor dem Monitor. EcoView Sense-Funktion (Seite 29).
2.Auto EcoView-Sensor Erkennt die Umgebungshelligkeit. Auto EcoView-Funktion (Seite 30).
3. |
|
Taste |
Schaltet zwischen den Eingangssignalen für die Anzeige um (Seite 36). |
|
|||
|
|
|
|
4. |
|
Taste |
Ändert den FineContrast-Modus (Seite 14). |
5. |
|
Taste |
Abbruch der Einstellung/Justierung und Beenden des Justierungsmenüs. |
• Wählt und erhöht/verringert Justierungseinstellungen für die erweiterte Justierung 6. 
 Taste mithilfe des Justierungsmenüs.
Taste mithilfe des Justierungsmenüs.
• Das Menü Helligkeit wird eingeblendet (Seite 16).
7. |
Taste |
Zeigt das Justierungsmenü an, legt ein Element im Menübildschirm fest und speichert |
||
geänderte Werte (Seite 9). |
||||
|
|
|||
8. |
Taste |
Zum Einund Ausschalten |
||
|
|
Zeigt den Betriebsstatus des Monitors an |
||
9. |
Netzkontroll-LED |
Blau: |
In Betrieb |
|
Orange: |
Energiesparmodus |
|||
|
|
|||
|
|
AUS: |
Hauptnetz/Netzschalter aus |
|
10. Hauptnetz-Schalter Schaltet das Hauptnetz ein oder aus.
11. |
Netzanschluss |
Dient zum Anschluss des Netzkabels. |
12. |
Signaleingang |
Links: DVI-D-Anschluss / Mitte: DisplayPort-Anschluss / Rechts: Mini-DisplayPort-Anschluss |
13. USB-Anschluss (oben) Dient zum Anschließen des USB-Kabels zur Verwendung von Software, die eine USBVerbindung benötigt, oder zur Verwendung der USB-Hub-Funktion (Seite 38).
14. USB-Anschluss (unten) Verbindet ein USB-Peripheriegerät.
15. |
Standfuß*2 |
Wird zum Justieren der Höhe und des Winkels des Monitorbildschirms verwendet. |
16. |
Öffnung für |
Kompatibel mit dem Kensington MicroSaver-Sicherheitssystem. |
|
Diebstahlsicherung |
|
|
|
|
17. |
Kabelabdeckung |
Verdeckt die Anschlusskabel. |
*1 Siehe „1-4. Grundlegende Bedienung und Funktionen“ (Seite 9) für die Verwendung.
*2 Ein optionaler Schwenkarm (oder ein optionaler Standfuß) kann durch Entfernen des Standfußes angebracht werden (siehe „6-1. Anbringen des optionalen Schwenkarms“ (Seite 35)).
8Kapitel 1 Einführung
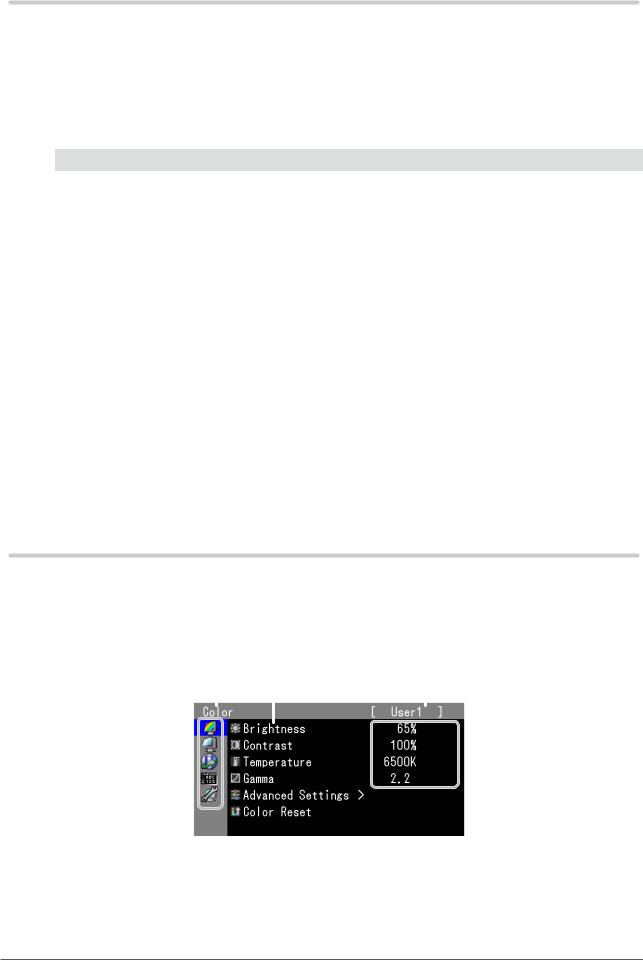
1-3. EIZO LCD Utility Disk
Eine „EIZO LCD Utility Disk“ (CD-ROM) wird ist im Lieferumfang des Produkts enthalten. Die nachstehende Tabelle zeigt den CD-Inhalt und eine Übersicht der Softwareprogramme.
●●CD-Inhalt und Softwareübersicht
Die CD-ROM enthält Softwareprogramme für die Justierung sowie das Benutzerhandbuch. Siehe die Datei Readme.txt auf der CD für Vorgehensweisen zur Inbetriebnahme der Software oder zum Zugriff auf Dateien.
Element |
Übersicht |
Windows |
Macintosh |
|
Readme.txt-Datei |
|
√ |
√ |
|
ScreenManager Pro for LCD |
Software zur Justierung der Bildparameter |
|
|
|
|
mit Maus und Tastatur. |
|
|
|
|
Verbinden Sie den Monitor vor der |
|
|
|
|
Installation mithilfe des mitgelieferten USB- |
|
|
|
|
Kabels mit dem PC. |
√ |
- |
|
* WindowMovie-Checker- |
WindowMovie ist eine Funktion von |
|||
|
|
|||
Software |
„ScreenManager Pro for LCD“. Für |
|
|
|
|
weitere Informationen zu „ScreenManager |
|
|
|
|
Pro for LCD“ siehe das entsprechende |
|
|
|
|
Benutzerhandbuch auf der CD-ROM. |
|
|
|
EIZO ScreenSlicer |
Software, die einen Bildschirm teilt und |
√ |
- |
|
|
mehrere Fenster effizient darauf anordnet. |
|
|
|
Bedienungsanleitung zu diesem Monitor (PDF-Datei) |
√ |
√ |
||
●●So verwenden Sie „ScreenManager Pro for LCD/EIZO ScreenSlicer“
Für die Installation und die Verwendung von „ScreenManager Pro for LCD/EIZO ScreenSlicer“ siehe die entsprechende Bedienungsanleitung auf der CD.
1-4. Grundlegende Bedienung und Funktionen
●●Grundlegende Bedienung des Justierungsmenüs
1.Anzeigen des Justierungsmenüs
1. Drücken Sie

 . Das Justierungsmenü wird eingeblendet.
. Das Justierungsmenü wird eingeblendet.
Menütitel |
Element |
Aktueller Modus |
|||
|
|
||||
|
|
|
|
||
|
|
|
|
||
|
|
|
|
|
|
|
|
|
|
|
|
|
|
|
|
|
|
 Einstellungen
Einstellungen
Menü 
Kapitel 1 Einführung |
9 |
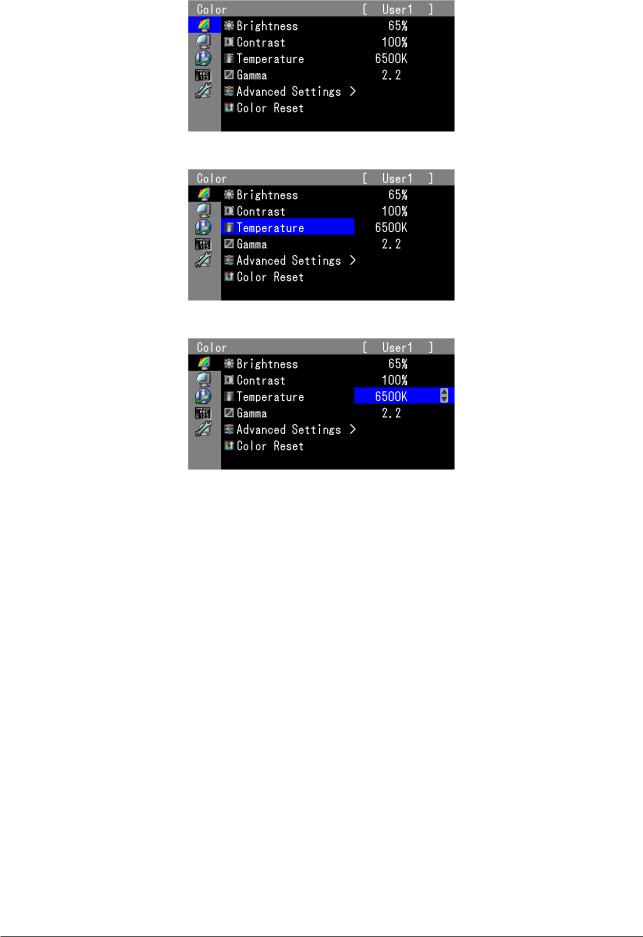
2.Justierung/Einstellung
1. Wählen Sie mit ,
, ein zu justierendes/einzustellendes Menü, und drücken Sie
ein zu justierendes/einzustellendes Menü, und drücken Sie

 .
.
2. Wählen Sie mit ,
, ein zu justierendes/einzustellendes Element, und drücken Sie
ein zu justierendes/einzustellendes Element, und drücken Sie

 .
.
3. Sie können das ausgewählte Element mit ,
, justieren/einstellen, und drücken Sie
justieren/einstellen, und drücken Sie

 .
.
3.Beenden
1. Drücken Sie 

 einige Male. Das Justierungsmenü wird beendet.
einige Male. Das Justierungsmenü wird beendet.
10 Kapitel 1 Einführung
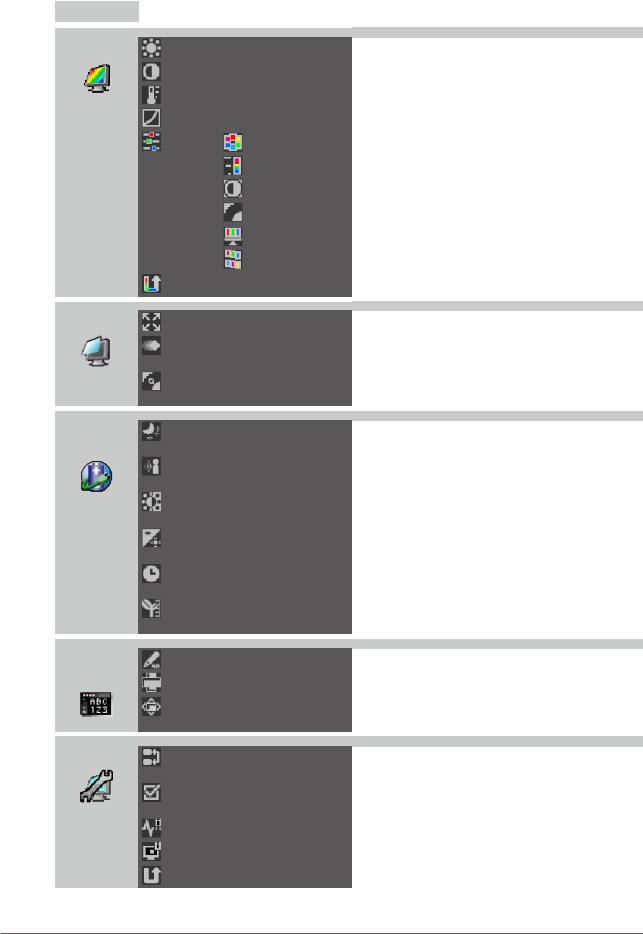
●●Funktionen
Die nachstehende Tabelle zeigt sämtliche Justierungsund Einstellungsoptionen des Justierungsmenüs an.
Hauptmenü |
Einstellung |
Referenz |
||
|
|
|
|
|
|
|
|
|
|
Farbe |
Helligkeit |
|
„2-3. Justierung der Farbe“ (Seite 14) |
|
|
|
|
|
|
|
Kontrast |
|
|
|
|
|
|
|
|
|
Temperatur |
|
|
|
|
|
|
|
|
|
Gamma |
|
|
|
|
|
|
|
|
|
Erweiterte |
|
Farbton |
|
|
Einst. |
|
Sättigung |
|
|
|
|
|
|
|
|
|
Kontrastverstärker |
|
|
|
|
Umrissverstärkung |
|
|
|
|
Gain-Einstellung |
|
|
|
|
6 Farben |
|
|
|
|
|
|
|
Farbe zurücksetzen |
„3-9. Zurück zur Standardeinstellung“ (Seite 27) |
||
|
|
|
|
|
|
|
|
|
|
|
|
|
|
|
Bildparameter |
Bildgröße |
|
„2-4. Bildgrößenauswahl“ (Seite 20) |
|
|
|
|
|
|
|
Overdrive |
|
„2-5. Konfigurieren der Leistung von Bewegtbildern |
|
|
|
|
|
unter „Overdrive““ (Seite 21) |
|
Autom. Schärfe |
„2-6. Aktivieren/Deaktivieren der automatischen |
||
|
|
|
|
Schärfeeinstellung unter „Autom. Schärfe““ (Seite 21) |
|
|
|
||
|
|
|
||
Power |
Energie sparen |
„4-1. Einstellen der Energiesparfunktion „Energie |
||
Manager |
|
|
|
sparen““ (Seite 28) |
|
EcoView Sense |
„4-2. Einstellen des Energiesparmodus, wenn eine Person |
||
|
|
|
|
sich vom Monitor entfernt unter „EcoView Sense““ (Seite 29) |
|
Auto EcoView |
|
„4-3. Automatische Helligkeitsjustierung Ein/Aus |
|
|
|
|
|
„Auto EcoView““ (Seite 30) |
|
Netzkontroll-LED |
„4-4. Einstellung der Netzkontroll-LED „Netzkontroll- |
||
|
|
|
|
LED““ (Seite 30) |
|
Eco-Timer |
|
„4-5. Festlegen der automatischen Ausschaltfunktion |
|
|
|
|
|
„Eco-Timer““ (Seite 30) |
|
EcoView Index |
|
„4-6. Anzeigen der Energiesparquote unter „EcoView |
|
|
|
|
|
Index““ (Seite 31) |
|
|
|
|
|
Menü |
|
|
|
|
Sprache |
|
„3-2. Einstellen der Sprache „Sprache““ (Seite 22) |
||
Einstellung |
|
|
|
|
Ausrichtung |
|
„3-3. Einstellen der Ausrichtung „Ausrichtung““ (Seite 23) |
||
|
|
|||
|
|
|
|
|
|
Menü-Position |
|
„3-4. Änderung der Anzeigeposition des |
|
|
|
|
|
Justierungsmenüs „Menü-Position““ (Seite 23) |
|
|
|
|
|
Werkzeuge |
|
|
|
|
Signaleingang |
|
„So stellen Sie die Auswahl des Eingangssignals ein |
||
|
|
|
|
„Signaleingang““ (Seite 37) |
|
Modus-Einstellg. |
„3-1. Aktivieren/Deaktivieren der Modusauswahl |
||
|
|
|
|
„Modus-Einstellg.““ (Seite 22) |
|
Signalinformation |
„6-4. Anzeigen der Monitorinformationen“ (Seite 39) |
||
|
|
|
||
|
Monitorinformation |
|
||
|
|
|
||
|
Alle zurücksetzen |
„3-9. Zurück zur Standardeinstellung“ (Seite 27) |
||
|
|
|
|
|
*Justierungen/Einstellungen unter „Farbe“ variieren je nach ausgewähltem Modus. (Siehe „2-3. Justierung der Farbe“ (Seite 14).)
Kapitel 1 Einführung 11
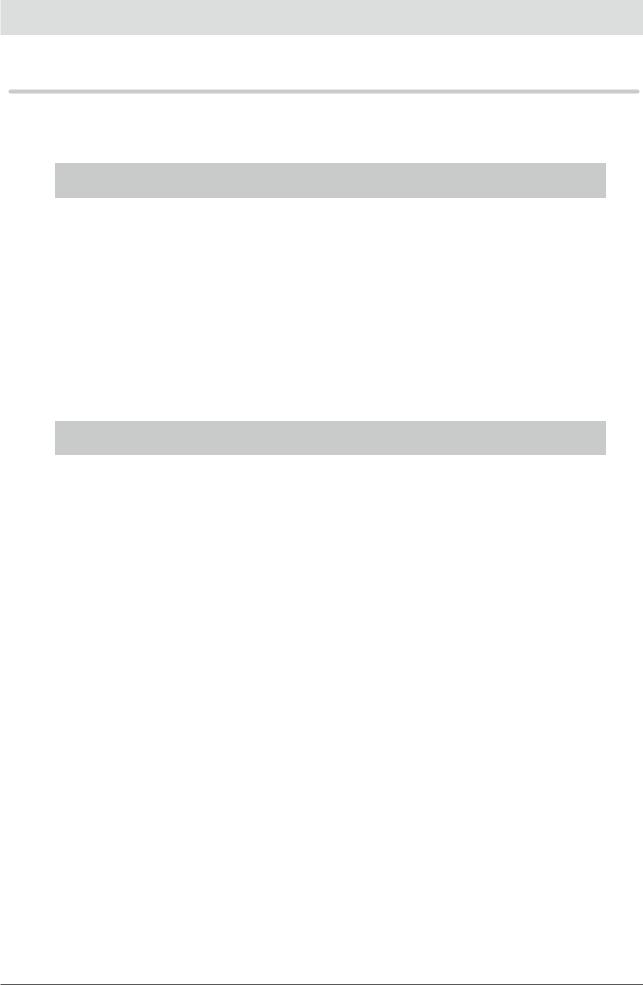
Kapitel 2 Bildschirmjustierung
2-1. Kompatible Auflösungen
Der Monitor unterstützt die folgenden Auflösungen.
Digitaler Eingang (DVI-D: Single Link)
Auflösung |
Geeignete Signale |
Vertikale |
Punktfrequenz |
||
Abtastfrequenz |
|||||
640 |
× 480 |
VGA |
60 Hz |
|
|
720 |
× 400 |
VGA TEXT |
70 Hz |
|
|
800 |
× 600 |
VESA |
60 Hz |
|
|
1024 × 768 |
VESA |
60 Hz |
|
||
1280 × 960 |
VESA |
60 Hz |
162 MHz |
||
1280 |
× 1024 |
VESA |
60 Hz |
||
(Max.) |
|||||
1600 |
× 1200 |
VESA |
60 Hz |
||
|
|||||
1920 × 1080*1 |
1080p@50 |
50 Hz |
|
||
1920 |
× 1080 |
CEA-861 |
60 Hz |
|
|
1920 |
× 1200 |
VESA CVT RB |
60 Hz |
|
|
2560 × 1440*2 |
Single Link 10Bit |
30 Hz |
|
||
Digitaler Eingang (DVI-D: Dual Link, DisplayPort, Mini-DisplayPort)
Auflösung |
Geeignete Signale |
Vertikale |
Punktfrequenz |
||
Abtastfrequenz |
|||||
640 |
× 480 |
VGA |
60 Hz |
|
|
720 |
× 400 |
VGA TEXT |
70 Hz |
|
|
800 |
× 600 |
VESA |
60 Hz |
|
|
1024 × 768 |
VESA |
60 Hz |
|
||
1280 × 960 |
VESA |
60 Hz |
242 MHz |
||
1280 |
× 1024 |
VESA |
60 Hz |
||
(Max.) |
|||||
1600 |
× 1200 |
VESA |
60 Hz |
||
|
|||||
1920 × 1080*1 |
1080p@50 |
50 Hz |
|
||
1920 |
× 1080 |
CEA-861 |
60 Hz |
|
|
1920 |
× 1200 |
VESA CVT |
60 Hz |
|
|
2560 × 1440*3 |
Dual Link |
60 Hz |
|
||
Eine Grafikkarte ist erforderlich, die die Anforderungen der Standards VESA und CEA-861 erfüllt. *1 Für einige Arten von AV-Geräten
*2 Welche Auflösung unterstützt wird, hängt von der Grafikkarte ab. *3 Empfohlene Auflösung
„3-8. Einstellung der Eingangssignale „Signalauswahl““ (Seite 25)
12 Kapitel 2 Bildschirmjustierung
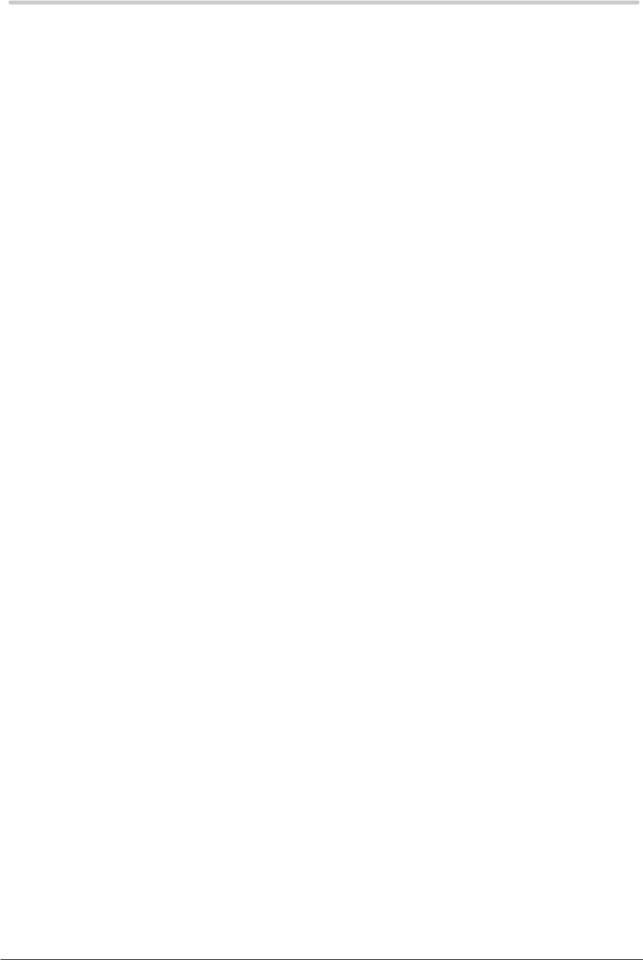
2-2. Einstellung der Auflösung
Führen Sie die folgenden Schritte aus, wenn die Auflösung nach dem Anschließen des Monitors an den PC mangelhaft ist oder wenn Sie die Auflösung ändern möchten.
●●Windows 7
1.Klicken Sie mit der rechten Maustaste irgendwo auf den leeren Desktop.
2.Klicken Sie im angezeigten Menü auf „Bildschirmauflösung“.
3.Wählen Sie im Dialogfeld „Bildschirmauflösung“ den Monitor aus.
4.Klicken Sie auf „Auflösung“, um die gewünschte Auflösung auszuwählen.
5.Klicken Sie auf die Taste „OK“.
6.Wenn ein Bestätigungsdialogfeld eingeblendet wird, klicken Sie auf „Änderungen beibehalten“.
●●Windows Vista
1.Klicken Sie mit der rechten Maustaste irgendwo auf den leeren Desktop.
2.Klicken Sie im angezeigten Menü auf „Anpassen“.
3.Klicken Sie im Dialogfenster „Anpassung“ auf „Anzeigeeinstellungen“.
4.Wählen Sie im Dialogfeld „Anzeigeeinstellungen“ die Registerkarte „Monitor“ und dann die gewünschte Auflösung im Feld „Auflösung“ aus.
5.Klicken Sie auf die Taste „OK“.
6.Wenn ein Bestätigungsdialogfeld eingeblendet wird, klicken Sie auf „Ja“.
●●Windows XP
1.Klicken Sie mit der rechten Maustaste irgendwo auf den leeren Desktop.
2.Wählen Sie im angezeigten Menü die Option „Eigenschaften“.
3.Wenn das Dialogfeld „Anzeigeeigenschaften“ eingeblendet wird, klicken Sie auf die Registerkarte „Einstellungen“, und wählen Sie dort unter „Anzeige“ die gewünschte „Bildschirmauflösung“.
4.Klicken Sie auf die Taste „OK“, um das Dialogfeld zu schließen.
●●Mac OS X
1.Wählen Sie im „Apple“-Menü die Option „Systemeinstellungen“.
2.Wenn das Dialogfeld „Systemeinstellungen“ angezeigt wird, klicken Sie unter „Hardware“ auf „Monitore“.
3.Wählen Sie im angezeigten Dialogfeld die Registerkarte „Monitor“ und anschließend im Feld „Auflösungen“ die gewünschte Auflösung.
4.Ihre Wahl wird sofort wiedergegeben. Wenn Sie mit der ausgewählten Auflösung zufrieden sind, schließen Sie das Fenster.
Kapitel 2 Bildschirmjustierung 13
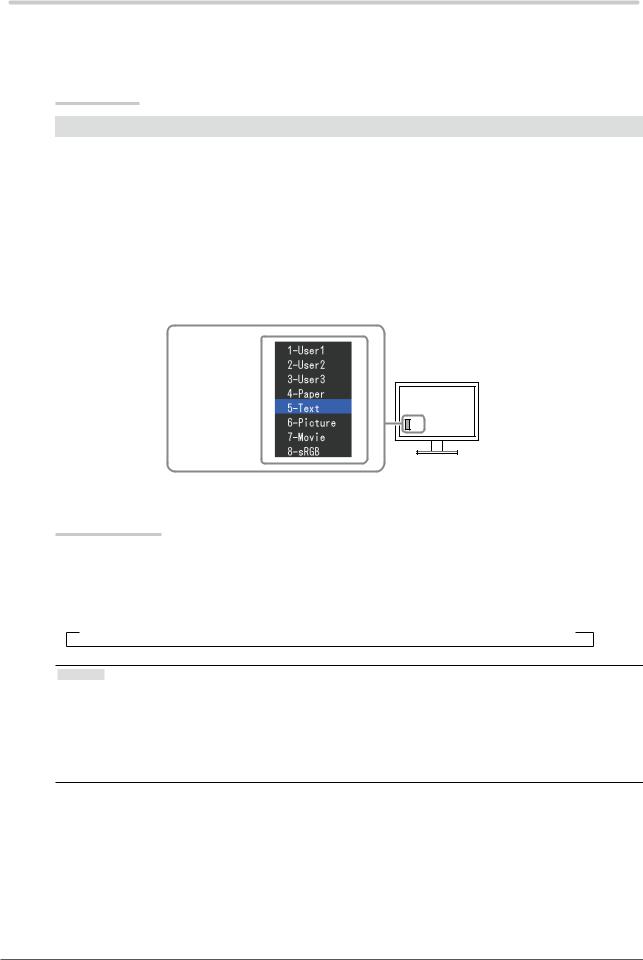
2-3. Justierung der Farbe
●●So wählen Sie den Anzeigemodus (FineContrast-Modus)
Diese Funktion ermöglicht die einfache Auswahl eines gewünschten Modus entsprechend der Monitoranwendung.
Anzeigemodi
Modus |
Zweck |
1-User1 |
Wählen Sie einen dieser Benutzermodi, um einen gewünschten Satz an |
2-User2 |
Parametereinstellungen zu definieren. |
3-User3 |
|
4-Paper |
Produziert einen bedruckten Papiereffekt durch die Verringerung des Kontrasts und der |
|
Farbtemperatur. |
5-Text |
Einstellung zur Anzeige von Text für Textverarbeitungen oder Tabellenkalkulationen. |
6-Picture |
Geeignet für die Anzeige von Bildern, beispielsweise Fotos oder Abbildungen. |
7-Movie |
Einstellung für animierte Bilder. |
8-sRGB |
Geeignet für den Farbabgleich mit Peripheriegeräten, die sRGB unterstützen. |
Das Modusmenü
wird angezeigt.
Vorgehensweise
1.Drücken Sie
 .
.
Das Modusmenü erscheint in der linken unteren Ecke des Bildschirms.
2.Der Modus wird bei jedem Drücken von
 in der Liste hervorgehoben.
in der Liste hervorgehoben.
Sie können den Modus während der Anzeige des Modusmenüs mit oder
oder umschalten.
umschalten.
→1-User1←→2-User2←→3-User3←→4-Paper←→5-Text←→6-Picture←→7-Movie←→ 8-sRGB←
Hinweis
•Das Justierungsund das Modusmenü können nicht gleichzeitig angezeigt werden.
•Sie können die Auswahl eines bestimmten Modus deaktivieren. Für weitere Informationen siehe „3-1. Aktivieren/ Deaktivieren der Modusauswahl „Modus-Einstellg.““ (Seite 22).
•Mit „ScreenManager Pro for LCD“ können Sie den FineContrast-Modus automatisch, entsprechend der verwendeten Anwendung, auswählen (siehe „Chapter 3 Auto FineContrast“ in der Bedienungsanleitung von „ScreenManager Pro for LCD“).
14 Kapitel 2 Bildschirmjustierung

●●So führen Sie erweiterte Justierungen durch
Unter „Farbe“ können Sie im Justierungsmenü die Farbeinstellungen unabhäng für jeden Modus konfigurieren und speichern.
Beachte
•Es dauert ca. 30 Minuten, bevor sich die internen elektrischen Komponenten des Monitors stabilisieren. Warten Sie nach dem Einschalten des Monitors mindestens 30 Minuten, ehe Sie mit der Justierung beginnen.
•Das gleiche Bild kann u.U. in verschiedenen Farben auf mehreren Monitoren aufgrund ihrer monitorspezifischen Eigenschaften gesehen werden. Machen Sie die Feinfarbeinstellung visuell, wenn Sie die Farben mit mehreren Monitoren abgleichen.
Hinweis
•Die in „%“ oder „K“ angezeigten Werte sind nur als Referenz verfügbar.
•Mithilfe des „ScreenManager Pro for LCD“ können Sie die Farbeinstellung anhand der Maus und der Tastatur Ihres PCs durchführen. Die justierten Einstellungen können als Farbdaten für ein späteres Einlesen gespeichert werden. (Siehe „Chapter 4 Color Adjustment“ im Benutzerhandbuch für „ScreenManager Pro for LCD“.)
●●Justierbare Einstellungen in den einzelnen Modi
Die justierbaren Einstellungen hängen vom Modus ab. (Sie können keine nicht-justierbaren oder nichteinstellbaren Funktionen auswählen.)
√: Justierbar -: Nicht justierbar
|
|
|
|
FineContrast-Modus |
|
|
||
Symbol |
Funktion |
1-User1 |
|
|
|
|
|
|
2-User2 |
4-Paper |
5-Text |
6-Picture |
7-Movie |
8-sRGB |
|||
|
|
|||||||
|
|
3-User3 |
|
|
|
|
|
|
|
Helligkeit |
√ |
√ |
√ |
√ |
√ |
√ |
|
|
|
|
|
|
|
|
|
|
|
Kontrast |
√ |
- |
√ |
√ |
√ |
- |
|
|
|
|
|
|
|
|
|
|
|
Temperatur |
√ |
√ |
√ |
√ |
√ |
√ |
|
|
|
|
|
|
|
|
|
|
|
Gamma |
√ |
- |
√ |
- |
- |
√ |
|
|
|
|
|
|
|
|
|
|
|
Farbton |
√ |
- |
√ |
√ |
√ |
- |
|
|
|
|
|
|
|
|
|
|
|
Sättigung |
√ |
- |
√ |
√ |
√ |
- |
|
|
|
|
|
|
|
|
|
|
|
Kontrastverstärker |
√ |
- |
- |
√ |
√ |
- |
|
|
|
|
|
|
|
|
|
|
|
Umrissverstärkung |
√ |
√ |
√ |
√ |
√ |
√ |
|
|
|
|
|
|
|
|
|
|
|
Gain-Einstellung |
√ |
- |
- |
- |
- |
- |
|
|
|
|
|
|
|
|
|
|
|
6 Farben |
√ |
- |
- |
- |
- |
- |
|
|
|
|
|
|
|
|
|
|
|
Farbe |
√ |
√ |
√ |
√ |
√ |
√ |
|
|
zurücksetzen |
|||||||
|
|
|
|
|
|
|
||
Kapitel 2 Bildschirmjustierung 15
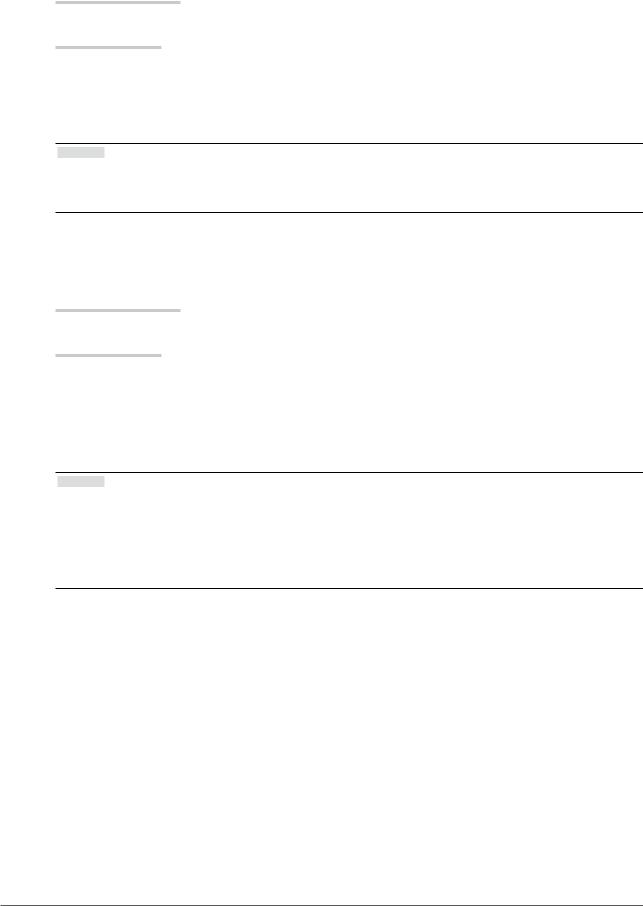
●●So stellen Sie die Helligkeit ein „Helligkeit“
Die Bildschirmhelligkeit wird durch Verändern der Hintergrundbeleuchtung (Lichtquelle des LCD-Displays) justiert.
Justierungsbereich
0 bis 100 %
Vorgehensweise
1.Drücken Sie oder
oder .
.
Das Menü Helligkeit wird eingeblendet.
2.Verwenden Sie zur Justierung oder
oder .
.
3.Drücken Sie

 , um den Vorgang zu beenden.
, um den Vorgang zu beenden.
Hinweis
•Wenn Ihnen das Bild selbst dann hell erscheint, wenn die Helligkeit auf 0% eingestellt ist, passen Sie den Kontrast an.
•Alternativ können Sie im Justierungsmenü unter „Farbe“ die Option „Helligkeit“ für die Justierung verwenden.
●●So justieren Sie den Kontrast „Kontrast“
Die Leuchtdichte des Bildschirms wird durch Variieren des Videosignalpegels eingestellt.
Justierungsbereich
0 bis 100 %
Vorgehensweise
1.Wählen Sie im Justierungsmenü die Option „Farbe“, und drücken Sie

 .
.
2.Wählen Sie unter „Farbe“ die Option „Kontrast“, und drücken Sie

 .
.
„Kontrast“ wird eingeblendet.
3.Verwenden Sie zur Justierung oder
oder .
.
4.Drücken Sie

 , um den Vorgang zu beenden.
, um den Vorgang zu beenden.
Hinweis
•Bei einem Kontrast von 100 % wird jede Farbabstufung angezeigt.
•Bei der Justierung des Monitors wird empfohlen, die Helligkeitsjustierung, die die Zeichenabstufung nicht verlieren darf, vor der Kontrastjustierung durchzuführen.
•Führen Sie die Kontrastjustierung in den folgenden Fällen durch.
–Wenn Sie das Gefühl haben, dass das Bild zu hell ist, obwohl die Helligkeit auf 0 % eingestellt ist (stellen Sie den Kontrast auf weniger als 100 % ein.)
16 Kapitel 2 Bildschirmjustierung
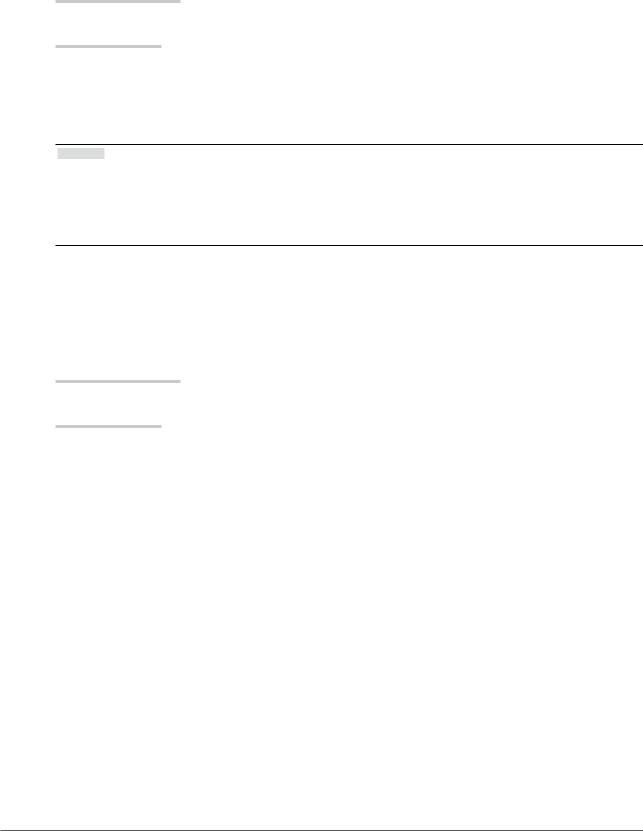
●●So justieren Sie die Farbtemperatur „Temperatur“
Die Farbtemperatur kann justiert werden.
Die Farbtemperatur wird normalerweise verwendet, um den Farbton von „Weiß“ und/oder „Schwarz“ durch einen numerischen Wert auszudrücken. Dieser Wert wird in Grad „K“ (Kelvin) angegeben.
Bei niedrigen Farbtemperaturen bekommt der Bildschirm einen Rotstich, während sich bei hohen Farbtemperaturen, ähnlich wie bei einer Flamme, ein Blaustich bemerken lässt. Die voreingestellten GainWerte werden für jeden Farbtemperatur-Einstellwert einzeln eingestellt.
Justierungsbereich
Nativ, 4000 K - 10000 K (in Schritten von je 100 K), Standard
Vorgehensweise
1.Wählen Sie im Justierungsmenü die Option „Farbe“, und drücken Sie

 .
.
2.Wählen Sie unter „Farbe“ die Option „Temperatur“, und drücken Sie

 .
.
3.Verwenden Sie zur Justierung oder
oder .
.
4.Drücken Sie

 , um den Vorgang zu beenden.
, um den Vorgang zu beenden.
Hinweis
•Mit „Gain-Einstellung“ können Sie weitere erweiterte Justierungen durchführen (siehe „So justieren Sie den GainWert „Gain-Einstellung““ (Seite 19)).
•Wenn Sie die Option auf „Nativ“ stellen, wird das Bild in der voreingestellten Farbe auf dem Monitor angezeigt (Gain: 100 % für jedes RGB).
•Wenn die Gain-Einstellung geändert wird, wird die Farbtemperatur in „Benutzer“ geändert.
●●So justieren Sie den Gamma-Wert „Gamma“
Der Gamma-Wert kann justiert werden. Die Helligkeit des Monitors variiert je nach Eingangssignal. Die Abweichungsrate verhält sich jedoch nicht proportional zum Eingangssignal. Die Bewahrung des Ausgleichs zwischen Eingangssignal und der Helligkeit des Monitors wird als „Gamma-Korrektur“ bezeichnet.
Justierungsbereich
1,6 bis 2,7
Vorgehensweise
1.Wählen Sie im Justierungsmenü die Option „Farbe“, und drücken Sie

 .
.
2.Wählen Sie unter „Farbe“ die Option „Gamma“, und drücken Sie

 .
.
3.Verwenden Sie zur Justierung oder
oder .
.
4.Drücken Sie

 , um den Vorgang zu beenden.
, um den Vorgang zu beenden.
Kapitel 2 Bildschirmjustierung 17
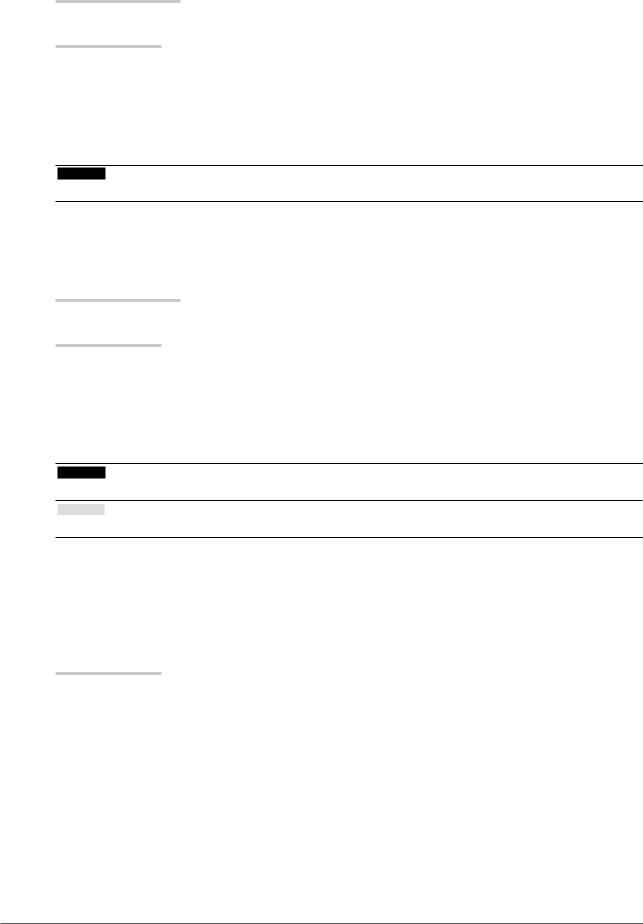
●●So justieren Sie den Farbton „Farbton“
Mit dieser Funktion können Sie den Farbton justieren.
Justierungsbereich
-100 bis 100
Vorgehensweise
1.Wählen Sie im Justierungsmenü die Option „Farbe“, und drücken Sie

 .
.
2.Wählen Sie unter „Farbe“ die Option „Erweiterte Einst.“, und drücken Sie

 .
.
3.Wählen Sie die Option „Farbton“, und drücken Sie

 .
.
4.Verwenden Sie zur Justierung oder
oder .
.
5.Drücken Sie

 , um den Vorgang zu beenden.
, um den Vorgang zu beenden.
Beachte
• Mit dieser Funktion sind u.U. einige Farbabstufungen für die Anzeige nicht verfügbar.
●●So justieren Sie die Farbsättigung unter „Sättigung“
Mit dieser Funktion können Sie die Farbsättigung justieren.
Justierungsbereich
-100 bis 100
Vorgehensweise
1.Wählen Sie im Justierungsmenü die Option „Farbe“, und drücken Sie

 .
.
2.Wählen Sie unter „Farbe“ die Option „Erweiterte Einst.“, und drücken Sie

 .
.
3.Wählen Sie die Option „Sättigung“, und drücken Sie

 .
.
4.Verwenden Sie zur Justierung oder
oder .
.
5.Drücken Sie

 , um den Vorgang zu beenden.
, um den Vorgang zu beenden.
Beachte
• Mit dieser Funktion sind u.U. einige Farbabstufungen für die Anzeige nicht verfügbar.
Hinweis
• Der Mindestwert (-100) ändert den Bildschirm in monochrom.
●●So aktivieren/deaktivieren Sie Kontrastverstärker unter „Kontrastverstärker“
Mit diesem Leistungsmerkmal werden die Helligkeit und die Stufen der Gain-Einstellung der Hintergrundbeleuchtung verwaltet, damit diese mit dem angezeigten Bild übereinstimmen. Außerdem wird dadurch der Kontrast der Bilder verbessert, weil die Gammawerte korrigiert werden.
Vorgehensweise
1.Wählen Sie im Justierungsmenü „Farbe“, und drücken Sie

 .
.
2.Wählen Sie unter „Farbe“ die Option „Erweiterte Einst.“, und drücken Sie

 .
.
3.Wählen Sie „Kontrastverstärker“ aus, und drücken Sie

 .
.
4.Wählen Sie „Ein“ oder „Aus“ mit oder
oder .
.
5.Drücken Sie

 , um den Vorgang zu beenden.
, um den Vorgang zu beenden.
18 Kapitel 2 Bildschirmjustierung
 Loading...
Loading...