Page 1

MANUEL
D’UTILISATION
ShareCenter™ Pulse
DNS-320
VERSION 2,0
Page 2
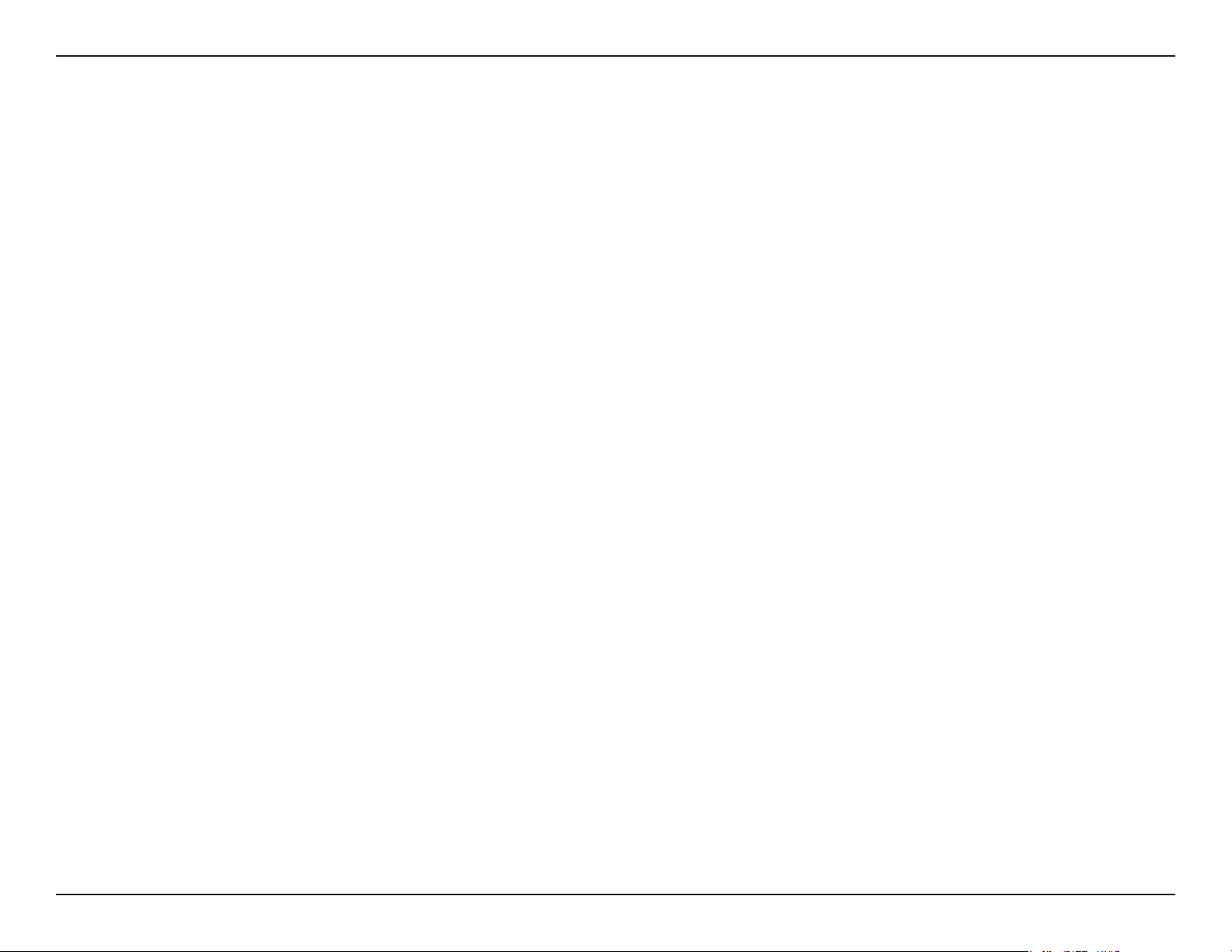
Table des matières
Table des matières
Présentation du produit ....................................................1
Introduction ...................................................................................1
Contenu de la boîte ..................................................................... 2
Conguration système requise ...............................................2
Caractéristiques ............................................................................3
Description du matériel .............................................................4
Façade ....................................................................................... 4
Façade arrière (connexions) ..............................................5
Mise en route .....................................................................6
CD du logiciel ShareCenter Pulse ...........................................6
Installation .........................................................................7
Assistant de conguration ................................................ 7
Installation des disques durs ............................................8
Alimentation et sélection du périphérique ...............10
Mot de passe d'administration ......................................11
Formatage terminé ............................................................18
Utilitaire de stockage D-Link ..................................................20
Conguration ...................................................................22
Connexion à l'interface Web ...................................................22
Agencement général de l'interface Web ...........................23
Gestion ...........................................................................................24
Assistant de conguration (interface Web) ...............25
Gestion du disque ......................................................................29
Conguration du disque dur ..........................................29
Assistant de conguration du disque dur .................30
Test S.M.A.R.T ........................................................................34
Scan Disk (Analyse de disque) ........................................36
Gestion des comptes .................................................................37
Utilisateurs/ Groupes ........................................................37
Assistant Ajouter de nouveaux utilisateurs ...............38
Assistant Ajouter de nouveaux groupes ....................42
Conguration du réseau ..................................................12
DNS dynamique ..................................................................13
Compte DDNS et horaire système ................................14
Paramètres de messagerie et informations sur les
volumes ..................................................................................15
Conguration de RAID et connexion des disques ..16
Résumé de la conguration et formatage des
disques ...................................................................................17
Quotas ....................................................................................46
Partages réseau ...................................................................47
Assistant Ajouter des nouveaux partages réseau ...48
Assistant Ajouter de nouveaux partages de montage
ISO ............................................................................................54
Mot de passe d'administration ......................................59
Gestion du réseau ......................................................................60
Conguration du réseau local ........................................60
iManuel d'utilisation du ShareCenter Pulse DNS-320 D-Link
Page 3
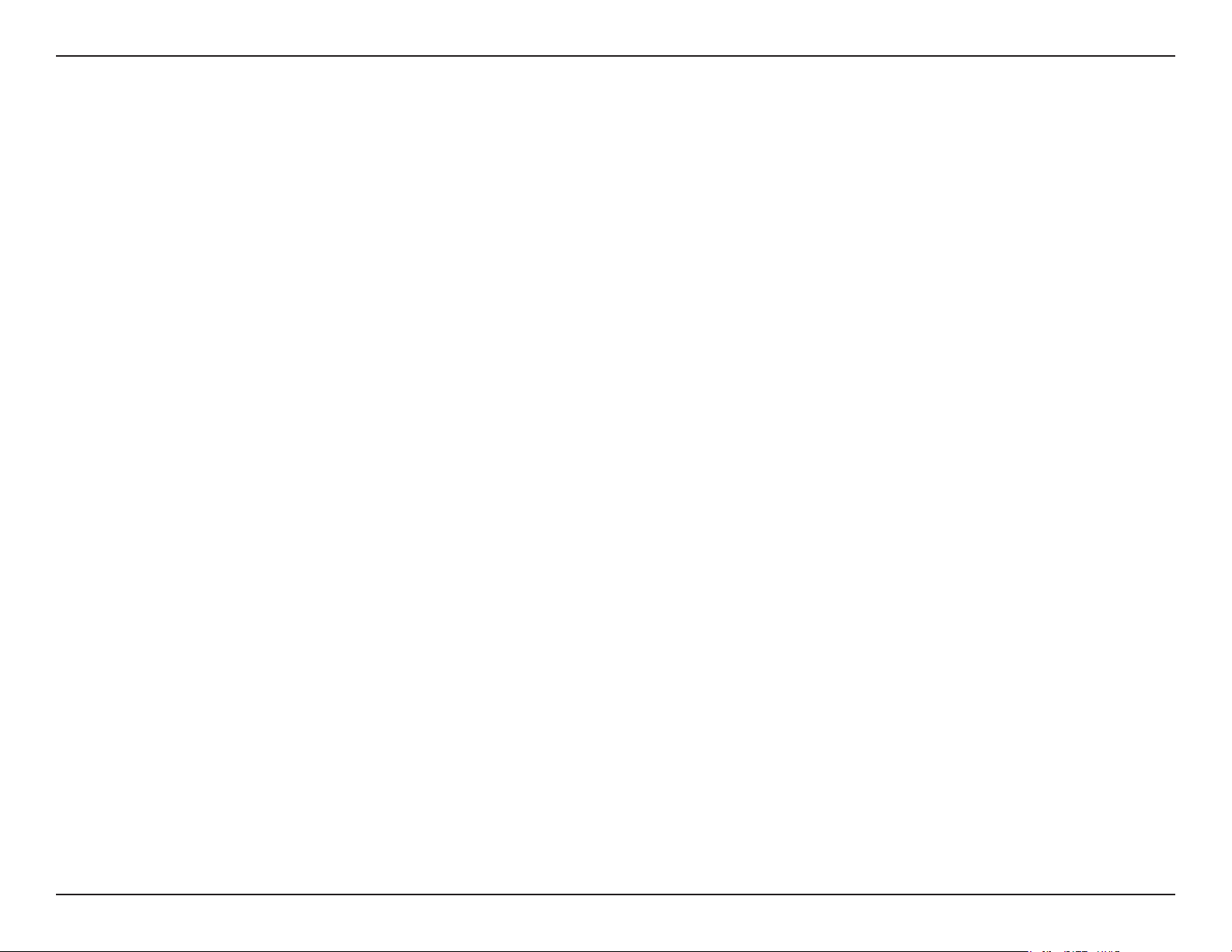
Table des matières
DNS dynamique ..................................................................62
Gestion des applications..........................................................63
Serveur FTP ...........................................................................63
UPnP AV Server (ServeurUPnPAV) ..............................64
iTunes Server (Serveur iTunes) .......................................65
Service AFP ...........................................................................66
Service NFS ...........................................................................67
Gestion du système ...................................................................68
Langue ....................................................................................68
Date et heure ........................................................................69
Périphérique .........................................................................70
Paramètres système ...........................................................71
Gestion de l'alimentation ................................................73
Notications .........................................................................75
Journaux ................................................................................79
Mise à jour du microprogramme ..................................80
État ...................................................................................................81
Mes favoris ....................................................................................96
Réorganisation de l'achage My Favorites (Mes
favoris) ....................................................................................96
Ajout d'une icône à My Favorites (Mes favoris)........97
Suppression d'une icône de My Favorites (Mes
favoris) ....................................................................................98
Base de connaissances ....................................................99
Dénition de RAID ....................................................................99
Mise en correspondance des disques .............................. 100
Connexion de la corbeille ............................................. 103
Serveur d’impression USB .................................................... 104
Achage du widget Yahoo! ............................................... 107
Achage du widget Yahoo! ............................................... 108
Fonction de copie sur USB ................................................... 109
Infos système ........................................................................81
Hard Drive Info (Informations sur le disque dur) .....82
Applications ..................................................................................83
TéléchargementsFTP/HTTP ............................................83
Sauvegardes à distance ....................................................85
Sauvegardes locales ..........................................................90
Sauvegardes locales - Time Machine ...........................91
Téléchargements P2P - Paramètres ..............................92
Téléchargements P2P - Téléchargements ..................93
Serveur de chiers Web ....................................................94
AjaXplorer ..............................................................................95
iiManuel d'utilisation du ShareCenter Pulse DNS-320 D-Link
Page 4
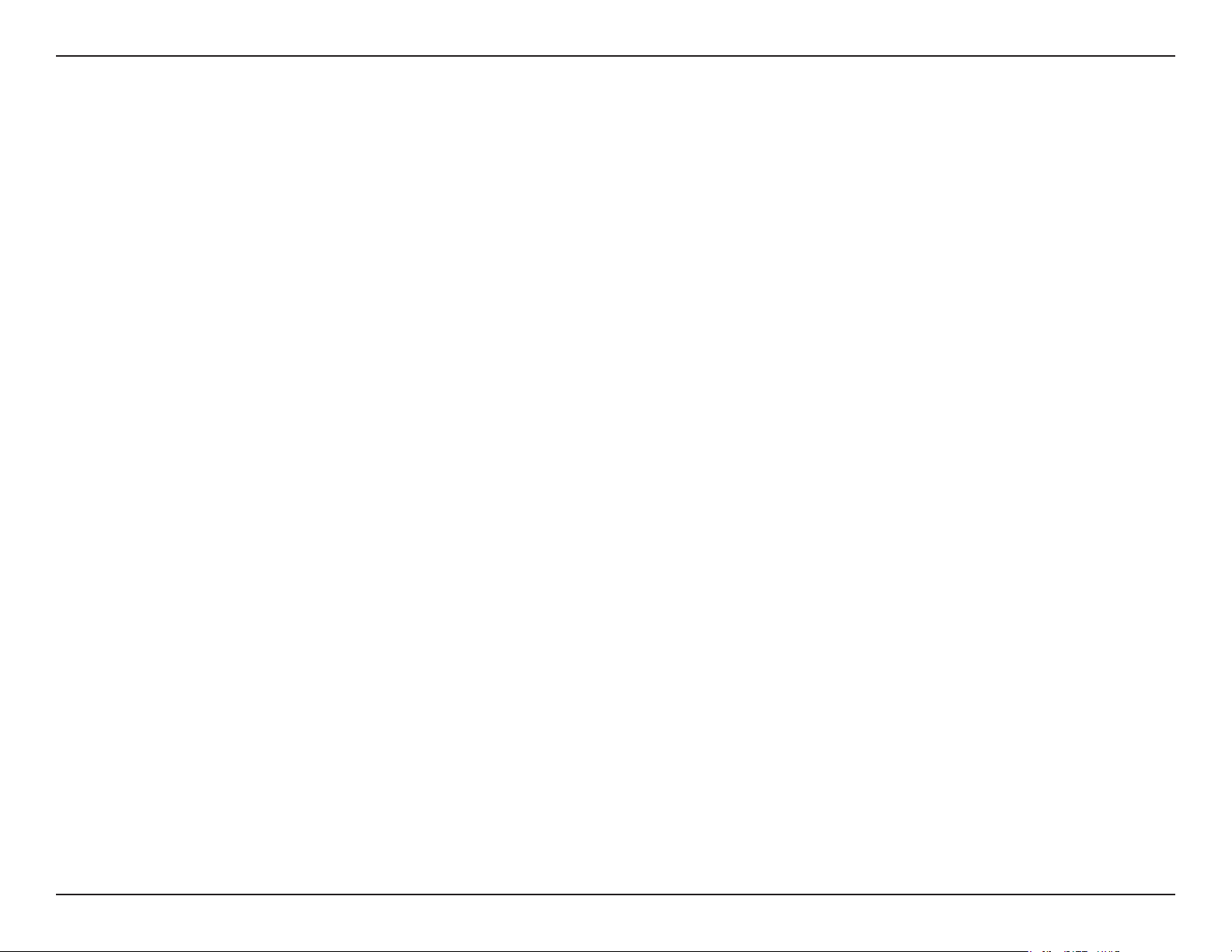
Section1 - Présentation du produit
Présentation du produit
Introduction
Le boîtier de stockage réseau à 2baies ShareCenter Pulse DNS-320 de D-Link vous permet de partager des documents, des
chiers et du contenu multimédia numérique, notamment de la musique, des photos et des vidéos, avec tous ceux qui se
trouvent sur votre réseau privé ou professionnel, lorsqu'il est utilisé avec des disques SATA. Il est également possible d'accéder
à vos chiers à distance, via Internet, grâce au serveur FTP intégré, au serveur de chiers Web et au protocole WebDAV. Que
vous autorisiez l'accès localement ou sur Internet, il sut d'attribuer des droits à des utilisateurs ou groupes spéciques pour
que vos données restent sécurisées. Lorsque que vous congurez le ShareCenter Pulse, vous pouvez créer des utilisateurs et
des groupes, puis les aecter à des dossiers avec des droits de lecture ou lecture/écriture. Cette méthode est idéale pour les
environnements professionnels gérant des données sensibles sur les employés ou à domicile, pour s'assurer que les enfants
n'ont qu'accès aux supports adaptés à leur âge. Le ShareCenter Pulse est compatible avec tous les ordinateurs (PC, MAC ou
Linux) de votre réseau, sans devoir installer de logiciel.
Sauvegardez de la musique, des photos ou des collections de vidéos sur le ShareCenter Pulse pour les maintenir en sécurité.
Ensuite, protez des avantages du serveur multimédia DLNA Certied™ intégré lorsque vous diusez du contenu numérique
sur des lecteurs multimédia compatibles (par ex. la Boxee Box de D-Link). Cette fonction est très pratique, car elle permet
d'éteindre l'ordinateur normalement requis pour exécuter cette fonction.
Quatre modes de disques durs (Standard, JBOD, RAID 0 et RAID 1) sont disponible, ce qui vous permet de choisir la
conguration la plus adaptée à vos besoins. En mode Standard, deux disques durs sont accessibles séparément. JBOD associe
les deux disques de manière linéaire, pour une utilisation optimale de l'espace. RAID 0 combine les deux disques dans une
conguration «entrelacée» pour des performances maximales avec une connexion Gigabit Ethernet. Quant à RAID 1, il met
les disques en miroir, pour une protection maximale. Si l'un des disques plante en conguration RAID 1, l'autre continue à
fonctionner individuellement jusqu'à ce que le premier soit remplacé. Le nouveau disque est ensuite remis en miroir pour que
le ShareCenter Pulse retrouve sa protection complète.
1 Disque(s) dur(s) non inclus.
2 D-Link ne peut pas garantir la compatibilité totale ou la lecture appropriée avec tous les codecs. La fonction de lecture dépend du codec du lecteur multimédia UPnP™AV.
1Manuel d'utilisation du ShareCenter Pulse DNS-320 D-Link
Page 5
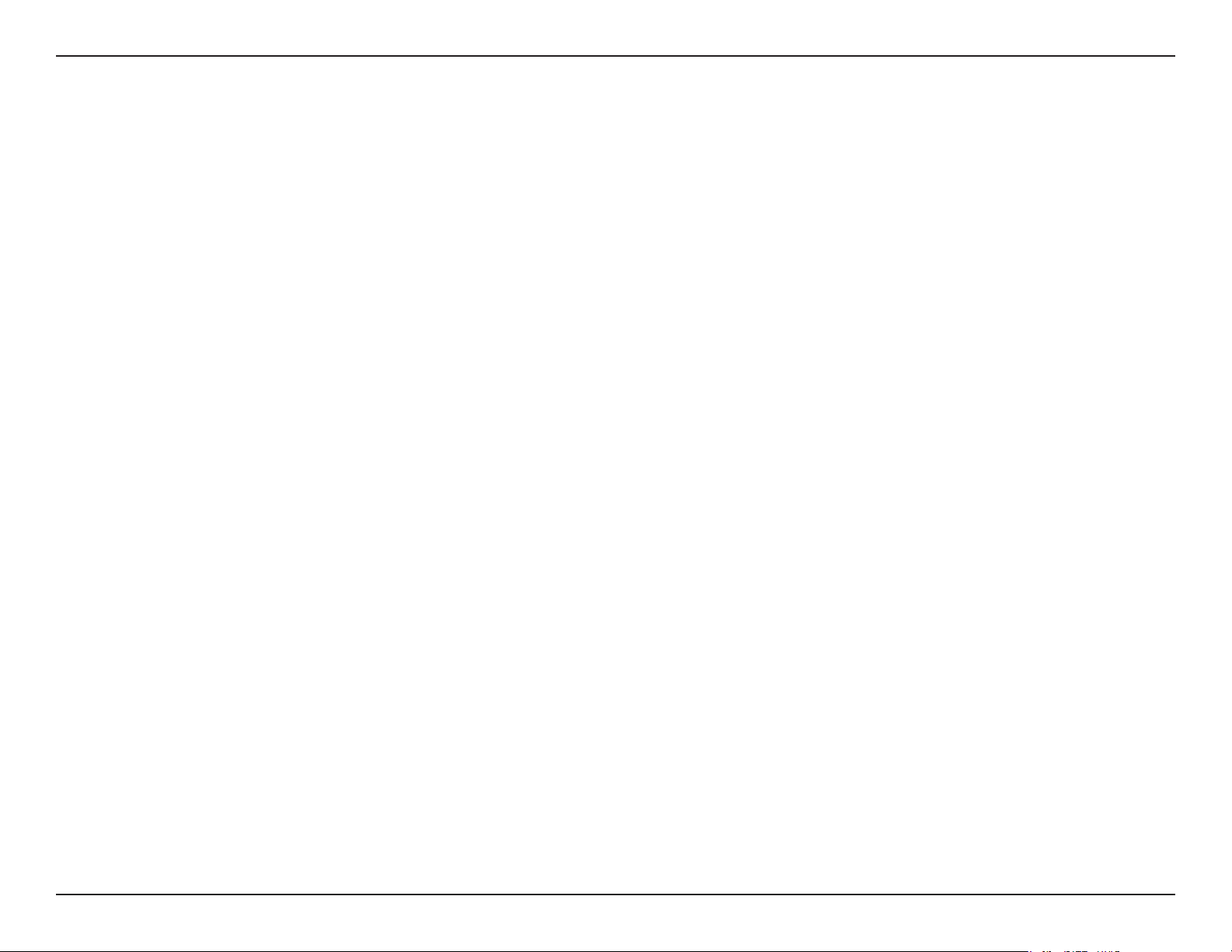
Section1 - Présentation du produit
Contenu de la boîte
• ShareCenter Pulse DNS-320 de D-Link
• CD-ROM avec manuel et logiciel
• Guide d’installation rapide
• Adaptateur secteur
• Un cordon d’alimentation électrique
• Câble EthernetCAT5
Remarque: l’utilisation d’une alimentation dont la tension dière de celle du ShareCenter Pulse risque d’endommager le produit et en annule la
garantie.
Contactez votre revendeur s'il manque l'un des éléments ci-dessus.
Conguration système requise
Pour obtenir des résultats optimaux, les exigences minimales suivantes sont recommandées sur tout système servant à
congurer et utiliser le ShareCenter Pulse:
• Ordinateur avec: processeur de 1GHz / 512Mo de RAM / 200Mo d’espace disque disponible / lecteur de CDROM
• Internet Explorer version 7, Mozilla Firefox 3 ou Apple Safari 4 et toute version supérieure
• Windows® XP (avec Service Pack 2 ou toute version supérieure), Vista® ou Windows® 7
• Disque(s) dur(s) SATA de 3,5pouces
2Manuel d'utilisation du ShareCenter Pulse DNS-320 D-Link
Page 6
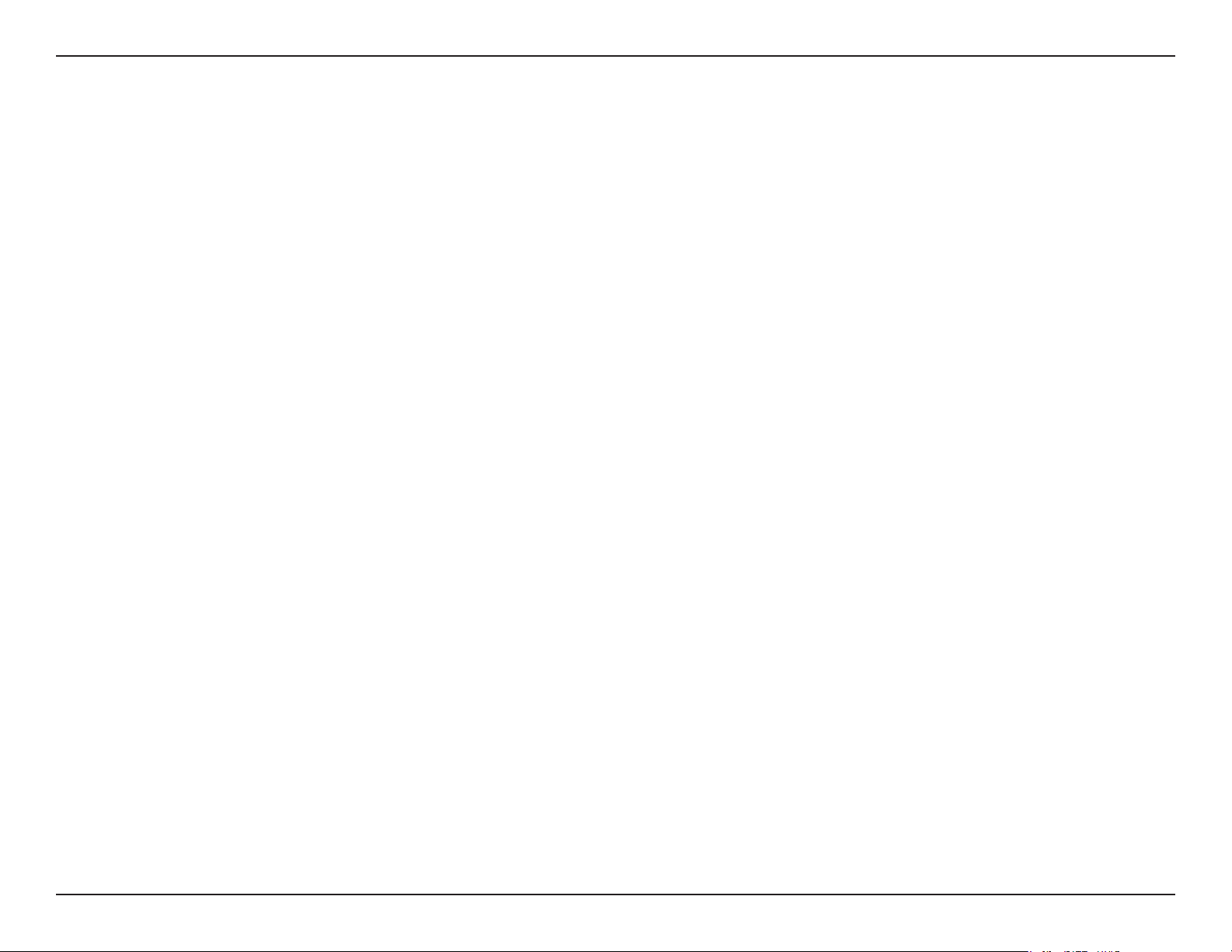
Section1 - Présentation du produit
Caractéristiques
Le DNS-320 est une plate-forme de stockage de données simple à installer, accessible à distance via un réseau local ou depuis
Internet. Ce ShareCenter Pulse prend en charge jusqu'à 2 disques durs SATA et dispose des fonctionnalités ci-dessous:
• Deux baies de disques durs SATA de 3,5pouces
• Connectivité Gigabit Ethernet
• Processus simplié d'installation des disques durs
• Port USB prenant en charge les périphériques de stockage
externes, les serveurs d'impression, la surveillance d'une ASI.
• Quatre congurations de disques durs : standard, JBOD
(linéaire), RAID 0 et RAID 1
• Prise en charge de la migration RAID : standard vers RAID1
• Test S.M.A.R.T des HDD
• Prise en charge de NFS/AFP
• Prise en charge du service DDNS
• Prise en charge d'UPnP, Bonjour
• Prise en charge de PnP-X/LLTD
• Serveur FTP intégré pour un accès aux chiers sur Internet
• Serveur FTP prenant en charge le FTP sur SSL/TLS et FXP
• Prise en charge Unicode pour les serveurs Samba et FTP
• Téléchargements planiés depuis des sites Web ou FTP
• Prise en charge du téléchargement pair à pair (P2P)
• Prise en charge de la sauvegarde locale
• Sauvegardes totales ou incrémentales
• Prise en charge du logiciel Time Machine d'Apple
• Prise en charge de la fonction de copie USB
• Quotas pour les utilisateurs et les groupes
• Prise en charge des partages de montage ISO
• Gestion de l’alimentation pour conserver l’énergie et allonger la
durée de vie du disque dur
• Prise en charge de la restauration automatique après une panne
de courant
• Prise de en charge de l'arrêt planié
• Serveur UPnPAV pour diuser de la musique, des photos et des
vidéos sur des lecteurs multimédia compatibles
• Conçu pour être installé en toute simplicité et orir un accès
distant aux données importantes via le réseau local ou étendu
• Logiciel iTunes permettant de rechercher et de lire
automatiquement de la musique, directement sur le DNS-320
• Utilitaire de stockage D-Link
• Congurable via un navigateur Web
• Prise en charge de la fonction de gestion HTTPS
• Corbeille réseau
• Prise en charge du widget Yahoo!
• Prise en charge de la journalisation système/FTP
• Notications automatiques par courrier électronique et SMS
• Prise en charge de l'accès distant aux chiers
• Prise en charge de FAT16/32, NTFS (lecture seule) pour
périphérique de stockage externe USB
• Possibilité d’attribuer des utilisateurs et des groupes aux
dossiers, avec des permissions de lecture ou de lecture/écriture
3Manuel d'utilisation du ShareCenter Pulse DNS-320 D-Link
Page 7
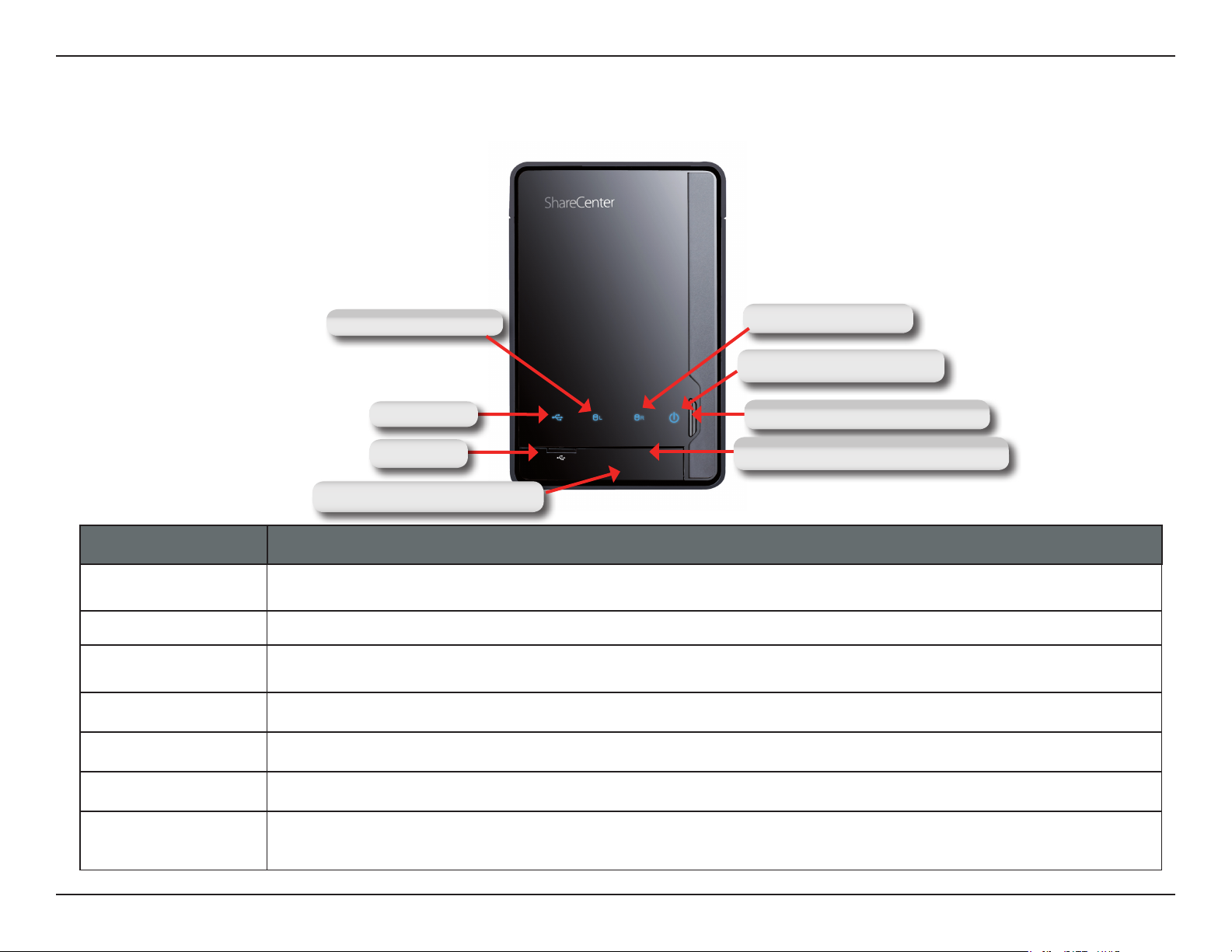
Section1 - Présentation du produit
Description du matériel
Façade
VOYANT DU HDD2
Voyant USB
Port USB
Verrou de panneau avant
VOYANT DU HDD1
Voyant d'alimentation
Bouton de mise sous tension
Bouton de copie USB/Arrêt
COMPOSANT DESCRIPTION
VOYANTS des
HDD1/HDD2
Voyant USB Ce voyant s'allumera quand un périphérique USB est inséré dans le port USB. Il clignotera en cas de trac.
Port USB
Verrou de
panneau avant
Voyant d'alimentation Ce voyant s'allumera quand ce ShareCenter Pulse est allumé.
Ces voyants restent allumés en BLEU lorsque des disques sont connectés, mais inactifs; ils clignotent en cas
d'accès, de formatage ou de synchronisation des disques. Ils s'allumeront en ORANGE en cas de défaillance d'un disque.
Il s'agit du port USB. Des périphériques comme un serveur d'impression USB, une ASI ou un disque dur USB peuvent être
insérés ici.
Ce verrou s'ouvre et se ferme par une simple pression.
Bouton de mise
sous tension
Bouton de copie
USB/Arrêt
Appuyez une fois pour allumer le périphérique. Pour l'éteindre, appuyez sur le bouton jusqu'à ce qu'il commence à clignoter.
Appuyez pendant 1 à 3 secondes pour copier les données du disque USB sur votre ShareCenter Pulse. Appuyez pendant 5
secondes pour arrêter un disque USB.
4Manuel d'utilisation du ShareCenter Pulse DNS-320 D-Link
Page 8
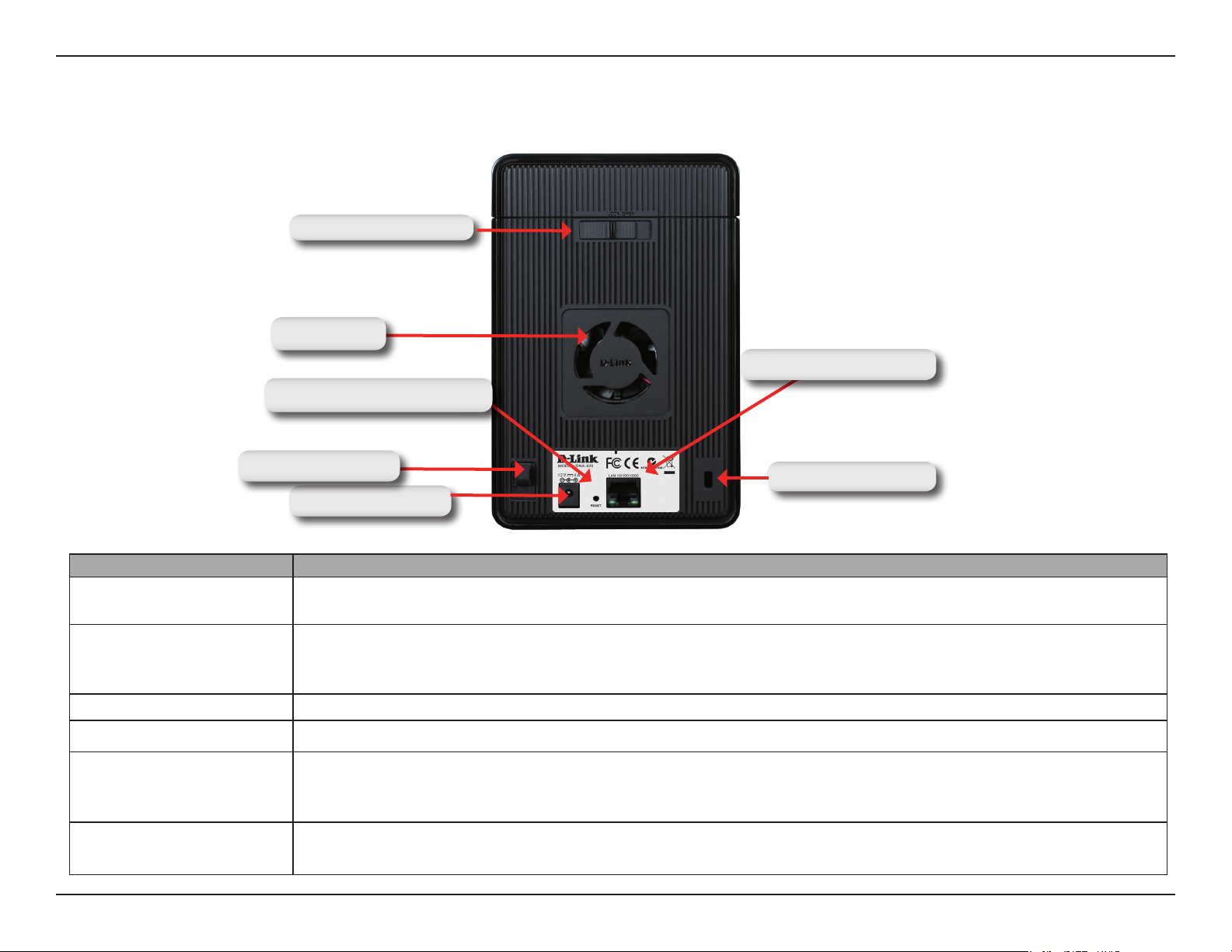
Section1 - Présentation du produit
Verrou du couvercle
Ventilateur
Bouton de réinitialisation
Façade arrière (connexions)
Ports Gigabit Ethernet
Crochet de câble
Prise de courant
Verrou de sécurité
COMPOSANT DESCRIPTION
Verrou du couvercle
Ventilateur
Bouton de réinitialisation Appuyez sur ce bouton pendant plus de 5 secondes pour rétablir les valeurs par défaut de l'appareil.
Prise de courant Branchez le cordon secteur fourni dans la che d'alimentation.
Ports Gigabit Ethernet
Verrou de sécurité
Ce verrou permet d'enlever le couvercle quand il est débloqué. Quand il est bloqué, le couvercle supérieur ne
peut être enlevé.
Le ventilateur, qui permet de refroidir les disques durs, dispose d'un contrôle de la vitesse. À la première mise
sous tension, les ventilateurs tournent à basse vitesse. Lorsque la température dépasse 49°C, ils tournent à plein
régime.
Utilisez les ports Gigabit Ethernet pour connecter le périphérique au réseau local. Ils sont équipés d'un voyant de
connexion au réseau local (D) et de trac (G) qui indiquent respectivement la connectivité et le trac sur le réseau
local.
Ce verrou peut être utilisé pour attacher le ShareCenter Pulse au bureau pour empêcher le vol. Les câbles sont
vendus séparément.
5Manuel d'utilisation du ShareCenter Pulse DNS-320 D-Link
Page 9
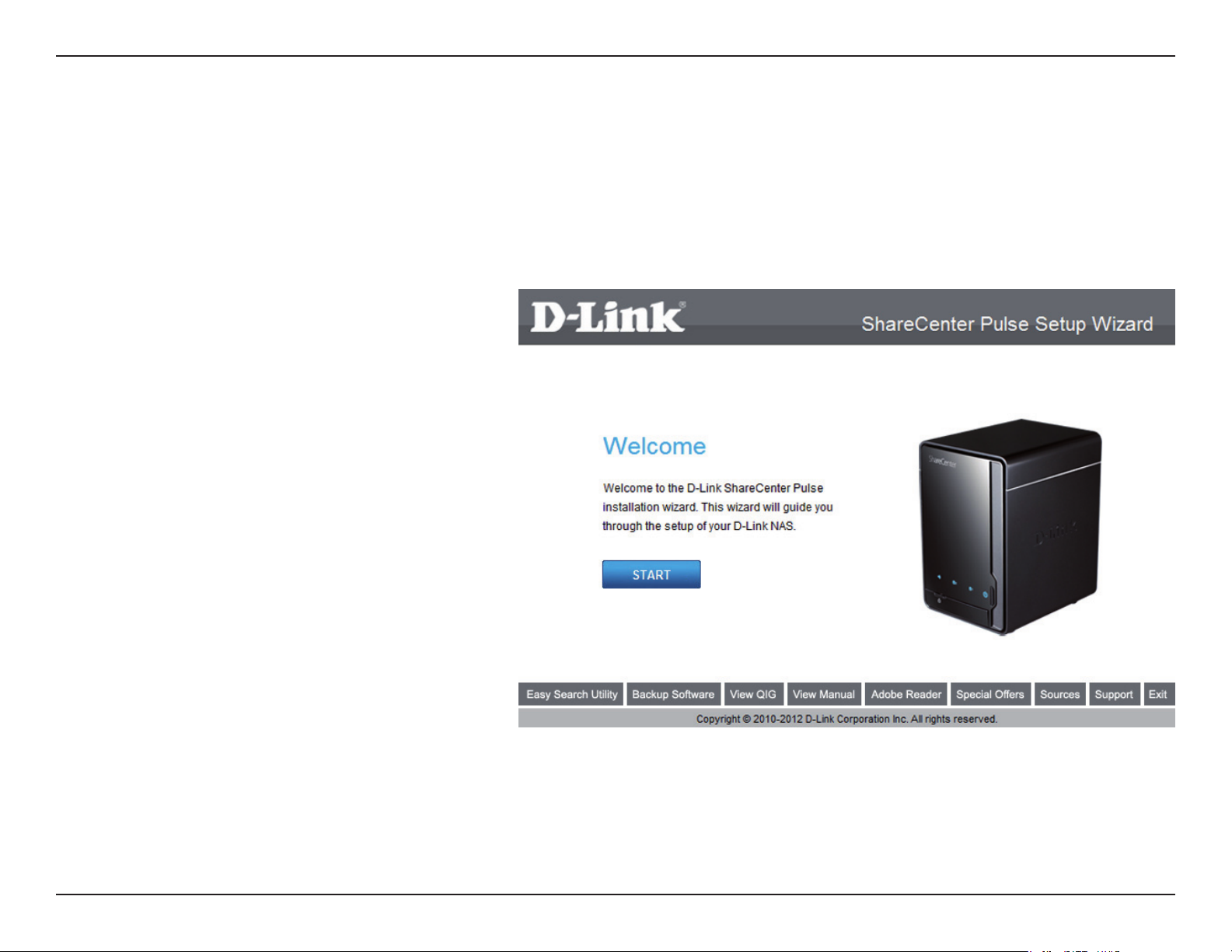
Section 2 - Mise en route
Mise en route
CD du logiciel ShareCenter Pulse
Pour lancer l'assistant de conguration du ShareCenter Pulse, insérez le CD fourni dans le lecteur de CD-ROM:
Cliquez sur le bouton START (Démarrer)
pour lancer l'assistant de configuration du
ShareCenter Pulse.
6Manuel d'utilisation du ShareCenter Pulse DNS-320 D-Link
Page 10
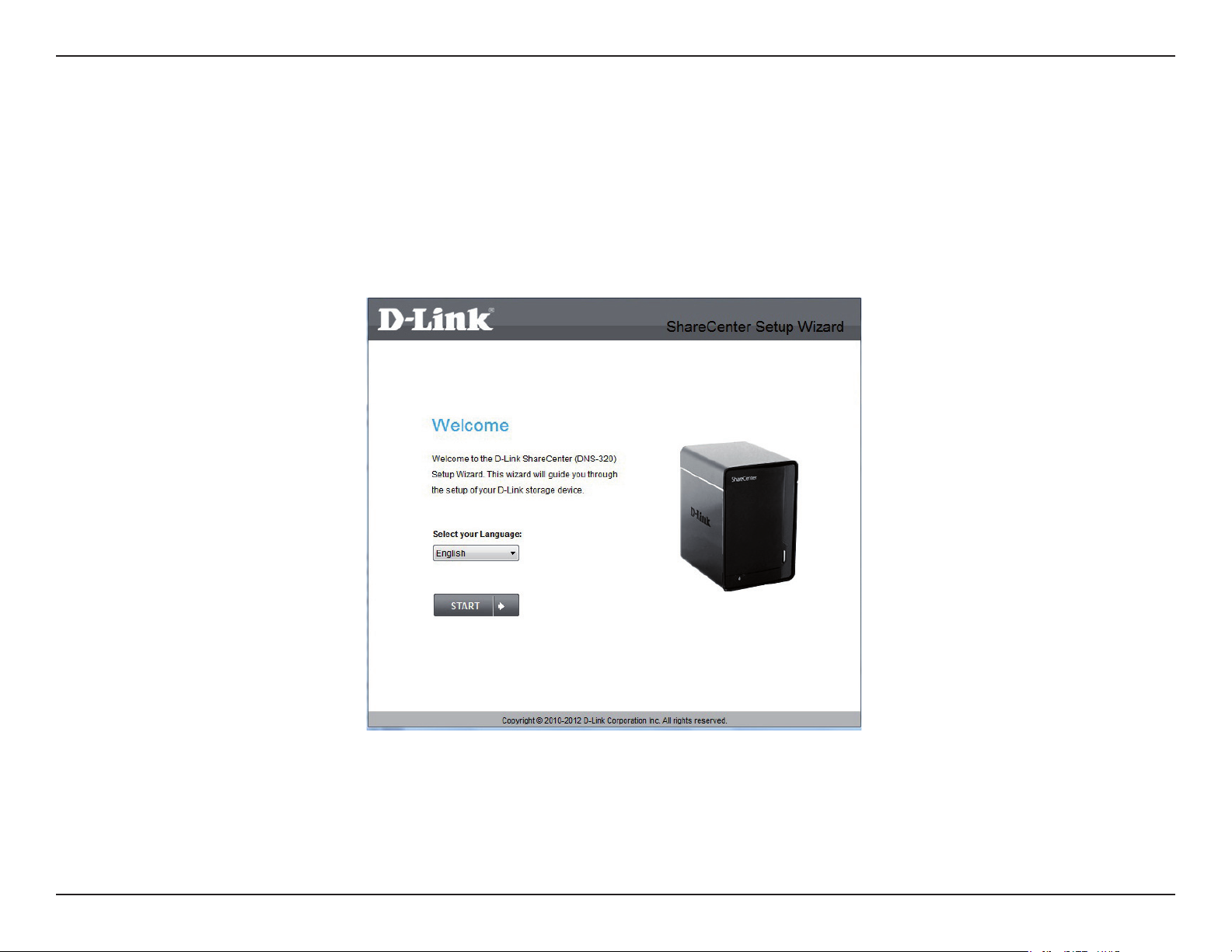
Section 3 - Installation
Installation
Assistant de conguration
L'assistant de conguration vous guide tout au long de la conguration de votre périphérique ShareCenter Pulse.
Remarque: L'ordinateur utilisé pour accéder au gestionnaire de conguration Web du
leShareCenter. Si votre réseau utilise un serveur DHCP, le
ShareCenter Pulse
se trouve automatiquement sur le même sous-réseau.
ShareCenter Pulse
doit se trouver sur le même sous-réseau que
7Manuel d'utilisation du ShareCenter Pulse DNS-320 D-Link
Page 11
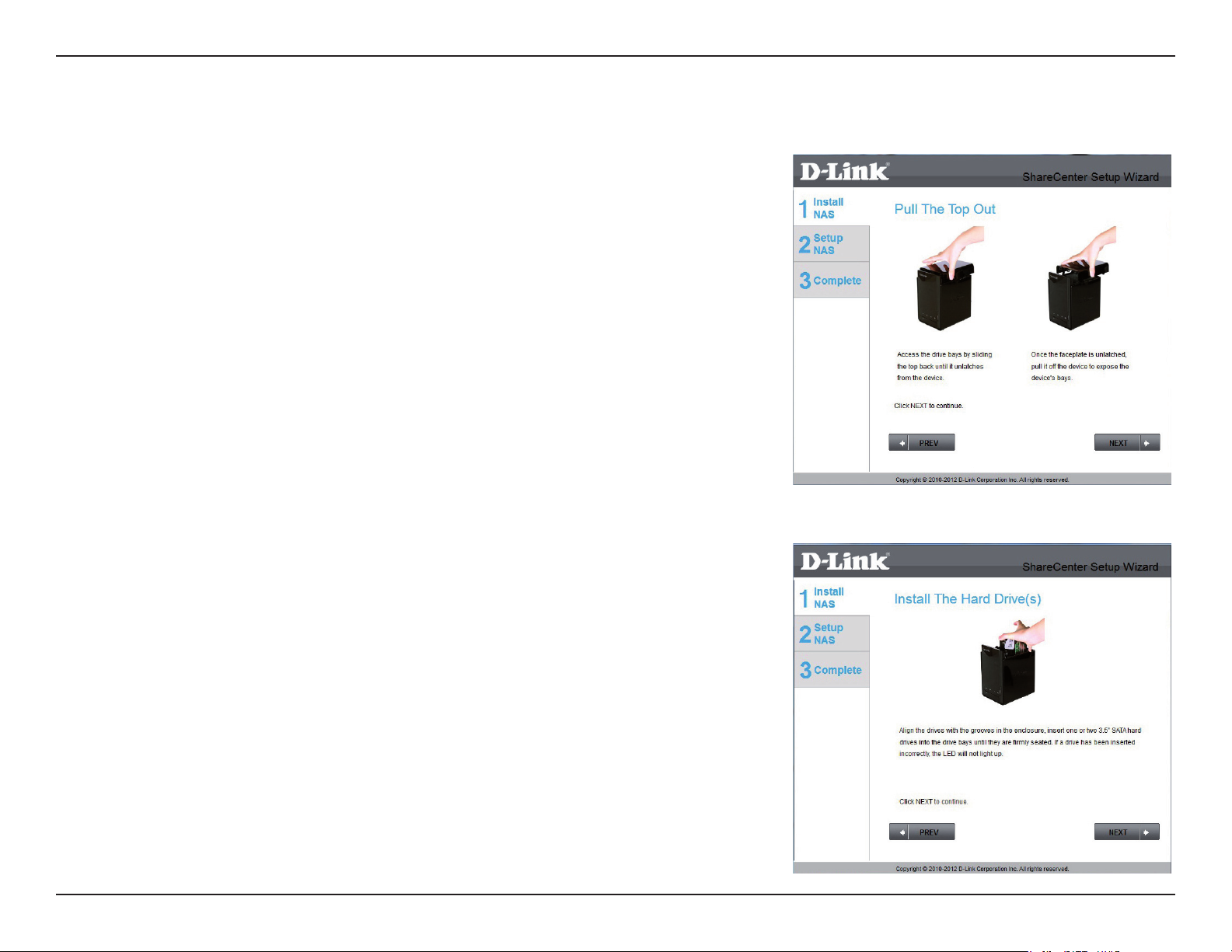
Section 3 - Installation
Installation des disques durs
Cette étape vous montre comment ouvrir votre ShareCenter Pulse an d'installer un ou
deux disques durs. Cliquez sur Next (Suivant) pour continuer.
Faites glisser un ou deux disques durs dans les baies ouvertes de votre périphérique.
Cliquez sur Next (Suivant) pour continuer.
8Manuel d'utilisation du ShareCenter Pulse DNS-320 D-Link
Page 12
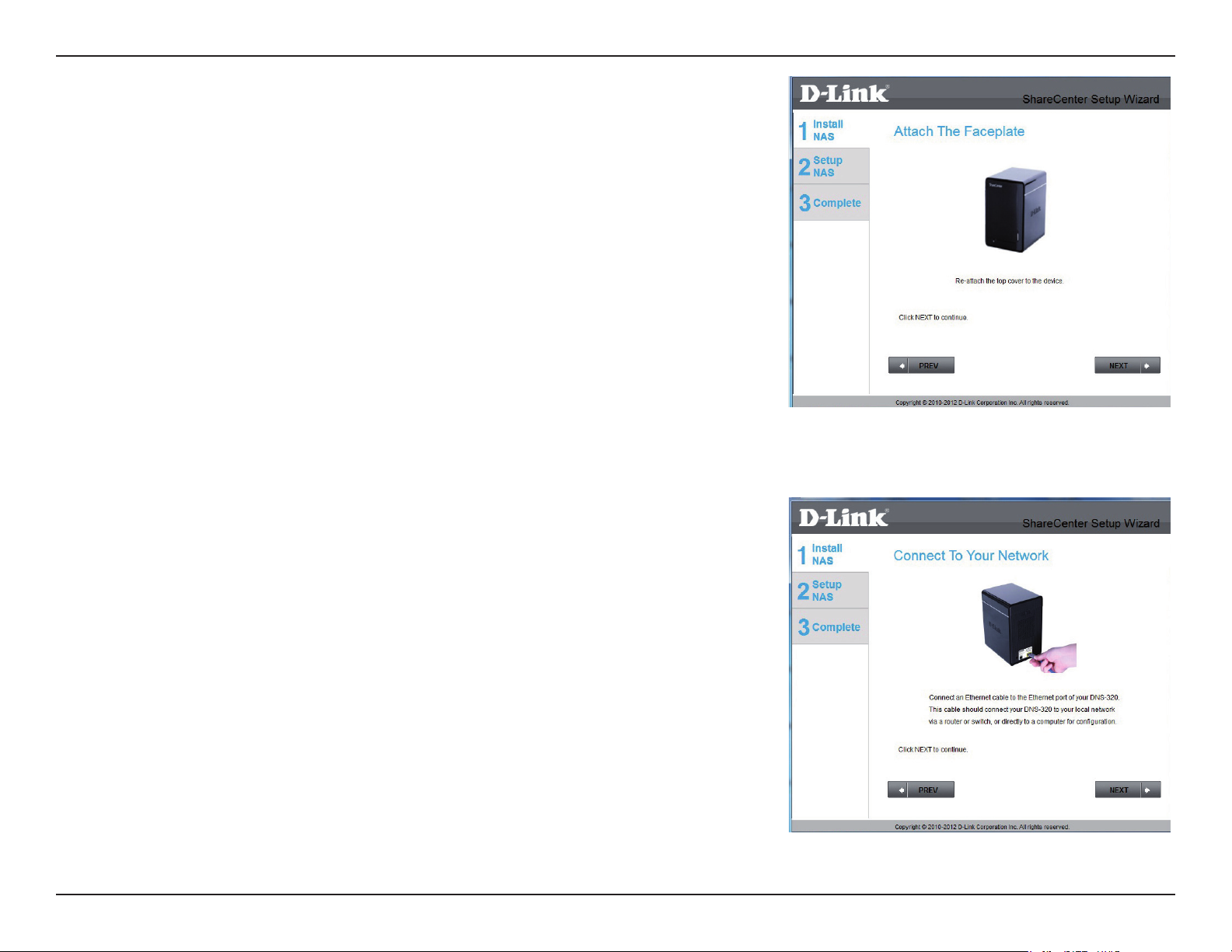
Section 3 - Installation
Une fois les disques durs installés, vous pouvez xer le couvercle supérieur. Cliquez sur
Next (Suivant) pour continuer.
Un câble Ethernet CAT-5E standard équipé d'un connecteur RJ-45 est nécessaire pour
connecter votre ShareCenter Pulse à votre réseau. Cliquez sur Next (Suivant) pour
continuer.
9Manuel d'utilisation du ShareCenter Pulse DNS-320 D-Link
Page 13
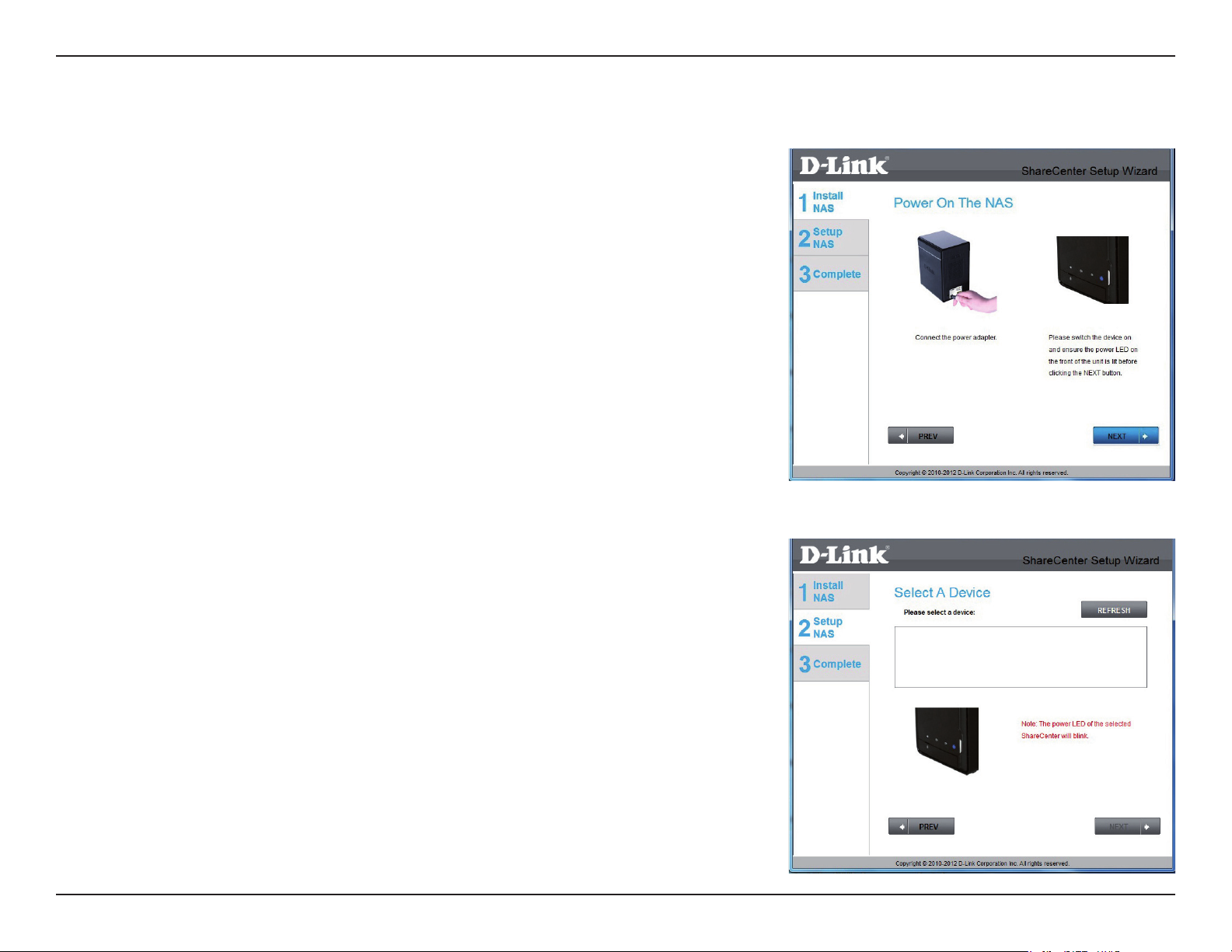
Section 3 - Installation
Alimentation et sélection du périphérique
Connectez l'adaptateur secteur au récepteur d'alimentation à l'arrière du périphérique.
Appuyez sur le bouton d'alimentation situé sous les voyants de la façade pour mettre le
périphérique sous tension. Cliquez sur Next (Suivant) pour continuer.
Lorsque l'alimentation est active, vériez si le voyant d'alimentation reste allumé. S'il
l'est, répondez Yes (Oui) dans la fenêtre de conrmation; sinon, sélectionnez No (Non)
et attendez que l'alimentation soit connectée au ShareCenter Pulse. Si la connexion est
correcte, vériez que les disques durs sont installés correctement et ne présentent aucun
autre problème. Cliquez sur Next (Suivant) pour continuer.
Remarque : Lorsque vous sélectionnez votre périphérique dans la liste, les voyants
clignotent pour conrmer la sélection.
10Manuel d'utilisation du ShareCenter Pulse DNS-320 D-Link
Page 14
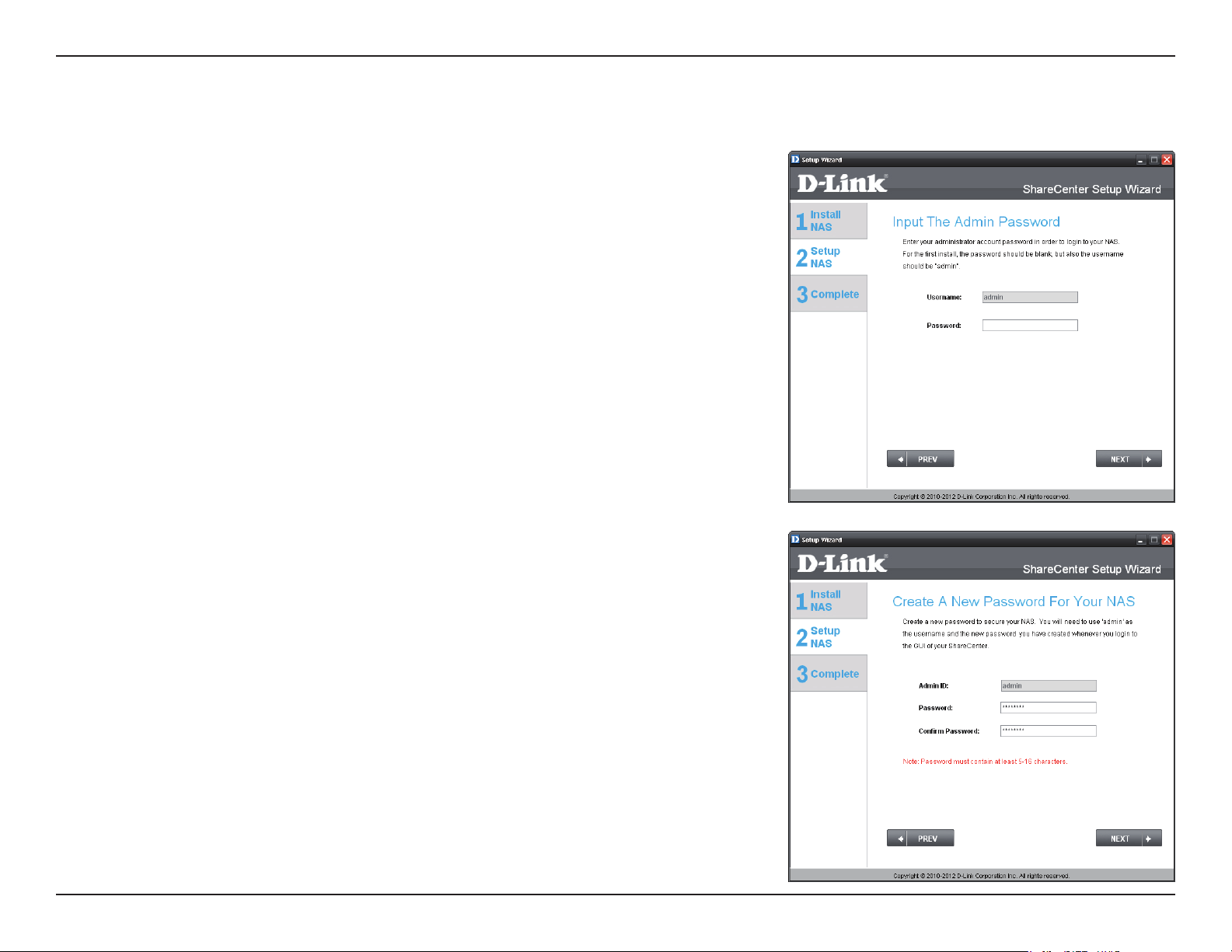
Section 3 - Installation
Mot de passe d'administration
Cette fenêtre demande le mot de passe Admin (administrateur). Si vous installez ce
périphérique pour la première fois, le mot de passe est vierge. Cliquez sur Next (Suivant)
pour continuer.
À cette étape, vous pouvez créer un nouveau mot de passe correspondant au nom
d'utilisateur Admin. Il est recommandé de dénir un mot de passe, mais vous pouvez
également laisser ces champs vierges. Cliquez sur Next (Suivant) pour continuer.
11Manuel d'utilisation du ShareCenter Pulse DNS-320 D-Link
Page 15
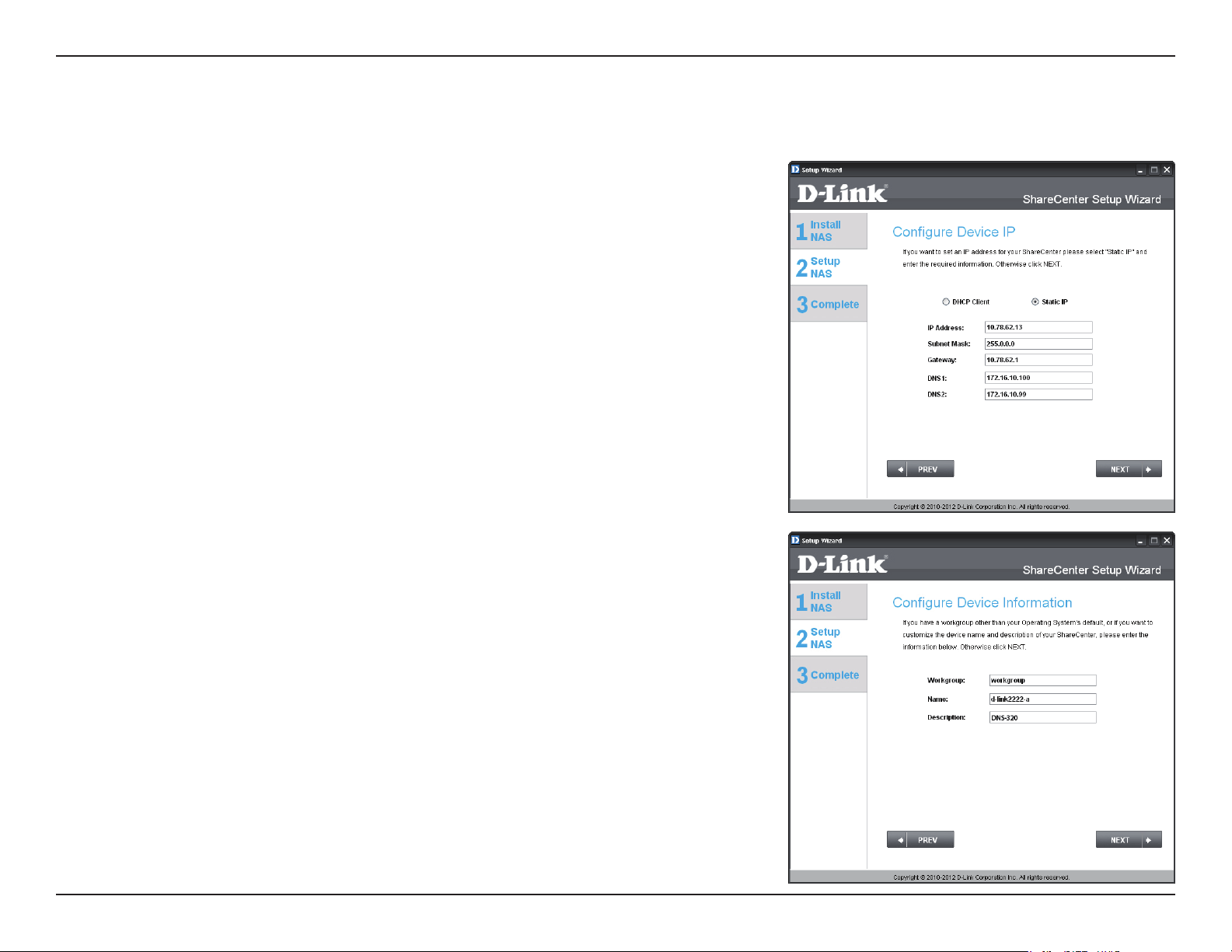
Section 3 - Installation
Conguration du réseau
Vous pouvez utiliser une adresse IP statique ou un serveur DHCP pour congurer les
paramètres IP du réseau du ShareCenter Pulse. Si vous sélectionnez Static IP (Adresse IP
statique), saisissez les paramètres réseau IP. Cliquez sur Next (Suivant) pour continuer.
Si vous voulez que votre ShareCenter Pulse fasse partie d'un réseau Groupe de travail
Windows, saisissez les paramètres demandés ou laissez les paramètres par défaut qui
apparaissent initialement dans la fenêtre. Le nom sera utilisé pour connecter l'un des
volumes du ShareCenter Pulse en tant que disque réseau. Cliquez sur Next (Suivant)
pour continuer.
12Manuel d'utilisation du ShareCenter Pulse DNS-320 D-Link
Page 16
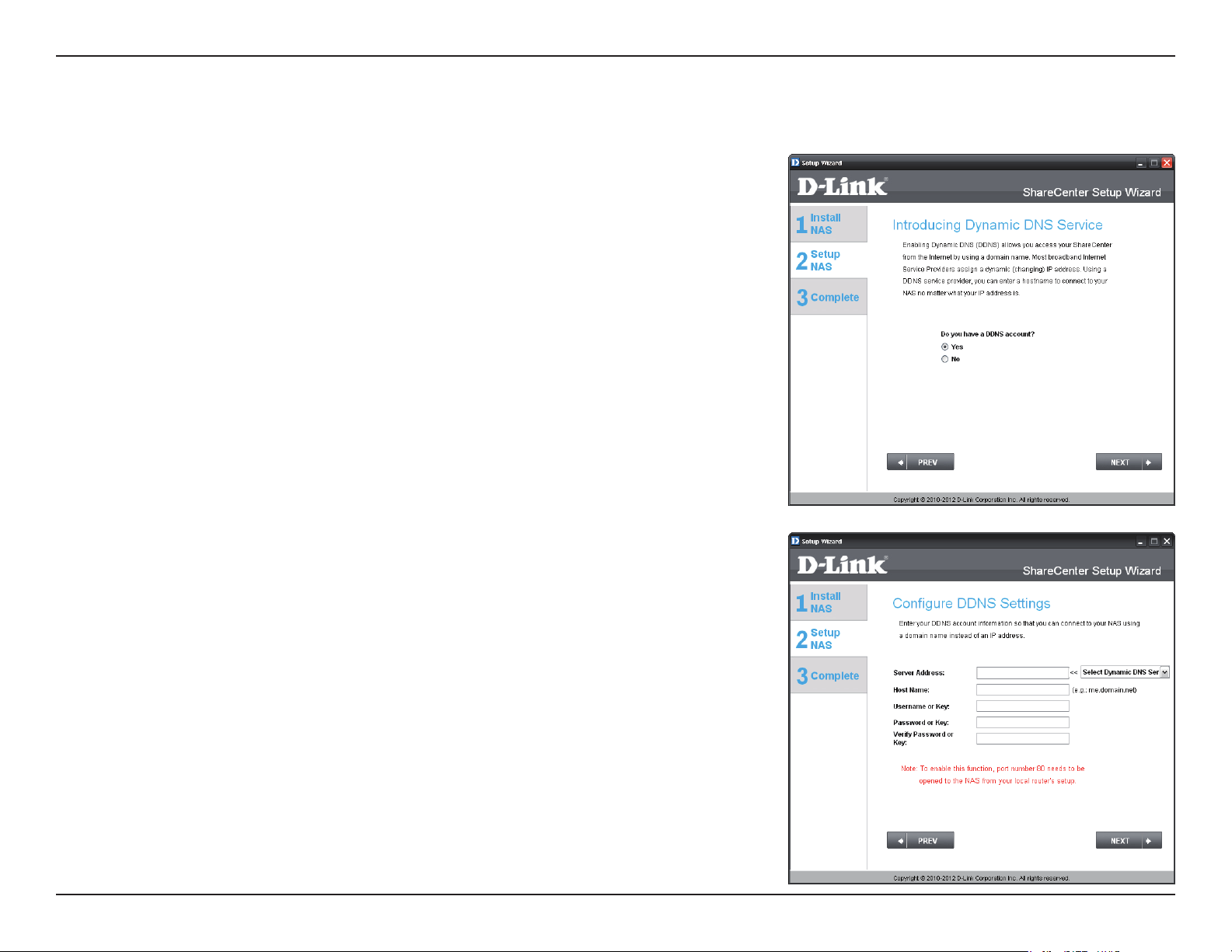
Section 3 - Installation
DNS dynamique
Cliquez sur le bouton radio Yes (Oui) si vous possédez déjà un compte DDNS; il sera
utilisé pour congurer les paramètres DDNS du ShareCenter Pulse. Si vous ne possédez
pas de compte DDNS ou si vous ne voulez pas en utiliser, cliquez sur le bouton radio No
(Non). Cliquez sur Next (Suivant) pour continuer.
Si vous avez cliqué sur Yes (Oui), saisissez les paramètres DDNS demandés dans cette
fenêtre an que le ShareCenter Pulse soit accessible par une URL sur Internet. Cliquez
sur Next (Suivant) pour continuer.
13Manuel d'utilisation du ShareCenter Pulse DNS-320 D-Link
Page 17
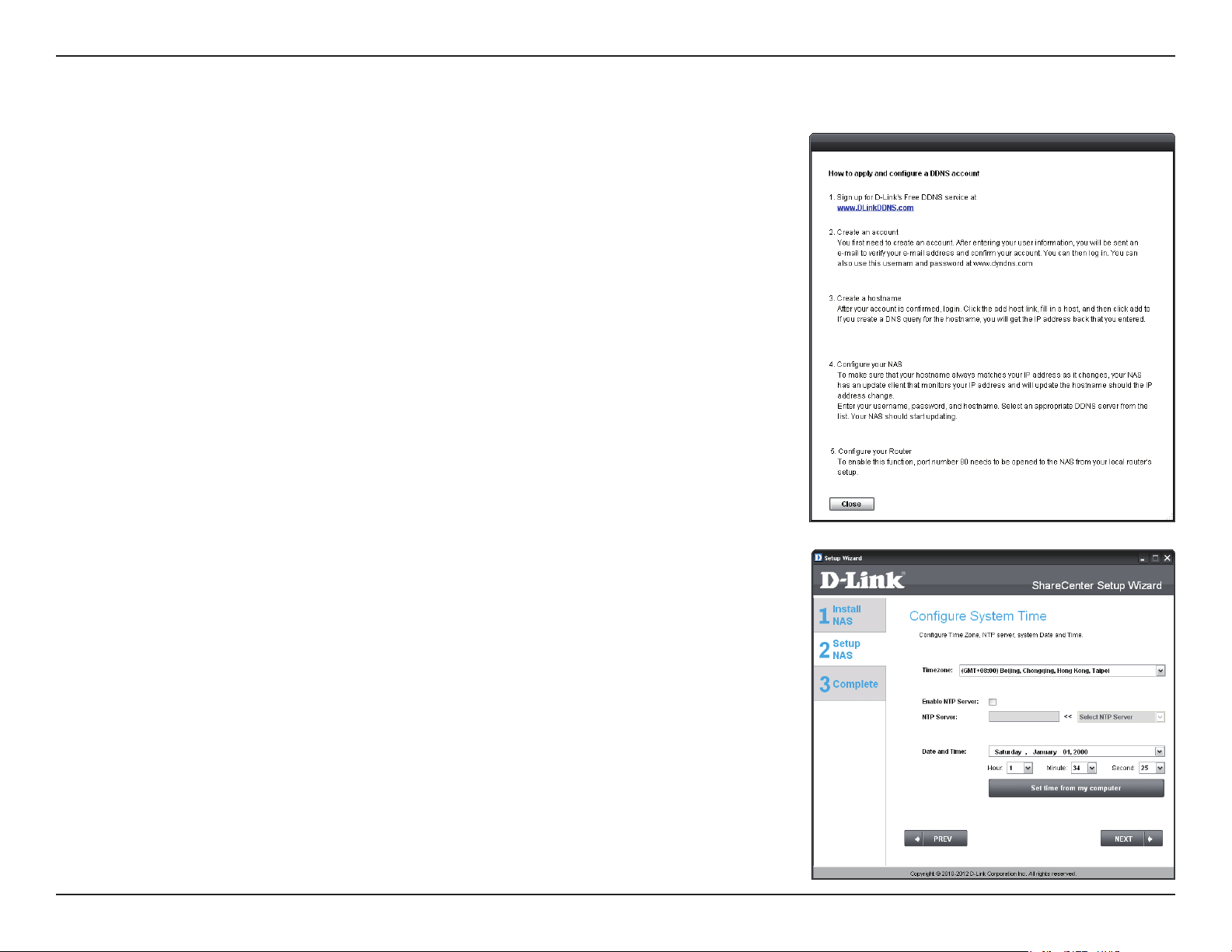
Section 3 - Installation
Compte DDNS et horaire système
Si vous voulez qu'un compte DDNS soit utilisé avec votre ShareCenter Pulse, D-Link
propose un compte DDNS gratuit en suivant le lien Internet aché. Vous devez procéder
comme suit:
• Créez un compte avec un nom d'utilisateur et un mot de passe.
• Créez un nom d'hôte que le service DDNS utilisera pour suivre votre
périphérique, quels que soient les paramètres de réseau local utilisés
(c.-à-d. adresse IP publique)
• Congurez votre périphérique avec le nom d'hôte et les données du
fournisseur de services DDNS.
• Congurez votre routeur an qu'il transmette les données par le port 80
Suivez les étapes répertoriées ici an de créer un compte DDNS et congurez votre
équipement de réseau local et votre ShareCenter Pulse pour qu'ils fonctionnent avec
les nouveaux paramètres.
Congurez les paramètres d'heure, de date et de fuseau horaire ici. Sélectionnez le fuseau
horaire dans le menu déroulant. Vous pouvez dénir l'heure et la date manuellement, à
partir d'un serveur NTP ou des paramètres de l'ordinateur.
14Manuel d'utilisation du ShareCenter Pulse DNS-320 D-Link
Page 18
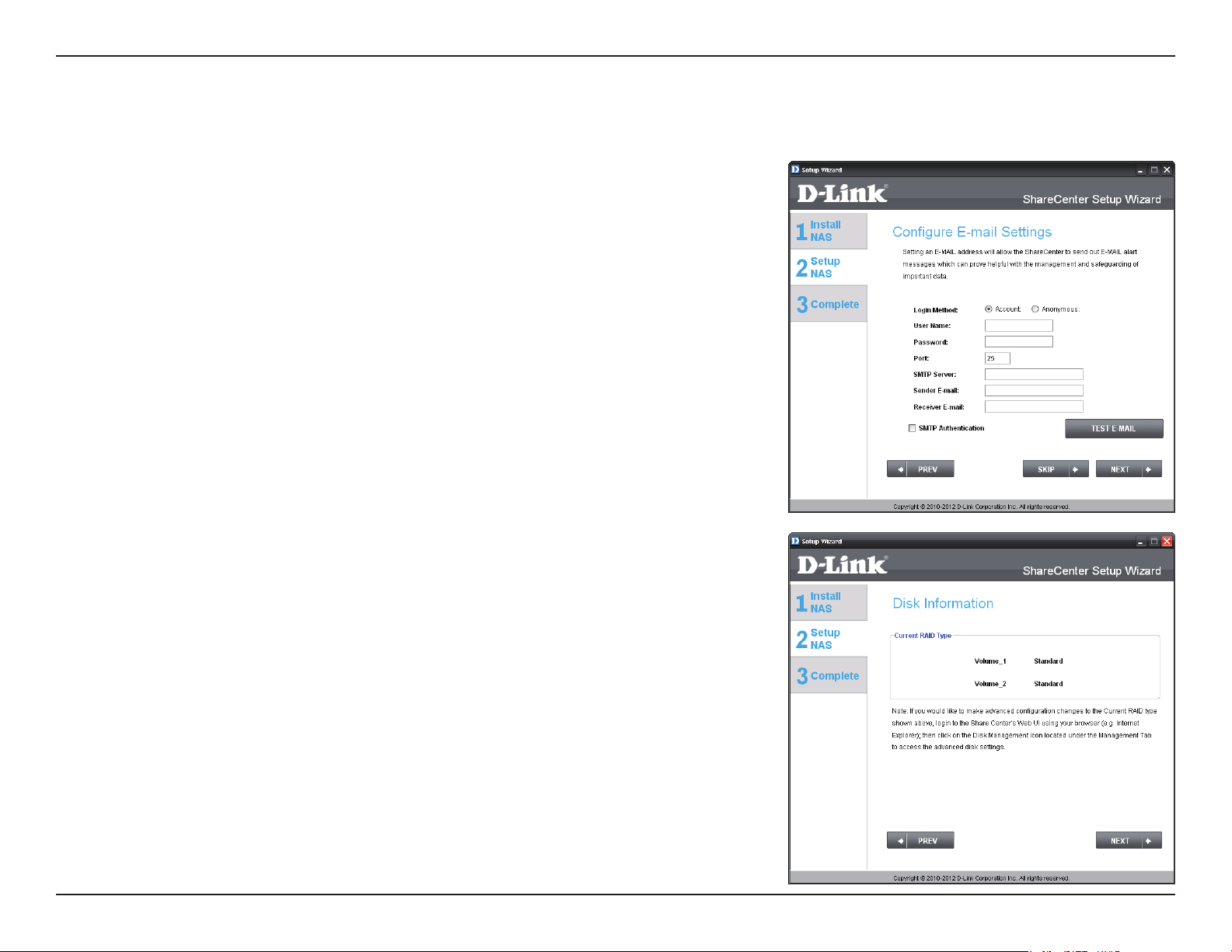
Section 3 - Installation
Paramètres de messagerie et informations sur les volumes
Vous pouvez congurer les messages à envoyer sur votre compte de messagerie pour
vous alerter de certaines conditions de fonctionnement et d'état des disques. Ces alertes
peuvent s’avérer utiles pour gérer et sauvegarder des données importantes.
Saisissez les données de votre compte de messagerie, ainsi que les paramètres, puis
cliquez sur Next (Suivant) pour continuer. Si vous ne voulez pas congurer vos paramètres
de messagerie, cliquez sur Skip (Ignorer) pour continuer.
Cette étape est informative et ache les volumes précédemment congurés sur le
ShareCenter Pulse. Cliquez sur Next (Suivant) pour continuer.
15Manuel d'utilisation du ShareCenter Pulse DNS-320 D-Link
Page 19
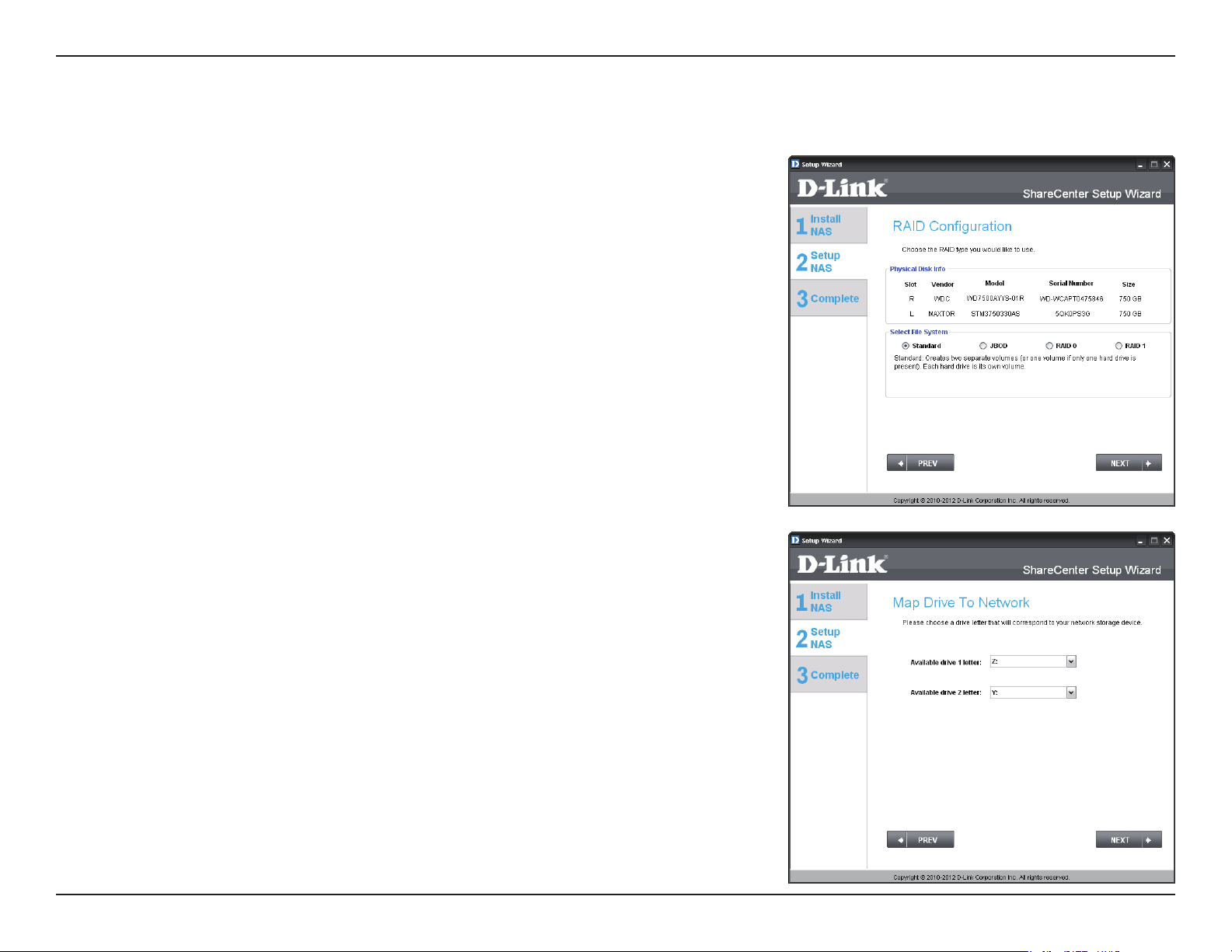
Section 3 - Installation
Conguration de RAID et connexion des disques
Sélectionnez l'un des types de systèmes de chiers du volume. Cliquez sur le bouton
radio de chaque type de système de chiers pour obtenir une description au-dessous.
Pour de plus amples informations sur les diérents formats de disques RAID, reportezvous à la section «Dénition de RAID» en page 98
Cliquez sur Suivant pour continuer.
Cette étape vous permet de connecter un ou plusieurs volumes créés sous forme de
disque(s) réseau sur votre ordinateur. Cliquez sur Next (Suivant) pour continuer.
16Manuel d'utilisation du ShareCenter Pulse DNS-320 D-Link
Page 20
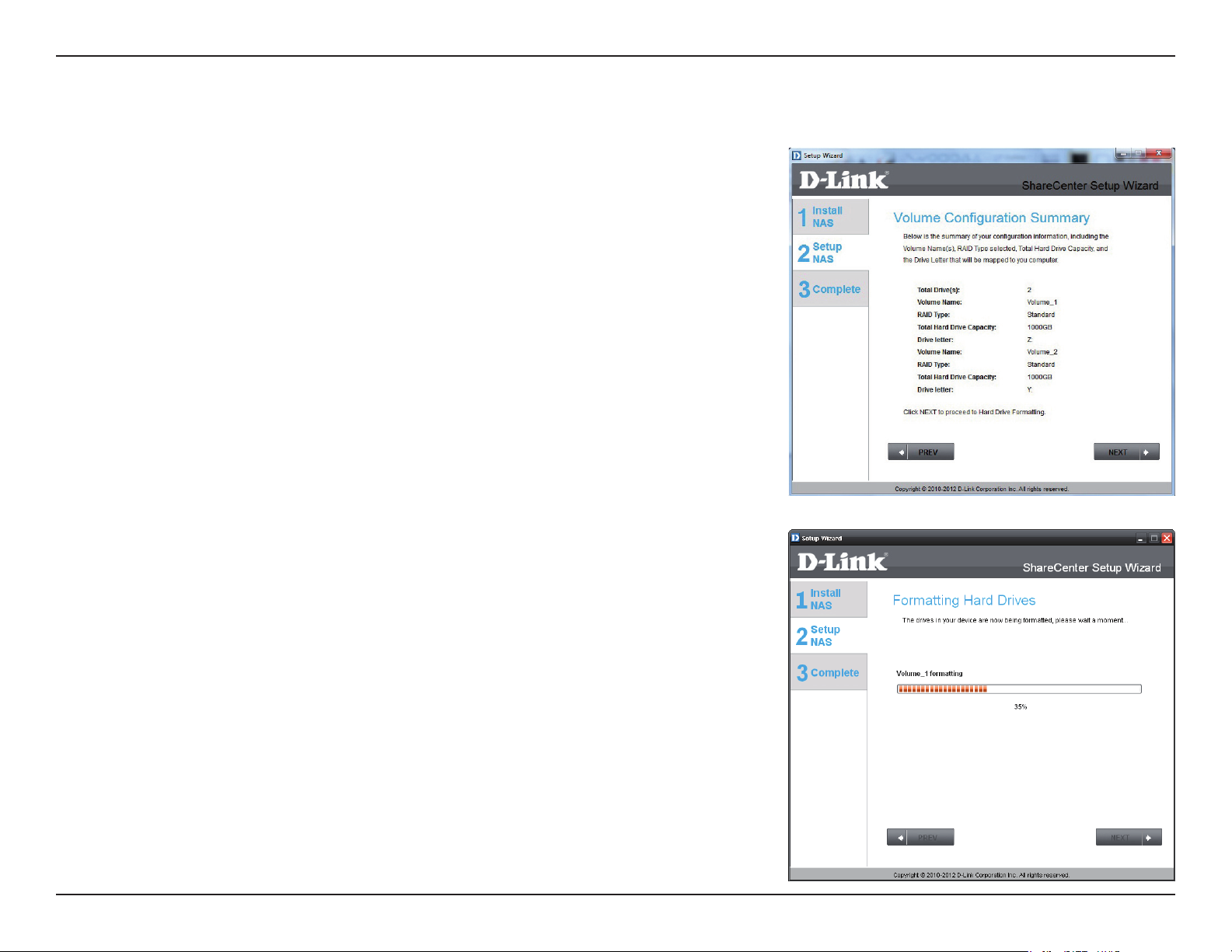
Section 3 - Installation
Résumé de la conguration et formatage des disques
Passez en revue les détails résumés de la conguration des volumes avant de cliquer sur
Next (Suivant) et de lancer le formatage du disque. Si nécessaire, utilisez le bouton PREV
(Précédent) pour revenir en arrière et recongurer le(s) volume(s) RAID. Lorsque vous
cliquez sur NEXT (Suivant), un message d'avertissement apparaît et vous demande de
conrmer si vous voulez formater les disques car toutes les données qu'ils comportent
seront supprimées. En cas de doute, cliquez sur le bouton No (Non).
Au cours du formatage des disques durs, l'assistant ache des barres de progression.
17Manuel d'utilisation du ShareCenter Pulse DNS-320 D-Link
Page 21
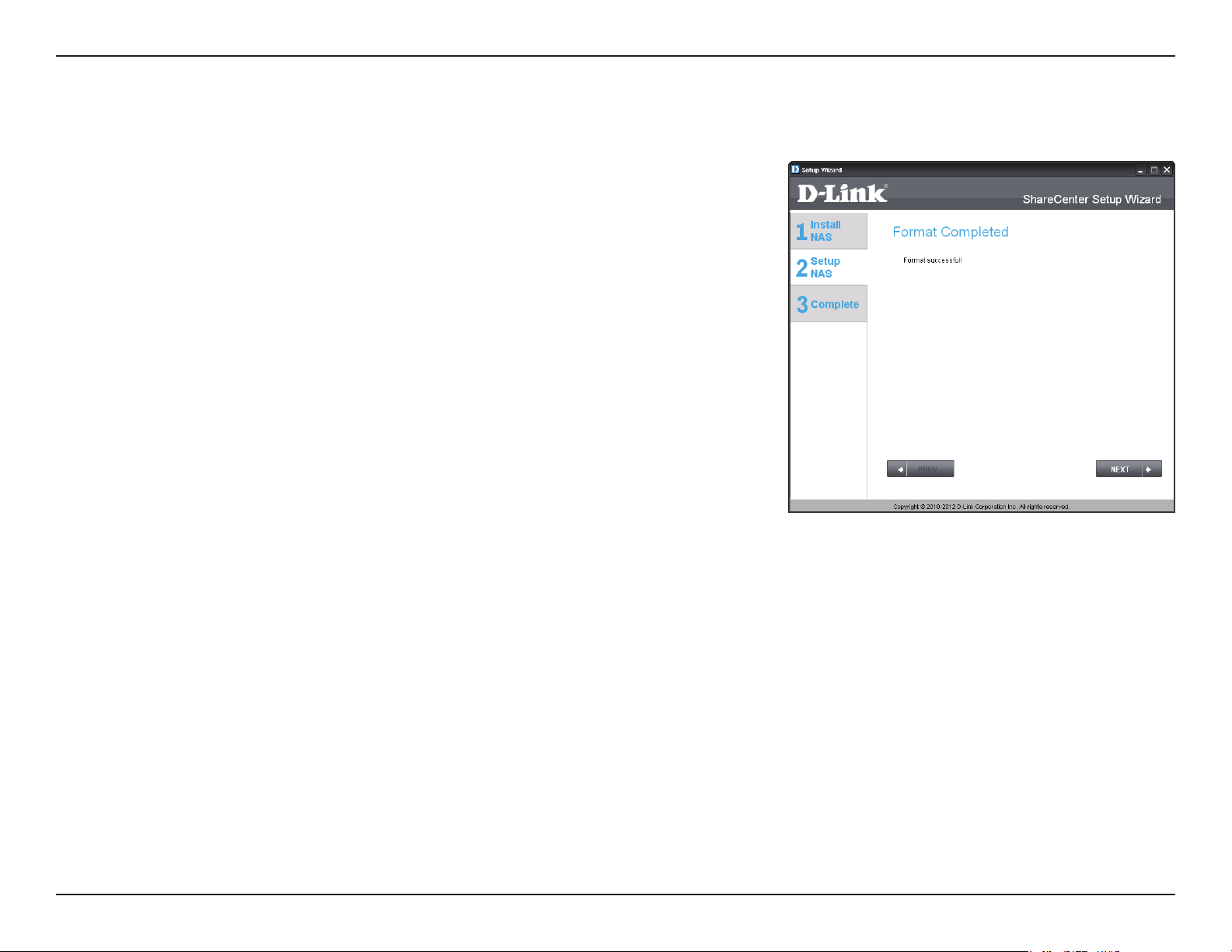
Section 3 - Installation
Formatage terminé
L'assistant ache cette fenêtre si le formatage du ou des disques durs a réussi. Cliquez
sur Next (Suivant) pour continuer.
18Manuel d'utilisation du ShareCenter Pulse DNS-320 D-Link
Page 22
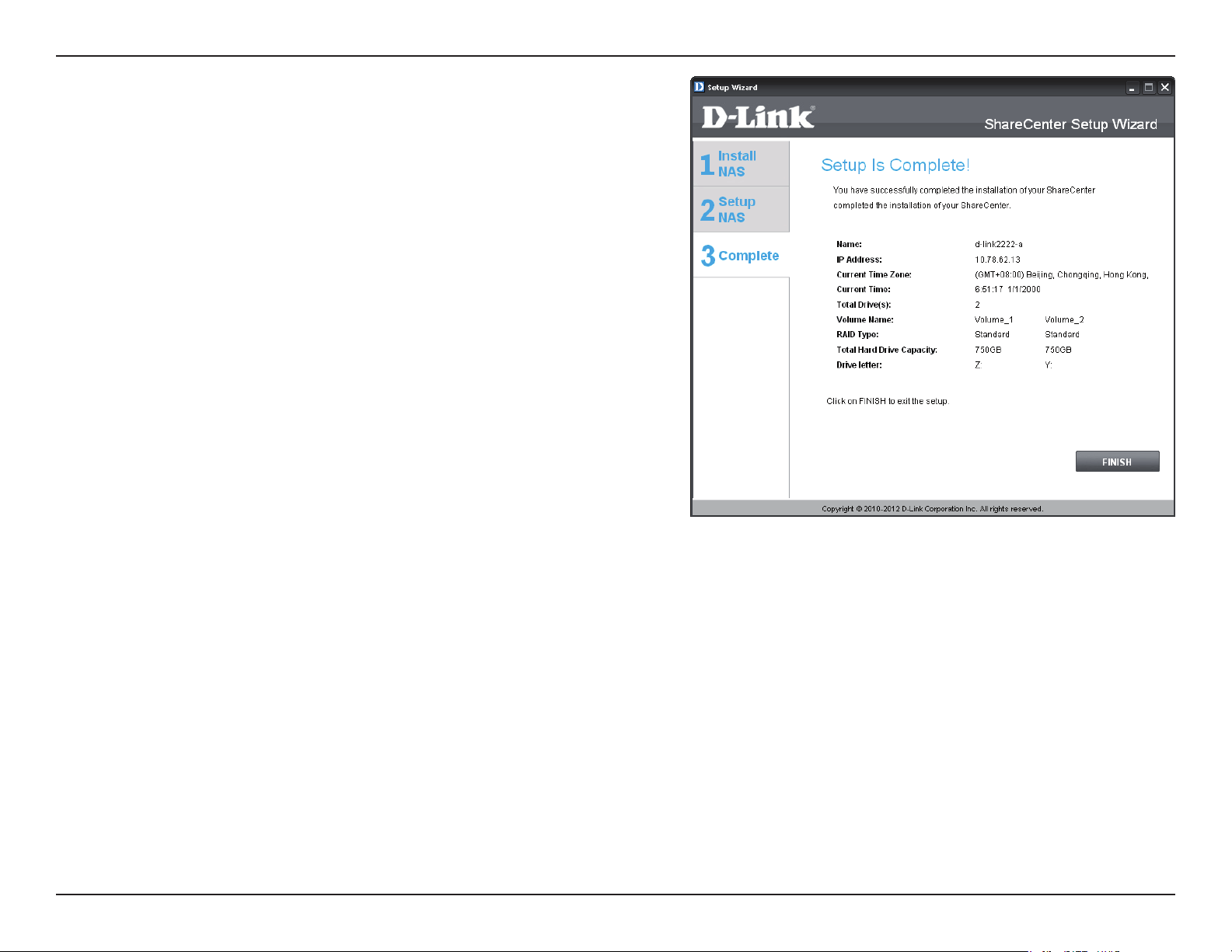
Section 3 - Installation
La dernière fenêtre de l'assistant d'installation indique que l'installation a
été réalisée avec succès. Votre périphérique est maintenant installé et prêt
à l'emploi. Vos disques sont connectés au réseau à l'aide de l'assistant. Vous
pouvez donc y accéder en cliquant sur l'icône Poste de travail.
19Manuel d'utilisation du ShareCenter Pulse DNS-320 D-Link
Page 23
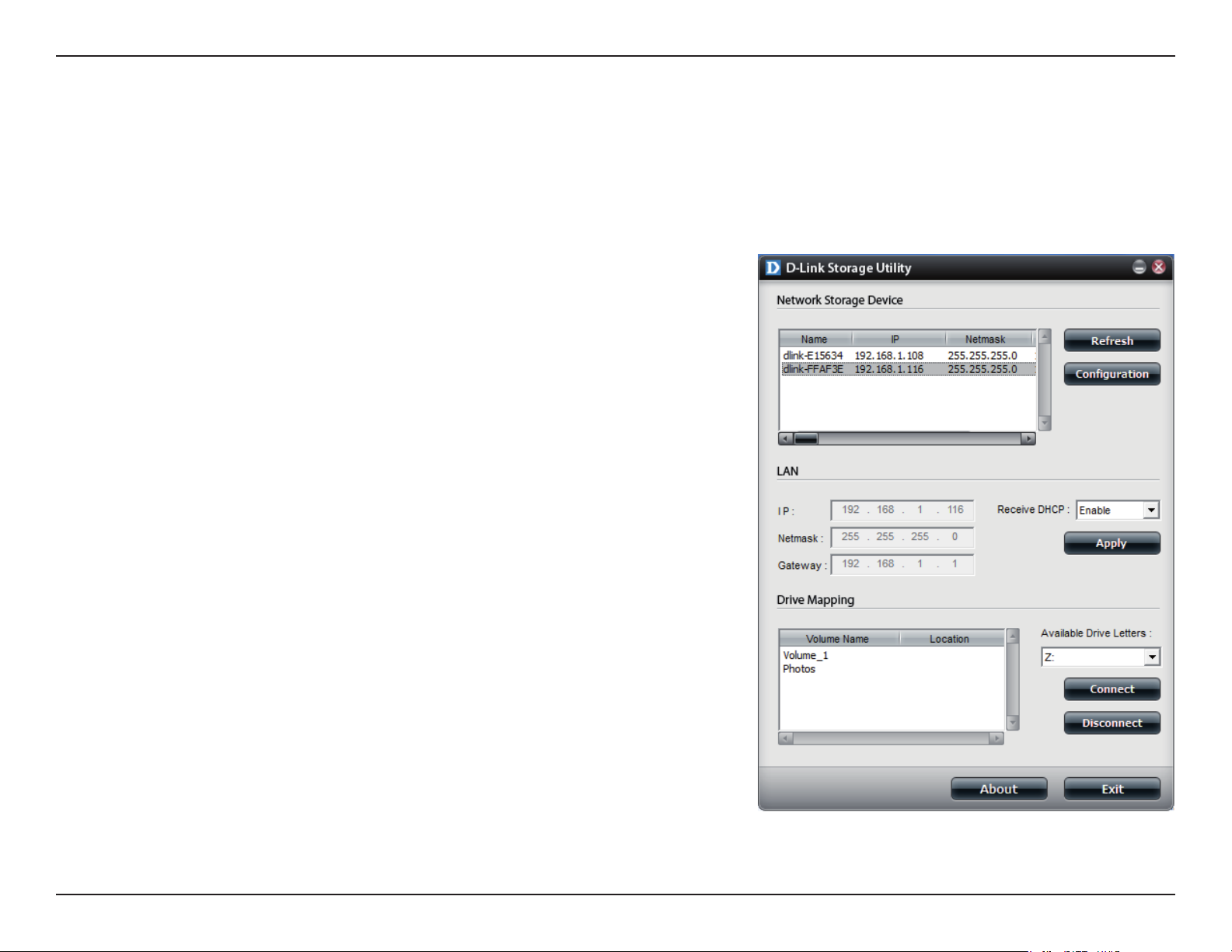
Section 2 - Mise en route
Utilitaire de stockage D-Link
À la première mise sous tension, pendant la séquence de démarrage initiale, le périphérique attend de se voir attribuer
une adresseIP via DHCP. S'il n'en reçoit pas, le processus d'attribution automatique d'adresse IP lui attribue une adresse
de type 169.254.xxx.xxx. Pour modier l’adresseIP avant de vous connecter ou si vous ne parvenez pas à vous connecter à
l’adresseIP du ShareCenter Pulse, vous pouvez utiliser l’utilitaire de stockage, disponible sur le CD du produit, pour localiser
le périphérique sur votre réseau et réaliser les modications nécessaires.
Network Storage
Device (Périphérique
de stockage réseau) :
Actualiser:
Conguration :
Réseau local:
Apply (Appliquer) :
Drive Mapping (Mise
en correspondance
des disques) :
Available Drive Letters
(Lettres de disque
disponibles) :
L'utilitaire de stockage D-Link ache les périphériques ShareCenter Pulse
qu'il détecte sur le réseau.
Cliquez pour actualiser la liste des périphériques.
Cliquez sur Conguration pour accéder à la conguration Web du
ShareCenter Pulse.
Congurez les paramètres du réseau local correspondant au ShareCenter
Pulse ici.
Cliquez sur Apply (Appliquer) pour enregistrer et activer les modications
apportées aux paramètres du réseau local.
Les volumes pouvant être connectés s'achent ici.
Sélectionnez une lettre de disque disponible. Cliquez sur Connect
(Connexion) pour connecter le volume sélectionné. Cliquez sur
Disconnect (Déconnexion) pour déconnecter le volume connecté
sélectionné.
About (À propos):
Exit (Quitter) :
Cliquez sur About (À propos) pour acher la version du logiciel de
l'utilitaire Easy Search.
Cliquez sur Exit (Quitter) pour fermer l’utilitaire.
20Manuel d'utilisation du ShareCenter Pulse DNS-320 D-Link
Page 24
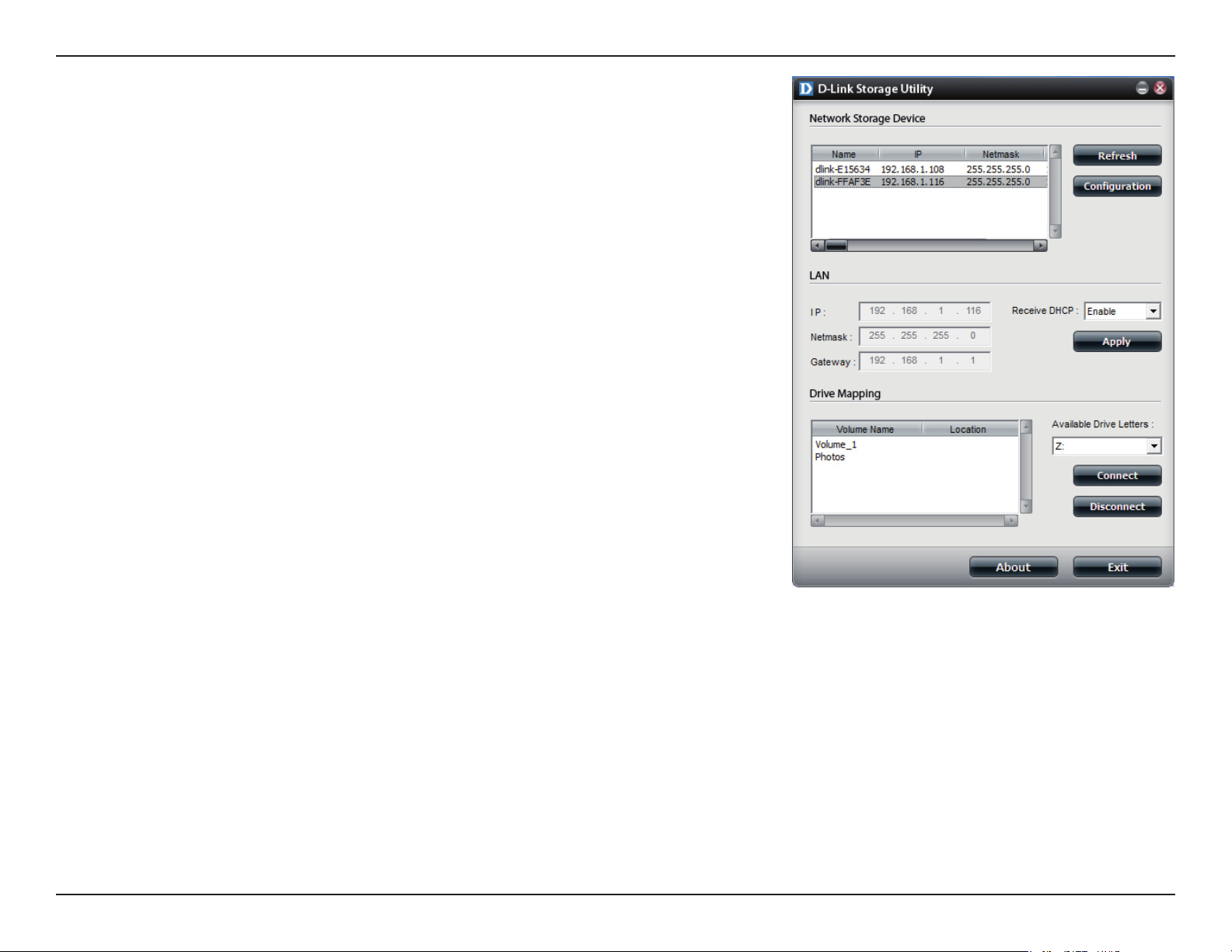
Section 2 - Mise en route
Sélectionnez le périphérique dans la liste, puis cliquez sur le bouton
Conguration. Cela a pour eet d'ouvrir une fenêtre du navigateur Web
par défaut avec l'adresseIP répertoriée pour ce périphérique. Vériez que le
navigateur n'est pas conguré pour utiliser un serveur proxy.
Remarque: L'ordinateur utilisé pour accéder au gestionnaire de conguration
Web du ShareCenter Pulse doit se trouver sur le même sous-réseau que
leShareCenter Pulse. Si le réseau utilise un serveurDHCP et que l'ordinateur
reçoit des paramètres IP par serveur DHCP, le ShareCenter Pulse sera
automatiquement sur le même sous-réseau.
21Manuel d'utilisation du ShareCenter Pulse DNS-320 D-Link
Page 25
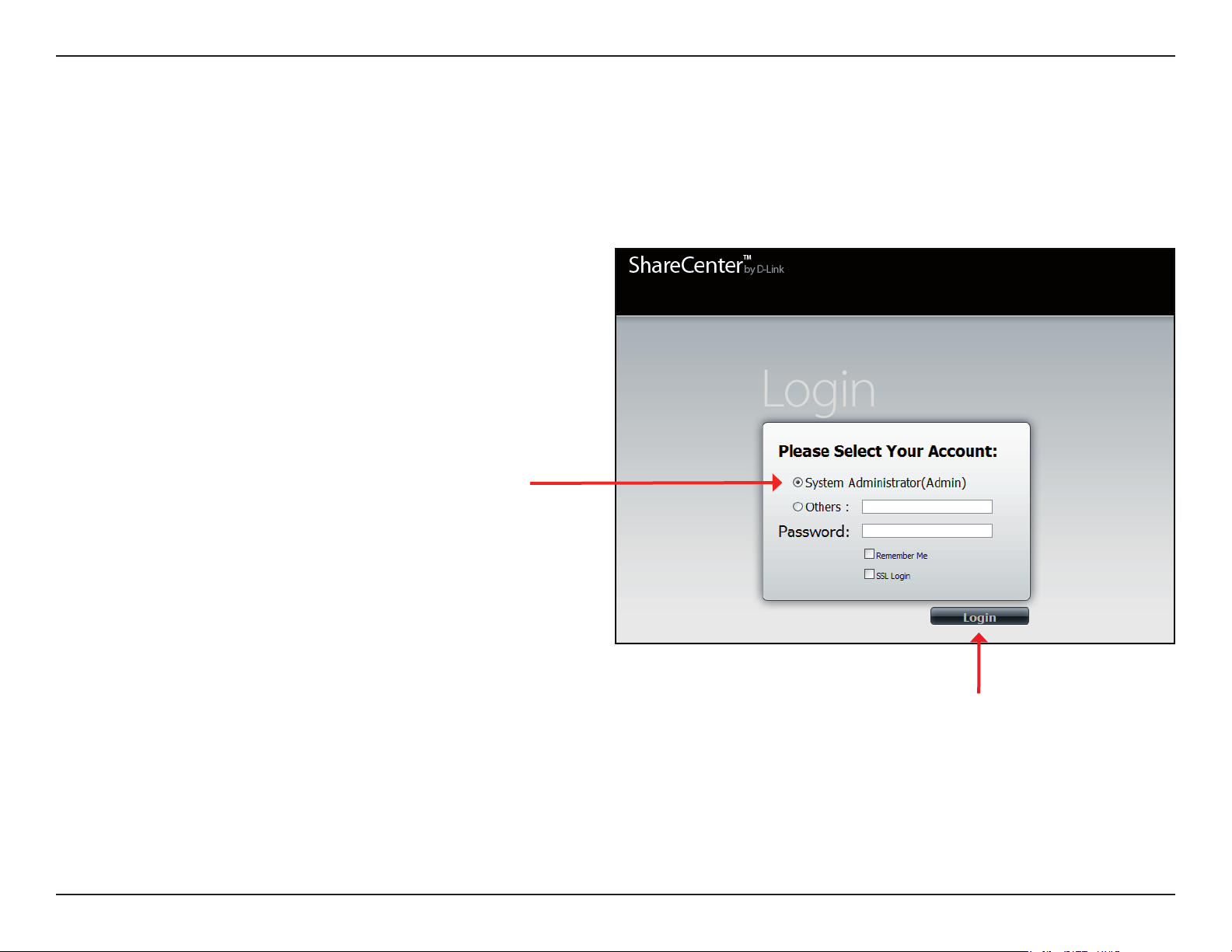
Section 4 - Conguration
Connexion à l'interface Web
L’écran Login (Ouverture de session) s’ouvre:
Sélectionnez System Administrator
(Administrateur système), puis saisissez
le mot de passe créé à l'aide de l'assistant
de conguration.
Conguration
Cliquez sur Login
Remarque : L'ordinateur utilisé pour accéder au gestionnaire de conguration Web doit se trouver sur le même sous-réseau
que le
ShareCenter Pulse
ShareCenter Pulse
sera automatiquement sur le même sous-réseau.
. Si le réseau utilise un serveurDHCP et que l'ordinateur reçoit des paramètresIP par serveur DHCP, le
22Manuel d'utilisation du ShareCenter Pulse DNS-320 D-Link
Page 26
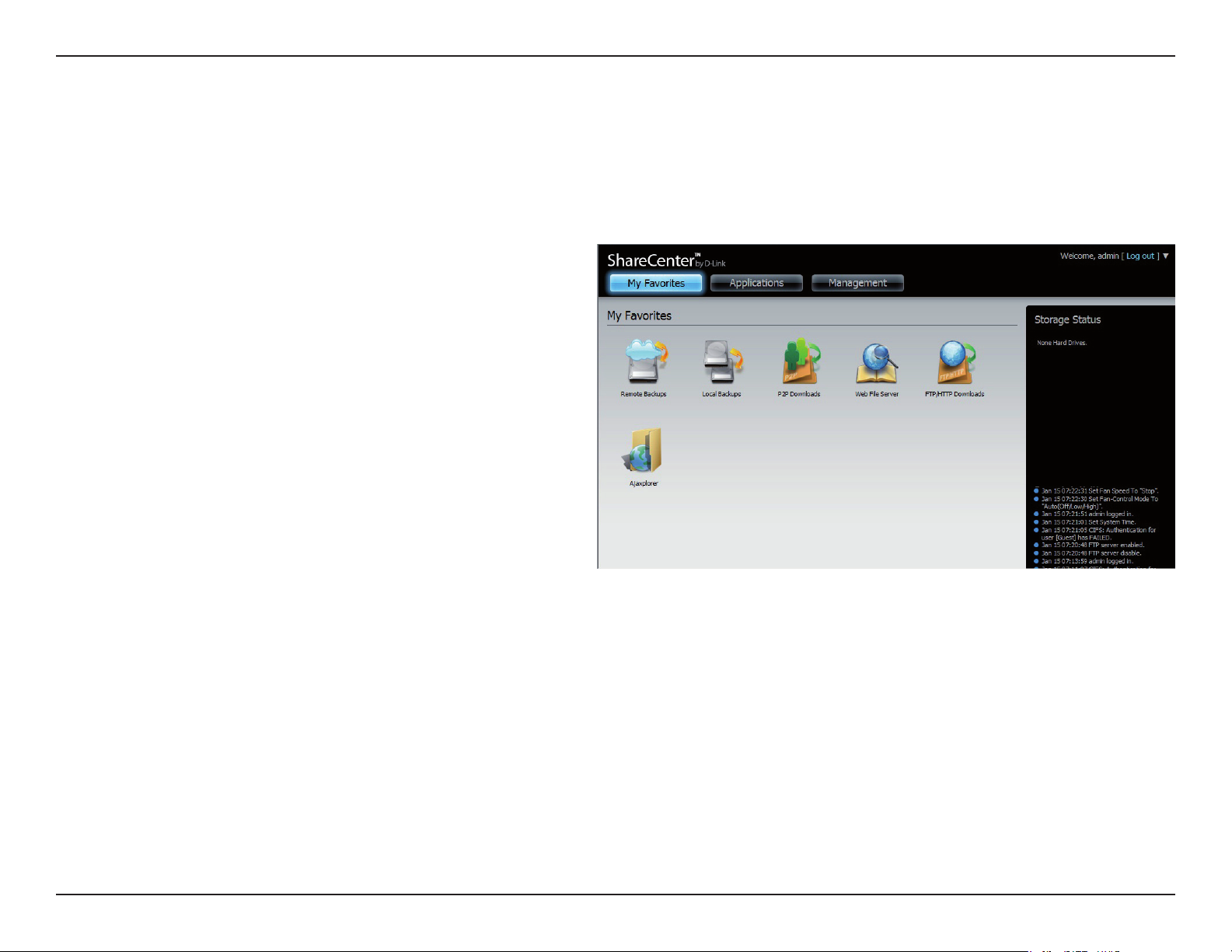
Section 4 - Conguration
Agencement général de l'interface Web
Si aucun volume de disque dur n'a été créé, l'interface Web du ShareCenter Pulse ache par défaut l'onglet Management (Gestion). Sinon, elle
ache par défaut l'onglet My Favorites (Mes favoris). Les icônes de conguration se trouvent dans les onglets en haut de la page. Les icônes de
conguration de chacun des trois onglets sont les suivantes:
My Favorites (Mes favoris) - Zone pouvant être congurée par l'utilisateur où:
• Il peut ajouter un accès personnalisé aux fonctions privilégiées
dans My Favorites (Mes favoris) an d'attribuer un accès rapide à
ces fonctions.
Applications - Permet de congurer les éléments suivants:
• Les téléchargements FTP/HTTP et P2P.
• Les sauvegardes distante et locale.
• Le Serveur de chiers Web.
• D'autres applications peuvent être ajoutées sur la page.
Management (Gestion) - Comporte les éléments suivants:
• Setup Wizard (Assistant de conguration)- Congurez les
paramètres de comptes, heure, date et connectivité un à un.
• Disk Management (Gestion du disque) - Permet de congurer le volume et de réaliser un diagnostic du disque.
• Account Management (Gestion des comptes) - Permet de congurer le mot de passe admin, les utilisateurs, les groupes, les quotas et les
dossiers de partage réseau.
• Network Management (Gestion du réseau) - Permet de congurer les paramètres du réseau local et les paramètres DNS dynamiques.
• Application Management (Gestion des applications) - Permet de congurer les protocoles de partage de chiers et de gérer les compléments.
• System Management (Gestion du système) - Permet de congurer l'heure et la date, le périphérique, les paramètres système, la gestion de
l'alimentation, les alertes électroniques, les journaux et les paramètres du microprogramme.
Ces icônes et leurs sous-menus de conguration sont présentés en détail dans les pages suivantes de ce manuel.
Remarque: après vous être connecté au ShareCenter Pulse pour la première fois, il est recommandé d’ajouter un mot de passe au compte admin
23Manuel d'utilisation du ShareCenter Pulse DNS-320 D-Link
Page 27
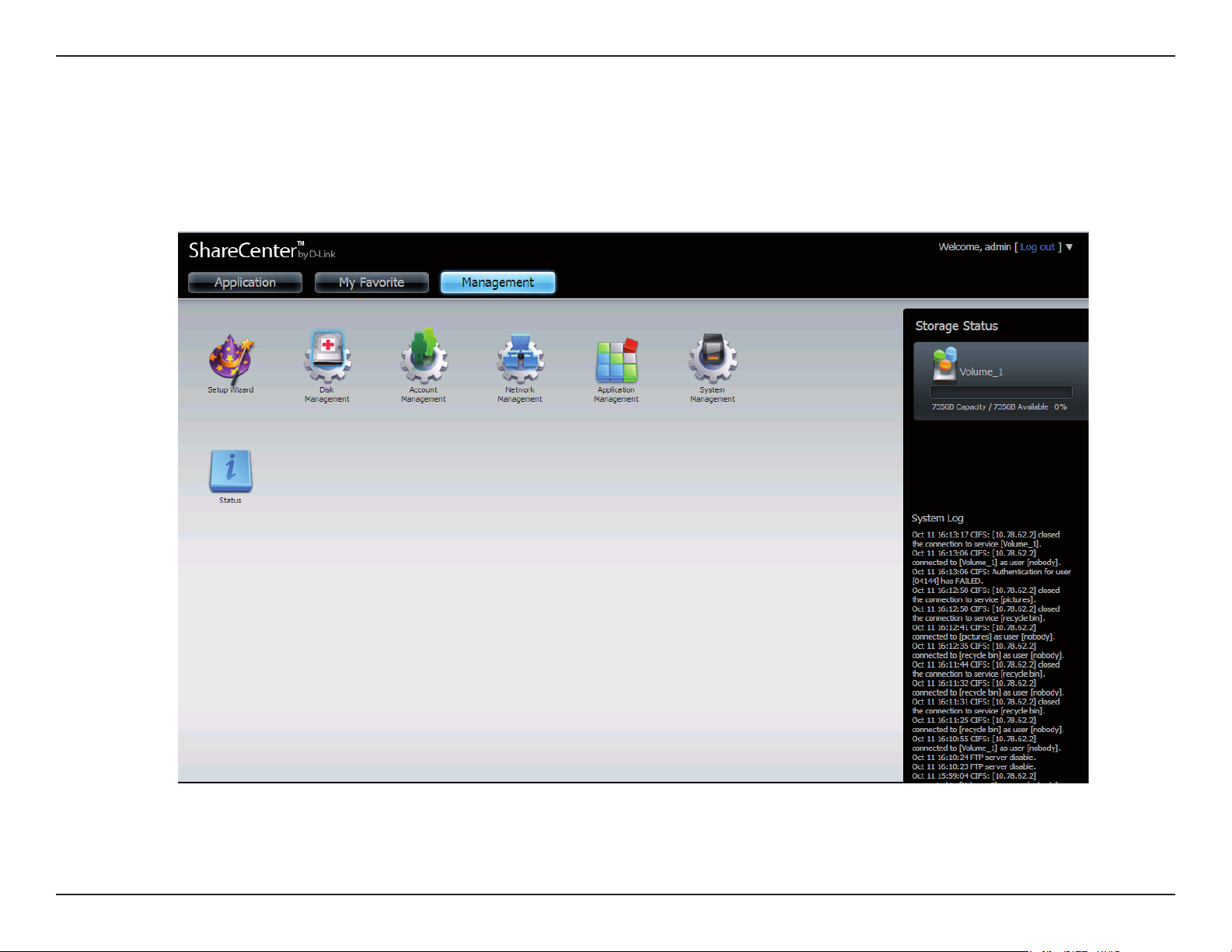
Section 4 - Conguration
Gestion
Cet onglet comporte les icônes Setup Wizard (Assistant de conguration), Disk Management (Gestion des disques), Account
Management (Gestion des comptes), Network Management (Gestion du réseau), Application Management (Gestion des
applications), System Management (Gestion du système) et Status (État). Cliquez sur chacune d'elles pour acher les sousmenus.
24Manuel d'utilisation du ShareCenter Pulse DNS-320 D-Link
Page 28
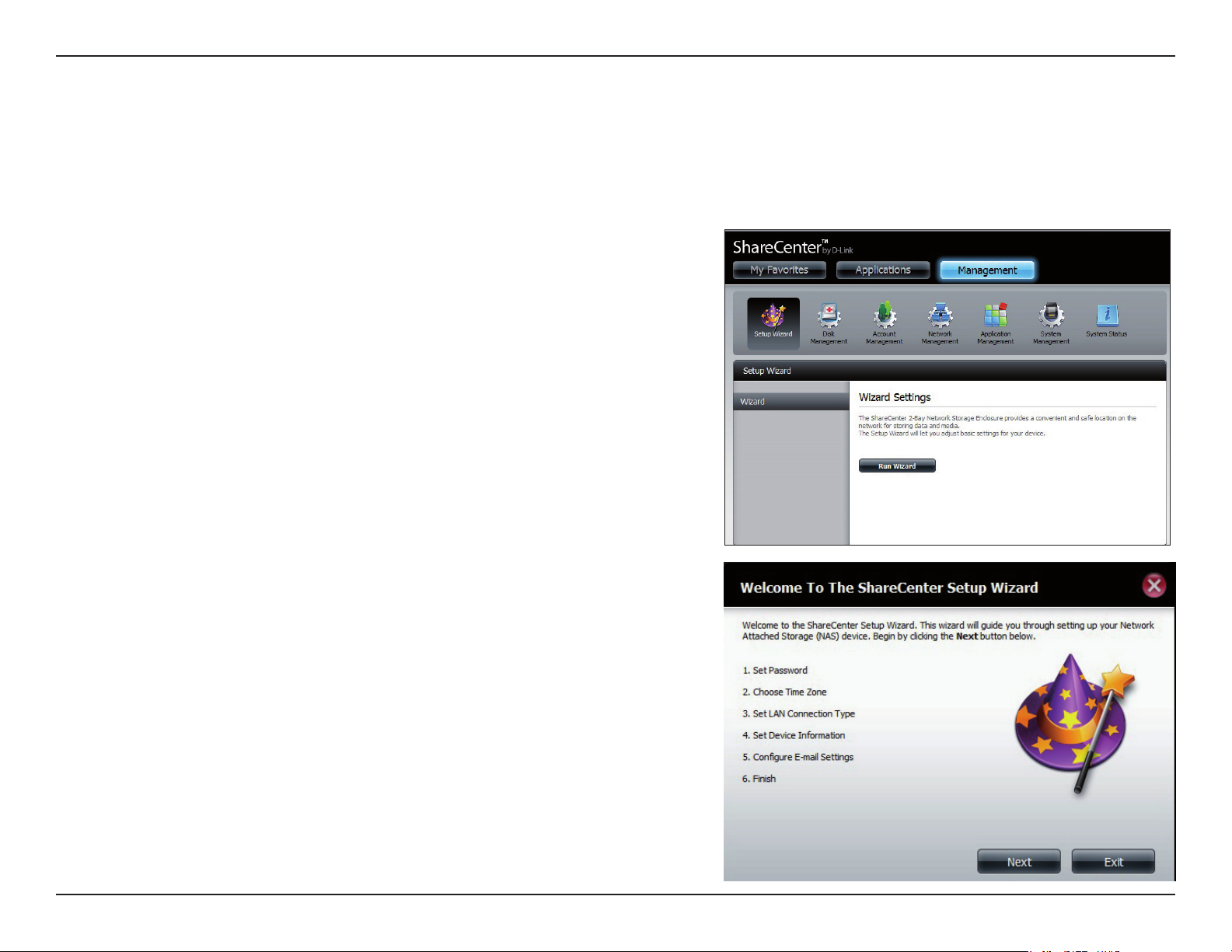
Section 4 - Conguration
Assistant de conguration (interface Web)
Le ShareCenter Pulse possède un assistant système (System Wizard) vous permettant de congurer rapidement certains
paramètres de base du périphérique. Cliquez sur l'icône System Wizard (Assistant du système) pour lancer l'assistant de
conguration.
Cliquez sur le bouton Run Wizard (Exécuter l'assistant) pour
lancer l'Assistant de conguration.
Cliquez sur Suivant pour continuer.
25Manuel d'utilisation du ShareCenter Pulse DNS-320 D-Link
Page 29
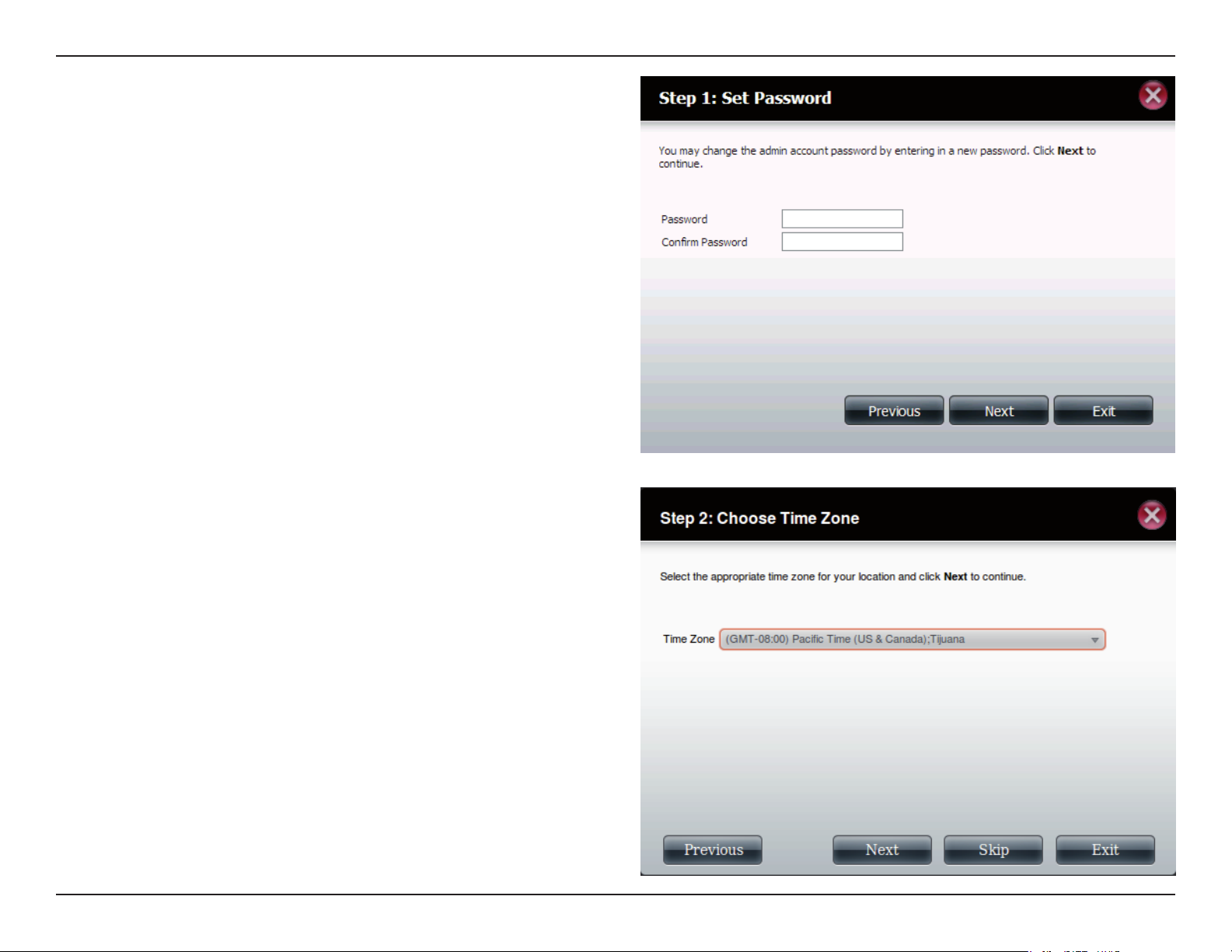
Section 4 - Conguration
Il est recommandé de dénir un mot de passe admin ici.
Saisissez le nouveau mot de passe, puis ressaisissez-le pour
conrmer. Cliquez sur Next (Suivant) pour continuer.
Dénissez le Time Zone (Fuseau horaire) correspondant à
votre zone. Cliquez sur Next (Suivant) pour continuer.
26Manuel d'utilisation du ShareCenter Pulse DNS-320 D-Link
Page 30
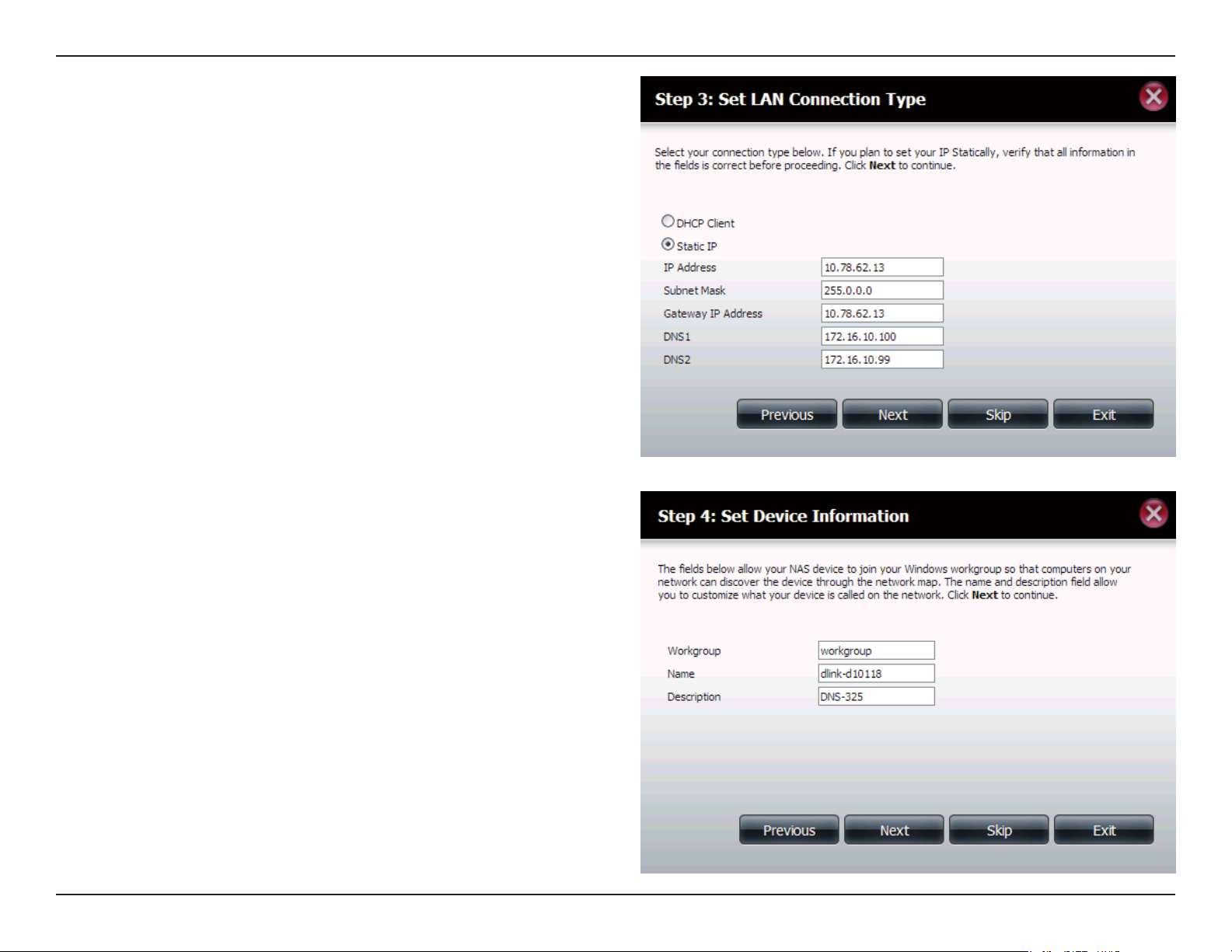
Section 4 - Conguration
Éditez ou modiez les paramètres du réseau local. Sélectionnez
DHCP Client (Client DHCP) pour que le périphérique
obtienne une adresse IP depuis le serveur DHCP local, un
routeur, par exemple. Pour pouvoir sélectionner Static IP
(Adresse IP statique), vous devez aecter les informations IP
manuellement. Cliquez sur Next (Suivant) pour continuer.
Saisissez votre groupe de travail, votre nom et la description
ou laissez les valeurs par défaut, puis cliquez sur Next
(Suivant) pour continuer.
27Manuel d'utilisation du ShareCenter Pulse DNS-320 D-Link
Page 31

Section 4 - Conguration
Sélectionnez Account (Compte) et saisissez les paramètres de
messagerie dans les zones prévues à cet eet pour envoyer
des alertes événements depuis le périphérique. Cliquez sur
Next (Suivant) pour continuer.
Cliquez sur Finish (Terminer) pour enregistrer vos
paramètres et terminer l'assistant.
Vous pouvez cliquer sur le bouton Previous
(Précédent) pour revenir et éditer vos paramètres
ou cliquer sur Exit (Quitter) pour terminer
l'assistant sans enregistrer les paramètres.
28Manuel d'utilisation du ShareCenter Pulse DNS-320 D-Link
Page 32

Section 4 - Conguration
Gestion du disque
Conguration du disque dur
Pour paramétrer la conguration RAID des disques durs de votre ShareCenter Pulse, cliquez sur l'onglet Management (Gestion),
puis sur l'icône Disk Management (Gestion du disque). Sélectionnez l'élément de menu Hard Drive Conguration (Conguration
du disque dur) à gauche de la fenêtre. Ce menu permet de dénir le type RAID et le format de vos disques durs.
Hard Drive (Disque dur) :
Conguration
Current Raid Type (Type
de RAID actuel):
Set RAID type and
Re-Format (Dénir le type
RAID et reformater):
Auto-Rebuild
Conguration
(Conguration de
la reconstruction
automatique) :
Enable Auto-Rebuild
(Activer la reconstruction
automatique):
Disable Auto-
Rebuild (Désactiver
la reconstruction
automatique):
Le disque dur de votre ShareCenter Pulse peut être
paramétré et formaté dans diverses congurations ici.
Si les disques sont déjà formatés, la conguration apparaît
ici.
Cliquez sur ce bouton pour lancer un assistant qui vous
permettra de sélectionner la conguration RAID et le
format des disques. Reportez-vous à la section «Dénition
de RAID» en page 98 pour de plus amples informations
sur RAID.
Si vous avez sélectionné RAID 1 comme option de
configuration, définissez la fonction Auto-Rebuild
(Reconstruction automatique) ici, à l'aide des boutons
radio.
L'activation de la fonction Auto-Rebuild (Reconstruction
automatique) permet de reconstruire un disque RAID 1
qui a planté lorsqu'un nouveau disque le remplace.
Cochez cette case si vous ne voulez pas reconstruire les
disques automatiquement après un échec lorsque vous
utilisez la fonction RAID 1.
Remarque: Vous pourrez tout de même reconstruire un
disque à l'aide de la fonction RAID 1, mais vous devez
lancer la reconstruction manuellement.
Manual Rebuild
Now (Reconstruire
manuellement
maintenant):
Si vous avez désactivé la fonction Auto-Rebuild
(Reconstruction automatique), vous pouvez utiliser
l'option Manual Rebuild (Reconstruction manuelle) en
cliquant sur ce bouton.
29Manuel d'utilisation du ShareCenter Pulse DNS-320 D-Link
Page 33

Section 4 - Conguration
Assistant de conguration du disque dur
Lorsque vous cliquez sur le bouton Set RAID type and Re-Format (Dénir le type RAID et reformater) dans le menu Disk Management-Hard Drive
Conguration (Gestion du disque-Conguration du disque dur), un assistant démarre et vous permet de formater vos disques et de créer le format
RAID. Voici un exemple de conguration d'un RAID1:
Au départ, les étapes du processus de conguration sont achées. Vous
devez décider du type RAID à utiliser pour formater vos HDD. Cliquez
sur le bouton Next (Suivant) pour continuer ou cliquez sur Exit (Quitter)
pour annuler.
Cet écran ache les informations sur le HDD actuellement installé. Toutes
les données des disques durs installés seront perdues lors du formatage.
Cliquez sur Next (Suivant) pour continuer.
30Manuel d'utilisation du ShareCenter Pulse DNS-320 D-Link
Page 34

Section 4 - Conguration
Sélectionnez le format souhaité en cliquant sur la case RAID type (Type
de RAID) pour le mettre en surbrillance. Dans cet exemple, l'option de
protection maximale des données RAID 1 est sélectionnée. Cliquez sur
Next (Suivant) pour continuer.
Si vous avez sélectionné RAID 1, l'assistant ache cette étape pour
activer ou désactiver la fonction Auto-Rebuild (Reconstruction
automatique). Cette fonction permet de reconstruire automatiquement
un disque dur qui a planté s'il est remplacé par un neuf. Désactivez cette
fonction si vous préférez lancer ce processus manuellement. Cliquez
sur Next (Suivant) pour continuer.
31Manuel d'utilisation du ShareCenter Pulse DNS-320 D-Link
Page 35

Section 4 - Conguration
Si vous sélectionnez l'option RAID 0 ou 1, vous devez déterminer la taille
du volume RAID. Tout espace supplémentaire sera formaté en tant que
volume JBOD. Cliquez sur Next (Suivant) pour continuer.
Remarque: Si vous sélectionnez Leaving the remaining disk space
for future (Laisser l'espace disque restant pour l'avenir), vous pourrez
formater la partition JBOD ultérieurement.
Un résumé de conguration du volume apparaît. Contrôlez le tableau,
puis cliquez sur Next (Suivant) pour formater les disques. Sinon, cliquez
sur le bouton Previous (Précédent) pour modier votre conguration
ou sur Exit (Quitter) pour terminer l'assistant.
32Manuel d'utilisation du ShareCenter Pulse DNS-320 D-Link
Page 36

Section 4 - Conguration
Une barre de progression s'ache au cours du formatage.
Une fois le formatage terminé, l'assistant affiche le tableau de
conguration du volume terminée. Cliquez sur Finish (Terminer) pour
terminer l'assistant.
33Manuel d'utilisation du ShareCenter Pulse DNS-320 D-Link
Page 37

Section 4 - Conguration
Test S.M.A.R.T
S.M.A.R.T est l'acronyme de “Self-Monitoring, Analysis, and Reporting Technology” (Technologie d’auto-surveillance, d’analyse et de rapport) Ce
système se trouve sur un disque dur servant à surveiller le disque et à créer des rapports sur son état. Si le bouton Disque dur est désactivé, S.M.A.R.T
n'est pas pris en charge.
S.M.A.R.T Test (Test
S.M.A.R.T) :
Quick Test (Test
rapide) :
Extended Test
(Test avancé) :
Send result by
E-mail (Envoyer
le résultat
par courrier
électronique) :
Pour exécuter le test S.M.A.R.T, sélectionnez le disque
dur que vous voulez analyser. Ensuite, choisissez de
réaliser un test S.M.A.R.T rapide ou avancé. Enfin,
cliquez sur Start (Démarrer) pour exécuter le test.
Cliquez sur le bouton Create Schedule (Créer un
calendrier) pour exécuter le test à l'heure et la date
prédéterminées.
Exécute un test S.M.A.R.T rapide. Le test prend
généralement moins de 10minutes. Il contrôle les
performances électriques, mécaniques et de lecture
du disque dur. Les résultats s'achent comme Réussi/
Échoué sur l'interface Web; ils peuvent également être
envoyés sous forme d'alerte électronique.
Exécute un test S.M.A.R.T avancé. Ce test prend
beaucoup plus de temps. Cependant, il est plus
complet et approfondi que le test rapide.
Activez cette fonction pour que les résultats du
test S.M.A.R.T vous soient envoyés par courrier
électronique.
Create Schedule
(Créer un
calendrier) :
Cliquez sur ce bouton pour créer un test S.M.A.R.T
programmé (quotidien, hebdomadaire ou mensuel).
34Manuel d'utilisation du ShareCenter Pulse DNS-320 D-Link
Page 38

Section 4 - Conguration
Calendrier: En cliquant sur le bouton Create Schedule (Créer un
calendrier) l'utilisateur peut créer un calendrier de test
S.M.A.R.T où ce test sera automatiquement exécuté à
l'heure congurée.
Sélectionnez la fréquence (quotidienne, hebdomadaire,
mensuelle) et l'heure ici. Cliquez sur le bouton Create
(Créer) pour ajouter un calendrier.
Schedule
List (Liste de
calendriers) :
Remarque: Lorsque vous réalisez un test S.M.A.R.T., vos disques durs ne
sont plus disponibles sur le réseau jusqu'à ce que le test soit terminé.
Toutes les listes de calendriers créés seront achées
dans cette fenêtre.
35Manuel d'utilisation du ShareCenter Pulse DNS-320 D-Link
Page 39

Section 4 - Conguration
Scan Disk (Analyse de disque)
L'analyse du disque est une méthode de test du système de chiers du disque de votre ShareCenter Pulse.
Scan Disk (Analyse du
disque) :
Volume: Utilisez le menu déroulant pour sélectionner le
Fenêtre de progression
Scan Disk (Analyse du
disque) :
L'analyse de disque recherche des erreurs et/ou
des dommages dans le système de chiers de vos
disques. Ensuite, les résultats du test indiquent
Success (Réussi) ou Failure (Échec). Cliquez sur le
bouton Scan Disk (Analyse du disque) pour lancer
le test. S'il échoue, vous pouvez tenter de reformater
le disque, puis recommencez le test. Sinon, vous
aurez besoin d'outils de dépannage de disques tiers.
volume de disque devant faire l'objet de l'analyse
de disque.
Si vous avez lancé un test Scan Disk (Analyse du
disque), une fenêtre comportant une barre de
progression s'ouvre pour suivre le test. Cliquez
sur le bouton Exit (Quitter) pour annuler le test si
nécessaire ou une fois qu'il a atteint 100%.
36Manuel d'utilisation du ShareCenter Pulse DNS-320 D-Link
Page 40

Section 4 - Conguration
Gestion des comptes
Utilisateurs/ Groupes
Le menu Users / Groups (Utilisateurs/ Groupes) sert à créer et à gérer les comptes utilisateurs et les comptes de groupes. Vous pouvez créer jusqu'à
256utilisateurs et 32groupes. Par défaut, tous les utilisateurs ont accès en lecture/écriture à tous les dossiers, mais des règles d'accès peuvent être
crées dans le menu Network Shares (Partages réseau).
User Settings
(Paramètresde
l'utilisateur) :
(Nouveau):
Modify
(Modier):
Supprimer: Cliquez sur un utilisateur dans le tableau an de le mettre
Vos disques durs peuvent être paramétrés et formatés dans
diverses congurations RAID ici.
New
Cliquez sur ce bouton pour lancer un assistant qui vous
guidera tout au long de l'ajout d'un nouvel utilisateur.
Cliquez sur un utilisateur dans le tableau an de le mettre
en surbrillance rouge, puis cliquez sur le bouton Modify
(Modier) pour modier sa conguration.
en surbrillance rouge, puis cliquez sur le bouton Delete
(Supprimer) pour le supprimer de la conguration.
37Manuel d'utilisation du ShareCenter Pulse DNS-320 D-Link
Page 41

Section 4 - Conguration
Assistant Ajouter de nouveaux utilisateurs
La section suivante décrira comment ajouter un nouvel utilisateur à ce périphérique. Pour ajouter un utilisateur cliquez sur le bouton New (Nouveau).
Un assistant facile à congurer sera lancé et ressemblera à ceci:
Cette fenêtre accueille l'utilisateur dans l'assistant de conguration pour
ajouter ou modier un utilisateur. Cet assistant guidera l'utilisateur tout
au long des étapes de conguration.
Dans cet assistant l'utilisateur pourra :
1) Créer un nouveau compte utilisateur.
2) Rejoindre un groupe.
3) Congurer les paramètres appropriés de partages réseau.
4) Congurer les quotas utilisateurs.
5) Voir un résumé de la conguration avant de compléter l'ajout.
Cliquez sur le bouton Next (Suivant) pour continuer.
Cliquez sur le bouton Exit (Quitter) pour annuler les modications et
retourner à la fenêtre User/Group (Utilisateurs/ Groupes).
Étape1:
Ici vous pouvez saisir le User Name (Nom d'utilisateur) et le
Password (Mot de passe) du nouveau compte utilisateur. Le mot
de passe doit être conrmé en le ressaisissant dans le champ
Conrm Password (Conrmer le mot de passe).
Cliquez sur le bouton Previous (Précédent) pour retourner à la
fenêtre précédente.
Cliquez sur le bouton Next (Suivant) pour accepter les modications
et passer à l'étape suivante.
Cliquez sur le bouton Exit (Quitter) pour annuler les modications
et retourner à la fenêtre User/Group (Utilisateurs/ Groupes).
38Manuel d'utilisation du ShareCenter Pulse DNS-320 D-Link
Page 42

Section 4 - Conguration
Étape2:
Étape3:
Ici, vous pouvez ajouter ce compte utilisateur à un groupe.
Sélectionnez le nom de groupe approprié en cochant la case.
Cliquez sur le bouton Previous (Précédent) pour retourner à
la fenêtre précédente.
Cliquez sur le bouton Next (Suivant) pour accepter les
modications et passer à l'étape suivante.
Cliquez sur le bouton Exit (Quitter) pour annuler les
modications et retourner à la fenêtre User/Group (Utilisateurs/
Groupes).
Ici l'utilisateur peut congurer les paramètres d'accès au réseau
appropriés pour l'utilisateur en sélectionnant simplement
l'une des options suivantes: Lecture seule, Lecture/Écriture
ou Refuser l'accès.
Cliquez sur le bouton Previous (Précédent) pour retourner à
la fenêtre précédente.
Cliquez sur le bouton Next (Suivant) pour accepter les
modications et passer à l'étape suivante.
Cliquez sur le bouton Exit (Quitter) pour annuler les
modications et retourner à la fenêtre User/Group (Utilisateurs/
Groupes).
39Manuel d'utilisation du ShareCenter Pulse DNS-320 D-Link
Page 43

Section 4 - Conguration
Étape 3-1 :
Étape 3-1-1 :
Ici l'utilisateur peut configurer les privilèges d'application
attribués à cet utilisateur. Sélectionnez FTP ou WebDAV. CIFs et
AFT sont dénis par défaut.
• CIFS est l'abréviation de Common Internet File System
(Système de chiers Internet communs).
• AFP est l'abréviation de Apple Filling Protocol (Protocole de
partage de chiers Apple).
• FTP est l'abréviation de File Transfer Protocol (Protocole de
transfert de chiers).
• WebDAV (Web-based Distributed Authoring and Versioning)
est un service de création et de versionnage distribués Web.
Cliquez sur le bouton Previous (Précédent) pour retourner à la
fenêtre précédente.
Cliquez sur le bouton Next (Suivant) pour accepter les
modications et passer à l'étape suivante.
Cliquez sur le bouton Exit (Quitter) pour annuler les modications
et retourner à la fenêtre User/Group (Utilisateurs/ Groupes).
Ici l'utilisateur peut congurer les paramètres WebDAV du compte
utilisateur. Sélectionnez les volumes depuis lesquels l'utilisateur
a accès à WebDAV, puis indiquez s'il doit posséder un accès Read
Only (Lecture seule) ou Read/Write (Lecture/Écriture).
Cliquez sur le bouton Previous (Précédent) pour retourner à la
fenêtre précédente.
Cliquez sur le bouton Next (Suivant) pour accepter les
modications et passer à l'étape suivante.
Cliquez sur le bouton Exit (Quitter) pour annuler les modications
et retourner à la fenêtre User/Group (Utilisateurs/ Groupes).
40Manuel d'utilisation du ShareCenter Pulse DNS-320 D-Link
Page 44

Section 4 - Conguration
Étape4:
Étape5:
Ici vous pouvez configurer les paramètres de quotas du compte
utilisateur. Saisissez le montant du quota en méga-octets dans le(s)
champ(s) indiqué(s). En saisissant 0 Mo le quota sera déni sur illimité.
Cliquez sur le bouton Previous (Précédent) pour retourner à la fenêtre
précédente.
Cliquez sur le bouton Next (Suivant) pour accepter les modications et
passer à l'étape suivante.
Cliquez sur le bouton Exit (Quitter) pour annuler les modications et
retourner à la fenêtre User/Group (Utilisateurs/ Groupes).
Ici, vous pouvez conrmer la création du nouveau compte.
Cliquez sur le bouton Previous (Précédent) pour retourner à la fenêtre
précédente.
Cliquez sur le bouton Finish (Terminer) pour accepter les modications
et compléter l'assistant.
Cliquez sur le bouton Exit (Quitter) pour annuler les modications et
retourner à la fenêtre User/Group (Utilisateurs/ Groupes).
Étape6:
Après la création du nouveau compte, une fenêtre s'achera pour
indiquer que le compte a été créé avec succès. Cliquez sur le bouton
OK pour continuer.
Un message nal apparaît pour indiquer que l'utilisateur a été ajouté
avec succès à la conguration du ShareCenter Pulse.
41Manuel d'utilisation du ShareCenter Pulse DNS-320 D-Link
Page 45

Section 4 - Conguration
Assistant Ajouter de nouveaux groupes
La section suivante décrira comment ajouter un nouveau groupe à ce périphérique. Pour ajouter un groupe, cliquez sur le bouton New (Nouveau).
Un assistant démarre:
Cette fenêtre accueille l'utilisateur dans l'assistant de conguration pour
ajouter ou modier un groupe. Cet assistant guidera l'utilisateur tout au
long des étapes de conguration.
Dans cet assistant l'utilisateur pourra :
1) Créer un nouveau groupe.
2) Ajouter un utilisateur à un groupe.
3) Congurer les paramètres appropriés de partages réseau.
4) Congurer les paramètres de quotas.
5) Voir un résumé de la conguration avant de compléter l'ajout.
Cliquez sur le bouton Next (Suivant) pour continuer.
Cliquez sur le bouton Exit (Quitter) pour annuler les modications et
retourner à la fenêtre User/Group (Utilisateurs/ Groupes).
Étape1:
Saisissez le nom de votre nouveau groupe.
Cliquez sur le bouton Previous (Précédent) pour retourner à la
fenêtre précédente.
Cliquez sur le bouton Next (Suivant) pour accepter les
modications et passer à l'étape suivante.
Cliquez sur le bouton Exit (Quitter) pour annuler les modications
et retourner à la fenêtre User/Group (Utilisateurs/ Groupes).
42Manuel d'utilisation du ShareCenter Pulse DNS-320 D-Link
Page 46

Section 4 - Conguration
Étape2:
Étape3:
Sélectionnez les utilisateurs que vous souhaitez ajouter à votre
nouveau groupe en cochant la case.
Cliquez sur le bouton Previous (Précédent) pour retourner à
la fenêtre précédente.
Cliquez sur le bouton Next (Suivant) pour accepter les
modications et passer à l'étape suivante.
Cliquez sur le bouton Exit (Quitter) pour annuler les
modications et retourner à la fenêtre User/Group (Utilisateurs/
Groupes).
Aectez les paramètres Network Access (Accès au réseau)
appropriés pour ce groupe en cliquant simplement sur l'une
des options suivantes: Lecture seule, Lecture/Écriture ou
Refuser l'accès.
Cliquez sur le bouton Previous (Précédent) pour retourner à
la fenêtre précédente.
Cliquez sur le bouton Next (Suivant) pour accepter les
modications et passer à l'étape suivante.
Cliquez sur le bouton Exit (Quitter) pour annuler les
modications et retourner à la fenêtre User/Group (Utilisateurs/
Groupes).
43Manuel d'utilisation du ShareCenter Pulse DNS-320 D-Link
Page 47

Section 4 - Conguration
Étape 3-1 :
Étape4:
Sélectionnez les privilèges d'application aectés à ce groupe. Les
options sont FTP ou WebDAV. CIFS et AFT sont dénis par défaut.
• CIFS est l'abréviation de Common Internet File System
(Système de chiers Internet communs).
• AFP est l'abréviation de Apple Filling Protocol (Protocole de
partage de chiers Apple).
• FTP est l'abréviation de File Transfer Protocol (Protocole de
transfert de chiers).
• WebDAV (Web-based Distributed Authoring and Versioning)
est un service de création et de versionnage distribués Web.
Cliquez sur le bouton Previous (Précédent) pour retourner à la
fenêtre précédente.
Cliquez sur le bouton Next (Suivant) pour accepter les
modications et passer à l'étape suivante.
Cliquez sur le bouton Exit (Quitter) pour annuler les modications
et retourner à la fenêtre User/Group (Utilisateurs/ Groupes).
Congurez les paramètres Quotas correspondant à ce groupe.
Saisissez le montant du quota en méga-octets dans le champ
indiqué. En saisissant 0 Mo le quota sera déni sur illimité.
Cliquez sur le bouton Previous (Précédent) pour retourner à la
fenêtre précédente.
Cliquez sur le bouton Next (Suivant) pour accepter les
modications et passer à l'étape suivante.
Cliquez sur le bouton Exit (Quitter) pour annuler les modications
et retourner à la fenêtre User/Group (Utilisateurs/ Groupes).
44Manuel d'utilisation du ShareCenter Pulse DNS-320 D-Link
Page 48

Section 4 - Conguration
Étape5:
Vériez les paramètres, puis cliquez sur Finish (Terminer).
Cliquez sur le bouton Previous (Précédent) pour retourner à
la fenêtre précédente.
Cliquez sur le bouton Finish (Terminer) pour accepter les
modications et compléter l'assistant.
Cliquez sur le bouton Exit (Quitter) pour annuler les
modications et retourner à la fenêtre User/Group (Utilisateurs/
Groupes).
Après la création du nouveau groupe, une fenêtre s'achera
pour indiquer que le groupe a été créé avec succès. Cliquez
sur le bouton OK pour continuer.
Success
(Succès):
Un message nal apparaît pour indiquer que le groupe a été
créé avec succès et qu'il a été ajouté à la conguration du
ShareCenter Pulse.
45Manuel d'utilisation du ShareCenter Pulse DNS-320 D-Link
Page 49

Section 4 - Conguration
Quotas
Le ShareCenter Pulse prend en charge des quotas de stockage pour les groupes et les utilisateurs individuels. L’attribution d’un quota à un groupe
ou un utilisateur limite la quantité de stockage lui étant attribuée. Par défaut, aucun quota n’est appliqué aux utilisateurs et aux groupes.
Cliquez sur le bouton Enabled (Activé) pour faire
appliquer les quotas dénis dans Users / Groups
management (Gestion des utilisateurs / groupes) ou
les tableaux ci-dessous.
Dans le tableau User Quota Settings (Paramètres de
quotas utilisateurs), vous pouvez voir les paramètres
actuels de limites d'utilisation des utilisateurs.
Cliquez sur la police de caractères bleue pour dénir
des limites d'utilisation.
Dans le tableau Group Quota Settings (Paramètres de
quotas de groupes), vous pouvez voir les paramètres
actuels de limites d'utilisation des groupes. Cliquez
sur la police de caractères bleue pour dénir la limite.
46Manuel d'utilisation du ShareCenter Pulse DNS-320 D-Link
Page 50

Section 4 - Conguration
Partages réseau
La page des partages réseau permet à l'utilisateur de congurer les dossiers partagés et les droits des utilisateurs et des groupes précis. Pour pouvoir
créer de nouvelles règles d'accès au réseau, la règle par défaut doit d'abord être supprimée en le sélectionnant simplement et en cliquant sur le
bouton Delete (Supprimer). Vous pouvez également monter des chiers .iso dans la zone ISO Mount Shares Setting (Conguration des partages
de montage ISO). Si un utilisateur a accès à un chier .iso monté, il peut lire tous les chiers qui s'y trouvent.
Network Shares: /
ISO Mount Shares
(Partages réseau/de
montage ISO):
La fenêtre Network Shares Settings (Paramètres de
partages réseau) vous permet d'ajouter, de modier et
de supprimer des paramètres de partage réseau et de
partage de montage ISO nouveaux et existants.
Pour ajouter une règle cliquez sur le bouton New
(Nouveau). Pour modier une règle existante cliquez sur
le bouton Modify (Modier). Pour supprimer une règle
cliquez sur le bouton Delete (Supprimer).
Pour sélectionnez une règle, il sut de cliquer dessus;
l'entrée devient rouge.
Au bas du tableau, l'utilisateur peut naviguer à travers
les pages et il peut aussi actualiser la fenêtre en cliquant
sur le bouton Refresh (Actualiser).
Si, à un moment quelconque, l'utilisateur veut
réinitialiser la liste d'accès au réseau à la conguration
par défaut, cliquez sur le bouton Reset Network Shares
(Réinitialiser les partages réseau).
47Manuel d'utilisation du ShareCenter Pulse DNS-320 D-Link
Page 51

Section 4 - Conguration
Assistant Ajouter des nouveaux partages réseau
La section suivante décrira comment ajouter un nouveau partage réseau à ce ShareCenter Pulse. Pour ajouter un partage réseau cliquez sur le
bouton Add (Ajouter). Un assistant facile à congurer sera lancé et ressemblera à ceci:
Début:
Étape1:
Cette fenêtre accueille l'utilisateur dans l'assistant de conguration
pour ajouter ou modier un partage réseau.
Dans cet assistant l'utilisateur pourra :
1) Sélectionner des dossiers partagés.
2) Congurer les droits d'accès aux dossiers partagés.
3) Congurer les paramètres d'accès au réseau.
4) Voir un résumé de la conguration avant de terminer.
Cliquez sur le bouton Next (Suivant) pour continuer.
Cliquez sur le bouton Exit (Quitter) pour annuler les modications
et retourner à la fenêtre Network Shares (Partages réseau).
Sélectionnez le dossier où vous voulez placer ce partage réseau
en cochant la case.
Cliquez sur le bouton Previous (Précédent) pour retourner à la
fenêtre précédente.
Cliquez sur le bouton Next (Suivant) pour accepter les modications
et passer à l'étape suivante.
Cliquez sur le bouton Exit (Quitter) pour annuler les modications
et retourner à la fenêtre Network Shares (Partages réseau).
48Manuel d'utilisation du ShareCenter Pulse DNS-320 D-Link
Page 52

Section 4 - Conguration
Étape2:
Étape 2-1 :
Sélectionnez les comptes utilisateur ou le groupe autorisés à accéder
à ce(s) dossier(s). Sélectionnez All Account (Tous les comptes) pour
autoriser tous les comptes à accéder à ce dossier. Sélectionnez
Specic User/group (Utilisateur/groupe précis) pour permettre
uniquement à certains utilisateurs ou groupes précis d'accéder à
ce dossier.
Cliquez sur le bouton Previous (Précédent) pour retourner à la
fenêtre précédente.
Cliquez sur le bouton Next (Suivant) pour accepter les modications
et passer à l'étape suivante.
Cliquez sur le bouton Exit (Quitter) pour annuler les modications
et retourner à la fenêtre Network Shares (Partages réseau).
Sélectionnez les droits d'accès appropriés pour le partage. Les
options sont : Lecture seule, Lecture/Écriture et Refuser l'accès.
Cette procédure peut aussi être utilisée pour bloquer l'accès de
certains utilisateurs à certains dossiers.
Cliquez sur le bouton Previous (Précédent) pour retourner à la
fenêtre précédente.
Cliquez sur le bouton Next (Suivant) pour accepter les modications
et passer à l'étape suivante.
Cliquez sur le bouton Exit (Quitter) pour annuler les modications
et retourner à la fenêtre Network Shares (Partages réseau).
49Manuel d'utilisation du ShareCenter Pulse DNS-320 D-Link
Page 53

Section 4 - Conguration
Étape 2-2 :
Étape 2-2-
1 :
Si vous avez sélectionné un utilisateur / groupe spécique à
l'étape 2, cette étape vous permet de congurer les droits d'accès
de chaque utilisateur conguré sur le périphérique.
Cliquez sur le bouton Previous (Précédent) pour retourner à la
fenêtre précédente.
Cliquez sur le bouton Next (Suivant) pour accepter les modications
et passer à l'étape suivante.
Cliquez sur le bouton Exit (Quitter) pour annuler les modications
et retourner à la fenêtre Network Shares (Partages réseau).
Si vous avez sélectionné un utilisateur / groupe spécique à
l'étape 2, cette étape vous permet de congurer les droits d'accès
de chaque groupe conguré sur le périphérique.
Cliquez sur le bouton Previous (Précédent) pour retourner à la
fenêtre précédente.
Cliquez sur le bouton Next (Suivant) pour accepter les modications
et passer à l'étape suivante.
Cliquez sur le bouton Exit (Quitter) pour annuler les modications
et retourner à la fenêtre Network Shares (Partages réseau).
50Manuel d'utilisation du ShareCenter Pulse DNS-320 D-Link
Page 54

Section 4 - Conguration
Étape3:
Étape 3-1 :
Cette étape vous permet d'aecter des privilèges à ce partage.
Le verrouillage opportuniste (oplock) est une caractéristique du protocole de mise
en réseau du gestionnaire de réseau local mis en œuvre dans la famille Windows
32bits. Les oplocks sont des garanties accordées par un serveur pour un volume
logique partagé avec ses clients. Ces garanties informent le client que le contenu
d’un chier ne peut pas être modié par le serveur ou, si certains changements
sont imminents, le client est averti avant que le changement ne puisse être
réalisé. Les oplocks sont destinés à améliorer les performances du réseau lorsqu'il
s'agit du partage de chiers en réseau. Cependant il est recommandé de dénir
les oplocks de partage sur No (o) [Non] (désactivé)] lorsque vous utilisez des
applications de base de données basées sur les chiers. Lorsque cette option est
activée, l’attribut «Map Archive» du chier est copié à mesure que le chier est
stocké sur le périphérique.
Cliquez sur le bouton Previous (Précédent) pour retourner à la fenêtre précédente.
Cliquez sur le bouton Next (Suivant) pour accepter les modications et passer
à l'étape suivante.
Cliquez sur le bouton Exit (Quitter) pour annuler les modications et retourner
à la fenêtre Network Shares (Partages réseau).
Aectez les privilèges liés aux protocoles qu'un utilisateur peut utiliser pour
accéder à ce partage. Les options sont FTP, NFS et WebDAV. CIFS et AFT sont
dénis par défaut.
• CIFS est l'abrégé de Common Internet File System (Système de chiers
Internet communs).
• AFP est l'abrégé de Apple Filling Protocol (Protocole de partage de chiers
Apple).
• FTP est l'abréviation de File Transfer Protocol (Protocole de transfert de
chiers).
• NFS est l'abréviation de Network File System (Système de gestion des
chiers en réseau).
• WebDAV (Web-based Distributed Authoring and Versioning) est un service
de création et de versionnage distribués Web.
Cliquez sur le bouton Previous (Précédent) pour retourner à la fenêtre
précédente.
Cliquez sur le bouton Next (Suivant) pour accepter les modications et passer
à l'étape suivante.
Cliquez sur le bouton Exit (Quitter) pour annuler les modications et retourner
à la fenêtre Network Shares (Partages réseau).
51Manuel d'utilisation du ShareCenter Pulse DNS-320 D-Link
Page 55

Section 4 - Conguration
Étape 3-1-1 :
Étape 3-1-
2 :
Sélectionnez les paramètres FTP correspondant à ce partage.
L'accès FTP peut être:
1) FTP Anonymous None (FTP anonyme aucun) [Aucun accès].
2) FTP Anonymous Read Only (FTP anonyme lecture seule)
[Accès limité].
3) FTP Anonymous Read/Write (FTP anonyme lecture/écriture)
[Accès complet].
Cliquez sur le bouton Previous (Précédent) pour retourner à la
fenêtre précédente.
Cliquez sur le bouton Next (Suivant) pour accepter les modications
et passer à l'étape suivante.
Cliquez sur le bouton Exit (Quitter) pour annuler les modications
et retourner à la fenêtre Network Shares (Partages réseau).
Si vous sélectionnez NFS comme méthode d'accès à votre partage
réseau, congurez les paramètres ci-dessous:
• Host (Hôte) - Adresse d'hôte autorisée à accéder via NFS
(*indique tous les hôtes).
• Root Squash (Montage de racine) - Désactive l'écriture dans
les répertoires racines et les fichiers du système lorsque
l'utilisateur possède des droits d'accès racines.
• Write (Écriture) - Ore un droit d'écriture au système de chiers.
Cliquez sur le bouton Previous (Précédent) pour retourner à la
fenêtre précédente.
Cliquez sur le bouton Next (Suivant) pour accepter les modications
et passer à l'étape suivante.
Cliquez sur le bouton Exit (Quitter) pour annuler les modications
et retourner à la fenêtre Network Shares (Partages réseau).
52Manuel d'utilisation du ShareCenter Pulse DNS-320 D-Link
Page 56

Section 4 - Conguration
Étape 3-1-3 :
Étape4:
Cliquez sur Finish (Terminer) pour enregistrer vos paramètres.
Si vous avez sélectionné WebDAV comme méthode d'accès à
l'étape 3, cette étape vous permet de congurer les paramètres
d'accès.
Cliquez sur le bouton Previous (Précédent) pour retourner à la
fenêtre précédente.
Cliquez sur le bouton Next (Suivant) pour accepter les modications
et passer à l'étape suivante.
Cliquez sur le bouton Exit (Quitter) pour annuler les modications
et retourner à la fenêtre Network Shares (Partages réseau).
Cliquez sur le bouton Previous (Précédent) pour retourner à la
fenêtre précédente.
Cliquez sur le bouton Finish (Terminer) pour accepter les
modications et compléter l'assistant.
Cliquez sur le bouton Exit (Quitter) pour annuler les modications
et retourner à la fenêtre Network Shares (Partages réseau).
53Manuel d'utilisation du ShareCenter Pulse DNS-320 D-Link
Page 57

Section 4 - Conguration
Assistant Ajouter de nouveaux partages de montage ISO
La section suivante décrira comment ajouter un nouveau montage ISO au ShareCenter Pulse. Pour ajouter un montage ISO, cliquez sur le bouton
New (Nouveau). Un assistant facile à congurer sera lancé et ressemblera à ceci:
Dans Gestion du compte, sous Partages réseau,
la section Paramètres des partages de montage
ISO permet à l’utilisateur d’ajouter de nouveaux
montages ISO.
54Manuel d'utilisation du ShareCenter Pulse DNS-320 D-Link
Page 58

Section 4 - Conguration
Setup
(Conguration):
Étape 1 :
Cette fenêtre invite l’utilisateur à utiliser l’assistant de
conguration pour créer un nouveau partage ISO monté.
Cet assistant guide l’utilisateur tout au long des étapes de
conguration.
Il permet à l’utilisateur de :
1) Sélectionner un chier ISO.
2) Partager les droits d’accès d’un dossier.
3) Congurer les paramètres d’accès au réseau.
4) Acher un résumé de la conguration avant l’achèvement.
Cliquez sur le bouton Suivant pour continuer.
Cliquez sur le bouton Quitter pour supprimer les modications
et revenir à la page Partages réseau.
Si vous avez sélectionné un utilisateur / groupe spécique à
l'étape 2, congurez les droits d'accès de chaque groupe conguré
sur le périphérique.
Cliquez sur le bouton Previous (Précédent) pour retourner à la
fenêtre précédente.
Cliquez sur le bouton Next (Suivant) pour accepter les modications
et passer à l'étape suivante.
Cliquez sur le bouton Exit (Quitter) pour annuler les modications
et retourner à la fenêtre Network Shares (Partages réseau).
55Manuel d'utilisation du ShareCenter Pulse DNS-320 D-Link
Page 59

Section 4 - Conguration
Étape2:
Étape 2-1 :
Aectez des privilèges d'accès à ce partage de montage ISO.
• Sélectionnez All Accounts (Tous les comptes) pour aecter
des droits de lecture/refus de partage de montage ISO à tous
les utilisateurs.
• Sélectionnez Specific User/Group (Utilisateur/Groupe
spécique) pour attribuer des droits de lecture/refus à des
utilisateurs et des groupes individuels.
Cliquez sur le bouton Previous (Précédent) pour retourner à la
fenêtre précédente.
Cliquez sur le bouton Next (Suivant) pour accepter les modications
et passer à l'étape suivante.
Cliquez sur le bouton Exit (Quitter) pour annuler les modications
et retourner à la fenêtre Network Shares (Partages réseau).
Vous pouvez aecter des droits Read Only (Lecture seule) ou Deny
Access (Refuser l'accès) au partage de montage ISO ici. Cliquez sur
le bouton radio correspondant aux privilèges que vous souhaitez
attribuer.
Cliquez sur le bouton Previous (Précédent) pour retourner à la
fenêtre précédente.
Cliquez sur le bouton Next (Suivant) pour accepter les modications
et passer à l'étape suivante.
Cliquez sur le bouton Exit (Quitter) pour annuler les modications
et retourner à la fenêtre Network Shares (Partages réseau).
56Manuel d'utilisation du ShareCenter Pulse DNS-320 D-Link
Page 60

Section 4 - Conguration
Étape3:
Étape 3-1 :
Vous pouvez ajouter un commentaire décrivant le partage de
montage ISO.
Cliquez sur le bouton Previous (Précédent) pour retourner à la
fenêtre précédente.
Cliquez sur le bouton Next (Suivant) pour accepter les modications
et passer à l'étape suivante.
Cliquez sur le bouton Exit (Quitter) pour annuler les modications
et retourner à la fenêtre Network Shares (Partages réseau).
Aectez les privilèges liés aux protocoles qu'un utilisateur peut utiliser
pour accéder à ce partage. Les options sont FTP, NFS et WebDAV. CIFS
et AFT sont dénis par défaut.
• CIFS est l'abrégé de Common Internet File System (Système de
chiers Internet communs).
• AFP est l'abrégé de Apple Filling Protocol (Protocole de partage de
chiers Apple).
• FTP est l'abréviation de File Transfer Protocol (Protocole de transfert
de chiers).
• NFS est l'abréviation de Network File System (Système de gestion
des chiers en réseau).
• WebDAV (Web-based Distributed Authoring and Versioning) est un
service de création et de versionnage distribués Web.
Cliquez sur le bouton Previous (Précédent) pour retourner à la fenêtre
précédente.
Cliquez sur le bouton Next (Suivant) pour accepter les modications et
passer à l'étape suivante.
Cliquez sur le bouton Exit (Quitter) pour annuler les modications et
retourner à la fenêtre Network Shares (Partages réseau).
57Manuel d'utilisation du ShareCenter Pulse DNS-320 D-Link
Page 61

Section 4 - Conguration
Étape4:
Étape5:
Cliquez sur Finish (Terminer) pour enregistrer vos paramètres.
Cliquez sur le bouton Previous (Précédent) pour retourner à la
fenêtre précédente.
Cliquez sur le bouton Finish (Terminer) pour accepter les
modications et compléter l'assistant.
Cliquez sur le bouton Exit (Quitter) pour annuler les modications
et retourner à la fenêtre Network Shares (Partages réseau).
Grâce à l'utilitaire de stockage D-Link, le partage de montage ISO
peut maintenant être connecté à votre ordinateur an que vous
puissiez y accéder.
58Manuel d'utilisation du ShareCenter Pulse DNS-320 D-Link
Page 62

Section 4 - Conguration
Mot de passe d'administration
Nom d’utilisateur: Le nom de l'administrateur est adminet il ne peut
pas être modié.
Mot de passe: Saisissez le mot de passé actuel (laissez-le vierge
si vous n'en avez pas encore déni).
New Password
(Nouveau mot de
passe) :
Conrmer le mot de
passe:
Saisissez un nouveau mot de passe.
Ressaisissez le nouveau mot de passe pour
conrmer.
59Manuel d'utilisation du ShareCenter Pulse DNS-320 D-Link
Page 63

Section 4 - Conguration
Gestion du réseau
Conguration du réseau local
Les paramètres du réseau local vous permettent d'activer LLTD et de congurer la vitesse de connexion et l'adresse IP en tant que client DHCP ou
adresse IP statique.
ParamètresIP
Client DHCP: Sélectionnez DHCP Client (Client DHCP) pour que le DNS-320
obtienne une adresse IP depuis le serveur DHCP local.
IP statique : Pour sélectionner Static IP (IP statique), vous devez attribuer des
informations IP au DNS-320 manuellement.
AdresseIP: Saisissez une adresse IP pour votre périphérique. L'adresseIP de
chaque périphérique du réseau local doit se trouver dans la même
plage d'adressesIP et sur le même masque de sous-réseau.
Masque de
sous-réseau:
Gateway
IP Address
(AdresseIP de
passerelle):
DNS1/ DNS2: Précisez la première et la seconde adresse DNS pour le périphérique.
Saisissez le masque de sous-réseau. Par défaut, il s'agit de
255.255.255.0.
Saisissez l'adresseIP de passerelle pour le périphérique. L'adresse IP
de passerelle est presque toujours l'adresse du réseau local de votre
routeur. Pour la plupart des routeurs D-Link, l'adresseIP de réseau
local par défaut est 192.168.0.1.
L'adresse du premier DNS correspond généralement à l'adresse
de réseau local de votre routeur. Une adresse DNS permettra au
périphérique de résoudre les noms en adresses IP. Cliquez sur Save
Settings (Enregistrer les paramètres) lorsque vous avez terminé.
60Manuel d'utilisation du ShareCenter Pulse DNS-320 D-Link
Page 64

Section 4 - Conguration
Vitesse de connexion et paramètres LLTD
Vitesse: Affiche le débit Ethernet actuel en mégabits par
seconde.
Link Speed
(Vitesse de la
liaison):
LLTD : Le périphérique prend en charge le protocole LLTD
Sélectionnez Auto (négociation automatique), 100
Mbps (100 Mbits/s) ou 1000 Mbps (1 000 Mbits/s)
en cliquant sur le bouton radio approprié. Ensuite,
cliquez sur le bouton Save Settings (Enregistrer les
paramètres) pour enregistrer les nouveaux paramètres.
(Link Layer Topology Discovery) qui est utilisé par
l’application Network Map incluse dans Windows Vista®
et Windows® 7.
Sélectionnez cette option pour activer ou désactiver
LLTD.
61Manuel d'utilisation du ShareCenter Pulse DNS-320 D-Link
Page 65

Section 4 - Conguration
DNS dynamique
La fonction DDNS permet à l'utilisateur d'héberger un serveur (Web, FTP, de jeux, etc.) en utilisant un nom de domaine que vous avez acquis
(www.nomdedomainequelconque.com) avec votre adresse IP attribuée dynamiquement. La plupart des fournisseurs d’accès Internet haut débit
attribuent des adressesIP dynamiques (changeantes). Si vous utilisez un fournisseur de services DDNS, quiconque peut entrer votre nom de domaine
pour se connecter à votre serveur, quelle que soit votre adresse IP.
Paramètres DDNS
DDNS: Sélectionnez Enable (Activer) ou Disable
(Désactiver).
Adresse du serveur: Sélectionnez un serveur DDNS dans la zone
combinée à droite ou saisissez l'adresse du
serveur manuellement.
Nom d’hôte: Saisissez votre nom d'hôte DDNS.
Nom d’utilisateur ou
clé:
Mot de passe ou clé: Saisissez le mot de passe ou la clé de votre
Verify Password or
Key (Vérier le mot
de passe ou la clé):
État: Ache l’état de votre DDNS.
Quand l'utilisateur clique sur le lien «Sign up for D-Link’s Free DDNS
service at www.DLinkDDNS.com» (Inscrivez-vous au service DDNS
gratuit de D-Link sur le www.DLinkDDNS.com), il sera réoriente vers
la page DDNS de D-Link.
Ici l'utilisateur peut créer ou modier un compte DDNS de D-Link pour
utiliser dans cette conguration.
Saisissez le nom d'utilisateur ou la clé de votre
DDNS.
DDNS.
Ressaisissez le mot de passeou la clé.
62Manuel d'utilisation du ShareCenter Pulse DNS-320 D-Link
Page 66

Section 4 - Conguration
Gestion des applications
Serveur FTP
Le périphérique est équipé d'un serveur FTP intégré. Ce serveur est simple à congurer et permet aux utilisateurs d’accéder à des données importantes,
qu’elles se trouvent sur le réseau local ou à un emplacement distant. Le serveur FTP peut être conguré pour que les utilisateurs aient accès à des
répertoires spéciques. Il permet à 10utilisateurs d’accéder simultanément au périphérique.
Max. User
(Nombre
d'utilisateurs
max) :
Idle Time
(Temps
d'inactivité):
Port: Dénit le port FTP. Le port par défaut est le 21. Si vous
Mode passif : Dans les situations où le périphérique est derrière un pare-
Client
Language
(Langue du
client):
Flow Control
(Contrôle de
débit):
SSL/TLS : Ici l'utilisateur peut cocher la case pour permettre
Dénit le nombre maximum d’utilisateurs pouvant se
connecter au serveurFTP.
Dénit la durée pendant laquelle un utilisateur peut rester
inactif avant d'être déconnecté.
êtes derrière un routeur, vous devrez rediriger le portFTP
du routeur vers le périphérique. Vous devrez peut-être
modier d'autres paramètres de ltrage et du pare-feu
pour permettre l'accès FTP au périphérique depuis
Internet. Une fois le port redirigé sur le routeur, les
Internautes ont accès au serveur FTP via l'adresse IP de
réseau étendu du routeur.
feu et incapable d'accepter les connexions TCP entrantes,
le mode passif doit être utilisé.
La plupart des clients FTP standards (par ex. FTP Windows)
ne prennent en charge que les pages de code Western
European (Europe de l'Ouest) pour transférer les chiers.
Une prise en charge a été ajoutée pour les clients
FTP particuliers, capables de traiter ces ensembles de
caractères.
Vous permet de limiter la quantité de bande passante
disponible pour chaque utilisateur.
uniquement la connexion SSL/TLS.
FXP: Activez ou désactivez le protocole d'échange de chiers
pour transférer des chiers d'un serveur FTP à un autre.
Remarque: An d'utiliser le protocole FXP (File Exchange
Protocol) et transférer des données de serveur à serveur,
veillez à remplacer le port 21 par un autre de la section
Port de l'interface Web. Veillez également à ouvrir le port
correspondant sur votre routeur et à le transmettre de
votre routeur au périphérique.
63Manuel d'utilisation du ShareCenter Pulse DNS-320 D-Link
Page 67

Section 4 - Conguration
UPnP AV Server (ServeurUPnPAV)
Le périphérique dispose d’un serveur UPnPAV qui permet de diuser des photos, de la musique et des vidéos sur les lecteurs multimédia en réseau
UPnPAV compatibles. Si le serveur est activé, le périphérique est détecté automatiquement par les lecteurs multimédia UPnPAV compatibles de
votre réseau local.
Cliquez sur le bouton Refresh All (Actualiser tout) pour mettre à jour toutes les listes de chiers et de dossiers partagés.
UPnP AV Server
(ServeurUPnPAV):
Add (Ajouter): Pour ajouter un nouveau dossier à la liste
Refresh All (Actualiser
tout):
Sélectionnez Enable (Activer) ou Disable
(Désactiver).
Après avoir activé l'option du serveur UPnP AV, la
fenêtre suivante s'achera.
Dans la fenêtre, vous pouvez ajouter, supprimer
et visionner les dossiers partagés existants du
serveur UPnP AV.
partagée, cliquez sur le bouton Add (Ajouter).
Pour supprimer un dossier existant, cliquez sur
le bouton Delete (Supprimer). Pour actualiser la
liste, cliquez sur le bouton Refresh (Actualiser).
Cliquez sur le bouton Refresh All (Actualiser
tout) après avoir ajouté de nouveaux chiers que
les périphériques UPnPAV compatibles doivent
utiliser.
64Manuel d'utilisation du ShareCenter Pulse DNS-320 D-Link
Page 68

Section 4 - Conguration
iTunes Server (Serveur iTunes)
Le DNS-320 dispose d’un serveur iTunes qui permet de partager de la musique et des vidéos avec des ordinateurs du réseau local exécutant
iTunes. Si le serveur est activé, le périphérique est détecté automatiquement par le programme iTunes; la musique et les vidéos contenues dans
le répertoire indiqué peuvent être diusées sur le réseau. Cliquez sur le bouton Refresh All (Actualiser tout) pour mettre à jour toutes les listes de
chiers et de dossiers partagés.
iTunes Server
(Serveur iTunes):
Folder (Dossier):
Mot de passe: Dénit le mot de passe du serveur iTunes (facultatif)
MP3 Tag Codepage
(Page de code
MP3Tag) :
Auto Refresh
(Actualisation
automatique):
Cochez la case appropriée pour activer ou désactiver
le serveur iTunes.
Indique le dossier ou le répertoire partagé par le serveur
iTunes. Sélectionnez root (racine) pour partager tous
les chiers sur tous les volumes ou cliquez sur Browse
(Parcourir) pour sélectionner un dossier particulier.
Ici l'utilisateur peut choisir la page de code MP3Tag
utilisée par ce périphérique. Actuellement la page
de code est dénie sur Western European (Europe de
l'Ouest).
Ici l'utilisateur peut sélectionner la fréquence
d'actualisation automatique.
Après avoir activé le serveur iTunes sur le périphérique, lancez iTunes. Dans votre utilitaire iTunes, sélectionnez le périphérique et saisissez le mot
de passe du serveur iTunes si nécessaire.
Sélectionnez le périphérique. Lorsque vous y êtes invité, saisissez le
mot de passe du serveur iTunes. Cliquez sur OK.
Le contenu multimédia stocké sur le périphérique pourra alors être
utilisé dans iTunes.
65Manuel d'utilisation du ShareCenter Pulse DNS-320 D-Link
Page 69

Section 4 - Conguration
Service AFP
Le ShareCenter Pulse prend en charge le service d'archivage d'Apple pour la connectivité avec les ordinateurs MAC OS. Si vous devez utiliser le
service AFP, activez-le ici; sinon, laissez-le désactivé pour réduire la surcharge des ressources du processeur.
AFP Service
(Service AFP):
Save Settings
(Enregistrer les
paramètres):
Remarque: Activer le service AFP désactivera les oplocks.
Sélectionnez Enable (Activer) pour permettre aux
systèmes MAC OS de se connecter au périphérique
par le biais du protocole AFP. Sélectionnez Disable
(Désactiver) pour éviter d'épuiser inutilement les
ressources du processeur lorsque l'AFP n'est pas
utilisé.
Cliquez sur Save (Enregistrer) pour enregistrer vos
paramètres AFP.
66Manuel d'utilisation du ShareCenter Pulse DNS-320 D-Link
Page 70

Section 4 - Conguration
Service NFS
Le périphérique prend en charge le service NFS (Network File System). Activez ce système de chiers multi-plateformes sur votre périphérique ici.
Sinon, désactivez l'option pour éviter toute surcharge inutile du processeur.
NFS Service
(Service NFS) :
Save Settings
(Enregistrer les
paramètres):
Remarque: L'application du service NFS à un partage quelconque
désactive les oplocks.
Sélectionnez Enable (Activer) pour permettre aux
systèmes prenant le NFS en charge de se connecter
au périphérique par le biais du protocole NFS.
Sélectionnez Disable (Désactiver) pour éviter
d'épuiser inutilement les ressources du processeur
lorsque le NFS n'est pas utilisé.
Cliquez sur Save (Enregistrer) pour enregistrer vos
paramètres NFS.
67Manuel d'utilisation du ShareCenter Pulse DNS-320 D-Link
Page 71

Section 4 - Conguration
Gestion du système
Langue
Cet élément de menu vous permet d'installer des packs linguistiques sur votre système. Vous pouvez également installer des packs linguistiques
adaptés à vos besoins.
Languages
(Langues):
Language
Pack List (Liste
de packs
linguistiques):
Cliquez sur Browse (Parcourir) pour rechercher un
pack linguistique donné. Une fois le pack linguistique
sélectionné, cliquez sur Apply (Appliquer) pour
l'installer.
Dans la fenêtre Languages (Langues) se trouve
un tableau où les packs linguistiques chargés
sont affichés et peuvent être activés en cliquant
simplement sur le bouton de lecture (>). Plusieurs
packs linguistiques peuvent être installés, mais un
seul pack peut être utilisé à la fois.
68Manuel d'utilisation du ShareCenter Pulse DNS-320 D-Link
Page 72

Section 4 - Conguration
Date et heure
La page Time and Date (Heure et date) contient plusieurs options permettant de régler l'horloge interne du périphérique. Il est important de dénir
une heure précise pour pouvoir planier les sauvegardes et téléchargements précisément.
Paramètres
d'horloge du
système:
Manually
(Manuellement):
Fuseau horaire: Sélectionnez votre fuseau horaire dans le menu
NTP Server
(ServeurNTP):
Ache la date et l'heure actuelles, ainsi que le fuseau
horaire du périphérique.
Saisissez tous les paramètres horaires manuellement.
Cliquez sur Enregistrer les paramètres pour
appliquer ces paramètres. Cliquez sur le bouton Set
time from my computer (Régler l'heure à partir
de mon ordinateur) pour synchroniser l'horloge du
périphérique avec votre ordinateur.
déroulant. Cliquez sur Save Settings (Enregistrer
les paramètres) après avoir sélectionné votre fuseau
horaire.
Le serveur NTP (Network Time Protocol) synchronique
le périphérique avec un serveur horaire Internet.
D-Link dispose de deux serveurs de temps pour des
raisons pratiques. Sélectionnez le plus proche de
votre emplacement géographique.
Cliquez sur Save Settings (Enregistrer les paramètres)
pour accepter ces modications.
69Manuel d'utilisation du ShareCenter Pulse DNS-320 D-Link
Page 73

Section 4 - Conguration
Périphérique
La page des paramètres du périphérique vous permet de lui attribuer un groupe de travail, un nom et une description. Vous pouvez accéder à ce
périphérique en saisissant son nom d'hôte dans la partie URL votre navigateur Web. Par exemple: http://dlink-d10001.
Workgroup
(Groupe de
travail) :
Name (Nom): Saisissez le nom de votre périphérique ici. Ce nom
Description: Attribuez une description au périphérique.
Saisissez le nom de votre groupe de travail ici. Il doit
être identique à celui des ordinateurs du réseau. Les
périphériques utilisant le même groupe de travail
disposent de méthodes de partage de fichiers
supplémentaires.
désignera le périphérique sur le réseau. Par défaut,
le nom du périphérique est dlink-xxxxxx, xxxxxx
représentant les sixderniers chires de l’adresseMAC.
Cliquez sur Save Settings (Enregistrer les paramètres)
pour accepter ces modications.
70Manuel d'utilisation du ShareCenter Pulse DNS-320 D-Link
Page 74

Section 4 - Conguration
Redémarrer : Cliquez pour réinitialiser le périphérique.
Paramètres système
Default (Par
défaut):
Shutdown
(Arrêter) :
Cliquez pour restaurer le périphérique à ses
paramètres d'usine par défaut. Les paramètres
précédemment congurés seront eacés.
Cliquez pour mettre le périphérique hors tension.
71Manuel d'utilisation du ShareCenter Pulse DNS-320 D-Link
Page 75

Section 4 - Conguration
Conguration
Settings
(Paramètres de
conguration) :
Idle Time (Temps
d'inactivité):
System Temperature
Threshold (Seuil
de température du
système) :
Cliquez sur Save (Enregistrer) pour enregistrer
les paramètres de conguration actuels dans
un chier de votre ordinateur. Si vous devez
recharger cette conguration ultérieurement,
après avoir réinitialisé le système, recherchez
le chier, puis cliquez sur Load (Charger).
Saisissez le temps (en minutes) pendant
lequel l'administrateur et les utilisateurs
pourront rester inactif sur l'interface Web.
Ici l'utilisateur peut congurer la valeur du
seuil de température du système. Cette valeur
peut être dénie en Fahrenheit ou en Celsius.
Le périphérique s'arrête automatiquement
lorsqu'il atteint la température dénie ici.
72Manuel d'utilisation du ShareCenter Pulse DNS-320 D-Link
Page 76

Section 4 - Conguration
Gestion de l'alimentation
La fonction Power Management (Gestion de l’alimentation) du périphérique vous permet de congurer les disques pour qu’ils s’arrêtent, bien que
le périphérique reste alimenté. Les disques se rallument lorsque l’on accède aux données.
HDD Hibernation
(Veille du disque
dur) :
Turn O Hard Drive
(Arrêter le disque
dur):
Power Recover
(Récupération
d'alimentation):
Cliquez sur Enable (Activer) ou sur Disable
(Désactiver).
Dénissez le temps d'inactivité avant que le
disque dur ne passe en mode veille.
Cliquez sur Enable (Activer) ou sur Disable
(Désactiver). Cette fonction redémarre
automatiquement le périphérique suite à un
arrêt inattendu dû à une coupure de courant.
73Manuel d'utilisation du ShareCenter Pulse DNS-320 D-Link
Page 77

Section 4 - Conguration
Vous pouvez également contrôler la vitesse du ventilateur à l'aide de trois paramètres et arrêter le périphérique aux heures planiées chaque jour
de la semaine.
Fan Control
(Contrôle du
ventilateur):
Power O
Scheduling
(Calendrier
d'arrêt des
disques durs):
Cette section permet de contrôler le ventilateur.
Si vous sélectionnez le mode Auto, la vitesse du
ventilateur change (Off/Low/High = éteint/lent/
rapide) selon la température interne du boîtier.
Cliquez sur Enable (Activer) pour activer cette
fonction.
Activez ou désactivez les jours d'arrêt à l'aide de la
case à cocher et congurez l'heure de chaque jour
où l'arrêt doit intervenir.
74Manuel d'utilisation du ShareCenter Pulse DNS-320 D-Link
Page 78

Section 4 - Conguration
Notications
Paramètres du courrier électronique
Grâce aux alertes électroniques, vous pouvez congurer le système an qu'il vous envoie des courriers électroniques pour vous alerter de certaines
conditions de fonctionnement et d’état du disque. Ces alertes peuvent s’avérer utiles pour gérer et sauvegarder des données importantes.
Login Method
(Méthode de
connexion) :
Nom d’utilisateur: Saisissez le nom d'utilisateur correspondant à
Mot de passe: Saisissez le mot de passe de votre compte de
Port: Saisissez le numéro du port SMTP utilisé ici.
SMTP Server
(Serveur SMTP):
Sender E-Mail
(Adresse
électronique de
l'expéditeur):
Sélectionnez Account (Compte) ou Anonymous
(Anonyme). Si vous choisissez Anonymous
(Anonyme), vous n’avez pas besoin de saisir de
User Name (Nom d’utilisateur), ni de Password
(Mot de passe).
votre compte de messagerie électronique.
messagerie.
Saisissez l’adresse IP ou le nom de domaine de
votre serveur de messagerie sortant. Si vous
ne connaissez pas cette valeur, contactez votre
fournisseur d’accès Internet.
Saisissez l’adresse électronique «from » (De)
(par ex. alertes@partage.com). Ce champ ne
nécessite pas d’adresse électronique valide.
Cependant, si votre client de messagerie ltre
les spams, veillez à autoriser la réception de
cette adresse.
Authentication
SMTP :
Test E-Mail
(Courrier
électronique test):
Cli que z sur cett e opt ion p our utilise r
l'authentication SMTP.
Cliquez sur le bouton Test E-Mail (Courrier
électronique test) pour envoyer une alerte test
permettant de vérier que vos paramètres sont
corrects.
Receiver E-mail
(Adresse
électronique du
destinataire):
Saisissez l'adresse de courrier électronique à
laquelle vous voulez envoyer les alertes. Cette
adresse doit correspondre au serveur SMTP
conguré précédemment.
75Manuel d'utilisation du ShareCenter Pulse DNS-320 D-Link
Page 79

Section 4 - Conguration
Paramètres des SMS
Des alertes d'état du système identiques peuvent être envoyées dans une boîte de réception et vers un mobile par SMS. Vous devez posséder un
accord avec un fournisseur de services SMS indiquant que le périphérique peut être conguré pour y envoyer des alertes. Le fournisseur de services
enverra ensuite les alertes reçues aux mobiles congurés sous forme de messages texte.
Enable SMS
Notications (Activer
les notications par
SMS):
SMS Service Provider
(Fournisseur de
services SMS):
Bouton Add
(Ajouter):
Bouton Delete
(Supprimer):
URL: URL du fournisseur de service ajoutée à la
Replace space
character with
(Remplacez l'espace
par):
Cochez cette case pour activer les alertes SMS
envoyées à votre mobile.
Sélectionnez le fournisseur de services SMS que
vous souhaitez utiliser dans le menu déroulant (il
est ajouté à l'aide du bouton Add [Ajouter])
Cliquez sur le bouton Add (Ajouter) et saisissez les
informations que votre fournisseur vous a attribués
pour la conguration dans les champs appropriés.
Permet de supprimer le fournisseur de services
sélectionné de la conguration.
procédure Ajouter.
Si votre fournisseur de services le demande,
saisissez un caractère remplaçant l'espace.
Phone Number
1 (Numéro de
téléphone 1):
Phone Number
2 (Numéro de
téléphone 1):
Renseigné automatiquement grâce à la fonction
du bouton Add (Ajouter).
Saisissez un second numéro de téléphone mobile.
Veillez à le saisir conformément aux instructions de
conguration de votre fournisseur de téléphonie
mobile.
Bouton Test SMS
(SMS test):
Cliquez sur ce bouton pour envoyer un message
test vers votre mobile et vérier que les paramètres
sont corrects et que l'URL API fonctionne avec votre
fournisseur.
76Manuel d'utilisation du ShareCenter Pulse DNS-320 D-Link
Page 80

Section 4 - Conguration
Ajout d'un fournisseur de services SMS
Lorsqu'un fournisseur de service SMS vous fournit une URL HTTP API, saisissez-la dans l'assistant Ajout de fournisseur de service SMS. Saisissez l'URL
et un nom de fournisseur approprié dans la première fenêtre. Dans la fenêtre suivante, sélectionnez la dénition des types de paramètres de l'URL
API HTTP dans les menus déroulants en regard des champs analysés de l'URL.
Saisissez le nom de votre
fournisseur de SMS ici.
Saisissez l'URL API HTTP
fournie.
Choisissez le paramètre de type
correspondant aux paramètres
analysés de l'URL dans le menu
déroulant à gauche.
77Manuel d'utilisation du ShareCenter Pulse DNS-320 D-Link
Page 81

Section 4 - Conguration
Paramètres de l'événement
Vous pouvez limiter les événements envoyés en tant qu'alertes électroniques ou SMS ici.
Event Settings
(Paramètres de
l'événement):
Sélectionnez les informations que vous voulez
envoyer par courrier électronique à l'adresse cidessus ou par SMS au numéro de mobile ci-dessus.
Les éléments cochés seront envoyés si nécessaire.
78Manuel d'utilisation du ShareCenter Pulse DNS-320 D-Link
Page 82

Section 4 - Conguration
Journaux
Dans le menu Logs (Journaux), vous pouvez congurer votre périphérique an qu'il reçoive les événements de journaux d'autres ShareCenter Pulse
ou pour qu'il en envoie vers un autre ShareCenter Pulse ou un serveur Syslog. Vous pouvez également acher les journaux du système NAS et FTP ici.
Enable Syslog
(Activer Syslog):
Syslog Server IP
(Adresse IP du
serveur Syslog):
Clear Log
(Eacer le
journal):
Backup Log
(Sauvegarder le
journal):
Cliquez pour activer la fonctionnalité de serveur
Syslog de votre périphérique pour qu'il puisse
recevoir des journaux d'autres ShareCenter Pulse.
Saisissez l'adresse IP d'un serveur Syslog externe
auquel vous voulez envoyer les journaux de ce
périphérique.
Cliquez sur Clear Log (Effacer le journal) pour
supprimer tous les journaux existants.
Cliquez sur Backup Log (Sauvegarder le journal)
pour enregistrer les journaux existants dans un
chier texte sur votre ordinateur.
79Manuel d'utilisation du ShareCenter Pulse DNS-320 D-Link
Page 83

Section 4 - Conguration
Mise à jour du microprogramme
La page de mise à jour du microprogramme simplie la recherche de nouvelles versions du microprogramme et leur téléchargement sur le
périphérique. Cette section propose un lien permettant de vérier s’il existe un nouveau microprogramme sur le site Web d’assistance de D-Link.
Si un nouveau microprogramme est disponible, téléchargez le chier sur votre ordinateur local.
Version du
microprogramme
actuel:
Firmware
Date (Date du
microprogramme) :
Firmware Upload
(Chargement du
microprogramme):
Ache la version actuelle du microprogramme
sur votre périphérique ShareCenter Pulse.
Ache la date de création du microprogramme.
Pour mettre le microprogramme à jour, cliquez
sur Parcourir pour sélectionner le fichier
correspondant au nouveau microprogramme sur
votre ordinateur local, puis cliquez sur Appliquer
pour lancer la mise à jour.
80Manuel d'utilisation du ShareCenter Pulse DNS-320 D-Link
Page 84

Section 4 - Conguration
État
Infos système
SFlbIci, vous pouvez acher diverses informations du système, certaines étant statiques et d'autres, dynamiques.
LAN
Ache les paramètres du réseau local du périphérique.
Information
(Informations
du réseau
local):
Informations
sur le
périphérique:
Volume
Information
(Informations
sur le
volume):
Ache le groupe de travail, le nom, la description,
la température actuelle, le nombre de paquets et le
temps de fonctionnement du système.
Ache les informations relatives au disque dur, y
compris le mode du disque, sa capacité totale, ainsi
que l’espace disque utilisé et restant.
81Manuel d'utilisation du ShareCenter Pulse DNS-320 D-Link
Page 85

Section 4 - Conguration
Hard Drive Info (Informations sur le disque dur)
Cette section achera un résumé des infos sur les disques durs actuellement installés. Le résumé inclura des informations comme le fabricant du
disque dur, le modèle, le numéro de série, la température, la capacité totale, et l'état. Le “Status”, l'(État)du disque dur indique son état de santé. S'il
est en bon état, “Normal” s'ache. Sinon, l'état ache “Abnormal” (Anormal). Si vous souhaitez consulter le tableau S.M.A.R.T du disque dur, vous
pouvez à tout moment appuyer sur le bouton «Normal/Abnormal» (Normal/Anormal). Après avoir appuyé sur le bouton, un tableau des disques
durs installés apparaît avec le test S.M.A.R.T. au-dessous.
82Manuel d'utilisation du ShareCenter Pulse DNS-320 D-Link
Page 86

Section 4 - Conguration
Applications
TéléchargementsFTP/HTTP
Planiez des sauvegardes de chiers et de dossiers à partir d'un serveur FTP, d'un serveur Web ou d'un partage de réseau local. Testez toujours l'URL
avant d'appliquer les changements. Cela permet de garantir le succès du téléchargement.
Category
(Catégorie):
Login Method
(Méthode de
connexion) :
d’utilisateur:
Mot de passe: Saisissez le mot de passe ici.
Type: Sélectionnez File (Fichier) ou Folder (Dossier) dans la liste
Utilisez les boutons radio pour sélectionner le type de
serveur où se trouvent les chiers/dossiers source pour
les téléchargements planiés. Cliquez sur le bouton radio
HTTP pour préciser que les chiers source se trouvent
sur un serveur Web. Cliquez sur le bouton radio FTP pour
préciser que les chiers/dossiers source se trouvent sur
un serveur FTP.
Saisissez les informations de connexion du site contenant
les chiers dont vous souhaitez planier le téléchargement.
Si aucun mot de passe n'est requis, sélectionnez
Anonymous (Anonyme). Sinon, sélectionnez Account
(Compte) et saisissez un user name (nom d'utilisateur) et
un password (mot de passe).
Nom
Saisissez le nom d'utilisateur ici.
déroulante selon que vous souhaitez télécharger un chier
ou un dossier. Sélectionnez File (Fichier) si vous souhaitez
télécharger un chier précis. Sélectionnez Folder (Dossier)
si vous souhaitez télécharger tous les chiers d'un dossier
précis.
URL: Saisissez l'adresse du site FTP/HTTP du téléchargement
planié. Cliquez sur Tester pour vérier l'accès à l'adresse
du site et au chier/dossier. Si vous avez choisi Fichier
dans la liste déroulante ci-dessus, vous devez préciser le
chier exact dans le chemin de l'URL, y compris l'extension
de chier. (par ex. http://exemple.com/test/chiertest.txt).
83Manuel d'utilisation du ShareCenter Pulse DNS-320 D-Link
Page 87

Section 4 - Conguration
Save To
(Enregistrer
sur) :
Rename
(Renommer) :
Language
(Langue):
When (Quand) :Sélectionnez la date et l'heure du téléchargement.
Recurring
(Répétitif):
Incremental
Backup
(Sauvegarde
incrémentale) :
Schedule
Download
List (Liste des
téléchargements
planiés) :
Saisissez la destination précise sur les disques internes où les chiers ou dossiers téléchargés seront enregistrés. Cliquez
sur Parcourir pour parcourir les disques internes.
Si vous souhaitez renommer un chier après qu'il a été téléchargé du serveur HTTP/FTP indiqué, saisissez le nouveau nom
que vous souhaitez lui donner dans ce champ.
Utilisez le menu déroulant pour sélectionner la langue utilisée dans le chier ou dossier que vous tentez de télécharger.
Si vous souhaitez planier une sauvegarde répétitive, sélectionnez la fréquence souhaitée (quotidienne, hebdomadaire
ou mensuelle) et l'heure à laquelle la sauvegarde doit commencer.
S'il est utilisé, ce type de sauvegarde compare les chiers portant le même nom sur les dossiers source et cible. Si le chier
source a été modié après le chier cible, le premier écrase le second (plus ancien). Si les chiers source et cible sont
identiques, aucune action n'est entreprise.
Cette liste énumère les téléchargements en attente
et terminés. L'état actuel de chaque événement
s'ache ici. De plus, une option permet de supprimer
un téléchargement à tout moment. Les statistiques de
téléchargement en cours, telles que le pourcentage
réalisé et la vitesse de téléchargement, sont achées
pour chaque événement. Un bouton d'actualisation
permet en outre de mettre les données à jour à tout
moment.
84Manuel d'utilisation du ShareCenter Pulse DNS-320 D-Link
Page 88

Section 4 - Conguration
Sauvegardes à distance
Les sauvegardes à distance permettent de sauvegarder votre périphérique sur un autre ShareCenter Pulse ou un serveur Linux et vice versa. Cliquez
sur le bouton Create (Créer) dans la liste de sauvegardes à distance pour lancer un assistant vous permettant de congurer la fonction de sauvegarde
à distance de votre ShareCenter.
Enable remote backup
service (Activez le
service de sauvegarde à
distance):
Mot de passe: Saisissez le mot de passe utilisé par le client
Remote Backups list
(Liste de sauvegardes à
distance):
Create (Créer): Cliquez sur le bouton Create (Créer) pour
Modify (Modier): Cl iquez pour modifi er les tâ ches de
Cochez cette case pour activer la fonction
de sauvegarde à distance du serveur vers un
NAS ou système Linux distant.
Remarque: Si vous n'utilisez pas la fonction
de sauvegarde à distance, laissez cette
case décochée afin de ne pas nuire aux
perfor mances du périphérique en le
surchargeant avec ce processus.
distant.
Liste des tâches de sauvegarde à distance
créée en appuyant sur le bouton Create
(Créer) au-dessus pour congurer chaque
tâche.
créer une nouvelle tâche de sauvegarde à
distance.
sauvegarde à distance existantes dans
la liste Remote Backup (Sauvegarde à
distance). Vous devez sélectionner la tâche
de sauvegarde à distance en premier, puis
cliquer sur le bouton Modify (Modier).
Supprimer: Pour supprimer une tâche de sauvegarde à
distance, sélectionnez-la dans la liste, puis
cliquez sur le bouton Delete (Supprimer).
85Manuel d'utilisation du ShareCenter Pulse DNS-320 D-Link
Page 89

Section 4 - Conguration
Sauvegardes à distance - Assistant de création
Lorsque vous cliquez sur le bouton Create (Créer) au-dessus de la liste Remote Backup (Sauvegarde à distance), cet assistant démarre pour vous
aider à congurer une nouvelle tâche de sauvegarde à distance.
Welcome
(Bienvenue):
Service Type
(Type de
service):
Ache les étapes de l'assistant.
NAS to NAS (NAS à NAS): Sauvegarde d'un NAS local
vers un NAS distant et vice versa.
NAS to Linux (NAS à Linux): Sauvegarde d'un NAS
local vers un système de chiers Linux et vice versa.
Local to Remote (Local à distant): Dénit la source
de sauvegarde comme NAS local et la destination
cible des chiers de sauvegarde comme NAS distant
ou système de chiers Linux.
Remote To Local (Distant à local): Dénit la source
de sauvegarde comme NAS distant ou système de
chiers Linux et la destination cible des chiers de
sauvegarde comme NAS local.
86Manuel d'utilisation du ShareCenter Pulse DNS-320 D-Link
Page 90

Section 4 - Conguration
Local Settings
(Paramètres
locaux):
Remote
Settings
(Paramètres
distants):
Task (Name) (Tâche [Nom]): Nom utilisé pour faire référence à
la tâche de sauvegarde; il sera répertorié ultérieurement dans
la liste Remote Backup (Sauvegarde à distance).
Folder Path (Chemin d'accès au dossier) : Sélectionnez un
dossier ou un chier de partage réseau local comme cible ou
source de la tâche de sauvegarde.
Remote IP (Adresse IP distante): Le processus de sauvegarde
fait appel au protocole Rsync et doit connaître l'adresse IP du
périphérique source ou cible pour la sauvegarde. Saisissez
l'adresse IP du NAS distant ou du système de chiers Linux.
Enable Encryption (Activer le chiffrement) : Cochez cette
case pour activer le chirement SSH des chiers transférés
(sauvegardés) sur le réseau entre les périphériques locaux et
distants.
Ignore existing le(s) (Ignorer le(s) chier(s) existant(s)):
Cochez cette case pour éviter que le processus de sauvegarde
n'écrive par-dessus les chiers du système de chiers cible
qui ne font pas partie des chiers ou dossiers de sauvegarde.
Par conséquent, tout chier présent dans le système cible est
conservé.
Incremental backup support Num (#) (Numéro de support de
sauvegarde incrémentielle): Cochez cette case pour activer
la fonction de sauvegarde multiple à des horaires planiés. La
première sauvegarde d'une série incrémentielle récupère tous
les chiers à sauvegarder. Les suivantes sont incrémentielles dans
la mesure où seuls les chiers et dossiers modiés dans la source
de sauvegarde depuis la dernière sauvegarde incrémentielle
doivent être sauvegardés. Chaque sauvegarde incrémentielle
crée un instantané complet de la source de sauvegarde, mais
seule la sauvegarde initiale contient tous les chiers et dossiers
d'origine. Les sauvegardes suivantes de la série incrémentielle
contiennent de nouveaux chiers et dossiers, ainsi que les liens
vers la première sauvegarde incrémentielle.
87Manuel d'utilisation du ShareCenter Pulse DNS-320 D-Link
Page 91

Section 4 - Conguration
Remote
Settings
(Paramètres
distants):
Schedule
Settings
(Paramètres
de
planication):
Remote Path (Chemin d'accès distant): À l'aide du
menu déroulant, sélectionnez le chemin d'accès au
système de fichiers (dossier) du système cible ou
source distant pour la sauvegarde.
Manual (Manuelle) : Cochez respectivement la case
Yes (Oui) ou No (Non) ci-dessous pour lancer la
sauvegarde juste après la n de l'assistant ou pour
la lancer manuellement dans la liste Remote Backup
(Sauvegarde à distance).
Once (Une seule fois) - Sélectionnez cette option pour
exécuter la sauvegarde à distance une seule fois à une
date et une heure spéciques dénies.
Scheduled (Programmé): Sélectionnez cette option
pour congurer la sauvegarde an qu'elle se produise
chaque jour, semaine ou mois, conformément à un
calendrier précis.
88Manuel d'utilisation du ShareCenter Pulse DNS-320 D-Link
Page 92

Section 4 - Conguration
Finished
(Terminé):
Remote
Backups list
(Liste de
sauvegardes à
distance):
Cliquez sur Finish (Terminer) si vous êtes satisfait de tous les paramètres de la
tâche de sauvegarde. Sinon, cliquez sur le bouton Previous (Précédent) pour
revenir en arrière et réaliser des modications. Vous pouvez également cliquer
sur Exit (Quitter) pour terminer la conguration sans ajouter une tâche de
sauvegarde à distance.
Task (Tâche): Nom de la tâche de sauvegarde à distance.
Programme : Moment où la tâche de sauvegarde à distance est exécutée.
Status (État): État actuel, à savoir
• Ready (Prêt) - La tâche de sauvegarde à distance est prête à être exécutée.
• Finished (Terminé) - La tâche de sauvegarde à distance a été exécutée
avec succès.
• Failed (Échec) - La tâche de sauvegarde à distance a échoué en cours
d'exécution.
Enable/Disable (Activer/Désactiver): Si le bouton ache un cercle rouge, la
tâche de sauvegarde à distance est activée. Cliquez dessus pour désactiver la
tâche de sauvegarde à distance; il se transforme en triangle vert. Cliquez dessus
pour réactiver la tâche.
Backup now (Sauvegarder maintenant): Cliquez pour exécuter la tâche de
sauvegarde immédiatement dans la mesure où elle est activée.
Recovery (Récupération) : Cliquez pour écrire les fichiers et dossiers de
sauvegarde dans le système de chiers source, depuis le système de sauvegarde
cible (inversion du sens des chiers).
Boutons de navigation : Utilisez ces boutons pour remonter ou descendre
dans la liste lorsque plusieurs tâches doivent être congurées.
Bouton Refresh (Rafraîchir): Cliquez sur ce bouton pendant une sauvegarde ou
une récupération pour suivre la progression en mettant la barre de progression
à jour.
89Manuel d'utilisation du ShareCenter Pulse DNS-320 D-Link
Page 93

Section 4 - Conguration
Sauvegardes locales
Planiez des sauvegardes de chiers et de dossiers locaux à partir d'un partage de réseau local du périphérique ou de l'ordinateur local. Testez
toujours l'URL avant d'appliquer les changements. Cela permet de garantir le succès du téléchargement.
Category
(Catégorie):
Login Method
(Méthode de
connexion) :
Nom
d’utilisateur:
Mot de passe: Saisissez le mot de passe.
Type: Sélectionnez File (Fichier) ou Folder (Dossier) en fonction
URL: Saisissez l’URL du site ou du serveur d’où vous initiez le
Save To
(Enregistrer
sur) :
Utilisez les boutons radio pour sélectionner la méthode
de sauvegarde. Si votre périphérique NAS possède
deux volumes vous pouvez cliquer sur le bouton radio
"Sauvegarde interne" pour sauvegarder les données du
premier volume sur le deuxième volume et inversement.
La fonction de sauvegarde interne vous permet aussi
de sauvegarder un dossier actuellement sur un volume
dans un autre dossier sur le même volume, mais il n'est
pas permis d'avoir des dossiers imbriqués dans le même
volume.
Si vous voulez sauvegarder les données de votre PC ou
d'un autre périphérique NAS sur votre périphérique NAS,
cliquez sur le bouton radio "LAN Backup" (Sauvegarde sur
le réseau local).
Saisissez les informations de connexion du site contenant les
chiers dont vous souhaitez planier le téléchargement. Si
aucun mot de passe n'est requis, sélectionnez Anonymous
(Anonyme). Sinon, choisissez Account (Compte) et saisissez
un user name (nom d'utilisateur) et un password (mot
de passe). Cette option n'est disponible que pour les
sauvegardes sur le réseau local.
Saisissez le nom d'utilisateur.
de ce que vous voulez télécharger ou sauvegarder.
transfert. Par ex. ftp://123.456.789/Test ou ftp://123.456.789/
test.txt
Saisissez un disque cible valide sur le périphérique ou
cliquez sur Browse (Parcourir) pour sélectionner la cible.
Rename
(Renommer) :
When (Quand) :Saisissez la date et l’heure auxquelles vous voulez que la
Recurring
Backup
(Sauvegarde
répétitive) :
Incremental
Backup
(Sauvegarde
incrémentale) :
Saisissez le nom du chier renommé ici.
sauvegarde ou le téléchargement planiés commencent.
Indiquez l’intervalle et l’heure auxquelles vous voulez que
la sauvegarde ou le téléchargement soient exécutés de
manière autonome.
Par d éfaut, toutes les sauvega r d es et tou s l e s
téléchargements de fichiers/dossiers locaux sont en
mode "Remplacer": les chiers identiques dans le dossier
cible seront remplacés par les fichiers source. Cochez
Incremental Backup (Sauvegarde incrémentale) pour que
le périphérique compare des noms de chiers identiques
au niveau de la source et de la cible. Les chiers ne sont
remplacés que si le chier source est plus récent.
90Manuel d'utilisation du ShareCenter Pulse DNS-320 D-Link
Page 94

Section 4 - Conguration
Sauvegardes locales - Time Machine
Cette section permet à l'utilisateur de congurer le périphérique pour qu'il devienne une destination de sauvegarde pour le logiciel Time Machine de
Mac OS X. Pour utiliser cette fonction, le service AFP est nécessaire. Le service AFP démarrera automatiquement dès que cette fonction est activée.
Enable Time Machine
(Activer Time Machine):
Liste Time Machine
Settings (Paramètres
Time Machine):
New (Nouveau): Cliquez pour ajouter un dossier NAS en tant
Supprimer: Cliquez pour supprimer une conguration de
Remove all Network
Shares (Supprimer tous
les partages réseau):
Cliquez sur ce bouton pour activer la fonction
Time Machine, qui fonctionne avec une Time
Machine MAC OS X. La liste Time Machine
Settings (Paramètres de Time Machine)
apparaît lorsque cette case est cochée.
Liste des dossiers de destination sur les
partages réseau associés à la sauvegarde sur
Time Machine.
que destination Time Machine.
dossier NAS.
Supprime tous les dossiers NAS de la liste.
91Manuel d'utilisation du ShareCenter Pulse DNS-320 D-Link
Page 95

Section 4 - Conguration
Téléchargements P2P - Paramètres
Ce menu permet de congurer les paramètres de gestion des téléchargements P2P.
P2P (Pair à pair) : Sélectionnez Enable (Activer) ou Disable
(Désactiver).
Désactiver: Dans le tableau fourni, l'utilisateur peut congurer
la planication courante des téléchargements pair
à pair (P2P). Sélectionnez simplement les champs
Start (Démarrer) et Stop (Arrêter) pour dénir les
dates et heures appropriées.
Auto Download
(Téléchargement
automatique) :
Paramètres du
port:
Seeding
(Distribution) :
Torrent Save
Path (Chemin
d'enregistrement
des torrents) :
Encryption
(Chirement):
Bandwidth Control
(Contrôle de la
bande passante) :
Sélectionnez Enable (Activer) ou Disable
(Désactiver).
Cliquez sur Enable (Activer) pour que le périphérique
puisse choisir automatiquement le port de
connexion entrant ou sur Custom (Personnaliser)
pour configurer le port de connexion entrant
manuellement.
Sélectionnez l'une des trois options de distribution:
Ache le volume où est enregistré le Torrent.
Sélectionnez Enable (Activer) ou Disable
(Désactiver).
Configurez les débits de chargement et de
téléchargement maximum. Saisissez -1 pour dénir
le champ correspondant sur unlimited (illimité).
92Manuel d'utilisation du ShareCenter Pulse DNS-320 D-Link
Page 96

Section 4 - Conguration
Téléchargements P2P - Téléchargements
Congurez les paramètres du gestionnaire de téléchargement pair à pair.
Ajouter un torrent à
partir d'une URL:
Ajouter un torrent à
partir d'un chier:
P2P Downloads
list (Liste de
téléchargements
P2P):
Remove Completed
(Supprimer les tâches
terminées) :
Detail (Détails): Cliquez sur Detail (Détails) pour afficher les
Top, Up, Down,
Bottom (Sommet,
Haut, Bas, Fond) :
Supprimer: Cliquez sur Delete (Supprimer) pour supprimer
Dans le champ fourni, vous pouvez copier et
coller un lien vers un chier torrent hébergé sur
Internet. Le gestionnaire de téléchargement
P2P ajoute le chier torrent au gestionnaire de
téléchargement et télécharge vos chiers.
Recherchez un fichier torrent que vous avez
téléchargé sur votre PC.
Cette fenêtre ache toutes les tâches en cours.
L'utilisateur peut cliquer sur le bouton Remove
Completed (Supprimer les tâches terminées)
pour supprimer les téléchargements terminés.
chiers en cours de téléchargement pour chaque
torrent.
Cliquez sur les boutons Début, Haut, Bas et
Fin pour permettre à l'utilisateur de déplacer le
téléchargement P2P sélectionné dans la liste des
tâches. Les téléchargements en haut de la liste
ont une priorité plus élevée que ceux qui sont
au-dessous.
un téléchargement sélectionné. Ceci supprimera
non seulement le chier torrent, mais aussi les
chiers partiellement téléchargés.
Start/Stop (Démarrer/
Arrêter) :
Torrent Scheduling
(Planication de
téléchargement de
torrent) :
Navigation : Au bas de la fenêtre des tâches pair à pair (P2P),
Actualiser: Cliquez sur Refresh (Actualiser) pour actualiser
Le bouton Start/Stop permet à l'utilisateur de
démarrer et d'arrêter les téléchargements pair à
pair (P2P) sélectionnés dans la liste des tâches.
Cliquez sur le bouton Torrent Scheduling
(Planification de téléchargement de torrent)
pour congurer une règle de planication pour
la tâche de planication de téléchargement P2P
sélectionnée.
il y a quelques contrôles de navigation. Quand
il y a plusieurs tâches, l'utilisateur peut choisir
combien de tâches seront achées en utilisant le
menu déroulant. L'utilisateur peut aussi naviguer
vers les pages suivantes quand il y a plusieurs
pages.
la liste de tâches P2P et acher les dernières
statistiques mises à jour.
93Manuel d'utilisation du ShareCenter Pulse DNS-320 D-Link
Page 97

Section 4 - Conguration
Serveur de chiers Web
Lorsque vous ne pouvez pas monter les partages réseau de votre NAS, utilisez le serveur de chiers Web pour accéder aux chiers à l'aide d'un
navigateur Internet. Si le réseau auquel votre périphérique est connecté utilise la NAT, vous devez transmettre les données par le port HTTP 80 de
votre routeur pour y accéder sur Internet.
Up (Haut): Cliquez sur le bouton Up (Haut) pour remonter (ou revenir)
d'un répertoire dans l'arborescence des dossiers du partage
réseau sélectionné.
Upload
(Télécharger):
Download
(Télécharger)
Actualiser: Cliquez sur le bouton Refresh (Actualiser) pour actualiser
Download
(Télécharger)
Copy (Copier): Cliquez pour copier le fichier dans le Presse-papier. Un
Sélectionnez un dossier de destination dans un partage
réseau en naviguant dans l'achage des dossiers à gauche.
Cliquez sur le bouton Upload (Charger) pour ouvrir une
boîte de dialogue où vous pouvez rechercher un chier sur
votre ordinateur et le charger dans le dossier de destination
sélectionné.
Sélectionnez un chier à télécharger sur votre ordinateur en le
recherchant dans l'achage des dossiers à gauche. Cliquez sur
le chier. Lorsque le texte devient rouge, cliquez sur le bouton
Download (Télécharger), puis enregistrez le chier ou ouvrezle selon les besoins. Vous pouvez sélectionner plusieurs
chiers à la fois en maintenant la touche Ctrl enfoncée et en
cliquant sur les chiers que vous voulez télécharger.
l'achage des dossiers et chiers du serveur de chiers Web.
Télécharge le chier sélectionné sur votre ordinateur.
assistant démarre pour vous aider à sélectionner le dossier
où coller la copie du chier. Après avoir sélectionné le dossier,
cliquez sur OK pour y coller le chier.
Move
(Déplacer) :
Supprimer: Supprime le chier sélectionné.
Déplace le chier dans un nouveau dossier.
Rename
(Renommer) :
Properties
(Propriétés):
Permet de configurer un nouveau nom pour le fichier
sélectionné.
Ache les propriétés du chier, notamment l'auteur, les droits
d'accès et l'heure de modication.
94Manuel d'utilisation du ShareCenter Pulse DNS-320 D-Link
Page 98

Section 5 - Base de connaissances
AjaXplorer
SFlbCette section vous permet de congurer la fonction AjaXplorer. AjaXplorer est un explorateur de chiers qui vous permet de gérer à distance
les chiers stockés sous AjaXplorer en utilisant un navigateur Web.
Launch Interface
(Lancer l'interface) :
Documentation: Pour obtenir des informations sur l'utilisation
Administrator
(Administrateur):
User (Utilisateur): Si vous avez lancé l'interface en tant qu'utilisateur
Cette option permet de lancer votre navigateur
avec l'interface du système de chiers Ajaxplorer
sur le ShareCenter Pulse.
d'Ajaxplorer, rendez-vous sur:
http://www.ajaxplorer.info/
Si vous avez lancé l'interface en tant qu'utilisateur
admin dans votre ShareCenter Pulse, vous
aurez des droits administrateur sur l'interface
AjaXplorer. En tant que tel, vous aurez également
un accès en lecture et en écriture à toutes les
zones des systèmes de chiers.
conguré dans votre ShareCenter Pulse, vous
aurez des droits utilisateur sur l'interface
AjaXplorer. Les privilèges d'accès en lecture/
écriture de cet utilisateur aux partages du
ShareCenter Pulse s'appliquent également à
l'interface AjaXplorer.
95Manuel d'utilisation du ShareCenter Pulse DNS-320 D-Link
Page 99

Section 4 - Conguration
Mes favoris
L'onglet My Favorites (Mes favoris) permet d'ajouter une icône à laquelle vous accédez régulièrement depuis l'onglet
Applications ou Management (Gestion) dans un emplacement pratique pour un accès facile et rapide. Deux méthodes
permettent d'ajouter des icônes à l'onglet My Favorites (Mes favoris):
Réorganisation de l'achage My Favorites (Mes favoris)
Dans l'onglet My Favorites (Mes favoris), vous pouvez organiser l'agencement des icônes en fonction de vos besoins. Pour
en déplacer une, cliquez dessus et faites-la glisser vers une nouvelle position, n'importe où dans les emplacements d'icônes
actuels. Ensuite, relâchez le bouton de la souris; les autres icônes sont réorganisées automatiquement.
96Manuel d'utilisation du ShareCenter Pulse DNS-320 D-Link
Page 100

Section 4 - Conguration
Ajout d'une icône à My Favorites (Mes favoris)
Deux méthodes permettent d'ajouter un alias d'icône dans My Favorites (Mes favoris). Vous pouvez faire un clic droit sur l'icône, puis sélectionner
Add to My Favorites (Ajouter aux favoris) ou utiliser la méthode Glisser-déposer, comme dans le point 2 ci-dessous.
1. Faites un clic droit sur une icône dans
l'onglet Applications ou Management
(Gestion), puis cliquez sur l'élément de
menu Add to My Favorite (Ajouter à mes
favoris) à partir de la liste de commandes
qui apparaît.
2. Tout en maintenant le bouton gauche
de la souris sur l'icône, faites-la glisser sur
l'onglet My Favorites (Mes favoris) (méthode
du glisser-déposer). Vous verrez une èche
blanche pointant vers l'onglet My Favorites
(Mes favoris), qui est en surbrillance lorsque
vous commencez à faire glisser l'icône.
97Manuel d'utilisation du ShareCenter Pulse DNS-320 D-Link
 Loading...
Loading...