D-Link DNS-213 User Manual

USER MANUAL
ShareCenter™ 2Go - DNS-213
VERSION 1.0
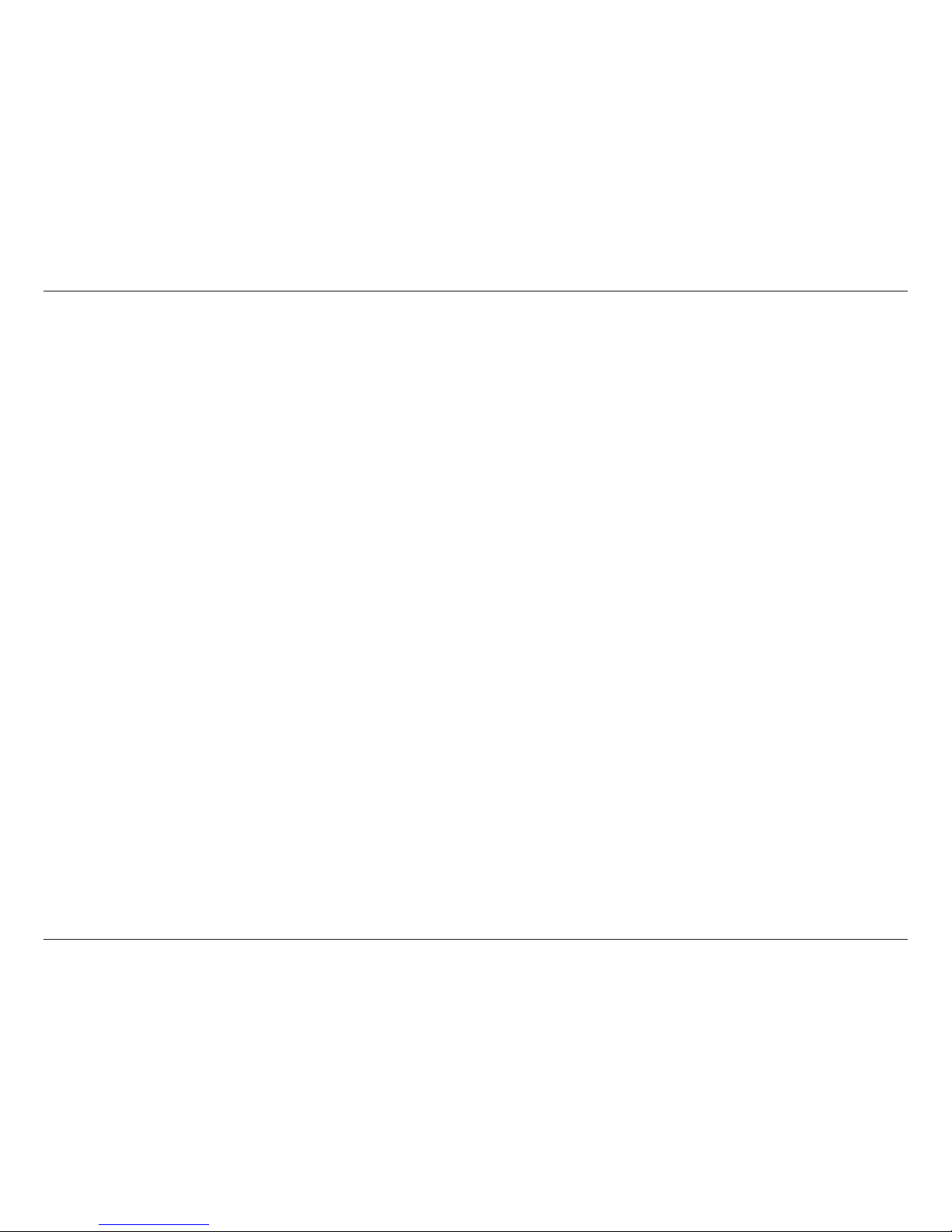
iD-Link ShareCenter™ 2Go User Manual
Table of Contents
Product Overview ........................................................ 1
Package Contents ................................................... 1
System Requirements ............................................. 1
Introduction ..............................................................2
Features ..................................................................3
Hardware Overview ................................................. 4
Top View ............................................................4
Rear and Bottom Panel(Connections) ............... 5
Direct Attached/Network Storage Mode ...... 6
Installation ....................................................................7
Hardware Setup ....................................................... 7
Network Storage Mode ...................................... 7
Direct Attached Storage Function ............................ 8
Easy Search Utility ................................................10
Utility Overview ................................................ 11
Connecting to the ShareCenter™ 2Go ............12
Mapping the Network Drive .............................15
Web UI ................................................................... 20
Conguration ............................................................. 21
Setup ..................................................................... 21
Wizard .............................................................. 21
Setup ..................................................................... 22
Wizard .............................................................. 22
LAN Setup .......................................................26
Time and Date .................................................27
Device ..............................................................28
Language .........................................................29
Advanced ............................................................... 30
Users and Groups ............................................ 30
Add (Create) Users ................................... 31
Add (Create) User ..................................... 32
Add (Create) Group ..................................33
Add (Create) Group ..................................34
Navigation and Search buttons. ................ 35
Network Shares ...............................................36
Add a Network Share ................................ 37
FTP Server ......................................................44
FTP Server Settings .................................. 45
FTP Server Status ....................................46
FTP Server Behind a Router ..................... 47
Secure FTP Connections .......................... 48
UPnP AV Server .............................................. 55
iTunes Server ..................................................56
Maintenance .......................................................... 58
Admin Password ..............................................58
System .............................................................59
Firmware Upgrade ........................................... 60
E-Mail Alerts ....................................................61
E-Mail Alert Settings .................................62
E-Mail Alert Types ..................................... 63
Power Management ......................................... 64
Table of Contents
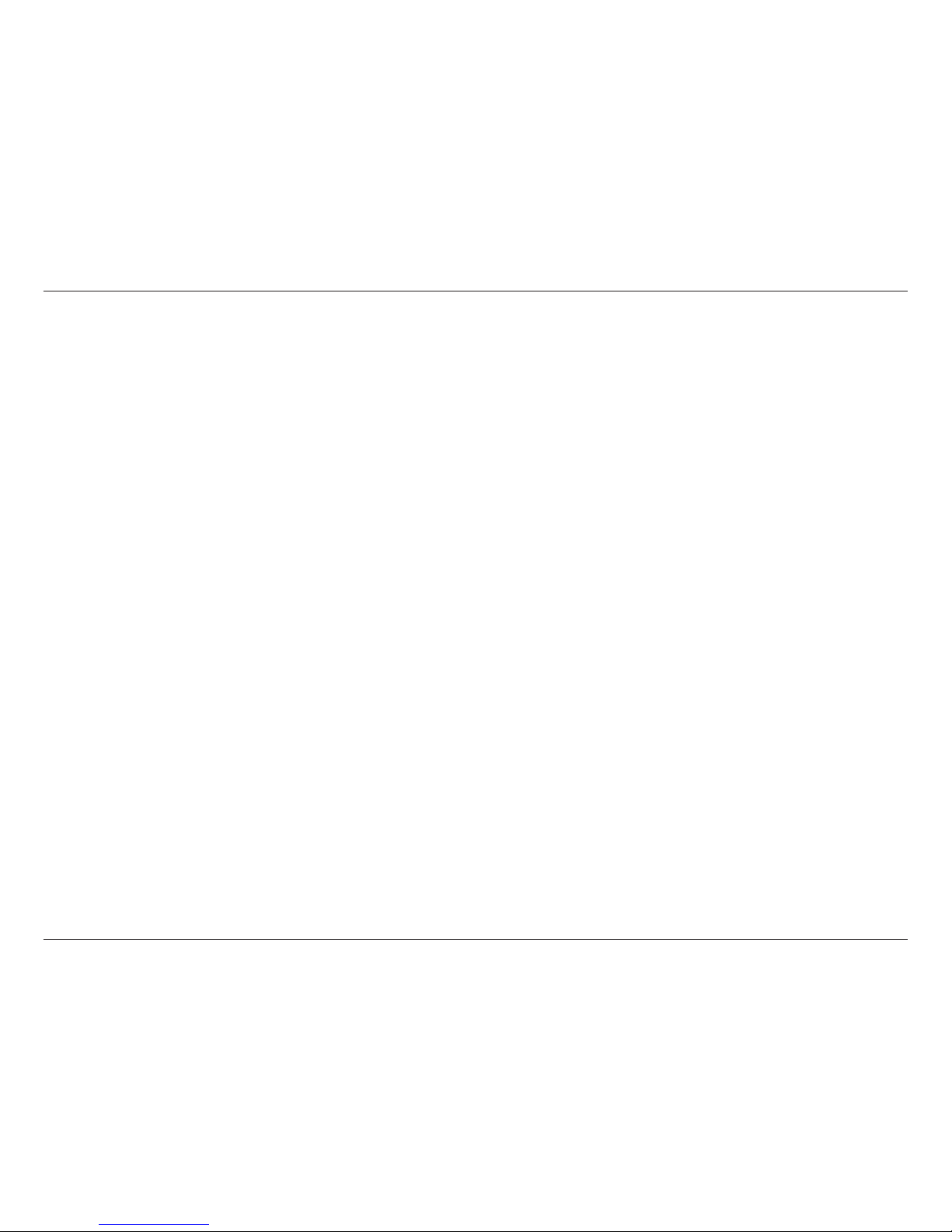
iiD-Link ShareCenter™ 2Go User Manual
Table of Contents
Format Disk .....................................................65
Dynamic DNS ..................................................66
Disk Diagnostic ................................................ 67
S.M.A.R.T Test .........................................68
Status ....................................................................69
System Information ..........................................69
Hard Drive Info ................................................. 70
Logs ................................................................. 71
Support .................................................................. 72
Schedule Downloads .............................................73
Scheduling .............................................................75
Scheduling Settings ......................................... 76
Scheduling Settings - Continued .....................77
Schedule Backups List ....................................78
FTP / HTTP Downloads ...................................79
P2P Downloads ..................................................... 80
Setting .............................................................. 81
Adding Torrents ...............................................82
P2P Tasks list .................................................. 83
Support .................................................................. 84
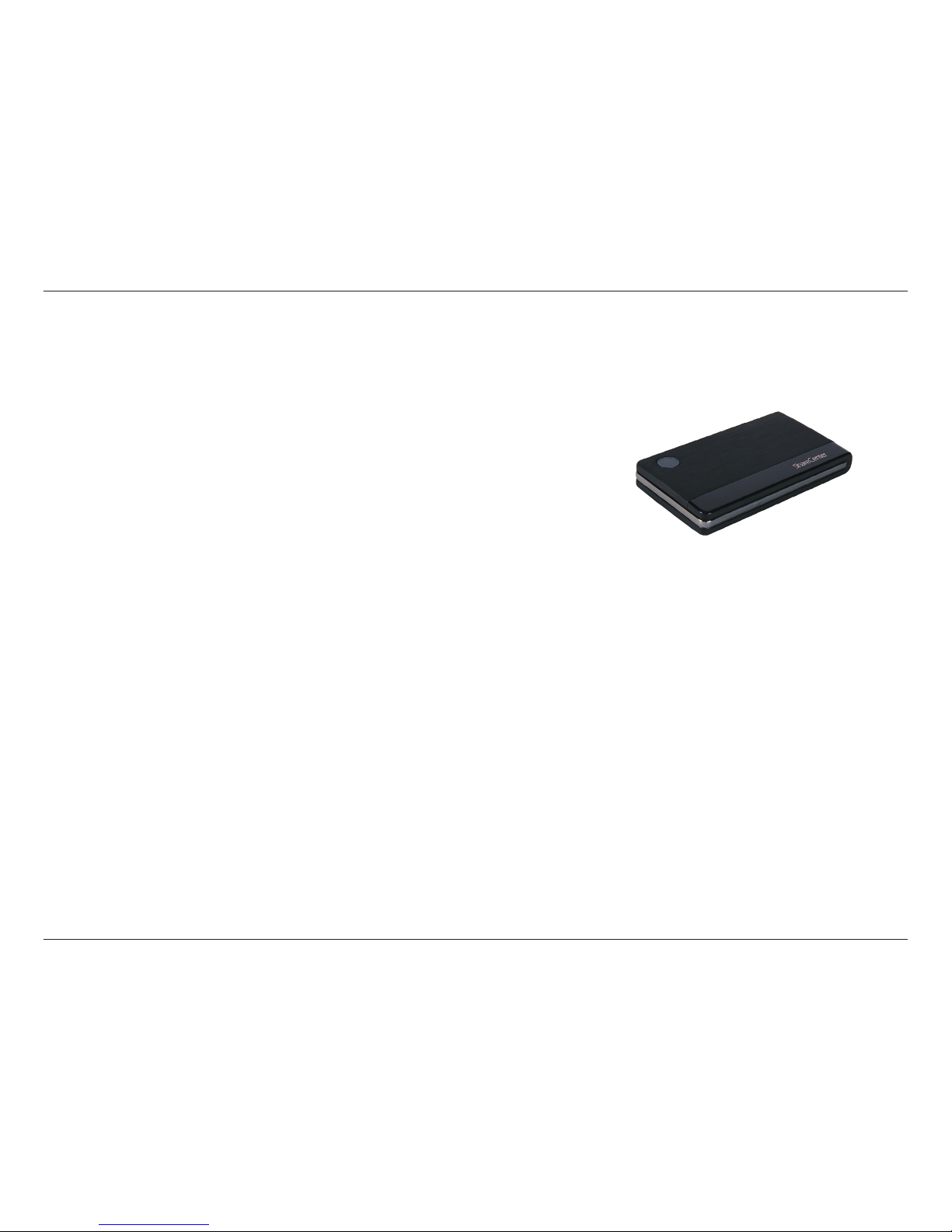
1D-Link ShareCenter™ 2Go User Manual
Section 1 - Product Overview
Product Overview
Package Contents
For best results, the following minimum requirements are recommended:
System Requirements
ShareCenter™ 2Go DNS-213 with 2.5 inch
SATA HDD
CD-ROM with Manual and Software
Quick Installation Guide
Power Adapter and cord (12V / 1.25A)
1.5 M Ethernet Cable
1 M Type A to miniB USB cable
Warranty Card
Computer with: 1GHz processor / 512 MB RAM / 200 MB available space / CD-ROM drive
Internet Explorer version 7.0, Mozilla Firefox 3.0, Apple Safari 4.0 and above
Windows
®
XP (with Service Pack 2), Windows Vista® , or Windows® 7
Note: Using a power supply with a different voltage than the one included with the ShareCenter™ 2Go will cause damage and
void the warranty for this product.
If any of the above items are missing, please contact your reseller.
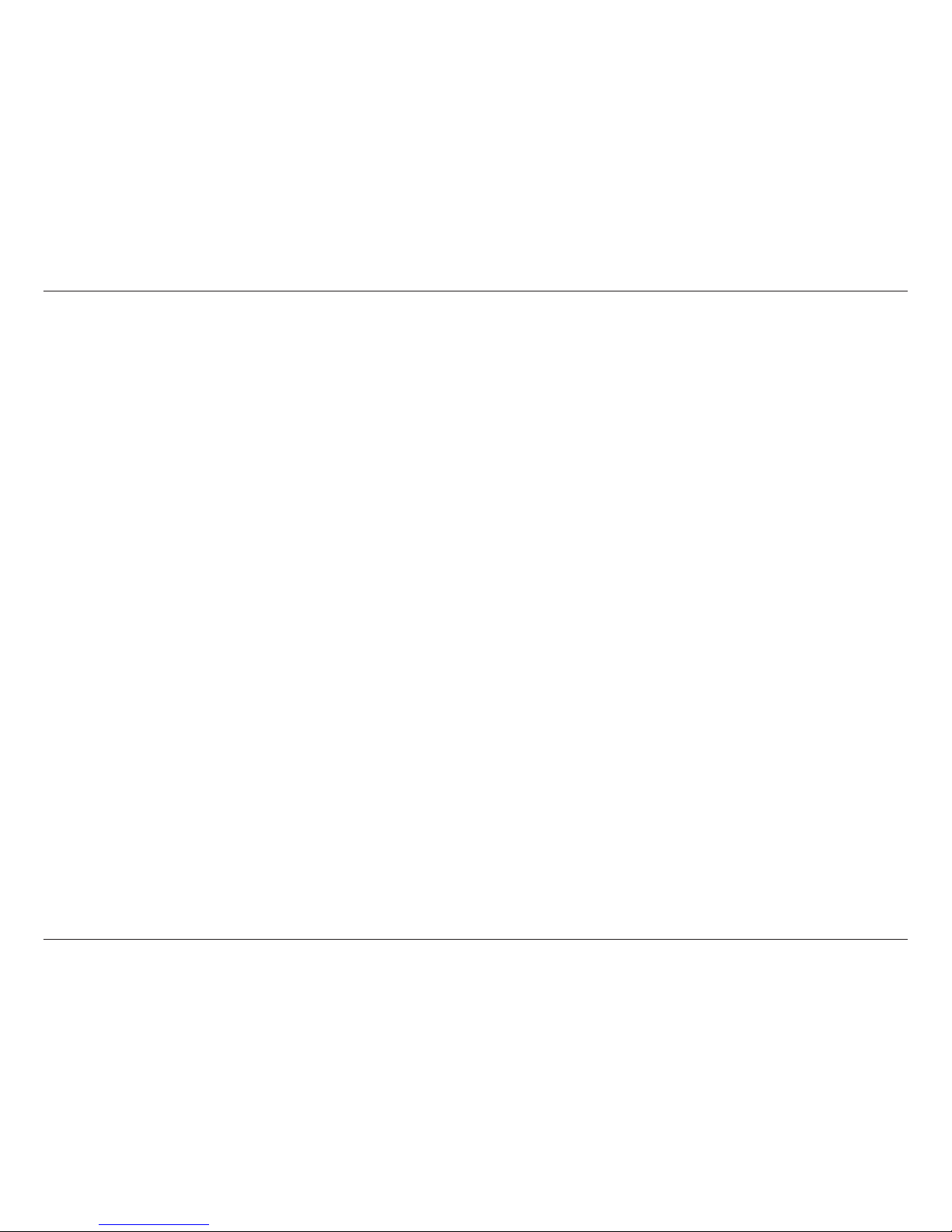
2D-Link ShareCenter™ 2Go User Manual
Section 1 - Product Overview
The D-Link ShareCenter™ 2Go DNS-213 1-Bay Portable Network/USB Storage with 2.5” SATA Hard Drive enables
you to share your documents, photos, music and videos across the network and over the Internet (via FTP server) so
that family members, friends or employees can access them at anytime. This device is equipped with a 2.5” SATA
hard drive; it creates a central network point for backing up valuable les. The ShareCenter™ 2Go also supports the
DAS function which can be powered by PC/NB through a USB port allowing the ShareCenter™ 2Go to be used as a
2.5” external USB hard disk.
The ShareCenter™ 2Go shares les over the Internet via the built-in FTP server. Users and groups can be created and
assigned to folders with either read or read/write permissions. This is ideal for an ofce environment with employeespecic sensitive data or for the home where you can ensure your children will only have access to age appropriate
material. The ShareCenter™ 2Go will be available to any computer (PC, or Linux-based) on your network, without the
need to install any software on the computer.
In addition, the ShareCenter™ 2Go can be used to stream photos, music, and videos to UPnP AV compatible network
media players (such as those found in D-Link’s MediaLounge product line). This feature is highly convenient as it allows
you to turn off a computer that would normally be needed for the same function.
The included CD contains D-Link’s Easy Search Utility. This utility allows you to locate the ShareCenter™ 2Go on
the network and map drives to your computer. Backup software is also included on the CD. This software allows you
to backup your les from a computer to the ShareCenter™ 2Go manually, by a schedule, or in real-time. Real-time
backups are a great way to safeguard against unfortunate accidents that may result in the loss of important les.
Combining ease of use with practical, high performance features, the ShareCenter™ 2Go DNS-213 is an organized
solution for any network. Free up disk space on computers and centralize data on your network with the ShareCenter™
2Go.
Note: When rst powered on, during the initial boot sequence, the ShareCenter™ 2Go will wait to be assigned an IP address
via DHCP. If it does not receive a DHCP assigned IP address, by default it will have an Auto IP address of 169.254.xxx.xxx
Introduction
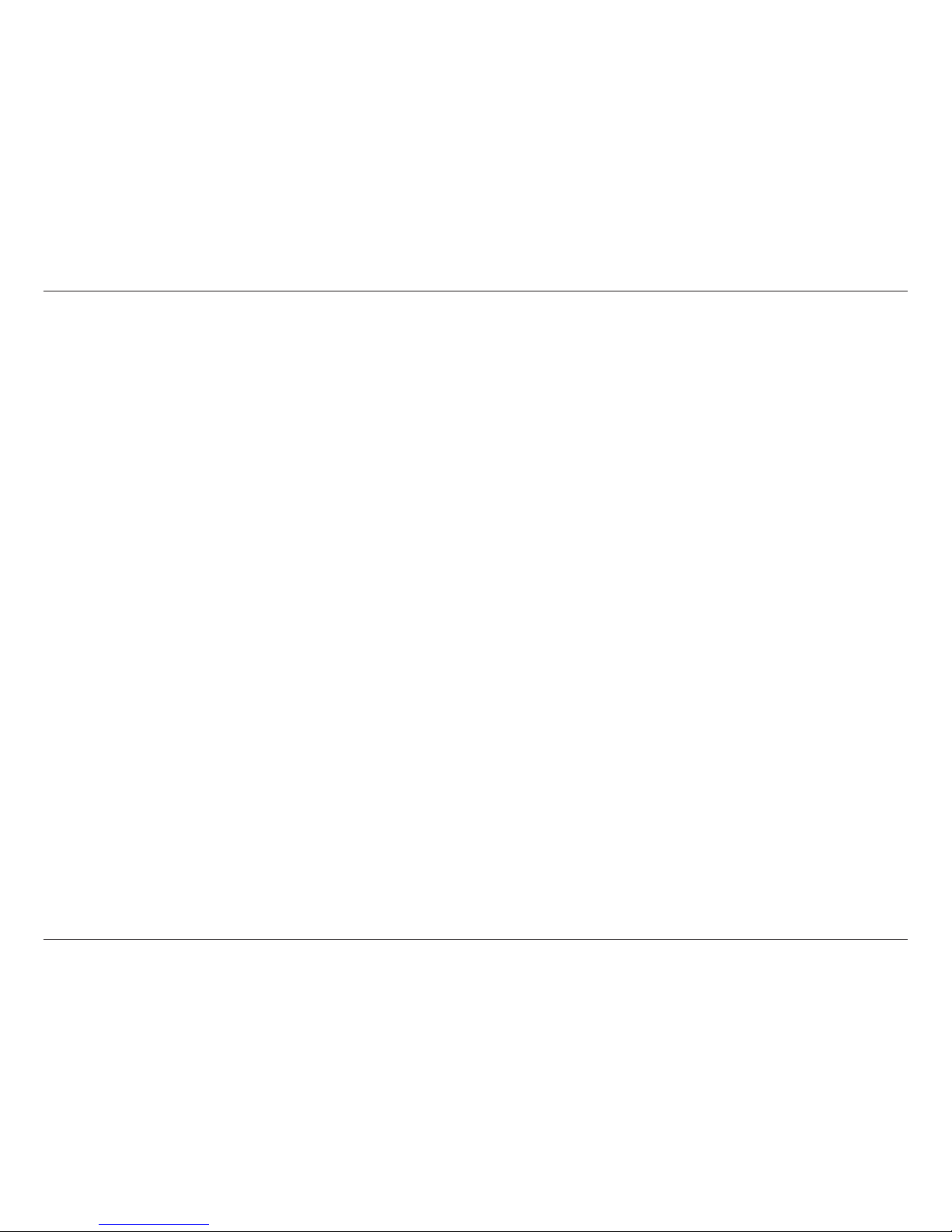
3D-Link ShareCenter™ 2Go User Manual
Section 1 - Product Overview
Features
The ShareCenter™ 2Go is an easy to install data storage platform used for remote access through a private network
or from the Internet. The ShareCenter™ 2Go includes the following multiple product features listed here:
One hard drive bay equipped with a pre-
formatted 2.5” SATA hard drive.
High performance gigabit Ethernet connectivity
USB 2.0 mini port included for use as portable
hard disk
2
Built-in FTP server for le access from over
the Internet
Supports secure FTP over SSL and TLS (use
with Mozilla Firefox FireFTP feature and similar
software)
Scheduled downloads from Web or FTP sites
Full or incremental backups
Recover your computer using the bundled
backup software
Supports P2P Download
Supports Power Off Scheduling
Supports S.M.A.R.T test function
Supports System Logging/FTP Logging
Users and groups can be assigned to folders
with read or read/write permissions
Automatic e-mail notications of Device Status
Power management for conserving energy and
extending hard drive life
UPnP AV server for streaming music, photos,
and video to compatible network media
players, Xbox 360, and Playstation
1
iTunes® software will be able to automatically
nd and play music directly from the device
D-Link Easy Search Utility
Web browser conguration
Supports secure login using HTTPS
Yahoo Widget support
1. D-Link cannot guarantee full compatibility or proper playback with all codecs. Playback capability depends on the codec support of the UPnP™ AV media player.
2. When using the ShareCenter™ 2Go as a USB 2.0 portable drive, the Network Storage functionality will be disabled. To re-enable Network Storage functionality, please power
woff the ShareCenter™ 2Go and unplug the USB cable. Then, plug in the Ethernet Cable and power back on the ShareCenter™ 2Go.
Disclaimer: D-Link assumes no responsibility for any lost data. In the event of any warranty return, repair, or drive replacement, all data contained on the hard drive
may be lost during service. D-Link recommends that you regularly back up the contents of your hard drive on a separate storage medium.

4D-Link ShareCenter™ 2Go User Manual
Section 1 - Product Overview
Hardware Overview
Top View
Power Button
COMPONENT DESCRIPTION
HDD LED
(NAS Mode)
Blue (HDD capacity more than 5%)
Solid HDD is present
Blinking HDD is read/write
Off Power is off or no hard drive inserted
Amber (HDD capacity less than 5%)
Solid HDD is present
Blinking HDD is in read/write mode
Off Power is off or no hard drive inserted
Red Solid HDD out of capacity
Blinking HDD fail
Off Power is off or no hard drive inserted
HDD LED
(DAS Mode)
Solid USB Power is on
Blinking While transferring data
Off USB Power is off
Power Button LED
(NAS mode)
Push this button to power-on the ShareCenter™ 2Go. The center
of the button will illuminate with a blue LED when the device is
powered on. To turn off the NAS, hold the power button down
until the all LEDs on the ShareCenter™ 2Go begin to ash. There
is a 15-20 second delay before the device will power off.
Solid System is under booting (restarting)
Power is on and device is in a ready state
Blinking Blink 3 times after system booting up
(restarting) ready
Off Power is off or device is in power saving mode
LAN LED
(NAS mode)
Solid Connected to LAN
Blinking Transferring data
Off Not connected
HDD LED
LAN LED

5D-Link ShareCenter™ 2Go User Manual
Section 1 - Product Overview
COMPONENT DESCRIPTION
Cooling Fan The cooling fan is used to cool the hard drive.
The cooling fan will run during system bootup
and will turn off after bootup has completed. The
ShareCenter™ 2Go will also turn on the fan if
the system temperature becomes too high and
turn off the fan when the system temperature
lowers down to a reasonable level.
Do not block this opening.
RJ-45 Ethernet
port
Gigabit E th er net port that conn ec ts the
ShareCenter™ 2Go to the local network.
Mini USB Port One mini USB 2.0 connector: USB device port
to connect to PC as an external USB hard disk.
Power
Receptacle
The 12V/1.25A power supply connects here.
Reset Button Reset conguration to default (push over 5 sec
using a long thin paperclip through the hole on
the bottom panel)
Rear and Bottom Panel (Connections)
Reset Pinhole and Button
Mini USB
Port
Power
Receptacle
RJ45 Ethernet
Port
Cooling Fan.
Disclaimer: The factory-installed internal hard drive can only be
replaced or repaired by a D-Link Authorized Service
Center. Any attempt by the consumer to replace or
repair the internal hard drive will void the warranty.

6D-Link ShareCenter™ 2Go User Manual
Section 1 - Product Overview
Rear Panel (Connections)
MODE DESCRIPTION
Direct
Attached
This mode allows you to connect the ShareCenter™ 2Go to your computer as a USB 2.0 portable drive. To use this mode
power off the drive and connect a USB cable between the ShareCenter™ 2Go’s USB connection and a USB port on a
desktop or notebook. Wait for the USB drive to be ready on your computer. See the “Direct Attached Storage Function”
section on page 8 for more information.
Network
Storage
This mode allows you to use the ShareCenter™ 2Go as a network storage device. To use this mode power-off the drive
and connect an RJ45 cable between the gigabit Ethernet port and the local network connection. Then power-on the drive
and connect to the drive using the Easy Search D-Link Storage Utility.
Direct Attached/Network Storage Mode
The ShareCenter™ 2Go can operate as either a USB 2.0 portable hard drive (DAS) or as a Network Storage (NAS)
device. To change the operating mode power down the drive and restart it with only one of either the USB or the
Ethernet ports connected.
Direct Attached Storage Mode Network Storage Mode
Note: When using the ShareCenter™ 2Go as a USB 2.0 portable drive, the Network Storage functionality will be disabled. To
re-enable Network Storage functionality, please power off the ShareCenter™ 2Go and unplug USB cable. Plug in the Ethernet
cable and power cable into the ShareCenter™ 2Go.
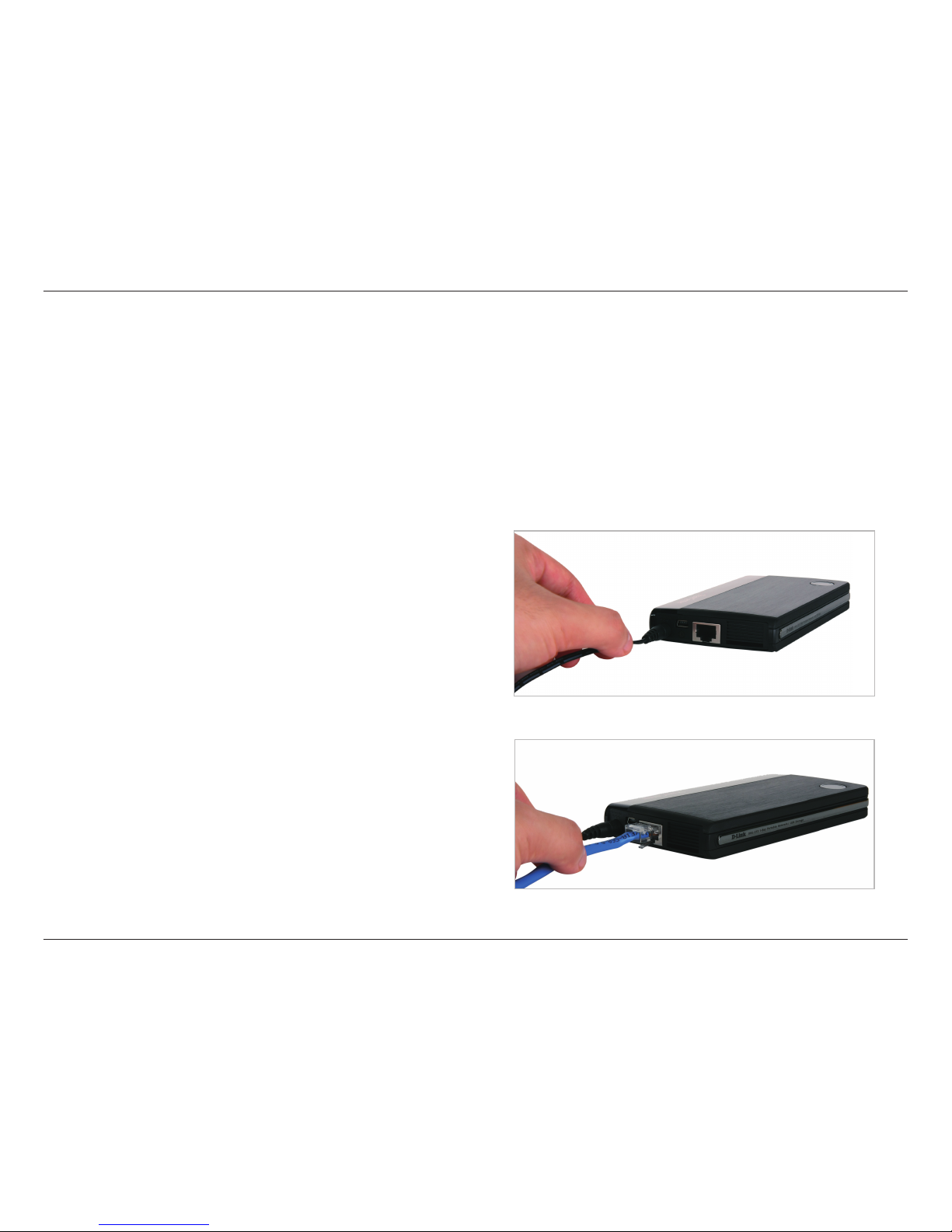
7D-Link ShareCenter™ 2Go User Manual
Section 2 - Installation
Installation
1. Connect the power adapter plug to the ShareCenter™
2Go power receptacle.
3. Plug in the power adapter to a power receptacle.
Follow the instructions below to install a hard drive, connect to the network and power on the ShareCenter™ 2Go.
Open the packaging of the ShareCenter™ 2Go and carefully remove and unwrap its contents. .
To install ShareCenter™ 2Go on your local network, refer to the steps below:
Hardware Setup
Network Storage Mode
2. Connect the ShareCenter™ 2Go using an RJ-45
Connector on an Ethernet Cable to your Local Network.
This cable should connect the ShareCenter™ 2Go to
your local network via a router or switch, or directly
to a computer for conguration.
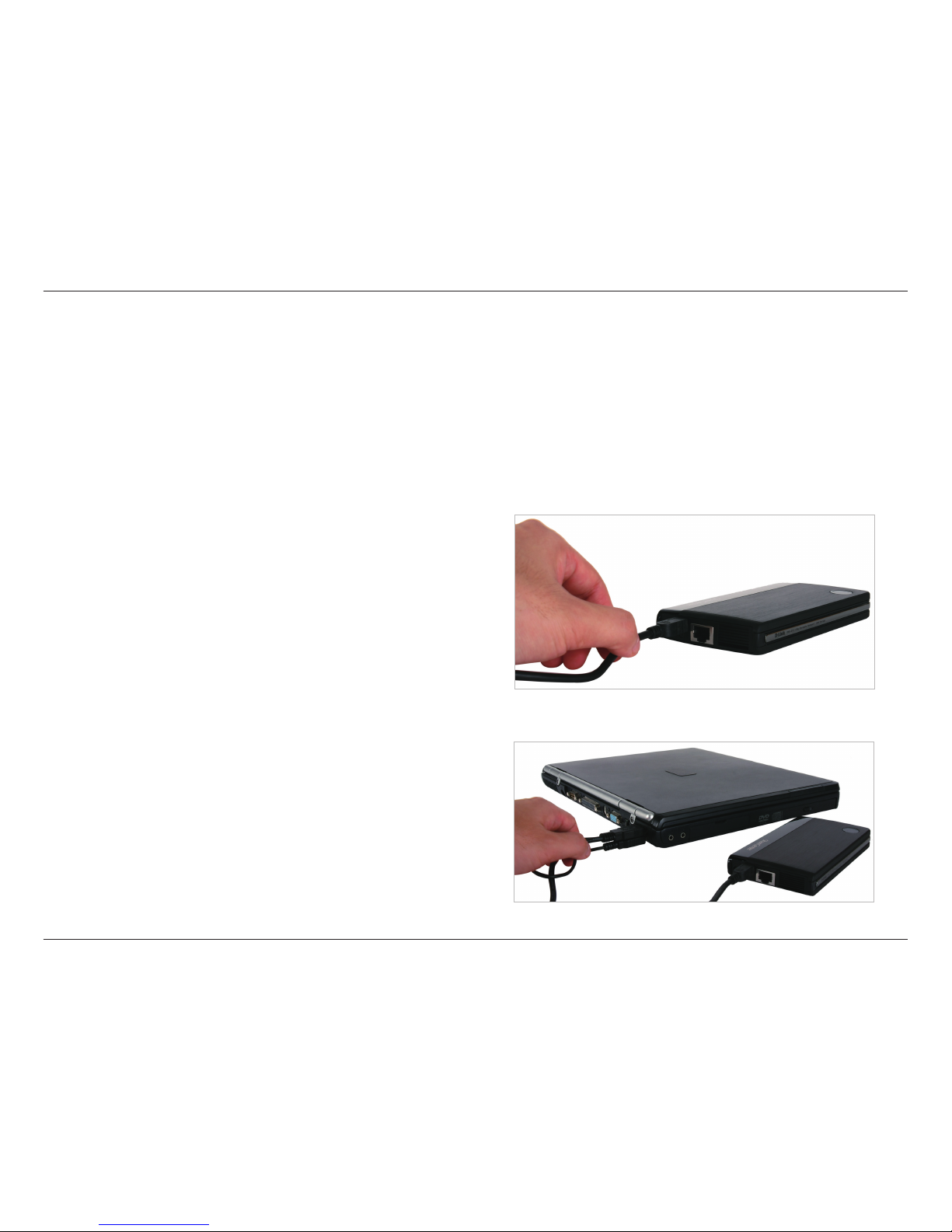
8D-Link ShareCenter™ 2Go User Manual
Section 2 - Installation
1. C onne ct t he M ini -USB cab le plug int o th e
ShareCenter™ 2Go Mini-USB port.
2. Connect the Type A USB connector(s) to USB port(s)
of the computer that you wish to connect directly with
the ShareCenter™ 2Go.
The ShareCenter™ 2Go features a built in Direct Attached Storage function that allows the ShareCenter™ 2Go to
function as a USB 2.0 Portable Drive. Just plug it into your computer and it installs automatically with Windows XP,
Windows Vista, or Windows 7 computers.
To use the ShareCenter™ 2Go Direct Attached Storage function, refer to the steps below:
Direct Attached Storage Function
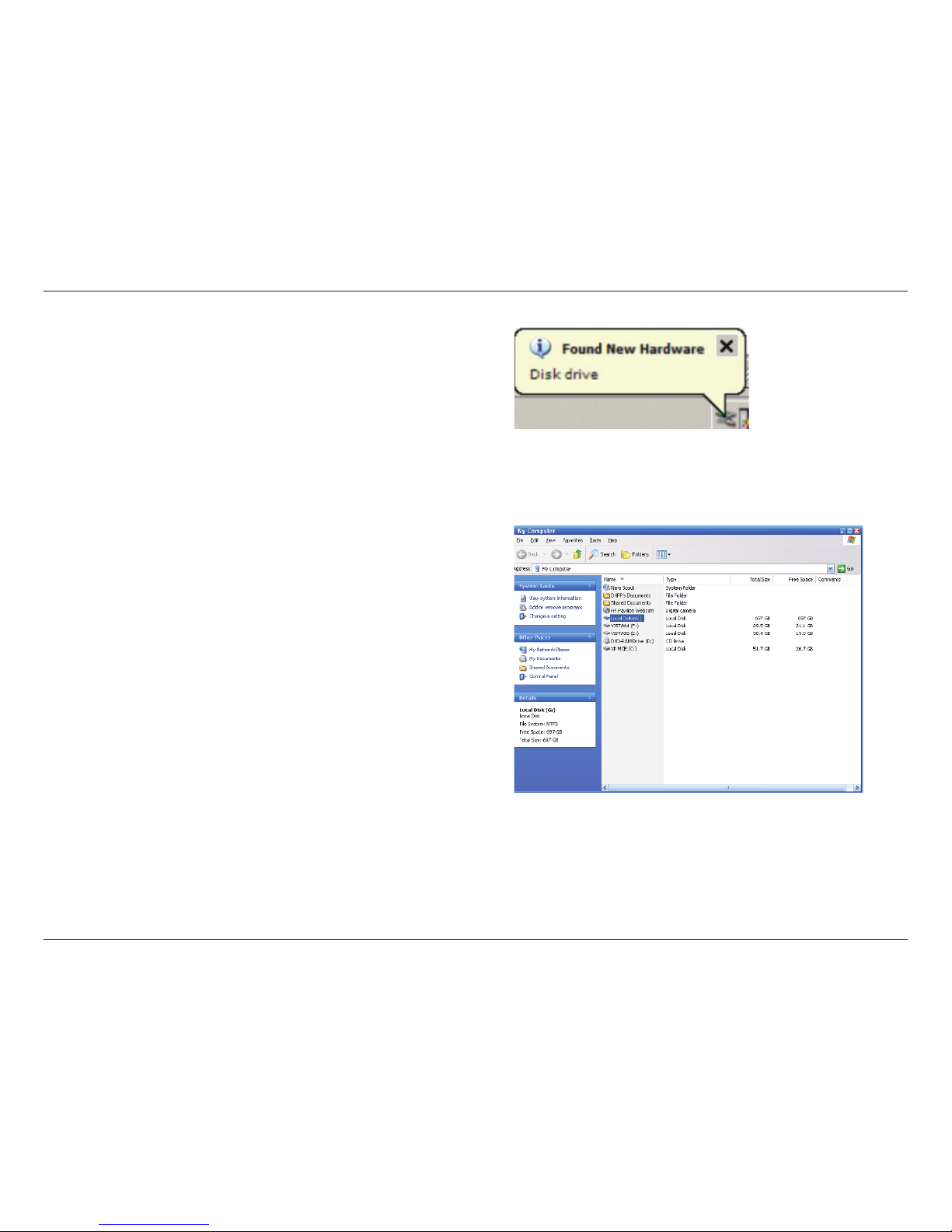
9D-Link ShareCenter™ 2Go User Manual
Section 2 - Installation
3. Press the Power Button on the ShareCenter™ 2Go,
In XP, Vista, and Windows 7 the ShareCenter™ 2Go
will automatically install once it is powered-on.
4. Open My Computer and the new drive will appear.
By default the ShareCenter™ 2Go will use the rst
available drive letter.
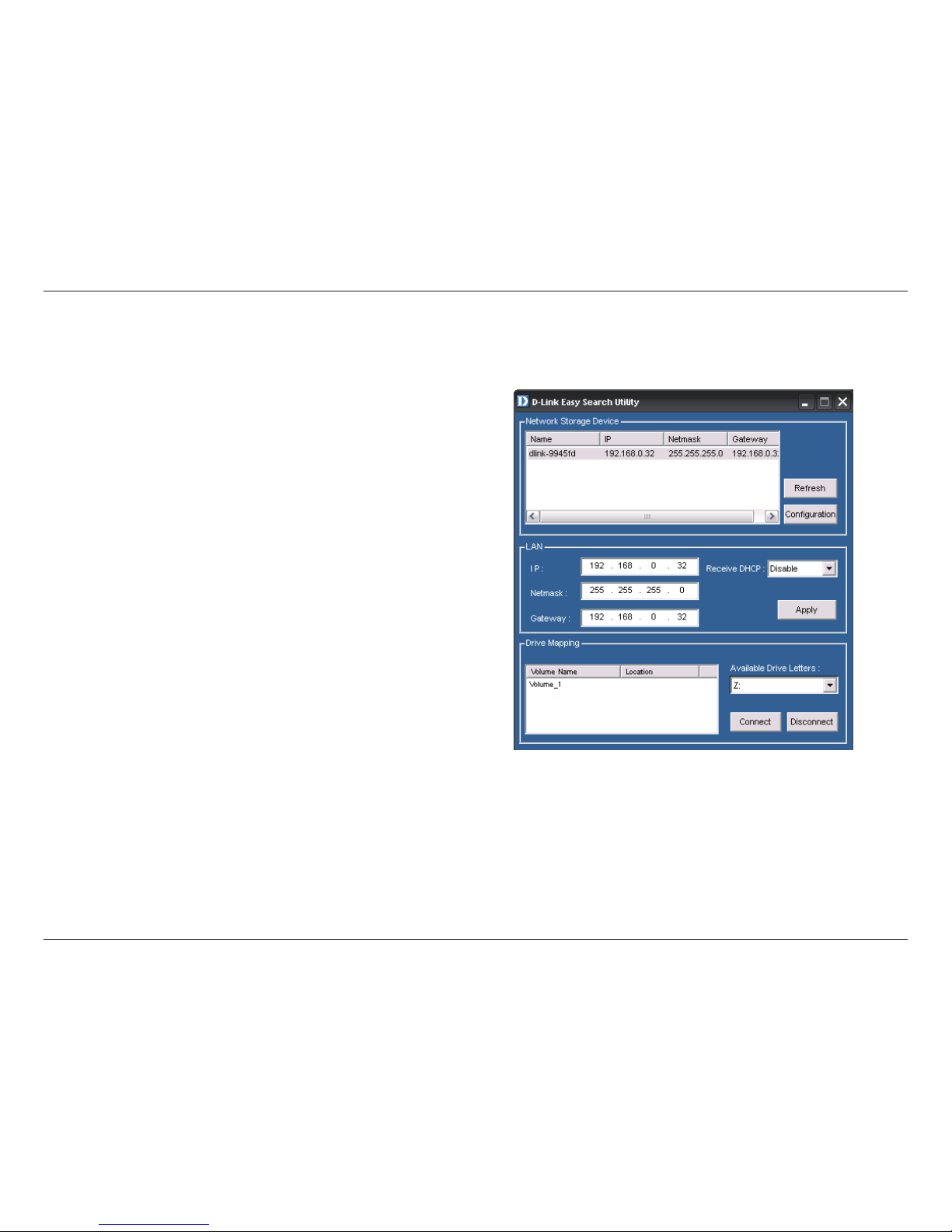
10D-Link ShareCenter™ 2Go User Manual
Section 3 - Conguration
Easy Search Utility
It is recommended to use the included D-Link Easy Search
Utility when accessing and conguring the ShareCenter™
2Go for the first time. If you want to change the IP
address before logging in or are unable to connect to the
ShareCenter™ 2Go IP address, you can use the Easy
Search Utility provided on the product CD to locate the
device on your network and make any required changes.
Once the ShareCenter™ 2Go is connected to the Local
Network, follow the instructions below to change the device
IP settings and use the Easy Search Utility to map the drive
to your Windows computer.
Click the Easy Search Utility link. A new menu appears.
The ShareCenter™ 2Go will appear listed under Network
Storage Devices. If none are listed, click the Refresh
button. If a DHCP server is active on your network, the
ShareCenter™ 2Go will receive an IP address by DHCP. If
there is no DHCP address available, the Auto-IP process
will assign a 169.254.xxx.xxx address to the ShareCenter™
2Go.
See the “Utility Overview” section on page 11 for more
information on how to use Easy Search utility.
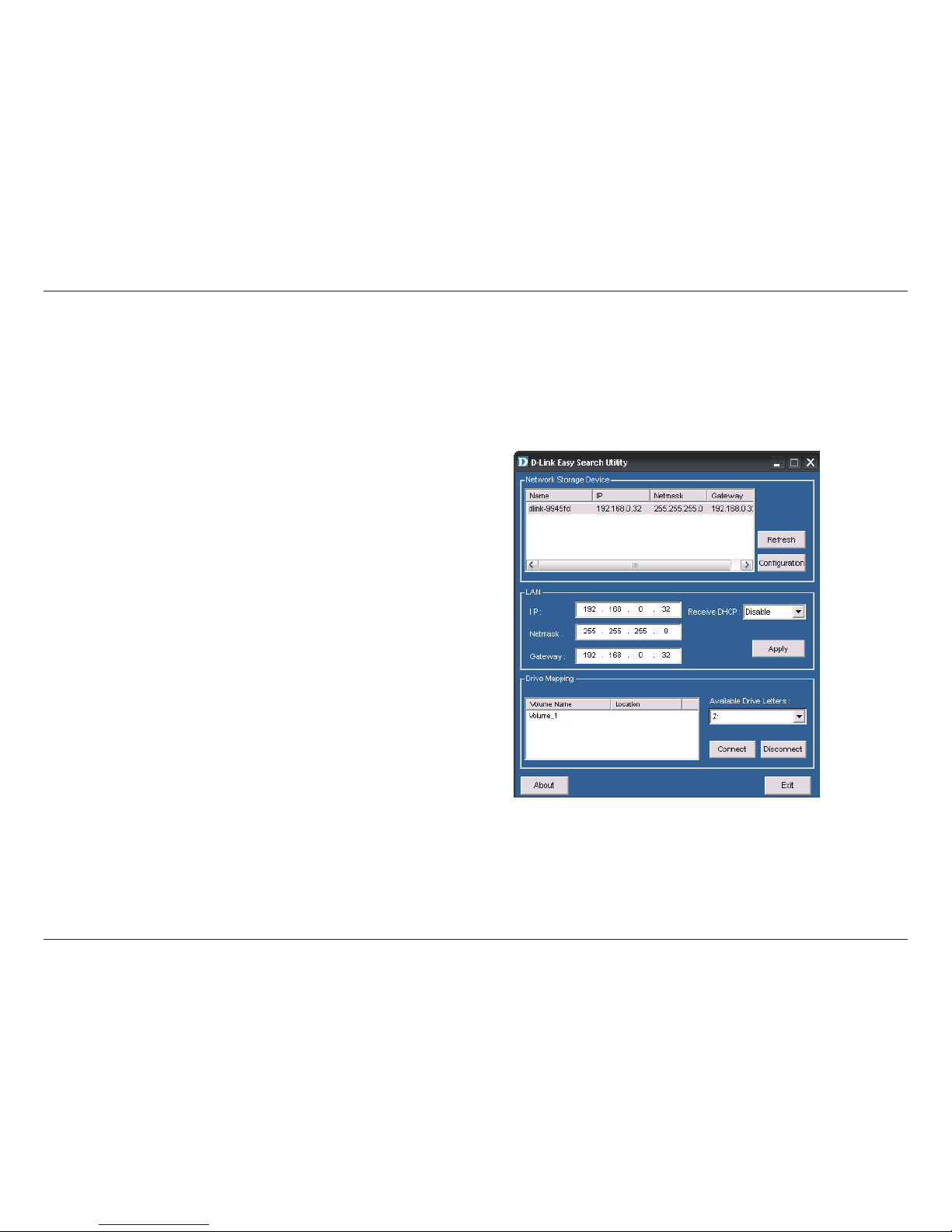
11D-Link ShareCenter™ 2Go User Manual
Section 3 - Conguration
The Easy Search Utility displays all available
ShareCenter™ 2Go devices on the network here.
Refresh the device list.
Click Conguration to access the Web-based utility
of the ShareCenter™ 2Go.
Congure the LAN Settings for the ShareCenter™
2Go here.
Click Apply to save and activate the changes to the
LAN Settings.
Volumes available for mapping are displayed here.
Choose an available drive letter. Click Connect
to map the selected volume. Click Disconnect to
disconnect the selected mapped volume.
Click Exit to close the utility.
Click to see the basic firmware and copyright
information about D-Link Easy Search Utility.
Network Storage
Device
Refresh
Conguration
LAN
Apply
Drive Mapping
Available Drive
Letters
Exit
About
Easy Search Utility
Utility Overview
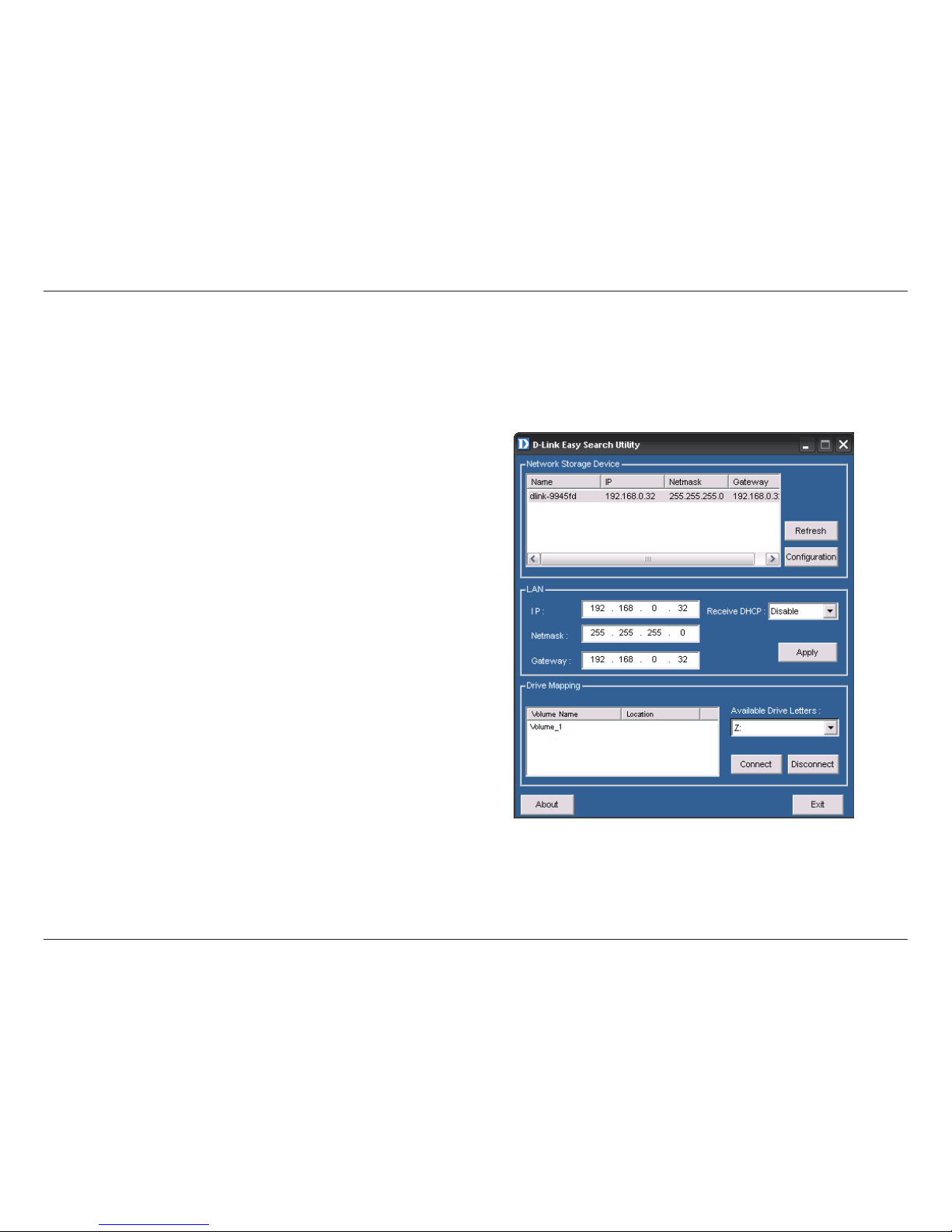
12D-Link ShareCenter™ 2Go User Manual
Section 3 - Conguration
Select the listed ShareCenter™ 2Go and click the
Conguration button. This will launch the computer’s
default web browser and direct it to the IP address listed
for the device. Make sure the browser is not congured to
use a proxy server.
The rst window that appears requires the user to login
for Conguration menus or Applications menus. The
Configuration menus are used for management and
maintenance of the ShareCenter™ 2Go. The Applications
menus include BitTorrent downloading and Scheduled
Downloading.
The Default username to use for the conguration is admin.
Easy Search Utility
Connecting to the ShareCenter™ 2Go
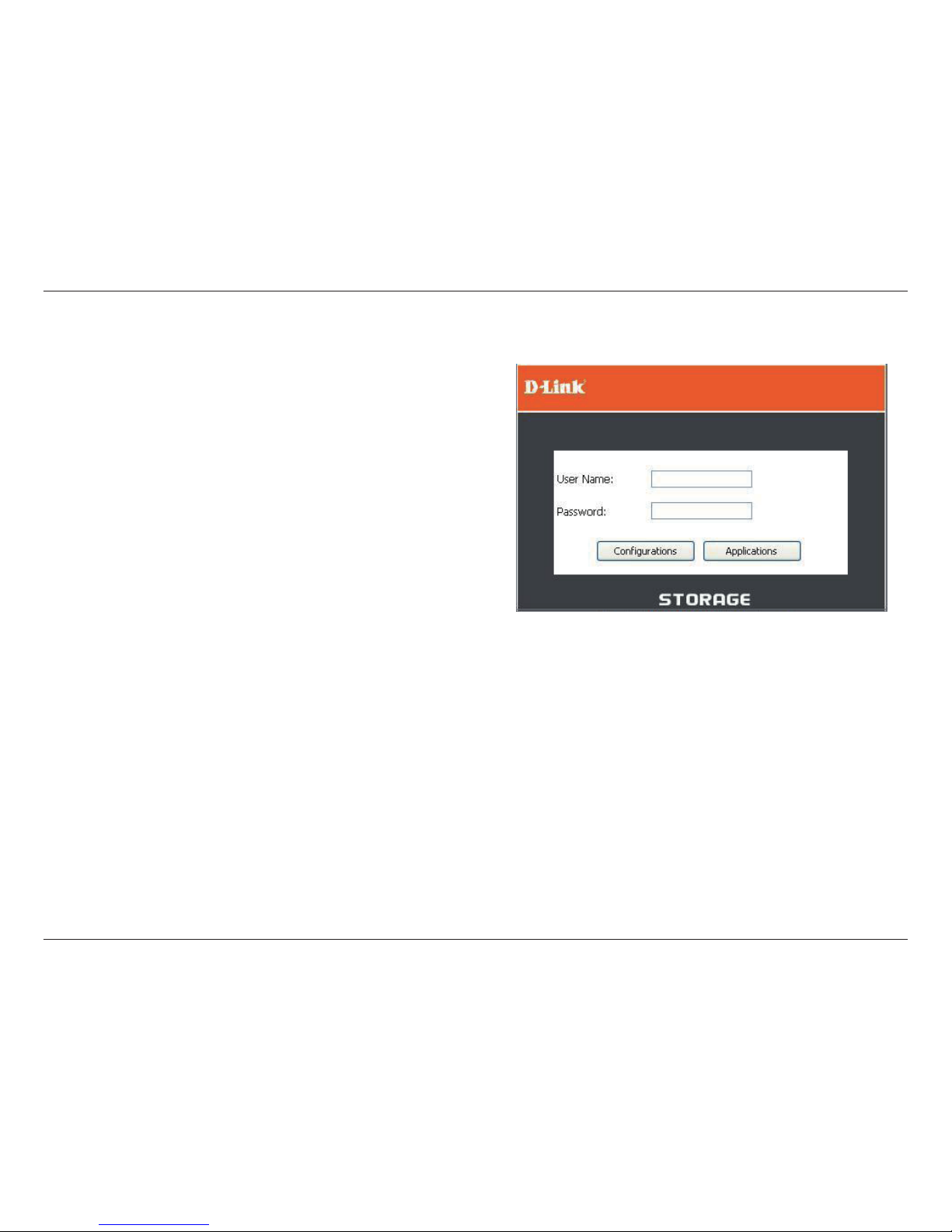
13D-Link ShareCenter™ 2Go User Manual
Section 3 - Conguration
The login menu appears in the web page. Type the default
User Name “admin” and click the Congurations button.
Note: The ShareCenter™ 2Go supports secure connection
using HTTPS. To login using HTTPS, simply use HTTPS in
the browser address bar and login with the User Name and
Password for either Congurations or Applications menus.
If the web browser is unable to connect to the web manager
of the ShareCenter™ 2Go, check to make sure your
computer is on the same subnet as the ShareCenter™ 2Go.
ShareCenter™ 2Go uses the Auto-IP (APIPA) process to
obtain the address. If there is no DHCP address available,
the Auto-IP process will assign a 169.254.xxx.xxx address
to the ShareCenter™ 2Go..
Note: The computer used to access the ShareCenter™
2Go web-based conguration manager must be on the
same subnet as the ShareCenter™ 2Go. If your network is
using a DHCP server and the computer receives IP settings
from DHCP, the ShareCenter™ 2Go will automatically be
in the same subnet.
Note: After logging in to the ShareCenter™ 2Go for the rst time it is recommended to add a password to the admin account.
(See the “Admin Password” section on page 58 for more information.)
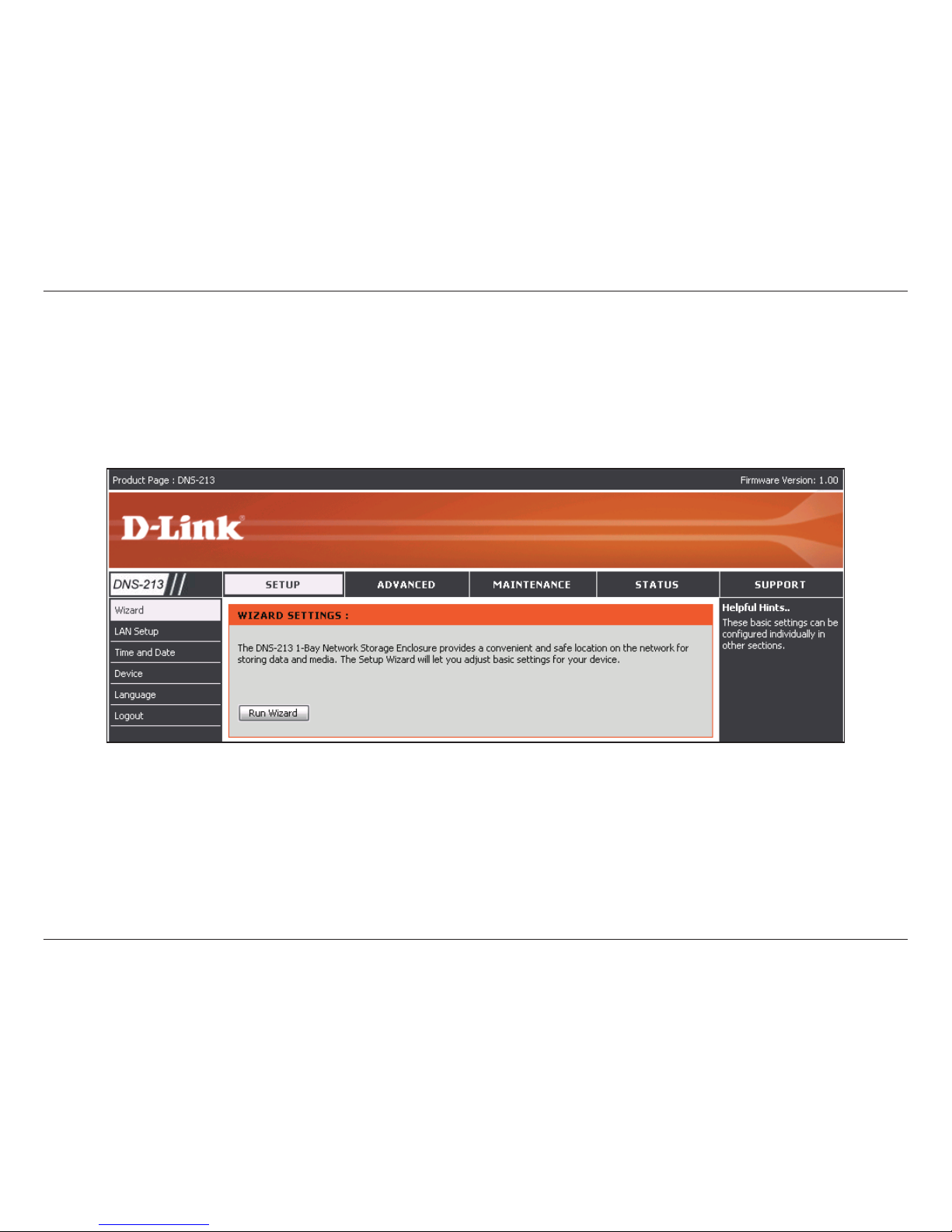
14D-Link ShareCenter™ 2Go User Manual
Section 3 - Conguration
After logging in, you will be redirected to the ShareCenter™
2Go Web UI:
See the “Web UI” section on page 20 for more information
on how to use the Web UI.
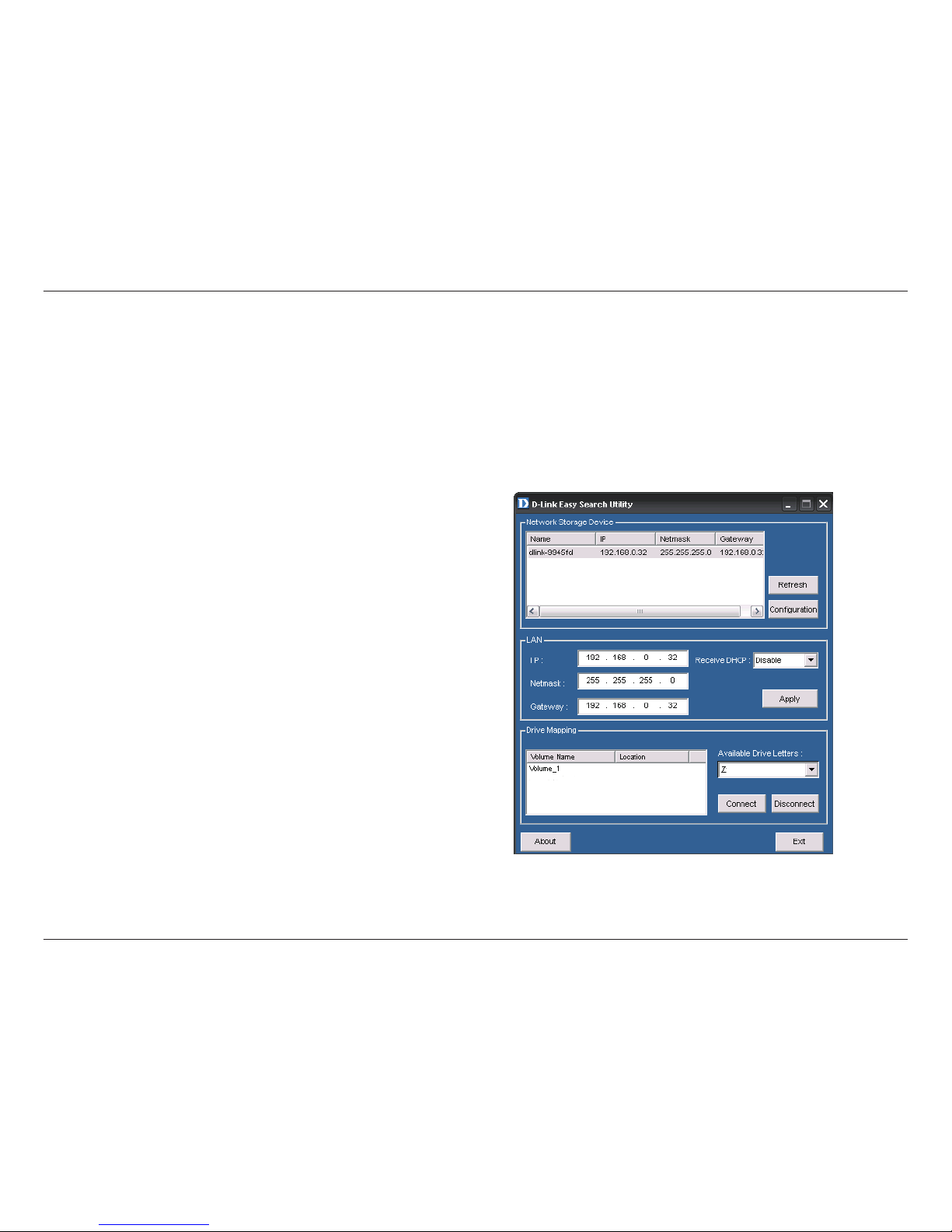
15D-Link ShareCenter™ 2Go User Manual
Section 3 - Conguration
The Easy Search Utility located on the Installation CD is used to map the ShareCenter™ 2Go to your Windows computer
where it appears as a Network Storage Drive. Follow these steps to map the drive to your computer.
Easy Search Utility
Mapping the Network Drive
1. Launch the D-Link Easy Search Utility from the
Installation CD. You will see the ShareCenter™ 2Go
in the Network Storage Device list. If there is more
than one D-Link ShareCenter™ 2Go device on your
network, these devices will also appear in the list.
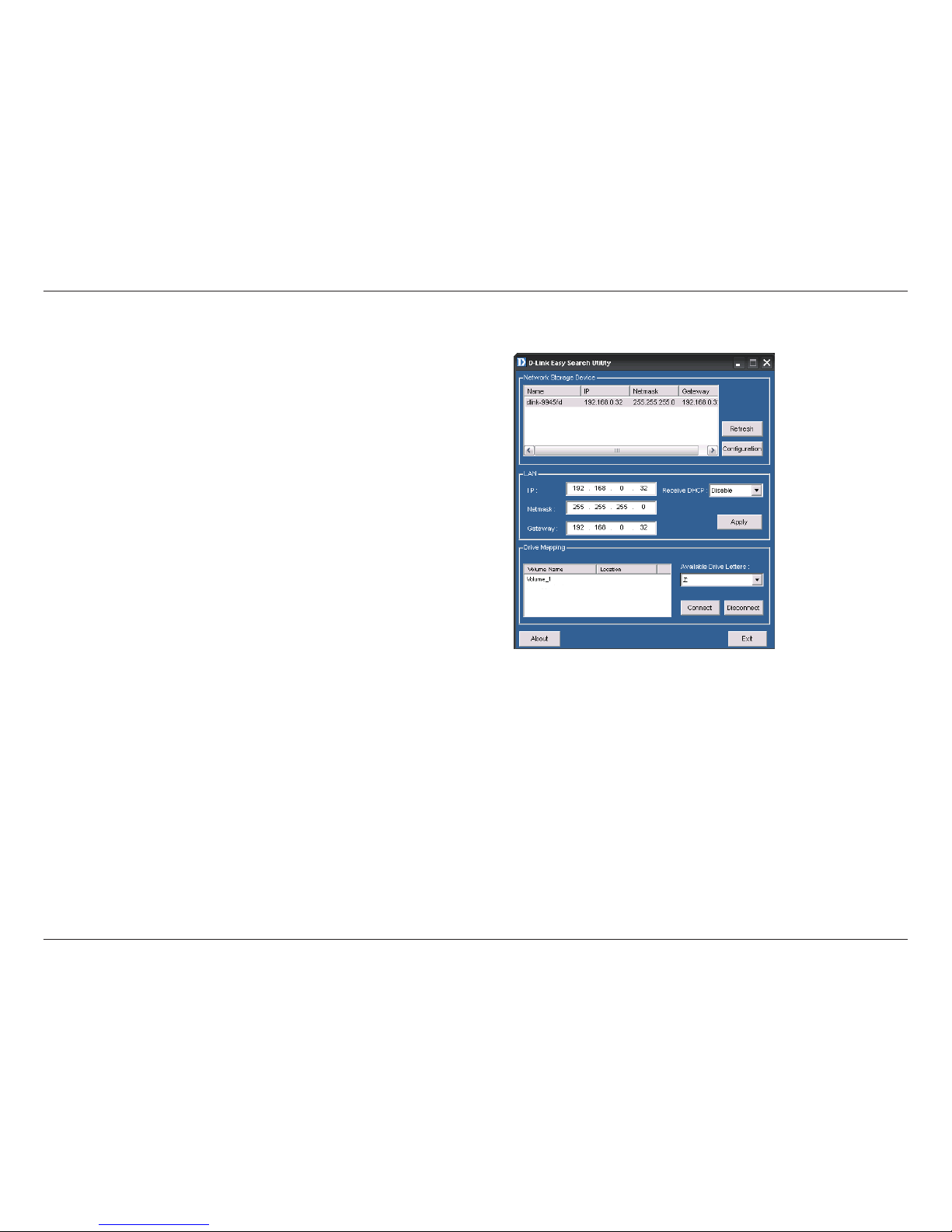
16D-Link ShareCenter™ 2Go User Manual
Section 3 - Conguration
2. Select the ShareCenter™ 2Go you want to map to
your system from the list. Any volumes located on
the drive appear below in the Drive Mapping list. If
this is the rst time you are mapping the drive, the
volume name Volume_1 should appear in the list.
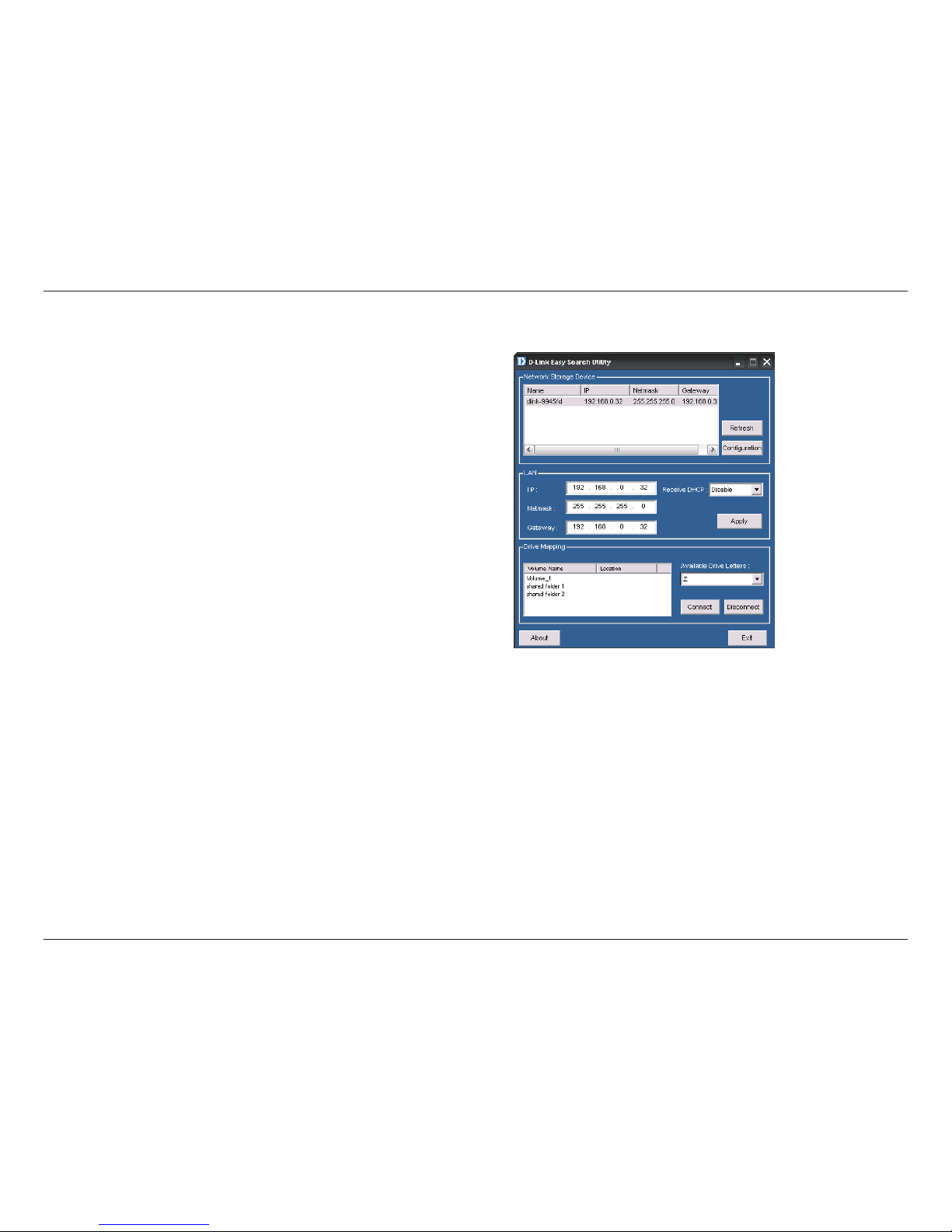
17D-Link ShareCenter™ 2Go User Manual
Section 3 - Conguration
3. Select the Volume that you want to map from the list
and choose a Drive Letter from the Available Drive
Letters pull-down menu. Volumes can be the entire
disk or previously congured shared folders on the
DNS harddrive.
Click the Connect button to map the drive.
Note: To avoid possible conicts with detachable storage
devices (such as USB ash memory sticks or external hard
drives) that may have previously been congured on your
Windows system, the Available Drive Letters pull-down
menu begins with “Z” as the default. The pull-down menu lists
drive letter options in reverse alphabetical order (Z to A). If
you add another ShareCenter™ 2Go, the next default letter
will be “Y” then “X” and so on.
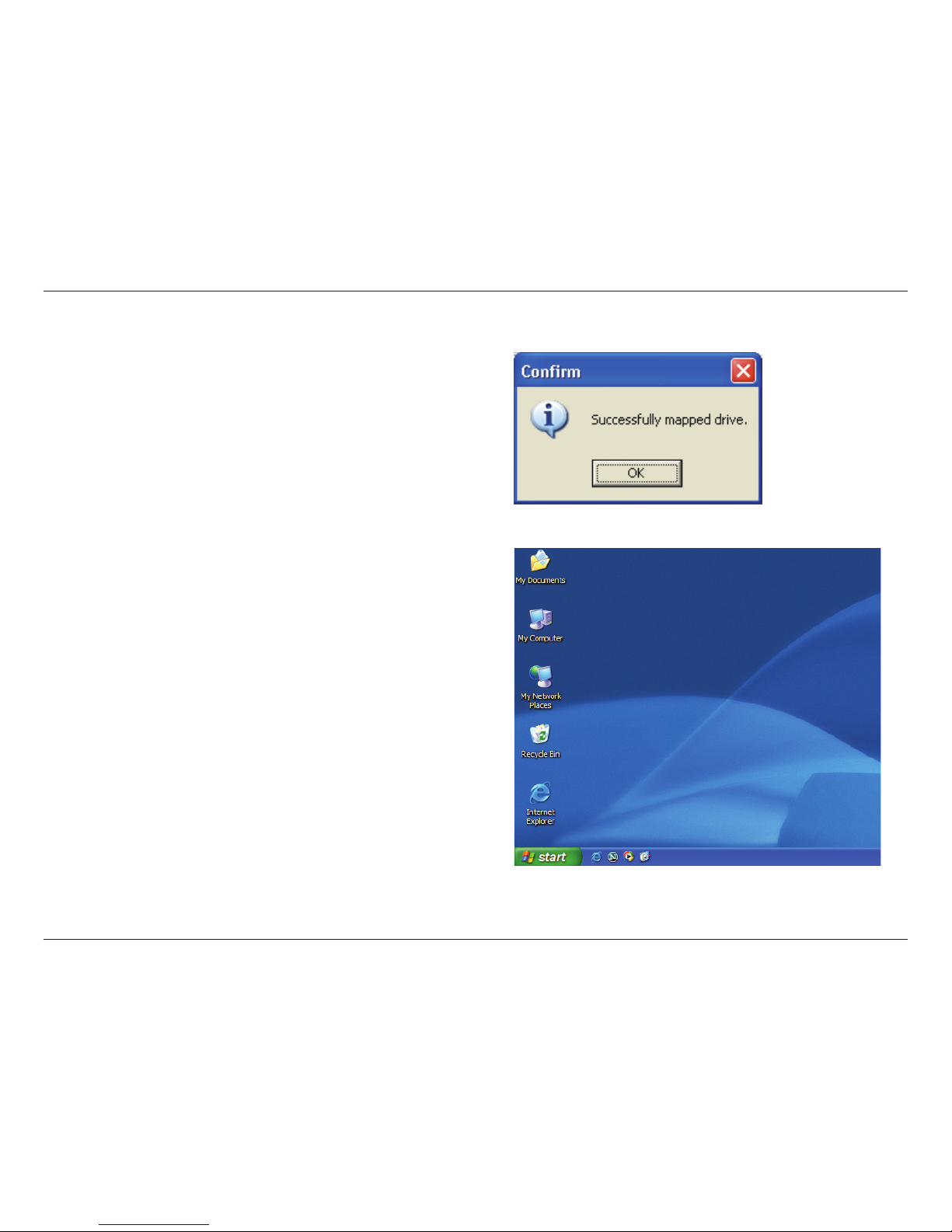
18D-Link ShareCenter™ 2Go User Manual
Section 3 - Conguration
4. A conrmation dialog box will inform you if the drive
has been mapped successfully.
5. You will now be able to view the mapped drive using
Windows Explorer. To view the mapped drive, click
on the My Computer icon on the Windows desktop.
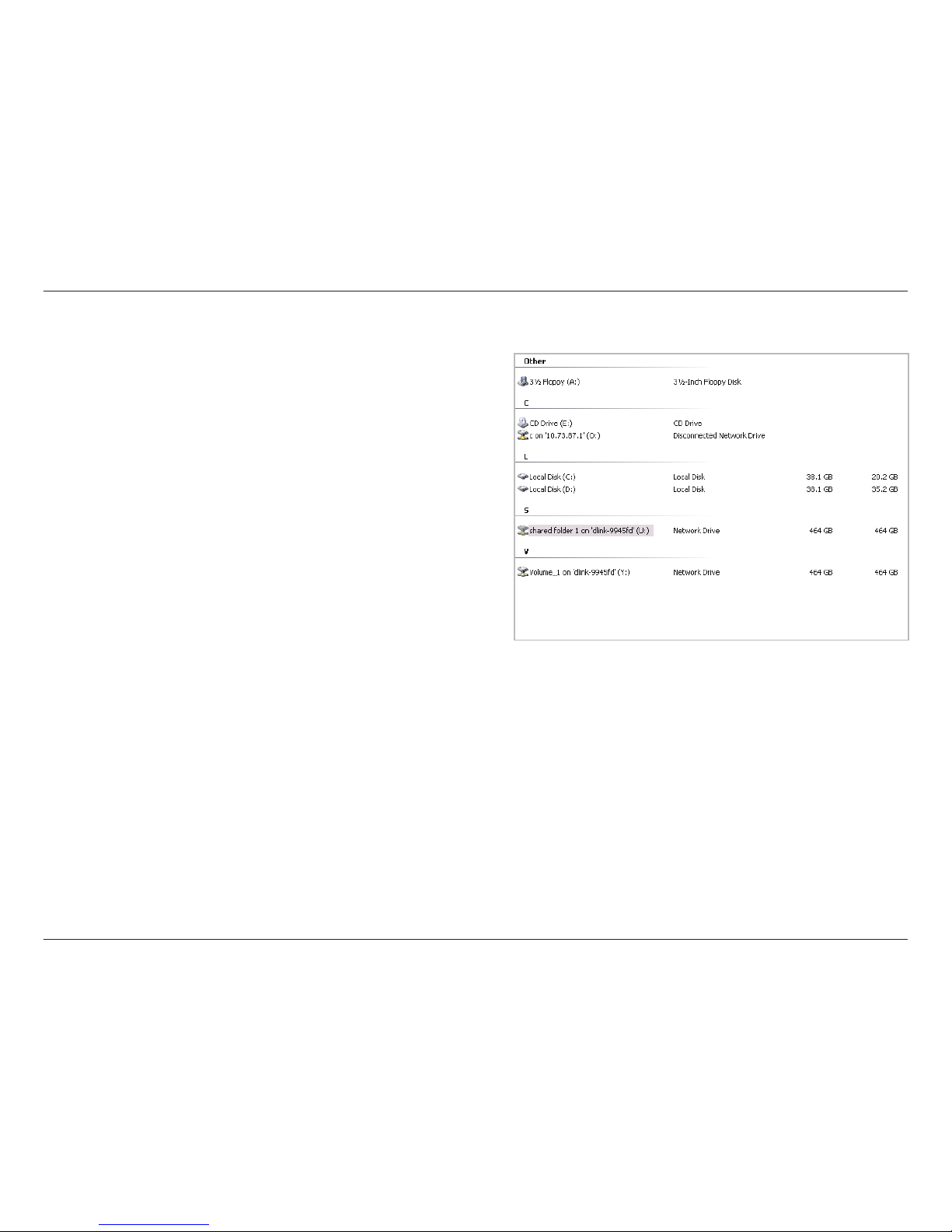
19D-Link ShareCenter™ 2Go User Manual
Section 3 - Conguration
6. The ShareCenter™ 2Go’s drive or shared folder
appears as a mapped drive, using the letter(s) that
you specied.
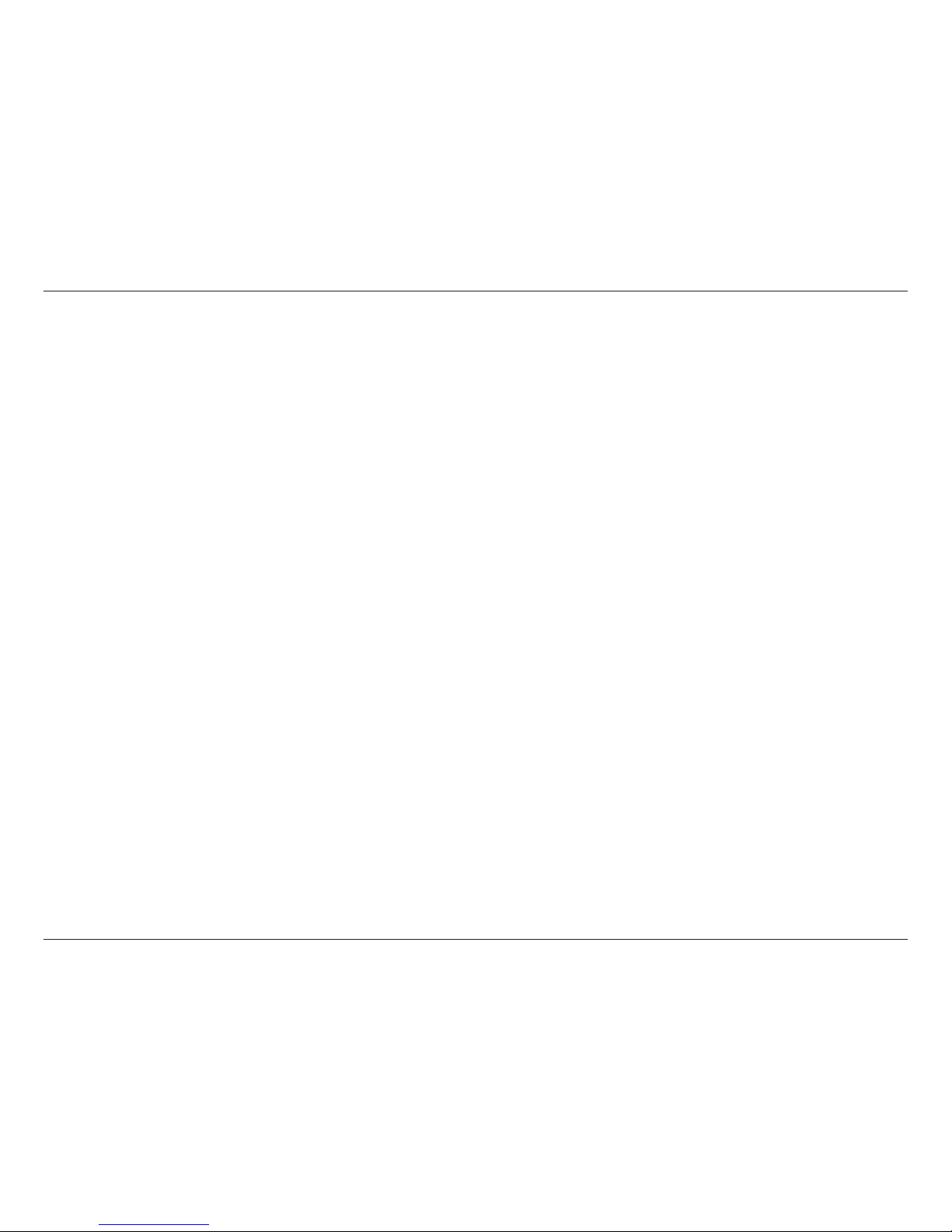
20D-Link ShareCenter™ 2Go User Manual
Section 3 - Conguration
The ShareCenter™ 2Go’s web UI defaults to the Setup page. The main categories for conguration are located in the
menu tabs at the top of the page. These categories include:
Setup - Contains the ShareCenter™ 2Go Setup Wizard, as well as the LAN Conguration Settings,
Device Settings, and Time/Date Settings.
Advanced - Allows the ShareCenter™ 2Go administrator to congure Users and User Groups. The
Network Shares Settings, FTP Server, UPnP AV Server, iTunes Server, and Add-ons Settings are
also found under this category.
Maintenance - Contains conguration options for the Admin Password, System Settings, Firmware
Upgrades, E-mail Alerts, Power Management, Format Disk, Scan Disk, and Dynamic DNS.
Status - Contains a summary of the ShareCenter™ 2Go information and logs.
Support - Contains the ShareCenter™ 2Go help les.
These pages and their conguration options will be discussed in detail in the following pages of this manual.
Web UI
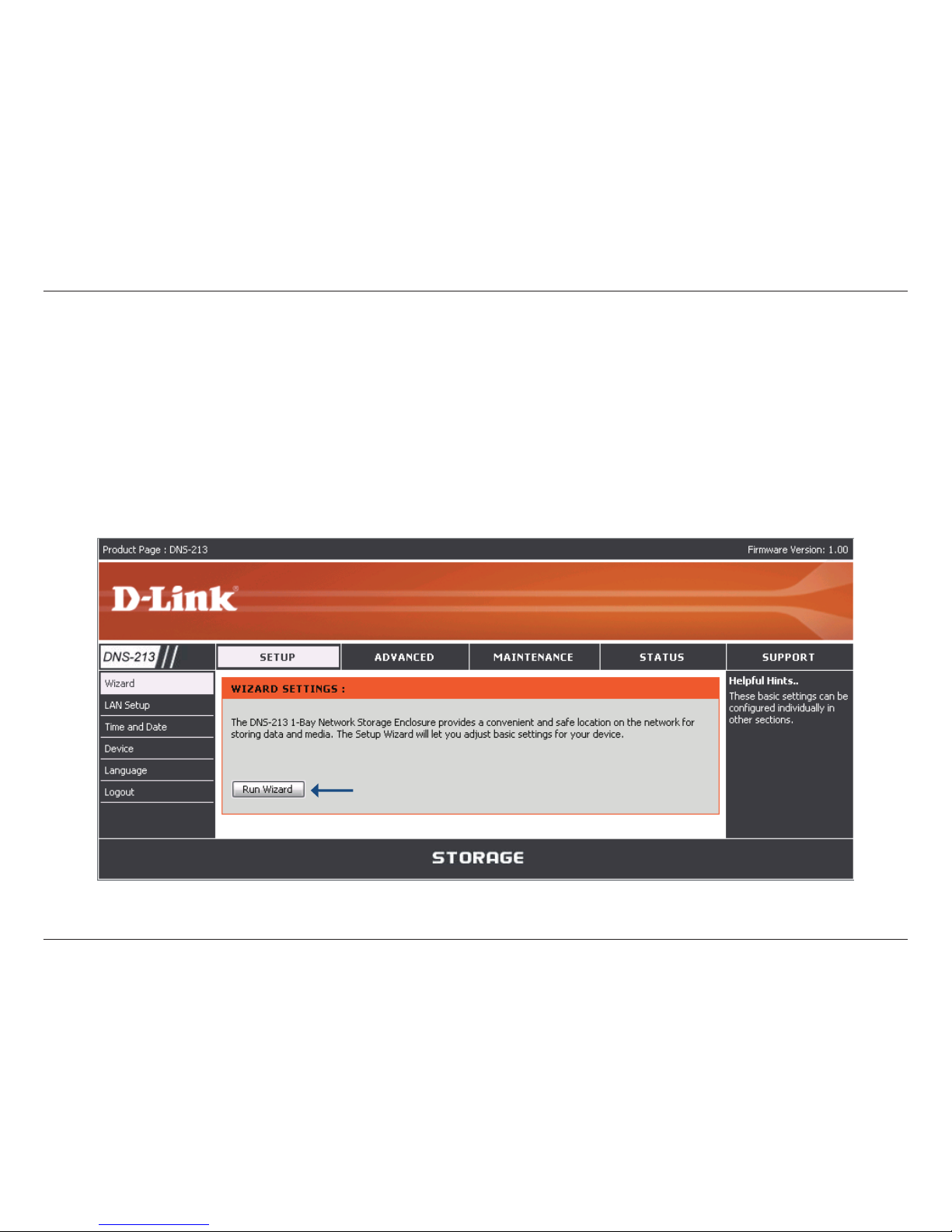
21D-Link ShareCenter™ 2Go User Manual
Section 3 - Conguration
Wizard
The ShareCenter™ 2Go has a setup Wizard that allows you to quickly congure some of the basic device settings.
Click the Run Wizard button in the Setup>Wizard window to launch the Setup Wizard.
Setup
Click to Start the wizard
Conguration
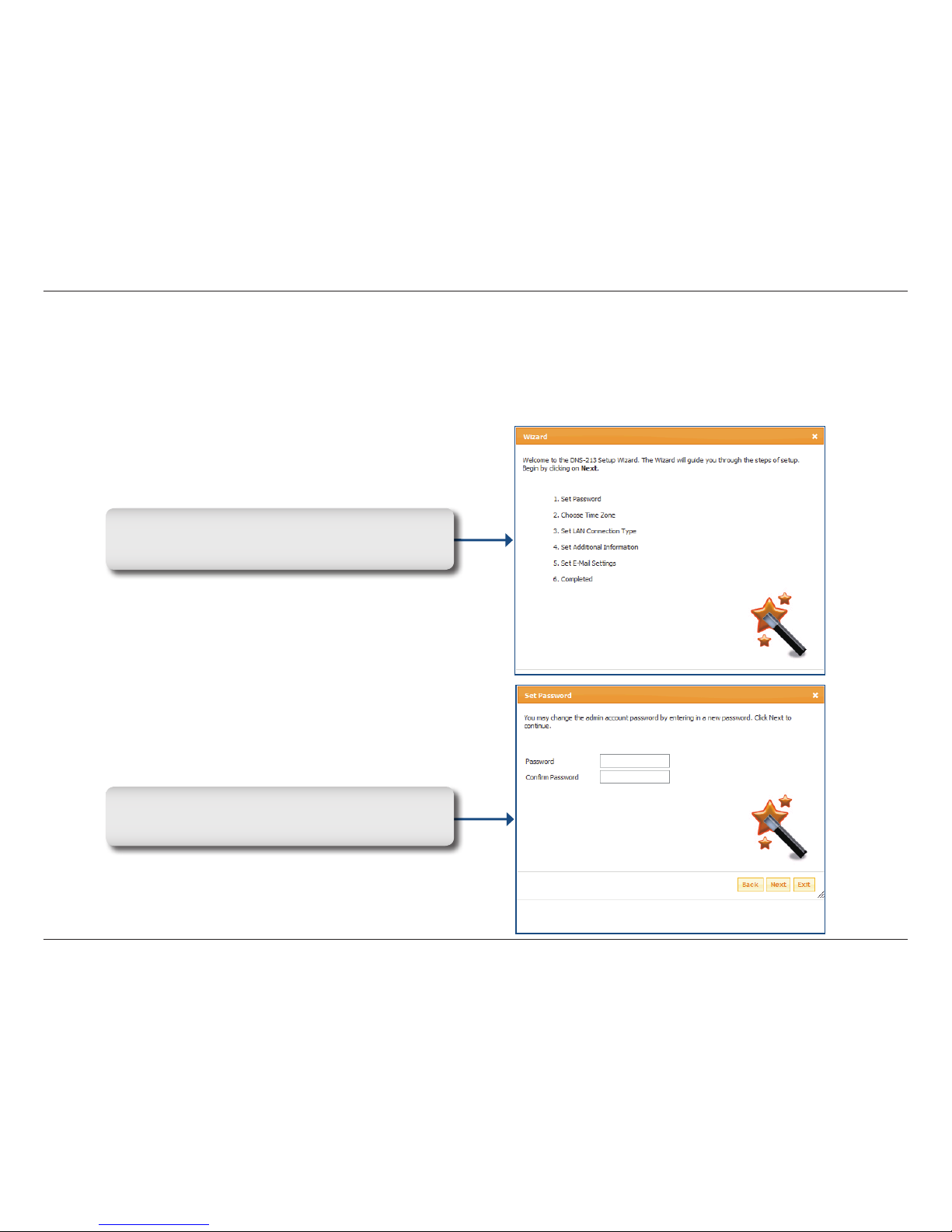
22D-Link ShareCenter™ 2Go User Manual
Section 3 - Conguration
Wizard
The ShareCenter™ 2Go has a setup Wizard that allows you to quickly congure some of the basic device settings.
Click the Run Wizard button in the Setup>Wizard window to launch the Setup Wizard.
When running the ShareCenter™ 2Go setup wizard,
the welcome screen details the ve steps of the
wizard. Click Next to continue.
It is recommended you set an admin password
here. Enter the new password and re-enter it for
conrmation. Click Next to continue.
Setup
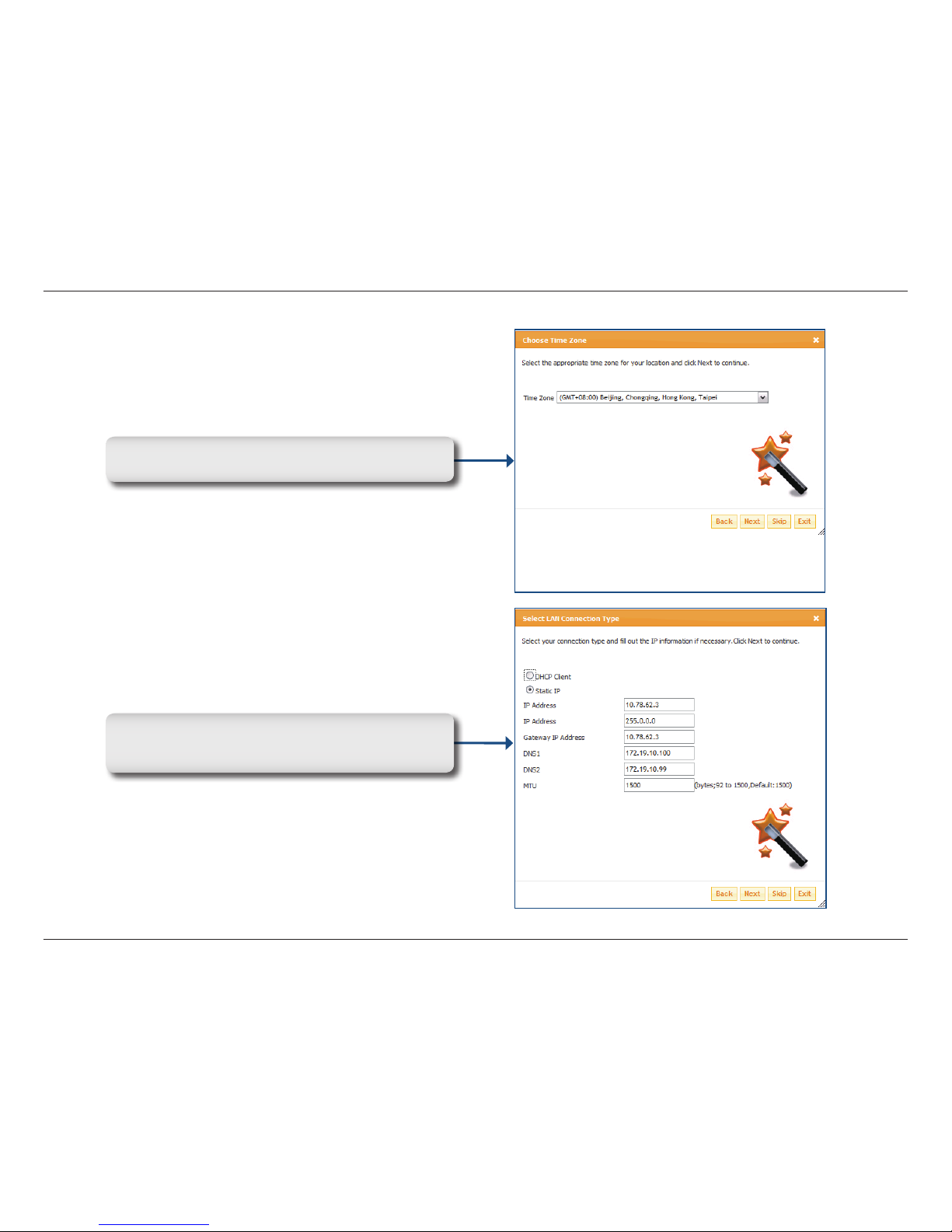
23D-Link ShareCenter™ 2Go User Manual
Section 3 - Conguration
Choose the appropriate Time Zone and Daylight
Savings Time settings and click Next to continue.
Ed it or change the Sh areCenter™ 2Go LA N
information or keep the current settings. Click Next
to continue.
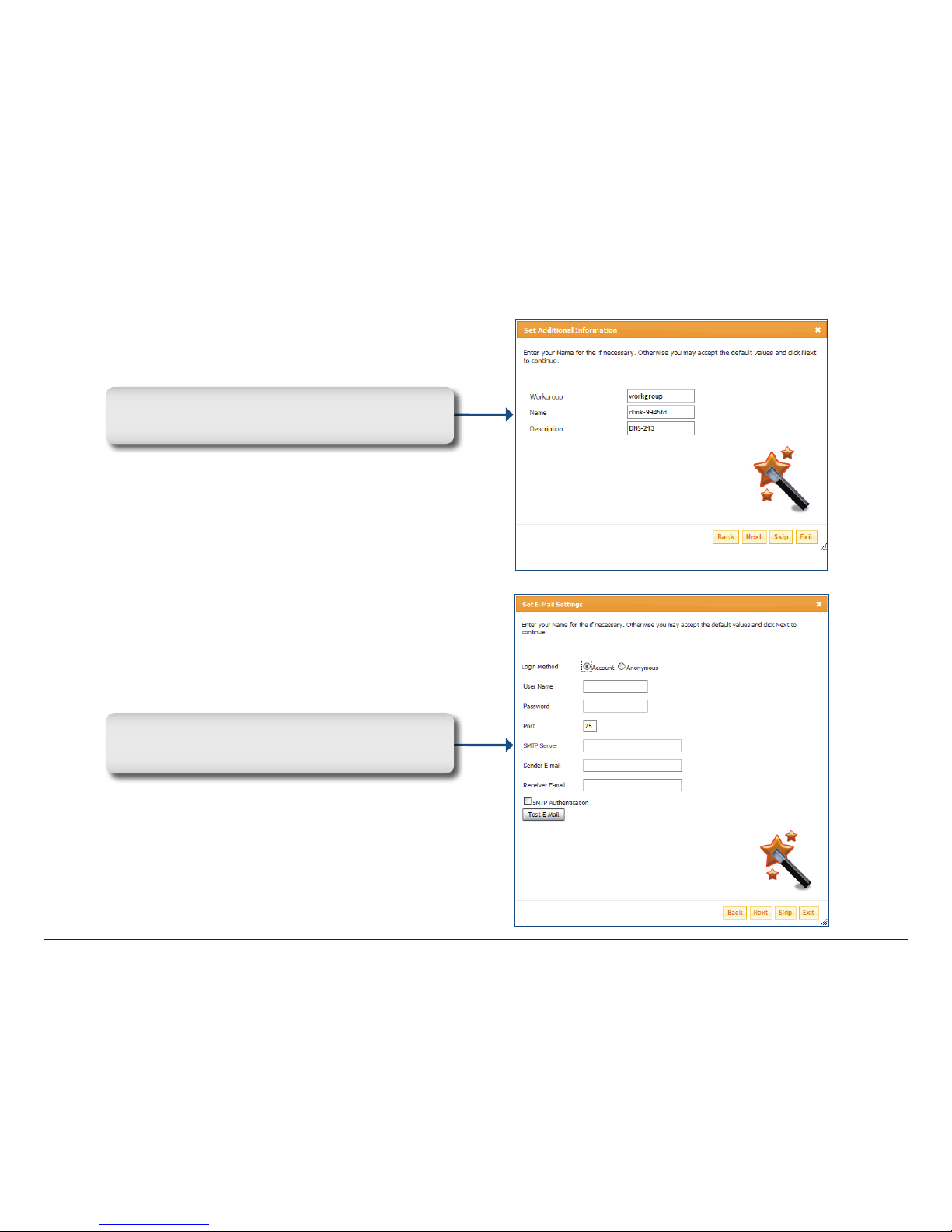
24D-Link ShareCenter™ 2Go User Manual
Section 3 - Conguration
Enter your workgroup, name and description for the
ShareCenter™ 2Go, or leave the default values and
click Next to continue.
Enter in your email information or leave the default
values. The setting will be used to send event
information from the DNS to the address entered.
 Loading...
Loading...