D-Link DCS-4705E Service Manual
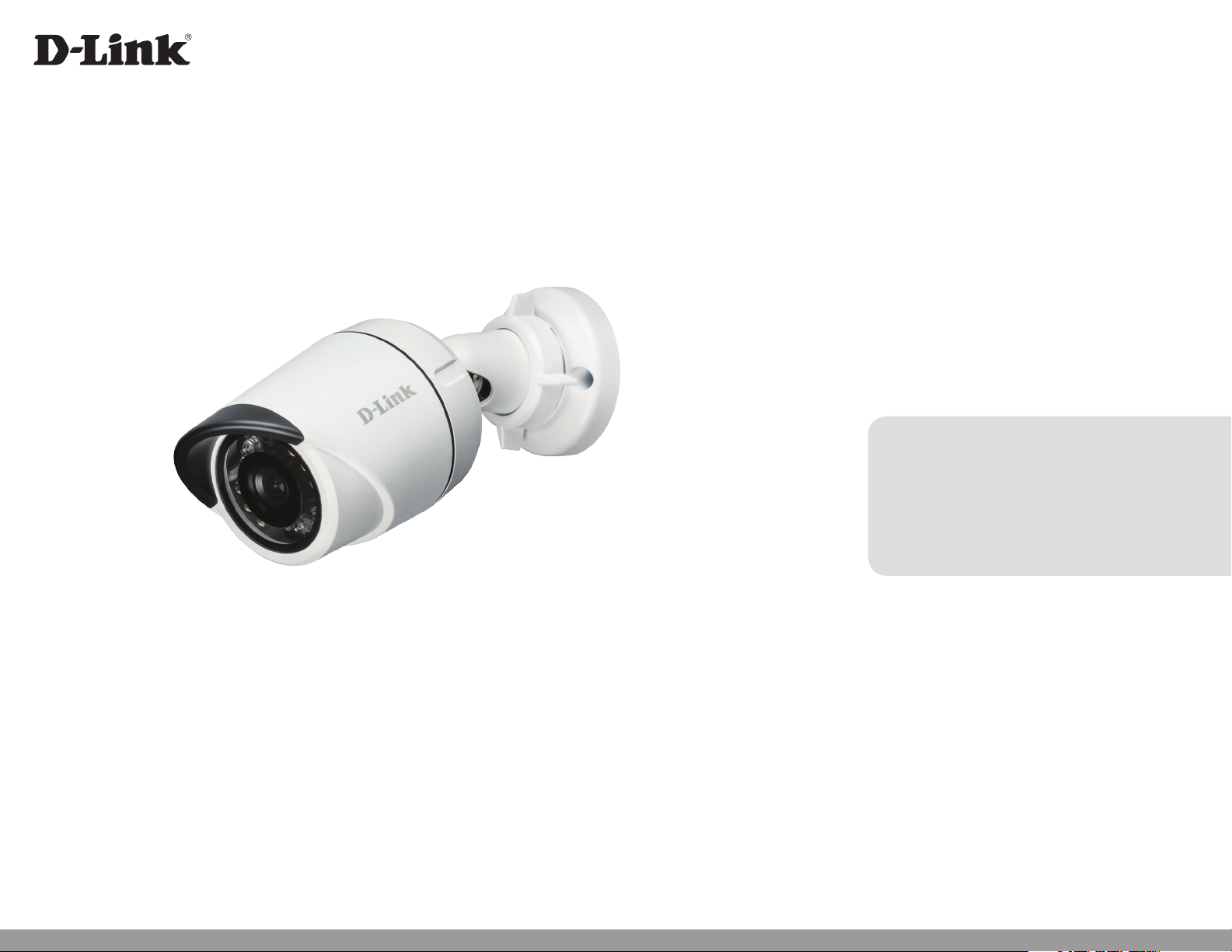
Version 1.00 | 10/05/2018
User Manual
Vigilance 5 Megapixel H.265 Outdoor Bullet Camera
DCS-4705E
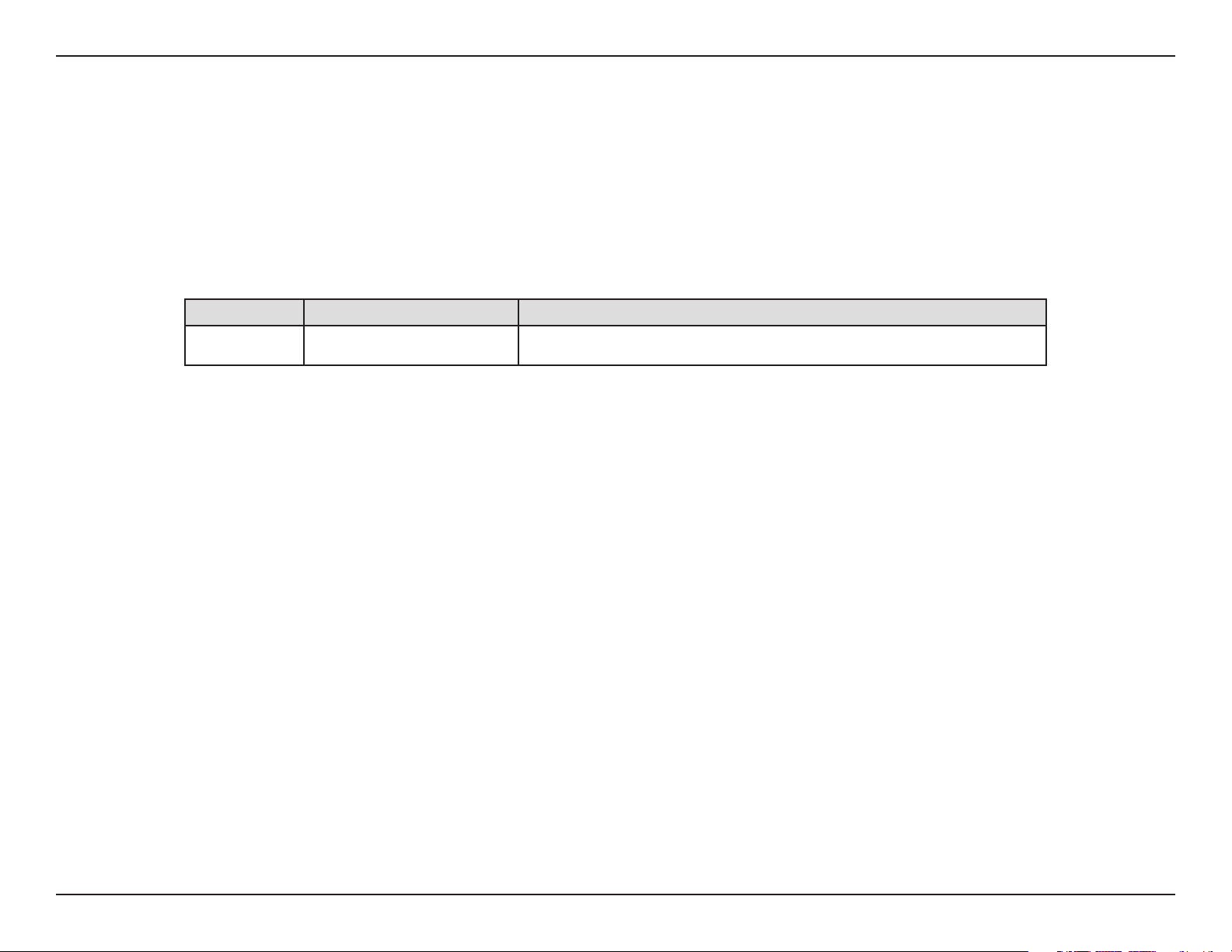
Preface
D-Link reserves the right to revise this publication and to make changes in the content hereof without obligation to notify any person or
organization of such revisions or changes. Information in this document may become obsolete as our services and websites develop and
change.
Manual Revisions
Revision Date Description
1.00 10/05/2018 Version A1 with rmware version 1.00
Trademarks
D-Link and the D-Link logo are trademarks or registered trademarks of D-Link Corporation or its subsidiaries in the United States or other
countries. All other company or product names mentioned herein are trademarks or registered trademarks of their respective companies.
Copyright © 2018 D-Link Corporation.
All rights reserved. This publication may not be reproduced, in whole or in part, without prior expressed written permission from D-Link Corporation.
2D-Link DCS-4705E User Manual
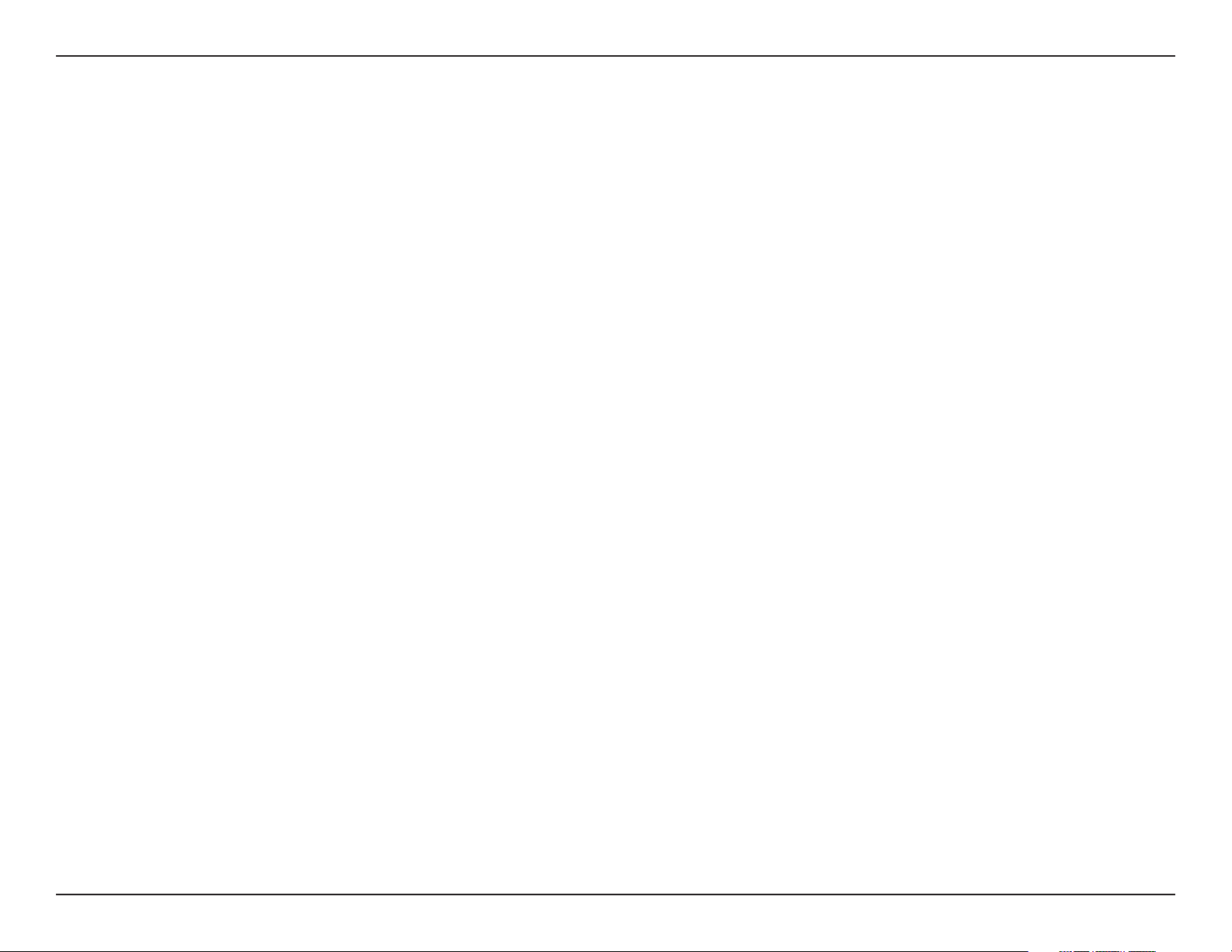
Table of Contents
Product Overview ........................................................ 4
Package Contents ................................................................. 4
Introduction ............................................................................ 5
System Requirements ......................................................... 5
Features .................................................................................... 6
Hardware Overview ............................................................. 7
Installation ...................................................................9
Mounting the Camera .........................................................9
Waterproong Your Installation ....................................11
Software Installation .........................................................14
Conguration ............................................................17
Using the Conguration Interface ................................17
Live Video ..............................................................................19
Setup Wizard ........................................................................21
Network Setup Wizard ..................................... 22
Camera Info .......................................................................58
Time .....................................................................................59
Administration Settings ...............................................62
Camera Log .......................................................................65
Technical Specications ............................................66
Motion Detection Setup Wizard ................................24
Settings ..................................................................................26
Network Settings ............................................................26
Camera Settings ..............................................................32
Event Management ........................................................39
Advanced Setup ..................................................................48
Advanced ...........................................................................48
Camera Conguration ...................................................54
Camera Options ..................................................................58
3D-Link DCS-4705E User Manual
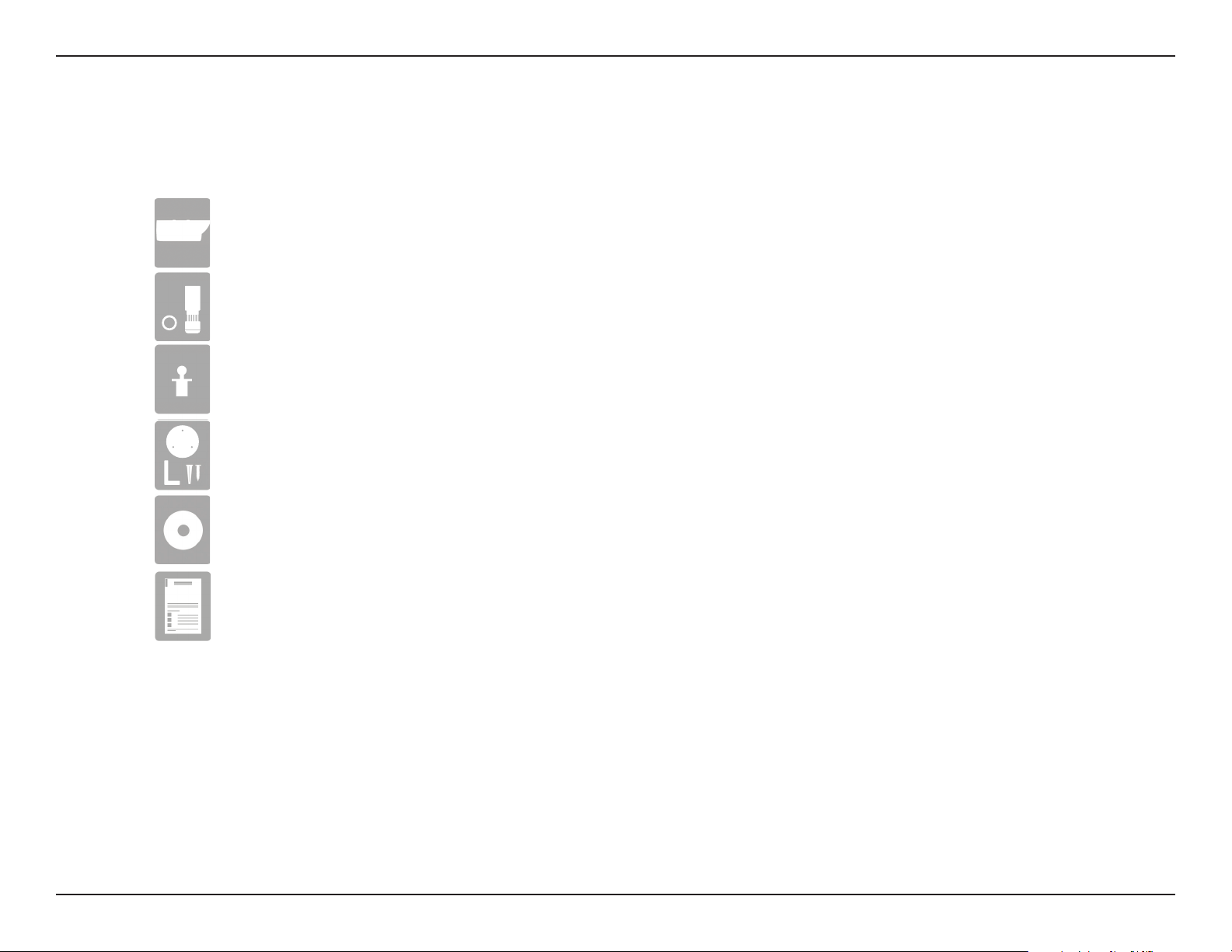
Section 1: Product Overview
DCS-4705E Vigilance 5 Megapixel H.265 Outdoor Bullet Camera
Cable Waterproong Connector
Rubber Power Connector Plug
Mounting Kit
Product Overview
Package Contents
CD-ROM with User Manual and software
Quick Installation Guide
If any of the above items are missing, please contact your reseller.
Safety Notice: Installation and servicing should be done by certied technicians to conform with all local codes and prevent voiding
your warranty.
4D-Link DCS-4705E User Manual
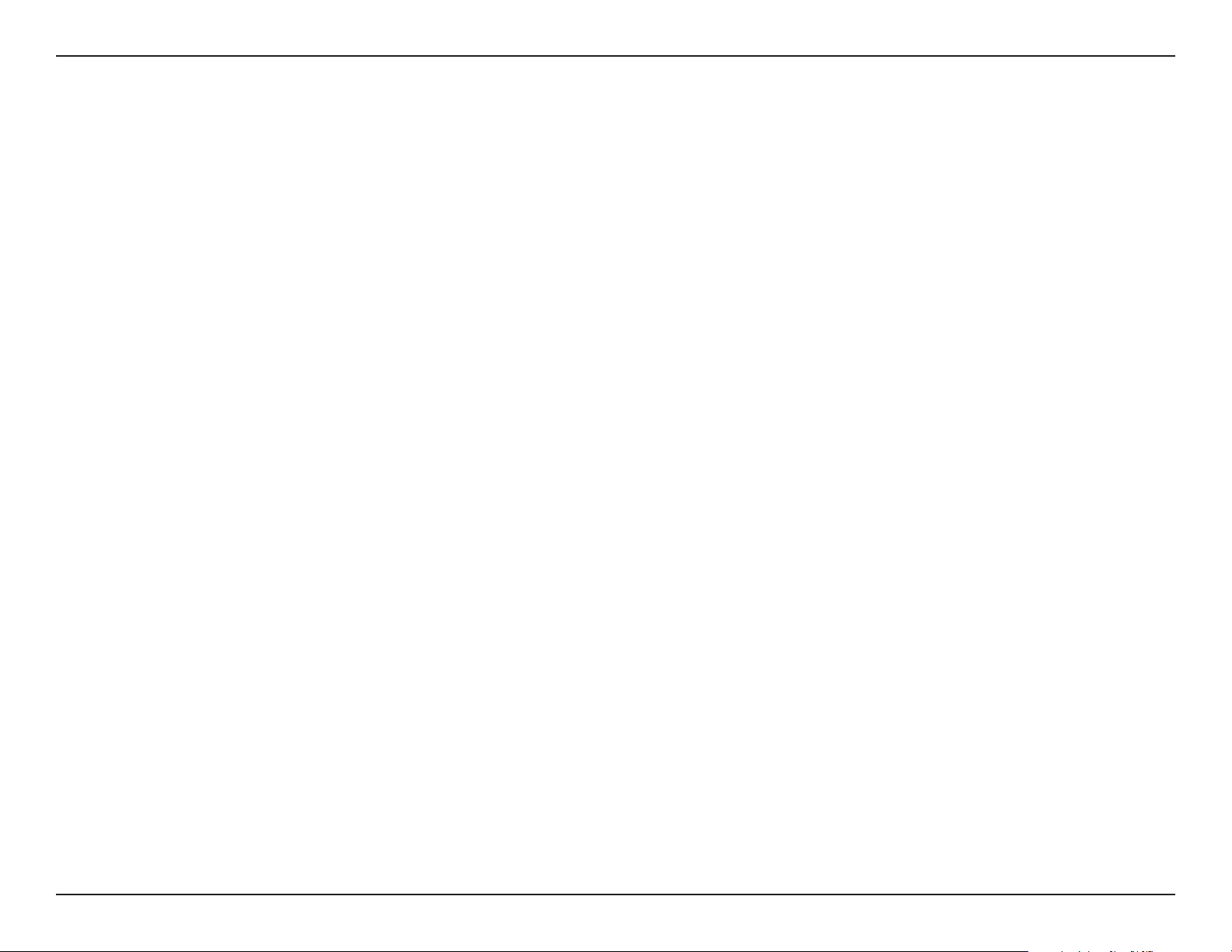
Section 1: Product Overview
Introduction
The DCS-4705E Vigilance 5 Megapixel H.265 Outdoor Bullet Camera is a professional surveillance and security solution for small, medium, and large
enterprises. It uses a full-HD progressive scan CMOS sensor to deliver low-noise video and low-light capability ideal for surveillance applications.
The DCS-4705E oers a complete surveillance solution featuring a built-in IR cut lter and IR LEDs eective up to 30 meters with built-in smart IR
function, avoiding overexposure of near objects at night, allowing it to stream simultaneous real-time full-HD resolution video 24/7. In addition,
the IP66-certied weatherproof housing make the DCS-4705E ideal for both indoor and outdoor applications.
The DCS-4705E streams video with H.265 compression which has lower a bandwidth requirement compared to H.264 while also saving storage
capacity of NVR/VMS. The DCS-4705E also incorporates Power over Ethernet (PoE), allowing it to be easily installed in a variety of locations especially
with D-Link Surveillance Switches which supports ONVIF and surveillance VLAN, bandwidth control, and cable diagnostics functions.
The DCS-4705E can be accessed remotely, controlled, and congured from any computer over your local network or through the Internet via a
web browser. The simple installation and intuitive web-based interface oer easy conguration across the full range of its advanced feature set and
make it an ideal choice for a dependable and cost-eective surveillance solution with easy clutter-free installation.
System Requirements
• Computer with Microsoft Windows® 10, 8, or 7, Mac OSX 10.9 or above
• Internet Explorer 9 or higher for Windows®, Firefox 2-51, 52 ESR, Chrome 42 or higher, or Safari 9 or higher for MacOS X
• Existing 10/100 Ethernet-based network with an available 802.3af Power over Ethernet (PoE) port
5D-Link DCS-4705E User Manual
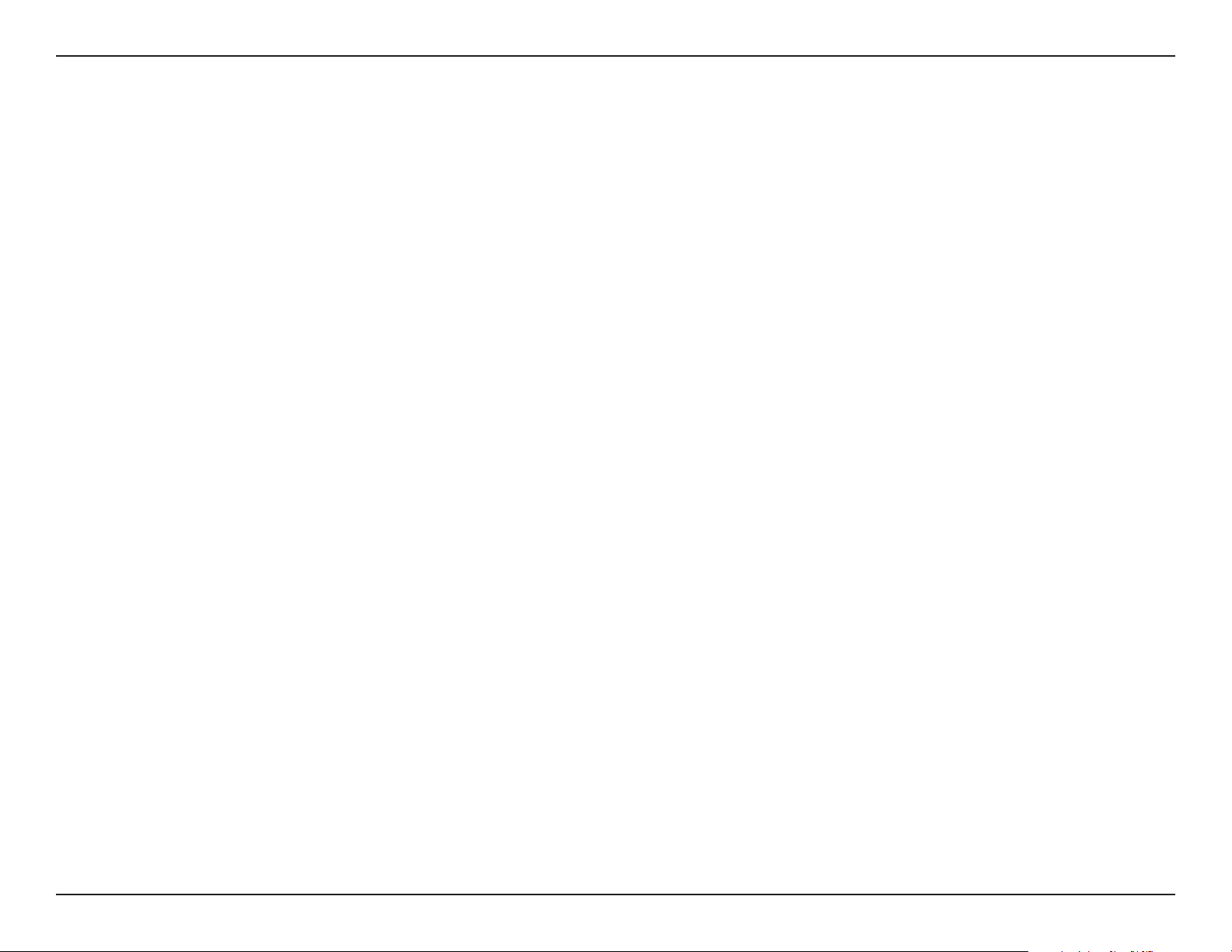
Section 1: Product Overview
Features
H.265 Compression
The DCS-4705E supports the latest H.265 compression algorithm to bring out the best combination of performance, quality, bandwidth, and storage
space.
Simple to Maintain
The DCS-4705E is a stand-alone system with a built-in CPU, requiring no special hardware or software. The DCS-4705E can be viewed and managed
through most web browsers, including Internet Explorer®, Chrome®, Firefox®, and Safari®.
Supports a Variety of Platforms
With support for TCP/IP networking, HTTP/HTTPS, and other Internet-related protocols, the DCS-4705E can also be integrated easily into other
Internet/Intranet applications because of its standards-based features. The DCS-4705E works in any network that supports 10/100 Ethernet, making
the DCS-4705E easy to integrate into your existing network environment.
Advanced Event Management
The DCS-4705E can be set up to send e-mail notications with snapshots when an event occurs, such as when motion is detected. Events can be
triggered from several sources, such as motion detection and time-based events.
IR LEDs for Day and Night Functionality
The built-in infrared LEDs enable night time viewing of up to 30 meters. With built-in smart IR function, it can avoid overexposure of near objects
at night.
IP66 Weatherproof and Vandal-proof Housing
The DCS-4705E uses an IP66 weatherproof housing, allowing you to rest assured that in the toughest of conditions, it will continue to provide
round-the-clock surveillance.
PoE (Power over Ethernet) for Flexible Installation
The DCS-4705E can draw all the power it needs from a PoE switch or PoE injector for a simple and clutter-free installation.
Remote Monitoring Utility
The D-Link D-ViewCam™ application adds enhanced features and functionality for the camera and allows administrators to congure and access
the camera from a separate site via Intranet or Internet. Other features include image monitoring, recording images to a hard drive, viewing up to
32 cameras on one screen, and taking snapshots.
6D-Link DCS-4705E User Manual
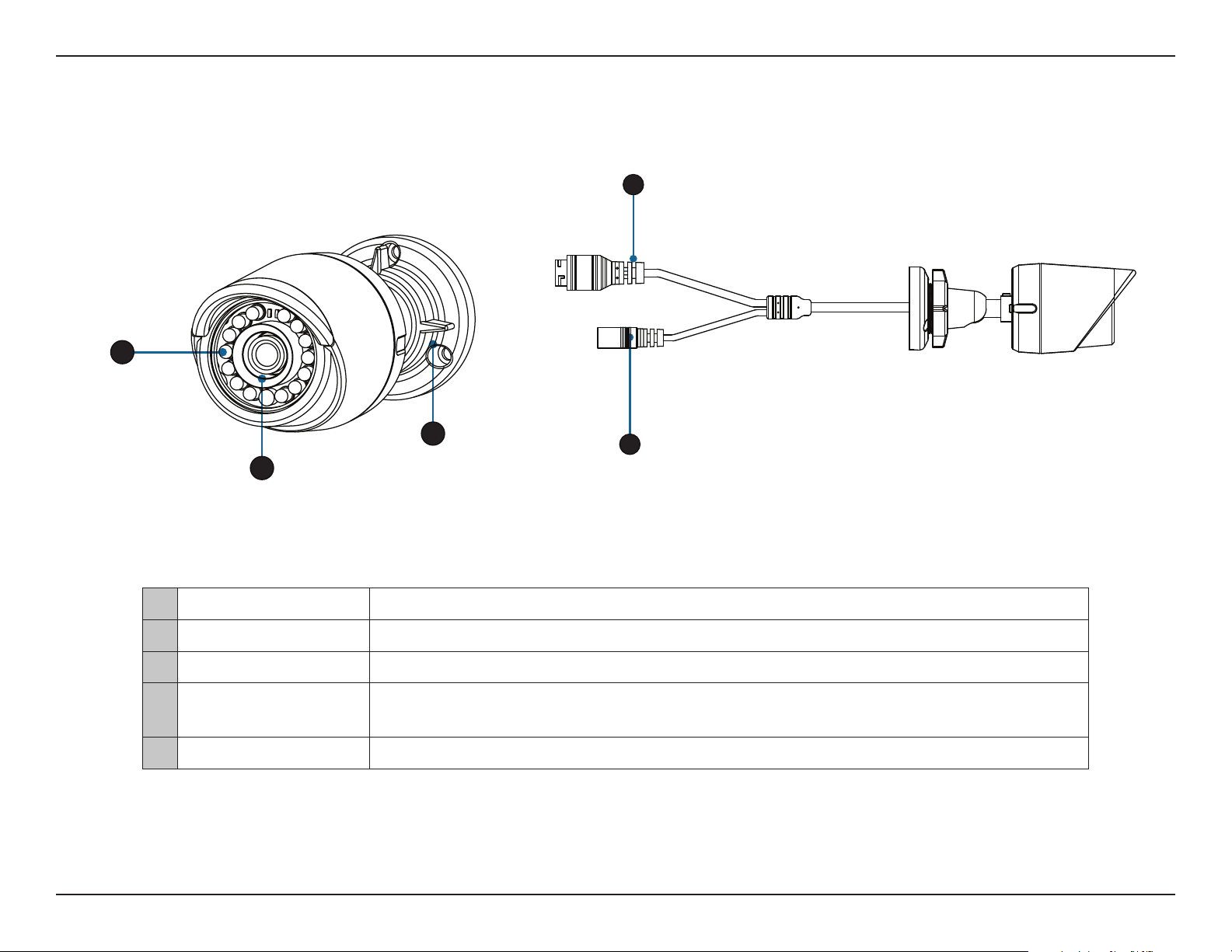
Section 1: Product Overview
1
Hardware Overview
4
3
2
1 IR LEDs Provide illumination for low-light environments.
2 Camera Lens Camera lens to record video of the surrounding area.
3 Adjustment Ring Loosen to adjust and tighten to lock the camera angle.
4 Ethernet Port
5 Power Port Connects to an optional 12 V / 1.5 A power adapter (not included).
RJ-45 connector for Ethernet which can also be used to power the camera using Power over
Ethernet (PoE).
5
7D-Link DCS-4705E User Manual
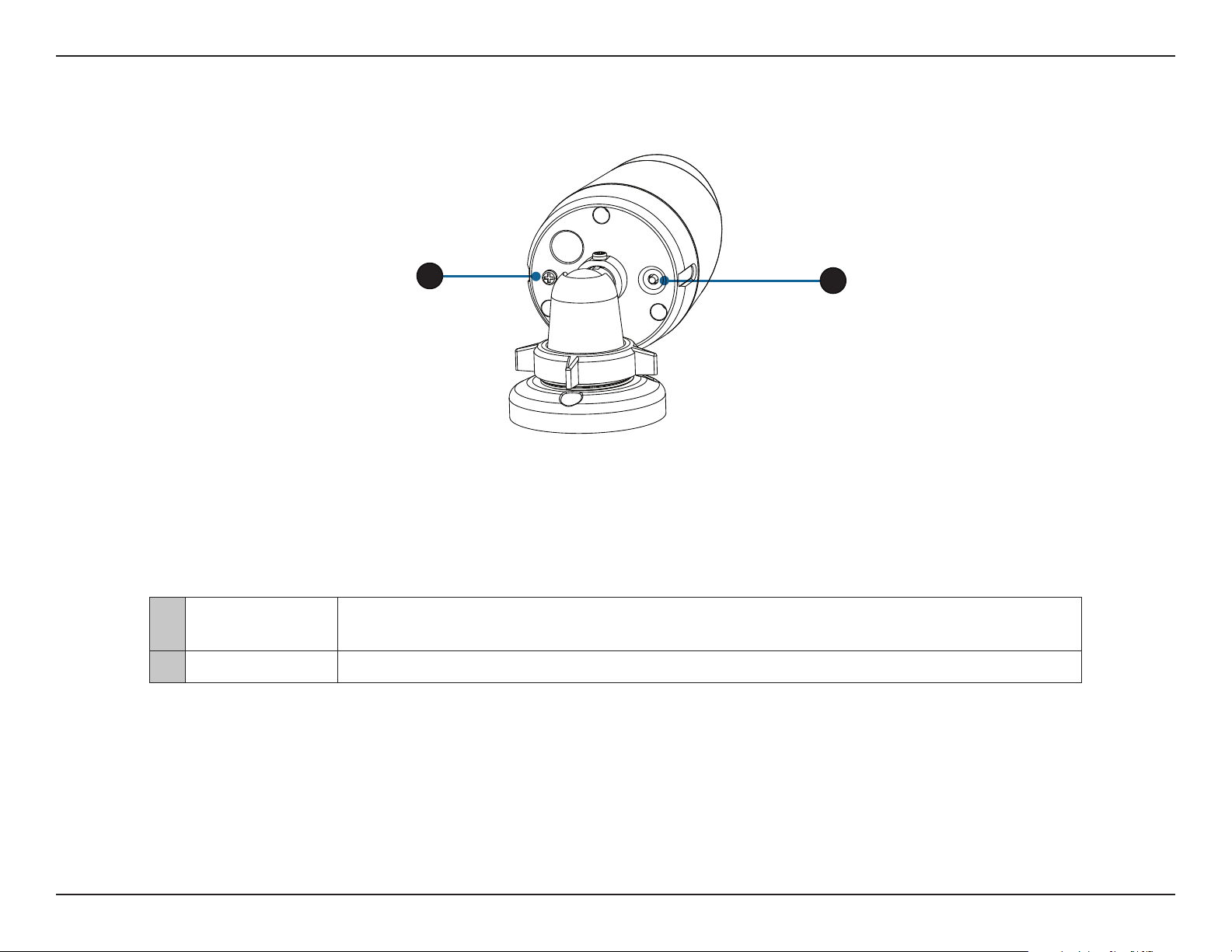
Section 1: Product Overview
Hardware Overview
1
1
2 Reset Button Press and hold this button down for 10 seconds to reset the camera to factory default settings.
Grounding
Screw
Used to connect the camera to ground.
2
8D-Link DCS-4705E User Manual
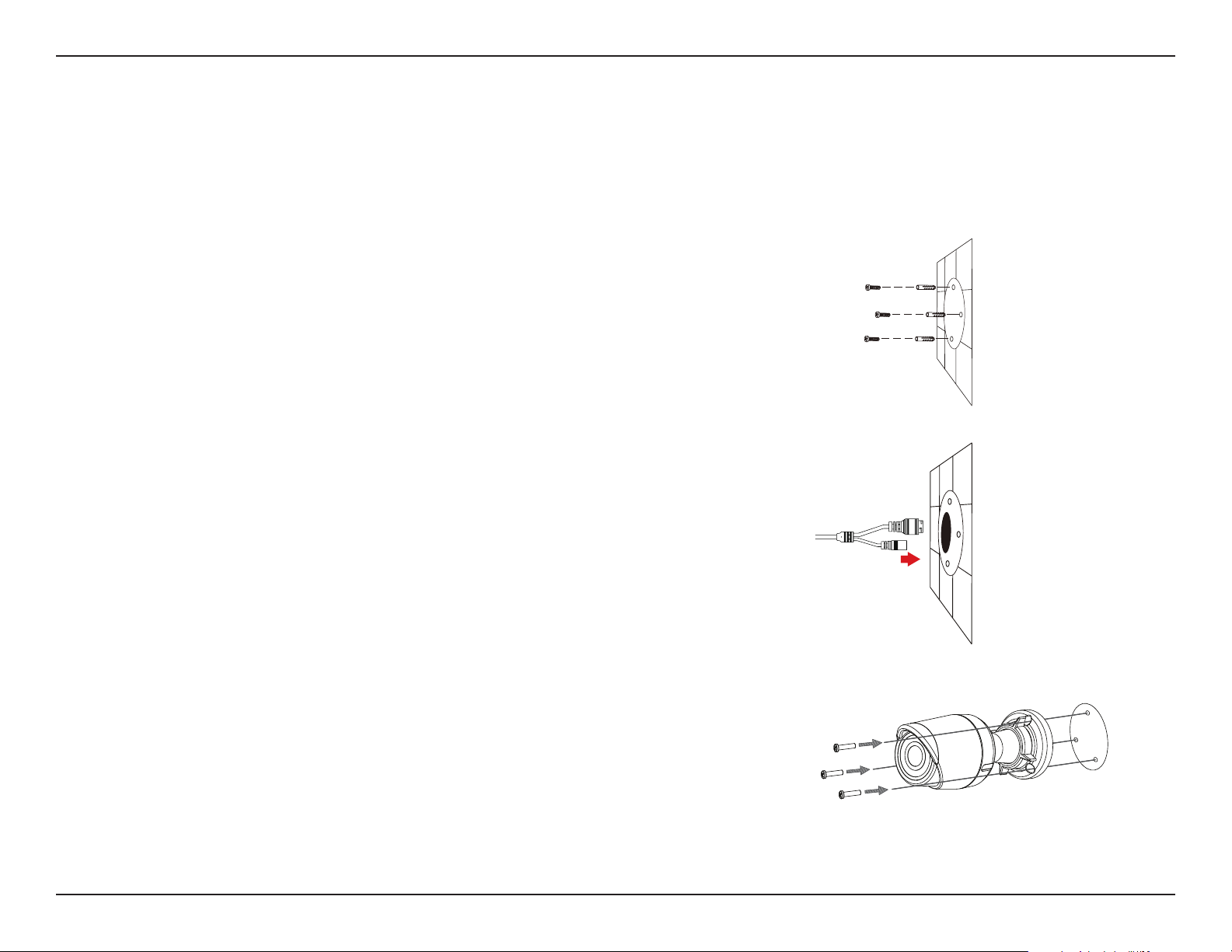
Section 2: Installation
Installation
Mounting the Camera
It is highly recommended that you congure and test your camera before mounting it. Refer to "Software Installation" on page 14 for more
information.
Step 1
Place the mounting sticker where you want to position the camera.
Use a 6 mm drill bit to make the required holes approximately 25 mm deep, then insert the
wall anchors into the holes.
Step 2
If you are running the camera cables through the wall, drill a hole in the center and pull
the cables through the hole.
Step 3
Use the screws provided to mount the camera to the wall.
If you are running the camera cables out the side of the camera, guide the camera cables
through the cable channel on the base.
9D-Link DCS-4705E User Manual

Section 2: Installation
Step 5
Connect the power and Ethernet cables, or just the Ethernet cable if you are using a PoE
connection.
Step 6
To adjust the camera's angle, turn the adjustment ring counterclockwise to loosen it, then move
the camera to the desired position and angle. When you are nished, turn the adjustment ring
clockwise to tighten it.
10D-Link DCS-4705E User Manual
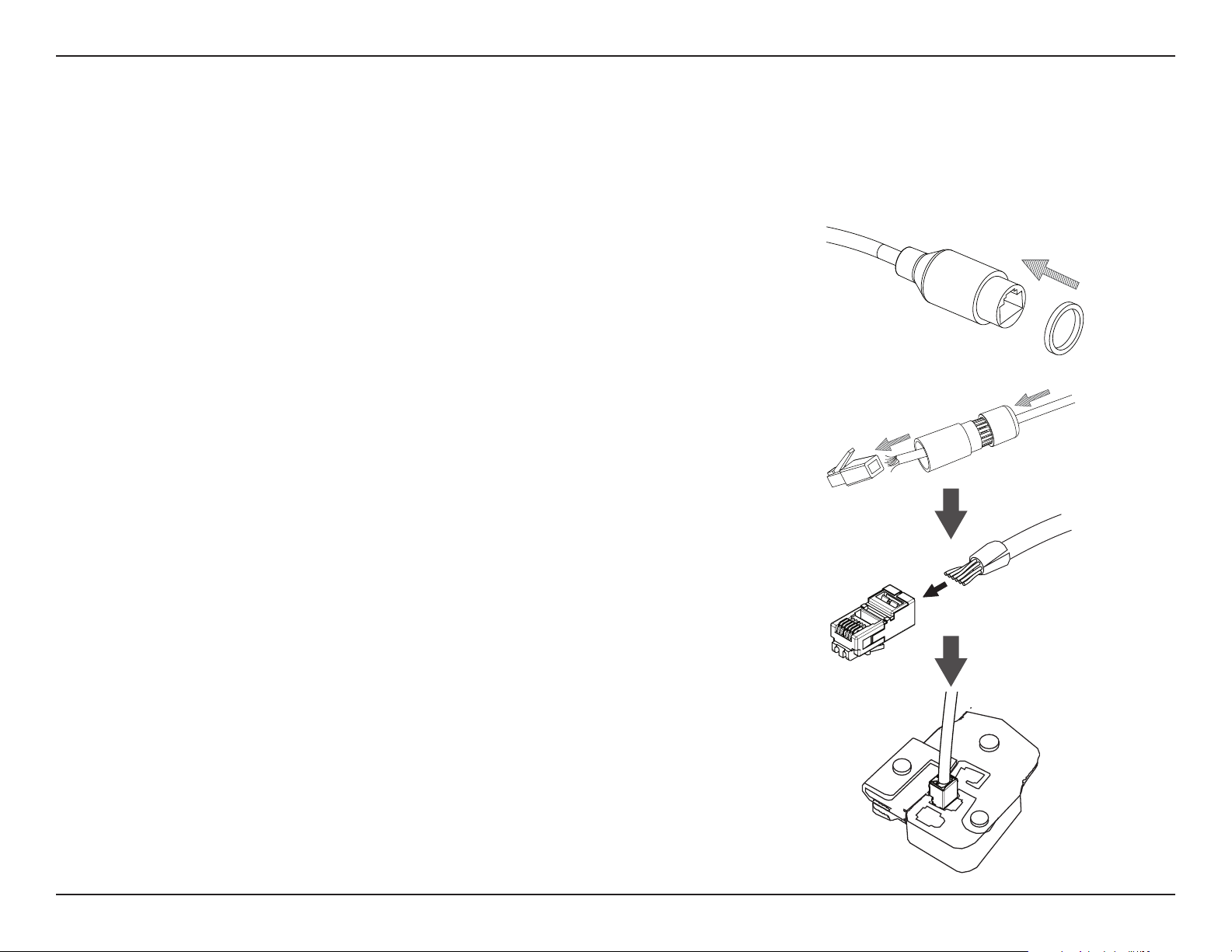
Section 2: Installation
Waterproong Your Installation
Round Ethernet cable, a crimping tool, and RJ-45 plugs are required for this procedure.
Step 1
Place the washer around the base of the Ethernet connector as shown.
Step 2
Thread bare Ethernet cable through the waterproof connector as shown, then crimp an RJ-45
plug onto the cable.
Step 3
Crimp an RJ-45 connector onto the end of the cable.
Step 4
Connect the other end of the Ethernet cable to the camera's Ethernet port.
11D-Link DCS-4705E User Manual
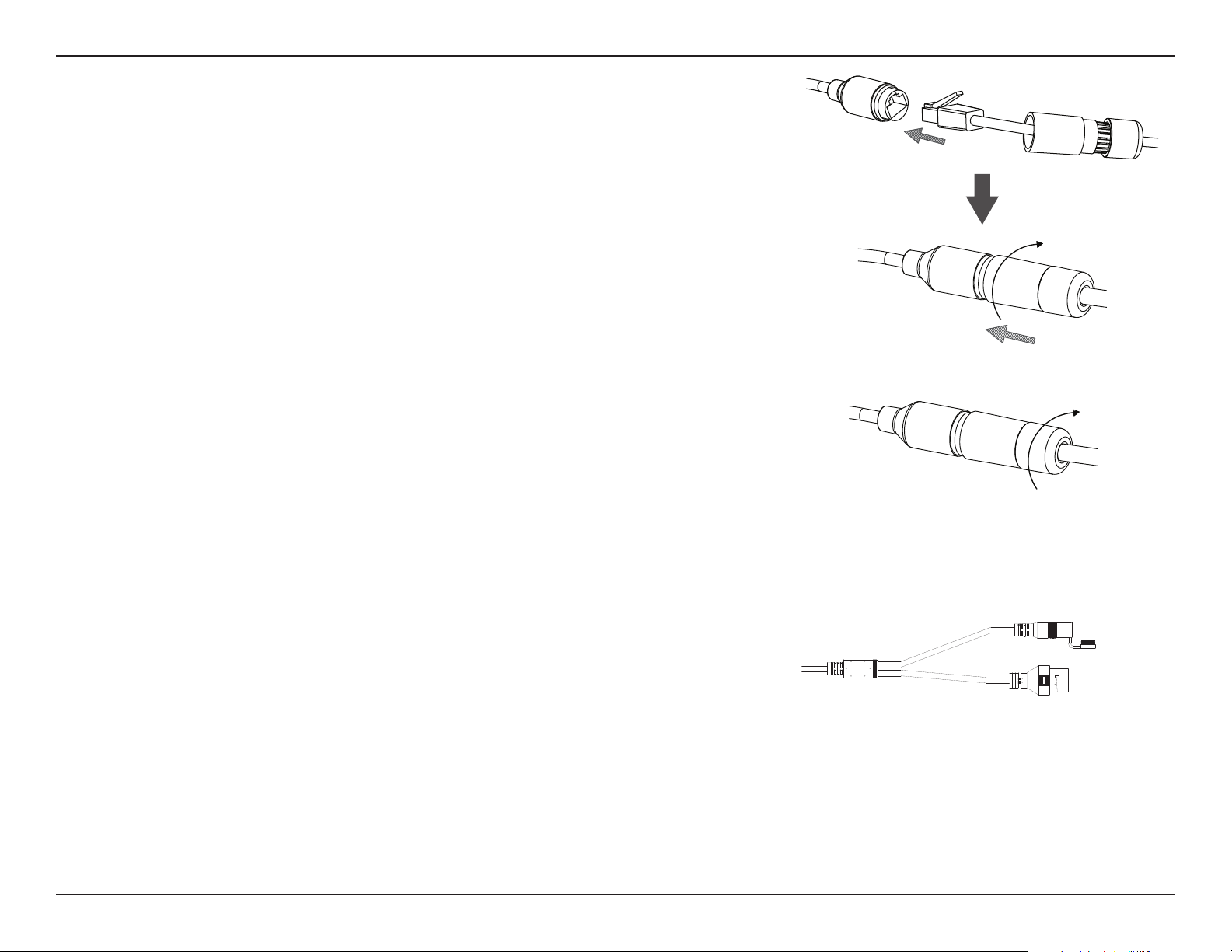
Section 2: Installation
Step 5
Connect the RJ-45 plug into the Ethernet connector, then screw the waterproof connector to
the Ethernet connector by turning it about a half-turn clockwise.
Step 6
Screw the back part of the waterproof connector clockwise until there is a tight seal around
the Ethernet cable.
If you are using PoE to power your camera, use the power connector cap to seal the power
connector.
12D-Link DCS-4705E User Manual
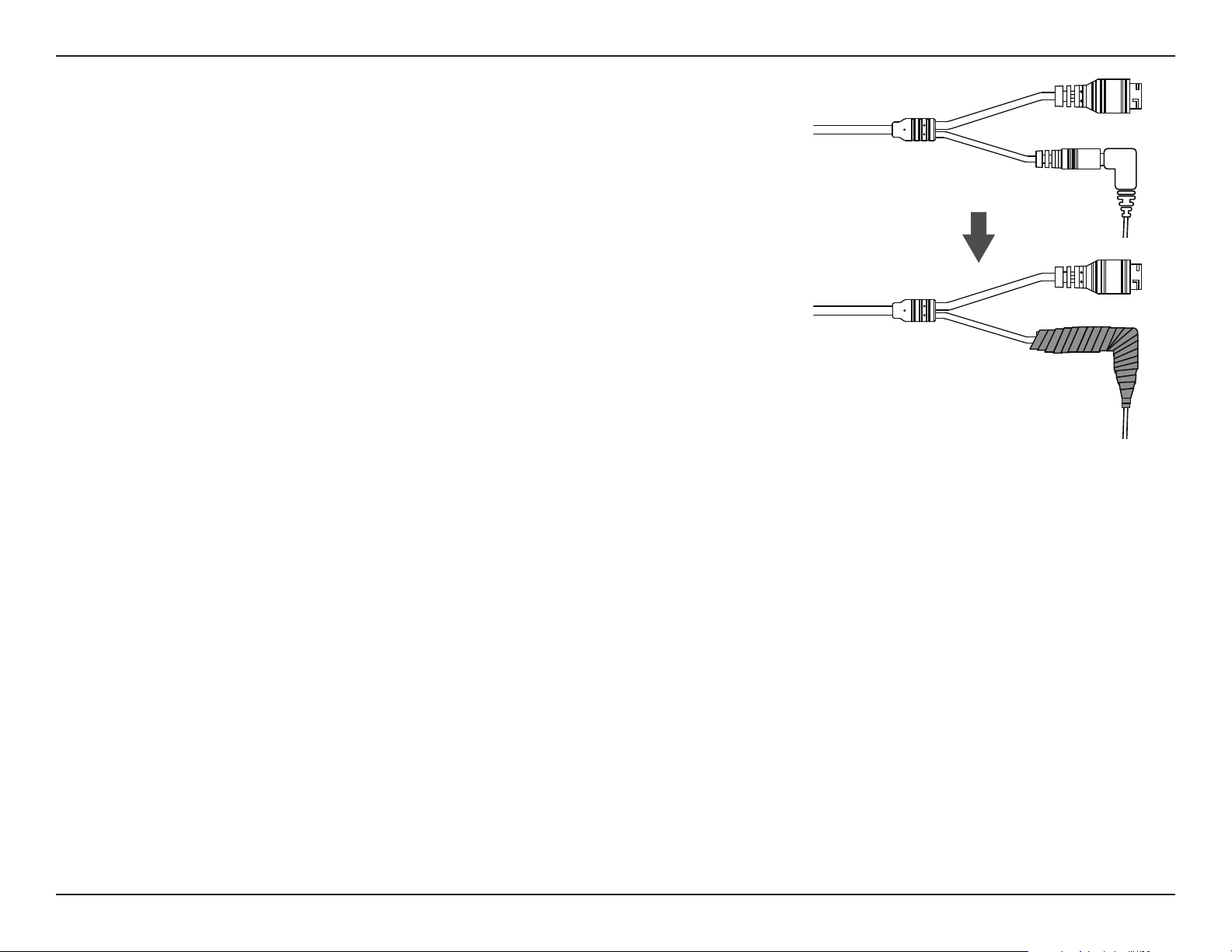
Section 2: Installation
If you are using a power adapter (not included) to power your camera, wind waterproof
tape around the connection in an overlapping manner to cover it.
13D-Link DCS-4705E User Manual
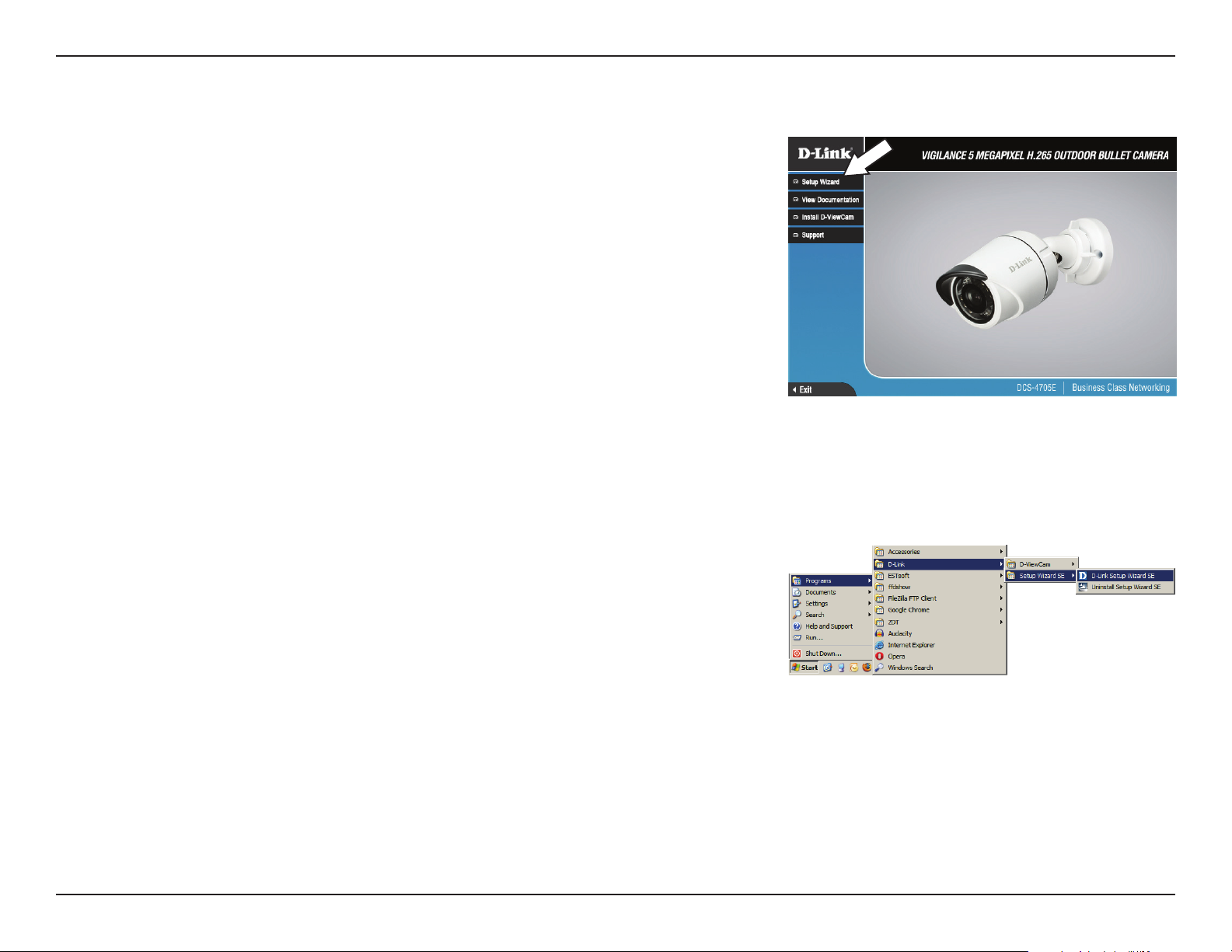
Section 2: Installation
Software Installation
Step 1
Insert the DCS-4705E CD into your computer's CD-ROM drive to begin the installation.
If the Autorun function on your computer is disabled, or if the D-Link Launcher fails to start
automatically, click the Start button and type D:\autorun.exe (where D: represents the drive
letter of your CD-ROM drive) and press Enter.
Step 2
Click on the D-Link Setup Wizard SE icon that was created in your Windows Start menu (Start
> D-Link > Setup Wizard SE).
14D-Link DCS-4705E User Manual
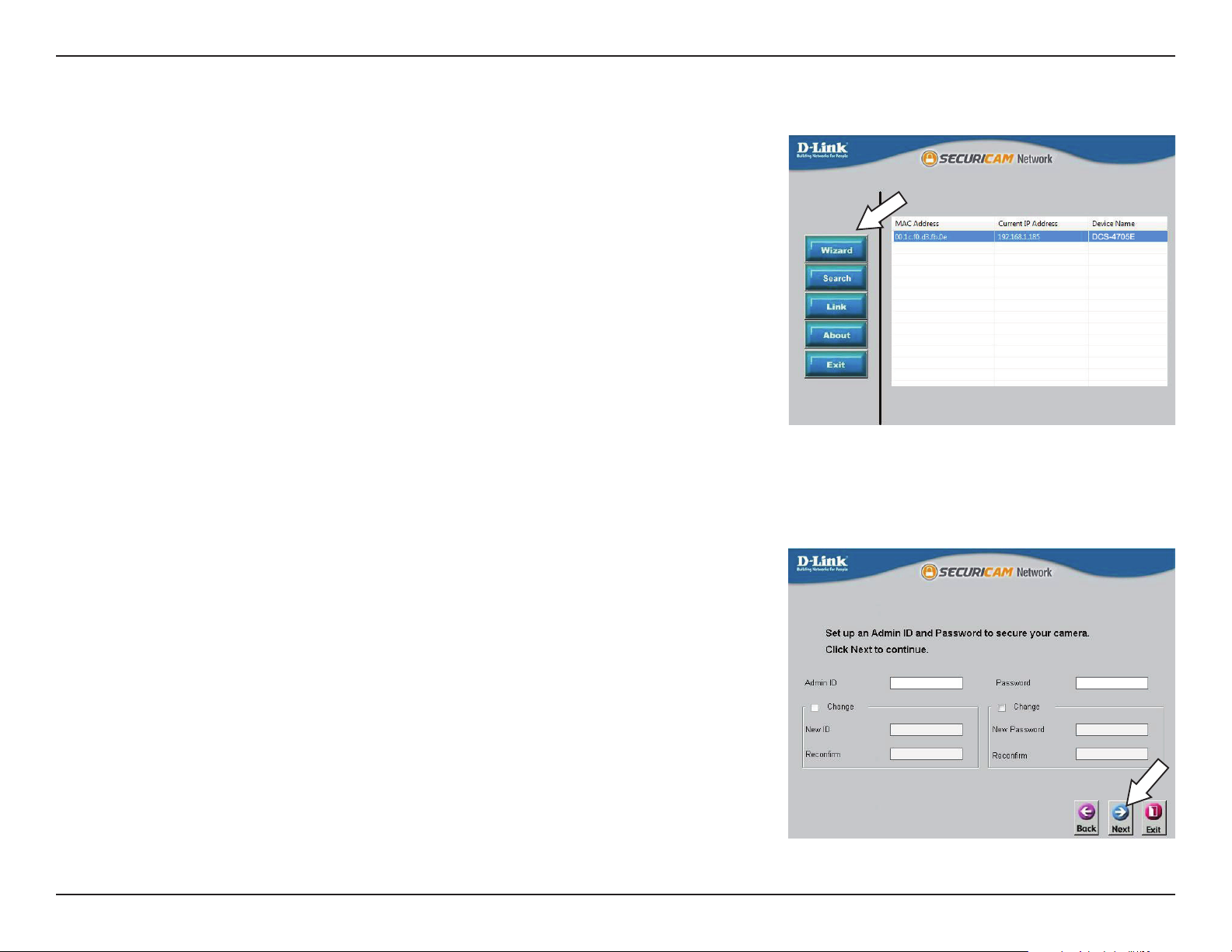
Section 2: Installation
Step 3
The Setup Wizard will appear and display the MAC address and IP address of your camera(s). If
you have a DHCP server on your network, a valid IP Address will be displayed. If your network
does not use a DHCP server, the network camera's default static IP 192.168.0.20 will be
displayed.
Select your camera, then click the Wizard button to continue.
Step 4
Enter the Admin ID and password. When logging in for the rst time, the default Admin ID is
admin with the password left blank.
Click the checkboxes if you wish to change the admin ID and password for the camera, and
enter the new ID and password you wish to use.
Click Next to continue.
15D-Link DCS-4705E User Manual
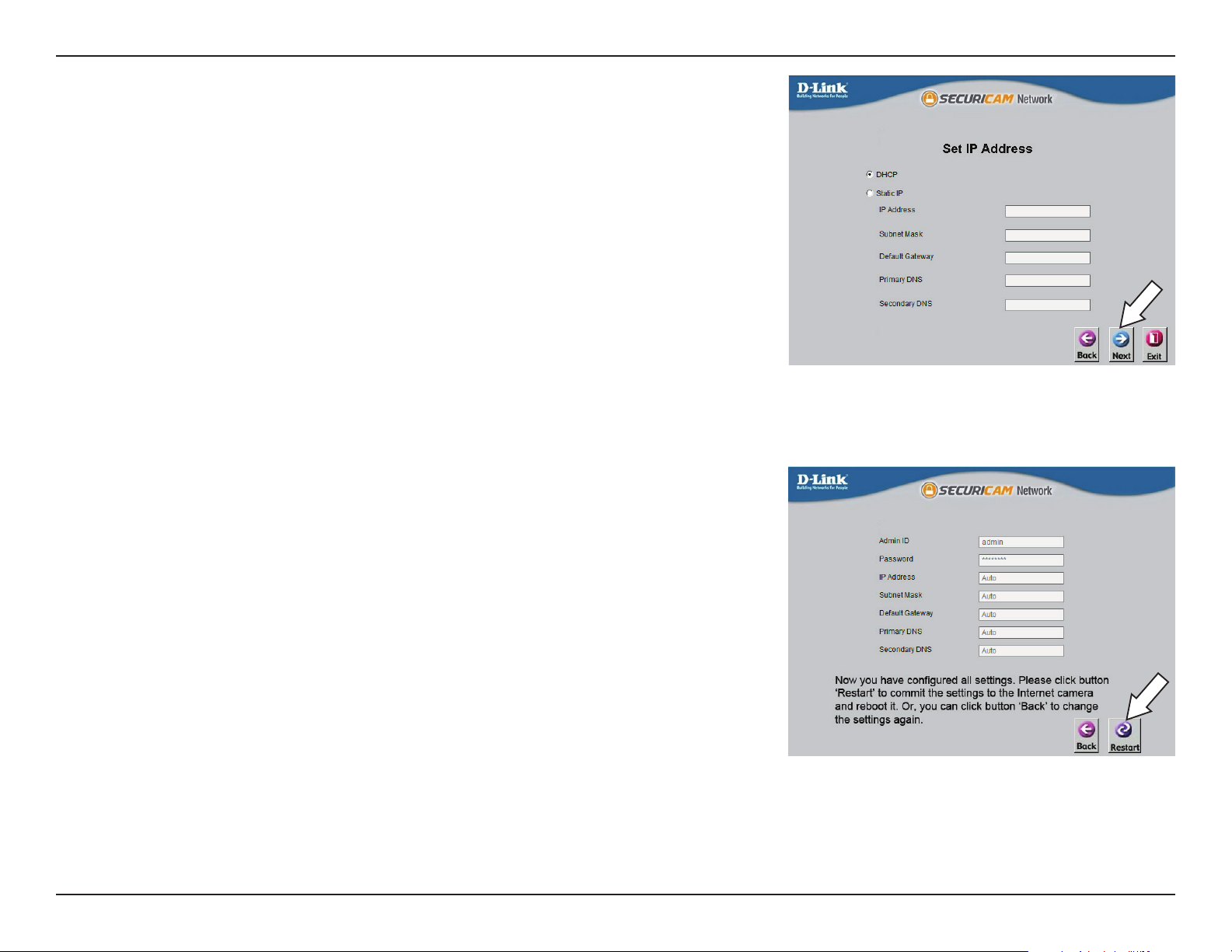
Section 2: Installation
Step 5
Select DHCP if your camera obtains an IP address automatically from a DHCP server such as a
router. Select Static IP if you want to manually enter the IP settings for the camera.
Click Next to continue.
Step 6
Take a moment to conrm your settings and click Restart.
16D-Link DCS-4705E User Manual
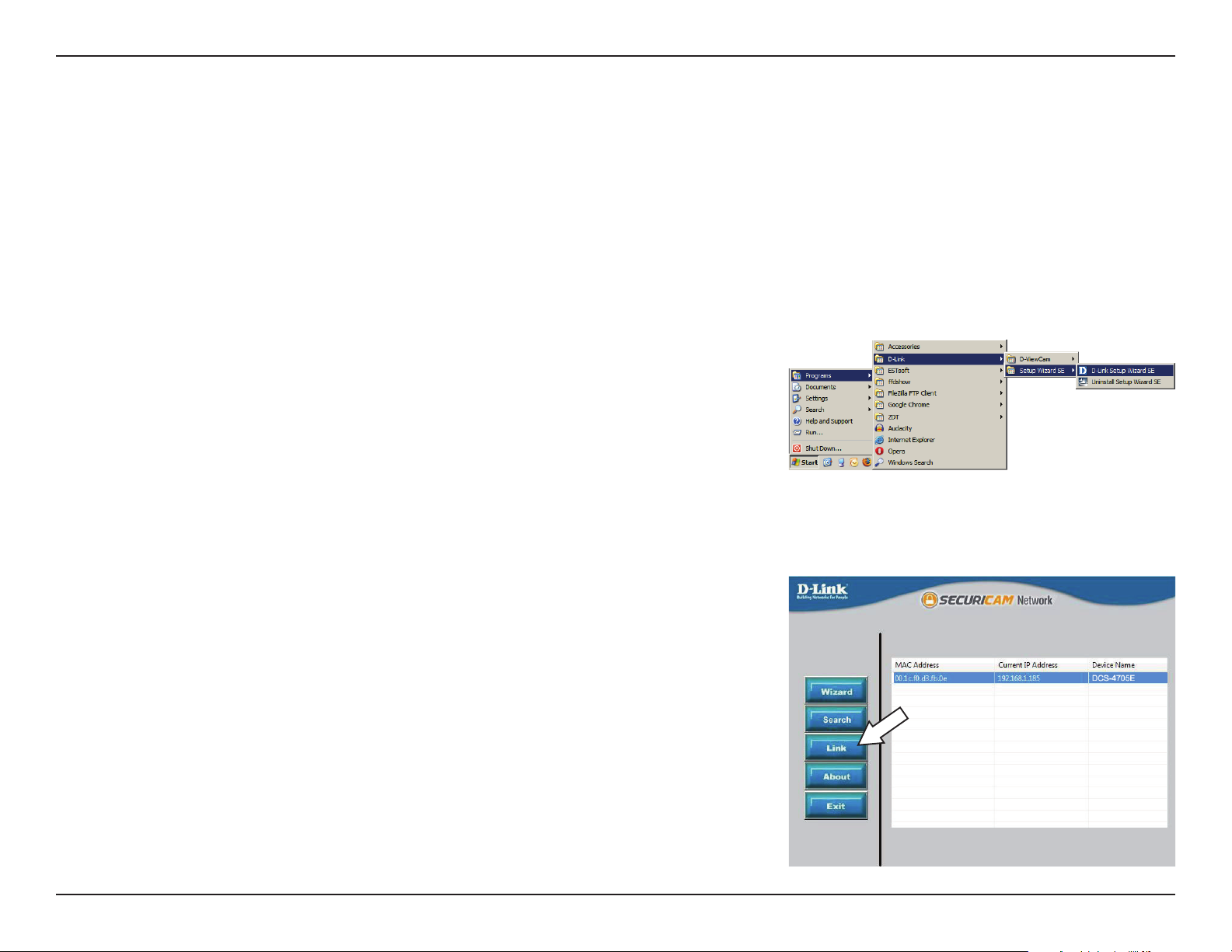
Section 3: Conguration
Conguration
Using the Conguration Interface
After completing the Camera Installation Wizard, you are ready to use your camera. The camera’s built-in Web conguration utility is designed to allow
you to easily access and congure your DCS-4705E. At the end of the wizard, click Link, or enter the IP address of your camera into a web browser,
such as Firefox. To log in, use the User name admin and the password you created in the Installation Wizard. If you did not create a password, the
default password is blank. After entering your password, click OK.
Step 1
Click on the D-Link Setup Wizard SE icon that was created in your Windows Start menu (Start
> D-Link > Setup Wizard SE).
Step 2
Select the camera and click Link to access the web conguration.
The Setup Wizard will automatically open your web browser to the IP address of the camera.
17D-Link DCS-4705E User Manual
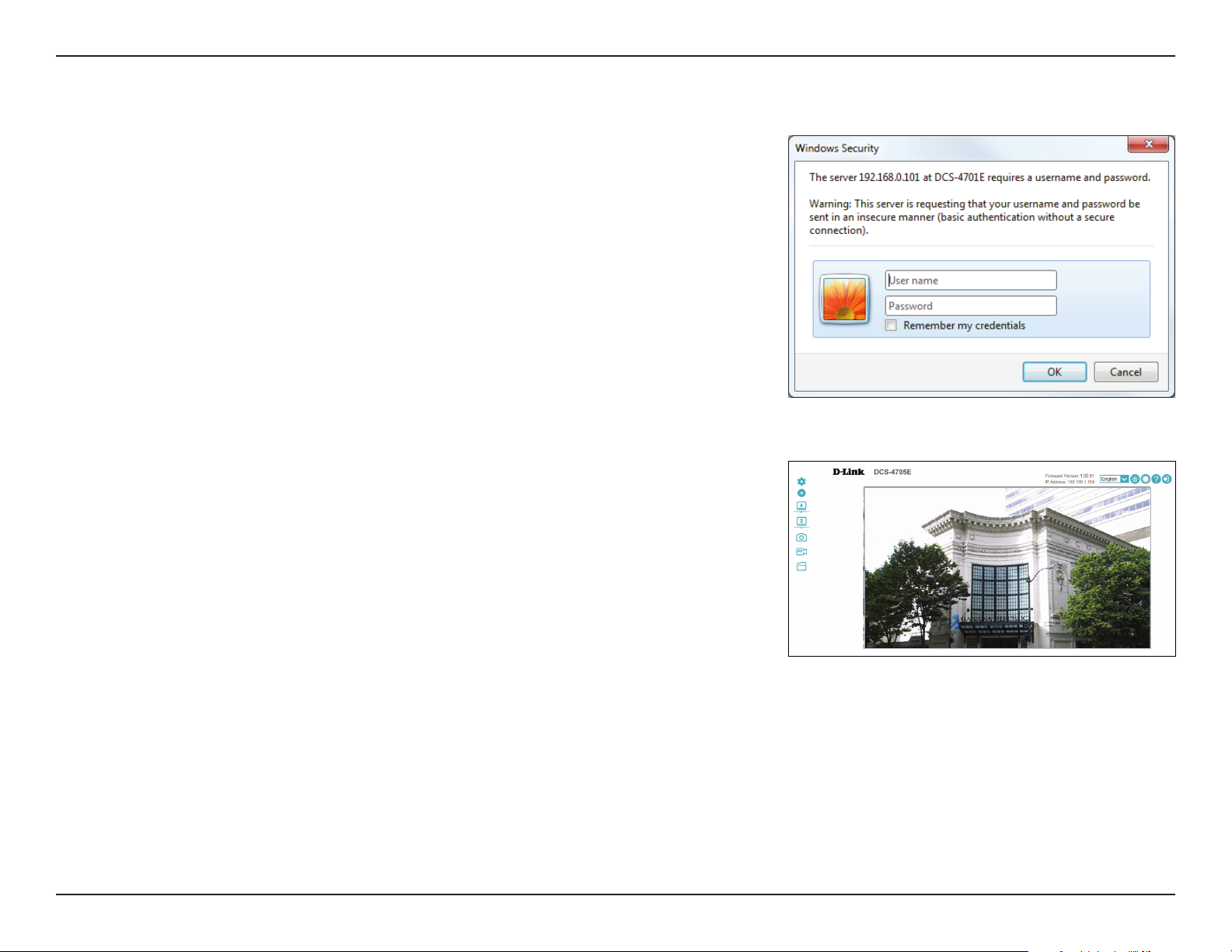
Section 3: Conguration
Step 3
The first time you connect to the camera, you will be asked to set a password for the
administrator account. After entering a password, click Save.
OR
Under Password, enter the same password congured during setup and click Login to continue.
Step 4
This section displays your camera’s live video. You can select your video prole and view or
operate the camera.
18D-Link DCS-4705E User Manual
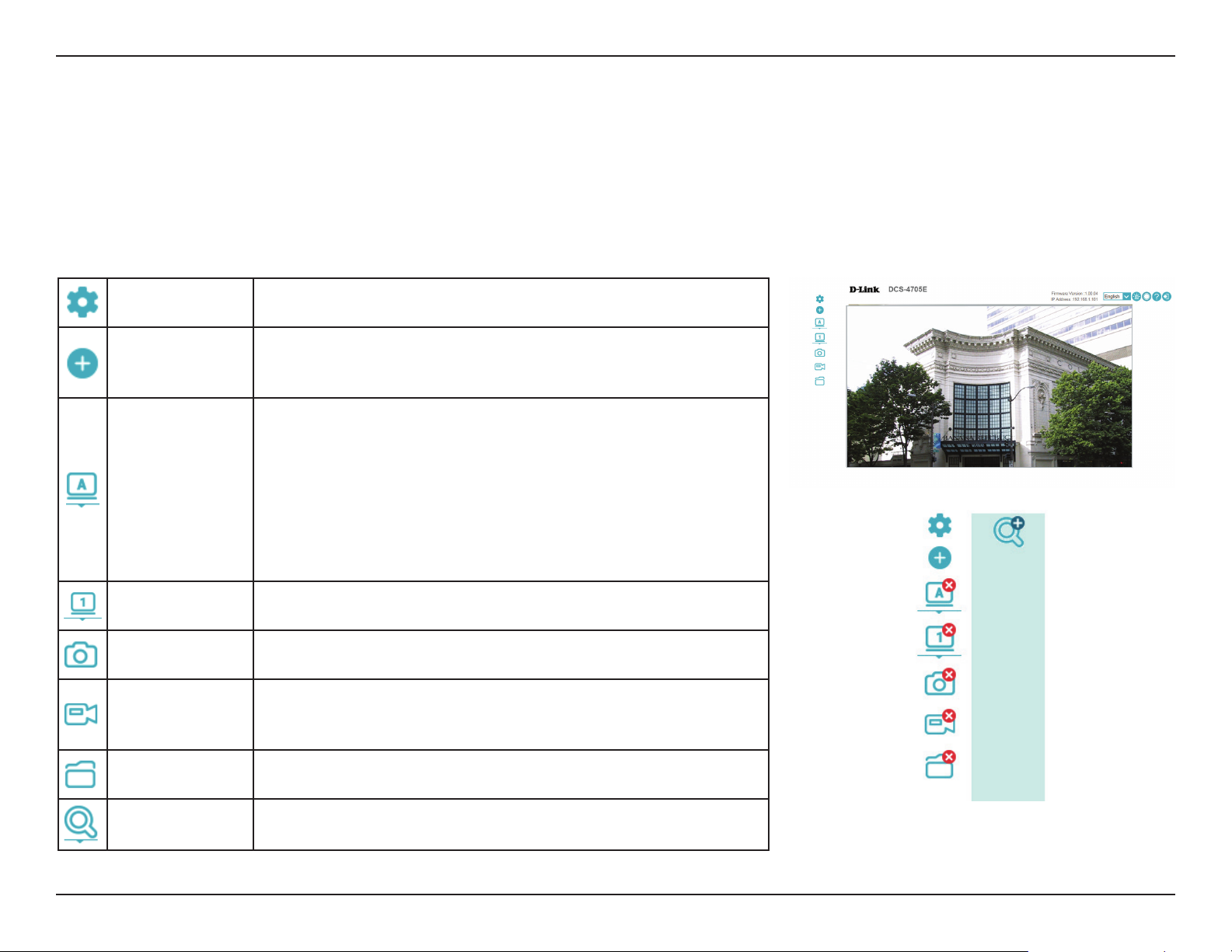
Section 3: Conguration
Live Video
This section shows your camera’s live video. You may select any of the available icons listed below to operate the camera. You may also select your
language using the drop-down menu on the left side of the screen.
If your view window area is less than your frame size, you can click and drag on the live video to move the camera view around. Refer to "Video
Stream" on page 37.
Setup Clicking this will take you to the camera conguration pages.
Clicking this will allow you to add and remove icons from the
Edit Toolbar
Window Size
toolbar. This lets you create a custom toolbar with only the
options you want.
You can choose between various screen sizes for your camera's
video:
Auto Screen: Automatically resize the camera video to
match your browser window
Full Screen: View your camera video using the entire screen
100% Screen: View your camera's video at 100% size
50% Screen: View your camera's video at 50% size
25% Screen: View your camera's video at 25% size
Video Prole 1/2
Take a Snapshot
Record a Video
Clip
Set a Storage
Folder
Zoom In/Out
Select a video prole to use. For more on setting up your video
proles, refer to "Video Stream" on page 37.
This will save a snapshot to your PC using the storage folder you
have selected.
This will start recording a video clip to your PC using the storage
folder you have selected. Click it again to stop recording. If you
close the browser window, the recording will stop.
Select a storage folder to save snapshots and video clips to.
Click this and use the slider to zoom in and out of your camera's
video.
19D-Link DCS-4705E User Manual
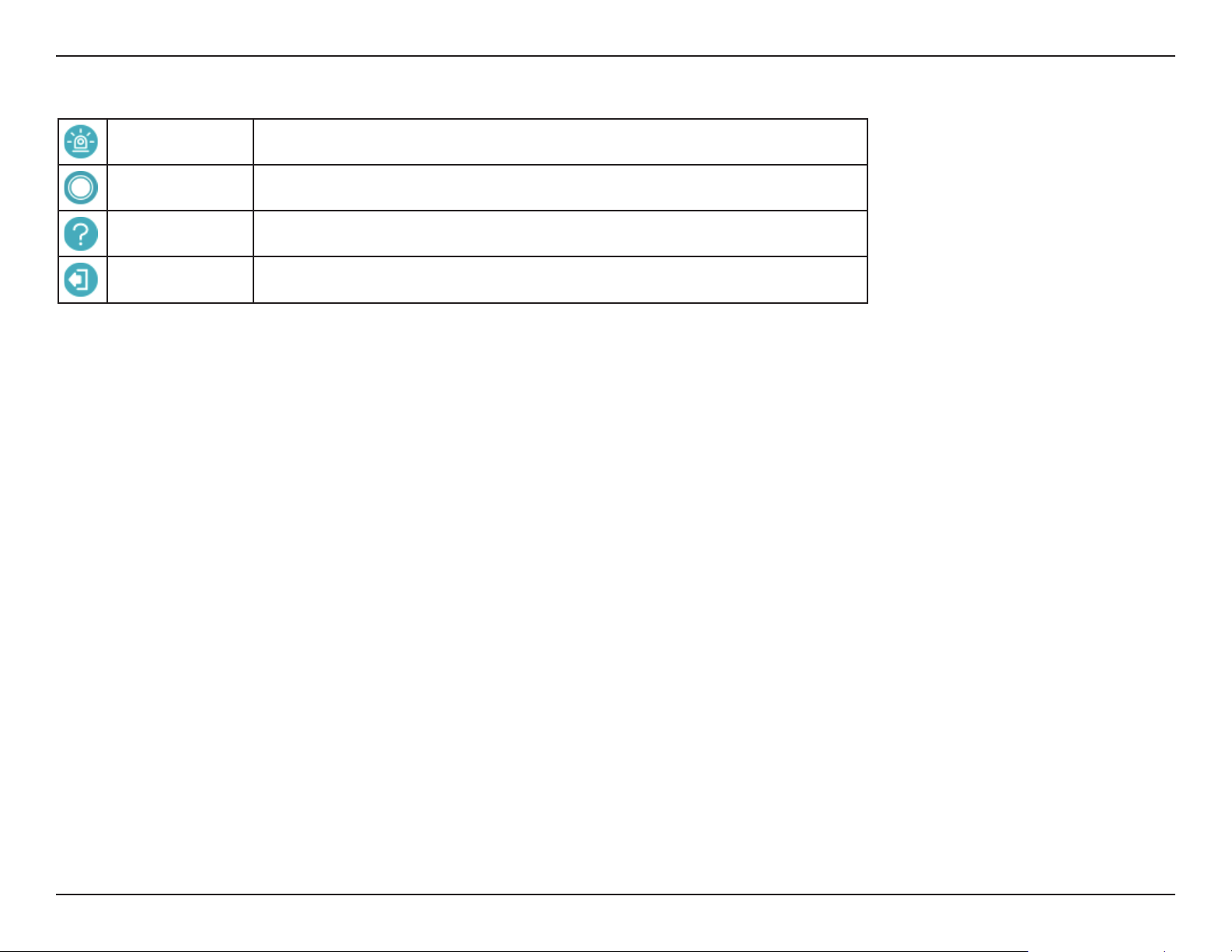
Section 3: Conguration
You can nd these icons in the top-right corner of the Live Video screen:
Alarm This will ash red when motion is detected.
Record Status This will turn red when the camera is recording.
Help Click this to open a window that describes the Live Video controls.
Logout Click this to log out of the web interface.
20D-Link DCS-4705E User Manual
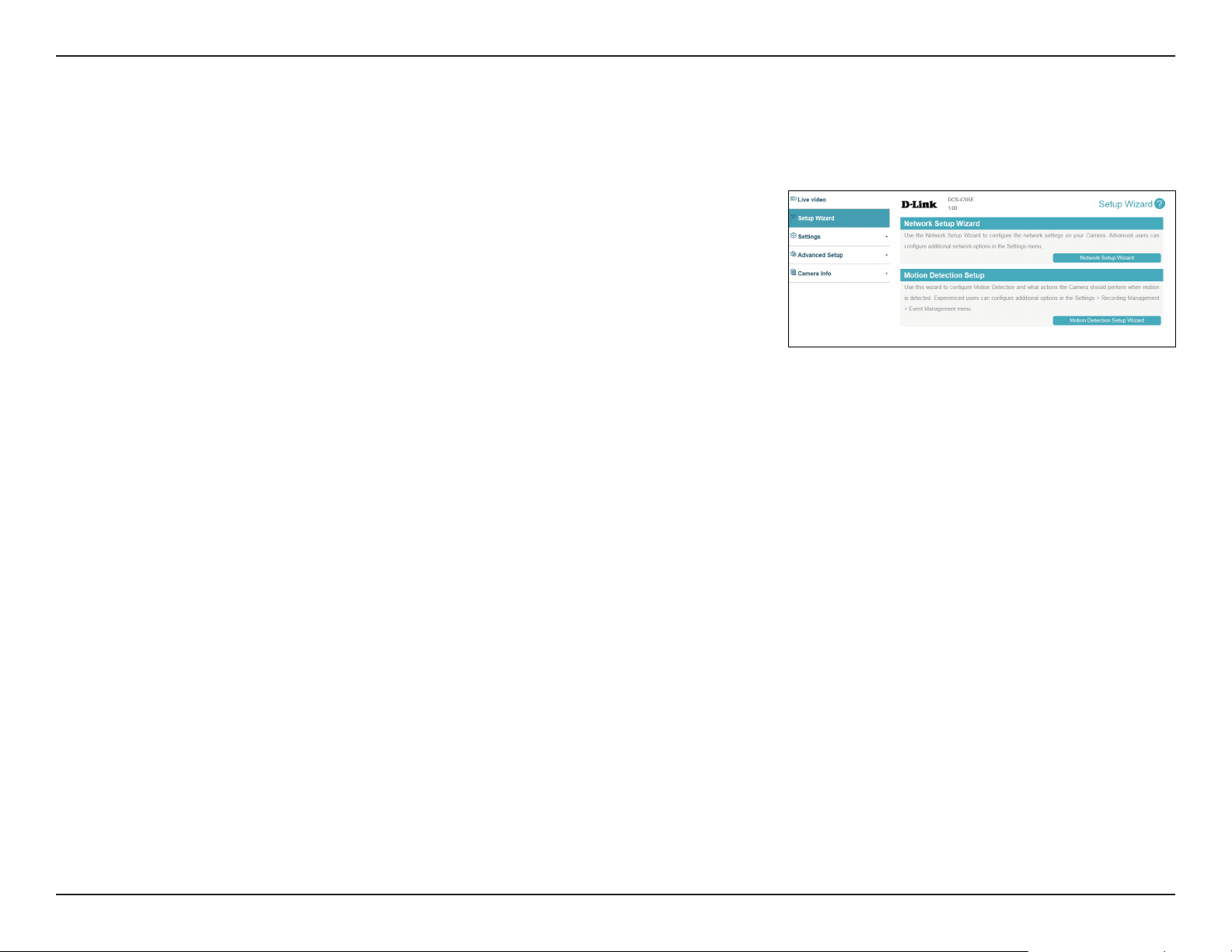
Section 3: Conguration
Setup Wizard
This page lets your use setup wizards to walk you through setting up your camera's network and motion detection settings.
Network Setup
Wizard:
Motion
Detection
Setup Wizard:
Click on this button to start the Network Setup Wizard. Refer to "Network
Setup Wizard" on page 22.
Click on this button to start the Motion Detection Setup Wizard. Refer to
"Motion Detection Setup Wizard" on page 24.
21D-Link DCS-4705E User Manual
 Loading...
Loading...