Denver NBW-10004N Quick Start Manual

1
WIQ-10024 MK2
NBW-10004N
Quick Start Guide
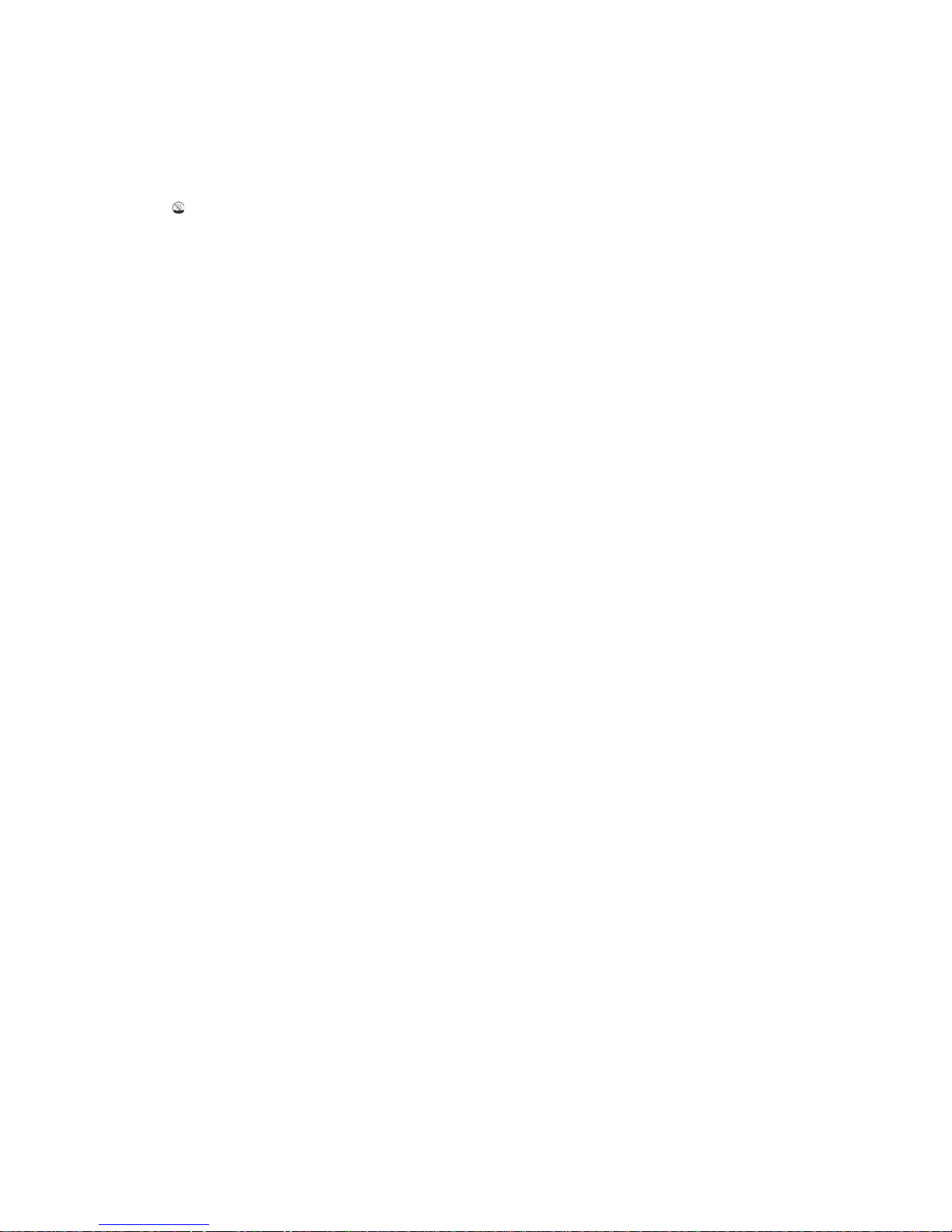
2
1. Important safety and handling information
- This product is suitable for use in non-tropic areas below 2,000 meters, which is indicated by the
symbol found in product specifications.
- Do not drop, bend, puncture, insert foreign objects or place heavy objects on your device.
Sensitive components inside might become damaged.
- Do not expose the device to extremely low or high temperatures or to any environment where the
air is too cold, too hot, too humid or has too much dust. Keep device out of direct sunlight.
- Do not use the device in strong magnetic and electrostatic fields.
- Do not immerse your device in water or leave it in a location where it can get saturated with water
or other liquids. In case water or other liquids come into contact with the device, shut it off
immediately and do not turn it back on until it dries out completely.
- Do not clean the device with detergent or any cleaning product containing chemicals or other
liquids in general to avoid causing damage and corrosion. If cleaning is necessary, use a dry cloth
or paper towel.
- Our company will not be responsible for data loss due to intentional or accidental damage caused
to the device, maintenance, or other reasons.
- Back up your important data frequently to avoid losing important information.
- Do not disassemble or modify your device. All internal repairs must be done by an authorized
repair facility or technician. Attempting to open or modify your device will void the warranty.
- Replacing the internal battery with an incompatible battery or a battery produced by a different
vendor may cause an explosion. Do not attempt to replace the original battery yourself. Contact
an authorized repair facility or technician.
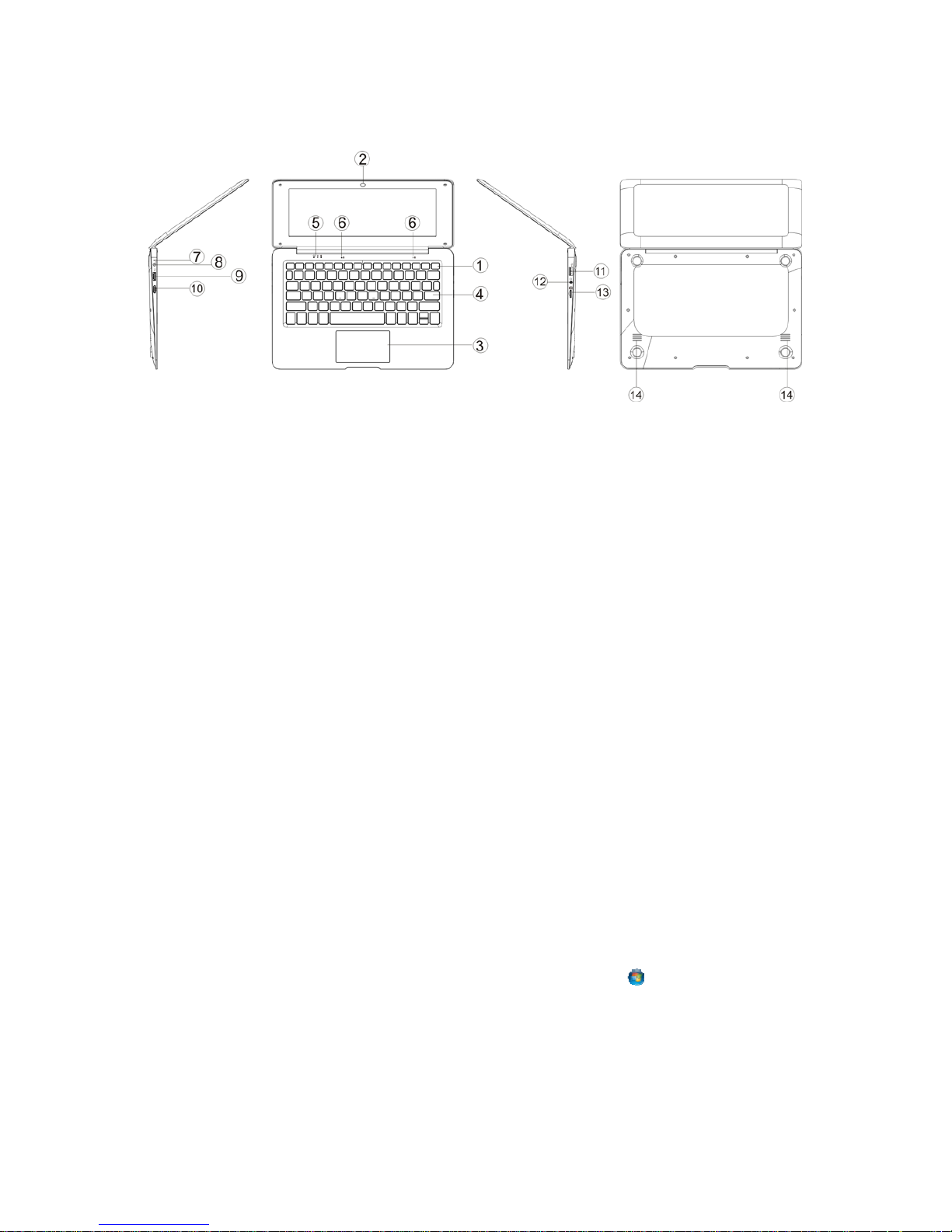
3
2. Device layout and key functions
1. Power button: Press it down to start or close the device.
You can also let the device enter dormancy through this button or wake from the dormancy mode.
2. Front camera: take pictures, shoot video.
3. Touchpad: The device can be operated directly.
4. Keyboard board: the device can be operated directly.
5. Indicators: 1 charging indicator, red when charging connector adapter;
2 is the green light when the Caps Lock indicator Caps Lock;
3 is Num lock.
6. Microphone: it can transmit audio signals to a device at work.
7. Charge indicator: red light when plug adapter
8. DC charging base: use the 5V / 2.5A charger included.
9. USB Interface: You can insert U disk, mouse, keyboard directly.
10. Mini-HDMI Interface: High-Definition Multimedia Interface.
11. USB Interface: You can insert U disk, mouse, keyboard directly.
12. Headphone jack: This jack device can transmit audio signals to the speakers or earphones.
13. Micro SD card slot: built-in memory card reader slot that supports Micro SD format.
14. Speakers: the built-in speaker lets you hear the sound of work without additional connected devices.
How to set system language
The display language is the language that Windows uses in wizards, dialog boxes, menus, Help and
Support topics, and other items in the user interface. Some display languages are installed by default, and
others require you to install additional language files. When you change the display language, it is
changed for your user account and is not changed on the Welcome screen.
1. Open Regional and Language Options by clicking the
Start
button
, clicking
Control Panel
,
clicking
Clock, Language, and Region
, and then clicking
Regional and Language Options
.
2. Click the
Keyboards and Languages
tab.
3. Under
Display language
, choose a language from the list, and then click OK.
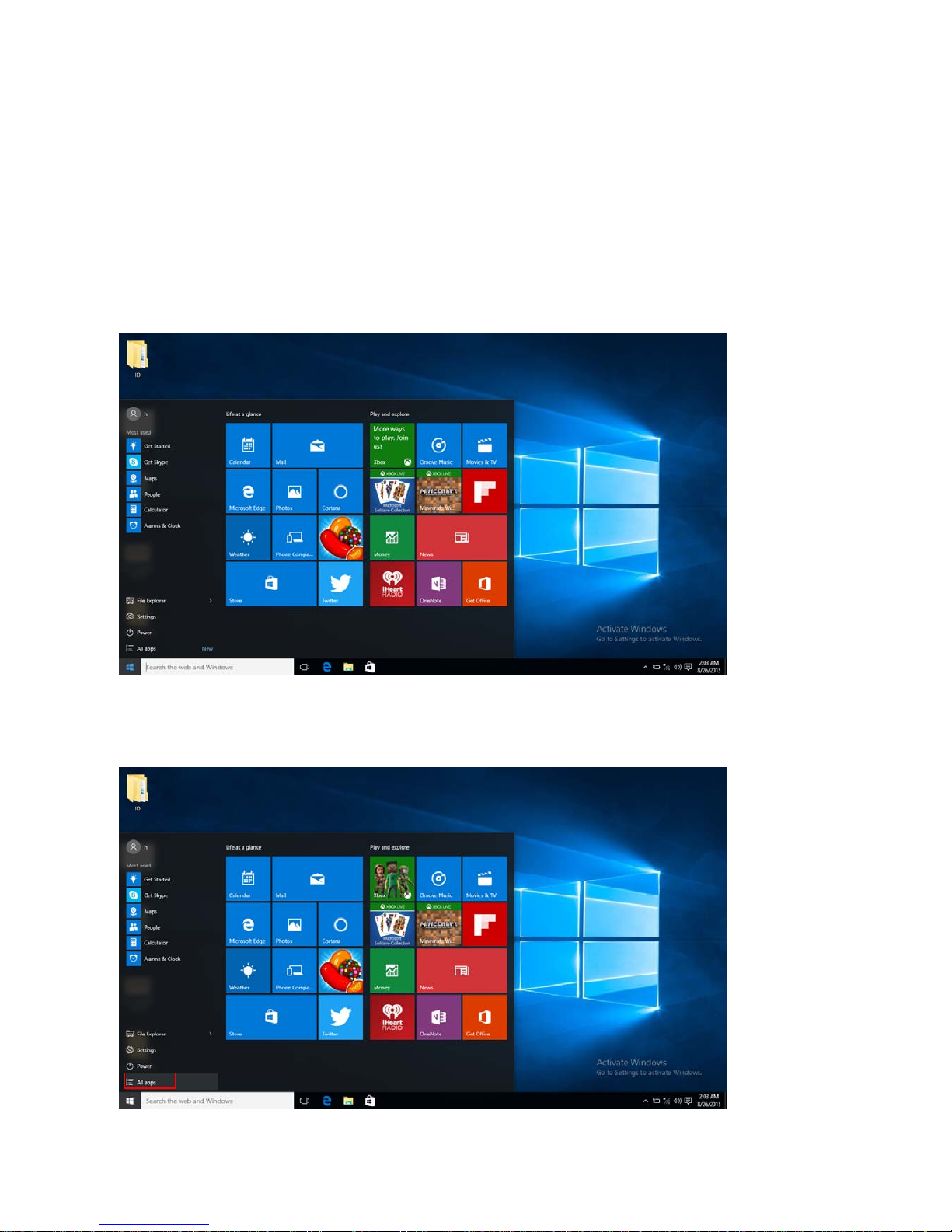
4
Introduction to Desktop
Windows 10 start image: On the start screen, you can see many programs fixed in the image. These
application programs are displayed in the form of “magnet”. As long as you click them, you can easily visit
them.
You need to log on your Microsoft account before the application program completely runs.
Introduction to app Interface
Besides the application programs already fixed on the start screen, you can also start other application
programs in all application programs, such as other software application programs attached to the device.
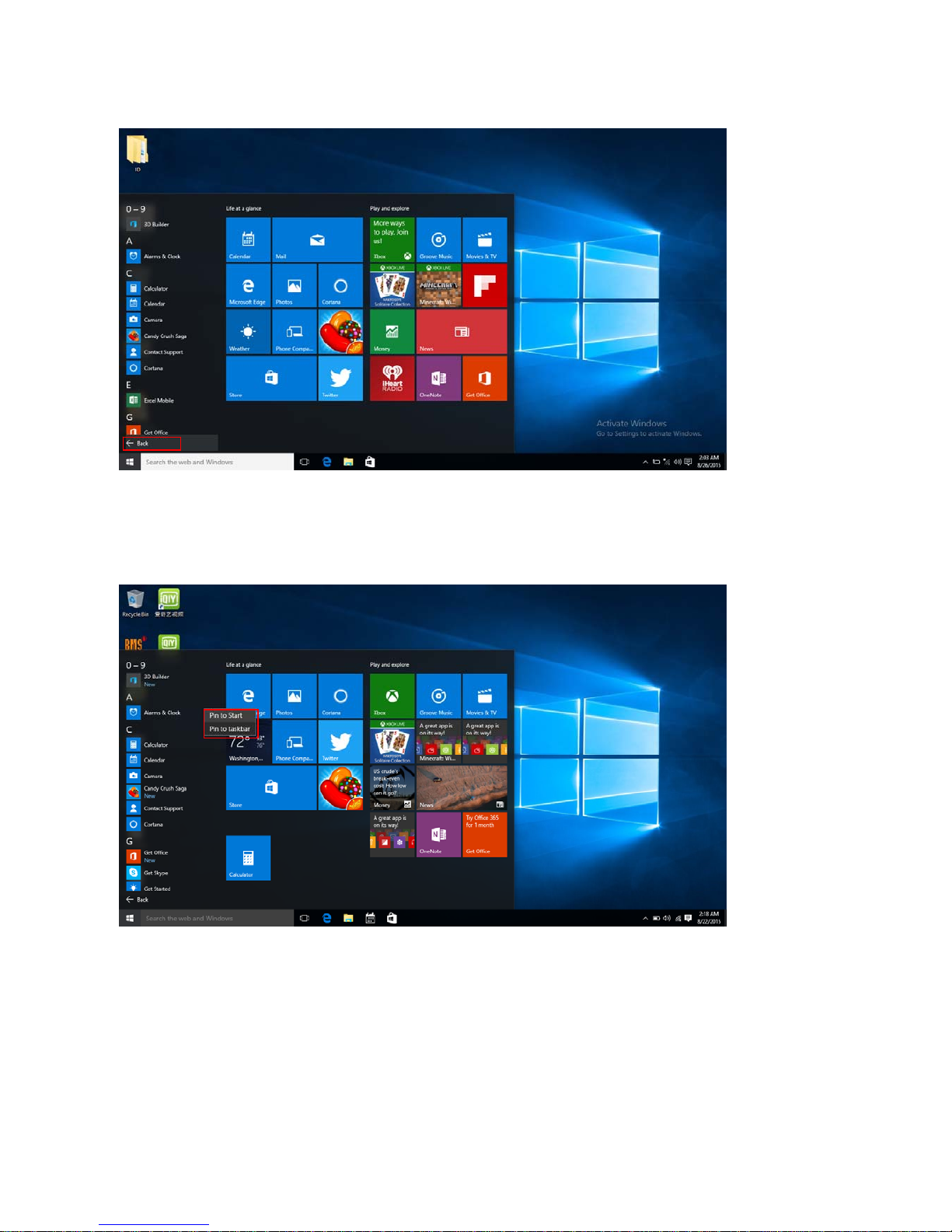
5
If you want to fix more application programs on the start interface or taskbar, see the operation in the
figure below, (1) Click the properties icon(2) Right-Clicking the application (3) Click the Pin to start or pin
to taskbar, as follow:
Conversely, if you want to cancel or delete a certain application in the start screen or taskbar, (1)
Right-Clicking the application, (2)Click the “Unpin from Start” or “Unpin this program from taskbar”

6
Start Menu
Under PC mode,press Start icon, Start Menu will appear.
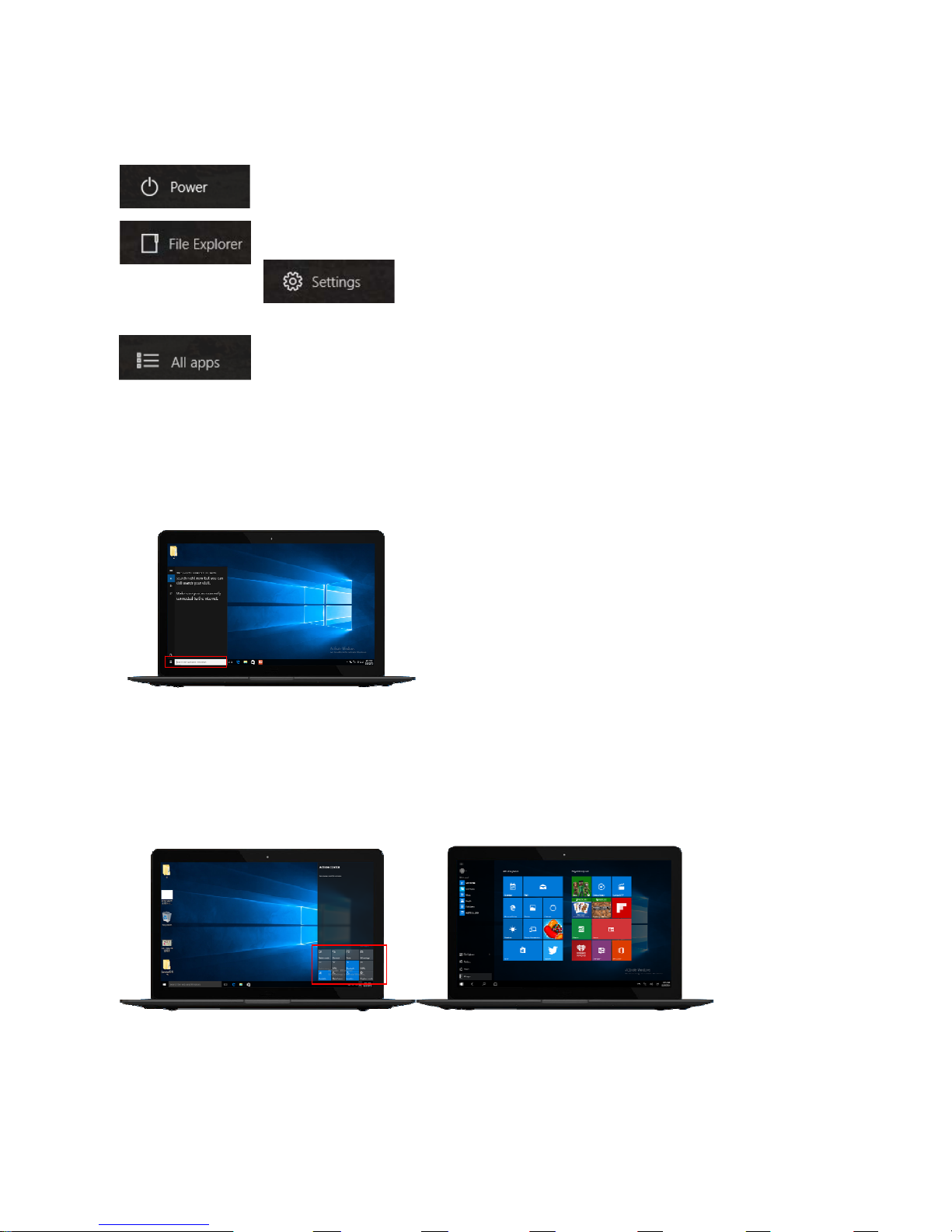
7
File Explorer, Settings, Power, and All apps
Can Sleep/Shut down/Restart the device.
Can let you search the files and application programs in the device.
Can let you set up the device.
Shows installed apps.
Search menu
Action Center Start Menu
Action Center is a notification center also allows for quick settings like mode, Wi-Fi, Bluetooth etc.
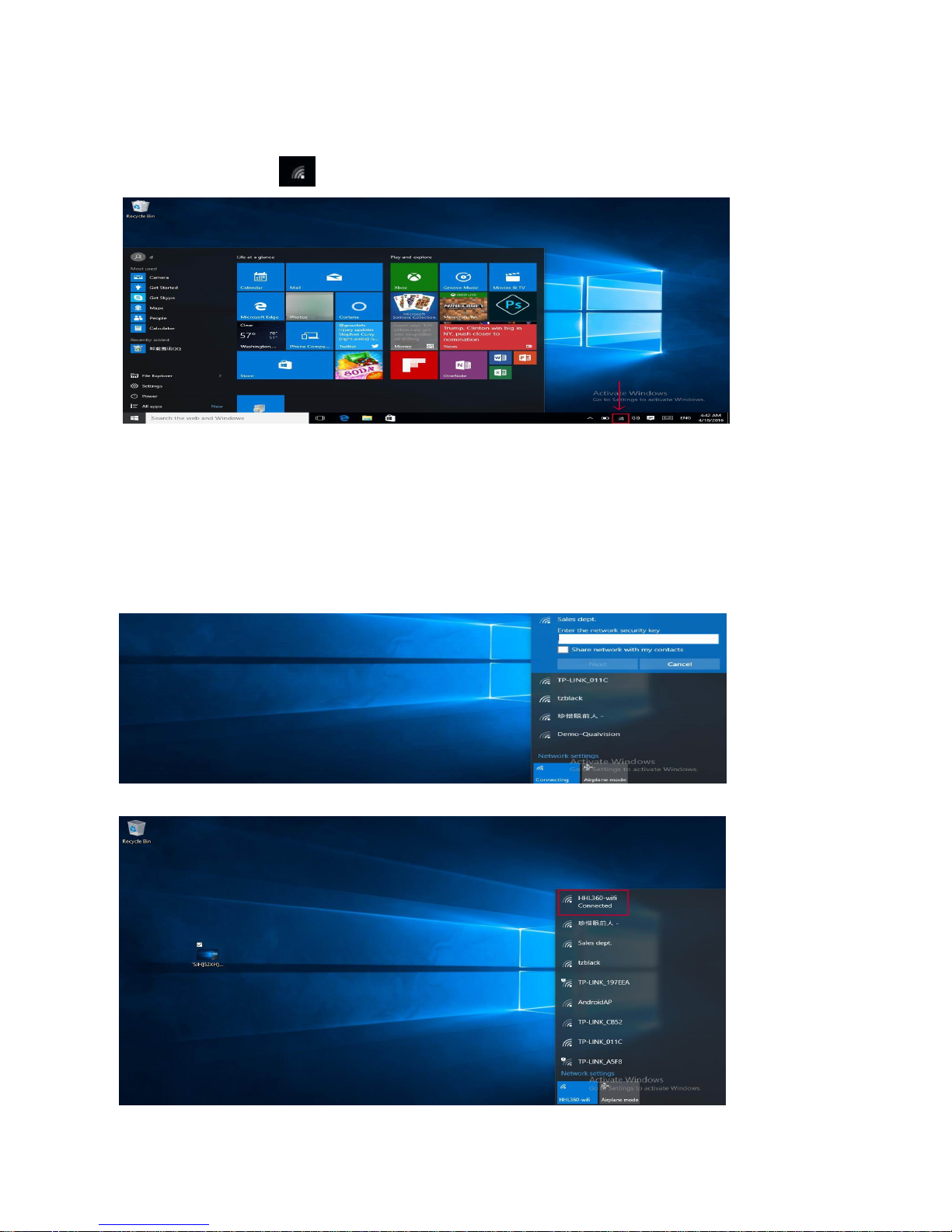
8
4. Connecting to the Internet
a. Select the wifi icon
bottom right corner of the screen,see following :
b. Select one of the wifi,input the password,click next,see following:
c. Then the system will connect to the network automatically,connecting successfully as below:
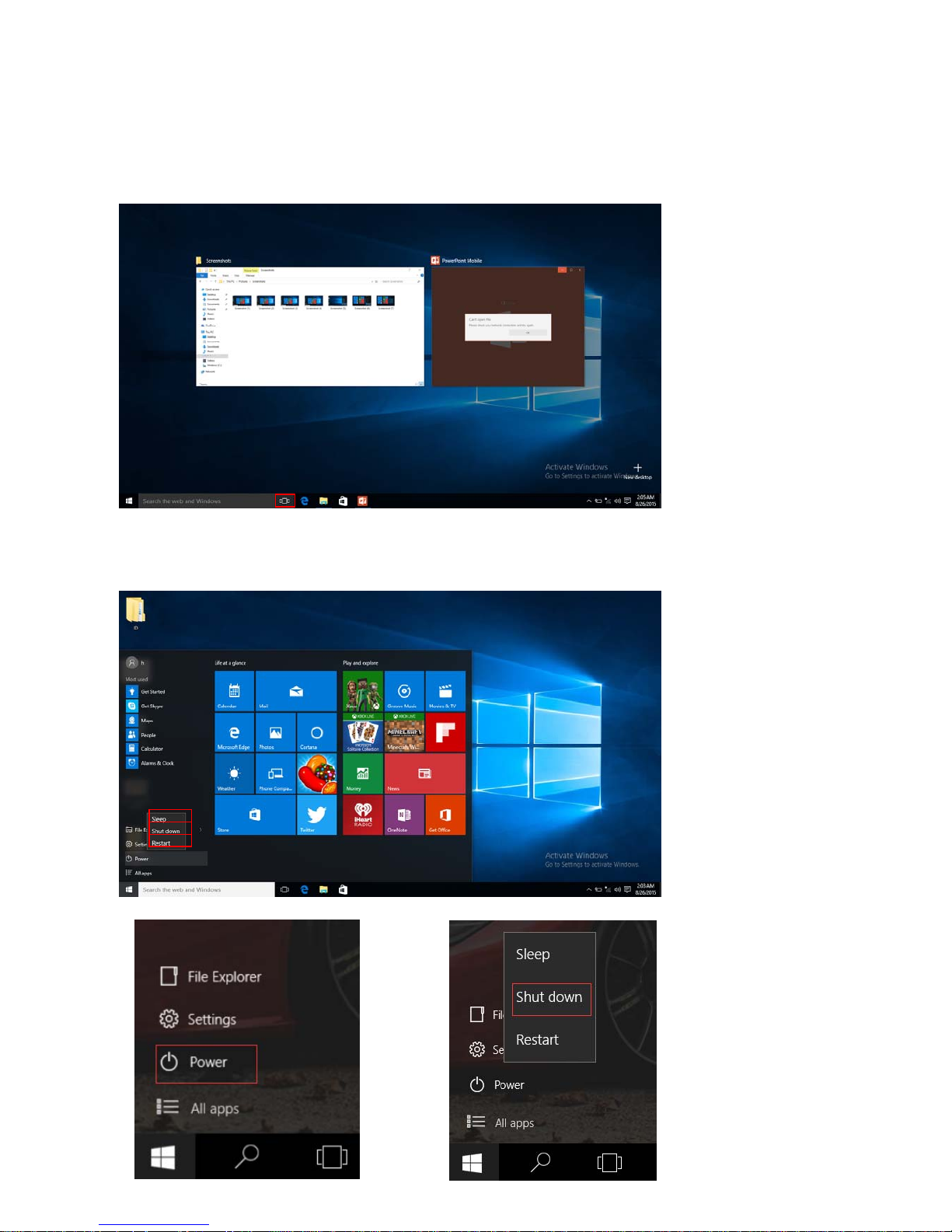
9
5. Multitasking operating interface
If you click the Task View, the running applications will be displayed. You can switch between
applications.
6. Basic Operations
Sleep, Shut down and Restart
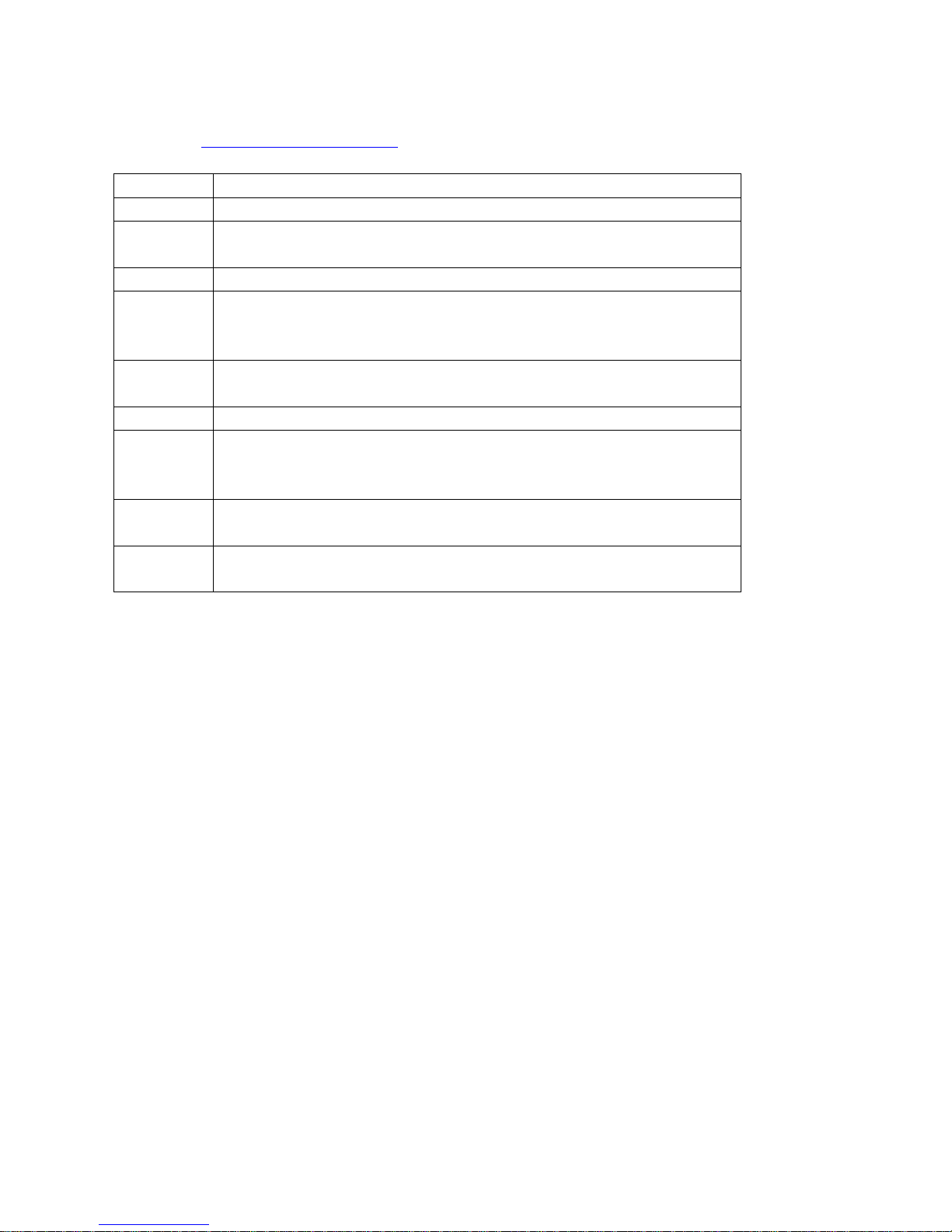
10
7. Specifications
Please visit www.denver-electronics.com. for the latest product information. Design, specifications, and
manual are subject to change without notice.
CPU 1.83GHz QUAD CORE
RAM 2GB DDR3
Storage
32GB flash built-in; micro SD card slot Storage
(max.32GB supported)
Display 10.1” LCD Panel(1024x600)
Wi-Fi
Networking
IE IEEE 802.11 b/g/n
Audio
Output 3.5mm headphone
PC Interface USB 2.0 high speed
Additional
Features
Built-in microphone
Camera (Front 0.3MP)
2x1W speaker, HDMI output & Bluetooth
Operating
System Windows 10
Power
Rechargeable Li-poly battery power 4000mAh
Power Adapter (DC 5V, 2.5A)
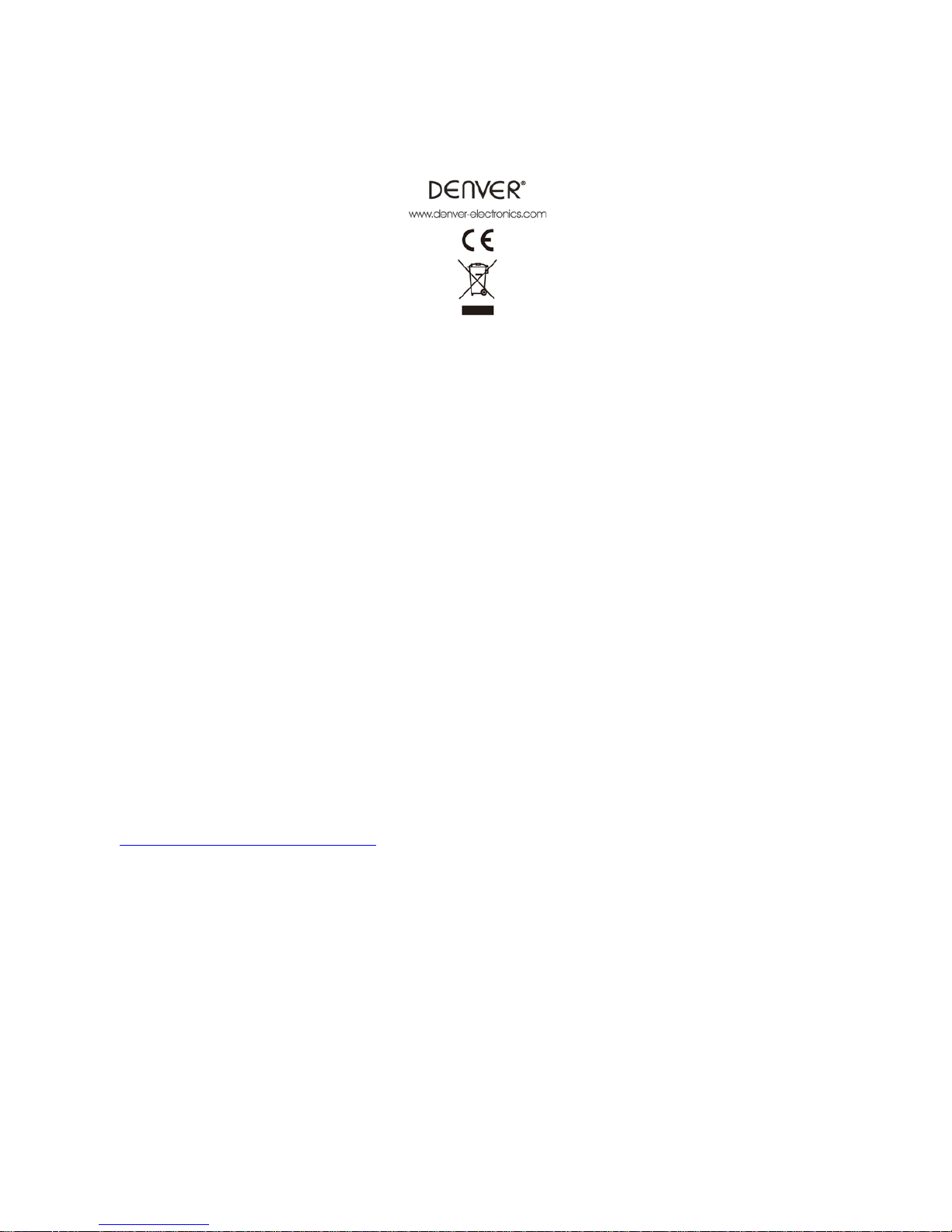
11
ALL RIGHTS RESERVED, COPYRIGHT DENVER ELECTRONICS A/S
Electric and electronic equipment and included batteries contains materials, components and substances
that can be hazardous to your health and the environment, if the waste material (discarded electric and
electronic equipment and batteries) is not handled correctly.
Electric and electronic equipment and batteries is marked with the crossed out trash can symbol, seen
below. This symbol signifies that electric and electronic equipment and batteries should not be disposed
of with other household waste, but should be disposed of separately.
As the end user it is important that you submit your used batteries to the appropriate and designated
facility. In this manner you make sure that the batteries are recycled in accordance with legislature and
will not harm the environment.
All cities have established collection points, where electric and electronic equipment and batteries can
either be submitted free of charge at recycling stations and other collection sites, or be collected from the
households. Additional information is available at the technical department of your city.
Imported by:
DENVER ELECTRONICS A/S
Stavneagervej 22
DK-8250 Egaa
Denmark
www.facebook.com/denverelectronics
Hereby, Inter Sales A/S, declares that this device DENVER NBW-10004N is incompliance with the
essential requirements and other relevant provisions of Directive 2014/53/EU..
A copy of the Declaration of Conformity may be obtained at
Inter Sales A/S
Stavneagervej 22
DK-8250 Egaa
Denmark

1
NBW-10004N
Kurzanleitung
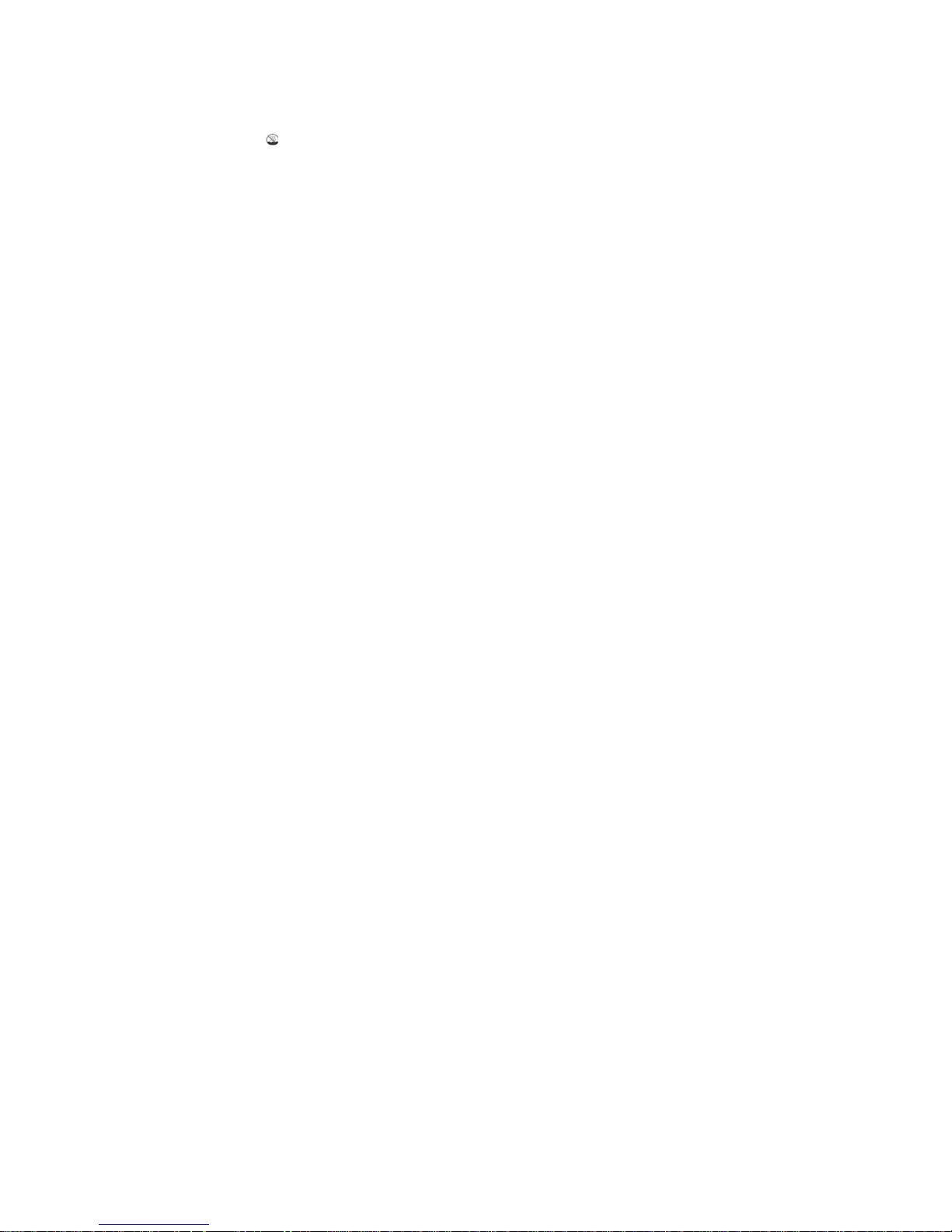
2
1. Wichtige Sicherheits- und Gebrauchsanweisungen
- Das Symbol
weist darauf hin, dass dieses Produkt für den Gebrauch in nicht tropischen
Gebieten unter 2.000 Metern geeignet ist.
- Das Gerät nicht fallenlassen, verbiegen oder durchbohren. Keine fremden Gegenstände
einführen und keine schweren Gegenstände auf das Gerät stellen. Die empfindlichen
Komponenten im Inneren des Geräts könnten dadurch beschädigt werden.
- Schützen Sie das Gerät vor extrem niedrigen oder extrem hohen Temperaturen. Installieren Sie
es nicht an extrem schmutzigen Orten oder an Orten, an denen die Luft zu kalt, zu heiß oder zu
feucht ist. Schützen Sie das Gerät vor direkter Sonneneinstrahlung.
- Verwenden Sie das Gerät nicht in der Nähe von starken magnetischen oder elektrostatischen
Feldern.
- Tauchen Sie das Gerät nicht in Wasser ein. Bewahren Sie es nicht an Orten auf, an denen es mit
Wasser oder anderen Flüssigkeiten durchtränkt werden kann. Sollte das Gerät mit Wasser oder
anderen Flüssigkeiten in Kontakt gekommen sein, schalten Sie es umgehend aus und lassen Sie
es bis zur nächsten Nutzung vollständig trocknen.
- Reinigen Sie das Gerät nicht mit Reinigungsmitteln, anderen chemischen Reinigern oder
Flüssigkeiten im Allgemeinen, um Schäden und Korrosion zu vermeiden. Verwenden Sie für die
Reinigung einen trockenen Lappen oder ein Papiertuch.
- Unsere Firma haftet nicht für Datenverluste aufgrund vorsätzlicher oder versehentlicher Schäden,
die vom Gerät, durch Wartungsarbeiten oder andere Gründe verursacht wurden.
- Sichern Sie wichtige Daten regelmäßig, um den Verlust wichtiger Informationen zu vermeiden.
- Das Gerät darf nicht auseinandergebaut oder modifiziert werden. Alle Reparaturen am Gerät
dürfen nur von einem autorisierten Kundendienst oder Techniker durchgeführt werden. Versuche,
das Gerät zu öffnen oder zu modifizieren, führen zum Erlöschen der Garantie.
- Falls die integrierte Batterie durch eine nicht kompatible Batterie oder die Batterie eines anderen
Herstellers ersetzt wird, besteht Explosionsgefahr. Versuchen Sie nicht, die Originalbatterie
selbständig zu ersetzen. Wenden Sie sich an einen autorisierten Kundendienst oder Techniker.
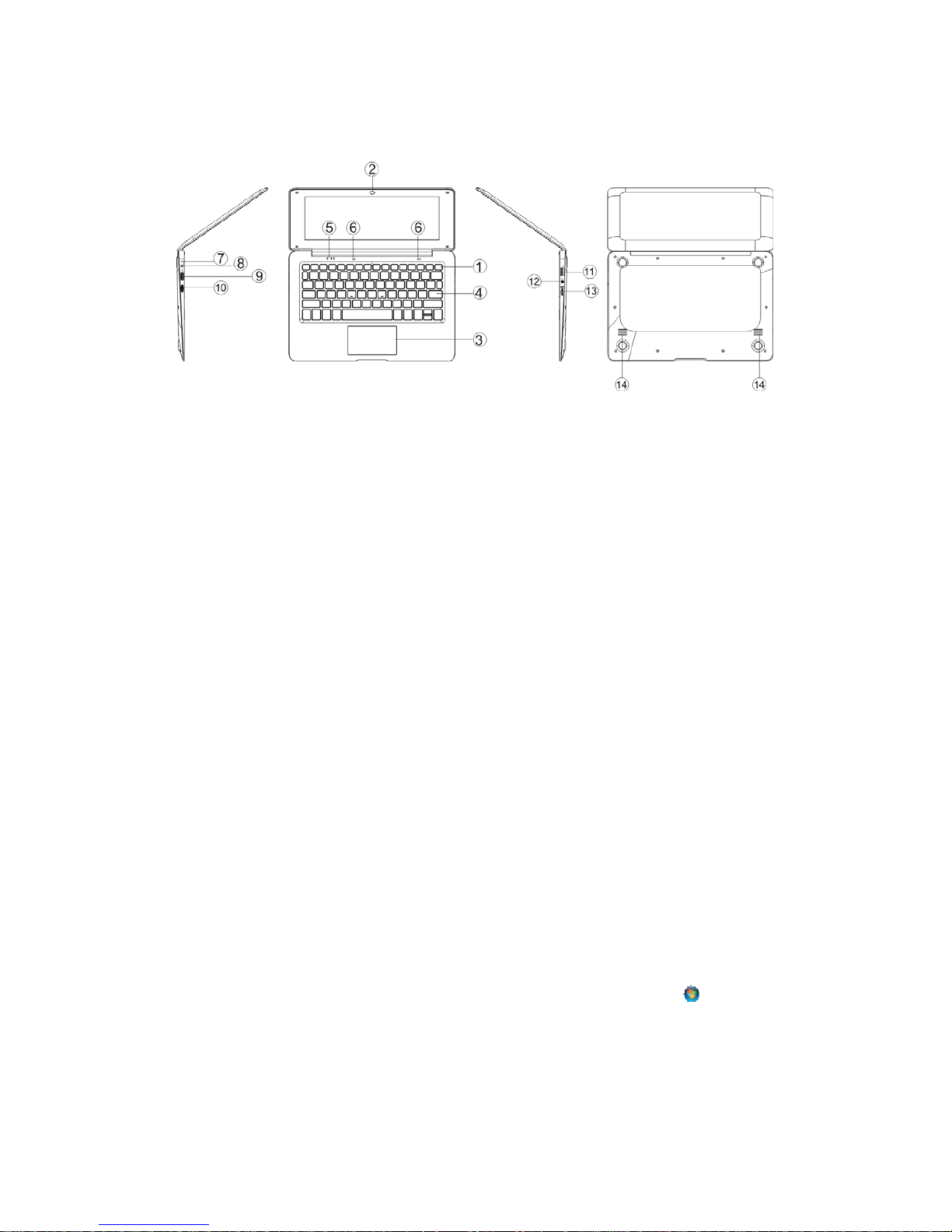
3
2. Übersicht des Geräts und Tastenfunktionen
1. Betriebstaste: Drücken, um das Gerät zu starten oder herunterzufahren.
Sie können mit dieser Taste auch den Standby-Modus aktivieren bzw. verlassen.
2. Vorderseitige Kamera: Bilder und Videos aufnehmen.
3. Touchpad: Direkte Steuerung des Geräts.
4. Tastatur: Direkte Steuerung des Geräts.
5. Anzeigen: 1 Ladeanzeige: leuchtet rot, wenn das Ladegerät verbunden ist;
2 Leuchtet grün, wenn die Großschreibung aktiviert ist;
3 Zifferntastatur.
6. Mikrofon: Übertragung von Audiosignalen an ein Gerät.
7. Ladeanzeige: leuchtet rot, wenn der Adapter angeschlossen ist
8. DC-Ladeanschluss: 5V / 2,5A Ladegerät enthalten.
9. USB-Port: Schließen Sie eine USB-Festplatte, Maus oder Tastatur an.
10. Mini-HDMI-Port: High-Definition Multimedia-Interface.
11. USB-Port: Schließen Sie eine USB-Festplatte, Maus oder Tastatur an.
12. Kopfhörerbuchse: Diese Buchse überträgt Audiosignale an den Lautsprecher oder die Kopfhörer.
13. MicroSD-Kartenschlitz: integrierter Speicherkartenleser; unterstützt MicroSD-Format.
14. Lautsprecher: der integrierte Lautsprecher überträgt Audio ohne den Anschluss weiterer Geräte.
Einstellung der Systemsprache
Die Anzeigesprache ist die Sprache, die Windows für Wizards, Dialogfenster, Menüs, Hilfe- und
Support-Themen und andere Einstellungen im Benutzerinterface verwendet. Einige Anzeigesprachen
sind per Werkseinstellung installiert, andere müssen Sie über zusätzliche Sprachdateien installieren.
Wenn Sie die Anzeigesprache ändern, werden diese Änderungen für Ihr Benutzerkonto, jedoch nicht für
den Startbildschirm übernommen.
1.
Öffnen Sie die Regions- und Sprachoptionen wie folgt: Klicken Sie auf
Start
,
Systemsteuerung
,
Uhrzeit, Sprache und Region
und anschließend auf
Regions- und Sprachoptionen
.
2.
Klicken Sie auf die Registerkarte
Tastaturen und Sprachen
.
3.
Wählen Sie unter
Anzeigesprache
eine Sprache aus der Liste aus und klicken Sie dann auf OK.
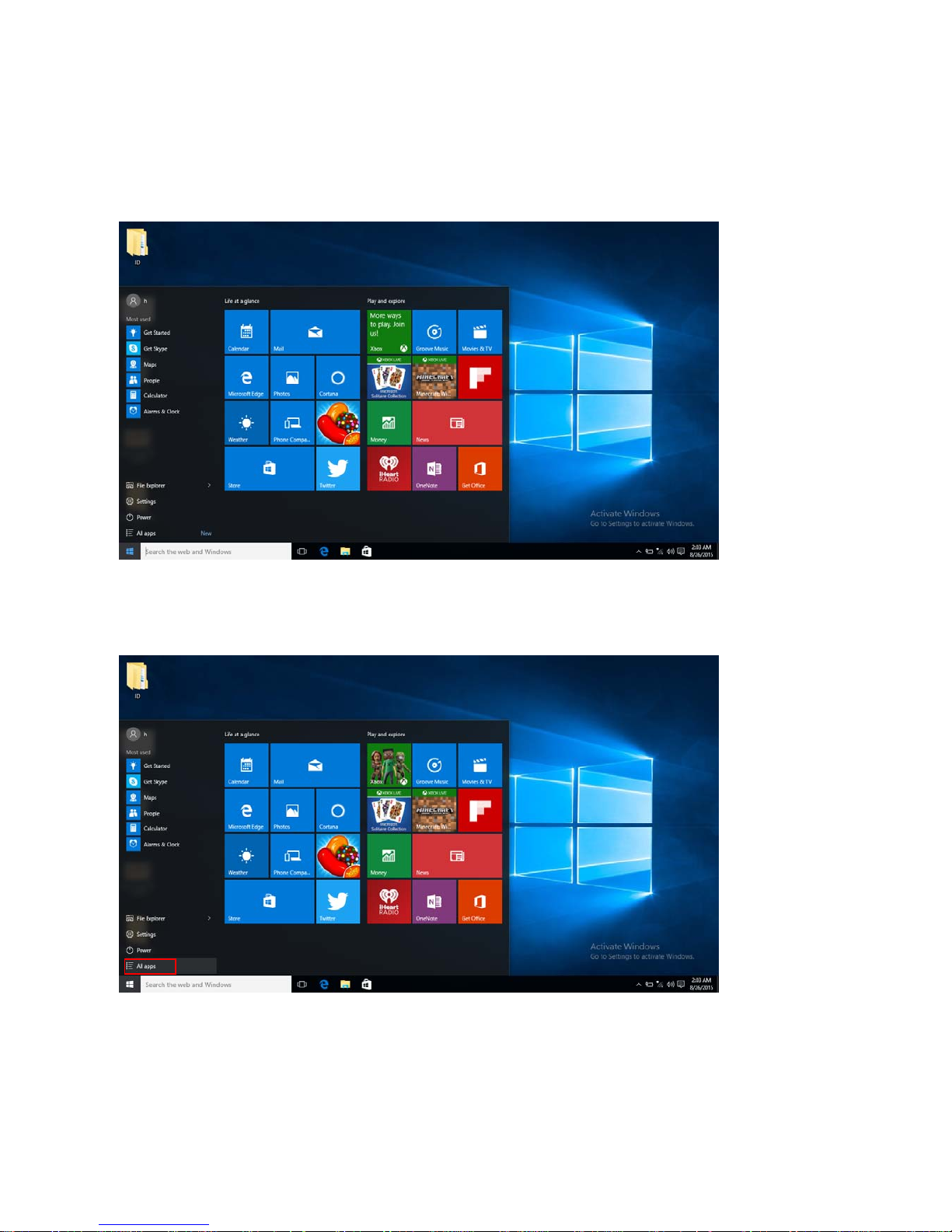
4
Vorstellung des Desktops
Windows 10 Startanzeige: In der Startanzeige finden Sie viele im Bild integrierte Anwendungen. Diese
Anwendungen werden in Form eines „Magnets“ dargestellt. Klicken Sie die Anwendunge n zum Öffnen
an.
Sie müssen Ihr Microsoft-Konto anmelden, damit die Anwendungen vollständig laufen können.
Erläuterung der App-Oberfläche
Neben den Anwendungen, die bereits auf dem Startbildschirm installiert sind, können Sie auch andere
Anwendungen wie Software-Programme auf dem Gerät öffnen.
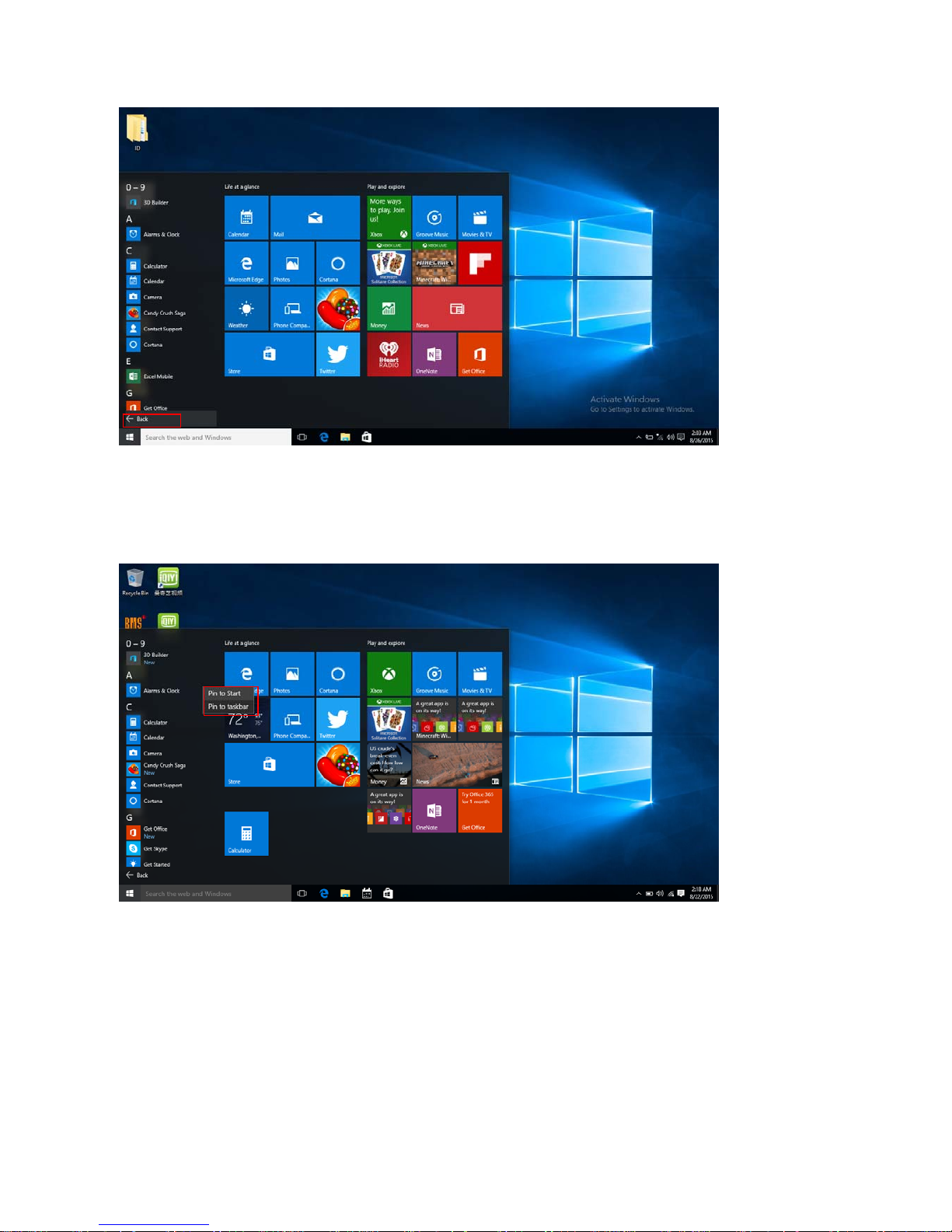
5
Falls Sie weitere Anwendungen zur Startseite oder Taskleiste hinzufügen möchten, folgen Sie der in der
nachfolgenden Abbildung dargestellten Vorgehensweise. (1) Klicken Sie auf das Icon Eigenschaften,
(2) klicken Sie dann mit der rechten Maustaste auf die Anwendung, und (3) klicken Sie abschließend auf
die Option Zur Startseite hinzufügen oder Zur Taskleiste hinzufügen; siehe Abbildung:
Umgekehrt, falls Sie eine bestimmte Anwendung aus der Startzeige oder Tastleiste entfernen möchten, (1)
klicken Sie mit der rechten Maustaste auf die Anwendung und (2) klicken Sie dann auf „Aus der S tar tseite
entfernen“ oder „Aus der Taskleiste entfernen“.

6
Start-Menü
Drücken Sie im PC-Modus auf das Start-Icon; das Startmenü wird geöffnet.
Datei-Explorer, Einstellungen, Leistung und Alle Apps
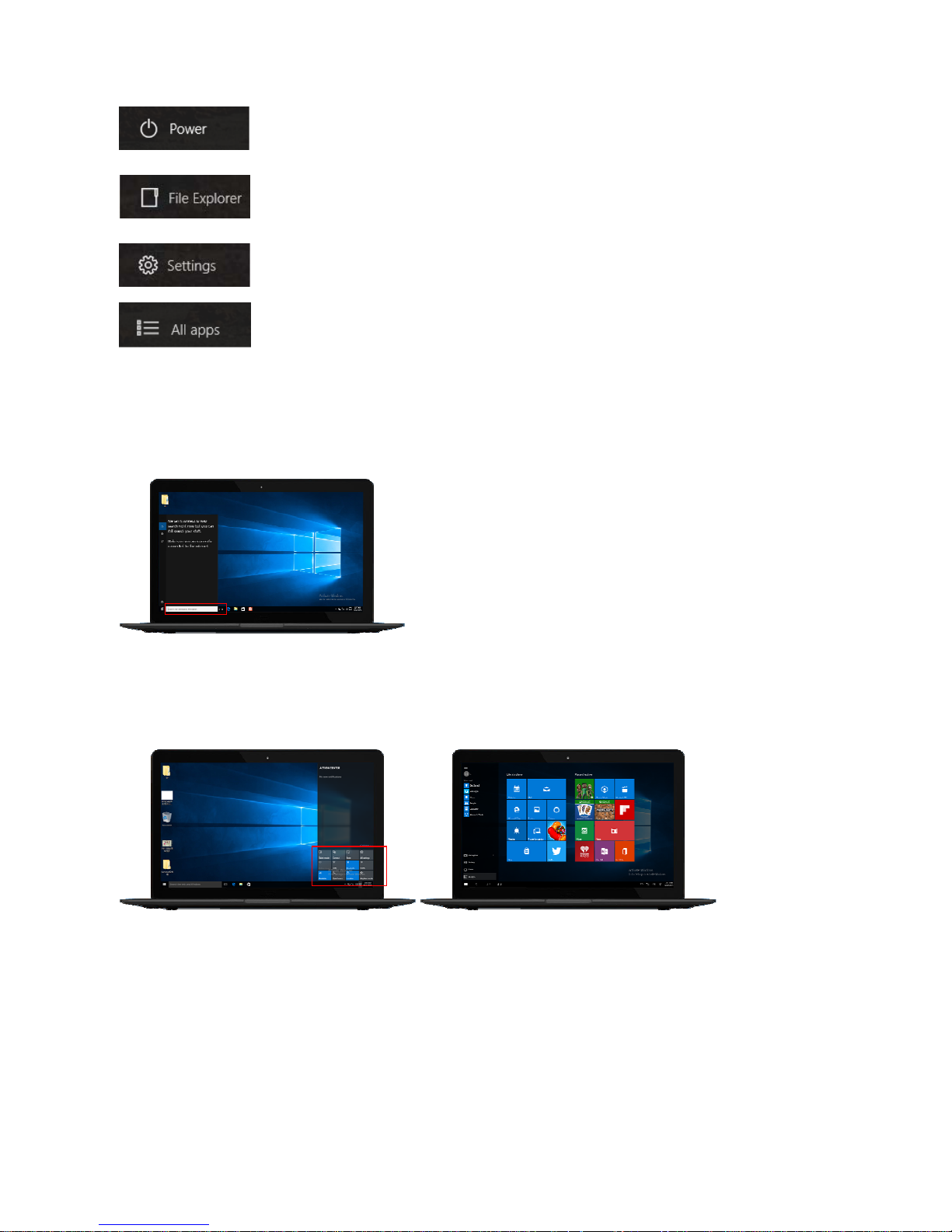
7
Standby aktivieren/Gerät ausschalten/ Gerät neustarten.
Suche nach Dateien und Anwendungen auf dem Gerät.
Gerät einrichten.
Anzeige installierter Apps.
Suchen-Menü
Wartungscenter Start-Menü
Das Wartungscenter ist ein Benachrichtigungszentrum, in dem Sie schnelle Einstellungen wie Modus,
Wi-Fi, Bluetooth usw. konfigurieren können.
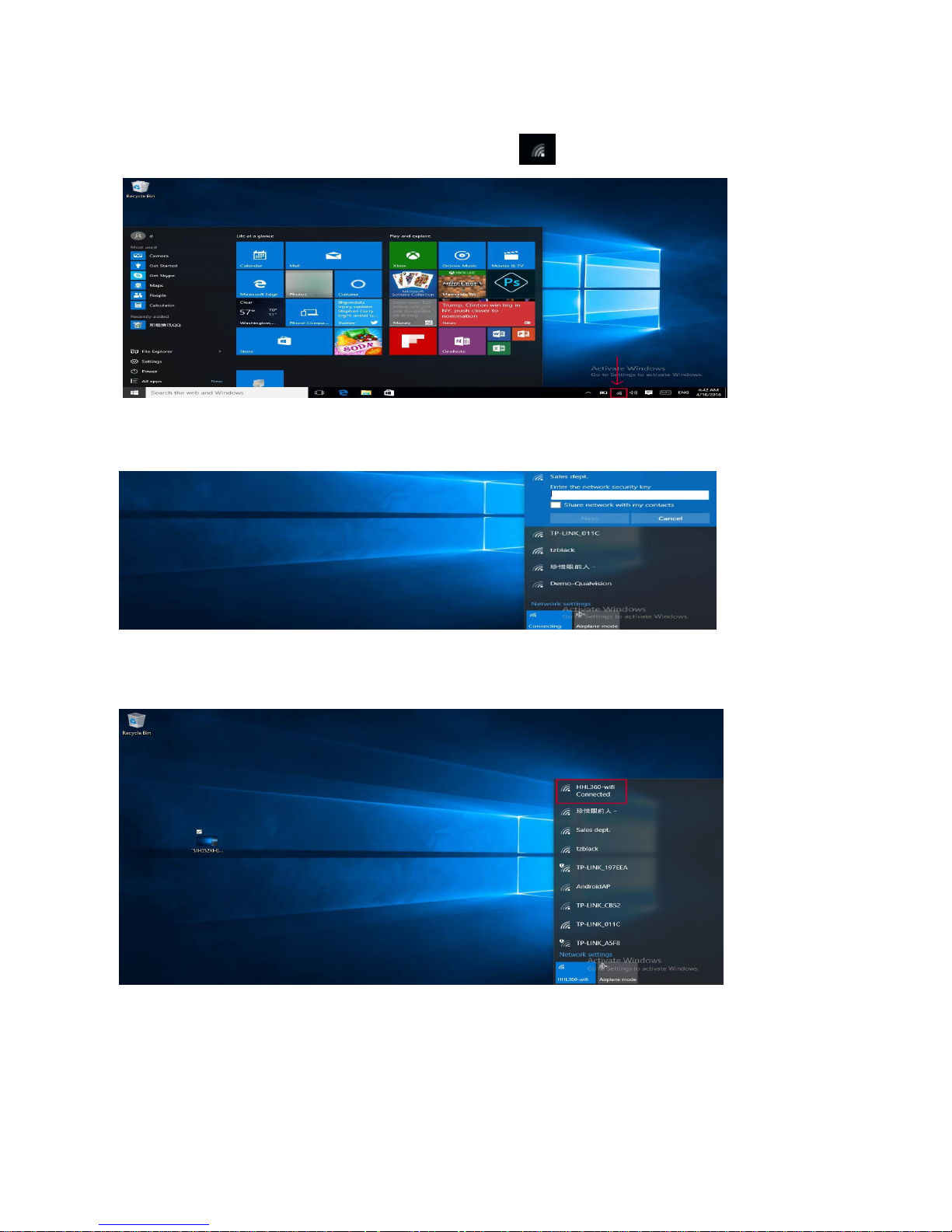
8
3. Per Funk mit dem Internet verbinden
a. Wählen Sie unten rechts im Bildschirm das Wi-Fi-Icon
; folgende Anzeige erscheint:
b. Wählen Sie eine Wi-Fi-Verbindung aus, geben Sie das Passwort ein und klicken Sie auf Weiter;
folgende Anzeige erscheint:
c. Das System stellt die Verbindung automatisch her; nach der erfolgreichen Verbindung erscheint
nachfolgende Anzeige:

9
4. Multitasking-Betriebsoberfläche
Klicken Sie auf Task View, um die laufenden Anwendungen anzuzeigen. Schalten Sie zwischen
einzelnen Anwendungen um.
5. Grundlegende Funktionen
Standby, Ausschalten und Neustart
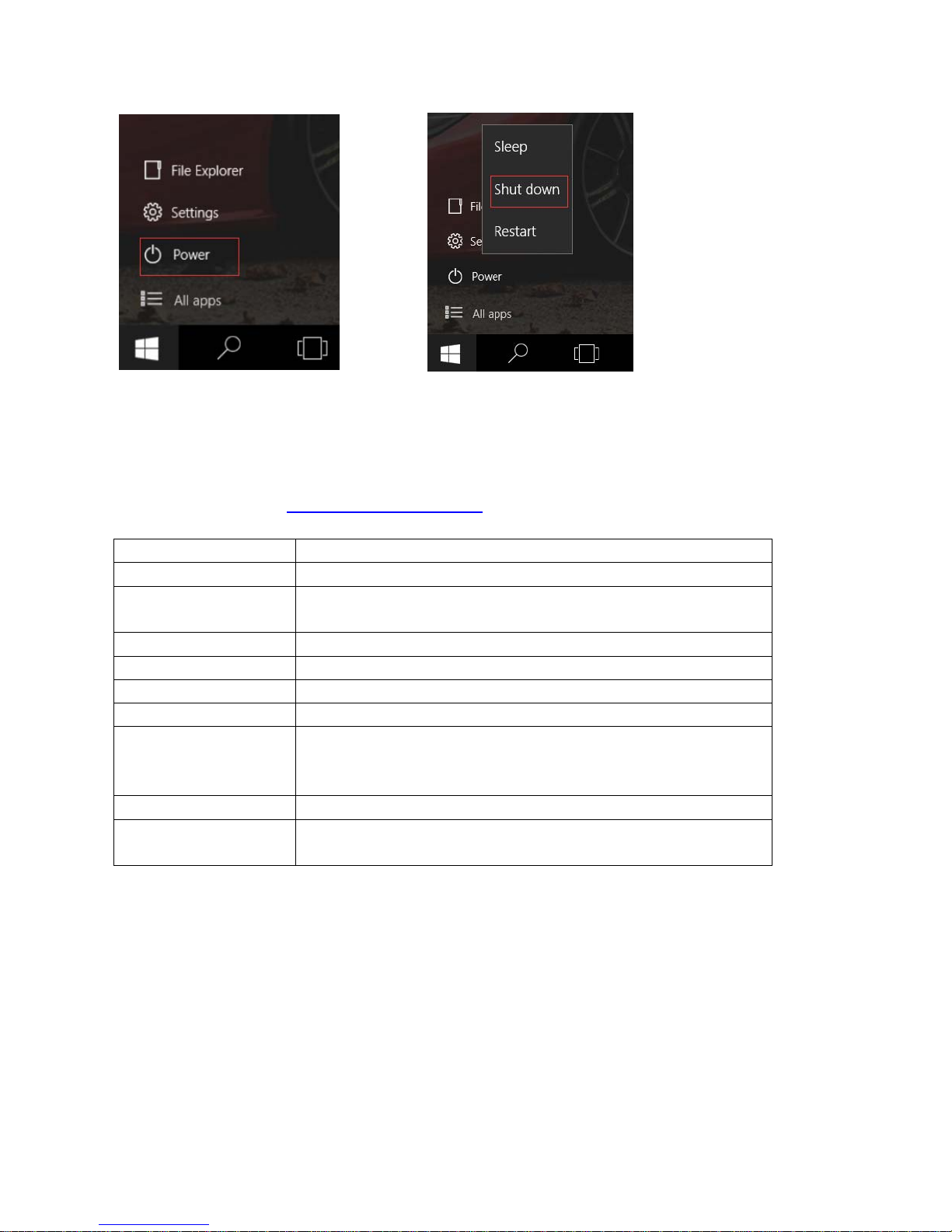
10
6. Technische Daten
Besuchen Sie uns unter www.denver-electronics.com, um aktuelle Produktinformationen zu erhalten.
Design, technische Daten und Handbuch können ohne Ankündigung geändert werden.
CPU 1,83GHz QUAD CORE
RAM-Speicher 2GB DDR3
Speichermedium
Integrierter 32 GB Flash-Speicher; MicroSD-Kartenschlitz
(unterstützt max. 32 GB)
Display 10,1” LCD -Panel (1024x600)
Wi-Fi-Netzwerk IE IEEE 802.11 b/g/n
Audio-Ausgang 3,5 mm-Kopfhörer
PC-Schnittstelle Hochgeschwindigkeits-USB 2.0
Weitere Eigenschaften
Integriertes Mikrofon
Kamera (Vorderseite 0,3MP)
2x 1W Lautsprecher, HDMI-Ausgang & Bluetooth
Betriebssystem Windows 10
Ein-/Aus-Taste
Wiederaufladbare Lithium-Polymer-Batterie 4000mAh
Netzteil (DC 5V, 2,5A)
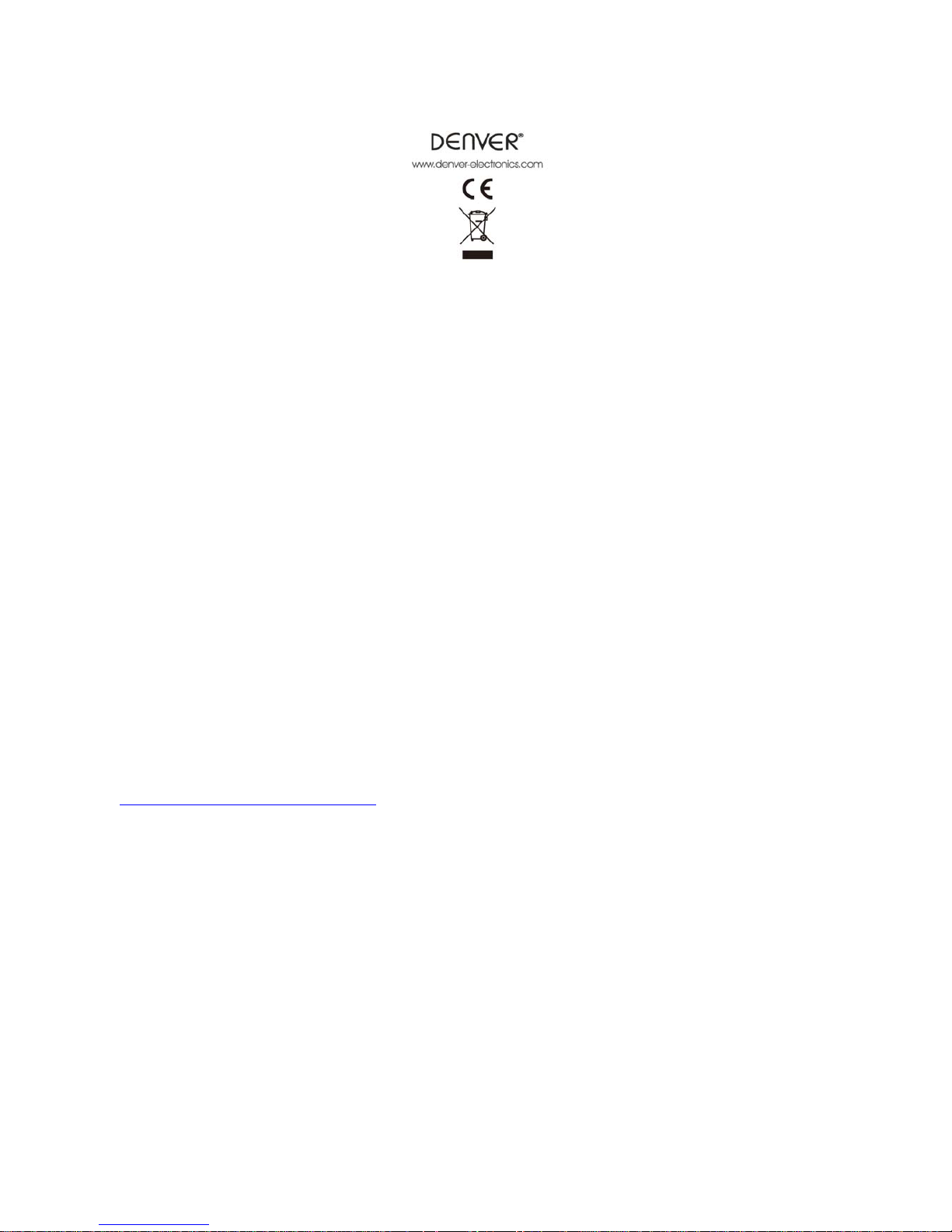
11
ALLE RECHTE VORBEHALTEN, URHEBERRECHTE DENVER ELECTRONICS A/S
Elektrische und elektronische Geräte sowie Batterien enthalten Materialien, Komponenten und
Substanzen, welche für Sie und Ihre Umwelt schädlich sein können, sofern die Abfallmaterialien
(entsorgte elektrische und elektronische Altgeräte sowie Batterien) nicht korrekt gehandhabt werden.
Elektrische und elektronische Geräte sowie Batterien sind mit der durchgestrichenen Mülltonne, wie
unten abgebildet, kenntlich gemacht. Dieses Symbol bedeutet, dass elektrische und elektronische
Altgeräte sowie Batterien nicht mit dem Hausmüll entsorgt werden dürfen, sie müssen separat entsorgt
werden.
Als Endverbraucher ist es notwendig, dass Sie Ihre erschöpften Batterien bei den entsprechenden
Sammelstellen abgeben. Auf diese Weise stellen Sie sicher, dass die Batterien entsprechend der
Gesetzgebung recycelt werden und keine Umweltschäden anrichten.
Städte und Gemeinden haben Sammelstellen eingerichtet, an denen elektrische und elektronische
Altgeräte sowie Batterien kostenfrei zum Recycling abgegeben werden können, alternativ erfolgt auch
Abholung. Weitere Informationen erhalten Sie bei der Umweltbehörde Ihrer Gemeinde.
Importeur:
DENVER ELECTRONICS A/S
Stavneagervej 22
DK-8250 Egaa
Dänemark
www.facebook.com/denverelectronics
Inter Sales A/S erklärt hiermit, dass dieses Gerät DENVER NBW-10004N den grundlegenden
Anforderungen und anderen einschlägigen Vorschriften der Richtlinie 2014/53/EU entspricht.
Eine Kopie der Konformitätserklärung ist erhältlich unter:
Inter Sales A/S
Stavneagervej 22
DK-8250 Egaa
Dänemark

1
NBW-10004N
Kvikstartguide
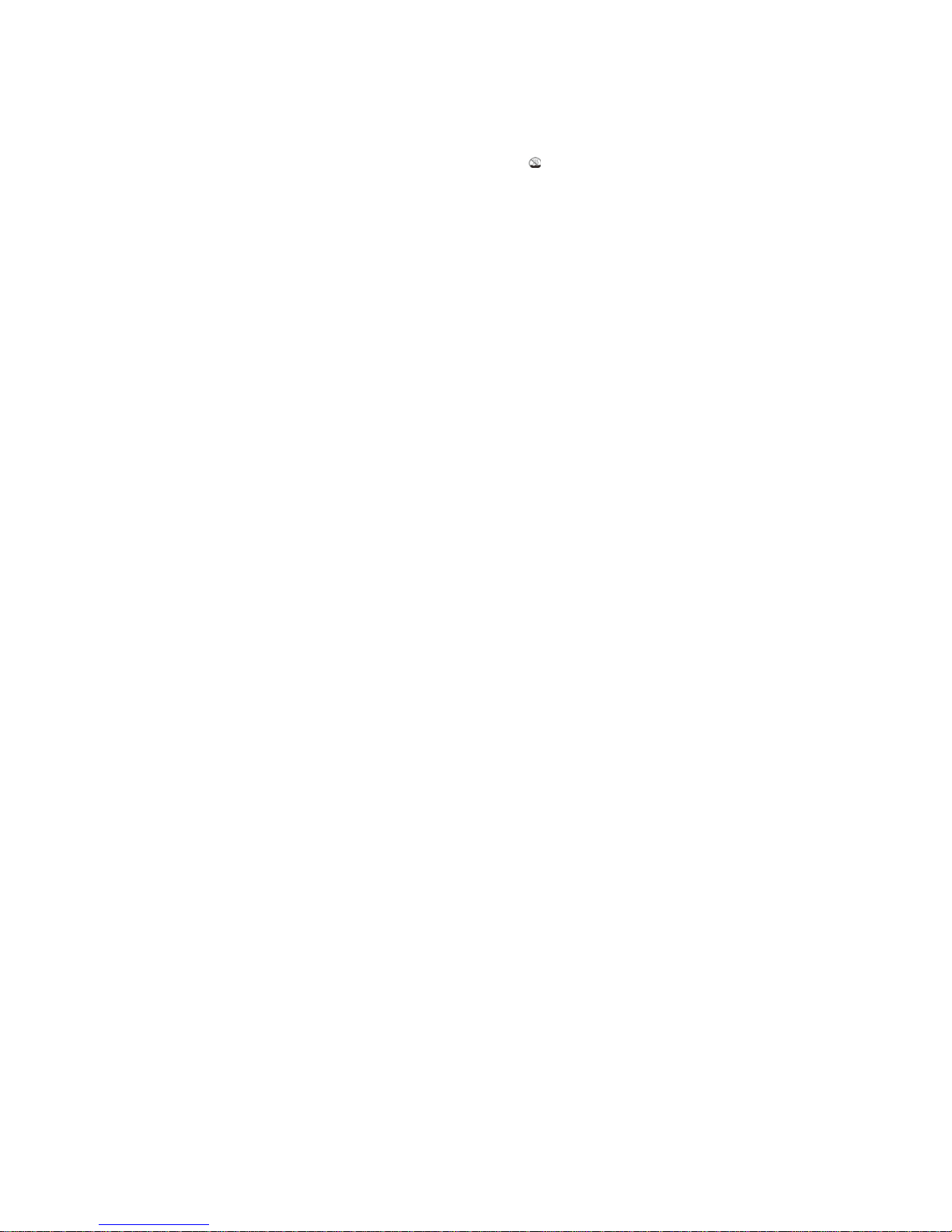
2
1. Vigtige oplysninger om sikkerhed og betjening
- Dette produkt er egnet til anvendelse i ikke-tropiske omgivelser ved en højde på under
2.000 meter over havet, som angivet med symbolet
, der findes i produktets specifikationer.
- Produktet må ikke tabes, bøjes eller punkteres, stik ikke fremmedlegemer ind i produktet og stil
ikke tunge genstande ovenpå det. De følsomme indre komponenter kan tage skade.
- Undlad at udsætte enheden for ekstremt lave eller høje temperaturer samt omgivelser, hvor luften
er ekstremt kold eller varm eller indeholder store mængder fugt eller støv. Hold enheden på
afstand af direkte sollys.
- Undlad at anvende enheden på steder, hvor den udsættes for stærk magnetisme eller
elektrostatisk påvirkning.
- Enheden må ikke nedsænkes i vand eller efterlades på et sted, hvor den kan blive ov erskyllet
med vand eller andre væsker. Hvis enheden kommer i kontakt med vand eller anden væske, skal
du omgående slukke den og vente, indtil den er helt tør, inden du forsøger at tænde den igen.
- Brug ikke vaskemidler eller nogen former for skrappe rengøringsmidler eller væske i det hele
taget til rengøring af enheden, da sådanne kan medføre skade og korrosion. Hvis rengøring er
nødvendig, bør du anvende en tør klud eller et papirlommetørklæde.
- Vores firma påtager sig intet ansvar for tab af data, der er opstået som følge af tilsigtet eller
utilsigtet skade på enheden, fejlagtig vedligeholdelse eller af andre årsager.
- Sørg for hyppigt at tage back-up af dine vigtige filer, så du undgår at miste vigtige data.
- Forsøg aldrig at åbne eller ændre på din enhed. Alle interne reparationer skal udføres af et
kvalificeret værksted eller tekniker. Hvis enheden har været åbnet, eller hvis der er foretaget
indgreb i den, bortfalder garantien.
- Hvis det interne batteri udskiftes med et andet af forkert type eller et batteri af et andet mærke,
som ikke er kompatibelt med enheden, kan det udgøre en eksplosionsfare. Forsøg ikke selv at
udskifte det originale batteri. Kontakt et autoriseret værksted eller tekniker.
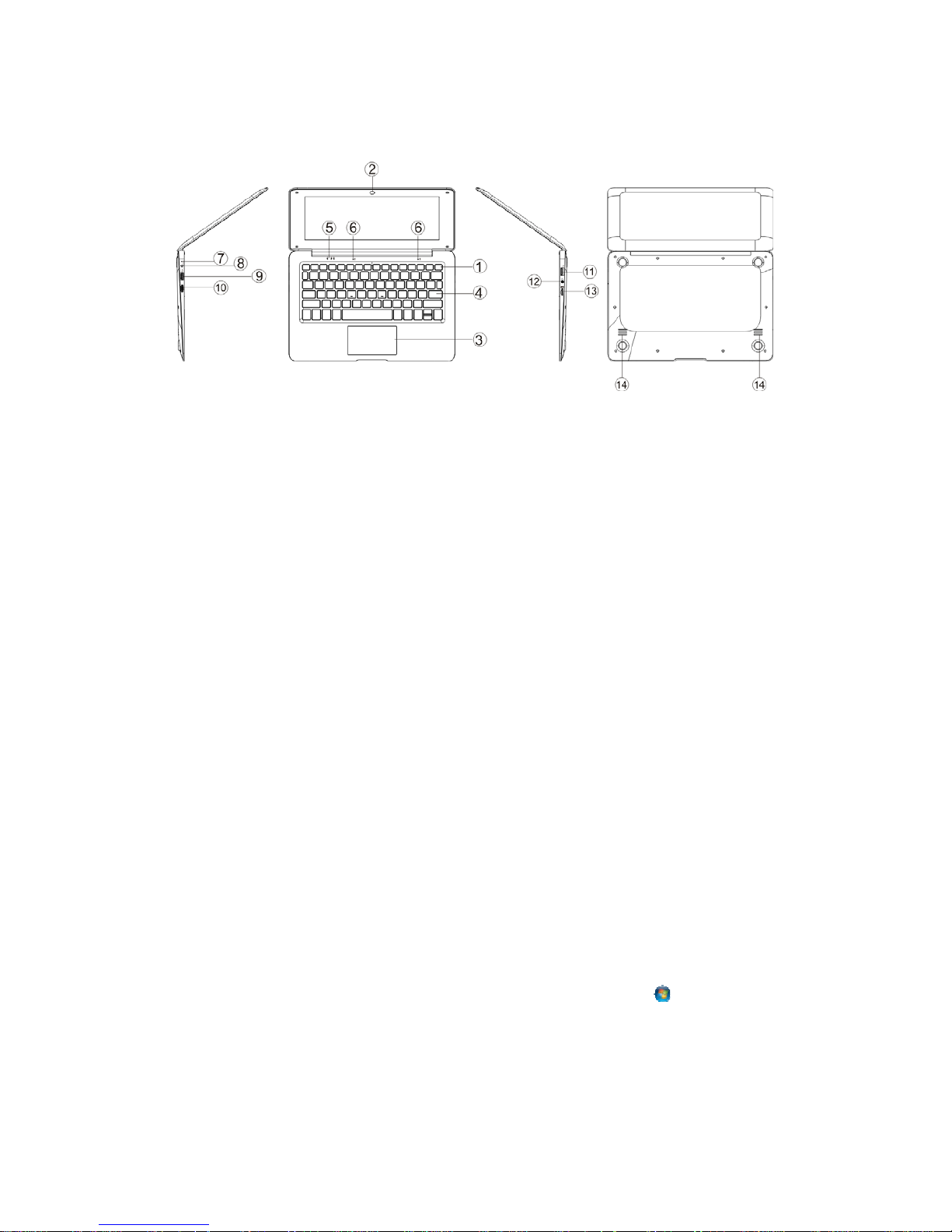
3
2. Oversigt over layout og betjeningstaster
1. Power-tast: Tryk for at starte eller lukke enheden.
Du kan også sætte enheden i dvale eller vække den fra dvale med denne tast.
2. Frontkamera: Optag billeder og video.
3. Touchpad: Til direkte betjening af enheden.
4. Tastatur: Til direkte betjening af enheden.
5. Indikatorer: 1 Ladeindikator, lyser rødt under opladning via strømforsyningen.
2 Caps Lock-indikator, lyser grønt, når Caps Lock er aktiveret.
3 Num lock.
6. Mikrofon: Kan optage og sende audiosignaler til enheden.
7. Ladeindikator: Lyser rødt, når strømforsyningen er tilsluttet.
8. DC ladeterminal: Brug den medfølgende 5 V / 2,5A oplader.
9. USB-interface: Her kan tilsluttes USB-disk, mus og tastatur.
10. Mini-HDMI-interface: HD-multimedieinterface.
11. USB-interface: Her kan tilsluttes USB-disk, mus og tastatur.
12. Stik til hovedtelefoner: Via dette stik kan audiosignaler overføres til højttalerne eller til
hovedtelefoner.
13. Mikro SD-kortindstik: Indbygget kortlæser, der understøtter formatet Mikro SD.
14. Højttalere: De indbyggede højttalere gør det muligt at høre audio uden tilslutning af ekstra enheder.
Sådan vælger du systemsprog
Displaysproget er det sprog, Windows anvender i guider, dialogbokse, menuer, Hjælp og Support samt
andre emner, der anvender brugerinterfacet. Nogle displaysprog er installeret som standard, til andre
kræves installation af ekstra sprogfiler. Når du ændrer displaysproget, gælder dit valg for din brugerkonto,
men det ændres ikke på Startskærmen.
1.
Åbn indstillingerne for område og sprog ved at klikke på
Start
-knappen , vælge
Kontrolpanel
,
vælge
Klokkeslet, sprog og område
og dernæst klikke på
Internationale/sproglige indstillinger
.
2.
Klik på fanen
Tastaturlayout og sprog
.
3.
I punktet
Displaysprog
skal du vælge et sprog på listen og dernæst klikke på OK.
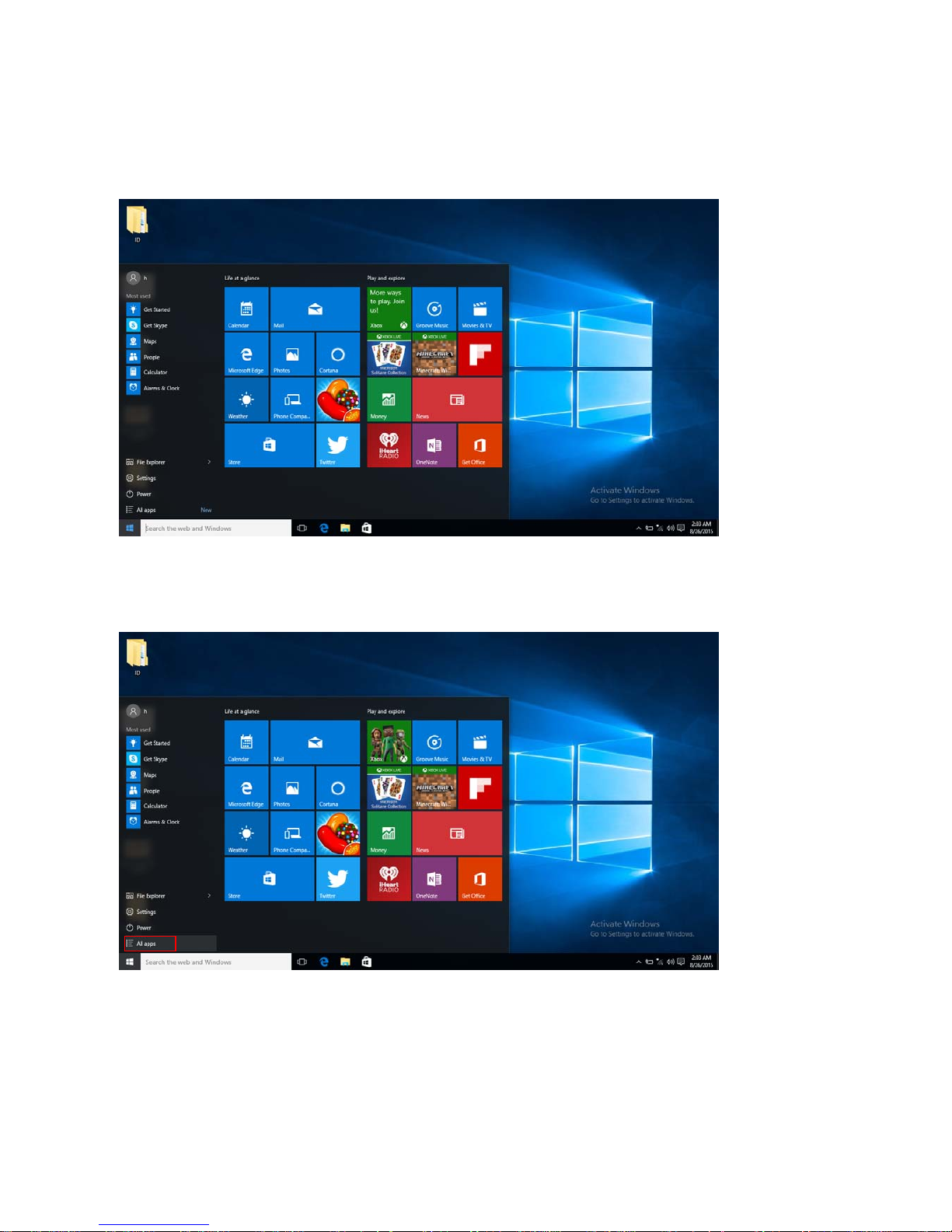
4
Introduktion til skrivebordet
Windows 10 startskærm: På startskærmen vil du se en masse programmer fastgjort på skrivebordet.
Disse programmer er vist i form af en “magnet”. Du kan nemt åbne dem ved at klikke på dem.
Du skal logge ind på din Microsoft-konto, før alle programmer kører fuldt ud.
Introduktion til app-interfacet
Ud over de programmer, der allerede er fastgjort på startskærmen, kan du også vælge at starte andre
programmer som f.eks. anden software, der er installeret på enheden.
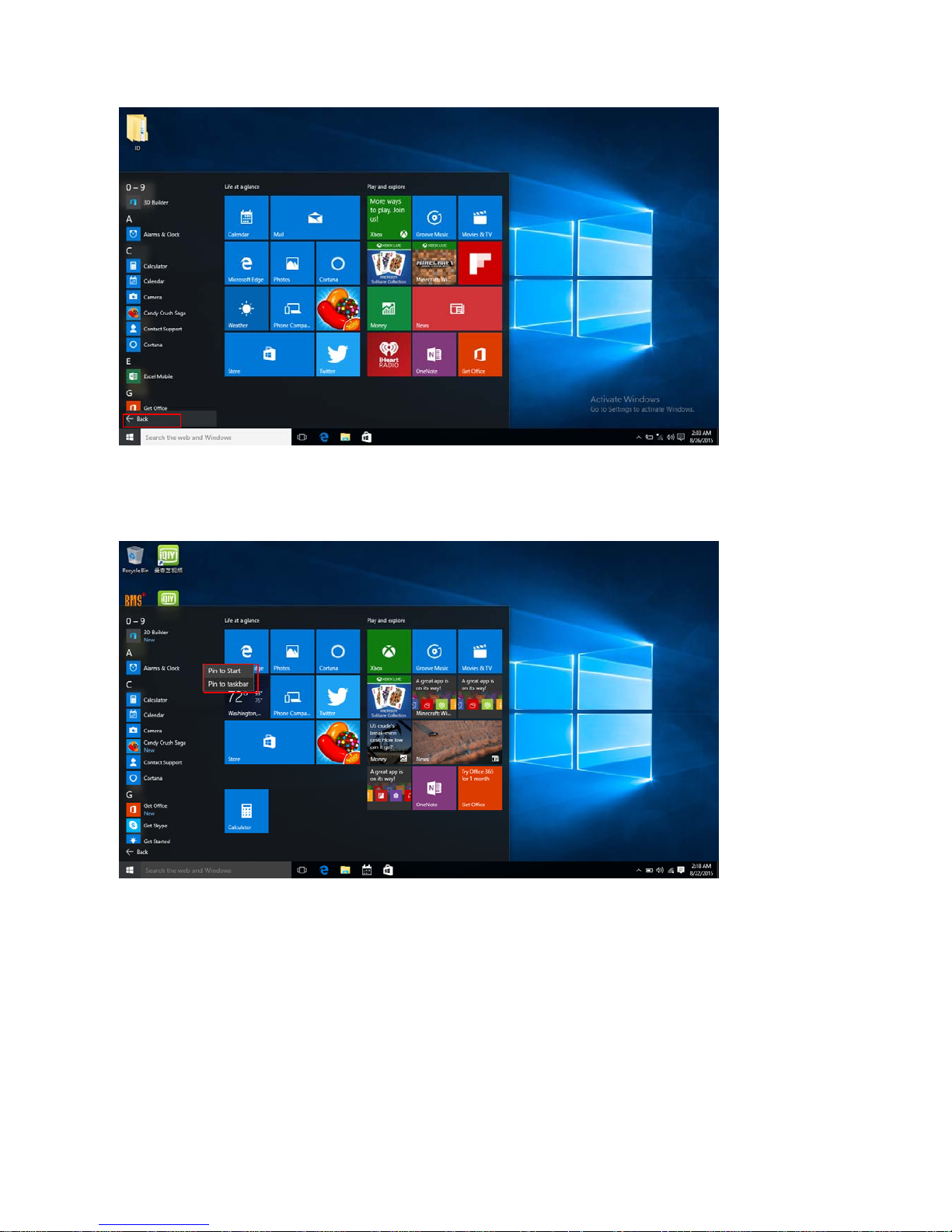
5
Hvis du vil fastgøre flere programmer på startskærmen eller proceslinjen, skal du følge vejledningen på
tegningen herunder; (1) Klik på ikonet Egenskaber (2) Højreklik på programmet (3) Klik på Fastgør til
menuen Start eller Fastgør til proceslinjen, som vist herunder:
Hvis du i stedet ønsker at fjerne eller slette et program fra startmenuen eller proceslinjen, skal du
(1) Højreklikke på programmet, (2) klikke på “Frigør fra Start” eller “Frigør fra proceslinjen”.

6
Startmenuen
Tryk på Startikonet i PC-tilstand, hvorefter Startmenuen vises.
Stifinder, Indstillinger, Strøm og Alle apps
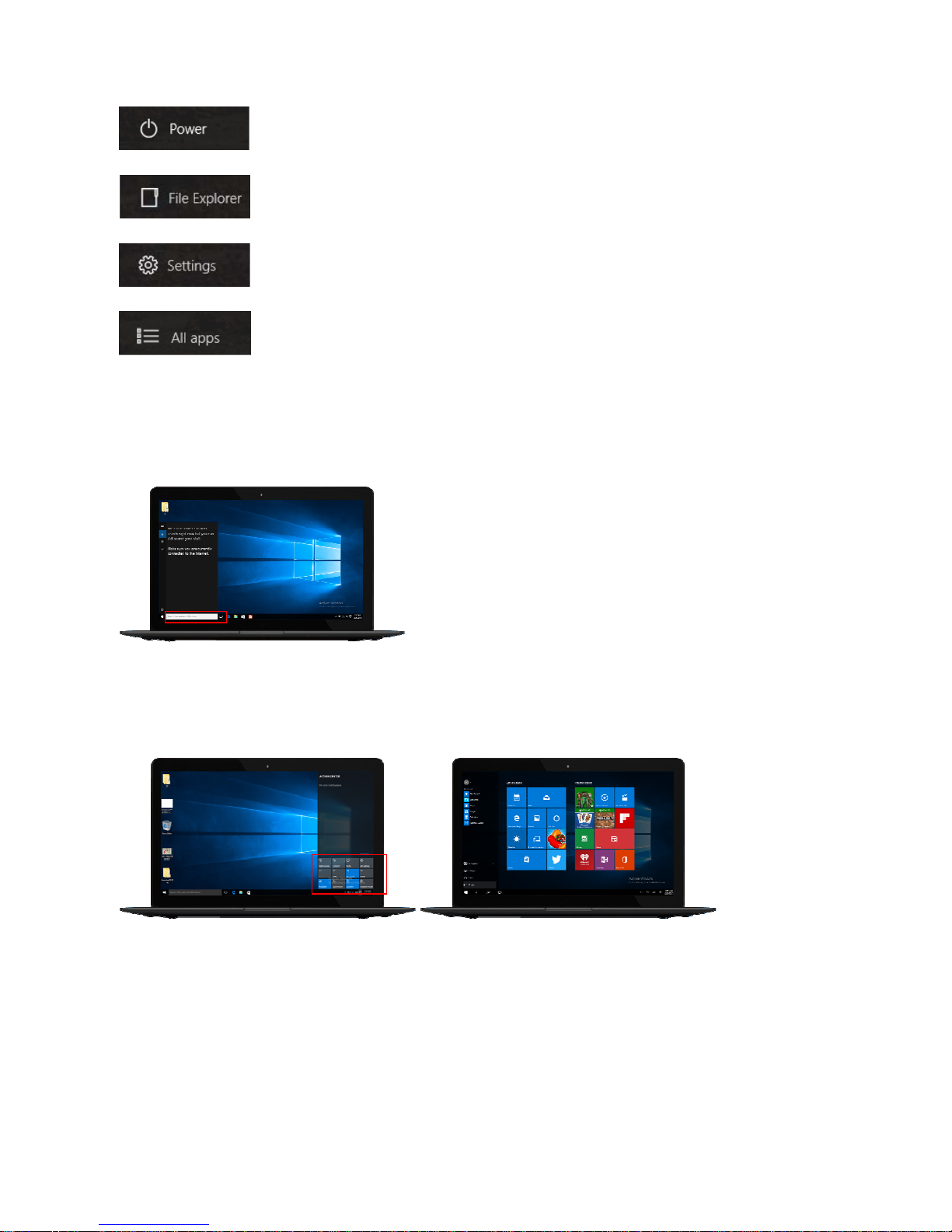
7
Her kan du aktivere dvale/lukke ned/genstarte enheden.
Her kan du søge efter filer og apps på enheden.
Her kan du foretage opsætning af enheden.
Viser installerede apps.
Søgemenuen
Løsningscenter Startmenuen
I løsningscenter vises vigtige meddelelser, ligesom det giver adgang til hurtig opsætning af f.eks. Wi-Fi,
Bluetooth osv.
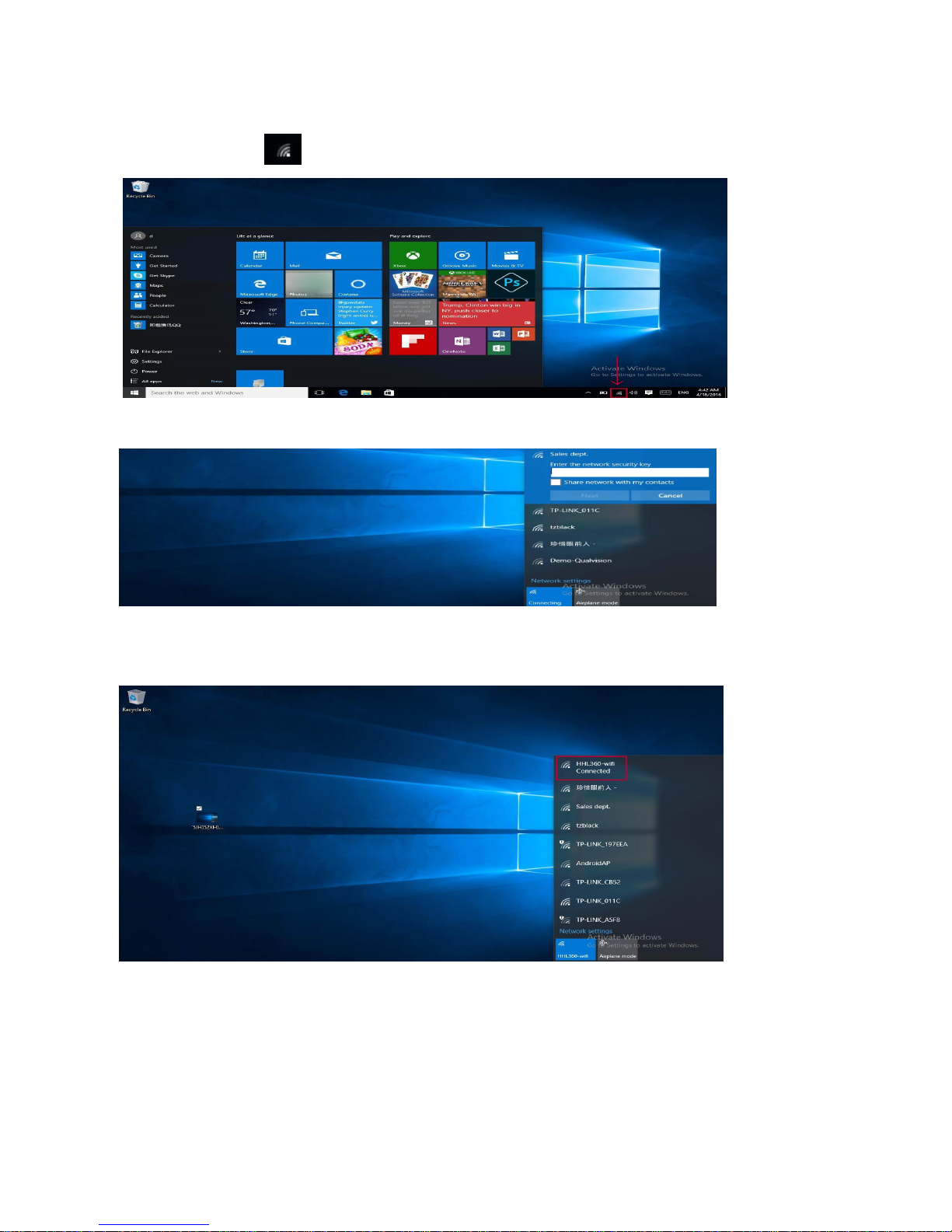
8
3. Adgang til internettet
a. Vælg Wifi-ikonet
i nederste højre hjørne af skærmen, hvorefter du får vist følgende:
b. Vælg det ønskede wifi-netværk, indtast koden og klik på næste, se herunder:
c. Systemet opretter herefter automatisk forbindelse til netværket og viser dette på skærmen, se
herunder:
 Loading...
Loading...