Denon AVR-4310CI Owners Manual
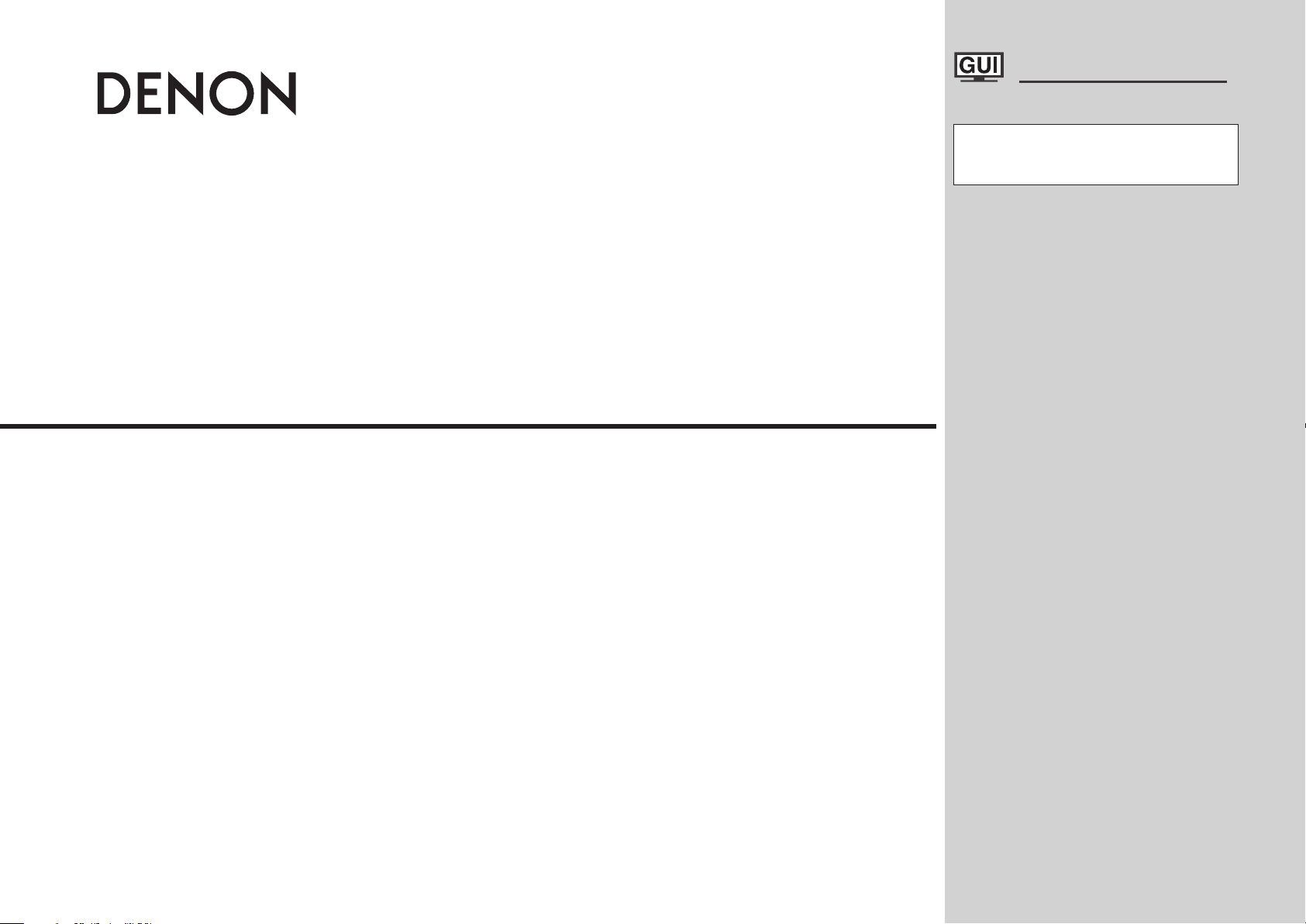
AV SURROUND RECEIVER
AVR-4310CI
Owner’s Manual
GraphicalUserInterface
Use this manual in combination with the
operating guide displayed on the GUI screen.
GUI Menu Operation (vpage 26)
GUI Menu Map (vpage 25)
Language (vpage 45)
Remote Control Unit Operations (vpage 89)
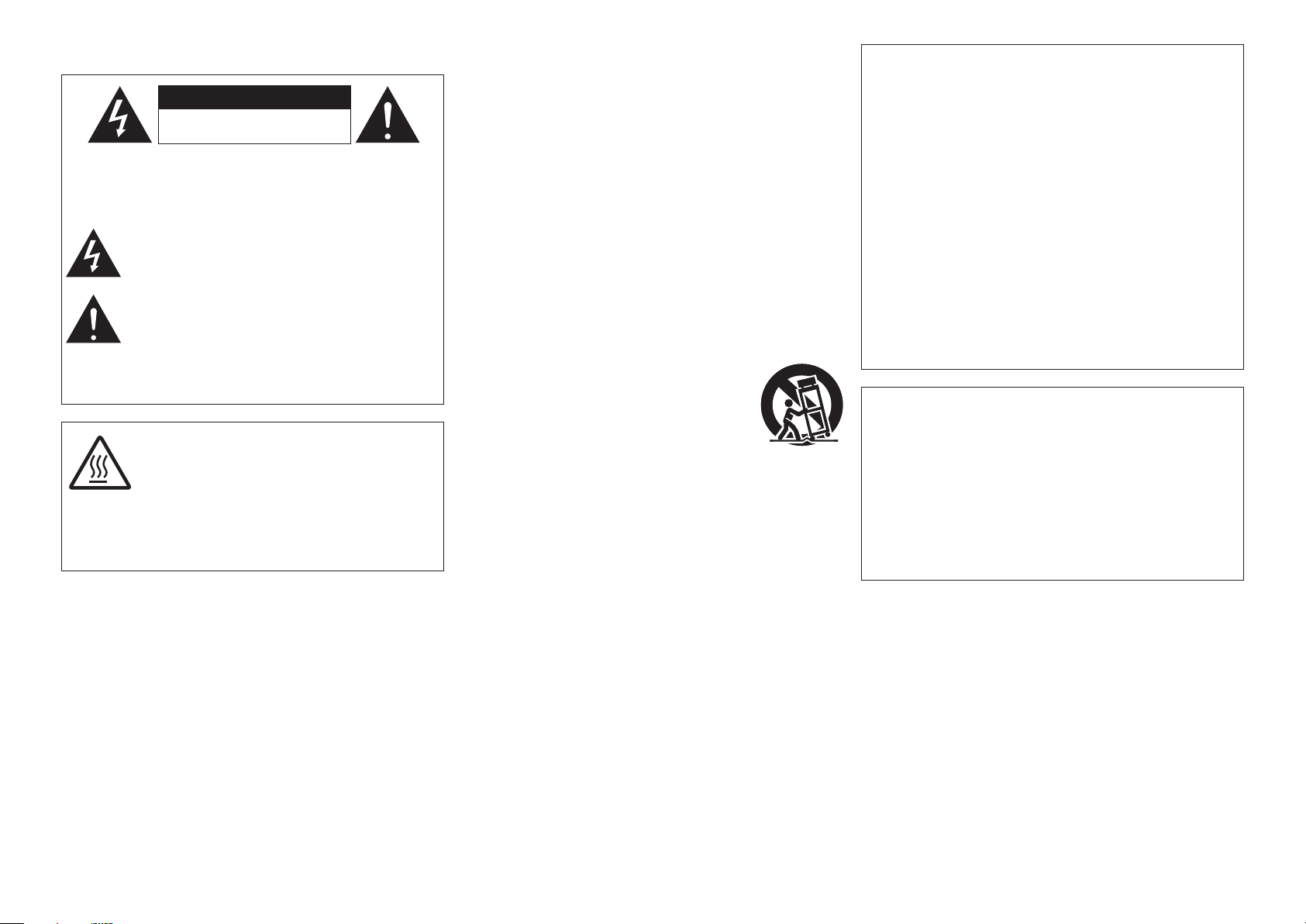
SAFETY PRECAUTIONS
CAUTION
RISK OF ELECTRIC SHOCK
DO NOT OPEN
n
CAUTION:
TO REDUCE THE RISK OF ELECTRIC SHOCK, DO NOT REMOVE
COVER (OR BACK). NO USER-SERVICEABLE PARTS INSIDE.
REFER SERVICING TO QUALIFIED SERVICE PERSONNEL.
The lightning flash with arrowhead symbol, within an equilateral
triangle, is intended to alert the user to the presence of
uninsulated “dangerous voltage” within the product’s enclosure
that may be of sufficient magnitude to constitute a risk of electric
shock to persons.
The exclamation point within an equilateral triangle is intended
to alert the user to the presence of important operating
and maintenance (servicing) instructions in the literature
accompanying the appliance.
WARNING:
TO REDUCE THE RISK OF FIRE OR ELECTRIC SHOCK, DO NOT
EXPOSE THIS APPLIANCE TO RAIN OR MOISTURE.
CAUTION:
HOT SURFACE. DO NOT TOUCH.
The top surface over the internal heat sink may become
hot when operating this product continuously.
PRECAUTION:
SURFACE CHAUDE. NE PAS TOUCHER.
La surface supérieure du dissipateur de chaleur peut
devenir chaude si vous utilisez ce produit en continu.
IMPOTANT SAFETY
INSTRUCTIONS
1. Read these instructions.
2. Keep these instructions.
3. Heed all warnings.
4. Follow all instructions.
5. Do not use this apparatus near water.
6. Clean only with dry cloth.
7. Do not block any ventilation openings.
Install in accordance with the manufacturer
8. Do not install near any heat sources such as radiators, heat registers,
stoves, or other apparatus (including amplifiers) that produce heat.
9. Do not defeat the safety purpose of the polarized or grounding-type plug. A
polarized plug has two blades with one wider than the other. A grounding
type plug has two blades and a third grounding prong. The wide blade or the
third prong are provided for your safety. If the provided plug does not fit into
your outlet, consult an electrician for replacement of the obsolete outlet.
10. Protect the power cord from being walked on or pinched particularly at
plugs, convenience receptacles, and the point where they exit from the
apparatus.
11. Only use attachments/accessories specified by the manufacturer.
12. Use only with the cart, stand, tripod, bracket, or table
specified by the manufacturer, or sold with the apparatus.
When a cart is used, use caution when moving the cart/
apparatus combination to avoid injury from tip-over.
13. Unplug this apparatus during lightning storms or when
unused for long periods of time.
14. Refer all servicing to qualified service personnel.
Servicing is required when the apparatus has been damaged in any way,
such as power-supply cord or plug is damaged, liquid has been spilled or
objects have fallen into the apparatus, the apparatus has been exposed to
rain or moisture, does not operate normally, or has been dropped.
15. Batteries shall not be exposed to excessive heat such as sunshine, fire or
the like.
’s instructions.
CAUTION:
• The ventilation should not be impeded by covering the ventilation
openings with items, such as newspapers, tablecloths, curtains,
etc.
• No naked flame sources, such as lighted candles, should be
placed on the unit.
• Observe and follow local regulations regarding battery disposal.
• Do not expose the unit to dripping or splashing fluids.
• Do not place objects filled with liquids, such as vases, on the
unit.
ATTENTION:
• La ventilation ne doit pas être gênée en recouvrant les ouvertures
de la ventilation avec des objets tels que journaux, rideaux, tissus,
etc.
• Aucune flamme nue, par exemple une bougie, ne doit être placée
sur l’appareil.
• Veillez à respecter les lois en vigueur lorsque vous jetez les piles
usagées.
• L’appareil ne doit pas être exposé à l’eau ou à l’humidité.
• Ne pas poser d’objet contenant du liquide, par exemple un vase,
sur l’appareil.
CAUTION:
To completely disconnect this product from the mains, disconnect
the plug from the wall socket outlet.
The mains plug is used to completely interrupt the power supply to
the unit and must be within easy access by the user.
PRECAUTION:
Pour déconnecter complètement ce produit du courant secteur,
débranchez la prise de la prise murale.
La prise secteur est utilisée pour couper complètement
l’alimentation de l’appareil et l’utilisateur doit pouvoir y accéder
facilement.
I
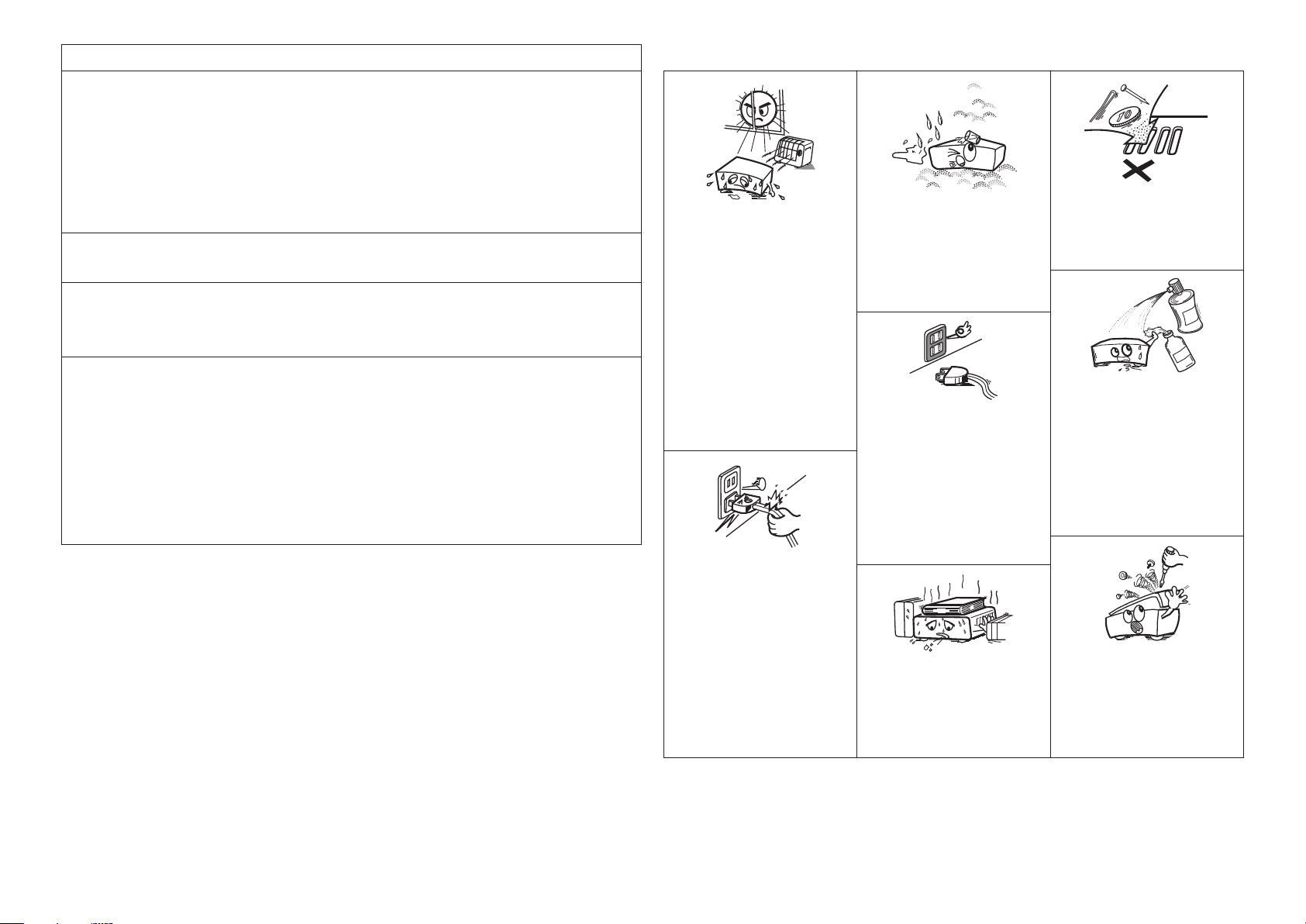
FCC INFORMATION (For US customers)
1. COMPLIANCE INFORMATION
Product Name: AV Surround Receiver
Model Number: AVR-4310CI
This product complies with Part 15 of the FCC Rules. Operation is subject to the following two conditions: (1) this
product may not cause harmful interference, and (2) this product must accept any interference received, including
interference that may cause undesired operation.
Denon Electronics (USA), LLC
(a D & M Holdings Company)
100 Corporate Drive
Mahwah, NJ 07430-2041
Tel. (800) 497-8921
2. IMPORTANT NOTICE: DO NOT MODIFY THIS PRODUCT
This product, when installed as indicated in the instructions contained in this manual, meets FCC requirements.
Modification not expressly approved by DENON may void your authority, granted by the FCC, to use the product.
3. IMPORTANT
When connecting this product to network hub or router, use only shielded STP or FTP LAN cables which is available
at retailer.
Follow all installation instructions. Failure to follow instructions could void your authority, granted by the FCC, to use
the product.
4. NOTE
This product has been tested and found to comply with the limits for a Class B digital device, pursuant to Part 15
of the FCC Rules. These limits are designed to provide reasonable protection against harmful interference in a
residential installation.
This product generates, uses and can radiate radio frequency energy and, if not installed and used in accordance
with the instructions, may cause harmful interference to radio communications. However, there is no guarantee
that interference will not occur in a particular installation. If this product does cause harmful interference to radio or
television reception, which can be determined by turning the product OFF and ON, the user is encouraged to try to
correct the interference by one or more of the following measures:
• Reorient or relocate the receiving antenna.
• Increase the separation between the equipment and receiver.
• Connect the product into an outlet on a circuit different from that to which the receiver is connected.
• Consult the local retailer authorized to distribute this type of product or an experienced radio/TV technician for
help.
NOTE ON USE / OBSERVATIONS RELATIVES A L’UTILISATION
n
• Do not let foreign objects into the unit.
• Ne pas laisser des objets étrangers dans
l’appareil.
• Do not let insecticides, benzene, and
thinner come in contact with the unit.
• Ne pas mettre en contact des insecticides,
du benzène et un diluant avec l’appareil.
• Avoid high temperatures.
Allow for sufficient heat dispersion when
installed in a rack.
• Eviter des températures élevées.
Tenir compte d’une dispersion de chaleur
suffisante lors de l’installation sur une
étagère.
• Keep the unit free from moisture, water,
and dust.
• Protéger l’appareil contre l’humidité, l’eau
et la poussière.
• Unplug the power cord when not using the
unit for long periods of time.
• Débrancher le cordon d’alimentation
lorsque l’appareil n’est pas utilisé pendant
de longues périodes.
For Canadian customers
This Class B digital apparatus complies with Canadian ICES-003.
Cet appareil numérique de la classe B est conforme à la norme NMB-003 du Canada.
• Handle the power cord carefully.
Hold the plug when unplugging the cord.
• Manipuler le cordon d’alimentation avec
précaution.
Tenir la prise lors du débranchement du
cordon.
* (For apparatuses with ventilation holes)
• Do not obstruct the ventilation holes.
• Ne pas obstruer les trous d’aération.
• Never disassemble or modify the unit in
any way.
• Ne jamais démonter ou modifier l’appareil
d’une manière ou d’une autre.
II
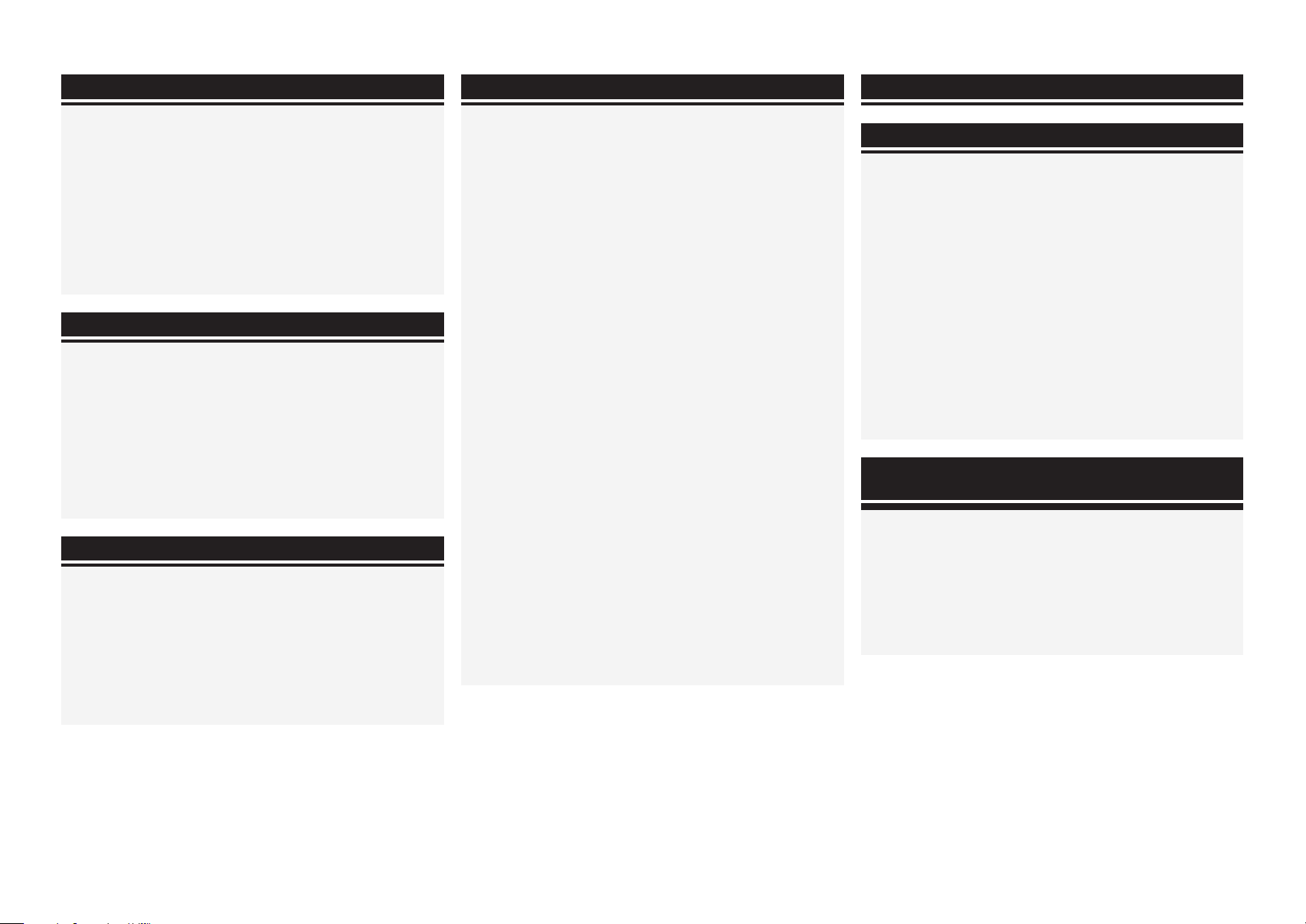
Contentsn
Getting Started·······································································2
Flow of Operations Through Playback ········································2
Cautions on Handling ···································································2
Cautions on Installation ·······························································2
Preparations ··················································································3
Accessories ··················································································3
Insert Batteries in the Remote Control Unit ·································3
Operating Range of the Remote Control Unit ······························3
Part Names and Functions ··························································· 4
Front Panel ····················································································4
Display ·························································································· 5
Rear Panel ····················································································· 6
Remote Control Unit ·····································································7
Connections ·············································································9
Important Information ··································································9
Cables Used for Connections ······················································· 9
Converting Input Video Signals for Output (Video Conversion
Function) ····················································································· 10
Installing / Setting the Speakers ···············································11
Speaker Connections ··································································13
Connecting Devices ····································································14
Connecting the Power Cord ·······················································24
Once Connections are Completed ·············································24
Turning the Power On ································································· 24
Turning the Power Off ································································· 24
Settings ····················································································25
GUI Menu Map ············································································25
GUI Menu Operation ···································································26
Example of the Display of the GUI Mark at a Title ······················26
Examples of GUI Menu Screen Displays ····································26
Selecting the Input Source ·························································27
Make the Optimal Speaker Settings, and Correct the Room
Acoustics (Audyssey™ Auto Setup)··········································28
Making Detailed Settings (Manual Setup)································34
Making the Input Settings (Source Select)·······························46
Important Information ·································································46
Playback ···················································································53
Important Information ································································53
Playing Components ···································································53
Playing a Blu-ray Disc Player/DVD Player ····································53
Playing an iPod® Using a Control Dock for iPod ·························53
Playing an iPod® Connected Directly to the AVR-4310CI’s USB Port
55
Tuning in Radio Stations ····························································56
Important Information ·································································56
Listening to XM Satellite Radio ··················································· 57
Listening to SIRIUS Satellite Radio ·············································58
Listening to HD Radio Stations ···················································60
Playing Network Audio, USB Memory Devices ·······················62
Important Information ·································································62
Listening to Internet Radio ·························································63
Playing Files Stored on a Computer ············································ 65
Playing Files Stored on USB Memory Devices ···························66
Listening to Napster ···································································66
Listening to Rhapsody ································································ 68
Operations During Playback ······················································70
Adjusting the Master Volume ······················································70
Turning Off the Sound Temporarily (Muting) ·······························70
Listening with Headphones ························································70
To Stop ························································································ 70
Stopping Playback Temporarily ···················································· 70
Fast-forwarding or Fast-reversing ···············································70
To Cue to the Beginning of a Track ··············································70
Playing Repeatedly ·····································································70
Selecting Tracks ···········································································70
Shuffling Playback ······································································· 70
Playing in Random Order ····························································70
Searching Pages ········································································· 70
Searching by First Letter ·····························································70
Selecting the Surround Mode (Surround Mode) ·····················71
Adjusting the Sound and Picture Quality (Audio/Video Adjust)
······································································································73
Adjusting the Sound (Audio Adjust) ············································73
Adjusting the Picture Quality (Picture Adjust) ····························· 77
Checking the Status (Information) ·····························78
Other Operations and Convenient Functions ········79
Other Operations ········································································79
Playing a Blu-ray Disc Player Compatible with DENON LINK 4th 79
Playing Super Audio CD ······························································79
Recording on an External Device (REC OUT mode)···················· 80
Convenient Functions ·································································80
HDMI Control Function ·······························································80
Setting the Power to Standby After a Certain Amount of Time ··81
(Sleep Timer Function) ································································81
Adjust the Volume of the Speakers ·············································81
Saving Frequently Used Settings ···············································82
(Quick Select Function) ·······························································82
Playing the Same Network Audio on Different Devices Connected
in a Network (Party Mode Function) ···········································82
Operating a Wireless LAN-Compatible Mobile Terminal to Play
Music and Still Pictures ······························································83
Operating the AVR-4310CI with a Browser
(Web Control Function) ······························································· 84
Various Memory Functions ·························································85
Playing in ZONE2/ZONE3
(Multi-zone Function) ························································86
Audio Output ···············································································86
q Zone Playback by Speaker Output ·········································· 86
w Zone Playback by Audio Output (PRE OUT) ···························86
Video Output ··············································································· 86
Video Connection········································································86
Playback ······················································································· 87
Menu Operation ··········································································88
Quick Select Function ·································································88
Sleep Timer Function ··································································88
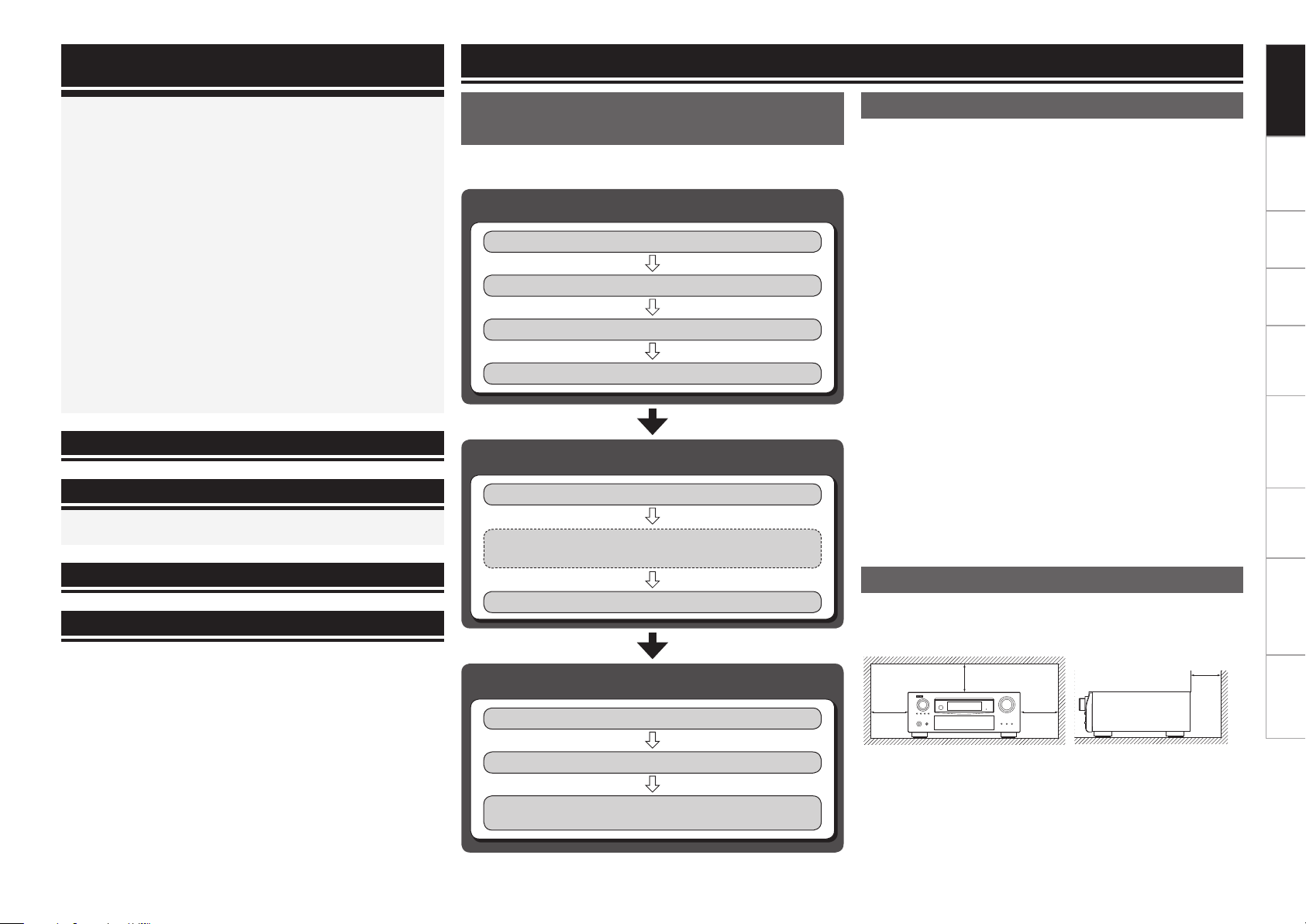
Operating the Connected Devices by Remote
Control Unit············································································89
Getting Started
Getting Started
Operating the Main Remote Control Unit ································89
Operating AV Equipment ····························································89
Presetting ····················································································90
Operating Preset Components ···················································90
Setting the Remote ID ································································93
Learning Function ······································································· 94
MACRO Function ········································································ 94
Punch Through Function ······························································95
Setting the Time the Backlight Stays Lit ·····································95
Adjusting the Backlight’s Brightness ···········································95
Specifying the Zone Used with the Main Remote Control ·········96
Resetting the Main Remote Control Unit ···································96
Operating the Sub Remote Control Unit ·································· 97
Switching Zones ········································································· 98
Switching the Multi-zone Input Source to the Same Input Source
as Used in the MAIN ZONE ························································98
Setting the Zone for Which the Sub Remote Control Unit is Used
(ZONE SELECT LOCK Mode) ·····················································98
Setting the Remote ID ································································98
Resetting the Settings ································································98
Other Information ·······························································99
Troubleshooting·································································108
Restoring All the Settings to as They were at the Time of
Purchase (Resetting the Microprocessor) ·······························111
Specifications ······································································112
List of preset codes ··································End of this manual
Flow of Operations Through
Playback
Perform the operations leading to playback on the AVR-4310CI in the
order shown below.
Connections
Installing/Setting the Speakers
Speaker Connections (vpage 13)
Connecting Devices (vpage 14)
Turning the Power On (vpage 24)
(vpage 11)
Settings
Audyssey™ Auto Setup (vpage 28)
Manual Setup (vpage 34)
Perform “Manual Setup” as necessary.b
Source Select (vpage 46)
Playback
Playing Components (vpage 53)
Cautions on Handling
• Before turning the power switch on
Check once again that all connections are correct and that there are
no problems with the connection cables.
•
Power is supplied to some of the circuitry even when the unit is
set to the standby mode. When traveling or leaving home for long
periods of time, be sure to unplug the power cord from the power
outlet.
• About condensation
If there is a major difference in temperature between the inside of
the unit and the surroundings, condensation (dew) may form on
the operating parts inside the unit, causing the unit not to operate
properly.
If this happens, let the unit sit for an hour or two with the power
turned off and wait until there is little difference in temperature
before using the unit.
• Cautions on using mobile phones
Using a mobile phone near this unit may result in noise. If so, move
the mobile phone away from this unit when it is in use.
• Moving the unit
Turn off the power and unplug the power cord from the power
outlet.
Next, disconnect the connection cables to other system units before
moving the unit.
•
Note that the illustrations in these instructions may differ from the
actual unit for explanation purposes.
Cautions on Installation
Note:
For proper heat dispersal, do not install this unit in a confined
space, such as a bookcase or similar enclosure.
b
b Note
b b
Wall
Connections Settings Playback Remote ControlMulti-zone Information Troubleshooting Specifications
Selecting the Surround Mode (vpage 71)
Adjusting the Sound and Picture Quality
(vpage 73)
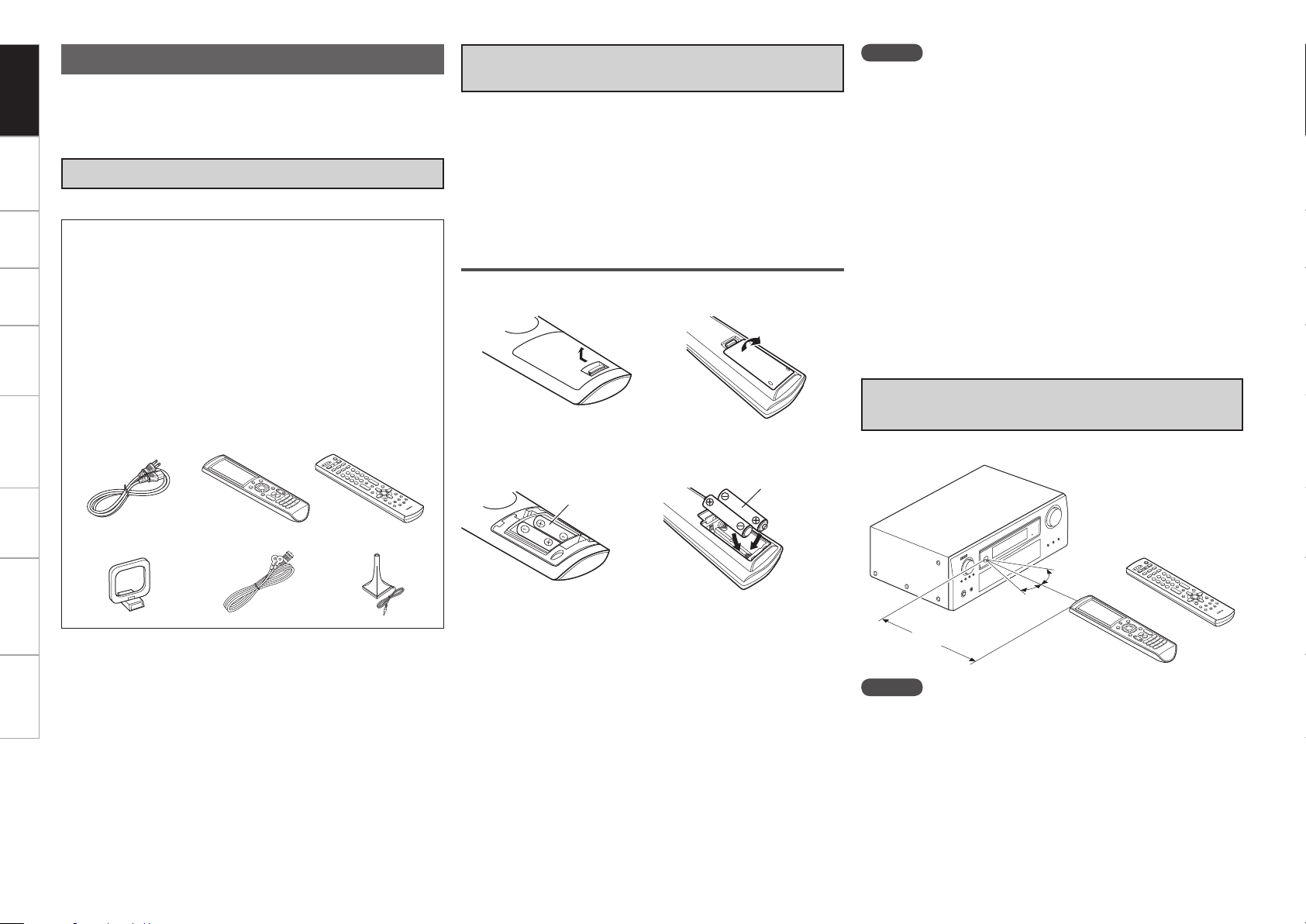
Getting Started
t y i
Q2
Q0
Q1
Preparations
Thank you for purchasing this DENON product. To ensure proper
operation, please read this owner’s manual carefully before using the
product.
After reading them, be sure to keep them for future reference.
Connections Settings Playback Remote ControlMulti-zone Information Troubleshooting Specifications
Accessories
Check that the following parts are supplied with the product.
q Owner’s manual ...................................................................... 1
w Getting started ........................................................................ 1
e Warranty (for North America model only) ................................1
r Service station list ...................................................................1
t Power cord (Cord length: Approx. 6.2 ft / 1.9 m) .................... 1
y Main remote control unit (RC-1116) ........................................ 1
u LR6/AA batteries (for RC-1116) ............................................... 2
i Sub remote control unit (RC-1121) .......................................... 1
o R03/AAA batteries (for RC-1121) .............................................2
Q0 AM loop antenna (for HD Radio broadcasts) ........................... 1
Q1 Dipole antenna (for HD Radio broadcasts) .............................. 1
Q2 Setup microphone
(DM-A409, Cord length: Approx. 25 ft / 7.6 m) ....................... 1
Insert Batteries in the Remote Control
Unit
In addition to the AVR-4310CI, the included main remote control unit
(RC-1116) can also be used to operate the equipment listed below.
q DENON system components
w Non-DENON system components
To operate component products other than DENON, you must set
•
the preset code (vpage 90 “Presetting”).
When using component products other than DENON, if you
•
cannot set the preset code, use the learning function (vpage 94
“Learning Function”).
Inserting the Batteries
q Lift the clasp and remove the rear lid.
(RC-1116) (RC-1121)
w Load the two batteries properly as indicated by the marks in the
battery compartment.
(RC-1116) (RC-1121)
LR6/AA
R03/AAA
NOTE
Insert the specified batteries in the remote control unit.
•
Replace the batteries with new ones if the set does not operate
•
even when the remote control unit is operated close to the unit. (The
supplied batteries are only for verifying operation.)
When inserting the batteries, be sure to do so in the proper direction,
•
following the “q” and “w” marks in the battery compartment.
To prevent damage or leakage of battery fluid:
•
Do not use a new battery together with an old one.
•
Do not use two different types of batteries.
•
Do not attempt to charge dry batteries.
•
Do not short-circuit, disassemble, heat or dispose of batteries in
•
flames.
If the battery fluid should leak, carefully wipe the fluid off the inside
•
of the battery compartment and insert new batteries.
Remove the batteries from the remote control unit if it will not be in
•
use for long periods.
Used batteries should be disposed of in accordance with the local
•
regulations regarding battery disposal.
Operating Range of the Remote Control
Unit
Point the remote control unit at the remote sensor when operating it.
e Put the rear cover back on.
30°
(RC-1121)
30°
or
Approx. 23 feet / 7 m
(RC-1116)
NOTE
The set may function improperly or the remote control unit may not
operate if the remote control sensor is exposed to direct sunlight,
strong artificial light from an inverter type fluorescent lamp or infrared
light.
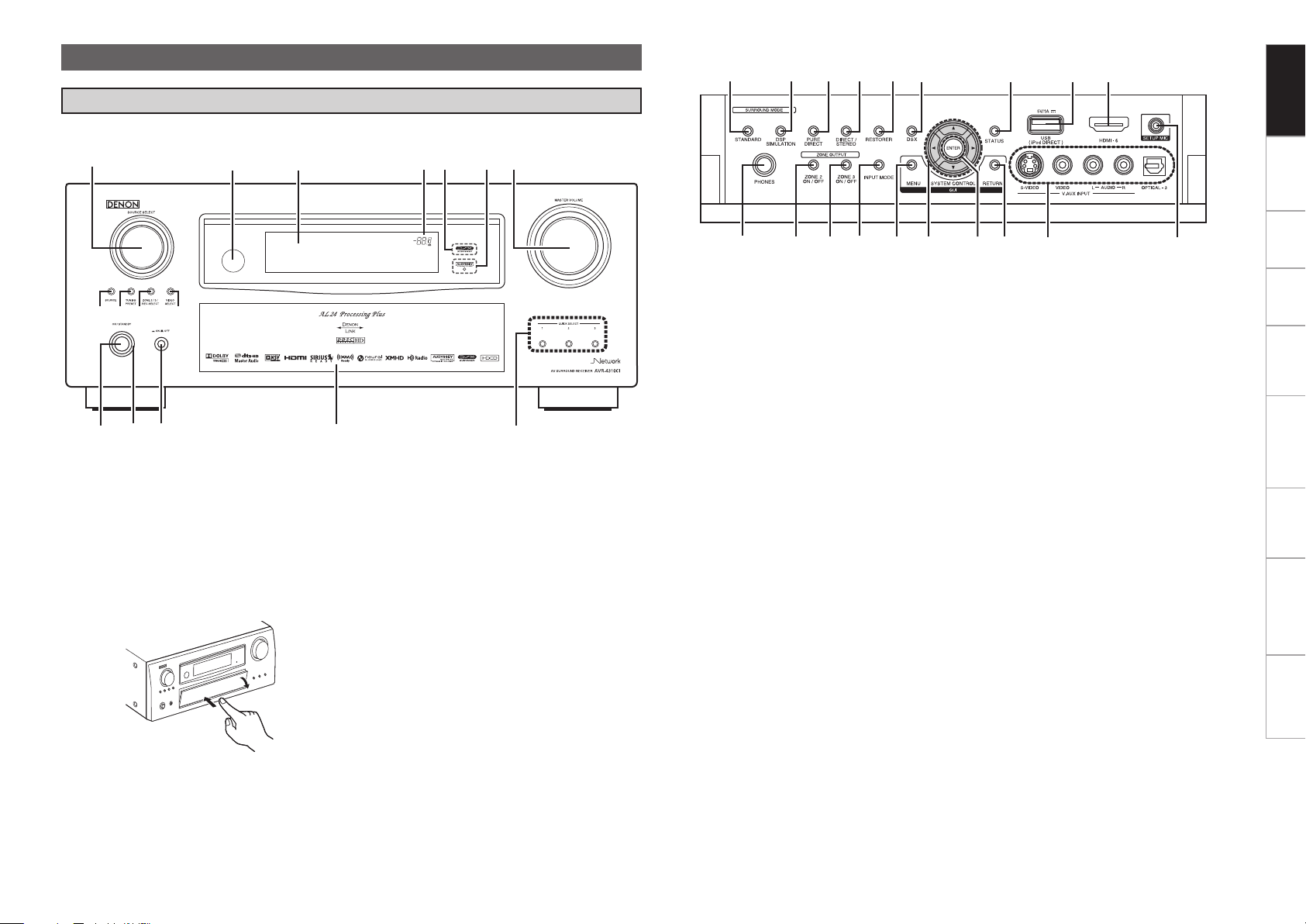
Part Names and Functions
t
y
o
Q0
Q1
q
Q5 Q6Q4Q3
Q2
r
ui
w
e
W5 W6
E0
E5
W8W9
E3
E4
E1
E2
Q7
Q8
Q9
W0
W1 W4W3W2
W7
Front Panel
For buttons not explained here, see the page indicated in parentheses ( ).
GWith the door openH
Getting Started
Connections Settings Playback Remote ControlMulti-zone Information Troubleshooting Specifications
q Power operation button ···························· (24)
w Power indicator ·········································· (24)
e Power switch ··············································(24)
r Door
When you are using buttons and/or terminals
behind the door, press the bottom of the door to
open it. When not using buttons and/or terminals
behind the door, close it. Be careful not to catch
your fingers when closing the door.
t QUICK SELECT buttons ····························· (82)
y MASTER VOLUME control knob ··············· (70)
u AUDYSSEY
DYNAMIC VOLUME™ indicator ················(75)
i AUDYSSEY DSX indicator ························· (76)
o Master volume indicator
Q0 Display
Q1 Remote control sensor ································ (3)
Q2 SOURCE SELECT knob ······························ (27)
Q3 SOURCE button ·········································· (27)
Q4 TUNING PRESET button ················ (58, 59, 61)
Q5 ZONE 2/3 / REC SELECT button ·········(80, 87)
Q6 VIDEO SELECT button ······························· (48)
Q7 Headphones jack ········································(70)
Q8 ZONE2 ON/OFF button ······························ (87)
Q9 ZONE3 ON/OFF button ······························ (87)
W0 INPUT MODE button ·································· (49)
W1 MENU button ··············································(26)
W2 Cursor buttons (uio p) ·························· (26)
W3 ENTER button ·············································(26)
W4 RETURN button ··········································(26)
W5 V.AUX INPUT connectors ·························· (20)
W6 SETUP MIC jack ··········································(29)
W7 HDMI IN connector ····································· (14)
W8 USB (iPod DIRECT) port ····························· (21)
W9 STATUS button ·········································· (78)
E0 DSX button ················································· (76)
E1 RESTORER button ······································ (77)
E2 DIRECT/STEREO button ···························· (72)
E3 PURE DIRECT button ································· (72)
E4 DSP SIMULATION button ·························· (72)
E5 STANDARD button ····································· (71)
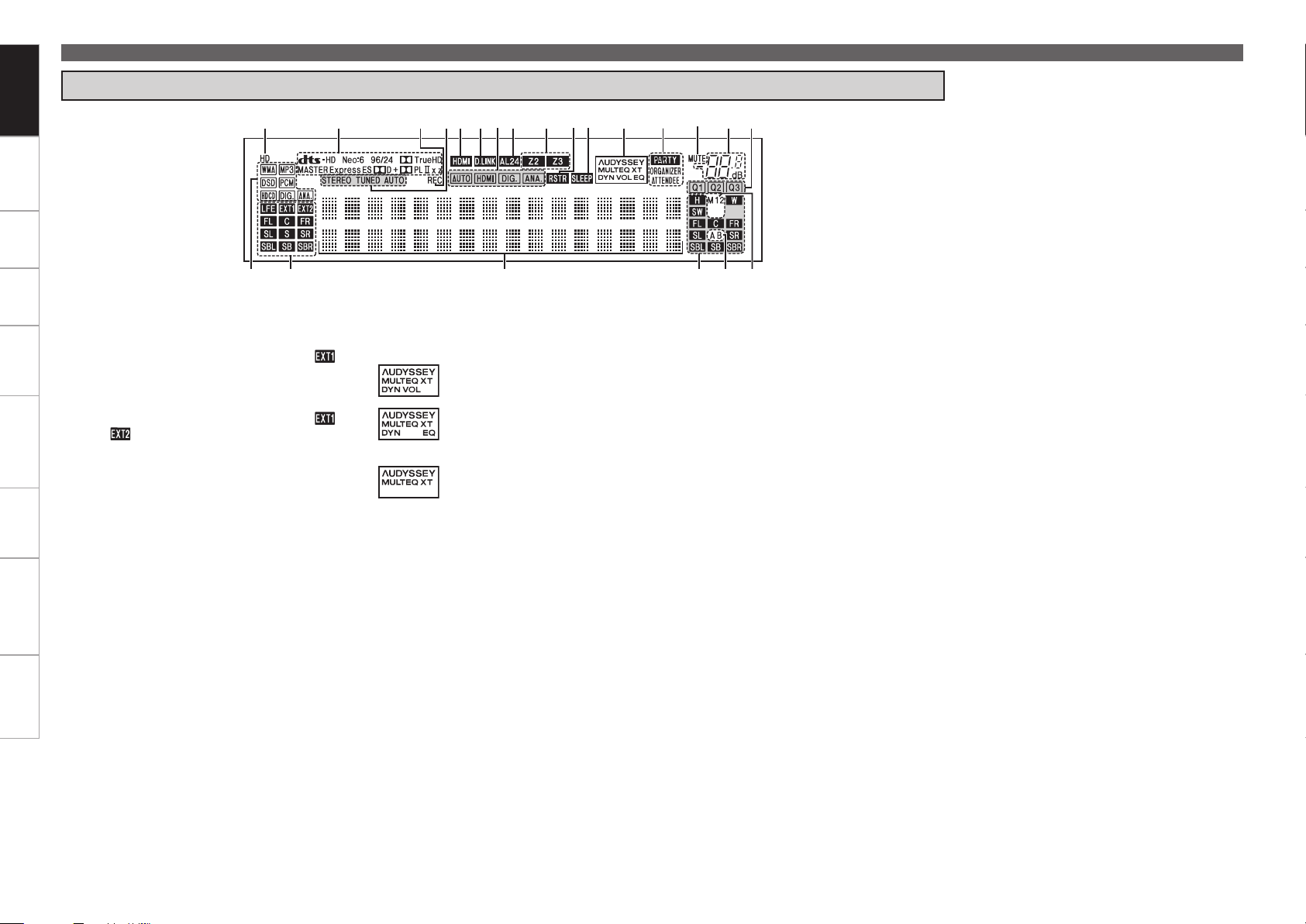
ioQ5
Q9
W1W2 Q0Q1
Q6
Q2Q4
Q3
Q7Q8W0 u
wq e r t y
Getting Started
Part Names and Functions
Display
Connections Settings Playback Remote ControlMulti-zone Information Troubleshooting Specifications
q Input signal indicators
w Input signal channel indicators
These light when digital signals are input.
When playing HD Audio sources, the“ ”
indicator lights when an extension channel (a
channel other than the front, center, surround,
surround back or LFE channel) is input. If there
are two or more extension channels, the “ ”
and “ ” indicators light.
e Information display
The input source name, surround mode, setting
values and other information are displayed here.
r Output signal channel indicators
t Surround speaker indicators
These light according to the settings of the
surround A and B speakers.
y Monitor output indicators
These light according to the HDMI monitor output
setting. When set to “Auto (Dual)”, the indicators
light according to the connection status.
u QUICK SELECT indicators
i Master volume indicator
o MUTE indicator
This lights when the mute mode is selected.
Q0 PARTY indicators
These indicators light during party mode.
• ORGANIZER
This lights to indicate that party mode has
started as Organizer.
• ATTENDEE
This lights to indicate that party mode has
started as Attendee.
Q1 AUDYSSEY MULTEQ XT indicators
Lighting is as follows, depending on the setting
of “Dynamic EQ” (vpage 75) and “Dynamic
Volume” (vpage 76).
•
•
•
: When “Dynamic EQ” and “Dynamic
Volume” are “ON”.
: When the “Dynamic EQ” setting is
“ON” and the “Dynamic Volume”
setting is “OFF”.
: When “Dynamic EQ” and “Dynamic
Volume” are “OFF”.
Q2 SLEEP indicator
This lights when the sleep mode is selected.
Q3 RESTORER indicator
This lights when the RESTORER mode is
selected.
Q4 Multi zone indicators
These light when the power for the respective
zone is turned on.
Q5 AL24 indicator
This lights when AL24 Processing Plus (vpage
101) is activated.
Q6 Input mode indicators
Q7 D.LINK indicator
This lights when playing using DENON LINK
connections.
Q8 HDMI indicator
This lights when playing using HDMI connections.
Q9 Tuner reception mode indicators
These light according to the reception conditions
when the input source is set to “HD Radio”.
• STEREO
In the FM mode, these light when receiving analog
stereo broadcasts.
• TUNED
Lights when the broadcast is properly tuned in.
• AUTO
These light when in the auto tuning mode.
W0 Recording output source indicator
This lights when the REC OUT mode is selected.
W1 Decoder indicators
These light when the respective decoders are
operating.
W2 HD indicator
This lights during HD Radio reception.
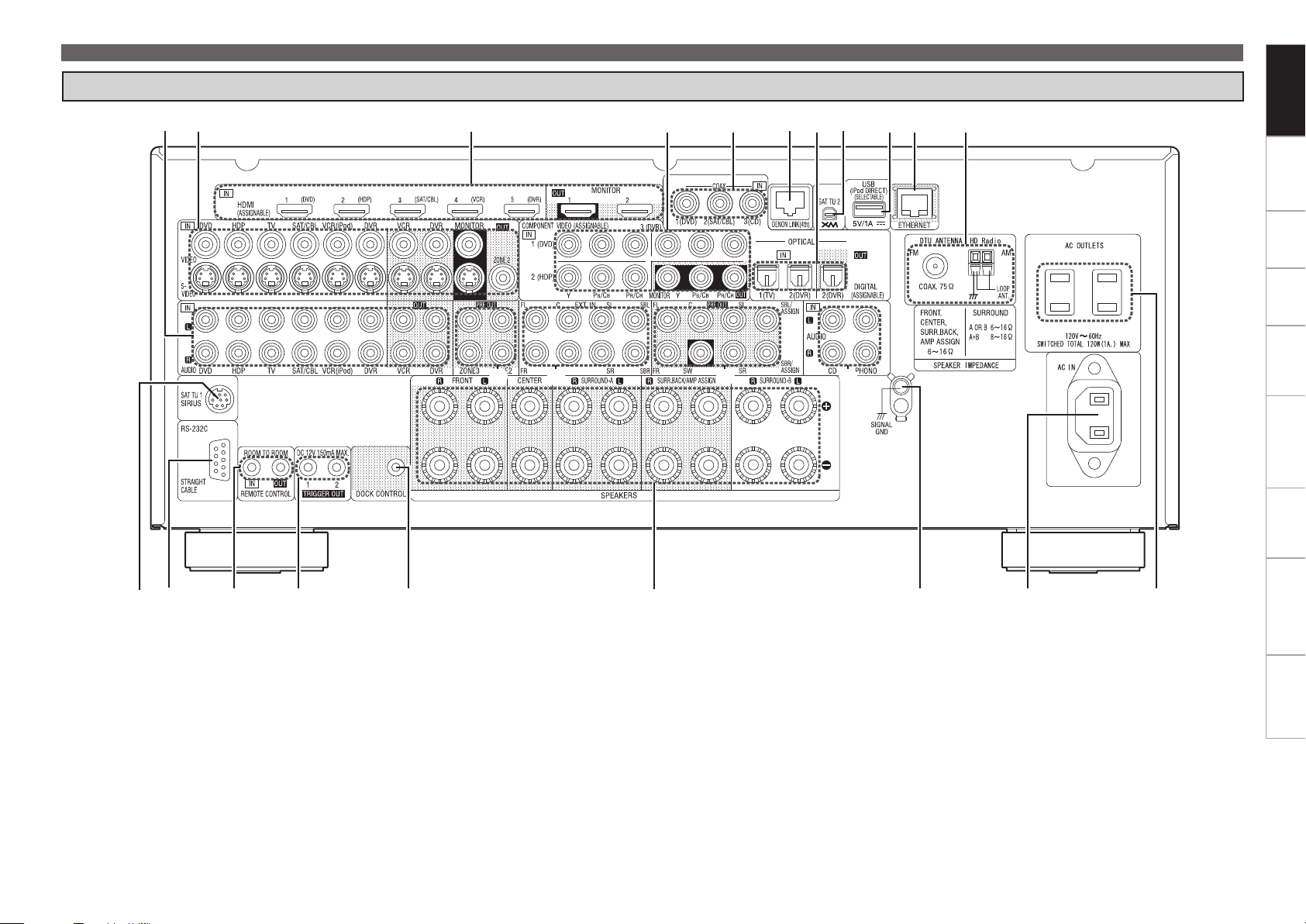
t
e
y
u i
o
Q0
Q3Q4Q4
Q9
Q9
Q1
Q2
q
r
w
Q6
Q7Q8
Q5
W0W1W0
Rear Panel
Part Names and Functions
Getting Started
Connections Settings Playback Remote ControlMulti-zone Information Troubleshooting Specifications
q SIRIUS connector ······································· (19)
w RS-232C connector ····································· (22)
e REMOTE CONTROL jacks ·························· (22)
r TRIGGER OUT jacks ··································· (22)
t DOCK CONTROL jack ································· (16)
y Speaker terminals ······································ (13)
u SIGNAL GND terminal ······························· (16)
i AC inlet ························································ (24)
o AC OUTLETS ··············································· (24)
Q0 HD Radio antenna terminals ··············· (19, 20)
Q1 ETHERNET connector ································ (23)
Q2 USB (iPod DIRECT) port ····························· (21)
Q3 XM connector ············································· (18)
Q4 Digital audio connectors ···················· (15 ~ 19)
Q5 DENON LINK connector ····························· (20)
Q6 COMPONENT VIDEO connectors ·········(15, 17)
Q7 HDMI connectors ········································ (14)
Q8 VIDEO / S-VIDEO connectors ············ (15 ~ 18)
Q9 Analog audio connectors ··················· (15 ~ 18)
W0 PRE OUT connectors ···························· (22, 86)
W1 EXT. IN connectors ····································· (21)
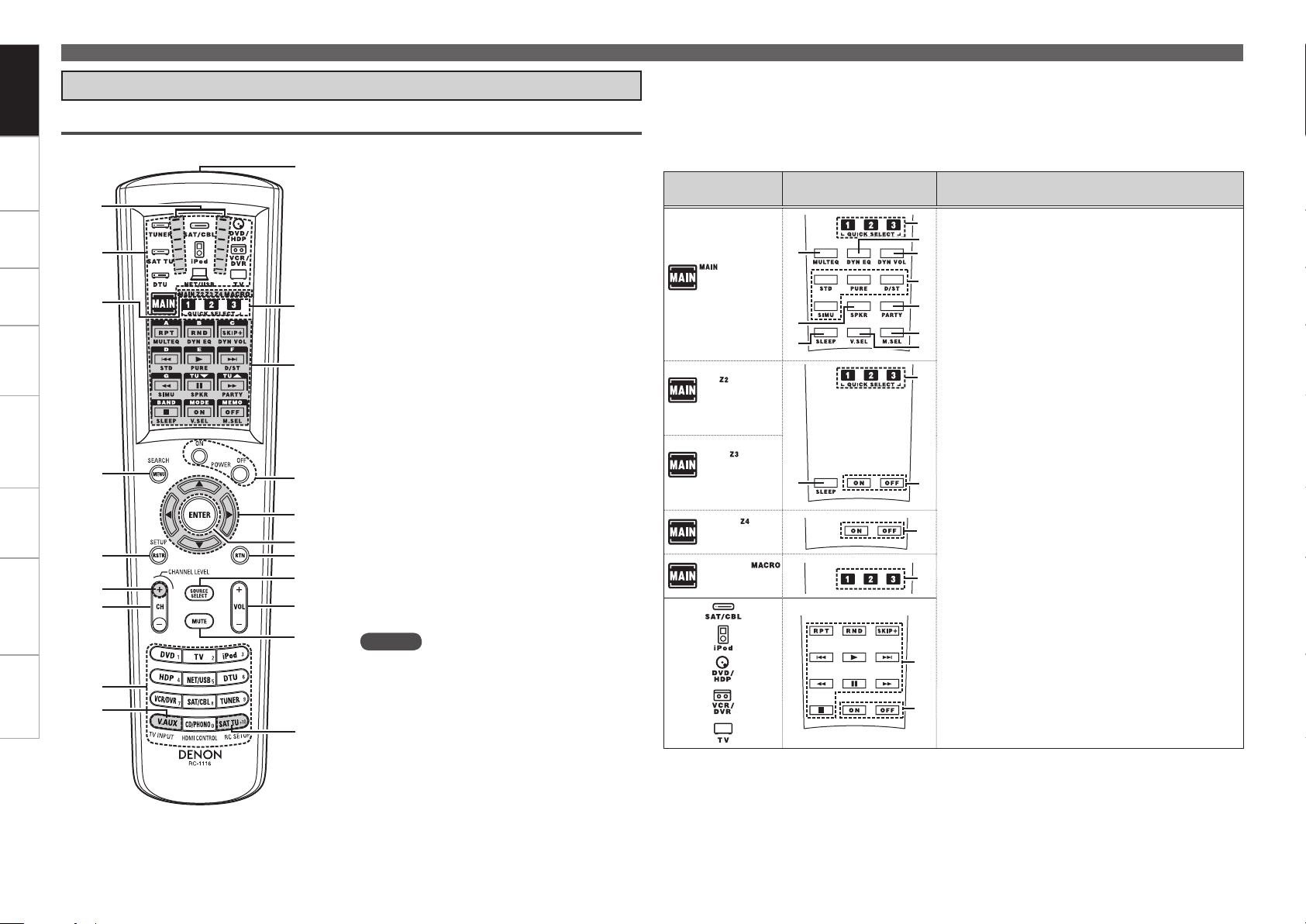
w
r
t
y
u
i
o
e
Q0
Q1
Q2
Q3
Q4
Q7
W0
Q6
Q8
Q9
Q5
q
W1
W2
W3
W4
W5
W6
W7
W8
W9
E3
W3
E0
E3
E0
E4
E2
E1
Getting Started
Connections Settings Playback Remote ControlMulti-zone Information Troubleshooting Specifications
Part Names and Functions
Remote Control Unit
Main Remote Control Unit (RC-1116)
q Signal transmission indicator ··················· (89)
w Device select buttons ································· (89)
e Zone indicators / MACRO indicator ·········· (89)
r MENU / SEARCH button ··························· (26)
t RESTORER button ······································ (76)
y CHANNEL LEVEL button ··························· (81)
u Channel buttons (CH) ·························(58 ~ 61)
i Input source select buttons ······················· (27)
Number buttons ···························(58 ~ 61, 64)
o TV INPUT button ········································(91)
Q0 Remote control signal transmitter ············· (3)
Q1 QUICK SELECT button ·························(82, 88)
MACRO button············································(94)
Q2 Function buttons
See “Operations Possible by Main Remote Control
Unit” (vpage 7, 8) for more information.
Q3 Power operation buttons
(POWER ON / OFF) ······························· (24, 87)
Q4 Cursor buttons (uio p) ·························(26)
Q5 ENTER button ·············································(26)
Q6 Return button (RTN)··································· (26)
Q7 SOURCE SELECT button ··························· (27)
Q8 Master volume control buttons (VOL) ····· (70)
Q9 Muting button (MUTE) ······························ (70)
W0 RC SETUP button ······································· (90)
NOTE
The ZONE4 mode cannot be used.
n Operations Possible by Main Remote Control Unit
Operations on the AVR-4310CI
Operations on 9 devices other that the AVR-4310CI
Preset the remote control codes of the devices to be operated (vpage 90).
•
The function button indicator changes depending on the Device select button you have selected.
•
Selected Device
select button
Function button
indicator
Button name
W1
MULTEQ® XT button (MULTEQ) ··················· (75)
W2
DSX button (SPKR) ········································· (76)
W3
Sleep timer button (SLEEP) ·····················(81, 88)
W4
DYNAMIC EQ™ button (DYN EQ) ·················· (75)
W5
DYNAMIC VOLUME™ button (DYN VOL) ····· (75)
W6
Surround mode buttons ··························· (71, 72)
• STANDARD button (STD)
• PURE DIRECT button (PURE)
• DIRECT / STEREO button (D/ST)
• DSP SIMULATION button (SIMU)
W7
PARTY button ·················································· (82)
W8
Monitor select button (M.SEL) ······················ (37)
W9
Video select button (V.SEL) ··························· (48)
E0 Multi-zone power buttons ······························ (87)
• Muiti-zone power on button (ON)
• Muiti-zone power off button (OFF)
E1 Device power buttons ······························ (90, 91)
• Device power on button (ON)
• Device power off button (OFF)
E2 System buttons ·································(70, 90 ~ 92)
• Repeat button (RPT)
• Random button (RND)
• Disc skip up button (Skip+)
• Skip button (
• Play button (1)
• Search button (6, 7)
• Still / Pause button (3)
• Stop button (2)
8, 9)
E3 QUICK SELECT button ······························ (82, 88)
E4 MACRO button ················································ (94)
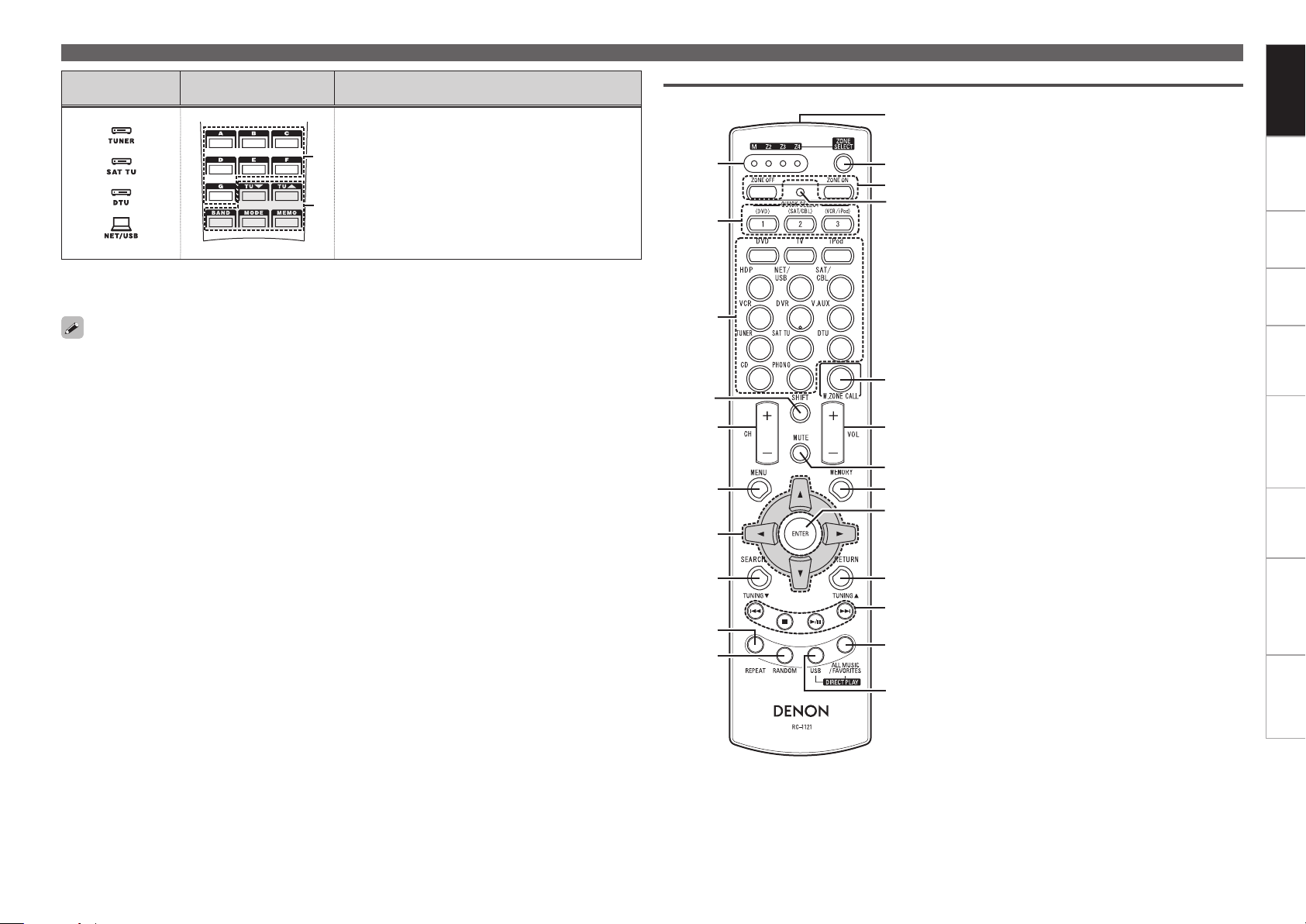
q
t
r
y
i
o
Q0
u
e
w
Q6
Q5
Q8
W0
W1
W2
W3
Q9
Q7
Q2
Q3
Q4
Q1
E5
E6
Selected Device
select button
Function button
indicator
Button name
E5 Preset Channel buttons ····················(58 ~ 61, 64)
E6 Tuner system buttons ····························(57 ~ 60)
• Tuning down / Channel down button (TU
• Tuning up / Channel up button (TU d)
• FM/AM band switching button (BAND)
• Tuning mode (Auto / Manual) button (MODE)
• Preset memory button (MEMO)
z : HD Radio only
Multi-zone (ZONE2 / ZONE3) operations (vpage 86)
n
Punch through setting (vpage 95)
n
The time for which the backlight stays on can be changed (vpage 95 “Setting the Time the Backlight
Stays Lit”).
f)
z
Sub Remote Control Unit (RC-1121)
Part Names and Functions
q ZONE indicators ········································· (98)
w QUICK SELECT buttons ······················· (82, 88)
e Input source select buttons ······················· (97)
r SHIFT button ·································(57 ~ 59, 97)
t CHANNEL button ······································· (97)
y MENU button ········································ (88, 97)
u Cursor buttons (uio p) ·························(97)
i SEARCH button ···································· (70, 97)
o REPEAT button ·····································(70, 97)
Q0 RANDOM button ·································· (70, 97)
Q1 Remote control signal transmitter ············· (3)
Q2 ZONE SELECT button ································ (98)
Q3 Zone power on/off buttons ······················· (87)
Q4 Advanced setup button ····························· (98)
Q5 MAIN ZONE call button ····························· (98)
Q6 Master volume control buttons ················(87)
Q7 Muting button (MUTE) ······························ (87)
Q8 MEMORY button ········································ (97)
Q9 ENTER button ·············································(97)
W0 RETURN button ··········································(97)
W1 System buttons ··········································(97)
W2 ALL MUSIC/FAVORITES
(DIRECT PLAY) button ······························· (97)
W3 USB (DIRECT PLAY) button ················· (66, 97)
Getting Started
Connections Settings Playback Remote ControlMulti-zone Information Troubleshooting Specifications
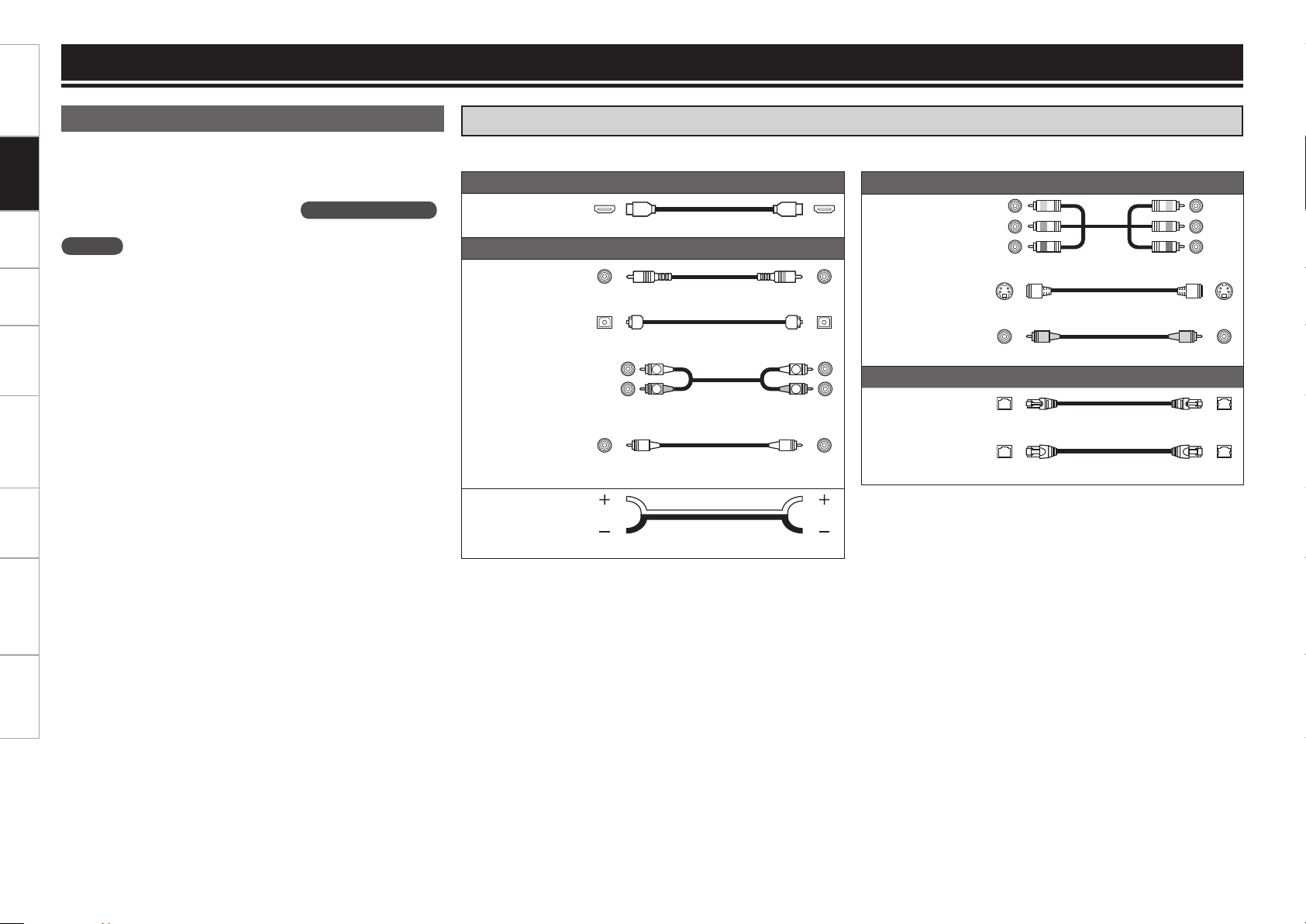
Getting Started Settings Playback Remote ControlMulti-zone Information Troubleshooting Specifications
R
L
R
L
Connections
Connections
Important Information
Connections for all compatible audio and video signal formats
are described in this owner’s manual. Please select the types of
connections suited for the equipment you are connecting.
After connections are completed, certain settings must be made on
the receiver. Make the settings indicated “
for the individual items.
NOTE
• Do not plug in the power cord until all connections have been completed.
• When making connections, also refer to the operating instructions
of the other components.
• Be sure to connect the left and right channels properly (left with left,
right with right).
• Do not bundle power cords together with connection cables. Doing
so can result in humming or noise.
Set as Necessary
Cables Used for Connections
Select the cables (sold separately) according to the equipment being connected.
Audio and video cables
HDMI connections
”
HDMI cable
Audio cables
Coaxial digital
connections
Optical digital
connections
Analog
connections
(stereo, surround)
Analog
connections
(monaural, for
subwoofer)
Speaker
connections
(White)
(Red)
Coaxial digital cable
Optical cable
Audio cable
Audio cable
Speaker cables
Component
video
connections
S-Video
connections
Video
connections
DENON LINK
connections
Network
connections
Video cables
(Green)
(Blue)
(Red)
Component video cable
S-Video cable
(Yellow)
Video cable
Other cables
DENON LINK cable
Ethernet cable
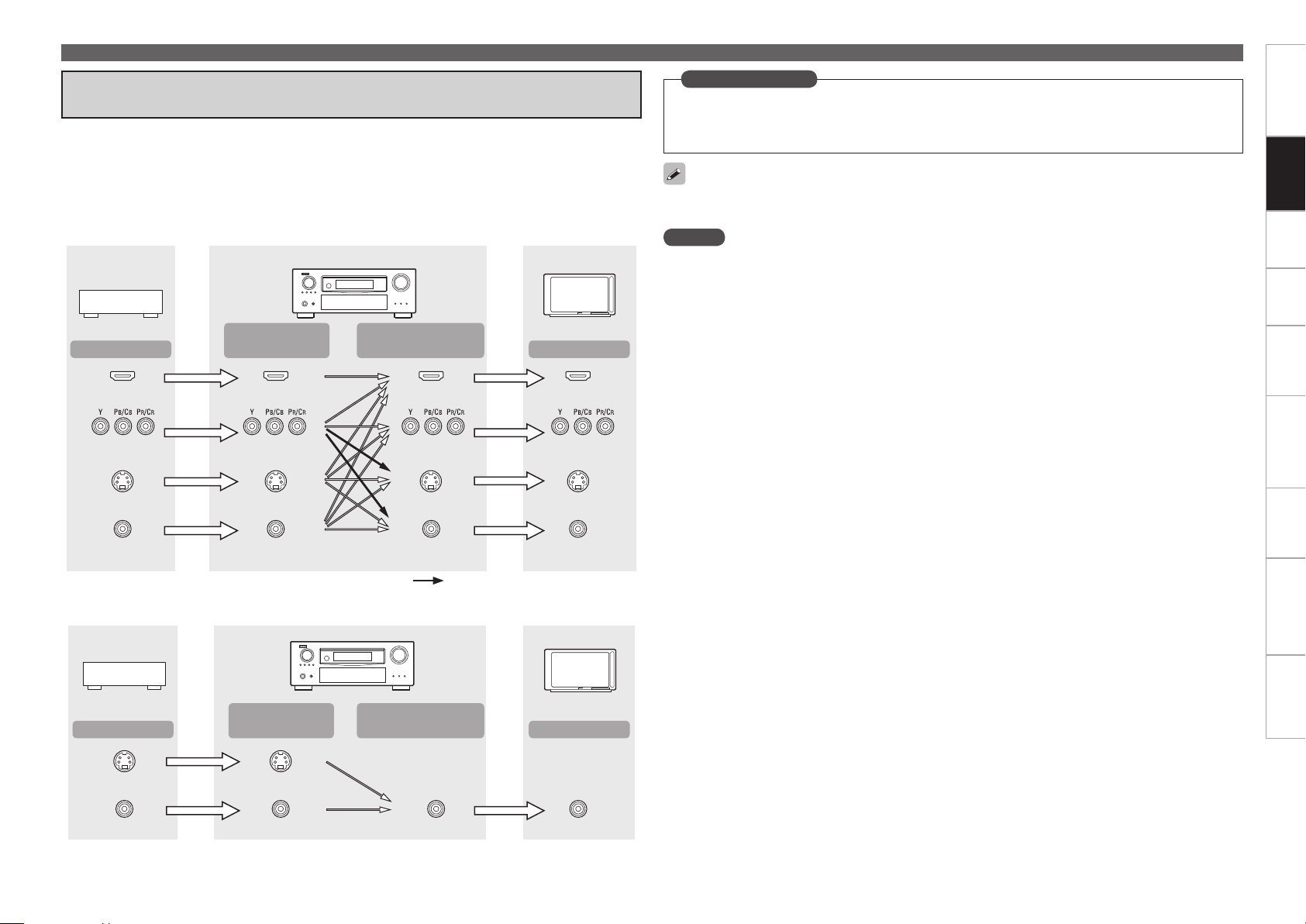
Converting Input Video Signals for Output
(Video Conversion Function)
The AVR-4310CI has 4 different types of video input/output terminal (HDMI, Component video, S-Video,
Video).
Use the terminals according to the devices to be connected.
This function automatically converts various formats of video signals input to the AVR-4310CI into the
format used to output the video signals from the AVR-4310CI to a monitor. (vpage 107 “Relationship
Between Video Signals and Monitor Output”).
GFlow of video signals for MAIN ZONEH
Video device
Output
Input
(IN)
AVR-4310CI
Output
(MONITOR OUT)
Monitor
Input
Important Information
Set as Necessary
Set when not using the video conversion function.
•
“Video Convert” (vpage 49)
Set when changing the resolution of the video signal.
•
“Resolution” (vpage 49)
Resolutions of HDMI-compatible TVs can be checked at “HDMI Information” – “Monitor1” or “Monitor2”
(vpage 78).
NOTE
HDMI signals cannot be converted into analog signals.
•
When a non-standard video signal from a game machine or some other source is input, the video
•
conversion function might not operate.
480p/576p/1080i/720p/1080p component video input signals cannot be converted into S-Video or Video
•
format.
Getting Started Settings Playback Remote ControlMulti-zone Information Troubleshooting Specifications
Connections
HDMI connector
Component video
connectors
S-Video connector
Video connector
Video device
Output
S-Video connector
Video connector
HDMI connector
Component video
connectors
S-Video connector
Video connector
HDMI connector
Component video
connectors
S-Video connector S-Video connector
Video connector
: When 480i/576i signals are input
HDMI connector
Component video
connectors
Video connector
GFlow of video signals for ZONE2H
AVR-4310CI
Input
(IN)
S-Video connector
Video connector Video connector Video connector
Output
(MONITOR OUT)
Monitor
Input
0
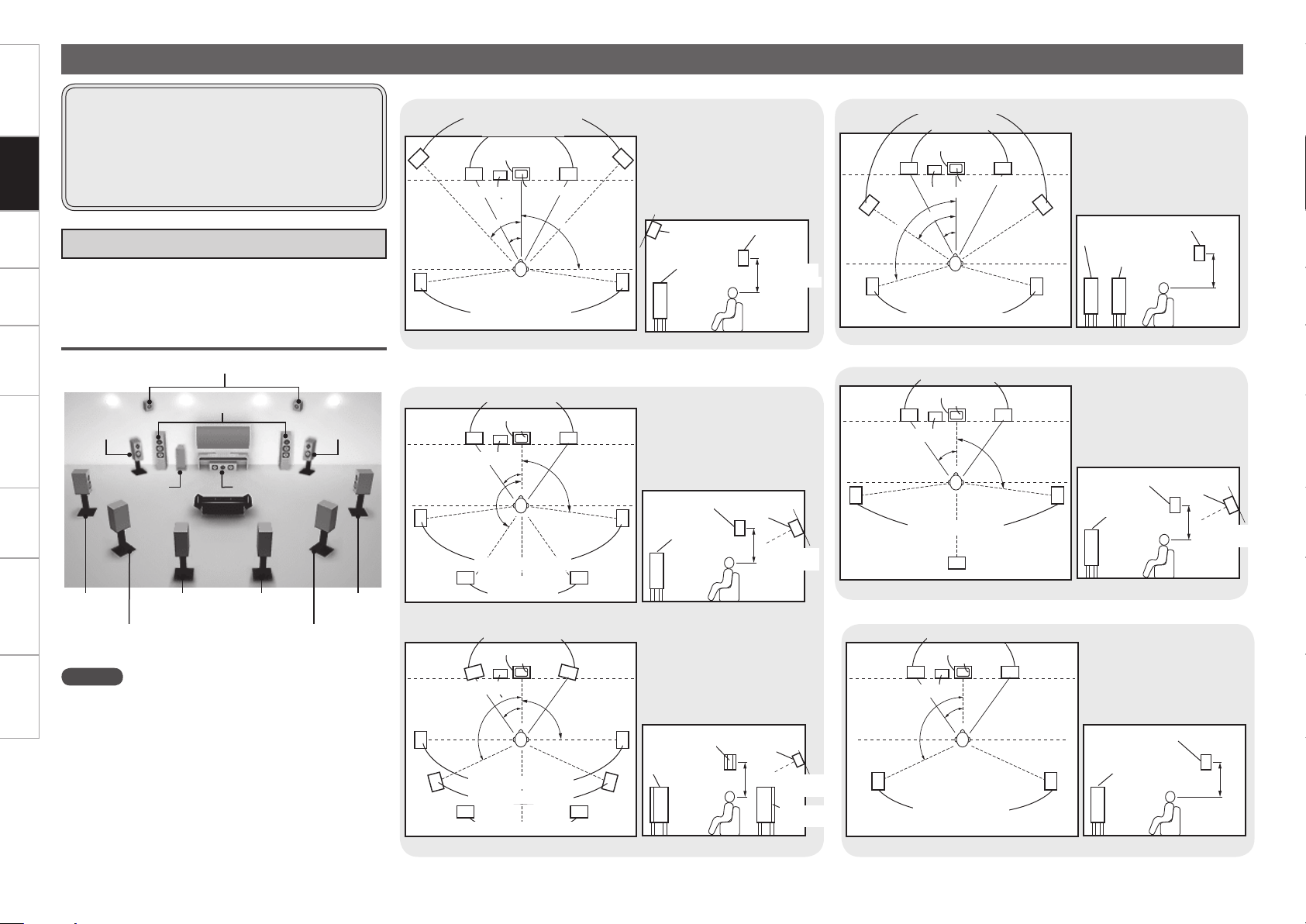
Getting Started Settings Playback Remote ControlMulti-zone Information Troubleshooting Specifications
z1
z
3
z
2
z
2
z1
z3
z
2
z
1
z
3
z
1
z3
z
2
z
1
z
2
z1
z
2
Installing / Setting the Speakers
The AVR-4310CI supports Audyssey DSX (vpage
100) and Dolby Pro Logic gz (vpage 99), which use
Connections
the surround space to create an even wider and deeper
perspective.
To use Audyssey DSX, install front wide or front height
speakers. To use Dolby Pro Logic gz, install front
height speakers.
a Determine the Speaker Layout
Below we introduce examples of speaker layouts. Refer to
these to arrange your speakers according to their type and
how you want to use them.
Installing All the Speakers
Front Height speakers
Front wide
speakers
Subwoofer
Surround
speaker A
Surround
speaker B
NOTE
It is not possible to use the surround back speakers, front
•
height speakers and front wide speakers simultaneously.
Connect the surround speakers for watching movies to
•
the surround A terminals, and the surround speakers for
multichannel audio listening to the surround B terminals.
The same surround signals are output from the surround
•
A and surround B terminals.
Front speakers
Center speaker
Surround back speakers
Surround
speaker B
Front wide
speakers
Surround
speaker A
When 7.1ch (Front Height Speaker) Connectedn
Front height speakers
Subwoofer
As seen from above
G
When 7.1ch (Surround Back Speaker) Connectedn
Subwoofer
As seen from above
G
Subwoofer
Surround speakers A
Surround speakers B
Surround back speakers
As seen from above
G
Front speakers
Center speaker
Monitor
Surround speakers
Front speakers
Center speaker
Monitor
Surround speakers
Surround back
speakers
Front speakers
Center speaker
Monitor
When 7.1ch (Front Wide Speaker) Connectedn
Front wide speakers
Front speakers
z1: 22˚ ~ 30˚
Center speaker
z2: 22˚ ~ 45˚
z3: 90˚ ~ 110˚
Point slightly
downwards
Front height
speaker
Front speaker
H
As seen from the side
G
Surround
speaker
2 to 3 feet /
60 to 90 cm
H
Surround speakers
As seen from above
G
Monitor
Subwoofer
H
z1: 22 ~ 30˚
z2: 55 ~ 60˚
z3: 90 ~ 110˚
Front speaker
Front wide
speaker
As seen from the side
G
Surround speaker
2 to 3 feet /
60 to 90 cm
H
When 6.1ch (Surround Back Speaker) Connectedn
Front speakers
Center speaker
z1: 22 ~ 30˚
z2: 90˚ ~ 110˚
z3: 135˚ ~ 150˚
Surround
speaker
Front
speaker
H
As seen from the side
G
Surround back
speaker
2 to 3 feet /
60 to 90 cm
Point slightly
downwards
H
Subwoofer
G
When 5.1ch Connectedn
z1: 22 ~ 30˚
z2: 90˚ ~ 110˚
z3: 120˚
Surround
speaker A
Front
speaker
2 to 3 feet /
60 to 90 cm
H
As seen from the side
G
Surround back
speaker
Point slightly
downwards
Surround
speaker B
H
Subwoofer
Monitor
Surround speakers
Surround back
speaker
As seen from above
Front speakers
Center speaker
Monitor
Surround speakers
As seen from above
G
H G
H G
z1: 22 ~ 30˚
z2: 90˚ ~ 110˚
Surround
speaker
Front
speaker
2 to 3 feet /
60 to 90 cm
As seen from the side
z1: 22 ~ 30˚
z2: 120˚
Surround
Front
speaker
speaker
2 to 3 feet /
60 to 90 cm
As seen from the side
Surround back
speaker
Point slightly
downwards
H
H
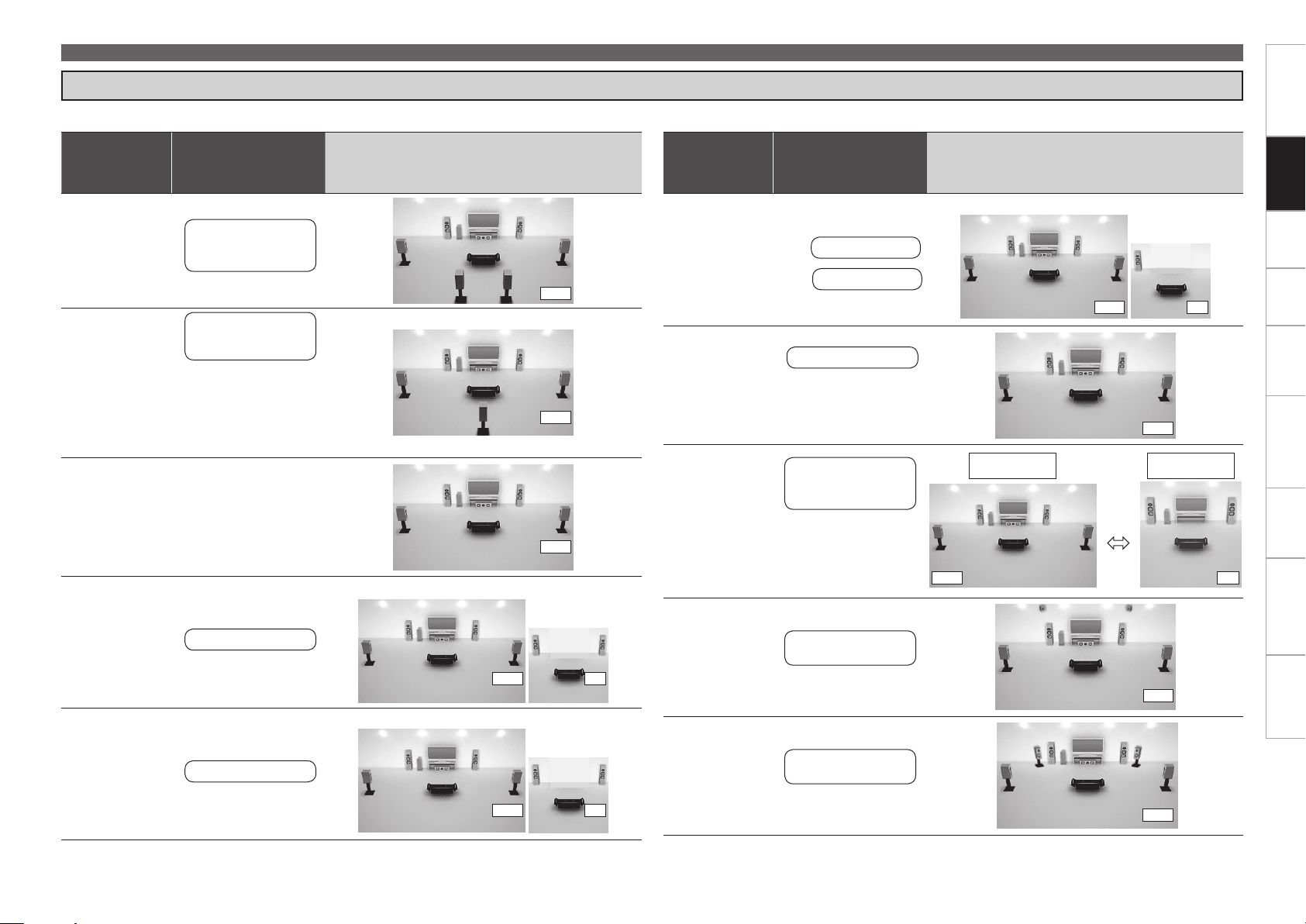
s Set the “Amp Assign” Mode According to the Speaker Layout
The signals output from the AVR-4310CI’s SURR. BACK/AMP ASSIGN speaker terminals can be switched (vpage 34 “Amp Assign”).
Amp assign
mode
(vpage 34)
Normal
Normal
Normal
SURR. BACK /
AMP ASSIGN
Speaker connections
Surround Back
Speakers
(2 speakers)
Surround Back L
Speaker
(1 speaker)
Connect to the “L”
b
speaker terminal.
Set “Surround Back”
b
(vpage 35) to
“1spkr”.
Not connected
Set “Surround Back”
b
(vpage 35) to
“None”.
Example of speaker installation
(Number of channels played)
(7.1)
(6.1)
(5.1)
MAIN ZONE ZONE2
Amp assign
mode
(vpage 34)
ZONE (MONO)
Bi-Amp
2CH
Speaker connections
L ch :
R ch :
For connections,
b
see “About Bi-amp
Connections” (vpage
13).
Connect the speakers
b
for 2-channel playback to
the SURR. BACK/AMP
ASSIGN terminal.
SURR. BACK /
AMP ASSIGN
ZONE2 speaker
ZONE3 speaker
Front Speakers
Exclusively for
2-channel playback
Front Speakers
Installing/Setting the Speakers
Example of speaker installation
(Number of channels played)
MAIN ZONE ZONE2 or ZONE3
(5.1) (1)
(5.1)
Multi channel
surround
DIRECT/
STEREO
Switching
(5.1)
Getting Started Settings Playback Remote ControlMulti-zone Information Troubleshooting Specifications
Connections
(2)
ZONE2
(Default)
ZONE3
ZONE2 speakers
ZONE3 speakers
(5.1) (2)
MAIN ZONE ZONE3
(5.1) (2)
Front Height
Front Wide
Front Height
Speakers
(7.1)
Front Wide
Speakers
(7.1)
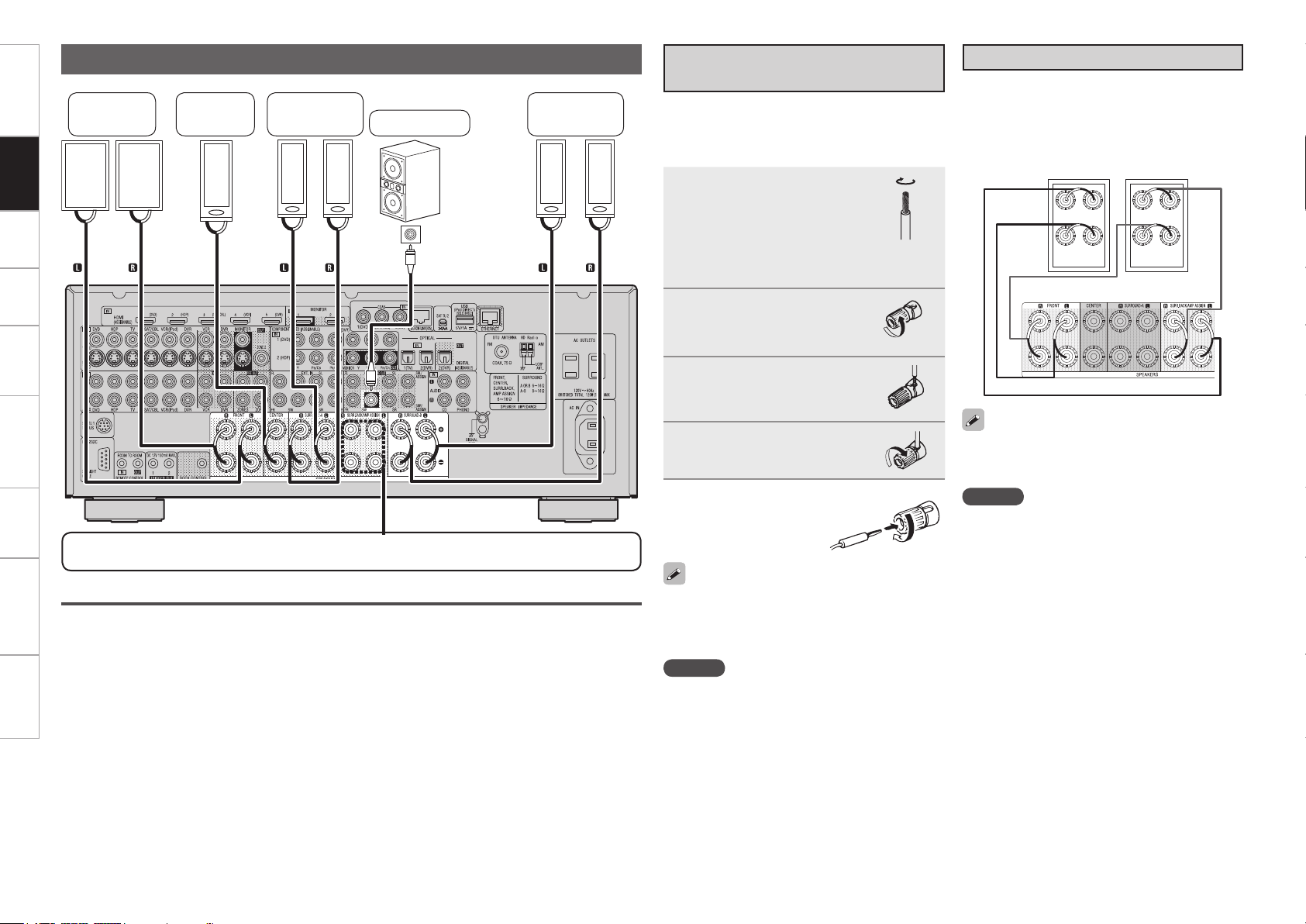
Getting Started Settings Playback Remote ControlMulti-zone Information Troubleshooting Specifications
w q
w q
w q w q
*/
w q
(R)
(L) (R)
w q w q
(L) (R)
(L)
wq wq
(R) (L)
Speaker Connections
Connections
Front
speakers
Center
speaker
Surround
speakers A
Subwoofer
Subwoofer
with built-in
amplifier
Surround
speakers B
Connecting the Speaker
Cables
Carefully check the left (L) and right (R) channels
and + (red) and – (black) polarities on the speakers
being connected to the AVR-4310CI, and be sure to
interconnect the channels and polarities correctly.
Peel off about 0.03 ft/10
1
mm of sheathing from
the tip of the speaker
cable, then either twist
the core wire tightly or
terminate it.
Turn the speaker terminal
2
counterclockwise to
loosen it.
Insert the speaker cable’s
3
core wire to the hilt into
the speaker terminal.
About Bi-amp Connections
These connections make for higher quality playback
sound with no interference between the signals of
the bass and treble units.
When the “Amp Assign” setting (vpage 34) is
“Bi-Amp”, connect as follows.
Front speakers
AVR-4310CI
For connections of the SURR. BACK/AMP ASSIGN speaker terminals, see “Set the “Amp Assign”
Mode According to the Speaker Layout” (vpage 12).
Protection Circuit
If the core wires touch the rear panel and the
screws etc., or the ± sides touch each other, the
protection circuit will be activated and the power
indicator will flash red at intervals of 0.5 secs.
If the protection circuit is activated, the speaker
output is isolated, and the power supply goes to
the standby state. If the power supply is turned off,
after the power supply cord is withdrawn, please
confirm that speaker cable and input cable are
connected.
Also, if replaying large sound levels by using
a speaker having an impedance less than that
specified (eg, 4 Ω/ohms), the temperature will rise,
and the protection circuit might be activated. The
power supply will go into the standby state, and the
power indicator will flash red at 2 second intervals.
In this case, please switch off the power supply,
and wait until the AVR-4310CI has cooled down,
and the surrounding ventilation is good.
Even if there are no problems with the surrounding
ventilation and connections, in the event of the
protection circuit becoming activated, due to
thinking that the AVR-4310CI has failed, please
contact DENON Service center after switching off.
Turn the speaker terminal
4
clockwise to tighten it.
When using a banana plug
n
Tighten the speaker
terminal firmly before
inserting the banana plug.
Use speakers with an impedance of 6 to 16 Ω/
ohms. When using surround A and B speakers
simultaneously, use speakers with an impedance
of 8 to 16 Ω/ohms.
NOTE
Connect so that the speaker cable core wires
•
do not protrude from the speaker terminal. The
protection circuit may be activated if the core
wires touch the rear panel or if the + and – sides
touch each other (v“Protection Circuit”).
Never touch the speaker terminals while the
•
power supply is connected. Doing so could result
in electric shock.
When making a bi-amp connection, the same signal
is output from the front speaker terminal and the
SURR.BACK/AMP ASSIGN terminal.
NOTE
Use speakers compatible with bi-amp connections.
•
When making bi-amp connections, be sure to
•
remove the short-circuiting plate or wire between
the speaker’s woofer and tweeter terminals.
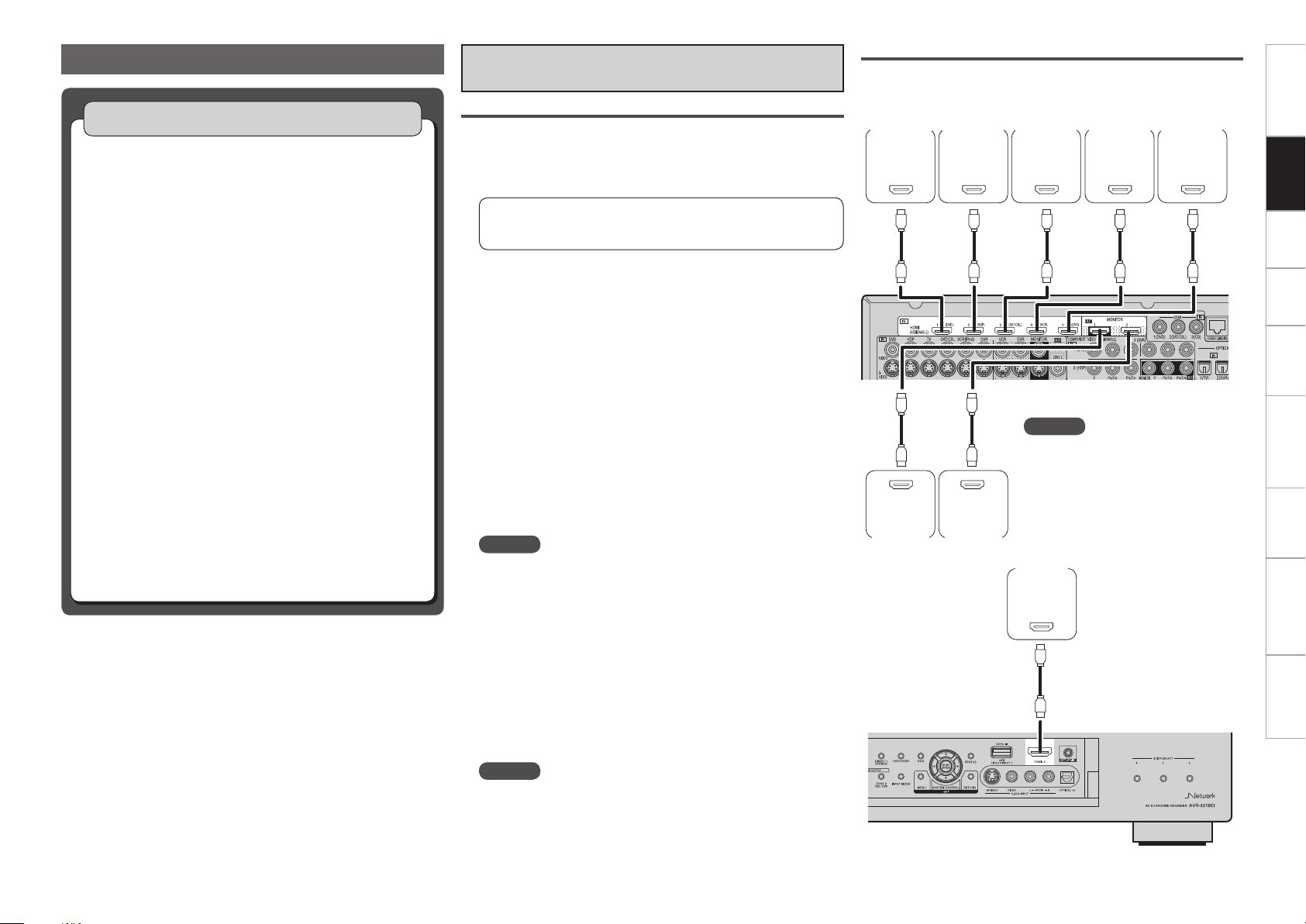
Connecting Devices
065
)%.*
065
)%.*
065
)%.*
065
)%.*
065
)%.*
*/
)%.*
*/
)%.*
065
)%.*
Connecting Devices (vpage 14)
Connecting Devices Equipped with HDMI
n
Terminals
(vpage 14)
Connecting the Monitor (vpage 15)
n
Connecting the Playback Components
n
Blu-ray Disc Player / DVD Player (vpage 15)
•
Control dock for iPod (vpage 16)
•
CD Player (vpage 16)
•
Record Player (vpage 16)
•
Connecting the Recording Components
n
Digital Video Recorder (vpage 17)
•
Video Cassette Recorder (vpage 17)
•
Connect the Tuner
n
TV (vpage 18)
•
Satellite Receiver / Cable Tuner (vpage 18)
•
XM (vpage 18)
•
SIRIUS (vpage 19)
•
HD Radio (vpage 19)
•
Connections to Other Devices
n
Components Equipped with a DENON LINK connector
•
(vpage 20)
Video Camera / Game Console (vpage 20)
•
USB Port (vpage 21)
•
Component with Multi-channel Output connectors
•
(vpage 21)
External Power Amplifier (vpage 22)
•
External Controller (vpage 22)
•
Connecting to a Home Network (LAN) (vpage 23)
n
Connecting Devices Equipped with
HDMI Terminals
Important Information
About HDMI
n
“HDMI” is the abbreviation of “High Definition Multimedia
Interface”. This interface allows transfer of digital video signals and
digital audio signals over a single HDMI cable.
“HDMI”, “HDMI logo” and “High-Definition Multimedia
Interface” are trademarks or registered trademarks of HDMI
Licensing LLC.
Functions Usable with HDMI Connections
n
Deep Color
Eliminates on-screen color banding, for smooth tonal transitions
and subtle gradations between colors. Enables increased contrast
ratio.
x.v.Color
Lets HDTVs display colors more accurately. Enables displays with
natural, vivid colors. “x.v.Color” is a Sony registered trademark.
Auto Lip Sync (vpage 37)
If you connect the receiver to a TV that supports the Auto Lip Sync
function, it can automatically correct delay between the audio and
video.
HDMI Control Function (vpage 80)
This function allows you to operate external devices from the
receiver and operate the receiver from external devices.
NOTE
These functions will not work if the device connected to the
•
HDMI terminal does not support Deep Color or x.v.Color signal
transfer or the Auto Lip Sync function.
The HDMI control function may not work depending on the
•
device it is connected to and its settings.
You cannot operate a TV or Blu-ray Disc player / DVD player that
•
is not compatible with the HDMI control function.
Copyright Protection System (HDCP)
n
The AVR-4310CI supports HDCP (High-bandwidth Digital Contents
Protection). HDCP is a copyright protection technology for digital
video signals. The devices connected to the AVR-4310CI must also
support HDCP.
NOTE
When a device that does not support HDCP is connected, video
signals are not properly output.
Connections
The AVR-4310CI allows connection of inputs from up to 6 HDMI
devices and output to 2 monitors.
DVD
player
Monitor 1Monitor
HD player
2
Satellite
receiver
Video
cassette
recorder
NOTE
Depending on the monitor you have
connected, the display may not be
correct when you set to “Auto (Dual)”.
In such a case, set to either “Monitor 1”
or “Monitor 2” (vpage 37).
Game
console
Digital
video
recorder
[Rear Panel]
[Front Panel]
Getting Started Settings Playback Remote ControlMulti-zone Information Troubleshooting Specifications
Connections
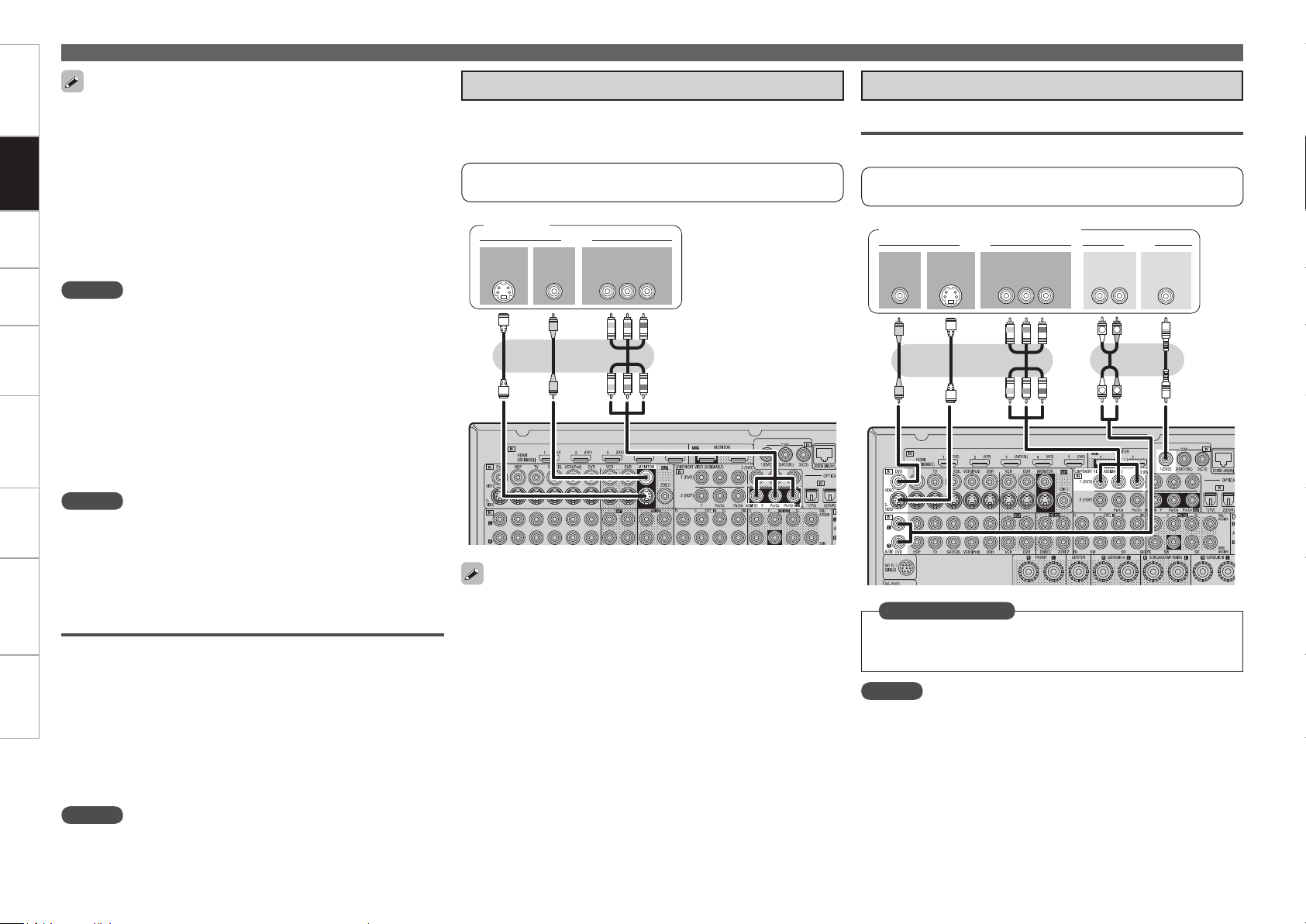
Getting Started Settings Playback Remote ControlMulti-zone Information Troubleshooting Specifications
R
L
R
L
065
7*%&0
$0.10/&/57*%&0
: 1# 13
7*%&0
065
47*%&0
065
"6%*0
"6%*0
3-
065
065
$0"9*"-
*/
7*%&0
$0.10/&/57*%&0
: 1# 13
7*%&0
*/
47*%&0
*/
Connecting Devices
Use a cable on which the HDMI logo is indicated (a certified HDMI
•
product) for connection to the HDMI connector. Normal playback
Connections
may not be possible when using a cable other than one on which the
HDMI logo is indicated (a non-HDMI-certified product).
When the AVR-4310CI is connected to other devices with HDMI
•
cables, also connect the AVR-4310CI and TV using an HDMI cable.
When a device supporting Deep Color signal transfer is connected,
•
use a cable compatible with HDMI version 1.3a.
Video signals are not output if the input video signals do not match
•
the monitor’s resolution. In this case, switch the Blu-ray Disc/
DVD player’s resolution to a resolution with which the monitor is
compatible.
NOTE
If the GUI menu “HDMI Audio Out” setting (vpage 37) is set to
•
“Amp”, the sound may be interrupted when the monitor’s power is
turned off.
The audio signal from the HDMI output terminal (sampling
•
frequency, number of channels, etc.) may be limited by the HDMI
audio specifications of the connected device regarding permissible
inputs.
Connecting to a Device Equipped with a DVI-D
n
Terminal
When an HDMI/DVI conversion cable (sold separately) is used,
the HDMI video signals are converted to DVI signals, allowing
connection to a device equipped with a DVI-D terminal.
NOTE
No sound is output when connected to a device equipped with a
•
DVI-D terminal. Also make the audio connections.
Signals cannot be output to DVI-D devices that do not support
•
HDCP.
Depending on the combination of devices, the video signals may not
•
be output.
Settings Related to HDMI Connections
Set as necessary. For details, see the respective reference pages.
n
Input Assign (vpage 46)
Set this to change the HDMI input terminal to which the input
source is assigned.
HDMI Setup (vpage 37)
n
Make settings for HDMI video/audio output.
RGB Range
•
Vertical Stretch
•
Auto Lip Sync
•
NOTE
The audio signals output from the HDMI connectors are only the
HDMI input signals.
HDMI Audio Out
•
Monitor Out
•
HDMI Control
•
Connecting the Monitor
Select the terminal to use and connect the device.
•
For video connections, see “Converting Input Video Signals for
•
Output (Video Conversion Function)” (vpage 10).
For instructions on HDMI connections, see “Connecting Devices
Equipped with HDMI Terminals” on page 14.
Monitor
To listen to TV audio through this device, use the optical digital or
analog connection.
Connecting the Playback Components
Blu-ray Disc Player / DVD Player
Select the terminal to use and connect the device.
For instructions on HDMI connections, see “Connecting Devices
Equipped with HDMI Terminals” on page 14.
Blu-ray Disc player / DVD player
Set as Necessary
Set this to change the input signal to which the input source is
assigned.
“Input Assign” (vpage 46)
NOTE
In the case of HD audio (Dolby TrueHD, DTS-HD and Dolby Digital Plus
and DTS Express) audio playback, connect with HDMI (vpage 14,
“Connecting Devices Equipped with HDMI Terminals”).
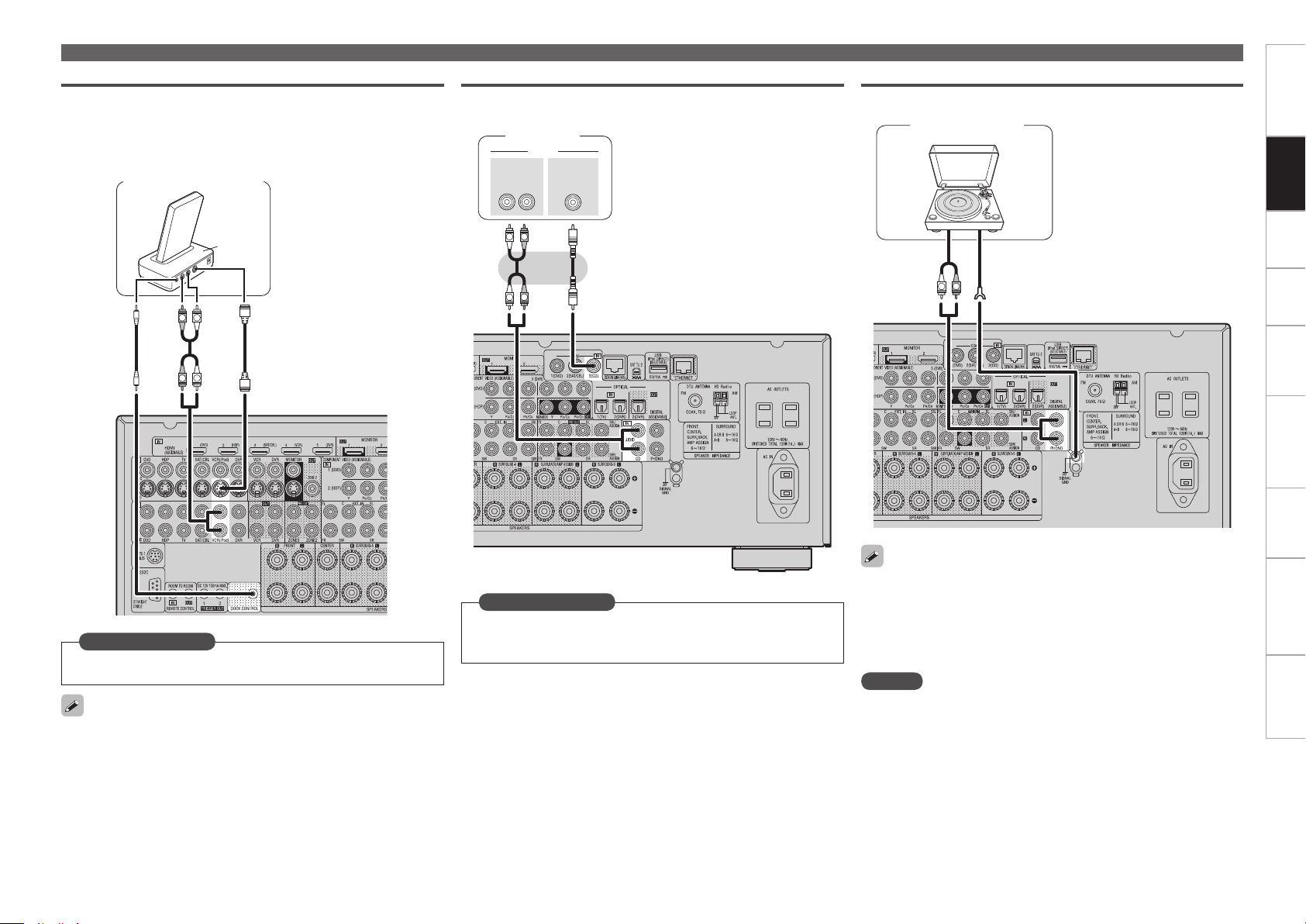
R
L
R
L
"6%*0
"6%*0
3-
065
$0"9*"-
065
(/%
"6%*0
065
R
L
R
L
R
L
"4%3
Control Dock for iPod
Use a DENON control dock for iPod (ASD-1R or ASD-11R, sold
separately) to connect the iPod to the AVR-4310CI. For instructions on
the control dock for iPod settings, refer to the control dock for iPod’s
operating instructions.
Control dock for iPod
Select the terminal to use and connect the device.
CD player
Connecting Devices
Getting Started Settings Playback Remote ControlMulti-zone Information Troubleshooting Specifications
Record PlayerCD Player
Turntable
(MM cartridge)
Connections
Set as Necessary
Set other than when iPod is assigned to the VCR (iPod) terminal.
“Input Assign” – “iPod dock“ (vpage 48)
With the default settings, the iPod can be used connected to the
•
VCR (iPod) connector.
You can also connect the iPod you are using directly to the USB port
•
of the AVR-4310CI (vpage 21 “USB Port”).
Set as Necessary
Set this to change the input signal to which the input source is
assigned.
“Input Assign” (vpage 46)
The AVR-4310CI is compatible with record players with an MM
•
cartridge. When you connect to a record player with an MC
cartridge, use a commercially available MC head amp or a step-up
transformer.
When you increase the volume without connecting the record player,
•
there may be “booming” noise from the speakers.
NOTE
The SIGNAL GND terminal of the AVR-4310CI is not a safety ground
connection. Connect it to reduce noise when noise is excessive.
Note that depending on the record player, connecting the ground line
may have the reverse effect of increasing noise. In this case, it is not
necessary to connect the ground line.
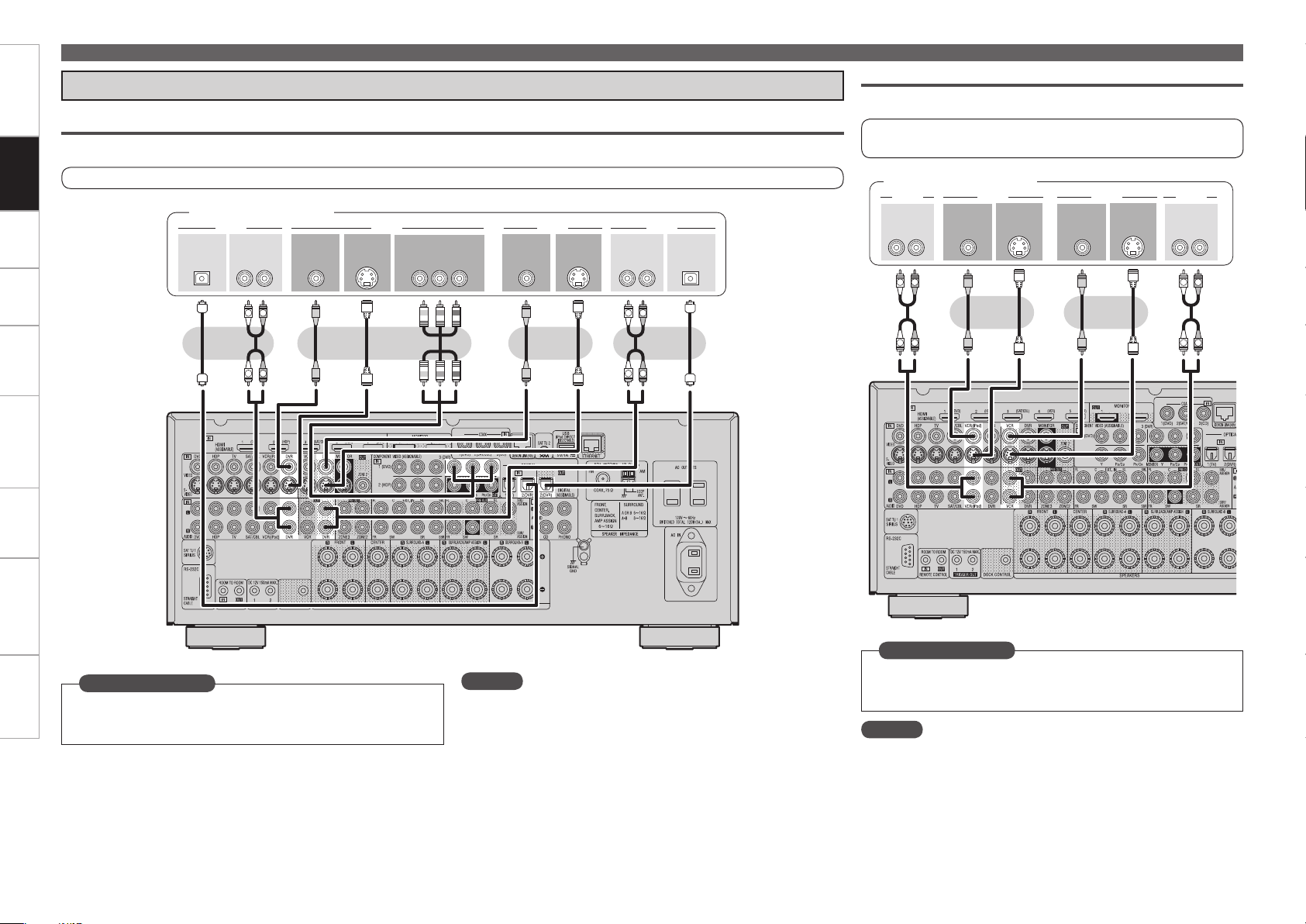
Getting Started Settings Playback Remote ControlMulti-zone Information Troubleshooting Specifications
R
L
R
L
R
L
R
L
3- 3-
065
*/
"6%*0"6%*0 7*%&07*%&0
065 */
015*$"-015*$"-
*/
"6%*0"6%*0
065
7*%&0 7*%&0
$0.10/&/57*%&0
: 1# 13
065
47*%&0
065
47*%&0
*/
R
L
R
L
R
L
R
L
3-
065
"6%*0 7*%&0
"6%*0
3-
*/
"6%*0
"6%*0
065
7*%&0
47*%&0
065
7*%&0
*/
7*%&0
47*%&0
*/
Connecting Devices
Connecting the Recording Components
Digital Video Recorder
Connections
Select the terminal to use and connect the device.
Video Cassette Recorder
Select the terminal to use and connect the device.
For instructions on HDMI connections, see “Connecting Devices
Equipped with HDMI Terminals” on page 14.
For instructions on HDMI connections, see “Connecting Devices Equipped with HDMI Terminals” on page 14.
Digital video recorder
Video cassette recorder
Set as Necessary
Set this to change the input signal to which the input source is
assigned.
“Input Assign” (vpage 46)
NOTE
To record video signals through the AVR-4310CI, use the same type
•
of video cable for connection between the AVR-4310CI and the
player as the cable used for connection between the AVR-4310CI
and the recorder.
Do not connect the output of the component connected to the AVR-
•
4310CI’s OPTICAL2 (DVR) output connector to any input connector
other than OPTICAL2 (DVR).
Set as Necessary
Set this to change the input signal to which the input source is
assigned.
“Input Assign” (vpage 46)
NOTE
To record video signals through the AVR-4310CI, use the same type
of video cable for connection between the AVR-4310CI and the player
as the cable used for connection between the AVR-4310CI and the
recorder.
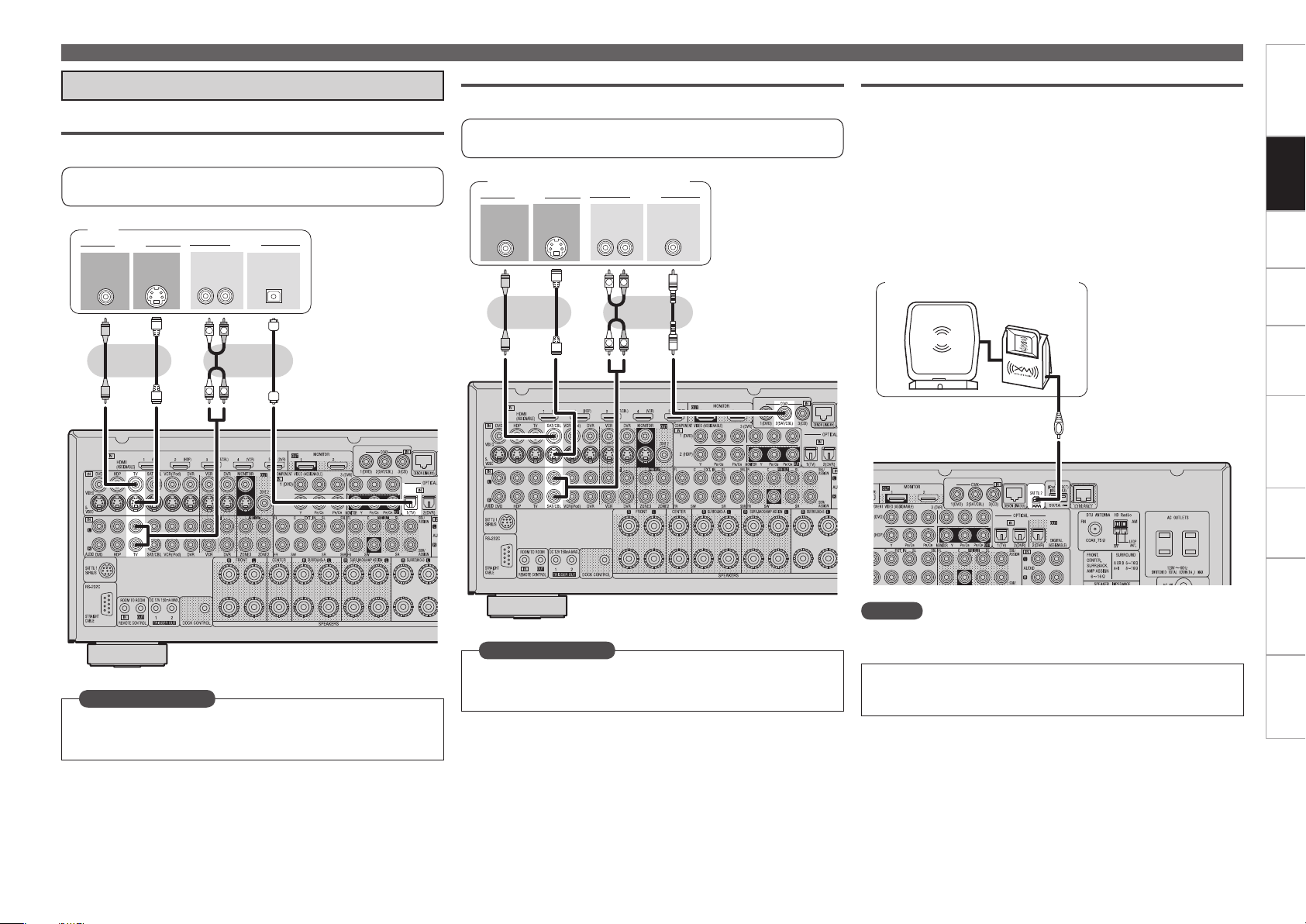
Connect the Tuner
XM
R
L
R
L
3-
065
"6%*0
7*%&0
"6%*0
065
7*%&0
47*%&0
065
065
015*$"-
R
L
R
L
3-
065
"6%*0
7*%&0
"6%*0
065
7*%&0
47*%&0
065
065
$0"9*"-
TV
Select the terminal to use and connect the device.
For instructions on HDMI connections, see “Connecting Devices
Equipped with HDMI Terminals” on page 14.
TV
Satellite Receiver / Cable Tuner (Set Top Box)
Select the terminal to use and connect the device.
For instructions on HDMI connections, see “Connecting Devices
Equipped with HDMI Terminals” on page 14.
Satellite Receiver / Cable Tuner
Connecting Devices
XM Connector
The AVR-4310CI is an XM Ready® receiver. You can receive XM®
•
Satellite Radio by connecting to the XM Mini-Tuner and Home Dock
(includes home antenna, each sold separately) and subscribing to
the XM service.
Plug the XM Mini-Tuner and Home Dock into the XM connector on
•
the rear panel.
Position the Home Dock antenna near a south-facing window to
•
receive the best signal.
For details, see “Listening to XM Satellite Radio” (vpage 57).
When making connections, also refer to the operating instructions of
the XM Mini-Tuner and Home Dock.
XM Mini-Tuner and Home Dock
Getting Started Settings Playback Remote ControlMulti-zone Information Troubleshooting Specifications
Connections
Set as Necessary
Set this to change the input signal to which the input source is
assigned.
“Input Assign” (vpage 46)
Set as Necessary
Set this to change the input signal to which the input source is
assigned.
“Input Assign” (vpage 46)
NOTE
Keep the power cord unplugged until the XM Mini-Tuner and Home
Dock connection have been completed.
SIRIUS, XM and all related marks and logos are trademarks of Sirius
XM Radio Inc. and its subsidiaries. All rights reserved. Service not
available in Alaska and Hawaii.
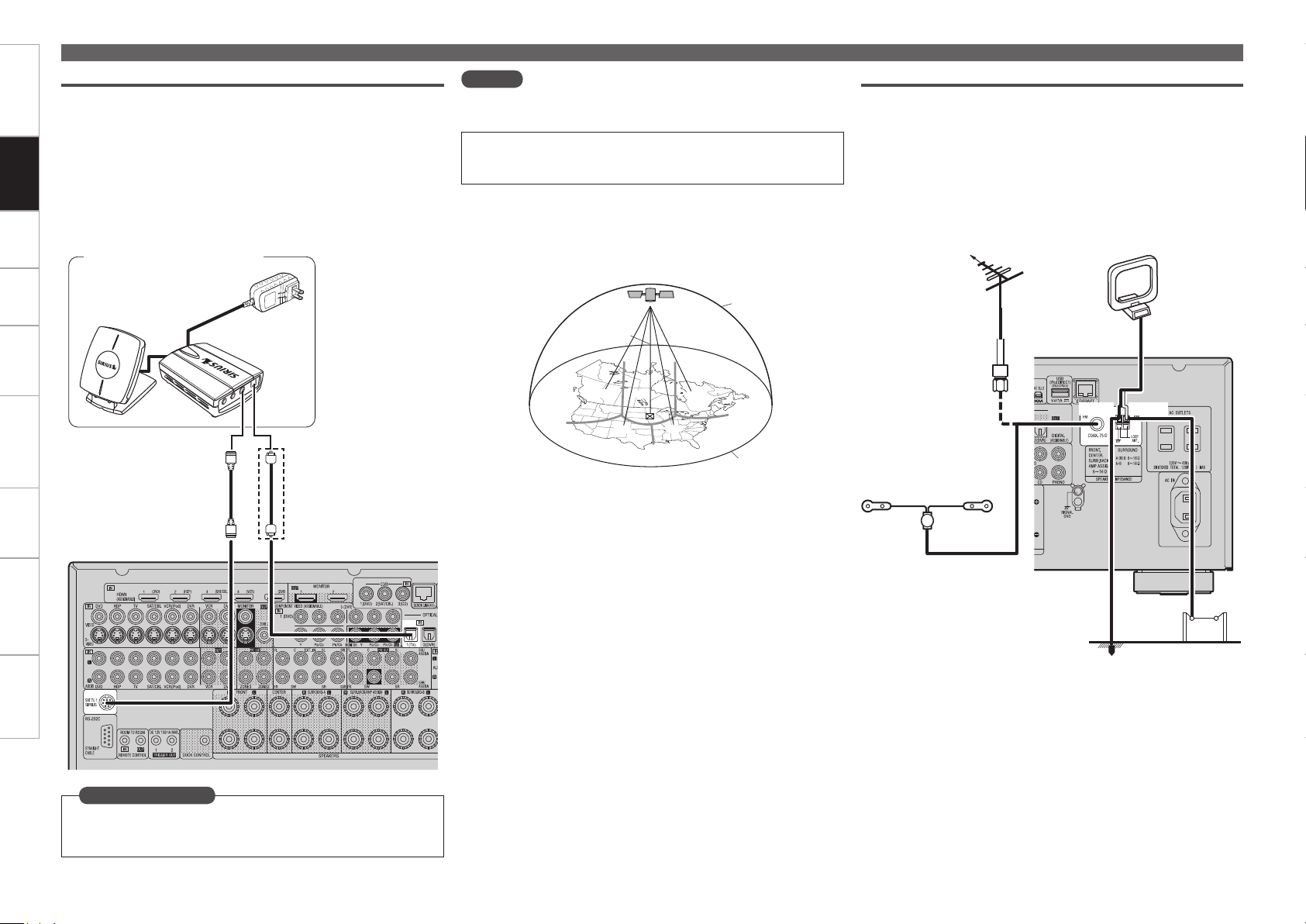
Getting Started Settings Playback Remote ControlMulti-zone Information Troubleshooting Specifications
q
w
e
r
t
SOUTH
NORTH
WEST
SKY
EAST
HORIZON
Connecting Devices
SIRIUS Connector
The AVR-4310CI is a SIRIUS Satellite Radio Ready® receiver. You can
•
receive SIRIUS® Satellite Radio by connecting to the SiriusConnect
Connections
Home Tuner and subscribing to the SIRIUS service.
Plug the SIRIUS connector on the SIRIUS service.
•
Position the Home Tuner antenna near a south-facing window to
•
receive the best signal.
For details, see “Listening to SIRIUS Satellite Radio” (vpage 58).
When making connections, also refer to the operating instructions of
the SiriusConnect Home Tuner.
SiriusConnect Home Tuner
When connecting
b
digital audio
NOTE
Keep the power cord unplugged until the SiriusConnect Home Tuner
connection have been completed.
SIRIUS, XM and all related marks and logos are trademarks of
Sirius XM Radio Inc. and its subsidiaries. All rights reserved.
Service not available in Alaska and Hawaii.
Positioning the Antenna
n
For a consistent satellite signal, the antenna must be positioned
correctly. Use the following map to determine which area you are
in and position the antenna accordingly.
HD Radio Terminals
HD Radio is a service that is only available within the United States.
AM loop antenna
(for HD Radio broadcasting,
supplied)
To prevent interference, install
•
at least 3.3 feet/ 1 m away
from the antenna connected
Direction of broadcasting station
FM antenna
75 Ω/ohms
Coaxial cable
FM indoor antenna (dipole,
for HD Radio broadcasting,
supplied)
to the AVR-4310CI’s other AM
tuner terminal.
Black White
Set as Necessary
When connecting digital of the SiriusConnect Home Tuner, perform
the setting “Digital”.
“Input Assign” (vpage 47)
Area 1 : Point the antenna toward the sky in the east, northeast, or
southeast, either through a window or outside.
Area 2 : Point the antenna toward the sky in the north or northeast,
either through a window or outside.
Area 3 : Point the antenna toward the sky in the north or northwest,
either through a window or outside.
Area 4 : Point the antenna toward the sky in the west, northwest, or
southwest, either through a window or outside.
Area 5 : Put the antenna outside and point it straight up. The antenna
cannot be used indoors.
Ground
AM outdoor
antenna
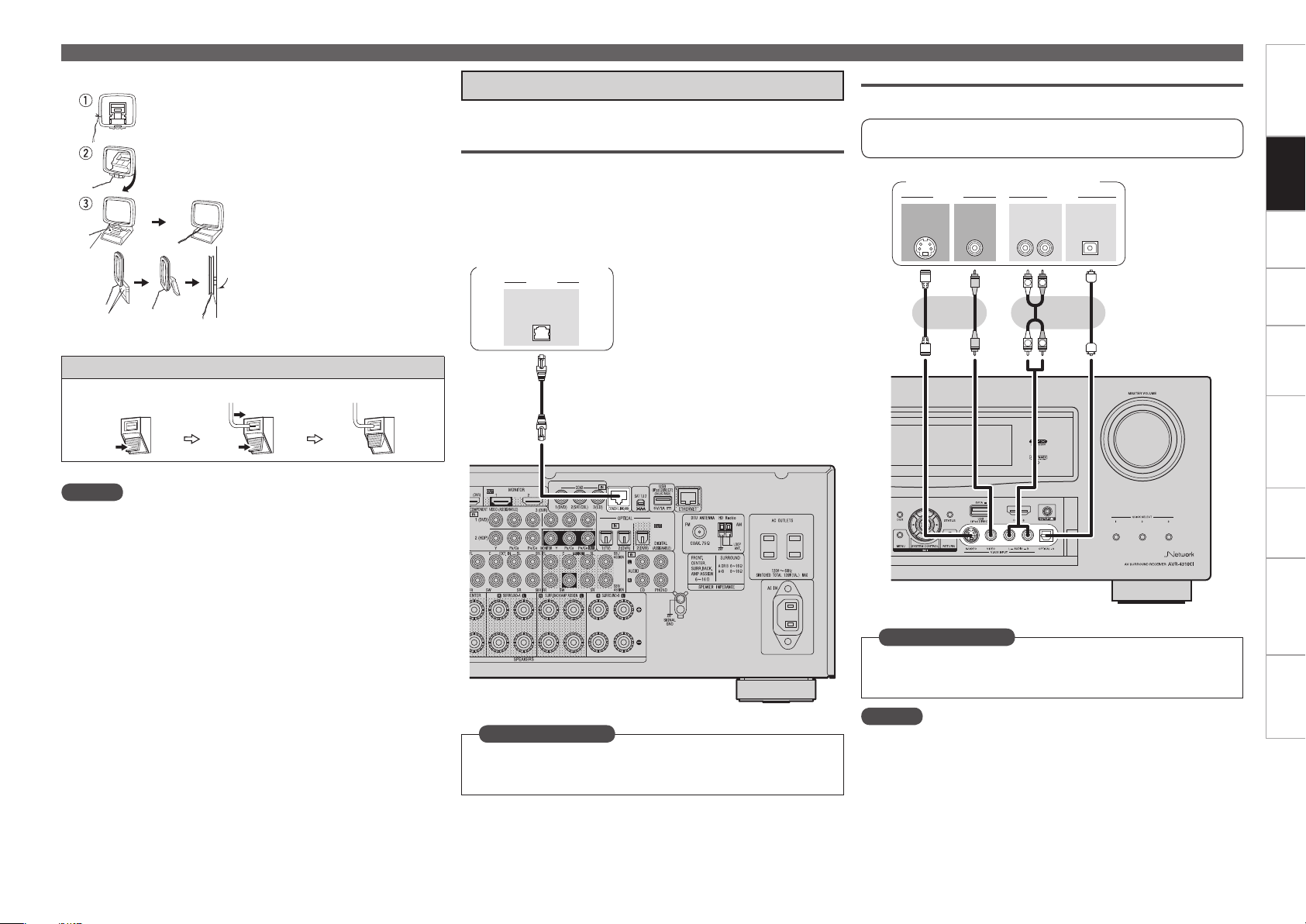
%&/0/-*/,
"6%*0
R
L
R
L
47*%&0
065
"6%*07*%&0
7*%&0
065 065
015*$"-"6%*0
3-
065
AM loop antenna assemblyn
Mount
Installation hole Mount
on wall, etc.
Connection of AM antennas
1. Push the lever. 2. Insert the conductor. 3. Return the lever.
NOTE
Do not connect two FM antennas simultaneously.
•
Even if an external AM antenna is used, do not disconnect the AM
•
loop antenna.
Make sure the AM loop antenna lead terminals do not touch metal
•
parts of the panel.
Getting Started Settings Playback Remote ControlMulti-zone Information Troubleshooting Specifications
Connections
Remove the vinyl tie and take out
the connection line.
Bend in the reverse direction.
Connections to Other Devices
Components Equipped with a DENON LINK
Connector
Connecting Devices
Video Camera / Game Console
Select the terminal to use and connect the device.
For instructions on HDMI connections, see “Connecting Devices
Equipped with HDMI Terminals” on page 14.
Multichannel playback is possible, including DVD-Audio and Super
Video camera / Game console
a. With the antenna on top of any
stable surface.
Audio CD (vpage 79 “Playing Super Audio CD”).
In addition, refer to page 79 “Playing a Blu-ray Disc Player Compatible
with DENON LINK 4th” for information on connecting a player that
supports DENON LINK 4th edition.
b. With the antenna attached to a
wall.
Blu-ray Disc player /
DVD player
Set as Necessary
Set this to change the input signal to which the input source is
assigned.
“Input Assign” (vpage 46)
NOTE
Set as Necessary
When connecting by use of DENON LINK, set “Digital” to
“D.LINK”.
“Input Assign” (vpage 47)
When a non-standard video signal from a game machine or some other
source is input, the video conversion function might not operate.
0
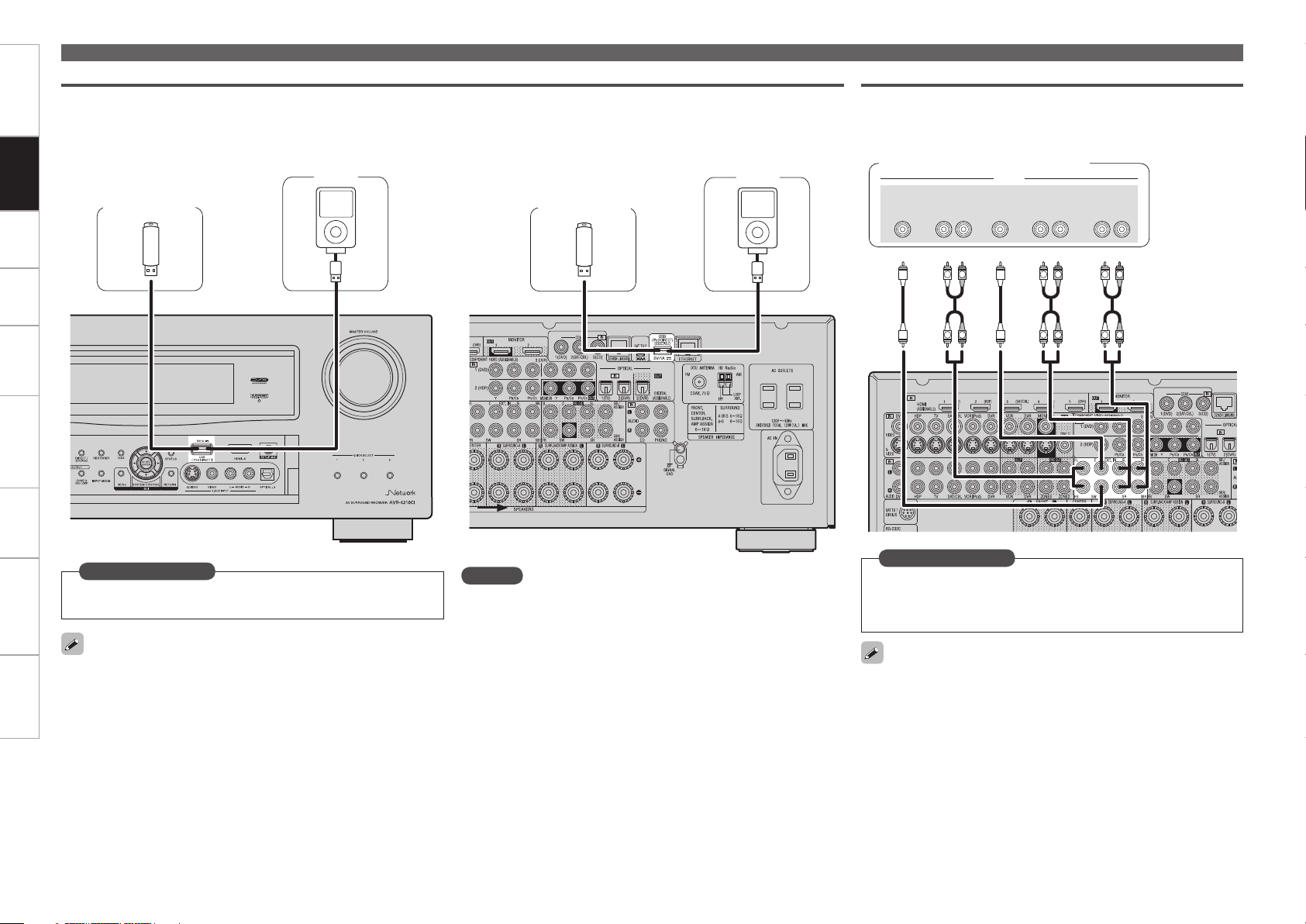
Getting Started Settings Playback Remote ControlMulti-zone Information Troubleshooting Specifications
R
L
R
L
R
L
R
L
R
L
R
L
46#
800'&3
$&/5&3 463306/%
#"$,
3-
463306/%
3-
'30/5
3-
"6%*0
Connecting Devices
USB Port
When you connect an iPod or USB memory device to the USB port, you can enjoy music, etc., stored on the iPod or USB memory device.
Connections
Front paneln Rear paneln
iPod
USB memory
device
or or
USB memory
device
iPod
Component with Multi-channel Output connectors
The video signal can be connected in the same way as a Blu-ray Disc
player / DVD player (vpage 15 “Blu-ray Disc Player / DVD Player”).
Blu-ray Disc player / DVD player /
External decoder
Set as Necessary
Set when you change the USB port for use.
“USB Select” (vpage 51)
In the initial status, USB memory devices can be used by connecting
•
them to the USB port on the front panel.
To connect an iPod to the AVR-4310CI, use the USB cable supplied
•
with the iPod.
When you want to playback a movie file stored on the iPod, use the
•
DENON control dock for iPod (ASD-11R or ASD-1R, sold separately)
(vpage 16 “Control Dock for iPod”).
For iPods, playback is possible on iPod touch, classic and nano sold
•
from generation 5 on. For details, check the Web or page 55.
NOTE
You cannot use the USB port on the front panel and rear panel
•
simultaneously. Select and connect the USB port you are to use.
Do not use an extension cable when connecting a USB memory
•
device. This may cause radio interference with other devices.
Set as Necessary
To play analog signals input from the external input (EXT. IN)
terminal, set “Input Mode” (vpage 49) to “EXT. IN”.
“EXT. IN” can also be selected with INPUT MODE on the main
unit.
When a device is connected to the SBL/SBR terminal of the external input
terminals (EXT. IN), set “Amp Assign” (vpage 34) to “Normal”.
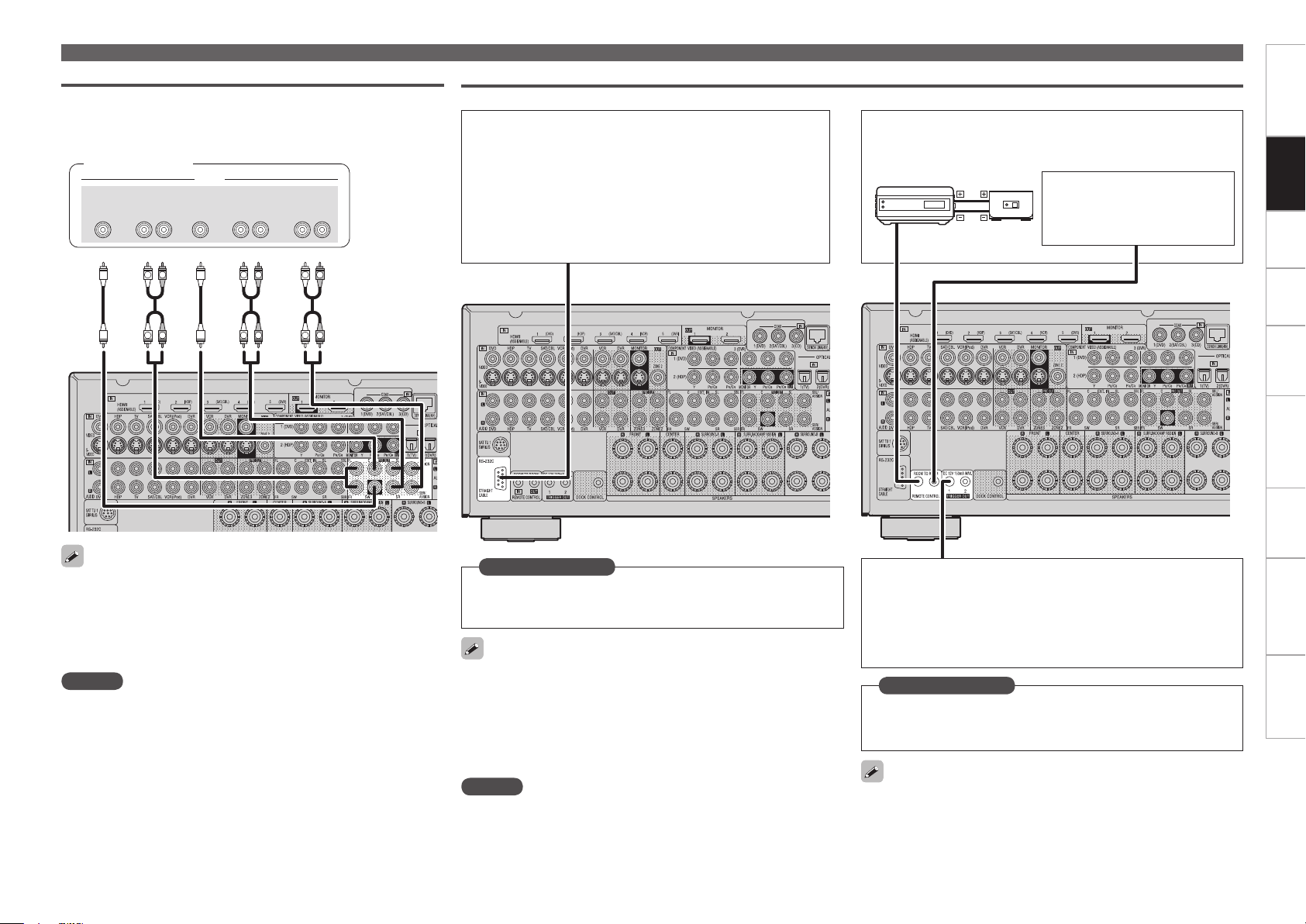
"69
065
External Power Amplifier
R
L
R
L
R
L
R
L
R
L
R
L
46#
800'&3
$&/5&3 463306/%
#"$,
3-
463306/%
3-
'30/5
3-
"6%*0
Select the terminal to use and connect the device.
•
Connect when using an external power amp or an amp you already
•
have.
Power amplifier
External Controller
RS-232C connector
n
When you connect an external control device, you can control
the AVR-4310CI with the external control device. Perform
the operation below beforehand.
q Turn on the AVR-4310CI’s power.
w Turn off the AVR-4310CI’s power from the external
controller.
e Check that the AVR-4310CI is in the standby mode.
REMOTE CONTROL jacksn
Infrared
retransmitter
Input Output
Infrared
sensor
Connecting Devices
Extension jack for future use.
(Connect devices corresponding
with room to room function to
this jack.)
Getting Started Settings Playback Remote ControlMulti-zone Information Troubleshooting Specifications
Connections
When using just one surround back speaker, connect it to the left
•
channel (L).
Use the volume control on the subwoofer to control subwoofer
•
volume.
If the subwoofer volume sounds low, use the volume control
•
provided on the subwoofer to adjust the volume.
NOTE
When speakers have been connected to PRE OUT terminals, do not
•
connect the speakers to the speaker terminals.
The channel output from the PRE OUT SBL and SBR terminals
•
changes depending on the “Amp Assign” setting (vpage 34).
Set as Necessary
Set this to use the RS-232C connector for the DENON RF remote
controller.
“232C Port” (vpage 44)
When using the AVR-4310CI in combination with the DENON
RF remote controller (RC-7000CI, sold separately) or RF remote
receiver (RC-7001RCI, sold separately), two-way communication is
enabled. The AVR-4310CI’s status information as well as iPod and
Internet audio music files can be browsed watching the RF Remote
Controller’s display. For details, refer to the operating instructions of
the respective devices.
NOTE
On the GUI menu, when setting “232C Port” to “2Way Remote”, you
cannot use the RS-232C connector as an external controller (vpage
44).
TRIGGER OUT jacks
n
The TRIGGER OUT output terminal outputs a maximum 12
V/150 mA electrical signal. When a device with TRIGGER IN
terminal is connected via a monaural mini-plug, the connected
device’s power on/standby can be controlled through linked
operation to the AVR-4310CI.
Set as Necessary
Set to change the conditions for linked operation via the TRIGGER
OUT 1 or TRIGGER OUT 2 terminal.
“Trigger Out1” or “Trigger Out2” (vpage 44)
When connecting a 2nd device, connect to the TRIGGER OUT 2
terminal in the same way as the TRIGGER OUT 1 terminal.
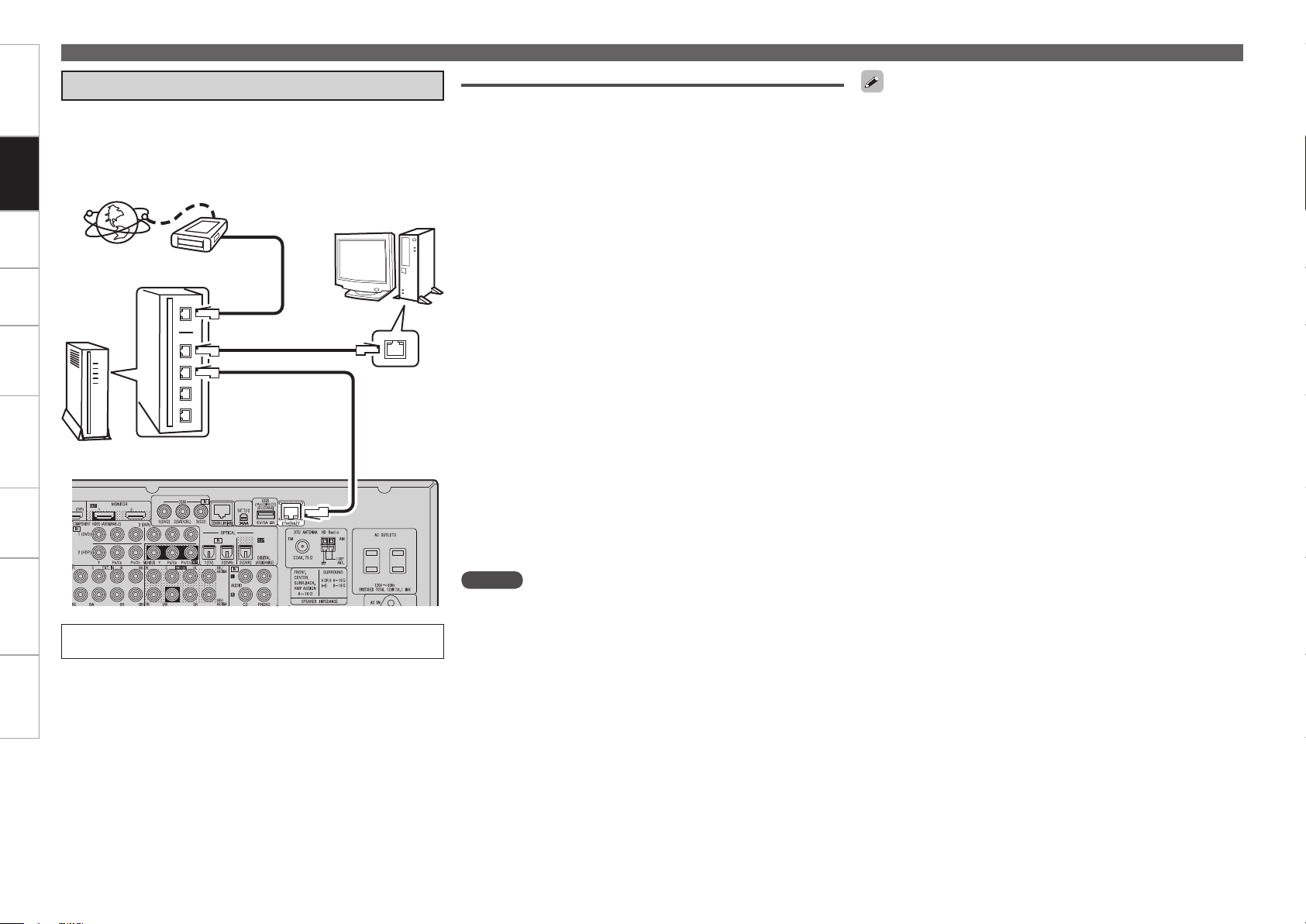
Getting Started Settings Playback Remote ControlMulti-zone Information Troubleshooting Specifications
Connecting Devices
Connecting to a Home Network (LAN)
When you connect the AVR-4310CI to a home network, you can enjoy
listening to music files stored on your PC, internet radio audio and
Connections
other sources. You can also control the AVR-4310CI from your PC via
the Web browser.
Internet
Modem
To WAN side
To LAN port
To LAN port
Router
For connections to the Internet, contact an ISP (Internet
Service Provider) or a computer shop.
Computer
LAN port/
Ethernet
connector
Required system
Broadband Internet connection
n
Modem
n
Router
n
When using the AVR-4310CI, we recommend you use a router
equipped with the following functions:
Built-in DHCP server
•
This function automatically assigns IP addresses on the LAN.
Built-in 100BASE-TX switch
•
When connecting multiple devices, we recommend a switching
hub with a speed of 100 Mbps or greater.
Ethernet cable (CAT-5 or greater recommended)
n
Some flat type Ethernet cables are easily affected by noise.
We recommend using a normal type cable.
Computer
n
GRecommended systemH
OS :
•
Windows® XP Service Pack2 or later, Windows Vista
Software (Prepare one of the following.)
•
Windows Media Player ver.11
•
DLNA-compatible server software
•
Internet browser :
•
Microsoft Internet Explorer 6 or later
LAN port
•
300 MB or more free disk space
•
Operation is possible with DLNA servers other than the above,
b
but such DLNA servers are not supported. For details, check the
Web.
NOTE
A contract with an ISP is required to connect to the Internet.
•
No additional contract is needed if you already have a broadband
connection to the Internet.
The types of routers that can be used depend on the ISP. Contact an
•
ISP or a computer shop for details.
Depending on the server, video files may be displayed, but they
•
cannot be played on the AVR-4310CI.
If you have an Internet provider contract for a line on which network
•
settings are made manually, make the settings at “Network
Connecting” (vpage 39).
With the AVR-4310CI, it is possible to use the DHCP and Auto IP
•
functions to make the network settings automatically.
When using the AVR-4310CI with the broadband router’s DHCP
•
function enabled, the AVR-4310CI automatically performs the IP
address setting and other settings.
When using the AVR-4310CI connected to a network with no DHCP
function, make the settings for the IP address, etc., at “Network
Connecting” (vpage 39).
The AVR-4310CI is not compatible with PPPoE. A PPPoE-compatible
•
router is required if you have a contract for a line of the type with
which the PPPoE is set.
Depending on the ISP with which you have your contract, it may be
•
necessary to make proxy server settings to use the Internet radio
function. If you made proxy server settings on the computer to
connect to the Internet, make the proxy server settings on the AVR4310CI in the same way.
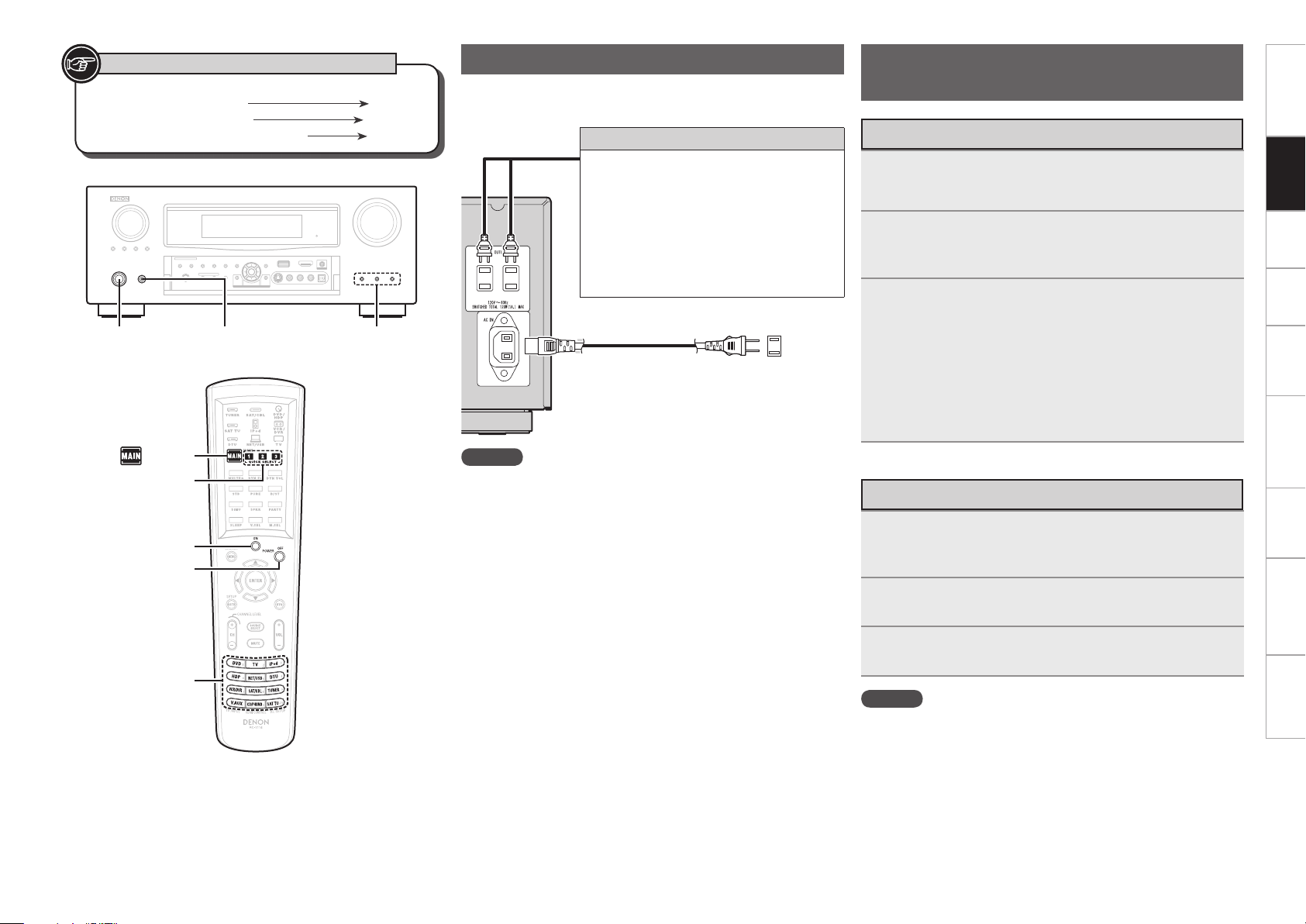
Symbols used to indicate buttons in this manual
[INPUT
SOURCE
SELECT]
[POWER ON]
QUICK SELECT
[POWER OFF]
[ MAIN]
QUICK SELECT
<ON/STANDBY> <POWER>
Button located on both the main unit
and the remote control unit
Button only on the main unit
Button only on the remote control unit
BUTTON
<BUTTON>
[BUTTON]
Connecting the Power Cord
Wait until all connections have been completed before connecting the
power cord.
Connection to the AC outlet
These outlets supply power to external audio
•
equipment.
Audio equipment with a total power
•
consumption of 120 W (1 A) can be
connected.
The power supply turns on and off together
•
with <ON/STANDBY>. When set to “ON”,
power is supplied from the outlet. When set
to “STANDBY”, no power is supplied.
Power cord
(included)
NOTE
Insert the AC plugs securely. Incomplete connections could cause
•
noise.
Only use the AC outlets to plug in audio equipment. Do not use
•
them as power supplies for hairdryers or anything other than audio
equipment.
To household power
outlet
(AC 120 V, 60 Hz)
Once Connections are
Completed
Turning the Power On
Press <POWER>.
1
The power indicator lights red and the power is set to the
standby mode.
Press [MAIN] to switch the main remote control unit
2
to “MAIN” mode (vpage 89 “Operating the Main
Remote Control Unit”).
Press [POWER ON] or <ON/STANDBY>.
3
The power indicator flashes green and the power turns on.
Also press [INPUT SOURCE SELECT] or QUICK SELECT when
b
in standby mode, the power turns on.
When [INPUT SOURCE SELECT] has been pressed, the input
source set with the [INPUT SOURCE SELECT] is set. If a
QUICK SELECT has been pressed, the input source stored in
the memory for the quick select function is set (vpage 82
“Saving Frequently Used Settings (Quick Select Function)”).
Turning the Power Off
Press [MAIN] to switch the main remote control unit
1
to “MAIN” mode (vpage 89 “Operating the Main
Remote Control Unit”).
Getting Started Settings Playback Remote ControlMulti-zone Information Troubleshooting Specifications
Connections
Press [POWER OFF] or <ON/STANDBY>.
2
The power is set to the standby mode.
Press <POWER>.
3
The power indicator turns off, and so does the power.
NOTE
Power continues to be supplied to some of the circuitry even when the
power is in the standby mode. When leaving home for long periods of
time or when traveling, either press <POWER> to turn off the power,
or unplug the power cord from the power outlet.
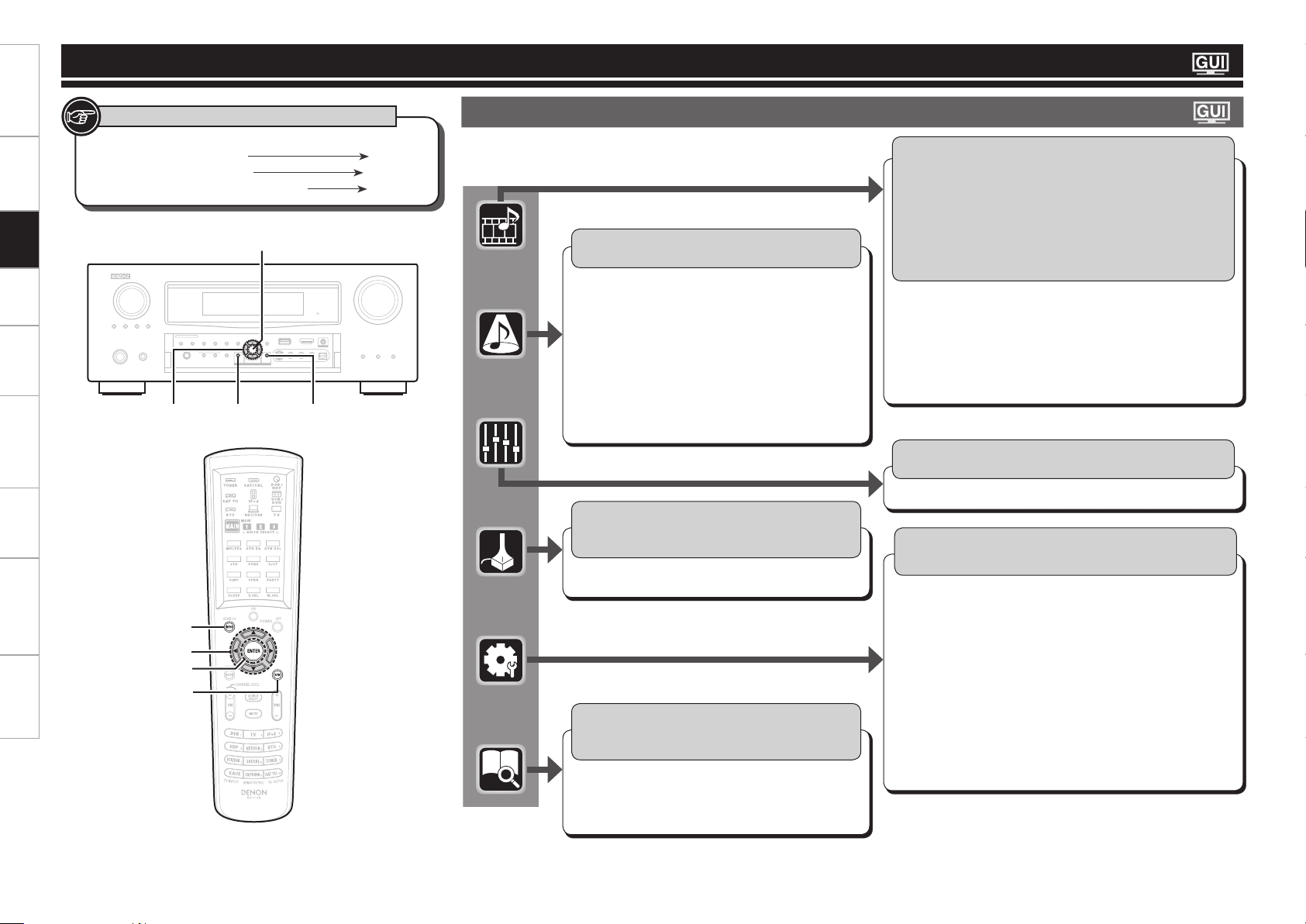
Getting Started Connections Playback Remote ControlMulti-zone Information Troubleshooting Specifications
RETURN
ENTER
MENU
uio p
MENU
RETURN
ENTER
uio p
Settings
Setting
Symbols used to indicate buttons in this manual
Button located on both the main unit
and the remote control unit
Button only on the main unit
Button only on the remote control unit
BUTTON
<BUTTON>
[BUTTON]
GUI Menu Map
Pressing MENU displays the GUI menu. From this menu, you can move
to various setting screens.
Surround Mode (vpage 71)
Select the surround mode.
STEREO
n
DIRECT
n
STANDARD
n
DOLBY PLgz
n
DOLBY PLgx,
n
DOLBY PLg or
DOLBY PL
DTS NEO:6
n
neural
n
7CH STEREO
n
Auto Setup (vpage 28)
Optimize speaker settings and correct room
acoustics problem.
Audyssey™ Auto Setup
n
Parameter Check
n
Information (vpage 78)
Show information about receiver settings, input
signals, etc.
Status
n
Audio Input Signal
n
HDMI Information
n
WIDE SCREEN
n
SUPER STADIUM
n
ROCK ARENA
n
JAZZ CLUB
n
CLASSIC
n
CONCERT
MONO MOVIE
n
VIDEO GAME
n
MATRIX
n
VIRTUAL
n
Auto Surround
n
Mode
Quick Select
n
Preset Channel
n
Source Select (vpage 46)
SAT/CBL, VCR, DVR, V.AUX, NET/USB,
Favorites, Internet Radio, Media Server,
USB/iPod, Napster, Rhapsody, XM, SIRIUS,
HD Radio, PHONO, CD, DVD, HDP, TV
Select input source and make playback settings.
The displayed menu differs according to the selected
b
input source.
Play
n
Playback Mode
n
Input Assign
n
Video
n
Input Mode
n
Rename
n
Source Level
n
Still Picture
n
Auto Preset
n
Preset Skip
n
Preset Name
n
Parental Lock
n
Antenna Aiming
n
Audio/Video Adjust (vpage 73)
Adjust various audio and video parameters.
Audio Adjustn Picture Adjustn
Manual Setup (vpage 34)
Make detailed settings for various parameters.
Option Setup
Speaker Setup
n
HDMI Setup
n
Audio Setup
n
Network Setup
n
Zone Setup
n
Option Setup
n
Volume Control
•
Source Delete
•
GUI
•
Quick Select Name
•
Zone Rename
•
Trigger Out 1
•
Trigger Out 2
•
n
(Continued)
Remote (SIRIUS/XM)
•
Remote ID
•
232C Port
•
Dimmer
•
Setup Lock
•
Maintenance Mode
•
Firmware Update
•
Add New Feature
•
Language
n
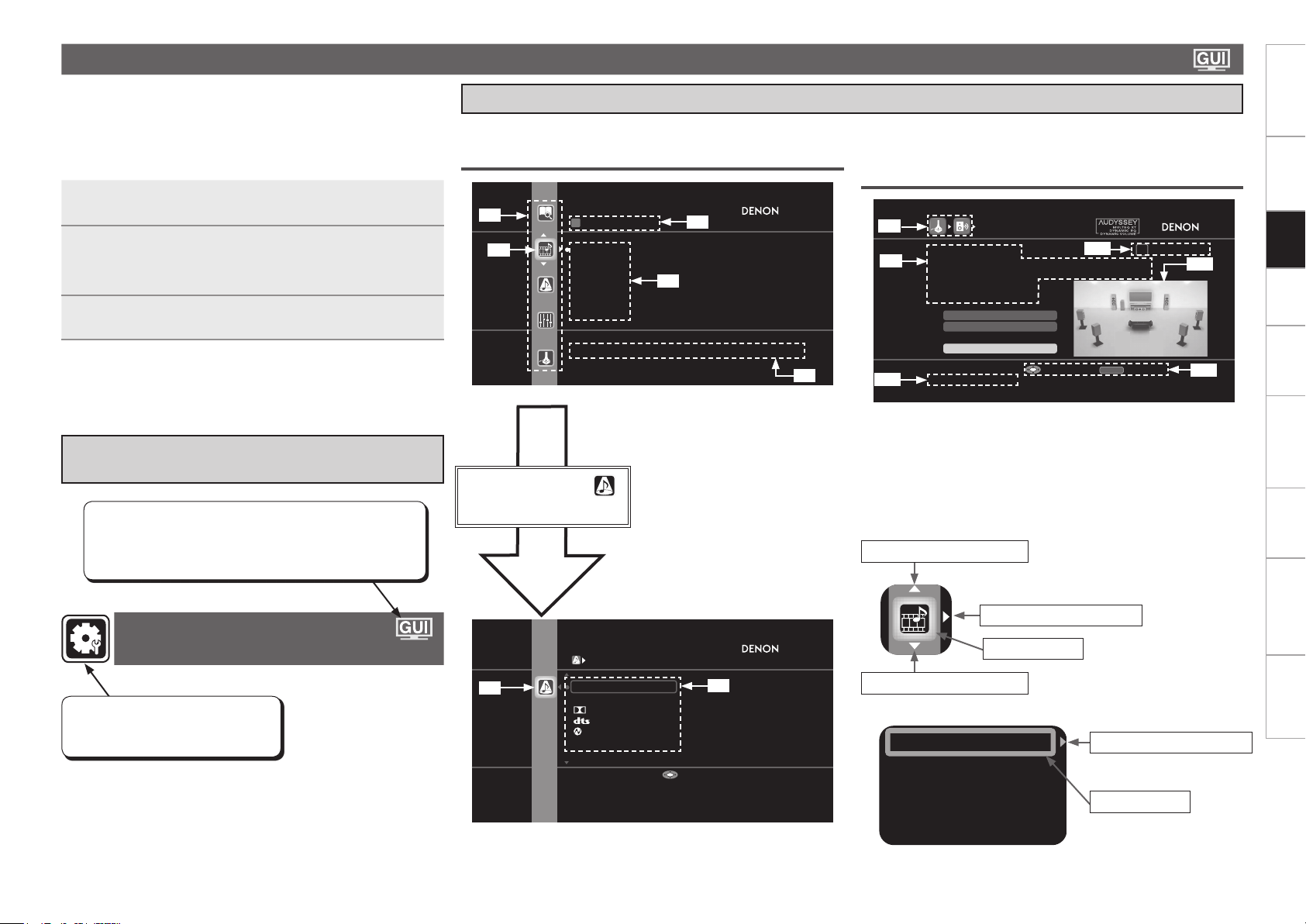
Input Assign
Input Mode
Video
Rename
Source Level
SURROU ND MODE
STEREO
DIRECT
DOLBY PL II
DTS NE O:6
neural
7CH ST EREO
Stereo playback m ode wi th tone controls
Enter
SOURCE SELECT
SAT/CB L
VCR/iP od
DVR
V.AUX
NET/US B
Favori tes
Select input sour ce and make playback se tteings
AUDYSS EY AUTO SETUP
1 2 3 4 5 6
Amp As sign
RETURN
Auto S etup Start
Channe l Skip
STEP1 Preparation
Con nec t the sp eak er s a nd pla ce th em accor din g
to the r eco mme nda ti ons in th e man ual .
Set th e fol low ing i tem s
if nes es sar y.
Start Auto Setup
Enter Cancel
GUI Menu Operation
When a TV is connected to the AVR-4310CI, the GUI menu, sound
•
field parameters, etc., can be displayed on the TV.
This allows you to operate the AVR-4310CI and make settings on it
while looking at the GUI menu displayed on the TV.
Operate with the main remote control unit switched to the “MAIN”
•
mode (vpage 89 “Operating the Main Remote Control Unit”).
Press MENU.
1
The GUI menu is displayed on the TV screen.
Press uip to select the menu to be set or
2
operated.
To return to the previous item, press o or RETURN.b
Press ENTER to enter the setting.
3
Exiting the GUI Menu
n
Press MENU while the GUI menu is displayed.
The GUI menu display disappears.
Example of the Display of the GUI Mark
at a Title
Items for which this mark is indicated at the title can be
operated from the GUI.
We recommend performing such operations from the
GUI.
Examples of GUI Menu Screen Displays
Typical examples are described below.
GExample 1H Menu selection screen (Top menu)
z1
z2
z1 : List GUI menu setup icons
z2 : Currently selected setup icon
z3 : Currently selected setup item
z4 : List of currently selected setup items
z5 : Guide text for the currently selected
Press i to select “ ”
and then press p.
(Or press ENTER.)
z3
z4
setup item
z5
GExample 2H Audyssey Auto Setup screen
(with illustration)
z8
z9
z12
z8 : History icon
z9 : Operation guidance text
z10 : Operation step indicators
z11 : Illustration
z12 : Guide text for the currently selected
z13 : Operation button guidance
z10
setup item
Iconn
Switch the selected item
(Use u to switch.)
Getting Started Connections Playback Remote ControlMulti-zone Information Troubleshooting Specifications
Setting
z11
z13
This is the GUI icon for this setting
item or for the menu series to which
this item belongs.
Making Detailed Settings
(Manual Setup)
z6
z7
z6 : Selected setup icon
z7 : Options of the selected setup item
Switch to the next item
Selected item
Switch the selected item
Listn
(Use p or ENTER to switch.)
(Use i to switch.)
Switch to the next item
(Use p or ENTER to switch.)
Selected item
Switch the selected
b
item using ui.
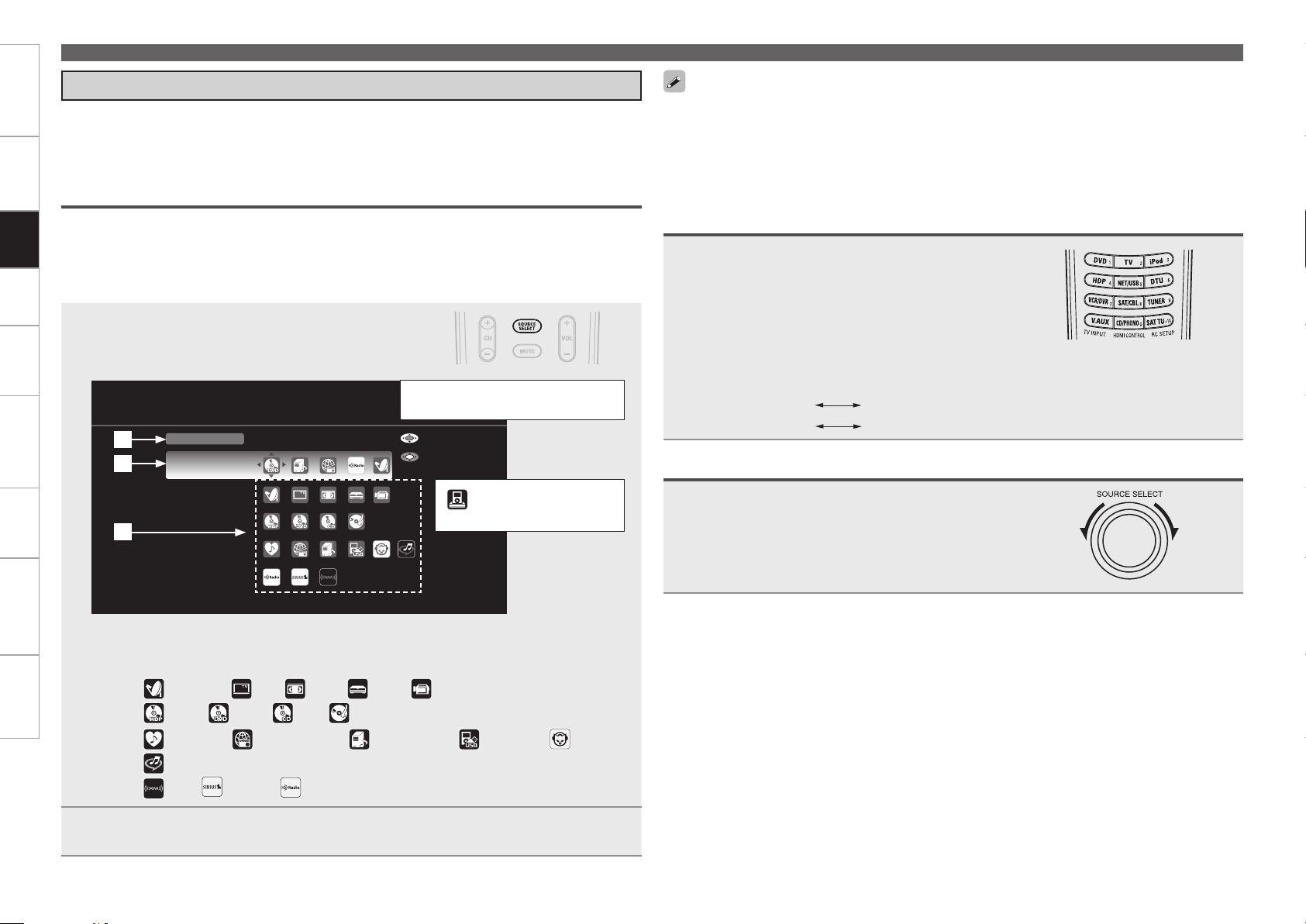
Getting Started Connections Playback Remote ControlMulti-zone Information Troubleshooting Specifications
SOURCE SELECT
Source
DVD
Recent
Video
Player
Network
Tuner
Enter
Move
VCR DVR
CD PHONO
GUI Menu Operation
Selecting the Input Source
There are three ways to select the input source, as described below.
q Selecting the input source using the Source Select menu (GUI menu)
w Selecting the input source using the [SOURCE SELECT] (Main remote control unit)
e Selecting the input source using the <SOURCE SELECT> (Main unit)
q Using the Source Select Menu
Setting
The input source can also be selected using the source selection menu.
•
Switch the main remote control unit to the “MAIN” or “MACRO” mode when performing this operation
•
(vpage 89 “Operating the Main Remote Control Unit”).
If the main remote control unit is in “ZONE2”, “ZONE3” or “ZONE4” mode, the “Source Select” menu
will not be displayed when [SOURCE SELECT] is pressed.
Press [SOURCE SELECT].
Display the “Source Select” menu.
1
q
w
e
The currently selected input source
is highlighted.
“ ” is displayed when using
a Control dock for iPod.
Use the device selection buttons on the main remote control unit to set the device to be operated
•
beforehand.
When using with an iPod connected directly to the AVR-4310CI’s USB pot, select “USB/iPod” for the
•
input source.
Input sources that are not going to be used can be set ahead of time. Make this setting at “Source
•
Delete” (vpage 42).
To turn off the source selection menu without selecting an input source, press [SOURCE SELECT] again.
•
w Operating on the Main Remote Control Unit
Press [SOURCE SELECT].
The desired input source can be selected directly.
b To operate the AVR-4310CI using the main remote control
unit, set the remote control unit to the MAIN mode (vpage
89 “Operating the Connected Devices by Remote Control
Unit”).
b Pressing the VCR/DVR button and the CD/PHONO button
on the main remote control unit will switch between the
following.
VCR/DVR :
CD/PHONO :
e Operating on the Main Unit
Turn <SOURCE SELECT>.
b If “ZONE2/3/ Rec Select”, “Video Select” or “Tuning Preset”
mode is selected for the input source, press <SOURCE>
before turning the <SOURCE SELECT>.
q Input Source : The name of the highlighted input source is displayed.
w Recently used sources : The recently used input sources (up to 5) are displayed.
e Icons for the input sources in the different categories are displayed.
Video :
Player :
Network :
Tuner :
Use uio p to select the input source icon, then press ENTER.
2
The input source is set and the source selection menu is turned off.
(SAT/CBL), (TV), (VCR), (DVR), (V.AUX)
(HDP), (DVD), (CD), (PHONO)
(Favorites), (Internet Radio), (Media Server), (USB/iPod), (Napster),
(Rhapsody)
(XM), (SIRIUS), (HD Radio)
 Loading...
Loading...