Dell Latitude 7290 User Manual [ru]
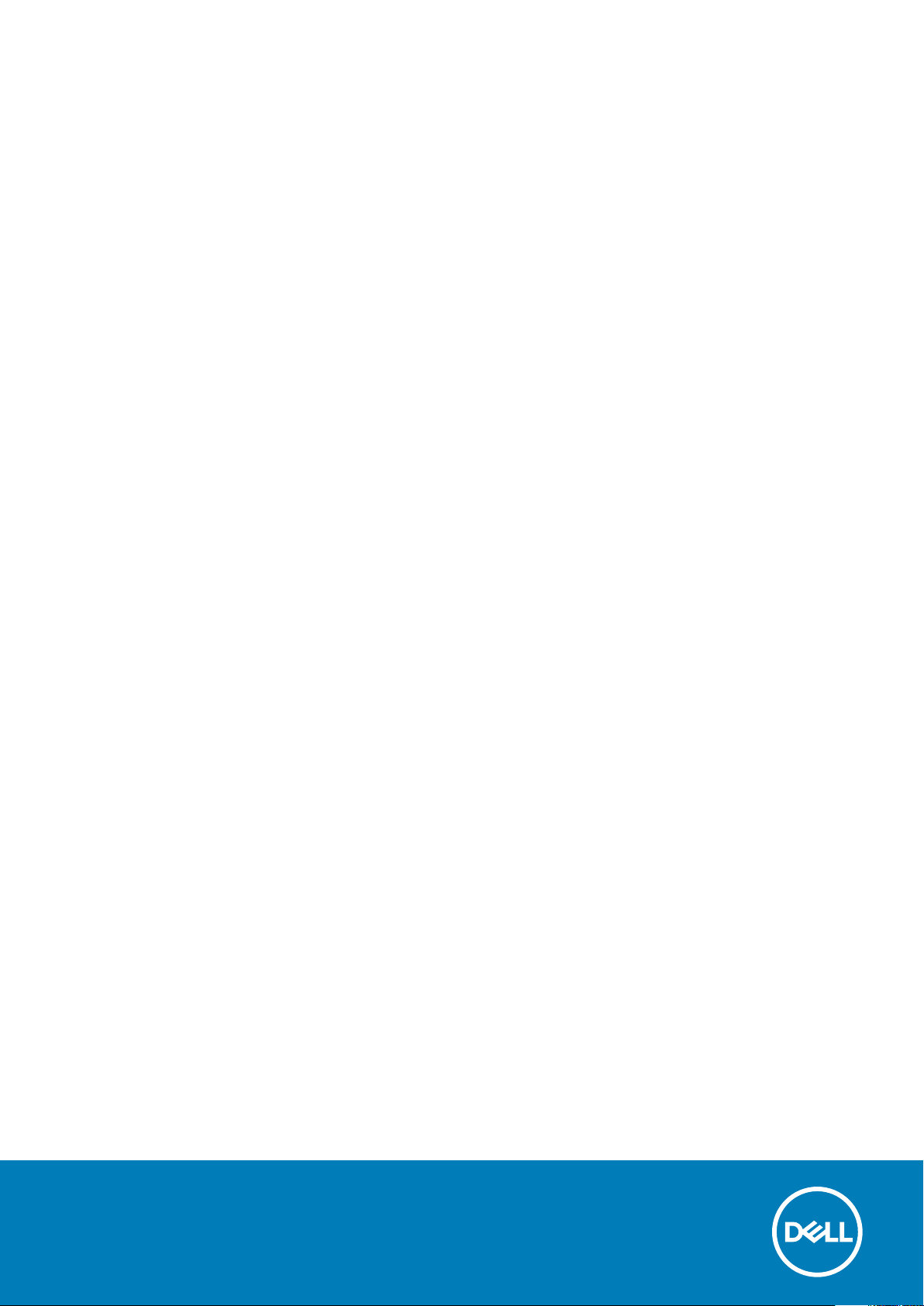
Latitude 7290
Руководство по эксплуатации
нормативная модель: P28S
нормативный тип: P28S002
October 2020
Ред. A02
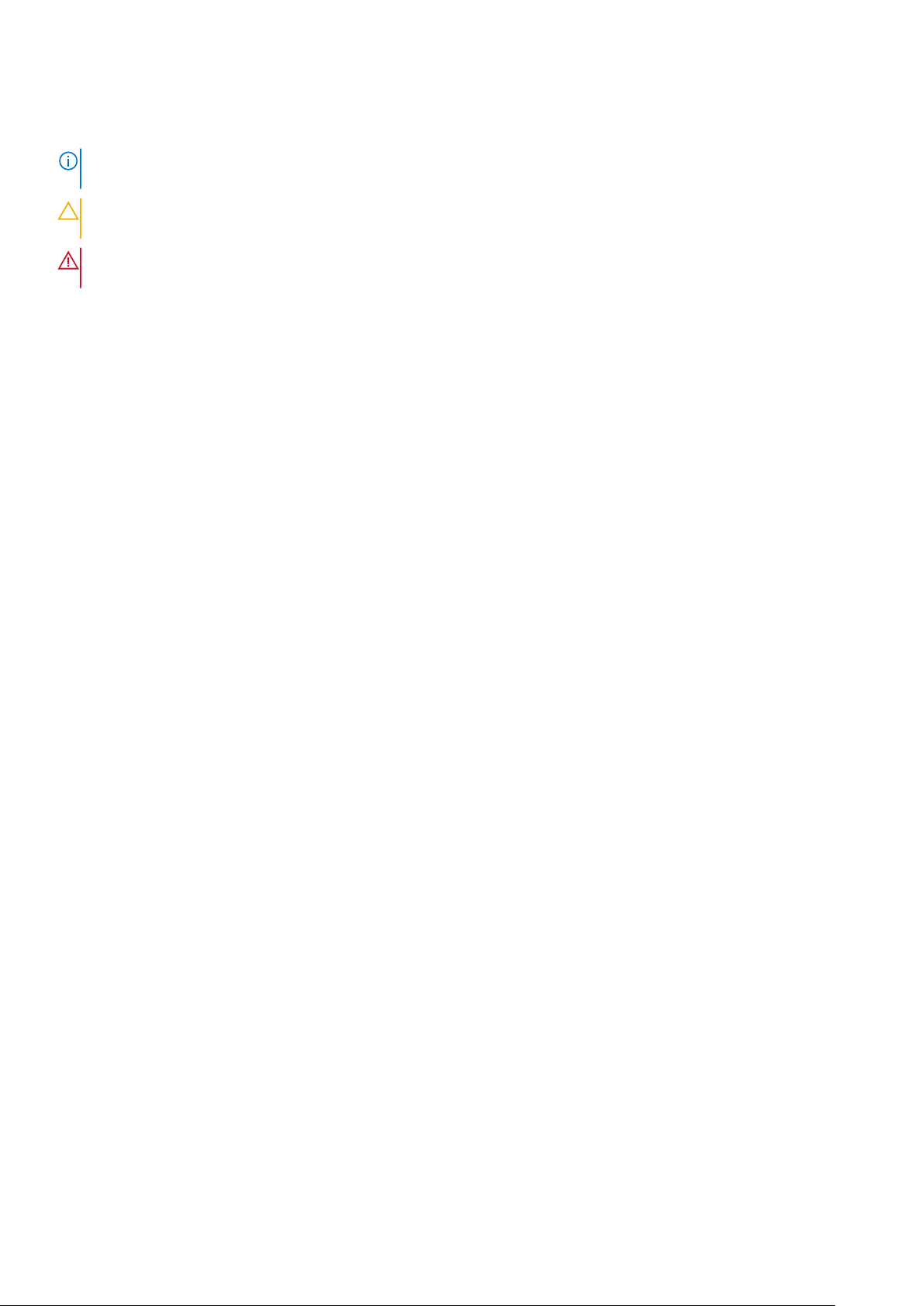
Примечания, предупреждения и предостережения
ПРИМЕЧАНИЕ: Пометка ПРИМЕЧАНИЕ указывает на важную информацию, которая поможет использовать данное
изделие более эффективно.
ОСТОРОЖНО: Указывает на возможность повреждения устройства или потери данных и подсказывает, как
избежать этой проблемы.
ПРЕДУПРЕЖДЕНИЕ: Указывает на риск повреждения оборудования, получения травм или на угрозу для
жизни.
© Корпорация Dell или ее дочерние компании, 2018 –2020. Все права защищены. Dell, EMC и другие товарные знаки являются товарными
знаками корпорации Dell Inc. или ее дочерних компаний. Другие товарные знаки могут быть товарными знаками соответствующих
владельцев.
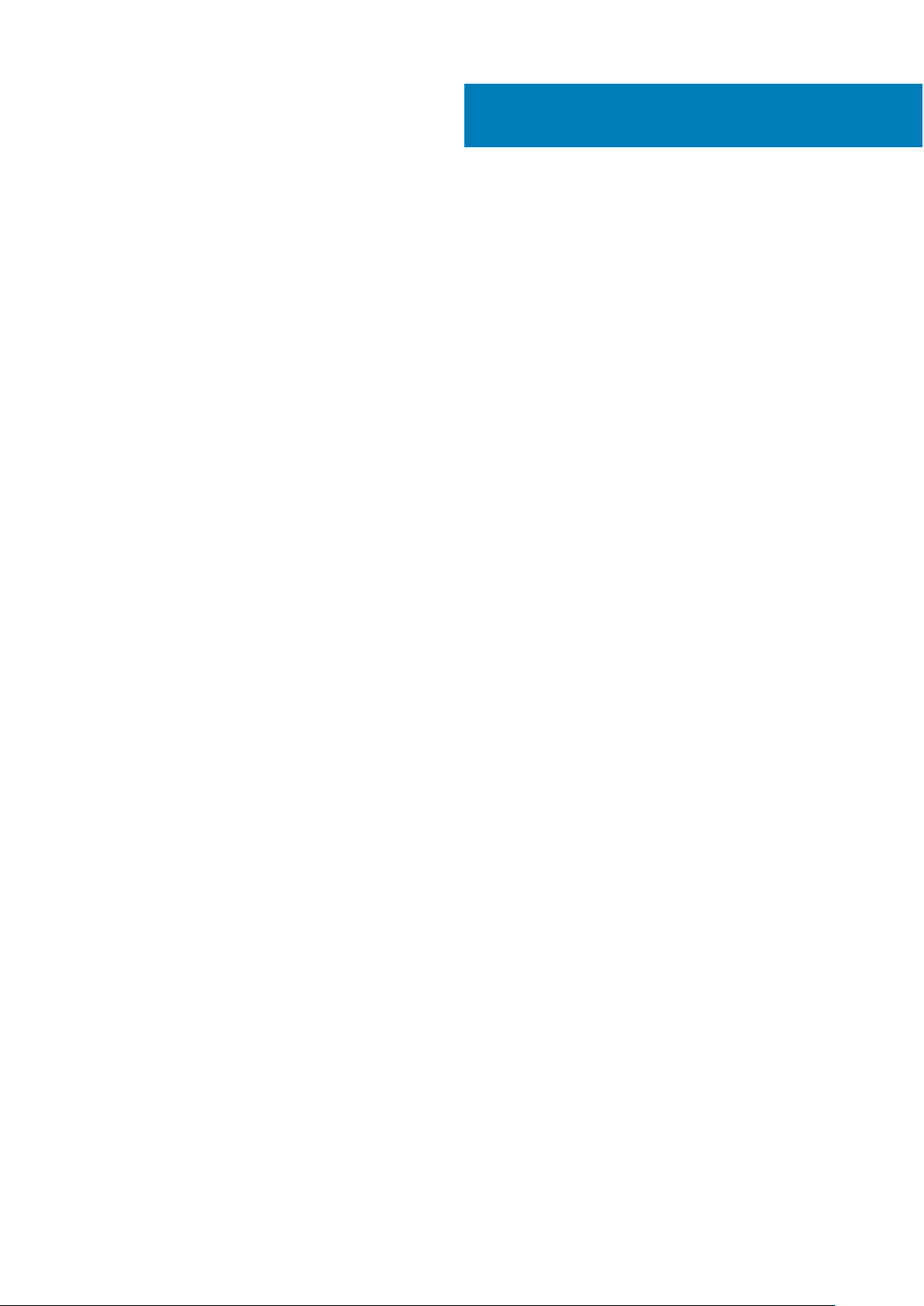
Содержание
Глава 1: Работа с компьютером.................................................................................................... 6
Меры предосторожности.................................................................................................................................................6
Электростатический разряд — защита от электростатического разряда................................................ 6
Комплект для технического обслуживания с защитой от электростатического разряда..................... 7
Транспортировка чувствительных компонентов................................................................................................8
Подготовка к работе с внутренними компонентами компьютера.......................................................................8
После работы с внутренними компонентами компьютера...................................................................................9
Глава 2: Извлечение и установка компонентов........................................................................... 10
Рекомендуемые инструменты......................................................................................................................................10
Перечень размеров винтов...........................................................................................................................................10
Карта модуля идентификации абонента.................................................................................................................. 12
Извлечение SIM-карты или лотка для SIM-карты............................................................................................ 12
Установка SIM-карты................................................................................................................................................. 12
Извлечение заглушки лотка для SIM-карты.......................................................................................................12
Нижняя крышка................................................................................................................................................................. 13
Снимите нижнюю крышку.........................................................................................................................................13
Установка нижней крышки....................................................................................................................................... 14
Аккумулятор....................................................................................................................................................................... 15
Меры предосторожности при работе с литий-ионными аккумуляторами............................................... 15
Извлечение аккумулятора....................................................................................................................................... 15
Установка аккумулятора.......................................................................................................................................... 16
Твердотельный накопитель (SSD).............................................................................................................................. 16
Извлечение твердотельного накопителя............................................................................................................16
Установка твердотельного накопителя............................................................................................................... 17
Динамик............................................................................................................................................................................... 17
Извлечение модуля динамика................................................................................................................................17
Установка модуля динамика...................................................................................................................................19
Батарейка типа «таблетка».......................................................................................................................................... 19
Извлечение батарейки типа «таблетка»............................................................................................................ 19
Установка батарейки типа «таблетка»...............................................................................................................20
плата беспроводной глобальной сети.......................................................................................................................21
Извлечение платы WWAN........................................................................................................................................21
Установка платы WWAN........................................................................................................................................... 21
Плата WLAN.......................................................................................................................................................................22
Извлечение платы WLAN.........................................................................................................................................22
Установка платы WLAN............................................................................................................................................23
Модули памяти................................................................................................................................................................. 23
Установка модуля памяти.......................................................................................................................................23
Установка модуля памяти.......................................................................................................................................24
Радиатор.............................................................................................................................................................................24
Извлечение радиатора в сборе.............................................................................................................................24
Установка радиатора в сборе................................................................................................................................25
плата светодиодных индикаторов............................................................................................................................. 25
Содержание 3
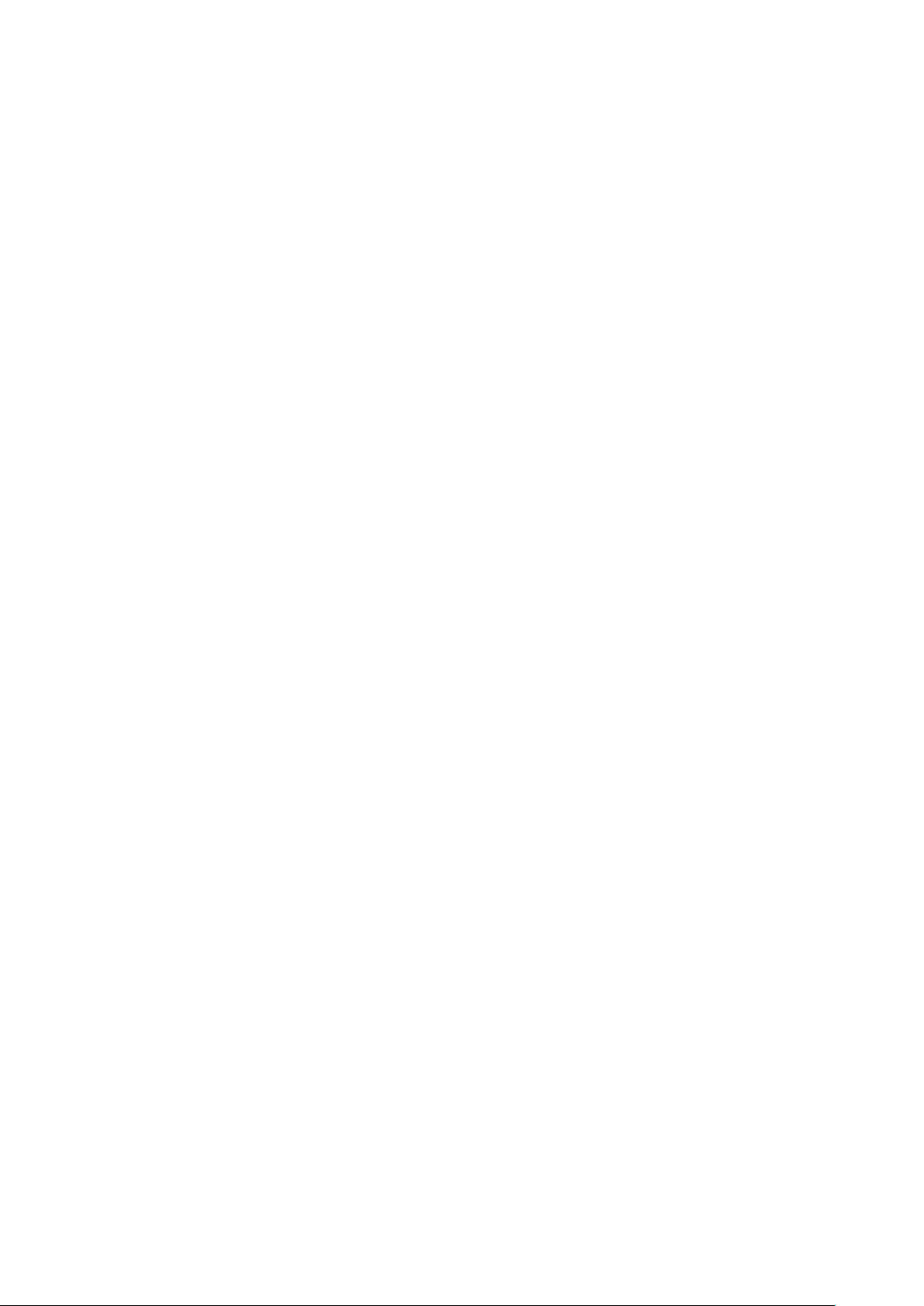
Извлечение платы индикаторов........................................................................................................................... 25
Установка платы индикаторов...............................................................................................................................26
Плата кнопок сенсорной панели.................................................................................................................................26
Извлечение платы кнопок сенсорной панели...................................................................................................26
Установка платы кнопок сенсорной панели...................................................................................................... 28
Порт разъема питания................................................................................................................................................... 28
Извлечение порта разъема питания................................................................................................................... 28
Установка порта разъема питания.......................................................................................................................29
Дисплей в сборе...............................................................................................................................................................29
Снятие дисплея в сборе.......................................................................................................................................... 29
Установка дисплея в сборе .................................................................................................................................... 31
Сенсорная панель дисплея...........................................................................................................................................31
Снятие панели сенсорного дисплея.....................................................................................................................31
Установка сенсорной панели дисплея................................................................................................................33
Лицевая панель дисплея...............................................................................................................................................34
Снятие лицевой панели дисплея (несенсорного)...........................................................................................34
Установка лицевой панели дисплея (несенсорного).....................................................................................35
Несенсорная панель дисплея..................................................................................................................................... 35
Извлечение панели дисплея (несенсорного)...................................................................................................35
Установка панели дисплея (несенсорного).......................................................................................................37
Модуль микрофона камеры..........................................................................................................................................37
Извлечение модуля камеры и микрофона.........................................................................................................37
Установка камеры......................................................................................................................................................38
Крышки шарниров дисплея.......................................................................................................................................... 39
Снятие крышки шарнира дисплея........................................................................................................................39
Установка крышки шарнира дисплея.................................................................................................................. 39
Системная плата............................................................................................................................................................. 40
Извлечение системной платы............................................................................................................................... 40
Установка системной платы...................................................................................................................................44
Клавиатура........................................................................................................................................................................ 45
Снятие клавиатуры в сборе....................................................................................................................................45
Извлечение клавиатуры из лотка для клавиатуры.........................................................................................46
Установка клавиатуры в лоток для клавиатуры.............................................................................................. 46
Установка клавиатуры в сборе.............................................................................................................................. 47
Упор для рук...................................................................................................................................................................... 47
Замена упора для рук............................................................................................................................................... 47
Глава 3: Технология и компоненты.............................................................................................49
DDR4.....................................................................................................................................................................................49
HDMI 1.4............................................................................................................................................................................... 50
Характеристики USB........................................................................................................................................................ 51
USB Type-C......................................................................................................................................................................... 53
Интерфейс Thunderbolt через USB Type-C................................................................................................................54
Глава 4: Технические характеристики системы.......................................................................... 55
Технические характеристики....................................................................................................................................... 55
Комбинации клавиш....................................................................................................................................................... 60
Глава 5: Настройка системы....................................................................................................... 62
4 Содержание
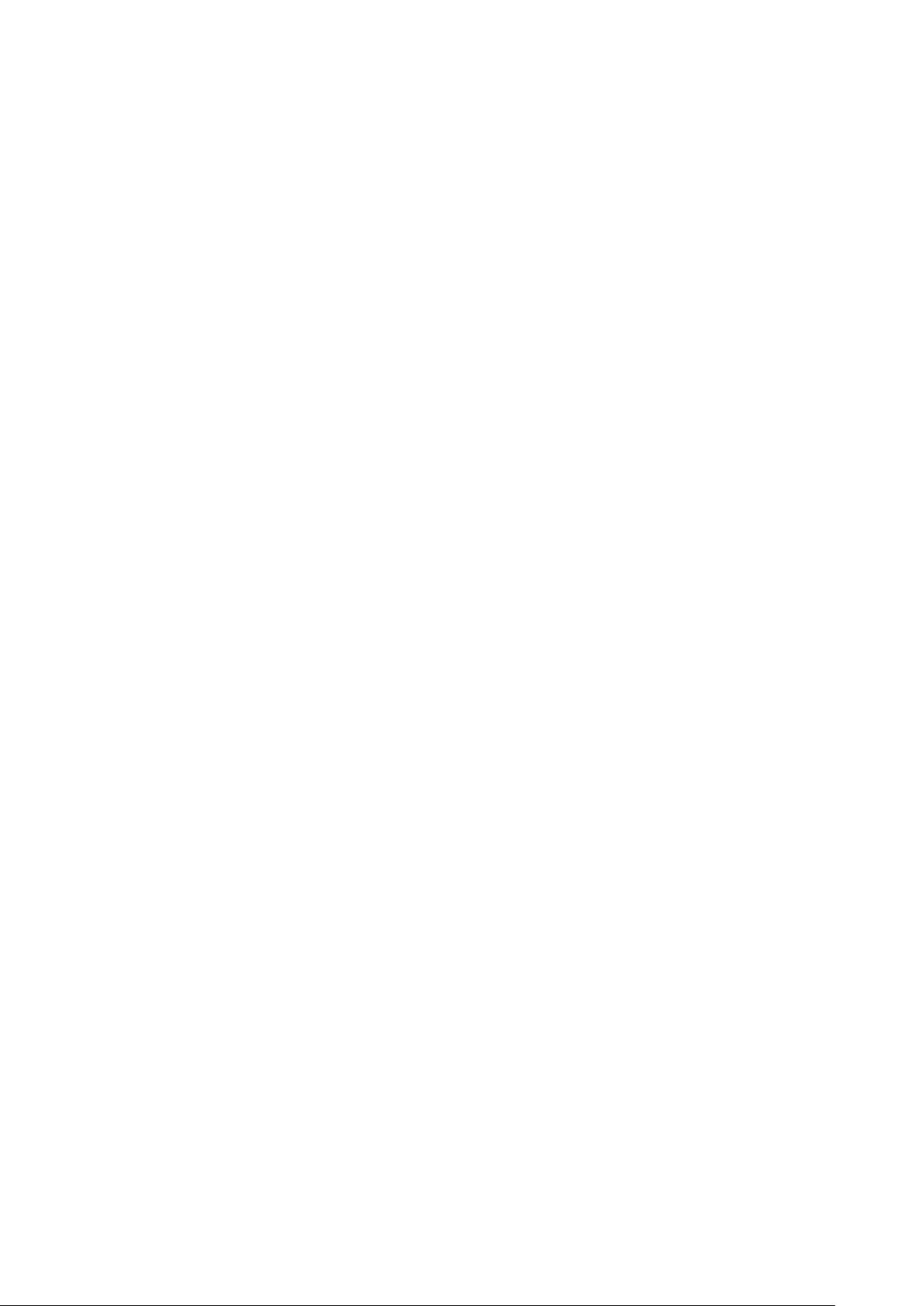
Меню загрузки...................................................................................................................................................................62
Клавиши навигации.........................................................................................................................................................63
Параметры настройки системы.................................................................................................................................. 63
Параметры общего экрана........................................................................................................................................... 63
Параметры экрана конфигурации системы............................................................................................................ 64
Параметры экрана видео..............................................................................................................................................66
Параметры экрана безопасности...............................................................................................................................66
Параметры экрана безопасной загрузки..................................................................................................................68
Параметры экрана Intel Software Guard Extensions (Расширения защиты программного
обеспечения Intel)........................................................................................................................................................69
Параметры экрана Performance (Производительность)..................................................................................... 69
Параметры экрана управления потреблением энергии..................................................................................... 70
Параметры экрана поведения POST.......................................................................................................................... 71
Возможности управления..............................................................................................................................................72
Параметры экрана поддержки виртуализации...................................................................................................... 72
Параметры экрана беспроводных подключений...................................................................................................73
Параметры экрана обслуживания..............................................................................................................................73
Параметры экрана системных журналов.................................................................................................................74
Пароль администратора и системный пароль....................................................................................................... 74
Назначение пароля программы настройки системы......................................................................................74
Удаление и изменение существующего пароля программы настройки системы.................................75
Обновление BIOS в Windows.........................................................................................................................................75
Обновление BIOS в системах с включенной функцией BitLocker............................................................... 76
Обновление BIOS с использованием флэш-накопителя USB......................................................................76
Обновление BIOS Dell в средах Linux и Ubuntu.................................................................................................. 76
Глава 6: Программное обеспечение............................................................................................ 77
Поддерживаемые операционные системы............................................................................................................. 77
Загрузка драйверов для Windows................................................................................................................................77
Драйвер набора микросхем..........................................................................................................................................77
Видеодрайвер...................................................................................................................................................................79
Аудиодрайвер................................................................................................................................................................... 79
Драйвер сети.....................................................................................................................................................................80
Драйвер USB..................................................................................................................................................................... 80
Драйвер запоминающего устройства....................................................................................................................... 80
Прочие драйверы............................................................................................................................................................ 80
Глава 7: Поиск и устранение неполадок......................................................................................82
Расширенная предзагрузочная проверка системы Dell — диагностика ePSA 3.0.......................................82
Сброс часов реального времени................................................................................................................................ 82
Глава 8: Обращение в компанию Dell.......................................................................................... 83
Содержание 5
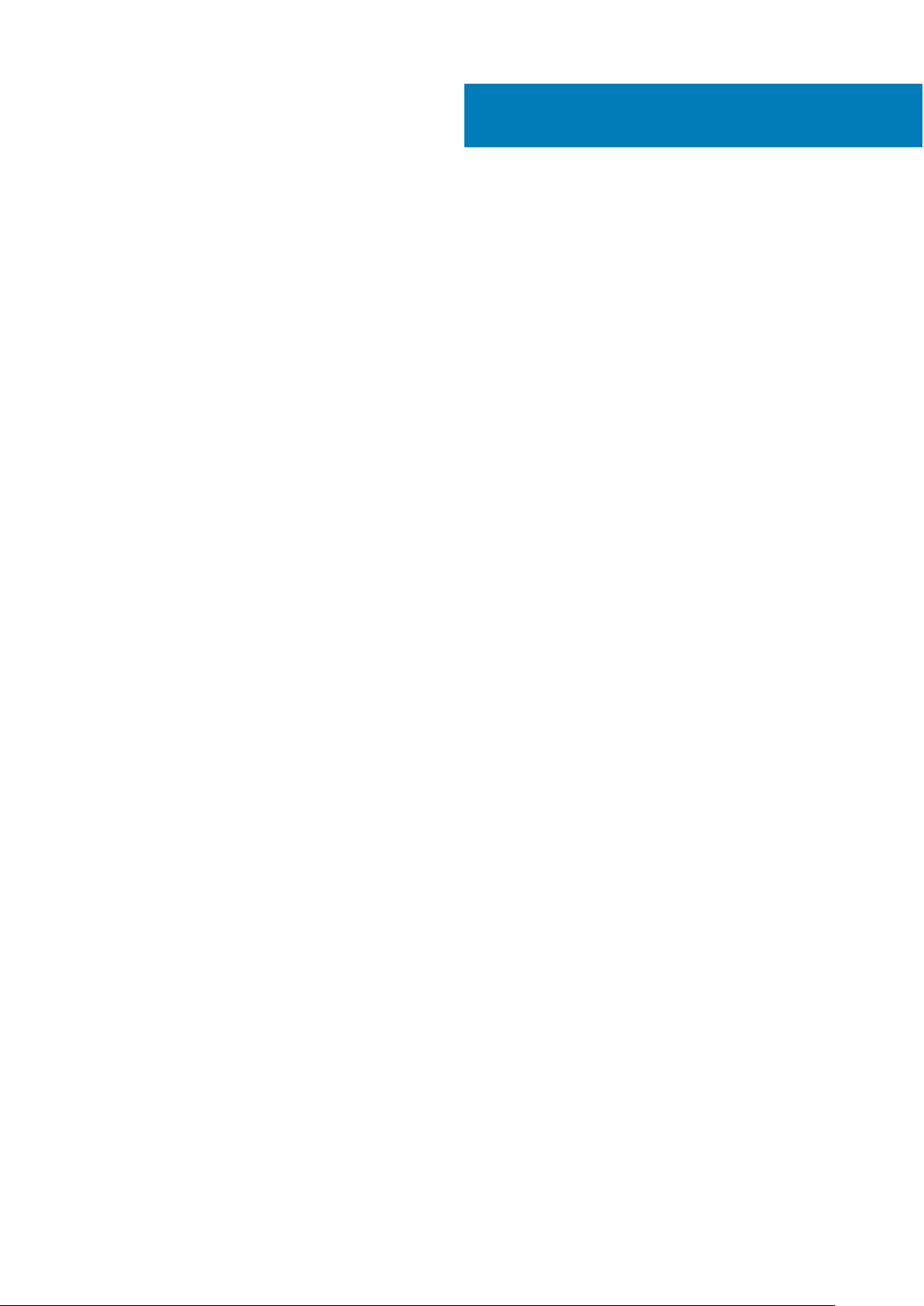
1
Работа с компьютером
Темы:
• Меры предосторожности
• Подготовка к работе с внутренними компонентами компьютера
• После работы с внутренними компонентами компьютера
Меры предосторожности
В главе о мерах предосторожности подробно описаны основные шаги, которые должны быть сделаны перед выполнением
любых инструкций по разборке.
Соблюдайте следующие меры предосторожности, прежде чем выполнять какие-либо процедуры установки или разборки/
исправления, связанные с разборкой или сборкой.
● Выключите компьютер и все периферийные устройства.
● Отсоедините компьютер и все периферийные устройства от питания переменного тока.
● Отсоедините все сетевые кабели, телефонные и телекоммуникационные линии от компьютера.
● Используйте комплект для техобслуживания на месте для защиты от электростатического разряда (ESD) при работе с
компонентами ноутбука для предотвращения повреждения от электростатического разряда.
● После удаления любого компонента системы осторожно поместите снятый компонент на антистатический коврик.
● Носите обувь с непроводящими резиновыми подошвами, чтобы уменьшить вероятность получения удара
электрическим током.
Резервное питание
Изделия Dell с резервным питанием должны быть отсоединены от розетки перед открытием корпуса. В системы со
встроенным резервным питанием фактически поступает питание и после отключения. Внутреннее питание позволяет
дистанционно включать систему (пробуждение по локальной сети) и приостанавливать работу, переходя в спящий режим,
а также обеспечивает другие расширенные функции управления энергопотреблением.
Отсоединение шнура питания, нажатие и удержание кнопки питания в течение 15 секунд должно привести к разрядке
остаточного напряжения в системной плате. Извлеките аккумулятор из ноутбуков.
Групповое заземление
Групповое заземление — это метод подключения двух или нескольких проводников заземления к одному электрическому
потенциалу. Это осуществляется с использованием комплекта для техобслуживания на месте для защиты от
электростатического разряда (ESD). При подключении провода связывания проследите за тем, чтобы он был соединен с
оголенным металлом, а не с окрашенной или неметаллической поверхностью. Антистатический браслет должен быть
надежно закреплен, полностью соприкасаясь с кожей. Кроме того, необходимо снять все украшения, часы, браслеты или
кольца, прежде чем будет выполнено подключение к общему заземлению с оборудованием.
Электростатический разряд — защита от электростатического разряда
Электростатические разряды представляют серьезную опасность при работе с электронными компонентами, особенно
платами расширения, процессорами, модулями памяти DIMM и системными платами. Даже небольшие заряды могут
повредить электрические цепи, причем неочевидным образом. Например, проблемы могут начать возникать лишь время от
времени или сократится срок службы изделия. По мере того как для отрасли все более важными становятся низкое
энергопотребление и высокая плотность размещения, растет и важность защиты от электростатических разрядов.
6 Работа с компьютером
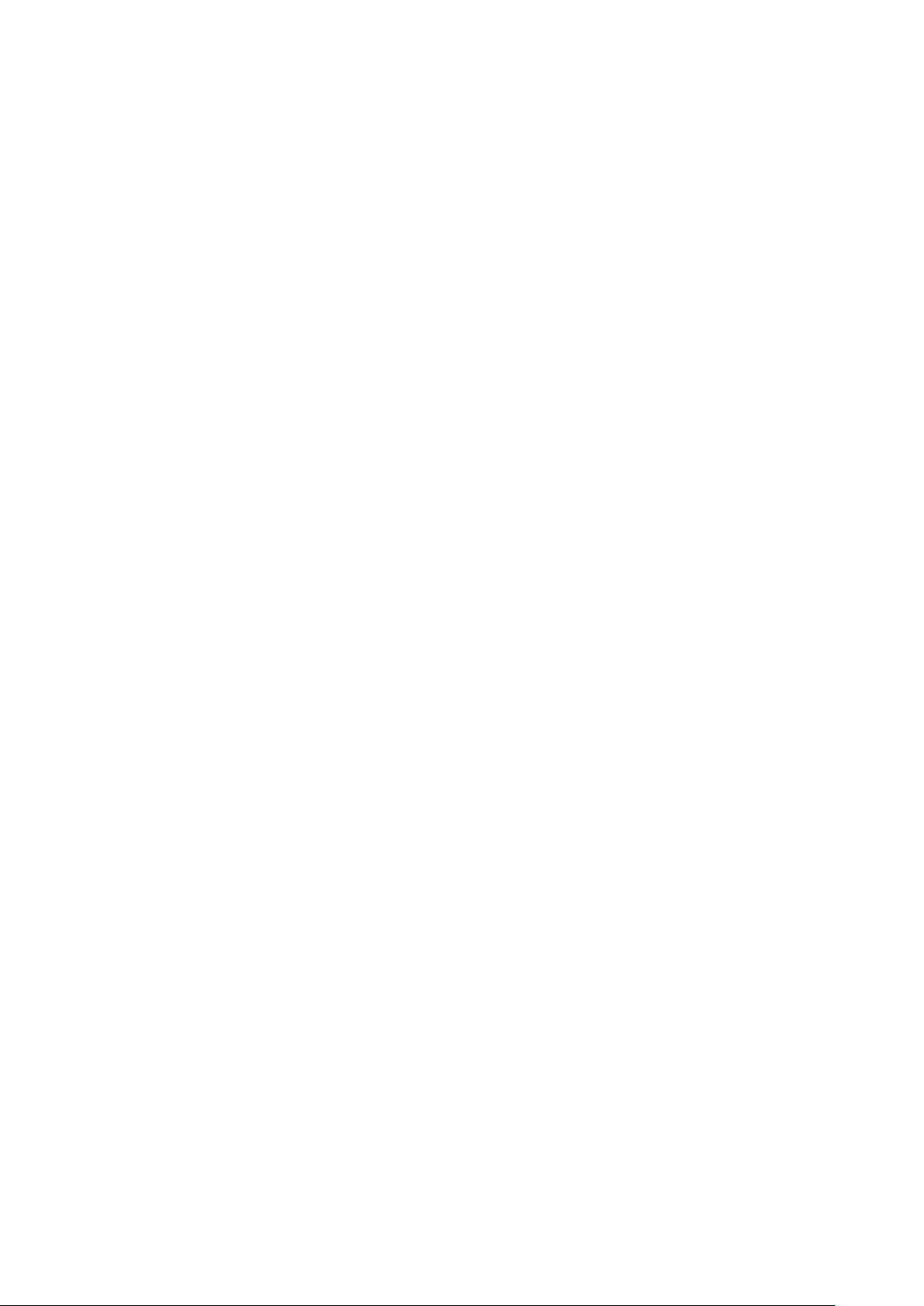
С связи с увеличением плотности полупроводников на новейших продуктах Dell последние подвержены
электростатическому повреждению сильнее, чем более старые модели. По этой причине некоторые методы обращения с
компонентами, рекомендованные ранее, стали неприемлемыми.
Обычно говорят о двух типах электростатических повреждений: критических и постепенных.
● Критические. Критические повреждения — это примерно 20% повреждений, связанных с электростатическими
разрядами. Они приводят к немедленной и полной потере функциональности устройства. Пример критического отказа:
при получении удара статическим электричеством модуль памяти DIMM немедленно вызывает сбой No POST/No Video
(Не пройден тест POST/Нет видеосигнала), после чего подается кодовый звуковой сигнал об отсутствующей или
неработающей памяти.
● Постепенные. Постепенные сбои составляют приблизительно 80% сбоев из-за электростатических разрядов. Такие
повреждения возникают часто, и в большинстве случаев они первоначально оказываются незамеченными. Например,
модуль памяти DIMM может получить разряд, из-за которого лишь немного повреждается канал, а никаких внешних
симптомов не проявляется. Могут пройти недели или даже месяцы, прежде чем канал расплавится. В этот период
может ухудшиться целостность памяти, периодически могут возникать ошибки и т. п.
Более сложными в плане выявления и устранения являются повреждения постепенного типа ("латентные повреждения").
Для предотвращения электростатических разрядов примите следующие меры.
● Используйте проводной защитный браслет с необходимым заземлением. Использование беспроводных
антистатических браслетов больше не допускается. Они не обеспечивают надлежащей защиты. Для адекватной
защиты от разрядов также недостаточно просто коснуться корпуса перед работой с уязвимыми компонентами.
● Работайте с уязвимыми компонентами в статически безопасной области. По возможности используйте антистатическое
покрытие на полу и на рабочем столе.
● Извлекать уязвимые к статическому электричеству компоненты из антистатической упаковки следует только
непосредственно перед их установкой. Перед открытием антистатической упаковки обязательно снимите статический
заряд со своего тела.
● Обязательно помещайте компоненты в антистатические контейнеры при транспортировке.
Комплект для технического обслуживания с защитой от электростатического разряда
Наиболее часто используется комплект защиты без обратной связи. Он всегда включает три основных компонента:
антистатическую подкладку, браслет и заземляющий провод.
Элементы комплекта защиты от электростатических разрядов
В комплект защиты от электростатических разрядов входят следующие компоненты.
● Антистатический коврик. Антистатический коврик является рассеивающим, и на нем можно размещать детали во
время обслуживания. При использовании антистатического коврика ваш антистатический браслет должен быть плотно
застегнут, а заземляющий провод должен быть подключен к коврику и к какой-либо металлической поверхности в
системе, с которой вы работаете. После этого можно доставать обслуживаемые компоненты из защитного пакета и
класть их на подкладку. Чтобы компоненты, чувствительные к электростатическим разрядам, были в безопасности, они
должны находиться в ваших руках, на антистатическом коврике, в системе или в антистатическом пакете.
● Браслет и заземляющий провод. Браслет и заземляющий провод можно либо напрямую соединить с
металлическими частями оборудования, либо, если используется антистатическая подкладка, также подключить к ней,
чтобы защитить от статического разряда помещаемые на нее компоненты. Физическое соединение проводом браслета,
антистатической подкладки и оборудования называется заземлением. Не следует использовать комплекты защиты, в
которых нет трех вышеуказанных компонентов. Не используйте браслеты без проводов. Также следует помнить, что
внутренние провода браслета подвержены обычному износу, поэтому следует регулярно проверять их тестером, чтобы
не допустить случайного повреждения оборудования в результате электростатического разряда. Рекомендуется
проверять антистатический браслет и заземляющий провод не реже одного раза в неделю.
● Тестер антистатического браслета. Провода внутри антистатического браслета со временем могут повреждаться.
При использовании комплекта без обратной связи рекомендуется всегда проверять браслет при каждом сервисном
вызове и не реже одного раза в неделю. Для этого лучше всего использовать тестер браслета. Если у вас нет такого
тестера, попробуйте приобрести его в своем региональном офисе. Для выполнения теста наденьте браслет на
запястье, подключите заземляющий провод браслета к тестеру и нажмите кнопку тестирования. Если проверка
выполнена успешно, загорается зеленый светодиодный индикатор; если проверка завершается неудачно, загорается
красный индикатор и раздается звуковой сигнал.
Работа с компьютером 7
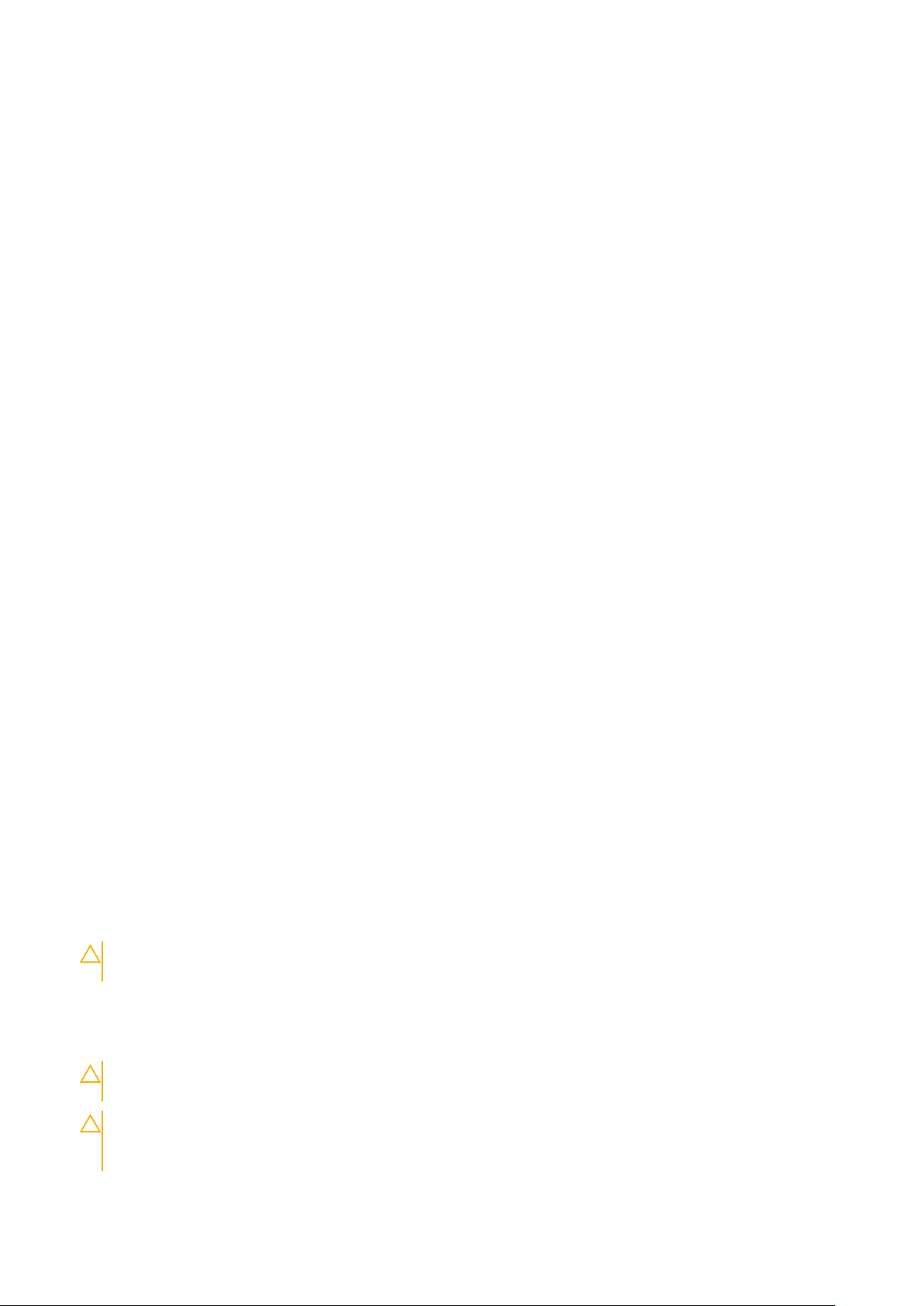
● Изоляционные элементы. Исключительно важно, чтобы устройства, чувствительные к электростатическим разрядам,
такие как пластиковые корпуса радиаторов, не соприкасались с внутренними деталями, которые служат изоляторами и
часто накапливают значительный статический заряд.
● Рабочая среда. Перед развертыванием комплекта защиты от электростатических разрядов оцените обстановку на
узле клиента. В серверной среде, например, комплект, может быть, придется использовать иначе, чем в среде
настольных или портативных устройств. Серверы обычно устанавливаются в стойку центра обработки данных.
Настольные ПК и портативные устройства обычно используются на рабочих столах или в офисных ячейках.
Обязательно найдите открытую ровную рабочую поверхность, свободную от беспорядка и достаточно большую, чтобы
развернуть комплект защиты от электростатических разрядов и разместить ремонтируемую систему. В рабочей
области также не должно быть изолирующих элементов, способных вызвать электростатический разряд. Такие
электроизоляторы, как пенопласт и другие виды пластика, следует отодвинуть как минимум на расстояние 30 см
(12 дюймов), прежде чем прикасаться к аппаратным компонентам, которые может повредить электростатический
разряд.
● Антистатическая упаковка. Все устройства, для которых представляет опасность электростатический разряд, следует
транспортировать в защитной упаковке. Предпочтительными являются металлические пакеты с экранированием.
Возвращать поврежденный компонент следует в том же пакете и в той же упаковке, в которых вы получили замену.
Пакет следует согнуть и заклеить лентой. В упаковке должен использоваться тот же пенопласт, в котором был
доставлен новый компонент. Устройства, которые можно повредить электростатическим разрядом, следует извлекать
только на защищенной от разряда рабочей поверхности. Не следует помещать компоненты на защитный пакет,
поскольку экранирована только внутренняя часть пакета. Компоненты допускается только брать в руку, класть на
подкладку, устанавливать в систему или помещать в антистатический пакет.
● Транспортировка чувствительных компонентов. Для безопасной транспортировки деталей, чувствительных к
электростатическим разрядам, например сменных деталей или деталей, возвращаемых в корпорацию Dell,
исключительно важно помещать их в антистатические пакеты.
Защита от электростатических разрядов: общие сведения
Всем специалистам службы технической поддержки рекомендуется всегда использовать заземляющий антистатический
браслет и защитный антистатический коврик при обслуживании оборудования Dell. Кроме того, очень важно не допускать
соприкосновения компонентов с электроизоляторами и использовать при транспортировке антистатические пакеты.
Транспортировка чувствительных компонентов
При транспортировке компонентов, чувствительных к статическим разрядам, таких как запасные детали или детали,
возвращаемые в Dell, необходимо помещать эти компоненты в антистатические пакеты для безопасной транспортировки.
Подготовка к работе с внутренними компонентами компьютера
1. Чтобы не поцарапать крышку компьютера, работы следует выполнять на плоской и чистой поверхности.
2. Выключите компьютер.
3. Если компьютер подсоединен к стыковочному устройству (подстыкован), расстыкуйте его.
4. Отсоедините от компьютера все сетевые кабели (при наличии).
ОСТОРОЖНО: Если в компьютере имеется порт RJ-45, отсоедините сетевой кабель, отключив в первую
очередь кабель от компьютера.
5. Отсоедините компьютер и все внешние устройства от электросети.
6. Откройте дисплей.
7. Нажмите и удерживайте кнопку питания в течение нескольких секунд, чтобы заземлить системную плату.
ОСТОРОЖНО: Во избежание поражения электрическим током перед выполнением шага 8 обязательно
отключайте компьютер от электросети.
ОСТОРОЖНО: Во избежание электростатического разряда следует заземлить себя, надев антистатический
браслет или периодически прикасаясь к неокрашеной металлической поверхности (одновременно касаясь
разъемов на задней панели компьютера).
8 Работа с компьютером
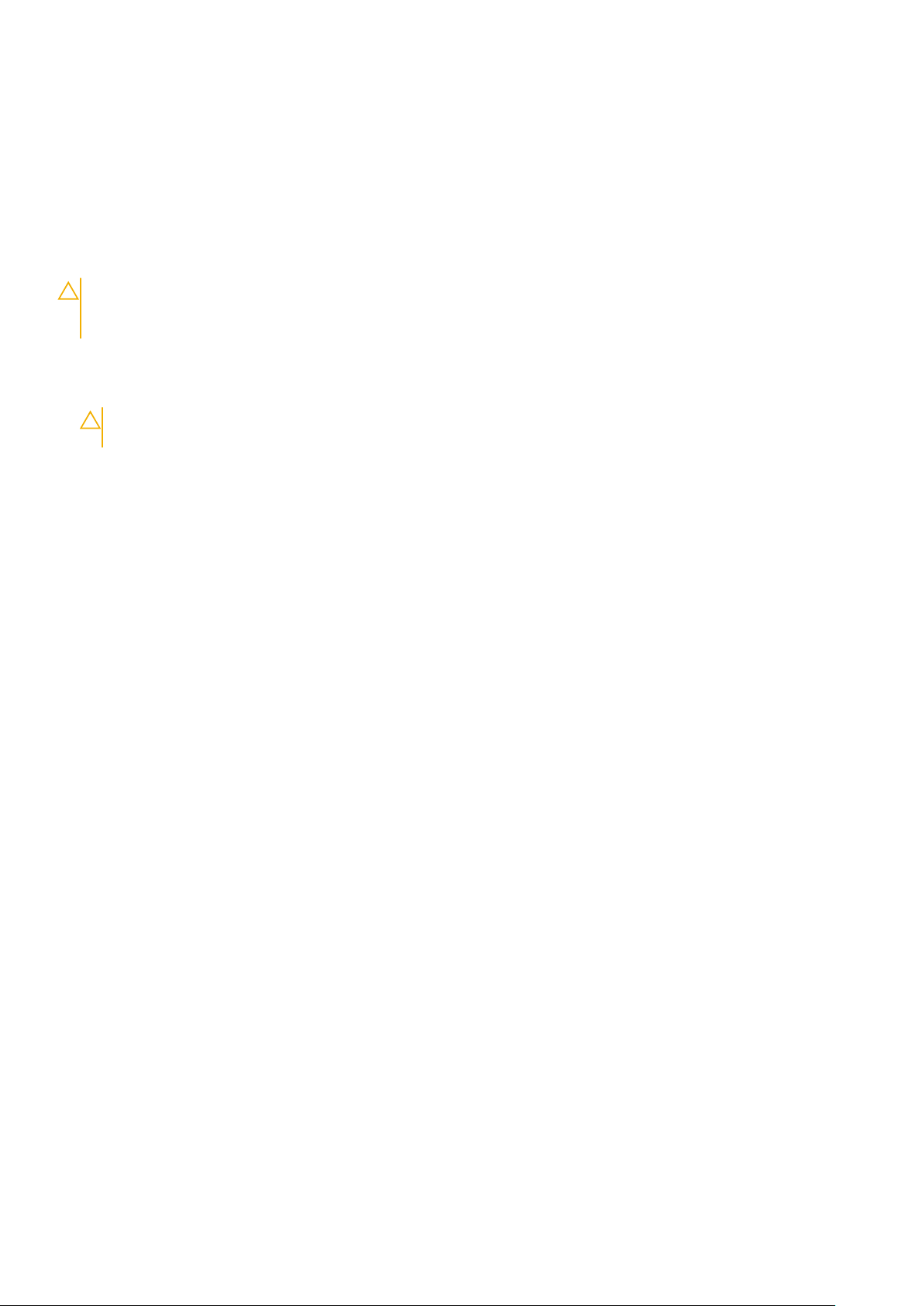
8. Извлеките из соответствующих слотов все установленные платы ExpressCard или смарт-карты.
После работы с внутренними компонентами компьютера
После завершения любой процедуры замены не забудьте подключить внешние устройства, платы и кабели, прежде чем
включать компьютер.
ОСТОРОЖНО: Во избежание повреждения компьютера следует использовать только аккумулятор,
предназначенный для данного компьютера Dell. Не используйте аккумуляторы, предназначенные для других
компьютеров Dell.
1. Подсоедините все внешние устройства, например репликатор портов или стыковочное устройство Media Base, и
установите обратно все платы и карты, например плату ExpressCard.
2. Подсоедините к компьютеру все телефонные или сетевые кабели.
ОСТОРОЖНО: Чтобы подсоединить сетевой кабель, сначала подсоедините его к сетевому устройству, а
затем к компьютеру.
3. Подключите компьютер и все внешние устройства к электросети.
4. Включите компьютер.
Работа с компьютером 9
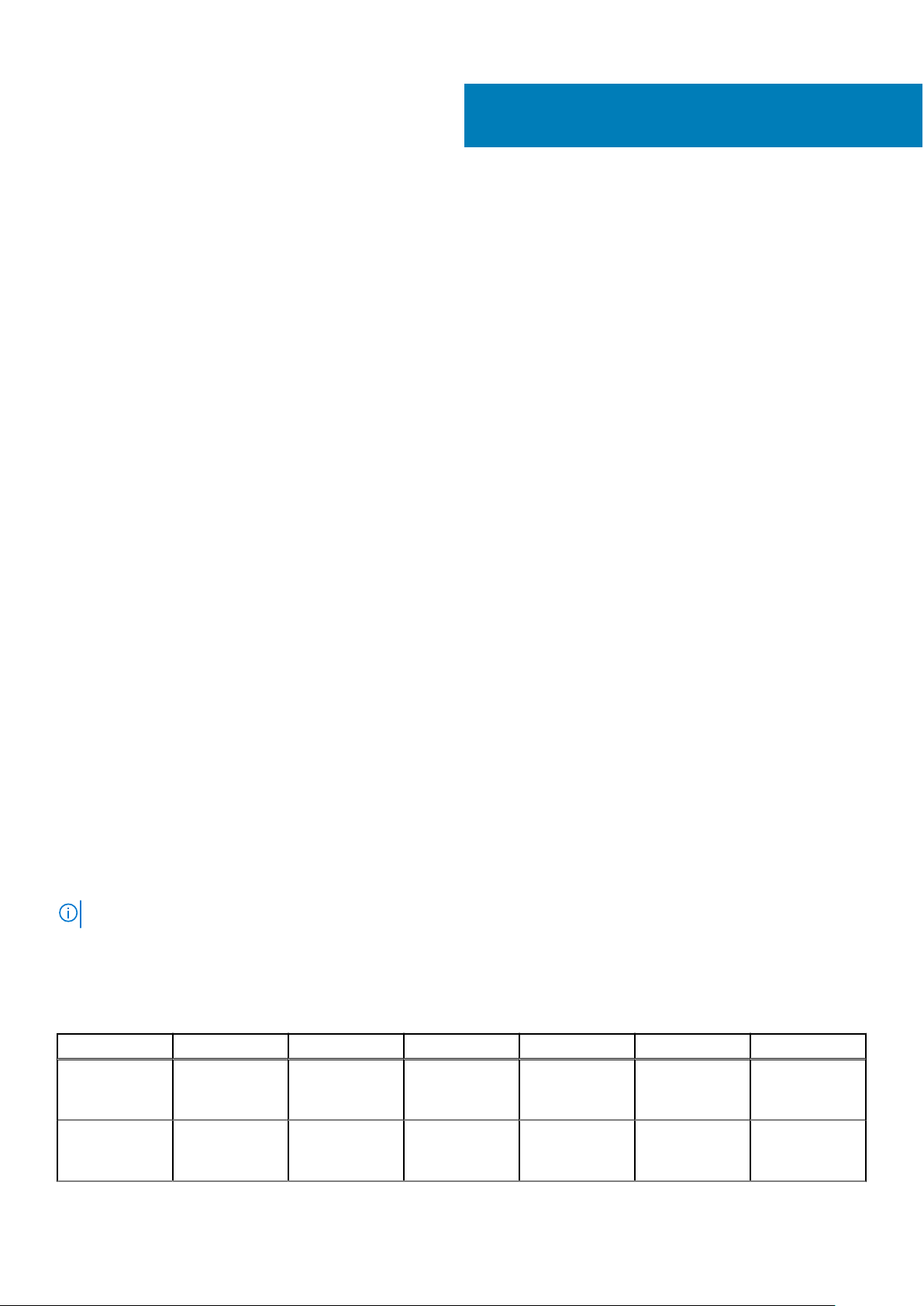
Извлечение и установка компонентов
Темы:
• Рекомендуемые инструменты
• Перечень размеров винтов
• Карта модуля идентификации абонента
• Нижняя крышка
• Аккумулятор
• Твердотельный накопитель (SSD)
• Динамик
• Батарейка типа «таблетка»
• плата беспроводной глобальной сети
• Плата WLAN
• Модули памяти
• Радиатор
• плата светодиодных индикаторов
• Плата кнопок сенсорной панели
• Порт разъема питания
• Дисплей в сборе
• Сенсорная панель дисплея
• Лицевая панель дисплея
• Несенсорная панель дисплея
• Модуль микрофона камеры
• Крышки шарниров дисплея
• Системная плата
• Клавиатура
• Упор для рук
2
Рекомендуемые инструменты
Для выполнения процедур, описанных в этом документе, требуются следующие инструменты:
● крестовая отвертка № 0
● крестовая отвертка № 1
● Пластмассовая палочка
ПРИМЕЧАНИЕ: Отвертка № 0 предназначена для винтов 0–1, а отвертка № 1 — для винтов 2–4.
Перечень размеров винтов
Таблица 1. Latitude 7290 — перечень размеров винтов
Компонент M2.5 x 6,0 M2.0 x 5,0 M2.5 x 3,5 M2.0 x 3,0 M2.0 x 2,5 M2.0 x 2,0
Тыльная
крышка
Аккумулятор —
трехэлементны
й
8
(невыпадающи
е винты)
1
10 Извлечение и установка компонентов
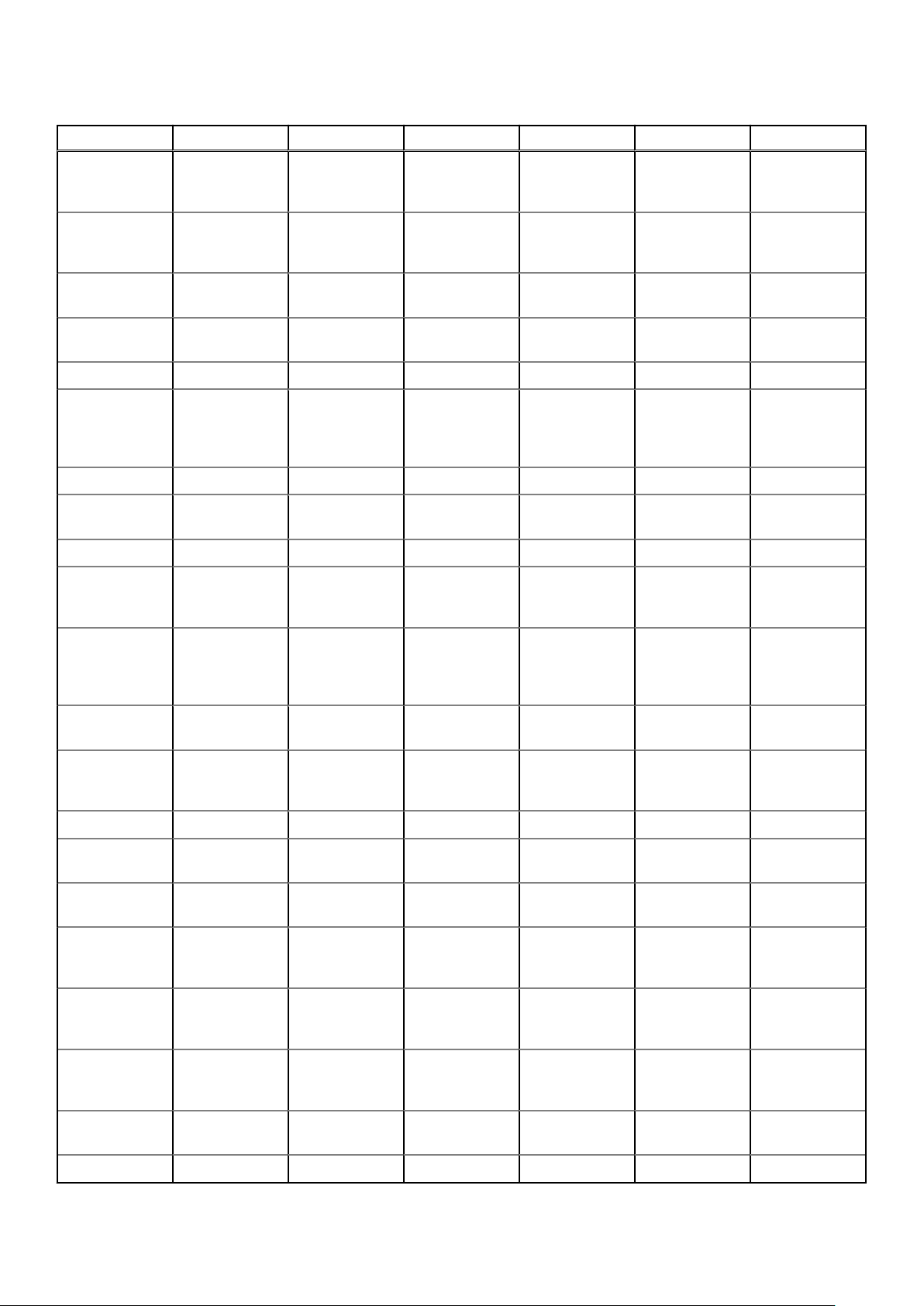
Таблица 1. Latitude 7290 — перечень размеров винтов (продолжение)
Компонент M2.5 x 6,0 M2.0 x 5,0 M2.5 x 3,5 M2.0 x 3,0 M2.0 x 2,5 M2.0 x 2,0
Аккумулятор —
четырехэлемен
тный
Модуль
твердотельного
накопителя
2
1
Модуль
радиатора
Системный
вентилятор
Динамик 4
плата
беспроводной
глобальной
сети
Плата WLAN 1
Порт разъема
питания
Скоба eDP 2
плата
светодиодных
индикаторов
Блок
устройства
считывания
смарт-карт
Шарнир
дисплея
6
4
2
1
1
1
2
Пластинадержатель
клавиатуры
Клавиатура 5
Системная
плата
Консоль
модуля памяти
Тыльная
крышка ЖКдисплея
Кнопка
сенсорной
панели
Сканер
отпечатков
пальцев
Скоба разъема
USB Type-C
Держатель SSD 1
4 2
8
1
2
18
2
1
Извлечение и установка компонентов 11
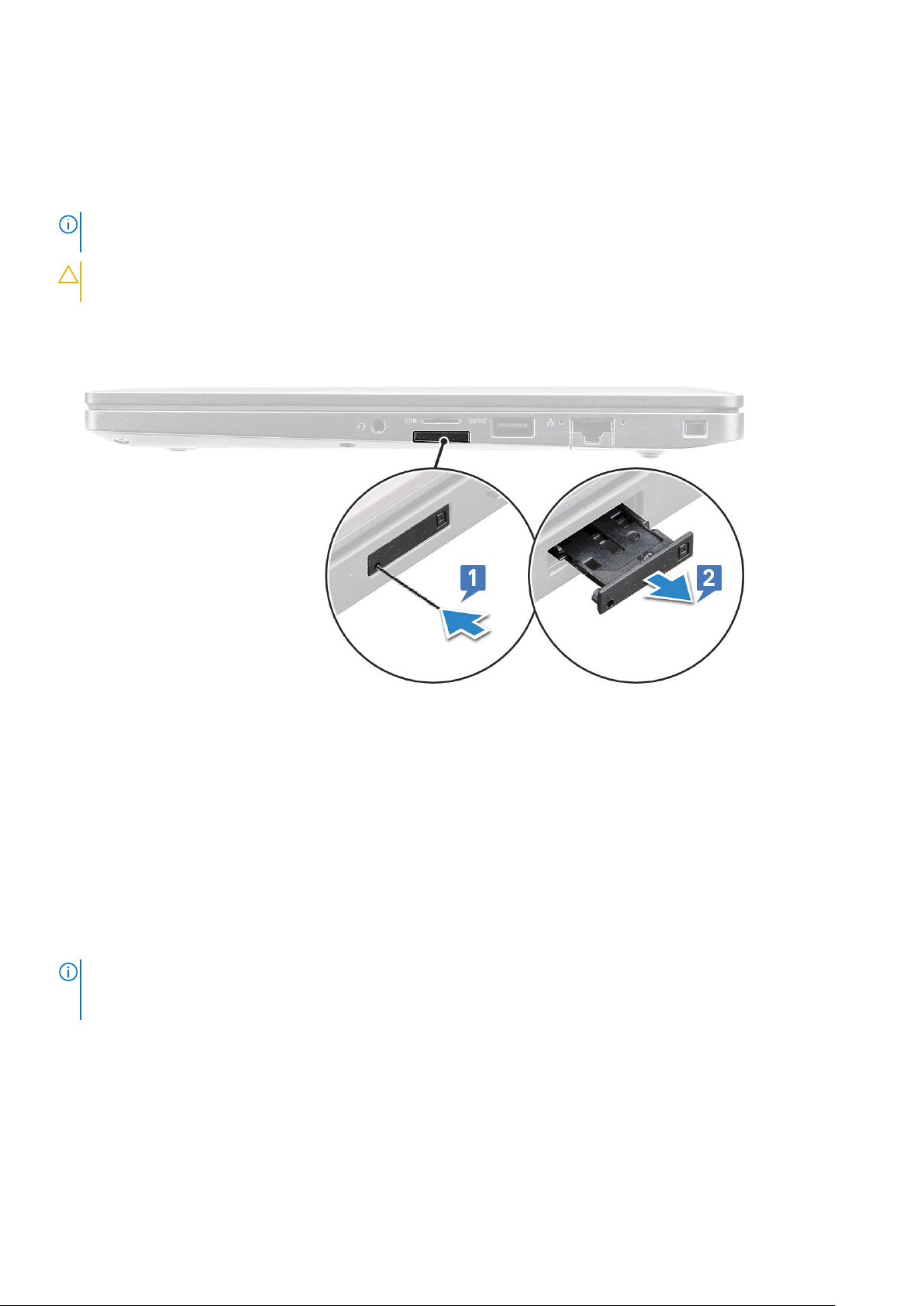
Карта модуля идентификации абонента
Извлечение SIM-карты или лотка для SIM-карты
ПРИМЕЧАНИЕ: Извлечение SIM-карты или лотка для SIM-карты возможно только в системах, поставляемых с
модулем WWAN. Поэтому процедура извлечения относится только к системам, поставляемым с модулем WWAN.
ОСТОРОЖНО: Извлечение SIM-карты во время работы системы может привести к потере данных или
повреждению карты. Убедитесь, что система выключена и отключена от сети.
1. Вставьте скрепку или инструмент для извлечения SIM-карты в отверстие на лотке для SIM-карты.
2. С помощью палочки выдвиньте лоток для SIM-карты.
3. Если SIM-карта доступна, извлеките ее из лотка.
Установка SIM-карты
1. Вставьте скрепку или инструмент для извлечения SIM-карты в отверстие на лотке для SIM-карты.
2. С помощью палочки выдвиньте лоток для SIM-карты.
3. Поместите SIM-карту на лоток.
4. Вставьте SIM-карту в слот.
Извлечение заглушки лотка для SIM-карты
В моделях, поставляемых с платой WWAN, перед извлечением системной платы необходимо извлечь лоток для SIM-карты.
Чтобы извлечь из системы лоток для SIM-карты, выполните действия, описанные в разделе о демонтаже.
ПРИМЕЧАНИЕ: В моделях, поставляемых только с платой беспроводной сети, перед извлечением системной платы
необходимо извлечь заглушку лотка для SIM-карты. Ниже приведены инструкции по извлечению заглушки лотка для
SIM-карты.
1. Нажмите на защелку, расположенную в гнезде для SIM-карты.
12 Извлечение и установка компонентов
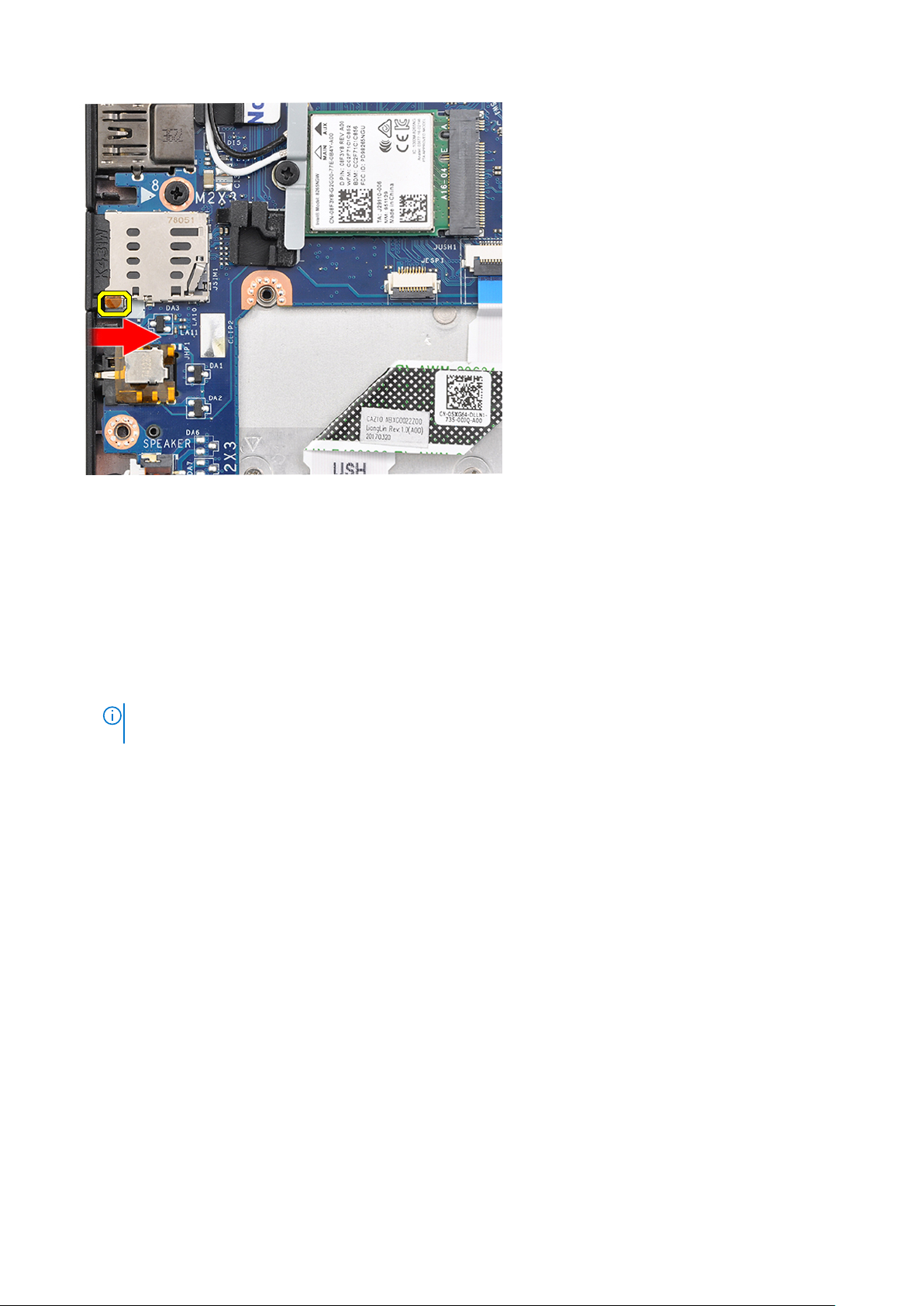
2. Извлеките заглушку лотка для SIM-карты из системы.
Нижняя крышка
Снимите нижнюю крышку
1. Выполните действия, предусмотренные разделом Подготовка к работе с внутренними компонентами компьютера.
2. Для снятия нижней крышки выполните следующее:
a. Ослабьте восемь невыпадающих винтов (M2.5 x 6,0), которыми нижняя крышка крепится к корпусу [1].
ПРИМЕЧАНИЕ: Соблюдайте осторожность при раскручивании винтов. Наклоните отвертку, чтобы выровнять ее
с головками винтов (двумя нижними) и избежать возможного срыва шлицев головок винтов.
b. С помощью пластмассовой палочки подцепите нижнюю крышку за край [2].
Извлечение и установка компонентов 13

3. Приподнимите и снимите нижнюю крышку с корпуса.
Установка нижней крышки
1. Совместите выступы нижней крышки с пазами по краям системы.
14 Извлечение и установка компонентов
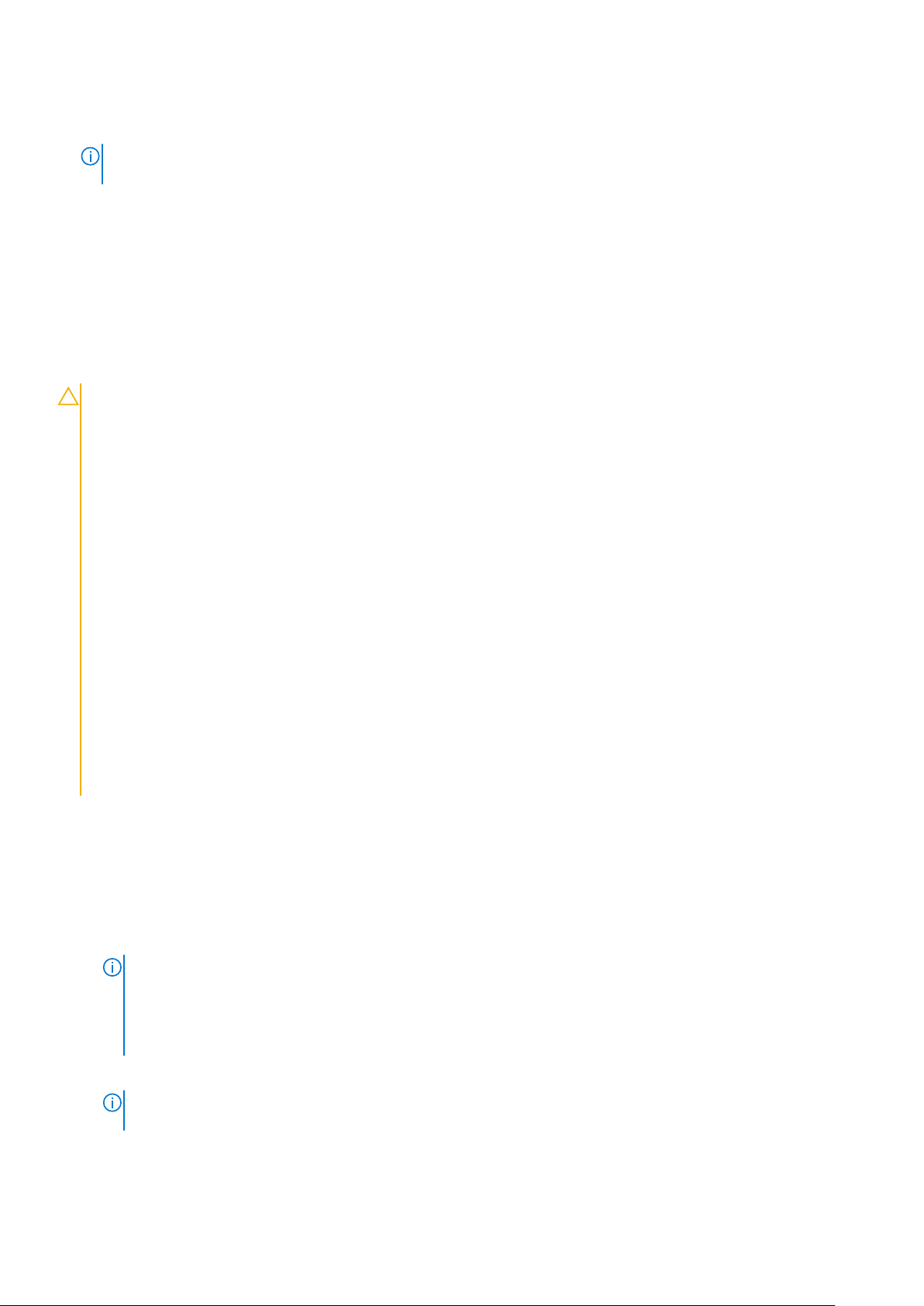
2. Нажмите на края крышки, чтобы она встала на место со щелчком.
3. Чтобы прикрепить нижнюю крышку к системе, затяните восемь невыпадающих винтов (M2.5 x 6,0).
ПРИМЕЧАНИЕ: Соблюдайте осторожность при затягивании винтов. Держите отвертку под углом в соответствии с
головкой винта, чтобы не сорвать резьбу головки.
4. Выполните действия, предусмотренные разделом После работы с внутренними компонентами компьютера.
Аккумулятор
Меры предосторожности при работе с литий-ионными аккумуляторами
ОСТОРОЖНО:
● Соблюдайте осторожность при обращении с литийионными аккумуляторами.
● Полностью разрядите аккумулятор перед извлечением. Отсоедините адаптер питания переменного тока от
системы, чтобы компьютер работал только от аккумулятора. Аккумулятор будет полностью разряжен,
когда компьютер перестанет включаться при нажатии кнопки питания.
● Не разбивайте, не роняйте, не деформируйте аккумулятор и не допускайте попадания в него посторонних
предметов.
● Не подвергайте аккумулятор воздействию высоких температур и не разбирайте аккумуляторные блоки и
элементы.
● Не надавливайте на поверхность аккумулятора.
● Не сгибайте аккумулятор.
● Не используйте никаких инструментов, чтобы поддеть аккумулятор.
● Чтобы предотвратить случайный прокол или повреждение аккумулятора и других системных компонентов,
убедитесь, что ни один винт не потерялся во время обслуживания данного продукта.
● Если аккумулятор вздулся и застрял в компьютере, не пытайтесь высвободить его, так как прокалывание,
сгибание и смятие литий-ионного аккумулятора могут представлять опасность. В этом случае обратитесь
за помощью в службу технической поддержки Dell. См. www.dell.com/contactdell.
● Всегда используйте подлинные аккумуляторы, приобретенные на сайте www.dell.com либо у
авторизованных партнеров и реселлеров Dell.
Извлечение аккумулятора
1. Выполните действия, предусмотренные разделом Подготовка к работе с внутренними компонентами компьютера.
2. Снимите нижнюю крышку.
3. Чтобы вынуть аккумулятор, выполните следующее.
a. Отключите кабель аккумулятора от разъема на системной плате [1].
ПРИМЕЧАНИЕ: Модель Latitude 7290 оснащена 3- или 4-элементным аккумулятором, который необходимо
снять перед заменой деталей, заменяемых пользователем (CRU). Таким образом, при выполнении любой
процедуры разборки аккумуляторной батареи должны быть отсоединены сразу же после снятие нижней крышки.
Эта процедура требуется для отсоединения всех источников питания от системы и предотвращения случайного
включения и короткого замыкания компонентов в системе.
b. Открутите винт M2.0 x 5,0, которым аккумулятор крепится к компьютеру [2].
ПРИМЕЧАНИЕ: Трехэлементный аккумулятор имеет один винт, четырехэлементный аккумулятор — два винта.
Следовательно, на рисунке ниже показан трехэлементный аккумулятор.
c. Приподнимите аккумулятор и извлеките его из системы [3].
Извлечение и установка компонентов 15
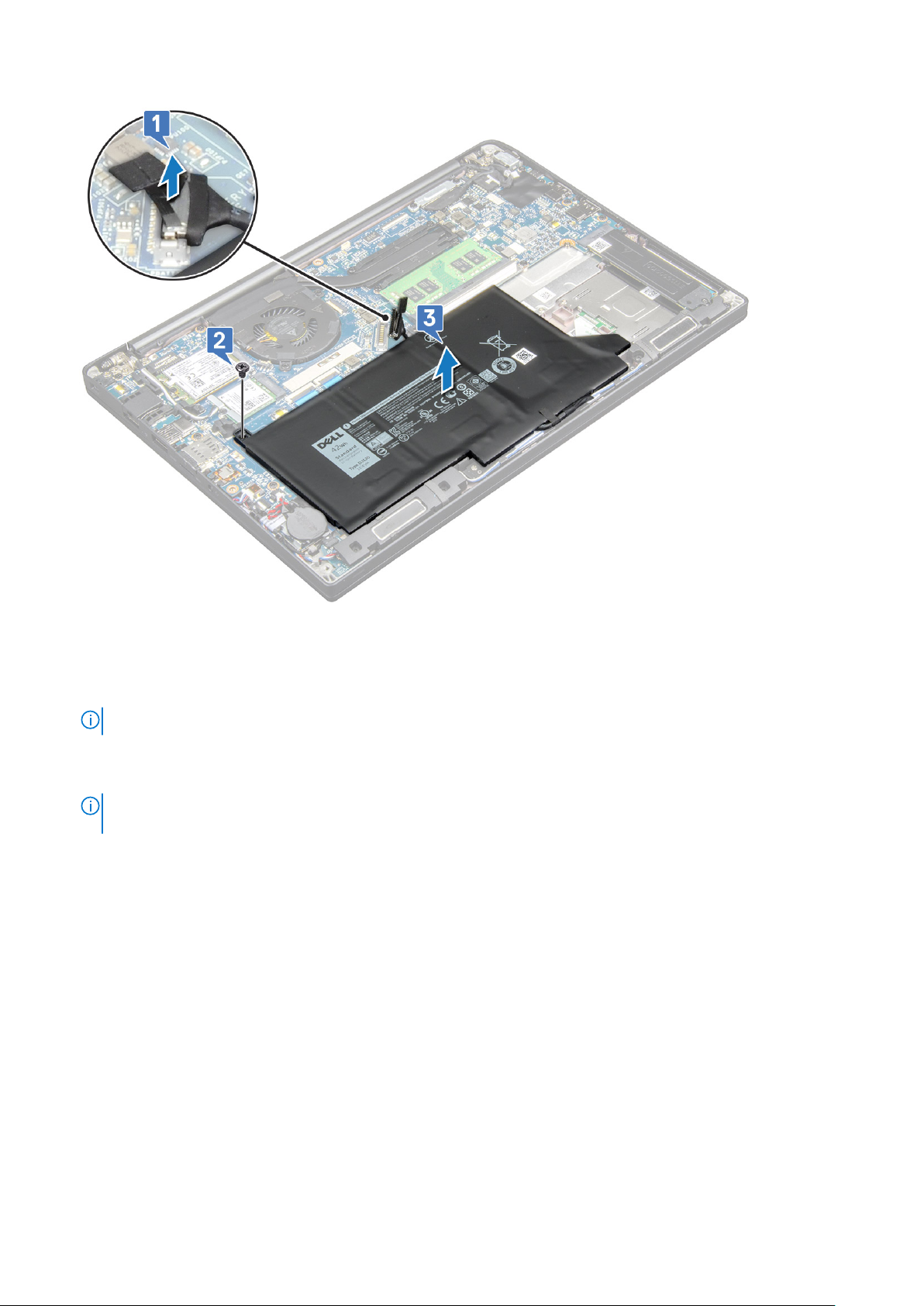
Установка аккумулятора
1. Проложите кабель аккумулятора через зажим и подключите его к разъему на системной плате.
ПРИМЕЧАНИЕ: Проложите кабель аккумулятора, если кабель у основания аккумулятора не проложен.
2. Вставьте нижний край аккумулятора в гнездо на корпусе, а затем полностью установите аккумулятор.
3. Затяните два винта (M2.0х5.0), которыми аккумулятор крепится к корпусу системы.
ПРИМЕЧАНИЕ: Небольшой аккумулятор (трехэлементный) имеет один винт, более крупный
(четырехэлементный) — два винта.
4. Установите нижнюю крышку.
5. Выполните действия, предусмотренные разделом После работы с внутренними компонентами компьютера.
Твердотельный накопитель (SSD)
Извлечение твердотельного накопителя
1. Выполните действия, предусмотренные разделом Подготовка к работе с внутренними компонентами компьютера.
2. Снимите нижнюю крышку.
3. Отсоедините кабель аккумулятора от разъема на системной плате.
4. Чтобы извлечь твердотельный накопитель, сделайте следующее.
a. Ослабьте два невыпадающих винта (M2.0x3,0), фиксирующие крепление твердотельного накопителя [1].
b. Снимите крепление твердотельного накопителя (опционально) [2].
c. Извлеките твердотельный накопитель из системы [3].
16 Извлечение и установка компонентов
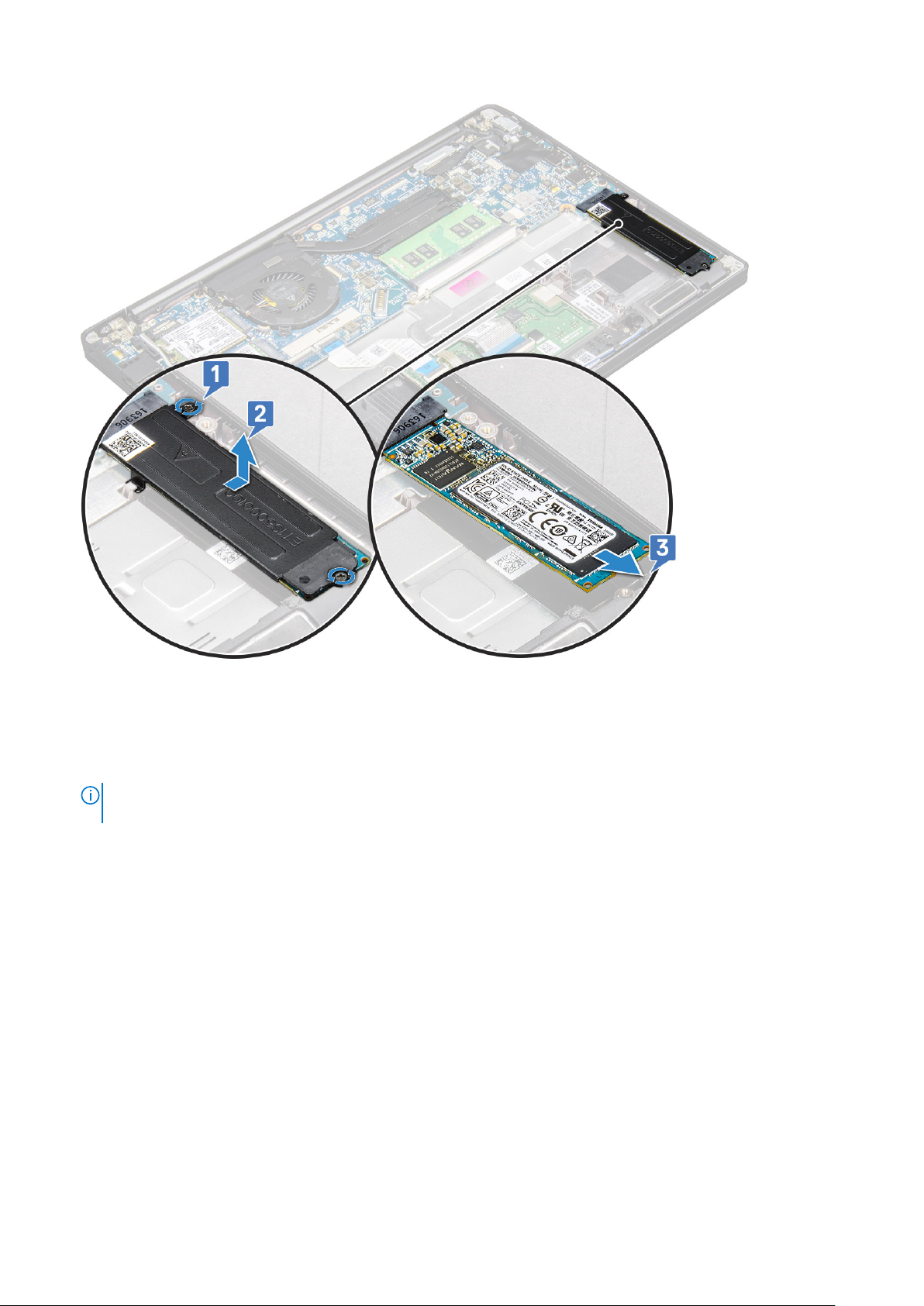
Установка твердотельного накопителя
1. Вставьте твердотельный накопитель в разъем.
2. Установите крепление поверх твердотельного накопителя.
ПРИМЕЧАНИЕ: При установке крепления твердотельного накопителя убедитесь, что фиксатор на креплении
надежно удерживается фиксатором на упоре для рук.
3. Затяните два винта (M2.0x3,0), чтобы зафиксировать крепление на твердотельном накопителе и на упоре для рук.
4. Подсоедините кабель аккумулятора к разъему на системной плате.
5. Установите нижнюю крышку.
6. Выполните действия, предусмотренные разделом После работы с внутренними компонентами компьютера.
Динамик
Извлечение модуля динамика
1. Выполните действия, предусмотренные разделом Подготовка к работе с внутренними компонентами компьютера.
2. Снимите нижнюю крышку.
3. Отсоедините кабель аккумулятора от разъема на системной плате.
4. Отсоединение модуля динамика
a. Отсоедините кабель динамика от разъема на системной плате [1].
Извлечение и установка компонентов 17
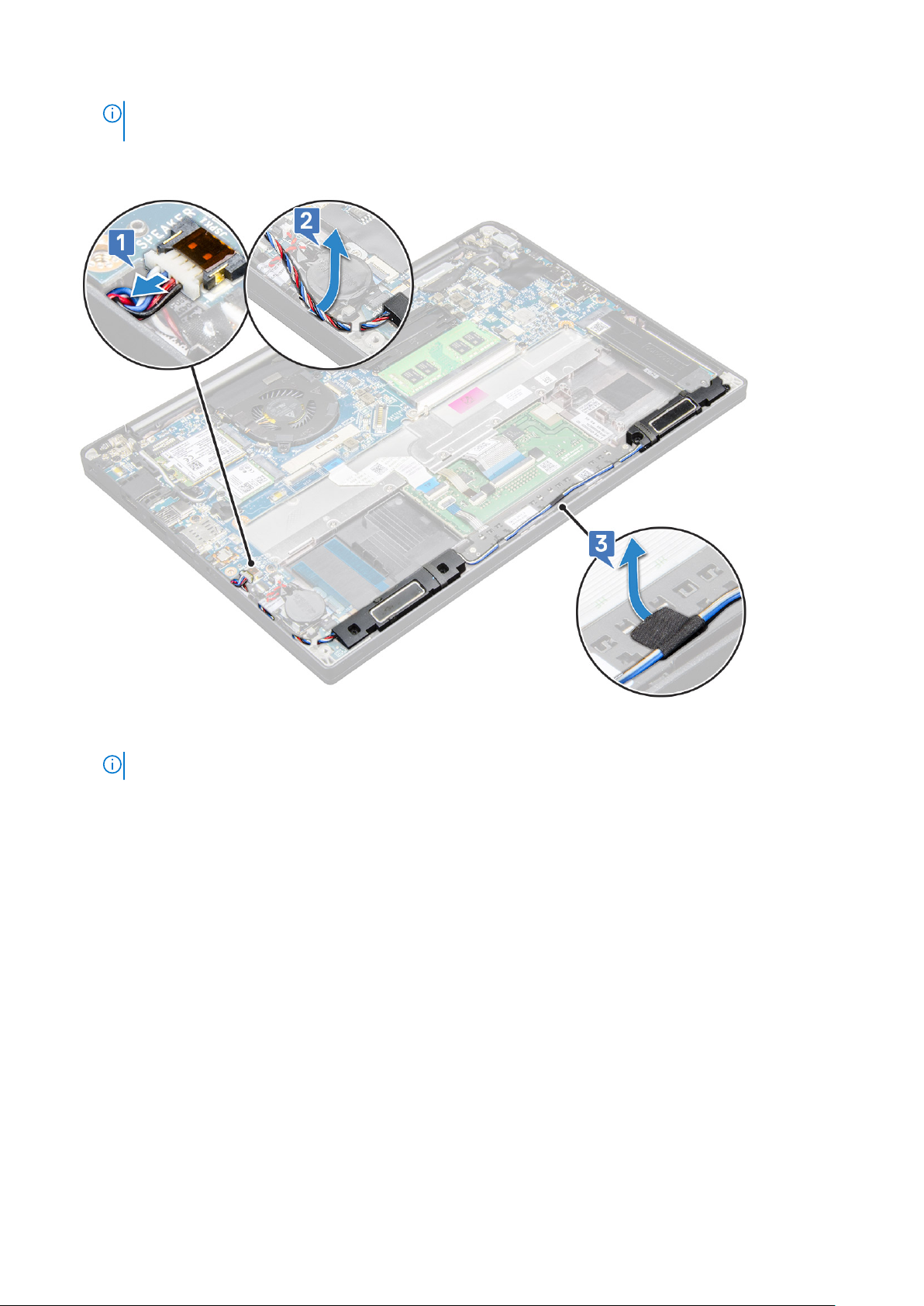
ПРИМЕЧАНИЕ: С помощью пластмассовой палочки высвободите кабель из разъема. Не тяните за кабель,
чтобы не порвать его.
b. Извлеките кабель динамика из двух зажимов сбоку от кнопок сенсорной панели [2].
c. Отклейте ленту, которой кабели динамика крепятся к плате сенсорной панели [3].
5. Извлечение модуля динамика
a. Открутите четыре винта (M2.0x3,0), которыми модуль динамика крепится к системе [1].
ПРИМЕЧАНИЕ: См. список винтов динамика.
18 Извлечение и установка компонентов
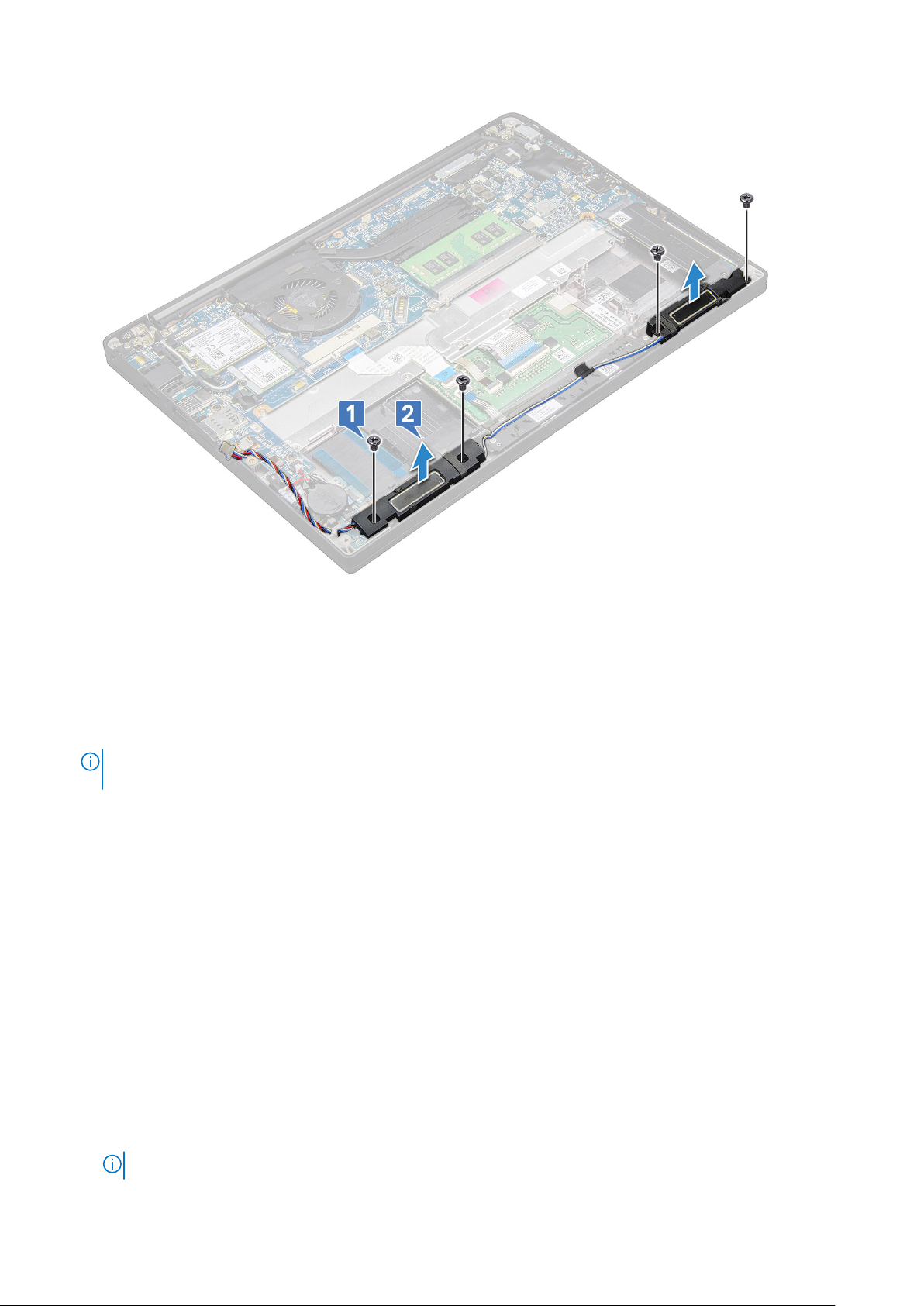
b. Извлеките модуль динамика из компьютера [2].
Установка модуля динамика
1. Вставьте модуль динамика в гнездо системы.
2. Вкрутите обратно четыре винта (M2.0x3,0), чтобы прикрепить динамик к системе.
3. Проложите кабель динамика через зажимы на корпусе системы.
ПРИМЕЧАНИЕ: Кабели динамика необходимо проложить под фиксатором на упоре для рук и закрепить под скобой
кнопок сенсорной панели с помощью ленты.
4. Подсоедините кабель динамиков к разъему на системной плате.
5. Подсоедините кабель аккумулятора к разъему на системной плате.
6. Установите нижнюю крышку.
7. Выполните действия, предусмотренные разделом После работы с внутренними компонентами компьютера.
Батарейка типа «таблетка»
Извлечение батарейки типа «таблетка»
1. Выполните действия, предусмотренные разделом Подготовка к работе с внутренними компонентами компьютера.
2. Снимите следующие компоненты:
a. нижняя крышка
3. Отсоедините аккумулятор.
4. Извлечение батарейки типа «таблетка»:
a. Отключите кабель батарейки типа «таблетка» от разъема на системной плате [1].
ПРИМЕЧАНИЕ: Извлеките кабель батарейки типа «таблетка» из направляющего желобка.
Извлечение и установка компонентов 19
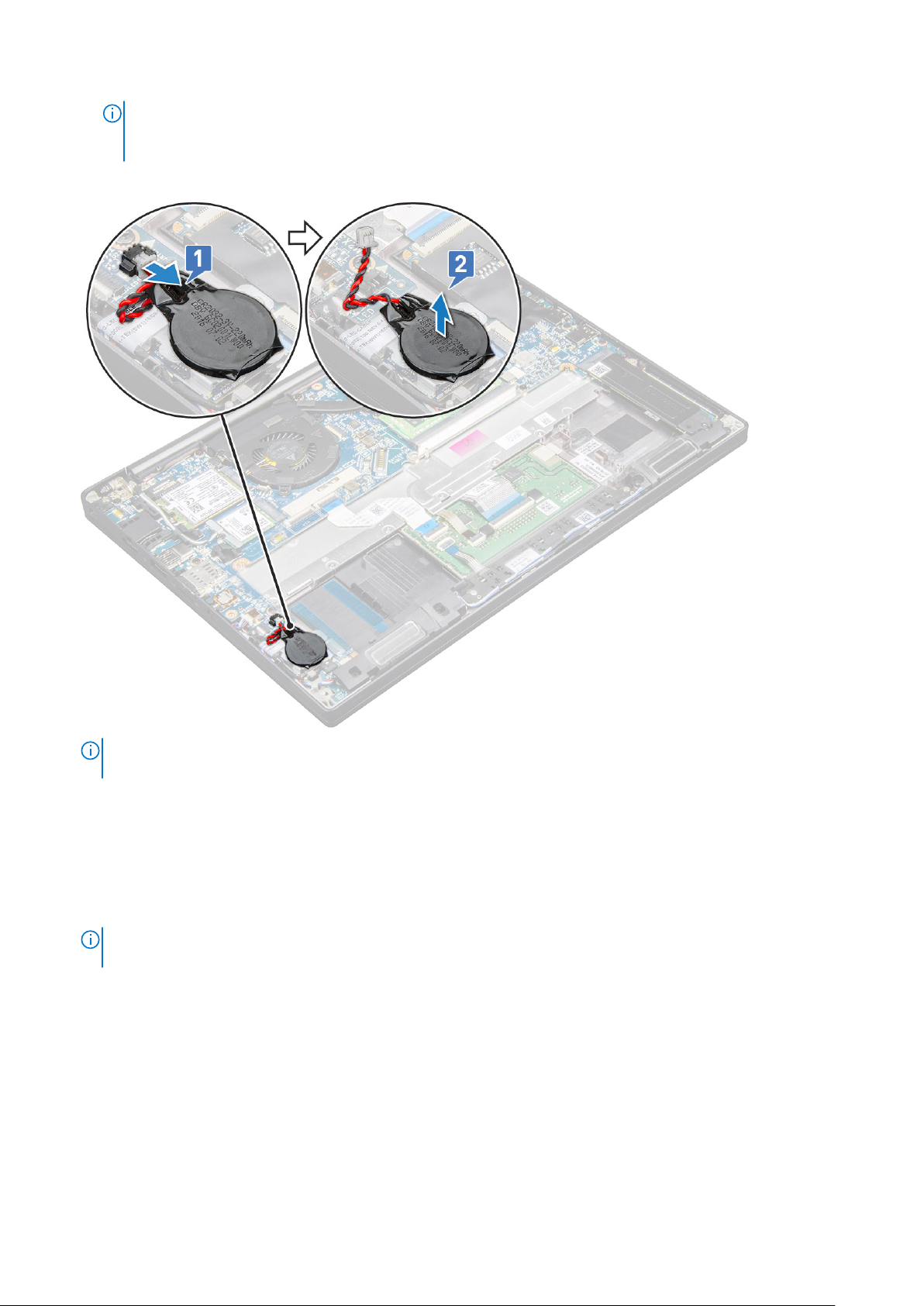
ПРИМЕЧАНИЕ: При извлечении или установке батарейки RTC или системной платы для Latitude 7490
необходимо проложить кабель батарейки RTC через направляющие желобки и закрепить его в выемке на
системной плате.
b. Отделите батарейку типа «таблетка» от клейкой ленты [2].
ПРИМЕЧАНИЕ: При извлечении или установке батарейки RTC или системной платы для Latitude 7290 необходимо
установить батарейку RTC и зафиксировать ее с помощью клейкой ленты на держателе сканера отпечатка пальца.
Установка батарейки типа «таблетка»
1. Вставьте батарейку типа «таблетка» в слот внутри компьютера.
2. Прежде чем подсоединить кабель батарейки типа «таблетка», проложите его через направляющий желобок.
3. Подключите кабель батарейки типа «таблетка» к разъему на системной плате.
ПРИМЕЧАНИЕ: При извлечении или установке батарейки RTC или системной платы для Latitude 7490 необходимо
проложить кабель батарейки RTC через направляющие желобки и закрепить его в выемке на системной плате.
4. Снова подсоедините аккумулятор.
5. Установите следующие компоненты:
a. нижняя крышка
6. Выполните процедуру, приведенную в разделе После работы с внутренними компонентами компьютера.
20 Извлечение и установка компонентов

плата беспроводной глобальной сети
Извлечение платы WWAN
1. Выполните действия, предусмотренные разделом Подготовка к работе с внутренними компонентами компьютера.
2. Снимите нижнюю крышку.
3. Отсоедините кабель аккумулятора от разъема на системной плате.
4. Чтобы извлечь плату WWAN:
a. Открутите винт M2.0x3,0, которым скоба платы WWAN крепится к самой плате [1].
b. Поднимите скобу, фиксирующую плату WWAN [2].
c. Отсоедините кабели WWAN от разъемов на плате WWAN [3].
ПРИМЕЧАНИЕ: На направляющей площадке системной платы имеется клейкая подложка, фиксирующая платы
беспроводной сети и WWAN. Чтобы извлечь плату беспроводной сети или WWAN, необходимо отделить ее от
клейкой подложки с помощью небольшого дополнительного усилия.
5. Извлеките плату WWAN.
Установка платы WWAN
1. Вставьте плату WWAN в разъем на системной плате.
2. Подключите кабели WWAN к разъемам на плате WWAN.
3. Установите металлическую скобу и затяните винт М2.0х3,0, чтобы прикрепить ее к компьютеру.
4. Подсоедините кабель аккумулятора к разъему на системной плате.
5. Установите нижнюю крышку.
6. Выполните действия, предусмотренные разделом После работы с внутренними компонентами компьютера.
Извлечение и установка компонентов 21
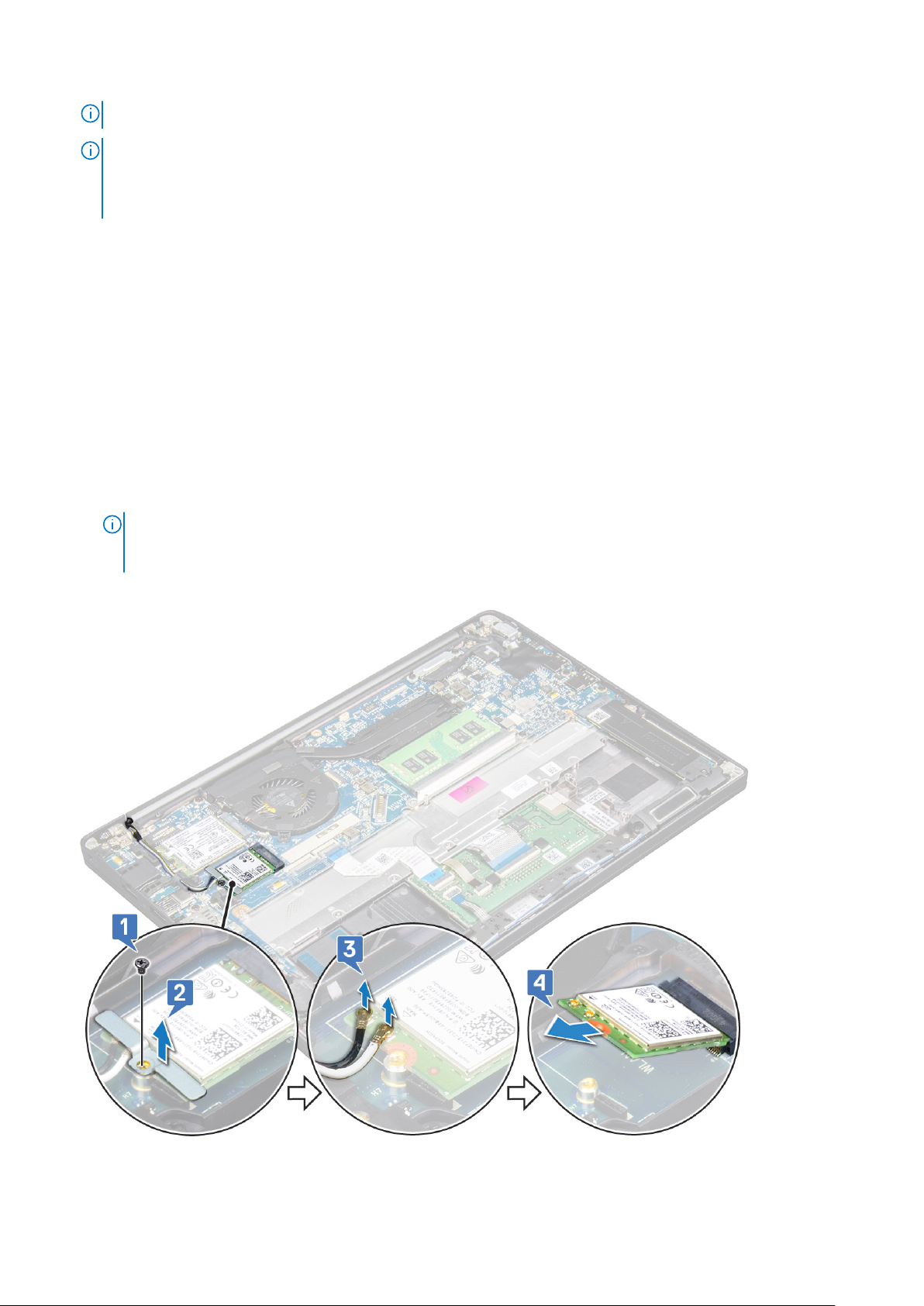
ПРИМЕЧАНИЕ: Номер IMEI можно также найти на плате WWAN.
ПРИМЕЧАНИЕ: При установке необходимо правильно проложить антенны беспроводной связи и WWAN через
направляющие площадки или зажимы на системной плате. Для моделей, поставляемых только с платой
беспроводной сети, перед повторной сборкой системы технические специалисты должны обязательно
удостовериться, что используются защитные чехлы, изолирующие разъемы антенн.
Плата WLAN
Извлечение платы WLAN
1. Выполните действия, предусмотренные разделом Подготовка к работе с внутренними компонентами компьютера.
2. Снимите нижнюю крышку.
3. Отсоедините кабель аккумулятора от разъема на системной плате.
4. Чтобы извлечь плату WLAN:
a. Открутите винт M2.0x3,0, которым металлическая скоба крепится к плате WLAN [1].
b. Поднимите металлическую заглушку [2].
c. Отсоедините кабели WLAN от разъемов на плате WLAN [3].
ПРИМЕЧАНИЕ: На направляющей площадке системной платы имеется клейкая подложка, фиксирующая платы
беспроводной сети и WWAN. Чтобы извлечь плату беспроводной сети или WWAN, необходимо отделить ее от
клейкой подложки с помощью небольшого дополнительного усилия.
d. Извлеките плату WLAN из системы [4].
22 Извлечение и установка компонентов
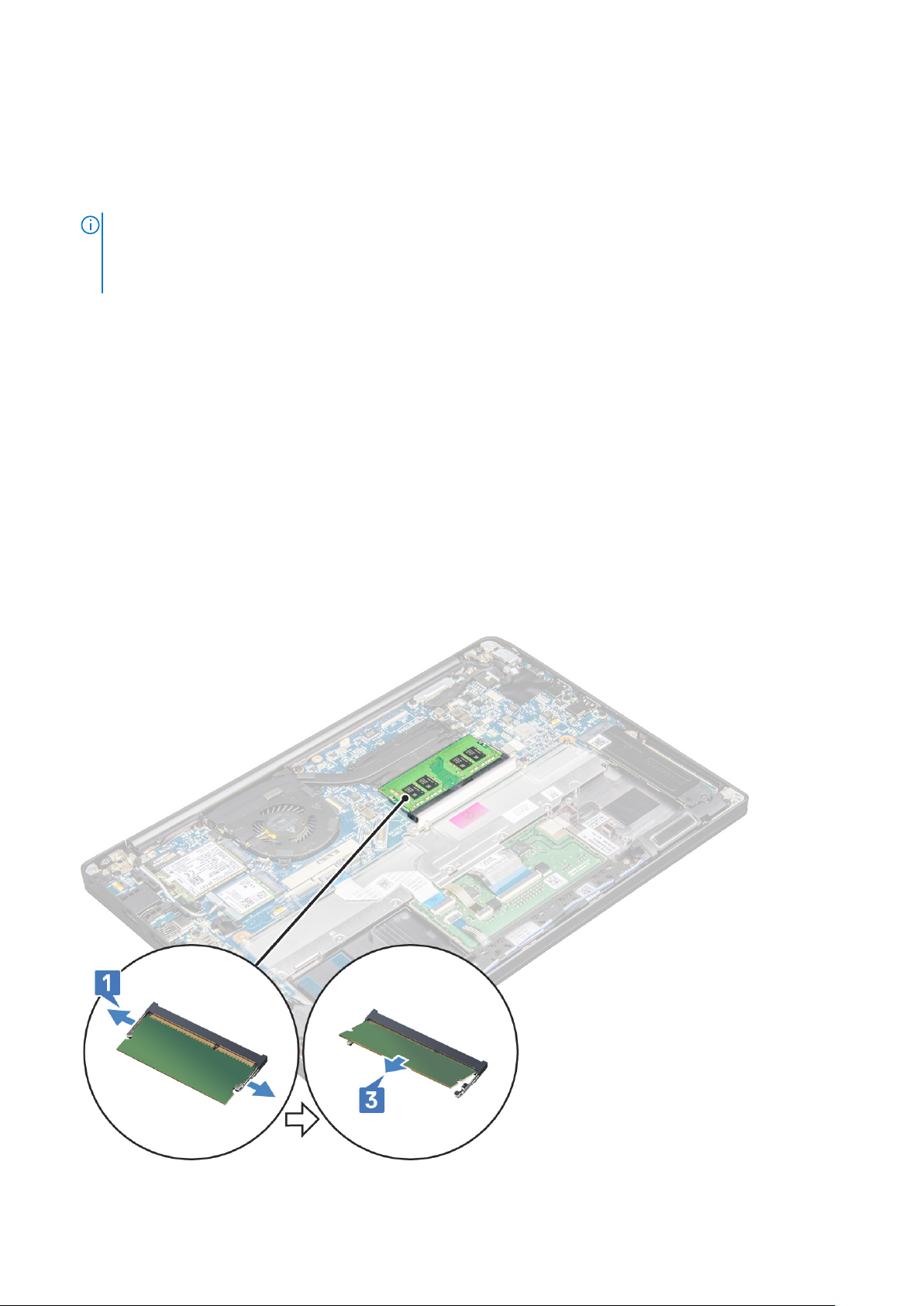
Установка платы WLAN
1. Вставьте плату WLAN в разъем на системной плате.
2. Подключите кабели WLAN к разъемам на плате WLAN.
3. Установите металлическую скобу и затяните винт М2.0х3,0, чтобы прикрепить ее к плате WLAN.
ПРИМЕЧАНИЕ: При установке необходимо правильно проложить антенны беспроводной связи и WWAN через
направляющие площадки или зажимы на системной плате. Для моделей, поставляемых только с платой
беспроводной сети, перед повторной сборкой системы технические специалисты должны обязательно
удостовериться, что используются защитные чехлы, изолирующие разъемы антенн.
4. Подсоедините кабель аккумулятора к разъему на системной плате.
5. Установите нижнюю крышку.
6. Выполните действия, предусмотренные разделом После работы с внутренними компонентами компьютера.
Модули памяти
Установка модуля памяти
1. Выполните действия, предусмотренные разделом Подготовка к работе с внутренними компонентами компьютера.
2. Снимите нижнюю крышку.
3. Отсоедините кабель аккумулятора от разъема на системной плате.
4. Чтобы извлечь модуль памяти:
a. Потяните за фиксаторы модуля памяти, чтобы он выскочил из гнезда [1].
b. Извлеките модуль памяти из разъема на системной плате [2].
Извлечение и установка компонентов 23
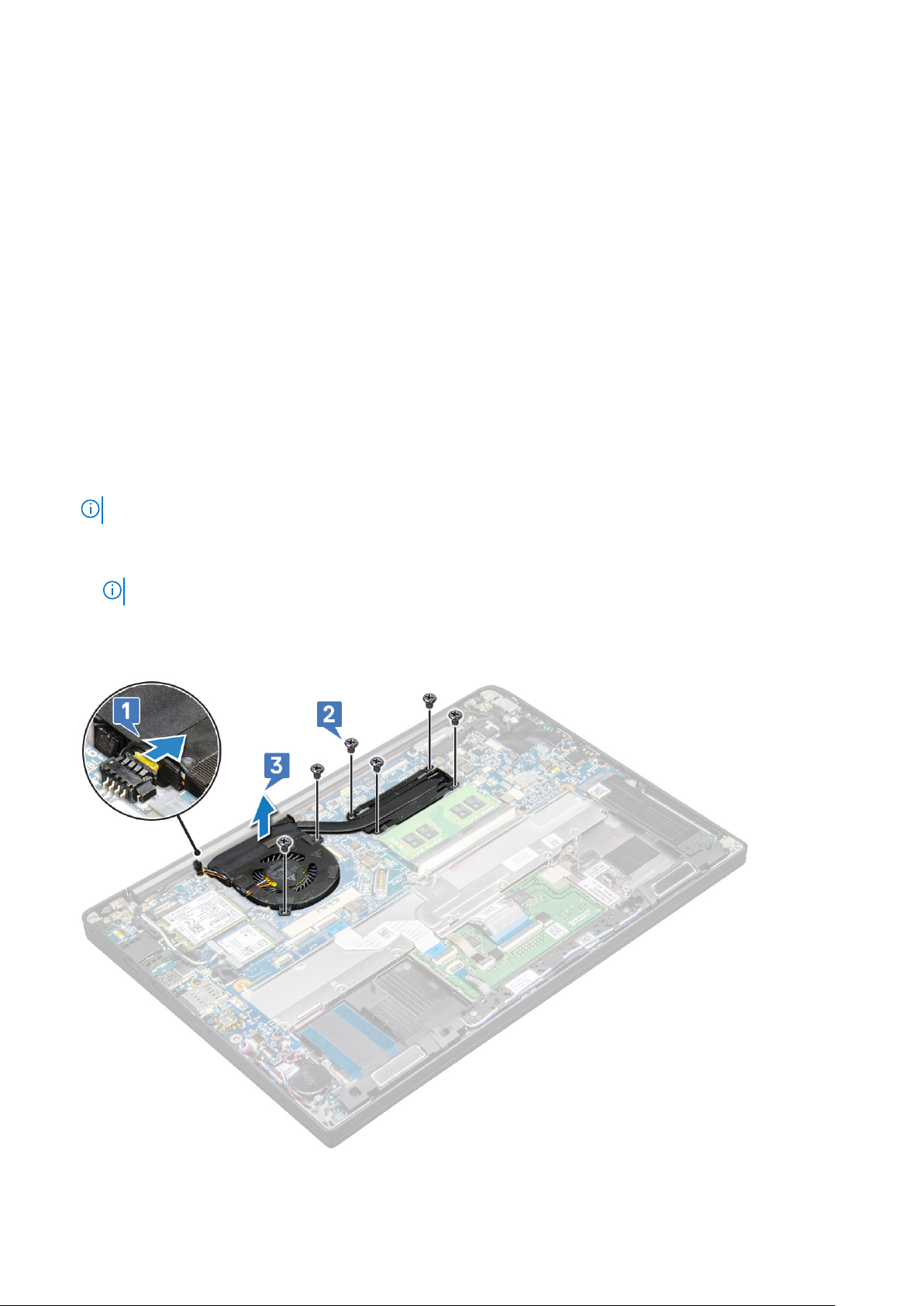
Установка модуля памяти
1. Вставьте модуль в разъем, затем нажмите на модуль, чтобы он защелкнулся на месте.
2. Подсоедините кабель аккумулятора к разъему на системной плате.
3. Установите нижнюю крышку.
4. Выполните процедуры, приведенные в разделе После работы с внутренними компонентами компьютера.
Радиатор
Извлечение радиатора в сборе
Радиатор в сборе состоит из радиатора и системного вентилятора.
1. Выполните действия, предусмотренные разделом Подготовка к работе с внутренними компонентами компьютера.
2. Извлеките следующие компоненты:
a. нижняя крышка
b. аккумулятор
3. Извлечение блока радиатора:
ПРИМЕЧАНИЕ: Чтобы определить количество винтов, см. список винтов.
a. Открутите два винта (M2.0x5,0), фиксирующие системный вентилятор, и четыре винта (M2.0x3,0), которыми
радиатор в сборе крепится к системной плате [2].
ПРИМЕЧАНИЕ: Выверните винты в порядке, показанном выносками [1, 2, 3, 4] на радиаторе.
b. Приподнимите, переверните и снимите радиатор в сборе с системной платы.
c. Отсоедините кабель вентилятора от системной платы [1].
d. Отделите радиатор в сборе от системы.
24 Извлечение и установка компонентов
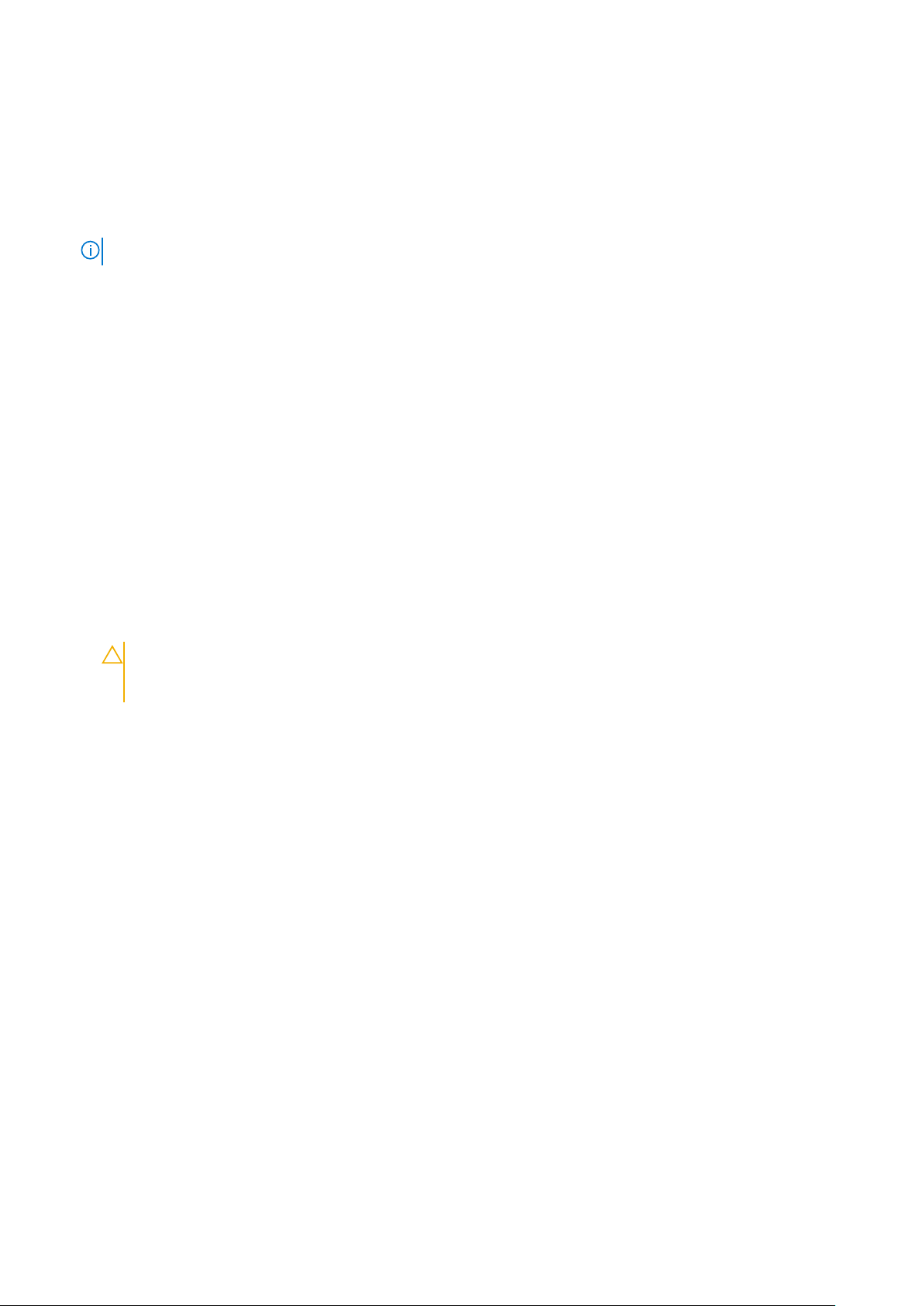
Установка радиатора в сборе
Радиатор в сборе состоит из радиатора и системного вентилятора.
1. Совместите радиатор в сборе с держателями для винтов на системной плате.
2. Подключите кабель вентилятора к разъему на системной плате.
3. Вкрутите обратно винты M2.0 x 3,0, которыми радиатор в сборе крепится к системной плате.
ПРИМЕЧАНИЕ: Вкрутите обратно винты в порядке нумерации выносок [1, 2, 3, 4], указанных на радиаторе.
4. Установите следующие компоненты:
a. аккумулятор
b. нижняя крышка
5. Выполните действия, предусмотренные разделом После работы с внутренними компонентами компьютера.
плата светодиодных индикаторов
Извлечение платы индикаторов
1. Выполните действия, предусмотренные разделом Подготовка к работе с внутренними компонентами компьютера.
2. Извлеките следующие компоненты:
a. нижняя крышка
b. аккумулятор
c. динамик
3. Чтобы извлечь плату светодиодных индикаторов:
a. Отсоедините кабель светодиодных индикаторов от платы светодиодных индикаторов [1].
ОСТОРОЖНО: Не тяните за кабель, так как это может привести к повреждению разъема кабеля. Вместо
этого, используя палочку, подтолкните края разъема кабеля, чтобы отсоединить кабель светодиодных
индикаторов.
b. Выверните винт M2,0x2,5, фиксирующий плату светодиодных индикаторов в корпусе [2].
c. Приподнимите и извлеките плату светодиодных индикаторов из корпуса [3].
Извлечение и установка компонентов 25
 Loading...
Loading...