Dell Latitude 7290 User Manual [nl]
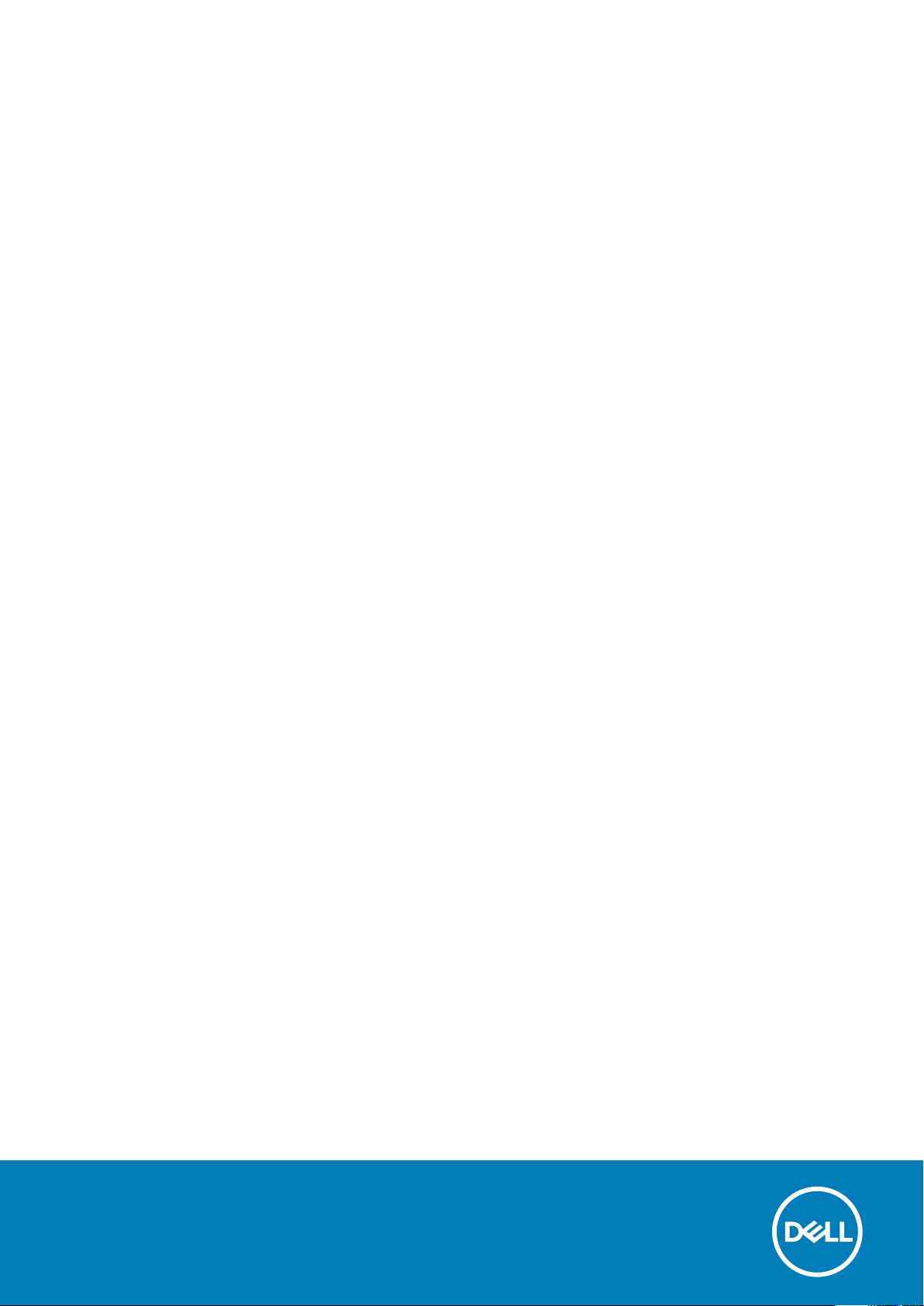
Latitude 7290
Eigenaarshandleiding
Regelgevingsmodel: P28S
Regelgevingstype: P28S002
October 2020
Ver. A02
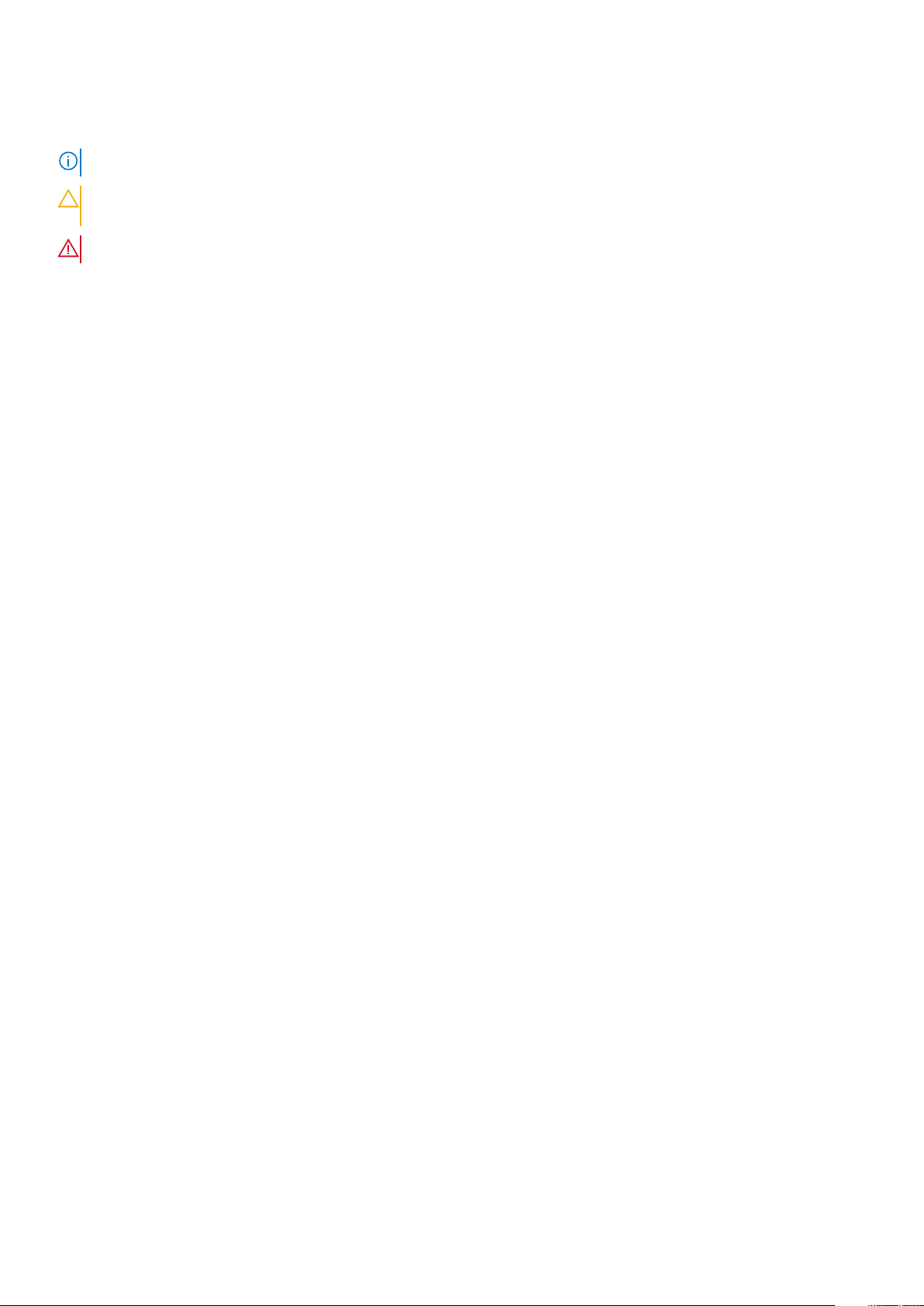
Opmerkingen, voorzorgsmaatregelen,en waarschuwingen
OPMERKING: Een OPMERKING duidt belangrijke informatie aan voor een beter gebruik van het product.
WAARSCHUWING: WAARSCHUWINGEN duiden potentiële schade aan hardware of potentieel gegevensverlies aan en
vertellen u hoe het probleem kan worden vermeden.
GEVAAR: LET OP duidt het risico van schade aan eigendommen, lichamelijk letsel of overlijden aan.
© 2018 - 2020 Dell Inc. of zijn dochtermaatschappijen. Alle rechten voorbehouden. Dell, EMC, en andere handelsmerken zijn handelsmerken van Dell Inc. of
zijn dochterondernemingen. Andere handelsmerken zijn mogelijk handelsmerken van hun respectieve eigenaren.
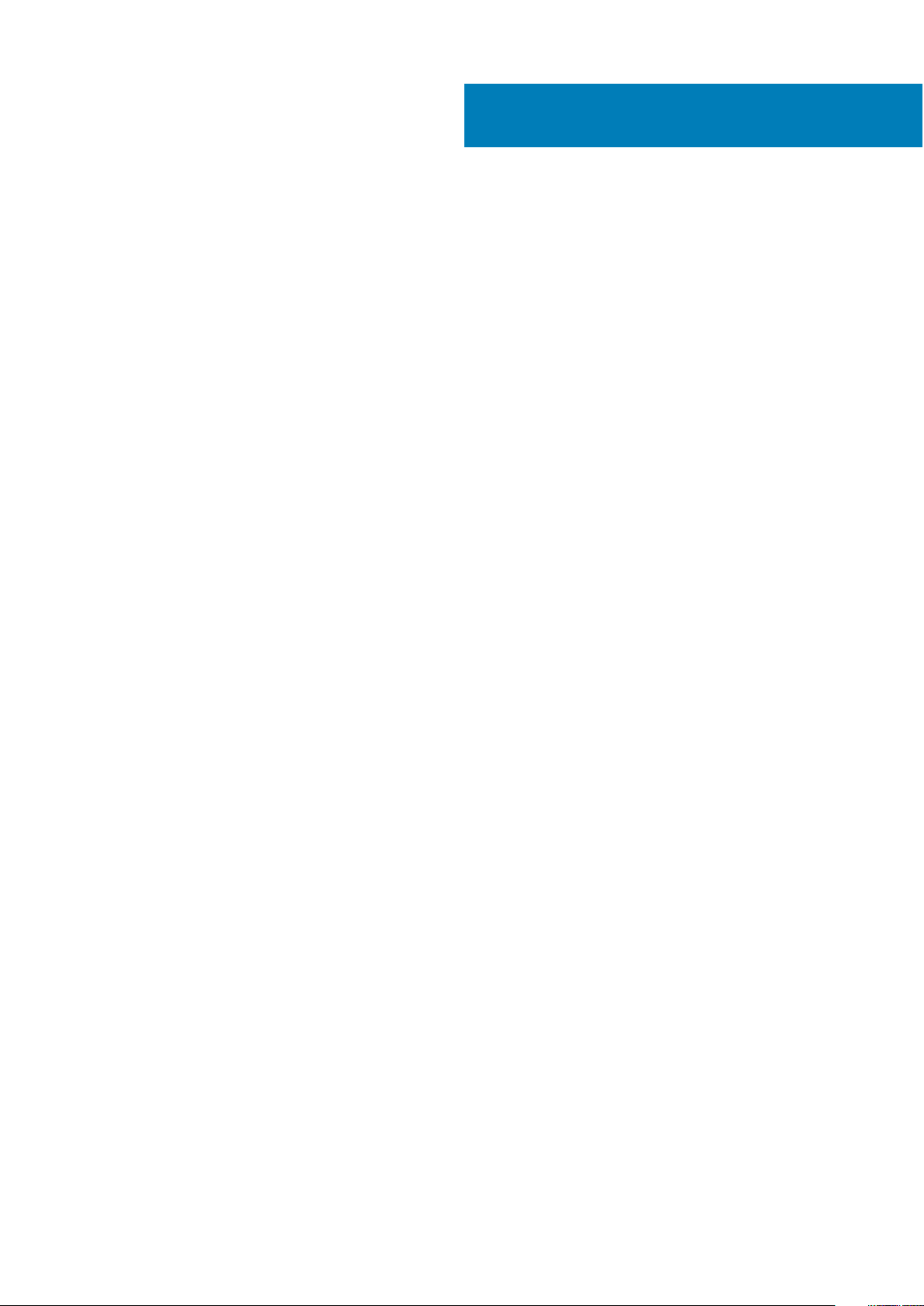
Inhoudsopgave
Hoofdstuk 1: Aan de computer werken..............................................................................................6
Veiligheidsmaatregelen..........................................................................................................................................................6
Bescherming tegen elektrostatische ontlading (electrostatic discharge, ESD)...................................................... 6
ESD-onderhoudskit..........................................................................................................................................................7
Gevoelige componenten transporteren........................................................................................................................ 8
Voordat u in de computer gaat werken.............................................................................................................................. 8
Nadat u aan de computer heeft gewerkt........................................................................................................................... 8
Hoofdstuk 2: Onderdelen verwijderen en plaatsen............................................................................ 10
Aanbevolen hulpmiddelen....................................................................................................................................................10
Lijst met schroefmaten........................................................................................................................................................10
Subscriber Identification Module-kaart.............................................................................................................................. 11
De simkaart of simkaarthouder verwijderen................................................................................................................ 11
Simkaart terugplaatsen..................................................................................................................................................12
Dummyhouder voor simkaart verwijderen.................................................................................................................. 12
Onderplaat.............................................................................................................................................................................13
De onderplaat verwijderen............................................................................................................................................ 13
De onderplaat plaatsen.................................................................................................................................................. 14
Batterij................................................................................................................................................................................... 14
Voorzorgsmaatregelen voor de lithium-ionbatterij.....................................................................................................14
Batterij verwijderen........................................................................................................................................................ 15
Batterij plaatsen..............................................................................................................................................................16
Solid-state schijf...................................................................................................................................................................16
De SSD verwijderen....................................................................................................................................................... 16
De SSD installeren.......................................................................................................................................................... 17
Luidspreker............................................................................................................................................................................17
De luidsprekermodule verwijderen................................................................................................................................17
De luidsprekermodule plaatsen..................................................................................................................................... 18
Knoopbatterij........................................................................................................................................................................ 18
De knoopcelbatterij verwijderen................................................................................................................................... 18
De knoopcelbatterij plaatsen.........................................................................................................................................19
WWAN-kaart........................................................................................................................................................................20
De WWAN-kaart verwijderen.......................................................................................................................................20
WWAN-kaart plaatsen.................................................................................................................................................. 20
WLAN-kaart.......................................................................................................................................................................... 21
De WLAN-kaart verwijderen......................................................................................................................................... 21
WLAN-kaart installeren.................................................................................................................................................22
Geheugenmodules...............................................................................................................................................................22
De geheugenmodule verwijderen................................................................................................................................ 22
De geheugenmodule plaatsen...................................................................................................................................... 23
Warmteafleider.................................................................................................................................................................... 23
De koelplaat verwijderen...............................................................................................................................................23
De warmteafleidereenheid plaatsen............................................................................................................................ 24
LED-kaart............................................................................................................................................................................. 24
Inhoudsopgave 3
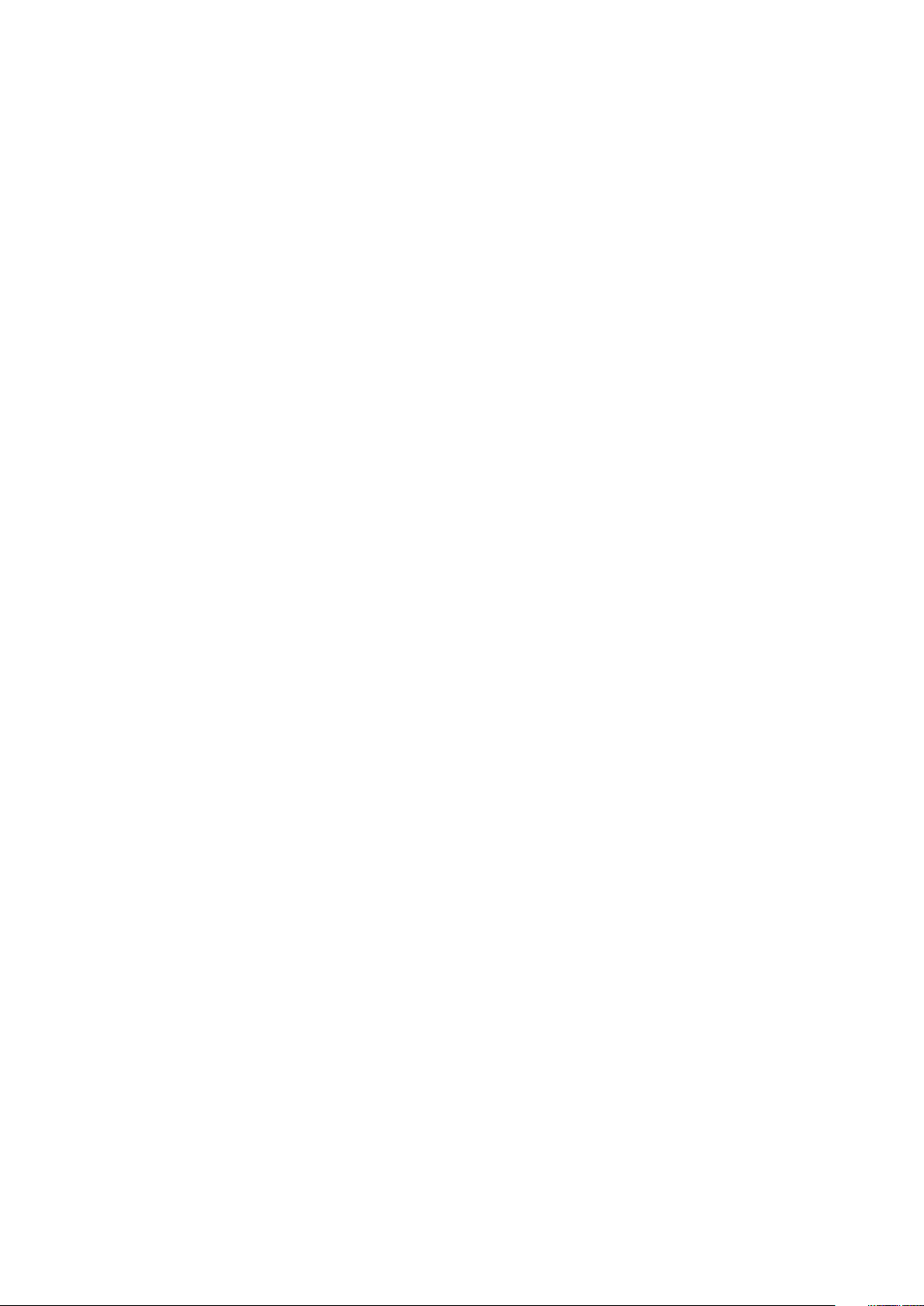
LED-kaart verwijderen.................................................................................................................................................. 24
LED-kaart plaatsen........................................................................................................................................................25
Touchpadknoppenkaart......................................................................................................................................................25
De touchpadknoppenkaart verwijderen......................................................................................................................25
De touchpadknoppenkaart plaatsen............................................................................................................................27
Netconnectorpoort..............................................................................................................................................................27
De stroomconnectorpoort verwijderen.......................................................................................................................27
De stroomconnectorpoort plaatsen............................................................................................................................ 28
Beeldschermeenheid...........................................................................................................................................................28
Beeldschermeenheid verwijderen................................................................................................................................28
De beeldschermeenheid plaatsen ...............................................................................................................................30
Touchscreen-paneel............................................................................................................................................................30
Het paneel van het touchscreen verwijderen............................................................................................................ 30
Het beeldschermpaneel met touch plaatsen..............................................................................................................32
Montagekader van het beeldscherm................................................................................................................................ 33
De bezel van het beeldscherm verwijderen (non-touch).........................................................................................33
De bezel van het beeldscherm (non-touch) installeren............................................................................................34
Beeldschermpaneel zonder touch.....................................................................................................................................34
Het beeldschermpaneel verwijderen (non-touch).................................................................................................... 34
Het beeldschermpaneel plaatsen (non-touch).......................................................................................................... 36
Camera-microfoonmodule..................................................................................................................................................36
De camera-/microfoonmodule verwijderen............................................................................................................... 36
De camera plaatsen....................................................................................................................................................... 37
Kappen beeldschermscharnieren...................................................................................................................................... 38
De beeldschermscharnierkap verwijderen..................................................................................................................38
De beeldschermscharnierkap plaatsen....................................................................................................................... 38
Moederbord..........................................................................................................................................................................39
Systeemkaart verwijderen............................................................................................................................................39
Moederbord plaatsen.................................................................................................................................................... 43
Toetsenbord.........................................................................................................................................................................44
Toetsenbordeenheid verwijderen................................................................................................................................ 44
Toetsenbord uit de toetsenbordhouder verwijderen................................................................................................ 45
Toetsenbord in de toetsenbordhouder plaatsen....................................................................................................... 45
De toetsenbordeenheid plaatsen.................................................................................................................................46
Polssteun.............................................................................................................................................................................. 46
De palmsteun terugplaatsen.........................................................................................................................................46
Hoofdstuk 3: Technologie en onderdelen.........................................................................................48
DDR4.....................................................................................................................................................................................48
HDMI 1.4............................................................................................................................................................................... 49
USB-functies....................................................................................................................................................................... 50
USB Type-C......................................................................................................................................................................... 52
Thunderbolt via USB Type-C.............................................................................................................................................52
Hoofdstuk 4: Systeemspecificaties.................................................................................................54
Technische specificaties.....................................................................................................................................................54
Sneltoetscombinaties..........................................................................................................................................................59
Hoofdstuk 5: Systeeminstallatie.....................................................................................................60
4
Inhoudsopgave
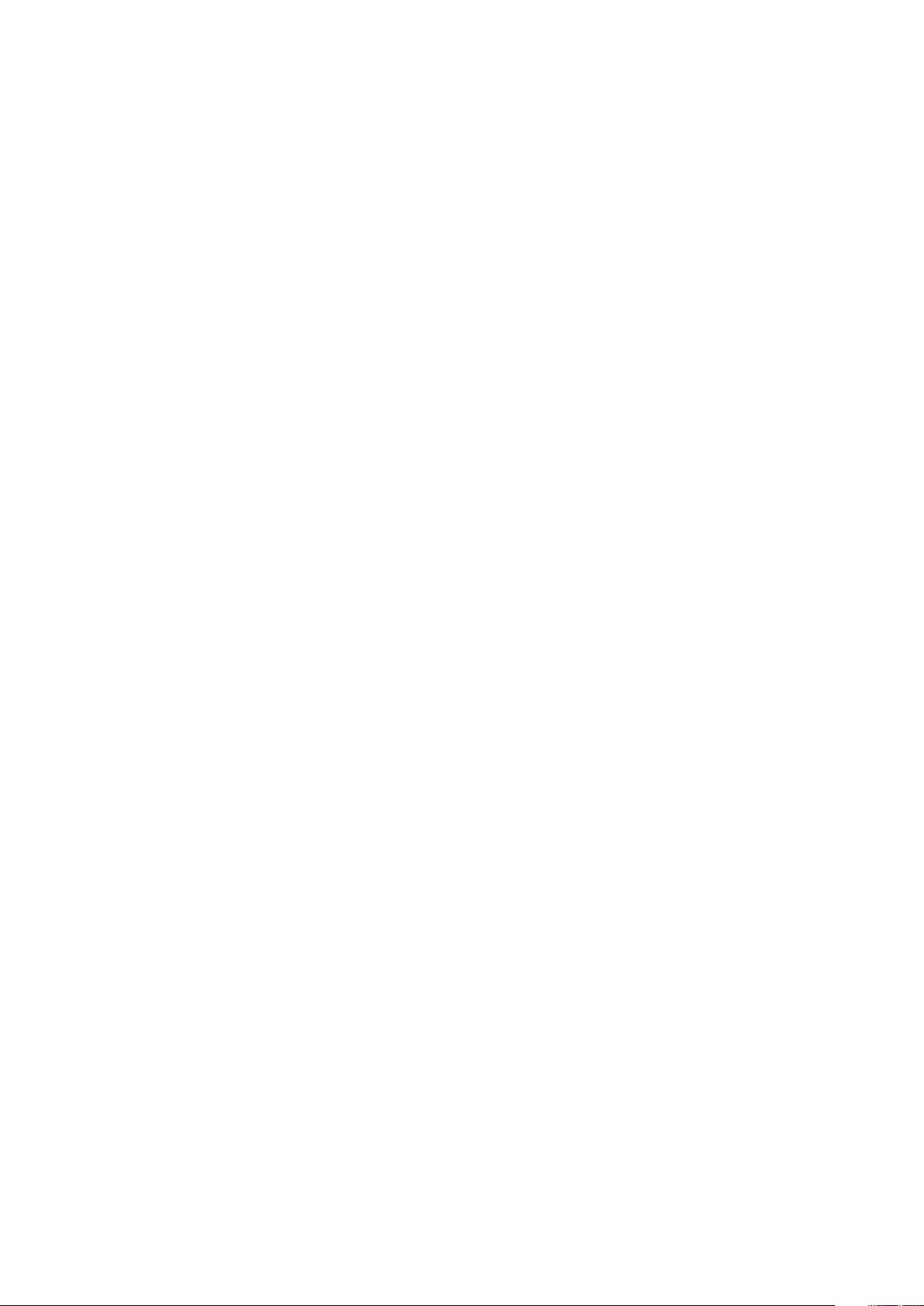
Opstartmenu........................................................................................................................................................................60
Navigatietoetsen.................................................................................................................................................................. 61
Opties voor System Setup..................................................................................................................................................61
Opties voor het scherm Algemeen.................................................................................................................................... 61
Opties voor het scherm System Configuration (Systeemconfiguratie).......................................................................62
Opties voor het scherm Video........................................................................................................................................... 64
Opties voor het scherm Security (Beveiliging)................................................................................................................64
Opties voor het scherm Secure Boot (Beveiligd opstarten)......................................................................................... 66
Schermopties voor Intel Software Guard Extensions (Extensies van Intel Software Guard)...................................66
Opties voor het scherm Performance (Prestaties)........................................................................................................ 67
Opties voor het scherm Energiebeheer............................................................................................................................67
Opties voor het POST-gedragscherm..............................................................................................................................69
Beheerbaarheid....................................................................................................................................................................70
Opties voor het scherm Virtualisatie-ondersteuning...................................................................................................... 70
Opties voor draadloos scherm........................................................................................................................................... 70
Opties voor het scherm Maintenance (Onderhoud)....................................................................................................... 71
Opties voor het systeemlogboekscherm...........................................................................................................................71
Beheerders- en systeemwachtwoord................................................................................................................................71
Een systeeminstallatiewachtwoord toewijzen........................................................................................................... 72
Een bestaand systeeminstallatiewachtwoord verwijderen of wijzigen................................................................... 72
Het BIOS updaten in Windows.......................................................................................................................................... 72
Het BIOS bijwerken op systemen waarop BitLocker is ingeschakeld..................................................................... 73
Uw systeem-BIOS bijwerken met behulp van een USB-flash-station....................................................................73
Het Dell BIOS bijwerken in Linux en Ubuntu-omgevingen........................................................................................74
Hoofdstuk 6: Software.................................................................................................................. 75
Ondersteunde besturingssystemen.................................................................................................................................. 75
Windows-drivers downloaden............................................................................................................................................75
Driver voor chipsets............................................................................................................................................................ 75
Videodriver............................................................................................................................................................................77
Audiodriver............................................................................................................................................................................77
Netwerkdriver...................................................................................................................................................................... 78
USB-driver............................................................................................................................................................................78
Opslagdriver......................................................................................................................................................................... 78
Andere drivers......................................................................................................................................................................78
Hoofdstuk 7: Problemen oplossen.................................................................................................. 80
Dell Enhanced Pre-Boot System Assesment-diagnose (ePSA) 3.0............................................................................. 80
Realtimeklok resetten......................................................................................................................................................... 80
Hoofdstuk 8: Contact opnemen met Dell..........................................................................................81
Inhoudsopgave
5
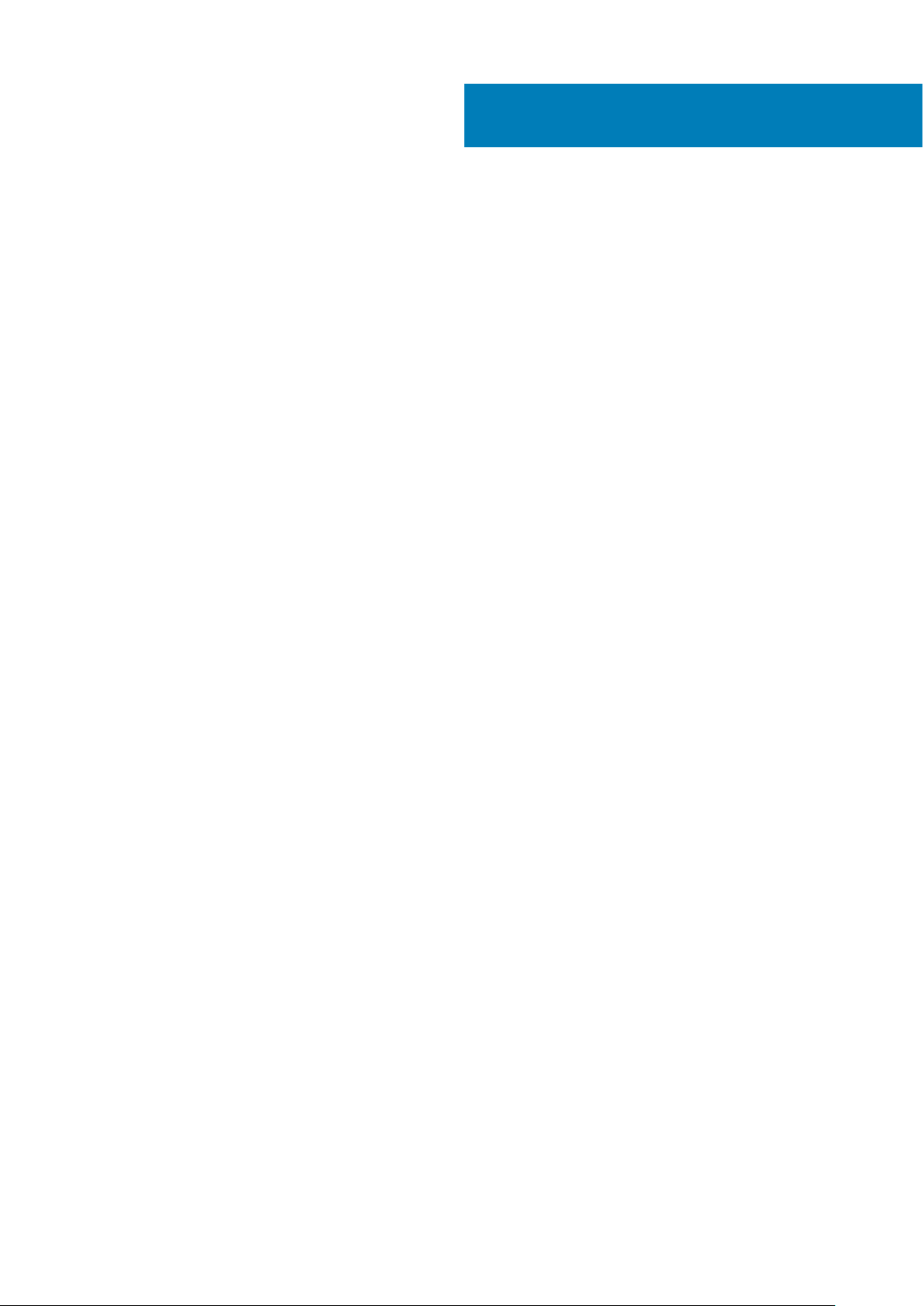
1
Aan de computer werken
Onderwerpen:
• Veiligheidsmaatregelen
Voordat u in de computer gaat werken
•
• Nadat u aan de computer heeft gewerkt
Veiligheidsmaatregelen
In het hoofdstuk veiligheidsmaatregelen worden de primaire stappen genoemd die moeten worden genomen voordat demontageinstructies worden uitgevoerd.
Neem de volgende voorzorgsmaatregelen in acht voordat u een installatie of break/fix-procedures uitvoert die montage of demontage
vereisen.
● Zet het systeem uit, inclusief eventueel aangesloten randapparatuur.
● Koppel het systeem en alle aangesloten randapparatuur los van het stopcontact.
● Koppel alle netwerkkabels, telefoon- en telecommunicatielijnen los van het systeem.
● Gebruik een ESD-servicekit wanneer u werkzaamheden aan de binnenkant van een notebook uitvoert om schade door elektrostatische
ontlading (ESD) te voorkomen.
● Plaats, na het verwijderen van een systeemonderdeel, het verwijderde onderdeel zorgvuldig op een anti-statische mat.
● Draag schoenen met niet-geleidende rubberen zolen om de kans op elektrocutie te verminderen.
Stand-bystand
Dell producten met stand-bystand moeten worden losgekoppeld voordat u de behuizing opent. Systemen die zijn uitgerust met de standbystand worden in wezen gevoed wanneer deze uit staan. Door de interne voeding kan het systeem op afstand worden ingeschakeld
(Wake on LAN) en onderbroken in een slaapstand en heeft andere geavanceerde functies voor energiebeheer.
Door ontkoppeling en het ingedrukt houden van de aan-/uitknop gedurende 15 seconden zou de reststroom in de systeemkaart moeten
ontladen. Verwijder de batterij uit notebooks.
Binding
Binding is een methode voor het verbinden van twee of meer aardingsgeleiders met dezelfde elektrische potentiaal. Dit wordt gedaan door
het gebruik van een ESD-buitendienstkit. Zorg er bij het aansluiten van een bindingsdraad voor dat deze is aangesloten op blank metaal en
nooit op een geverfd of niet-metalen oppervlak. De polsband moet goed vastzitten en volledig in contact zijn met uw huid. Zorg er tevens
voor dat u altijd alle sieraden, zoals horloges, armbanden of ringen, verwijdert voordat u uzelf en de apparatuur met elkaar verbindt.
Bescherming tegen elektrostatische ontlading (electrostatic discharge, ESD)
ESD is een belangrijk aandachtspunt bij het werken met elektronische onderdelen, vooral gevoelige onderdelen zoals uitbreidingskaarten,
processoren, geheugen-DIMM's, en moederborden. Zeer geringe ladingen kunnen schade aan circuits veroorzaken op manieren die
mogelijk niet vanzelfsprekend zijn, zoals onregelmatige problemen of een verkorte levensduur. Hoe meer de industrie lagere
energievereisten en hogere dichtheid promoot, des te belangrijker wordt ESD-bescherming.
Vanwege de hogere dichtheid van halfgeleiders in recente Dell producten, is de gevoeligheid voor schade door statische elektriciteit nu
hoger dan in eerdere Dell producten. Daarom zijn sommige eerder goedgekeurde methoden van het omgaan met onderdelen niet langer
van toepassing.
Twee erkende soorten ESD-schade zijn fatale en onregelmatige storingen.
6 Aan de computer werken
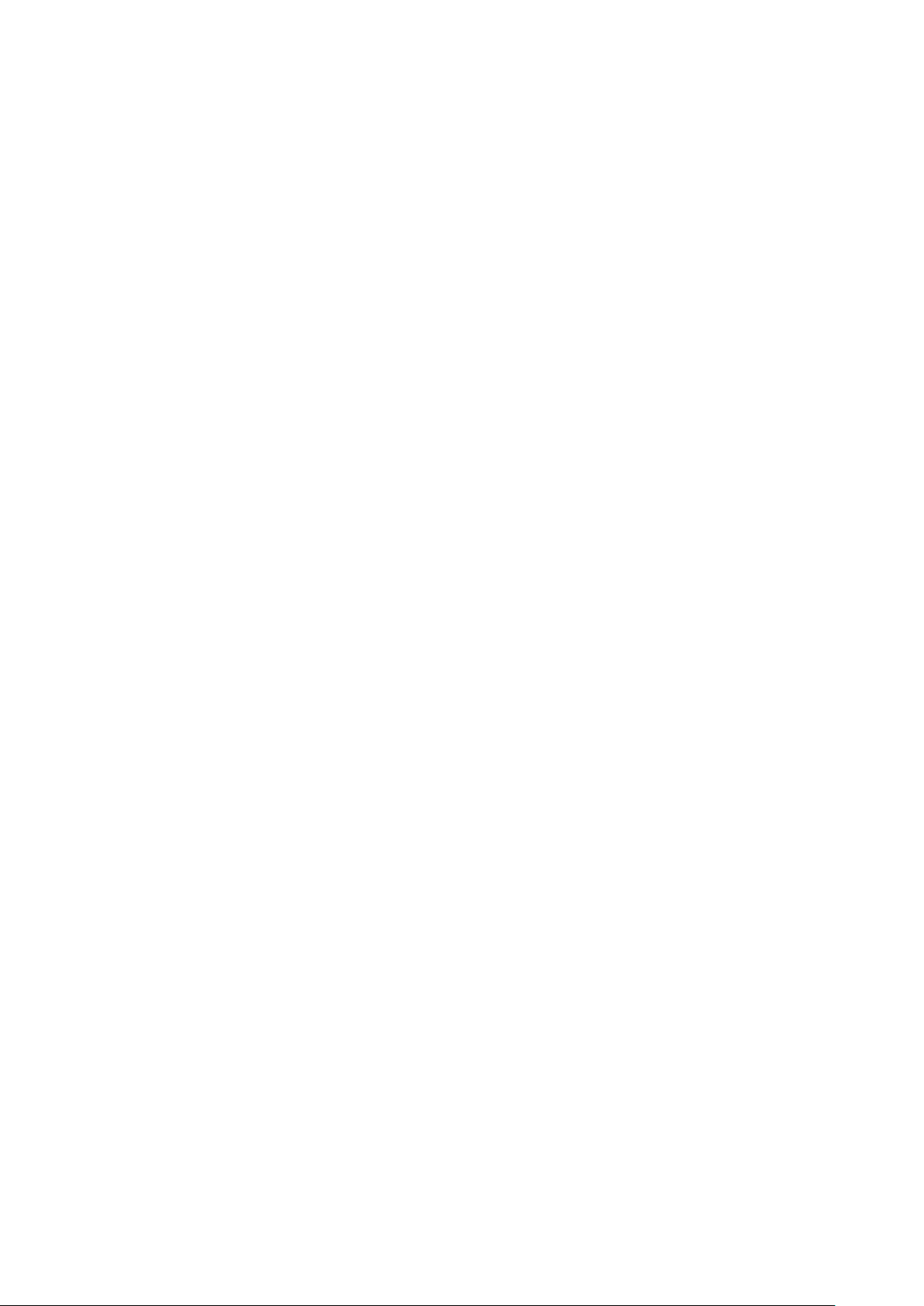
● Fataal: Fatale storingen vertegenwoordigen ongeveer 20 procent van de aan ESD gerelateerde storingen. De schade veroorzaakt een
onmiddellijk en volledig verlies van functionaliteit van het apparaat. Een voorbeeld van een fatale fout is een geheugen-DIMM die een
statische schok heeft ontvangen en onmiddellijk een 'No POST/No Video’-symptoom genereert, waarbij een pieptoon wordt
uitgezonden voor ontbrekend of niet-functioneel geheugen.
● Onregelmatig – Onregelmatige storingen vertegenwoordigen ongeveer 80 procent van de aan ESD gerelateerde storingen. De hoge
frequentie van onregelmatige fouten betekent dat wanneer schade plaatsvindt, dit meestal niet onmiddellijk wordt herkend. De DIMM
ontvangt een statische schok, maar hierdoor wordt de tracing alleen verzwakt en worden geen onmiddellijk externe symptomen van
de schade veroorzaakt. Het kan weken of maanden duren voordat de verzwakte tracing smelt. In de tussentijd kan dit leiden tot
verslechtering van geheugenintegriteit, onregelmatige geheugenstoringen, enz.
De soort schade die moeilijker te herkennen en op te lossen is, is de onregelmatige storing (ook wel latente storing of` ‘walking wounded’
genoemd).
Voer de volgende stappen uit om ESD-schade te voorkomen:
● Gebruik een bedrade ESD-polsband die goed is geaard. Het gebruik van draadloze antistatische banden is niet meer toegestaan; deze
bieden onvoldoende bescherming. Het aanraken van het chassis alvorens onderdelen te hanteren zorgt niet voor adequate
bescherming tegen ESD op onderdelen met verhoogde gevoeligheid voor ESD-schade.
● Werk met alle elektrostatisch gevoelige onderdelen in een ruimte die vrij is van statische elektriciteit. Gebruik indien mogelijk
antistatische vloer- en werkbankmatten.
● Wanneer u een voor statische elektriciteit gevoelig onderdeel uit de verzenddoos haalt, verwijdert u het onderdeel pas uit de
antistatische verpakking op het moment dat u het gaat installeren. Voordat u het onderdeel uit de antistatische verpakking verwijdert,
zorgt u ervoor dat u de statische elektriciteit van uw lichaam ontlaadt.
● Plaats een gevoelig onderdeel voor transport eerst in een antistatische doos of andere verpakking.
ESD-onderhoudskit
De onbewaakte onderhoudskit is de meest gebruikte servicekit. Elke onderhoudskit bestaat uit drie hoofdcomponenten: antistatische mat,
polsbandje en aardingssnoer.
Componenten van een ESD-onderhoudskit
De componenten van een ESD-onderhoudskit zijn:
● Antistatische mat - De antistatische mat is dissipatief en tijdens serviceprocedures kunnen er onderdelen op worden geplaatst. Uw
polsband moet nauwsluitend zitten en het aardingssnoer moet aan de mat en aan onbewerkt metaal van het systeem waaraan u werkt
zijn bevestigd wanneer u de antistatische mat gebruikt. Wanneer u het bovenstaande goed hebt uitgevoerd, kunt u serviceonderdelen
uit de ESD-tas halen en die direct op de mat plaatsen. ESD-gevoelige items zijn veilig in uw hand, op de ESD-mat, in het systeem of in
een zak.
● Polsband en aardingssnoer - De polsband en het aardingssnoer kunnen ofwel direct tussen uw pols en blank metaal op de hardware
worden bevestigd als de ESD-mat niet vereist is, of worden verbonden met de antistatische mat om hardware te beschermen die
tijdelijk op de mat is geplaatst. De fysieke verbinding van de polsband en het aardingssnoer tussen uw huid, de ESD-mat en de
hardware staat bekend als hechting. Gebruik alleen onderhoudskits met een polsband, mat en aardingssnoer. Gebruik nooit draadloze
polsbanden. Houd er altijd rekening mee dat de interne draden van een polsband gevoelig zijn voor schade door slijtage en dat die dus
regelmatig gecontroleerd moeten worden met een polsbandtester om mogelijke ESD-hardwareschade te voorkomen. Het wordt
aanbevolen om de polsband en het aardingssnoer ten minste eenmaal per week te testen.
● ESD-polsbandtester - De draden in een ESD-polsbandje kunnen na verloop van tijd beschadigd raken. Bij gebruik van een
onbewaakte kit wordt het aanbevolen om de band regelmatig voor elke servicebeurt of minimaal eenmaal per week te testen. Een
polsbandtester is de beste methode voor het uitvoeren van deze test. Als u zelf geen polsbandtester hebt, kunt u kijken of uw
regionale kantoor er wel een heeft. Voor het uitvoeren van de test sluit u het aardingssnoer van de polsband aan op de tester terwijl
die aan uw pols is bevestigd en drukt u vervolgens op de knop om de test uit te voeren. Een groene LED geeft aan dat de test
succesvol is; een rode LED geeft aan dat de test is mislukt.
● Isolatorelementen - Het is belangrijk om ESD-gevoelige apparaten, zoals plastic warmteafleiderbehuizingen uit de buurt te houden
van interne onderdelen zoals isolatoren omdat die vaak geladen zijn.
● Werkomgeving - Voor het gebruik van de ESD-onderhoudskit dient u de situatie op de klantlocatie te beoordelen. Het implementeren
van de kit voor een serveromgeving is anders dan voor een desktop- of draagbare omgeving. Servers zijn doorgaans geïnstalleerd in
een patchkast in een datacenter; desktops of laptops worden doorgaans geplaatst op kantoorbureaus of in kantoorhokjes. Zoek altijd
een grote, open en vlakke ruimte zonder rommel die groot genoeg is om de ESD-kit te gebruiken waarbij er genoeg ruimte is voor het
systeem dat moet worden gerepareerd. Er mogen geen geleiders in de werkruimte liggen die voor ESD kunnen zorgen. Op de werkplek
moeten isolators zoals piepschuim en andere kunststofmaterialen altijd minstens 30 centimeter van gevoelige onderdelen worden
geplaatst voordat u fysiek omgaat met hardwarecomponenten.
● ESD-verpakking - Alle ESD-gevoelige apparaten moeten worden verzonden en ontvangen in statisch-veilige verpakking. Metalen,
statisch afgeschermde zakken krijgen de voorkeur. U moet het beschadigde onderdeel echter altijd in dezelfde ESD-tas en -verpakking
Aan de computer werken
7
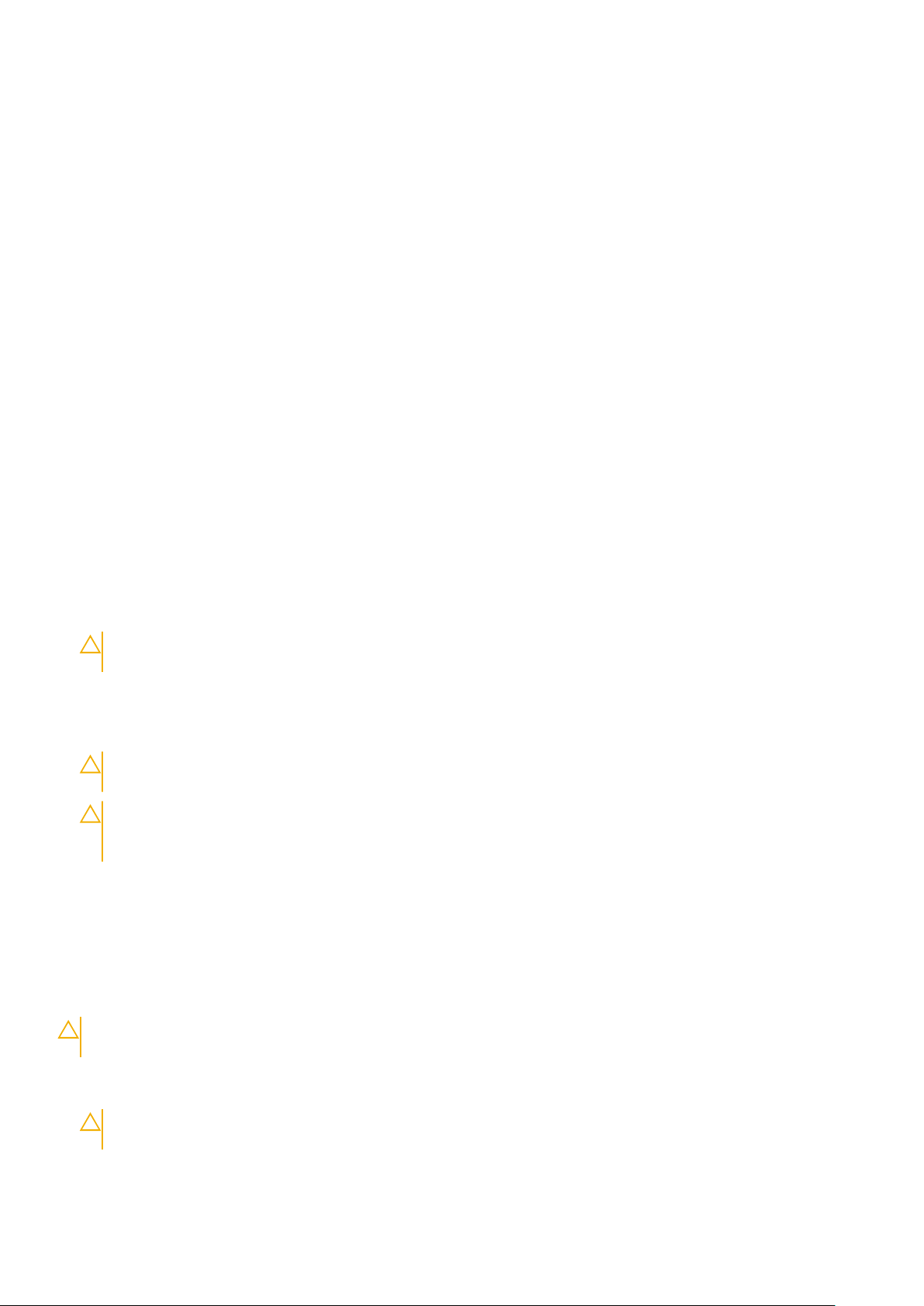
doen als waarin het nieuwe onderdeel arriveerde. De ESD-tas moet om worden gevouwen en worden afgeplakt en hetzelfde
schuimverpakkingsmateriaal moet worden gebruikt met de originele doos van het nieuwe onderdeel. ESD-gevoelige apparaten dienen
alleen op ESD-beschermde ondergrond te worden geplaatst en onderdelen mogen nooit op de ESD-tas worden geplaatst omdat alleen
de binnenkant daarvan is beschermd. Plaats onderdelen altijd in uw hand, op de ESD-mat, in het systeem of in een antistatische zak.
● Het transporteren van gevoelige componenten - Bij het transporteren van ESD-gevoelige componenten zoals vervangende
onderdelen of onderdelen die naar Dell teruggestuurd moeten worden, is het zeer belangrijk om deze onderdelen voor veilig transport
in de antistatische tassen te plaatsen.
Overzicht van ESD-bescherming
Het wordt onderhoudstechnici aanbevolen om de traditionele bedraade ESD-aardingspolsband en beschermende antistatische mat te allen
tijde te gebruiken wanneer service wordt verleend voor Dell producten. Daarnaast is het van essentieel belang dat technici de gevoelige
onderdelen apart houden van alle isolatoronderdelen wanneer service wordt verleend en dat ze antistatische tassen gebruiken voor het
transport van gevoelige onderdelen.
Gevoelige componenten transporteren
Als u ESD-gevoelige componenten transporteert zoals vervangende onderdelen of onderdelen die moeten worden geretourneerd aan Dell,
is het essentieel om deze onderdelen in antistatische zakken te doen voor veilig transport.
Voordat u in de computer gaat werken
1. Zorg ervoor dat het werkoppervlak vlak en schoon is, om te voorkomen dat de computerkap bekrast raakt.
2. Zet de computer uit.
3. Als de computer is aangesloten op een dockingstation, koppelt u het dockingstation los.
4. Verwijder alle stekkers van netwerkkabels uit de computer (indien aanwezig).
WAARSCHUWING:
van uw computer uit het stopcontact te halen.
Als uw computer is uitgerust met een RJ45-poort, ontkoppel de netwerkkabel door eerst de kabel
5. Haal de stekker van de computer en van alle aangesloten apparaten uit het stopcontact.
6. Klap het beeldscherm open.
7. Houd de aan-uitknop een aantal seconden ingedrukt om het moederbord te aarden.
WAARSCHUWING:
koppelen voordat u de stap # 8 uitvoert.
WAARSCHUWING: Voorkom elektrostatische ontlading door uzelf te aarden met een aardingspolsbandje of door
regelmatig zowel een ongeverfd metalen oppervlak als een connector aan de achterkant van de computer
tegelijkertijd aan te raken.
8. Verwijder eventueel geïnstalleerde ExpressCards of smartcards uit de sleuven.
Bescherm uzelf tegen elektrische schokken door de computer van het stopcontact los te
Nadat u aan de computer heeft gewerkt
Nadat u de onderdelen heeft vervangen of teruggeplaatst dient u alle externe apparaten, kaarten, kabels etc. weer aan te sluiten voordat u
de computer inschakelt.
WAARSCHUWING:
computer is bedoeld. Gebruik geen batterijen die voor andere Dell-computers zijn bedoeld.
1. Sluit externe apparaten, zoals een poortreplicator of een mediastation aan en plaats alle kaarten, zoals een ExpressCard, terug.
2. Sluit alle telefoon- of netwerkkabels aan op uw computer.
WAARSCHUWING:
u de kabel vervolgens aan op de computer.
U voorkomt schade aan de computer door alleen de batterij te gebruiken die speciaal voor deze Dell-
Als u een netwerkkabel wilt aansluiten, sluit u de kabel eerst aan op het netwerkapparaat en sluit
3. Sluit uw computer en alle aangesloten apparaten aan op het stopcontact.
8
Aan de computer werken
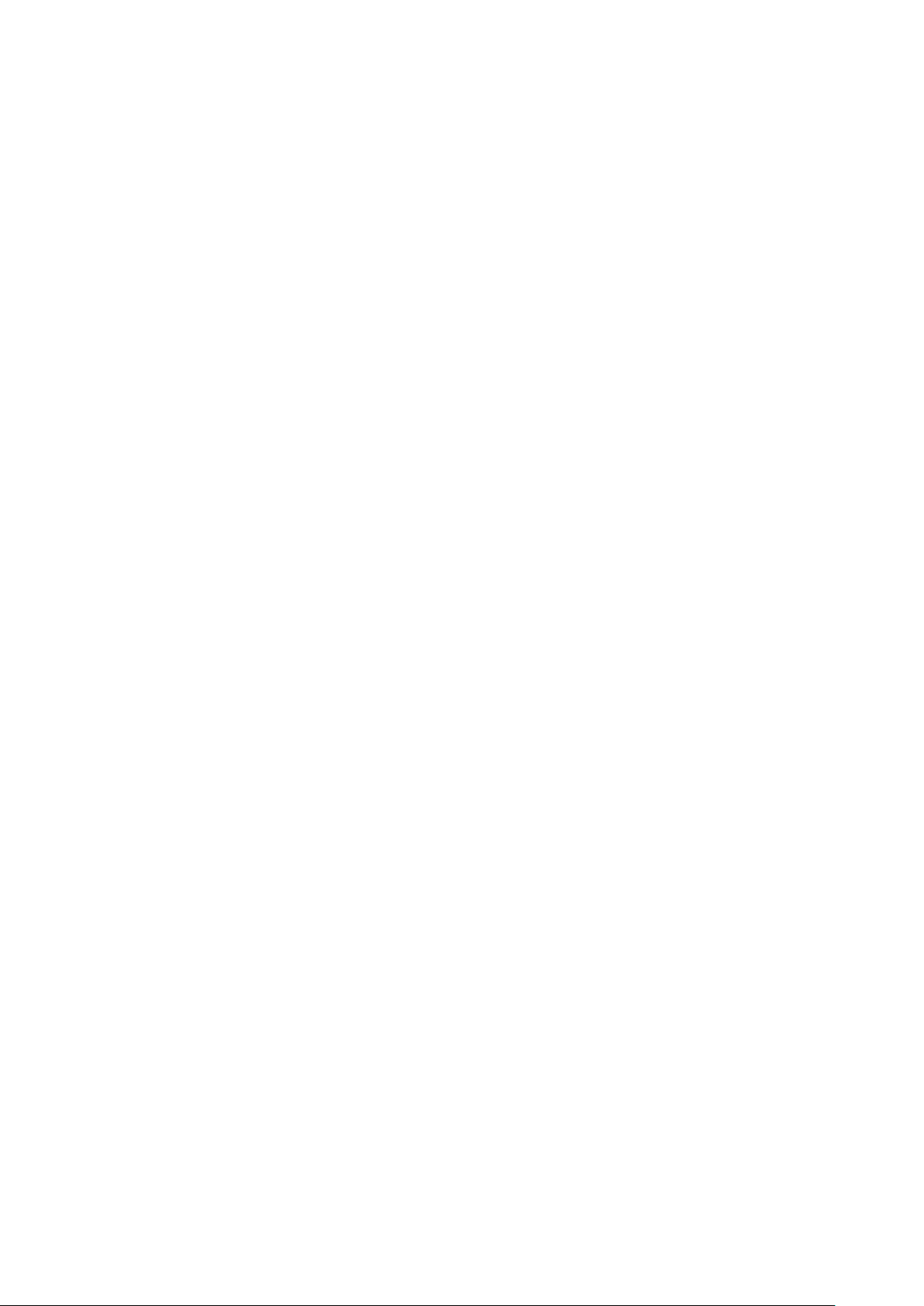
4. Zet de computer aan.
Aan de computer werken 9
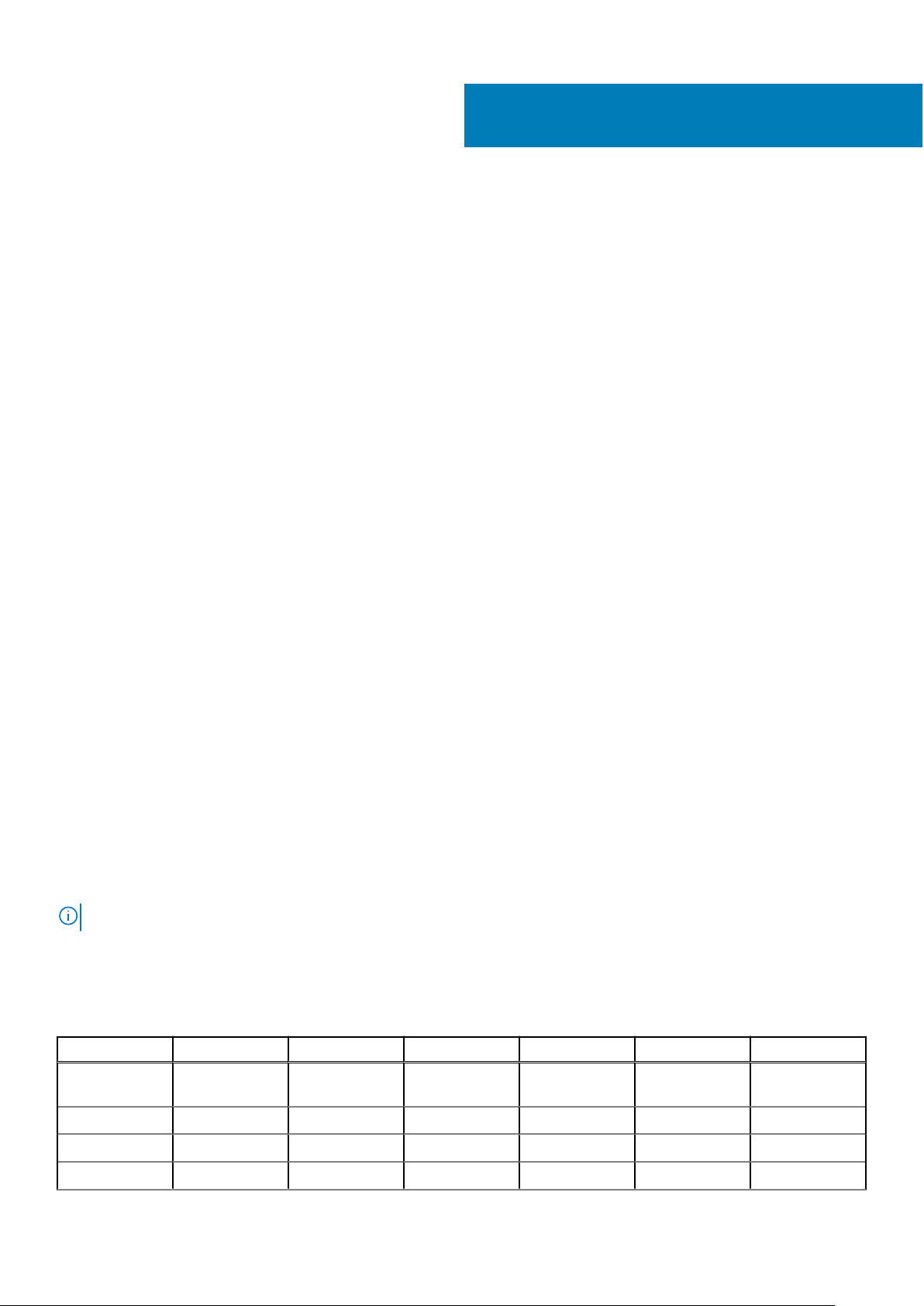
Onderdelen verwijderen en plaatsen
Onderwerpen:
• Aanbevolen hulpmiddelen
Lijst met schroefmaten
•
• Subscriber Identification Module-kaart
• Onderplaat
• Batterij
• Solid-state schijf
• Luidspreker
• Knoopbatterij
• WWAN-kaart
• WLAN-kaart
• Geheugenmodules
• Warmteafleider
• LED-kaart
• Touchpadknoppenkaart
• Netconnectorpoort
• Beeldschermeenheid
• Touchscreen-paneel
• Montagekader van het beeldscherm
• Beeldschermpaneel zonder touch
• Camera-microfoonmodule
• Kappen beeldschermscharnieren
• Moederbord
• Toetsenbord
• Polssteun
2
Aanbevolen hulpmiddelen
Voor de procedures in dit document heeft u het volgende gereedschap nodig:
● Kruiskopschroevendraaier #0
● Kruiskopschroevendraaier #1
● Plastic pennetje
OPMERKING: De schroevendraaier #0 is voor schroeven 0-1 en de schroevendraaier #1 is voor schroeven 2-4
Lijst met schroefmaten
Tabel 1. Lijst met schroefmaten voor Latitude 7290
Onderdeel M2.5 x 6.0 M2.0 x 5.0 M2.5 x 3.5 M2.0 x 3.0 M2.0 x 2.5 M2.0 x 2.0
Achterplaat 8
(borgschroeven)
Batterij: 3-cels 1
Batterij: 4-cels 2
SSD-module 1
10 Onderdelen verwijderen en plaatsen
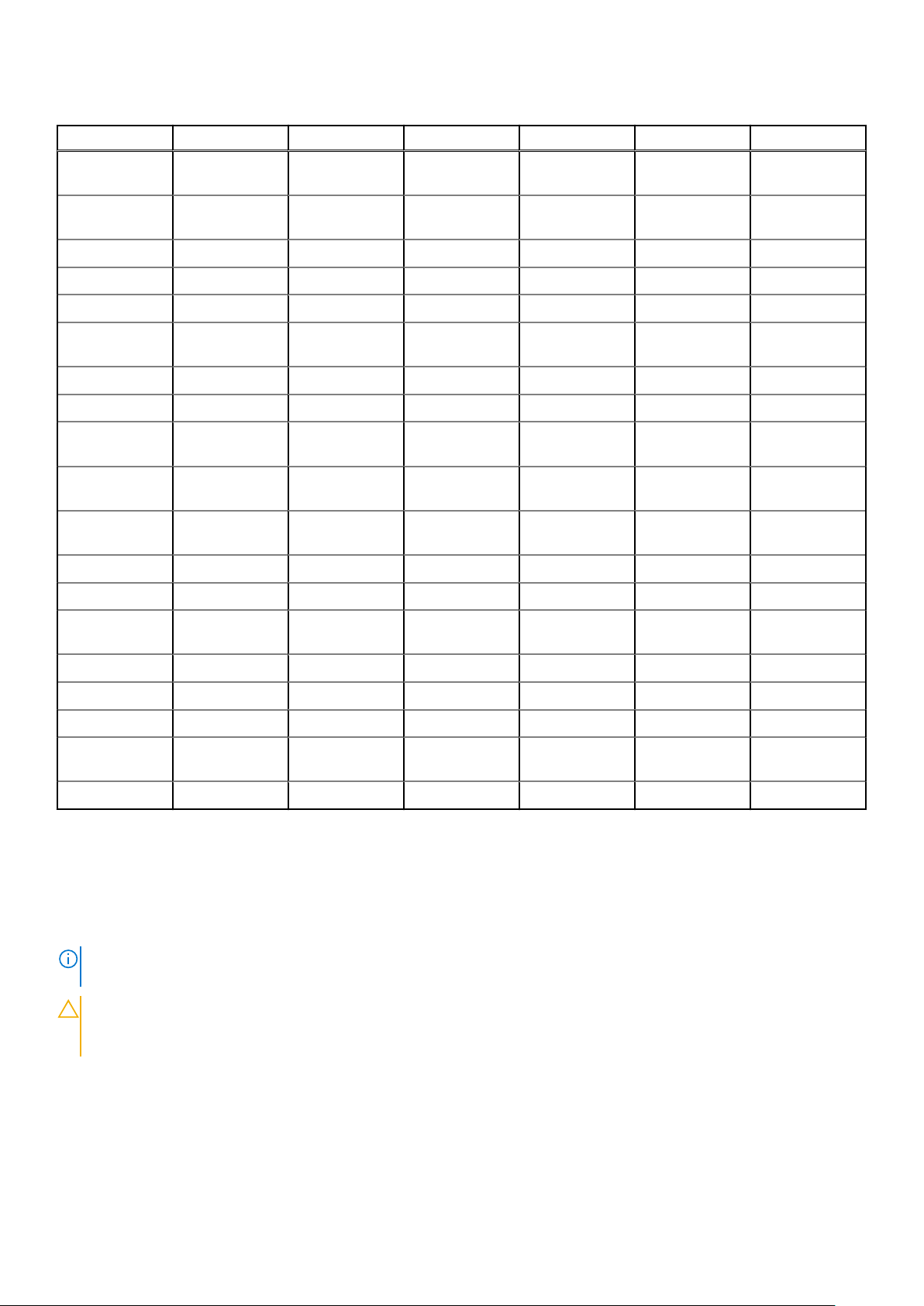
Tabel 1. Lijst met schroefmaten voor Latitude 7290 (vervolg)
Onderdeel M2.5 x 6.0 M2.0 x 5.0 M2.5 x 3.5 M2.0 x 3.0 M2.0 x 2.5 M2.0 x 2.0
Warmteafleiderm
odule
Systeemventilato
r
Luidspreker 4
WWAN-kaart 1
WLAN-kaart 1
Netconnectorpoo
rt
EDP-beugel 2
LED-kaart 1
Smartcardlezerho
uder
Beeldschermscha
rnier
Steunplaat voor
toetsenbord
Toetsenbord 5
Moederbord 8
6
4
2
1
2
18
Beugel voor
geheugenmodule
LCD-achterplaat 4 2
Touchpadknop 2
Vingerafdruk 1
USB Type Cbeugel
SSD-houder 1
1
2
Subscriber Identification Module-kaart
De simkaart of simkaarthouder verwijderen
OPMERKING:
Daarom is de verwijderprocedure alleen van toepassing op systemen die worden geleverd met WWAN-module.
WAARSCHUWING: Als de simkaart wordt verwijderd terwijl het systeem is ingeschakeld, kan dat leiden tot
gegevensverlies of schade aan de kaart. Zorg ervoor dat uw systeem is uitgeschakeld of dat de netwerkverbindingen zijn
uitgeschakeld.
De simkaart of simkaarthouder kan alleen worden verwijderd op systemen die worden geleverd met WWAN-module.
1. Steek een paperclip of een pinnetje voor het verwijderen van een SIM-kaart in het gaatje in de SIM-kaarthouder.
2. Gebruik een pennetje om de simkaarthouder uit het apparaat te halen.
3. Als een simkaart beschikbaar is, verwijdert u de simkaart uit de simkaarthouder.
Onderdelen verwijderen en plaatsen
11
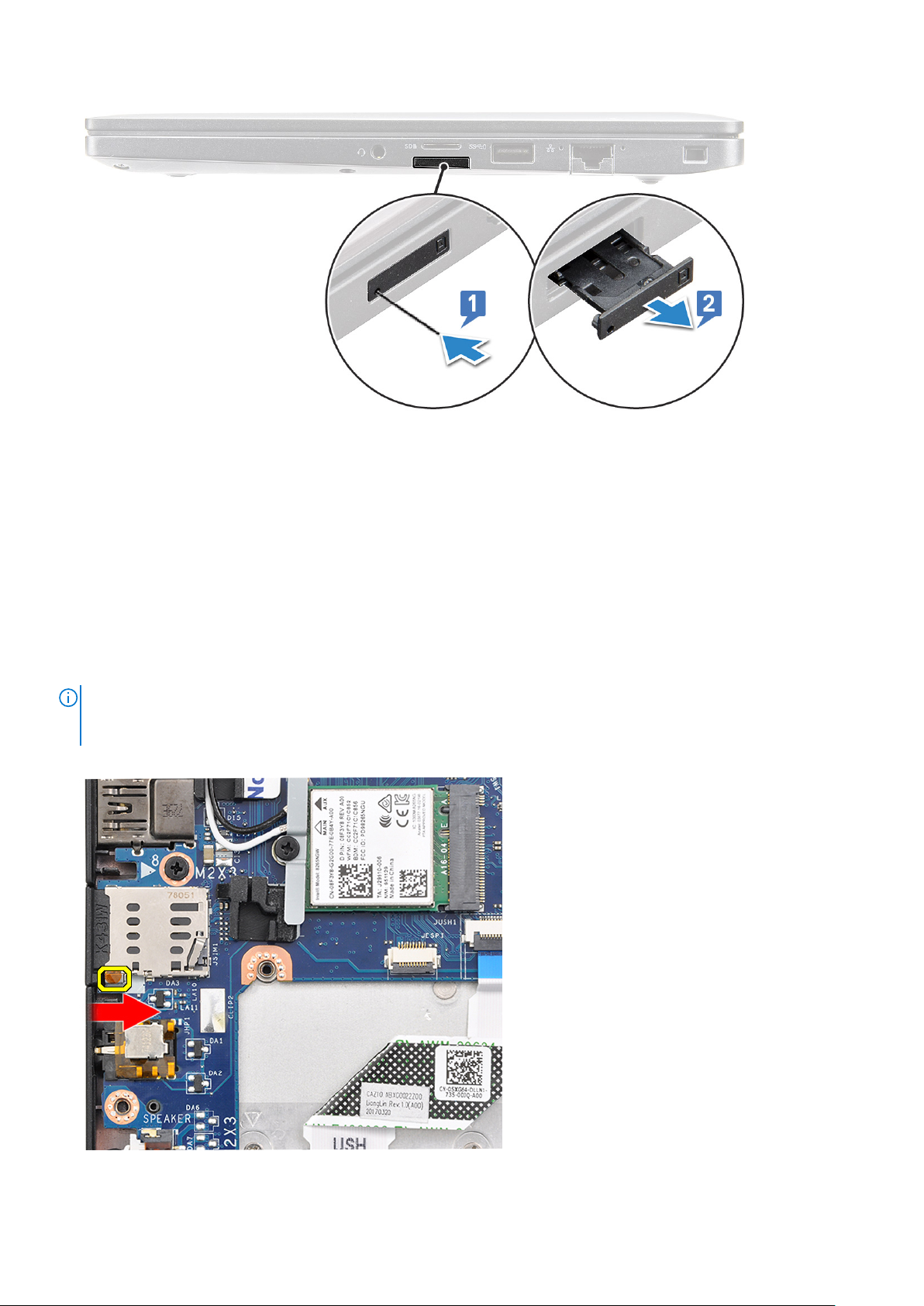
Simkaart terugplaatsen
1. Steek een paperclip of een pinnetje voor het verwijderen van een SIM-kaart in het gaatje in de SIM-kaarthouder.
2. Gebruik een pennetje om de simkaarthouder uit het apparaat te halen
3. Plaats de simkaart in de houder.
4. Steek de simkaarthouder in de sleuf.
Dummyhouder voor simkaart verwijderen
Voor modellen voorzien van een WWAN-kaart moet u de simkaarthouder eerst uit het systeem verwijderen voordat u de systeemkaart
verwijdert. Volg de stappen in het gedeelte demonteren om de simkaarthouder uit het systeem te verwijderen.
OPMERKING:
systeem verwijderen voordat u de systeemkaart verwijdert. Hieronder volgen de stappen voor het verwijderen van de dummyhouder
voor de simkaart:
1. Duw de vergrendeling op de simkaartsleuf naar binnen.
Voor modellen geleverd met alleen een draadloze kaart moet u eerst een dummyhouder voor de simkaart uit het
2. Schuif de dummyhouder voor simkaart uit het systeem.
12
Onderdelen verwijderen en plaatsen

Onderplaat
De onderplaat verwijderen
1. Volg de procedure in Voordat u in de computer gaat werken.
2. Maak de onderplaat als volgt los:
a. Draai de acht borgschroeven (M2.5 x 6.0) los waarmee de onderplaat aan het systeem is bevestigd [1].
OPMERKING: Wees voorzichtig bij het losdraaien van de schroeven. Kantel de schroevendraaier om overeen te komen met
de schroefkoppen (de onderste twee) om een mogelijke gestripte schroefkop te voorkomen.
b. Gebruik een plastic pennetje om de onderplaat los te maken van de rand [2].
3. Til de onderplaat van het systeem.
Onderdelen verwijderen en plaatsen
13
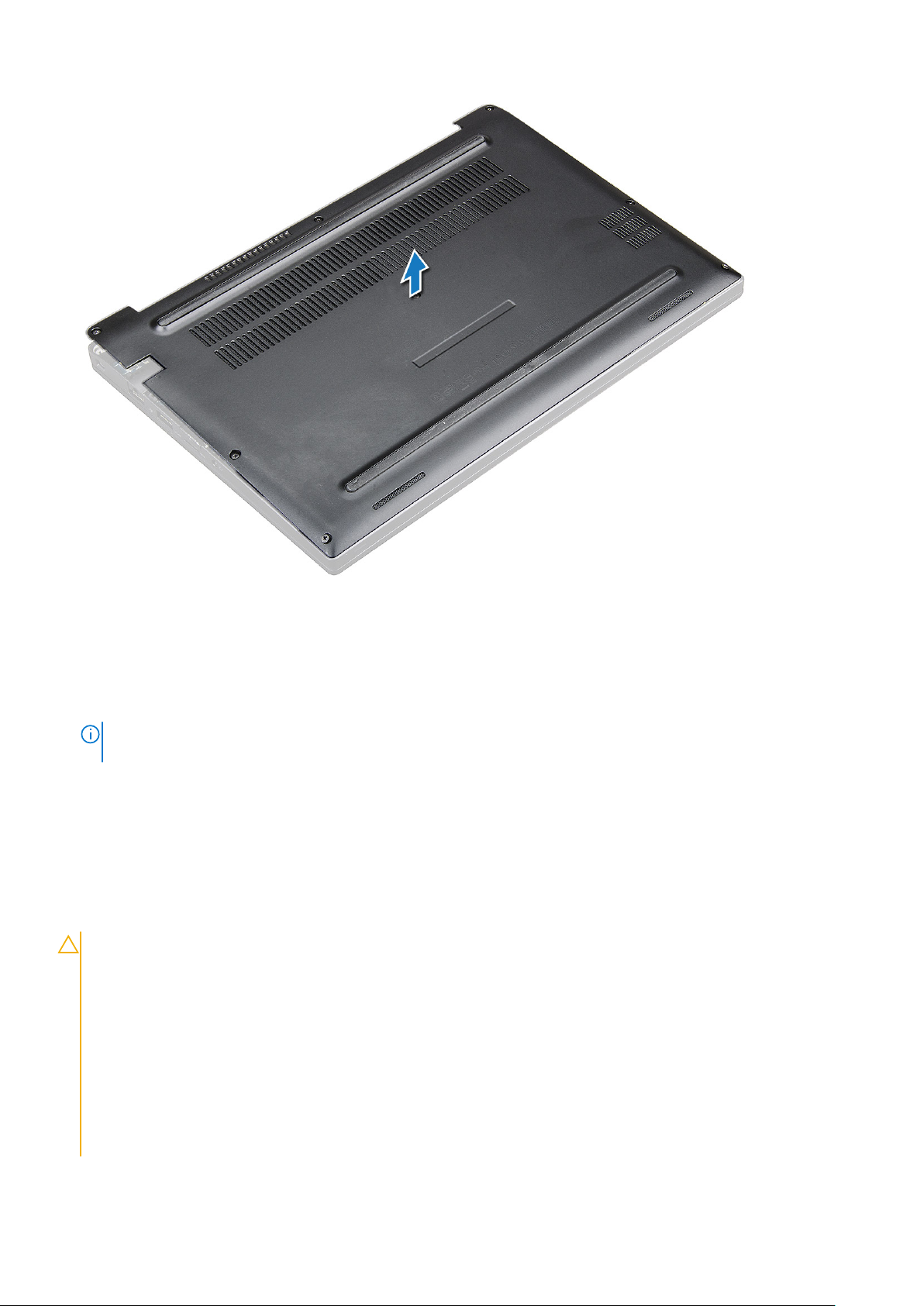
De onderplaat plaatsen
1. Lijn de lipjes van de onderplaat uit met de sleuven op de randen van het systeem.
2. Druk op de randen van de onderplaat totdat deze vastklikt.
3. Draai de acht borgschroeven (M2.5 x 6.0) aan om de onderplaat aan het systeem te bevestigen.
OPMERKING:
de kop van de schroef om een mogelijk gestripte schroefkop te voorkomen.
4. Volg de procedure in Nadat u in de computer hebt gewerkt.
Wees voorzichtig bij het aandraaien van de schroeven. Kantel de schroevendraaier zodat deze overeenkomt met
Batterij
Voorzorgsmaatregelen voor de lithium-ionbatterij
WAARSCHUWING:
● Wees voorzichtig bij het omgaan met lithium-ionbatterijen.
● Ontlaad de batterij volledig voordat u deze verwijdert. Koppel de netvoedingsadapter los van het systeem en gebruik
de computer uitsluitend op batterijstroom: de batterij is volledig ontladen als de computer niet meer wordt
ingeschakeld wanneer de aan-/uitknop wordt ingedrukt.
● U moet de batterij niet pletten, laten vallen, beschadigen of doorboren met vreemde voorwerpen.
● Stel de batterij niet bloot aan hoge temperaturen en haal batterijpacks cellen niet uit elkaar.
● Oefen geen druk uit op het oppervlak van de batterij.
● Buig de batterij niet.
● Gebruik geen gereedschap om te wrikken op of langs de batterij.
14 Onderdelen verwijderen en plaatsen
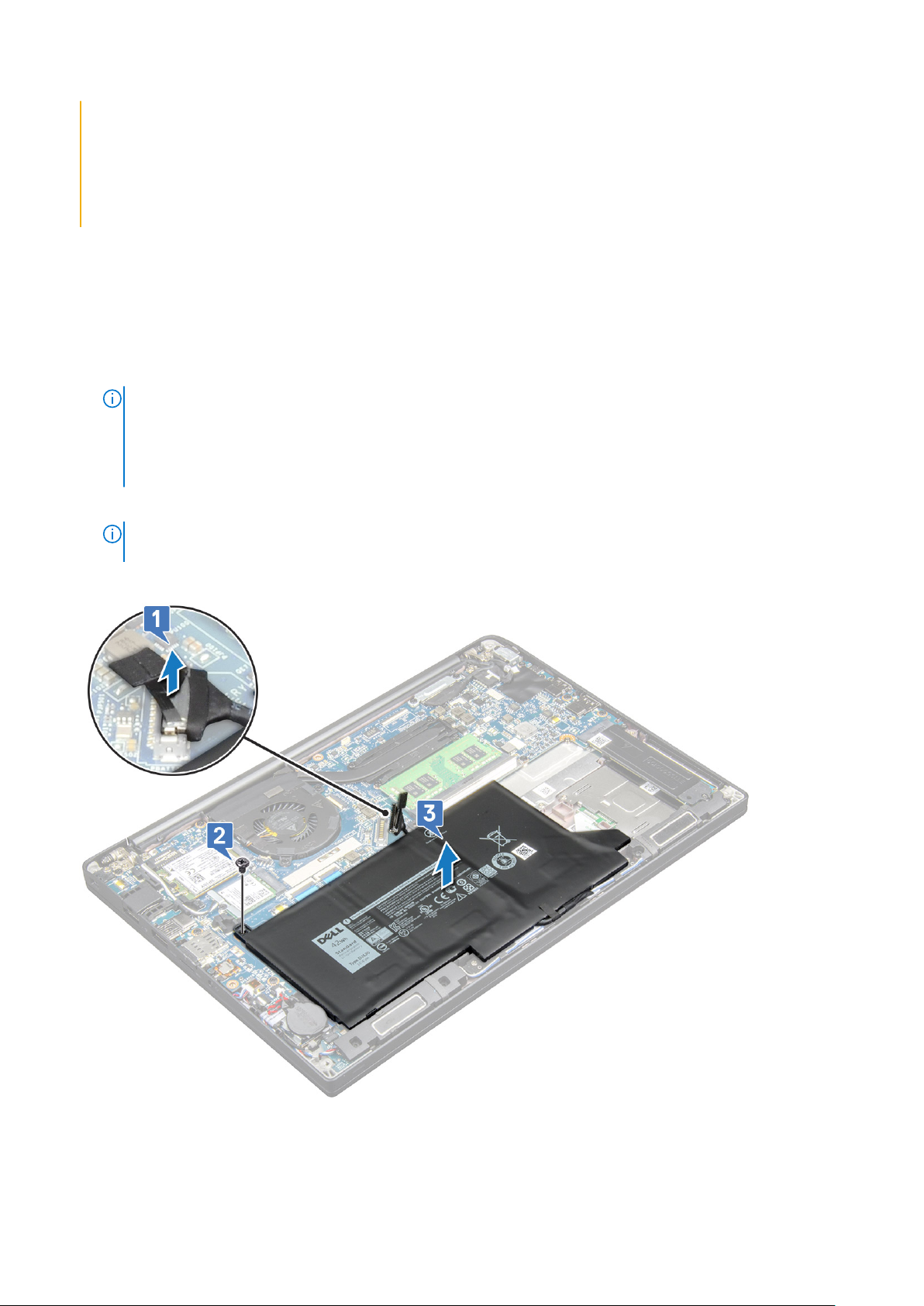
● Zorg dat er tijdens het onderhoud van dit product geen schroeven zoekraken of verloren gaan om te voorkomen dat
de batterij en andere systeemonderdelen per ongeluk worden doorboord of schade oplopen.
● Als de batterij vast komt te zitten in de computer als resultaat van zwellen, moet u niet proberen deze los te maken
omdat het doorboren, buigen of pletten van een lithium-ionbatterij gevaarlijk kan zijn. Neem in een dergelijk geval
contact op met de technische support van Dell voor hulp. Ga naar www.dell.com/contactdell.
● Schaf altijd originele batterijen aan op www.dell.com of bij geautoriseerde Dell partners en verkopers.
Batterij verwijderen
1. Volg de procedure in Voordat u in de computer gaat werken.
2. Verwijder de onderplaat.
3. U verwijdert de batterij als volgt:
a. Koppel de batterijkabel los van de connector op de systeemkaart [1].
OPMERKING: De Latitude 7290 beschikt over een 3-cels of 4-cels batterij, die moet worden verwijderd voordat de
Customer Replaceable Unit-onderdelen (CRU) worden vervangen. Daarom is het bij het uitvoeren van een willekeurige
demontageprocedure noodzakelijk dat de batterijaansluiting moet worden losgekoppeld onmiddellijk na het verwijderen van de
onderplaat. Deze procedure is vereist om alle stroombronnen uit het systeem los te koppelen en om te voorkomen dat het
systeem per ongeluk inschakelt en kortsluiting van de componenten veroorzaakt.
b. Verwijder de schroef (M2.0 x 5.0) waarmee de batterij op de computer is bevestigd [2].
OPMERKING:
weergegeven afbeelding is een 3-cels batterij.
Een 3-cels batterij heeft een enkele schroef en een 4-cels batterij heeft twee schroeven. De hieronder
c. Til de batterij uit het systeem [3].
Onderdelen verwijderen en plaatsen
15
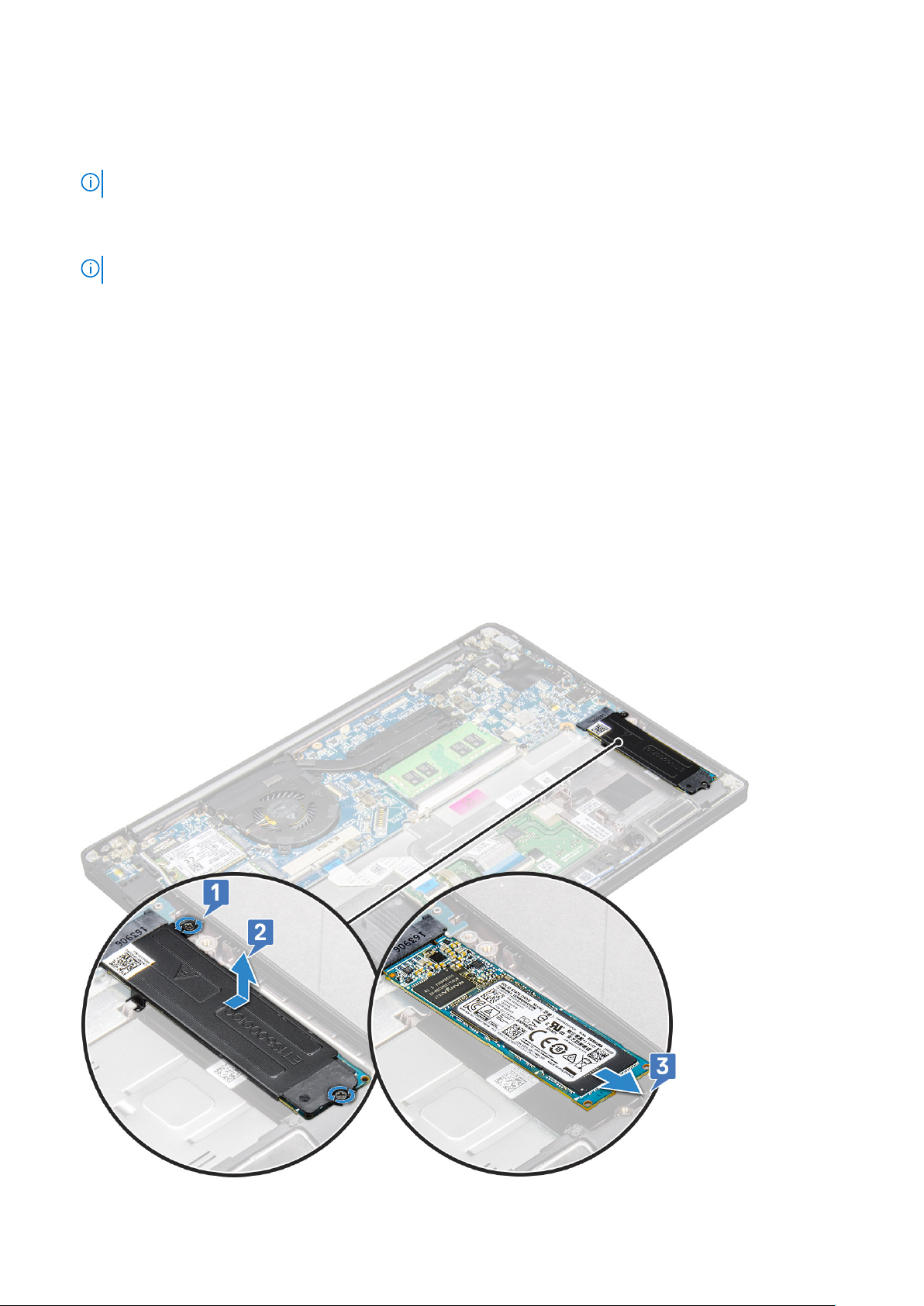
Batterij plaatsen
1. Plaats de batterijkabel in de geleiderklem en sluit de kabel aan op de connector op de systeemkaart.
OPMERKING: Leid de batterijkabel als de kabel aan de onderkant van de batterij nog niet door het systeem is geleid.
2. Plaats de onderste rand van de batterij in de sleuf op het chassis en plaats dan de batterij.
3. Draai de twee schroeven (M2.0 x 5.0) vast om de batterij aan het systeem te bevestigen.
OPMERKING: Een kleine batterij (3-cels) heeft een enkele schroef, een grotere batterij (4-cels) heeft twee schroeven.
4. Installeer de onderplaat
5. Volg de procedure in Nadat u in de computer hebt gewerkt.
Solid-state schijf
De SSD verwijderen
1. Volg de procedure in Voordat u in de computer gaat werken.
2. Verwijder de onderplaat.
3. Koppel de kabel van de batterij los van de connector op de systeemkaart.
4. Verwijder de SSD als volgt:
a. Draai de twee geborgde schroeven (M2.0 x 3.0) los waarmee de beugel van de SSD [1] wordt bevestigd.
b. De beugel van de SSD verwijderen (optioneel) [2].
c. De SSD uit het systeem verwijderen [3].
16
Onderdelen verwijderen en plaatsen
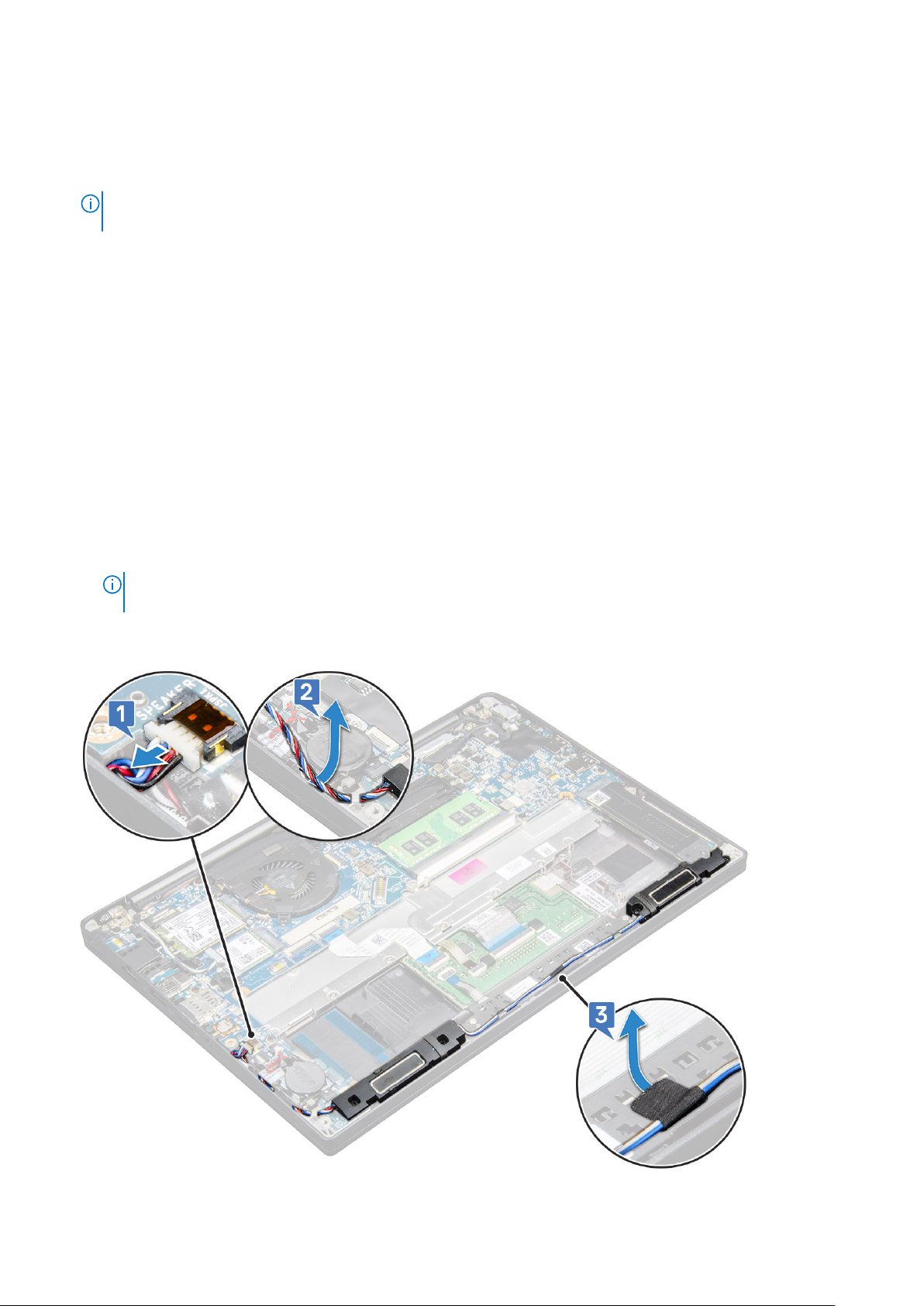
De SSD installeren
1. Plaats de SSD in de connector.
2. Plaats de beugel van de SSD over de SSD.
OPMERKING: Zorg er bij het plaatsen van de beugel van de SSD voor dat het lipje op de beugel stevig op het lipje van de
palmsteun wordt gehouden.
3. Draai de twee schroeven (M2.0 x 3.0) vast waarmee de SSD aan de beugel van de SSD en de palmsteun wordt bevestigd.
4. Sluit de kabel van de batterij aan op de connector op de systeemkaart.
5. Installeer de onderplaat.
6. Volg de procedure in Nadat u in de computer hebt gewerkt.
Luidspreker
De luidsprekermodule verwijderen
1. Volg de procedure in Voordat u in de computer gaat werken.
2. Verwijder de onderplaat.
3. Koppel de kabel van de batterij los van de connector op de systeemkaart.
4. Maak de luidsprekermodule als volgt los:
a. Koppel de luidsprekerkabel los van de connector op de systeemkaart [1].
OPMERKING:
tot defecten
Gebruik een plastic pennetje om de kabel los te halen uit de connector. Trek niet aan de kabel; dit kan leiden
b. Verwijder de luidsprekerkabel uit de twee geleiders aan de zijkant van de touchpadknoppen [2].
c. Verwijder de tape waarmee de luidsprekerkabels aan de touchpadkaart worden bevestigd [3].
Onderdelen verwijderen en plaatsen
17
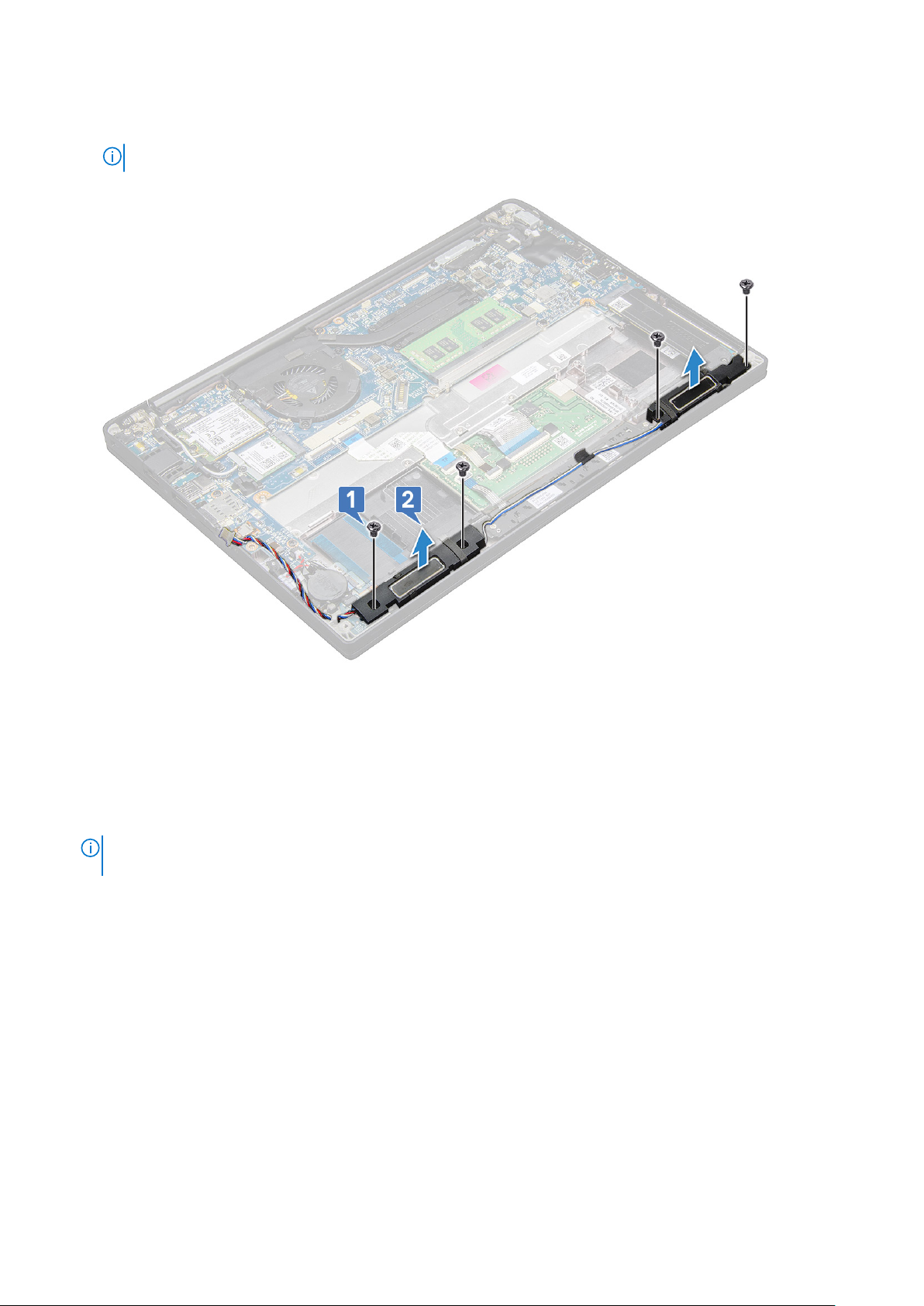
5. Verwijder de luidsprekermodule als volgt:
a. Verwijder de vier schroeven (M2.0 x 3.0) waarmee de luidsprekermodule aan het systeem is bevestigd [1].
OPMERKING: Raadpleeg de lijst met luidsprekerschroeven.
b. Til de luidsprekermodule uit de computer [2].
De luidsprekermodule plaatsen
1. Plaats de luidsprekermodule in de slots op het systeem.
2. Plaats de vier schroeven (M2.0 x 3.0) terug waarmee de luidspreker aan het systeem is bevestigd.
3. Leid de luidsprekerkabel door de borgklemmen op het systeem.
OPMERKING:
de beugel van de touchpadknoppen.
4. Sluit de stekker van de luidsprekerkabel aan op de connector op de systeemkaart.
5. Sluit de kabel van de batterij aan op de connector op de systeemkaart.
6. Installeer de onderplaat.
7. Volg de procedure in Nadat u in de computer hebt gewerkt.
De luidsprekerkabels worden onder de vergrendeling van de palmsteun door geleid en met tape weggestopt onder
Knoopbatterij
De knoopcelbatterij verwijderen
1. Volg de procedure in Voordat u in de computer gaat werken.
2. Verwijder de volgende componenten:
a. onderplaat
3. Koppel de batterij los
18
Onderdelen verwijderen en plaatsen
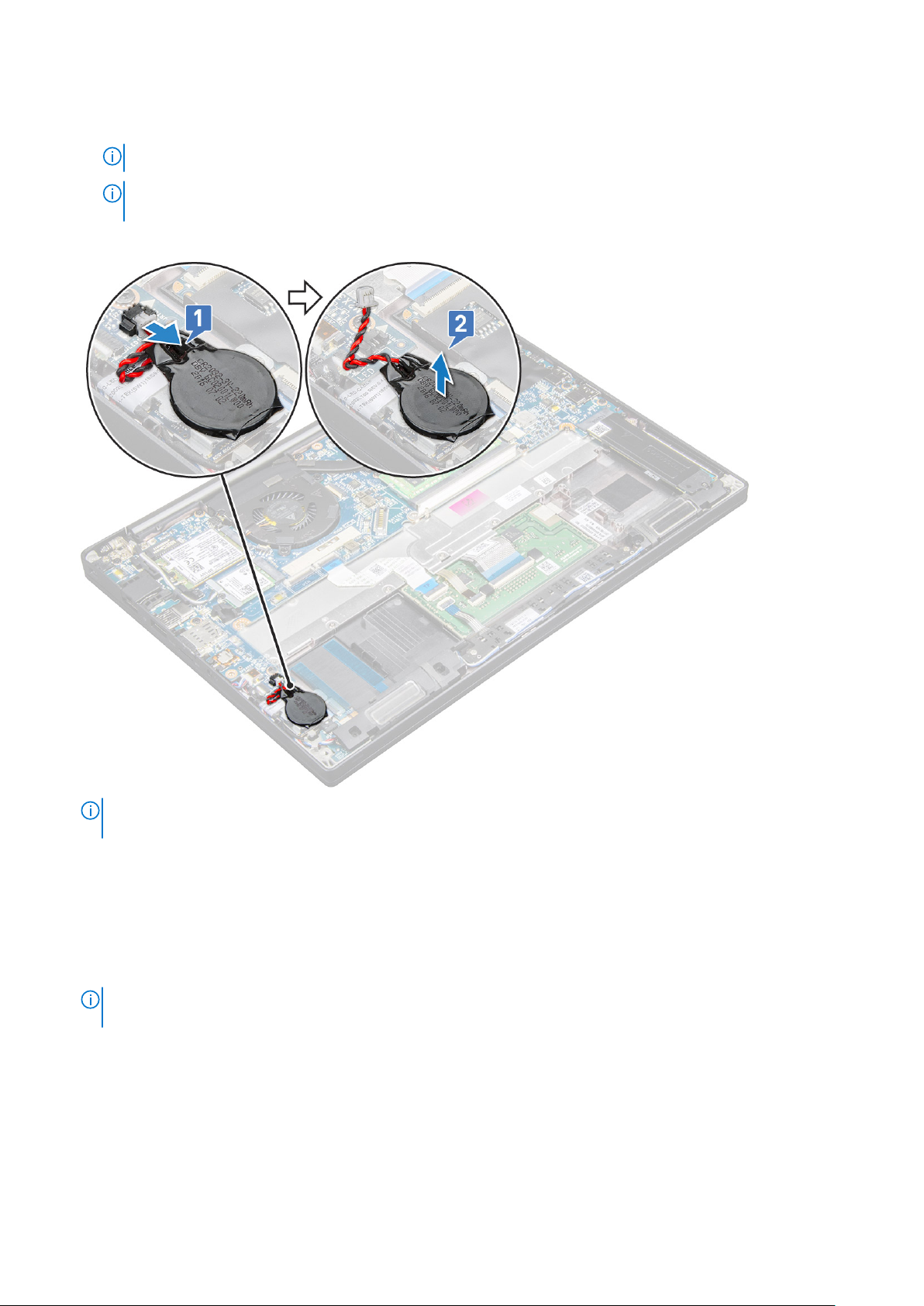
4. Verwijder de knoopcelbatterij:
a. Koppel de kabel van de knoopbatterij los uit de connector op de systeemkaart [1].
OPMERKING: U moet de kabel van de knoopcelbatterij uit de geleider halen.
OPMERKING: Bij het verwijderen of vervangen van de RTC-batterij of de systeemkaart van de Latitude 7490, moet de RTC-
batterijkabel worden geleid door de geleiders en worden bevestigd in de uitsparing op de systeemkaart.
b. Til de knoopcelbatterij omhoog om die van de lijm los te halen [2].
OPMERKING: Bij het verwijderen of vervangen van de RTC-batterij of de systeemkaart van de Latitude 7290, moet de RTC-
batterijkabel worden geplaatst en met de lijm worden bevestigd op de beugel van de vingerafdruklezer.
De knoopcelbatterij plaatsen
1. Plaats de knoopcelbatterij in het slot in de computer.
2. Leid de kabel van de knoopcelbatterij door de kabelgeleider voordat u de kabel aansluit.
3. Sluit de kabel van de knoopbatterij aan op de connector op de systeemkaart.
OPMERKING:
batterijkabel worden geleid door de geleiders en worden bevestigd in de uitsparing op de systeemkaart.
4. De batterij opnieuw aansluiten.
5. Installeer de volgende componenten:
a. onderplaat
6. Volg de procedure in Nadat u in de computer hebt gewerkt.
Bij het verwijderen of vervangen van de RTC-batterij of de systeemkaart van de Latitude 7490, moet de RTC-
Onderdelen verwijderen en plaatsen
19

WWAN-kaart
De WWAN-kaart verwijderen
1. Volg de procedure in Voordat u in de computer gaat werken.
2. Verwijder de onderplaat.
3. Koppel de kabel van de batterij los van de connector op de systeemkaart.
4. De WWAN-kaart verwijderen:
a. Verwijder de schroef (M2.0 x 3.0) waarmee de WWAN-beugel aan de WWAN-kaart is bevestigd [1].
b. Til de WWAN-beugel op waarmee de WWAN-kaart [2] is bevestigd.
c. Koppel de WWAN-kabels los van de connectoren op de WWAN-kaart [3].
OPMERKING: Er zit een zelfklevend gedeelte op de geleider van de systeemkaart waarmee de draadloze en WWAN-kaarten
vastzitten. Als u de draadloze of WWAN-kaart wilt verwijderen, dient u enigszins kracht uit te oefenen om de kaart los te maken
van het zelfklevende gedeelte
5. Verwijder de WWAN-kaart als volgt:
WWAN-kaart plaatsen
1. Plaats de WWAN-kaartin de connector op de systeemkaart.
2. Sluit de WWAN-kabels aan op de connectoren op de WWAN-kaart.
3. Plaats de metalen beugel en draai de schroef (M2.0 x 3.0) vast om de beugel aan de computer te bevestigen.
4. Sluit de kabel van de batterij aan op de connector op de systeemkaart.
5. Installeer de onderplaat.
6. Volg de procedure in Nadat u in de computer hebt gewerkt.
20
Onderdelen verwijderen en plaatsen

OPMERKING: Het IMEI-nummer kan ook op de WWAN-kaart worden gevonden.
OPMERKING: Wanneer u de draadloze en de WWAN-antenne installeert, moeten deze correct worden geleid in de geleiders/
clips op de systeemkaart. Voor modellen die alleen met een draadloze kaart worden geleverd, moeten de monteurs altijd zorgen
dat de beschermende hoesjes worden gebruikt om de antenneconnectoren te isoleren voordat het systeem opnieuw wordt
geassembleerd.
WLAN-kaart
De WLAN-kaart verwijderen
1. Volg de procedure in Voordat u in de computer gaat werken.
2. Verwijder de onderplaat.
3. Koppel de kabel van de batterij los van de connector op de systeemkaart.
4. Verwijder de WLAN-kaart:
a. Verwijder de schroef (M2.0 x 3.0) waarmee de metalen beugel op de WLAN-kaart is bevestigd [1].
b. Til de metalen beugel omhoog [2].
c. Koppel de WLAN-kabels los van de connectoren op de WLAN-kaart [3].
OPMERKING: Er zit een zelfklevend gedeelte op de geleider van de systeemkaart waarmee de draadloze en WWAN-kaarten
vastzitten. Als u de draadloze of WWAN-kaart wilt verwijderen, dient u enigszins kracht uit te oefenen om de kaart los te
maken van het zelfklevende gedeelte.
d. Verwijder de WLAN-kaart van het systeem [4].
Onderdelen verwijderen en plaatsen
21
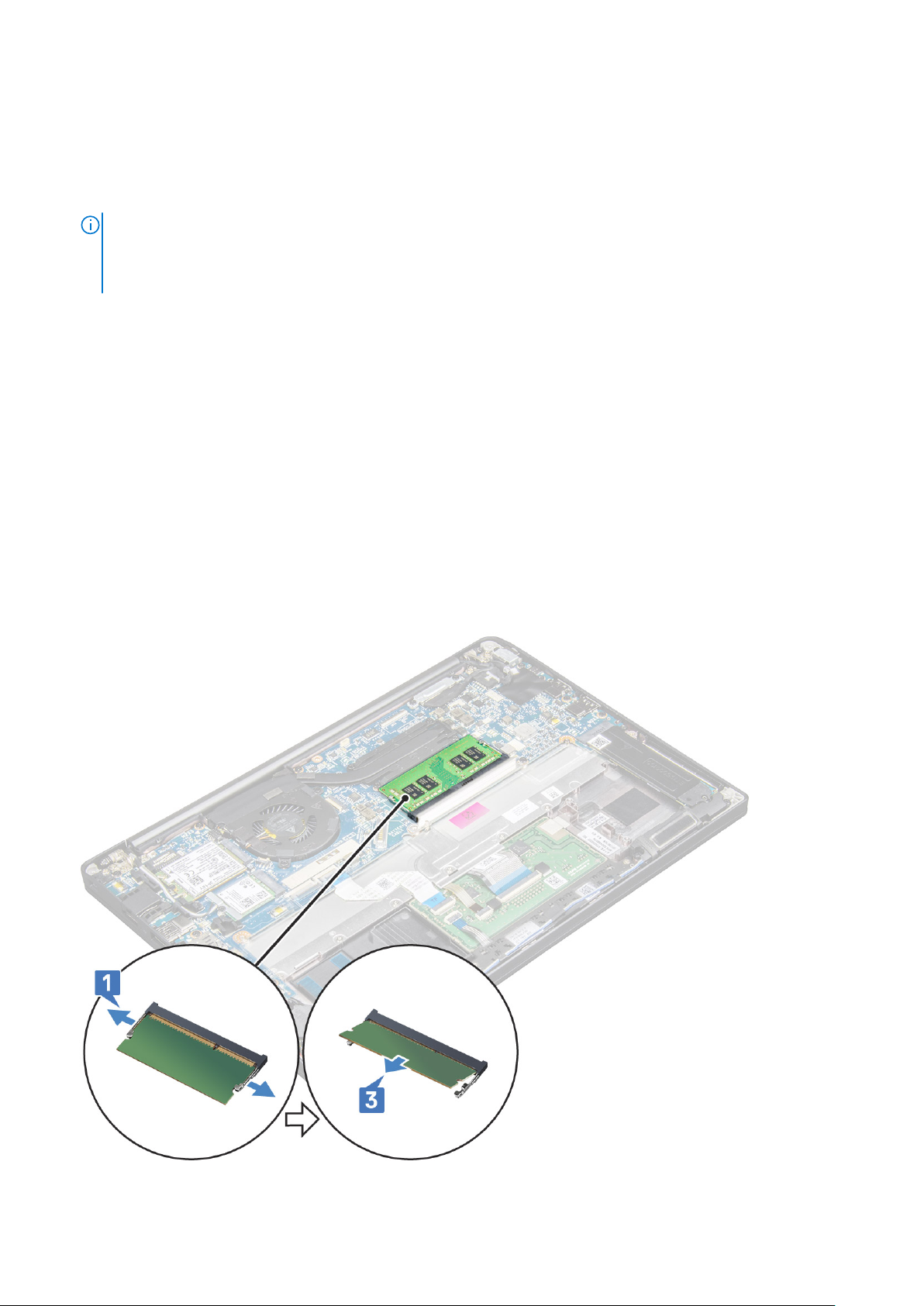
WLAN-kaart installeren
1. Steek de WLAN-kaart in de connector op de systeemkaart.
2. Sluit de WLAN-kabels aan op de connectoren op de WLAN-kaart.
3. Plaats de metalen beugel en draai de schroef (M2.0 x 3.0) vast om de beugel aan de WLAN-kaart te bevestigen.
OPMERKING: Wanneer u de draadloze en de WWAN-antenne installeert, moeten deze correct worden geleid in de geleiders/
clips op de systeemkaart. Voor modellen die alleen met een draadloze kaart worden geleverd, moeten de monteurs altijd zorgen
dat de beschermende hoesjes worden gebruikt om de antenneconnectoren te isoleren voordat het systeem opnieuw wordt
geassembleerd.
4. Sluit de kabel van de batterij aan op de connector op de systeemkaart.
5. Installeer de onderplaat.
6. Volg de procedure in Nadat u in de computer hebt gewerkt.
Geheugenmodules
De geheugenmodule verwijderen
1. Volg de procedure in Voordat u in de computer gaat werken.
2. Verwijder de onderplaat.
3. Koppel de kabel van de batterij los van de connector op de systeemkaart.
4. Verwijder de geheugenmodule:
a. Trek de klemmen los waarmee de geheugenmodule is bevestigd totdat de module loskomt [1].
b. Verwijder de geheugenmodule uit de connector op de systeemkaart [2].
22
Onderdelen verwijderen en plaatsen
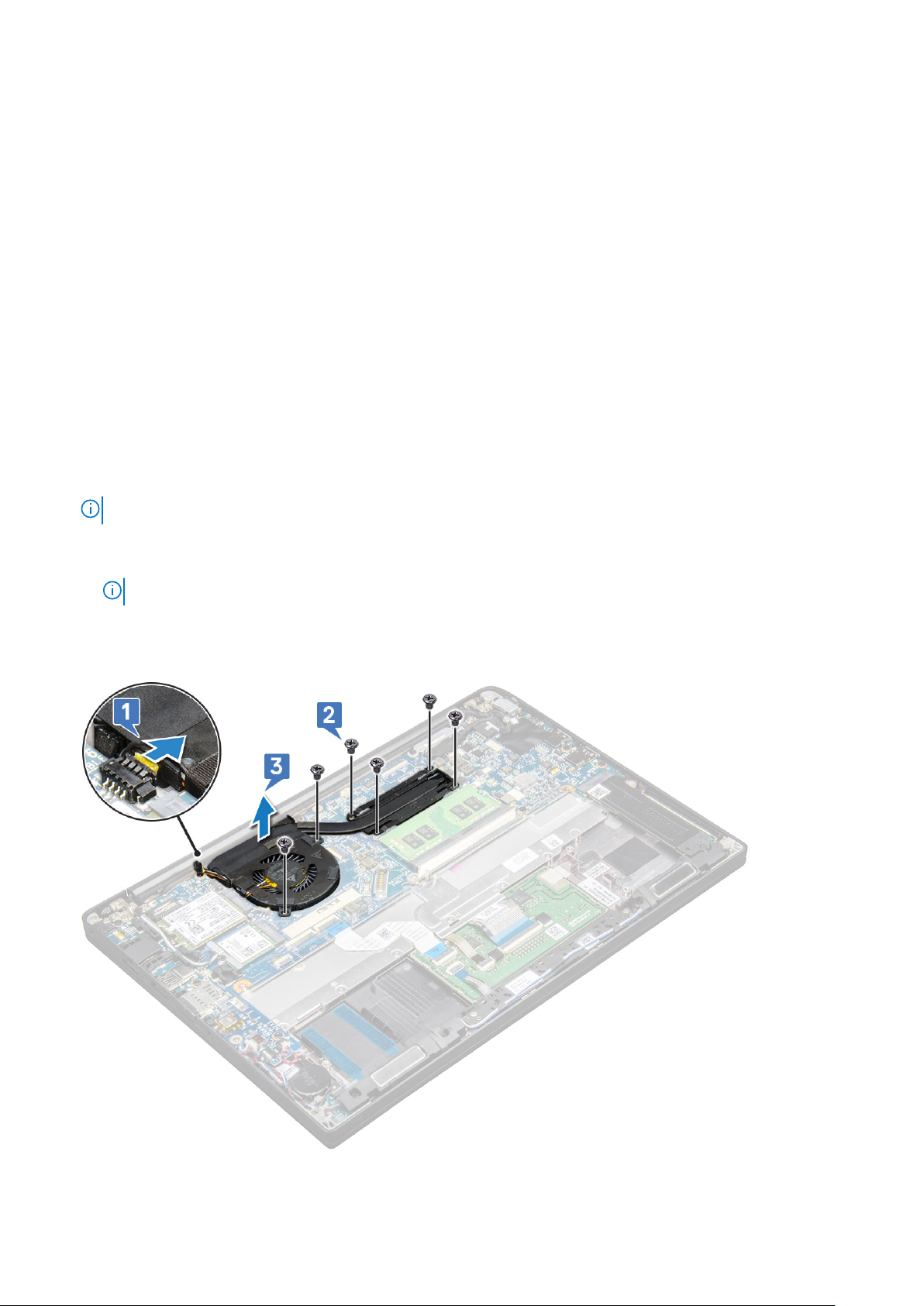
De geheugenmodule plaatsen
1. Plaats de module in de connector en druk de module vervolgens omlaag in de vergrendelingen totdat die vastklikt.
2. Sluit de kabel van de batterij aan op de connector op de systeemkaart.
3. Installeer de onderplaat.
4. Volg de procedures in Nadat u in de computer hebt gewerkt.
Warmteafleider
De koelplaat verwijderen
Koelplaateenheid omvat koelplaat en de systeemventilator.
1. Volg de procedure in Voordat u in de computer gaat werken.
2. Verwijder het volgende:
a. onderplaat
b. batterij
3. De koelplaatassemblage verwijderen:
OPMERKING: Zie lijst met schroeven om het aantal schroeven te identificeren
a. Verwijder de 2 (M2.0 x 5.0) schroeven waarmee de systeemventilator is bevestigd en de 4 vier (M2.0 x 3.0) schroeven waarmee
de koelplaateenheid op de systeemkaart [2] is bevestigd.
OPMERKING: Verwijder de schroeven in de volgorde van de indexnummers [1, 2, 3, 4], zoals aangegeven op de koelplaat.
b. Til de koelplaateenheid op en keer deze om, om deze van de systeemkaart te verwijderen.
c. Koppel de ventilatorkabel los van de systeemkaart [1].
d. Til de koelplaateenheid uit het systeem.
Onderdelen verwijderen en plaatsen
23
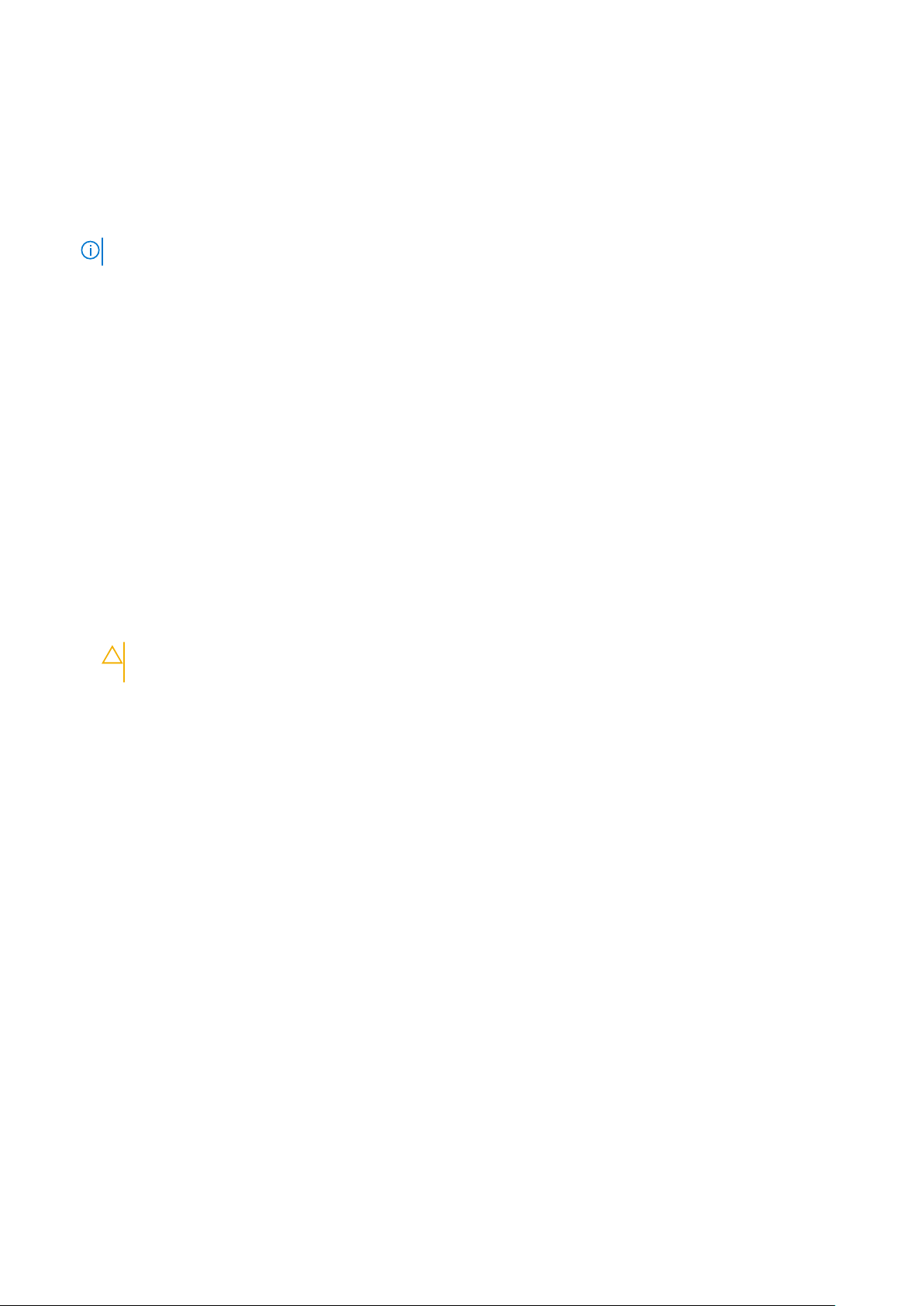
De warmteafleidereenheid plaatsen
De warmteafleidereenheid bestaat uit de warmteafleider en de systeemventilator.
1. Lijn de warmteafleidereenheid uit met de schroefhouders op het moederbord.
2. Sluit de kabel van de ventilator aan op de connector van het moederbord.
3. Plaats de schroeven (M2.0 x 3.0) terug om de warmteafleidereenheid aan de systeemkaart te bevestigen.
OPMERKING: Plaats de schroeven terug in de volgorde van de nummers [1, 2, 3, 4], zoals aangegeven op de warmteafleider.
4. Installeer het volgende:
a. batterij
b. onderplaat
5. Volg de procedure in Nadat u in de computer hebt gewerkt.
LED-kaart
LED-kaart verwijderen
1. Volg de procedure in Voordat u in de computer gaat werken.
2. Verwijder het volgende:
a. onderplaat
b. batterij
c. luidspreker
3. U kunt de LED-kaart als volgt verwijderen:
a. Koppel de LED-kabel los van de LED-kaart [1].
WAARSCHUWING:
daarvan een pennetje om de randen van de kabelconnector omhoog te duwen om de LED-kabel los te maken.
Trek niet aan de kabel, de kabelconnector kan hierdoor beschadigd raken. Gebruik in plaats
b. Verwijder de M2.0 x 2.5-schroef waarmee de LED-kaart aan de computer is bevestigd [2].
c. Til de LED-kaart uit het systeem [3].
24
Onderdelen verwijderen en plaatsen
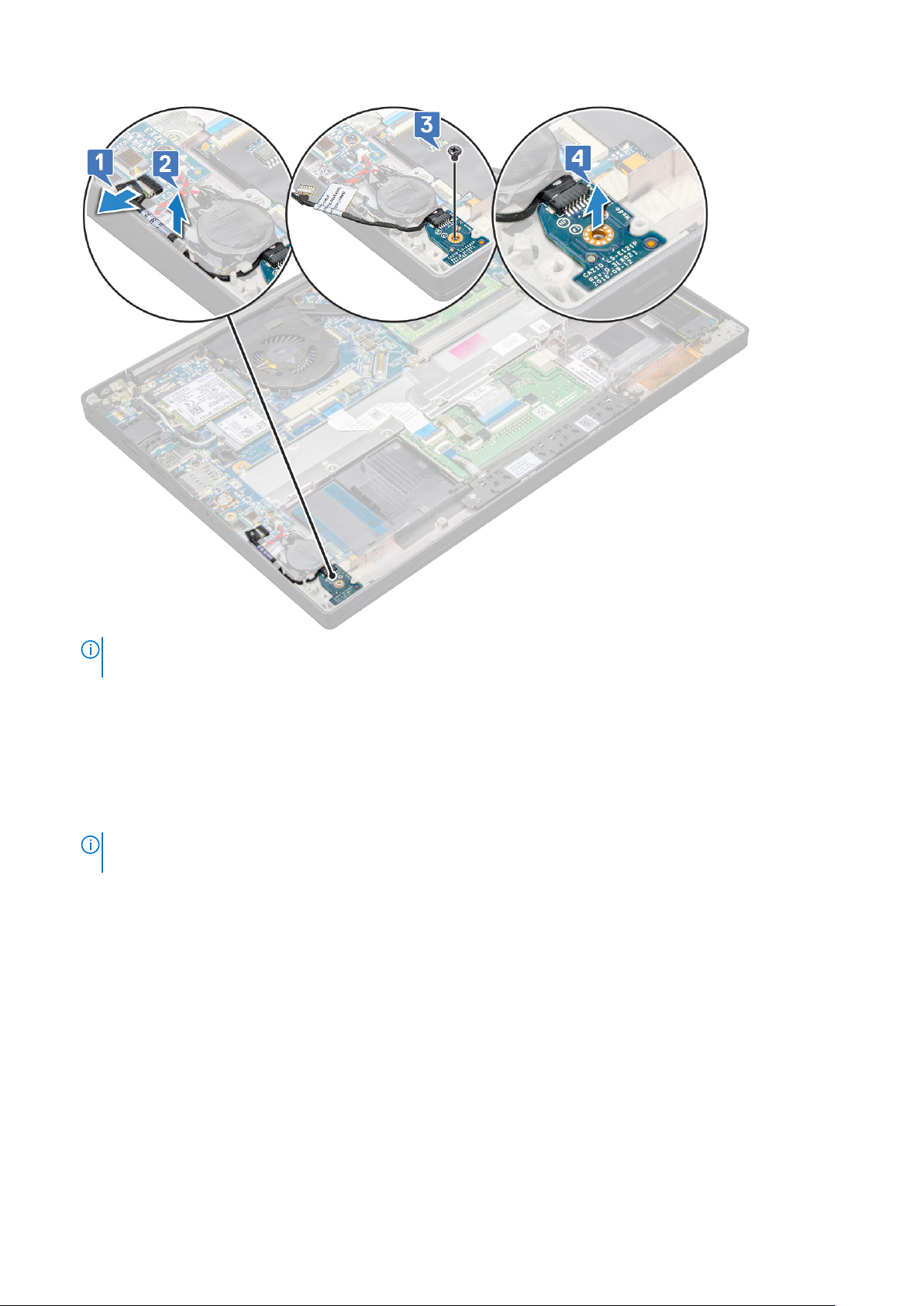
OPMERKING: Wanneer de kabel van de LED-dochterkaart op de Latitude 7290 wordt gemonteerd, leid de kabel van de LED-
dochterkaart door de geleiders langs de linkerkant van de beugel van de vingerafdruklezer
LED-kaart plaatsen
1. Plaats de LED-kaart in de sleuf op de computer.
2. Plaats de M2.0 x 2.5-schroef terug waarmee de LED-kaart is bevestigd.
3. Sluit de LED-kabel aan op de LED-kaart.
OPMERKING:
dochterkaart juist in de geleiders langs de linkerkant van de beugel van de vingerafdruklezer worden geplaatst.
4. Installeer het volgende:
a. luidspreker
b. batterij
c. onderplaat
5. Volg de procedure in Nadat u in de computer hebt gewerkt.
Wanneer de kabel van de LED-dochterkaart op de Latitude 7290 wordt gemonteerd, moet de kabel van de LED-
Touchpadknoppenkaart
De touchpadknoppenkaart verwijderen
1. Volg de procedure in Voordat u in de computer gaat werken.
2. Verwijder de volgende onderdelen:
a. onderplaat
Onderdelen verwijderen en plaatsen
25
 Loading...
Loading...