Dell Latitude 7200 User Manual [da]
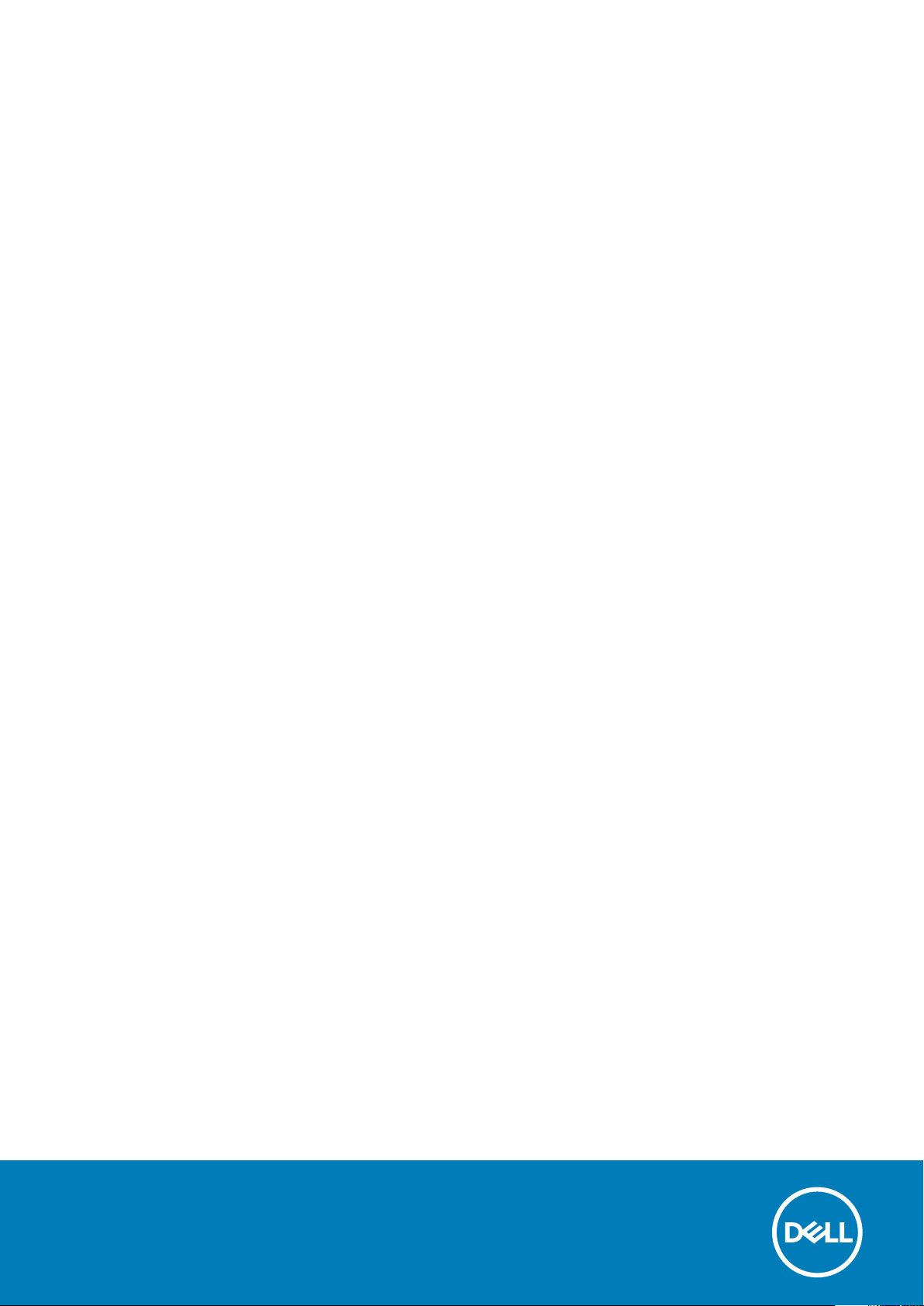
Dell Latitude 7200 2-in-1
Opsætnings- og specifikationsvejledning
Forordningsmodel: T04J
Forordningstype: T04J001
May 2020
rev. A01
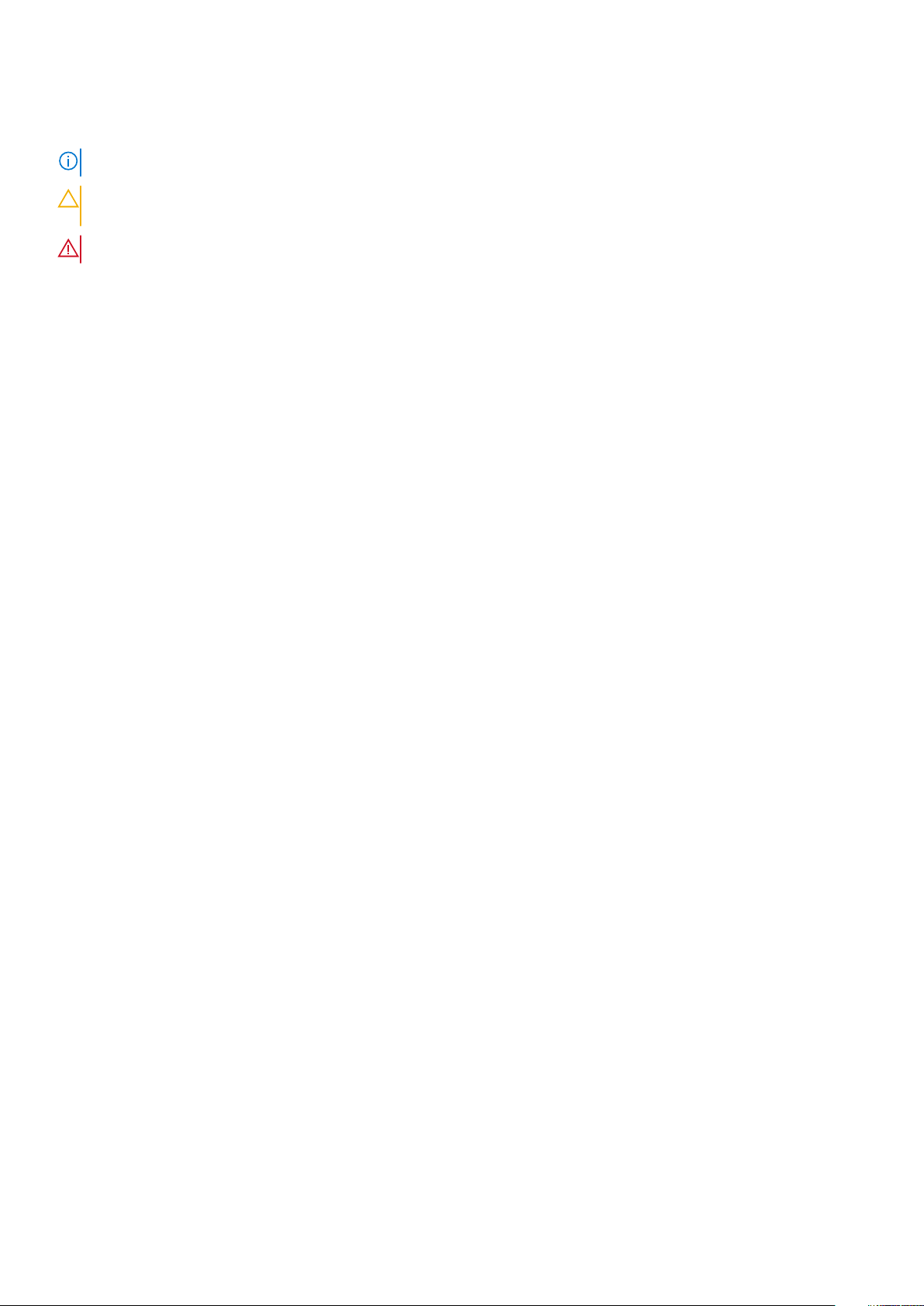
Bemærk, forsigtig og advarsel
BEMÆRK: En NOTE angiver vigtige oplysninger, som hjælper dig med at bruge produktet bedre.
FORSIGTIG: FORSIGTIG angiver enten en mulig beskadigelse af hardware eller tab af data, og oplyser dig om, hvordan
du kan undgå dette problem.
ADVARSEL: ADVARSEL angiver risiko for tingskade, legemsbeskadigelse eller død.
© 2019-2020 Dell Inc. eller deres associerede selskaber. Alle rettigheder forbeholdes. Dell, EMC, og andre varemærker er varemærker tilhørende Dell Inc.
eller deres associerede selskaber. Andre varemærker kan være varemærker for deres respektive ejere.
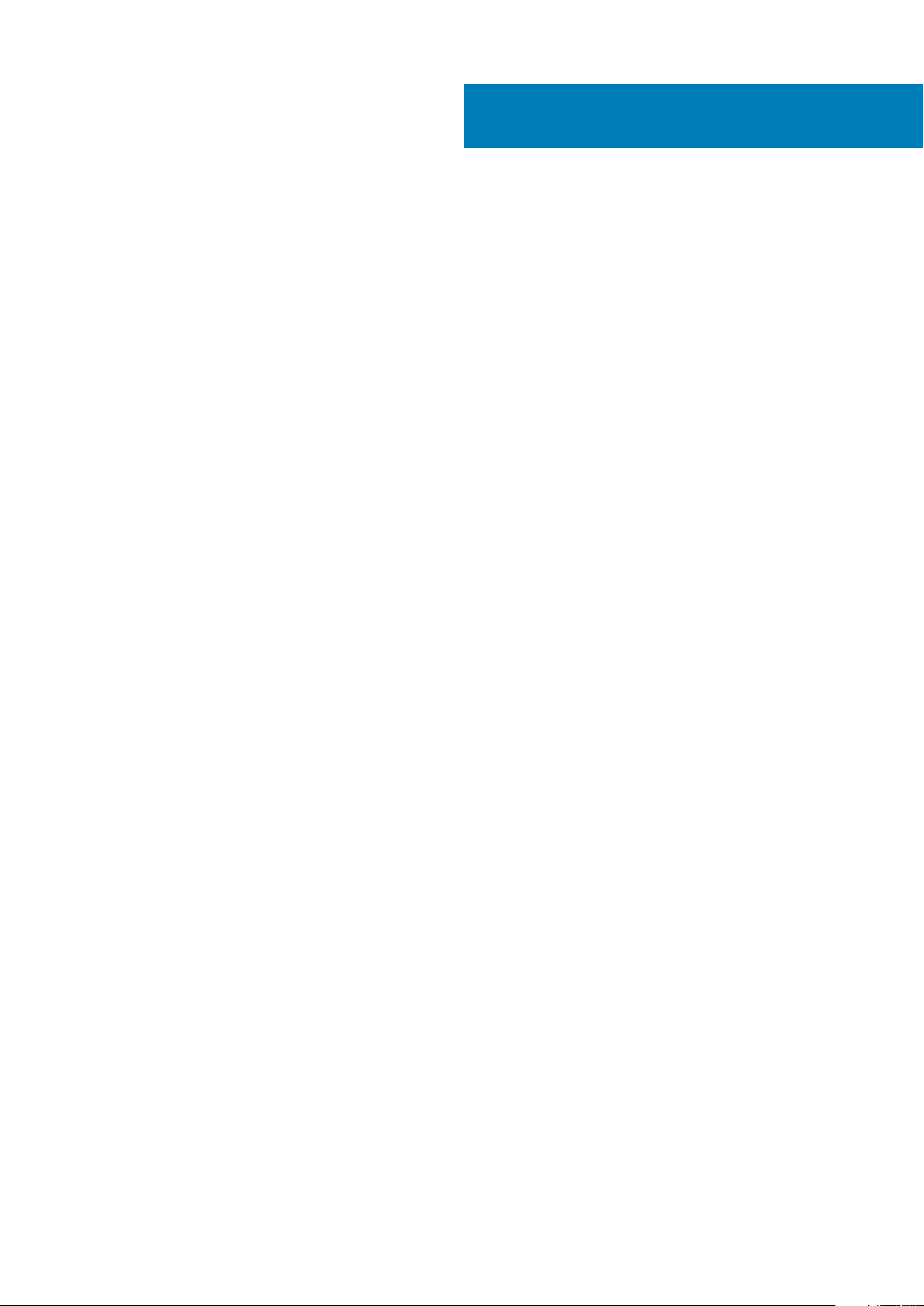
Indholdsfortegnelse
Kapitel 1: Konfigurer din computer................................................................................................... 5
Kapitel 2: Opret USB-genoprettelsesdrev til Windows....................................................................... 6
Kapitel 3: Visning af kabinet.............................................................................................................7
Tastaturgenveje....................................................................................................................................................................10
Kapitel 4: Tekniske specifikationer.................................................................................................. 12
Systemoplysninger............................................................................................................................................................... 12
Processor.............................................................................................................................................................................. 13
Hukommelse..........................................................................................................................................................................13
Opbevaring............................................................................................................................................................................13
Systemkortstik......................................................................................................................................................................14
Mediekortlæser.....................................................................................................................................................................14
Audio (Lyd)............................................................................................................................................................................14
Grafikkort.............................................................................................................................................................................. 15
Kamera...................................................................................................................................................................................15
Porte og stik..........................................................................................................................................................................15
Trådløst..................................................................................................................................................................................16
Skærm................................................................................................................................................................................... 16
Tastatur................................................................................................................................................................................. 17
Berøringsplade...................................................................................................................................................................... 17
Operativsystem.....................................................................................................................................................................17
Batteri.................................................................................................................................................................................... 17
Strømadapter........................................................................................................................................................................18
Mål og vægt..........................................................................................................................................................................19
Computermiljø.......................................................................................................................................................................19
Sikkerhed...............................................................................................................................................................................19
Sikkerhedssoftware.............................................................................................................................................................20
Kapitel 5: Software........................................................................................................................21
Download af Windows-drivere........................................................................................................................................... 21
Kapitel 6: Systemopsætning.......................................................................................................... 22
Startmenu.............................................................................................................................................................................22
Navigationstaster................................................................................................................................................................ 22
Boot Sequence.................................................................................................................................................................... 23
Indstillinger i systeminstallationsmenuen.......................................................................................................................... 23
Generelle indstillinger.....................................................................................................................................................23
Systemkonfiguration..................................................................................................................................................... 24
Indstillinger for videoskærm......................................................................................................................................... 25
Sikkerhed........................................................................................................................................................................ 26
Secure boot.................................................................................................................................................................... 27
Indstillinger for Intel Software Guard Extensions...................................................................................................... 28
Indholdsfortegnelse 3
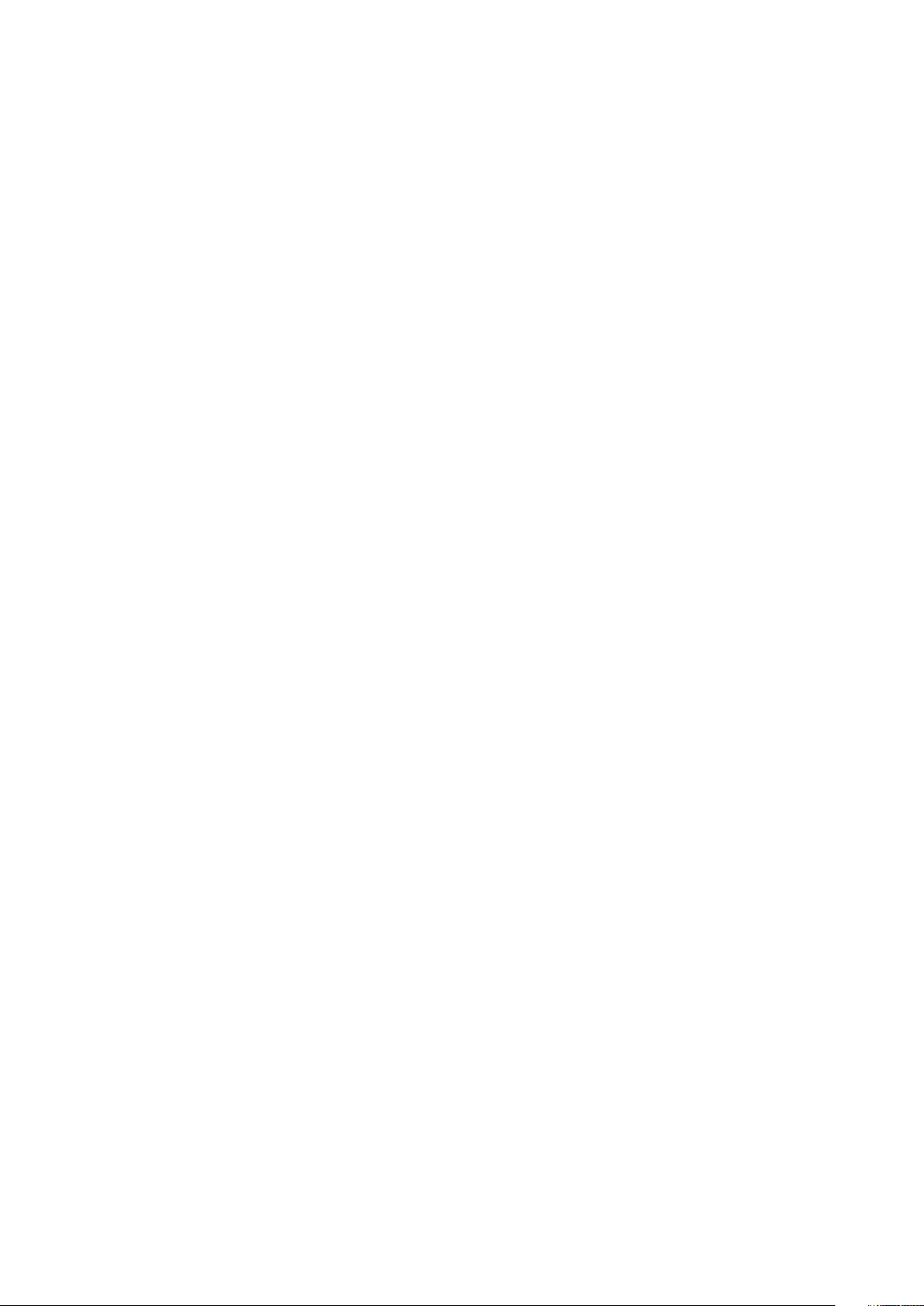
Performance (Ydelse)...................................................................................................................................................28
Strømstyring...................................................................................................................................................................29
POST-adfærd................................................................................................................................................................ 30
Virtualiseringsunderstøttelse.........................................................................................................................................31
Trådløse indstillinger.......................................................................................................................................................31
Maintenance (Vedligeholdelse).................................................................................................................................... 31
System-logfil...................................................................................................................................................................32
SupportAssist-systemopløsning.................................................................................................................................. 32
Sådan opdateres BIOS'en i Windows................................................................................................................................32
Opdatering af BIOS på systemer med Bitlocker aktiveret....................................................................................... 33
Opdatering af dit systems BIOS med en USB-stick..................................................................................................33
Opdatering af Dell BIOS i Linux- og Ubuntu-miljøer..................................................................................................34
Opdatering af BIOS fra F12-engangsstartmenuen....................................................................................................34
System- og opsætningsadgangskode...............................................................................................................................36
Tildeling af en systemopsætningsadgangskode.........................................................................................................37
Sletter eller ændrer en eksisterende systemopsætningsadgangskode.................................................................. 37
Kapitel 7: Sådan får du hjælp..........................................................................................................38
Kontakt Dell..........................................................................................................................................................................38
4 Indholdsfortegnelse
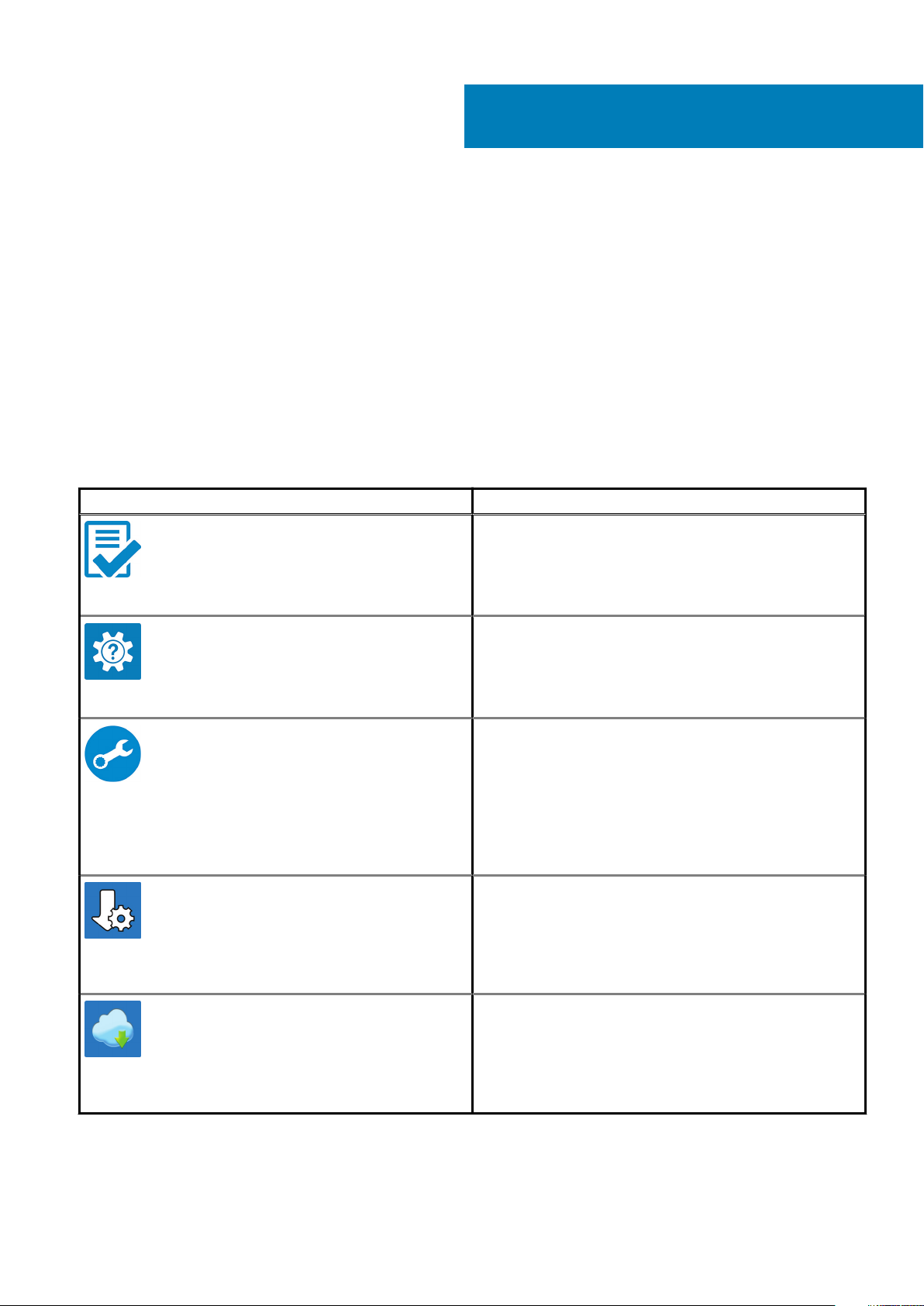
Konfigurer din computer
1. Tilslut strømadapteren og tryk på tænd/sluk-knappen.
2. Afslut konfiguration af operativsystem.
For Windows:
Følg instruktionerne på skærmen for at færdiggøre opsætningen. Under opsætningen anbefaler Dell, at du:
• Opretter forbindelse til et netværk for at få adgang til Windows-opdateringer. Hvis du opretter forbindelse til et sikret trådløst
netværk, skal du indtaste adgangskoden til det trådløse netværk, når du bliver bedt om det
• Når du har oprettet forbindelse til internettet, skal du logge på din nuværende Microsoft-konto eller oprette en ny konto. Hvis du
ikke har internetforbindelse, kan du oprette en offline-konto.
• Indtast dine kontaktoplysninger i skærmbilledet Support og beskyttelse.
3. Find og brug Dell-apps via startmenuen i Windows – Anbefalet
Tabel 1. Find Dell-apps
Dell-apps Detaljer
Registrering af Dell-produkt
Registrer din computer hos Dell.
1
Dells Hjælp og Support
Få adgang til hjælp og support til din computer.
SupportAssist
Udfører en forebyggende kontrol af computerens hardware- og
softwaretilstand.
Du kan forny eller opgradere garantien ved at klikke på garantiens
udløbsdato under SupportAssist.
Dell Update
Opdaterer computeren med vigtige rettelser og enhedsdrivere,
når de bliver tilgængelige.
Dell Digital Delivery
Download applikationer samt softwareprogrammer, som du har
købt, men som ikke er forhåndsinstalleret på computeren.
4. Opret genoprettelsesdrev til Windows. Det anbefales at oprette et genoprettelsesdrev for at fejlfinde og løse de problemer, der kan
opstå med Windows.
Du kan finde flere oplysninger i Opret et USB-genoprettelsesdrev til Windows.
Konfigurer din computer 5
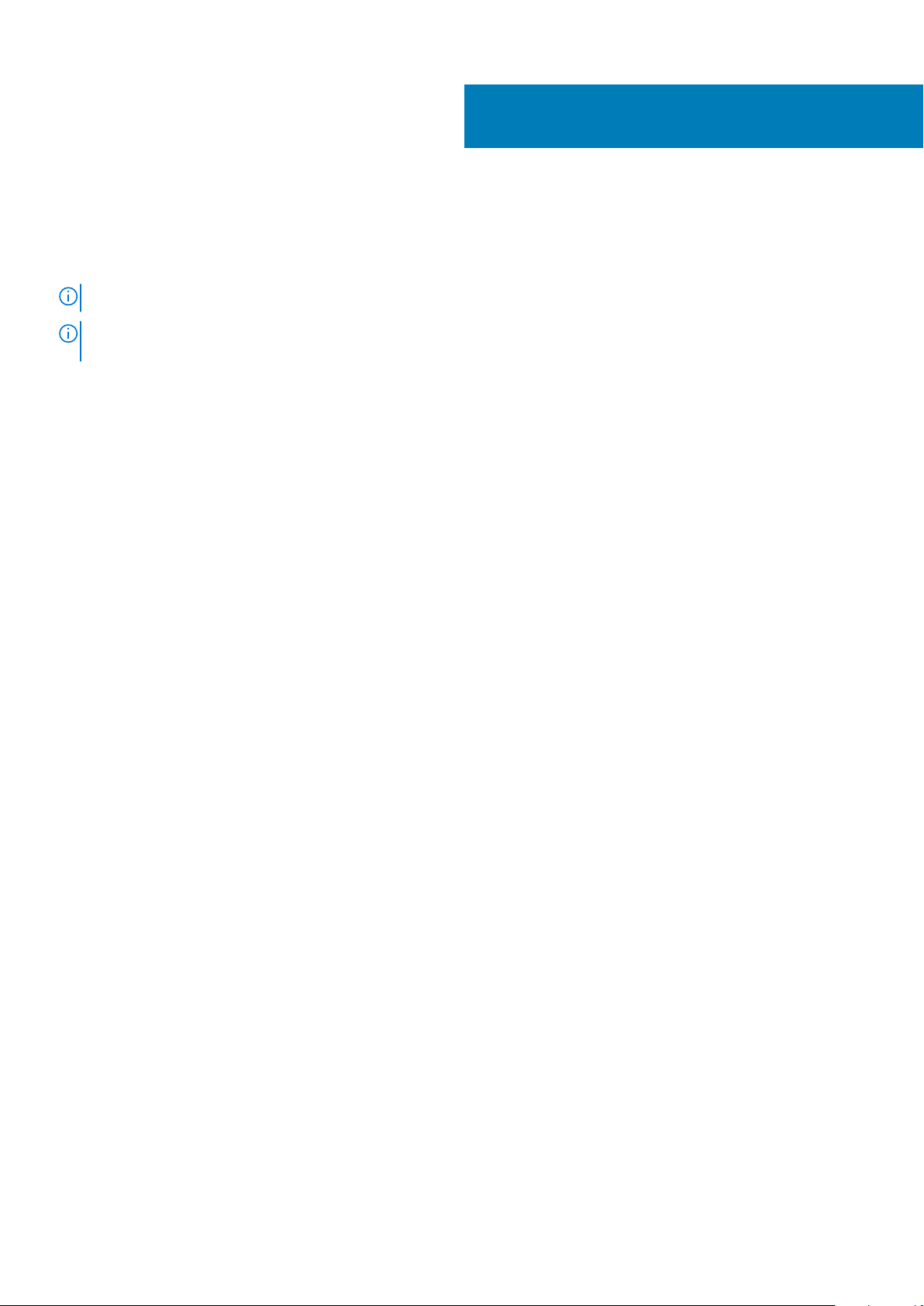
Opret USB-genoprettelsesdrev til Windows
Opret et genoprettelsesdrev for at fejlfinde og løse de problemer, der kan opstå med Windows. Et tomt USB-flashdrev på min. 16 GB
kræves for at oprette genoprettelsesdrevet.
BEMÆRK: Det kan tage op til en time at fuldføre processen.
BEMÆRK: Følgende trin kan variere afhængigt af den installerede version af Windows. Se Microsoft support site for at
få de nyeste vejledninger.
1. Tilslut USB-flashdrevet til din computer.
2. Skriv Genoprettelse i Windows-søgefeltet.
3. Klik på Opret et genoprettelsesdrev i søgeresultaterne.
Vinduet Brugerkontokontrol vises.
4. Klik på Ja for at fortsætte.
Vinduet Genoprettelsesdrev vises.
5. Vælg Sikkerhedskopiér filer til genoprettelsesdrevet, og klik på Næste.
6. Vælg USB-flashdrevet, og klik på Næste.
Der vises en meddelelse om, at alle data på USB-flashdrevet vil blive slettet.
7. Klik på Opret.
8. Klik på Udfør.
Få mere at vide om genindstallering af Windows med et USB-genoprettelsesdrev ved at se Troubleshooting-afsnittet i dit produkts
Service Manual på www.dell.com/support/manuals.
2
6 Opret USB-genoprettelsesdrev til Windows
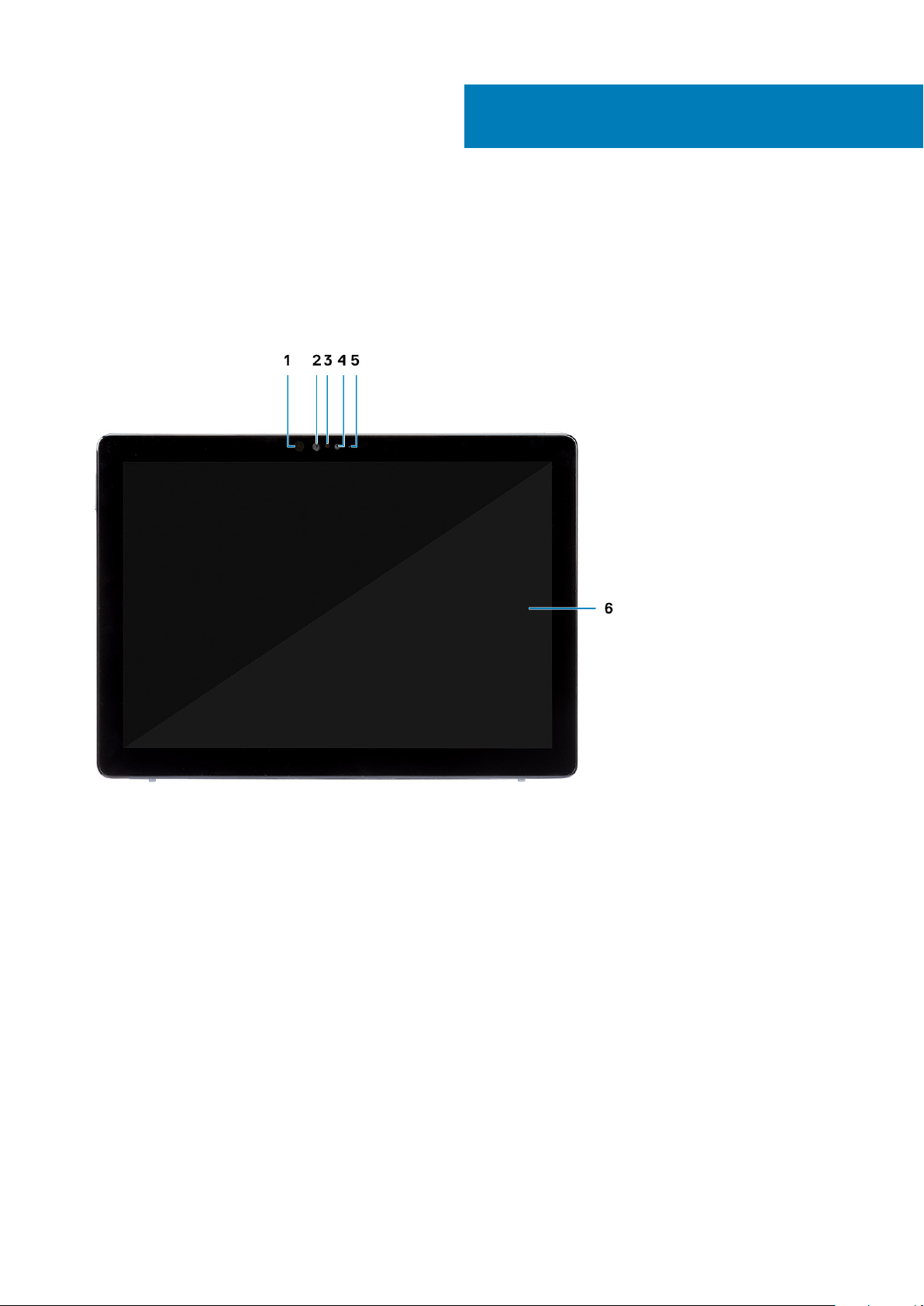
Visning af kabinet
På visningen af kabinettet kan man kun se standardkomponenter, alle valgfrie komponenter er mugligvis ikke anførte.
Set forfra
3
1. IR-kilde 2. IR-kamera
3. Omgivelseslyssensor 4. Frontkamera
5. Statusindikator for front-/bagkamera 6. LCD-skærm
Visning af kabinet 7
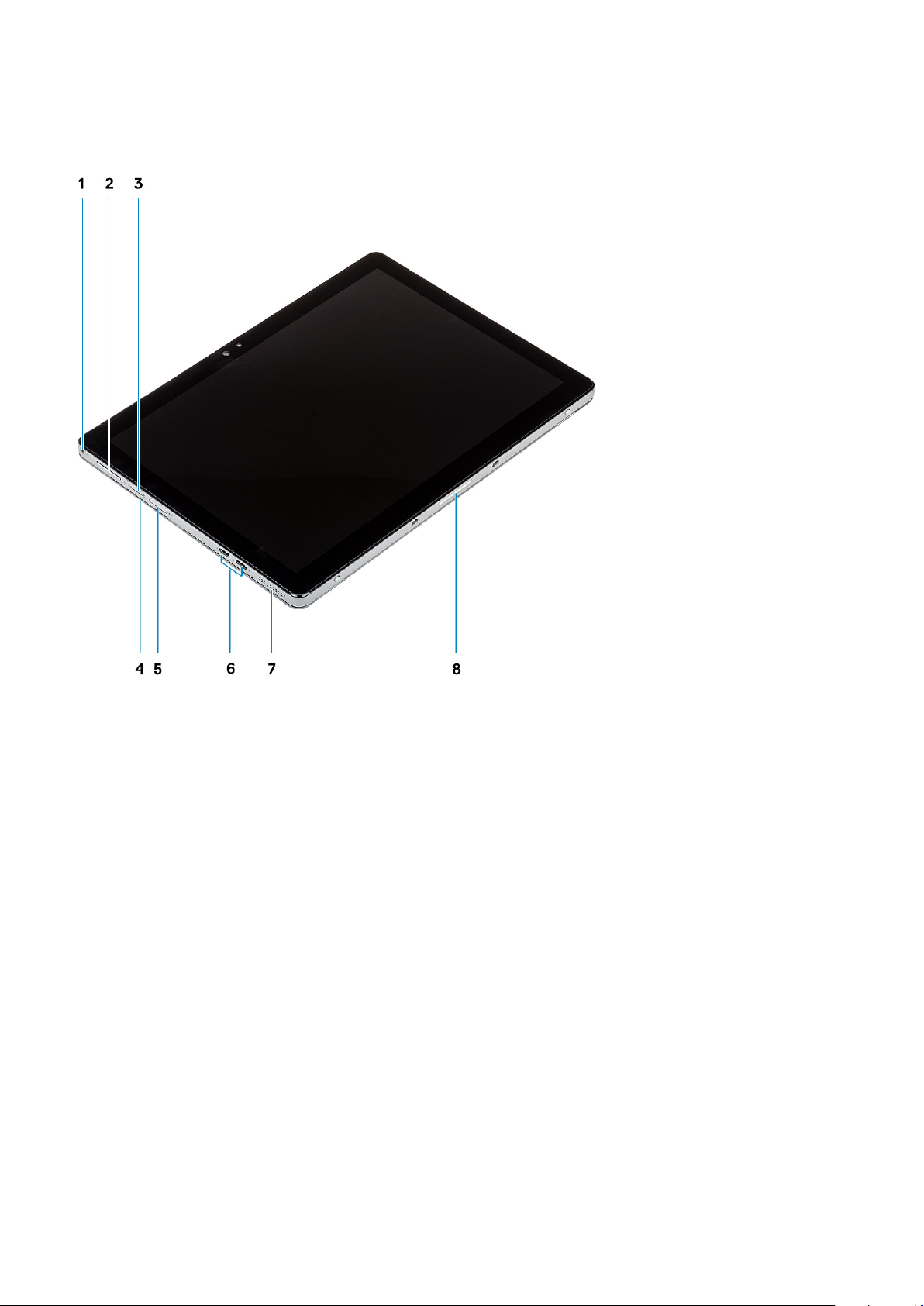
Set fra siden
1. Kombistik headset/mikrofon 2. Lydstyrkeknap op/ned
3. Nano-SIM-kortslot (valgfrit) 4. Chipkortlæser (valgfrit tilbehør)
5. microSD-kortslot 6. USB Type-C med Thunderbolt 3/strømforsyning/DisplayPort
7. Højttaler 8. Pogo-ben
8 Visning af kabinet
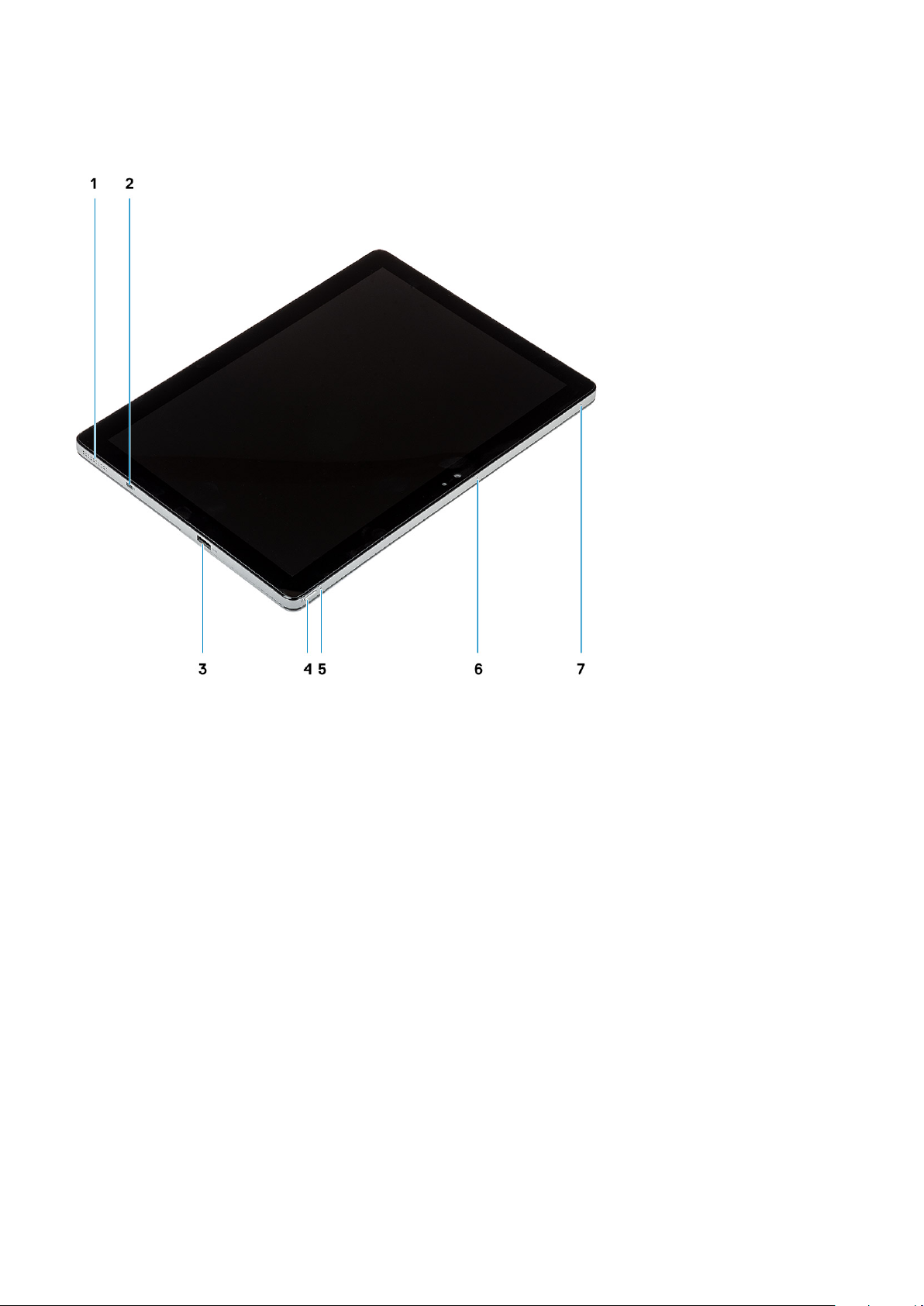
Set fra højre side
1. Højttaler 2. Noble Wedge-låseslot
3. USB Type-A 3.1 Gen 1 med PowerShare 4. Tænd/sluk-knap
5. LED for batteriopladning 6. Mikrofon
7. Mikrofon
Visning af kabinet 9
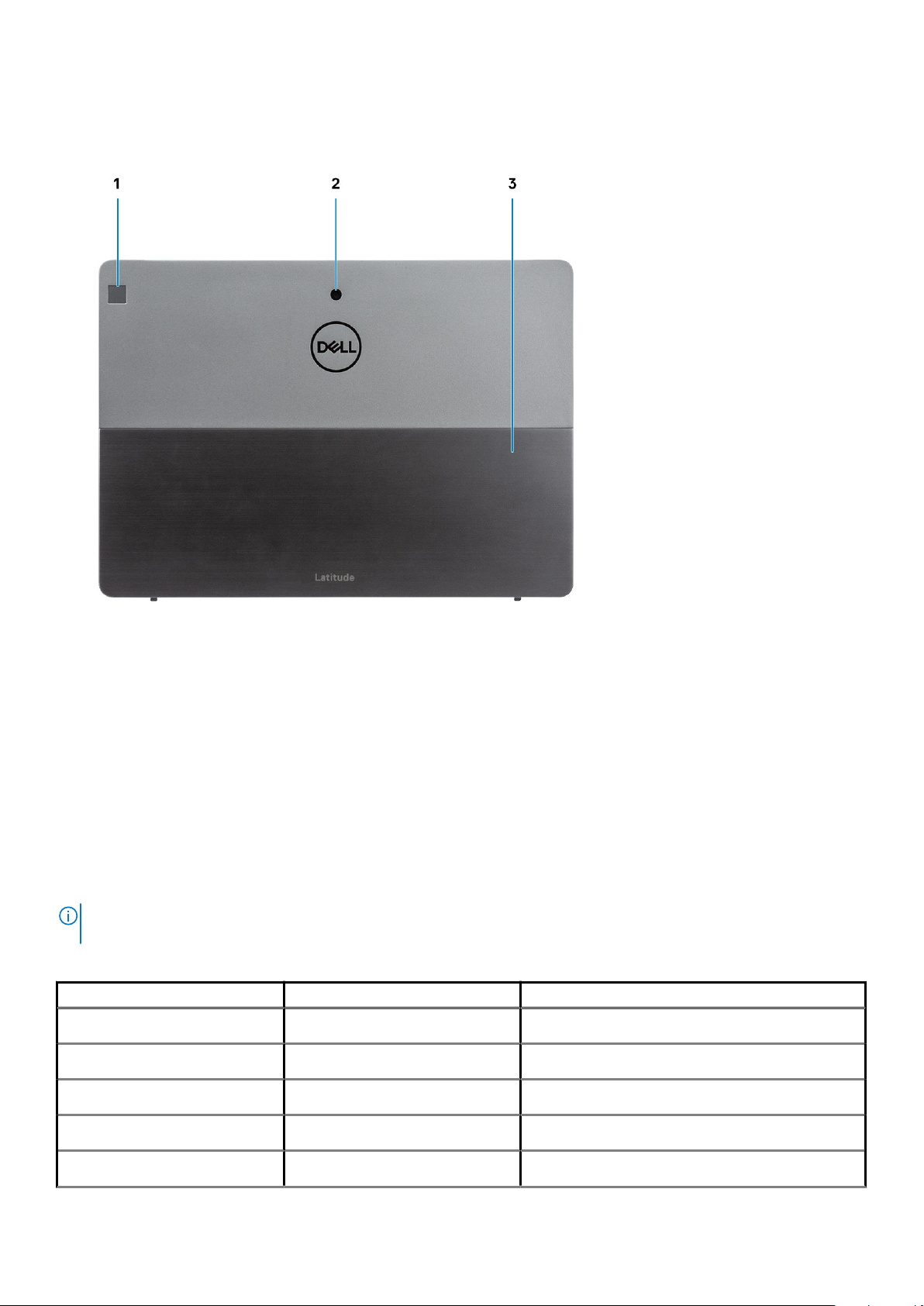
Set nede fra
1. Fingeraftrykslæser (valgfrit tilbehør)
2. Bagerste kamera
3. Støttefod
Emner:
• Tastaturgenveje
Tastaturgenveje
BEMÆRK
genvejstaster, forbliver de samme med alle sprogkonfigurationer.
Tabel 2. Liste med tastaturgenveje
Taster Primær funktionsmåde Sekundær funktionsmåde (Fn + tast)
Fn + Esc Escape
Fn + F1
Fn + F2
Fn + F3
Fn + F4
: Tegn på tastaturet kan være anderledes afhængigt af konfiguration af tastatursprog. Taster, der bruges som
Tænd/sluk for FN-tastlås
Slå lyden fra
Formindsk lydstyrke
Forøg lydstyrke
Afspil forrige
F1-funktionsmåde
F2-funktionsmåde
F3-funktionsmåde
F4-funktionsmåde
10 Visning af kabinet
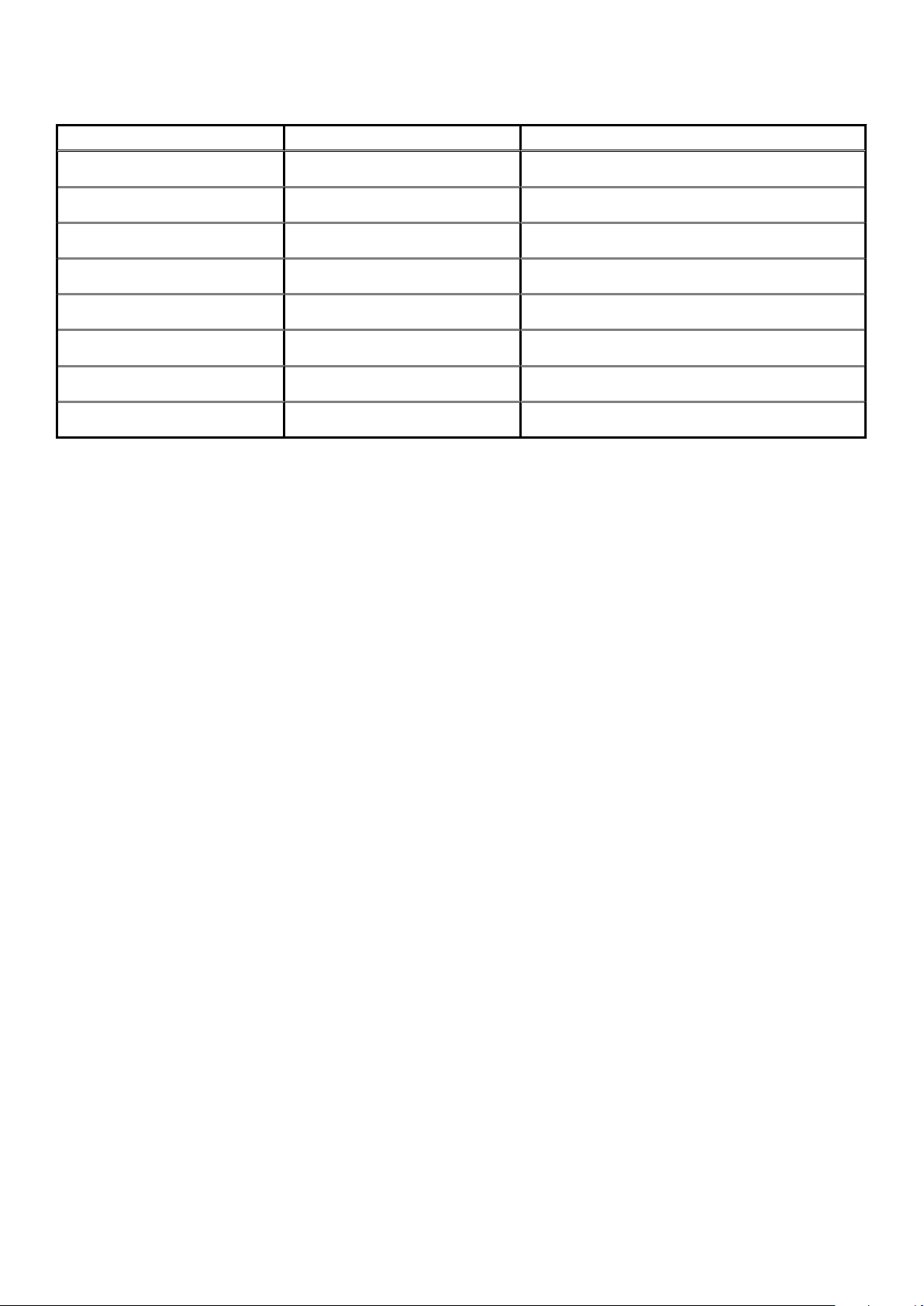
Tabel 2. Liste med tastaturgenveje (fortsat)
Taster Primær funktionsmåde Sekundær funktionsmåde (Fn + tast)
Fn + F5
Fn + F6
Fn + F8
Fn + F9
Fn + F10
Fn + F11
Fn + F12
Fn + Ctrl
Afspil/sæt på pause
Afspil næste
Skift til ekstern skærm
Søg
Forøg lysstyrke
Udskriv skærmbillede
Indsæt
Åbn programmenuen
F5-funktionsmåde
F6-funktionsmåde
F7-funktionsmåde
F8-funktionsmåde
F10-funktionsmåde
F11-funktionsmåde
F12-funktionsmåde
--
Visning af kabinet 11
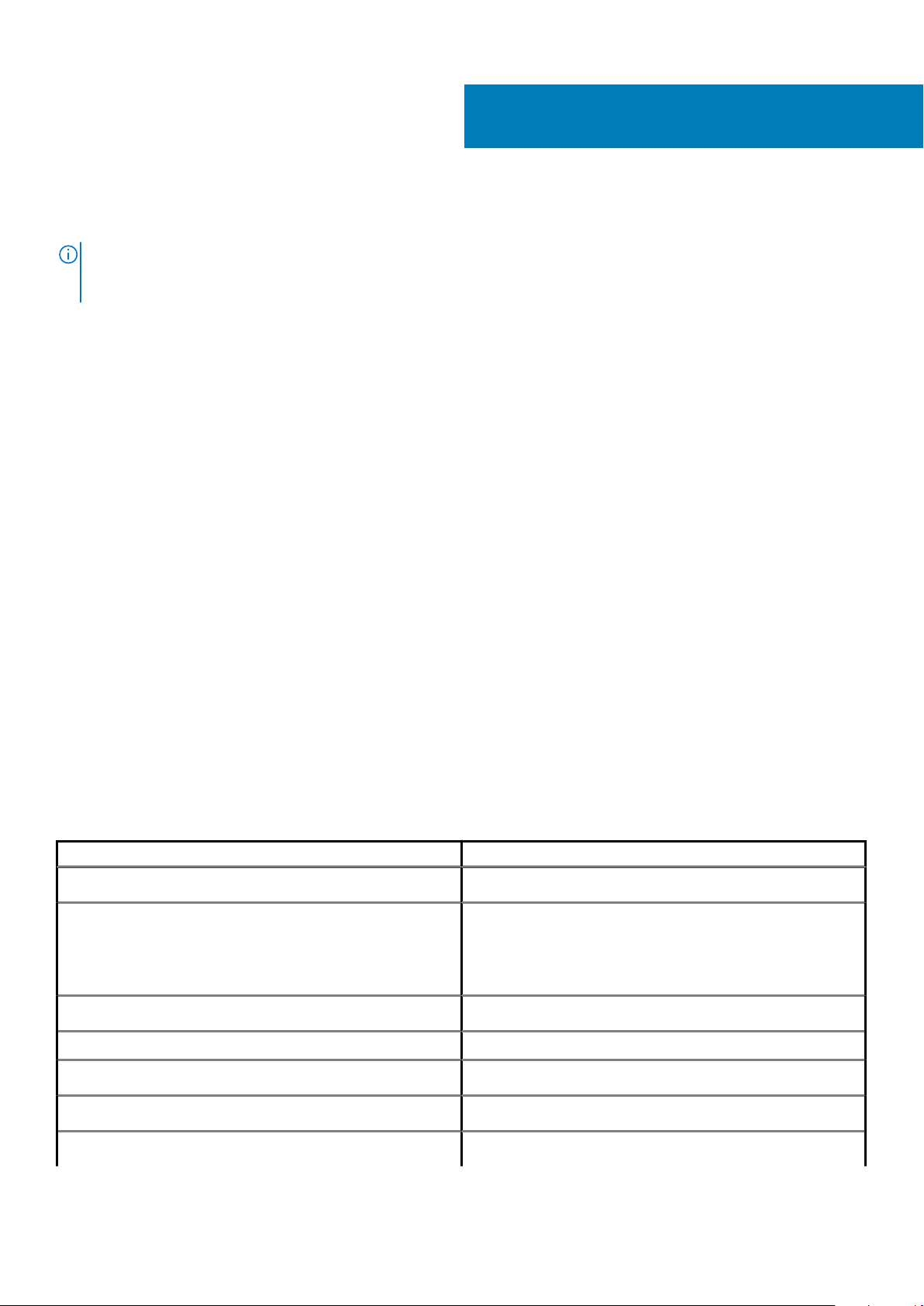
Tekniske specifikationer
BEMÆRK: Udvalget kan variere alt afhængigt af regionen. Følgende specifikationer er udelukkende dem, som ifølge
loven skal følge med computeren. Du kan få yderligere oplysninger om din computer: Gå til Help and Support (Hjælp og
support) i dit Windows operativsystem, og vælg muligheden for at vise oplysningerne om din computer.
Emner:
• Systemoplysninger
• Processor
• Hukommelse
• Opbevaring
• Systemkortstik
• Mediekortlæser
• Audio (Lyd)
• Grafikkort
• Kamera
• Porte og stik
• Trådløst
• Skærm
• Tastatur
• Berøringsplade
• Operativsystem
• Batteri
• Strømadapter
• Mål og vægt
• Computermiljø
• Sikkerhed
• Sikkerhedssoftware
4
Systemoplysninger
Tabel 3. Systemoplysninger
Funktion Specifikationer
Chipsæt Integreret i processoren
Chipsetversion
DRAM-busbredde
DRAM-bushastighed LPDDR3 2133
FLASH EPROM
PCIe-bus
CPU-frekvens
• i7 8665U-v0
• i5 8365U-v0
• i5 8265U-w0
• i3 8145U-w0
64-bit
SPI BIOS ROM – 32 MB
GEN 3.0, 8 GHz
• Til Intel Core i7 8665U – 1,9-4,6 GHz
12 Tekniske specifikationer
 Loading...
Loading...