Dell Latitude 5511 User Manual [in]
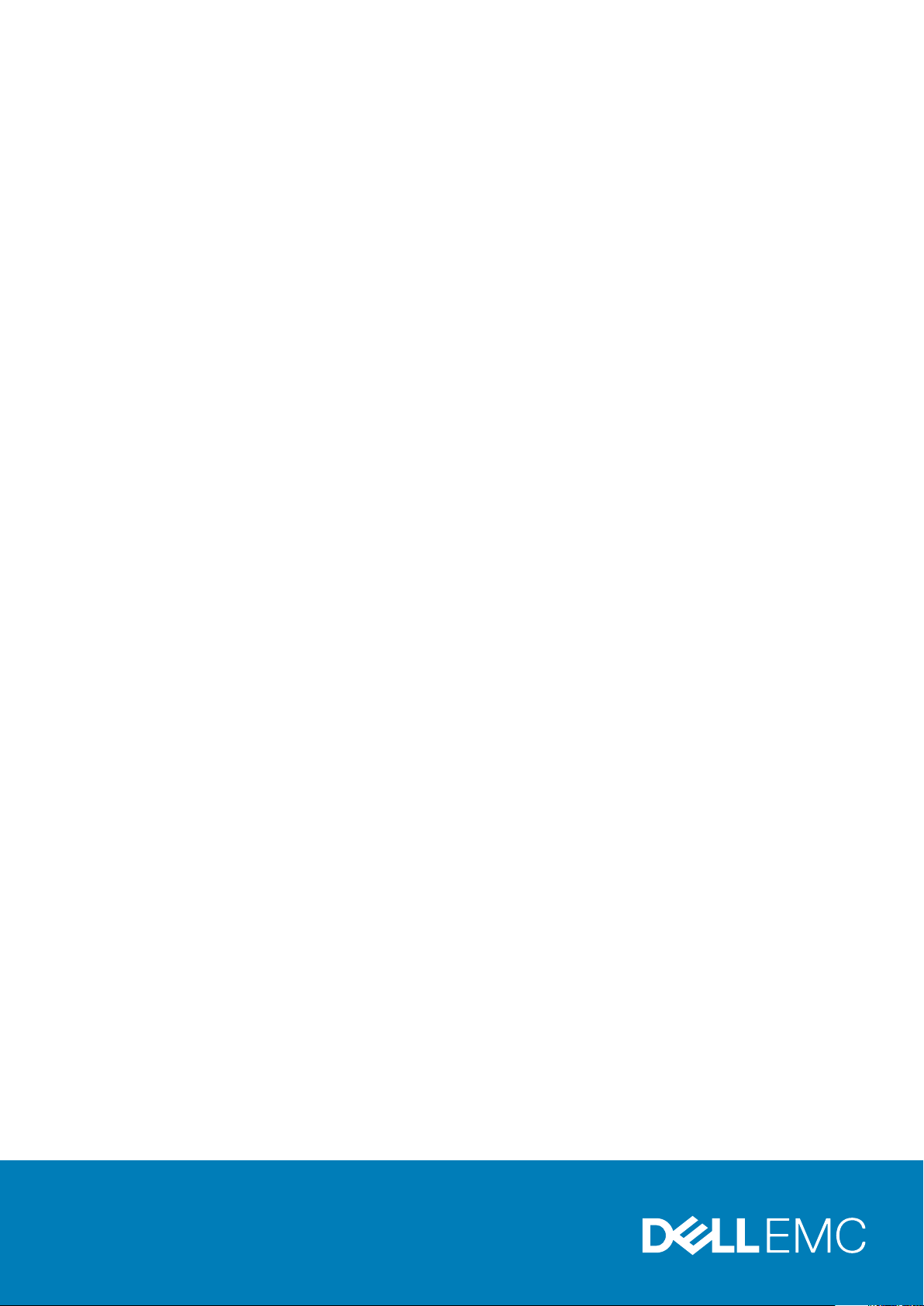
Dell Latitude 5511
Service Manual
Regulatory Model: P80G
Regulatory Type: P80F004
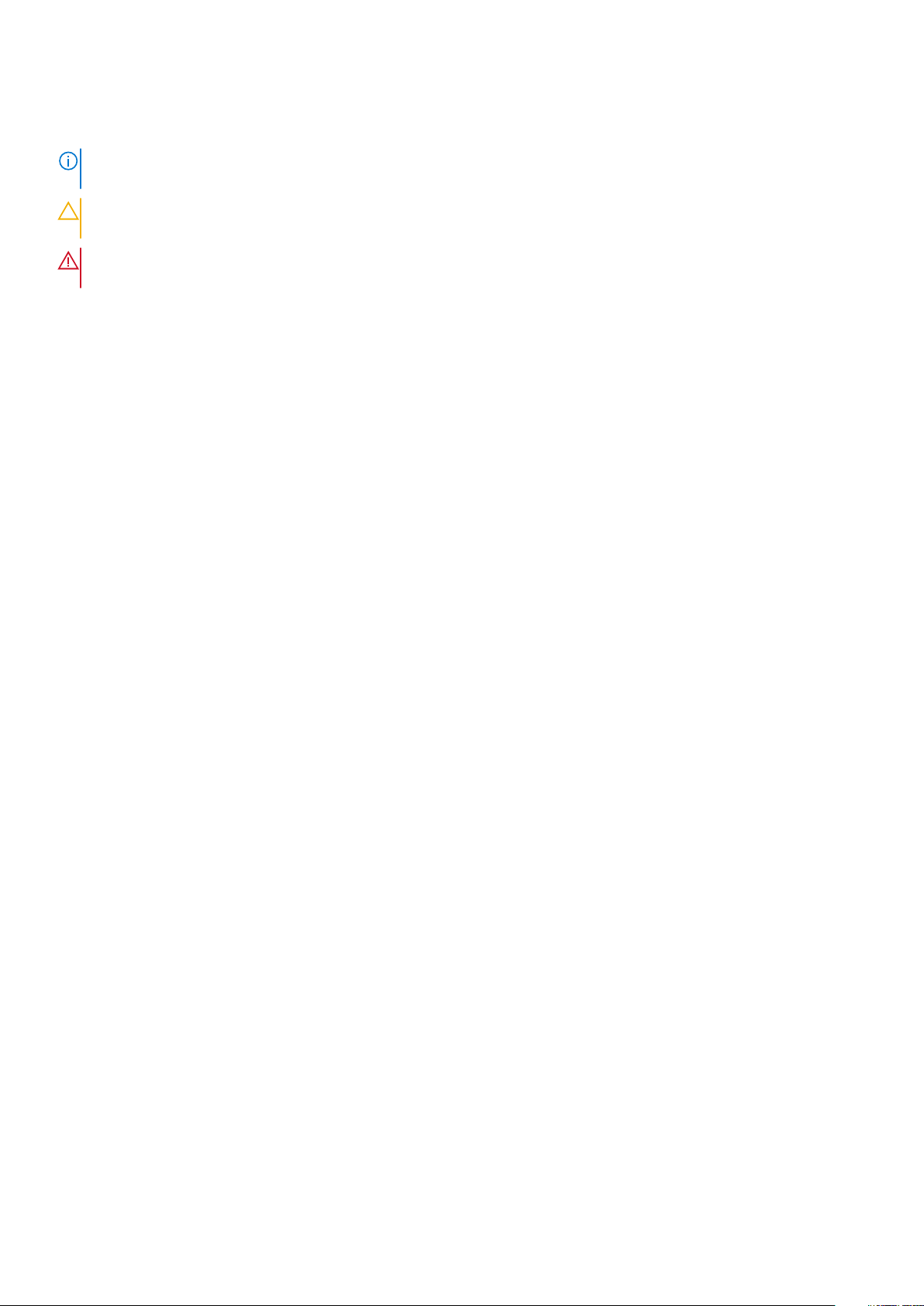
Messaggi di N.B., Attenzione e Avvertenza
N.B.: un messaggio N.B. (Nota Bene) indica informazioni importanti che contribuiscono a migliorare l'utilizzo del
prodotto.
ATTENZIONE: un messaggio di ATTENZIONE evidenzia la possibilità che si verifichi un danno all'hardware o una perdita
di dati ed indica come evitare il problema.
AVVERTENZA: un messaggio di AVVERTENZA evidenzia un potenziale rischio di danni alla proprietà, lesioni personali o
morte.
© 2020 Dell Inc. o sue sussidiarie. Tutti i diritti riservati. Dell, EMC e gli altri marchi sono marchi commerciali di Dell Inc. o delle sue
sussidiarie. Gli altri marchi possono essere marchi dei rispettivi proprietari.
Rev. A00
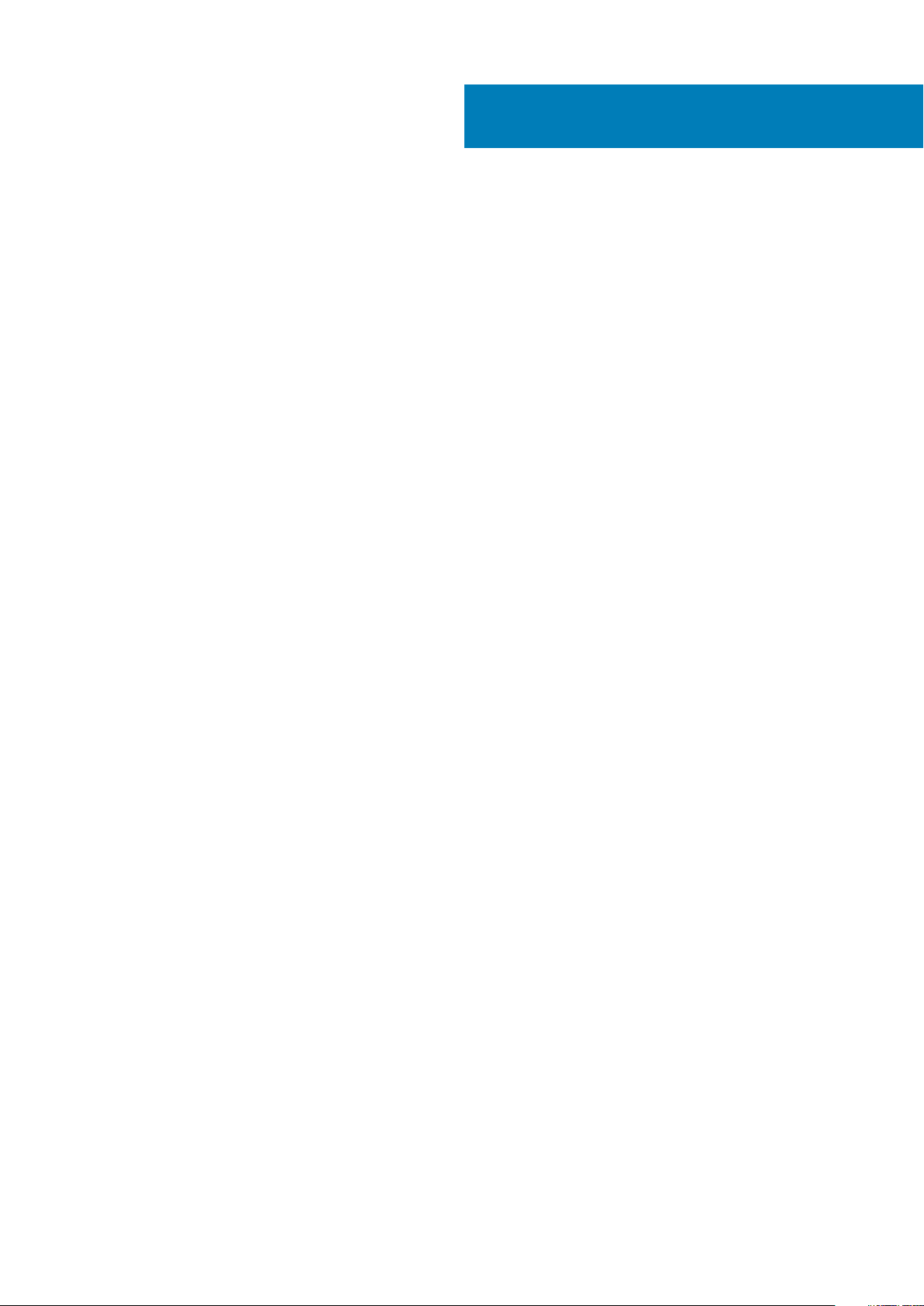
Contents
1 Interventi sui componenti del computer..........................................................................................6
Istruzioni di sicurezza............................................................................................................................................................ 6
Prima di intervenire sui componenti interni del computer.......................................................................................... 6
Precauzioni di sicurezza.................................................................................................................................................. 7
Protezione dalle scariche elettrostatiche (ESD)..........................................................................................................7
Kit di servizio ESD............................................................................................................................................................8
Trasporto dei componenti sensibili................................................................................................................................ 9
Dopo aver effettuato interventi sui componenti interni del computer......................................................................9
2 Tecnologia e componenti............................................................................................................. 10
DDR4......................................................................................................................................................................................10
USB Type-C...........................................................................................................................................................................11
HDMI 2.0............................................................................................................................................................................... 13
Comportamento del LED del pulsante di accensione...................................................................................................... 13
3 Componenti principali del sistema................................................................................................ 16
4 Smontaggio e riassemblaggio.......................................................................................................18
Coperchio della base............................................................................................................................................................18
Rimozione del coperchio della base..............................................................................................................................18
Installazione del coperchio della base...........................................................................................................................21
Batteria................................................................................................................................................................................. 24
Precauzioni per le batterie agli ioni di litio................................................................................................................... 24
Rimozione della batteria................................................................................................................................................24
Installazione della batteria.............................................................................................................................................26
Moduli di memoria............................................................................................................................................................... 28
Rimozione dei moduli di memoria.................................................................................................................................28
Installazione dei moduli di memoria..............................................................................................................................29
Scheda WLAN...................................................................................................................................................................... 31
Rimozione della scheda WLAN..................................................................................................................................... 31
Installazione della scheda WLAN................................................................................................................................. 33
scheda WWAN.....................................................................................................................................................................35
Rimozione di WWAN.....................................................................................................................................................35
Installazione di WWAN.................................................................................................................................................. 37
Unità disco rigido................................................................................................................................................................. 39
Rimozione del disco rigido............................................................................................................................................ 39
Installazione del disco rigido.......................................................................................................................................... 41
Batteria a pulsante...............................................................................................................................................................42
Rimozione della batteria a bottone..............................................................................................................................42
Installazione della batteria a bottone...........................................................................................................................43
Porta CC di ingresso........................................................................................................................................................... 45
Rimozione della porta CC di ingresso..........................................................................................................................45
Installazione della porta CC di ingresso.......................................................................................................................47
Unità SSD............................................................................................................................................................................. 49
Contents 3
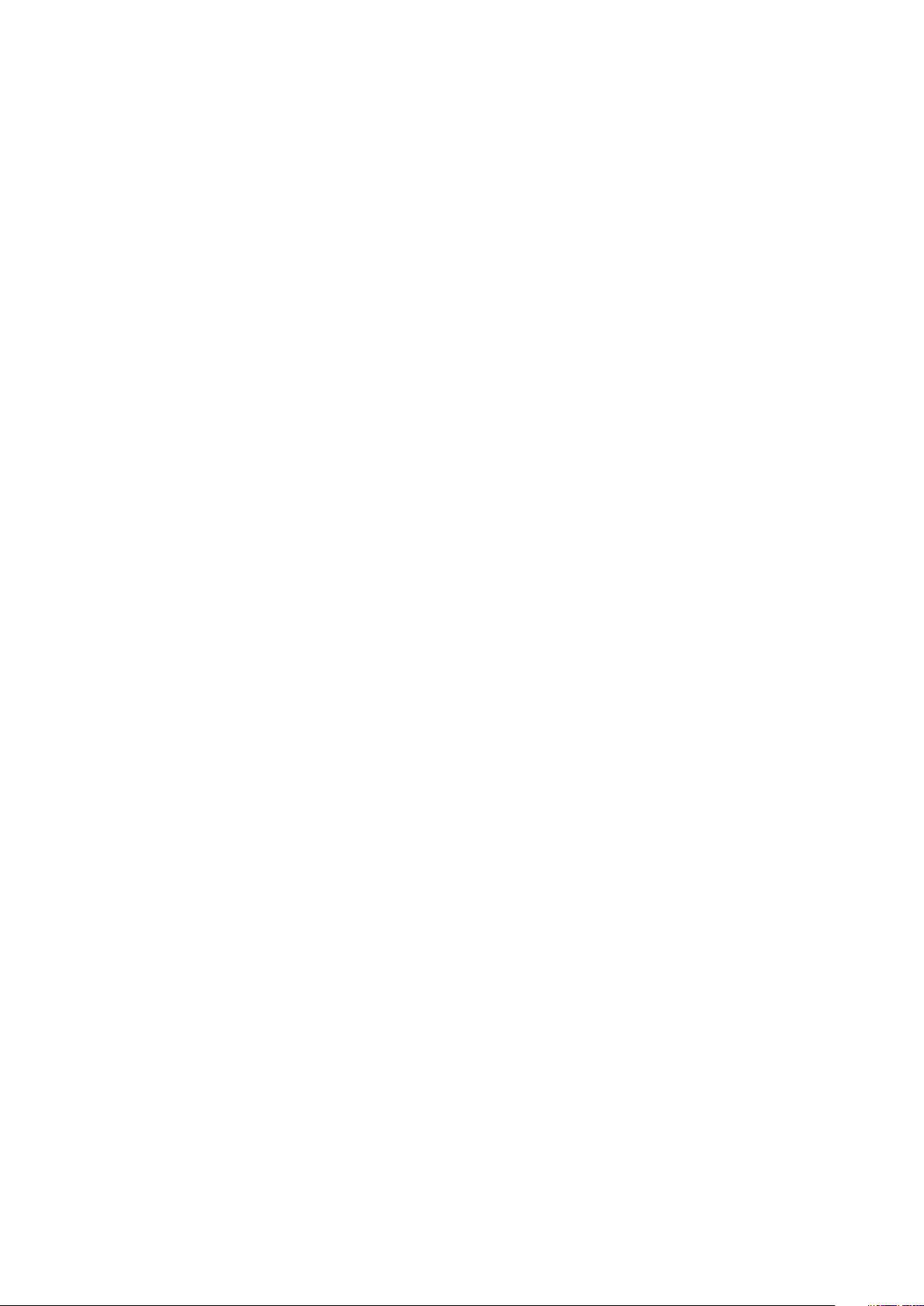
Rimozione dell'SSD........................................................................................................................................................49
Installazione dell'SSD.....................................................................................................................................................50
Intelaiatura interna...............................................................................................................................................................52
Rimozione dell'intelaiatura interna............................................................................................................................... 52
Installazione dell'intelaiatura interna............................................................................................................................55
Pulsanti del touchpad..........................................................................................................................................................58
Pulsanti del touchpad....................................................................................................................................................58
lettore di schede smart.......................................................................................................................................................62
Rimozione della scheda del lettore di smart card...................................................................................................... 62
Installazione della scheda del lettore di smart card................................................................................................... 64
Pulsanti del touchpad..........................................................................................................................................................66
Rimozione dei pulsanti del touchpad...........................................................................................................................66
Installazione dei pulsanti del touchpad........................................................................................................................68
Scheda LED..........................................................................................................................................................................70
Rimozione della scheda LED.........................................................................................................................................70
Installazione della scheda LED......................................................................................................................................72
Altoparlanti............................................................................................................................................................................74
Rimozione degli altoparlanti.......................................................................................................................................... 74
Installazione degli altoparlanti.......................................................................................................................................76
Gruppo dissipatore di calore (dedicato)............................................................................................................................78
Rimozione del gruppo dissipatore di calore (dedicato)............................................................................................. 78
Installazione del gruppo dissipatore di calore (dedicato)...........................................................................................81
Scheda di sistema................................................................................................................................................................83
Rimozione della scheda di sistema.............................................................................................................................. 83
Installazione della scheda di sistema........................................................................................................................... 86
Tastiera................................................................................................................................................................................. 89
Rimozione della tastiera................................................................................................................................................ 89
Installazione della tastiera..............................................................................................................................................91
Supporto per la tastiera...................................................................................................................................................... 93
Rimozione della staffa della tastiera............................................................................................................................93
Installazione della staffa della tastiera.........................................................................................................................95
Pulsante di alimentazione................................................................................................................................................... 97
Rimozione del pulsante di alimentazione con lettore di impronte digitali................................................................97
Installazione del pulsante di alimentazione con lettore di impronte digitali.............................................................98
Gruppo dello schermo....................................................................................................................................................... 100
Rimozione del gruppo dello schermo.........................................................................................................................100
Installazione del gruppo dello schermo......................................................................................................................105
Cornice dello schermo........................................................................................................................................................110
Rimozione della cornice dello schermo.......................................................................................................................110
Installazione del frontalino dello schermo...................................................................................................................112
Cappucci dei cardini............................................................................................................................................................114
Rimozione dei cappucci dei cardini............................................................................................................................. 114
Installazione dei cappucci dei cardini.......................................................................................................................... 116
Pannello dello schermo.......................................................................................................................................................118
Rimozione del pannello dello schermo........................................................................................................................118
Installazione del pannello dello schermo.................................................................................................................... 122
Gruppo del poggiapolsi...................................................................................................................................................... 125
Rimozione del gruppo del supporto per i polsi e tastiera.........................................................................................125
Installazione del gruppo del supporto per i polsi e tastiera......................................................................................126
4
Contents
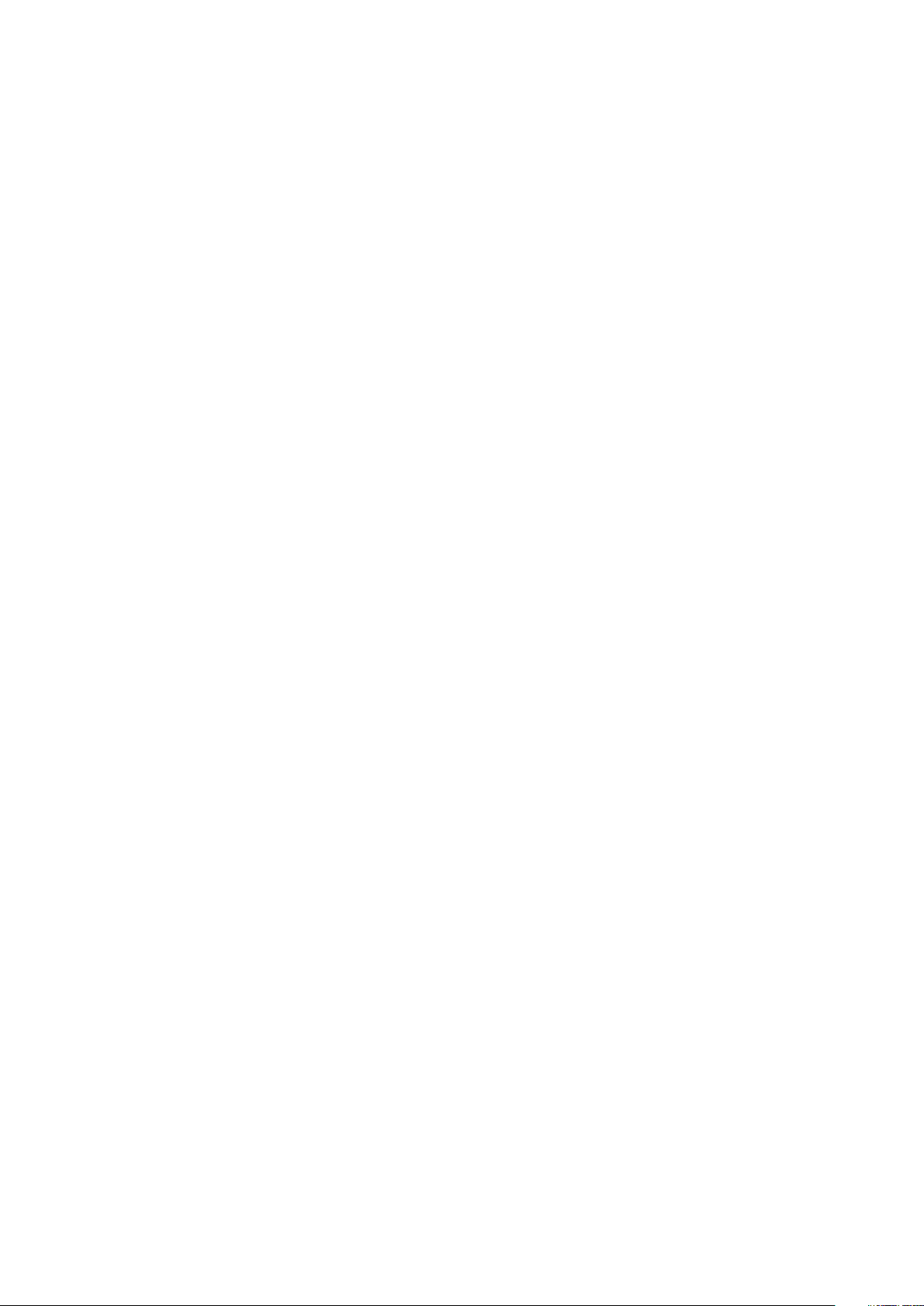
5 Risoluzione dei problemi............................................................................................................ 129
Diagnostica avanzata della valutazione del sistema di pre-avvio (ePSA)...................................................................129
Esecuzione diagnostica ePSA.....................................................................................................................................129
Indicatori di diagnostica di sistema...................................................................................................................................129
Ciclo di alimentazione WiFi................................................................................................................................................130
6 Come ottenere assistenza..........................................................................................................132
Come contattare Dell.........................................................................................................................................................132
Contents 5
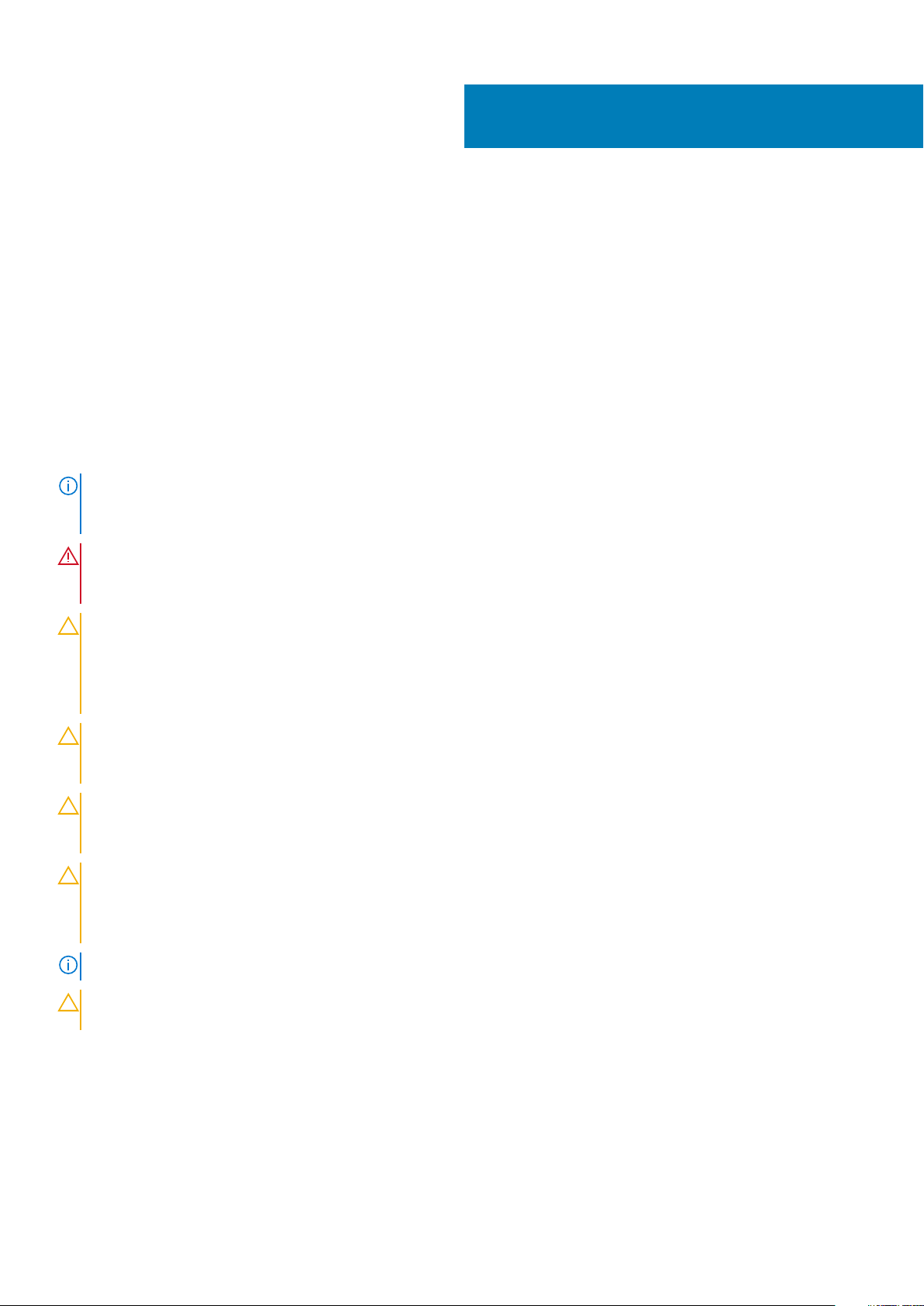
Interventi sui componenti del computer
Istruzioni di sicurezza
Prerequisiti
Utilizzare le seguenti istruzioni di sicurezza per proteggere il computer da danni potenziali e per garantire la propria sicurezza personale.
Ogni procedura inclusa in questo documento presuppone che esistano le seguenti condizioni:
• sono state lette le informazioni sulla sicurezza fornite assieme al computer.
• Un componente può essere sostituito o, se acquistato separatamente, installato prima di eseguire la procedura di rimozione seguendo
l'ordine inverso.
Informazioni su questa attività
N.B.: Scollegare tutte le fonti di alimentazione prima di aprire il coperchio o i pannelli del computer. Dopo aver terminato
gli interventi sui componenti interni del computer, ricollocare tutti i coperchi, i pannelli e le viti prima di collegare la
fonte di alimentazione.
AVVERTENZA: Prima di effettuare interventi sui componenti interni, leggere le informazioni sulla sicurezza fornite
assieme al computer. Per ulteriori informazioni sulle best practice relative alla protezione, consultare la home page sulla
conformità alle normative vigenti
1
ATTENZIONE: Molte riparazioni possono solo essere effettuate da un tecnico dell'assistenza qualificato. L'utente può
solo eseguire la risoluzione dei problemi e riparazioni semplici, come quelle autorizzate nella documentazione del
prodotto oppure come da istruzioni del servizio in linea o telefonico, o dal team del supporto. I danni dovuti alla
manutenzione non autorizzata da Dell non sono coperti dalla garanzia. Leggere e seguire le istruzioni di sicurezza fornite
insieme al prodotto.
ATTENZIONE: Per evitare eventuali scariche elettrostatiche, scaricare a terra l'elettricità statica del corpo utilizzando
una fascetta da polso per la messa a terra o toccando a intervalli regolari una superficie metallica non verniciata mentre,
allo stesso tempo, si tocca un connettore sul retro del computer.
ATTENZIONE: Maneggiare i componenti e le schede con cura. Non toccare i componenti o i contatti su una scheda.
Tenere una scheda dai bordi o dalla staffa di montaggio in metallo. Tenere un componente come ad esempio un
processore dai bordi non dai piedini.
ATTENZIONE: Quando si scollega un cavo, tirare il connettore o la linguetta di tiramento, non il cavo stesso. Alcuni cavi
sono dotati di connettore con linguette di bloccaggio. Se si scollega questo tipo di cavo, premere sulle linguette di
blocco prima di scollegare il cavo. Mentre si separano i connettori, mantenerli allineati per evitare di piegare i piedini.
Inoltre, prima di collegare un cavo, accertarsi che entrambi i connettori siano allineati e orientati in modo corretto.
N.B.: Il colore del computer e di alcuni componenti potrebbe apparire diverso da quello mostrato in questo documento.
ATTENZIONE: Il sistema si spegnerà se i coperchi laterali vengono rimossi mentre è in esecuzione. Il sistema non si
accenderà quando il coperchio laterale è rimosso.
Prima di intervenire sui componenti interni del computer
Informazioni su questa attività
Per evitare di danneggiare il computer, effettuare la seguente procedura prima di cominciare ad intervenire sui componenti interni del
computer.
6 Interventi sui componenti del computer
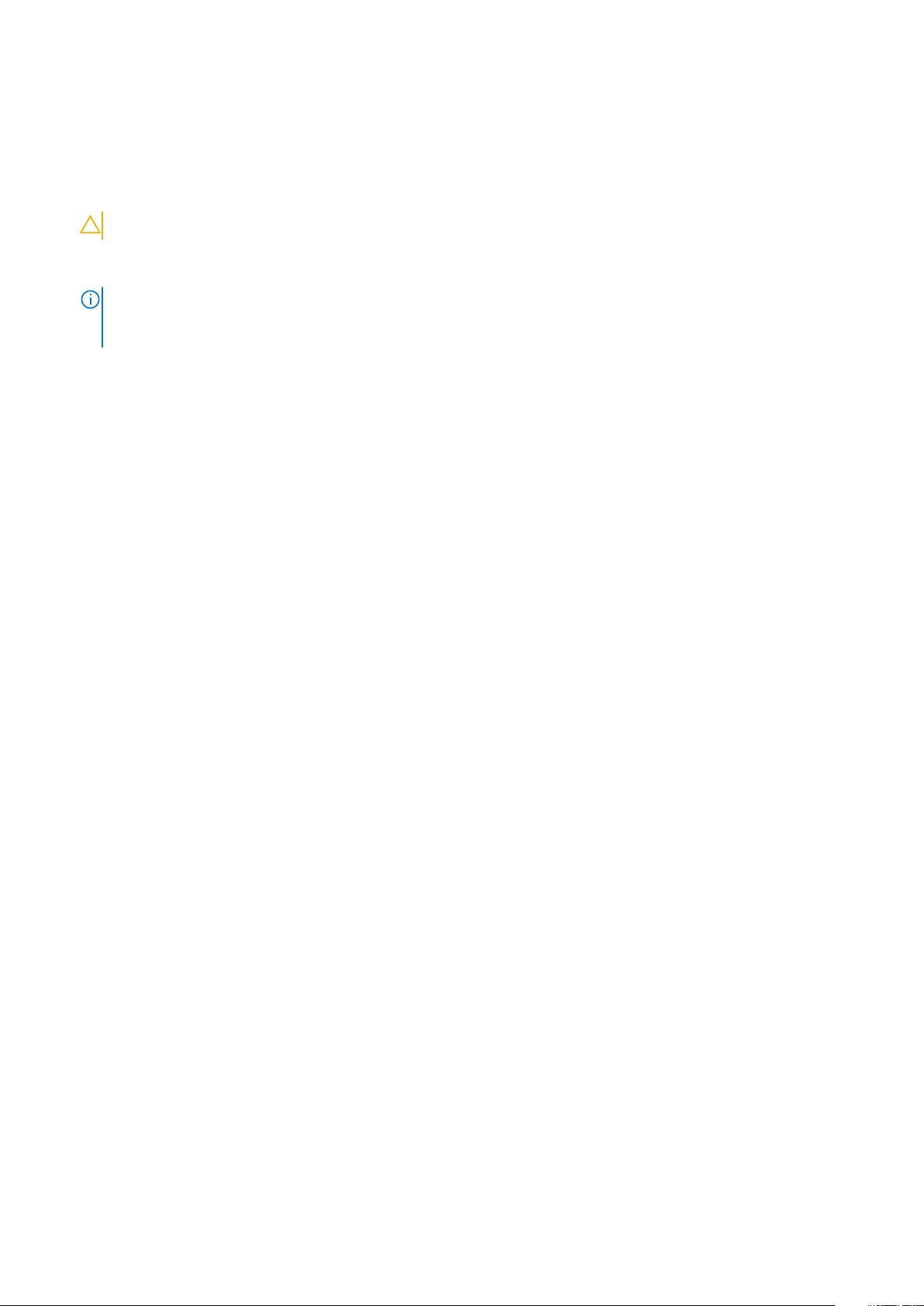
Procedura
1. Assicurarsi di seguire le istruzioni di sicurezza.
2. Assicurarsi che la superficie di lavoro sia piana e pulita per prevenire eventuali graffi al coperchio del computer.
3. Spegnere il computer.
4. Scollegare dal computer tutti i cavi di rete.
ATTENZIONE: Per disconnettere un cavo di rete, scollegare prima il cavo dal computer, quindi dal dispositivo di rete.
5. Scollegare il computer e tutte le periferiche collegate dalle rispettive prese elettriche.
6. Tenere premuto il pulsante di alimentazione mentre il computer è scollegato, per mettere a terra la scheda di sistema.
N.B.: Per evitare eventuali scariche elettrostatiche, scaricare a terra l'elettricità statica del corpo utilizzando una
fascetta da polso per la messa a terra o toccando a intervalli regolari una superficie metallica non verniciata mentre,
allo stesso tempo, si tocca un connettore sul retro del computer.
Precauzioni di sicurezza
Il capitolo dedicato alle precauzioni di sicurezza fornisce istruzioni dettagliate su cosa fare prima di procedere allo smontaggio.
Prima di eseguire procedure di installazione o riparazione che prevedono operazioni di smontaggio o riassemblaggio, osservare le seguenti
precauzioni.
• Spegnere il sistema e tutte le periferiche collegate.
• Scollegare il sistema e tutte le periferiche collegate dall'alimentazione CA.
• Scollegare dal sistema tutti i cavi di rete, telefonici e delle linee di telecomunicazione.
• Per evitare il rischio di scariche elettrostatiche, quando si interviene all'interno di tabletnotebookdesktop utilizzare un kit di servizio
ESD.
• Dopo aver rimosso un componente del sistema, posizionarlo con cura su un tappetino antistatico.
• Indossare scarpe con suole di gomma isolanti per ridurre la possibilità di elettrocuzione.
Alimentazione in standby
I prodotti Dell con alimentazione in standby devono essere scollegati dalla presa elettrica prima di aprire il case. In sostanza, i sistemi con
alimentazione in standby rimangono alimentati anche da spenti. L'alimentazione interna consente di accendere (Wake on LAN) e mettere
in sospensione il sistema da remoto, con in più altre funzionalità avanzate di risparmio energia.
Dopo lo scollegamento, premere e tenere premuto per 15 secondi il pulsante di accensione per scaricare l'energia residua nella scheda di
sistema. Rimuovere la batteria da tablet.notebook.
Accoppiamento
Il metodo dell'accoppiamento consente di collegare due o più conduttori di messa a terra allo stesso potenziale elettrico. Questa operazione
viene eseguita utilizzando un kit di servizio ESD (scariche elettrostatiche). Nel collegare un cavo di associazione, controllare che sia
collegato all'hardware bare metal e mai a una superficie in metallo non verniciato o in altro materiale. Il cinturino da polso deve essere
stretto e a contatto con la pelle; prima di effettuare l'associazione con l'apparecchiatura, l'utente deve rimuovere tutti i gioielli, ad esempio
orologi, braccialetti o anelli.
Protezione dalle scariche elettrostatiche (ESD)
Le scariche elettrostatiche sono una delle preoccupazioni principali quando si maneggiano componenti elettronici, in particolare se molto
sensibili, come le schede di espansione, i processori, i moduli di memoria DIMM e le schede di sistema. Persino la minima scarica può
danneggiare i circuiti anche in modo imprevisto, ad esempio con problemi intermittenti o una minore durata del prodotto. Mentre il settore
spinge per ridurre i requisiti di alimentazione a fronte di una maggiore densità, la protezione ESD interessa sempre di più.
A causa della maggiore densità dei semiconduttori utilizzati negli ultimi prodotti Dell, ora la sensibilità ai possibili danni da elettricità statica è
superiore rispetto al passato. Per questo motivo, alcuni metodi precedentemente approvati per la gestione dei componenti non sono più
validi.
Due tipi di protezione contro i danni da scariche elettrostatiche sono i guasti gravi e intermittenti.
• Guasti gravi: rappresentano circa il 20% degli errori da ESD. Il danno provoca una perdita di funzionalità del dispositivo immediata e
completa. Un esempio di guasto grave è quello di una memoria DIMM che, dopo una scossa elettrostatica, genera un sintomo "No
POST/No Video" emettendo un segnale acustico di memoria mancante o non funzionante.
Interventi sui componenti del computer
7

• Guasti intermittenti: rappresentano circa l'80% degli errori da ESD. L'elevato tasso di errori intermittenti indica che la maggior parte
dei danni che si verificano non è immediatamente riconoscibile. Il modulo DIMM riceve una scossa elettrostatica, ma il tracciato è solo
indebolito e non produce sintomi osservabili nell'immediato. La traccia indebolita può impiegare settimane o mesi prima di manifestare
problemi e nel frattempo può compromettere l'integrità della memoria, errori di memoria intermittenti, ecc.
Il danno più difficile da riconoscere e risolvere i problemi è l'errore intermittente.
Per prevenire danni ESD, eseguire le seguenti operazioni:
• Utilizzare un cinturino ESD cablato completo di messa a terra. L'uso di cinturini antistatici wireless non è ammesso, poiché non
forniscono protezione adeguata. Toccare lo chassis prima di maneggiarne i componenti non garantisce un'adeguata protezione alle
parti più sensibili ai danni da ESD.
• Tutti questi componenti vanno maneggiati in un'area priva di elettricità statica. Se possibile, utilizzare rivestimenti antistatici da
pavimento e da scrivania.
• Quando si estrae dalla confezione un componente sensibile all'elettricità statica, non rimuoverlo dall'involucro antistatico fino al
momento dell'installazione. Prima di aprire la confezione antistatica, scaricare l'elettricità statica dal proprio corpo.
• Prima di trasportare un componente sensibile all'elettricità statica, riporlo in un contenitore o una confezione antistatica.
Kit di servizio ESD
Il kit di servizio non monitorato è quello utilizzato più comunemente. Ogni kit di servizio include tre componenti principali: tappetino
antistatico, cinturino da polso e cavo per l'associazione.
Componenti del kit di servizio ESD
I componenti del kit di servizio ESD sono:
• Tappetino antistatico: il tappetino antistatico è disperdente ed è possibile riporvi i componenti durante le operazioni di manutenzione.
Quando si utilizza un tappetino antistatico, il cinturino da polso deve essere stretto e il cavo di associazione collegato al tappetino e a
un qualsiasi componente bare metal del sistema al quale si lavora. Dopodiché, è possibile rimuovere i componenti per la manutenzione
dal sacchetto di protezione ESD e posizionarli direttamente sul tappetino. Gli elementi sensibili alle scariche elettrostatiche possono
essere maneggiati e riposti in tutta sicurezza sul tappetino ESD, nel sistema o dentro una borsa.
• Cinturino da polso e cavo di associazione: il cinturino da polso e il cavo di associazione possono essere collegati direttamente al
polso e all'hardware bare metal se non è necessario il tappetino ESD oppure al tappetino antistatico per proteggere l'hardware
momentaneamente riposto sul tappetino. Il collegamento fisico del cinturino da polso e del cavo di associazione fra l'utente, il tappetino
ESD e l'hardware è noto come "associazione". Utilizzare i kit di servizio solo con un cinturino da polso, un tappetino e un cavo di
associazione. Non utilizzare mai cinturini da polso senza cavi. Tenere sempre presente che i fili interni del cinturino da polso sono
soggetti a danni da normale usura e vanno controllati regolarmente con l'apposito tester per evitare accidentali danni all'hardware ESD.
Si consiglia di testare il cinturino da polso e il cavo di associazione almeno una volta alla settimana.
• Tester per cinturino da polso ESD: i fili interni del cinturino ESD sono soggetti a usura. Quando si utilizza un kit non monitorato, è
buona norma testare regolarmente il cinturino prima di ogni chiamata di servizio e, comunque, almeno una volta alla settimana. Il modo
migliore per testare il cinturino da polso è utilizzare l'apposito tester. Se non si dispone di un tester per il cinturino da polso, rivolgersi
alla sede regionale per richiederne uno. Per eseguire il test, collegare al tester il cavo di associazione del cinturino legato al polso e
spingere il pulsante di esecuzione del test. Se il test ha esito positivo, si accende un LED verde; nel caso contrario, si accender un LED
rosso.
• Elementi di isolamento: è fondamentale che i dispositivi sensibili alle scariche elettrostatiche, come gli alloggiamenti in plastica del
dissipatore di calore, siano lontani dalle parti interne con funzione di isolamento, che spesso sono altamente cariche.
• Ambiente operativo: prima di implementare il kit di servizio ESD, valutare la situazione presso la sede del cliente. Ad esempio,
distribuire il kit in un ambiente server è diverso dal farlo in un ambiente desktop o di un portatile. I server sono solitamente installati in
rack all'interno di un data center, mentre i desktop o i portatili si trovano in genere sulle scrivanie degli uffici. Prediligere sempre un'area
di lavoro ampia e piatta, priva di ingombri e sufficientemente grande da potervi riporre il kit ESD lasciando ulteriore spazio per il tipo di
sistema da riparare. Inoltre, l'area di lavoro deve essere tale da non consentire scariche elettrostatiche. Prima di maneggiare i
componenti hardware, controllare che i materiali isolanti presenti nell'area di lavoro, come il polistirolo e altri materiali plastici, si trovino
sempre ad almeno 30 cm di distanza dalle parti sensibili.
• Packaging ESD: i dispositivi sensibili alle scariche elettrostatiche devono essere imballati con materiale antistatico, preferibilmente
borse antistatiche. Tuttavia, il componente danneggiato deve essere sempre restituito nella stessa borsa e nello stesso imballaggio ESD
del componente nuovo. La borsa ESD deve essere ripiegata e richiusa con nastro avvolto; utilizzare inoltre lo stesso materiale di
imballaggio della scatola originale del componente nuovo. Al momento di rimuoverli dalla confezione, i dispositivi sensibili alle scariche
elettrostatiche devono essere riposti solo su superfici di lavoro protette dalle scariche ESD e mai sopra la borsa, che è protetta solo
all'interno. Questi elementi possono essere maneggiati e riposti solo sul tappetino ESD, nel sistema o dentro una borsa antistatica.
• Trasporto dei componenti sensibili: quando si trasportano componenti sensibili alle scariche elettrostatiche, ad esempio le parti di
ricambio o componenti da restituire a Dell, per la sicurezza del trasporto è fondamentale riporli all'interno di sacchetti antistatici.
8
Interventi sui componenti del computer
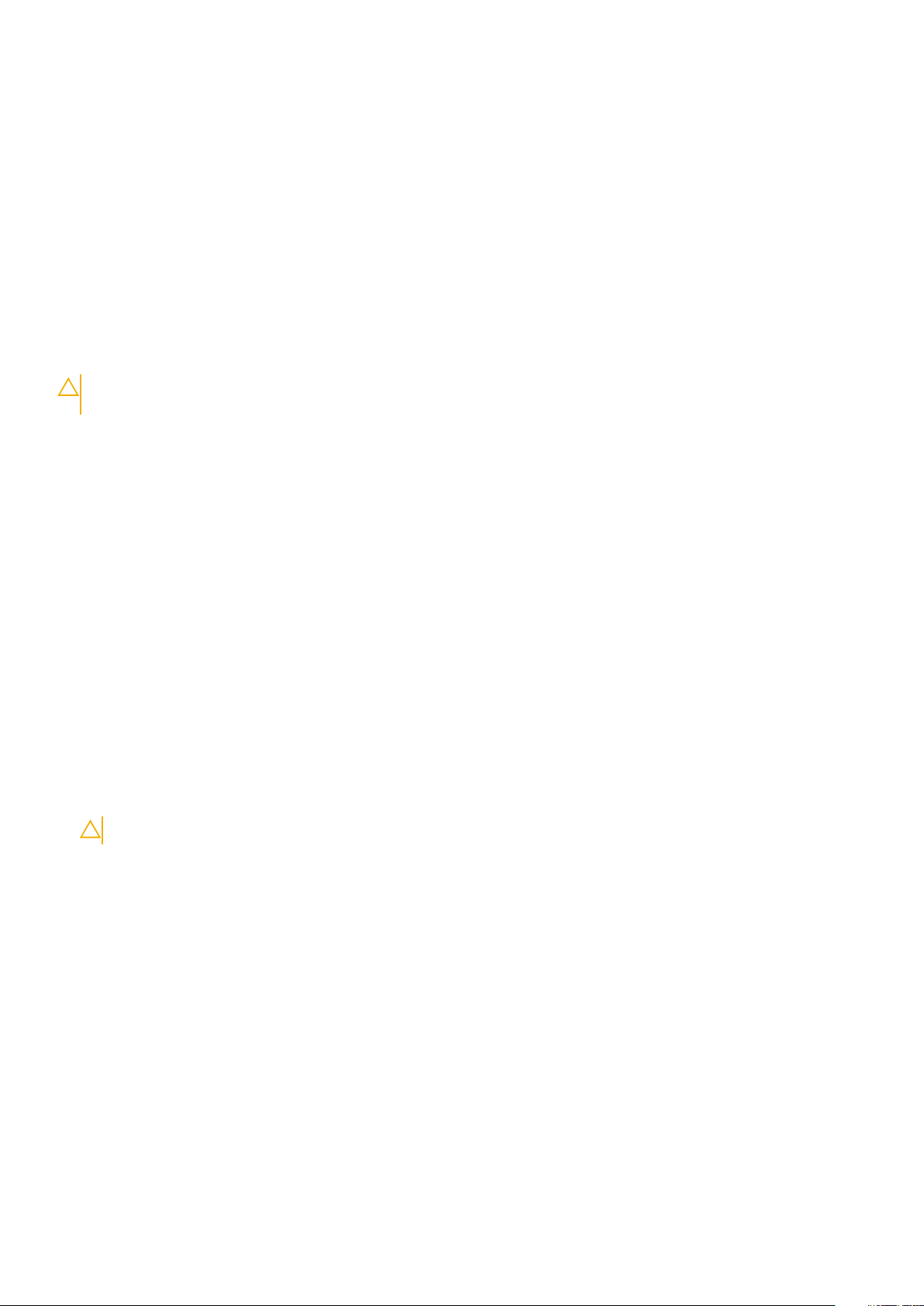
Riepilogo della protezione ESD
Durante la manutenzione dei prodotti Dell, si consiglia che i tecnici dell'assistenza sul campo utilizzino sempre la normale protezione ESD
cablata con cinturino per la messa a terra e il tappetino antistatico protettivo. Inoltre, durante la manutenzione per i tecnici è fondamentale
mantenere i componenti sensibili separati da tutte le parti dell'isolamento e utilizzare sacchetti antistatici per il trasporto dei componenti
sensibili.
Trasporto dei componenti sensibili
Quando si trasportano componenti sensibili alle scariche elettrostatiche, ad esempio le parti di ricambio o componenti da restituire a Dell,
per la sicurezza del trasporto è fondamentale riporli all'interno di sacchetti antistatici.
Sollevamento delle apparecchiature
Rispettare le seguenti linee guida nel sollevare le apparecchiature pesanti:
ATTENZIONE: Non sollevare pesi superiori ai 20 kg. Chiedere sempre l'aiuto necessario oppure utilizzare un dispositivo
di sollevamento meccanico.
1. Ottenere in condizioni di stabilità. Per una buona stabilità, mantenere i piedi distanziati l'uno dall'altro, con le punte rivolte all'esterno.
2. Contrarre i muscoli addominali. Gli addominali supportano la spina dorsale nell'eseguire il sollevamento, controbilanciando la forza del
carico.
3. Sollevarsi facendo leva sulle gambe, anziché sulla schiena.
4. Mantenere il carico vicino. Più sarà vicino alla schiena, meno la solleciterà.
5. Mantenere la schiena dritta, sia nel sollevare che nel riporre a terra il carico. Non aggiungere il peso del corpo al carico. Evitare la
torsione del corpo e della schiena.
6. Per riporre a terra il carico, ripetere gli stessi accorgimenti.
Dopo aver effettuato interventi sui componenti interni del computer
Informazioni su questa attività
Una volta completate le procedure di ricollocamento, assicurarsi di aver collegato tutti i dispositivi esterni, le schede e i cavi prima di
accendere il computer.
Procedura
1. Collegare al computer tutti i cavi telefonici o di rete.
ATTENZIONE: Per collegare un cavo di rete, prima inserire il cavo nella periferica di rete, poi collegarlo al computer.
2. Collegare il computer e tutte le periferiche collegate alle rispettive prese elettriche.
3. Accendere il computer.
4. Se necessario, verificare il corretto funzionamento del computer, eseguendo lo strumento di diagnostica.
Interventi sui componenti del computer
9
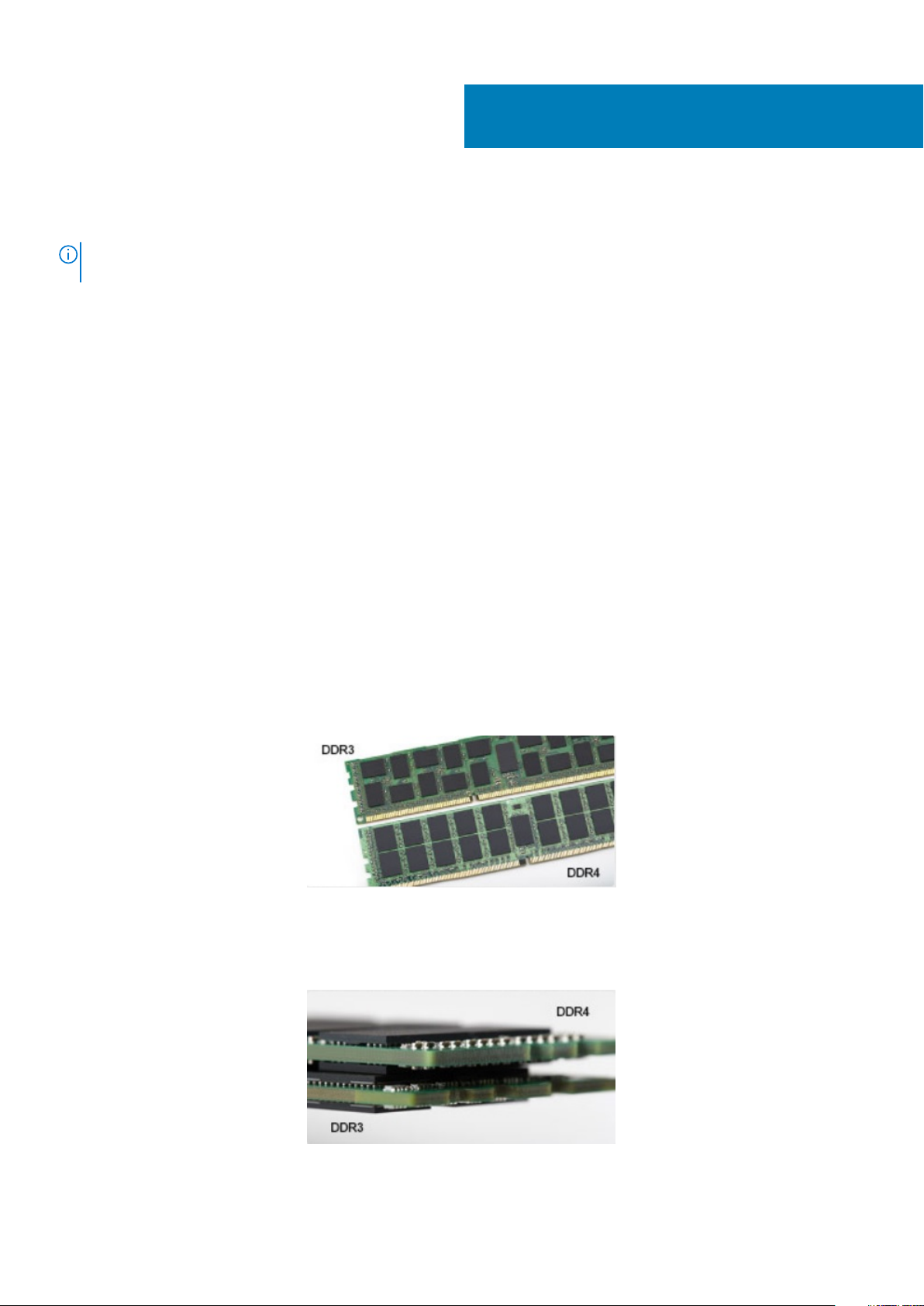
2
Tecnologia e componenti
N.B.: Le istruzioni fornite in questa sezione sono applicabili ai computer forniti con sistema operativo Windows 10.
Windows 10 è preinstallato in questo computer.
Argomenti:
• DDR4
• USB Type-C
• HDMI 2.0
• Comportamento del LED del pulsante di accensione
DDR4
La memoria DDR4 (Double Data Rate di quarta generazione) succede alle tecnologie DDR2 e DDR3 con un processore più veloce e una
capacità massima di 512 GB, rispetto ai 128 GB per DIMM della memoria DDR3. La memoria dinamica sincrona ad accesso casuale DDR4 è
formulata in modo diverso rispetto alla memoria DDR e SDRAM, per impedire agli utenti di installare nel sistema il tipo di memoria sbagliato.
La memoria DDR4 richiede il 20% di energia in meno, o solo 1,2 volt, rispetto alla memoria DDR3, che richiede 1,5 Volt di corrente elettrica
per funzionare. La memoria DDR4 supporta anche una nuova modalità di spegnimento, che consente al dispositivo host di andare in
standby senza dover aggiornare la memoria. La modalità spegnimento ridurrà il consumo di energia in standby del 40-50%.
Dettagli sulla memoria DDR4
I moduli di memoria DDR3 e DDR4 presentano le lievi differenze descritte di seguito.
Differenza nella posizione della tacca
La posizione della tacca su un modulo DDR4 è diversa rispetto a un modulo DDR3. Entrambe le tacche si trovano sul bordo, ma sulla DDR4
la tacca è in una posizione leggermente diversa, per evitare che il modulo venga installato su una scheda o una piattaforma incompatibile.
Figura 1. Differenza nella posizione della tacca
Spessore superiore
I moduli DDR4 sono leggermente più spessi rispetto ai moduli DDR3, per alloggiare più livelli di segnale.
Figura 2. Differenza di spessore
10 Tecnologia e componenti
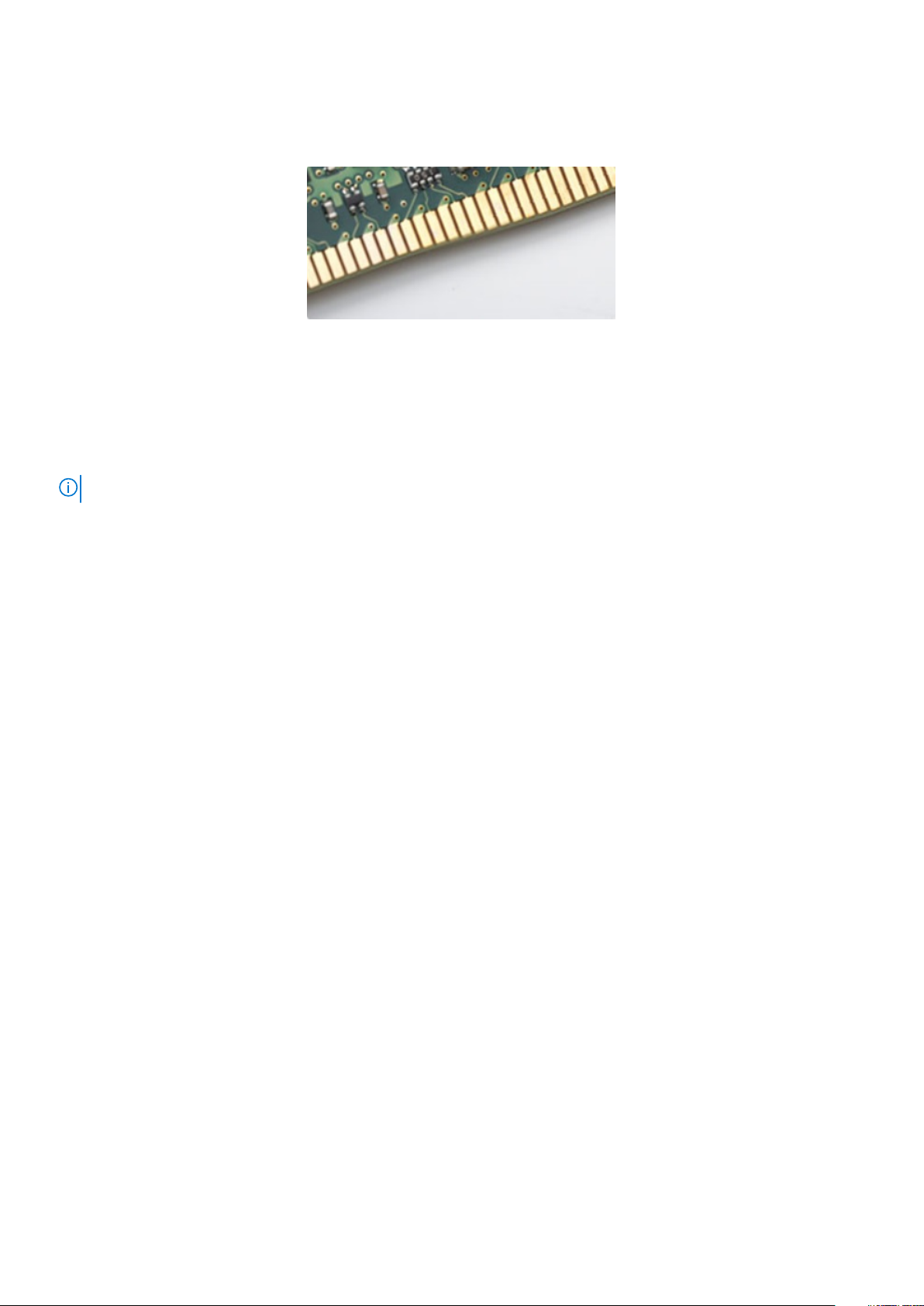
Bordo incurvato
I moduli DDR4 hanno un bordo incurvato indicano che facilita l'inserimento e allevia la pressione sul PCB durante l'installazione della
memoria.
Figura 3. Bordo incurvato
Errori di memoria
Gli errori visualizzati sul sistema recano il codice ON-FLASH-FLASH o ON-FLASH-ON. Se tutti i moduli di memoria presentano errori, il
display LCD non si accende. Per evitare errori della memoria, inserire moduli di risaputa compatibilità nei connettori della memoria presenti
sulla parte inferiore del sistema o sotto la tastiera, come in alcuni sistemi portatili.
N.B.: La memoria DDR4 è integrata nella scheda e non è un modulo DIMM sostituibile come mostrato e indicato.
USB Type-C
USB Type-C è un nuovo connettore fisico di dimensioni molto contenute. Il connettore supporta nuovi e interessanti standard USB, tra cui
USB 3.1 e USB Power Delivery (USB PD).
Modalità alternata
USB Type-C è un nuovo standard per connettori di dimensioni molto contenute: circa un terzo di un vecchio connettore USB Type-A. Si
tratta di un unico standard a connettore singolo utilizzabile da qualsiasi dispositivo. Le porte USB Type-C supporta una varietà di gamma di
protocolli con "modalità alternate", il che consente di avere adattatori con output HDMI, VGA, DisplayPort o altri tipi di connessioni tramite
un'unica porta USB.
USB Power Delivery
USB Type-C è anche strettamente correlato alla specifica USB PD. Attualmente, spesso smartphone, tablet e altri dispositivi mobili si
ricaricano tramite una connessione USB. Una connessione USB 2.0 fornisce fino a 2,5 watt, che sono sufficienti solo per un telefono, ma
solo questo. Un notebook potrebbe richiedere fino a 60 watt, ad esempio. Con la specifica USB Power Delivery, l'alimentazione sale a 100
watt. È bidirezionale, quindi un dispositivo può inviare o ricevere l'alimentazione. Alimentazione che può essere trasferita nello stesso
momento in cui il dispositivo trasmette i dati attraverso la connessione.
Ciò potrebbe significare la fine dei cavi proprietari per la ricarica dei notebook, perché tutto verrà caricato tramite una normale connessione
USB. Anche il notebook potrà essere ricaricato da una di quelle batterie portatili già utilizzate per ricaricare smartphone e altri dispositivi. Il
notebook verrà collegato a uno schermo esterno con un cavo di alimentazione e lo schermo caricherà il notebook mentre verrà utilizzato
come schermo esterno, il tutto tramite un'unica connessione USB Type-C. Per utilizzare questa opzione, il dispositivo e il cavo di
alimentazione dovranno supportare la tecnologia USB Power Delivery. Il solo fatto che dispongano di una connessione USB Type-C non
significa necessariamente che siano in grado di effettuare questa operazione.
USB Type-C e USB 3.1
USB 3.1 è un nuovo standard USB. Larghezza di banda teorica dello standard USB 3 è di 5 Gb/s, mentre quella dello standard USB 3.1 è di
10 Gb/s, ovvero il doppio, per una velocità pari a quella dei connettori Thunderbolt di prima generazione. USB Type-C e USB 3.1 non sono
la stessa cosa. USB Type-C è solo la forma del connettore, ma la tecnologia sottostante potrebbe essere USB 2 o USB 3.0. Ad esempio, il
tablet Nokia N1 con Android utilizza un connettore USB Type-C, ma la tecnologia sottostante è USB 2.0 e non USB 3.0. Rimane comunque
il fatto che queste tecnologie sono strettamente correlate.
Tecnologia e componenti
11
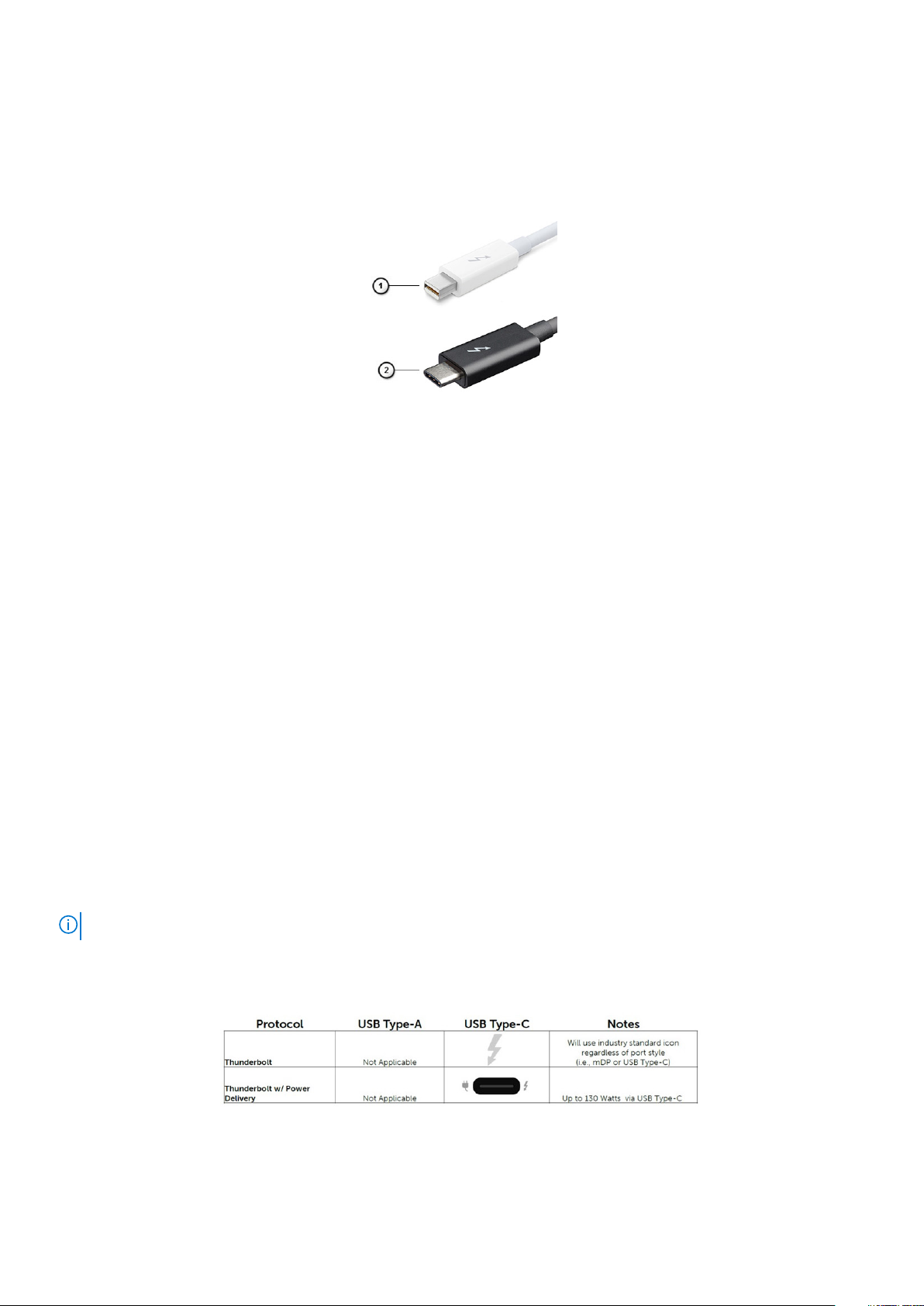
Thunderbolt su USB Type-C
Thunderbolt è un'interfaccia hardware che unisce dati, video, audio e alimentazione in un'unica connessione. Thunderbolt combina PCI
Express (PCIe) e DisplayPort (DP) in un unico segnale seriale, fornendo inoltre l'alimentazione CC, tutto con un unico cavo. Thunderbolt 1
e Thunderbolt 2 utilizzano lo stesso connettore come MiniDP (DisplayPort) per collegare periferiche, mentre Thunderbolt 3 utilizza un
connettore USB Type-C.
Figura 4. Thunderbolt 1 e Thunderbolt 3
1. Thunderbolt 1 e Thunderbolt 2 (con connettore miniDP)
2. Thunderbolt 3 (con connettore USB Type-C)
Thunderbolt su USB Type-C
Thunderbolt 3 porta la tecnologia Thunderbolt to USB Type-C alla velocità di anche 40 Gb/s, creando una porta compatta che garantisce
la connessione più veloce e versatile a qualsiasi dock, schermo o dispositivo dati, ad esempio un disco rigido esterno. Thunderbolt 3 utilizza
una porta o un connettore USB Type-C per collegare le periferiche supportate.
1. Thunderbolt 3 utilizza cavi e connettori USB Type-C compatti e reversibili.
2. Thunderbolt 3 supporta velocità fino a 40 Gb/s
3. DisplayPort 1.4: compatibili con monitor, dispositivi e cavi DisplayPort esistenti
4. Alimentazione USB: fino a 130 W sui computer supportati
Caratteristiche principali di Thunderbolt 3 over USB TypeC
1. Thunderbolt, USB, DisplayPort e alimentazione su USB Type-C con un unico cavo (le caratteristiche variano a seconda del prodotto)
2. Cavi e connettori USB Type-C compatti e reversibili.
3. Supporto per connettività di rete Thunderbolt (*varia a seconda del prodotto)
4. Supporto per schermi 4K
5. Fino a 40 Gbps
N.B.: La velocità di trasferimento dei dati può variare a seconda del dispositivo.
Icone Thunderbolt
Figura 5. Variazioni nelle icone Thunderbolt
12
Tecnologia e componenti
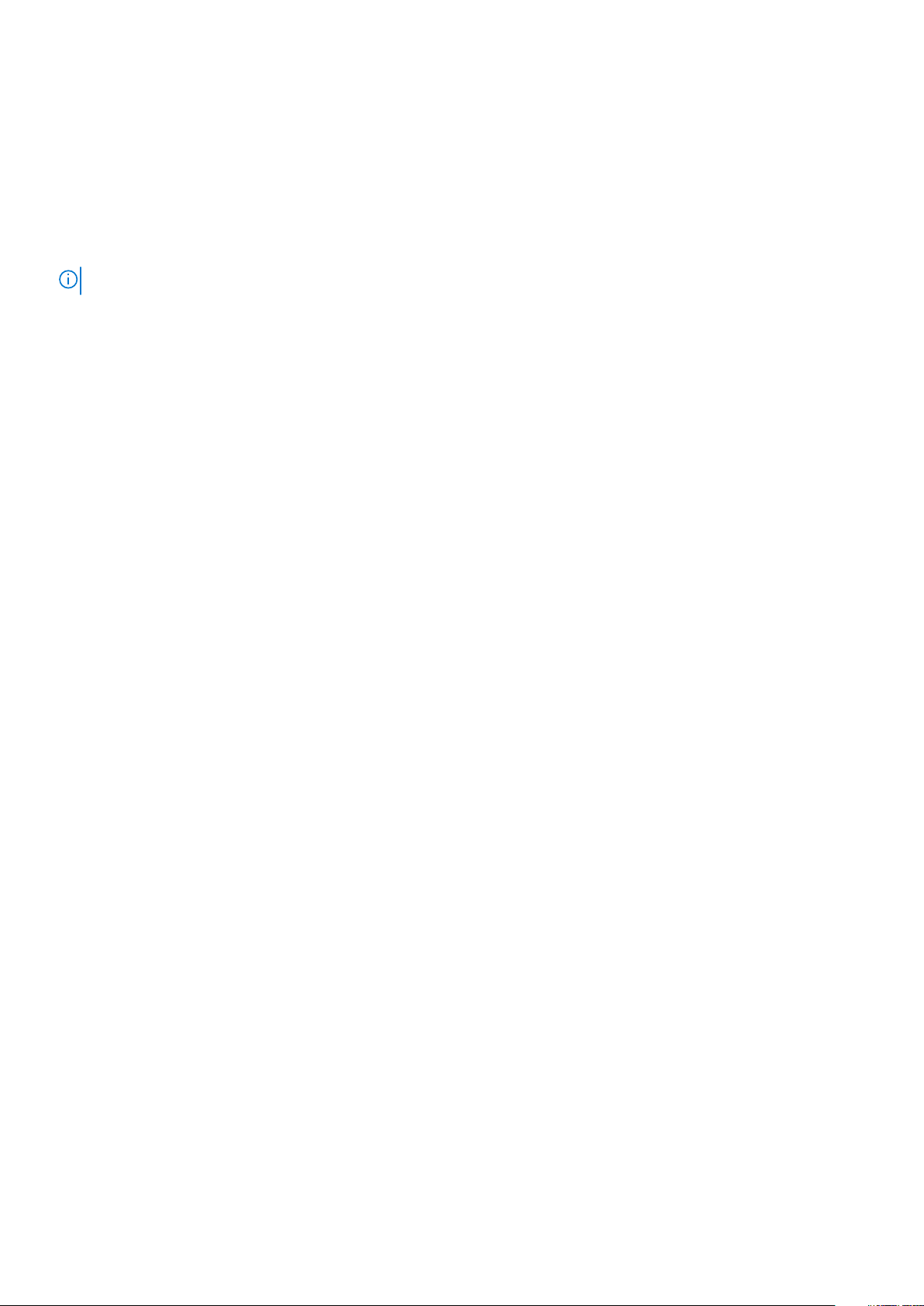
HDMI 2.0
In questa sezione viene illustrato l'interfaccia HDMI 2.0, le sue funzionalità e i suoi vantaggi.
HDMI (High-Definition Multimedia Interface) è un'interfaccia audio/video interamente digitali e non compressi supportata a livello di
settore. HDMI da da interfaccia tra qualsiasi origine audio/video digitale compatibile, ad esempio un lettore DVD, un ricevitore A/V o un
dispositivo audio e/o monitor video digitale compatibile, ad esempio una TV digitale (DTV). Applicazioni per lettori DVD e TV HDMI. Il
vantaggio principale è il ridotto numero di cavi e disposizioni di protezione dei contenuti. HDMI supporta con un unico cavo video standard,
avanzati o ad alta definizione, oltre a contenuti audio digitali multicanale.
N.B.: L'HDMI 1.4 fornirà supporto per canale audio 5.1.
Funzionalità dell'interfaccia HDMI 2.0
• Canale Ethernet HDMI - Consente di incrementare la velocità della connessione di rete a un collegamento HDMI, permettendo agli
utenti di sfruttare appieno i vantaggi dei propri dispositivi abilitati IP senza che sia necessario un cavo Ethernet separato
• Canale di ritorno audio - Consente a una TV con interfaccia HDMI e dotata di sintonizzatore integrato di inviare dati audio
"upstream" a un sistema audio surround, senza che sia necessario un cavo audio separato
• 3D - Consente di definire i protocolli input/output per i formati video 3D principali, preparando il terreno per veri e propri giochi e
applicazioni di home theater 3D
• Tipi di contenuto - Consente di segnalare in tempo reale i tipi di contenuto tra i dispositivi di visualizzazione e quelli di sorgente,
permettendo a una TV di ottimizzare le impostazioni d'immagine in base al tipo di contenuto
• Spazi colore aggiuntivi - Aggiunge il supporto per ulteriori modelli di colore utilizzati nella grafica e nella fotografia digitale.
• Supporto 4K - Consente di ottenere risoluzioni video superiori a 1080p, fornendo supporto agli schermi di nuova generazione in
competizione con i sistemi di cinema digitale utilizzati in numerose sale cinematografiche commerciali
• Connettore micro HDMI - Un nuovo e più piccolo connettore per telefoni e altri dispositivi portatili, in grado di supportare video con
risoluzione fino a 1080p
• Sistema di connessione auto - Nuovi cavi e connettori per i sistemi video all'interno dei veicoli, progettati per soddisfare le esigenze
specifiche del settore automobilistico offrendo al contempo la qualità che caratterizza l'HD
Vantaggi dell'HDMI
• La qualità HDMI trasmette audio e video digitali non compressi per la massima nitidezza d'immagine.
• L'HDMI fornisce la qualità e la funzionalità di un'interfaccia digitale a basso costo, supportando formati video non compressi in modo
semplice e conveniente.
• L'HDMI audio supporta diversi formati audio, dall'audio stereo standard al surround multicanale.
• L'interfaccia HDMI combina video e audio multicanale in un unico cavo, eliminando i costi, la complessità e il disordine che
caratterizzano la molteplicità di cavi attualmente utilizzati nei sistemi AV.
• L'interfaccia HDMI supporta la comunicazione tra la sorgente video (come ad esempio un lettore DVD) e la DTV, consentendo nuove
funzionalità.
Comportamento del LED del pulsante di accensione
Su alcuni sistemi Dell Latitude, il LED del pulsante di alimentazione è utilizzato per fornire un'indicazione dello stato del sistema e di
conseguenza il pulsante di alimentazione si illumina quando viene premuto. I sistemi con il pulsante di alimentazione/lettore di impronte
digitali opzionale non avranno un LED sotto il pulsante di alimentazione e useranno gli altri LED disponibili per fornire tale indicazione.
Comportamento del LED del pulsante di alimentazione
senza lettore di impronte digitali
• Sistema acceso (S0) = il LED si illumina bianco fisso.
• Sistema in sospensione/standby (S3, SOix) = il LED è spento
• Sistema spento/in ibernazione (S4/S5) = il LED è spento
Tecnologia e componenti
13
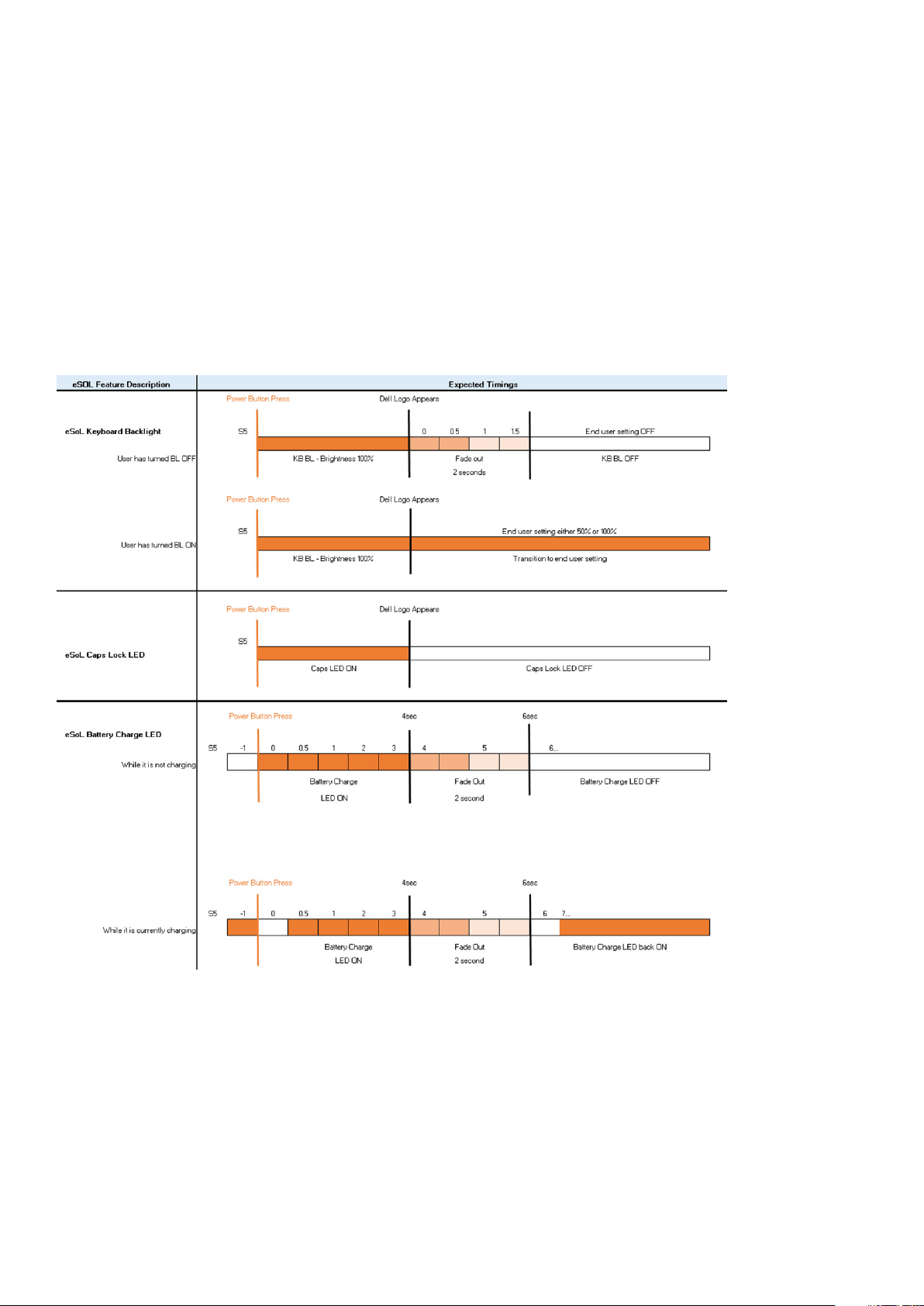
Accensione e comportamento del LED con lettore di
impronte digitali
• Se si preme il pulsante di alimentazione per un periodo compreso tra 50 msec a 2 sec si accende il dispositivo.
• Il pulsante di alimentazione non registra ulteriori pressioni fino a quando non viene fornito SOL (Sign-Of-Life) all'utente.
• Il LED del sistema si illumina alla pressione del pulsante di alimentazione.
• Tutti i LED disponibili (retroilluminazione tastiera/LED MAIUSC della tastiera/LED di ricarica della batteria) si illuminano e mostrano il
comportamento specificato.
• Il segnale acustico è disattivato per impostazione predefinita. Può essere attivato nel BIOS.
• Le salvaguardie non vanno in timeout se il dispositivo si blocca durante il processo di accesso.
• Logo Dell: si accende entro 2 secondi dopo aver premuto il pulsante di alimentazione.
• Avvio completo: entro 22 secondi dopo aver premuto il pulsante di alimentazione.
• Di seguito sono fornite tempistiche di esempio:
Il pulsante di alimentazione con lettore di impronte digitali non avrà un LED e pertanto saranno usati i LED disponibili nel sistema per
indicarne lo stato
• LED dell'adattatore di alimentazione:
• Il LED del connettore dell'adattatore di alimentazione si illumina di bianco quando l'alimentazione è attiva.
• LED di stato della batteria:
• Se il computer è collegato ad una presa elettrica, l'indicatore della batteria funziona nel modo seguente:
1. Bianco fisso: la batteria è in ricarica. A ricarica completa il LED si spegne.
• Se il computer è alimentato a batteria, l'indicatore funziona nel modo seguente:
1. Spento: la batteria è sufficientemente carica (o il computer è spento).
14
Tecnologia e componenti
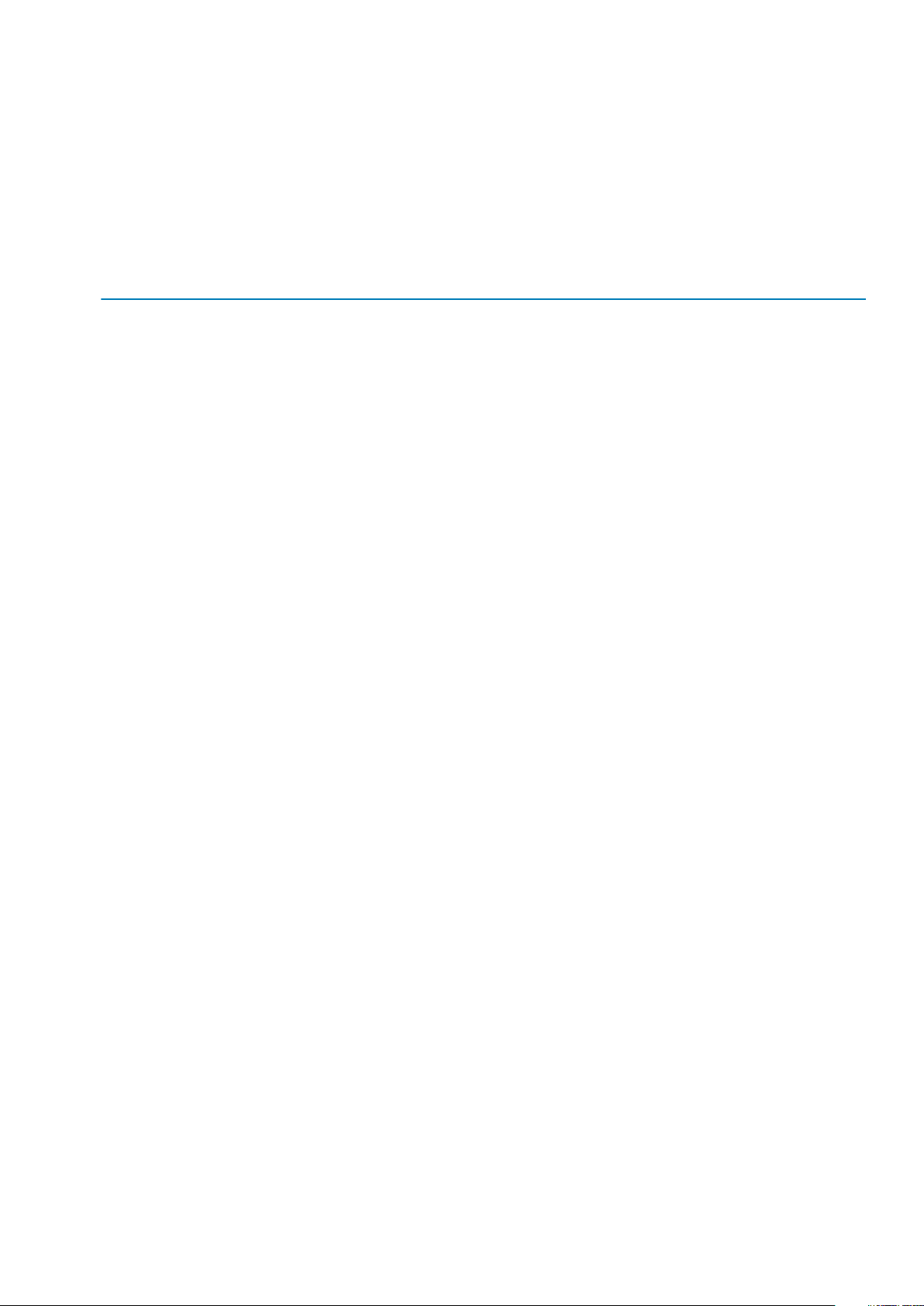
2. Giallo fisso: il livello di carica della batteria è estremamente basso. Uno stato della batteria in esaurimento corrisponde a circa 30
minuti o meno di durata della batteria rimanenti.
• LED webcam
• Il LED bianco si attiva quando la fotocamera è accesa.
• LED di disattivazione microfono:
• Una volta attivato (microfono disattivato), il LED sul tasto F4 dovrebbe essere BIANCO.
• LED RJ45:
•
Tabella 1. LED su entrambi i lati della porta RJ45
Indicatore di velocità di collegamento (LHS) Indicatore di attività (RHS)
Verde Giallo
Tecnologia e componenti 15

3
Componenti principali del sistema
1. Coperchio della base 2. Staffa metallica CC-in
3. Porta CC di ingresso 4. Gruppo dissipatore di calore
16 Componenti principali del sistema

5. Ventola del dissipatore di calore 6. Moduli di memoria
7. Intelaiatura interna 8. Staffa di memoria
9. Tastiera 10. Staffa per la tastiera
11. Batteria 12. lettore di schede smart
13. Altoparlanti 14. Pulsanti del touchpad
15. Gruppo display 16. Gruppo del poggiapolsi
17. Unità SSD 18. Piastra termica dell'SSD
19. Batteria a pulsante 20. scheda WWAN
N.B.: Dell fornisce un elenco di componenti e i relativi numeri parte della configurazione del sistema originale acquistata.
Queste parti sono disponibili in base alle coperture di garanzia acquistate dal cliente. Contattare il proprio responsabile
vendite Dell per le opzioni di acquisto.
Componenti principali del sistema 17
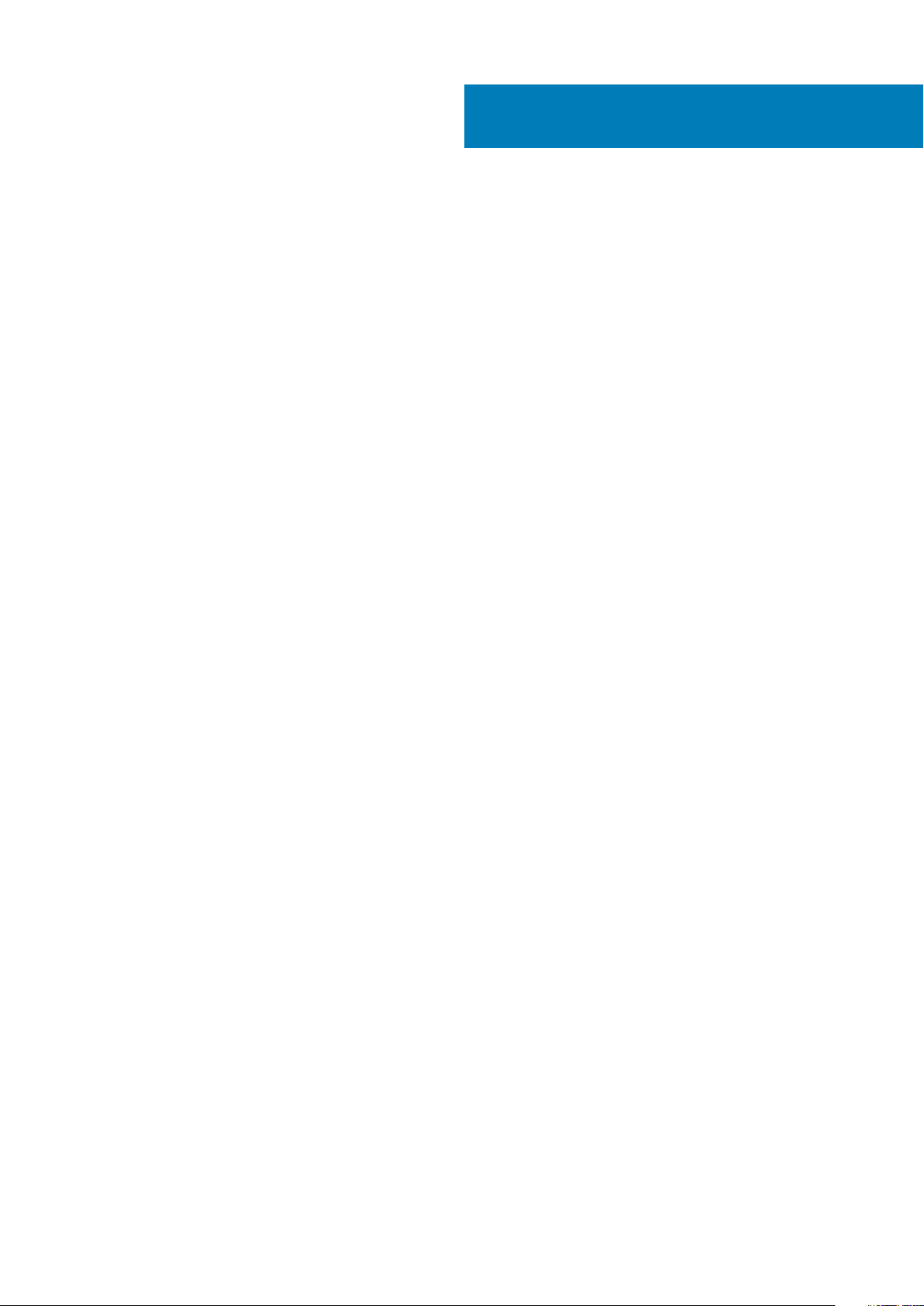
Smontaggio e riassemblaggio
Coperchio della base
Rimozione del coperchio della base
Prerequisiti
1. Seguire le procedure descritte in Prima di effettuare interventi sui componenti interni del computer.
Informazioni su questa attività
La figura indica la posizione del coperchio della base e fornisce una rappresentazione visiva della procedura di rimozione.
4
18 Smontaggio e riassemblaggio
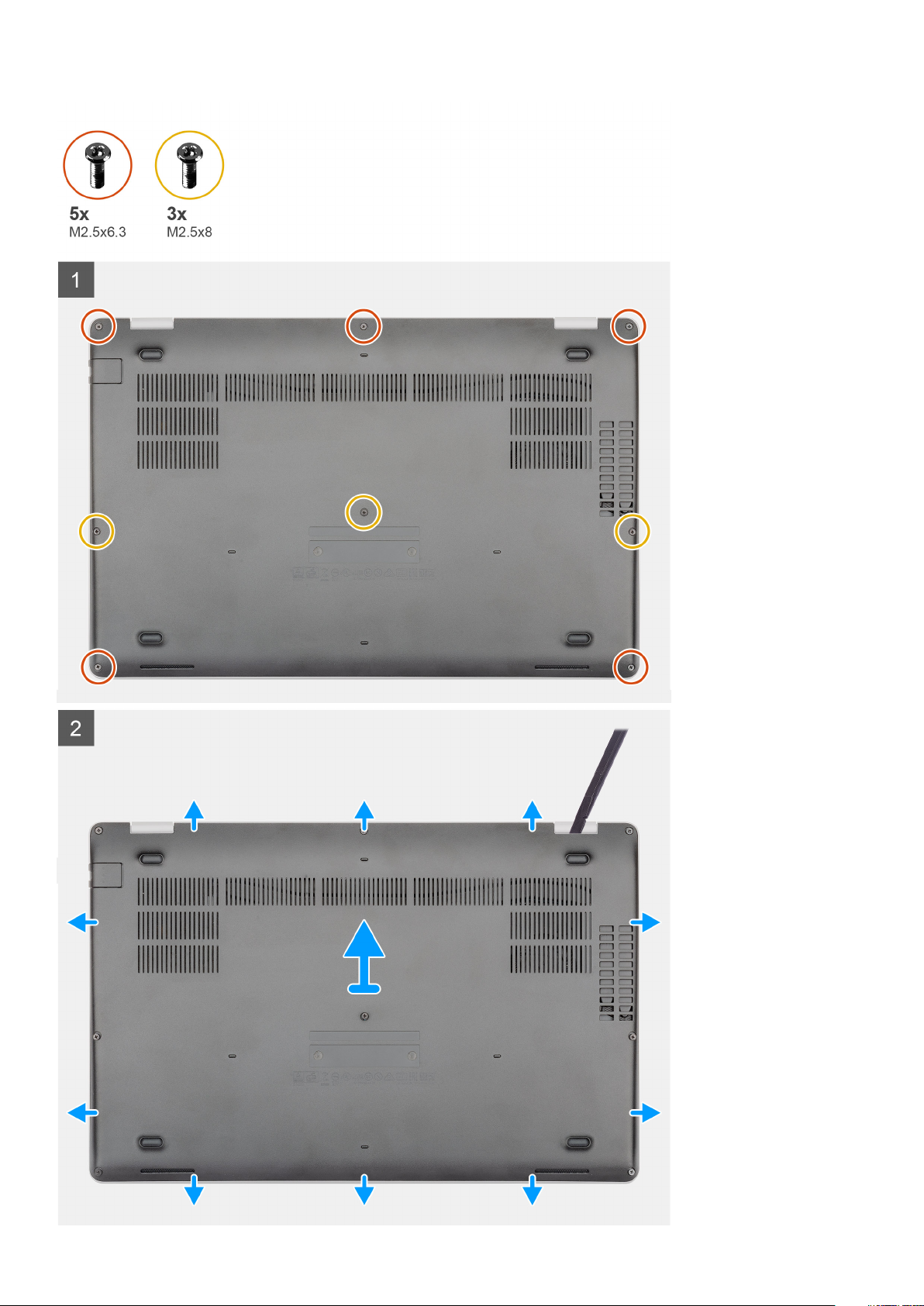
Smontaggio e riassemblaggio 19
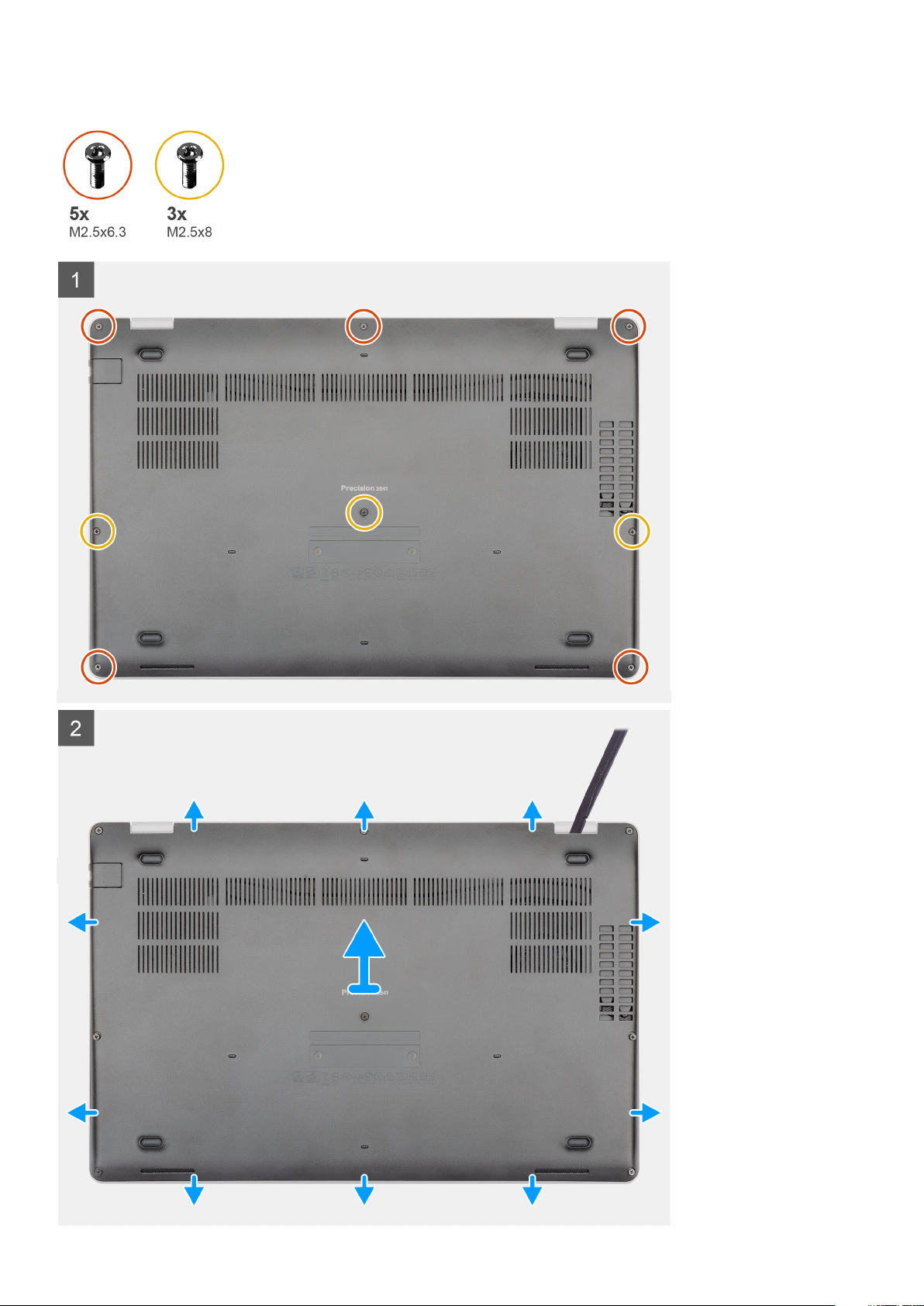
20 Smontaggio e riassemblaggio
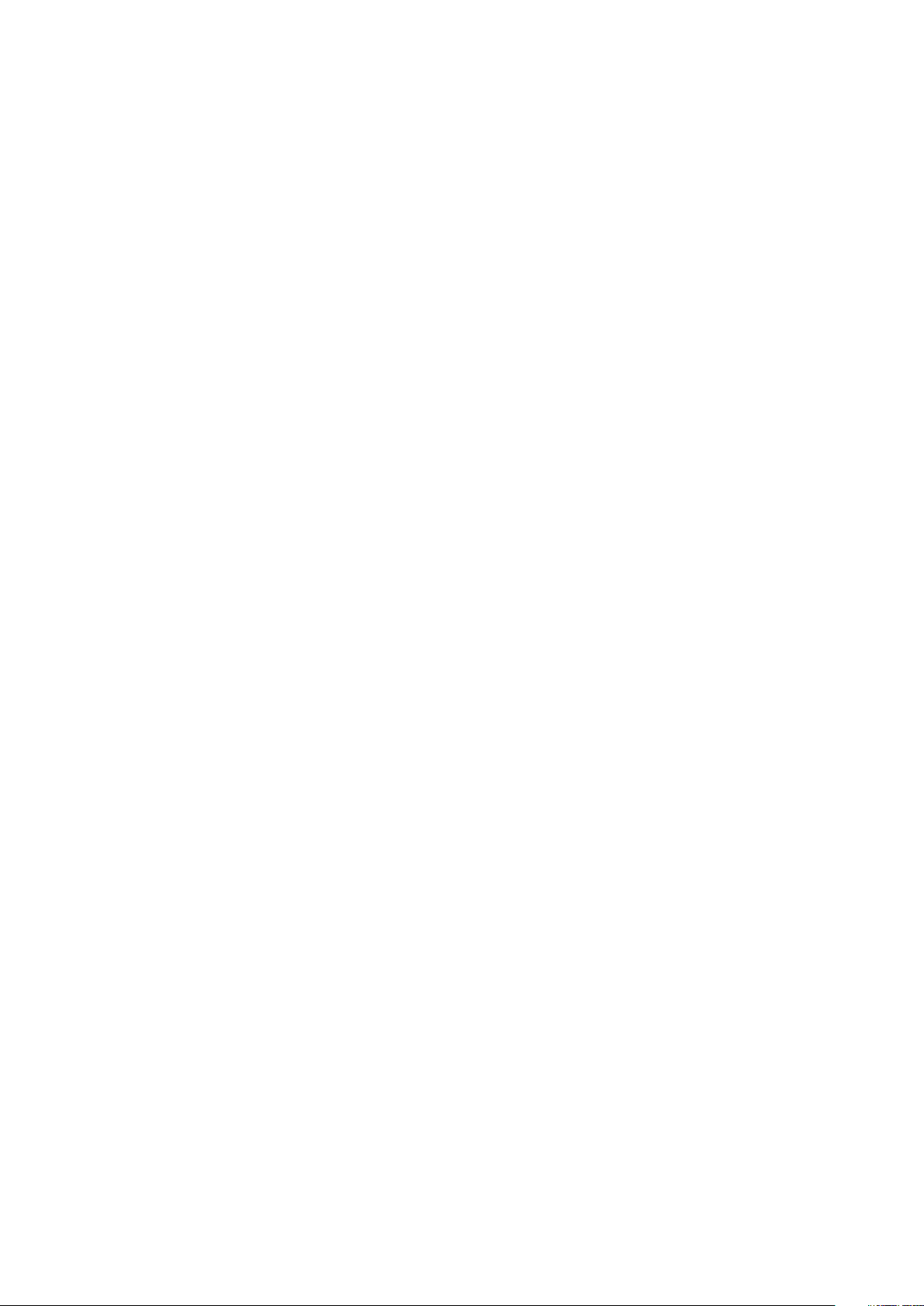
Procedura
1. Rimuovere le 5 viti (M2.5x6.3) e le 3 viti (M2.5x8) che fissano il coperchio della base al computer.
2. Fare leva sul coperchio della base a partire dal cardine destro e proseguire.
3. Sollevare il coperchio della base dal computer.
Installazione del coperchio della base
Prerequisiti
Se si sta sostituendo un componente, rimuovere il quello esistente prima di eseguire la procedura di installazione.
Informazioni su questa attività
La figura indica la posizione del coperchio della base e fornisce una rappresentazione visiva della procedura di installazione.
Smontaggio e riassemblaggio 21
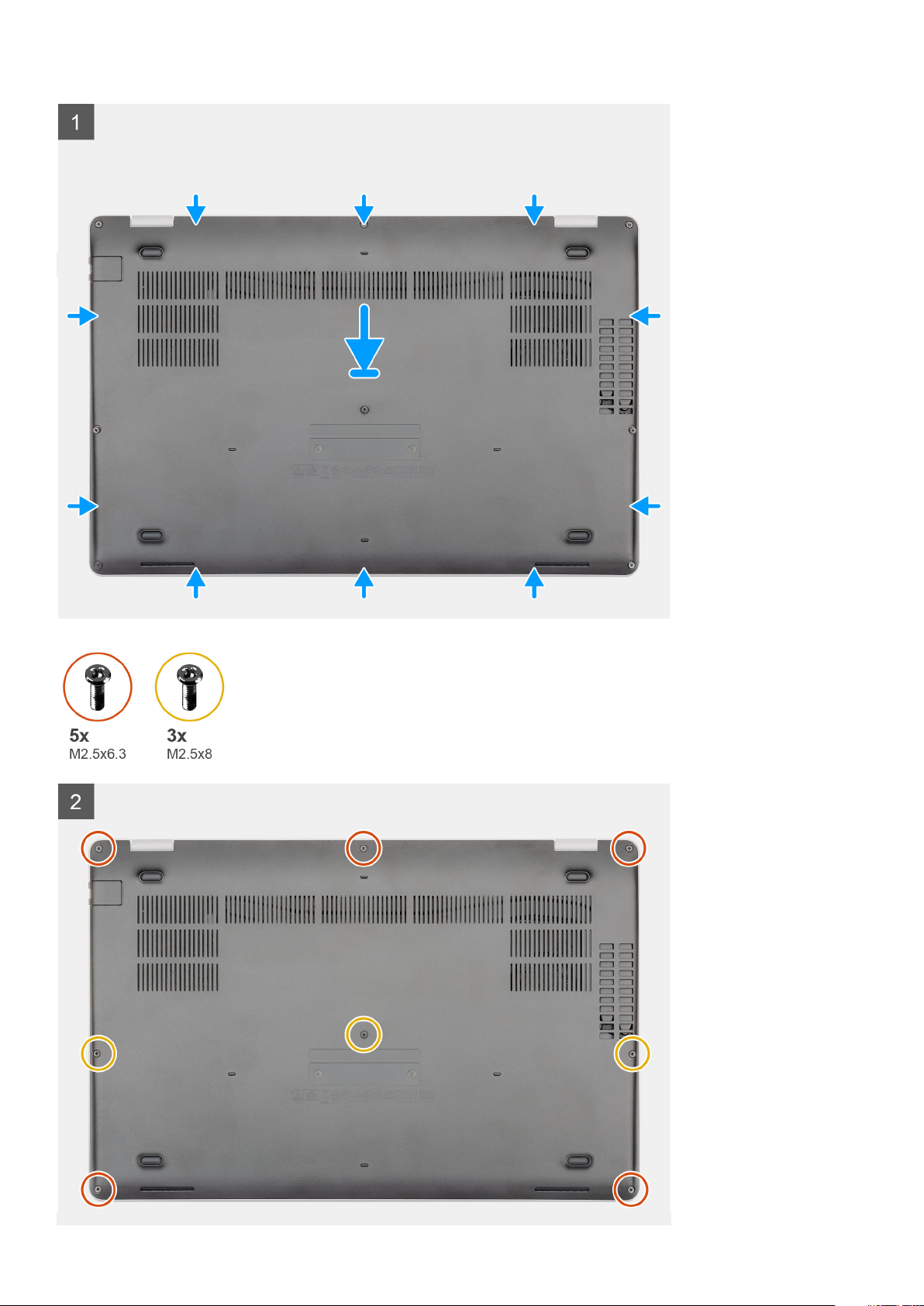
22 Smontaggio e riassemblaggio
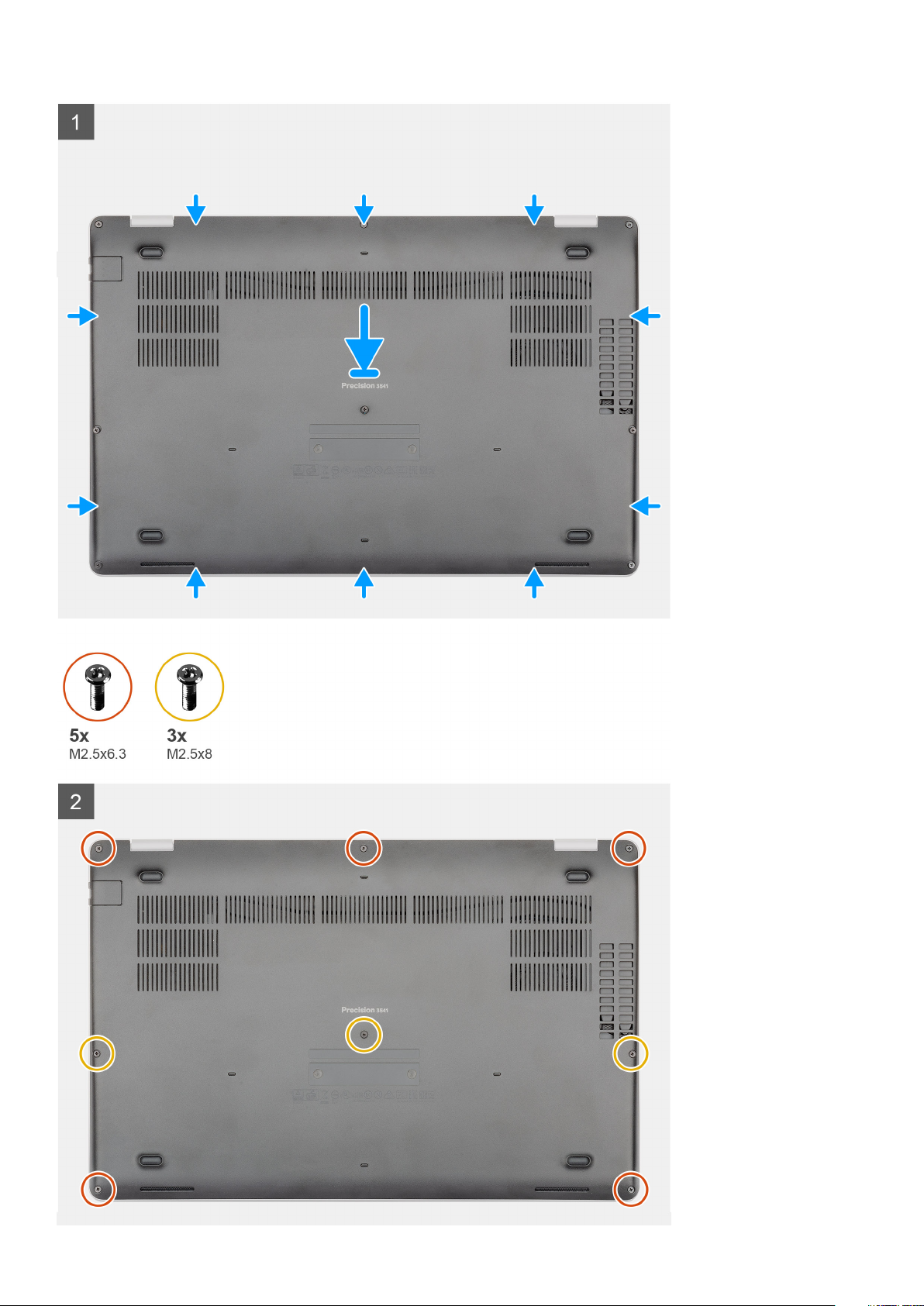
Smontaggio e riassemblaggio 23
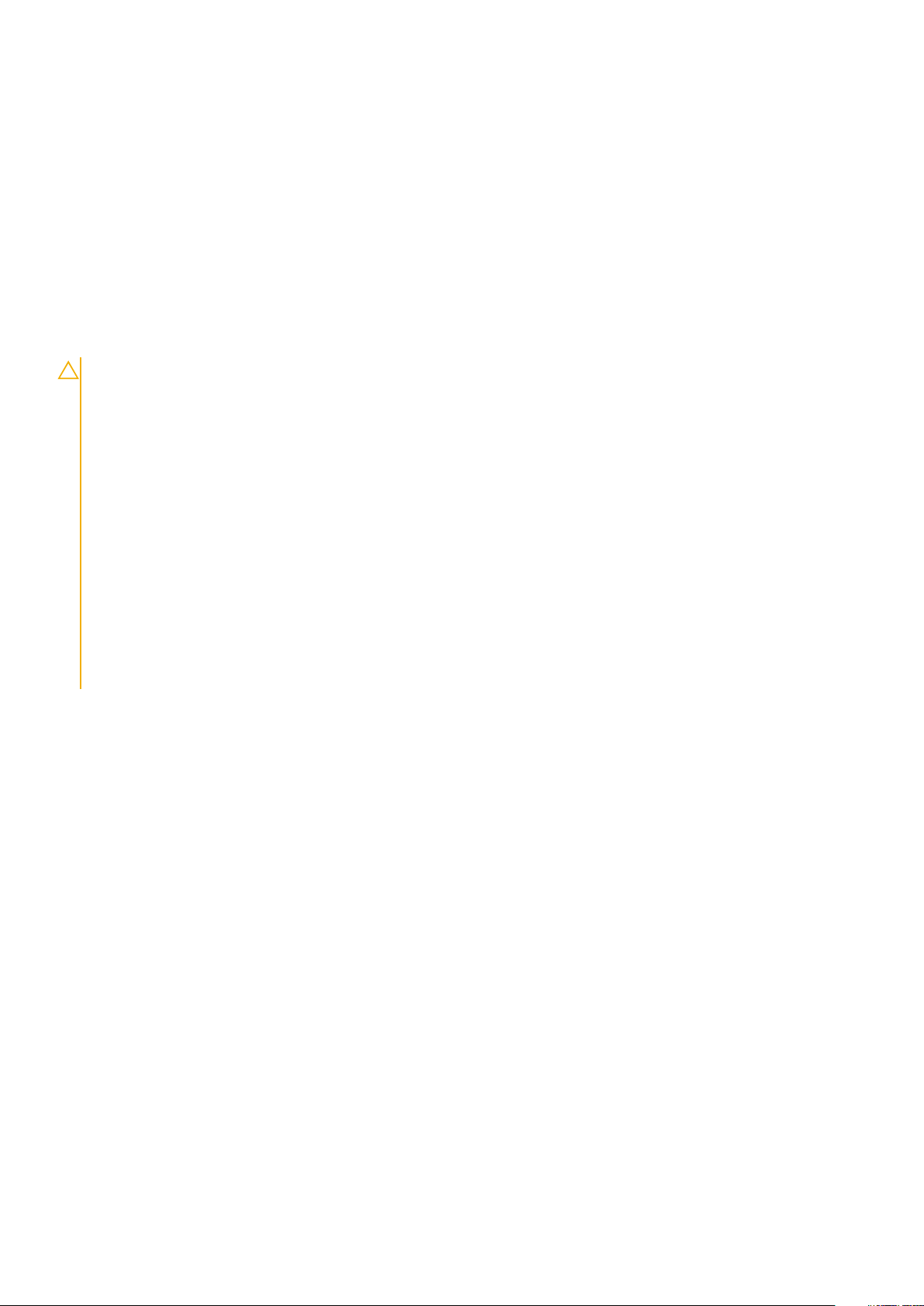
Procedura
1. Collocare il coperchio della base sul gruppo del supporto per i polsi e tastiera, quindi far scattare il coperchio della base in posizione.
2. Ricollocare le 5 viti M2.5x6.3 e le 3 viti M2.5x8 per fissare il coperchio della base al computer.
Fasi successive
1. Seguire le procedure descritte in Dopo aver effettuato gli interventi sui componenti interni del computer.
Batteria
Precauzioni per le batterie agli ioni di litio
ATTENZIONE:
• Fare attenzione quando si manipolano le batterie agli ioni di litio.
• Scaricare la batteria il più possibile prima di rimuoverla dal sistema. Questa operazione può essere eseguita
scollegando l'adattatore CA dal sistema per consentire alla batteria di scaricarsi.
• Non comprimere, far cadere, danneggiare o perforare la batteria con corpi estranei.
• Non esporre la batteria a temperature elevate né smontarne pacchi e celle.
• Non premere con forza sulla superficie della batteria.
• Non piegare la batteria.
• Non utilizzare strumenti di alcun tipo per fare leva sulla batteria.
• Assicurarsi che tutte le viti durante la manutenzione di questo prodotto non vengano perse o inserite in modo errato,
per evitare perforazioni o danni accidentali alla batteria e ad altri componenti del sistema.
• Se una batteria rimane bloccata in un computer in seguito a un rigonfiamento, non tentare di estrarla, in quando
perforare, piegare o comprimere una batteria agli ioni di litio può essere pericoloso. In tal caso, contattare il supporto
tecnico Dell per assistenza. Vedere www.dell.com/contactdell.
• Acquistare sempre batterie autentiche da www.dell.com o partner e rivenditori Dell autorizzati.
Rimozione della batteria
Prerequisiti
1. Seguire le procedure descritte in Prima di effettuare interventi sui componenti interni del computer.
2. Rimuovere il coperchio della base.
Informazioni su questa attività
La figura indica la posizione della batteria e fornisce una rappresentazione visiva della procedura di rimozione.
24
Smontaggio e riassemblaggio
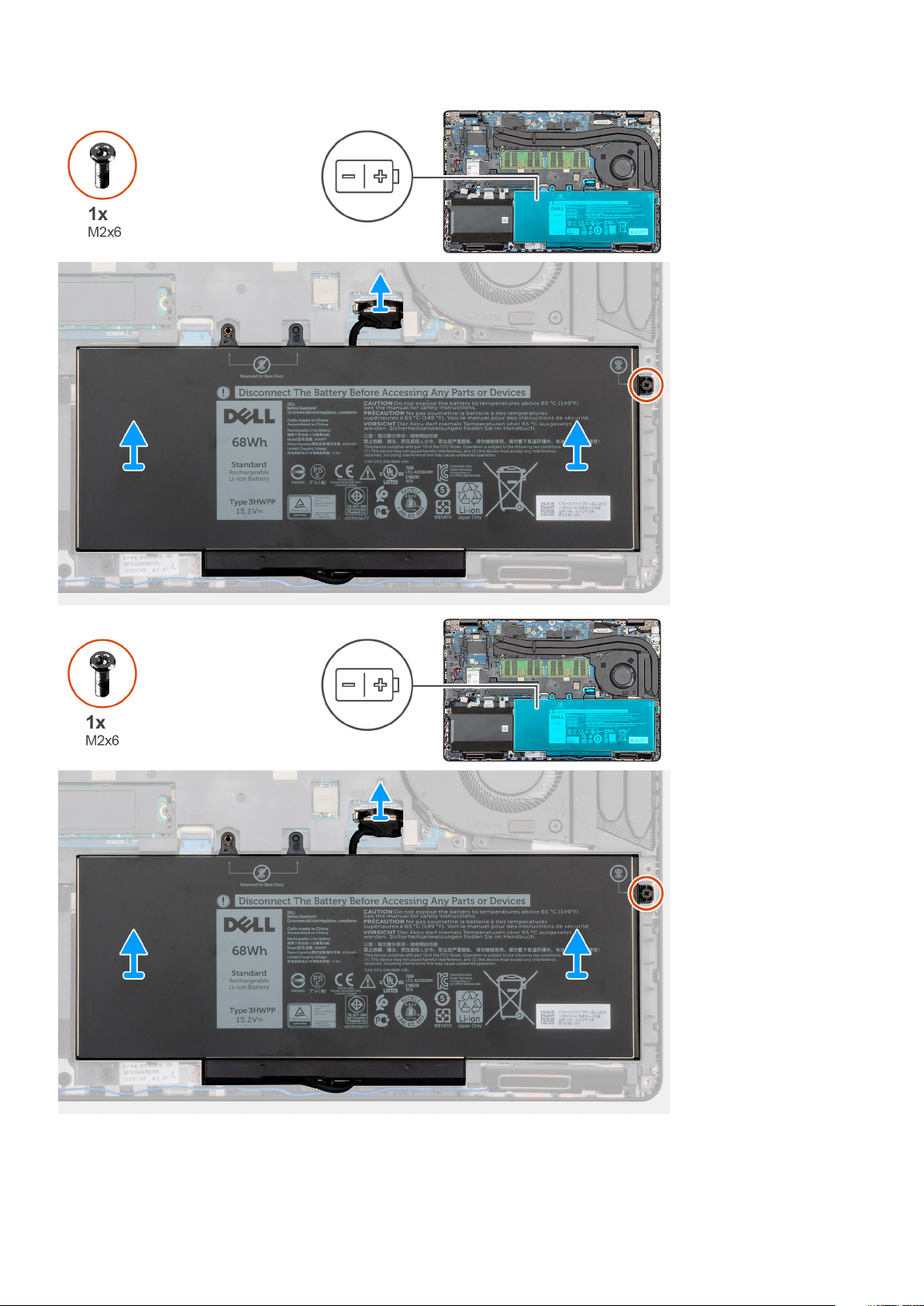
Procedura
1. Scollegare il cavo della batteria dalla scheda di sistema.
Smontaggio e riassemblaggio
25
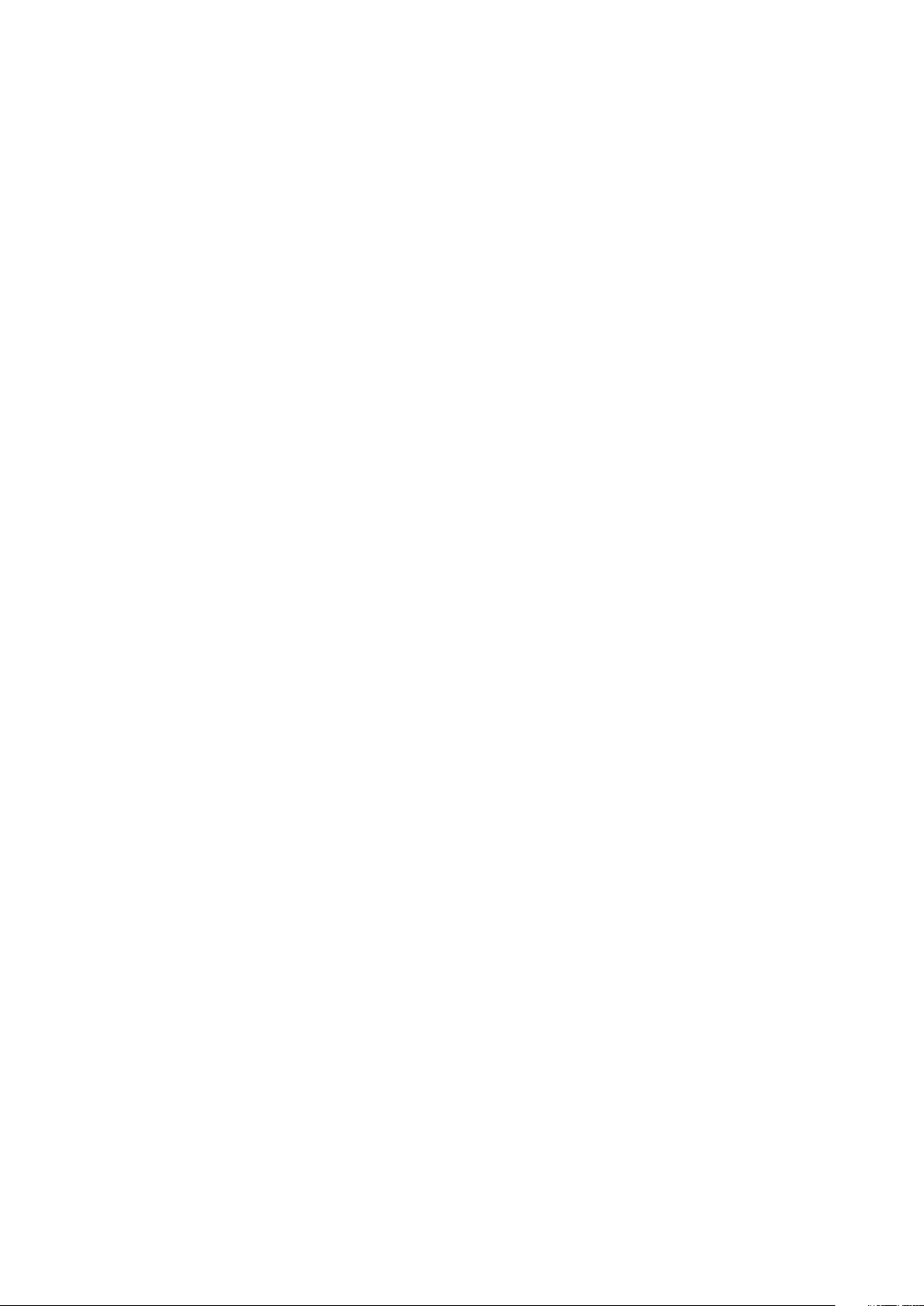
2. RImuovere la vite (M2x6) che fissa la batteria al computer.
3. Sollevare la batteria dal computer.
Installazione della batteria
Prerequisiti
Se si sta sostituendo un componente, rimuovere il quello esistente prima di eseguire la procedura di installazione.
Informazioni su questa attività
La figura indica la posizione della batteria e fornisce una rappresentazione visiva della procedura di installazione.
26 Smontaggio e riassemblaggio
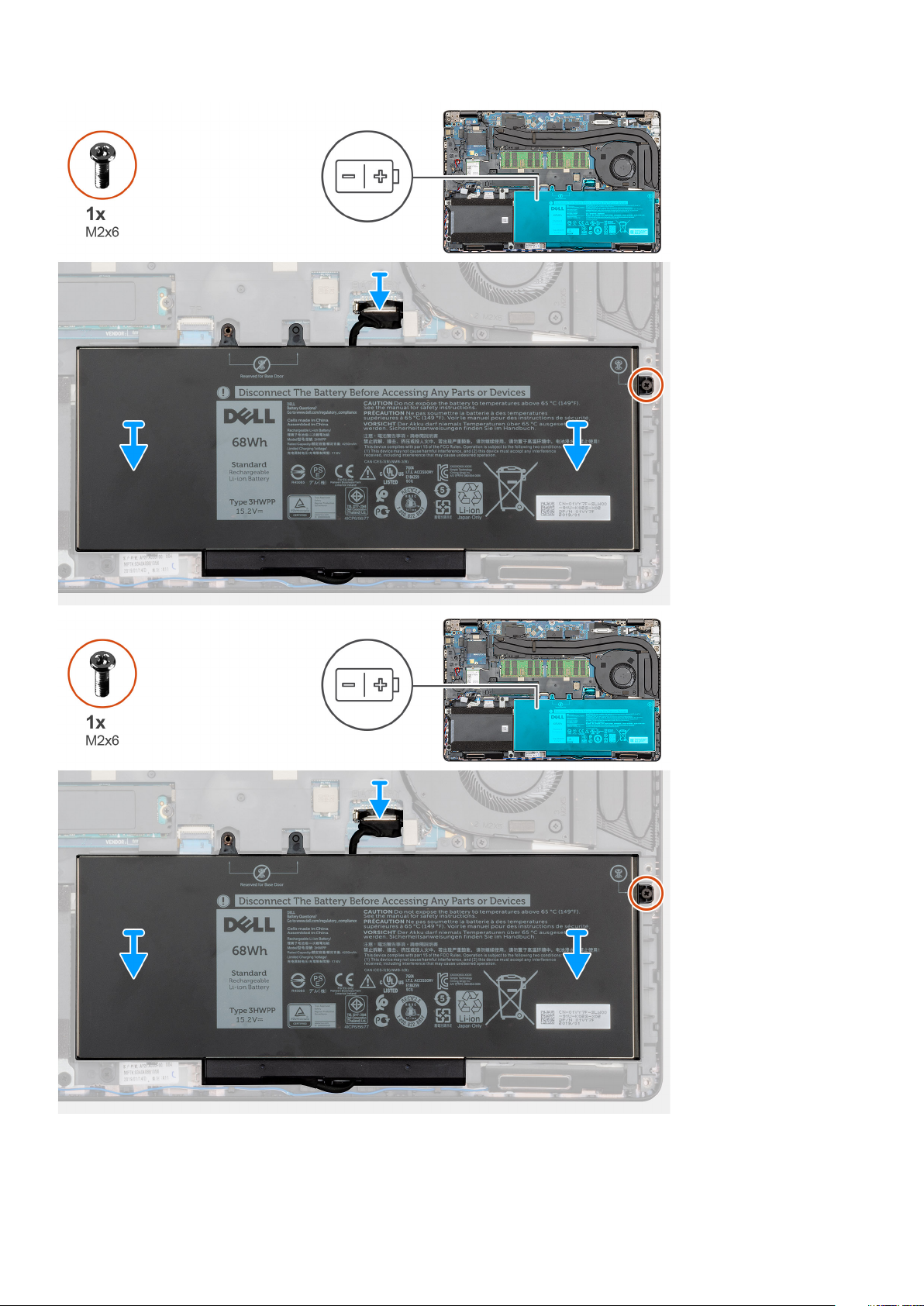
Smontaggio e riassemblaggio 27
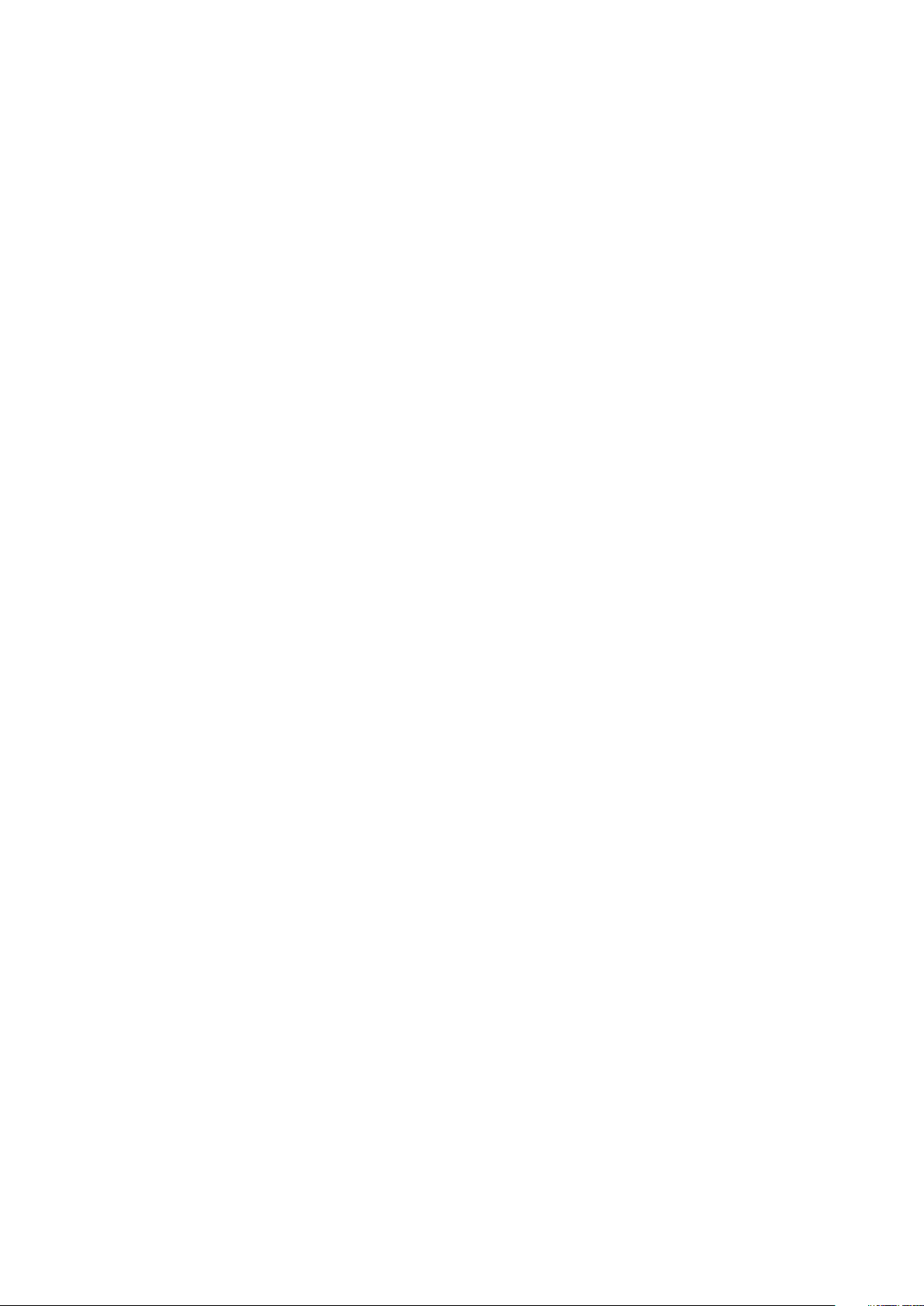
Procedura
1. Posizionare la batteria sul gruppo del supporto per i polsi e tastiera e allineare i fori per le viti sulla batteria ai fori per le viti sul gruppo
del supporto per i polsi e tastiera.
2. RImuovere la vite (M2x6) che fissa la batteria al computer.
3. Collegare il cavo della batteria alla scheda di sistema.
Fasi successive
1. Installare il coperchio della base.
2. Seguire le procedure descritte in Dopo aver effettuato gli interventi sui componenti interni del computer.
Moduli di memoria
Rimozione dei moduli di memoria
Prerequisiti
1. Seguire le procedure descritte in Prima di effettuare interventi sui componenti interni del computer.
2. Rimuovere il coperchio della base.
3. Rimuovere la batteria.
Informazioni su questa attività
La figura indica la posizione del modulo di memoria e fornisce una rappresentazione visiva della procedura di rimozione.
28
Smontaggio e riassemblaggio
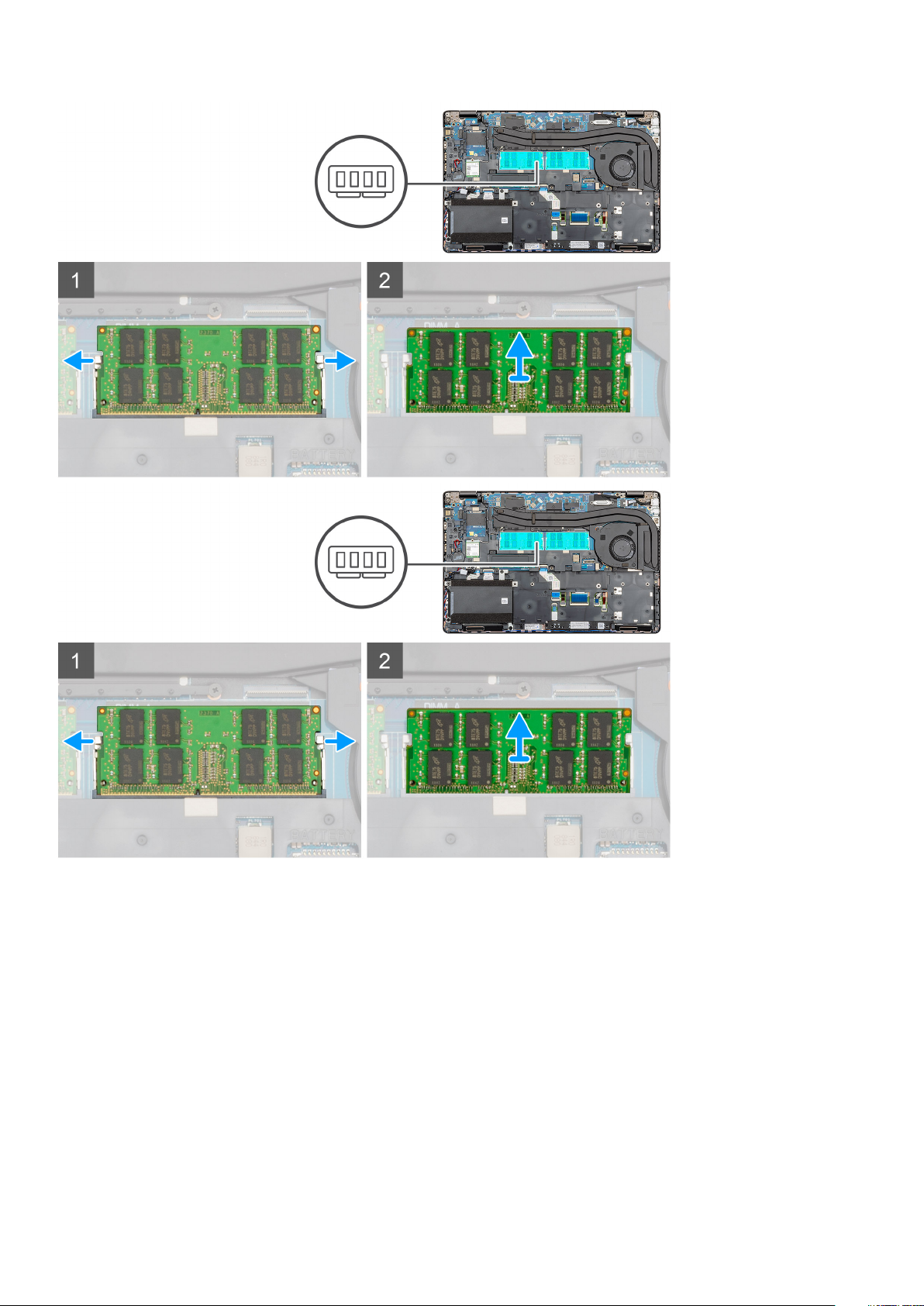
Procedura
1. Utilizzando la punta delle dita, allargare delicatamente i fermagli di fissaggio su ciascuna estremità dello slot del modulo di memoria fino
a farlo uscire.
2. Far scorrere e rimuovere il modulo di memoria dal relativo slot sulla scheda di sistema.
Installazione dei moduli di memoria
Prerequisiti
Se si sta sostituendo un componente, rimuovere il quello esistente prima di eseguire la procedura di installazione.
Informazioni su questa attività
La figura indica la posizione del modulo di memoria e fornisce una rappresentazione visiva della procedura di installazione.
Smontaggio e riassemblaggio
29
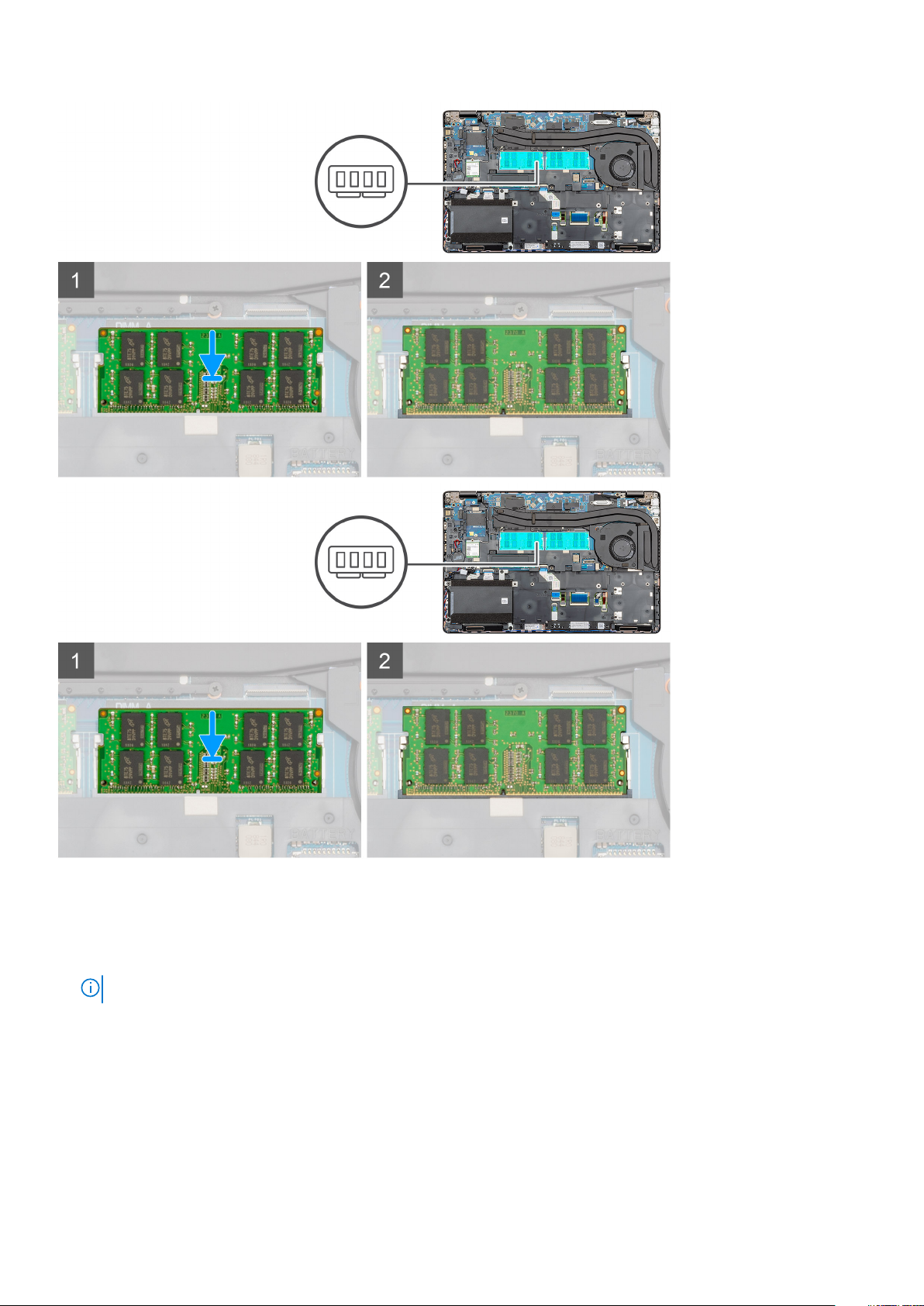
Procedura
1. Allineare la tacca sul modulo di memoria con la linguetta sul relativo slot.
2. Far scorrere saldamente il modulo di memoria nell'alloggiamento con un'angolazione.
3. Premere il modulo di memoria finché non scatta in posizione.
N.B.: Se non si sente lo scatto, rimuovere il modulo di memoria e reinstallarlo.
Fasi successive
1. Installare la batteria.
2. Installare il coperchio della base.
3. Seguire le procedure descritte in Dopo aver effettuato gli interventi sui componenti interni del computer.
30
Smontaggio e riassemblaggio
 Loading...
Loading...