Dell Latitude 5511 User Manual [sk]
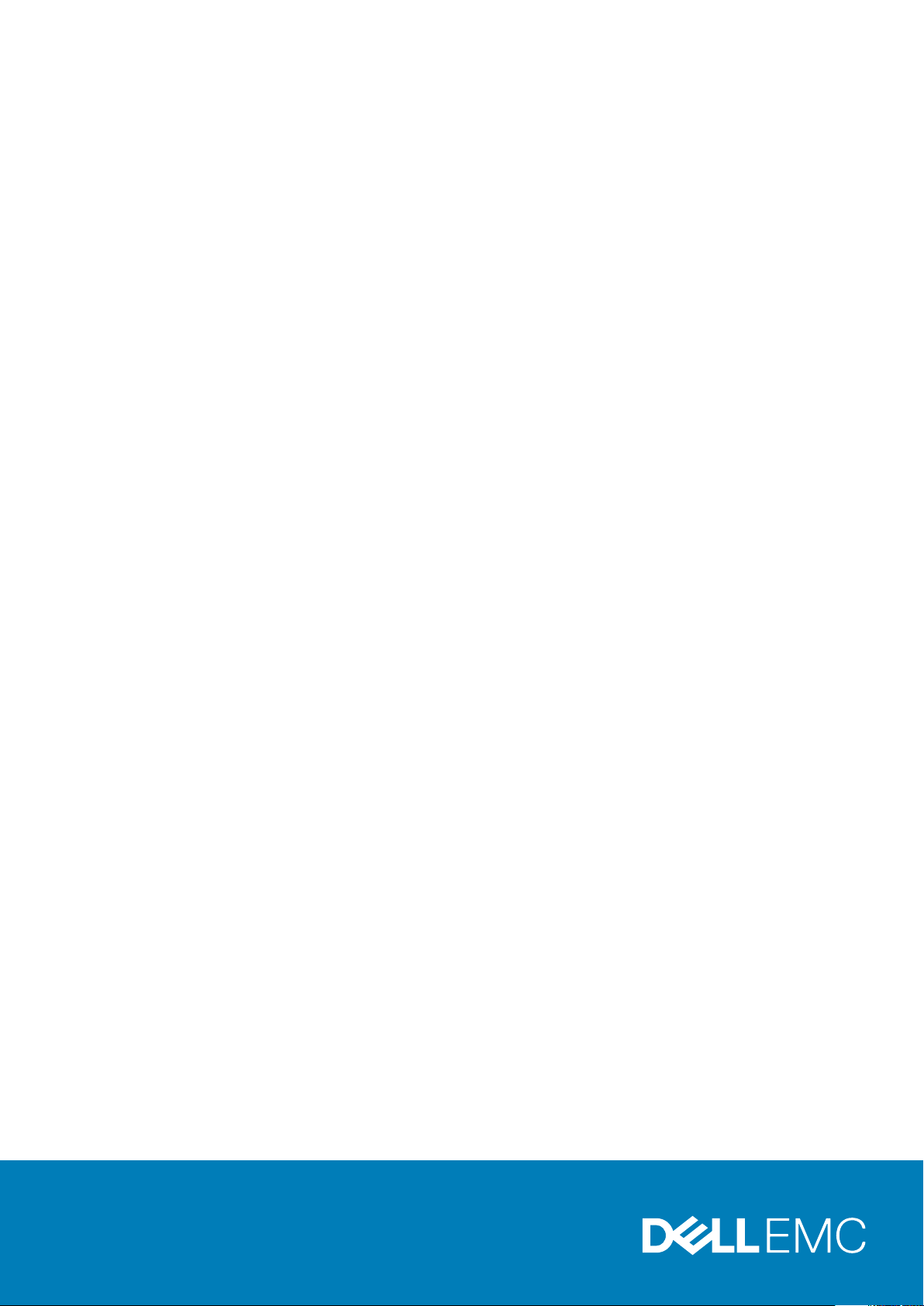
Dell Latitude 5511
Nastavenie a technické údaje
Regulačný model: P80F
Regulačný typ: P80F004
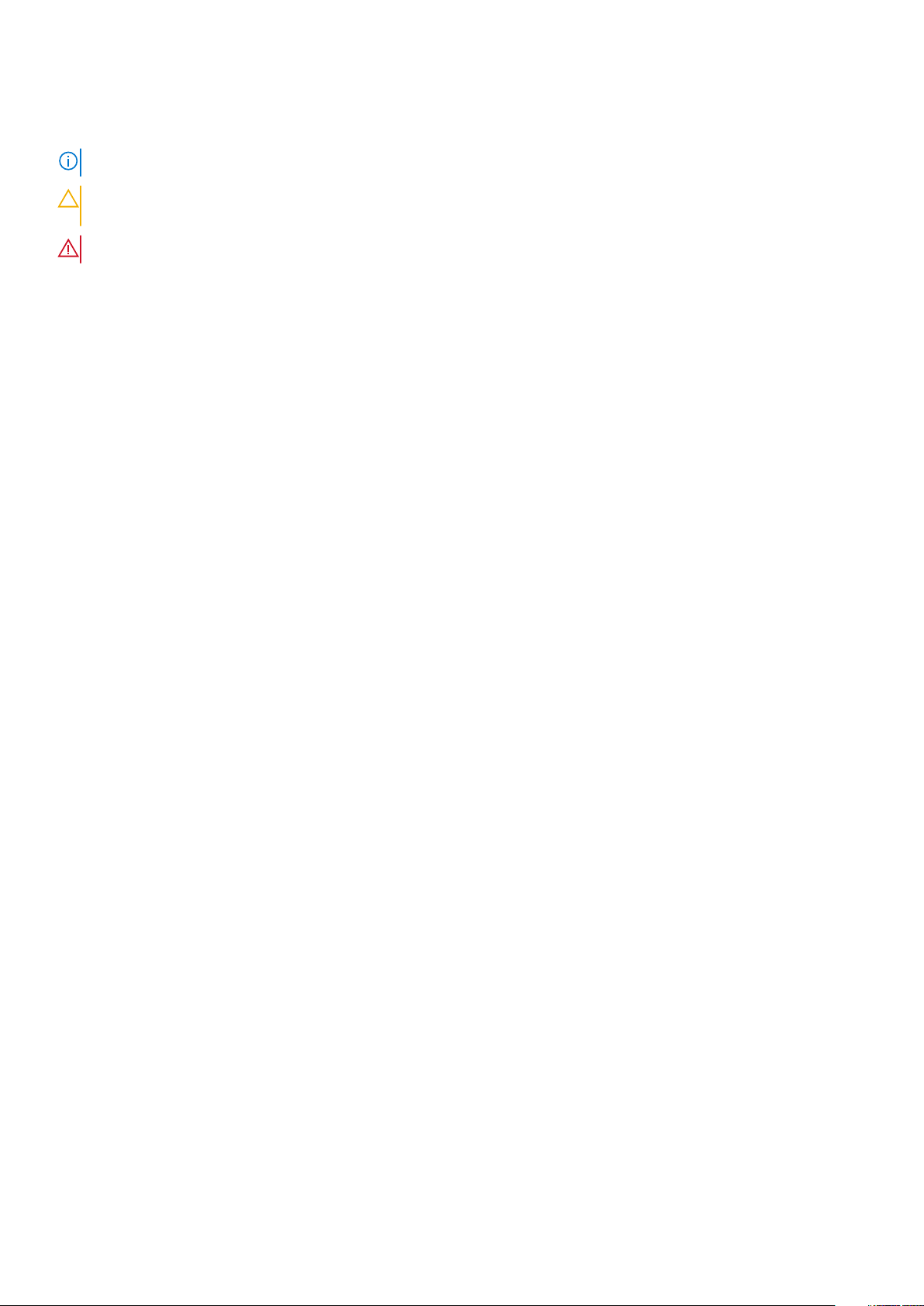
Poznámky, upozornenia a výstrahy
POZNÁMKA: POZNÁMKA uvádza dôležité informácie, ktoré vám umožnia využívať váš produkt lepšie.
VAROVANIE: UPOZORNENIE naznačuje, že existuje riziko poškodenia hardvéru alebo straty údajov a ponúka vám
spôsob, ako sa tomuto problému vyhnúť.
VÝSTRAHA: VÝSTRAHA označuje potenciálne riziko vecných škôd, zranení osôb alebo smrti.
© 2020 firma Dell Inc. alebo jej pobočky. Všetky práva vyhradené. Dell, EMC, ako aj ďalšie ochranné známky sú ochranné známky
firmy Dell Inc. alebo jej pobočiek. Ďalšie ochranné známky môžu byť ochranné známky príslušných vlastníkov.
Rev. A00
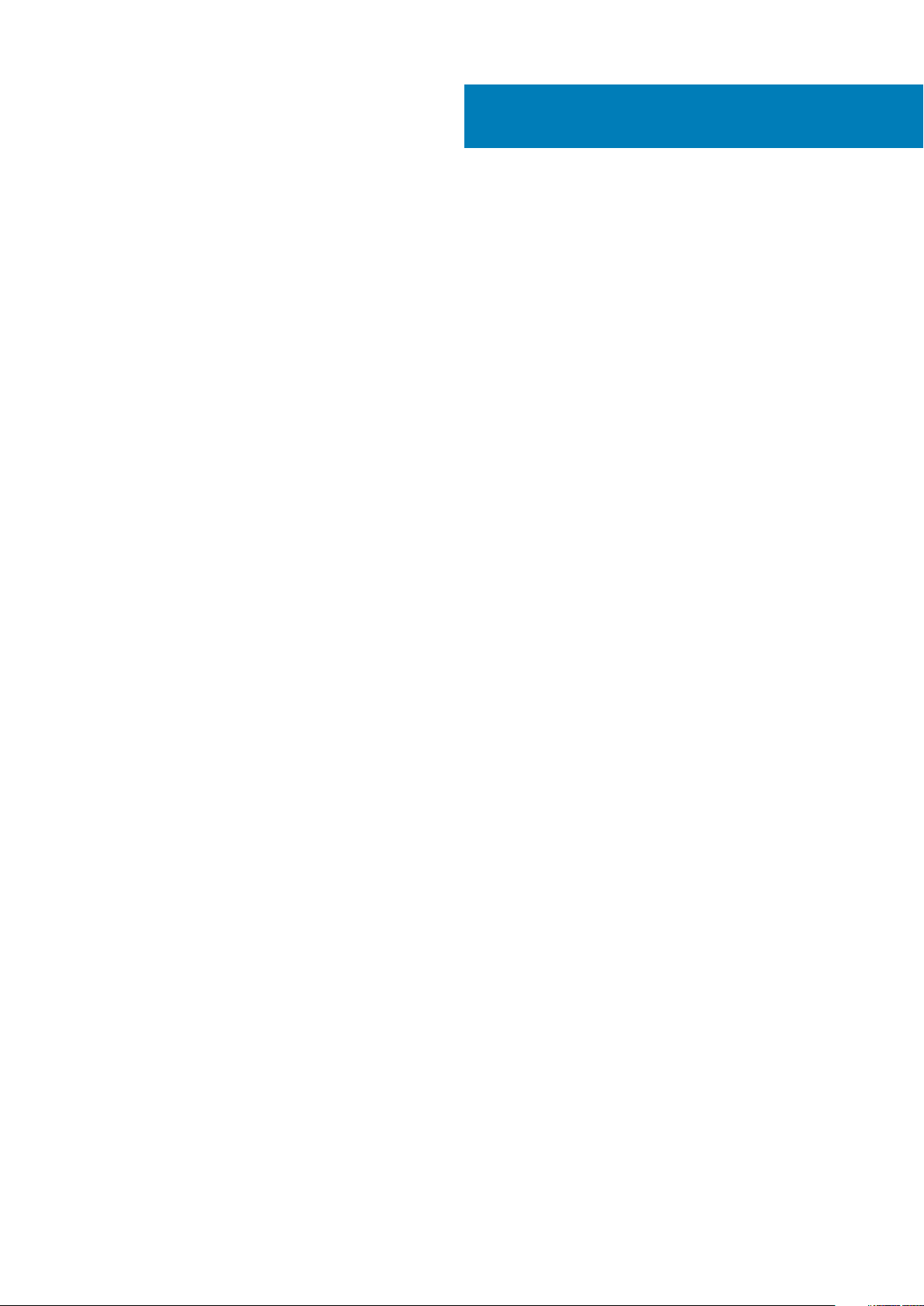
Obsah
1 Nastavenie modelu Latitude 5511................................................................................................... 5
2 Vytvorte jednotku obnovenia USB pre systém Windows...................................................................7
3 Prehľad skrinky............................................................................................................................8
Pohľad na obrazovku.............................................................................................................................................................8
Pohľad zľava...........................................................................................................................................................................9
Pohľad sprava........................................................................................................................................................................ 9
Pohľad zospodu....................................................................................................................................................................10
Pohľad na opierku dlaní........................................................................................................................................................ 11
4 Technické údaje..........................................................................................................................12
Procesory.............................................................................................................................................................................. 12
Čipová súprava..................................................................................................................................................................... 12
Operačný systém................................................................................................................................................................. 12
Pamäť.....................................................................................................................................................................................12
Konektory systémovej dosky.............................................................................................................................................. 13
Skladovanie........................................................................................................................................................................... 13
Čítačka pamäťových kariet................................................................................................................................................. 13
Audio...................................................................................................................................................................................... 14
Video...................................................................................................................................................................................... 14
Kamera...................................................................................................................................................................................14
Komunikačné rozhrania....................................................................................................................................................... 15
Mobilné širokopásmové pripojenie..................................................................................................................................... 15
Napájací adaptér...................................................................................................................................................................16
Batéria....................................................................................................................................................................................16
Rozmery a hmotnosť:.......................................................................................................................................................... 18
Porty a konektory.................................................................................................................................................................18
Dotykový panel.....................................................................................................................................................................19
Obrazovka............................................................................................................................................................................ 20
Klávesnica..............................................................................................................................................................................21
Čítačka odtlačkov prstov v tlačidle napájania...................................................................................................................21
Čítačka odtlačkov prstov.....................................................................................................................................................21
Technické údaje snímača a ovládania................................................................................................................................ 21
Možnosti zabezpečenia – kontaktná čítačka kariet Smart Card.................................................................................. 22
Možnosti zabezpečenia – bezkontaktná čítačka kariet Smart Card............................................................................ 22
Security.................................................................................................................................................................................24
Bezpečnostný softvér.........................................................................................................................................................24
Prostredie počítača............................................................................................................................................................. 24
5 Klávesové skratky.......................................................................................................................26
6 Softvér......................................................................................................................................28
Stiahnutie ovládačov systému Windows.......................................................................................................................... 28
Obsah 3
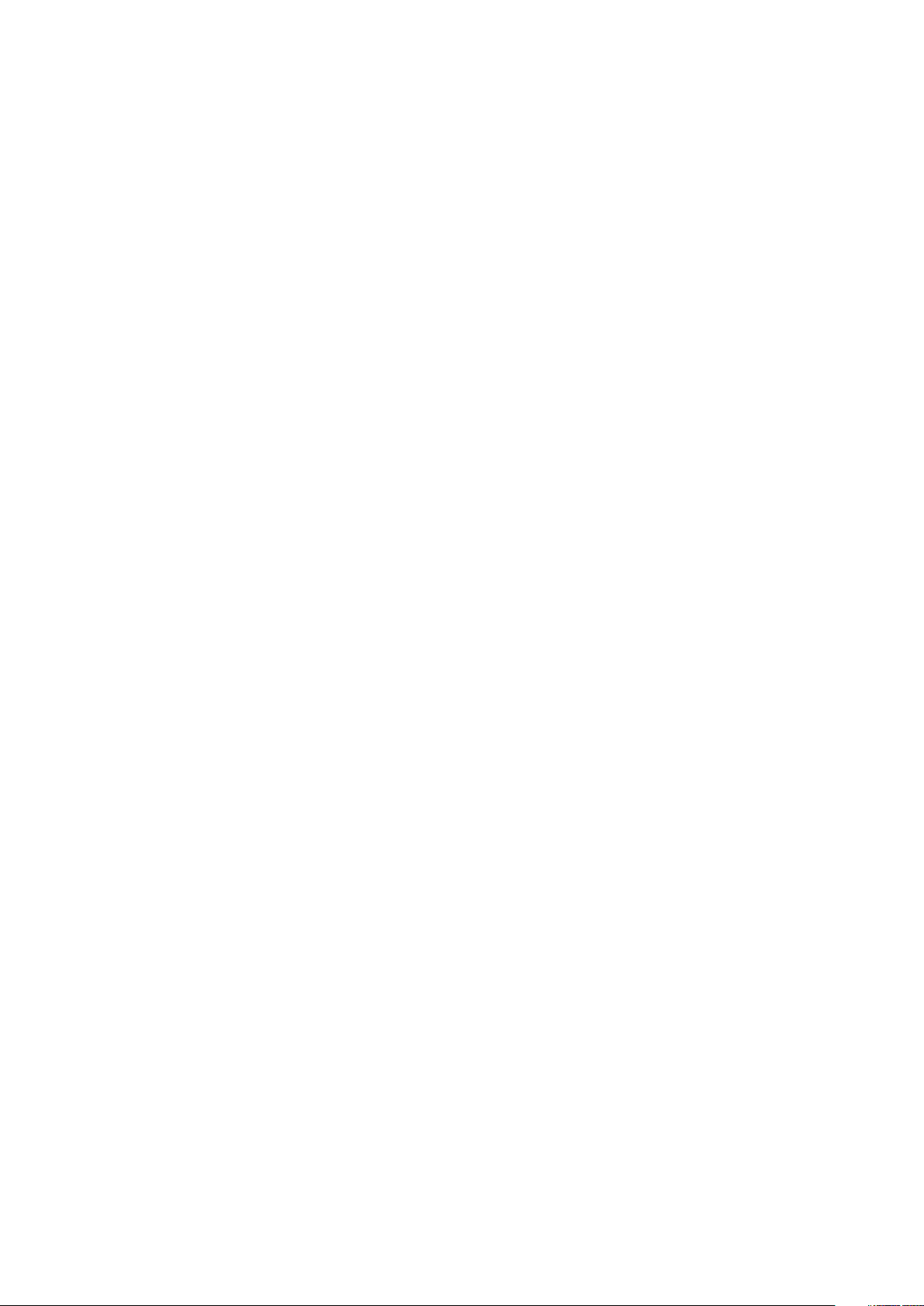
7 Nastavenie systému....................................................................................................................29
Ponuka spúšťania systému.................................................................................................................................................29
Navigačné klávesy...............................................................................................................................................................29
Sekvencia spúšťania............................................................................................................................................................30
Možnosti programu System Setup................................................................................................................................... 30
Všeobecné možnosti.....................................................................................................................................................30
Informácie o systéme.....................................................................................................................................................31
Video................................................................................................................................................................................33
Security (Zabezpečenie).............................................................................................................................................. 33
Secure Boot (Bezpečné zavádzanie systému)..........................................................................................................34
Intel Software Guard Extensions (Rozšírenia Intel Software Guard)..................................................................... 35
Performance (Výkon)................................................................................................................................................... 35
Správa napájania............................................................................................................................................................36
POST behavior (Správanie pri teste POST).............................................................................................................. 37
Spravovateľnosť.............................................................................................................................................................37
Virtualization Support (Podpora technológie Virtualization)....................................................................................38
Wireless (Bezdrôtové pripojenie)................................................................................................................................ 38
Možnosti na obrazovke Maintenance (Údržba)........................................................................................................38
System logs (Systémové záznamy)............................................................................................................................39
Aktualizácia systému BIOS v systéme Windows.............................................................................................................39
Aktualizácia systému BIOS na systémoch s povoleným nástrojom BitLocker.......................................................39
Aktualizácia systému BIOS s použitím USB jednotky Flash..................................................................................... 40
Systémové heslo a heslo pre nastavenie..........................................................................................................................40
Nastavenie hesla nastavenia systému......................................................................................................................... 41
Vymazanie alebo zmena existujúceho hesla systémového nastavenia....................................................................41
8 Získanie pomoci......................................................................................................................... 42
Kontaktovanie spoločnosti Dell..........................................................................................................................................42
4
Obsah
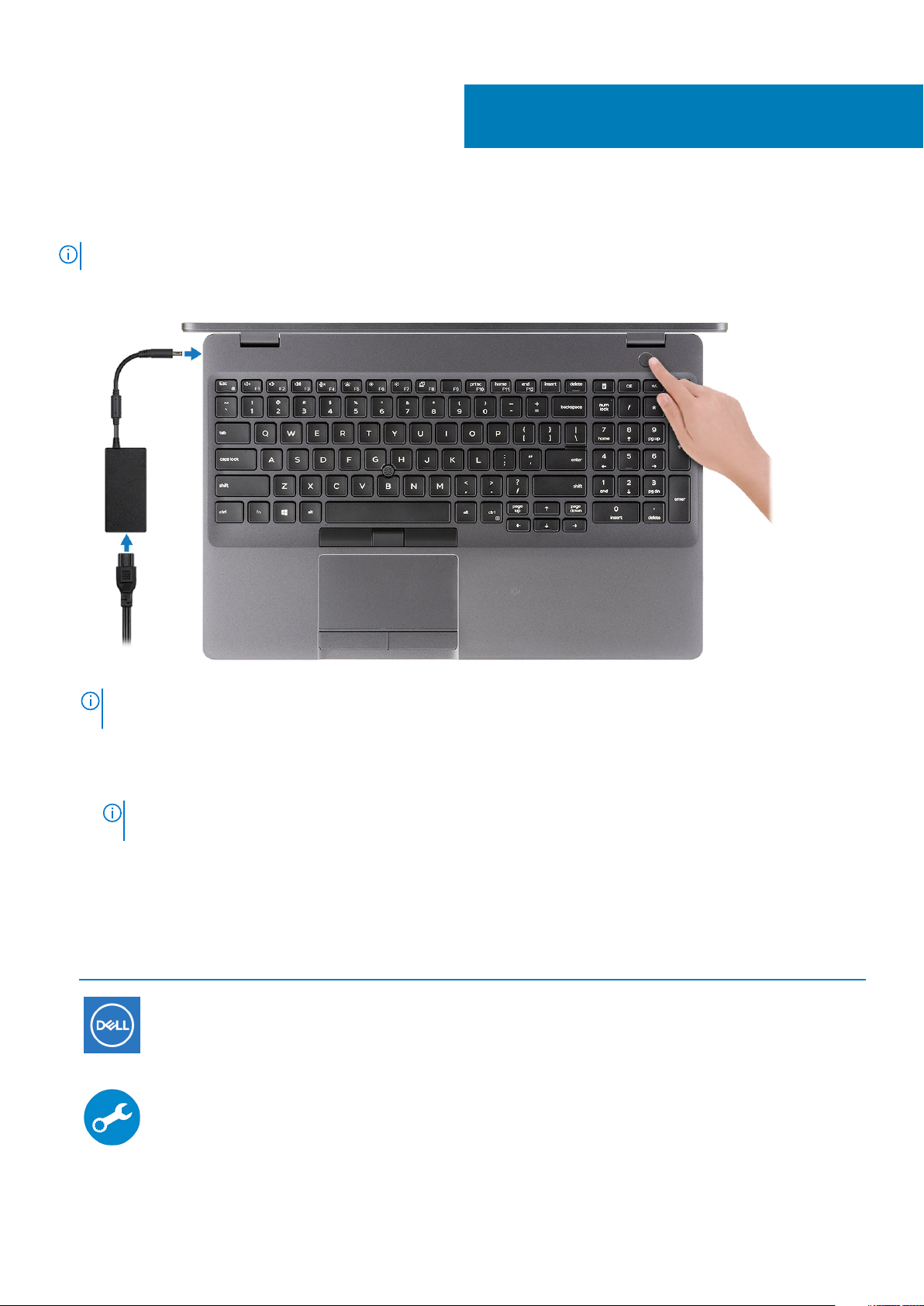
Nastavenie modelu Latitude 5511
POZNÁMKA: Ilustrácie v tomto dokumente na môžu líšiť od vášho počítača v závislosti od vami objednanej konfigurácie.
1. Zapojte napájací adaptér a stlačte spínač napájania.
1
POZNÁMKA: Ak chcete uchovať batériu, môže prejsť do režimu šetrenia spotreby. Zapojte napájací adaptér a
stlačením spínača napájania zapnite počítač.
2. Dokončite inštaláciu systému Windows.
Inštaláciu dokončite podľa pokynov na obrazovke. Počas inštalácie firma Dell odporúča:
• Pripojte sa k sieti, aby mohol systém Windows vyhľadať dostupné aktualizácie.
POZNÁMKA
sieti.
• Ak je počítač pripojený na internet, prihláste sa do konta Microsoft (ak konto nemáte, treba si ho vytvoriť). Ak počítač nie je
pripojený na internet, vytvorte si offline konto.
• Na obrazovke Podpora a zabezpečenie zadajte svoje kontaktné údaje.
3. Vyhľadajte a použite aplikácie Dell v ponuke Štart systému Windows – odporúča sa
Tabuľka1. Vyhľadanie aplikácie Dell
Zdroje Popis
: Ak sa pripájate k zabezpečenej bezdrôtovej sieti, po vyzvaní zadajte heslo na prístup k bezdrôtovej
Môj Dell
Najdôležitejšie aplikácie a články podpory firmy Dell, ako aj ďalšie dôležité informácie o vašom počítači –
všetko na jednom mieste. Služba My Dell vás okrem toho tiež upozorní na stav vašej záruky a dostupné
aktualizácie softvéru a odporučí vám vhodné príslušenstvo.
SupportAssist
Aktívne kontroluje stav hardvéru a softvéru vášho počítača. Nástroj SupportAssist OS Recovery rieši
problémy s operačným systémom. Viac informácií nájdete v dokumentácii k nástroju SupportAssist na
webovej stránke www.dell.com/support.
Nastavenie modelu Latitude 5511 5
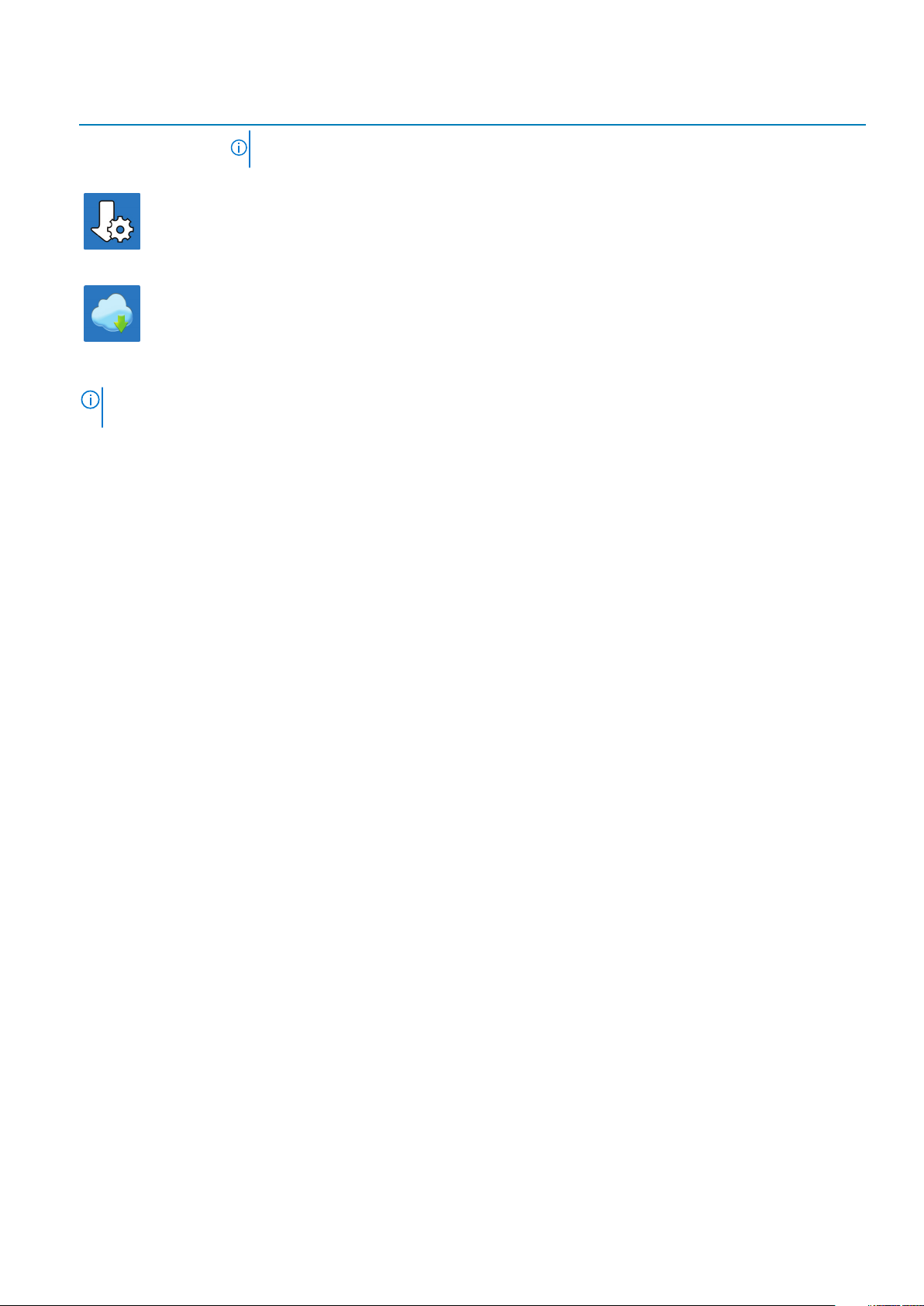
Zdroje Popis
POZNÁMKA: V nástroji SupportAssist môžete svoju záruku kliknutím na dátum skončenia jej
platnosti obnoviť alebo aktualizovať.
Dell Update
Aktualizuje počítač pomocou dôležitých opravných riešení a najnovších ovládačov zariadení vždy, keď sú
k dispozícii. Viac informácií o používaní aplikácie Dell Update nájdete v článku databázy poznatkov s číslom
SLN305843 na webovej stránke www.dell.com/support.
Dell Digital Delivery
Stiahnite si softvérové aplikácie, ktoré ste si kúpili, no ešte nie sú v počítači nainštalované. Viac informácií
o službe Dell Digital Delivery nájdete v článku databázy poznatkov s číslom 153764 na webovej stránke
www.dell.com/support.
4. Vytvorte jednotku na obnovenie systému Windows.
POZNÁMKA: Odporúča sa, aby ste si vytvorili jednotku na obnovenie systému určenú na opravu problémov, ktoré sa
môžu v systéme Windows vyskytnúť.
Ďalšie informácie si prečítajte v časti Vytvorenie kľúča USB na obnovenie systému Windows.
6 Nastavenie modelu Latitude 5511
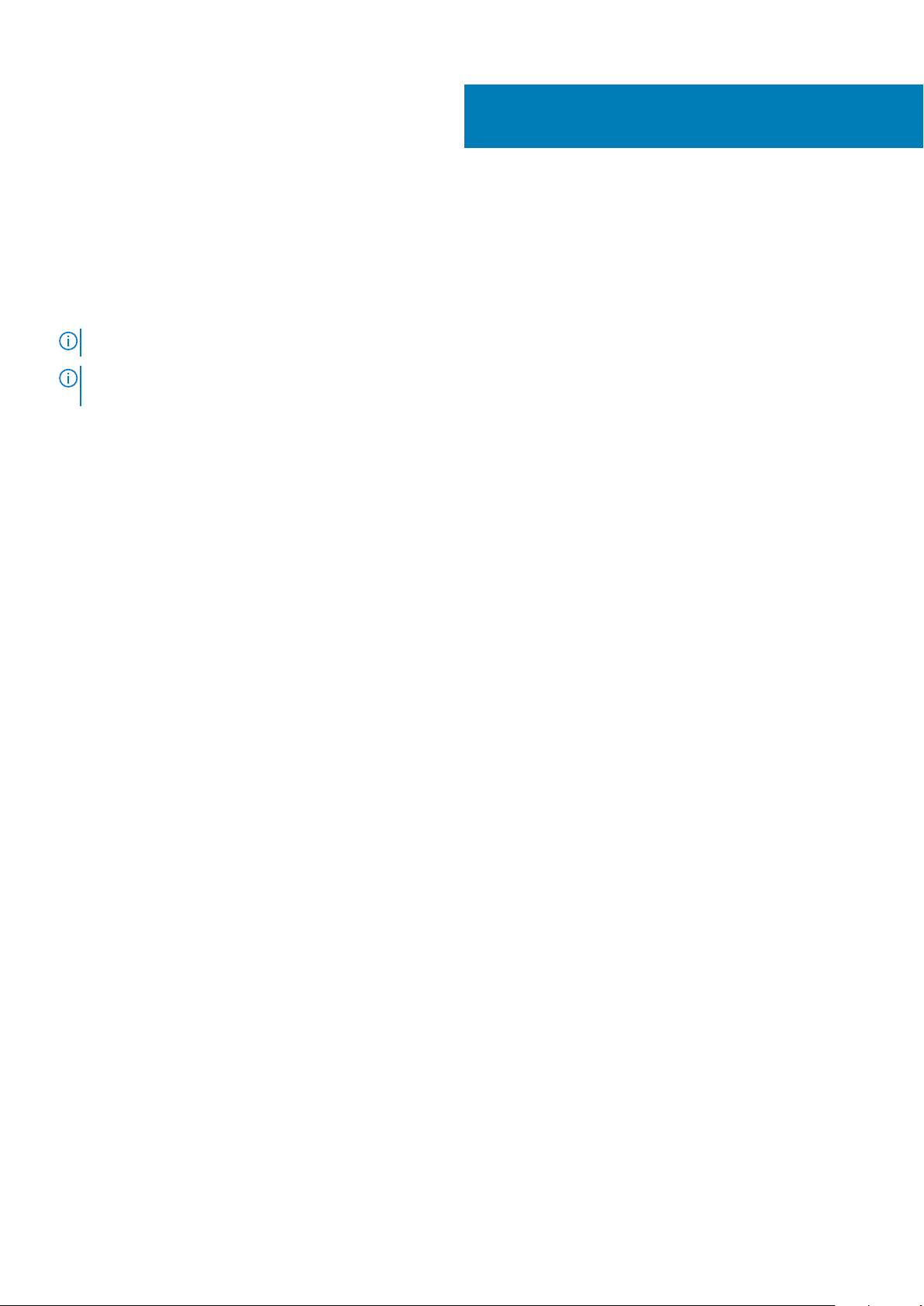
Vytvorte jednotku obnovenia USB pre systém
Windows
Vytvorte si obnovovaciu jednotku určenú na opravu problémov, ktoré sa môžu v systéme Windows vyskytnúť. Na vytvorenie jednotky
obnovenia je potrebný prázdny USB kľúč s minimálnou kapacitou 16 GB.
POZNÁMKA: Dokončenie tohto procesu môže trvať až jednu hodinu.
POZNÁMKA: Nasledujúce kroky sa môžu líšiť v závislosti od verzie nainštalovaného systému Windows. Najnovšie pokyny
nájdete na stránke podpory spoločnosti Microsoft.
1. Pripojte USB kľúč k počítaču.
2. Vo vyhľadávaní Windows zadajte výraz Recovery (Obnovenie).
3. Vo výsledkoch vyhľadávania kliknite na Create a recovery drive (Vytvoriť obnovovaciu jednotku).
Zobrazí sa okno User Account Control (Ovládanie používateľských kont).
4. Pokračujte kliknutím na možnosť Yes (Áno).
Zobrazí sa okno Recovery Drive (Obnovovacia jednotka).
5. Zvoľte položku Back up system files to the recovery drive (Zálohovať systémové súbory na obnovovaciu jednotku) a kliknite na
Next (Ďalej).
6. Stlačte možnosť USB flash drive (USB kľúč) a kliknite na Next (Ďalej).
Zobrazí sa hlásenie s upozornením, že všetky dáta na USB kľúči budú vymazané.
7. Kliknite na možnosť Create (Vytvoriť).
8. Kliknite na položku Finish (Dokončiť).
Viac informácií o preinštalovaní systému Windows pomocou USB kľúča s obrazom na obnovenie systému nájdete v časti Riešenie
problémov v Servisnej príručke vášho produktu, ktorá je dostupná na webovej stránke www.dell.com/support/manuals.
2
Vytvorte jednotku obnovenia USB pre systém Windows 7
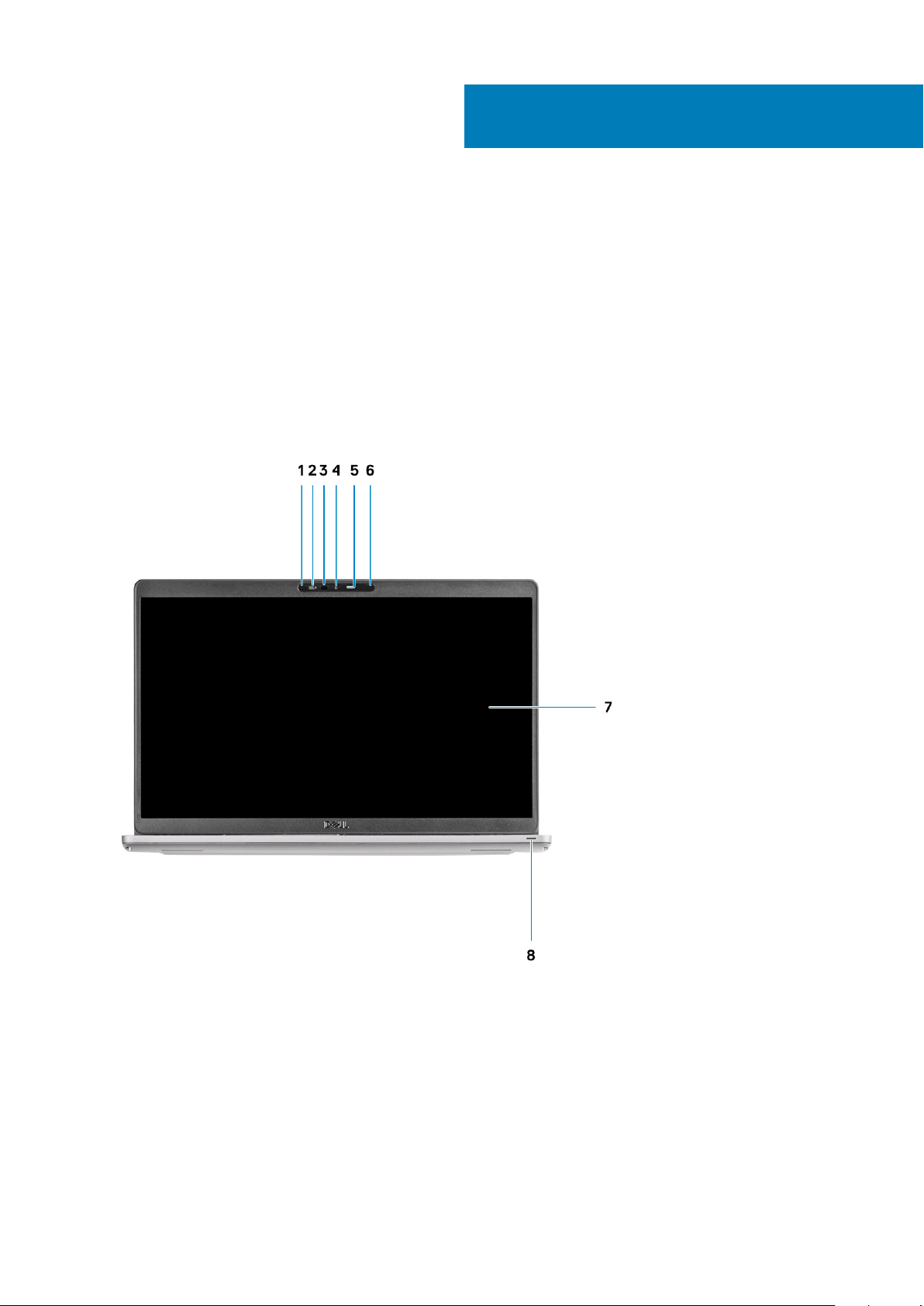
Témy:
• Pohľad na obrazovku
• Pohľad zľava
• Pohľad sprava
• Pohľad zospodu
• Pohľad na opierku dlaní
Pohľad na obrazovku
3
Prehľad skrinky
1. Mikrofón 2. Kryt kamery
3. Infračervená kamera (voliteľná) 4. Kamera
5. Kontrolka stavu kamery 6. Mikrofón
7. panel LCD 8. LED indikátor činnosti
8 Prehľad skrinky
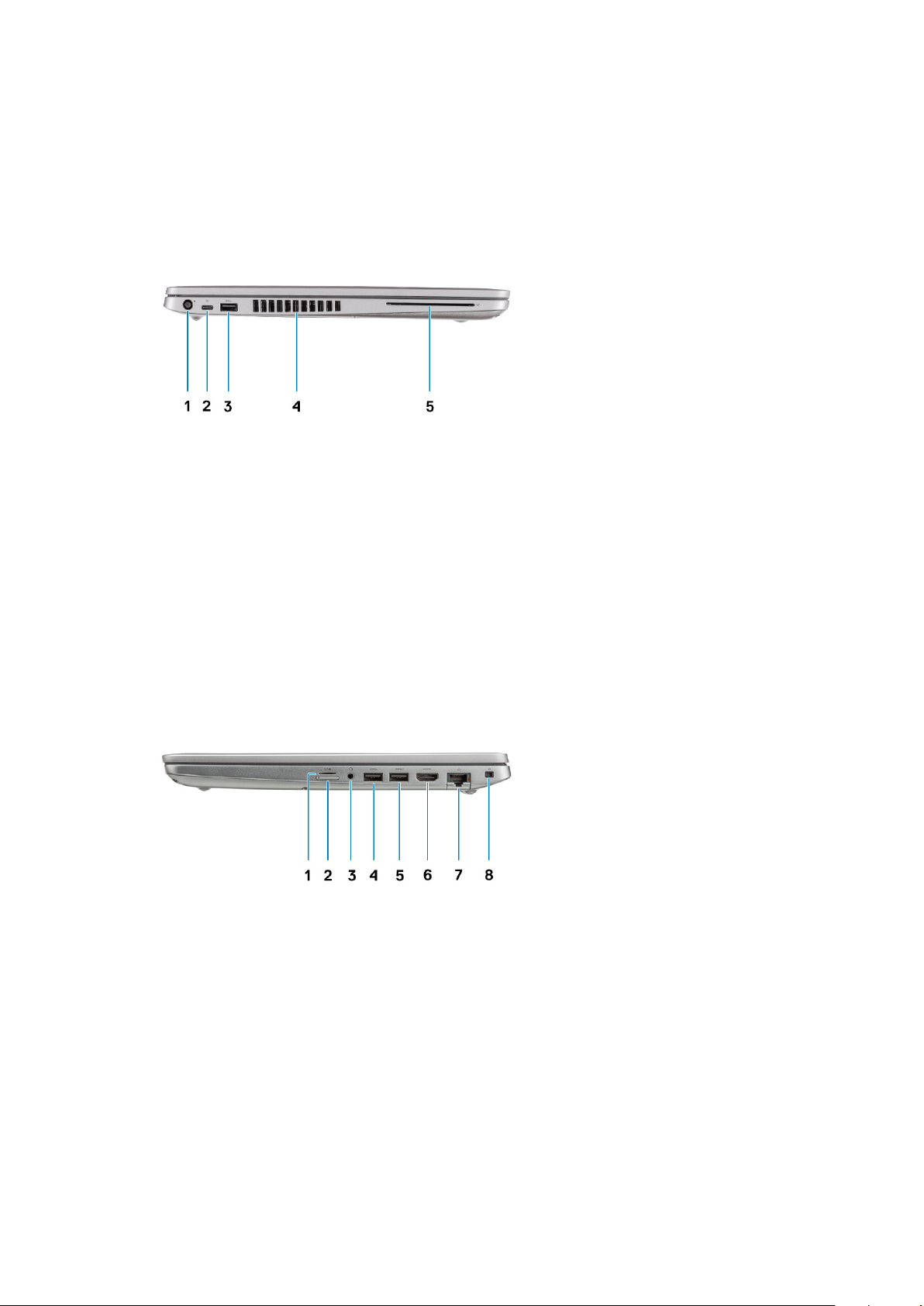
Pohľad zľava
1. Port napájacieho kábla 2. Port USB Type-C 3.2 Gen 2 s funkciou portu DisplayPort 1.4/
napájania/portu Thunderbolt
3. Port USB 3.2 Gen 1 4. Výfuky ventilátora
5. Čítačka kariet Smart (voliteľná)
Pohľad sprava
Čítačka kariet microSD 2. zásuvka na kartu micro-SIM
1.
3. Port mikrofónu/náhlavnej súpravy 4. Port USB 3.2 Gen 1
5. Port USB 3.2 s podporou PowerShare 6. Port HDMI
7. Sieťový port 8. Otvor na klinový zámok
Prehľad skrinky 9
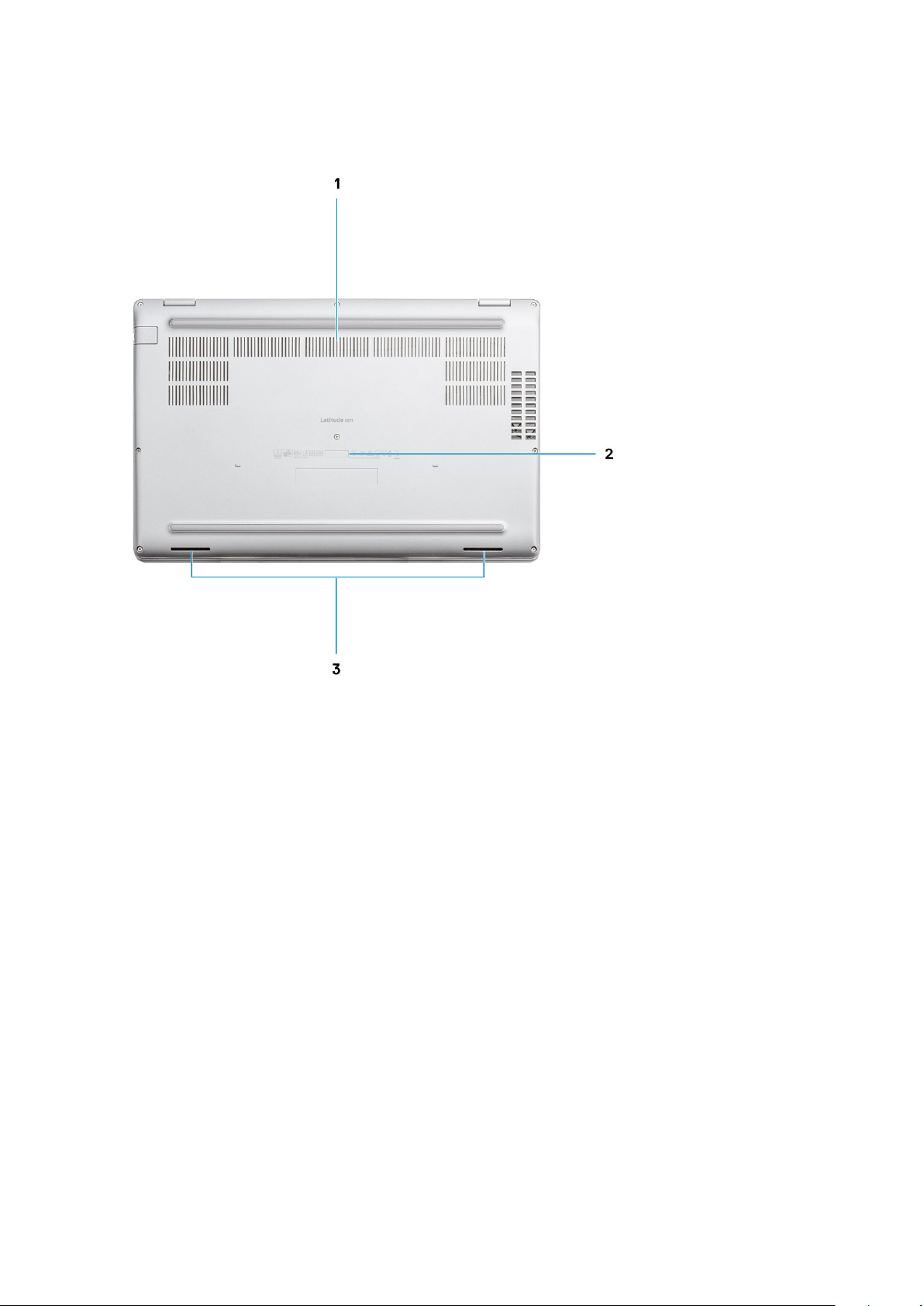
Pohľad zospodu
1. Výfuky ventilátora
2. Etiketa servisného tagu
3. Reproduktory
10
Prehľad skrinky
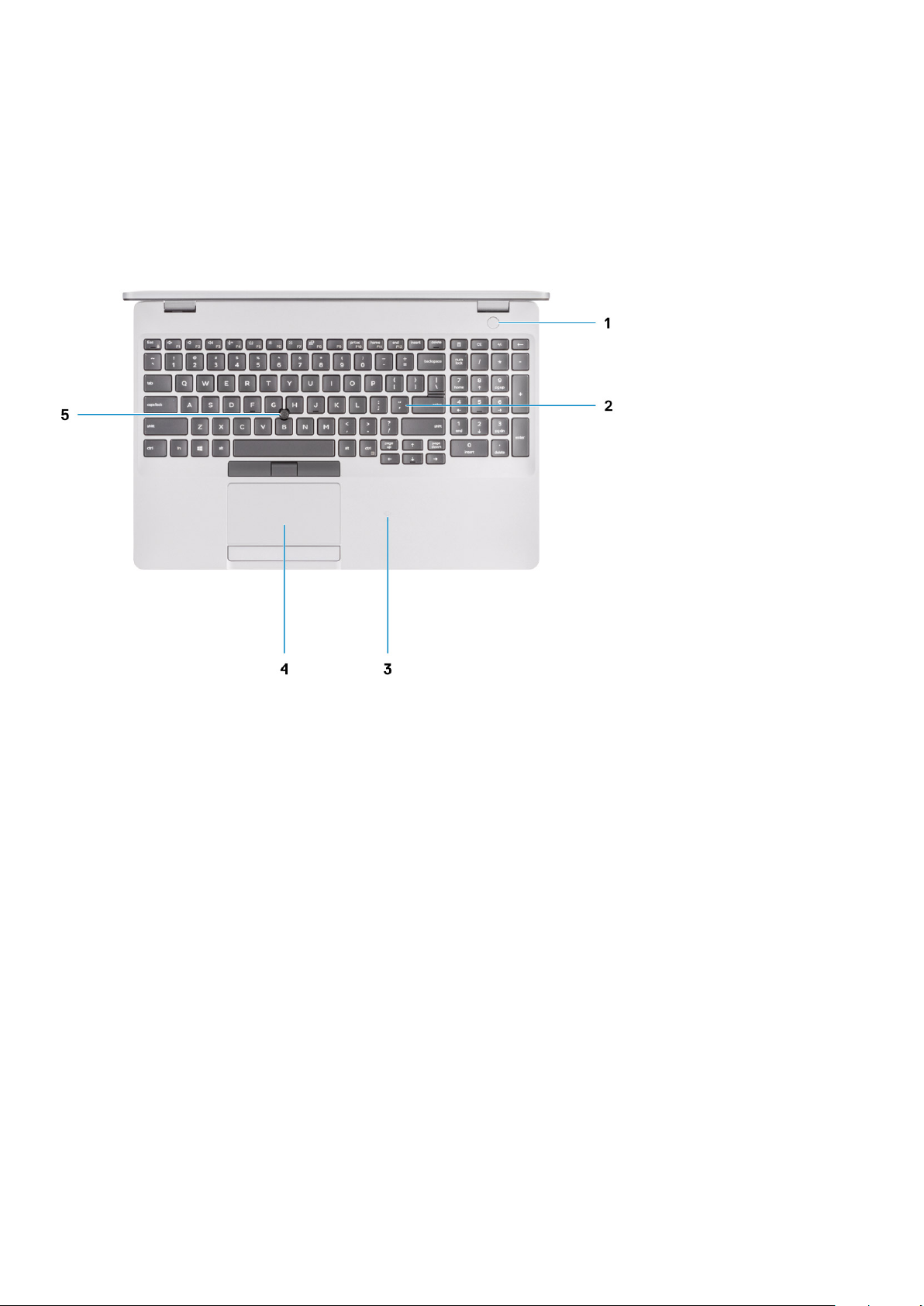
Pohľad na opierku dlaní
1. Tlačidlo napájania s voliteľnou čítačkou odtlačkov prstov 2. Klávesnica
3. NFC/Bezkontaktná čítačka kariet Smart Card (voliteľná) 4. Dotykový panel
5. Trackpoint
Prehľad skrinky 11
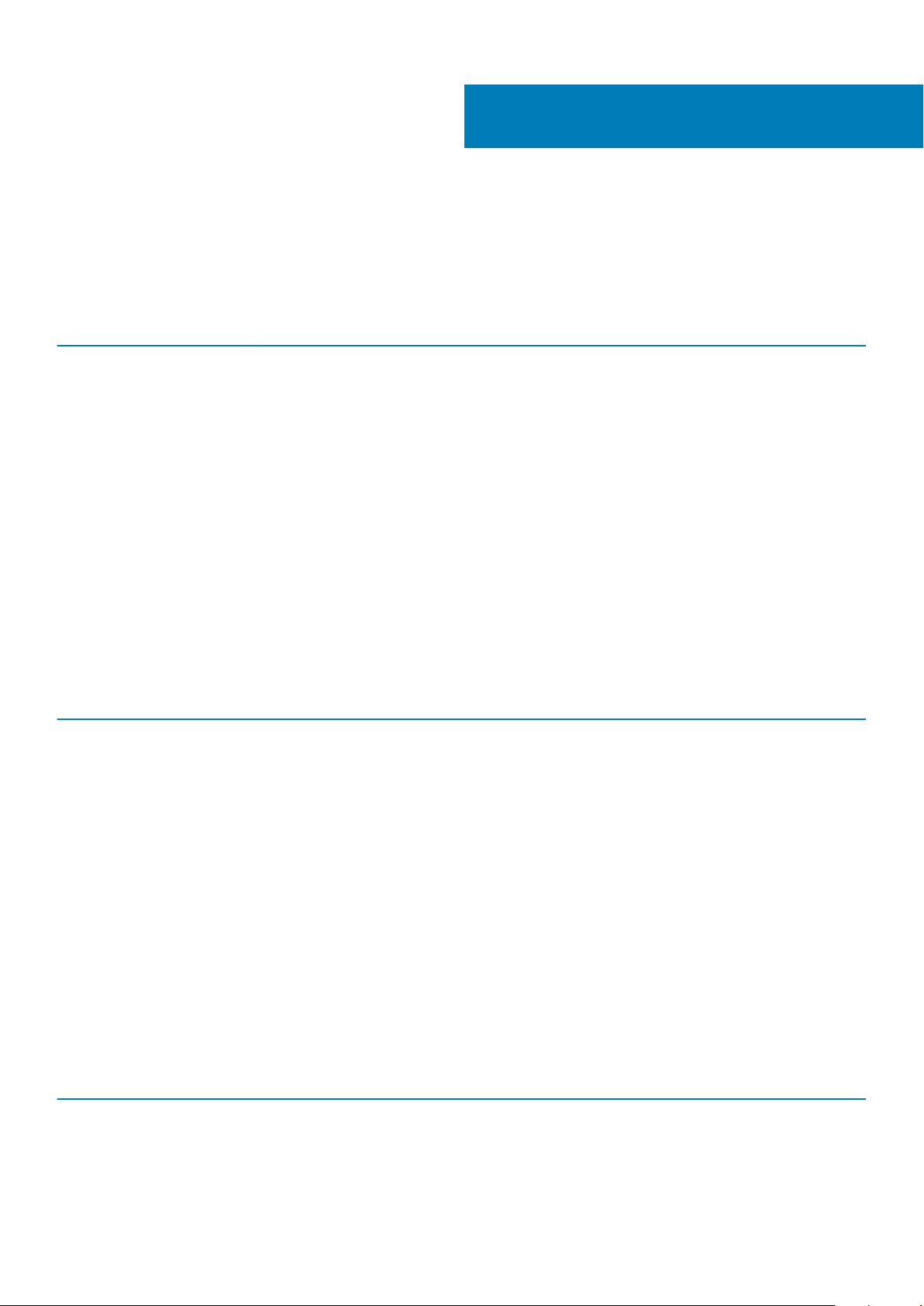
Procesory
Tabuľka2. Procesory
Popis Hodnoty
Procesory
Intel Core i5-10300H
10. generácie
Intel Core i5-10400H
10. generácie
4
Technické údaje
Intel Core i7-10850H
10. generácie
Príkon
Počet jadier
Počet vláken
Rýchlosť
Vyrovnávacia pamäť
Integrovaná grafika
35 W 35 W 35 W
4 4 6
8 8 12
Až do 4,5 GHz Až do 4,6 GHz Až do 5,1 GHz
8 MB 8 MB 12 MB
Intel UHD Graphics Intel UHD Graphics Intel UHD Graphics
Čipová súprava
Tabuľka3. Čipová súprava
Popis Hodnoty
Čipová súprava
Procesor
Flash EPROM
Zbernica PCIe
Intel WM490
Intel Core i5/i7 10. generácie
32 MB
Až po Gen 3.0
Operačný systém
• Windows 10 Home (64-bitová verzia)
• Windows 10 Professional (64-bitová verzia)
• Ubuntu 18.04 LTS (64-bitová verzia)
Pamäť
Tabuľka4. Technické údaje pamäte
Popis Hodnoty
Zásuvky
Typ
12 Technické údaje
Dva sloty na moduly SODIMM
Dvojkanálové DDR4
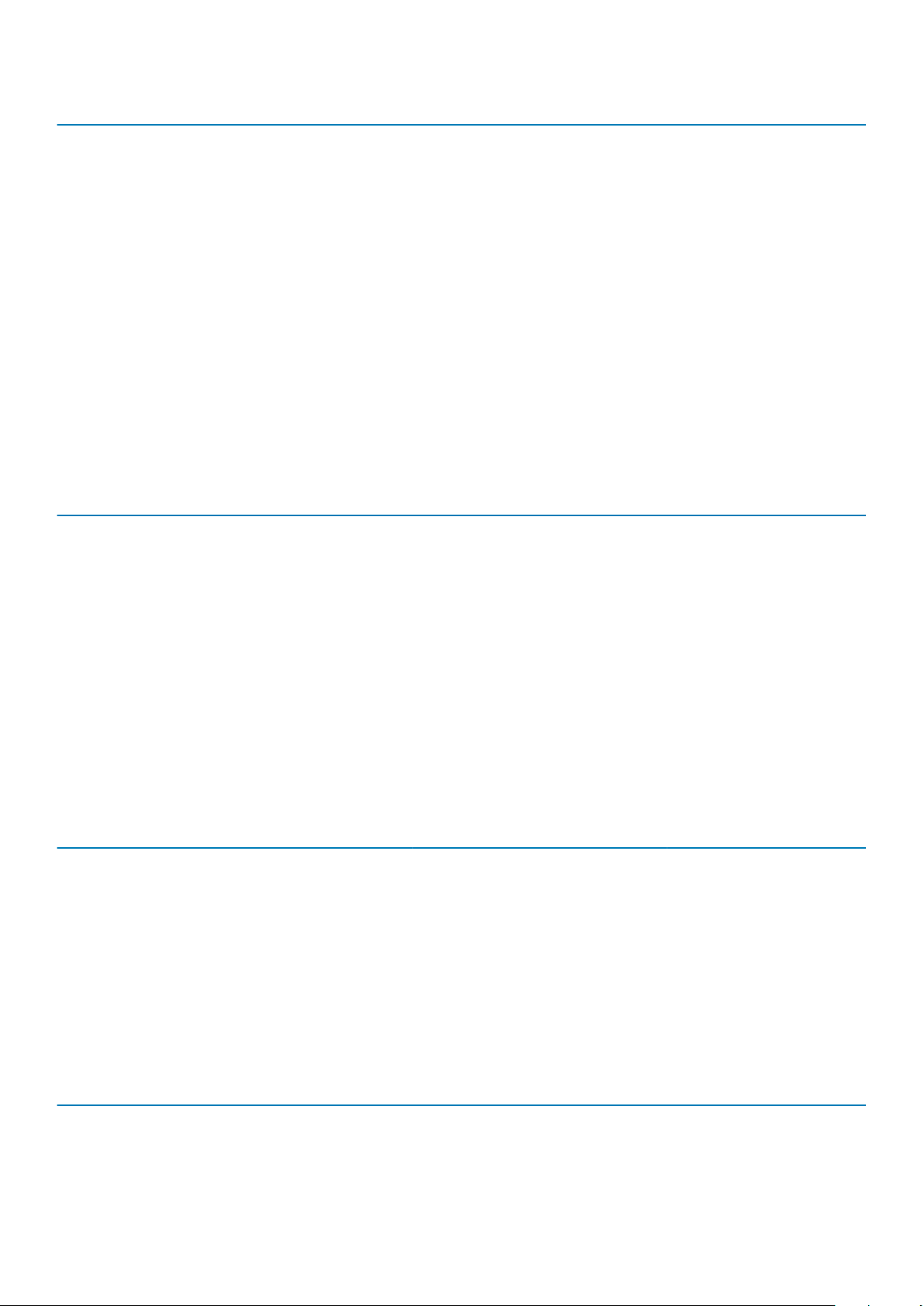
Popis Hodnoty
Rýchlosť
2 933 MHz
Maximálna pamäť
Minimálna pamäť
Podporované konfigurácie
64 GB
4 GB
• 4 GB pamäte DDR4 s frekvenciou 2 933 MHz (1x 4 GB)
• 8 GB pamäte DDR4 s frekvenciou 2 933 MHz (2x 4 GB)
• 8 GB pamäte DDR4 s frekvenciou 2 933 MHz (1x 8 GB)
• 16 GB pamäte DDR4 s frekvenciou 2 933 MHz (2x 8 GB)
• 16 GB pamäte DDR4 s frekvenciou 2 933 MHz (1x 16 GB)
• 32 GB pamäte DDR4 s frekvenciou 2 933 MHz (2x 16 GB)
• 32 GB pamäte DDR4 s frekvenciou 2 933 MHz (1x 32 GB)
• 64 GB pamäte DDR4 s frekvenciou 2 933 MHz (2x 32 GB)
Konektory systémovej dosky
Tabuľka5. Konektory systémovej dosky
Funkcia Technické údaje
Konektory M.2 • 1 konektor M.2 2230 typu E
• 1 konektor M.2 2280 typu M
• 1 konektor M.2 3042 typu B
Skladovanie
Váš počítač podporuje jednu z nasledujúcich konfigurácií:
• Jeden 2,5-palcový pevný disk
• 1 disk SSD M.2 2230/2280
Primárny disk vášho počítača závisí od konkrétnej konfigurácie dátového úložiska. Pri počítačoch:
• s diskom formátu M.2 je primárnym diskom disk v slote M.2
• Napr. bez karty vo formáte M.2 funguje ako primárny disk 2,5-palcový pevný disk.
Tabuľka6. Technické údaje úložiska
Formát Typ rozhrania Kapacita
2,5-palcová jednotka pevného disku SATA, 5 400 ot./min SATA, až do 6 Gb/s 1 TB
2,5-palcová jednotka pevného disku SATA, 7 200 ot./min SATA, až do 6 Gb/s až do 1 TB
Disk SSD M.2 2230 PCIe NVMe PCIe 3.0 x4 NVMe, až do 32 Gb/s až do 512 GB
Disk SSD M.2 2280 PCIe NVMe PCIe 3.0 x4 NVMe, až do 32 Gb/s až do 1 TB
Čítačka pamäťových kariet
Tabuľka7. Technické údaje čítačky pamäťových kariet
Popis Hodnoty
Typ
Podporované karty
Slot na kartu microSD
• Micro Secure Digital (mSD)
Technické údaje 13
 Loading...
Loading...