Dell Latitude 5511 User Manual [sv]
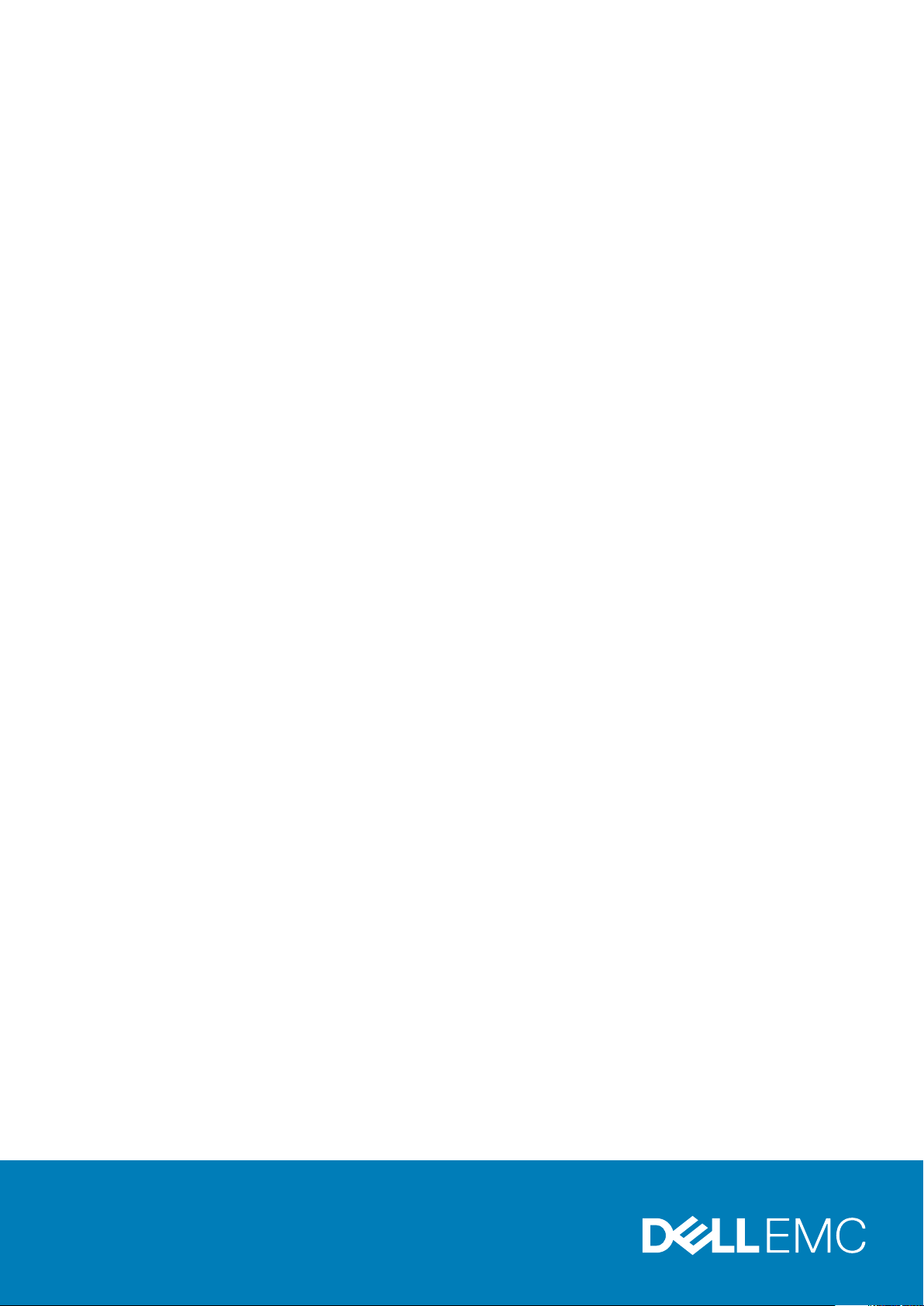
Dell Latitude 5511
Installations- och specifikationsguide
Regleringsmodell: P80F
Regleringstyp: P80F004
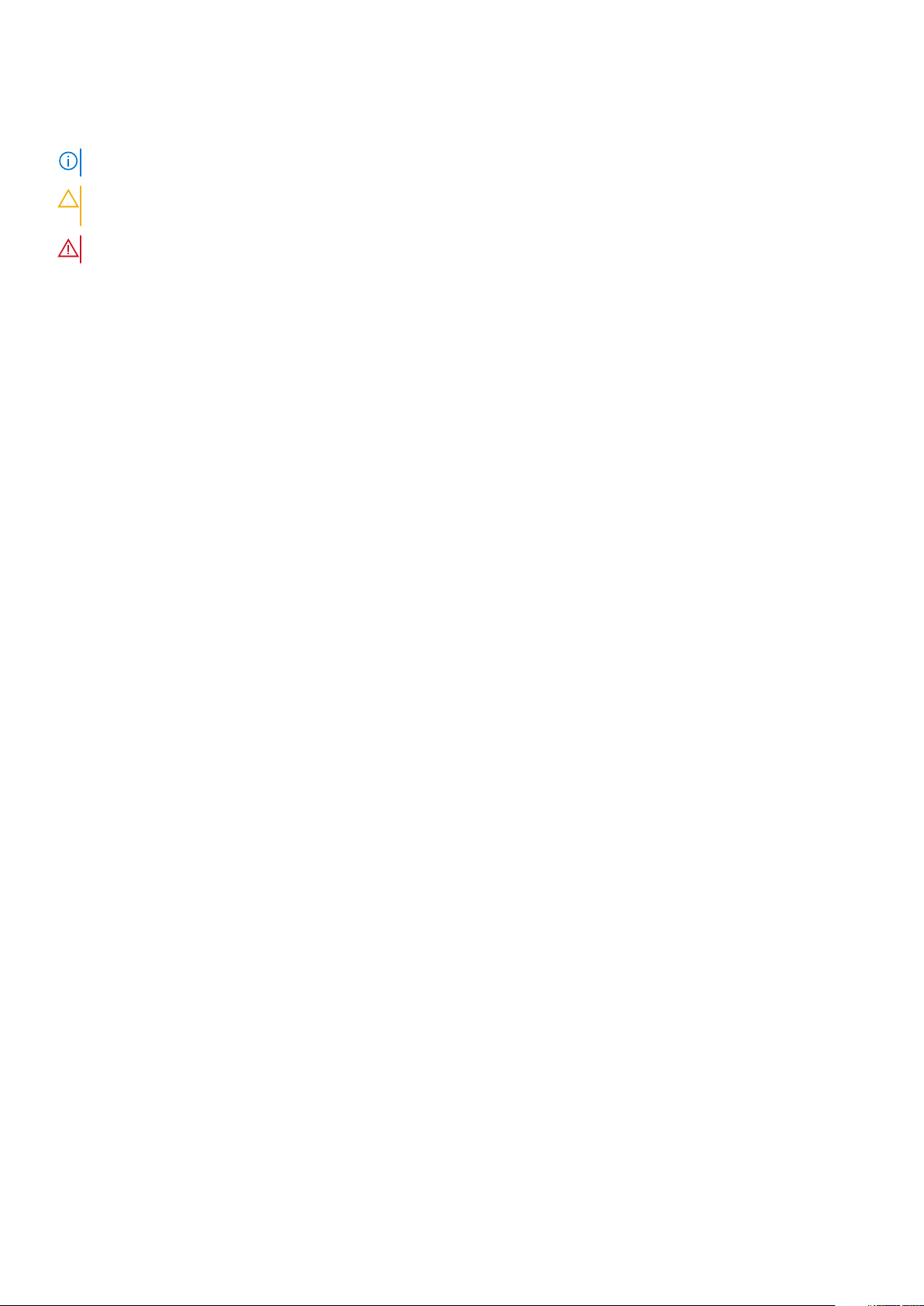
Anmärkningar, försiktighetsbeaktanden och varningar
OBS: OBS innehåller viktig information som hjälper dig att få ut det mesta av produkten.
CAUTION: VIKTIGT anger antingen risk för skada på maskinvara eller förlust av data och förklarar hur du kan undvika
problemet.
VARNING: En VARNING visar på en potentiell risk för egendoms-, personskador eller dödsfall.
© 2020 Dell Inc. eller dess dotterbolag. Med ensamrätt. Dell, EMC och andra varumärken är varumärken som tillhör Dell Inc. eller
dess dotterbolag. Andra varumärken kan vara varumärken som tillhör respektive ägare.
Rev. A00
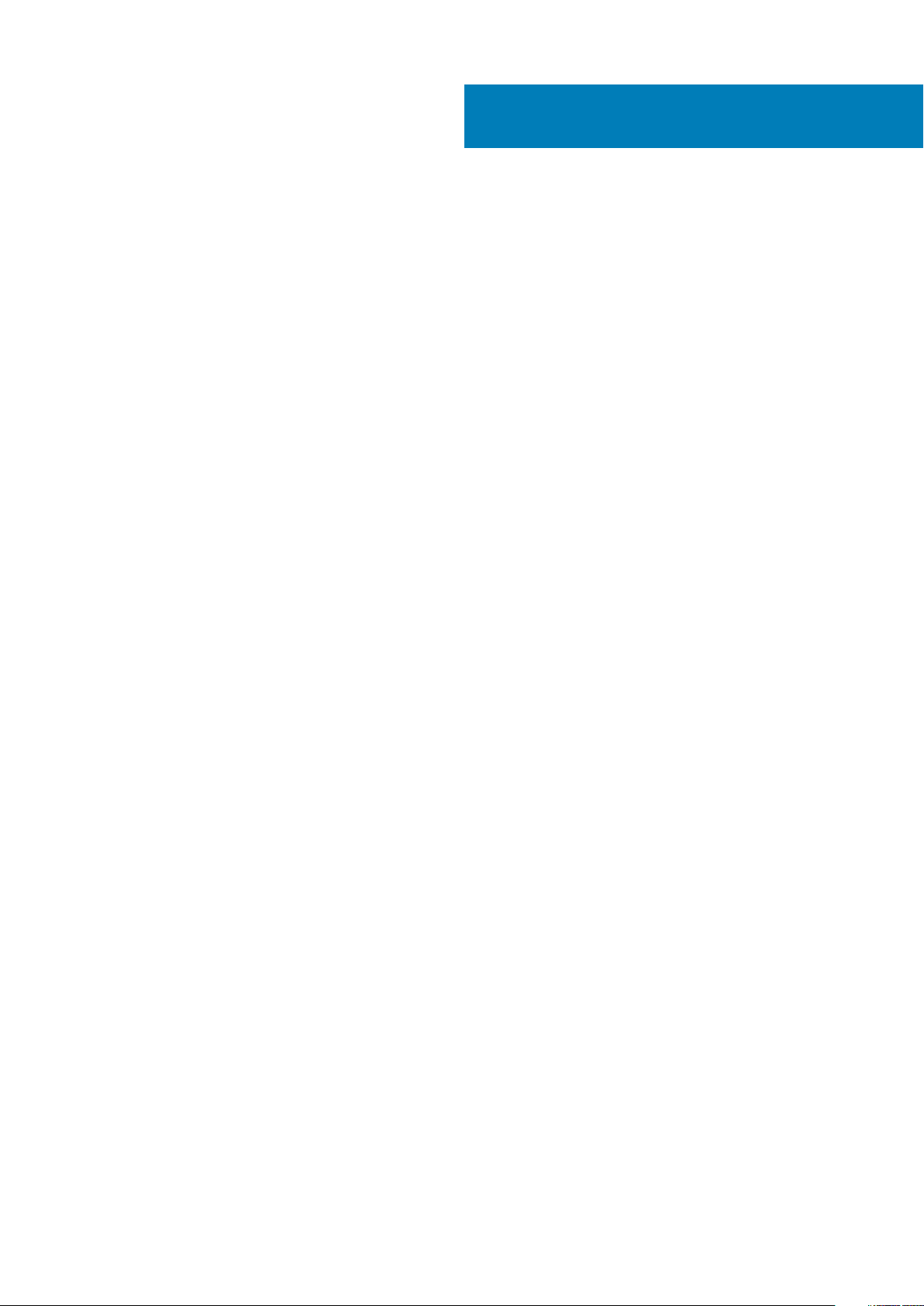
Innehåll
1 Ställ in din Latitude 5511................................................................................................................5
2 Skapa en USB-återställningsenhet för Windows..............................................................................7
3 Chassiöversikt............................................................................................................................. 8
Bildskärmsvy...........................................................................................................................................................................8
Vänster vy...............................................................................................................................................................................9
Höger vy................................................................................................................................................................................. 9
Undersidan............................................................................................................................................................................ 10
Visa handledsstödet..............................................................................................................................................................11
4 Tekniska specifikationer.............................................................................................................. 12
Processorer...........................................................................................................................................................................12
Kretsuppsättning..................................................................................................................................................................12
Operativsystem.................................................................................................................................................................... 12
Minne..................................................................................................................................................................................... 12
Kontakter på moderkortet.................................................................................................................................................. 13
Förvaring............................................................................................................................................................................... 13
Mediakortläsare.................................................................................................................................................................... 13
Ljud.........................................................................................................................................................................................14
Video...................................................................................................................................................................................... 14
Kamera...................................................................................................................................................................................14
Kommunikation.....................................................................................................................................................................15
mobilt bredband....................................................................................................................................................................15
Nätadapter............................................................................................................................................................................16
Batteri....................................................................................................................................................................................16
Mått och vikt........................................................................................................................................................................ 18
Portar och kontakter........................................................................................................................................................... 18
Pekplatta............................................................................................................................................................................... 19
Bildskärm.............................................................................................................................................................................. 20
Tangentbord.........................................................................................................................................................................20
Fingeravtrycksläsare på strömbrytaren.............................................................................................................................21
Fingeravtrycksläsare............................................................................................................................................................ 21
Givar- och kontrollspecifikationer...................................................................................................................................... 21
Säkerhetsalternativ—Kontaktad smartcard-läsare.........................................................................................................21
Säkerhetsalternativ—Kontaktlös smartcard-läsare........................................................................................................22
Security (säkerhet)............................................................................................................................................................. 23
Säkerhetsprogramvara....................................................................................................................................................... 24
Datormiljö..............................................................................................................................................................................24
5 Kortkommandon.........................................................................................................................25
6 Programvara.............................................................................................................................. 27
Hämta drivrutiner för Windows......................................................................................................................................... 27
Innehåll 3
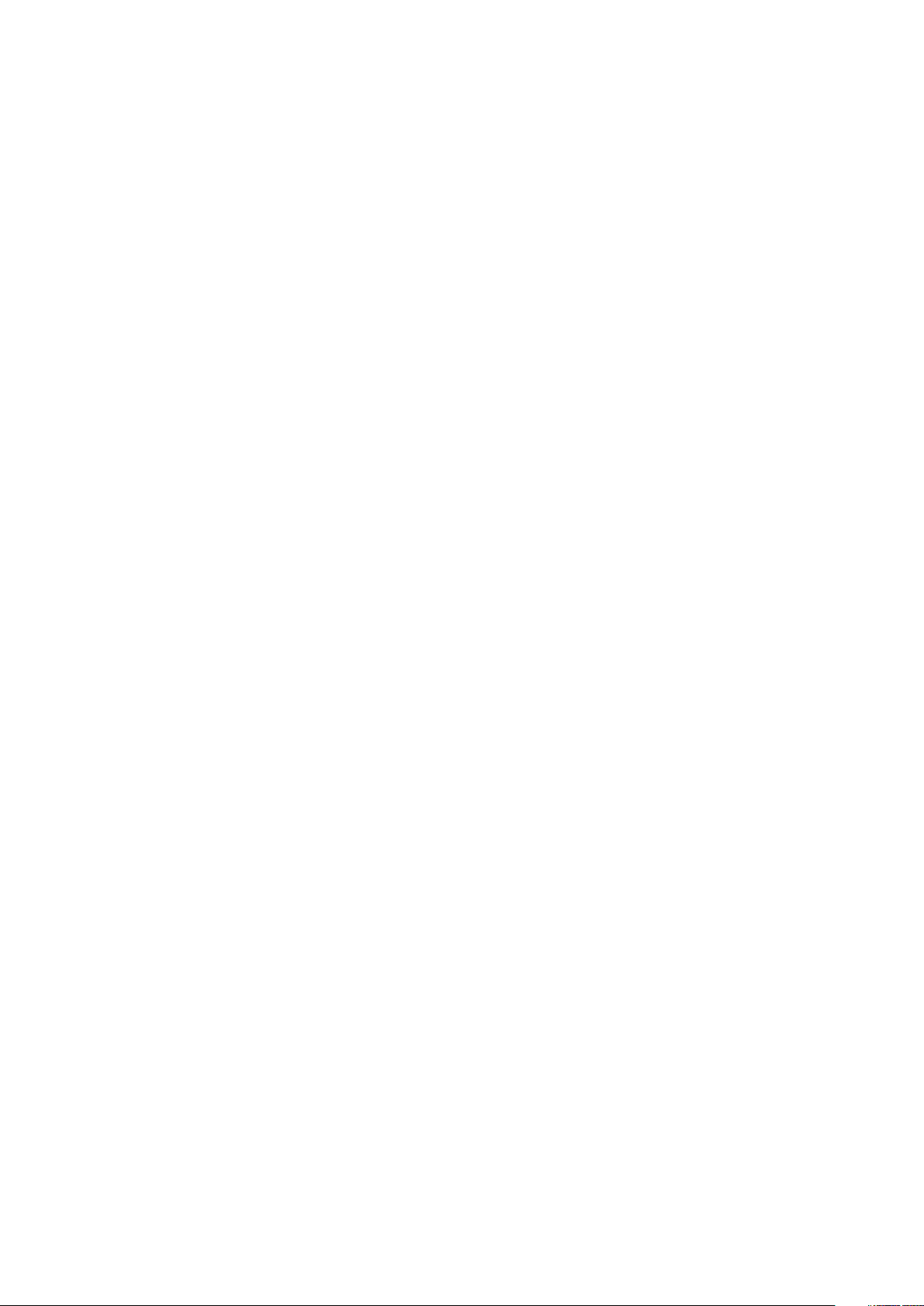
7 Systeminstallationsprogram........................................................................................................ 28
Startmeny.............................................................................................................................................................................28
Navigeringstangenter..........................................................................................................................................................28
Startsekvens........................................................................................................................................................................ 29
Systeminstallationsalternativ..............................................................................................................................................29
Allmänna alternativ........................................................................................................................................................ 29
Systeminformation........................................................................................................................................................ 30
Video................................................................................................................................................................................32
Security (säkerhet)........................................................................................................................................................32
Secure Boot (säker start).............................................................................................................................................33
Intel Software Guard Extensions.................................................................................................................................34
Performance (prestanda).............................................................................................................................................34
Energisparlägen..............................................................................................................................................................35
POST Behavior (beteende efter start).......................................................................................................................36
Hanterbarhet..................................................................................................................................................................36
Virtualization Support (virtualiseringsstöd)................................................................................................................ 37
Trådlös.............................................................................................................................................................................37
Underhållsskärm.............................................................................................................................................................37
System Logs (systemloggar)....................................................................................................................................... 38
Uppdatera BIOS i Windows................................................................................................................................................38
Uppdatera BIOS på system med BitLocker aktiverat............................................................................................... 38
Uppdatera system-BIOS med hjälp av en USB-flashenhet......................................................................................38
System- och installationslösenord.....................................................................................................................................39
Tilldela ett systeminstallationslösenord.......................................................................................................................39
Radera eller ändra ett befintligt systeminstallationslösenord...................................................................................40
8 Få hjälp...................................................................................................................................... 41
Kontakta Dell.........................................................................................................................................................................41
4
Innehåll
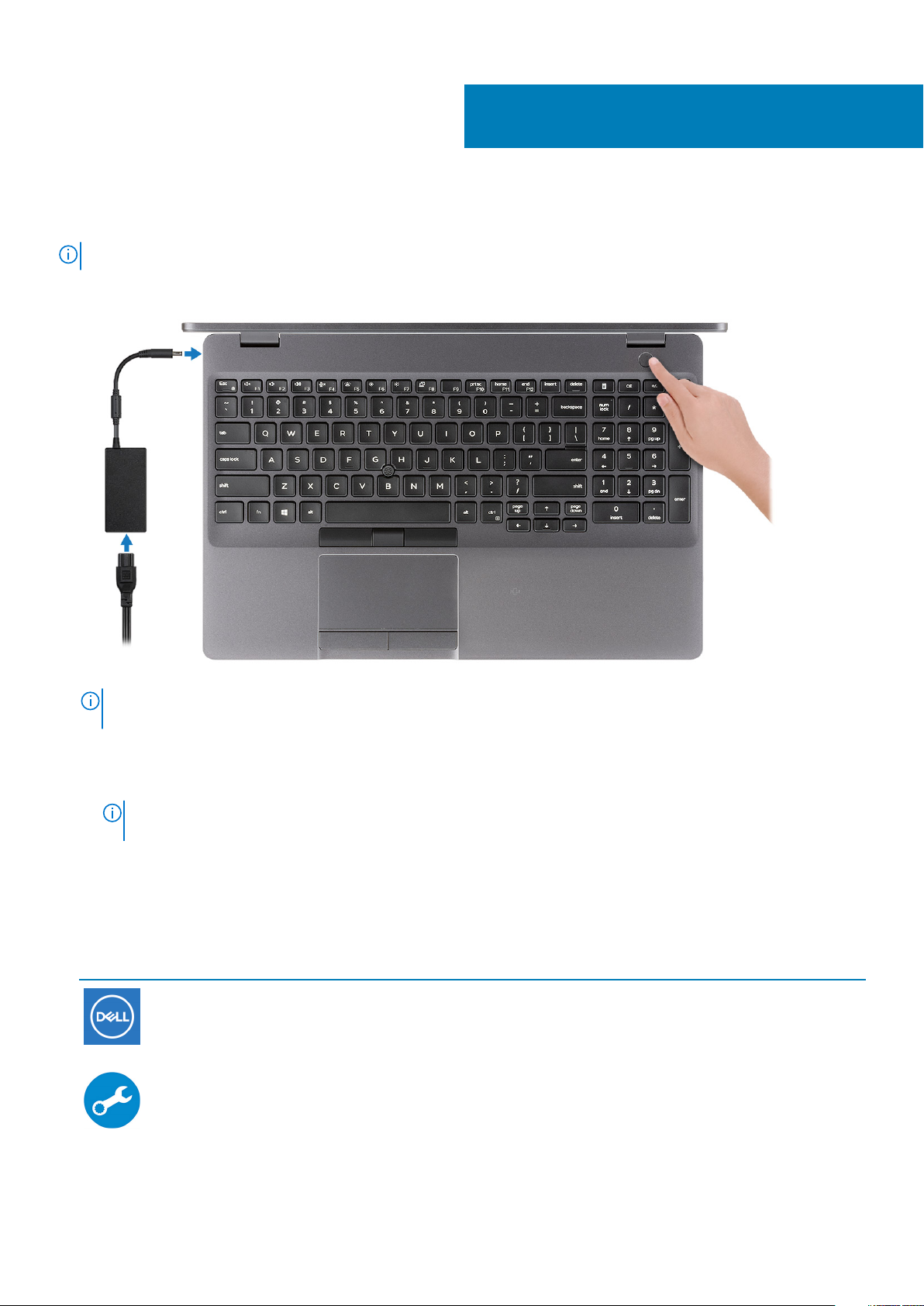
Ställ in din Latitude 5511
OBS: Bilderna i det här dokumentet kan skilja från din dator beroende på konfigurationen du beställde.
1. Anslut nätadaptern och tryck på strömbrytaren.
1
OBS: För att spara på batteriet, kan batteriet gå över i energisparläge. Anslut nätadaptern och tryck på
strömbrytaren så att datorn sätts igång.
2. Slutför installationen av Windows.
Följ anvisningarna på skärmen för att slutföra konfigurationen. Vid konfigurationen rekommenderar Dell att du:
• Ansluter till ett nätverk för Windows-uppdateringar.
OBS
: Om du ansluter till ett säkert trådlöst nätverk ska du ange lösenordet för åtkomst till det trådlösa nätverket
när du uppmanas göra det.
• Logga in med eller skapa ett Microsoft-konto om du är ansluten till internet. Skapa ett offlinekonto om du inte är ansluten till
internet.
• Ange dina kontaktuppgifter på skärmen Support och skydd.
3. Hitta och använd Dell-appar på Windows Start-menyn – rekommenderas
Tabell 1. Hitta Dell-appar
Resurser Beskrivning
My Dell
Centraliserad plats för Dell-program, hjälpartiklar och annan viktig information om din dator. Den meddelar
dig även om garantistatus, rekommenderade tillbehör och programuppdateringar om sådana finns.
SupportAssist
Kontrollerar proaktivt statusen på datorns maskinvara och programvara. SupportAssist OSåterställningsverktyget felsöker problem med operativsystemet. Mer information finns i dokumentationen
SupportAssist på www.dell.com/support.
Ställ in din Latitude 5511 5
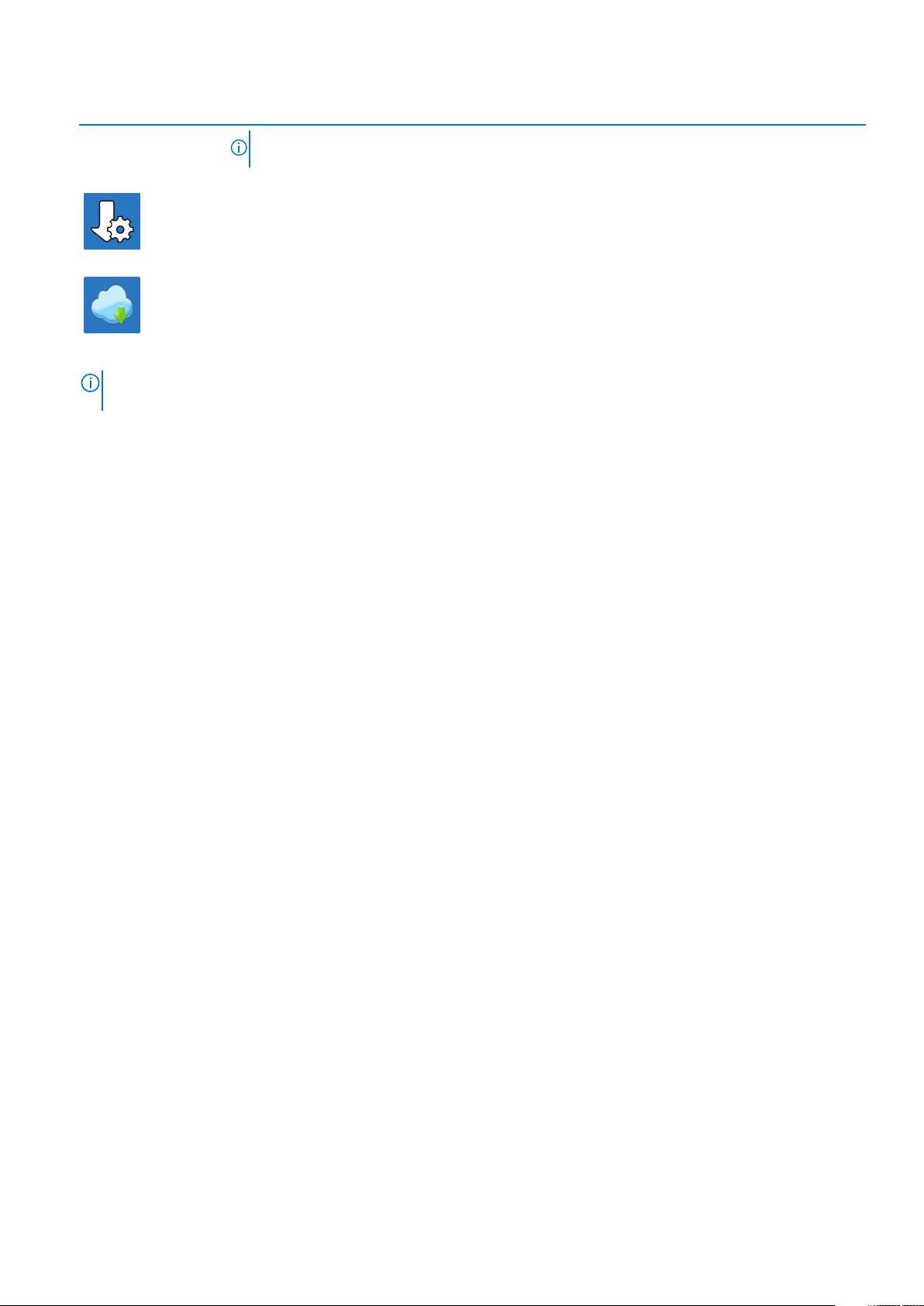
Resurser Beskrivning
OBS: I SupportAssist klickar du på utgångsdatumet för garantin för att förnya eller
uppgradera din garanti.
Dell Uppdateringar
Uppdaterar datorn med viktiga korrigeringar och de senaste enhetsdrivrutinerna när de blir tillgängliga. Det
finns mer information om användning av Dell Update i kunskapsbas-artikeln SLN305843 på www.dell.com/
support.
Dell Digital leverans
Hämta program som köpts men inte förinstallerats på datorn. Det finns mer information om användning av
Dell Digital Delivery i kunskapsbasartikeln SLN151664 på www.dell.com/support.
4. Skapa en återställningsenhet för Windows.
OBS: Vi rekommenderar att du skapar en återställningsenhet för att felsöka och lösa problem som kan uppstå i
Windows.
Mer information finns i Skapa en USB-återställningsenhet för Windows.
6 Ställ in din Latitude 5511
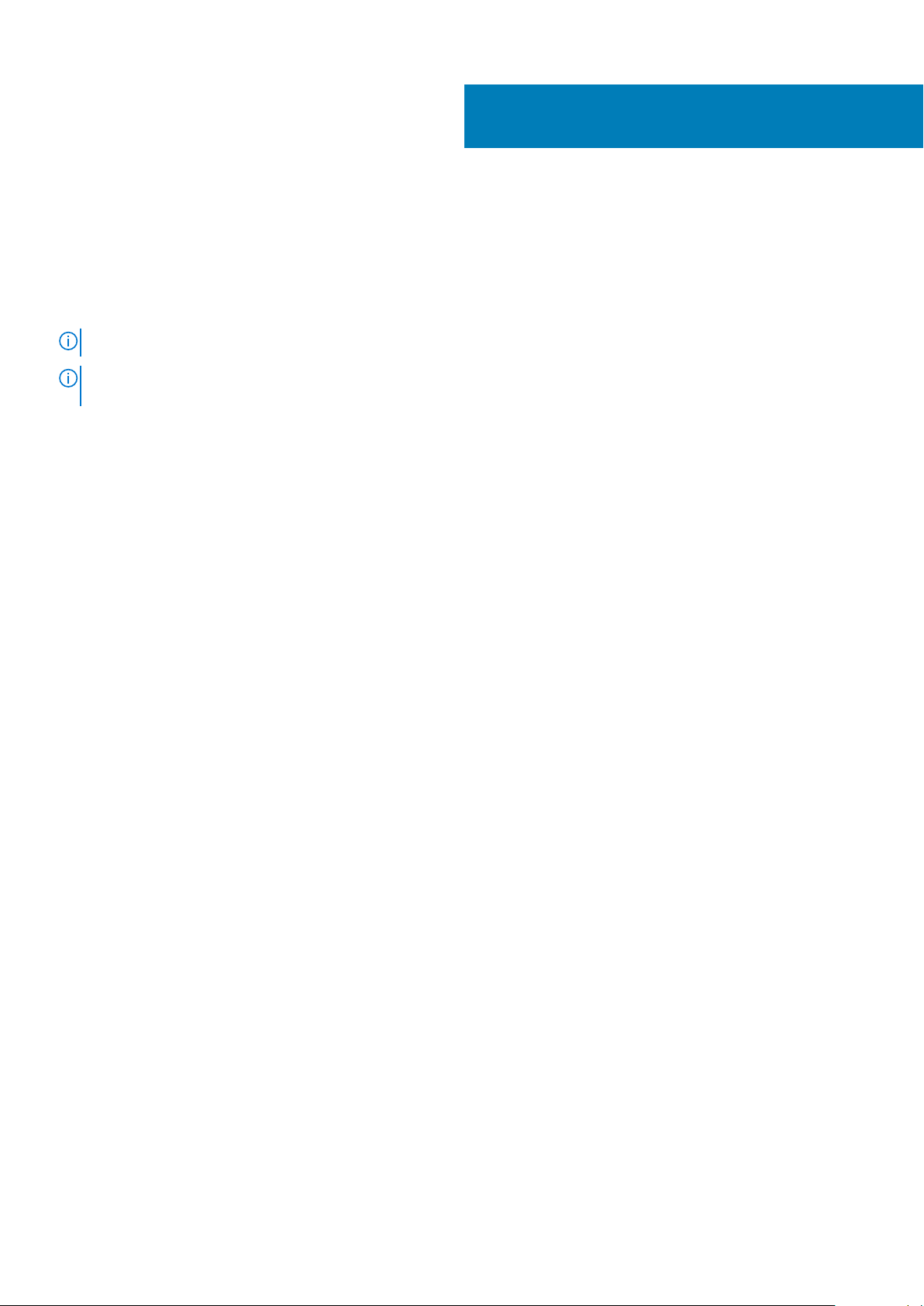
2
Skapa en USB-återställningsenhet för
Windows
Skapa en återställningsskiva för att felsöka och åtgärda problem som kan uppstå med Windows. En tom USB-flashenhet med en kapacitet
på minst 16 GB krävs för att skapa återställningsenheten.
OBS: Den här processen kan ta upp till en timme att slutföra.
OBS: Följande steg kan variera beroende på vilken version av Windows som är installerad. På Microsofts
supportwebbplats hittar du de senaste instruktionerna.
1. Anslut USB-flashenheten till datorn.
2. Skriv Recovery (återställning) i Windows Search.
3. I sökresultaten klickar du på Create a recovery drive (skapa en återställningsenhet).
Fönstret User Account Control (kontroll av användarkonto) visas.
4. Klicka på Yes (ja) för att fortsätta.
Fönstret Recovery Drive (återställningsenhet) visas.
5. Välj Back up system files to the recovery drive (säkerhetskopiera systemfiler till återställningsenheten) och klicka på
Nästa.
6. Välj USB-flashenheten och klicka på Nästa.
Du ser ett meddelande där det står att alla data på USB-flashenheten kommer att tas bort.
7. Klicka på Skapa.
8. Klicka på Avsluta.
Mer information om att installera om Windows med hjälp av USB -återställningsenheten hittar du i avsnittet Felsökning i produktens
Servicehandbok på www.dell.com/support/manuals.
Skapa en USB-återställningsenhet för Windows 7
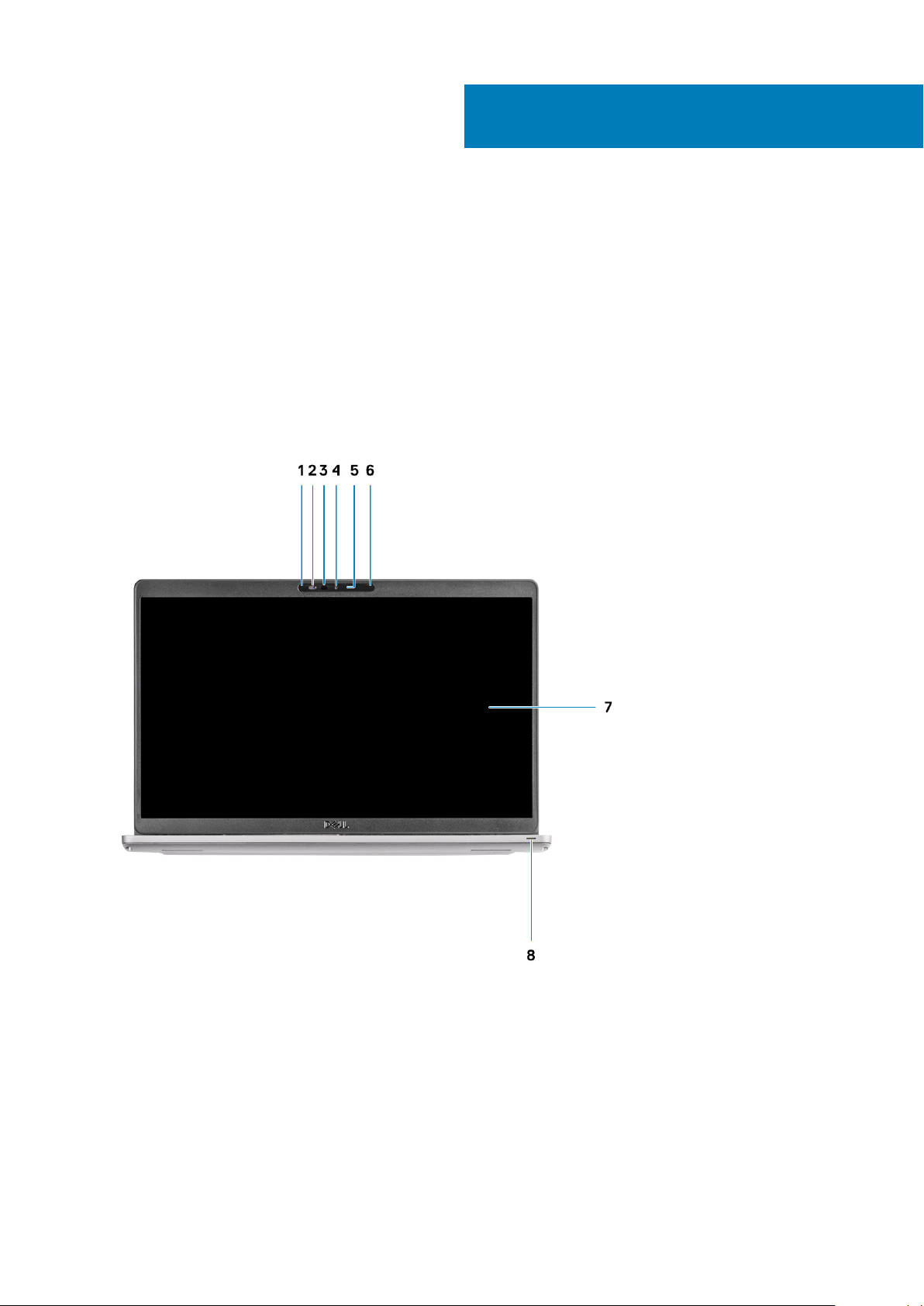
Ämnen:
• Bildskärmsvy
• Vänster vy
• Höger vy
• Undersidan
• Visa handledsstödet
Bildskärmsvy
3
Chassiöversikt
1. Mikrofon 2. Kamerans slutare
3. IR-kamera (tillval) 4. Kamera
5. Statuslampa för kamera 6. Mikrofon
7. LCD-panel 8. LED aktivitetslampa
8 Chassiöversikt
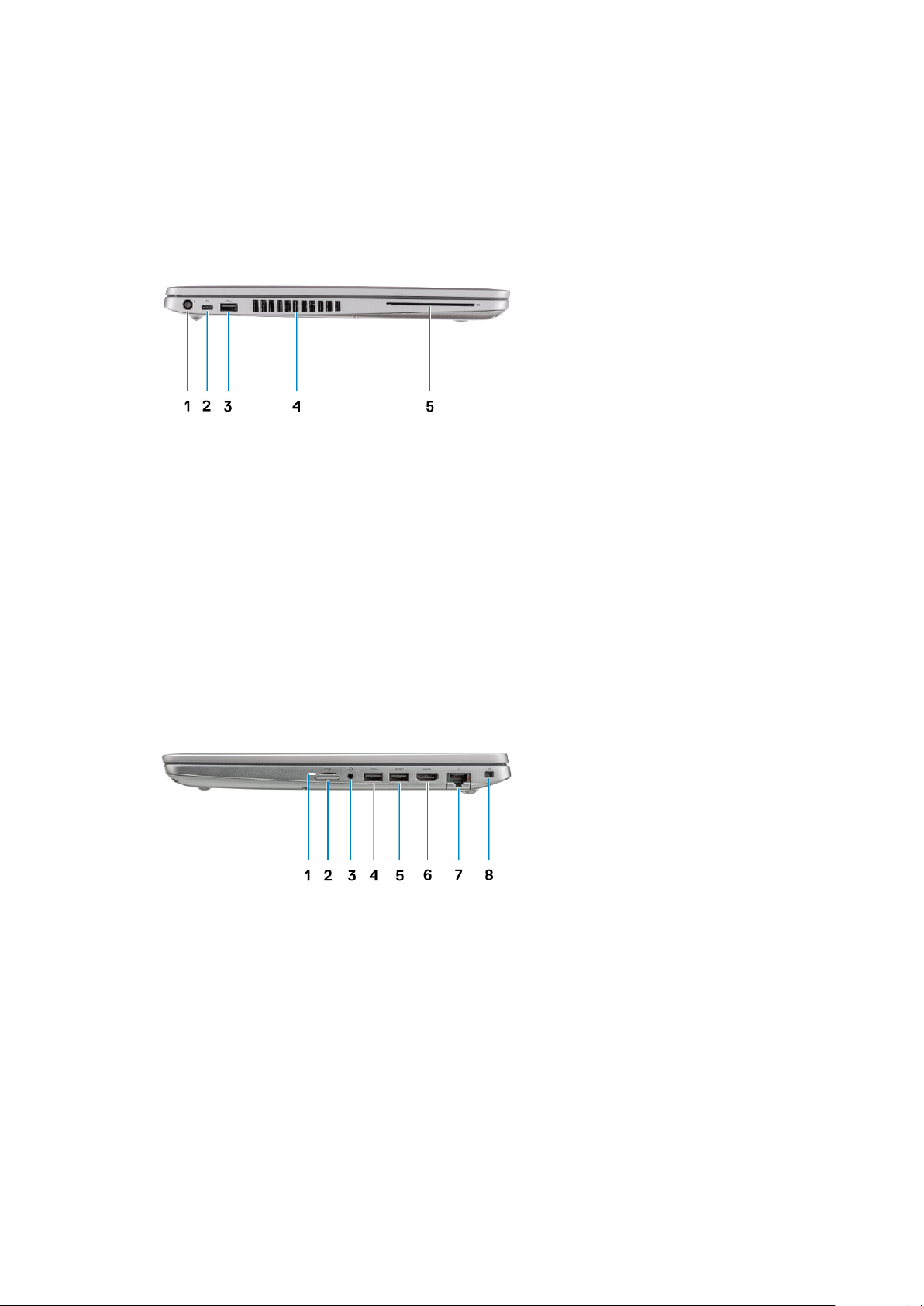
Vänster vy
1. Port för nätanslutning 2. USB Type-C 3.2 Gen 2-port med DisplayPort 1.4-port/Power
Delivery/Thunderbolt
3. USB 3.2-port Gen 1 4. Fläktventiler
5. Smartkortläsare (tillval)
Höger vy
microSD-kortläsare 2. Kortplats för micro-SIM-kort
1.
3. Headset-/mikrofonport 4. USB 3.2-port Gen 1
5. USB 3.2-port med PowerShare 6. HDMI-port
7. Nätverksport 8. Kilformat låsspår
Chassiöversikt 9

Undersidan
1. Fläktventiler
2. Etikett med servicenummer
3. Högtalare
10
Chassiöversikt
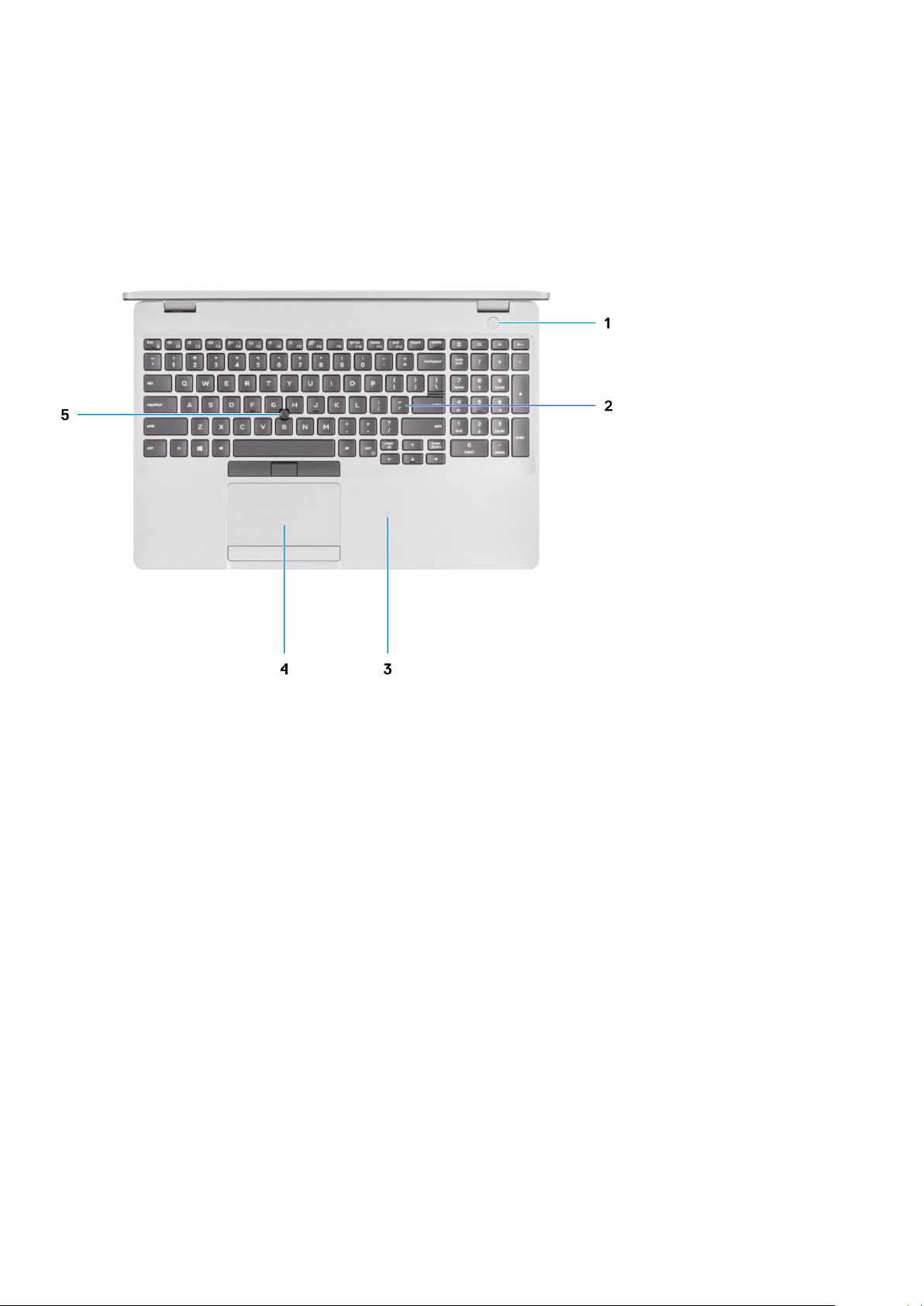
Visa handledsstödet
1. Strömbrytare med fingeravtrycksläsare som tillval 2. Tangentbord
3. NFC/kontaktlös smartkortläsare (tillval) 4. Pekskärm
5. Pointstick
Chassiöversikt 11
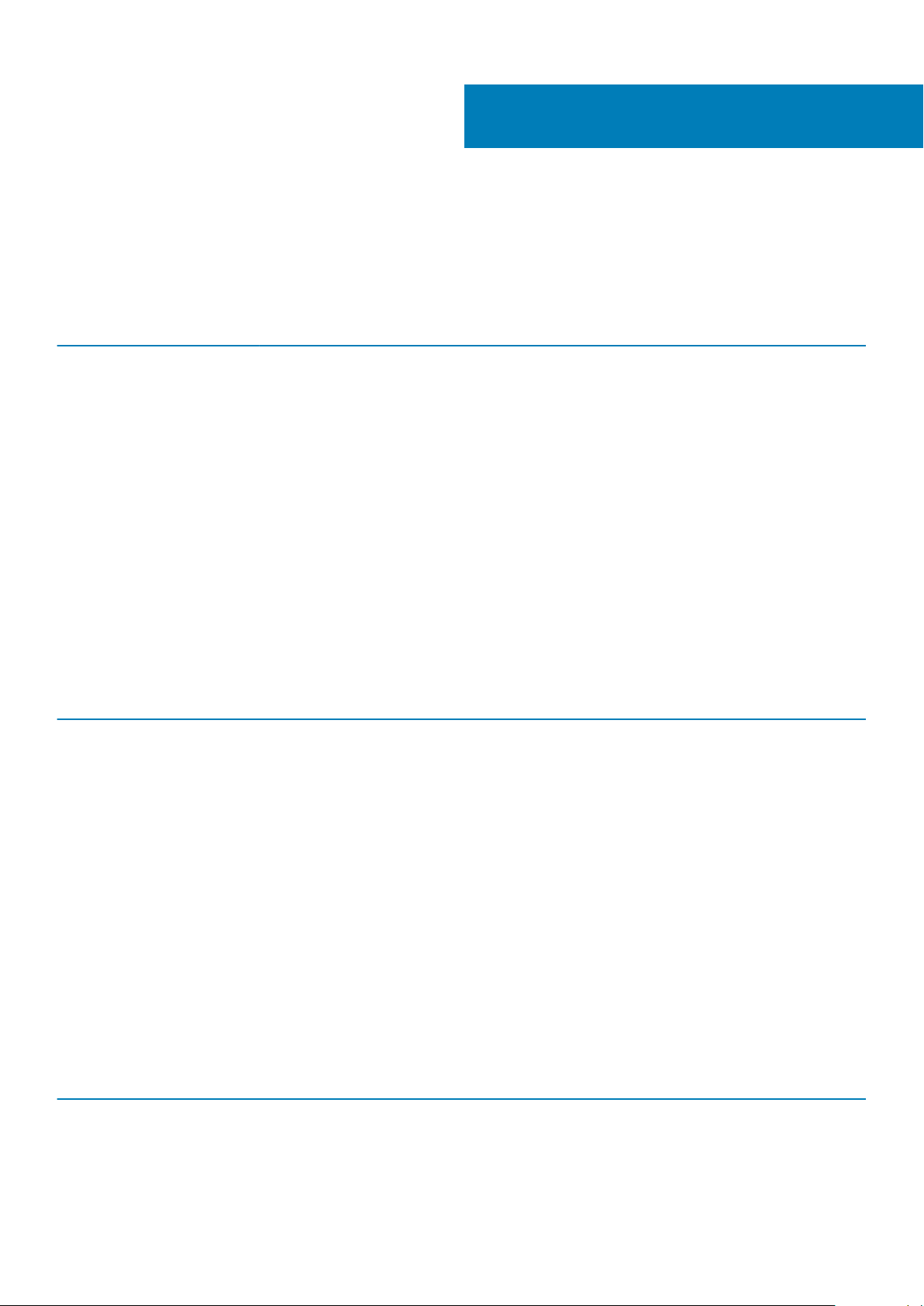
Tekniska specifikationer
Processorer
Tabell 2. Processorer
Beskrivning Värden
Processorer
10:e generationens Intel Core
i5-10300H
10:e generationens Intel Core
i5-10400H
4
10:e generationens Intel Core
i7-10850H
Effekt
Anta kärnor
Antal trådar
Hastighet
Cacheminne
Integrerad grafik
35 W 35 W 35 W
4 4 6
8 8 12
Upp till 4,5 GHz Upp till 4,6 GHz Upp till 5,1 GHz
8 MB 8 MB 12 MB
Intel UHD-grafik Intel UHD-grafik Intel UHD-grafik
Kretsuppsättning
Tabell 3. Kretsuppsättning
Beskrivning Värden
Kretsuppsättning
Processor
Flash EPROM
PCIe-buss
Intel WM490
10:e generationens Intel Core i5/i7
32 MB
Upp till Gen 3.0
Operativsystem
• Windows 10 Home (64-bitars)
• Windows 10 Professional (64-bitars)
• Ubuntu 18.04 LTS (64-bitars)
Minne
Tabell 4. Minnesspecifikationer
Beskrivning Värden
Kortplatser
Typ
12 Tekniska specifikationer
Två-SODIMM kortplatser
DDR4 med dubbla kanaler
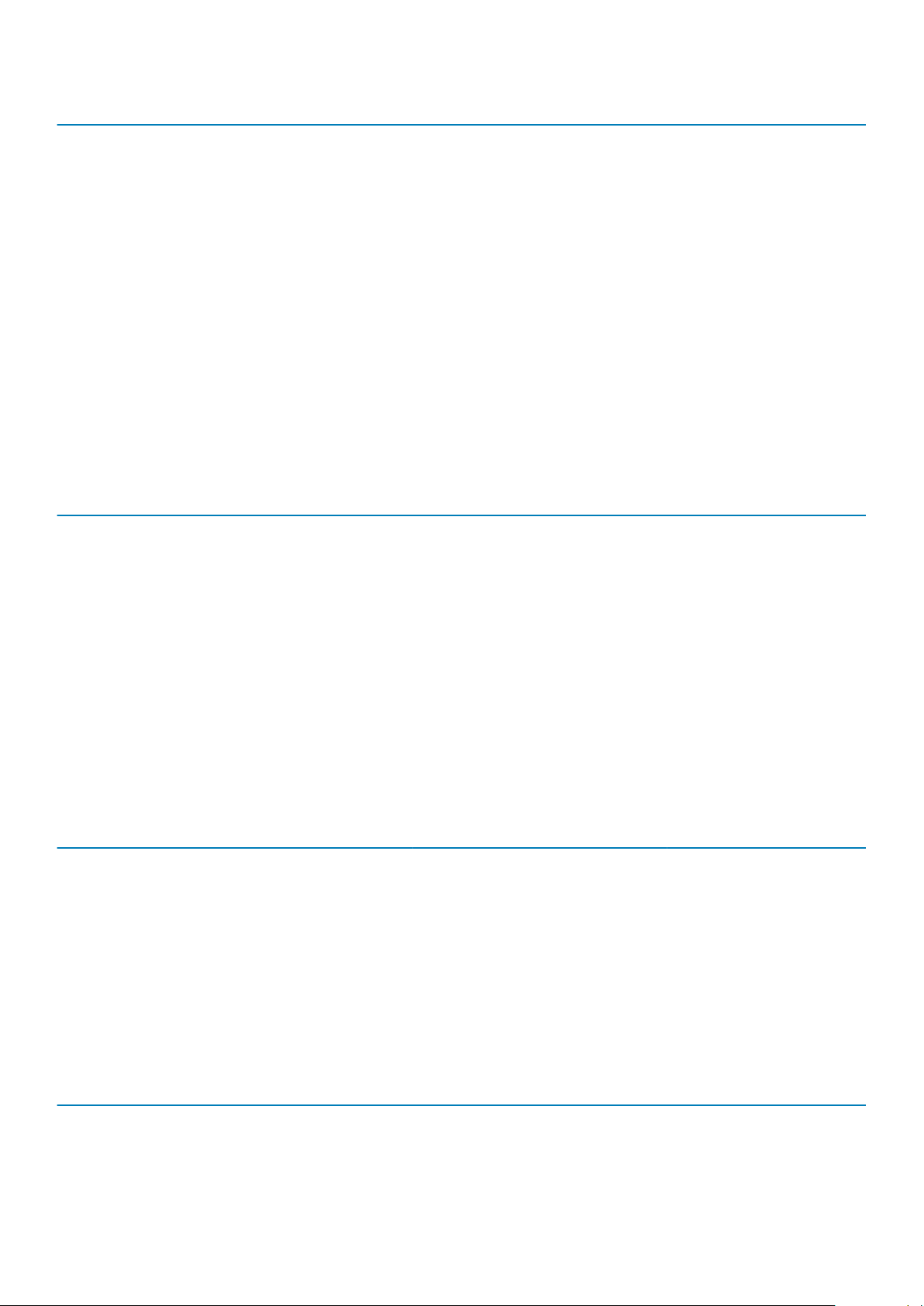
Beskrivning Värden
Hastighet
2 933 MHz
Maximalt minne
Minsta minne
Konfigurationer som stöds
64 GB
4 GB
• 4 GB DDR4 vid 2933 MHz (1 x 4 GB)
• 8 GB DDR4 vid 2933 MHz (2 x 4 GB)
• 8 GB DDR4 vid 2933 MHz (1 x 8 GB)
• 16 GB DDR4 vid 2933 MHz (2 x 8 GB)
• 16 GB DDR4 vid 2933 MHz (1 x 16 GB)
• 32 GB DDR4 vid 2933 MHz (2 x 16 GB)
• 32 GB DDR4 vid 2933 MHz (1 x 32 GB)
• 64 GB DDR4 vid 2933 MHz (2 x 32 GB)
Kontakter på moderkortet
Tabell 5. Kontakter på moderkortet
Funktion Specifikationer
M.2-kontakter • En M.2 2230 Key-E kontakt
• En M.2 2280 Key-M kontakt
• En M.2 3042 Key-B kontakt
Förvaring
Datorn har stöd för en av följande konfigurationer:
• En 2,5-tums hårddisk
• En M.2 2230/2280 SSD-disk
Den primära enheten på din dator varierar med lagringskonfigurationen. För datorer:
• med en M.2-enhet, M.2-enheten är den primära enheten
• utan en M.2-enhet är 2,5-tums hårddisken den primära enheten
Tabell 6. Lagringsspecifikationer
Formfaktor Gränssnittstyp Kapacitet
2,5-tums, 5 400 rpm, SATA-hårddisk SATA upp till 6 Gbps 1 TB
2,5-tums, 7 200 rpm, SATA-hårddisk SATA upp till 6 Gbps upp till 1 TB
M.2 2230 SSD-disk PCIe NVMe PCIe Gen3x4 NVMe, upp till 32 Gbit/s upp till 512 GB
M.2 2280 SSD-disk PCIe NVMe PCIe Gen3x4 NVMe, upp till 32 Gbit/s upp till 1 TB
Mediakortläsare
Tabell 7. Specifikationer för mediekortläsaren
Beskrivning Värden
Typ
Kort som stöds
microSD-kortplats
• Micro Secure Digital (mSD)
Tekniska specifikationer 13
 Loading...
Loading...