Page 1

Page 2
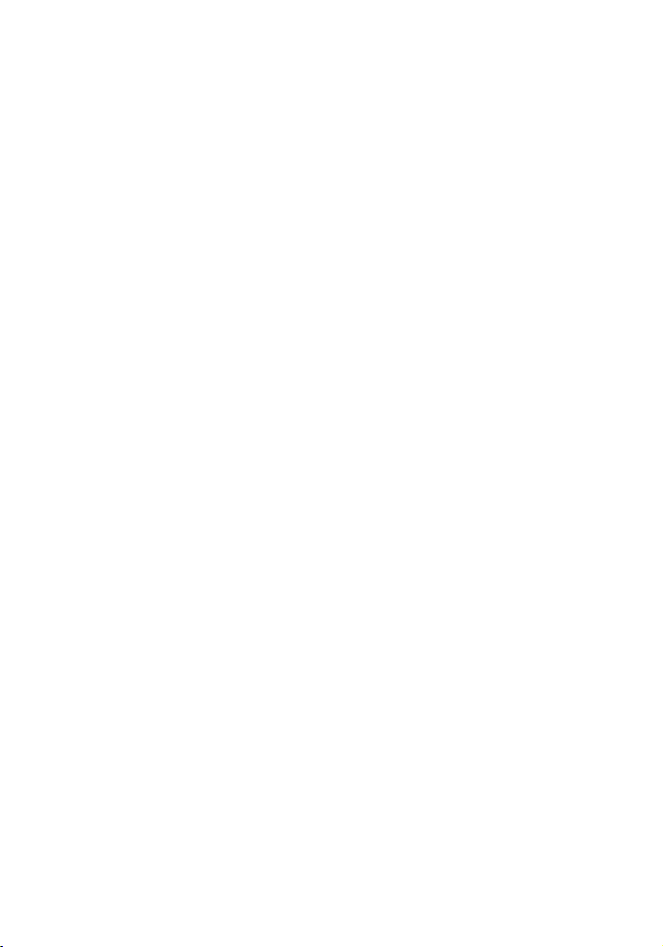
Page 3
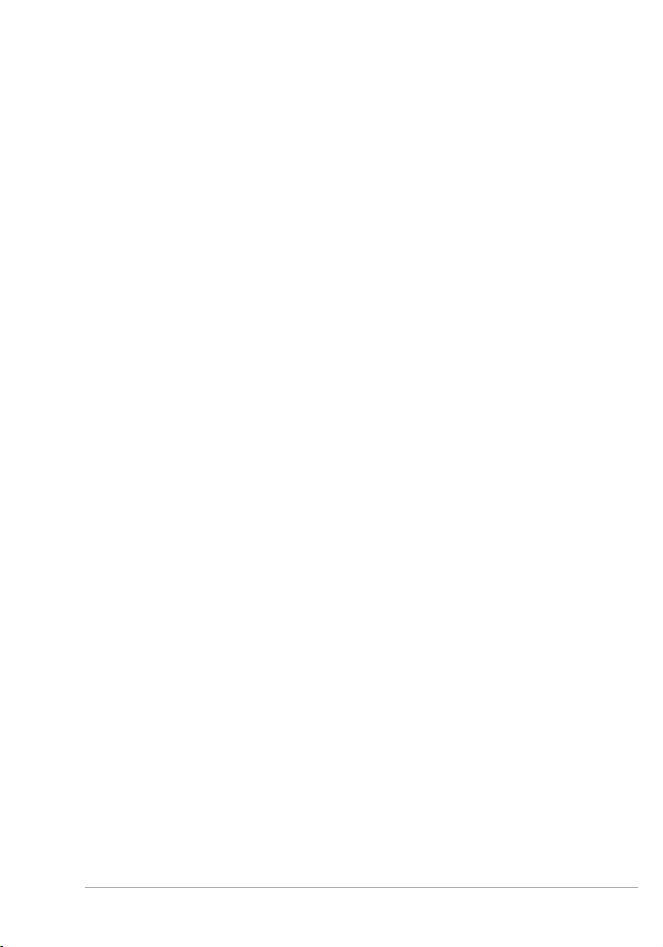
Contents
Welcome . . . . . . . . . . . . . . . . . . . . . . . . . . . . . . . . . . . . . . . 1
Introducing Corel VideoStudio Pro. . . . . . . . . . . . . . . . . . . . . . . . . 2
What’s new in Corel VideoStudio Pro X6? . . . . . . . . . . . . . . . . . . . 3
System requirements . . . . . . . . . . . . . . . . . . . . . . . . . . . . . . . . . . . 5
Minimum system requirements . . . . . . . . . . . . . . . . . . . . . . . . 5
Recommended system specifications . . . . . . . . . . . . . . . . . . . . 5
Supported input/output devices. . . . . . . . . . . . . . . . . . . . . . . . 6
Hardware acceleration . . . . . . . . . . . . . . . . . . . . . . . . . . . . . . . 7
Installing and uninstalling the application . . . . . . . . . . . . . . . . . . . 8
Starting and quitting the application . . . . . . . . . . . . . . . . . . . . . . . 9
Accessing the Corel Guide . . . . . . . . . . . . . . . . . . . . . . . . . . . . . . . 9
Learning how to use the application . . . . . . . . . . . . . . . . . . . . . . 10
Preparing for video capture and editing . . . . . . . . . . . . . . . . . . . . 10
Registering Corel products. . . . . . . . . . . . . . . . . . . . . . . . . . . . . . 11
Updating the application. . . . . . . . . . . . . . . . . . . . . . . . . . . . . . . 12
Corel Support Services. . . . . . . . . . . . . . . . . . . . . . . . . . . . . . . . . 12
About Corel . . . . . . . . . . . . . . . . . . . . . . . . . . . . . . . . . . . . . . . . 13
Corel VideoStudio Pro Editor. . . . . . . . . . . . . . . . . . . . . . . 15
Workspace . . . . . . . . . . . . . . . . . . . . . . . . . . . . . . . . . . . . . . . . . 16
Step Panel. . . . . . . . . . . . . . . . . . . . . . . . . . . . . . . . . . . . . . . . . . 19
Menu Bar . . . . . . . . . . . . . . . . . . . . . . . . . . . . . . . . . . . . . . . . . . 19
Preview Window and Navigation Panel . . . . . . . . . . . . . . . . . . . . 20
Toolbar . . . . . . . . . . . . . . . . . . . . . . . . . . . . . . . . . . . . . . . . . . . . 22
Contents i
Page 4
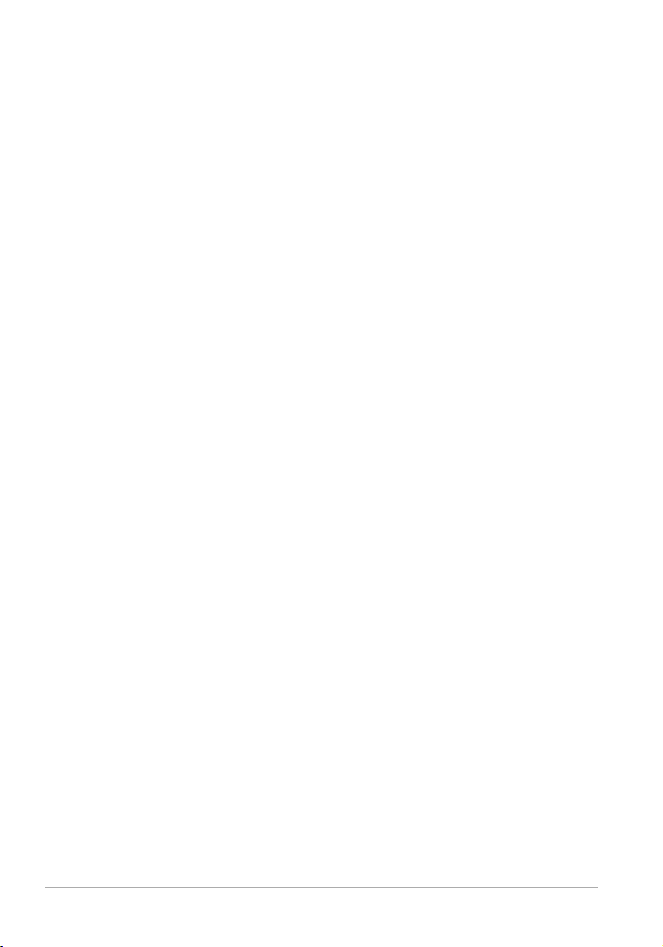
Project Timeline. . . . . . . . . . . . . . . . . . . . . . . . . . . . . . . . . . . . . . 23
Storyboard View . . . . . . . . . . . . . . . . . . . . . . . . . . . . . . . . . . 24
Timeline View . . . . . . . . . . . . . . . . . . . . . . . . . . . . . . . . . . . . 24
Options Panel . . . . . . . . . . . . . . . . . . . . . . . . . . . . . . . . . . . . . . . 27
Library . . . . . . . . . . . . . . . . . . . . . . . . . . . . . . . . . . . . . . . . . . . . 28
Adding and deleting media clips in the Library. . . . . . . . . . . . 29
Tagging Files as 3D . . . . . . . . . . . . . . . . . . . . . . . . . . . . . . . . 30
Saving Titles to the Library . . . . . . . . . . . . . . . . . . . . . . . . . . . 33
Thumbnail Views. . . . . . . . . . . . . . . . . . . . . . . . . . . . . . . . . . 34
Starting a new movie project . . . . . . . . . . . . . . . . . . . . . . . 35
Creating new projects . . . . . . . . . . . . . . . . . . . . . . . . . . . . . . . . . 36
Using Instant Project templates . . . . . . . . . . . . . . . . . . . . . . . . . . 36
Setting your preferences . . . . . . . . . . . . . . . . . . . . . . . . . . . . . . . 38
Setting project properties . . . . . . . . . . . . . . . . . . . . . . . . . . . . . . 38
Adding clips . . . . . . . . . . . . . . . . . . . . . . . . . . . . . . . . . . . . . . . . 39
Previewing . . . . . . . . . . . . . . . . . . . . . . . . . . . . . . . . . . . . . . . . . 39
Setting a preview range. . . . . . . . . . . . . . . . . . . . . . . . . . . . . 40
Undoing and redoing actions . . . . . . . . . . . . . . . . . . . . . . . . . . . 40
Showing and hiding grid lines. . . . . . . . . . . . . . . . . . . . . . . . . . . 41
Saving projects . . . . . . . . . . . . . . . . . . . . . . . . . . . . . . . . . . . . . . 42
Saving projects by using Smart Package. . . . . . . . . . . . . . . . . . . . 42
Capture . . . . . . . . . . . . . . . . . . . . . . . . . . . . . . . . . . . . . . . 43
The Capture Step Options Panel . . . . . . . . . . . . . . . . . . . . . . . . . 44
Capturing Video . . . . . . . . . . . . . . . . . . . . . . . . . . . . . . . . . . . . . 44
Split by scene . . . . . . . . . . . . . . . . . . . . . . . . . . . . . . . . . . . . 46
DSLR . . . . . . . . . . . . . . . . . . . . . . . . . . . . . . . . . . . . . . . . . . . 47
Digital Video (DV) . . . . . . . . . . . . . . . . . . . . . . . . . . . . . . . . . 47
Controlling the DV camcorder with the Navigation Panel . . . . 48
ii Corel VideoStudio Pro User Guide
Page 5
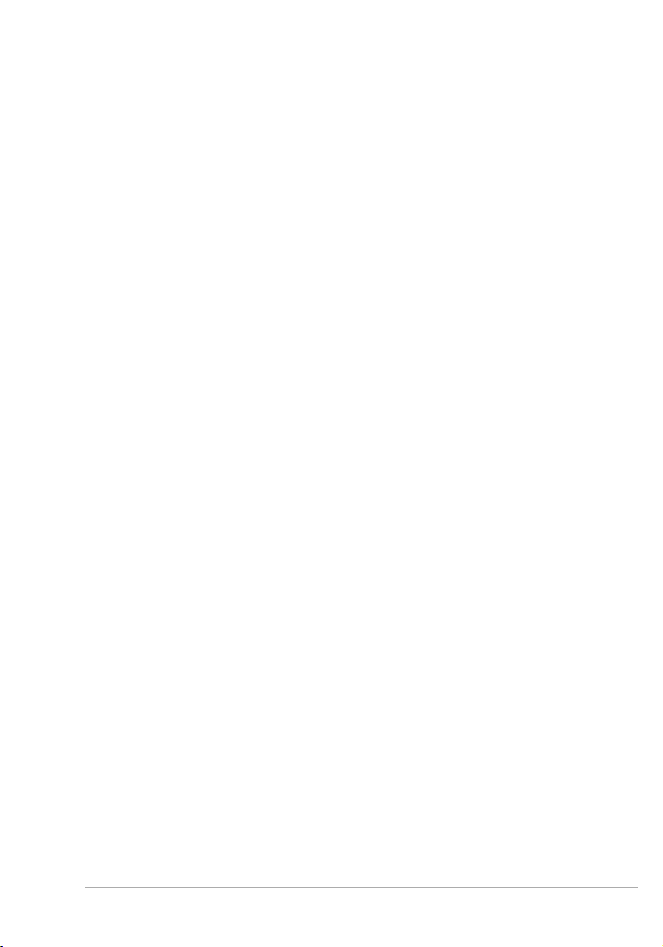
High Definition Video (HDV) . . . . . . . . . . . . . . . . . . . . . . . . . 48
Digital TV or DVB-T video. . . . . . . . . . . . . . . . . . . . . . . . . . . . 49
Analog video . . . . . . . . . . . . . . . . . . . . . . . . . . . . . . . . . . . . . 49
TV footage . . . . . . . . . . . . . . . . . . . . . . . . . . . . . . . . . . . . . . 50
DV Quick Scan . . . . . . . . . . . . . . . . . . . . . . . . . . . . . . . . . . . . . . 50
Importing from digital media . . . . . . . . . . . . . . . . . . . . . . . . . . . 51
Creating stop motion animations . . . . . . . . . . . . . . . . . . . . . . . . 53
Creating screen capture videos . . . . . . . . . . . . . . . . . . . . . . . . . . 59
Toolbar Basics . . . . . . . . . . . . . . . . . . . . . . . . . . . . . . . . . . . . 59
Recording your screen . . . . . . . . . . . . . . . . . . . . . . . . . . . . . . 60
Edit . . . . . . . . . . . . . . . . . . . . . . . . . . . . . . . . . . . . . . . . . . 63
Working with clips . . . . . . . . . . . . . . . . . . . . . . . . . . . . . . . . . . . 64
Adding video clips . . . . . . . . . . . . . . . . . . . . . . . . . . . . . . . . . 64
Adding photos . . . . . . . . . . . . . . . . . . . . . . . . . . . . . . . . . . . 65
Color . . . . . . . . . . . . . . . . . . . . . . . . . . . . . . . . . . . . . . . . . . . 66
Speed and Time-lapse . . . . . . . . . . . . . . . . . . . . . . . . . . . . . . 66
Variable Speed. . . . . . . . . . . . . . . . . . . . . . . . . . . . . . . . . . . . 69
Reversing video playback . . . . . . . . . . . . . . . . . . . . . . . . . . . . 70
Replacing media clips . . . . . . . . . . . . . . . . . . . . . . . . . . . . . . 70
Trimming a clip . . . . . . . . . . . . . . . . . . . . . . . . . . . . . . . . . . . 71
Split by Scene . . . . . . . . . . . . . . . . . . . . . . . . . . . . . . . . . . . . 74
Multi-trimming your video . . . . . . . . . . . . . . . . . . . . . . . . . . . 75
Saving trimmed clips . . . . . . . . . . . . . . . . . . . . . . . . . . . . . . . 77
The Edit Step Options Panel. . . . . . . . . . . . . . . . . . . . . . . . . . . . . 78
Assets and Effects . . . . . . . . . . . . . . . . . . . . . . . . . . . . . . . . . . . . 82
Media . . . . . . . . . . . . . . . . . . . . . . . . . . . . . . . . . . . . . . . . . . 82
Transitions. . . . . . . . . . . . . . . . . . . . . . . . . . . . . . . . . . . . . . . 84
Adding transitions to My Favorites . . . . . . . . . . . . . . . . . . . . . 86
Contents iii
Page 6
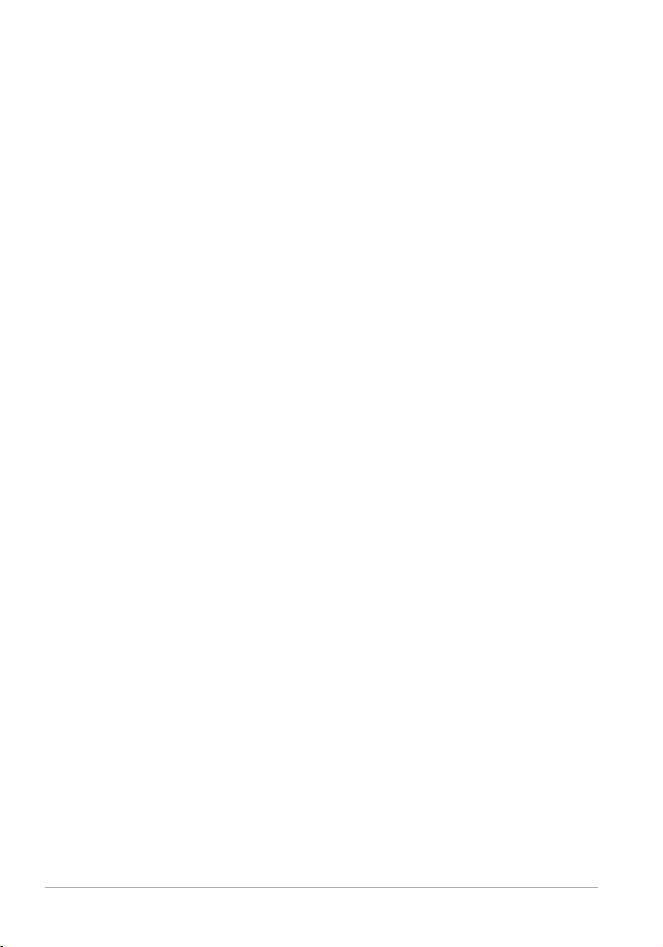
Titles . . . . . . . . . . . . . . . . . . . . . . . . . . . . . . . . . . . . . . . . . . . 87
Adding titles . . . . . . . . . . . . . . . . . . . . . . . . . . . . . . . . . . . . . 87
Adding titles with the Subtitle Editor . . . . . . . . . . . . . . . . . . . 88
Saving your titles to My Favorites in the Library . . . . . . . . . . . 92
The Title Safe Area. . . . . . . . . . . . . . . . . . . . . . . . . . . . . . . . . 92
Editing titles . . . . . . . . . . . . . . . . . . . . . . . . . . . . . . . . . . . . . 92
Modifying text attributes . . . . . . . . . . . . . . . . . . . . . . . . . . . . 93
Applying animation . . . . . . . . . . . . . . . . . . . . . . . . . . . . . . . . 95
Applying title effects . . . . . . . . . . . . . . . . . . . . . . . . . . . . . . . 96
Graphic . . . . . . . . . . . . . . . . . . . . . . . . . . . . . . . . . . . . . . . . . 97
Adding Color Clips. . . . . . . . . . . . . . . . . . . . . . . . . . . . . . . . . 97
Adding Objects or Frames . . . . . . . . . . . . . . . . . . . . . . . . . . . 97
Adding Flash animations . . . . . . . . . . . . . . . . . . . . . . . . . . . . 98
Customizing objects, frames and animations . . . . . . . . . . . . . 99
Filters . . . . . . . . . . . . . . . . . . . . . . . . . . . . . . . . . . . . . . . . . . 99
Key frame settings . . . . . . . . . . . . . . . . . . . . . . . . . . . . . . . . 100
Audio . . . . . . . . . . . . . . . . . . . . . . . . . . . . . . . . . . . . . . . . . 102
Copying and pasting media clip attributes . . . . . . . . . . . . . . . . . 102
Taking snapshots in the Edit Step . . . . . . . . . . . . . . . . . . . . . . . 103
Ripple Editing . . . . . . . . . . . . . . . . . . . . . . . . . . . . . . . . . . . . . . 104
Enabling and disabling tracks . . . . . . . . . . . . . . . . . . . . . . . . . . 106
Editing with Smart Proxy . . . . . . . . . . . . . . . . . . . . . . . . . . . . . . 106
Converting multiple files . . . . . . . . . . . . . . . . . . . . . . . . . . . . . . 108
Enhancing clips. . . . . . . . . . . . . . . . . . . . . . . . . . . . . . . . . . . . . 108
Adjusting color and brightness . . . . . . . . . . . . . . . . . . . . . . 108
Adjusting white balance . . . . . . . . . . . . . . . . . . . . . . . . . . . 109
Adjusting tones . . . . . . . . . . . . . . . . . . . . . . . . . . . . . . . . . . 111
Applying pan and zoom effect. . . . . . . . . . . . . . . . . . . . . . . 111
Resizing and distorting clips. . . . . . . . . . . . . . . . . . . . . . . . . 114
iv Corel VideoStudio Pro User Guide
Page 7
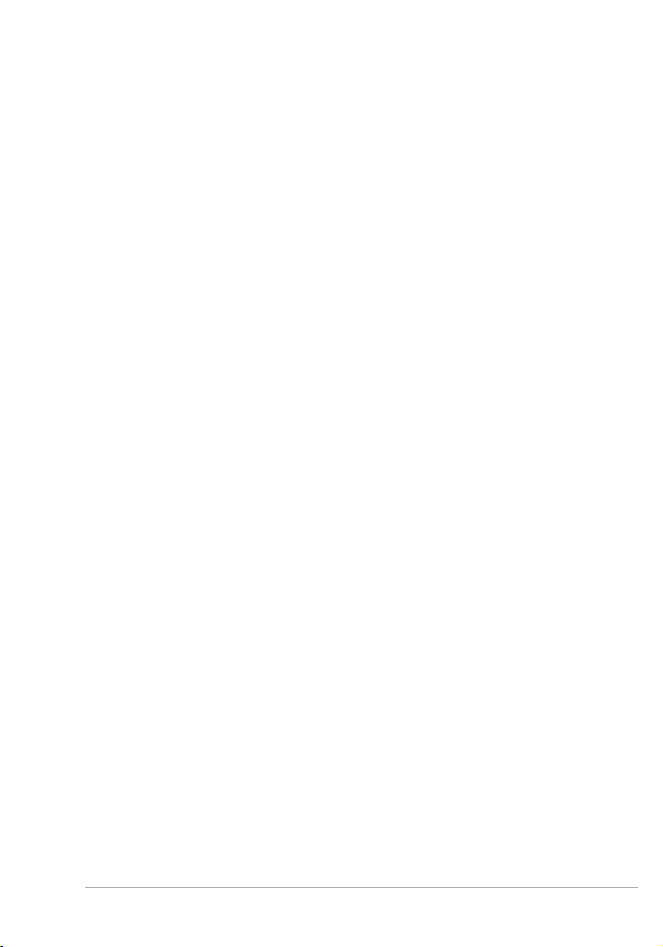
Adding cues and chapters . . . . . . . . . . . . . . . . . . . . . . . . . . . . . 115
Working with Overlays . . . . . . . . . . . . . . . . . . . . . . . . . . . . . . . 117
Adding clips to the Overlay Track . . . . . . . . . . . . . . . . . . . . . 118
Adding and Swapping Multiple Tracks . . . . . . . . . . . . . . . . . 119
Working with Overlay clips. . . . . . . . . . . . . . . . . . . . . . . . . . 120
Trimming Overlay clips. . . . . . . . . . . . . . . . . . . . . . . . . . . . . 121
Repositioning the current Overlay clip . . . . . . . . . . . . . . . . . 121
Resizing an Overlay clip . . . . . . . . . . . . . . . . . . . . . . . . . . . . 122
Distorting an Overlay clip . . . . . . . . . . . . . . . . . . . . . . . . . . . 122
Combining Overlay clips to create an Ultra HD (4K) video. . . 123
Applying motion to an Overlay clip . . . . . . . . . . . . . . . . . . . 124
Enhancing Overlay clips . . . . . . . . . . . . . . . . . . . . . . . . . . . . 125
Chroma keying an Overlay clip . . . . . . . . . . . . . . . . . . . . . . . 126
Adding a mask frame . . . . . . . . . . . . . . . . . . . . . . . . . . . . . 127
Tracking, matching and customizing motion in video . . . . . . . . 128
Motion Tracking interface basics . . . . . . . . . . . . . . . . . . . . . 129
Tracking motion of video objects . . . . . . . . . . . . . . . . . . . . . 136
Matching motion to a tracking path . . . . . . . . . . . . . . . . . . 144
Customizing motion . . . . . . . . . . . . . . . . . . . . . . . . . . . . . . 147
Using the Path Library . . . . . . . . . . . . . . . . . . . . . . . . . . . . . 150
Saving tracking paths. . . . . . . . . . . . . . . . . . . . . . . . . . . . . . 151
Painting images and animations using Painting Creator . . . . . . . 152
Painting Creator interface basics . . . . . . . . . . . . . . . . . . . . . 152
Painting Creator control buttons and sliders. . . . . . . . . . . . . 153
Painting Creator modes . . . . . . . . . . . . . . . . . . . . . . . . . . . . 155
Working with Audio . . . . . . . . . . . . . . . . . . . . . . . . . . . . . . . . . 157
Adding audio files . . . . . . . . . . . . . . . . . . . . . . . . . . . . . . . . 157
Adding voice-over narration. . . . . . . . . . . . . . . . . . . . . . . . . 157
Adding background music. . . . . . . . . . . . . . . . . . . . . . . . . . 158
Contents v
Page 8
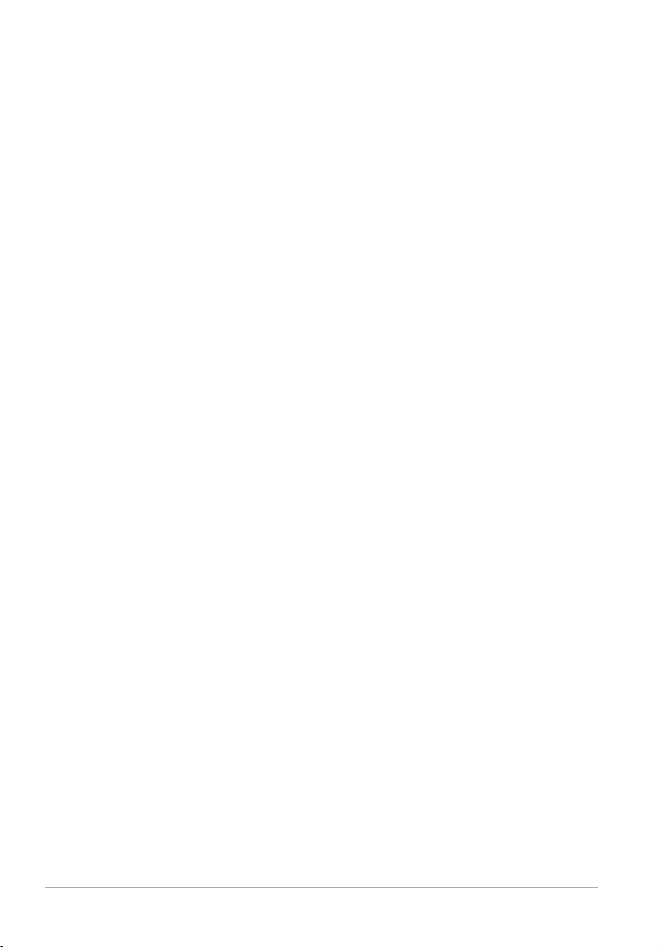
Importing music from an audio CD . . . . . . . . . . . . . . . . . . . 158
Auto Music . . . . . . . . . . . . . . . . . . . . . . . . . . . . . . . . . . . . . 159
Using the Clip Volume Control. . . . . . . . . . . . . . . . . . . . . . . 160
Trimming and cutting audio clips. . . . . . . . . . . . . . . . . . . . . 161
Stretching audio duration . . . . . . . . . . . . . . . . . . . . . . . . . . 162
Fade-in/out . . . . . . . . . . . . . . . . . . . . . . . . . . . . . . . . . . . . . 163
Audio view . . . . . . . . . . . . . . . . . . . . . . . . . . . . . . . . . . . . . 163
Using the Surround Sound Mixer. . . . . . . . . . . . . . . . . . . . . 163
Adjusting stereo channels . . . . . . . . . . . . . . . . . . . . . . . . . . 164
Mixing Surround Sound. . . . . . . . . . . . . . . . . . . . . . . . . . . . 165
Duplicating an audio channel . . . . . . . . . . . . . . . . . . . . . . . 166
Applying audio filters . . . . . . . . . . . . . . . . . . . . . . . . . . . . . 167
Share . . . . . . . . . . . . . . . . . . . . . . . . . . . . . . . . . . . . . . . . 169
The Share Step Options Panel . . . . . . . . . . . . . . . . . . . . . . . . . . 169
Creating video files . . . . . . . . . . . . . . . . . . . . . . . . . . . . . . . . . . 170
Creating 3D video files. . . . . . . . . . . . . . . . . . . . . . . . . . . . . 175
Creating HTML5 video files . . . . . . . . . . . . . . . . . . . . . . . . . 176
Creating sound files . . . . . . . . . . . . . . . . . . . . . . . . . . . . . . . . . 178
Creating discs . . . . . . . . . . . . . . . . . . . . . . . . . . . . . . . . . . . . . . 178
Assembling files . . . . . . . . . . . . . . . . . . . . . . . . . . . . . . . . . 180
Adding and Editing chapters . . . . . . . . . . . . . . . . . . . . . . . . 181
Creating disc menus . . . . . . . . . . . . . . . . . . . . . . . . . . . . . . 183
Previewing . . . . . . . . . . . . . . . . . . . . . . . . . . . . . . . . . . . . . 189
Burning your project onto a disc . . . . . . . . . . . . . . . . . . . . . 190
Copying a disc image file . . . . . . . . . . . . . . . . . . . . . . . . . . . 193
Creating disc labels . . . . . . . . . . . . . . . . . . . . . . . . . . . . . . . 194
Export to SD card (Menu, No menu) . . . . . . . . . . . . . . . . . . 195
Exporting to mobile device . . . . . . . . . . . . . . . . . . . . . . . . . 196
Project Playback. . . . . . . . . . . . . . . . . . . . . . . . . . . . . . . . . . 197
vi Corel VideoStudio Pro User Guide
Page 9
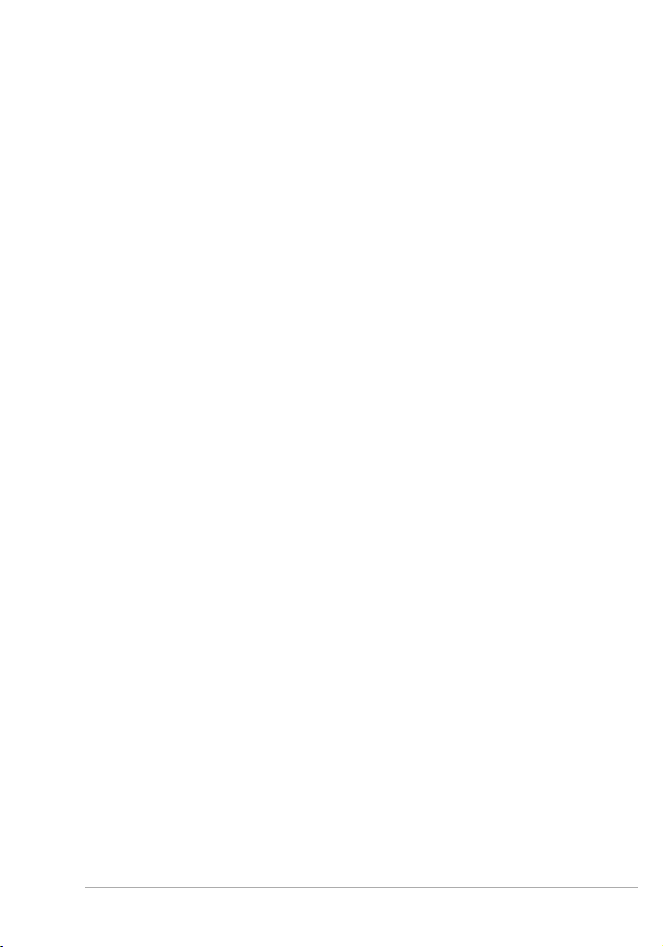
Recording to a DV camcorder . . . . . . . . . . . . . . . . . . . . . . . 197
Recording to an HDV camcorder . . . . . . . . . . . . . . . . . . . . . 198
Uploading to the Web . . . . . . . . . . . . . . . . . . . . . . . . . . . . . 199
Creating movie templates . . . . . . . . . . . . . . . . . . . . . . . . . . . . . 202
Appendix A: Shortcuts. . . . . . . . . . . . . . . . . . . . . . . . . . . 205
Menu command shortcuts . . . . . . . . . . . . . . . . . . . . . . . . . . . . 205
Step Panel shortcuts . . . . . . . . . . . . . . . . . . . . . . . . . . . . . . . . . 206
Navigation Panel shortcuts . . . . . . . . . . . . . . . . . . . . . . . . . . . . 206
Timeline shortcuts . . . . . . . . . . . . . . . . . . . . . . . . . . . . . . . . . . . 207
Multi-trim Video shortcuts. . . . . . . . . . . . . . . . . . . . . . . . . . . . . 208
Layout settings shortcuts. . . . . . . . . . . . . . . . . . . . . . . . . . . . . . 209
Screen capture shortcuts . . . . . . . . . . . . . . . . . . . . . . . . . . . . . . 209
Other Shortcuts. . . . . . . . . . . . . . . . . . . . . . . . . . . . . . . . . . . . . 209
Appendix B: DV-to-DVD Wizard. . . . . . . . . . . . . . . . . . . . 211
Scanning for scenes. . . . . . . . . . . . . . . . . . . . . . . . . . . . . . . . . . 211
Applying templates and burning to DVDs . . . . . . . . . . . . . . . . . 213
Glossary. . . . . . . . . . . . . . . . . . . . . . . . . . . . . . . . . . . . . . 215
Contents vii
Page 10
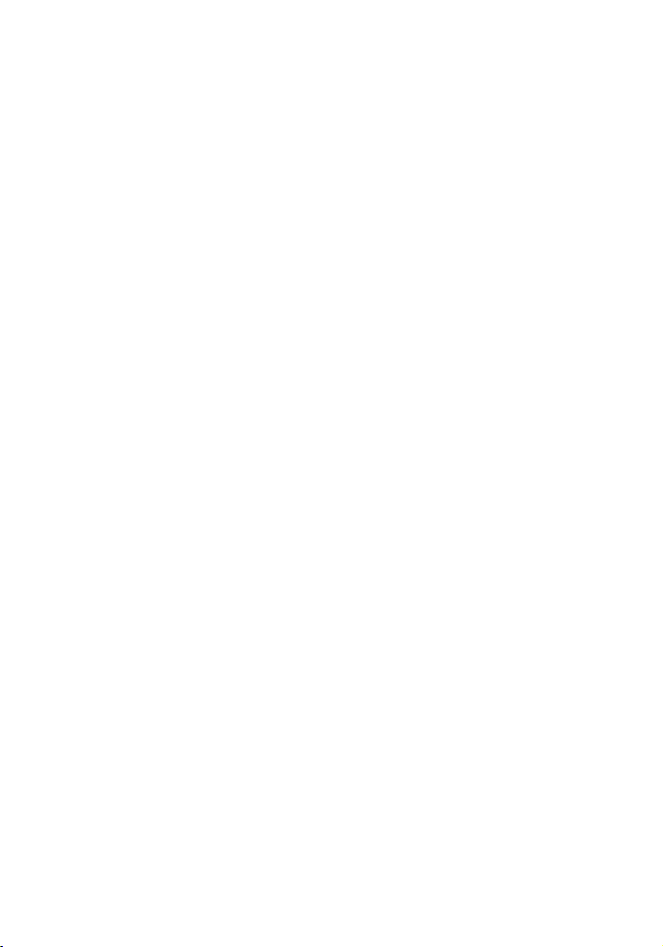
Page 11
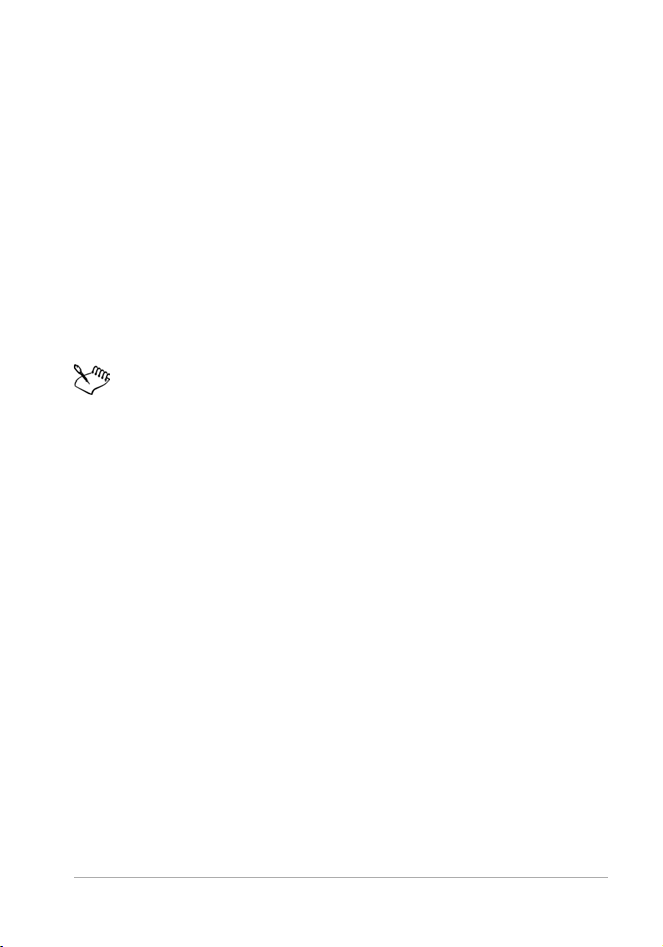
Welcome
Thank you for purchasing Corel® VideoStudio® Pro, the video-editing
software that lets you produce professional-looking videos, regardless
of your skill level. Corel VideoStudio Pro provides a complete set of
tools for capturing, importing, and editing video and other media,
and for sharing your final production on a DVD or Blu-ray Disc, mobile
devices, or the Web.
The availability of features depends on the version of the
software you have.
This section contains the following topics:
• Introducing Corel VideoStudio Pro
• What’s new in Corel VideoStudio Pro X6?
• System requirements
• Installing and uninstalling the application
• Starting and quitting the application
• Accessing the Corel® Guide
• Learning how to use the application
• Preparing for video capture and editing
• Registering Corel products
• Updating the application
• Corel® Support Services™
•About Corel
Welcome 1
Page 12
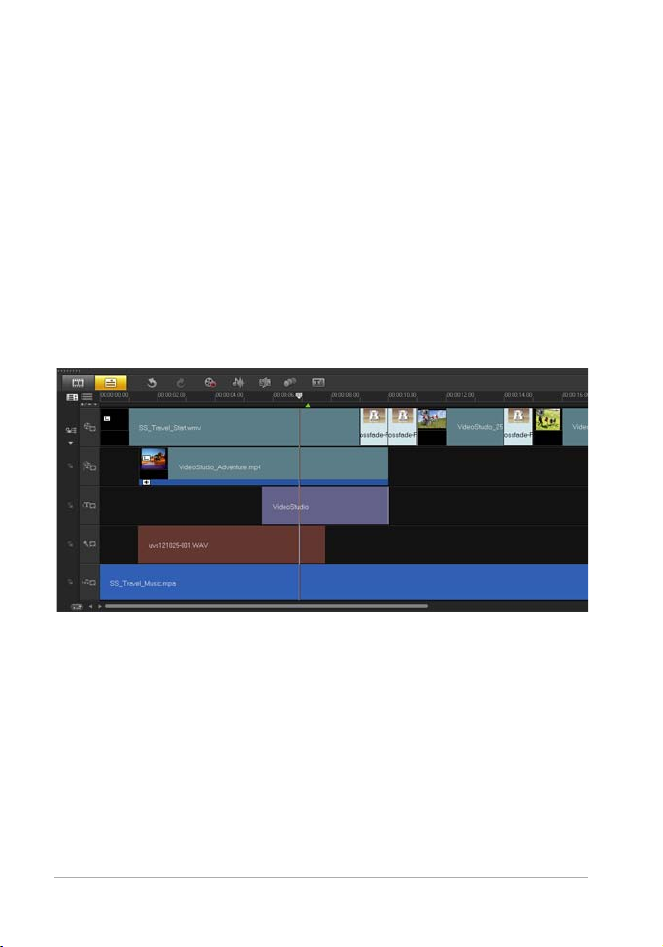
Introducing Corel VideoStudio Pro
Corel VideoStudio Pro guides you step-by-step through the process of
capturing, editing, and sharing videos. The application also offers
more than a hundred transitions, professional titling capabilities, and
simple tools for creating soundtracks.
To produce a video, you must capture or import footage from a
camcorder or another video source. You can then trim the captured
videos, arrange their order, apply transitions, and add overlays,
animated titles, voice-over narration, and background music. These
elements are organized on separate tracks in Timeline View and appear
as chronologically arranged thumbnails in Storyboard View.
Components of a project as displayed in Timeline View
Video projects are saved as Corel VideoStudio Pro project files (*.vsp),
which contain information on the location of the clips, on the Library,
and on how the movie has been put together. After you finish your
movie production, you can burn it to a DVD or Blu-ray Disc, or export
the movie back to your camcorder. You can also output your movie as
a video file for playback on a computer, or export your movie to mobile
devices or the Web.
2 Corel VideoStudio Pro User Guide
Page 13
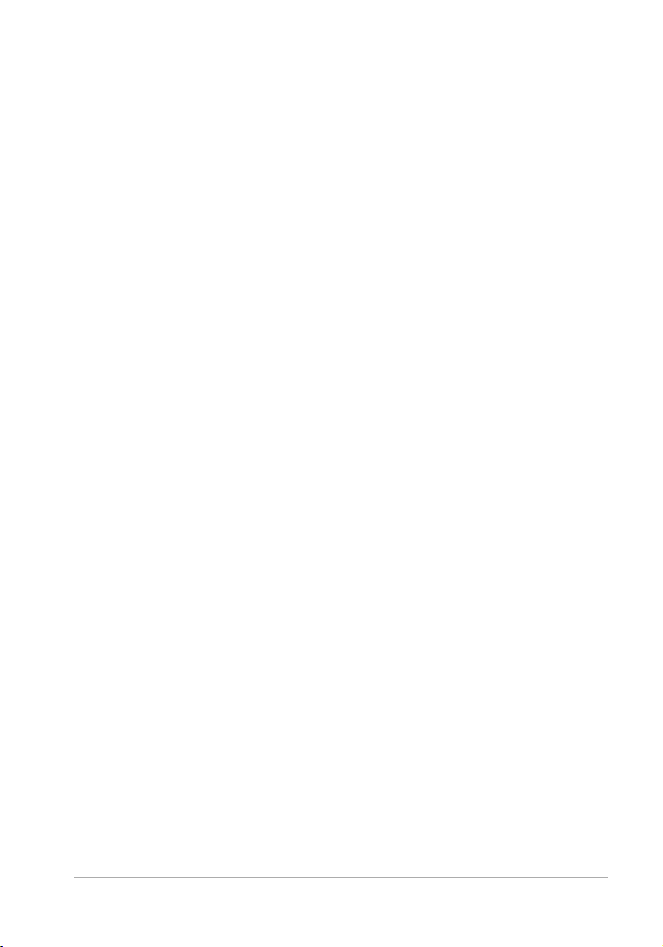
What’s new in Corel VideoStudio Pro X6?
Corel VideoStudio Pro X6 provides you with advanced features that
support the latest video editing technologies, making it possible to
create home movies with ease.
• Motion Tracking — Ever wish you could avoid all the repetitive
steps required to set up motion tracking? Corel VideoStudio Pro
X6 is smart enough to track specific on-screen elements in your
video, like a walking man, license plates, or a bouncing ball — all
in just a few clicks!
For more information, see “Tracking motion of video objects” on
page 136.
• Customize Motion — Bring ordinary objects to life! You can now
customize the movement of graphics, titles, objects, or even video
clips for that picture-in-picture effect!
For more information, see “Customizing motion” on page 147.
• Ultra HD (4K resolution) support — Be up-to-date with the latest
in video technologies! The program lets you output files to the 4K
video format to maximize the capabilities of Ultra HD 4K-enabled
devices for the best video viewing experience!
For more information, see “Combining Overlay clips to create an
Ultra HD (4K) video” on page 123 and “Creating video files” on
page 170.
• Subtitle Editor — Add subtitles to your video using the new
Subtitle Editor. The program can automatically detect voice and
distinct audio in your video and easily convert them to subtitle
segments. You can also refer to the Waveform View to help
identify areas in your video with significant audio. The Subtitle
Editor lets you organize and edit all of your subtitles in one place!
For more information, see “Adding titles with the Subtitle Editor”
on page 88.
Welcome 3
Page 14
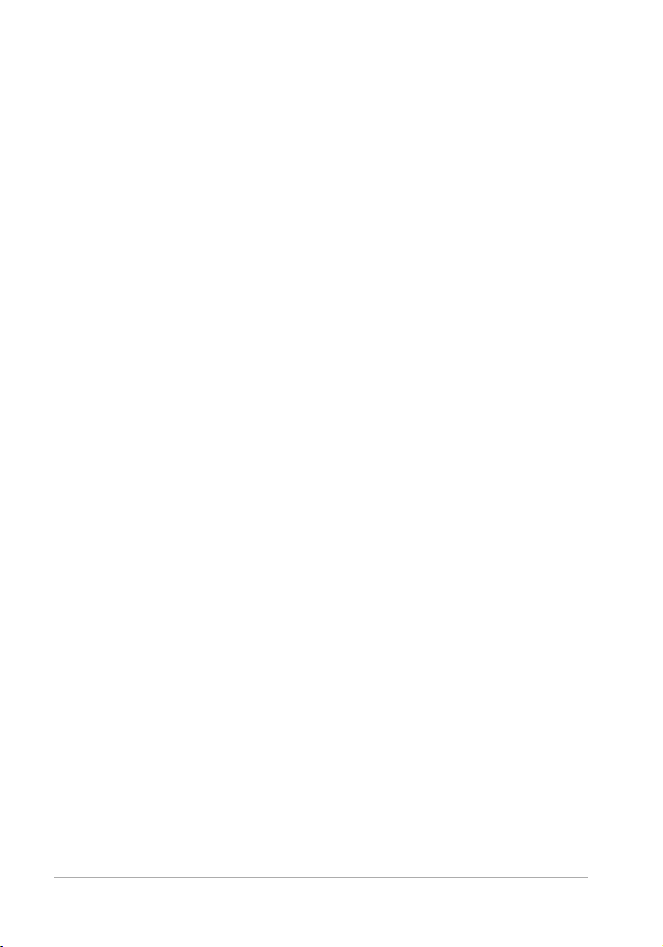
• Enhanced AVCHD 2.0 support — Get the most out of the
enhanced AVCHD 2.0 video format. The program now supports
AVCHD 3D, AVCHD Progressive and AVCHD 3D/Progressive. You
can also output AVCHD-quality video to the *.MVC file format and
save it directly to an SD card for viewing on your portable devices!
For more information, see “Creating discs” on page 178 and
“Export to SD card (Menu, No menu)” on page 195.
• DSLR Stop Motion and Enlarged Mode — Corel VideoStudio Pro
X6 now supports a wide array of the latest DSLRs! Maximize the
potential of your high-definition cameras with the DSLR Enlarged
Mode — a feature that mimics your camera’s viewfinder,
complete with all the features and settings of a DSLR! Supported
models even display the live view focus, allowing you to adjust the
camera’s focus on-screen. You can also use your DSLR as an input
device, which is ideal for on-the-spot shoots and high-quality stop
motion animation!
For more information, see “To capture images using a DSLR” on
page 55.
• Variable Speed — Whether you need your videos slowed down or
sped up, Corel VideoStudio Pro X6 has the solution. With the
Variable speed function, you can now alter the speed of every part
of your video without having to work on multiple video clips!
For more information, see “Variable Speed” on page 69.
• Enhanced screen capture — This feature has been enhanced to let
you specify the frame rate to use during screen capture and is a
great way to make presentations that require the visual
environment of your computer. You can also guide your audience
more effectively by integrating mouse clicks in your training and
demo videos!
For more information, see “Recording your screen” on page 60.
4 Corel VideoStudio Pro User Guide
Page 15
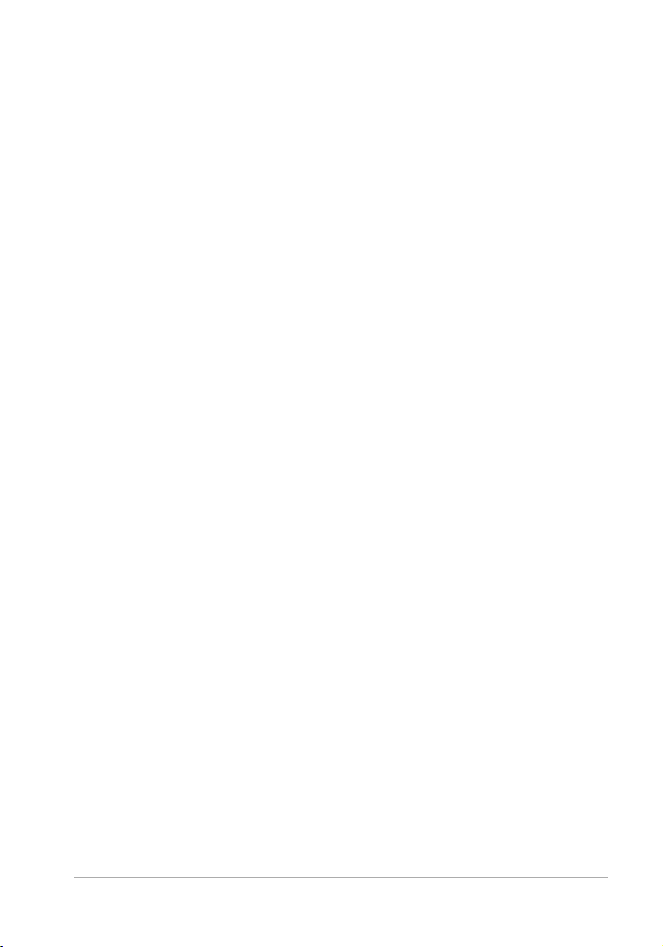
• Swap tracks — Working with multiple overlay tracks? We’ve made
it easier for you to reorganize a project by swapping overlay tracks
and all of their contents.
For more information, see “Adding and Swapping Multiple
Tracks” on page 119.
• Random effect customization — Corel VideoStudio Pro X6 now
gives you more control over the random effects that are applied to
your clips. Choose a specific set of transitions for your project by
using the Customize option.
For more information, see “Transitions” on page 84.
System requirements
For optimal performance of Corel VideoStudio Pro, make sure that your
system meets the recommended specifications.
Minimum system requirements
• Intel Core Duo 1.83-GHz Processor or AMD Dual Core 2.0-GHz
Processor
• Microsoft Windows 8, Windows 7 SP1 (32-bit or 64-bit edition),
Windows Vista SP1 or SP2 (32-bit or 64-bit editions), or Windows
XP SP3 operating system software
• 2 GB of RAM
• Minimum display resolution: 1024 × 768
• Windows-compatible sound card
• Windows-compatible DVD-ROM (for program installation)
• Windows-compatible DVD Burner (for DVD output)
Recommended system specifications
• Intel Core i5 or i7 Processor, or AMD Phenom II X4 or X6 Processor
Welcome 5
Page 16
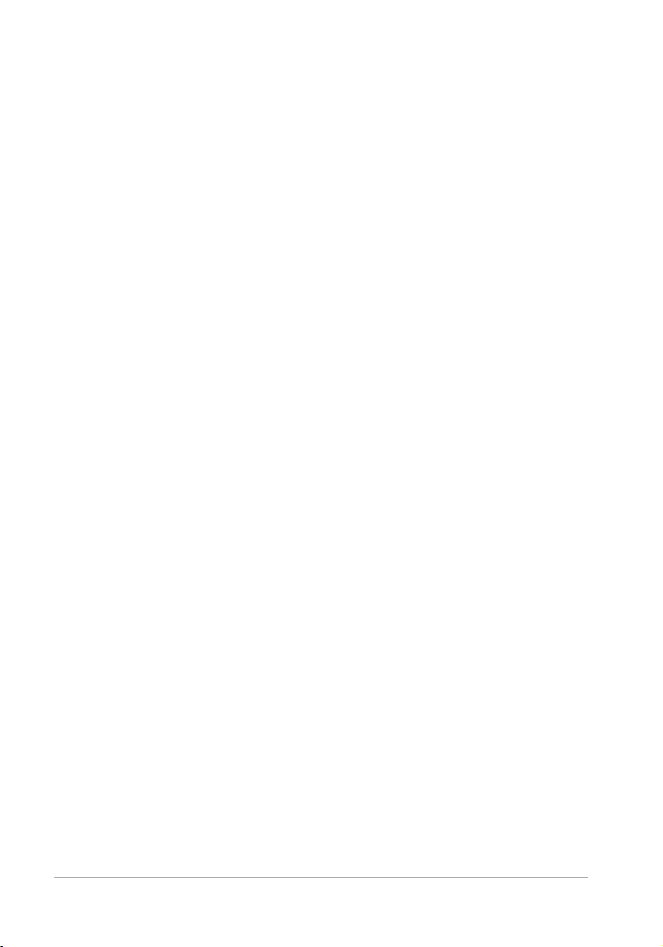
• Microsoft Windows 8, Windows 7 (32-bit or 64-bit edition),
Windows Vista SP2 (32-bit or 64-bit editions), or Windows XP SP3
operating system software
• 4GB of RAM or higher
• 1GB of VRAM or higher
• Minimum display resolution: 1024 × 768
• Windows-compatible sound card
• Windows-compatible Blu-ray Disc Burner (for Blu-ray Disc and
DVD output)
Supported input/output devices
• Digital Single-Lens Reflex (SLR) cameras
• Camcorders that record to internal memory, memory card, DVD
disc or hard drive
• USB capture devices, PC cameras, webcams
• 1394 FireWire cards for use with DV, D8, or HDV camcorders
• USB Video Class (UVC) DV
• Support for OHCI Compliant IEEE-1394
• Analog capture cards for analog camcorders (VFW and WDM
support for Windows XP and Broadcast Driver Architecture
support for Windows Vista and Windows 7)
• Analog and digital TV capture device (Broadcast Driver
Architecture support)
• Windows-compatible Blu-ray Disc, DVD-R/RW, DVD+R/RW, DVDRAM and CD-R/RW drive
• iPhone, iPad, iPod Classic with video, iPod touch, Sony PSP and
Android smartphones
6 Corel VideoStudio Pro User Guide
Page 17
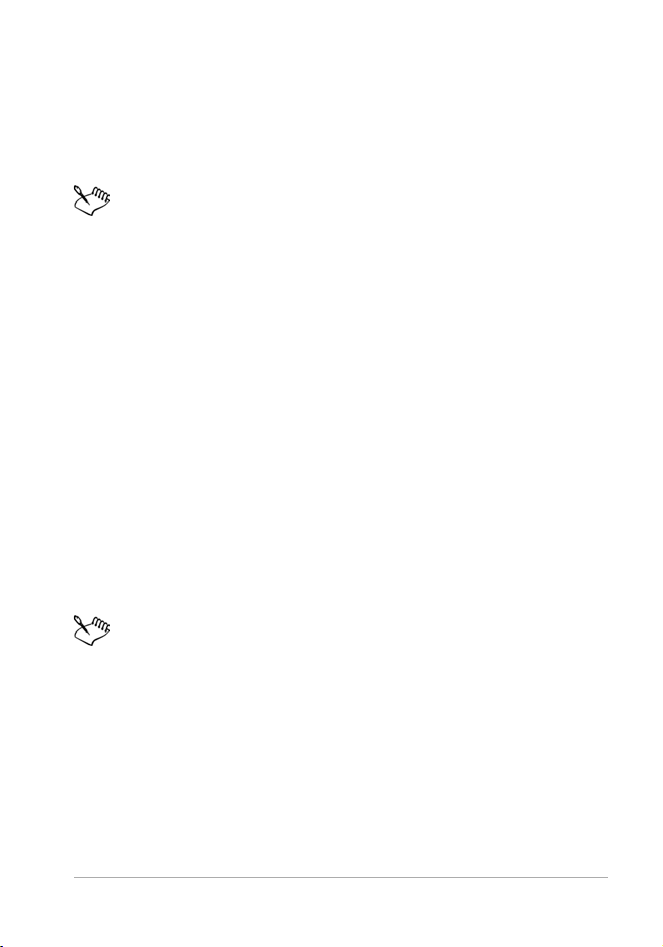
Hardware acceleration
Depending on your hardware specifications, Corel VideoStudio Pro lets
you optimize the performance of your system by optimizing hardware
acceleration.
Hardware decoder and encoder acceleration is supported only
by Windows Vista and later versions of the Windows operating
system software and requires at least 512 MB of VRAM.
To change hardware acceleration settings
1 Select Settings > Preferences [F6].
2 Click the Performance tab and select the following options under
Editing Process and File Creation:
• Enable Hardware Decoder acceleration — enhances editing
performance and improves clip and project playback by using
video graphics acceleration technologies of the computer’s
available hardware
• Enable Hardware Encoder acceleration — improves the
rendering time required for producing your movies
Note: For optimum performance, VGA cards must support
DXVA2 VLD mode with Vertex and Pixel Shader 2.0 or later.
If you want the program to automatically detect the hardware
acceleration capabilities of your system and determine the
optimum settings, select all hardware acceleration options in
Performance Optimization, including Enable hardware
acceleration optimization.
If the feature is not supported by your system, some hardware
acceleration options will be grayed out.
Welcome 7
Page 18
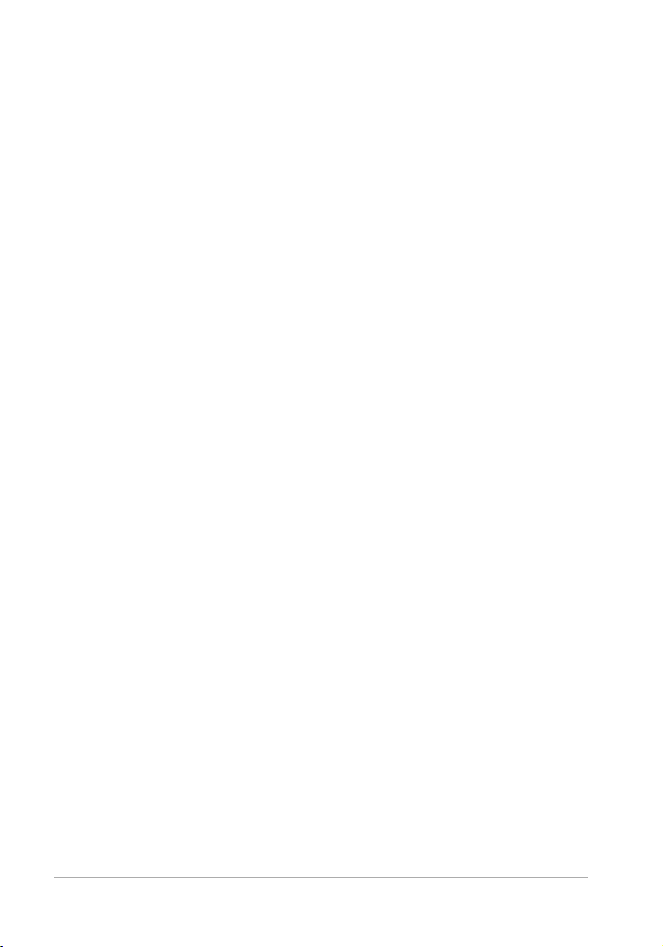
Installing and uninstalling the application
The Corel VideoStudio Pro installation disc has an autorun feature that
is designed to start installing the application automatically.
To install Corel VideoStudio Pro
1 Insert the Corel VideoStudio Pro installation disc into your DVD-
ROM drive.
2 When the Setup screen appears, follow the instructions to install
Corel VideoStudio Pro on your computer.
Note: If the Setup screen does not appear after you load the DVD,
you can manually launch it by double-clicking the My Computer
icon on your desktop and then double-clicking the icon for the
DVD-ROM drive where the installation disc is inserted. When the
DVD-ROM window appears, double-click the Setup icon.
3 In addition to Corel VideoStudio Pro, the following programs and
drivers are automatically installed:
• DirectX 2010
• Microsoft Visual C++ 2005 Redistributable Package
• Microsoft Visual C++ 2008 Redistributable Package
• SmartSound
• Adobe Flash Player
To uninstall Corel VideoStudio Pro
1 On the Windows taskbar, click Start > Control Panel.
2 Click the Add or Remove Programs icon.
The Add or Remove Programs dialog box appears.
3 From the Currently installed programs list, choose Corel
VideoStudio Pro X6, and click Remove.
4 Follow the instructions to remove Corel VideoStudio Pro from your
computer.
8 Corel VideoStudio Pro User Guide
Page 19
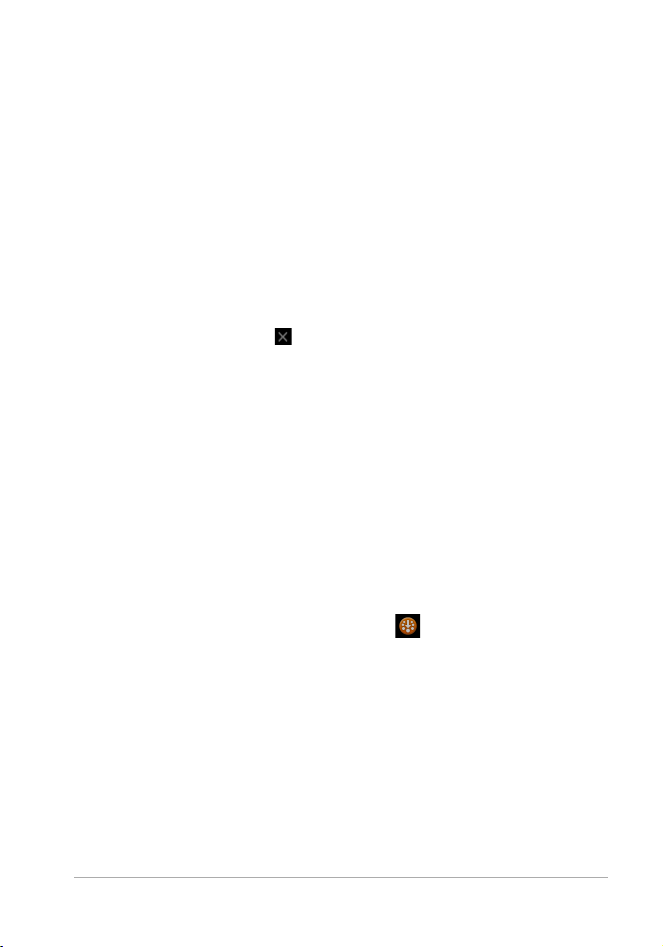
Starting and quitting the application
You can start Corel VideoStudio Pro from the Windows desktop or
Start menu, and quit the program from the application window.
To start the application
• Double-click the Corel VideoStudio Pro X6 icon on the Windows
desktop.
Note: You can also start Corel VideoStudio Pro from the list of
programs on the Windows Start menu.
To quit the application
• Click the Close button in the upper-right corner of the
application window.
Accessing the Corel Guide
The Corel Guide provides the most up-to-date information and content
for your application. You can find tips and tricks, download new styles
and content for your projects, explore new ways to share your photos
and videos, and access the latest updates for your application.
To access the Corel Guide
• On the upper right corner of the application window, click the
Help and product information button . The Corel Guide
window appears.
Welcome 9
Page 20
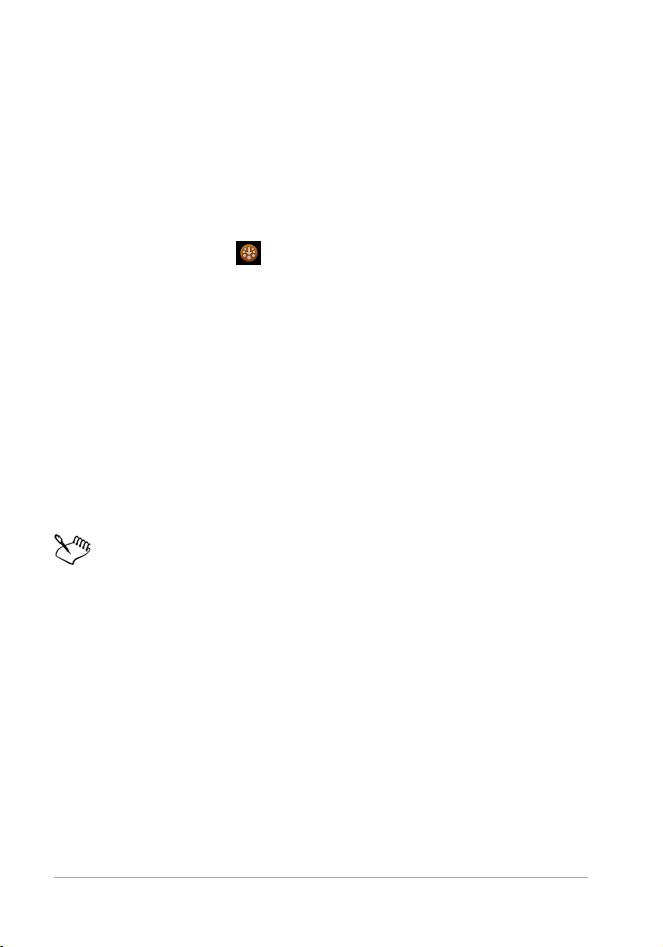
Learning how to use the application
You can learn how to use Corel VideoStudio Pro in various ways: by
searching the Help, by accessing the tips and tricks in the Corel Guide,
or by exploring the Corel Web site (www.corel.com).
To use the Help
1 On the application window, click the Help and product
information button .
2 On the Learn tab of the Corel Guide, click Launch Help.
3 In the Help window, click one of the following tabs:
• Contents — lets you browse through topics in the Help
• Index — lets you use the keywords from the index to find a
topic.
• Search — lets you search the full text of the Help for a particular
word or phrase. If you are looking for information about a
specific tool or command, you can type keywords to display a
list of relevant topics.
You can also press F1 to launch the Help.
Preparing for video capture and editing
Video capture and editing are tasks that require a lot of computer
resources. Your computer must be properly set up to ensure successful
capturing and smooth video editing. Below are some tips on how to
prepare and optimize your computer for capturing and editing.
• It is recommended that you close all other applications when
working with Corel VideoStudio Pro. To avoid interruptions while
capturing, it is best to turn off any automatically launched
software, such as a screen saver.
10 Corel VideoStudio Pro User Guide
Page 21
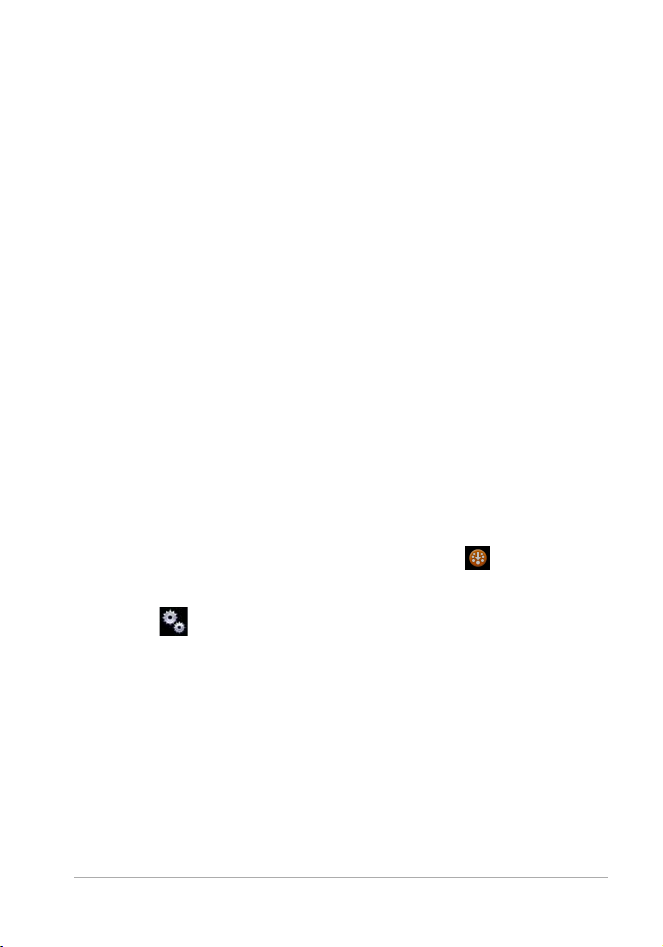
• If you have two hard drives in your system, it is recommended that
you install Corel VideoStudio Pro to your system drive (usually C:)
and store captured videos on your other drive (usually D:).
• It is recommended that you store video files on a dedicated hard
drive.
• Increase the Paging File (Swap File) size to twice your amount of
RAM.
Registering Corel products
Registering Corel products is important to ensure that you receive
timely access to the latest product updates, as well as valuable
information about product releases. Registration also gives you access
to free downloads, articles, tips and tricks, and special offers.
The Corel Guide provides you with information about registering your
Corel products. You can also check the Knowledgebase articles on how
to register your Corel products.
To access registration information in the Corel Guide
1 Click the Help and product information button .
2 In the Corel Guide, click the Product information and preferences
button , and choose Register now from the menu.
Welcome 11
Page 22
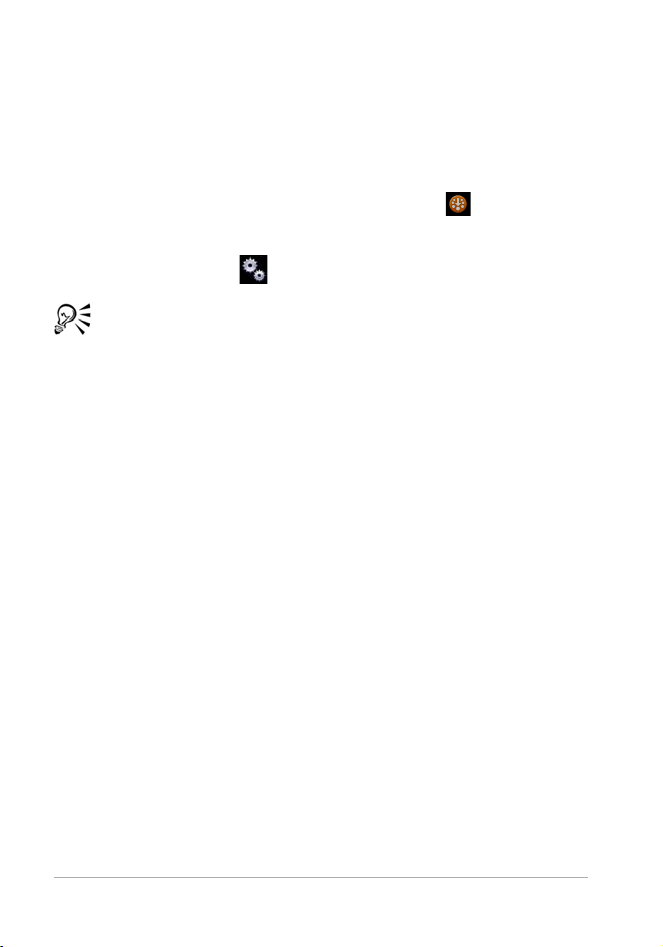
Updating the application
You can check for and install product updates. Updates provide
important new information about your application.
To update the application
1 Click the Help and product information button .
2 In the Corel Guide, click the Product information and
preferences
You can turn automatic program updates on or off by choosing
Message preferences from the Product information and
preferences menu and marking options in the dialog box.
You can find the application version information and serial
number by choosing About Corel VideoStudio Pro X6 from the
Product information and preferences menu.
button , and choose Check for Updates.
Corel Support Services
Corel Support Services can provide you with prompt and accurate
information about product features, specifications, pricing, availability,
services, and technical support options. For the most current
information on available support and professional services for your
Corel product, please visit the Corel Software Support page of your
region.
12 Corel VideoStudio Pro User Guide
Page 23
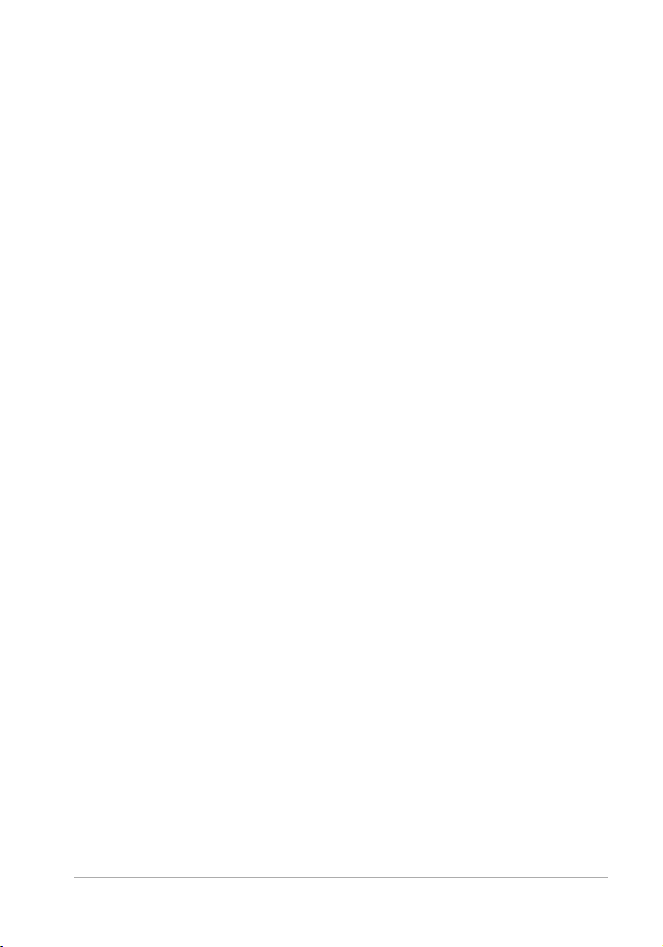
About Corel
Corel is one of the world's top software companies providing some of
the industry’s best-known graphics, productivity and digital media
products. Boasting the most comprehensive portfolio of innovative
software, we've built a reputation for delivering solutions that are easy
to learn and use, helping people achieve new levels of creativity and
productivity. The industry has responded with hundreds of awards for
innovation, design and value.
Used by millions of people around the world, our product lines include
®
CorelDRAW
®
Corel
®
Corel
Graphics Suite, Corel®Painter™,
PaintShop®Pro, Corel®VideoStudio®Pro and
WordPerfect®Office.
For more information on Corel, please visit www.corel.com.
Welcome 13
Page 24
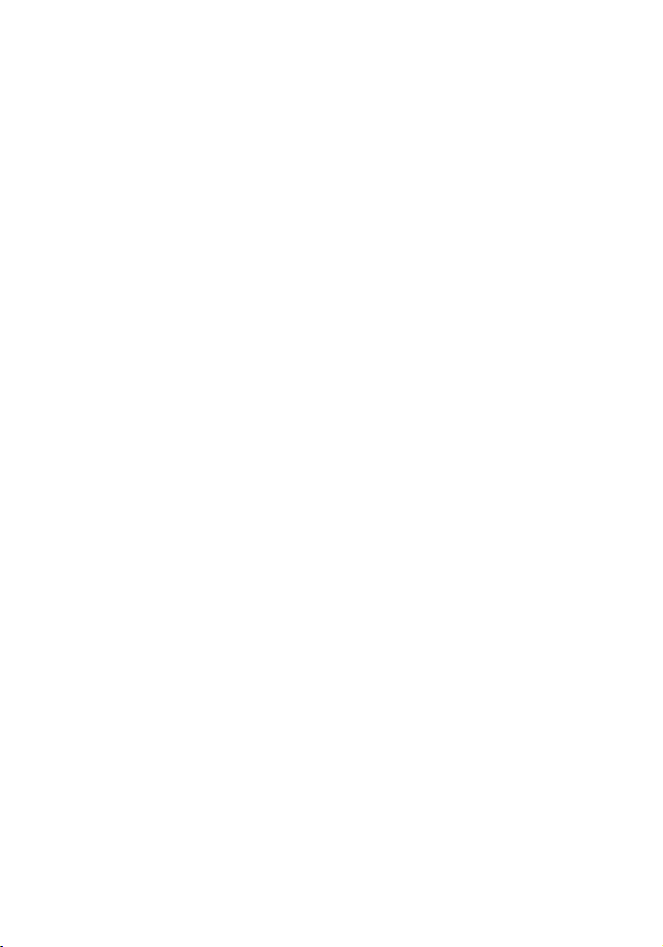
Page 25
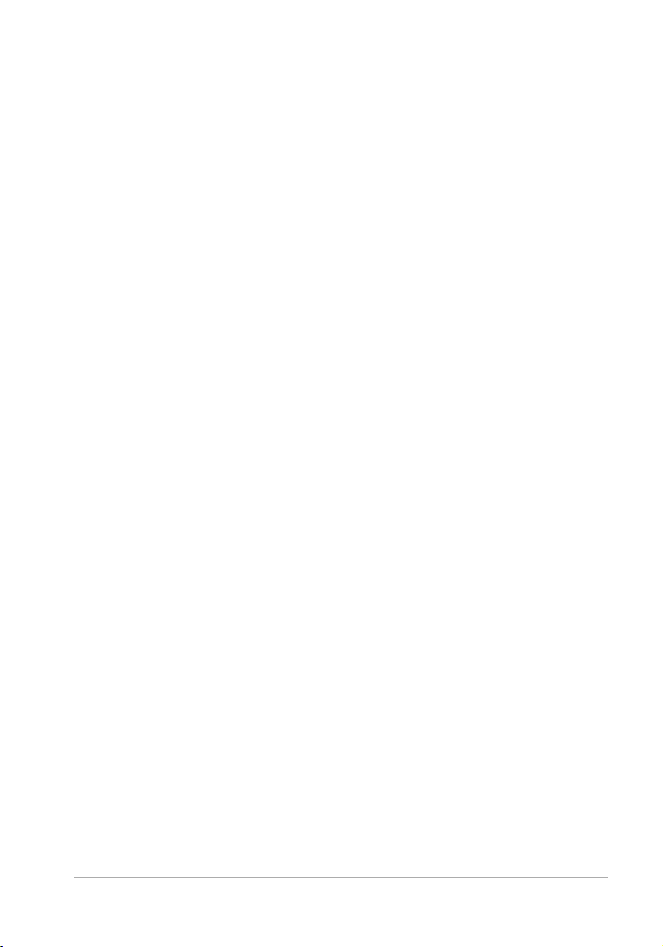
Corel VideoStudio Pro Editor
Corel VideoStudio Pro provides a hands-on workflow to produce
professional-looking videos, giving you the freedom to customize all
the elements in your video project.
This section introduces you to the Corel VideoStudio Pro application
window and workspace tools and briefly explains the steps involved in
creating a movie.
This section contains the following topics:
•Workspace
•Step Panel
•Menu Bar
• Preview Window and Navigation Panel
•Toolbar
• Project Timeline
• Options Panel
• Library
Corel VideoStudio Pro Editor 15
Page 26
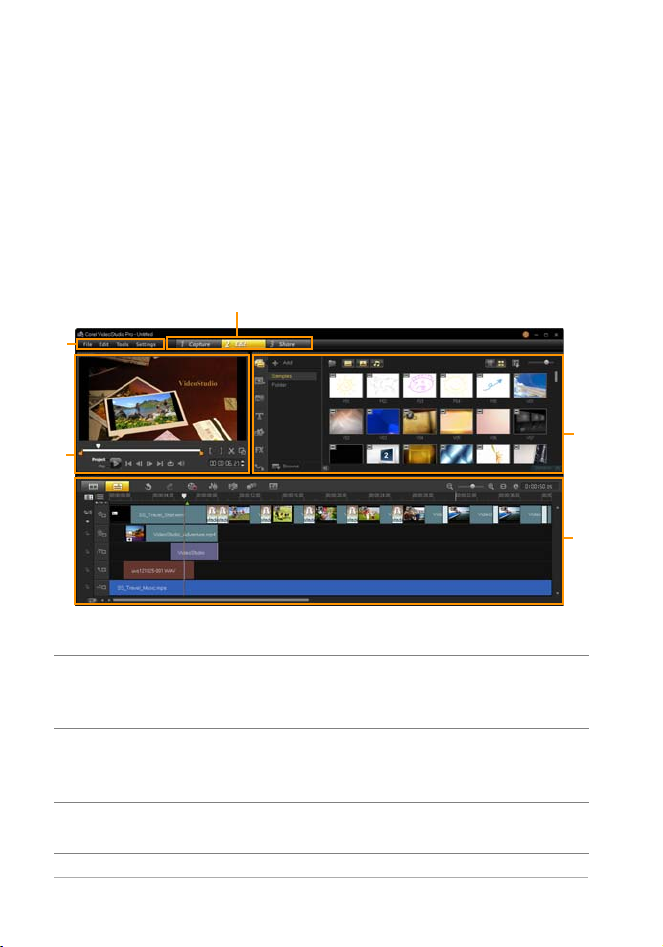
Workspace
2
3
4
1
5
The new workspace is designed to provide you with a better editing
experience. You can now customize the size of the program window
and change the size and position of the elements on your screen for
full control of your editing environment.
Each panel bahaves like an independent window that can be modified
according to your editing preferences. This is very useful when you are
using large displays or dual monitors.
Part Description
1 — Step Panel Contains the Capture, Edit, and Share buttons,
2 — Menu Bar Contains the File, Edit, Tools, and Settings
3 — Player Panel Contains the Preview Window and Navigation
16 Corel VideoStudio Pro User Guide
which correspond to the different steps in the
video editing process.
menus, which provide different sets of
commands.
Panel.
Page 27
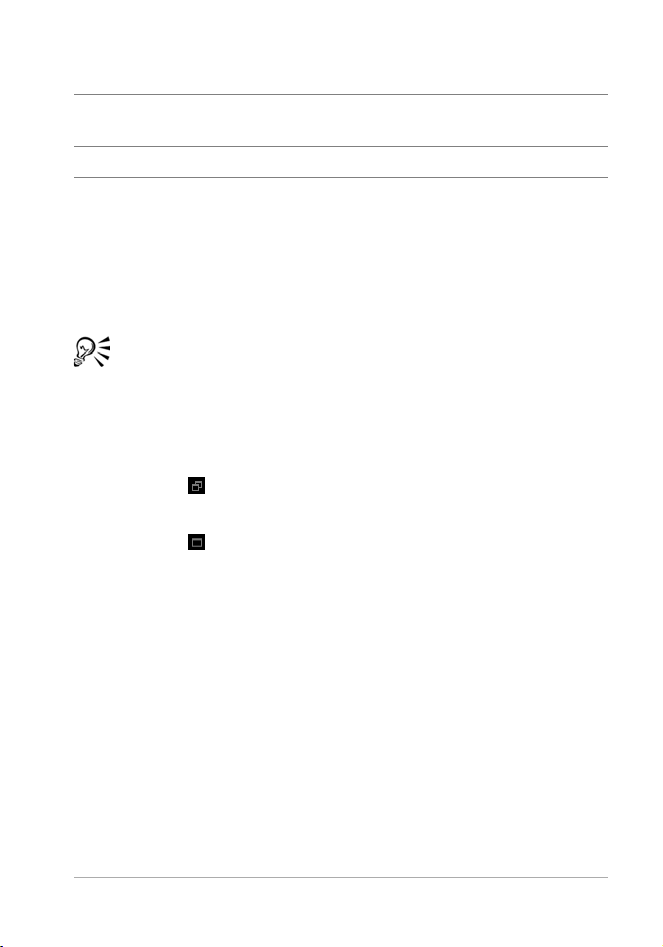
Part Description
4 — Library Panel Contains the Media Library, Media Filters and
Options Panel.
5 — Timeline Panel Contains the Toolbar and Project Timeline.
To mo v e a pa ne l
• Double-click the top-left corner of the Player Panel, Timeline Panel
or Library Panel.
When the panel is active, you can minimize, maximize, resize each
panel.
You can also drag the panel outside the main application
window into the second display area for dual-monitor setups.
To customize the size of the program window
• You can do one of the following:
• Click the Restore button and drag the ends of the program
window to the desired size.
• Click the Maximize button for full screen editing.
Corel VideoStudio Pro Editor 17
Page 28
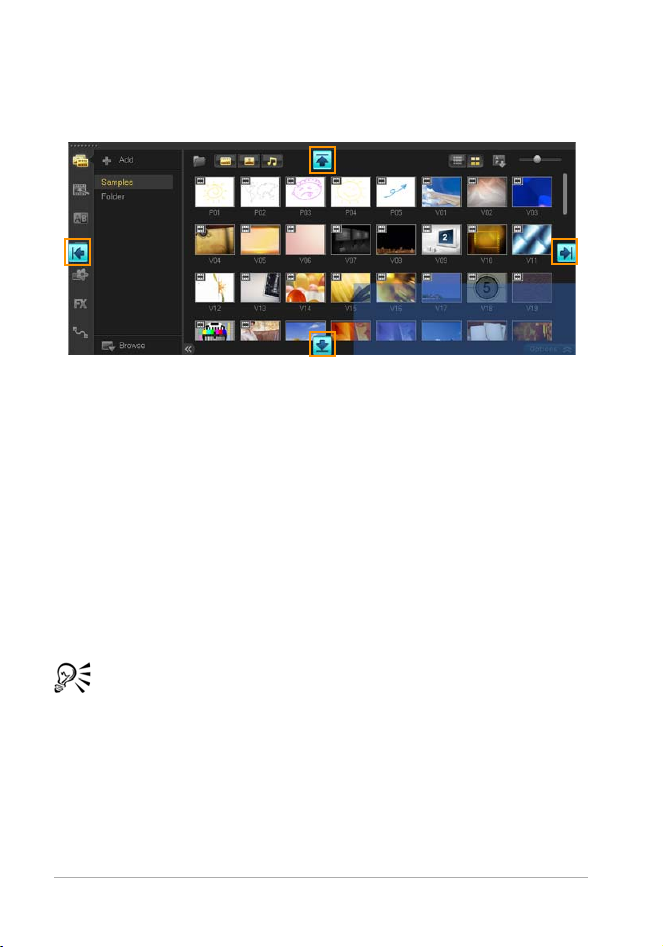
To dock a panel
1 Click and hold an active panel.
The docking guide appears.
2 Drag your mouse over the docking guide and choose a docking
position to snap the panel in place.
To save a custom workspace layout
• Click Settings > Layout Settings > Save to and click a Custom
option.
To load a custom workspace layout
• Click Settings > Layout Settings > Switch to and choose Default
or one of the custom settings you have saved.
To know more about hotkey combinations assigned for each
preset, see “Layout settings shortcuts” on page 209.
You can also change the layout settings from the UI Layout tab
in Settings > Preferences.
18 Corel VideoStudio Pro User Guide
Page 29
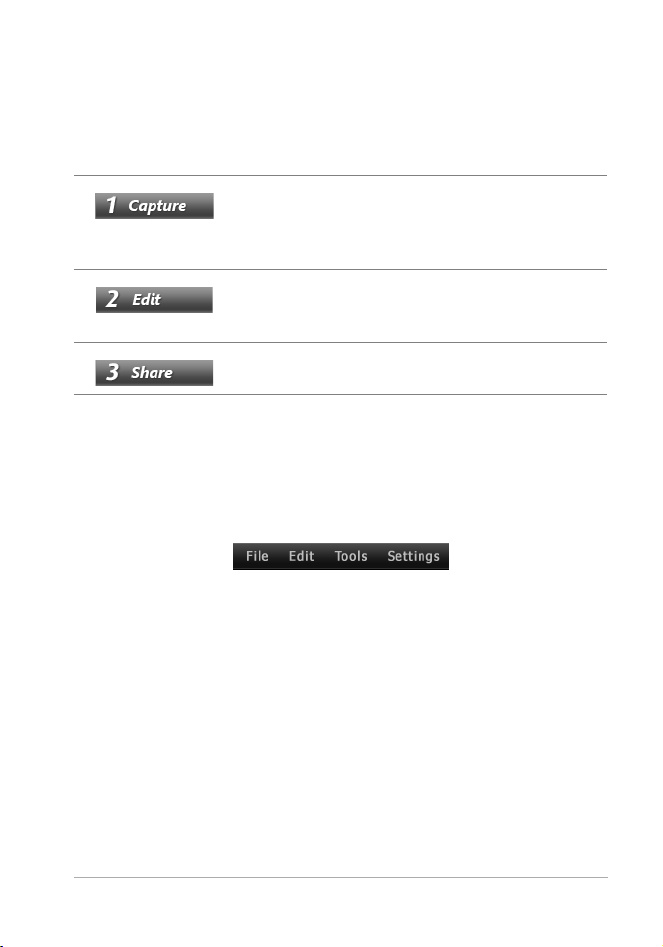
Step Panel
Corel VideoStudio Pro simplifies the process of creating movies into
three simple steps. Click the buttons in the Step Panel to switch
between steps.
Media clips can be recorded or imported directly
to your computer's hard drive in the Capture
Step. This step allows you to capture and import
video, photo, and audio clips.
The Edit Step and the Timeline are the heart of
Corel VideoStudio Pro, where you can arrange,
edit, trim and add effects to your video clips.
The Share Step lets you export your finished
movie to tape, a DVD, or the Web.
Menu Bar
The Menu Bar provides various commands for customizing Corel
VideoStudio Pro, opening and saving movie projects, working with
individual clips, and more.
Corel VideoStudio Pro Editor 19
Page 30
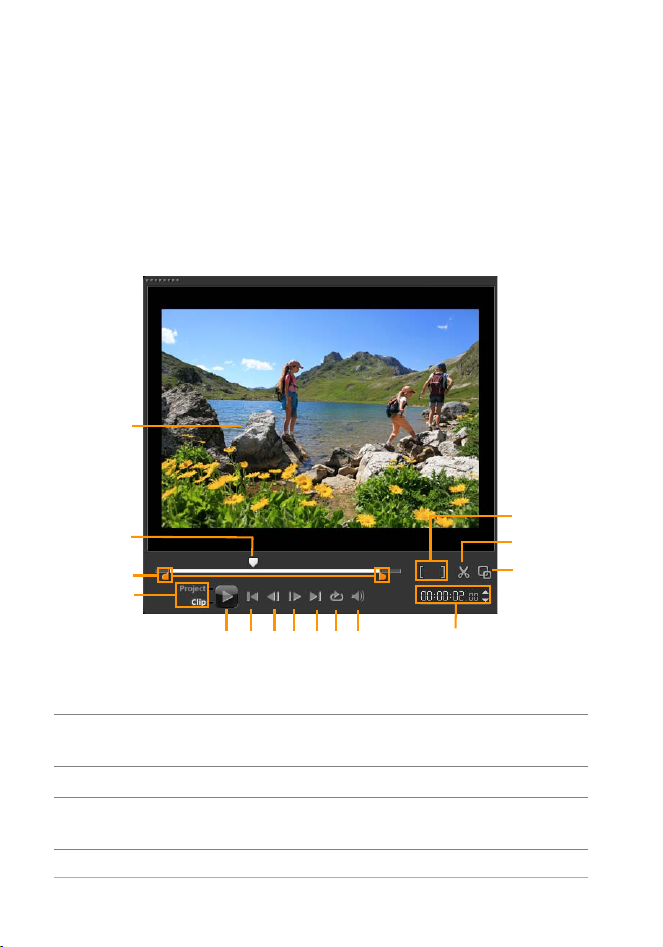
Preview Window and Navigation Panel
8
7
6
5
9
13
11
12
4
3
14
15
1
2
10
The Navigation Panel provides buttons for playback and for precision
trimming of clips. Use the Navigation Controls to move around a
selected clip or your project. Use the Trim Mar k e r s and Scrubber to edit
your clips.
In the Capture Step, this panel also acts as the device control for the
DV or HDV camcorder.
Part Description
1 — Preview Window Shows the current project or clip being
played.
2 — Scrubber Lets you scrub through the project or clip.
3 — Trim Markers Lets you drag to set a preview range in the
project or to trim a clip.
20 Corel VideoStudio Pro User Guide
Page 31

Part Description
4 — Project/Clip Mode Specifies a preview of the entire project or of
a selected clip only.
5 — Play Plays, pauses, or resumes the current project
or a selected clip.
6 — Home Returns to the starting segment or cue.
7 — Previous Moves to the previous frame.
8 — Next Moves to the next frame.
9 — End Moves to the end segment or cue.
10 — Repeat Loops playback.
11 — System Volume Lets you adjust the volume of your
computer's speakers by dragging a slider.
12 — Timecode Lets you jump directly to a part of your
project or selected clip by specifying the
exact timecode.
13 — Enlarge Preview
Increases the size of the Preview Window.
Window
14 — Split Clip Splits the selected clip. Position the Scrubber
to where you want the clip to be split, and
then click this button.
15 — Mark-in/Markout
Sets a preview range in the project, or sets
the start and end points for trimming a clip.
Corel VideoStudio Pro Editor 21
Page 32

Too lb ar
1
2
3
411
12
7
5
6
10
8
9
The toolbar provides easy access to many editing commands. You can
change your project view, zoom in and out on the Project Timeline,
and launch different tools that can help you edit efficiently.
Part Description
1 — Storyboard View Displays your media thumbnails in
chronological order.
2 — Timeline View Lets you perform frame-accurate editing of
your clips on separate tracks, add and
position other elements such as titles,
overlays, voice-over and music.
3 — Undo Undoes the last action.
4 — Redo Repeats the last action that was undone.
5 — Record/Capture
Option
6 — Sound Mixer Launches the Surround Sound Mixer and the
7 — Auto Music Launches the Auto Music Options Panel for
8 — Track Motion Launches the Track Motion dialog box,
Shows the Record/Capture Option panel,
where you can capture video, import files,
record voice-overs and take snapshots.
multitrack Audio Timeline, which lets you
customize your audio settings.
adding Smartsound background music to
your project in a variety of styles and moods.
You can set the music to match the duration
of your project.
which lets you create tracking paths of
particular elements in selected video clips.
22 Corel VideoStudio Pro User Guide
Page 33

Part Description
9 — Subtitle Editor Launches the Subtitle Editor dialog box,
which lets you detect and organize segments
to easily add titles in selected video clips.
10 — Zoom Controls Lets you adjust your view of the Project
Timeline by using the zoom slider and
buttons.
11 — Fit Project in
Timeline Window
12 — Project Duration Shows the total duration of the project.
Adjusts your project view to fit the entire
span of your Timeline.
Project Timeline
The Project Timeline is where you assemble the media clips for your
video project.
Two types of views are displayed in the Project Timeline: Storyboard
View and Timeline View. To switch between the different views, click
the buttons at the left side of the Toolbar.
Corel VideoStudio Pro Editor 23
Page 34

Storyboard View
The fastest and simplest way to organize photos and video clips in a
project is to use the Storyboard View. Each thumbnail in the
storyboard represents a photo, video clip, or a transition. Thumbnails
are shown in the order in which they appear in your project, and you
can drag thumbnails to rearrange them. The duration of each clip is
shown at the bottom of each thumbnail. In addition, you can insert
transitions between video clips, and you can trim a selected video clip
in the Preview Window.
Timeline View
Timeline View gives you the most comprehensive display of the
elements in your movie project. It divides a project into separate tracks
for video, overlay, title, voice, and music.
24 Corel VideoStudio Pro User Guide
Page 35

Corel VideoStudio Pro Timeline
5
6
7
8
3
9
10a
12
13
14
1
4
2
11a
5
6
7
8
3
9
12
13
14
1
4
2
10b
11b
Corel VideoStudio Pro Editor 25
Corel VideoStudio Pro Timeline in HTML5 Mode
Page 36

Part Description
1 — Show All Visible
Displays all tracks in your project.
Trac ks
2 — Track Manager Lets you manage the tracks visible in the
Project Timeline.
3 — Selected range Displays a color bar that represents the
trimmed or selected part of a project.
4 — Add / Remove
Chapter or Cue
5 — Enable / Disable
Ripple Editing
Lets you set chapter or cue points in your
movie.
Locks or unlocks tracks of any movement
while you insert clips.
6 — Track buttons Shows / Hides individual tracks.
7 — Automatically
scroll timeline
Enables or disables scrolling along the
Project Timeline when you preview a clip
that extends beyond the current view.
8 — Scroll controls Lets you move around your project by using
the left and right buttons or dragging the
Scroll Bar.
9 — Timeline ruler Helps you determine clip and project length
by displaying the project's timecode
increments in
hours:minutes:seconds:frames.
10a — Video Track Contains videos, photos, color clips, and
transitions.
10b — Background
Track ( H T M L 5 M o de )
Contains videos, photos, color clips, and
transitions in creating HTML5 projects.
11a — Overlay Tracks Contains overlay clips, which can be video,
photo, graphic, or color clips.
11b — Overlay Tracks
(HTML5 Mode)
Contains overlay clips, which can be photo,
graphic, or color clips.
26 Corel VideoStudio Pro User Guide
Page 37

Part Description
12 — Title Track Contains title clips.
13 — Voice Track Contains voice-over clips.
14 — Music Track Contains music clips from audio files.
To move between tracks, click the track buttons. You can use
the mouse wheel to scroll through the Project Timeline.
Right-click on any track button and choose Select all media to
select all media clips that are in the track.
When the pointer is at the Zoom controls or Timeline ruler, you
can use the wheel to zoom in and out of the Project Timeline.
You can show or hide tracks from playback or when you render
your video. For more information, see “Enabling and disabling
tracks” on page 106.
Options Panel
The Options Panel changes according to the program’s mode and the
step or track that you are working on. The Options Panel may contain
one or two tabs. The controls and options in each tab vary, depending
on the selected clip.
When you start Corel VideoStudio Pro, the Edit Step appears, and the
video clip thumbnails are displayed in the Library. You can open the
Options Panel by double-clicking a clip or clicking the Options button.
Corel VideoStudio Pro Editor 27
Page 38

Library
The Library is a storage depot for everything you need to create a
movie: video clips, photos, audio files, instant project templates,
transitions, titles, filters, color clips, and tracking paths.
Right-click a clip in the Library to view the clip's properties as
well as copy, delete, or split clips by scene.
You can also trim a clip in the Library by using the Trim m a r k e r s .
Hold [Ctrl] or [Shift] to select multiple clips.
28 Corel VideoStudio Pro User Guide
Page 39

Adding and deleting media clips in the Library
Organize the media clips in the Library so you can access assets for your
projects with ease and speed. You can also import a Library to restore
media files and other library information.
To add media clips to the Library
1 Click Add to create a new library folder where you want to store
your media clips.
Note: You can create custom folders to separate your personal
clips from sample clips and manage your assets more efficiently or
to keep all clips that belong to a project in a single folder.
2 Click Import Media Files to locate your files.
3 Select the files you want to import.
4 Click Open.
Click Browse to open the File Explorer where you can drag and
drop files to the Library or Timeline.
To delete media clips from the Library
1 In the Library, select a clip and press [Delete].
Or, right-click the clip in the Library and click Delete.
Note: While the clips are referenced in the Library, they actually
remain in their original location, so when you delete a clip from
the Library, only the Library instance is deleted. You can still access
the actual file in the location where it is stored.
2 When prompted, confirm that you want to delete the thumbnail
from the Library.
Corel VideoStudio Pro Editor 29
Page 40

To automatically locate and restore the link of the files in your
library
• Click File > Relink.
A message appears that notifies you about the number of clips
that are successfully relinked.
Note: If the links to some clips are not restored, you can restore
them manually by browsing for the corresponding file on your
computer.
To export a library
1 Click Settings > Library Manager > Export library and specify a
folder location where you want to save your Library.
2 Click OK.
It is recommended that you back up your Library to avoid losing
important library information and media clips. This action
creates a backup of the virtual media files information of your
current library in a directory you specify.
To import a Library
1 Click on Settings > Library Manager > Import Library and find the
folder path of the directory you want to import.
2 Click OK.
To reset your Library to the default settings, select Settings >
Library Manager > Reset Library.
Tagging Files as 3D
3D media clips are supported in Corel VideoStudio Pro. Tagged 3D
media clips are marked with 3D for easy identification and to enable
the 3D media clip for 3D editing.
30 Corel VideoStudio Pro User Guide
Page 41

To tag video and photo clips as 3D
1 Right-click 3D files imported into the Library or the Timeline and
choose Ta g a s 3 D from the right-click menu. The 3D Settings
dialog box is displayed.
2 Choose one of the following options to set the correct format for
3D content:
• 2D — the default setting if the selected clip is not recognized as
3D.
• Side-by-side — delivers 3D content by splitting the horizontal
resolution of each frame for the left and right eye. Side-by-side
3D is widely used by cable channels for delivering content for 3D
Corel VideoStudio Pro Editor 31
Page 42

ready TV sets because of lower bandwidth usage. Choose
between the Left-Right and Right-Left formats.
• Over-Under — delivers 3D content by splitting the vertical
resolution of each frame for the left and right eye. The higher
count of horizontal pixels makes this option more suitable for
displaying panning motion. Choose between the Left-Right and
Right-Left formats.
• Multiview Video Coding (MVC) — generates a high-definition
two-view (stereoscopic) video or a multi-view 3D video.
• Multi-view image — delivers high-quality stereoscopic images
such as Multi-Picture Object (MPO) files that are shot using 3D
cameras.
3 Click OK.
The thumbnail of the media clip in the Library and Timeline now
has the 3D tag.
In Corel VideoStudio Pro, MVC and MPO clips are automatically
detected and tagged as 3D during import.
The Left-Right format for side-by-side 3D is a popular choice for
delivering content and is used mostly in media clips imported
or captured from 3D video cameras. The Right-Left option is
used mostly in media clips acquired from the Web.
Tagging video and photo clips as 3D is required for editing in
3D mode.
To preserve 3D attributes, make sure you only split or trim 3D
media clips. Applying 2D effects or filters to a 3D clip converts
the 3D clip to 2D.
32 Corel VideoStudio Pro User Guide
Page 43

Saving Titles to the Library
When you are creating multiple title clips that share the same
att ributes, such as f ont type a nd style , it is use ful to st ore a copy o f your
title clip in the Library.
To save your title as a preset
• Right-click the title clip in the Timeline and click Add to My
Favorites. This way, you can easily change the text by dragging it
from My Favorites in the Library back onto the Title Track while
still maintaining the attributes of the title clip.
Sorting clips in the Library by using Media Filters
There are different ways to sort your media clips according to
classifications and views.
To sort media clips by name, date or rating
• Click the Sort clips in the Library button , then select Sort by
Name, Sort by Type or Sort by Date.
To change the media clips views
• Click the List view button to display your media clips in a list
that includes file properties, or click the Thumbnail view button
to display thumbnails.
Corel VideoStudio Pro Editor 33
Page 44

To show or hide media clips
Thumbnail size
slider
• Click one or more of the following buttons:
• Show / Hide Videos
• Show / Hide Photos
• Show / Hide Audio Files
You can also use the icons in the Media Library to display media
clips, transitions, titles, graphics and filters.
Thumbnail Views
Corel VideoStudio Pro allows you to adjust the size of thumbnails for
easier access to the different media clips in the Library.
To adjust thumbnail size
• Move the slider to the left or right to decrease and increase
thumbnail size.
34 Corel VideoStudio Pro User Guide
Page 45

Starting a new movie project
Corel VideoStudio Pro combines the video, titles, sounds, and effects
in a process called rendering. Project settings determine how your
movie project is rendered when you preview it. The output video can
then be played back on your computer, burned to disc, or uploaded
to the Internet.
This section contains the following topics:
•Creating new projects
• Using Instant Project templates
• Setting your preferences
• Setting project properties
• Adding clips
•Previewing
• Undoing and redoing actions
• Showing and hiding grid lines
•Saving projects
• Saving projects by using Smart Package
Starting a new movie project 35
Page 46

Creating new projects
When you start Corel VideoStudio Pro, it automatically opens a new
project and lets you start creating your movie. New projects are
always based on the default settings of the application. You can also
create HTML5 projects that you can post on the Web.
To create a new project
• Click File > New Project [Ctrl + N].
To create a new HTML5 project
• Click File > New HTML5 Project [Ctrl + M].
To open an existing project
• Click File > Open Project [Ctrl + O].
Using Instant Project templates
Corel VideoStudio Pro has sample project templates that can help you
get familiar with the tasks and features of the application. You can also
use the Instant Project templates to create your video project or custom
templates.
To open an Instant Project template
1 Click the Instant Project button in the Media Library.
Note: The Custom category is the default path that contains
templates you have created.
2 Choose a template category from the folders that appear and click
a project thumbnail to preview the selected template.
36 Corel VideoStudio Pro User Guide
Page 47

3 Right-click on the template thumbnail and choose the point of
insertion in the Timeline between Add at the beginning and Add
at the end.
The template will be automatically imported into the Timeline.
Note: You can also drag the template thumbnail to the Timeline.
To create an Instant Project template
1 Open the video project that you want to save as a template.
2 Click File > Export as template.
3 Click Ye s when prompted to save your project.
4 Enter a File name, Subject and Description.
5 Browse for the folder where you want to save your template and
click Save.
6 In the Export project as template dialog box, move the slider to
display the thumbnail that you want to use for the template.
7 Specify the path and folder name. Choose the category from the
drop-down menu where you want to keep your template.
Template details will also be displayed.
8 Click OK.
To import project templates
1 Click Import a project template and browse for the *.vpt file that
you want to import.
2 Click Open.
Starting a new movie project 37
Page 48

Setting your preferences
Customize your working environment by using the Preferences dialog
box. You can specify a working folder for saving files, set undo levels,
choose preferred settings for program behavior, enable Smart Proxy,
choose the default transition effect for your project and more.
To set program preferences
• Click Settings > Preferences or press F6 to launch the Preferences
dialog box.
The Corel VideoStudio Pro Timeline allows 30P (30 frames per
second) editing by default. To prevent video clips with high
frame rates from being truncated, it is recommended that you
choose
Enable 60P/50P editing from the Settings menu.
Setting project properties
Project Properties serve as your template for previewing your movie
projects. The project settings in the Project Properties dialog box
determine the appearance and quality of a project when it is previewed
on-screen.
To modify project properties
1 Click Settings > Project Properties.
2 Choose the appropriate setting options in the Project Properties
dialog box.
3 Click OK.
When customizing project settings, it is recommended that you
make the settings the same as the attributes of the video
footage that will be captured to avoid distorting the video
images and have smooth playback without jumping frames.
38 Corel VideoStudio Pro User Guide
Page 49

Adding clips
There are a number of ways to add clips to your project.
To add clips
• Do one of the following:
• Capture video clips from a video source. The video clips are
inserted into the Video track.
• Drag clips from the Library to the appropriate tracks.
• Drag clips from File Explorer to the appropriate tracks.
• In the Library, right-click on the thumbnail, select Insert To and
choose the track where you want to insert the media file.
• Right-click on the Timeline and choose the type of media you
want to add.
Previewing
The Play button in the Navigation Panel serves two purposes: for
playback of your entire project or a selected clip.
To preview projects or clips
• Click Project or Clip, then click Play.
While working on your project, you will want to preview your work
frequently to see how your project is progressing. Instant Playback
allows you to quickly preview changes in your project. Playback quality
will be dependent on your computer’s resources.
Starting a new movie project 39
Page 50

Setting a preview range
You may choose to play only a part of your project. The selected range
of frames to preview is referred to as the preview range, and it is
marked as a colored bar in the Ruler Panel.
To play the preview area only
1 Use the Trim M a r ke rs or the Mark-in/out buttons to select the
preview range.
2 To preview the selected range, select what you want to preview
(Project or Clip), then click Play. To preview the entire clip, hold
[Shift], then click Play.
Undoing and redoing actions
You can undo or redo the last set of actions that you performed while
working on your movie.
To undo the last action
• Click the Undo button in the Toolbar.
40 Corel VideoStudio Pro User Guide
Page 51

To redo the last undone action
• Click the Redo button in the Toolbar.
You can adjust the number of undo levels in the Preferences
dialog box.
You can also use the keyboard shortcuts [Ctrl] + Z and [Ctrl] +
Y to undo and redo actions respectively.
Showing and hiding grid lines
You can use grid lines to guide you when repositioning or resizing
photos and videos. You can also use grid lines to line up titles in your
movie.
To show grid lines
1 In the Edit step, double-click a clip to display the Options Panel.
2 Click the Attribute tab and choose Distort clip.
3 Check Show grid lines.
Click to adjust grid line settings.
Starting a new movie project 41
Page 52

Saving projects
To save your project
• Click File > Save [Ctrl + S].
Note: Corel VideoStudio Pro project files are saved in *.vsp file
format. HTML5 video projects are saved in *.vsh file format.
To automatically save your work
1 Click Settings > Preferences and click the General tab.
2 Choose Automatic save interval: and specify the time interval
between saves.
Note: This setting is set at 10 minutes by default.
Save your project frequently to avoid accidental loss of work.
Saving projects by using Smart Package
Packaging a video project is useful if you want to back up your work or
transfer your files for sharing or for editing in a laptop or another
computer. You can also package your project as a zipped folder or
prepare them for online storage using WinZip’s file compression
technology that is integrated into the Smart Package feature.
To save projects by using Smart Package
1 Click File > Smart Package and choose to pack your project as a
folder or Zip file.
2 Specify the Folder path, Project folder name and Project file name.
3 Click OK.
You need to save your project before you use Smart Package.
42 Corel VideoStudio Pro User Guide
Page 53

Capture
Corel VideoStudio Pro lets you capture or import video from DVDvideo, DVD-VR, AVCHD and BDMV discs including camcorders that
record on memory cards, internal memory of discs, DV or HDV
camcorders, mobile devices, as well as analog and digital TV capture
devices.
This section contains the following topics:
• The Capture Step Options Panel
•Capturing Video
•DV Quick Scan
• Importing from digital media
• Creating stop motion animations
• Creating screen capture videos
Capture 43
Page 54

The Capture Step Options Panel
In the Capture Step, Corel VideoStudio Pro displays the Library and the
Capture Options Panel where different media capture and import
methods are available.
The table below discusses the options in the Capture Step.
Click Capture Video to capture video footage and photos
from your camcorder into your computer.
Click DV Quick Scan to scan your DV tape and select the
scenes you want to add to your movie.
Click Import from Digital Media to add media clips from a
DVD-Video/DVD-VR, AVCHD, BDMV formatted disc or
from your hard drive. This feature also allows you to import
video directly from AVCHD,
camcorders.
Click Stop Motion to create instant stop motion animations
using captured images from your photos and video capture
devices.
Click Screen Capture to create screen capture videos that
capture all computer actions and elements shown on your
screen.
Blu-ray Disc or DVD
Capturing Video
The steps on how to capture are similar for all types of camcorders
except for the available capture settings in the Capture Video Options
Panel that can be selected for each type of source.
To capture video and photos from your camcorder
1 Connect your camcorder to your computer and turn on the
device. Set it to Play (or VTR / VCR) mode.
44 Corel VideoStudio Pro User Guide
Page 55

2 In Capture Options Panel, click Capture Video.
3 Select your capture device from the Source drop-down list.
4 Select a file format to use for saving your captured video from the
Format drop-down list. Browse the folder location where the files
will be saved under Capture folder.
Note: Click Options to customize capture settings specific to your
video device.
5 Scan your video to search the part for capture.
Note: If you are capturing video from a DV or HDV camcorder,
use the Navigation Panel to play your video tape.
6 Click Capture Video, when your video for capture is already on
cue. Click Stop Capture or press [Esc] to stop capturing.
7 To capture a photo from the video footage, pause the video on
the desired photo then click Take a Snapshot.
Note: When your camcorder is in Record mode (usually named
CAMERA or MOVIE), you can capture live video.
Note: The available settings in the Video properties dialog box
vary, depending on the capture file format that you have chosen.
Capture Video Options Panel
• Duration — Sets the length of time for the capture.
• Source — Displays the detected capture device and lists other
capture devices installed in your computer.
• Format — Gives you a list of options where you select a file format
for saving your captured video.
• Capture folder — Allows you to specify a folder where you want
your captured files to be saved.
• Split by scene — Automatically separates captured video into
several files based on changes in shooting date and time when
capturing video from a DV camcorder.
Capture 45
Page 56

• Capture to library — Choose or create a Library folder where you
want your video to be saved.
• Options — Displays a menu allowing you to modify your capture
settings.
• Capture Video — Transfers video from your source to your hard
drive.
• Tak e a Sn a p sh o t — Captures the displayed video frame as a
photo.
Direct video capture to MPEG format
Corel VideoStudio Pro supports real-time capture from DV, analog, or
any video source to MPEG-2 format.
To capture video in MPEG-2 format
1 In Source, choose your video source.
2 Specify or browse for the destination folder where you want your
clips to be stored in Capture folder.
3 Click Options and select Video Properties. In the dialog box that
opens, select a profile in the Current Profile drop-down menu.
4 Click OK.
5 Click Capture Video to start capturing and Stop Capture to end
your capturing session. Your media clip will automatically be
stored as MPEG-2 format in the folder you specified.
Split by scene
A single DV tape may contain several videos that were shot at different
times. Corel VideoStudio Pro automatically detects these segments and
saves them as separate files.
46 Corel VideoStudio Pro User Guide
Page 57

To use Split by scene option in Capture Step
1 Select the Split by scene option in the Options Panel.
2 Click Capture Video. Corel VideoStudio Pro will automatically look
for the scenes according to their shooting date and time and
capture them as separate files.
DSLR
Corel VideoStudio Pro captures videos and photos taken with your
DSLR in real time, maximizing the full power of your camera’s sensor
and lens.
To capture videos and photos from a DSLR
1 Connect your DSLR to your computer and turn on the device.
2 Select your device from the Source drop-down list.
3 Specify a folder location for your saved files by clicking the
Capture Folder button .
4 Click Capture Video to start recording. Click Stop Capture or press
[Esc] to stop capturing.
5 To capture a photo while the DSLR is connected to the computer,
click Take a snapshot.
Digital Video (DV)
To capture Digital Video (DV) in its native format, select DV from the
Format list in the Options Panel. This saves the captured video as a DV
AVI file (.avi).
You can also use the DV Quick Scan option to capture DV video
DV AVI Type-1 and Type-2.
Capture 47
Page 58

When capturing DV, click Options in the Options Panel and select
Shuttle Slider
Video properties to open a menu. In the Current Profile, choose
whether to capture DV as DV Type-1 or DV Type-2.
Controlling the DV camcorder with the Navigation Panel
When capturing from a DV camcorder, use the Navigation Panel to
scan your footage and locate the scenes you want to capture.
To find scenes in your video
•Drag the Shuttle Slider to move forward and back through the
footage at variable speeds.
High Definition Video (HDV)
You can capture high definition video using the following methods:
• For HDV camcorders, use the Capture video feature.
• For AVCHD and Blu-ray Disc devices, use Import from Digital
Media.
To capture video from an HDV camcorder
1 Connect your HDV camcorder to your computer’s IEEE-1394 port
using the IEEE-1394 cable.
2 Turn on your camcorder and switch it to Play/Edit mode and make
sure that your HDV camcorder is switched to HDV mode.
Note: For Sony HDV camcorders, flip open the LCD screen and see
if HDVout I-Link is on the LCD screen to check if the camera is set
to HDV mode. If you see DVout I-Link, press P-MENU at the lower
48 Corel VideoStudio Pro User Guide
Page 59

right of the screen. In the menu, press MENU > STANDARD SET >
VCR HDV/DV and press HDV.
3 Click Capture Step and click to capture video.
Digital TV or DVB-T video
Before capturing, ensure that the DVB-T source is connected via a
compatible capture card installed on your computer.
To capture DVB-T video
1 Click Capture Step and select Capture Video.
2 Select Digital TV Source from the Source drop-down list.
3 Click Options and select Video Properties. The Video properties
dialog box will appear.
4 In the Input Source tab, select TV from the Input source drop-
down list. Click OK.
5 In Channel List, click Start Scan to start scanning for channels.
Note: DVB-T channels are not automatically scanned. Make sure
to manually scan the channels first before capturing.
6 Click Capture Video.
7 Click Ye s when prompted if you want to start capturing and
automatically recovering DVB-T video.
8 Follow the remaining steps as described in the procedure for
capturing videos.
Analog video
When footage is captured from analog sources such as VHS, S-VHS,
Video-8, or Hi8 camcorders/VCRs, it is converted to a digital format
that can be read and stored by the computer. Before capturing, choose
the desired file format to use for saving the captured video in the
Options Panel’s Format list.
Capture 49
Page 60

To specify the type of video source you are capturing from
1 Click Options and select Video properties.
2 In the dialog box that opens, you can customize the following
capture settings:
• In the Input Source tab, choose whether you are capturing
NTSC, PAL, or SECAM video and select the Input source (TV,
Composite, or S-Video).
• In the Color Manager tab, you can fine tune the video source to
ensure good quality captures.
• In the Temp la te tab, choose the frame size and compression
method to use for saving the captured video.
TV footage
Corel VideoStudio Pro allows you to capture TV footage through a TV
tuner. Capture a segment of your favorite television show on regular
TV or cable then save it in your hard drive in AVI or MPEG.
To capture TV footage
1 Select your TV tuner device from the Source drop-down list.
2 Click Options > Video Properties to open the Video properties
dialog box. If needed, adjust the settings accordingly.
Click the Tuner Information tab to choose Antenna or Cable, scan
available channels in your region, and more.
3 In the Channel box, specify the channel number from which to
capture.
DV Quick Scan
Use this option to scan a DV device for scenes to import. You can add
the date and time of your video.
50 Corel VideoStudio Pro User Guide
Page 61

For more information on this feature, see “Appendix B: DV-to-DVD
Wizard” on page 211.
To add the date and time of your video
1 After scanning your DV tape, click Next.
This will then display the Import Settings dialog box.
2 Select Insert to Timeline and choose Add video date information
as title.
Note: If you want the shooting date to appear in the entire
duration of the video, select Entire video or only during a specified
time.
Importing from digital media
You can import DVD/DVD-VR, AVCHD, BDMV video and photos from
a disc, hard drive, memory card and digital camcorders into Corel
VideoStudio Pro.
To import digital media
1 Click Capture Step then click Import from Digital Media.
2 Click Select Import Source Folders and browse for folders that
contain your digital media and click OK.
3 Click Start and the Import from Digital Media dialog box appears.
Capture 51
Page 62

4 Choose the media clips you want to import and click Start import.
All imported videos will be added to the thumbnail list in the
Library.
To enable timecode retrieval for AVCHD
1 In the Capture Step Options Panel, click Import from Digital
Media.
2 Select the thumbnail of the video file. Click Start import to launch
Import Settings.
3 In Import Destination, select Insert to Timeline or select Add video
date information as title.
4 Choose Entire video to import the timecode of video file to appear
as a title spanning the entire duration of the video. Choose
Duration to import the timecode as a title within a specified
duration. Click OK to apply the settings.
Note: You can apply the same settings for all video files for
importing. Click the Apply this setting and never ask me again box
or press [F6] to turn on the settings.
52 Corel VideoStudio Pro User Guide
Page 63

Creating stop motion animations
Using captured images from DV/HDV camcorders, webcams or DSLRs,
or imported photos, you can create stop motion animations directly in
Corel VideoStudio Pro and add them to your video projects.
For best results, use a tripod when you shoot photos and videos
that you want to use in your stop motion animation project.
To open the Stop Motion window
• Click Stop Motion in the Capture Step Options Panel to launch the
Stop Motion window.
Note: You can also launch the Stop Motion window when you
click Stop Motion from Record/Capture Option .
To create a new stop motion animation project
1 Click Create to create a new stop motion project.
Note: If you have an existing project open, you will be prompted
to save your work before proceeding.
2 In Project Name, enter a name for your stop motion project.
3 In Capture Folder, specify or browse for the destination folder
where you want your clips to be stored.
4 Select where you want your stop motion project to be stored by
choosing an existing Library folder from the drop-down menu in
Save to Library.
Note: You can also create a new Library folder when you click
Add a new folder.
Capture 53
Page 64

To capture images
1 Connect the webcam, DV/HDV camcorder or DSLR to your
computer.
2 A message box appears to confirm that you want to use the
device. Click OK.
3 If more than one device is connected, select your preferred
capture device from the drop-down list.
4 Modify any of the Stop motion settings.
5 Click Capture image to capture images manually.
Stop motion settings tab
• Image Duration — Lets you choose the exposure time for each
image. A higher frame rate results in a shorter exposure time for
each image.
• Capture Resolution — Lets you adjust the screen capture quality.
Options vary according to the settings on your capture device.
• Auto Capture — You can click Enable auto capture to configure
the program to capture automatically using preset intervals. Click
the Set Time button to adjust the Capture Frequency and
Tota l C a pt ure Du r a t io n settings.
• Onion Skin — Lets you move the slider from left to right to control
the opacity of the new captured image and the previously
captured frame. Captured frames automatically appear in the Stop
Motion timeline.
54 Corel VideoStudio Pro User Guide
Page 65

To capture images using a webcam or DV/HDV camcorder
1 If you are using a DV/HDV camcorder, switch it to Play/Edit mode
and make sure that your DV/HDV camcorder is switched to DV/
HDV mode.
2 In Record mode, move your subject between each capture to
show movement in the images.
3 If you are using footage from a DV/HDV camcorder, you can make
screen captures during video playback.
To capture images using a DSLR
1 When a supported DSLR is connected, the Auto Focus button
will be enabled automatically. You can choose to keep this setting
or click the Manual Focus button .
Note: If the DSLR does not support Auto Focus, the Manual Focus
button will be enabled automatically and the Auto Focus button
will be grayed out.
2 You can enable the live view focus display on supported DSLRs by
clicking the Show focus button .
3 Modify any of the following DSLR settings: ISO, White Balance, Ev,
Metering Mode and Image Quality. Corel VideoStudio Pro uses the
DSLR settings for Mode, Aperture and Shutter Speed.
4 You can switch to the Enlarged mode by clicking the Enlarge
button
Capture 55
Page 66

DSLR Enlarged Mode
2
3
13
1
12
4
5
6
7
8
9
11
14
15
10
Corel VideoStudio Pro mimics the camera viewfinder and gives you
quick access to DSLR features and settings.
Part Description
1 — Mode Displays information on the selected
camera mode.
2 — Image quality Lets you set the image size and quality.
3 — Metering mode Lets you set the metering mode by
4 — White balance Lets you set the white balance by selecting
5 — Focus indicator Displays information on the selected focus
selecting from your camera’s preset
options.
from your camera’s preset options.
setting.
6 — Show focus Displays live view focus guides on the
screen.
56 Corel VideoStudio Pro User Guide
Page 67

Part Description
7 — Aperture Displays the aperture settings of the
camera. This will be disabled when the
DSLR is in P or Tv mode.
8 — Shutter speed Displays the shutter speed settings of the
camera. This will be disabled when the
DSLR is in P or Av mode.
9 — ISO Lets you adjust the ISO setting by selecting
from your camera’s preset options.
10 — Live view focus
guides
11 — Ev Lets you choose the exposure value
12 — Onion skin Lets you control the opacity of the new
13 — Auto capture Enables the auto capture feature.
14 — Capture resolution Lets you set the image resolution. You can
15 — Image duration Lets you set the exposure time for each
Lets you adjust the focus area by clicking
on the arrows or dragging the focus area
box.
compensation setting.
captured image and the previously
captured frame by moving the slider.
choose from the preset options or use the
settings on your DSLR.
image.
Stop motion supported DSLR devices
• Canon EOS 1Ds Mark III, EOS 1D Mark IV, EOS 1D Mark III, EOS
1D X, EOS 5D Mark III, EOS 5D Mark II*, EOS 7D*, EOS 40D, EOS
50D*, EOS 60D*, EOS 60Da*, EOS 650D/Rebel T4i, EOS 600D/
Rebel T3i, EOS 1100D/Rebel T3, EOS 550D/Rebel T2i, EOS 500D/
Rebel T1i, EOS 450D/Rebel XSi, EOS 1000D/Rebel XS
*Supported models display the live view focus guides.
Capture 57
Page 68

To open an existing stop motion animation project
1 Click Open and browse for the stop motion animation project that
you want to work on.
Note: Stop motion animation projects created in Corel
VideoStudio Pro are in Ulead Image Sequence (*uisx) format.
2 Click Open to activate the project.
To import images into a stop motion animation project
1 Click Import and browse for the photos that you want to include
in your stop motion animation projects.
Note: If photos do not appear in the folder, click Browse.
2 Click Open.
Your photos are automatically included in the stop motion
animation project.
A series of photos shot with your DSLR on auto/continuous
mode is a good example for stop motion animation projects.
To play your stop motion animation project
• Click Play.
To save your stop motion animation project
• Click Save. Your project is automatically saved in the Capture and
Library folders that you specified.
To exit Stop Motion
• Click Exit to go back to your video project.
58 Corel VideoStudio Pro User Guide
Page 69

Creating screen capture videos
1
2
3
4
Record computer actions and mouse movement by using the screen
capture feature in Corel VideoStudio Pro. This feature lets you create
videos that require visualization in a few easy steps. You can also define
the capture area for more emphasis and focus or integrate voice-overs.
To open the Active Screen capture window
• You can do one of the following options:
• Click Screen Capture in the Capture Step Options Panel to launch
the Screen Capture toolbar. The Corel VideoStudio Pro main
program window minimizes in the background and the Screen
Capture toolbar appears.
• Click Screen Capture from Record/Capture Option .
• Double-click the Corel ScreenCap X6 desktop shortcut or from the
program group in the Start menu.
The capture area frame automatically covers the entire screen by
default and appears along with the Screen Capture toolbar.
Toolbar Basics
Capture 59
Page 70

Part Description
1 — Capture area
frame
2 — Recording
Controls
3 — Capture area
frame dimensions
4 — Settings
(default view)
Specifies the display area to capture. This covers
the entire screen by default.
Contains the buttons that control your screen
capture.
Specifies the active program to capture and the
exact dimensions of the area to capture in the
Width and Height boxes.
Lets you specify file, audio, display and
keyboard shortcut settings.
Recording your screen
Before taking the actual screen capture, make sure to configure the
settings of the video first.
To configure your video
1 Click Settings.
2 In File Settings, specify the following details:
• Filename — Enter a filename for your project.
• Save to — Lets you specify the location where you want to save
the video file.
• Capture to library — Enable to automatically import your screen
capture to the Library and identify the save path in the Library.
Note: Screen captures are saved to the Samples folder in the
Library by default. Click to add a new folder and change the
location where the file is saved.
• Format — Choose an option from the available formats in the
drop-down menu.
• Frame rate — Lets you specify the number of frames to be used
when recording.
60 Corel VideoStudio Pro User Guide
Page 71

Note: Using a lower frame rate is ideal for uploading videos to
the Internet as it yields a smaller file size but with less accuracy on
screen dynamics. A higher frame rate produces a larger file size
and is most useful for detailed presentations to capture actual
screen dynamics.
3 In Audio Settings > Voice, do one of the following:
• Click Enable voice recording to record a voice-over. Click
the Sound Check button to test your voice input.
• Click Disable voice recording to disable voice-over recording.
4 Enable or disable System audio and adjust the slider to your
preference.
5 In Control Settings, the following options are available:
• Mouse click animation — Enable to include mouse clicks in the
screen capture.
• Enable F10/F11 shortcut key — Turns the keyboard shortcuts for
screen capture on and off.
Note: If the screen capture shortcut keys are in conflict with the
program you want to capture, it is recommended that you disable
this feature to avoid accidental stops or pauses while recording.
6 In Monitor Settings, choose a display device.
Note: The program automatically detects the number of display
devices available on your system. Primary monitor is selected by
default.
To record your screen capture
1 Choose one of the following options:
• Full screen — lets you capture the entire screen. When you
launch the Screen Capture toolbar, this option is enabled by
default.
• Custom — lets you specify the area to capture. The capture area
dimensions are displayed accordingly. You can also specify an
Capture 61
Page 72

application window to capture by choosing an option from the
list of active programs.
2 Click Settings to access more options.
Note: To include voice-overs and system audio, you must enable
and configure the respective settings before you start recording.
3 Click Start / Resume Recording to start the screen capture.
All activities inside the specified capture area are recorded. Screen
capture starts after the countdown.
Note: You can press F10 to stop and F11 to pause or resume the
screen capture.
4 Click Stop Recording to finish your screen capture.
The screen capture is added to the Library and the custom folder
that you have specified and can be imported into the Corel
VideoStudio Pro Timeline.
62 Corel VideoStudio Pro User Guide
Page 73

Edit
The Edit Step is where you put together all the elements of your
project. You can select videos, instant project templates, transitions,
titles, graphics, effects, and audio clips from the Library and add them
to the Timeline. Using the Options Panel, you can further customize
the attributes of each element that you use.
This section contains the following topics:
• Working with clips
• The Edit Step Options Panel
• Assets and Effects
•Copying and pasting media clip attributes
• Taking snapshots in the Edit Step
• Ripple Editing
• Enabling and disabling tracks
• Editing with Smart Proxy
• Converting multiple files
• Enhancing clips
• Adding cues and chapters
• Working with Overlays
• Tracking, matching and customizing motion in video
• Painting images and animations using Painting Creator
• Working with Audio
Edit 63
Page 74

Working with clips
Videos, photos and audio clips are the foundation of your project and
manipulating them is the most important skill you can master.
Adding video clips
There are several ways of inserting video clips to the Timeline:
• Select a clip in the Library and drag it to the Video Track or Overlay
Track. Multiple clips can be selected by pressing [Shift].
• Right-click a clip in the Library and select Insert To: Video Track or
Insert To: Overlay Track.
• Select one or more video files in Windows Explorer and drag them
to the Video Track or Overlay Track.
• To insert a clip from a file folder directly to the Video Track or
Overlay Track, right-click the Timeline, select Insert Video and
locate the video to use.
3D media clips are supported in Corel VideoStudio Pro. You can
tag 3D media clips so that they can be easily identified and
edited with 3D editing features. For more information, see
“Tagging Files as 3D” on page 30.
Aside from video files, you can also add video from DVD or
DVD-VR formatted discs.
64 Corel VideoStudio Pro User Guide
Page 75

Adding photos
Photo clips are added to the Video Track the same way as video clips.
Before you start adding photos to your project, determine the photo
size that you want for all your photos. By default, Corel VideoStudio
Pro adjusts the size to keep the photo’s aspect ratio.
Corel PaintShop Pro PSPIMAGE files (*.pspimage) are now supported
in Corel VideoStudio Pro. PSPIMAGE files that are imported into the
Library have a multiple layer indicator so you can distinguish them from
other types of media clips.
To make all inserted photos the same size as the frame size of your
project
1 Click Settings > Preferences > Edit.
2 Change the Image resampling option default to Fit to project size.
To import PSPIMAGE files into the Timeline
1 Right-click a clip in the Library.
2 Click Insert To and select the track where you want to add your
media clip.
3 Choose one of the following options:
• Layers - lets you include the layers of a file into separate tracks
• Flatten - lets you insert a flattened image into a single track
Edit 65
Page 76

You can also drag the file directly into the Timeline and the
program will automatically add the layers to separate tracks. To
insert a flattened image, hold down [Shift] and drag the file.
Color
Color clips are usually added as backgrounds and are useful for titles.
Adding of color clips on the Video Track follows the same procedure as
that of video and image clips. For more information about adding
color clips, see “Adding Color Clips” on page 97.
Speed and Time-lapse
You can modify the playback speed of your videos. Set your video in
slow motion to emphasize a movement, or set it to play at lightning
speed and give your movie a comical air. You can also use this feature
to achieve time-lapse and strobe effects on your videos and photos.
To adjust the speed and time-lapse attributes of your video clip
1 Click Speed/Time-lapse in the Options Panel of the Edit Step.
66 Corel VideoStudio Pro User Guide
Page 77

2 In New clip duration, specify a set duration for your video clip.
Note: If you want to maintain the original duration of your clip,
do not change the original value.
3 In Frame Frequency, specify the number of frames to be removed
at regular intervals during video playback.
Note: A higher value entered in Frame Frequency will produce a
more noticeable time-lapse effect on your video. Otherwise,
maintain the value at 0 to retain all frames in your video clip.
4 Drag the Speed slider according to your preferences (i.e., slow,
normal or fast), or enter a value.
Note: The higher the value you set, the faster the playback of your
clip. (Values range from 10-1000%).
5 Click Preview to view the results of your settings.
6 Click OK.
To apply Time-lapse/Strobe effects on your photos
1 Click File > Insert Media File to Timeline > Insert Photo for Time-
lapse/Strobe.
2 Browse for the photos you want to include in your project and
click Open.
Note: It is recommended to choose a series of photos taken in
succession from your DSLR.
3 Specify the number of frames to be retained and removed in Keep
and Drop.
Edit 67
Page 78

Note: For example, you enter a value of 1 in Keep and 3 in Drop.
This means that it will follow the interval to retain one frame and
remove three frames for the set of photos selected.
4 In Frame duration, specify the exposure time for each frame.
5 Use the playback controls to preview the effect of the frame
settings on your photos.
6 Click OK.
If the value of Frame Frequency is more than 1 and clip duration
is the same, Strobe effect will be produced. If the value of
Frame Frequency is more than 1 and clip duration is shortened,
Time-lapse effect will be produced.
68 Corel VideoStudio Pro User Guide
Page 79

Hold [Shift] then drag the end of the clip on the Timeline to
change the playback speed.
The black arrow means you are trimming or extending the clip,
while the white arrow means that you are changing the
playback speed.
Variable Speed
You can add variety to your project by modifying the playback speed of
a clip at different intervals.
Setting the variable speed removes the audio of the video clip.
To adjust the variable speed attributes of your video clip
1 Click Variable Speed in the Options Panel of the Edit Step or right-
click the clip and select Variable Speed.
2 Drag the Scrubber to the points where you want to add key
frames.
3 Click Add key frame to set the frame as a key frame in the clip.
You can change the playback speed at each key frame.
4 To increase or decrease the speed, click the buttons or enter a
value in Speed.
You can also drag the slider from Slow to Normal or Fast.
5 Click the Play button to preview the effect.
Edit 69
Page 80

6 Click OK when finished.
Reversing video playback
You can reverse the playback of video clips.
To reverse video playback
• Click Reverse video in the Options Panel.
Replacing media clips
Media clips in the Timeline can be replaced in their current position.
When you replace a clip, the attributes of the original clip are applied
to the new clip.
To replace a clip
1 In the Timeline, right-click the media clips you want to replace.
2 Choose Replace clip from the right-click menu.
The Replace/relink clip dialog box appears.
70 Corel VideoStudio Pro User Guide
Page 81

3 Browse for the replacement media clips and click Open.
The clip in the Timeline is automatically replaced.
The duration of the replacement clip must be equal to or longer
than the duration of the original clip.
Hold [Shift] and click multiple clips to select two or more clips
in the Timeline and repeat the process for replacing multiple
clips. The number of replacement clips must match the number
of clips that you selected in the Timeline.
You can also drag a video clip from the Library to the Timeline
and hold the [Ctrl] key to automatically snap on a clip to be
replaced.
Trimming a clip
The best part of editing your movie on your computer is the ease with
which you can split and trim your clips with frame accuracy.
To split a clip into two
1 In Storyboard View or Timeline View, select the clip you want to
split.
2 Drag the Scrubber to the point where you want to split the clip.
Note: Click or to set the cutting point more precisely.
3 Click to split the clip into two clips. To remove one of these
clips, select the unwanted clip and press [Delete].
Edit 71
Page 82

To trim a clip with the Trim markers using Single Clip Trimmer
Trim markers
Mark-in/
Mark-out
1 Double-click a video clip in the Library or right-click on a video clip
and choose Single Clip Trim to launch the Single Clip Trim dialog
box.
2 Click and drag the Trim markers to set the Mark-in/Mark-out
points on the clip.
3 For more precise trimming, click on a Trim marker, hold it, and use
the left or right arrow keys on your keyboard to trim one frame at
a time. The Mark-in/Mark-out points can also be set by pressing
[F3] and [F4], respectively.
4 To preview the trimmed clip only, press [Shift + Space] or hold
[Shift] and click the Play button.
Note: You can also use zoom controls to display each frame of
your video on the Timeline and trim one frame at a time. The
Scroll Bar makes navigating through your project quicker and
easier. A wheel mouse can also be used to scroll, and to zoom by
pressing [Ctrl].
To trim a clip directly on the Timeline
1 Click a clip on the Timeline to select it.
2 Drag the Tr im m a rk e rs on either side of the clip to change its
length. The Preview Window reflects the position of the Trim
marker in the clip.
Note: Instant timecode tip is a feature of Corel VideoStudio Pro
that allows you to add clips with a specific timecode. It appears
72 Corel VideoStudio Pro User Guide
Page 83

while trimming and inserting overlapping clips on the Timeline,
Instant timecode tip
Duration
Trim
markers
enabling you to make adjustments based on the timecode shown.
For example, the instant timecode tip appears with the format
00:00:00.00 (00 - 04.25). 00:00:00.00 indicates the current
timecode where the selected clip is located. The (00 - 04.25) startend range represents the duration of one overlapping clip with
the previous clip and another overlapping with the next clip.
To trim a clip using the Duration box
1 Click a clip on the Timeline to select it.
2 Click the timecode in the Duration box in the Options Panel and
enter the desired clip length.
Edit 73
Page 84

Note: Changes made in the video Duration box only affect the
Mark-out point. The Mark-in point remains unchanged.
Split by Scene
Use the Split by Scene feature in the Edit Step to detect different scenes
in a video file and automatically break it down into several clip files.
The way Corel VideoStudio Pro detects scenes depends on the type of
video file. In a captured DV AVI file, scenes can be detected in two
ways:
• DV Recording Time Scan detects scenes according to their
shooting date and time.
• Frame Content detects content changes, such as motion change,
camera shifting, brightness change, etc., and splits them into
separate files.
In an MPEG-1 or MPEG-2 file, scenes can only be detected based on
content changes (i.e., by Frame Content).
To use Split by Scene on a DV AVI or MPEG file
1 Go to the Edit Step and select a captured DV AVI file or an MPEG
file on the Timeline.
2 Click Split by Scene button in the Options Panel. This will
open the Scenes dialog box.
3 Choose your preferred scan method (DV Recording Time Scan or
Frame Content).
4 Click Options. In the Scene Scanning Sensitivity dialog box, drag
the slider to set the Sensitivity level. A higher value means more
precision in the scene detection.
5 Click OK.
74 Corel VideoStudio Pro User Guide
Page 85

6 Click Scan. Corel VideoStudio Pro then scans through the video file
1
2
3
4
and lists all the detected scenes.
You may merge some of the detected scenes into a single clip.
Simply select all the scenes that you want to join together then
click Join. The plus sign (+) and a number indicates how many
scenes are merged into that particular clip. Click Split to undo any
Join actions that you have done.
7 Click OK to split the video.
Multi-trimming your video
The Multi-trim Video feature is another method for breaking down a
clip into multiple segments. While Split by Scene is automatically done
by the program, Multi-trim Video gives you complete control over the
clips you wish to extract, making it even easier to include only the
scenes you want.
Edit 75
Page 86

Part Description
1 - Timeline zoom Drag up and down to sub-divide a video clip
into frames per second.
2 - AccuCut
Timeline
3 - Jog Wheel
4 - Playback Speed
Scan a video clip frame by frame for accurate
mark-in and mark-out positions.
Use to scroll to different parts of the clip.
Preview the clip at different playback speeds.
Control
To trim a video file into multiple clips
1 Go to the Edit Step and select the clip that you want to trim.
2 Double click the clip to open the Options Panel.
3 Click Multi-trim Video in the Options Panel.
4 View the whole clip first by clicking Play to determine how you
want to mark segments in the Multi-trim Video dialog box.
5 Choose the number of frames to display by dragging the Timeline
zoom. You can choose to display the smallest subdivision of one
frame per second.
6 Drag the Scrubber until you get to the part of the video that you
want to use as the beginning frame of the first segment. Click Set
Mark-in button .
7 Drag the Scrubber again, this time, to the point where you want
the segment to end. Click Set Mark-out button .
8 Do steps 4 and 5 repeatedly until you have marked all the
segments you want keep or remove.
Note: To mark segments in and out, you can press [F3] and [F4]
while playing the video. You can also click the Invert Selection
button or press [Alt+I] to toggle between marking segments
76 Corel VideoStudio Pro User Guide
Page 87

that you want to retain or marking segments that you want taken
[F5] [F6]
out from the clip.
Quick search interval allows you to set a fixed interval between
frames and browse through the movie using the set value.
9 Click OK when finished. The video segments that you kept are
then inserted onto the Timeline.
Navigation controls in the Multi-trim Video dialog box
Reverses or advances through the video in fixed
increments. By default, these buttons move up or
down through the video in increments of 15
seconds.
Plays a preview of the final trimmed video.
Plays the video file. Hold [Shift] then click to play only
the selected segments.
segment.
Moves to the previous/next frame in the video.
Moves to the start or end frame of a trimmed
Repeats playback of video
Saving trimmed clips
Frequently, when you make changes (i.e., after auto-splitting clips
using Split by Scene, extracting clips using Multi-trim Video, or
manually trimming clips), you may wish to make a permanent change
to the clip and save the edited file. Corel VideoStudio Pro gives you a
margin of safety since it saves the trimmed video to a new file and does
not alter the original file.
Edit 77
Page 88

To save a trimmed clip
1 In the Storyboard View, Timeline View, or the Library, select a
trimmed clip.
• Click File > Save Trimmed Video.
The Edit Step Options Panel
The Options Panel in the Edit Step allows you to modify the media,
transitions, titles, graphics, animation, and filters that you add to the
Timeline.
The elements that you use in your project or effects that you apply to
your clips can be modified or fine tuned in the Attribute tab.
Video: Video tab
• Video Duration — Displays the duration of the selected clip in
hours:minutes:seconds:frames. You can trim the selected clip by
changing the clip duration.
78 Corel VideoStudio Pro User Guide
Page 89

• Clip volume — Allows you to adjust the volume of the audio
segment of your video.
• Mute — Silences the audio segment of your video without
deleting it.
• Fade-in/out — Gradually increases/decreases the volume of the
clip for a smooth transition. Select Settings > Preferences > Edit
to set the fade-in/out duration.
• Rotate — Rotates the video clip.
• Color Correction — Allows you to adjust the hue, saturation,
brightness, contrast, and gamma of the video clip. You can also
adjust the White balance of the video or photo clip or make auto
tone adjustments.
• Speed/Time-lapse — Allows you to adjust the playback speed of
your clip and apply Time-lapse and Strobe effects.
• Variable Speed — Allows you to adjust the playback speed of a
clip at different intervals.
• Reverse video — Plays the video backward.
• Take a Snapshot — Saves the current frame as a new image file
and places it in the Library. All enhancements made to the file are
discarded before saving.
• Split Audio — Allows you to separate the audio from a video file
and place it on the Voice Track.
• Split by Scene — Splits a captured DV AVI file based on the
shooting date and time, or the changes in video content (i.e.,
motion change, camera shifting, brightness change, etc.).
• Multi-trim Video — Allows you to choose desired segments from
a video file and extract them.
Photo: Photo tab
• Duration — Sets the duration of the selected image clip.
Edit 79
Page 90

• Rotate — Rotates the image clip.
• Color Correction — Allows you to adjust the hue, saturation,
brightness, contrast, and gamma of the image. You can also
adjust the White balance of the video or image clip or make auto
tone adjustments.
• Resampling Option — Lets you modify a photo’s aspect ratio
when a transition or effect is applied.
• Pan & Zoom — Applies the Pan & Zoom effect to the current
image.
• Presets — Provides various Pan & Zoom presets. Choose a preset
from the drop-down list.
• Customize — Allows you to define how to pan and zoom the
current image.
Color: Color tab
• Duration — Sets the duration of the selected color clip.
• Color Picker — Click the color box to adjust the color.
Attribute tab
• Mask & Chroma Key — Allows you to apply overlay options such
as mask, chroma key, and transparency.
• Alignment Options — Allows you to adjust object position in
preview window. Set the option through the Alignment Options
pop-up menu.
• Replace last filter — Allows the last filter applied to a clip to be
replaced when you drag a new filter onto the clip. Clear this
option if you want to add multiple filters to your clips.
• Applied filters — Lists the video filters that were applied to a clip.
Click or to arrange the order of the filters; click to
remove a filter.
80 Corel VideoStudio Pro User Guide
Page 91

• Presets — Provides various filter presets. Choose a preset from the
drop-down list.
• Customize Filter — Allows you to define the behavior of the filter
throughout the clip.
• Direction/Style — Allows you to set the direction and style of
entry/exit of the clip. This can be set to static, top/bottom, left/
right, top-left/top-right, bottom-left/bottom-right.
As for the style, you can set direction of entry/exit of clips through:
Rotate before/after pause duration and Fade in/out motion effect.
• Distort clip — Allows you to modify the size and proportions of
the clip.
• Show grid lines — Select to display the grid lines. Click to
open a dialog box where you can specify settings for the grid
lines.
Edit 81
Page 92

Assets and Effects
Video and photo files, transitions, titles, graphics, filters, and audio
files are common elements in a movie production. The Library Panel
provides quick access to these elements. Clicking a button in the Library
Panel displays a specific media type or effect in the Library.
Media
The Media Library displays a selection of photos, videos and audio in
the Library. These elements can be added to the corresponding tracks.
82 Corel VideoStudio Pro User Guide
Page 93

Video format support:
Input: AVI, MPEG-1, MPEG-2, HDV, AVCHD, M2T, MPEG-4, M4V,
H.264, QuickTime*, Windows Media Format, MOD (JVC MOD File
Format), M2TS, TOD, BDMV, 3GPP, 3GPP2, DVR-MS, FLI, FLC, FLX,
SWF, DivX*, RM*, UIS, UISX, WebM
Output: DVAVI, MPEG-2, MPEG-4, H.264, QuickTime*, Windows
Media Format, 3GP, 3GP2, AVCHD, BDMV, FLI, FLC, FLX, RM*, DivX*,
UIS, UISX, WebM
*Drivers need to be installed to enable this option.
Image format support:
Input: BMP, CLP, CUR, EPS, FAX, FPX, GIF87a, IFF, IMG, JP2, JPC, JPG,
MAC, MPO, PCD, PCT, PIC, PNG, PSD, PXR, RAS, SCT, SHG, TGA, TIF/
TIFF, UFO, UFP, WMF, PSPImage, Camera RAW (RAW/CRW/CR2/BAY/
RAF/DCR/MRW/NEF/ORF/PEF/X3F/SRF/ERF/DNG/KDC/D25/HDR/SR2/
ARW/NRW/OUT/TIF/MOS/FFF), 001, DCS, DCX, ICO, MSP, PBM, PCX,
PGM, PPM, SCI, WBM, WBMP
Output: BMP, JPG
Audio format support:
Input: Dolby Digital Stereo, Dolby Digital5.1, MP3, MPA, QuickTime,
WAV, Windows Media Audio, MP4, M4A, Aiff, AU, CDA, RM, AMR,
AAC, OGG
Output: Dolby Digital Stereo, Dolby Digital 5.1, M4A, OGG, WAV,
WMA
Edit 83
Page 94

Transitions
Transitions can help your movie switch smoothly from one scene to the
next. They can be applied to single clips or in between clips on all tracks
in the Timeline. Effective use of this feature can add a professional
touch to your movie.
There are 16 types of transitions in the Library. For every type, you
choose a specific preset effect by using the thumbnails.
To add a transition
•In the Corel VideoStudio Pro Editor, do one of the following:
• Click Tra nsi ti on s in the Library and select from various categories
of transitions from the drop-down list. Scroll through the
transitions in the Library. Select and drag an effect between two
video clips in the Timeline. Drop your effect and it will snap into
place. You can only drag and drop one transition at a time.
• Double-click a transition in the Library to automatically insert it
into the first empty transition slot between two clips. Repeat this
84 Corel VideoStudio Pro User Guide
Page 95

process to insert a transition at the next cut. To replace a
transition in your project, drag the new transition onto the
transition thumbnail for replacement in the Storyboard View or
Timeline View.
• Overlap two clips in the Timeline.
To add a transition automatically
1 Select Settings > Preferences > and click the Edit tab.
2 Under Transition Effect, enable Automatically add transition effect
The default transition is added automatically between clips.
Note: A default transition is always added automatically between
overlapping clips, whether the Automatically add transition effect
in Preferences is enabled or not.
To further customize transitions, you may also do one of the
following:
• In Default transition effect duration, enter a value for the
number of seconds you want transitions to take place in
between clips.
• Choose a transition effect from the Default transition effect
drop-down menu.
• In Random effects, click the Customize button and select
transitions you want to use in your project when transitions are
added in between clips.
To add a selected transition to all video track clips
1 Select the thumbnail of the transition.
2 Click the Apply current effect to video track button or right-
click on the transition and select Apply current effect to video
track.
Edit 85
Page 96

To add random transitions to all video track clips
• Click the Apply random effect(s) to video track button .
To customize a preset transition
1 Double-click a transition effect in the Timeline.
2 Modify the attributes or behavior of the transition in the Options
Panel.
To delete a transition
• Click on the transition to be removed and press [Delete].
• Right-click on the transition and select Delete.
• Drag to separate two clips with transition effect.
Adding transitions to My Favorites
You can collect your favorite transitions from different categories and
save them in the My Favorites folder. This way, you can easily find the
transitions you use most often.
To save a transition in My Favorites
1 Select the thumbnail of the transition.
2 Click the Add to My Favorites button to add the transition in
the Favorites Library list.
86 Corel VideoStudio Pro User Guide
Page 97

Titles
Corel VideoStudio Pro lets you create professional-looking titles,
complete with special effects, in minutes. While a picture may be
worth a thousand words, the text in your video production (i.e.,
subtitles, opening and closing credits, etc.) adds to the clarity of your
movie.
Adding titles
Corel VideoStudio Pro allows you to add text either in multiple text
boxes or in a single text box. Using multiple text boxes gives you the
flexibility to position the different words of your text anywhere on the
video frame and allows you to arrange the stacking order of the text.
A single text box works well when you are creating opening titles and
end credits for your projects.
To add multiple titles directly on the Preview Window
1 Click Title in the Library Panel.
2 Double-click the Preview Window.
3 In the Edit tab, select Multiple titles.
4 Use the buttons in the Navigation Panel to scan your movie and
select the frame where you want to add the title.
5 Double-click the Preview Window and type in your text.
Click outside the text box when you are done typing. To add
another set of text, double-click again on the Preview Window.
You can also add a preset title from the Library and modify the
text on the Preview Window by dragging a preset title thumbnail
from the Library to the Title Track. and modifying the text on the
Preview Window.
Edit 87
Page 98

You can add multiple titles and modify the attributes of each title.
Title clips can be placed on Title, Video and Overlay tracks.
To add a preset title to your project
1 Click Title in the Library Panel.
2 Drag and drop the preset text onto the Title Track.
Note: You can modify a preset title by double-clicking it on the
Preview Window and entering new text. Open the Options Panel
to edit the title attributes.
Adding titles with the Subtitle Editor
The Subtitle Editor lets you add titles to video or audio clips. Easily add
on-screen narration or song lyrics for music videos, or subtitles with
precise frame entry and exit using timecodes!
To launch the Subtitle Editor
1 Select a video or audio clip in the Timeline.
2 Click the Subtitle Editor button .
The Subtitle Editor dialog box appears.
88 Corel VideoStudio Pro User Guide
Page 99

You can also launch the Subtitle Editor dialog box by rightclicking a selected video or audio clip in the Timeline and
choosing Subtitle Editor.
To add subtitles manually with the Subtitle Editor
1 In the Subtitle Editor dialog box, drag the scrubber or play the
video to the part where you want to add titles.
2 Using the playback controls or manual scrubbing, click the Mark
in and Mark out buttons to define the duration of each
subtitle.
Each subtitle segment manually added will appear in the Subtitle
list.
Note: You can also click the Add a new subtitle button to
add a subtitle segment on the current location of the scrubber. If
you click this button while the scrubber is on an existing subtitle
segment, the program will seamlessly create an end point of the
existing subtitle segment and the start point of a new subtitle
segment.
Click the Waveform view button to display the audio
waveform of the video clip. This is helpful in determining areas
that have significant audio levels.
To add subtitles automatically with the Subtitle Editor
1 In the Voice Detection area, select settings in the Voice recording
quality and Sensitivity drop-lists that correspond to the
characteristics of the audio quality in your video.
2 Click Scan.
The program will automatically detect subtitling segments based
on audio levels.
The subtitle segments are added to the Subtitle list.
Edit 89
Page 100

Note: Voice Detection will be activated only if your video clip has
audio.
For better voice detection results, it is best to use videos with
clear speech and less background noise. This feature works best
for video tutorials, speeches and video presentations.
To import subtitle files using the Subtitle Editor
1 Click the Import subtitle file button and browse for subtitle
files that you want to import.
2 Click Open.
The selected subtitles appear in the Subtitle List.
All subtitle segments previously added manually or
automatically, along with its properties, will be replaced by the
selected subtitle files.
To edit subtitles by using the Subtitle Editor
1 For each subtitle in the Subtitle list, click the default text to
activate the text box and type the text you want. Click outside the
text box when you finish editing the text.
Repeat this step for all subtitle segments.
90 Corel VideoStudio Pro User Guide
 Loading...
Loading...