Page 1
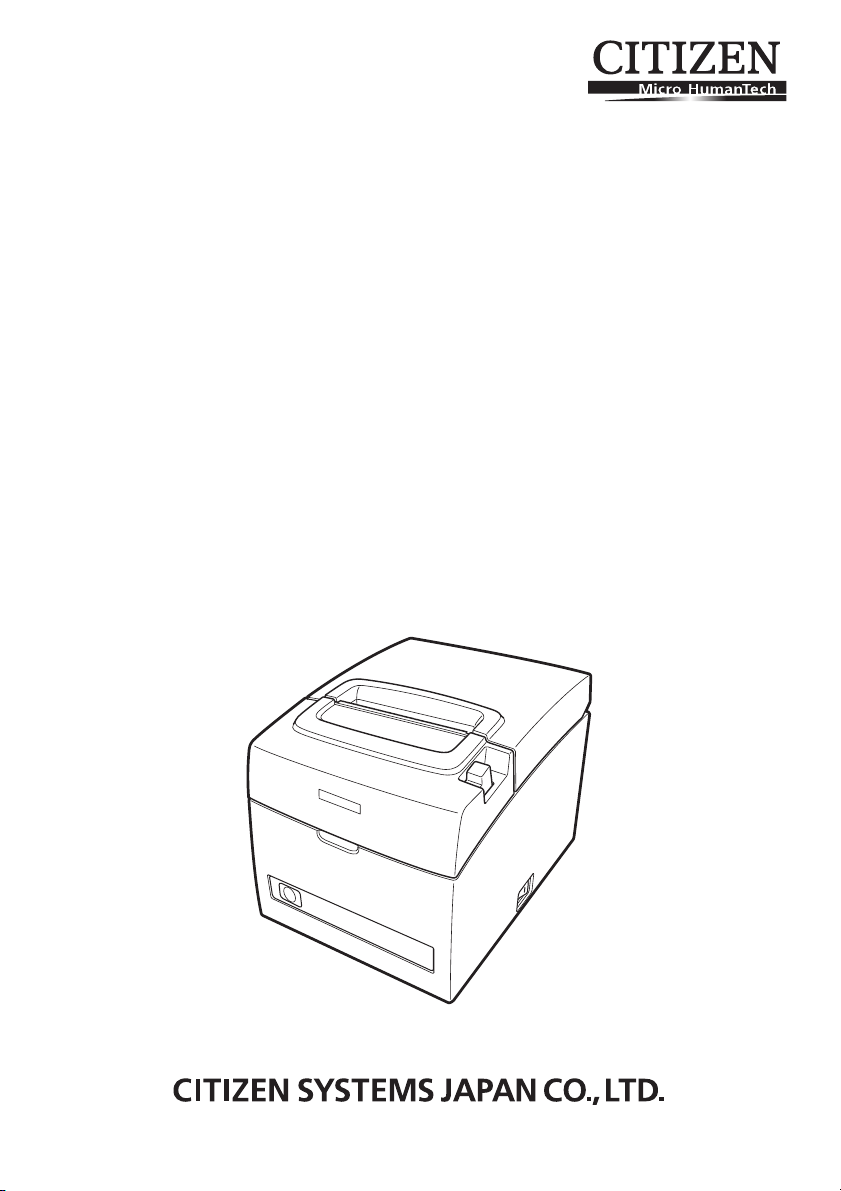
LINE THERMAL PRINTER
MODEL CT-S310II
User’s Manual
Mode d’emploi
Benutzerhandbuch
Manuale dell’utente
Manual de Usuario
Page 2
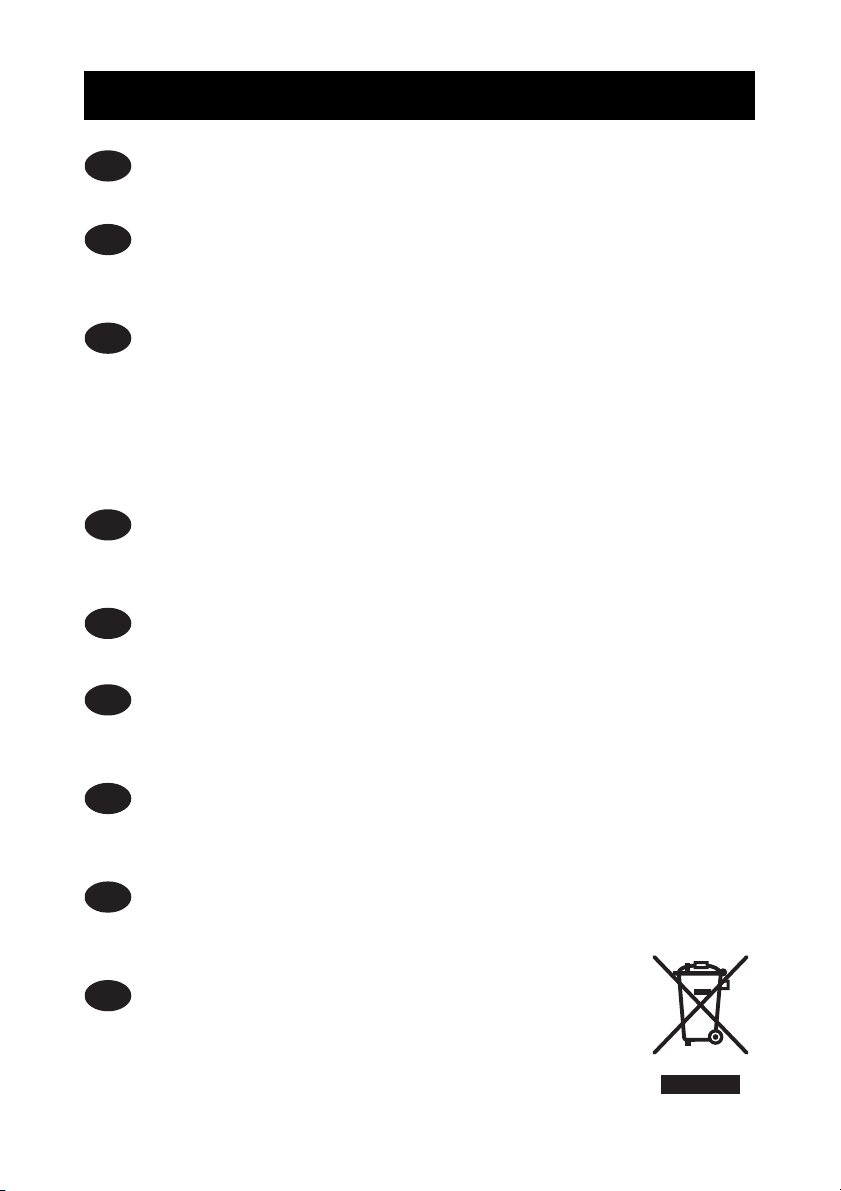
WEEE MARK
If you want to dispose of this product, do not mix it with general household waste. There is a
En
separate collection systems for used electronics products in accordance with legislation under
the WEEE Directive (Directive 2002/96/EC) and is effective only within European Union.
Wenn Sie dieses Produkt entsorgen wollen, dann tun Sie dies bitte nicht zusammen mit dem
Ge
Haushaltsmüll. Es gibt im Rahmen der WEEE-Direktive innerhalb der Europäischen Union
(Direktive 2002/96/EC) gesetzliche Bestimmungen für separate Sammelsysteme für gebrauchte
elektronische Geräte und Produkte.
Si vous souhaitez vous débarrasser de cet appareil, ne le mettez pas à la poubelle avec vos
Fr
ordures ménagères. Il existe un système de récupération distinct pour les vieux appareils
électroniques conformément à la législation WEEE sur le recyclage des déchets des
équipements électriques et électroniques (Directive 2002/96/EC) qui est uniquement valable
dans les pays de l’Union européenne.
Les appareils et les machines électriques et électroniques contiennent souvent des matières
dangereuses pour l’homme et l’environnement si vous les utilisez et vous vous en débarrassez
de façon inappropriée.
Si desea deshacerse de este producto, no lo mezcle con residuos domésticos de carácter
Sp
general. Existe un sistema de recogida selectiva de aparatos electrónicos usados, según
establece la legislación prevista por la Directiva 2002/96/CE sobre residuos de aparatos
eléctricos y electrónicos (RAEE), vigente únicamente en la Unión Europea.
Se desiderate gettare via questo prodotto, non mescolatelo ai rifiuti generici di casa. Esiste
It
un sistema di raccolta separato per i prodotti elettronici usati in conformità alla legislazione
RAEE (Direttiva 2002/96/CE), valida solo all’interno dell’Unione Europea.
Deponeer dit product niet bij het gewone huishoudelijk afval wanneer u het wilt verwijderen. Er
Du
bestaat ingevolge de WEEE-richtlijn (Richtlijn 2002/96/EG) een speciaal wettelijk
voorgeschreven verzamelsysteem voor gebruikte elektronische producten, welk alleen geldt
binnen de Europese Unie.
Hvis du vil skille dig af med dette produkt, må du ikke smide det ud sammen med dit almindelige
Da
husholdningsaffald. Der findes et separat indsamlingssystem for udtjente elektroniske produkter
i overensstemmelse med lovgivningen under WEEE-direktivet (direktiv 2002/96/EC), som
kun er gældende i den Europæiske Union.
Se quiser deitar fora este produto, não o misture com o lixo comum. De acordo com a legislação
Por
que decorre da Directiva REEE – Resíduos de Equipamentos Eléctricos e Electrónicos (2002/
96/CE), existe um sistema de recolha separado para os equipamentos electrónicos fora de
uso, em vigor apenas na União Europeia.
Jeżeli zamierzasz pozbyć się tego produktu, nie wyrzucaj go razem ze zwykłymi
Pol
domowymi odpadkami. Według dyrektywy WEEE (Dyrektywa 2002/96/EC)
obowiązującej w Unii Europejskiej dla używanych produktów elektronicznych
należy stosować oddzielne sposoby utylizacji.
Page 3
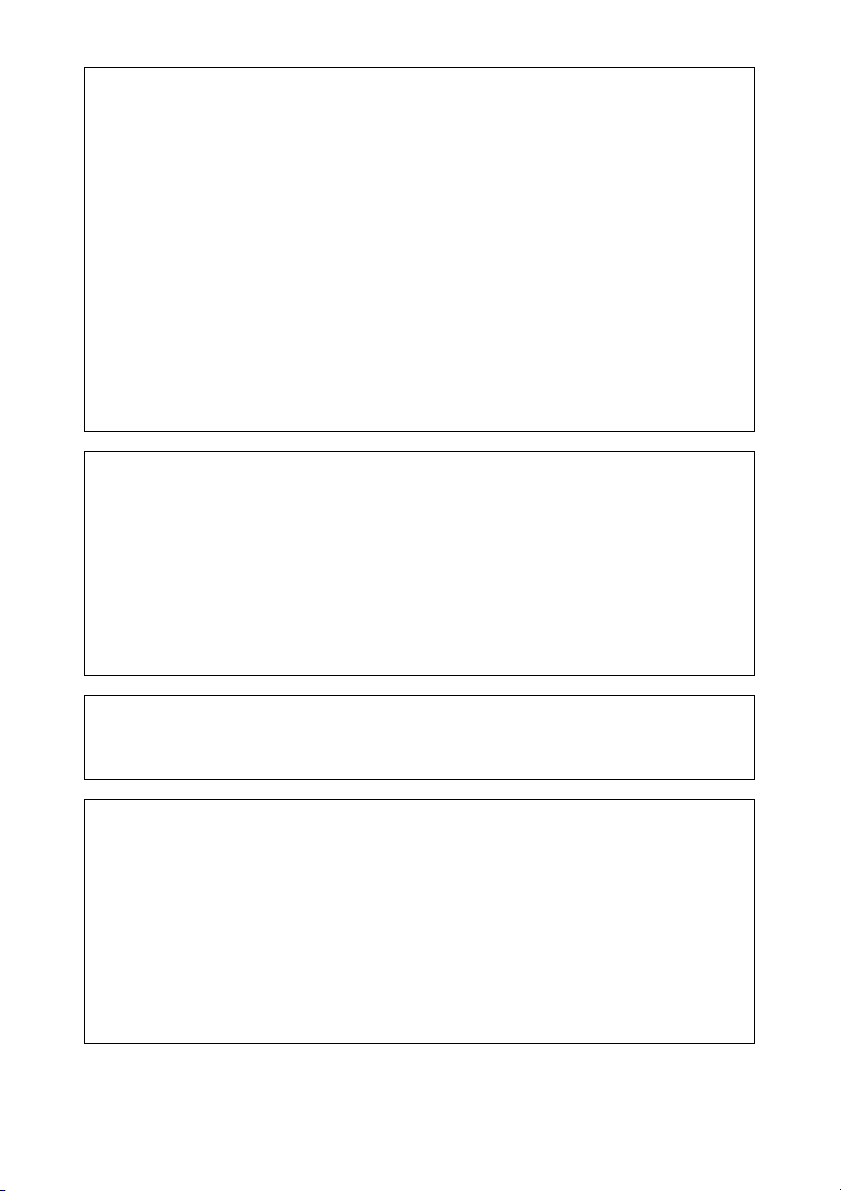
Declaration of Conformity
This printer conforms to the following Standards:
The Low Voltage Directive 2006/95/EC, the EMC Directive 2004/108/EC, the RoHS
Directive 2002/95/EC, and the WEEE Directive 2002/96/EC.
LVD : EN60950-1
EMC: EN55022 Class A
EN61000-3-2
EN61000-3-3
EN55024
This declaration applies only to the 230-V model.
IMPORTANT: This equipment generates, uses, and can radiate radio frequency
energy and if not installed and used in accordance with the instruction manual, may
cause interference to radio communications. It has been tested and found to comply
with the limits for a Class A computing device pursuant to Subpart J of Part 15 of FCC
Rules, which are designed to provide reasonable protection against such interference
when operated in a commercial environment. Operation of this equipment in a
residential area is likely to cause interference, in which case the user at his own
expense will be required to take whatever measures may be necessary to correct the
interference.
CAUTION: Use shielded cable for this equipment.
Sicherheitshinweis
Die Steckdose zum Anschluß dieses Druckers muß nahe dem Gerät angebracht und
leicht zugänglich sein.
For Uses in Canada
This Class A digital apparatus complies with Canadian ICES-003.
This digital apparatus does not exceed the Class A limits for radio noise emissions
from digital apparatus, as set out in the radio interference regulations of the Canadian
department of communications.
Pour L’utilisateurs Canadiens
Cet appareil numérique de la Classe A est conforme à la norme NMB-003 du Canada.
Cet appareil numérique ne dépasse pas les limites de carégorie a pour les émissions
de bruit radio émanant d’appareils numériques, tel que prévu dans les réglements sur
l’interférence radio du départment Canadien des communications.
Page 4
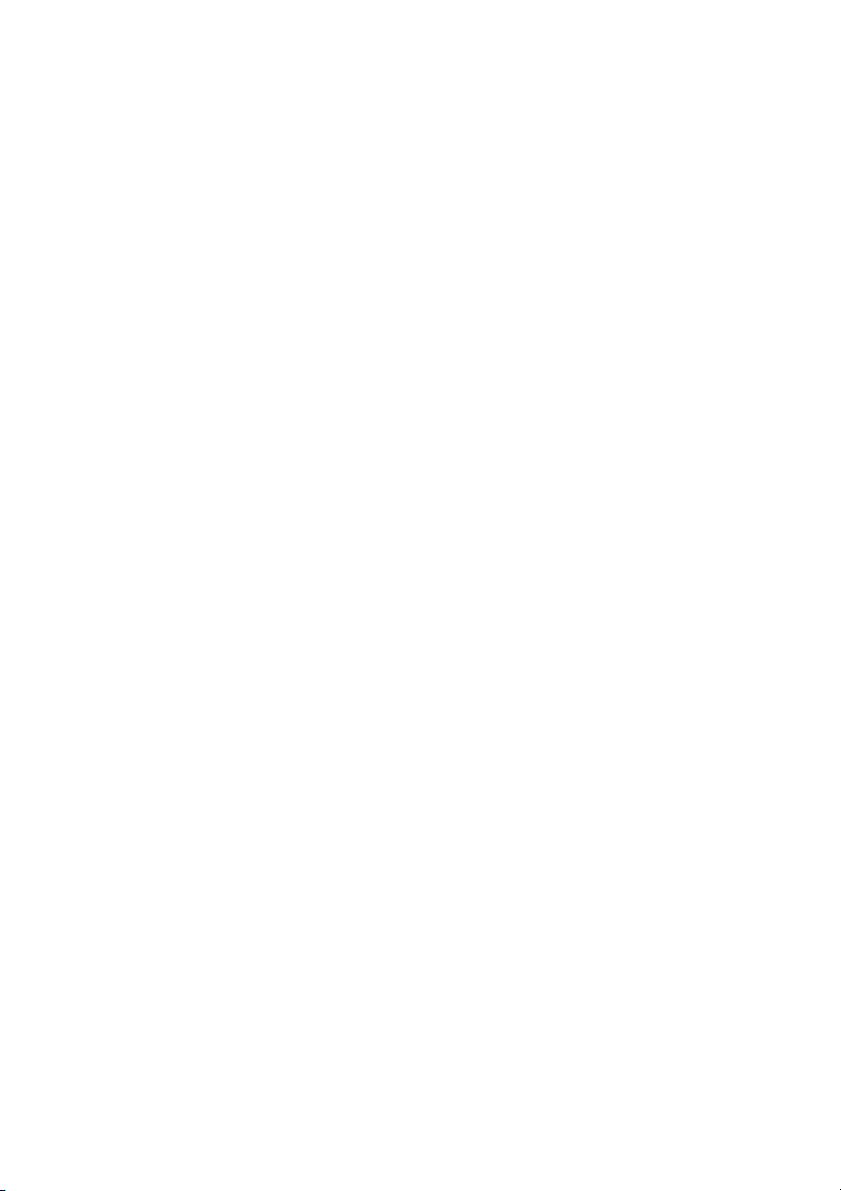
ENGLISH
Page 5
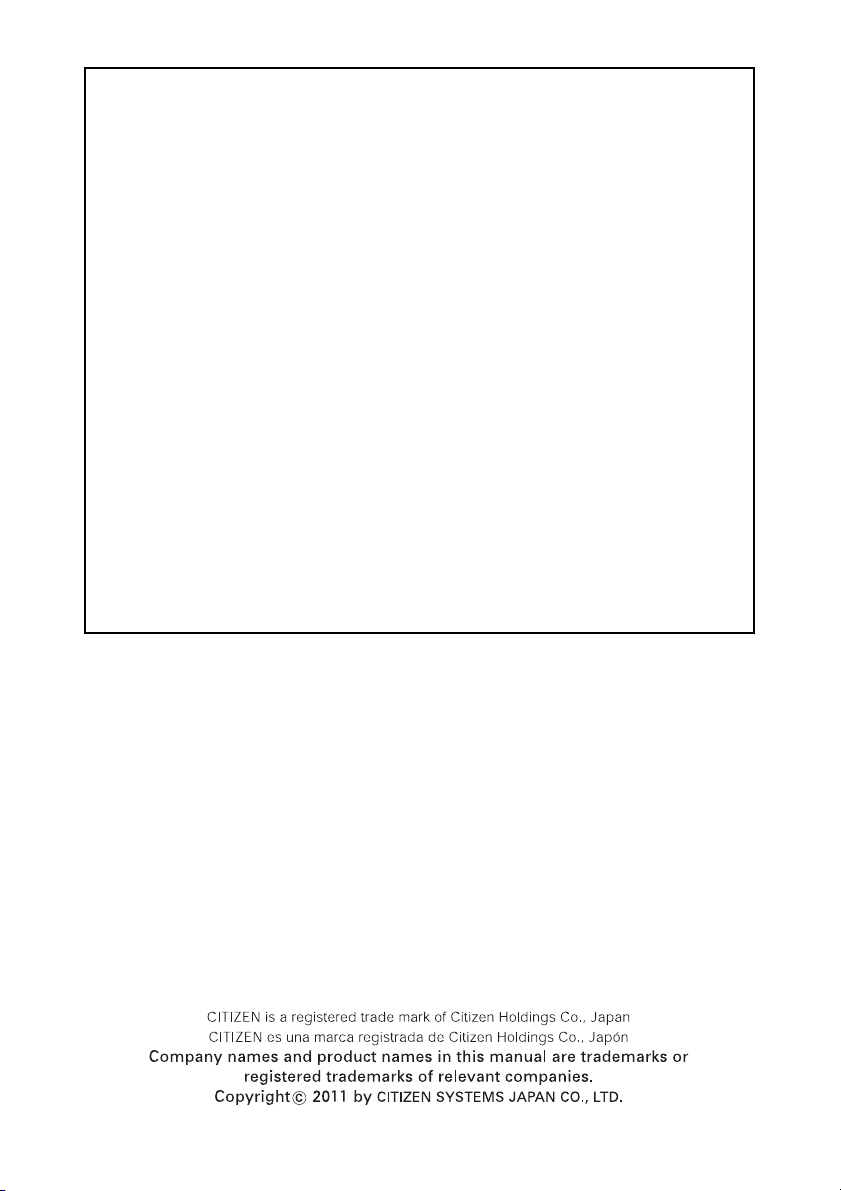
GENERAL PRECAUTIONS
z Before using this product, be sure to read through this manual. After
having read this manual, keep it in a safe, readily accessible place for
future reference.
z The information contained herein is subject to change without prior
notice.
z Reproduction or transfer of part or all of this document in any means is
prohibited without permission from Citizen Systems.
z Note that Citizen Systems is not responsible for any operation results
regardless of omissions, errors, or misprints in this manual.
z Note that Citizen Systems is not responsible for any trouble caused as a
result of using options or consumables that are not specified in this
manual.
z Except explained elsewhere in this manual, do not attempt to service,
disassemble, or repair this product.
z Note that Citizen Systems is not responsible for any damage attributable
to incorrect operation/handling or improper operating environments that
are not specified in this manual.
z Data is basically for temporary use and not stored for an extended period
of time or permanently. Please note that Citizen Systems is not
responsible for damage or lost profit resulting from the loss of data
caused by accidents, repairs, tests or other occurrences.
z If you find omissions, errors, or have questions, please contact your
Citizen Systems dealer.
z If you find any pages missing or out of order, contact your Citizen Systems
dealer for a replacement.
*TZ30-M01 is the model name printed on the rating plate of the CT-S310II.
—1—
Page 6
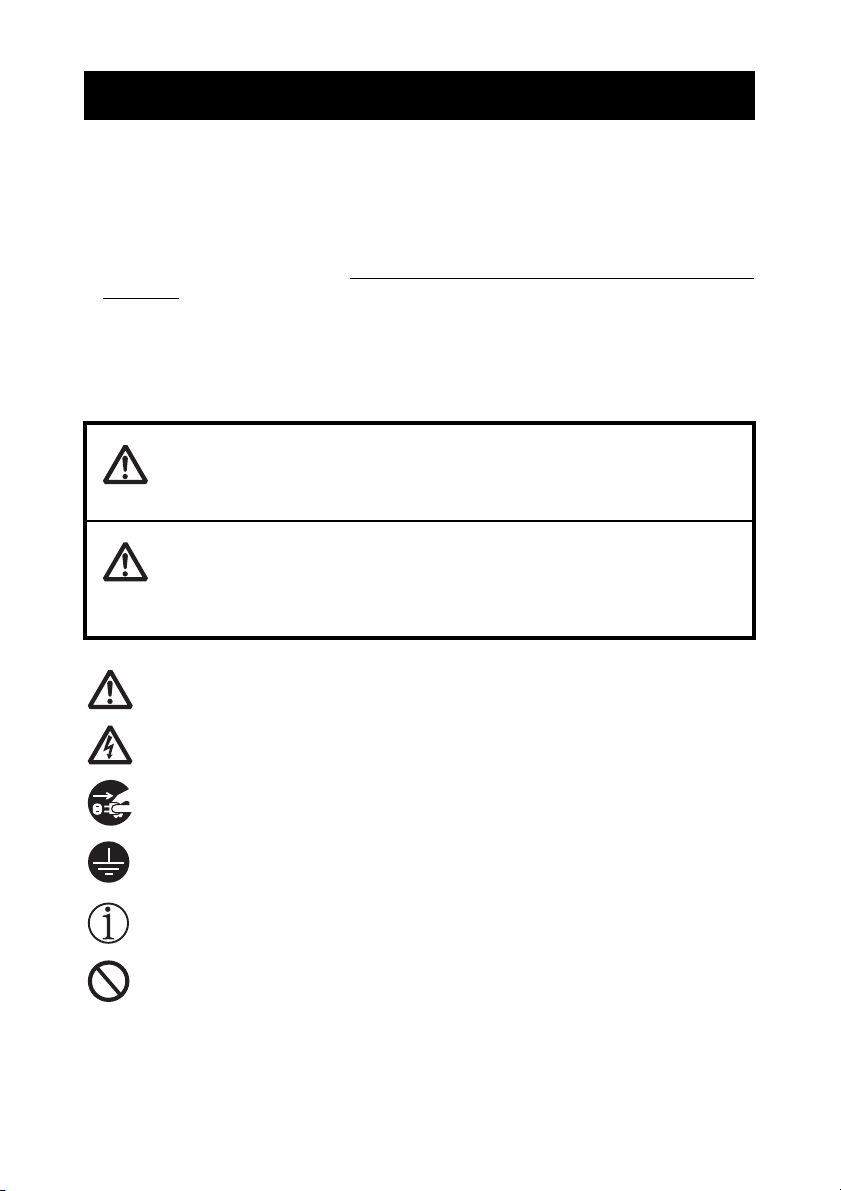
SAFETY PRECAUTIONS
Before using this product for the first time, carefully read these SAFETY PRECAUTIONS.
Improper handling may result in accidents (fire, electric shock or injury).
In order to prevent injury to operators, third parties, or damage to property, special
warning symbols are used in the User’s Manual to indicate important items to be strictly
observed.
z After having read this Manual, keep it in a safe, readily accessible place for future
reference.
z Some of the descriptions contained in this manual may not be relevant to some printer
models.
The following describes the degree of hazard and damage that could occur if the printer
is improperly operated by ignoring the instructions indicated by the warning symbols.
...WHICH SHOULD BE STRICTLY OBSERVED
WARNING
Neglecting precautions indicated by this symbol may result in fatal or serious injury.
CAUTION
Neglecting precautions indicated by this symbol may result in injury or damage to
property.
This symbol is used to alert your attention to important items.
This symbol is used to alert you to the danger of electric shock or electrostatic
damage.
This symbol denotes a request to unplug the printer from the wall outlet.
This symbol is used to indicate that the power supply must be grounded.
This symbol is used to indicate useful information, such as procedures,
instructions or the like.
This symbol is used to indicate prohibited actions.
—2—
Page 7
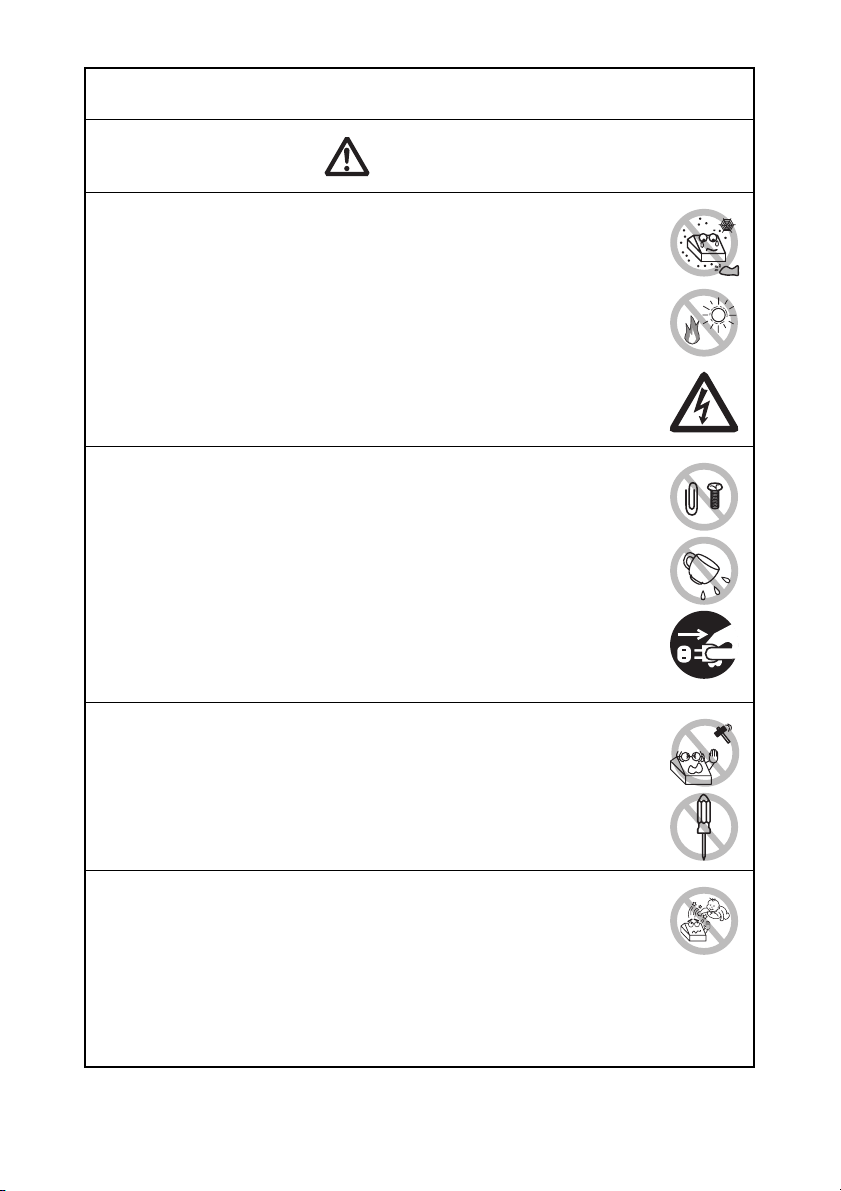
PRECAUTIONS ON PRINTER INSTALLATION
WARNING
Do not use or store this product in a place where it will be exposed to:
* Flames or moist air.
* Direct sunlight.
* Hot airflow or radiation from a heating device.
* Salty air or corrosive gases.
* Ill-ventilated atmosphere.
* Chemical reactions in a laboratory.
* Airborne oil, steel particles, or dust.
* Static electricity or strong magnetic fields.
• Neglecting these warnings may result in printer failure, overheating,
emission of smoke, fire, or electric shock.
Do not drop any foreign object nor spill liquid into the printer. Do not
place any object on the printer either.
Do not drop any metallic object such as paper clips, pins or screws
into the printer.
Do not place a flower vase, pot, or anything containing water on the
printer.
Do not spill coffee, soft drinks, or any other liquid into the printer.
Do not spray insecticide or any other chemical liquid over the printer.
• Dropping a metallic foreign object into the printer, may cause printer
failure, fire, or electric shock. Should it occur, immediately turn the
printer off, unplug it from the supply outlet, and call your local Citizen
Systems dealer.
Do not handle the printer in the following ways:
Do not subject the printer to strong impacts or hard jolts (e.g., being
stepped on, dropped or struck).
Never attempt to disassemble or modify the printer.
• Neglecting to handle properly may result in printer failure,
overheating, emission of smoke, fire, or electric shock.
Install, use, or store the printer out of the reach of children.
• Electric appliances could cause an unexpected injury or accident if
they are handled or used improperly.
• Keep the power cord and signal cables out of the reach of children.
Also children should not be allowed to gain access to any internal
part of the printer.
• The plastic bag the printer came in must be disposed of properly or
kept away from children. Wearing it over the head may lead to
suffocation.
—3—
Page 8
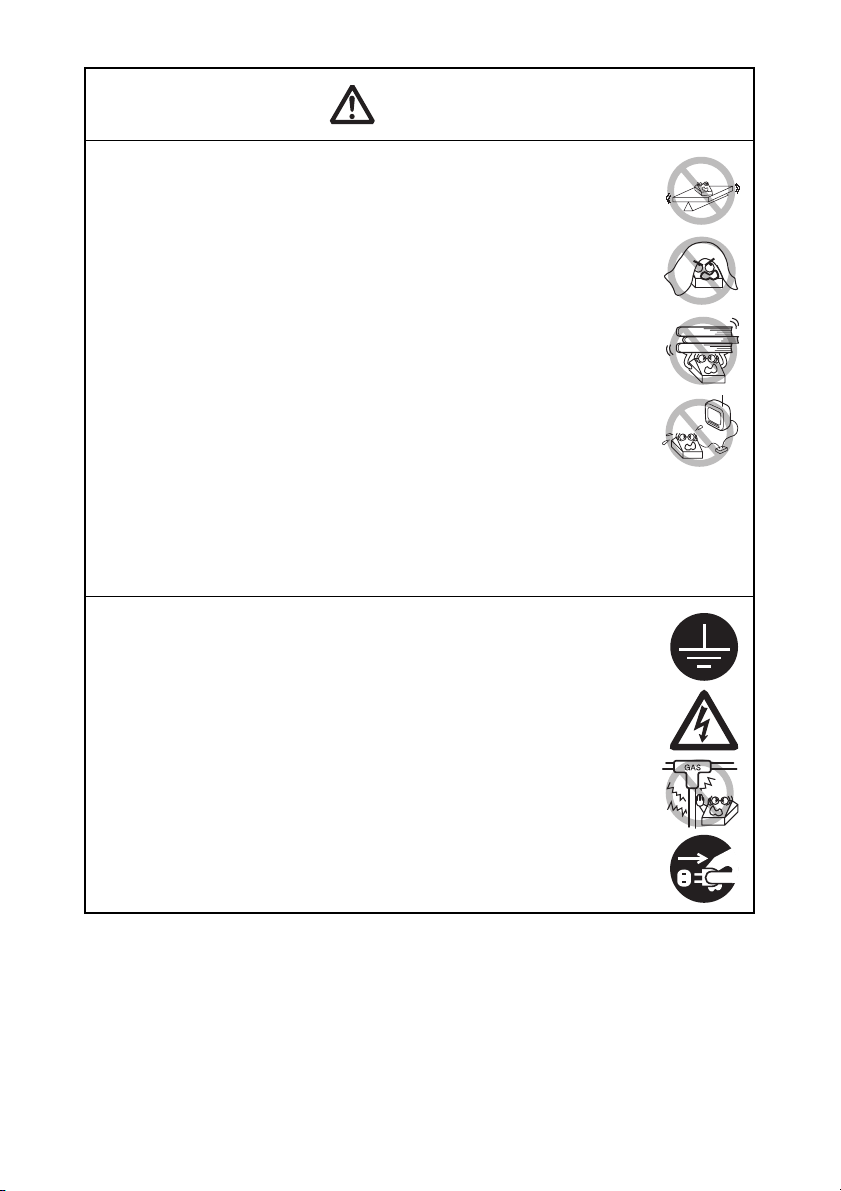
CAUTION
Do not use the printer under the following conditions.
Avoid locations subject to vibration or instability.
Avoid locations where the printer is not level.
• The printer may fall and cause an injury.
• The quality of printing may deteriorate.
Do not obstruct the printer’s air vents.
Do not place anything on the printer.
Do not cover or wrap the printer in cloth or blankets.
• Doing so could cause heat to build up and deform the case or start a
fire.
Avoid using the printer near a radio or TV set or from supplying it from
the same electric outlet as these appliances.
Avoid using the printer interconnected with a cable or cord that has
no protection against noise. (For interconnections, use shielded or a
twisted pair of cables and ferrite cores, or other anti-noise devices.)
Avoid using the printer with a device that is a strong source of noise.
• The printer may have an adverse effect on nearby radio or TV
transmissions. There may also be cases when nearby electrical
appliances adversely influence the printer, causing data errors or
malfunction.
Installed in any orientation other than those specified.
• Malfunction, failure, or electric shock may result.
Connect the printer to a ground.
• Electric leakage may cause an electric shock.
Do not connect the printer’s ground to any of the following:
* Gas piping
• A gas explosion could result.
* Telephone line ground
* Lightning rod
• If lightning strikes a large surge of current may cause fire or
shock.
* Water pipes
• Plastic water pipes should not be used for grounding. (Those
approved by a Waterworks Department may be used.)
Before connecting or disconnecting the grounding lead to or from the
printer, always unplug it from the electric outlet.
—4—
Page 9
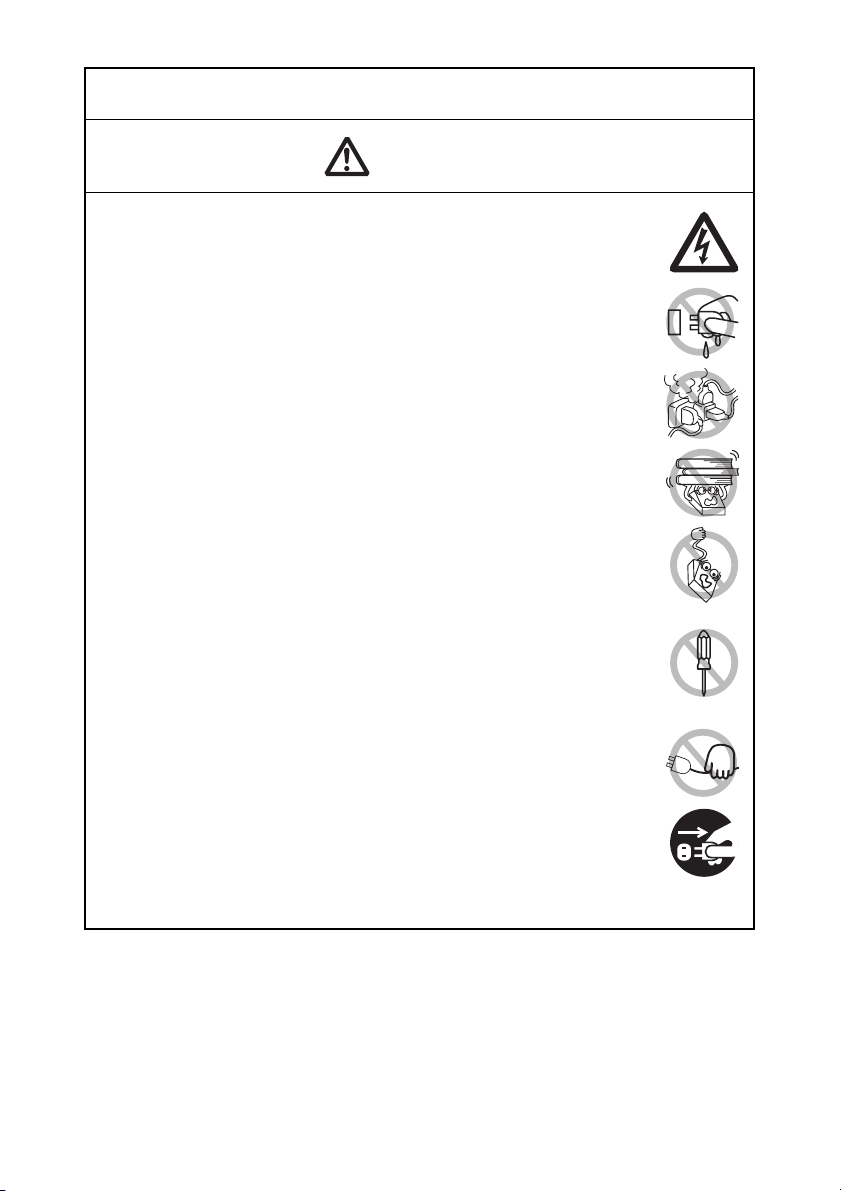
PRECAUTIONS IN HANDLING THE PRINTER
WARNING
Please observe the following precautions for power source and power
cord:
Do not plug or unplug the power cord with a wet hand.
Use the printer only at the specified supply voltage and frequency.
Check to make sure that the supply outlet from which the printer is
powered has a sufficient capacity.
Do not supply the printer from a power strip or current tap shared with
other appliances.
Do not plug the power cord into an electric outlet with dust or debris
left on the plug.
Do not use a deformed or damaged power cord.
Do not move the printer while its power is on.
• Neglecting to handle it properly may result in printer failure, emission
of smoke, fire, or electric shock.
• An overload may cause the power cord to overheat, catch fire, or the
circuit breaker to trip.
Do not allow anything to rest on the power cord. Do not place the
printer where the power cord may be stepped on.
Do not use or carry the printer with its power cord bent, twisted, or
pulled.
Do not attempt to modify the power cord unnecessarily.
Do not place the power cord near any heating device.
• Neglecting these cautions may cause wires or insulation to break,
which could result in electric leakage, electric shock, or printer failure.
If the power cord sustains damage, contact your Citizen Systems
dealer.
Do not leave things around the electric outlet.
Supply power to the printer from a convenient electric outlet, readily
accessible in an emergency.
• Pull the plug to immediately shut it down in an emergency.
Insert the power plug fully into the outlet.
If the printer will not be used for a long time, disconnect it from its
electric outlet.
Hold the plug and connector when plugging or unplugging the power
cord or signal cable after turning off the printer and the appliance
connected to it.
—5—
Page 10
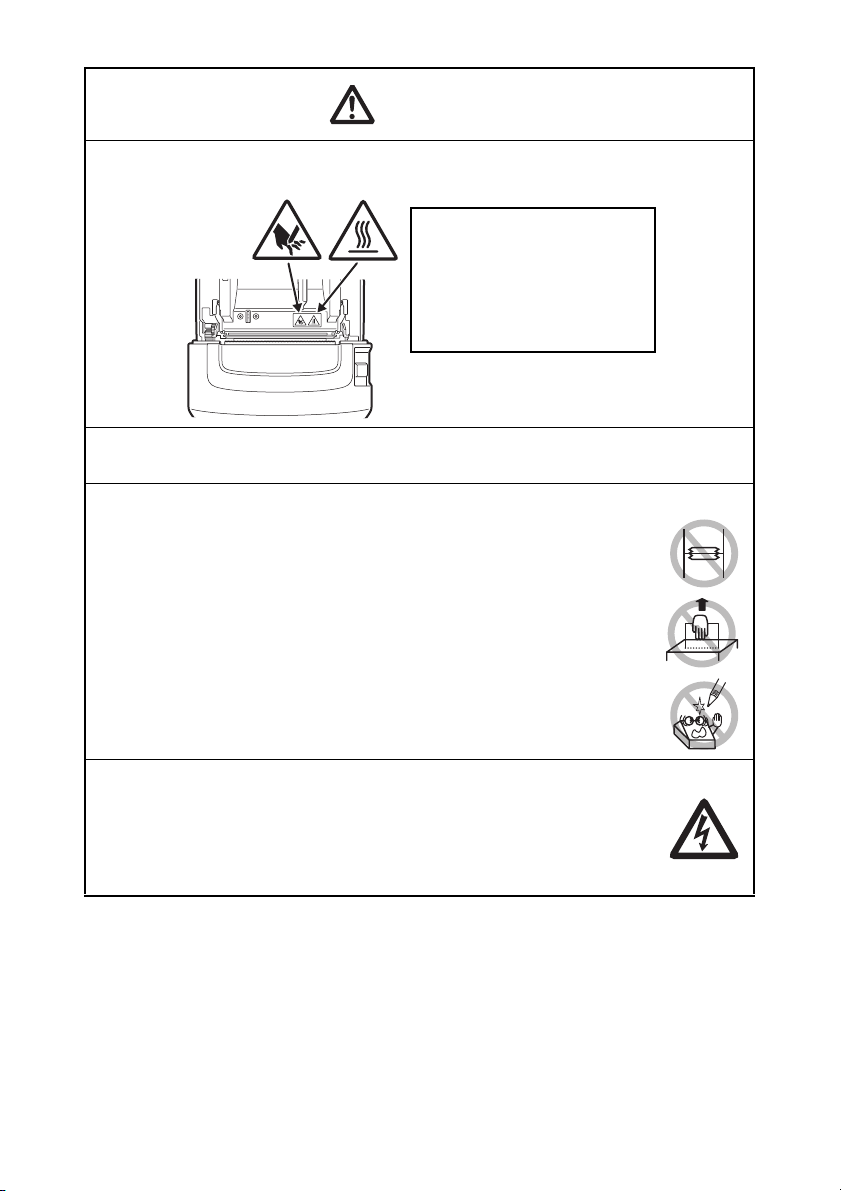
CAUTION
Caution label is attached in the position shown in the following figure. Carefully read
the handling precautions before using the printer.
THIS LABEL INDICATES THE
RISK OF BURNS DUE TO THE
HIGH TEMPERATURE OF THE
PRINT HEAD AND A RISK OF
BEING CUT BY THE MANUAL
AND AUTO CUTTERS WHILE
THE PAPER COVER IS OPEN.
Do not transport this printer with the paper roll inside.
• Printer failure or damage may occur.
To prevent possible malfunction or failure observe the following.
Do not open the paper cover during printing.
Avoid operating the printer without paper properly loaded.
Avoid the use of paper not complying with specifications.
• May result in poor print quality.
Avoid using torn pieces of paper or paper spliced with plastic adhesive
tape.
Avoid forcibly pulling already loaded paper by hand.
Avoid using a sharp pointed device to operate panel buttons.
Be sure to firmly insert the cable plugs into their mating sockets.
• A cross connection may damage the printer’s internal electronics or
the host system’s hardware.
Only use the printer with devices that have designated solenoid
specifications for the cash drawer interface connector.
• Neglecting this caution may result in malfunction or failure.
—6—
Page 11
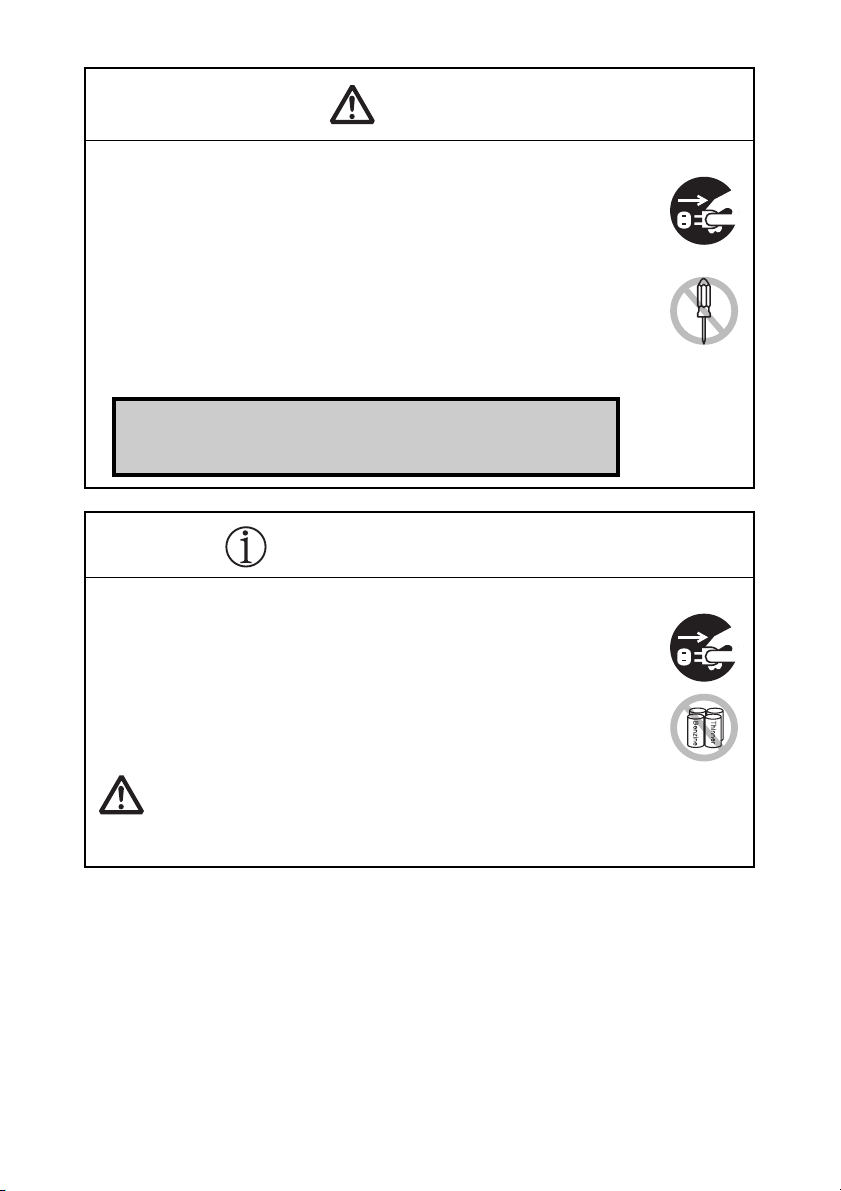
CAUTION
To prevent injury and printer failures from worsening, observe the following:
While the paper cover is open, be careful to not touch the manual
cutter that is in the paper eject slot.
Do not touch the printing surface of the thermal head.
Do not touch any of the moving parts (e.g., paper cutter, gears, active
electric parts) while the printer is working.
In case of trouble do not attempt to repair the printer. Ask Citizen
Systems service for repair.
Be careful that the covers do not pinch your hands or fingers.
Be careful of the sharp edges on the printer. Do not allow them to
injure you or damage property.
• May result in electric shock, burn, or injury.
If the printer emits smoke, an odd smell, or unusual noise while
printing, immediately abort the current print session and
unplug the printer from the electric outlet.
DAILY MAINTENANCE
Observe the following precautions for daily maintenance.
When cleaning the printer, always turn it off and unplug it from the
electric outlet.
Use a soft, dry cloth for cleaning the surface of the printer case.
For severe stains, use a soft cloth slightly dampened with water.
Never use organic cleaning solvent such as alcohol, paint thinner,
trichloroethylene, benzene, or ketone. Never use a chemically
processed cleaning cloth.
To remove paper dust, use a soft brush.
CAUTION
• The thermal head is at a dangerously high temperature immediately after printing.
Allow it to cool off before starting maintenance work.
—7—
Page 12
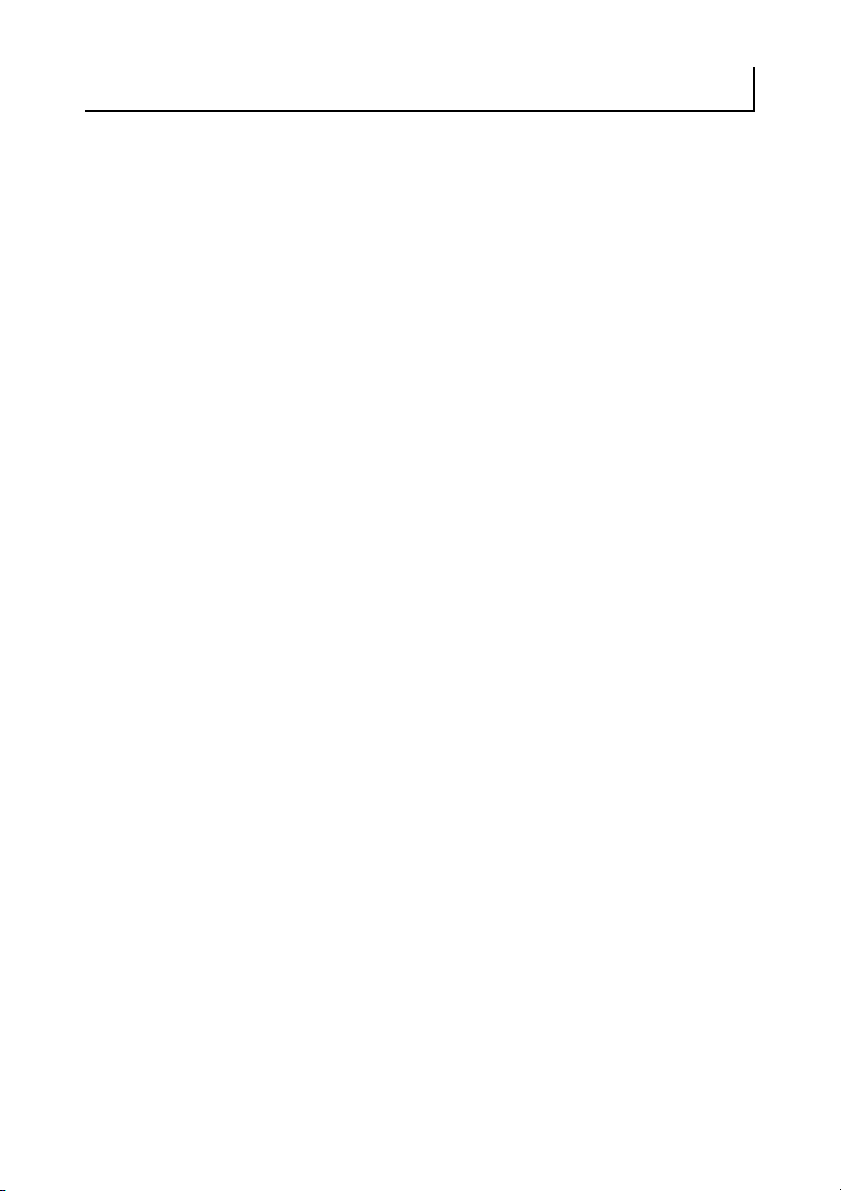
THE TABLE OF CONTENTS
1. GENERAL OUTLINE ....................................................................9
1.1 Features .......................................................................................... 9
1.2 Unpacking .................................................................................... 10
1.3 Model Classification .................................................................... 10
1.4 Basic Specifications..................................................................... 11
2. EXPLANATION OF PRINTER PARTS .......................................12
2.1 Printer Appearance...................................................................... 12
2.2 Inside the Paper Cover ................................................................ 15
2.3 Other Built-in Functions .............................................................. 16
3. SETUP ........................................................................................18
3.1 Connecting the AC Power Cord.................................................. 18
3.2 Connecting Interface Cables ....................................................... 19
3.3 Connecting the Cash Drawer ...................................................... 20
3.4 Precautions for Installing the Printer ......................................... 22
3.5 Partition for 58-mm Wide Paper Roll ......................................... 23
3.6 Long Life Print (LLP) Function Settings ..................................... 24
3.7 Loading Paper.............................................................................. 25
3.8 Attaching the Power Switch Cover ............................................ 26
3.9 Installing the Driver and Utilities ................................................ 26
4. MAINTENANCE AND TROUBLESHOOTING........................... 27
4.1 Periodic Cleaning......................................................................... 27
4.2 Clearing a Cutter Lock (1)............................................................ 28
4.3 Clearing a Cutter Lock (2)............................................................ 29
4.4 Self-printing ................................................................................. 30
4.5 Hexadecimal Dump Printing....................................................... 31
4.6 Error Messages ............................................................................ 32
4.7 Operating Precautions for Serial Interface ................................ 33
5. OTHER .......................................................................................34
5.1 External Views and Dimensions................................................. 34
5.2 Printing Paper .............................................................................. 35
5.3 Manual Setting of Memory Switches ........................................ 36
—8—
Page 13
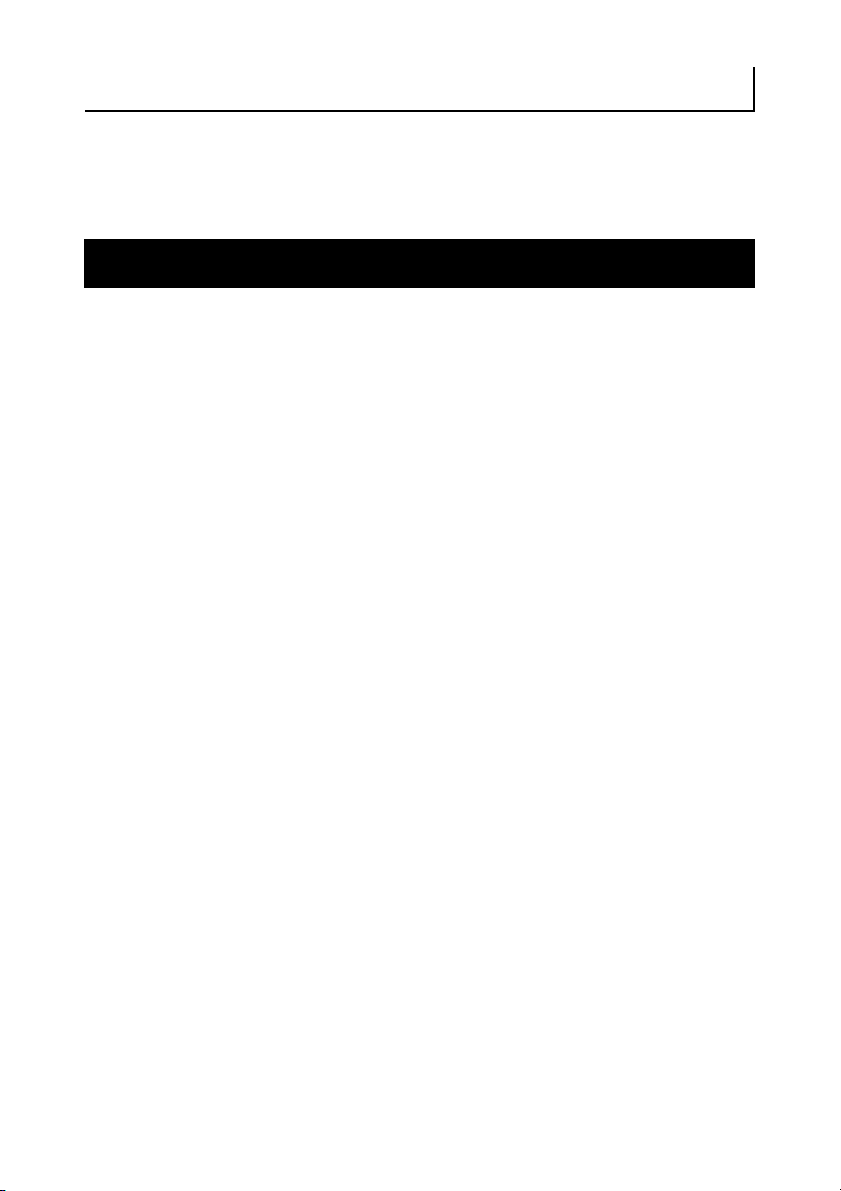
1. GENERAL OUTLINE
The CT-S310II line thermal printer series is designed for use with a broad array
of terminal equipment including data, POS, and kitchen terminals.
These printers have extensive features so they can be used in a wide range of
applications.
1.1 Features
z High-speed (160 mm/s) printing
z Compact design (maximum 83-mm paper roll size)
z Built-in power supply eliminates worries about complicated cables
z Can use 80-mm or 58-mm wide paper roll
z Equipped with Long Life Print (LLP) function for extended head life
z Equipped with a fast and quiet cutter
z Easy to clear cutter jams
z Printer status and errors indicated by LED and a buzzer
z Dual interface (USB, serial)
z Built-in cash drawer kick-out interface
z Two types of energy saving functions (ENERGY STAR compliant)
z Three types of paper save settings
z Barcode and 2D barcode printing supported including GS1-DataBar
z Store user-defined characters and logos on user memory
z Memory switches make customization possible
z Driver and utility software included
z All-in-one package lets you get started right away
—9—
Page 14
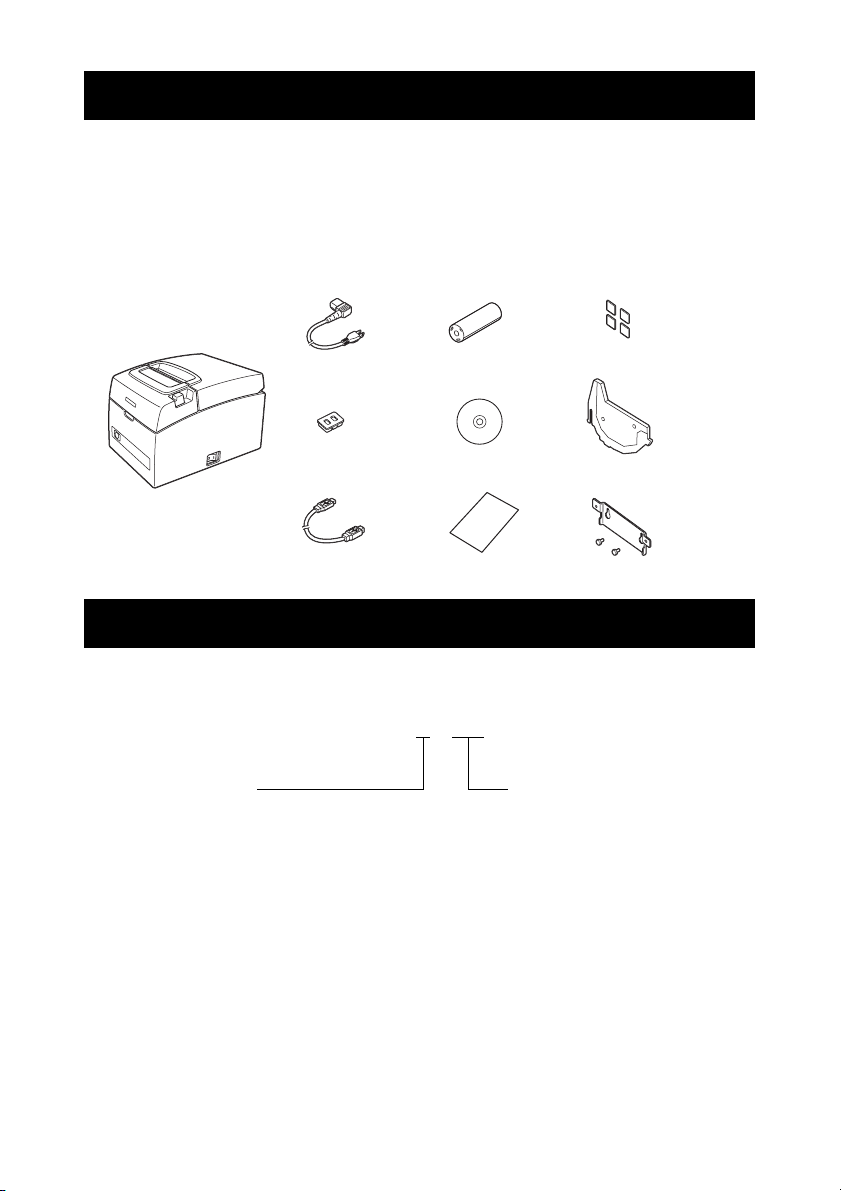
1.2 Unpacking
Make sure the following items are included with your printer.
z Printer: 1
z AC power cord: 1
z Power switch cover: 1
z USB cable
*:1
z Sample paper roll: 1 roll
z CD-ROM: 1
z Quick Start Guide: 1
z Rubber feet: 4
z Partition: 1
z Wall-mounting bracket kit: 1
Note:
*: USB interface types only
In designated markets
CT-S310II
AC power cord
Power switch cover
USB cable
Sample paper roll
Quick Start Guide
Rubber feet
PartitionCD-ROM
Wall-mounting Bracket kit
1.3 Model Classification
Model numbers indicate printer features according to the following classification
system.
CT - S310II - E - BK
Market
E: Europe C: China
U: North America A: Australia
Body case color
WH: Cool white
BK: Black
—10—
Page 15
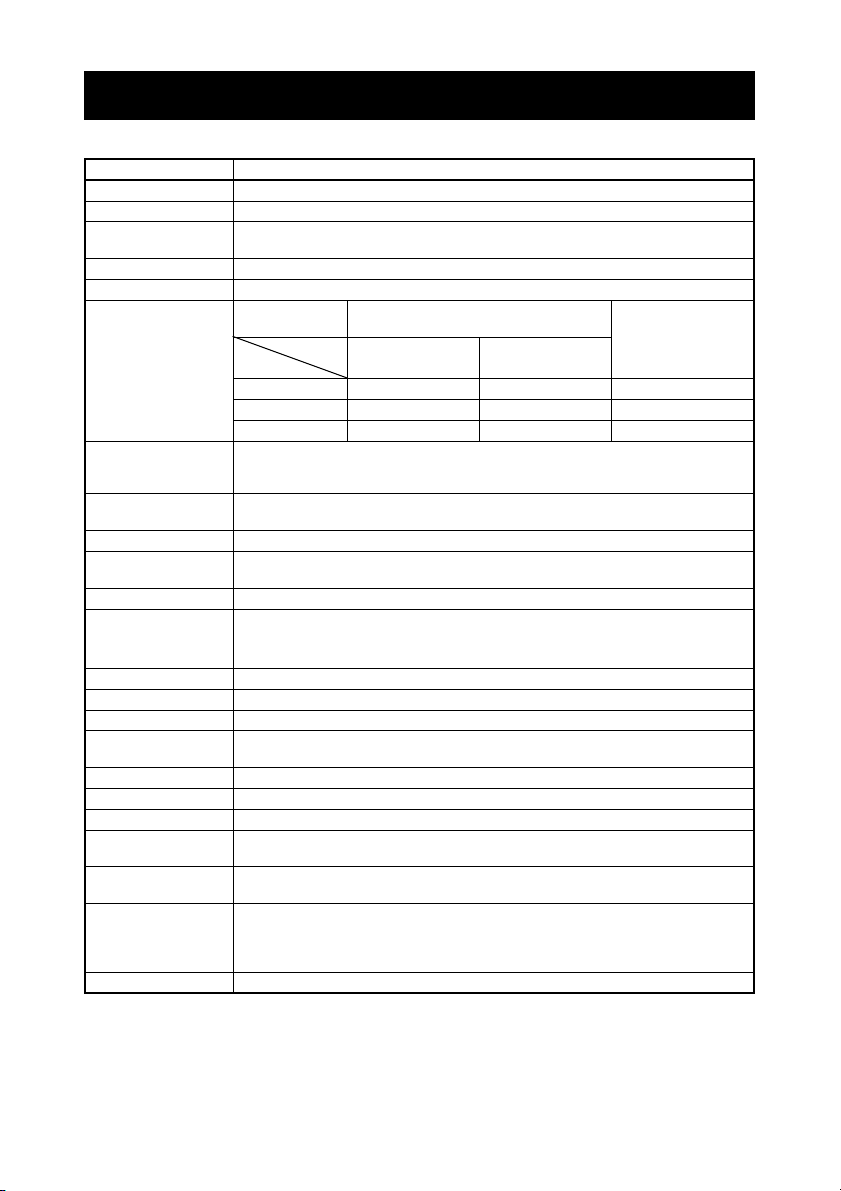
1.4 Basic Specifications
Item Specifications
Model CT-S310II
Print method Line thermal dot print method
Print width
Dot density 8 × 8 dots/mm (203 dpi)
Print speed 160 mm/s (fastest, print density 100%), 1280 dot-lines/s
Number of print
columns
Character size
Character type Alphanumeric, international, PC437/850/852/857/858/860/863/864/865/866/
User memory 384 KB (capable of storing user-defined characters and logos)
Bar code types UPC-A/E, JAN (EAN) 13/8 columns, ITF, CODE39, CODE128, CODABAR (NW-7),
Line spacing 4.25 mm (1/6 inch) (changeable using commands)
Paper roll
Interface USB, Serial (RS-232C compliant)
Cash drawer kick-out Supports 2 cash drawers
Buffer size 4 k bytes/45 bytes
Power consumption Approximately 32 W (normal printing), 0.6 W (power save mode),
Power source Rated input: AC 100 to 240 V, 50/60 Hz, 150 VA
Weight Approx. 1.8 kg
Outside dimensions 140 (W) × 195 (D) × 132 (H) mm
Operating temperature
and humidity
Storage temperature
and humidity
Reliability Print head life: 150 km, 300 million pulses (at normal temperature/humidity,
Safety standard UL, C-UL, FCC Class A, TÜV-Bauart, CE Marking
Notes:
*1: When paper width is 80 or 58 mm.
*2: The number of printable columns is selected using a memory switch.
*3: Characters appear small because the dimensions include a blank area surrounding each character.
*1 72 mm/576 dots, 64 mm/512 dots, 52.5 mm/420 dots, 48 mm/384 dots,
*2
45 mm/360 dots, 48.75 mm/390 dots, 68.25 mm/546 dots
—
Paper width
Font
Maximum number of characters
(columns)
80 mm 58 mm
Dot configuration
(dots)
Font A 48 35 12 × 24
Font B 64 46 9 × 24
Font C 72 52 8 × 16
*3 Font A: 1.50 × 3.00 mm
Font B: 1.13 × 3.00 mm
Font C: 1.00 × 2.00 mm
WPC1252/katakana/Thai code 18
CODE93, PDF417, QR Code, GS1-DataBar
Paper roll: 80 mm/58 mm × maximum φ83 mm
Paper thickness: 65-75 μm (core tube diameter: inner 12 mm/outer 18 mm)
+0
-1
+0
-1
75-85 μm (core tube diameter: inner 25.4 mm/outer 32 mm)
0.18 W (USB power save mode)
5 to 45°C, 10 to 90% RH (no condensation)
-20 to 60°C, 10 to 90% RH (no condensation)
using recommended paper and paper thickness)
Auto cutter life: 2 million cuts (at normal temperature/humidity,
using recommended paper and paper thickness)
The numbers of columns noted in this table refer to typical models. The number of columns
varies depending on specifications.
—11—
Page 16
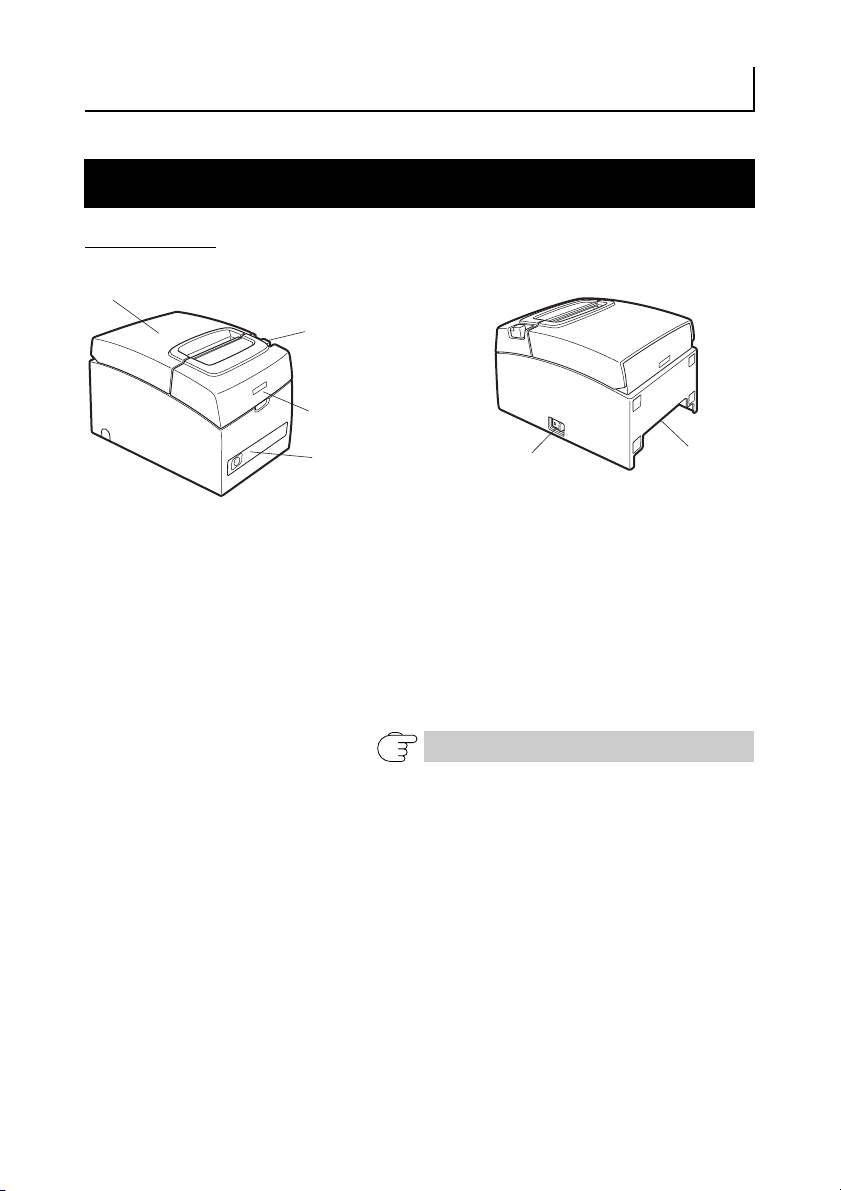
2. EXPLANATION OF PRINTER PARTS
2.1 Printer Appearance
Names of parts
Paper cover
Cover open lever
Front cover
Operation panel
(Front view) (Rear view)
z Paper cover
Open to load paper.
z Cover open lever
Use this lever to open the paper cover.
z Front cover
Open and close this cover to clear a cutter lock.
Refer to 4.3 Clearing a Cutter Lock (2)
z Power switch
Press this switch to turn the power on or off.
Power switch
Rear connectors
—12—
Page 17
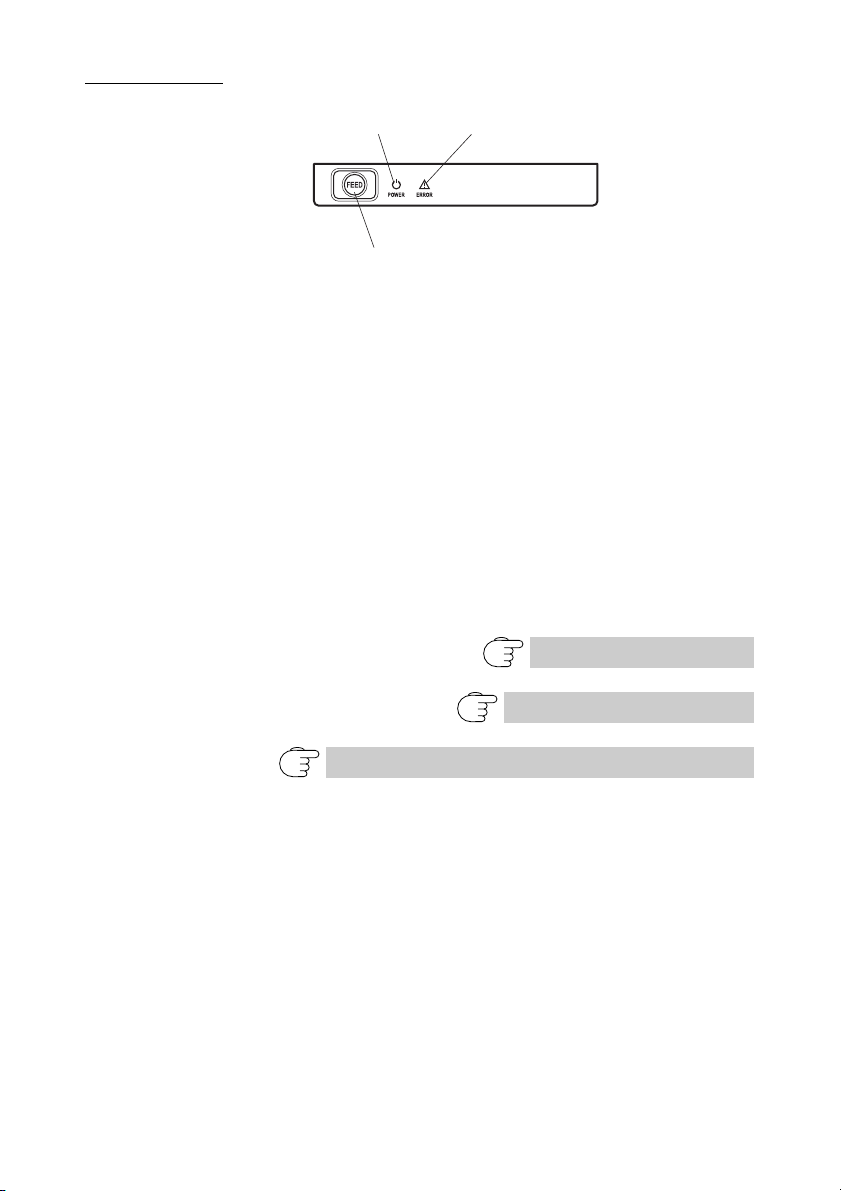
Operation panel
POWER LED (green)
FEED button
ERROR LED (red)
z POWER LED (green)
Lights when the power is on, turns off when the power is off.
Flashes when data is incoming or a memory error has occurred.
The light dims when entering the energy saving mode and brightness slowly
changes.
z ERROR LED (red)
Flashes if the print head is hot, the paper cover is open, a cutter lock occurs,
and so forth.
z FEED button
Press this button to feed paper.
In case of a cutter lock, remove the cause of the lock, close the paper cover,
and then press the FEED button.
The printer enters the mode for setting memory switches and running selfprinting.
Refer to 4.4 Self-printing
Refer to 4.6 Error Messages
Refer to 5.3 Manual Setting of Memory Switches
—13—
Page 18
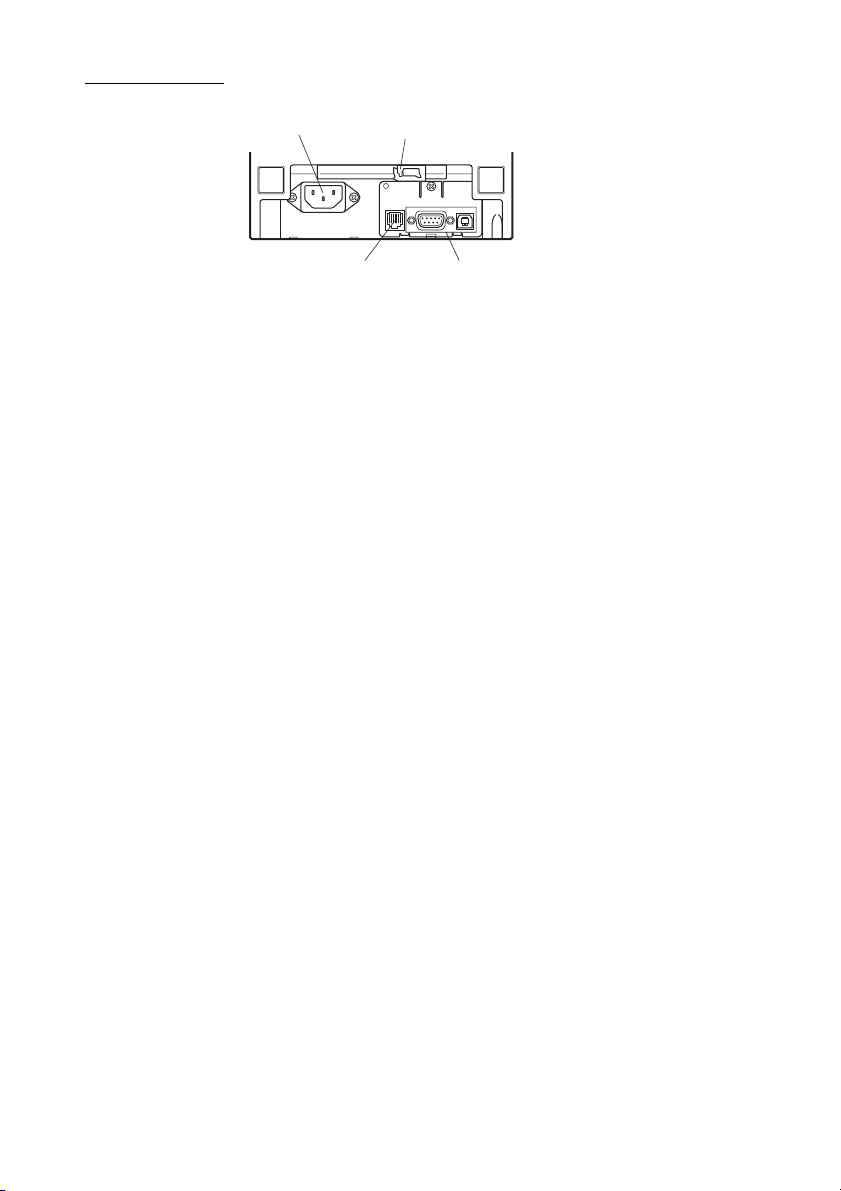
Rear connectors
AC inlet
Cash drawer kick-out connector
USB cable clamp
Interface connector (USB, serial)
z Interface connector (USB, serial)
Connects to the interface cable (USB, serial).
z Cash drawer kick-out connector
Connects to the cable from the cash drawer.
z AC inlet
Connects to the AC power cord.
z USB cable clamp
Fixes the USB cable in place to prevent it from being pulled out.
—14—
Page 19
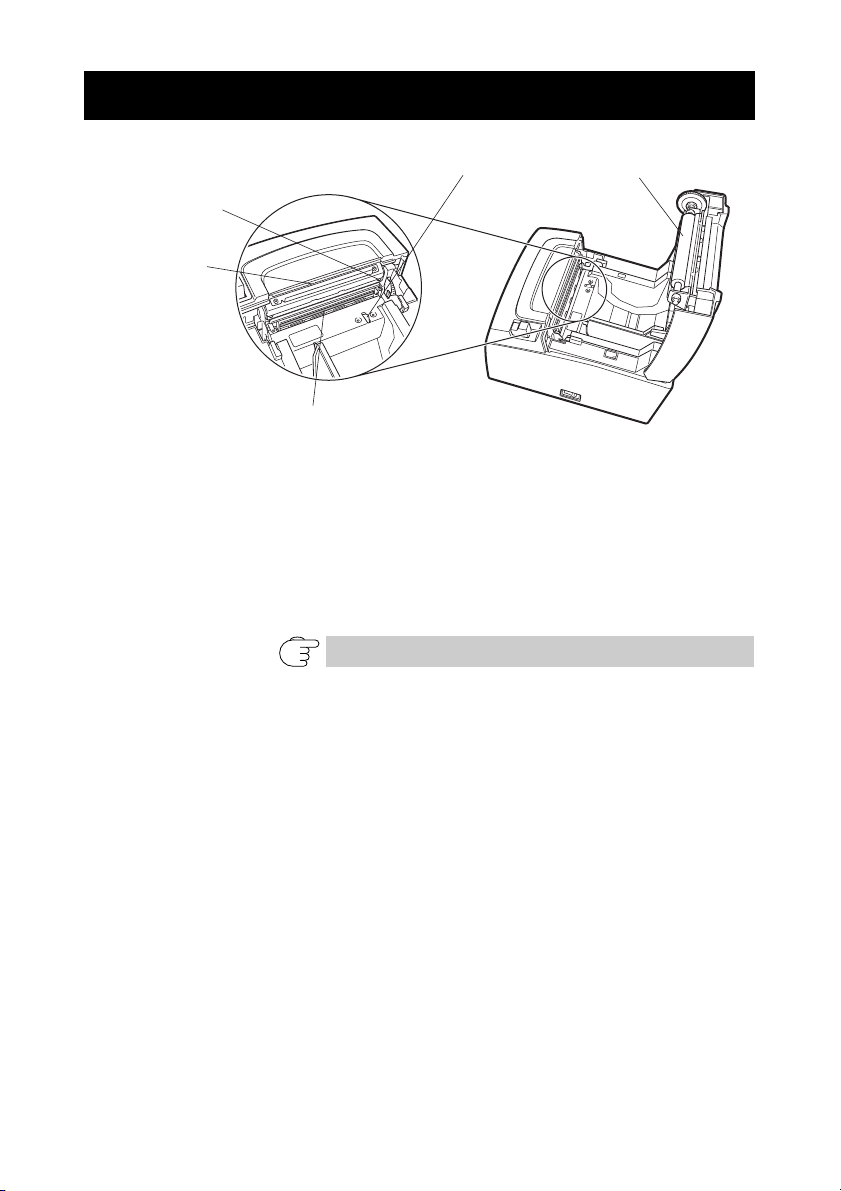
2.2 Inside the Paper Cover
Paper-end sensor (PE sensor)
Auto cutter
Manual cutter
Print head (thermal)
z Platen
Feeds the paper.
z Manual cutter
For cutting the paper manually.
z Auto cutter
For cutting the paper automatically.
Refer to 5.3 Manual Setting of Memory Switches
z Print head (thermal)
Prints characters and graphic data on paper (paper rolls).
Platen
z Paper end sensor (PE sensor)
Detects when there is no paper. Printing stops when this sensor detects there
is no paper.
—15—
Page 20
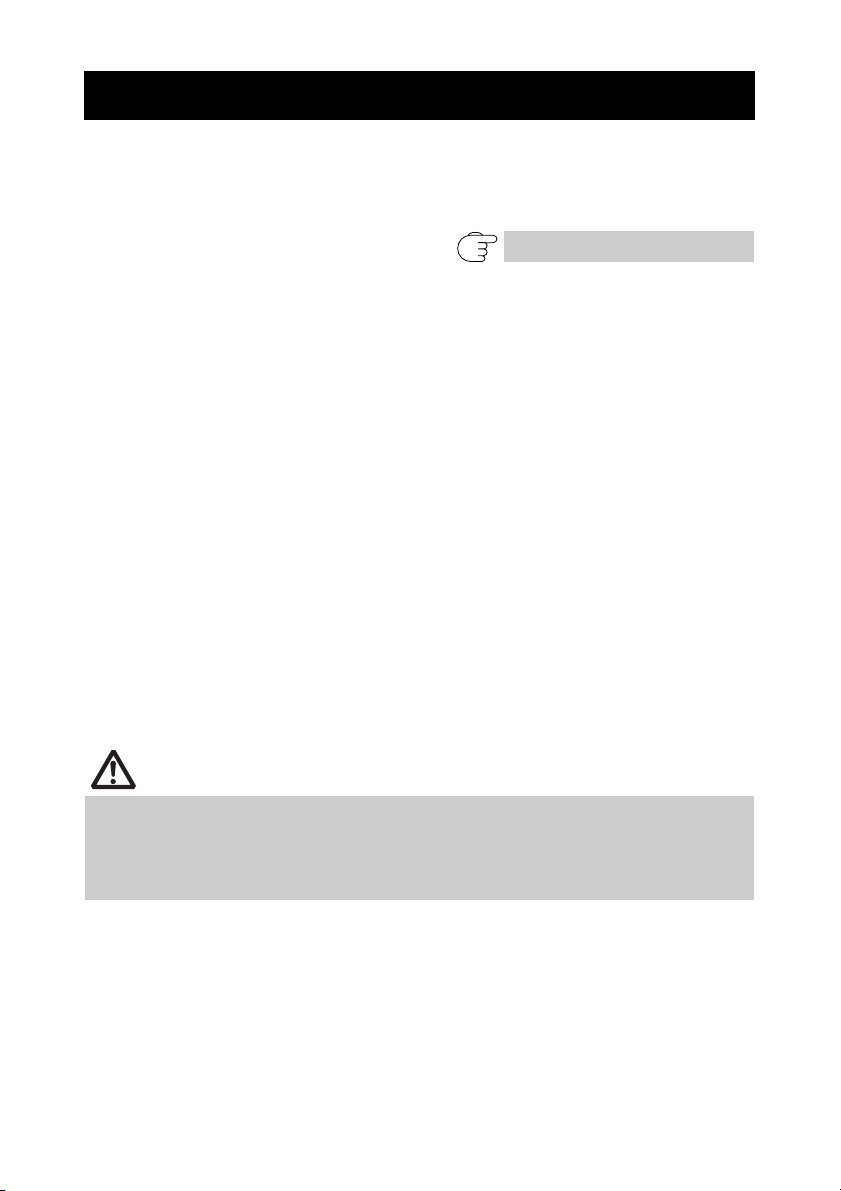
2.3 Other Built-in Functions
z Buzzer
Buzzes when errors occur or when operations or command operations are
performed.
Refer to 4.6 Error Messages
z User memory
You can save user-defined logo and character data in this memory. Data
remains stored in this memory even if the printer is turned off. For
information on how to save data, refer to the Command Reference.
z Memory switch
Setting of various kinds of functions can be stored in memory. Settings
remain stored in the memory even if the printer is turned off.
z Power saving functions
• Power save mode
Enters power save mode to reduce energy consumption a set period after
printing stops.
Exits power save mode when the FEED key is pressed or print data is
received.
In power save mode the brightness of the POWER LED repeatedly changes
slowly.
• USB power save mode (if memory switch MSW6-3 is set to enabled)
The printer enters power save mode when the computer is turned off.
When the PC is turned on the printer exits this mode.
The POWER LED dims in the USB power save mode.
CAUTION
If the power is turned off in the USB power save mode, the printer does not exit the
mode immediately after the power is turned on. The mode clears about one and a half
minutes after the power is turned off.
The printer enters this mode even if there is an error.
The printer does not enter this mode during serial interface transmission.
—16—
Page 21
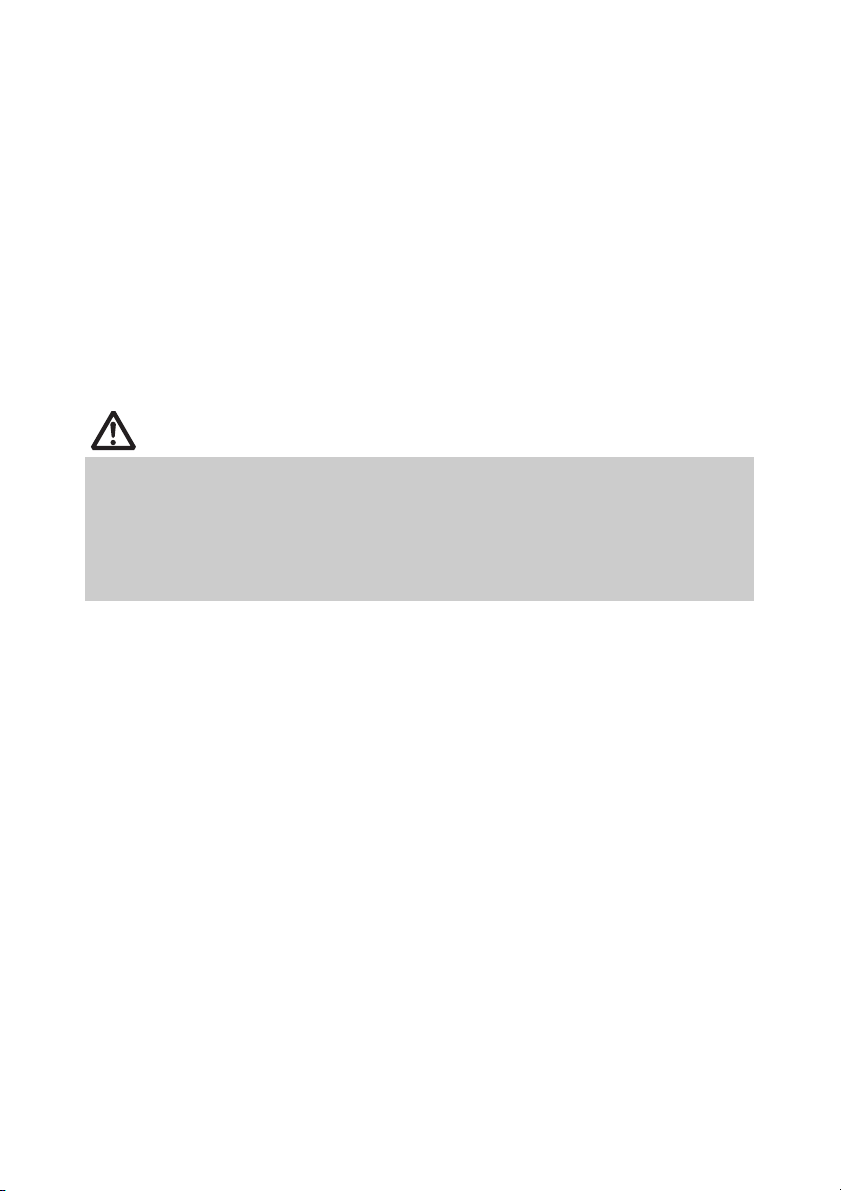
z Paper saving functions
You can set the following functions to save paper by setting the MSW8-3 to
8-5 memory switches.
• Delete top margin
The printer back feeds when printing starts to eliminate the top margin from
the paper.
Set the amount of back feed.
• Line gap reduction
The distance between lines at line feed is automatically reduced. Select the
percent of reduction.
• Text reduction Vertical/horizontal
Size is reduced.
Set a combination of reduction ratios vertically and horizontally.
CAUTION
If the “Delete top margin” function is used the partially cut printouts must be removed
after printing. If the partially cut paper is back fed it may jam and cause trouble.
The following precautions are needed for “Text reduction mode”.
• Text that is reduced in size is harder to read than regular text.
• With horizontal reduction the print range is also reduced, so the number of lines does
not change. You must be careful of the print range when using narrow paper.
• Barcodes cannot be used. It may not be possible to read barcodes if they are printed.
—17—
Page 22

3. SETUP
3.1 Connecting the AC Power Cord
1. Turn off the power.
2. Connect the AC power cord to the AC inlet, and insert the plug into an electric outlet.
AC power cord
AC inlet
CAUTION
Use an AC power source that does not also supply power to equipment that
generates electromagnetic noise.
Pulling on the AC power cord may damage it, cause a fire, electric shock, or break a
wire.
Make sure that the AC power cord is fully inserted so it does not pull out during use.
If a lightning storm is approaching, unplug the AC power cord from the electric outlet.
A lightning strike may cause a fire or electric shock.
Keep the AC power cord away from heat generating appliances. The insulation on the
AC power cord may melt and cause a fire or electric shock.
If the printer is not going to be used for a long time, unplug the AC power cord from
the electric outlet.
Place the AC power cord so that people do not trip on it.
—18—
Page 23
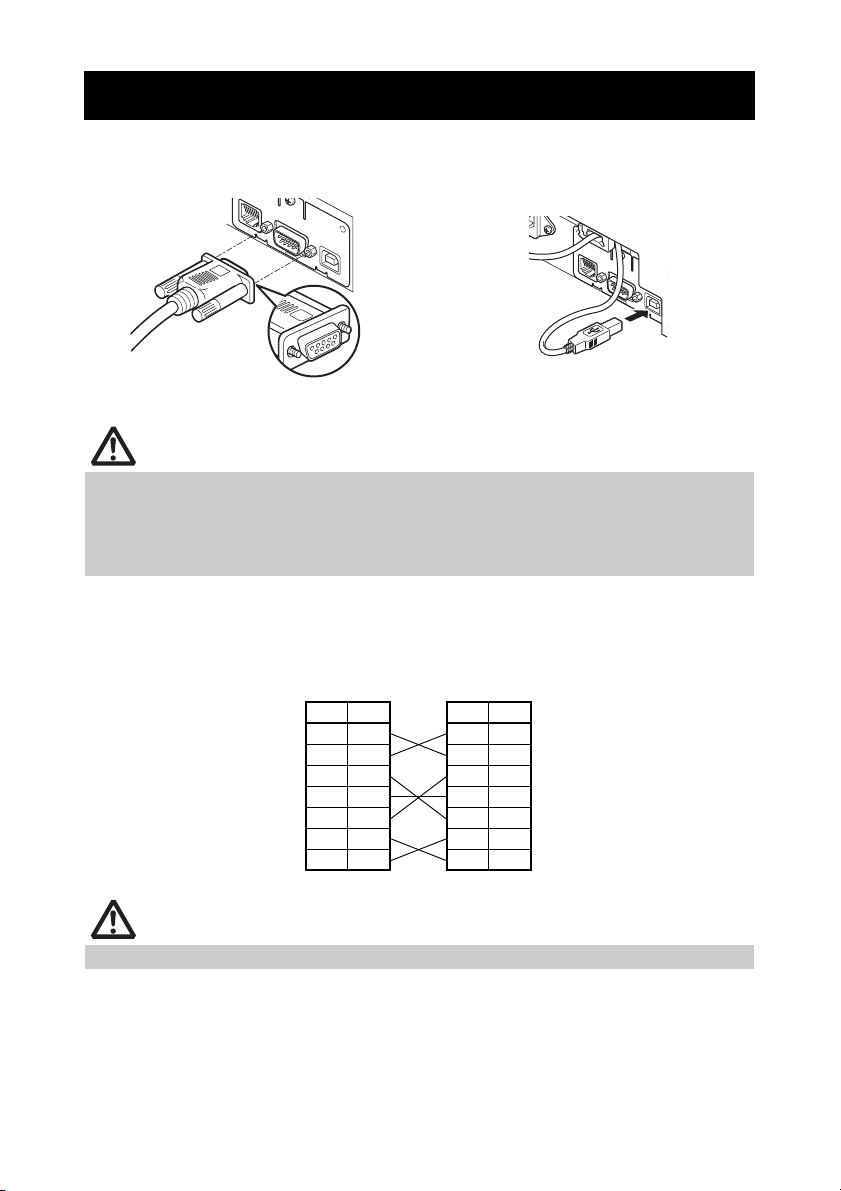
3.2 Connecting Interface Cables
1. Turn off the power.
2. Orient the interface cable correctly and insert it into the interface connector.
Serial interface
USB interface
CAUTION
When disconnecting the cable, always hold the connector.
Be careful not to insert the USB interface cable into the cash drawer kick-out
connector.
To connect more than one printer to a single computer via a USB interface you must
change the serial number of the USB interface.
Use a serial interface cable with the connection layout shown below.
9-pin (female) - 9-pin (female) cable
PC Printer
Signal
Pin Pin
RXD 2 2 RXD
TXD 3 3 TXD
DTR 4 4 DTR
SG 5 5 SG
DSR 6 6 DSR
RTS 7 7 RTS
CTS 8 8 CTS
Signal
CAUTION
Place the interface cable so people do not trip on it.
—19—
Page 24
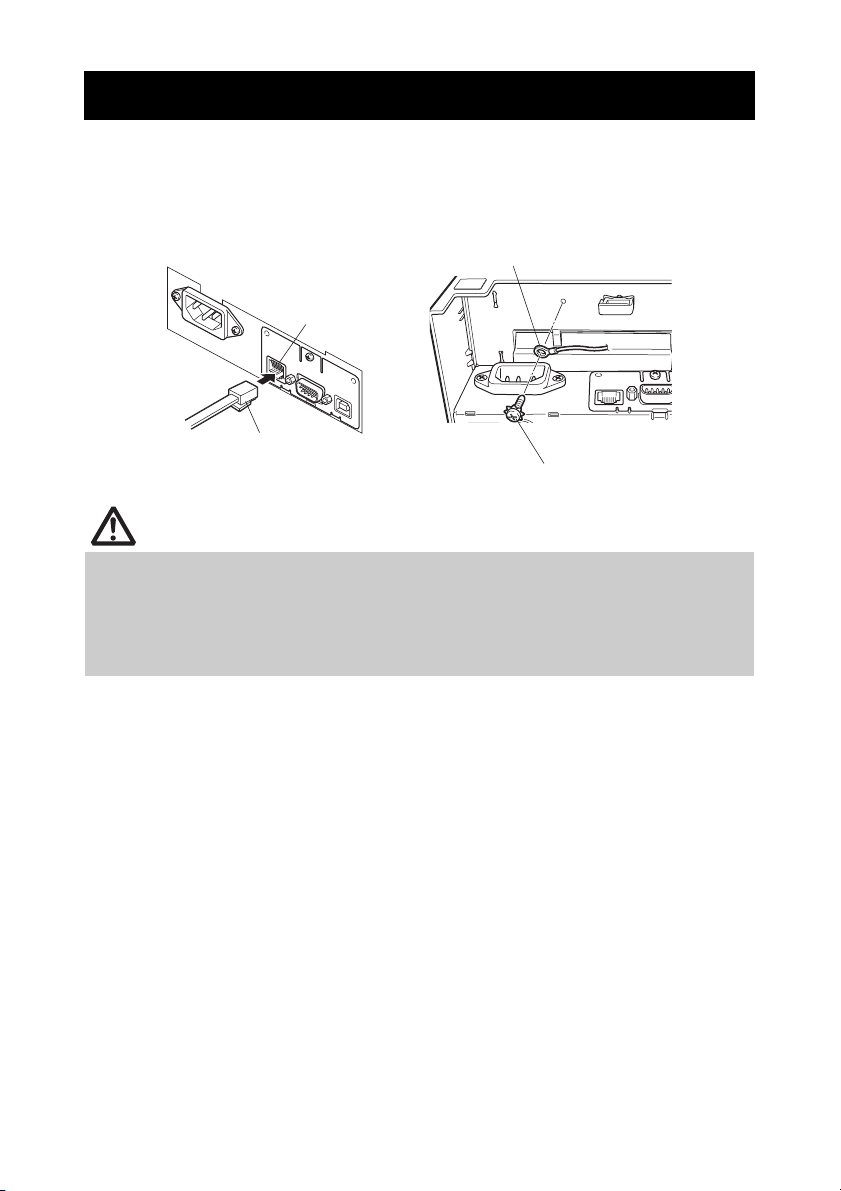
3.3 Connecting the Cash Drawer
1. Turn off the power.
2. Confirm the orientation of the cash drawer kick-out cable connector and connect it
to the cash drawer kick-out connector at the back of the printer.
3. Remove the screw for the ground wire.
4. Screw the cash drawer’s ground wire to the body of the printer.
Ground wire
Cash drawer kick-out
connector
Cash drawer kick-out cable
connector
Screw for ground wire
CAUTION
Connect only the cash drawer kick-out cable connector to the cash drawer kick-out
connector. (Do not connect a telephone line.)
Signals cannot be output from the cash drawer kick-out connector while printing.
Hold the connector of the drawer kick cable perpendicular and straight when
connecting or disconnecting it. Doing it at an angle may cause the connector to
misconnect.
—20—
Page 25
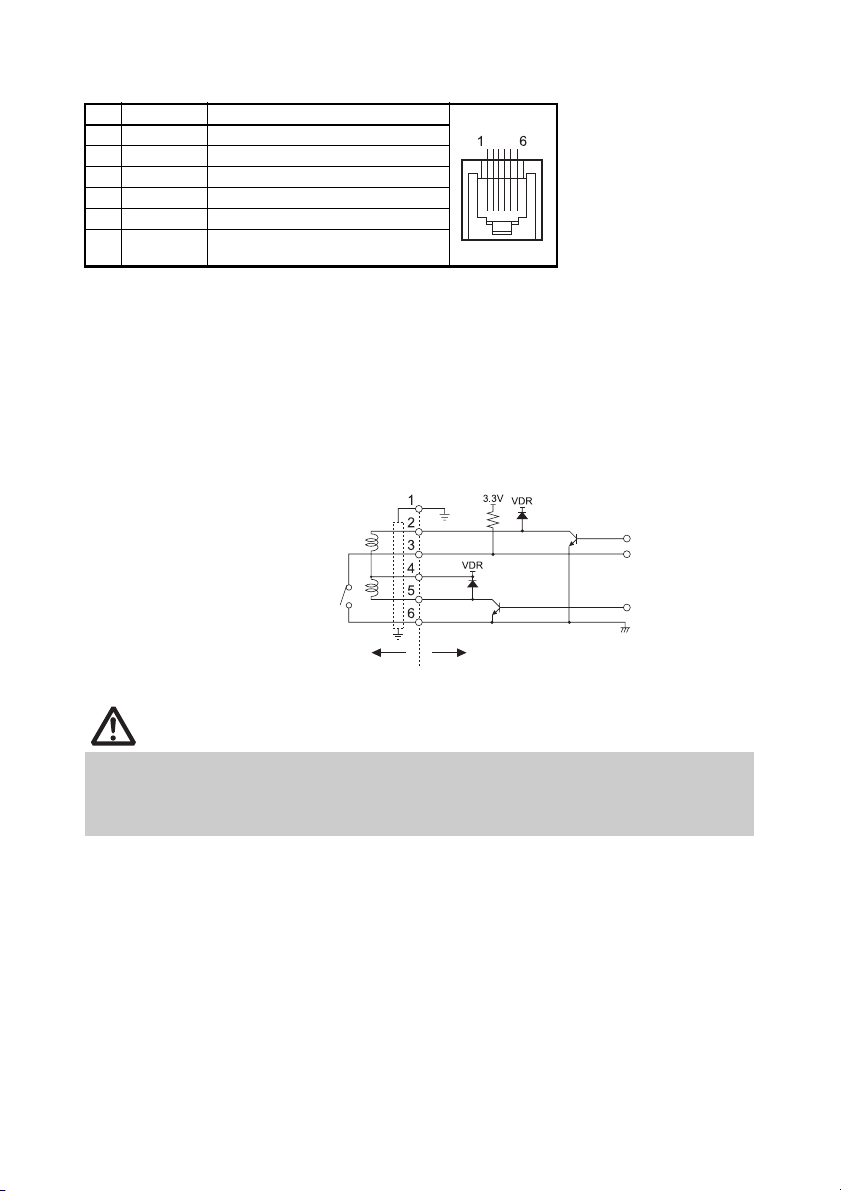
(1) Connector pin configuration
No. Signal Function
1 FG Frame ground Connector used:
2 DRAWER1 Cash drawer 1 drive signal
3 DRSW Cash drawer switch input
4 VDR Cash drawer drive power supply
5 DRAWER2 Cash drawer 2 drive signal
6 GND Signal ground (common ground on
circuits)
TM5RJ3-66 (Hirose) or
equivalent
Applicable connector:
TM3P-66P (Hirose) or
equivalent
(2) Electric characteristics
1) Drive voltage: 24 VDC
2) Drive current: Approx. 1 A max. (not to exceed 510 ms.)
3) DRSW signal: Signal levels: “L” = 0 to 0.8 V, “H” = 2 to 3.3 V
(3) DRSW signal
DRSW signal status can be tested with the DLE+EOT, GS+a, or GS+r
command.
(4) Drive circuit
Cash drawer kick-out connector
Shielded
Cash drawer open/
close switch
Cash drawer Printer
CAUTION
Cash drawers 1 and 2 cannot be operated at the same time.
The solenoid used for the cash drawer should be 24 Ω or more. Do not allow the
electric current to exceed 1 A. Excessive current could damage or burn out the
circuits.
—21—
Page 26
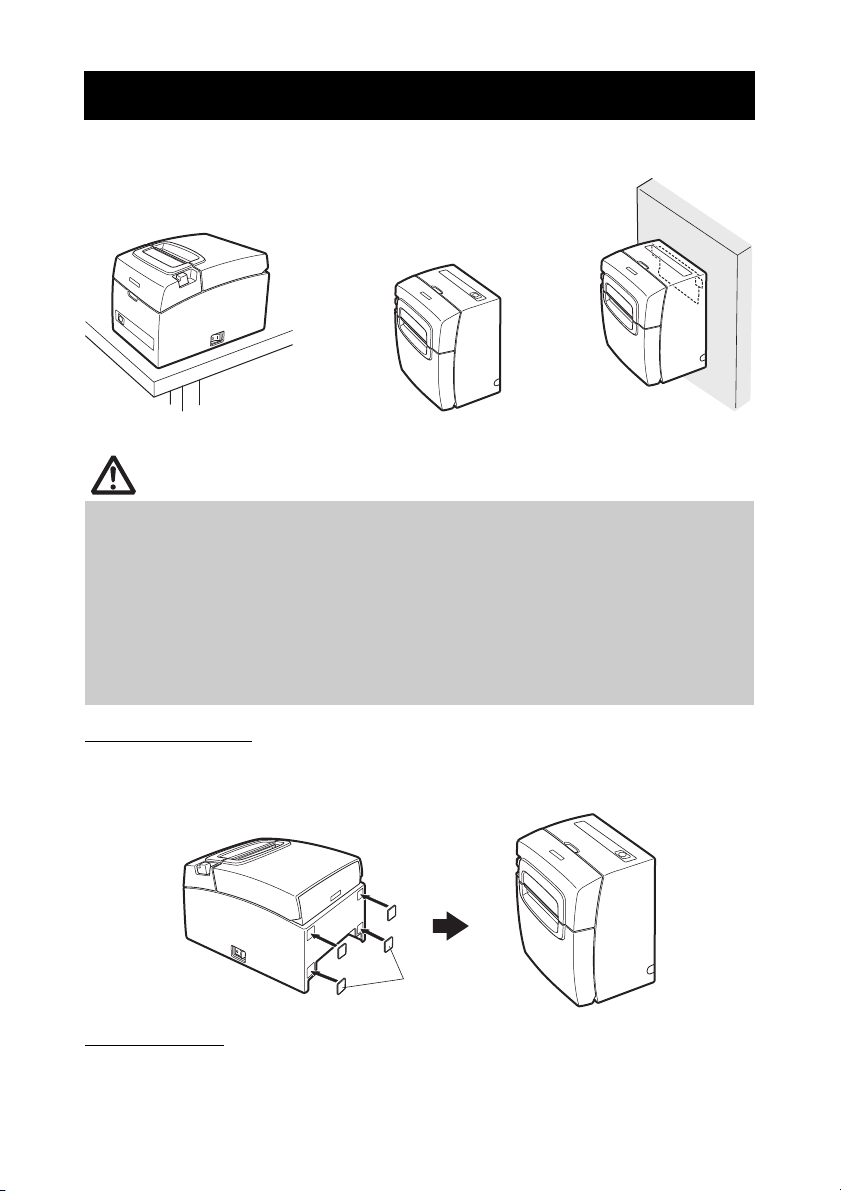
3.4 Precautions for Installing the Printer
The printer can be used horizontally, vertically, or installed on a wall.
Horizontal position Vertical position Wall installation
CAUTION
Do not use the printer under the following conditions.
Locations subject to vibration or instability.
Locations that are very dirty or dusty.
Locations where the printer is not level.
• The printer may fall and cause an injury.
• The quality of printing may deteriorate.
Oriented other than as specified.
• The printer may malfunction, be damaged, or cause an electric shock.
Precautions for horizontal installations
Do not set cutting to full cut. Doing so may cause cutter jams.
Vertical installation
Use the rubber feet provided when using the printer in a vertical installation.
Attach the rubber feet to the four square indentations on the back of the printer.
Rubber feet
Wall installation
Request a service person to install the printer on a wall. See the manual for
whichever option for more details.
—22—
Page 27
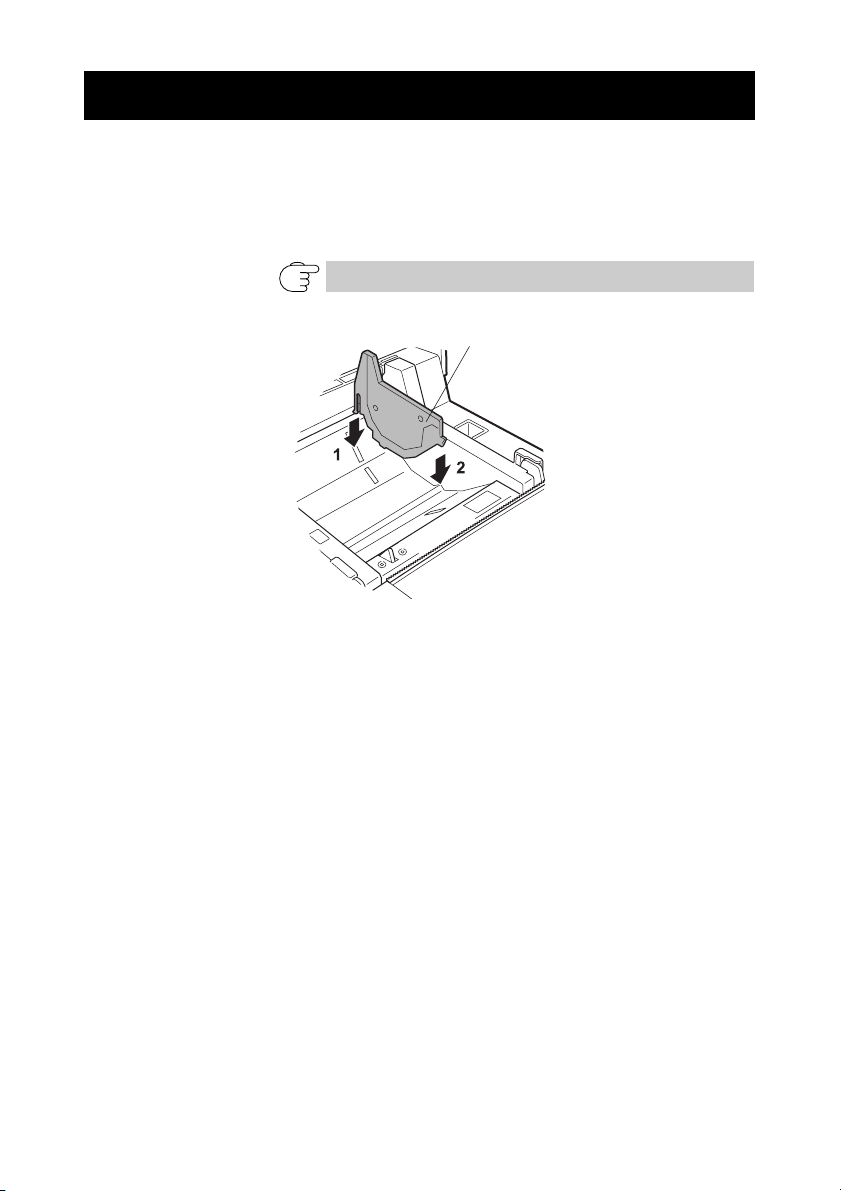
3.5 Partition for 58-mm Wide Paper Roll
1. Turn off the power.
2. Pull the cover open lever forward and open the paper cover.
3. Set the partition provided in a slot that matches the size of the paper roll you are
using. However, to use an 80 mm wide paper roll, remove the partition.
4. See “5.3 Manual Setting of Memory Switches” to change the width of the print area.
Refer to 5.3 Manual Setting of Memory Switches
Partition
—23—
Page 28
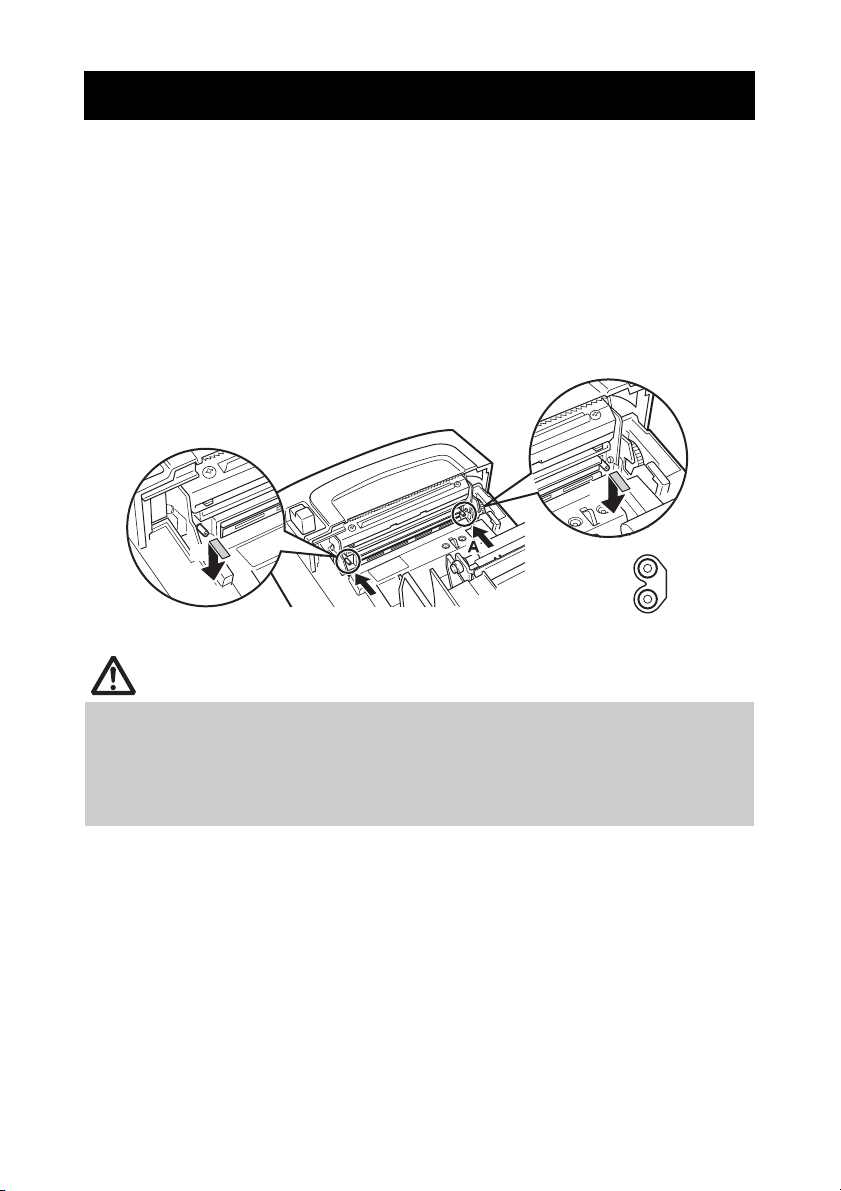
3.6 Long Life Print (LLP) Function Settings
B
B
The service life of the print head was increased by reducing the pressure that it
contacts the paper.
Long Life Print (LLP) is enabled by changing the positions of the lever switches
inside the paper cover.
1. Turn off the power.
2. Pull the cover open lever forward and open the paper cover.
3. Use a screwdriver or other pointed object to press the lever switches on both sides
in the direction of the A arrows and lower them in the direction the B arrows.
Lower the lever switches on the left and right sides one at a time from the standard
to the LLP position.
4. Close the paper cover until you hear a click so it is secure.
Standard
LLP
(Front view of lever switch)
CAUTION
Be careful not to touch the opening for the auto cutter while the paper cover is open.
The print head is hot immediately after printing. Do not touch it.
Do not touch the print head with bare hands or metal objects.
Both the right and left side lever switches must be set in the same position.
The printout may be lighter when this setting is enabled. If necessary, increase the
print density or use a paper that has good color development.
—24—
Page 29
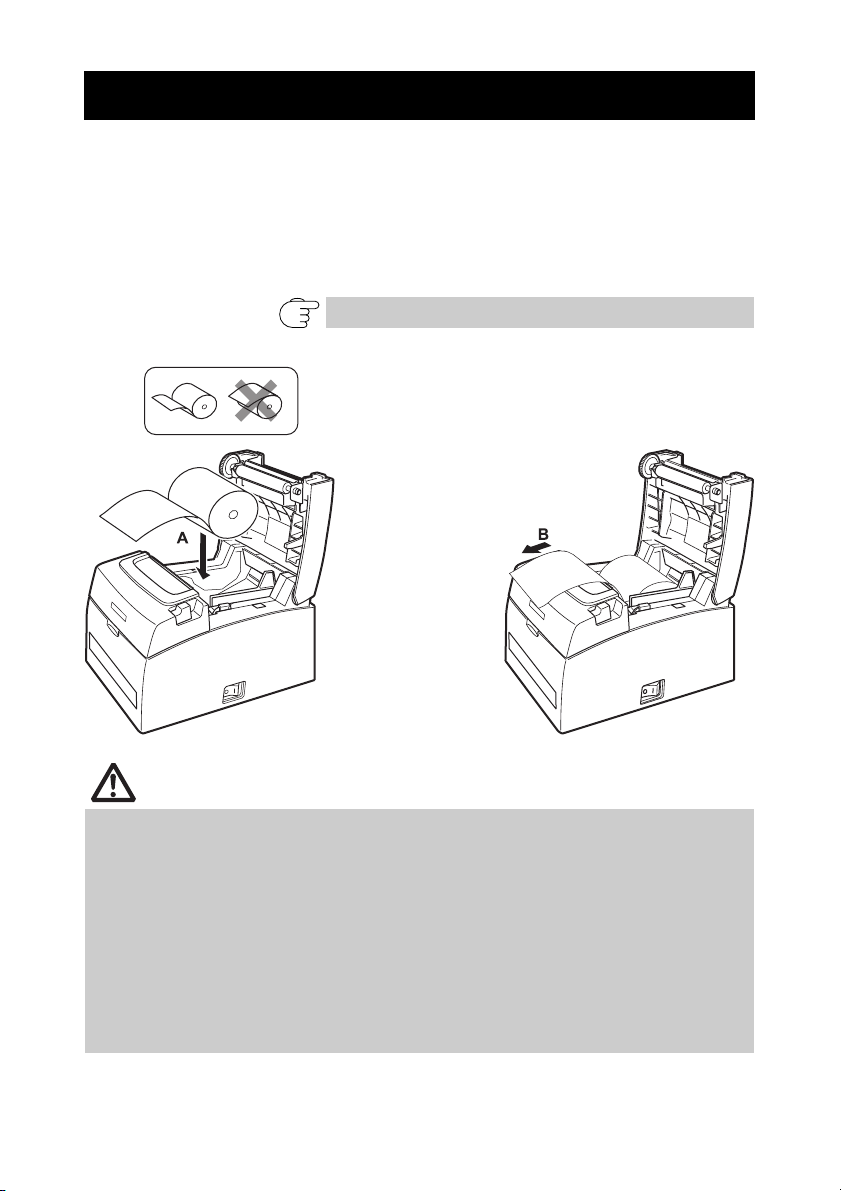
3.7 Loading Paper
1. Turn on the power.
2. Pull the cover open lever forward and open the paper cover.
3. Load the paper roll so that the printable side of the paper is facing down, as shown
by arrow A.
4. Pull a few cm of paper straight out in the direction of arrow B.
5. Close the paper cover until you hear a click. Paper is fed and cut automatically (by
the factory setting).
Refer to 5.3 Manual Setting of Memory Switches
CAUTION
Always use the specified types of paper rolls.
Confirm that the paper roll is set correctly.
If the paper is skewed and not coming straight out of the paper cover, open it and
straighten the paper.
Always pull a few cm of paper straight out of the printer if you open the paper cover
while paper is loaded.
Press on the center of the paper cover to close it securely.
Be careful of paper cuts while loading the paper.
Do not touch the print head, manual cutter, or auto cutter while the paper cover is
open. Doing so may cause a burn or cut.
Pull the paper in the direction of the B arrow when cutting paper manually.
Do not open the paper cover during printing.
—25—
Page 30
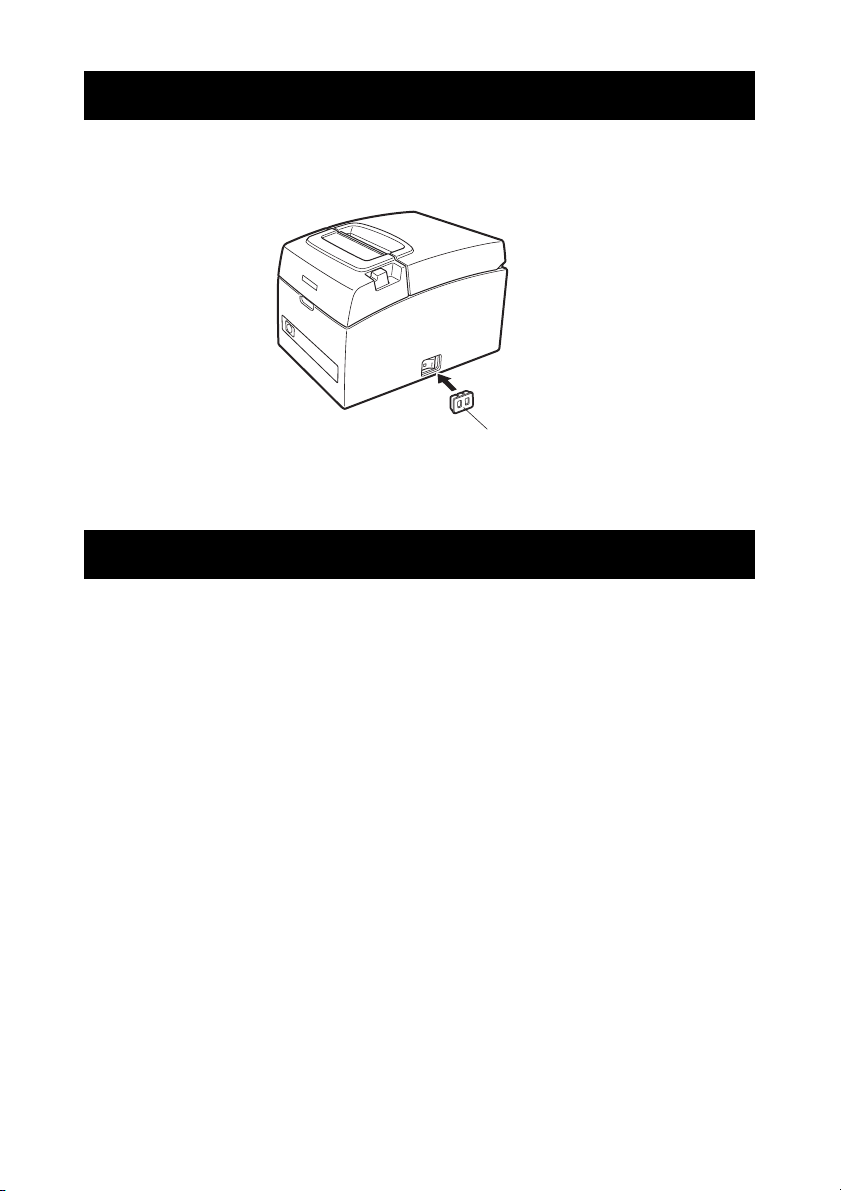
3.8 Attaching the Power Switch Cover
Attach this cover to prevent the power switch from being used.
1. Press the power switch cover onto the power switch compartment until it clicks.
Power switch cover
Put a screwdriver or other pointed object into the grooves on the power switch
cover to remove it.
3.9 Installing the Driver and Utilities
The driver and utilities are on the CD-ROM provided in the package.
Install them if necessary.
The explanation for the driver’s installation, functions, and usage are on the
CD-ROM.
It is also possible to download the latest files from the sites below.
http://www.citizen-systems.co.jp/english/support/download/printer/driver/
—26—
Page 31

4. MAINTENANCE AND TROUBLESHOOTING
4.1 Periodic Cleaning
A dirty print head or platen may reduce printing quality or cause malfunctions.
We recommend cleaning the printer periodically (every 2 to 3 months) as shown
below.
1. Turn off the power.
2. Pull the cover open lever forward and open the paper cover.
3. Wait a few minutes until the print head cools.
4. Use a cotton swab dampened with ethyl alcohol to wipe off any dirt and dust that is
on the print head and platen.
Platen
Print head
CAUTION
The print head is hot immediately after printing. Do not touch it.
Do not touch the print head with bare hands or metal objects.
—27—
Page 32

4.2 Clearing a Cutter Lock (1)
The ERROR LED flashes and the auto cutter blade remains extended because a
foreign object or paper jam is obstructing it.
If the ERROR LED is flashing, clear the locked cutter as shown below.
1. Turn on the power.
2. Pull the cover open lever forward and open the paper cover.
3. Remove any jammed paper including any scraps of paper. (Remove the paper roll
that is loaded in the holder also.)
4. Reload the paper roll and close the paper cover.
CAUTION
The print head is hot immediately after printing. Do not touch it.
Do not touch the print head with bare hands or metal objects.
After doing the procedure in “Clearing a Cutter Lock (1)” and then opening the
paper cover, if the blade of the auto cutter is extended, do the procedure in
“Clearing a Cutter Lock (2)”.
Refer to 4.3 Clearing a Cutter Lock (2)
—28—
Page 33

4.3 Clearing a Cutter Lock (2)
The paper cover is designed to be opened if the cutter locks by pressing the
cover open lever. If the blade of the auto cutter still remains extended, use the
following procedure to clear the locked cutter.
1. Turn off the power.
2. Open the front cover in the direction of the A arrow.
3. Lift the protective sheet and turn the cutter gear in the direction of arrow B to return
the auto cutter to a position where the paper cover can be opened.
Turn the cutter gear until the auto cutter blade retracts in the direction of arrow C. If
the blade of the auto cutter does not move when you turn the cutter gear in the
direction of arrow B, turn it in the other direction.
4. Pull the cover open lever forward and open the paper cover.
5. Remove whatever caused the cutter to lock.
6. Close the front cover.
7. Load a paper roll and close the paper cover.
8. Turn on the power.
Check that the POWER LED lights.
Front cover
Paper cover
Auto cutter blade
Protective sheet
Cutter gear
Lever switch
Cover open lever
CAUTION
Be sure to turn off the power.
Be careful not to touch the manual cutter while the front cover is open.
Be careful not to touch the opening for the auto cutter while the paper cover is open.
The print head is hot immediately after printing. Do not touch it.
Do not touch the print head with bare hands or metal objects.
If the above procedure does not retract the auto cutter, contact your Citizen Systems
dealer.
—29—
Page 34

4.4 Self-printing
While paper is loaded, press and hold the FEED button while turning the power
on. Hold the FEED button down for about one second and then release it to start
self-printing. The printer prints its model name, version, memory switch
settings, and a list of built-in fonts.
Firmware version
Interface
Serial communication
status
Buffer size
Memory
switch
setting
—30—
Page 35

4.5 Hexadecimal Dump Printing
Print received data in hexadecimal. If problems such as missing or duplicated
data occur, this function allows you to check whether or not the printer is
receiving data correctly.
How to do hexadecimal dump printing
1. Load paper.
2. While the paper cover is open, press and hold the FEED button while turning the
power on, and then close the paper cover.
3. The printer prints “HEX dump print mode” followed by the received data printed in
hexadecimal numbers and some characters.
How to stop hexadecimal dump printing
Do one of the following to stop printing.
z Press the FEED button three times in a row
z Turn off the power
z Receive a reset command from an interface
CAUTION
The printer prints “.” if there is no character corresponding to the data.
None of the commands function during hexadecimal dump printing.
If print data does not cover a complete line, press the FEED button to advance the
paper.
Print example
HEX dump print mode
61 62 63 64 65 66 67 0A 0D 0D 0D 0D abcdefg.....
0D 0D 0D .....
—31—
Page 36

4.6 Error Messages
z Paper-end
When the end of the roll of paper is detected, the ERROR LED lights. Load a
new paper roll.
z Paper cover open
When the paper cover is open, the ERROR LED lights. If the paper cover is
opened during printing, the ERROR LED flashes. Check the paper and always
pull a few cm of paper straight out of the printer before closing the paper
cover. Printing resumes. Sending a command to resume printing may be
required depending on the memory switch setting.
z Cutter locked
If the auto cutter cannot move because of a paper jam or something else, the
ERROR LED flashes. Remove the cause of the trouble and press the FEED
button. If the auto cutter still does not operate and the paper cover does not
open, refer to “4.3 Clearing a Cutter Lock (2)”.
Refer to 4.3 Clearing a Cutter Lock (2)
z Print head hot
When you print dense characters, dark images, or for an extended time in a
hot environment, the print head temperature increases. If the print head
exceeds a specified temperature, the printer stops printing and waits for the
print head to cool. When this happens, the ERROR LED flashes. Printing
resumes automatically when the print head cools.
—32—
Page 37

The status display for various messages is shown below.
Status
Paper-end Lights Lights Yes
Paper cover open or front
cover open
Paper cover open or front
cover open
Cutter locked Lights Yes
Memory error — Yes
Print head hot Lights Yes
Low-voltage error Lights Yes
High-voltage error Lights Yes
Waiting for macro to execute Lights —
Power Save Mode — —
Notes:
*1: If the paper cover or front cover is open in standby.
*2: If the paper cover or front cover is open when printing or feeding paper.
*3: Buzzer sounds when MSW5-1 (buzzer setting) is set to ON. However, the conditions under which
the buzzer sounds vary depending on the settings of MSW6-1 and MSW10-6.
*1
*2
POWER LED
(green)
Lights Lights No
Lights Yes
ERROR LED
(red)
Buzzer
*3
4.7 Operating Precautions for Serial Interface
White stripes may appear in the printout or the paper may not feed, depending
on the printing conditions, when using a serial interface. To prevent this, change
the memory switch settings shown as below.
1. Increase the transmission speed of the MSW7-1 (serial port).
2. Lower the MSW10-2 (print speed) level.
CAUTION
The transmission speed of the serial interface, ambient temperature, print data duty,
and other printing conditions may cause these problems even after doing the above
settings.
—33—
Page 38

5. OTHER
5.1 External Views and Dimensions
195140
132
(Unit: mm)
—34—
Page 39

5.2 Printing Paper
Use the paper shown in the following table or paper of the same quality.
Paper type Product name
Recommended
thermal roll
paper
TF50KS-E2D, TF50KS-E or TF60KS-E from Nippon Paper
PD150R or PD160R from Ohji Paper
PA220AG, HP220A, HP220AB-1, F230AA or P220AB from Mitsubishi Paper
(Unit: mm)
Paper width 80
Maximum print area 72
Paper width 58
Print width 48
(384 dots)
+0
-1
+0
-1
thickness (μm)
Core inner
diameter d
Core outer
diameter D
CAUTION
Use thermal paper that is wound as follows:
Not creased and fits tight to the core.
Not folded.
Not glued to the core.
Rolled with the printable side out.
Paper
(mm)
(mm)
Printable side
φ83 or less
65-75 75-85
φ12 φ25.4
φ18 φ32
—35—
Page 40

5.3 Manual Setting of Memory Switches
Memory switches are used to set various printer settings. The memory switches
can be set manually (set by hand on the printer) or by commands. This section
explains how to perform manual settings.
For information on how to set the memory switches using commands, please
refer to the Command Reference.
Quick setting mode
The settings for the memory switches for a replacement printer’s manufacturer,
model, paper width, and character spacing can be set at the same time to the
optimum settings.
Do the settings while confirming the selected items on the printout.
1. Load paper.
2. While the paper cover is open, press and hold the FEED button while turning the
power on.
3. Press the FEED button three times and close the paper cover.
The printer enters memory switch quick setting mode.
The selectable item “Model” and the selection are printed.
Selectable item
4. Press the FEED button.
A selection is printed in order through the cycle each time the FEED button is pressed.
Press the FEED button until the selection you want is printed.
5. Press the FEED button for at least two seconds.
The selection is set.
If there is another selectable item, it and the selection are printed.
6. Repeat steps 4 and 5 to select and set the printer’s model, paper width, character
spacing.
When all the items are set, “Save To Memory” is printed.
7. Press the FEED button for at least two seconds.
The changed memory switch settings are saved and a list of them is printed.
The printer exits quick setting mode when printing is finished.
Selection
—36—
Page 41

Selected item
Paper
Model
CITIZEN CT-S310 58 mm — WaitData Invalid 384 dots —
EPSON T88* 58 mm Invalid WaitData Invalid 360 dots 0 dot
EPSON 203dpi* 58 mm — WaitData Invalid 420 dots —
Note:
*: EPSON is a registered trademark of Seiko Epson Corporation.
Character
width
80 mm — WaitData Invalid 576 dots —
80 mm Invalid WaitData Invalid 512 dots 0 dot
80 mm — WaitData Invalid 576 dots 0 dot
space
Valid WaitData Invalid 390 dots 1 dot
Valid WaitData Invalid 546 dots 1 dot
Automatic memory switch settings
MSW2-4
Full Col
Print
MSW3-7
CBM1000
Mode
MSW8-1
Print
Width
MSW6-2
Character
Space
Individual setting mode
Set the memory switches individually.
Do the settings while confirming the memory switch function and settings on
the printout.
1. Load paper.
2. While the paper cover is open, press and hold the FEED button while turning the
power on.
3. Press the FEED button twice and close the paper cover.
The printer enters the mode for setting memory switches individually.
The printer prints “Memory SW (1)” and the current setting, 0 (off) or 1 (on).
(The current settings for memory switches 7 to 10 are not printed.)
Current memory switch
Current setting
4. Press the FEED button.
The list of memory switches cycles through in order from “Memory SW (1)” →
“Memory SW (2)” → ... “Memory SW (10)” → “Save To Memory” → “Memory SW
(1)” → each time the FEED button is pressed.
Press the FEED button until the number for the memory switch you want to change is
printed.
—37—
Page 42

5. Press the FEED button for at least two seconds.
A setting for the memory switch is printed, through the cycle, each time the FEED
button is pressed for at least two seconds.
Press the FEED button for at least two seconds to cycle through the list until the
function of the memory switch you want to change is printed.
Memory switch function
6. Press the FEED button.
A setting is printed each time the FEED button is pressed in order through the cycle.
When the current settings are printed, the ERROR LED lights.
Press the FEED button until the setting you want is printed.
7. Press the FEED button for at least two seconds.
The selected settings are set.
The next memory switch function and settings are printed.
8. Repeat steps 5 to 7 to change different functions for the current memory switch
number.
9. Open the paper cover and close it.
The changed memory switch settings are printed.
10. Repeat steps 4 to 9 to change functions for a different memory switch number.
11. Press the FEED button until “Save To Memory” is printed.
12. Press the FEED button for at least two seconds.
The changed memory switch settings are saved and a list of them is printed.
The printer exits individual setting mode when printing is finished.
Current setting
Memory switch initialization
Set all the memory switches to the factory settings.
1. Do steps 1 through 3 of the procedure to enter individual setting mode.
2. Press the FEED button until “Save To Memory” is printed.
3. Open the paper cover.
4. Press the FEED button for at least two seconds.
All memory switches change to the factory settings.
5. Close the paper cover.
—38—
Page 43

The function of each memory switch is shown in the following table. (Shaded
values are factory settings.)
Switch no. Function OFF ON
MSW1-1 Power ON Info
MSW1-2 Buffer Size
MSW1-3 Busy Condition
MSW1-4 Receive Error
MSW1-5 CR Mode
MSW1-6 Reserved
MSW1-7 DSR Signal
MSW1-8 Reserved
Va li d Not Send
4K bytes 45 bytes
Full/Err Full
Print“?” No Print
Ignored LF
Fixed —
Invalid Val id
Fixed —
MSW2-1 Reserved —
MSW2-2 Auto Cutter Invalid
*1
MSW2-3
MSW2-4 Full Col Print LineFeed
MSW2-5 Resume aft PE
MSW2-6 Reserved
MSW2-7 Reserved
MSW2-8 Reserved
MSW3-1 Resume Cttr Err
MSW3-2 Reserved —
MSW3-3 Reserved
MSW3-4 Reserved
MSW3-5 Reserved
MSW3-6 Reserved
MSW3-7 CBM1000 Mode
MSW3-8 Resume Open Err
MSW4-1 Reserved
MSW4-2 Reserved
MSW4-3 Feed&Cut at TOF Invalid
MSW4-4 Reserved
MSW4-5 Reserved
MSW4-6 Reserved
MSW4-7 Reserved
MSW4-8 Partial Only Invalid
MSW5-1 Buzzer
MSW5-2 Line Pitch
MSW5-3 USB Mode Virtual COM
MSW5-4 Reserved
MSW5-5 Reserved
MSW5-6 Reserved
MSW5-7 Reserved
MSW5-8 Reserved
Spool Print
Invalid Val id
Next To p
Fixed —
Fixed —
Fixed —
Va li d Invalid
Fixed —
Fixed —
Fixed —
Fixed —
Invalid Val id
Close Command
Fixed —
Fixed —
Fixed —
Fixed —
Fixed —
Fixed —
Va li d Invalid
1/360 1/406
Fixed —
Fixed —
Fixed —
Fixed —
Fixed —
Fixed
Valid
WaitData
Fixed
Valid
Valid
Printer Class
MSW6-1 Act. For Driver
MSW6-2 Character Space
MSW6-3 USB Power Save Mode Invalid
MSW6-6 Reserved
MSW6-7 Reserved
MSW6-8 Reserved
Invalid Val id
Invalid Val id
Fixed —
Fixed —
Fixed —
—39—
Valid
Page 44

Switch no. Function Initial setting Setting value
MSW7-1 Baud Rate
9600 bps 1200 bps, 2400 bps, 4800 bps, 9600 bps,
19200 bps, 38400 bps, 57600 bps, 115200 bps
MSW7-2 Data Length
MSW7-3 Stop Bit
MSW7-4 Parity
MSW7-5 Flow Control
MSW7-6 DMA Control
MSW7-7 VCom Protocol
8bits 7bits, 8bits
1bit 1bit, 2bits
NONE NONE, EVEN, ODD
DTR/DSR DTR/DSR, XON/XOFF
Valid Invalid, Valid
PC Setting PC Setting, DTR/DSR, XON/XOFF
MSW8-1 Print Width
MSW8-2 Reserved
MSW8-3 Top Margin
MSW8-4 Line Gap Reduction
*2
MSW8-5
Reduce Char. V/H
MSW8-6 Auto Side Shift
MSW9-1 Code Page
MSW9-2 Int’Char Set
MSW9-3 Kanji
MSW9-4 JIS/Shift JIS
MSW10-1 Print Density
MSW10-2 Print Speed
MSW10-3 Reserved
MSW10-4 Reserved
MSW10-5 Reserved
MSW10-6 Buzzer Event
576 dots 360 dots, 384 dots, 420 dots, 512 dots,
576 dots, 390 dots, 546 dots
11 mm 11 mm, 3 mm, 4 mm, 5 mm, 6 mm, 7 mm,
8 mm, 9 mm, 10 mm
Invalid Invalid, 3/4, 2/3, 1/2, 1/3, 1/4, 1/5, ALL
100%/100% 100%/100%, 75%/100%, 50%/100%,
Invalid Invalid, 1 dot, 2 dots, 3 dots, 4 dots, 5 dots,
100%/75%, 75%/75%, 50%/75%
6 dots, 7 dots
PC 437 PC 437, Katakana, PC 850,858, PC 860,
PC 863, PC 865, PC 852, PC 866, PC 857,
WPC1252, Space, PC 864, Thai Code 18
USA USA, France, Germany, England, Denmark,
Sweden, Italy, Spain, Japan, Norway,
Denmark 2, Spain 2, Latin America, Korea,
Croatia, China
OFF ON, OFF
JIS JIS, Shift JIS (CP932), Shift JIS (X0213)
100 % 70 %, 75 %, 80 %, 85 %, 90 %, 95 %, 100 %,
105 %, 110 %, 115 %, 120 %, 125 %, 130 %,
135 %, 140 %
Level 9 Level 1, Level 2, Level 3, Level 4, Level 5,
Not by C.Open
Level 6, Level 7, Level 8, Level 9
All Event/Error, Not by C.Open, C.Open/PE
Notes: Precautions regarding memory switch settings
*1: MSW2-3
If the spacing expands because print feed stops during printing because transfer of print data is
slow, a white streak may appear at the point that the first point it stops. It is possible to avoid the
white streak by enabling MSW2-3 to improve print quality. However, it will take a little longer for
printing to start.
*2: MSW8-5
If reduce character size horizontally is selected, the print range and distance between lines are
also reduced. When printing on narrow paper, create print data so the print area does not extend
beyond the edge of the paper.
—40—
Page 45

FRANÇAIS
Page 46

PRÉCAUTIONS GÉNÉRALES
z Veillez à lire le présent manuel avant d’utiliser le produit. Après l’avoir lu,
le conserver dans un emplacement sûr, aisément accessible pour une
future référence.
z Les informations contenues dans ce manuel sont sujettes à des
changements sans préavis.
z La reproduction ou le transfert d’une partie ou de tout ce document par
n’importe quel moyen est interdite sans l’autorisation de Citizen Systems.
z Notez que Citizen Systems ne peut être tenu responsable des
conséquences du fonctionnement, quelles que soient les omissions,
erreurs ou fautes d’impression présentes dans ce manuel.
z Citizen Systems n’est pas responsable d’aucun problème causé par
l’utilisation des options ou produits consommables qui ne sont pas
indiqués dans ce manuel.
z Sauf en cas de spécification contraire dans ce manuel, ne pas essayer
d’entretenir, démonter ou réparer cet appareil.
z Noter que Citizen Systems n’est pas responsable d’aucun dommage
attribuable à une opération/manipulation incorrecte ou à un
environnement inexact d’opération qui ne sont pas indiqués dedans ce
manuel.
z Les données sont prévues fondamentalement pour un usage provisoire,
et ne sont pas stockées pendant une longue période ou de manière
permanente.
Notez que Citizen Systems ne peut être tenu responsable des dommages
ou pertes de profits résultant de pertes de données occasionnées par des
accidents, des réparations, des tests ou autres.
z Si vous trouvez des omissions ou des erreurs ou si vous avez des
questions, veuillez contacter votre revendeur Citizen Systems.
z S’il manque des pages ou si des pages sont inversées, contactez votre
revendeur Citizen Systems afin qu’il procède à leur remplacement.
*
TZ30-M01 correspond au nom du modèle imprimé sur la plaque signalétique du CT-S310II.
—1—
Page 47

PRÉCAUTIONS DE SÉCURITÉ
Veuillez lire attentivement ces PRÉCAUTIONS DE SÉCURITÉ avant d’utiliser l’appareil
pour la première fois.
La manipulation incorrecte peut avoir comme conséquence des accidents (incendie,
décharge électrique ou blessures). Afin d’éviter des blessures aux opérateurs, tiers, ou
des dommages à la propriété, des symboles d’avertissement spéciaux sont utilisés dans
le Mode d’Emploi pour indiquer les items importants à observer rigoureusement.
z Après avoir lu ce mode d’emploi, conservez-le dans un endroit sûr et facilement
accessible pour référence ultérieure.
z Certaines des descriptions contenues dans ce mode d’emploi peuvent ne pas
s’appliquer à certains modèles d’imprimantes.
Ce qui suit indique le degré de danger et de dommage encouru si l’imprimante n’est pas
utilisée correctement, sans tenir compte des instructions indiquées par les symboles
d’avertissement.
..QUI DEVRAIENT ÊTRE OBSERVÉES RIGOUREUSEMENT
AVERTISSEMENT
Le non-respect des précautions indiquées par ce symbole peut provoquer des
blessures mortelles ou graves.
ATTENTION
Le non-respect des consignes indiquées par ce symbole peut provoquer des
blessures ou des dommages matériels.
Ce symbole sert à attirer votre attention sur des points importants.
Ce symbole sert à vous avertir d’un risque d’électrocution ou de dommage
électrostatique.
Ce symbole indique la nécessité de débrancher l’imprimante de la prise murale.
Ce symbole indique que l’alimentation électrique doit être mise à la terre.
Ce symbole est utilisé pour indiquer l’information utile, telle que procédures,
instructions ou autres données dans ce genre.
Ce symbole sert à indiquer des actions interdites.
—2—
Page 48

PRÉCAUTIONS À L’INSTALLATION DE L’IMPRIMANTE
AVERTISSEMENT
N’utilisez pas et ne rangez pas cet appareil dans un endroit où il sera exposé à:
* des flammes ou de l’air humide.
* la lumière directe du soleil.
* de l’air chaud ou aux radiations d’un appareil de chauffage.
* de l’air salin ou des gaz corrosifs.
* une atmosphère mal ventilée.
* des réactions chimiques en laboratoire.
*
de l’huile, des particules d’acier ou de la poussière contenue dans l’air.
* de l’électricité statique ou des champs magnétiques puissants.
• Le non-respect de ces avertissements risque de provoquer des pannes
de l’imprimante, une surchauffe, des émissions de fumée, un incendie
ou une électrocution.
Ne laissez pas pénétrer des objets étrangers et ne renversez pas de liquide
dans l’imprimante. Ne placez pas non plus d’objet sur l’imprimante
Ne faites pas tomber d’objets métalliques, tels que des trombones,
des punaises ou des vis, dans l’imprimante.
Ne placez pas de vase, de pot de fleurs ou d’objets contenant de l’eau
sur l’imprimante.
Ne renversez pas de café, de boissons gazeuses ou tout autre liquide
dans l’imprimante.
Ne vaporisez pas d’insecticide ou tout autre produit chimique liquide sur l’imprimante
• Faire tomber objet métallique accidentellement dans l’imprimante risque de
provoquer une panne, un incendie ou une électrocution. Dans ce cas,
mettez immédiatement l’imprimante hors tension, débranchez-la de la prise
d’alimentation et faites appel à votre revendeur local Citizen Systems.
.
.
Ne manipulez pas l’imprimante de la manière suivante:
Ne soumettez pas l’imprimante à de forts impacts ou à des secousses
violentes (ne marchez pas sur l’imprimante, ne la faites pas tomber,
ne la heurtez pas, etc.).
Ne tentez pas de démonter ou de modifier l’imprimante.
• Le non-respect des procédures correctes risque de provoquer une
panne de l’imprimante, une surchauffe, une émission de fumée, un
incendie ou une électrocution.
Installez, utilisez et rangez l’imprimante hors de la portée des enfants.
•
Les appareils électriques risquent de provoquer des blessures ou des
accidents inattendus s’ils sont manipulés ou utilisés de manière incorrecte
• Laissez le cordon d’alimentation et les câbles de signaux hors de la
portée des enfants. Les enfants doivent également être interdits
d’accès aux pièces internes de l’imprimante.
• Le sac en plastique dans lequel l’imprimante est emballée doit être
mis au rebut correctement et conservé hors de la portée des enfants.
Une suffocation peut se produire si le sac est mis sur la tête.
—3—
.
Page 49

ATTENTION
N’utilisez pas l’imprimante dans les conditions suivantes.
Évitez les emplacements soumis à des vibrations ou une certaine
instabilité.
Évitez les emplacements où l’imprimante n’est pas de niveau.
• L’imprimante pourrait tomber et entraîner des blessures.
• La qualité de l’impression peut se détériorer.
N’obstruez pas les orifices d’aération de l’imprimante.
Ne placez rien sur l’imprimante.
Ne couvrez pas et n’enroulez pas l’imprimante dans de la toile ou des
couvertures.
• De la chaleur pourrait s’accumuler et déformer le boîtier ou
déclencher un incendie.
Évitez d’utiliser l’imprimante à proximité d’une radio ou d’un
téléviseur ou de l’alimenter à partir de la même prise électrique que
ces appareils.
Éviter d’utiliser l’imprimante connectée ensemble avec un câble ou
une corde qui ne présente aucune protection contre les parasites.
(Pour les interconnexions, utilisez des câbles armés ou torsadés et
des noyaux en ferrite, ou d’autres dispositifs anti-parasites).
Eviter d’utiliser l’imprimante avec un appareil produisant une source
de bruit puissante.
• L’imprimante peut avoir un effet négatif sur les transmissions radio
ou télévisées. Dans certains cas également, les appareils électriques
proches peuvent influencer l’imprimante et causer des erreurs de
données ou des pannes.
Installée dans un sens autre que ceux indiqués.
• Un défaut de fonctionnement, une panne, ou une décharge électrique
peuvent se produire.
Reliez l’imprimante à la terre.
• Les fuites électriques peuvent entraîner des décharges électriques.
Ne connectez pas la terre de l’imprimante aux éléments suivants :
* Tuyaux de gaz
• Une explosion de gaz peut se produire.
* Terre d’une ligne téléphonique
* Paratonnerre
• En cas de foudre, une surtension de courant importante peut
provoquer un incendie ou des chocs électriques.
* Conduites d’eau
• Les tuyaux d’eau en plastique ne doivent pas être utilisés pour
la mise à la terre. (Ceux approuvés par le Département des
Eaux peuvent être utilisés.)
Avant de connecter ou de déconnecter le fil de terre qui mène à ou qui
provient de l’imprimante, débranchez toujours l’imprimante de la
prise électrique.
—4—
Page 50

PRÉCAUTIONS À LA MANIPULATION DE L’IMPRIMANTE
AVERTISSEMENT
Observez les précautions suivantes pour l’alimentation électrique et le
cordon d’alimentation:
Ne branchez pas et ne débranchez pas le cordon d’alimentation avec
les mains mouillées.
Utilisez l’imprimante uniquement avec la tension d’alimentation et la
fréquence spécifiées.
Vérifiez si la prise sur laquelle l’imprimante est alimentée a une
capacité suffisante.
N’alimentez pas l’imprimante à partir d’un circuit d’alimentation ou
d’une prise de courant servant déjà à d’autres appareils.
Ne branchez pas le cordon d’alimentation dans une prise électrique
comportant de la poussière ou des débris.
N’utilisez pas un cordon déformé ou endommagé.
Ne déplacez pas l’imprimante lorsqu’elle est sous tension.
• Toute manipulation incorrecte peut entraîner une panne de
l’imprimante, des émissions de fumée, un incendie ou une décharge
électrique.
• Une surcharge peut entraîner une surchauffe et une inflammation du
cordon d’alimentation ou le déclenchement du disjoncteur.
Ne posez pas d’objet sur le cordon d’alimentation. Ne placez pas
l’imprimante à un emplacement où le cordon d’alimentation risque
d’être piétiné.
N’utilisez pas et ne transportez pas l’imprimante avec le cordon
d’alimentation plié, tordu ou tiré.
Ne tentez pas de modifier inutilement le cordon d’alimentation.
Ne placez pas le cordon d’alimentation à proximité d’un appareil de
chauffage.
• Le non-respect de ces avertissements peut provoquer la rupture des
fils ou de l’isolation, ce qui peut entraîner une fuite électrique, une
décharge électrique ou une panne de l’imprimante. Si le cordon
d’alimentation subit des dommages, veuillez contacter votre
revendeur Citizen Systems.
Ne laissez rien autour de la prise électrique.
Alimentez l’imprimante à partir d’une prise électrique pratique et
facile d’accès en cas d’urgence.
• Retirez la fiche de manière à arrêter immédiatement l’imprimante en
cas d’urgence.
Introduisez à fond la fiche d’alimentation dans la prise.
Si vous ne comptez pas utiliser l’imprimante pendant une période de
temps prolongée, déconnectez-la de la prise électrique.
Tenez la prise et le connecteur quand vous effectuez le branchement
ou le débranchement du cordon du secteur ou du câble de signal
après avoir déactiver l’imprimante et l’appareil qui est connecté à elle.
—5—
Page 51

ATTENTION
L’étiquette d’avertissement est apposée à l’emplacement indiqué sur la figure
suivante. Lisez soigneusement les consignes de manipulation avant d’utiliser
l’imprimante.
CETTE ÉTIQUETTE SIGNALE LE RISQUE
DE BRÛLURES LIÉES À LA
TEMPÉRATURE ÉLEVÉE DE LA TÊTE
D’IMPRESSION ET LE RISQUE DE
COUPURES OCCASIONNÉES PAR LES
MÉCANISMES DE DÉCOUPE MANUELS
ET AUTOMATIQUES LORSQUE LE CAPOT
DU PAPIER EST OUVERT.
Ne pas transporter cette imprimante avec un rouleau de papier à
l’intérieur.
• Une panne de l’imprimante ou des dommages peuvent survenir.
Pour éviter les problèmes de fonctionnement ou les pannes éventuelles,
observez ce qui suit:
N’ouvrez pas le capot papier pendant l’impression.
Evitez de faire fonctionner l’imprimante sans rouleau de papier
correctement chargé.
Evitez l’usage de papier non conforme aux spécifications.
• Ceci risque de fournir une qualité d’impression médiocre.
Évitez d’utiliser des morceaux de papier déchirés ou du papier collé
avec du ruban adhésif plastique.
Evitez de tirer à la main en forçant du papier déjà chargé.
Evitez d’utiliser un dispositif pointu pour manipuler les touches du
panneau.
Veillez à insérer fermement les fiches de câble dans leur douille de
connexion.
• Un branchement croisé risque d’endommager les pièces électroniques
internes de l’imprimante ou le matériel du système hôte.
Utilisez l’imprimante uniquement avec des dispositifs ayant des
spécifications solénoïde pour le connecteur de l’ouverture du tiroircaisse.
• Le non-respect de cette précaution risque de provoquer un problème
de fonctionnement ou une panne.
—6—
Page 52

ATTENTION
Pour éviter d’empirer les pannes ou les problèmes de l’imprimante,
observez ce qui suit:
Lorsque le capot du papier est ouvert, veillez à ne pas toucher le
mécanisme de découpe manuel situé dans la fente d’éjection du
papier.
Ne touchez pas à la surface d’impression de la tête thermique.
Ne touchez pas aux pièces mobiles (mécanisme de découpe du papier,
engrenages, pièces électriques actives, par exemple) lorsque
l’imprimante fonctionne.
En cas de problème, ne tentez pas de réparer l’imprimante. Confiez-la
au service de Citizen Systems pour la réparation.
Veillez à ne pas vous coincer les mains ou les doigts dans les capots.
Faites attention aux bords tranchants de l’imprimante. Ils risquent de
vous blesser ou de provoquer des dommages matériels.
• Risque de provoquer une électrocution, des brûlures ou des blessures.
Si l’imprimante émet de la fumée, une odeur étrange ou un
bruit anormal lors de l’impression, quittez immédiatement la
session d’impression en cours et débranchez l’imprimante de la
prise électrique.
ENTRETIEN JOURNALIER
Observez les précautions suivantes pour l’entretien quotidien.
Lors du nettoyage de l’imprimante, mettez-la toujours hors tension et
débranchez-la de la prise électrique.
Utilisez un chiffon doux et sec pour nettoyer la surface du boîtier de
l’imprimante.
Pour les taches tenaces, utilisez un chiffon doux légèrement imbibé
d’eau.
N’utilisez jamais de solvants de nettoyage organiques, tels que de
l’alcool, du diluant, du trichloroéthylène, du benzène ou de la cétone.
N’utilisez jamais de chiffon de nettoyage traité de manière chimique.
Pour enlever la poussière de papier, utiliser une brosse souple.
ATTENTION
• La tête thermique conserve une température dangereusement élevée
immédiatement après usage. Laissez-la refroidir avant de démarrer les travaux
d’entretien.
—7—
Page 53

TABLE DES MATIÈRES
1. PRÉSENTATION GÉNÉRALE......................................................9
1.1 Fonctionnalités............................................................................... 9
1.2 Déballage...................................................................................... 10
1.3 Classification des modèles ......................................................... 10
1.4 Spécifications de base................................................................. 11
2. EXPLICATION DES COMPOSANTS DE L’IMPRIMANTE........ 12
2.1 Apparence extérieure de l’imprimante ...................................... 12
2.2 À l’intérieur du capot papier ....................................................... 15
2.3 Autres fonctions intégrées.......................................................... 16
3. INSTALLATION .........................................................................18
3.1 Branchement du cordon d’alimentation CA.............................. 18
3.2 Branchement des câbles d’interface .......................................... 19
3.3 Branchement du tiroir-caisse...................................................... 20
3.4 Précautions pour l’installation de l’imprimante ........................ 22
3.5 Séparateur pour rouleau de papier de 58 mm de large ........... 23
3.6 Réglages de la Fonction Long Life Print (LLP)........................... 24
3.7 Chargement du papier ................................................................ 25
3.8 Fixation du capot du commutateur d’alimentation .................. 26
3.9 Installation du Pilote et des Utilitaires ....................................... 26
4. ENTRETIEN ET DÉPANNAGE...................................................27
4.1 Nettoyage périodique.................................................................. 27
4.2 Déverrouillage d’un verrou du système de découpe (1) .......... 28
4.3 Déverrouillage d’un verrou du système de découpe (2) .......... 29
4.4 Auto test ....................................................................................... 30
4.5 Impression hexadécimale avec vidage de la mémoire ............31
4.6 Messages d’erreur ....................................................................... 32
4.7 Précautions de fonctionnement pour l’interface série ............. 33
5. DIVERS ......................................................................................34
5.1 Vues et dimensions externes...................................................... 34
5.2 Papier d’impression..................................................................... 35
5.3 Réglage manuel des commutateurs de mémoire..................... 36
—8—
Page 54

1. PRÉSENTATION GÉNÉRALE
L’imprimante thermique par ligne de la série CT-S310II est conçu pour une
utilisation avec une grande variété d’équipements, y compris des postes
terminaux, des terminaux de points de vente et des terminaux de cuisine.
Ces imprimantes possèdent des fonctionnalités étendues de façon qu’elles
puissent être utilisées avec une grande plage d’applications.
1.1 Fonctionnalités
z Impression à grande vitesse (160 mm/s)
z Design compact (taille du rouleau de papier de 83 mm maximum)
z Finis les problèmes avec ces câbles compliqués grâce à l’alimentation
intégrée
z Possibilité d’utiliser des rouleaux de papier de 80 mm ou 58 mm de large
z Equipée de la fonction Long Life Print (LLP) pour une durée de vie de la tête
d’impression plus longue
z Muni d’un système de découpe rapide et silencieux
z Bourrages de papier de découpe faciles à éliminer
z État de l’imprimante et erreurs indiqués par DEL et un signal sonore
z Double interface (USB, série)
z Interface d’arrêt du tiroir-caisse intégrée
z Deux types de fonctions d’économie d’énergie (conforme à ENERGY STAR)
z Trois types de réglages d’économie de papier
z Prise en charge des codes à barres à des codes à barres 2D y compris le
GS1-DataBar
z Caractères et logos définis par l’utilisateur dans la mémoire de l’utilisateur
z Commutateurs de mémoire permettant une personnalisation
z Pilote et logiciel utilitaire fournis
z Le Pack all-in-one vous permet de démarrer immédiatement
—9—
Page 55

1.2 Déballage
Assurez-vous que les éléments suivants sont fournis avec l’imprimante.
z Imprimante: 1
z Cordon d’alimentation CA: 1
z Capot du commutateur
d’alimentation: 1
z Câble USB
Rouleau de papier échantillon
z
*:1
:1
z CD-ROM: 1
rouleau
z Guide de démarrage rapide: 1
z Pieds en caoutchouc: 4
z Séparateur: 1
z Kit de support de
montage mural: 1
Remarque:
*: Types à interface USB uniquement
Pour les marchés désignés
Pieds en
caoutchouc
Séparateur
Kit de support de
montage mural
CT-S310II
Cordon
d’alimentation CA
Capot du
commutateur
d’alimentation
Câble USB
Rouleau de
papier échantillon
CD-ROM
Guide de
démarrage rapide
1.3 Classification des modèles
Les numéros de modèle indiquent les fonctionnalités des imprimantes en
fonction du système de classement suivant.
CT - S310II - E - BK
Marché
E: Europe C: Chine
U: Amérique du Nord A: Australie
Couleur du boîtier
WH: Blanc
BK: Noir
—10—
Page 56

1.4 Spécifications de base
Rubrique Caractéristiques
Modèle CT-S310II
Méthode d’impression
Largeur
d’impression
Densité de point 8 × 8 points/mm (203 dpi)
Vitesse d’impression
Nombre de colonnes
d’impression
Taille des
caractères
*3
Type de caractère Alphanumérique, international, PC437/850/852/857/858/860/863/864/865/866/
Mémoire utilisateur 384 Ko (capable de stocker les caractères et les logos définis par l’utilisateur)
Types de codes de
barres
Espacement de lignes
Rouleau de papier
Interface USB, Série (conforme à RS-232C)
Arrêt du tiroir-caisse Prend en charge 2 tiroirs caisse
Taille de tampon 4 k octets/45 octets
Consommation
électrique
Source d’alimentation
Poids Environ 1,8 kg
Dimensions externes 140 (L) × 195 (P) × 132 (H) mm
Température et humidité
de fonctionnement
Température et
humidité de stockage
Fiabilité
Standard de sécurité UL, C-UL, FCC Class A, TÜV-Bauart, CE Marking
Remarques:
*1: Quand la largeur de papier est de 80 ou 58 mm.
*2: Le nombre de colonnes imprimables est sélectionné avec le commutateur de mémoire.
Le nombre de colonnes noté dans ce tableau se rapporte à des modèles typiques. Le nombre de
colonnes varie en fonction des spécifications.
*3: Les caractères apparaissent plus petits parce que les dimensions comprennent une zone blanche
autour de chaque caractères.
Méthode d’impression matricielle thermique par ligne
72 mm/576 points, 64 mm/512 points, 52,5 mm/420 points, 48 mm/384 points,
*1
45 mm/360 points, 48,75 mm/390 points, 68,25 mm/546 points
160 mm/s (le plus rapide, densité d’impression de 100%), 1280 lignes de points/s
*2
Largeur de papier
Police
—
Nombre de caractères maximum (colonnes)
80 mm 58 mm
Configuration des
Police A 48 35 12 × 24
Police B 64 46 9 × 24
Police C 72 52 8 × 16
Police A: 1,50 × 3,00 mm
Police B: 1,13 × 3,00 mm
Police C: 1,00 × 2,00 mm
WPC1252/katakana/Thaï 18
UPC-A/E, JAN (EAN) 13/8 colonnes, ITF, CODE39, CODE128, CODABAR (NW-7),
CODE93, PDF417, QR Code, GS1-DataBar
4,25 mm (1/6 pouce) (modifiable en utilisant les commandes)
Rouleau de papier: 80 mm/58 mm × maximum φ83 mm
Épaisseur papier : 65-75 μm (diamètre du noyau du rouleau: intérieur 12 mm/extérieur 18 mm)
+0
-1
75-85 μm (diamètre du noyau du rouleau: intérieur 25,4 mm/extérieur 32 mm)
+0
-1
Environ 32 W (impression normale), 0,6 W (mode économiseur d’énergie),
0,18 W (mode économiseur d’énergie USB)
Entrée nominale: 100 à 240 V CA, 50/60 Hz, 150 VA
De 5 à 45°C, 10 à 90% RH (sans condensation)
De -20 à 60°C, 10 à 90% RH (sans condensation)
Durée de vie de la tête d’impression: 150 km, 300 millions d’impulsions (à une température et
humidité normale et en utilisant le papier recommandé et l’épaisseur de papier recommandée)
Durée du vie du système de découpe automatique: 2 millions de découpes (à une température et
humidité normale et en utilisant le papier recommandé et l’épaisseur de papier recommandée)
points
(points)
—11—
Page 57

2. EXPLICATION DES COMPOSANTS DE L’IMPRIMANTE
2.1 Apparence extérieure de l’imprimante
Nom des composants
Capot papier
Levier d’ouverture du
capot
Capot avant
Panneau de
commande
(Vue de face) (Vue arrière)
Commutateur
d’alimentation
Connecteurs
arrière
z Capot papier
Ouvrez pour charger le papier.
z Levier d’ouverture du capot
Utilisez ce levier pour ouvrir le capot papier.
z Capot avant
Ouvrez et fermez ce capot pour déverrouiller le verrou du système de découpe.
Reportez-vous à 4.3 Déverrouillage d’un verrou du système de découpe (2)
z Commutateur d’alimentation
Appuyez sur ce commutateur pour mettre l’appareil sous ou hors tension.
—12—
Page 58

Panneau de commande
POWER LED (verte)
Touche FEED
ERROR LED (rouge)
z POWER LED (verte)
S’allume lorsque l’appareil est sous tension, s’éteint lorsque l’appareil est
hors tension.
Clignote lorsque des données sont en cours de réception ou lorsqu’une erreur
mémoire est survenue.
L’éclairage faiblit lors de l’entrée en mode d’économie d’énergie et la
luminosité change lentement.
z ERROR LED (rouge)
Clignote si la tête d’impression est chaude, si le capot papier est ouvert, si un
verrou de système de découpe se produit, etc..
z Touche FEED
Appuyez sur cette touche pour faire avancer le papier.
En cas de verrou du système de découpe, éliminez la cause du verrouillage,
fermez le capot papier, puis appuyez sur la touche FEED.
L’imprimante entre en mode pour le réglage des commutateurs de mémoire
et l’exécution d’un auto test.
Reportez-vous à 4.4 Auto test
Reportez-vous à 4.6 Messages d’erreur
Reportez-vous à 5.3 Réglage manuel des commutateurs de mémoire
—13—
Page 59

Connecteurs arrière
Prise CA
Connecteur d’arrêt du tiroir-caisse
Serre-câble USB
Connecteur d’interface (USB, série)
z Connecteur d’interface (USB, série)
Connecté au câble d’interface (USB, série).
z Connecteur d’arrêt du tiroir-caisse
Connecté au câble du tiroir-caisse.
z Prise CA
Connecté au cordon d’alimentation CA.
z Serre-câble USB
Fixe solidement le câble USB pour l’empêcher de se retirer.
—14—
Page 60

2.2 À l’intérieur du capot papier
Système de découpe
automatique
Système de
découpe manuelle
Capteur de fin de papier (capteur PE)
Tête d’impression (thermique)
Cylindre
z Cylindre
Fait avancer le papier.
z Système de découpe manuelle
Pour couper le papier manuellement.
z Système de découpe automatique
Pour couper le papier automatiquement.
Reportez-vous à 5.3 Réglage manuel des commutateurs de mémoire
z Tête d’impression (thermique)
Imprime les caractères et les données graphiques sur le papier (rouleaux de
papier).
z Capteur de fin de papier (capteur PE)
Détecte quand il n’y a pas de papier. L’impression s’arrête quand ce capteur
détecte qu’il n’y a pas de papier.
—15—
Page 61

2.3 Autres fonctions intégrées
z Vibreur
Un signal sonore est émis en cas d’erreur ou quand des opérations ou des
commandes sont effectuées.
Reportez-vous à 4.6 Messages d’erreur
z Mémoire utilisateur
Vous pouvez sauvegarder un logo défini et des caractères définis par
l’utilisateur dans cette mémoire. Les données restent stockées dans cette
mémoire même si l’imprimante est mise hors tension. Pour savoir comme
sauvegarder des données, reportez-vous à la Référence des commandes.
z Commutateur de mémoire
Le réglage de divers types de fonctions peut être mémorisé. Les réglages
restent stockées dans la mémoire même si l’imprimante est mise hors
tension.
z Fonctions d’économie d’énergie
• Mode économiseur d’énergie
Entre en mode économiseur d’énergie pour réduire la consommation
énergétique pendant une période définie après l’arrêt de l’impression.
Quitte le mode économiseur d’énergie lorsque la touche FEED est enfoncée
ou lorsque les données d’impression sont reçues.
En mode économiseur d’énergie, la luminosité du POWER LED change
lentement à plusieurs reprises.
• Mode économiseur d’énergie USB (si le commutateur de mémoire MSW6-3
est réglé sur activé)
L’imprimante entre en mode économiseur d’énergie lorsque l’ordinateur
est hors tension.
Lorsque le PC est sous tension, l’imprimante quitte ce mode.
Le POWER LED faiblit en mode économiseur d’énergie USB.
ATTENTION
Si l’alimentation est coupée en mode économiseur d’énergie USB, l’imprimante ne
quitte pas immédiatement le mode après la mise sous tension. Le mode s’annule
environ une minute et demi après la mise hors tension.
L’imprimante entre dans ce mode même s’il y a une erreur.
L’imprimante n’entre pas dans ce mode pendant une transmission d’interface série.
—16—
Page 62

z Fonctions d’économie de papier
Vous pouvez régler les fonctions suivantes pour économiser du papier en
réglant le MSW8-3 sur 8-5 commutateurs de mémoire.
• Supprimer la marge supérieure
L’imprimante fait avancer le papier par l’arrière lorsque l’impression
démarre pour éliminer la marge supérieure du papier.
Réglez la quantité d’alimentation par l’arrière.
• Réduction de l’intervalle de ligne
La distance entre les lignes au niveau du changement de ligne est
automatiquement réduite. Sélectionnez le pourcentage de réduction.
• Réduction de texte Verticale/horizontale
La taille est réduite.
Réglez une combinaison de rapports de réduction verticalement et
horizontalement.
ATTENTION
Si la fonction “Supprimer la marge supérieure” est utilisée; les imprimés de découpe
partielle doivent être supprimés après l’impression. Si le papier à découpe partielle
est alimenté par l’arrière, un bourrage papier et un problème peut survenir.
Les précautions suivantes sont nécessaires pour le “Mode réduction de texte”.
• Le texte qui a une taille réduite est plus difficile à lire qu’un texte régulier.
• Avec la réduction horizontale, la plage d’impression est également réduite de sorte
que le nombre de lignes ne change pas. Vous devez être attentif à la plage
d’impression lors de l’utilisation de papier étroit.
• Les codes à barres ne peuvent pas être utilisés. Les codes à barres risquent d’être
illisibles s’ils sont imprimés.
—17—
Page 63

3. INSTALLATION
3.1
1. Mettez l’appareil hors tension.
2. Connectez le cordon d’alimentation CA à la prise CA, et branchez la fiche sur une
Branchement du cordon d’alimentation CA
prise électrique.
Cordon d’alimentation CA
Prise CA
ATTENTION
Utilisez un source d’alimentation CA qui n’est pas aussi utilisé pour alimenter un
appareil qui génère du bruit électromagnétique.
Tirer directement sur le cordon d’alimentation CA peut l’endommager, et être la
cause d’un incendie, d’un choc électrique ou de la rupture d’un fil.
Assurez-vous que le cordon d’alimentation CA soit complètement inséré de sorte qu’il
ne se retire pas pendant l’utilisation.
En cas d’approche d’un orage, débranchez le cordon d’alimentation CA de la prise
électrique. La foudre pourrait provoquer un incendie ou un choc électrique.
Maintenez le cordon d’alimentation CA éloigné des appareils de chauffage. L’isolant
du cordon d’alimentation CA peut fondre et entraîner un incendie ou un choc
électrique.
Si vous n’avez pas l’intention d’utiliser l’imprimante pendant une longue période,
débranchez le cordon d’alimentation CA de la prise électrique.
Placez le cordon d’alimentation CA de façon que personne ne marche dessus.
—18—
Page 64

3.2 Branchement des câbles d’interface
1. Mettez l’appareil hors tension.
2. Orientez correctement le câble d’interface et introduisez-le dans le connecteur
d’interface.
Interface série
Interface USB
ATTENTION
En débranchant le câble, tenez toujours le connecteur.
Faites attention de ne pas insérer le câble d’interface USB dans le connecteur d’arrêt
du tiroir-caisse.
Pour connecter plus d’une imprimante à un seul ordinateur via une interface USB,
vous devez changer le numéro de série de l’interface USB.
Utilisez un câble d’interface série avec la méthode de connexion ci-dessous.
Câble 9 broches (femelle) - 9 broches (femelle)
Ordinateur Imprimante
Signal
Broche Broche
RXD 2 2 RXD
TXD 3 3 TXD
DTR 4 4 DTR
SG 5 5 SG
DSR 6 6 DSR
RTS 7 7 RTS
CTS 8 8 CTS
Signal
ATTENTION
Placez le câble d’interface de façon que personne ne marche dessus.
—19—
Page 65

3.3 Branchement du tiroir-caisse
1. Mettez l’appareil hors tension.
2. Vérifiez l’orientation du connecteur du câble d’arrêt du tiroir-caisse et connectez-le
au connecteur d’arrêt du tiroir-caisse à l’arrière de l’imprimante.
3. Retirez la vis pour le fil de terre.
4. Vissez le fil de terre du tiroir-caisse au corps de l’imprimante.
Fil de terre
Connecteur d’arrêt
du tiroir-caisse
Connecteur du câble
d’arrêt du tiroir-caisse
Vis pour le fil de terre
ATTENTION
Connectez uniquement le connecteur du câble d’arrêt du tiroir-caisse au connecteur
d’arrêt du tiroir-caisse. (Ne le connectez pas à une ligne téléphonique.)
Les signaux ne peuvent pas être sortis par le connecteur d’arrêt du tiroir-caisse
pendant une impression.
Maintenez le connecteur du câble d’arrêt du tiroir-caisse perpendiculaire et droit lors
de sa connexion et de sa déconnexion. S’il est incliné lors de cette opération, le
connecteur risque d’être mal raccordé.
—20—
Page 66

(1) Configuration des broches du connecteur
Nº Signal Fonction
1 FG Terre du cadre Connecteur utilisé:
2 DRAWER1 Signal de commande du tiroir-
3 DRSW Entrée du commutateur du tiroir-
4 VDR Alimentation de commande du
5 DRAWER2 Signal de commande du tiroir-
6 GND Terre du signal (terre commune sur
caisse 1
caisse
tiroir-caisse
caisse 2
les circuits)
TM5RJ3-66 (Hirose) ou
équivalent
Connecteur utilisable:
TM3P-66P (Hirose) ou
équivalent
(2) Caractéristiques électriques
1) Tension de commande: 24 VCC
2) Courant de commande: Environ 1 A max. (ne doit pas excéder 510 ms.)
3) Signal DRSW: Niveaux de signal: «L» = 0 à 0,8 V, «H» = 2 à 3,3 V
(3) Signal DRSW
L’état du signal DRSW ne peut pas être testé avec la commande DLE+EOT,
GS+a ou GS+r.
(4) Circuit de commande
Connecteur d’arrêt du tiroir-caisse
Blindé
Commutateur d’ouverture/
fermeture du tiroir-caisse
Tiroir-caisse Imprimante
ATTENTION
Les tiroirs-caisse 1 et 2 ne peuvent pas être commandés en même temps.
Le solénoïde utilisé pour le tiroir-caisse doit être de 24 Ω ou plus. Ne laissez pas le
courant électrique dépasser 1 A. Un courant trop élevé peut endommager ou brûler
les circuits.
—21—
Page 67

3.4 Précautions pour l’installation de l’imprimante
L’imprimante peut être utilisé horizontalement, verticalement ou installée sur
un mur.
Position horizontale Position verticale Installation au mur
ATTENTION
N’utilisez pas l’imprimante dans les conditions suivantes.
Dans des emplacements soumis à des vibrations ou une certaine instabilité.
Dans des emplacements très sales ou poussiéreux.
Dans des emplacements où l’imprimante n’est pas de niveau.
• L’imprimante pourrait tomber et entraîner des blessures.
• La qualité de l’impression peut se détériorer.
Orientée d’une autre façon que ce qui est spécifié.
• L’imprimante peut mal fonctionner, être endommagée ou causer un choc électrique.
Précautions pour une installation horizontale
Ne réglez pas la découpe sur la découpe complète. Cela pourrait entraîner un blocage
du système de découpe.
—22—
Page 68

Installation verticale
Utilisez les pieds en caoutchouc fournis lors de l’utilisation de l’imprimante
dans une installation verticale.
Fixez les pieds en caoutchouc sur les quatre marques carrées à l’arrière de l’imprimante.
Pieds en
caoutchouc
Installation au mur
Demandez une personne d’entretien pour installer l’imprimante sur un mur.
Reportez-vous au manuel pour plus de détails concernant n’importe quelle option.
3.5 Séparateur pour rouleau de papier de 58 mm de large
1. Mettez l’appareil hors tension.
2. Tirez le levier d’ouverture du capot vers l’avant et ouvrez le capot papier.
3. Réglez le séparateur fourni dans la fente qui correspond à la taille du rouleau de
papier que vous utilisez. Cependant, si vous utilisez un rouleau de papier de 80 mm
de largeur, enlevez le séparateur.
4. Reportez-vous à la section «5.3 Réglage manuel des commutateurs de mémoire»
pour changer la largeur de la zone d’impression.
Reportez-vous à 5.3 Réglage manuel des commutateurs de mémoire
Partition
—23—
Page 69

3.6 Réglages de la Fonction Long Life
B
B
Print (LLP)
La durée de vie utile de la tête d’impression a été allongée en réduisant la
pression de contact avec le papier.
La fonction Long Life Print (LLP) est activée en changeant les positions des
commutateurs de levier à l’intérieur du capot papier.
1. Mettez l’appareil hors tension.
2. Tirez le levier d’ouverture du capot vers l’avant et ouvrez le capot papier.
3. Utilisez un tournevis ou un autre objet pointu pour appuyer sur les commutateurs de
levier des deux côtés dans le sens des flèches A et pour les abaisser dans le sens des
flèches B.
Abaissez les commutateurs de levier sur les côtés gauche et droit à un moment donné
de la position standard à la position LLP.
4. Fermez le capot papier jusqu’à ce que vous entendiez un clic, preuve qu’il est bien
fermé.
Standard
LLP
(Vue de face du commutateur de levier)
ATTENTION
Faites attention de ne pas toucher le système de découpe automatique pendant que le
capot papier est ouvert.
La tête d’impression chauffe immédiatement après l’impression. Ne la touchez pas.
Ne touchez pas la tête d’impression avec les mains nues ou des objets métalliques.
Les deux commutateurs de levier gauche et droit doivent être réglés dans la même
position.
L’impression risque d’être moins forte lorsque ce réglage est activé. Le cas échéant,
augmentez la densité d’impression ou utilisez un papier qui présente un bon
développement couleur.
—24—
Page 70

3.7 Chargement du papier
1. Mettez l’appareil sous tension.
2. Tirez le levier d’ouverture du capot vers l’avant et ouvrez le capot papier.
3. Chargez le rouleau de papier de façon que la face imprimable du papier soit dirigée
vers le bas, comme indiqué par la flèche A.
4. Tirez quelques centimètres de papier droit vers l’extérieur dans la direction de la
flèche B.
5. Fermez le capot papier jusqu’à entendre un clic. Le papier est avancé et coupé
automatiquement (par le réglage d’usine).
Reportez-vous à 5.3 Réglage manuel des commutateurs de mémoire
ATTENTION
Utilisez uniquement les types de rouleaux de papier spécifiés.
Vérifiez que le rouleau de papier est placé correctement.
Si le papier est de biais et ne sort pas droit du capot papier, ouvrez ce dernier et
remettez le papier droit.
Tirez toujours quelques centimètres de papier en dehors de l’imprimante si vous
ouvrez le capot papier quand du papier est chargé.
Appuyez sur le centre du capot papier pour le fermer correctement.
Faites attention aux découpes du papier lors du chargement du papier.
Ne touchez pas la tête d’impression, le système de découpe manuelle ou le système
de découpe automatique pendant que le capot papier est ouvert. Vous pourriez vous
brûler ou vous couper.
Tirez le papier dans le sens de la flèche B lors de la découpe du papier manuellement.
N’ouvrez pas le capot papier pendant l’impression.
—25—
Page 71

3.8 Fixation du capot du commutateur d’alimentation
Fixez ce capot pour éviter que le commutateur d’alimentation soit utilisé
accidentellement.
1. Poussez le capot du commutateur d’alimentation sur le compartiment du
commutateur d’alimentation jusqu’à ce que vous entendiez un déclic.
Capot du commutateur d’alimentation
Insérez la lame d’un tournevis ou un autre objet pointu dans les fentes du capot
du commutateur d’alimentation pour le retirer.
3.9 Installation du Pilote et des Utilitaires
Le pilote et les utilitaires se trouvent sur le CD-ROM fourni dans le pack.
Installez-les le cas échéant.
Les explications relatives à l’installation, aux fonctions et à l’utilisation du pilote
se trouvent sur le CD-ROM.
Il est également possible de télécharger les derniers fichiers à partir des sites cidessous.
http://www.citizen-systems.co.jp/english/support/download/printer/driver/
—26—
Page 72

4. ENTRETIEN ET DÉPANNAGE
4.1 Nettoyage périodique
Une tête d’impression ou un cylindre sale peut réduire la qualité de l’impression
ou causer des mauvais fonctionnements. Nous recommandons de nettoyer
l’imprimante périodiquement (environ tous les 2 ou 3 mois) comme expliqué cidessous.
1. Mettez l’appareil hors tension.
2. Tirez le levier d’ouverture du capot vers l’avant et ouvrez le capot papier.
3. Attendez quelques minutes que la tête d’impression refroidisse.
4. Utilisez un coton-tige imprégné d’alcool pour frotter les saletés et la poussière de la
tête d’impression et du cylindre.
Cylindre
Tête d’impression
ATTENTION
La tête d’impression chauffe immédiatement après l’impression. Ne la touchez pas.
Ne touchez pas la tête d’impression avec les mains nues ou des objets métalliques.
—27—
Page 73

4.2
Déverrouillage d’un verrou du système de découpe (1)
La ERROR LED clignote et la lame du système de découpe automatique ne peut
plus rentrer car un corps étranger ou un bourrage papier la gêne.
Si la ERROR LED clignote, annulez le verrouillage du système de découpe de la
manière indiquée ci-dessous.
1. Mettez l’appareil sous tension.
2. Tirez le levier d’ouverture du capot vers l’avant et ouvrez le capot papier.
3. Retirez le bourrage de papier y compris tous les petits morceaux de papier. (Retirez
aussi le rouleau de papier chargé dans le support.)
4. Chargez de nouveau le rouleau de papier et fermez le capot papier.
ATTENTION
La tête d’impression chauffe immédiatement après l’impression. Ne la touchez pas.
Ne touchez pas la tête d’impression avec les mains nues ou des objets métalliques.
Après avoir effectué la procédure dans «Déverrouillage d’un verrou du système
de découpe (1)», ensuite, après avoir ouvert le capot papier, si la lame du
système de découpe automatique est sortie, effectuez la procédure dans
«Déverrouillage d’un verrou du système de découpe (2)».
Reportez-vous à 4.3 Déverrouillage d’un verrou du système de découpe (2)
—28—
Page 74

4.3
Déverrouillage d’un verrou du système de découpe (2)
Le capot papier est conçu pour être ouvert si le système de découpe est
verrouillé en appuyant sur le levier d’ouverture du capot. Si la lame du système
de découpe automatique reste sortie, utilisez la procédure suivante pour
annuler le verrouillage du système de découpe.
1. Mettez l’appareil hors tension.
2. Ouvrez le capot avant dans le sens de la flèche A.
3. Soulevez la feuille de protection et tournez l’engrenage du système de découpe dans
la direction de la flèche B pour ramener le système de découpe automatique dans
une position où le capot papier peut être ouvert.
Tournez l’engrenage du système de découpe jusqu’à ce que la lame du système de
découpe se rétracte automatique dans la direction de la flèche C. Si la lame du
système de découpe automatique ne bouge pas quand vous tournez l’engrenage du
système de découpe dans la direction de la flèche B, tournez-le dans l’autre direction.
4. Tirez le levier d’ouverture du capot vers l’avant et ouvrez le capot papier.
5. Retirez ce qui cause le verrouillage du système de découpe.
6. Fermez le capot avant.
7. Chargez le rouleau de papier et fermez le capot papier.
8. Mettez l’appareil sous tension.
Assurez-vous que la POWER LED s’allume.
Capot avant
Capot papier
Lame du système
Feuille de protection
de découpe
automatique
Engrenage du
système de découpe
Commutateur
de levier
Levier d’ouverture du capot
—29—
Page 75

ATTENTION
Veillez à mettre l’appareil hors tension.
Faites attention de ne pas toucher le système de découpe manuelle pendant que le
capot avant est ouvert.
Faites attention de ne pas toucher le système de découpe automatique pendant que le
capot papier est ouvert.
La tête d’impression chauffe immédiatement après l’impression. Ne la touchez pas.
Ne touchez pas la tête d’impression avec les mains nues ou des objets métalliques.
Si la procédure ci-dessus ne permet pas de rétracter le système de découpe
automatique, veuillez contacter votre fournisseur Citizen Systems.
4.4 Auto test
Pendant que du papier est chargé, maintenez enfoncée la touche FEED tout en
mettant l’imprimante sous tension. Maintenez la touche FEED enfoncée
pendant une seconde, ensuite, relâchez-la pour démarrer l’auto test.
L’imprimante imprime son nom de modèle, la version, le réglage du
commutateur de mémoire et la liste des polices intégrées.
Version du programme
Interface
État de la communication
sérielle
Taille de tampon
—30—
Réglage du
commutateur
de mémoire
Page 76

4.5 Impression hexadécimale avec vidage de la mémoire
Imprimez les données reçues en hexadécimal. Si des problèmes tels que des
données manquantes, des duplications de données se produisent, cette
fonction permet de vérifier si l’imprimante reçoit ou non les données
correctement.
Comment réaliser l’impression hexadécimale avec vidage de la mémoire
1. Chargez le papier.
2. Alors que le capot papier est ouvert, maintenez enfoncée la touche FEED tout en
mettant l’imprimante sous tension, puis fermez le capot papier.
3. L’imprimante imprime tout d’abord «HEX dump print mode», et elle imprime ensuite
toutes les données envoyées en mode hexadécimal.
Comment arrêter l’impression hexadécimale avec vidage de la mémoire
Réalisez une des choses suivante pour arrêter l’impression.
z Appuyez sur la touche FEED à trois reprises de manière consécutive
z Mettez l’appareil hors tension
z Recevez une commande de réinitialisation d’une interface
ATTENTION
S’il n’y a pas de caractère disponible pour correspondre aux données reçues, « . » est
imprimé à la place du caractère.
Aucune commande ne fonctionne pendant l’impression hexadécimale avec vidage de
la mémoire.
Si les données imprimées ne couvrent pas une ligne complète, appuyez sur la touche
FEED pour faire avancer le papier.
Exemple d’impression
HEX dump print mode
61 62 63 64 65 66 67 0A 0D 0D 0D 0D abcdefg.....
0D 0D 0D .....
—31—
Page 77

4.6 Messages d’erreur
z Fin de papier
Lorsque la fin du rouleau de papier est détectée, la ERROR LED s’allume.
Chargez un nouveau rouleau de papier.
z Capot papier est ouvert
Si le capot papier est ouvert, la ERROR LED s’allume. Si le capot papier est
ouvert pendant l’impression, la ERROR LED clignote. Vérifiez le papier et tirez
toujours quelques centimètres de papier en dehors de l’imprimante avant de
refermer le capot papier. L’impression reprend. L’envoi d’une commande de
reprise de l’impression peut être nécessaire selon le réglage du commutateur
de mémoire.
z Système de découpe verrouillé
Si le système de découpe automatique ne peut pas bouger à cause d’un
bourrage de papier ou d’autre chose, la DEL ERROR LED clignote. Éliminez la
cause du problème et appuyez sur la touche FEED. Si le système de découpe
automatique ne fonctionne toujours pas et que le capot papier ne s’ouvre pas,
reportez-vous à «4.3 Déverrouillage d’un verrou du système de découpe (2)».
Reportez-vous à 4.3 Déverrouillage d’un verrou du système de découpe (2)
z Erreur de tête d’impression
Quand vous imprimez des caractères denses, des images sombres, ou
pendant une longue durée dans un environnement chaux, la température de
la tête d’impression augmente. Si la tête d’impression dépasse une
température spécifiée, l’imprimante s’arrête d’imprimer et attend que la tête
d’impression refroidisse. Lorsque cela survient, la DEL ERROR LED clignote.
L’impression reprend automatiquement quand la tête d’impression a refroidi.
—32—
Page 78

L’affichage d’état pour divers messages apparaît ci-dessous.
État
Fin de papier S’allume S’allume Oui
Capot papier ouvert ou capot
avant ouvert
Capot papier ouvert ou capot
avant ouvert
Système de découpe
verrouillé
Erreur mémoire — Oui
Erreur de tête d’impression S’allume Oui
Erreur de basse tension S’allume Oui
Erreur de haute tension S’allume Oui
Attente d’exécution d’une
Mode économiseur
d’énergie
Remarques:
*1: Si le capot papier ou le capot avant est ouvert en attente.
*2: Si le capot papier ou le capot avant est ouvert pendant une impression ou un chargement papier.
*3: Le signal sonore retentit quand MSW5-1 (réglage du signal sonore) est réglé sur ON. Néanmoins,
les conditions sous lesquelles le signal sonore retentit varient en fonction des réglages de MSW6-1
et de MSW10-6.
*1
*2
macro
POWER LED
(verte)
S’allume S’allume Non
S’allume Oui
S’allume Oui
S’allume —
ERROR LED
(rouge)
——
Signal
sonore
*3
4.7 Précautions de fonctionnement pour l’interface série
Des bandes blanches peuvent apparaître sur l’impression ou le papier risque de
ne pas avancer, en fonction des conditions d’impression, lors de l’utilisation
d’une interface série. Pour éviter cela, changez les réglages du commutateur de
mémoire indiqués ci-dessous.
1. Augmentez la vitesse de transmission du MSW7-1 (port série).
2. Abaissez le niveau de MSW10-2 (vitesse d’impression).
ATTENTION
La vitesse de transmission de l’interface série, la température ambiante, la fonction des
données d’impression et d’autres conditions d’impression peuvent être à l’origine de
ces problèmes même après avoir effectué les réglages ci-dessus.
—33—
Page 79

5. DIVERS
5.1 Vues et dimensions externes
195140
132
(Unité: mm)
—34—
Page 80

5.2 Papier d’impression
Utilisez le papier indiqué dans le tableau suivant ou un papier de qualité
équivalente.
Type de papier Nom du produit
Papier thermosensible en
rouleau recommandé
TF50KS-E2D, TF50KS-E ou TF60KS-E de Nippon Paper
PD150R ou PD160R de Ohji Paper
PA220AG, HP220A, HP220AB-1, F230AA ou P220AB de Mitsubishi Paper
(Unité: mm)
Largeur de papier 80
Surface d’impression maximum 72
Largeur de papier 58
Largeur
d’impression 48
(384 points)
+0
-1
+0
-1
Épaisseur du
papier (μm)
Diamètre
intérieur du
noyau d
Diamètre
extérieur du
noyau D
Côté imprimable
φ83 ou moins
65-75 75-85
φ12 φ25,4
(mm)
φ18 φ32
(mm)
ATTENTION
Utilisez un papier thermosensible qui est enroulé de la façon suivante:
Non froissé et bien serré sur le noyau.
Non plié.
Non collé au noyau.
Enroulé avec la face imprimable vers l’extérieur.
—35—
Page 81

5.3 Réglage manuel des commutateurs de mémoire
Les commutateurs de mémoire sont utilisés pour effectuer divers réglages de
l’imprimante. Les commutateurs de mémoire peuvent être réglés
manuellement (directement sur l’imprimante) ou par des commandes. Cette
section explique comme réaliser des réglages manuels.
Pour en savoir plus sur le réglage des commutateurs de mémoire, veuillez vous
reporter à la Référence des commandes.
Mode Quick setting
Les réglages pour les commutateurs de mémoire pour le remplacement du
fabricant d’imprimante, du modèle, de l’épaisseur papier et de l’espacement
des caractères peuvent être définis en même temps aux réglages optimum.
Procédez aux réglages conformément aux éléments sélectionnés sur
l’impression.
1. Chargez le papier.
2. Alors que le capot papier est ouvert, appuyez et maintenez enfoncée la touche FEED
tout en mettant l’imprimante sous tension.
3. Appuyez à trois reprises sur la touche FEED et fermez le capot papier.
L’imprimante entre en mode de réglage rapide du commutateur de mémoire.
L’élément sélectionnable «Model» et la sélection sont imprimés.
Élément sélectionnable
4. Appuyez sur la touche FEED.
Une sélection est imprimée dans l’ordre chaque fois que la touche FEED est enfoncée.
Appuyez sur la touche FEED jusqu’à ce que la sélection désirée soit imprimée.
5. Appuyez sur la touche FEED pendant au moins deux secondes.
La sélection est réglée.
S’il y a un autre élément sélectionnable, ce dernier et la sélection sont imprimés.
6. Répétez les étapes 4 et 5 pour sélectionner et régler le modèle d’imprimante,
l’épaisseur papier, l’espacement des caractères.
Lorsque tous les éléments sont réglés, «Save To Memory» s’imprime.
7. Appuyez sur la touche FEED pendant au moins deux secondes.
Les réglages du commutateur de mémoire modifiés sont enregistrés et une liste de
ces derniers est imprimée.
L’imprimante quitte le mode de réglage rapide lorsque l’impression est terminée.
Sélection
—36—
Page 82

Élément sélectionné
Réglages automatiques du
commutateur de mémoire
Paper
Model
CITIZEN CT-S310 58 mm — WaitData Invalid 384 dots —
EPSON T88* 58 mm Invalid WaitData Invalid 360 dots 0 dot
EPSON 203dpi* 58 mm — WaitData Invalid 420 dots —
Remarque:
*: EPSON est une marque de commerce déposée de Seiko Epson Corporation.
Character
width
80 mm — WaitData Invalid 576 dots —
80 mm Invalid WaitData Invalid 512 dots 0 dot
80 mm — WaitData Invalid 576 dots 0 dot
space
Valid WaitData Invalid 390 dots 1 dot
Valid WaitData Invalid 546 dots 1 dot
MSW2-4
Full Col
Print
MSW3-7
CBM1000
Mode
MSW8-1
Print
Width
MSW6-2
Character
Space
Mode de réglage individuel
Réglez les commutateurs de mémoire individuellement.
Procédez aux réglages après la vérification de la fonction du commutateur de
mémoire et des réglages sur l’impression.
1. Chargez le papier.
2. Alors que le capot papier est ouvert, appuyez et maintenez enfoncée la touche FEED
tout en mettant l’imprimante sous tension.
3. Appuyez à deux reprises sur la touche FEED et fermez le capot papier.
L’imprimante entre en mode permettant de régler les commutateurs de mémoire
individuellement.
L’imprimante sort «Memory SW (1)» et le réglage actuel est 0 (off) ou 1 (on).
(Les réglages actuels pour les commutateurs de mémoire de 7 à 10 ne sont pas
imprimés.)
Commutateur de mémoire actuel
Réglage actuel
4. Appuyez sur la touche FEED.
La liste des commutateurs de mémoire défile dans l’ordre de «Memory SW (1)» →
«Memory SW (2)» → ... «Memory SW (10)» → «Save To Memory» → «Memory SW
(1)» → chaque fois que vous appuyez sur la touche FEED.
Appuyez sur la touche FEED jusqu’à ce que le numéro du commutateur de mémoire
que vous souhaitez modifier s’imprime.
—37—
Page 83

5. Appuyez sur la touche FEED pendant au moins deux secondes.
Un réglage pour le commutateur de mémoire est imprimé, par le cycle, chaque fois
que la touche FEED est enfoncée pendant au moins deux secondes.
Appuyez sur la touche FEED pendant au moins deux secondes pour faire défiler la
liste jusqu’à ce que la fonction du commutateur de mémoire que vous souhaitez
modifier soit imprimée.
Fonction de commutateur de mémoire
6. Appuyez sur la touche FEED.
Un réglage est imprimé chaque fois que la touche FEED est enfoncée dans l’ordre de
défilement.
Lorsque les réglages actuels sont imprimés, la DEL ERROR LED s’allume.
Appuyez sur la touche FEED jusqu’à ce que le réglage désiré soit imprimé.
7. Appuyez sur la touche FEED pendant au moins deux secondes.
Les réglages sélectionnés sont définis.
La fonction suivante du commutateur de mémoire et les réglages sont imprimés.
8. Répétez les étapes de 5 à 7 pour changer les fonctions différentes pour le numéro du
commutateur de mémoire actuel.
9. Ouvrez le capot papier et fermez-le.
Les réglages du commutateur de mémoire modifiés sont imprimés.
10. Répétez les étapes de 4 à 9 pour changer les fonctions pour un numéro de
commutateur de mémoire différent.
11. Appuyez sur la touche FEED jusqu’à ce que «Save To Memory» soit imprimé.
12. Appuyez sur la touche FEED pendant au moins deux secondes.
Les réglages du commutateur de mémoire modifiés sont enregistrés et une liste de
ces derniers est imprimée.
L’imprimante quitte le mode de réglage individuel lorsque l’impression est terminée.
Réglage actuel
Initialisation du commutateur de mémoire
Réglez tous les commutateurs de mémoire aux réglages d’origine.
1. Effectuez les étapes de 1 à 3 de la procédure pour entrer en mode de réglage
individuel.
2. Appuyez sur la touche FEED jusqu’à ce que «Save To Memory» soit imprimé.
3. Ouvrez le capot papier.
4. Appuyez sur la touche FEED pendant au moins deux secondes.
Tous les commutateurs de mémoire changent aux réglages de l’usine.
5. Fermez le capot papier.
—38—
Page 84

La fonction de chaque commutateur de mémoire est indiquée dans le tableau
suivant. (Les valeurs en gris correspondent aux réglages de l’usine.)
Nº du commutateur
MSW1-1 Power ON Info
MSW1-2 Buffer Size
MSW1-3 Busy Condition
MSW1-4 Receive Error
MSW1-5 CR Mode
MSW1-6 Reserved
MSW1-7 DSR Signal
MSW1-8 Reserved
MSW2-1 Reserved —
MSW2-2 Auto Cutter Invalid
*1
MSW2-3
MSW2-4 Full Col Print LineFeed
MSW2-5 Resume aft PE
MSW2-6 Reserved
MSW2-7 Reserved
MSW2-8 Reserved
MSW3-1 Resume Cttr Err
MSW3-2 Reserved —
MSW3-3 Reserved
MSW3-4 Reserved
MSW3-5 Reserved
MSW3-6 Reserved
MSW3-7 CBM1000 Mode
MSW3-8 Resume Open Err
MSW4-1 Reserved
MSW4-2 Reserved
MSW4-3 Feed&Cut at TOF Invalid
MSW4-4 Reserved
MSW4-5 Reserved
MSW4-6 Reserved
MSW4-7 Reserved
MSW4-8 Partial Only Invalid
Fonction OFF ON
Spool Print
Va li d Not Send
4K bytes 45 bytes
Full/Err Full
Print“?” No Print
Ignored LF
Fixed —
Invalid Val id
Fixed —
Fixed
Valid
Invalid Val id
WaitData
Next To p
Fixed —
Fixed —
Fixed —
Va li d Invalid
Fixed
Fixed —
Fixed —
Fixed —
Fixed —
Invalid Val id
Close Command
Fixed —
Fixed —
Valid
Fixed —
Fixed —
Fixed —
Fixed —
Valid
MSW5-1 Buzzer
MSW5-2 Line Pitch
MSW5-3 USB Mode Virtual COM
MSW5-4 Reserved
MSW5-5 Reserved
MSW5-6 Reserved
MSW5-7 Reserved
MSW5-8 Reserved
MSW6-1 Act. For Driver
MSW6-2 Character Space
MSW6-3 USB Power Save Mode Invalid
MSW6-6 Reserved
MSW6-7 Reserved
MSW6-8 Reserved
Va li d Invalid
1/360 1/406
Fixed —
Fixed —
Fixed —
Fixed —
Fixed —
Invalid Val id
Invalid Val id
Fixed —
Fixed —
Fixed —
—39—
Printer Class
Valid
Page 85

Nº du commutateur
Fonction
MSW7-1 Baud Rate
MSW7-2 Data Length
MSW7-3 Stop Bit
MSW7-4 Parity
MSW7-5 Flow Control
MSW7-6 DMA Control
MSW7-7 VCom Protocol
Réglage initial
Valeur réglée
9600 bps 1200 bps, 2400 bps, 4800 bps, 9600 bps,
19200 bps, 38400 bps, 57600 bps, 115200 bps
8bits 7bits, 8bits
1bit 1bit, 2bits
NONE NONE, EVEN, ODD
DTR/DSR DTR/DSR, XON/XOFF
Valid Invalid, Valid
PC Setting PC Setting, DTR/DSR, XON/XOFF
MSW8-1 Print Width
576dots 360 dots, 384 dots, 420 dots, 512 dots,
576 dots, 390 dots, 546 dots
MSW8-2 Reserved
MSW8-3 Top Margin
11 mm 11 mm, 3 mm, 4 mm, 5 mm, 6 mm, 7 mm,
8 mm, 9 mm, 10 mm
MSW8-4 Line Gap
*2
MSW8-5
Reduction
Reduce Char.
V/H
MSW8-6 Auto Side Shift
Invalid Invalid, 3/4, 2/3, 1/2, 1/3, 1/4, 1/5, ALL
100%/100% 100%/100%, 75%/100%, 50%/100%,
100%/75%, 75%/75%, 50%/75%
Invalid Invalid, 1 dot, 2 dots, 3 dots, 4 dots, 5 dots,
6 dots, 7 dots
MSW9-1 Code Page
MSW9-2 Int’Char Set
MSW9-3 Kanji
MSW9-4 JIS/Shift JIS
MSW10-1 Print Density
MSW10-2 Print Speed
PC 437 PC 437, Katakana, PC 850,858, PC 860, PC 863,
PC 865, PC 852, PC 866, PC 857, WPC1252,
Space, PC 864, Thai Code 18
USA USA, France, Germany, England, Denmark,
Sweden, Italy, Spain, Japan, Norway, Denmark 2,
Spain 2, Latin America, Korea, Croatia, China
OFF ON, OFF
JIS JIS, Shift JIS (CP932), Shift JIS (X0213)
100 % 70 %, 75 %, 80 %, 85 %, 90 %, 95 %, 100 %, 105 %,
110 %, 115 %, 120 %, 125 %, 130 %, 135 %, 140 %
Level 9 Level 1, Level 2, Level 3, Level 4, Level 5, Level 6,
Level 7, Level 8, Level 9
MSW10-3 Reserved
MSW10-4 Reserved
MSW10-5 Reserved
MSW10-6 Buzzer Event
Remarques: Précautions relatives aux réglages du commutateur de mémoire
*1: MSW2-3
Si l’espacement s’étend car l’alimentation s’arrête pendant l’impression en raison de la lenteur du
transfert de données d’impression, un trait blanc risque d’apparaître à l’endroit du premier point
où elle s’arrête. Il est possible d’éviter le trait blanc en activant MSW2-3 pour améliorer la qualité
d’impression. Néanmoins, le démarrage de l’impression prendra un peu plus de temps.
*2: MSW8-5
Si la réduction horizontalement de la taille des caractères est sélectionnée, la plage d’impression
et la distance entre les lignes sont également réduites. Lors de l’impression sur papier étroit,
créez les données d’impression de sorte que la zone d’impression ne s’étende pas au-delà du
bord du papier.
Not by C.Open
All Event/Error, Not by C.Open, C.Open/PE
—40—
Page 86

DEUTSCH
Page 87

ALLGEMEINE VORSICHTSMASSNAHMEN
z Lesen Sie sich das vorliegende Benutzerhandbuch sorgfältig durch, bevor
Sie das Gerät verwenden. Verwahren Sie es danach an einem sicheren,
leicht zugänglichen Ort, um bei Bedarf darauf zurückgreifen zu können.
z Der Hersteller behält sich vor, die hierin enthaltenen Informationen ohne
vorherige Ankündigung zu ändern.
z Jegliche Reproduktion und Weitergabe von Teilen oder der Gesamtheit
des Dokuments ohne vorherige Genehmigung von Citizen Systems ist
untersagt.
z Beachten Sie, dass Citizen Systems jegliche Haftung für Folgen aus dem
Betrieb des Geräts unabhängig von im vorliegenden Handbuch
enthaltenen Auslassungen, Fehlern oder Druckfehlern ausschließt.
z Beachten Sie, dass Citizen Systems keine Haftung für jegliche Störungen
übernimmt, die infolge der Verwendung von in diesem Handbuch nicht
autorisierten Zubehörteilen oder Verbrauchsmaterialien entstehen.
z Mit Ausnahme der in diesem Handbuch genannten Fälle darf das Gerät
nicht selbst gewartet, zerlegt oder repariert werden.
z Beachten Sie, dass Citizen Systems keine Haftung für jegliche Störungen
übernimmt, die infolge von unsachgemäßer Verwendung oder nicht
geeigneter Betriebsumgebungen auftreten, auch wenn in diesem
Handbuch nicht darauf hingewiesen wird.
z Daten sind im Allgemeinen für temporären Gebrauch und gespeichert
nicht während eines ausgedehnten Zeitabschnitts oder dauerhaft.
Beachten Sie, dass Citizen Systems jegliche Haftung für Schäden oder
entgangene Verluste ausschließt, die aus Datenverlusten infolge von
unvorgesehenen Ereignissen, Reparaturen, Tests oder sonstigen
Umständen entstehen.
z Wenn Ihnen Auslassungen oder Fehler auffallen oder Sie Fragen haben,
wenden Sie sich an Ihren Citizen Systems-Händler.
z Wenn Ihnen fehlende oder falsch sortierte Seiten auffallen, wenden Sie
sich zwecks Ersatz an Ihren Citizen Systems-Händler.
Authorisierte Repräsentanz in Europa: Citizen Systems Europe GmbH
Maschinenlärminformations-Verordnung - 3. GPSGV, der höchste
Schalldruckpegel beträgt 70 dB(A) gemäss EN ISO 7779
Das Gerät ist nicht für die Benutzung am Bildschirmarbeitsplatz gemäss
BildscharbV vorgesehen.
*
TZ30-M01 ist der Modellname, der auf dem Typenschild des CT-S310II aufgedruckt ist.
Mettinger Strasse 11
D-73728 Esslingen
Germany
—1—
Page 88

SICHERHEITSMASSNAHMEN
Lesen Sie sich vor der erstmaligen Verwendung des Produkts die
SICHERHEITSMASSNAHMEN sorgfältig durch.
Falsche Handhabung kann zu Unfällen führen (Brände, elektrische Schläge oder
Verletzungen). Um Verletzungen von Benutzern und Dritten sowie materielle Schäden zu
vermeiden, werden im Handbuch spezielle Warnsymbole verwendet, die auf wichtige
Informationen hinweisen.
z Bewahren Sie das Handbuch danach an einem sicheren, leicht zugänglichen Ort auf,
um bei Bedarf darauf zurückgreifen zu können.
z Einige der im Handbuch enthaltenen Beschreibungen sind möglicherweise für Ihr
Druckermodell nicht von Bedeutung.
Nachstehend wird der Grad der Gefahren und Schäden beschrieben, die bei
unsachgemäßem Betrieb des Druckers oder Nichtbeachtung der durch die Warnsymbole
gekennzeichneten Hinweise entstehen können.
...DIE SIE STRIKT EINHALTEN MÜSSEN
WARNHINWEIS
Bei Nichtbeachtung derartig gekennzeichneter Informationen kann es zu schweren
oder tödlichen Verletzungen kommen.
VORSICHT
Die Nichtbeachtung von mit diesem Symbol gekennzeichneten Informationen kann
zu Verletzungen oder materiellen Schäden führen.
Dieses Symbol wird verwendet, um Sie auf wichtige Informationen aufmerksam
zu machen.
Dieses Symbol weist auf Gefahren durch elektrische Schläge und mögliche
Schäden durch statische Elektrizität hin.
Dieses Symbol weist darauf hin, dass der Netzstecker des Geräts zu ziehen ist.
Dieses Symbol weist darauf hin, dass die Spannungsversorgung geerdet sein
muss.
Dieses Symbol wird verwendet, um nützliche Informationen, wie Verfahren oder
Anweisungen zur Benutzung hervorzuheben.
Dieses Symbol dient zur Warnung vor unzulässigen Eingriffen.
—2—
Page 89

VORSICHTSMASSNAHMEN BEIMAUFSTELLEN DES DRUCKERS
WARNHINWEIS
Verwenden und lagern Sie das Gerät nicht an Orten, an denen es
folgenden Einflüssen ausgesetzt ist:
* Flammen oder hohe Luftfeuchtigkeit.
* Direkte Sonneneinstrahlung.
* Heißluftströme oder Abwärme von Heizgeräten.
* Salzige Luft oder korrosive Gase.
* Unzureichende Belüftung.
* Chemische Reaktionen in Laboren.
* Ölnebel, Stahlpartikel oder Staub.
* Statische Elektrizität oder starke Magnetfelder.
• Die Nichtbeachtung dieser Warnhinweise kann zu Ausfällen des Druckers,
Überhitzung sowie Rauch, Feuer oder elektrischen Schlägen führen.
Keine Gegenstände in den Drucker einführen. Keine Flüssigkeiten in
den Drucker spritzen. Keine Gegenstände auf dem Drucker ablegen.
Lassen Sie keine Metallgegenstände wie Büroklammern,
Heftklammern oder Schrauben in den Drucker fallen.
Stellen Sie keine Blumenvasen, Töpfe oder sonstige Behälter mit
Flüssigkeiten auf dem Drucker ab.
Achten Sie darauf, dass keine Getränke oder sonstigen Flüssigkeiten
in den Drucker geraten.
Keine Insektenvertilgungsmittel oder sonstige Chemikalien auf den Drucker sprühen.
• Wenn metallische Fremdkörper in den Drucker fallen, kann dies einen
Ausfall des Druckers, Feuer oder Stromschläge verursachen. In
derartigen Fällen ist der Drucker sofort abzuschalten und vom Netz zu
trennen. Wenden Sie sich an Ihren örtlichen Citizen Systems-Händler.
Gehen Sie stets sachgemäß mit dem Drucker um:
Setzen Sie den Drucker keinen heftigen Stößen oder starken
Erschütterungen aus (z. B. durch Darauftreten, Fallenlassen oder
Schlageinwirkungen).
Den Drucker nicht demontieren oder sonstig modifizieren.
• Bei nicht sachgemäßem Umgang kann es zum Ausfall des Druckers,
Überhitzung sowie Brand- und Rauchentwicklung oder elektrischen
Schlägen kommen.
Platzieren, verwenden und lagern Sie den Drucker außerhalb der Reichweite von Kindern.
• Von elektrischen Geräten können bei unsachgemäßer Handhabung
oder Verwendung Unfall- und Verletzungsrisiken ausgehen.
• Achten Sie darauf, dass sich das Netzkabel und die Signalkabel außerhalb
der Reichweite von Kindern befinden. Der Drucker ist so aufzustellen, dass
Kinder keinen Zugang zum Geräteinnern erlangen können.
• Die Kunststoffhülle, in der sich der Drucker bei der Lieferung befindet, ist ordnungsgemäß zu
entsorgen oder außerhalb der Reichweite von Kindern aufzubewahren. Wenn die Hülle über
den Kopf gezogen wird, besteht Erstickungsgefahr.
—3—
Page 90

VORSICHT
Unter folgenden Bedingungen darf der Drucker nicht verwendet werden:
Vibrierende oder instabile Aufstellungsorte vermeiden.
Standorte vermeiden, an denen keine waagerechte Aufstellung des
Druckers möglich ist:
• Der Drucker kann herunterfallen und Verletzungen verursachen.
• Die Druckqualität kann sich verschlechtern.
Die Belüftungsöffnungen des Druckers nicht abdecken.
Keine Gegenstände auf den Drucker stellen oder legen.
Den Drucker nicht mit Tüchern oder Decken abdecken oder einhüllen.
• Der entstehende Wärmestau könnte Gehäuseverformungen
verursachen oder einen Brand entstehen lassen.
Stellen Sie den Drucker nicht in der Nähe von Rundfunk- oder
Fernsehempfängern auf und schließen Sie ihn nicht an dieselbe
Netzsteckdose an wie diese Geräte.
Vermeiden Sie es, den Drucker über nicht abgeschirmte Kabel oder
Leitungen zu betreiben. (Verwenden Sie für die Signalleitungen
abgeschirmte Kabel oder verdrillte Doppelkabel mit Ferritkernen oder
andere Abschirmverfahren.)
Benutzen Sie den Drucker nicht zusammen mit Geräten, die starke
Störstrahlung abgeben.
• Der Drucker kann den Radio- oder Fernsehempfang in der Umgebung
beeinträchtigen. Es besteht auch die Möglichkeit, dass benachbarte
elektrische Geräte den Drucker beeinflussen und dadurch Datenfehler
oder Funktionsstörungen auftreten.
Installation in einer anderen Ausrichtung als vorgeschrieben.
• Andernfalls besteht die Gefahr von Fehlfunktionen, Ausfällen oder
Stromschlag.
Der Drucker muss mit einem Erdungsanschluss verbunden werden.
• Erdschlüsse können elektrische Schläge verursachen.
Schließen Sie die Erdung des Druckers nicht an folgende
Gegenstände an:
* Gasleitungen
• Andernfalls besteht die Gefahr von Gasexplosionen.
* Erdungen von Telefonleitungen
* Blitzableiter
• Andernfalls besteht bei Blitzeinschlägen durch
Spannungsspitzen Brand- oder Stromschlaggefahr.
* Wasserleitungen
• Wasserleitungen aus Kunststoff sind zur Erdung nicht geeignet
(sofern keine Zustimmung der zuständigen Wasserwerke
vorliegt).
Ziehen Sie vor dem Anschließen oder Trennen des Drucker-
Erdungsleiters stets den Netzstecker des Geräts.
—4—
Page 91

VORSICHTSMASSNAHMEN BEI DERHANDHABUNG DES DRUCKERS
WARNHINWEIS
Beachten Sie die nachstehenden Vorsichtsmaßnahmen zur
Stromversorgung und zum Netzkabel:
Den Netzstecker nicht mit feuchten Händen anschließen oder ziehen.
Betreiben Sie den Drucker ausschließlich mit der angegebenen
Netzspannung und -frequenz.
Stellen Sie sicher, dass die Netzsteckdose, an die der Drucker
angeschlossen ist, eine ausreichende Belastbarkeit aufweist.
Verwenden Sie zur Stromversorgung keine Anschlussleisten oder
Mehrfachsteckdosen, an die gleichzeitig auch andere Geräte
angeschlossen sind.
Säubern Sie den Netzstecker vor dem Anschließen an eine Steckdose
von Staub und anderen Ablagerungen.
Verwenden Sie keine verformten oder beschädigten Netzkabel.
Bewegen Sie den Drucker nicht in eingeschaltetem Zustand.
• Eine unsachgemäße Handhabung kann zum Ausfall des Druckers, zu
Brand- und Rauchentwicklung oder elektrischen Schlägen führen.
• Bei Überlastung kann sich das Netzkabel überhitzen und in Brand
geraten oder der Schutzschalter ausgelöst werden.
Stellen Sie keine Gegenstände auf das Netzkabel. Stellen Sie den
Drucker so auf, dass nicht auf das Netzkabel getreten wird.
Achten Sie darauf, dass das Netzkabel beim Benutzen und
Transportieren des Druckers nicht verbogen oder verdreht und keinem
Zug ausgesetzt wird.
Versuchen Sie nicht, das Netzkabel zu modifizieren.
Bringen Sie das Netzkabel nicht in die Nähe von Heizgeräten.
• Die Nichtbeachtung dieser Vorsichtsmaßnahmen kann Aderbrüche
oder Beschädigungen der Isolierung zur Folge haben, wodurch die
Gefahr von Kriechströmen, elektrischen Schlägen oder Fehlfunktionen
des Druckers besteht. Wenn das Netzkabel beschädigt wurde, wenden
Sie sich bitte an Ihren Citizen-Systems-Händler.
Achten Sie darauf, dass der Zugang zu der verwendeten Steckdose
nicht durch abgestellte Gegenstände behindert wird.
Versorgen Sie den Drucker über eine günstig platzierte Steckdose, die
im Notfall schnell erreichbar ist.
• Ziehen Sie in einem Notfall zur schnellen Abschaltung den
Netzstecker.
Stecken Sie den Netzstecker ordnungsgemäß in die Steckdose.
Ziehen Sie bei längerer Nichtbenutzung des Druckers den Netzstecker
aus der Steckdose.
Nach dem Abschalten des Druckers und des daran angeschlossenen
Geräts beim Trennen des Netzkabels oder der Signalleitung den
Stecker und den Anschluss greifen.
—5—
Page 92

VORSICHT
Der Warnaufkleber befindet sich an der in der untenstehenden Zeichnung gezeigten
Position. Lesen Sie die Vorsichtsmaßnahmen sorgfältig durch, bevor Sie den Drucker
in Betrieb nehmen.
DIESER AUFKLEBER WEIST DARAUF HIN,
DASS BEI GEÖFFNETER
PAPIERABDECKUNG
VERBRENNUNGSGEFAHR DURCH HOHE
TEMPERATUREN AM DRUCKKOPF SOWIE
DIE GEFAHR VON
SCHNITTVERLETZUNGEN DURCH DEN
MANUELLEN UND AUTOMATISCHEN
PAPIERSCHNEIDER BESTEHT.
Transportieren Sie diesen Drucker nicht mit eingesetzter Papierrolle.
• Es besteht die Gefahr von Fehlfunktionen oder Schäden am Drucker.
Beachten Sie die folgenden Hinweise, um Fehlfunktionen zu vermeiden.
Die Papierabdeckung darf während des Druckens nicht geöffnet
werden.
Den Drucker nicht mit nicht ordnungsgemäß eingesetzter Papierrolle
verwenden.
Kein Papier verwenden, dass nicht den Spezifikationen entspricht.
• Mögliche Beeinträchtigung der Druckqualität.
Verwenden Sie kein eingerissenes oder mit Klebestreifen
zusammengefügtes Papier.
Nicht mit der Hand gewaltsam am bereits eingesetzten Papier ziehen.
Betätigen Sie die Tasten des Bedienungsfelds nicht mit spitzen
Gegenständen.
Achten Sie darauf, dass die Kabelstecker fest in die zugehörigen
Buchsen eingesteckt sind.
• Bei Querschaltung kann es zu Beschädigungen der Druckerelektronik
oder der Hardware des Host-Systems kommen.
Schließen Sie den Drucker mit Geldlade-Kickout-Funktion
ausschließlich an Geräte an, die ein Solenoid mit für die GeldladeKickout-Buchse geeigneten technischen Daten besitzen.
• Bei Nichtbeachtung dieser Vorsichtsmaßnahme können
Funktionsfehler und Störungen auftreten.
—6—
Page 93

VORSICHT
Beachten Sie die folgenden Hinweise, um bei Ausfällen des Geräts
Verletzungen und Beschädigungen zu vermeiden.
Achten Sie bei geöffneter Papierabdeckung darauf, nicht den
manuellen Papierschneider zu berühren, der sich im
Papierauswurfschlitz befindet.
Die Druckoberfläche des Thermokopfes nicht berühren.
Berühren Sie während des Druckerbetriebs keine beweglichen Teile im
Inneren des Druckers (z. B. Papierschneider, Zahnräder und aktive
elektrische Bauteile).
Versuchen Sie nicht, den Drucker bei etwaigen Problemen selbst zu
reparieren. Verständigen Sie den Citizen Systems-Kundendienst.
Achten Sie darauf, sich an der Druckerabdeckung nicht die Hände oder
Finger einzuklemmen.
Achten Sie darauf, sich an scharfen Kanten am Drucker nicht zu
verletzen und damit keine anderen Gegenstände zu beschädigen.
• Hier besteht Stromschlag-, Verbrennungs- und Verletzungsgefahr.
Falls beim Drucken Rauch, ungewöhnliche Gerüche oder
Geräusche entstehen, brechen Sie den Druckvorgang sofort ab
und ziehen Sie den Netzstecker aus der Steckdose.
TÄGLICHE WARTUNG
Beachten Sie bei der täglichen Wartung die folgenden
Vorsichtsmaßnahmen:
Vor dem Reinigen schalten Sie stets den Drucker aus und ziehen Sie
den Netzstecker.
Zum Abwischen des Oberfläche des Druckergehäuses ein weiches,
trockenes Tuch verwenden.
Hartnäckige Verschmutzungen mit einem weichen Tuch entfernen, das
leicht mit Wasser befeuchtet wurde.
Verwenden Sie keine organischen Lösungsmittel wie Alkohol,
Verdünner, Trichlorethen, Benzol oder Keton. Verwenden Sie keine
chemisch behandelten Reinigungstücher.
Zum Entfernen von Papierstaub einen weichen Pinsel verwenden.
VORSICHT
• Unmittelbar nach dem Drucken ist der Thermokopf sehr heiß, sodass
Verbrennungsgefahr besteht. Warten Sie vor der Durchführung von
Wartungsarbeiten ab, bis der Thermokopf abgekühlt ist.
—7—
Page 94

INHALTSVERZEICHNIS
1. ALLGEMEINE ÜBERSICHT .........................................................9
1.1 Funktionen...................................................................................... 9
1.2 Auspacken .................................................................................... 10
1.3 Modellklassifizierung................................................................... 10
1.4 Grundlegende technische Daten................................................ 11
2. ERLÄUTERUNG DER DRUCKERKOMPONENTEN.................. 12
2.1 Ansicht des Druckers................................................................... 12
2.2 Unter der Papierabdeckung ........................................................ 15
2.3 Weitere integrierte Funktionen................................................... 16
3. EINRICHTUNG...........................................................................18
3.1 Anschließen des Netzkabels ....................................................... 18
3.2 Anschließen von Schnittstellenkabeln....................................... 19
3.3 Anschließen der Geldlade........................................................... 20
3.4 Hinweise zum Installieren des Druckers .................................... 22
3.5 Trennvorrichtung für 58 mm breite Papierrollen...................... 23
3.6 Einstellungen für die Funktion „Long Life Print“ (LLP) ............24
3.7 Einlegen von Papier..................................................................... 25
3.8 Anbringen der Hauptschalterabdeckung................................... 26
3.9 Installation der Treiber und Dienstprogramme ........................ 26
4. WARTUNG UND FEHLERBEHEBUNG..................................... 27
4.1 Regelmäßige Reinigung.............................................................. 27
4.2 Beheben einer Cuttersperre (1) .................................................. 28
4.3 Beheben einer Cuttersperre (2) .................................................. 29
4.4 Statusausdruck ............................................................................ 30
4.5 Hexdump-Ausdruck..................................................................... 31
4.6 Fehlermeldungen......................................................................... 32
4.7 Vorsichtshinweise bei der Verwendung der seriellen
Schnittstelle.................................................................................. 33
5. SONSTIGES...............................................................................34
5.1 Äußere Ansicht und Abmessungen ........................................... 34
5.2 Druckpapier .................................................................................. 35
5.3 Manuelle Einstellung von Speicherschaltern............................ 36
—8—
Page 95

1. ALLGEMEINE ÜBERSICHT
Die Modelle CT-S310II sind Thermo-Zeilendrucker, die sich für verschiedene
Terminallösungen eignen, darunter Daten-, POS- und Küchenterminals.
Diese Geräte besitzen umfassende Funktionen und können in einer Vielzahl von
Anwendungsbereichen eingesetzt werden.
1.1 Funktionen
z Hochgeschwindigkeitsdruck (160 mm/s)
z Kompaktes Design (maximale Größe der Papierrolle: 83 mm)
z Integrierte Stromversorgung beseitigt Kabelwirrwarr
z Geeignet für 80 mm oder 58 mm breite Papierrollen
z Ausgestattet mit der Funktion „Long Life Print“ (LLP) zur Verlängerung der
Druckkopf-Betriebsdauer
z Schnell und leise arbeitender Papierschneider
z Einfache Behebung von Papierschneider-Blockierungen
z LED und Signaltongeber zur Druckerstatus- und Fehleranzeige
z Zweifache Schnittstelle (USB-, serieller Anschluss)
z Eingebaute Geldlade-Kickout-Schnittstelle
z Zwei Arten von Energiesparfunktionen (entsprechend dem Standard ENERGY
STAR)
z Drei Einstellmethoden zum Sparen von Papier
z Druck von Strichcodes und 2D-Strichcodes wird unterstützt, einschließlich
GS1-DataBar
z Benutzerspeicher für vom Benutzer definierte Sonderzeichen und Logos
z Speicherschalter ermöglichen spezifische Anpassungen
z Treiber und Dienstprogramm-Software mitgeliefert
z Sofortiger Betriebsstart durch das Komplettpacket
—9—
Page 96

1.2 Au spacken
Vergewissern Sie sich beim Auspacken des Druckers, dass alle nachstehend
aufgeführten Komponenten vorhanden sind:
z Drucker: 1
z Netzkabel: 1
z Hauptschalterabdeckung: 1
z USB-Kabel
*:1
z Probe-Papierrolle: 1 Rolle
z CD-ROM: 1
z Kurzanleitung: 1
z Gummifüße: 4
z Trennvorrichtung: 1
z Montageset zur Wandbefestigung:1
Hinweis:
*: nur Modelle mit USB-Schnittstelle
In bestimmten Märkten
Gummifüße
Trennvorrichtung
Montageset zur
Wandbefestigung
CT-S310II
Netzkabel
Hauptschalterab-
deckung
USB-Kabel
Probe-
Papierrolle
CD-ROM
Kurzanleitung
1.3 Modellklassifizierung
Die Modellnummern geben die Funktionsausstattung der Druckermodelle nach
der folgenden Klassifizierung an:
CT - S310II - E - BK
Markt
E: Europa C: China
U: Nordamerika A: Australien
Gehäusefarbe
WH: Cool White
BK: Schwarz
—10—
Page 97

1.4 Grundlegende technische Daten
Merkmal Technische Daten
Modell CT-S310II
Druckverfahren Thermo-Zeilenpunktdruck
Druckbreite
*1
Punktdichte 8 × 8 Punkte/mm (203 dpi)
Druckgeschwindigkeit
Anzahl Druckspalten
*2
Zeichengröße
Zeichentyp Alphanumerisch, international, Codeseiten PC437/850/852/857/858/860/863/
Benutzerspeicher 384 KB (zum Speichern von benutzerdefinierten Zeichen und Logos)
Strichcode-Typen UPC-A/E, JAN (EAN) 13/8 Spalten, ITF, CODE39, CODE128, CODABAR (NW-7),
Zeilenabstand 4,25 mm (1/6 Zoll) (per Befehl veränderbar)
Papierrolle
Schnittstelle USB, Seriell (RS-232C-kompatibel)
Geldlade-Kickout-Funktion
Puffergröße 4 kByte / 45 Byte
Leistungsaufnahme Ca. 32 W (normaler Druckbetrieb), 0,6 W (Stromsparmodus),
Stromquelle Nenn-Eingangsspannung: 100 bis 240 V AC, 50/60 Hz, 150 VA
Gewicht Ca. 1,8 kg
Äußere
Abmessungen
Betriebstemperatur
und Luftfeuchtigkeit
Lagertemperatur und
Luftfeuchtigkeit
Zuverlässigkeit Lebensdauer Druckkopf: 150 km, 300 Millionen Impulse (normale Temperatur/
Sicherheitsstandard
72 mm/576 Punkte, 64 mm/512 Punkte, 52,5 mm/420 Punkte, 48 mm/384 Punkte,
45 mm/360 Punkte, 48,75 mm/390 Punkte, 68,25 mm/546 Punkte
160 mm/s (max., Druckdichte 100 %), 1280 Punktzeilen/s
—
Papierbreite
Schrift
Maximale Anzahl der Zeichen (Spalten)
80 mm 58 mm
Punktkonfiguration
Schrift A 48 35 12 × 24
Schrift B 64 46 9 × 24
Schrift C 72 52 8 × 16
*3 Schrift A: 1,50 × 3,00 mm
Schrift B: 1,13 × 3,00 mm
Schrift C: 1,00 × 2,00 mm
864/865/866/WPC1252/Katakana/Thai Code 18
CODE93, PDF417, QR Code, GS1-DataBar
Papierrolle: 80 mm/58 mm × max. φ83 mm
Papierstärke: 65-75 μm (Kernrohr-Durchmesser: innen 12 mm / außen 18 mm)
+0
-1
75-85 μm (Kernrohr-Durchmesser: innen 25,4 mm / außen 32 mm)
+0
-1
2 Fächer werden unterstützt
0,18 W (USB-Stromsparmodus)
140 (B) × 195 (T) × 132 (H) mm
5 bis 45 °C, 10 bis 90 % relative Luftfeuchtigkeit (nicht kondensierend)
-20 bis 60 °C, 10 bis 90 % relative Luftfeuchtigkeit (nicht kondensierend)
Luftfeuchtigkeit, empfohlene Papiersorte und -stärke)
Lebensdauer automatischer Papierschneider: 2 Millionen Schnitte (normale
Temperatur/Luftfeuchtigkeit, empfohlene Papiersorte und -stärke)
UL, C-UL, FCC Class A, TÜV-Bauart, CE Marking
(Punkte)
—11—
Page 98

Hinweise:
*1: Bei Papierbreite 80 oder 58 mm.
*2: Die Anzahl der druckbaren Spalten wird per Speicherschalter eingestellt.
Die Spaltenangaben in dieser Tabelle beziehen sich auf ein typisches Modell. Die Anzahl der
druckbaren Spalten ist je nach Druckerspezifikation unterschiedlich.
*3: Da die angegebene Zeichengröße jeweils einen Leerbereich beinhaltet, der das Zeichen umgibt,
sieht das tatsächliche Zeichen kleiner aus.
2. ERLÄUTERUNG DER DRUCKERKOMPONENTEN
2.1 Ansicht des Druckers
Bezeichnungen der Komponenten
Papierabdeckung
Abdeckung-ÖffnenHebel
Vordere Abdeckung
Bedienungsfeld
(Vorderansicht) (Rückansicht)
Hauptschalter
z Papierabdeckung
Wird zum Einlegen von Papier geöffnet.
z Abdeckung-Öffnen-Hebel
Mit diesem Hebel wird die Papierabdeckung geöffnet.
z Vordere Abdeckung
Öffnen und schließen Sie diese Abdeckung, um eine Blockierung des
Papierschneidemessers zu beheben.
Siehe 4.3 Beheben einer Cuttersperre (2)
z Hauptschalter
Drücken Sie diesen Schalter, um das Gerät ein- bzw. auszuschalten.
—12—
Rückwärtige
Anschlüsse
Page 99

Bedienungsfeld
POWER LED (grün)
FEED-Taste
ERROR LED (rot)
z POWER LED (grün)
Leuchtet bei eingeschalteter Versorgungsspannung und erlischt, wenn das
Gerät ausgeschaltet wird.
Blinkt, wenn Daten empfangen werden oder ein Speicherfehler aufgetreten
ist.
Die Anzeige wird bei Eintritt in den Energiesparmodus dunkler und die
Helligkeit ändert sich allmählich.
z ERROR LED (rot)
Blinkt bei zu heißem Druckkopf, geöffneter Papierabdeckung, Blockierung des
Papierschneidemessers usw.
z FEED-Taste
Drücken Sie diese Taste, um den Papiervorschub zu betätigen.
Bei einer Blockierung des Papierschneidemessers entfernen Sie die Ursache
der Blockierung, schließen Sie die Papierabdeckung und drücken Sie die
FEED-Taste.
Der Drucker wechselt in den Modus zum Einstellen der Speicherschalter und
zum Starten des Statusausdrucks.
Siehe 4.4 Statusausdruck
Siehe 4.6 Fehlermeldungen
Siehe 5.3 Manuelle Einstellung von Speicherschaltern
—13—
Page 100

Rückwärtige Anschlüsse
Netzeingang
Geldlade-Kickout-Buchse
USB-Kabelklemme
Schnittstellenbuchse (USB, seriell)
z Schnittstellenbuchse (USB, seriell)
Anschluss für das Schnittstellenkabel (USB, seriell).
z Geldlade-Kickout-Buchse
Zum Anschließen des Kabels von der Geldlade.
z Netzeingang
Anschluss für das Netzkabel.
z USB-Kabelklemme
Zum sicheren Befestigen des USB-Kabels und zum Verhindern, dass es
herausgezogen wird.
—14—
 Loading...
Loading...