Page 1
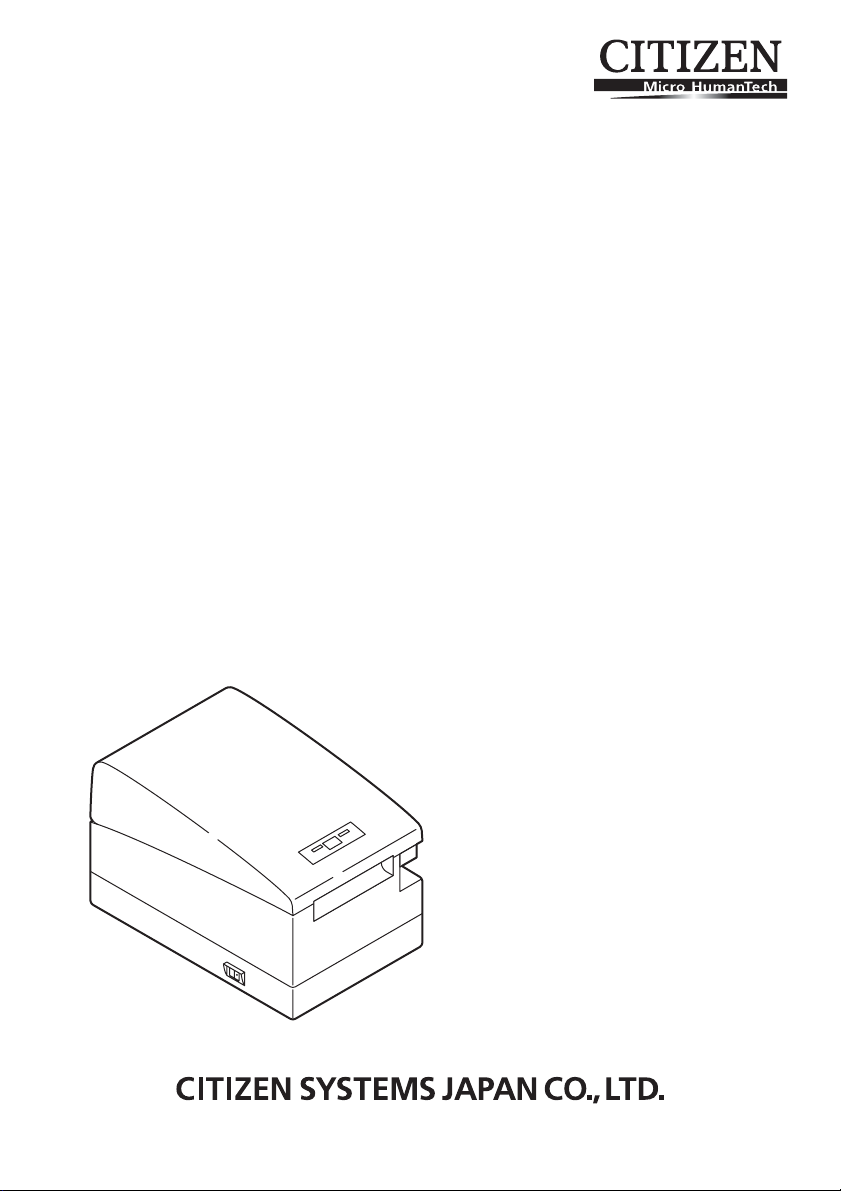
LINE THERMAL PRINTER
MODEL
CT-S2000/CT-S2000DC
CT-S2000L/CT-S2000DCL
User’s Manual
Mode d’emploi
Benutzerhandbuch
Manuale dell’utente
Manual de Usuario
Page 2
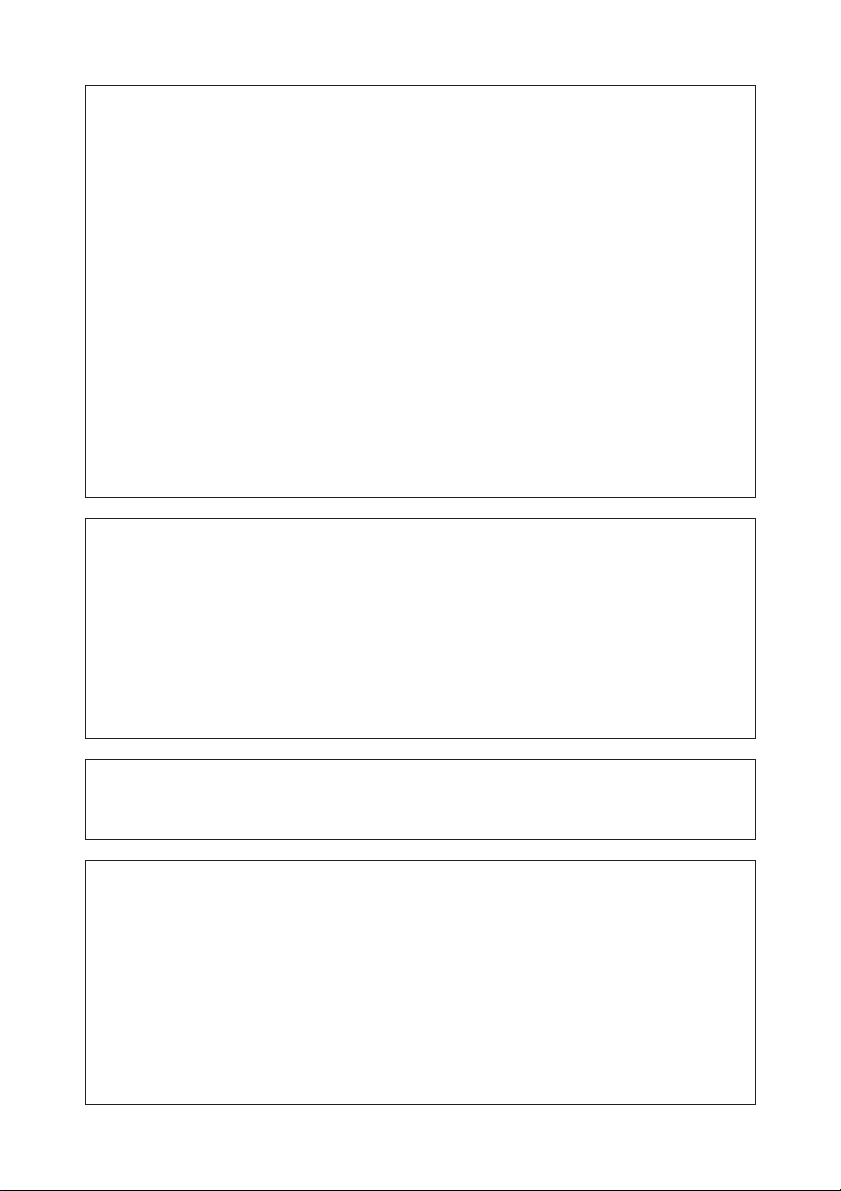
Declaration of Conformity
This printer conforms to the following Standards:
The Low Voltage Directive 2006/95/EC, formerly 72/23/EEC,
the EMC Directive 2004/108/EC, formerly 89/336/EEC, the RoHS
Directive 2002/95/EC, and the WEEE Directive 2002/96/EC.
LVD:EN60950-1
EMC : EN55022 Class A
EN61000-3-2
EN61000-3-3
EN55024
This declaration is applied only for 230V model.
IMPORTANT: This equipment generates, uses, and can radiate radio frequency energy
and if not installed and used in accordance with the instruction manual, may cause
interference to radio communications. It has been tested and found to comply with
the limits for a Class A computing device pursuant to Subpart J of Part 15 of FCC
Rules, which are designed to provide reasonable protection against such interference
when operated in a commercial environment. Operation of this equipment in a
residential area is likely to cause interference, in which case the user at his own
expense will be required to take whatever measures may be necessary to correct
the interference.
CAUTION: Use shielded cable for this equipment.
Sicherheitshinweis
Die Steckdose zum Anschluß dieses Druckers muß nahe dem Gerät angebracht und
leicht zugänglich sein.
For Uses in Canada
This Class A digital apparatus complies with Canadian ICES-003.
This digital apparatus does not exceed the class A limits for radio noise emissions
from digital apparatus, as set out in the radio interference regulations of the Canadian
department of communications.
Pour L’utilisateurs Canadiens
Cet appareil numérique de la classe A est conforme à la norme NMB-003 du Canada.
Cet appareil numérique ne dépasse pas les limites de carégorie a pour les émissions
de bruit radio émanant d’appareils numériques, tel que prévu dans les réglements
sur l’interférence radio du départment Canadien des communications.
Page 3
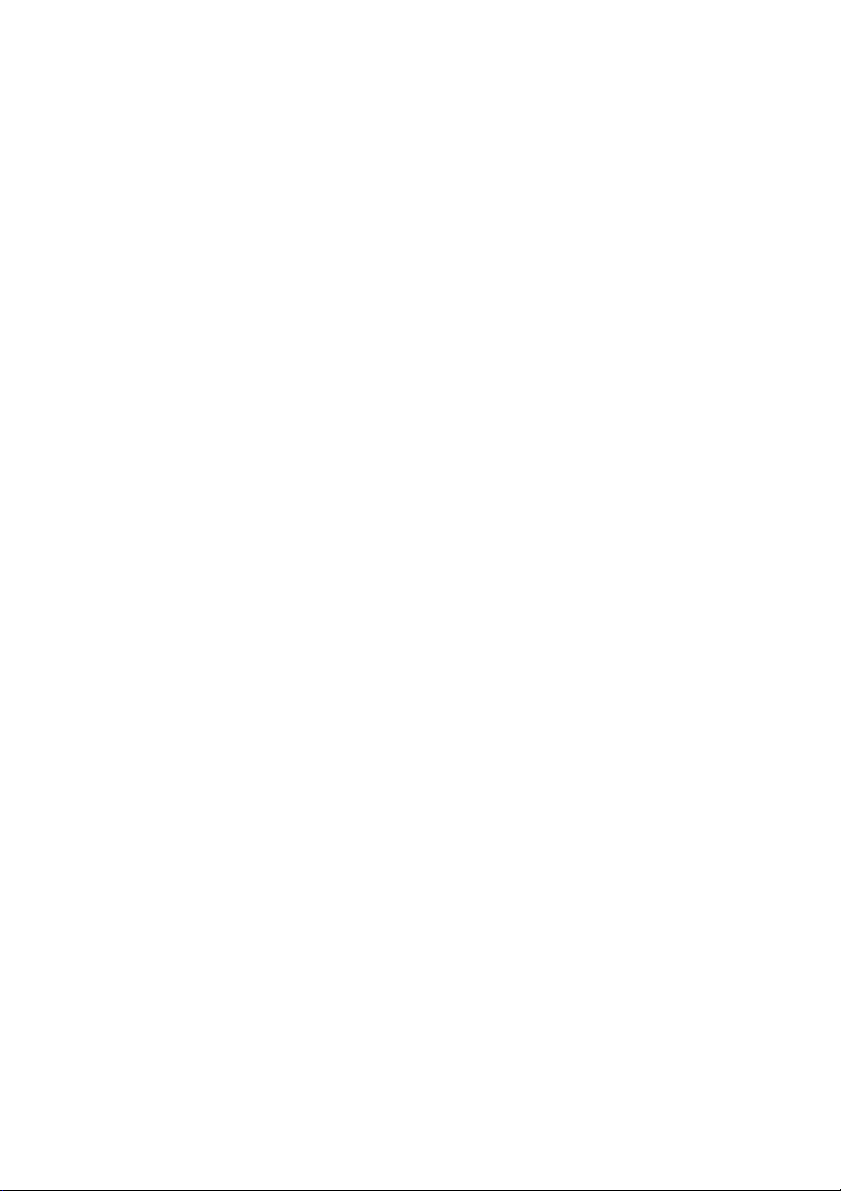
ENGLISH
Page 4
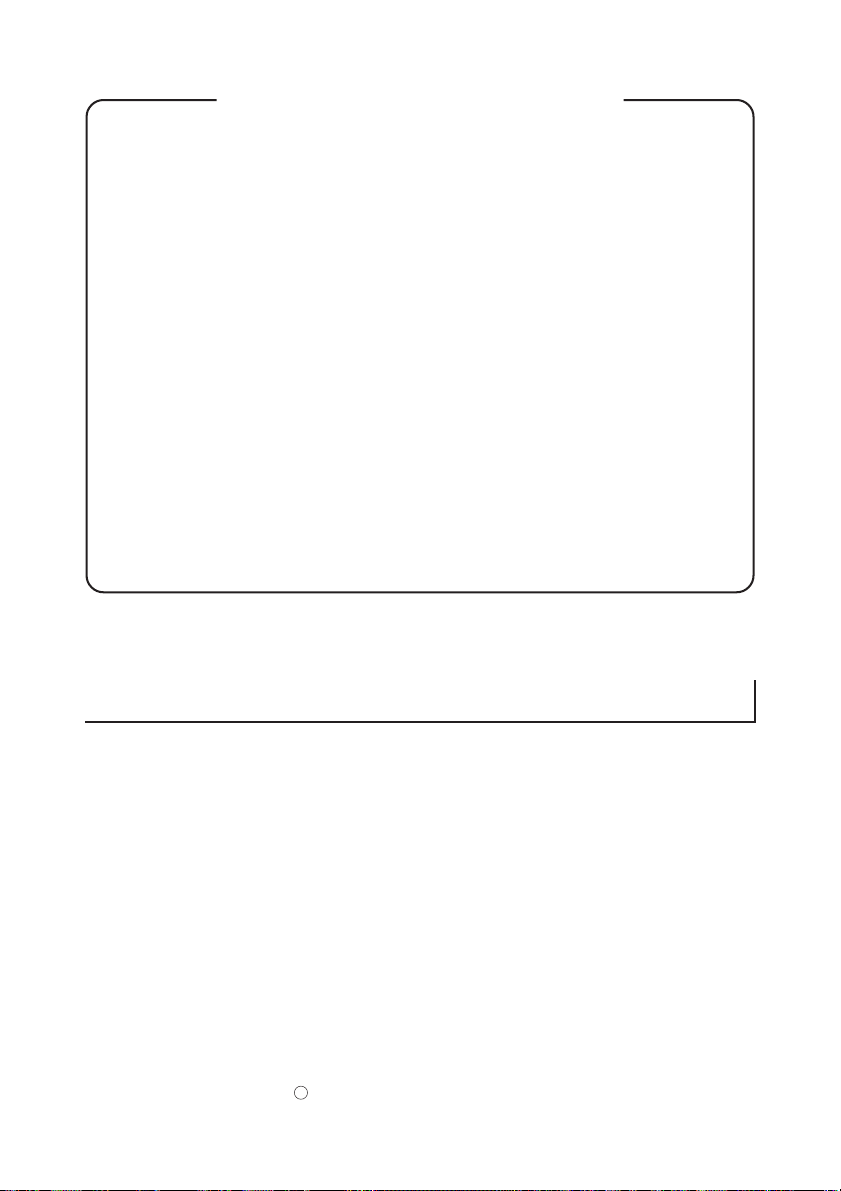
GENERAL PRECAUTIONS
● Before using this product, be sure to read through this manual. After having read
this manual, keep it in a safe, readily accessible place for future reference.
● The information contained herein is subject to change without prior notice.
● Reproduction or transfer of part or all of this document in any means is prohibited
without permission from Citizen Systems.
● Note that Citizen Systems is not responsible for any operation results regardless
of missing, error, or misprinting in this manual.
● Note that Citizen Systems is not responsible for any trouble caused as a result of
using options or consumables that are not specified in this manual.
● Except explained elsewhere in this manual, do not attempt to service, disassemble,
or repair this product.
● Note that Citizen Systems is not responsible for any damage attributable to
incorrect operation/handling or improper operating environments that are not
specified in this manual.
● Data is basically for temporary use and not stored for an extended period of time
or permanently. Please note that Citizen Systems is not responsible for damage
or lost profit resulting from the loss of data caused by accidents, repairs, tests or
other occurrence.
● If you find loss of information, error, or uncertain matter, please contact your
Citizen Systems dealer.
● If you find any disordered or missing page(s), contact your Citizen Systems dealer
for replacement.
THE TABLE OF CONTENTS
1. GENERAL OUTLINE ....................................................................7
2. EXPLANATION OF PRINTER PARTS........................................ 10
3. PREPARATION ........................................................................... 12
4. MAINTENANCE AND TROUBLESHOOTING ........................... 17
5. OTHER .......................................................................................22
CITIZEN is a registered trade mark of Citizen Holdings Co., Japan
CITIZEN es una marca registrada de Citizen Holdings Co., Japón
Company names and product names in this manual are trademarks or
registered trademarks of relevant companies.
Copyright c 2008 by CITIZEN SYSTEMS JAPAN CO., LTD.
— 1 —
Page 5
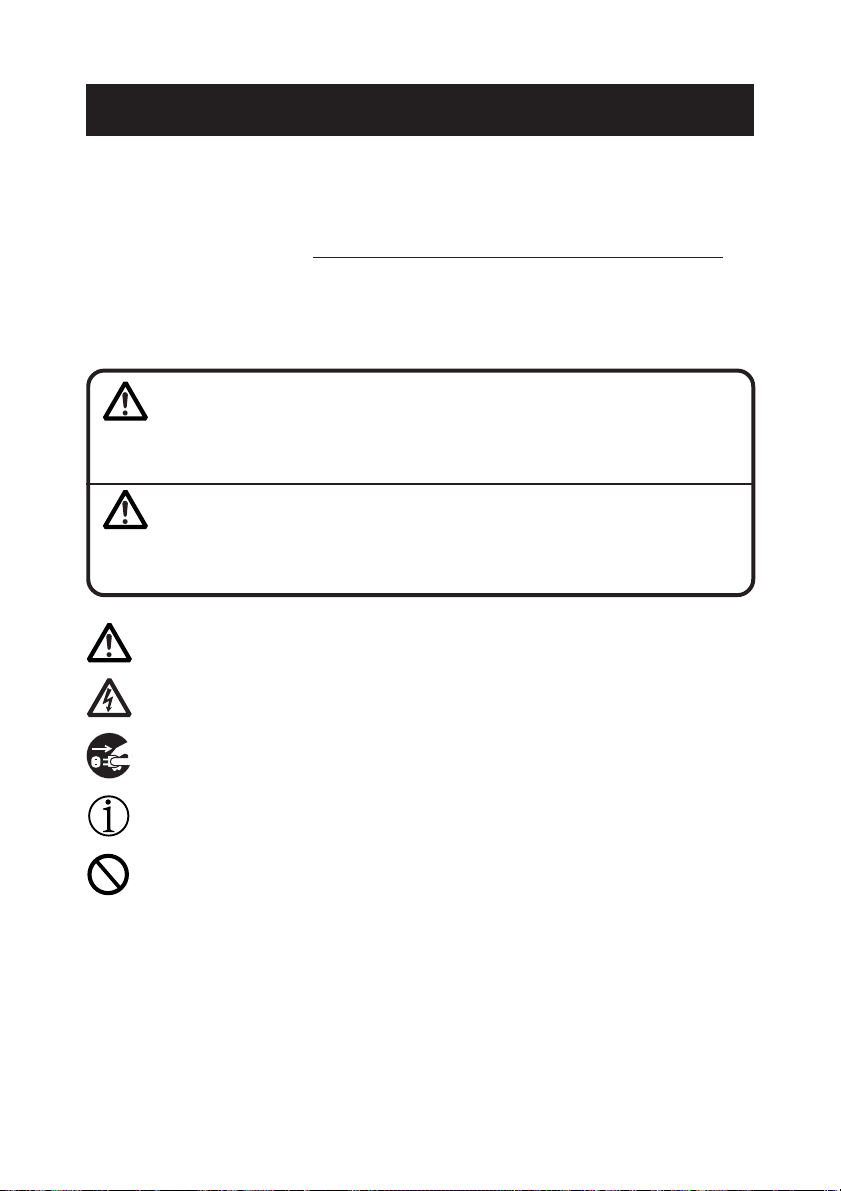
SAFETY PRECAUTIONS ... WHICH SHOULD BE STRICTLY OBSERVED
Before using this product for the first time, carefully read these SAFETY PRECAUTIONS. Improper
handling may result in accidents (fire, electric shock or injury).
In order to prevent injury to operators, third parties, or damage to property, special warning symbols
are used in the User’s Manual to indicate important items to be strictly observed.
● After having read this Manual,
● Some of the descriptions contained in this manual may not be relevant to some printer models.
The following describes the degree of hazard and damage that could occur if the printer is improperly
operated by ignoring the instructions indicated by the warning symbols.
keep it in a safe, readily accessible place for future reference.
WARNING
Neglecting precautions indicated by this symbol may result in fatal or serious injury.
CAUTION
Neglecting precautions indicated by this symbol may result in injury or damage to properties.
This symbol is used to alert your attention to important items.
This symbol is used to alert you to the danger of electric shock or electrostatic damage.
This symbol denotes a request to unplug the printer from the wall outlet.
This symbol is used to indicate useful information, such as procedures, instructions or the
like.
This symbol is used to indicate prohibited actions.
— 2 —
Page 6
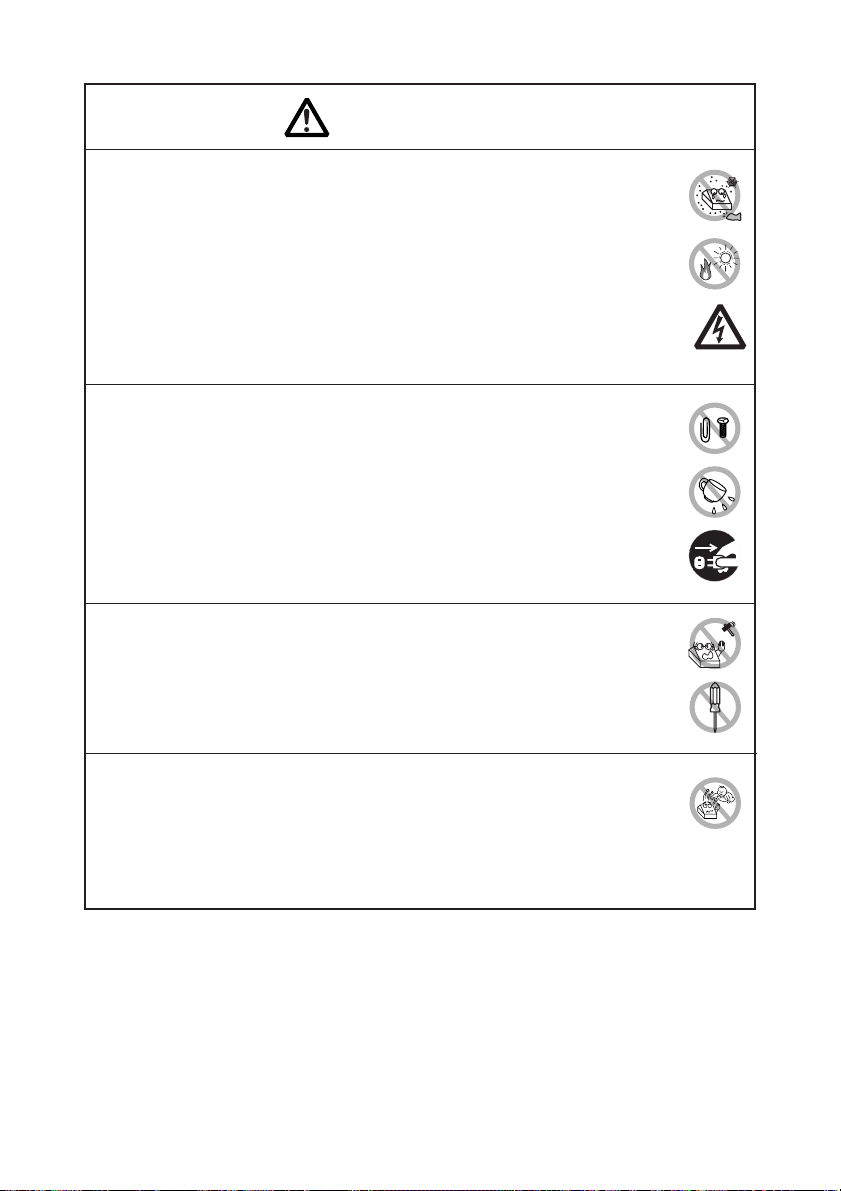
WARNING
■ Do not use or store this product in a place where it will be exposed to:
* Flames or moist air.
* Direct sunlight.
* Hot airflow or radiation from a heating device.
* Salty air or corrosive gases.
* Ill-ventilated atmosphere.
* Chemical reactions in a laboratory.
* Airborne oil, steel particles, or dust.
* Static electricity or strong magnetic field.
• Neglecting these warnings may result in printer failure, overheating, emission of
smoke, fire, or electric shock.
■ Do not drop any foreign object nor spill liquid into the printer. Do not place any
object on the printer either.
■ Do not drop any metallic object such as paper clip, pin or screw into the printer.
■ Do not place a flower vase, pot or cup containing water on the printer.
■ Do not spill coffee, soft drinks or any other liquid into the printer.
■ Do not spray insecticide or any other chemical liquid over the printer.
•A metallic foreign object, if accidentally dropped into the printer, may cause printer
failure, fire, or electric shock. Should it occur, immediately turn the printer off,
unplug it from the supply outlet, and call your local Citizen Systems dealer.
Do not handle the printer in the following ways:
■ Do not allow the printer to sustain strong impacts or hard jolts (e.g., trampling,
dropping, striking with a hard edge).
■ Never attempt to disassemble or modify the printer.
• Neglecting to handle properly may result in printer failure, overheating, emission
of smoke, fire, or electric shock.
■ Install, use, or store the printer out of the reach of children.
• Electric appliances could cause an unexpected injury or accident if they are handled
or used improperly.
•Keep the power cord and signal cables out of the reach of children. Also children
should not be allowed to gain access to any internal part of the printer.
• The plastic bag the printer came in must be disposed of properly or kept away
from children. Wearing it over the head may lead to suffocation.
— 3 —
Page 7
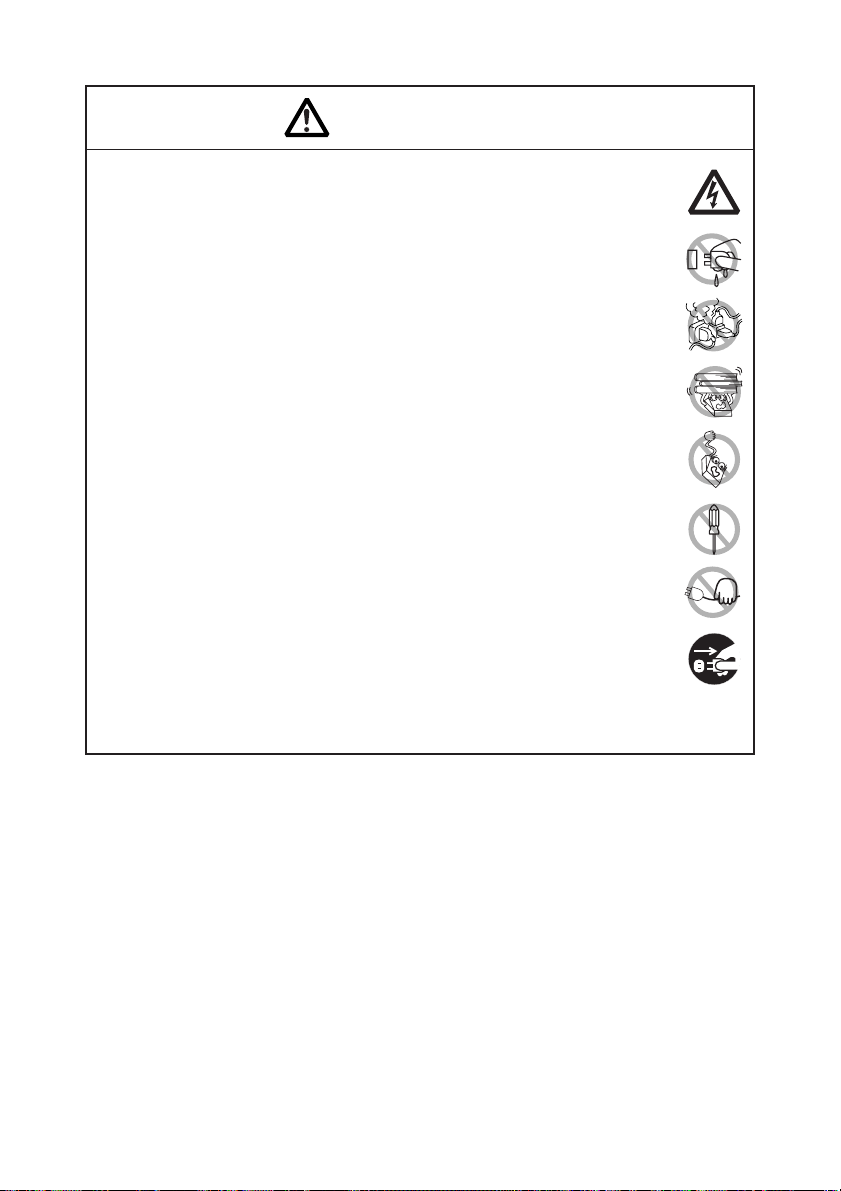
WARNING
Please observe the following precautions for power source and power cord:
■ Do not plug or unplug the power cord with a wet hand.
■ Use the printer only at the specified supply voltage and frequency.
■ Use only the specified AC adapter with the printer.
■ Check to make sure that the supply outlet from which the printer is powered has a
sufficient capacity.
■ Do not supply the printer from a power strip or current tap shared with other
appliances.
■ Do not plug the power cord into a supply outlet with dust or debris left on its plug.
■ Do not use a deformed or damaged power cord.
■ Do not move the printer while the printer power is on.
• Neglecting to handle properly may result in printer failure, emission of smoke, fire,
or electric shock.
• An overload may cause the power cord to overheat or fire or the circuit breaker to
trip.
■ Do not allow anything to rest on the power cord. Do not place the printer where
the power cord will be trampled on.
■ Do not use or carry the printer with its power cord bent, twisted, or pulled.
■ Do not attempt to modify the power cord unnecessarily.
■ Do not lay the power cord in the neighbor of a heating device.
• Neglecting these cautions may cause wires or insulation to break, which could
result in leakage, electric shock, or printer failure. If the power cord sustains
damage, contact your Citizen Systems dealer.
■ Do not leave things around the supply outlet.
■ Supply power to the printer from a convenient wall outlet, readily accessible in an
emergency.
• The printer may not be immediately shut down in an emergency.
■ Insert the power plug fully into the outlet.
■ If the printer will not be used for a long time, leave it disconnected from its supply
outlet.
■ Hold the plug and connector when plugging or unplugging the power cord or signal
cable after turning off the printer and the appliance connected to it.
— 4 —
Page 8
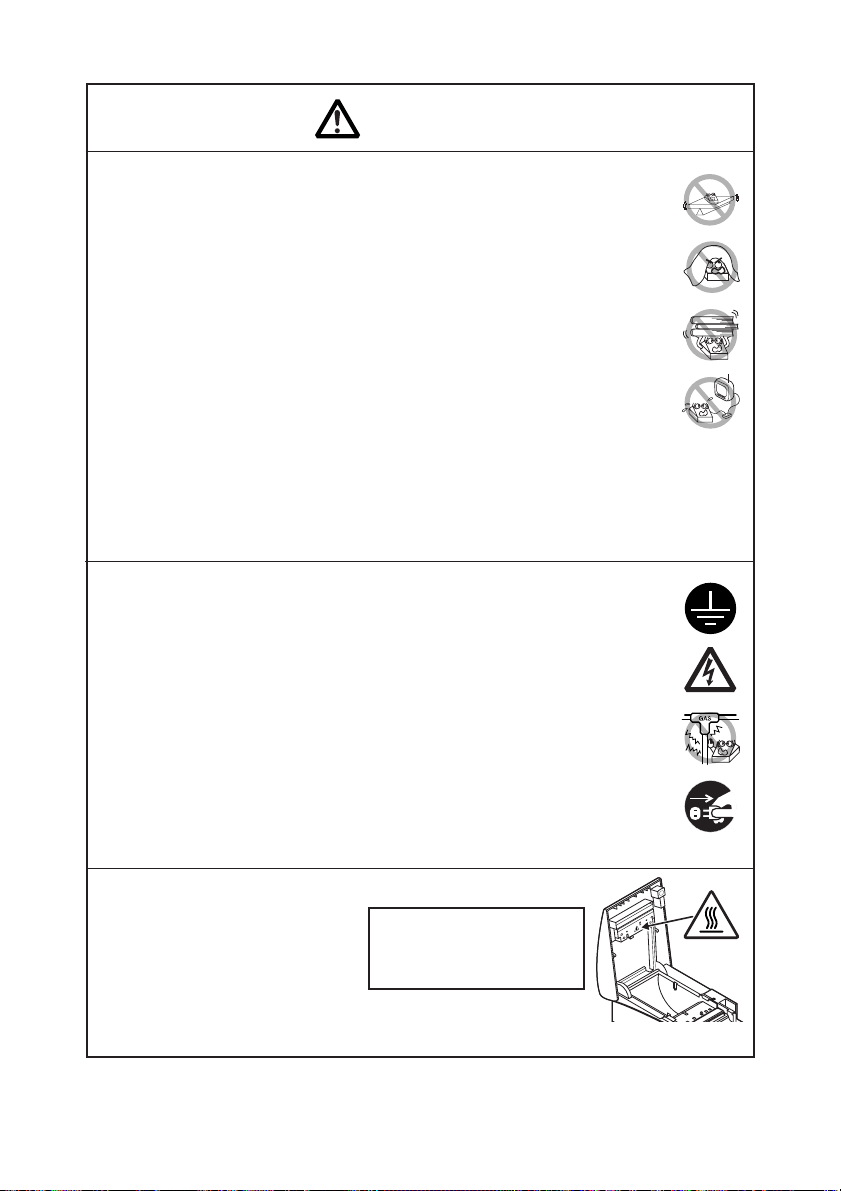
CAUTION
Do not use the printer under the following conditions.
■ A state subject to vibration or unstable state.
■ A state with this product slanted.
• Otherwise dropping may cause injury.
• Poor print quality may occur.
■ A state where the printer ventilation holes are obstructed by a nearby wall or other
equipment.
■ A state where any object is placed on the printer
■ A state where the printer is covered or wrapped by a cloth or bed clothing
• Be careful about internal heat buildup, which could cause fire and deform the case.
■ Avoid using the printer near a radio or TV set or from supplying it from the same
outlet as these appliances.
■ Avoid using the printer interconnected with a cable or cord that has no protection
against noise. (For interconnections, use shielded or a twisted pair of cables and
ferrite cores, or other anti-noise devices.)
■ Avoid using the printer with a device that is a strong source of noise.
• The printer may have an adverse effect on nearby radio or TV transmissions. There
may also be cases when nearby electrical appliances adversely influence the printer,
causing data errors or malfunction.
■ A state where this product is installed vertically or sidelong.
• Malfunction, failure, or electric shock may result.
■ Use the printer with its grounding post connected to a convenient grounding facility.
• If leakage occurs electric shock may result.
■ Do not connect the printer’s grounding post onto any of the following facilities:
* Utility gas piping
• A gas explosion could result.
* Telephone line ground
* Lightning rod
• If lightning strikes a large surge of current may cause fire or shock.
* Utility water pipes
• Plastic water pipes should not be used for grounding. (Those approved by
a Waterworks Department may be used.)
■ Before connecting or disconnecting the grounding lead to or from the printer, always
unplug it from supply outlet.
Caution label is attached on the
position shown in the following figure.
Carefully read the precautions in
handling before using the printer.
THIS LABEL INDICATES THE
RISK OF ANY INJURY DUE TO
“HIGH TEMPERATURE” OF
THE PRINT HEAD.
— 5 —
Page 9
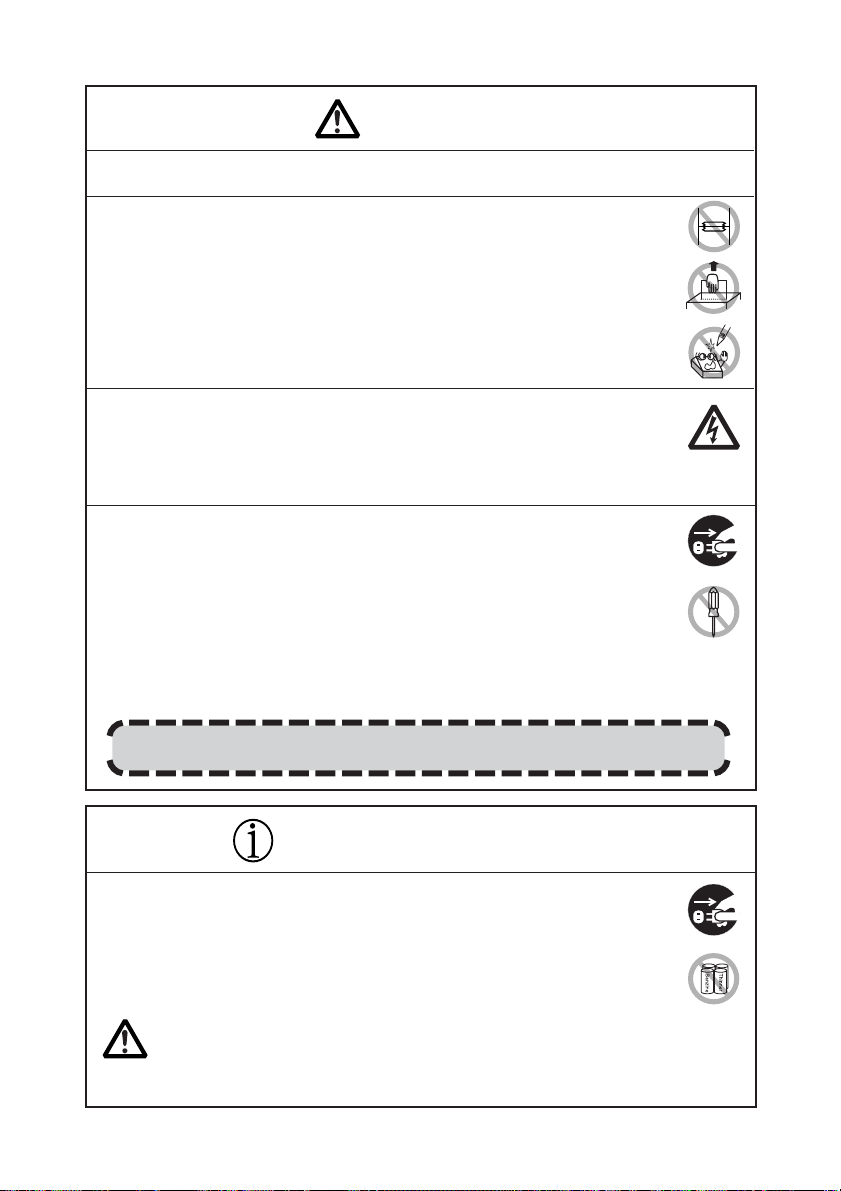
CAUTION
■ Do not transport this printer with the paper roll inside.
•Printer failure or breakage may occur.
To prevent possible malfunction or failure observe the following.
■ Avoid operating the printer without paper properly loaded.
■ Avoid the use of paper not complying with specifications.
•May result in poor print quality.
■ Avoid using torn pieces of paper or spliced with plastic adhesive tapes.
■ Avoid forcibly pulling already loaded paper by hand.
■ Avoid wedging the paper into the printer.
•May jam paper. To release, refer to “Removing Jammed Paper” in this manual.
■ Avoid using a sharp pointed device to operate panel keys.
■ Be sure to firmly insert the cable plug into its mating socket.
•A cross connection may damage the printer’s internal electronics or the host
system’s hardware.
■ Only use the printer with devices that have designated solenoid specifications for
the cash drawer interface connector.
• Neglecting this caution may result in malfunction or failure.
To prevent injury and printer failures from worsening, observe the following:
■ Do not touch the printing surface of the thermal head.
■ Do not touch any of the moving parts (e.g., paper cutter, gears, active electrical
parts) while the printer is working.
■ In case of trouble do not attempt to repair the printer. Ask Citizen Systems
service for repair.
■ Be careful that the printer cover does not entrap your hands or fingers.
■ Be careful with sharp edges on the printer. Do not allow them to injure you or
damage property.
•May result in electric shock, burn, or injury.
If the printer emits smoke, an odd smell, or unusual noise while printing, immediately
abort the current print session and unplug the printer from the supply outlet.
DAILY MAINTENANCE
Observe the following precautions for daily maintenance.
■ When cleaning the printer, always turn it off and unplug it from the supply outlet.
■ Use a soft, dry cloth for cleaning the surface of the printer case.
■ For severe stains, use a soft cloth slightly dampened with water.
■ Never use organic cleaning solvent such as alcohol, paint thinner, trichloroethylene,
benzene, or ketone. Never use a chemically processed cleaning cloth.
■ To remove paper dust, use a soft brush.
CAUTION
• The thermal head is at a dangerously high temperature immediately after printing.
Allow it to cool off before launching maintenance work.
— 6 —
Page 10
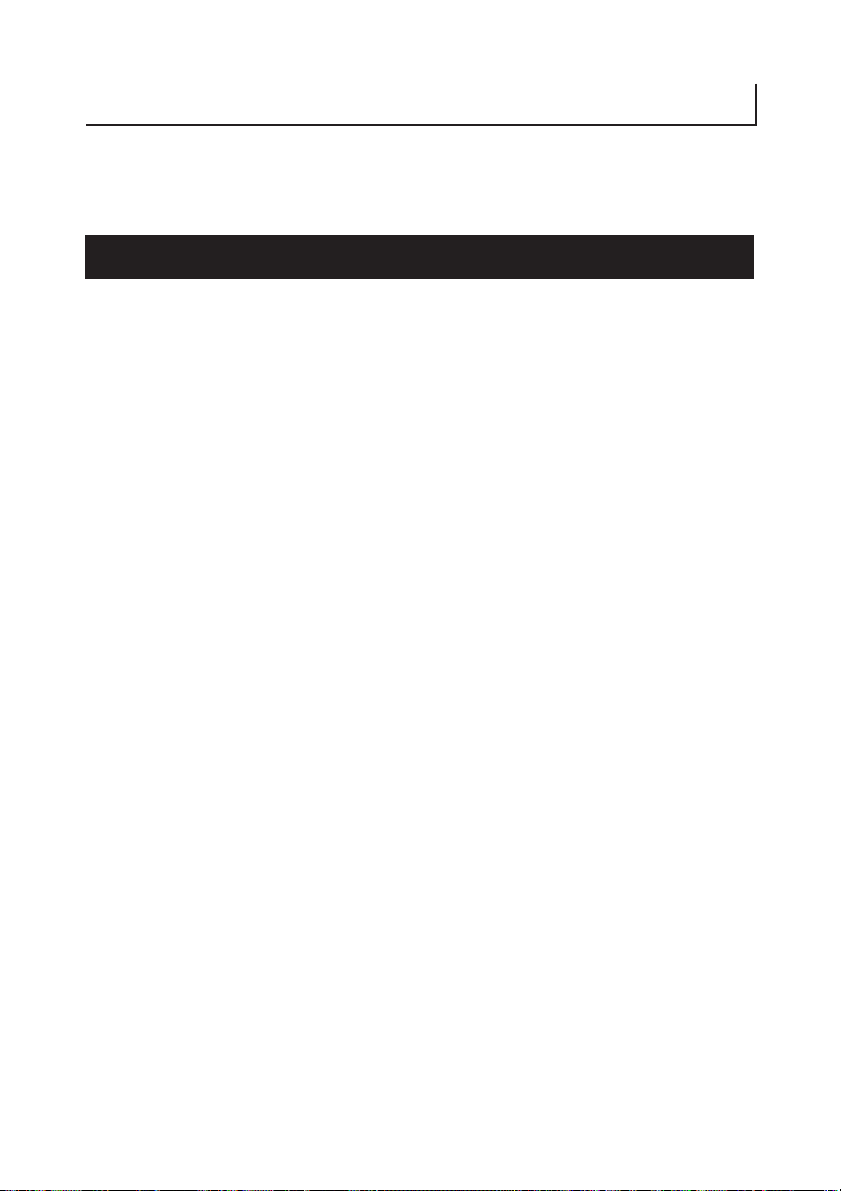
1. GENERAL OUTLINE
The CT-S2000/CT-S2000DC are thermal line printers designed for use with a broad array
of terminal equipment including data, POS, and kitchen terminals.
With extensive features, they can be used in a wide range of applications.
1.1 Features
● Compact, easy-to-use universal design.
● Drop-in Paper Roll mechanism facilitating easy paper handling and head cleaning.
● Drip-proof design
● High speed (220 mm/s) printing.
● Versatile Roll Capacity with ability to use 83 mm, 80 mm, 60 mm and 58 mm wide
paper rolls.
● Can use paper roll with a maximum of 102 mm diameter.
● Equipped with USB interface as standard
● Replaceable interface board.
● High-speed parallel interface (Parallel interface model)
● Built-in cash drawer interface.
● Auto cutter mechanism provided as a standard.
● User customization such as memory switch setting are available.
● Page mode. Now you can arrange pages freely.
● Registration of user-defined characters and logos into flash memory.
● Barcode & 2D Barcode printing is supported.
● 2-color printing is supported(When specified paper is used).
● Error indication is available with LED or buzzer.
[Only CT-S2000L, CT-S2000DCL]
● High-speed printing at a maximum of 220 mm/s is possible (* 154 mm/s at standard
density on label paper).
● Usable with label paper of 57.5 mm, 59.5 mm, and 79.5 mm wide other than 82.5 mm
wide.
● Automatic adjustment of paper sensor sensitivity is available.usable without step.
*Description marked “*L” in this manual is the description for CT-S2000L/CT-S2000DCL. Read this
manual after confirming your model in use.
— 7 —
Page 11
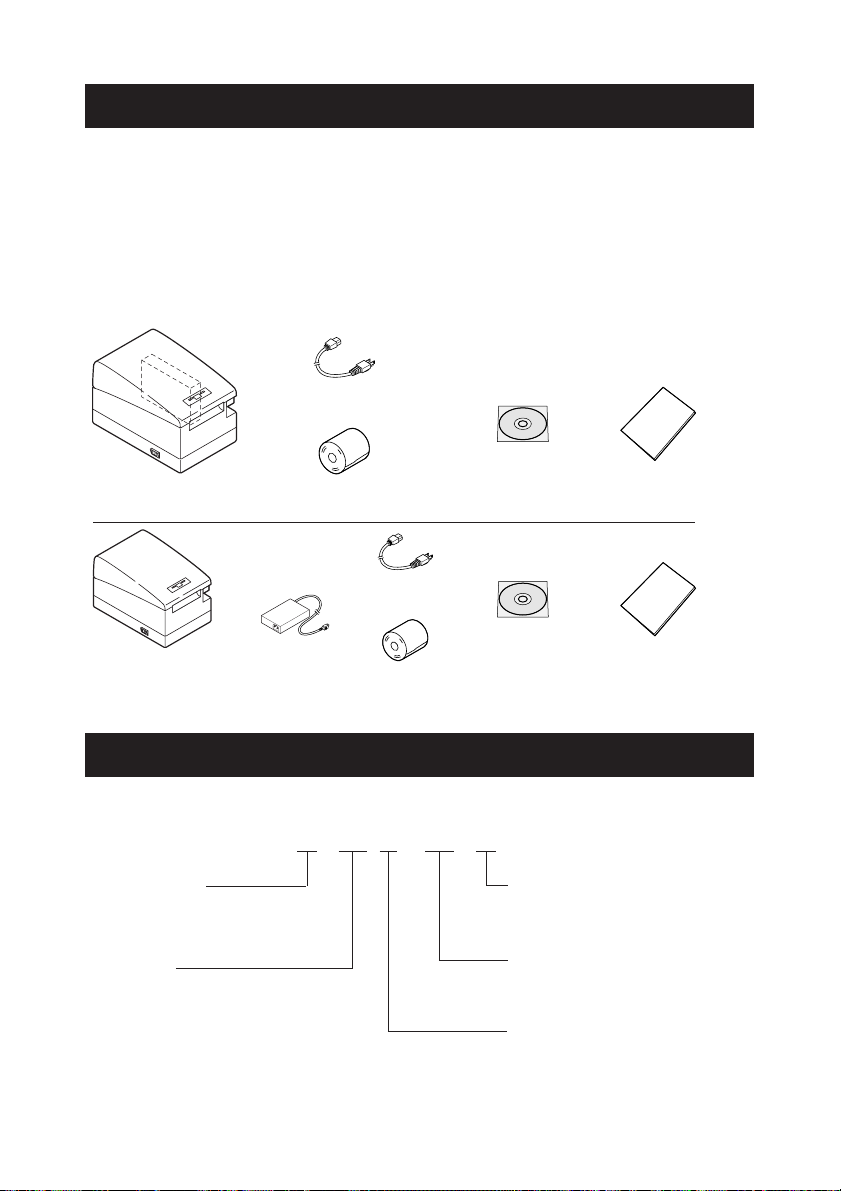
1.2 Unpacking
When unpacking the printer, confirm that the following are provided:
● Printer: 1
● AC adapter (Option, only for CT-S2000DC): 1
● AC power cord (Option, only for CT-S2000DC): 1
● Sample paper roll: 1 roll
● Quick start guide: 1
● CD-ROM: 1
AC power cord
CT-S2000
(AC power type)
CT-S2000DC
(DC power supply type)
Sample paper roll
AC adapter
(Option)
AC power cord
(Option)
Sample paper roll
CD-ROM
CD-ROM
Quick start guide
Quick start guide
1.3 Model Classification
The printer models are classified by the following designation method:
CT - S2000 RS E - BK -
Power supply
No marking: AC power type
(built-in power supply)
DC: DC power supply type
Interface
PA: IEEE1284 & USB
RS: RS-232C & USB
UB: USB only (Option)
ET:Ethernet+USB
Label/Black mark
No marking: Standard
L: Label
M: Black mark
Body case color
WH: Cool white
BK: Black
GR: Dark Grey
Character set, AC cable,
E: Europe
U: USA
— 8 —
Page 12
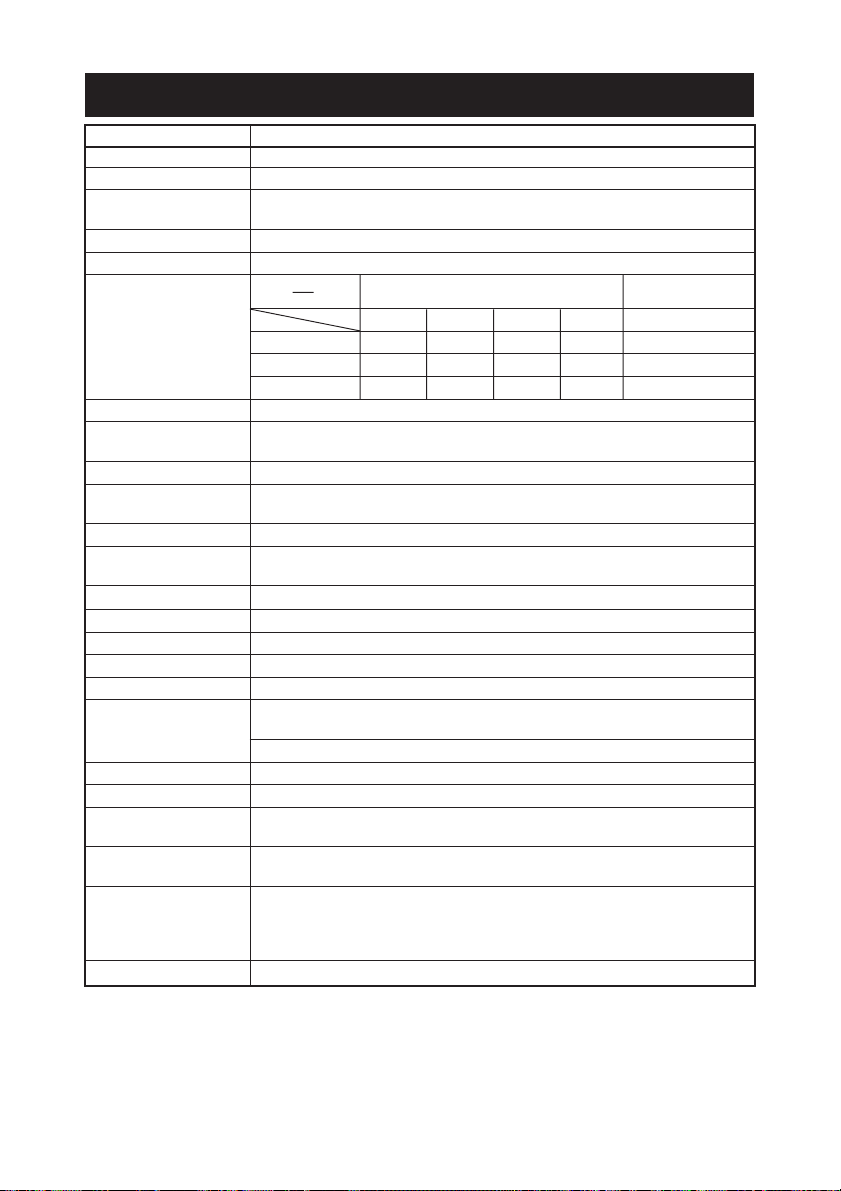
1.4 Basic Specifications
Item Specifications
Model CT-S2000 PA, CT-S2000 RS, CT-S2000DC PA, CT-S2000DC RS
Print method Line thermal dot print method
Print width
Dot density 8 × 8 dots/mm (203 dpi)
Print speed 220 mm/s (Fastest, print density 100 %), 1760 dot lines/s
Number of print
columns
Character size *4 Font A: 1.50 × 3.00 mm, Font B: 1.13 × 3.00 mm, Font C: 1.00 × 2.00 mm
Character type Alphanumeric, International, PC437 PC850/852/857/858/860/863/864/
User memory
Types of bar code UPC-A/E, JAN (EAN) 13/8 columns, ITF, CODE 39, CODE 128, CODABAR,
Line spacing 4.23 mm (1/6 inch)
Paper roll
Interfacing Serial (RS-232C compliant), Parallel (IEEE 1284 compliant), USB, Ethernet
Cash drawer interface 2 cash drawers are supported.
Input buffer 4k bytes/45 bytes
Supply voltage DC 24 V ±7%
Power consumption Approx. 70W (in normal printing)
AC adapter Rated input: AC 100 to 240 V, 50/60 Hz, 150 VA
Weight CT-S2000:Approx. 2 kg, CT-S2000DC:Approx. 1.8 kg
Outside dimensions 147 (W) × 207 (D) × 147 (H) mm
Operating temperature 5 to 45°C, 10 to 90% RH (No condensation)
and humidity
Storage temperature −20 to 60°C, 10 to 90% RH (No condensation)
and humidity
Reliability Print head life: 150 km, 2 × 10
Safety standard
Notes:
*1: When paper width is 83, 80, 60, 58 mm
*2: The number of printable columns is selectable with a Memory Switch.
The number of columns in this table refers to typical model. Printer varies partly in the number of
columns depending on printer specifications.
*3: This rating is obtained by the use of specified AC adapter (35AD1 or 35AD2).
*4: As each character size includes the space inside the character font, actual character looks smaller.
*1 80 mm/640 dots, 72 mm/576 dots, 54.5 mm/436 dots,
54 mm/432 dots
Number of print columns
*2
Font
Paper width
83mm 80mm 60mm 58mm
(columns)
Font A 53 48 36 35 12 × 24
Font B 71 64 48 46 9 × 24
Font C 80 72 54 52 8 × 16
865/866/WPC1252/Katakana/Thai code 18
384 KB (Capable of registering user-defined characters and logos)
CODE 93, PDF417, QR Code
+0
+0
Thermal paper roll: 83 mm/80 mm/60 mm/58 mm ×Maximum φ102 mm
Paper thickness: 65-85 µm
−1
+0
−1
−1
Rated output: DC 24 V, 2A
Model 35AD1 for CT-S2000 / Model 35AD2 for CT-S2000DC
8
pulses (At normal temperature/
humidity with recommended paper used)
Auto cutter life:2 million cuts (At normal temperature/
humidity with recommended paper used)
*3 UL, C-UL, FCC Class A, TÜV-GS, CE Marking
Dot configuration
(Dot)
+0
−1
— 9 —
Page 13
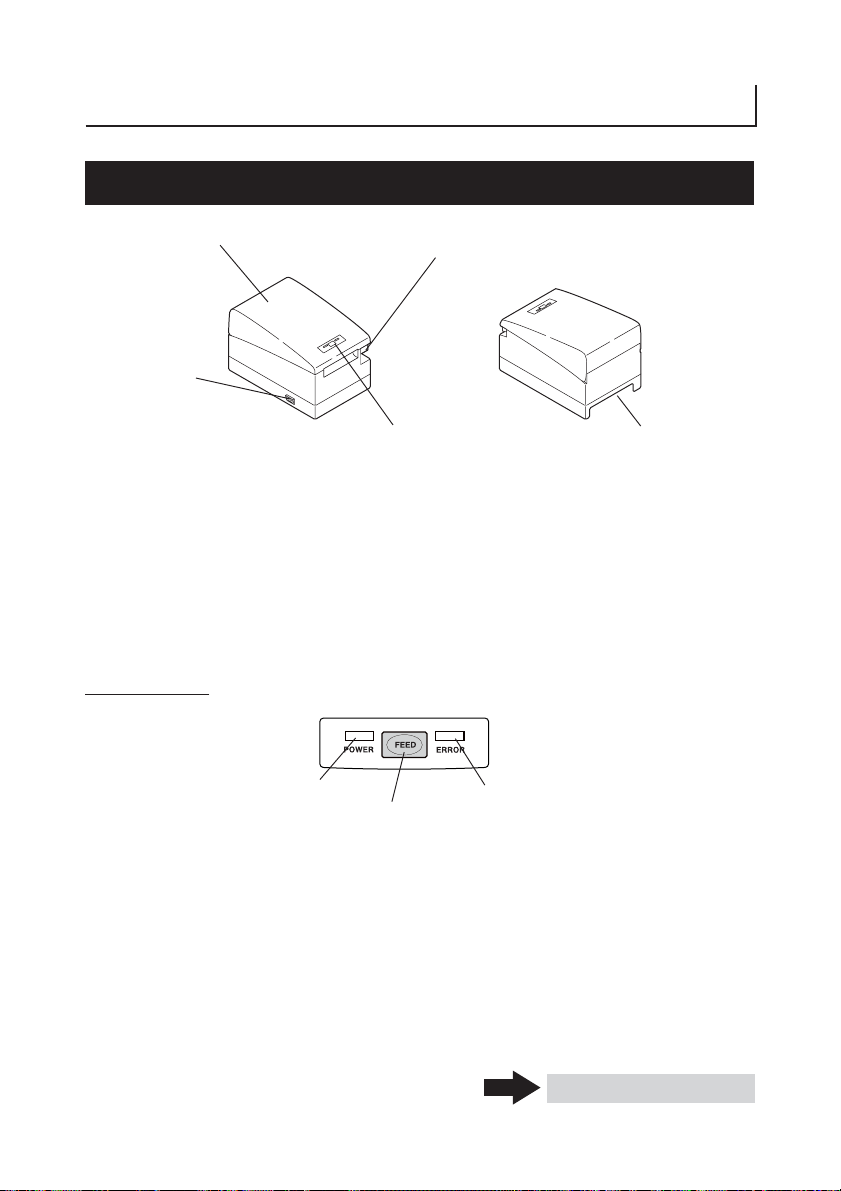
2.
EXPLANATION OF PRINTER PARTS
2.1 Printer Appearance
Printer cover
Power switch
(Front view) (Rear view)
● Printer cover
Paper is loaded under this cover.
● Cover open button
To refill or replace paper, open the printer cover by lifting the cover open button.
● Power switch
This switch turns the printer power ON/OFF.
Operation Panel
POWER LED
● POWER LED
Illuminated when the printer power is on and off when the printer power is off. May
blink or light in a special mode or in case of failure.
Cover open button
Operation panel
FEED button
Rear connector
ERROR LED
● ERROR LED
Illuminated or blinks when paper is empty or in case of failure.
The interval length of blinking represents the type of error.
● FEED button
Pressing this button once causes the paper to feed one line. The longer the button is
pressed, the more paper is fed.
In case of auto cutter error, press the FEED button after removing the cause of the
error.
See 4.6 Error Indication
— 10 —
Page 14
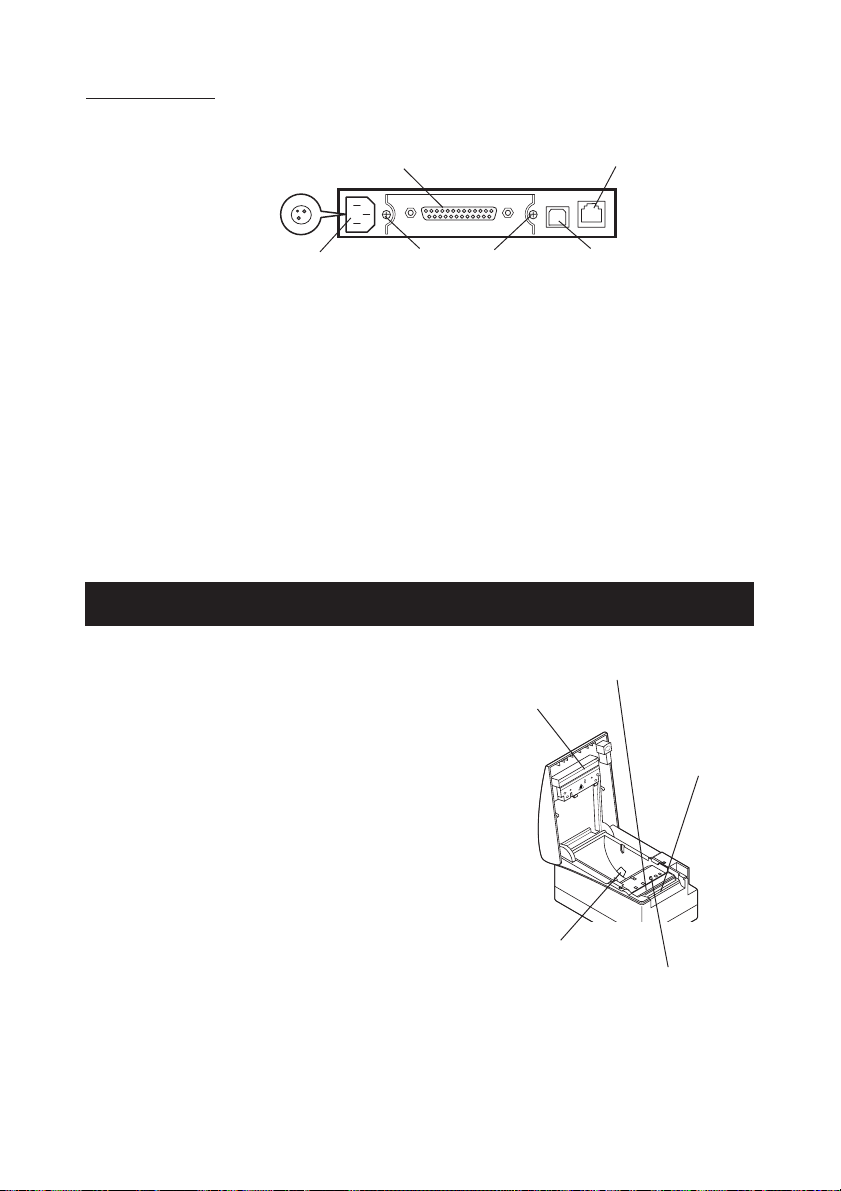
Rear Connectors
Power connector
(DC power supply type)
Interface connector
(Serial, parallel, Ethernet, etc.)
AC inlet
(AC power type)
Interface board
mounting screws
Cash drawer
kick-out connector
USB connector
● Interface connector (Serial, parallel, Ethernet, etc.)
Connects to the interface cable. A DIP switch is provided on the serial interface board.
● Cash drawer kick-out connector
Connects to the cable from the cash drawer.
● AC inlet (AC power type)
Connects to AC power cord
● Power connector (DC power supply type)
Connects to the cable from AC adapter.
2.2 Printer Cover Inside
● Paper feed roller
Feeds paper as part of print mechanism.
● Paper-near-end sensor
Detects near paper end, change position in
accordance with the outer diameter of paper
core.
● Auto cutter
Cuts the paper with a command at the end
of printing. Cutting method is selectable
between partial cut and full cut with a
command.
Print (thermal) head
Paper feed roller
Auto cutter
● Print (thermal) head
Prints characters and/or graphic data on
thermal paper.
● Paper-end sensor
Stops printing when this sensor detects
paper end.
— 11 —
Paper-near-end
sensor
Paper-end sensor
Page 15
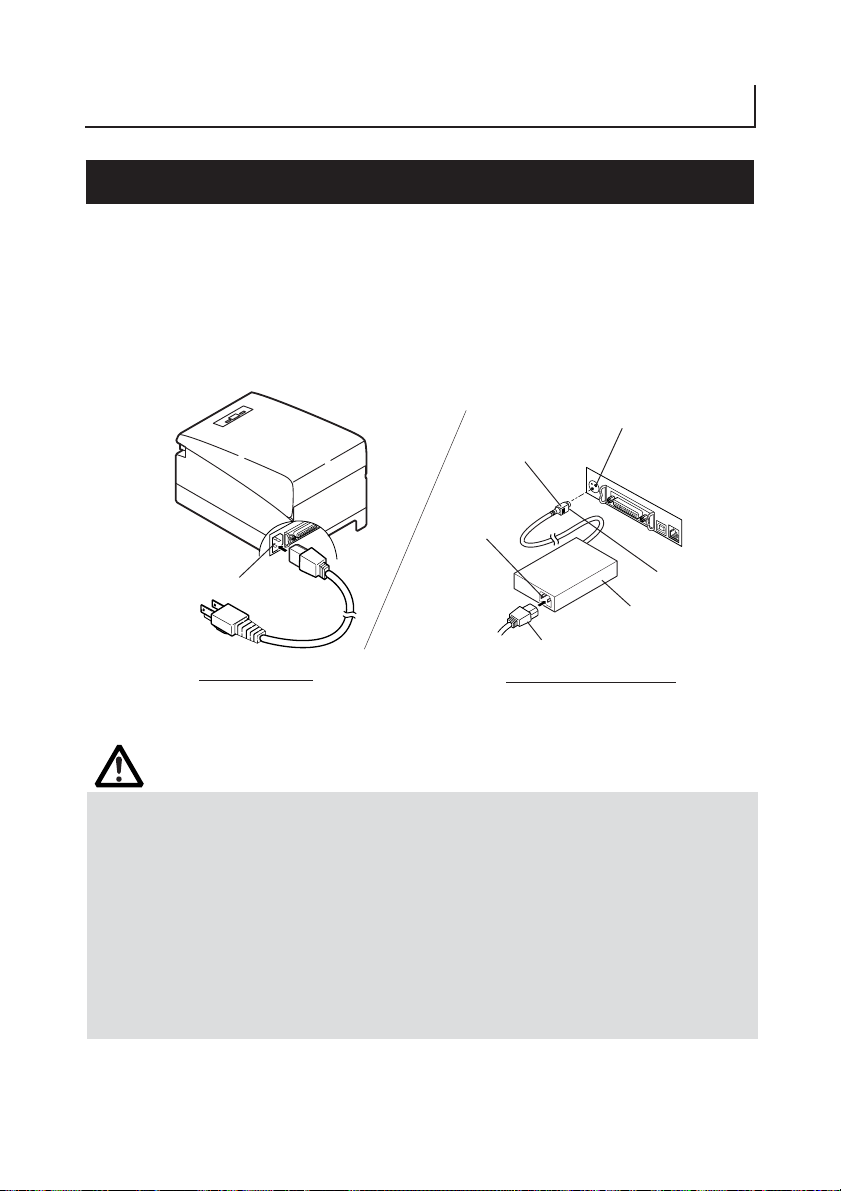
3. PREPARATION
3.1 Connecting the AC Power Cord
1. Tu rn off the printer power.
2. ● For AC power type (with built-in power supply), connect the AC power
cord to the AC inlet at the back of the printer and plug the AC power cord
into the wall outlet.
● For DC power type, connect the AC adapter cable connector to the power
connector at the back of the printer with its flat surface facing interface
connector side. Then connect the AC power cord to the AC inlet of the AC
adapter and then plug the AC power cord to the wall outlet.
Power connector
Cable connector
AC inlet
AC inlet
AC power cord
AC power type
(built-in power supply)
AC power cord
DC power supply type
Flat side
AC adapter
CAUTION!
■ Use only the specified AC adapter with the printer.
■ When disconnecting a cable, DO NOT pull out by the cable. Always hold the plug.
■ Always keep the AC power supply away from other noise generating equipment.
■ DO NOT pull the AC power cord. Otherwise fire, electric shock, or power disconnection
may result.
■ If lightning is approaching, unplug the AC power cord from the wall outlet. Otherwise
fire or electric shock may result.
■ Keep the power cord away from heat generating appliances. Otherwise the shield of
power cord may be fused resulting in a fire or electric shock.
■ If the printer will not be used for a long time, leave it disconnected from its supply
outlet.
■ Avoid locating the AC power cord in places which may cause tripping or falling.
— 12 —
Page 16
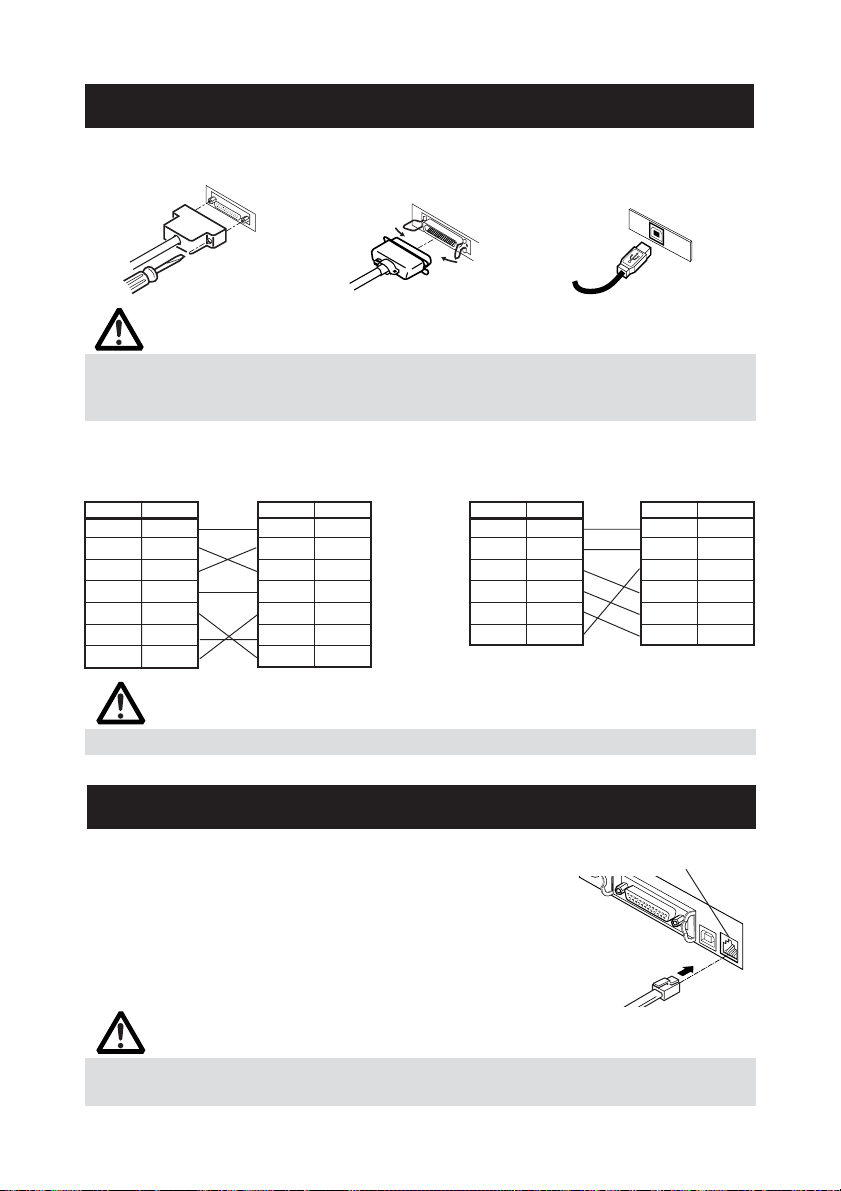
3.2 Connecting Interface Cables
Confirm that the power switch is OFF and connect the interface cable.
Orient the interface cable terminal correctly and insert it into the interface connector.
Serial Interface Parallel Interface
USB Interface
CAUTION!
■ For the method of using the Ethernet interface, refer to Separate volume.
■ When disconnecting the cable, always hold the connector.
■ Be careful not to insert the USB interface cable into the cash drawer kick-out connector.
For serial interface cable, use the one with the following connection.
25-pin - 25-pin cable 9-pin - 25-pin cable
PC
Signal Pin
FG 1
TXD 2
RXD 3
CTS 5
DSR 6
SG 7
DTR 20
Printer
Pin Signal
1FG
2 TXD
3 RXD
4RTS
6 DSR
7SG
20 DTR
PC
Signal Pin
RXD 2
TXD 3
DTR 4
SG 5
DSR 6
CTS 8
Printer
Pin Signal
2 TXD
3 RXD
4RTS
6 DSR
7SG
20 DTR
CAUTION!
Avoid locating the interface cable in places which may cause tripping or falling.
3.3 Connecting the Cash Drawer
1. Confirm that the power switch is OFF.
2. Confirm the top and bottom of the cash drawer
cable connector and insert it into the cash
drawer kick-out connector at the back of the
printer.
3 Screw the cash drawer's ground wire to the body
of the printer.
Cash drawer cable
Cash drawer
kick-out connector
connector
CAUTION!
DO NOT connect any other device than the specified cash drawer to the cash drawer
kick-out connector. (DO NOT connect a telephone line either.)
— 13 —
Page 17
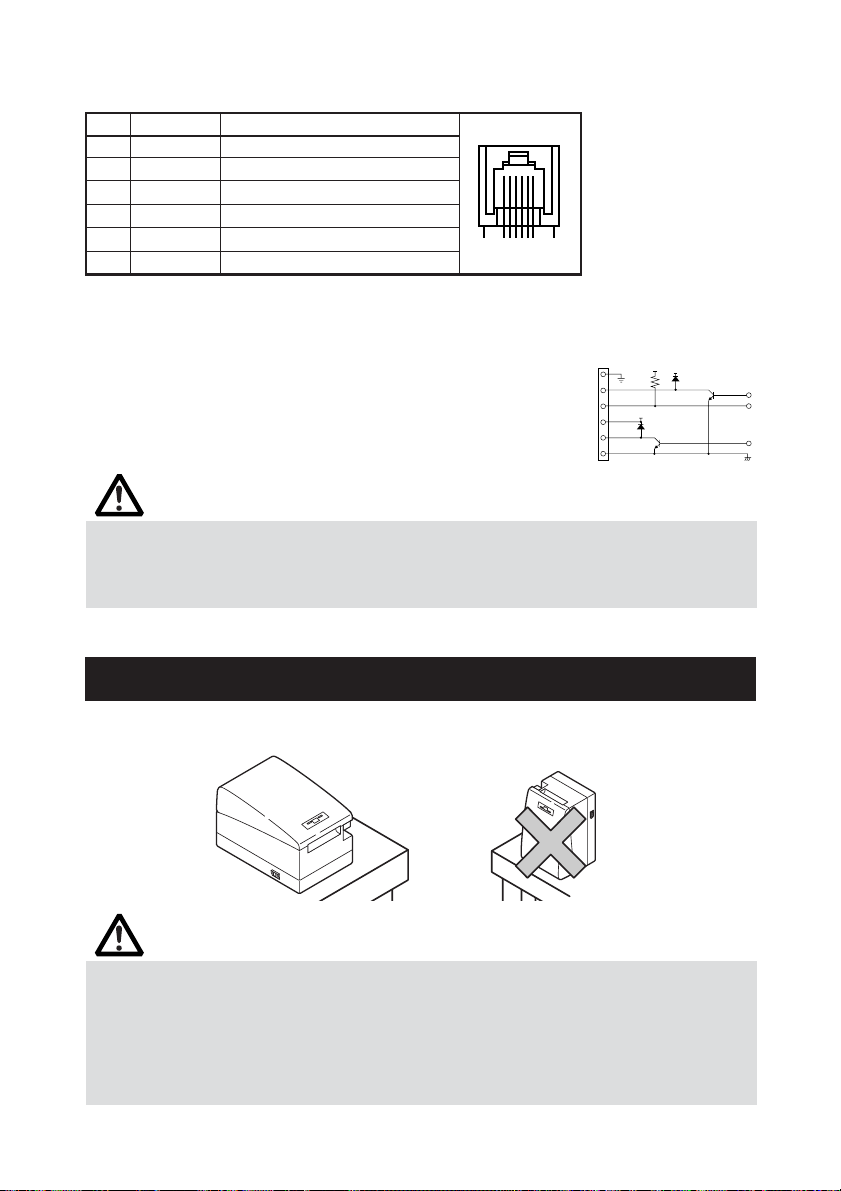
(1) Connector Pin Configuration
No. Signal Function
1FG Frame Ground
2 DRAWER 1 Drawer 1 drive signal
3 DRSW Drawer switch input
4 VDR Drawer drive power supply
5 DRAWER 2 Drawer 2 drive signal
6 GND Common ground on circuits
61
Connector used:
TM5RJ3-66 (Hirose)
or equivalent
Applicable connector:
TM3P-66P (Hirose) or
equivalent
(2) Electrical characteristics
1) Driving voltage: 24 VDC
2) Driving current: Approx. 1A max. (shall not exceed 510
ms.)
3) DRSW signal: Signal levels: “L” = 0 to 0.5 V, “H” = 3 to 5 V
(3) DRSW signal
DRSW signal status can be tested with the DLE+EOT,
GS+a, or GS+r command or
at pin 34 on the parallel interface port.
(4) Drive Circuit (printer side)
5V
1
2
3
4
5
6
VDR
VDR
CAUTION!
■ No output is produced while printing.
■ The cash drawers 1 and 2 cannot be driven simultaneously.
■ A solenoid used for the cash drawer should be of 24 Ω or more. The output current
should be kept at 1A or less; otherwise, breakdown or burning could occur.
3.4 Precautions in Installing the Printer
The printer must only be operated horizontally. Do not operate vertically or install on a
wall.
Horizontal position
Vertical position
CAUTION!
DO NOT use the printer under the following conditions.
■ A state subject to vibration or unstable state.
■ A state with this product slanted.
• Otherwise dropping may cause injury.
• Poor print quality may occur.
■ A state where this product is installed vertically or sidelong.
• Malfunction, failure, or electric shock may result.
— 14 —
Page 18
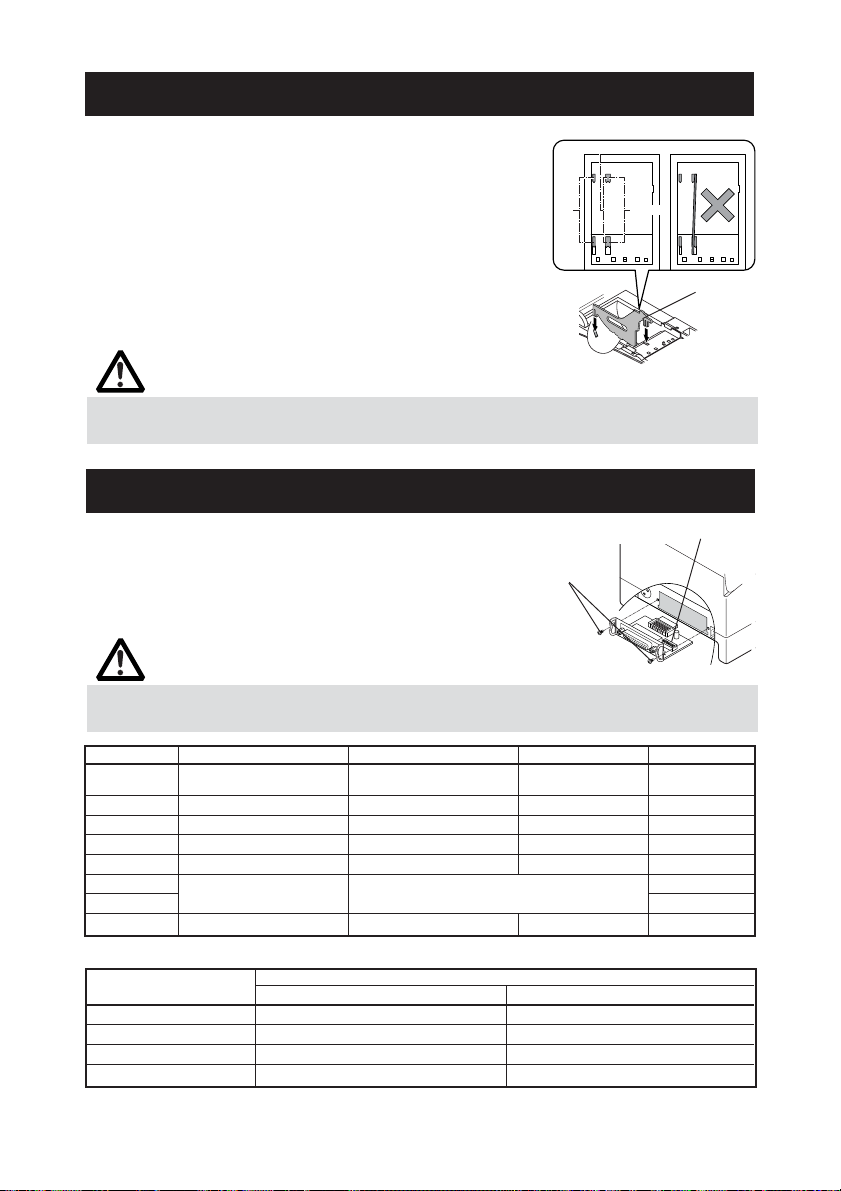
3.5 Partition for Paper Roll
At the time of shipment, this partition is set to “80-mm
wide roll paper position”.
1. Confirm that the power switch is OFF.
2. Open the printer cover.
3. Set the partition to each to the slot which
meets the width of the paper roll used. When
using the 83-mm wide paper roll, remove the
partition.
4. Change the setting of paper width by reffering
to the section 5.2, "Manual Setting of Memory
Switch".
80
mm
60mm
58mm
Partition
CAUTION!
When setting the partition to the slot for 58 mm or 60 mm paper roll, be sure not to set
it slanted.
3.6 Setting DIP Switch
The DIP switch is present on the serial interface
board.
Remove the board fixing screws, take out the
interface board, and then set the DIP switch. The
function of each switch is as shown below.
Interface board
mounting screws
DIP switch
CAUTION!
When setting the DIP switch, DO NOT remove screws other than those for mounting
the serial interface board.
Switch No. Function ON OFF
1
Communication condition
setting method
2 Hand shake XON/XOFF DTR/DSR OFF
3 Bit length 7 bits 8 bits OFF
4 Parity check With parity None OFF
5 Parity selection Even parity Odd parity OFF
6 ON
Baud rate selection See Table below.
7 ON
8 INIT Reset Invalid OFF
DIP switch setting Memory switch OFF
setting
InitialSettings
Selecting baud rate
Baud Rate (bps)
2400 OFF OFF
4800 ON OFF
9600 OFF ON
19200 ON ON
67
Switch No.
1200, 38400, 57600 and 115200 bps can also be selected by a command, etc.
— 15 —
Page 19
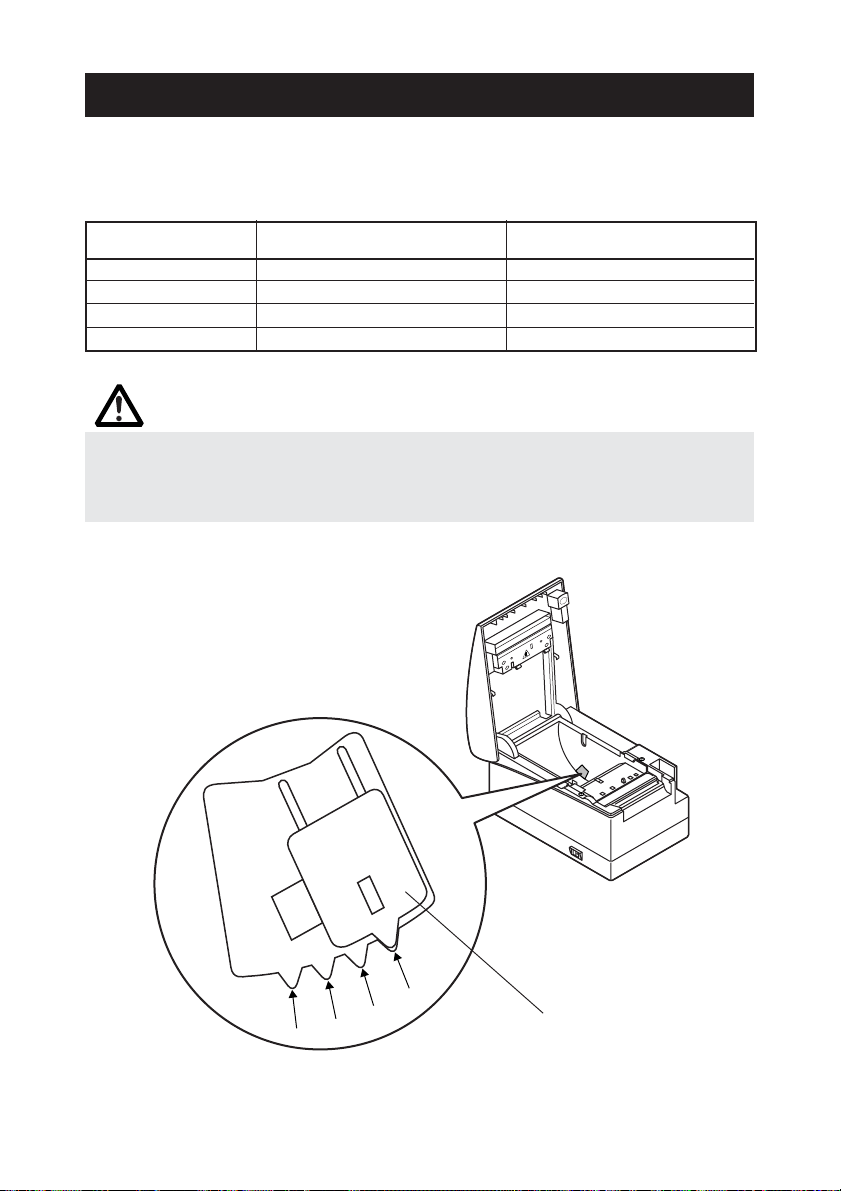
3.7 Adjusting the Paper Near-end Sensor
1. Lightly push in the paper near-end sensor unit.
2. Move the paper near-end sensor unit to the right and left while keeping to
press it. The sensor position is as shown below depending on the diameter
of the roll paper used.
Sensor Position
*1 φ22 φ18
2 φ25 φ22
3 φ29 φ25
4 φ34 φ32
* Factory setting
Roll paper diameter at the
detection of near-end
Outer core diameter of
roll paper used
CAUTION!
■ Paper remaining differs by the type of paper roll used.
■ The external diameter of the paper roll is only for reference.
■ When a paper end error is detected incorrectly during using a paper roll with a honey-
comb type core, move the sensor position to the larger number.
1
2
3
4
Paper-near-end
sensor unit
— 16 —
Page 20
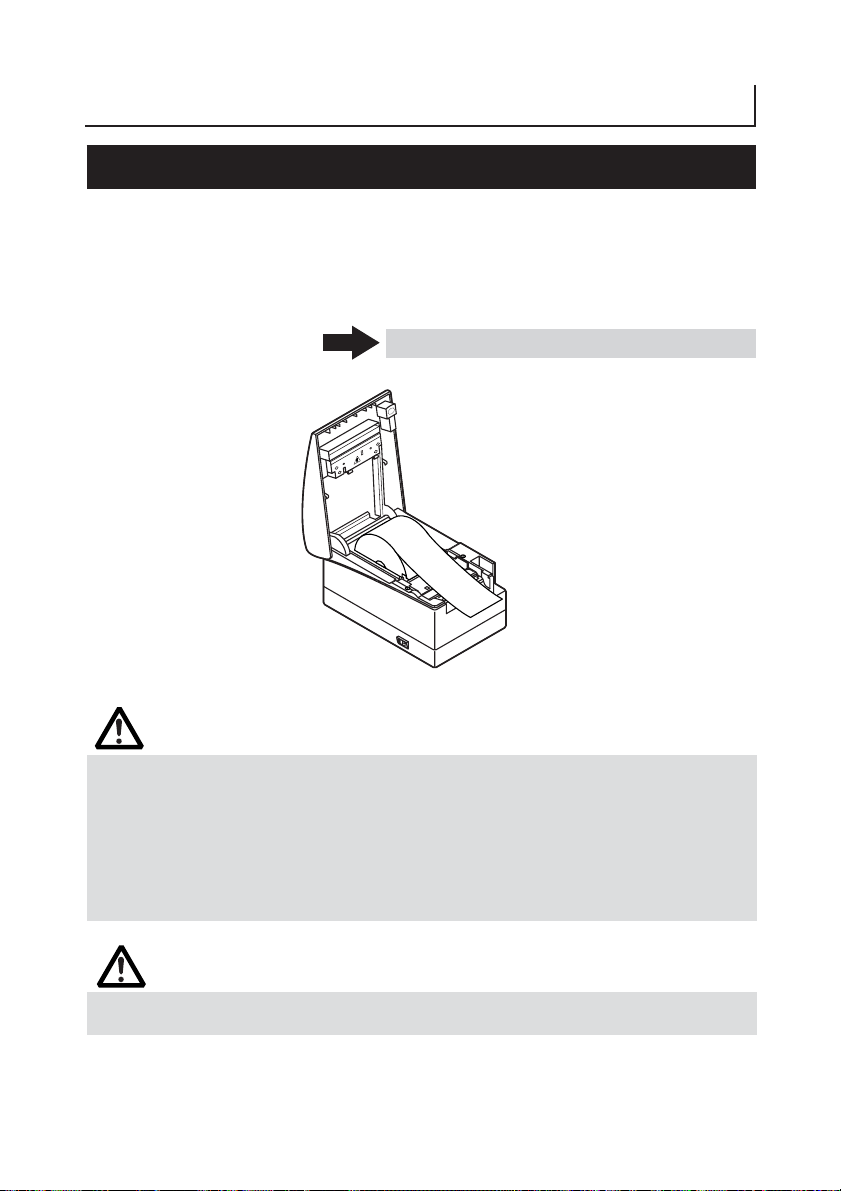
4.
MAINTENANCE AND TROUBLESHOOTING
4.1 Setting/Replacing the paper roll
1. Lift the cover open button.
2. Open the printer cover.
3. Insert a paper roll with its print area facing down as shown in the figure and
pull out the paper end straightforward by several cm out of the printer.
4. Firmly close the printer cover until a click can be heard. With the factory
setting, the paper is fed and cut automatically.
See 5.3 Manual Setting of Memory Switch
CAUTION!
■ Always use the specified types of paper roll.
■ Confirm that the paper roll is set correctly.
■ When the paper is skewed and not extended straightforward from under the printer
cover, open the printer cover and adjust the paper correctly.
■ When the cover is opened after paper setting, be sure to pull the paper straightforward
by several cm out of the printer, and then close the cover.
■ When closing the printer cover, press on the center part of the cover to close it firmly.
■ When setting paper, be careful not to have your finger injured by the paper edge.
WARNING
When opening the printer cover, DO NOT touch the print head or cutter blade. Otherwise,
burning or injury of hand may result.
— 17 —
Page 21
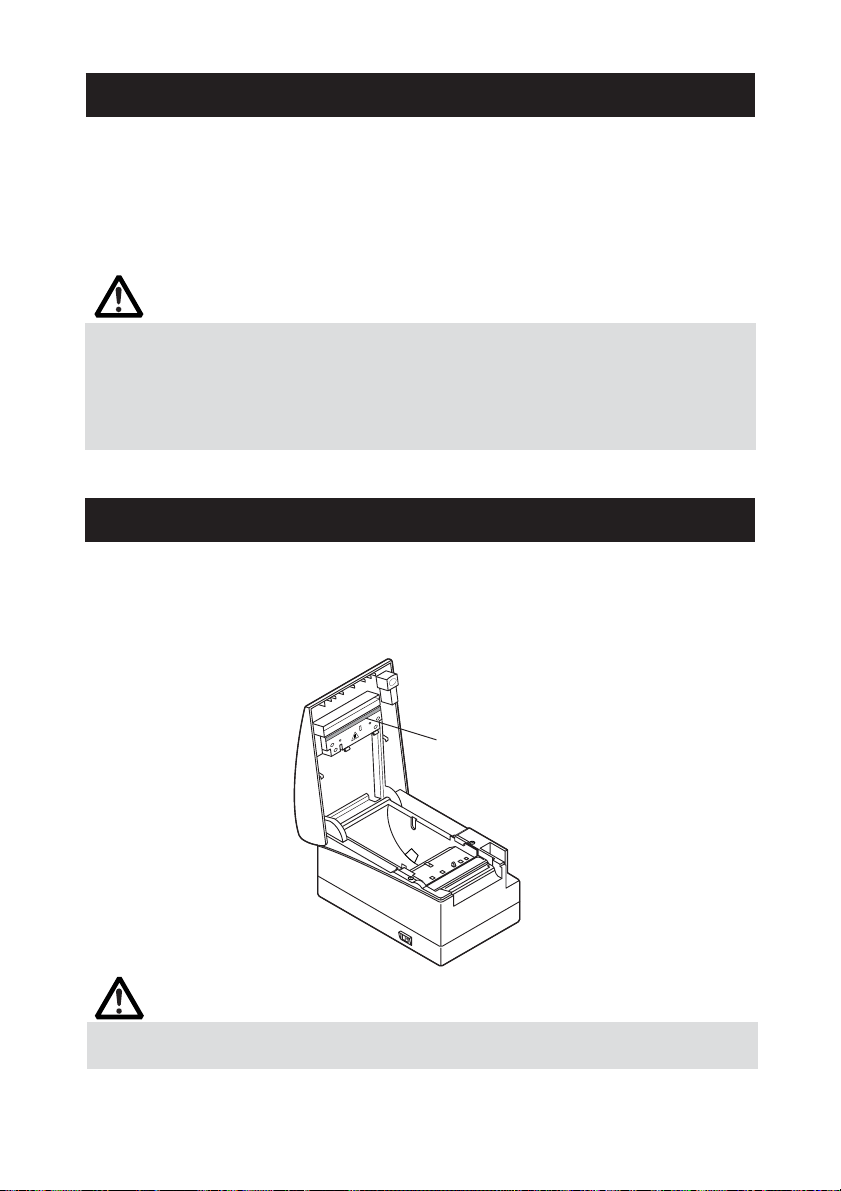
4.2 Removing Jammed Paper
1. Tu rn the printer power off.
2. Open the printer cover.
3. Remove the jammed paper including any paper chips remaining. (Remove
the paper roll set in the holder as well.)
4. Reinstall the paper roll and close the printer cover.
5. Turn on the printer. The auto cutter mechanism is initialized and the alarm is
cleared.
CAUTION!
■ If the cutter blade remains protruded with paper jammed, press the FEED button. If the
cutter blade does not move back, performe the above step 1 through 3 and then turn
the printer on without a paper roll. Contact your Citizen Systems dealer. Be carefull
not to have your hand injured by the cutter blade in the operation.
■ The print head is hot immediately after printing. DO NOT touch it with your hand. DO
NOT touch the heating element of the head with a bare hand or metal object either.
4.3 Cleaning the Print Head
1. Tu rn the printer power off.
2. Open the printer cover.
3. Wait several minutes. Wipe off any debris on the heating element of the
head using a cotton swab soaked in ethyl alcohol.
Print (thermal) head
CAUTION!
The print head is hot immediately after printing. DO NOT touch it with your hand. DO
NOT touch the heating element of the head with a bare hand or metal object either.
— 18 —
Page 22
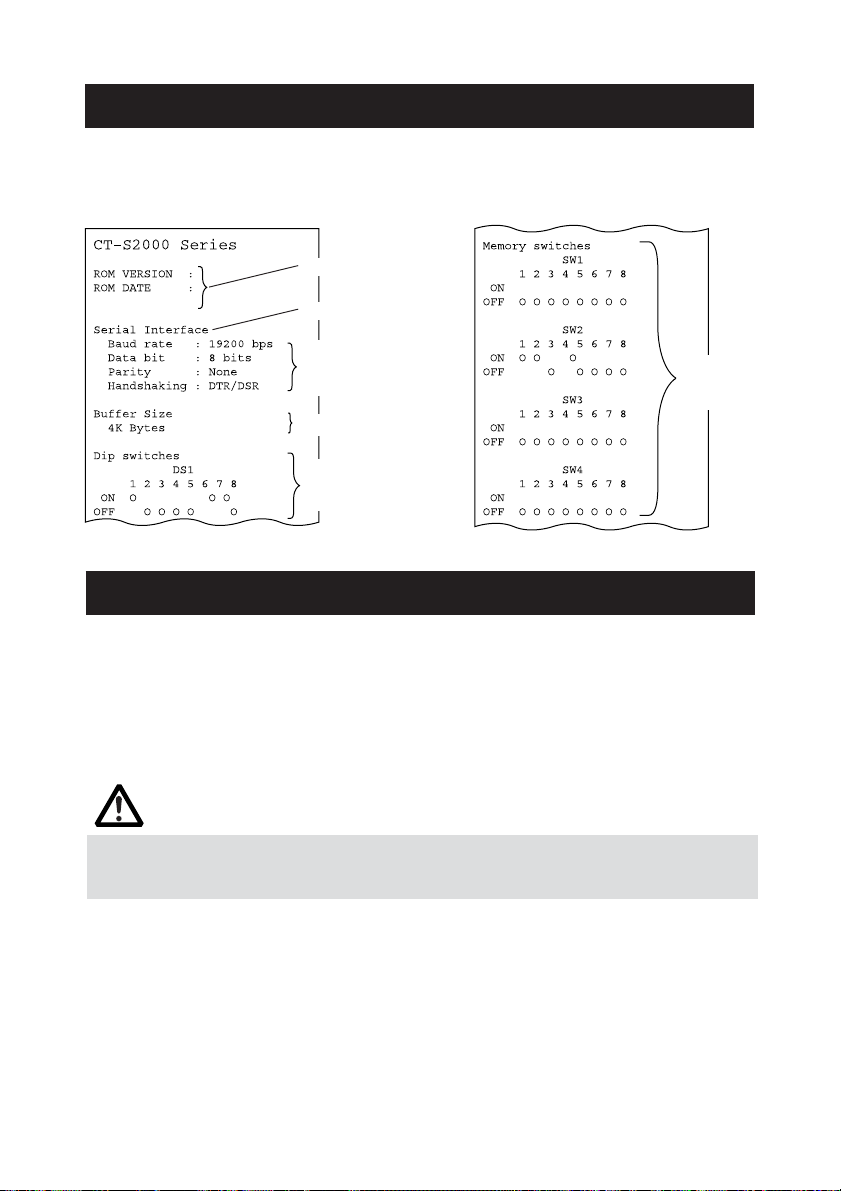
4.4 Self-printing
Insert paper into the printer. With the FEED button pressed and held, turn the printer
power on, keep the FEED button held for about 1 second, and then release the FEED
button. The printer starts self-printing. The printer prints model name, version, DIP
switch setting, memory switch setting, and built-in fonts.
Firmware version
Interface
Serial communication
condition (Only serial
interface model)
Buffer size
DIP switch setting
(Only serial interface
model)
Memory
switch
setting
4.5 Hexadecimal Dump Printing
This function is to print all received data in hexadecimal numbers. If problems such as
missing data, data duplication, etc. should occur, this function allows checking whether
or not the printer is receiving data correctly.
Set paper to the printer and keep the printer cover open. With the FEED button pressed
and held, turn the printer power on and then close the printer cover. The printer prints
“HEX dump print mode” followed by the received data printed in hexadecimal numbers
and some characters.
CAUTION!
■ The printer prints “.” if there is no characters corresponding to data.
■ During hexadecimal dump, functions except some command will be disabled.
■ If print data DOES NOT cover a line, press the FEED button to print the line.
When you press the FEED button three times consecutively, or you turn the printer power
off, or the printer receives a reset signal from the interface, the hexadecimal dump printing
is terminated.
Print example
HEX DUMP PRINT MODE
1B 21 00 1B 20 04 41 42 43 44 .!.. .ABCD
45 46 47 48 49 4A 4B 4C 4D 4E EFGHIJKLMN
4F 50 0D 0A 31 32 33 0D 0A OP..123..
— 19 —
Page 23
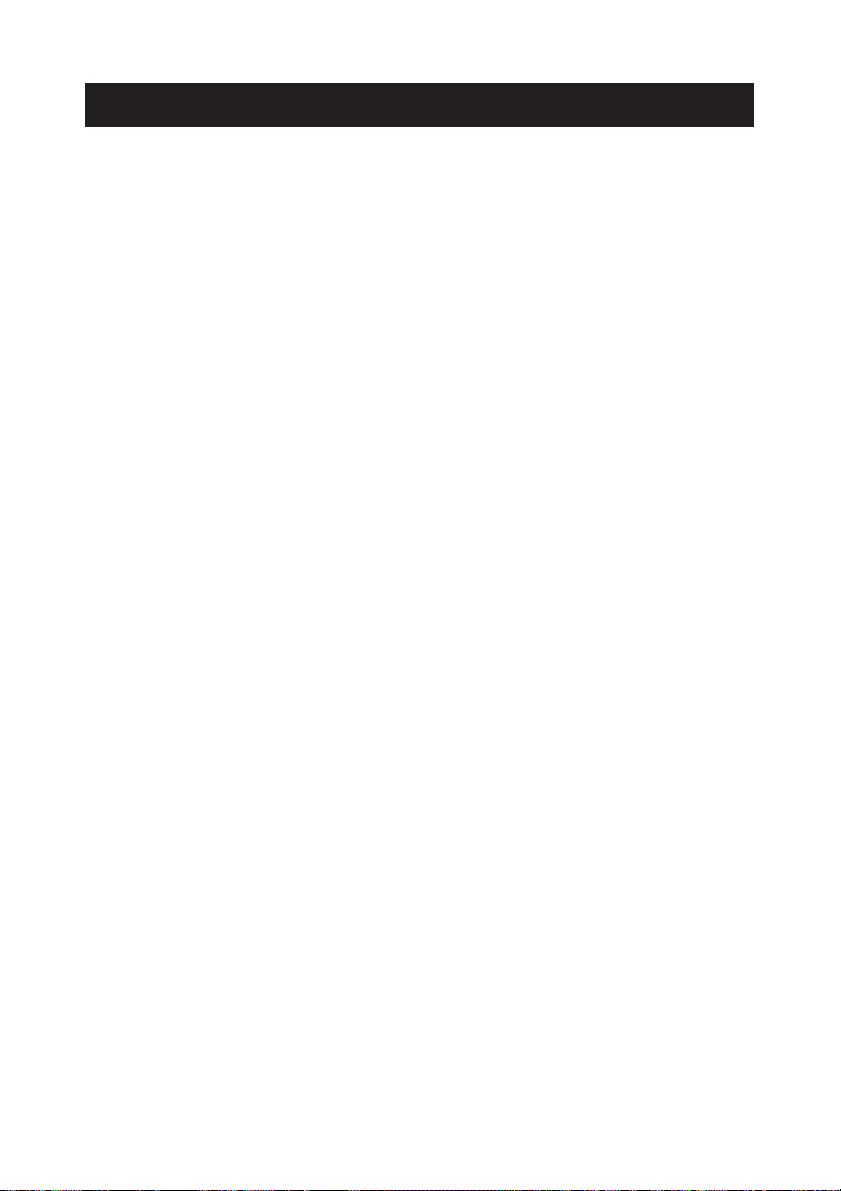
4.6 Error Indication
● Paper end
Paper empty is detected in two steps: paper near-end and paper end. It causes the
ERROR LED to light. If paper end is detected, refill the paper. If the printer cover is
open, a paper-end is detected.
● Printer cover open
During printing, do not open the printer cover. If you open the printer cover accidentally,
the ERROR LED blinks. Check the paper, pull the paper straightforward by several cm
out of the printer, and then close the printer cover. Printing resumes automatically.
Sending a command to resume printing may be required depending on the memory
switch setting.
● Cutter lock
If the cutter blade stops operating due to paper jam or the like, the ERROR LED blinks.
Remove the cause of the trouble and press the FEED button. If the blade still does not
move and the cover cannot be opened, contact your Citizen Systems dealer.
● Thermal head overheat
When you print dense characters or dark image, the head temperature rises. If the
head temperature exceeds a specified level, the printer stops printing operation and
waits till the head temperature is lowered. During waiting, the ERROR LED blinks.
When the head temperature is lowered, printing resumes automatically.
● Power switch operation error
If you turn power on again just after powering off, an error may occur.
Before turning power on again, wait till POWER LED goes off completely after powering
off.
— 20 —
Page 24
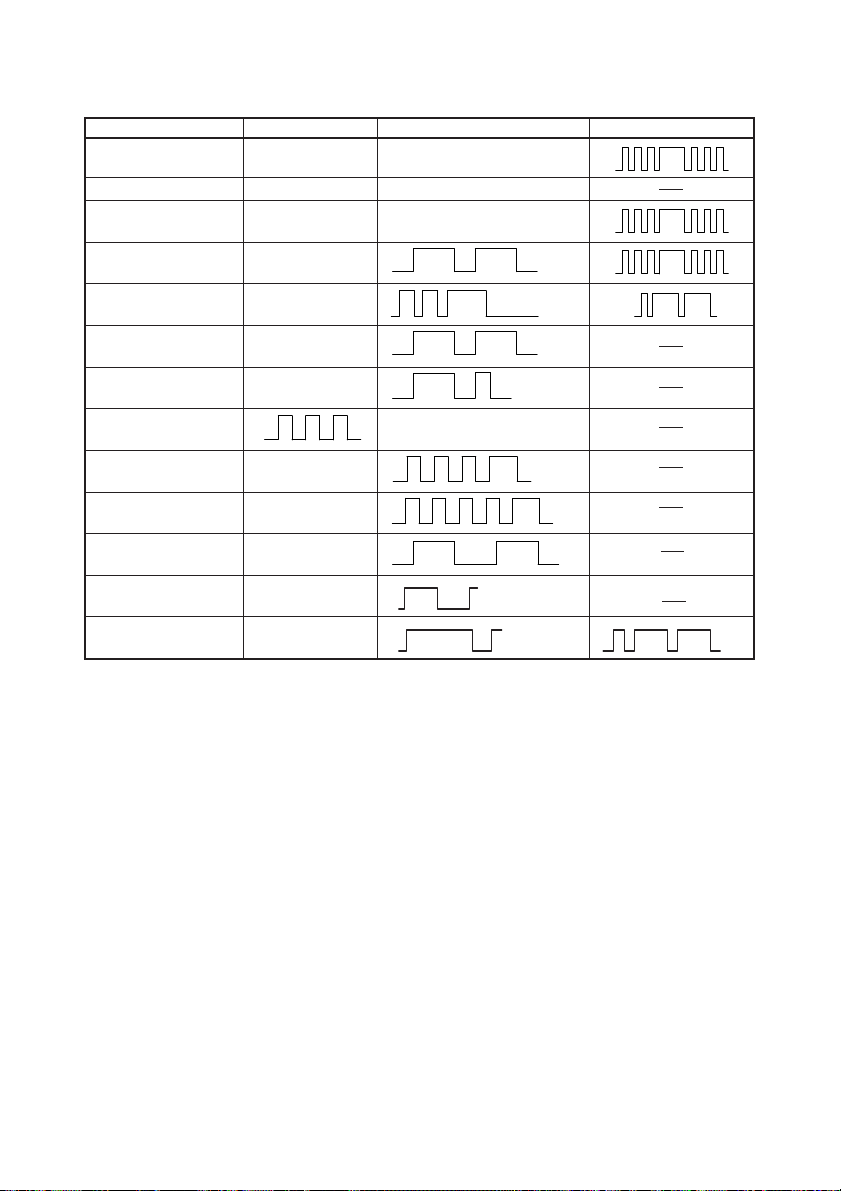
Lighting and blinking status of each error including the above is shown below.
Status POWER LED ERROR LED Buzzer
Paper-end Lights Lights
Paper near-end Lights Lights
Cover open error Lights Lights
Cover open error *1 Lights
Cutter lock error Lights
Head overheat error Lights
Motor overheat error Lights
Memory check error Lights
Low voltage error Lights
High voltage error or Lights
Power switch operation error
Macro execution Lights
wait *2
Wait for cutting label OFF
*L
Paper detection error OFF
*L
*1: When the printer is printing.
*2: The ERROR LED may blink even in the execution of macro function.
— 21 —
Page 25
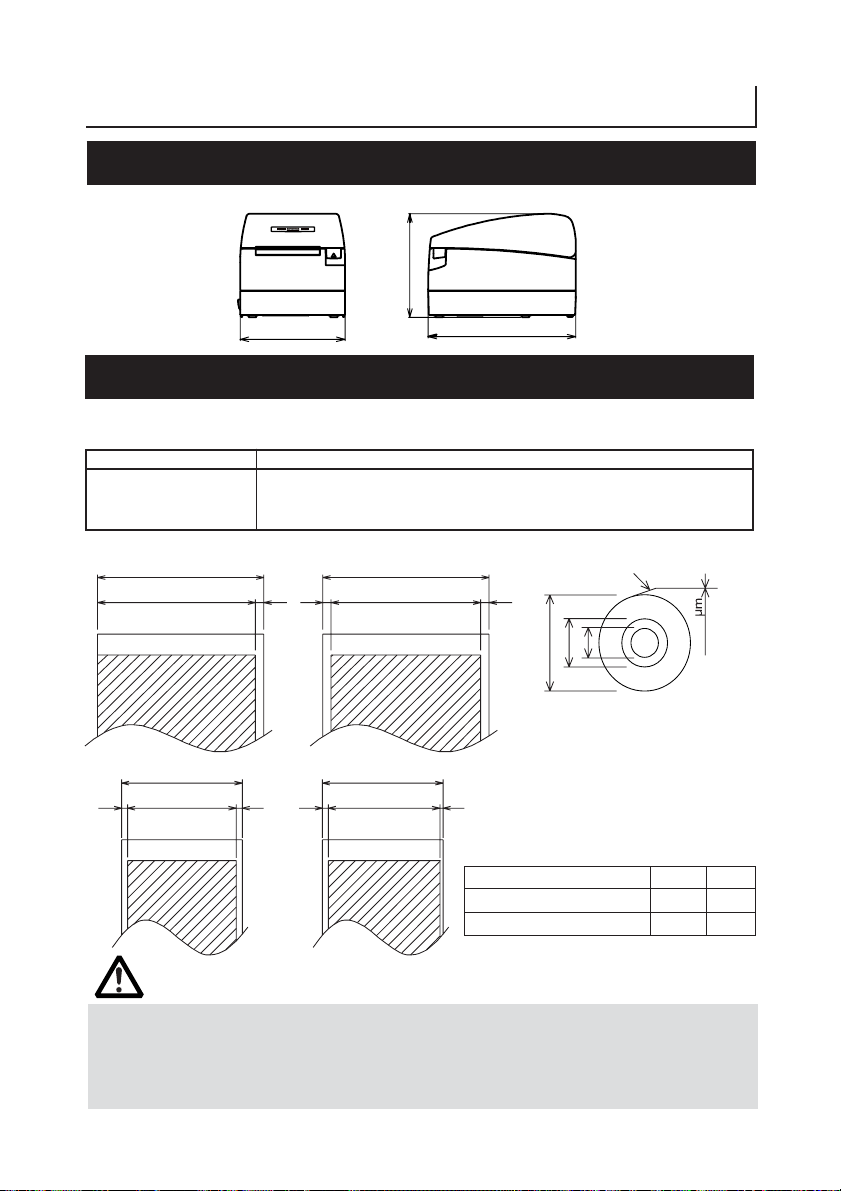
5. OTHER
5.1 External Views and Dimensions
147
(Unit: mm)
147
207
5.2 Printing Paper
Use the print paper shown in the following table or the paper with equivalent quality.
Paper Type Product Name
Recommended thermal TF50KS-E2D from Nippon Paper
paper roll PD150R, PD160R from Ohji Paper
Paper width 83
Maximum print area 80 Maximum print area 72
Paper width 60
Maximum print area 54.5 Maximum print area 52.5
PA220AG, HP220A, HP220AB-1, F230AA, P220AB from Mitsubishi Paper
+0
−1
3 44
+0
−1
Paper width 80
Paper width 58
41.532.5
+0
−1
+0
−1
Paper thickness (µm) 65-75 75-85
Core inner diameter d (mm) φ12 φ25.4
Core outer diameter D (mm) φ18 φ32
Printing surface
d
D
φ102 or less
(Unit: mm)
65~85
CAUTION!
DO NOT use the following type of paper roll.
■ Paper with folds.
■ Paper with bent corners.
■ Paper pasted or glued to the core.
■ In-wound paper roll (print side in).
— 22 —
Page 26
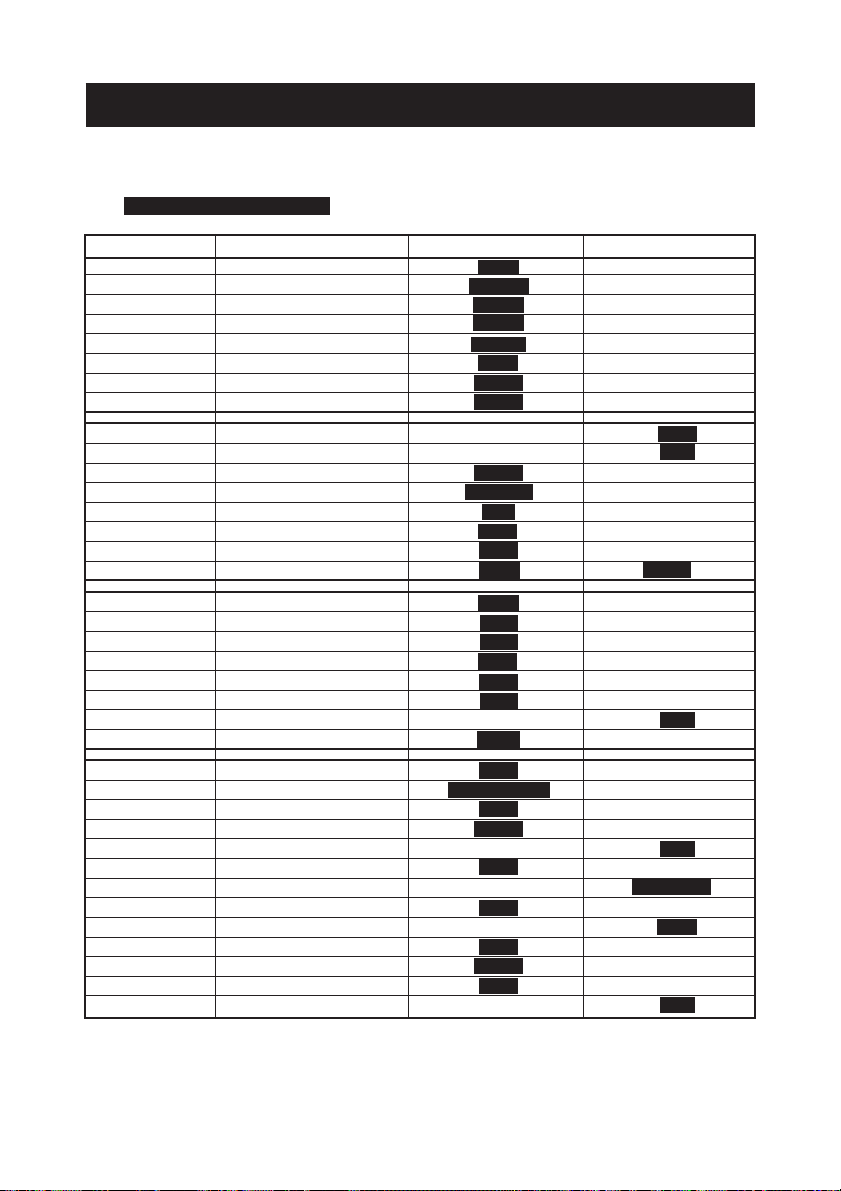
5.3 Manual Setting of Memory Switch
Memory switches can be set manually or by a command.
For manual setting, refer to the next page.
The function of each memory switch is shown in the following table.
(The white-on-black characters are factory setting.)
Switch No. Setting 0 (OFF) 1 (ON)
Memory SW1-1 Power ON Info Valid Not send
SW1-2 Buffer Size 4k bytes 45 bytes
SW1-3 Busy Condition Full/Err Full
SW1-4 Receive Error Print ? No Print
SW1-5 CR mode Ignored LF
SW1-6 Reserved Fixed −
SW1-7 DSR Signal Invalid Valid
SW1-8 Init Signal Invalid Valid
Memory SW2-1 Reserved − Fixed
SW2-2 Auto Cutter Invalid Valid
SW2-3 Spool Print Invalid Valid
SW2-4 Full Col Print LineFeed WaitData
SW2-5 Resume aft PE Next To p
SW2-6 Reserved Fixed −
SW2-7 Reserved Fixed −
SW2-8 PNE Sensor Valid Invalid **
Memory SW3-1 Resum Cttr Err Valid Invalid
SW3-2 Reserved Fixed −
SW3-3 Parallel 31 Pin Valid Invalid
SW3-4 Reserved Fixed −
SW3-5 Reserved Fixed −
SW3-6 Reserved Fixed −
SW3-7
SW3-8
Memory SW4-1 Reserved Fixed −
SW4-1*L Paper Length Setting Auto Measure Command
SW4-2 Reserved Fixed −
SW4-2*L Top of Form at Power ON Invalid Valid
SW4-3 Feed&Cut at TOF Invalid Valid
SW4-4 Reserved Fixed −
SW4-4*L Paper Select Thermal Roll BM.P/Lbl.P *
SW4-5 Reserved Fixed −
SW4-5*L Position Detect Black Mark Label
SW4-6 Reserved Fixed −
SW4-6*L Paper Change Invalid Valid
SW4-7 Reserved Fixed −
SW4-8 Partial only Invalid Valid
CBM1000 Mode
Resum Open Err
Invalid Valid
Close Command
* When printing on label paper, adjust the layout so that right and left margins are 4 mm or more.
* The memory switch SW4-8 will be ignored for black mark paper.
* The memory switches SW2-8 and SW4-8 will be ignored for label.
— 23 —
Page 27
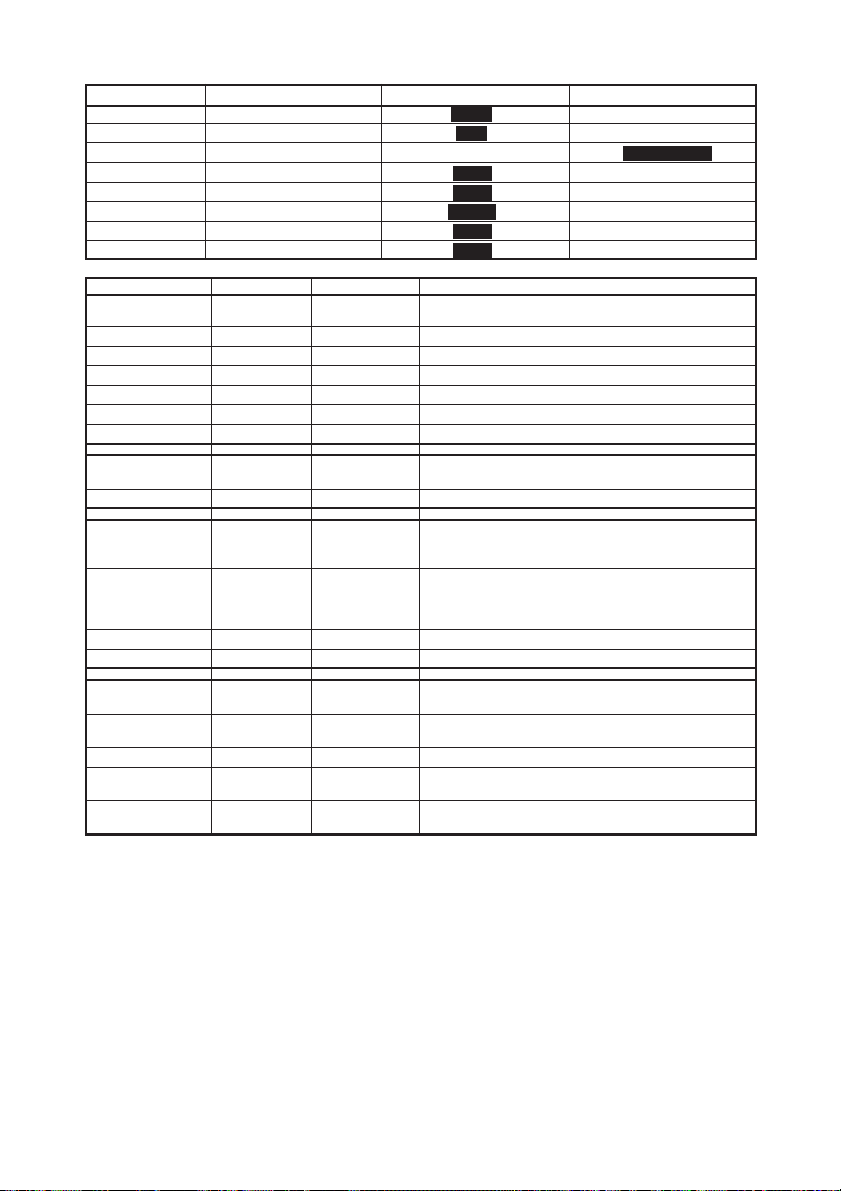
Switch No. Setting 0 (OFF) 1 (ON)
Memory SW5-1 Buzzer Valid Invalid
SW5-2 Line Pitch 360 406
SW5-3 USB Mode Virtual COM Printer Class
SW5-4 Reserved Fixed −
SW5-5 No use Fixed −
SW5-6 Fine Printing Invalid Valid
SW5-7 No use Fixed −
SW5-8 No use Fixed −
Switch No. Setting Default Set Values
Memory SW7-1 Baud Rate 19200 bps 1200 bps, 2400 bps, 4800 bps, 9600 bps,
SW7-2 Data Length 8bits 7bits, 8bits
SW7-3 Stop Bit 1bit 1bit, 2bits
SW7-4 Parity NONE NONE, EVEN, ODD
SW7-5 Flow Control DTR/DSR DTR/DSR, XON/XOFF
SW7-6 DMA Control Valid Valid, Invalid
SW7-7
Memory SW8-1 Print Width 576 dots 360 dots, 384 dots, 420 dots, 432 dots, 436 dots,
SW8-2 Paper Type 1 Color Normal 1 Color Normal, 2 Color Normal
Memory SW9-1 Code Page PC437 PC437/Katakana/PC850,858/PC860/PC863/
Memory SW9-2 International USA USA, France, Germany, England, Denmark,
Memory SW9-3* Kanji OFF ON, OFF
SW9-4* JIS/Shift JIS JIS JIS, Shift JIS
Memory SW10-1 Print Density 100% 70%, 75%, 80%, 85%, 90%, 95%, 100%, 105%,
SW10-2 Print Speed Level 9 Level 1, Level 2, Level 3, Level 4, Level 5,
SW10-3 ACK Timing Before Busy Before Busy, Same Period, After Busy
SW10-4 NV User 192K bytes 1K bytes, 64K bytes, 128K bytes, 192K bytes
SW10-5 NV Graphic 384K bytes 0 byte, 64K bytes, 128K bytes, 192K bytes,
* In this printer, Memory Switches 9-3 and 9-4 are not usable.
VCom Protocol
Character Sweden, Italy, Spain, Japan, Norway,
PC Setting PC Setting, DTR/DSR, XON/XOFF
19200 bps, 38400 bps, 57600 bps, 115200 bps
512 dots, 576 dots, 640 dots
PC865/PC852/PC866/PC857/WPC1252/PC864/
Thai Code 18
Denmark 2, Spain 2, Latin America, Korea,
Croatia, China
110%, 115%, 120%, 125%, 130%, 135%, 140%
Level 6, Level 7, Level 8, Level 9
256K bytes, 320K bytes, 384K bytes
Manual Setting of Memory Switch (Memory SW)
The memory switch can be selected, changed, or written by the combination of three
actions: pressing the FEED button, pressing and holding the FEED button, and opening
or closing the printer cover.
1. Entering memory switch setting mode.
Set paper to the printer and keep the printer cover open. With the FEED button
pressed and held, turn the printer power on, and then press the FEED button twice.
Close the cover. If the current settings of the memory switch etc. are printed, the
printer is now in the memory switch setting mode.
— 24 —
Page 28
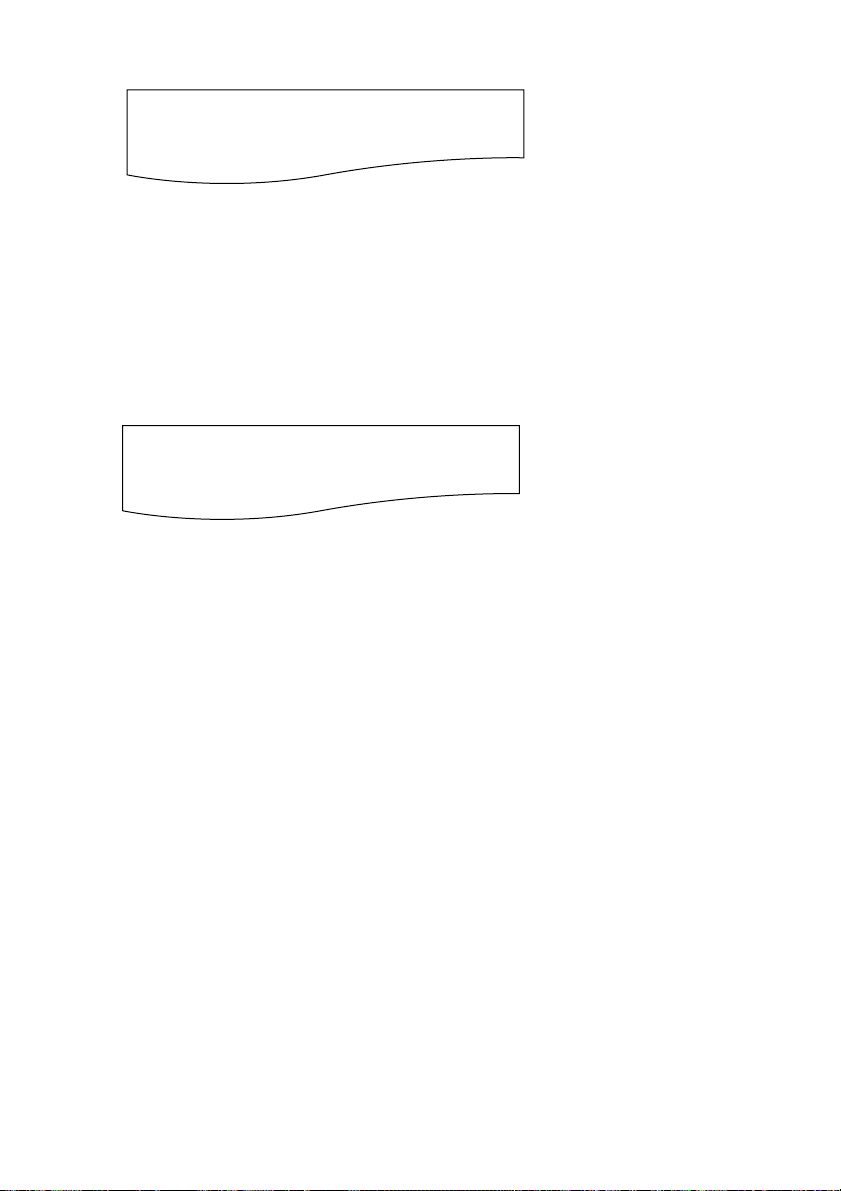
Memory SW (1) 00000000
(No indication for 0/1 with memory switch 7 through 10)
0: OFF state
1: ON state
2. Selecting memory switch
When the FEED button is pressed short (within 2 seconds), printing occurs in the
order of “Memory SW1” → “Memory SW2” → “Memory SW3” → ......“Memory
SW10” → “Save To Memory” → “Memory SW1” → ...... repeatedly. When the
memory switch you want to change is reached, press and hold the FEED button (for
more than 2 seconds).
3. Selecting each switch item
2-16 items are provided for setting in each switch. By pressing and holding the
FEED button long, the printer goes to the next item and prints the current setting of
the item. Repeat pressing and holding till the item you want to change is reached.
Power ON notify setting (Valid )
(With memory switch 7 through 10, ERROR LED goes on only at the factory setting.)
OFF state: ERROR LED OFF
ON state: ERROR LED ON
4. Changing the setting
When the item you want to change is printed, press the FEED button short. The
changed set value is printed. (When change of set value is repeated, the original
set value is recovered). When you press the FEED button long, the set value is
accepted and then the printer goes to the next setting item.
5. Returning to the memory switch select mode
When the setting of the desired content is completed, open the printer cover and
then close the printer cover. This allows the printer to print the setting of the changed
memory switch.
6. Saving the setting and exiting the memory switch setting mode
Press the FEED button short to move to “Save To Memory”. Then press and hold
the FEED button. The printer prints the content of new setting and exits the memory
switch setting mode to return to the normal standby state.
* Unless saving the setting is executed, the changed setting cannot be
enabled.
7. Initializing the memory switch
When you want to return the memory switch setting to the initial state, go to “Save
To Memory” in the above procedure. Here, open the printer cover and press and
hold the FEED button till buzzer sounds. This allows the printer to return to the
initial state.
* All the memory switches settings are returned to the factory set values.
— 25 —
Page 29
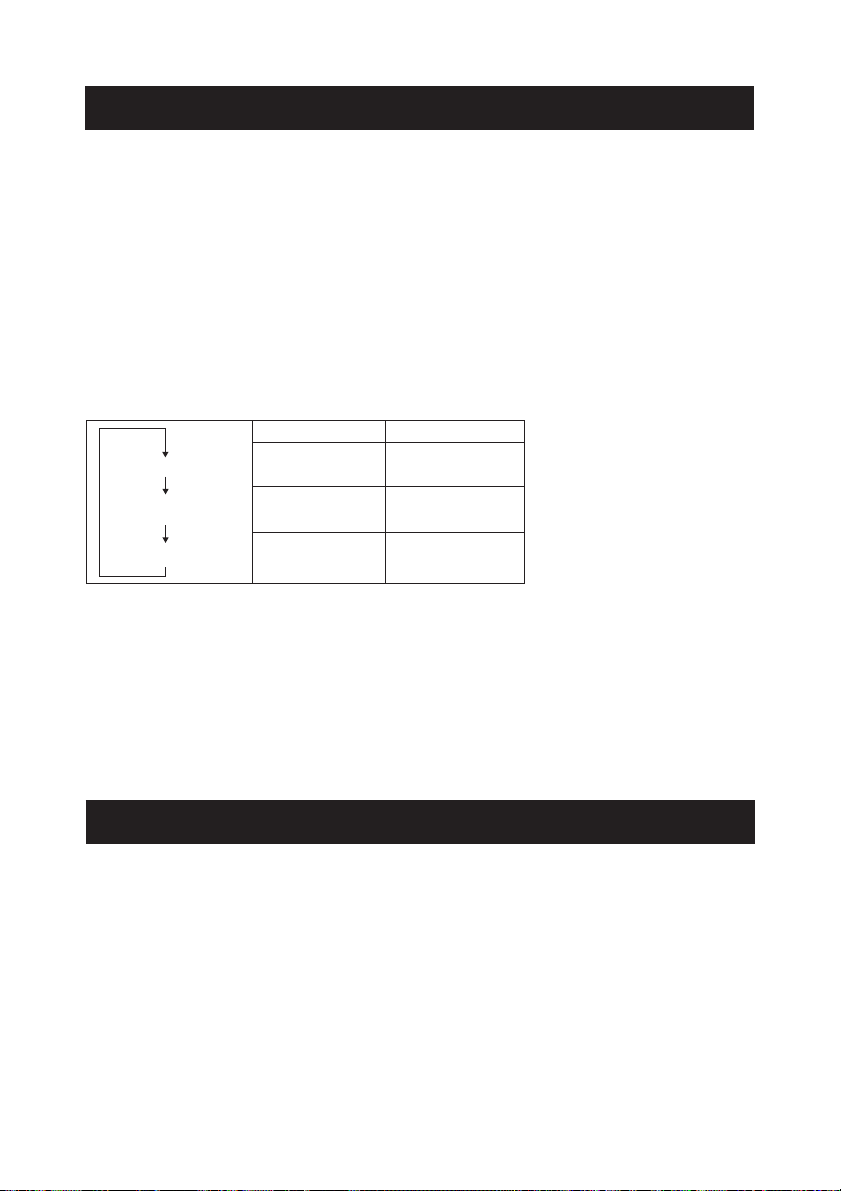
5.4 Selecting Paper Type
Paper type selection is available by the combination of memory switches SW4-4 and
SW4-5 by the used of “Memory Switch Select Mode”. In addtion, the following procedure
is available.
1 Enter Selecting Paper Type mode.
*L
1)Open the printer cover and remove paper. Pressing and holding the
FEED button, turn the printer power ON. The POWER LED starts blinking.
2)Release the FEED button and then close the printer cover. Buzzer sounds
and the paper type currently set is indicated by the LED on the operation
panel.
2 Select Paper Type.
Press the FEED button to match the paper type loaded to the LED indications in the
table below. (Refer to the table below.)
POWER LED ERROR LED
Label
Green lit (OFF)
Thermal paper roll
Black mark paper
3Save the selected Paper Type to the Printer.
Open and close the printer cover. By this operation, selected paper type is stored in
the printer memory and the Selecting Paper Type mode is terminated.
Since then, "P.Length Set" of Memory switch 4-1 becomes disable.
When closing the printer cover during the setting a black mark paper or label paper in
the printer, paper length is measured, and the result will be printed out.
(OFF) Red lit
Green lit Red lit
* When paper detection error occurs at the measurement of paper length,
automatically enters paper sensor adjustment mode. Adjust the sensor
in accordance with “5.5 Adjusting the Sensitivity of Paper Sensor”.
5.5
Before using black mark paper (BM paper) or label paper, adjust the sensitivity of the
paper sensor by using actual paper.
1 Enter Adjusting Paper Sensor mode.
Open the printer cover, remove paper, and then set the printer power switch to ON.
Here, POWER LED and ERROR LED go on with the buzzer sound. Then close the printer
cover while pressing the FEED button. The ERROR LED starts blinking with the buzzer
sound.
Adjusting the Sensitivity of Paper Sensor
*L
— 26 —
Page 30
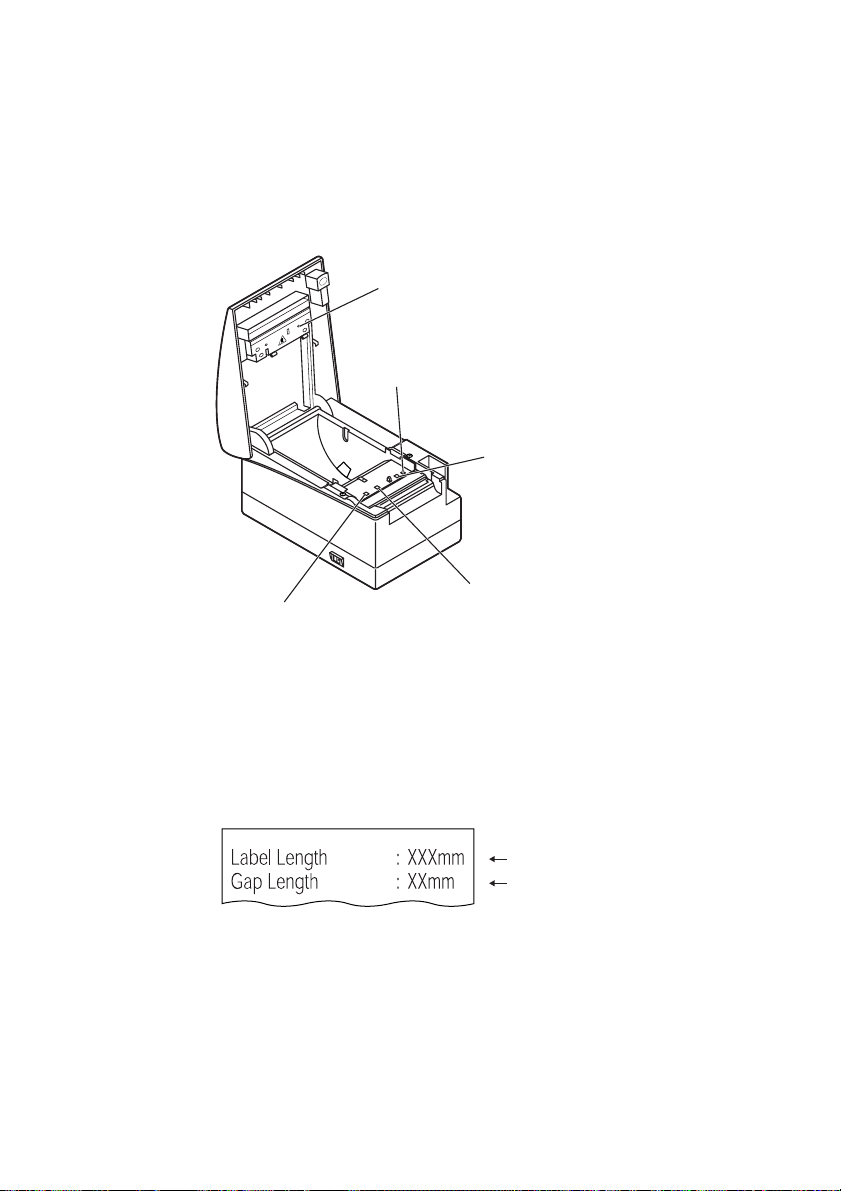
2 Set paper to the printer.
This printer has three types of built-in paper sensors.
In case of label, set it so that label is positioned on the label light receiving sensor and
label light emitting sensor. In case of black mark paper, set it so that the printable
portion (other than black mark) is positioned on the black mark sensor. With this state
kept, closing the printer cover causes ERROR LED to blink with the buzzer sound.
Label light emitting sensor
Black Mark sensor(BM1)
Label light receiving sensor
Black Mark sensor(BM3)
Black Mark sensor(BM2)
3Adjust the sensitivity of the paper sensor and measure the length of paper.
Pressing the FEED switch causes label to be fed and paper sensor sensitivity adjustment
and paper length measurement are carried out automatically. If the FEED button is
pressed during the paper measuring, the result will be printed out as follows, and the
printer memory switch will be initialized.
* The measuring result is a reference value
showing a label length
showing a gap between labels
< Example of label measuring result >
— 27 —
Page 31

5.6 Printing Paper
*L
Also refer to the core dimension and notes of “5.2 Printing Paper” in User’s Manual of
standard model. Use print paper shown in the following table or the equivalent.
Paper type Product name
Recommended thermal label paper GG40/P22/G6B from Ojitac, HD75 from Nippon Paper,
150LA-1 from Ricoh
a) Label paper
E
F
G
A
BC
DLM
Full cut
Paper feeding
direction
Printable area
position
HI
JK
Printing surface
φ102 or less
Roll paper specifications
Label paper thickness* 65 to 85 µm
Liner thickness 60 µm max
Core inner diameter d 25.4mm
Core outer diameter D 32mm
Unit: mm
Mark Item Dimensions
A Liner width 57.5, 59.5, 79.5,
B Label width (Size A) -4 + 0.5
C Left edge of label 2 + 0.5
D Print width (Size A) -8
ETop margin 2 + 1
F Print length 21 to 296
G Bottom margin 2 + 1
H
Cut position between labels
I Gap between labels 4 to 30
JLabel length 25 to 300
K Label pitch I+J
L Right margin 2 + 1
M Left margin 2 + 1
82.5 + 0.5
_
_
_
_
1/2 x (Size I)
_
_
_
CAUTION!
Pay attention to the following when using Auto Cutter. Otherwise, a cutter lock or a
cutter failure may occur.
■ Set the cut length of paper to 25 mm or more.
■ When using label paper, cut the gap between labels (liner sheet). Do not cut the label
paper (tack paper).
■ Adjusting the paper sensor must be carried when the type of liner is changed.
— 28 —
Page 32

b) Black mark paper (BM paper)
A
B
D
C
F
Black Mark (printed on the reverse)
Mark Item
A Right edge of black mark 13.5 or more 57.5 or more 80.5 or more
B Left edge of black mark 1.5 or or less
C Black mark height 5
D Cut position in black mark 2.5
E Top margin 6.5
F Black mark pitch 30 to 300
G Bottom margin 9
Cut position
Printable area
Dimensions
BM1 BM2 BM3
45.5 oror less 68.5 or or less
E
Paper feeding
direction
G
Unit: mm
CAUTION!
■ PCS value of black mark must be 0.9 or more.
■ When using the black mark paper, consider the margin of +/- 2 mm for the print position
against the standard position and maximum -5% for print length.
■ Refer to the above drawing for the printable area and have enough margings specified
in the marks E and G. If the print data size is out of the printable area, the printer
should skip to next page.
— 29 —
Page 33

FRANÇAIS
Page 34

PRÉCAUTIONS GÉNÉRALES
● Après l’avoir lu, le conserver dans un emplacement sûr, aisément accessible pour
une future référence.
● Les informations contenues dans ce manuel sont sujettes à des changements
sans préavis.
● La reproduction ou le transfert d’une partie ou de tout ce document par n’importe
quel moyen est interdite sans l’autorisation de Citizen Systems.
● Prière de prendre note que Citizen Systems n’est pas responsable de tout résultat
de fonctionnement indépendamment de manque, d’erreur ou de défaut
d’impression de ce manuel.
● Citizen Systems n’est pas responsable d’aucun problème causé par l’utilisation
des options ou produits consommables qui ne sont pas indiqués dans ce manuel.
● Sauf en cas de spécification contraire dans ce manuel, ne pas essayer d’entretenir,
démonter ou réparer cet appareil.
● Noter que Citizen Systems n’est pas responsable d’aucun dommage attribuable à
une opération/manipulation incorrecte ou à un environnement inexact d’opération
qui ne sont pas indiqués dedans ce manuel.
● Les données sont prévues fondamentalement pour un usage provisoire, et ne
sont pas stockées pendant une longue période ou de manière permanente.
Veuillez noter que Citizen Systems n’est pas responsable des dommages ou de
toute manque de bénéfice résultant de la perte de données provoquées par des
accidents, réparations, essais ou toute autre occurrence.
● Si vous observez une perte d’informations, des erreurs ou des faits douteux,
veuillez contacter votre fournisseur Citizen Systems.
● Si vous trouvez n’importe quelle page désordonnée ou manquante, veuillez
contacter votre fournisseur Citizen Systems pour effectuer le remplacement.
TABLE DES MATIÈRES
1. PRÉSENTATION GÉNÉRALE ......................................................7
2. EXPLICATION DES COMPOSANTS DE L’IMPRIMANTE ........ 10
3. PRÉPARATION ........................................................................... 12
4. ENTRETIEN ET DÉPANNAGE................................................... 17
5. DIVERS ......................................................................................22
CITIZEN is registered trade mark of CITIZEN WATCH CO., LTD., Japan
CITIZEN es una marca registrada de CITIZEN WATCH CO., LTD., Japón
— 1 —
Page 35

PRÉCAUTIONS DE SÉCURITÉ
Veuillez lire attentivement ces PRÉCAUTIONS DE SÉCURITÉ avant d’utiliser l’appareil
pour la première fois.
La manipulation incorrecte peut avoir comme conséquence des accidents (incendie,
décharge électrique ou blessures). Afin d'éviter des blessures aux opérateurs, tiers, ou
des dommages à la propriété, des symboles d'avertissement spéciaux sont utilisés
dans le Mode d’Emploi pour indiquer les items importants à observer rigoureusement.
● Après avoir lu ce mode d’emploi, conservez-le dans un endroit sûr et facilement
accessible pour référence ultérieure.
● Certaines des descriptions contenues dans ce mode d’emploi peuvent ne pas
s’appliquer à certains modèles d’imprimantes.
Ce qui suit indique le degré de danger et de dommage encouru si l’imprimante n’est pas
utilisée correctement, sans tenir compte des instructions indiquées par les symboles
d’avertissement.
...
QUI DEVRAIENT ÊTRE OBSERVÉES RIGOUREUSEMENT
AVERTISSEMENT
Le non-respect des précautions indiquées par ce symbole peut provoquer des
blessures mortelles ou graves.
ATTENTION
Le non-respect des précautions indiquées par ce symbole peut provoquer des
blessures ou des dommages matériels.
Ce symbole sert à attirer votre attention sur des points importants.
Ce symbole sert à vous avertir d’un risque d’électrocution ou de dommage
électrostatique.
Ce symbole indique la nécessité de débrancher l’imprimante de la prise murale.
Ce symbole est utilisé pour indiquer l'information utile, telle que procédures,
instructions ou autres données dans ce genre.
Ce symbole sert à indiquer des actions interdites.
— 2 —
Page 36

AVERTISSEMENT
■ N’utilisez pas et ne rangez pas cet appareil dans un endroit où il sera exposé à :
* des flammes ou de l’air humide
* la lumière directe du soleil
* de l’air chaud ou aux radiations d’un appareil de chauffage
* de l’air salin ou des gaz corrosifs
* une atmosphère mal ventilée
* des réactions chimiques en laboratoire
* de l’huile, des particules d’acier ou de la poussière contenue dans l’air
* de l’électricité statique ou des champs magnétiques puissants
• Le non-respect de ces avertissements risque de provoquer des pannes de
l’imprimante, une surchauffe, des émissions de fumée, un incendie ou une
électrocution.
■ Ne laissez pas pénétrer des objets étrangers et ne renversez pas de liquide dans
l’imprimante. Ne placez pas non plus d’objet sur l’imprimante.
■ Ne laissez pas des objets métalliques comme des trombones, des épingles ou des
vis pénétrer dans l’imprimante.
■ Ne placez pas un vase ou un pot de fleurs, ou un verre contenant de l’eau sur
l’imprimante.
■ Ne renversez pas de café, de boissons fraîches ou tout autre liquide dans
l’imprimante.
■ Ne vaporisez pas d’insecticide ou tout autre produit chimique liquide sur
l’imprimante.
• Un objet métallique tombé accidentellement dans l’imprimante risque de provoquer
une panne, un incendie ou une électrocution. Dans ce cas, mettez immédiatement
l’imprimante hors tension, débranchez-la de la prise d’alimentation et faites appel
à votre revendeur local Citizen Systems.
Ne manipulez pas l’imprimante de la manière suivante:
■ Ne soumettez pas l’imprimante à des vibrations ou des chocs violents (par ex.
piétinement, chute ou coups avec un objet dur).
■ Ne tentez pas de démonter ou de modifier l’imprimante.
• Le non-respect des procédures correctes risque de provoquer une panne de
l’imprimante, une surchauffe, une émission de fumée, un incendie ou une
électrocution.
■ Installez, utilisez et rangez l’imprimante hors de la portée des enfants.
• Les appareils électriques risquent de provoquer des blessures ou des accidents
inattendus s’ils sont manipulés ou utilisés de manière incorrecte.
• Laissez le cordon d’alimentation et les câbles de signaux hors de la portée des
enfants. Les enfants doivent également être interdits d’accès aux pièces internes
de l’imprimante.
• Le sac en plastique dans lequel l’imprimante est emballée doit être mis au rebut
correctement et conservé hors de la portée des enfants. Une suffocation peut se
produire si le sac est mis sur la tête.
— 3 —
Page 37

AVERTISSEMENT
Observez les précautions suivantes pour l’alimentation électrique et le cordon
d’alimentation:
■ Ne branchez pas et ne débranchez pas le cordon d’alimentation avec les mains
mouillées.
■ Utilisez l’imprimante uniquement avec la tension d’alimentation et la fréquence
spécifiées.
■ Utilisez uniquement l’adaptateur secteur spécifié avec l’imprimante.
■ Vérifiez si la prise sur laquelle l’imprimante est alimentée a une capacité
suffisante.
■ N’alimentez pas l’imprimante à partir d’un circuit d’alimentation ou d’une prise
de courant servant déjà à d’autres appareils.
■ Ne branchez pas le cordon d’alimentation dans une prise comportant de la
poussière ou des débris.
■ N’utilisez pas un cordon déformé ou endommagé.
■ Ne déplacez pas l’imprimante tandis que le courant de l’imprimante circule.
• Le non-respect des procédures correctes risque de provoquer une panne de
l’imprimante, une émission de fumée, un incendie ou une électrocution.
• Une surcharge risque de provoquer une surchauffe du câble d’alimentation ou
de déclencher le disjoncteur.
■ Ne posez pas d’objet sur le cordon d’alimentation. Ne placez pas l’imprimante
dans un endroit où le cordon risque d’être piétiné.
■ N’utilisez pas et ne transportez pas l’imprimante avec le cordon d’alimentation
plié, tordu ou tiré.
■ Ne tentez pas de modifier inutilement le cordon d’alimentation.
■ Ne placez pas le cordon d’alimentation à proximité d’un appareil de chauffage.
• Le non-respect de ces précautions risque de provoquer la rupture des fils ou de
l’isolation et de causer des fuites, une électrocution ou une panne de
l’imprimante. Si le cordon d’alimentation subit des dommages, veuillez
contacter votre revendeur Citizen Systems.
■ Ne laissez pas d’objets autour de l’imprimante afin qu’elle soit toujours facile
d’accès.
■ Fournir l’alimentation à l'imprimante à partir d'une prise murale commode,
aisément accessible en cas d'urgence.
•L’imprimante peut ne pas être mise à l’arrêt immédiatement en cas d’urgence.
■ Introduisez à fond la fiche d’alimentation dans la prise.
■ Si l'imprimante ne sera pas utilisée pendant longtemps, la laisser déconnectée
de sa prise d’alimentation.
■ Tenez la prise et le connecteur quand vous effectuez le branchement ou le
débranchement du cordon du secteur ou du câble de signal après avoir déactiver
l’imprimante et l’appareil qui est connecté à elle.
— 4 —
Page 38

ATTENTION
Ne pas utiliser l’imprimante dans les conditions suivantes.
■ En condition sujette à vibration ou en condition instable.
■ Avec cet appareil incliné.
• Autrement une chute de la machine peut causer des dommages.
• Une qualité d'impression médiocre peut se produire.
■ En condition où les trous de ventilation de l’imprimante sont obstrués par un
mur voisin ou tout autre équipement.
■ Une condition dans laquelle un objet quelconque est placé sur l’imprimante.
■ Une condition dans laquelle l’imprimante est couverte ou enveloppée par un
tissu ou un drap de lit.
•Faire attention à l’accumulation interne de la chaleur, qui pourrait causer un
incendie et déformer le coffret.
■ Éviter d’utiliser l’imprimante près d’une radio ou d’un téléviseur ou de
l’alimenter à partir de la même prise que ces appareils.
■ Éviter d’utiliser l’imprimante connectée ensemble avec un câble ou une corde
qui ne présente aucune protection contre les parasites. (Pour les interconnexions,
utilisez des câbles armés ou torsadés et des noyaux en ferrite, ou d’autres
dispositifs anti-parasites).
■
Eviter d’utiliser l’imprimante avec un appareil produisant une source de bruit puissante.
•
L’imprimante peut avoir un effet négatif sur les transmissions radio ou télévisées.
Dans certains cas également, les appareils électriques proches peuvent influencer
l’imprimante et causer des erreurs de données ou des pannes.
■ En condition où cet appareil est installé verticalement ou latéralement.
• Un défaut de fonctionnement, une panne, ou une décharge électrique peuvent
se produire.
■ Utiliser l’imprimante avec sa fiche de terre connectée à une installation de mise à
la terre commode.
• Des électrocutions risquent de se produire en cas de fuites:
■
Ne pas connecter la fiche de terre de l’imprimante sur l’une des installations suivantes:
* Canalisation de gaz
• Une explosion de gaz peut se produire.
* Terre d’une ligne téléphonique
* Paratonnerre
• En cas de foudre, une surtension de courant importante peut provoquer un
incendie ou des chocs électriques.
* Canalisation d’eau
• Les tuyaux d’eau en plastique ne doivent pas être utilisés pour la mise à la
terre. (Ceux approuvés par le Département des Eaux peuvent être utilisés.)
■ Avant de brancher ou de débrancher le fil de terre de l’imprimante, débrancher
tout d’abord de la prise d’alimentation.
L’étiquette d’avertissement est attachée sur
la position représentée sur la figure
suivante. Lisez soigneusement les
précautions pour la manipulation avant
d’utiliser l’imprimante.
CETTE ÉTIQUETTE INDIQUE
LE RISQUE DE TOUS
DOMMAGES DUS À LA
“TEMPÉRATURE ÉLEVÉE”
DE LA TÊTE D’IMPRESSION.
— 5 —
Page 39

ATTENTION
■ Ne pas transporter cette imprimante avec un rouleau de papier à l'intérieur.
• Une panne ou une rupture de l’imprimante peut se produire.
Pour éviter les problèmes de fonctionnement ou les pannes éventuelles, observez ce qui suit:
■
Evitez de faire fonctionner l’imprimante sans rouleau de papier correctement chargé.
■ Evitez l’usage de papier non conforme aux spécifications.
• Ceci risque de fournir une qualité d’impression médiocre.
■
Evitez d’utiliser du papier froissé ou comportant des morceaux de ruban adhésif plastique.
■ Evitez de tirer à la main en forçant du papier déjà chargé.
■ Éviter de coincer le papier dans l'imprimante.
• Risque de bourrage de papier. Pour relâcher, reportez-vous à «Retrait du papier
coincé» dans ce mode d’emploi.
■ Evitez d’utiliser un dispositif pointu pour manipuler les touches du panneau.
■ Assurez-vous d’insérer fermement la prise du câble dans sa douille de connexion.
• Un branchement croisé risque d’endommager les pièces électroniques internes de
l’imprimante ou le matériel du système hôte.
■ Utilisez l’imprimante uniquement avec des dispositifs ayant des spécifications
solénoïde pour le connecteur de l’ouverture du tiroir-caisse.
• Le non-respect de cette précaution risque de provoquer un problème de
fonctionnement ou une panne.
Pour éviter d’empirer les pannes ou les problèmes de l’imprimante, observez ce qui suit:
■ Ne touchez pas à la surface d’impression de la tête thermique.
■ Ne touchez pas aux pièces mobiles (par ex. le massicot, les engrenages, les pièces
électriques actives) lorsque l’imprimante fonctionne.
■ En cas de problème, ne tentez pas de réparer l’imprimante. Confiez-la au service de
Citizen Systems pour la réparation.
■ Faites attention à ce que le capot de l’imprimante ne coince pas vos mains ou doigts.
■ Prenez garde aux bords acérés de l’imprimante. Ils risquent de vous blesser ou de
provoquer des dommages matériels.
• Risque de provoquer une électrocution, des brûlures ou des blessures.
Si l’imprimante émet de la fumée, une odeur ou un bruit anormal pendant l’impression,
abandonnez immédiatement le travail d’impression en cours et débrancher l’imprimante
de la prise murale.
ENTRETIEN JOURNALIER
Observez les précautions suivantes pour l’entretien quotidien.
■ Pour nettoyer l’imprimante, mettez-la toujours hors tension et débranchez-la de la
prise murale.
■ Utilisez un chiffon doux et sec pour nettoyer la surface du boîtier de l’imprimante.
■ Pour les taches tenaces, utilisez un chiffon doux légèrement imbibé d’eau.
■ N’utilisez jamais d’agent de nettoyage organique comme de l’alcool, un diluant
pour peinture, ou du benzène.
■ Pour enlever la poussière de papier, utiliser une brosse souple
ATTENTION
• La tête thermique conserve une température dangereusement élevée
immédiatement après usage. Ne la touchez pas avant qu’elle n’ait refroidi.
— 6 —
Page 40

1. PRÉSENTATION GÉNÉRALE
Les modèles CT-S2000/CT-S2000DC sont compacts, thermique et silencieux. Ils sont
utilisés dans diverses applications comme, les terminaux point de vente, les systèmes
de date, les imprimantes situées en cuisine…
1.1 Funktionen
● De conception compacte et universelle, facile à utiliser.
● Mécanisme “Drop-in” de rouleau de papier facilitant la manipulation aisée du papier
et le nettoyage de la tête.
● Conception étanche aux projections d’eau
● Impression à grande vitesse (220 mm/s)
● La capacité de rouleau versatile avec possibilité d'utiliser des rouleaux de 83 mm, 80
mm, 60 mm et 58 mm de papier de largeur.
● Peut utiliser les rouleaux de papier avec un diamètre maximum de 102 mm.
● Équipé de l'interface USB comme standard
● Interface de communication remplaçable
● Interface parallèle à grande vitesse (modèle d'interface parallèle)
● Interface de tiroir-caisse incorporée.
● Mécanisme de découpe automatique fourni comme standard.
● La personnalisation par l'utilisateur telle que réglage du commutateur de mémoire est
disponible.
● Mode Page. Maintenant vous pouvez arranger les pages librement.
● Enregistrement des caractères et des logos définis par l'utilisateur dans la mémoire
instantanée.
● L’impression de code à barres et de code à barres 2D est soutenue.
● L'impression bicolore possible (Avec le papier spécifié ).
● L'indication des erreurs est disponible avec la LED ou le buzzer.
[Seuls les modèles CT-S2000L, CT-S2000DCL]
● Une impression à haute vitesse et un maximum de 220 mm/s sont possibles. (* 154
mm/s à la densité standard sur papier étiquette).
● Utilisable avec papier étiquette de 57,5 mm, 59,5 mm et 79,5 mm de large autre que
82,5 mm de large.
● Le réglage automatique de la sensibilité du senseur de papier est disponible. Utilisable
sans étape.
*La description avec la marque«*L» dans ce manuel constitue la description pour les modèles
CT-S2000L/CT-S2000DCL. Nous vous prions de lire ce manuel après avoir confirmé votre modèle
utilisé.
— 7 —
Page 41

1.2 Déballage
Vérifiez que les composants suivants sont dans le paquet lorsque vous déballez l’imprimante:
● Imprimante: 1
● Adaptateur secteur (Option, seulement pour CT-S2000DC): 1
● Cordon secteur (Option, seulement pour CT-S2000DC): 1
● Rouleau de papier échantillon: 1 rouleau
● Guide de démarrage rapide: 1
● CD-ROM: 1
Cordon secteur.
CT-S2000
(Type d’adapteur à c.a.)
CT-S2000DC
(Type d'alimentation
c.c.)
Rouleau de papier
échantillon
Adaptateur
secteur
(Option)
Cordon secteur.
(Option)
Rouleau de papier
échantillon
CD-ROM
CD-ROM
Guide de
démarrage rapide
Guide de
démarrage rapide
1.3 Classification des modèles
Les modèles d’imprimante sont classifiés selon la méthode de désignation suivante:
CT - S2000 RS E - BK -
Alimentation
Aucune marque: Type
alimentation c.a.
(alimentation intégrée)
c.c.: Type d'alimentation c.c.
Interface
PA: IEEE1284 & USB
RS: RS-232C & USB
UB: seulement USB (Option)
ET: Ethernet + USB
Étiquette/Marque noire
Aucune inscription: Standard
L: Étiquette
M: Marque noire
Couleur du boîtier
WH: Blanc
BK: Noir
GR: Gris foncé
Jeu de caractères, câble à c.a.,
E: Europe
U: États-Unis
— 8 —
Page 42

1.4 Spécifications de base
Rubrique Caractéristiques
Modèle CT-S2000 PA, CT-S2000 RS, CT-S2000DC PA, CT-S2000DC RS
Méthode d’impression Méthode d’impression thermique de points en lignes
Largeur d’impression
Densité de point 8 × 8 points/mm (203 dpi)
Vitesse d’impression
Nombre de colonnes
d’impression
Taille des caractères *4 Police A: 1.50 × 3.00 mm
Type de caractère Alphanumérique, international, PC437/850/852/857/858/860/863/864/
Mémoire d’utilisateur
Types de code à barres UPC-A/E, JAN (EAN) 13/8 colonnes, ITF, CODE 39, CODE 128, CODABAR,
Espacement de lignes 4,23 mm (1/6 pouce)
Rouleau de papier Rouleau de papier thermique: 83 mm/80 mm/60 mm/58 mm
Interfaces S
Interface du tiroir-caisse
Tampon d’entrée 4k octets/45 octets
Tension d’alimentation 24 V c.c. ±7%
Consommation électrique
Spécifications de Entrée nominale: 100 à 240 V c.a., 50/60 Hz, 150 VA
l’adaptateur secteur Sortie nominale: 24 V c.c., 2A
Poids CT-S2000:Environ 2 kg, CT-S2000DC:Environ 1.8 kg
Dimensions externes 147 (l) × 207 (p) × 147 (h) mm
Température et humidité
de fonctionnement
Température et humidité
de stockage
Fiabilité Durée de vie de la tête d’impression: 150 km, 1 × 10
Standard de sécurité
Notes:
*1: Quand la largeur de papier est de 83, 80, 60, 58 mm
*2: Le nombre de colonnes imprimables peut être sélectionné avec le commutateur de mémoire.
Le nombre de colonnes dans ce tableau se rapporte à un modèle typique. Le nombre de colonnes de
l'imprimante varie en partie selon les caractéristiques de l’imprimante même.
*3: Cette estimation est obtenue grâce à l'utilisation de l’adaptateur c.a. spécifié (35AD1 ou 35AD2).
*4: Comme chaque taille de caractère comprend l'espace à l'intérieur de la police de caractères, le
caractère effectif semble plus petit.
*1 80 mm/640 points, 72 mm/576 points, 54.5 mm/436 points,
54 mm/432 points
220 mm/s (Le plus rapide, densité d'impression de 100 %), 1760 lignes de points/s
Nombre de colonnes
*2
Police
Largeur de papier
d'impression (colonnes)
83mm 80mm 60mm 58mm
Police A 53 48 36 35 12 × 24
Police B 71 64 48 46 9 × 24
Police C 80 72 54 52 8 × 16
Police B: 1.13 × 3.00 mm
Police C: 1.00 × 2.00 mm
865/866/WPC1252/Katakana/ Thaï 18
384 KB (capable d’enregistrer les caractères et les logos définis par l’utilisateur)
CODE 93, PDF417, QR Code
+0
×Maximum φ102 mm
−1
Épaisseur papier: 65-85 µm
érie (conforme à RS-232C), Parallèle (conforme à IEEE 1284), USB, Ethernet
2 tiroirs-caisse sont supportés.
Environ 70 W (en cas d’impression normale)
Modèle 35AD1 pour CT-S2000/Modèle 35AD2 pour CT-S2000DC
De 5 à 45°C, 10 à 90% RH (pas de condensation)
De –20 à 60°C, de 10 à 90% RH (pas de condensation)
(À température/humidité normale en utilisant le papier recommandé)
Durée de vie du massicot automatique: 2.000.000 découpes
(À température/humidité normale en utilisant le papier recommandé)
*3 UL, C-UL, FCC Class A, TÜV-GS, CE Marking
— 9 —
Configuration de
points (point)
+0
+0
−1
8
impulsions
+0
−1
−1
Page 43

2.
EXPLICATION DES COMPOSANTS DE L’IMPRIMANTE
2.1 Apparence extérieure de l’imprimante
Capot de l’imprimante
Interrupteur
d’alimentation
(Vue de face) (Vue arrière)
● Capot de l’imprimante
Le papier est chargé sous ce capot.
● Levier d’ouverture du capot
Pour remplir ou remplacer le papier, ouvrir le capot de l’imprimante en soulevant le
levier d’ouverture du capot.
● Interrupteur d’alimentation
Cet interrupteur permet de mettre l’imprimante sous tension/hors tension.
Panneau de commande
DEL ALIMENTATION
● DEL ALIMENTATION
S’illumine si l’imprimante est en mode marche- et s’éteint lorsque le courant de
l’imprimante est coupé. Elle peut clignoter ou s’illuminer en mode spécial ou en cas
de panne.
Levier d’ouverture du capot
Panneau de commande
DEL ERREUR
Interrupteur d’avance
papier (FEED)
Connecteur arrière
● DEL ERREUR
S’illumine ou clignote quand il n’y a plus de papier ou en cas de panne.
La longueur d'intervalle du clignotement représente le type d'erreur.
● Interrupteur d’avance papier (FEED)
Appuyer sur cet interrupteur une fois pour faire avancer le papier d’une ligne. Plus la
pression sur cet interrupteur est longue, et plus le papier avancera. En cas d'erreur du
dispositif de découpe automatique, appuyer sur l’interrupteur ALIMENTATION après
avoir éliminé la cause de l'erreur.
Voir le Paragraphe 4.6 Indication des erreurs
— 10 —
Page 44

Connecteurs postérieurs
Connecteur
d’alimentation (type
d'alimentation c.c.)
Connecteur d'interface
(série, parallèle, Ethernet, etc.)
Prise d’entrée
c.a. (type à c.a.)
Vis de support du
panneau d’interface
Connecteur de tiroir-caisse
Connecteur USB
● Connecteur d'interface (série, parallèle, Ethernet, etc.)
Connecté au câble d'interface. Une série de commutateurs (dip switch) est fourni sur
l’interface série.
● Connecteur de tiroir-caisse
Connecte au câble du tiroir-caisse.
● Prise d’entrée c.a. (type à c.a.)
Connecte au cordon c.a.
● Connecteur d’alimentation (type d'alimentation c.c.)
Connecte au câble à partir de l’adaptateur c.a.
2.2 Intérieur du capot de l’imprimante
● Rouleau d’entraînement du papier
Alimente le papier comme pièce du
mécanisme d’impression.
● Capteur « presque de fin de papier »
Détecte l'extrémité du papier, changer sa
position selon le diamètre extérieur du
mandrin de papier.
Tête (thermique)
d'impression
Rouleau d’entraînement du
papier
Mécanisme
de découpe
automatique
● Mécanisme de découpe automatique
Coupe le papier avec une commande à la
fin de l'impression. La méthode de
découpage peut être sélectionnée entre la
coupe partielle et la coupe totale avec une
commande.
● Tête (thermique) d'impression
Imprime les caractères d'impression et/ou
données graphiques sur le papier
thermique.
● Capteur de fin de papier
Interrompt l'impression quand ce capteur
détecte l'extrémité du papier.
— 11 —
Capteur « presque
de fin de papier »
Capteur de fin de
papier
Page 45

3. PRÉPARATION
3.1
Branchement du cordon à c.a.
1. Mettez l’imprimante hors tension.
2. ● Pour le type adaptateur secteur uniquement : Avec le côté plat du
connecteur du câble de l’adaptateur secteur face vers le haut, insérez le
connecteur du câble dans le connecteur d’alimentation à l’arrière de
l’imprimante.
3. ● Branchez le cordon d’alimentation sur l’entrée de l’imprimante et
introduisez la fiche du cordon d’alimentation dans une prise murale
appropriée.
Connecteur d’alimentation
Connecteur du
câble
Entrée c.a.
Entrée c.a.
Cordon
d’alimentation c.a.
Type d'alimentation c.a.
(Type alimentation intégrée)
Cordon
d’alimentation c.a.
Type d'alimentation c.c.
Côté plat
Adaptateur secteur
ATTENTION!
■ Utilisez uniquement l’adaptateur c.a. indiqué avec l’imprimante.
■ En débranchant un câble, ne tirez pas par le câble. Tenez toujours par la fiche.
■ Maintenez toujours l’alimentation de courant alternatif éloigné des autres équipements
produisant du bruit.
■ Ne tirez pas par le cordon du secteur pour éviter tout risque d’incendie, d’électrocution
ou de débranchement de l’alimentation.
■ En cas d’approche de foudre, débranchez le cordon d’alimentation c.a. de la prise
murale. Sinon un incendie ou une électrocution peut se produire.
■ Maintenez le cordon du secteur éloigné des appareils de chauffage. Sinon le revêtement
du cordon du secteur risque d’être fondu avec comme résultat un incendie ou une
électrocution.
■ Si l'imprimante ne sera pas utilisée pendant longtemps, la laisser déconnectée de sa
prise d’alimentation.
■ Éviter de placer le cordon c.a. dans les endroits qui peuvent causer un déclenchement
de l’appareil ou sa chute.
— 12 —
Page 46

3.2 Branchement des câbles d’interface
Vérifier que l’interrupteur d’alimentation est réglé sur OFF (arrêt) et connecter le câble
d'interface.
Orientez correctement la borne du câble d’interface et introduisez-la dans le connecteur
d’interface.
Interface sérielle Interface parallèle
Interface USB
ATTENTION!
■ Pour la méthode d’utilisation de l’Interface Ethernet, référez-vous au Volume Séparé.
■ En débranchant le câble, tenez toujours le connecteur.
■ Faire attention à ne pas insérer le câble d'interface USB dans le connecteur “kick-out”
du tiroir-caisse.
Pour le câble d’interface sérielle, l’utiliser avec le raccordement suivant.
Câble 25 broches - 25 broches Câble 9 broches - 25 broches
PC
Signal Broche
FG 1
TXD 2
RXD 3
CTS 5
DSR 6
SG 7
DTR 20
Imprimante
Broche Signal
1FG
2 TXD
3RXD
4RTS
6 DSR
7SG
20 DTR
PC
Signal Broche
RXD 2
TXD 3
DTR 4
SG 5
DSR 6
CTS 8
Imprimante
Broche Signal
2TXD
3RXD
4RTS
6 DSR
7SG
20 DTR
ATTENTION!
Éviter de placer le câble d’interface dans les endroits qui peuvent causer un
déclenchement de l’appareil ou sa chute.
3.3 Branchement du tiroir-caisse
1. Vérifier que l’interrupteur d’alimentation est
déconnecté (OFF).
2. Vérifier le dessus et le bas du connecteur du
câble du tiroir-caisse et l'insérer dans le
connecteur tiroir-caisse au dos de l'imprimante.
3. Visser le fil de masse du tiroir-caisse au corps
de l'imprimante.
Connecteur du câble
Connecteur du câble du
tiroir-caisse
du tiroir-caisse
ATTENTION!
NE PAS connecter n'importe quel autre dispositif que le tiroir-caisse spécifié au connecteur tiroircaisse. (NE PAS connecter une ligne téléphonique !).
— 13 —
Page 47

(1) Configuration des broches du connecteur
VDR
1
2
3
4
5
6
VDR
5V
No. Signal Fonction
1FGTerre du cadre
2 DRAWER 1 Signal de commande du tiroir 1
3 DRSW Entrée de l’interrupteur du tiroir
4 VDR Alimentation de commande du
5 DRAWER 2 Signal de commande du tiroir 2
6 GND Terre commune sur circuits
61
Connecteur utilisé:
TM5RJ3-66 (Hirose)
ou équivalent
Connecteur applicable:
TM3P-66P (Hirose)
ou équivalent
(2) Caractéristiques électriques
1) Tension de commande: 24 VCC
2) Courant de commande: Approx. 1 A max. (ne doit pas excéder 510 ms.)
3) Signal DRSW: Niveaux de signal: «L»=0 à 0,5 V, «H»=3 à 5 V
(3) Signal DRSW
Le statut du signal DRSW peut être testé avec
la commande DLE+EOT, GS+a, ou GS+r ou sur
la broche 34 du port d’interface parallèle.
(4) Circuit de commande (côté de l’imprimante)
ATTENTION!
■ Aucune ouverture de tiroir n’est produite pendant l’impression.
■ Les tiroirs-caisses 1 et 2 ne peuvent pas être commandés simultanément.
■ La solénoïde utilisée pour le tiroir-caisse doit être de 24 Ω ou plus. Le courant de sortie
devra être maintenu à 1A ou moins; sinon, des pannes ou un incendie risque de se
produire.
3.4 Précautions en installant l'imprimante
L'imprimante doit seulement être actionnée horizontalement. Ne pas opérer verticalement
ou ne pas l’installer sur un mur.
Position horizontale
Position verticale
ATTENTION!
Ne pas utiliser l’imprimante dans les conditions suivantes.
■ En condition sujette à vibration ou en condition instable.
■ Avec cet appareil incliné.
• Autrement une chute de la machine peut causer des dommages.
• Une qualité d'impression médiocre peut se produire.
■ En condition où cet appareil est installé verticalement ou latéralement.
•
Un défaut de fonctionnement, une panne, ou une décharge électrique peuvent se produire.
— 14 —
Page 48
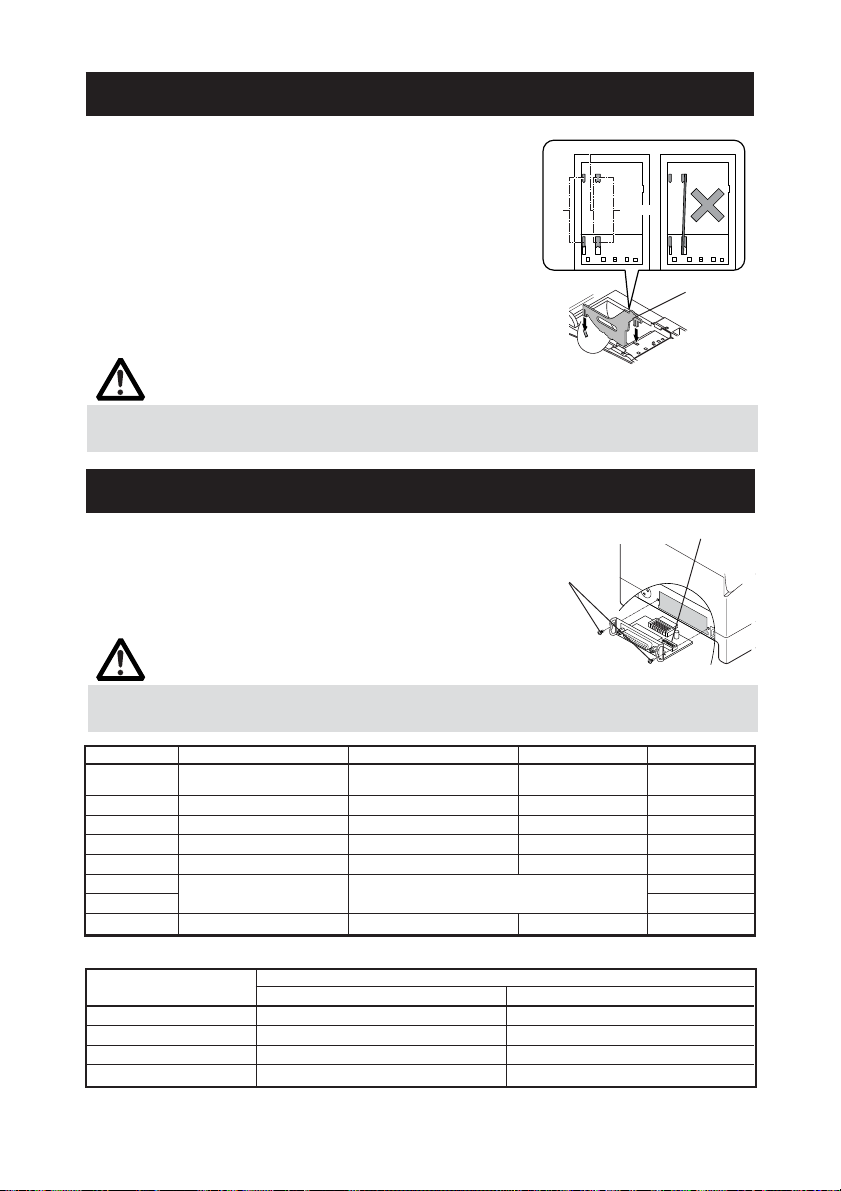
80
mm
58mm
60mm
3.5 Adaptateur pour le rouleau de papier
Au moment de l'expédition de l’usine, cet adaptateur est
placé dans la «position de papier du rouleau de 80 mm
de largeur».
1. Vérifier que l’interrupteur d’alimentation est
déconnecté (OFF).
2. Ouvrir le capot de l’imprimante.
3. Placer l’adaptateur à chaque fente qui
présente la largeur du rouleau de papier
utilisé. Lorsque l’on utilise le rouleau de papier
de 83 mm de largeur, enlever l’adaptateur.
Adaptateur
4. Changer le réglage de la largeur de papier en
se rapportant à la Section 5.2 «Réglage
manuel du commutateur de mémoire».
ATTENTION!
Lorsque l’on règle l’adaptateur à la fente de rouleau de papier de 58 mm ou 60 m de
largeur, s’assurer de ne pas la régler inclinée.
3.6 Réglage du contact DIP
Le contact DIP est fourni sur le panneau d’interface
Contact DIP série.
Vis de montage du Enlevez les vis de fixation,
enlevez l’interface, puis réglez les contacts DIP. La
fonction de chaque commutateur est comme
indiquée ci-dessous.
Vis de montage du
panneau d’interface
Contact DIP
ATTENTION!
Lorsque l’on règle le contact DIP, NE PAS enlever les vis autres que celles pour monter
l’interface série.
No. de contact
1
2 Contrôle de flux XON/XOFF DTR/DSR OFF
3 Longueur bit 7 bits 8 bits OFF
4 Contrôle de parité Avec parité Aucune OFF
5 Sélection parité Parité paire Parité impaire OFF
6 ON
7 ON
8 INIT Réenclenchement Invalide OFF
Sélection du taux de baud
Taux de baud (bps)
Fonction ON (marche) OFF (arrêt)
Méthode de réglage de la
condition de communication
Sélection taux de baud Voir le tableau ci-dessous
2400 OFF OFF
4800 ON OFF
9600 OFF ON
19200 ON ON
Réglage du contact DIP
No. de contact
67
Réglage du contact
de mémoire
Réglages initiaux
OFF
Les valeurs 1200, 38400, 57600 et 115200 bps peuvent également être sélectionnées par une commande, etc.
— 15 —
Page 49

3.7
Réglage du capteur de fin du papier proche
1. Enfoncer légèrement le capteur de proximité de fin de papier.
2. Déplacer le capteur de proximité de fin de papier vers la droite et la gauche
tout en le pressant. La position du capteur est comme indiquée ci-dessous
selon le diamètre du rouleau de papier utilisé.
Position du capteur
*1 φ22 φ18
2 φ25 φ22
3 φ29 φ25
4 φ34 φ32
* Configuration d'usine
Diamètre du rouleau de papier à la
détection de l’extrémité du papier
Diamètre extérieur du noyau
du rouleau de papier utilisé
ATTENTION!
■ Le papier restant diffère selon le type de rouleau de papier utilisé.
■ Le diamètre interne du rouleau de papier est prévu uniquement pour référence.
■ Quand une erreur de fin de papier est détectée incorrectement pendant l’on utilise un
rouleau de papier avec un noyau de type à nid d'abeilles, déplacez la position de la
sonde au numéro plus élevé.
1
2
3
4
— 16 —
Capteur de fin du papier
proche
Page 50

4. ENTRETIEN ET DÉPANNAGE
4.1
Mise en place/Remplacement des rouleaux de papier
1. Soulever le levier d’ouverture du capot.
2. Ouvrir le capot de l’imprimante.
3. Insérer un rouleau de papier avec sa surface d'impression vers le bas en
suivant les indications de la figure, puis tirer l'extrémité du papier sur
plusieurs centimètres afin d’éviter une impression sur les résidus de colle.
4. Fermer correctement le capot de l’imprimante jusqu'à ce qu'un déclic se fasse
entendre. En configuration d’usine, l’imprimante avancera le papier, et le
coupera automatiquement.
Voir le Paragraphe 5.3 Réglage manuel du commutateur de mémoire
ATTENTION!
■ Utilisez uniquement les types de rouleaux de papier spécifiés.
■ Vérifiez que le rouleau de papier est placé correctement.
■ Si le papier est de biais, et ne se déroule pas correctement, ouvrir le capot et ajuster le
papier correctement.
■ Quand le capot est ouvert après le réglage du papier, s’assurer de bien tirer le papier
tout droit sur plusieurs centimètres en dehors de l'imprimante, puis fermer le capot.
■ Lorsque l’on ferme le capot de l’imprimante, presser sur la partie centrale du capot
pour la fermer soigneusement.
■ Lorsque l’on ajuste le papier, faire attention à ne pas se blesser son doigt par le bord
de papier.
AVERTISSEMENT
En ouvrant le capot de l’imprimante, NE PAS toucher la tête d'impression ou la lame du
mécanisme de découpe. Sous peine de brûlure ou de blessure.
— 17 —
Page 51

4.2 Retrait du papier coincé
1. Mettez l’imprimante hors tension.
2. Ouvrez le capot de l’imprimante.
3. Retirez le papier coincé ainsi que les morceaux de papier restants. (Retirez
également le rouleau de papier installé dans le support).
4. Réinstallez le rouleau de papier et fermez le couvercle de l'imprimante.
5. Mettez l’imprimante sous tension. Le mécanisme de découpe automatique
est initialisé et l’alarme est annulée.
ATTENTION!
■ Si la lame du massicot reste en saillie avec du papier bloqué, appuyez sur l’interrupteur
d’avance (FEED). Si la lame du massicot ne retourne pas en arrière, exécutez les
opérations 1 à 3 ci-dessus, et mettez l'imprimante en marche sans le rouleau de papier.
Contactez le revendeur de Citizen Systems. Faites attention à ne pas vous blesser la
main par la lame du massicot durant cette opération.
■ La tête d’impression chauffe immédiatement après l’impression. Ne touchez pas
l’élément de chauffe de la tête à mains nues ou avec un objet métallique.
4.3 Nettoyage de la tête d’impression
1. Mettez l’imprimante hors tension.
2. Ouvrez le capot de l’imprimante.
3. Attendez plusieurs minutes. Essuyez les taches comme la poussière par
exemple, sur l’élément de chauffe de la tête à l’aide d’un coton-tige imbibé
d’alcool éthylique.
Tête (thermique) d’impression
ATTENTION!
La tête d’impression est chaude juste après l’impression. Ne touchez pas l’élément de
chauffe de la tête.
— 18 —
Page 52

4.4 Auto test
Insérer le papier dans l'imprimante. Avec l’interrupteur d’avance FEED pressé et maintenu
enfoncé, rétablir le courant de l’imprimante, maintenir l’interrupteur FEED enfoncé pendant
environ 1 seconde, puis libérer l’interrupteur FEED. L’imprimante démarre l’impression
automatique. L’imprimante imprime le nom, la version, le réglage des ccommutateurs DIP,
le réglage du commutateur de mémoire et les polices intégrées.
Version du programme
Interface
Condition de
communication sérielle
(uniquement pour modèle
d’interface sérielle)
Taille de tampon
Réglage de contacts DIP
(uniquement pour modèle
d’interface sérielle)
Réglage de
commutateur
de mémoire
4.5 Vidage hexadécimal
La fonction de vidage hexadécimal permet d’imprimer toutes les données envoyées en
nombres hexadécimaux. Si des problèmes tels que données manquantes, duplication
de données, etc. devraient se produire, cette fonction permet de vérifier si l’imprimante
reçoit les données correctement. Placez le papier à l’imprimante et maintenez le capot
de papier ouvert. Avec l’interrupteur FEED pressé et maintenu enfoncé, rétablir le courant
de l’imprimante, puis fermer le capot de l’imprimante. Celle-ci imprime tout d’abord
«HEX Dump print mode (Vidage hexadécimal)», et elle imprime ensuite toutes les données
envoyées en mode hexadécimal .
ATTENTION!
■ S’il n’y a pas de caractère disponible pour correspondre aux données reçues, « . » est
imprimé à la place du caractère.
■ Pendant le vidage hexadécimal, aucune autre fonction que certaines commandes n’est
opérationnelle.
■ Si les données d'impression NE recouvrent PAS une ligne, appuyer sur l’interrupteur
FEED pour imprimer la ligne.
Quand on appuie sur l’interrupteur FEED trois fois consécutivement, ou si on coupe le
courant de l’imprimante, ou l'imprimante reçoit un signal de réenclenchement de
l'interface, l'impression de vidage hexadécimal est terminée.
Exemple d’impression
HEX DUMP PRINT MODE
1B 21 00 1B 20 04 41 42 43 44 .!.. .ABCD
45 46 47 48 49 4A 4B 4C 4D 4E EFGHIJKLMN
4F 50 0D 0A 31 32 33 0D 0A OP..123..
— 19 —
Page 53

4.6 Indication des erreurs
● Fin du papier
Le manque de papier est détecté en deux étapes: proche de l’extrémité du papier et fin
du papier. Ceci allumera la DEL ERREUR. Si le capot de papier est ouvert, une fin du
papier est détectée.
● Capot de papier ouvert
Pendant l'impression, ne pas ouvrir le capot de l’imprimante. Si on l’ouvre le capot
par mégarde, la DEL ERREUR clignotera. Vérifier le papier, le tirer tout droit sur plusieurs
centimètres en dehors de l'imprimante, puis fermer le capot de l’imprimante.
L'impression reprendra automatiquement. L'envoi d'une commande de reprise de
l’impression peut être nécessaire selon le réglage du commutateur de mémoire.
● Verrouillage du massicot
Si la lame du mécanisme de découpe interrompt le fonctionnement dû à un bourrage
papier ou autre problème, la DEL ERREUR clignotera. Éliminer la cause du problème
et appuyer sur l’interrupteur FEED. Si la lame ne se déplace toujours pas et le capot ne
peut pas être ouvert, contacter le revendeur de Citizen Systems.
● Surchauffe de la tête thermique
Quand vous imprimez des caractères denses ou une image foncée, la température de
la tête thermique s’élèvera. Si la température de la tête thermique excède un niveau
indiqué, l’imprimante cessera l’impression et attendra jusqu’à ce que la température
de la tête thermique s’abaisse. Pendant l'attente, la DEL ERREUR clignote. Quand la
température de la tête thermique est abaissée, l'impression reprendra
automatiquement.
● Erreur d'opération de l’interrupteur d’alimentation
Si vous rétablissez le courant immédiatement après la mise hors tension de l’appareil,
une erreur peut se produire.
Avant de rétablir le courant, attendez jusqu'à ce que la LED ALIMENTATION s’éteigne
complètement après la mise hors tension.
— 20 —
Page 54

L’état d’illumination et de clignotement de chaque erreur y compris de ce qui précède
est indiqué ci-dessous.
État
Fin de papier S’allume S’allume
Fin de papier proche S’allume S’allume
Capot ouvert S’allume S’allume
Erreur capot ouvert *1 S’allume
Verrouillage du S’allume
massicot
Erreur surchauffe de S’allume
la tête
Erreur de surchauffe S’allume
du moteur
Erreur de contrôle S’allume
de mémoire
Erreur de basse S’allume
tension
Erreur de haute tension ou
erreur de fonctionnement de
l’interrupteur d’alimentation
Attente d’exécution S’allume
d’une macro *2
Attendre le découpage
de l'étiquette *L
Erreur de détection OFF
de papier *L
*1: Quand l’imprimante imprime.
*2: La DEL ERREUR peut clignoter même pendant l'exécution de la macro fonction.
DEL ALIMENTATION
S’allume
OFF
DEL ERREUR Vibreur
— 21 —
Page 55

5. DIVERS
5.1 Vues et dimensions externes
147
(Unité: mm)
147
207
5.2 Papier d’impression
Utiliser le papier d’impression indiqué dans le tableau suivant ou le papier avec une
qualité équivalente.
Type de papier Nom du produit
Rouleau de papier TF50KS-E2D from Nippon Paper
thermique recommandé
Largeur de papier 83
Surface d’impression maximum
Largeur de papier
Surface d’impression maximum 54.5 Surface d’impression maximum 52.5
PD150R, PD160R from Ohji Paper
PA220AG, HP220A, HP220AB-1, F230AA, P220AB from Mitsubishi Paper
+0
−1
80
3 44
+0
60
−1
Largeur de papier
Surface d’impression maximum
Largeur de papier
41.532.5
+0
80
−1
72
+0
58
−1
Épaisseur de papier (µm) 65-75 75-85
Diamètre intérieur du noyau d
Diamètre extérieur du noyau D
Surface d’impression
d
D
φ 102 ou moins
(mm) φ12 φ25.4
(mm) φ18 φ32
65~85
(Unité: mm)
ATTENTION!
NE PAS utiliser le type de rouleau de papier suivant.
■ Papier avec des plis.
■ Papier avec les coins pliés.
■ Papier collé ou collé au noyau.
■ Rouleau de papier enroulé vers l’intérieur (côté d'impression interne).
— 22 —
Page 56

5.3
Réglage manuel du commutateur de mémoire
Les commutateurs de mémoire peuvent être placés manuellement ou par commande.
Pour le réglage manuel, se référer à la prochaine page.
La fonction de chaque commutateur de mémoire est indiquée dans le tableau suivant.
(Les caractères blanc-sur-noir représentent ceux de réglage d’usine).
No. commutateur
Memory SW1-1 Power ON Info Valid Not send
SW1-2 Buffer Size 4k bytes 45 bytes
SW1-3 Busy Condition Full/Err Full
SW1-4 Receive Error Print ? No Print
SW1-5 CR mode Ignored LF
SW1-6 Reserved Fixed −
SW1-7 DSR Signal Invalid Valid
SW1-8 Init Signal Invalid Valid
Memory SW2-1 Reserved − Fixed
SW2-2 Auto Cutter Invalid Valid
SW2-3 Spool Print Invalid Valid
SW2-4 Full Col Print LineFeed WaitData
SW2-5 Resume aft PE Next To p
SW2-6 Reserved Fixed −
SW2-7 Reserved Fixed −
SW2-8 PNE Sensor Valid Invalid **
Memory SW3-1 Resum Cttr Err Valid Invalid
SW3-2 Reserved Fixed −
SW3-3 Parallel 31 Pin Valid Invalid
SW3-4 Reserved Fixed −
SW3-5 Reserved Fixed −
SW3-6 Reserved Fixed −
SW3-7
SW3-8
Memory SW4-1 Reserved Fixed −
SW4-1*L Paper Length Setting Auto Measure Command
SW4-2 Reserved Fixed −
SW4-2*L Top of Form at Power ON Invalid Valid
SW4-3 Feed&Cut at TOF Invalid Valid
SW4-4 Reserved Fixed −
SW4-4*L Paper Select Thermal Roll BM.P/Lbl.P *
SW4-5 Reserved Fixed −
SW4-5*L Position Detect Black Mark Label
SW4-6 Reserved Fixed −
SW4-6*L Paper Change Invalid Valid
SW4-7 Reserved Fixed −
SW4-8 Partial only Invalid Valid
Réglage 0 (OFF) 1 (ON)
CBM1000 Mode
Resum Open Err
Invalid Valid
Close Command
* Lorsque l’on imprime sur papier pour étiquettes, régler la disposition de sorte que les marges de
droite et de gauche soient de 4 mm ou plus.
* Le commutateur de mémoire SW4-8 sera ignoré pour le papier de marque noire.
* Les commutateurs de mémoire SW2-8 et SW4-8 seront ignorés pour l'étiquette.
— 23 —
Page 57

No. commutateur
Memory SW5-1 Buzzer Valid Invalid
SW5-2 Line Pitch 360 406
SW5-3 USB Mode Virtual COM Printer Class
SW5-4 Reserved Fixed −
SW5-5 No use Fixed −
SW5-6 Fine Printing Invalid Valid
SW5-7 No use Fixed −
SW5-8 No use Fixed −
Réglage 0 (OFF) 1 (ON)
No. commutateur
Memory SW7-1 Baud Rate 19200 bps 1200 bps, 2400 bps, 4800 bps, 9600 bps,
SW7-2 Data Length 8bits 7bits, 8bits
SW7-3 Stop Bit 1bit 1bit, 2bits
SW7-4 Parity NONE NONE, EVEN, ODD
SW7-5 Flow Control DTR/DSR DTR/DSR, XON/XOFF
SW7-6 DMA Control Valid Valid, Invalid
SW7-7
Memory SW8-1 Print Width 576 dots 360 dots, 384 dots, 420 dots, 432 dots, 436 dots,
SW8-2 Paper Type 1 Color Normal 1 Color Normal, 2 Color Normal
Memory SW9-1 Code Page PC437 PC437/Katakana/PC850,858/PC860/PC863/
Memory SW9-2 International USA USA, France, Germany, England, Denmark,
Memory SW9-3* Kanji OFF ON, OFF
SW9-4* JIS/Shift JIS JIS JIS, Shift JIS
Memory SW10-1 Print Density 100% 70%, 75%, 80%, 85%, 90%, 95%, 100%, 105%,
SW10-2 Print Speed Level 9 Level 1, Level 2, Level 3, Level 4, Level 5,
SW10-3 ACK Timing Before Busy Before Busy, Same Period, After Busy
SW10-4 NV User 192K bytes 1K bytes, 64K bytes, 128K bytes, 192K bytes
SW10-5 NV Graphic 384K bytes 0 byte, 64K bytes, 128K bytes, 192K bytes,
* Les commutateurs de mémoire 9-3 et 9-4 de cette imprimante ne peuvent pas s’utiliser.
Réglage
VCom Protocol
Character Sweden, Italy, Spain, Japan, Norway,
Réglage par défaut
19200 bps, 38400 bps, 57600 bps, 115200 bps
PC Setting PC Setting, DTR/DSR, XON/XOFF
512 dots, 576 dots, 640 dots
PC865/PC852/PC866/PC857/WPC1252/PC864/
Thai Code 18
Denmark 2, Spain 2, Latin America, Korea,
Croatia, China
110%, 115%, 120%, 125%, 130%, 135%, 140%
Level 6, Level 7, Level 8, Level 9
256K bytes, 320K bytes, 384K bytes
Valeurs de réglage
Réglage manuel du commutateur de mémoire (“Memory SW”)
Le commutateur de mémoire peut être sélectionné, changé, ou écrit par la combinaison
de trois actions: en appuyant sur l’interrupteur FEED, en pressant et en maintenant
enfoncé l’interrupteur FEED, et en ouvrant ou fermant le capot de l’imprimante.
1. Passage en mode de réglage du commutateur de mémoire
Réglez le papier à l’imprimante et maintenez le capot de l’imprimante ouvert. Avec
l’interrupteur FEED pressé et maintenu enfoncé, activer l’alimentation de
l’imprimante, puis presser l’interrupteur FEED deux fois. Fermez le capot. Si les
réglages courants du commutateur de mémoire, etc. sont imprimés, l’imprimante
est maintenant en mode de réglage du commutateur de mémoire.
— 24 —
Page 58

Memory SW (1) 00000000
(Aucune indication pour 0/1 avec le commutateur de mémoire 7 à 10)
0: État OFF (arrêt)
1: État ON (marche)
2. Sélection du commutateur de mémoire
Quand l’interrupteur FEED est appuyé pour une durée courte (2 secondes),
l'impression se produit dans la séquence de “Memory SW1” → “Memory SW2” →
“Memory SW3” → ......“Memory SW10” → “Save To Memory” → “Memory SW1”
→...... à plusieurs reprises. Quand le commutateur de mémoire que l’on veut changer
est atteint, presser et maintenir enfoncé l’interrupteur FEED (pendant plus de 2
secondes).
3. Sélection de chaque rubrique du commutateur
Un nombre de 2-16 items sont fournis pour régler avec chaque commutateur. En
pressant et en maintenant enfoncé l’interrupteur FEED pour une longue durée,
l'imprimante passera au prochain item et imprime le réglage courant de l'item.
Presser et maintenir enfoncé de nouveau jusqu'à ce que l’item que l’on veut changer
est atteint.
Power ON notify setting (Valid )
(Avec le commutateur de mémoire 7 à 10, ERROR LED est illuminé seulement aux valeurs de réglage de l’usine).
État OFF: DEL ERREUR OFF
État ON: DEL ERREUR ON
4. Changement du réglage
Quand l’item que l’on veut changer est imprimé, presser l’interrupteur FEED pour
une courte durée. La valeur de réglage changée est alors imprimée. (Quand le
changement de la valeur de réglage est répété, la valeur de réglage d’origine est
récupérée).En pressant l’interrupteur FEED pour une longue durée, la valeur de
réglage est acceptée et l'imprimante passera alors au prochain item de réglage.
5. etour au mode de sélection du commutateur de mémoire
Quand le réglage du contenu désiré est complété, ouvrez le capot de papier, puis
fermez-le. Ceci permettra à l’imprimante d’imprimer le réglage du commutateur
de mémoire changé.
6. Pour sauvegarder le réglage et quitter le mode de réglage du commutateur de
mémoire
Presser l’interrupteur FEED pour une courte durée pour se déplacer à “Save To
Memory”. Puis presser et maintenir enfoncé l’interrupteur FEED. L’imprimante
imprime le contenu du nouveau réglage et quittera le mode de réglage du
commutateur de mémoire pour retourner à l’état normal d’attente.
*À moins que la sauvegarde du réglage soit exécuté, le réglage changé ne peut
pas être validé.
7. Initialisation du commutateur de mémoire
Quand vous voulez remettre le commutateur de mémoire à l’état initial, passez à la
procédure "Save To Memory" mentionnée ci-dessus. Dans ce cas, ouvrir le capot
de l’imprimante, puis presser et maintenir enfoncé l’interrupteur FEED jusqu'à ce
que le buzzer sonne. Ceci permettra à l’imprimante de retourner à l’état initial.
*Toutes les positions des commutateurs de mémoire sont retournées aux valeurs
réglées à l’usine.
— 25 —
Page 59

5.4 SÉLECTION DU TYPE DE PAPIER
La sélection du type de papier s’effectue en combinant les interrupteurs de mémoire
SW4-4 et SW4-5 avec l’usage du «Mode de sélection de l’interrupteur de mémoire». En
outre, la méthode suivante est disponible.
1. Activer le mode de Sélection du type de papier.
*L
1)Ouvrir le couvercle de l’imprimante et enlever le papier. Tout en pressant
et en maintenant pressée la touche FEED (avance), mettre l’imprimante
sous tension (ON). La DEL d’alimentation «POWER» se met à clignoter.
2)Relâcher la touche FEED, puis fermer le couvercle de l’imprimante. Le
vibreur se met à vibrer et le type de papier réglé est indiqué par la DEL
sur le panneau des opérations.
2. Sélectionner le type de papier.
Presser la touche FEED pour correspondre le type de papier installé aux indications de
la DEL mentionnées dans le tableau ci-dessous. (Se référer au tableau ci-dessous).
DEL ALIMENTATION DEL ERREUR
Étiquette
Rouleau de papier
thermique
Illuminée en vert (OFF)
(OFF) Illuminée en rouge
Papier de marque
noire
3. Sauvegarder le type de papier sélectionné à l’imprimante.
Ouvrir et fermer le couvercle de l’imprimante. Avec cette opération, le type de papier
sélectionné est mémorisé dans l’imprimante et le mode de Sélection du type de papier
est terminé. «P.Length Set» (Réglage Longueur P.) de l’interrupteur de mémoire 4-1
est alors désactivé.
Lorsque l’on ferme le couvercle de l’imprimante durant le réglage du papier de marque
noire ou papier étiquette dans l’imprimante, la longueur de papier est mesurée, et le
résultat sera imprimé.
Illuminée en vert Illuminée en rouge
* Lorsqu’une erreur de détection de papier se produit au moment de la
mesure de la longueur de papier, le mode de réglage du senseur de
papier sera activé automatiquement. Régler le senseur conformément
avec les indications données dans le paragraphe «5.5 Réglage de la
sensibilité du senseur de papier».
*
5.5
Avant d’utiliser le papier de marque noire (papier BM) ou papier étiquette, régler la
sensibilité du senseur de papier en utilisant le papier normal.
1. Introduire le mode de Réglage du papier.
Ouvrir le couvercle de l’imprimante, enlever le papier, puis régler l’interrupteur
d’alimentation de l’imprimante sur la position ON. Dans ce cas, la DEL ALIMENTATION
et la DEL ERREUR s’illuminent avec le vibreur activé.
Puis, fermer le couvercle de l’imprimante tout en pressant la touche FEED (avance).
La DEL ERREUR se met à clignoter avec le vibreur résonnant.
Réglage de la sensibilité du senseur de papier
L
— 26 —
Page 60
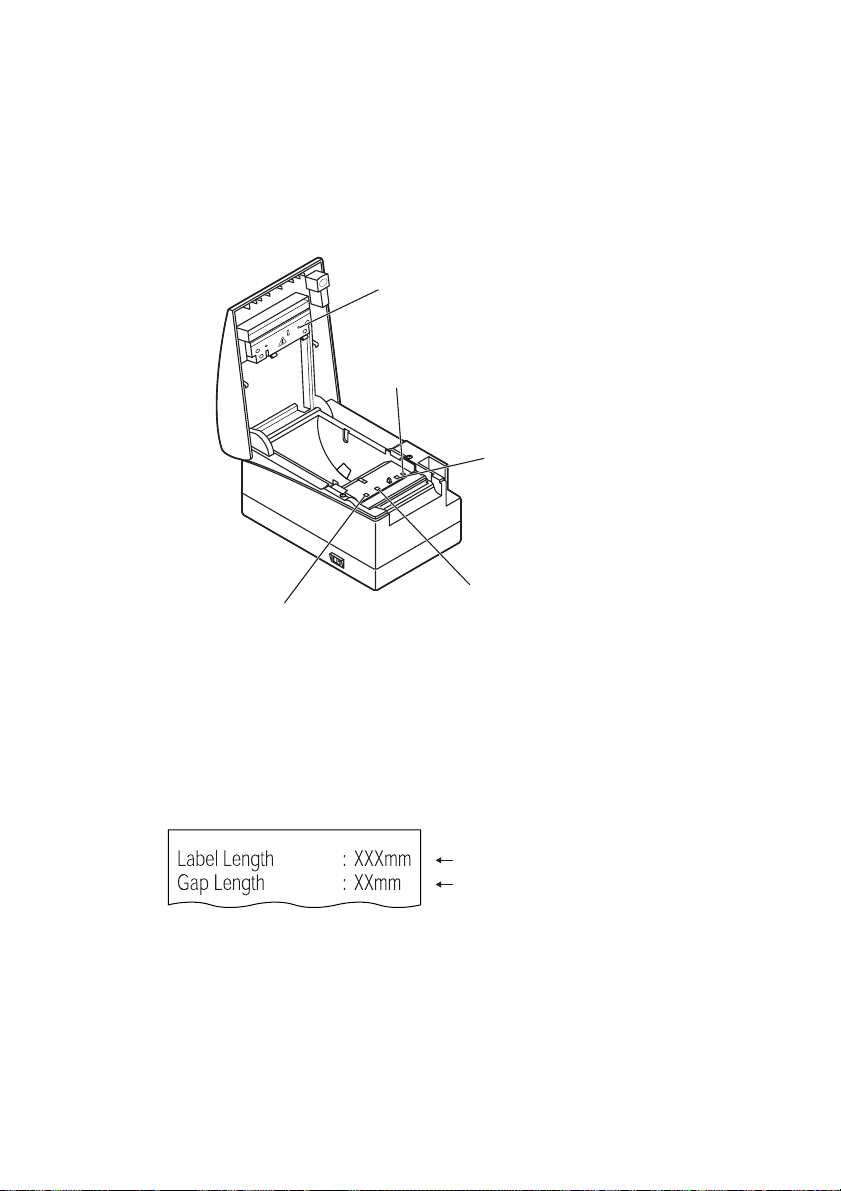
2. Régler le papier dans l’imprimante.
Dans le cas d’étiquette, régler de manière que l’étiquette soit positionnée sur les
senseurs de réception et d’émission de lumière d’étiquette. Dans le cas du papier de
marque noire, le régler de manière que la partie imprimable (autre que celle de la
marque noire) soit positionnée sur le senseur de marque noire. Dans cette situation,
en fermant le couvercle de l’imprimante, la DEL ERREUR se mettra à clignoter avec le
vibreur activé.
Senseur d’émission de
lumière d’étiquette
Senseur de marque noire (BM1)
Senseur de réception de
lumière d’étiquette
Senseur de marque noire
(BM3)
(BM2)Senseur de marque noire
3. Régler la sensibilité du senseur de papier et mesurer la longueur de papier.
En pressant l’interrupteur FEED (Avance), l’étiquette avancera et le réglage de la
sensibilité du senseur de papier et la mesure de la longueur de papier s’effectueront
automatiquement. Si la touche FEED est pressée pendant la mesure du papier, le
résultat sera imprimé de la manière suivante, et l’interrupteur de mémoire de
l’imprimante sera activé.
* Le résultat de mesure constitue une valeur de référence.
Indiquant la longueur d’étiquette
Indiquant un intervalle entre les étiquettes
< Exemple de résultat de mesure d’étiquette >
— 27 —
Page 61

5.6 Papier d’impression
*L
Également se référer à la dimension du noyau et aux notes données dans le paragraphe
«5.2 Papier d’impression» du Mode d’emploi du modèle standard. Utiliser le papier
d’impression mentionné dans le tableau suivant ou papier équivalent.
Type de papier Marque du produit
Papier d’étiquette thermique recommandé GG40/P22/G6B de Ojitac, HD75 de Nippon Paper,
150LA-1 de Ricoh
a) Papier d’étiquette
Direction d’avance
E
F
G
du papier
imprimable
A
BC
DLM
Position
coupe pleine
HI
Surface
JK
Surface d’impression
ou moins
Diamètre 102
Spécifications de papier en rouleau
Épaisseur de papier d’étiquette*De 65 à 85 µm
Épaisseur de revêtement 60 µm max
Diamètre interne du noyau d
Diamètre interne du noyau D
Marque
A Largeur du revêtement 57.5, 59.5, 79.5,
B Largeur d’étiquette (
C
D Largeur d’impression (Format A) -8
E Marge supérieure 2 + 1
F
G Marge inférieure 2 + 1
H
I
J Longueur d’étiquette De 25 à 300
K Pas d’étiquette I+J
LMarge droite 2 + 1
M Marge gauche 2 + 1
Item Dimensions
Bord gauche de l’étiquette
Longueur d’impression
Position de coupe entre les étiquettes
Intervalle entre les étiquettes
25.4mm
32mm
Unité: mm
82.5 + 0.5
_
Format A
) -4 + 0.5
2 + 0.5
_
_
De 21 à 296
_
1/2 x (Format I)
De 4 à 30
_
_
_
ATTENTION!
Faites bien attention aux points suivants lorsque vous utilisez le Coupoir Automatique.
En cas de négligence, un blocage ou un défaut du coupoir se produira.
■ Régler la longueur de coupe du papier sur une valeur de 25 mm ou plus.
■ Lorsque l’on utilise le papier d’étiquette, découper l’intervalle entre les étiquettes (feuille
de revêtement). Ne pas découper le papier d’étiquette (papier à pointe).
■ Le réglage du senseur de papier devrait s’effectuer lorsque l’on change le type de
revêtement.
— 28 —
Page 62

b)Papier de marque noire (papier BM)
A
B
D
C
F
Marque noire (imprimée sur le dorso)
Marque
Item
A Bord droit de la marque noire 13,5 ou plus 57.5 ou plus 80.5 ou plus
B
Bord gauche de la marque noire 1.5 ou moins 45.5 ou moins 68.5 ou moins
C Hauteur de la marque noire 5
D
Position de coupe dans la marque noire
E Marge supérieure 6.5
F Pas de la marque noire De 30 à 300
G Marge inférieure 9
Position de coupe
Surface imprimable
BM1 BM2 BM3
2.5
Dimensions
E
Direction
d’avance du
papier
G
Unité: mm
ATTENTION!
■ La valeur PCS de la marque noire doit être 0,9 ou plus.
■ Lorsque l’on utilise le papier de marque noire, adopter une marge de +/- 2 mm pour la
position d’impression contre la position standard et maximum -5% pour la longueur
d’impression.
■ Se référer au dessin ci-dessus pour la surface imprimable et prévoir des marges
suffisantes comme spécifié aux marques E et G. Si le format des données d’impression
se trouve en dehors de la surface imprimable, l’imprimante passera à la page suivante.
— 29 —
Page 63

DEUTSCH
Page 64

ALLGEMEINE VORSICHTSMASSNAHMEN
● Lesen Sie sich das vorliegende Benutzerhandbuch sorgfältig durch, bevor Sie das Gerät
verwenden. Verwahren Sie es danach an einem sicheren, leicht zugänglichen Ort, um bei
Bedarf darauf zurückgreifen zu können.
● Der Hersteller behält sich vor, die hierin enthaltenen Informationen ohne vorherige
Ankündigung zu ändern.
● Jegliche Reproduktion und Weitergabe von Teilen oder der Gesamtheit des Dokuments ohne
vorherige Genehmigung von Citizen Systems ist untersagt.
● Beachten Sie, dass Citizen Systems jede Haftung für Folgen aus dem Betrieb des Geräts
unabhängig von im vorliegenden Handbuch enthaltenen Auslassungen, Fehlern oder
Druckfehlern ausschließt.
● Beachten Sie, dass Citizen Systems keine Haftung für jegliche Störungen übernimmt, die
infolge der Verwendung von in diesem Handbuch nicht autorisierten Zubehörteilen oder
Verbrauchsmaterialien entstehen.
● Mit Ausnahme der in diesem Handbuch genannten Fälle darf das Gerät nicht selbst gewartet,
zerlegt oder repariert werden.
● Beachten Sie, dass Citizen Systems keine Haftung für jegliche Störungen übernimmt, die
infolge von unsachgemäßer Verwendung oder nicht geeigneter Betriebsumgebungen
auftreten, auch wenn in diesem Handbuch nicht darauf hingewiesen wird.
● Daten sind im Allgemeinen für temporären Gebrauch und gespeichert nicht während eines
ausgedehnten Zeitabschnitts oder dauerhaft. Beachten Sie, dass Citizen Systems keine
Haftung für jegliche Schäden oder entgangene Verluste übernimmt, die aus Datenverlusten
infolge von unvorgesehenen Ereignissen, Reparaturen, Tests oder sonstig entstehen.
● Wenn Ihnen fehlende Informationen, Fehler oder Unklarheiten auffallen, wenden Sie sich an
Ihren Citizen Systems-Händler.
● Wenn Ihnen fehlende Seiten oder sonstige Mängel auffallen, wenden Sie sich zwecks Ersatz
an Ihren Citizen Systems-Händler.
Authorisierte Repräsentanz in Europa: Citizen Systems Europe GmbH
Maschinenlärminformations-Verordnung – 3.GPSGV, 06.01.2004:
Der höchste Schalldruckpegel beträgt 60 dB(A) oder weniger gemäß EN ISO 7779
Mettinger Strasse 11
D-73728, Esslingen
Germany
INHALTSVERZEICHNIS
1. ALLGEMEINE ÜBERSICHT .........................................................7
2. ERLÄUTERUNG DER DRUCKERKOMPONENTEN ................. 10
3. VORBEREITUNG .......................................................................12
4. WARTUNG UND FEHLERBEHEBUNG .....................................17
5. SONSTIGES ..............................................................................22
CITIZEN is registered trade mark of CITIZEN WATCH CO., LTD., Japan
CITIZEN es una marca registrada de CITIZEN WATCH CO., LTD., Japón
— 1 —
Page 65

SICHERHEITSMASSNAHMEN ...
Lesen Sie sich vor der erstmaligen Verwendung des Produkts die
SICHERHEITSMASSNAHMEN sorgfältig durch.
Falsche Handhabung kann zu Unfällen führen (Brände, elektrische Schläge oder
Verletzungen). Um Verletzungen von Benutzern und Dritten sowie materielle Schäden
zu vermeiden, werden im Handbuch spezielle Warnsymbole verwendet, die auf
wichtige Informationen hinweisen.
● Bewahren Sie das Handbuch danach an einem sicheren, leicht zugänglichen Ort auf,
um bei Bedarf darauf zurückgreifen zu können.
● Einige der im Handbuch enthaltenen Beschreibungen sind möglicherweise für Ihr
Druckermodell nicht von Bedeutung.
Nachstehend wird der Grad der Gefahren und Schäden beschrieben, die bei
unsachgemäßem Betrieb des Druckers oder Nichtbeachtung der durch die
Warnsymbole gekennzeichneten Hinweise entstehen können.
DIE SIE STRIKT EINHALTEN MÜSSEN
WARNHINWEIS
Bei Nichtbeachtung derartig gekennzeichneter Informationen kann es zu schweren
oder tödlichen Verletzungen kommen.
VORSICHT
Bei Nichtbeachtung derartig gekennzeichneter Informationen kann es zu Verletzungen
oder materiellen Schäden kommen.
Dieses Symbol wird verwendet, um Sie auf wichtige Informationen
aufmerksam zu machen.
Dieses Symbol weist auf Gefahren durch elektrische Schläge und mögliche
Schäden durch statische Elektrizität hin.
Dieses Symbol weist darauf hin, dass der Netzstecker des Geräts zu ziehen ist.
Dieses Symbol wird verwendet, um nützliche Informationen, wie Verfahren
oder Anweisungen zur Benutzung hervorzuheben.
Dieses Symbol dient zur Warnung vor unzulässigen Eingriffen.
— 2 —
Page 66

WARNHINWEIS
■ Verwenden und lagern Sie das Gerät nicht an Orten, an denen es folgenden
Einflüssen ausgesetzt ist:
* Flammen oder hohe Luftfeuchtigkeit.
* Direkte Sonneneinstrahlung.
* Heißluftströme oder Abwärme von Heizgeräten.
* Salzige Luft oder korrosive Gase.
* Unzureichende Belüftung.
* Chemische Reaktionen in Laboren.
* Ölnebel, Stahlpartikel oder Staub.
* Statische Elektrizität oder starke Magnetfelder.
• Die Nichtbeachtung dieser Warnhinweise kann zu Ausfällen des Druckers,
Überhitzung sowie Rauch, Feuer oder elektrischen Schlägen führen.
■ Keine Gegenstände in den Drucker einführen. Keine Flüssigkeiten in den Drucker
spritzen. Keine Gegenstände auf dem Drucker ablegen.
■ Keine Metallgegenstände wie Büroklammern, Heftklammern oder Schrauben in
den Drucker fallen lassen.
■ Keine Blumenvasen, Töpfe oder Tassen mit Flüssigkeiten auf dem Drucker abstellen.
■ Darauf achten, dass keine Getränke oder sonstigen Flüssigkeiten in den Drucker
geraten.
■ Keine Insektenvertilgungsmittel oder sonstige Chemikalien auf den Drucker
sprühen.
•Wenn Fremdgegenstände aus Metall in den Drucker geraten, kann es zum Ausfall
des Druckers, Bränden oder elektrischen Schäden kommen. In derartigen Fällen
ist der Drucker sofort abzuschalten und vom Netz zu trennen. Wenden Sie sich an
Ihren örtlichen Citizen Systems-Händler.
Gehen Sie stets sachgemäß mit dem Drucker um:
■ Den Drucker keinen Stößen oder Schlägen aussetzen (z.B. Tritte, Schütteln, Stöße
mit harten Gegenständen).
■ Den Drucker nicht demontieren oder sonstig modifizieren.
• Bei nicht sachgemäßem Umgang kann es zum Ausfall des Druckers, Überhitzung
sowie Brand- und Rauchentwicklung oder elektrischen Schlägen kommen.
■ Platzieren, verwenden und lagern Sie den Drucker außerhalb der Reichweite von
Kindern.
•Von elektrischen Geräten können bei unsachgemäßer Handhabung oder
Verwendung Unfall- und Verletzungsrisiken ausgehen.
•Achten Sie darauf, dass sich das Netzkabel und die Signalkabel außerhalb der
Reichweite von Kindern befinden. Der Drucker ist so aufzustellen, dass Kinder keinen
Zugang zum Geräteinnern erlangen können.
• Die Kunststoffhülle, in der sich der Drucker bei der Lieferung befindet, ist
ordnungsgemäß zu entsorgen oder außerhalb der Reichweite von Kindern
aufzubewahren. Wenn die Hülle über den Kopf gezogen wird, besteht
Erstickungsgefahr.
— 3 —
Page 67

WARNHINWEIS
Beachten Sie die nachstehenden Vorsichtsmaßnahmen zur Stromversorgung und
zum Netzkabel:
■ Den Netzstecker nicht mit feuchten Händen anschließen oder ziehen.
■ Betreiben Sie den Drucker ausschließlich mit der angegebenen Netzspannung
und -frequenz.
■ Verwenden Sie für den Drucker ausschließlich das angegebene externe Netzteil.
■ Stellen Sie sicher, dass die Netzsteckdose, an die der Drucker angeschlossen ist,
eine ausreichende Belastbarkeit aufweist.
■ Verwenden Sie zur Stromversorgung keine Anschlussleisten oder
Mehrfachsteckdosen, an die gleichzeitig auch andere Geräte angeschlossen sind
■ Säubern Sie den Netzstecker vor dem Anschließen an die Netzsteckdose von
Staub und anderen Ablagerungen.
■ Verwenden Sie keine verformten oder beschädigten Netzkabel.
■ Bewegen Sie den Drucker nicht in eingeschaltetem Zustand.
• Bei nicht sachgemäßem Umgang kann es zum Ausfall des Druckers, Brand- und
Rauchentwicklung oder elektrischen Schlägen kommen.
• Bei Überlastung kann sich das Netzkabel überhitzen und in Brand geraten oder
der Schutzschalter ausgelöst werden.
■ Stellen Sie keine Gegenstände auf das Netzkabel. Stellen Sie den Drucker so auf,
dass nicht auf das Netzkabel getreten wird.
■ Achten Sie darauf, dass das Netzkabel beim Benutzen und Transportieren des
Druckers nicht verbogen oder verdreht und keinem Zug ausgesetzt wird.
■ Versuchen Sie nicht, das Netzkabel zu modifizieren.
■ Verlegen Sie das Netzkabel nicht in der Nähe von Heizgeräten.
• Die Nichtbeachtung dieser Vorsichtsmaßnahmen kann Drahtbrüche oder
Beschädigungen der Isolierung zur Folge haben, wodurch die Gefahr von
Kriechströmen, elektrischen Schlägenoder Beschädigungen des Druckers
besteht. Wenn das Netzkabel beschädigt wurde, wenden Sie sich bitte an Ihren
Citizen-Systems-Händler.
■ Stellen Sie sicher, dass der Zugang zur belegten Steckdose nicht durch
abgestellte Gegenstände behindert wird.
■ Versorgen Sie den Drucker über eine günstig platzierte Steckdose, die im Notfall
problemlos zugänglich ist.
• In Notfällen wird der Drucker möglicherweise nicht sofort abgeschaltet.
■ Stecken Sie den Netzstecker ordnungsgemäß in die Steckdose.
■ Ziehen Sie bei längerer Nichtbenutzung des Geräts den Netzstecker aus der
Steckdose.
■ Nach dem Abschalten des Druckers und des daran angeschlossenen Geräts beim
Trennen des Netzkabels oder der Signalleitung den Stecker und den Anschluss
greifen.
— 4 —
Page 68

VORSICHT
Unter folgenden Bedingungen darf der Drucker nicht verwendet werden:
■ An Orten mit Vibrationen oder bei instabiler Aufstellung.
■ Bei geneigter Aufstellung.
• Andernfalls könnte der Drucker herunterfallen und Verletzungen verursachen.
• Mögliche Beeinträchtigung der Druckqualität.
■ Wenn die Belüftungslöcher des Druckers durch Wände oder andere Geräte
blockiert werden.
■ wenn sich Gegenstände auf dem Drucker befinden, oder
■ wenn der Drucker durch Kleidung oder Tücher zugedeckt ist.
•Achten Sie darauf, dass es im Inneren des Geräts nicht zu Überhitzungen
kommt, infolge derer es zu Bränden oder Verformungen des Gehäuses kommen
kann.
■ Stellen Sie den Drucker nicht in der Nähe von Rundfunk- oder
Fernsehempfängern auf und versorgen Sie ihn nicht zusammen mit derartigen
Geräten aus derselben Steckdose.
■ Vermeiden Sie es, den Drucker über nicht abgeschirmte Kabel oder Leitungen zu
betreiben. (Verwenden Sie für die Signalleitungen abgeschirmte Kabel oder
verdrillte Doppelkabel mit Ferritkernen oder andere Abschirmverfahren.)
■ Benutzen Sie den Drucker nicht zusammen mit Geräten, die starke Störstrahlung
abgeben.
• Der Drucker kann den Radio- oder Fernsehempfang in der Umgebung
beeinträchtigen. Es besteht auch die Möglichkeit, dass benachbarte elektrische
Geräte den Drucker beeinflussen und dadurch Datenfehler oder
Funktionsstörungen auftreten.
■ Bei senkrechter oder seitlich gekippter Aufstellung.
• Andernfalls besteht die Gefahr von Fehlfunktionen, Ausfällen oder Stromschlag.
■ Erden Sie den Drucker vor der Benutzung in geeigneter Weise.
• Bei Auftreten von Kriechströmen besteht Stromschlaggefahr.
■ Schließen Sie den Erdungsleiter des Druckers nicht an folgende Gegenstände an:
* Gasleitungen
• Andernfalls besteht die Gefahr von Gasexplosionen.
* Erdungen von Telefonleitungen
* Blitzableiter
• Andernfalls besteht bei Blitzeinschlägen durch Spannungsspitzen Brandoder Stromschlaggefahr.
* Wasserleitungen
• Wasserleitungen aus Kunststoff sind zur Erdung nicht geeignet (sofern keine
Zustimmung der zuständigen Wasserwerke vorliegt).
■ Vor Anschließen oder Trennen des Druckererdungsleiters stets den Netzstecker
des Geräts ziehen.
Das Vorsicht-Symbol befindet sich an der
in der untenstehenden Zeichnung
gezeigten Position. Lesen Sie sich die
Vorsichtsmaßnahmen sorgfältig durch,
bevor Sie den Drucker in Betrieb
nehmen.
DIESES ZEICHEN WEIST
AUF GEFAHREN DURCH
DIE „HOHE TEMPERATUR“
DES DRUCKKOPFES HIN.
— 5 —
Page 69

VORSICHT
■ Transportieren Sie diesen Drucker nicht mit eingesetzter Papierrolle.
• Sonst besteht die Gefahr von Druckerversagen oder Schäden.
Beachten Sie die folgenden Hinweise, um Fehlfunktionen zu vermeiden.
■ Den Drucker nicht mit nicht ordnungsgemäß eingesetzter Papierrolle verwenden.
■ Kein Papier verwenden, dass nicht den Spezifikationen entspricht.
• Mögliche Beeinträchtigung der Druckqualität.
■ Kein eingerissenes oder mit Klebestreifen zusammengefügtes Papier verwenden.
■ Nicht mit der Hand gewaltsam am bereits eingesetzten Papier ziehen.
■ Das Papier nicht gewaltsam in den Drucker pressen.
•Papierstau möglich. Informationen zur Fehlerbehebung finden Sie im Abschnitt
„Beseitigen von Papierstaus“ in diesem Handbuch.
■ Die Tasten im Bedienungsfeld nicht mit scharfen oder spitzen Objekten betätigen.
■
Stellen Sie sicher, dass die Kabel ordnungsgemäß mit den Anschlüssen verbunden sind.
•
Bei Querschaltung kann es zu Beschädigungen der Druckerelektronik oder der Hardware
des Host-Systems kommen.
■
Schließen Sie den Drucker mit Geldlade-Kickout-Funktion ausschließlich an Geräte an, die
ein Solenoid mit für die Geldlade-Kickout-Buchse geeigneten technischen Daten besitzen.
•
Bei Nichtbeachtung dieser Vorsichtsmaßnahme können Funktionsfehler und Störungen
auftreten.
Beachten Sie die folgenden Hinweise, um bei Ausfällen des Geräts Verletzungen und
Beschädigungen zu vermeiden.
■ Die Druckoberfläche des Thermokopfes nicht berühren.
■ Berühren Sie während des Druckerbetriebs keine beweglichen Teile im Inneren des
Druckers (z.B. Papierschneider, Zahnräder und aktivierte elektrische Bauteile).
■ Versuchen Sie nicht, den Drucker bei etwaigen Problemen selbst zu reparieren.
Verständigen Sie den Citizen Systems-Kundendienst.
■ Achten Sie darauf, sich nicht an der Druckerabdeckung die Hand oder Finger
einzuklemmen.
■ Achten Sie darauf, sich nicht an scharfen Kanten im Drucker zu verletzen und daran
keine anderen Gegenstände zu beschädigen.
• Hier besteht Stromschlag-, Verbrennungs- und Verletzungsgefahr.
Falls sich beim Drucken Rauch entwickelt oder der Drucker ungewöhnliche Gerüche oder Geräusche erzeugt,
den Druckvorgang sofort abbrechen und den Netzstecker aus der Steckdose ziehen.
TÄGLICHE WARTUNG
Beachten Sie bei der täglichen Wartung die folgenden Vorsichtsmaßnahmen:
■
Vor dem Reinigen ist der Drucker stets auszuschalten und der Netzstecker zu ziehen.
■
Zum Abwischen des Oberfläche des Druckergehäuses ein weiches, trockenes Tuch
verwenden.
■
Hartnäckige Verschmutzungen mit einem weichen Tuch entfernen, das leicht mit Wasser befeuchtet wurde.
■
Verwenden Sie keine flüchtigen organischen Lösungsmittel wie Alkohol, Terpentin oder
Benzol. Verwenden Sie keine chemisch behandelten Reinigungstücher
■ Zum Entfernen von Papierstaub einen weichen Pinsel verwenden.
VORSICHT
•
Unmittelbar nach dem Drucken ist der Thermokopf sehr heiß, sodass Verbrennungsgefahr
besteht. Warten Sie vor Wartungsarbeiten ab, dass der Thermokopf abgekühlt ist.
— 6 —
Page 70

1. ALLGEMEINE ÜBERSICHT
Die Modelle CT-S2000/CT-S2000DC sind kompakte Thermo-Zeilendrucker, die sich für
verschiedene Terminallösungen eignen, darunter Daten-, POS- und Küchenterminale.
Aufgrund ihrer umfassenden Funktionen können die Geräte mit einer Vielzahl von
Anwendungen kombiniert werden.
1.1 Funktionen
● Kompaktes, anwendungsfreundliches Design.
● Drop-in-Ladeautomatik für Papierrollen zur Vereinfachung der Papierzufuhr und der
Reinigung des Thermokopfes.
● Tropffestes Design
● Hochgeschwindigkeitsdruck (220 mm/s).
● Vielseitige Rollenkapazität mit der Möglichkeit, 83 mm, 80 mm, 60 mm und 58 mm
breite Papierrollen zu verwenden.
● Für Papierrollen mit maximal 102 mm Durchmesser.
● Standardmäßig mit USB-Schnittstelle ausgestattet
● Austauschbare Schnittstellenkarte.
● Hochgeschwindigkeits-Parallelschnittstelle (Modell mit Parallelschnittstelle)
● Eingebaute Geldladen-Schnittstelle.
● Automatischer Papierschneider als Standardausrüstung.
● Anwenderanpassung wie Speicherschalter-Einstellung ist möglich.
● Seitenmodus. Seiten können jetzt beliebig angeordnet werden.
● Erfassung benutzerdefinierter Zeichen und Logos im Flash-Speicher.
● Strichcode- u. 2D-Strichcode-Druck wird unterstützt.
● 2-Farb-Druck ist unterstützt (wenn geeignetes Papier verwendet wird).
● Fehleranzeige mit LED oder Signalton ist verfügbar.
[Nur CT-S2000L, CT-S2000DCL]
● Schneller Druck mit maximal 220 mm/s ist möglich (* 154 mm/s bei StandardDruckdichte auf Etikettenpapier).
● Verwendbar mit Etikettenpapier mit einer Breite von 57,5 mm, 59,5 mm und 79,5 mm,
aber nicht mit 82,5 mm Breite.
● Automatische Einstellung der Papiersensorempfindlichkeit ist vorhanden. Die Funktion
ist stufenlos.
*Die Beschreibungen mit der Kennzeichnung "*L" in dieser Anleitung beziehen sich auf
CT-S2000L/CT-S2000DCL. Bestätigen Sie vor dem Lesen dieser Anleitung, welches Modell Sie
verwenden.
— 7 —
Page 71

1.2 Auspacken
Ver gewissern Sie sich beim Auspacken des Druckers, dass alle nachstehend aufgeführten
Teile vorhanden sind:
● Drucker: 1
● Netzteil (Option, nur für CT-S2000DC): 1
● Netzkabel (Option, nur für CT-S2000DCl): 1
● Probe-Papierrolle: 1 Rolle
● Kurzanleitung: 1
● CD-ROM: 1
Netzkabel
CT-S2000
(Ausführung mit
Netzteil)
CT-S2000DC
(Ausführung mit
Gleichstromversorgung)
Probe-Papierrolle
Netzteil
(Option)
Netzkabel
(Option)
Probe-Papierrolle
CD-ROM
CD-ROM
Kurzanleitung
Kurzanleitung
1.3 Modellklassifizierung
Die Modellbezeichnungen der Druckermodelle sind nach folgendem Schema aufgebaut:
CT - S2000 RS E - BK -
Stromversorgung
Keine Markierung:
Ausführung mit
Netzteil
(integriertes Netzteil)
DC: Ausführung mit
Gleichstromversorgung
Schnittstelle
PA: IEEE1284 u. USB
RS: RS-232C u. USB
UB: nur USB (Option)
ET: Ethernet + USB
Label / Black-Mark
Keine Markierung: Standard
L: Label Version
M: Black-Mark Version
Gerätegehäusefarbe
WH:Coolwhite
BK: Schwarz
GR: Dunkelgrau
Zeichensatz, Netzkabel,
E: Europa
U: USA
— 8 —
Page 72

1.4 Grundlegende technische Daten
Gegenstand Technische Daten
Modell CT-S2000 PA, CT-S2000 RS, CT-S2000DC PA, CT-S2000DC RS
Druckverfahren Thermo-Zeilenpunktdruck
Druckbreite
Punktdichte 8 × 8 Punkte/mm (203 dpi)
Druckgeschwindigkeit 220 mm/s (max., Druckdichte 100%), 1760 Punktzeilen/s
Anzahl Druckspalten
Zeichengröße *4 Schrift A: 1.50 × 3.00 mm
Zeichentyp Alphanumerische Zeichen, internationale Zeichen, Codeseiten PC437/
Benutzerspeicher 384 KB (Zum Speichern von benutzerdefinierten Zeichen und Logos)
Strichcode-Typen UPC-A/E, JAN (EAN) 13/8-Spalten, ITF, CODE 39, CODE 128,
Zeilenabstand 4,23 mm (1/6 Zoll)
Paper roll Thermopapierrolle: 83 mm/80 mm/60 mm/58 mm
Schnittstellen
Geldlade-Kickout-Buchse
Eingangspufferspeicher
Versorgungsspannung 24 V Gleichstrom ±7%
Leistungsaufnahme Ca. 70 W (im Normaldruckbetrieb)
Netzteil Nenneingang: AC bis 240 V, 50/60 Hz, 150 VA
Gewicht CT-S2000:Ca. 2 kg, CT-S2000DC:Ca. 1.8 kg
Äußere Abmessungen 147 (W) × 207 (D) × 147 (H) mm
Betriebstemperatur und
Feuchtigkeit
Lagertemperatur und –20 bis 60°C, 10 bis 90 % relative Luftfeuchtigkeit(kondensationsfrei)
Feuchtigkeit
Zuverlässigkeit
Sicherheitsstandard *3 UL, C-UL, FCC Class A, TÜV-GS, CE Marking
Hinweise:
*1: Wenn die Papierbreite 83, 80, 60, 58 mm ist
*2: Die Anzahl ausdruckbarer Spalten wird per Speicher-Switch eingestellt.
Die Anzahl von Spalten in dieser Tabelle bezieht sich auf ein typisches Modell. Die Anzahl der
druckbaren Spalten ist je nach Druckerspezifikationen unterschiedlich.
*3: Diese Bewertung wird mit dem vorgeschriebenen Netzteil (35AD1 oder 35AD2) erhalten.
*4: Da jede Zeichengröße den Bereich innerhalb der Zeichenschriftart enthält, sieht das tatsächliche
Zeichen kleiner aus.
*1 80 mm/640 Punkte, 72 mm/576 Punkte, 54.5 mm/436 Punkte,
54 mm/432 Punkte
*2
Papierbreite
Schrift
Anzahl Druckspalten
(Spalten)
83mm 80mm 60mm 58mm
Punktkonfiguration
Schrift A 53 48 36 35 12 × 24
Schrift B 71 64 48 46 9 × 24
Schrift C 80 72 54 52 8 × 16
Schrift B: 1.13 × 3.00 mm
Schrift C: 1.00 × 2.00 mm
850/852/857/858/860/863/864/865/866/WPC1252/Katakana/Thai-Code 18
CODABAR, CODE 93, PDF417, QR Code
+0
×Maximum φ102 mm
+0
−1
−1
+0
+0
−1
−1
Papierstärke: 65-85 µm
Seriell, (RS-232C-kompatibel), Parallel (IEEE 1284-kompatibel), USB, Ethernet
2 Fächer werden unterstützt
4k bytes/45 bytes
Nennausgang: DC 24 V, 2A
Modell 35AD1 für CT-S2000 / Modell 35AD2 für CT-S2000DC
5 bis 45 °C, 10 bis 90 % relative Luftfeuchtigkeit(kondensationsfrei)
Lebensdauer Druckkopf: 150 km, 1 × 108 Impulse
(normale Temperatur/ Luftfeuchtigkeit, empfohlenes Papier)
Lebensdauer autom. Papierschneider: 2.000.000 Schneidvorgänge
(normale Temperatur/Luftfeuchtigkeit, empfohlenes Papier)
— 9 —
(Dot)
Page 73

2.
ERLÄUTERUNG DER DRUCKERKOMPONENTEN
2.1 Ansicht des Druckers
Druckerabdeckung
Netzschalter
(Vorderansicht) (Rückansicht)
● Druckerabdeckung
Unter dieser Abdeckung ist das Papier eingelegt.
● Abdeckung-Öffnen-Knopf
Ziehen Sie den Abdeckung-Öffnen-Knopf hoch, um Papier nachzufüllen oder
auszutauschen.
● Netzschalter
Dieser Schalter dient zum An- und Ausschalten des Geräts.
Bedienungsfeld
BETRIEBS-LED
● Betriebs-LED (POWER)
Beleuchtet, wenn der Drucker eingeschaltet ist. Wenn der Drucker ausgeschaltet wird,
geht die Lampe aus. Je nach Betriebsmodus oder bei Problemen beginnt die LED zu
blinken.
Abdeckung-Öffnen-Knopf
Bedienungsfeld
Vorschubtaste (FEED)
Vorschubtaste
(FEED)
Rückwärtiger
Anschluss
● Fehler-LED (ERROR)
Beleuchtet oder blinkt, wenn kein Papier vorhanden ist oder ein Fehler aufgetreten ist.
Das Blinkintervall stellt den Fehlertyp dar.
● Vorschubtaste (FEED)
Wenn Sie diese Taste betätigen, wird das Papier um eine Zeile vorgeschoben. Je länger
die Taste gedrückt wird, desto mehr Papier wird vorgeschoben.
Bei Blockierung des automatischen Papierschneiders können Sie nach Beseitigung
der Fehlerursache die Vorschubtaste (FEED) betätigen, um die Fehlerursache zu
beheben.
Siehe 4.6 Fehleranzeige
— 10 —
Page 74
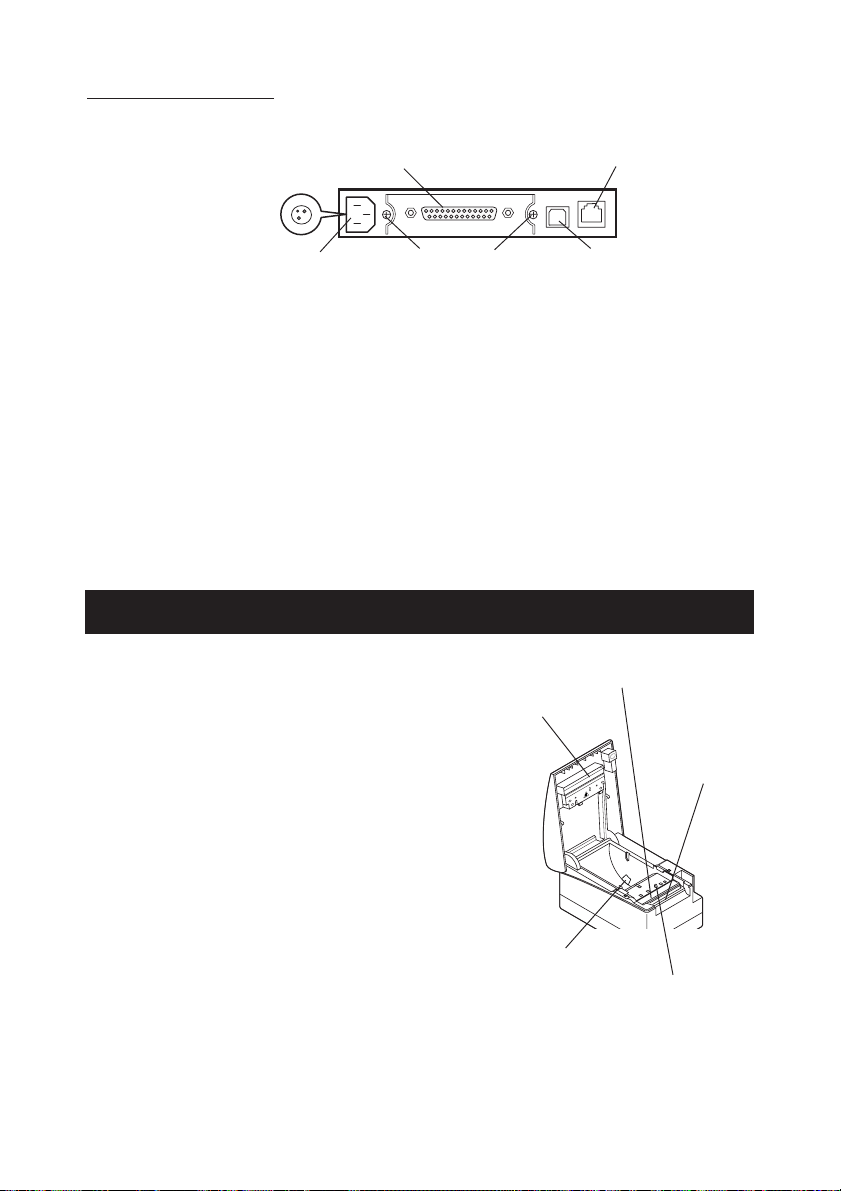
Rückwärtige Anschlüsse
Schnittstellenanschluss
(seriell, parallel,
Stromanschluss
(Ausführung mit
Gleichstromversorgung)
Netzeingang
(Ausführung mit
Netzteil)
● Schnittstellenanschluss (seriell, parallel,
Ethernet
, usw.)
Montageschrauben
für Schnittstellen
Ethernet
, usw.)
Geldlade-KickoutBuchse
USB-Anschluss
Anschluss für das Schnittstellenkabel. Die serielle Schnittstellenleiste umfasst einen
DIP-Schalter.
● Geldladen-Kickout-Buchse
Zum Anschließen des Geldladen-Kabels.
● Netzeingang (Ausführung mit Netzteil)
Anschluss für das Netzkabel
● Stromanschluss (Ausführung mit Gleichstromversorgung)
Zum Anschließen des Kabels vom Netzteil.
2.2 Druckerinnenseite
● Papiertransportrolle
Teil der Druckermechanik für den
Papiereinzug
● Papiermengen-Sensor
Erkennt nahes Papierende, ändert Position
entsprechend dem Außendurchmesser des
Papierkerns.
Druckkopf
(thermisch)
Papiertransportrolle
Automatischer
Papierschneider
● Automatischer Papierschneider
Schneidet bei Aktivierung des
entsprechenden Befehls das Papier nach
dem Ausdruck. Wenn Sie den Befehl
aktivieren, können Sie das Schnittverfahren
festlegen (Vollschnitt/Teilschnitt).
● Druckkopf (thermisch)
Druckt Zeichen und/oder Grafikdaten auf
Thermalpapier.
● Papierendsensor
Wenn dieser Sensor das Papierende
erkennt, wird der Ausdruck beendet.
— 11 —
PapiermengenSensor
Papierendsensor
Page 75

3. VORBEREITUNG
3.1
Anschließen des Netzkabels
1. Schalten Sie den Drucker aus.
2. ● Nur für Ausführung mit externem Netzteil: Schließen Sie den
Gleichstromstecker des Netzteils mit der flachen Seite nach oben an die
Gleichstrombuchse auf der Rückseite des Druckers an.
3. ● Schließen Sie das Netzkabel an den Netzeingang und den Netzstecker des
Netzkabels an eine geeignete Steckdose an.
Netzeingang
Kabelanschluss
Netzeingang
Netzeingang
Netzkabel
Ausführung mit Netzteil
(integriertes Netzteil)
Netzkabel
Ausführung mit Gleichstromversorgung
Flache Seite
AC adapter
VORSICHT!
■ Verwenden Sie für den Drucker ausschließlich das angegebene externe Netzteil.
■ Ziehen Sie beim Abziehen von Kabeln nicht am Kabel selbst, sondern stets am Stecker.
■ Das Netzteil darf sich nicht in der Nähe von Geräten befinden, die starke Störstrahlung
abgeben.
■ Ziehen Sie NICHT am Netzkabel. Andernfalls kann es zur Unterbrechung der
Stromversorgung sowie Stromschlag- und Brandgefahr kommen.
■ Ziehen Sie bei Gewitter das Netzkabel aus der Steckdose. Andernfalls besteht Brandund Stromschlaggefahr.
■ Verlegen Sie das Stromkabel nicht in der Nähe von Heizgeräten. Andernfalls kann die
Isolierung des Netzkabels beschädigt werden, wodurch Brand- und Stromschlaggefahr
entsteht.
■ Ziehen Sie bei längerer Nichtbenutzung des Geräts den Netzstecker aus der Steckdose.
■ Verlegen Sie das Netzkabel nicht an Stellen, wo die Gefahr des Stolperns oder Fallens
besteht.
— 12 —
Page 76

3.2 Anschließen der Schnittstellenkabel
Stellen Sie sicher, dass der Netzstecker ausgeschaltet ist und schließen Sie das
Schnittstellenkabel fest an.
Richten Sie das Ende des Schnittstellenkabels ordnungsgemäß aus, und verbinden Sie
es mit dem Schnittstellenanschluss.
Serielle Schnittstelle Parallele Schnittstelle
USB-Schnittstelle
VORSICHT!
■ Zur Verwendung der Ethernet-Schnittstelle siehe getrennte Anleitung.
■ Beim Abziehen des Kabels stets den Stecker greifen.
■ Achten Sie darauf, dass das USB-Schnittstellenkabel nicht in die Geldladen-Kickout-
Buchse gesteckt wird.
Für das Schnittstellenkabel sind folgende Anschlusstypen erforderlich:
25-Pin – 25-Pin-Kabel 9-Pin – 25-Pin-Kabel
PC
Signal Pin
FG 1
TXD 2
RXD 3
CTS 5
DSR 6
SG 7
DTR 20
Drucker
Pin Signal
1FG
2 TXD
3 RXD
4RTS
6 DSR
7SG
20 DTR
PC
Signal Pin
RXD 2
TXD 3
DTR 4
SG 5
DSR 6
CTS 8
Drucker
Pin Signal
2 TXD
3RXD
4RTS
6 DSR
7SG
20 DTR
VORSICHT!
Verlegen Sie das Schnittstellenkabel nicht an Stellen, wo die Gefahr des Stolperns oder
Fallens besteht.
3.3 Anschliessen der Geldlade
1. Stellen Sie sicher, dass der Netzschalter in AusStellung ist.
2. Bestätigen Sie Ober- und Unterseite des
Geldladen-Kabelsteckers und stecken ihn in die
Geldladen-Kickout-Buchse an der Rückseite des
Druckers.
3. Schrauben Sie den Massedraht der Geldlade in
das Druckergehäuse.
Geldladen-Kabelstecker
Geldlade-
Kabelstecker
VORSICHT!
Schließen Sie an die Geldladen-Kickout-Buchse NICHT andere Geräte als die
vorgeschriebene Geldlade an. (Auch NICHT Telefonleitungen anschließen.)
— 13 —
Page 77

(1) Pin-Konfiguration des Anschlusses
VDR
1
2
3
4
5
6
VDR
5V
Pin-
Belegung
1FGGehäuseerdung
2 DRAWER 1 Steuersignal Geldlade 1
3 DRSW Geldlade-Schaltereingang
4 VDR
5 DRAWER 2 Steuersignal Geldlade 2
6 GND Gemeinsame Erdungskreise
Signal Funktion
Stromversorgung für
Geldladeantrieb
61
Verwendete Buchse:
TM5RJ3-66 (Hirose)
oder äquivalent
Benötigter Stecker:
TM3P-66P (Hirose)
oder äquivalent
(2) Elektrische Eigenschaften
1) Treiberspannung: 24 V Gleichstrom
2) Treiberstrom: Ca. 1 A max. (darf 510 ms nicht überschreiten)
3) DRSW-Signal: Signalpegel: „L“ = 0 bis 0,5 V, „H“ = 3 bis 5 V
(3) DRSW-Signal
Der DRSW-Signalstatus kann mit den Befehlen
DLE+EOT, GS+a oder GS+r bzw. an Stift 34 des
parallelen Schnittstellenports geprüft werden.
(4) Treiberkreis
VORSICHT!
■ Während des Druckens wird keine Ausgangsgröße erzeugt.
■ Die Geldladen 1 und 2 können nicht gleichzeitig gesteuert werden.
■ Für die Fächer ist ein Solenoid mit mindestens 24 Ω zu verwenden. Der Ausgangsstrom
ist auf max. 1A zu begrenzen; andernfalls kann es zu Beschädigungen und Festbrennen
kommen.
3.4
Vorkehrungen, wenn der Drucker angebracht wird
Der Drucker darf nur horizontal betrieben werden. Betreiben Sie ihn nicht vertikal und
bringen Sie ihn nicht an einer Wand an.
Horizontale Position
Wandmontage
VORSICHT!
Unter folgenden Bedingungen darf der Drucker nicht verwendet werden:
■ An Orten mit Vibrationen oder bei instabiler Aufstellung.
■ Bei geneigter Aufstellung.
• Andernfalls könnte der Drucker herunterfallen und Verletzungen verursachen.
• Mögliche Beeinträchtigung der Druckqualität.
■ Bei senkrechter oder seitlich gekippter Aufstellung.
• Andernfalls besteht die Gefahr von Fehlfunktionen, Ausfällen oder Stromschlag.
— 14 —
Page 78
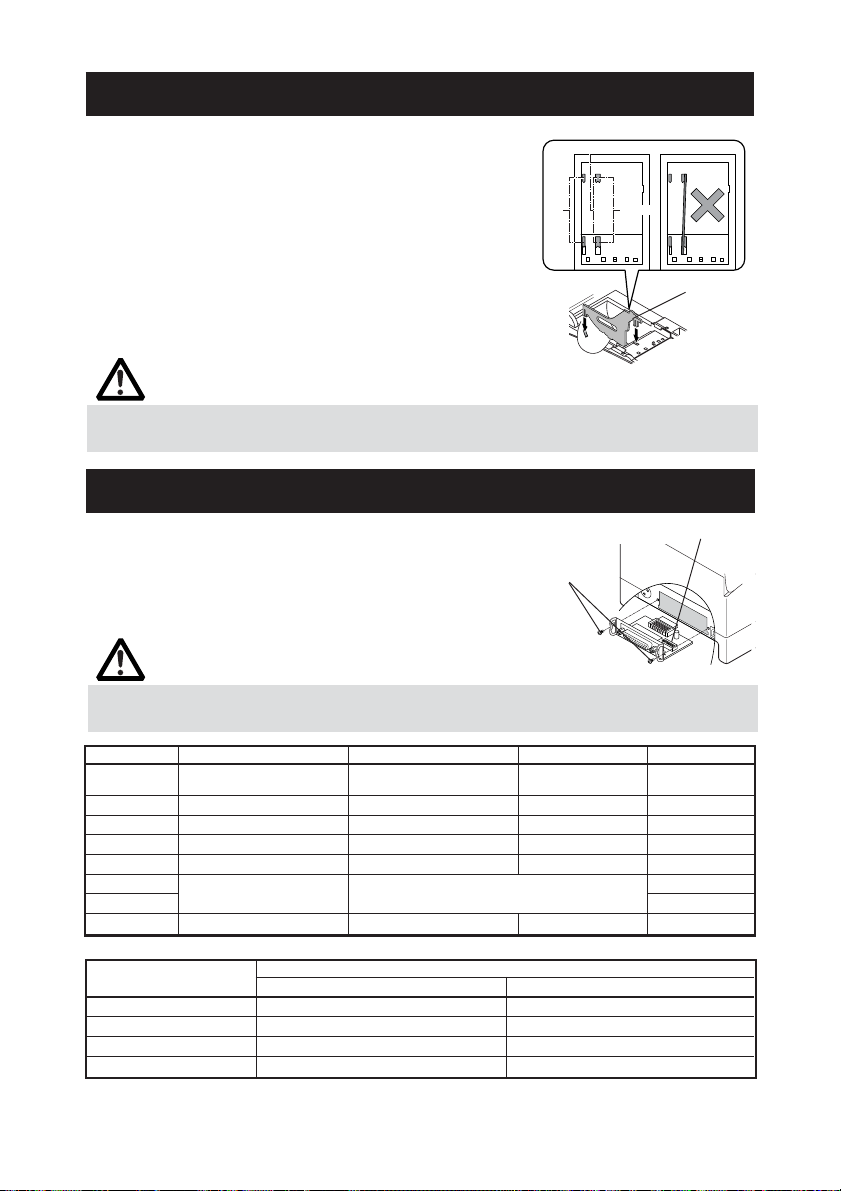
80
mm
58mm
60mm
3.5 Trennvorrichtung für Papierrollen
Werkseitig ist diese Trennvorrichtung auf "80 mm breite
Papierrolle" eingestellt.
1. Stellen Sie sicher, dass der Netzschalter in
Aus-Stellung ist.
2. Öffnen Sie die Druckerabdeckung.
3. Setzen Sie die Trennvorrichtung in den
Schlitz, der der Breite der verwendeten
Papierrolle entspricht. Wenn der Drucker auf
83-mm-Papier eingestellt ist, entfernen Sie die
Tr ennvorrichtung.
Trennvorrichtung
4. Ändern Sie die Einstellung der Papierbreite
entsprechend Abscnnitt 5.2 "Manuelle
Einstellung der Speicher-Switches".
VORSICHT!
Bei Einsetzen der Trennvorrichtung an den Schlitz für die 58 mm oder 60 mm breite
Papierrolle muss sichergestellt werden, dass sie nicht geneigt ist.
3.6 Einstellen der DIP-Schalter
Die serielle Schnittstellenkarte verfügt über einen
DIP-Schalter.
Entfernen Sie die Befestigungsschrauben, nehmen
Sie das Schnittstellenmodul heraus, und stellen
Sie den DIP-Schalter ein. Nachstehend finden Sie
eine Darstellung der einzelnen Schalterpositionen.
Montageschrauben für
Schnittstellenkarte
DIP-Schalter
VORSICHT!
Bei Einstellung des DIP-Schalter entfernen Sie NICHT andere Schrauben als die zur
Befestigung der seriellen Schnittstellenkarte verwendeten.
Schalter position
1
2 Handshake XON/XOFF DTR/DSR AUS
3 Bitlänge 7 Bits 8 Bits AUS
4 Paritätsprüfung Mit Parität Ohne AUS
5 Paritätsauswahl Gerade Parität Ungerade Parität AUS
6 AN
7 AN
8 INIT Reset Ungültig AUS
Auswählen der Baudrate
Baudrate (Bit/s)
Funktion AN AUS
Wählt die Einstellung für Je nach der DIPdie Schnittstelle aus Schalter-Einstellung
Baud rate selection siehe unten.
2400 OFF OFF
67
4800 ON OFF
9600 OFF ON
19200 ON ON
Schalterposition
Je nach Einstellung
der Speicher-Switches
Standarde instellung
AUS
Der Wert von 1200, 38400, 57600 und 115200 Bit/s kann entweder über eine Software oder manuell
über Speicher Switche (Seite 25) aktiviert werden.
— 15 —
Page 79

3.7 Einstellen des Papiermengensensors
1. Drücken Sie die Papiermengensensor-Einheit leicht nach innen.
2. Bewegen Sie das Papier im Bereich des Papiermengensensors dabei unter
Andrücken leicht nach links und rechts. Die Sensorposition wird unten gezeigt,
je nach dem Durchmesser des verwendeten Rollenpapiers.
Sensorposition
*1 φ22 φ18
2 φ25 φ22
3 φ29 φ25
4 φ34 φ32
* Fabrikeinstellung
Rollenpapierdurchmesser bei
Erkennung von Papiermengenende
Außenkerndurchmesser der
verwendeten Papierrolle
VORSICHT!
■ Das verbleibende Papier ist je nach Typ der verwendeten Papierrolle unterschiedlich.
■ Der Außendurchmesser der Papierrolle dient lediglich als Referenz.
■ Wenn ein Papierende-Fehler falsch bei Verwendung einer Papierrolle mit
Bienenwabenkern ausgegeben wird, stellen Sie die Sensorposition auf einen höheren
Wert ein.
1
2
3
4
PapiermengenSensor
— 16 —
Page 80

4.
WARTUNG UND FEHLERBEHEBUNG
4.1
Einsetzen/Auswechseln von Papierrollen
1. Heben Sie den Abdeckung-Öffnen-Knopf an.
2. Öffnen Sie die Druckerabdeckung.
3. Setzen Sie eine Papierrolle wie in der Abbildung dargestellt mit dem
Druckbereich nach oben in das Gerät ein und ziehen Sie das Papierende einige
cm aus dem Druckergehäuse heraus.
4. Schließen Sie die Druckerabdeckung fest, sodass sie hörbar einrastet. Mit
der werkseitigen Einstellung wird das Papier automatisch eingezogen und
abgeschnitten.
Siehe5.3 Manuelle Einstellung von Speicher-Switches
VORSICHT!
■ Verwenden Sie ausschließlich die angegebenen Papierrollentypen.
■ Stellen Sie sicher, dass die Einstellung dem Papierrollentyp entspricht.
■ Wenn das Papier schräg abläuft und nicht gerade unter der Druckerabdeckung
hervorragt, öffnen Sie die Abdeckung, und richten Sie das Papier ordnungsgemäß
aus.
■ Wenn die Abdeckung nach dem Papiereinsetzen geöffnet wird, ziehen Sie das Papier
gerade um mehrere cm aus dem Drucker heraus und schließen dann die Abdeckung.
■ Drücken Sie leicht auf die Mitte der Druckerabdeckung, um sie fest zu verschließen.
■ Beim Einsetzen des Papiers seien Sie besonders vorsichtig, um nicht die Finger an den
Papierkanten zu schneiden.
WARNHINWEIS
Achten Sie beim Öffnen der Druckerabdeckung NICHT Druckkopf oder das Papiermesser
zu berühren. Andernfalls könnten Sie sich die Hände verbrennen oder sonstig verletzen.
— 17 —
Page 81

4.2 Beseitigen von Papierstaus
1. Schalten Sie den Drucker aus.
2. Öffnen Sie die Papierabdeckung.
3. Entfernen Sie das gestaute Papier einschließlich aller verbleibenden
Papierschnitzel. (Entnehmen Sie dazu die Papierrolle aus der Halterung.)
4. Setzen Sie die Papierrolle wieder ein und schließen Sie die Druckerabdeckung.
5. Schalten Sie den Drucker ein. Daraufhin wird der automatische
Schnittmechanismus initialisiert; der Alarm wird deaktiviert.
VORSICHT!
■ Wenn das Papiermesser mit dem gestauten Papier heraustritt, drücken Sie die
Vorschubtaste (FEED). Wenn das Papiermesser sich nicht zurückbewegt, führen Sie
den obigen Schritt 1 bis 3 aus uns schalten dann den Drucker ohne Papierrolle ein.
Wenden Sie sich bitte an Ihren Citizen-Systems-Händler. Seien Sie besonders vorsichtig,
um nicht die Finger am bewegenden Papiermesser zu schneiden.
■ Achten Sie darauf, bei geöffneter Papierabdeckung nicht den Druckkopf oder das
Papiermesser zu berühren. Andernfalls könnten Sie sich die Hände verbrennen oder
sonstig verletzen.
4.3 Reinigen des Druckkopfes
1. Schalten Sie den Drucker aus.
2. Öffnen Sie die Papierabdeckung.
3. Warten Sie einige Minuten ab. Reinigen Sie das Heizelement des Druckkopfes
mit einem leicht mit Ethylalkohol befeuchteten Wattebausch von Staub und
sonstigen Verschmutzungen.
Druckkopf(thermisch)
VORSICHT!
Unmittelbar nach dem Drucken ist der Druckkopf noch sehr heiß. Vermeiden Sie es,
den Druckkopf mit der Hand zu berühren. Berühren Sie das Heizelement des Druckkopfes
nicht mit bloßen Händen oder mit Metallgegenständen.
— 18 —
Page 82

4.4 Statusausdruck
Legen Sie Papier in den Drucker ein. Schalten Sie den Drucker bei gedrückt gehaltener
Vorschubtaste (FEED) ein. Halten Sie die Taste für ca. eine Sekunde gedrückt, und lassen
Sie sie anschließend los. Der Drucker druckt eine Reihe von Statusdaten aus: die
Modellbezeichnung, Version, die Einstellung des DIP-Schalters, die Einstellungen für die
Speicher-Switches sowie die integrierten Schriften.
Firmwareversion
Schnittstelle
Einstellung für serielle
Schnittstelle (nur
Ausführung mit
serieller Schnittstelle)
Puffergröße
DIP-Schalter-Einstellung
(nur Ausführung mit
serieller Schnittstelle)
Einstellung
für
SpeicherSwitches
4.5 Hexdump-Druckverfahren
Mit Hilfe dieser Funktion können alle empfangenen Daten in Hexadezimalzeichen ausgedruckt
werden. Wenn Probleme mit fehlenden oder duplizierten Daten usw. auftreten, können Sie mit
dieser Funktion überprüfen, ob der Drucker die Daten korrekt empfängt.
Führen Sie Papier in den Drucker ein und lassen Sie die Papierabdeckung geöffnet.
den Drucker bei gedrückter Vorschubtaste (FEED) ein, und schließen Sie die
Druckerabdeckung.
empfangenen Daten in Hexadezimalzeichen sowie einige weitere Zeichen aus.
Der Drucker druckt die Zeichenfolge „HEX dump print mode“, die
Schalten Sie
VORSICHT!
■
Wenn für einzelne Daten keine Zeichen verfügbar sind, wird für diese als Platzhalter „ . “
gedruckt.
■ Beim Hexdump-Druckverfahren sind mit Ausnahme weniger Befehle die meisten
Funktionen nicht verfügbar.
■ Wenn die empfangenen Daten KEINE ganze Zeile ausfüllen, betätigen Sie zum Drucken
der Zeile einmalig die Vorschubtaste (FEED).
Der Hexdump-Modus wird beendet, wenn Sie den Drucker ausschalten, drei Mal
aufeinanderfolgend die Vorschubtaste (FEED) drücken oder der Drucker nach Ende des
Hexdumps über die Schnittstelle ein Rücksetzsignal empfängt.
Beispielausdruck
HEX DUMP PRINT MODE
1B 21 00 1B 20 04 41 42 43 44 .!.. .ABCD
45 46 47 48 49 4A 4B 4C 4D 4E EFGHIJKLMN
4F 50 0D 0A 31 32 33 0D 0A OP..123..
— 19 —
Page 83

4.6 Fehleranzeige
● Papierende
Die Papiermengenanzeige arbeitet in zwei Schritten: wenig Papier und Papierende. In
beiden Fällen beginnt die Fehler-LED (ERROR) zu leuchten. Wenn das Papierende
erkannt wird, müssen Sie Papier nachfüllen. Bei geöffneter Papierabdeckung wird
ebenfalls das Papierende angezeigt.
● Papierabdeckung offen
Während des Druckvorgangs darf die Druckerabdeckung nicht geöffnet werden. Wenn
Sie die Druckerabdeckung irrtümlich öffnen, beginnt die Fehler-LED (ERROR) zu blinken.
Prüfen Sie das Papier, ziehen Sie das Papier gerade um mehrere cm aus dem Drucker
heraus und schließen Sie dann die Druckerbdeckung. Der Druckvorgang wird
automatisch fortgesetzt. Je nach Speicher-Switch-Einstellung kann es erforderlich sein,
einen Befehl zum Druckfortsetzen zu senden.
● Messer blockiert
Wenn der Papierschneider aufgrund von Papierstaus usw. blockiert wird, beginnt die
Fehler-LED (ERROR) zu blinken. Beseitigen Sie die Fehlerursache, und betätigen Sie
anschließend die Vorschubtaste (FEED). Wenn das Papiermesser sich immer noch nicht
bewegt und die Abdeckung nicht geöffnet werden kann, wenden Sie sich bitte an Ihren
Citizen-Systems-Händler.
● Druckkopf überhitzt
Wenn Sie dichte Zeichensätze oder dunkle Bilder drucken, steigt die Temperatur des
Druckkopfes an. Wenn eine bestimmte Temperatur überstiegen wird, unterbricht das
Gerät den Druckvorgang, bis der Druckkopf ausreichend abgekühlt ist. Während des
Wartens blinkt die Fehler-LED (ERROR). Wenn die Temperatur des Druckkopfes
ausreichend abgesunken ist, wird der Druckvorgang automatisch fortgesetzt.
● Netzschalter-Bedienungsfehler
Wenn Sie die Stromversorgung sofort nach dem Ausschalten erneut einschalten, kann
ein Fehler auftreten.
Vor dem erneuten Einschalten warten Sie, bis die BETRIEBS-LED nach dem Ausschalten
vollständig erlischt.
— 20 —
Page 84

Nachstehend finden Sie Erläuterungen zum Status der Fehler-LED bei allen Fehlern
einschließlich des o.g.:
Status
Papierende Leuchtet Leuchtet
Wenig Papier Leuchtet Leuchtet
Abdeckung offen Leuchtet Leuchtet
Abdeckung offen *1 Leuchtet
Messer blockiert Leuchtet
Druckkopf überhitzt Leuchtet
Motor überhitzt Leuchtet
Speicherprüffehler Leuchtet
Unterspannung Leuchtet
Betriebs-LED (POWER)
Fehler-LED (ERROR) Signaltongeber
Hochspannungsfehler oder
Netzschalter-Bedienungsfehler
Makroausführung *2 Leuchtet
Warten auf AUS
Etiketten-Abschneiden
Papier-Erkennungsfehler
*L
*1: Während des Druckvorgangs.
*2: Beim Ausführen von Makros beginnt die Fehler-LED (ERROR) möglicherweise zu blinken.
Leuchtet
*L
AUS
— 21 —
Page 85

5. SONSTIGES
5.1 Äußere Ansicht und Abmessungen
147
(Einheit: mm)
147
207
5.2 Druckpapier
Verwenden Sie die in der nachstehenden Tabelle genannten Papiertypen oder Papier
gleichwertiger Qualität.
Papiertyp Produktbezeichnung
Empfohlene TF50KS-E2D von Nippon Paper
Thermopapierrolle PD150R, PD160R von Ohji Paper
Papierbreite 83
Maximaler Druckbereich
Papierbreite 60
Maximaler Druckbereich 54.5 Maximaler Druckbereich
PA220AG, HP220A, HP220AB-1, F230AA, P220AB von Mitsubishi Paper
+0
−1
80
3 44
+0
−1
Papierbreite 80
Maximaler Druckbereich
Papierbreite 58
41.532.5
+0
−1
72
+0
−1
52.5
Papierdicke(µm) 65-75 75-85
Kerninnendurchmesser
Kernaußendurchmesser
Druckoberfläche
d
D
Durchm. 102
oder weniger
d (mm) φ12 φ25.4
D (mm) φ18 φ32
65~85
(Einheit: mm)
VORSICHT!
Verwenden Sie NICHT die folgende Art von Papierrolle.
■ Gefaltetes Papier.
■ Papier mit umgebogenen Ecken.
■ Rollen, bei denen das Papier am Kern angeklebt ist.
■ Umgekehrt gewickelte Papierrolle (Druckseite innen).
— 22 —
Page 86

5.3
Manuelle Einstellung von Speicher-Switches
Die Speicher-Switches können sowohl manuell als auch über Befehle eingestellt werden.
Informationen zur manuellen Belegung finden Sie auf der nächsten Seite.
Nachstehend finden Sie eine Darstellung der einzelnen Speicher-Switches.
(Die Weiß-auf-Schwarz gedruckter Einträge geben die Werkseinstellungen an.)
Switch-Nr. Einstellung 0 (AUS) 1 (AN)
Memory SW1-1 Power ON Info Valid Not send
SW1-2 Buffer Size 4k bytes 45 bytes
SW1-3 Busy Condition Full/Err Full
SW1-4 Receive Error Print ? No Print
SW1-5 CR mode Ignored LF
SW1-6 Reserved Fixed −
SW1-7 DSR Signal Invalid Valid
SW1-8 Init Signal Invalid Valid
Memory SW2-1 Reserved − Fixed
SW2-2 Auto Cutter Invalid Valid
SW2-3 Spool Print Invalid Valid
SW2-4 Full Col Print LineFeed WaitData
SW2-5 Resume aft PE Next To p
SW2-6 Reserved Fixed −
SW2-7 Reserved Fixed −
SW2-8 PNE Sensor Valid Invalid **
Memory SW3-1 Resum Cttr Err Valid Invalid
SW3-2 Reserved Fixed −
SW3-3 Parallel 31 Pin Valid Invalid
SW3-4 Reserved Fixed −
SW3-5 Reserved Fixed −
SW3-6 Reserved Fixed −
SW3-7
SW3-8
Memory SW4-1 Reserved Fixed −
SW4-1*L Paper Length Setting Auto Measure Command
SW4-2 Reserved Fixed −
SW4-2*L Top of Form at Power ON Invalid Valid
SW4-3 Feed&Cut at TOF Invalid Valid
SW4-4 Reserved Fixed −
SW4-4*L Paper Select Thermal Roll BM.P/Lbl.P *
SW4-5 Reserved Fixed −
SW4-5*L Position Detect Black Mark Label
SW4-6 Reserved Fixed −
SW4-6*L Paper Change Invalid Valid
SW4-7 Reserved Fixed −
SW4-8 Partial only Invalid Valid
CBM1000 Mode
Resum Open Err
Invalid Valid
Close Command
* Beim Drucken auf Etikettenpapier stellen Sie das Layout so ein, dass die linken und rechten
Ränder mindestens 4 mm groß sind.
* Der Speicher-Switch SW4-8 wird für Black-Mark-Papier ignoriert.
* Die Speicher-Switches SW2-8 und SW4-8 werden für Etiketten ignoriert.
— 23 —
Page 87

Switch-Nr. Einstellung 0 (AUS) 1 (AN)
Memory SW5-1 Buzzer Valid Invalid
SW5-2 Line Pitch 360 406
SW5-3 USB Mode Virtual COM Printer Class
SW5-4 Reserved Fixed −
SW5-5 No use Fixed −
SW5-6 Fine Printing Invalid Valid
SW5-7 No use Fixed −
SW5-8 No use Fixed −
Switch-Nr. Einstellung Vorgabe Einstellwerte
Memory SW7-1 Baud Rate 19200 bps 1200 bps, 2400 bps, 4800 bps, 9600 bps,
SW7-2 Data Length 8bits 7bits, 8bits
SW7-3 Stop Bit 1bit 1bit, 2bits
SW7-4 Parity NONE NONE, EVEN, ODD
SW7-5 Flow Control DTR/DSR DTR/DSR, XON/XOFF
SW7-6 DMA Control Valid Valid, Invalid
SW7-7
Memory SW8-1 Print Width 576 dots 360 dots, 384 dots, 420 dots, 432 dots, 436 dots,
SW8-2 Paper Type 1 Color Normal 1 Color Normal, 2 Color Normal
Memory SW9-1 Code Page PC437 PC437/Katakana/PC850,858/PC860/PC863/
Memory SW9-2 International USA USA, France, Germany, England, Denmark,
Memory SW9-3* Kanji OFF ON, OFF
SW9-4* JIS/Shift JIS JIS JIS, Shift JIS
Memory SW10-1 Print Density 100% 70%, 75%, 80%, 85%, 90%, 95%, 100%, 105%,
SW10-2 Print Speed Level 9 Level 1, Level 2, Level 3, Level 4, Level 5,
SW10-3 ACK Timing Before Busy Before Busy, Same Period, After Busy
SW10-4 NV User 192K bytes 1K bytes, 64K bytes, 128K bytes, 192K bytes
SW10-5 NV Graphic 384K bytes 0 byte, 64K bytes, 128K bytes, 192K bytes,
* In diesem Drucker sind die Speicher-Switches 9-3 und 9-4 nicht verwendbar.
VCom Protocol
Character Sweden, Italy, Spain, Japan, Norway,
PC Setting PC Setting, DTR/DSR, XON/XOFF
19200 bps, 38400 bps, 57600 bps, 115200 bps
512 dots, 576 dots, 640 dots
PC865/PC852/PC866/PC857/WPC1252/PC864/
Thai Code 18
Denmark 2, Spain 2, Latin America, Korea,
Croatia, China
110%, 115%, 120%, 125%, 130%, 135%, 140%
Level 6, Level 7, Level 8, Level 9
256K bytes, 320K bytes, 384K bytes
Manuelle Einstellung von Speicher-Switches (Speicher-SW)
Um Speicher-Switches auszuwählen, anzupassen oder zu schreiben, führen Sie folgende
drei Schritte aus: Drücken Sie die Vorschubtaste (FEED) und halten Sie sie gedrückt, und
öffnen oder schließen Sie die Druckerabdeckung.
1. Aktivieren des Einstellmodus für Speicher-Switches.
Führen Sie Papier in den Drucker ein und lassen Sie die Papierabdeckung geöffnet.
Schalten Sie den Drucker bei gedrückter Vorschubtaste (FEED), und drücken Sie
anschließend zweimal auf die Vorschubtaste (FEED). Schließen Sie die Abdeckung.
Wenn der Drucker daraufhin die aktuellen Einstellungen der Speicher-Switches usw.
ausdruckt, wurde der Einstellmodus erfolgreich aktiviert.
— 24 —
Page 88

Memory SW (1) 00000000
0: Status AUS
1: Status AN
2. Auswählen von Speicher-Switches
(Keine Anzeige für 0/1 mit Speicher-Switch 7 bis 10)
Wenn die Vorschubtaste (FEED) kurz nacheinander gedrückt wird (innerhalb von 2
Sekunden), werden die Daten wiederholt in der Reihenfolge“Memory SW1” →
“Memory SW2” → “Memory SW3” → ......“Memory SW10” → “Save To Memory”
→ “Memory SW1” → ...... rausgedruckt. Wenn der gewünschte Speicher-Switch
erreicht ist, betätigen Sie die Vorschubtaste (FEED) und halten Sie sie für mehr als
2 Sekunden gedrückt.
3. Auswählen aller Switch-Elemente
2-16 Elemente sind für die Einstellung in jedem Switch vorhanden. Wenn Sie die
Vorschubtaste (FEED) betätigen und länger gedrückt halten, wechselt der Drucker
zum nächsten Element und druckt dessen aktuelle Einstellungen aus. Wiederholen
Sie den Vorgang solange, bis das Element, dessen Einstellungen Sie ändern
möchten, erreicht ist.
Power ON notify setting (Valid )
(Bei Speicher-Switch 7 bis 10 leuchtet die Fehler-LED (ERROR) nur bei der werkseitigen Einstellung auf.)
Status OFF: FEHLER-LED AUS
Status ON: FEHLER-LED AN
4. Anpassen von Einstellungen
Wenn das zu Ändern gewünschte Element gedruckt ist, drücken Sie kurz die
Vorschubtaste (FEED). Der geänderte Wert wird ausgedruckt. (Wenn der Bereich
von Einstellwerten wiederholt wird, wird der Originalwert wieder hergestellt.) Wenn
Sie die Vorschubtaste (FEED) gedrückt halten, wird der Wert der Einstellung
übernommen und der Drucker geht zum nächsten Element über.
5. Zurückkehren zum Einstellmodus für Speicher-Switches
Wenn Sie die gewünschten Einstellungen vorgenommen haben, öffnen Sie die
Papierabdeckung, und schließen Sie sie anschließend wieder. Daraufhin werden
die geänderten Einstellungen für den Speicher-Switch wirksam.
6. Speichern der Einstellung und verlassen des Einstellmodus für Speicher-Switches
Betätigen Sie kurz die Vorschubtaste (FEED), um zum Eintrag “Save To Memory" zu
gelangen. Drücken Sie anschließend die Vorschubtaste (FEED), und halten Sie sie
gedrückt. Der Drucker druckt die neue Einstellung aus und verlässt den
Einstellmodus für Speicher-Switches, um in den normalen Ruhemodus
überzugehen.
* Damit die geänderte Einstellung wirksam wird, müssen Sie sie speichern.
7. Initialisieren des Speicher-Switches
Wenn Sie einen Speicher-Switch auf die Standardeinstellungen zurücksetzen
möchten, gehen Sie wie zuvor beschrieben zum Eintrag “Save To Memory“. Öffnen
Sie anschließend die Papierabdeckung und betätigen Sie die Vorschubtaste (FEED),
bis der Signalton ertönt. Daraufhin wird der Drucker auf die Standardeinstellungen
zurückgesetzt.
* Alle Speicher-Switches werden auf die Werkseinstellungen zurückgesetzt.
— 25 —
Page 89

5.4 Wählen des Papiertyps
Die Papiertyp-Wahl steht durch die Kombination der Speicher-Switches SW4-4 und SW45 zur Verfügung, in dem der "Speicher-Switch-Wahlmodus" verwendet wird. Außerdem
steht das folgende Verfahren zur Verfügung.
1Schalten Sie auf den Papiertyp-Wählen-Modus.
*L
1)Öffnen Sie die Druckerabdeckung und entnehmen Sie das Papier.
Schalten Sie den Drucker ein, während Sie die Vorschubtaste (FEED)
gedrückt halten. Die BETRIEBS-LED beginnt zu blinken.
2)Lassen Sie die Vorschubtaste (FEED) los und schließen Sie die
Druckerabdeckung. Der Signalton ertönt, und der aktuell eingestellte
Papiertyp wird durch die LED am Bedienungsfeld angezeigt.
2Wählen Sie den Papiertyp.
Betätigen Sie die Vorschubtaste (FEED), um den eingelegten Papiertyp an die LED-
Anzeigen in der untenstehenden Tabelle anzupassen. (Siehe untenstehende Tabelle.)
BETRIEBS-LED FEHLER-LED
Etikett
Leuchtet grün (OFF)
Thermopapierrolle
Black-Mark-Papier
3. Speichern Sie den gewählten Papiertyp im Drucker.
Öffnen und schließen Sie die Druckerabdeckung. Durch diesen Vorgang wird der
gewählte Papiertyp im Druckerspeicher gespeichert, und der Papier-Wählen-Modus
wird aufgehoben.
Anschließend wird "Papierlängen-Einstellung" von Speicher-Switch 4-1 deaktiviert.
Beim Schließen der Druckerabdeckung, während Black-Mark-Papier ist oder
Etikettenpapier im Drucker eingelegt ist, wird die Papierlänge gemessen und das
Ergebnis ausgedruckt.
(OFF) Leuchtet rot
Leuchtet grün Leuchtet rot
*Wenn ein Papiererkennungsfehler bei der Messung der Papierlänge
auftritt, schaltet der Drucker automatisch auf den Papiersensor-EinstellenModus. Stellen Sie den Sensor entsprechend "5.5 Einstellen der
Empfindlichkeit des Papiersensors" ein.
5.5
Bevor Black-Mark-Papier (BM-Papier) oder Etikettenpapier verwendet wird, stellen Sie
die Empfindlichkeit des Papiersensors ein.
1Schalten Sie auf den Papiersensor-Einstellen-Modus.
Öffnen Sie die Druckerabdeckung, entnehmen Sie das Papier und stellen Sie den
Drucker-Netzschalter auf Ein. Jetzt leuchten die BETRIEBS-LED und FEHLER-LED auf,
und der Signalton ertönt.
Schließen Sie dann die Druckerabdeckung, während Sie die Vorschubtaste (FEED)
gedrückt halten. Die FEHLER-LED beginnt zu blinken, und der Signalton ertönt.
Einstellen der Empfindlichkeit des Papiersensors
*L
— 26 —
Page 90

2 Setzen Sie Papier in den Drucker.
Der Drucker verfügt über drei eingebaute Papiersensortypen.
Bei Etiketten stellen Sie so ein, dass das Etikett auf dem Etiketten-Lichtempfangssensor
und dem Etiketten-Lichtausgabesensor positioniert ist. Bei Black-Mark-Papier nehmen
Sie die Einstellung so vor, dass der bedruckbare Teil (andere als die Black-Mark) auf
dem Black-Mark-Sensor liegt. In diesem Zustand wird durch Schließen der
Druckerabdeckung bewirkt, dass die FEHLER-LED blinkt und der Signalton ertönt.
Etiketten-Lichtausgabesensor
Black-Mark-Sensor (BM1)
Etiketten-Lichtempfangssensor
Black-Mark-Sensor (BM3)
Black-Mark-Sensor (BM2)
3Stellen Sie die Empfindlichkeit des Papiersensors ein und messen die Papierlänge.
Durch Drücken der Vorschubtaste (FEED) werden Etiketten vorgeschoben und die
Einstellung der Papiersensorempfindlichkeit und Papierlängenmessung werden
automatisch ausgeführt. Wenn die Vorschubtaste (FEED) während der Papiermessung
gedrückt wird, wird das Ergebnis wie folgt ausgedruckt, und der Speicher-Switch des
Druckers wird initialisiert.
* Das Messergebnis ist ein Bezugswert
der die Etikettenlänge anzeigt
der einen Abstand zwischen Etiketten anzeigt
< Beispiel des Etikettenmessergebnisses >
— 27 —
Page 91

5.6 Druckpapier
*L
Siehe auch Kernabmessungen unde Hinweise unter "5.2 Druckpapier" in der
Bedienungsanleitung für das Standardmodell. Verwenden Sie das in der nachstehenden
Tabelle genannte Druckpapier oder Papier gleichwertiger Qualität.
Papiertyp Produktbezeichnung
Empfohlenes Thermoetikettenpapier
a) Etikettenpapier
A
BC
DLM
VollAbschneiden-
E
F
G
Papierzufuhrrichtung
Bedruckbarer
Bereich
Position
GG40/P22/G6B von Ojitac, HD75 von Nippon Paper,
150LA-1 von Ricoh
Druckoberfläche
weniger
φ102 oder
Te c hnische Daten für Rollenpapier
Etikettenpapierdicke* 65 bis 85 µm
Schutzfoliendicke 60 µm max
HI
JK
Kerninnendurchmesser d
Kernaußendurchmesser D
Markierung
A Schutzfolienbreite 57.5, 59.5, 79.5,
B Etikettenbreite (
CLinke Etikettenkante 2 + 0.5
D Druckbreite (Größe A) -8
E Oberer Rand 2 + 1
F Drucklänge 21 bis 296
G Unterer Rand 2 + 1
H
J Etikettenlänge 25 bis 300
KEtikettenabstand I+J
L Rechter Rand 2 + 1
M Linker Rand 2 + 1
Gegenstand Abmessungen
Abschneidposition zwischen Etiketten
I
Abstand zwischen Etiketten
25.4mm
32mm
Einheit: mm
82.5 + 0.5
Größe A
_
_
_
1/2 x (Größe I)
4 bis 30
_
_
_
) -4 + 0.5
_
VORSICHT!
Achten Sie bei Verwenden der automatischen Schnittvorrichtung auf Folgendes.
Andernfalls kann die Schnittvorrichtung sperren oder ein Schneidfehler auftreten.
■ Stellen Sie die Abschneidlänge des Papiers auf 25 mm oder mehr ein.
■ Bei Verwendung von Etikettenpapier schneiden Sie den Abstand zwischen Etiketten
ab (Schutzfolie). Schneiden Sie nicht das Etikettenpapier (Kleberpapier).
■ Eine Einstellung des Papiersensors muss vorgenommen werden, wenn der Typ der
Schutzfolie geändert wird.
— 28 —
Page 92

b) Black-Mark-Papier (BM-Papier)
A
B
D
C
F
Abschneiden-
Position
Bedruckbarer
Bereich
E
Papierzufuhrrichtung
Black-Mark (auf der Rückseite aufgedruckt)
Markierung
Item
A Rechter Rand der Black-Mark 13.5 oder mehr 57.5 oder mehr 80.5 oder mehr
B Linker Rand der Black-Mark 1.5 oder weniger 45.5 oder weniger 68.5 oder weniger
C Black-Mark-Höhe 5
D Abschneidposition in Black-Mark 2.5
E Oberer Rand 6.5
F Black-Mark-Abstand 30 bis 300
G Unterer Rand 9
BM1 BM2 BM3
Dimensions
G
Unit: mm
VORSICHT!
■ Der PCS-Wert der Black-Mark muss 0,9 oder mehr betragen.
■ Bei Verwendung des Black-Mark-Papiers beachten Sie den Rand von +/- 2 mm für die
Druckposition gegen die Standardposition und maximal -5% mm für die Drucklänge.
■ Siehe obige Zeichnung für den Druckbereich und sorgen Sie für ausreichende Ränder
wie in den Darstellungen E und G gezeigt. Wenn die Druckdatengröße außerhalb des
bedruckbaren Bereichs ist, soll der Drucker zur nächsten Seite springen.
— 29 —
Page 93

ITALIANO
Page 94

PRECAUZIONI GENERALI
● Dopo aver letto il presente manuale, conservarlo in un luogo sicuro e di facile
accesso per l’utilizzo futuro.
● Le informazioni contenute in questo documento sono soggette a modifiche senza
preavviso.
● Nessuna parte di questo documento può essere riprodotta o trasferita senza il
consenso scritto della Citizen Systems.
● Si prega di prendere nota che Citizen Systems non è responsabile per eventuali
problemi causati da mancanze, errori o difetti di stampa di questo manuale.
● Citizen Systems non è responsabile per nessun problema causato dall'utilizzo di
accessori o prodotti di consumo non indicati in questo manuale.
● Salvo diversamente specificato nel presente manuale, non svolgere senza
autorizzazione operazioni di manutenzione, smontaggio o riparazione del prodotto.
● Citizen Systems non è responsabile per qualsiasi tipo di danno riconducibile al
funzionamento/trattamento non corretto dell’apparecchiatura o all’utilizzo in
ambienti non adeguati, specificati in questo manuale.
● I dati della stampante sono principalmente destinati ad un utilizzo temporaneo e
non vengono memorizzati per un lungo periodo o in modo permanente.
Citizen Systems non è responsabile per eventuali danni o perdite di profitto
derivanti dalla perdita di dati causata da incidenti, riparazioni, test o altro.
● Se si rileva una perdita di informazioni, errori o fatti anomali, vi preghiamo di
contattare il vostro fornitore Citizen Systems.
● Se in questo manuale trovate delle pagine mancanti, con inesattezze o errori, vi
preghiamo di contattare il vostro fornitore Citizen Systems per effettuare la
sostituzione.
SOMMARIO
1. DESCRIZIONE GENERALE .........................................................7
2. DESCRIZIONE DEI COMPONENTI DELLA STAMPANTE ....... 10
3. FUNZIONAMENTO ...................................................................12
4. MANUTENZIONE E ASSISTENZA .......................................... 17
5. ALTRO........................................................................................22
CITIZEN is registered trade mark of CITIZEN WATCH CO., LTD., Japan
CITIZEN es una marca registrada de CITIZEN WATCH CO., LTD., Japón
— 1 —
Page 95

PRECAUZIONI DI SICUREZZA
Prima di utilizzare il prodotto per la prima volta, leggere attentamente le PRECAUZIONI
DI SICUREZZA, l’uso improprio può causare incidenti (incendio, scariche elettriche e
lesioni). Per evitare il rischio di lesioni ad operatori e a terzi o danni ad oggetti, nel
presente manuale vengono usati speciali simboli di avvertenza per indicare i punti
importanti che richiedono una stretta osservanza.
● Dopo aver letto il presente manuale, conservarlo in un luogo sicuro e di facile accesso
per l’utilizzo futuro.
● Alcune delle descrizioni contenute in questo manuale potrebbero non essere rilevanti
per alcuni modelli di stampante.
Quanto segue è la descrizione del livello di rischio e di danno che potrebbe verificarsi se
la stampante non viene usata correttamente, ignorando le istruzioni fornite dai simboli
di avvertenza.
... DA OSSERVARE RIGOROSAMENTE
AVVERTENZA
La mancata osservanza delle precauzioni indicate da questo simbolo potrebbe causare
lesioni mortali o gravi.
ATTENZIONE
La mancata osservanza delle precauzioni indicate da questo simbolo potrebbe
provocare lesioni o danni ad oggetti.
Questo simbolo viene usato per richiamare l’attenzione su punti importanti.
Questo simbolo viene usato per richiamare l’attenzione sul pericolo di scosse
elettriche o di danno elettrostatico.
Questo simbolo indica la necessità di scollegare la stampante dalla presa a muro.
Questo simbolo è utilizzato per indicare le informazioni utili, quali procedure,
istruzioni o altri dati simili.
Questo simbolo viene usato per indicare operazioni vietate.
— 2 —
Page 96

AVVERTENZA
■
Non utilizzare o depositare questo prodotto in un luogo dove potrebbe essere esposto a:
* Fiamme o umidità
* Luce solare diretta
* Correnti d’aria calda o radiazioni provenienti da un dispositivo di riscaldamento
* Aria salmastra o gas corrosivi
* Ambiente mal ventilato
* Reazioni chimiche di laboratorio
* Olio, particelle di acciaio o polvere trasportati dall’aria
* Elettricità statica o forti campi magnetici
• La mancata osservanza di queste avvertenze potrebbe causare guasti alla
stampante, surriscaldamento, emissione di fumo, incendio o scariche elettriche.
■ Non lasciar cadere oggetti estranei e non versare liquidi all’interno della stampante.
Inoltre, non depositare nessun oggetto sulla stampante.
■ Non lasciar cadere nessun oggetto metallico come graffette, punti o viti all’interno
della stampante.
■ Non depositare sulla stampante portafiori, vasi o tazze contenenti acqua.
■ Non versare nella stampante caffè, bibite o qualsiasi altro tipo di liquido.
■ Non spruzzare sulla stampante insetticidi o qualsiasi altro liquido chimico.
• Un oggetto estraneo metallico, se lasciato accidentalmente cadere nella stampante,
può provocare il malfunzionamento della stessa, incendio o scosse elettriche. Nel
caso in cui si verificasse questa evenienza, spegnere immediatamente la stampante,
staccarla dalla presa di alimentazione e chiamare il rivenditore locale Citizen
Systems.
Evitare di trattare la stampante nel modo seguente:
■ Non sottoporre la stampante a vibrazioni meccaniche o scosse violente (ad es.
calpestio, caduta o colpi con un oggetto duro).
■ Non tentare di smontare o modificare la stampante.
• Una non corretta procedura può causare danni alla stampante, surriscaldamento,
emissione di fumo, incendio o scariche elettriche.
■ Installare, utilizzare o depositare la stampante fuori dalla portata dei bambini.
• Gli apparecchi elettrici potrebbero provocare lesioni impreviste o incidenti se
trattati o utilizzati non correttamente.
•Tenere il cavo di alimentazione e i cavi dei segnali fuori dalla portata dei bambini.
Inoltre, ai bambini non dovrebbe essere permesso l’accesso alle parti interne della
stampante.
• La busta di plastica con la quale è fornita la stampante deve essere tenuta lontano
dalla portata dei bambini. Se indossata sul capo può provocare il soffocamento.
— 3 —
Page 97

AVVERTENZA
Osservare le seguenti precauzioni per l’alimentazione ed il cavo di alimentazione:
■ Non collegare o scollegare il cavo di alimentazione con le mani bagnate.
■ Utilizzare la stampante solo con la tensione e la frequenza di alimentazione
specificate.
■ Usare solo l’adattatore c.a. specificato per la stampante.
■ Assicurarsi che la presa di alimentazione alla quale è collegata la stampante abbia
una potenza sufficiente.
■ Non alimentare la stampante da una basetta di alimentazione o da una presa di
corrente condivisa con altri apparecchi.
■ Non collegare il cavo di alimentazione ad una presa di alimentazione se ci sono
polvere o detriti sulla spina
■ Non cercare di modificare il cavo di alimentazione.
■ Non trasportare la stampante mentre è alimentata.
•L’omissione di una corretta procedura può causare danni alla stampante,
surriscaldamento, emissione di fumo, incendio o scariche elettriche.
• Un sovraccarico potrebbe provocare il surriscaldamento del cavo di alimentazione
o lo scatto dell’interruttore di sicurezza.
■ Assicurarsi che non ci siano oggetti sul cavo di alimentazione. Non sistemare la
stampante in un luogo dove il cavo di alimentazione potrebbe essere calpestato.
■ Non usare o trasportare la stampante con il cavo di alimentazione piegato,
attorcigliato o tirato.
■ Non cercare di modificare il cavo di alimentazione.
■ Non posare il cavo di alimentazione nelle vicinanze di un dispositivo di
riscaldamento.
• La mancata osservanza di queste precauzioni potrebbe causare la rottura dei fili o
dell’isolamento con conseguenti scariche elettriche o malfunzionamento della
stampante. Se il cavo di alimentazione è danneggiato, si prega di contattare il
rivenditore Citizen Systems.
■ Non lasciare oggetti attorno alla presa di alimentazione per garantire sempre un
facile accesso ad essa.
■ Fornire l'alimentazione alla stampante da una presa murale sistemata in un punto
facilmente accessibile in caso di emergenza.
•
In caso di emergenza la stampante potrebbe non essere spenta immediatamente.
● Inserire la spina di alimentazione a fondo nella presa.
■ Se la stampante non viene utilizzata per molto tempo, scollegare la spina di
alimentazione.
■ Tenere la presa ed il connettore quando si effettua il collegamento o scollegamento
del cavo di c.a. o del cavo di segnali dopo avere scollegato la stampante e
l'apparecchio collegato ad essa.
— 4 —
Page 98

ATTENZIONE
Non utilizzare la stampante nelle condizioni seguenti.
■ In un luogo sottoposto a vibrazioni o in condizioni instabili.
■ Sopra un piano inclinato.
• Si può provocare la caduta della macchina e causare danni.
• Nei seguenti casi si può avere una bassa qualità di stampa:
■ Nella condizione dove i fori di ventilazione della stampante sono bloccati da una
parete troppo vicina o da una qualsiasi altra attrezzatura.
■ Non utilizzare la stampante con oggetti depositati su di essa.
■ Non utilizzare la stampante coperta o avvolta da un tessuto o coperta da un
lenzuolo.
• Fare attenzione alla formazione interna di calore che potrebbe provocare incendi
e deformare la struttura esterna della stampante.
■ Evitare di usare la stampante vicino ad una radio o ad un televisore e non alimentarla
dalla stessa presa utilizzata per questi apparecchi.
■ Evitare di utilizzare la stampante collegata ad un cavo di interfaccia che non presenta
alcuna protezione contro i disturbi. (Per le interconnessioni, utilizzare una coppia
di cavi schermati o attorcigliati e nuclei in ferrite o altri dispositivi antidisturbo.)
■ Evitare di usare la stampante con un dispositivo che rappresenti una forte fonte di
rumore.
• La stampante potrebbe avere un effetto negativo sulle trasmissioni radio o TV. In
alcuni casi gli apparecchi elettrici potrebbero influenzare in modo negativo la
stampante, causando errori nella trasmissione dei dati o comunque un
malfunzionamento.
■ Se l’apparecchiatura viene installata in verticale o su di un lato, si possono
provocare guasti o scariche elettriche
■ Usare la stampante con il morsetto di messa a terra collegato ad un adeguato
impianto di messa a terra.
• Se si verificano dispersioni potrebbe sussistere il pericolo di scariche elettriche.
■ Non collegare il morsetto di messa a terra della stampante a nessuno di questi
impianti:
* Tubature del gas
• Potrebbe verificarsi un’esplosione di gas
* Linea telefonica
* Aste parafulmine
• In caso di fulmine, un forte picco di corrente potrebbe provocare incendi o
scariche elettriche.
* Tubazioni idrauliche
• Tubazioni idrauliche in plastica non devono essere utilizzate per la messa
a terra. (Possono essere utilizzate solo quelle approvate dall’Acquedotto).
■ Prima di collegare o scollegare il cavo di messa a terra alla o dalla stampante,
scollegarlo sempre dalla presa di alimentazione.
L'etichetta di avvertenza è posizionata
come mostrato in figura. Leggete
accuratamente le precauzioni per l’uso
prima di utilizzare la stampante.
QUESTA ETICHETTA
INDICA UN RISCHIO DI
DANNO DOVUTO ALLA
"TEMPERATURA
ELEVATA" DELLA
TESTINA TERMICA.
— 5 —
Page 99

ATTENZIONE
■ Non trasportare questa stampante con il rotolo di carta dentro.
• Si possono verificare guasti o rotture.
Per evitare i problemi di funzionamento o eventuali guasti, osservate quanto segue:
■ Evitare di fare funzionare la stampante senza il rotolo di carta correttamente caricato.
■ Evitare l'impiego di carta non conforme alle specifiche.
• La stampa potrebbe risultare di scarsa qualità.
■ Evitare l’utilizzo di pezzi di carta strappati o uniti con nastro adesivo.
■ Evitare l’estrazione forzata a mano di carta già inserita.
■ Evitare di incastrare la carta nella stampante.
• Se la carta si inceppa, per sbloccarla fare riferimento al paragrafo “Rimozione
della carta incastrata” in questo manuale.
■
Evitare l’utilizzo di uno strumento appuntito o affilato per azionare i tasti del pannello.
■ Assicurarsi che il cavo dell’interaccia sia bene inserito nell’apposita presa.
• Un collegamento errato potrebbe danneggiare la parte elettronica interna o
l’hardware dell’host.
■ Alla stampante, deve essere collegato un solenoide di apertura cassetto compatibile
con le specifiche indicate nel manuale.
• La mancata osservanza di questa precauzione potrebbe provocare un
malfunzionamento o un guasto.
Per evitare lesioni o danni, seguire le seguenti istruzioni:
■ Non toccare la superficie di stampa della testina termica.
■ Non toccate le parti mobili (ad es. la taglierina, gli ingranaggi, le parti elettriche
attive) quando la stampante funziona.
■ In caso di problemi non cercare di riparare la stampante. Affidarla al servizio di
Citizen Systems per la riparazione.
■
Fatte attenzione al coperchio della stampante, si possono procurare danni alle mani
durante la chiusura.
■ Prestare attenzione agli spigoli acuti della stampante. Si rischia di ferirsi o causare
danni materiali.
• Ciò potrebbe causare scariche elettriche, bruciature o lesioni.
Se dalla stampante provengono fumo, odori strani o rumori inconsueti durante la stampa,
interrompere immediatamente la stampa corrente e scollegare la stampante dalla presa
di alimentazione.
MANUTENZIONE QUOTIDIANA
Osservate le precauzioni seguenti per la manutenzione quotidiana:
■
Per pulire la stampante, metterla sempre fuori tensione e staccarla dalla presa murale.
■
Utilizzare uno straccio morbido e secco per pulire la superficie della cassa della stampante.
■
Per le macchie persistenti, utilizzare uno straccio morbido leggermente imbevuto d'acqua.
■ Non pulire la stampante con un solvente organico quale alcol, diluente per vernice
o benzene.
■ Utilizzare una spazzola morbida per ritirare pezzi di carta.
■ Per togliere la polvere di carta, utilizzare una spazzola morbida.
ATTENZIONE
• Immediatamente dopo l’utilizzo, la testina termica rimane ad una temperatura
pericolosamente elevata. Non toccare la testina fino al suo raffreddamento.
— 6 —
Page 100

1. DESCRIZIONE GENERALE
I modelli CT-S2000/CT-S2000DC sono stampanti termiche, ideate per un’ampia gamma
di terminali per dati, POS (Point Of Sale) e cucina.
Dotata di ampie caratteristiche, possono essere utilizzate per una vasta gamma di
applicazioni.
1.1 Caratteristiche
● Concezione compatta ed universale, di facile utilizzo.
● Dispositivo “Drop-in„ che facilita un corretto caricamento del rotolo di carta e una
facile pulizia della testina.
● Costruzione stagna allo scarico d'acqua
● Stampa ad alta velocità (220 mm/s)
● Si possono utilizzare rotoli da 83 mm, 80 mm, 60 mm e 58 mm di larghezza.
● Tutti i rotoli di carta devono avere un diametro massimo di 102 mm.
● Interfaccia USB di serie
● Scheda dell’interfaccia sostituibile.
● Interfaccia parallela ad alta velocità (modello di interfaccia parallela)
● Comando apertura cassetto di serie
● Dispositivo di taglio automatico di serie
● La personalizzazione da parte dell’utente, avviene per mezzo dei Memory Switch
● Il “Modo pagina”, consente di sistemare liberamente le pagine.
● Memorizzazione dei caratteri e del logo definiti dall'utente nella memoria flash
● La stampa di codice a sbarre e di codice a sbarre 2D è sostenuta.
● Stampa a 2 colori (con carta specifica).
● L'indicazione degli errori avviene per mezzo di LED o per mezzo del cicalino.
[Solo i modelli CT-S2000L, CT-S2000DCL]
● Un'impressione ad alta velocità ed un massimo di 220 mm/s sono possibili. (* 154
mm/s alla densità standard su carta etichetta).
● Utilizzabile con carta etichetta di 57,5 mm, 59,5 mm e 79,5 mm di larghezza, altro che
82,5 mm di larghezza.
● La messa a punto automatica della sensibilità del sensore di carta è disponibile.
Utilizzabile senza punto.
*La descrizione con il segno “* L„ in questo manuale costituisce la descrizione per i modelli
CT-S2000L/CT-S2000DCL. Vi preghiamo di leggere questo manuale dopo avere confermato il
vostro modello utilizzato.
— 7 —
 Loading...
Loading...