Casio GRAPH 90 E Manual
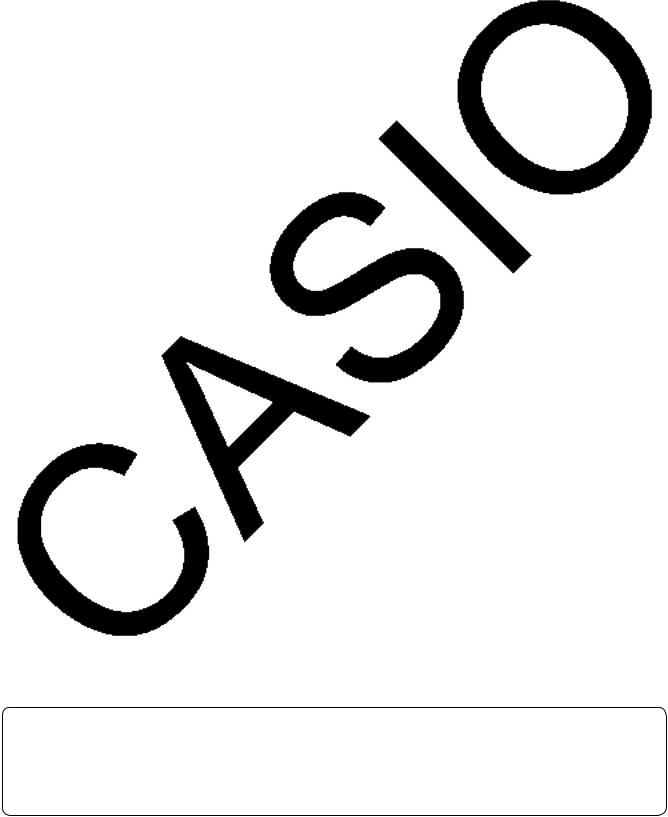
•Le contenu de ce manuel est susceptible d’être modifié sans préavis.
•Aucune partie de ce manuel ne peut être reproduite sous quelque forme que ce soit sans la permission écrite du fabricant.
•Conservez la documentation à portée de main pour toute référence future.
i
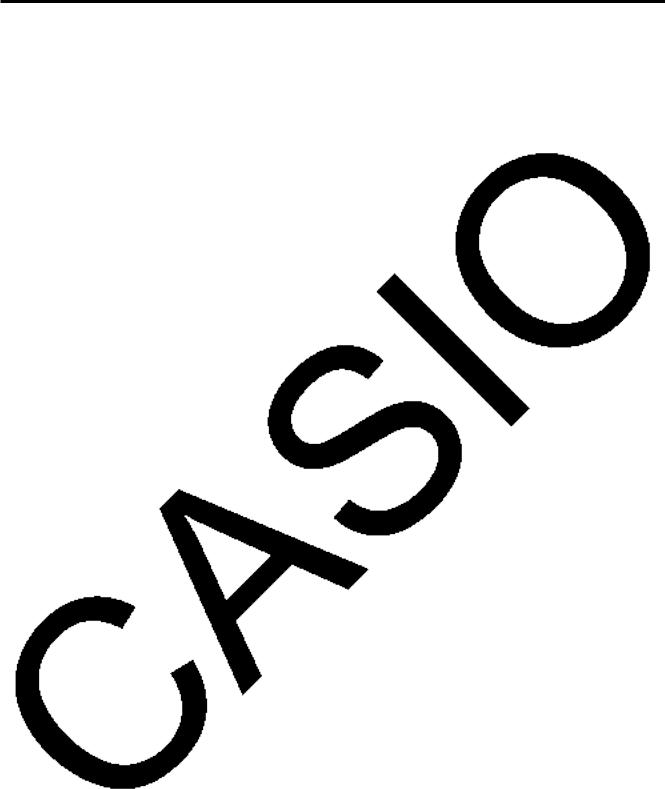
Contenu
Familiarisation — A lire en premier!
Chapitre 1 Opérations de base
1. |
Touches........................................................................................................................ |
1-1 |
2. |
Affichage....................................................................................................................... |
1-2 |
3. |
Saisie et édition de calculs ........................................................................................... |
1-6 |
4. |
Utilisation du mode d’écriture mathématique ............................................................. |
1-10 |
5. |
Menu d’options (OPTN).............................................................................................. |
1-22 |
6. |
Menu de données de variables (VARS) ..................................................................... |
1-23 |
7. |
Menu de programmation (PRGM) .............................................................................. |
1-26 |
8. |
Utilisation de l’écran de configuration......................................................................... |
1-27 |
9. |
Capture d’écran .......................................................................................................... |
1-30 |
10. |
En cas de problème persistant… ............................................................................... |
1-31 |
Chapitre 2 Calculs manuels
1. |
Calculs de base ............................................................................................................ |
2-1 |
2. |
Fonctions spéciales ...................................................................................................... |
2-7 |
3. |
Spécification de l’unité d’angle et du format d’affichage............................................. |
2-11 |
4. |
Calculs de fonctions ................................................................................................... |
2-12 |
5. |
Calculs numériques .................................................................................................... |
2-22 |
6. |
Calculs avec nombres complexes .............................................................................. |
2-31 |
7. |
Calculs binaire, octal, décimal et hexadécimal avec entiers ...................................... |
2-35 |
8. |
Calculs matriciels........................................................................................................ |
2-38 |
9. |
Calculs vectoriels........................................................................................................ |
2-51 |
10. |
Calculs de conversion métrique ................................................................................. |
2-55 |
Chapitre 3 Listes
1. |
Saisie et édition d’une liste ........................................................................................... |
3-1 |
2. |
Traitement des données d’une liste.............................................................................. |
3-5 |
3. |
Calculs arithmétiques à partir de listes....................................................................... |
3-10 |
4. |
Changement de fichiers de listes ............................................................................... |
3-14 |
Chapitre 4 Calcul d’équations
1. |
Équations linéaires simultanées ................................................................................... |
4-1 |
2. |
Équations d’ordre supérieur, du 2ème au 6ème degré ...................................................... |
4-2 |
3. |
Solveur numérique d’équations .................................................................................... |
4-4 |
Chapitre 5 Représentation graphique de fonctions
1. |
Exemples de graphes................................................................................................... |
5-1 |
2. |
Contrôle des paramètres apparaissant sur un écran graphique .................................. |
5-3 |
3. |
Tracé d’un graphe ........................................................................................................ |
5-6 |
4. |
Stockage d’un graphe dans la mémoire d’images...................................................... |
5-11 |
5. |
Tracé de deux graphes sur le même écran................................................................ |
5-11 |
6. |
Représentation graphique manuelle........................................................................... |
5-13 |
7. |
Utilisation de tables .................................................................................................... |
5-15 |
8. |
Représentation graphique dynamique........................................................................ |
5-20 |
9. |
Représentation graphique d’une formule de récurrence ............................................ |
5-23 |
10. |
Tracé du graphe d’une section conique ..................................................................... |
5-28 |
11. |
Changement de l’aspect d’un graphe......................................................................... |
5-28 |
12. |
Analyse de fonctions .................................................................................................. |
5-30 |
ii

Chapitre 6 Graphes et calculs statistiques
1. |
Avant d’effectuer des calculs statistiques..................................................................... |
6-1 |
2. |
Calcul et représentation graphique de données statistiques à variable unique ........... |
6-4 |
3. |
Calcul et représentation graphique de données statistiques à variable double ......... |
6-10 |
4. |
Exécution de calculs statistiques................................................................................ |
6-17 |
5. |
Tests........................................................................................................................... |
6-24 |
6. |
Intervalle de confiance................................................................................................ |
6-37 |
7. |
Lois de probabilité ...................................................................................................... |
6-41 |
8. |
Termes des tests d’entrée et sortie, intervalle de confiance et loi de probabilité ....... |
6-53 |
9. |
Formule statistique ..................................................................................................... |
6-56 |
Chapitre 7 Calculs financiers (TVM)
1. |
Avant d’effectuer des calculs financiers ....................................................................... |
7-1 |
2. |
Intérêt simple ................................................................................................................ |
7-2 |
3. |
Intérêt composé............................................................................................................ |
7-3 |
4. |
Cash-flow (Évaluation d’investissement)...................................................................... |
7-5 |
5. |
Amortissement.............................................................................................................. |
7-7 |
6. |
Conversion de taux d’intérêt......................................................................................... |
7-9 |
7. |
Coût, prix de vente, marge ......................................................................................... |
7-10 |
8. |
Calculs de jours/date .................................................................................................. |
7-11 |
9. |
Dépréciation ............................................................................................................... |
7-12 |
10. |
Calculs d’obligations................................................................................................... |
7-14 |
11. |
Calculs financiers en utilisant des fonctions ............................................................... |
7-17 |
Chapitre 8 Programmation
1. |
Étapes élémentaires de la programmation................................................................... |
8-1 |
2. |
Touches de fonction du mode PRGM .......................................................................... |
8-2 |
3. |
Édition du contenu d’un programme............................................................................. |
8-4 |
4. |
Gestion de fichiers........................................................................................................ |
8-5 |
5. |
Guide des commandes................................................................................................. |
8-7 |
6. |
Utilisation des fonctions de la calculatrice dans un programme................................. |
8-22 |
7. |
Liste des commandes du mode PRGM...................................................................... |
8-39 |
8. |
Bibliothèque de programmes...................................................................................... |
8-44 |
Chapitre 9 Feuille de Calcul
1. |
Notions fondamentales du Tableur et le menu de fonctions ........................................ |
9-1 |
2. |
Opérations fondamentales du Tableur ......................................................................... |
9-2 |
3. |
Utilisation des commandes spéciales du mode S • SHT............................................. |
9-14 |
4. |
Traçage de graphes statistiques et calculs statistiques et de régression................... |
9-16 |
5. |
Mémoire du mode S • SHT.......................................................................................... |
9-20 |
Chapitre 10 L’eActivity
1. |
Aperçu de l’application eActivity ................................................................................. |
10-1 |
2. |
Menus de fonctions de l’application eActivity ............................................................. |
10-2 |
3. |
Opérations sur les fichiers eActivity............................................................................ |
10-3 |
4. |
Saisie et édition de données ...................................................................................... |
10-4 |
Chapitre 11 |
Gestionnaire de la mémoire |
|
|
1. |
Utilisation du gestionnaire de mémoire ...................................................................... |
11-1 |
|
Chapitre 12 |
Menu de réglages du système |
|
|
1. |
Utilisation du menu de réglages du système.............................................................. |
12-1 |
|
2. |
Réglages du système ................................................................................................. |
12-1 |
|
iii
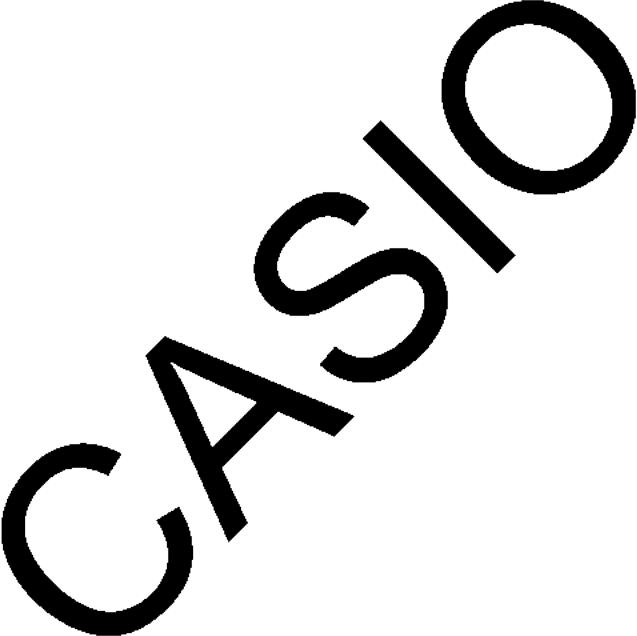
Chapitre 13 Communication de données
1. |
Connexion de deux calculatrices................................................................................ |
13-1 |
2. |
Connexion de la calculatrice à un ordinateur personnel............................................. |
13-1 |
3. |
Communication des données ..................................................................................... |
13-2 |
4. |
Précautions lors la communication de données ......................................................... |
13-5 |
5. |
Envoi de l’image d’écran .......................................................................................... |
13-12 |
Chapitre 14 Utilisation de cartes SD et SDHC (GRAPH95 seulement)
1. |
Utilisation d’une carte SD ........................................................................................... |
14-1 |
2. |
Formatage d’une carte SD ......................................................................................... |
14-3 |
3. |
Précautions d’utilisation de la carte SD ...................................................................... |
14-3 |
Appendice
1. |
Tableau des messages d’erreur ................................................................................... |
α-1 |
2. |
Plages d’introduction .................................................................................................... |
α-5 |
E-CON2 Application (English)
(GRAPH35+ E)
1 E-CON2 Overview
2 Using the Setup Wizard
3 Using Advanced Setup
4 Using a Custom Probe
5 Using the MULTIMETER Mode
6 Using Setup Memory
7 Using Program Converter
8 Starting a Sampling Operation
9 Using Sample Data Memory
10Using the Graph Analysis Tools to Graph Data
11Graph Analysis Tool Graph Screen Operations
12Calling E-CON2 Functions from an eActivity
E-CON3 Application (English)
(GRAPH95, GRAPH75+ E, GRAPH75+, GRAPH75)
1 E-CON3 Overview
2 Using the Setup Wizard
3 Using Advanced Setup
4 Using a Custom Probe
5 Using the MULTIMETER Mode
6 Using Setup Memory
7 Using Program Converter
8 Starting a Sampling Operation
9 Using Sample Data Memory
10Using the Graph Analysis Tools to Graph Data
11Graph Analysis Tool Graph Screen Operations
12Calling E-CON3 Functions from an eActivity
iv
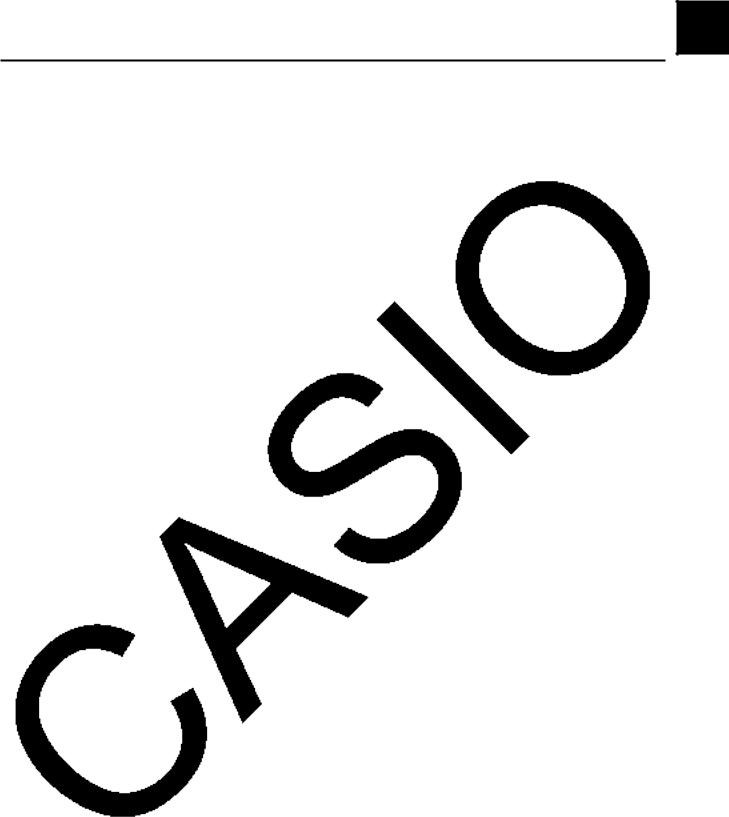
Familiarisation — A lire en premier!
kA propos du mode d’emploi
0 |
• Différences spécifiques au modèle pour les fonctions et les écrans
Ce mode d’emploi recouvre des multiples modèles de calculatrice. Notez que certaines fonctions décrites ici peuvent ne pas être disponibles sur tous les modèles couverts par ce document. Dans ce manuel, toutes les captures d’écran montrent l’écran de la GRAPH95 et l’aspect des écrans des autres modèles peut varier légèrement.
• Saisie et affichage naturel des données mathématiques
Sous le paramétrage initial par défaut, la calculatrice GRAPH95, GRAPH75+ E, GRAPH75+, GRAPH75 ou GRAPH35+ E est configuré pour utiliser le « mode d’écriture mathématique » ce qui active la saisie et l’affichage naturel des expressions mathématiques. Cela signifie que vous pouvez définir des fractions, des racines carrées, des différentiels et autres expressions comme si on les écrivait à la main. Dans le « mode d’écriture mathématique », la plupart des résultats des calculs sont visualisés avec cet affichage naturel.
Pour saisir et afficher des expressions de calcul sur une seule ligne vous pouvez sélectionner aussi le « mode d’écriture linéaire ». Avec la calculatrice GRAPH95, GRAPH75+ E, GRAPH75+, GRAPH75 ou GRAPH35+ E le mode d’écriture mathématique est configuré comme paramétrage initial par défaut.
Les exemples montrés dans ce mode d’emploi sont présentés principalement en utilisant le mode d’écriture linéaire. Si vous utilisez la calculatrice GRAPH95, GRAPH75+ E, GRAPH75+, GRAPH75 ou GRAPH35+ E notez les points suivants :
•Pour obtenir de l’information concernant le basculement entre le mode d’écriture mathématique et le mode d’écriture linéaire, voir l’explication sur le paramètre « Input/ Output » (mode d’entrée/sortie) dans « Utilisation de l’écran de configuration » (page 1-27).
•Pour obtenir de l’information concernant l’entrée et l’affichage de données avec le mode d’écriture mathématique, voir « Utilisation du mode d’écriture mathématique » (page 1-10).
uPour les propriétaires de modèles non pourvus du mode d’écriture mathématique (GRAPH25+ E)...
La GRAPH25+ E ne possède pas le mode d’écriture mathématique. Avec ce modèle, lors de la réalisation de calculs proposés dans ce manuel, utilisez le mode de saisie linéaire. Les propriétaires de la GRAPH25+ E doivent ignorer toutes les explications de ce manuel qui concernent le mode d’écriture mathématique.
u !x(')
Cette suite de touches indique que vous devez appuyer sur ! puis sur x pour écrire le symbole '. Toutes les opérations qui nécessitent l’utilisation de plusieurs touches sont indiquées de cette façon. Les indications sur les touches proprement dites sont suivies du caractère ou de la commande à saisir entre parenthèses.
u m EQUA
Cette suite de touches indique que vous devez appuyer d’abord sur m, utiliser les touches du pavé directionnel f, c, d, e pour sélectionner le mode EQUA et appuyer ensuite sur w. Les opérations qu’il faut effectuer pour accéder à un mode depuis le menu principal sont toutes indiquées de cette façon.
v
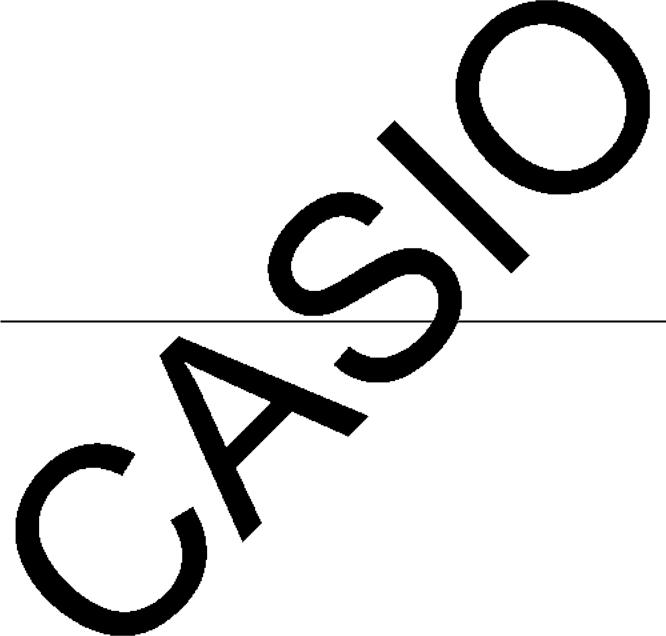
uTouches de fonction et menus
•Un certain nombre d’opérations effectuées par la calculatrice peuvent être exécutées en utilisant les touches de fonction 1 à 6. L’opération affectée à chaque touche de fonction dépend du mode dans lequel se trouve la calculatrice, et les opérations disponibles sont indiquées sur les menus de fonctions qui apparaissent au bas de l’écran.
•Dans ce manuel, l’opération en cours affectée à une touche de fonction est indiquée entre parenthèses après le nom de la touche. 1(Comp), par exemple, indique que par une pression sur 1 vous sélectionnez {Comp}, qui apparaît aussi sur le menu de fonctions.
•Quand (g) est indiqué sur le menu de fonctions pour la touche 6, ce symbole signifie qu’en appuyant sur 6 vous afficherez la page suivante ou précédente des options de ce menu.
uTitres des menus
•Les titres des menus dans le manuel indiquent l’opération de touches nécessaire pour afficher le menu expliqué. L’opération d’un menu affiché en appuyant sur K puis {LIST} apparaîtra comme suit : [OPTN]-[LIST].
•L’utilisation de la touche 6(g) pour le changement de page d’un menu n’est pas indiquée dans les titres des menus.
uListe de commandes
La liste des commandes du mode PRGM (page 8-39) fournit un organigramme des différents menus correspondant aux touches de fonction. EIle vous indique comment accéder au menu de commandes souhaité.
Exemple : L’opération suivante affiche Xfct : [VARS]-[FACT]-[Xfct]
kRéglage du contraste
Réglez le contraste chaque fois que les objets affichés paraissent sombres ou sont difficiles à distinguer.
1.Utilisez les touches du pavé directionnel (f, c, d ou e) pour sélectionner l’icône SYSTEM et appuyez sur w, puis sur 1(  ) pour afficher l’écran de réglage du contraste.
) pour afficher l’écran de réglage du contraste.
2.Ajustez le contraste.
•La touche du pavé directionnel e rend le contraste plus sombre.
•La touche du pavé directionnel d rend le contraste moins sombre.
•1(INIT) rétablit le contraste initial.
3.Pour quitter l’écran de réglage du contraste, appuyez sur m.
vi
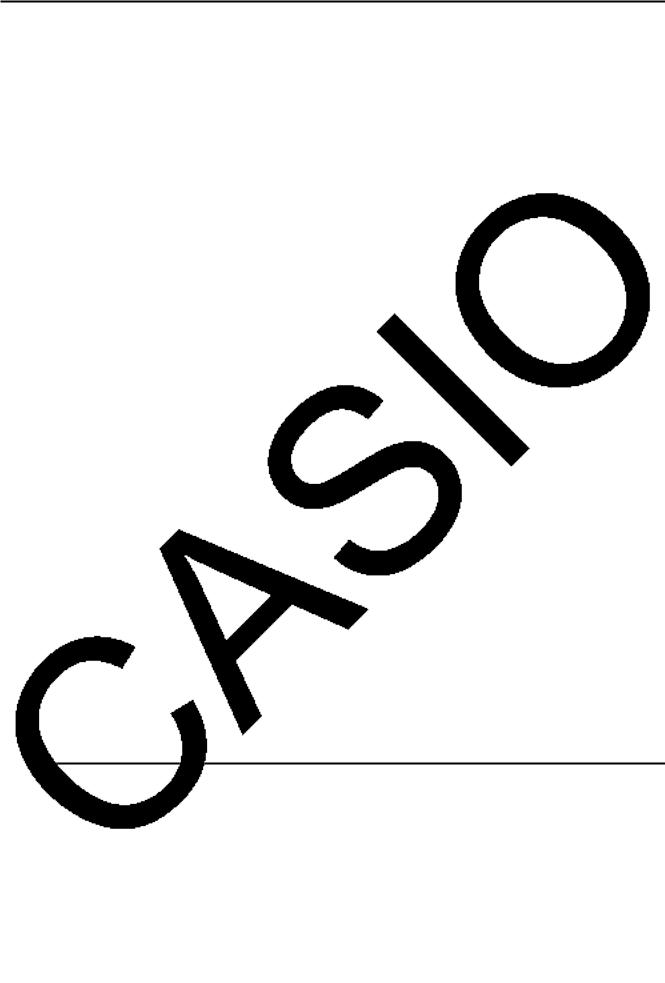
kMode Examen
Le mode Examen impose des limites aux fonctions de la calculatrice, ce qui permet de l’utiliser pendant un examen ou un test. Utilisez le mode Examen uniquement lorsque vous effectuez un véritable examen ou un test.
L’accès au mode Examen affecte le fonctionnement de la calculatrice de la manière indiquée ci-dessous
•Les modes et fonctions suivants sont désactivés.
GRAPH75+ E : mode e • ACT, mode MEMORY, mode E-CON3, commandes vectorielles, transfert de données, applications supplémentaires, langues supplémentaires, édition du nom d’utilisateur.
GRAPH35+ E/GRAPH25+ E : mode MEMORY, mode E-CON2 (GRAPH35+ E seulement), transfert de données, édition du nom d’utilisateur.
GRAPH95/GRAPH75+/GRAPH75 : mode e • ACT, mode MEMORY, mode PRGM, mode E-CON3, commandes vectorielles, commandes de programme (^ (commande de sortie),
: (commande d’instructions multiples), _ (retour chariot)), transfert de données, applications supplémentaires, langues supplémentaires, édition du nom d’utilisateur.
•Les données utilisateur (mémoire principale) sont sauvegardées. Les données sauvegardées seront restaurées lorsque vous quittez le mode Examen. Toutes les données créées pendant la session du mode Examen seront supprimées une fois le mode Examen quitté.
Important ! (GRAPH75+ E/GRAPH35+ E/GRAPH25+ E seulement)
•Vous ne pouvez pas quitter le mode Examen en utilisant une opération de la calculatrice même. L’un des éléments suivants est nécessaire pour quitter le mode Examen.
(1)Une autre calculatrice qui ne se trouve pas en mode Examen et un câble de communication de données
(2)Un ordinateur (avec le logiciel FA-124 installé) et un câble USB*
* La calculatrice GRAPH25+ E ne possède pas de port USB, elle ne prend donc pas en charge cette méthode.
•Vous pouvez télécharger le logiciel FA-124 à partir de l’adresse suivante http://edu.casio.com/education/support_software/.
•La mise en place d’un jeu de piles neuves est recommandée avant d’utiliser le mode Examen.
•La LED clignote lorsque la calculatrice est en mode Examen, de sorte que davantage d’énergie est utilisée. Veillez à quitter le mode Examen dès que possible une fois la session d’examen terminée.
uAccès au mode Examen
1.Appuyez sur !o(OFF) pour mettre la calculatrice hors tension.
2.Appuyez sur la touche o tout en maintenant enfoncées les touches c et x.
• Ceci permet d’afficher la boîte de dialogue indiquée ci-dessous.
GRAPH75+ E/GRAPH35+ E/ |
GRAPH95/GRAPH75+/ |
GRAPH25+ E |
GRAPH75 |
vii |
|
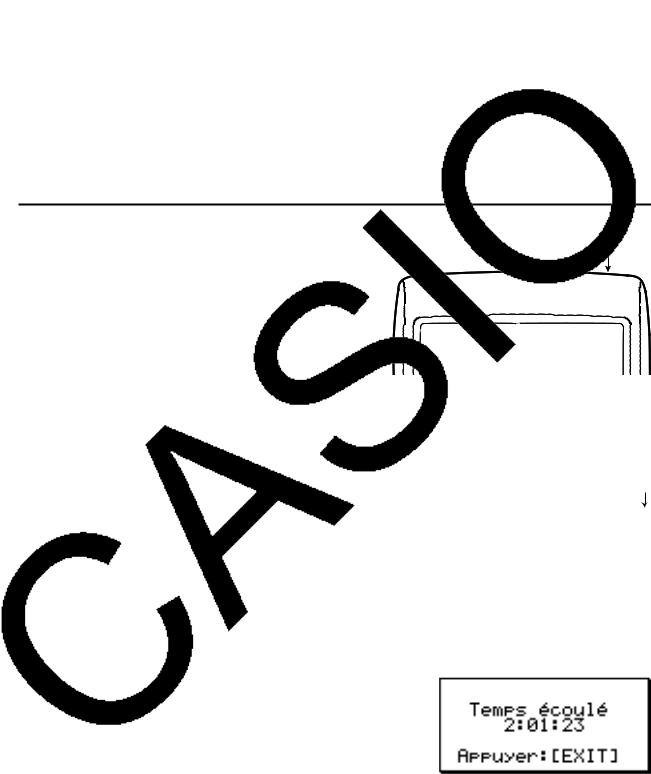
3.Appuyez sur 1(Oui).
•Lisez le message dans la boîte de dialogue qui s’affiche.
4.Appuyez sur 2.
•Ceci permet d’afficher la boîte de dialogue indiquée ci-dessous.
5. Appuyez sur J.
•Seuls les réglages ci-dessous sont enregistrés avant d’entrer en mode Examen. Input/Output, Frac Result, Angle, Complex Mode, Display, Q1Q3 Type, Language
u Fonctionnement de la calculatrice en mode Examen
• La LED d’état du mode Examen clignote |
LED |
(GRAPH75+ E/GRAPH35+ E/GRAPH25+ E |
|
seulement). |
|
•L’entrée dans le mode Examen entraîne le clignotement d’une icône (  ) sur l’écran. GRAPH95/GRAPH75+ E/GRAPH75+/GRAPH75 : Après environ 15 minutes, la vitesse de clignotement de l’icône ralentit.
) sur l’écran. GRAPH95/GRAPH75+ E/GRAPH75+/GRAPH75 : Après environ 15 minutes, la vitesse de clignotement de l’icône ralentit.
GRAPH35+ E/GRAPH25+ E : Après environ 15 minutes, l’icône arrête de clignoter mais reste affiché.
•L’icone inverse les couleurs (  ) pour indique qu’une opération de calcul est en cours.
) pour indique qu’une opération de calcul est en cours.
•Dans le mode Examen, le délai de mise hors tension automatique est fixé à environ 60 minutes (GRAPH95/GRAPH75+ E/GRAPH75+/GRAPH75 seulement).
•Si vous appuyez sur a- la boîte de dialogue suivante s’affiche. La boîte de dialogue indique le temps écoulé dans le mode Examen (GRAPH95/GRAPH75+/GRAPH75 seulement).
Vous pouvez réinitialiser le compteur de temps écoulé en réalisant l’une des opérations ci-dessous.
-Appuyez sur le bouton RESTART.
-Retirez les piles de la calculatrice.
-Supprimez les données de la mémoire principale.
-Entrer à nouveau en mode Examen lorsque vous êtes déjà en mode Examen.
viii

•Le tableau ci-dessous montre de quelle manière certaines opérations affectent le mode Examen.
|
La calculatrice demeure en |
Les données saisies |
|
Si vous faites ceci : |
en mode Examen sont |
||
mode Examen. |
|||
|
conservées. |
||
|
|
||
|
|
|
|
Mettre la calculatrice hors |
Oui |
Oui |
|
tension, puis sous tension |
|||
|
|
||
|
|
|
|
Appuyer sur le bouton |
Oui |
Non |
|
RESTART |
|||
|
|
||
|
|
|
|
Retirer les piles de la |
Oui |
Non |
|
calculatrice |
|||
|
|
||
|
|
|
|
Supprimer les données de la |
Oui |
Non |
|
mémoire principale |
|||
|
|
||
|
|
|
uQuitter le mode Examen
Il existe trois manières de quitter le mode Examen.
(1)Quitter le mode Examen en raccordant une autre calculatrice
1.Sur la calculatrice qui se trouve en mode Examen (calculatrice A), accédez au mode LINK, puis appuyez sur 4(CABL)2(3PIN)*.
* GRAPH95/GRAPH75+ E/GRAPH75+/GRAPH75/GRAPH35+ E seulement
2.Utilisez le câble SB-62 pour accorder la calculatrice A à une autre calculatrice qui ne se trouve pas en mode Examen (calculatrice B).
3.Sur la calculatrice A, appuyez sur 2(RECV).
4.Sur la calculatrice B*1, accédez au mode LINK, puis appuyez sur 3(EXAM) 1(UNLK)1(Oui).
•Vous pouvez également transférer des données de la calculatrice B à la calculatrice A.
Exemple : Pour transférer des données de configuration sur la calculatrice A
1.Sur la calculatrice B, accédez au mode LINK, puis appuyez sur 1(TRAN) 1(MAIN)*1(SEL).
* GRAPH95/GRAPH75+ E/GRAPH75+/GRAPH75 seulement
2.Utilisez c et f pour sélectionner « SETUP ».
3.Appuyez sur 1(SEL)6(TRAN)1(Oui).
*1 Calculatrice avec fonction Mode Examen
(2)Quitter le mode Examen en raccordant un ordinateur (GRAPH95/GRAPH75+ E/ GRAPH75+/GRAPH75/GRAPH35+ E seulement)
1.Utilisez le câble USB pour raccorder la calculatrice qui se trouve en mode Examen à un ordinateur.
2.Lorsque la boîte de dialogue « Sélectionner Mode Connexion » s’affiche sur la calculatrice, appuyez sur la touche 1 de la calculatrice.
3.Sur l’ordinateur, lancez le logiciel FA-124.
ix
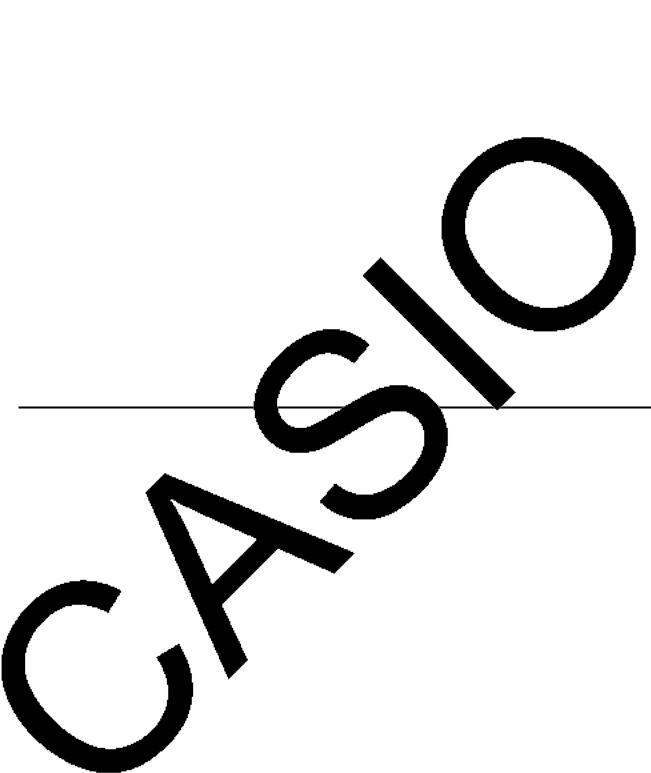
4.Sur l’ordinateur, cliquez sur le bouton  de la barre d’outils.
de la barre d’outils.
•La boîte de dialogue ci-dessous s’affiche lorsque vous sortez du mode Examen.
•Le logiciel FA-124 affiche un message d’avertissement à ce stade, mais il suffit de l’ignorer.
(3)Sortie du mode Examen en laissant s’écouler 12 heures (GRAPH95/GRAPH75+/ GRAPH75 seulement)
La mise en marche de la calculatrice environ 12 heures après l’entrée dans le mode Examen, provoquera la sortie automatiquement du mode Examen.
Important !
Si vous appuyez sur le bouton RESTART ou si vous remplacez les piles avant d’allumer la calculatrice, elle entrera de nouveau dans le mode Examen lorsqu’elle sera allumée, même si 12 heures se sont écoulées.
•L’icône  disparaît de l’écran et la LED d’état du mode Examen s’éteint lorsque la calculatrice quitte le mode Examen.
disparaît de l’écran et la LED d’état du mode Examen s’éteint lorsque la calculatrice quitte le mode Examen.
u Affichage de l’aide du mode Examen
Vous pouvez afficher l’aide du mode Examen en mode LINK.
3(EXAM)2(ENTR)... Affiche l’aide relative à l’accès au mode Examen.
3(EXAM)3(APP)... Affiche l’aide relative aux modes et fonctions désactivés dans le mode Examen.
3(EXAM)4(EXIT)... Affiche l’aide relative à la fermeture du mode Examen.
x
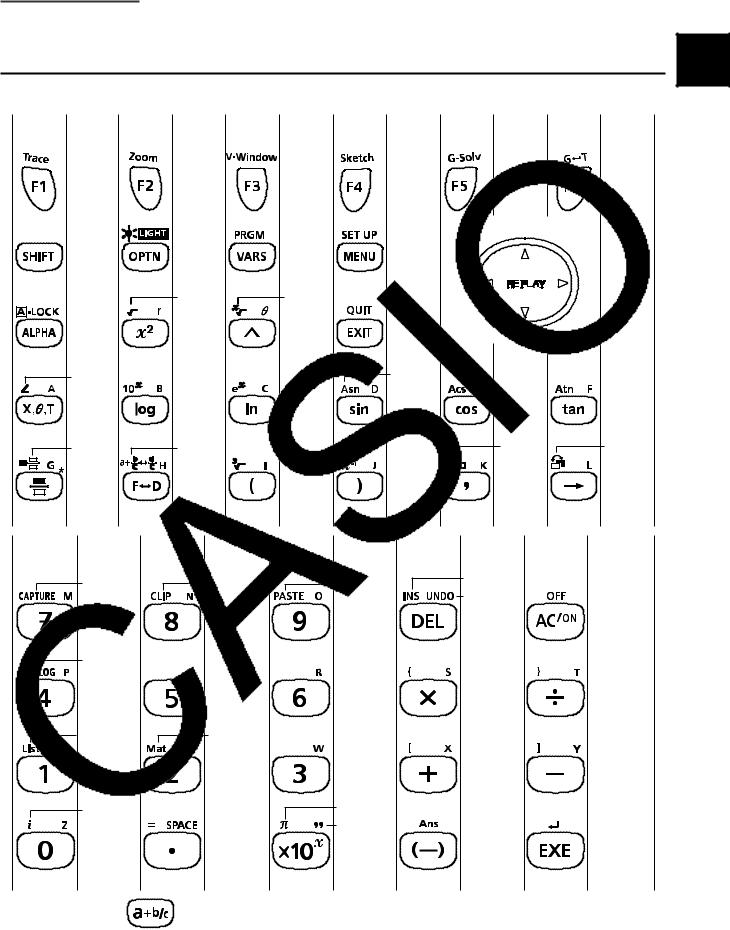
Chapitre 1 |
Opérations de base |
|
|||
1. Touches |
|
|
|
|
|
kTable des touches |
|
|
|
|
|
Page |
Page |
Page |
Page |
Page |
Page |
5-30 |
5-5 |
5-3 |
5-29 |
5-32 |
5-1 |
|
|
|
|
|
5-25 |
|
|
1-26 |
1-27 |
|
|
1-2 |
1-22 |
1-23 |
1-2 |
|
|
|
2-15 |
1-19, |
|
|
|
2-8 |
2-15 |
|
|
|
|
|
|
|
|
||
1-2 |
2-15 |
2-15 |
|
|
|
2-32 |
|
|
2-14 |
|
|
|
2-15 |
|
2-14 |
2-14 |
|
1-11 |
2-20 |
|
|
10-11 |
10-10 |
1-12 |
1-19 |
2-1 |
2-1 |
|
2-7 |
1-19 |
2-20 |
|
|||
2-20 |
|
|
|
|
|
Page |
Page |
Page |
|
Page |
Page |
1-30 |
1-8 |
1-9 |
|
1-6, 1-14 |
|
|
1-16 |
|
|||
|
|
|
|
|
|
|
|
|
|
1-6 |
|
1-9 |
|
|
|
|
|
|
|
|
|
2-1 |
2-1 |
3-2 |
2-43 |
|
|
|
|
|
|
|
|
2-1 |
|
2-32 |
|
2-14 |
|
2-10 |
|
|
2-8 |
|
|
||
|
|
|
|
||
|
|
2-1 |
|
2-1 |
|
* GRAPH25+ E : |
|
|
|
|
|
Les fonctions listées ci-dessus ne sont pas toutes disponibles sur tous les modèles couverts par ce manuel. Selon le modèle de votre calculatrice, certaines des touches dessinées cidessus peuvent être absentes du clavier.
1-1
1 |

kMarquage des touches
De nombreuses touches de la calculatrice servent à exécuter plus d’une fonction. Les fonctions marquées sur le clavier sont codées par couleur pour vous aider à trouver rapidement et aisément celle dont vous avez besoin.
|
Fonction |
Touches utilisées |
|
|
|
1 |
log |
l |
|
|
|
2 |
10x |
!l |
3 |
B |
al |
|
|
|
Le codage couleur utilisé pour le marquage des touches est le suivant.
Couleur |
Touches utilisées |
Jaune
Appuyez sur ! puis sur la touche pour exécuter la fonction indiquée.
Rouge
Appuyez sur a puis sur la touche pour exécuter la fonction indiquée.
• Verrouillage alpha
Verrouillage alpha
Normalement, après avoir appuyé sur a puis sur une touche pour saisir un caractère alphabétique, le clavier revient immédiatement à ses fonctions primaires.
Si vous appuyez sur ! puis sur a, le clavier se verrouillera sur l’entrée alphabétique jusqu’à ce que vous appuyiez de nouveau sur a.
2.Affichage
kSélection d’une icône
Ce paragraphe décrit comment sélectionner une icône sur le menu principal pour entrer dans le mode souhaité.
uPour sélectionner une icône
1. Appuyez sur m pour afficher le menu principal.
1-2
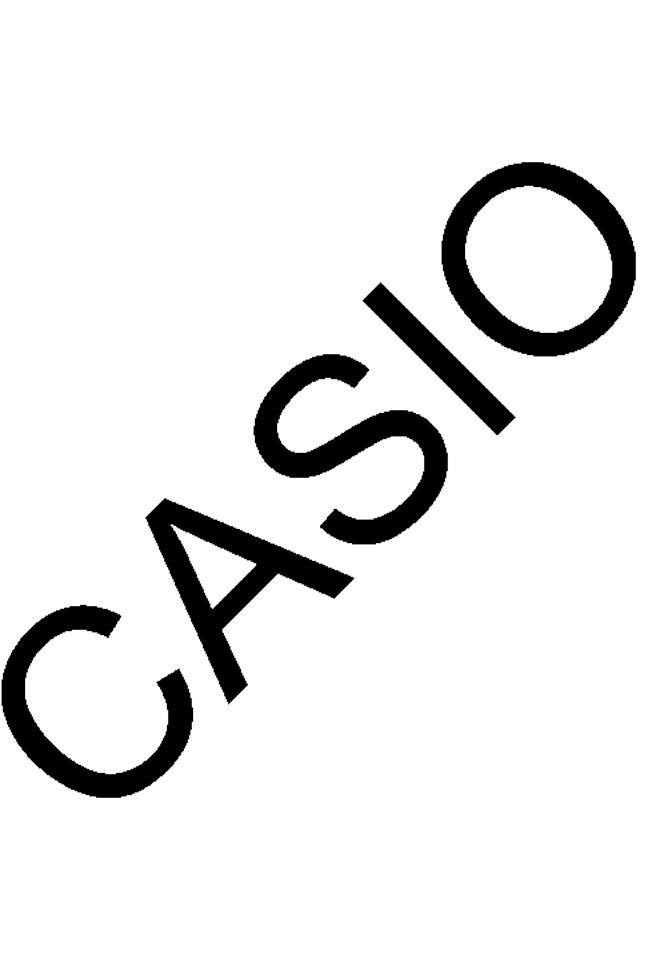
2. Utilisez les touches du pavé directionnel (d, e, f, |
Icône actuellement sélectionnée |
|
c) pour mettre l’icône souhaitée en surbrillance. |
|
|
|
|
|
|
|
|
3.Appuyez sur w pour afficher l’écran initial du mode correspondant à l’icône sélectionnée. Ici nous choisissons le mode STAT.
•Vous pouvez aussi accéder à un mode sans mettre l’icône en surbrillance dans le menu principal en entrant le nombre ou la lettre indiqué dans le coin inférieur droit de l’icône.
•Utilisez uniquement les procédures décrites ci-dessus pour accéder à un mode. Sinon, vous vous trouverez dans un mode différent de celui que vous pensiez avoir sélectionné.
La signification de chaque icône est la suivante.
Icône |
Nom de mode |
Description |
|
|
|
|
RUN |
Utilisez ce mode pour les calculs arithmétiques et les calculs |
|
(GRAPH25+ E |
de fonction, ainsi que pour les calculs impliquant des valeurs |
|
seulement) |
binaires, octales, décimales et hexadécimales. |
|
|
|
|
RUN • MAT*1 |
Utilisez ce mode pour les calculs arithmétiques et les |
|
(exécution · |
calculs de fonction, les calculs binaires, octaux, décimaux et |
|
matrices · |
hexadécimaux, les calculs des matrices et des vecteurs*2. |
|
vecteurs*2) |
|
|
STAT |
Utilisez ce mode pour effectuer des calculs statistiques à |
|
(statistiques) |
variable unique (écart-type) ou à variable double (régression), |
|
|
pour effectuer des tests, analyser des données et pour tracer |
|
|
des graphes statistiques. |
|
|
|
|
e • ACT*2 |
eActivity permet de saisir du texte, des expressions |
|
(eActivity) |
mathématiques et d’autres données comme sur un portable. |
|
|
Utilisez ce mode pour sauvegarder du texte ou des formules, |
|
|
ou les données des applications de la calculatrice sous forme |
|
|
de fichier. |
|
|
|
|
S • SHT*2 |
Utilisez ce mode pour les calculs sur les feuilles de calculs. |
|
(tableur) |
Chaque fichier contient une feuille de 26 colonnes et 999 |
|
|
lignes. Dans ce mode vous pouvez non seulement utiliser |
|
|
les commandes de la calculatrice et les commandes du |
|
|
mode S • SHT, mais aussi effectuer des calculs statistiques |
|
|
et représenter des statistiques de la même façon que dans le |
|
|
mode STAT. |
|
|
|
|
GRAPH |
Utilisez ce mode pour stocker des fonctions graphiques et pour |
|
(graphe) |
tracer des graphes à partir de ces fonctions. |
|
|
|
|
DYNA*1 |
Utilisez ce mode pour stocker des fonctions graphiques et pour |
|
(graphe |
tracer plusieurs graphes en changeant les valeurs affectées |
|
dynamique) |
aux paramètres d’une fonction. |
|
|
|
|
TABLE |
Utilisez ce mode pour stocker des fonctions, créer un tableau |
|
|
de valeurs et tracer le graphe. |
|
|
|
1-3
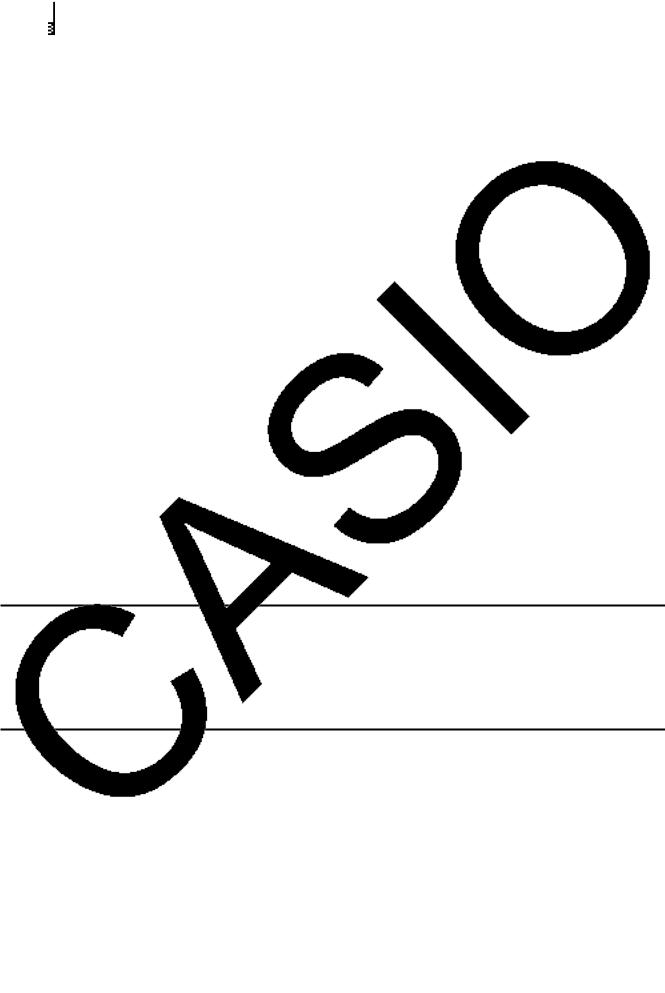
Icône |
Nom de mode |
Description |
|
|
|
|
RECUR*1 |
Utilisez ce mode pour stocker les formules de récurrence, |
|
(récurrence) |
créer un tableau de valeurs mumériques et tracer les graphes. |
|
|
|
|
CONICS*1 |
Utilisez ce mode pour tracer des graphes de sections |
|
(coniques) |
coniques. |
|
|
|
|
EQUA |
Utilisez ce mode pour résoudre des équations linéaires de |
|
(équation) |
deux à six inconnues et des équations d’ordre supérieur du |
|
|
2ème au 6ème degré. |
|
PRGM |
Utilisez ce mode pour stocker des programmes dans la zone |
|
(programme) |
de programmes et lancer des programmes. |
|
|
|
|
TVM*1 |
Utilisez ce mode pour effectuer des calculs financiers et tracer |
|
(finance) |
des graphes de cash-flow et d’autres types de graphes. |
|
|
|
|
E-CON2*4 |
Utilisez ce mode pour contrôler l’analyseur de données |
|
|
optionnel EA-200. |
|
|
|
|
E-CON3*3 |
Utilisez ce mode pour contrôler l’analyseur de données |
|
|
disponible en option. |
|
|
|
|
LINK |
Utilisez ce mode pour transférer le contenu de la mémoire |
|
(liaison) |
ou des données de sauvegarde sur une autre machine ou un |
|
|
ordinateur. |
|
|
|
|
MEMORY |
Utilisez ce mode pour travailler sur des données stockées |
|
(mémoire) |
dans la mémoire. |
|
|
|
|
SYSTEM |
Utilisez ce mode pour initialiser la mémoire, ajuster le contraste |
|
(système) |
et effectuer d’autres réglages du système. |
|
|
|
*1 Ne sont pas inclus sur la GRAPH25+ E.
*2 Ne sont pas inclus sur la GRAPH35+ E/GRAPH25+ E.
*3 GRAPH95/GRAPH75+ E/GRAPH75+/GRAPH75 seulement *4 GRAPH35+ E
kA propos du menu de fonction
Utilisez les touches de fonction (1 à 6) pour accéder aux menus et commandes dans la barre de menu au bas de l’écran. Les menus et les commandes se différencient par leur aspect.
kA propos des écrans
La calculatrice emploie deux types d’écrans : un écran de texte et un écran graphique. L’écran de texte peut contenir 21 caractères sur une ligne et 8 lignes, y compris la ligne inférieure utilisée pour le menu de touches de fonction. L’écran graphique utilise une zone de 127 points
(l) × 63 points (h).
Écran de texte |
Écran graphique |
1-4
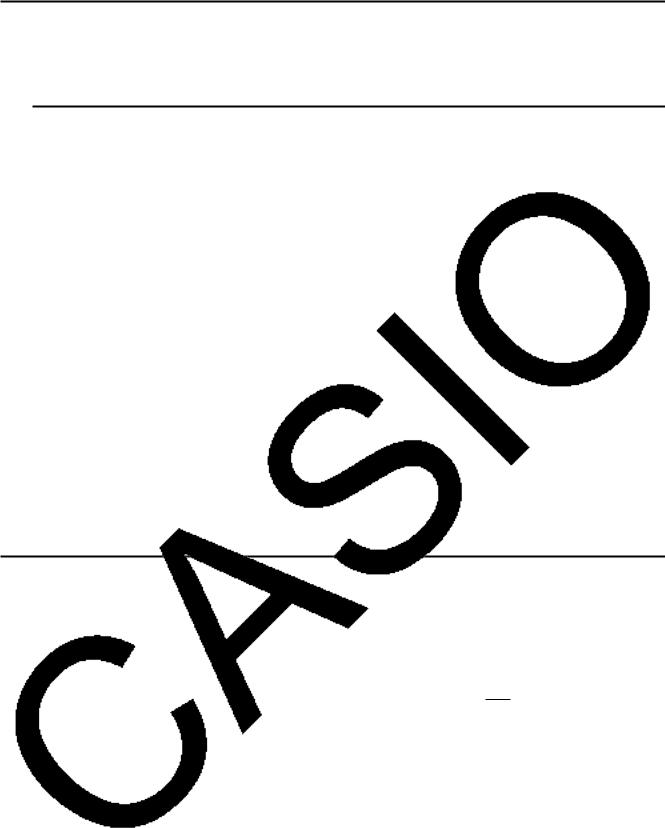
kAffichage normal
La calculatrice affiche normalement des valeurs jusqu’à 10 chiffres de long. Les valeurs qui dépassent cette limite sont converties automatiquement et affichées en format exponentiel.
uComment interpréter le format exponentiel
1.2E+12 indique que le résultat est égal à 1,2 × 1012. Cela signifie que vous devez déplacer la virgule des décimales dans 1,2 de douze rangs vers la droite, puisque l’exposant est positif. Le résultat est 1.200.000.000.000.
1.2E–03 indique que le résultat est égal à 1,2 × 10–3. Cela signifie que vous devez déplacer la virgule des décimales dans 1,2 de trois rangs vers la gauche, puisque l’exposant est négatif. Le résultat est 0,0012.
Vous pouvez choisir une des deux plages pour l’affichage automatique normal.
Norm 1 ................... |
10–2 |
(0,01) > |x|, |x| > 1010 |
Norm 2 ................... |
10–9 |
(0,000000001) > |x|, |x| > 1010 |
Tous les exemples de calculs dans ce manuel affichent des résultats avec Norm 1.
Voir page 2-12 pour les détails sur la commutation entre Norm 1 et Norm 2.
kFormats d’affichage spéciaux
Cette calculatrice emploie des formats d’affichage spéciaux pour indiquer les fractions, les valeurs hexadécimales et les valeurs exprimées en degrés/minutes/secondes.
u Fractions
 ................... Indique : 456 + 1223
................... Indique : 456 + 1223
u Valeurs hexadécimales
................... Indique : 0ABCDEF1(16), qui est égal à 180150001(10)
u Valeurs en degrés/minutes/secondes
 ................... Indique : 12° 34’ 56,78”
................... Indique : 12° 34’ 56,78”
•Outre ces formats spéciaux, la calculatrice utilise aussi d’autres indicateurs et symboles qui sont décrits dans chaque paragraphe concerné de ce manuel.
1-5
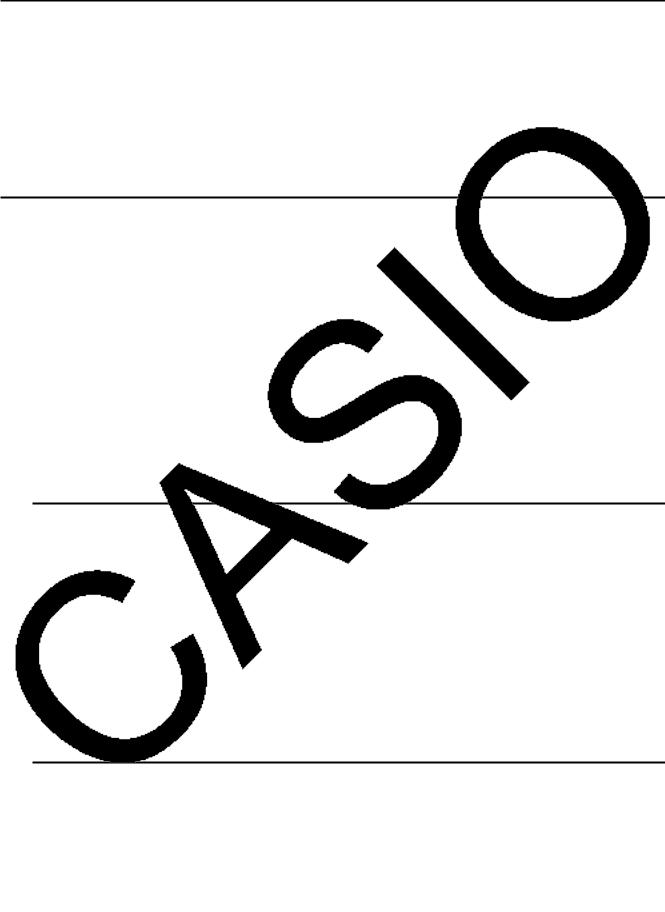
3. Saisie et édition de calculs
kSaisie de calculs
Lorsque vous êtes prêt à saisir un calcul, appuyez d’abord sur la touche A pour effacer l’affichage. Introduisez ensuite vos formules de calcul, exactement comme elles sont écrites, de gauche à droite et appuyez sur w pour obtenir le résultat.
Exemple 2 + 3 – 4 + 10 =
Ac+d-e+baw
kÉdition de calculs
Utilisez les touches d et e pour amener le curseur sur la position à changer, puis effectuez une des opérations décrites ci-dessous. Après avoir édité le calcul, vous pouvez l’exécuter
en appuyant sur w. Vous pouvez aussi utiliser e pour aller à la fin du calcul et continuer à saisir des données.
•Pour la saisie de données vous pouvez sélectionner soit le mode d’insertion ou le mode surécriture.*1 Dans ce mode, le texte saisi remplace le texte dans la position du curseur. Vous pouvez basculer entre les modes d’insertion et surécriture en effectuant les opérations suivantes : !D(INS). Le curseur a l’aspect « I » pour l’insertion et l’aspect «  » pour surécriture.
» pour surécriture.
*1 Pour tous les modèles, à l’exception de GRAPH25+ E, le basculement entre le mode d’insertion et de surécriture est possible seulement lorsque le mode d’écriture linéaire est sélectionné (page 1-27).
uPour changer un pas |
|
Exemple |
Changer cos60 en sin60 |
Acga
ddd
D
s
uPour effacer un pas
Exemple Remplacer 369 × × 2 par 369 × 2
Adgj**c
dD
Dans le mode d’insertion, la touche D sert de touche de retour en arrière. 1-6
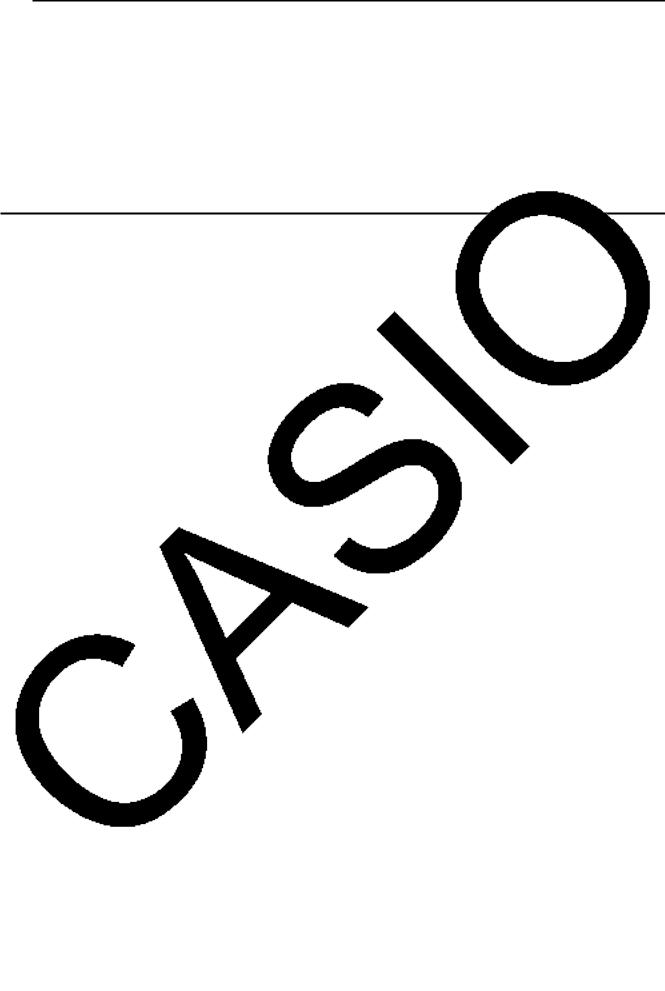
uPour insérer un pas
Exemple Remplacer 2,362 par sin2,362
Ac.dgx
ddddd
s
kUtilisation de la mémoire de répétition
Le dernier calcul est toujours stocké dans la mémoire de répétition. Le contenu de la mémoire de répétition peut être rappelé par une pression sur d ou e.
Lorsque vous appuyez sur e, le calcul apparaît avec le curseur au début. Une pression sur d permet de faire apparaître le curseur à la fin du calcul. Vous pouvez effectuer des changements dans le calcul, puis le réexécuter.
•La mémoire de répétition est activé seulement dans le mode d’écriture linéaire. Dans le mode d’écriture mathématique, la fonction historique est utilisée à la place de la mémoire de répétition. Pour plus de détails, voir « Fonction historique » (page 1-17).
Exemple 1 Effectuer les deux calculs suivants 4,12 × 6,4 = 26,368 4,12 × 7,1 = 29,252
Ae.bc*g.ew
dddd
!D(INS)
x.b
w
Une fois que vous avez appuyé sur A, vous pouvez appuyer sur f ou sur c pour rappeler des calculs précédents, dans l’ordre, en commençant par le plus récent pour finir par le plus ancien (Fonction de multi-répétitions). Vous pouvez utiliser e et d pour déplacer le curseur dans un calcul et faire des changements pour créer un nouveau calcul.
Exemple 2
Abcd+efgw
cde-fgxw
A
f (Un calcul précédent)
f (Deux calculs précédents)
1-7

•Un calcul reste sauvegardé dans la mémoire de répétition jusqu’à ce que vous en réalisiez un nouveau.
•Le contenu de la mémoire de répétition n’est pas effacé lorsque vous appuyez sur la touche A, vous pouvez donc rappeler et exécuter un calcul même après avoir appuyé sur la touche A.
kPour faire des corrections dans le calcul d’origine
Exemple 14 ÷ 0 × 2,3 tapé par erreur à la place de for 14 ÷ 10 × 2,3
Abe/a*c.d
w
Appuyez sur J.
Le curseur se met automatiquement à l’emplacement de la cause de l’erreur.
Faites les changements nécessaires. db
Réexécutez le calcul. w
kEmploi du presse-papier pour le copier et le coller
Vous pouvez copier (ou couper) une fonction, une commande ou tout autre terme saisi dans le presse-papier puis collez le contenu du presse-papier à un autre endroit.
•Toutes les procédures décrites ici utilisent le mode d’écriture linéaire. Pour plus de détails concernant les opérations copier et coller lorsque le mode d’écriture mathématique est sélectionné, voir « Utilisation du presse-papier pour copier et coller avec le mode d’écriture mathématique » (page 1-18).
uPour définir le texte à copier
1.Amenez le curseur (I) au début ou à la fin du texte que vous voulez copier, puis appuyez sur la touche !i(CLIP). Le curseur prend la forme «  ».
».
2.Utilisez les touches du pavé directionnel pour amener le curseur sur le texte et mettre en surbrillance le texte que vous voulez copier.
1-8
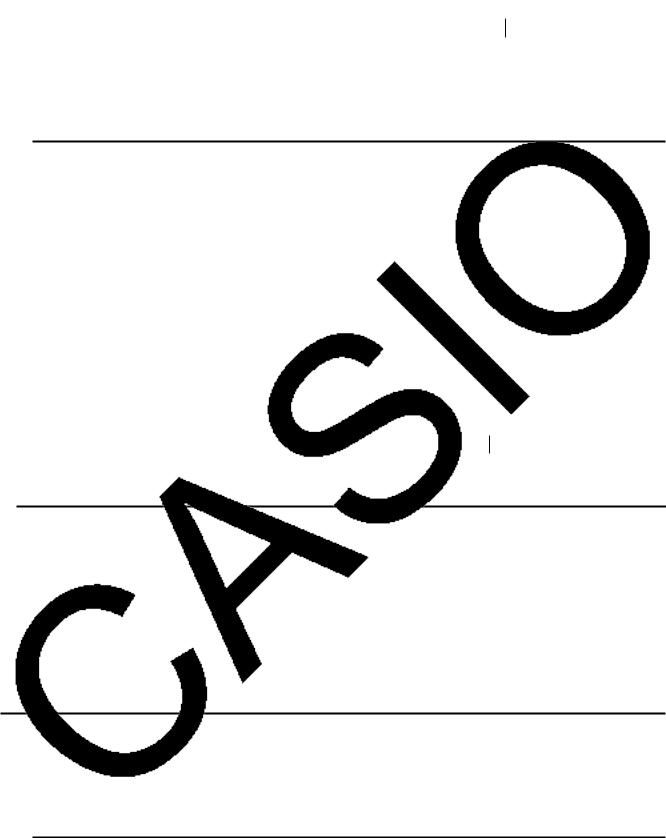
3.Appuyez sur 1(COPY) pour copier le texte en surbrillance dans le presse-papiers, puis sortez du mode de sélection de texte.
Les caractères sélectionnés ne disparaissent pas lorsque vous les copiez.
Pour annuler la surbrillance sans copier le texte, appuyez sur la touche J.
uPour couper le texte
1.Amenez le curseur (I) au début ou à la fin du texte que vous voulez couper, puis appuyez sur la touche !i(CLIP). Le curseur prend la forme «  ».
».
2.Utilisez les touches du pavé directionnel pour amener le curseur sur le texte et mettre en surbrillance le texte que vous voulez couper.
3.Appuyez sur 2(CUT) pour couper le texte en surbrillance dans le presse-papiers.
Les caractères coupés disparaissent de l’écran.
uCollage du texte
Amenez le curseur à l’endroit où vous voulez coller le texte et appuyez sur !j(PASTE). Le contenu du presse-papiers est collé à la position du curseur.
A
!j(PASTE)
kFonction de catalogue
Le catalogue est une liste alphabétique de toutes les commandes présentes dans la calculatrice. Vous pouvez saisir une commande en affichant le catalogue et en sélectionnant cette commande.
uUtilisation du catalogue pour entrer une commande
1.Pour afficher un catalogue alphabétique des commandes, appuyez sur !e(CATALOG).
•L’écran qui s’affiche en premier est le dernier ayant été utilisé pour l’entrée de commandes.
1-9
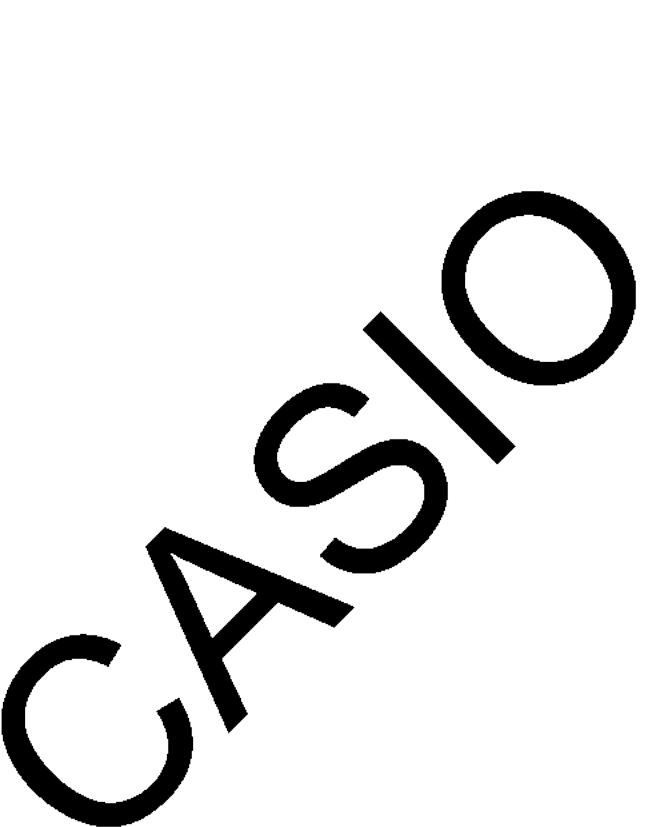
2.Pour afficher la liste de catégories, appuyez sur 6(CTGY).
•Si vous le désirez, vous pouvez sauter cette étape et aller directement à l’étape 5.
3.Pour mettre en surbrillance la catégorie de commande voulue utilisez les touches du pavé directionnel (f, c) et appuyez ensuite sur 1(EXE) ou sur w.
•Ceci provoque l’affichage d’une liste de commandes de la catégorie sélectionnée.
4.Saisissez la première lettre de la commande que vous voulez entrer. Ceci provoquera l’affichage de la première commande qui commence par cette lettre.
5.Pour mettre en surbrillance la commande que vous voulez entrer, utilisez les touches du pavé directionnel (f, c) et appuyez ensuite sur 1(INPUT) ou sur w.
Exemple |
Utiliser le catalogue pour saisir la commande ClrGraph |
|
A!e(CATALOG)I(C)c~cw |
Le catalogue se ferme par une pression sur J ou !J(QUIT).
4. Utilisation du mode d’écriture mathématique
Important !
• La GRAPH25+ E ne possède pas le mode d’écriture mathématique.
La sélection de « Math » pour le paramètre du mode d’écriture « Input/Output » dans l’écran de configuration (page 1-27) active le mode d’écriture mathématique. Ce mode de entrée/ sortie permet la saisie et l’affichage naturel de certaines fonctions, telles qu’elles sont écrites dans votre manuel scolaire.
•Les opérations de cette section s’effectuent toutes dans le mode d’écriture mathématique.
-Le paramétrage initial par défaut est le mode d’écriture mathématique. Si vous avez basculé vers le mode d’écriture linéaire, revenez sur le mode d’écriture mathématique avant d’effectuer les opérations de cette section. Pour plus d’information sur le changement de modes, voir « Utilisation de l’écran de configuration » (page 1-27).
-Avant d’effectuer les opérations de cette section, basculez vers le mode d’écriture mathématique. Pour plus d’information sur le basculement entre les modes d’écriture, consultez « Utilisation de l’écran de configuration » (page 1-27).
•Dans le mode d’écriture mathématique, toute saisie se fait en mode d’insertion (et pas en mode d’écrasement). Notez que l’opération de touches !D(INS) (page 1-6) que vous utilisez en mode d’écriture linéaire afin de basculer vers le mode d’insertion, en mode d’écriture mathématique elle réalise une fonction complètement différente. Pour obtenir plus d’information, voir « Utilisation de valeurs et d’expressions comme arguments » (page 1-14).
•Sauf indication en contraire, toutes les opérations de cette section s’effectuent dans le mode
RUN • MAT.
1-10
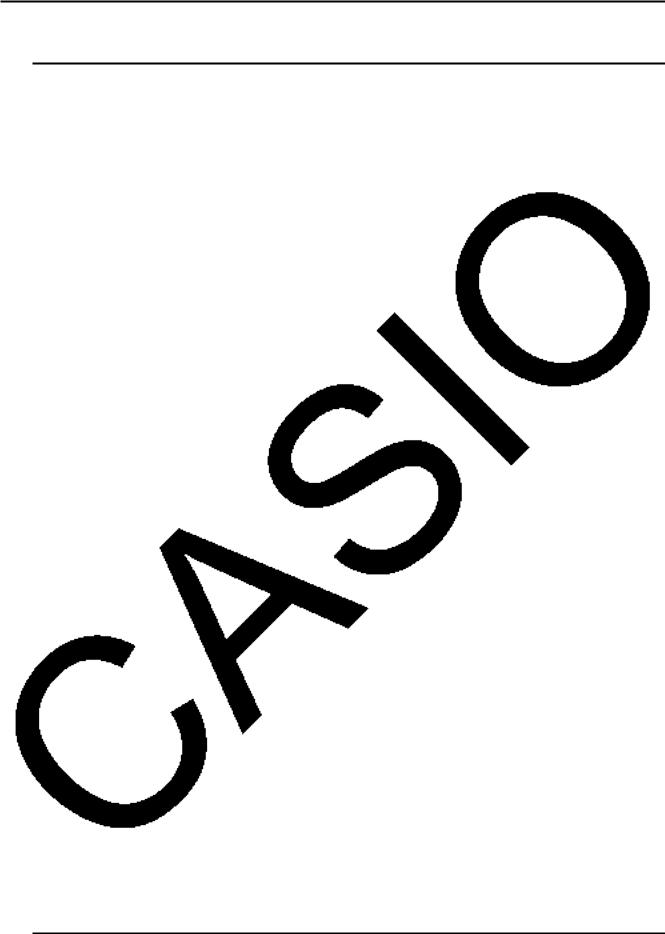
kSaisie d’opérations dans le mode d’écriture mathématique
uFonctions et symboles utilisés dans le mode d’écriture mathématique
Les fonctions et symboles figurant dans la liste suivante peuvent être utilisés pour l’écriture naturelle dans le mode d’écriture mathématique. La colonne « Octets » indique le nombre d’octets utilisés dans la mémoire pour la saisie dans le mode d’écriture mathématique.
Fonction/Symbole |
Touches utilisées |
Octets |
|
|
|
|
|
Fraction en notation française |
' |
9 |
|
|
|
|
|
Fraction en notation anglo-saxonne*1 |
!'(&) |
14 |
|
Puissance |
M |
4 |
|
|
|
|
|
Carré |
x |
4 |
|
|
|
|
|
Puissance négative (Réciproque) |
!)(x –1) |
5 |
|
' |
!x(') |
6 |
|
Racine cubique |
!((3') |
9 |
|
Racine de puissance |
!M(x') |
9 |
|
ex |
!I(ex) |
6 |
|
10x |
!l(10x) |
6 |
|
Logarithme de base a |
(Saisie par le menu MATH*2) |
7 |
|
Abs (Valeur absolue) |
(Saisie par le menu MATH*2) |
6 |
|
Différentielle linéaire*3 |
(Saisie par le menu MATH*2) |
7 |
|
Différentielle quadratique*3 |
(Saisie par le menu MATH*2) |
7 |
|
Intégrale*3 |
(Saisie par le menu MATH*2) |
8 |
|
Calcul de Σ*4 |
(Saisie par le menu MATH*2) |
11 |
|
Matrice, Vecteur |
(Saisie par le menu MATH*2) |
14*5 |
|
Parenthèses |
( et ) |
1 |
|
|
|
|
|
Accolades (utilisées lors de la saisie de |
!*( { ) et !/( } ) |
1 |
|
listes) |
|
|
|
Crochets (utilisées lors de la saisie de |
!+( [ ) et !-( ] ) |
1 |
|
matrices/vecteurs) |
|||
|
|
*1 Les fractions en notations anglo-saxonne ne sont possibles que dans le mode d’écriture mathématique.
*2 Pour le détail sur la saisie de fonctions par le menu de fonctions MATH, reportez-vous à « Utilisation du menu MATH » indiqué ci-dessous.
*3 La tolérance ne peut pas être spécifiée dans le mode d’écriture mathématique. Si vous voulez la spécifier, utilisez le mode d’écriture linéaire.
*4 Pour le calcul de Σ dans le mode d’écriture mathématique, l’incrément est toujours 1. Si vous voulez utiliser un autre incrément, utilisez le mode d’écriture linéaire.
*5 C’est le nombre d’octets pour une matrice de 2 × 2.
uUtilisation du menu MATH
Dans le mode RUN • MAT, le menu MATH suivant s’affiche par une pression de 4(MATH).
Vous pouvez utiliser ce menu pour l’écriture naturelle de matrices, de différentielles,
d’intégrales, etc.
1-11
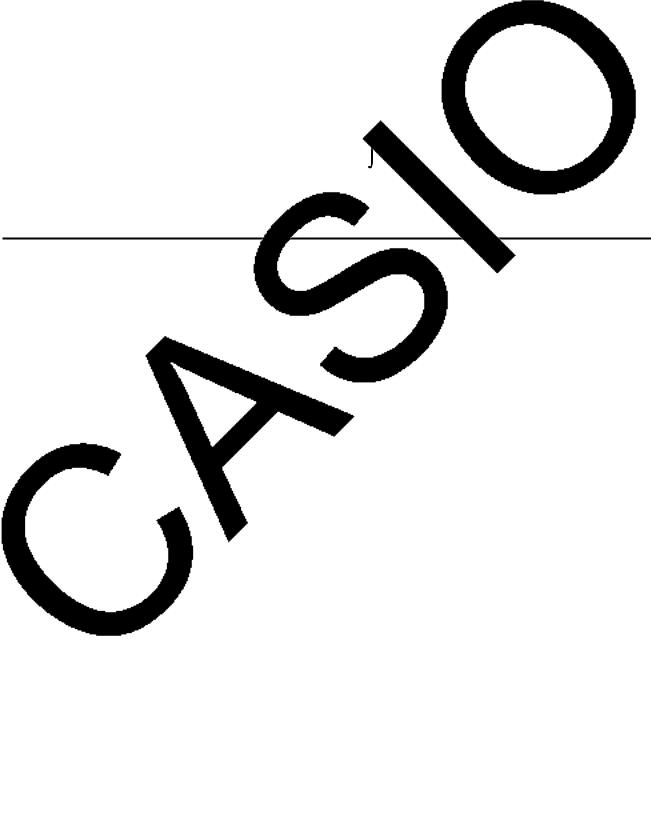
•{MAT} ... {affiche le sous-menu MAT, pour l’écriture naturelle des matrices/vecteurs suivants}
•{2×2} ... {saisit une matrice de 2 × 2}
•{3×3} ... {saisit une matrice 3 × 3}
•{m×n} ... {saisit une matrice/un vecteur de m lignes et n colonnes (6 × 6 au maximum)}
•{2×1} ... {saisit un vecteur 2 × 1}
•{3×1} ... {saisit un vecteur 3 × 1}
•{1×2} ... {saisit un vecteur 1 × 2}
•{1×3} ... {saisit un vecteur 1 × 3}
•{logab} ... {permet l’écriture naturelle d’un logarithme en base a}
•{Abs} ... {permet l’écriture naturelle d’une valeur absolue |X|}
• {d/dx} ... {permet l’écriture naturelle d’une différentielle linéaire |
d |
f(x)x = a} |
|
||||||
dx |
|
||||||||
|
|
|
|
|
d2 |
|
|
||
2 |
2 |
} ... {permet l’écriture naturelle d’une différentielle quadratique |
f(x)x = a |
} |
|||||
dx2 |
|||||||||
• {d |
/dx |
|
|||||||
• {∫dx} … {permet l’écriture naturelle d’une intégrale |
b f(x)dx} |
|
|
|
|
|
|||
|
|
|
a |
|
|
|
|
|
|
|
|
β |
|
|
|
|
|
|
|
• {Σ(} … {permet l’écriture naturelle du calcul de Σ f(x)} |
|
|
|
|
|
||||
|
|
x=α |
|
|
|
|
|
|
|
uExemples de saisie dans le mode d’écriture mathématique
Les exemples suivants montrent comment utiliser le menu de fonctions MATH et les autres touches lors de l’écriture naturelle dans le mode d’écriture mathématique. Faites bien attention à la position du curseur lorsque vous saisissez des valeurs et des données.
Exemple 1 |
Ecrire 23 + 1 |
||
|
AcM |
||
|
d |
||
|
e |
||
|
+b |
||
|
w |
||
Exemple 2 |
Ecrire (1+ |
2 |
)2 |
5 |
|||
|
A(b+ |
||
|
' |
|
|
|
1-12 |
||
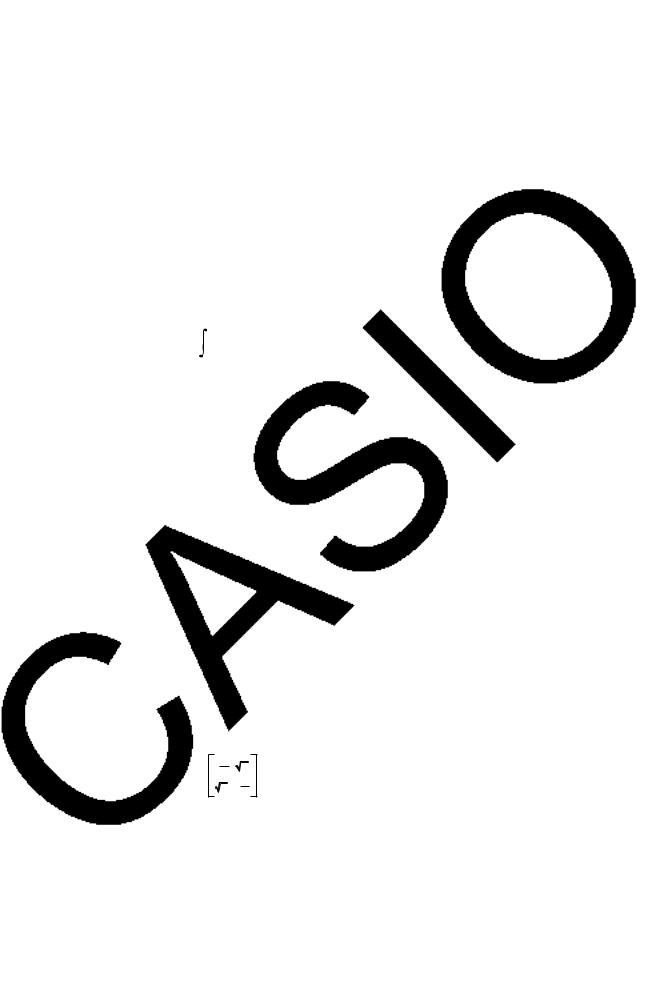
cc
f
e
)x
w
Exemple 3 |
1 |
Ecrire 1+ x + 1dx |
|
|
0 |
Ab+4(MATH)6(g)1(∫dx)
v+b
ea
fb
e
w
Exemple 4 |
Ecrire 2 × |
1 |
2 |
|
2 |
||||
1 |
||||
2 |
||||
|
|
2 |
||
|
|
|
Ac*4(MATH)1(MAT)1(2×2)
'bcc
ee
1-13
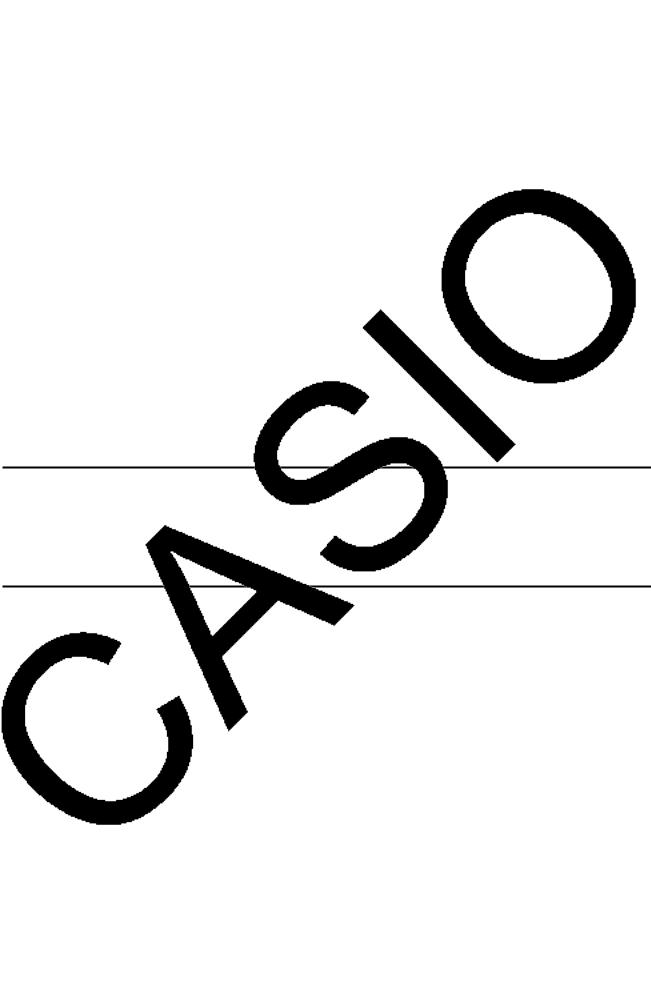
!x(')ce
e!x(')cee'bcc
w
uSi le calcul est trop long pour s’afficher complètement dans la fenêtre d’affichage
Une flèche apparaît à la gauche, à la droite, au haut ou au bas de l’affichage pour indiquer que le calcul continue dans le sens indiqué.
Lorsqu’une flèche apparaît, vous pouvez utiliser les touches du pavé directionnel pour faire défile le contenu de l’écran et voir les autres termes du calcul.
uRestrictions de saisie dans le mode d’écriture mathématique
Avec certains types d’expressions la hauteur d’une formule peut être supérieure à la ligne d’affichage. La hauteur d’une formule ne doit pas être supérieure à deux écrans d’affichage (120 points). Il n’est pas possible de saisir une expression qui dépasse cette limite.
uUtilisation de valeurs et d’expressions comme arguments
Une valeur ou une expression déjà saisie peut être utilisée comme argument d’une fonction. Après avoir saisi, par exemple, « (2+3) », vous pouvez le faire devenir l’argument de ', avec le résultat  .
.
Exemple
1.Déplacez le curseur pour le placer juste à la gauche de la partie de l’expression qui doit devenir l’argument de la fonction que vous voulez insérer.
2.Appuyez sur !D(INS).
•Le curseur prend la forme du curseur d’insertion (').
3.Appuyez sur !x(') pour insérer la fonction '.
•La fonction 'est insérée et l’expression entre parenthèses devient l’argument.
1-14
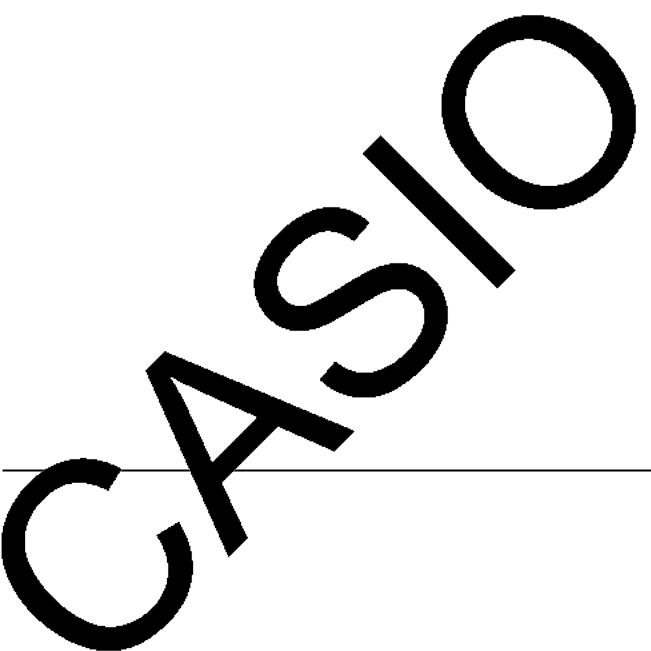
Tel que montré ci-dessus, après l’appui sur !D(INS), la valeur ou expression à droite du curseur devient l’argument de la fonction spécifiée immédiatement après. La plage comprise comme argument correspond à tout ce qui se trouve à la droite du curseur jusqu’à la première parenthèse ouvrante, s’il y en a une, ou jusqu’à la première fonction (sin(30), log2(4), etc.).
Cette possibilité peut s’utiliser avec les fonctions suivantes :
Fonction |
Touches utilisées |
Expression |
Expression après |
|
originale |
l’insertion |
|||
|
|
|||
Fraction en notation |
' |
|
|
|
française |
|
|
|
|
Puissance |
M |
|
|
|
|
|
|
|
|
' |
!x(') |
|
|
|
|
|
|
|
|
Racine cubique |
!((3') |
|
|
|
Racine de puissance |
!M(x') |
|
|
|
ex |
!I(ex) |
|
|
|
10x |
!l(10x) |
|
|
|
Logarithme de base a |
4(MATH)2(logab) |
|
|
|
Valeur absolue |
4(MATH)3(Abs) |
|
|
|
|
|
|
|
|
Différentielle linéaire |
4(MATH)4(d/dx) |
|
|
|
|
|
|
|
|
Différentielle |
4(MATH)5(d2/dx2) |
|
|
|
quadratique |
|
|
||
|
|
|
||
Intégrale |
4(MATH)6(g) |
|
|
|
1(∫dx) |
|
|
||
|
|
|
||
Calcul de Σ |
4(MATH)6(g) |
|
|
|
2(Σ( ) |
|
|
||
|
|
|
•Dans le mode d’écriture linéaire, il faut appuyer sur !D(INS) pour passer au mode d’insertion. Voir page 1-6 pour le détail.
uÉdition de calculs dans le mode d’écriture mathématique
L’édition de calculs dans le mode d’écriture mathématique s’effectue en principe de la même façon que dans le mode d’écriture linéaire. Pour le détail, reportez-vous à « Édition de calculs » (page 1-6).
Notez toutefois les différences suivantes entre le mode d’écriture mathématique et le mode d’écriture linéaire.
•La saisie en mode d’écrasement, disponible dans le mode d’écriture linéaire n’est pas disponible dans le mode d’écriture mathématique. Dans ce mode, les termes écrits s’insèrent toujours à la position du curseur.
•Dans le mode d’écriture mathématique, la touche D sert toujours à faire un retour en arrière.
•Vous pouvez déplacer le curseur de la façon suivante lors de la saisie de calculs sous mode d’écriture mathématique.
Pour faire ceci : |
Appuyez sur cette touche : |
|
|
Faire revenir le curseur au début du calcul lorsqu’il est à la fin |
e |
Faire passer le curseur à la fin du calcul lorsqu’il est au début |
d |
|
|
1-15
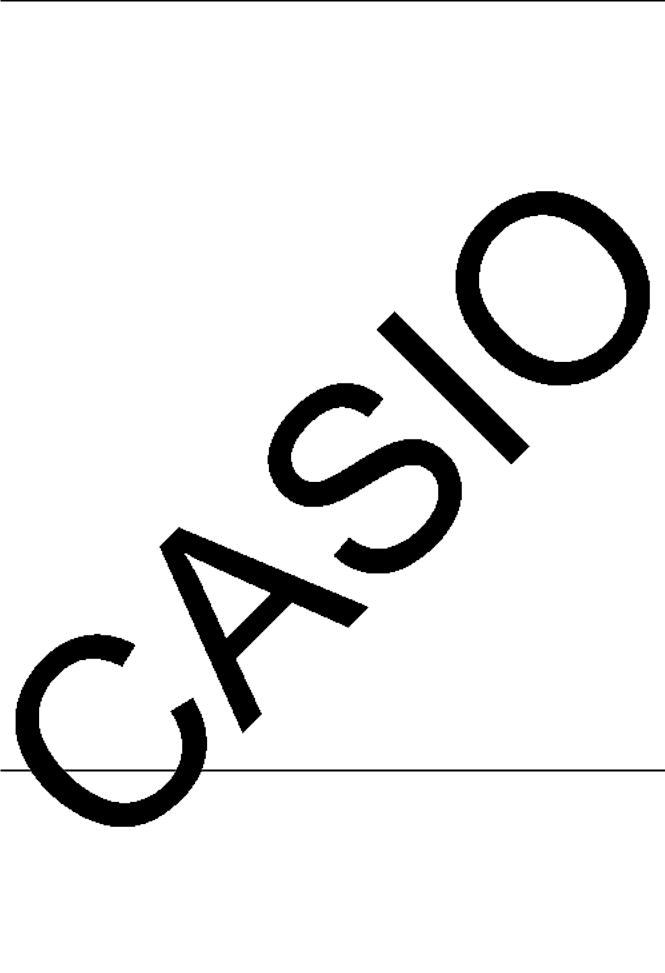
kUtilisation des opérations UNDO pour défaire et refaire
Lors de la saisie d’expressions de calcul en mode d’écriture mathématique, vous pouvez utiliser les procédures suivantes (jusqu’à ce que vous appuyez sur la touche w) pour défaire la dernière opération de touche et pour refaire l’opération de touche que vous venez de réaliser.
-Pour défaire la dernière opération de touche, appuyez sur: aD(UNDO).
-Pour refaire une opération de touche que vous venez de défaire, appuyez encore sur : aD(UNDO).
•Vous pouvez utiliser UNDO pour annuler une opération de touche A. Après avoir appuyé sur A pour effacer une expression que vous venez d’entrer, l’appui sur aD(UNDO) restaure ce qui se trouvait sur l’écran avant d’appuyer sur A.
•Vous pouvez utiliser aussi UNDO pour annuler une opération de touche du pavé directionnel. Si vous appuyez sur e pendant la saisie et puis vous appuyez sur aD (UNDO), le curseur retourne à la position où il se trouvait avant d’appuyer sur e.
•L’opération UNDO est désactivée lorsque le clavier est verrouillé en alpha-locked. L’appui sur aD(UNDO) lorsque le clavier est verrouillé en alpha-locked effectue la même opération d’effacement que la touche D seule.
Exemple
b+'be
D
aD(UNDO)
c
A
aD(UNDO)
kAffichage des résultats de calculs en mode d’écriture mathématique
Les fractions, les matrices, les vecteurs et les listes produites lors de calculs en mode d’écriture mathématique s’affichent sous forme naturelle, telles qu’elles apparaissent dans les livres.
Exemples d’affichage de résultats de calculs
1-16
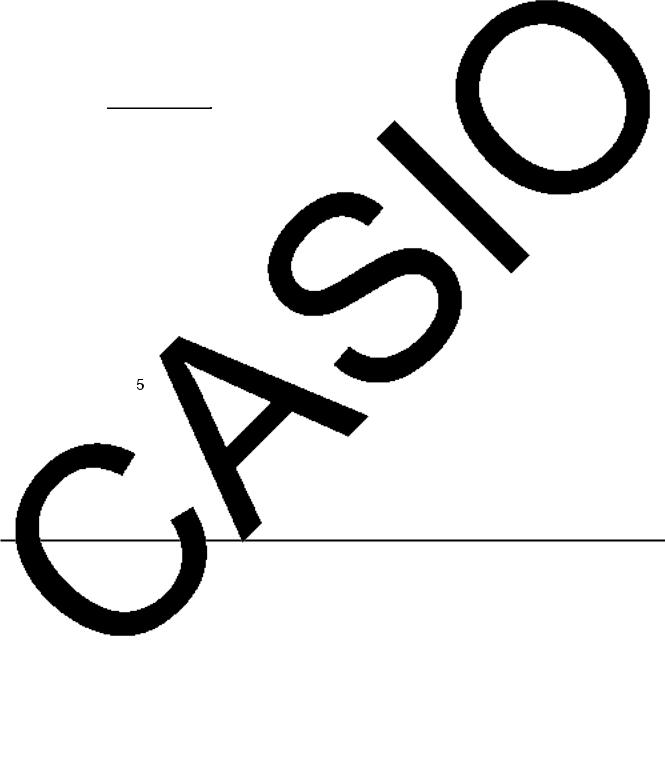
•Les fractions s’affichent soit en notation française soit en notation anglo-saxonne, selon le réglage effectué pour « Frac Result » sur l’écran de configuration. Pour le détail, reportezvous à « Utilisation de l’écran de configuration » (page 1-27).
•Les matrices apparaissent sous forme naturelle, jusqu’à 6 × 6. Une matrice de plus de six lignes fois six colonnes s’affichera sur l’écran MatAns, c’est-à-dire sur le même écran que celui qui est utilisé dans le mode d’écriture linéaire.
•Les vecteurs apparaissent sous forme naturelle, jusqu’à 1 × 6 ou 6 × 1. Un vecteur de plus de six lignes ou six colonnes s’affichera sur l’écran VctAns, c’est-à-dire sur le même écran que celui qui est utilisé dans le mode d’écriture linéaire.
•Les listes s’affichent sous forme naturelle jusqu’à 20 éléments. Une liste de plus de 20 éléments s’affichera sur l’écran ListAns, c’est-à-dire sur le même écran que celui qui est utilisé dans le mode d’écriture linéaire.
•Des flèches apparaissent à la gauche, à la droite, au haut et au bas de l’affichage pour vous indiquer qu’il existe d’autres données sur l’écran dans le sens indiqué.
Vous pouvez utiliser les touches du pavé directionnel pour faire défiler l’écran et voir les données souhaitées.
•Le résultat d’un calcul et le calcul s’effacent par une pression de 2(DEL)1(DEL • L) lorsqu’un résultat est sélectionné.
•Le signe de multiplication ne peut pas être omis tout de suite devant une fraction en notation anglo-saxonne ou française. Dans ce cas, mettez toujours un signe de multiplication.
Exemple : 

c*c'f
•L’opération avec les touches M, x, ou !)(x–1) ne peut pas être suivie immédiatement d’une autre opération avec les mêmes touches M, x, ou !)(x–1). Dans ce cas, utilisez des parenthèses pour séparer ces deux opérations.
Exemple : (32)–1
(dx)!)(x–1)
kFonction historique
La fonction historique permet de conserver les expressions de calculs et leurs résultats en mode d’écriture mathématique. Plus de 30 expressions peuvent être mémorisées avec leurs résultats.
b+cw
*cw
Les expressions de calculs enregistrées dans l’historique peuvent être modifiées et recalculées. Toutes les expressions suivant l’expression qui a été modifiée seront alors
recalculées.
1-17
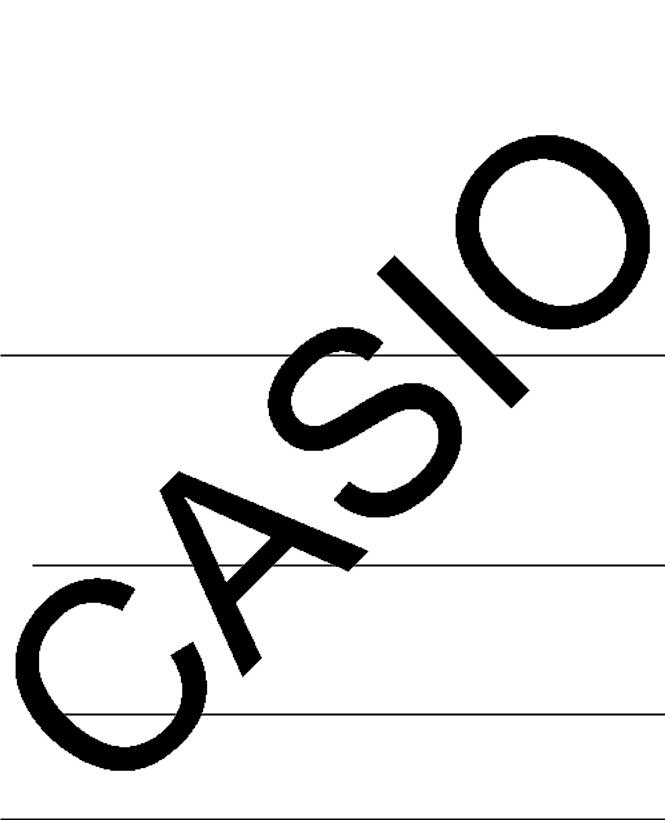
Exemple |
Remplacer « 1+2 » par « 1+3 » et recalculer l’expression. |
Effectuez les opérations suivantes pour l’exemple précédent.
ffffdDdw
•La valeur enregistrée dans la mémoire de dernier résultat dépend toujours du résultat obtenu lors du dernier calcul. Si le contenu de l’historique comprend des opérations utilisant la mémoire de dernier résultat, la modification d’un calcul peut se répercuter sur la valeur enregistrée dans la mémoire de dernier résultat et sur les calculs suivants.
-Si une série de calculs utilise la mémoire de dernier résultat pour inclure le résultat du dernier calcul dans le calcul suivant, le changement d’un calcul aura une influence sur les résultats de tous les calculs suivants.
-Lorsque le premier calcul de l’historique comprend des éléments de la mémoire de dernier résultat, la valeur de la mémoire de dernier résultat est « 0 » parce qu’il n’y a pas de calcul avant le premier de l’historique.
kUtilisation du presse-papier pour copier et coller avec le mode d’écriture mathématique
Vous pouvez copier une fonction, une commande ou autre saisie vers le presse-papier et coller ensuite le contenu du presse-papier à un autre endroit.
•Dans le mode d’écriture mathématique, vous ne pouvez spécifier qu’une seule ligne comme plage pour la copie.
•L’opération CUT n’est supportée que par le mode d’écriture linéaire. Elle n’est pas supportée par le mode d’écriture mathématique.
uPour copier du texte
1.Utilisez les touches du pavé directionnel pour positionner le curseur sur la ligne que vous voulez copier.
2.Appuyez sur !i(CLIP). Le curseur changera à «  ».
».
3.Appuyez sur 1(CPY • L) pour copier le texte mis en surbrillance vers le presse-papier.
uPour coller du texte
Déplacez le curseur à la position où vous voulez coller le texte et appuyez ensuite sur !j(PASTE). Le contenu du presse-papier est collé à la position du curseur.
kOpérations de calcul dans le mode d’écriture mathématique
Cette section présente des exemples de calcul en mode d’écriture mathématique.
• Pour plus de détails sur les opérations de calcul, voir « Chapitre 2 Calculs manuels ».
1-18

uRéalisation de calculs de fonctions avec le mode d’écriture mathématique
|
|
|
|
|
|
|
|
|
|
|
|
|
|
Exemple |
Opération |
|||||
|
|
|
|
|
|
|
|
|
|
|
|
|
|
|
|
|
|
|
|
|
|
6 |
|
|
|
= |
|
3 |
|
|
|
|
|
A6'4*5w |
|||||||
4 × 5 |
|
10 |
|
|
|
|
|
|||||||||||||
|
|
|
|
|
|
|
|
|
|
|||||||||||
|
|
cos( |
π |
|
|
|
|
1 |
(Angle: Rad) |
Ac(!Z(π)'3e)w |
||||||||||
|
|
3 ) = |
2 |
|
|
|
||||||||||||||
|
|
log28 = 3 |
|
|
|
|
|
A4(MATH)2(logab) 2e8w |
||||||||||||
7 123 = 1,988647795 |
A!M(x') 7e123w |
|||||||||||||||||||
|
|
2 + 3 × 3 64 − 4 = 10 |
A2+3*!M(x') 3e64e-4w |
|||||||||||||||||
|
|
|
3 |
|
|
|
|
|
|
|
|
|
|
A4(MATH)3(Abs)l3'4w |
||||||
|
|
|
|
|
|
|
|
|
|
|
||||||||||
|
|
|
|
log 4 |
|
= 0,1249387366 |
||||||||||||||
|
|
|
|
|
|
|
|
|
|
|
|
|
|
|||||||
|
2 |
+ 3 |
|
|
1 |
= |
73 |
|
A2'5e+3!'(()1e4w |
|||||||||||
5 |
|
|
4 |
|||||||||||||||||
|
|
|
|
|
|
|
|
20 |
|
|
||||||||||
1,5 + 2,3i = |
3 |
+ 1023 i |
A1.5+2.3!a(i)wM |
|||||||||||||||||
2 |
||||||||||||||||||||
|
|
|
|
d |
(x3 + 4x2 + x − 6 )x = 3 = 52 |
A4(MATH)4(d/dx)vM3e+4 |
||||||||||||||
|
|
|
|
dx |
||||||||||||||||
|
|
|
|
|
|
|
|
|
|
|
|
|
|
|
|
|
|
|
|
vx+v-6e3w |
|
|
∫52x2 + 3x + 4dx = 404 |
A4(MATH)6(g)1(∫dx) 2vx+3v+4e1 |
|||||||||||||||||
1 |
|
|
|
|
|
|
|
|
|
|
3 |
e5w |
||||||||
|
|
|
|
|
|
|
|
|
|
|
|
|
|
|
||||||
6 |
|
|
|
|
|
|
|
|
|
|
|
|
|
|
|
A4(MATH)6(g)2(Σ)a,(K)x-3a,(K) |
||||
|
|
∑(k2 − 3k + 5) = 55 |
+5ea,(K)e2e6w |
|||||||||||||||||
|
|
|
|
k=2 |
|
|
|
|
|
|
|
|
|
|
|
|
||||
|
|
|
|
|
|
|
|
|
|
|
|
|
|
|
|
|
|
|
|
|
kExécution de calculs de matrices/vecteurs en utilisant le mode d’écriture mathématique
uPour spécifier les dimensions (la taille) d’une matrice/d’un vecteur
1.Dans le mode RUN • MAT, appuyez sur !m(SET UP)1(Math)J.
2.Appuyez sur 4(MATH) pour afficher le menu MATH.
3.Appuyez sur 1(MAT) pour afficher le menu suivant.
•{2×2} … {saisit une matrice 2 × 2}
•{3×3} … {saisit une matrice 3 × 3}
•{m×n} … {saisit une matrice ou un vecteur de m lignes × n colonnes (jusqu’à 6 × 6)}
•{2×1} … {saisit un vecteur 2 × 1}
•{3×1} … {saisit un vecteur 3 × 1}
•{1×2} … {saisit un vecteur 1 × 2}
•{1×3} … {saisit un vecteur 1 × 3}
1-19
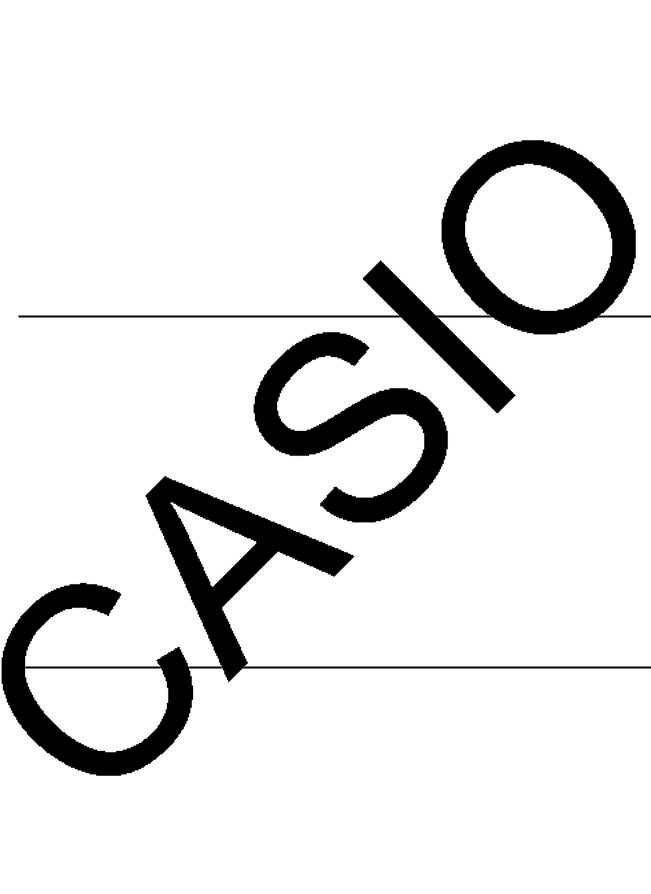
Exemple |
Créer une matrice de 2 lignes × 3 colonnes |
|
3(m×n) |
Spécifiez le nombre de lignes.
cw
Spécifiez le nombre de colonnes.
dw
w
uPour saisir les valeurs des cellules
Exemple |
Effectuer le calcul suivant |
||||||
|
|
|
|
1 |
|
|
|
|
|
1 |
33 |
|
|
||
|
|
2 |
|
× 8 |
|||
|
|
13 |
|
|
|||
|
|
5 |
6 |
|
|||
|
|
|
|
||||
|
|
|
4 |
|
|
||
|
|
|
|
|
|
|
|
|
|
|
|
|
|
|
|
L’opération suivante est la suite du calcul cité en exemple à la page précédente.
beb'ceedde bd'eeef ege*iw
uPour affecter une matrice créée à l’aide de l’écriture naturelle à une matrice du mode MAT
Exemple |
Affecter le résultat du calcul à la matrice J |
!c(Mat)!-(Ans)a
!c(Mat)a)(J)w
•La matrice complète se supprime par une pression sur la touche D lorsque le curseur est dans la partie supérieure (en haut à gauche) de la matrice.
1-20
 Loading...
Loading...