Casio FX-9860GIII operation manual [de]
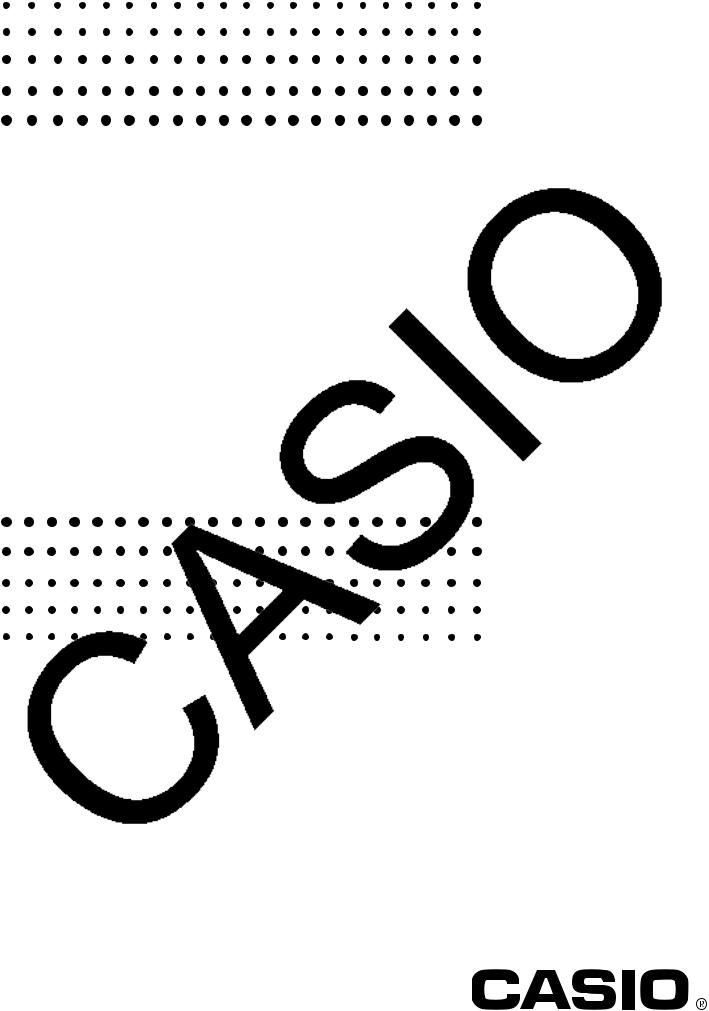
DE
fx-9860GIII fx-9750GIII fx-7400GIII
(Version 3.21)
(Version 3.21)
(Version 3.20)
Software
Bedienungsanleitung
CASIO Weltweite Schulungs-Website
https://edu.casio.com
Bedienungsanleitungen sind in diversen Sprachen verfügbar unter
https://world.casio.com/manual/calc/
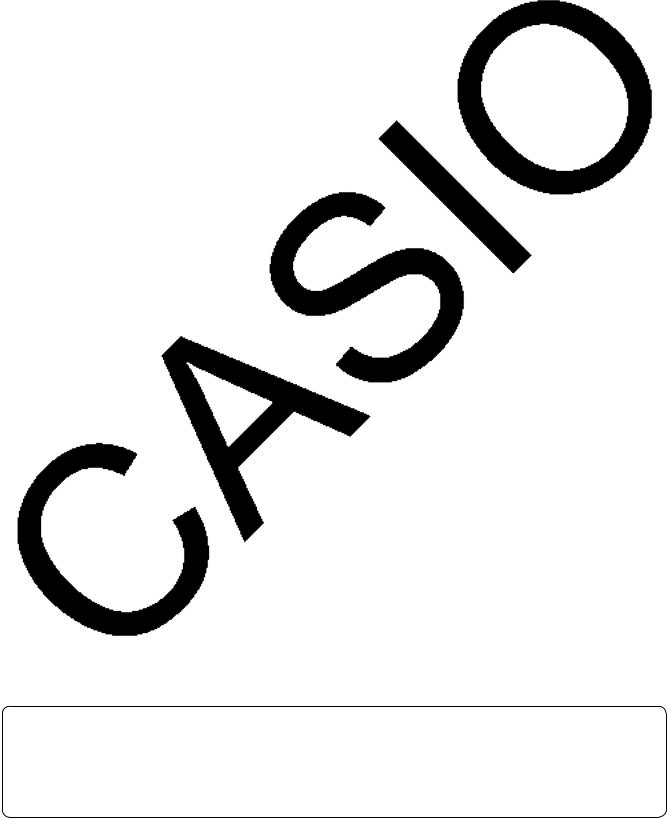
•Änderungen des Inhalts dieser Bedienungsanleitung ohne Vorankündigung vorbehalten.
•Reproduktion dieser Bedienungsanleitung, auch ausschnittsweise, ist ohne die schriftliche Genehmigung des Herstellers nicht gestattet.
•Bitte bewahren Sie die gesamte Benutzerdokumentation für späteres Nachschlagen auf.
i
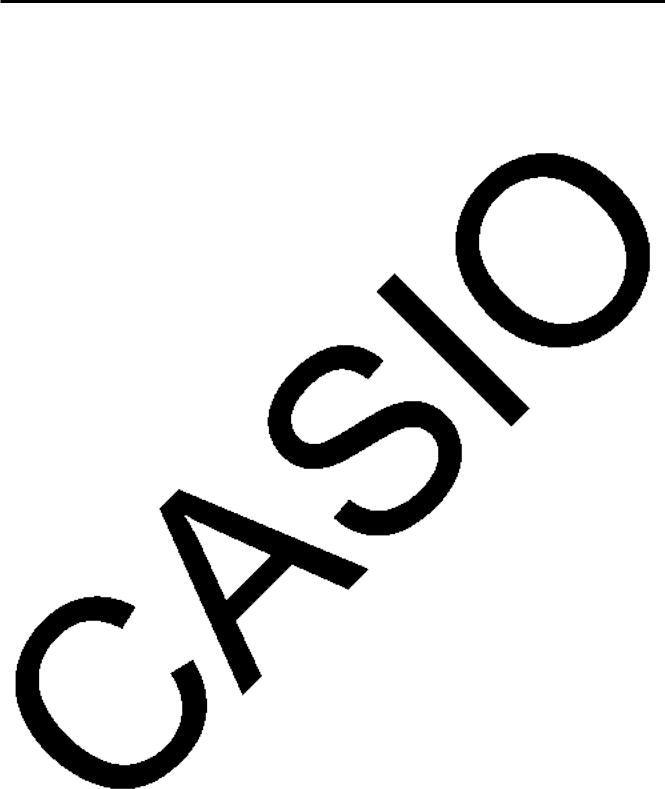
Inhalt
Einführung — Bitte dieses Kapitel zuerst durchlesen!
Kapitel 1 Grundlegende Operationen
1. |
Tastenanordnung .......................................................................................................... |
1-1 |
2. |
Display .......................................................................................................................... |
1-2 |
3. |
Eingabe/Editieren von Berechnungsformeln................................................................. |
1-6 |
4. |
Verwendung des Math-Ein-/Ausgabemodus............................................................... |
1-13 |
5. |
Optionsmenü (OPTN) ................................................................................................. |
1-28 |
6. |
Variablendatenmenü (VARS)...................................................................................... |
1-29 |
7. |
Programmmenü (PRGM) ............................................................................................ |
1-32 |
8. |
Zugeordnetes SET-UP-Menü (Voreinstellungen) ....................................................... |
1-33 |
9. |
Verwendung der Displayanzeigen-Einfangfunktion .................................................... |
1-37 |
10. |
Falls Probleme auftreten… ......................................................................................... |
1-38 |
Kapitel 2 Manuelle Berechnungen
1. |
Grundrechenarten ......................................................................................................... |
2-1 |
2. |
Spezielle Taschenrechnerfunktionen ............................................................................ |
2-8 |
3. |
Festlegung des Winkelmodus und des Anzeigeformats (SET UP)............................. |
2-12 |
4. |
Funktionsberechnungen.............................................................................................. |
2-13 |
5. |
Numerische Berechnungen......................................................................................... |
2-23 |
6. |
Rechnen mit komplexen Zahlen.................................................................................. |
2-33 |
7. |
Rechnen mit (ganzen) Binär-, Oktal-, Dezimalund Hexadezimalzahlen ................... |
2-37 |
8. |
Matrizenrechnung ....................................................................................................... |
2-40 |
9. |
Vektorrechnung........................................................................................................... |
2-55 |
10. |
Umrechnen von Maßeinheiten .................................................................................... |
2-59 |
Kapitel 3 Listenoperationen
1. |
Eingabe in eine Liste und Editieren einer Liste ............................................................. |
3-1 |
2. |
Operationen mit Listendaten ......................................................................................... |
3-5 |
3. |
Arithmetische Operationen mit Listen (Listenarithmetik)............................................. |
3-10 |
4. |
Umschaltung zwischen Listendateien ......................................................................... |
3-14 |
5. |
Verwendung von CSV-Dateien ................................................................................... |
3-15 |
Kapitel 4 Lösung von Gleichungen
1. |
Eindeutig lösbare lineare Gleichungssysteme .............................................................. |
4-1 |
2. |
Gleichungen höherer Ordnung (2. bis 6. Grades) ................................................................ |
4-2 |
3. |
Allgemeine Nullstellengleichungen ............................................................................... |
4-4 |
Kapitel 5 Grafische Darstellungen
1. |
Grafikbeispiele .............................................................................................................. |
5-1 |
2. |
Voreinstellungen verschiedenster Art für eine optimale Grafikanzeige......................... |
5-3 |
3. |
Zeichnen einer Grafik.................................................................................................... |
5-7 |
4. |
Speicherung einer Grafik im Bildspeicher ................................................................... |
5-11 |
5. |
Zeichnen von zwei Grafiken im gleichen Display........................................................ |
5-12 |
6. |
Manuelle grafische Darstellung................................................................................... |
5-13 |
7. |
Verwendung von Wertetabellen .................................................................................. |
5-18 |
8. |
Dynamische Grafik (Grafikanimation einer Kurvenschar) .......................................... |
5-23 |
9. |
Grafische Darstellung von Rekursionsformeln............................................................ |
5-26 |
10. |
Grafische Darstellung eines Kegelschnitts.................................................................. |
5-31 |
11. |
Vervollständigung einer Grafik durch weitere Grafikelemente .................................... |
5-32 |
12. |
Funktionsanalyse (Kurvendiskussion)......................................................................... |
5-33 |
ii
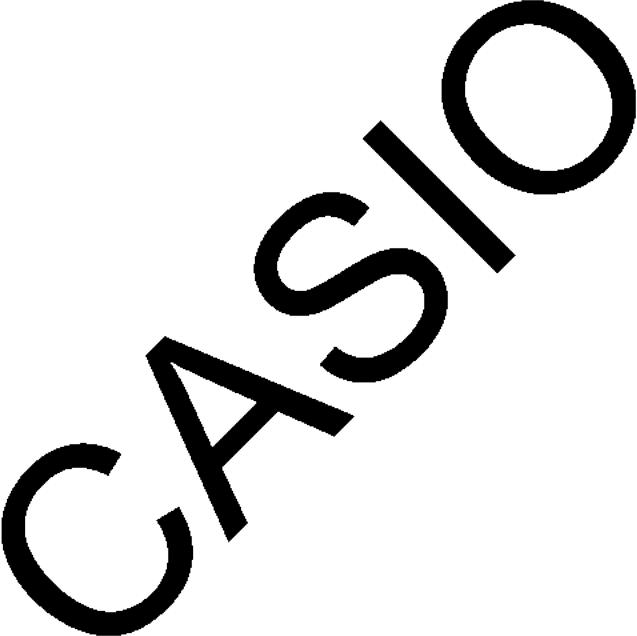
Kapitel 6 Statistische Grafiken und Berechnungen
1. |
Vor dem Ausführen statistischer Berechnungen .................................................................. |
6-1 |
2. |
Berechnungen und grafische Darstellungen mit einer eindimensionalen Stichprobe ... |
6-4 |
3. |
Berechnungen und grafische Darstellungen mit einer zweidimensionalen |
|
|
Stichprobe ................................................................................................................... |
6-10 |
4. |
Ausführung statistischer Berechnungen und Ermittlung von |
|
|
Wahrscheinlichkeitenw................................................................................................ |
6-17 |
5. |
Statistische Testverfahren........................................................................................... |
6-26 |
6. |
Konfidenzintervall........................................................................................................ |
6-39 |
7. |
Wahrscheinlichkeitsverteilungen................................................................................. |
6-43 |
8. |
Einund Ausgabebedingungen für statistische Testverfahren, Konfidenzintervalle |
|
|
und Wahrscheinlichkeitsverteilungen.......................................................................... |
6-56 |
9. |
Statistikformeln............................................................................................................ |
6-59 |
Kapitel 7 Finanzmathematik (TVM)
1. |
Vor dem Ausführen finanzmathematischer Berechnungen |
........................................... 7-1 |
2. |
Einfache Kapitalverzinsung........................................................................................... |
7-2 |
3. |
Kapitalverzinsung mit Zinseszins .................................................................................. |
7-3 |
4. |
Cashflow-Berechnungen (Investitionsrechnung) .......................................................... |
7-5 |
5. |
Tilgungsberechnungen (Amortisation) .......................................................................... |
7-7 |
6. |
Zinssatz-Umrechnung ................................................................................................. |
7-10 |
7. |
Herstellungskosten, Verkaufspreis, Gewinnspanne.................................................... |
7-11 |
8. |
Tages/Datums-Berechnungen .................................................................................... |
7-12 |
9. |
Abschreibung .............................................................................................................. |
7-13 |
10. |
Anleihenberechnungen ............................................................................................... |
7-15 |
11. |
Finanzmathematik unter Verwendung von Funktionen .............................................. |
7-18 |
Kapitel 8 Programmierung
1. |
Grundlegende Programmierschritte .............................................................................. |
8-1 |
2. |
PRGM-Menü-Funktionstasten....................................................................................... |
8-2 |
3. |
Editieren von Programminhalten................................................................................... |
8-4 |
4. |
Programmverwaltung .................................................................................................... |
8-5 |
5. |
Befehlsreferenz ............................................................................................................. |
8-9 |
6. |
Verwendung von Rechnerbefehlen in Programmen ................................................... |
8-25 |
7. |
PRGM-Menü-Befehlsliste............................................................................................ |
8-44 |
8. |
CASIO-Rechner für wissenschaftliche Funktionswertberechnungen Spezielle |
|
|
Befehle Textkonvertierungstabelle ......................................................................... |
8-49 |
9. |
Programmbibliothek .................................................................................................... |
8-56 |
Kapitel 9 Tabellenkalkulation
1. |
Grundlagen der Tabellenkalkulation und das Funktionsmenü ..................................... |
9-1 |
2. |
Grundlegende Operationen in der Tabellenkalkulation................................................. |
9-2 |
3. |
Verwenden spezieller Befehle des S • SHT-Menüs ..................................................... |
9-16 |
4. |
Zeichnen von statistischen Grafiken sowie Durchführen von statistischen |
|
|
Berechnungen und Regressionsanalysen .................................................................. |
9-18 |
5. |
Speicher des S • SHT-Menüs ...................................................................................... |
9-22 |
Kapitel 10 eActivity
1. |
Beschreibung von eActivity ......................................................................................... |
10-1 |
2. |
eActivity Funktionsmenüs ........................................................................................... |
10-2 |
3. |
eActivity Bedienungsvorgänge.................................................................................... |
10-3 |
4. |
Eingabe und Editieren von Daten ............................................................................... |
10-4 |
iii
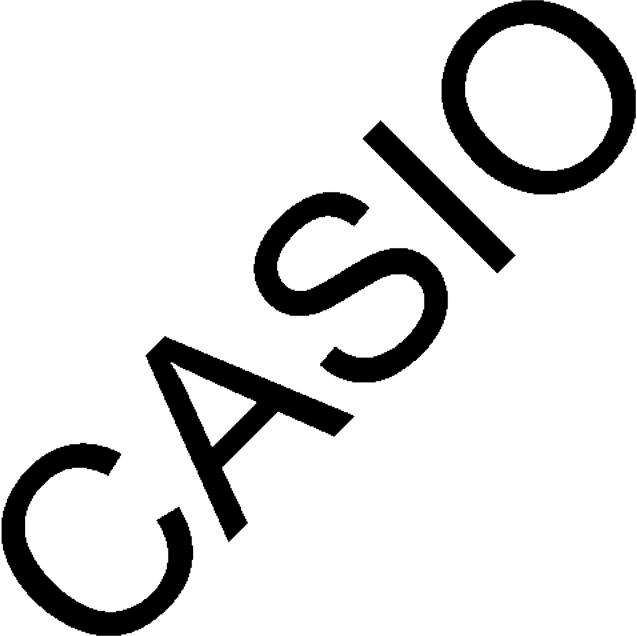
Kapitel 11 Speicherverwalter
1. Verwendung des Speicherverwalters.......................................................................... |
11-1 |
Kapitel 12 Systemverwalter
1. |
Verwendung des Systemverwalters............................................................................ |
12-1 |
2. |
Systemeinstellungen ................................................................................................... |
12-1 |
Kapitel 13 Datentransfer
1. |
Durchführung eines Datentransfers zwischen dem Rechner und einem Personal |
|
|
Computer .................................................................................................................... |
13-2 |
2. |
Durchführung eines Datentransfers zwischen zwei Rechnern.................................... |
13-9 |
3. |
Verbinden des Rechners mit einem Projektor........................................................... |
13-15 |
Kapitel 14 PYTHON (nur fx-9860GIII, fx-9750GIII)
1. |
PYTHON Mode Overview ........................................................................................... |
14-1 |
2. |
PYTHON-Funktionsmenü ........................................................................................... |
14-4 |
3. |
Textund Befehlseingabe ........................................................................................... |
14-6 |
4. |
Verwenden von SHELL............................................................................................. |
14-13 |
5. |
Bearbeiten einer py-Datei ......................................................................................... |
14-17 |
6. |
Dateiverwaltung (Suchen nach und Löschen von Dateien) ...................................... |
14-20 |
7. |
Kompatibilität der Dateien ......................................................................................... |
14-21 |
8. |
Musterskripte............................................................................................................. |
14-23 |
Anhang
1. |
Tabelle der Fehlermeldungen ....................................................................................... |
α-1 |
2. |
Für die Eingabe zugelassene Zahlenbereiche.............................................................. |
α-7 |
Prüfungsmodus (nur fx-9860GIII/fx-9750GIII) .......................................... |
β-1 |
|
E-CON3 Application (English) |
|
|
(fx-9860GIII, fx-9750GIII) |
|
|
1 |
E-CON3 Overview |
|
2 |
Using the Setup Wizard |
|
3 |
Using Advanced Setup |
|
4 |
Using a Custom Probe |
|
5 |
Using the MULTIMETER Mode |
|
6 |
Using Setup Memory |
|
7 |
Using Program Converter |
|
8 |
Starting a Sampling Operation |
|
9 |
Using Sample Data Memory |
|
10Using the Graph Analysis Tools to Graph Data
11Graph Analysis Tool Graph Screen Operations
12Calling E-CON3 Functions from an eActivity
iv
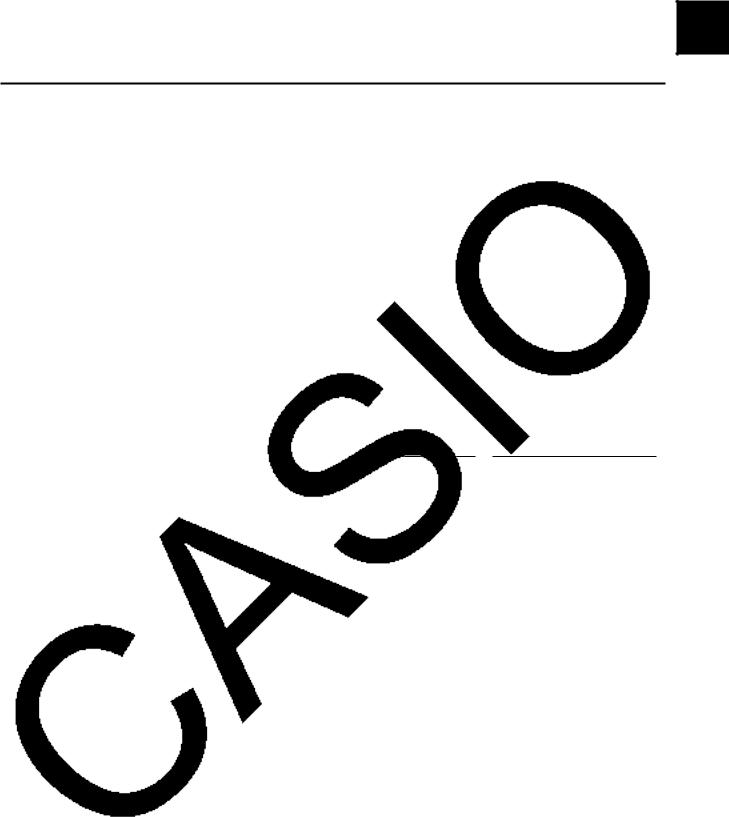
Einführung — Bitte dieses Kapitel zuerst durchlesen!
0 |
kInformationen zu dieser Bedienungsanleitung
u Modellspezifische Funktion und Unterschiede in der Anzeige
Diese Bedienungsanleitung beinhaltet mehrere verschiedene Rechnermodelle. Beachten Sie, dass es einige der hier beschriebenen Funktionen nicht bei allen in dieser Bedienungsanleitung beschriebenen Modellen gibt. Alle Screenshots in dieser Bedienungsanleitung zeigen die Anzeige des fx-9860GIII und die Anzeigenerscheinung der anderen Modelle kann leicht abweichen.
u Natürliche Eingabe und Anzeige von MATH
In den ursprünglichen Standardeinstellungen, ist der fx-9860GIII oder fx-9750GIII so eingestellt, dass er den „Math-Ein-/Ausgabemodus“ verwendet, welches die natürliche Eingabe und Anzeige von mathematischen Gleichungen aktiviert. Das bedeutet, dass Sie Bruchzahlen, Quadratwurzeln, Differenzialen und andere Gleichungen genau so eingeben können, wie sie geschrieben werden. Im „Math-Ein-/Ausgabemodus“ erscheinen die meisten Ergebnisse der Berechnungen auch als natürliche Anzeige.
Wenn Sie wünschen, können Sie ebenfalls einen „Lineares Ein-/Ausgabemodus“ auswählen, um Berechnungen in einer einzigen Zeile einzugeben und anzeigen zu lassen. Die ursprüngliche Standardeinstellung des fx-9860GIII und fx-9750GIII Ein-/Ausgabemodus ist der Math-Ein-/Ausgabemodus.
Die Beispiele in der Bedienungsanleitung werden hauptsächlich mithilfe des linearen Ein-/ Ausgabemodus dargestellt. Beachten Sie folgende Hinweise, wenn Sie einen fx-9860GIII oder fx-9750GIII verwenden.
•Informationen bezüglich Wechseln zwischen dem Math-Ein-/Ausgabemodus und dem linearen Ein-/Ausgabemodus erhalten Sie in der Beschreibung der „Input/Output“ (Eingabe/ Ausgabe) im Abschnitt „Zugeordnetes SET-UP-Menü (Voreinstellungen)“ (Seite 1-33).
•Informationen bezüglich der Eingabe und Anzeige mithilfe des Math-Ein-/Ausgabemodus erhalten Sie im Abschnitt „Verwendung des Math-Ein-/Ausgabemodus“ (Seite 1-13).
uFür Besitzer eines Modells, das kein Math-Ein-/Ausgabemodus enthält (fx-7400GIII)...
Der fx-7400GIII besitzt keinen Math-Ein-/Ausgabemodus. Wenn Sie die Berechnungen dieses Handbuchs mit dem fx-7400GIII durchführen möchten, verwenden Sie den linearen Eingabemodus.
Besitzer des fx-7400GIII ignorieren alle Beschreibungen dieses Handbuchs bezüglich des Math-Ein-/Ausgabemodus.
u !x(')
Die obige Tastenfolge besagt, dass Sie die !-Taste gefolgt von der x-Taste drücken sollen. Dadurch wird das '-Symbol eingegeben. Auf diese Weise werden alle Tasten dargestellt, die hintereinander gedrückt werden müssen. Die Tastenbezeichnungen sind aufgeführt, gefolgt von dem tatsächlich eingegebenen Zeichen oder Befehl in Klammern.
u m EQUA
Damit wird angezeigt, dass Sie zuerst m drücken, die Cursortasten (f, c, d, e) zur Wahl von EQUA verwenden und danach w drücken müssen. Die Bedienungsvorgänge, die Sie für das Aufrufen eines Menüs aus dem Hauptmenü verwenden müssen, sind auf diese
Weise angegeben.
v
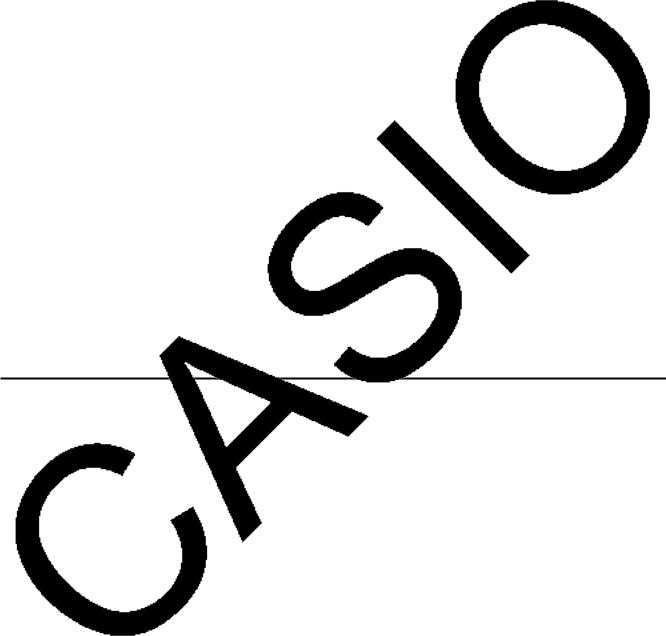
uFunktionstasten und Menüs
•Viele der in diesem Rechner vorhandenen Operationen können durch Drücken der Funktionstasten 1 bis 6 ausgeführt werden. Die jeder Funktionstaste zugeordneten Operationen oder Befehle ändern sich in Abhängigkeit von dem Menü, in dem der Rechner momentan arbeitet. Dabei werden die aktuell zugeordneten Operationen durch die Funktionstastenmenüs angezeigt, die im unteren Teil des Displays erscheinen.
•In dieser Bedienungsanleitung ist die aktuell einer Funktionstaste zugeordnete Operation nach der Tastenbezeichnung in Klammern aufgeführt. So wird zum Beispiel mit 1(Comp) angezeigt, dass durch das Drücken der 1-Taste die Operation {Comp} gewählt wird, die auch im Funktionstastenmenü angezeigt ist.
•Wenn ein symbolischer Pfeil (g) im Funktionstastenmenü für die Taste 6 angezeigt wird, dann bedeutet dies, dass durch das Drücken der 6-Taste das nächste oder vorhergehende Fenster der Menüoptionen angezeigt wird.
uMenüsymbole
•Die Menüsymbole in dieser Bedienungsanleitung schließen die erforderlichen Tastenbetätigungen ein, um das erläuterte Menü zu öffnen und damit anzuzeigen. Die Tastenbetätigung z.B. für ein Untermenü, das durch Drücken von K gefolgt von {LIST} geöffnet wird, würde dann wie folgt dargestellt werden: [OPTN]-[LIST].
•Auf die 6(g)-Tastenbetätigungen für das Umschalten auf ein anderes Menüfenster wird in den Menüsymbol-Tastenbetätigungen nicht extra hingewiesen.
uBefehlsliste
Die PRGM-Menü-Befehlsliste (Seite 8-44) enthält ein grafisches Flussdiagramm der verschiedenen Funktionstastenmenüs und zeigt an, wie Sie in das Menü der erforderlichen Befehle gelangen können.
Beispiel: Die folgende Tastenbetätigung zeigt Xfct an: [VARS]-[FACT]-[Xfct]
kKontrasteinstellung
Stellen Sie den Kontrast ein, wenn die Anzeige auf dem Display dunkel erscheint oder schwierig zu sehen ist.
1.Verwenden Sie die Cursortasten (f, c, d, e), um das SYSTEM-Symbol auszuwählen und drücken Sie w und dann 1(  ), um die Kontrasteinstellungsanzeige zu erhalten.
), um die Kontrasteinstellungsanzeige zu erhalten.
2.Stellen Sie den Kontrast ein.
•Drücken Sie die e-Cursortaste, um den Kontrast des Displays zu verdunkeln.
•Drücken Sie die d-Cursortaste, um den Kontrast des Displays heller einzustellen.
•Drücken Sie die 1(INIT)-Taste, um den Kontrast des Displays auf seine VorgabeEinstellung zurückzustellen.
3.Um die Kontrasteinstellung zu verlassen, drücken Sie erneut die m-Taste.
vi
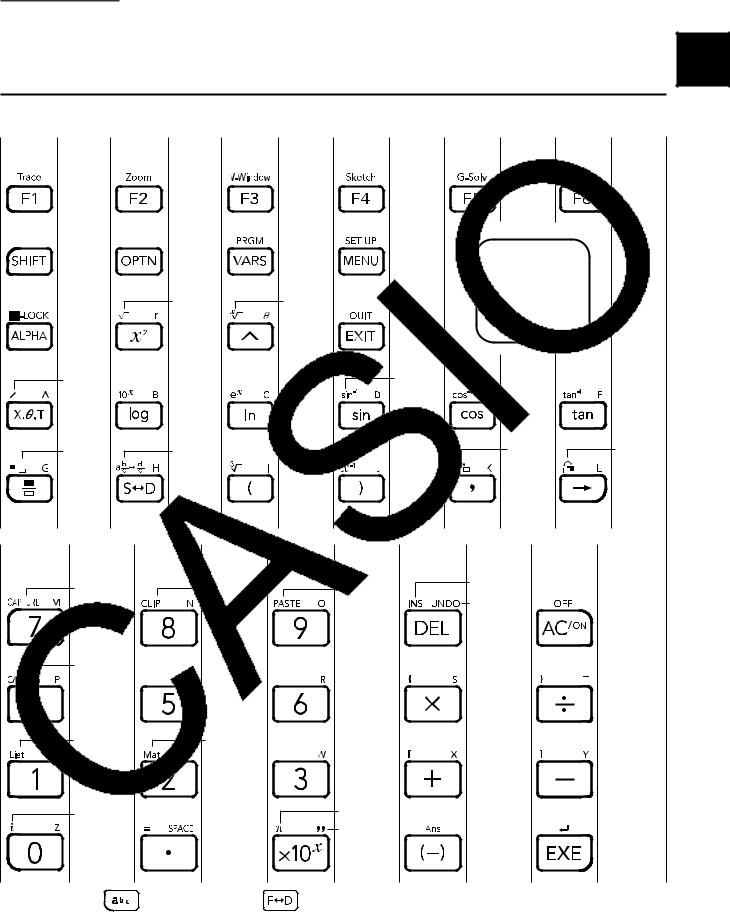
Kapitel 1 Grundlegende Operationen
1. Tastenanordnung
kTastentabelle
Seite |
Seite |
Seite |
Seite |
Seite |
Seite |
|
5-33 |
5-5 |
5-3 |
5-32 |
5-35 |
5-1 |
|
5-27 |
||||||
|
|
|
|
|
||
|
|
1-32 |
1-33 |
|
|
|
1-2 |
1-28 |
1-29 |
1-2 |
|
|
|
|
2-16 |
1-25, |
|
|
|
|
2-9 |
2-16 |
|
|
|
||
|
|
|
|
|||
|
|
|
|
|
||
1-2 |
2-16 |
2-16 |
|
|
|
|
2-34 |
|
|
2-16 |
|
|
|
|
2-16 |
|
2-16 |
2-16 |
|
|
1-14 |
2-22 |
|
|
10-11 |
10-11 |
|
1-16 |
1-25 |
2-1 |
2-1 |
2-8 |
|
1-24 |
2-22 |
|||
|
|
|
|
||
*1 |
2-22 |
*2 |
|
|
|
Seite |
Seite |
Seite |
Seite |
Seite |
1-37 |
1-9 |
1-10 |
1-6, 1-18 |
|
1-19 |
|
|||
|
|
|
|
|
|
|
|
1-6 |
|
1-10 |
|
|
|
|
|
|
|
2-1 |
2-1 |
3-2 |
2-47 |
|
|
|
|
|
|
2-1 |
|
2-34 |
|
2-15 |
|
|
|
2-9 |
2-11 |
|
|
|
|
|
||
|
|
2-1 |
2-1 |
|
1 |
*1 fx-7400GIII: |
*2 fx-7400GIII: |
Nicht alle der oben beschriebenen Funktionen sind bei allen in diesem Handbuch beschriebenen Modellen verfügbar. Je nach Rechnermodell kann es sein, dass sich einige der oben angegebenen Tasten nicht auf Ihrem Rechner befinden.
1-1

kTastenmarkierungen (Mehrfachbelegung einer Taste)
Viele der Tasten des Rechners werden für die Ausführung von mehr als einer Funktion verwendet. Die auf der Tastatur markierten Funktionen weisen eine Farbcodierung auf, um Ihnen beim schnellen und einfachen Auffinden der benötigten Funktion zu helfen.
|
Funktion |
Tastenbetätigung |
|
|
|
1 |
log |
l |
|
|
|
2 |
10x |
!l |
3 |
B |
al |
|
|
|
Nachfolgend ist die für die Tastenmarkierungen verwendete Farbcodierung beschrieben.
Farbe |
Tastenbetätigung |
Gelb
Drücken Sie die !-Taste und danach die gewünschte Taste, um die markierte Funktion auszuführen.
Rot
Drücken Sie die a-Taste und danach die gewünschte Taste, um die markierte Funktion auszuführen.
•  Buchstaben-Feststeller
Buchstaben-Feststeller
Wenn Sie normalerweise die a-Taste und danach eine andere Taste drücken, um ein alphabetisches Zeichen einzugeben, wird die Tastatur sofort wieder auf die primären Funktionen zurückgeschaltet.
Falls Sie die !-Taste gefolgt von der a-Taste drücken, wird die Tastatur auf die Eingabe der alphabetischen Zeichen solange fest eingestellt, bis Sie die a-Taste erneut drücken.
2. Display
kWahl eines Icons
Dieser Abschnitt beschreibt, wie Sie ein Icon im Hauptmenü auswählen können, um das gewünschte Menü aufzurufen.
uWählen eines Icons
1. Drücken Sie die m-Taste, um das Hauptmenü anzuzeigen.
1-2
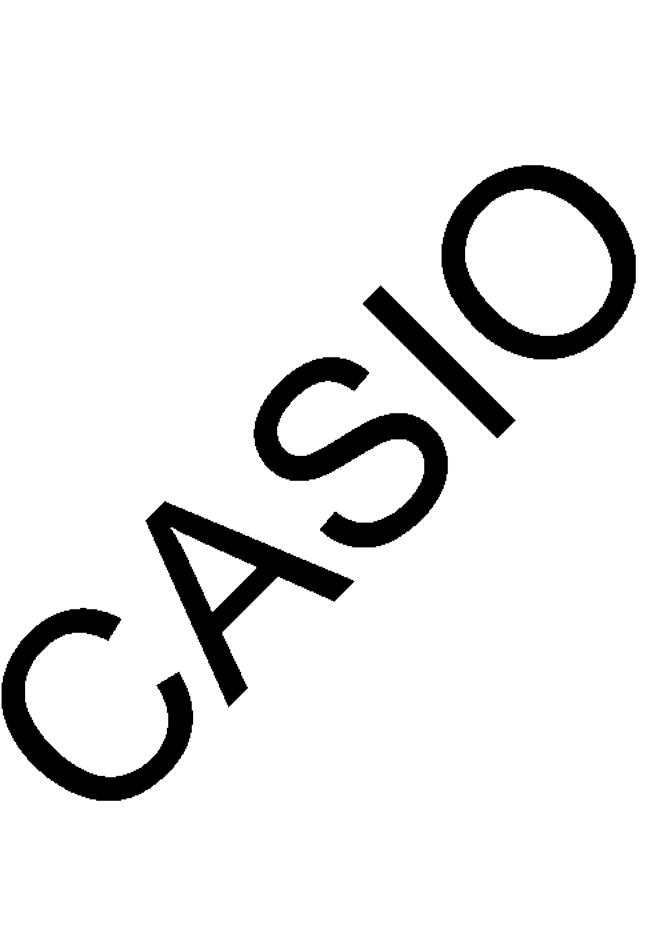
2. Verwenden Sie die Cursortasten (d, e, f, c), um |
Gegenwärtig gewähltes Icon |
|
das gewünschte Icon zu markieren. |
|
|
|
|
|
3.Drücken Sie die w-Taste, um den Eingangsbildschirm des ausgewählten Icons an-zuzeigen. Hier wollen wir das STAT-Menü öffnen.
•Sie können auch ein Menü öffnen, ohne ein Icon im Hauptmenü zu markieren, indem Sie die Nummer oder den Buchstaben eingeben, die/der in der rechten unteren Ecke des Icons angegeben ist.
•Benutzen Sie nur das oben beschriebene Verfahren, um ein Menü aufzurufen. Falls Sie ein anderes Verfahren anwenden, können Sie in ein anderes als das gewünschte Menü gelangen.
Nachfolgend sind die Bedeutungen der einzelnen Icons (Menüs) erläutert.
Icon |
Menübezeichnung |
Beschreibung |
|
|
|
|
RUN |
Verwenden Sie dieses Menü für arithmetische und |
|
(nur fx-7400GIII) |
Funktionsberechnungen sowie für Berechnungen mit Binär-, |
|
|
Oktal-, Dezimalund Hexadezimal-Werten. |
|
|
|
|
RUN • MAT* |
Verwenden Sie dieses Menü für arithmetische |
|
(Ausführen • |
Berechnungen, Funktionsberechnungen, Berechnungen |
|
Matrizenrechnung • |
mit Binär-, Oktal-, Dezimaloder Hexadezimalzahlen, |
|
Vektorrechnung) |
Matrizenrechnungen sowie für Vektorrechnungen. |
|
|
|
|
STAT |
Verwenden Sie dieses Menü, um statistische |
|
(Statistik) |
Berechnungen für eindimensionale Stichproben (z. B. |
|
|
Standardabweichung) oder zweidimensionale Stichproben |
|
|
(Regression) auszuführen, Daten zu analysieren, Tests |
|
|
vorzunehmen und statistische Grafiken zu zeichnen. |
|
|
|
|
e • ACT* |
eActivity lässt Sie Text, mathematische Ausdrücke und |
|
(eActivity) |
andere Daten in einem Notebook-ähnlichem Interface |
|
|
eingeben. Verwenden Sie dieses Menü, wenn Sie Text oder |
|
|
Formelterme bzw. die integrierten Applikationsdaten in einer |
|
|
Datei speichern möchten. |
|
|
|
|
S • SHT* |
Verwenden Sie dieses Menü für die Ausführung von |
|
(Tabellenkalkulation) |
Tabellen-kalkulationen. Jede Datei enthält eine 26-Spalten |
|
|
× 999-Zeilen Tabellenkalkulation. Zusätzlich zu den |
|
|
integrierten Befehlen und den Befehlen des S • SHT-Menüs, |
|
|
können Sie auch statistische Berechnungen ausführen |
|
|
und statistische Daten grafisch darstellen, indem Sie die |
|
|
gleichen Vorgänge wie in dem STAT-Menü einhalten. |
|
|
|
|
GRAPH |
Verwenden Sie dieses Menü, um Grafikfunktionen zu |
|
|
speichern und Grafiken mit den Funktionen zu zeichnen. |
|
|
|
1-3
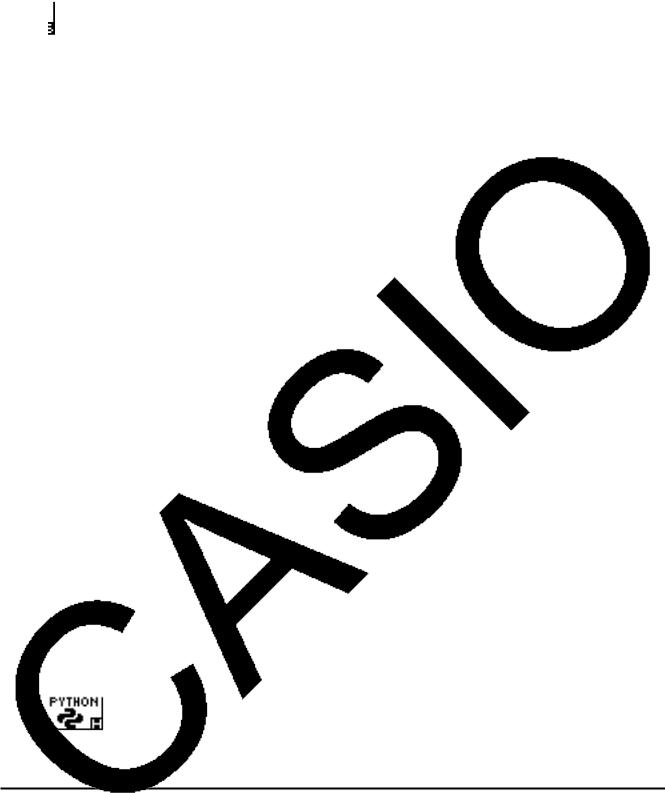
Icon |
Menübezeichnung |
Beschreibung |
|
|
|
|
DYNA* |
Verwenden Sie dieses Menü, um Grafikfunktionen mit |
|
(Dynamische Grafik) |
einem Parameter abzuspeichern und mehrere Varianten |
|
|
des Graphen zu zeichnen, indem die dem Parameter |
|
|
in der Funktion zugeordneten Werte geändert werden |
|
|
(Kurvenschar, Animation). |
|
|
|
|
TABLE |
Verwenden Sie dieses Menü, um Funktionen zu speichern, |
|
|
eine Wertetabelle von unterschiedlichen Lösungen zu |
|
|
generieren, wenn die den Variablen in einer Funktion |
|
|
zugeordneten Werte sich ändern, und um eine Grafik zu |
|
|
zeichnen. |
|
|
|
|
RECUR* |
Verwenden Sie dieses Menü, um Rekursionsformeln zu |
|
(Rekursion) |
speichern, numerische Tabellen unterschiedlicher Werte |
|
|
zu erstellen, wenn sich die den Variablen in einer Funktion |
|
|
zugeordneten Werte ändern, und Grafiken zu zeichnen. |
|
|
|
|
CONICS* |
Verwenden Sie dieses Menü für das Zeichen von |
|
|
Kegelschnitten. |
|
|
|
|
EQUA |
Verwenden Sie dieses Menü, um lineare Gleichungen mit |
|
(Gleichungslöser) |
zwei bis sechs Unbekannten und Gleichungen höherer |
|
|
Ordnung vom 2ten bis 6ten Gradmaß zu lösen. |
|
|
|
|
PRGM |
Verwenden Sie dieses Menü, um Programme im |
|
(Programme) |
Programmbereich zu speichern und Programme |
|
|
auszuführen. |
|
|
|
|
TVM* |
Verwenden Sie dieses Menü zur Ausführung von |
|
(Finanzmathematik) |
finanzmathematischen Berechnungen und für das Zeichnen |
|
|
von Cashflowund anderen Typen von Grafiken. |
|
|
|
|
E-CON3* |
Verwenden Sie dieses Menü zum Steuern des optional |
|
|
verfügbaren Datenloggers. |
|
|
|
|
LINK |
Verwenden Sie dieses Menü, um Speicherinhalte oder |
|
|
Sicherungsdaten zu einem anderem Rechner oder PC zu |
|
|
übertragen. |
|
|
|
|
MEMORY |
Verwenden Sie dieses Menü für die Verwaltung der im |
|
(Speicher) |
Speicher abgelegten Daten. |
|
|
|
|
SYSTEM |
Verwenden Sie dieses Menü, um alle Speicher neu zu |
|
|
initialisieren, den Kontrast einzustellen und um andere |
|
|
Systemeinstellungen auszuführen. |
|
|
|
|
PYTHON* |
Verwenden Sie dieses Menü, um Python- |
|
|
Programmiersprachenskripte zu erstellen und auszuführen. |
|
|
|
* Nicht verfügbar beim fx-7400GIII.
kDas Funktionstastenmenü
Verwenden Sie die Funktionstasten (1 bis 6), um auf die Menüs und Befehle in der Menüleiste im unteren Teil der Displayanzeige zuzugreifen. Die Tastensymbole einer der Menüleiste zugeordneten Funktionstaste sehen bei einem Untermenü anders aus als bei einem Sofortbefehl.
1-4
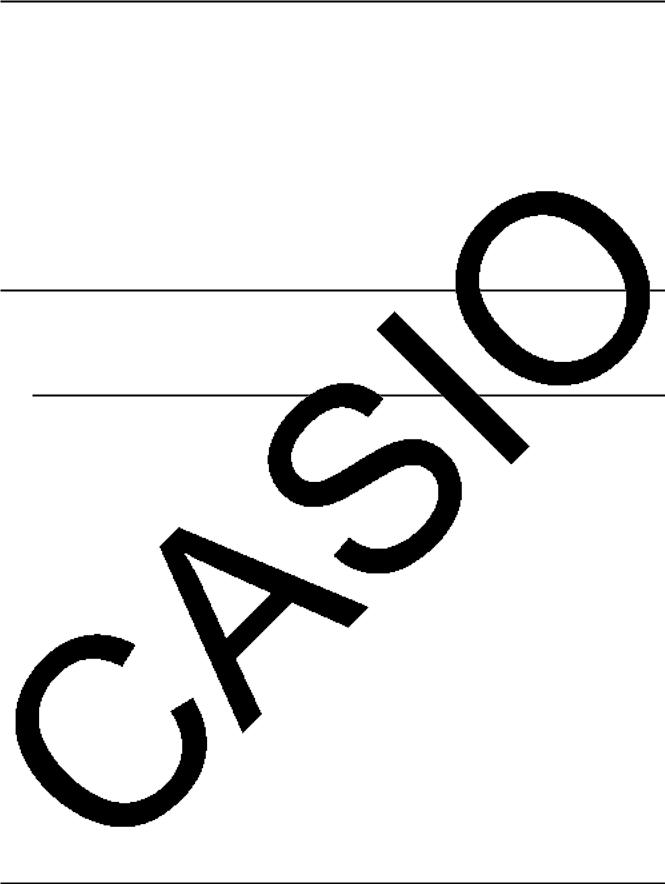
kDie Displayanzeigen
Dieser Rechner verwendet zwei Arten von Displayanzeigen: eine Textanzeige und eine Grafikanzeige. Die Textanzeige kann 21 Spalten und 8 Zeilen von Zeichen anzeigen, wobei die unterste Zeile für das Funktionstastenmenü verwendet wird. Die Grafikanzeige verwendet einen Bereich von 127 (B) × 63 (H) Punkten.
Textanzeige |
Grafikanzeige |
kNormal-Anzeige
Der Rechner zeigt normalerweise Werte mit bis zu 10 Stellen an. Werte mit mehr als 10 Stellen werden automatisch umgewandelt und im Eponentialformat angezeigt.
uInterpretation des Exponentialformats
1.2E+12 bedeutet, dass das Ergebnis gleich 1,2 × 1012 ist. Dies bedeutet, dass Sie den Dezimalpunkt in 1,2 um zwölf Stellen nach rechts verschieben müssen, weil der Exponent positiv ist. Dies ergibt den Wert 1.200.000.000.000.
1.2E-03 bedeutet, dass das Ergebnis gleich 1,2 × 10–3 ist. Dieses bedeutet, dass Sie den Dezimalpunkt in 1,2 um drei Stellen nach links verschieben müssen, weil der Exponent negativ ist. Dies ergibt den Wert 0,0012.
Sie können innerhalb der Normal-Anzeige zwischen zwei unterschiedlichen Zahlenbereichen für die automatische Umwandlung in das Exponentialformat wählen.
Norm 1 ................... |
10−2 |
(0,01) > |x|, |x| > 1010 |
Norm 2 ................... |
10−9 |
(0,000000001) > |x|, |x| > 1010 |
Alle in dieser Anleitung aufgeführten Beispiele zeigen die Rechenergebnisse unter der Voreinstellung (im SET-UP-Menü) auf „Norm 1“ an.
Zu Einzelheiten über das Umschalten zwischen Norm 1 und Norm 2 siehe Seite 2-13.
kSpezielle Anzeigeformate
Dieser Rechner verwendet spezielle Anzeigeformate für die Anzeige von gemeinen Brüchen, Hexadezimalzahlen und Sexagesimalzahlen (Grad/Minuten/Sekunden).
1-5
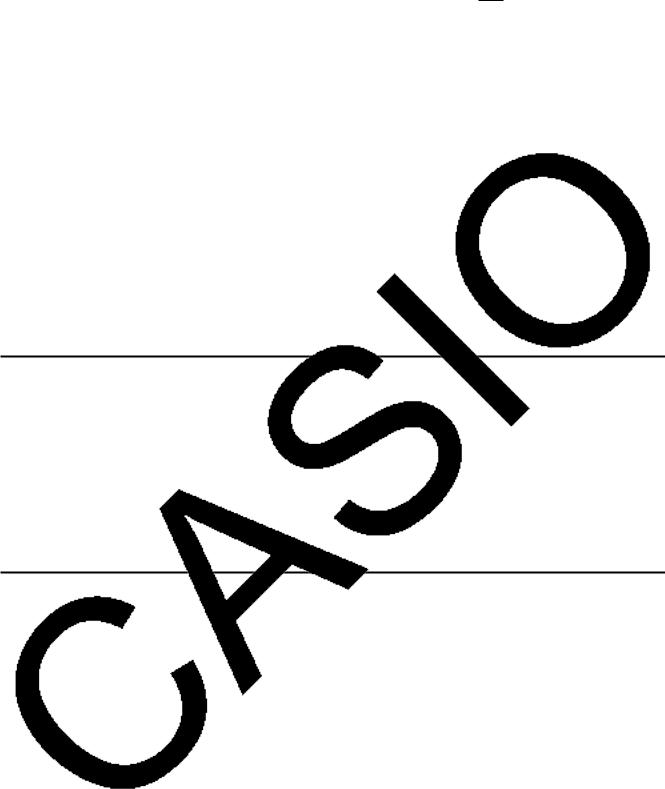
u Brüche
 .................... Bedeutet: 456 1223
.................... Bedeutet: 456 1223
u Hexadezimalzahlen
.................... Bedeutet: 0ABCDEF1(16), das ist gleichwertig mit 180150001(10)
u Grad/Minuten/Sekunden
 .................... Bedeutet: 12° 34’ 56,78”
.................... Bedeutet: 12° 34’ 56,78”
•Zusätzlich zu den obigen speziellen Anzeigeformaten verwendet der Rechner auch Indikatoren und Symbole, die dann in den entsprechenden Abschnitten dieser Anleitung beschrieben sind.
3.Eingabe/Editieren von Berechnungsformeln
kEingabe von Berechnungsformeln
Wenn Sie eine Berechnungsformel eingeben möchten, drücken Sie zuerst die A-Taste, um vorhandene Anzeigen im Display zu löschen. Danach geben Sie die Berechnungsformel
genau so wie sie auf Papier geschrieben ist von links nach rechts ein und drücken danach die w-Taste, um das Ergebnis anzuzeigen.
Beispiel 2 + 3 – 4 + 10 =
Ac+d-e+baw
kEditieren von Berechnungsformeln
Verwenden Sie die d- und e-Tasten, um den Cursor an die Stelle zu bringen, die Sie ändern möchten, und führen Sie danach einen der nachfolgend beschriebenen Vorgänge aus. Nachdem Sie die Berechnungsformel editiert haben, können Sie die Berechnung durch Drücken der w-Taste ausführen. Sie können auch die e-Taste verwenden, um an das Ende der Rechnung zu gelangen und weitere Daten einzugeben.
•Sie können für die Eingabe*1 entweder Einfügen oder Überschreiben auswählen. Mit Überschreiben, ersetzt der Text den Sie eingeben den Text, der sich am aktuellen Cursorstandort befindet. Sie können zwischen Einfügen und Überschreiben wählen und folgende Operationen ausführen: !D(INS). Beim Einfügen erscheint der Cursor als „I“ und beim Überschreiben als „  “.
“.
*1 fx-9860GIII oder fx-9750GIII: Die Wahl zwischen Einfügen und Überschreiben ist nur dann möglich, wenn der lineare Ein-/Ausgabemodus (Seite 1-34) ausgewählt ist.
1-6
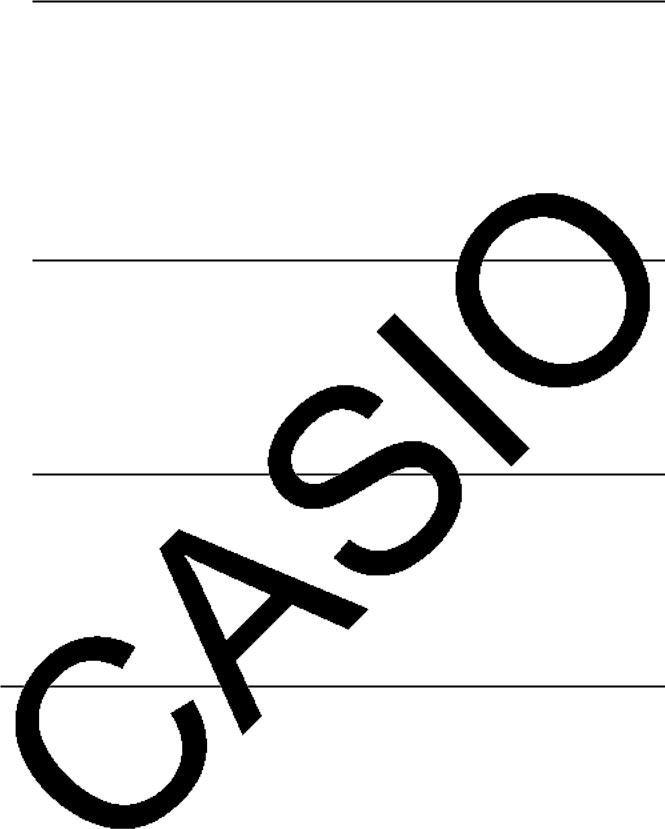
uÄndern einer Position in der Formel (Operand oder Operationszeichen)
Beispiel Ändern Sie cos60 auf sin60
Acga
ddd
D
s
uLöschen einer Position in der Berechnungsformel
Beispiel Korrigieren Sie 369 × × 2 zu 369 × 2
Adgj**c
dD
In dem Einfügemodus funktioniert die Taste D als Rückschritttaste.
uEinfügen einer Position in der Berechnungsformel
Beispiel Ändern Sie 2,362 in sin2,362
Ac.dgx
ddddd
s
kVerwendung des Wiederholungsspeichers
Die zuletzt ausgeführte Berechnungsformel wird immer im Wiederholungsspeicher abgelegt. Sie können den Inhalt des Wiederholungsspeichers aufrufen, imdem Sie d oder e drücken.Wenn Sie e drücken, erscheint die Berechnungsformel mit dem Cursor am Anfang. Drücken Sie dagegen die d-Taste, dann wird die Berechnungsformel mit dem Cursor am Ende der Formel angezeigt. Sie können nun die gewünschten Änderungen in der Berechnungsformel vornehmen und diese danach nochmals ausführen.
•Der Wiederholungsspeicher ist nur im linearen Ein-/Ausgabemodus aktiviert. Im Math-Ein-/ Ausgabemodus wird die Historyfunktion anstelle des Wiederholungsspeichers verwendet. Näheres siehe unter „Historyfunktion“ (Seite 1-21).
Beispiel 1 Um folgende zwei Berechnungen durchzuführen 4,12 × 6,4 = 26,368 4,12 × 7,1 = 29,252
1-7
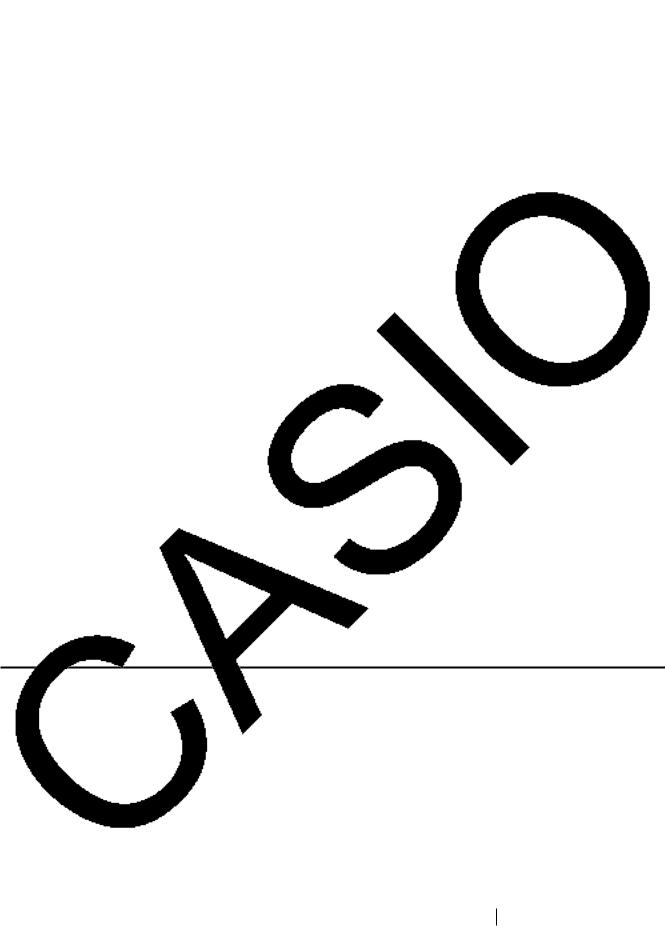
Ae.bc*g.ew
dddd
!D(INS)
h.b
w
Nachdem Sie die A-Taste gedrückt haben, können Sie die f- oder c-Taste betätigen, um frühere Berechnungsformeln in der Reihenfolge von der neuesten bis zur ältesten Formel aufzurufen (Multi-Wiederholungsfunktion). Sobald Sie eine ältere Formel aufgerufen haben, können Sie die e- und d-Tasten verwenden, um den Cursor in der Formel zu verschieben und die gewünschten Änderungen vorzunehmen, damit eine neue Berechnungsformel entsteht.
Beispiel 2
Abcd+efgw
cde-fghw
A
f (Eine Berechnung zurück)
f (Zwei Berechnungen zurück)
•Eine Berechnungsformel verbleibt solange im Wiederholungsspeicher, bis Sie eine andere Berechnung ausführen.
•Die Inhalte des Wiederholungsspeichers werden nicht gelöscht, wenn Sie die A-Taste drücken. Sie können daher eine Berechnung zurück holen und ausführen, auch nachdem Sie die A-Taste gedrückt haben.
kBerichtigung der ursprünglichen Berechnungsformel
Beispiel 14 ÷ 0 × 2,3 wurde fälschlich anstatt 14 ÷ 10 × 2,3 eingegeben.
Abe/a*c.d
w
Drücken Sie J.
Der Cursor wird automatisch an der Stelle positioniert, die den Fehler verursacht hat.
1-8
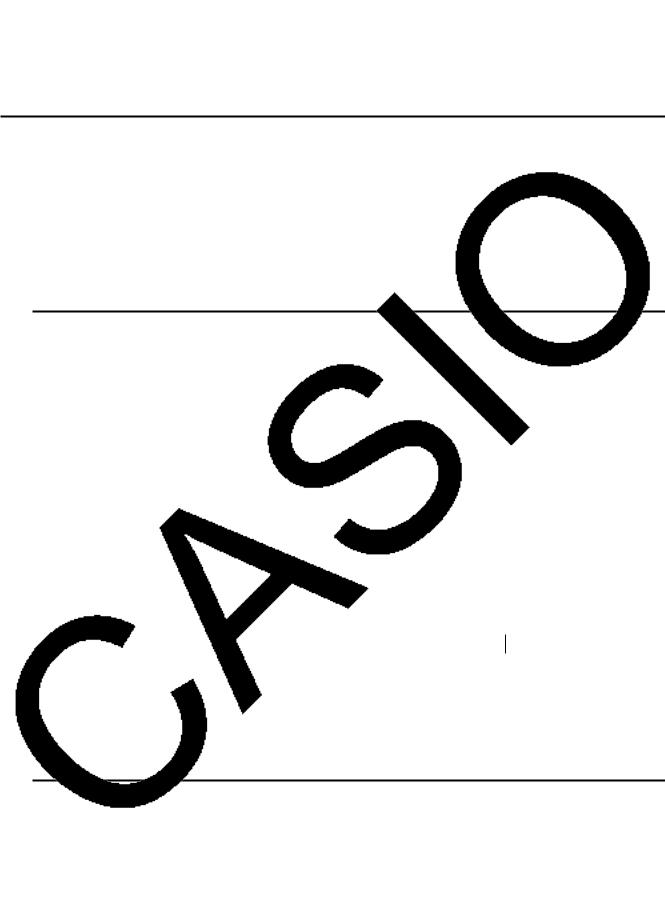
Nehmen Sie die erforderlichen Änderungen vor. db
Führen Sie die Berechnung nochmals aus.
w
kVerwendung der Zwischenablage für das Kopieren und Einfügen
Sie können eine Funktion, einen Befehl oder eine andere Eingabe in die Zwischenablage kopieren (oder ausschneiden) und danach den Inhalt der Zwischenablage an einer anderen Stelle einfügen.
•Die hier beschriebenen Vorgehensweisen verwenden alle den linearen Ein-/Ausgabemodus. Weitere Details über die Funktion „Kopieren und Einfügen“ während der Math-Ein-/ Ausgabemodus ausgewählt ist, erhalten Sie im Abschnitt „Verwendung der Zwischenablage für das Kopieren und Einfügen im Math-Ein-/Ausgabemodus“ (Seite 1-22).
uMarkieren des Kopierbereichs
1. Verschieben Sie den Cursor (I) an den Beginn oder das Ende des Bereichs des Textes, den Sie kopieren möchten, und drücken Sie danach die Tasten !i(CLIP). Dadurch wechselt der Cursor auf „ “.
“.
2. Verwenden Sie die Cursortasten, um den Cursor zu verschieben und den Bereich des zu kopierenden (z.B. numerischen) Textes zu markieren.
3. Drücken Sie die 1(COPY)-Taste, um den markierten Text in die Zwischenablage zu übernehmen. Verlassen Sie danach den Kopierbereich-Auswahlmodus (COPY-Modus).
Die markierten Zeichen werden nicht geändert, wenn Sie diese kopieren.
Um den markierten Text wieder freizugeben, ohne eine Kopieroperation auszuführen, drücken Sie die J-Taste.
uAusschneiden von Text
1. Verschieben Sie den Cursor (I) an den Beginn oder das Ende des Bereichs des Textes, den Sie ausschneiden möchten, und drücken Sie danach die Tasten !i(CLIP). Dadurch wechselt der Cursor auf „ “.
“.
1-9
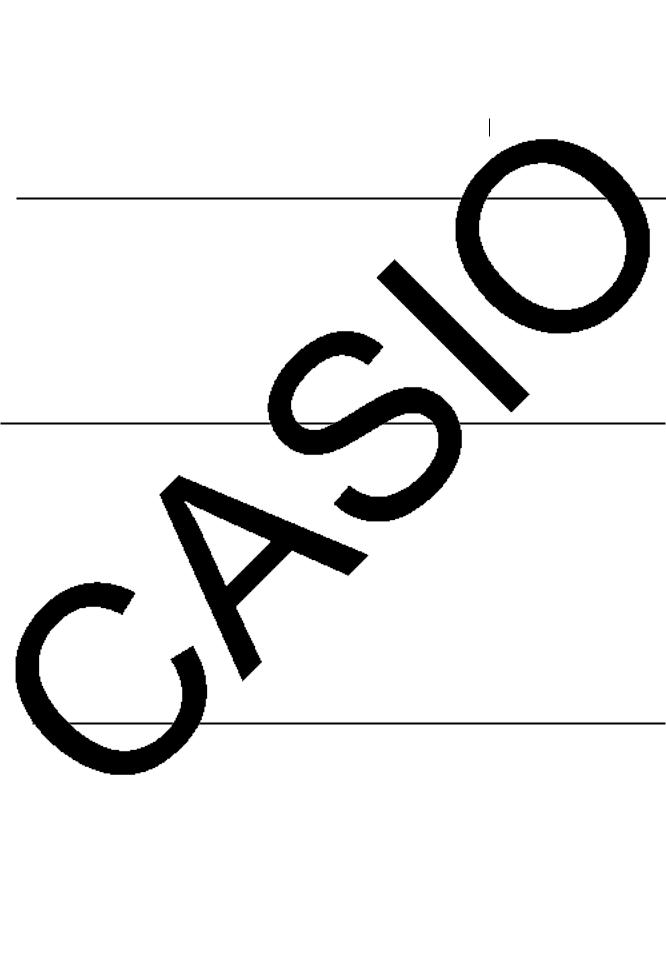
2. Verwenden Sie die Cursortasten, um den Cursor zu verschieben und den Bereich des auszuschneiden (z.B. numerischen) Textes zu markieren.
3. Drücken Sie die 2(CUT)-Taste, um den markierten Text in die Zwischenablage zu übernehmen.
Durch das Ausschneiden werden die ursprünglichen Zeichen gelöscht.
uEinfügen von (z.B. numerischem) Text
Verschieben Sie den Cursor an die Stelle, an der Sie den Text einfügen möchten, und drücken Sie danach die Tasten !j(PASTE). Der Inhalt der Zwischenablage wird dadurch an der Cursorposition eingefügt.
A
!j(PASTE)
kKatalogfunktion
Der Katalog ist eine alphabetische Liste alle auf diesem Rechner* verfügbaren Befehle. Sie können einen Befehl eingeben, indem Sie den Katalog aufrufen und dann den gewünschten Befehl auswählen.
*fx-9860GIII, fx-9750GIII:
•Durch Auswahl von „1:All“ für die Kategorieliste in dem folgenden Vorgang werden alle Namen der in diesem Taschenrechner verfügbaren Fehler in alphabetischer Reihenfolge angezeigt.
•Durch die Auswahl einer anderen Option in der Kategorieliste werden Funktionsnamen anstelle von Befehlsnamen angezeigt. Das Verwenden von Funktionsnamen ist hilfreich, wenn Sie den Befehlsnamen nicht kennen.
•Im PYTHON-Modus werden nur die für den PYTHON-Modus relevanten Befehle in dem Katalog angezeigt.
uVerwenden des Katalogs, um einen Befehl einzugeben
1. Drücken Sie !e(CATALOG), um einen alphabetischenen Katalog von Befehlen anzuzeigen.
•Die Anzeige, die als ersten erscheint, ist die, die sie zuletzt zur Eingabe eines Befehls verwendet haben.
2.Drücken Sie 6(CTGY), um die Katalogliste anzuzeigen.
•Wenn Sie möchten, können Sie diesen Schritt überspringen und direkt mit Schritt 5 fortfahren.
1-10
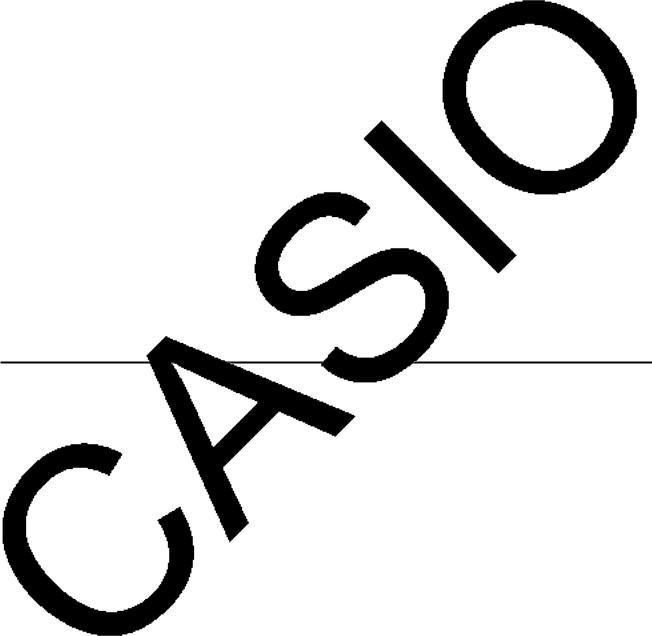
3.Verwenden Sie die Cursortasten (f, c), um die gewünschte Befehlskategorie zu markieren und drücken Sie dann 1(EXE) oder w.
•Zeigt eine Liste der Befehle in der momentan ausgewählten Kategorie an.
•fx-9860GIII, fx-9750GIII: Wenn Sie „2:Calculation“ oder „3:Statistics“ auswählen, wird ein Auswahlbildschirm für die Unterkategorie angezeigt. Verwenden Sie die Tasten f und c, um eine Unterkategorie auszuwählen.
4.Geben Sie den ersten Buchstaben des Befehls ein, den Sie eingeben möchten. Dies zeigt den ersten Befehl, der mit diesem Buchstaben anfängt, an.
•fx-9860GIII, fx-9750GIII: Sie können für die Suche nach einem Befehl bis zu acht Buchstaben eingeben (nur wenn „1:All“ in der Kategorieliste ausgewählt ist). Einzelheiten finden Sie unter „Suche nach einem Befehl (nur fx-9860GIII/fx-9750GIII)“ (Seite 1-11).
5.Verwenden Sie die Cursortasten (f, c), um den Befehl, den Sie eingeben möchten, zu markieren und drücken Sie dann 1(INPUT) oder w.
Hinweis (fx-9860GIII, fx-9750GIII)
• Blättern Sie zwischen den Bildschirmen durch Drücken von !f oder !c.
Beispiel |
Verwenden des Katalogs, um den ClrGraph-Befehl einzugeben |
|
A!e(CATALOG)I(C)c~cw |
Drücken Sie J oder !J(QUIT), um den Katalog zu schließen.
uSuche nach einem Befehl (nur fx-9860GIII/fx-9750GIII)
Diese Methode ist hilfreich, wenn Sie den Namen des gewünschten Befehls kennen.
1.Drücken Sie die Taste !e(CATALOG), um den Katalogbildschirm anzuzeigen.
2.Drücken Sie 6(CTGY), um die Kategorieliste anzuzeigen.
3.Bewegen Sie die Markierung zu „1:All“ und drücken Sie dann die Taste 1(EXE) oder w.
• Dies zeigt eine Liste aller Befehle an.
4.Geben Sie einige Buchstaben unter dem Befehlsnamen ein.
•Es können bis zu acht Buchstaben eingegeben werden.
•Mit jedem eingegebenen Buchstaben bewegt sich die Markierung zum ersten Befehlsnamen, der übereinstimmt.
5.Nachdem der gewünschte Befehl markiert wurde, drücken Sie auf 1(INPUT) oder w.
1-11
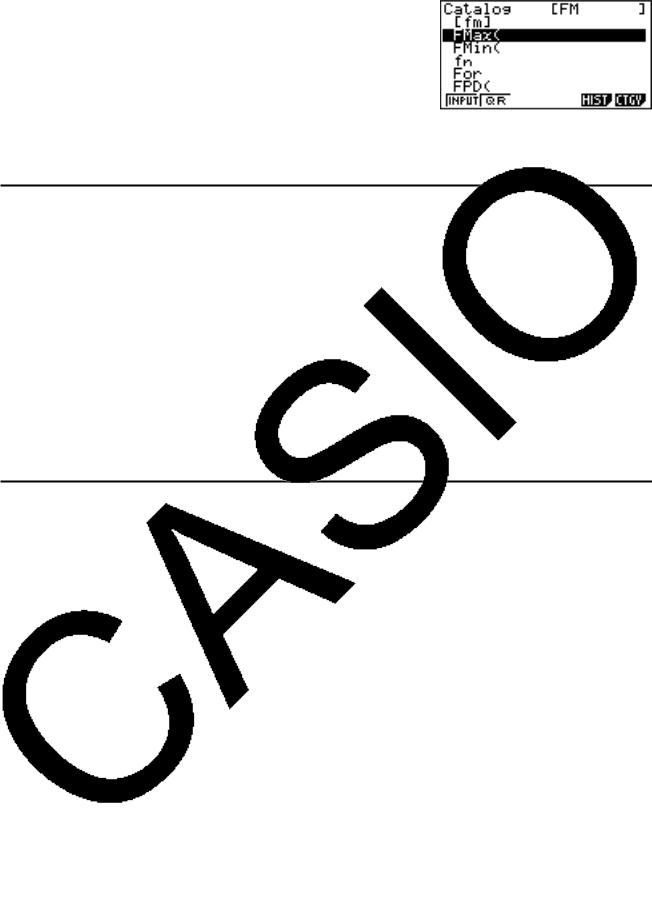
Beispiel: Zur Eingabe des Befehls „FMax(“
A!e(CATALOG)6(CTGY) 1(EXE)t(F)h(M)c
1(INPUT)
uVerwendung des Befehlsverlaufs (nur fx-9860GIII/fx-9750GIII)
Der Rechner speichert den Verlauf der letzten sechs eingegebenen Befehle.
1.Anzeige einer der Befehlslisten.
2.Drücken Sie die Taste 5(HIST).
• Dann wird der Befehlsverlauf anzeigt.
3.Verwenden Sie die Tasten f und c, um die Markierung zu dem Befehl zu bewegen, der eingegeben werden soll, und drücken Sie dann die Taste 1(INPUT) oder w.
uFunktion QR Code (nur fx-9860GIII/fx-9750GIII)
•Mit der Funktion QR Code können Sie auf das Online-Handbuch, in dem die Befehle behandelt werden, zugreifen. Beachten Sie, dass im Online-Handbuch nicht alle Befehle berücksichtigt werden. Beachten Sie, dass die Funktion QR Code im Bildschirm History nicht verwendet werden kann.
•Auf der Anzeige des Taschenrechners wird ein QR Code* angezeigt. Mit einer Smartphone oder Tablet können Sie den QR Code lesen und das Online-Handbuch anzeigen lassen.
* QR Code ist ein eingetragenes Warenzeichen von DENSO WAVE INCORPORATED in Japan und anderen Ländern.
Wichtig!
•Bei den in diesem Abschnitt beschriebenen Bedienschritten wird davon ausgegangen, dass auf dem Smartphone oder Tablet ein QR Code-Reader installiert ist und dass es mit dem Internet verbunden ist.
1.Wählen Sie einen im Online-Handbuch enthaltenen Befehl.
• Dadurch wird 2(QR) im Funktionsmenü angezeigt.
1-12
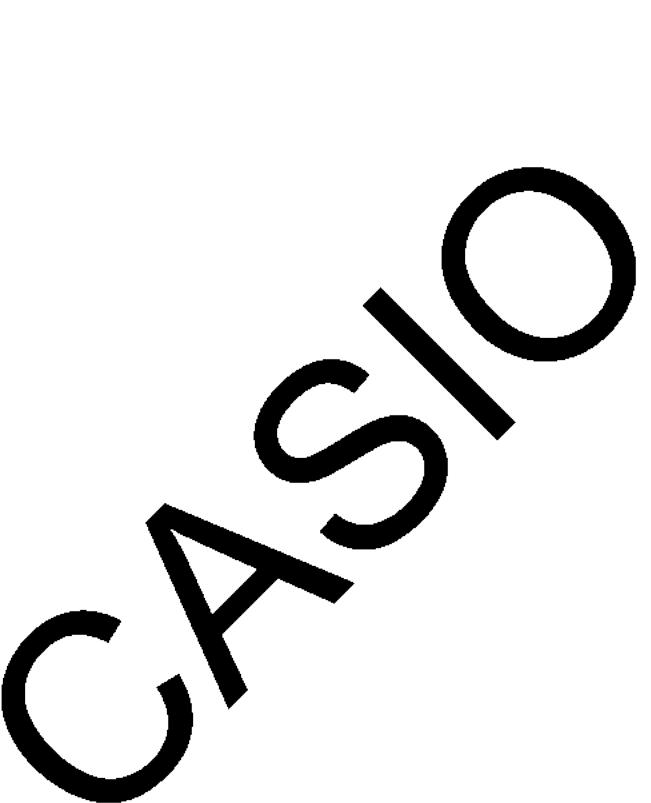
2.Drücken Sie 2(QR).
•Dadurch wird der QR Code angezeigt.
3.Lesen Sie den angezeigten QR Code mit dem Smartphone oder Tablet ein.
•Dadurch wird das Online-Handbuch auf Ihrem Smartphone oder Tablet angezeigt.
•Informationen über das Einlesen eines QR Code finden Sie in der Bedienungsanleitung Ihres Smartphones oder Tablets und des QR Code-Readers, den Sie verwenden.
•Wenn beim Lesen des QR Code Probleme auftreten, verstellen Sie die Helligkeit der Anzeige mit d und e.
4.Drücken Sie J, um die das QR Code-Fenster zu schließen.
•Um die Katalogfunktion zu beenden, drücken Sie A oder !J.
4.Verwendung des Math-Ein-/Ausgabemodus
Wichtig!
• Der fx-7400GIII besitzt keinen Math-Ein-/Ausgabemodus.
Durch die Wahl von „Math“ für die Einstellung „Input/Output“ auf der Einstellanzeige (Seite 1-34) wird der Math-Ein-/Ausgabemodus eingeschaltet, der Ihnen die natürliche Eingabe und die Anzeige bestimmter Funktionen gestattet, gleich wie sie in Ihrem Textbuch erscheinen.
•Die Operationen in diesem Abschnitt werden alle im Math-Ein-/Ausgabemodus durchgeführt.
-Die ursprüngliche Standardeinstellung ist der Math-Ein-/Ausgabemodus. Wenn Sie in den linearen Ein-/Ausgabemodus gewechselt sind, wechseln Sie zum Math-Ein-/ Ausgabemodus zurück bevor Sie die Operationen aus diesem Abschnitt durchführen. Weitere Informationen darüber, wie Sie die Menüs wechseln, erhalten Sie im Abschnitt „Zugeordnetes SET-UP-Menü (Voreinstellungen)“ (Seite 1-33).
-Wechseln Sie in den Math-Ein-/Ausgabemodus, bevor Sie die Operationen aus diesem Abschnitt durchführen. Weitere Informationen darüber, wie Sie die Menüs wechseln, erhalten Sie im Abschnitt „Zugeordnetes SET-UP-Menü (Voreinstellungen)“ (Seite 1-33).
•In dem Math-Ein-/Ausgabemodus werden alle Eingaben in dem Einfügemodus (nicht dem Überschreibungsmodus) getätigt. Achten Sie darauf, dass die Eingabe !D(INS) (Seite 1-6), die Sie in dem linearen Ein-/Ausgabemodus für das Umschalten der Eingabe auf den Einfügemodus verwenden, in dem Math-Ein-/Ausgabemodus eine vollständig
unterschiedliche Funktion aufweist. Weitere Informationen erhalten Sie im Abschnitt „Werte und Terms als Argumente verwenden“ (Seite 1-18).
•Wenn nicht speziell anders aufgeführt, werden alle in diesem Abschnitt beschriebenen Bedienungsvorgänge im RUN • MAT-Menü ausgeführt.
1-13
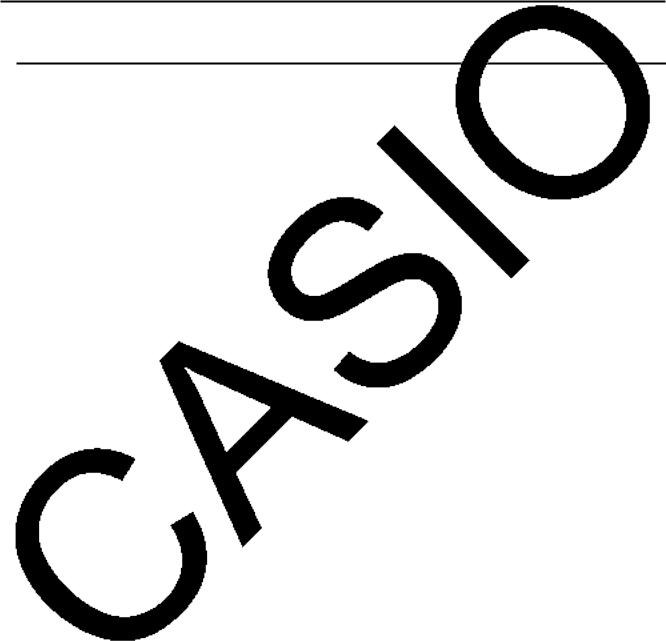
Benutzer des fx-9750GIII...
Die „Input/Output“-Moduseinstellung des fx-9750GIII (Seite 1-34) verfügt über eine „Mth/ Mix“-Option, welche den gleichen Eingabevorgang wie bei Auswahl von „Math“ aktiviert. Der einzige Punkt, in dem sich „Mth/Mix“ von „Math“ unterscheidet besteht darin, dass die Berechnungen einschließlich 'oder π im Dezimalzahlenformat ausgegeben werden.
Anzeigebeispiele für Berechnungsergebnisse bei Auswahl von „Mth/Mix“ finden Sie unter „Beispiel 4“ (Seite 1-17) und „Eingabe des Math-Ein-/Ausgabemodus und Ergebnisanzeige im EQUA-Menü“ (Seite 1-28).
kEingabevorgänge im Math-Ein-/Ausgabemodus
uFunktionen und Symbole des Math-Ein-/Ausgabemodus
Sie können die nachfolgend aufgelisteten Funktionen und Symbole für die natürliche Eingabe im Math-Ein-/Ausgabemodus verwenden. In der Spalte „Byte“ ist die Anzahl der Byte aufgeführt, die durch die Eingabe der entsprechenden Funktion im Math-Ein-/Ausgabemodus in dem Speicher belegt wird.
Funktion/Symbol |
Tastenbetätigung |
Byte |
|
|
|
|
|
Bruch (unechter) |
' |
9 |
|
|
|
|
|
Gemischter Bruch*1 |
!'(&) |
14 |
|
Potenz |
M |
4 |
|
|
|
|
|
Quadrat |
x |
4 |
|
|
|
|
|
Negative Potenz (Kehrwert) |
!)(x –1) |
5 |
|
' |
!x(') |
6 |
|
|
|
|
|
Kubikwurzel |
!((3') |
9 |
|
Potenzwurzel |
!M(x') |
9 |
|
ex |
!I(ex) |
6 |
|
10x |
!l(10x) |
6 |
|
log(a,b) |
(Eingabe aus dem MATH-Menü*2) |
7 |
|
Abs (Absolutwert) |
(Eingabe aus dem MATH-Menü*2) |
6 |
|
Lineares Differenzial*3 |
(Eingabe aus dem MATH-Menü*2) |
7 |
|
Quadratisches Differential*3 |
(Eingabe aus dem MATH-Menü*2) |
7 |
|
Integral*3 |
(Eingabe aus dem MATH-Menü*2) |
8 |
|
Σ-Rechnung*4 |
(Eingabe aus dem MATH-Menü*2) |
11 |
|
Matrix, Vektor |
(Eingabe aus dem MATH-Menü*2) |
14*5 |
|
Runde Klammern |
( und ) |
1 |
|
|
|
|
|
Geschweifte Klammern (Werden für |
!*( { ) und !/( } ) |
1 |
|
die Listeneingabe verwendet.) |
|||
|
|
||
|
|
|
|
Eckige Klammern (Werden für die |
!+( [ ) und !-( ] ) |
1 |
|
Matrix-/Vektoreingabe verwendet.) |
|||
|
|
||
|
|
|
*1 Gemischte Brüche werden nur im Math-Ein-/Ausgabemodus unterstützt.
*2 Weitere Informationen über die Funktionseingabe aus dem MATH-Funktionsmenü erhalten Sie im unten beschriebenen Abschnitt „Verwendung des MATH-Menüs“.
1-14
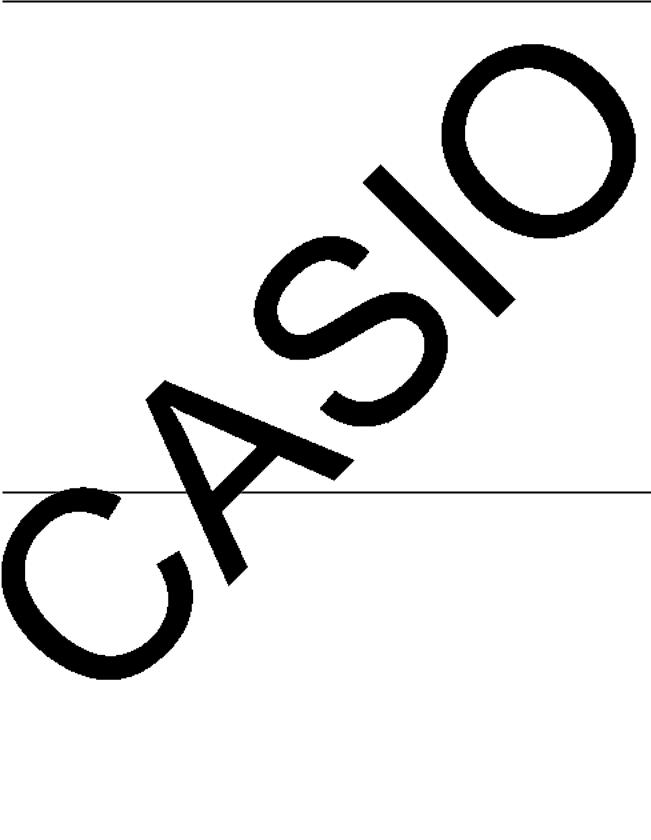
*3 Sie können die Toleranz im Math-Ein-/Ausgabemodus nicht spezifizieren. Falls Sie die Toleranz spezifizieren möchten, verwenden Sie den linearen Ein-/Ausgabemodus.
*4 Für eine Σ-Rechnung im Math-Ein-/Ausgabemodus beträgt die Teilung immer 1. Falls Sie eine unterschiedliche Teilung spezifizieren möchten, verwenden Sie den linearen Ein-/ Ausgabemodus.
*5 Dies ist die Anzahl der Byte für eine 2 × 2 Matrix.
uVerwendung des MATH-Menüs
Drücken Sie 4(MATH) im RUN • MAT-Menü, um das MATH-Menü anzuzeigen. Sie können dieses Menü für die natürliche Eingabe von Matrizen, Differenzials, Integrals usw. verwenden.
•{MAT} ... {Zeigt das MAT-Untermenü für die natürliche Eingabe von Matrizen/Vektoren an}
•{2×2} ... {Gibt eine a 2 × 2 Matrix ein}
•{3×3} ... {Gibt eine a 3 × 3 Matrix ein}
•{m×n} ... {Gibt eine Matrix/einen Vektor mit m Zeilen und n Spalten ein (bis zu 6 × 6)}
•{2×1} ... {Gibt einen 2 × 1 Vektor ein}
•{3×1} ... {Gibt einen 3 × 1 Vektor ein}
•{1×2} ... {Gibt einen 1 × 2 Vektor ein}
•{1×3} ... {Gibt einen 1 × 3 Vektor ein}
•{logab} ... {Startet die natürliche Eingabe des Logarithmus logab}
•{Abs} ... {Startet die natürliche Eingabe des Absolutwertes |X|}
• {d/dx} ... {Startet die lineare Eingabe des linearen Differenzials |
d |
f(x)x = a} |
||||
dx |
||||||
|
|
|
2 |
|
||
• {d2/dx2} ... {Startet die lineare Eingabe des quadratischen Differenzials |
d |
f(x)x = a} |
||||
2 |
||||||
|
b f(x)dx } |
|
|
dx |
||
• {∫dx} … {Startet die natürliche Eingabe des Integrals |
|
|
|
|
||
|
a |
|
|
|
|
|
β
• {Σ(} … {Startet die natürliche Eingabe der Σ-Rechnung Σ f(x) }
x=α
uEingabebeispiele für den Math-Ein-/Ausgabemodus
In diesem Abschnitt ist eine Anzahl von unterschiedlichen Beispielen aufgeführt, die zeigen, wie Sie das MATH-Funktionsmenü und andere Tasten für die natürliche Eingabe in dem Math-Ein-/Ausgabemodus verwenden können. Beachten Sie unbedingt die Position des Eingabecursors, wenn Sie die Werte und Daten eingeben.
Beispiel 1 Einzugeben ist 23 + 1
AcM
d
e
+b
1-15
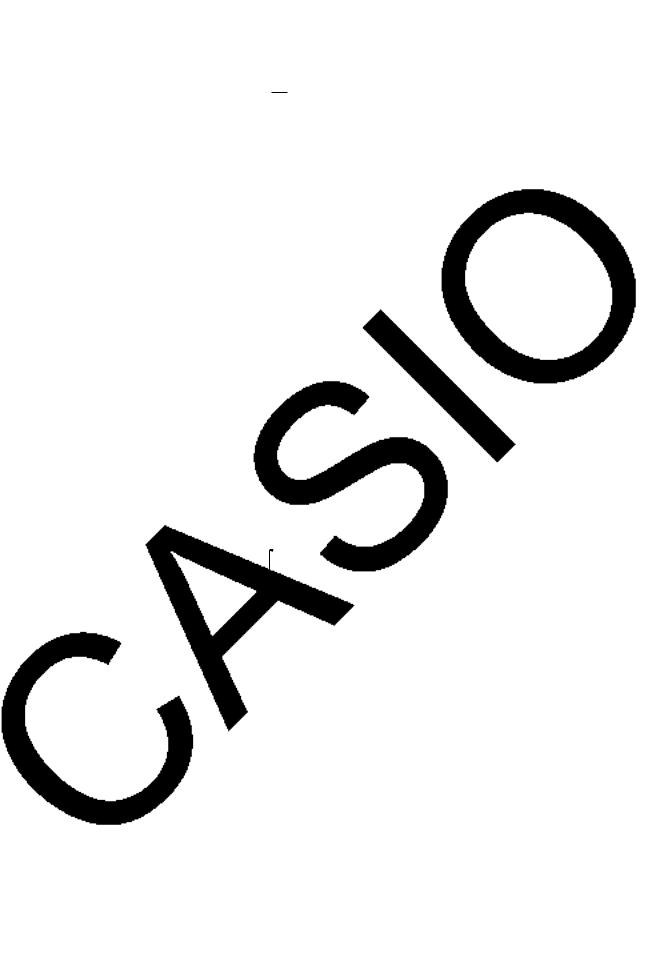
w
2
Beispiel 2 Einzugeben ist (1+ 52 )
A(b+
'
cc
f
e
)x
w
Beispiel 3 |
1 |
Einzugeben ist 1+ x + 1dx |
|
|
0 |
Ab+4(MATH)6(g)1(∫dx)
v+b
ea
fb
e
w
1-16
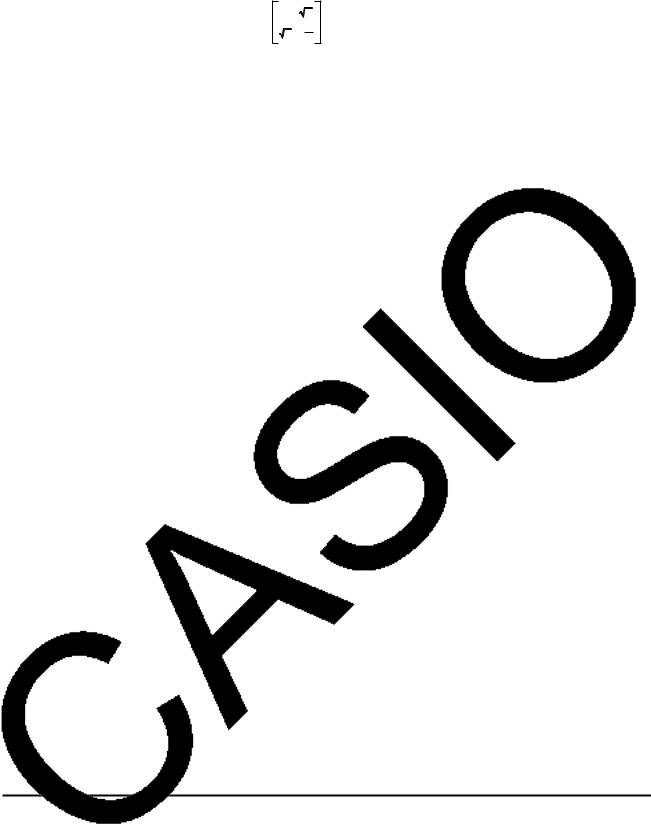
Beispiel 4 |
Einzugeben ist 2 × |
1 |
2 |
|
2 |
||||
1 |
||||
|
22
Ac*4(MATH)1(MAT)1(2×2)
'bcc
ee
!x(')ce
e!x(')cee'bcc
w
fx-9860GIII, fx-9750GIII |
fx-9750GIII |
(Input/Output: Math) |
(Input/Output: Mth/Mix) |
uWenn die Rechnung nicht in das Anzeigefenster passt
Pfeile erscheinen an dem linken, rechten, oberen oder unteren Rand des Displays, um Ihnen mitzuteilen, dass weitere Zeichen der Rechnung in der von dem Pfeil angezeigten Richtung vorhanden sind, die nicht auf dem Display angezeigt sind.
Falls Sie einen Pfeil sehen, können Sie die Cursortasten verwenden, um den Inhalt der Displayanzeige zu verschieben und den gewünschten Teil zu betrachten.
uEingaberestriktionen für den Math-Ein-/Ausgabemodus
Bestimmte Typen von Ausdrücken können dazu führen, dass die vertikale Breite einer Berechnungsformel größer als die auf dem Display angezeigte Zeile ist. Die maximal zulässige vertikale Breite einer Berechnungsformel beträgt etwa zwei Displayanzeigen (120 Punke). Sie können keinen Ausdruck eingeben, der diese Begrenzung übersteigt.
1-17
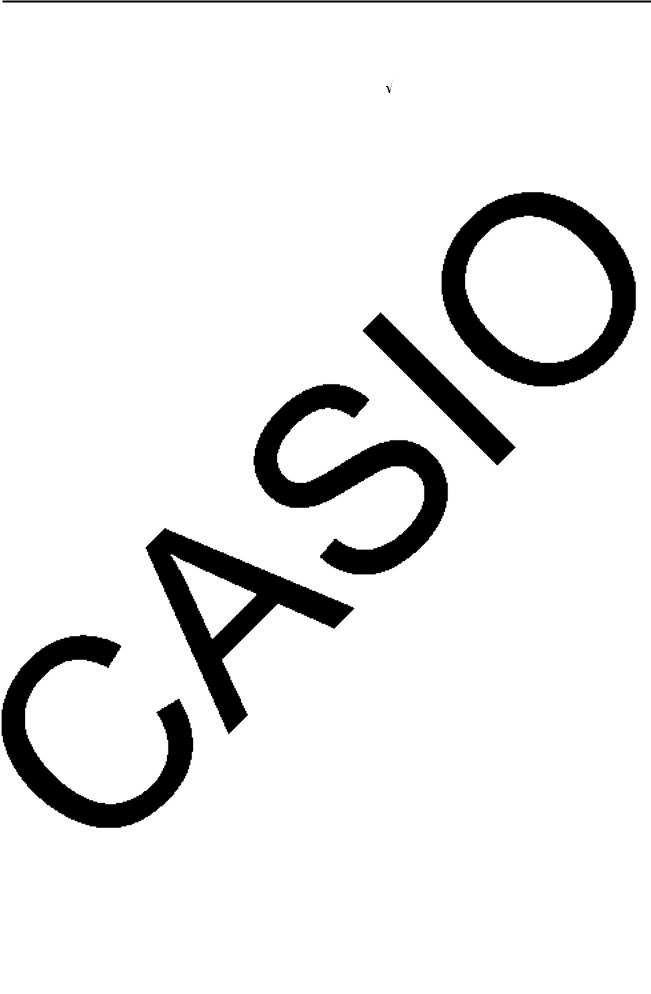
uWerte und Terms als Argumente verwenden
Ein Wert oder ein Term, den Sie bereits eingegeben haben, kann als Argument für eine Funktion verwendet werden. Nach dem Sie zum Beispiel „(2+3)“ eingegeben haben, können Sie diese Formel zum Argument von 'machen, was (2+3) ergibt.
Beispiel
1. Verschieben Sie den Cursor an die Position unmittelbar links von dem Teil des Ausdrucks, den Sie zum Argument der einzufügenden Funktion machen möchten.
2. Drücken Sie !D(INS).
• Dadurch wechselt der Cursor auf einen Einfügecursor (').
3. Drücken Sie !x('), um die '-Funktion einzufügen.
•Dadurch wird die '-Funktion eingefügt, und der Klammerausdruck wird zu deren Argument.
Wie oben dargestellt wird der Wert oder Term rechts neben dem Cursor nach !D(INS) gedruckt und wird zum Argument der Funktion, die als nächstes festgelegt wird. Der abgegrenzte Bereich als Argument umfasst alles bis zur ersten offenen Klammer an der rechten Seite, wenn es eine gibt, oder alles bis zur ersten Funktion an der rechten Seite (sin(30), log2(4) usw.).
Diese Funktion kann mit folgenden Funktionen verwendet werden.
Funktion |
Tastenbetätigung |
Ursprünglicher |
Ausdruck nach dem |
|
Ausdruck |
Einfügen |
|||
|
|
|||
|
|
|
|
|
Unechter Bruch |
' |
|
|
|
|
|
|
|
|
Potenz |
M |
|
|
|
|
|
|
|
|
' |
!x(') |
|
|
|
|
|
|
|
|
Kubikwurzel |
!((3') |
|
|
|
|
|
|
|
|
Potenzwurzel |
!M(x') |
|
|
|
|
|
|
|
|
ex |
!I(ex) |
|
|
|
10x |
!l(10x) |
|
|
|
log(a,b) |
4(MATH)2(logab) |
|
|
|
|
|
|
|
|
Absolutwert |
4(MATH)3(Abs) |
|
|
|
|
|
|
|
|
Lineares |
4(MATH)4(d/dx) |
|
|
|
Differenzial |
|
|
||
|
|
|
||
|
|
|
|
|
Quadratisches |
4(MATH)5(d2/dx2) |
|
|
|
Differenzial |
|
|
||
|
|
|
||
|
|
|
|
1-18
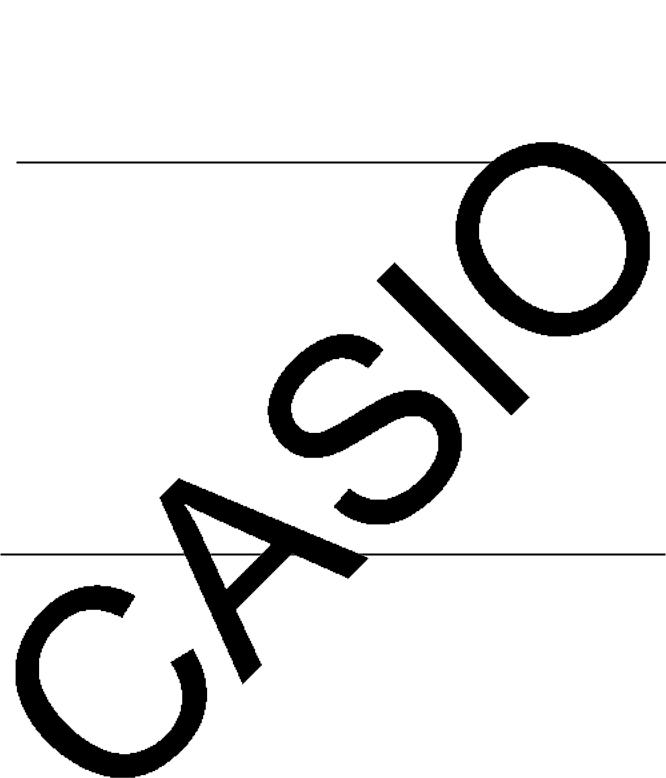
Funktion |
Tastenbetätigung |
Ursprünglicher |
Ausdruck nach dem |
|
Ausdruck |
Einfügen |
|||
|
|
|||
|
|
|
|
|
Integral |
4(MATH)6(g)1(∫dx) |
|
|
|
|
|
|
|
|
Σ-Rechnung |
4(MATH)6(g)2(Σ( ) |
|
|
|
|
|
|
|
•Falls Sie !D(INS) in dem linearen Ein-/Ausgabemodus drücken, dann wird auf den Einfügemodus umgeschaltet. Für weitere Informationen siehe Seite 1-6.
uBearbeitung der Rechnungen in dem Math-Ein-/Ausgabemodus
Die Vorgänge für die Bearbeitung der Rechnungen in dem Math-Ein-/Ausgabemodus sind grundlegend gleich mit den in dem linearen Ein-/Ausgabemodus verwendeten Vorgängen. Für weiter Informationen siehe „Editieren von Berechnungsformeln“ (Seite 1-6).
Achten Sie jedoch darauf, dass die folgenden Punkte unterschiedlich zwischen dem Math-Ein-/ Ausgabemodus und dem linearen Ein-/Ausgabemodus sind.
•Die in dem linearen Ein-/Ausgabemodus verfügbare Überschreibmoduseingabe wird von dem Math-Ein-/Ausgabemodus nicht unterstützt. In dem Math-Ein-/Ausgabemodus wird die Eingabe immer an der aktuellen Cursorposition eingefügt.
•In dem Math-Ein-/Ausgabemodus können Sie durch Drücken der D-Taste immer einen Rückschrittvorgang ausführen.
•Beim Eingeben von Berechnungen im Math-Ein-/Ausgabemodus ist folgende Cursorsteuerung möglich.
Um dies zu tun: |
Drücken Sie diese Taste: |
|
|
Cursor vom Ende der Berechnung zum Anfang bewegen |
e |
Cursor vom Anfang der Berechnung zum Ende bewegen |
d |
|
|
kVerwenden der Operationen Rückgängig und Wiederholen
Sie können folgende Vorgehensweisen während der Eingabe von Rechnungsterms im Math-Ein-/Ausgabemodus verwenden (bis Sie die w-Taste drücken), um die letzte Tastenoperation rückgängig zu machen und die Tastenoperation, die Sie gerade rückgängig gemacht haben, zu wiederholen.
-Um die letzte Tastenoperation rückgängig zu machen, drücken Sie: aD(UNDO).
-Um eine Tastenoperation, die Sie gerade rückgängig gemacht haben, zu wiederholen, drücken Sie: Wieder aD(UNDO).
•Sie können ebenfalls UNDO dazu verwenden, um eine A-Tastenoperation abzubrechen. Nachdem Sie die A-Taste gedrückt haben, um einen Term, den Sie eingegeben haben, zu löschen, wird das Drücken von aD(UNDO), das wiederherstellen, was auf dem Display angezeigt wurde, bevor Sie A gedrückt haben.
•Sie können ebenfalls UNDO dazu verwenden, um eine Cursortastenoperation abzubrechen. Wenn Sie während der Eingabe die e-Taste drücken und dann aD(UNDO) drücken, dann kehrt der Cursor wieder dahin zurück, wo er war, bevor Sie die e-Taste gedrückt haben.
•Die UNDO-Operation ist deaktiviert solange die Buchstaben der Tastatur festgestellt sind. Durch Drücken von aD(UNDO), während die Buchstaben der Tastatur festgestellt sind, wird die gleiche Löschoperation durchgeführt, wie durch alleiniges Drücken der D-Taste.
1-19
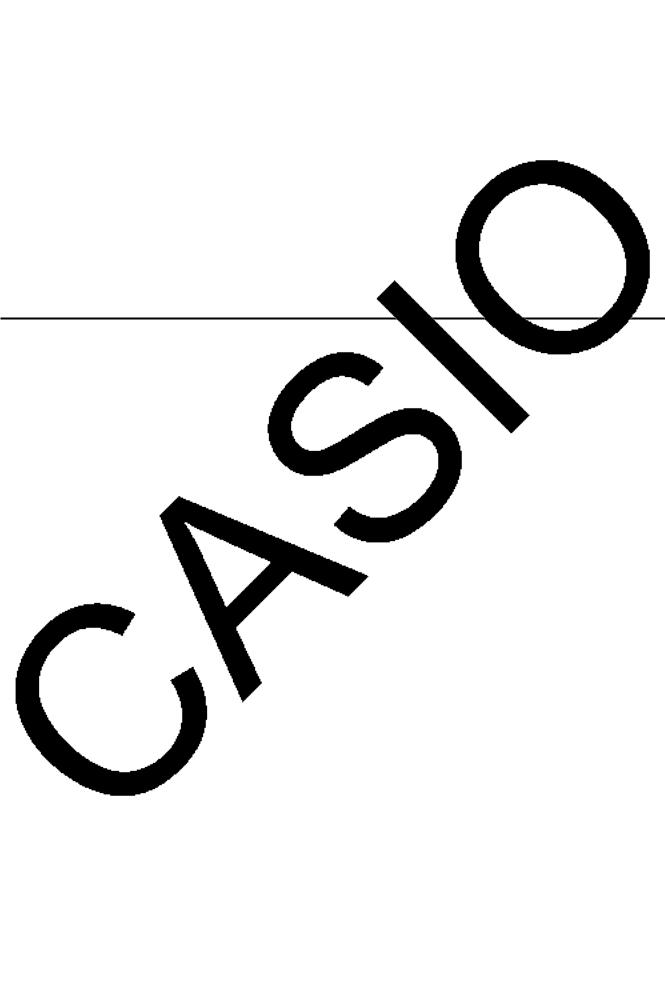
Beispiel
b+'be
D
aD(UNDO)
c
A
aD(UNDO)
kAnzeige des Rechnungsergebnisses in dem Math-Ein-/Ausgabemodus
Brüche, Matrizen, Vektoren und Listen, die durch Rechnungen im Math-Ein-/Ausgabemodus erhalten wurden, werden in dem natürlichen Format angezeigt, gleich wie sie in Ihrem Textbuch erscheinen.
Anzeigebeispiele für Rechenergebnisse
•Brüche werden entweder als unechte Brüche oder als gemischte Brüche angezeigt, abhängig von der Einstellung „Frac Result“ auf der Einstellungsanzeige. Für Einzelheiten siehe „Zugeordnetes SET-UP-Menü (Voreinstellungen)“ (Seite 1-33).
•Matrizen werden im natürlichen Format bis zu 6 × 6 angezeigt. Eine Matrix mit mehr als sechs Reihen oder Spalten wird auf einer MatAns-Anzeige angezeigt, die der in dem linearen Ein-/Ausgabemodus verwendeten Anzeige entspricht.
•Vektoren werden im natürlichen Format bis zu 1 × 6 oder 6 × 1 angezeigt. Ein Vektor mit mehr als sechs Reihen oder Spalten wird auf einer VctAns-Anzeige angezeigt, die der in dem linearen Ein-/Ausgabemodus verwendeten Anzeige entspricht.
•Die Listen werden in dem natürlichen Format mit bis zu 20 Elementen angezeigt. Eine Liste mit mehr als 20 Elementen wird auf einer ListAns-Anzeige angezeigt, die der in dem linearen Ein-/Ausgabemodus verwendeten Anzeige entspricht.
•Pfeile erscheinen an dem linken, rechten, oberen oder unteren Rand des Displays, um Ihnen mitzuteilen, dass weitere Daten in der entsprechenden Richtung vorhanden sind, die nicht gleichzeitig angezeigt werden können.
1-20
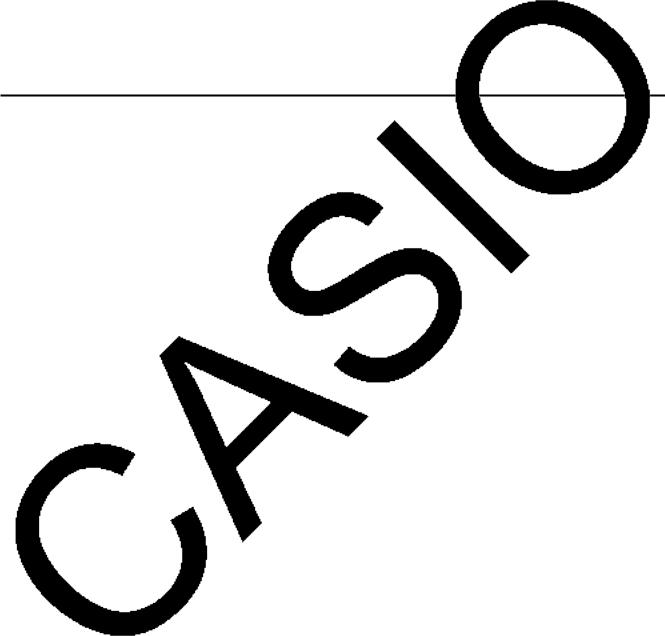
Sie können die Cursortasten verwenden, um die Anzeige zu verschieben, damit Sie die gewünschten Daten ablesen können.
•Falls Sie 2(DEL)1(DEL • L) bei gewähltem Rechnungsergebnis drücken, dann werden sowohl das Ergebnis als auch die dafür verwendete Berechnungsformel gelöscht.
•Das Multiplikationszeichen darf unmittelbar vor einem unechten Bruch oder einem gemischten Bruch nicht weggelassen werden. Geben Sie daher in einem solchen Fall immer das Multiplikationszeichen ein.
Beispiel: 2× |
2 |
c*c'f |
|
5 |
|||
|
|
•Einer M, x oder !)(x–1)-Tastenoperation darf nicht sofort eine andere M, x oder !)(x–1)-Tastenoperation folgen. In einem solchen Fall sollten Sie Klammern verwenden, um die Vorgänge getrennt zu halten.
Beispiel: (32)–1 (dx)!)(x–1)
kHistoryfunktion
Die Historyfunktion zeichnet die Ausdrücke und Ergebnisse der Berechnungen im Math-Ein-/ Ausgabemodus auf. Die Funktion hält max. 30 Datensätze mit Ausdrücken und Ergebnissen aufrecht.
b+cw
*cw
Sie können die von der Historyfunktion aufrecht erhaltenen mathematischen Ausdrücke auch bearbeiten und neu berechnen lassen. Dadurch werden alle Ausdrücke neu berechnet, beginnend mit dem bearbeiteten Ausdruck.
Beispiel |
„1+2“ in „1+3“ ändern und neu berechnen |
Führen Sie nach dem oben gezeigten Muster folgende Bedienung aus.
ffffdDdw
•Der im Antwortspeicher gespeicherte Wert ist stets vom Ergebnis der letzten durchgeführten Berechnung abhängig. Wenn der History-Inhalt Operationen einschließt, die den Antwortspeicher verwenden, kann sich das Bearbeiten einer Berechnung auf den in nachfolgenden Berechnungen verwendeten Antwortspeicherwert auswirken.
-Wenn Sie eine Serie von Berechnungen vornehmen, die den Antwortspeicher verwenden, um das Ergebnis der vorherigen Berechnung in die nächste Berechnung einzubeziehen, kann sich das Bearbeiten einer Berechnung auf die Ergebnisse aller danach folgenden anderen Berechnungen auswirken.
-Wenn die erste Berechnung in der History Antwortspeicherinhalte einbezieht, beträgt der Antwortspeicherwert „0“, da vor der ersten Berechnung in der History noch keine andere vorhanden ist.
1-21

kVerwendung der Zwischenablage für das Kopieren und Einfügen im
Math-Ein-/Ausgabemodus
Sie können eine Funktion, einen Befehl oder eine andere Eingabe in die Zwischenablage kopieren und danach den Inhalt der Zwischenablage an einer anderen Stelle einfügen.
•Sie können im Math-Ein-/Ausgabemodus nur eine Zeile als Kopierbereich festlegen.
•Der folgende Kopiervorgang kann nur in einer Eingabezeile (von Ihnen eingegebene Berechnungsformelzeile) ausgeführt werden. Falls Sie ein Berechnungsergebnis im Verlauf kopieren möchten, siehe „Kopieren eines Berechnungsergebnisses im Verlauf“ (Seite 1-22).
•Der CUT-Bedienungsvorgang wird nur in dem linearen Ein-/Ausgabemodus unterstützt. In dem Math-Ein-/Ausgabemodus wird er nicht unterstützt.
uKopieren von Text
1. Verwenden Sie die Cursortasten, um den Cursor auf die zu kopierende Eingabezeile zu verschieben.
2. Drücken Sie !i(CLIP). Der Cursor ändert auf „ “.
“.
3.Drücken Sie 1(CPY • L), um den hervorgehobenen Text in den Zwischenspeicher (Clipboard) zu kopieren.
•Beachten Sie die folgenden Punkte zu Inhalten in der Zwischenablage.
-Das Ausführen des obigen Vorgangs oder des Vorgangs unter „Kopieren einer Berechnungsergebniszeile im Verlauf“ (Seite 1-23) wird dazu führen, dass die aktuellen Inhalte der Zwischenablage überschrieben werden.
-Durch Ausführen des im folgenden Punkt „Einfügen von Text“ beschriebenen Vorgangs werden die aktuellen Inhalte der Zwischenablage eingefügt.
uEinfügen von Text
Verschieben Sie den Cursor an die Stelle, an der Sie den Text einfügen möchten, und drücken Sie danach die Tasten !j(PASTE). Der Inhalt der Zwischenablage wird dadurch an der Cursorposition eingefügt.
kKopieren eines Berechnungsergebnisses im Verlauf
Im RUN • MAT-Modus und im e •ACT-Modus können die Inhalte einer Berechnungsergebniszeile (Zeile, in der ein Berechnungsergebnis auf der rechten Seite angezeigt wird) auf die endgültige Cursorposition in der unteren Eingabezeile kopiert werden.
Berechnungsergebniszeilen
Cursorposition in der
unteren Eingabezeile
Untere Eingabezeile
Wichtig!
•Im e •ACT-Modus kann der hier beschriebene Kopiervorgang nur in einer Berechnungsergebniszeile einer Berechnungszeile ausgeführt werden.
1-22
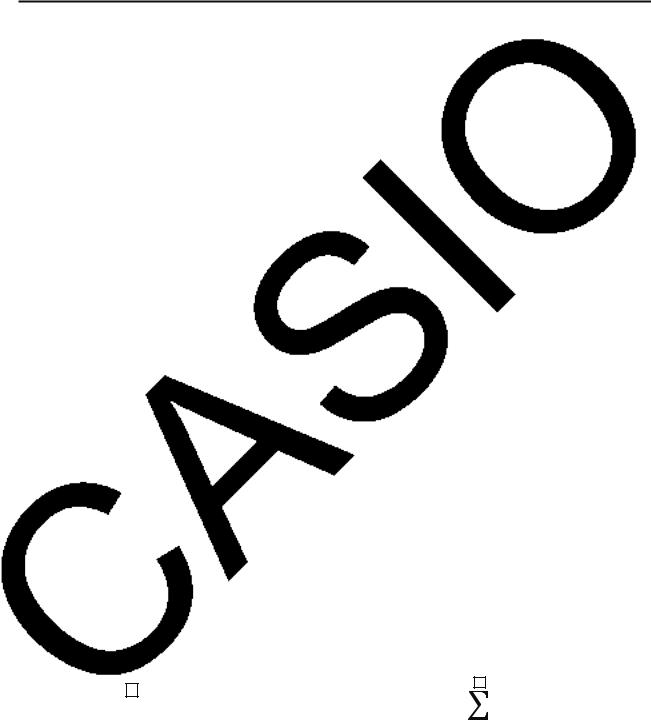
•Im RUN • MAT-Modus ist dieser Vorgang nur möglich, wenn die Einstellungen der Einstellungsanzeige wie unten dargestellt konfiguriert werden.
-Mode: Comp
-Input/Output: fx-9860GIII: Math, fx-9750GIII: Math oder Mth/Mix
Im e • ACT-Modus kann dieser Vorgang unabhängig von den Einstellungen der Einstellungsanzeige ausgeführt werden.
uKopieren einer Berechnungsergebniszeile im Verlauf
1.Bewegen Sie den Cursor auf die Position in der unteren Eingabezeile, an der Sie die kopierten Inhalte einfügen möchten.*1
2.Drücken Sie !f.*2
3.Verwenden Sie f und c, um die Hervorhebung zu der Berechnungsergebniszeile zu bewegen, die Sie kopieren möchten.*3
4.Drücken Sie w.*4
*1 Wenn die untere Eingabezeile im e • ACT-Modus eine Textzeile ist, können Sie nicht die Cursorposition der Textzeile kopieren. In diesem Fall wird durch Abschließen des Schritts 3 des obigen Vorgangs eine neue Berechnungszeile auf der Unterseite eingefügt, in welche die Inhalte kopiert werden.
*2 Achten Sie darauf, die !f-Tastenbetätigung in Schritt 2 auszuführen (wodurch die Bearbeitung der Eingabezeile beendet wird), wenn Sie in die nachfolgenden Kopierziele kopieren.
• In die grau dargestellten Positionen der folgenden Funktionen
- Unechter Bruch: |
|
|
|
- Gemischter Bruch: |
|
|
|
|
|
|
|
||||||
|
|
|
|
|
|
|
|
|
|
||||||||
|
|
|
|
|
|
|
|
|
|
||||||||
|
|
|
|
|
|
|
|
|
|
||||||||
- Integral: ∫ |
|
|
|
|
|
|
|
|
|
|
|
|
|
|
|
|
|
|
|
|
|
|
|
|
|
|
|
|
|
|
|
|
|
|
|
|
|
|
|
|
|
|
( |
|
) |
||||||||
|
|
- Σ-Berechnung: |
|
||||||||||||||
|
|
||||||||||||||||
|
|
||||||||||||||||
|
|
|
|
= |
|
|
|||||||||||
|
|
|
|
|
|
|
|
|
|
|
|
|
|
|
|
|
|
|
|
|
|
|
|
|
|
|
|
|
|
|
|
||||
• In die zweite oder nachfolgende Zeile einer Matrix oder eines Vektors
In anderen Fällen als dem obigen können Sie die Tastenbetätigungen in Schritt 2 überspringen.
1-23
 Loading...
Loading...