Casio fx-FD10 Pro User Manual
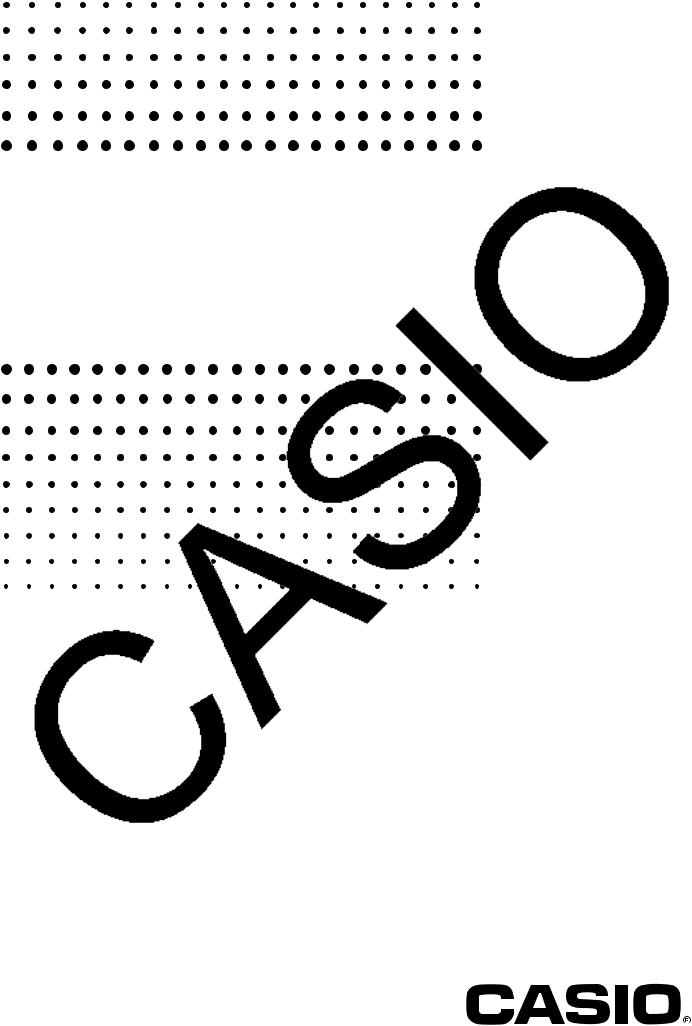
EN
fx-FD10 Pro
User’s Guide
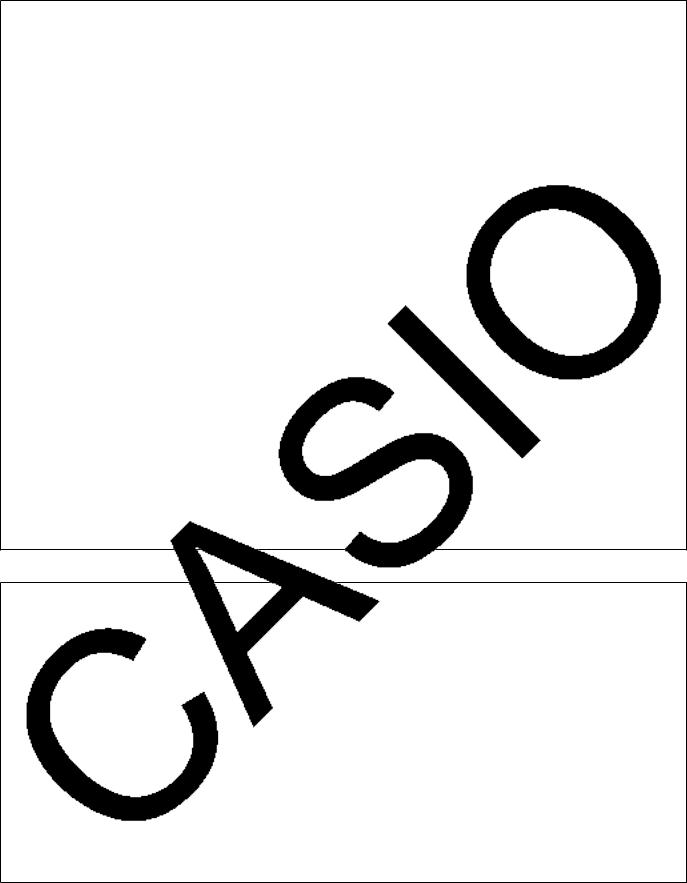
GUIDELINES LAID DOWN BY FCC RULES FOR USE OF THE UNIT IN THE U.S.A. (not applicable to other areas).
NOTICE
This equipment has been tested and found to comply with the limits for a Class B digital device, pursuant to Part 15 of the FCC Rules. These limits are designed to provide reasonable protection against harmful interference in a residential installation. This equipment generates, uses and can radiate radio frequency energy and, if not installed and used in accordance with the instructions, may cause harmful interference to radio communications. However, there is no guarantee that interference will not occur in a particular installation. If this equipment does cause harmful interference to radio or television reception, which can be determined by turning the equipment off and on, the user is encouraged to try to correct the interference by one or more of the following measures:
•Reorient or relocate the receiving antenna.
•Increase the separation between the equipment and receiver.
•Connect the equipment into an outlet on a circuit different from that to which the receiver is connected.
•Consult the dealer or an experienced radio/TV technician for help.
FCC WARNING
Changes or modifications not expressly approved by the party responsible for compliance could void the user’s authority to operate the equipment.
Proper connectors must be used for connection to host computer and/or peripherals in order to meet FCC emission limits.
USB connector that comes with the fx-FD10 Pro
Power Graphic Unit to Windows® compatible PC
|
Declaration of Conformity |
Model Number: |
fx-FD10 Pro |
Trade Name: |
CASIO COMPUTER CO., LTD. |
Responsible party: CASIO AMERICA, INC. |
|
Address: |
570 MT. PLEASANT AVENUE, DOVER, NEW JERSEY 07801 |
Telephone number: 973-361-5400
This device complies with Part 15 of the FCC Rules. Operation is subject to the following two conditions: (1) This device may not cause harmful interference, and (2) this device must accept any interference received, including interference that may cause undesired operation.
i
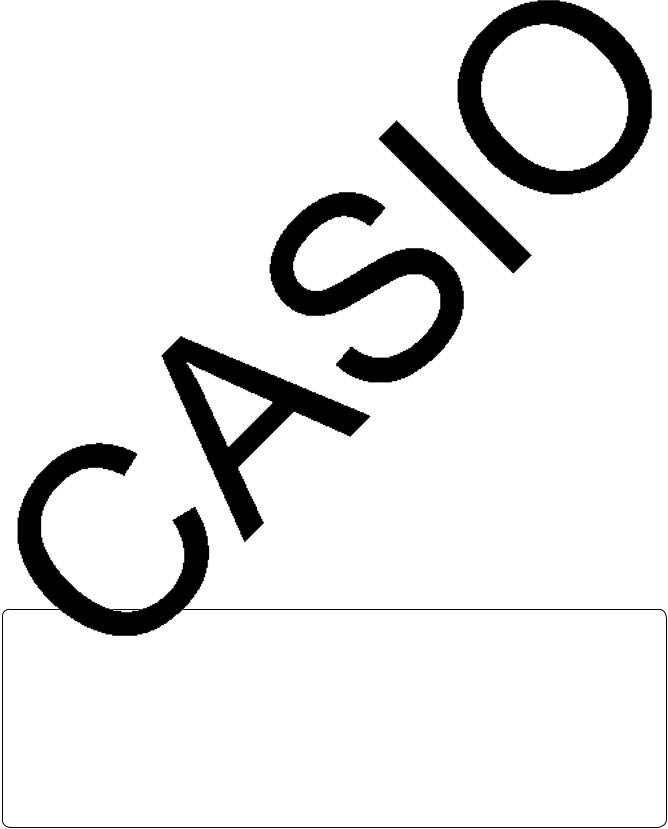
Important!
The splash resistance and dust resistance performance of the calculator are based on CASIO testing methods. Indicated performance is based on performance at the time of shipment from the factory (at the time of delivery to you). CASIO makes no guarantee that such performance will be provided in environments where you use the calculator. Also note that submersion in water during use is not covered by the warranty, so be sure to take the same precautions that you take with other electrical devices whenever using this calculator in the rain.
•The contents of this user’s guide are subject to change without notice.
•No part of this user’s guide may be reproduced in any form without the express written consent of the manufacturer.
•Microsoft, Windows, and Windows Vista are registered trademarks or trademarks of Microsoft Corporation in the United States and other countries.
•Mac OS is a trademark of Apple, Inc. in the United States and other countries.
•The SDHC Logo is a trademark of SD-3C, LLC.
•Company and product names used in this manual may be registered trademarks or trademarks of their respective owners.
ii
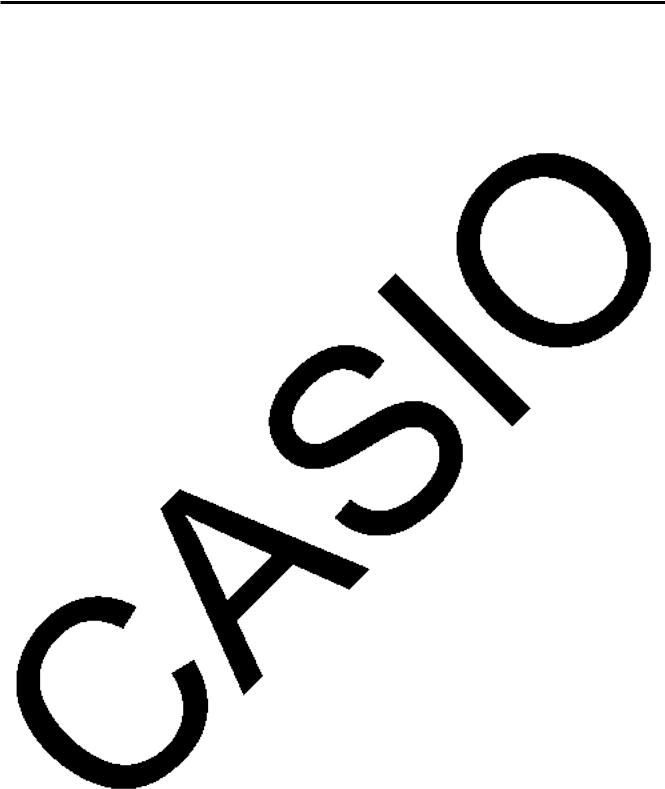
Contents
Chapter 1 Getting Acquainted — Read This First!
1. |
BEFORE USING THE CALCULATOR FOR THE FIRST TIME... ................................ |
1-1 |
2. |
Handling Precautions .................................................................................................... |
1-3 |
3. |
LCD and Key Back Lighting .......................................................................................... |
1-6 |
4. |
Splash Resistance, Dust Resistance, and Shock Resistance ...................................... |
1-7 |
5. |
About this User’s Guide ................................................................................................ |
1-8 |
Chapter 2 Basic Operation |
|
|
1. |
Keys .............................................................................................................................. |
2-1 |
2. |
Display .......................................................................................................................... |
2-3 |
3. |
Inputting and Editing Calculations................................................................................. |
2-6 |
4. |
Option (OPTN) Menu .................................................................................................. |
2-11 |
5. |
Variable Data (VARS) Menu ....................................................................................... |
2-12 |
6. |
Program (PRGM) Menu .............................................................................................. |
2-13 |
7. |
Using the Setup Screen .............................................................................................. |
2-14 |
8. |
When you keep having problems… ........................................................................... |
2-16 |
Chapter 3 Manual Calculations |
|
|
1. |
Basic Calculations......................................................................................................... |
3-1 |
2. |
Special Functions.......................................................................................................... |
3-4 |
3. |
Specifying the Angle Unit and Display Format.............................................................. |
3-8 |
4. |
Function Calculations.................................................................................................. |
3-10 |
5. |
Numerical Calculations ............................................................................................... |
3-19 |
6. |
Complex Number Calculations.................................................................................... |
3-28 |
7. |
Binary, Octal, Decimal, and Hexadecimal Calculations with Integers......................... |
3-31 |
8. |
Matrix Calculations...................................................................................................... |
3-34 |
9. |
Metric Conversion Calculations................................................................................... |
3-48 |
Chapter 4 |
List Function |
|
|
1. |
Inputting and Editing a List............................................................................................ |
4-1 |
|
2. |
Manipulating List Data................................................................................................... |
4-5 |
|
3. |
Arithmetic Calculations Using Lists ............................................................................. |
4-10 |
|
4. |
Switching Between List Files....................................................................................... |
4-12 |
|
5. |
Using CSV Files .......................................................................................................... |
4-13 |
|
Chapter 5 Statistical Graphs and Calculations |
|
||
1. |
Before Performing Statistical Calculations .................................................................... |
5-1 |
|
2. |
Calculating and Graphing Single-Variable Statistical Data ........................................... |
5-4 |
|
3. |
Calculating and Graphing Paired-Variable Statistical Data........................................... |
5-9 |
|
4. |
Statistical Graph Display Operations .......................................................................... |
5-14 |
|
5. |
Performing Statistical Calculations.............................................................................. |
5-20 |
|
Chapter 6 |
Programming |
|
|
1. |
Basic Programming Steps............................................................................................. |
6-1 |
|
2. |
PRGM Mode Function Keys.......................................................................................... |
6-3 |
|
3. |
Editing Program Contents ............................................................................................. |
6-4 |
|
4. |
File Management .......................................................................................................... |
6-6 |
|
5. |
Command Reference .................................................................................................. |
6-10 |
|
6. |
Using Calculator Functions in Programs..................................................................... |
6-26 |
|
7. |
PRGM Mode Command List ....................................................................................... |
6-31 |
|
iii
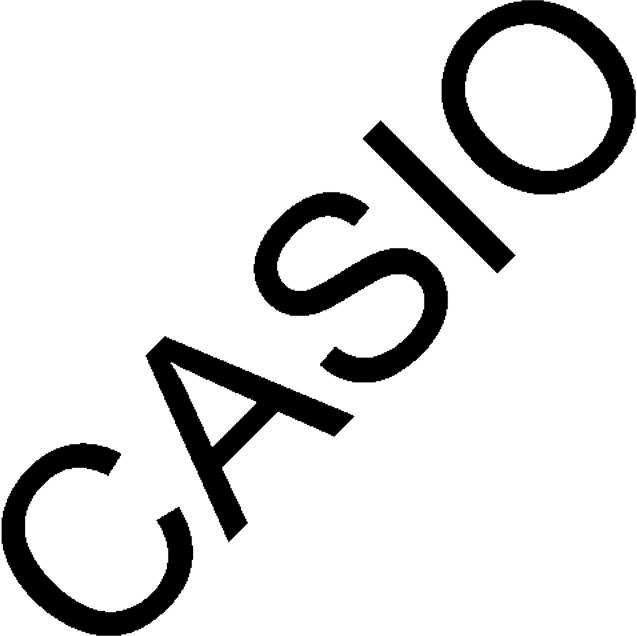
8. CASIO Scientific Function Calculator Special Commands |
|
Text Conversion Table ................................................................................................ |
6-34 |
Chapter 7 Spreadsheet |
|
|
1. |
Spreadsheet Basics and the Function Menu ............................................................... |
7-1 |
2. |
Basic Spreadsheet Operations ..................................................................................... |
7-2 |
3. |
Using Special S • SHT Mode Commands .................................................................... |
7-15 |
4. |
Drawing Statistical Graphs, and Performing Statistical and Regression |
|
|
Calculations................................................................................................................. |
7-16 |
5. |
S • SHT Mode Memory ................................................................................................ |
7-21 |
Chapter 8 Memory Manager
1. Using the Memory Manager.......................................................................................... |
8-1 |
Chapter 9 System Manager
1. |
Using the System Manager........................................................................................... |
9-1 |
2. |
System Settings ............................................................................................................ |
9-1 |
Chapter 10 Data Communication
1. |
Establishing a Connection between the Calculator and a Personal Computer........... |
10-1 |
2. |
Transferring Data between the Calculator and a Personal Computer ........................ |
10-3 |
Chapter 11 Using SD Cards and SDHC Cards
1. |
Using an SD Card ....................................................................................................... |
11-1 |
2. |
Formatting an SD Card ............................................................................................... |
11-3 |
3. |
SD Card Precautions during Use ................................................................................ |
11-3 |
Appendix
1. |
Power Supply ................................................................................................................ |
α-1 |
2. |
Error Message Table..................................................................................................... |
α-4 |
3. |
Input Ranges................................................................................................................. |
α-8 |
4. |
Specifications .............................................................................................................. |
α-10 |
5. |
Preset Programs ......................................................................................................... |
α-12 |
iv
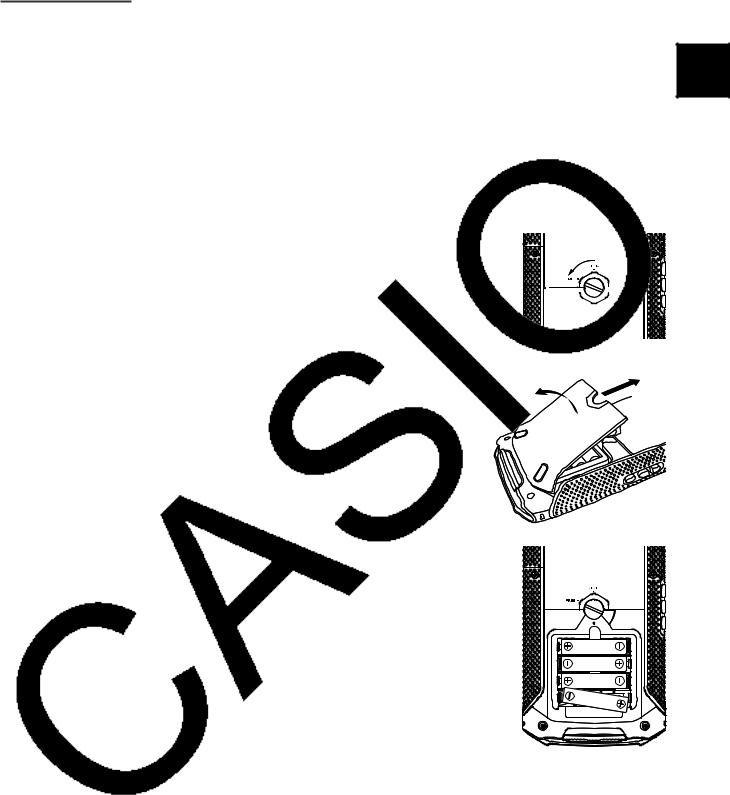
Chapter 1 Getting Acquainted
—Read This First!
1.BEFORE USING THE CALCULATOR FOR THE FIRST TIME...
Batteries are not loaded in your calculator at the factory.
Be sure to follow the procedure below to load batteries and adjust the display contrast before trying to use the calculator for the first time.
1. Turn over the calculator and rotate the center knob to the left.
• During the remainder of this procedure, take care that you do not accidentally press the o key.
2. Lift up the battery compartment cover (1) and remove it (2). |
2 |
1
3. Load the four batteries that come with the calculator.
• When loading batteries other than those that come with the calculator, be sure to load full set of four AAA-size alkaline or rechargeable nickel-metal hydride batteries.
• Make sure that the positive (+) and negative (–) ends of the batteries are facing correctly.
4.Replace the battery compartment cover. While pressing down on the cover, rotate the center knob to the right.
Important!
•You may not be able to rotate the center knob if you do not press down on the battery compartment cover as you do.
•Splash resistance, dust resistance, and shock resistance are maximized while the battery compartment cover is fully and securely closed.
•Even a slight amount of foreign matter (a single hair, speck of dust, etc.) on the contact surface of the battery compartment cover can allow moisture and/or dust to get into the interior of the calculator.
1 |
1-1
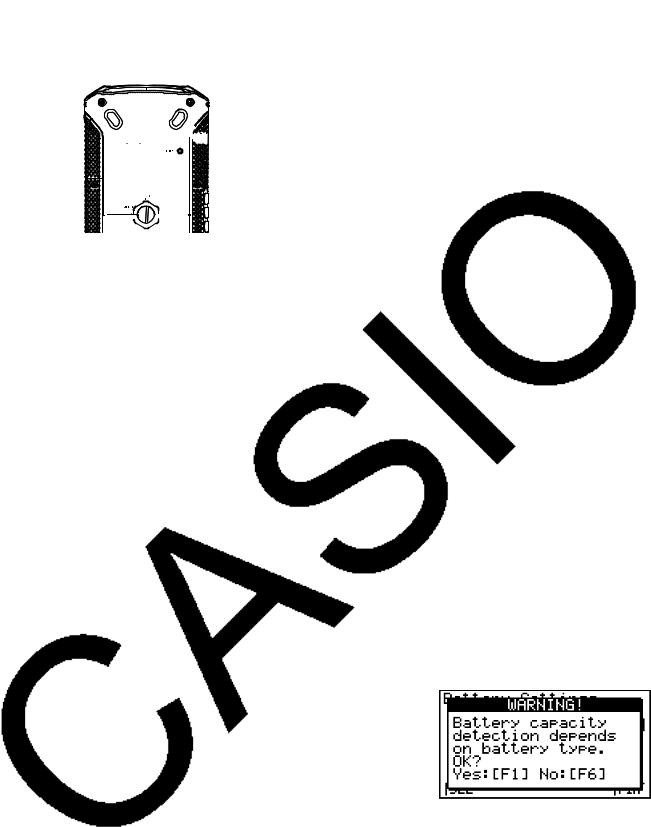
•If the Power Properties screen shown to the right is not on the display, press the RESTART button on the back of the calculator.











 RESTART button
RESTART button
5.To change the LCD and key backlight duration, use c and f to move the highlighting to “Backlight Duration” and then press one of the keys below.
1(10) ... Backlight remains lit for 10 seconds after the backlight on operation.* Performing a key operation while the backlight is lit will restart the duration until 10 seconds after that key operation.
2(30) ... Backlight remains lit for 30 seconds after the backlight on operation.* Performing a key operation while the backlight is lit will restart the duration until 30 seconds after that operation.
3(Alway) ... Backlight remains lit after the backlight on operation* until you press !a(LIGHT) or until the calculator is turned off.
*The backlight on operation depends on what is selected for the calculator’s “Backlight Setting”. The initial default setting turns the backlight on when any key operation is performed.
6.Press 6(Next).
•This displays the Battery Settings screen.
7.Use f and c to move the highlighting to the battery type matches the batteries you loaded in step 2 above, and then press 1(SEL).
8.On the confirmation screen that appears, press 1(Yes).
9.Press 6(FIN) to complete the initial setup procedure.
• This will display the main menu.
1-2
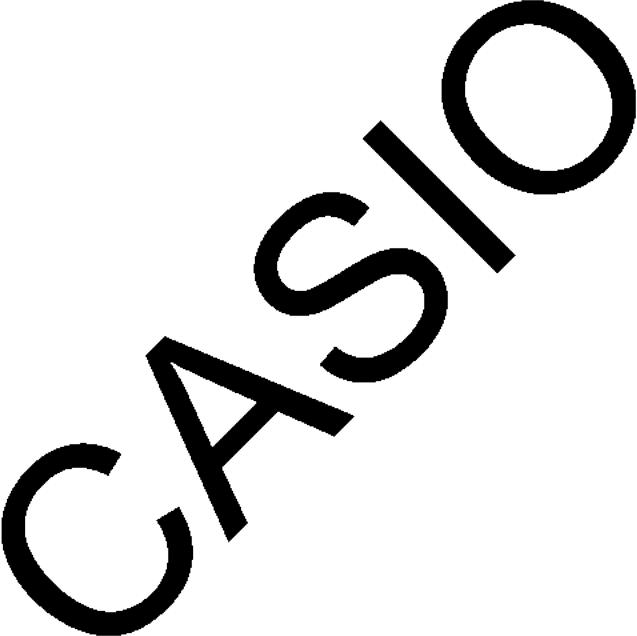
2.Handling Precautions
•Your calculator is made up of precision components. Never try to take it apart.
•Avoid dropping your calculator and subjecting it to strong impact.
•Do not store the calculator or leave it in areas exposed to high temperatures or humidity, or large amounts of dust. When exposed to low temperatures, the calculator may require more time to display results and may even fail to operate. Correct operation will resume once the calculator is brought back to normal temperature.
•Your calculator supports use of both alkaline batteries and rechargeable nickel-metal hydride batteries. Note that the amount of operation between charges provided by nickel-metal hydride batteries is shorter than the life of alkaline batteries. Use only batteries that are specifically recommended for this calculator.
•Replace the main batteries once every one year regardless of how much the calculator is used during that period. Never leave dead batteries in the battery compartment. They
can leak and damage the unit. Immediately remove nickel-metal hydride batteries from the calculator after their charge is used up. Leaving uncharged nickel-metal hydride batteries in the calculator can cause them to deteriorate.
•Keep batteries out of the reach of small children. If swallowed, consult a physician immediately.
•Avoid using volatile liquids such as thinner or benzine to clean the unit. Wipe it with a soft, dry cloth, or with a cloth that has been moistened with a solution of water and a neutral detergent and wrung out.
•Always be gentle when wiping dust off the display to avoid scratching it.
•In no event will the manufacturer and its suppliers be liable to you or any other person for any damages, expenses, lost profits, lost savings or any other damages arising out of loss of data and/or formulas arising out of malfunction, repairs, or battery replacement. It is up to you to prepare physical records of data to protect against such data loss.
•Never dispose of batteries, the liquid crystal panel, or other components by burning them.
•Be sure that the power switch is set to OFF when replacing batteries.
•If the calculator is exposed to a strong electrostatic charge, its memory contents may be damaged or the keys may stop working. In such a case, perform the Reset operation to clear the memory and restore normal key operation.
•If the calculator stops operating correctly for some reason, use a thin, pointed object to press the RESTART button on the back of the calculator. Note, however, that this clears all the data in calculator memory.
•Note that strong vibration or impact during program execution can cause execution to stop or can damage the calculator’s memory contents.
•Using the calculator near a television or radio can cause interference with TV or radio reception.
•Before assuming malfunction of the unit, be sure to carefully reread this User’s Guide and ensure that the problem is not due to insufficient battery power, programming or operational errors.
•Avoid contact with water and other liquids.
Though your calculator is designed to be splash-resistant, note that splash-resistance is reduced if it is exposed to moisture, dirt, or dust while the battery compartment cover, USB port cap, SD card cap, or other opening is uncovered. Moisture getting into the calculator creates the risk of malfunction, fire, and electric shock.
1-3
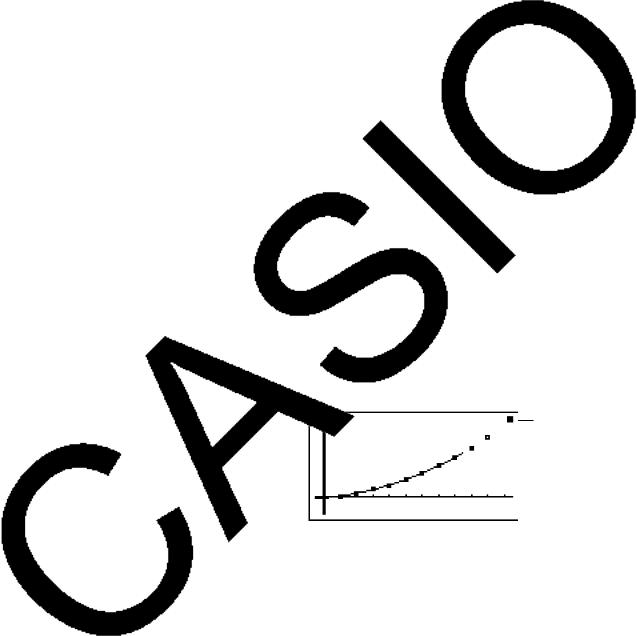
•Do not swing the calculator around by its strap. Doing so creates the risk of calculator malfunction and personal injury.
•Avoid opening the battery compartment cover, USB port cap, and SD card cap in areas where moisture or salt wind is present, when your hands are wet, when wearing wet gloves, etc.
•Periodically check the battery compartment cover, USB port cap, SD card cap, and the areas around them for dirt, sand, and other foreign matter. If any of these areas are dirty, use a soft, clean, and dry cloth to wipe them. Note that even a minute particle of foreign matter (a single strand of hair, a single grain of sand, etc.) on a cover or cap contact surface creates the risk of moisture reaching the calculator interior.
•If the calculator is exposed to large amounts of rain or other water, wipe it dry. Make sure that all moisture is removed before using the calculator again.
•Do not use the calculator for long periods in the rain.
•When closing the battery compartment cover, USB port cap, or SD card cap, inspect its gasket for cracks, damage, looseness, or other irregularities, and make sure that the cover or cap closes securely.
•Take care to avoid dropping the calculator and do not leave it in an area that is outside the allowable operating temperature range. Such conditions can cause deterioration of splash and/or dust resistance.
•Calculator accessories and options are not splash or dust resistant.
•Subjecting the calculator to extreme shock may cause loss of splash and/or dust resistance.
•CASIO COMPUTER CO., LTD. shall held in no way liable for any malfunction of or damage to the calculator or SD card being used, or for any corruption or deletion of memory contents due to problems related to invasion of moisture that may occur due to misuse by you.
•CASIO COMPUTER CO., LTD. shall not be held responsible for any problems caused by exposure of this calculator to moisture.
•A progress bar and/or a busy indicator appear on the display whenever the calculator is performing a calculation, writing to memory, or reading from memory.
Busy indicator
Progress bar
Never press the RESTART button or remove the batteries from the calculator when the progress bar or busy indicator is on the display. Doing so can cause memory contents to be lost and can cause malfunction of the calculator.
1-4
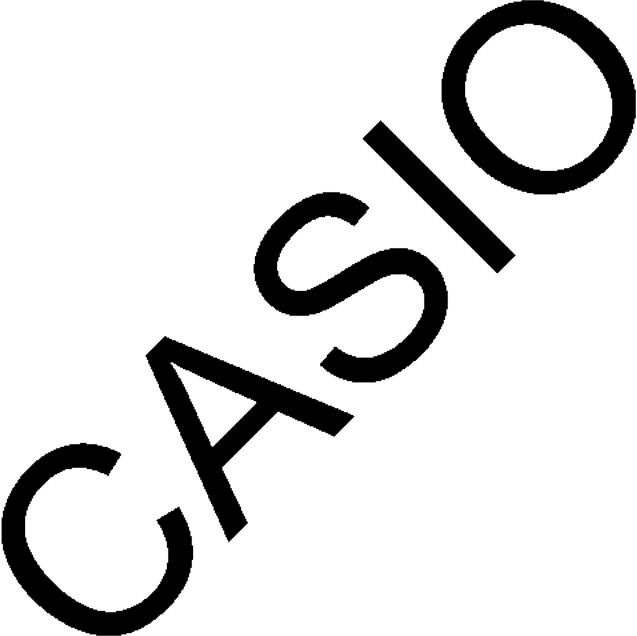
Be sure to keep physical records of all important data!
The large memory capacity of the unit makes it possible to store large amounts of data.
You should note, however, that low battery power or incorrect replacement of the batteries that power the unit can cause the data stored in memory to be corrupted or even lost entirely. Stored data can also be affected by strong electrostatic charge or strong impact. It is up to you to keep back up copies of data to protect against its loss.
Since this calculator employs unused memory as a work area when performing its internal calculations, an error may occur when there is not enough memory available to perform calculations. To avoid such problems, it is a good idea to leave 1 or 2 kbytes of memory free (unused) at all times.
In no event shall CASIO Computer Co., Ltd. be liable to anyone for special, collateral, incidental, or consequential damages in connection with or arising out of the purchase or use of these materials. Moreover, CASIO Computer Co., Ltd. shall not be liable for any claim of any kind whatsoever against the use of these materials by any other party.
1-5
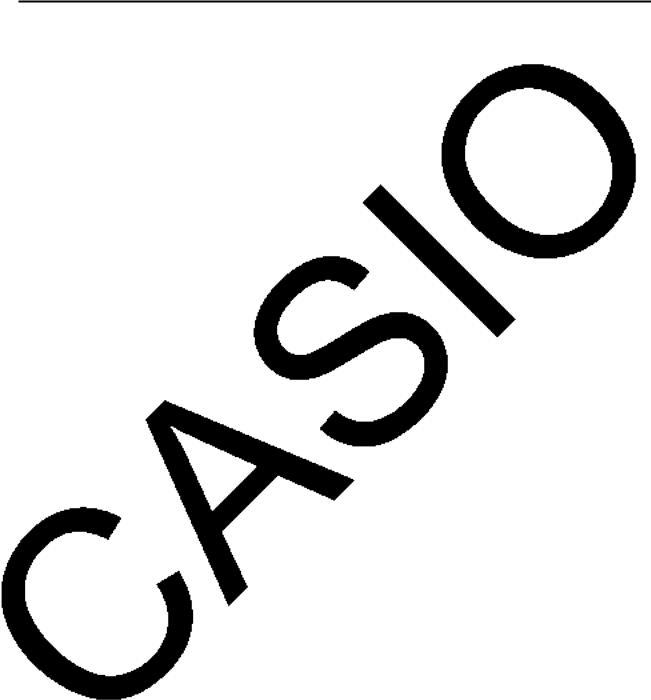
3. LCD and Key Back Lighting
This calculator is equipped with LCD and key back lighting to make the keys and display easy to read, even in the dark. You can conserve battery power by limiting backlight operation to only when you need it.
uTo turn the backlight on or off
Press !a(LIGHT) to toggle the backlight on and off.
• Changing the Backlight On/Off Key
You can configure the calculator so the backlight turns on when any key is pressed, instead of requiring the !a(LIGHT) to toggle the backlight on and off. For details, see “To specify the backlight key” (page 9-2).
• Backlight duration
You can configure backlight settings so it remains on or turns off after a specific period (30 seconds or 10 seconds) of calculator non-use. See “To specify the backlight duration” for details about the applicable operation procedure.
•Backlight and Battery Life
•Long-term backlight illumination can shorten battery life.
•The table below shows approximate battery life values for a new set of alkaline batteries or a new set of nickel-metal hydride batteries when operations (1) through (3) are performed repeatedly at one-hour intervals, under a temperature of 25°C.
(1)Five minutes of main menu display
(2)PRGM mode calculation for 5 minutes
(3)50 minutes of PRGM mode display
Batteries |
Backlight Use |
Approximate Battery Life |
|
|
|
|
|
Alkaline |
Lit for the first 30 seconds of the |
200 hours |
|
|
three-step operation, then turned off |
|
|
|
after that. |
|
|
|
|
|
|
|
Continuously lit. |
25 hours |
|
|
|
|
|
Nickel-metal |
Lit for the first 30 seconds of the |
120 hours |
|
hydride batteries |
three-step operation, then turned off |
(Reference value) |
|
(Recommended |
after that. |
|
|
batteries only) |
|
|
|
Continuously lit. |
15 hours |
||
|
|||
|
|
(Reference value) |
|
|
|
|
1-6
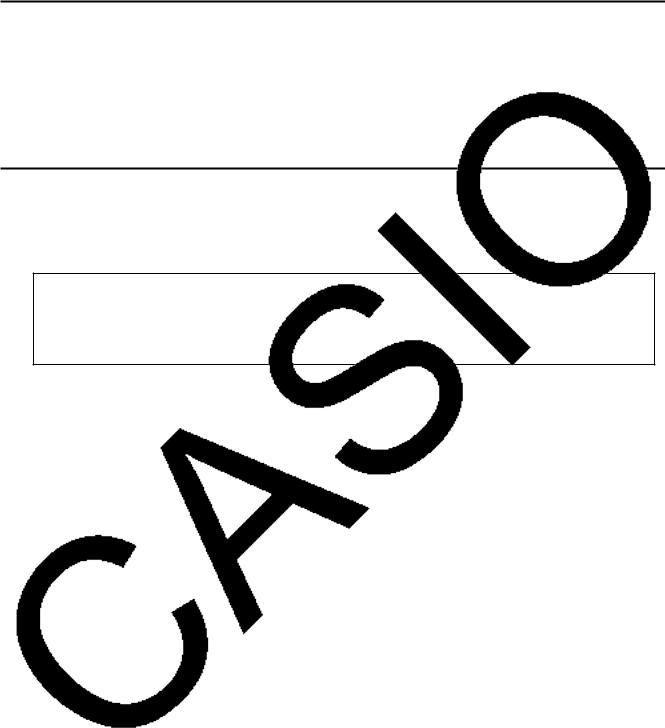
4.Splash Resistance, Dust Resistance, and Shock Resistance
kSplash Resistance and Dust Resistance
This calculator satisfies the requirements of the IP54* splash proof and dust proof protection levels defined by the International Electrotechnical Commission (IEC).
*IP stands for “ingress protection”. The “5” of the left digit means Class 5 (no ingress of dust that affect device operation) protection against solid objects. The “4” means Class 4 protection against liquids (no harmful effects from water sprayed from all directions).
kShock Resistance
This calculator has cleared independent testing by CASIO that was conducted based on the United States Defense Department MIL-STD-810G shock resistance performance test methods*. Test methods are those described below.
Local testing by natural dropping of the calculator to the floor (P tile on concrete) from a height of 122 cm on six faces. Test data represents actual cumulative values based on CASIO standards, and do not constitute any guarantee of non-destruction of or nondamage to the actual product exterior.
*Environmental laboratory test method (Method 516.6-Shock) of the United States Department of Defense MIL-STD-810G military standard, which requires passage by a total of at least five devices, which are drop tested from a height of 122 centimeters (4 feet) onto a plywood (lauan) drop zone, in groups of five, for a total of 26 drops (6 faces, 8 corners, 12 edges)
Important!
•Shock resistance testing assumes exposure to shock during normal everyday use. Subjecting the calculator to extreme shock may destroy it.
•Even if exposure to shock does not result in calculator operational performance, it can cause scratching of the calculator’s display or other damage.
•Splash resistance, dust resistance, and shock resistance testing of this calculator was performed using CASIO test methods. No guarantees are made concerning the ability of the calculator to be impervious to damage and/or malfunction.
1-7
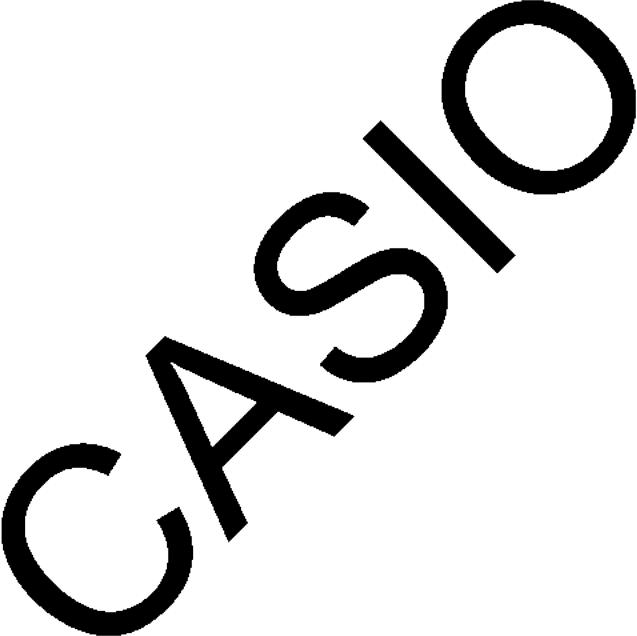
5. About this User’s Guide
u !x(')
The above indicates you should press ! and then x, which will input a ' symbol. All multiple-key input operations are indicated like this. Key cap markings are shown, followed by the input character or command in parentheses.
u m STAT
This indicates you should first press m, use the cursor keys (f, c, d, e) to select the STAT mode, and then press w. Operations you need to perform to enter a mode from the Main Menu are indicated like this.
uFunction Keys and Menus
•Many of the operations performed by this calculator can be executed by pressing function keys 1 through 6. The operation assigned to each function key changes according to the mode the calculator is in, and current operation assignments are indicated by function menus that appear at the bottom of the display.
•This User’s Guide shows the current operation assigned to a function key in parentheses following the key cap for that key. 1(Comp), for example, indicates that pressing 1 selects {Comp}, which is also indicated in the function menu.
•When (g) is indicated in the function menu for key 6, it means that pressing 6 displays the next page or previous page of menu options.
uMenu Titles
•Menu titles in this User’s Guide include the key operation required to display the menu being explained. The key operation for a menu that is displayed by pressing K and then {LIST} would be shown as: [OPTN]-[LIST].
•6(g) key operations to change to another menu page are not shown in menu title key operations.
uCommand List
The PRGM Mode Command List (page 6-31) provides a graphic flowchart of the various function key menus and shows how to maneuver to the menu of commands you need.
Example: The following operation displays Xfct: [VARS]-[FACT]-[Xfct]
u E-CON2
This manual does not cover the E-CON2 mode. For more information about the E-CON2 mode, download the E-CON2 manual (English version only) from: http://edu.casio.com.
1-8
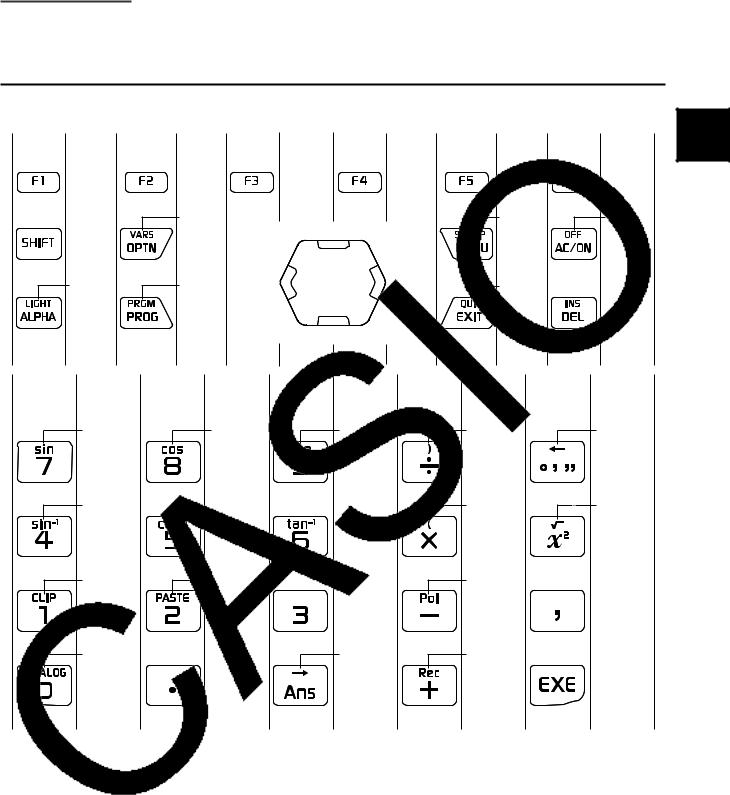
Chapter 2 Basic Operation
1. Keys
kKey Table
Page |
Page |
Page |
Page |
Page |
Page |
|
2-12 |
2-14 |
α-2 |
2-2 |
2-11 |
2-3 |
1-1 |
1-6 |
2-13 |
2-10 |
|
2-7, |
2-2, |
|
2-6 |
2-10 |
6-2 |
|
|
|
|
Page |
Page |
Page |
Page |
Page |
2-6 |
2-6 |
3-4 |
3-1 |
3-11 |
|
|
|
|
3-11 |
3-12 |
|
|
3-1 |
3-4 |
|
|
|
|
2-7 |
2-8 |
2-9 |
|
3-15 |
|
|
|
|
|
3-12 |
2-9 |
|
3-4 |
3-15 |
|
|
|
3-7 |
|
|
2 |
2-1
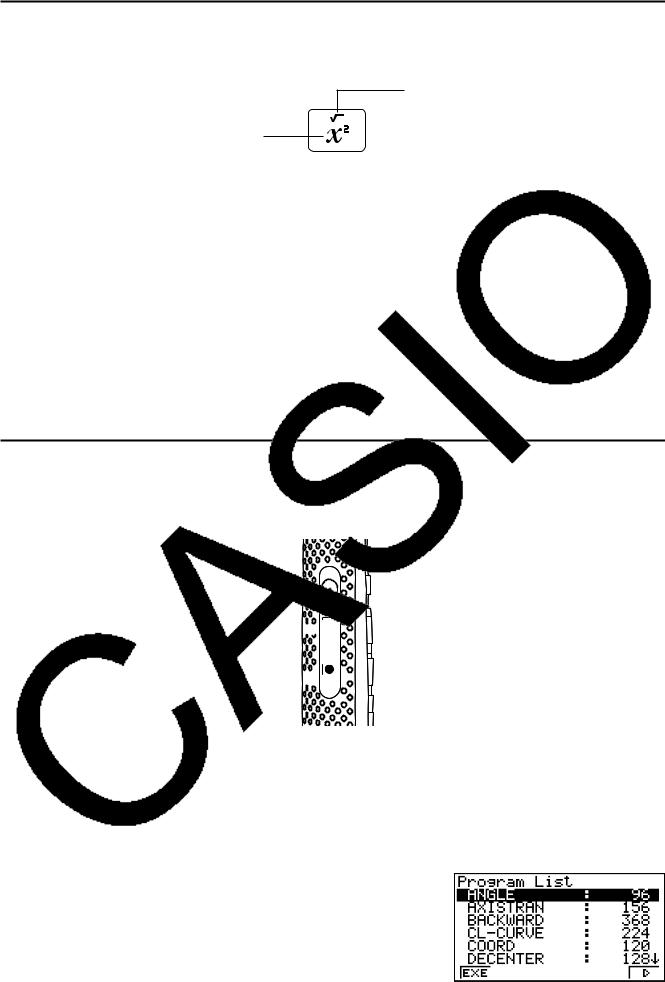
kCalculator Front Keys
Almost all of the keys on the front of the calculator have two functions assigned to them.
2
1
For example, pressing the x key directly inputs ^2 (1: square), while pressing ! and then x inputs '(2: square root).
Note
•For information about keys 1 through 6, see “About the Function Menu” (page 2-5).
•The a key is used when inputting alphabetic characters. See “Inputting Alphabetic Characters” for more information.
•Pressing the a key twice in succession displays a function menu of up to six functions or commands registered by you to the Favorites category. You can use the function menu to input Favorites functions and commands. For more information, see “To input Favorites category commands using the function keys” (page 2-11).
kSide Keys
There are three keys on the right side of the calculator: up cursor key, down cursor key, and w key.
Up cursor key
Down cursor key 

w key 

These keys perform the same operations as the corresponding keys on the front of the calculator.
As shown in the example below, the up and down cursor keys can be used to scroll certain screens one screen by pressing one of the keys twice in succession.
Example |
To use the up and down cursor keys to scroll a program list one screen |
1. Press 0to display the program list.
2-2
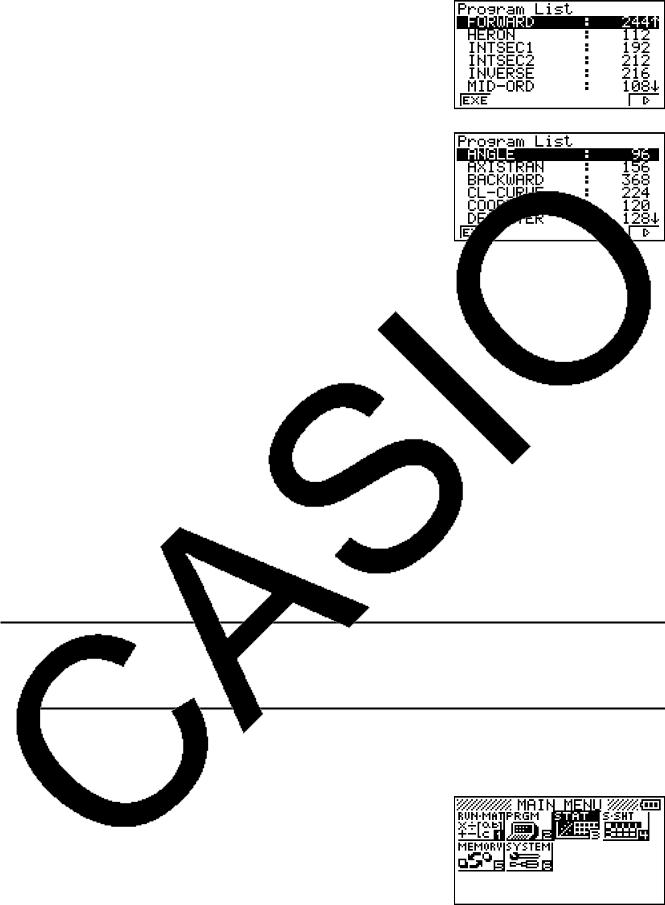
2.Press the down side cursor key twice in succession to scroll the screen contents downwards one screen.
3.Press the up side cursor key twice in succession to scroll the screen contents upwards one screen.
Note
•Each press of a side cursor key scrolls one screen when any of the following screens is displayed.
-Matrix memory element input screen (Matrix Calculations, page 3-34)
-List Editor screen (Chapter 4 List Function)
-Program List screen (Chapter 6 Programming)
-Spreadsheet screen (Chapter 7 Spreadsheet)
-Memory information screen (Chapter 8 Memory Manager)
•If a screen does not support scrolling with the side cursor keys, screen contents will not change when either key is pressed twice in succession.
•Pressing the front up/down cursor keys twice in succession will not scroll screen contents.
2.Display
kSelecting Icons
This section describes how to select an icon in the Main Menu to enter the mode you want.
uTo select an icon
1. Press m to display the Main Menu.
2. Use the cursor keys (d, e, f, c) to move the |
Currently selected icon |
|
highlighting to the icon you want. |
|
|
|
|
|
2-3
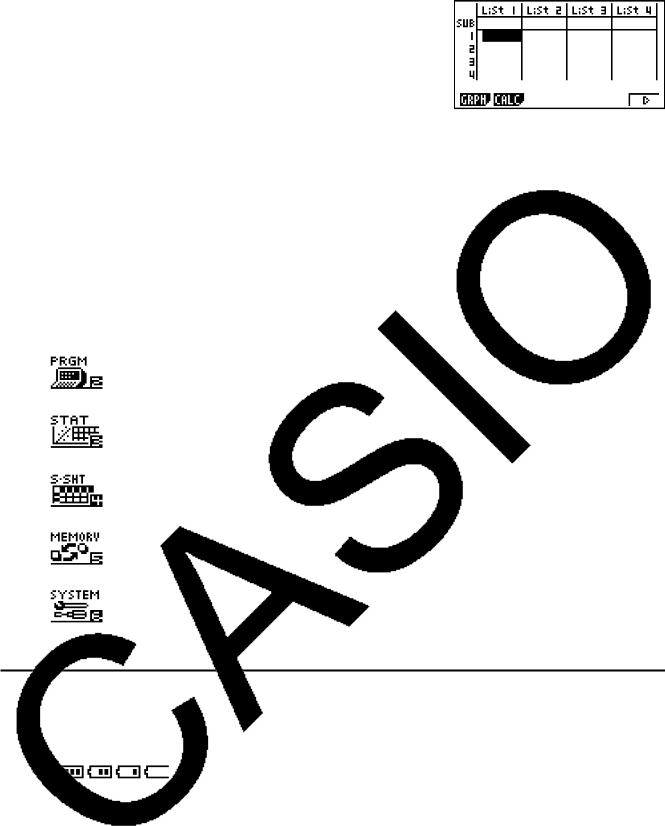
3.Press w to display the initial screen of the mode whose icon you selected. Here we will enter the STAT mode.
•You can also enter a mode without highlighting an icon in the Main Menu by inputting the number marked in the lower right corner of the icon.
•Use only the procedures described above to enter a mode. If you use any other procedure, you may end up in a mode that is different than the one you thought you selected.
The following explains the meaning of each icon.
Icon |
Mode Name |
Description |
|
|
|
|
RUN • MAT |
Use this mode for arithmetic calculations and function |
|
(Run • Matrix) |
calculations, and for calculations involving binary, octal, |
|
decimal, and hexadecimal values and matrices. |
|
|
|
|
|
|
|
|
PRGM |
Use this mode to write, store and recall programs that be |
|
(Program) |
reused for calculation as required. A variety of different useful |
|
preset programs are provided. |
|
|
|
|
|
|
|
|
STAT |
Use this mode to perform single-variable (standard deviation) |
|
(Statistics) |
and paired-variable (regression) statistical calculations, to |
|
perform tests, to analyze data and to draw statistical graphs. |
|
|
|
|
|
|
|
|
S • SHT |
Use this mode to perform spreadsheet calculations. You can |
|
(Spreadsheet) |
also perform the same statistical calculations and statistical |
|
graphing operations you perform in the STAT mode. |
|
|
|
|
|
|
|
|
MEMORY |
Use this mode to manage data in the calculator’s main |
|
|
memory and storage memory, and on an SD card loaded in |
|
|
the calculator. |
|
|
|
|
SYSTEM |
Use this mode to adjust display contrast, and to configure |
|
|
power supply, display language, memory reset, and other |
|
|
general operational settings. |
|
|
|
kBattery Level Indicator
An icon in the upper right corner of the Main Menu (m) shows approximately how much battery power is remaining.
... From left to right: Level 3, Level 2, Level 1, Dead.
Important!
•Replace batteries as soon as possible whenever  (Level 1) is indicated. For information about battery replacement, see “Replacing Batteries” (page Ơ-1).
(Level 1) is indicated. For information about battery replacement, see “Replacing Batteries” (page Ơ-1).
•The calculator will display a message prompting you to replace batteries when battery power goes very low. For more information, see “Low Battery Message” (page 2-17).
2-4
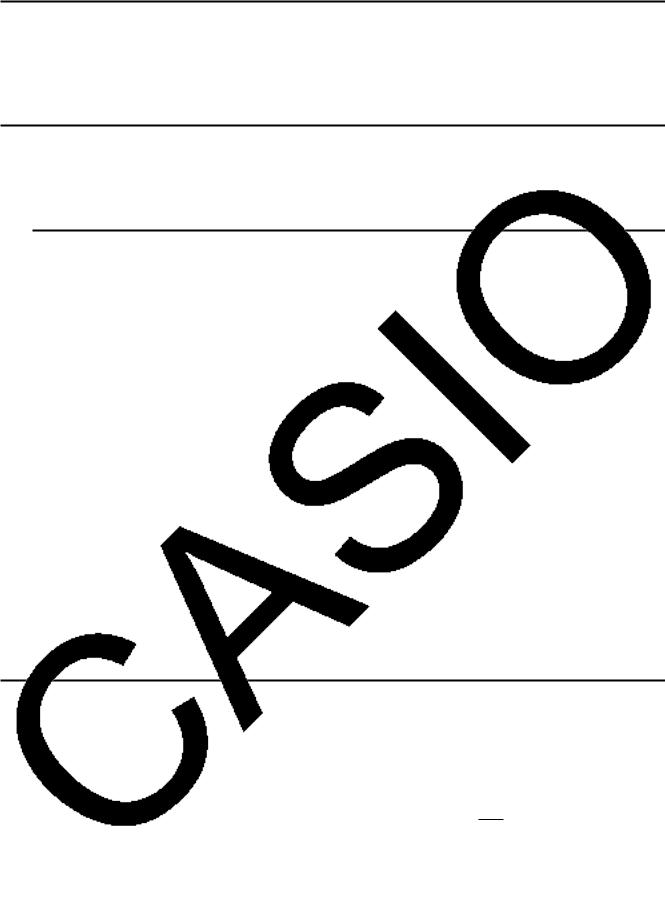
kAbout the Function Menu
Use the function keys (1 to 6) to access the menus and commands in the menu bar along the bottom of the display screen. You can tell whether a menu bar item is a menu or a command by its appearance.
kNormal Display
The calculator normally displays values up to 10 digits long. Values that exceed this limit are automatically converted to and displayed in exponential format.
uHow to interpret exponential format
1.2E+12 indicates that the result is equivalent to 1.2 × 1012. This means that you should move the decimal point in 1.2 twelve places to the right, because the exponent is positive. This results in the value 1,200,000,000,000.
1.2E–03 indicates that the result is equivalent to 1.2 × 10–3. This means that you should move the decimal point in 1.2 three places to the left, because the exponent is negative. This results in the value 0.0012.
You can specify one of two different ranges for automatic changeover to normal display.
Norm 1 ................... |
10–2 |
(0.01) > |x|, |x| > 1010 |
Norm 2 ................... |
10–9 |
(0.000000001) > |x|, |x| > 1010 |
All of the examples in this manual show calculation results using Norm 1.
See page 3-9 for details on switching between Norm 1 and Norm 2.
kSpecial Display Formats
This calculator uses special display formats to indicate fractions, hexadecimal values, and degrees/minutes/seconds values.
u Fractions
 .................... Indicates: 456 1223
.................... Indicates: 456 1223
u Hexadecimal Values
................... Indicates: 0ABCDEF1(16), which equals 180150001(10)
u Degrees/Minutes/Seconds
 .................... Indicates: 12° 34’ 56.78”
.................... Indicates: 12° 34’ 56.78”
2-5
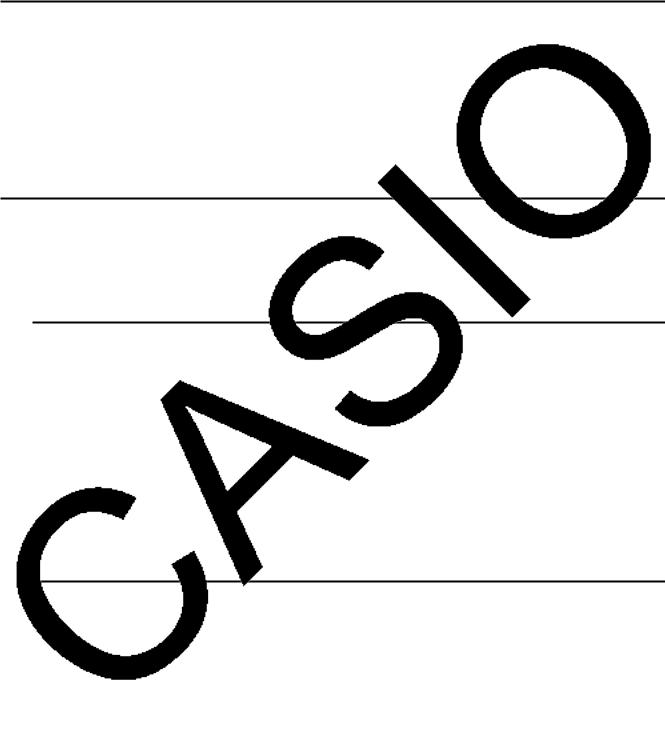
•In addition to the above, this calculator also uses other indicators or symbols, which are described in each applicable section of this manual as they come up.
3.Inputting and Editing Calculations
kInputting Calculations
When you are ready to input a calculation, first press A to clear the display. Next, input your calculation formulas exactly as they are written, from left to right, and press w to obtain the result.
Example 2 + 3 – 4 + 10 =
Ac+d-e+baw
kEditing Calculations
Use the d and e keys to move the cursor to the position you want to change, and then perform one of the operations described below. After you edit the calculation, you can execute it by pressing w. Or you can use e to move to the end of the calculation and input more.
uTo change a step
Example To change cos60 to sin60
A!i(cos)ga
ddd
D
!h(sin)
uTo delete a step
Example To change 369 × × 2 to 369 × 2
Adgj**c
dD
In the insert mode, the D key operates as a backspace key.
2-6
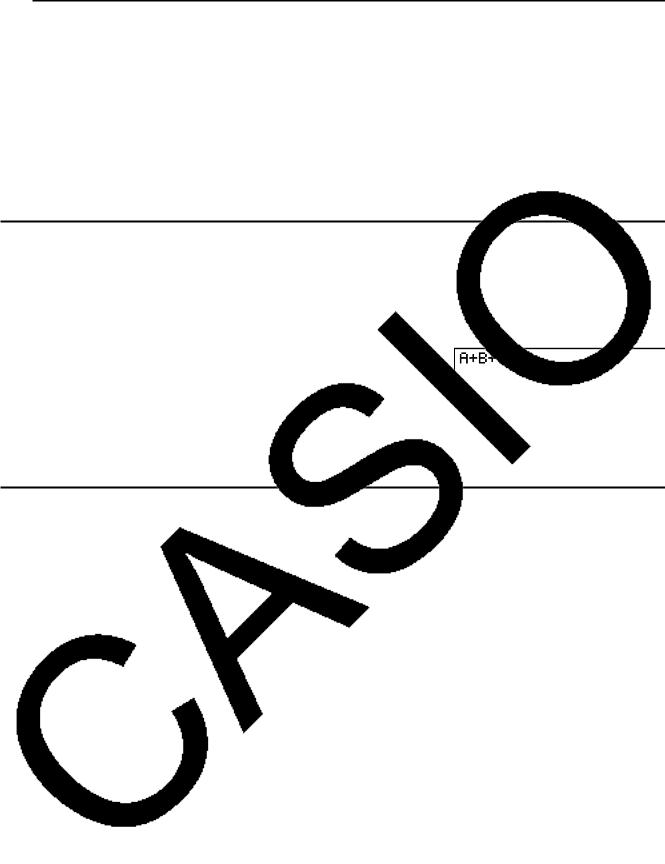
uTo insert a step
Example To change 2.362 to sin2.362
Ac.dgx
ddddd
!h(sin)
kAlphabetic Character Input
Use the function menu that appears when you press a to input alphabetic characters for variable memory names (A through Z), program names, etc.
Example To input A + B + C a1(A-E)1(A)+2(B)+3(C)
Note
To input symbols (', ", ~, =) and spaces, use the function menu that appears after you press a6(SYBL).
kUsing Replay Memory
The last calculation performed is always stored into replay memory. You can recall the contents of the replay memory by pressing d or e.
If you press e, the calculation appears with the cursor at the beginning. Pressing d causes the calculation to appear with the cursor at the end. You can make changes in the calculation as you wish and then execute it again.
Example 1 To perform the following two calculations 4.12 × 6.4 = 26.368 4.12 × 7.1 = 29.252
Ae.bc*g.ew
dDDD
h.b
w
After you press A, you can press f or c to recall previous calculations, in sequence from the newest to the oldest (Multi-Replay Function). Once you recall a calculation, you can use e and d to move the cursor around the calculation and make changes in it to create a new calculation.
2-7
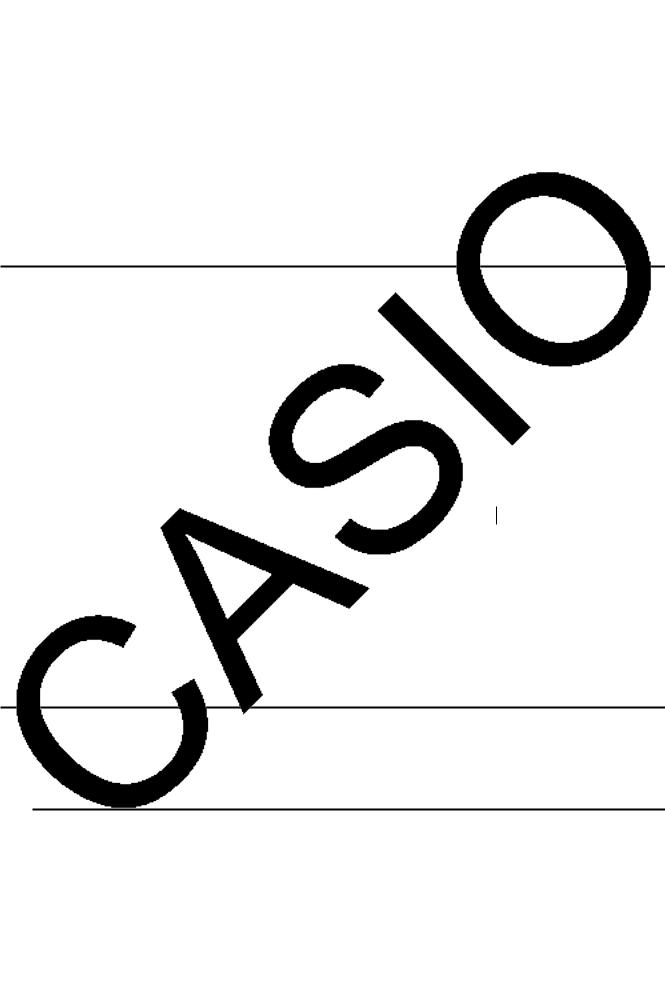
Example 2
Abcd+efgw cde-fghw
A
f (One calculation back)
f (Two calculations back)
•A calculation remains stored in replay memory until you perform another calculation.
•The contents of replay memory are not cleared when you press the A key, so you can recall a calculation and execute it even after pressing the A key.
kMaking Corrections in the Original Calculation
Example 14 ÷ 0 × 2.3 entered by mistake for 14 ÷ 10 × 2.3
Abe/a*c.d
w
Press J.
Cursor is positioned automatically at the location of the cause of the error.
Make necessary changes. db
Execute again.
w
kUsing the Clipboard for Copy and Paste
You can copy (or cut) a function, command, or other input to the clipboard, and then paste the clipboard contents at another location.
uTo specify the copy range
1.Move the cursor (I) to the beginning or end of the range of text you want to copy and then press !b(CLIP). This changes the cursor to “ ”.
”.
2.Use the cursor keys to move the cursor and highlight the range of text you want to copy.
2-8
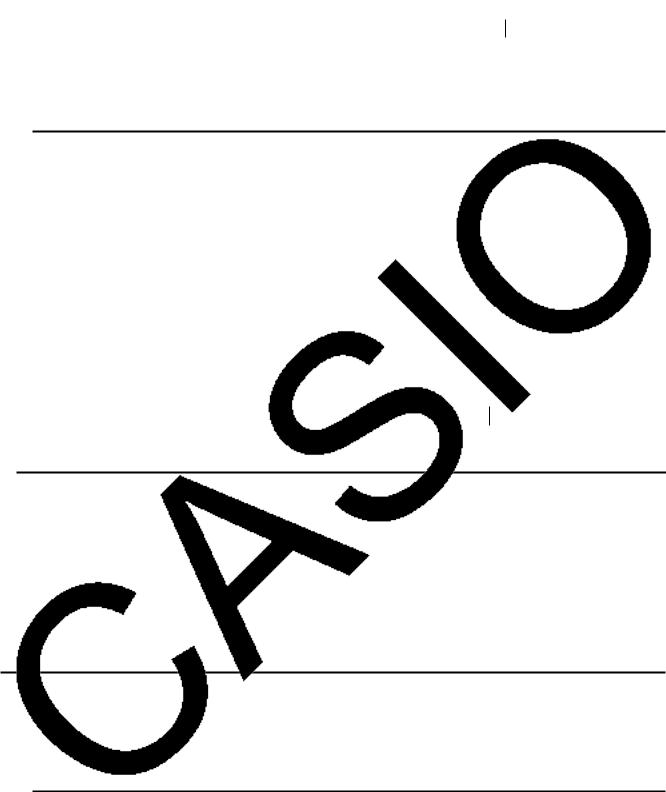
3.Press 1(COPY) to copy the highlighted text to the clipboard, and exit the copy range specification mode.
The selected characters are not changed when you copy them.
To cancel text highlighting without performing a copy operation, press J.
uTo cut the text
1.Move the cursor (I) to the beginning or end of the range of text you want to cut and then press !b(CLIP). This changes the cursor to “ ”.
”.
2.Use the cursor keys to move the cursor and highlight the range of text you want to cut.
3.Press 2(CUT) to cut the highlighted text to the clipboard.
Cutting causes the original characters to be deleted.
uPasting Text
Move the cursor to the location where you want to paste the text, and then press !c(PASTE). The contents of the clipboard are pasted at the cursor position.
A
!c(PASTE)
kCatalog Function
The Catalog is an alphabetic list of all the commands available on this calculator. You can input a command by calling up the Catalog and then selecting the command you want.
Registering often-used commands to Favorites makes them more easily accessible for input.
uTo use the Catalog to input a command
1.Press !a(CATALOG) to display an alphabetic Catalog of commands.
• The screen that appears first is the last one you used for command input.
2-9
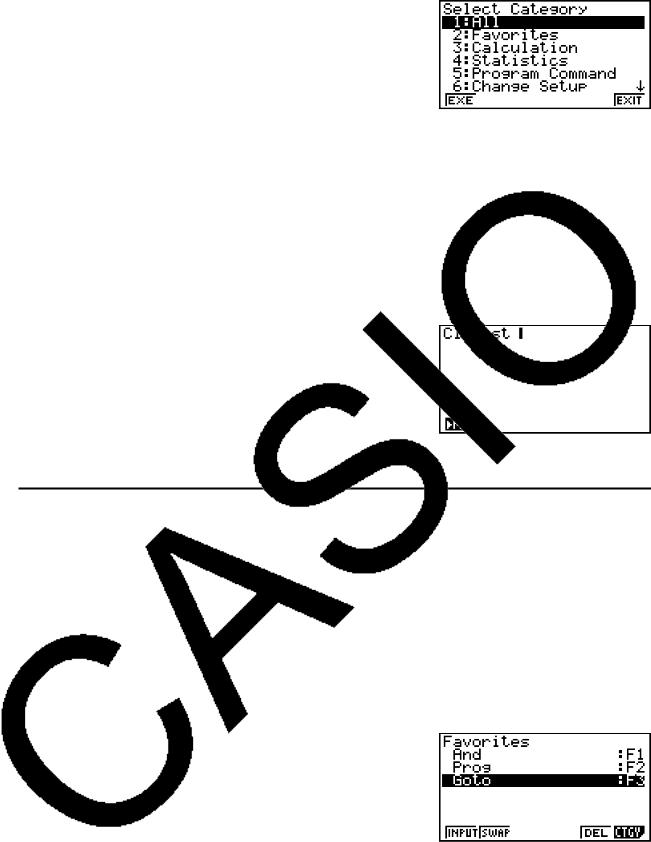
2.Press 6(CTGY) to display the category list.
•You can skip this step and go straight to step 5, if you want.
3.Use the cursor keys (f, c) to highlight the command category you want, and then press 1(EXE) or w.
•This displays a list of commands in the category you selected.
4.Input the first letter of the command you want to input. This will display the first command that starts with that letter.
5.Use the cursor keys (f, c) to highlight the command you want to input, and then press 1(INPUT) or w.
Example To use the Catalog to input the ClrList command
A!a(CATALOG)a1(A-E)
3(C)c~cw
Pressing J or !J(QUIT) closes the Catalog.
uTo register a frequently used commend to Favorites
1.Press !a(CATALOG) to display an alphabetic Catalog of commands.
2.Press 6(CTGY) to display the category list.
•You can skip this step and go straight to step 5, if you want.
3.Use the cursor keys (f, c) to highlight the command category you want, and then press 1(EXE) or w.
4.Input the first letter of the command you want to register to Favorites.
•This will display the first command that begins with that letter.
5.Use f and c to move the highlighting to the command you want to register, and then press 2(FAV).
•This registers the highlighted command to Favorites. A Favorites category list will appear on the display at this time.
Note
•The first six commands in the Favorites category can be input using the function menu that appears when the a key is pressed twice in succession. The top command is assigned to key 1(FAV1), the second command to key 2(FAV2), and so on up to 6(FAV6).
•Each time a new command is added to Favorites, it is added to the end of the list. For information about changing the order of the commands in the list, see “To re-arrange the sequence of Favorites category list commands” (page 2-11).
2-10
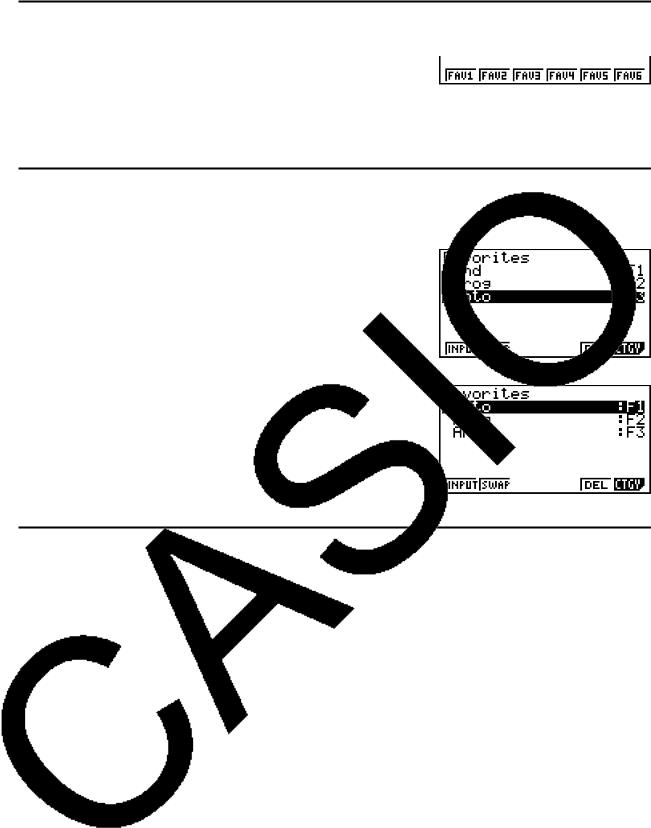
uTo input Favorites category commands using the function keys
1. Press the a key twice.
• This displays a function menu for inputting Favorites category commands.
2.Press the function key (1(FAV1) to 6(FAV6)) that corresponds to the command you want to input.
uTo re-arrange the sequence of Favorites category list commands
1.Press !a(CATALOG) to display the catalog screen, and then press 6(CTGY)c to display the Favorites category list.
2.Use f and c to move the highlighting to one of the commands you want to move, and then press 2(SWAP).
3.Use f and c to move the highlighting to the command you want to swap with the command you selected above, and then press 2(SWAP).
uTo delete a command from the Favorites category
While the Favorites category list is displayed, use f and c to move the highlighting to the command you want to delete, and then press 5(DEL).
4. Option (OPTN) Menu
The option menu gives you access to scientific functions and features that are not marked on the calculator’s keyboard. The contents of the option menu differ according to the mode you are in when you press the K key.
•The option menu does not appear if you press K while binary, octal, decimal, or hexadecimal is set as the default number system.
•For details about the commands included on the option (OPTN) menu, see the “K key” item in the “PRGM Mode Command List” (page 6-31).
•The meanings of the option menu items are described in the sections that cover each mode.
The following list shows the option menu that is displayed when the RUN • MAT or PRGM mode is selected.
•{LIST} ... {list function menu}
•{MAT} ... {matrix operation menu}
•{CPLX} ... {complex number calculation menu}
•{CALC} ... {functional analysis menu}
2-11
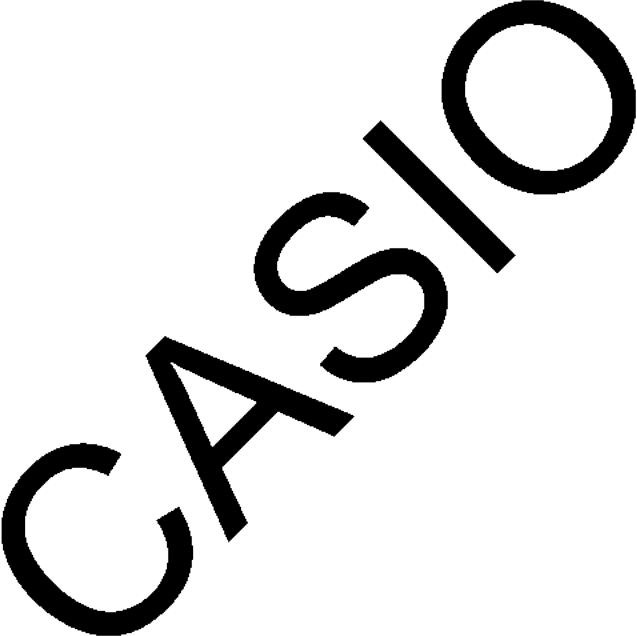
•{STAT} ... {menu for paired-variable statistical estimated value}
•{CONV} ... {metric conversion menu}
•{HYP} ... {hyperbolic calculation menu}
•{PROB} ... {probability/distribution calculation menu}
•{NUM} ... {numeric calculation menu}
•{ANGL} ... {menu for angle/coordinate conversion, sexagesimal input/conversion}
•{ESYM} ... {engineering symbol menu}
•{PICT} ... {graph save/recall menu}
•{FMEM} ... {function memory menu}
•{LOGIC} ... {logic operator menu}
5.Variable Data (VARS) Menu
To recall variable data, press !K(VARS) to display the variable data menu.
{V-WIN}/{FACT}/{STAT}/{Str}
•Note that the Str item appears for function key 6 only when you access the variable data menu from the RUN • MAT or PRGM mode.
•The variable data menu does not appear if you press !K(VARS) while binary, octal, decimal, or hexadecimal is set as the default number system.
•For details about the commands included on the variable data (VARS) menu, see the “!K(VARS) key” item in the “PRGM Mode Command List” (page 6-31).
uV-WIN — Recalling V-Window values
• {X}/{Y} ... {x-axis menu}/{y-axis menu}
• {min}/{max}/{scal}/{dot} ... {minimum value}/{maximum value}/{scale}/{dot value*1}
*1 The dot value indicates the display range (Xmax value – Xmin value) divided by the screen dot pitch (126). The dot value is normally calculated automatically from the minimum and maximum values. Changing the dot value causes the maximum to be calculated automatically.
uFACT — Recalling zoom factors
•{Xfct}/{Yfct} ... {x-axis factor}/{y-axis factor}
uSTAT — Recalling statistical data
•{X} … {single-variable, paired-variable x-data}
• {n}/{x¯}/{Σx}/{Σx2}/{Ʊx}/{sx}/{minX}/{maxX} ... {number of data}/{mean}/{sum}/{sum
of squares}/{population standard deviation}/{sample standard deviation}/{minimum value}/{maximum value}
•{Y} ... {paired-variable y-data}
•{Κ}/{Σy}/{Σy2}/{Σxy}/{Ʊx}/{sy}/{minY}/{maxY} ... {mean}/{sum}/{sum of squares}/{sum of products of x-data and y-data}/{population standard deviation}/{sample standard deviation}/{minimum value}/{maximum value}
2-12
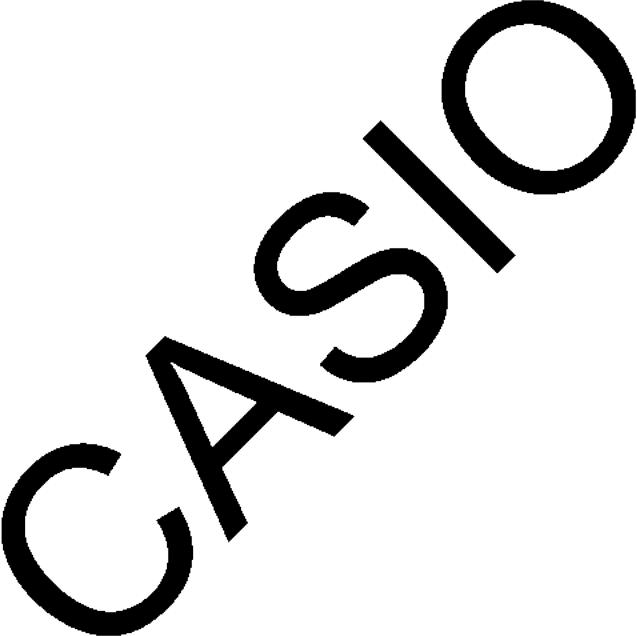
•{GRPH} ... {graph data menu}
•{a}/{b}/{c}/{d}/{e} ... {regression coefficient and polynomial coefficients}
•{r}/{r2} ... {correlation coefficient}/{coefficient of determination}
•{MSe} ... {mean square error}
•{Q1}/{Q3} ... {first quartile}/{third quartile}
•{Med}/{Mod} ... {median}/{mode} of input data
•{Strt}/{Pitch} ... histogram {start division}/{pitch}
•{PTS} ... {summary point data menu}
•{x1}/{y1}/{x2}/{y2}/{x3}/{y3} ... {coordinates of summary points}
u Str — Str command
• {Str} ... {string memory}
6.Program (PRGM) Menu
To display the program (PRGM) menu, first enter the RUN • MAT or PRGM mode from the Main Menu and then press !0(PRGM). The following are the selections available in the program (PRGM) menu.
•{COM} ...... {program command menu}
•{CTL} ....... {program control command menu}
•{JUMP} ..... {jump command menu}
• {?} ............ |
{input command} |
•{^} .......... {output command}
•{CLR} ....... {clear command menu}
•{DISP} ...... {display command menu}
•{REL} ....... {conditional jump relational operator menu}
•{I/O} ......... {I/O control/transfer command menu}
• {:} ............. |
{multi-statement command} |
• {STR} ....... |
{string command} |
The following function key menu appears if you press !0(PRGM) in the RUN • MAT mode or the PRGM mode while binary, octal, decimal, or hexadecimal is set as the default number system.
•{Prog}....... {program recall}
•{JUMP}/{?}/{^}/{REL}/{:}
The functions assigned to the function keys are the same as those in the Comp mode.
For details on the commands that are available in the various menus you can access from the program menu, see “Chapter 6 Programming”.
2-13
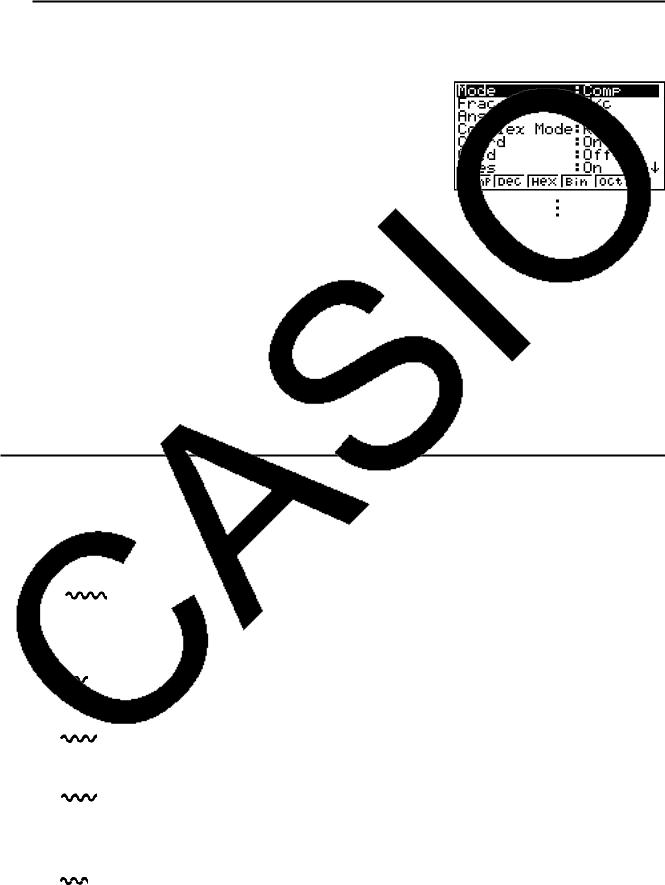
7. Using the Setup Screen
The mode’s Setup screen shows the current status of mode settings and lets you make any changes you want. The following procedure shows how to change a setup.
uTo change a mode setup
1.Select the icon you want and press w to enter a mode and display its initial screen. Here we will enter the RUN • MAT mode.
2.Press !m(SET UP) to display the mode’s Setup screen.
•This Setup screen is just one possible example. Actual Setup screen contents will differ according to the mode you are in and that mode’s current settings.
3.Use the f and c cursor keys to move the highlighting to the item whose setting you want to change.
4.Press the function key (1 to 6) that is marked with the setting you want to make.
5.After you are finished making any changes you want, press J to exit the Setup screen.
kSetup Screen Function Key Menus
This section details the settings you can make using the function keys in the Setup screen. 
 indicates default setting.
indicates default setting.
uMode (calculation/binary, octal, decimal, hexadecimal mode)
•{Comp} ... {arithmetic calculation mode}
•{Dec}/{Hex}/{Bin}/{Oct} ... {decimal}/{hexadecimal}/{binary}/{octal}
uFrac Result (fraction result display format)
•{d/c}/{ab/c} ... {improper}/{mixed} fraction
uAngle (default angle unit)
•{Deg}/{Rad}/{Gra} ... {degrees}/{radians}/{grads}
uComplex Mode
•{Real} ... {calculation in real number range only}
•{a+bi}/{r Ƨ} ... {rectangular format}/{polar format} display of a complex calculation
uCoord (graph pointer coordinate display)
•{On}/{Off} ... {display on}/{display off}
2-14
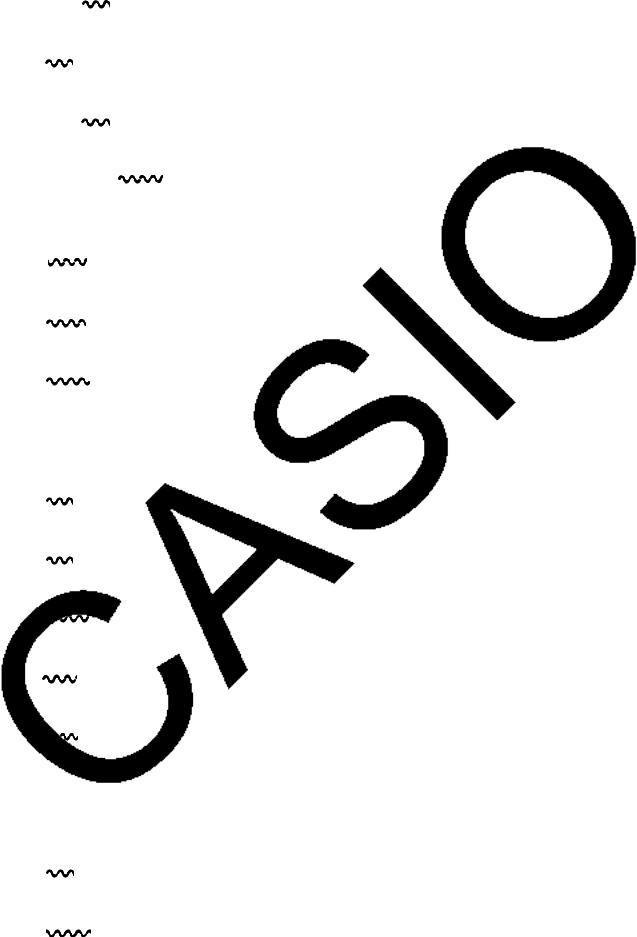
uGrid (graph gridline display)
•{On}/{Off} ... {display on}/{display off}
uAxes (graph axis display)
•{On}/{Off} ... {display on}/{display off}
uLabel (graph axis label display)
•{On}/{Off} ... {display on}/{display off}
uDisplay (display format)
•{Fix}/{Sci}/{Norm}/{Eng} ... {fixed number of decimal places specification}/{number of significant digits specification}/{normal display setting}/{engineering mode}
uSimplify (calculation result auto/manual reduction specification)
•{Auto}/{Man} ... {auto reduce and display}/{display without reduction}
uStat Wind (statistical graph V-Window setting method)
•{Auto}/{Man} ... {automatic}/{manual}
uResid List (residual calculation)
•{None}/{LIST} ... {no calculation}/{list specification for the calculated residual data}
uList File (list file display settings)
•{FILE} ... {settings of list file on the display}
uSub Name (list naming)
•{On}/{Off} ... {display on}/{display off}
uGraph Func (graph name display during graph drawing and trace)
•{On}/{Off} ... {display on}/{display off}
uBackground (graph display background)
•{None}/{PICT} ... {no background}/{graph background picture specification}
uSketch Line (overlaid line type)
•{ }/{
}/{ }/{
}/{ }/{
}/{ } ... {normal}/{thick}/{broken}/{dotted}
} ... {normal}/{thick}/{broken}/{dotted}
uQ1Q3 Type (Q1/Q3 calculation formulas)
•{Std}/{OnD} ... {Divide total population on its center point between upper and lower groups, with the median of the lower group Q1 and the median of the upper group Q3}/ {Make the value of element whose cumulative frequency ratio is greater than 1/4 and nearest to 1/4 Q1 and the value of element whose cumulative frequency ratio is greater than 3/4 and nearest to 3/4 Q3}
uAuto Calc (spreadsheet auto calc)
•{On}/{Off} ... {execute}/{not execute} the formulas automatically
uShow Cell (spreadsheet cell display mode)
•{Form}/{Val} ... {formula}*1/{value}
2-15
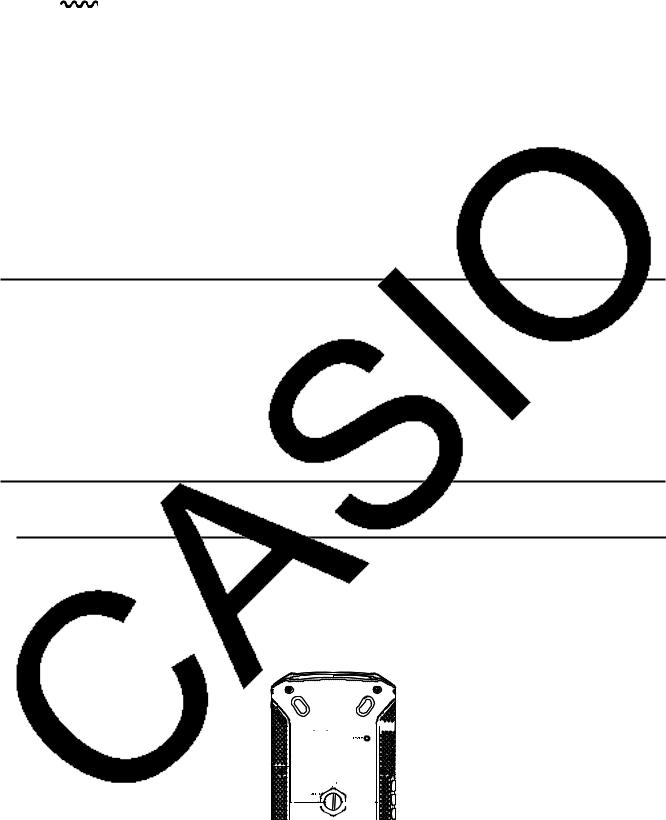
uMove (spreadsheet cell cursor direction)*2
• {Low}/{Right} ... {move down}/{move right}
*1 Selecting “Form” (formula) causes a formula in the cell to be displayed as a formula. The “Form” does not affect any non-formula data in the cell.
*2 Specifies the direction the cell cursor moves when you press the w key to register cell input, when the Sequence command generates a number table, and when you recall data from List memory.
8. When you keep having problems…
If you keep having problems when you are trying to perform operations, try the following before assuming that there is something wrong with the calculator.
kGetting the Calculator Back to its Original Mode Settings
1.From the Main Menu, enter the SYSTEM mode.
2.Press 5(RSET).
3.Press 1(STUP), and then press 1(Yes).
4.Press Jm to return to the Main Menu.
Now enter the correct mode and perform your calculation again, monitoring the results on the display.
kRestart and Reset
uRestart
Should the calculator start to act abnormally, you can restart it by pressing the RESTART button. Note, however, that you should only use the RESTART button only as a last resort. Normally, pressing the RESTART button reboots the calculator’s operating system, so programs and other data in calculator memory is retained.











 RESTART button
RESTART button
2-16
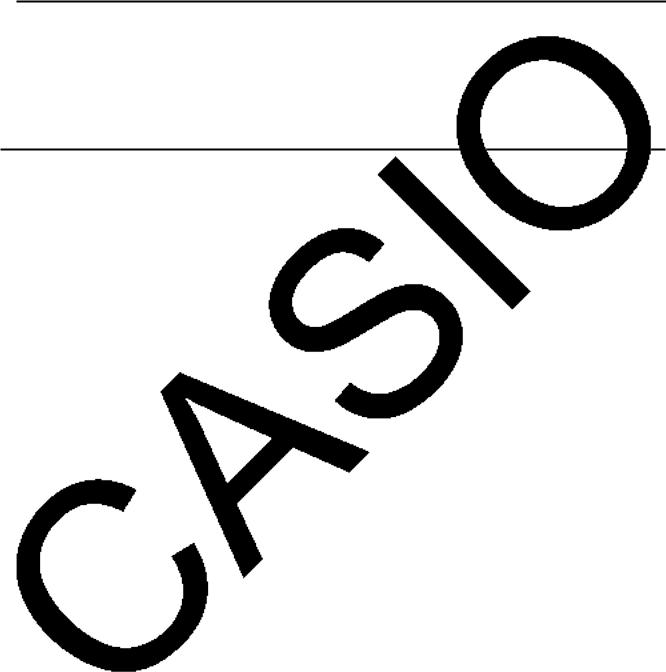
Important!
The calculator backs up user data (main memory) when you turn power off and loads the backed up data when you turn power back on.
When you press the RESTART button, the calculator restarts and loads backed up data. This means that if you press the RESTART button after you edit a program or other data, any data that has not been backed up will be lost.
uReset
Use reset when you want to delete all data currently in calculator memory and return all mode settings to their initial defaults.
Before performing the reset operation, first make a written copy of all important data. For details, see “Reset” (page 9-3).
kLow Battery Message
If the following message appears on the display, immediately turn off the calculator and replace batteries as instructed.
If you continue using the calculator without replacing batteries, power will automatically turn off to protect memory contents. Once this happens, you will not be able to turn power back on, and there is the danger that memory contents will be corrupted or lost entirely.
•You will not be able to perform data communications operations after the low battery message appears.
2-17
 Loading...
Loading...