CASIO Fx-92D, FX92 User Manual [fr]
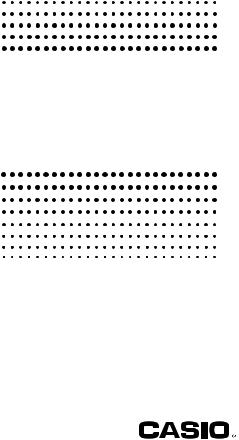
F
fx-92 Collège 2D
Mode d’emploi
http://world.casio.com/edu/
RCA502092-001V01

CASIO Europe GmbH
Bornbarch 10, 22848 Norderstedt, Germany
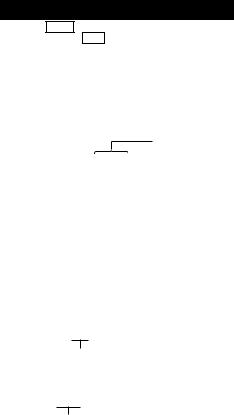
A propos de ce mode d’emploi
•L’indication MATH désigne un exemple employant le format Math, tandis que l’indication LINE indique le format Ligne. Pour le détail sur les formats d’entrée/sortie, voir « Spécification du format d’entrée/sortie ».
•Les désignations sur les dessus des touches indiquent ce qui est saisi par la touche ou la fonction exécutée.
Exemple : 1, 2, +, -, %, A, etc.
•Une pression de la touche 1ou Ssuivie d’une pression d’une seconde touche exécute la seconde fonction de la seconde touche. La seconde fonction de la touche est indiquée par le texte imprimé au-dessus de la touche.
Seconde fonction
|
Asn D |
|
Première fonction |
|
s |
|
||
•La signification des différentes couleurs du texte correspondant à la seconde fonction est indiquée dans le tableau suivant.
Si le texte est de cette |
Cela signifie ceci : |
|
couleur : |
|
|
Jaune |
Appuyez sur 1puis sur la touche pour |
|
accéder à la fonction correspondante. |
||
|
||
|
Appuyez sur Spuis sur la touche pour |
|
Rouge |
saisir la variable, la constante ou le |
|
|
symbole correspondant. |
|
|
|
•L’emploi d’une seconde fonction est représenté de la façon suivante dans ce mode d’emploi.
Exemple : 1s(Asn)1E
Indique la fonction à laquelle vous accédez en appuyant sur les touches (1s). N’indique pas une touche.
•La sélection d’un élément d’un menu est représentée de la façon suivante dans ce mode d’emploi.
Exemple : 1(Setup)
Indique l’élément du menu sélectionné par la touche (1). N’indique pas une touche.
F-1
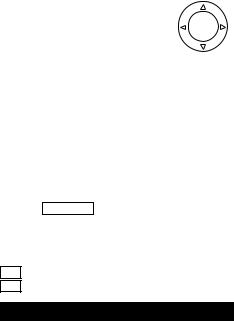
• La touche de curseur est pourvue de quatre |
|
|
flèches directionnelles, comme sur |
|
|
l’illustration ci-contre. Dans le mode d’emploi, |
REPLAY |
|
l’utilisation de la touche de curseur est |
||
|
||
indiquée par f, c, det e. |
|
•Les affichages et les illustrations (par exemple les noms des touches) figurant dans ce mode d’emploi et dans l’appendice servent à titre illustratif et peuvent être légèrement différents des éléments réels qu’ils représentent.
•Le contenu de ce mode d’emploi peut être modifié sans avis préalable.
•En aucun cas CASIO Computer Co., Ltd. ne peut être tenu pour responsable des dommages spéciaux, directs, indirects ou collatéraux, liés à ou résultant de l’achat ou de l’emploi de ce produit et des articles fournis. En outre, CASIO Computer Co., Ltd. décline toute responsabilité quant aux plaintes émanant d’un tiers, quelles qu’elles soient, résultant de l’emploi de ce produit et des articles fournis.
kUtilisation de l’appendice
L’indication Appendice dans ce manuel signifie que vous devez
vous reporter à l’appendice.
Les numéros d’exemples (par exemple < #021 > ) dans ce mode d’emploi correspondent à l’appendice.
Spécifiez l’unité d’angle en fonction des indications figurant dans l’appendice.
Deg : Spécifiez le degré comme unité d’angle.
Rad : Spécifiez le radian comme unité d’angle.
Initialisation de la calculatrice
Procédez de la façon suivante pour initialiser la calculatrice et rétablir les réglages par défaut des modes de calcul et la configuration initiale de la calculatrice. L’initialisation supprime toutes les données sauvegardées dans la mémoire de la calculatrice.
19(CLR)3(All)E(Yes)
•Pour le détail sur les modes de calcul et le paramétrage de la calculatrice, voir « Modes de calcul et paramétrage de la calculatrice ».
•Pour le détail sur la mémoire, voir « Utilisation de la mémoire de la calculatrice ».
F-2

Consignes de sécurité
Veuillez lire attentivement les consignes de sécurité avant d’utiliser cette calculatrice. Conservez ce manuel à portée de main pour toute référence future.
Attention
Ce symbole indique une information dont il faut tenir compte pour éviter des blessures ou dommages.
Pile
•Après avoir retiré la pile de la calculatrice, rangez-la en lieu sûr pour qu’elle ne risque pas de tomber aux mains d’enfants et soit avalée.
•Rangez les piles hors de portée des enfants en bas âge. En cas d’ingestion, consultez immédiatement un médecin.
•Ne rechargez jamais la pile, n’essayez jamais de l’ouvrir et ne la mettez pas en court-circuit. N’exposez jamais la pile à la chaleur et ne la jetez pas au feu.
•Une pile mal utilisée peut fuir, endommager les objets environnants et crée un risque d’incendie et de blessure.
•Veillez à toujours insérer la pile en orientant les extrémités positive ket négative lcorrectement.
•Enlevez la pile si vous prévoyez de ne pas utiliser la calculatrice pendant longtemps.
•N’utilisez que le type de pile spécifié dans ce manuel pour cette calculatrice.
Mise au rebut de la calculatrice
•Ne jetez jamais la calculatrice au feu lorsqu’elle doit être mise au rebut. Certains composants peuvent éclater, créant ainsi un risque d’incendie et de blessures.
F-3

Précautions d’emploi
•Appuyez bien sur la touche O la première fois que vous utilisez la calculatrice.
•Remplacez la pile au moins une fois tous les deux ans, même si la calculatrice fonctionne normalement.
Une pile usée peut fuir, entraînant des dommages et un dysfonctionnement de la calculatrice. Ne laissez jamais une pile usée dans la calculatrice.
•La pile fournie avec cette calculatrice a pu se décharger légèrement pendant le transport et l’entreposage. C’est pourquoi cette pile devra éventuellement être changée plus rapidement que prévu.
•Le contenu de la mémoire peut être partiellement ou totalement perdu lorsque la pile est faible. Conservez toujours une copie de toutes vos données importantes.
•Evitez d’utiliser et d’entreposer la calculatrice en des endroits exposés à des températures extrêmes.
A très basse température, l’affichage peut réagir lentement ou ne pas apparaître du tout, et l’autonomie de la pile peut être réduite. Evitez aussi de laisser la calculatrice en plein soleil, près d’une fenêtre, près d’un appareil de chauffage ou à tout autre endroit exposé à des températures extrêmes. La chaleur peut décolorer ou déformer le boîtier de la calculatrice et endommager les circuits internes.
•Evitez d’utiliser et d’entreposer la calculatrice en des endroits exposés à une grande quantité de poussière ou à une humidité élevée.
Veillez à ne pas laisser la calculatrice à un endroit exposé aux projections d’eau, à une humidité élevée ou à une grande quantité de poussière. Les circuits internes pourraient être endommagés.
•Ne laissez jamais tomber la calculatrice et ne l’exposez pas à des chocs.
•Ne tordez ou déformez pas la calculatrice.
Evitez de porter la calculatrice dans une poche de pantalon ou dans un vêtement étroit, où la calculatrice pourrait être tordue ou déformée.
•N’essayez jamais d’ouvrir la calculatrice.
•N’appuyez jamais sur les touches de la calculatrice avec un stylo-bille ou un objet pointu.
•Utilisez un chiffon doux et sec pour nettoyer l’extérieur de la calculatrice.
Si la calculatrice est très sale, essuyez-la avec un chiffon imprégné d’une solution légère d’eau et de détergent neutre. Extrayez bien tout l’excès d’eau du chiffon avant d’essuyer la calculatrice. N’utilisez jamais de diluant, de benzène ou d’agents volatils pour nettoyer la calculatrice. Les noms des touches pourraient s’effacer et le boîtier pourrait être endommagé.
F-4
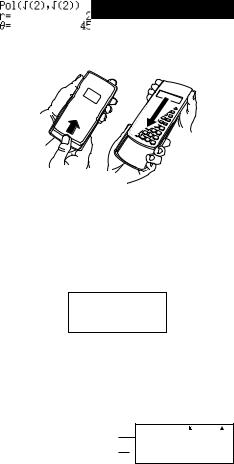
Avant d’utiliser la calculatrice
kRetrait de l’étui rigide
Avant d’utiliser la calculatrice, enlevez l’étui rigide en le faisant glisser vers le bas et fixez-le à l’arrière de la calculatrice, comme indiqué sur l’illustration.
kMise sous et hors tension
•Appuyez sur Opour mettre la calculatrice sous tension.
•Appuyez sur 1A(OFF) pour mettre la calculatrice hors tension.
kRéglage du contraste de l’affichage
1N(SETUP)c4(]CONT')
Ces touches affichent l’écran de réglage du contraste. Le contraste se règle ensuite avec d et e. Lorsque le réglage est comme vous voulez, appuyez sur A.
•Vous pouvez régler le contraste avec d et e lorsque le menu de modes est affiché (s’affiche par une pression de N).
Important !
•Si le réglage de contraste n’améliore pas l’affichage, c’est probablement parce que la pile est faible. Dans ce cas, remplacez-la.
kA propos de l’affichage
La calculatrice est munie d’un écran LCD de 31 points × 96 points.
Exemple :
Expression saisie Résultat du calcul {
F-5

kIndicateurs affichés |
|
|||||
Exemple d’affichage : |
|
|
||||
|
STAT |
|||||
|
|
|
|
|
||
|
|
|
|
|
|
|
Cet |
Signifie ceci : |
|
||||
indicateur : |
|
|||||
|
|
|
||||
|
|
|
Le clavier a été basculé par une pression de la tou- |
|||
|
|
|
che 1. Le clavier revient à ses premières fonctions |
|||
|
S |
|
||||
|
|
et l’indicateur disparaît lorsque vous appuyez sur la |
||||
|
|
|
||||
|
|
|
touche souhaitée. |
|
||
|
|
|
Le mode de saisie de caractères alphabétiques a |
|||
|
|
|
été activé par une pression de la touche S. Le |
|||
|
|
|
mode de saisie de caractères alphabétiques est |
|||
|
A |
|||||
|
|
|
désactivé et l’indicateur disparaît lorsque vous |
|||
|
|
|
appuyez sur la touche souhaitée. |
|||
|
M |
Une valeur a été sauvegardée dans la mémoire |
||||
|
indépendante. |
|
||||
|
|
|
|
|||
|
|
|
La calculatrice attend que vous spécifiiez le nom |
|||
STO |
d’une variable pour affecter une valeur à cette vari- |
|||||
able. Cet indicateur apparaît après une pression de |
||||||
|
|
|
||||
|
|
|
1t(STO). |
|
||
|
|
|
La calculatrice attend que vous spécifiiez le nom d’une |
|||
RCL |
variable pour rappeler la valeur de cette variable. Cet |
|||||
|
|
|
indicateur apparaît après une pression de t. |
|||
|
|
|
|
|
||
STAT |
La calculatrice est dans le mode STAT. |
|||||
7 |
|
L’unité d’angle spécifiée par défaut est le degré. |
||||
8 |
|
L’unité d’angle spécifiée par défaut est le radian. |
||||
9 |
|
L’unité d’angle spécifiée par défaut est le grade. |
||||
FIX |
Un nombre de décimales fixe est spécifié. |
|||||
|
|
|
|
|
||
SCI |
Un nombre de chiffres significatifs fixe est spécifié. |
|||||
|
|
|
|
|
||
Math |
Le format Math est sélectionné comme format |
|||||
d’entrée/sortie. |
|
|||||
|
|
|
|
|||
|
|
|
L’historique des calculs est disponible dans la |
|||
$` |
mémoire et peut être affiché, ou bien il existe d’autres |
|||||
|
|
|
données avant ou après l’écran actuel. |
|||
Disp |
L’affichage actuel est le résultat intermédiaire d’un |
|||||
calcul à instructions multiples. |
||||||
|
|
|
||||
Important !
•Pour les calculs compliqués ou les calculs dont l’exécution est très longue, les indicateurs ci-dessus peuvent apparaître seuls (sans valeur) pendant que le calcul est effectué.
F-6
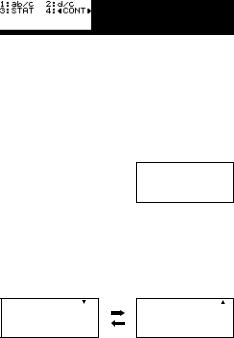
Modes de calcul et paramétrage de la calculatrice
kModes de calcul
Lorsque vous effectuez ce type de calcul : |
Sélectionnez |
|
ce mode : |
||
|
||
Calculs généraux |
COMP |
|
Calculs statistiques et calculs de régressions |
STAT |
|
linéaires |
||
|
||
Résolution de systèmes d’équations |
EQN |
|
Génération d’un tableau de valeurs d’une |
TABLE |
|
expression |
||
|
Spécification du mode de calcul
(1)Appuyez sur Npour afficher le menu de modes.
(2)Appuyez sur la touche numérique correspondant au mode que vous voulez sélectionner.
• Par exemple, pour sélectionner le mode STAT, appuyez sur 2.
kParamétrage de la calculatrice
Le menu de paramétrage, qui permet de spécifier la façon dont les calculs doivent être exécutés et affichés, s’affiche par une pression de 1N(SETUP). Le menu de paramétrage comporte deux écrans que vous pouvez permuter à l’aide de c et f.
c
f
•Voir « Réglage du contraste de l’affichage » pour le détail sur la façon d’utiliser « ]CONT'».
Spécification du format d’entrée/sortie
Pour ce format d’entrée/sortie : |
Appuyez sur ces touches : |
Math |
1N1(MthIO) |
Ligne |
1N2(LineIO) |
•Dans le format Math, les fractions, les nombres irrationnels et certaines expressions sont affichés tels qu’ils sont écrits sur le papier.
F-7

•Dans le format Ligne, les fractions et certaines expressions apparaissent sur une seule ligne.
|
|
Math |
|
|
|
|
|
|
|
|
|
|
|
|
Format Math |
|
Format Ligne |
|||
Spécification de l’unité d’angle par défaut |
||||||
|
|
|
|
|
|
|
Pour spécifier l’unité d’angle par |
Appuyez sur ces touches : |
|||||
défaut : |
||||||
|
|
|||||
Degrés |
1N3(Deg) |
|||||
Radians |
1N4(Rad) |
|||||
Grades |
1N5(Gra) |
|||||
90°= |
π |
radians = 100 grades |
|
|
||
2 |
|
|
|
|
||
Spécification du nombre de chiffres affichés |
||||||
|
|
|
|
|
|
|
Pour spécifier ceci : |
Appuyez sur ces touches : |
|||||
Nombre de décimales |
1N6(Fix)0–9 |
|||||
Nombre de chiffres significatifs |
1N7(Sci)0–9 |
|||||
|
|
|
|
|
|
|
Plage d’affichage scientifique |
1N8(Norm)1(Norm1) |
|||||
|
|
|
|
ou 2(Norm2) |
||
Exemples d’affichage de résultats de calculs
•Fix: La valeur spécifiée (de 0 à 9) désigne le nombre de décimales pour l’affichage des résultats de calculs. Les résultats sont arrondis au nombre spécifié avant d’être affichés.
Exemple : 100 7 = 14,286 (Fix3)
14,29 (Fix2)
•Sci: La valeur spécifiée (de 1 à 10) désigne le nombre de chiffres significatifs pour l’affichage des résultats de calculs. Les résultats sont arrondis au nombre spécifié avant d’être affichés.
Exemple : 1 7 = 1,4286 10–1 (Sci5)
1,429 10–1 (Sci4)
•Norm: La sélection d’une des deux options (Norm1, Norm2) détermine la plage dans laquelle les résultats doivent être affichés sous forme normale. En dehors de cette plage, les résultats sont affichés sous forme scientifique.
Norm1: 10–2 > x , x >1010 Norm2: 10–9 > x , x >1010
Exemple : 1 200 = 5 10–3 (Norm1)
0,005 (Norm2)
F-8
Spécification du format d’affichage des fractions
Pour spécifier ce format |
Appuyez sur ces touches : |
|
d’affichage des fractions: |
||
|
||
Notation anglo-saxonne |
1Nc1(ab/c) |
|
Notation française |
1Nc2(d/c) |
Spécification du format d’affichage statistique
Procédez de la façon suivante pour afficher ou non la colonne des effectifs (FREQ) sur l’écran de l’éditeur STAT, dans le mode STAT.
Pour spécifier ceci : |
Appuyez sur ces touches : |
Montrer la colonne FREQ |
1Nc3(STAT)1(ON) |
Masquer la colonne FREQ |
1Nc3(STAT)2(OFF) |
kInitialisation du mode de calcul et des autres réglages
La procédure suivante initialise le mode de calcul et d’autres réglages de la façon suivante.
19(CLR)1(Setup)E(Yes) |
|
Ce réglage : |
Est initialisé de la |
|
façon suivante : |
Mode de calcul |
COMP |
Format d’entrée/sortie |
MthIO |
Unité d’angle |
Deg |
Chiffres affichés |
Norm1 |
Format d’affichage des fractions |
d/c |
Affichage statistique |
OFF |
•Pour annuler l’initialisation, appuyez sur A(Cancel) au lieu de
E.
F-9
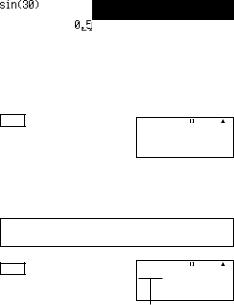
Saisie d’expressions et de valeurs
kSaisie d’une expression dans le format ordinaire
Avec cette calculatrice vous pouvez saisir les expressions comme elles sont écrites. Il suffit ensuite d’appuyer sur la touche Epour exécuter le calcul. La calculatrice détermine automatiquement l’ordre de priorité des calculs pour l’addition, la soustraction, la multiplication, la division, les fonctions et les parenthèses.
Exemple : 2 (5 + 4) – 2 × (–3) =
LINE
2(5+4)-
2*y3E
Saisie d’une fonction entre parenthèses
Lorsque vous saisissez une des fonctions indiquées ci-dessous, celle-ci est automatiquement saisie avec une ouverture de parenthèses ((). Vous devez ensuite saisir l’argument et fermer la parenthèse ()).
sin(, cos(, tan(, sin–1(, cos–1(, tan–1(, log(, ln(, e^(, 10^(, '(, 3'(, Abs(, Pol(, Rec(, Rnd(
Exemple : sin 30 =
LINE
s30)E
Une pression de ssaisit « sin( ».
•Notez que la méthode de saisie pourra être différente si vous utilisez le format Math. Pour le détail, voir « Saisie dans le format Math ».
Omission du signe de multiplication
Vous pouvez omettre le signe de multiplication (×) dans chacun des cas suivants.
•Avant une ouverture de parenthèses (() : 2 × (5 + 4), etc.
•Avant une fonction : 2 × sin(30), 2 × '(3), etc.
•Avant un nom de variable, une constante ou un nombre aléatoire : 20 × A, 2 × π, etc.
Fermeture finale de parenthèses
Vous pouvez omettre une ou plusieurs parenthèses à la fin d’un calcul, immédiatement avant d’appuyer sur la touche E. Pour le détail, voir « Omission de la fermeture finale de parenthèses ».
F-10
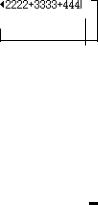
Affichage d’une expression longue
L’affichage peut contenir jusqu’à 14 caractères en même temps. Lorsque vous saisissez le 15e caractère, l’expression se décale vers la gauche. A ce moment, l’indicateur ] apparaît à la gauche de l’expression pour indiquer que l’expression continue sur la gauche de l’écran.
Expression saisie : 1111 + 2222 + 3333 + 444
Math
Partie affichée :
Curseur
•Lorsque l’indicateur ]apparaît, vous pouvez faire défiler la partie masquée à gauche pour la voir en appuyant sur la touche d. L’indicateur ' apparaît à la droite de l’expression. A ce moment, vous pouvez utiliser la touche epour faire défiler l’expression en sens inverse.
Nombre de caractères saisis (Octets)
•Une seule expression peut contenir jusqu’à 99 octets de données. En principe, chaque pression d’une touche emploie un octet. Une fonction exigeant deux pressions de touches (par exemple 1s(Asn)) utilise seulement un octet. Notez toutefois que lorsque vous saisissez des fractions dans le format Math, chaque élément saisi emploie plus d’un octet. Pour le détail, voir « Saisie dans le format Math ».
•Normalement, le curseur de saisie apparaît sur l’écran sous forme
de trait clignotant vertical (I) ou horizontal ( ). Lorsqu’il ne reste plus qu’un maximum de 10 octets pour la saisie, il prend la forme d’un carré I. Si le curseur I apparaît, terminez l’expression à l’endroit le mieux adapté et calculez le résultat.
kCorrection d’une expression
Cette section explique comment corriger une expression pendant la saisie. La méthode dépend du mode de saisie sélectionné (insertion ou surécriture).
A propos des modes de saisie avec insertion et surécriture
Dans le mode d’insertion, les caractères affichés se décalent vers la gauche pour laisser la place au nouveau caractère saisi. Dans le mode de surécriture, le nouveau caractère saisi remplace le caractère se trouvant à la position du curseur. Par défaut, le mode à insertion a été spécifié. Vous pouvez sélectionner le mode de surécriture, si nécessaire.
•Le curseur apparaît sous forme de trait clignotant vertical (I) lorsque le mode à insertion est sélectionné et sous forme de trait clignotant horizontal ( ) lorsque le mode à surécriture est
) lorsque le mode à surécriture est
sélectionné. F-11
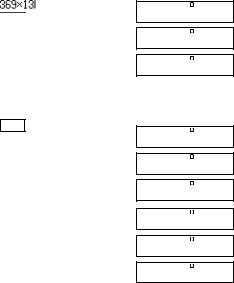
•Dans le format Ligne, le mode à insertion est défini par défaut. Vous pouvez passer au mode à surécriture en appuyant sur 1Y(INS).
•Dans le format Math, vous pouvez utiliser uniquement le mode à insertion. Vous ne pouvez pas passer au mode à surécriture en appuyant sur 1Y(INS). Voir « Intégration d’une valeur dans une fonction » pour le détail.
•La calculatrice passe automatiquement au mode à insertion lorsque vous passez du format d’entrée/sortie Ligne au format Math.
Changement du dernier caractère ou de la dernière fonction saisi
Exemple : Corriger l’expression 369 × 13 de manière à obtenir 369 × 12
LINE
369*13
Y 
2 
Suppression d’un caractère ou d’une fonction
Exemple : Corriger l’expression 369 × × 12 de manière à obtenir 369 × 12
LINE Mode à insertion :
369**12 
dd 
Y 
Mode à surécriture :
369**12 
ddd 
Y 
F-12
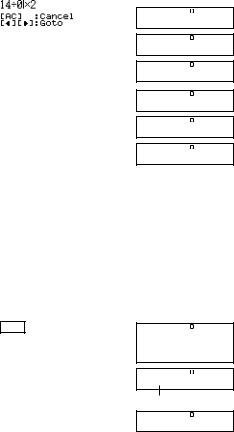
Correction d’un calcul
Exemple : Corriger cos(60) de manière à obtenir sin(60).
LINE Mode à insertion : c60) 
dddY 
s 
Mode à surécriture : c60) 
dddd 
s 
Insertion de données dans un calcul
Utilisez toujours le mode à insertion pour cette opération. Utilisez dou epour amener le curseur à l’endroit où vous voulez insérer quelque chose et effectuez la saisie nécessaire.
kAffichage de l’emplacement d’une erreur
Si un message d’erreur (par exemple « Math ERROR » ou « Syntax ERROR ») apparaît lorsque vous appuyez sur E, appuyez sur d ou e. L’endroit où l’erreur s’est produite dans le calcul sera localisé et souligné par le curseur. Vous pouvez alors faire les corrections nécessaires.
Exemple : Si vous saisissez 14 ÷ 0 × 2 = au lieu de 14 ÷ 10 × 2 = Utilisez le mode à insertion pour effectuer les opérations suivantes.
LINE
14/0*2E
Appuyez sur e ou d.
L’erreur a été détectée ici.
d1 
F-13

E
Vous pouvez aussi dégager l’écran d’erreur en appuyant sur A pour effacer tout le calcul.
kSaisie dans le format Math
Lorsque vous utilisez le format Math, vous pouvez saisir et afficher des fractions et certaines fonctions telles qu’elles apparaissent dans votre livre de mathématiques.
Important !
•Avec certains types d’expressions, la hauteur d’une formule peut
être supérieure à la hauteur d’une ligne d’affichage. La hauteur maximale d’une formule de calcul est de deux écrans (31 points × 2). La saisie de nouveaux éléments sera impossible si la hauteur du calcul dépasse la limite.
•L’insertion de fonctions et de parenthèses est permise. Mais si vous insérez trop de fonctions et/ou de parenthèses, la saisie deviendra impossible. Dans ce cas, divisez le calcul en plusieurs parties et calculez chaque partie séparément.
Fonctions et symboles pouvant être saisis dans le format Math
•La colonne « Octets » indique le nombre d’octets utilisés par la saisie.
Fonction/Symbole |
Touches pressées |
Octets |
Fraction |
' |
9 |
10^x (Puissance de 10) |
1l($) |
4 |
e^x (Puissance de e) |
1i(%) |
4 |
Racine carrée |
1w() |
4 |
Racine cubique |
1W(#) |
9 |
|
|
|
Carré, Cube |
w, W |
4 |
Puissance n-ième |
6 |
4 |
Racine n-ième |
16(") |
9 |
Valeur absolue |
1%(Abs) |
4 |
Parenthèses |
(ou ) |
1 |
Exemples de saisie dans le format Math
•Les opérations suivantes sont toutes effectuées lorsque le format Math est sélectionné.
•Faites attention à l’emplacement et à la taille du curseur lorsque vous utilisez le format Math pour la saisie.
F-14
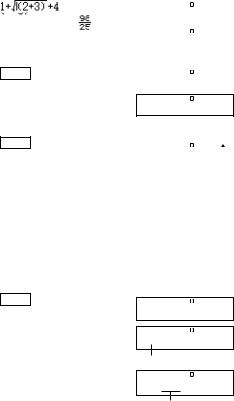
Exemple 1 : Saisir 23 + 1
MATH |
263 |
Math |
|
|
|
||
|
|
|
|
|
|
|
|
|
e+1 |
Math |
|
|
|
||
Exemple 2 : Saisir 1 +'2 + 3 |
|
||
|
|||
MATH |
|
|
|
1+1w())2 |
Math |
||
|
|||
|
|
||
|
|
|
|
Math
e+3 
Exemple 3 : Saisir (1 + |
2 |
)2 × 2 = |
|
5 |
|
||
MATH |
|
|
|
|
|
Math |
|
(1+'2c5e) |
|
||
|
w*2E |
|
|
|
|
|
|
•Lorsque vous appuyez sur Epour obtenir le résultat du calcul dans le format Math, une partie de l’expression saisie peut être coupée comme sur l’écran de l’exemple 3. Si vous voulez revoir l’expression complète, appuyez sur Apuis sur e.
Intégration d’une valeur dans une fonction
Lorsque vous utilisez le format Math, vous pouvez intégrer une partie d’une expression (une valeur, une expression entre parenthèses, etc.) dans une fonction.
Exemple :
MATH
Intégrer la partie entre parenthèses de l’expression 1 + (2 + 3) + 4 dans la fonction '
Math
Amenez le curseur ici. 
Math
1Y(INS)
La forme du curseur change, comme indiqué ici.
Math
1w()
L’expression entre parenthèses est intégrée dans la fonction '.
•Si le curseur se trouve à gauche d’une valeur ou d’une fraction particulière (à la place d’une ouverture de parenthèses), cette valeur ou cette fraction sera intégrée dans la fonction spécifiée.
F-15
 Loading...
Loading...