Canon PIXMA IP1900 series User Manual [cz]

y
j
Стр. 1 из 342 стр.iP1900 series – Příručka online
Jak používat tuto příručku
Vytištění této příručk
MC-2561-V1.00
Průvodce pro začínající
uživatele
Poskytuje přehled o tomto
produktu.
Průvodce pro pokročilé
uživatele
Podrobně popisuje
ednotlivé funkce tohoto
produktu.
Odstraňování problémů

Jak používat tuto příručku
y
Vytištění této příručk
Obsah
Стр. 2 из 342 стр.iP1900 series – Průvodce pro začínající uživatele
MP-2070-V1.00
Průvodce pro pokročilé uživatele
Seznámení s tiskárnou
Hlavní součásti
Tisk
Tisk fotografií (Easy-PhotoPrint EX)
Tisk dokumentů (Windows)
Tisk dokumentů (Macintosh)
Použití dalších nástrojů
Solution Menu a My Printer
Vkládání papíru
Vkládání papíru
Běžná údržba
Nejasný tisk nebo tisk nesprávných barev
Výměna kazety FINE
Čištění válečku podávání papíru
Otevření obrazovek údržby
Dodatek
Bezpečnostní opatření
Právní omezení používání výrobku a používání
obrazů
Rady k používání tiskárny
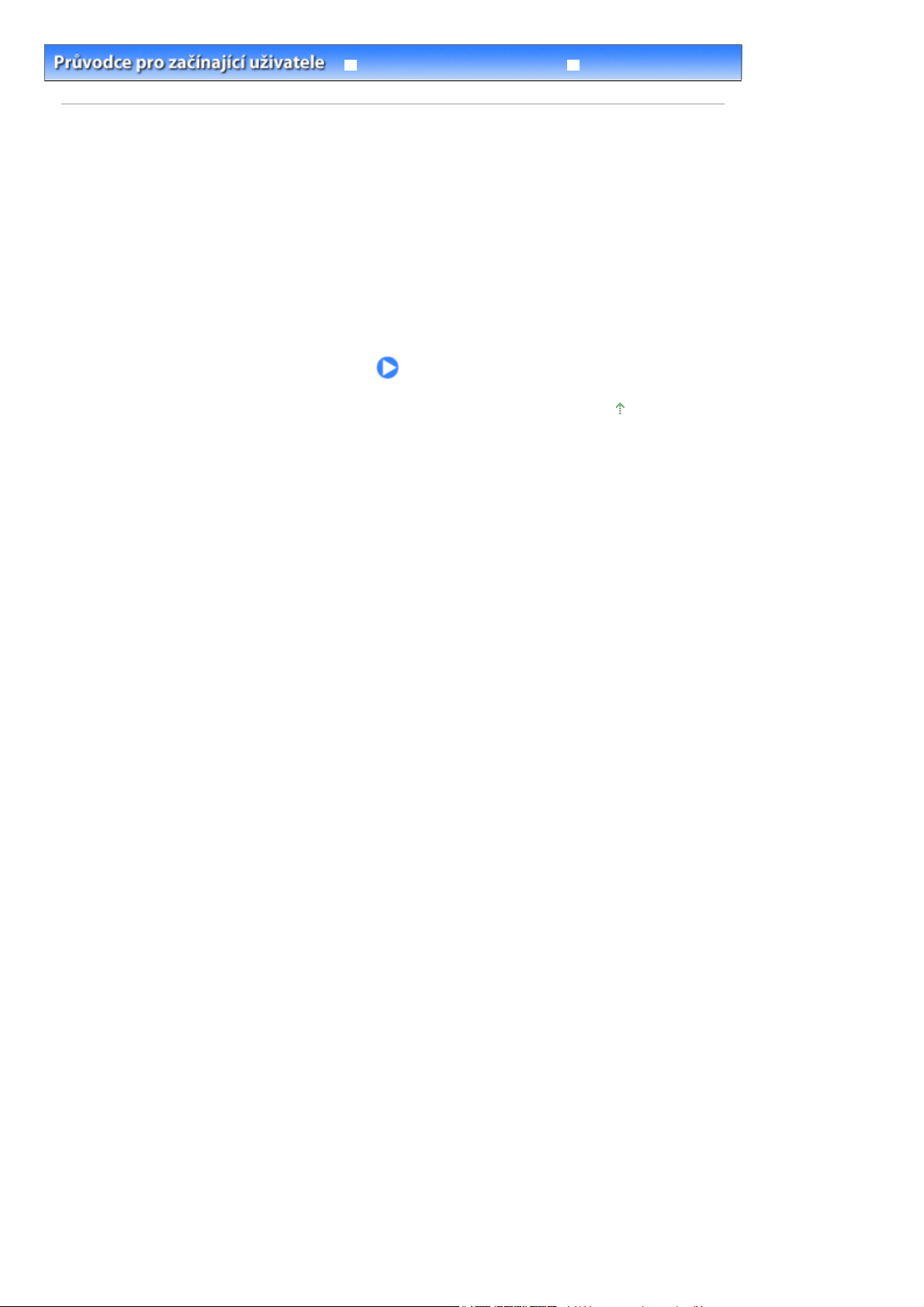
Průvodce pro pokročilé uživatele Odstraňování problémů
> Seznámení s tiskárnou
Obsah
Seznámení s tiskárnou
Tato část popisuje názvy jednotlivých součástí tiskárny a jejich funkci.
Hlavní součásti
Pohled zepředu
Pohled zezadu
Pohled dovnitř
Стр. 3 из 342 стр.Seznámení s tiskárnou
Začátek stránky

>
Obsah
Seznámení s tiskárnou > Hlavní součásti
Hlavní součásti
Pohled zepředu
Стр. 4 из 342 стр.Hlavní součásti
Průvodce pro pokročilé uživatele Odstraňování problémů
Vodítko papíru
(1)
Stiskněte je a posuňte k levé straně stohu papírů.
(2)
Opěrka papíru
Tuto opěrku otevřete, chcete-li vložit papír do zadní přihrádky.
Zadní přihrádka
(3)
Umožňuje vložení papírů různých velikostí, které lze v tiskárně použít.
Najednou lze vložit i dva a více listů stejného typu a velikosti, tiskárna je bude zavádět po jednom.
Viz část
Vkládání papíru
.
(4) Přední kryt
Po otevření je možné vyměnit kazety FINE nebo vyjmout z tiskárny zachycený papír.
Páčka tloušťky papíru
(5)
Přepíná vzdálenost mezi tiskovou hlavou a vloženým papírem, která musí odpovídat typu média.
Poznámka
Poloha páčky tloušťky papíru
Při tisku na obálky nebo nažehlovací listy posuňte páčku doprava.
Při tisku na jiné papíry než obálky nebo nažehlovací listy posuňte páčku doleva.
Podrobné informace o typech médií a poloze páčky pro nastavení tloušťky papíru najdete v
Typy médií, které můžete použít
části
Výstupní otvor pro papír
(6)
Zde se vysouvají výtisky.
.
(7)
Tlačítko [Power] (Napájení)
Zapne nebo vypne napájení.
Důležité
Odpojení napájecího kabelu
Před odpojením napájecího kabelu po vypnutí tiskárny se ujistěte, že kontrolka
(Stav tiskárny) nesvítí. Pokud byste odpojili napájecí kabel v okamžiku, kdy kontrolka
[Power]
by mohla přestat tisknout.
(8)
Tlačítko [RESUME/CANCEL] (POKRAČOVAT/STORNO)
Stisknutím zrušíte probíhající tiskovou úlohu. Toto tlačítko můžete také použít po vyřešení problému s
tiskárnou k vymazání chybové zprávy a k pokračování v tisku.
(Stav tiskárny) svítí nebo bliká, nemusela by být zakryta tisková hlava a tiskárna
[Power]

Kontrolka [Alarm]
p
(9)
Tato kontrolka svítí nebo bliká oranžově, pokud dojde k chybě nebo pokud dojde papír či inkoust.
(10)
Kontrolka [Power] (Stav tiskárny)
Po zapnutí tiskárny nejprve bliká a pak svítí zeleně.
Poznámka
Kontrolky [Power] (Stav tiskárny) a
Podle kontrolek
- Kontrolka
- Kontrolka
- Kontrolka
probíhá.
- Kontrolka
informace naleznete v části "
okročilé uživatele
- Střídavé bliknutí kontrolky
Mohlo dojít k chybě, která vyžaduje kontaktování zástupce servisního oddělení společnosti
Canon. Podrobné informace naleznete v části "
Průvodce pro pokročilé uživatele
[Power]
[Power]
[Power]
[Power]
[Alarm]
(Stav tiskárny) a
(Stav tiskárny) nesvítí: Napájení je vypnuté.
(Stav tiskárny) svítí zeleně: Tiskárna je připravena k tisku.
(Stav tiskárny) bliká zeleně: Tiskárna se připravuje k tisku nebo tisk právě
bliká oranžově: Došlo k chybě a tiskárna není připravena k tisku. Podrobné
.
[Power]
[Alarm]
[Alarm]
Odstraňování problémů
(Stav tiskárny) zeleně a kontrolky
.
můžete zjistit stav tiskárny.
v příručce online:
"
Odstraňování problému
Průvodce pro
[Alarm]
" v příručce online:
Pohled zezadu
Стр. 5 из 342 стр.Hlavní součásti
oranžově:
(11)
Konektor napájení
Do této zdířky zapojte přiložený napájecí kabel.
(12)
Port USB
Sem zapojte kabel USB pro propojení s počítačem.
Upozornění
Nedotýkejte se kovového krytu.
Pohled dovnitř
(13)
Držák kazety FINE

Nainstalujte kazety FINE.
p
Černou kazetu FINE je třeba nainstalovat do levého otvoru (B) a barevnou kazety FINE do pravého otvoru
(C).
(14)
Kazety FINE (inkoustové kazety)
Vyměnitelná kazeta je integrovaná s tiskovou hlavou a nádržkou s inkoustem.
Poznámka
Podrobnosti o instalaci kazety FINE naleznete v tištěné příručce:
rovozu.
Důležité
Oblast (A) vyznačená na následujícím obrázku může být potřísněna inkoustem. Na funkci
tiskárny to nemá vliv.
Nedotýkejte se oblasti (A). V opačném případě tiskárna nemusí správně tisknout.
Příručka pro uvedení do
Стр. 6 из 342 стр.Hlavní součásti
Začátek stránky
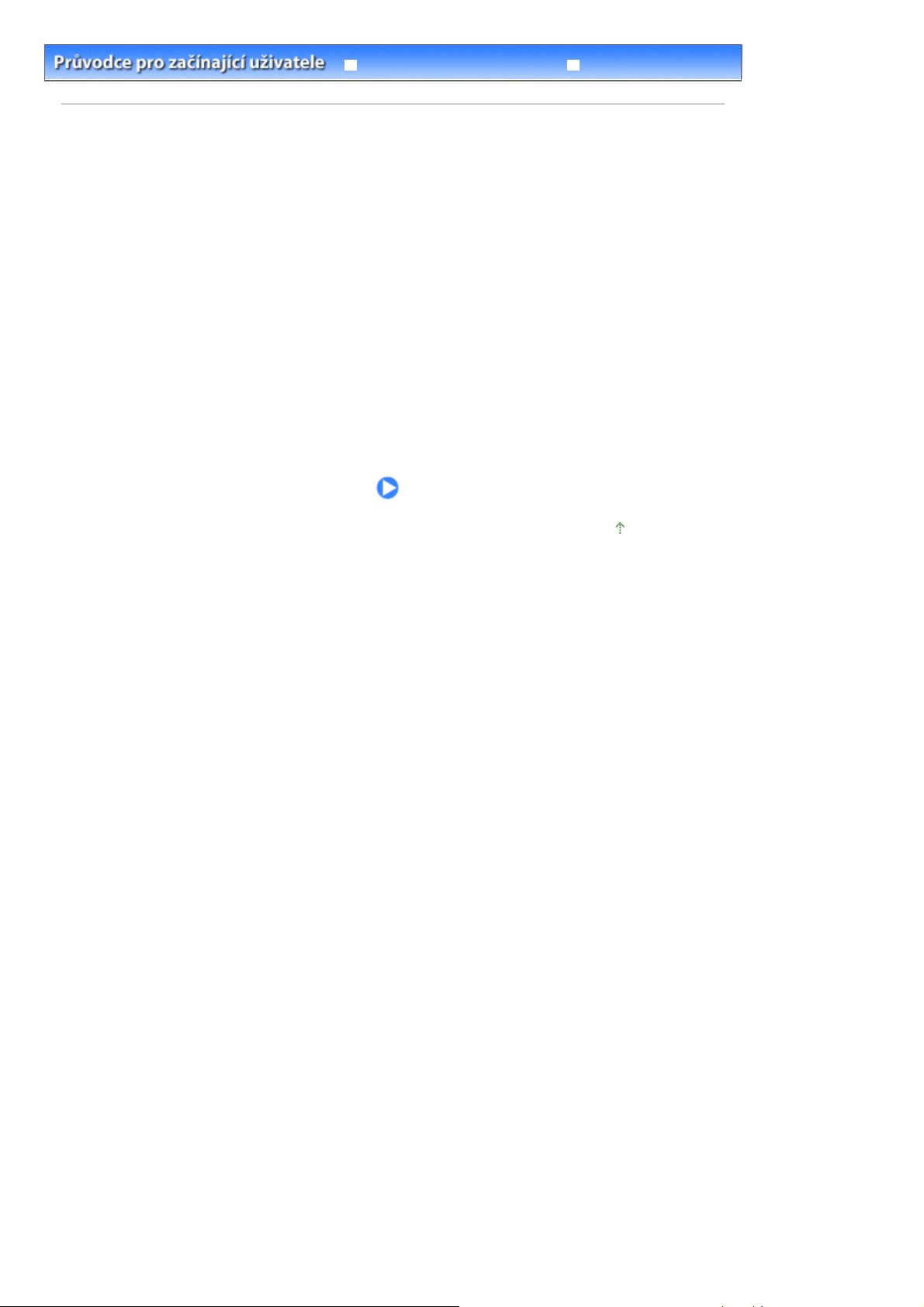
Průvodce pro pokročilé uživatele Odstraňování problémů
> Tisk
Obsah
Tisk
Tato část popisuje, jak vytisknout dokumenty nebo fotografie.
Fotografie pořízené digitálním fotoaparátem můžete snadno vytisknout pomocí aplikace Easy-PhotoPrint
EX dodané s tiskárnou.
Tisk fotografií (Easy-PhotoPrint EX)
Použití jednotlivých funkcí aplikace Easy-PhotoPrint EX
Tisk dokumentů (Windows)
Tisk dokumentů (Macintosh)
Systém Mac OS X v.10.5.x
Systém Mac OS X v.10.4.x nebo Mac OS X v.10.3.9
Стр. 7 из 342 стр.Tisk
Začátek stránky

Průvodce pro pokročilé uživatele Odstraňování problémů
Tisk
>
Obsah
> Tisk fotografií (Easy-PhotoPrint EX)
Tisk fotografií (Easy-PhotoPrint EX)
Pomocí aplikace Easy-PhotoPrint EX dodané s tiskárnou můžete vytisknout obrazová data uložená v
počítači.
Tato část popisuje postup, v němž je jako příklad použito nastavení pro tisk fotografií bez ohraničení na
fotografický papír formátu 10 x 15 cm / 4" x 6".
Podrobné informace o aplikaci Easy-PhotoPrint EX naleznete v příručce online:
uživatele
.
Poznámka
Obrazovky použité v této části slouží k tisku v systému Windows. Jednotlivé operace jsou stejné i
při tisku v systému Macintosh.
Pokud nebyla aplikace Easy-PhotoPrint EX nainstalována nebo byla odinstalována, nainstalujte ji z
disku
[Setup CD-ROM/Instalační CD]
části Uživatelská instalace (Custom Install) položku Easy-PhotoPrint EX.
. Chcete-li aplikaci Easy-PhotoPrint EX nainstalovat, vyberte v
Průvodce pro pokročilé
Стр. 8 из 342 стр.Tisk fotografií (Easy-PhotoPrint EX)
1.
Připravte se na tisk.
Ujistěte se, že je tiskárna zapnutá.
(1)
Viz část
Vložte papír.
(2)
Viz část
V tomto příkladu vložíme fotografický papír formátu 10 x 15 cm / 4" x 6".
Pohled zepředu
Vkládání papíru
.
.
2.
Spusťte aplikaci Easy-PhotoPrint EX a vyberte možnost Tisk fotografií (Photo Print).
Spusťte aplikaci Easy-PhotoPrint EX.
(1)
Na ploše poklepejte na ikonu (Easy-PhotoPrint EX).
Klepněte sem:
Easy-PhotoPrint EX

V nabídcePřejít (Go) vyberte postupně položky Aplikace (Applications), Programy Canon (Canon
Utilities), Easy-PhotoPrint EX a pak poklepejte na položku Easy-PhotoPrint EX.
Poznámka
Chcete-li aplikaci Easy-PhotoPrint EX spustit pomocí programu Solution Menu, poklepejte na
Стр. 9 из 342 стр.Tisk fotografií (Easy-PhotoPrint EX)
ploše na ikonu
atd. (Print photos or albums, etc.)).
Viz část
Chcete-li aplikaci Easy-PhotoPrint EX spustit z nabídky Start, vyberte položky Všechny
programy (All Programs) (v systému Windows 2000 Programy (Programs)), Canon
Utilities, Easy-PhotoPrint EX a pak Easy-PhotoPrint EX.
Chcete-li aplikaci Easy-PhotoPrint EX spustit pomocí programu Solution Menu, klepněte v
doku na ikonu
atd. (Print photos or albums, etc.)).
Viz část
Klepněte na položku Tisk fotografií (Photo Print).
(2)
Kromě položky Tisk fotografií (Photo Print) můžete vybrat položku Album, Kalendář
(Calender), Nálepky (Stickers) atd.
Viz část
3.
Vyberte fotografii, kterou chcete vytisknout.
Spuštění programu Solution Menu
Spuštění programu Solution Menu
Poznámka
Použití jednotlivých funkcí aplikace Easy-PhotoPrint EX
(Solution Menu) a pak klepněte na ikonu
(Solution Menu) a pak klepněte na ikonu
(Tisk fotografií nebo alb
.
(Tisk fotografií nebo alb
.
.
Vyberte složku, ve které jsou uložené obrázky.
(1)
Klepněte na obrázek, který chcete vytisknout.
(2)
Zobrazí se počet kopií "1" a vybraný obrázek se zobrazí v oblasti vybraných obrázků (A). Můžete vybrat
dva nebo více obrázků současně.
Poznámka
Chcete-li vytisknout dvě nebo více kopií, změňte počet kopií klepnutím na tlačítko
nahoru).
Chcete-li zrušit výběr některého obrázku, klepněte na něj v oblasti vybraných obrázků a
pak klepněte na tlačítko
Rovněž můžete pomocí tlačítka
Vybraný obrázek můžete také opravit nebo vylepšit.
Viz část
Zvolte možnost Vybrat papír (Select Paper).
(3)
Vyberte vložený papír.
4.
(Odstranit importovaný obrázek (Delete Imported Image)).
(šipka dolů) změnit počet kopií na nulu.
Použití jednotlivých funkcí aplikace Easy-PhotoPrint EX
(šipka
.

Ujistěte se, že je název tiskárny vybraný v poli Tiskárna (Printer).
(1)
V části Velikost papíru (Paper Size) a Typ média (Media Type) vyberte vložený
(2)
papír.
V tomto příkladu vybereme v části Velikost papíru (Paper Size) formát 4"x6" 10x15cm a v části Typ média
(Media Type) vybereme typ vloženého fotografického papíru.
Poznámka
Vyberete-li nesprávný typ média, tiskárna nemůže tisknout v náležité kvalitě.
Стр. 10 из 342 стр.Tisk fotografií (Easy-PhotoPrint EX)
Klepněte na položku Rozvržení/Tisk (Layout/Print).
(3)
5.
Vyberte rozvržení a zahajte tisk.
Vyberte rozvržení fotografie.
(1)
V tomto příkladu vybereme možnost Bez ohraničení (celá stránka) (Borderless [full]).
Požadovaný výsledek tisku se potvrdí zobrazením náhledu ve vybraném rozvržení.
Poznámka
Můžete změnit orientaci fotografie nebo jí můžete část oříznout.
Podrobné informace o této operaci získáte v příručce online:
uživatele
.
Průvodce pro pokročilé
Klepněte na tlačítko Tisk (Print).
(2)
Poznámka
Probíhající tiskovou úlohu můžete zrušit stisknutím tlačítka
(POKRAČOVAT/STORNO) na tiskárně nebo klepnutím na příkaz Zrušit tisk (Cancel Printing)
v okně monitoru stavu tiskárny. Chcete-li zobrazit okno monitoru stavu tiskárny, klepněte
na hlavním panelu na ikonu Canon XXX (kde "
Klepnutím na ikonu tiskárny v doku zobrazíte seznam probíhajících tiskových úloh.
Chcete-li zrušit probíhající tiskovou úlohu, vyberte ji v seznamu Název (Name) a pak
klepněte na příkaz Odstranit (Delete).
XXX
" je název vaší tiskárny).
[RESUME/CANCEL]

Začátek stránky
Стр. 11 из 342 стр.Tisk fotografií (Easy-PhotoPrint EX)
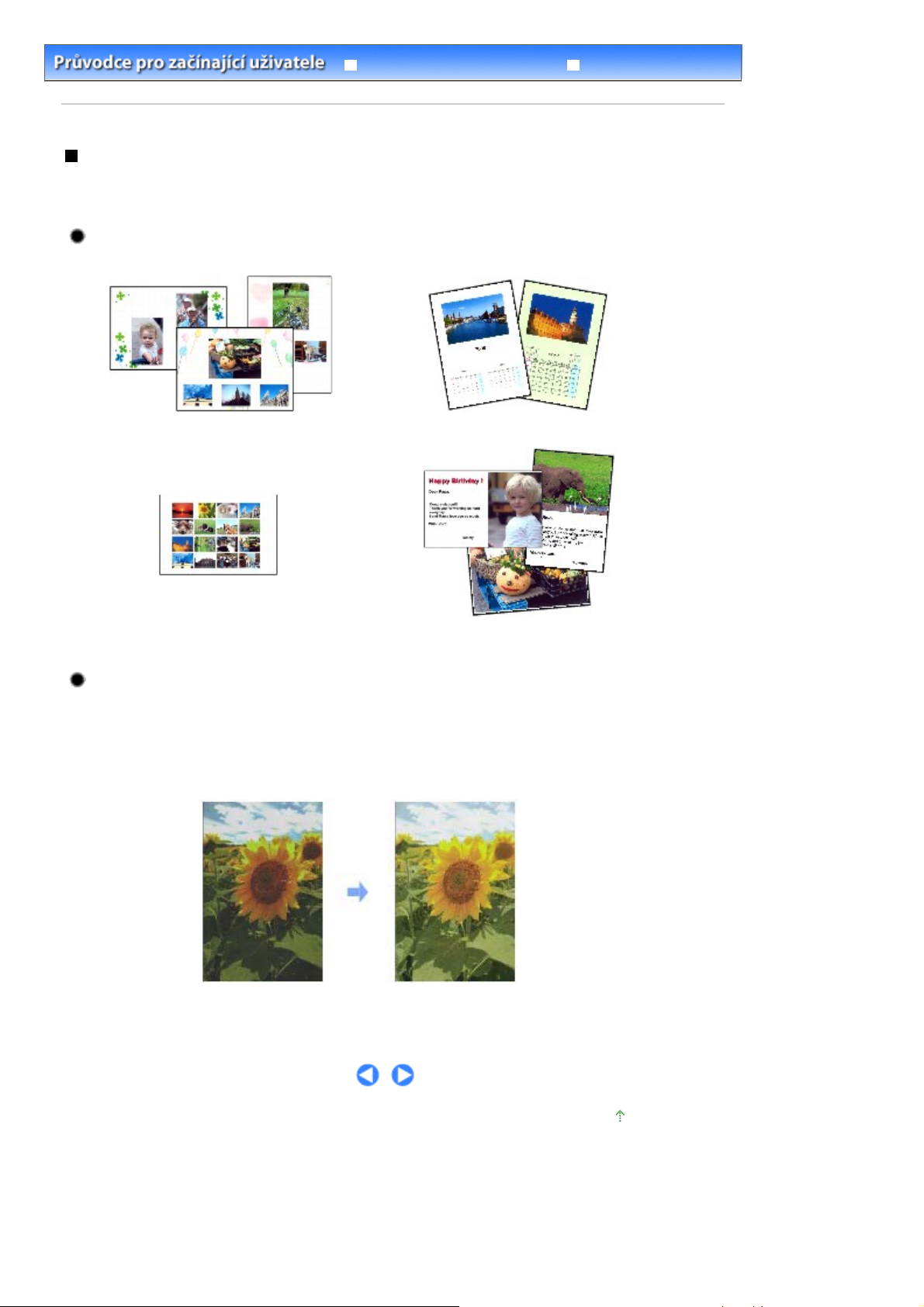
Průvodce pro pokročilé uživatele Odstraňování problémů
Tisk
>
Obsah
> Tisk fotografií (Easy-PhotoPrint EX) > Použití jednotlivých funkcí aplikace Easy-PhotoPrint EX
Použití jednotlivých funkcí aplikace Easy-PhotoPrint EX
Tato část popisuje několik užitečných funkcí aplikace Easy-PhotoPrint EX.
Podrobné informace naleznete v příručce online:
Průvodce pro pokročilé uživatele
Vytvoření vlastních výtisků
Z fotografií můžete vytvořit album nebo kalendář.
Стр. 12 из 342 стр.Použití jednotlivých funkcí aplikace Easy-PhotoPrint EX
.
Album
Nálepky
Kalendář
Tisk rozvržení
Opravy obrázků
Při automatickém nebo ručním upravování, opravování a vylepšování obrázků můžete použít možnosti
Odstranění červených očí (Red-Eye Correction), Zaostření tváře (Face Sharpener), Digitální retuš tváře
(Digital Face Smoothing), Jas (Brightness), Kontrast (Contrast) atd.
Příklad opravy
Jas
Začátek stránky

Průvodce pro pokročilé uživatele Odstraňování problémů
Tisk
>
Obsah
> Tisk dokumentů (Windows)
Tisk dokumentů (Windows)
Poznámka
V závislosti na používané aplikaci se postupy mohou lišit. Podrobnosti o dané operaci najdete v
uživatelské příručce k aplikaci.
Obrazovky použité v této části slouží k tisku v operačním systému Windows Vista Ultimate Edition
(dále v textu označovaném jako "Windows Vista").
1.
Ujistěte se, že tiskárna je zapnutá.
Viz část
Vložte papír.
2.
Viz část
Pohled zepředu
Vkládání papíru
.
.
Стр. 13 из 342 стр.Tisk dokumentů (Windows)
3.
V příslušné aplikaci vytvořte nebo otevřete dokument, který chcete vytisknout.
4.
Otevřete dialogové okno vlastností tiskárny.
V nabídce Soubor (File) nebo na panelu příkazů dané aplikace vyberte možnost
(1)
Tisk (Print).
Zobrazí se dialogové okno Tisk (Print).
Ujistěte se, že je vybraný název vaší tiskárny.
(2)
Poznámka
Je-li vybraný název jiné tiskárny, vyberte klepnutím název vaší tiskárny.
Klepněte na možnost Předvolby (Preferences) (nebo Vlastnosti (Properties)).
(3)
Zadejte požadovaná nastavení tisku.
5.

V části Typ média (Media Type) vyberte typ média pro vložený papír.
(1)
Poznámka
Vyberete-li nesprávný typ média, tiskárna nemůže tisknout v náležité kvalitě.
Možnosti kvality tisku a další parametry nastavte podle potřeby v seznamu
(2)
Kvalita tisku (Print Quality) a Barva / Intenzita (Color/Intensity).
Стр. 14 из 342 стр.Tisk dokumentů (Windows)
Poznámka
Podrobnosti o kvalitě tisku najdete v online příručce:
Klepněte na tlačítko OK.
(3)
Poznámka
Chcete-li zkontrolovat velikost stránky, klepněte na kartu Vzhled stránky (Page Setup). Pokud
nastavení neodpovídá velikosti stránky dokumentu, která je nastavena v softwarové aplikaci,
musíte obnovit velikost stránky nebo použít možnost Tisk v měřítku (Scaled Printing) nebo Tisk
přizpůsobený velikosti stránky (Fit-to-Page printing).
Podrobné informace naleznete v příručce online:
Chcete-li zobrazit podrobnosti o dalších funkcích ovladače tiskárny, zobrazte klepnutím na
možnost Nápověda (Help) nebo Pokyny (Instructions) nápovědu online nebo příručku online:
Průvodce pro pokročilé uživatele
(Main) a Údržba (Maintenance), pokud je v počítači nainstalována příručka online.
Chcete-li zobrazením náhledu zkontrolovat výsledek tisku, zaškrtněte na kartě Hlavní (Main)
políčko Náhled před tiskem (Preview before printing). Některé aplikace funkci náhledu nemají.
6.
Spusťte tisk.
Tisk zahájíte klepnutím na tlačítko Tisk (Print) (nebo OK).
. Tlačítko Pokyny (Instructions) se zobrazí na kartě Hlavní
Průvodce pro pokročilé uživatele
Průvodce pro pokročilé uživatele
.
.
Poznámka
Může se zobrazit zpráva se žádostí o ověření polohy páčky tloušťky papíru. Pokud se zpráva
zobrazí, ověřte správnost nastavení páčky tloušťky papíru. Viz část
Probíhající tiskovou úlohu můžete zrušit stisknutím tlačítka
/STORNO) na tiskárně nebo klepnutím na příkaz Zrušit tisk (Cancel Printing) v okně monitoru
stavu tiskárny.
Chcete-li zobrazit okno monitoru stavu tiskárny, klepněte na hlavním panelu na ikonu Canon
[RESUME/CANCEL]
Vkládání papíru
(POKRAČOVAT
.

Стр. 15 из 342 стр.Tisk dokumentů (Windows)
XXX (kde "
Pokud jsou vytištěné rovné čáry nevyrovnané nebo jsou výsledky tisku neuspokojivé, nastavte
polohu tiskové hlavy. Viz část
XXX
" je název vaší tiskárny).
Nastavení tiskové hlavy
.
Začátek stránky

Průvodce pro pokročilé uživatele Odstraňování problémů
Tisk
>
Obsah
> Tisk dokumentů (Macintosh)
Tisk dokumentů (Macintosh)
Poznámka
V závislosti na používané aplikaci se postupy mohou lišit. Podrobnosti o dané operaci najdete v
uživatelské příručce k aplikaci.
V systému Mac OS X v.10.5.x
1.
Ujistěte se, že tiskárna je zapnutá.
Viz část
Pohled zepředu
.
Стр. 16 из 342 стр.Tisk dokumentů (Macintosh)
Vložte papír.
2.
Viz část
3.
V příslušné aplikaci vytvořte nebo otevřete dokument, který chcete vytisknout.
4.
Otevřete dialogové okno Tisk (Print).
V nabídce Soubor (File) aplikace klepněte na příkaz Tisk (Print).
Zobrazí se dialogové okno Tisk (Print).
Zadejte požadovaná nastavení tisku.
5.
Vkládání papíru
Poznámka
Pokud se zobrazí níže uvedené dialogové okno, klepněte na tlačítko
.
(šipka dolů).

Стр. 17 из 342 стр.Tisk dokumentů (Macintosh)
Ujistěte se, že je název tiskárny vybraný v poli Tiskárna (Printer).
(1)
V části Velikost papíru (Paper Size) vyberte velikost stránky vloženého papíru.
(2)
V rozevírací nabídce vyberte možnost Kvalita a médium (Quality & Media).
(3)
V části Typ média (Media Type) vyberte typ média pro vložený papír.
(4)
Poznámka
Vyberete-li nesprávný typ média, tiskárna nemůže tisknout v náležité kvalitě.
V části Kvalita tisku (Print Quality) vyberte kvalitu tisku.
(5)
Poznámka
Podrobnosti o kvalitě tisku najdete v online příručce:
Poznámka
Chcete-li zobrazit podrobné informace o dalších funkcích ovladače tiskárny, klepněte na
tlačítko
Options), Tisk bez ohraničení (Borderless Printing) nebo Okraj (Margin). Zobrazí se příručka
online:
se ani po klepnutí na tlačítko
Výsledek tisku můžete zkontrolovat na náhledu, který se zobrazí vlevo v dialogovém okně.
Některé aplikace funkci náhledu nemají.
(otazník) na obrazovce Kvalita a médium (Quality & Media), Možnosti barev (Color
Průvodce pro pokročilé uživatele
(otazník).
. Pokud příručka online není nainstalována, nezobrazí
Průvodce pro pokročilé uživatele
.
6.
Spusťte tisk.
Tisk zahájíte klepnutím na tlačítko Tisk (Print).
Poznámka
Klepnutím na ikonu tiskárny v doku zobrazíte seznam probíhajících tiskových úloh.
Chcete-li zrušit probíhající tiskovou úlohu, vyberte ji v seznamu Název (Name) a pak klepněte
na příkaz Odstranit (Delete). Chcete-li probíhající tiskovou úlohu dočasně pozastavit, klepněte
na možnost Pozastavit (Hold). Chcete-li dočasně pozastavit všechny úlohy v seznamu,
klepněte na možnost Pozastavit tiskárnu (Pause Printer).

Стр. 18 из 342 стр.Tisk dokumentů (Macintosh)
Pokud jsou vytištěné rovné čáry nevyrovnané nebo jsou výsledky tisku neuspokojivé, nastavte
polohu tiskové hlavy. Viz část
Nastavení tiskové hlavy
.
V systému Mac OS X v.10.4.x nebo Mac OS X v.10.3.9
Poznámka
Obrazovky použité v této části slouží k tisku v operačním systému Mac OS X v.10.4.x.
1.
Ujistěte se, že tiskárna je zapnutá.
Viz část
Vložte papír.
2.
Viz část
3.
V příslušné aplikaci vytvořte nebo otevřete dokument, který chcete vytisknout.
Pohled zepředu
Vkládání papíru
.
.
Zadejte velikost stránky.
4.
V nabídce Soubor (File) aplikace klepněte na příkaz Vzhled stránky (Page
(1)
Setup).
Zobrazí se dialogové okno Vzhled stránky (Page Setup).
Zkontrolujte, zda je v seznamu Formát pro (Format for) vybrán název vaší
(2)
tiskárny.
V části Velikost papíru (Paper Size) vyberte velikost stránky vloženého papíru.
(3)
Klepněte na tlačítko OK.
(4)
Zadejte požadovaná nastavení tisku.
5.
V nabídce Soubor (File) aplikace klepněte na příkaz Tisk (Print).
(1)
Zobrazí se dialogové okno Tisk (Print).
Ujistěte se, že je název tiskárny vybraný v poli Tiskárna (Printer).
(2)
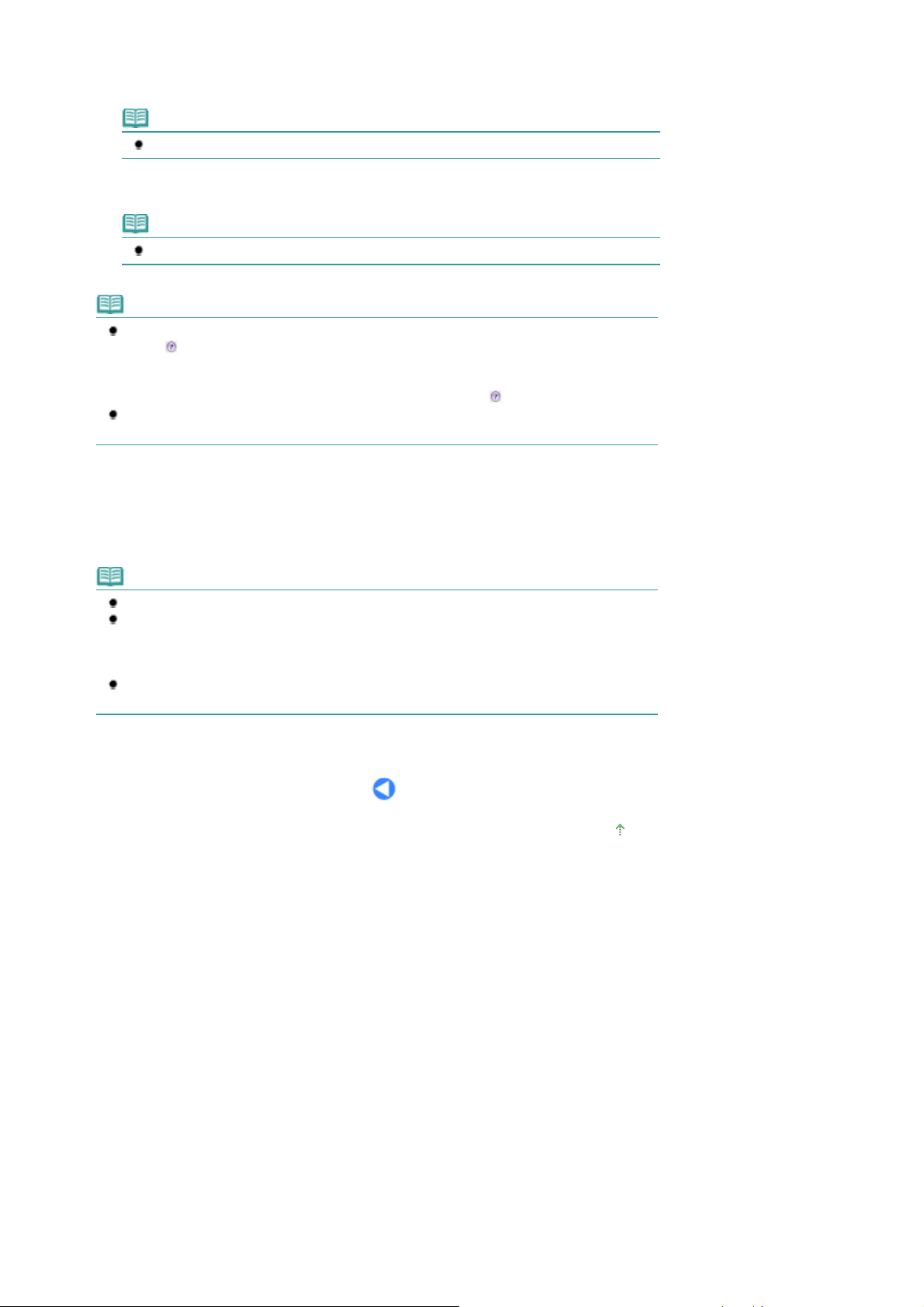
V rozevírací nabídce vyberte možnost Kvalita a médium (Quality & Media).
(3)
V části Typ média (Media Type) vyberte typ média pro vložený papír.
(4)
Poznámka
Vyberete-li nesprávný typ média, tiskárna nemůže tisknout v náležité kvalitě.
V části Kvalita tisku (Print Quality) vyberte kvalitu tisku.
(5)
Poznámka
Podrobnosti o kvalitě tisku najdete v online příručce:
Poznámka
Chcete-li zobrazit podrobné informace o dalších funkcích ovladače tiskárny, klepněte na
tlačítko
Options), Zvláštní efekty (Special Effects), Tisk bez ohraničení (Borderless Printing) nebo
Okraj (Margin). Zobrazí se příručka online:
online není nainstalována, nezobrazí se ani po klepnutí na tlačítko
Chcete-li výsledek tisku zkontrolovat zobrazením náhledu, klepněte na tlačítko Náhled
(Preview). Některé aplikace funkci náhledu nemají.
(otazník) na obrazovce Kvalita a médium (Quality & Media), Možnosti barev (Color
Průvodce pro pokročilé uživatele
Průvodce pro pokročilé uživatele
. Pokud příručka
(otazník).
Стр. 19 из 342 стр.Tisk dokumentů (Macintosh)
.
6.
Spusťte tisk.
Tisk zahájíte klepnutím na tlačítko Tisk (Print).
Poznámka
Klepnutím na ikonu tiskárny v doku zobrazíte seznam probíhajících tiskových úloh.
Chcete-li zrušit probíhající tiskovou úlohu, vyberte ji v seznamu Název (Name) a pak klepněte
na příkaz Odstranit (Delete). Chcete-li probíhající tiskovou úlohu dočasně pozastavit, klepněte
na možnost Pozastavit (Hold). Chcete-li dočasně pozastavit všechny úlohy v seznamu,
klepněte na možnost Zastavit úlohy (Stop Jobs).
Pokud jsou vytištěné rovné čáry nevyrovnané nebo jsou výsledky tisku neuspokojivé, nastavte
polohu tiskové hlavy. Viz část
Nastavení tiskové hlavy
.
Začátek stránky
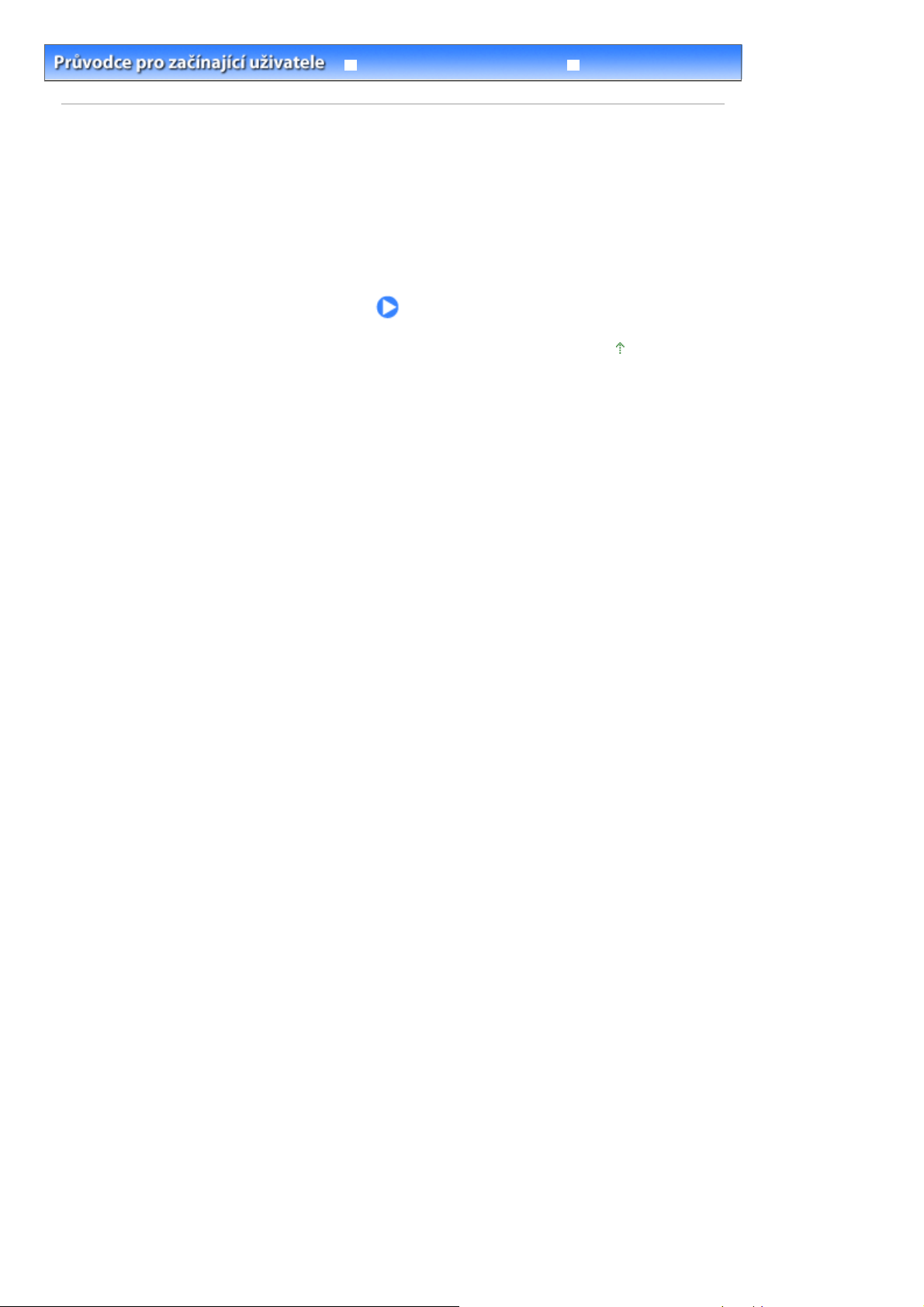
Průvodce pro pokročilé uživatele Odstraňování problémů
> Použití dalších nástrojů
Obsah
Použití dalších nástrojů
Tato část popisuje další užitečné funkce, které nabízí přiložený software na připojeném počítači.
Solution Menu a My Printer
Začátek stránky
Стр. 20 из 342 стр.Použití dalších nástrojů
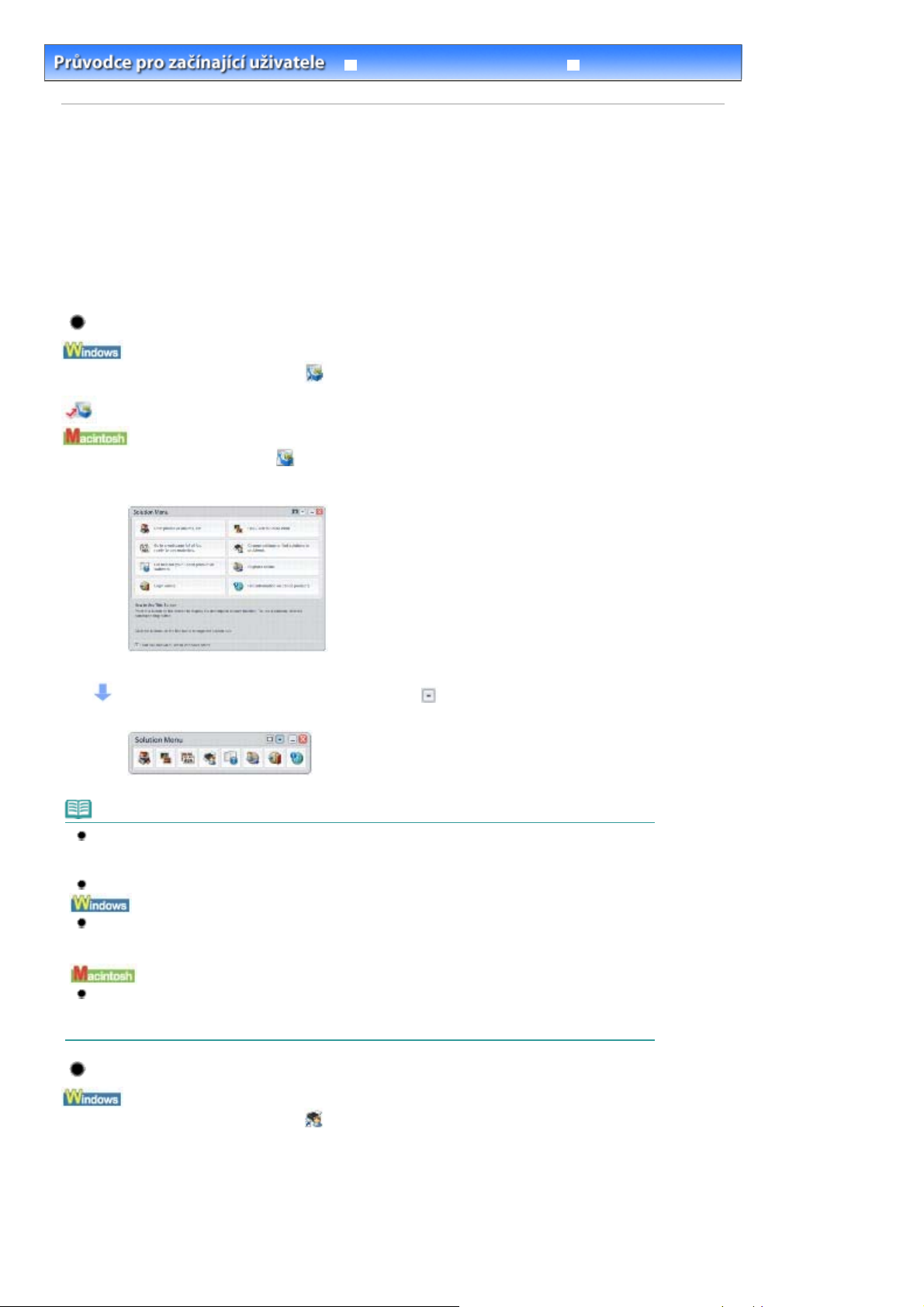
Průvodce pro pokročilé uživatele Odstraňování problémů
> Použití dalších nástrojů > Solution Menu a My Printer
Obsah
Solution Menu a My Printer
Pomocí programu Solution Menu nebo aplikace My Printer (pouze systém Windows) můžete klepnutím
na tlačítka na obrazovce snadno získat informace o tiskárně nebo změnit nastavení tisku.
Pomocí programu Solution Menu můžete spustit softwarové aplikace dodané s tiskárnou nebo zobrazit
pokyny k obsluze. Program také poskytuje informace o odstraňování problémů.
Pomocí aplikace My Printer lze zobrazit dialogové okno Vlastnosti tiskárny v ovladači tiskárny. V případě,
že máte s ovládáním problémy, poskytuje aplikace také pokyny k provedení akcí. Aplikace My Printer není
k dispozici pro počítače Macintosh.
Spuštění programu Solution Menu
Стр. 21 из 342 стр.Solution Menu a My Printer
Na ploše poklepejte na ikonu
Klepněte sem:
Solution Menu
Klepněte v doku na ikonu
* Zde jsou zobrazena okna v systému Windows Vista.
Klepněte na tlačítko funkce, kterou chcete použít.
Po spuštění programu Solution Menu klepněte na ikonu
velikost okna.
Poznámka
Pokud nebyl program Solution Menu nainstalován nebo byl odinstalován, nainstalujte ho z disku
[Setup CD-ROM/Instalační CD]
Uživatelská instalace (Custom Install) možnost Solution Menu.
Tlačítka zobrazená na obrazovce se mohou lišit v závislosti na zemi či oblasti nákupu.
. Chcete-li nainstalovat program Solution Menu, vyberte v části
(Solution Menu).
(Solution Menu).
(Velikost okna: malá) v záhlaví, zmenšíte tak
Chcete-li program Solution Menu spustit z nabídky Start, vyberte položky Všechny programy (All
Programs) (v systému Windows 2000 Programy (Programs)), Programy Canon (Canon Utilities),
Solution Menu a pak Solution Menu.
Chcete-li program Solution Menu spustit z příkazového pruhu, vyberte nabídku Přejít (Go), Aplikace
(Applications), Programy Canon (Canon Utilities), Solution Menu a pak poklepejte na položku Solution
Menu.
Spuštění aplikace My Printer
Na ploše poklepejte na ikonu (My Printer).

Poznámka
Aplikaci My Printer lze spustit také z programu Solution Menu.
Pokud aplikace My Printer nebyla nainstalována nebo byla odinstalována, nainstalujte ji z disku
[Setup CD-ROM/Instalační CD]
Uživatelská instalace (Custom Install) položku My Printer.
Chcete-li aplikaci My Printer spustit z nabídky Start, vyberte položky Všechny programy (All
Programs) (v systému Windows 2000 Programy (Programs)), Programy Canon (Canon Utilities), My
Printer a pak My Printer.
. Chcete-li nainstalovat aplikaci My Printer, vyberte v části
Стр. 22 из 342 стр.Solution Menu a My Printer
Začátek stránky

Průvodce pro pokročilé uživatele Odstraňování problémů
> Vkládání papíru
Obsah
Vkládání papíru
Tato část popisuje typy papíru, které můžete vložit do tiskárny a způsob vložení tiskového papíru do zadní
přihrádky.
Vkládání papíru
Typy médií, které můžete použít
Typy médií, které nemůžete použít
Vkládání papíru
Vkládání obálek
Začátek stránky
Стр. 23 из 342 стр.Vkládání papíru

Průvodce pro pokročilé uživatele Odstraňování problémů
í
A
> Vkládání papíru > Vkládání papíru
Obsah
Vkládání papíru
Typy médií, které můžete použít
Vyberte papír vhodný pro tisk, abyste dosáhli co nejlepších tiskových výsledků. Společnost Canon nabíz
různé typy papíru, aby vám tisk přinášel radost, např. samolepky nebo papíry pro tisk fotografií nebo
dokumentů. Pro tisk důležitých fotografií doporučujeme používat originální papír Canon.
Typy médií
Komerčně dostupné papíry
Стр. 24 из 342 стр.Vkládání papíru
Název papíru
<Model č.>
[Plain Paper/Běžný papír]
(recyklovaný papír)
Obálky 5 obálek
*1
*2
Omezení pro
vkládání papíru
Přibližně 100 listů
Originální papíry Canon
Název papíru
<Model č.>
Pro tisk dokumentů:
[Super White Paper/Bělený papír]
<SW-201>
Pro tisk fotografií:
[Photo Paper Pro II/Fotografický papír
Pro II]
<PR-201>
[Glossy Photo Paper "Everyday Use"
/Lesklý fotografický papír "Everyday
Use"]
<GP-501>
*3
*3
*1
Páčka tloušťky
Vlevo
Vpravo
Omezení pro
vkládání papíru
Přibližně 80 listů
4, Letter, 13 x 18 cm /
5" x 7" a 20 x 25 cm /
8" x 10": 10 listů
10 x 15 cm / 4" x 6": 20
listů
papíru
tloušťky
Vlevo
Vlevo
Vlevo
Nastavení typu média v
ovladači tiskárny
Běžný papír (Plain Paper)
Obálka (Envelope)
Páčka
papíru
Nastavení typu média
v ovladači tiskárny
Běžný papír (Plain Paper)
Fotografický papír Pro II
(Photo Paper Pro II)
Lesklý fotografický papír
(Glossy Photo Paper)
[Photo Paper Glossy/Lesklý
fotografický papír]
<GP-502>
[Photo Paper Plus Glossy II/Lesklý
fotografický papír Plus II]
<PP-201>
[Photo Paper Plus Semi-Gloss/
Pololesklý fotografický papír Plus]
<SG-201>
[Matte Photo Paper/Matný
fotografický papír]
<MP-101>
Pro tisk obchodních dokumentů:
*3
*3
*3
Vlevo
Vlevo
Vlevo
Vlevo Matný fotografický papír
Lesklý fotografický papír
(Glossy Photo Paper)
Lesklý fotografický papír
Plus II (Photo Paper Plus
Glossy II)
Pololesklý fotografický
papír Plus (Photo Paper
Plus Semi-gloss)
(Matte Photo Paper)

Стр. 25 из 342 стр.Vkládání papíru
[High Resolution Paper/Papír pro
vysoké rozlišení]
<HR-101N>
Pro vytváření vlastních výtisků:
[T-Shirt Transfers/Nažehlovací listy]
<TR-301>
[Photo Stickers/Fotografické nálepky]
<PS-101>
1
Papír s číslem modelu je originální papír Canon. Podrobné informace o straně, na kterou lze tisknout,
*
80 listů
1 list
1 list
Vlevo
Vpravo
Vlevo
Papír pro vysoké
rozlišení (High Resolution
Paper)
Nažehlovací listy (T-Shirt
Transfers)
Lesklý fotografický papír
(Glossy Photo Paper)
a poznámky k manipulaci s papírem naleznete v příručce k používání papíru. Informace o velikostech
stránky, které jsou k dispozici pro každý originální papír značky Canon, naleznete na našem webu.
Některé značkové papíry společnosti Canon nelze v některých zemích nebo regionech zakoupit. V USA se
papír neprodává podle čísla modelu. Papír kupujte podle názvu.
2
Při této maximální kapacitě nemusí být správné podávání papíru možné, a to v závislosti na typu papíru
*
a podmínkách prostředí (při nízké nebo vysoké teplotě nebo vlhkosti). V takových případech snižte počet
současně vkládaných listů papíru na méně než polovinu (je možné použít 100% recyklovaný papír).
3
Při podávání papíru ze stohu může dojít k poškození tiskové strany nebo papíry nemusejí být podávány
*
správně. V takovém případě vkládejte listy jednotlivě.
Velikosti stránek
Můžete použít následující velikosti stránek.
Na počítačích Macintosh nejsou k dispozici možnosti Choukei 3 a Choukei 4.
Standardní velikosti:
Letter (8,50 x 11,00 palců / 215,9 x 279,4
mm)
A5 (5,83 x 8,27 palců / 148,0 x 210,0 mm) A4 (8,27 x 11,69 palců / 210,0 x 297,0 mm)
B5 (7,17 x 10,12 palců / 182,0 x 257,0 mm)
4" x 8" (4,00 x 8,00 palců / 101,6 x 203,2
mm)
8" x 10" (8,00 x 10,00 palců / 20 x 25 cm)
2L (5,00 x 7,01 palců / 127,0 x 178,0 mm) Hagaki (3,94 x 5,83 palců / 100,0 x 148,0 mm)
Hagaki 2 (7,87 x 5,83 palců / 200,0 x 148,0
mm)
[DL Env./Obálka DL] (4,33 x 8,66 palců /
110,0 x 220,0 mm)
Choukei 4 (3,54 x 8,07 palců / 90,0 x 205,0
mm)
Youkei 6 (3,86 x 7,48 palců / 98,0 x 190,0
mm)
Legal (8,50 x 14,00 palců / 215,9 x 355,6 mm)
4" x 6" (4,00 x 6,00 palců / 10 x 15 cm)
5" x 7" (5,00 x 7,00 palců / 13 x 18 cm)
L (3,50 x 5,00 palců / 89,0 x 127,0 mm)
[Comm. Env. #10/Běžná obálka č. 10] (4,12 × 9,50 palců
/ 104,6 × 241,3 mm)
Choukei 3 (4,72 x 9,25 palců / 120,0 x 235,0 mm)
Youkei 4 (4,13 x 9,25 palců / 105,0 x 235,0 mm)
[Card/Pohlednice] (2,16 x 3,58 palců / 55,0 x 91,0 mm)
[Wide/Široký] (4,00 x 7,10 palců / 101,6 x
180,6 mm)
Nestandardní velikosti:
Můžete také zadat uživatelskou velikost v následujícím rozsahu.
Minimální velikost:
Maximální velikost:
2,17 × 3,58 palců / 55,0 × 91,0 mm
8,50 × 23,00 palců / 215,9 × 584,2 mm
Hmotnost papíru
17 až 28 lb / 64 až 105 g/m<sup class="cSuperscript">2</sup> (běžný papír kromě originálních papírů
Canon)
Nepoužívejte těžší ani lehčí papír (kromě originálních papírů Canon), protože by mohl v tiskárně uvíznout.

Poznámky k uložení papíru
Potřebný počet listů vyjměte z balíku až těsně před tiskem.
Když netisknete, vyjměte nepoužitý papír ze zadní přihrádky, vložte jej zpět do balíku a nechte na
rovné ploše. Předejdete zkroucení papíru. Papíry chraňte před vysokou teplotou, vlhkostí a přímým
slunečním zářením.
Začátek stránky
Стр. 26 из 342 стр.Vkládání papíru

Průvodce pro pokročilé uživatele Odstraňování problémů
> Vkládání papíru > Vkládání papíru > Typy médií, které nemůžete použít
Obsah
Typy médií, které nemůžete použít
Nepoužívejte následující typy papíru. Následkem použití níže uvedených typů papíru nejsou pouze
nevyhovující výsledky, ale rovněž může dojít k uvíznutí papíru nebo poruše tiskárny.
Přehnutý, zkroucený nebo pomačkaný papír
Vlhký papír
Příliš tenký papír (s plošnou hmotností menší než 17 lb / 64 g/m2)
Příliš silný papír (jiný běžný papír než originální značkový papír Canon o plošné hmotnosti více než
28 lb / 105 g/m2)
Papír slabší než korespondenční lístek, například nastříhané kousky běžného papíru nebo papíru z
poznámkových bloků (při tisku na papír formátu A5 nebo menší).
Obrazové pohlednice
Pohlednice s připevněnou fotografií nebo nálepkou
Obálky s dvojitou chlopní (nebo se samolepicí chlopní)
Obálky s reliéfním nebo upraveným povrchem
Obálky s bublinkovou fólií
Obálky, jejichž lepicí chlopeň je vlhká a lepí
Všechny typy děrovaných papírů
Papír jiného než obdélníkového tvaru
Sešité nebo slepené papíry
Papír s lepidly
Papír pokrytý třpytkami atd.
Стр. 27 из 342 стр.Typy médií, které nemůžete použít
Začátek stránky
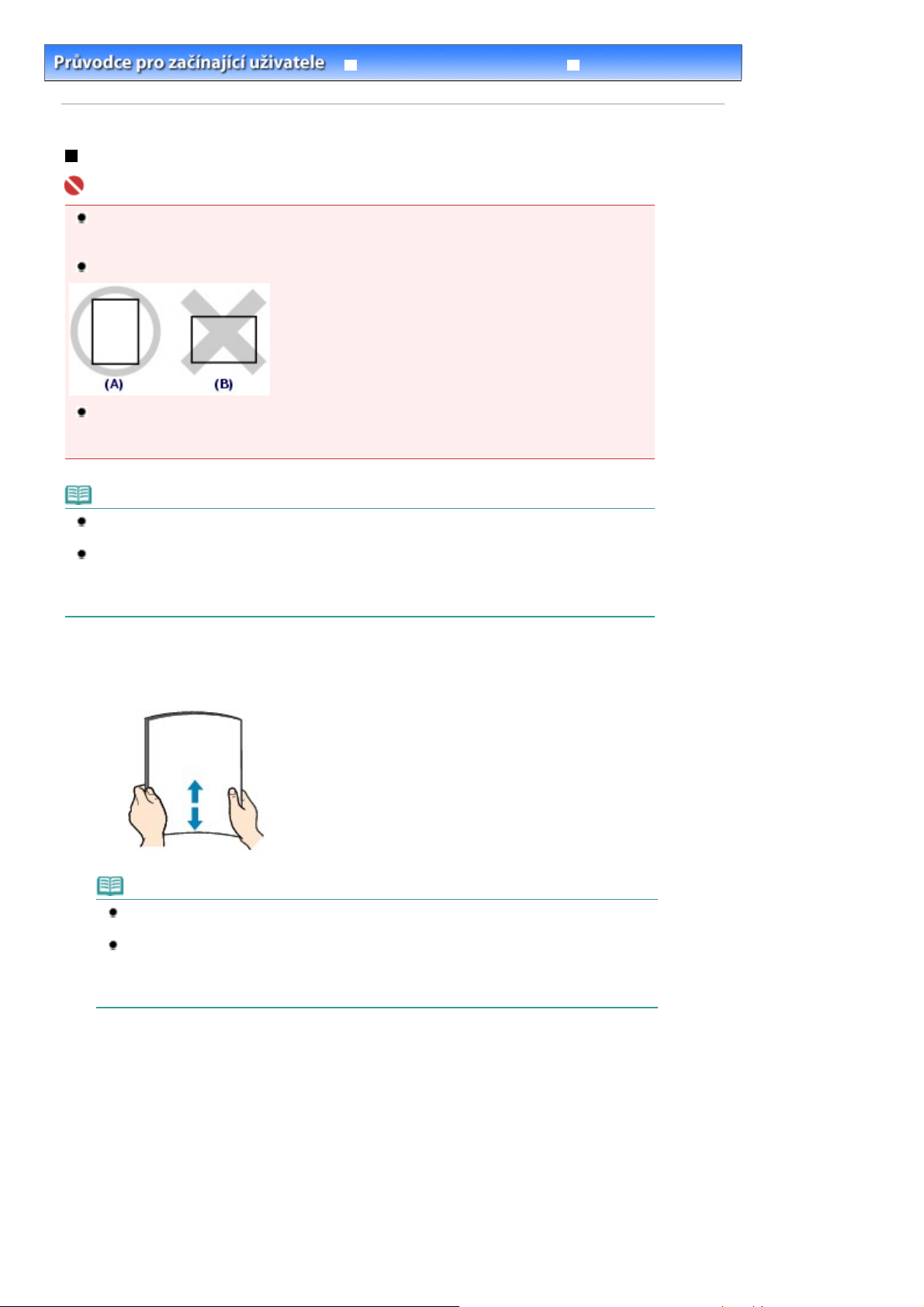
Průvodce pro pokročilé uživatele Odstraňování problémů
> Vkládání papíru > Vkládání papíru > Vkládání papíru
Obsah
Vkládání papíru
Důležité
Pokud oříznete běžný papír na menší formát, např. 10 x 15 cm / 4" x 6", 4" x 8" / 101,6 x 203,2 mm,
13 x 18 cm / 5" x 7" nebo 55,0 x 91,0 mm / 2,16" x 3,58" (velikost kreditní karty) pro účely
zkušebního tisku, může dojít k uvíznutí papíru.
Papír vkládejte vždy na výšku (A). Vkládání papíru na šířku (B) může způsobit uvíznutí papíru.
Při oboustranném tisku se ujistěte, že v prostoru, kam tiskárna vysouvá papír, nejsou žádné
nečistoty nebo překážky. Pokud by v tomto prostoru nečistoty nebo překážky byly, mohlo by to
nepříznivě ovlivnit výsledky tisku.
Стр. 28 из 342 стр.Vkládání papíru
Poznámka
Při tisku fotografií doporučujeme používat originální fotografické papíry Canon.
Podrobnosti o originálních papírech Canon naleznete v části
Můžete použít běžný kopírovací papír. Pro oboustranný tisk doporučujeme papír [Super White Paper/
Bělený papír] společnosti Canon.
Použitelné velikosti stránky a hmotnosti papíru pro tuto tiskárnu naleznete v části
můžete použít.
1.
Před vložením papíru vyrovnejte všechny čtyři rohy papíru.
Poznámka
Před vložením papíru pečlivě zarovnejte jeho okraje. Pokud tak neučiníte, může dojít k uvíznutí
papíru.
Je-li papír stočený, podržte stočené rohy a opatrně je ohněte v opačném směru, dokud se
papír zcela nevyrovná.
Podrobnosti o vyrovnání zkrouceného papíru naleznete v části "
příručce online:
Průvodce pro pokročilé uživatele
Typy médií, které můžete použít
Typy médií, které
Odstraňování problémů
.
.
" v
Připravte se na vložení papíru.
2.

Otevřete opěrku papíru.
(1)
Стр. 29 из 342 стр.Vkládání papíru
Nastavte polohu páčky tloušťky papíru.
(2)
Vložte papír.
3.
Tato páčka nastavuje vzdálenost mezi tiskovou hlavou a vloženým papírem, která musí odpovídat typu
média.
Při tisku na běžný papír posuňte páčku doleva.
Při tisku na obálky nebo nažehlovací listy posuňte páčku doprava.
Poznámka
Pokud jsou rohy nebo okraje papíru zašpiněné, zkuste tisknout s páčkou tloušťky papíru
nastavenou vpravo. Může se tak zlepšit kvalita tisku.
Po skončení tisku vraťte páčku tloušťky papíru doleva.
Vyrovnejte stoh papíru podle pravé strany zadní přihrádky (A) a vložte jej
(1)
TISKOVOU STRANOU SMĚREM K SOBĚ a SPODNÍM OKRAJEM NAHORU.
Poznámka
Nevkládejte papír nad značku maximální výšky (B).

Stiskněte vodítko papíru a posuňte je k levé straně stohu papírů.
(2)
Nepřitlačte vodítko k papíru příliš silně. Mohlo by dojít k nesprávnému podávání papíru.
Poznámka
Při podávání papíru může tiskárna vydávat provozní hluk.
Poznámka
Po vložení papíru
Vyberte velikost a typ vloženého papíru v nastaveních Velikost stránky (Page Size) (nebo Velikost
papíru (Paper Size)) a Typ média (Media Type) v ovladači tiskárny. Viz část
(Windows)
Tisk dokumentů (Macintosh)
nebo
.
Tisk dokumentů
Стр. 30 из 342 стр.Vkládání papíru
Začátek stránky
 Loading...
Loading...