Canon PIXMA IP1900 series User Manual [tr]
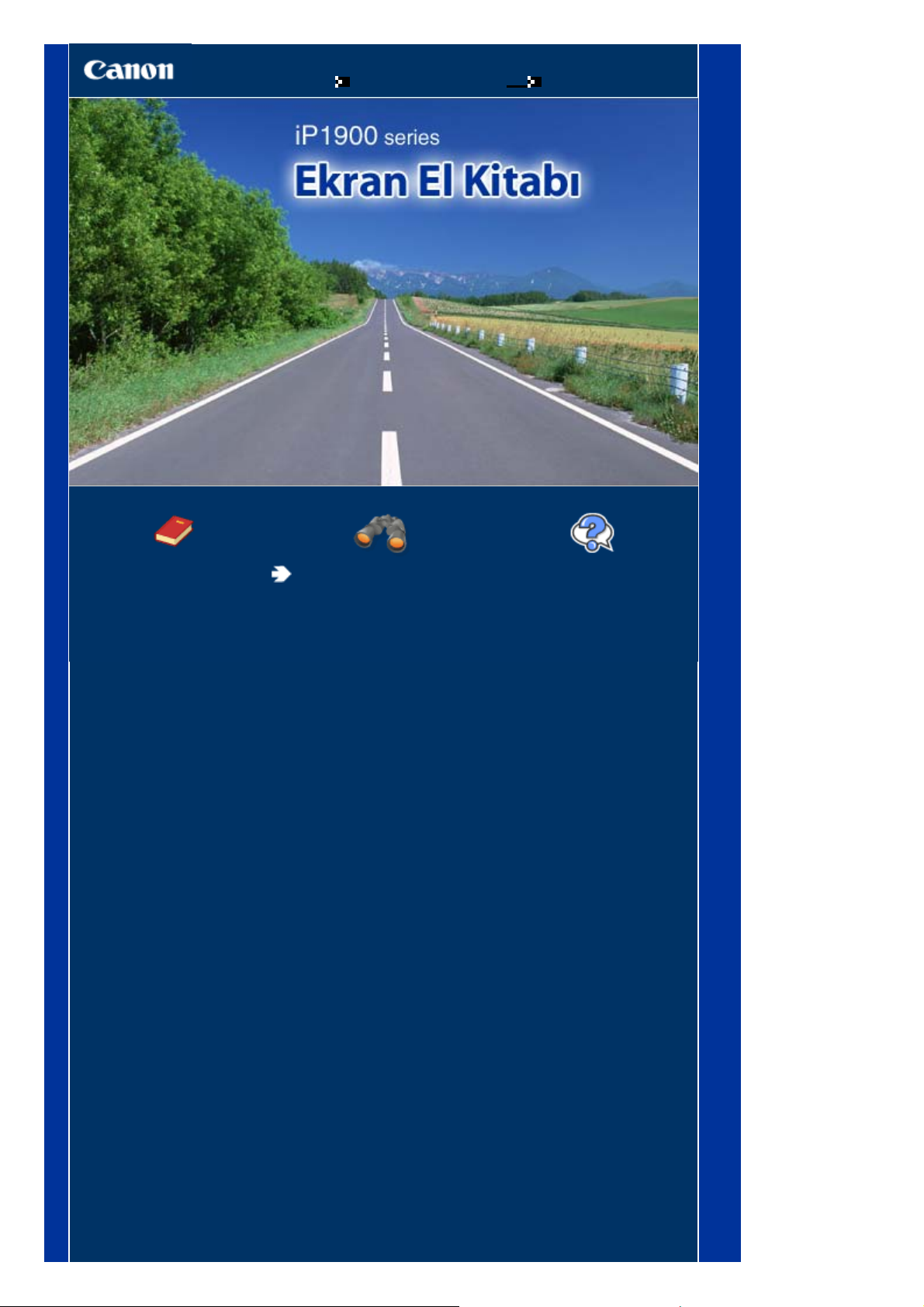
Стр. 1 из 344 стр.iP1900 series Ekran El Kitabı
Bu El Kitabının Kullanımı
Bu El Kitabını Yazdırma
MC-2564-V1.00
Temel Kılavuz
Bu ürünle ilgili bir özet verir.
Detaylı Kılavuz
Bu ürünün ayrıntılı işlevini
açıklar.
Sorun Giderme
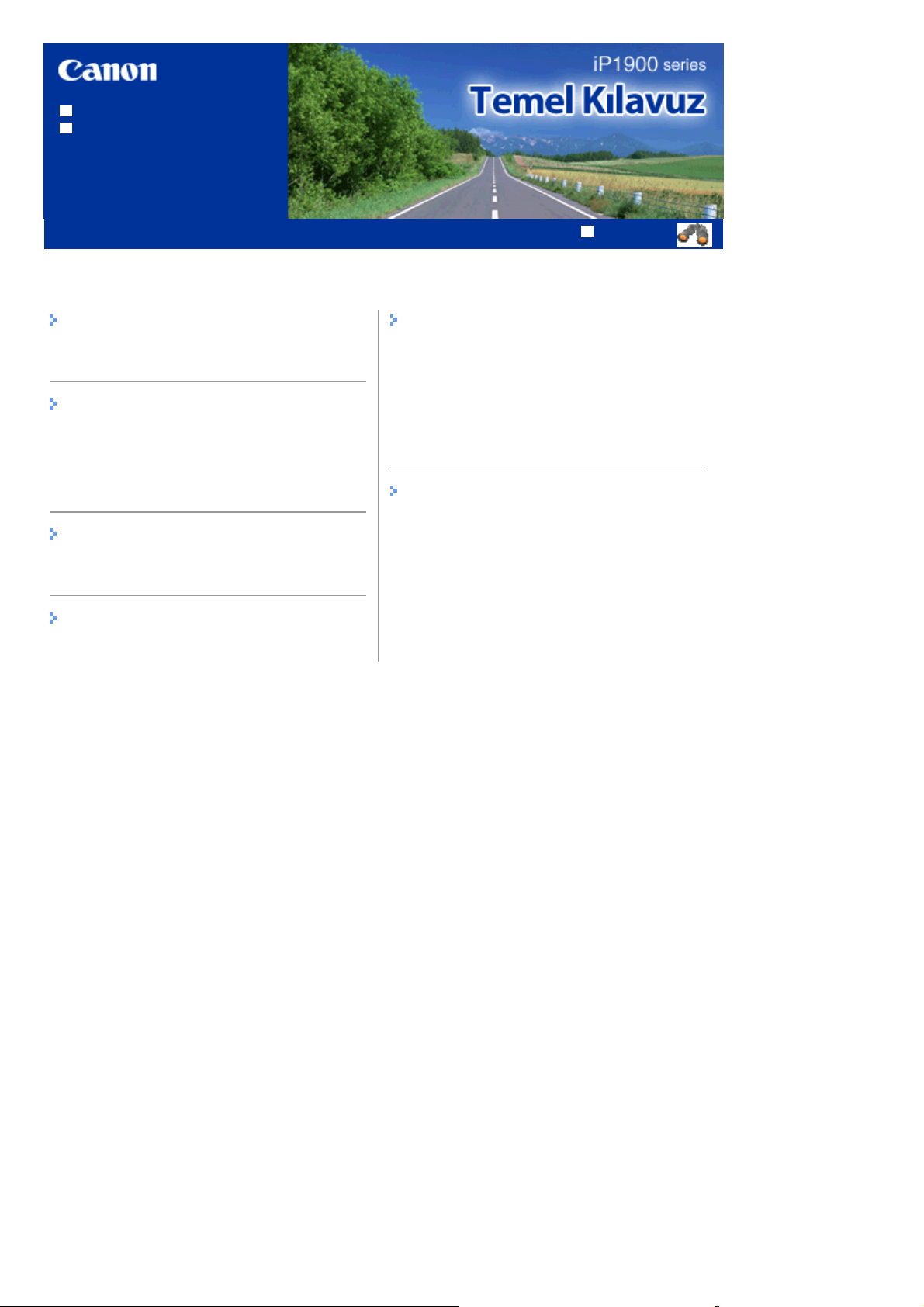
Bu El Kitabının Kullanımı
Y
A
Bu El Kitabını Yazdırma
İçindekiler
Стр. 2 из 344 стр.iP1900 series Temel Kılavuz
MP-2073-V1.00
Detaylı Kılavuz
azıcıya Genel Bakış
na Bileşenler
Yazdırma
Fotoğrafları Yazdırma (Easy-PhotoPrint EX)
Belgeleri Yazdırma (Windows)
Belgeleri Yazdırma (Macintosh)
Daha Fazla Yardımcı Program Kullanma
Solution Menu ve My Printer
Kağıt Yükleme
Kağıt Yükleme
Düzenli Bakım
Baskı Soluklaştığında veya Renkler Yanlış
Olduğunda
HASSAS Kartuşu Değiştirme
Kağıt Besleme Silindirini Temizleme
Bakım Ekranlarını Açma
Ek
Güvenlik Önlemleri
Ürününüzün ve Resimlerin Kullanımı
Konusundaki Yasal Sınırlamalar
Yazıcınızın Kullanımıyla İlgili İpuçları
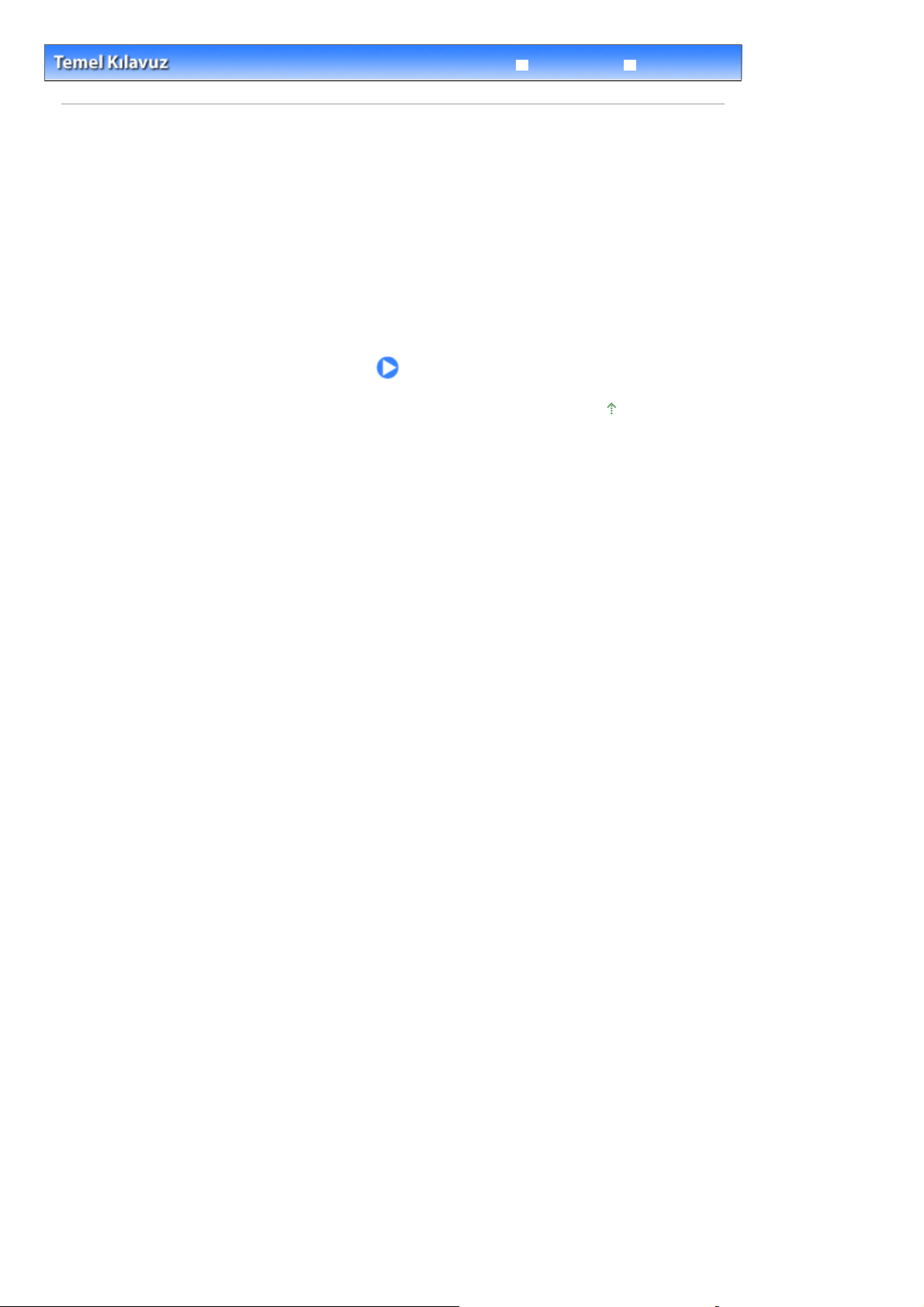
Y
Стр. 3 из 344 стр.Yazıcıya Genel Bakış
Sorun Giderme
İçindekiler
Detaylı Kılavuz
> Yazıcıya Genel Bakış
azıcıya Genel Bakış
Bu bölümde yazıcı bileşenlerinin adları gösterilmekte ve bunların fonksiyonları açıklanmaktadır.
Ana Bileşenler
Önden Görünüm
Arkadan Görünüm
İç Görünüm
Sayfa başına dön

A
.
A
Стр. 4 из 344 стр.Ana Bileşenler
İçindekiler
>
Yazıcıya Genel Bakış > Ana Bileşenler
Ana Bileşenler
Önden Görünüm
Detaylı Kılavuz
Sorun Giderme
(1)
Kağıt Kılavuzu
Kağıt Kılavuzunu, kağıt destesinin sol tarafına hizalamak için sıkıştırın ve kaydırın.
(2)
Kağıt Desteği
rka Tepsiye kağıt yüklemek için bu kapağı açın
Arka Tepsi
(3)
Yazıcıda kullanabileceğiniz çeşitli boyut ve türdeki kağıdı yükleyin.
ynı anda iki veya daha fazla sayıda aynı boyutta ve tipte kağıt yüklenebilir ve bir seferde otomatik olarak
tek kağıt beslenebilir.
Kağıt Yükleme
Bkz.
.
(4) Ön Kapak
Bu kapağı, HASSAS kartuşları değiştirmek veya yazıcının içinde sıkışan kağıdı çıkarmak için açın.
Kağıt kalınlığı Kolu
(5)
Yazıcı Kafası ve yüklenen kağıt arasındaki boşluğu ortam tipine uyması için ayarlar.
Not
Kağıt Kalınlığı Kolunun Konumu
Zarf veya Tişört üzerine yazdırırken sağ konuma ayarlayın.
Zarf veya Tişört haricinde kağıt üzerine yazdırırken sol konuma ayarlayın.
Ortam türleri ve Kağıt Kalınlığı Kolunun konumu ile ilgili ayrıntılar için, bkz.
Ortam Türleri
.
Kullanabileceğiniz
(6) Kağıt Çıkış Yuvası
Çıktılar çıkarılır.
(7) Power Düğmesi
Makineyi açar veya kapatır.
Önemli
Güç Prizi Bağlantısını Kesme
Makineyi kapalı konuma getirdikten sonra fişini çekerken
olmasına dikkat edin. Yazıcının fişini
prizden çekmeniz durumunda Yazıcı Kafası korunmasız olduğu için yazıcı bir daha
yazdırmayabilir.
lambası yanıyorken veya yanıp sönüyorken
Power
lambasının yanmıyor
Power
(8) SÜRDÜR/İPTAL düğmesi
Sürdürülmekte olan bir yazdırma işini iptal etmek için basın. Ayrıca bu düğmeye yazıcıda oluşan bir hatayı
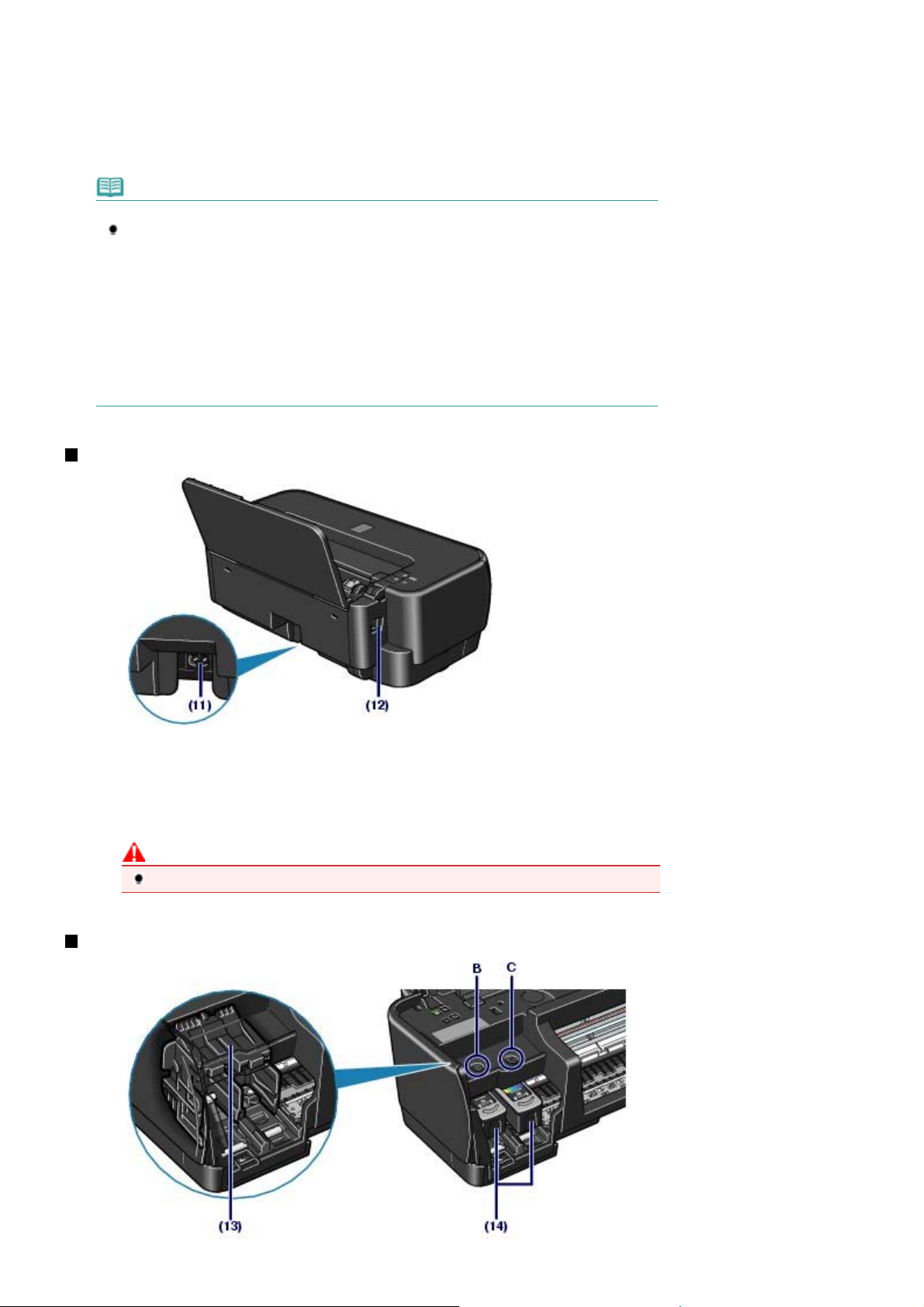
çözdükten sonra hata mesajını iptal etmek ve yazdırmaya devam etmek için de basabilirsiniz.
Alarm Lambası
(9)
Kağıdın veya mürekkebin bitmesi gibi bir hata oluştuğunda turuncu renkte yanar veya yanıp söner.
Power Lambası
(10)
Güç düğmesi açıldığında yanıp söndükten sonra yeşil yanmaya devam eder.
Not
Power ve Alarm
Yazıcının durumunu
-
Power
-
Power
-
Power
devam ediyordur.
- Alarm
değildir. Ayrıntılı bilgi için, Ekran el kitabındaki “
Kılavuz
- Sırayla
servis temsilcinizle bağlantı kurmanızı gerektiren bir hata ortaya çıkmıştır. Ayrıntılı bilgi için,
Ekran el kitabındaki “
lambaları
ve
lambası Kapalı: Power lambası kapalıdır.
lambası yeşil yanıyor: Yazıcı yazdırmaya hazırdır.
lambası yeşil yanıp sönüyor: Yazıcı yazdırmaya hazır hale geliyordur veya yazdırma
lambası turuncu yanıp sönüyor: Yazıcıda bir hata oluşmuştur ve yazdırmaya hazır
.
Power
Power
lambası bir kez yeşil ve
Sorun Giderme” bölümüne bakın:
lambaları ile kontrol edebilirsiniz.
Alarm
Sorun Giderme
lambası bir kez turuncu yanıp sönüyor: Canon
Alarm
bölümüne bakın:
”
Detaylı Kılavuz
.
Arkadan Görünüm
Стр. 5 из 344 стр.Ana Bileşenler
Detaylı
(11)
Güç Kablosu Konektörü
Ürünle birlikte verilen elektrik kablosunu takın.
(12)
USB Bağlantı Noktası
Yazıcıyı bir bilgisayara bağlamak için USB kablosunu takın.
Dikkat
Metal mahfazaya dokunmayın.
İç Görünüm
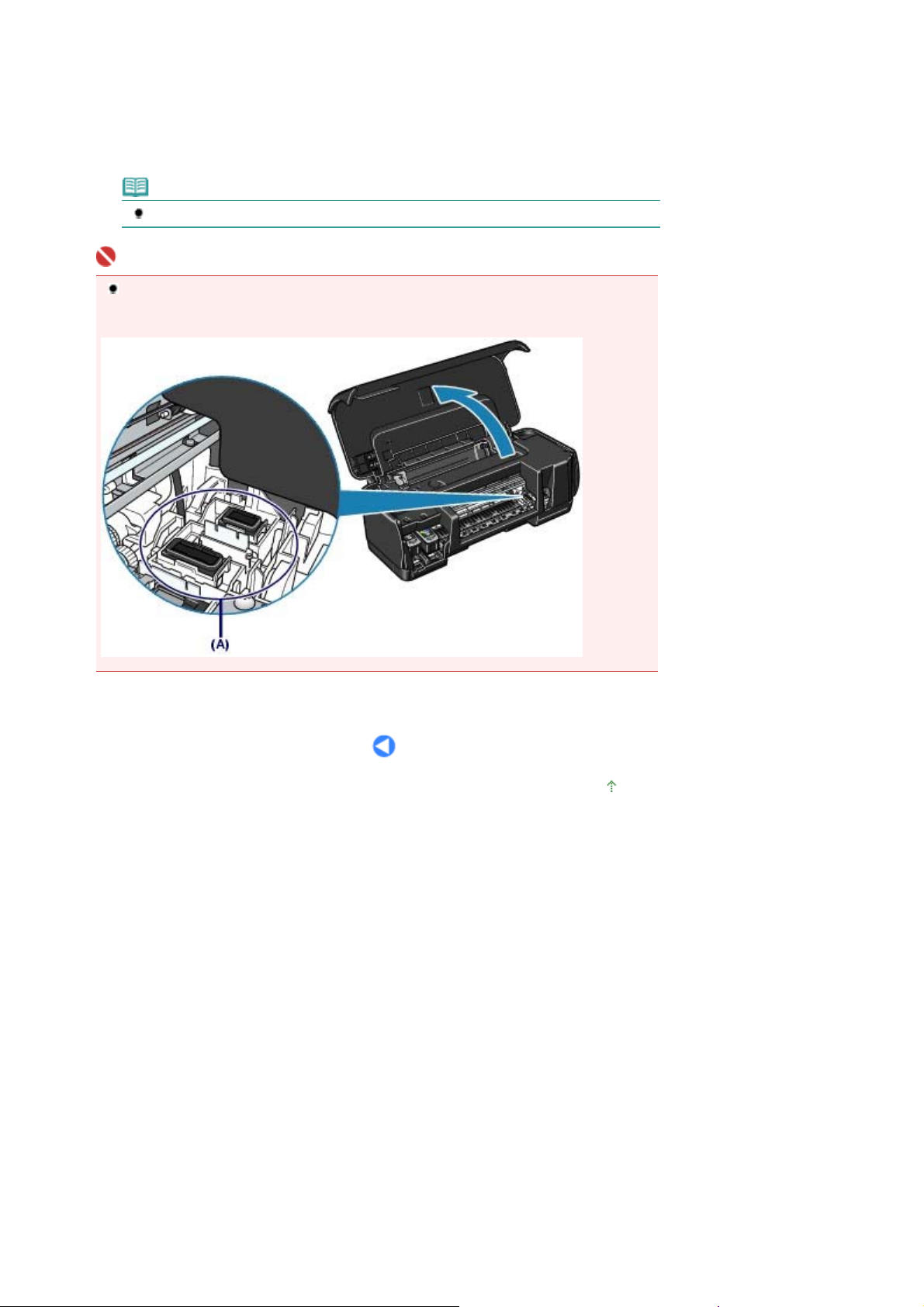
(13) HASSAS Kartuş Tutucu
HASSAS Kartuşları takın.
Siyah HASSAS Kartuş sol yuvaya (B) takılırken Renkli HASSAS Kartuş sağ yuvaya (C) takılmalıdır.
(14)
HASSAS Kartuşlar (Mürekkep Kartuşları)
Yazıcı Kafası ve mürekkep haznesi ile entegre edilen değiştirilebilir bir kartuş.
Not
HASSAS Kartuşların takılmasıyla ilgili ayrıntılı bilgi için, basılı el kitabına bakın:
Önemli
Aşağıdaki şekilde bulunan (A) bölümüne mürekkep sıçrayabilir. Bu durum yazıcının
performansını etkilemez.
(A) bölümüne dokunmayın. Dokunduğunuz takdirde yazıcı düzgün yazdırmayabilir.
Başlarken
Стр. 6 из 344 стр.Ana Bileşenler
.
Sayfa başına dön
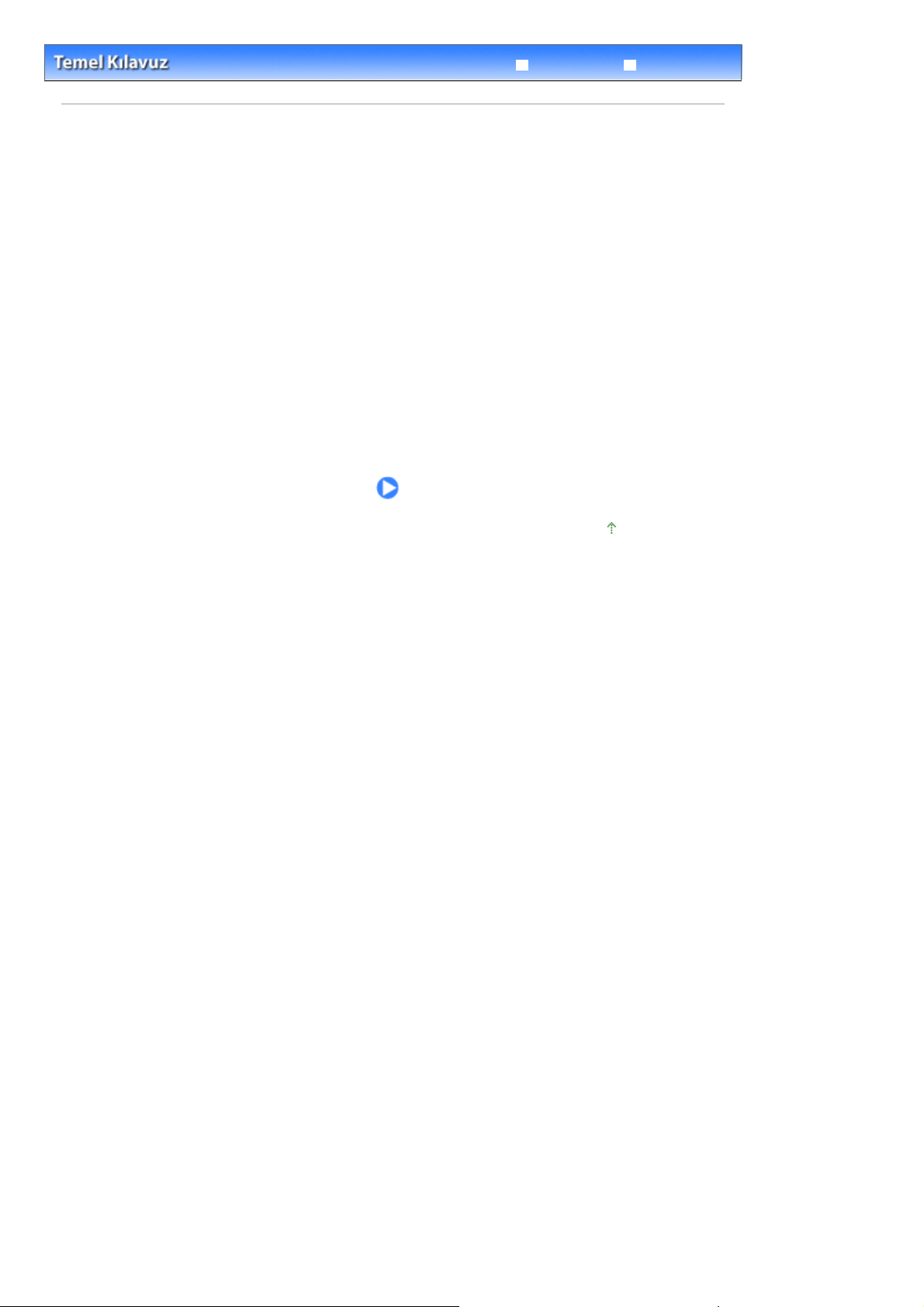
Y
Стр. 7 из 344 стр.Yazdırma
Sorun Giderme
İçerik
Detaylı Kılavuz
> Yazdırma
azdırma
Bu bölümde belgelerin veya fotoğrafların nasıl yazdırılacağı tanımlanmaktadır.
Yazıcınızla birlikte temin edilen Easy-PhotoPrint EX uygulamasını kullanarak dijital fotoğraf makinenizle
çekilen fotoğrafları kolayca yazdırabilirsiniz.
Fotoğrafları Yazdırma (Easy-PhotoPrint EX)
Easy-PhotoPrint EX’in Çeşitli İşlevlerini Kullanma
Belgeleri Yazdırma (Windows)
Belgeleri Yazdırma (Macintosh)
Mac OS X v.10.5.x için
Mac OS X v.10.4.x veya Mac OS X v.10.3.9 için
Sayfa başına dön
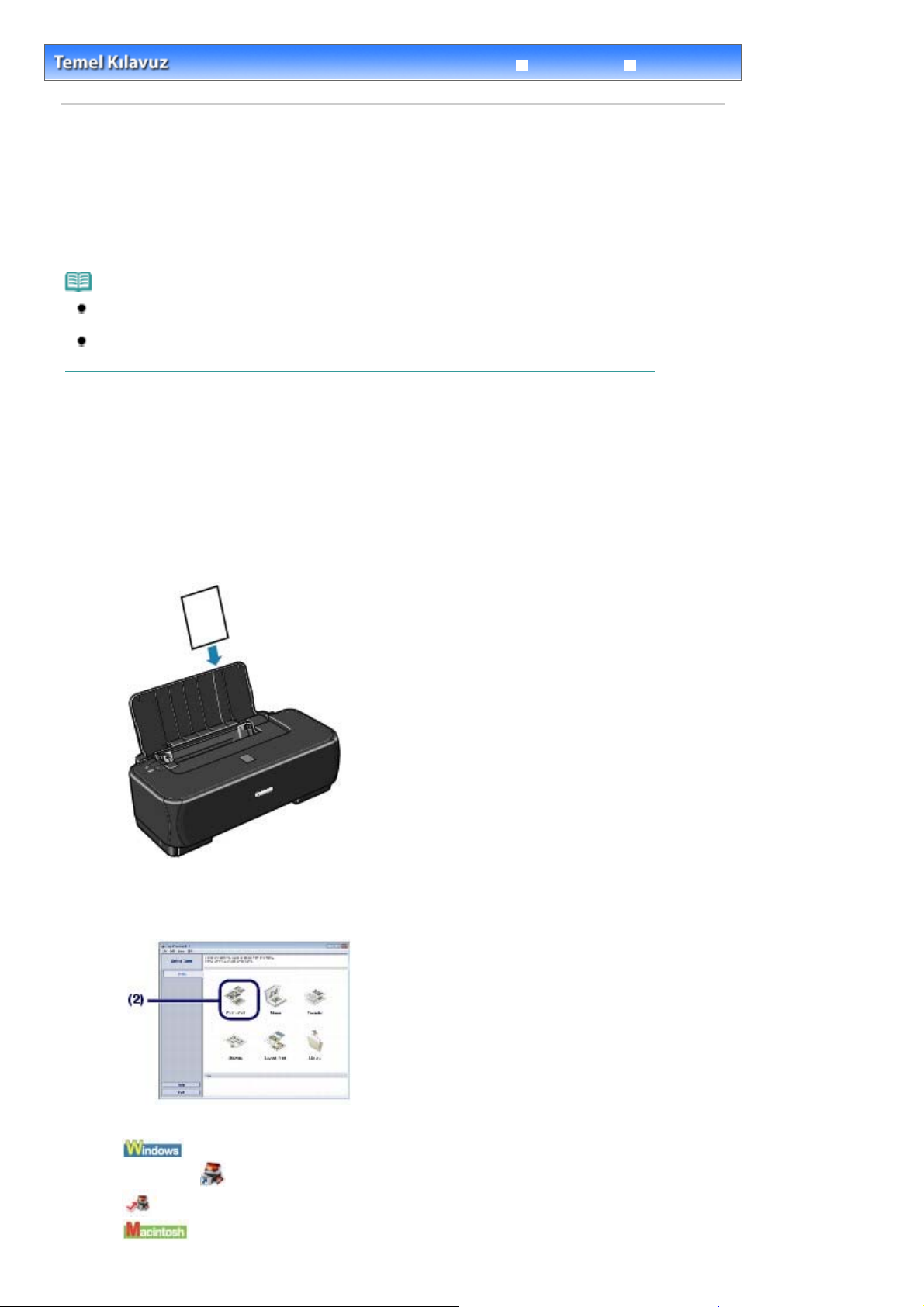
Стр. 8 из 344 стр.Fotoğrafları Yazdırma (Easy-PhotoPrint EX)
Sorun Giderme
İçerik
>
Yazdırma
Detaylı Kılavuz
> Fotoğrafları Yazdırma (Easy-PhotoPrint EX)
Fotoğrafları Yazdırma (Easy-PhotoPrint EX)
Yazıcınızla birlikte temin edilen Easy-PhotoPrint EX uygulamasını kullanarak bilgisayarınıza kaydedilmiş
resim verilerini yazdırın.
Bu bölümde örnek olarak 4" x 6" / 10 x 15 cm fotoğraf kağıdı üzerine fotoğrafı kenarlıksız yazdırmak için
mevcut olan yazdırma ayarlarının kullanımıyla ilgili yordam tanımlanmaktadır.
Easy-PhotoPrint EX ile ilgili ayrıntılı bilgi için, ekran el kitabına bakın:
Not
Bu bölümde kullanılan ekranlar Windows ile yazdırma içindir. Ayrıca işlemler, Macintosh ile yazdırma
için olanlarla aynıdır.
Yüklü değilse veya kaldırılmışsa
PhotoPrint EX’i yüklemek için, Özel Kurulum (Custom Install) içinden Easy-PhotoPrint EX’i seçin.
1.
Yazdırma işlemi için hazırlanın.
Yazıcının açık olduğundan emin olun.
(1)
Önden Görünüm
Bkz.
Kurulum CD-ROM’u
.
içinden Easy-PhotoPrint EX’i yükleyin. Easy-
Detaylı Kılavuz
.
Kağıt yükleyin.
(2)
Kağıt Yükleme
Bkz.
Burada 4" x 6" / 10 x 15 cm’lik fotoğraf kağıdı yüklüyoruz.
2.
Easy-PhotoPrint EX’i çalıştırın ve Fotoğraf Yazdırma’yı (Photo Print) seçin.
.
Easy-PhotoPrint EX’i çalıştırın.
(1)
Masaüstünde
Burayı tıklatın: Easy-PhotoPrint EX
Git (Go) menüsü, Uygulamalar (Applications), Canon Yardımcı Programları (Canon Utilities), Easy
(Easy-PhotoPrint EX) simgesini çift tıklatın.
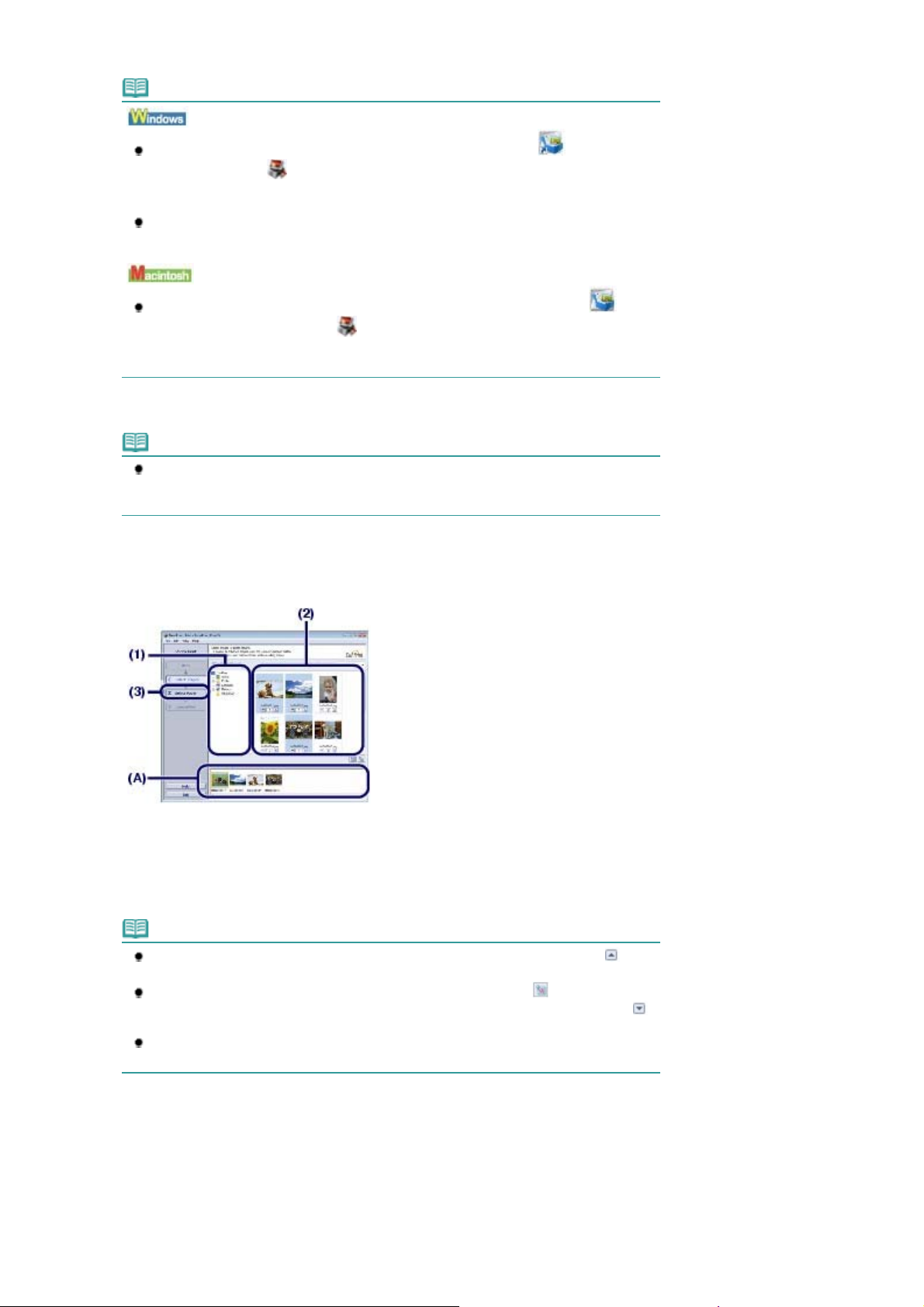
-PhotoPrint EX ’i seçin ve ardından Easy-PhotoPrint EX ’i çift tıklatın.
Not
Solution Menu’den Easy-PhotoPrint EX’i çalıştırmak için masaüstündeki (Solution Menu)
öğesini çift tıklatın ve
etc.)) öğesini tıklatın.
Solution Menu’yü Çalıştırma
Bkz.
Easy-PhotoPrint EX’i Başlat (Start) menüsünden çalıştırmak için, Tüm Programlar (All
Programs) (Windows 2000’de Programlar (Programs)), Canon Yardımcı Programları
(Canon Utilities), Easy-PhotoPrint EX ve ardından Easy-PhotoPrint EX’i seçin.
Solution Menu’den Easy-PhotoPrint EX’i çalıştırmak için Yükleme İstasyonundaki
(Solution Menu) öğesini tıklatın ve
albums, etc.)) öğesini tıklatın.
Solution Menu’yü Çalıştırma
Bkz.
Fotoğraf Yazdırma (Photo Print) öğesini tıklatın.
(2)
Not
Fotoğraf Yazdırma (Photo Print) yanında Albüm (Album), Takvim (Calender), Etiketler
(Stickers) vb. de seçilebilir.
Easy-PhotoPrint EX’in Çeşitli İşlevlerini Kullanma
Bkz.
(Fotoğrafları, albümleri vb. yazdırma (Print photos or albums,
.
(Fotoğrafları, albümleri vb. yazdırma (Print photos or
.
Стр. 9 из 344 стр.Fotoğrafları Yazdırma (Easy-PhotoPrint EX)
.
3.
Yazdırmak için bir fotoğraf seçin.
Resimlerin kayıtlı olduğu klasörü seçin.
(1)
Yazdırmak istediğiniz resmi tıklatın.
(2)
Kopyaların sayısı “1” olarak görünür ve seçtiğiniz resim seçilen resim alanında (A) görüntülenir. Aynı anda iki
veya daha fazla resim seçebilirsiniz.
Not
İki veya daha fazla kopyayı bastırmak amacıyla kopyaların sayısını değiştirmek için
(Yukarı ok) öğesini tıklatın.
Seçimi iptal etmek için iptal edeceğiniz resmi resim alanında tıklatın ve
(Delete Imported Image)) öğesini tıklatın . Kopyaların sayısını sıfır olarak değiştirmek için
(Yukarı ok) seçeneğini de kullanabilirsiniz.
Ayrıca seçilen resmi düzeltebilir veya geliştirebilirsiniz.
Easy-PhotoPrint EX’in Çeşitli İşlevlerini Kullanma
Bkz.
(Alınan Resmi Sil
.
Kağıt Seç (Select Paper) öğesini seçin.
(3)
Yüklenen kağıdı seçin.
4.
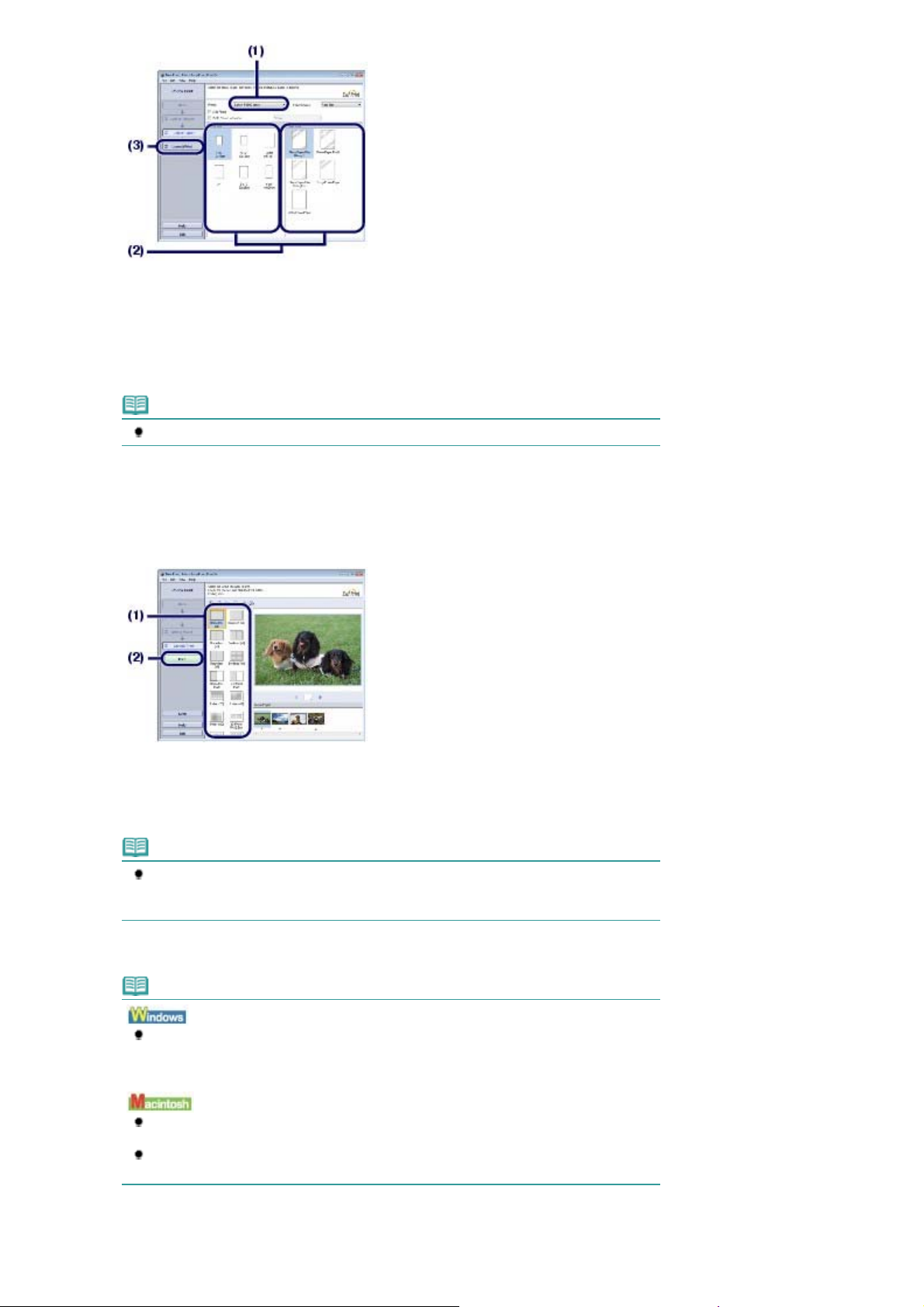
Yazıcı (Printer) öğesinde yazıcınızın adının seçili olduğundan emin olun.
(1)
Kağıt Boyutu (Paper Size) ve Ortam Türü (Media Type) alanında, yüklenen
(2)
kağıdın ortam türünü seçin.
Burada Kağıt Boyutu’ndan (Paper Size) 10x15cm 4"x6" (4"x6" 10x15cm) ve Ortam Türü’nden (Media Type)
yüklenen fotoğraf kağıdı tipini seçebiliriz.
Not
Yanlış ortam türünü seçerseniz yazıcı düzgün baskı kalitesiyle yazdırmayabilir.
Стр. 10 из 344 стр.Fotoğrafları Yazdırma (Easy-PhotoPrint EX)
Yerleşim/Yazdır (Layout/Print) öğesini tıklatın.
(3)
5.
Yerleşim seçin ve yazdırmayı başlatın.
Fotoğrafların düzenlerini seçin.
(1)
Buradan Kenarlıksız [tam] (Borderless [full]) öğesini seçiyoruz.
Ön izleme, baskı sonucunu onaylamanız için seçilen yerleşimde görüntülenir.
Not
Yazdırmak için fotoğrafın yönünü değiştirebilir veya fotoğrafın bir kısmını kırpabilirsiniz
(kesebilirsiniz).
Kullanmayla ilgili ayrıntılı bilgi için, ekran el kitabına bakın:
Detaylı Kılavuz
.
Yazdır (Print) seçeneğini tıklatın.
(2)
Not
Devam eden bir yazdırma işini iptal etmek için, yazıcının
İPTAL) düğmesine basın veya yazdırma durumu izleyicisinde Yazdırmayı İptal Et (Cancel
Printing) seçeneğini tıklatın. Yazıcı durumu izleyicisini görüntülemek için, görev çubuğundaki
Canon XX (burada "
Devam eden yazdırma işlerinin listesini görüntülemek için Yükleme İstasyonu içinde yazıcı
simgesini tıklatın.
Devam eden bir yazdırma işini iptal etmek için Ad (Name) listesinde istediğiniz işi seçin ve
Sil (Delete) öğesini tıklatın.
" yazıcınızın adıdır) öğesini tıklatın.
XXX
RESUME/CANCEL
(SÜRDÜR/
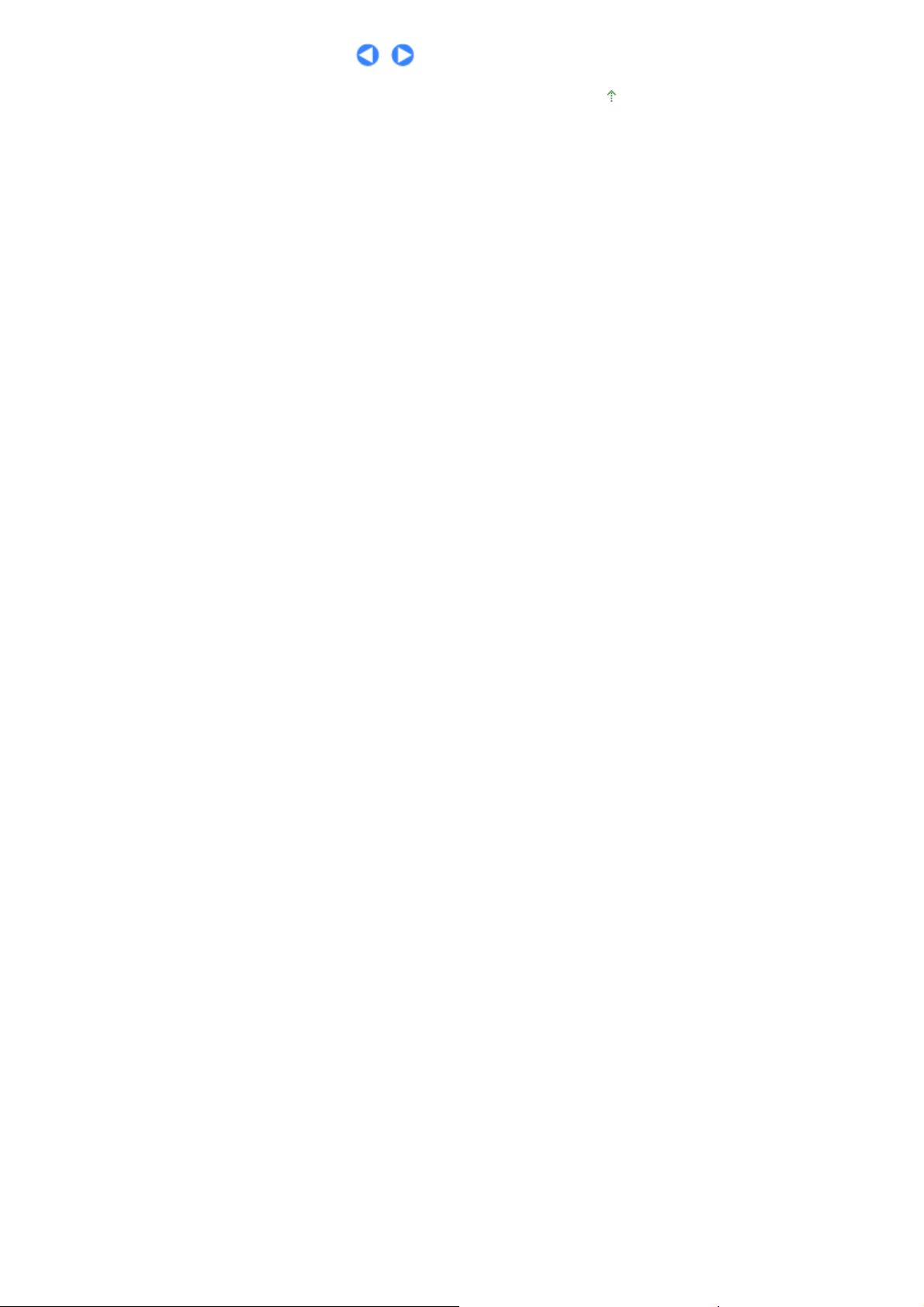
Стр. 11 из 344 стр.Fotoğrafları Yazdırma (Easy-PhotoPrint EX)
Sayfa başına dön
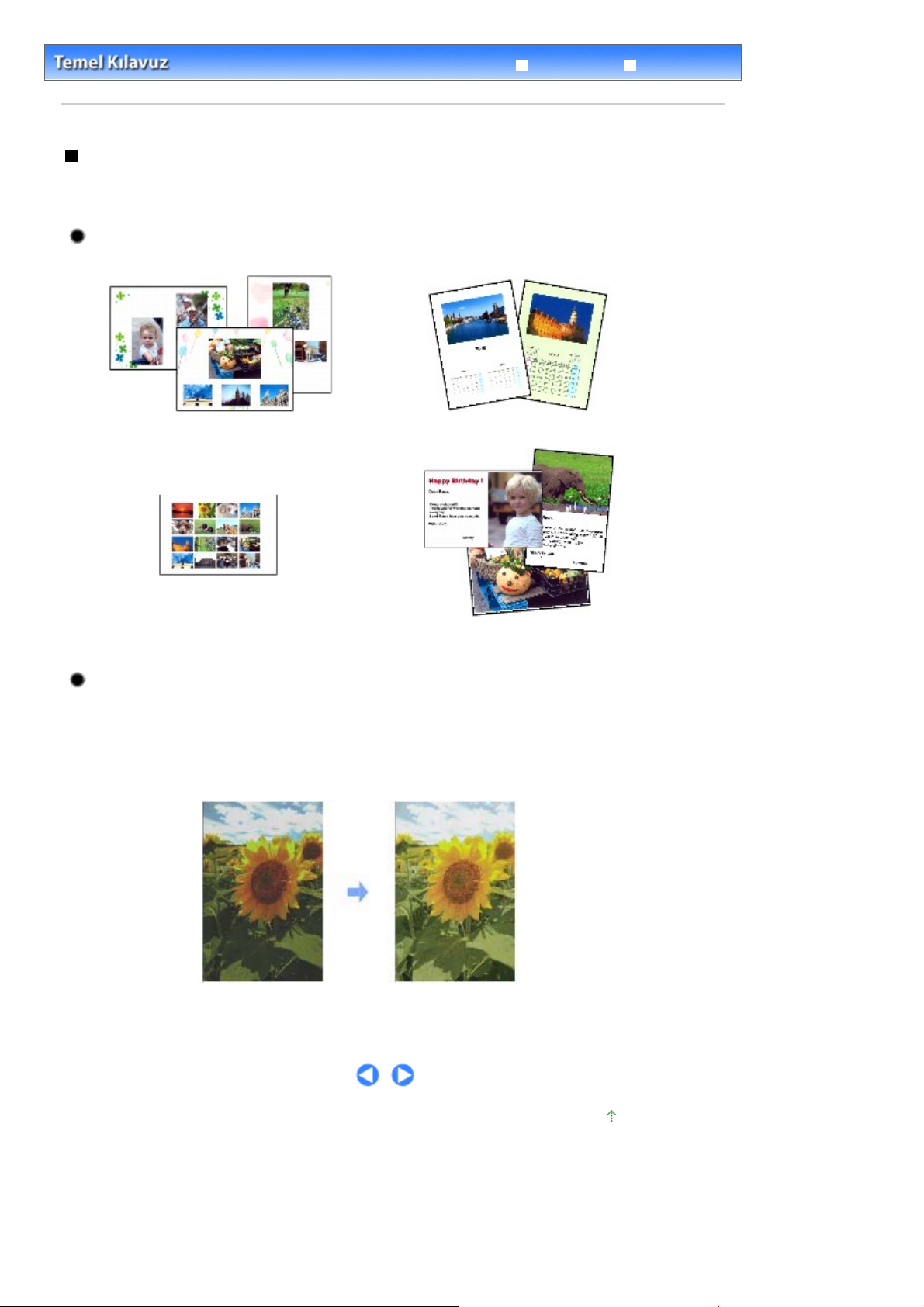
A
Y
Стр. 12 из 344 стр.Easy-PhotoPrint EX’in Çeşitli İşlevlerini Kullanma
Detaylı Kılavuz
İçerik
>
Yazdırma
>
Fotoğrafları Yazdırma (Easy-PhotoPrint EX)
> Easy-PhotoPrint EX'in Çeşitli İşlevlerini Kullanma
Easy-PhotoPrint EX’in Çeşitli İşlevlerini Kullanma
Bu bölümde Easy-PhotoPrint EX’in kullanışlı işlevlerinden birkaçı tanımlanmaktadır.
yrıntılı bilgi için, ekran el kitabına bakın:
Detaylı Kılavuz
.
Kendi Yazdırmalarınızı Oluşturma
Fotoğraflarınızla bir albüm veya takvim oluşturabilirsiniz.
Albüm
Takvim
Sorun Giderme
Etiketler
erleşim Yazdırma
Resimler Düzeltme
Resimleri otomatik olarak veya el ile ayarlamak, düzeltmek veya geliştirmek için Kırmızı Göz Giderme
(Red-Eye Correction), Yüz Netleştirici (Face Sharpener), Dijital Yüzey Düzeltme (Digital Face Smoothing),
Parlaklık (Brightness), Karşıtlık (Contrast) vb. kullanılabilir.
Düzeltme örneği
Parlaklık
Sayfa başına dön
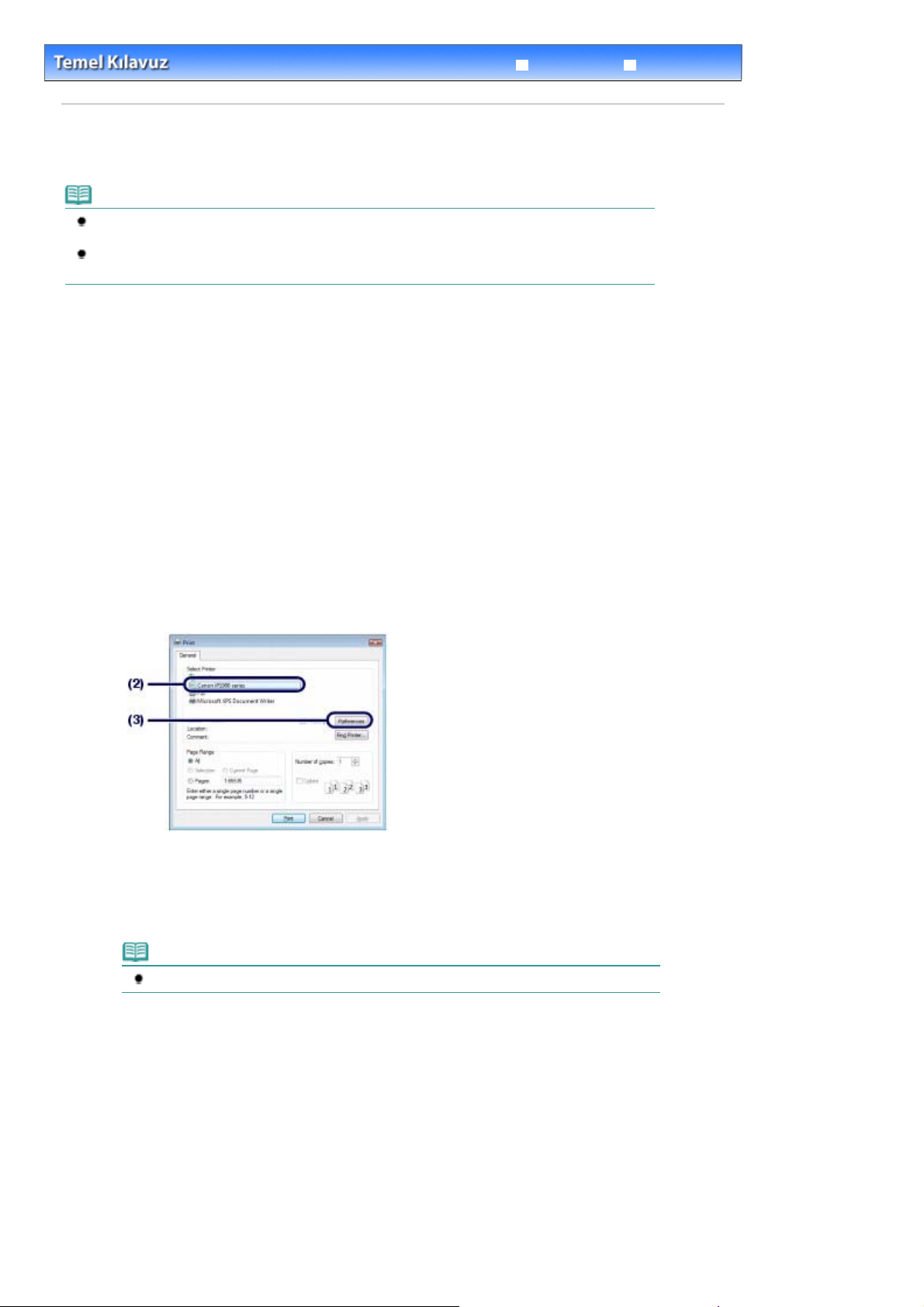
Стр. 13 из 344 стр.Belgeleri Yazdırma (Windows)
Detaylı Kılavuz
İçerik
>
Yazdırma
> Belgeleri Yazdırma (Windows)
Belgeleri Yazdırma (Windows)
Not
İşlemler, yazılım uygulamanıza bağlı olarak değişebilir. İşlemlerle ilgili ayrıntılı bilgi için, uygulamanızın
kullanım kılavuzuna bakın.
Bu bölümde kullanılan ekranlar Windows Vista işletim sistemi Ultimate Edition'da yazdırma içindir
(buradan itibaren “Windows Vista” olarak anılacaktır).
Yazıcının açık olduğundan emin olun.
1.
Önden Görünüm
Bkz.
Kağıt yükleyin.
2.
Kağıt Yükleme
Bkz.
.
.
Sorun Giderme
Uygun bir yazılım uygulaması kullanarak bir belge oluşturun (veya açın).
3.
4.
Yazıcı özellikleri iletişim kutusunu açın.
Dosya (File) menüsünden veya yazılım uygulamanızdaki komut çubuğundan
(1)
Yazdır (Print) öğesini seçin.
Yazdır (Print) iletişim kutusu belirir.
Yazıcınızın adının seçili olduğundan emin olun.
(2)
Not
Başka bir yazıcının adı seçiliyse tıklayarak yazıcınızın adını seçin.
Tercihler (Preferences) (veya Özellikler) (Properties) öğesini tıklatın.
(3)
Gerekli yazdırma ayarlarını yapın.
5.
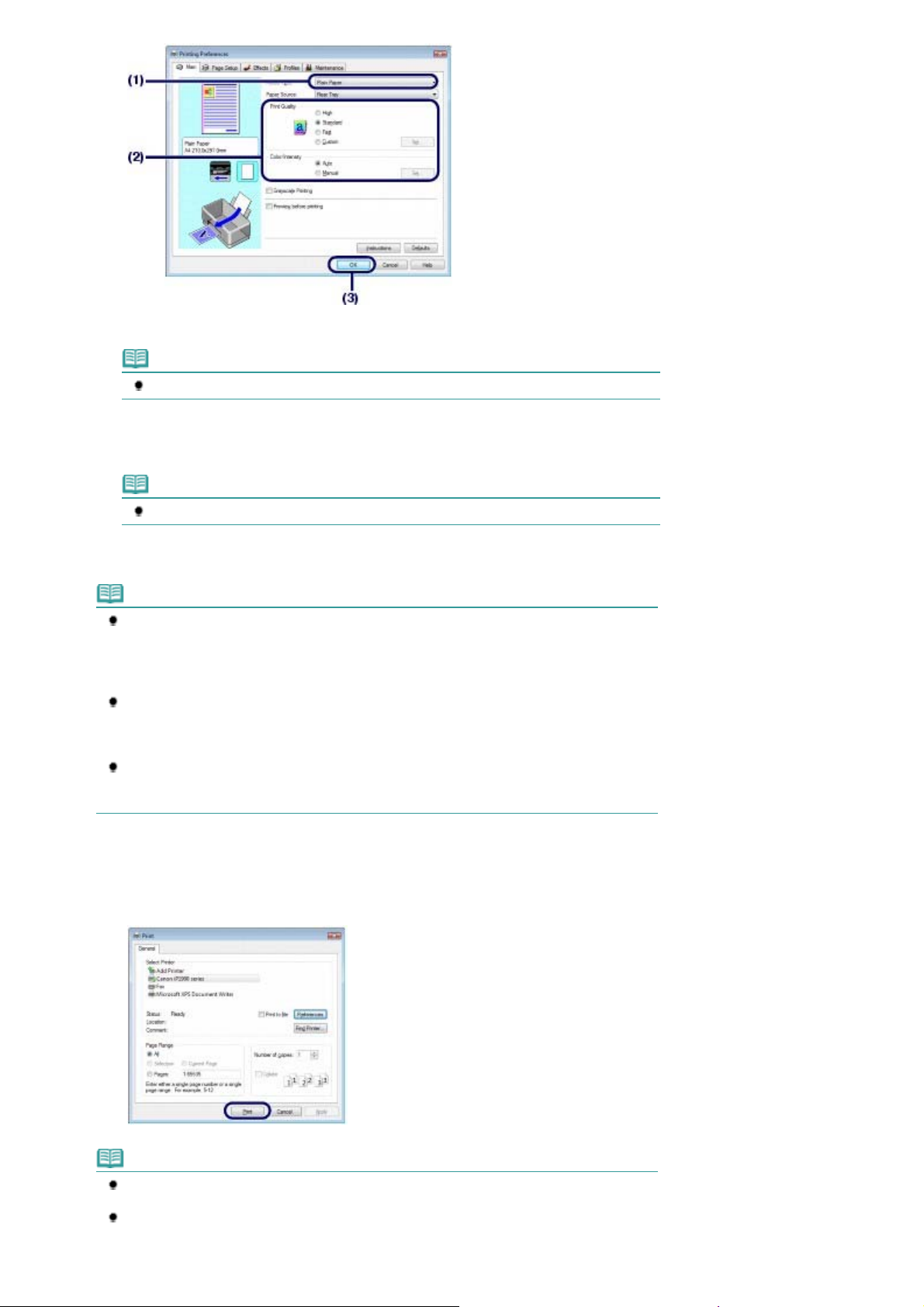
Ortam Türü (Media Type) alanında, yüklenen kağıdın ortam türünü seçin.
A
(1)
Not
Yanlış ortam türünü seçerseniz yazıcı düzgün baskı kalitesiyle yazdırmayabilir.
Baskı Kalitesi (Print Quality) ve Renk/Yoğunluk (Color/Intensity) üzerinden baskı
(2)
kalitesi vb. ayarları gerektiği şekilde yapın.
Стр. 14 из 344 стр.Belgeleri Yazdırma (Windows)
Not
Baskı kalitesiyle ilgili ayrıntılı bilgi için, ekran el kitabına bakın:
OK seçeneğini tıklatın.
(3)
Not
Sayfa boyutunu onaylamak için Sayfa Yapısı (Page Setup) sekmesini tıklatın. Ayar, belgenin
yazılım uygulamasında önceden ayarlanmış sayfa boyutuyla aynı değilse, sayfa boyutunu
sıfırlamanız gerekir; aksi takdirde Ölçeklendirilmiş Yazdırma (Scaled Printing) veya Sayfaya
Sığdır Yazdırma (Fit-to-Page Printing) kullanılmalıdır.
yrıntılı bilgi için, ekran el kitabına bakın:
Diğer yazıcı sürücüsü işlevleri hakkında ayrıntılı bilgi almak üzere çevrimiçi yardımı görüntülemek
için Yardım (Help) veya Yönergeler (Instructions) seçeneğini veya ekran el kitabını tıklatın:
Detaylı Kılavuz
(Maintenance) sayfalarında Yönergeler (Instructions) düğmesi görüntülenir.
Önizlemeyi görüntülemek ve baskı sonucunu onaylamak için Ana (Main) sayfasındaki
Yazdırmadan önce önizleme (Preview before printing) onay kutusunu işaretleyin. Bazı yazılım
uygulamalarında önizleme işlevi olmayabilir.
Yazdırmayı başlatın.
6.
Yazdırmayı başlatmak için Yazdır (Print) (veya OK) öğesini tıklatın.
. Bilgisayarınıza ekran el kitabı yüklendiğinde Ana (Main) ve Bakım
Detaylı Kılavuz
Detaylı Kılavuz
.
.
Not
Kağıt Kalınlığı Kolunun konumunu ayarlamanızı isteyen mesaj görüntülenebilir . Mesaj
görüntülenirse Kağıt Kalınlığı Kolunun düzgün ayarlandığından emin olun. Bkz.
Devam eden bir yazdırma işini iptal etmek için, yazıcının
düğmesine basın veya yazdırma durumu izleyicisinde Yazdırmayı İptal Et (Cancel Printing)
seçeneğini tıklatın.
RESUME/CANCEL
Kağıt Yükleme
(SÜRDÜR/İPTAL)
.
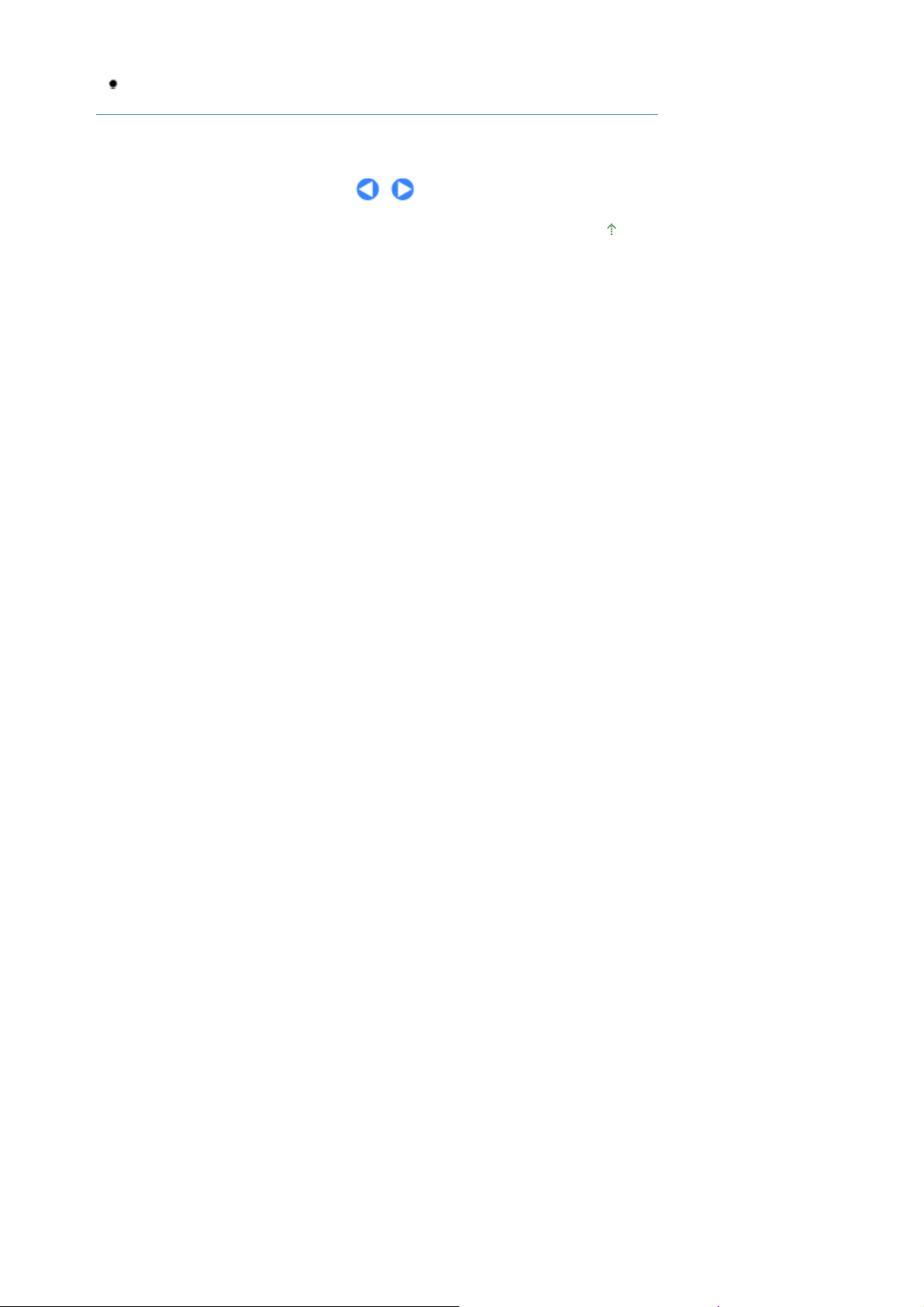
Стр. 15 из 344 стр.Belgeleri Yazdırma (Windows)
Yazıcı durumu izleyicisini görüntülemek için, görev çubuğundaki Canon XXX (burada "
yazıcınızın adıdır) öğesini tıklatın.
Yazdırılan düz çizgiler yanlış hizalanmışsa veya baskı sonuçları tatmin edici değilse, yazıcı
kafasının konumunu ayarlayın. Bkz.
Yazıcı Kafası Hizalama
.
XXX
"
Sayfa başına dön
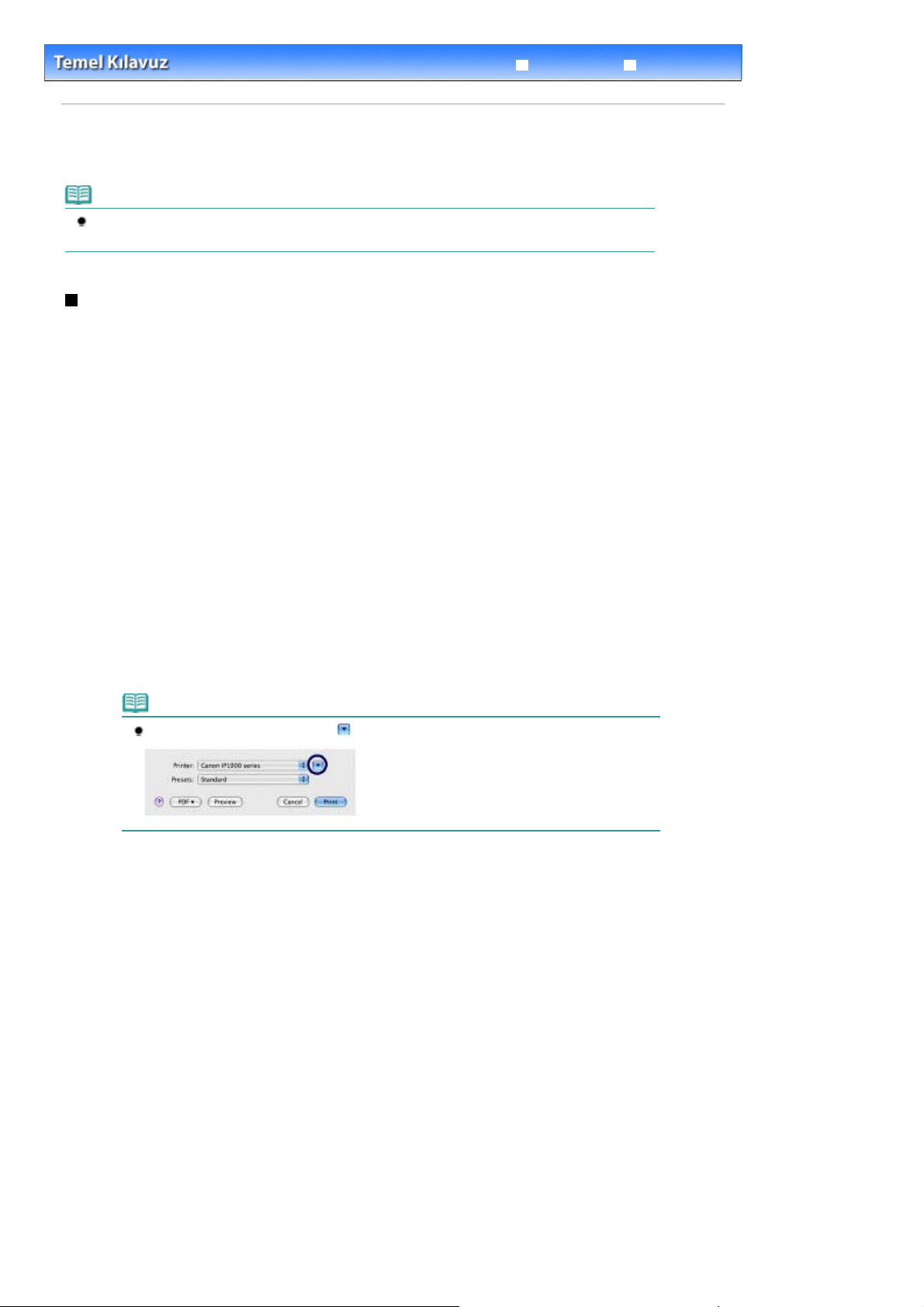
Стр. 16 из 344 стр.Belgeleri Yazdırma (Macintosh)
Detaylı Kılavuz
İçerik
>
Yazdırma
> Belgeleri Yazdırma (Macintosh)
Belgeleri Yazdırma (Macintosh)
Not
İşlemler, yazılım uygulamanıza bağlı olarak değişebilir. İşlemlerle ilgili ayrıntılı bilgi için, uygulamanızın
kullanım kılavuzuna bakın.
Mac OS X v.10.5.x için
Yazıcının açık olduğundan emin olun.
1.
Önden Görünüm
Bkz.
Kağıt yükleyin.
2.
Kağıt Yükleme
Bkz.
.
.
Sorun Giderme
Uygun bir yazılım uygulaması kullanarak bir belge oluşturun (veya açın).
3.
4.
Yazdır (Print) iletişim kutusunu açın.
Yazılım uygulamanızdaki Dosya (File) menüsünde bulunan Yazdır (Print) öğesini seçin.
Yazdır (Print) iletişim kutusu belirir.
Not
Aşağıdaki iletişim kutusu belirirse, (Aşağı ok) düğmesini tıklatın.
Gerekli yazdırma ayarlarını yapın.
5.
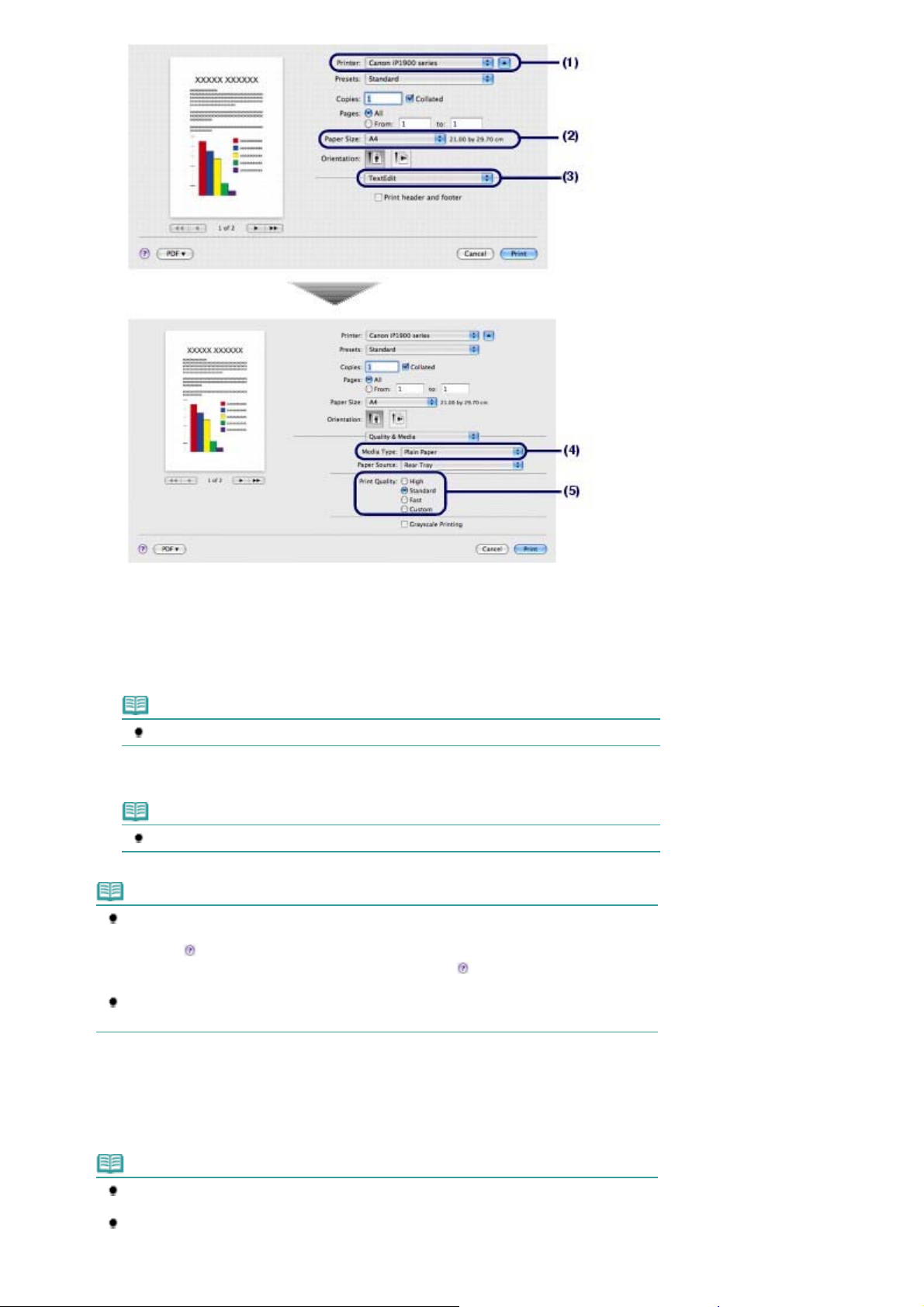
Стр. 17 из 344 стр.Belgeleri Yazdırma (Macintosh)
Yazıcı (Printer) öğesinde yazıcınızın adının seçili olduğundan emin olun.
(1)
Kağıt Boyutu (Paper Size) seçeneğinde yüklenen kağıdın sayfa boyutunu seçin.
(2)
Açılan menüden Kalite ve Ortam (Quality & Media) öğesini seçin.
(3)
Ortam Türü (Media Type) alanında, yüklenen kağıdın ortam türünü seçin.
(4)
Not
Yanlış ortam türünü seçerseniz yazıcı düzgün baskı kalitesiyle yazdırmayabilir.
Baskı Kalitesi (Print Quality) öğesinden baskı kalitesini seçin.
(5)
Not
Baskı kalitesiyle ilgili ayrıntılı bilgi için, ekran el kitabına bakın:
Not
Diğer yazıcı sürücüsü işlevleri hakkında ayrıntılı bilgi almak için, Kalite ve Ortam (Quality &
Media), Renk Seçenekleri (Color Options), Kenarlıksız Yazdırma (Borderless Printing)
üzerindeki
tıklatılmalıdır:
görüntülenmez.
Baskı sonucunu onaylamak için önizleme, iletişim kutusunun solunda görüntülenir. Bazı yazılım
uygulamalarında önizleme işlevi olmayabilir.
(Soru İşareti) veya ekran el kitabını görüntülemek için Kenar Boşluğu (Margin)
Detaylı Kılavuz
. Ekran el kitabı yüklenmemişse,
Detaylı Kılavuz
(Soru) tıklatıldığında dahi
.
Yazdırmayı başlatın.
6.
Yazdırmayı başlatmak için Yazdır (Print) öğesini tıklatın.
Not
Devam eden yazdırma işlerinin listesini görüntülemek için Yükleme İstasyonu içinde yazıcı
simgesini tıklatın.
Devam eden bir yazdırma işini iptal etmek için Ad (Name) listesinde istediğiniz işi seçin ve Sil
(Delete) öğesini tıklatın. Devam eden bir işi geçici olarak durdurmak için Beklet (Hold) düğmesini
tıklatın. Listedeki tüm işleri geçici olarak durdurmak için, Yazıcıyı Duraklat (Pause Printer)
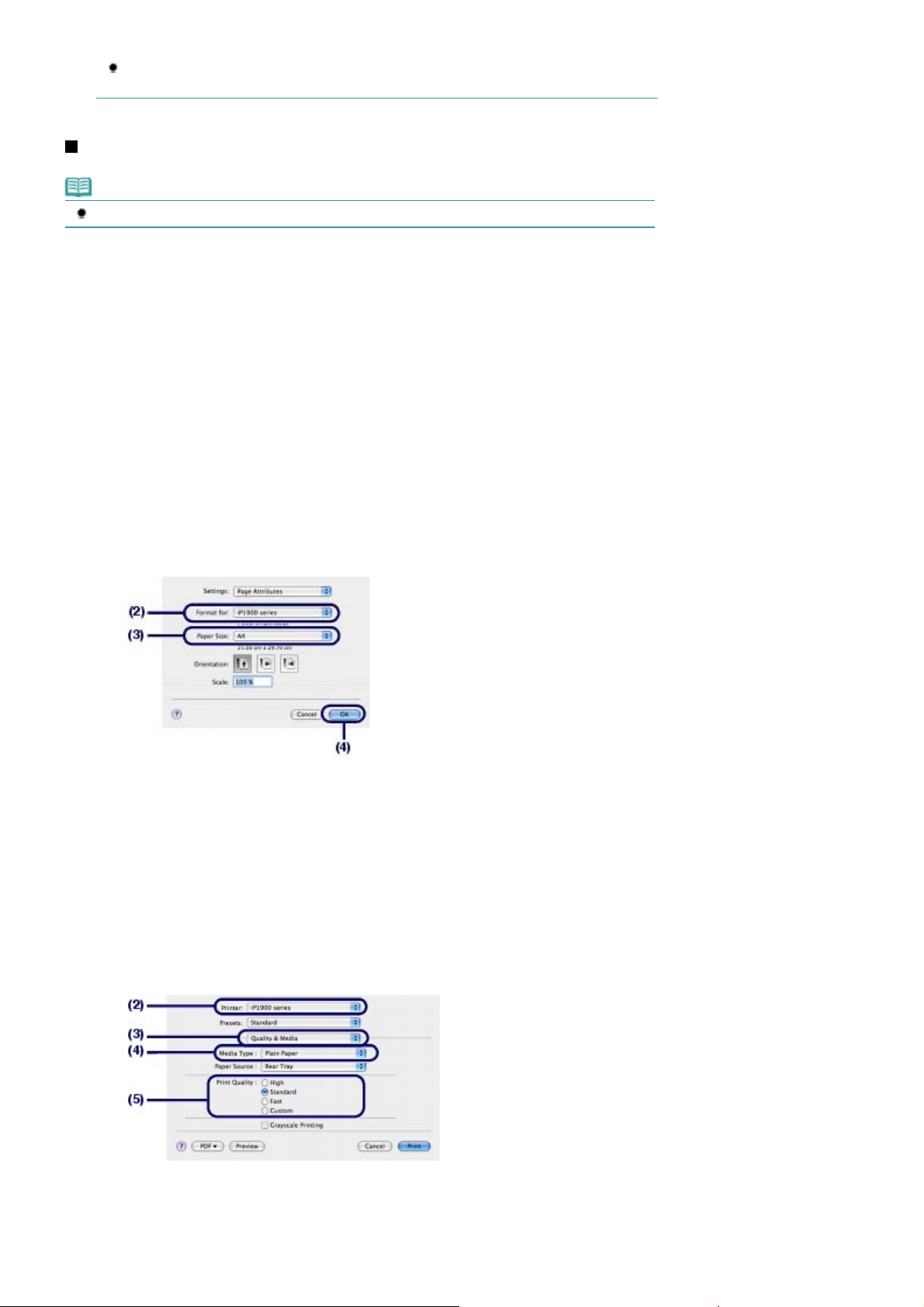
düğmesini tıklatın.
Yazdırılan düz çizgiler yanlış hizalanmışsa veya baskı sonuçları tatmin edici değilse, yazıcı
kafasının konumunu ayarlayın. Bkz.
Yazıcı Kafası Hizalama
.
Mac OS X v.10.4.x veya Mac OS X v.10.3.9 için
Not
Bu bölümde kullanılan ekranlar Mac OS X v.10.4.x’te yazdırma içindir.
Yazıcının açık olduğundan emin olun.
1.
Önden Görünüm
Bkz.
Kağıt yükleyin.
2.
Kağıt Yükleme
Bkz.
.
.
Стр. 18 из 344 стр.Belgeleri Yazdırma (Macintosh)
Uygun bir yazılım uygulaması kullanarak bir belge oluşturun (veya açın).
3.
Kağıt boyutunu belirleyin.
4.
Yazılım uygulamasının Dosya (File) menüsünden Sayfa Yapısı (Page Setup)
(1)
öğesini seçin.
Sayfa Yapısı (Page Setup) iletişim kutusu belirir.
Biçim (Format for) öğesinde yazıcınızın adının seçili olduğundan emin olun.
(2)
Kağıt Boyutu (Paper Size) seçeneğinde yüklenen kağıdın sayfa boyutunu seçin.
(3)
OK seçeneğini tıklatın.
(4)
Gerekli yazdırma ayarlarını yapın.
5.
Yazılım uygulamanızdaki Dosya (File) menüsünde bulunan Yazdır (Print) öğesini
(1)
seçin.
Yazdır (Print) iletişim kutusu açılır.
Yazıcı (Printer) öğesinde yazıcınızın adının seçili olduğundan emin olun.
(2)
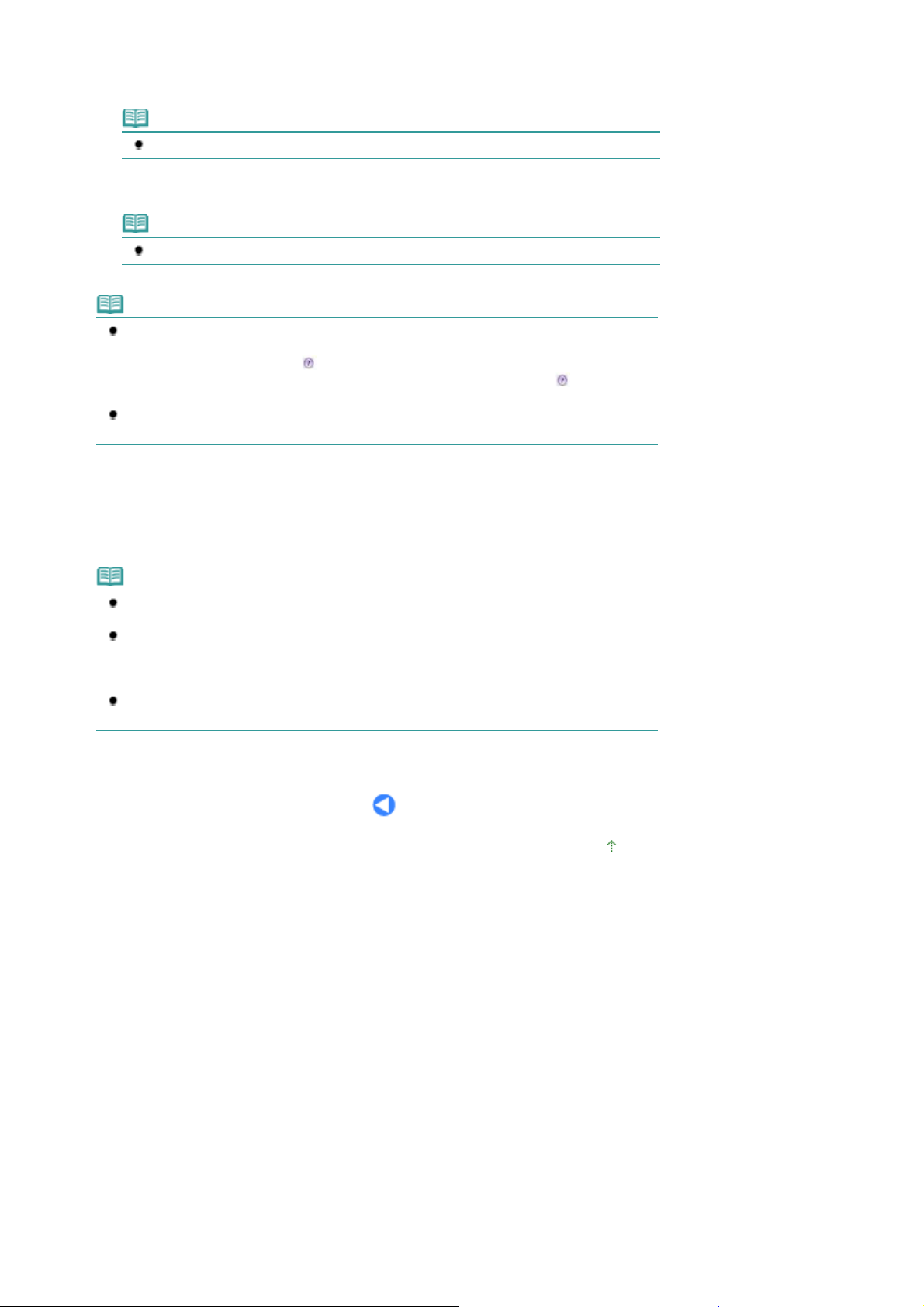
Açılan menüden Kalite ve Ortam (Quality & Media) öğesini seçin.
(3)
Ortam Türü (Media Type) alanında, yüklenen kağıdın ortam türünü seçin.
(4)
Not
Yanlış ortam türünü seçerseniz yazıcı düzgün baskı kalitesiyle yazdırmayabilir.
Baskı Kalitesi (Print Quality) öğesinden baskı kalitesini seçin.
(5)
Not
Baskı kalitesiyle ilgili ayrıntılı bilgi için, ekran el kitabına bakın:
Not
Diğer yazıcı sürücüsü işlevleri hakkında ayrıntılı bilgi almak için, Kalite ve Ortam (Quality &
Media), Renk Seçenekleri (Color Options), Özel Efektler (Special Effects), Kenarlıksız Yazdırma
(Borderless Printing) üzerindeki
Boşluğu (Margin) tıklatılmalıdır:
tıklatıldığında dahi görüntülenmez.
Baskı sonucunu kontrol etmek üzere önizlemeyi görüntülemek için, Önizleme (Preview)
seçeneğini tıklatın. Bazı yazılım uygulamalarında önizleme işlevi olmayabilir.
(Soru İşareti) veya ekran el kitabını görüntülemek için Kenar
Detaylı Kılavuz
. Ekran el kitabı yüklenmemişse,
Detaylı Kılavuz
.
(Soru)
Стр. 19 из 344 стр.Belgeleri Yazdırma (Macintosh)
Yazdırmayı başlatın.
6.
Yazdırmayı başlatmak için Yazdır (Print) öğesini tıklatın.
Not
Devam eden yazdırma işlerinin listesini görüntülemek için Yükleme İstasyonu içinde yazıcı
simgesini tıklatın.
Devam eden bir yazdırma işini iptal etmek için Ad (Name) listesinde istediğiniz işi seçin ve Sil
(Delete) öğesini tıklatın. Devam eden bir işi geçici olarak durdurmak için Beklet (Hold) düğmesini
tıklatın. Listedeki tüm işleri geçici olarak durdurmak için, İşleri Durdur (Stop Jobs) seçeneğini
tıklatın.
Yazdırılan düz çizgiler yanlış hizalanmışsa veya baskı sonuçları tatmin edici değilse, yazıcı
kafasının konumunu ayarlayın. Bkz.
Yazıcı Kafası Hizalama
.
Sayfa başına dön
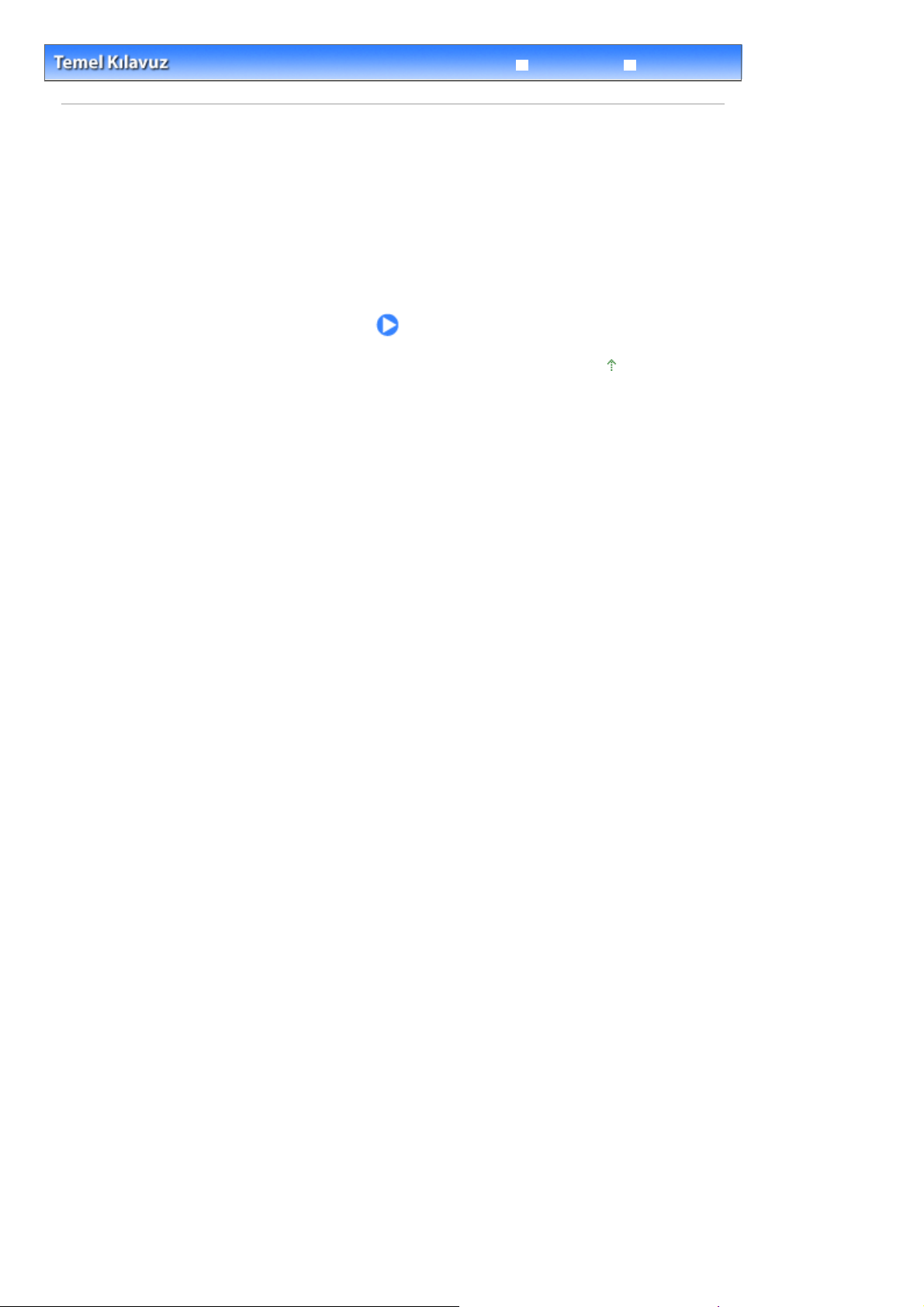
Стр. 20 из 344 стр.Daha Fazla Yardımcı Program Kullanma
Detaylı Kılavuz
İçerik > Daha Fazla Yardımcı Program Kullanma
Sorun Giderme
Daha Fazla Yardımcı Program Kullanma
Bu bölümde masaüstündeki verilen yazılım uygulamalarını çalıştırmak için olan kullanışlı işlevler
tanımlanmaktadır.
Solution Menu ve My Printer
Sayfa başına dön
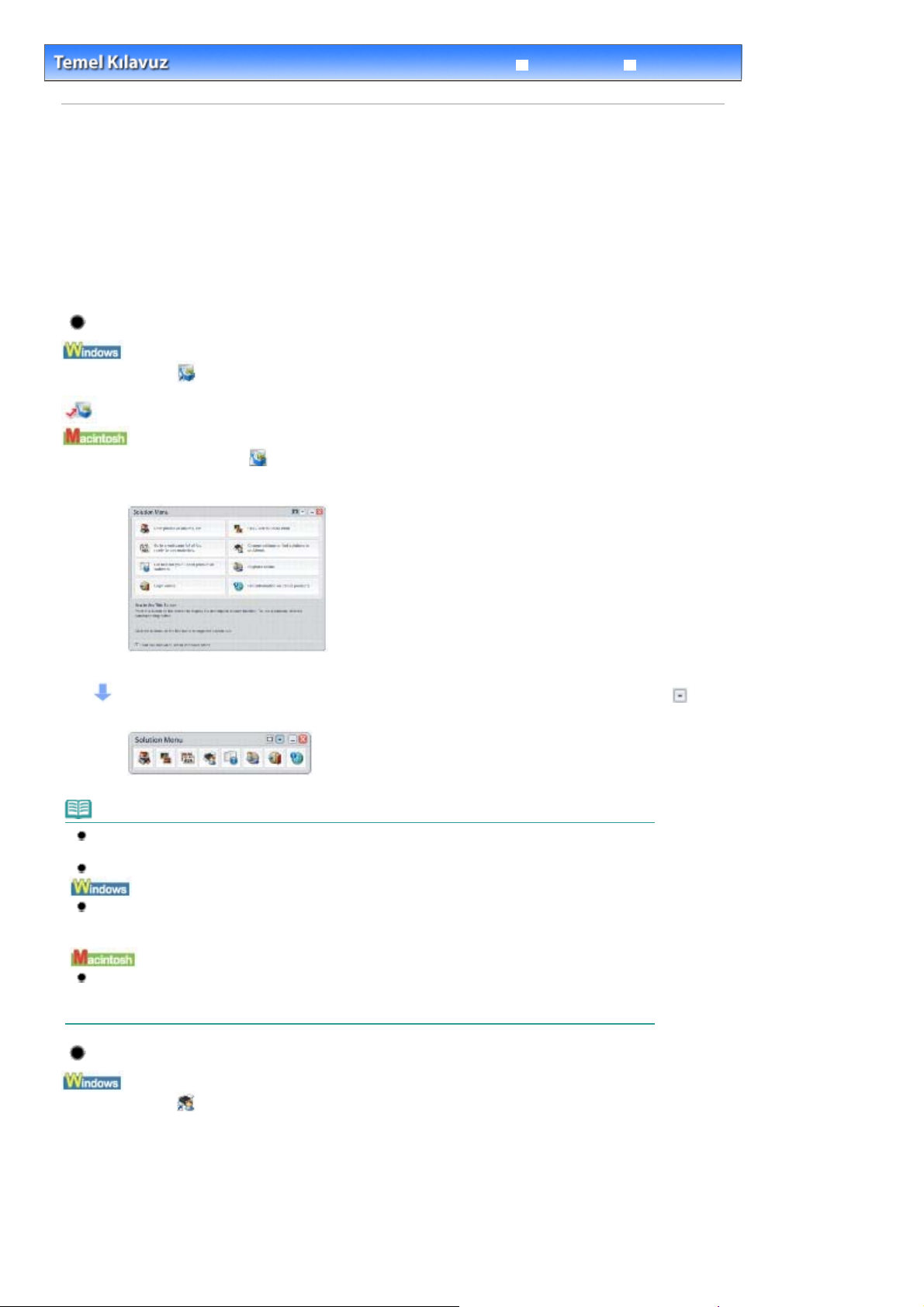
Y
Стр. 21 из 344 стр.Solution Menu ve My Printer
Sorun Giderme
İçerik
Daha Fazla Yardımcı Program Kullanma
>
Detaylı Kılavuz
> Solution Menu ve My Printer
Solution Menu ve My Printer
Solution Menu veya My Printer kullanarak yazıcı hakkında kolayca bilgi alabilir (Sadece Windows) veya
sadece bir ekran üzerindeki düğmelere basarak yazdırma ayarlarını değiştirebilirsiniz.
Solution Menu ile, yazıcıyla birlikte temin edilen yazılım uygulamalarını çalıştırabilir veya kullanım
yönergelerini görüntüleyebilirsiniz. Ayrıca sorun gidermeyle ilgili bilgiler de verir.
My Printer ile, yazıcı sürücüsünün yazıcı özellikleri iletişim kutusunu görüntüleyebilirsiniz. Ayrıca işlemle
ilgili bir sorun yaşadığınızda nasıl müdahale edeceğinizle ilgili bilgiler de verir. My Printer, Macintosh’ta
mevcut değildir.
Solution Menu’yü Çalıştırma
Masaüstünde
Burayı tıklatın:
ükleme İstasyonunda
* Aşağıdaki ekranlar Windows Vista içindir.
(Solution Menu) simgesini çift tıklatın.
Solution Menu
(Solution Menu) simgesini tıklatın.
Kullanacağınız işlevin düğmesini tıklatın.
Solution Menu uygulamasını başlattıktan sonra, pencere boyutunu küçültmek için başlık çubuğundaki
(Pencere boyutu: küçük) simgesini tıklatın.
Not
Yüklü değilse veya kaldırılmışsa
Solution Menu’yü yüklemek için, Özel Kurulum (Custom Install) içinden Solution Menu’yü seçin.
Ekranda görüntülenen düğmeler satın alınan ülke veya bölgeye göre değişebilir.
Solution Menu’yü Başlat (Start) menüsünden çalıştırmak için, Tüm Programlar (All Programs)
(Windows 2000’de Programlar (Programs)), Canon Yardımcı Programları (Canon Utilities), Solution
Menu ve ardından Solution Menu’yü seçin.
Komut çubuğundan Solution Menu’yü çalıştırmak için, Git (Go) menüsü, Uygulamalar (Applications),
Canon Yardımcı Programları (Canon Utilities), Solution Menu’yü seçin ve ardından Solution Menu’yü
çift tıklatın.
Kurulum CD-ROM
içinden Solution Menu uygulamasını yükleyin.
My Printer’i Çalıştırmak İçin
Masaüstünde
(My Printer) simgesini çift tıklatın.
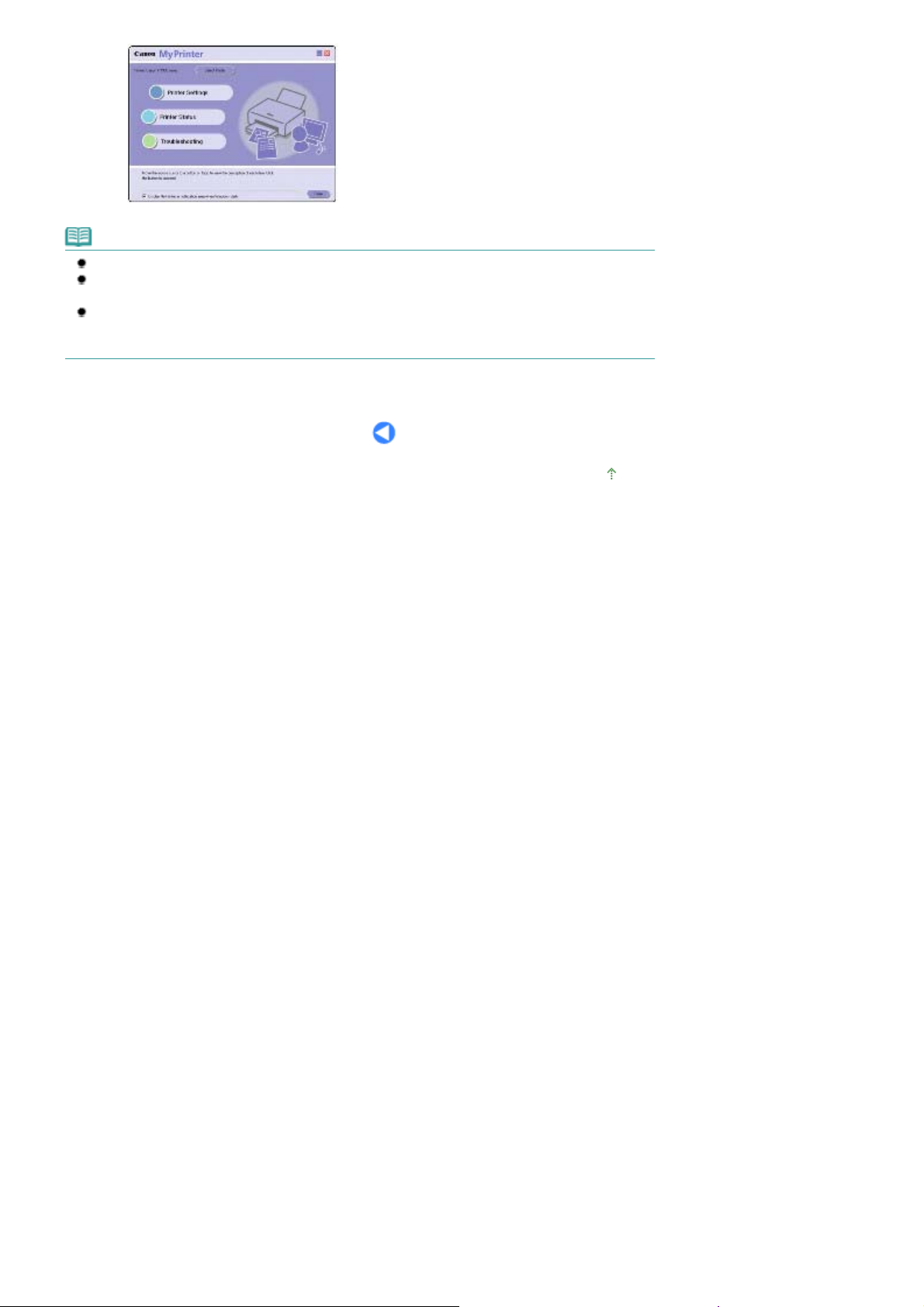
Not
Ayrıca My Printer’i Solution Menu’den çalıştırabilirsiniz.
Yüklü değilse veya kaldırılmışsa
Printer’i yüklemek için, Özel Kurulum (Custom Install) içinden My Printer’i seçin.
My Printer’i Başlat (Start) menüsünden çalıştırmak için, Tüm Programlar (All Programs) (Windows
2000’de Programlar (Programs)), Canon Yardımcı Programları (Canon Utilities), My Printer ve
ardından My Printer’i seçin.
Kurulum CD-ROM’u
içinden My Printer uygulamasını yükleyin. My
Стр. 22 из 344 стр.Solution Menu ve My Printer
Sayfa başına dön
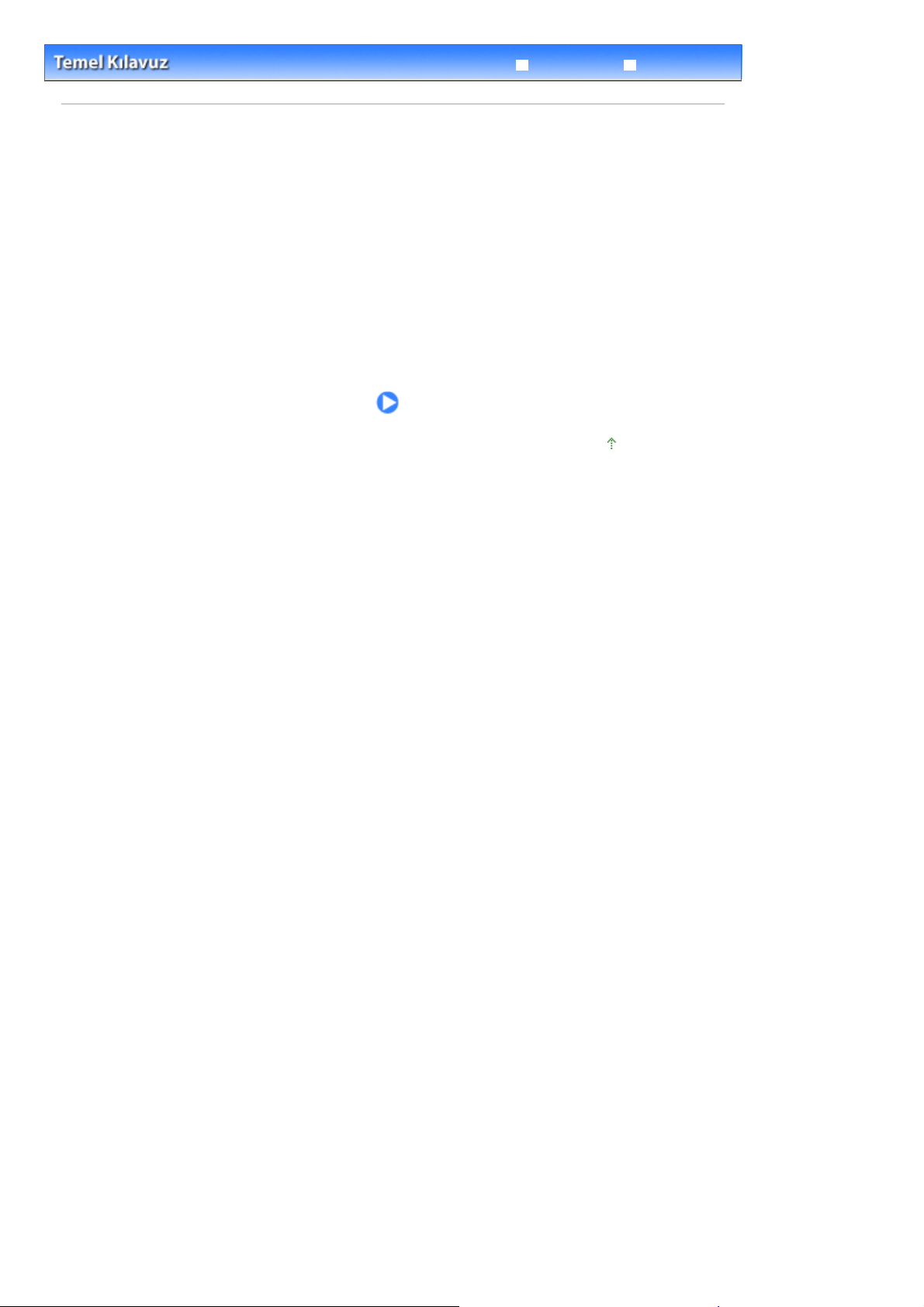
Стр. 23 из 344 стр.Kağıt Yükleme
Detaylı Kılavuz
İçerik
> Kağıt Yükleme
Kağıt Yükleme
Bu bölümde, yükleyebileceğiniz kağıt türleri, yazıcı kağıdının Arka Tepsiye nasıl yükleneceği
açıklanmaktadır.
Kağıt Yükleme
Kullanabileceğiniz Ortam Türleri
Kullanamayacağınız Ortam Türleri
Kağıt Yükleme
Zarf Yükleme
Sorun Giderme
Sayfa başına dön

A
Стр. 24 из 344 стр.Kağıt Yükleme
Sorun Giderme
İçerik
> Kağıt Yükleme > Kağıt Yükleme
Detaylı Kılavuz
Kağıt Yükleme
Kullanabileceğiniz Ortam Türleri
Kaliteli bir baskı sonucu elde etmek için yazdırmaya uygun kağıtlar seçin. Canon, etiketler ve fotoğraf
kağıdı ya da belge gibi yazdırma işlemini eğlenceli kılan çeşitli kağıt türleri sunar. Önemli fotoğraflarınız
bastırılırken orijinal Canon fotoğraf kağıdı kullanılmasını öneririz.
Ortam Türleri
Ticari olarak kullanılabilir kağıtlar
Kağıdın Adı
<Model No.>
Düz Kağıt (Geri dönüştürülmüş
*2
kağıt)
*1
Zarflar
Orijinal Canon kağıtları
Kağıt Yükleme
Sınırı
Yaklaşık 100
sayfa
5 zarf
Kağıt Kalınlığı
Kolu
Sol Düz Kağıt
Sağ
Ortam Türü için Yazıcı
Sürücüsü Ayarları
Zarf
Kağıdın Adı
<Model No.>
Belgeleri yazdırmak için:
Super White Paper
<SW-201>
Fotoğraf yazdırma için:
Photo Paper Pro II
<PR-201>
Glossy Photo Paper
"Everyday Use"
<GP-501>
Photo Paper Glossy
<GP-502>
Photo Paper Plus
Glossy II
<PP- 201>
*1
*3
*3
*3
*3
Kağıt Yükleme Sınırı
Yaklaşık 80 sayfa
4, Letter, 5" x 7" / 13 x 18 cm ve
8" x 10" / 20 x 25 cm: 10 sayfa
4 inç x 6 inç / 10 x 15 cm: 20
sayfa
Kalınlığı
Sol
Sol
Sol
Sol
Sol
Kağıt
Kolu
Ortam Türü için Yazıcı
Sürücüsü Ayarları
Düz Kağıt
Photo Paper Pro II
Glossy Photo Paper
Glossy Photo Paper
Photo Paper Plus Glossy II
Photo Paper Plus Semi-
gloss
<SG-201>
Matte Photo Paper
<MP-101>
İş belgelerini yazdırmak için:
Yüksek Çözünürlüklü
Kağıt
<HR-101N>
*3
80 sayfa
Sol
Sol
Sol
Photo Paper Plus Semi-
gloss
Matte Photo Paper
Yüksek çözünürlüklü Kağıt
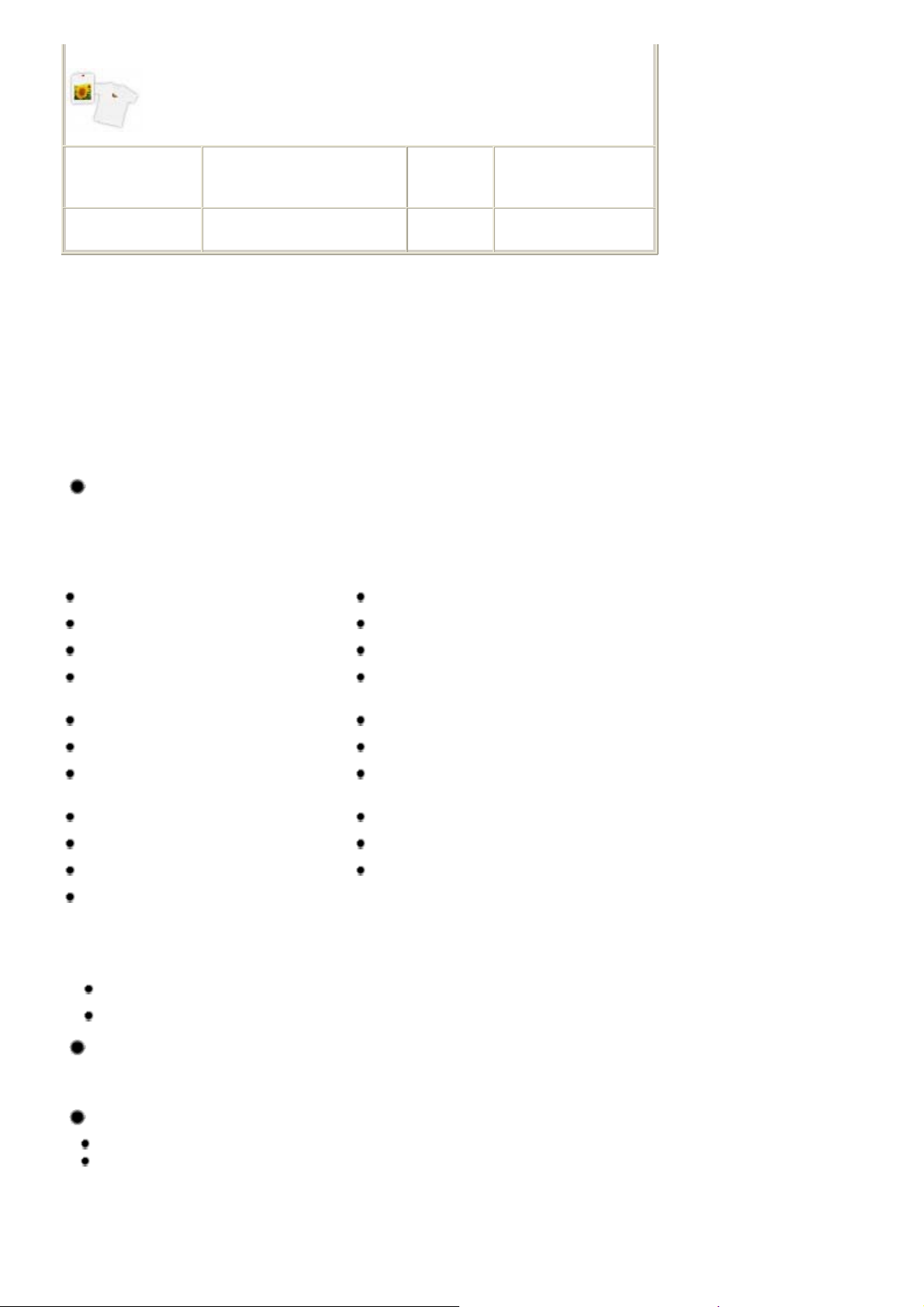
Kendi yazdırmalarınızı oluşturmak için:
A
A
A
Стр. 25 из 344 стр.Kağıt Yükleme
T-Shirt Üzerine
ktarma
<TR-301>
Fotoğraf Etiketleri
<PS-101>
1
Model Numarası Canon marka orijinal kağıt olan kağıt. Kağıdın yazdırılabilir tarafı ve kağıt kullanımıyla
*
1 sayfa
1 sayfa
Sağ
Sol
T-Shirt Üzerine Aktarma
Parlak Fotoğraf Kağıdı
ilgili notlar hakkında ayrıntılı bilgi için kağıtla birlikte verilen kullanım kılavuzuna bakın. Canon marka
orijinal kağıtların mevcut sayfa boyutları hakkında bilgi edinmek için Web sitemize bakın. Satın aldığınız
ülkeye veya bölgeye bağlı olarak, bazı orijinal Canon kağıtlarını bulamayabilirsiniz. Kağıt ABD’de Model
Numarasına göre satılmamaktadır. Kağıdı adına göre satın alın.
2
Kağıt tipine veya çevre şartlarına bağlı olarak (çok düşük veya yüksek sıcaklık ya da nem) düzgün kağıt
*
beslemesi maksimum kapasitede yapılamayabilir. Bu gibi durumlarda, tek seferde yüklediğiniz kağıt
sayısını yarısından daha aza düşürün (%100 geri dönüştürülmüş kağıt kullanılabilir).
3
Kağıt deste halinde yüklendiğinde, besleme sırasında kağıtların yazdırılacak tarafında iz çıkabilir veya
*
kağıt düzgün beslenmeyebilir. Bu durumda sayfaları teker teker yükleyin.
Sayfa Boyutları
şağıdaki sayfa boyutlarını kullanabilirsiniz.
Macintosh’ta, Choukei 3 ve Choukei 4 bulunmaz.
Standart boyutlar:
Letter (8,50 x 11,00 inç / 215,9 x 279,4 mm) Legal (8,50 x 14,00 inç / 215,9 x 355,6 mm)
A5 (5,83 x 8,27 inç / 148,0 x 210,0 mm) A4 (8,27 x 11,69 inç / 210,0 x 297,0 mm)
B5 (7,17 x 10,12 inç / 182,0 x 257,0 mm)
4 inç x 8 inç (4,00 x 8,00 inç / 101,6 x 203,2
mm)
8 inç x 10 inç (8,00 x 10,00 inç / 20 x 25 cm)
2L (5,00 x 7,01 inç / 127,0 x 178,0 mm) Hagaki (3,94 x 5,83 inç / 100,0 x 148,0 mm)
Hagaki 2 (7,87 x 5,83 inç / 200,0 x 148,0 mm)
DL Zarf (4,33 x 8,66 inç / 110,0 x 220,0 mm)
Choukei 4 (3,54 x 8,07 inç / 90,0 x 205,0 mm) Youkei 4 (4,13 x 9,25 inç / 105,0 x 235,0 mm)
Youkei 6 (3,86 x 7,48 inç / 98,0 x 190,0 mm) Kart (2,16 x 3,58 inç / 55,0 x 91,0 mm)
Geniş (4,00 x 7,10 inç / 101,6 x 180,6 mm)
4 inç x 6 inç (4,00 x 6,00 inç / 10 x 15 cm)
5 inç x 7 inç (5,00 x 7,00 inç / 13 x 18 cm)
L (3,50 x 5,00 inç / 89,0 x 127,0 mm)
Ticari Zarf #10 (4,12 x 9,50 inç / 104,6 x 241,3
mm)
Choukei 3 (4,72 x 9,25 inç / 120,0 x 235,0 mm)
Standart dışı boyutlar:
şağıdaki aralık içinde özel bir boyut da belirleyebilirsiniz.
Minimum boyut:
Maksimum boyut:
2,17 x 3,58 inç / 55,0 x 91,0 mm
8,50 x 23,00 inç / 215,9 x 584,2 cm
Kağıt Ağırlığı
17 - 28 lb / 64 - 105 gsm (Canon marka olmayan düz kağıt)
Yazıcıda sıkışabileceğinden daha ağır veya daha hafif kağıt (orijinal Canon kağıdı dışında) kullanmayın.
Kağıtların Saklanmasına İlişkin Notlar
Yazdırma işlemi öncesinde ambalajdan yalnızca gerekli sayıda kağıt çıkarın.
Kıvrılmayı önlemek için, yazdırma işlemi yapmadığınızda, kullanılmamış kağıdı ambalajına geri
koyun ve düz bir yüzeyde saklayın. Kağıdı ayrıca ısı, nem ve doğrudan güneş ışığından koruyacak
şekilde saklayın.
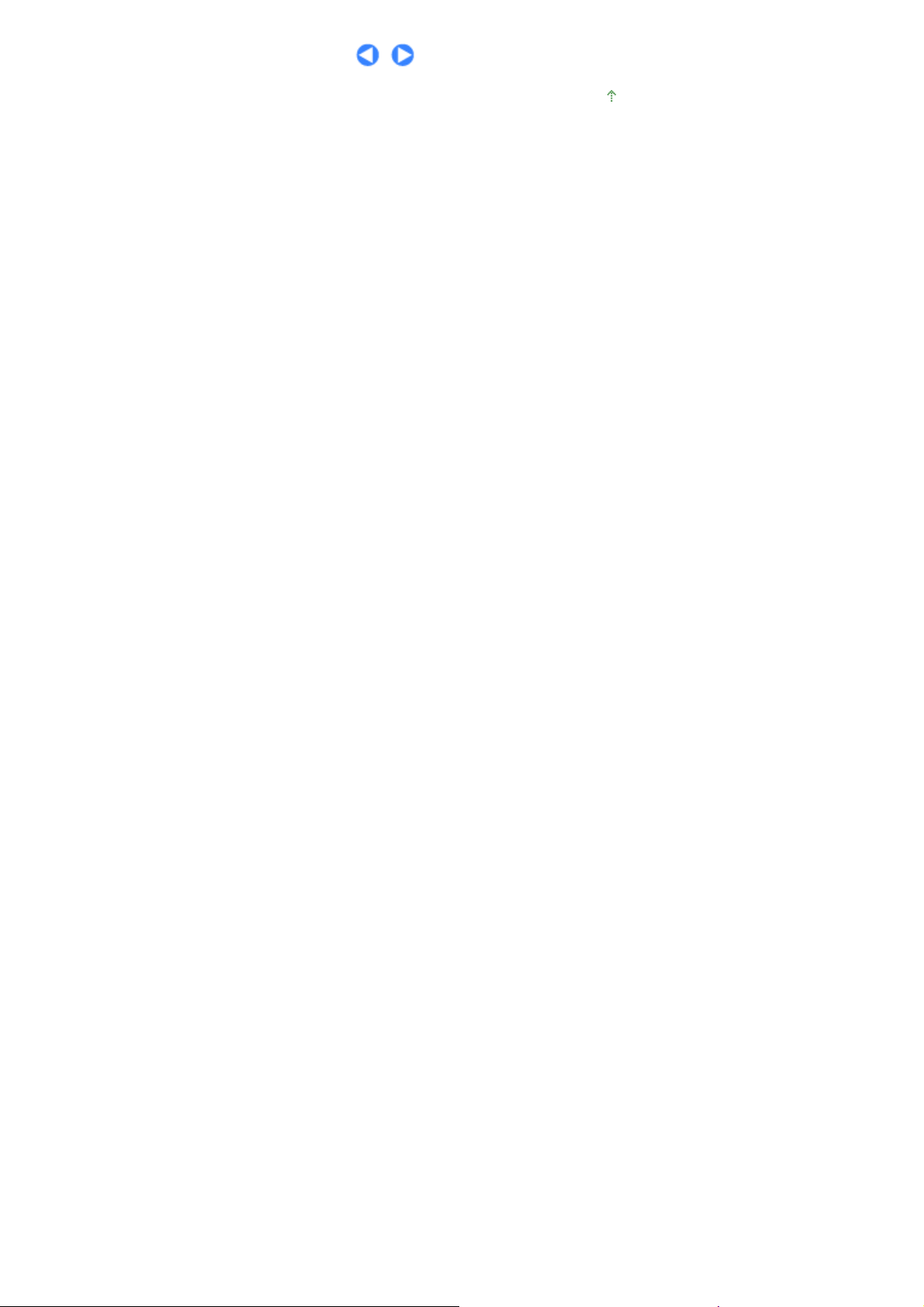
Стр. 26 из 344 стр.Kağıt Yükleme
Sayfa başına dön
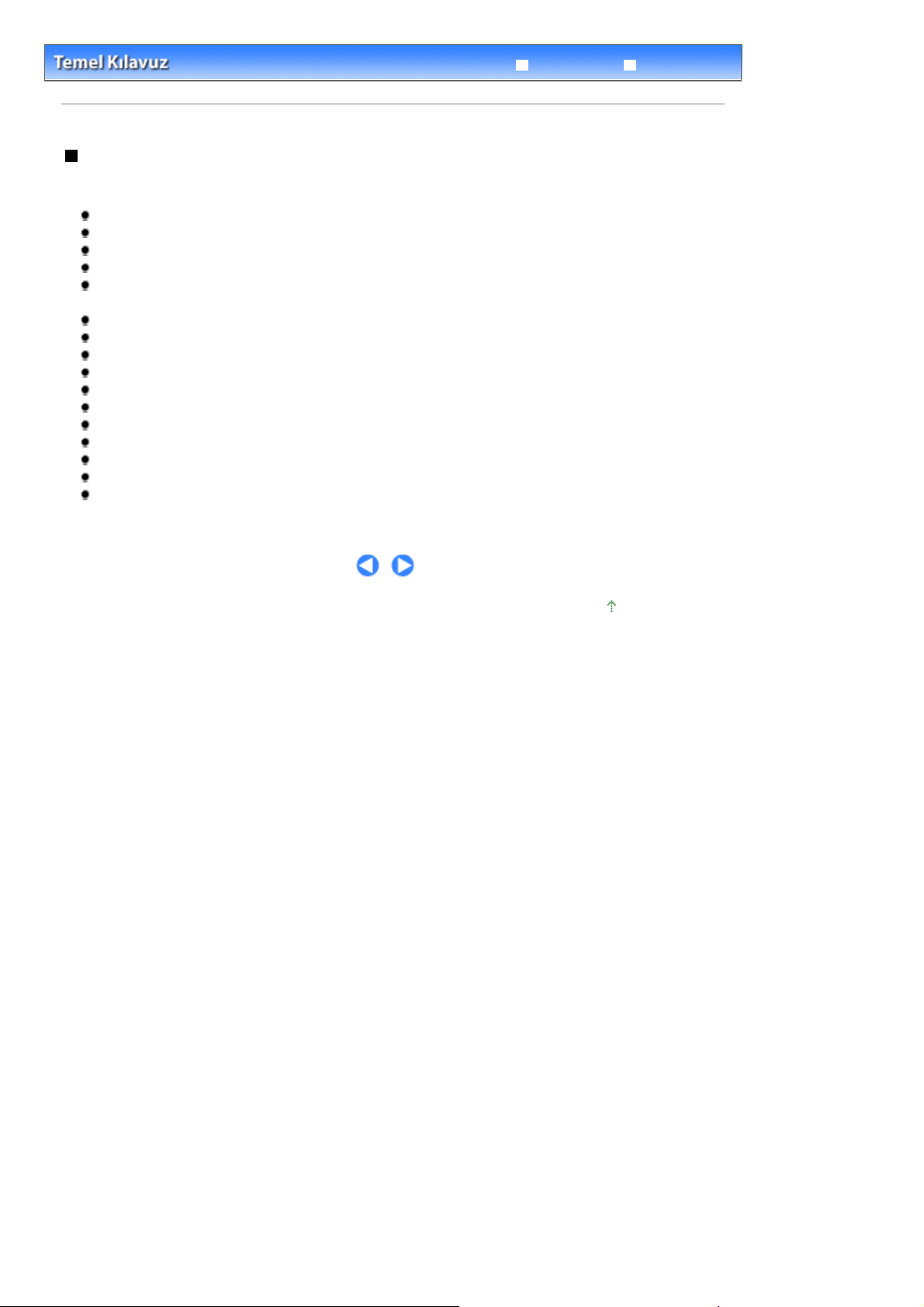
A
Стр. 27 из 344 стр.Kullanamayacağınız Ortam Türleri
Sorun Giderme
İçerik
> Kağıt Yükleme >
Kağıt Yükleme
Detaylı Kılavuz
> Kullanamayacağınız Ortam Türleri
Kullanamayacağınız Ortam Türleri
şağıdaki kağıt türlerini kullanmayın. Bu kağıt türlerinin kullanılması yalnızca istenmeyen sonuçlar
vermekle kalmaz, yazıcının kağıt sıkıştırmasına veya arızalanmasına da neden olabilir.
Katlanmış, kıvrılmış veya kırışmış kağıt
Nemli kağıt
Çok ince kağıt (17 lb / 64 gsm'den daha hafif)
Çok kalın kağıt (Canon marka kağıt dışındaki, 28 lb / 105 gsm'den daha ağır düz kağıt)
Küçük kesilmiş düz kağıt veya not kağıdı da dahil olmak üzere kartpostaldan daha ince kağıt (A5
veya daha küçük boyutta kağıda yazdırırken)
Resimli kartpostallar
Fotoğraf ya da çıkartma yapıştırılmış kartpostallar
Çift kapaklı (veya etiket kapaklı) zarflar
Kabartma veya işlenmiş yüzeyli kağıtlar
Baskı mühürlü zarflar
Tutkallı kapağı nemlenmiş ve yapışkan hale gelmiş zarflar
Delikli tüm kağıt türleri
Dikdörtgen olmayan kağıt
Zımba veya yapıştırıcıyla tutturulmuş kağıt
Yapışkan kağıt
Parlak, süslü kağıt,vs.
Sayfa başına dön
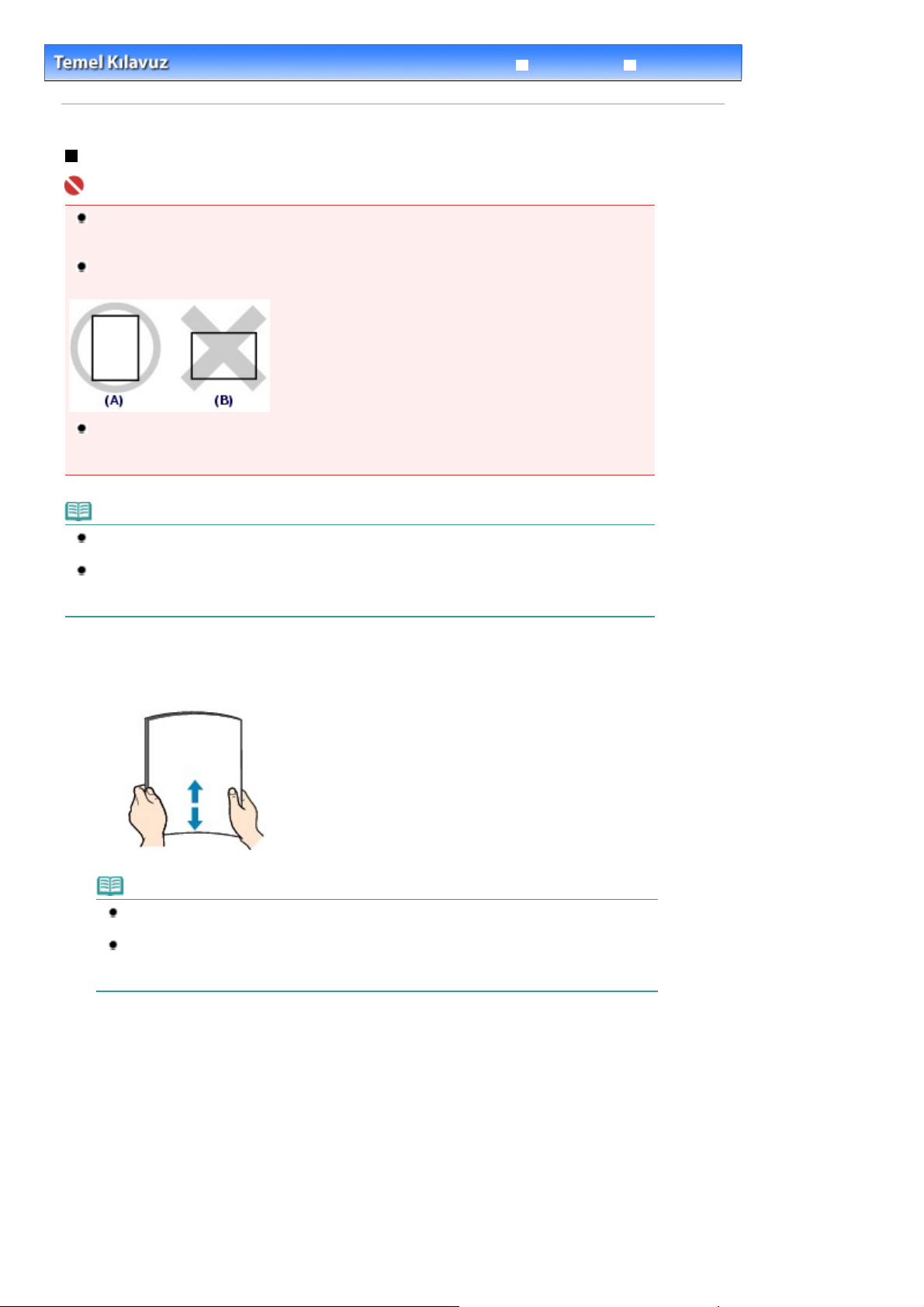
Стр. 28 из 344 стр.Kağıt Yükleme
Detaylı Kılavuz
İçerik
> Kağıt Yükleme >
Kağıt Yükleme
> Kağıt Yükleme
Kağıt Yükleme
Önemli
Düz kağıdı deneme amaçlı yazdırma için 4 inç x 6 inç / 10 x 15 cm, 4 inç x 8 inç / 101,6 x 203,2 mm,
5 inç x 7 inç / 13 x 18 cm veya 2,16 inç x 3,58 inç / 55,0 x91,0 mm (Kredi kartı boyutunda) gibi küçük
kağıtlar halinde kesmeniz kağıt sıkışmasına neden olabilir.
Kağıdı her zaman dikey olarak yerleştirin (A). Kağıdın yatay yönde yüklenmesi (B) kağıt sıkışmalarına
neden olabilir.
Çift taraflı yazdırma gerçekleştirirken yazdırılan kağıdın çıkartılacağı alanda yamuk yüzey veya toz ve
leke olmadığından emin olun. Bu alanda yamuk yüzey veya toz ve leke varsa yazdırma sonucu ve
yazıcı kötü şekilde etkilenebilir.
Sorun Giderme
Not
Fotoğraf yazdırma için orijinal Canon fotoğraf kağıdı kullanılmasını öneririz.
Canon marka orijinal kağıt ile ilgili ayrıntılar için, bkz.
Genel kopya kağıdı kullanabilirsiniz. Her iki tarafa yazdırmada Canon’un Süper Beyaz Kağıt’ını
öneriyoruz.
Yazıcı için kullanabileceğiniz kağıt boyutu ve kağıt ağırlığı için, bkz. Kullanabileceğiniz Ortam Türleri
1.
Yüklemeden önce kağıdın dört köşesini de düzeltin.
Not
Yüklemeden önce kağıtların kenarlarını düzgün bir şekilde hizalayın. Kağıtların kenarları
hizalanmadan yüklenmesi, kağıt sıkışmasına neden olabilir.
Kağıt kıvrılmışsa, köşelerinden tutun ve tamamen düzleşene kadar bu köşeleri aksi yönde kıvırın.
Kıvrılmış kağıdın düzeltilmesiyle ilgili ayrıntılar için, ekran el kitabındaki “
bölümüne başvurun:
Detaylı Kılavuz
.
Kullanabileceğiniz Ortam Türleri
Sorun Giderme
.
.
”
Kağıdı yüklemeye hazırlanın.
2.
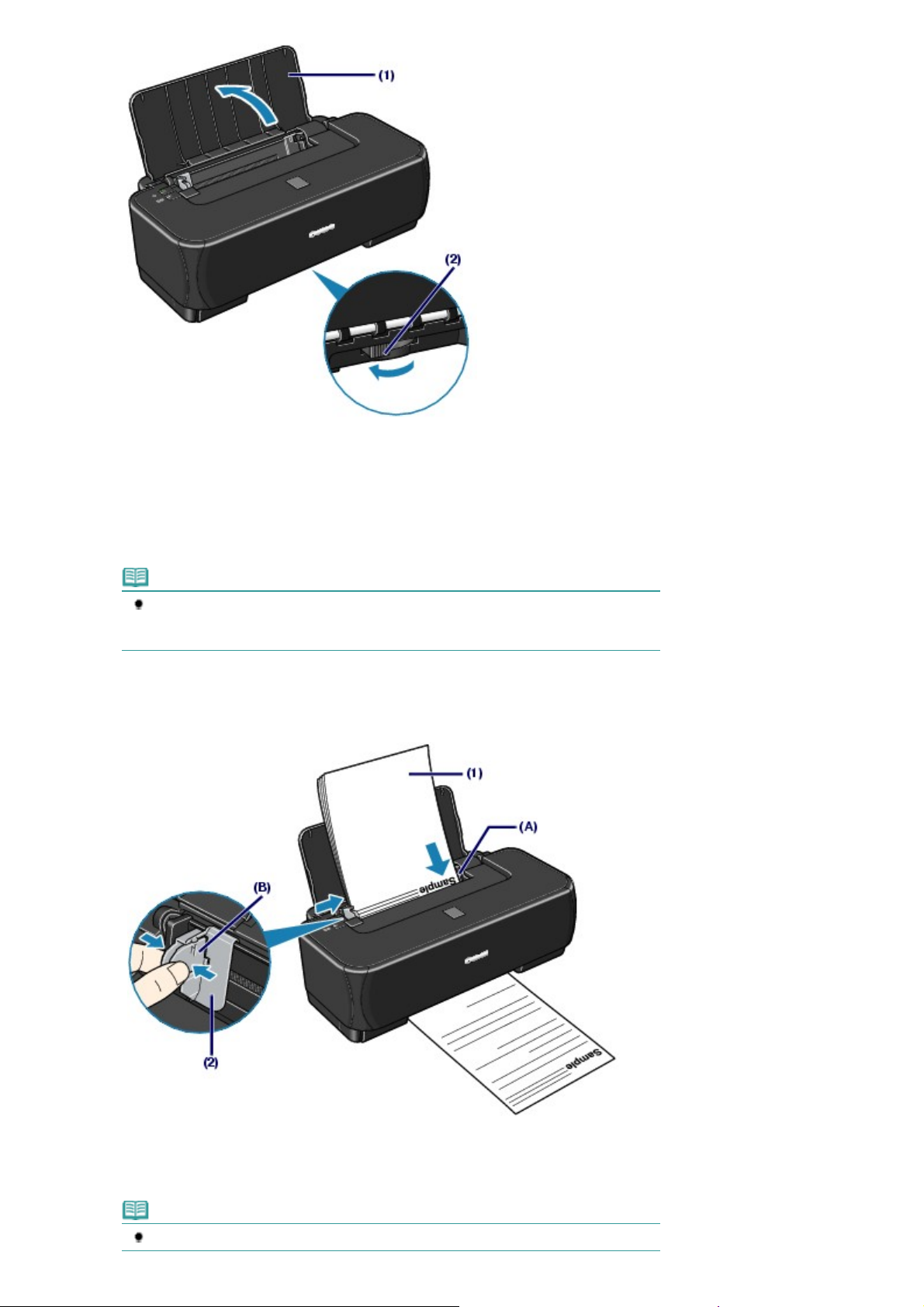
Kağıt Desteğini Açın.
(1)
Стр. 29 из 344 стр.Kağıt Yükleme
Kağıt Kalınlığı Kolunun konumunu ayarlayın.
(2)
Bu kol, Yazıcı Kafası ve yüklenen kağıt arasındaki boşluğu ortam tipine uyması için ayarlar.
Düz kağıda yazdırırken sol konuma ayarlayın.
Zarf veya Tişört üzerine yazdırırken sağ konuma ayarlayın.
Kağıt yükleyin.
3.
Not
Kağıdın köşeleri veya kenarları lekelenmişse Kapı Kalınlığı Kolu sağa ayarlanmış şekilde
yazdırmayı deneyin. Ayrıca bu durum baskı kalitesini geliştirebilir.
Yazdırmayı bitirdiğinizde Kağıt Kalınlığı Kolunu sola doğru sıfırlayın.
Kağıt Yığınını Arka Tepsinin (A) sağ tarafına dayayarak hizalayın ve YAZDIRILAN
(1)
TARAFI SİZE BAKACAK ŞEKİLDE ve ALT TARAF ÜSTTE OLACAK ŞEKİLDE
yükleyin.
Not
Yükleme Sınırı İşaretini (B) geçecek şekilde yüklemeyin.
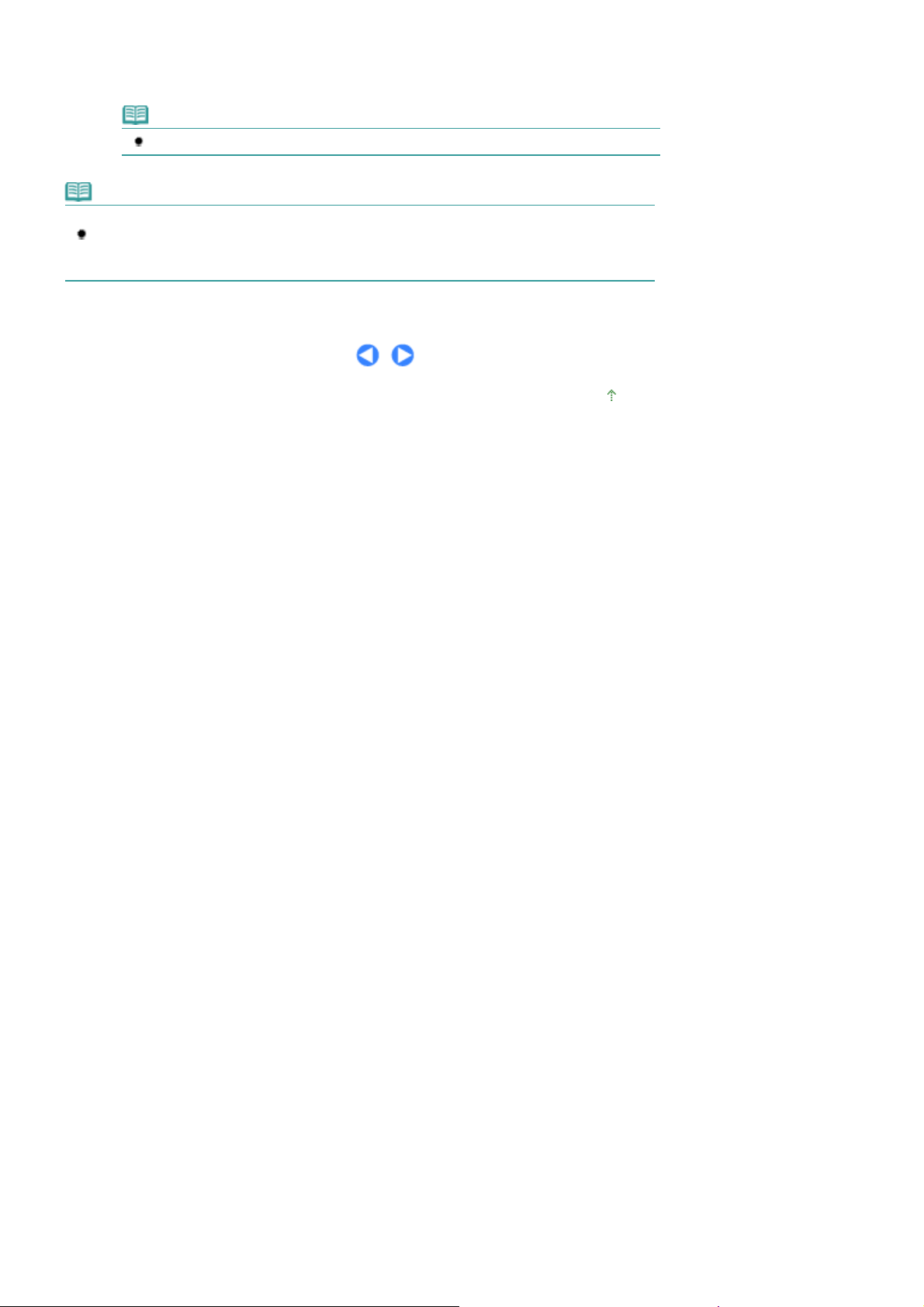
Kağıt Kılavuzunu sıkıştırıp kağıt destesinin sol tarafına doğru kaydırın.
(2)
Kağıt Kılavuzunu kağıtlara doğru gereğinden fazla kaydırmayın. Yoksa kağıt düzgün beslenmeyebilir.
Not
Kağıt yüklemesi sırasında yazıcıdan çalışma gürültüsü gelebilir.
Not
Kağıdı yükledikten sonra
Yazıcı sürücüsündeki Sayfa Boyutu (Page Size) (veya Kağıt Boyutu) ve Ortam Türü (Media Type)
içinde, yüklenmiş kağıdın boyutunu ve türünü seçin. Bkz.
Belgeleri Yazdırma (Macintosh)
.
Belgeleri Yazdırma (Windows) veya
Стр. 30 из 344 стр.Kağıt Yükleme
Sayfa başına dön
 Loading...
Loading...