Canon PIXMA IP1900 series User Manual [el]
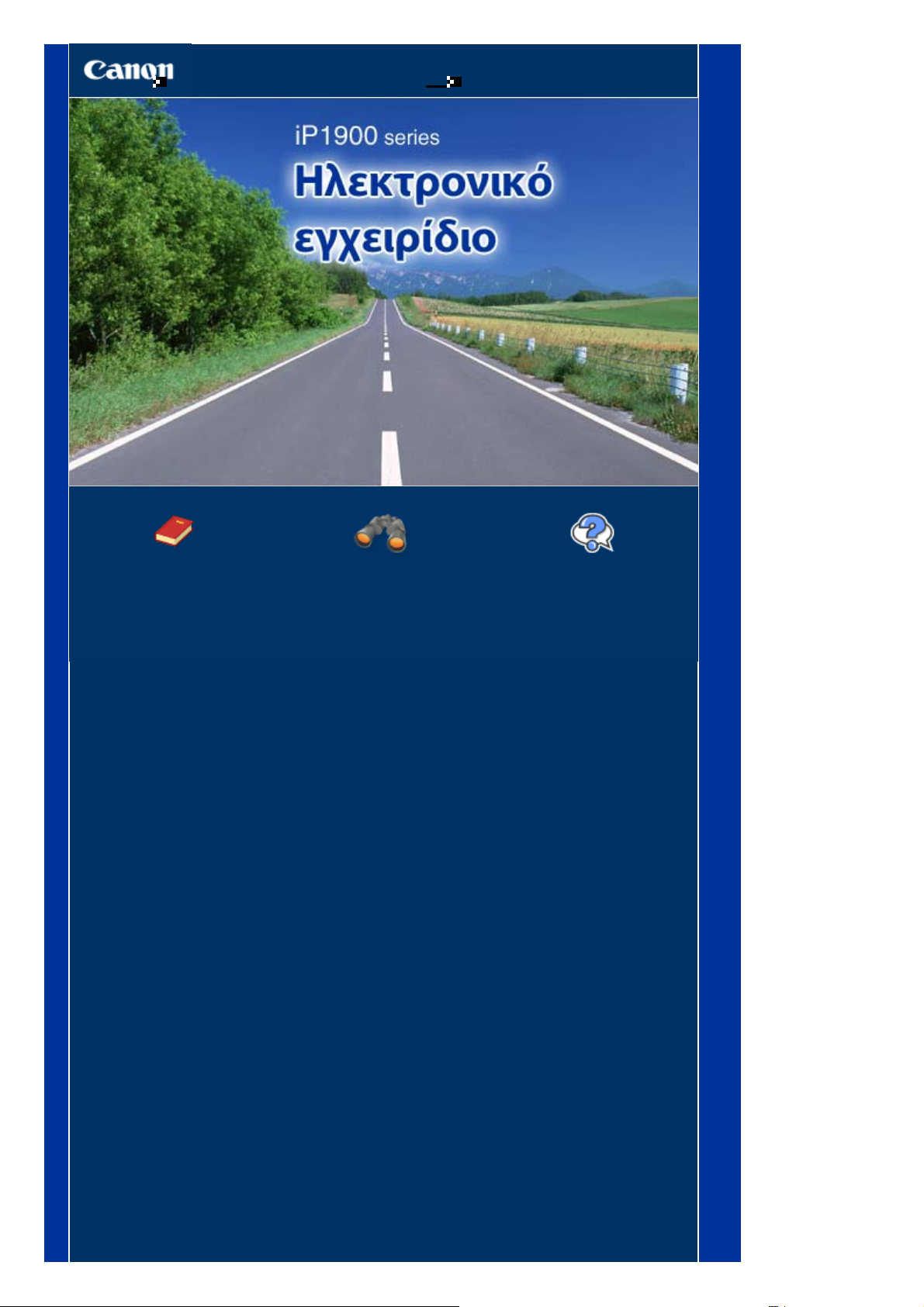
Τρόπος χρήσης του παρόντος εγχειριδίου Εκτύπωση του παρόντος εγχειριδίου
MC-2555-V1.00
Стр. 1 из 355 стр.Ηλεκτρονικό εγχειρίδιο της σειράς iP1900
Οδηγός βασικών
λειτουργιών
Περιγράφει συνοπτικά το
παρόν προϊόν.
Οδηγός λειτουργιών για
προχωρημένους
Περιγράφει με λεπτομέρειες
τις δυνατότητες του
συγκεκριμένου προϊόντος.
Αντιμετώπιση
προβλημάτων
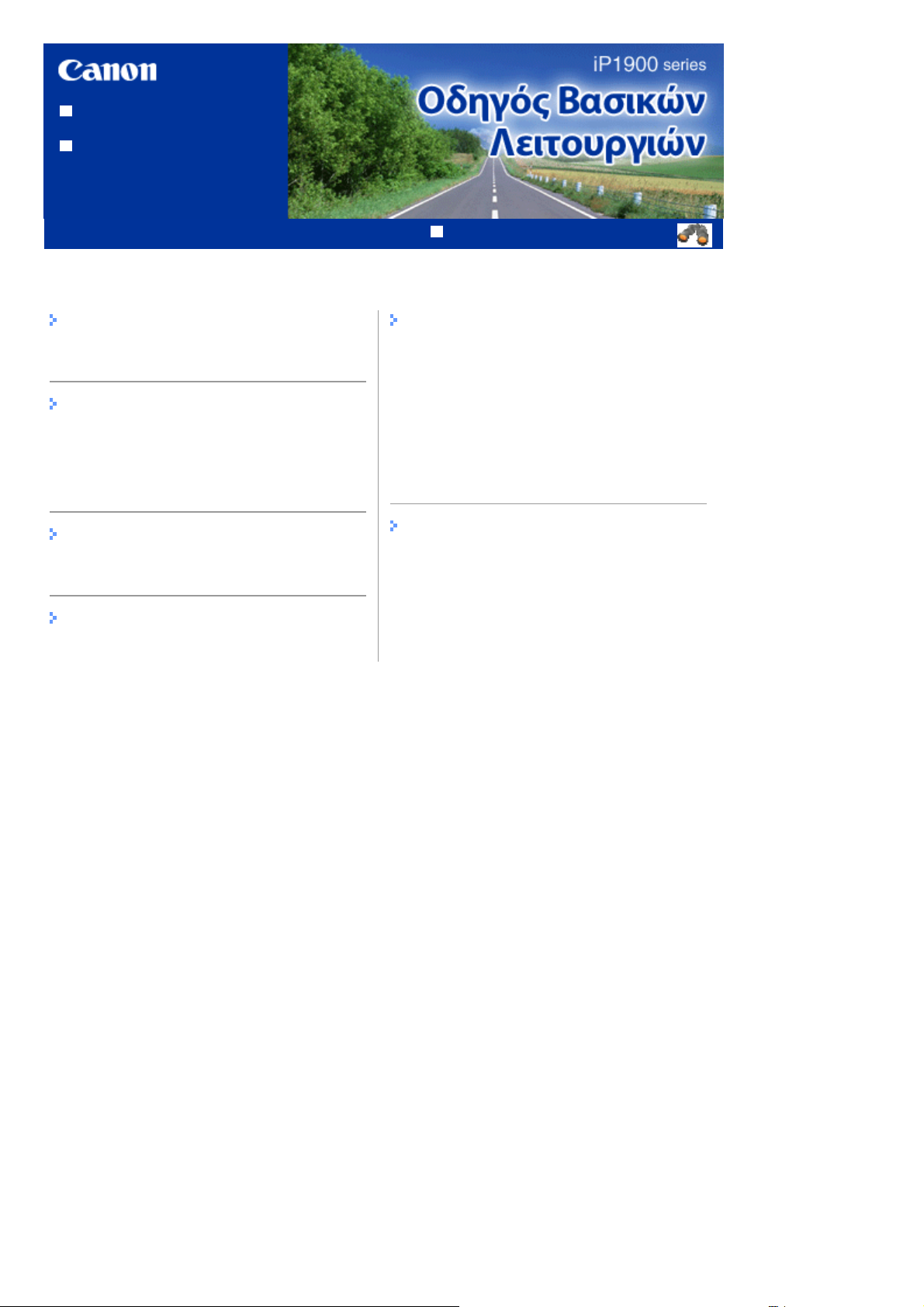
Τρόπος χρήσης του παρόντος
Ό
Α
Ά
εγχειριδίου
Εκτύπωση του παρόντος
εγχειριδίου
MP-2064-V1.00
Περιεχόμενα
Стр. 2 из 355 стр.iP1900 series Οδηγός βασικών λειτουργιών
Οδηγός Λειτουργιών για προχωρημένους
Επισκόπηση του εκτυπωτή
Κύρια μέρη
Εκτύπωση
Εκτύπωση φωτογραφιών (Easy-PhotoPrint EX)
Εκτύπωση εγγράφων (Windows)
Εκτύπωση εγγράφων (Macintosh)
Χρήση περισσότερων βοηθημάτων
Solution Menu και Ο εκτυπωτής μου
Τοποθέτηση χαρτιού
Τοποθέτηση χαρτιού
Τακτική συντήρηση
ταν η εκτύπωση είναι αποχρωματισμένη ή τα
χρώματα δεν είναι σωστά
ντικατάσταση του φυσιγγίου FINE
Καθαρισμός του κυλίνδρου τροφοδοσίας
χαρτιού
νοιγμα των οθονών <Maintenance>
(Συντήρηση)
Παράρτημα
Προφυλάξεις ασφαλείας
Νομικοί περιορισμοί για τη χρήση του προϊόντος
σας και για τη χρήση των εικόνων
Συμβουλές σχετικά με τον τρόπο χρήσης του
εκτυπωτή
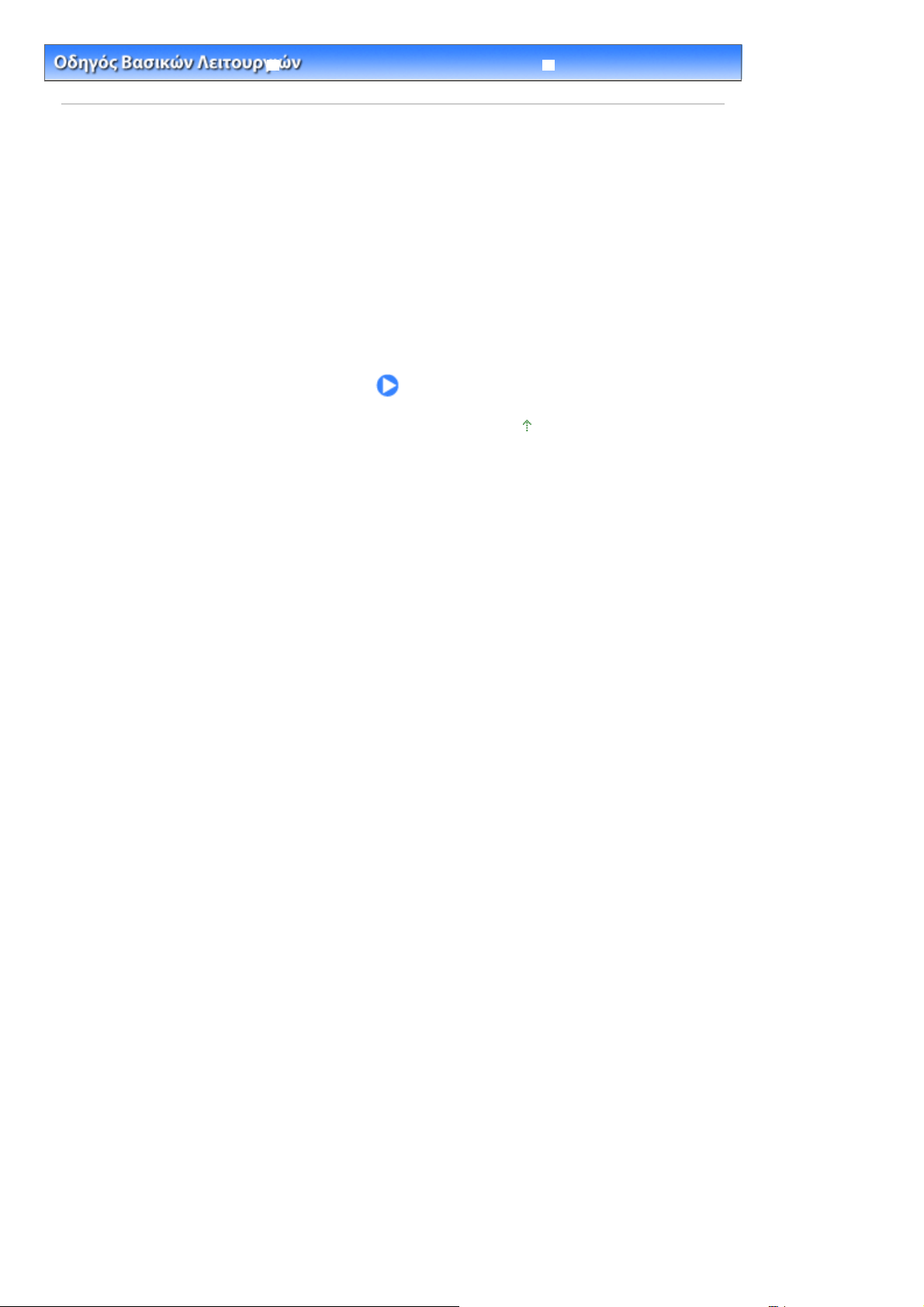
Οδηγός λειτουργιών για προχωρημένους Αντιμετώπιση προβλημάτων
Стр. 3 из 355 стр.Επισκόπηση του εκτυπωτή
Περιεχόμενα
> Επισκόπηση του εκτυπωτή
Επισκόπηση του εκτυπωτή
Στην ενότητα αυτή παρουσιάζονται τα ονόματα των μερών του εκτυπωτή και περιγράφονται οι λειτουργίες
τους.
Κύρια μέρη
Μπροστινή όψη
Πίσω όψη
Εσωτερική όψη
Μετάβαση στην αρχή της σελίδας
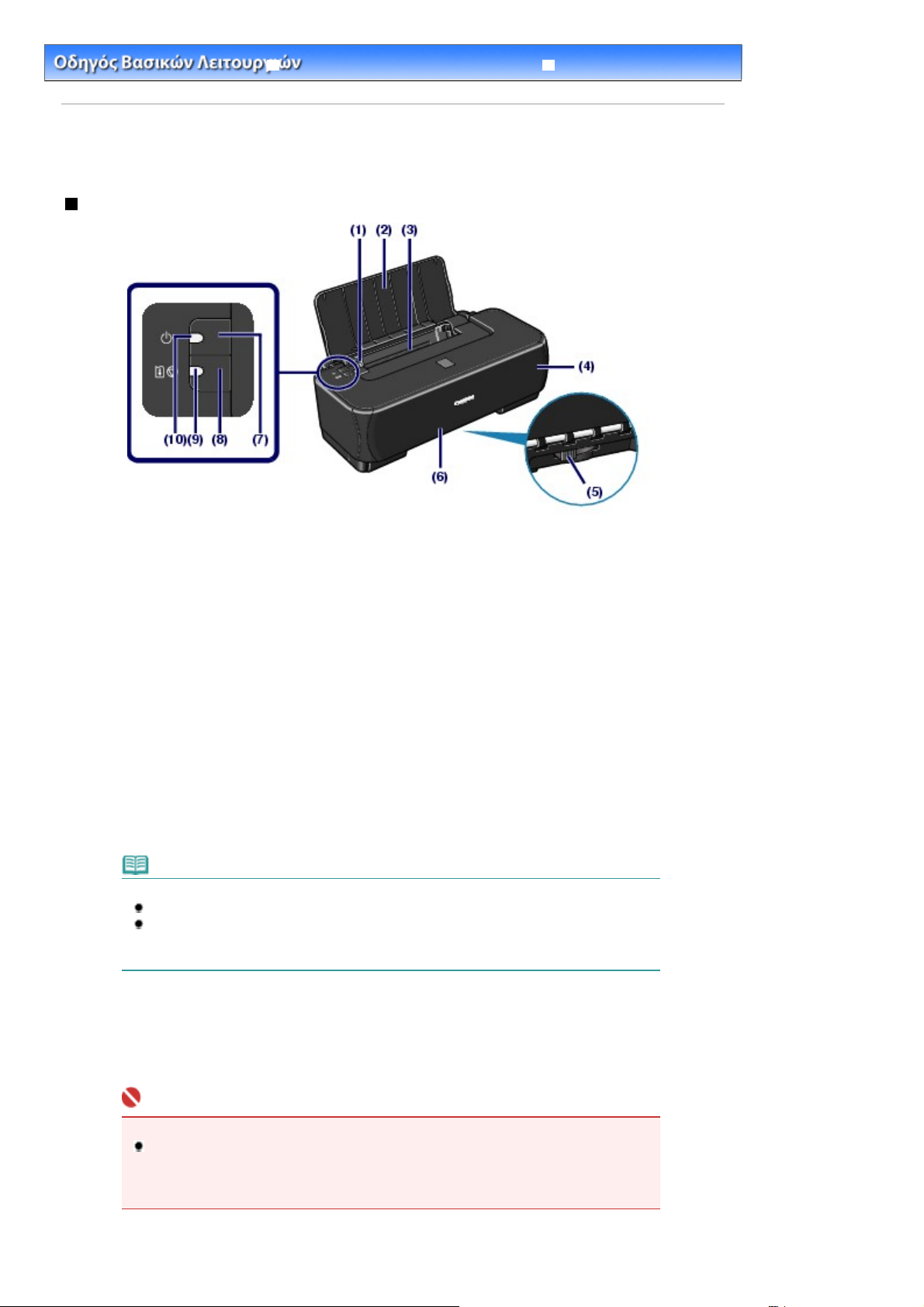
Οδηγός λειτουργιών για προχωρημένους Αντιμετώπιση προβλημάτων
Α
Α
Α
Υ
Стр. 4 из 355 стр.Κύρια μέρη
Περιεχόμενα >
Επισκόπηση του εκτυπωτή
Κύρια μέρη
Μπροστινή όψη
(1)
Οδηγός χαρτιού
Πιέστε και σύρετέ τον κατά μήκος της αριστερής πλευράς της δέσμης των σελίδων χαρτιού.
> Κύρια μέρη
(2) Βάση χαρτιού
νοίξτε το για να τοποθετήσετε χαρτί στην πίσω θήκη.
(3)
Πίσω θήκη
Τοποθετήστε διάφορα μεγέθη και τύπους χαρτιού που μπορείτε να χρησιμοποιήσετε στον εκτυπωτή.
Μπορείτε να τοποθετήσετε ταυτόχρονα δύο ή περισσότερα φύλλα του ίδιου μεγέθους και τύπου χαρτιού τα
οποία τροφοδοτούνται αυτόματα ανά ένα φύλλο τη φορά.
νατρέξτε στην ενότητα
Τοποθέτηση χαρτιού.
(4) Μπροστινό κάλυμμα
νοίξτε το κατά την αντικατάσταση των φυσιγγιών FINE ή κατά την αφαίρεση μπλοκαρισμένου χαρτιού που
έχει παραμείνει μέσα στον εκτυπωτή.
(5) Ρυθμιστικό πάχους χαρτιού
Εναλλάσσει το διάκενο μεταξύ της κεφαλής εκτύπωσης και του τοποθετημένου χαρτιού.
Σημείωση
Θέση του ρυθμιστικού πάχους χαρτιού.
Τοποθετήστε το στα δεξιά για εκτύπωση σε φακέλους ή σε σιδερότυπα.
Τοποθετήστε το στα αριστερά για εκτύπωση σε χαρτί, εκτός φακέλων και σιδεροτύπων.
Για λεπτομέρειες σχετικά με τους τύπους μέσου και τη θέση του ρυθμιστικού πάχους
χαρτιού, ανατρέξτε στην ενότητα
(6)
ποδοχή εξόδου χαρτιού
Οι εκτυπώσεις αποτελούν στοιχείο εξόδου.
Τύποι μέσου που μπορείτε να χρησιμοποιήσετε
.
(7)
Κουμπί τροφοδοσίας
Ενεργοποιεί και απενεργοποιεί τη συσκευή.
Σημαντικό
Αποσύνδεση του καλωδίου ρεύματος
Όταν αποσυνδέετε το καλώδιο τροφοδοσίας αφού απενεργοποιήσετε το μηχάνημα,
βεβαιωθείτε ότι η λυχνία
τροφοδοσίας από την πρίζα ενώ η λυχνία
εκτυπωτής δεν θα μπορεί να εκτυπώσει καθώς η κεφαλή εκτύπωσης δεν προστατεύεται.
(8)
Κουμπί RESUME/CANCEL (ΣΥΝΕΧΙΣΗ/ΑΚΥΡΩΣΗ)
(Ισχύς) δεν ανάβει. Αν αποσυνδέσετε το καλώδιο
Power
(Ισχύς) είναι αναμμένη ή αναβοσβήνει, ο
Power
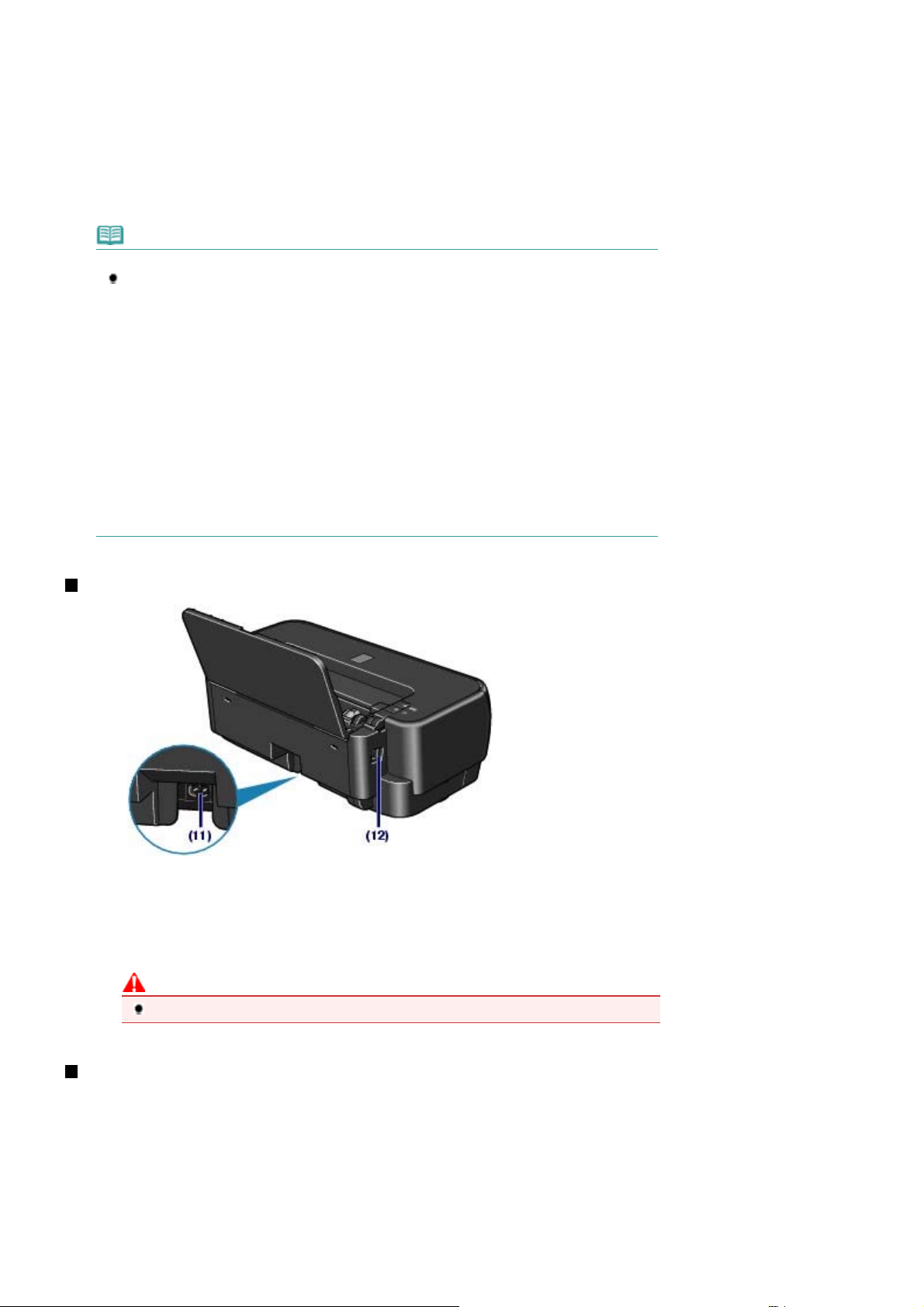
Πατήστε το για να ακυρώσετε μιας εργασίας εκτύπωσης σε εξέλιξη. Ακόμη, μπορείτε να πατήσετε αυτό το
Α
Α
Α
Α
κουμπί αφού έχει αποκατασταθεί το σφάλμα του εκτυπωτή ώστε να εξαφανιστεί το μήνυμα σφάλματος και
να συνεχίσει η εκτύπωση.
Стр. 5 из 355 стр.Κύρια μέρη
Λυχνία alarm
(9)
νάβει ή αναβοσβήνει με πορτοκαλί χρώμα όταν παρουσιαστεί σφάλμα, όπως όταν τελειώσει το χαρτί ή η
μελάνη.
(10)
Λυχνία Power
ναβοσβήνει με πράσινο χρώμα αφού πρώτα αναβοσβήσει όταν ο εκτυπωτής είναι ενεργοποιημένος.
Σημείωση
Λυνχίες Power (Ισχύς) και
Μπορείτε να ελέγξετε την κατάσταση του εκτυπωτή με τις λυχνίες
(Ένδειξη προσοχής).
- Η λυχνία
- Η λυχνία
εκτύπωση.
- Η λυχνία
εκτύπωση ή μια εκτύπωση βρίσκεται σε εξέλιξη.
- Η λυχνία
σφάλμα και ο εκτυπωτής δεν είναι έτοιμος για εκτύπωση. Για λεπτομέρειες, ανατρέξτε στην
ενότητα "
προχωρημένους
- Η λυχνία
πορτοκαλί χρώμα αναβοσβήνουν εναλλάξ: Ίσως παρουσιάστηκε σφάλμα που απαιτεί να
επικοινωνήσετε με τον τεχνικό αντιπρόσωπο της Canon. Για λεπτομέρειες, ανατρέξτε στην
ενότητα "
προχωρημένους
(Ένδειξη προσοχής)
(Ισχύς)
(Ένδειξη προσοχής)
Alarm
(Ισχύς) και
Power
(Ισχύς) είναι σβηστή: Η συσκευή είναι απενεργοποιημένη.
Power
(Ισχύς) είναι αναμμένη με πράσινο χρώμα: Ο εκτυπωτής είναι έτοιμος για
Power
(Ισχύς) αναβοσβήνει με πράσινο χρώμα: Ο εκτυπωτής προετοιμάζεται για
Power
(Ένδειξη προσοχής) αναβοσβήνει με πορτοκαλί χρώμα: Παρουσιάστηκε
Alarm
ντιμετώπιση προβλημάτων
.
(Ισχύς) με πράσινο χρώμα και η λυχνία
Power
ντιμετώπιση προβλημάτων " στο ηλεκτρονικό εγχειρίδιο:
.
στο ηλεκτρονικό εγχειρίδιο:
"
Alarm
Οδηγός λειτουργιών για
(Ένδειξη προσοχής) με
Οδηγός λειτουργιών για
Alarm
Πίσω όψη
(11)
Σύνδεσμος καλωδίου τροφοδοσίας
Συνδέστε το παρεχόμενο καλώδιο τροφοδοσίας.
(12)
Θύρα USB
Συνδέστε το καλώδιο USB για να πραγματοποιήσετε σύνδεση με υπολογιστή.
Προσοχή
Μην ακουμπάτε το μεταλλικό περίβλημα.
Εσωτερική όψη

(13)
Θήκη φυσιγγίου FINE
Εγκαταστήστε τα φυσίγγια FINE.
Το μαύρο φυσίγγιο FINE πρέπει να τοποθετηθεί στην αριστερή υποδοχή (Β) και το έγχρωμο φυσίγγιο FINE
στη δεξιά υποδοχή (C).
(14)
Φυσίγγια FINE (Φυσίγγια μελάνης)
Φυσίγγιο αντικατάστασης με ενσωματωμένη κεφαλή εκτύπωσης και δοχείο μελάνης.
Стр. 6 из 355 стр.Κύρια μέρη
Σημείωση
Για λεπτομέρειες σχετικά με την τοποθέτηση των φυσιγγίων FINE, ανατρέξτε στο έντυπο
εγχειρίδιο:
Σημαντικό
Η περιοχή (A) που υποδεικνύεται στο παρακάτω σχήμα μπορεί να λερωθεί από μελάνη που
έχει χυθεί. Αυτό δεν επηρεάζει την απόδοση του εκτυπωτή.
Μην ακουμπάτε την περιοχή (A). Ο εκτυπωτής μπορεί να μην εκτυπώνει σωστά εάν τον
αγγίζετε.
Ξεκινώντας.
Μετάβαση στην αρχή της σελίδας
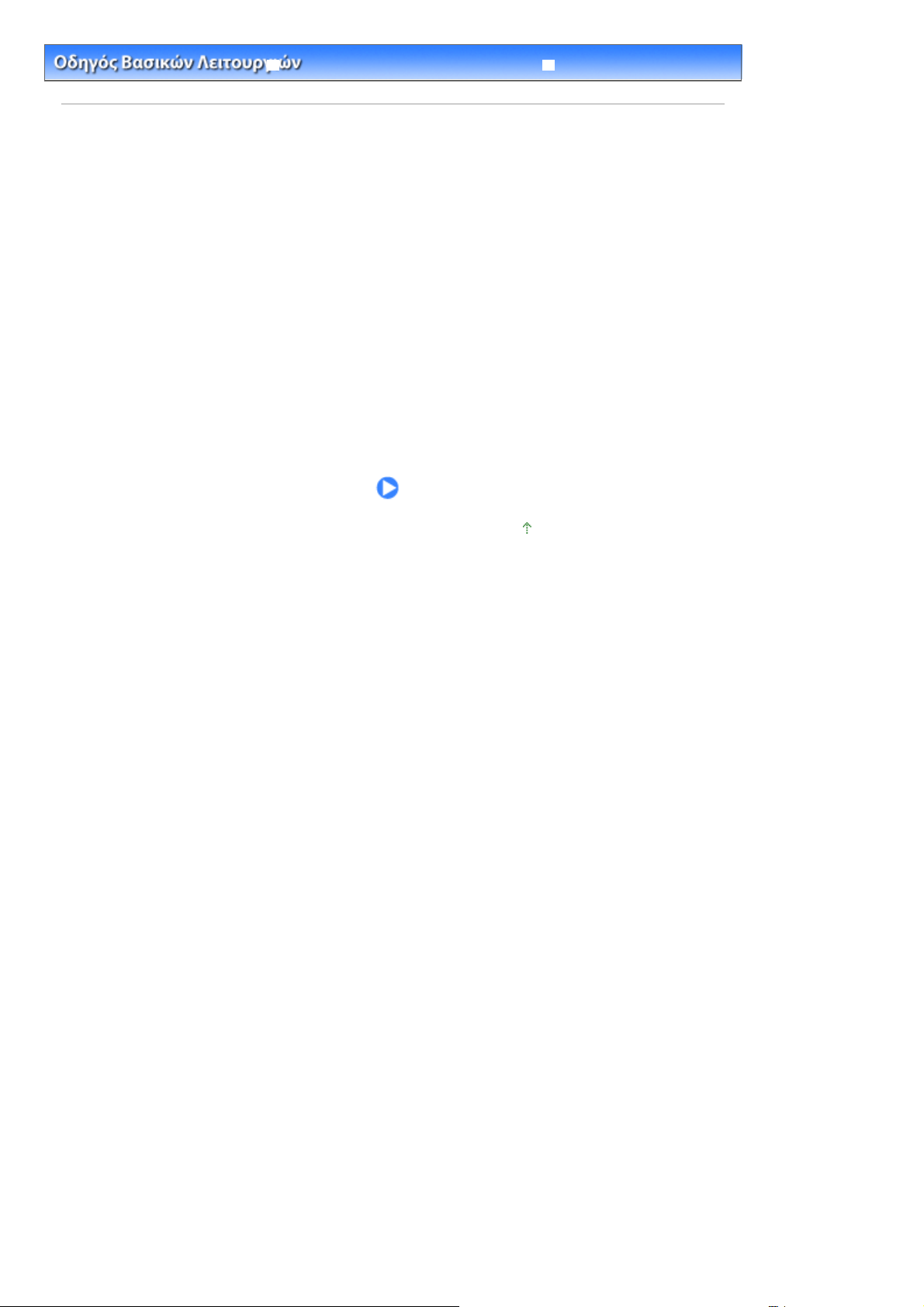
Οδηγός λειτουργιών για προχωρημένους Αντιμετώπιση προβλημάτων
Стр. 7 из 355 стр.Εκτύπωση
Περιεχόμενα
> Εκτύπωση
Εκτύπωση
Στην παρούσα ενότητα περιγράφεται ο τρόπος εκτύπωσης εγγράφων ή φωτογραφιών.
Μπορείτε εύκολα να εκτυπώσετε φωτογραφίες που τραβήξατε με την ψηφιακή φωτογραφική κάμερά σας,
χρησιμοποιώντας το Easy-PhotoPrint EX που παρέχεται με τον εκτυπωτή σας.
Εκτύπωση φωτογραφιών (Easy-PhotoPrint EX)
Χρήση διαφόρων λειτουργιών του Easy-PhotoPrint EX
Εκτύπωση εγγράφων (Windows)
Εκτύπωση εγγράφων (Macintosh)
Για Mac OS X v.10.5.x
Για Mac OS X v.10.4.x ή Mac OS X v 10.3.9:
Μετάβαση στην αρχή της σελίδας
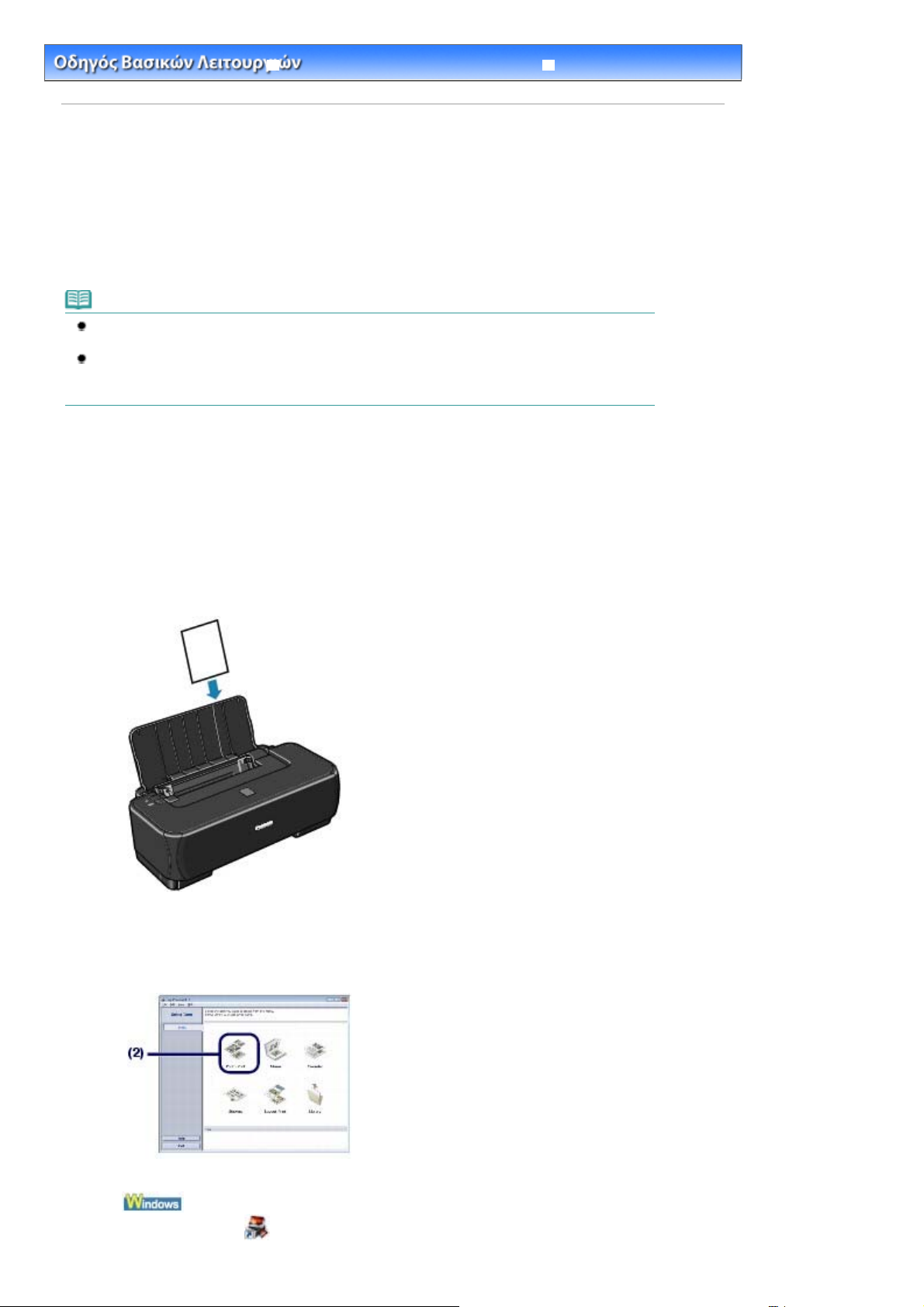
Οδηγός λειτουργιών για προχωρημένους Αντιμετώπιση προβλημάτων
λ
ς
Α
Α
Стр. 8 из 355 стр.Εκτύπωση φωτογραφιών (Easy-PhotoPrint EX)
Περιεχόμενα >
Εκτύπωση
> Εκτύπωση φωτογραφιών (Easy-PhotoPrint EX)
Εκτύπωση φωτογραφιών (Easy-PhotoPrint EX)
Εκτυπώστε δεδομένα εικόνας που είναι αποθηκευμένα στον υπολογιστή σας χρησιμοποιώντας το EasyPhotoPrint EX που παρέχεται με τον εκτυπωτή σας.
Στην παρούσα ενότητα περιγράφεται η διαδικασία, χρησιμοποιώντας τη ρύθμιση εκτύπωσης για εκτύπωση
φωτογραφιών χωρίς περίγραμμα σε φωτογραφικό χαρτί 4" x 6" / 10 x 15 cm.
Για λεπτομέρειες σχετικά με το Easy-PhotoPrint EX, ανατρέξτε στο ηλεκτρονικό εγχειρίδιο:
ειτουργιών για προχωρημένου
Σημείωση
Οι οθόνες που χρησιμοποιούνται στην παρούσα ενότητα είναι για εκτύπωση στα Windows. Οι
λειτουργίες είναι οι ίδιες για εκτύπωση και στα Macintosh.
Εγκαταστήστε το Easy-PhotoPrint EX από το
εγκατασταθεί ή αν έχει καταργηθεί η εγκατάστασή του. Για να εγκαταστήσετε το Easy-PhotoPrint EX,
επιλέξτε Easy-PhotoPrint EX στο Προσαρμοσμένη εγκατάσταση (Custom Install).
1.
Προετοιμασία για την εκτύπωση.
Βεβαιωθείτε ότι ο εκτυπωτής είναι ενεργοποιημένος.
(1)
νατρέξτε στην ενότητα Μπροστινή όψη
.
[Setup CD-ROM/CD-ROM Εγκατάστασης] αν δεν έχει
.
Οδηγός
Τοποθετήστε χαρτί.
(2)
νατρέξτε στην ενότητα
Εδώ τοποθετούμε στην πίσω θήκη φωτογραφικό χαρτί 4" x 6" / 10 x 15 εκ.
2.
Εκκινήστε το Easy-PhotoPrint EX και επιλέξτε Εκτύπωση φωτογραφίας (Photo
Τοποθέτηση χαρτιού.
Print).
Εκκινήστε το Easy-PhotoPrint EX.
(1)
Κάντε διπλό κλικ στο
(Easy-PhotoPrint EX) στην επιφάνεια εργασίας.
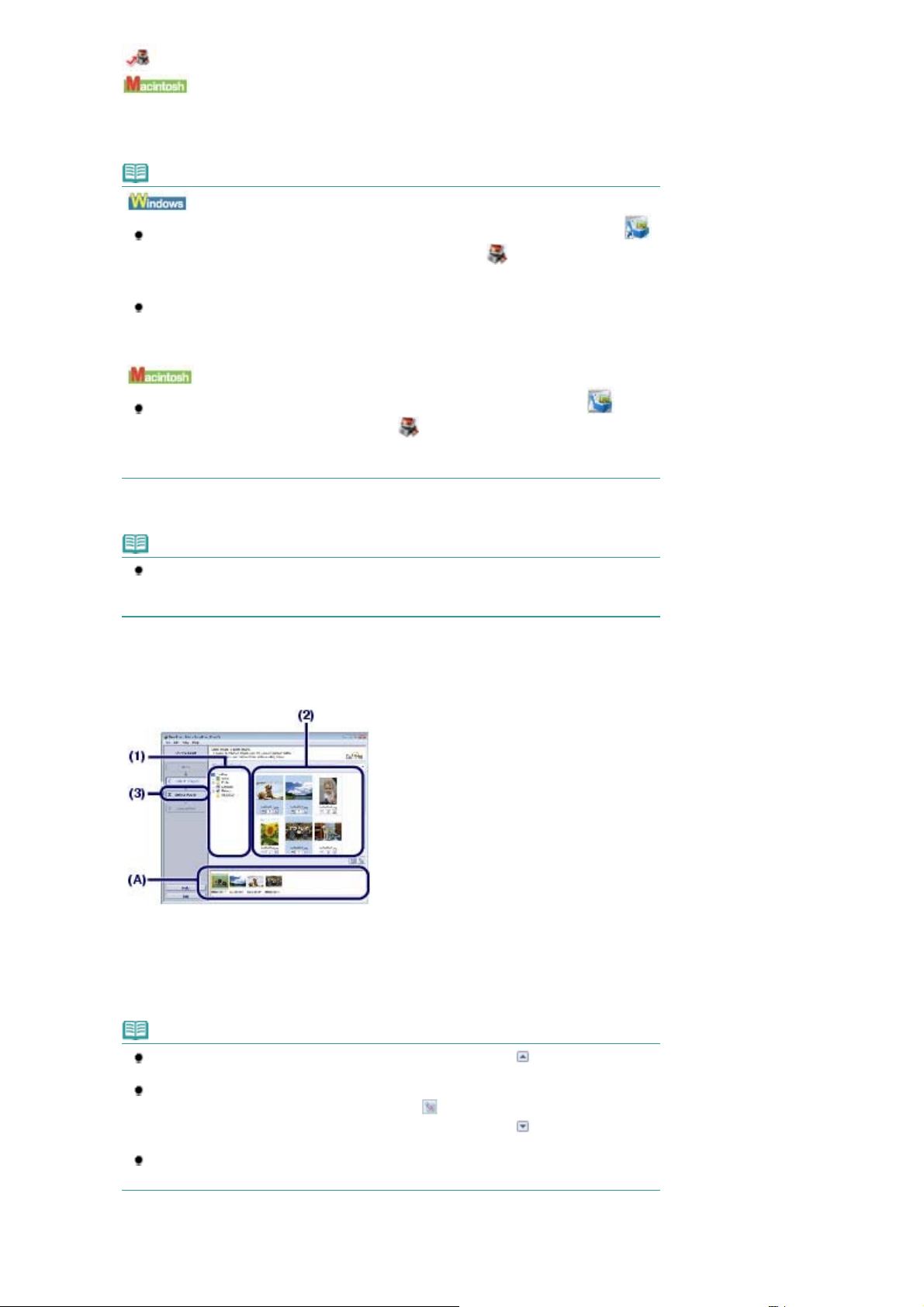
Α
Α
Α
Α
Стр. 9 из 355 стр.Εκτύπωση φωτογραφιών (Easy-PhotoPrint EX)
Κάντε κλικ εδώ:
Επιλέξτε το μενού Μετάβαση (Go), Εφαρμογές (Applications), Βοηθητικά προγράμματα Canon
(Canon Utilities), Easy-PhotoPrint EX και, στη συνέχεια, κάντε διπλό κλικ στο Easy-PhotoPrint
EX.
Σημείωση
Για να εκκινήσετε το Easy-PhotoPrint EX από το Solution Menu, κάντε διπλό κλικ στο
(Solution Menu) στην επιφάνεια εργασίας και κάντε κλικ στο (Εκτύπωση φωτογραφιών
ή άλμπουμ, κλπ. (Print photos or albums, etc)).
νατρέξτε στην ενότητα
Για να εκκινήσετε το Easy-PhotoPrint EX από το μενού Έναρξη (Start), επιλέξτε Όλα τα
προγράμματα (All Programs) (Προγράμματα (Programs) για τα Windows 2000)),
Βοηθητικά προγράμματα Canon (Canon Utilities), Easy-PhotoPrint EX και, στη συνέχεια,
Easy-PhotoPrint EX.
Για να εκκινήσετε το Easy-PhotoPrint EX από το Solution Menu, κάντε κλικ στο
(Solution Menu) στο Dock και κάντε κλικ στο
κλπ. (Print photos or albums, etc)).
νατρέξτε στην ενότητα
Κάντε κλικ στην επιλογή Εκτύπωση φωτογραφίας (Photo Print).
(2)
Easy-PhotoPrint EX
Για να εκκινήσετε το Solution Menu
Για να εκκινήσετε το Solution Menu
.
(Εκτύπωση φωτογραφιών ή άλμπουμ,
.
Σημείωση
Μπορείτε να επιλέξετε Άλμπουμ (Album), Ημερολόγιο (Calendar), Αυτοκόλλητα
(Stickers), κλπ., πέρα από την Εκτύπωση φωτογραφίας (Photo Print).
νατρέξτε στην ενότητα
3.
Επιλέξτε μια φωτογραφία για εκτύπωση.
Επιλέξτε τον φάκελο στον οποίο είναι αποθηκευμένες οι εικόνες.
(1)
Κάντε κλικ στην εικόνα για να την εκτυπώσετε.
(2)
Ο αριθμός των αντιγράφων εμφανίζεται ως "1" και η εικόνα που επιλέξατε εμφανίζεται στην περιοχή
επιλεγμένης εικόνας (Α). Μπορείτε να επιλέξετε δύο ή και περισσότερες εικόνες τη φορά.
Χρήση διαφόρων λειτουργιών του Easy-PhotoPrint EX
.
Σημείωση
Για να εκτυπώσετε δύο ή περισσότερα αντίγραφα, κάντε κλικ στο
αλλάξετε τον αριθμό αντιγράφων.
Για να ακυρώσετε μια επιλογή, κάντε κλικ στην εικόνα που θέλετε να ακυρώσετε στην
περιοχή επιλεγμένης εικόνας και κάντε κλικ στο
(Delete Imported Image). Μπορείτε επίσης να χρησιμοποιήσετε το
βέλος)) για να αλλάξετε τον αριθμό αντιγράφων σε μηδέν.
Μπορείτε επίσης να διορθώσετε ή να βελτιώσετε την επιλεγμένη εικόνα.
νατρέξτε στην ενότητα
Κάντε κλικ στο Επιλογή χαρτιού (Select Paper).
(3)
Χρήση διαφόρων λειτουργιών του Easy-PhotoPrint EX
(∆ιαγρ. εικόνας που εισάχθηκε)
(Πάνω βέλος) για να
(Down arrow (Κάτω
.
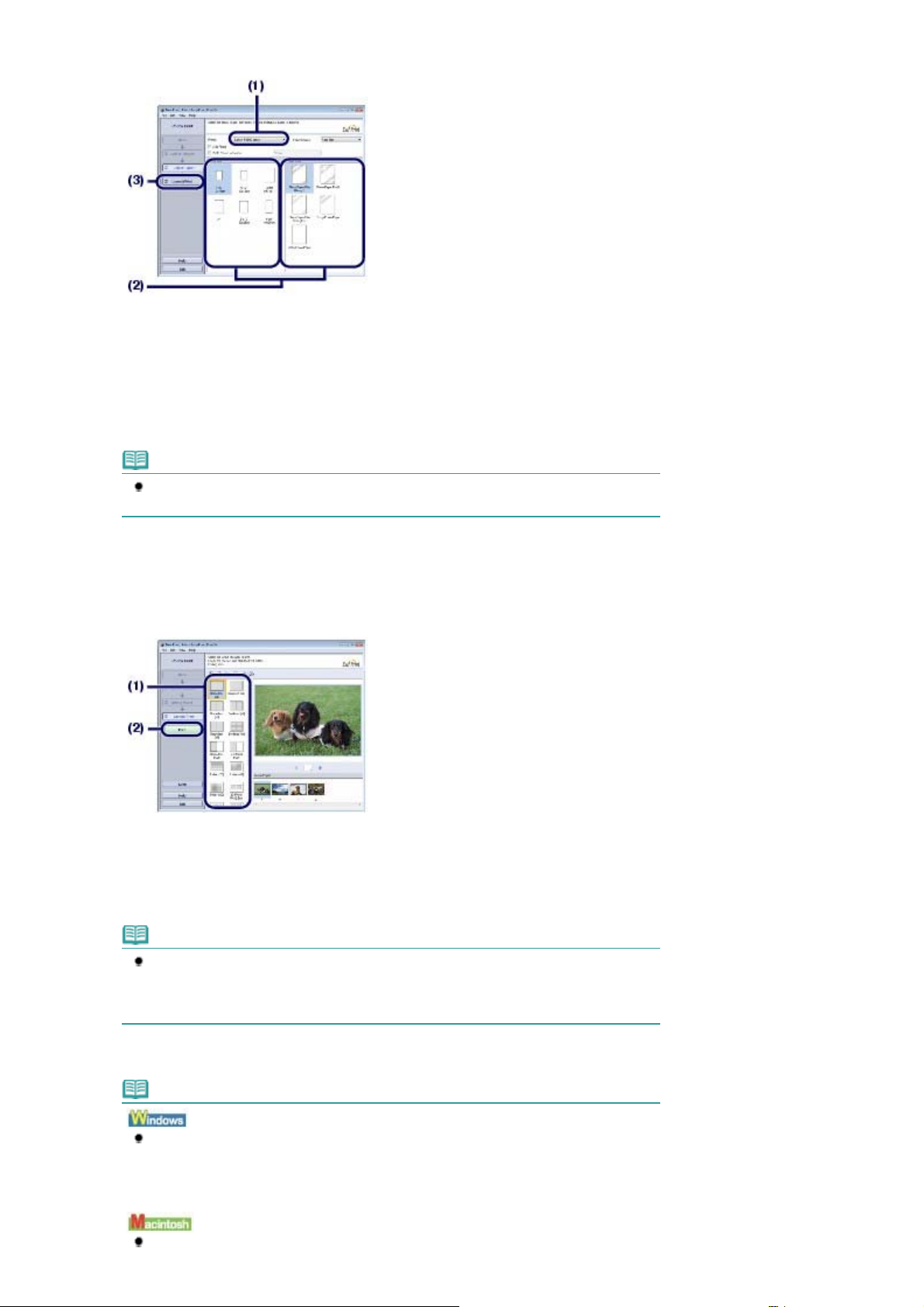
Επιλέξτε το τοποθετημένο χαρτί.
λ
4.
Βεβαιωθείτε ότι είναι επιλεγμένο το όνομα του εκτυπωτή σας στο Εκτυπωτής
(1)
(Printer).
Επιλέξτε το τοποθετημένο χαρτί στο Μέγεθος χαρτιού (Paper Size) και Τύπος
(2)
μέσου (Media Type).
Εδώ επιλέγουμε 4"x6" 10x15cm στο Μέγεθος χαρτιού (Paper Size) και τον τύπο του τοποθετημένου
φωτογραφικού χαρτιού στο Τύπος μέσου (Media Type).
Стр. 10 из 355 стр.Εκτύπωση φωτογραφιών (Easy-PhotoPrint EX)
Σημείωση
Αν επιλέξετε λανθασμένο τύπο μέσου, ο εκτυπωτής ίσως να μην εκτυπώνει με τη σωστή
ποιότητα εκτύπωσης.
Κάντε κλικ στην επιλογή ∆ιάταξη/Εκτύπωση (Layout/Print).
(3)
5.
Επιλέξτε μια διάταξη και ξεκινήστε την εκτύπωση.
Επιλέξτε τη διάταξη της φωτογραφίας.
(1)
Εδώ επιλέγουμε Χωρίς περίγραμμα [πλήρες] (Borderless [full]).
Η προεπισκόπηση εμφανίζεται στην επιλεγμένη διάταξη για επιβεβαίωση του απαιτούμενου
αποτελέσματος εκτύπωσης.
Σημείωση
Μπορείτε να αλλάξετε τη κατεύθυνση μιας φωτογραφίας ή να κόψετε ένα μέρος της
φωτογραφίας (περικοπή) για εκτύπωση.
Για λεπτομέρειες σχετικά με τη λειτουργία, ανατρέξτε στο ηλεκτρονικό εγχειρίδιο:
ειτουργιών για προχωρημένους
Κάντε κλικ στο Εκτύπωση (Print).
(2)
Σημείωση
Για να ακυρώσετε μια εργασία εκτύπωσης που βρίσκεται σε εξέλιξη, πατήστε το κουμπί
RESUME/CANCEL
εκτύπωσης (Cancel Printing) στην οθόνη παρακολούθησης κατάστασης του εκτυπωτή.
Για να εμφανιστεί η παρακολούθηση της κατάστασης του εκτυπωτή, κάντε κλικ στο Canon
ΧΧΧ(όπου "
Κάντε κλικ στο εικονίδιο του εκτυπωτή στο Dock για να εμφανιστεί η λίστα των εργασιών
(ΣΥΝΕΧΙΣΗ/ΑΚΥΡΩΣΗ) του εκτυπωτή ή κάντε κλικ στο Ακύρωση
XXX
" το όνομα του εκτυπωτή σας) στη γραμμή εργασιών.
.
Οδηγός
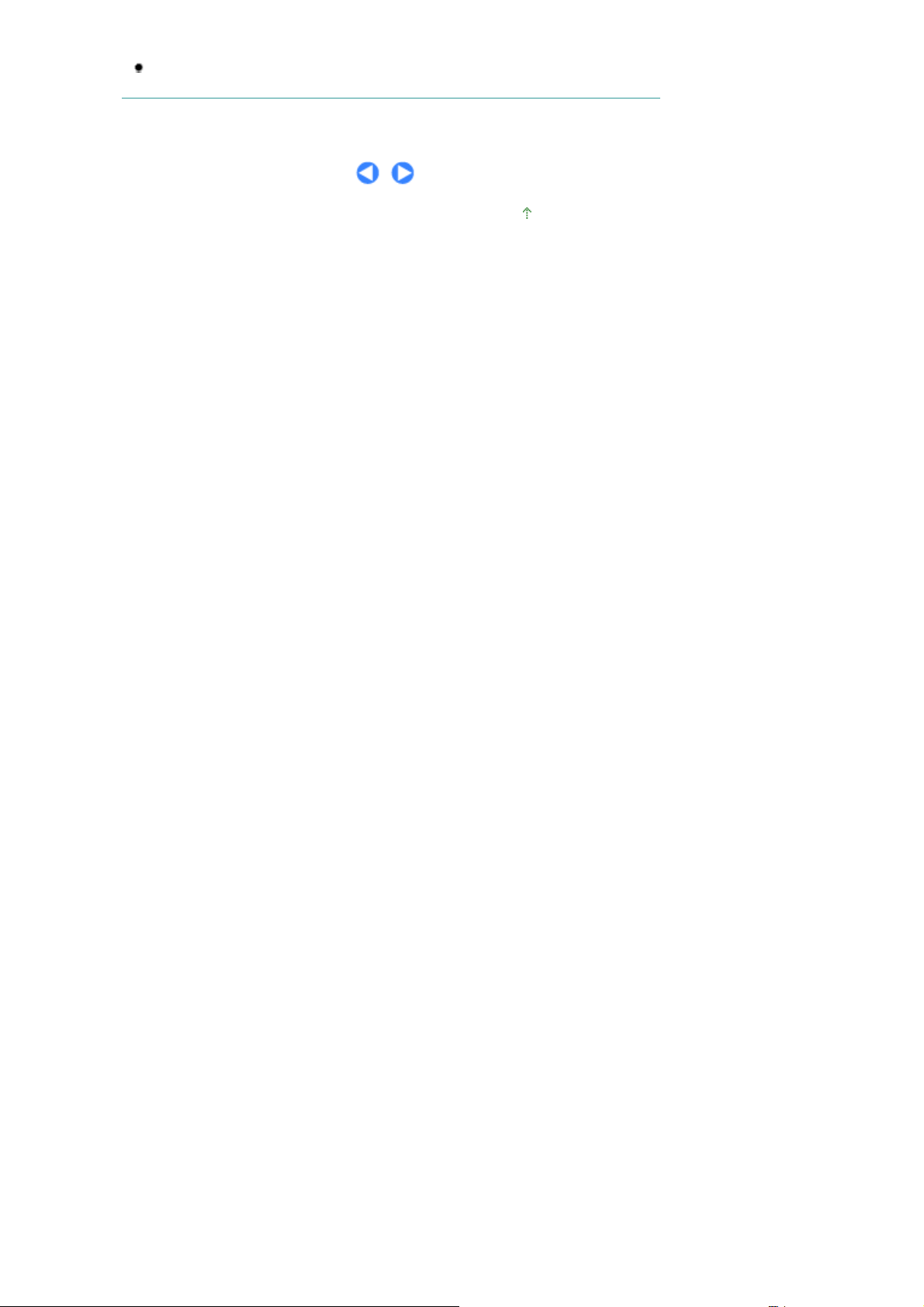
εκτύπωσης που βρίσκονται σε εξέλιξη.
Για να ακυρώσετε μια εργασία εκτύπωσης που είναι σε εξέλιξη, επιλέξτε την επιθυμητή
εργασία από τη λίστα Όνομα (Name) και κάντε κλικ στην επιλογή ∆ιαγραφή (Delete).
Μετάβαση στην αρχή της σελίδας
Стр. 11 из 355 стр.Εκτύπωση φωτογραφιών (Easy-PhotoPrint EX)
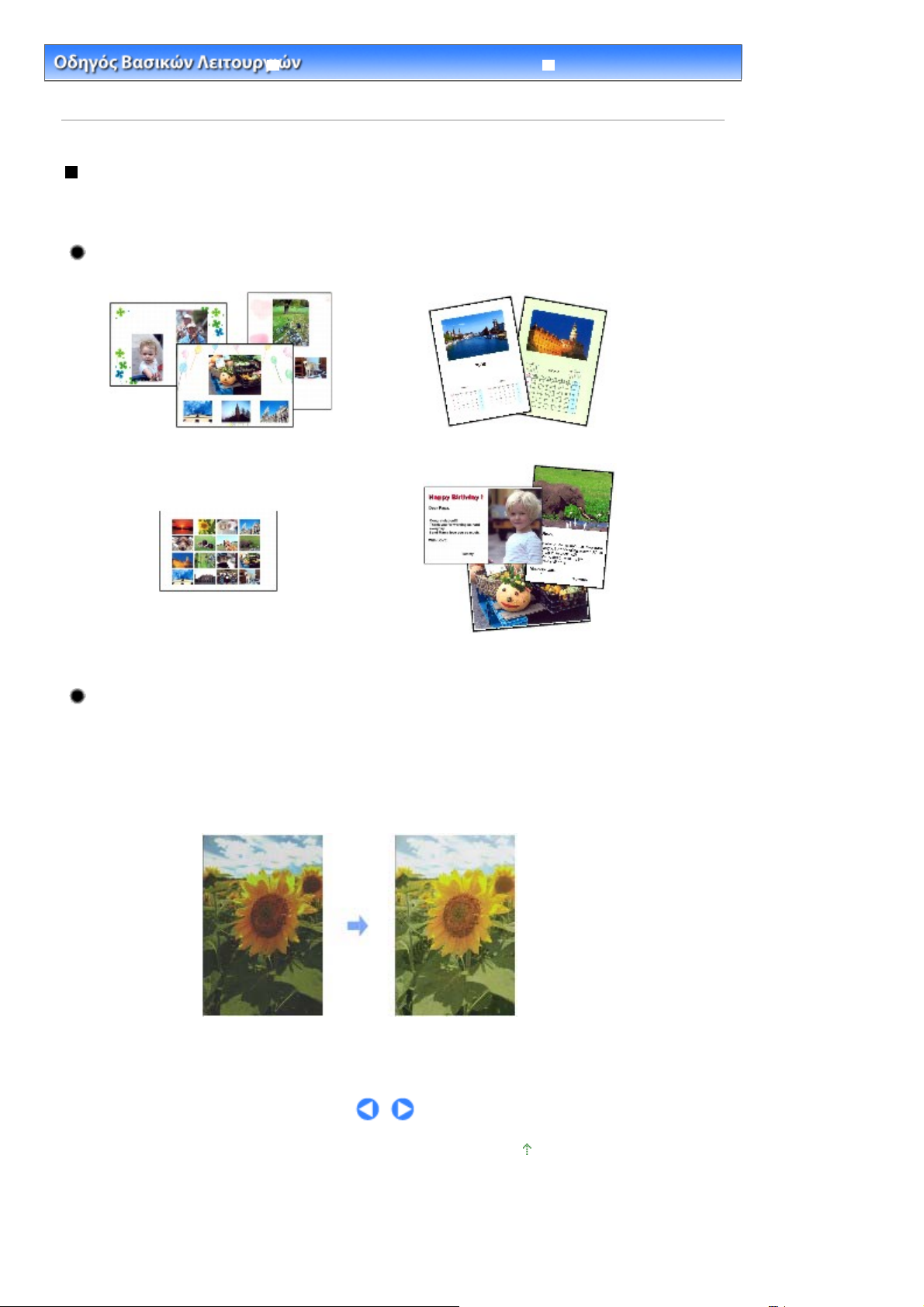
Ά
Стр. 12 из 355 стр.Χρήση διαφόρων λειτουργιών του Easy-PhotoPrint EX
Οδηγός λειτουργιών για προχωρημένους Αντιμετώπιση προβλημάτων
Περιεχόμενα >
PhotoPrint EX
Εκτύπωση
>
Εκτύπωση φωτογραφιών (Easy-PhotoPrint EX) > Χρήση διαφόρων λειτουργιών του Easy-
Χρήση διαφόρων λειτουργιών του Easy-PhotoPrint EX
Η παρούσα ενότητα περιγράφει μερικές χρήσιμες λειτουργίες του Easy-PhotoPrint EX.
Για λεπτομέρειες, ανατρέξτε στο ηλεκτρονικό εγχειρίδιο:
Οδηγός λειτουργιών για προχωρημένους
∆ημιουργία των δικών σας εκτυπώσεων
Μπορείτε να δημιουργήσετε ένα άλμπουμ ή ένα ημερολόγιο χρησιμοποιώντας φωτογραφίες σας.
λμπουμ Ημερολόγιο
.
Αυτοκόλλητα
∆ιάταξη/Εκτύπωση
∆ιόρθωση εικόνων
Μπορείτε να χρησιμοποιήσετε τα ∆ιόρθωση κόκκινων ματιών (Red-Eye Correction), Ευκρίνια προσώπου
(Face Sharpener), Ψηφιακή εξομάλυνση προσώπου (Digital Face Smoothing), Φωτεινότητα (Brightness),
Κοντράστ (Contrast), κλπ. για να προσαρμόσετε, να διορθώσετε ή να βελτιώσετε τις εικόνες αυτόματα ή με
μη αυτόματο τρόπο.
Παράδειγμα της διόρθωσης
Φωτεινότητα
Μετάβαση στην αρχή της σελίδας
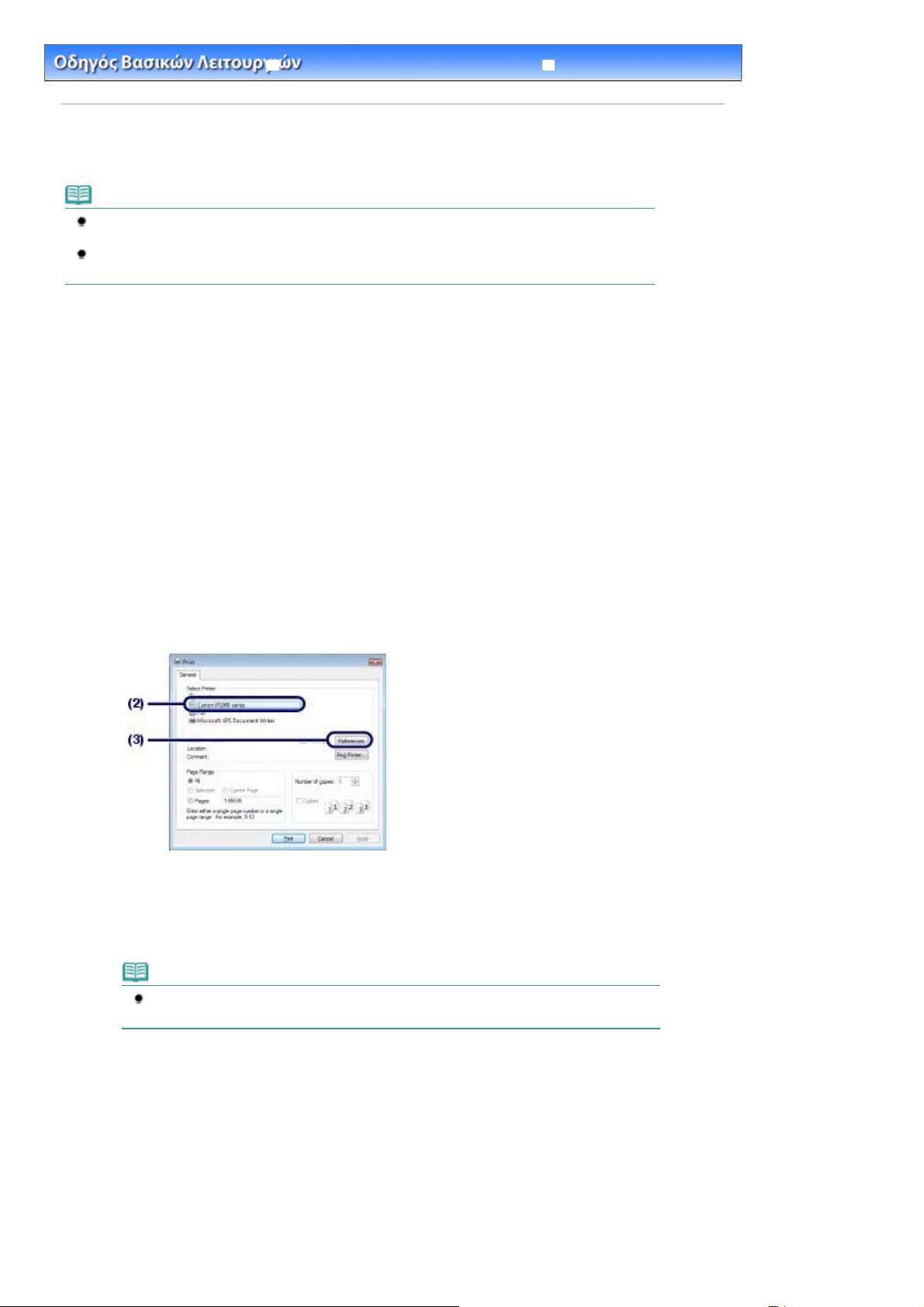
Α
Α
Стр. 13 из 355 стр.Εκτύπωση εγγράφων (Windows)
Οδηγός λειτουργιών για προχωρημένους Αντιμετώπιση προβλημάτων
Περιεχόμενα >
Εκτύπωση
> Εκτύπωση εγγράφων (Windows)
Εκτύπωση εγγράφων (Windows)
Σημείωση
Οι λειτουργίες μπορεί να διαφέρουν ανάλογα με τη εφαρμογή λογισμικού σας. Για λεπτομέρειες
σχετικά με τη λειτουργία, ανατρέξτε στο εγχειρίδιο χρήσης της εφαρμογής σας.
Οι οθόνες που χρησιμοποιούνται στην παρούσα ενότητα είναι για εκτύπωση με λειτουργικό
σύστημα Windows Vista Ultimate Edition (στο εξής αποκαλούμενα ως "Windows Vista").
1.
Βεβαιωθείτε ότι ο εκτυπωτής είναι ενεργοποιημένος.
νατρέξτε στην ενότητα Μπροστινή όψη
2.
Τοποθετήστε χαρτί.
νατρέξτε στην ενότητα
3.
∆ημιουργήστε (ή ανοίξτε) ένα έγγραφο για να το εκτυπώσετε χρησιμοποιώντας μια
Τοποθέτηση χαρτιού
κατάλληλη εφαρμογή λογισμικού.
.
.
Ανοίξτε το πλαίσιο διαλόγου ιδιοτήτων εκτυπωτή.
4.
Επιλέξτε Εκτύπωση (Print) στο μενού Αρχείο (File) ή από τη γραμμή εντολών της
(1)
εφαρμογής λογισμικού σας.
Εμφανίζεται το πλαίσιο διαλόγου Εκτύπωση (Print).
Βεβαιωθείτε ότι είναι επιλεγμένο το όνομα του εκτυπωτή σας.
(2)
Σημείωση
Αν είναι επιλεγμένο άλλο όνομα εκτυπωτή, κάντε κλικ και επιλέξτε το όνομα του
εκτυπωτή σας.
Κάντε κλικ στην επιλογή Προτιμήσεις (Preferences) (ή Ιδιότητες (Properties)).
(3)
5.
Ορίστε τις απαιτούμενες ρυθμίσεις εκτύπωσης.
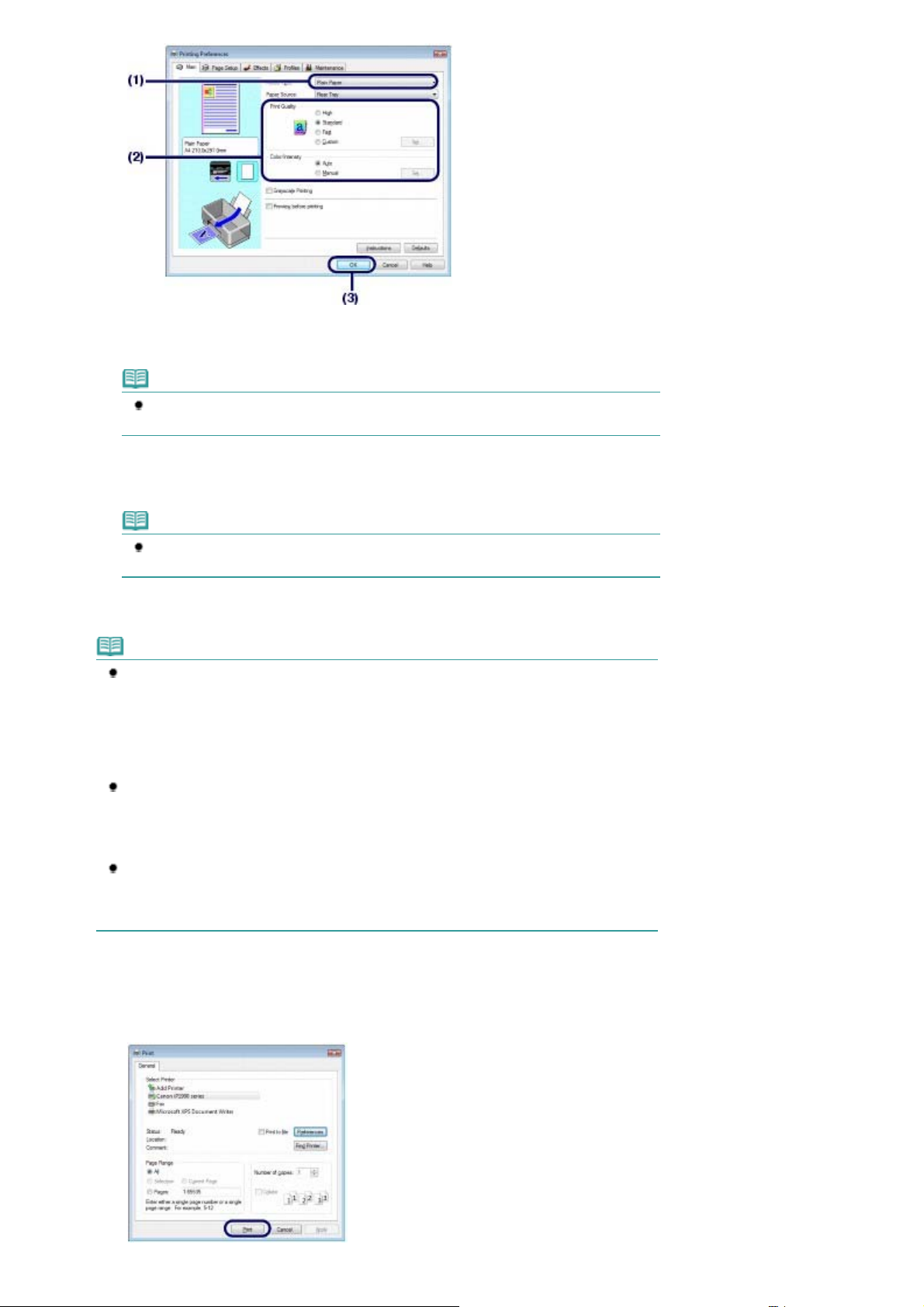
Επιλέξτε τον τύπο μέσου του τοποθετημένου χαρτιού στο Τύπος μέσου (Media
(1)
Type).
Σημείωση
Αν επιλέξετε λανθασμένο τύπο μέσου, ο εκτυπωτής ίσως να μην εκτυπώνει με τη σωστή
ποιότητα εκτύπωσης.
Стр. 14 из 355 стр.Εκτύπωση εγγράφων (Windows)
Ορίστε την ποιότητα εκτύπωσης, κλπ. στο Ποιότητα εκτύπωσης (Print Quality)
(2)
και Χρώμα/Ένταση (Color/Intensity) όπως απαιτείται.
Σημείωση
Για λεπτομέρειες σχετικά με την ποιότητα εκτύπωσης, ανατρέξτε στο ηλεκτρονικό
εγχειρίδιο:
Κάντε κλικ στην επιλογή OK.
(3)
Σημείωση
Για να επιβεβαιώσετε το μέγεθος σελίδας, κάντε κλικ στην καρτέλα ∆ιαμόρφωση σελίδας (Page
Setup). Εάν η ρύθμιση δεν αντιστοιχεί στο μέγεθος χαρτιού του εγγράφου που έχετε ήδη ορίσει
στο λογισμικό εφαρμογής, πρέπει να ορίσετε ξανά το μέγεθος χαρτιού ή διαφορετικά να
χρησιμοποιήσετε τις επιλογές Εκτύπωση βάσει κλίμακας (Scaled Printing) ή Εκτύπωση με
προσαρμογή στη σελίδα (Fit-to-Page Printing).
Για λεπτομέρειες, ανατρέξτε στο ηλεκτρονικό εγχειρίδιο:
προχωρημένους
Για λεπτομέρειες σχετικά με άλλες λειτουργίες του προγράμματος οδήγησης του εκτυπωτή,
κάντε κλικ στη Βοήθεια (Help) ή στις Οδηγίες (Instructions) για να προβάλετε την ηλεκτρονική
βοήθεια ή το ηλεκτρονικό εγχειρίδιο:
Instructions (Οδηγίες) εμφανίζεται στα φύλλα Κύριες ρυθμίσεις (Main) και Συντήρηση
(Maintenance) όταν τα ηλεκτρονικά εγχειρίδια είναι εγκατεστημένα στον υπολογιστή σας.
Για να δείτε την προεπισκόπηση και να επιβεβαιώσετε το αποτέλεσμα της εκτύπωσης,
επιλέξτε το πλαίσιο ελέγχου Προεπισκόπηση πριν από την εκτύπωση (Preview before
printing) στο φύλλο Κύριες ρυθμίσεις (Main). Ορισμένες εφαρμογές λογισμικού μπορεί να μην
διαθέτουν τη λειτουργία προεπισκόπησης.
Οδηγός λειτουργιών για προχωρημένους
.
Οδηγός λειτουργιών για προχωρημένους
.
Οδηγός λειτουργιών για
. Το κουμπί
6.
Ξεκινήστε την εκτύπωση.
Κάντε κλικ στην επιλογή Εκτύπωση (Print) (ή στο OK) για να ξεκινήσετε την εκτύπωση.
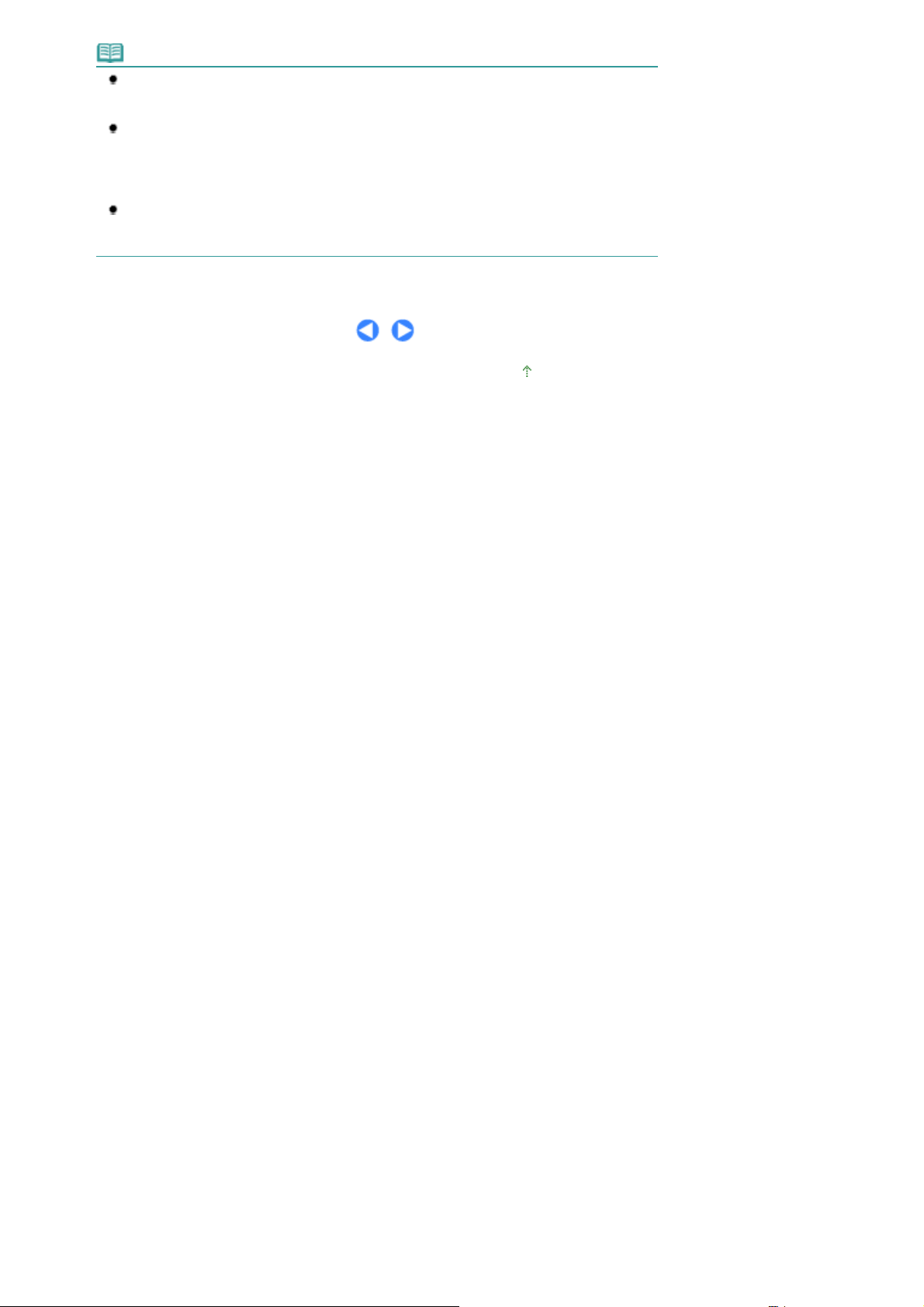
Σημείωση
Ενδέχεται να εμφανιστεί το μήνυμα το οποίο σας ζητά να επιβεβαιώσετε τη θέση του
ρυθμιστικού πάχους χαρτιού. Εάν το μήνυμα εμφανιστεί, βεβαιωθείτε ότι το ρυθμιστικό πάχους
χαρτιού είναι σωστά τοποθετημένο. Ανατρέξτε στην ενότητα
Για να ακυρώσετε μια εργασία εκτύπωσης που βρίσκεται σε εξέλιξη, πατήστε το κουμπί
RESUME/CANCEL
εκτύπωσης (Cancel Printing) στην οθόνη παρακολούθησης κατάστασης του εκτυπωτή.
Για να εμφανιστεί η παρακολούθηση της κατάστασης του εκτυπωτή, κάντε κλικ στο Canon
ΧΧΧ(όπου "
Αν οι εκτυπωμένες γραμμές δεν είναι ευθυγραμμισμένες ή τα αποτελέσματα της εκτύπωσης
δεν είναι ικανοποιητικά, προσαρμόστε τη θέση της κεφαλής εκτύπωσης. Ανατρέξτε στην
ενότητα
Ευθυγράμμιση της κεφαλής εκτύπωσης
(ΣΥΝΕΧΙΣΗ/ΑΚΥΡΩΣΗ) του εκτυπωτή ή κάντε κλικ στο Ακύρωση
XXX
" το όνομα του εκτυπωτή σας) στη γραμμή εργασιών.
.
Τοποθέτηση χαρτιού
.
Μετάβαση στην αρχή της σελίδας
Стр. 15 из 355 стр.Εκτύπωση εγγράφων (Windows)
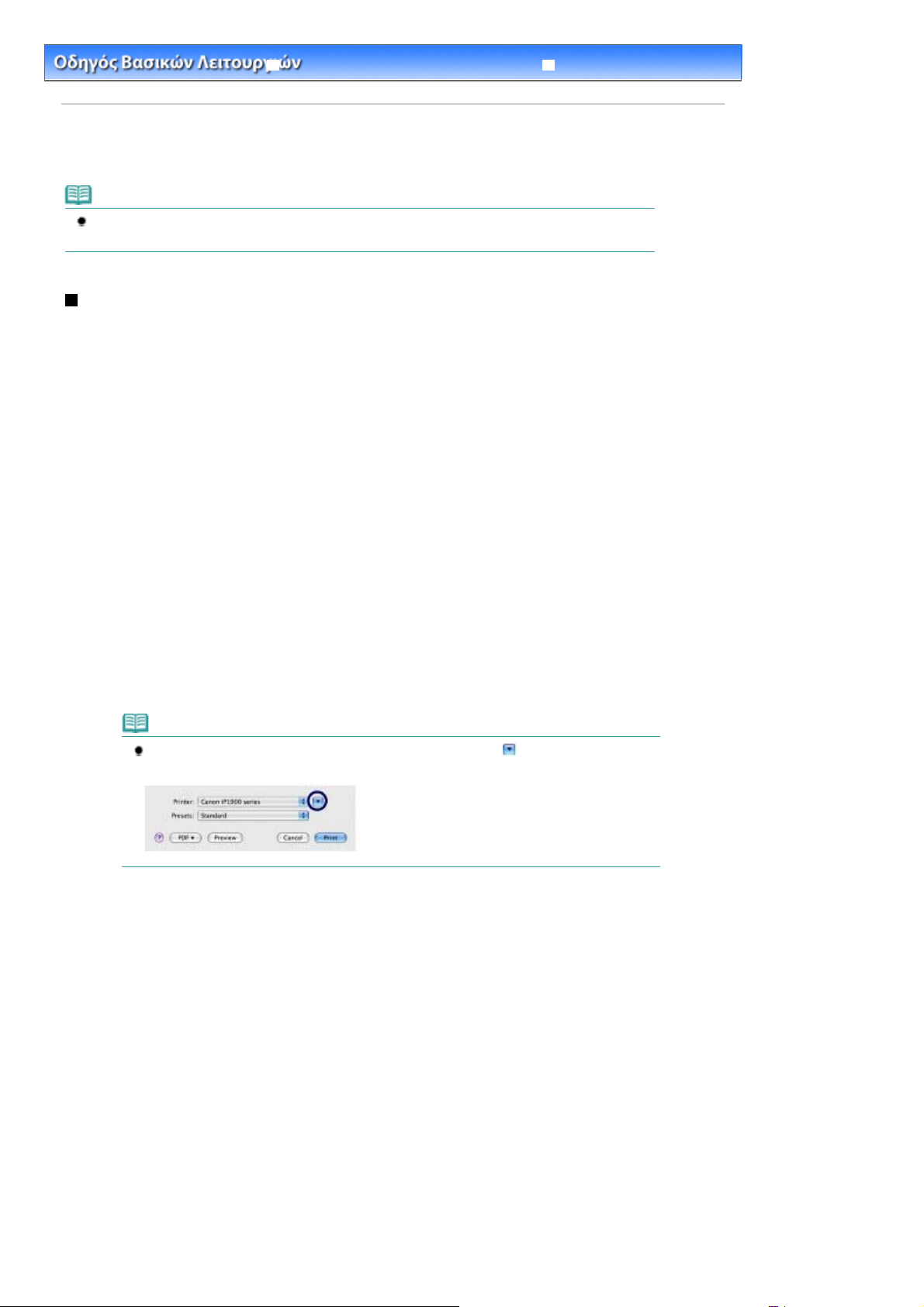
Α
Α
Стр. 16 из 355 стр.Εκτύπωση εγγράφων (Macintosh)
Οδηγός λειτουργιών για προχωρημένους Αντιμετώπιση προβλημάτων
Περιεχόμενα >
Εκτύπωση > Εκτύπωση εγγράφων (Macintosh)
Εκτύπωση εγγράφων (Macintosh)
Σημείωση
Οι λειτουργίες μπορεί να διαφέρουν ανάλογα με τη εφαρμογή λογισμικού σας. Για λεπτομέρειες
σχετικά με τη λειτουργία, ανατρέξτε στο εγχειρίδιο χρήσης της εφαρμογής σας.
Για Mac OS X v.10.5.x
1.
Βεβαιωθείτε ότι ο εκτυπωτής είναι ενεργοποιημένος.
νατρέξτε στην ενότητα Μπροστινή όψη
2.
Τοποθετήστε χαρτί.
νατρέξτε στην ενότητα
Τοποθέτηση χαρτιού.
.
3.
∆ημιουργήστε (ή ανοίξτε) ένα έγγραφο για να το εκτυπώσετε χρησιμοποιώντας μια
κατάλληλη εφαρμογή λογισμικού.
4.
Ανοίξτε το πλαίσιο διαλόγου Εκτύπωση (Print).
Επιλέξτε Εκτύπωση (Print) στο μενού Αρχείο (File) στο λογισμικό εφαρμογής σας.
Εμφανίζεται το πλαίσιο διαλόγου Εκτύπωση (Print).
Σημείωση
Αν εμφανίζεται το παρακάτω πλαίσιο διαλόγου, κάντε κλικ στο (Κάτω βέλος (Down
arrow)).
5.
Ορίστε τις απαιτούμενες ρυθμίσεις εκτύπωσης.
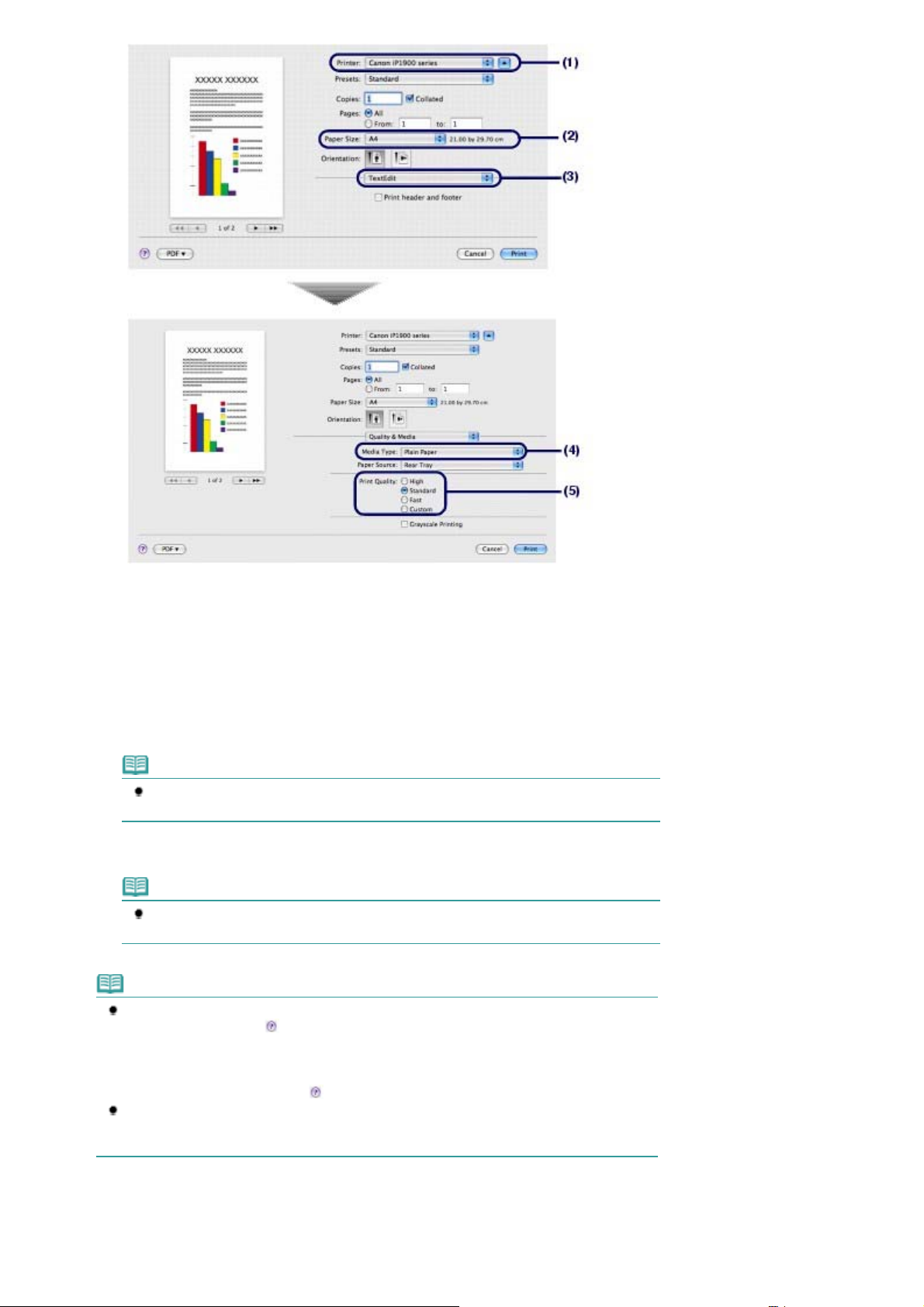
Стр. 17 из 355 стр.Εκτύπωση εγγράφων (Macintosh)
Βεβαιωθείτε ότι είναι επιλεγμένο το όνομα του εκτυπωτή σας στο Εκτυπωτής
(1)
(Printer).
Επιλέξτε το μέγεθος σελίδας του τοποθετημένου χαρτιού στην επιλογή Μέγεθος
(2)
χαρτιού (Paper Size).
Επιλέξτε Ποιότητα & Μέσα (Quality & Media) από το αναδυόμενο μενού.
(3)
Επιλέξτε τον τύπο μέσου του τοποθετημένου χαρτιού στο Τύπος μέσου (Media
(4)
Type).
Σημείωση
Αν επιλέξετε λανθασμένο τύπο μέσου, ο εκτυπωτής ίσως να μην εκτυπώνει με τη σωστή
ποιότητα εκτύπωσης.
Επιλέξτε την ποιότητα εκτύπωσης στην Ποιότητα εκτύπωσης (Print Quality).
(5)
Σημείωση
Για λεπτομέρειες σχετικά με την ποιότητα εκτύπωσης, ανατρέξτε στο ηλεκτρονικό
εγχειρίδιο:
Σημείωση
Για λεπτομέρειες σχετικά με τις άλλες λειτουργίες του προγράμματος οδήγησης του εκτυπωτή,
κάντε κλικ στην επιλογή
Επιλογές χρώματος (Color Options), Εκτύπωση χωρίς περίγραμμα (Borderless Printing) ή στην
οθόνη Περιθώριο (Margin) για να προβάλετε το ηλεκτρονικό εγχειρίδιο:
για προχωρημένους
ακόμα και αν έχετε κάνει κλικ στο
Η προεπισκόπηση εμφανίζεται στα αριστερά του πλαισίου διαλόγου για επιβεβαίωση του
αποτελέσματος εκτύπωσης. Ορισμένες εφαρμογές λογισμικού μπορεί να μην διαθέτουν τη
λειτουργία προεπισκόπησης.
Οδηγός λειτουργιών για προχωρημένους
(Ερωτήσεις (Question)) στο Ποιότητα & Μέσα (Quality & Media),
. Αν το ηλεκτρονικό εγχειρίδιο δεν είναι εγκατεστημένο, δεν εμφανίζεται
(Ερωτηματικό).
.
Οδηγός λειτουργιών
6.
Ξεκινήστε την εκτύπωση.
Κάντε κλικ στην επιλογή Εκτύπωση (Print) για να ξεκινήσετε την εκτύπωση.
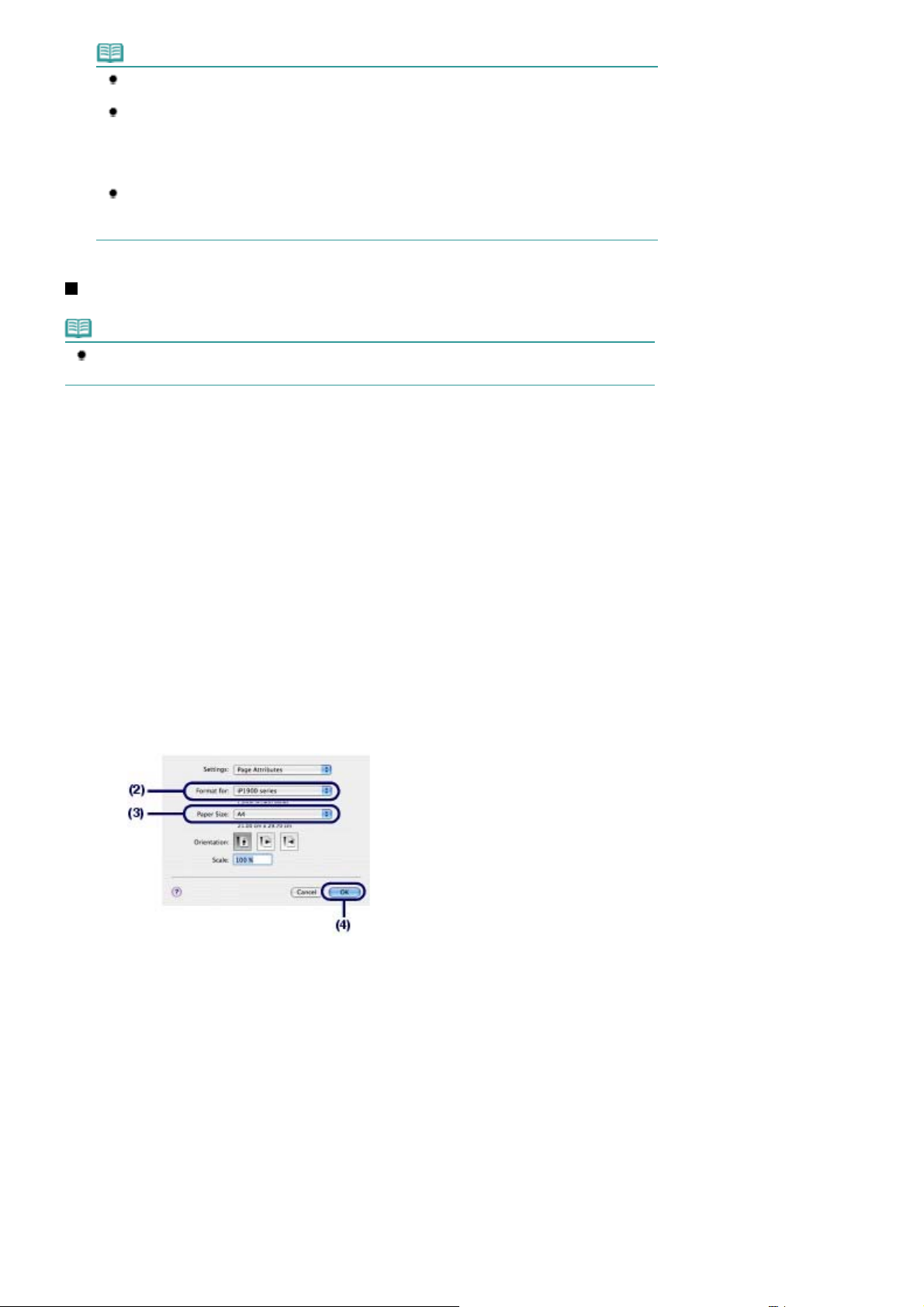
Σημείωση
Α
Α
Κάντε κλικ στο εικονίδιο του εκτυπωτή στο Dock για να εμφανιστεί η λίστα των εργασιών
εκτύπωσης που βρίσκονται σε εξέλιξη.
Για να ακυρώσετε μια εργασία εκτύπωσης που είναι σε εξέλιξη, επιλέξτε την επιθυμητή
εργασία από τη λίστα Όνομα (Name) και κάντε κλικ στην επιλογή ∆ιαγραφή (Delete). Για να
διακόψετε προσωρινά μια εργασία που είναι σε εξέλιξη, κάντε κλικ στην επιλογή Παύση
(Hold). Για να διακόψετε προσωρινά όλες τις εργασίες της λίστας, κάντε κλικ στην επιλογή
Παύση εκτυπωτή (Pause Printer).
Αν οι εκτυπωμένες γραμμές δεν είναι ευθυγραμμισμένες ή τα αποτελέσματα της εκτύπωσης
δεν είναι ικανοποιητικά, προσαρμόστε τη θέση της κεφαλής εκτύπωσης. Ανατρέξτε στην
ενότητα
Ευθυγράμμιση της κεφαλής εκτύπωσης
.
Για Mac OS X v.10.4.x ή Mac OS X v.10.3.9
Σημείωση
Οι οθόνες που χρησιμοποιούνται στην παρούσα ενότητα αναφέρονται στην εκτύπωση σε Mac OS
X v.10.4.x.
1.
Βεβαιωθείτε ότι ο εκτυπωτής είναι ενεργοποιημένος.
νατρέξτε στην ενότητα Μπροστινή όψη
.
Стр. 18 из 355 стр.Εκτύπωση εγγράφων (Macintosh)
2.
Τοποθετήστε χαρτί.
νατρέξτε στην ενότητα
3.
∆ημιουργήστε (ή ανοίξτε) ένα έγγραφο για να το εκτυπώσετε χρησιμοποιώντας μια
Τοποθέτηση χαρτιού.
κατάλληλη εφαρμογή λογισμικού.
4.
Ορίστε το μέγεθος της σελίδας.
Επιλέξτε ∆ιάταξη σελίδας (Page Setup) στο μενού Αρχείο (File) του λογισμικού
(1)
εφαρμογής σας.
Εμφανίζεται το πλαίσιο διαλόγου Ρύθμιση σελίδας (Page Setup).
Βεβαιωθείτε ότι έχει επιλεγεί το όνομα του εκτυπωτή σας στην επιλογή Μορφή
(2)
για (Format for).
Επιλέξτε το μέγεθος σελίδας του τοποθετημένου χαρτιού στην επιλογή Μέγεθος
(3)
χαρτιού (Paper Size).
Κάντε κλικ στην επιλογή OK.
(4)
5.
Ορίστε τις απαιτούμενες ρυθμίσεις εκτύπωσης.
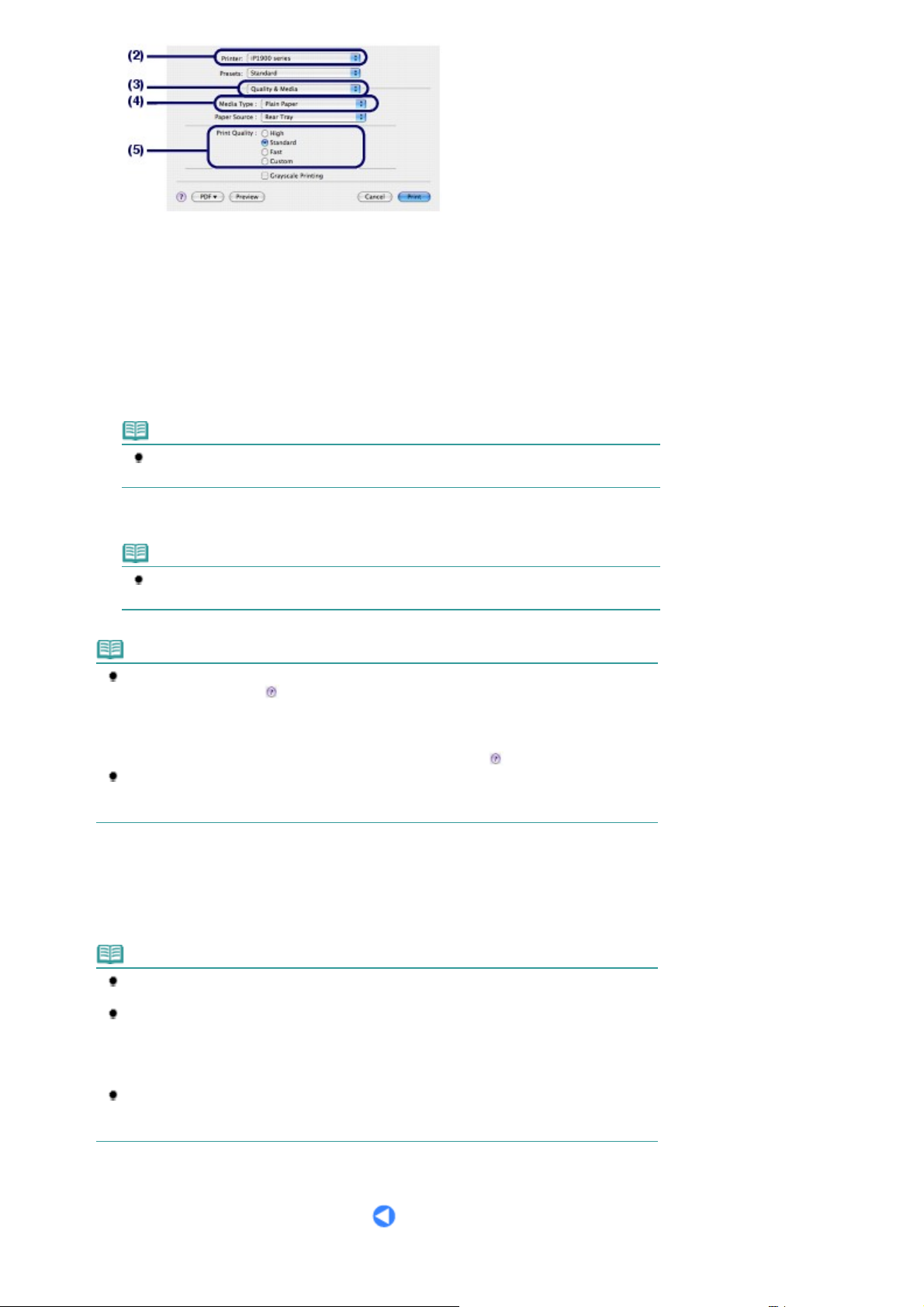
Επιλέξτε Εκτύπωση (Print) στο μενού Αρχείο (File) στο λογισμικό εφαρμογής
Α
(1)
σας.
νοίγει το πλαίσιο διαλόγου Εκτύπωση (Print).
Βεβαιωθείτε ότι είναι επιλεγμένο το όνομα του εκτυπωτή σας στο Εκτυπωτής
(2)
(Printer).
Επιλέξτε Ποιότητα & Μέσα (Quality & Media) από το αναδυόμενο μενού.
(3)
Επιλέξτε τον τύπο μέσου του τοποθετημένου χαρτιού στο Τύπος μέσου (Media
(4)
Type).
Σημείωση
Αν επιλέξετε λανθασμένο τύπο μέσου, ο εκτυπωτής ίσως να μην εκτυπώνει με τη σωστή
ποιότητα εκτύπωσης.
Стр. 19 из 355 стр.Εκτύπωση εγγράφων (Macintosh)
Επιλέξτε την ποιότητα εκτύπωσης στην Ποιότητα εκτύπωσης (Print Quality).
(5)
Σημείωση
Για λεπτομέρειες σχετικά με την ποιότητα εκτύπωσης, ανατρέξτε στο ηλεκτρονικό
εγχειρίδιο:
Σημείωση
Για λεπτομέρειες σχετικά με τις άλλες λειτουργίες του προγράμματος οδήγησης του εκτυπωτή,
κάντε κλικ στην επιλογή
Επιλογές χρώματος (Color Options), Ειδικά εφέ (Special Effects), Εκτύπωση χωρίς περίγραμμα
(Borderless Printing) ή στην οθόνη Περιθώριο (Margin) για να προβάλετε το ηλεκτρονικό
εγχειρίδιο:
εγκατεστημένο, δεν εμφανίζεται ακόμα και αν έχετε κάνει κλικ στο
Για να εμφανίσετε την προεπισκόπηση για επιβεβαίωση του αποτελέσματος εκτύπωσης,
κάντε κλικ στην επιλογή Προεπισκόπηση (Preview). Ορισμένες εφαρμογές λογισμικού
μπορεί να μην διαθέτουν τη λειτουργία προεπισκόπησης.
6.
Ξεκινήστε την εκτύπωση.
Κάντε κλικ στην επιλογή Εκτύπωση (Print) για να ξεκινήσετε την εκτύπωση.
Σημείωση
Κάντε κλικ στο εικονίδιο του εκτυπωτή στο Dock για να εμφανιστεί η λίστα των εργασιών
εκτύπωσης που βρίσκονται σε εξέλιξη.
Για να ακυρώσετε μια εργασία εκτύπωσης που είναι σε εξέλιξη, επιλέξτε την επιθυμητή
εργασία από τη λίστα Όνομα (Name) και κάντε κλικ στην επιλογή ∆ιαγραφή (Delete). Για να
διακόψετε προσωρινά μια εργασία που είναι σε εξέλιξη, κάντε κλικ στην επιλογή Παύση
(Hold). Για να διακόψετε προσωρινά όλες τις εργασίες της λίστας, κάντε κλικ στο ∆ιακοπή
εργασιών (Stop Jobs).
Αν οι εκτυπωμένες γραμμές δεν είναι ευθυγραμμισμένες ή τα αποτελέσματα της εκτύπωσης
δεν είναι ικανοποιητικά, προσαρμόστε τη θέση της κεφαλής εκτύπωσης. Ανατρέξτε στην
ενότητα
Οδηγός λειτουργιών για προχωρημένους
(Ερωτήσεις (Question)) στο Ποιότητα & Μέσα (Quality & Media),
Οδηγός λειτουργιών για προχωρημένους . Αν το ηλεκτρονικό εγχειρίδιο δεν είναι
Ευθυγράμμιση της κεφαλής εκτύπωσης
.
.
(Ερωτηματικό).
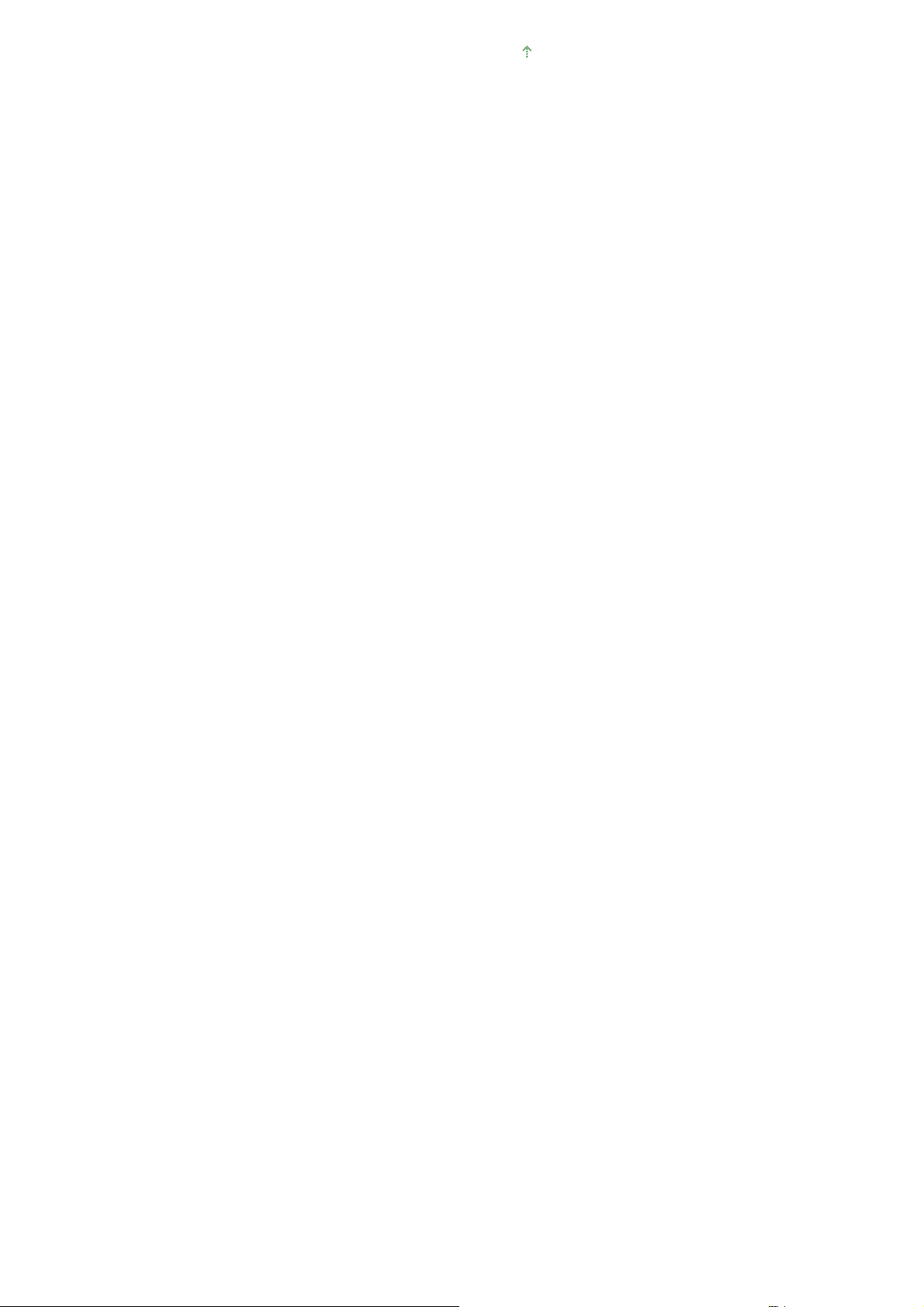
Μετάβαση στην αρχή της σελίδας
Стр. 20 из 355 стр.Εκτύπωση εγγράφων (Macintosh)
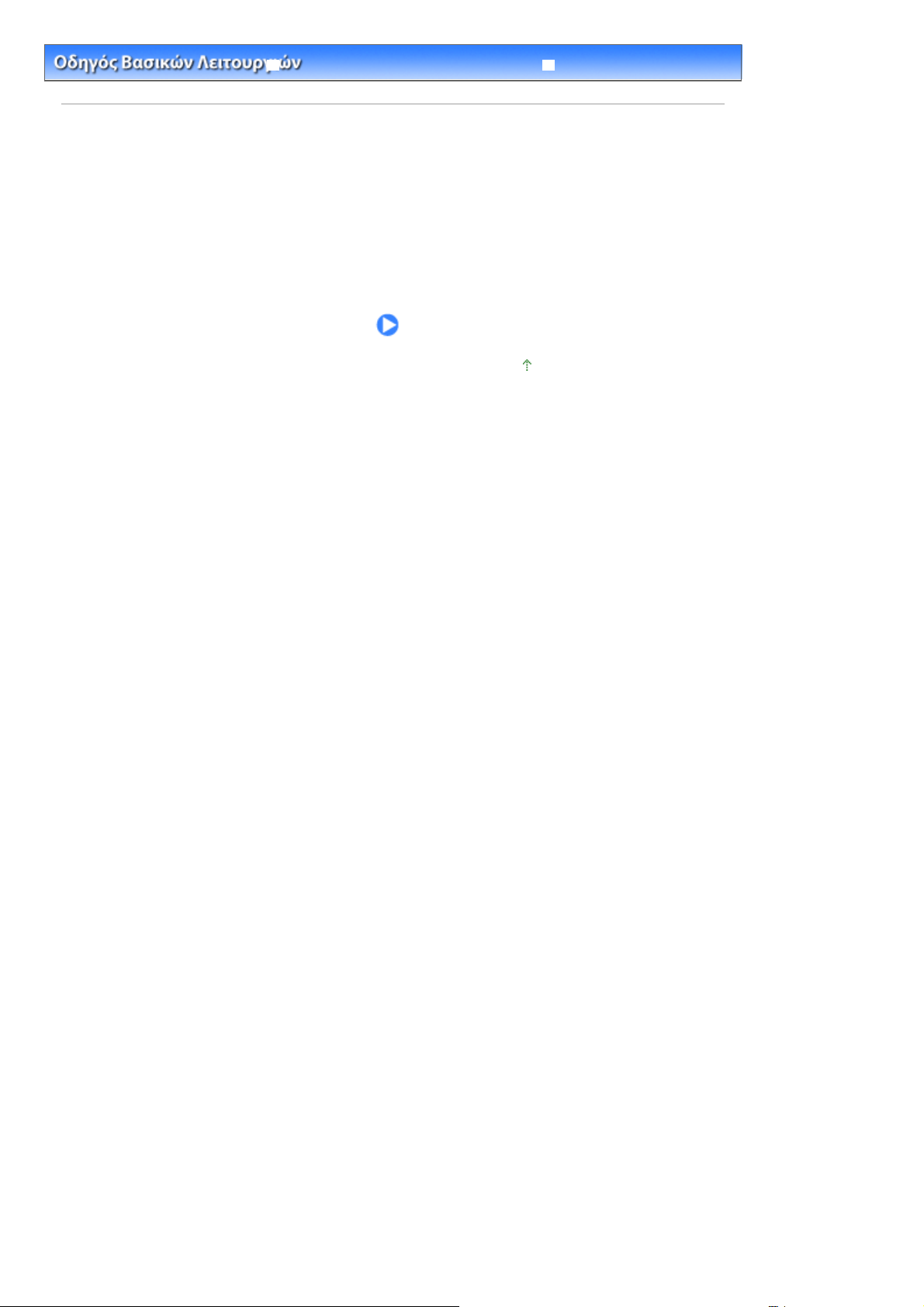
Стр. 21 из 355 стр.Χρήση περισσότερων βοηθημάτων
Οδηγός λειτουργιών για προχωρημένους Αντιμετώπιση προβλημάτων
Περιεχόμενα
> Χρήση περισσότερων βοηθημάτων
Χρήση περισσότερων βοηθημάτων
Η παρούσα ενότητα περιγράφει μερικές χρήσιμες λειτουργίες για την έναρξη παρεχόμενων εφαρμογών
λογισμικού στην επιφάνεια εργασίας.
Solution Menu και Ο εκτυπωτής μου
Μετάβαση στην αρχή της σελίδας
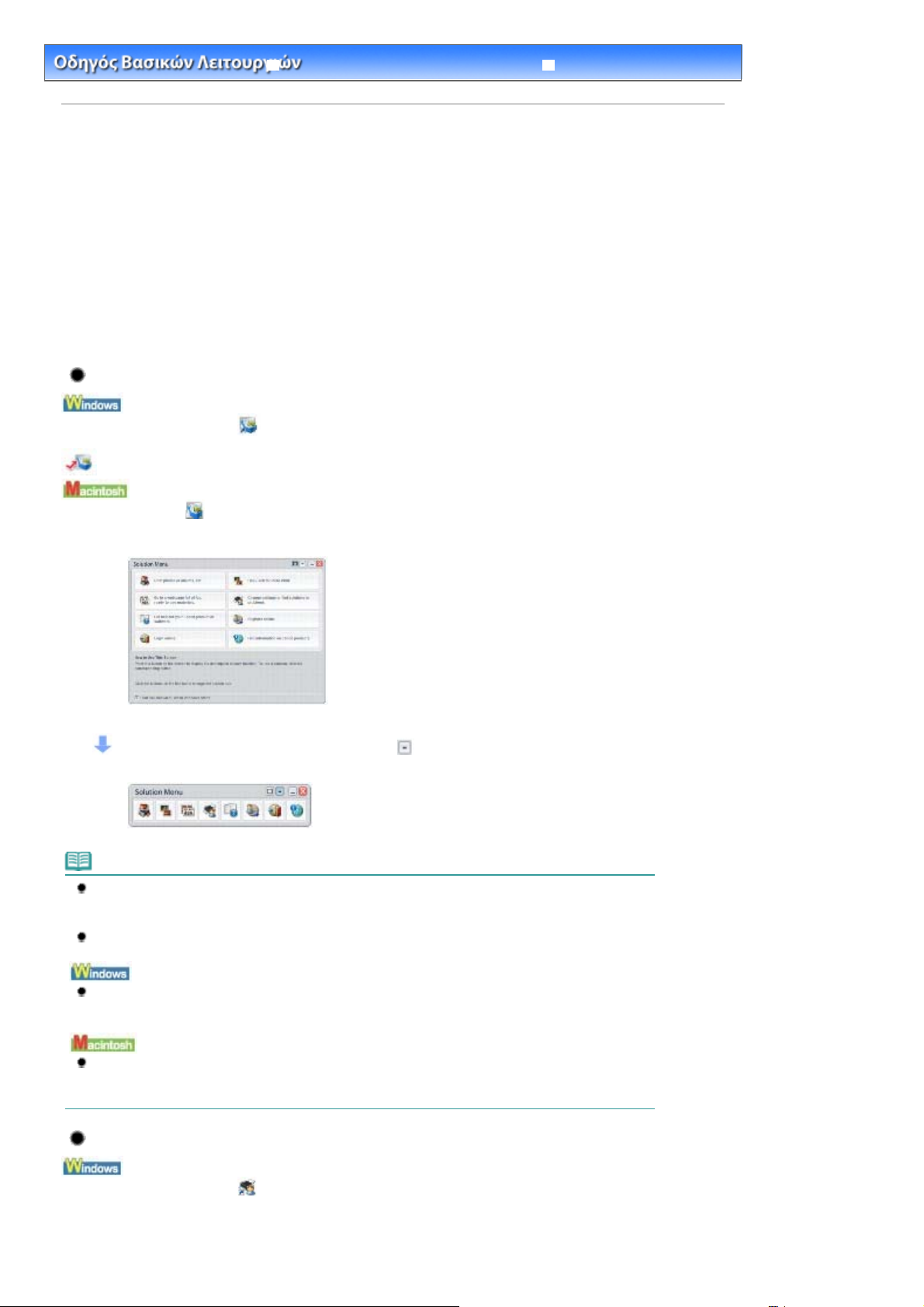
Α
Стр. 22 из 355 стр.Solution Menu και Ο εκτυπωτής μου
Οδηγός λειτουργιών για προχωρημένους Αντιμετώπιση προβλημάτων
Περιεχόμενα >
Χρήση περισσότερων βοηθημάτων
> Solution Menu και ο εκτυπωτής μου
Solution Menu και Ο εκτυπωτής μου
Χρησιμοποιώντας το Solution Menu ή Ο εκτυπωτής μου (μόνο για Windows), μπορείτε εύκολα να λάβετε
πληροφορίες για τον εκτυπωτή ή να αλλάξετε τις ρυθμίσεις εκτύπωσης κάνοντας κλικ μόνο στα κουμπιά της
οθόνης.
Με το Solution Menu, μπορείτε να εκκινήσετε τις εφαρμογές λογισμικού που παρέχονται με τον εκτυπωτή ή
να εμφανίσετε τις οδηγίες λειτουργίας. Επίσης, σας παρέχει πληροφορίες σχετικά με την αντιμετώπιση
προβλημάτων.
Με το Ο εκτυπωτής μου, μπορείτε να εμφανίσετε το πλαίσιο διαλόγου ιδιοτήτων εκτυπωτή του
προγράμματος οδήγησης του εκτυπωτή. Επίσης, σας παρέχει πληροφορίες σχετικά με το πώς να προβείτε
στην κατάλληλη ενέργεια όταν παρουσιαστεί κάποιο πρόβλημα λειτουργίας. Το Ο εκτυπωτής μου δεν είναι
διαθέσιμο στο Macintosh.
Για να εκκινήσετε το Solution Menu
Κάντε διπλό κλικ στο
Κάντε κλικ εδώ:
Κάντε κλικ στο
* Οι παρακάτω οθόνες είναι για Windows Vista.
Solution Menu
(Solution Menu) στο Dock.
(Solution Menu) στην επιφάνεια εργασίας.
Κάντε κλικ στο κουμπί μιας εφαρμογής που θέλετε να χρησιμοποιήσετε.
φού ξεκινήσετε το Solution Menu, κάντε κλικ στο (Μέγεθος παραθύρου: μικρό) στη γραμμή τίτλου για να
μειώσετε το μέγεθος του παραθύρου.
Σημείωση
Εγκαταστήστε το Solution Menu από το
εγκατασταθεί ή αν έχει καταργηθεί η εγκατάστασή του. Για να εγκαταστήσετε το Solution Menu,
επιλέξτε Solution Menu στο Προσαρμοσμένη εγκατάσταση (Custom Install).
Τα κουμπιά που εμφανίζονται στην οθόνη ενδέχεται να ποικίλλουν ανάλογα με τη χώρα ή την
περιοχή αγοράς.
Για να εκκινήσετε το Solution Menu από το μενού Έναρξη (Start), επιλέξτε Όλα τα προγράμματα
(All Programs) (Προγράμματα (Programs) για Windows 2000), Βοηθητικά προγράμματα Canon
(Canon Utilities), Solution Menu και στη συνέχεια Solution Menu.
Για να εκκινήσετε το Solution Menu από τη γραμμή εντολών, επιλέξτε το μενού Μετάβαση (Go),
Εφαρμογές (Applications), Βοηθητικά προγράμματα Canon (Canon Utilities), Solution Menu και στη
συνέχεια διπλό κλικ στο Solution Menu.
CD-ROM εγκατάστασης
(Setup CD-ROM) αν δεν έχει
Για να εκκινήσετε το Ο εκτυπωτής μου
Κάντε διπλό κλικ στο
(Ο εκτυπωτής μου) στην επιφάνεια εργασίας.
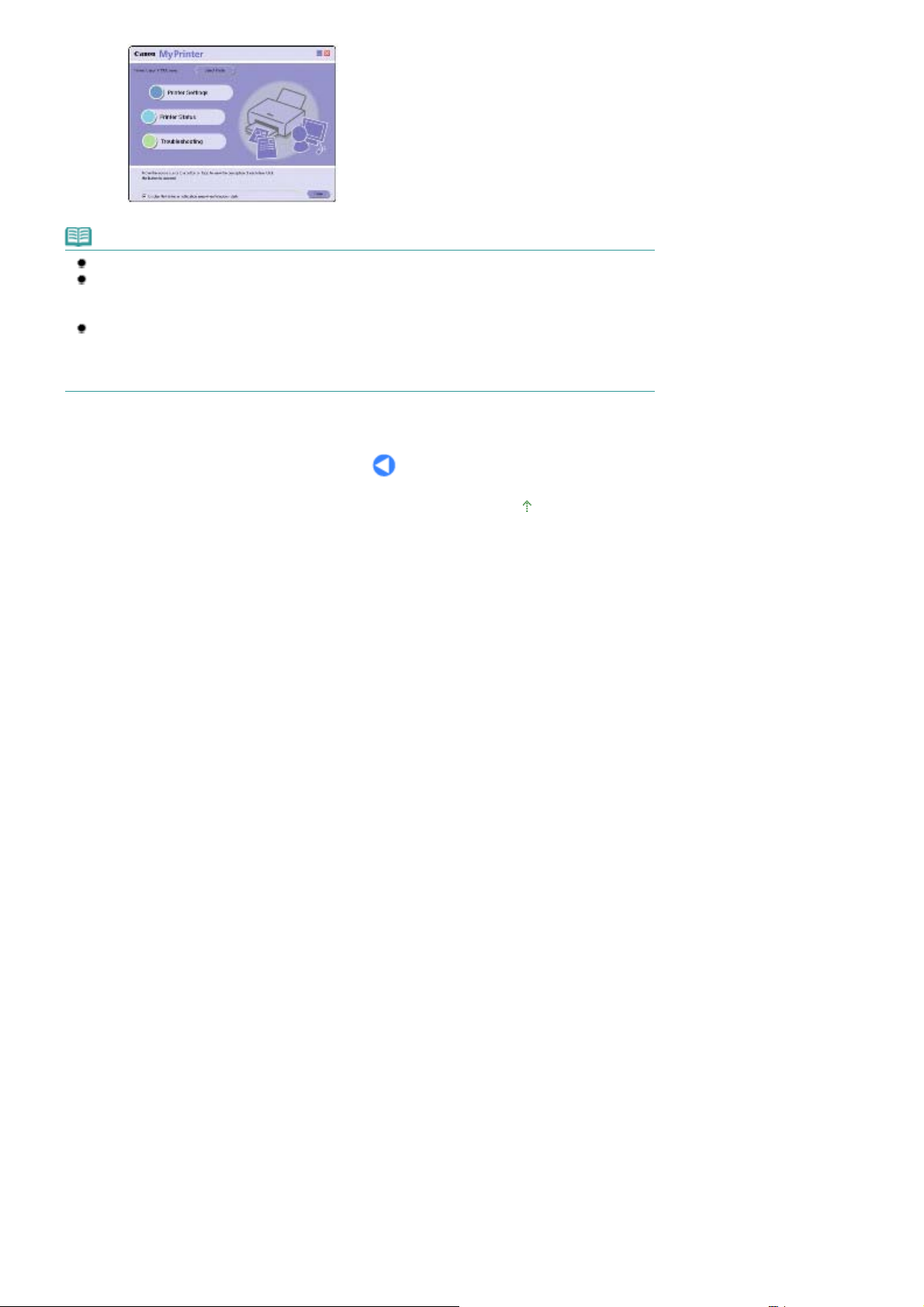
Σημείωση
Μπορείτε επίσης να εκκινήσετε το Ο εκτυπωτής μου από το Solution Menu.
Εγκαταστήστε το Ο εκτυπωτής μου από το
εγκατασταθεί ή αν έχει καταργηθεί η εγκατάστασή του. Για να εγκαταστήσετε το Ο εκτυπωτής μου,
επιλέξτε Ο εκτυπωτής μου (My Printer) στο Προσαρμοσμένη εγκατάσταση (Custom Install).
Για να εκκινήσετε το Ο εκτυπωτής μου από το μενού Έναρξη (Start), επιλέξτε Όλα τα
προγράμματα (All Programs) (Προγράμματα (Programs) για Windows 2000), Βοηθητικά
προγράμματα Canon (Canon Utilities), Ο εκτυπωτής μου (My Printer) και στη συνέχεια Ο εκτυπωτής
μου (My Printer).
CD-ROM εγκατάστασης
(Setup CD-ROM) αν δεν έχει
Стр. 23 из 355 стр.Solution Menu και Ο εκτυπωτής μου
Μετάβαση στην αρχή της σελίδας
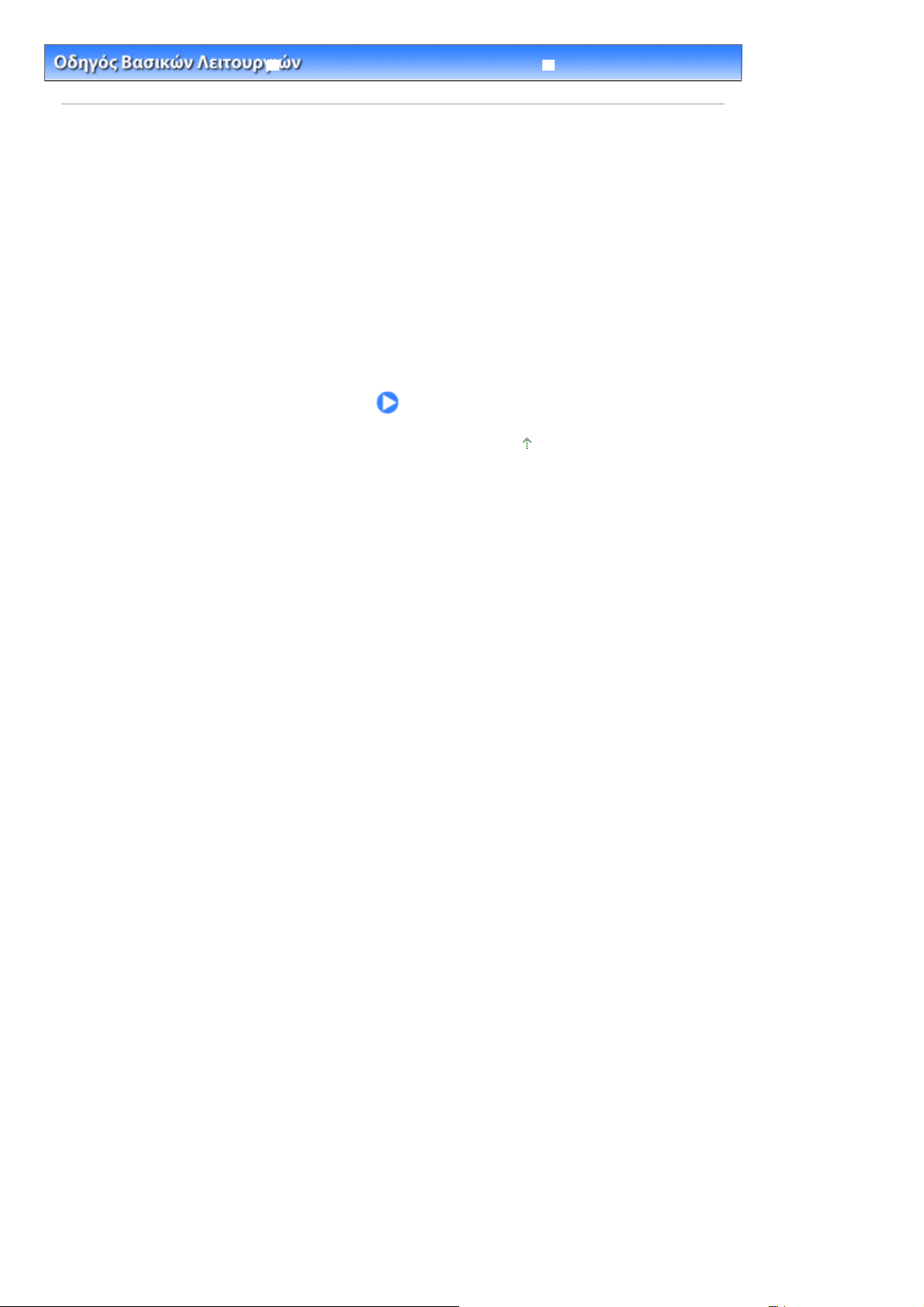
Стр. 24 из 355 стр.Τοποθέτηση χαρτιού
Οδηγός λειτουργιών για προχωρημένους Αντιμετώπιση προβλημάτων
Περιεχόμενα
> Τοποθέτηση χαρτιού
Τοποθέτηση χαρτιού
Στην ενότητα αυτή περιγράφονται οι τύπου χαρτιού που μπορείτε να τοποθετήσετε στο μηχάνημα καθώς
και ο τρόπος τοποθέτησης χαρτιού εκτύπωσης στην πίσω θήκη.
Τοποθέτηση χαρτιού
Τύποι μέσου που μπορείτε να χρησιμοποιήσετε
Τύποι μέσου που δεν μπορείτε να χρησιμοποιήσετε
Τοποθέτηση χαρτιού
Τοποθέτηση φακέλων
Μετάβαση στην αρχή της σελίδας
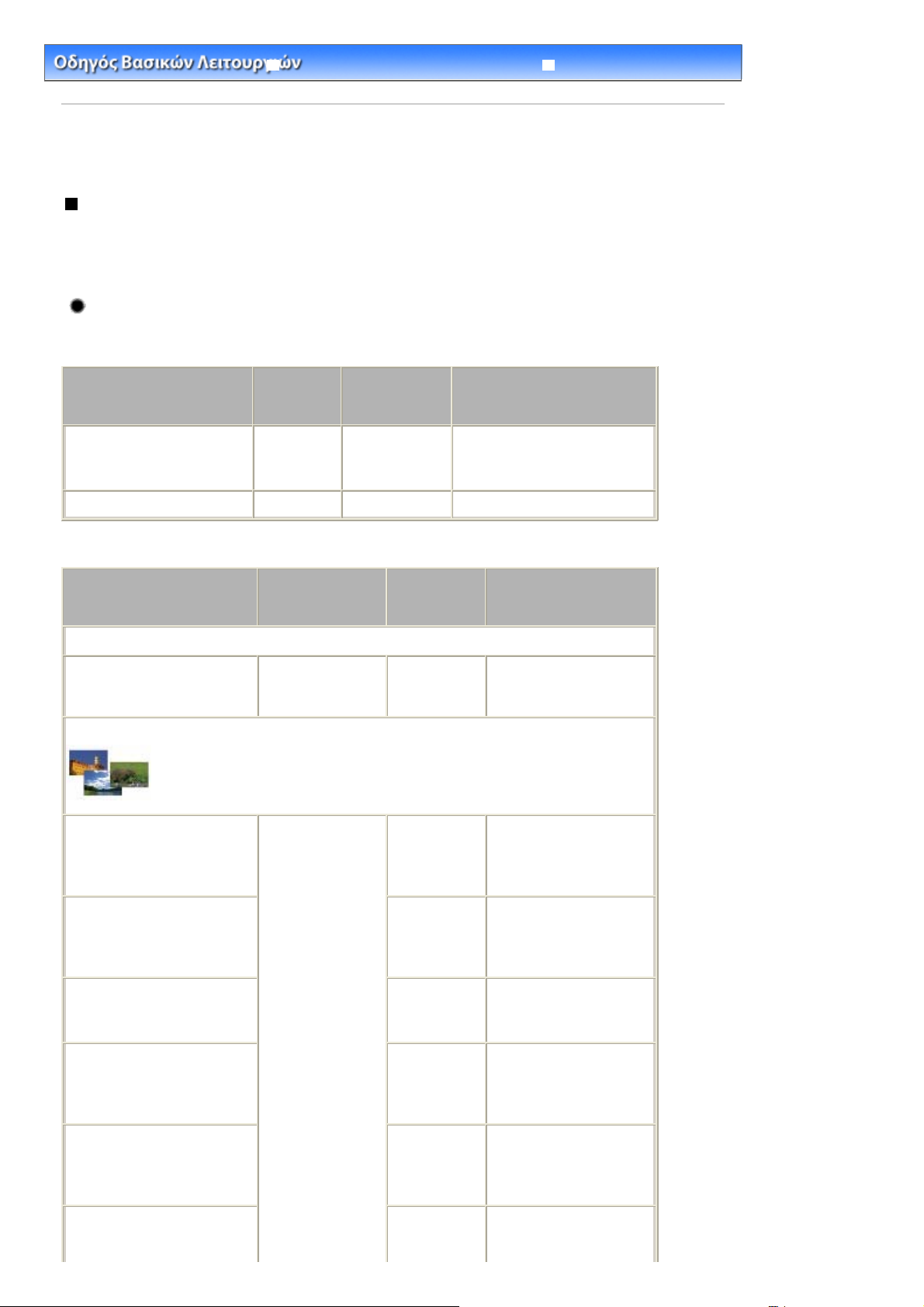
Ό
Ό
Α
Α
Α
r
∆
Ό
Ό
Α
Α
r
A
/
Α
Α
Α
Α
Έ
Α
Α
Стр. 25 из 355 стр.Τοποθέτηση χαρτιού
Οδηγός λειτουργιών για προχωρημένους Αντιμετώπιση προβλημάτων
Περιεχόμενα >
Τοποθέτηση χαρτιού
> Τοποθέτηση χαρτιού
Τοποθέτηση χαρτιού
Τύποι μέσου που μπορείτε να χρησιμοποιήσετε
Για βέλτιστα αποτελέσματα εκτύπωσης, επιλέξτε χαρτιά κατάλληλα για εκτύπωση. Η Canon διαθέτει
διάφορους τύπους χαρτιού για μεγαλύτερη διασκέδαση κατά την εκτύπωση, όπως αυτοκόλλητα και χαρτιά
για φωτογραφίες ή έγγραφα. Για την εκτύπωση σημαντικών φωτογραφιών, συνιστάται να χρησιμοποιείτε
γνήσιο χαρτί εκτύπωσης της Canon.
Τύποι μέσου
Χαρτιά που κυκλοφορούν στην αγορά
νομα χαρτιού
<Κωδ. μοντέλου.>
*1
πλό χαρτί (ανακυκλωμένο
χαρτί)/Plain Paper (Recycled
*2
paper)
Φάκελοι
ριο
φορτίου
χαρτιού
Περίπου 100
φύλλα
5 φάκελοι
Ρυθμιστικό
πάχους χαρτιού
ριστερά
εξιά
Ρύθμιση προγράμματος
οδήγησης εκτυπωτή για τύπο
μέσου
πλό χαρτί/Plain Pape
Φάκελος/Envelope
Αυθεντικά χαρτιά Canon
νομα χαρτιού
<Κωδ. μοντέλου.>
Για εκτύπωση εγγράφων:
Super White Paper (Υπερλευκό
χαρτί)
<SW-201>
Για εκτύπωση φωτογραφιών:
Photo Paper Pro II
(Επαγγελματικό φωτογραφικό
χαρτί II)
<PR-201>
Glossy Photo Paper "Everyday
Use" (Γυαλιστερό φωτογραφικό
χαρτί "Καθημερινής χρήσης")
<GP-501>
Photo Paper Glossy ( Γυαλιστερό
φωτογραφικό χαρτί)
<GP-502>
*3
*3
*3
*1
ριο φορτίου
χαρτιού
Περίπου 80 φύλλα
4, Letter, 5" x 7"
13 x 18 εκ. και 8" x
10" / 20 x 25 εκ.: 10
φύλλα
4" x 6" / 10 x 15 εκ.:
20 φύλλα
Ρυθμιστικό
πάχους
χαρτιού
ριστερά
ριστερά
ριστερά
ριστερά
Ρύθμιση προγράμματος
οδήγησης εκτυπωτή για
τύπο μέσου
πλό χαρτί/Plain Pape
Photo Paper Pro II/
Επαγγελματικό
φωτογραφικό χαρτί II
Glossy Photo Paper/
Γυαλιστερό φωτογραφικό
χαρτί
Glossy Photo Paper/
Γυαλιστερό φωτογραφικό
χαρτί
Photo Paper Plus Glossy II
(Έξτρα γυαλιστερό φωτογραφικό
χαρτί II)
<PP- 201>
Photo Paper Plus Semi-gloss
(Έξτρα ημι-γυαλιστερό
φωτογραφικό χαρτί)
<SG-201>
Matte Photo Paper (Φωτογραφικό
χαρτί ματ)
<MP-101>
*3
*3
ριστερά
ριστερά
ριστερά
Photo Paper Plus Glossy ΙΙ/
ξτρα γυαλιστερό
φωτογραφικό χαρτί ΙΙ
Photo Paper Plus Semi-gloss
/Έξτρα ημι-γυαλιστερό
φωτογραφικό χαρτί
Φωτογραφικό χαρτί ματ/Matte
Photo Paper

Για εκτύπωση επαγγελματικών εγγράφων:
Α
∆
Α
Ό
Стр. 26 из 355 стр.Τοποθέτηση χαρτιού
High Resolution Paper (Χαρτί
υψηλής ανάλυσης)
<HR-101N>
Για να δημιουργήσετε δικές σας εκτυπώσεις:
T-Shirt Transfers (Σιδερότυπα)
<TR-301>
Photo Stickers (Αυτοκόλλ.
φωτογραφίες)
<PS-101>
1
Τα χαρτιά που φέρουν κωδικό μοντέλου είναι γνήσια χαρτιά Canon. Για περισσότερες πληροφορίες
*
80 φύλλα
1 φύλλο
1 φύλλο
ριστερά
εξιά Σιδερότυπα
ριστερά
High Resolution Paper / Χαρτί
υψηλής ανάλυσης
Glossy Photo Paper/
Γυαλιστερό φωτογραφικό
χαρτί
σχετικά με την εκτυπώσιμη πλευρά και για σημειώσεις αναφορικά με τον χειρισμό του χαρτιού, ανατρέξτε
στο εγχειρίδιο οδηγιών που παρέχεται μαζί με το χαρτί. Για πληροφορίες σχετικά με το διαθέσιμο μέγεθος
σελίδας για κάθε γνήσιο χαρτί Canon, επισκεφτείτε την ιστοσελίδα μας. Ανάλογα με τη χώρα σας ή την
περιοχή αγοράς, ορισμένα γνήσια χαρτιά της Canon μπορεί να μην είναι διαθέσιμα. Στις ΗΠΑ τα χαρτιά δεν
πωλούνται βάσει του κωδικού μοντέλου. Μπορείτε να αγοράσετε ένα χαρτί με το όνομά του.
2
Η σωστή τροφοδοσία με χαρτί μπορεί να μην είναι εφικτή στη μέγιστη χωρητικότητα, ανάλογα με τον
*
τύπο του χαρτιού ή τις συνθήκες περιβάλλοντος (υπερβολικά υψηλή ή χαμηλή θερμοκρασία και υγρασία).
Σε αυτές τις περιπτώσεις, περιορίστε τον αριθμό χαρτιών που τοποθετείτε κάθε φορά πάνω από το ήμισυ
(μπορείτε να χρησιμοποιείτε 100% ανακυκλωμένο χαρτί).
3
ταν τοποθετείτε το χαρτί σε δεσμίδες, η όψη εκτύπωσης μπορεί να σημαδευτεί καθώς τροφοδοτείται ή
*
τα φύλλα να μην τροφοδοτούνται σωστά. Σε αυτήν την περίπτωση, τοποθετείτε ένα φύλλο κάθε φορά.
Μεγέθη χαρτιού
Μπορείτε να χρησιμοποιήσετε τους παρακάτω τύπους σελίδων.
Σε Macintosh, οι τύπου Choukei 3 και Choukei 4 δεν είναι διαθέσιμοι.
Τυπικά μεγέθη:
Letter (8,50 x 11,00 ίντσες / 215,9 x 279,4 χιλ.) Legal (8,50 x 14,00 ίντσες / 215,9 x 355,6 χιλ.)
A5 (5,83 x 8,27 ίντσες / 148,0 x 210,0 χιλ.)
B5 (7,17 x 10,12 ίντσες / 182,0 x 257,0 χιλ.) 4" x 6" (4,00 x 6,00 ίντσες / 10 x 15 χιλ.)
4" x 8" (4,00 x 8,00 ίντσες / 101,6 x 203,2 χιλ.)
8" x 10" (8,00 x 10,00 ίντσες / 20 x 25 χιλ.) L (3,50 x 5,00 ίντσες / 89,0 x 127,0 χιλ.)
2L (5,00 x 7,01 ίντσες / 127,0 x 178,0 χιλ.)
Hagaki 2 (7,87 x 5,83 ίντσες / 200,0 x 148,0 χιλ.) Comm. Φακ. #10 (4,12 x 9,50 ίντσες / 104,6 x
DL Env./Φάκελος DL (4,33 x 8,66 ίντσες / 110,0 x
220,0 χιλ.)
Choukei 4 (3,54 x 8,07 ίντσες / 90,0 x 205,0 χιλ.)
Youkei 6 (3,86 x 7,48 ίντσες / 98,0 x 190,0 χιλ.)
Πλάτος (4,00 x 7,10 ίντσες / 101,6 x 180,6 χιλ.)
A4 (8,27 x 11,69 ίντσες / 210,0 x 297,0 χιλ.)
5" x 7" (5,00 x 7,00 ίντσες / 13 x 18 χιλ.)
Hagaki (3,94 x 5,83 ίντσες / 100,0 x 148,0 χιλ.)
241,3 χιλ.)
Choukei 3 (4,72 x 9,25 ίντσες / 120,0 x 235,0
χιλ.)
Youkei 4 (4,13 x 9,25 ίντσες / 105,0 x 235,0
χιλ.)
Κάρτα/Card (2,16 x 3,58 ίντσες / 55,0 x 91,0
χιλ.)
Μη τυπικά μεγέθη:
Μπορείτε επίσης να ορίστε προσαρμοσμένα μεγέθη σελίδας που να εμπίπτουν στο εύρος που ακολουθεί.
Ελάχιστο μέγεθος: 2,17 x 3,58 ίντσες / 55,0 x 91,0 χιλ.
Μέγιστο μέγεθος:
8,50 x 23,00 ίντσες / 215,9 x 584,2 χιλ.
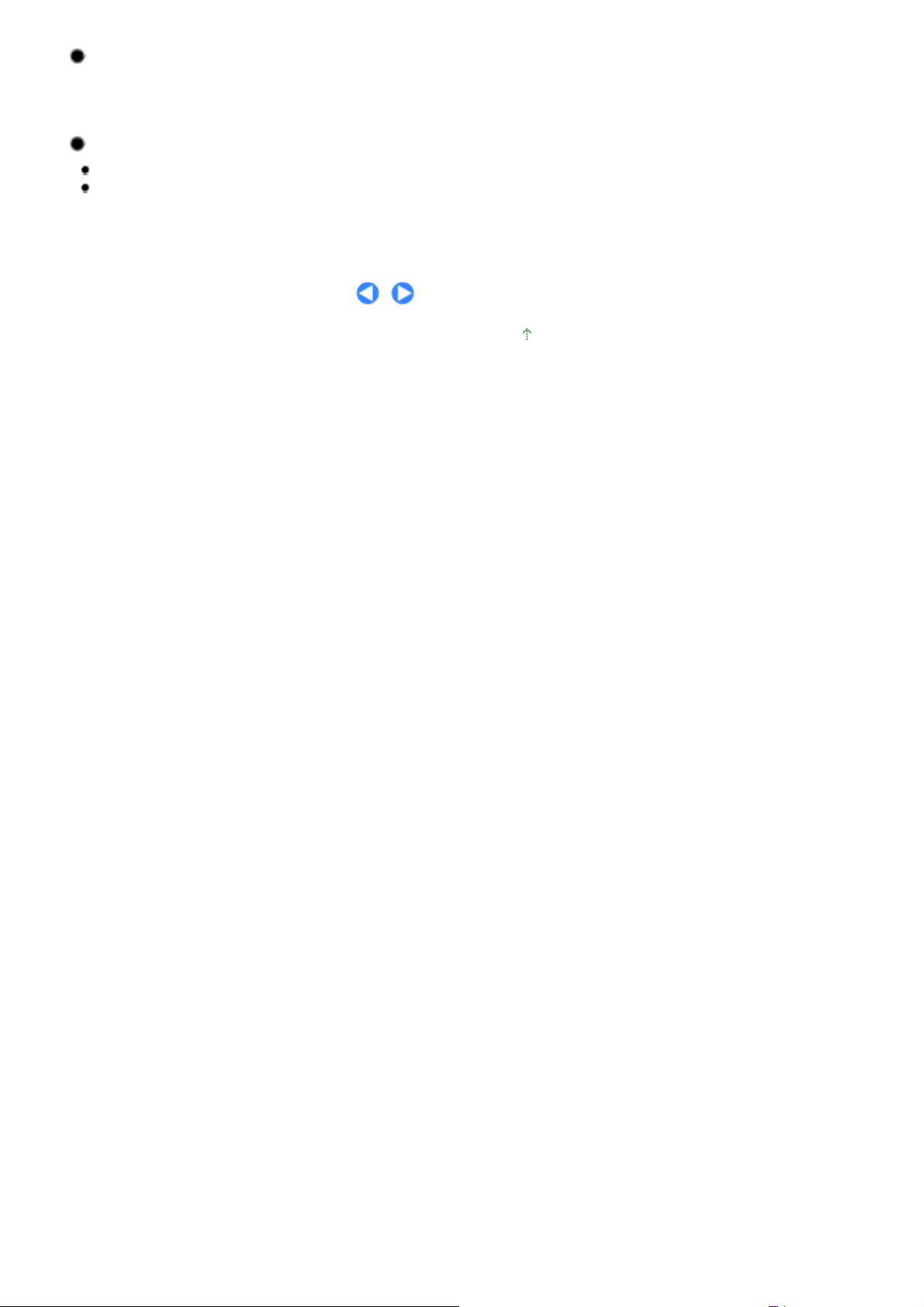
Βάρος χαρτιού
17 έως 28 lb / 64 έως 105 gsm (απλό χαρτί εκτός εάν πρόκειται για γνήσιο χαρτί της Canon)
Μην χρησιμοποιείτε βαρύτερο ή ελαφρύτερο χαρτί (εκτός εάν πρόκειται για γνήσιο χαρτί της Canon), διότι
ενδέχεται να μπλοκάρει στον εκτυπωτή.
Σημειώσεις σχετικά με την αποθήκευση χαρτιού
Βγάλτε από τη συσκευασία μόνο τον απαραίτητο αριθμό χαρτιών, λίγο πριν εκτυπώσετε.
Για να αποφύγετε τυχόν τσαλάκωμα του χαρτιού όταν δεν εκτυπώνετε, επανατοποθετήστε το
αχρησιμοποίητο χαρτί στη συσκευασία και φυλάξτε το σε επίπεδη επιφάνεια. Επίσης, αποθηκεύετε το
χαρτί μακριά από υψηλές θερμοκρασίες, υγρασία και άμεση ηλιακή ακτινοβολία.
Μετάβαση στην αρχή της σελίδας
Стр. 27 из 355 стр.Τοποθέτηση χαρτιού
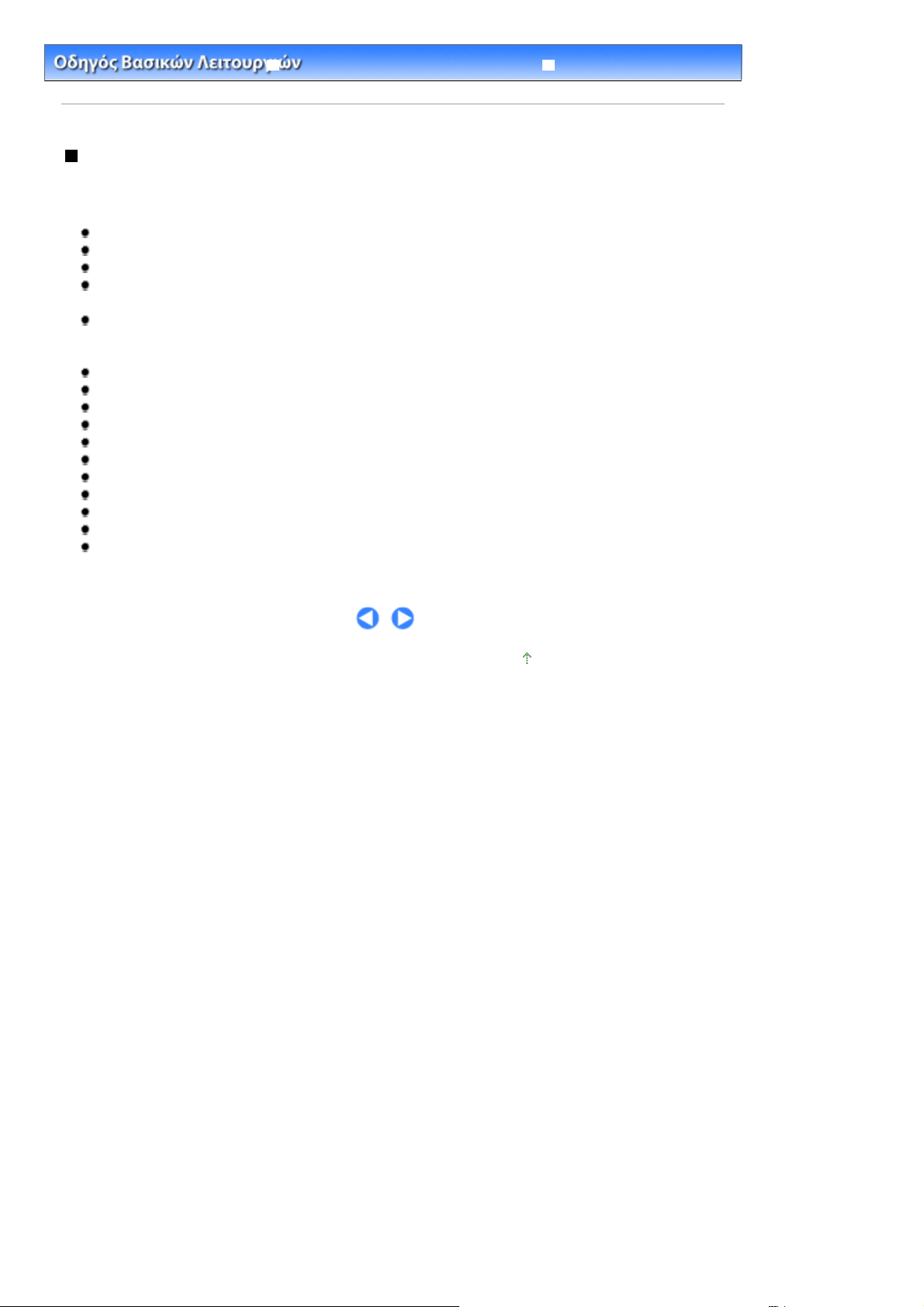
Стр. 28 из 355 стр.Τύποι μέσου που δεν μπορείτε να χρησιμοποιήσετε
Οδηγός λειτουργιών για προχωρημένους Αντιμετώπιση προβλημάτων
Περιεχόμενα >
Τοποθέτηση χαρτιού
>
Τοποθέτηση χαρτιού
> Τύποι μέσου που δεν μπορείτε να χρησιμοποιήσετε
Τύποι μέσου που δεν μπορείτε να χρησιμοποιήσετε
Μη χρησιμοποιήσετε τους παρακάτω τύπους χαρτιού. Αν χρησιμοποιήσετε τέτοια χαρτιά, όχι μόνο δεν θα
έχετε καλά αποτελέσματα, αλλά υπάρχει κίνδυνος ο εκτυπωτής να μπλοκάρει ή να παρουσιάσει
δυσλειτουργία.
Χαρτί διπλωμένο, τσαλακωμένο ή με πτυχώσεις
Υγρό χαρτί
Υπερβολικά λεπτό χαρτί (με βάρος μικρότερο από 17 lb / 64 gsm)
Υπερβολικά παχύ χαρτί (απλό χαρτί, εκτός από γνήσιο χαρτί της Canon, με βάρος μεγαλύτερο από 28
lb / 105 gsm)
Χαρτί λεπτότερο από κάρτα, συμπεριλαμβανομένου του απλού χαρτιού ή του χαρτιού
σημειωματάριου που έχει κοπεί σε μικρό μέγεθος (όταν εκτυπώνετε σε χαρτί μεγέθους Α5 ή
μικρότερο)
Καρτ-ποστάλ
Κάρτες που φέρουν κολλημένες φωτογραφίες ή αυτοκόλλητα
Φακέλους με διπλό πτερύγιο (ή αυτοκόλλητα πτερύγια)
Φακέλους με ανάγλυφη ή επεξεργασμένη επιφάνεια
Φακέλους σφραγισμένους με πίεση
Φακέλους των οποίων τα κολλητικά πτερύγια είναι ήδη υγρά και κολλώδη
Οποιοδήποτε τύπο διάτρητου χαρτιού
Μη ορθογώνιο χαρτί
Χαρτί δεμένο με συρραπτικά ή κόλλα
Χαρτί με αυτοκόλλητες ταινίες
Γυαλιστερό διακοσμημένο χαρτί, κτλ.
Μετάβαση στην αρχή της σελίδας
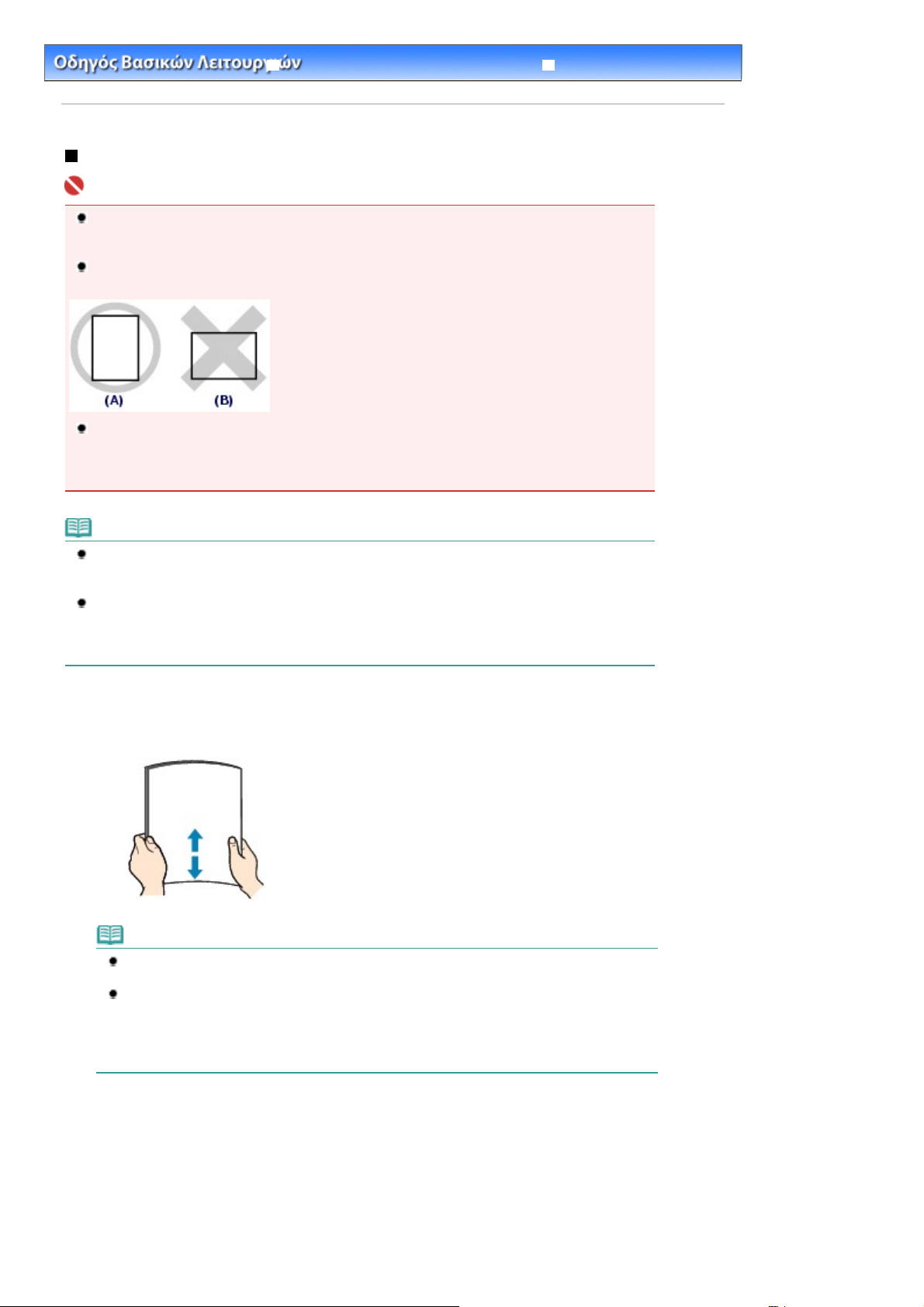
Α
Стр. 29 из 355 стр.Τοποθέτηση χαρτιού
Οδηγός λειτουργιών για προχωρημένους Αντιμετώπιση προβλημάτων
Περιεχόμενα >
Τοποθέτηση χαρτιού
>
Τοποθέτηση χαρτιού
> Τοποθέτηση χαρτιού
Τοποθέτηση χαρτιού
Σημαντικό
Εάν κόψετε απλό χαρτί σε μικρά μεγέθη όπως 4" x 6" / 10 x 15 εκ., 4" x 8" / 101,6 x 203,2 χιλ., 5" x
7" / 13 x 18 εκ. ή 2,16" x 3,58" / 55,0 x 91,0 χιλ. (μέγεθος κάρτας) για να εκτελέσετε δοκιμαστική
εκτύπωση, ενδέχεται να προκληθεί εμπλοκή χαρτιού.
Τοποθετείτε πάντα το χαρτί με κατακόρυφο προσανατολισμό (A). Εάν τοποθετήσετε το χαρτί με
οριζόντιο προσανατολισμό (B) μπορεί να προκληθεί εμπλοκή.
Όταν εκτελείται εκτύπωση διπλής όψης, βεβαιωθείτε ότι δεν υπάρχει ανώμαλη επιφάνεια ή
υπολείμματα σκόνης ή λεκέδων στην περιοχή (γραφείο, κλπ.) όπου θα βγαίνει το εκτυπωμένο
χαρτί. Εάν υφίσταται ανώμαλη επιφάνεια ή σκόνη και λεκέδες στην εν λόγω περιοχή, το
αποτέλεσμα της εκτύπωσης και ο εκτυπωτής μπορεί να επηρεστούν σε μεγάλο βαθμό.
Σημείωση
Συνιστούμε την χρήση γνήσιου φωτογραφικού χαρτιού της Canon για την εκτύπωση φωτογραφιών.
Για λεπτομέρειες σχετικά με τα γνήσια χαρτιά της Canon, ανατρέξτε στην ενότητα
μπορείτε να χρησιμοποιήσετε
Μπορείτε να χρησιμοποιήσετε χαρτί αντιγραφής γενικής χρήσης. Για εκτυπώσεις διπλής όψης,
συνιστούμε τη χρήση χαρτιού Super White Paper της Canon.
Σχετικά με το μέγεθος σελίδας και βάρος χαρτιού που μπορείτε να χρησιμοποιήσετε για τον
εκτυπωτή, ανατρέξτε στην ενότητα
.
Τύποι μέσου που μπορείτε να χρησιμοποιήσετε
Τύποι μέσου που
.
Ισιώστε τις τέσσερις γωνίες του χαρτιού πριν το τοποθετήσετε.
1.
Σημείωση
Ευθυγραμμίστε καλά τα άκρα του χαρτιού πριν το τοποθετήσετε. Αν τοποθετήσετε το χαρτί
χωρίς να ευθυγραμμίσετε τα άκρα, μπορεί να μπλοκάρει μέσα στον εκτυπωτή.
Εάν το χαρτί έχει τσαλακωθεί, κρατήστε τα τσαλακωμένα άκρα και γυρίστε τα απαλά προς την
αντίθετη κατεύθυνση μέχρι να ισιώσει τελείως το χαρτί.
Για λεπτομέρειες σχετικά με το ίσιωμα τσαλακωμένου χαρτιού, ανατρέξτε στην ενότητα "
ντιμετώπιση προβλημάτων " στο ηλεκτρονικό εγχειρίδιο:
προχωρημένους
Ετοιμαστείτε να τοποθετήσετε το χαρτί.
2.
.
Οδηγός λειτουργιών για
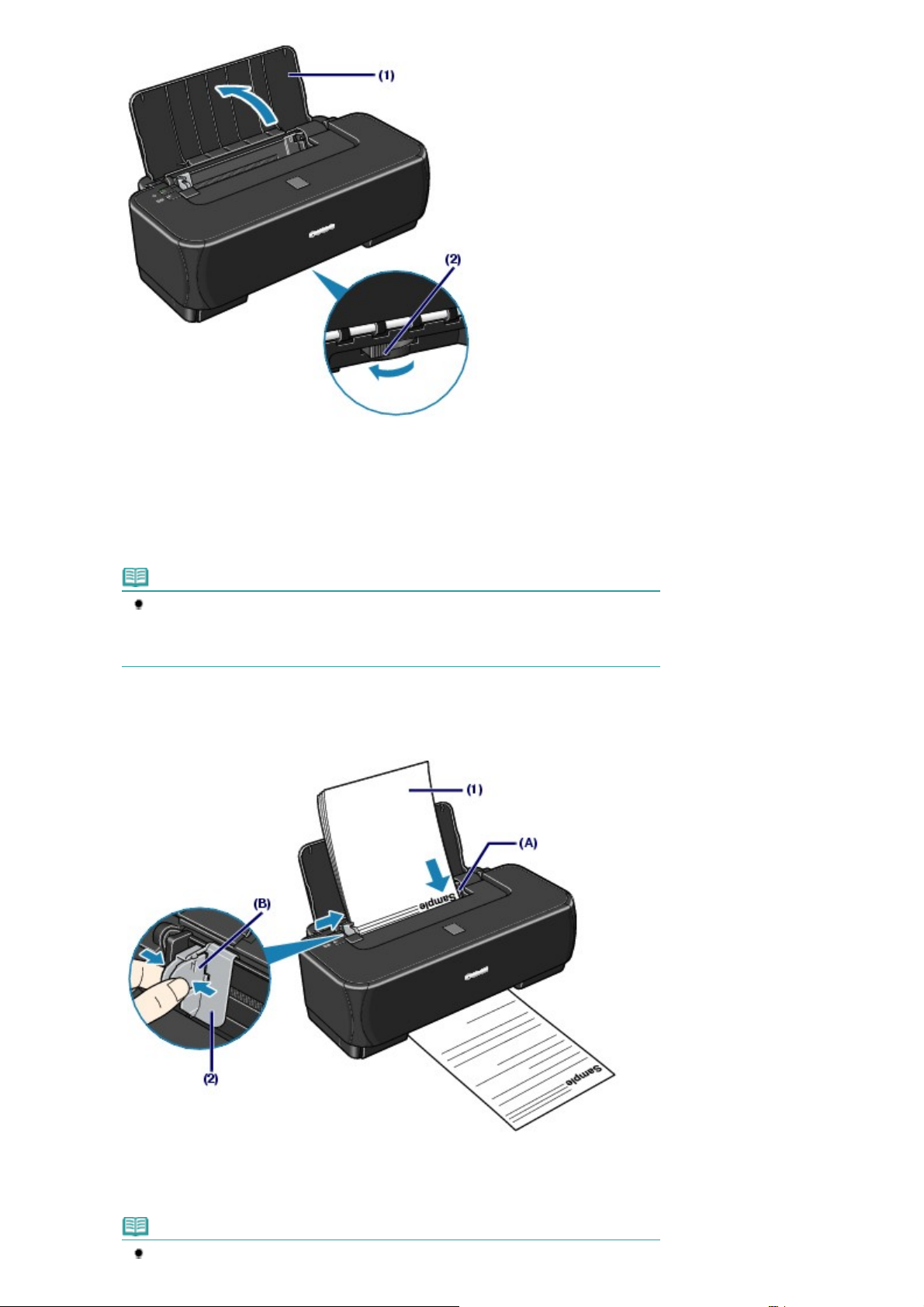
Ανοίξτε τη βάση χαρτιού.
(1)
Стр. 30 из 355 стр.Τοποθέτηση χαρτιού
Προσαρμόστε τη θέση του ρυθμιστικού πάχους χαρτιού.
(2)
Το ρυθμιστικό εναλλάσσει το διάκενο μεταξύ της κεφαλής εκτύπωσης και του τοποθετημένου χαρτιού.
Τοποθετήστε το στα αριστερά κατά την εκτύπωση σε απλό χαρτί.
Τοποθετήστε το στα δεξιά κατά την εκτύπωση σε φακέλουυς ή σε σιδερότυπα.
Σημείωση
Αν οι γωνίες ή οι άκρες του χαρτιού μουτζουρώνονται, δοκιμάστε να εκτυπώσετε με τον
ρυθμιστή πάχους χαρτιού στα δεξιά. Ενδέχεται να βελτιώσει την ποιότητα εκτύπωσης.
Επαναφέρετε το ρυθμιστικό πάχους χαρτιού στα αριστερά όταν ολοκληρώσετε την
εκτύπωση.
3.
Τοποθετήστε χαρτί.
Ευθυγραμμίστε τη στοίβα χαρτιού με τη δεξιά πλευρά της πίσω θήκης (A) και
(1)
τοποθετήστε τη ΜΕ ΤΗΝ ΠΛΕΥΡΑ ΕΚΤΥΠΩΣΗΣ ΣΤΡΑΜΜΕΝΗ ΠΡΟΣ ΤΟ
ΜΕΡΟΣ ΣΑΣ και ΤΟ ΠΙΣΩ ΜΕΡΟΣ ΣΤΡΑΜΜΕΝΟ ΠΡΟΣ ΤΑ ΚΑΤΩ.
Σημείωση
Μην τοποθετείτε χαρτί πέρα από την ένδειξη του ορίου φορτίου (Β).
 Loading...
Loading...