Canon PIXMA IP1900 series User Manual [es]
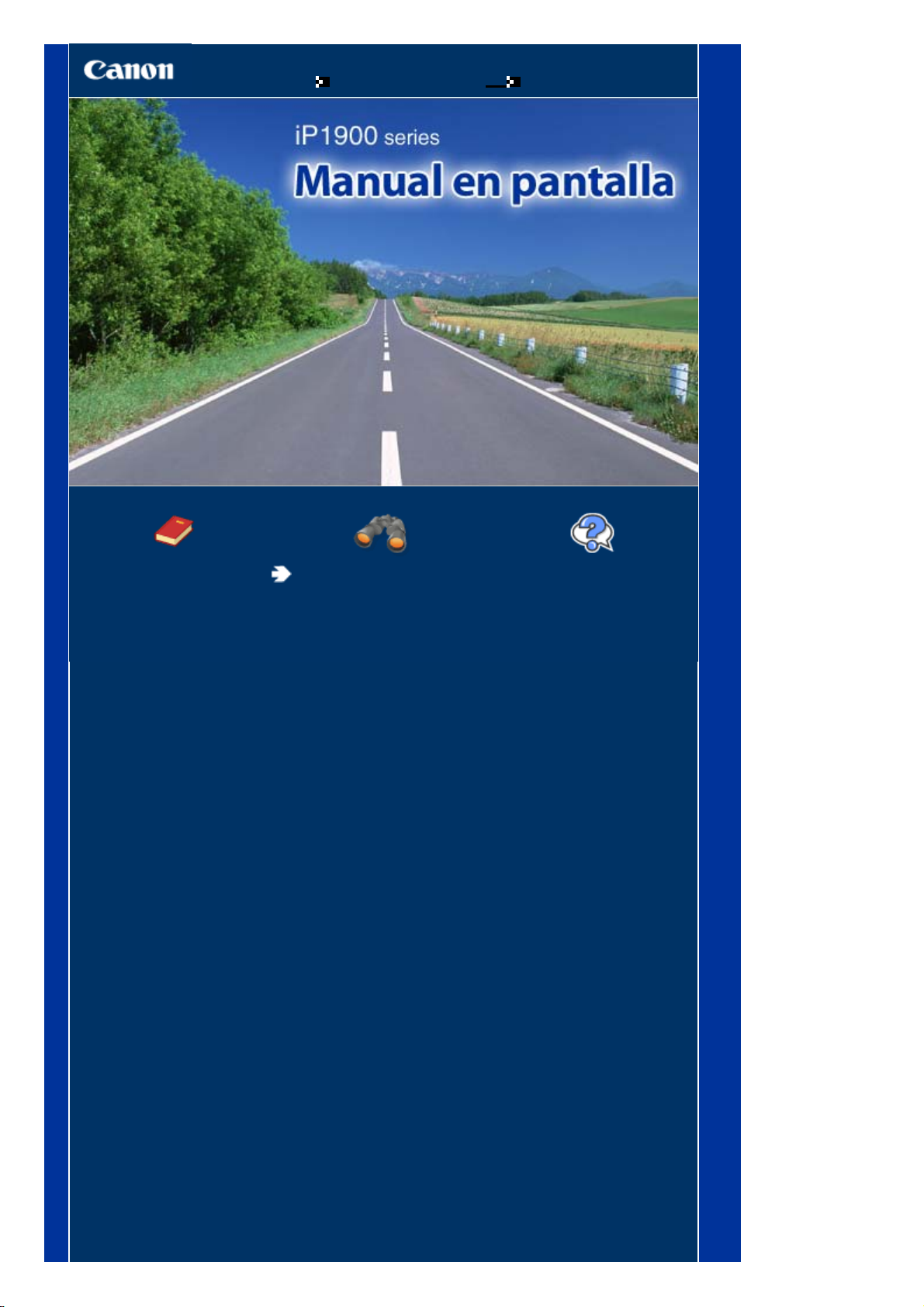
Cómo usar este manual Impresión de este manual
MC-2550-V1.00
Стр. 1 из 351 стр.iP1900 series Manual en pantalla
Guía básica
Describe el resumen de
este producto.
Guía avanzada
Describe la función
detallada de este producto.
Solución de problemas
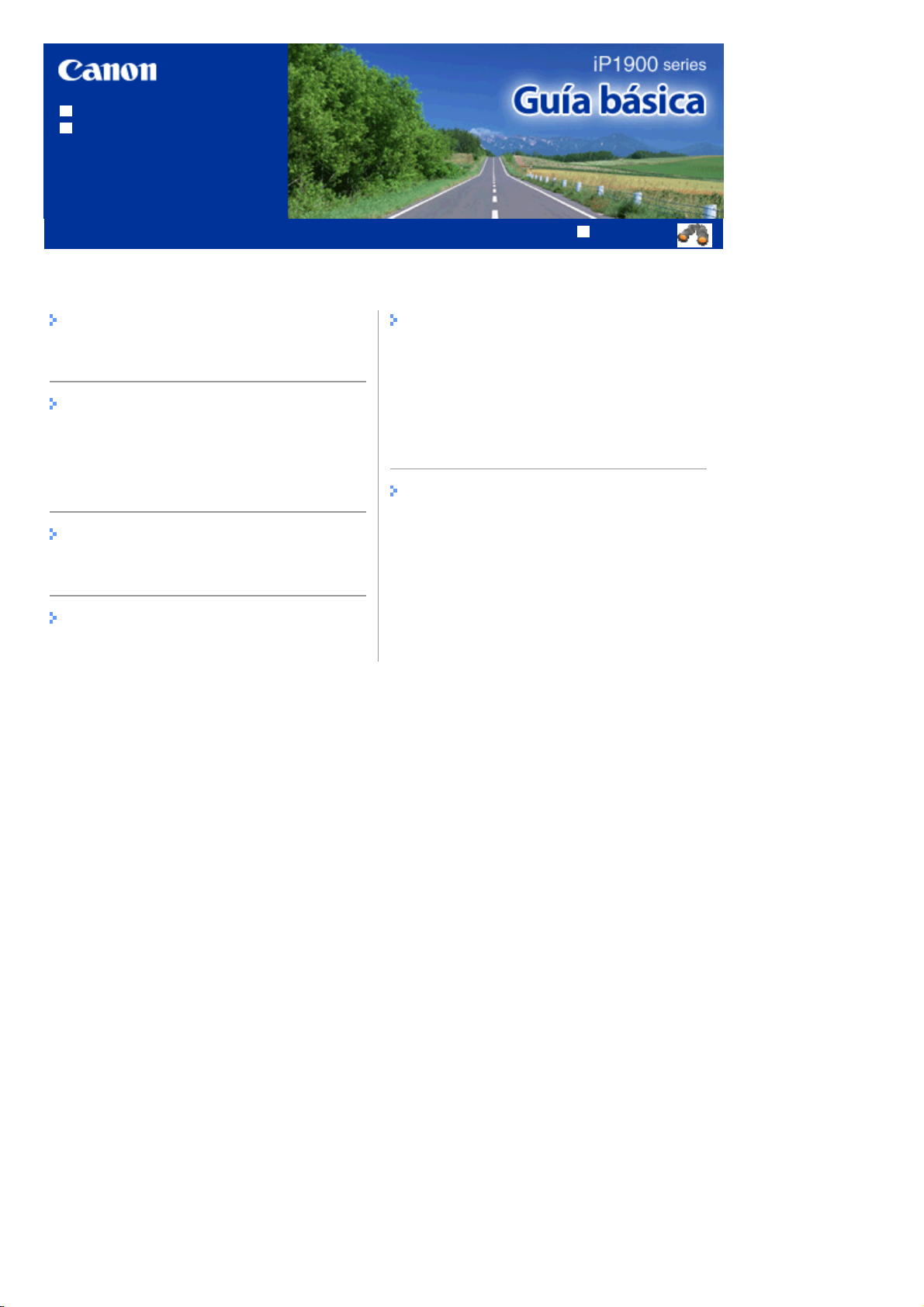
Cómo usar este manual
A
Impresión de este manual
MP-2059-V1.00
Contenido
Стр. 2 из 351 стр.iP1900 series Guía básica
Guía avanzada
Descripción de la impresora
Componentes principales
Impresión
Impresión de fotografías (Easy-PhotoPrint EX)
Impresión de documentos (Windows)
Impresión de documentos (Macintosh)
Uso de otras utilidades
Solution Menu y My Printer
Carga de papel
Carga de papel
Mantenimiento
Cuando la impresión es borrosa o los colores
no son los correctos
Sustitución de un cartucho FINE
Limpieza del rodillo de alimentación del papel
pertura de las pantallas de mantenimiento
Apéndice
Precauciones de seguridad
Limitaciones legales sobre el uso del producto
y de las imágenes
Sugerencias sobre cómo utilizar la impresora
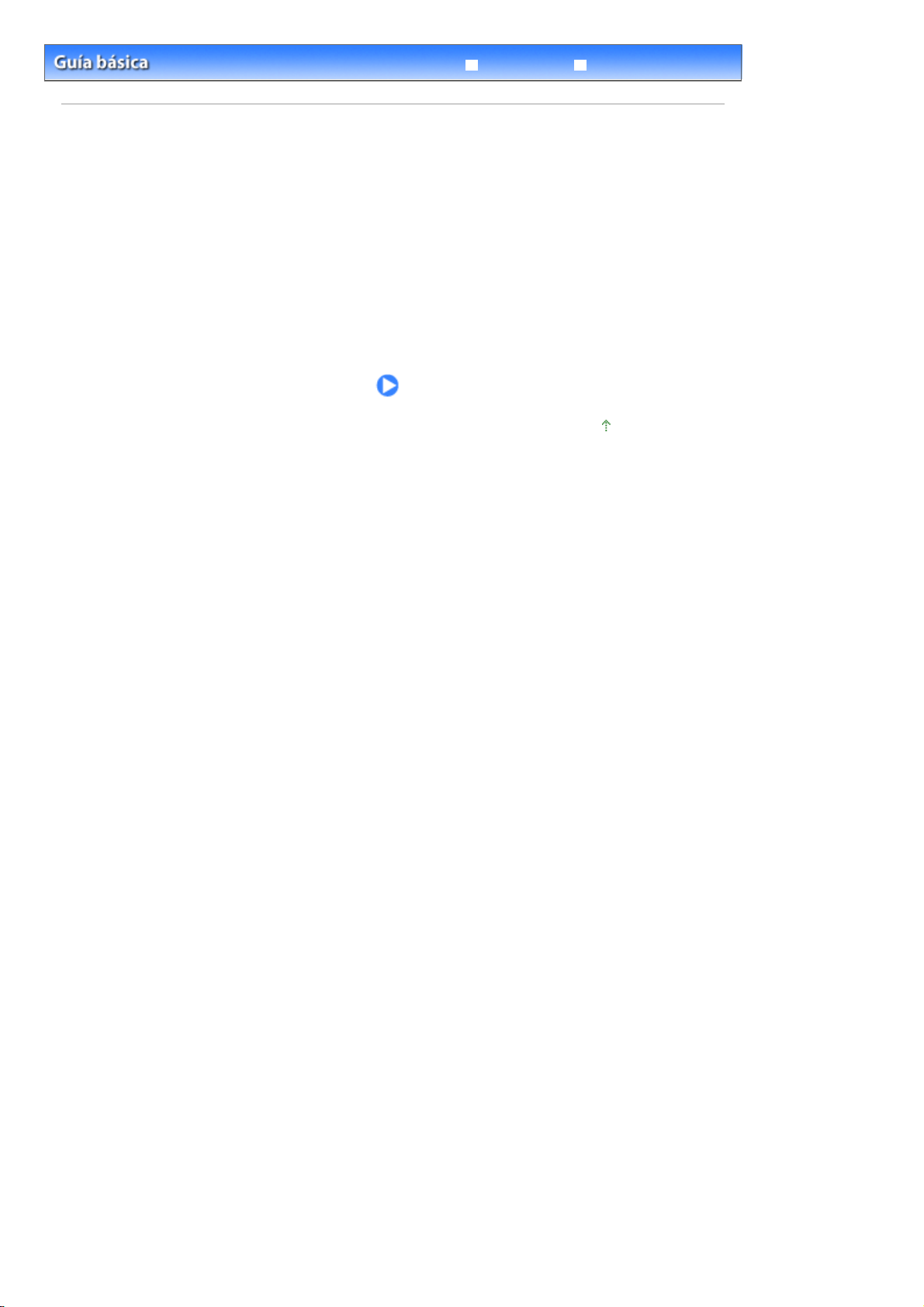
Стр. 3 из 351 стр.Descripción de la impresora
Solución de problemas
Contenido
Guía avanzada
> Descripción de la impresora
Descripción de la impresora
En esta sección se muestran los nombres de los componentes de la impresora y se describen sus
funciones.
Componentes principales
Vista frontal
Vista posterior
Vista interior
Principio de página
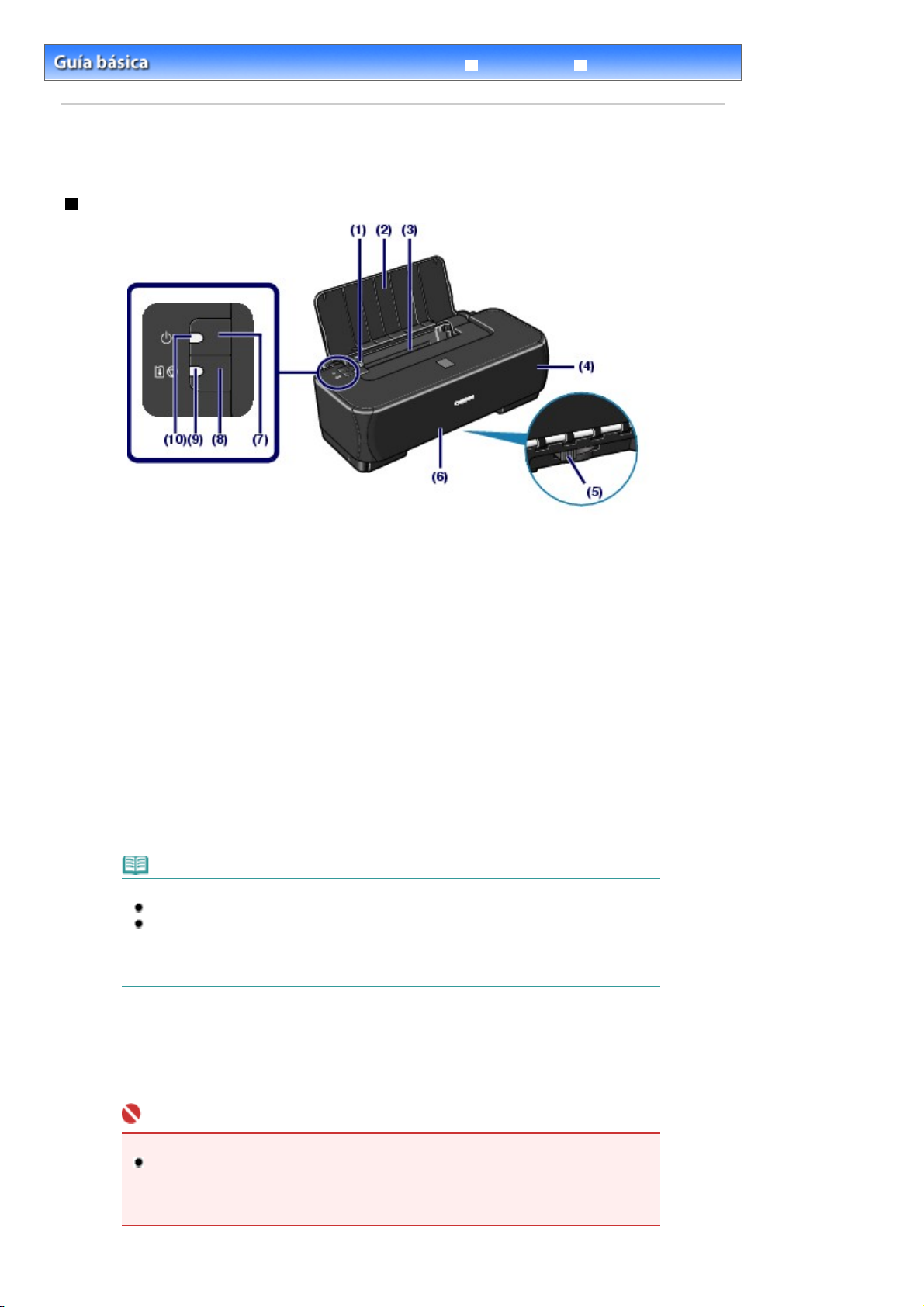
Á
Á
Стр. 4 из 351 стр.Componentes principales
Contenido >
Descripción de la impresora > Componentes principales
Componentes principales
Vista frontal
Guía avanzada
Solución de problemas
(1)
Guía de papel
Sujétela y deslícela para alinear con el lado izquierdo de la pila de papel.
(2)
Soporte del papel
bralo para cargar papel en la bandeja posterior.
(3)
Bandeja posterior
Permite cargar varios tamaños o tipos de papel que se pueden utilizar en la impresora.
Es posible cargar simultáneamente dos o más hojas del mismo tamaño y tipo de papel, que se alimentarán
de una a una.
Consulte
(4)
Cubierta delantera
(5)
Palanca de grosor del papel
Cambia la distancia entre el cabezal de impresión y el papel cargado para que coincida con el tipo de
soporte.
Carga de papel
brala cuando sustituya los cartuchos FINE o para extraer el papel atascado en la impresora.
Nota
Posición de la palanca de grosor del papel
Ajústelo a la derecha cuando imprima en sobres o en transfers para camisetas.
Ajústela a la izquierda cuando imprima en papel distinto de sobres o transfers para
camisetas.
Para conocer los detalles sobre los tipos de soporte y la posición de la palanca de grosor
del papel, consulte
.
Tipos de soporte que es posible utilizar
.
(6)
Ranura de salida de papel
Lugar por el que salen las copias impresas.
(7)
Interruptor de alimentación
Permite conectar o desconectar la alimentación.
Importante
Desconexión del enchufe
Cuando desconecte el enchufe tras apagar el equipo, asegúrese de que la luz de
encendido
encendido
cabezal de impresión no estará protegido.
no luce. Si el enchufe se desconecta de la toma de corriente cuando la luz de
luce o parpadea, es posible que la impresora no pueda imprimir, ya que el
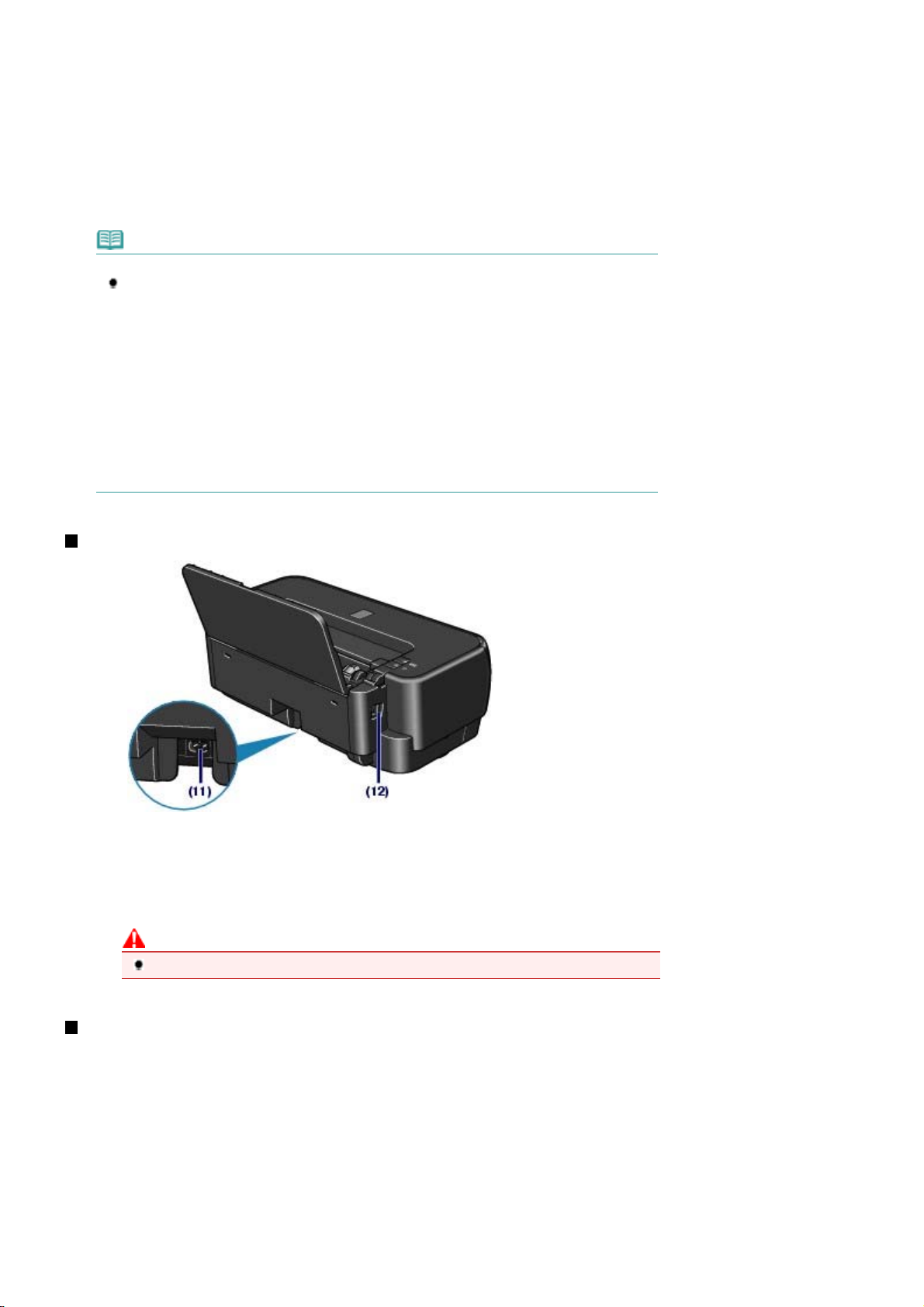
A
Botón REANUDAR/CANCELAR
(8)
Púlselo para cancelar un trabajo de impresión en curso. También puede pulsar este botón después de
solucionar un error de la impresora para que el mensaje desaparezca y reanudar la impresión.
Lámpara de alarma
(9)
Se ilumina o parpadea en naranja cuando hay un error como, por ejemplo, que se haya agotado el papel o
la tinta.
(10)
Luz de encendido
l conectar la corriente, se ilumina en color verde después de parpadear.
Nota
Luz de encendido y lámpara de alarma
Puede comprobar el estado de la impresora con la luz de
- Lámpara de
- Lámpara de
- Lámpara de
o está imprimiendo.
- La lámpara de
lista para imprimir. Para obtener más información, consulte " Solución de problemas
manual en pantalla:
- La lámpara de
color naranja de forma alternativa: Puede que se haya producido un error que requiere que
se ponga en contacto con su representante del servicio técnico de Canon. Para obtener
más información, consulte "
avanzada
encendido
encendido
encendido
alarma
encendido
.
apagada: la alimentación está desconectada.
verde: la impresora está lista para imprimir.
verde parpadeando: la impresora se está preparando para imprimir
parpadea en naranja: se ha producido un error y la impresora no está
Guía avanzada.
parpadea en color verde y la lámpara de
Solución de problemas
encendido
" en el manual en pantalla:
y la lámpara
parpadea en
alarma
Guía
alarma
en el
"
.
Стр. 5 из 351 стр.Componentes principales
Vista posterior
(11)
Conexión del cable de alimentación eléctrica
Conecte aquí el cable de alimentación eléctrica que se proporciona.
(12)
Puerto USB
Introduzca aquí el cable USB para conectarlo a un ordenador.
Precaución
No toque la cubierta metálica.
Vista interior
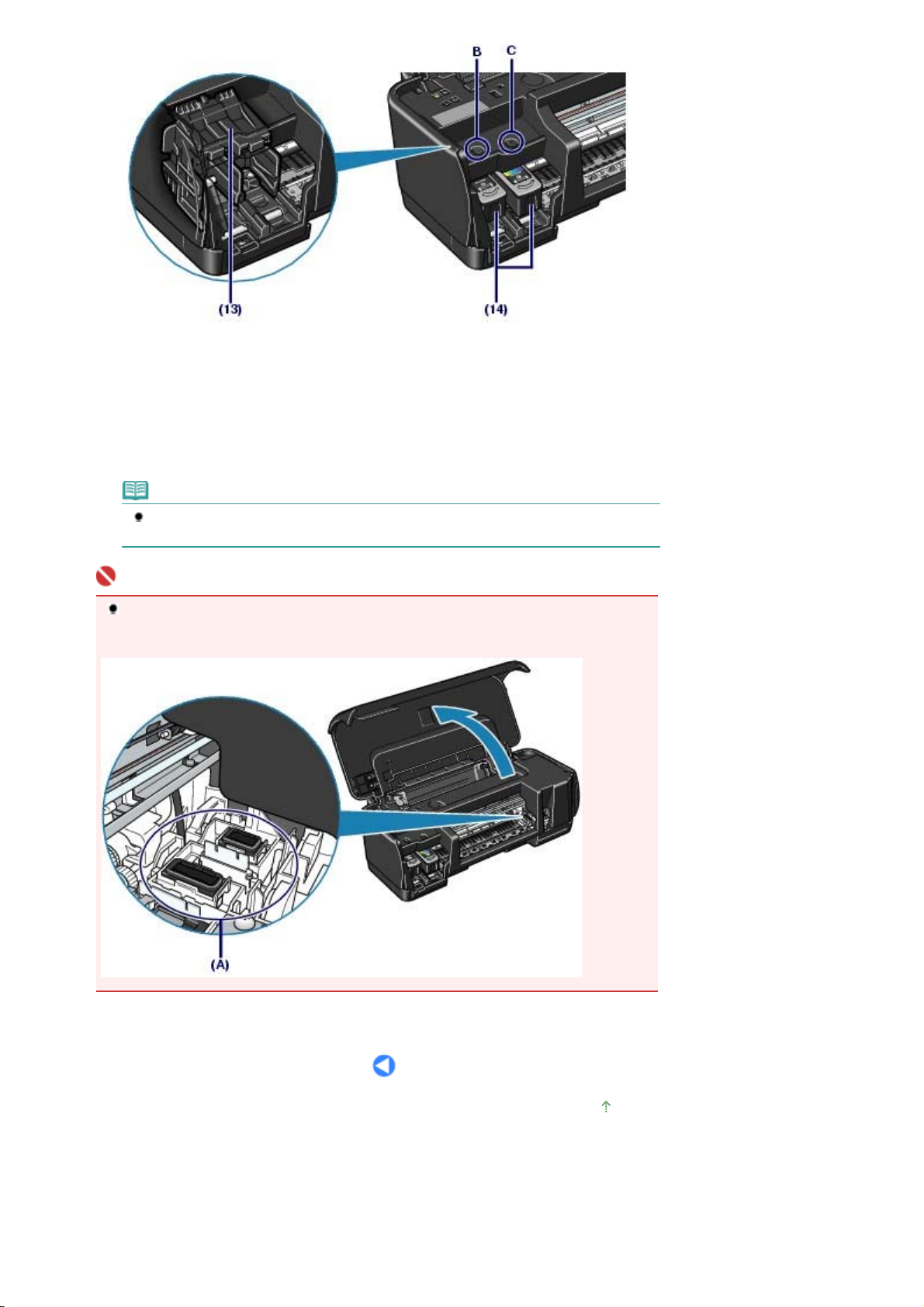
(13)
Soporte del cartucho FINE
Instale los cartuchos FINE.
El Cartucho FINE negro se debe instalar en la ranura izquierda (B) y el Cartucho FINE de color, en la
derecha (C).
(14)
Cartuchos FINE (cartuchos de tinta)
Un cartucho reemplazable compuesto de cabezal de impresión y depósito de tinta.
Стр. 6 из 351 стр.Componentes principales
Nota
Para obtener más información sobre la instalación de cartuchos FINE, consulte el manual
impreso:
Importante
Es posible que el área (A) marcada en la siguiente figura tenga salpicaduras de tinta. Esto no
afecta al rendimiento de la impresora.
No toque el área (A). Si lo hace, puede que la impresora no imprima correctamente.
Información inicial
.
Principio de página
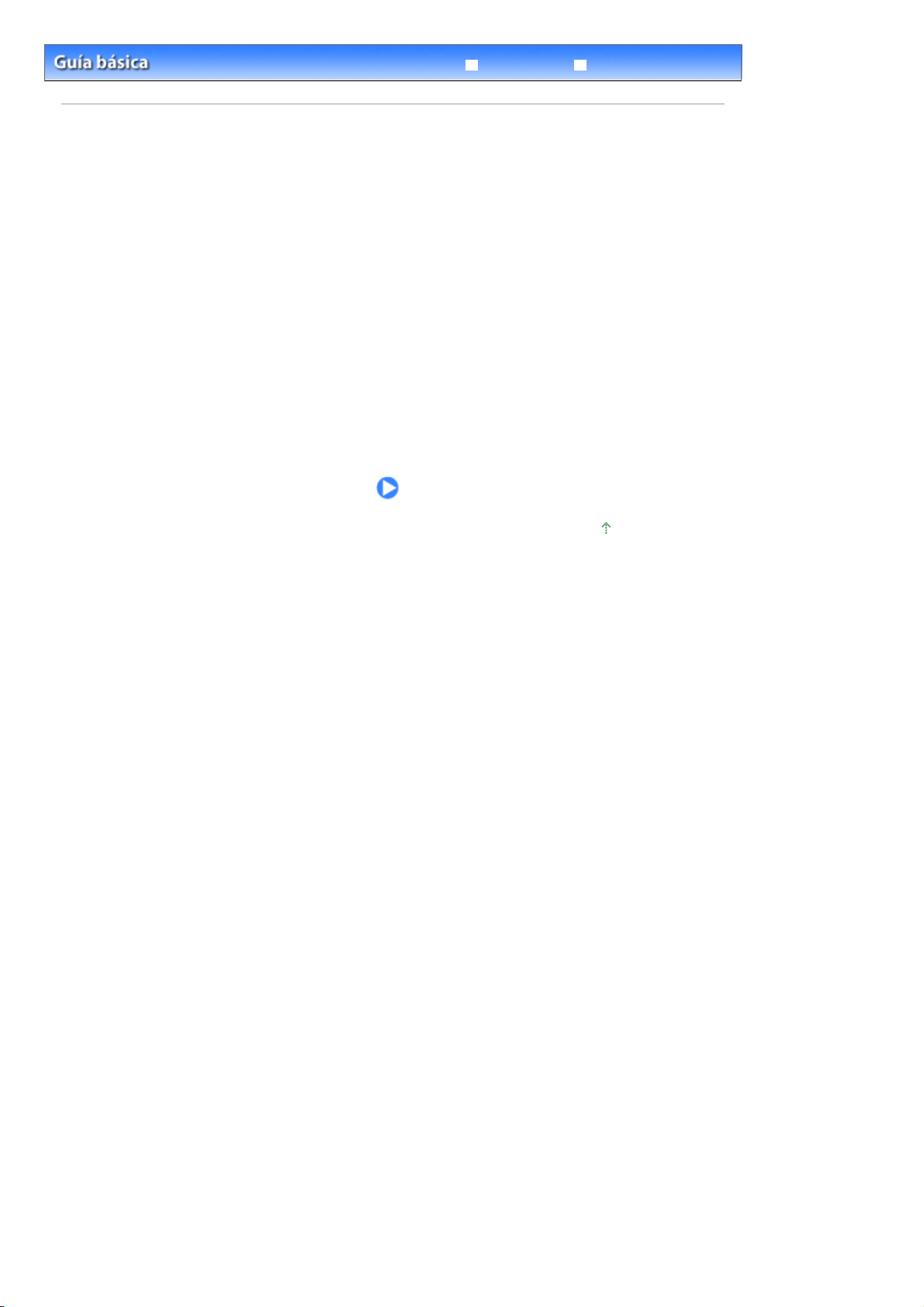
Стр. 7 из 351 стр.Impresión
Solución de problemas
Contenido
Guía avanzada
> Impresión
Impresión
En esta sección se describe cómo imprimir fotografías o documentos.
Con Easy-PhotoPrint EX, suministrado con la impresora, se puede imprimir fácilmente las fotografías
tomadas con una cámara digital.
Impresión de fotografías (Easy-PhotoPrint EX)
Uso de distintas funciones de Easy-PhotoPrint EX
Impresión de documentos (Windows)
Impresión de documentos (Macintosh)
Para Mac OS X v.10.5.x
Para Mac OS X v.10.4.x o Mac OS X v.10.3.9
Principio de página
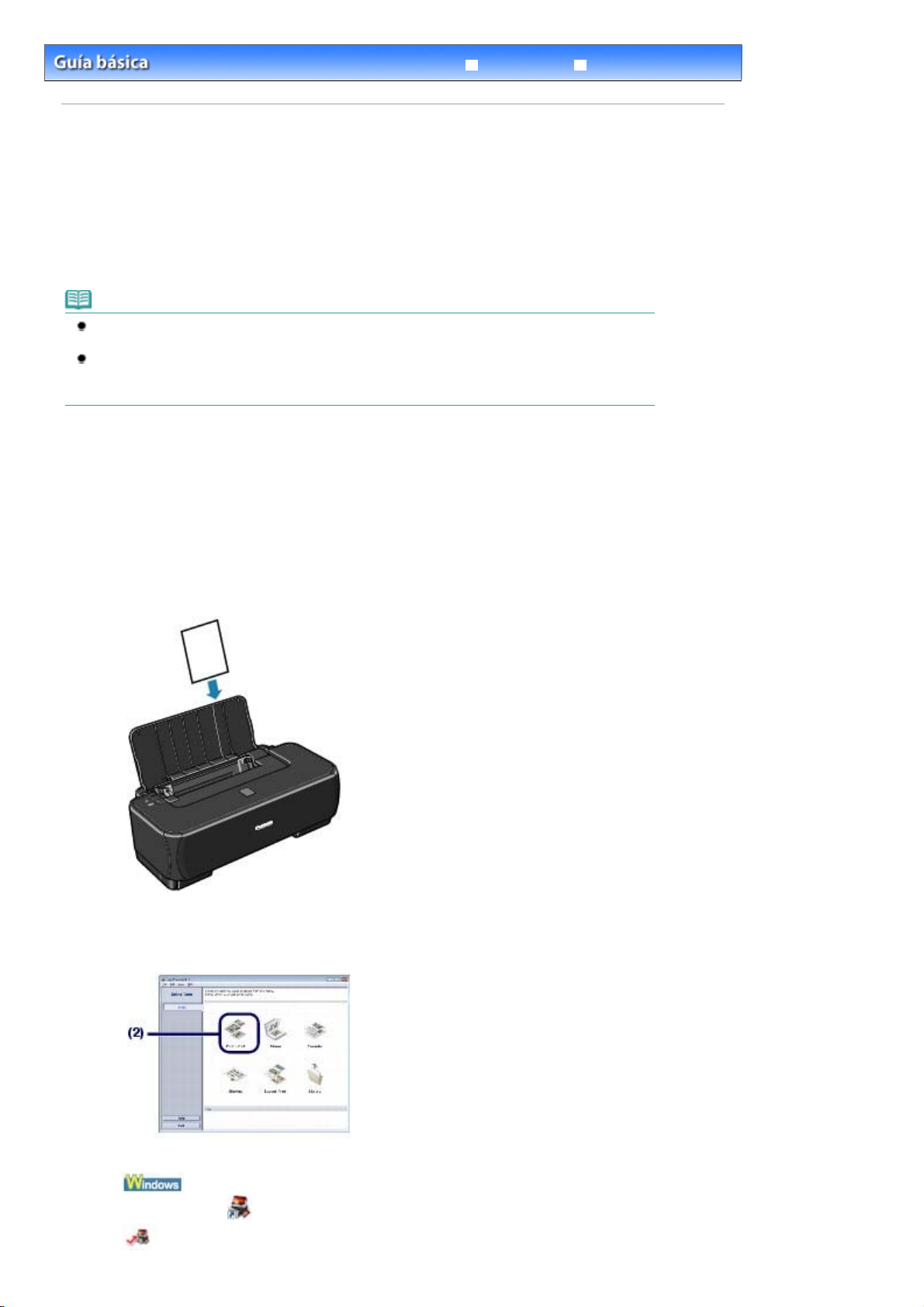
Стр. 8 из 351 стр.Impresión de fotografías (Easy-PhotoPrint EX)
Solución de problemas
Contenido >
Impresión
Guía avanzada
> Impresión de fotografías (Easy-PhotoPrint EX)
Impresión de fotografías (Easy-PhotoPrint EX)
Imprima las imágenes almacenadas en el ordenador con Easy-PhotoPrint EX suministrado con la
impresora.
En esta sección se describe el procedimiento, utilizando como ejemplo la configuración de impresión
para imprimir fotos sin bordes de 4" x 6" / 10 x 15 cm en papel fotográfico.
Para obtener más información acerca de Easy-PhotoPrint EX, consulte el manual en pantalla: Guía
avanzada
1.
.
Nota
Las pantallas mostradas en esta sección se utilizan para imprimir en Windows. Las operaciones
son las mismas para imprimir en Macintosh.
Instale Easy-PhotoPrint EX desde el
desinstalado. Para instalar Easy-PhotoPrint EX, seleccione Easy-PhotoPrint EX en Instalación
Personalizada (Custom Install).
CD-ROM de instalación
si todavía no se ha instalado o si se ha
Prepárese para imprimir.
Compruebe que la impresora está encendida.
(1)
Consulte
Vista frontal
.
Cargue el papel.
(2)
Consulte
En esta imagen se carga papel fotográfico de 4" x 6" / 10 x 15 cm.
2.
Inicie Easy-PhotoPrint EX y seleccione Impresión fotográfica (Photo Print).
Carga de papel
.
Inicio de Easy-PhotoPrint EX.
(1)
Haga doble clic en (Easy-PhotoPrint EX) en el escritorio.
Haga clic aquí:
Easy-PhotoPrint EX
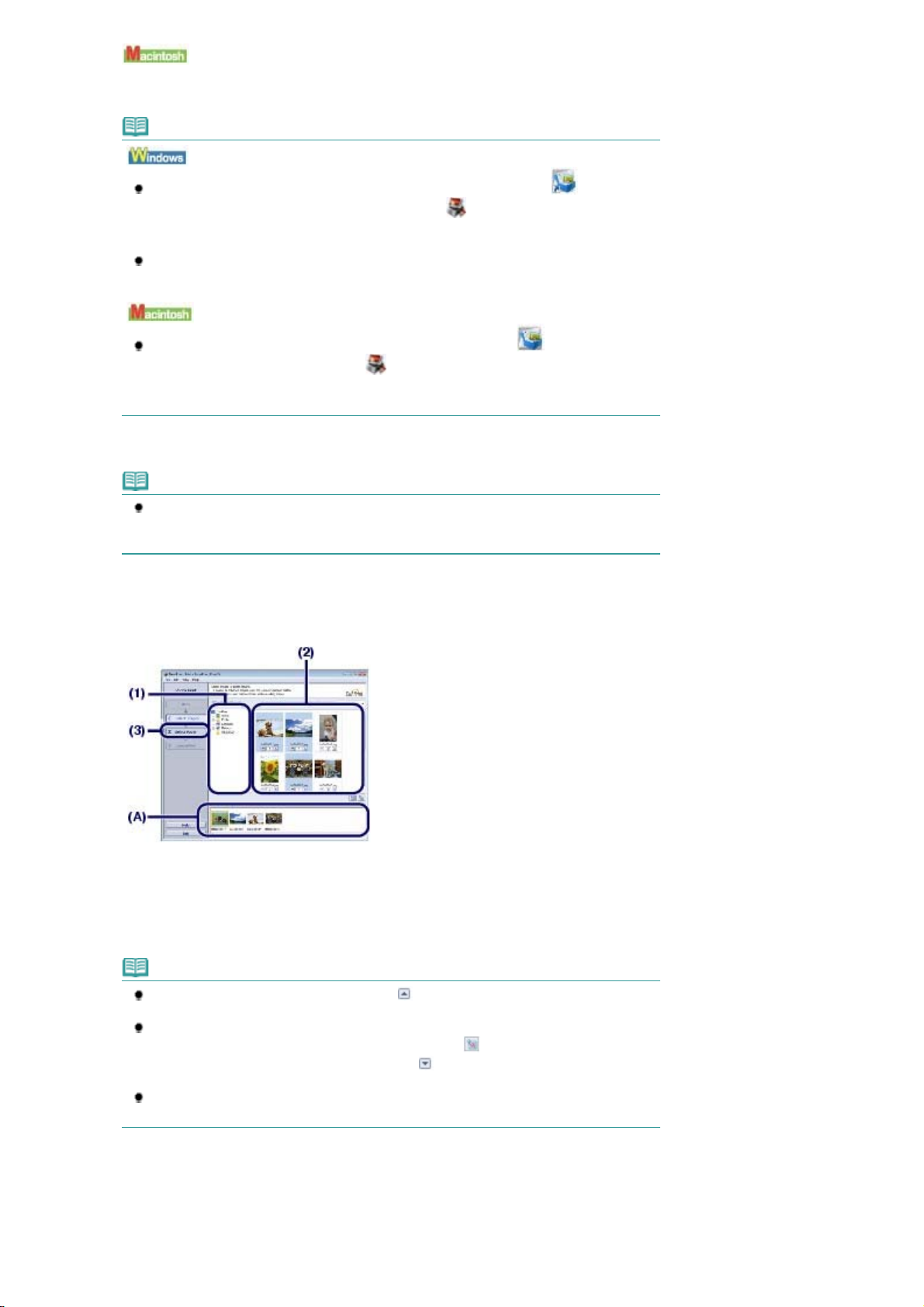
Seleccione el menú Ir (Go), Aplicaciones (Applications), Canon Utilities, Easy-PhotoPrint EX y, a
continuación, haga doble clic en Easy-PhotoPrint EX.
Nota
Para iniciar Easy-PhotoPrint EX desde Solution Menu, haga doble clic en (Solution
Menu) en el escritorio y, a continuación, haga clic en
etc. (Print photos or albums, etc.).
Consulte Para iniciar Solution Menu
Para iniciar Easy PhotoPrint EX desde el menú Inicio (Start), seleccione Todos los
programas (All Programs) (Programas (Programs) en Windows 2000), Canon Utilities,
Easy-PhotoPrint EX y, a continuación Easy-PhotoPrint EX.
.
(Imprimir fotografías o álbumes,
Стр. 9 из 351 стр.Impresión de fotografías (Easy-PhotoPrint EX)
Para iniciar Easy-PhotoPrint EX desde Solution Menu, haga clic en
el Dock y, a continuación, haga clic en
photos or albums, etc.)).
Consulte Para iniciar Solution Menu
Haga clic en Impresión fotográfica (Photo Print).
(2)
Nota
Puede seleccionar Álbum (Album) Calendario (Calender), Adhesivos (Stickers), etc.,
además de Impresión fotográfica (Photo Print).
Consulte
3.
Seleccione la fotografía que desea imprimir.
Uso de distintas funciones de Easy-PhotoPrint EX
.
(Solution Menu) en
(Imprimir fotografías o álbumes, etc. (Print
.
Seleccione la carpeta donde están almacenadas las imágenes.
(1)
Haga clic en la imagen que desee imprimir.
(2)
El número de copias aparece como "1" y la imagen seleccionada aparece en el área de imágenes
seleccionadas (A). Puede seleccionar dos o más imágenes a la vez.
Nota
Para imprimir dos o más copias, haga clic en
números de copias.
Para cancelar la selección, haga clic en la imagen que desee cancelar en el área de
imágenes seleccionadas y, a continuación, haga clic en
(Delete Imported Image)). También puede utilizar
cantidad de copias a cero.
Además, puede corregir o mejorar la imagen seleccionada.
Consulte
Haga clic en Selec. papel (Select Paper).
(3)
4.
Seleccione el papel cargado.
Uso de distintas funciones de Easy-PhotoPrint EX
(flecha hacia arriba) para cambiar los
(Eliminar la imagen importada
(flecha hacia abajo) para cambiar la
.
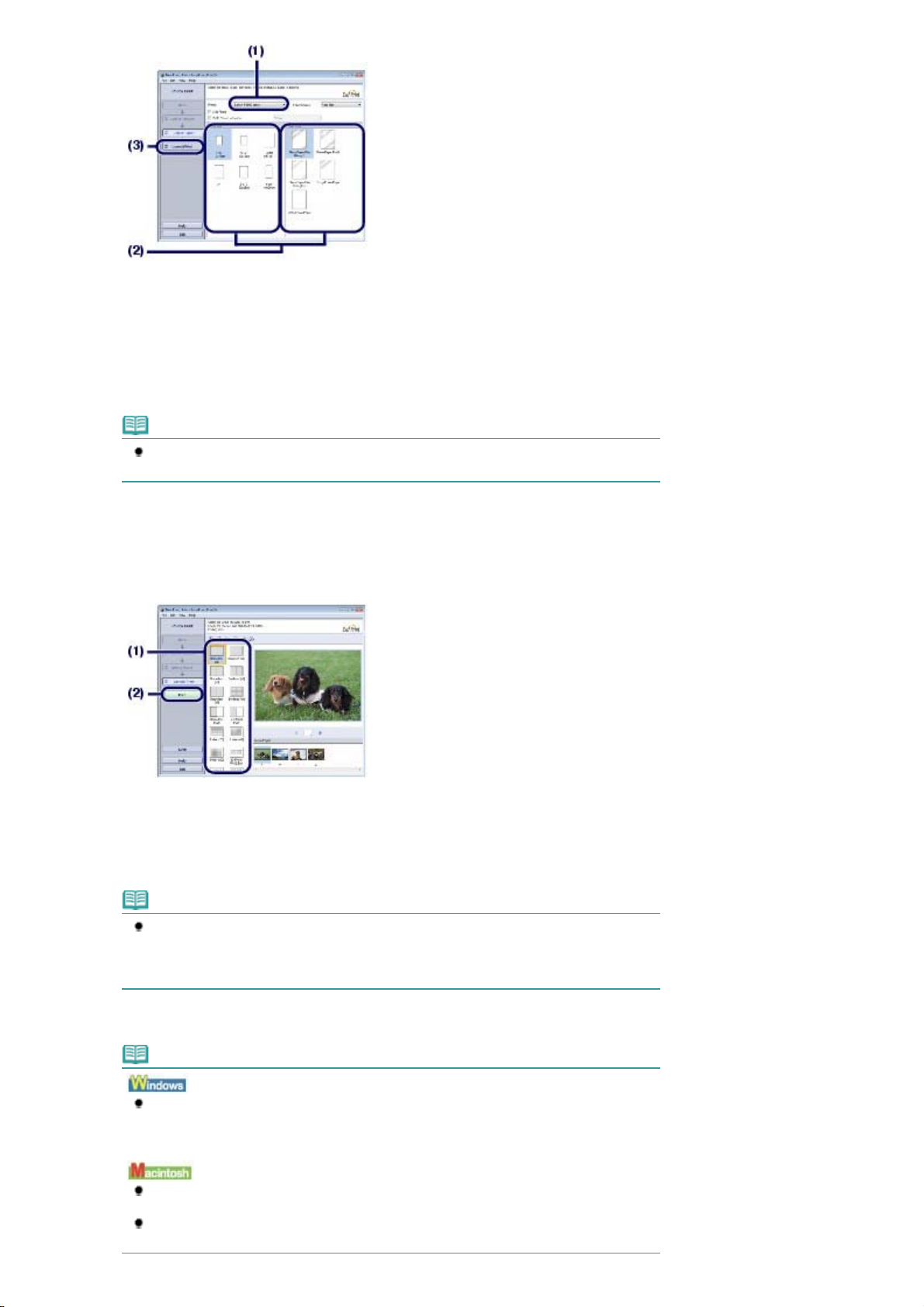
Compruebe que el nombre de la impresora esté seleccionado en Impresora
A
(1)
(Printer).
Seleccione el papel cargado en Tamaño de papel (Paper Size) y Tipo de
(2)
soporte (Media Type).
quí seleccionamos 10x15cm 4"x6" (4"x6" 10x15cm) en Tamaño de papel (Paper Size) y el tipo de papel
fotográfico cargado en Tipo de soporte (Media Type).
Nota
Si selecciona el tipo de soporte incorrecto, puede que la impresora no imprima con la
calidad de impresión adecuada.
Стр. 10 из 351 стр.Impresión de fotografías (Easy-PhotoPrint EX)
Haga clic en Formato/Impresión (Layout/Print).
(3)
5.
Seleccione un formato y comience a imprimir.
Seleccione el formato de la fotografía.
(1)
En esta imagen seleccionamos Sin bordes [completo] (Borderless [full]).
La vista previa se muestra en el formato seleccionado para confirmar los resultados de impresión
necesarios.
Nota
Puede cambiar el sentido de una fotografía o recortar una parte de la misma (recorte) para
imprimirla.
Para obtener información sobre el funcionamiento, consulte el manual en pantalla:
avanzada.
Guía
Haga clic en Imprimir (Print).
(2)
Nota
Para cancelar un trabajo de impresión en curso, pulse el botón
de la impresora o haga clic en Cancelar impresión (Cancel Printing) en el monitor de estado
de la impresora. Para acceder al monitor de estado de la impresora, haga clic en Canon
XXX (donde "
Haga clic en el icono de la impresora del Dock para que aparezca la lista de trabajos de
impresión en curso.
Para cancelar un trabajo de impresión en curso, seleccione el trabajo que desee en la lista
Nombre (Name) y haga clic en Eliminar (Delete).
XXX
" es el nombre de la impresora) en la barra de tareas.
REANUDAR/CANCELAR
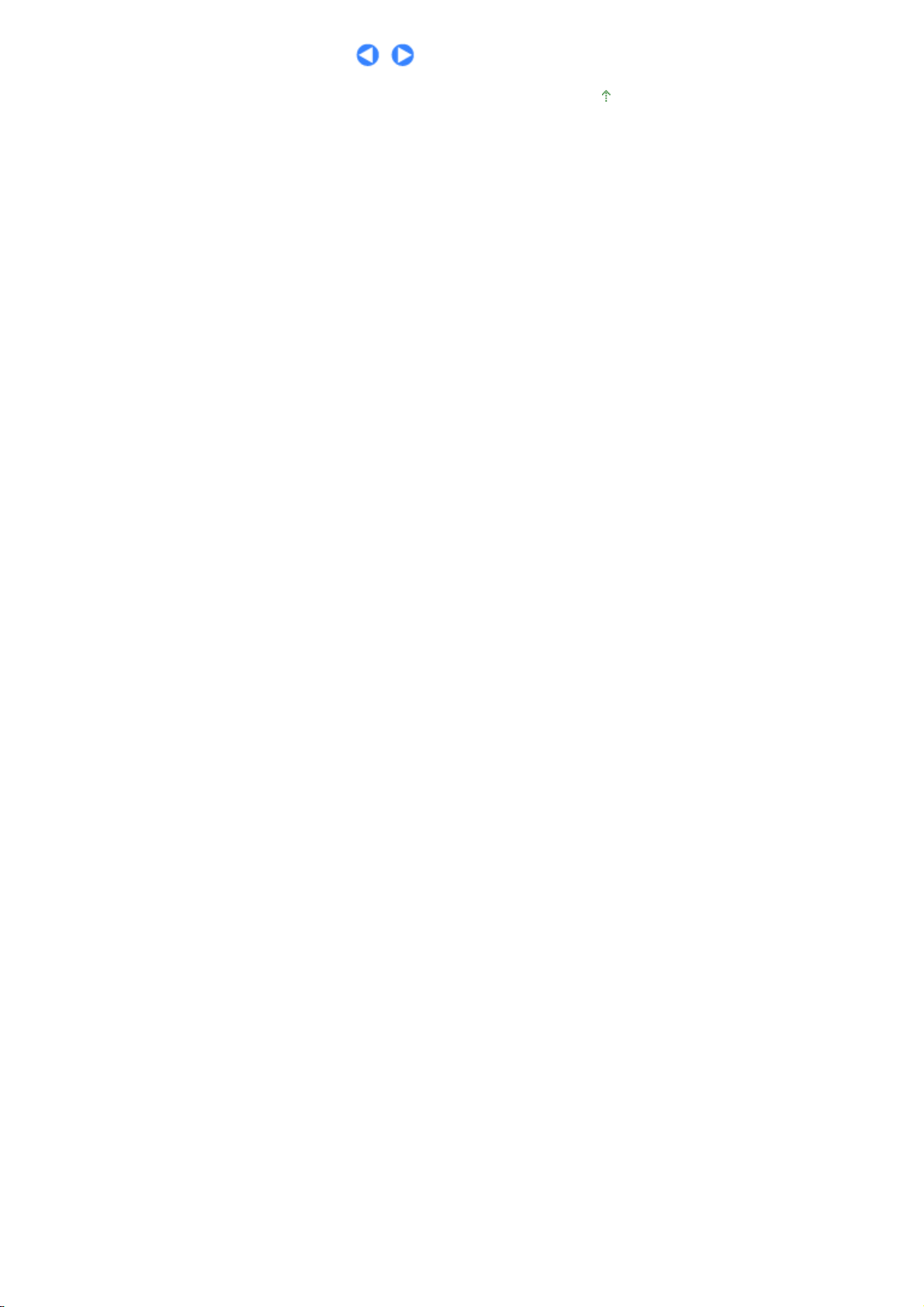
Стр. 11 из 351 стр.Impresión de fotografías (Easy-PhotoPrint EX)
Principio de página
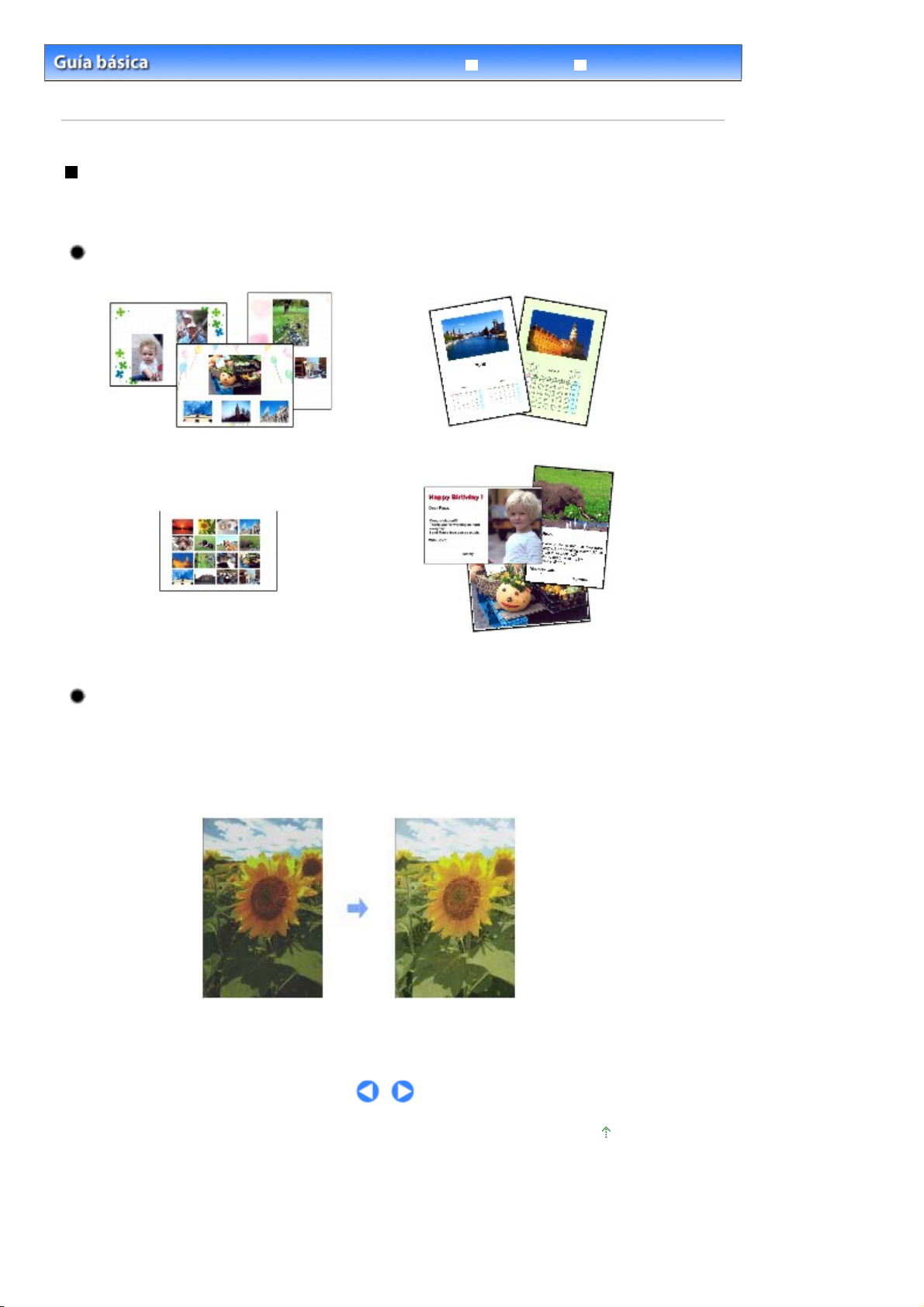
Стр. 12 из 351 стр.Uso de distintas funciones de Easy-PhotoPrint EX
Guía avanzada
Contenido >
PhotoPrint EX
Impresión
>
Impresión de fotografías (Easy-PhotoPrint EX)
> Uso de distintas funciones de Easy-
Uso de distintas funciones de Easy-PhotoPrint EX
En esta sección se describen algunas funciones útiles de Easy-PhotoPrint EX.
Para obtener más información, consulte el manual en pantalla: Guía avanzada
Creación de sus propias impresiones
Puede crear un álbum o calendario con sus fotografías.
Álbum
Calendario
Solución de problemas
.
Adhesivos Formato impresión
Corrección de imágenes
Puede utilizar Corrección de ojos rojos (Red-Eye Correction), Enfocar cara (Face Sharpener), Suavizado
digital de rostro (Digital Face Smoothing), Brillo (Brightness), Contraste (Contrast), etc. para ajustar,
corregir o mejorar las imágenes tanto de forma manual como automática.
Ejemplo de corrección
Brillo
Principio de página
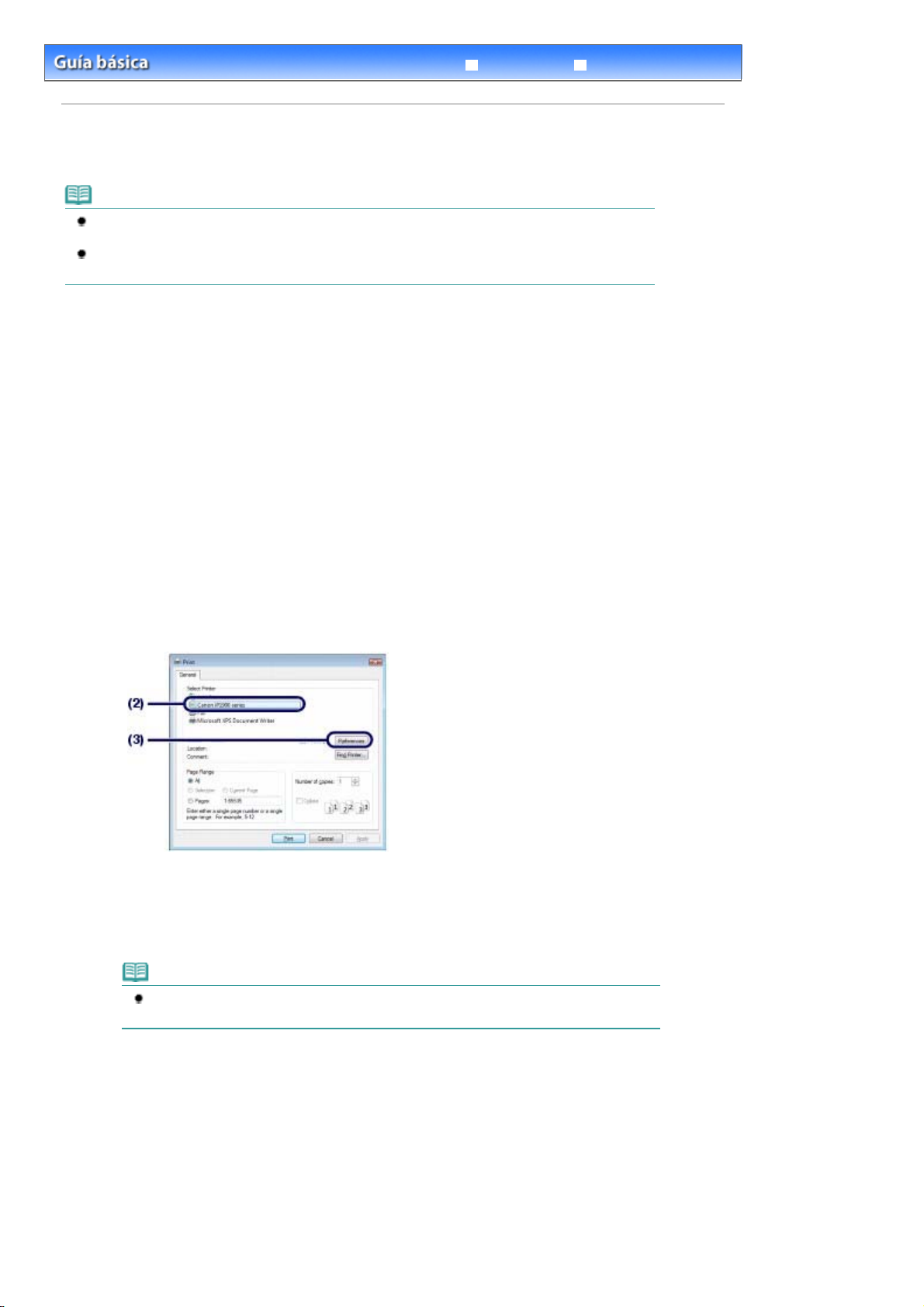
A
Стр. 13 из 351 стр.Impresión de documentos (Windows)
Guía avanzada
Contenido >
Impresión
> Impresión de documentos (Windows)
Impresión de documentos (Windows)
Nota
Las operaciones pueden variar según la aplicación de software. Para obtener más información
sobre el funcionamiento, consulte el manual de instrucciones de la aplicación.
Las pantallas utilizadas en esta sección corresponden a la impresión con el sistema operativo
Windows Vista Ultimate Edition (en lo sucesivo, "Windows Vista").
1.
Asegúrese de que la impresora esté encendida.
Consulte
2.
Cargue papel.
Consulte
Vista frontal
Carga de papel
.
.
Solución de problemas
3.
Cree (o abra) un documento para imprimirlo mediante una aplicación de software
adecuada.
4.
Abra el cuadro de diálogo de propiedades de la impresora.
Seleccione Imprimir (Print) en el menú Archivo (File) o en la barra de comandos
(1)
de la aplicación de software.
parecerá el cuadro de diálogo Imprimir (Print).
Compruebe que esté seleccionado el nombre de la impresora.
(2)
Nota
Si está seleccionado el nombre de otra impresora, haga clic y elija el nombre de su
impresora.
Haga clic en Preferencias (Preferences) (o Propiedades (Properties)).
(3)
5.
Especifique los ajustes de impresión necesarios.
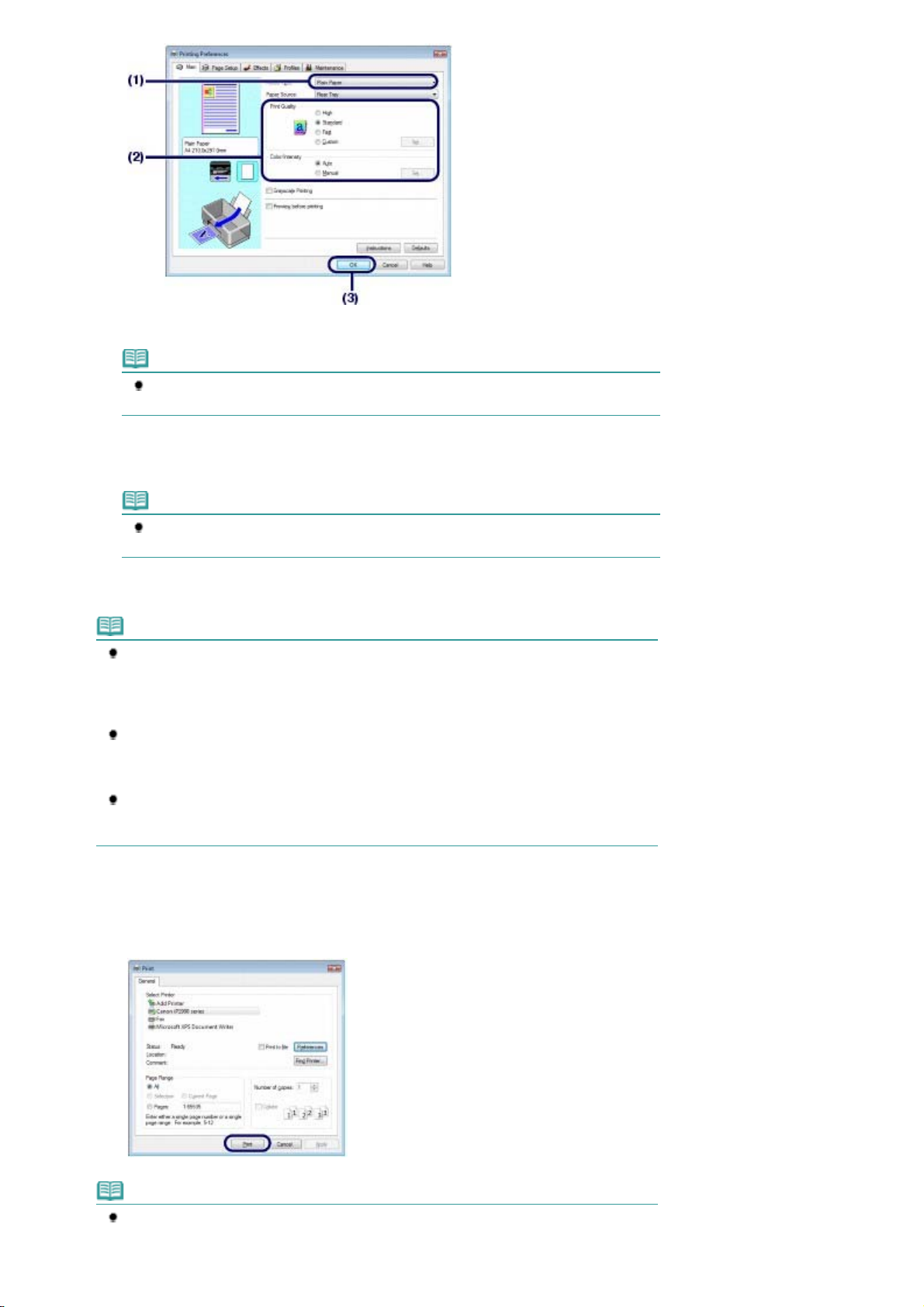
Seleccione el tipo de soporte de papel cargado en Tipo de soporte (Media Type).
(1)
Nota
Si selecciona el tipo de soporte incorrecto, puede que la impresora no imprima con la
calidad de impresión adecuada.
Especifique la calidad de impresión, etc. en Calidad de impresión (Print Quality)
(2)
y Color/Intensidad (Color/Intensity) según sea necesario.
Стр. 14 из 351 стр.Impresión de documentos (Windows)
Nota
Para obtener más información sobre la calidad de impresión, consulte el manual en
pantalla:
Haga clic en Aceptar (OK).
(3)
Nota
Para confirmar el tamaño de la página, haga clic en la ficha Configurar página (Page Setup). Si
el ajuste no coincide con el tamaño de página del documento que ya se haya establecido en la
aplicación de software, tendrá que restablecer el tamaño de página o bien usar Impresión a
escala (Scaled Printing) o Impresión ajustada a la página (Fit-to-Page Printing).
Para obtener más información, consulte el manual en pantalla:
Para obtener más información sobre otras funciones del controlador de impresora, haga clic
en Ayuda (Help) o en Instrucciones (Instructions) para ver la ayuda en línea o el manual en
pantalla:
(Main) y Mantenimiento (Maintenance) si el manual en pantalla está instalado en el ordenador.
Para acceder a la vista previa y confirmar los resultados de impresión, seleccione la casilla de
verificación Vista preliminar antes de imprimir (Preview before printing) en la hoja Principal
(Main). Quizás algunas aplicaciones de software no tengan función de vista previa.
6.
Inicie la impresión.
Haga clic en Imprimir (Print) (o Aceptar (OK)) para comenzar a imprimir.
Guía avanzada
Guía avanzada
.
. El botón Instrucciones (Instructions) aparece en las hojas Principal
Guía avanzada
.
Nota
Puede aparecer un mensaje pidiéndole que compruebe la posición de la palanca de grosor del
papel. Si dicho mensaje aparece, compruebe que la palanca de grosor del papel está colocada
correctamente. Consulte
Carga de papel
.
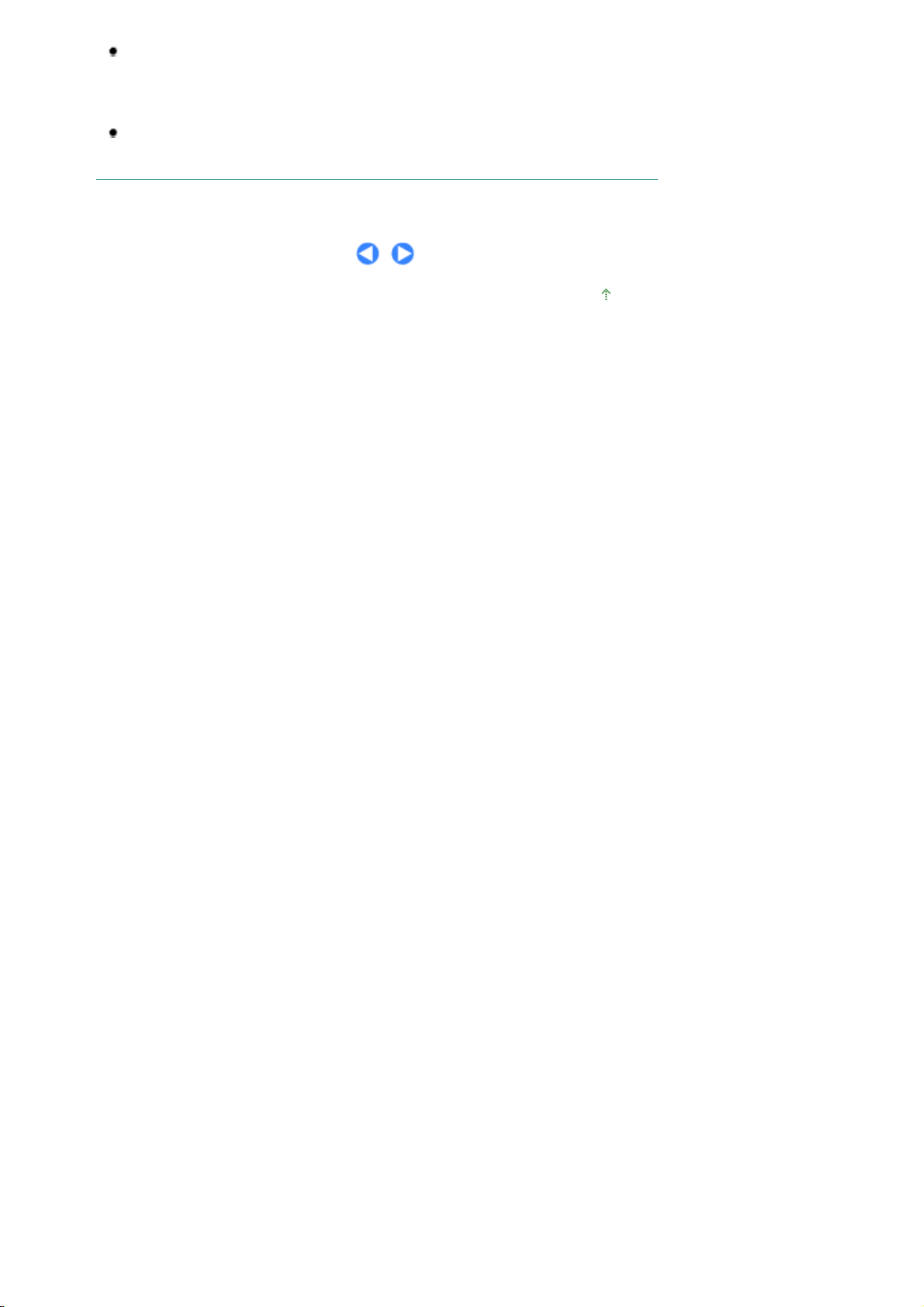
A
Стр. 15 из 351 стр.Impresión de documentos (Windows)
Para cancelar un trabajo de impresión en curso, pulse el botón
impresora o haga clic en Cancelar impresión (Cancel Printing) en el monitor de estado de la
impresora.
Para acceder al monitor de estado de la impresora, haga clic en Canon XXX (donde "
el nombre de la impresora) en la barra de tareas.
Si las líneas rectas impresas no están alineadas o los resultados de impresión no son
satisfactorios, ajuste la posición del cabezal de impresión. Consulte
impresión
.
REANUDAR/CANCELAR
XXX
lineación del cabezal de
de la
" es
Principio de página
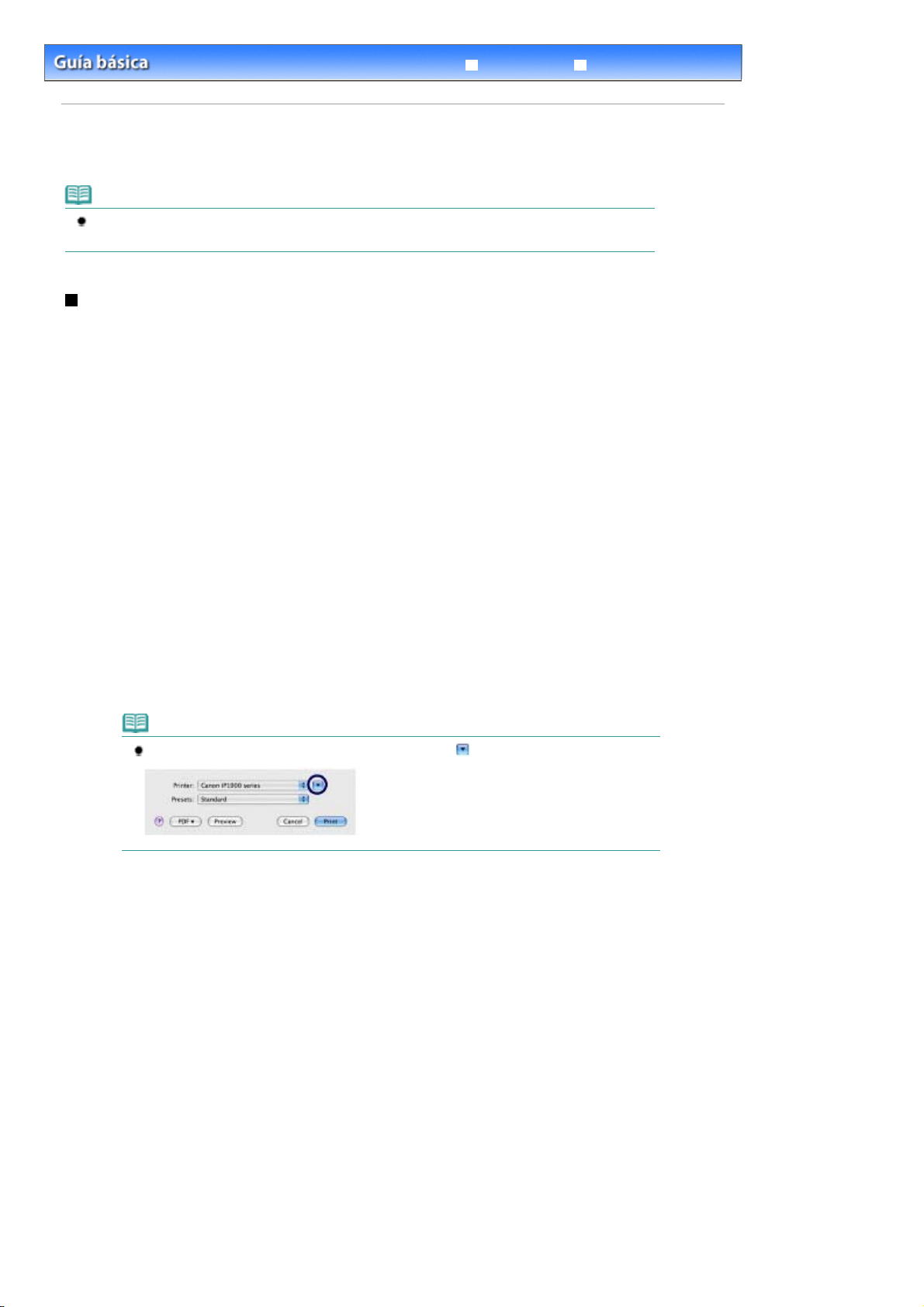
A
Стр. 16 из 351 стр.Impresión de documentos (Macintosh)
Guía avanzada
Contenido >
Impresión
> Impresión de documentos (Macintosh)
Impresión de documentos (Macintosh)
Nota
Las operaciones pueden variar según la aplicación de software. Para obtener más información
sobre el funcionamiento, consulte el manual de instrucciones de la aplicación.
Para Mac OS X v.10.5.x
1.
Asegúrese de que la impresora esté encendida.
Consulte
2.
Cargue papel.
Consulte
Vista frontal
Carga de papel
.
.
Solución de problemas
3.
Cree (o abra) un documento para imprimirlo mediante una aplicación de software
adecuada.
4.
Abra el cuadro de diálogo Imprimir (Print).
Seleccione Imprimir (Print) en el menú Archivo (File) de su aplicación de software.
parecerá el cuadro de diálogo Imprimir (Print).
Nota
Si aparece el siguiente cuadro de diálogo, haga clic en
5.
Especifique los ajustes de impresión necesarios.
(flecha hacia abajo).
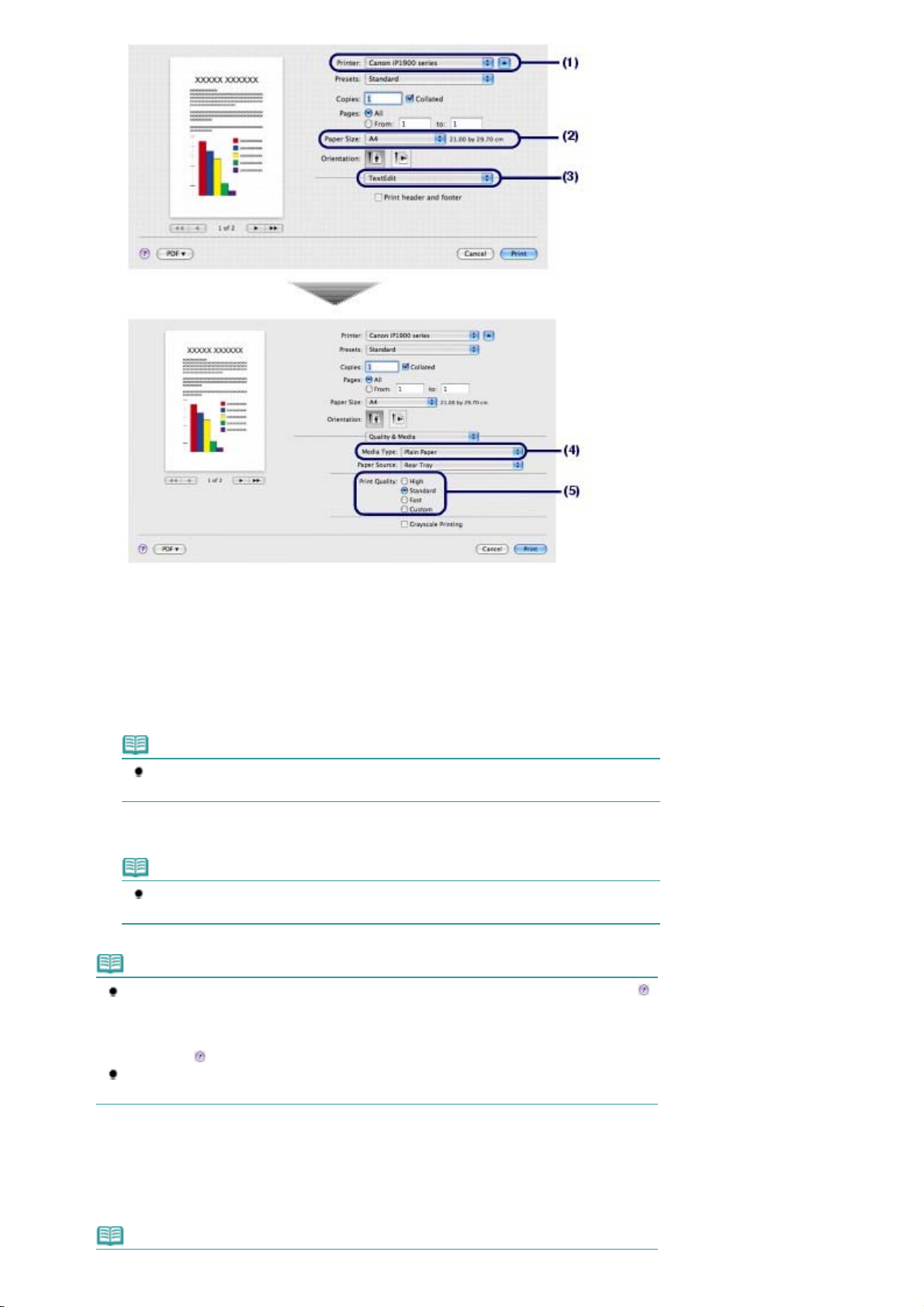
Стр. 17 из 351 стр.Impresión de documentos (Macintosh)
Compruebe que el nombre de la impresora esté seleccionado en Impresora
(1)
(Printer).
Seleccione el tamaño de página del papel cargado en Tamaño de papel (Paper
(2)
Size).
Seleccione Calidad y soporte (Quality & Media) en el menú desplegable.
(3)
Seleccione el tipo de soporte de papel cargado en Tipo de soporte (Media Type).
(4)
Nota
Si selecciona el tipo de soporte incorrecto, puede que la impresora no imprima con la
calidad de impresión adecuada.
Seleccione la calidad de impresión en Calidad de impresión (Print Quality).
(5)
Nota
Para obtener más información sobre la calidad de impresión, consulte el manual en
pantalla:
Nota
Para obtener más detalles sobre otras funciones del controlador de impresora, haga clic en
(Pregunta) en la pantalla Calidad y soporte (Quality & Media), Opciones de color (Color
Options), Impresión sin bordes (Borderless Printing) o Margen (Margin) para ver el manual en
pantalla:
haga clic en
La vista previa aparece a la izquierda del cuadro de diálogo para confirmar los resultados de
impresión. Quizás algunas aplicaciones de software no tengan función de vista previa.
Guía avanzada
Guía avanzada
(Pregunta).
.
. Si el manual en pantalla no está instalado, no aparecerá aunque
6.
Inicie la impresión.
Haga clic en Imprimir (Print) para comenzar a imprimir.
Nota
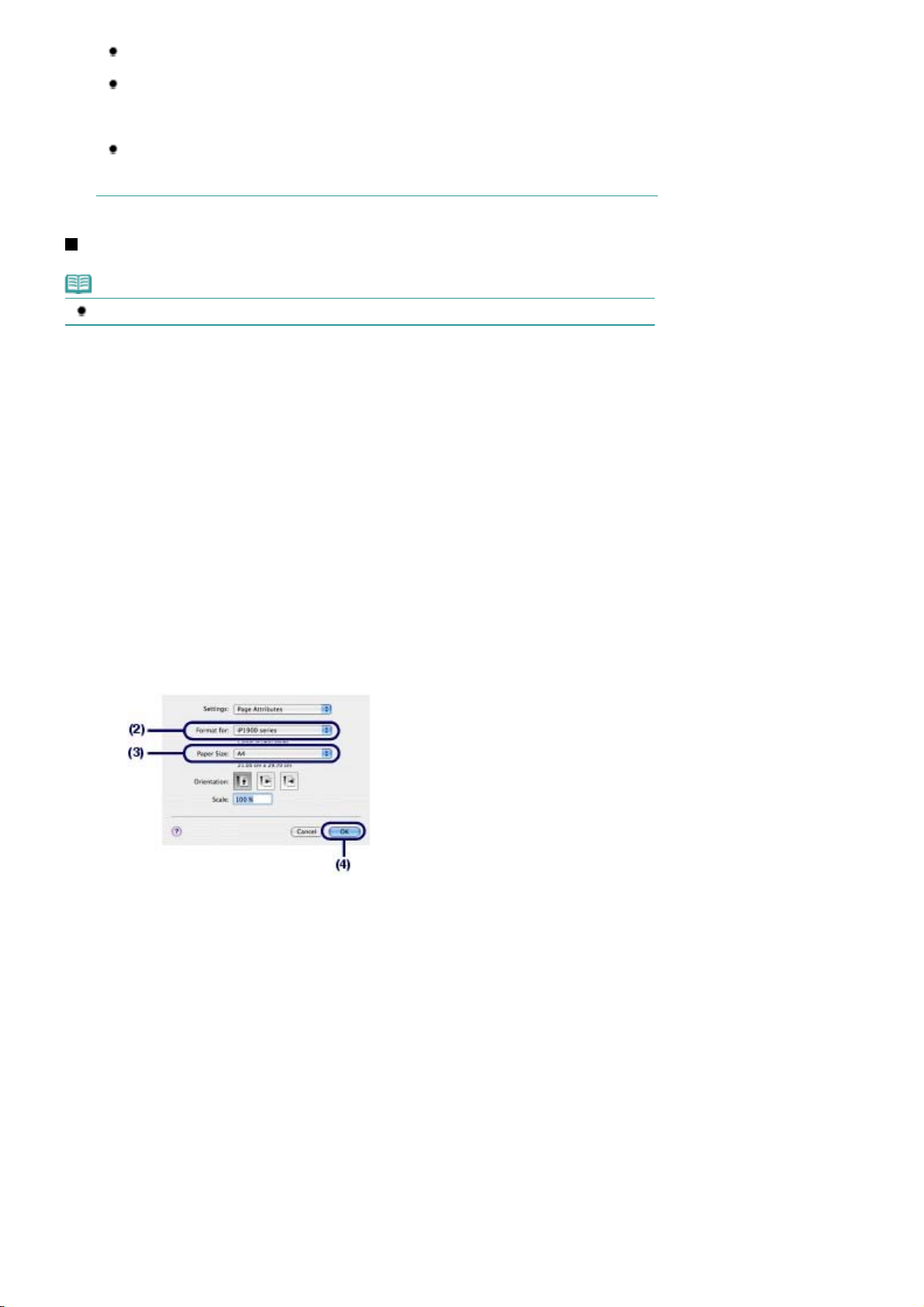
Haga clic en el icono de la impresora del Dock para que aparezca la lista de trabajos de
A
A
impresión en curso.
Para cancelar un trabajo de impresión en curso, seleccione el trabajo que desee en la lista
Nombre (Name) y haga clic en Eliminar (Delete). Para detener momentáneamente un trabajo en
curso, haga clic en Retener (Hold). Para detener momentáneamente todos los trabajos de la
lista, haga clic en Detener impresora (Pause Printer).
Si las líneas rectas impresas no están alineadas o los resultados de impresión no son
satisfactorios, ajuste la posición del cabezal de impresión. Consulte
impresión
.
Para Mac OS X v.10.4.x o Mac OS X v.10.3.9
Nota
Las pantallas utilizadas en esta sección se utilizan para imprimir en Mac OS X v.10.4.x.
1.
Asegúrese de que la impresora esté encendida.
Consulte
Vista frontal
.
Стр. 18 из 351 стр.Impresión de documentos (Macintosh)
lineación del cabezal de
2.
Cargue papel.
Consulte
3.
Cree (o abra) un documento para imprimirlo mediante una aplicación de software
Carga de papel
.
adecuada.
4.
Especifique el tamaño de página.
Seleccione Configurar página (Page Setup) en el menú Archivo (File) de la
(1)
aplicación de software.
parecerá el cuadro de diálogo Configurar página (Page Setup).
Compruebe que el nombre de la impresora aparezca seleccionado en Formato
(2)
para (Format for).
Seleccione el tamaño de página del papel cargado en Tamaño de papel (Paper
(3)
Size).
Haga clic en OK.
(4)
5.
Especifique los ajustes de impresión necesarios.
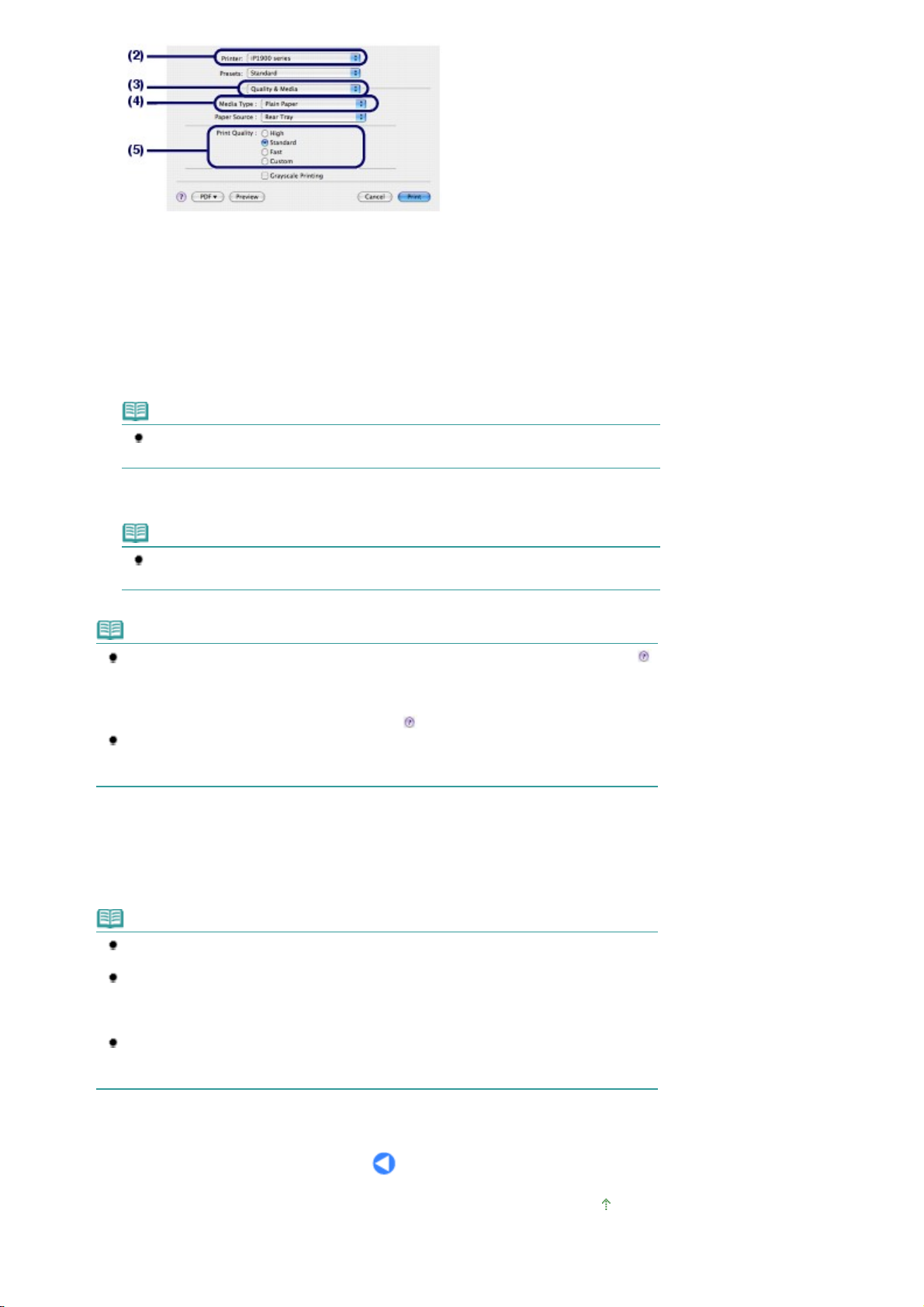
Seleccione Imprimir (Print) en el menú Archivo (File) en la aplicación de
A
(1)
software.
Se abrirá el cuadro de diálogo Imprimir (Print).
Compruebe que el nombre de la impresora esté seleccionado en Impresora
(2)
(Printer).
Seleccione Calidad y soporte (Quality & Media) en el menú desplegable.
(3)
Seleccione el tipo de soporte de papel cargado en Tipo de soporte (Media Type).
(4)
Nota
Si selecciona el tipo de soporte incorrecto, puede que la impresora no imprima con la
calidad de impresión adecuada.
Стр. 19 из 351 стр.Impresión de documentos (Macintosh)
Seleccione la calidad de impresión en Calidad de impresión (Print Quality).
(5)
Nota
Para obtener más información sobre la calidad de impresión, consulte el manual en
pantalla:
Nota
Para obtener más detalles sobre otras funciones del controlador de impresora, haga clic en
(Pregunta) en la pantalla Calidad y soporte (Quality & Media), Opciones de color (Color
Options), Efectos especiales (Special Effects), Impresión sin bordes (Borderless Printing) o
Margen (Margin) para ver el manual en pantalla:
está instalado, no aparecerá aunque haga clic en
Para mostrar la vista previa a fin de confirmar los resultados de impresión, haga clic en Vista
preliminar (Preview). Quizás algunas aplicaciones de software no tengan la función de vista
previa.
6.
Inicie la impresión.
Haga clic en Imprimir (Print) para comenzar a imprimir.
Nota
Haga clic en el icono de la impresora del Dock para que aparezca la lista de trabajos de
impresión en curso.
Para cancelar un trabajo de impresión en curso, seleccione el trabajo que desee en la lista
Nombre (Name) y haga clic en Eliminar (Delete). Para detener momentáneamente un trabajo en
curso, haga clic en Retener (Hold). Para detener momentáneamente todos los trabajos de la
lista, haga clic Detener tareas (Stop Jobs).
Si las líneas rectas impresas no están alineadas o los resultados de impresión no son
satisfactorios, ajuste la posición del cabezal de impresión. Consulte
impresión
Guía avanzada.
.
Guía avanzada
(Pregunta).
. Si el manual en pantalla no
lineación del cabezal de
Principio de página

Стр. 20 из 351 стр.Uso de otras utilidades
Solución de problemas
Contenido
Guía avanzada
> Uso de otras utilidades
Uso de otras utilidades
En esta sección se describe el uso de funciones útiles para iniciar las aplicaciones de software
proporcionadas en el escritorio.
Solution Menu y My Printer
Principio de página
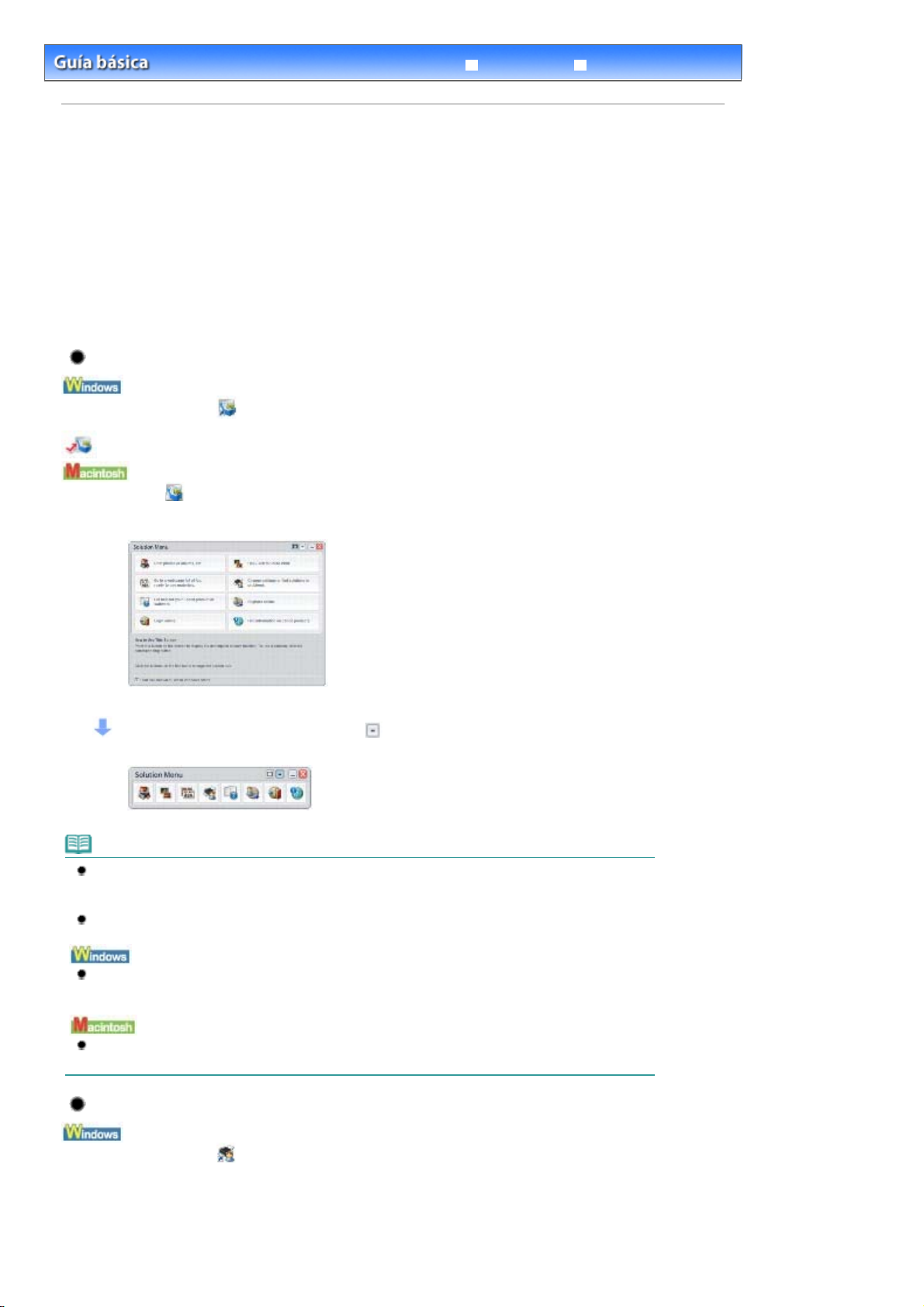
A
Стр. 21 из 351 стр.Solution Menu y My Printer
Solución de problemas
Contenidos
>
Uso de otras utilidades
Guía avanzada
> Solution Menu y My Printer
Solution Menu y My Printer
través de Solution Menu o My Printer (sólo para Windows), podrá obtener información sobre la
impresora o cambiar la configuración de impresión simplemente haciendo clic en los botones de una
pantalla.
Gracias a Solution Menu, podrá iniciar las aplicaciones de software suministradas con la impresora o
mostrar las instrucciones de funcionamiento. También proporciona información sobre la solución de
problemas.
Gracias a My Printer podrá visualizar el cuadro de diálogo de propiedades de la impresora del
controlador de impresora. También proporciona información sobre cómo actuar cuando el
funcionamiento presenta problemas. My Printer no está disponible en Macintosh.
Para iniciar Solution Menu
Haga doble clic en
Haga clic aquí: Solution Menu
Haga clic en
* Las siguientes pantallas hacen referencia a Windows Vista.
(Solution Menu) en el Dock.
(Solution Menu) en el escritorio.
Haga clic en el botón de la función que desea utilizar.
Una vez iniciado Solution Menu, haga clic en (tamaño de ventana: pequeño) en la barra de título para
reducir el tamaño de la ventana.
Nota
Instale Solution Menu desde el
desinstalado. Para instalar Solution Menu, seleccione Solution Menu en Instalación Personalizada
(Custom Install).
Los botones que se muestran en la pantalla pueden variar en función del país o la región de
compra.
Para iniciar Solution Menu desde el menú Inicio (Start), seleccione Todos los programas (All
Programs) (Programas (Programs) en Windows 2000), Canon Utilities, Solution Menu y, a
continuación Solution Menu.
Para iniciar Solution Menu desde la barra de comandos, seleccione el menú Ir (Go), Aplicaciones
(Applications), Canon Utilities, Solution Menu y, a continuación, haga doble clic en Solution Menu.
CD-ROM de instalación
si todavía no se ha instalado o si se ha
Para iniciar My Printer
Haga doble clic en
(My Printer) en el escritorio.
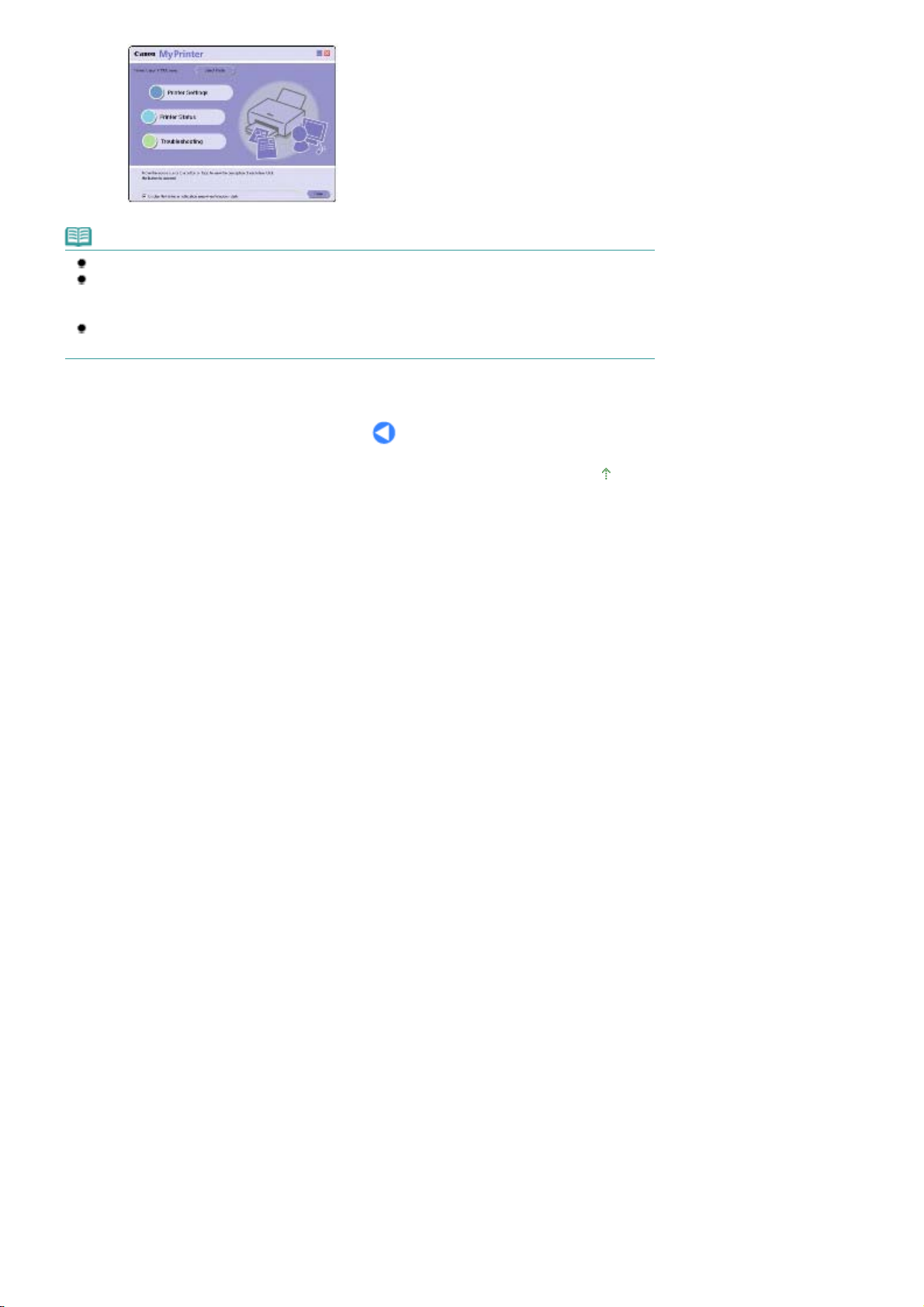
Nota
También es posible iniciar My Printer desde Solution Menu.
Instale My Printer desde el
desinstalado. Para instalar My Printer, seleccione My Printer en Instalación Personalizada (Custom
Install).
Para iniciar My Printer desde el menú Inicio (Start), seleccione Todos los programas (All Programs)
(Programas (Programs) en Windows 2000), Canon Utilities, My Printer y, a continuación My Printer.
CD-ROM de instalación
si todavía no se ha instalado o si se ha
Стр. 22 из 351 стр.Solution Menu y My Printer
Principio de página
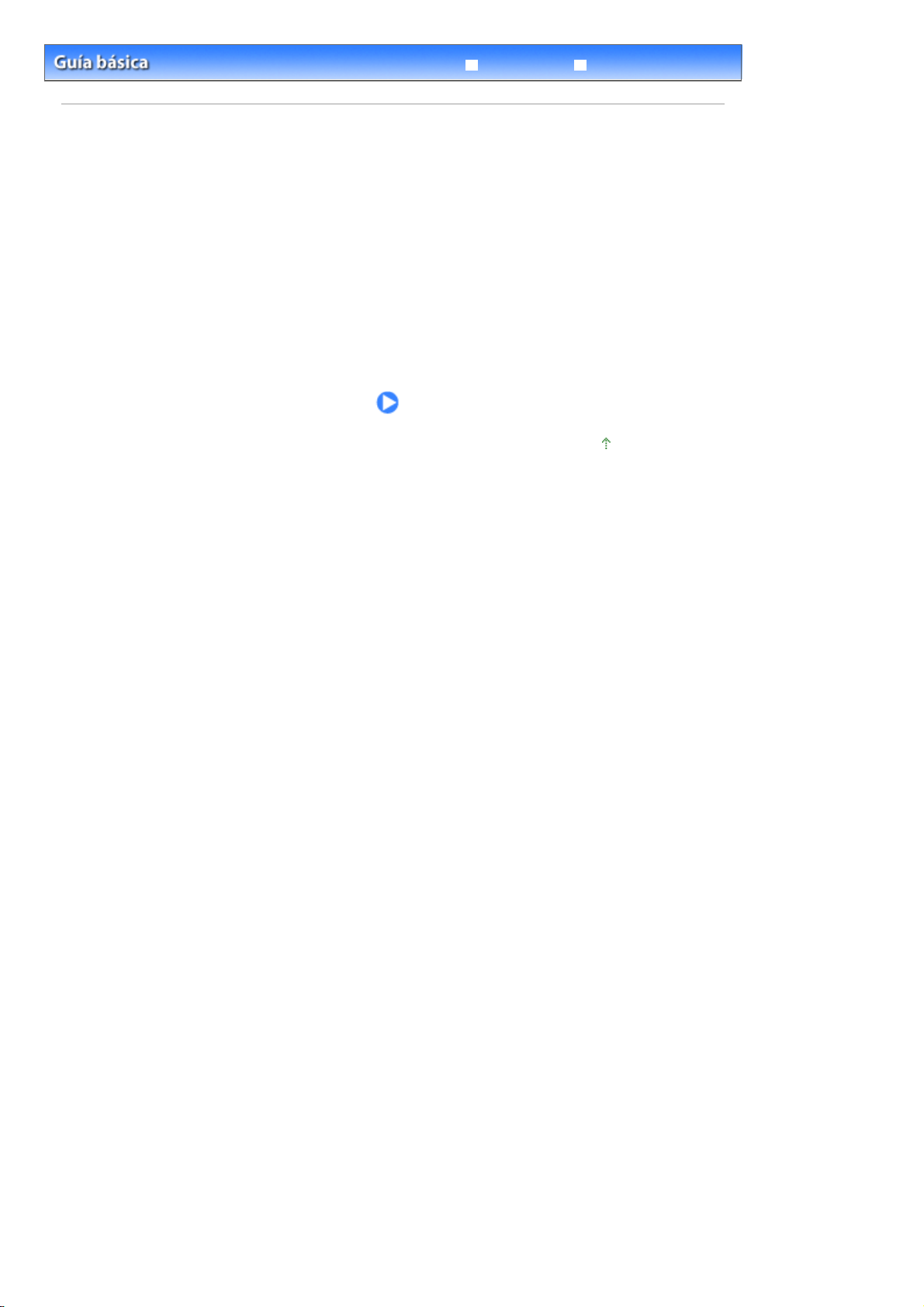
Стр. 23 из 351 стр.Carga de papel
Solución de problemas
Contenido
Guía avanzada
> Carga de papel
Carga de papel
En esta sección se describen los tipos de papel que se puede cargar y cómo cargar papel de
impresión en la bandeja posterior.
Carga de papel
Tipos de soportes que es posible utilizar
Tipos de soportes que no es posible utilizar
Carga de papel
Carga de sobres
Principio de página
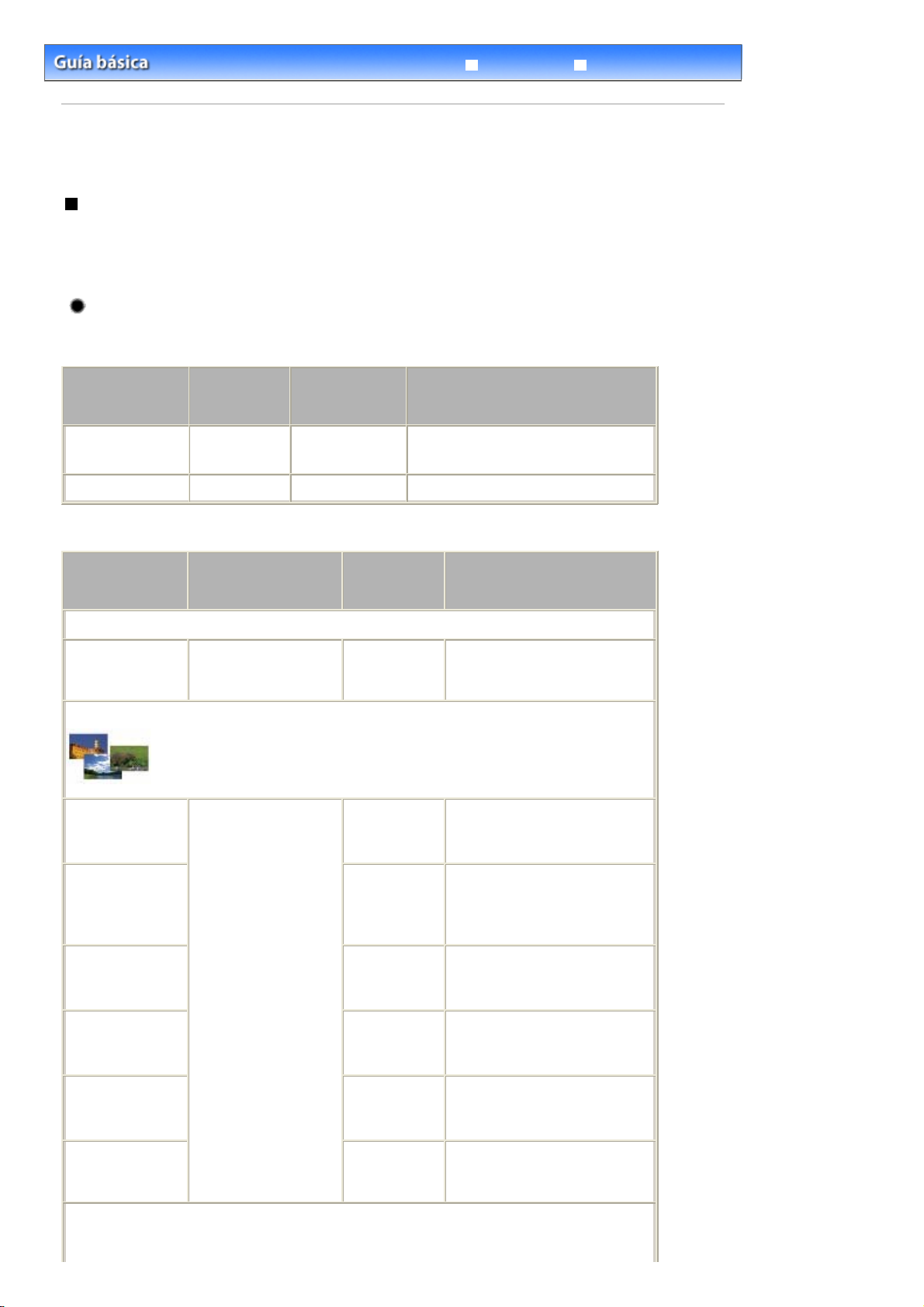
A
A
A
Стр. 24 из 351 стр.Carga de papel
Solución de problemas
Contenido >
Carga de papel
Guía avanzada
> Carga de papel
Carga de papel
Tipos de soportes que es posible utilizar
Para obtener los mejores resultados de impresión, seleccione un papel adecuado para imprimir.
Canon ofrece diversos tipos de papel, como adhesivos y papeles para fotografías o documentos, para
hacer que sus impresiones sean más divertidas. Recomendamos la utilización de papel original de
Canon para imprimir sus fotografías importantes.
Tipos de soportes
Papeles disponibles a la venta
Nombre del papel
<N.º de modelo>
Papel normal (Papel
reciclado)
Sobres
*2
*1
Límite de
carga de
papel
prox. 100
hojas
5 sobres
Palanca de
grosor del papel
Izquierda
Derecha
Configuración del controlador de
impresora para el tipo de soporte
Papel normal (Plain Paper)
Sobre (Envelope)
Papeles originales de Canon
Nombre del papel
<N.º de modelo>
Para imprimir documentos:
Papel de gran
blancura
<SW-201>
Para imprimir fotografías:
Papel Fotográfico
Profesional II
<PR-201>
Papel Fotográfico
Con Brillo ¡Uso Diario
!
<GP-501>
Papel Fotográfico
Satinado
<GP-502>
*3
*3
*3
Límite de carga de
*1
18 cm y 8" x 10" / 20 x 25
cm: 10 hojas
10 x 15 cm / 4" x 6": 20
hojas
papel
prox. 80 hojas
4, Carta, 5" x 7" / 13 x
Palanca de
grosor del
papel
Izquierda
Izquierda
Izquierda
Izquierda
Configuración del controlador
de impresora para el tipo de
soporte
Papel normal (Plain Paper)
Papel Fotográfico Profesional II
(Photo Paper Pro II)
Papel Fotográfico Satinado (Glossy
Photo Paper)
Papel Fotográfico Satinado (Glossy
Photo Paper)
Papel Fotográfico
Brillo II
<PP- 201>
Papel Fotog. Plus
Semi Brillante
<SG-201>
Papel Fotográfico
Mate
<MP-101>
Para imprimir documentos comerciales:
*3
*3
Izquierda
Izquierda
Izquierda
Papel Fotográfico Brillo II (Photo
Paper Plus Glossy II)
Papel Fotog. Plus Semi Brillante
(Photo Paper Plus Semi-gloss)
Papel Fotográfico Mate (Matte Photo
Paper)
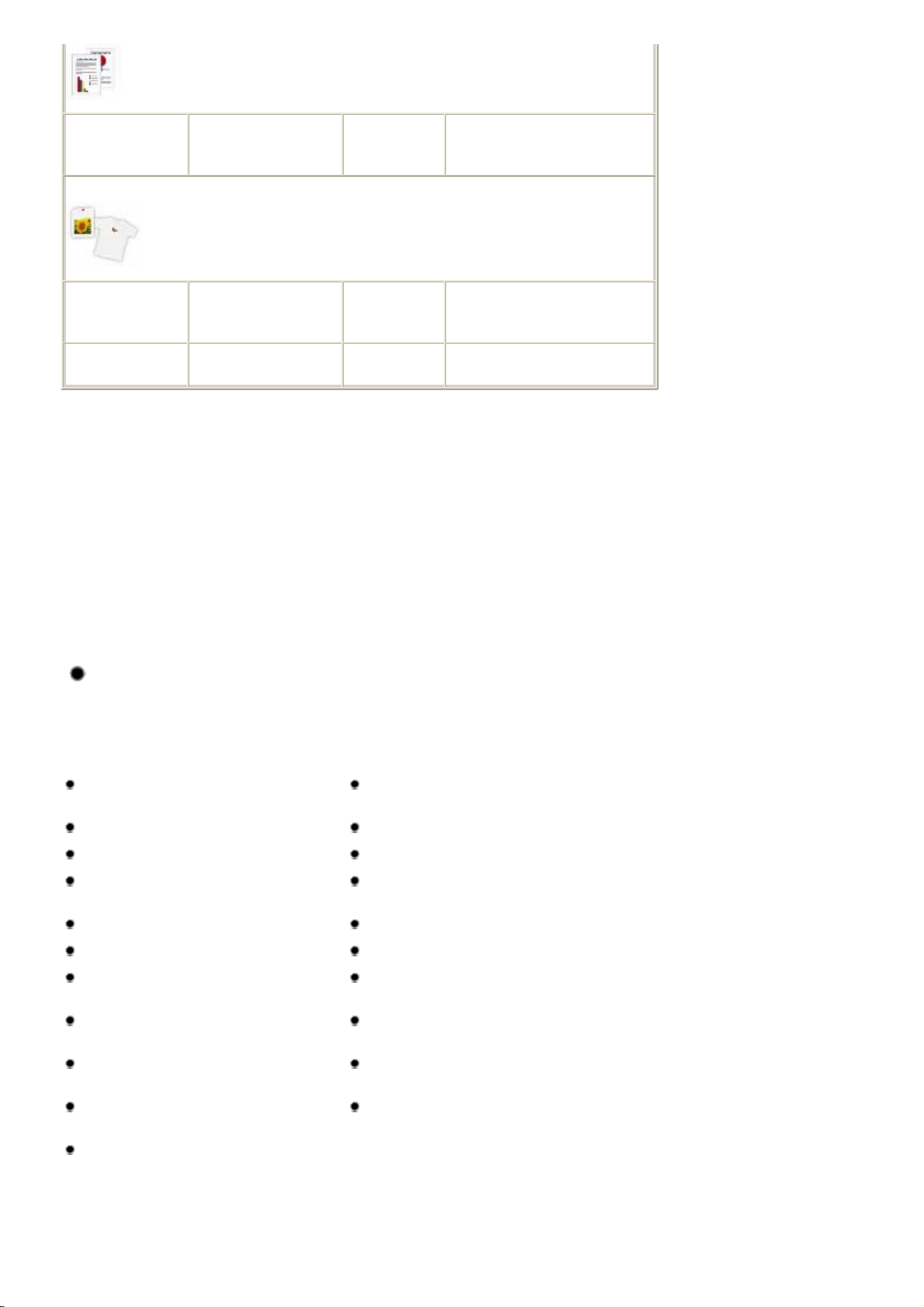
A
Стр. 25 из 351 стр.Carga de papel
Papel de alta
resolución
<HR-101N>
Para crear sus propias impresiones:
Transfers para
camisetas
<TR-301>
dhesivos de foto
<PS-101>
1
El papel con número de modelo es un papel original Canon. Consulte el manual de instrucciones
*
80 hojas
1 hoja
1 hoja
Izquierda
Derecha Transfers para camisetas (T-Shirt
Izquierda
Papel de alta resolución (High
Resolution paper)
Transfers)
Papel Fotográfico Satinado (Glossy
Photo Paper)
proporcionado con el papel para obtener más información sobre la cara imprimible y las notas sobre
cómo manejar el papel. Para obtener información sobre los tamaños de página disponibles para cada
papel original de Canon, visite nuestro sitio web. En algunos países o regiones, quizás no se puedan
adquirir algunos tipos de papel original de Canon. En Estados Unidos, el papel no se vende por
Número de modelo. Compre el papel por nombre.
2
Según el tipo de papel o las condiciones ambientales (humedad o temperaturas muy elevadas o
*
bajas), es posible que la alimentación del papel no se realice correctamente a la máxima capacidad.
En tales casos, reduzca la cantidad de papel de cada carga a menos de la mitad (se puede utilizar
papel reciclado al 100 %).
3
Si se carga el papel en pilas, la cara de impresión puede quedar marcada cuando se alimentan las
*
hojas, o bien, es posible que el papel no se alimente correctamente. En este caso, cargue las hojas de
una en una.
Tamaños de página
Puede utilizar los siguientes tamaños de página.
En Macintosh, Choukei 3 y Choukei 4 no están disponibles.
Tamaños estándar:
Carta (8,50 x 11,00 pulgadas / 215,9 x 279,4
mm)
A5 (5,83 x 8,27 pulgadas / 148,0 x 210,0 mm) A4 (8,27 x 11,69 pulgadas / 210,0 x 297,0 mm)
B5 (7,17 x 10,12 pulgadas / 182,0 x 257,0 mm)
4" x 8" (4,00 x 8,00 pulgadas / 101,6 x 203,2
mm)
8" x 10" (8,00 x 10,00 pulgadas / 20 x 25 cm)
2L (5,00 x 7,01 pulgadas / 127,0 x 178,0 mm) Hagaki (3,94 x 5,83 pulgadas / 100,0 x 148,0 mm)
Hagaki 2 (7,87 x 5,83 pulgadas / 200,0 x 148,0
mm)
Sobre DL (4,33 x 8,66 pulgadas / 110,0 x 220,
0 mm)
Choukei 4 (3,54 x 8,07 pulgadas / 90,0 x 205,0
mm)
Youkei 6 (3,86 x 7,48 pulgadas / 98,0 x 190,0
mm)
Legal (8,50 x 14,00 pulgadas / 215,9 x 355,6 mm)
4" x 6" (4,00 x 6,00 pulgadas / 10 x 15 cm)
5" x 7" (5,00 x 7,00 pulgadas / 13 x 18 cm)
L (3,50 x 5,00 pulgadas / 89,0 x 127,0 mm)
Sobre COM 10 (4,12 x 9,50 pulgadas / 104,6 x 241,
3 mm)
Choukei 3 (4,72 x 9,25 pulgadas / 120,0 x 235,0
mm)
Youkei 4 (4,13 x 9,25 pulgadas / 105,0 x 235,0 mm)
Tarjeta (2,16 x 3,58 pulgadas / 55,0 x 91,0 mm)
Ancha (4,00 x 7,10 pulgadas / 101,6 x 180,6
mm)
Tamaños no estándar:
También es posible especificar un tamaño personalizado dentro de los límites siguientes.
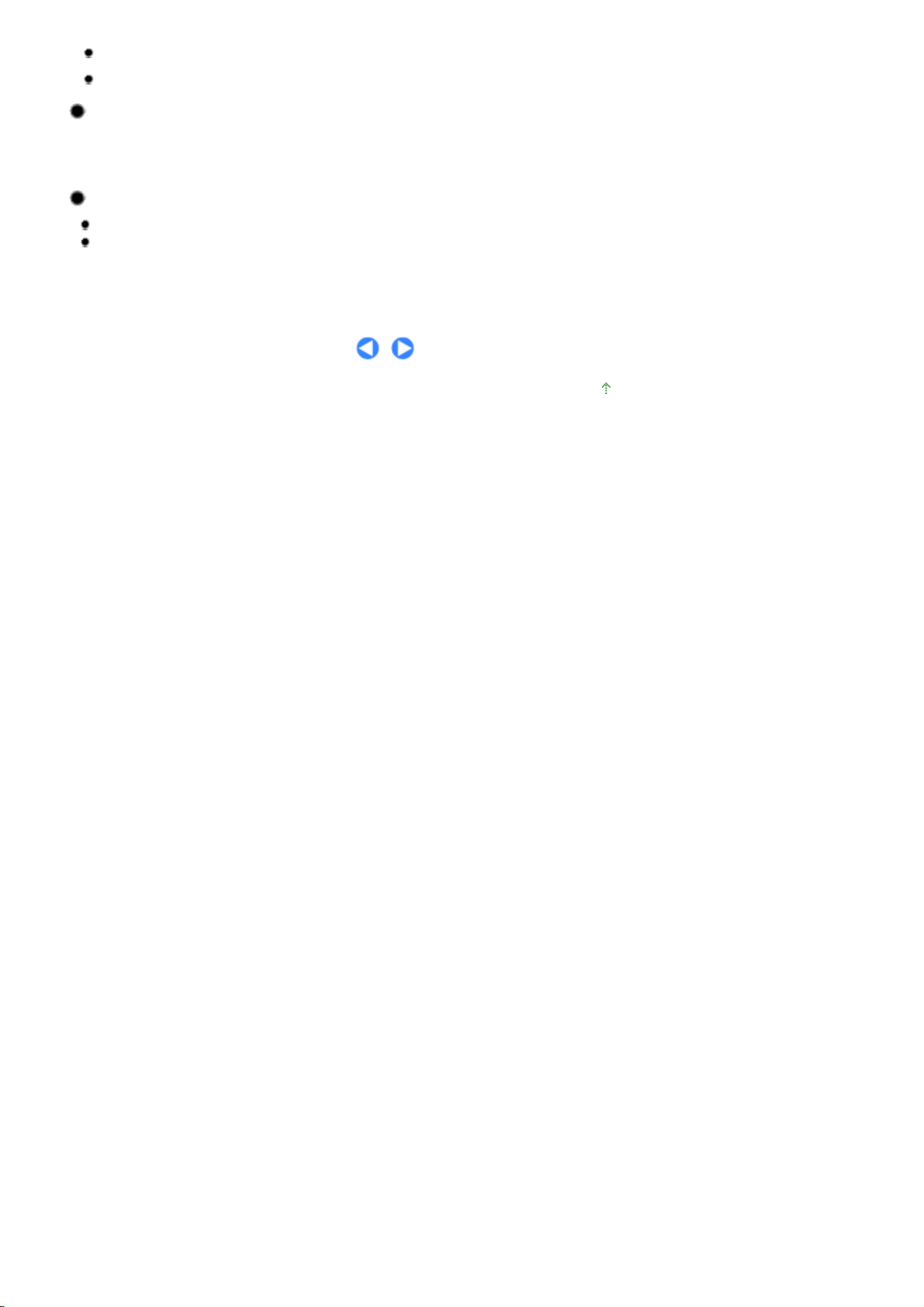
Стр. 26 из 351 стр.Carga de papel
Tamaño mínimo:
Tamaño máximo:
2,17 x 3,58 pulgadas / 55,0 x 91,0 mm
8,50 x 23,00 pulgadas / 215,9 x 584,2 mm
Peso del papel
De 17 a 28 lb / 64 a 105 g/m (papel normal excepto papel original de Canon)
No utilice papeles más gruesos o más finos (excepto los papeles originales Canon) ya que podrían
producirse atascos en la impresora.
Notas sobre cómo almacenar el papel
Saque del paquete sólo el número de hojas de papel necesario justo antes de imprimir.
Para evitar que el papel se curve, cuando no realice impresiones, vuelva a colocar en el paquete el
papel que no se utilizó y manténgalo en una superficie nivelada. Asimismo, guárdelo evitando las
altas temperaturas, la humedad y la luz solar directa.
Principio de página
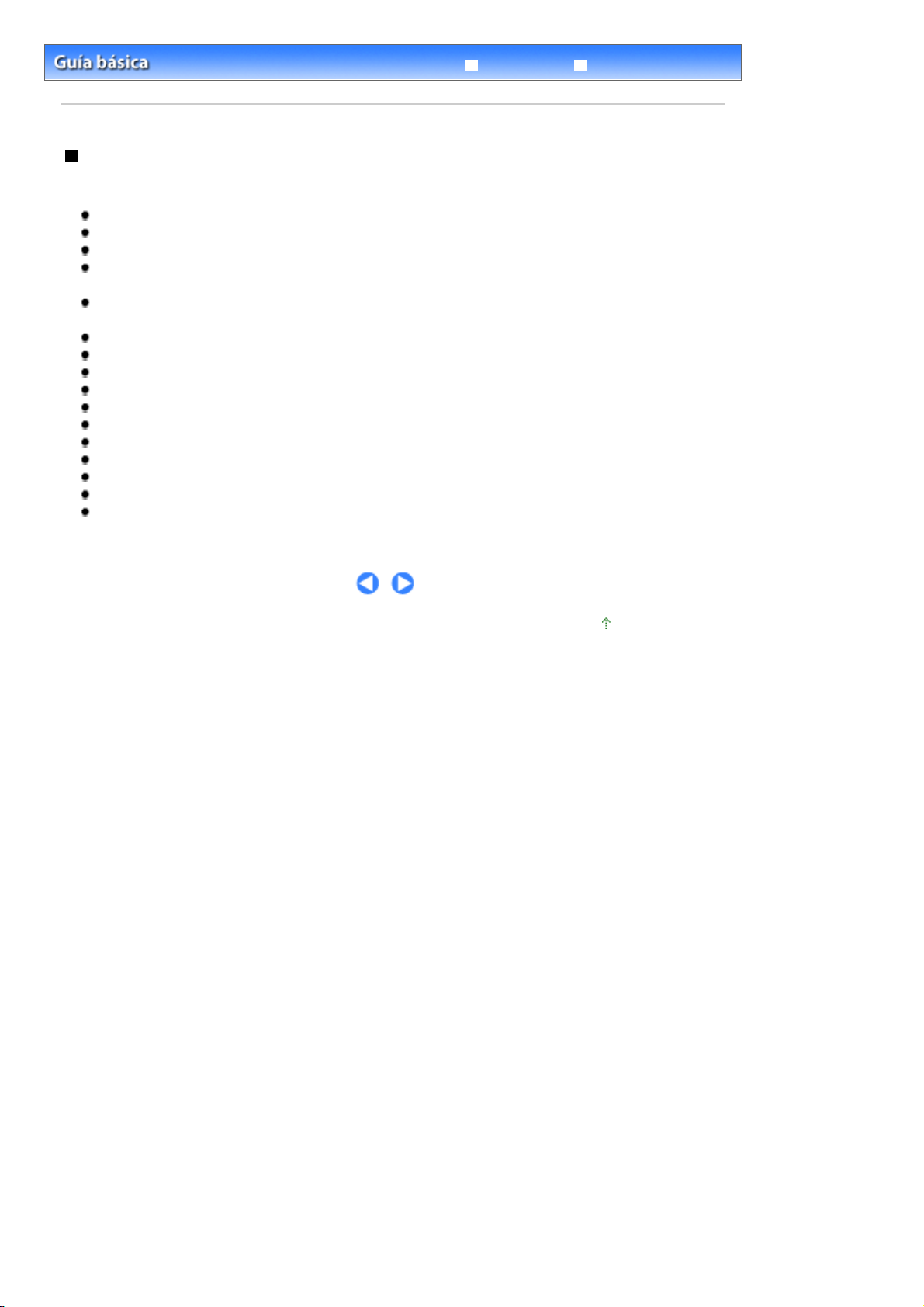
Стр. 27 из 351 стр.Tipos de soportes que no es posible utilizar
Solución de problemas
Contenido >
Carga de papel
>
Carga de papel
Guía avanzada
> Tipos de soportes que no es posible utilizar
Tipos de soportes que no es posible utilizar
No use los siguientes tipos de papel. Si usa estos tipos de papel, no sólo obtendrá resultados poco
satisfactorios, sino que puede provocar un funcionamiento incorrecto o atascar la impresora.
Papel doblado, ondulado o arrugado
Papel húmedo
Papel demasiado fino (con un peso inferior a 17 lb / 64 g/m)
Papel demasiado grueso (papel normal, excepto el papel Canon original, que pese más de 28 lb /
105 g/m)
Cuando imprima en A5 o en un papel de tamaño inferior, no use papel con un grosor inferior al de
una postal, ni corte el papel normal o de cuaderno en un tamaño inferior
Postales con imágenes
Postales con fotos pegadas o con adhesivos
Sobres con doble solapa (o solapas adhesivas)
Sobres con superficies gofradas o tratadas
Sobres con cierres por presión
Sobres con solapas engomadas listas para adherirse y autoadhesivas
Cualquier tipo de papel perforado
Papel que no sea rectangular
Papel unido con grapas o pegamento
Papel con adhesivos
Papel decorado con purpurina, etc.
Principio de página
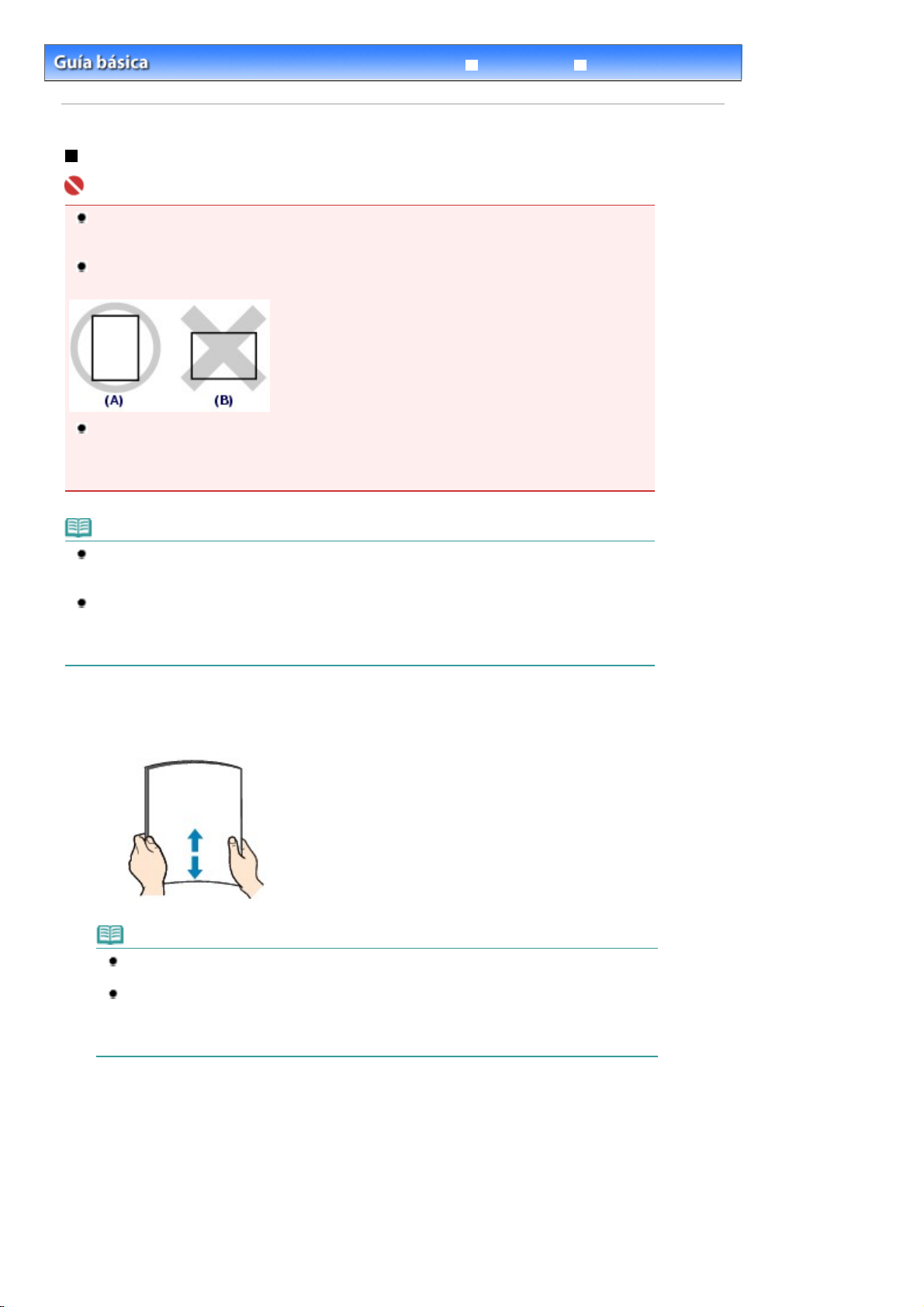
Стр. 28 из 351 стр.Carga de papel
Contenido >
Carga de papel
>
Carga de papel
Guía avanzada
> Carga de papel
Carga de papel
Importante
Si corta papel normal en un tamaño más pequeño, como 4" x 6" / 10 x 15 cm, 4" x 8" / 101,6 x 203,2
mm, 5" x 7" / 13 x 18 cm o 2,16" x 3,58" / 55,0 x 91,0 mm (tamaño de tarjeta) para hacer una
impresión de prueba, es posible que se produzcan atascos de papel.
Cargue siempre el papel con orientación vertical (A). Si se carga horizontalmente (B), es posible
que se produzcan atascos de papel.
Cuando vaya a realizar la impresión a doble cara, asegúrese de que la superficie es regular y de
que no hay polvo o manchas en la zona en la que se expulsa el papel (mesa, etc.). Una superficie
irregular o una zona con polvo o manchada podrían afectar negativamente a los resultados de
impresión y a la impresora.
Solución de problemas
Nota
Se recomienda utilizar papel fotográfico original Canon para imprimir fotografías.
Para obtener información detallada sobre el papel original Canon, consulte
es posible utilizar
Puede utilizar papel para copias generales. Cuando se vaya a imprimir en ambas caras,
recomendamos el uso del Papel de gran blancura de Canon.
Para obtener información sobre el tamaño de página y el peso del papel que se pueden utilizar con
la impresora, consulte Tipos de soportes que es posible utilizar
1.
Alise las cuatro esquinas del papel antes de cargarlo.
Nota
Alinee cuidadosamente los bordes del papel antes de cargarlo. Si se carga el papel sin alinear
los bordes, se pueden producir atascos.
Si el papel está curvado, sujete las esquinas dobladas opuestas y dóblelas suavemente en la
dirección contraria hasta que el papel quede totalmente liso.
Para obtener más información acerca de cómo alisar el papel curvo, consulte "
problemas
.
" en el manual en pantalla:
.
Guía avanzada.
Tipos de soportes que
Solución de
2.
Prepárese para cargar el papel.
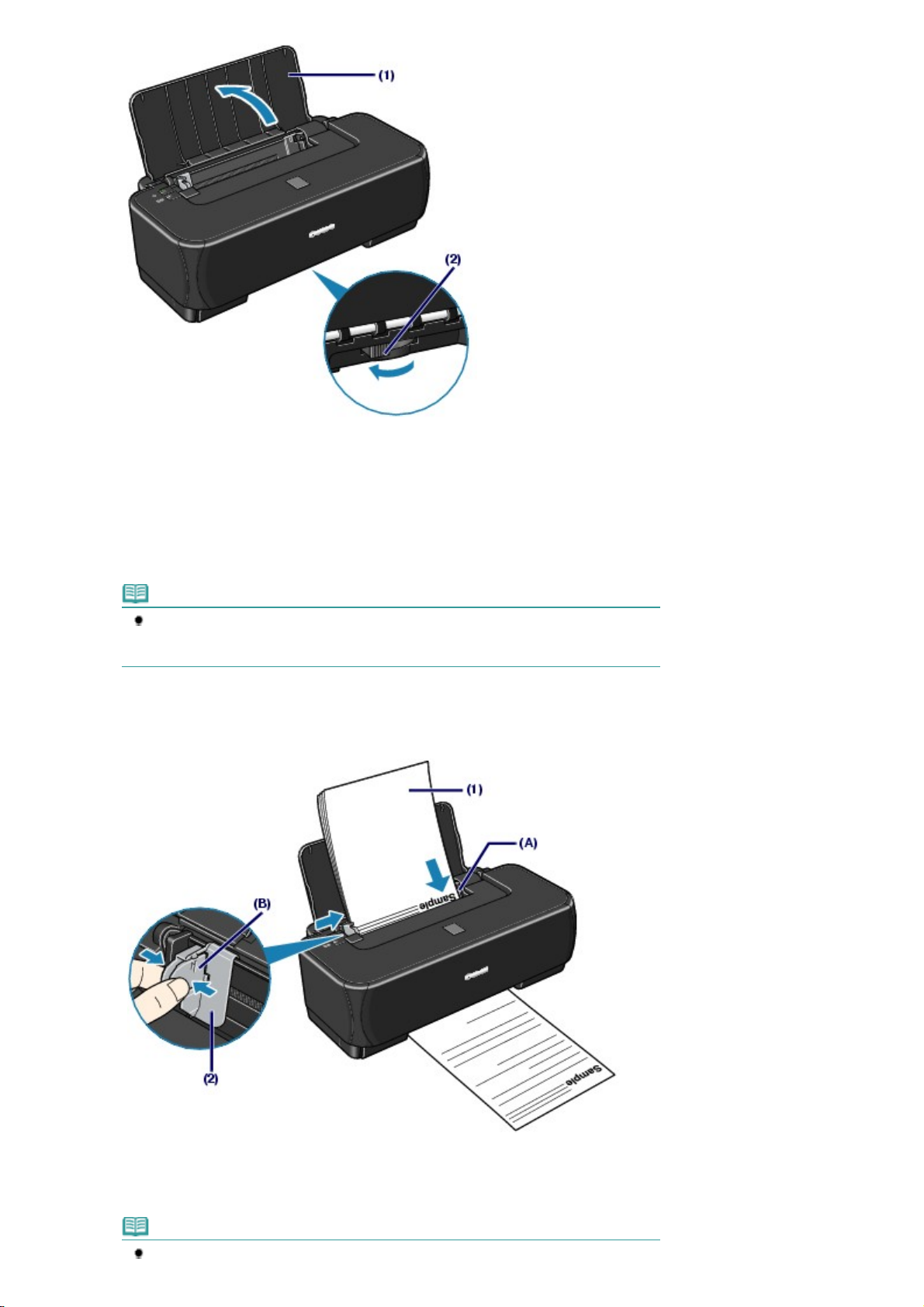
Abra el soporte del papel.
(1)
Стр. 29 из 351 стр.Carga de papel
Ajuste la posición de la palanca de grosor del papel.
(2)
Esta palanca cambia la distancia entre el cabezal de impresión y el papel cargado para que coincida con el
tipo de soporte.
Colóquela a la izquierda cuando imprima en papel normal.
Colóquela a la derecha al imprimir en sobres o transfers para camisetas.
3.
Cargue papel.
Nota
Si las esquinas o los bordes del papel se manchan, pruebe a imprimir con la palanca de
grosor del papel en la derecha. Puede que mejore la calidad de impresión.
Cuando termine de imprimir, vuelva a colocar la palanca de grosor del papel a la izquierda.
Alinee la pila de papel contra el lado derecho de la bandeja posterior (A) y
(1)
cárguela CON LA CARA DE IMPRESIÓN HACIA USTED Y LA PARTE
INFERIOR HACIA ARRIBA.
Nota
No sobrepase la marca del límite de carga (B).

Sujete la guía de papel y deslícela hacia el lado izquierdo de la pila de papel.
(2)
No desplace la guía con demasiada fuerza. Podría impedir la correcta alimentación del papel.
Nota
Es posible que la impresora haga ruidos de funcionamiento cuando entre el papel.
Nota
Después de cargar el papel
Seleccione el tamaño y el tipo del papel cargado en Tamaño de página (Page Size) (o Tamaño de
papel (Paper Size)) y Tipo de soporte (Media Type) en el controlador de impresora. Consulte
Impresión de documentos (Windows)
o Impresión de documentos (Macintosh)
.
Стр. 30 из 351 стр.Carga de papel
Principio de página
 Loading...
Loading...