Canon PIXMA IP1900 series User Manual [pt]
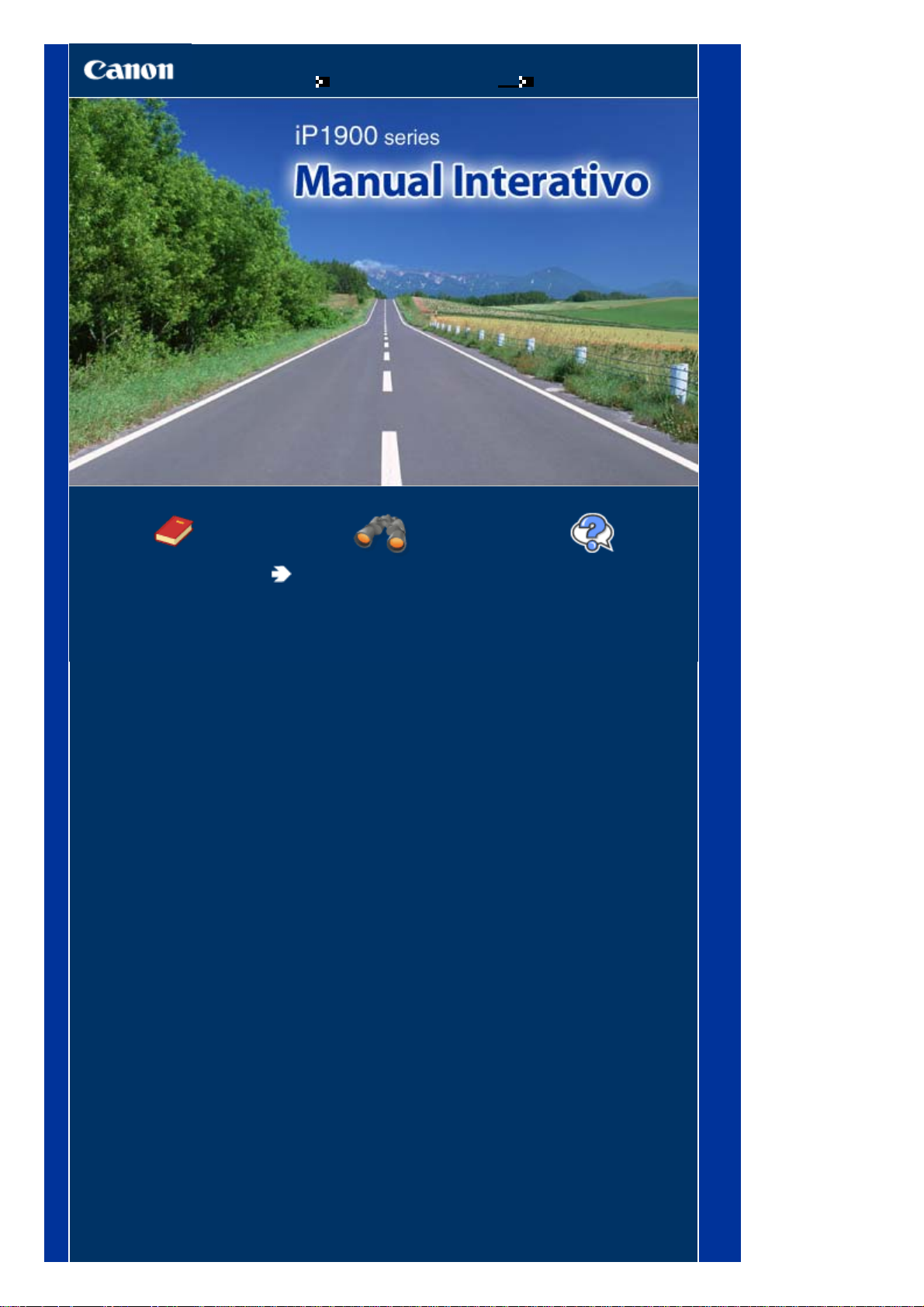
Стр. 1 из 348 стр.Manual Interativo iP1900 series
Como Utilizar Este Manual
Imprimindo Este Manual
MC-2551-V1.00
Guia Básico
Descreve o resumo deste
produto.
Guia Avançado
Descreve detalhadamente
as funções deste produto.
Solução de Problemas
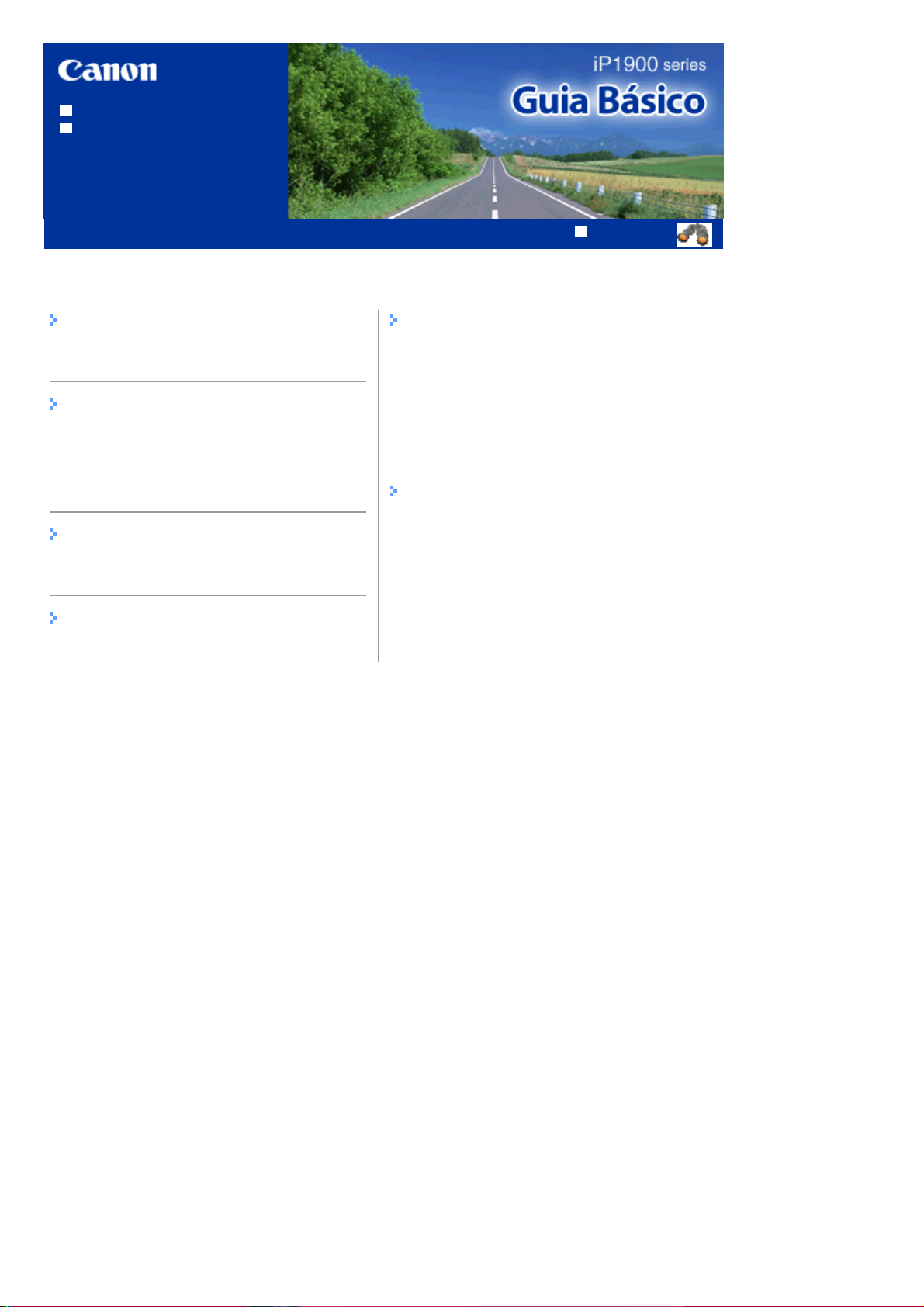
Como Utilizar Este Manual
A
Imprimindo Este Manual
MP-2060-V1.00
Conteúdo
Стр. 2 из 348 стр.Guia Básico da iP1900 series
Guia Avançado
Visão Geral da Impressora
Componentes Principais
Imprimindo
Imprimindo Fotos (Easy-PhotoPrint EX)
Imprimindo Documentos (Windows)
Imprimindo Documentos (Macintosh)
Uso de Mais Utilitários
Solution Menu e My Printer
Colocando Papel
Colocando Papel
Manutenção de Rotina
Quando a Impressão se Torna Menos Nítida ou
as Cores Estão Incorretas
Substituindo um Cartucho FINE
Limpando o Rolo de Alimentação de Papel
brindo as Telas de Manutenção
Apêndice
Precauções de Segurança
Limitações Legais sobre o Uso do Produto e
de Imagens
Dicas Sobre Como Usar a Impressora
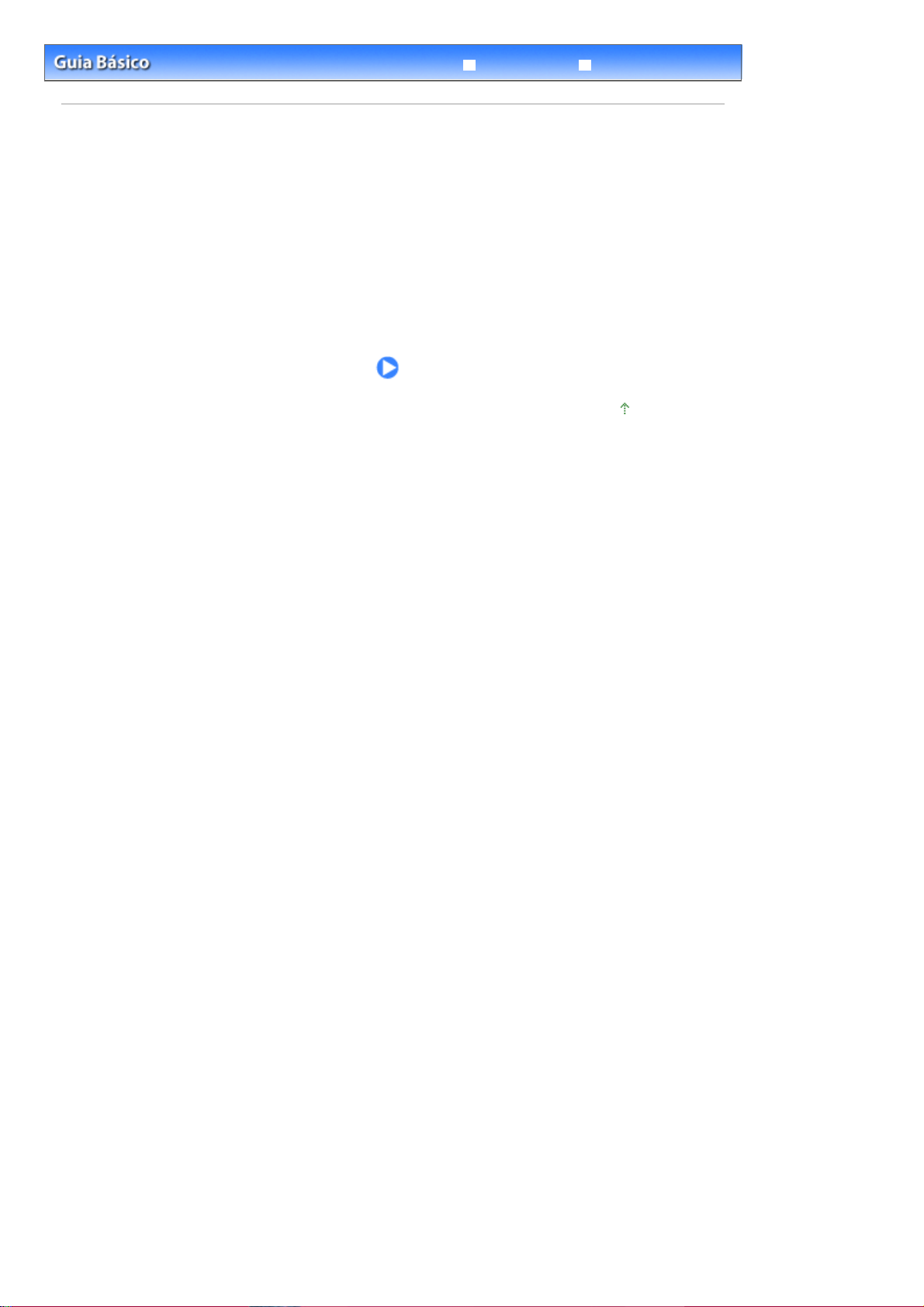
Стр. 3 из 348 стр.Visão Geral da Impressora
Solução de Problemas
Conteúdo
Guia Avançado
> Visão Geral da Impressora
Visão Geral da Impressora
Esta seção exibe os nomes dos componentes da impressora e descreve suas funções.
Componentes Principais
Vista Frontal
Vista Traseira
Vista Interna
Topo da página
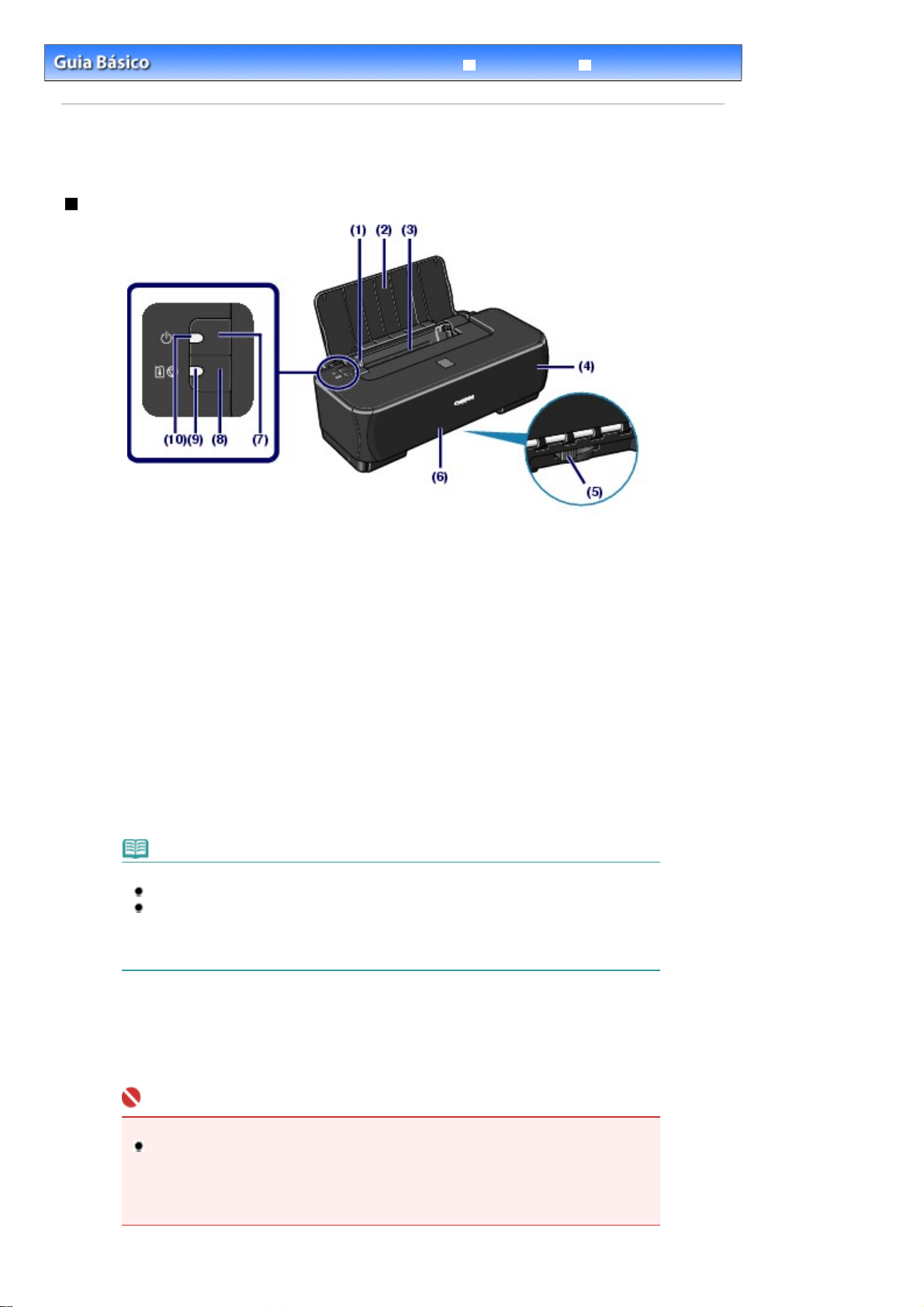
A
A
Стр. 4 из 348 стр.Componentes Principais
Conteúdo >
Visão Geral da Impressora
> Componentes Principais
Componentes Principais
Vista frontal
Guia Avançado
Solução de Problemas
(1)
Guia do Papel
Segure a guia do papel e deslize-a para alinhar com o lado esquerdo da pilha de papel.
(2)
Suporte do papel
bra para colocar papel na bandeja traseira.
(3)
Bandeja traseira
Há vários tamanhos ou tipos de papel que podem ser utilizados na impressora.
Duas ou mais folhas do mesmo tamanho e tipo de papel podem ser colocadas ao mesmo tempo e
alimentadas automaticamente uma folha por vez.
Consulte
(4)
Tampa da Frente
Colocando Papel
bra-a para substituir os cartuchos FINE ou para remover o papel preso dentro da impressora.
.
(5) Alavanca de Espessura do Papel
Muda o espaço entre a cabeça de impressão e o papel colocado para corresponder ao tipo de mídia.
Nota
Posição da Alavanca de Espessura do Papel
Ao imprimir envelopes ou Estampagem de T-shirts, ajuste-a para a direita.
Ao imprimir em papel com exceção de envelopes ou Estampagem de T-shirts, ajuste-a
para a esquerda.
Para obter detalhes sobre tipos de mídia e a posição da alavanca de espessura do papel,
consulte
Tipos de Mídia que Podem ser Utilizados
.
(6)
Slot de Saída do Papel
Saída das impressões.
(7)
Botão [Power]
Liga ou desliga a máquina.
Importante
Desconectando o Plugue de Alimentação
Ao desconectar o plugue de alimentação depois de desligar a alimentação, confirme se o
indicador luminoso
for desconectado da tomada com o indicador luminoso
aceso ou piscando, a impressora poderá não ser capaz de imprimir se a cabeça de
impressão estiver desprotegida.
(Alimentação)
[Power]
(Alimentação) não está aceso. Se o plugue de alimentação
[Power]
(Alimentação) ainda
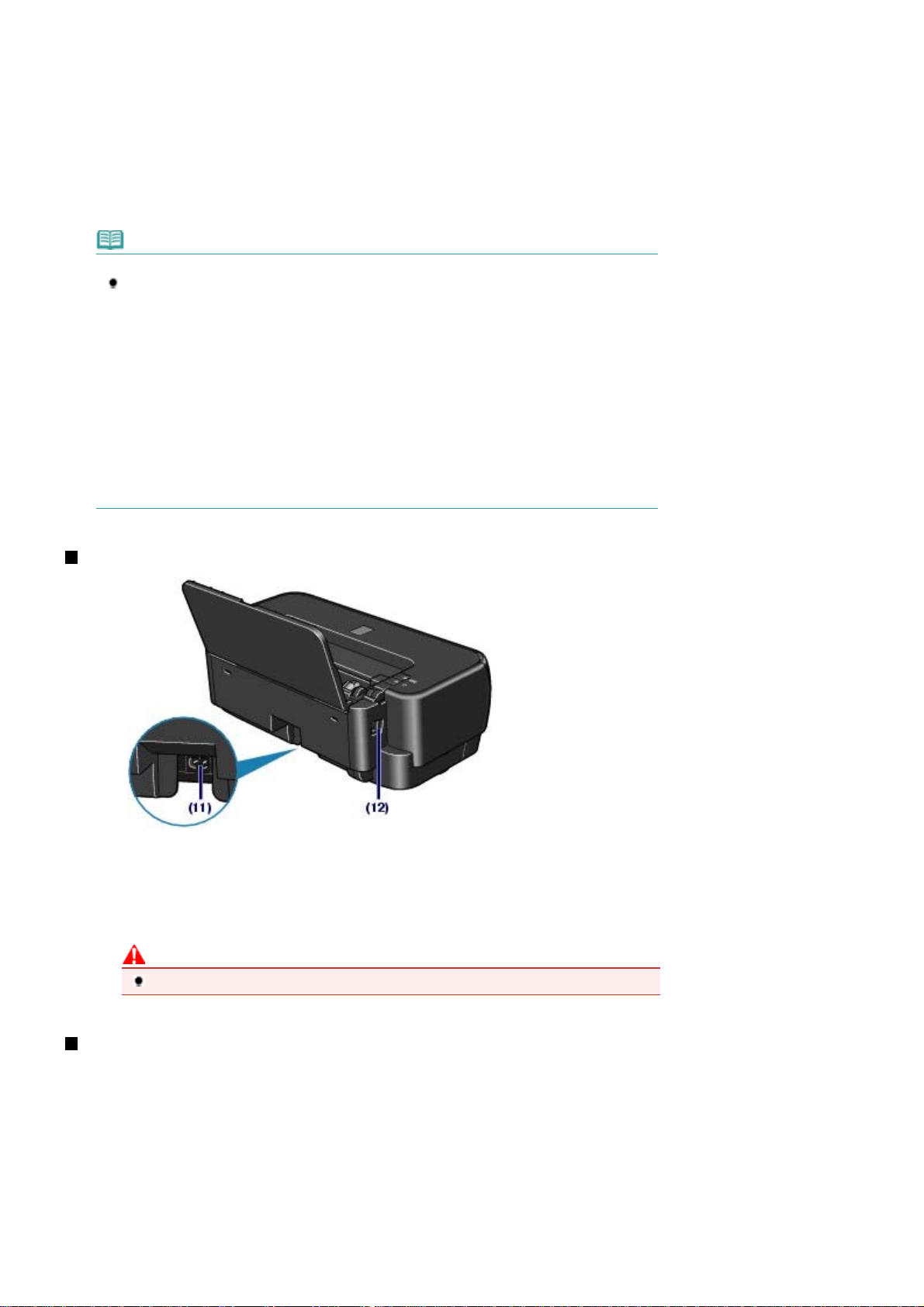
A
A
Стр. 5 из 348 стр.Componentes Principais
(8)
Botão [RESUME/CANCEL]
Pressione para cancelar um trabalho de impressão em andamento. Depois de resolver um erro da
impressora, você também pode pressionar esse botão para remover a mensagem de erro e retomar a
impressão.
Indicador luminoso [Alarm]
(9)
cende ou pisca na cor laranja quando ocorre um erro, como falta de papel ou falta de tinta.
(10) Indicador luminoso [Power]
cende em verde depois de piscar, quando a alimentação for ligada.
Nota
Indicadores luminosos [Power] (Alimentação) e
É possível verificar o status da impressora com os indicadores luminosos
(Alimentação) e
- Indicador luminoso
- Indicador luminoso
imprimir.
- Indicador luminoso
preparando para imprimir ou a impressão está em andamento.
- O indicador luminoso
não está pronta para imprimir. Para obter detalhes, consulte "
manual interativo:
- O indicador luminoso
Alarme
exige entrar em contato com o representante de serviços da Canon. Para obter detalhes,
consulte "
[Alarm]
(Alarm) pisca uma vez em laranja, alternadamente: Um erro pode ter ocorrido e
Solução de Problemas
(Alarme).
Alimentação
Alimentação
Alimentação
[Alarm]
Guia Avançado
Alimentação
(RETOMAR/CANCELAR)
(Alarme)
(Alimentação)
[Alarm] (Alarme)
[Power]
(Power) apagado: A alimentação está desativada.
(Power) aceso em verde: A impressora está pronta para
(Power) piscando em verde: A impressora está se
(Alarme) pisca em laranja: Ocorreu um erro e a impressora
.
(Power) pisca uma vez em verde e o indicador luminoso
" no manual interativo:
Solução de Problemas
Guia Avançado
no
"
.
Vista traseira
(11)
Conector do cabo de alimentação
Conecte o cabo de alimentação fornecido.
(12)
Porta USB
Conecte o cabo USB para conectar a impressora ao computador.
Cuidado
Não toque no estojo de metal.
Vista interna
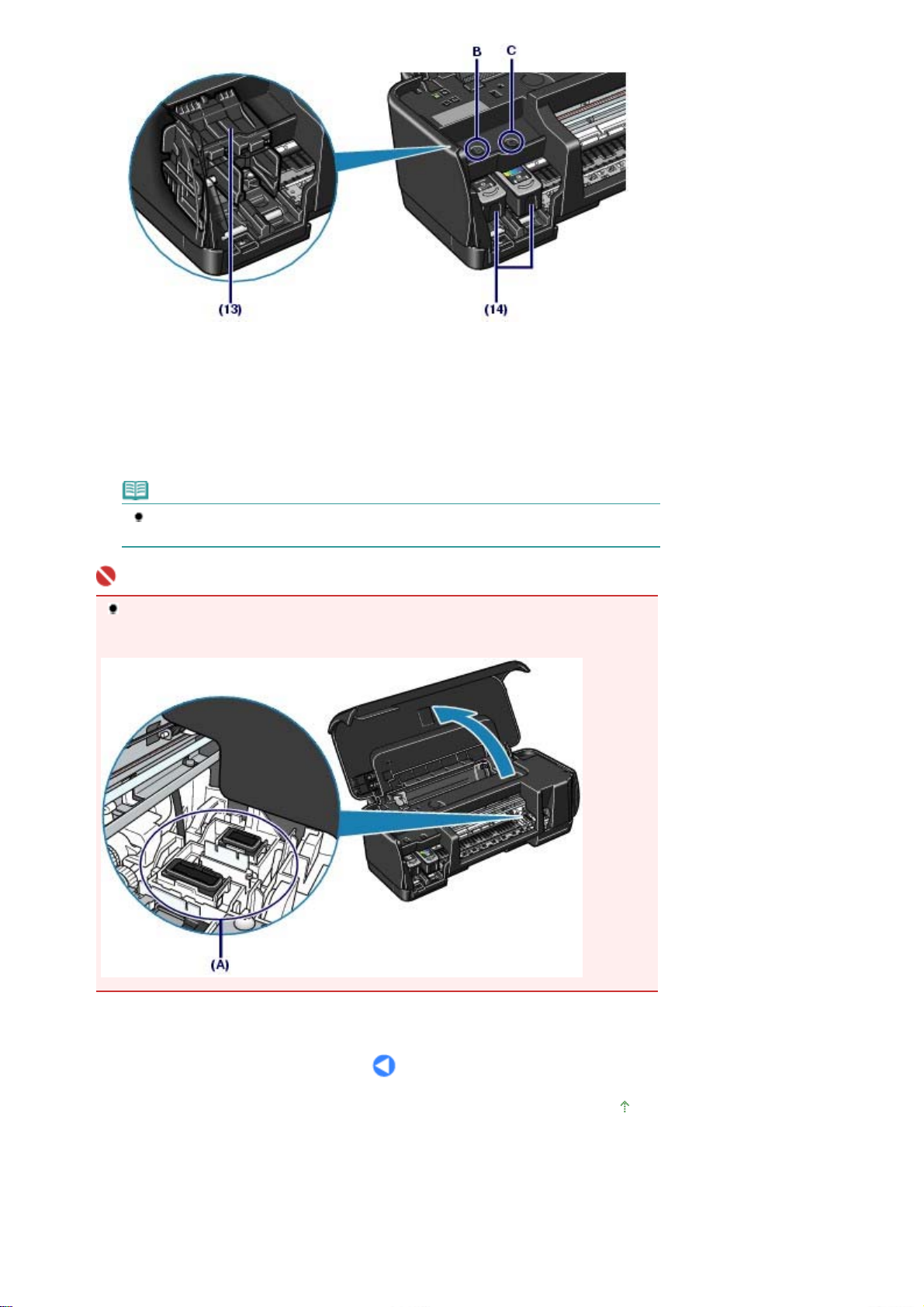
(13)
Suporte do Cartucho FINE
Instale os cartuchos FINE.
O cartucho FINE preto deve ser instalado no slot esquerdo (B) e o cartucho FINE colorido deve ser
instalado no slot direito (C).
(14)
Cartuchos FINE (cartuchos de tinta)
Um cartucho substituível que é integrado a uma cabeça de impressão e um cartucho de tinta.
Стр. 6 из 348 стр.Componentes Principais
Nota
Para obter detalhes sobre a instalação dos Cartuchos FINE, consulte o manual impresso:
Para Começar
Importante
A área (A) indicada na figura a seguir pode ficar com respingos de tinta. Isso não afeta o
desempenho da impressora.
Não toque na área (A). Se você tocá-los, a impressora poderá não imprimir corretamente.
.
Topo da página
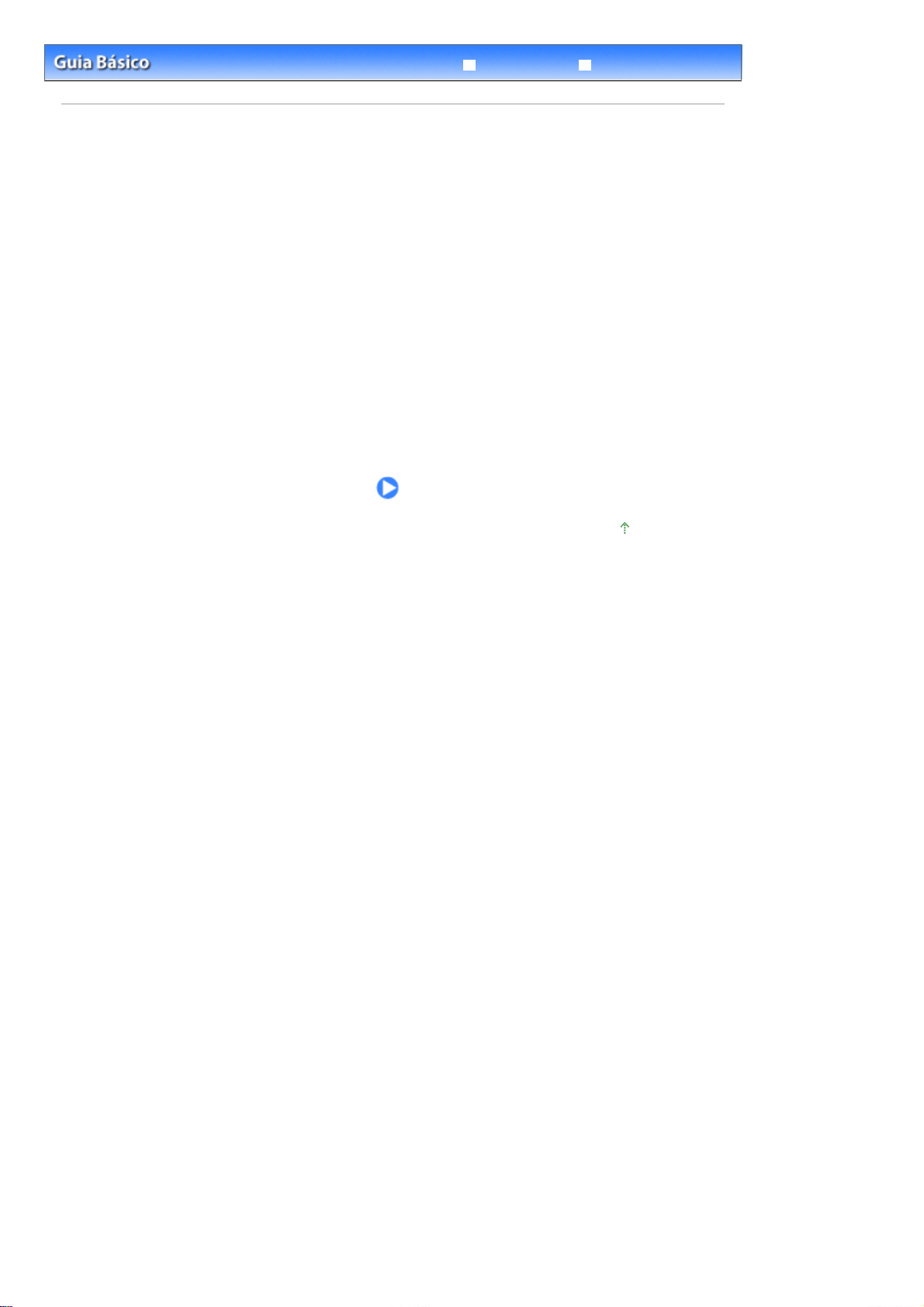
Стр. 7 из 348 стр.Imprimindo
Solução de Problemas
Conteúdo
Guia Avançado
> Imprimindo
Imprimindo
Esta seção descreve como imprimir documentos ou fotos.
Fica fácil imprimir fotos tiradas com a sua câmera digital usando o Easy-PhotoPrint EX fornecido com a
impressora.
Imprimindo Fotos (Easy-PhotoPrint EX)
Usando Várias Funções com o Easy-PhotoPrint EX
Imprimindo Documentos (Windows)
Imprimindo Documentos (Macintosh)
Para Mac OS X v.10.5.x
Para Mac OS X v.10.4.x ou Mac OS X v.10.3.9
Topo da página
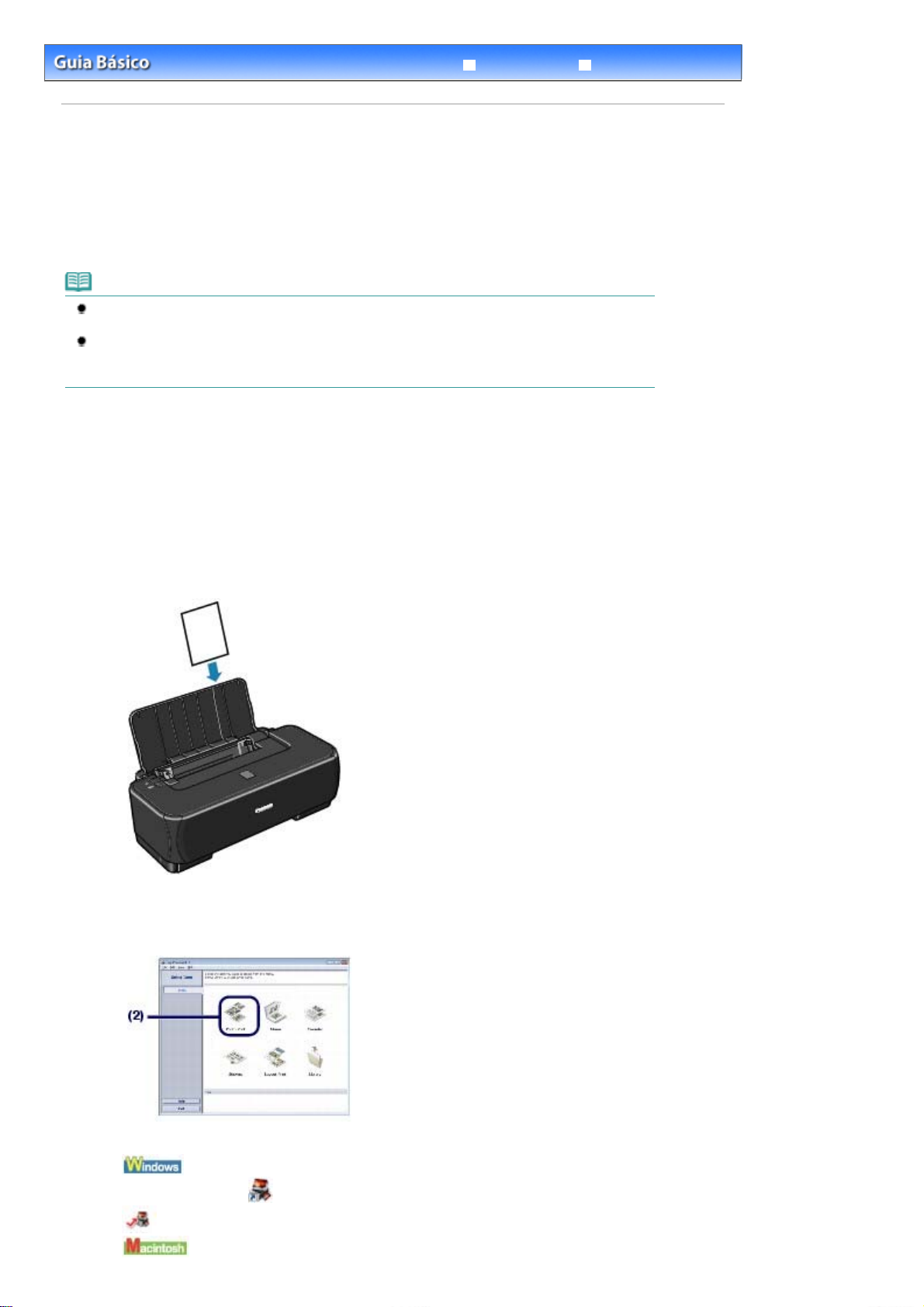
Стр. 8 из 348 стр.Imprimindo Fotos (Easy-PhotoPrint EX)
Solução de Problemas
Conteúdo >
Imprimindo
Guia Avançado
> Imprimindo Fotos (Easy-PhotoPrint EX)
Imprimindo Fotos (Easy-PhotoPrint EX)
Imprima dados de imagem salvos no computador usando o Easy-PhotoPrint EX fornecido com a
impressora.
Esta seção descreve o procedimento, usando a configuração de impressão de fotos sem bordas com
papel fotográfico sem bordas de 4 x 6 pol / 10 x 15 cm como exemplo.
Para obter detalhes sobre o Easy-PhotoPrint EX, consulte o manual interativo:
Nota
As telas usadas nesta seção são para impressão com Windows. As operações são as mesmas
para a impressão com Macintosh.
Instale o Easy-PhotoPrint EX a partir do
sido instalado ou se tiver sido desinstalado. Para instalar o Easy-PhotoPrint EX, selecione Easy-
PhotoPrint EX em Instalação Personalizada (Custom Install).
1.
Prepare a impressão.
Verifique se a impressora está ligada.
(1)
Consulte
Vista Frontal
.
CD-ROM de instalação
(Setup CD-ROM) se ele não tiver
Guia Avançado
.
Coloque o papel.
(2)
Consulte Colocando Papel
Nesse caso, colocamos papel fotográfico de 4 x 6 pol / 10 x 15 cm.
2.
Inicie o Easy-PhotoPrint EX e selecione Impressão de Fotos (Photo Print).
.
Inicie o Easy-PhotoPrint EX.
(1)
Clique duas vezes em (Easy-PhotoPrint EX) na área de trabalho.
Clique Aqui:
Easy-PhotoPrint EX
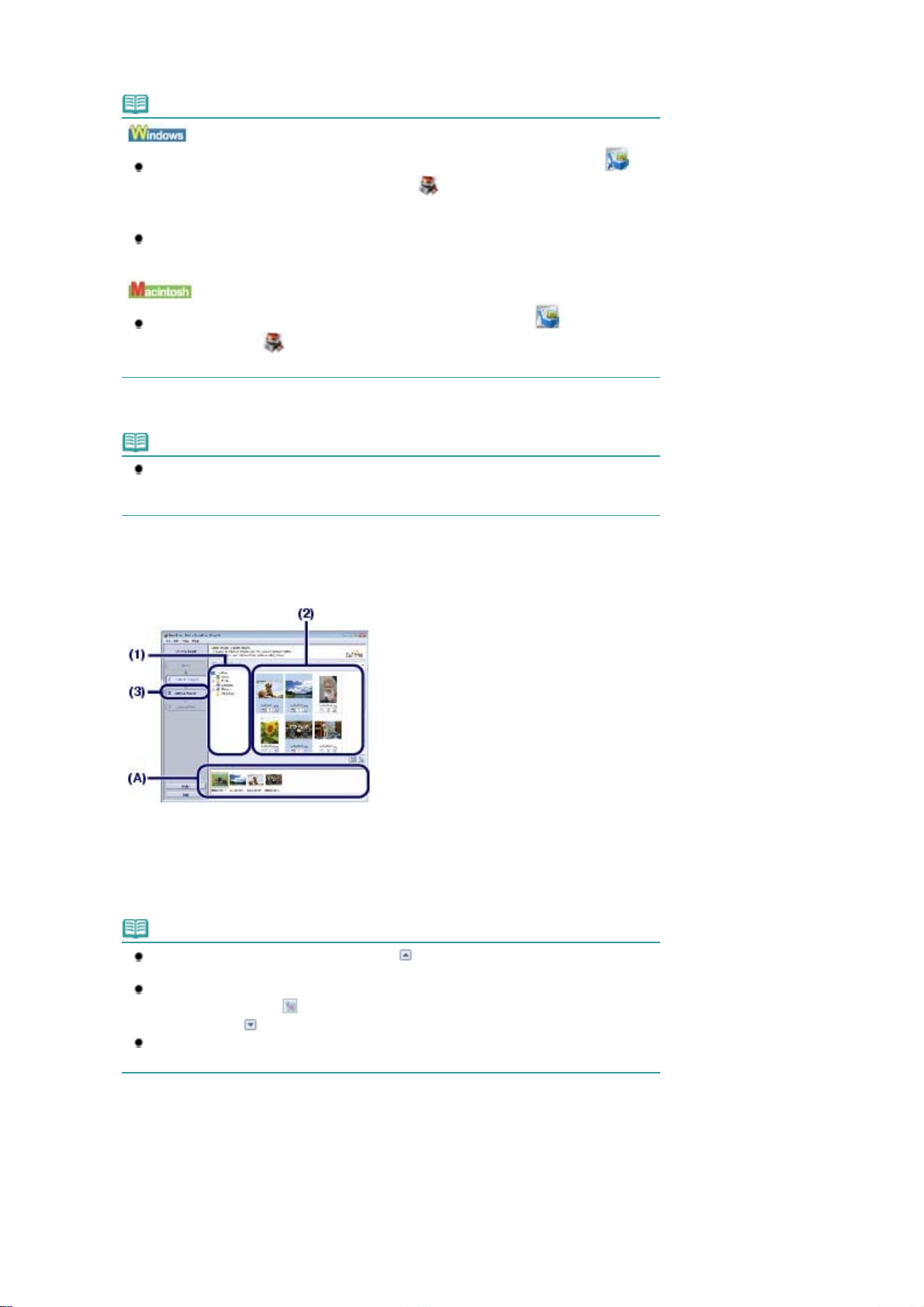
Selecione o menu Ir (Go), Aplicativos (Applications), Utilitários Canon (Canon Utilities), EasyPhotoPrint EX e clique duas vezes em Easy-PhotoPrint EX.
Nota
Para iniciar o Easy-PhotoPrint EX a partir do Solution Menu, clique duas vezes em
(Solution Menu) na área de trabalho e clique em
photos or albums, etc.).
Consulte Para Iniciar o Solution Menu
Para iniciar o Easy-PhotoPrint EX a partir do menu Iniciar (Start), selecione Todos os
Programas (All Programs) (Programas (Programs) no Windows 2000), Utilitários Canon
(Canon Utilities), Easy-PhotoPrint EX e Easy-PhotoPrint EX.
Para iniciar o Easy-PhotoPrint EX a partir do Solution Menu, clique em (Solution Menu)
no Dock e clique em
Consulte Para Iniciar o Solution Menu
Clique em Impressão de Fotos (Photo Print).
(2)
Nota
Você pode selecionar Álbum (Album), Calendário (Calendar), Etiquetas (Stickers) etc.,
além de Impressão de Fotos (Photo Print).
Consulte
Usando Várias Funções com o Easy-PhotoPrint EX
(Imprimir fotos ou álbuns, etc.) (Print photos or albums, etc.).
.
.
(Imprimir fotos ou álbuns, etc.) (Print
.
Стр. 9 из 348 стр.Imprimindo Fotos (Easy-PhotoPrint EX)
3.
Selecione uma foto para imprimir.
Selecione a pasta na qual as imagens estão salvas.
(1)
Clique na imagem a ser impressa.
(2)
O número de cópias aparece como "1" e a imagem selecionada aparece na área da imagem selecionada
(A). Você pode selecionar duas ou mais imagens ao mesmo tempo.
Nota
Para imprimir duas ou mais cópias, clique em
cópias.
Para cancelar a seleção, clique na imagem a ser cancelada na área da imagem
selecionada e clique em
também utilizar a
Você pode também corrigir ou aprimorar a imagem selecionada.
Consulte
Usando Várias Funções com o Easy-PhotoPrint EX
(Seta para baixo) para alterar o número de cópias para zero.
(Seta para cima) para alterar o número de
(Excluir Imagem Importada (Delete Imported Image)). Você pode
.
Clique em Selecionar Papel (Select Paper).
(3)
4.
Selecione o papel colocado.
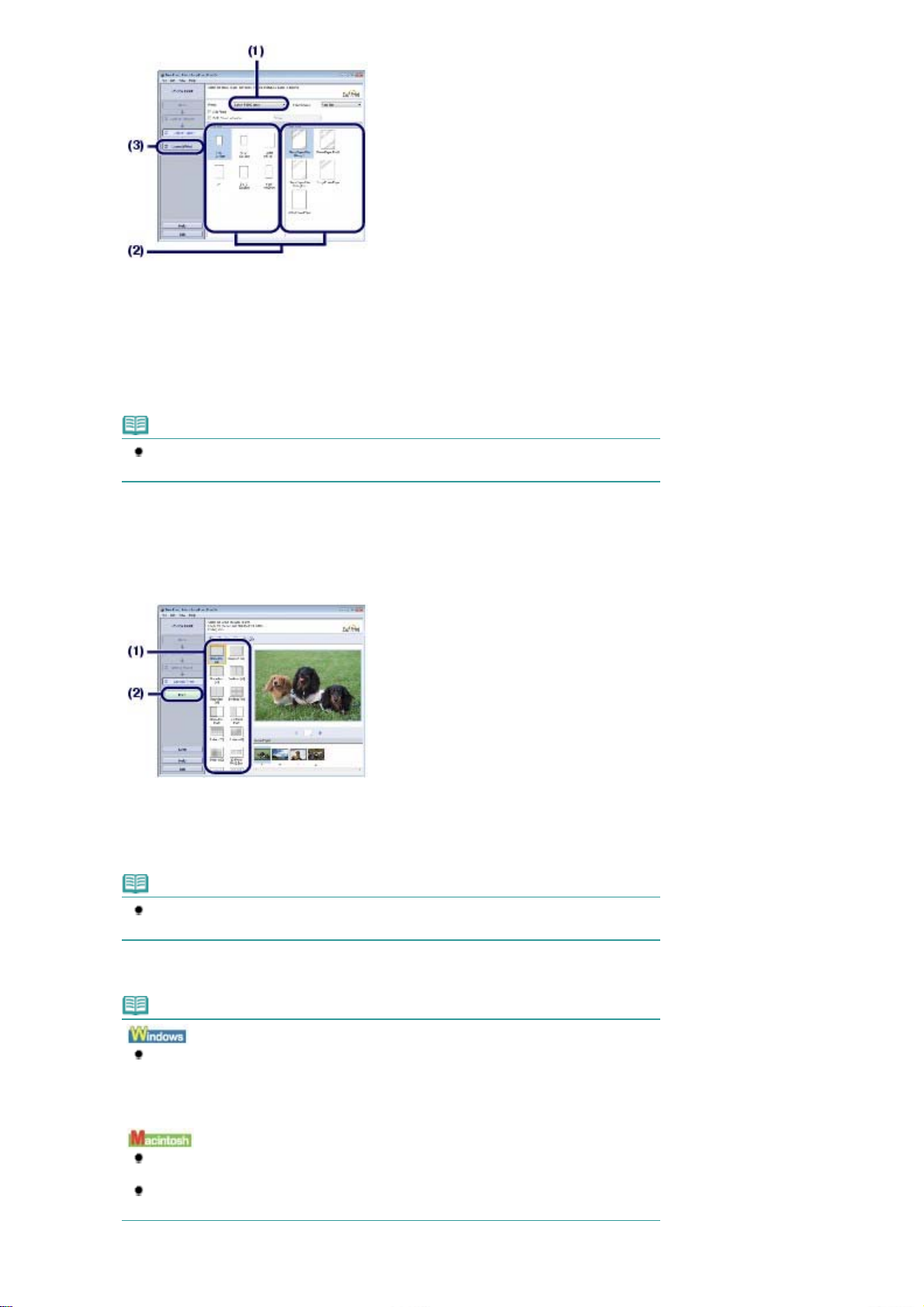
Verifique se o nome da sua impressora está selecionado em Impressora
A
(1)
(Printer).
Selecione o papel colocado em Tamanho do Papel (Paper Size) e Tipo de Mídia
(2)
(Media Type).
Nesse exemplo, selecionamos 4 x 6 pol 10 x 15 cm em Tamanho do Papel (Paper Size) e o o tipo de papel
colocado em Tipo de Mídia (Media Type).
Nota
Se você selecionar o tipo de mídia incorreto, talvez a impressora não imprima com a
qualidade de impressão esperada.
Стр. 10 из 348 стр.Imprimindo Fotos (Easy-PhotoPrint EX)
Clique em Layout/Impressão (Layout/Print).
(3)
5.
Selecione um layout e inicie a impressão.
Selecione o layout da foto.
(1)
Nesse exemplo, selecionamos Sem bordas [cheio] (Borderless [full]).
visualização aparece no layout selecionado para confirmação do resultado da impressão necessário.
Nota
É possível alterar a direção da foto ou recortar uma parte dela (aparar) para imprimir.
Para obter detalhes sobre a operação, consulte o manual interativo:
Guia Avançado
.
Clique em Imprimir (Print).
(2)
Nota
Para cancelar um trabalho de impressão em andamento, pressione o botão
RESUME/CANCEL
Impressão (Cancel Printing) no monitor de status de impressão. Para exibir o monitor de
status da impressora, clique em Impressora Canon XXX (Canon XXX Printer)(em que "
XXX
" é o nome da sua impressora) na barra de tarefas.
Clique no ícone da impressora no Dock para exibir a lista de trabalhos de impressão em
andamento.
Para cancelar um trabalho de impressão em andamento, selecione o trabalho desejado na
lista Nome (Name) e clique em Excluir (Delete).
[RETOMAR/CANCELAR) na impressora ou clique em Cancelar
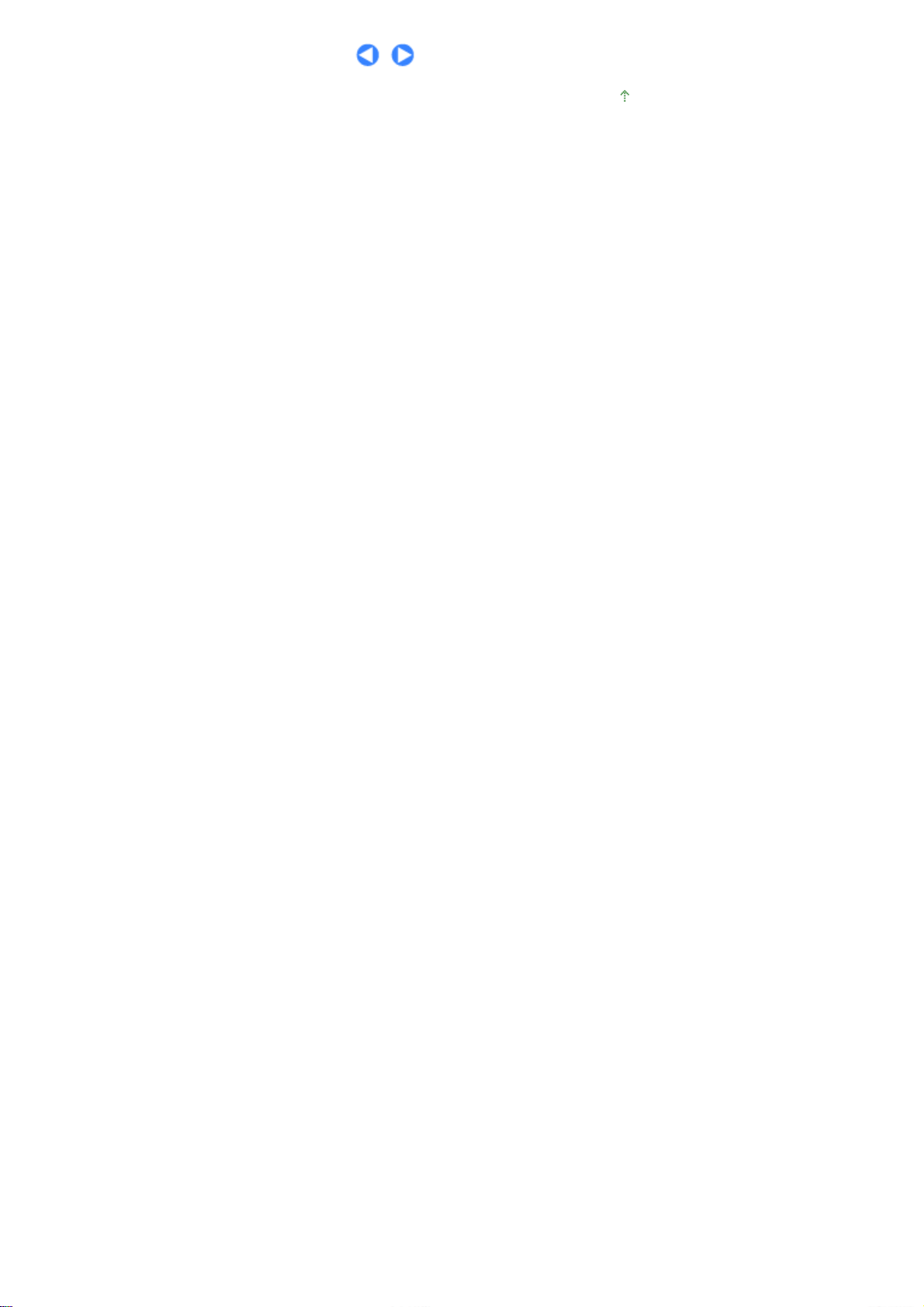
Стр. 11 из 348 стр.Imprimindo Fotos (Easy-PhotoPrint EX)
Topo da página
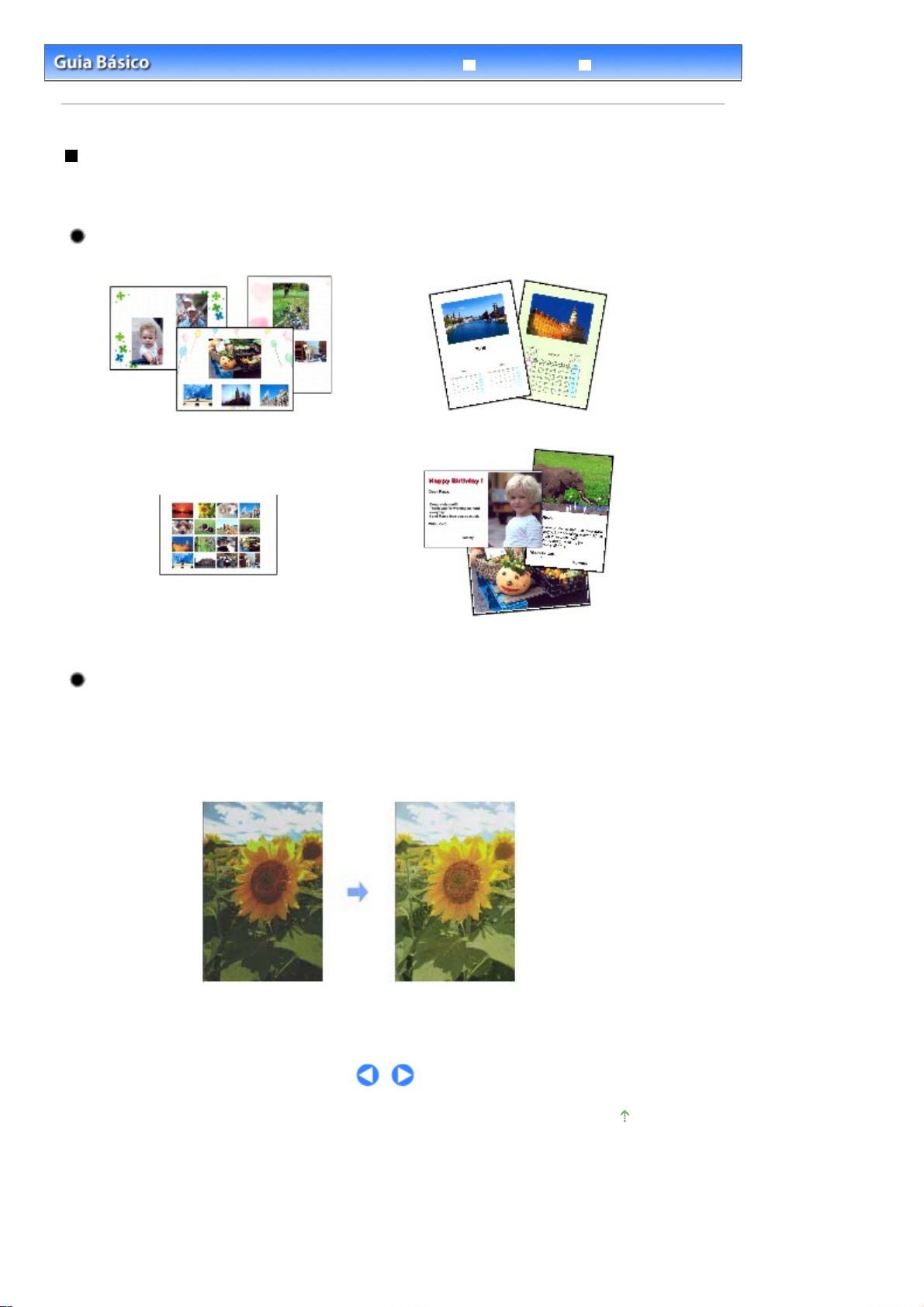
e
Стр. 12 из 348 стр.Usando Várias Funções com o Easy-PhotoPrint EX
Guia Avançado
Conteúdo >
Imprimindo
Imprimindo Fotos (Easy-PhotoPrint EX)
>
> Usando Várias Funções com o Easy-PhotoPrint EX
Usando Várias Funções com o Easy-PhotoPrint EX
Esta seção descreve algumas das funções úteis do Easy-PhotoPrint EX.
Para obter detalhes, consulte o manual interativo:
Guia Avançado
.
Criando Suas Próprias Impressões
Você pode criar um álbum ou calendário usando suas fotos.
Álbum
Calendário
Solução de Problemas
Etiquetas
Impressão de Layout
Corrigindo Imagens
Você pode utilizar a Correção de Olhos Vermelhos (Red-Eye Correction), Nitidez da Face (Fac
Sharpener), Suavização Digital da Face (Digital Face Smoothing), Brilho (Brightness), Contraste
(Contrast), etc. para ajustar, corrigir ou aprimorar imagens automática ou manualmente.
Exemplo de correção
Brilho
Topo da página
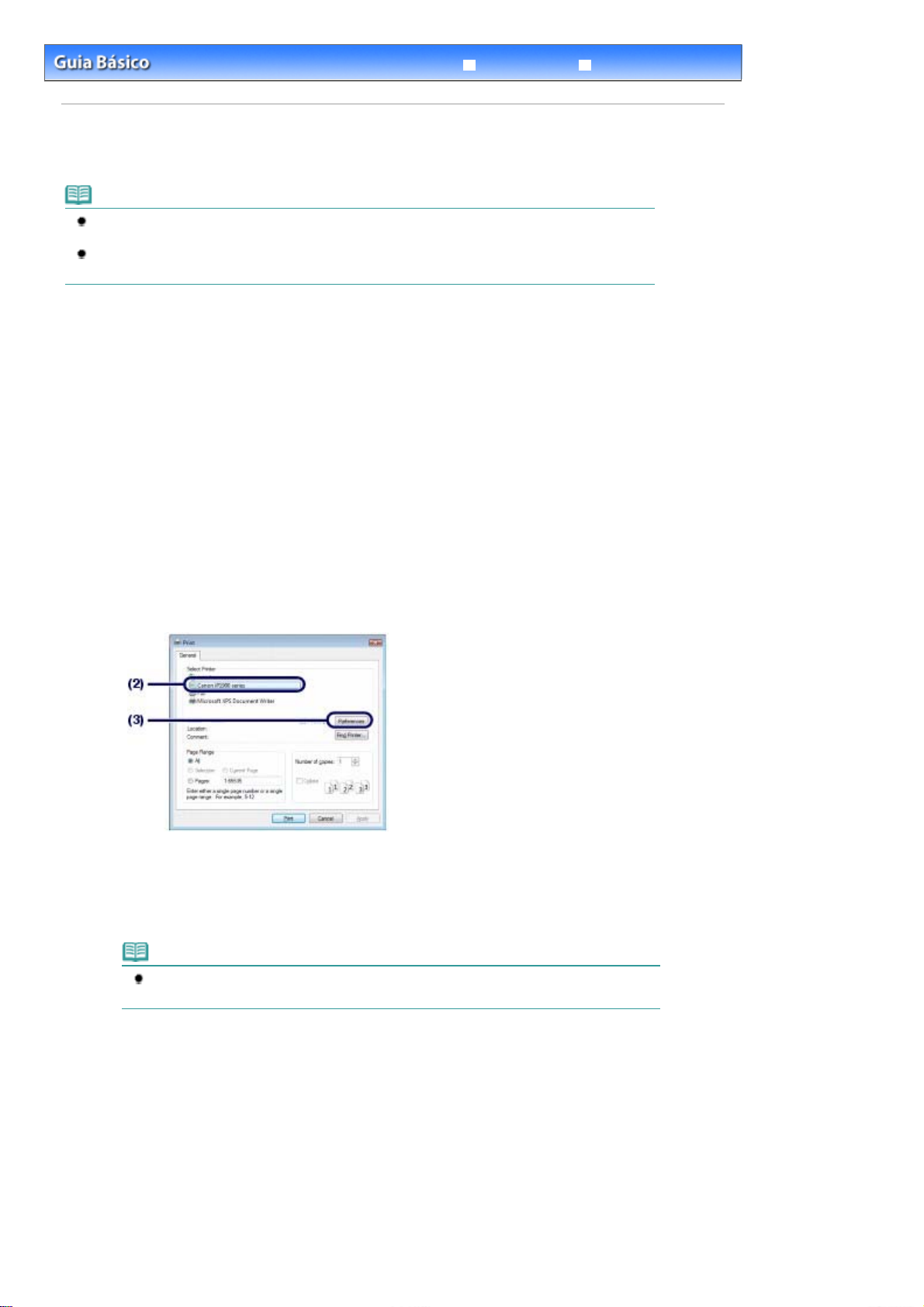
A
Стр. 13 из 348 стр.Imprimindo Documentos (Windows)
Guia Avançado
Conteúdo >
Imprimindo
> Imprimindo Documentos (Windows)
Imprimindo Documentos (Windows)
Nota
As operações podem variar, dependendo do software. Para obter detalhes sobre a operação,
consulte o manual de instruções do aplicativo.
As telas utilizadas nesta seção são para a impressão com o sistema operacional Windows Vista
Ultimate Edition (que passará a ser chamado de "Windows Vista").
1.
Verifique se a impressora está ligada.
Consulte
2.
Coloque o papel.
Consulte Colocando Papel
Vista frontal
.
.
Solução de Problemas
3.
Crie (ou abra) um documento para impressão usando um software apropriado.
4.
Abra a caixa de diálogo Propriedades da Impressora (Printer Properties).
Selecione Imprimir (Print) no menu Arquivo (File) ou na barra de comandos do
(1)
software.
caixa de diálogo Imprimir (Print) aparece.
Verifique se o nome da sua impressora está selecionado.
(2)
Nota
Se o nome de outra impressora estiver selecionado, clique no nome de sua impressora
para selecioná-la.
Clique em Preferências (Preferences) (ou em Propriedades (Properties)).
(3)
5.
Especifique as configurações de impressão necessárias.
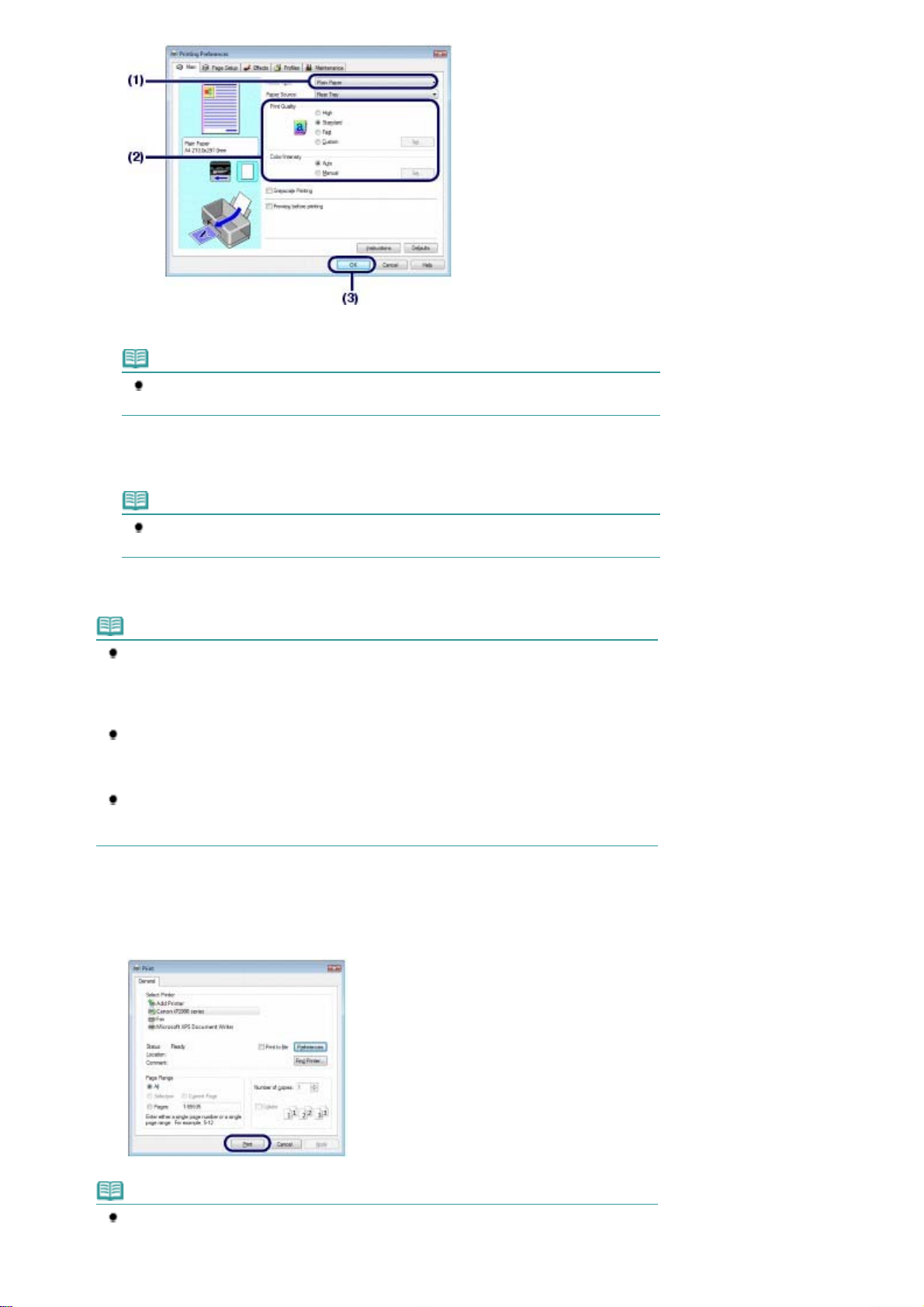
Selecione o tipo de mídia do papel colocado em Tipo de Mídia (Media Type).
A
A
(1)
Nota
Se você selecionar o tipo de mídia incorreto, talvez a impressora não imprima com a
qualidade de impressão esperada.
Especifique a qualidade da impressão, etc. , em Qualidade de Impressão (Print
(2)
Quality) e Cor/Intensidade (Color/Intensity), conforme for necessário.
Стр. 14 из 348 стр.Imprimindo Documentos (Windows)
Nota
Para obter detalhes sobre a qualidade de impressão, consulte o manual interativo:
vançado
Clique em OK.
(3)
Nota
Para confirmar o tamanho da página, clique na guia Configurar Página (Page Setup). Se a
configuração não coincidir com o tamanho da página do documento já definido no software,
será necessário redefinir o tamanho da página, ou usar Impr. Escala (Scaled Printing) ou
Impressão Ajustada à Página (Fit-to-Page Printing).
Para obter detalhes, consulte o manual interativo:
Para obter detalhes sobre outras funções do driver da impressora, clique em Ajuda (Help) ou
em Instruções (Instructions) para visualizar a ajuda on-line ou o manual interativo:
vançado
Manutenção (Maintenance) se o manual interativo estiver instalado no computador.
Para exibir a visualização para confirmar o resultado da impressão, selecione a caixa de
seleção Visualizar antes de imprimir (Preview before printing) na guia Principal (Main). Alguns
softwares podem não ter uma função de visualização.
6.
Inicie a impressão.
Clique em Imprimir (Print) (ou OK) para começar a impressão.
.
. O botão Instruções (Instructions) será exibido nas guias Principal (Main) e
Guia Avançado
Guia
.
Guia
Nota
Pode aparecer a mensagem solicitando confirmação da posição da alavanca de espessura do
papel. Se a mensagem aparecer, verifique se a alavanca de espessura do papel está
ajustada corretamente. Consulte
Colocando Papel
.
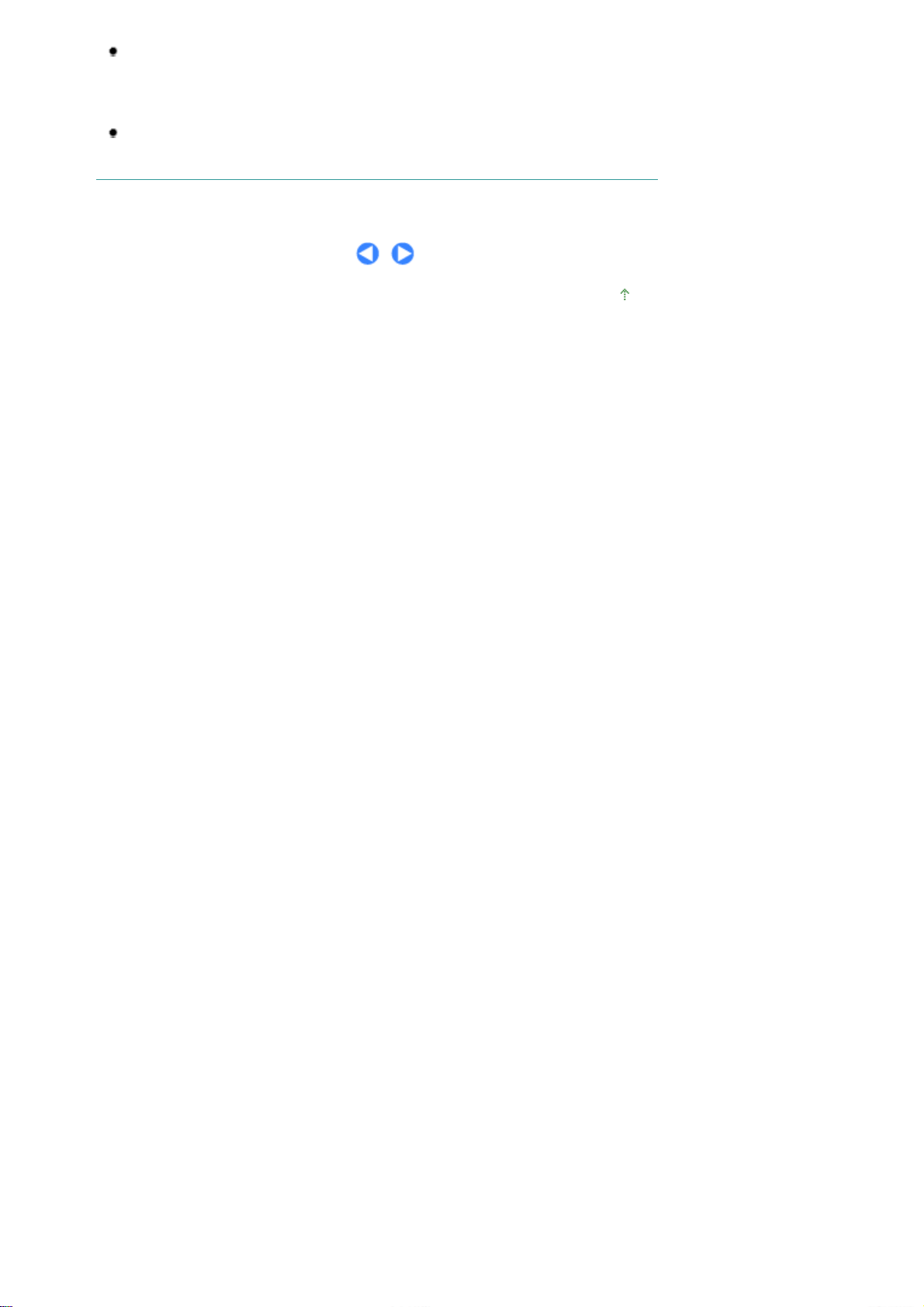
A
Стр. 15 из 348 стр.Imprimindo Documentos (Windows)
Para cancelar um trabalho de impressão em andamento, pressione o botão
[RETOMAR/CANCELAR] na impressora ou clique em Cancelar Impressão (Cancel Printing) no
monitor de status de impressão.
Para exibir o monitor de status da impressora, clique em Impressora Canon XXX (Canon XXX
Printer)(em que "
Se linhas pautadas impressas estiverem desalinhadas ou os resultados de impressão forem
insatisfatórios, ajuste o posicionamento da cabeça de impressão. Consulte
Cabeça de Impressão
XXX
" é o nome da sua impressora) na barra de tarefas.
.
RESUME/CANCEL
linhando a
Topo da página
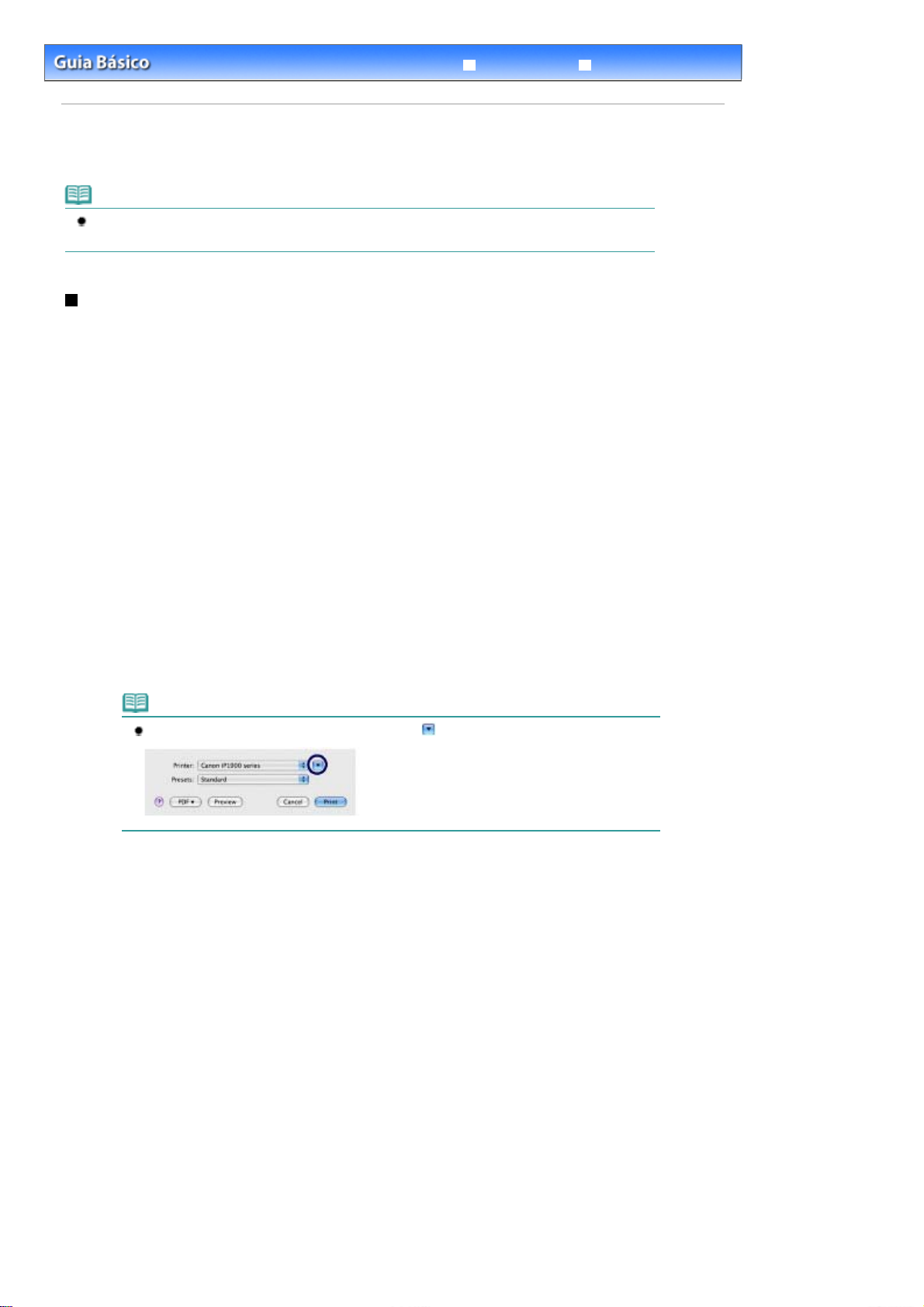
A
Стр. 16 из 348 стр.Imprimindo Documentos (Macintosh)
Guia Avançado
Conteúdo >
Imprimindo
> Imprimindo Documentos (Macintosh)
Imprimindo Documentos (Macintosh)
Nota
As operações podem variar, dependendo do software. Para obter detalhes sobre a operação,
consulte o manual de instruções do aplicativo.
Para Mac OS X v.10.5.x
1.
Verifique se a impressora está ligada.
Consulte
2.
Coloque o papel.
Consulte Colocando Papel
Vista frontal
.
.
Solução de Problemas
3.
Crie (ou abra) um documento para impressão usando um software apropriado.
4.
Abra a caixa de diálogo Imprimir (Print).
Selecione Imprimir (Print) no menu Arquivo (File) do software.
caixa de diálogo Imprimir (Print) aparece.
Nota
Se aparecer a caixa de diálogo abaixo, clique em
5.
Especifique as configurações de impressão necessárias.
(Seta para baixo).

A
A
Стр. 17 из 348 стр.Imprimindo Documentos (Macintosh)
Verifique se o nome da sua impressora está selecionado em Impressora
(1)
(Printer).
Selecione o tamanho da página do papel colocado em Tamanho do Papel
(2)
(Paper Size).
Selecione Qualidade e Mídia (Quality & Media) no menu pop-up.
(3)
Selecione o tipo de mídia do papel colocado em Tipo de Mídia (Media Type).
(4)
Nota
Se você selecionar o tipo de mídia incorreto, talvez a impressora não imprima com a
qualidade de impressão esperada.
Selecione a qualidade de impressão em Qualidade de Impressão (Print Quality).
(5)
Nota
Para obter detalhes sobre a qualidade de impressão, consulte o manual interativo:
vançado
Nota
Para obter detalhes sobre outras funções do driver da impressora, clique em
na tela Qualidade e Mídia (Quality & Media), Opções de Cores (Color Options), Impressão sem
Bordas (Borderless Printing) ou Margem (Margin) para exibir o manual interativo:
vançado
(Interrogação).
A visualização aparecerá à esquerda da caixa de diálogo para confirmar o resultado da
impressão. Alguns softwares podem não ter uma função de visualização.
.
. Se o manual interativo não estiver instalado, não aparecerá mesmo ao clicar em
Guia
(Interrogação)
Guia
6.
Inicie a impressão.
Clique em Imprimir (Print) para começar a impressão.
Nota
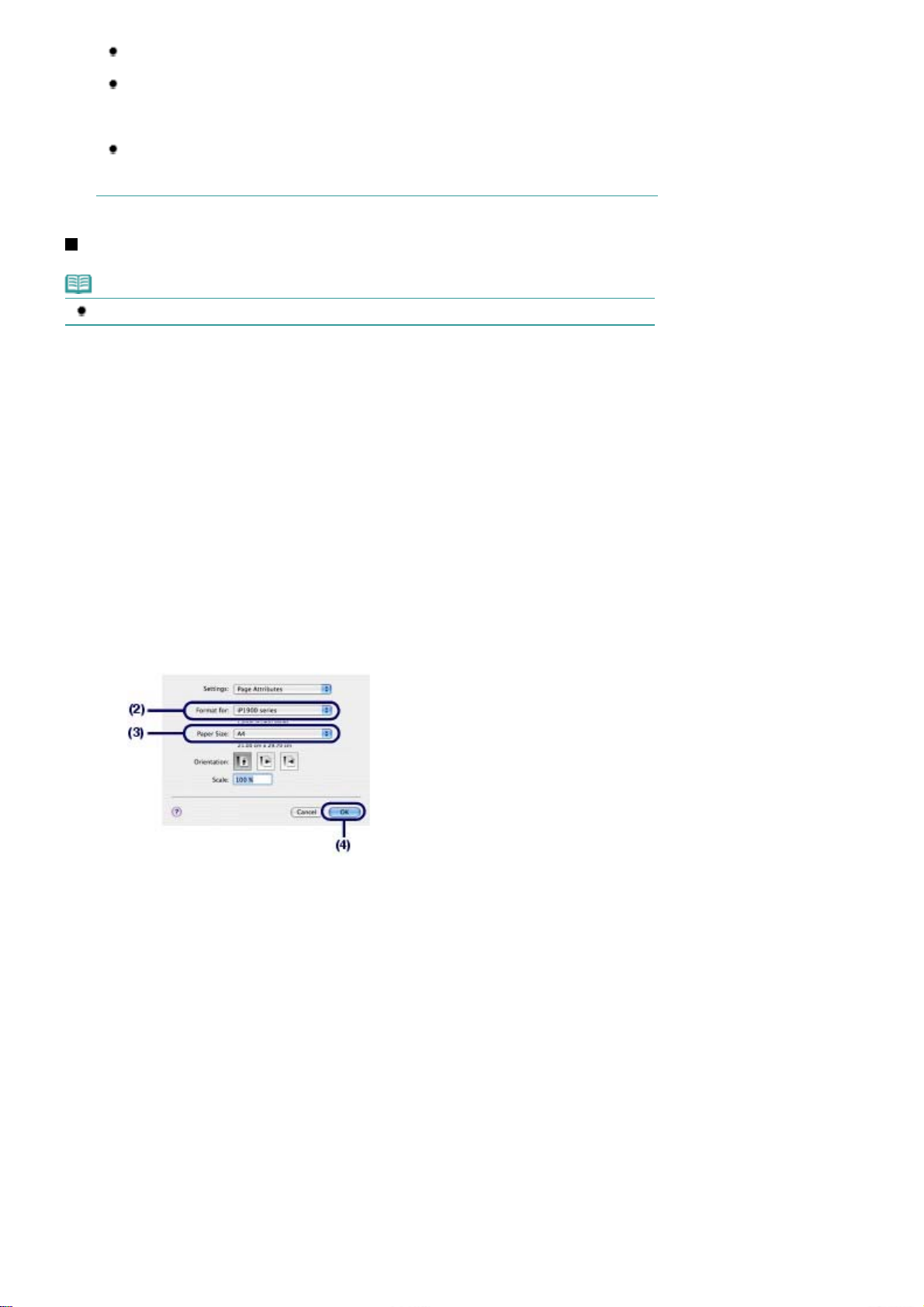
Clique no ícone da impressora no Dock para exibir a lista de trabalhos de impressão em
A
A
andamento.
Para cancelar um trabalho de impressão em andamento, selecione o trabalho desejado na lista
Nome (Name) e clique em Excluir (Delete). Para interromper temporariamente um trabalho em
andamento, clique em Reter (Hold). Para interromper temporariamente todos os trabalhos da
lista, clique em Pausar Impressora (Pause Printer).
Se linhas pautadas impressas estiverem desalinhadas ou os resultados de impressão forem
insatisfatórios, ajuste o posicionamento da cabeça de impressão. Consulte
Cabeça de Impressão
.
Para Mac OS X v.10.4.x ou Mac OS X v.10.3.9
Nota
As telas usadas nesta seção são para impressão no Mac OS X v.10.4.x.
1.
Verifique se a impressora está ligada.
Consulte
Vista frontal
.
Стр. 18 из 348 стр.Imprimindo Documentos (Macintosh)
linhando a
2.
Coloque o papel.
Consulte Colocando Papel
3.
Crie (ou abra) um documento para impressão usando um software apropriado.
4.
Especifique o tamanho da página.
Selecione Configurar Página (Page Setup) no menu Arquivo (File) no software.
(1)
caixa de diálogo Configurar Página (Page Setup) aparece.
Verifique se o nome da sua impressora está selecionado em Formatar para
(2)
.
(Format for).
Selecione o tamanho da página do papel colocado em Tamanho do Papel
(3)
(Paper Size).
Clique em OK.
(4)
5.
Especifique as configurações de impressão necessárias.
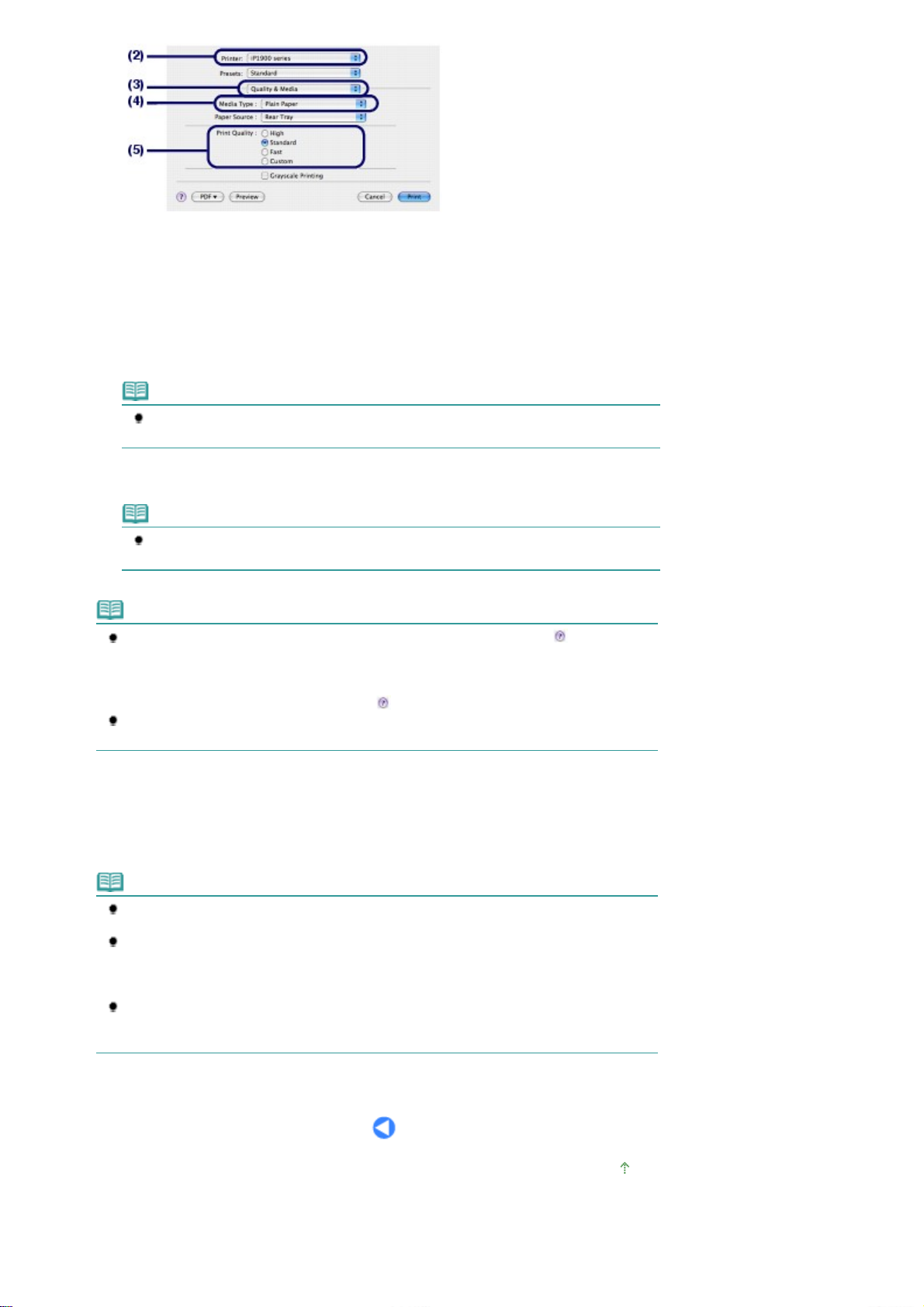
Selecione Imprimir (Print) no menu Arquivo (File) do software.
A
A
A
(1)
caixa de diálogo Imprimir (Print) é exibida.
Verifique se o nome da sua impressora está selecionado em Impressora
(2)
(Printer).
Selecione Qualidade e Mídia (Quality & Media) no menu pop-up.
(3)
Selecione o tipo de mídia do papel colocado em Tipo de Mídia (Media Type).
(4)
Nota
Se você selecionar o tipo de mídia incorreto, talvez a impressora não imprima com a
qualidade de impressão esperada.
Стр. 19 из 348 стр.Imprimindo Documentos (Macintosh)
Selecione a qualidade de impressão em Qualidade de Impressão (Print Quality).
(5)
Nota
Para obter detalhes sobre a qualidade de impressão, consulte o manual interativo:
vançado
Nota
Para obter detalhes sobre outras funções do driver da impressora, clique em
na tela Qualidade e Mídia (Quality & Media), Opções de Cores (Color Options), Efeitos
Especiais (Special Effects), Impressão sem Bordas (Borderless Printing) ou Margem (Margin)
para visualizar o manual interativo:
instalado, não aparecerá mesmo ao clicar em
Para exibir a visualização para confirmar o resultado da impressão, clique em Visualizar
(Preview). Alguns softwares podem não ter uma função de visualização.
6.
Inicie a impressão.
Clique em Imprimir (Print) para começar a impressão.
Nota
Clique no ícone da impressora no Dock para exibir a lista de trabalhos de impressão em
andamento.
Para cancelar um trabalho de impressão em andamento, selecione o trabalho desejado na lista
Nome (Name) e clique em Excluir (Delete). Para interromper temporariamente um trabalho em
andamento, clique em Reter (Hold). Para interromper temporariamente todos os trabalhos da
lista, clique em Parar Trabalhos (Stop Jobs).
Se linhas pautadas impressas estiverem desalinhadas ou os resultados de impressão forem
insatisfatórios, ajuste o posicionamento da cabeça de impressão. Consulte
Cabeça de Impressão
.
.
Guia Avançado
(Interrogação).
Guia
(Interrogação)
. Se o manual interativo não estiver
linhando a
Topo da página
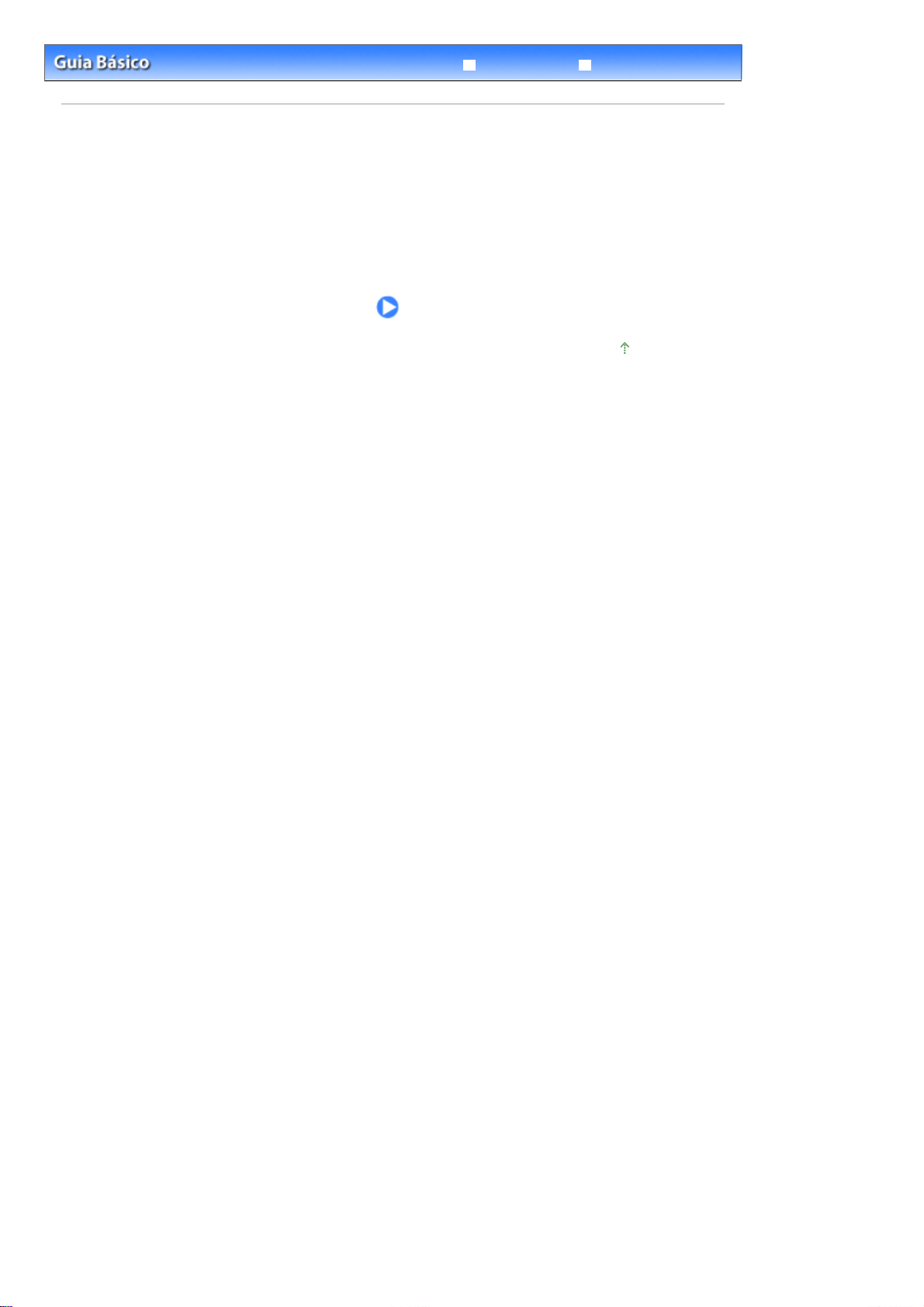
Стр. 20 из 348 стр.Uso de Mais Utilitários
Guia Avançado
Conteúdo > Uso de Mais Utilitários
Solução de Problemas
Uso de mais utilitários
Esta seção descreve algumas das funções úteis para iniciar o software fornecido na área de trabalho.
Solution Menu e My Printer
Topo da página
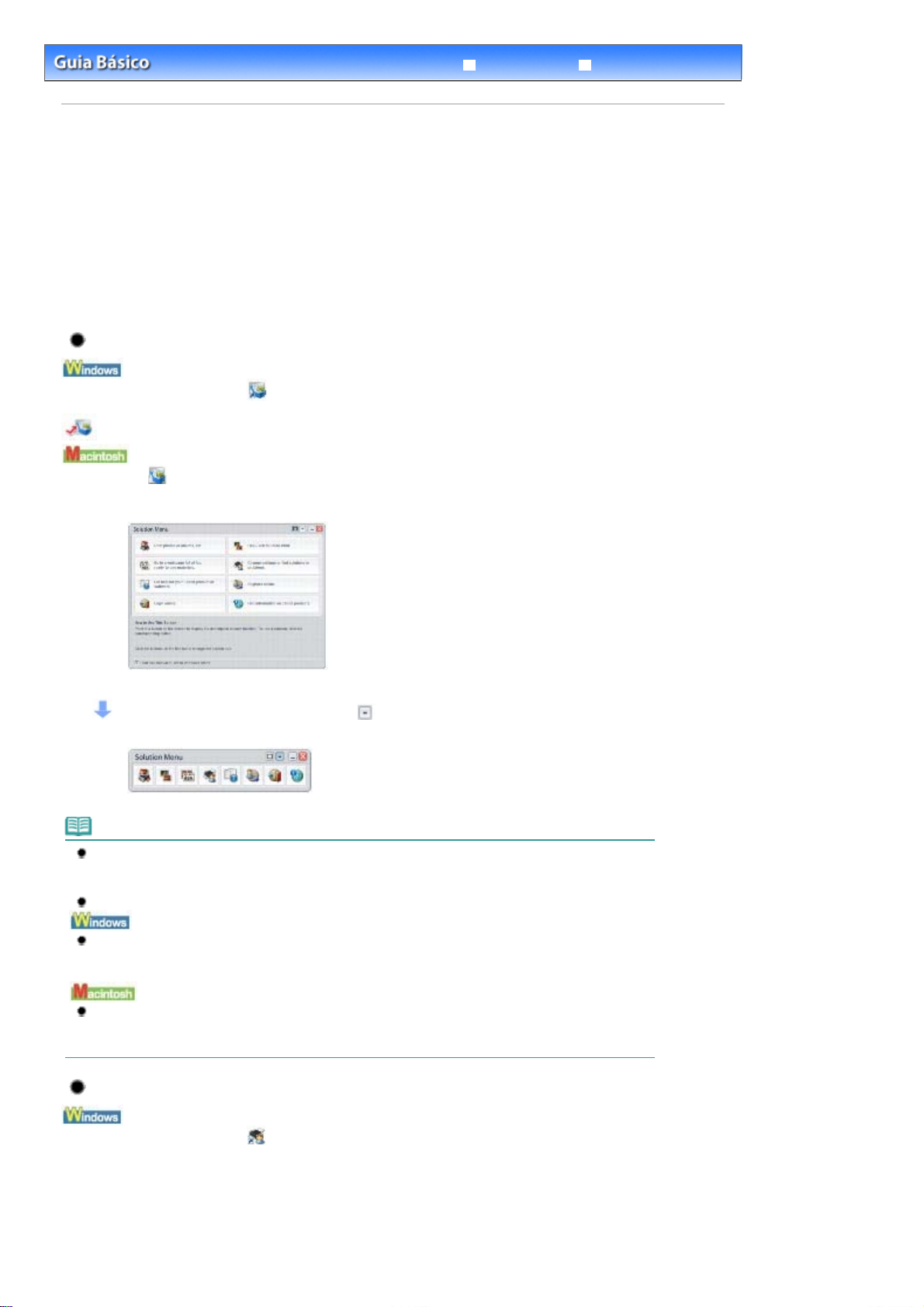
Стр. 21 из 348 стр.Solution Menu e My Printer
Guia Avançado
Conteúdo > Uso de Mais Utilitários > Solution Menu e My Printer
Solução de Problemas
Solution Menu e My Printer
Usando o Solution Menu ou My Printer (somente para Windows), é possível obter informações sobre a
impressora com facilidade ou alterar as configurações de impressão apenas clicando nos botões em
uma tela.
No Solution Menu, é possível iniciar o software fornecido com a impressora ou exibir as instruções da
operação. Também fornece informações sobre solução de problemas.
Com o My Printer, é possível exibir a caixa de diálogo de propriedades da impressora do driver.
Também fornece informações sobre como agir diante de um problema de operação. O My Printer não
está disponível para Macintosh.
Para iniciar o Solution Menu
Clique duas vezes em (Solution Menu) na área de trabalho.
Clique Aqui:
Clique em (Solution Menu) no Dock.
* As telas abaixo são para o Windows Vista.
Solution Menu
Clique no botão de uma função a ser usada.
Depois de iniciar o Solution Menu, clique em
o tamanho da janela.
Nota
Instale o Solution Menu usando o
instalado ou se tiver sido desinstalado. Para instalar o Solution Menu, selecione Solution Menu em
Instalação Personalizada(Custom Install).
Os botões exibidos na tela podem variar dependendo do país ou região da compra.
Para iniciar o Solution Menu do menu Iniciar (Start), selecione Todos os Programas (All Programs)
(Programas (Programs) no Windows 2000), Utilitários Canon (Canon Utilities), Solution Menu e
Solution Menu.
Para iniciar o Solution Menu a partir da barra de comandos, selecione o menu Ir (Go), Aplicativos
(Applications), Utilitários Canon (Canon Utilities), Solution Menu e clique duas vezes em Solution
Menu.
CD-ROM de instalação
(Tamanho da janela: pequeno) na barra de título para diminuir
(Setup CD-ROM) se ele não tiver sido
Para Iniciar o My Printer
Clique duas vezes em (My Printer) na área de trabalho.
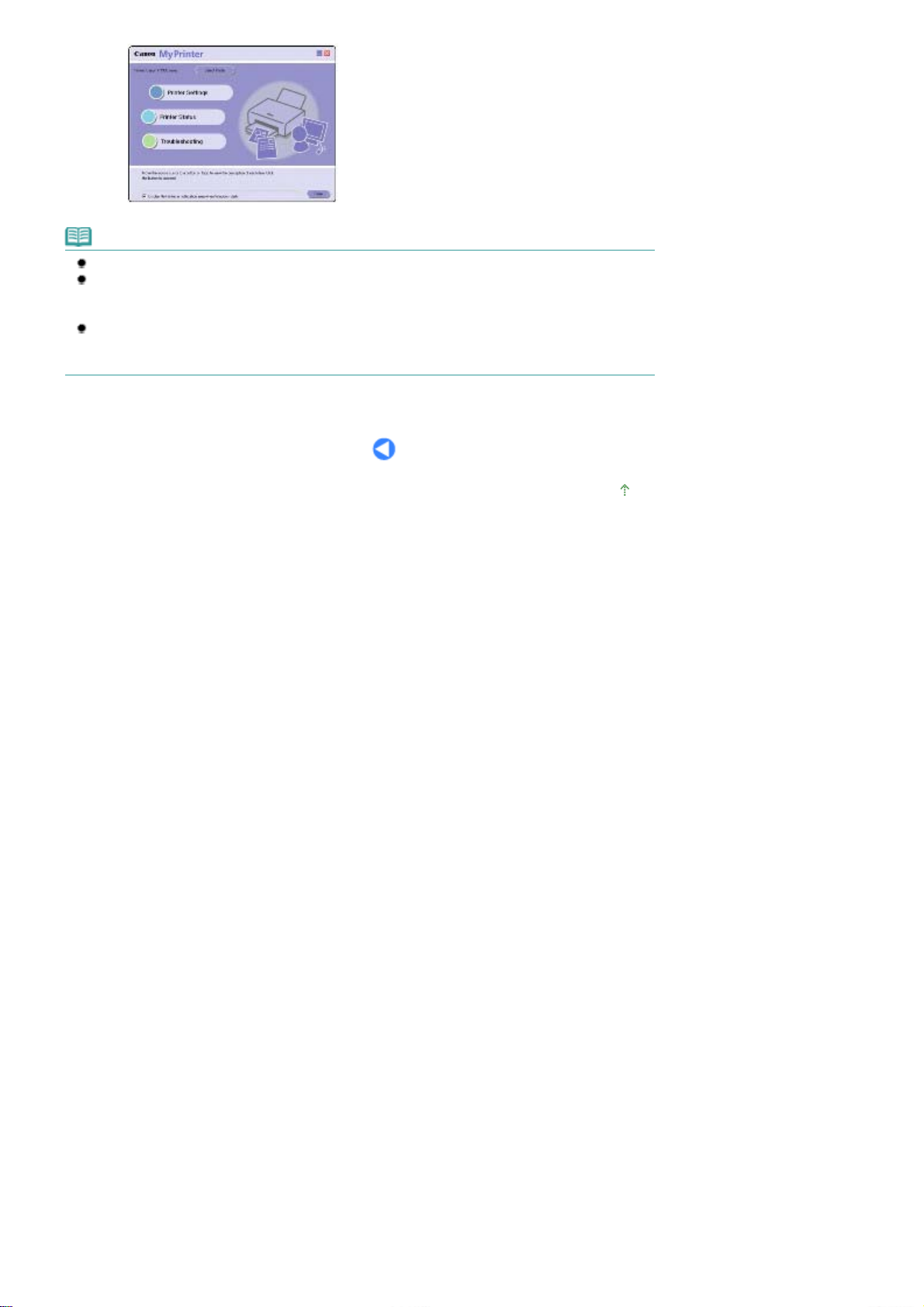
Nota
Também é possível iniciar o My Printer no Solution Menu.
Instale o My Printer usando o
instalado ou se tiver sido desinstalado. Para instalar o My Printer, selecione My Printer em
Instalação Personalizada (Custom Install).
Para iniciar o My Printer do menu Iniciar (Start), selecione Todos os Programas (All Programs)
(Programas (Programs) no Windows 2000), Utilitários Canon (Canon Utilities), My Printer, e My
Printer.
CD-ROM de instalação
(Setup CD-ROM) se ele não tiver sido
Стр. 22 из 348 стр.Solution Menu e My Printer
Topo da página

Стр. 23 из 348 стр.Colocando o Papel
Guia Avançado
Conteúdo > Colocando Papel
Solução de Problemas
Colocando Papel
Esta seção descreve os tipos de papel que podem ser colocados e como colocar o papel de
impressão na bandeja traseira.
Colocando Papel
Tipos de Mídia que Podem ser Utilizados
Tipos de Mídia que Não Podem ser Utilizados
Colocando Papel
Colocando Envelopes
Topo da página
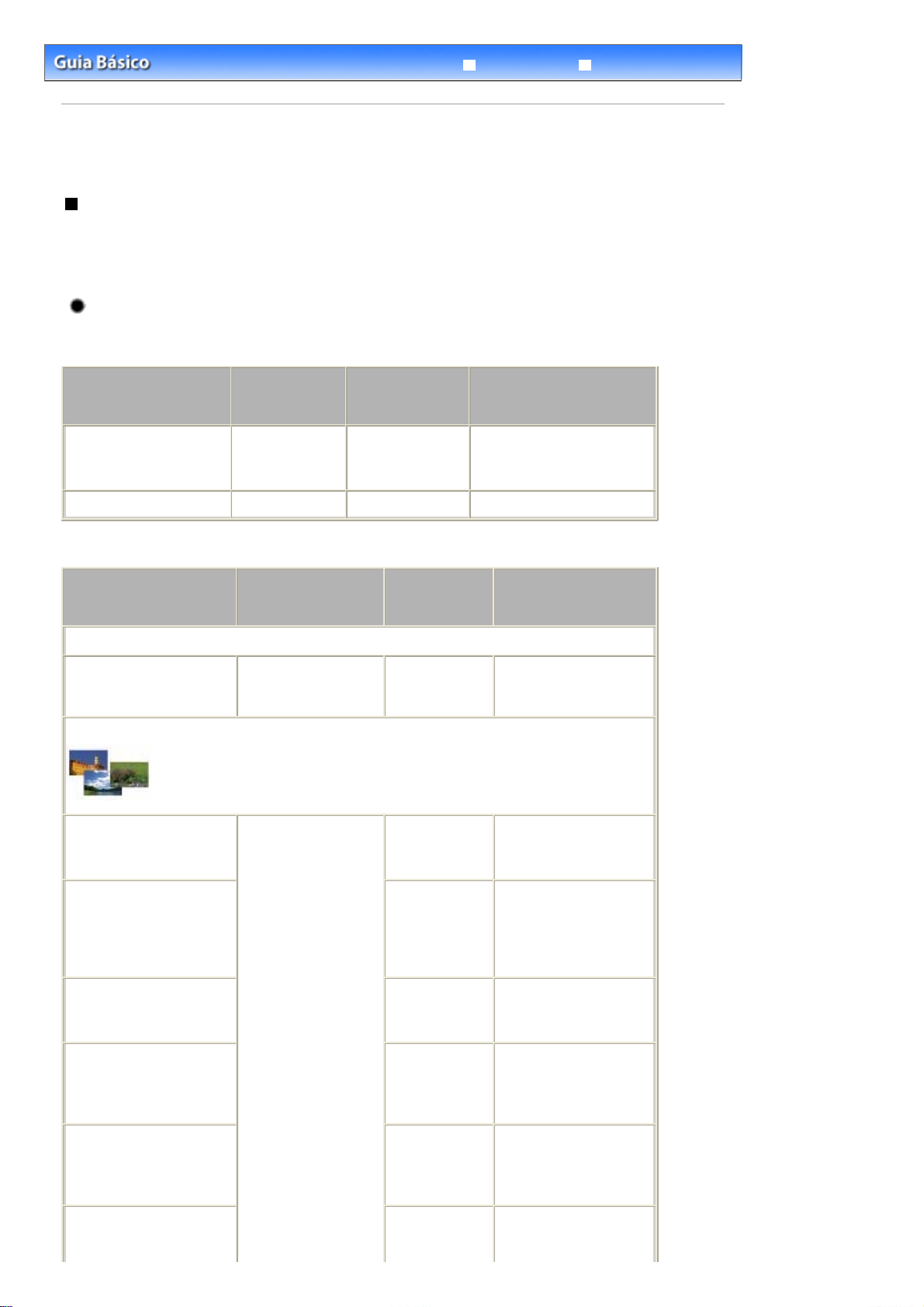
A
A
A
Стр. 24 из 348 стр.Colocando o Papel
Guia Avançado
Conteúdo > Colocando Papel > Colocando Papel
Solução de Problemas
Colocando Papel
Tipos de Mídia que Podem ser Utilizados
Escolha papel adequado para impressão, para obter os melhores resultados. A Canon oferece vários
tipos de papel para melhorar a diversão da impressão, tais como etiquetas, papéis para fotos ou
documentos. É recomendável a utilização de papel Canon original para imprimir suas fotos mais
importantes.
Tipos de Mídia
Papéis disponíveis à venda
Papel
<Modelo Nº>
[Plain Paper (Recycled
paper)/ Papel Comum (Papel
reciclado)]
Envelopes
*2
*1
Limite de
Colocação do
Papel
prox. 100 folhas
5 envelopes
Alavanca de
Espessura do
Papel
Esquerda
Direita
Configuração do Driver da
Impressora para Tipo de
Mídia
[Plain Paper / Papel Comum]
Envelope
Papéis originais da Canon
Papel
<Modelo Nº>
Para imprimir documentos:
[Super White Paper / Papel
Superbranco]
<SW-201>
Para imprimir fotos:
[Photo Paper Pro II / Papel
Fotográfico Profissional II]
<PR-201>
[Glossy Photo Paper
"Everyday Use" / Papel
Fotográfico Brilhante de Uso
Corrente]
<GP-501>
[Photo Paper Glossy / Papel
Fotográfico Brilhante]
<GP-502>
*3
*3
*3
*1
Limite de Colocação
prox. 80 folhas
4, Letter, 5 x 7 pol / 13
x 18 cm e 8 x 10 pol / 20
x 25 cm: 10 folhas
4 x 6 pol / 10 x 15 cm:
20 folhas
do Papel
Alavanca de
Espessura do
Papel
Esquerda
Esquerda
Esquerda [Glossy Photo Paper /
Esquerda [Glossy Photo Paper /
Configuração do Driver
da Impressora para
Tipo de Mídia
[Plain Paper / Papel Comum]
[Photo Paper Pro II / Papel
Fotográfico Profissional II]
Papel Fotográfico Brilhante]
Papel Fotográfico Brilhante]
[Photo Paper Plus Glossy II /
Papel Fotográfico Brilhante
Plus II]
<PP- 201>
[Photo Paper Plus Semi-gloss
/ Papel Fotográfico
Semibrilhante Plus]
<SG-201>
[Matte Photo Paper / Papel
Fotográfico Mate]
<MP-101>
*3
*3
Esquerda
Esquerda
Esquerda
[Photo Paper Plus Glossy II
/ Papel Fotográfico
Brilhante Plus II]
[Photo Paper Plus Semi-
gloss / Papel Fotográfico
Semi-brilhante Plus]
[Matte Photo Paper / Papel
Fotográfico Fosco]
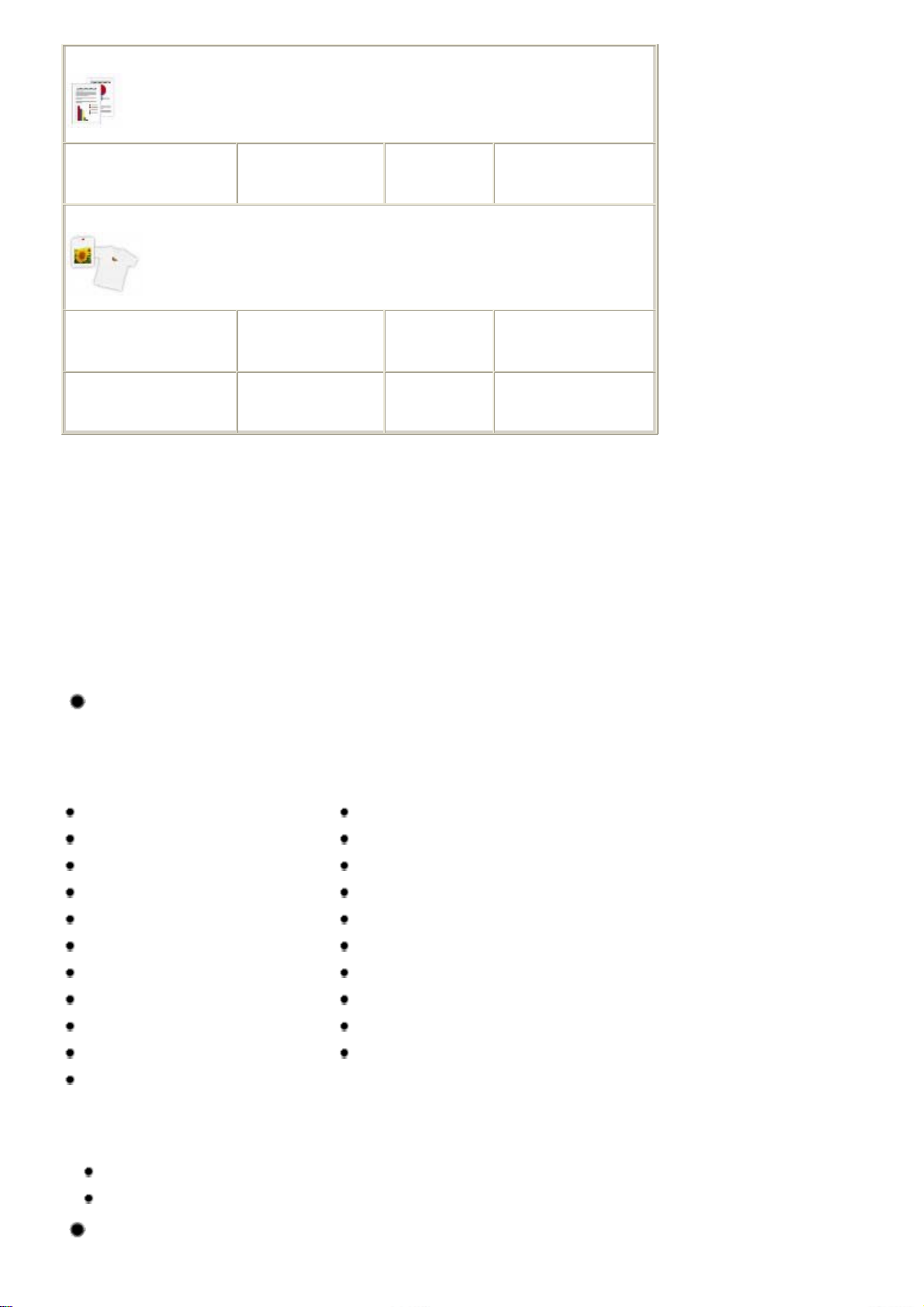
Para imprimir documentos de negócios:
A
Стр. 25 из 348 стр.Colocando o Papel
[High Resolution Paper /
Papel de Alta Resolução]
<HR-101N>
Para criar suas próprias impressões:
[T-Shirt Transfers /
Estampagem de T-shirt]
<TR-301>
[Photo Stickers / Etiquetas de
Fotos]
<PS-101>
1
Papéis com Modelo são papéis Canon originais. Consulte o manual de instruções fornecido com o
*
80 folhas
1 folha
1 folha
Esquerda
Direita
Esquerda [Glossy Photo Paper /
[High Resolution Paper /
Papel de Alta Resolução]
[T-Shirt Transfers /
Estampagem de T-shirt]
Papel Fotográfico Brilhante]
papel para obter informações detalhadas sobre o lado imprimível e notas sobre manuseio de papel.
Para obter informações sobre os tamanhos de página disponíveis para cada papel original da Canon,
visite nosso site. Talvez não seja possível adquirir alguns papéis originais da Canon, dependendo do
país ou da região de aquisição. Não são vendidos papéis por modelo nos EUA. Adquirir papel por
nome.
2
A alimentação correta do papel pode não ser possível na capacidade máxima, dependendo do tipo
*
de papel ou das condições ambientes (temperatura e umidade muito altas ou muito baixas). Nesses
casos, reduza o número de papéis colocados por vez para menos da metade (poderá ser utilizado
papel 100% reciclado).
3
o colocar o papel em pilhas, o lado para impressão pode ser marcado ao ser alimentado ou o
*
papel pode não ser alimentado corretamente. Nesse caso, coloque uma folha por vez.
Tamanhos de Página
É possível utilizar os tamanhos de página a seguir.
Choukei 3 e Choukei 4 não estão disponíveis no Macintosh.
Tamanhos padrão:
Letter (8,50 x 11 pol / 215,9 x 279,4 mm) Ofício (8,5 x 14 pol / 215,9 x 355,6 mm)
A5 (5,83 x 8,27 pol / 148 x 210 mm) A4 (8,27 x 11,69 pol / 210 x 297 mm)
B5 (7,17 x 10,12 pol / 182 x 257 mm)
4 x 8 pol (4 x 8 pol / 101,6 x 203,2 mm)
8 x 10 pol (8 x 10 pol / 20 x 25 cm)
2L (5,00 x 7,01 pol / 127 x 178 mm) Hagaki (3,94 x 5,83 pol / 100 x 148 mm)
Hagaki 2 (7,87 x 5,83 pol / 200 x 148 mm) Env. Com. nº 10 (4,12 x 9,50 pol / 104,6 x 241,3 mm)
Env. DL (4,33 x 8,66 pol / 110.0 x 220.0 mm) Choukei 3 (4,72 x 9,25 pol / 120 x 235 mm)
Choukei 4 (3,54 x 8,07 pol / 90 x 205 mm) Youkei 4 (4,13 x 9,25 pol / 105 x 235 mm)
Youkei 6 (3,86 x 7,48 pol / 98 x 190 mm)
Largo (4 x 7,1 pol / 101,6 x 180,6 mm)
Tamanhos não-padrão:
É possível especificar um tamanho personalizado na faixa a seguir.
Tamanho mínimo:
Tamanho máximo:
4 x 6 pol (4 x 6 pol / 10 x 15 cm)
5 x 7 pol (5 x 7 pol / 13 x 18 cm)
L (3,5 x 5 pol / 89 x 127 mm)
Cartão (2,16 x 3,58 pol / 55 x 91 mm)
2,17 x 3,58 pol / 55 x 91 mm
8,50 x 23,00 pol / 215,9 x 584,2 mm
Gramatura do Papel
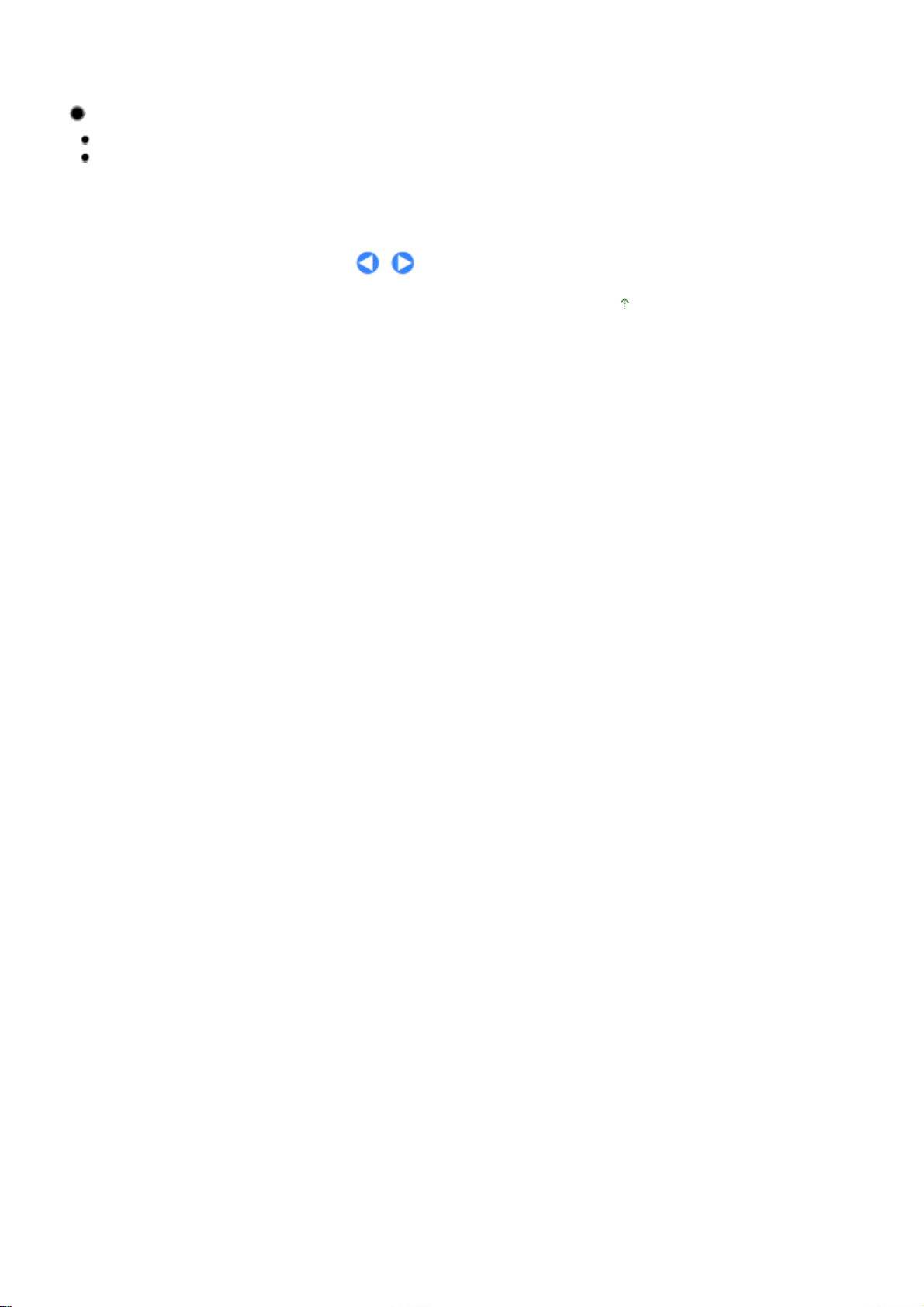
17 a 28 lb / 64 to 105 g/m (papel comum, exceto papel Canon original)
Não utilize papel com gramatura superior ou inferior (exceto papel Canon original), pois isso pode
causar atolamento na impressora.
Notas sobre Armazenamento de Papel
Retire somente a quantidade de papel necessária da embalagem, logo antes de imprimir.
Para evitar que o papel enrole, se não for imprimir, coloque o papel não utilizado novamente na
embalagem e mantenha-o em uma superfície plana. Além disso, armazene-o de modo a evitar
calor, umidade e luz solar direta.
Topo da página
Стр. 26 из 348 стр.Colocando o Papel
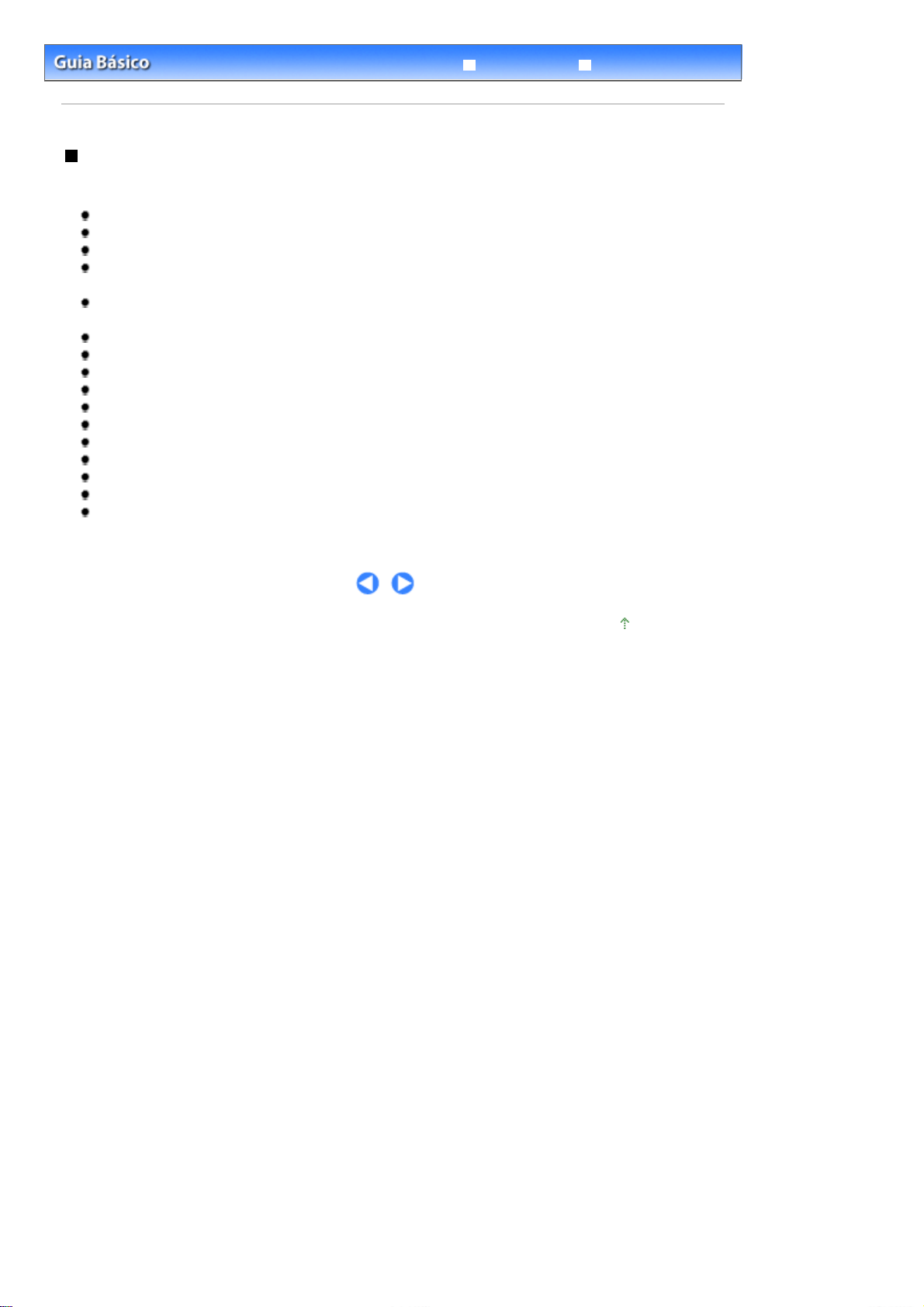
Стр. 27 из 348 стр.Tipos de Mídia que Não Podem ser Utilizados
Guia Avançado
Conteúdo > Colocando Papel > Colocando Papel > Tipos de Mídia que Não Podem ser Utilizados
Solução de Problemas
Tipos de Mídia que Não Podem ser Utilizados
Não use os tipos de papel a seguir. A utilização desses papéis não somente produzirá resultados
insatisfatórios como também poderá causar atolamento ou funcionamento inadequado da impressora.
Papel dobrado, ondulado ou enrugado
Papel úmido
Papel muito fino (de gramatura inferior a 17 lb / 64 g/m)
Papel muito grosso (papel comum, exceto autêntico da Canon, de gramatura superior a 28 lb / 105
g/m)
Papel mais fino que um cartão postal, incluindo papel normal ou papel de bloco de notas cortado
em tamanho pequeno (ao imprimir em papel de tamanho A5 ou menor)
Cartões postais com imagens
Cartões postais com fotos ou adesivos
Envelopes com abas duplas (ou abas adesivas)
Envelopes com superfície em relevo ou tratada
Envelopes com lacres de pressão
Envelopes com abas colantes já úmidas e adesivas
Qualquer tipo de papel com orifícios
Papel não retangular
Papel com grampos ou cola
Papel com adesivos
Papel decorado com brilho, etc.
Topo da página
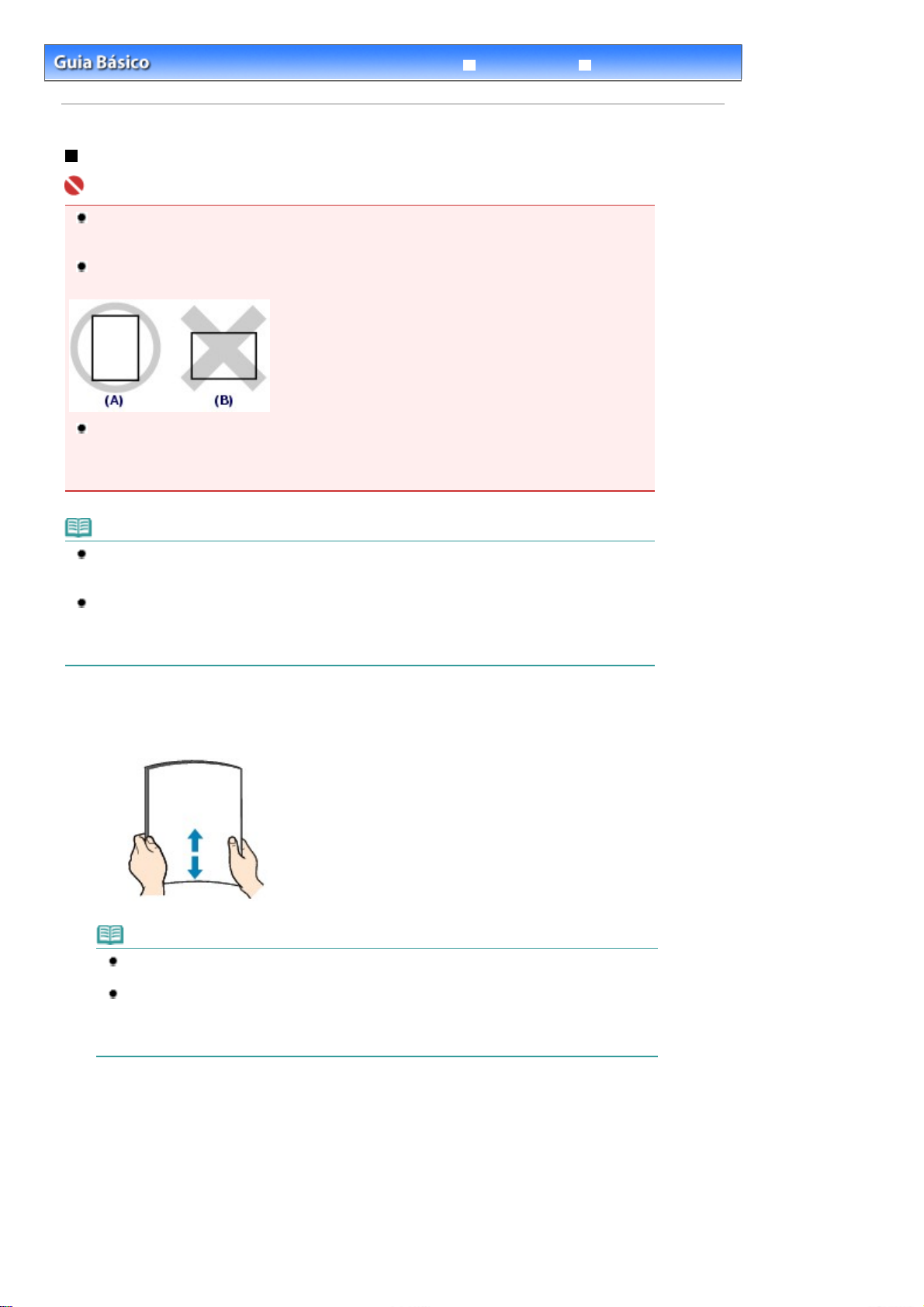
Стр. 28 из 348 стр.Colocação do Papel
Guia Avançado
Conteúdo > Colocando Papel > Colocando Papel > Colocando Papel
Colocando Papel
Importante
Cortar papel normal no tamanho 4 x 6 pol / 10 x 15 cm, 4 X 8 pol / 101,6 x 203,2 mm, 5 x 7 pol / 13 x
18 cm ou 2,16 x 3,58 pol / 55,0 x 91,0 mm (tamanho cartão) para realizar uma impressão de teste
pode causar atolamento de papel.
Sempre coloque papel na orientação vertical (A). A colocação do papel na orientação horizontal (B)
pode causar obstrução no papel.
Ao realizar impressão duplex, verifique se não há irregularidades na superfície ou poeira e
manchas na área (mesa, etc.) na qual o papel impresso será ejetado. Se houver irregularidades na
superfície ou poeira e manchas na área, a impressora e o resultado da impressão podem ser
afetados de forma adversa.
Solução de Problemas
Nota
É recomendável papel fotográfico Canon original para imprimir fotos.
Para obter detalhes sobre papéis Canon originais, consulte
Utilizados
É possível utilizar papel para cópia comum. É recomendável utilizar Papel Superbranco Canon
original ao imprimir em ambos os lados.
Para obter o tamanho da página e a gramatura de papel que podem ser utilizados com esta
impressora, consulte
1.
Alise os quatro cantos do papel antes de colocá-lo.
.
Tipos de Mídia que Podem ser Utilizados
Nota
Alinhe bem as bordas do papel antes de colocá-lo. Colocar o papel sem alinhar as bordas
pode causar atolamentos de papel.
Se o papel estiver enrolado, segure os cantos e dobre-os cuidadosamente na direção oposta,
até o papel ficar completamente plano.
Para obter detalhes sobre como alisar papel enrolado, consulte a seção "
Problemas
" no manual interativo:
Guia Avançado
Tipos de Mídia que Podem ser
.
Solução de
.
2.
Prepare para colocar o papel.
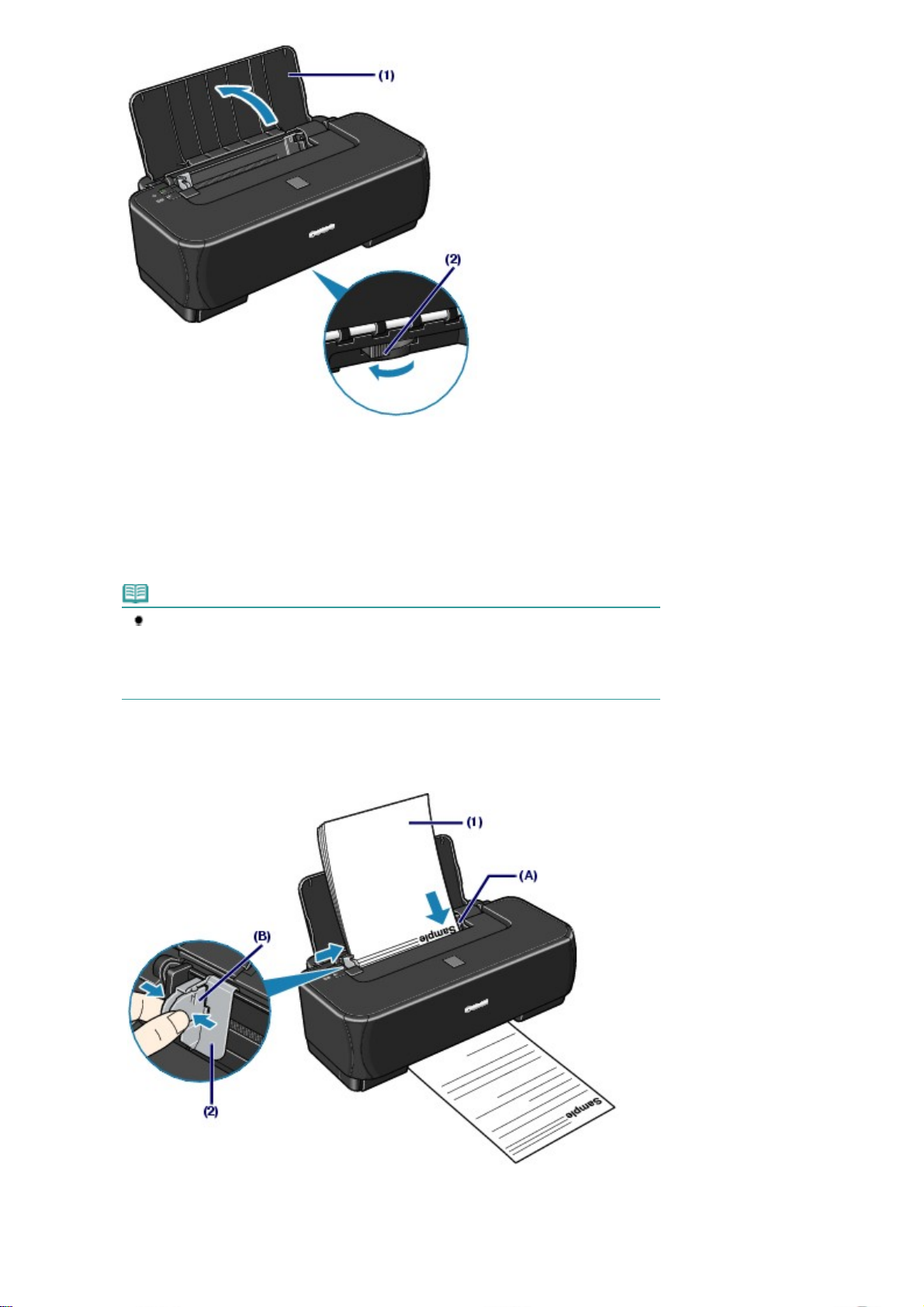
Abra o Suporte do Papel.
A
A
A
(1)
Стр. 29 из 348 стр.Colocação do Papel
Ajuste a posição da alavanca de espessura do papel.
(2)
Essa alavanca muda o espaço entre a cabeça de impressão e o papel colocado para corresponder ao tipo
de mídia.
juste-a para a esquerda ao imprimir em papel comum.
o imprimir envelopes ou estampagem de t-shirts, ajuste-a para a direita.
Se os cantos ou as extremidades do papel ficarem manchados, tente imprimir com a
alavanca de espessura do papel ajustada para a direita. Isso pode melhorar a qualidade
da impressão.
impressão.
3.
Coloque o papel.
Nota
juste a alavanca de espessura do papel para a esquerda novamente quando concluir a
Alinhe a pilha de papel com o lado direito da bandeja traseira (A) e coloque-a
(1)
COM O LADO A SER IMPRESSO VOLTADO PARA VOCÊ e COM A PARTE
INFERIOR PARA CIMA.
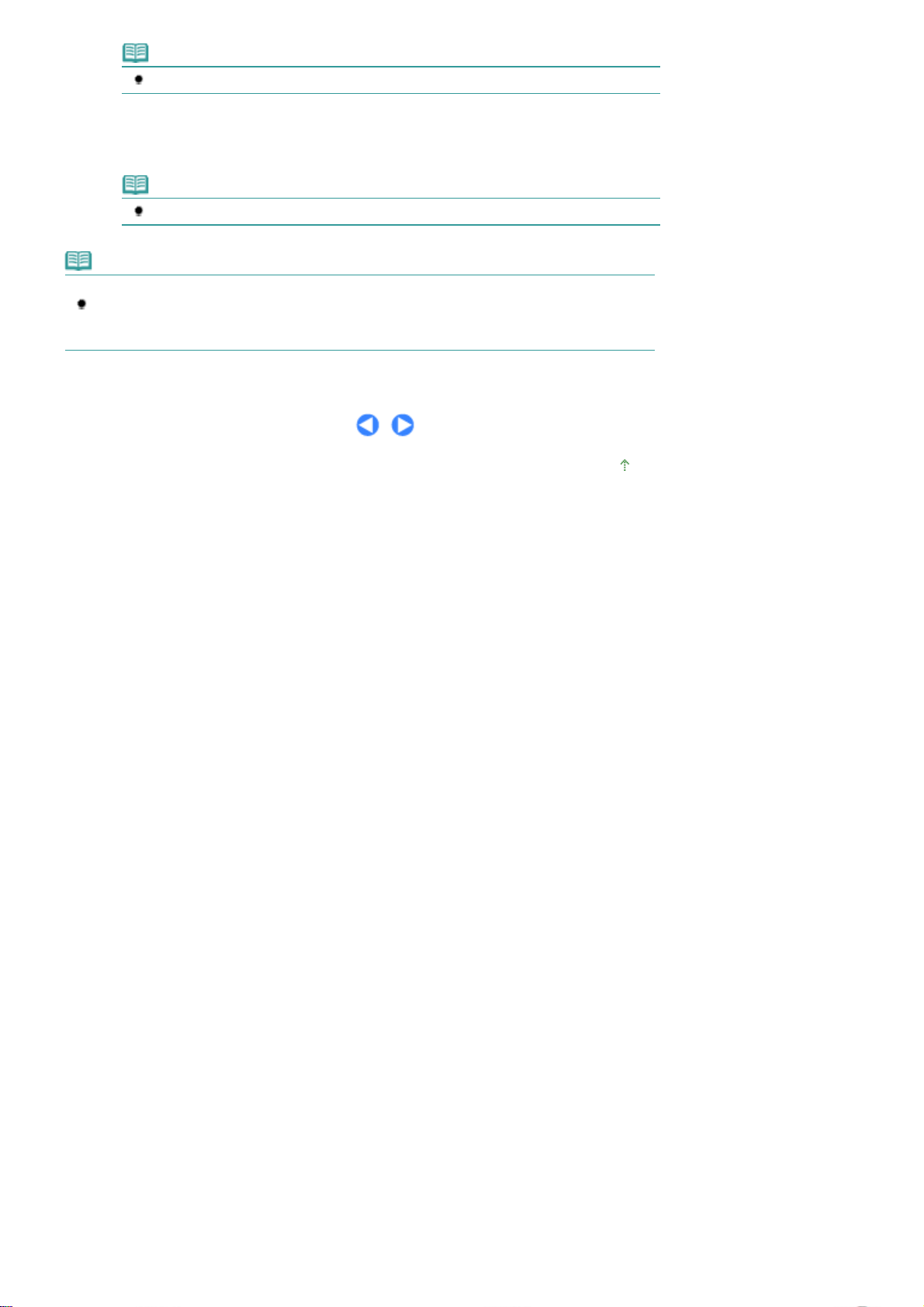
Nota
Não ultrapasse a marca limite de colocação do papel (B).
Segure a guia do papel e deslize-a até o lado esquerdo da pilha de papel.
(2)
Não faça força ao deslizar a guia do papel. Talvez o papel não seja alimentado corretamente.
Nota
A impressora pode fazer ruídos de funcionamento ao ser alimentada de papel.
Nota
Depois de colocar o papel
Selecione o tamanho e o tipo do papel colocado em Tamanho da Página (Page Size) ou (Tamanho
do Papel (Paper Size)) e Tipo de Mídia (Media Type) no driver da impressora. Consulte
Documentos (Windows)
Imprimindo Documentos (Macintosh)
ou
.
Imprimindo
Стр. 30 из 348 стр.Colocação do Papel
Topo da página
 Loading...
Loading...