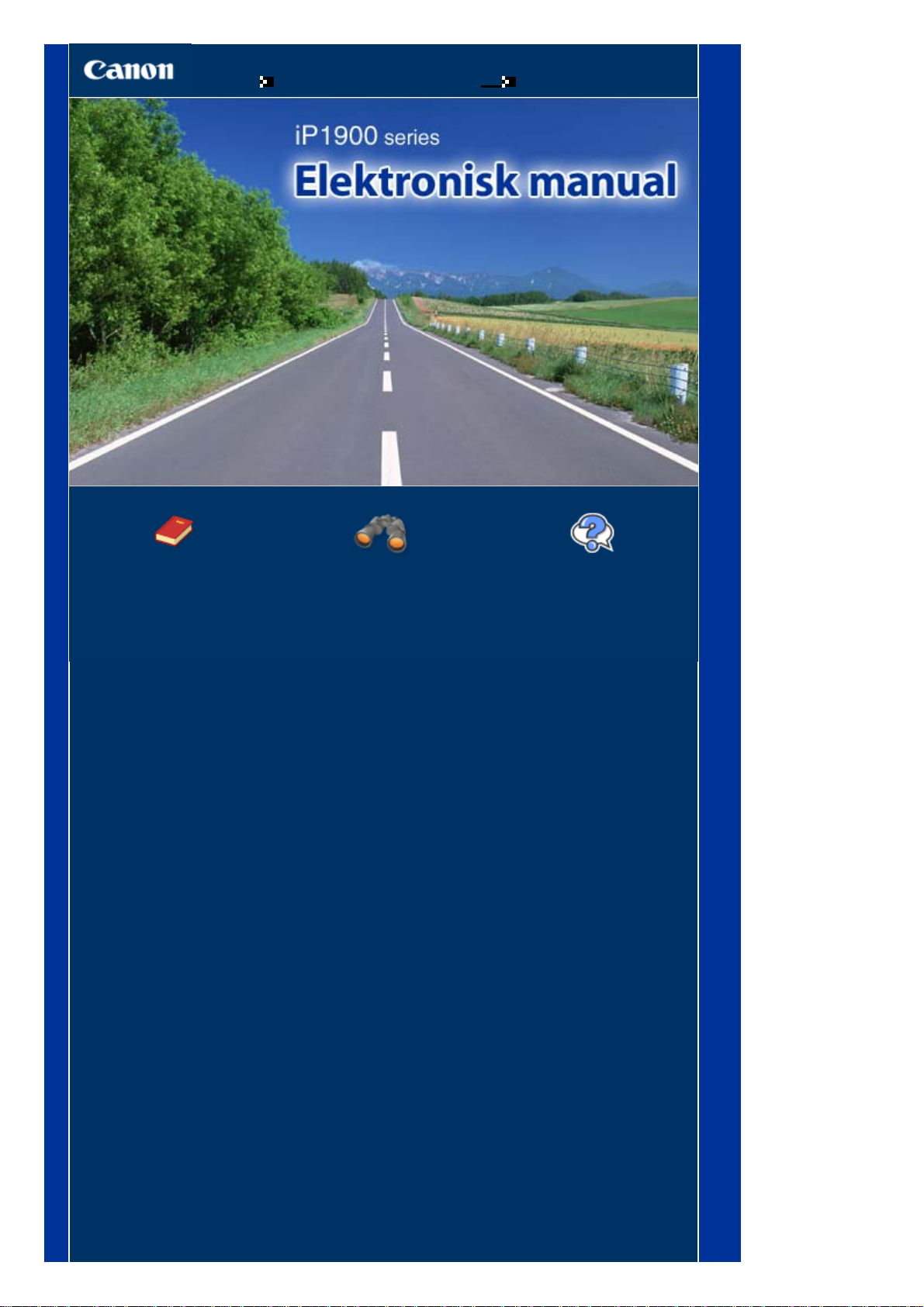
Стр. 1 из 339 стр.iP1900 series Elektronisk manual
Slik bruker du denne håndboken
Skrive ut denne håndboken
MC-2557-V1.00
Grunnleggende
veiledning
Gir en oversikt over dette
produktet.
Videregående veiledning
Beskriver i detalj
funksjonene til dette
produktet.
Feilsøking
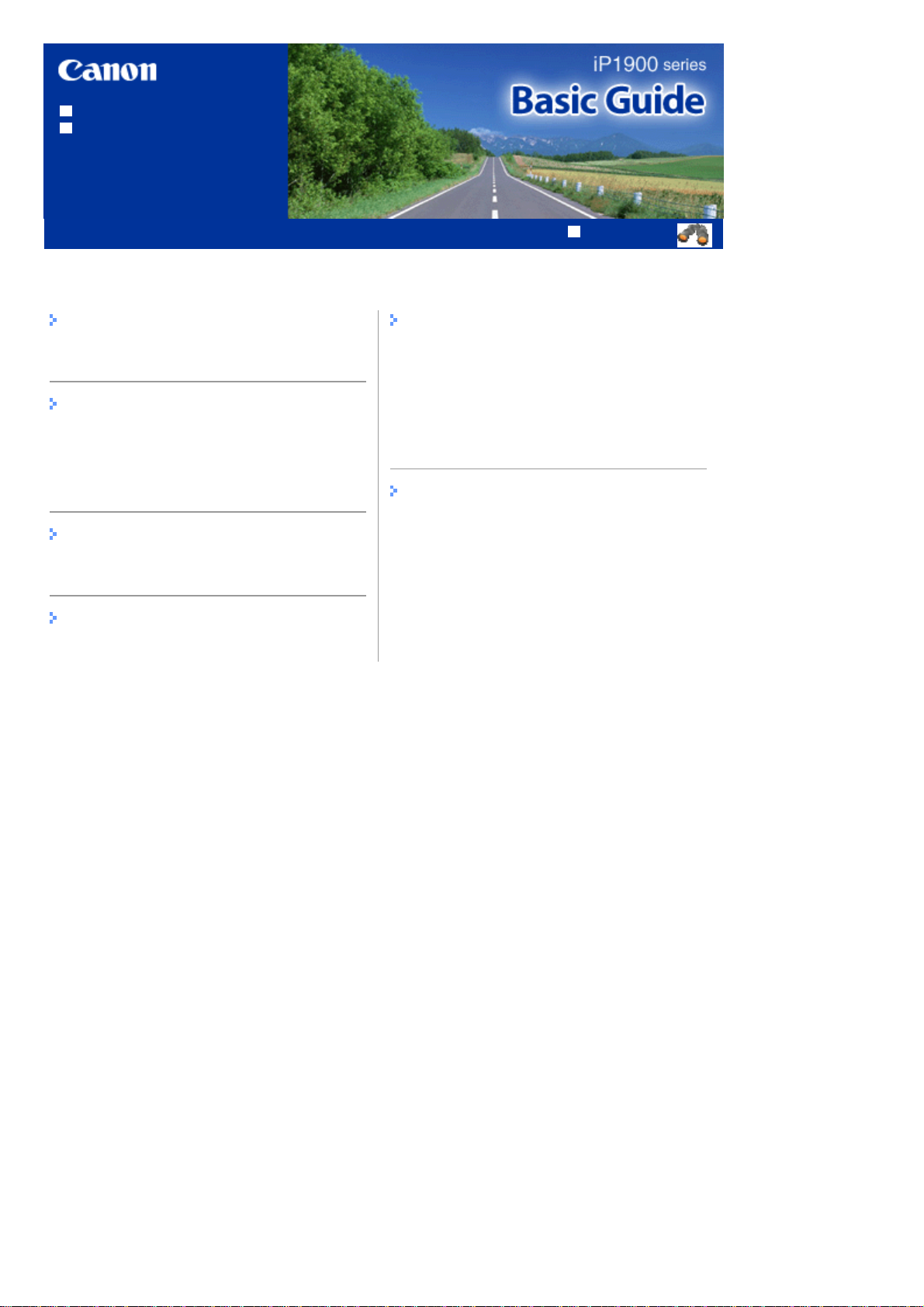
How to Use This Manual
A
Printing This Manual
Contents
Стр. 2 из 339 стр.iP1900 series Basic Guide
MP-2057-V1.00
dvanced Guide
Overview of the Printer
Main Components
Printing
Printing Photos (Easy-PhotoPrint EX)
Printing Documents (Windows)
Printing Documents (Macintosh)
Using More Utilities
Solution Menu and My Printer
Loading Paper
Loading Paper
Routine Maintenance
When Printing Becomes Faint or Colors Are
Incorrect
Replacing a FINE Cartridge
Cleaning the Paper Feed Roller
Opening the Maintenance Screens
Appendix
Safety Precautions
Legal Limitations on Use of Your Product and
Use of Images
Tips on How to Use Your Printer
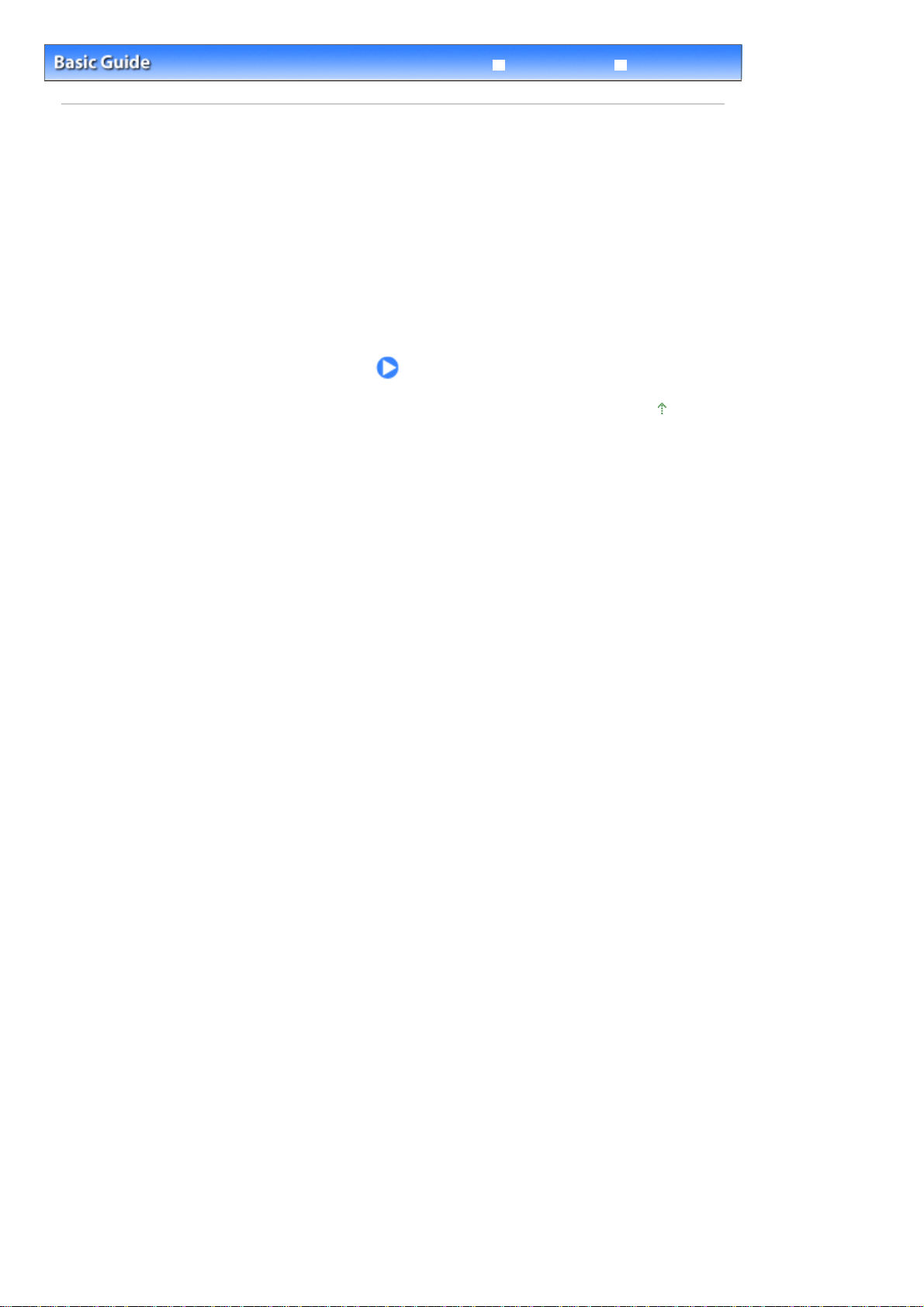
Стр. 3 из 339 стр.Overview of the Printer
Advanced Guide
Contents
> Overview of the Printer
Overview of the Printer
This section shows the component names of the printer and describes their functions.
Main Components
Front View
Rear View
Inside View
Troubleshooting
Page top
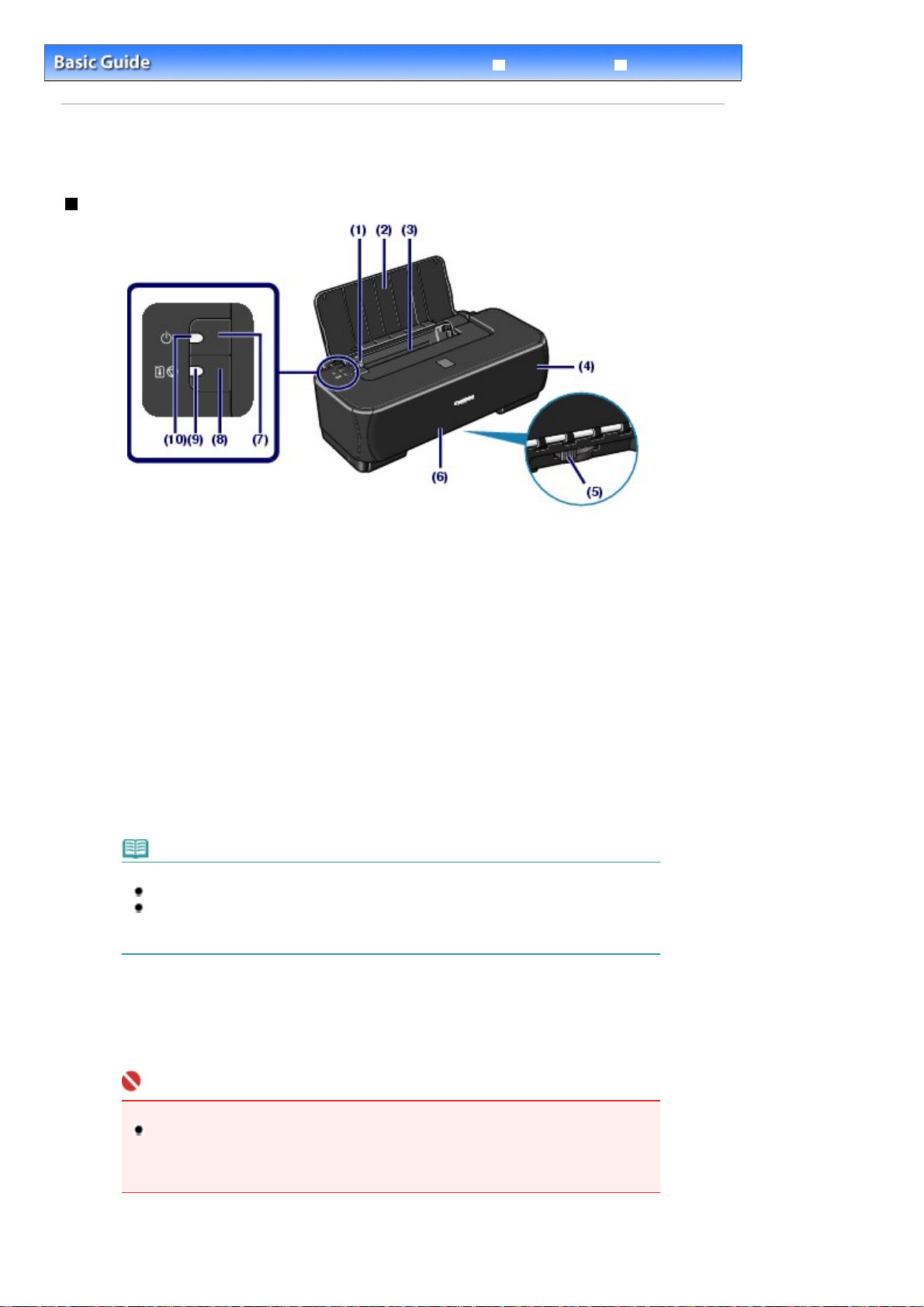
Стр. 4 из 339 стр.Main Components
Contents
>
Overview of the Printer
Main Components
Front View
> Main Components
Advanced Guide
Troubleshooting
(1)
Paper Guide
Pinch and slide it to align with the left side of the paper stack.
(2)
Paper Support
Open to load paper in the Rear Tray.
(3)
Rear Tray
Load various sizes or types of paper which you can use on the printer.
Two or more sheets of the same size and type of paper can be loaded at the same time, and fed
automatically one sheet at a time.
Loading Paper
See
(4)
Front Cover
Open it when replacing the FINE Cartridges or removing jammed paper inside the printer.
(5)
Paper Thickness Lever
Switches the clearance between the Print Head and the loaded paper to match the media type.
Note
Position of the Paper Thickness Lever
Set to the right when printing on envelopes or T-shirt transfers.
Set to the left when printing on paper other than envelopes or T-shirt transfers.
For details on the media types and the position of the Paper Thickness Lever, see
Types You can Use
.
.
Media
(6)
Paper Output Slot
Printouts are output.
(7)
Power Button
Turns the power on or off.
Important
Disconnecting the Power Plug
When disconnecting the power plug after turning off the power, be sure to confirm that
the
Power
not protected.
(8)
RESUME/CANCEL Button
Press to cancel a print job in progress. You can also press this button after resolving a printer error to
lamp is not lit. If the power plug is disconnected from the wall outlet while the
Power
lamp is lit or flashing, the printer may become unable to print since the Print Head is
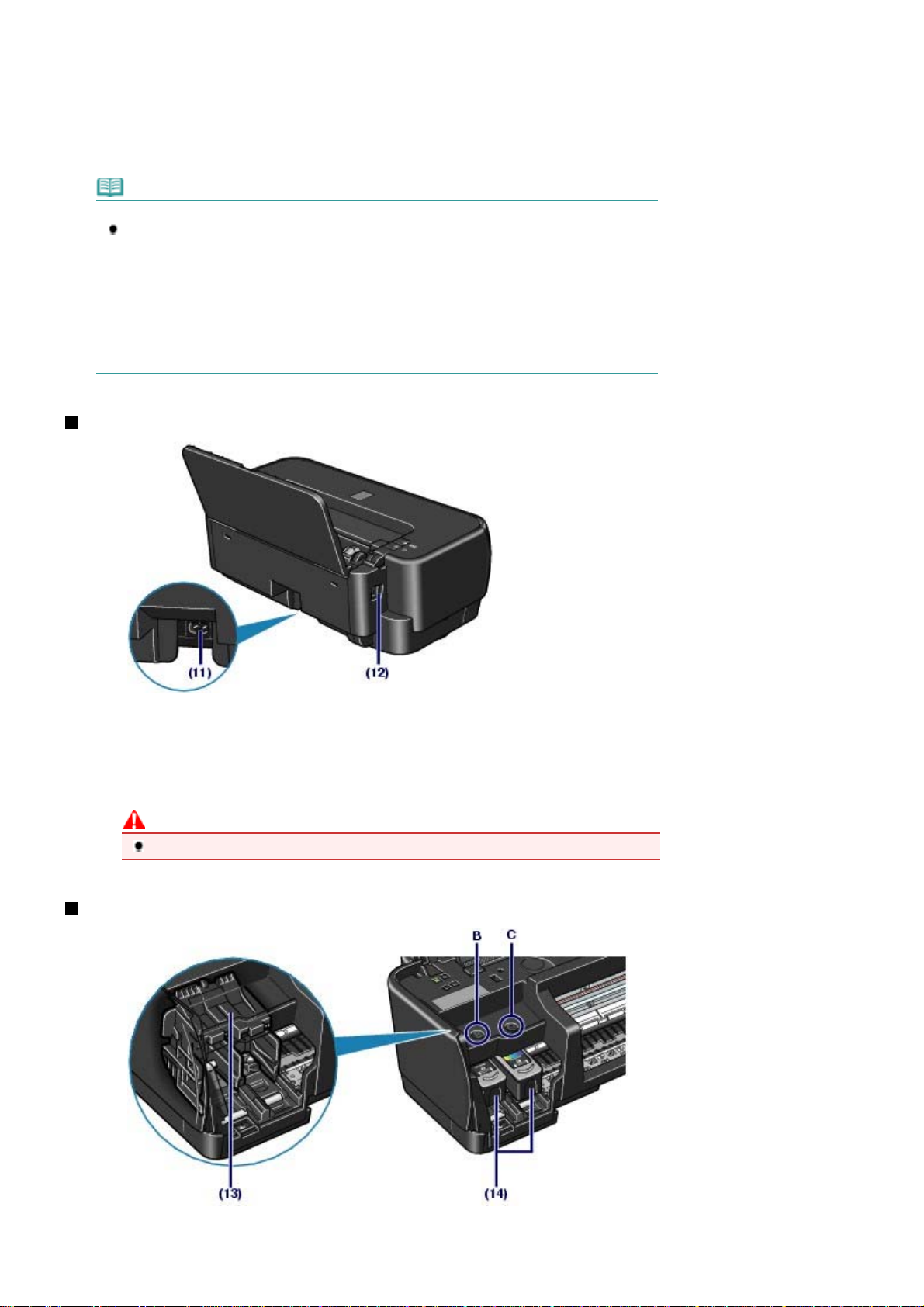
dismiss an error message and resume printing.
A
A
Alarm Lamp
(9)
Lights or flashes orange when an error, such as paper-out or ink-out, occurs.
(10) Power Lamp
Lights green after flashing when the power is turned on.
Note
Power and
You can check the status of the printer by the
-
-
-
- Alarm
-
Alarm
lamps
and
Power
lamp Off: The power is off.
Power
lamp lit green: The printer is ready to print.
Power
lamp flashing green: The printer is getting ready to print, or printing is in progress.
Power
lamp flashing orange: An error has occurred and the printer is not ready to print. For
details, refer to the "
lamp flashes green once and
Power
that requires contacting your Canon service representative may have occurred. For details,
refer to the "
Troubleshooting
Troubleshooting
" in the on-screen manual:
in the on-screen manual:
"
lamp flashes orange once alternately: An error
Alarm
Alarm
Rear View
lamps.
dvanced Guide
dvanced Guide
Стр. 5 из 339 стр.Main Components
.
.
(11)
Power Cord Connector
Plug in the supplied power cord.
(12)
USB Port
Plug in the USB cable to connect with a computer.
Caution
Do not touch the metal casing.
Inside View
(13)
FINE Cartridge Holder
Install the FINE Cartridges.
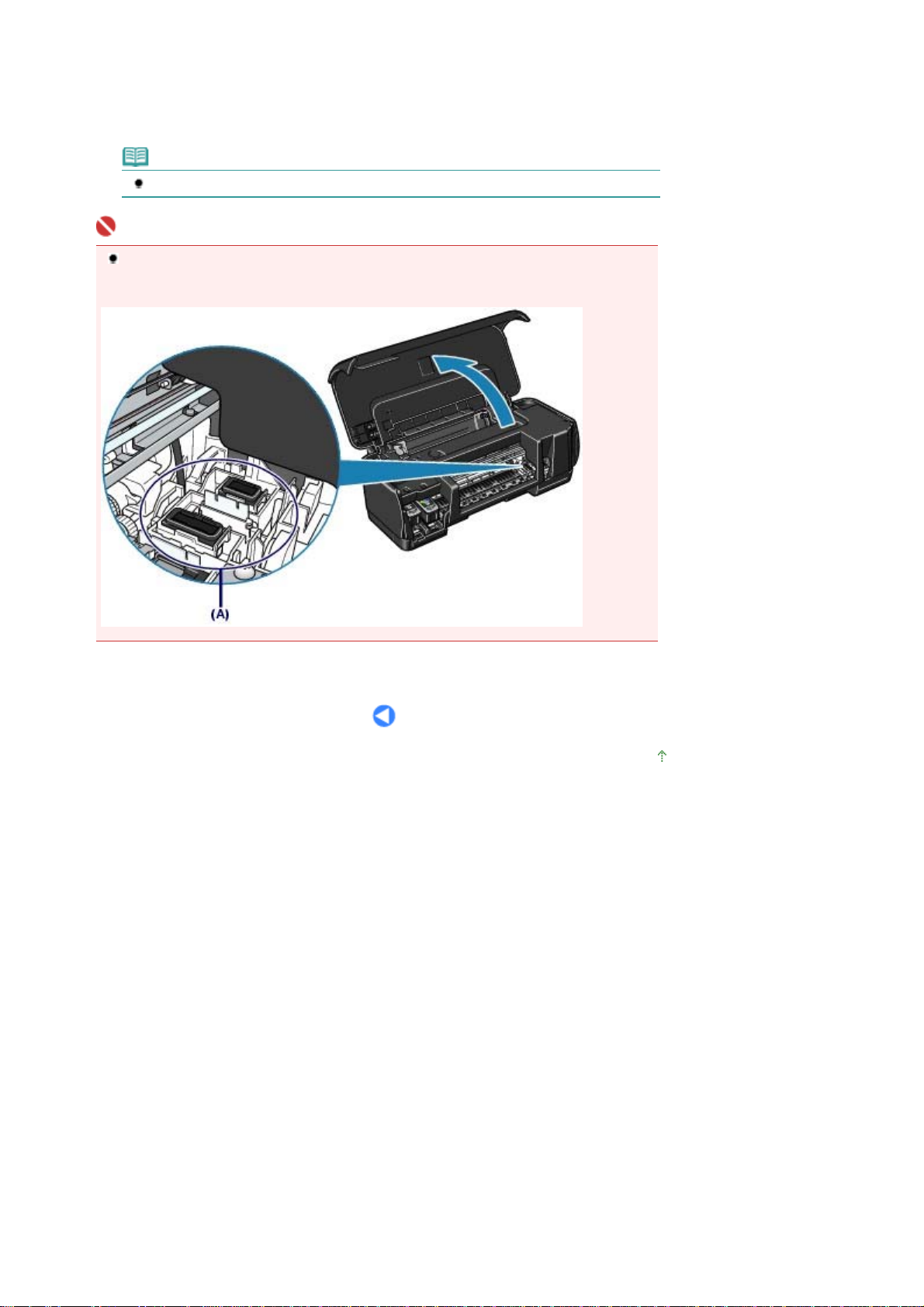
The Black FINE Cartridge should be installed into the left slot (B) and the Color FINE Cartridge should be
A
installed into the right slot (C).
(14)
FINE Cartridges (Ink Cartridges)
replaceable cartridge that is integrated with Print Head and ink tank.
Note
For details on installing the FINE Cartridges, refer to the printed manual:
Important
The area (A) indicated in the figure below may be splattered with ink. It does not affect the
performance of the printer.
Do not touch the area (A). The printer may not print out properly if you touch it.
Getting Started.
Стр. 6 из 339 стр.Main Components
Page top
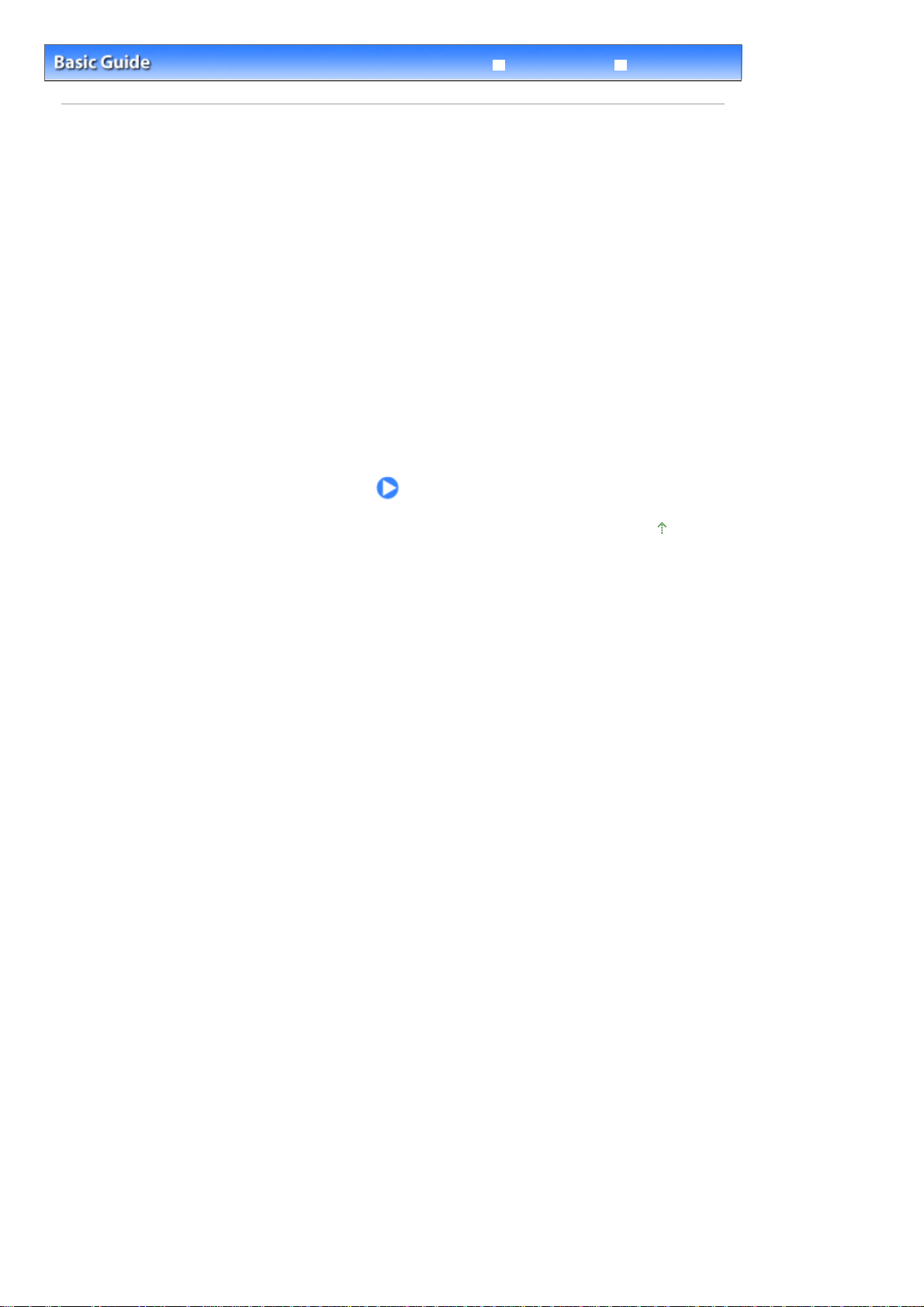
Стр. 7 из 339 стр.Printing
Troubleshooting
Contents
Advanced Guide
> Printing
Printing
This section describes how to print documents or photos.
You can easily print photos taken with your digital camera by using Easy-PhotoPrint EX supplied with
your printer.
Printing Photos (Easy-PhotoPrint EX)
Using Various Functions of Easy-PhotoPrint EX
Printing Documents (Windows)
Printing Documents (Macintosh)
For Mac OS X v.10.5.x
For Mac OS X v.10.4.x or Mac OS X v.10.3.9
Page top
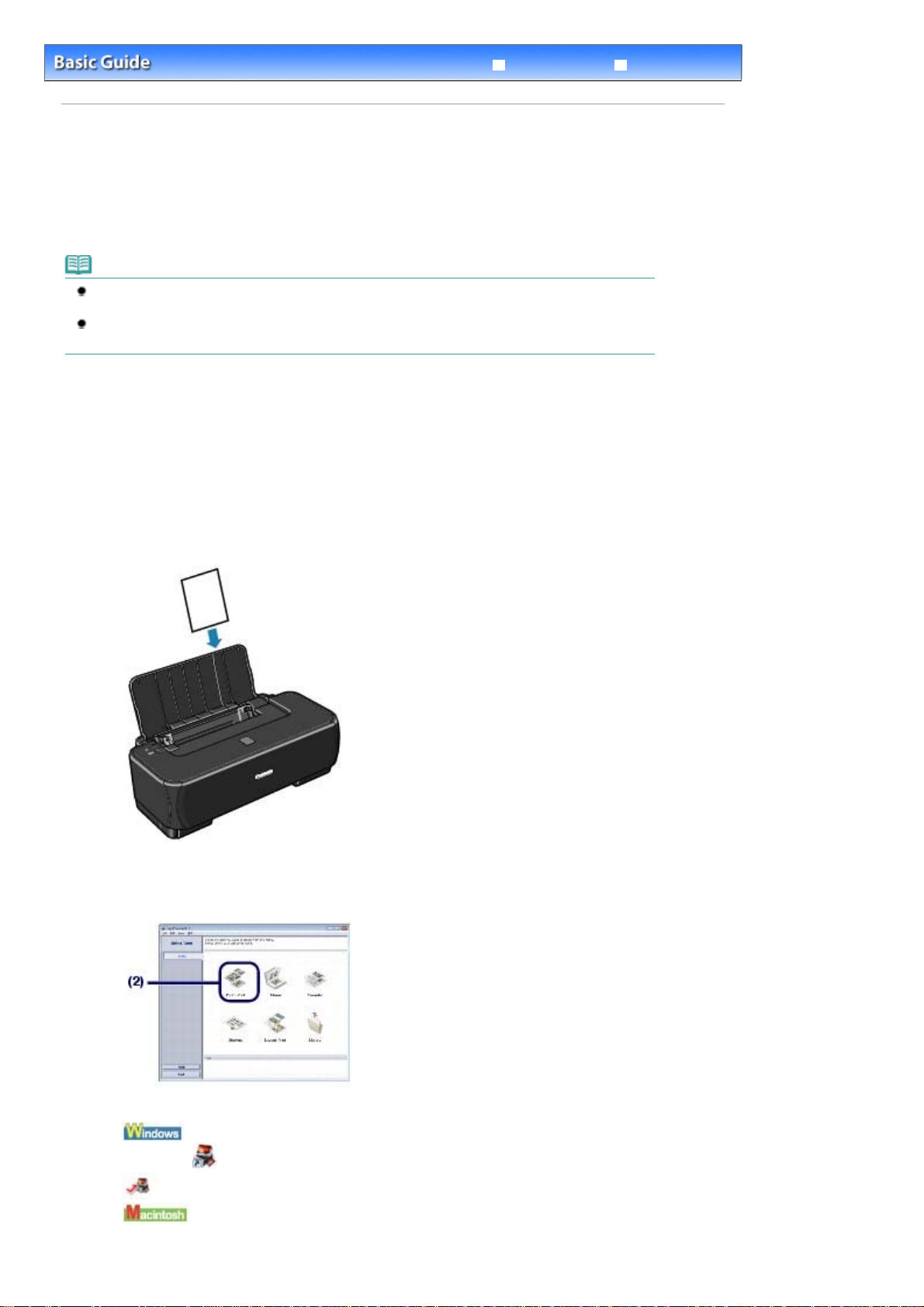
A
Стр. 8 из 339 стр.Printing Photos (Easy-PhotoPrint EX)
Troubleshooting
Contents
Printing
>
Advanced Guide
> Printing Photos (Easy-PhotoPrint EX)
Printing Photos (Easy-PhotoPrint EX)
Print image data saved on your computer by using Easy-PhotoPrint EX supplied with your printer.
This section describes the procedure, using print setting for borderless photo print on 4" x 6" / 10 x 15 cm
photo paper as a sample.
For details on Easy-PhotoPrint EX, refer to the on-screen manual:
Note
The screens used in this section are for printing with Windows. The operations are also the same
for printing with Macintosh.
Install Easy-PhotoPrint EX from the
uninstalled. To install Easy-PhotoPrint EX, select Easy-PhotoPrint EX in Custom Install.
1.
Prepare for printing.
Make sure that the printer is turned on.
(1)
See
Front View
Load paper.
(2)
Loading Paper
See
Here we load 4" x 6" / 10 x 15 cm photo paper.
.
.
Setup CD-ROM when it has not been installed or has been
dvanced Guide
.
2.
Start Easy-PhotoPrint EX, and select Photo Print.
Start Easy-PhotoPrint EX.
(1)
Double-click
Click Here: Easy-PhotoPrint EX
Select the Go menu, Applications, Canon Utilities, Easy-PhotoPrint EX, then double-click Easy-
PhotoPrint EX.
(Easy-PhotoPrint EX) on the desktop.
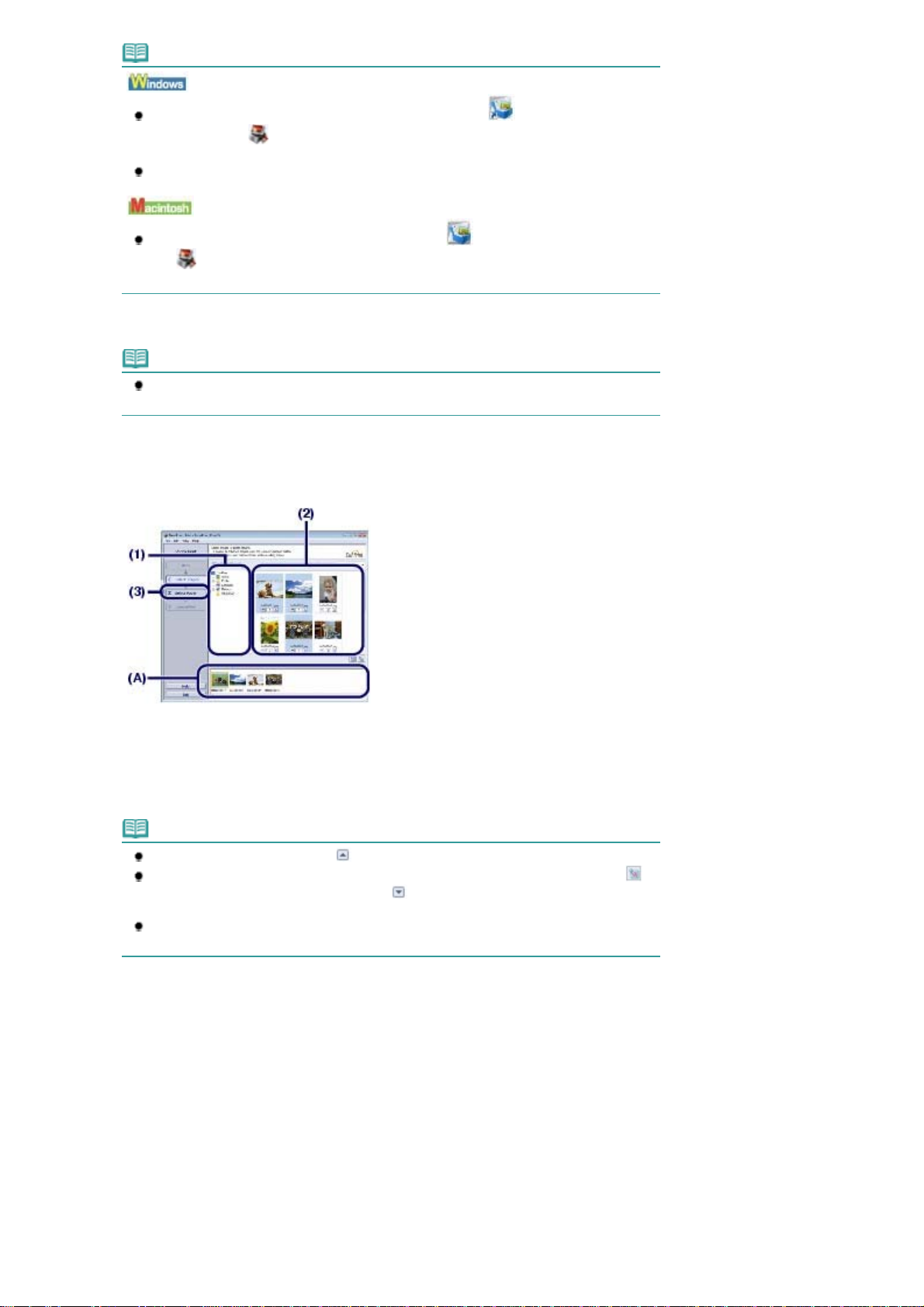
Note
Стр. 9 из 339 стр.Printing Photos (Easy-PhotoPrint EX)
To start Easy-PhotoPrint EX from Solution Menu, double-click
desktop and click (Print photos or albums, etc.).
To Start Solution Menu
See
To start Easy-PhotoPrint EX from the Start menu, select All Programs (Programs in
Windows 2000), Canon Utilities, Easy-PhotoPrint EX, then Easy-PhotoPrint EX.
To start Easy-PhotoPrint EX from Solution Menu, click (Solution Menu) in the Dock and
click (Print photos or albums, etc.).
To Start Solution Menu
See
Click Photo Print.
(2)
Note
You can select Album, Calender, Stickers, etc., besides Photo Print.
See Using Various Functions of Easy-PhotoPrint EX
3.
Select a photo to print.
(Solution Menu) on the
.
.
.
Select the folder in which images are saved.
(1)
Click the image to print.
(2)
The number of copies appears as "1", and the image you selected appears in the selected image area (A).
You can select two or more images at the same time.
Note
To print two or more copies, click (Up arrow) to change the number of copies.
To cancel the selection, click the image to cancel in the selected image area and click
(Delete Imported Image) . You can also use
copies to zero.
You can also correct or enhance the selected image.
See Using Various Functions of Easy-PhotoPrint EX
Select Select Paper.
(3)
4.
Select the loaded paper.
(Down arrow) to change the number of
.
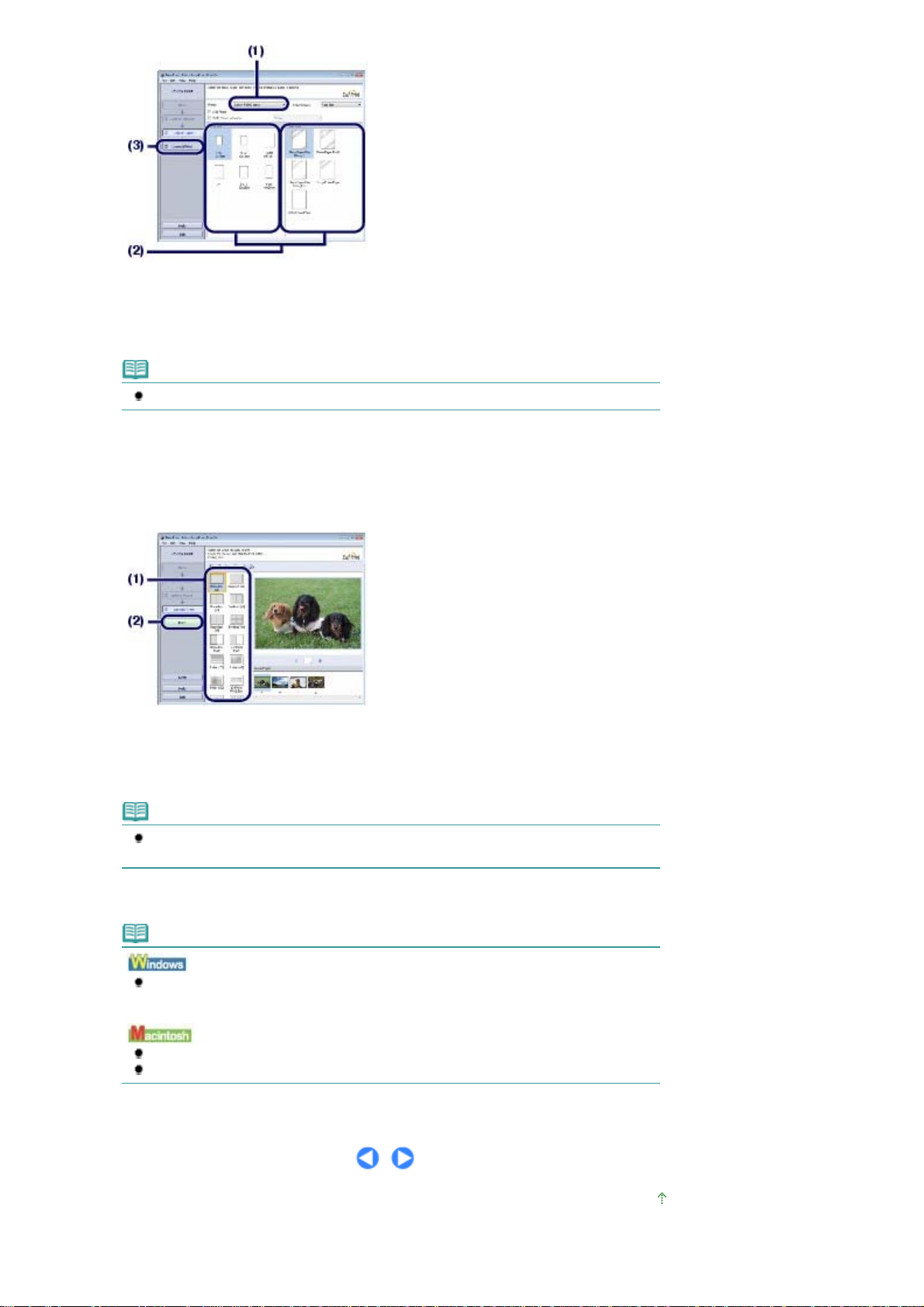
Make sure that your printer's name is selected in Printer.
A
(1)
Select the loaded paper in Paper Size and Media Type.
(2)
Here we select 4"x6" 10x15cm in Paper Size and the type of loaded photo paper in Media Type.
Note
If you select the wrong media type, the printer may not print with the proper print quality.
Click Layout/Print.
(3)
Стр. 10 из 339 стр.Printing Photos (Easy-PhotoPrint EX)
5.
Select a layout and start printing.
Select the layout of the photo.
(1)
Here we select Borderless [full].
The preview appears in the selected layout for confirmation of the required print result.
Note
You can change the direction of a photo or crop a part of photo (trimming) to print.
For details on the operation, refer to the on-screen manual:
Click Print.
(2)
Note
dvanced Guide
.
To cancel a print job in progress, press the
Cancel Printing on the printer status monitor. To display the printer status monitor, click
Canon XXX (where "
Click the printer icon in the Dock to display the list of print jobs in progress.
To cancel a print job in progress, select the desired job in the Name list and click Delete.
XXX
" is your printer's name) on the taskbar.
RESUME/CANCEL
button on the printer or click
Page top
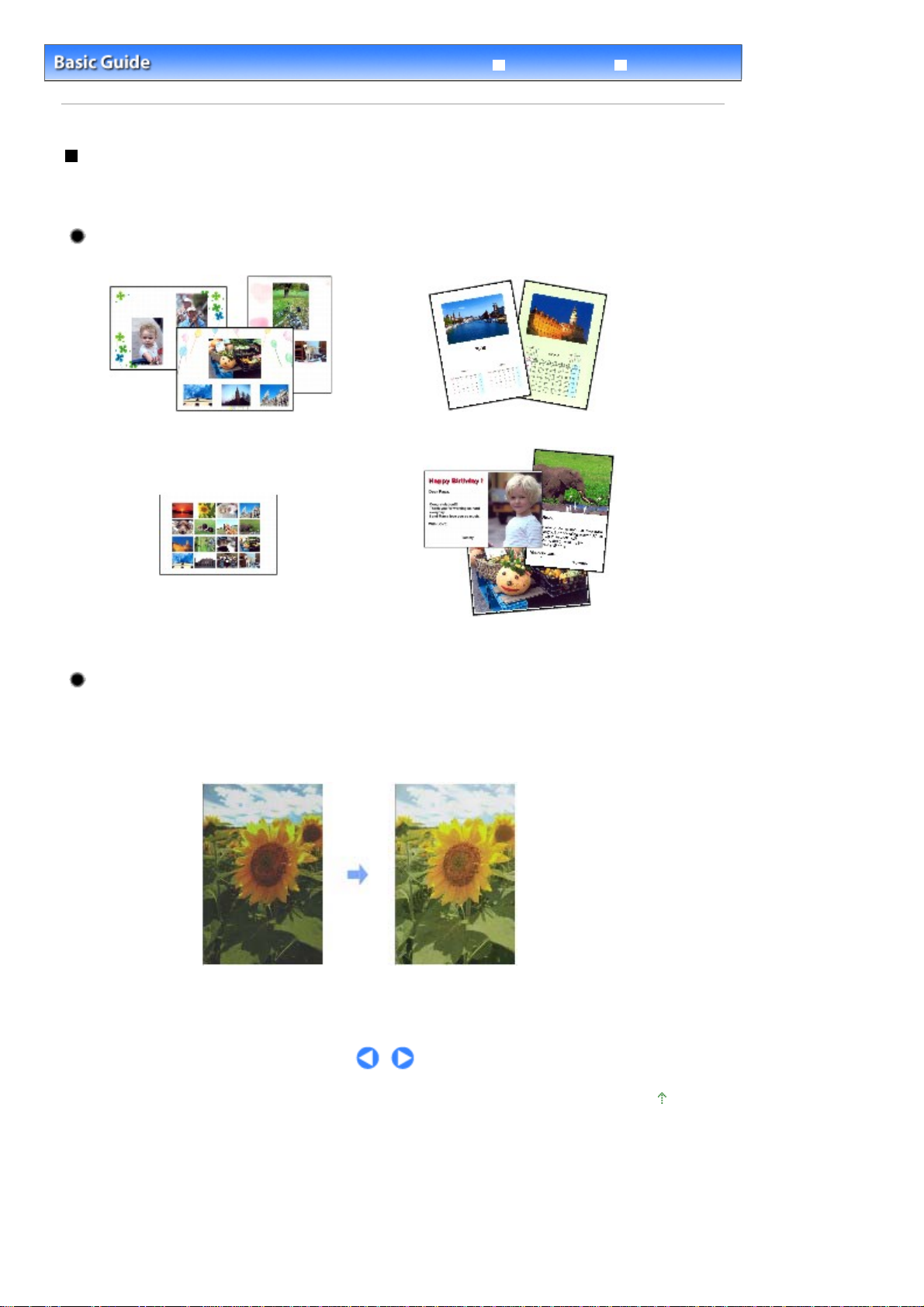
A
Стр. 11 из 339 стр.Using Various Functions of Easy-PhotoPrint EX
Advanced Guide
Printing
Contents
>
> Printing Photos (Easy-PhotoPrint EX)
> Using Various Functions of Easy-PhotoPrint EX
Using Various Functions of Easy-PhotoPrint EX
This section describes a few of the useful functions of Easy-PhotoPrint EX.
For details, refer to the on-screen manual:
dvanced Guide
.
Creating Your Own Prints
You can create an album or calendar using your photos.
Album
Calendar
Troubleshooting
Stickers
Layout Print
Correcting Images
You can use Red-Eye Correction, Face Sharpener, Digital Face Smoothing, Brightness, Contrast, etc. to
adjust, correct, or enhance images automatically or manually.
Sample of the correction
Brightness
Page top
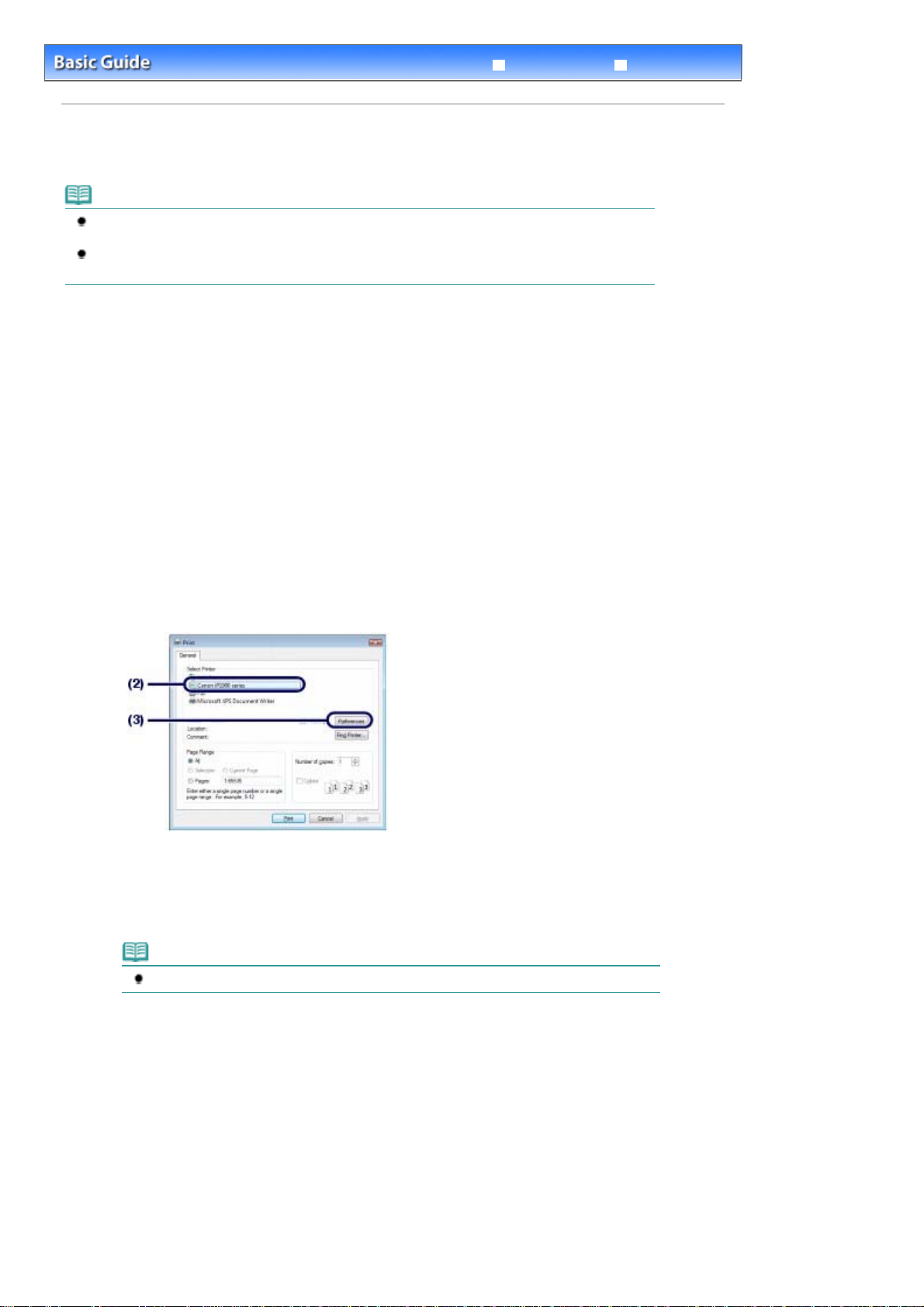
Стр. 12 из 339 стр.Printing Documents (Windows)
Advanced Guide
Printing
Contents
>
> Printing Documents (Windows)
Printing Documents (Windows)
Note
Operations may vary depending on your software application. For details of the operation, refer to
the instruction manual of your application.
The screens used in this section are for printing with Windows Vista operating system Ultimate
Edition (hereafter referred to as "Windows Vista").
1.
Make sure that the printer is turned on.
See
2.
Load paper.
See
Front View
Loading Paper
.
.
Troubleshooting
3.
Create (or open) a document to print using an appropriate software application.
4.
Open the printer properties dialog box.
Select Print in the File menu or from the command bar in your software
(1)
application.
The Print dialog box appears.
Make sure that your printer's name is selected.
(2)
Note
If another printer's name is selected, click and select your printer's name.
Click Preferences (or Properties).
(3)
5.
Specify the required print settings.
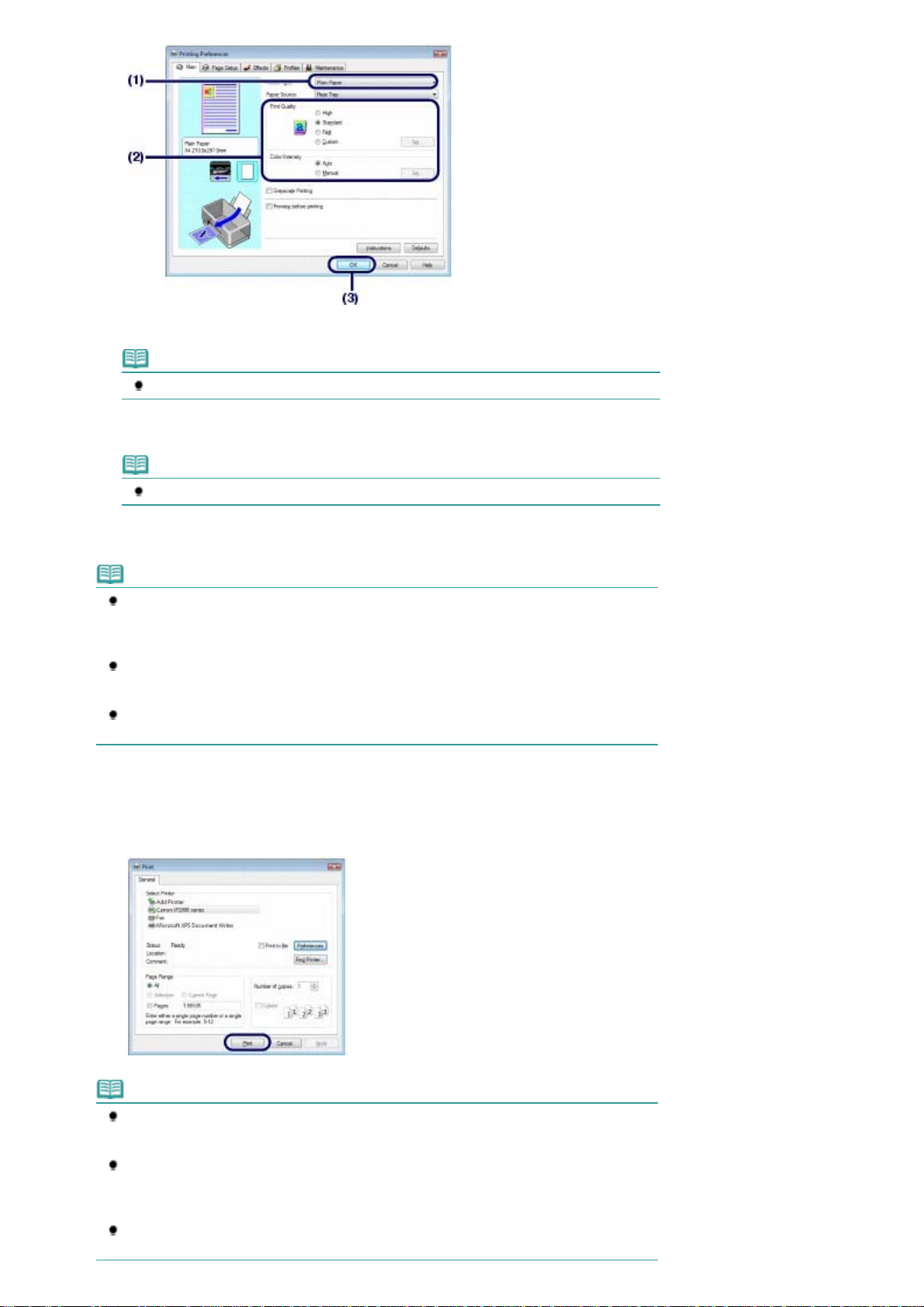
Select the media type of the loaded paper in Media Type.
A
A
A
A
(1)
Note
If you select the wrong media type, the printer may not print with the proper print quality.
Specify the print quality, etc. in Print Quality and Color/Intensity as required.
(2)
Стр. 13 из 339 стр.Printing Documents (Windows)
Note
For details on the print quality, refer to the on-screen manual:
Click OK.
(3)
Note
To confirm the page size, click the Page Setup tab. If the setting does not match the
document's page size already set in the software application, you need to reset the page size,
or otherwise use Scaled Printing or Fit-to-Page Printing.
For details, refer to the on-screen manual:
For details on other printer driver functions, click Help or Instructions to view the online help or
the on-screen manual:
Maintenance sheets if the on-screen manual is installed on your computer.
To display the preview to confirm the print result, select the Preview before printing check box
in the Main sheet. Some software applications may not have a preview function.
6.
Start printing.
Click Print (or OK) to start printing.
dvanced Guide
dvanced Guide
dvanced Guide
. The Instructions button appears on the Main and
.
.
Note
The message asking to confirm the position of the Paper Thickness Lever may appear. If the
message appears, make sure that the Paper Thickness Lever is set properly. See
Paper
.
To cancel a print job in progress, press the
Cancel Printing on the printer status monitor.
To display the printer status monitor, click Canon XXX (where "
the taskbar.
If printed ruled lines are misaligned or print results are unsatisfactory, adjust the print head
position. See
ligning the Print Head
RESUME/CANCEL
.
button on the printer or click
XXX
" is your printer's name) on
Loading
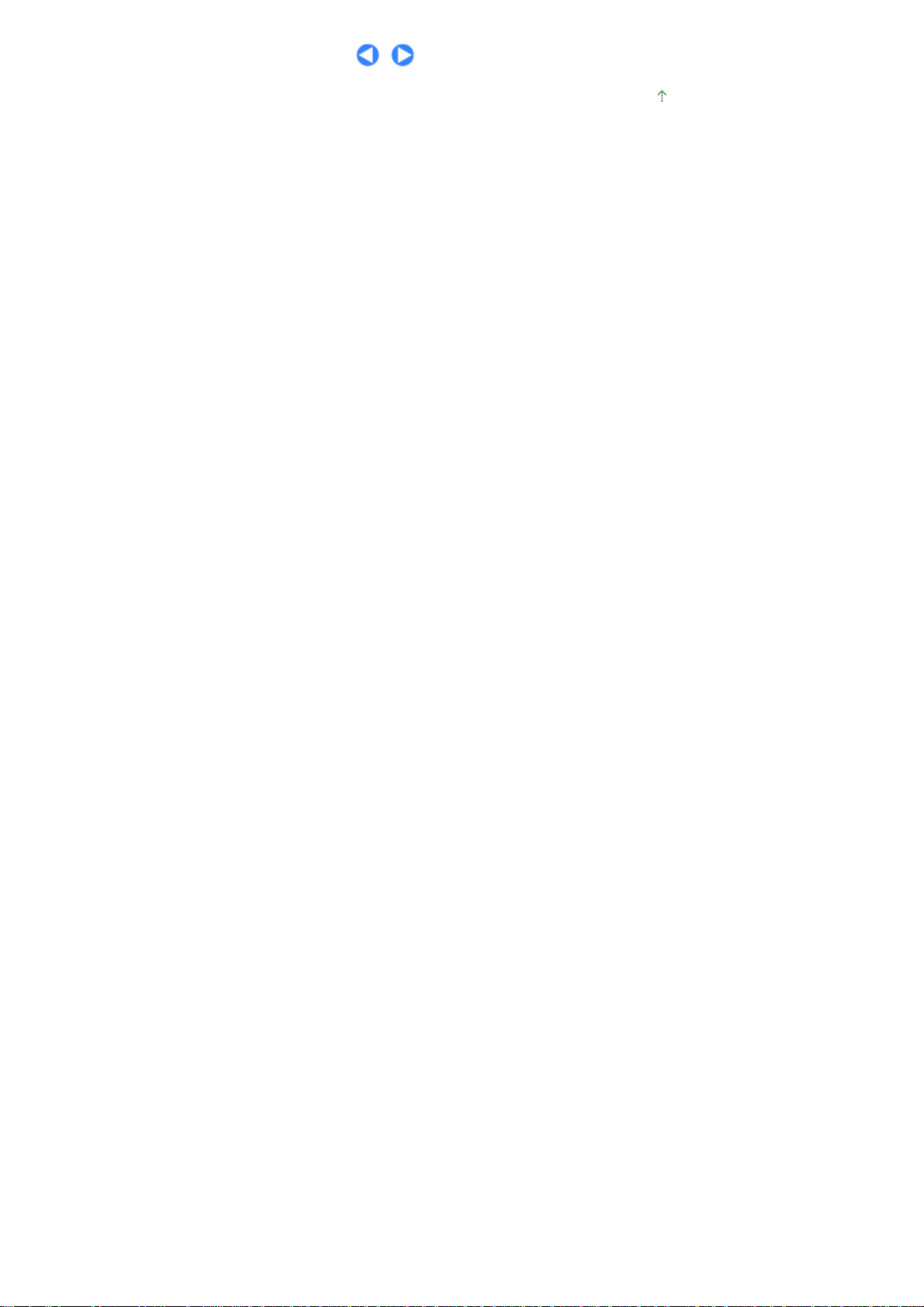
Стр. 14 из 339 стр.Printing Documents (Windows)
Page top
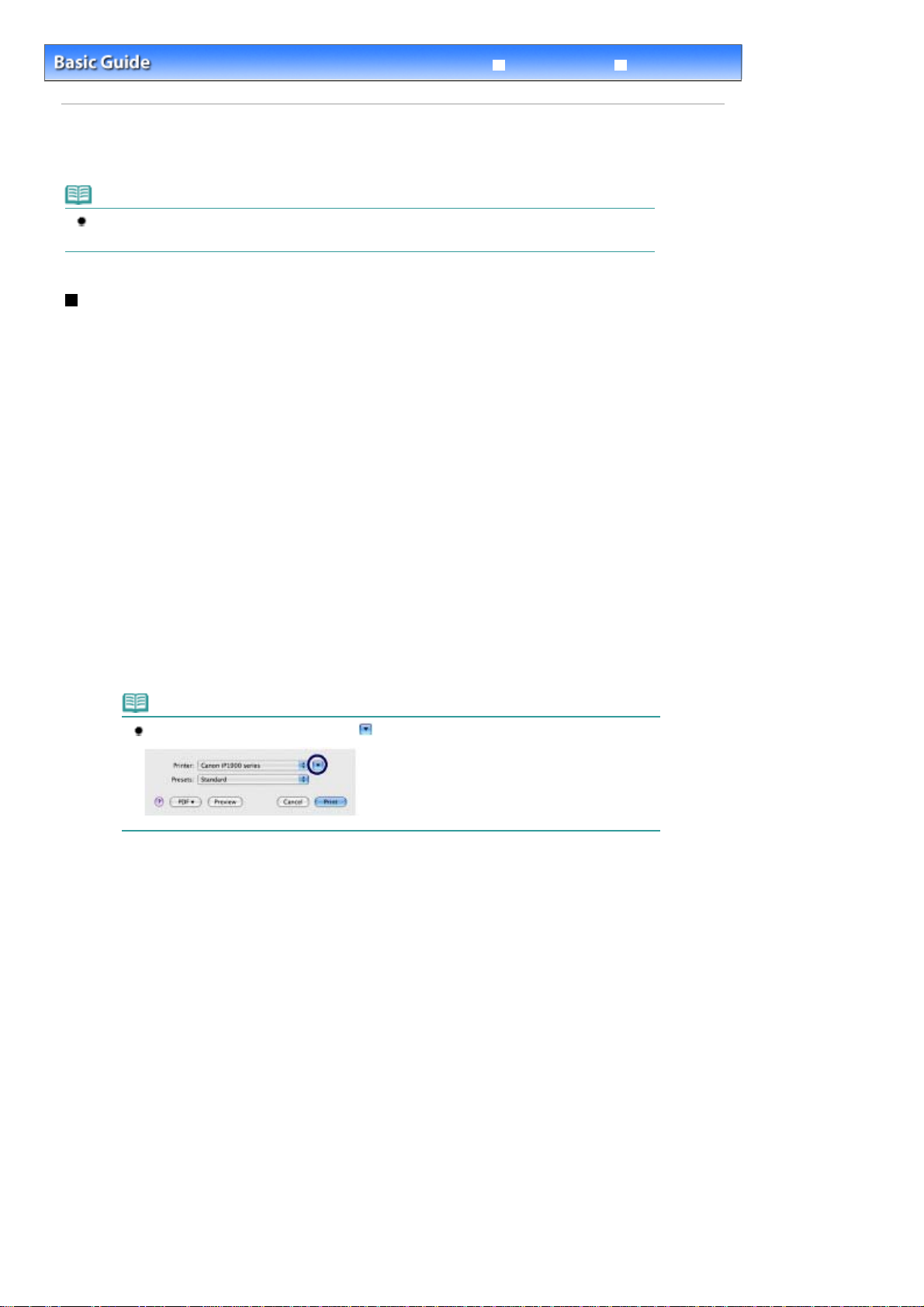
Стр. 15 из 339 стр.Printing Documents (Macintosh)
Advanced Guide
Printing
Contents
>
> Printing Documents (Macintosh)
Printing Documents (Macintosh)
Note
Operations may vary depending on your software application. For details of the operation, refer to
the instruction manual of your application.
For Mac OS X v.10.5.x
1.
Make sure that the printer is turned on.
See
2.
Load paper.
See
Front View
Loading Paper
.
.
Troubleshooting
3.
Create (or open) a document to print using an appropriate software application.
4.
Open the Print dialog box.
Select Print on the File menu in your software application.
The Print dialog box appears.
Note
If the dialog box below appears, click
5.
Specify the required print settings.
(Down arrow).
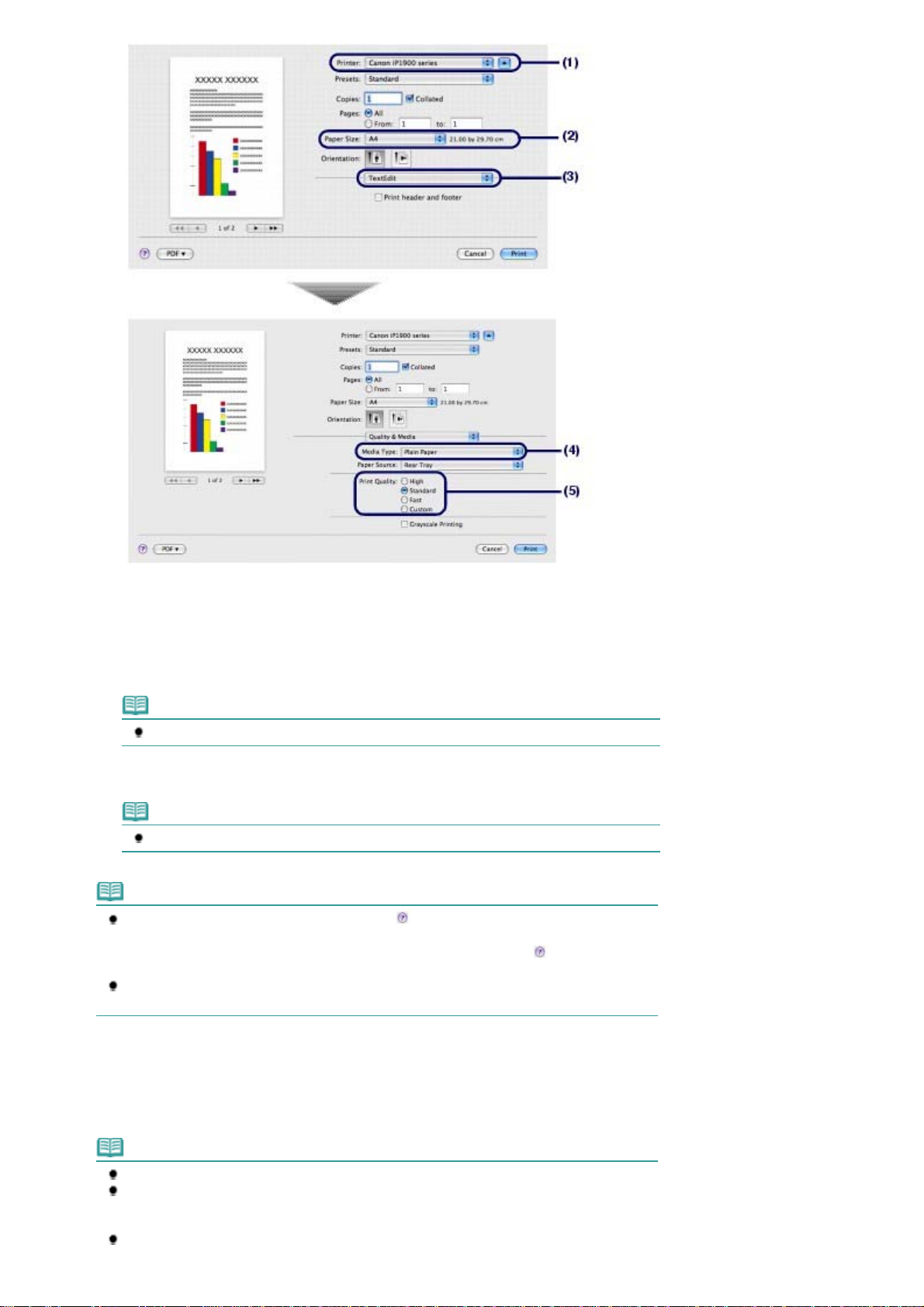
A
A
p
A
Стр. 16 из 339 стр.Printing Documents (Macintosh)
Make sure that your printer's name is selected in Printer.
(1)
Select the page size of the loaded paper in Paper Size.
(2)
Select Quality & Media in the pop-up menu.
(3)
Select the media type of the loaded paper in Media Type.
(4)
Note
If you select the wrong media type, the printer may not print with the proper print quality.
Select the print quality in Print Quality.
(5)
Note
For details on the print quality, refer to the on-screen manual:
Note
For details on other printer driver functions, click
Options, Borderless Printing, or Margin screen to view the on-screen manual:
Guide
. If the on-screen manual is not installed, it does not appear even if (Question) is
clicked.
The preview appears on the left of the dialog box to confirm the print result. Some software
applications may not have a preview function.
(Question) on the Quality & Media, Color
dvanced Guide
.
dvanced
6.
Start printing.
Click Print to start printing.
Note
Click the printer icon in the Dock to display the list of print jobs in progress.
To cancel a print job in progress, select the desired job in the Name list and click Delete. To
temporarily stop a job in progress, click Hold. To temporarily stop all the jobs in the list, click
Pause Printer.
If printed ruled lines are misaligned or print results are unsatisfactory, adjust the print head
osition. See
ligning the Print Head
.
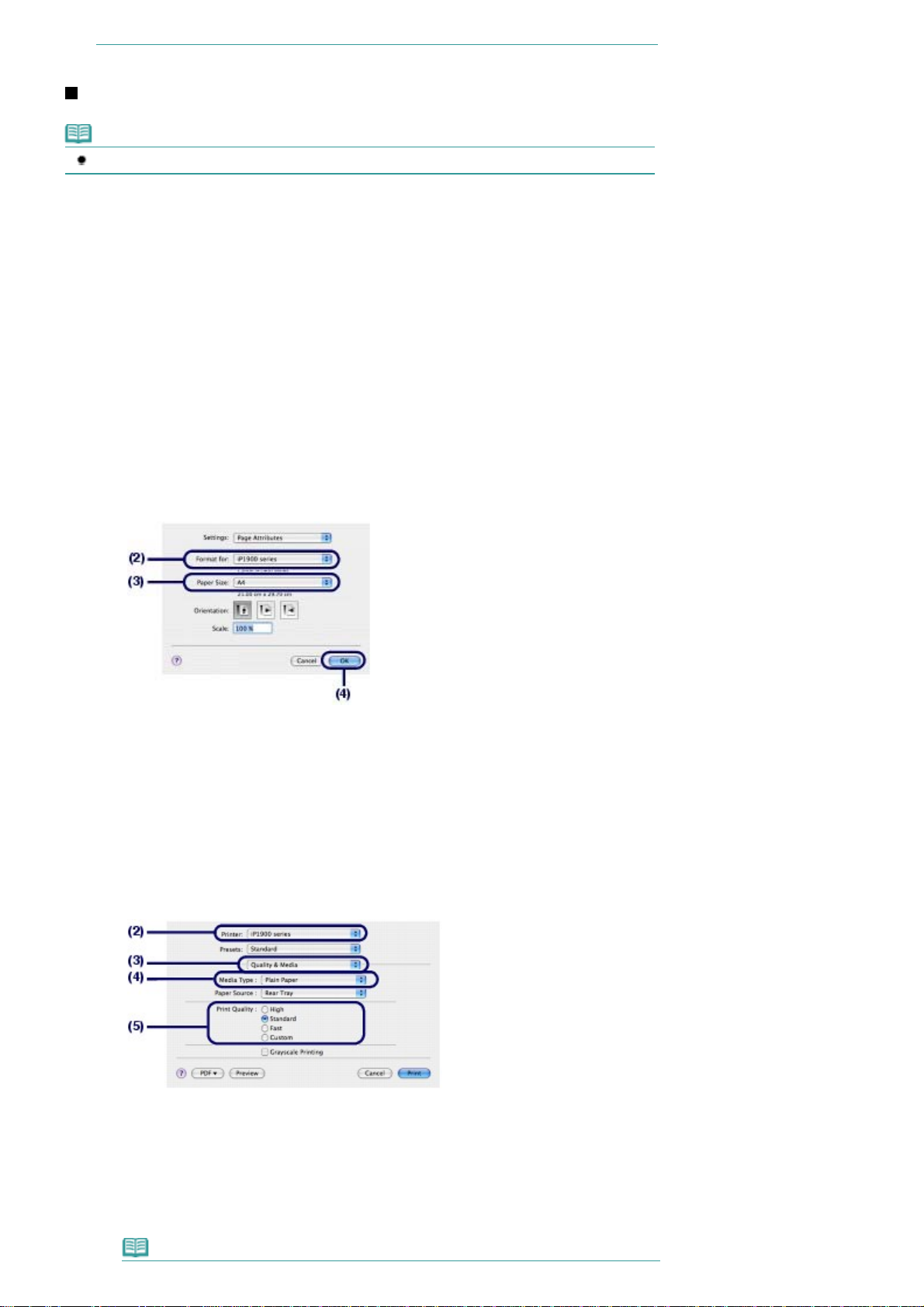
For Mac OS X v.10.4.x or Mac OS X v.10.3.9
Note
The screens used in this section are for printing in Mac OS X v.10.4.x.
1.
Make sure that the printer is turned on.
See
Front View
2.
Load paper.
Loading Paper
See
3.
Create (or open) a document to print using an appropriate software application.
.
.
Стр. 17 из 339 стр.Printing Documents (Macintosh)
4.
Specify the page size.
Select Page Setup on the File menu in your software application.
(1)
The Page Setup dialog box appears.
Make sure that your printer's name is selected in Format for.
(2)
Select the page size of the loaded paper in Paper Size.
(3)
Click OK.
(4)
5.
Specify the required print settings.
Select Print on the File menu in your software application.
(1)
The Print dialog box opens.
Make sure that your printer's name is selected in Printer.
(2)
Select Quality & Media in the pop-up menu.
(3)
Select the media type of the loaded paper in Media Type.
(4)
Note
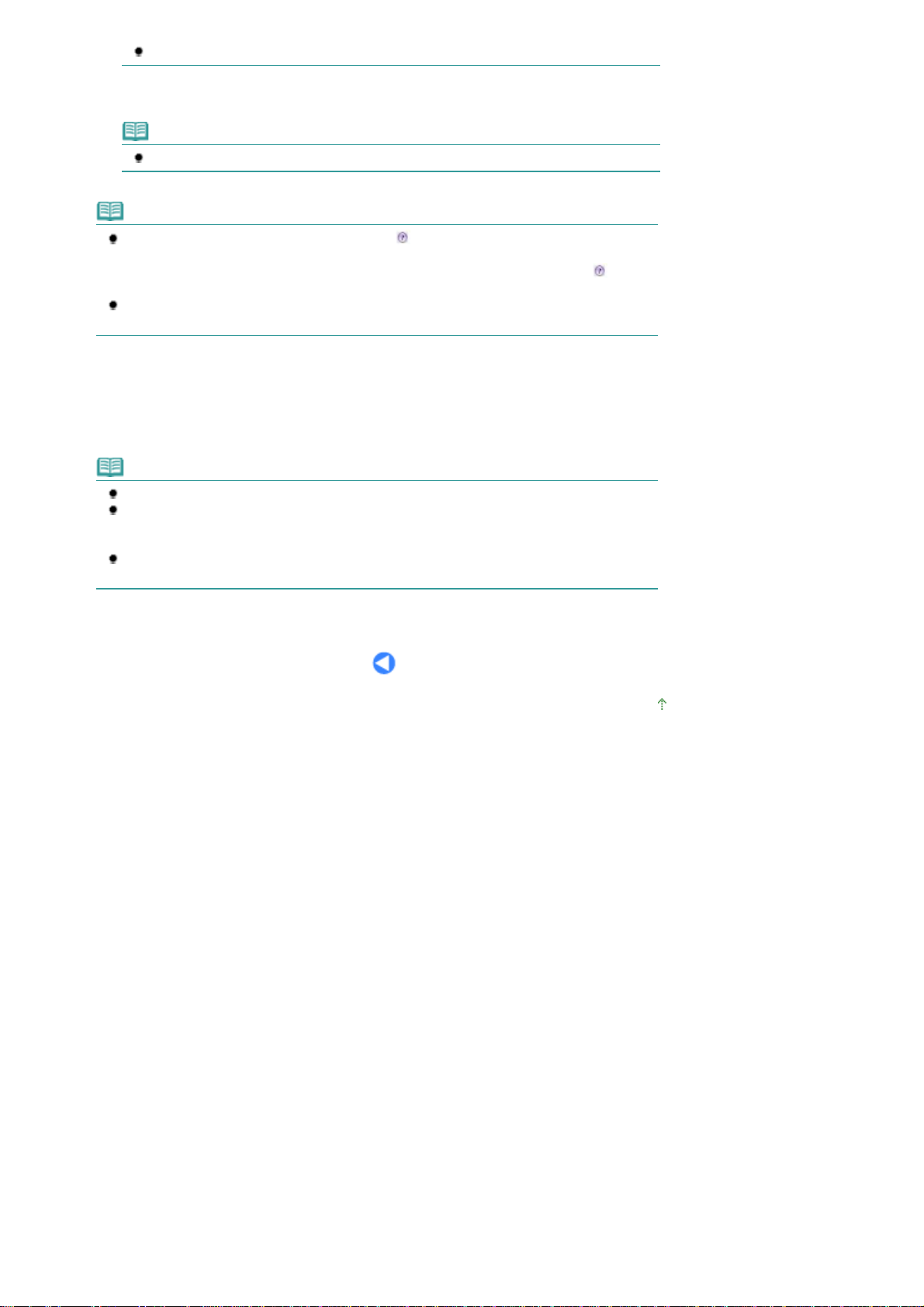
If you select the wrong media type, the printer may not print with the proper print quality.
A
A
A
Select the print quality in Print Quality.
(5)
Note
For details on the print quality, refer to the on-screen manual:
Note
For details on other printer driver functions, click
Options, Special Effects, Borderless Printing, or Margin screen to view the on-screen manual:
dvanced Guide
(Question) is clicked.
To display the preview to confirm the print result, click Preview. Some software applications
may not have a preview function.
6.
Start printing.
Click Print to start printing.
dvanced Guide
(Question) on the Quality & Media, Color
. If the on-screen manual is not installed, it does not appear even if
Стр. 18 из 339 стр.Printing Documents (Macintosh)
.
Note
Click the printer icon in the Dock to display the list of print jobs in progress.
To cancel a print job in progress, select the desired job in the Name list and click Delete. To
temporarily stop a job in progress, click Hold. To temporarily stop all the jobs in the list, click
Stop Jobs.
If printed ruled lines are misaligned or print results are unsatisfactory, adjust the print head
position. See
ligning the Print Head
.
Page top
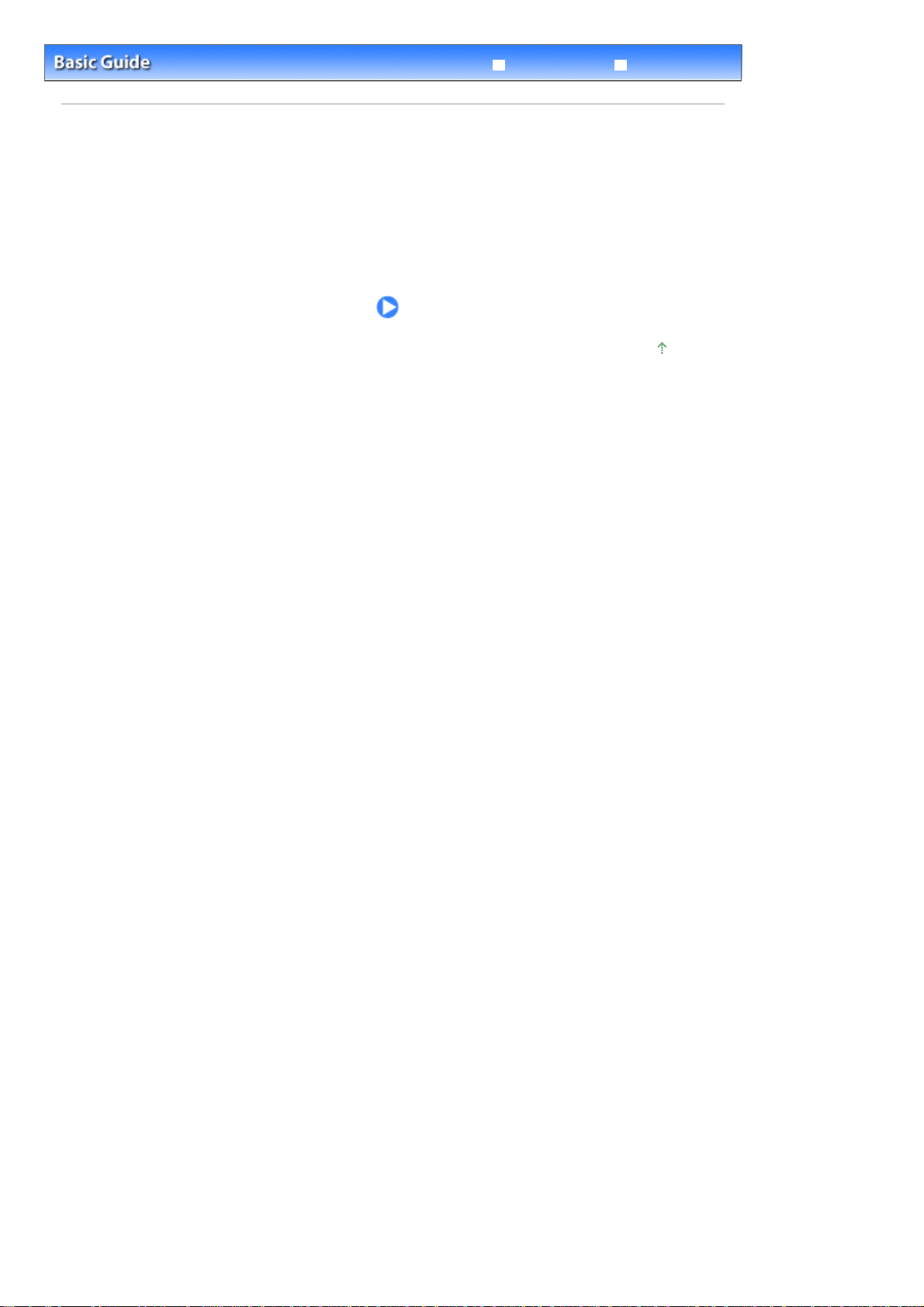
Стр. 19 из 339 стр.Using More Utilities
Troubleshooting
Contents
Advanced Guide
> Using More Utilities
Using More Utilities
This section describes the useful functions to start supplied software applications on the desktop.
Solution Menu and My Printer
Page top
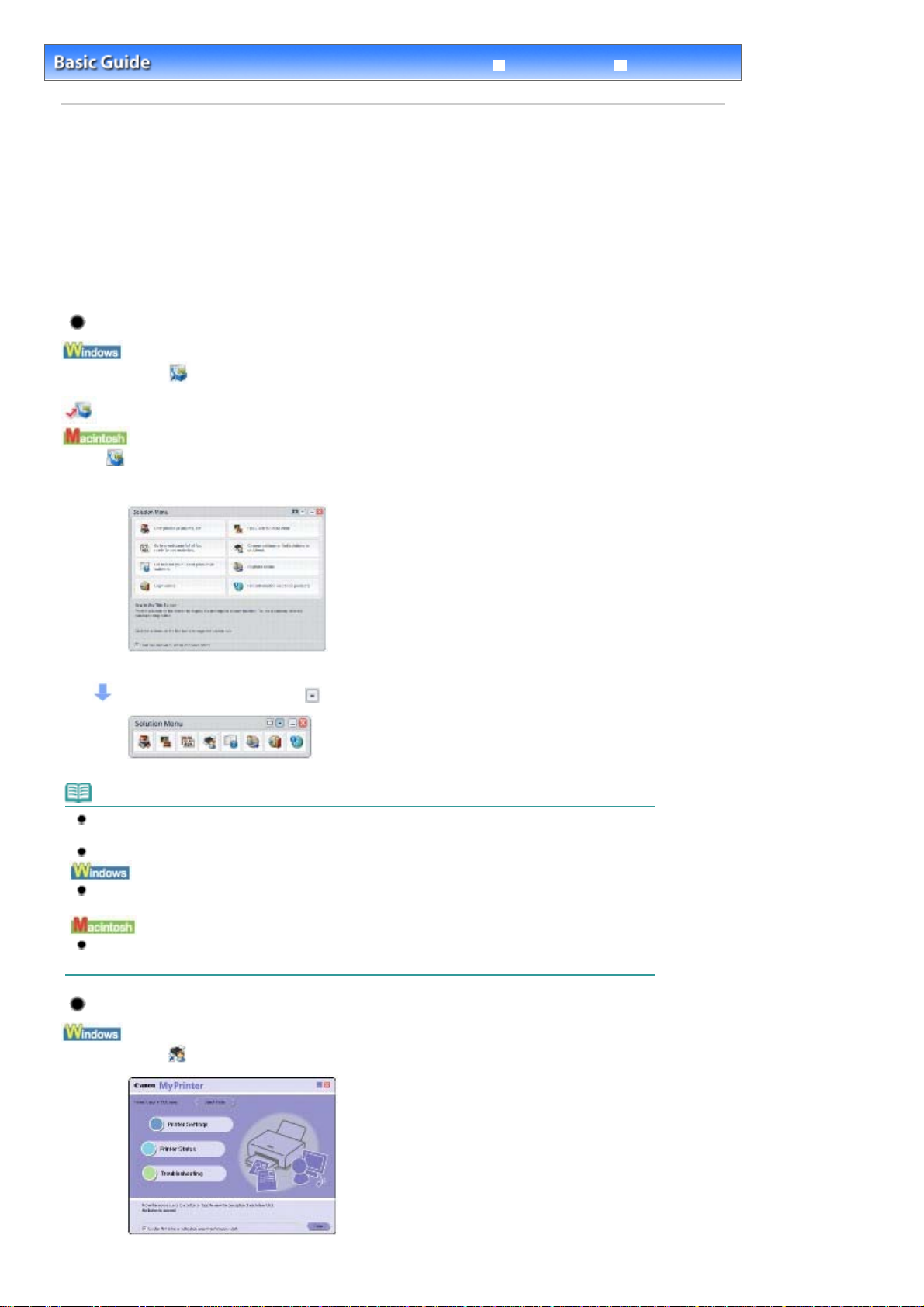
t
A
Стр. 20 из 339 стр.Solution Menu and My Printer
Troubleshooting
Contents
Using More Utilities
>
Advanced Guide
> Solution Menu and My Printer
Solution Menu and My Printer
Using Solution Menu or My Printer (Windows only), you can easily get the information of the printer, or
change the print settings by only clicking buttons on a screen.
With Solution Menu, you can start the software applications supplied with the printer or display the
operating instructions. It also provides you with the information on troubleshooting.
With My Printer, you can display the printer properties dialog box of the printer driver. It also provides you
with the information on how to take an action when you have trouble with the operation. My Printer is no
available in Macintosh.
To Start Solution Menu
Double-click
Click Here:
Click
* The screens below are for Windows Vista.
(Solution Menu) in the Dock.
(Solution Menu) on the desktop.
Solution Menu
Click the button of a function to use.
fter starting Solution Menu, click
Note
Install Solution Menu from the
uninstalled. To install Solution Menu, select Solution Menu in Custom Install.
The buttons displayed on the screen may vary depending on the country or region of purchase.
To start Solution Menu from the Start menu, select All Programs (Programs in Windows 2000),
Canon Utilities, Solution Menu, then Solution Menu.
To start Solution Menu from the command bar, select the Go menu, Applications, Canon Utilities,
Solution Menu, then double-click Solution Menu.
Setup CD-ROM when it has not been installed or has been
(Window size: small) on the title bar to reduce the window size.
To Start My Printer
Double-click
(My Printer) on the desktop.
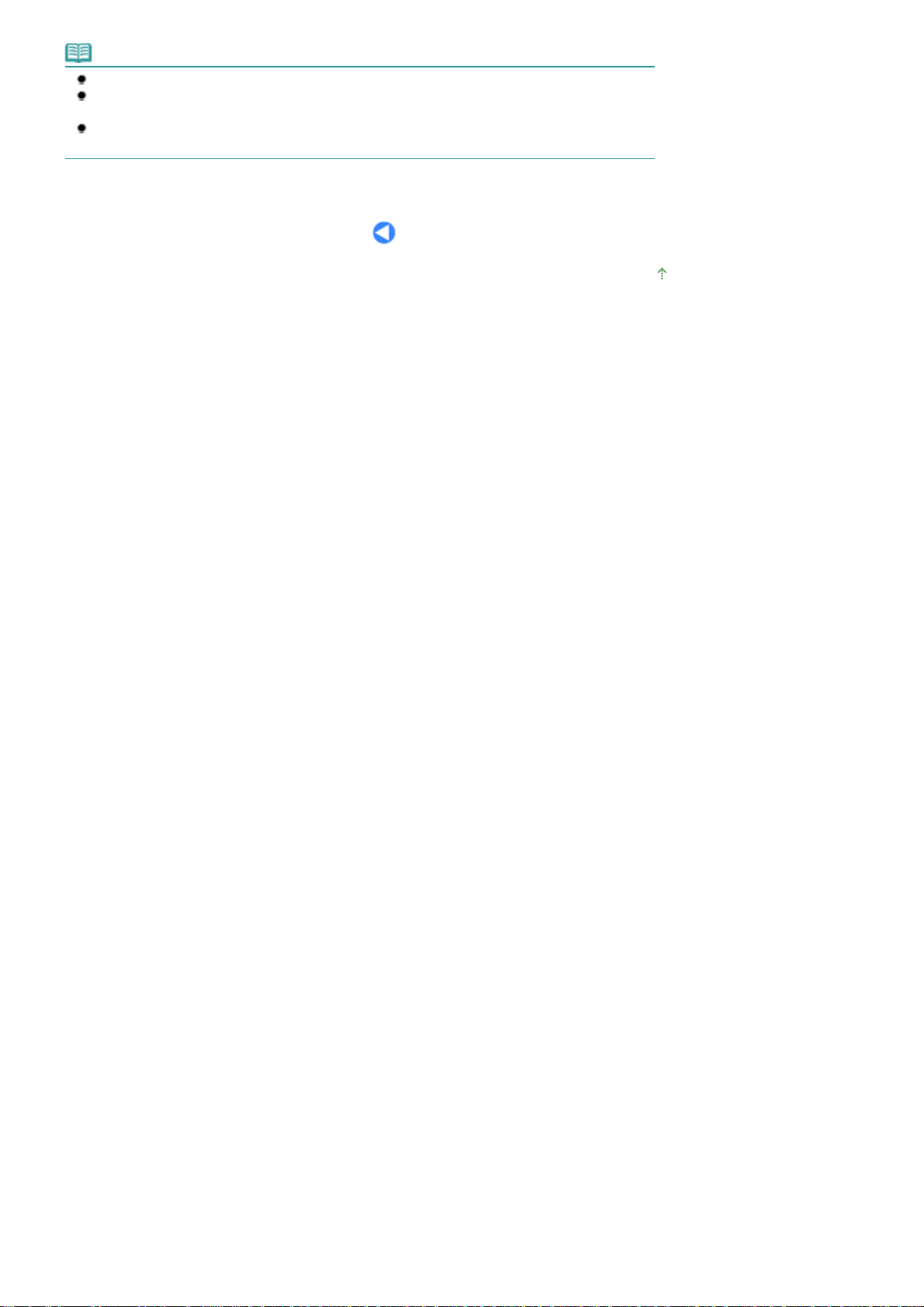
Note
You can also start My Printer from Solution Menu.
Install My Printer from the
install My Printer, select My Printer in Custom Install.
To start My Printer from the Start menu, select All Programs (Programs in Windows 2000), Canon
Utilities, My Printer, then My Printer.
Setup CD-ROM when it has not been installed or has been uninstalled. To
Стр. 21 из 339 стр.Solution Menu and My Printer
Page top
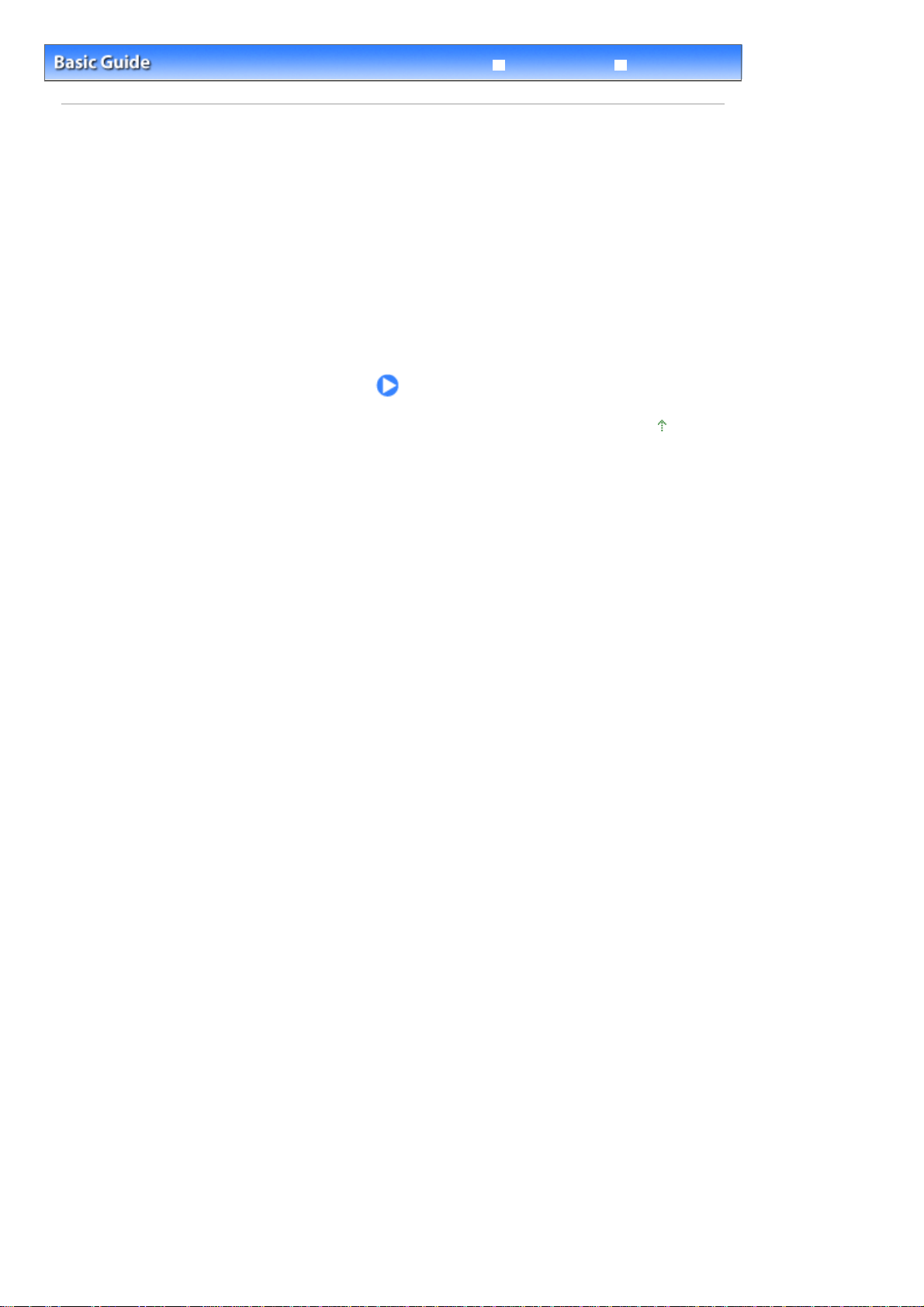
Стр. 22 из 339 стр.Loading Paper
Troubleshooting
Contents
Advanced Guide
> Loading Paper
Loading Paper
This section describes types of paper you can load and how to load printing paper in the Rear Tray.
Loading Paper
Media Types You can Use
Media Types You cannot Use
Loading Paper
Loading Envelopes
Page top
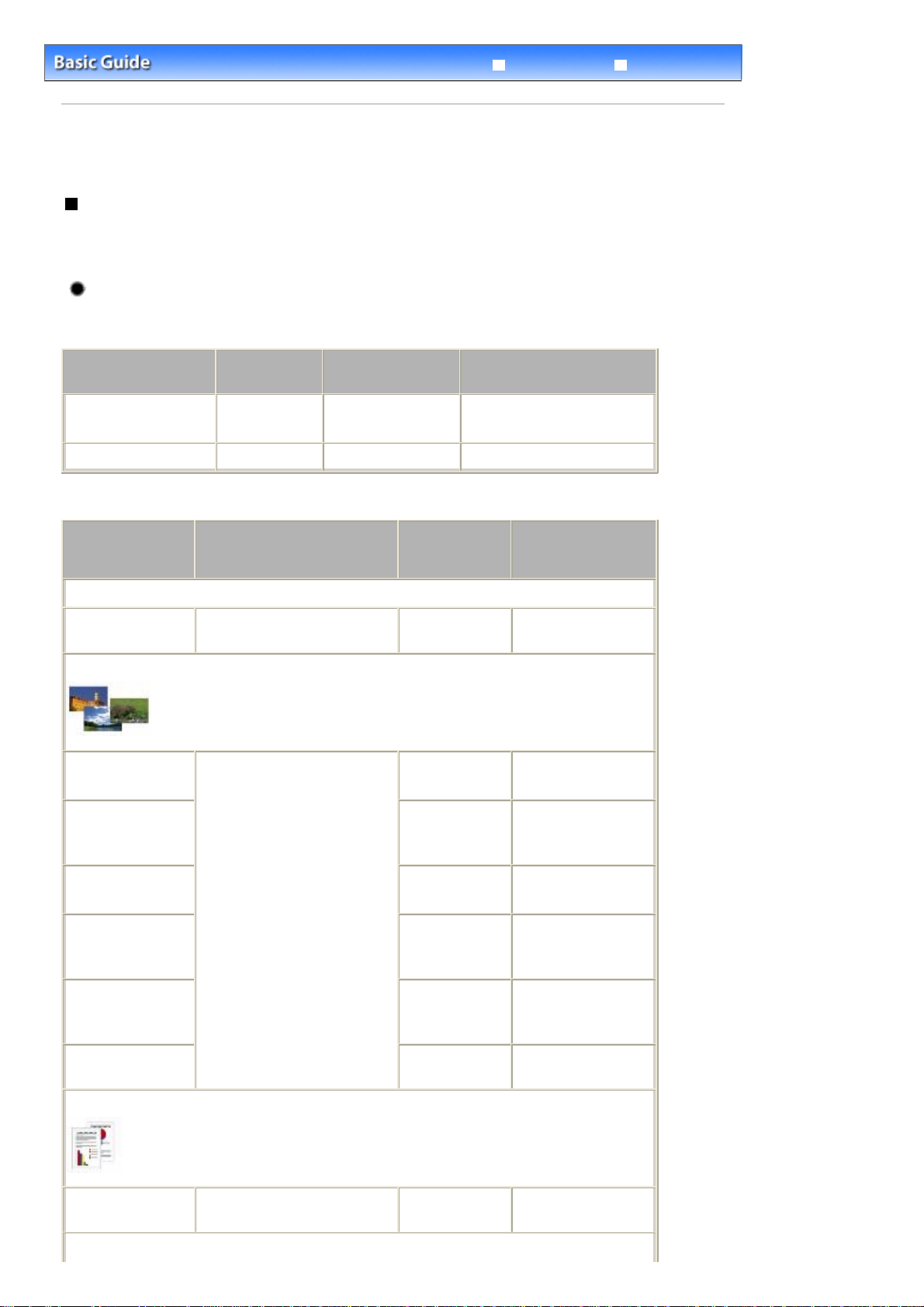
A
A
A
Стр. 23 из 339 стр.Loading Paper
Troubleshooting
Contents
Advanced Guide
> Loading Paper > Loading Paper
Loading Paper
Media Types You can Use
Choose papers suitable for printing, for the best print results. Canon provides you various types of paper
to enhance the fun of printing, such as stickers as well as papers for photo or document. We
recommend the use of Canon genuine paper for printing your important photos.
Media Types
Commercially available papers
Name of Paper
<Model No.>
Plain Paper (Recycled
*2
paper)
Envelopes
*1
Canon genuine papers
Paper Load
Limit
pprox. 100
sheets
5 envelopes
Paper Thickness
Lever
Left
Right
Printer Driver Setting for
Media Type
Plain Paper
Envelope
Name of Paper
<Model No.>
For printing documents:
Super White Paper
<SW-201>
For printing photos:
Photo Paper Pro II
<PR-201>
Glossy Photo Paper
"Everyday Use"
<GP-501>
Photo Paper Glossy
<GP-502>
Photo Paper Plus
Glossy II
<PP- 201>
*1
*3
*3
*3
*3
Paper Load Limit
pprox. 80 sheets Left
4, Letter, 5" x 7" / 13 x 18 cm
and 8" x 10" / 20 x 25 cm: 10
sheets
4" x 6" / 10 x 15 cm: 20 sheets
Paper
Thickness
Lever
Left
Left
Left
Left
Printer Driver Setting
for Media Type
Plain Paper
Photo Paper Pro II
Glossy Photo Paper
Glossy Photo Paper
Photo Paper Plus
Glossy II
Photo Paper Plus
Semi-gloss
<SG-201>
Matte Photo Paper
<MP-101>
For printing business documents:
High Resolution Paper
<HR-101N>
For creating your own prints:
*3
80 sheets
Left
Left
Left
Photo Paper Plus Semi-
gloss
Matte Photo Paper
High Resolution Paper
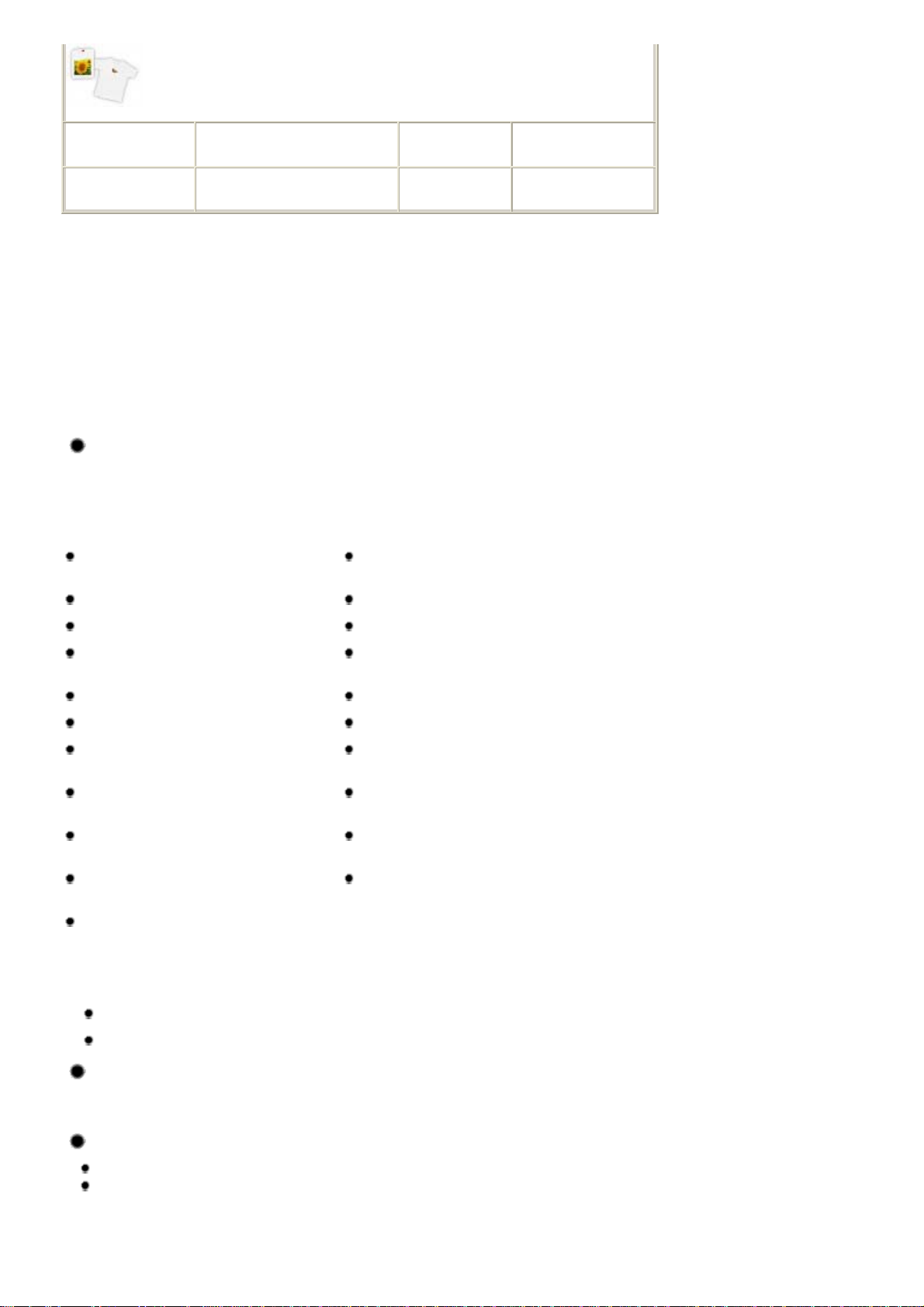
Стр. 24 из 339 стр.Loading Paper
T-Shirt Transfers
<TR-301>
Photo Stickers
<PS-101>
1
Paper with a Model Number is Canon genuine paper. Refer to the instruction manual supplied with
*
1 sheet
1 sheet
Right
Left
T-Shirt Transfers
Glossy Photo Paper
the paper for detailed information on the printable side and notes on handling paper. For information on
the page sizes available for each Canon genuine paper, visit our website. You may not be able to
purchase some Canon genuine papers depending on the country or region of purchase. Paper is not
sold in the US by Model Number. Purchase paper by name.
2
Proper feeding of paper may not be possible at the maximum capacity depending on the type of paper
*
or environmental conditions (either very high or low temperature or humidity). In such cases, reduce the
number of paper you load at a time to less than half (100% recycled paper can be used).
3
When loading paper in stacks, the print side may become marked as it is fed or paper may not feed
*
properly. In this case, load one sheet at a time.
Page Sizes
You can use the following page sizes.
In Macintosh, Choukei 3 and Choukei 4 are not available.
Standard sizes:
Letter (8.50 x 11.00 inches / 215.9 x 279.4
mm)
Legal (8.50 x 14.00 inches / 215.9 x 355.6 mm)
A5 (5.83 x 8.27 inches / 148.0 x 210.0 mm) A4 (8.27 x 11.69 inches / 210.0 x 297.0 mm)
B5 (7.17 x 10.12 inches / 182.0 x 257.0 mm)
4" x 8" (4.00 x 8.00 inches / 101.6 x 203.2
mm)
8" x 10" (8.00 x 10.00 inches / 20 x 25 cm) L (3.50 x 5.00 inches / 89.0 x 127.0 mm)
2L (5.00 x 7.01 inches / 127.0 x 178.0 mm) Hagaki (3.94 x 5.83 inches / 100.0 x 148.0 mm)
Hagaki 2 (7.87 x 5.83 inches / 200.0 x 148.0
mm)
DL Env. (4.33 x 8.66 inches / 110.0 x 220.0
mm)
Choukei 4 (3.54 x 8.07 inches / 90.0 x 205.0
mm)
Youkei 6 (3.86 x 7.48 inches / 98.0 x 190.0
mm)
Wide (4.00 x 7.10 inches / 101.6 x 180.6 mm)
4" x 6" (4.00 x 6.00 inches / 10 x 15 cm)
5" x 7" (5.00 x 7.00 inches / 13 x 18 cm)
Comm. Env. #10 (4.12 x 9.50 inches / 104.6 x 241.3
mm)
Choukei 3 (4.72 x 9.25 inches / 120.0 x 235.0 mm)
Youkei 4 (4.13 x 9.25 inches / 105.0 x 235.0 mm)
Card (2.16 x 3.58 inches / 55.0 x 91.0 mm)
Non-standard sizes:
You can also specify a custom size within the following range.
Minimum size:
Maximum size:
2.17 x 3.58 inches / 55.0 x 91.0 mm
8.50 x 23.00 inches / 215.9 x 584.2 mm
Paper Weight
17 to 28 lb / 64 to 105 gsm (plain paper except for Canon genuine paper)
Do not use heavier or lighter paper (except for Canon genuine paper), as it could jam in the printer.
Notes on Storing Paper
Take out only the necessary number of paper from the package, just before printing.
To avoid curling, when you do not print, put unused paper back into the package and keep it on a
level surface. And also, store them avoiding heat, humidity, and direct sunlight.
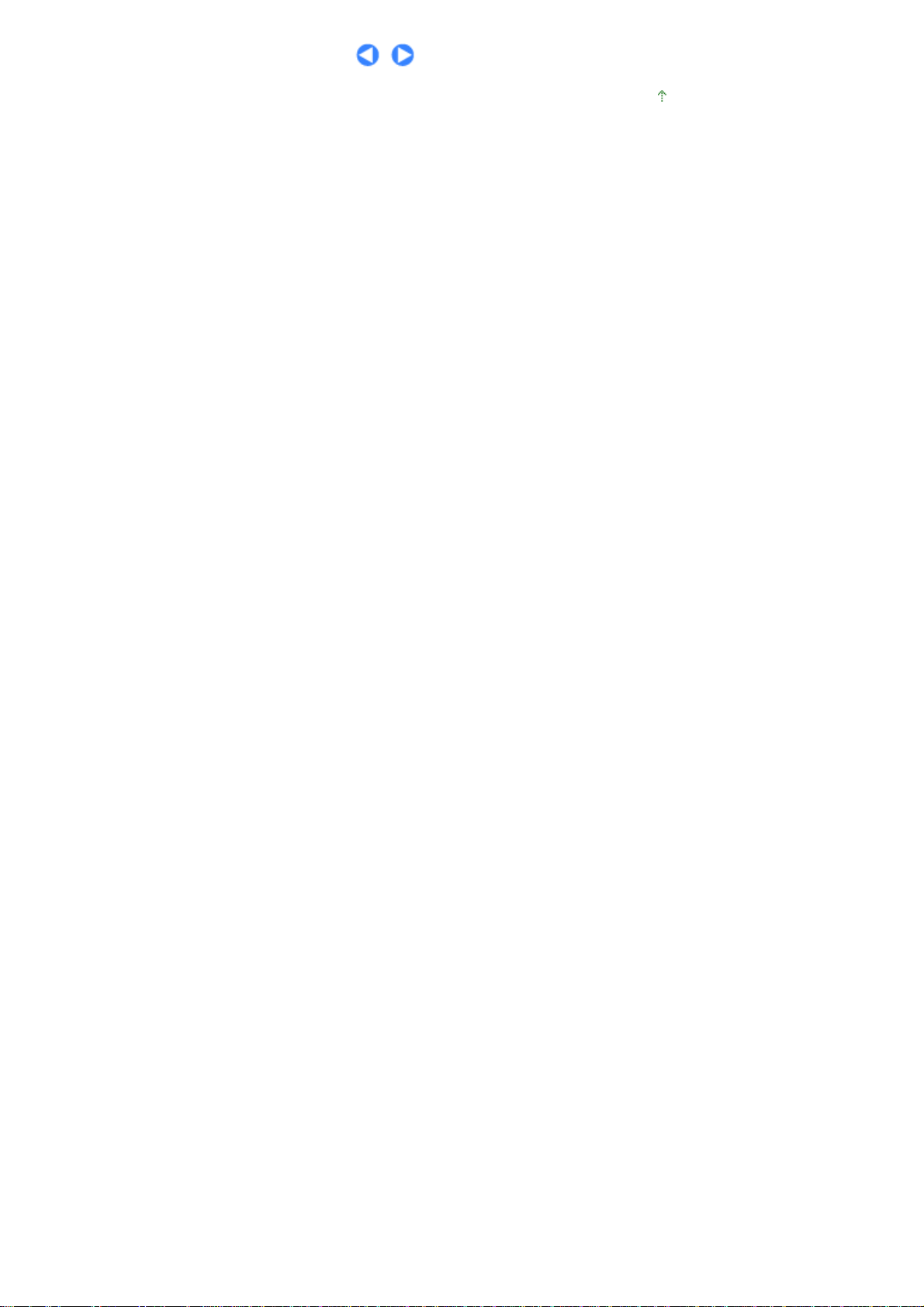
Стр. 25 из 339 стр.Loading Paper
Page top
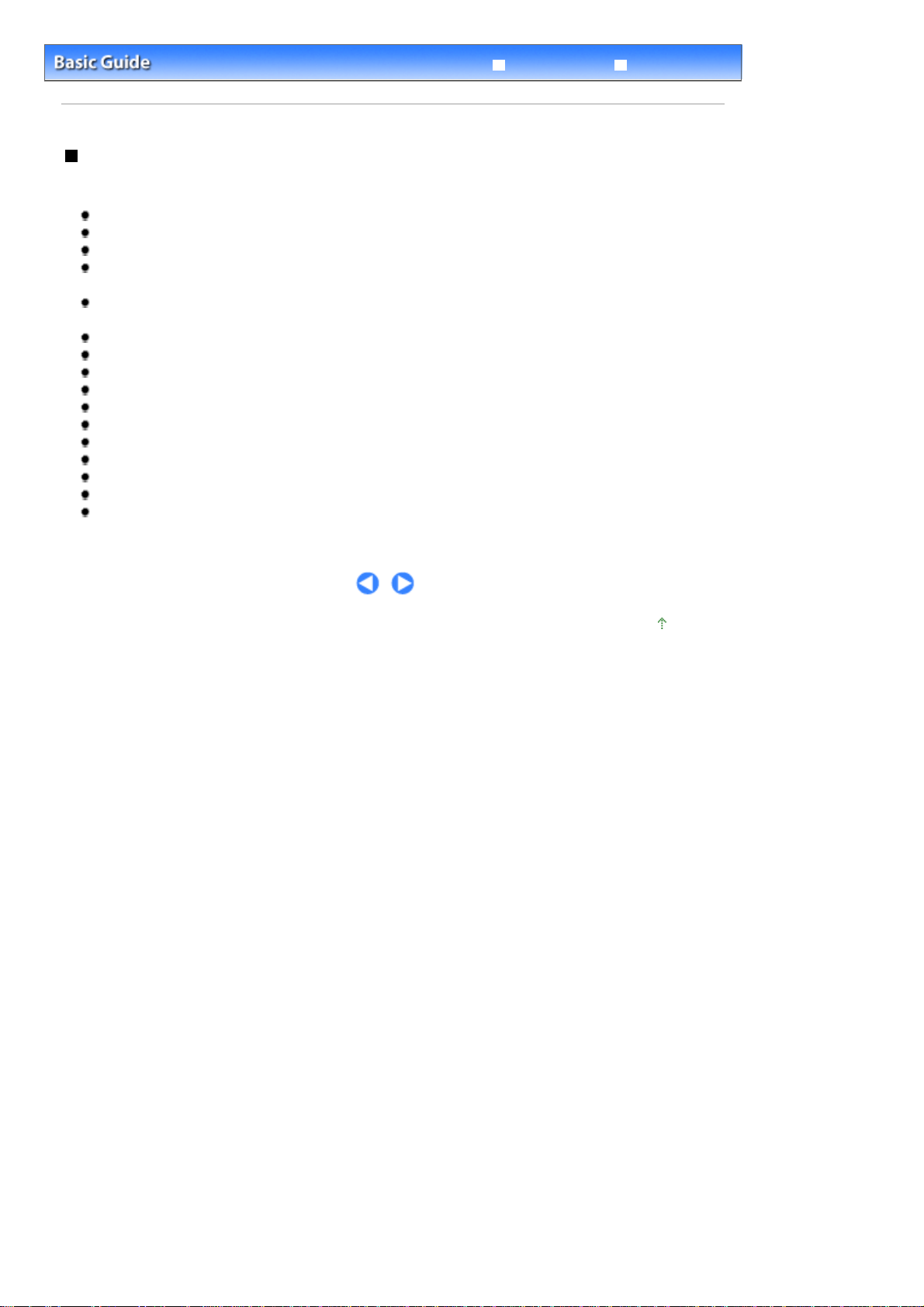
Стр. 26 из 339 стр.Media Types You cannot Use
Troubleshooting
Contents
> Loading Paper > Loading Paper
Advanced Guide
> Media Types You cannot Use
Media Types You cannot Use
Do not use the following types of paper. Using such paper will not only produce unsatisfactory results,
but can also cause the printer to jam or malfunction.
Folded, curled, or wrinkled paper
Damp paper
Paper that is too thin (weighing less than 17 lb / 64 gsm)
Paper that is too thick (plain paper, except for Canon genuine paper, weighing more than 28 lb / 105
gsm)
Paper thinner than a postcard, including plain paper or notepad paper cut to a small size (when
printing on A5 or smaller sized paper)
Picture postcards
Postcards affixed with photos or stickers
Envelopes with a double flap (or sticker flaps)
Envelopes with an embossed or treated surface
Envelopes with pressure seals
Envelopes whose gummed flaps are already moistened and adhesive
Any type of paper with holes
Paper that is not rectangular
Paper bound with staples or glue
Paper with adhesives
Paper decorated with glitter, etc.
Page top
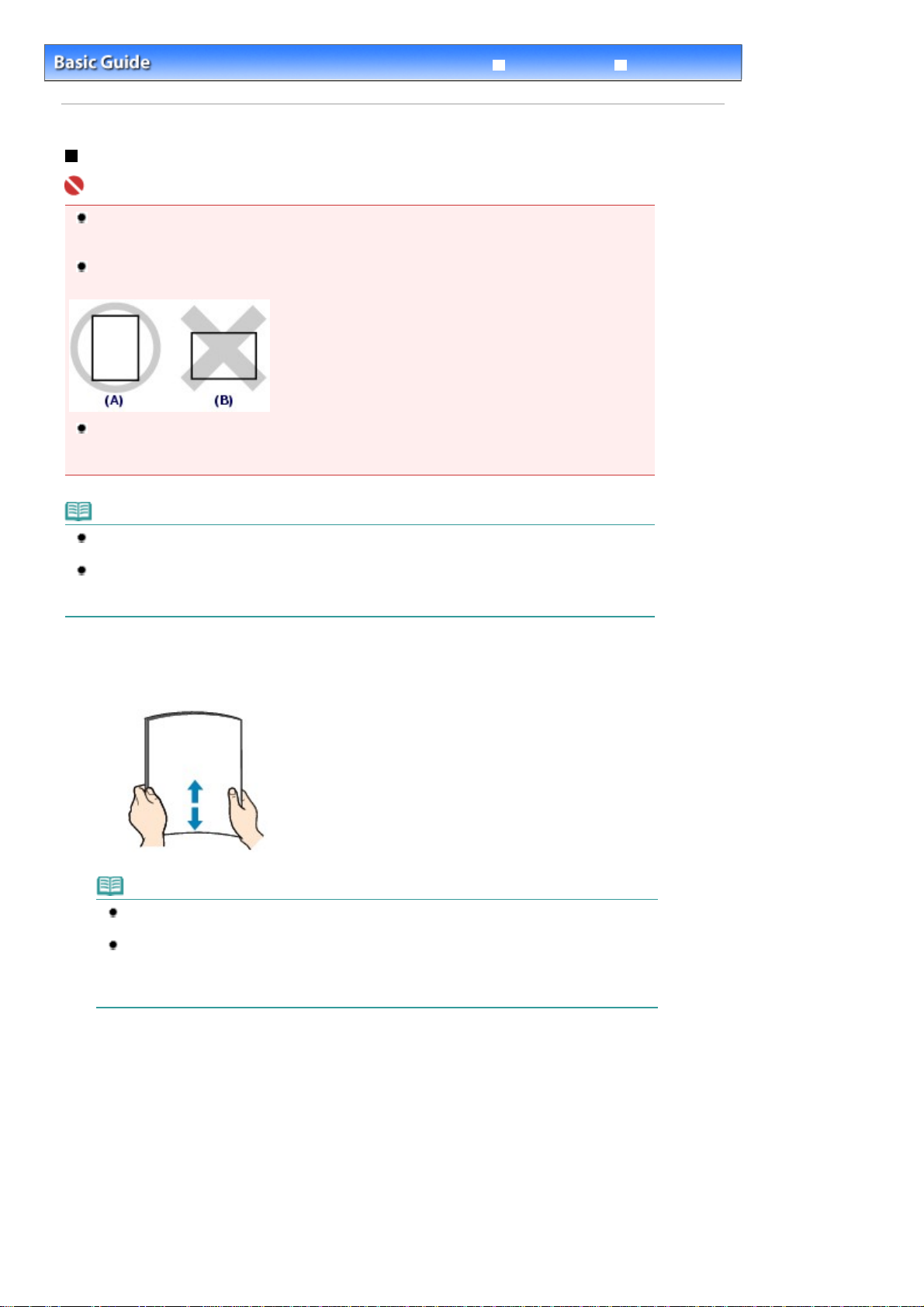
A
Стр. 27 из 339 стр.Loading Paper
Advanced Guide
Contents
> Loading Paper > Loading Paper > Loading Paper
Loading Paper
Important
If you cut plain paper into small paper such as 4" x 6" / 10 x 15 cm, 4" x 8" / 101.6 x 203.2 mm, 5" x
7" / 13 x 18 cm, or 2.16" x 3.58" / 55.0 x 91.0 mm (Card size) to perform trial print, it can cause
paper jams.
Always load paper in the portrait orientation (A). Loading paper in the landscape orientation (B) can
cause paper jams.
When performing duplex printing, make sure that there is no uneven surface or no dust and stain on
the area (desk, etc.) where the printed paper is ejected. If there is uneven surface or dust and
stain on that area, the printing result and printer can be badly effected.
Troubleshooting
Note
We recommend Canon genuine photo paper for printing photos.
For details on the Canon genuine paper, see
You can use general copy paper. When printing on both sides, we recommend Canon's Super
White Paper.
For the page size and paper weight you can use for the printer, see Media Types You can Use
1.
Flatten the four corners of paper before loading it.
Note
Align the edges of paper neatly before loading. Loading paper without aligning the edges may
cause paper jams.
If paper is curled, hold the curled corners and gently bend them in the opposite direction until
the paper becomes completely flat.
For details on flattening curled paper, refer to the "
dvanced Guide
.
Media Types You can Use
Troubleshooting
.
" in the on-screen manual:
.
2.
Prepare for loading the paper.
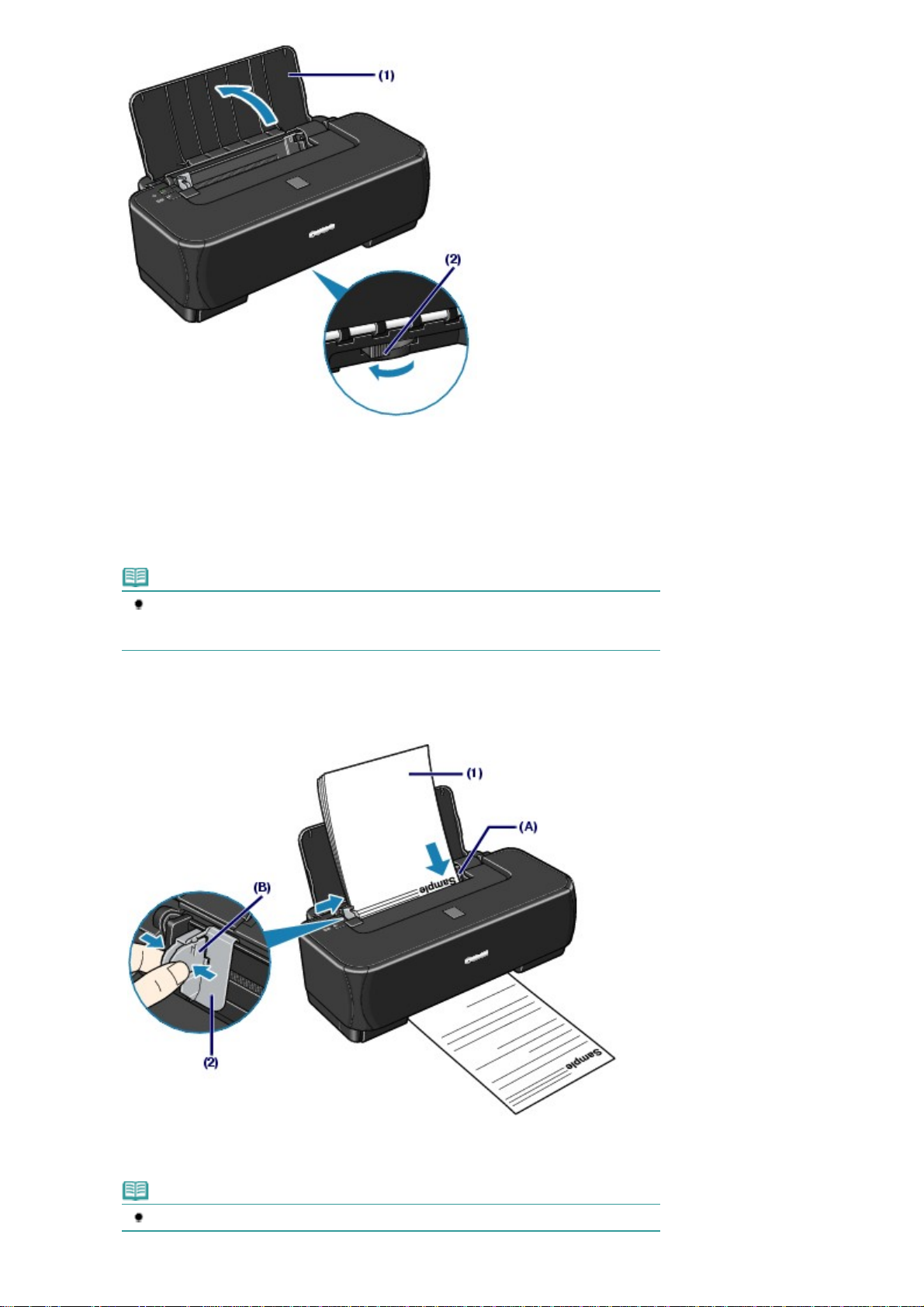
Open the Paper Support.
(1)
Стр. 28 из 339 стр.Loading Paper
Adjust the position of the Paper Thickness Lever.
(2)
3.
Load paper.
This lever switches the clearance between the Print Head and the loaded paper to match the media type.
Set it to the left when printing on plain paper.
Set it to the right when printing on envelopes or T-shirt transfers.
Note
If the corners or edges of paper are smudged, try to print with the Paper Thickness Lever
set to the right. It may improve print quality.
Reset the Paper Thickness Lever to the left when you finish printing.
Align the paper stack against the right side of the Rear Tray (A) and load it WITH
(1)
THE PRINT SIDE FACING YOU and WITH THE BOTTOM UP.
Note
Do not load higher than the Load Limit Mark (B).
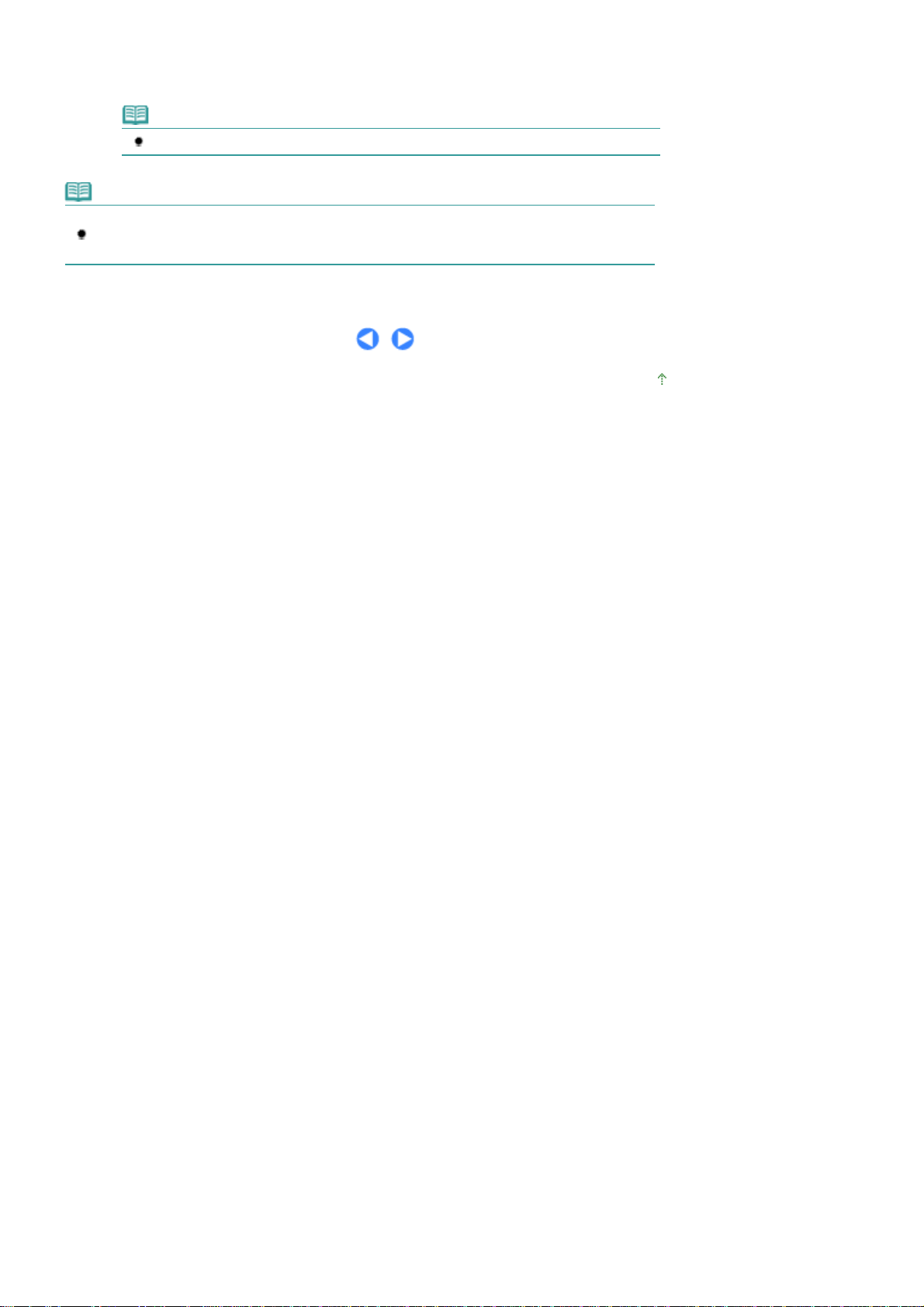
Pinch the Paper Guide and slide it against the left side of the paper stack.
(2)
Do not slide the Paper Guide too hard. The paper may not be fed properly.
Note
The printer may make operating noise when feeding paper.
Note
After loading paper
Select the size and type of the loaded paper in Page Size (or Paper Size) and Media Type in the
printer driver. See Printing Documents (Windows)
Printing Documents (Macintosh)
or
.
Стр. 29 из 339 стр.Loading Paper
Page top
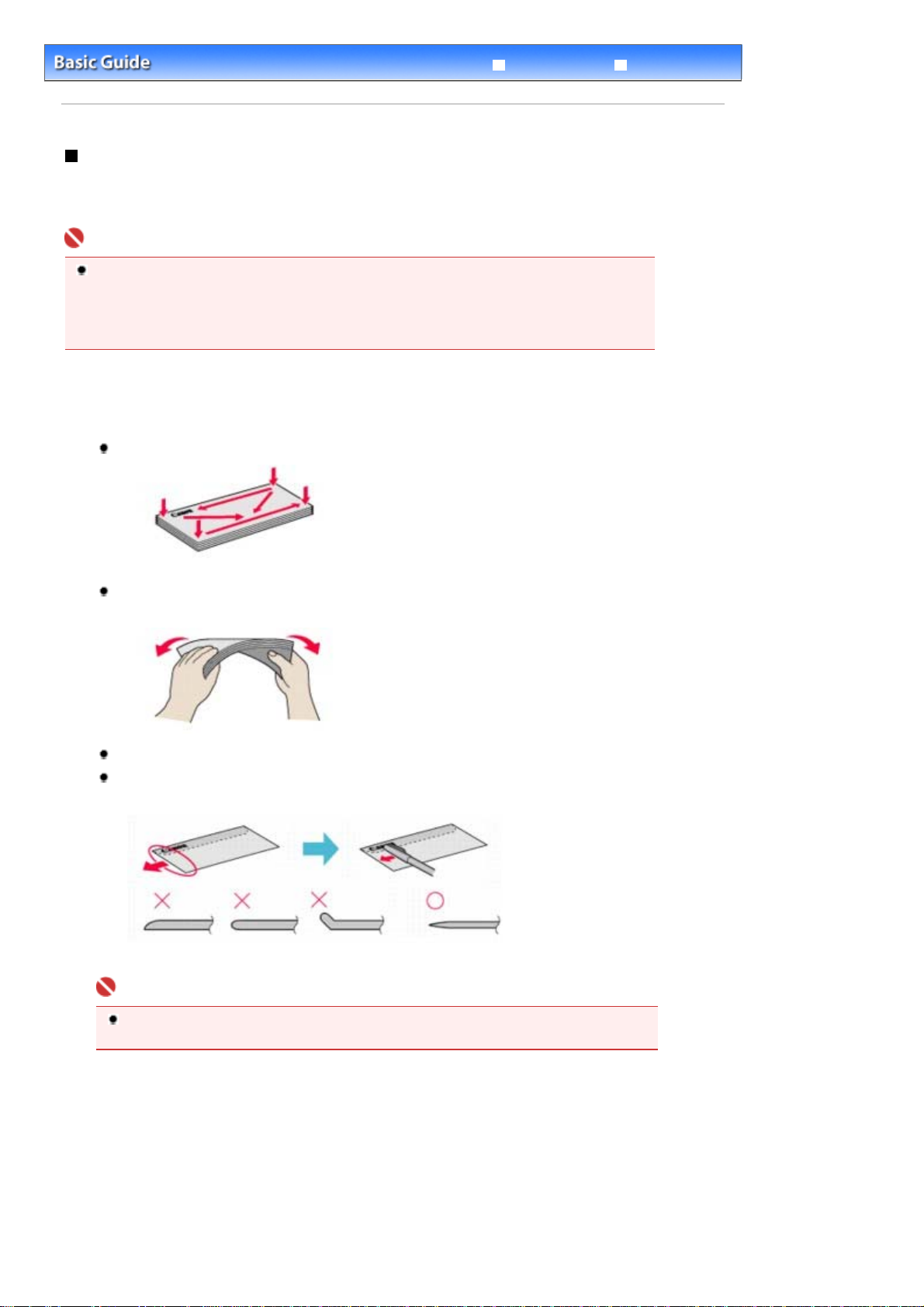
Стр. 30 из 339 стр.Loading Envelopes
Troubleshooting
Contents
> Loading Paper > Loading Paper
Advanced Guide
> Loading Envelopes
Loading Envelopes
You can print on European DL and US Comm. Env. #10-sized envelope.
The address is automatically rotated and printed according to the envelope's direction by specifying with
the printer driver properly.
Important
You cannot use the following envelopes.
- Envelopes with an embossed or treated surface
- Envelopes with a double flap (or sticker flaps)
- Envelopes with pressure seals
- Envelopes whose gummed flaps are already moistened and adhesive
1.
Prepare envelopes.
Press down on all four corners and edges of the envelopes to flatten them.
If the envelopes are curled, hold the opposite corners and gently twist them in the
opposite direction.
If the corner of the envelope flap is folded, flatten it.
Use a pen to press the leading edge in the inserting direction flat and sharpen the
crease.
The figures above show a side view of the leading edge of the envelope.
Important
The envelopes may jam in the printer if they are not flat or the edges are not aligned. Make
sure that no curl or puff exceeds 0.1 inches / 3 mm.
2.
Load the envelopes.
 Loading...
Loading...