Canon PIXMA IP1900 series User Manual [hu]

A
A
Á
Стр. 1 из 347 стр.iP1900 series – Képernyőn megjelenő kézikönyv
kézikönyv használata
kézikönyv kinyomtatása
MC-2562-V1.00
Alapszintű felhasználói
kézikönyv
ttekintő módon bemutatja a
terméket.
Bővített felhasználói
kézikönyv
Részletesen bemutatja a
terméket.
Hibaelhárítás

A
kézikönyv használata
A
A
A
A
A
A
A
k
kézikönyv kinyomtatása
Tartalom
Стр. 2 из 347 стр.iP1900 series – Alapszintű felhasználói kézikönyv
MP-2071-V1.00
Bővített felhasználói kézikönyv
A nyomtató áttekintése
nyomtató részei és kezelőszervei
Nyomtatás
Fényképek nyomtatása (Easy-PhotoPrint EX)
Dokumentumok nyomtatása (Windows)
Dokumentumok nyomtatása (Macintosh)
További segédprogramok használata
Solution Menu és a My Printer alkalmazás
Papír betöltése
Papír betöltése
Rendszeres karbantartás
Ha a nyomat halvány, vagy a színek nem
megfelelően jelennek meg
FINE patron cseréje
laptovábbító görgő tisztítása
karbantartási képernyők megnyitása
Függelék
Biztonsági előírások
termék használatának, valamint a képe
felhasználásának jogi korlátozása
Tippek a nyomtató használatával kapcsolatban

Bővített felhasználói kézikönyv
A
Hibaelhárítás
Стр. 3 из 347 стр.A nyomtató áttekintése
Tartalom
> A nyomtató áttekintése
A nyomtató áttekintése
Ez a rész bemutatja a nyomtató összetevőinek nevét és funkcióit.
A nyomtató részei és kezelőszervei
Elölnézet
Hátulnézet
Belső nézet
lap tetejére

Bővített felhasználói kézikönyv
A
A
A
A
A
Hibaelhárítás
Стр. 4 из 347 стр.A nyomtató részei és kezelőszervei
Tartalom
>
nyomtató áttekintése
> A nyomtató részei és kezelőszervei
A nyomtató részei és kezelőszervei
Elölnézet
(1)
Papírvezető
Csípje össze, és csúsztassa a papírköteg bal oldalához.
Papírtámasztó
(2)
Nyissa fel a papír hátsó tálcába történő betöltéséhez.
Hátsó tálca
(3)
nyomtatóban használható különböző méretű és típusú papírok betöltésére szolgál.
Kettő vagy annál több megegyező méretű és típusú papírlap helyezhető be egyszerre, melyeket a nyomtató
automatikusan egyesével tölt be.
Papír betöltése
Lásd:
Előlap
(4)
Nyissa fel a FINE patronok cseréjéhez, illetve az elakadt papír nyomtatóból történő eltávolításához.
.
(5) Papírvastagsági kar
Beállítja a nyomtatófej és a betöltött papír közötti távolságot a hordozótípusnak megfelelően.
Megjegyzés
A papírvastagsági kar pozíciója
Állítsa jobb oldalra, ha borítékra vagy pólósablonra nyomtat.
Állítsa bal oldalra, ha nem borítékra vagy pólósablonra nyomtat.
hordozótípusokkal és a papírvastagsági kar pozíciójával kapcsolatos részletekről
használható hordozók című részben olvashat.
Papírkimeneti nyílás
(6)
nyomatok kiadása.
(7) [Power] (Tápellátás) gomb
Be-, illetve kikapcsolja a készüléket.
Fontos
A tápkábel kihúzása
Mielőtt a készülék kikapcsolása után kihúzná a tápkábelt, győződjön meg róla, hogy a
[Power] (Tápellátás)
csatlakozóaljzatból, hogy a
készülék nyomtatásképtelenné válhat, mivel a nyomtatófej nem védhető meg.
(8)
[RESUME/CANCEL] (FOLYTATÁS/MEGSZAKÍTÁS) gomb
Nyomja meg, ha meg szeretne szakítani egy folyamatban lévő nyomtatási feladatot. Akkor is ezt a gombot
lámpa nem világít. Ha a tápkábelt úgy húzza ki a fali
[Power] (Tápellátás)
lámpa még világít vagy villog, akkor a

kell használni, ha egy nyomtatóhiba megoldása után törölni szeretné a hibaüzenetet, és folytatni szeretné a
nyomtatást.
[Alarm] (Riasztás) lámpa
(9)
Narancssárgán világít vagy villog, amikor hiba történik, például ha kifogyott a papír vagy a tinta.
(10)
[Power] (Tápellátás) lámpa
Villog, majd zölden világít a készülék bekapcsolása után.
Megjegyzés
A [Power] (Tápellátás) és az [Alarm] (Riasztás) lámpa
A nyomtató állapota ellenőrizhető a
lámpával.
-
[Power] Tápellátás
-
[Power] Tápellátás
-
[Power] Tápellátás
nyomtatás van folyamatban.
-
[Alarm] Riasztás
nyomtatásra. A részleteket a
kézikönyv „
- A
[Power] (Tápellátás)
narancssárgán villog, felváltva: Valószínűleg olyan hiba történt, amihez kapcsolatba kell
lépnie a Canon szakszervizzel. A részleteket a
képernyőn megjelenő kézikönyv „
Hibaelhárítás
lámpa nem világít: A készülék ki van kapcsolva.
lámpa zölden világít: A készülék nyomtatásra kész.
lámpa zölden villog: A nyomtató előkészül a nyomtatásra, vagy
lámpa narancssárgán villog: Hiba történt, és a nyomtató nem áll készen a
”
lámpa zölden villog, az
[Power] (Tápellátás)
Bővített felhasználói kézikönyv
című része tartalmazza.
Hibaelhárítás
” című része tartalmazza.
és az
[Alarm] (Riasztás)
című, képernyőn megjelenő
[Alarm] (Riasztás)
Bővített felhasználói kézikönyv
lámpa pedig
című,
Стр. 5 из 347 стр.A nyomtató részei és kezelőszervei
Hátulnézet
(11)
Tápkábel csatlakozója
Ide csatlakoztassa a tartozék tápkábelt.
(12)
USB-csatlakozó
Csatlakoztassa ide az USB-kábelt a készülék számítógéppel történő összekötéséhez.
Figyelem
Ne érintse meg a fémborítást.
Belső nézet

A
l
A
(13)
FINE patrontartó
FINE patron helyezzen bele.
fekete FINE patront a bal oldali nyílásba (B), a színes FINE patront pedig a jobb oldali nyílásba (C) kel
helyezni.
(14)
FINE patronok (tintapatronok)
Cserélhető patron, amelybe a nyomtatófej és a tintatartály bele van építve.
Стр. 6 из 347 стр.A nyomtató részei és kezelőszervei
Megjegyzés
A FINE patronok behelyezésével kapcsolatos részleteket a
nyomtatott kézikönyvben találhatja meg.
Fontos
A tinta ráfröccsenhet az alábbi ábra (A)-val jelölt részére. Ez nem befolyásolja a nyomtató
teljesítményét.
Ne érintse meg az (A) jelű részt. Ha hozzáér, a nyomtatás esetleg nem lesz megfelelő.
Beüzemelési útmutató
című
lap tetejére

Bővített felhasználói kézikönyv
A
s
A
Hibaelhárítás
Стр. 7 из 347 стр.Nyomtatás
Tartalom
> Nyomtatás
Nyomtatás
Ez a szakasz a dokumentumok és fényképek nyomtatását ismerteti.
nyomtatóhoz kapott Easy-PhotoPrint EX alkalmazás segítségével egyszerűen kinyomtathatja digitáli
fényképezőgépével készített fényképeit.
Fényképek nyomtatása (Easy-PhotoPrint EX)
Az Easy-PhotoPrint EX alkalmazás funkcióinak használata
Dokumentumok nyomtatása (Windows)
Dokumentumok nyomtatása (Macintosh)
Mac OS X v.10.5.x rendszer esetén
Mac OS X v.10.4.x vagy Mac OS X v. 10.3.9 rendszer esetén
lap tetejére

Bővített felhasználói kézikönyv
A
t
A
A
Hibaelhárítás
Стр. 8 из 347 стр.Fényképek nyomtatása (Easy-PhotoPrint EX)
Tartalom
>
Nyomtatás
> Fényképek nyomtatása (Easy-PhotoPrint EX)
Fényképek nyomtatása (Easy-PhotoPrint EX)
nyomtatóhoz kapott Easy-PhotoPrint EX program segítségével kinyomtathatja a számítógépen tárol
képadatokat.
Ez a szakasz példaként ismerteti, hogy milyen nyomtatási beállítások mellett lehet fényképeket nyomtatni
szegély nélkül 10 x 15 cm / 4" x 6" fotópapírra.
z Easy-PhotoPrint EX program részletes bemutatását a
képernyőn megjelenő kézikönyv tartalmazza.
Megjegyzés
Az ebben a részben látható képernyőképek Windows rendszeren történő nyomtatásra
vonatkoznak. A műveletek megegyeznek a Macintosh rendszeren történő nyomtatás folyamatával.
Telepítse az Easy-PhotoPrint EX programot a
korábban még nem telepítette vagy eltávolította. Ha telepíteni szeretné az Easy-PhotoPrint EX
programot, válassza az Egyéni telepítés (Custom Install) Easy-PhotoPrint EX pontját.
1.
Készítse elő a nyomtatást.
Győződjön meg arról, hogy a nyomtató bekapcsolt állapotban van.
(1)
Lásd:
Elölnézet
.
[Setup CD-ROM/Telepítés CD-ROM]
Bővített felhasználói kézikönyv
lemezről, ha
című,
Tegyen papírt a készülékbe.
(2)
Papír betöltése
Lásd:
példában 10 x 15 cm / 4" x 6" fotópapírt teszünk a nyomtatóba.
2.
Indítsa el az Easy-PhotoPrint EX programot, és válassza a Fotónyomtatás (Photo
.
Print) lehetőséget.
Indítsa el az Easy-PhotoPrint EX programot.
(1)
Kattintson duplán az asztalon a
(Easy-PhotoPrint EX) ikonra.
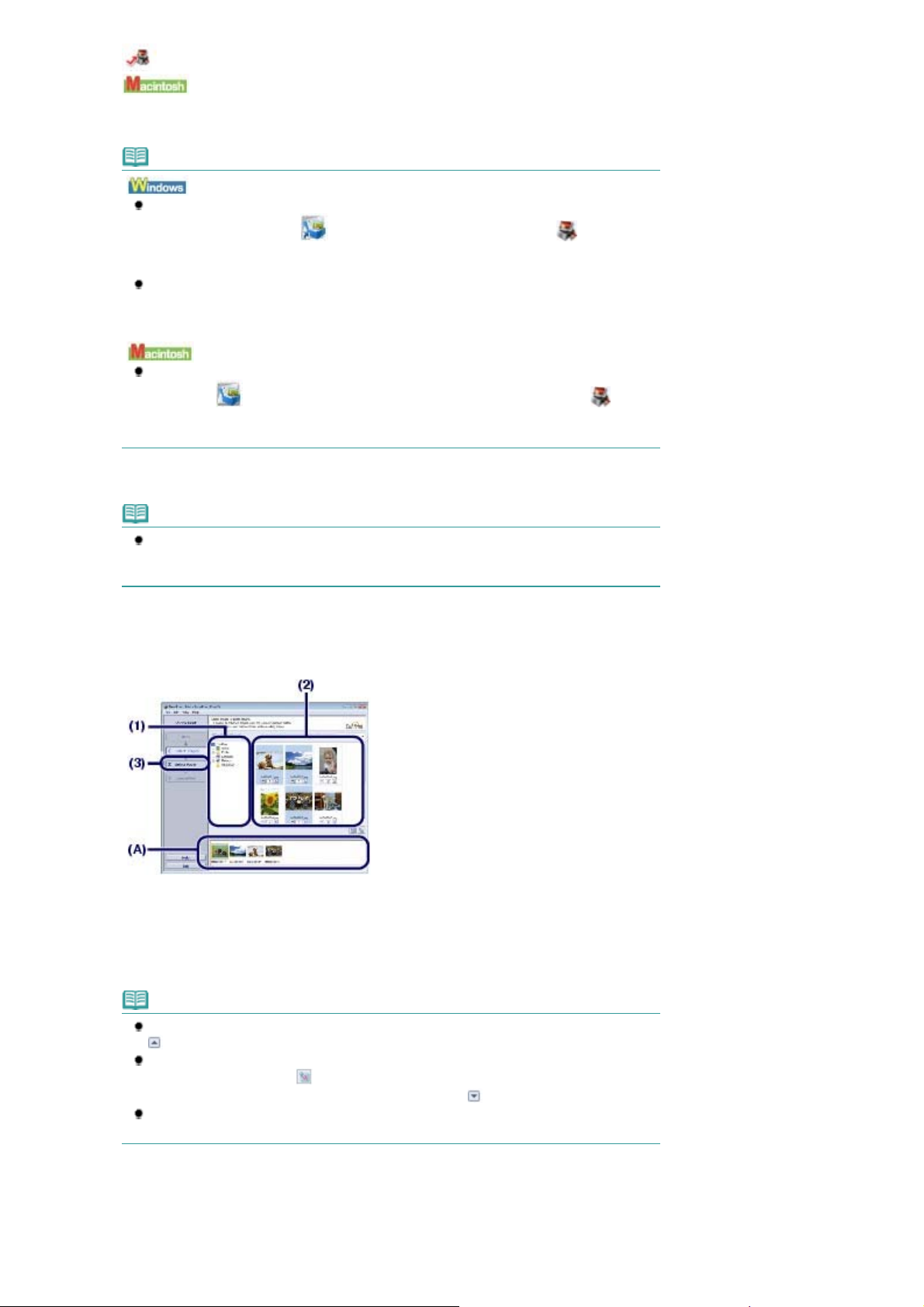
A
A
A
a
A
A
a
Стр. 9 из 347 стр.Fényképek nyomtatása (Easy-PhotoPrint EX)
Kattintson ide:
Válassza az Ugrás (Go) menü Alkalmazások (Applications), Canon segédprogramok (Canon
Utilities), Easy-PhotoPrint EX pontot, majd kattintson duplán az Easy-PhotoPrint EX parancsra.
Easy-PhotoPrint EX
Megjegyzés
Az Easy-PhotoPrint EX alkalmazást a Solution Menu programból is elindíthatja. Ez esetben
kattintson duplán az asztal
albumok stb. nyomtatása (Print photos or albums, etc.)) ikonra.
Solution Menu elindítása
Lásd:
Ha a Start menüből szeretné elindítani az Easy-PhotoPrint EX programot, válassza a
Minden program (All Programs) (illetve Windows 2000 rendszeren Programok (Programs)),
Canon segédprogramok (Canon Utilities), Easy-PhotoPrint EX pontot, majd az EasyPhotoPrint EX parancsot.
Ha a Solution Menu programból szeretné elindítani az Easy-PhotoPrint EX programot,
kattintson a
(Fényképek, albumok stb. nyomtatása (Print photos or albums, etc.)) ikonra.
Solution Menu elindítása
Lásd:
Kattintson a Fotónyomtatás (Photo Print) parancsra.
(2)
(Solution Menu) ikonra a Dock alkalmazásban, és kattintson a
(Solution Menu) ikonjára, és kattintson a (Fényképek,
.
.
Megjegyzés
A Fotónyomtatás (Photo Print) lehetőségen kívül az Album, a Naptár (Calendar), a Címkék
(Stickers) stb. lehetőséget is választhatja.
z Easy-PhotoPrint EX alkalmazás funkcióinak használat
Lásd:
3.
Válassza ki a nyomtatni kívánt fényképet.
Válassza ki a képeket tartalmazó mappát.
(1)
Kattintson a kinyomtatni kívánt képre.
(2)
példányszám „1” lesz, a kiválasztott kép pedig megjelenik a kiválasztott képeket tartalmazó területen (A).
Egyszerre több képet is kijelölhet.
.
Megjegyzés
Ha két vagy több példányban szeretne nyomtatni egy képet, módosítsa a példányszámot a
(Felfelé nyíl) gombbal.
Ha törölni szeretné egy kép kijelölését, kattintson a képre a kiválasztott képeket tartalmazó
területen, és kattintson az
másik lehetőség, ha nullára módosítja a példányszámot a
A kiválasztott képeket javíthatja vagy tökéletesítheti.
z Easy-PhotoPrint EX alkalmazás funkcióinak használat
Lásd:
Válassza a Papír kiválasztása (Select Paper) elemet.
(3)
4.
Válassza ki a betöltött papírt.
(Importált kép törlése (Delete Imported Image)) gombra. A
(Lefelé nyíl) gombbal .
.
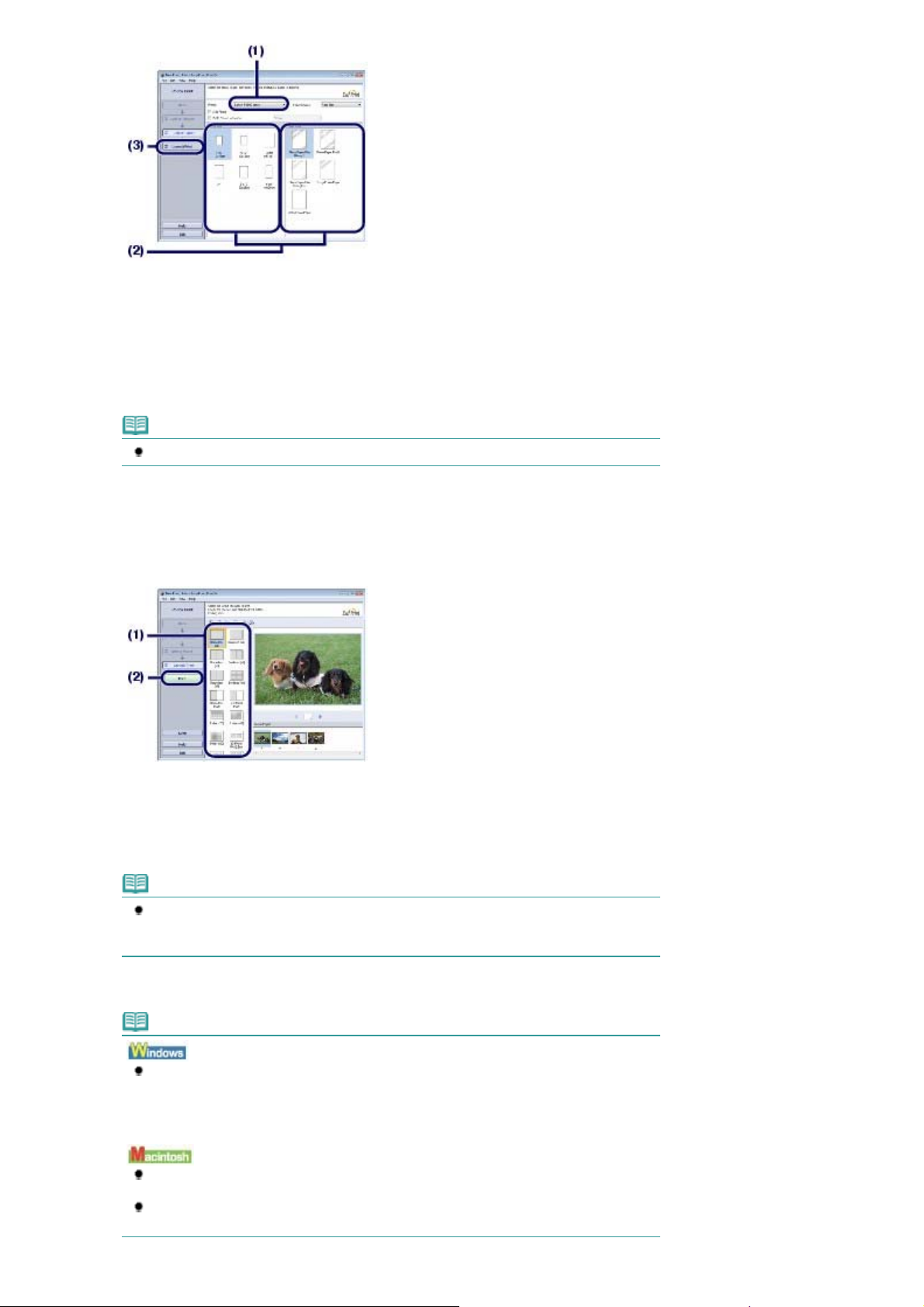
Ellenőrizze, hogy a nyomtatója neve van-e kiválasztva a Nyomtató (Printer)
A
(1)
beállításnál.
Válassza ki a betöltött papír jellemzőit a Papírméret (Paper Size) és a
(2)
Hordozótípus (Media Type) beállításnál.
Ebben az esetben a 10x15cm 4"x6" (4"x6" 10x15cm) értéket választjuk a Papírméret (Paper Size)
beállításnál, és a nyomtatóba töltött papír típusát a Hordozótípus (Media Type) beállításnál.
Megjegyzés
Ha nem megfelelő hordozótípust választ ki, lehet, hogy a nyomtatás gyenge minőségű lesz.
Стр. 10 из 347 стр.Fényképek nyomtatása (Easy-PhotoPrint EX)
Kattintson az Elrendezés/Nyomat (Layout/Print) parancsra.
(3)
5.
Válasszon egy elrendezést, és indítsa el a nyomtatást.
Válassza ki a fénykép elrendezését.
(1)
Ebben az esetben a Keret nélküli [teljes] (Borderless [full]) értéket választjuk.
Megjelenik a kiválasztott elrendezés az előnézeten, ahol ellenőrizheti, hogy megfelelő-e a nyomtatás
eredménye.
Megjegyzés
A fénykép iránya módosítható, és a nyomtatáshoz levágható a fénykép kívánt része.
részleteket a képernyőn megjelenő kézikönyvben találhatja meg: Bővített felhasználói
kézikönyv
Kattintson a Nyomtatás (Print) gombra.
(2)
Megjegyzés
Ha meg szeretné szakítani a folyamatban lévő nyomtatási feladatot, nyomja meg a
nyomtató
nyomtató állapotmonitorának Nyomtatás törlése (Cancel Printing) gombjára. A nyomtató
állapotmonitorának megjelenítéséhez kattintson a tálca Canon XXX nyomtató (Canon XXX
Printer) elemére (ahol az „
A feldolgozás alatt lévő nyomtatási feladatok listájának megjelenítéséhez kattintson a Dock
alkalmazásban a nyomtató ikonjára.
Folyamatban lévő nyomtatási feladat törléséhez jelölje ki a megfelelő feladatot a Név
(Name) listában, és kattintson a Törlés (Delete) gombra.
[RESUME/CANCEL] (FOLYTATÁS/MEGSZAKÍTÁS)
XXX
” az Ön készülékének neve).
gombját, vagy kattintson a
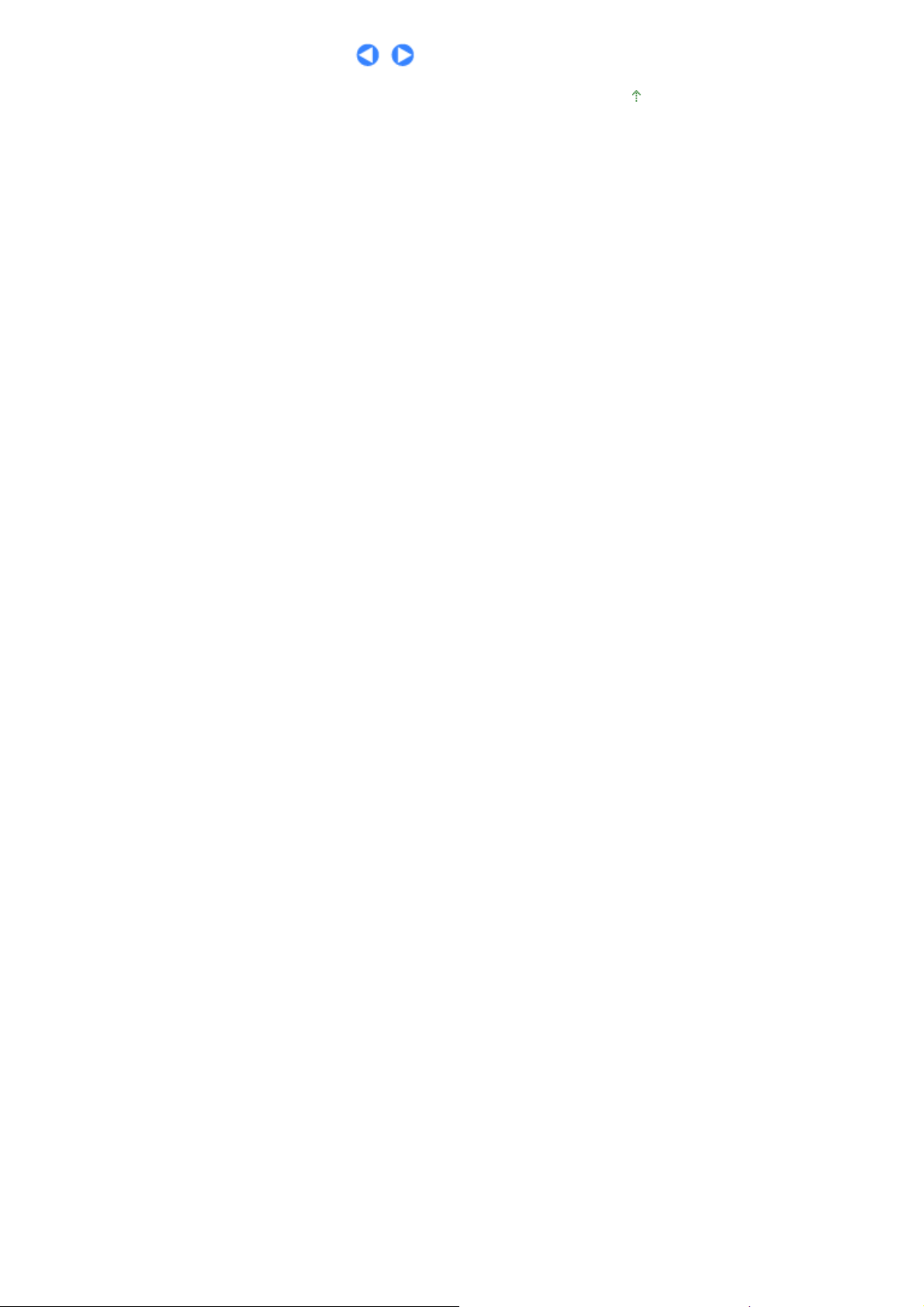
A
Стр. 11 из 347 стр.Fényképek nyomtatása (Easy-PhotoPrint EX)
lap tetejére

Bővített felhasználói kézikönyv
A
A
A
Hibaelhárítás
Стр. 12 из 347 стр.Az Easy-PhotoPrint EX alkalmazás funkcióinak használata
Tartalom
használata
>
Nyomtatás
> Fényképek nyomtatása (Easy-PhotoPrint EX) > Az Easy-PhotoPrint EX alkalmazás funkcióinak
Az Easy-PhotoPrint EX alkalmazás funkcióinak használata
Ez a rész ismerteti az Easy-PhotoPrint EX alkalmazás néhány hasznos funkcióját.
részleteket a képernyőn megjelenő kézikönyvben találhatja meg:
Bővített felhasználói kézikönyv
Képek nyomtatása egyéni elképzelés szerint
Fényképeiből albumot vagy naptárat is készíthet.
Album
Naptár
Címkék
Elrendezéses nyomatás
Képek javítása
Vörösszem korrekció (Red-Eye Correction), Arc élesítése (Face Sharpener), Digitális arcsimítás
(Digital Face Smoothing), Fényesség (Brightness), Kontraszt (Contrast) stb. funkciók segítségével
módosíthatja, javíthatja vagy tökéletesítheti képeit automatikusan vagy kézzel.
Példa a javításra
Fényerő
lap tetejére

Bővített felhasználói kézikönyv
Hibaelhárítás
Стр. 13 из 347 стр.Dokumentumok nyomtatása (Windows)
Tartalom
>
Nyomtatás > Dokumentumok nyomtatása (Windows)
Dokumentumok nyomtatása (Windows)
Megjegyzés
Az alkalmazástól függően a szükséges műveletek eltérőek lehetnek. A műveletekkel kapcsolatban
részletes tudnivalókat az alkalmazás kézikönyve tartalmaz.
Az ebben a részben látható képernyőképek a Windows Vista Ultimate Edition (a továbbiakban „
Windows Vista”) operációs rendszeren történő nyomtatásra vonatkoznak.
1.
Ellenőrizze, hogy a nyomtató be van-e kapcsolva.
Elölnézet
Lásd:
Tegyen be papírt.
2.
Papír betöltése
Lásd:
3.
Hozza létre (vagy nyissa meg) a megfelelő alkalmazás segítségével a nyomtatandó
dokumentumot.
.
.
4.
Nyissa meg a nyomtató tulajdonságait tartalmazó párbeszédpanelt.
Válassza az alkalmazás Fájl (File) menüjében vagy az eszköztárban a
(1)
Nyomtatás (Print) pontot.
Megjelenik a Nyomtatás (Print) párbeszédpanel.
Ellenőrizze, hogy a nyomtatója neve van-e kiválasztva.
(2)
Megjegyzés
Ha egy másik készülék neve van kiválasztva, kattintson rá a mezőre, és válassza ki a
nyomtatója a nevét.
Kattintson a Beállítások (Preferences) (vagy Tulajdonságok (Properties))
(3)
gombra.
5.
Adja meg a szükséges nyomtatási beállításokat.
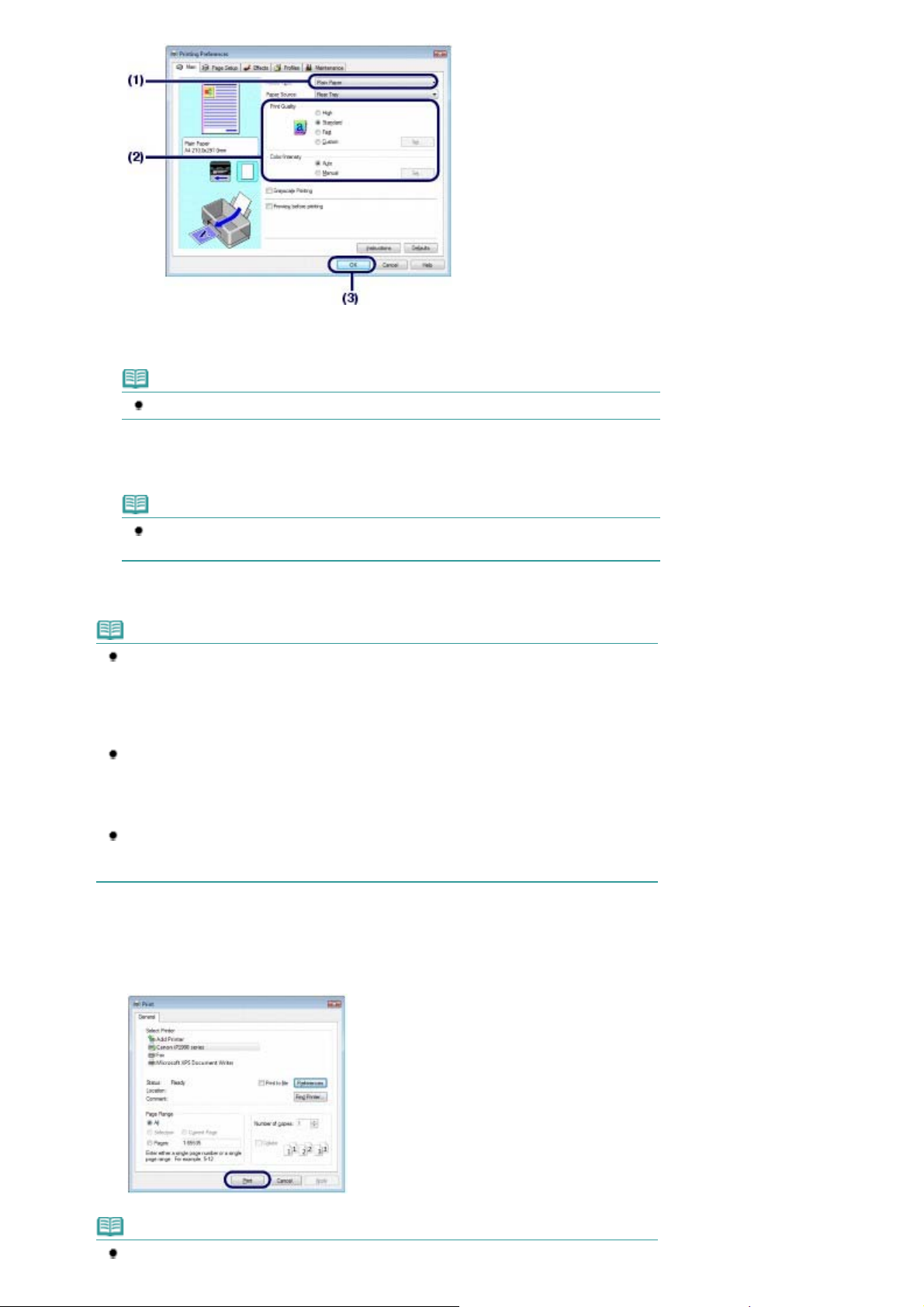
Válassza ki a betöltött papír hordozótípusát a Hordozótípus (Media Type)
A
(1)
opciónál.
Megjegyzés
Ha nem megfelelő hordozótípust választ ki, lehet, hogy a nyomtatás gyenge minőségű lesz.
Igény szerint adja meg a Nyomtatási minőség (Print Quality) és a Szín/intenzitás
(2)
(Color/Intensity) beállítást.
Стр. 14 из 347 стр.Dokumentumok nyomtatása (Windows)
Megjegyzés
A nyomtatási minőség részletes bemutatását a
megjelenő kézikönyv tartalmazza.
Kattintson az OK gombra.
(3)
Megjegyzés
A lapméret ellenőrzéséhez kattintson az Oldalbeállítás (Page Setup) lapra. Ha a beállítás nem
felel meg az alkalmazásban a dokumentumhoz megadott papírméretnek, vissza kell állítania a
papírméretet, vagy az Igazítás lapmérethez (Scaled Printing) vagy a Laphoz igazított
nyomtatás (Fit-to-Page Printing) funkciót kell használnia.
részleteket a képernyőn megjelenő kézikönyvben találhatja meg:
kézikönyv
A nyomtatóillesztő-program funkcióival kapcsolatos további részletekért nyissa meg a
felhasználói kézikönyv
Utasítások (Instructions) gombra kattintva. Az Utasítások (Instructions) gomb a Fő (Main) és a
Karbantartás (Maintenance) lapon látható, amennyiben a számítógépen telepítve van a
képernyőn megjelenő kézikönyv.
Ha meg szeretné jeleníteni az előnézetet a nyomtatás eredményének ellenőrzéséhez, jelölje be
a Megtekintés nyomtatás előtt (Preview before printing) jelölőnégyzetet a Fő (Main) lapon.
Egyes alkalmazások nem tudják megjeleníteni a nyomtatási képet.
6.
Indítsa el a nyomtatást.
Indítsa el a nyomtatást a Nyomtatás (Print) (vagy OK) gombbal.
című, képernyőn megjelenő kézikönyvet a Súgó (Help) vagy az
Bővített felhasználói kézikönyv
Bővített felhasználói
képernyőn
Bővített
Megjegyzés
Megjelenhet a papírvastagsági kar pozíciójának ellenőrzését kérő üzenet. Ez esetben

A
l
A
A
Стр. 15 из 347 стр.Dokumentumok nyomtatása (Windows)
győződjön meg róla, hogy a papírvastagsági kar megfelelően be van állítva. Lásd:
betöltése
Ha meg szeretné szakítani a folyamatban lévő nyomtatási feladatot, nyomja meg a nyomtató
[RESUME/CANCEL] (FOLYTATÁS/MEGSZAKÍTÁS)
állapotmonitorának Nyomtatás törlése (Cancel Printing) gombjára.
az „
Ha az egyenes vonalak töredezettek a nyomaton, illetve a nyomtatás eredménye más
szempontból nem kielégítő, igazítsa be a nyomtatófej helyzetét. Lásd:
.
gombját, vagy kattintson a nyomtató
nyomtató állapotmonitorának megjelenítéséhez kattintson a tálca Canon XXX elemére (aho
XXX
” az Ön készülékének neve).
nyomtatófej igazítása
Papír
.
lap tetejére
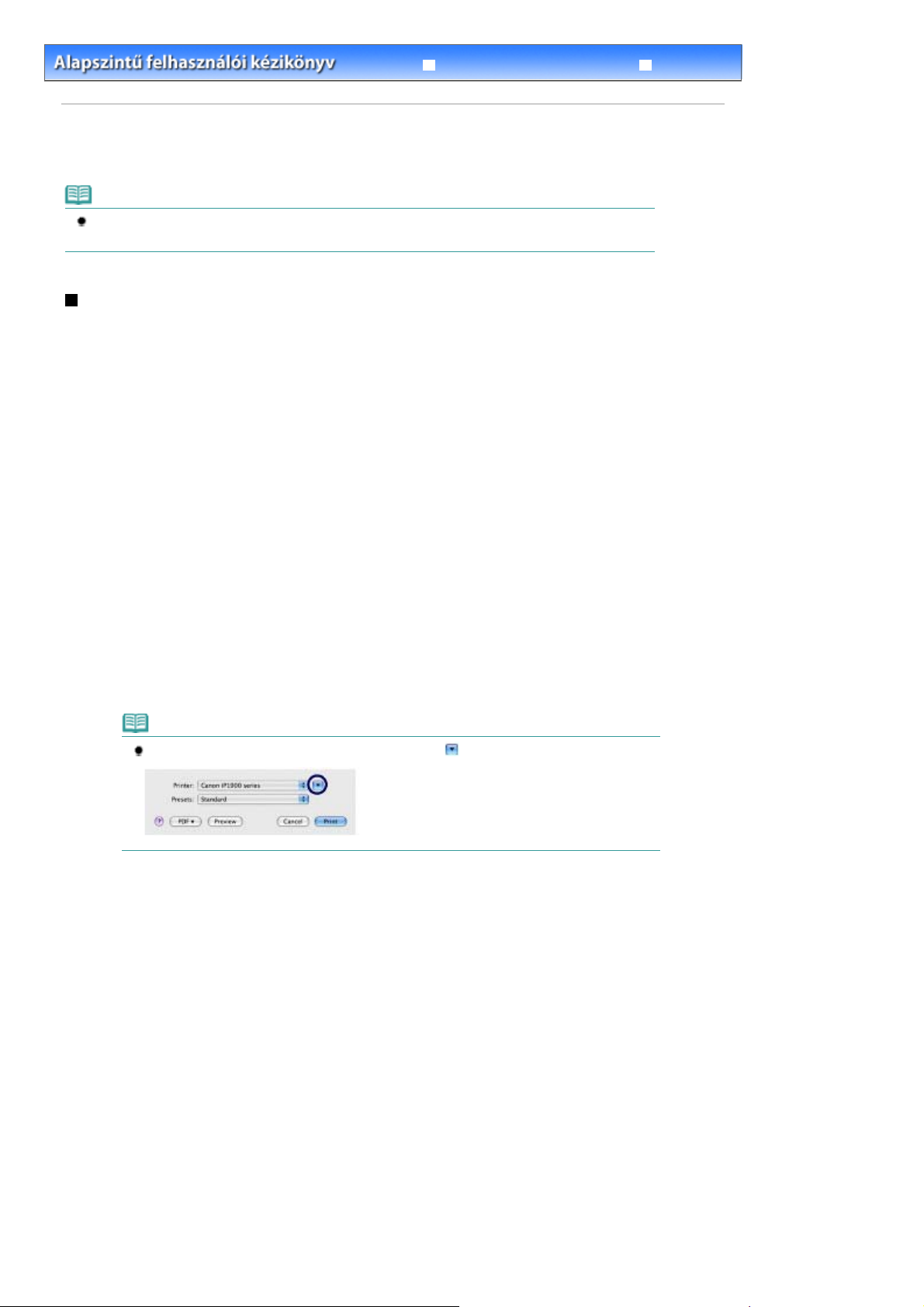
Bővített felhasználói kézikönyv
Hibaelhárítás
Стр. 16 из 347 стр.Dokumentumok nyomtatása (Macintosh)
Tartalom
>
Nyomtatás
> Dokumentumok nyomtatása (Macintosh)
Dokumentumok nyomtatása (Macintosh)
Megjegyzés
Az alkalmazástól függően a szükséges műveletek eltérőek lehetnek. A műveletekkel kapcsolatban
részletes tudnivalókat az alkalmazás kézikönyve tartalmaz.
Mac OS X v.10.5.x rendszeren
1.
Ellenőrizze, hogy a nyomtató be van-e kapcsolva.
Elölnézet
Lásd:
Tegyen be papírt.
2.
Papír betöltése
Lásd:
.
.
3.
Hozza létre (vagy nyissa meg) a megfelelő alkalmazás segítségével a nyomtatandó
dokumentumot.
4.
Nyissa meg a Nyomtatás (Print) párbeszédpanelt.
Válassza az alkalmazás Fájl (File) menüjének Nyomtatás (Print) pontját.
Megjelenik a Print (Nyomtatás) párbeszédpanel.
Megjegyzés
Ha megjelenik az alábbi párbeszédpanel, kattintson a
5.
Adja meg a szükséges nyomtatási beállításokat.
(Lefelé nyíl) gombra.
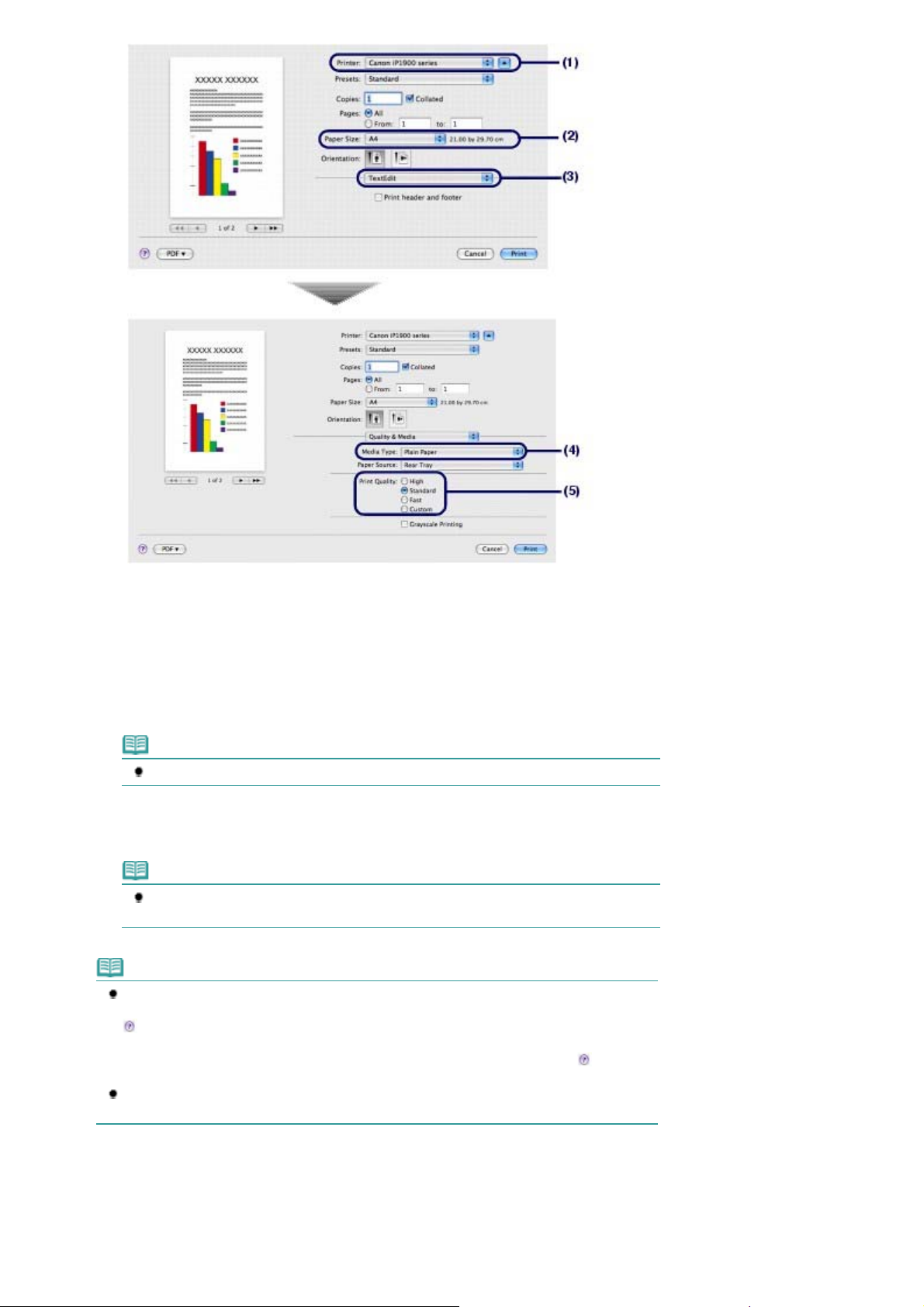
j
Стр. 17 из 347 стр.Dokumentumok nyomtatása (Macintosh)
Ellenőrizze, hogy a nyomtatója neve van-e kiválasztva a Nyomtató (Printer)
(1)
beállításnál.
Válassza ki a betöltött papír méretét a Papírméret (Paper Size) beállításnál.
(2)
A helyi menüből válassza a Minőség és hordozó (Quality & Media) lehetőséget.
(3)
Válassza ki a betöltött papír hordozótípusát a Hordozótípus (Media Type)
(4)
opciónál.
Megjegyzés
Ha nem megfelelő hordozótípust választ ki, lehet, hogy a nyomtatás gyenge minőségű lesz.
Válassza ki a nyomtatási minőséget a Nyomtatási minőség (Print Quality)
(5)
beállításnál.
Megjegyzés
A nyomtatási minőség részletes bemutatását a
megjelenő kézikönyv tartalmazza.
Megjegyzés
A nyomtatóillesztő-program egyéb funkcióival kapcsolatos részleteket a
kézikönyv
Szegély nélküli nyomtatás (Borderless Printing) vagy a Margó (Margin) képernyőn. Ha nem
telepítette a képernyőn megjelenő kézikönyvet, az nem jelenik meg, hiába kattint a
elre.
A párbeszédpanel bal oldalán látható előnézeten ellenőrizheti a nyomtatás eredményét. Egyes
alkalmazások nem tudják megjeleníteni a nyomtatási képet.
című, képernyőn megjelenő kézikönyvben talál. Ennek megjelenítéséhez kattintson a
(Kérdés) jelre a Minőség és hordozó (Quality & Media), a Színbeállítások (Color Options), a
Bővített felhasználói kézikönyv
Bővített felhasználói
képernyőn
(Kérdés)
6.
Indítsa el a nyomtatást.
Indítsa el a nyomtatást a Nyomtatás (Print) gombbal.
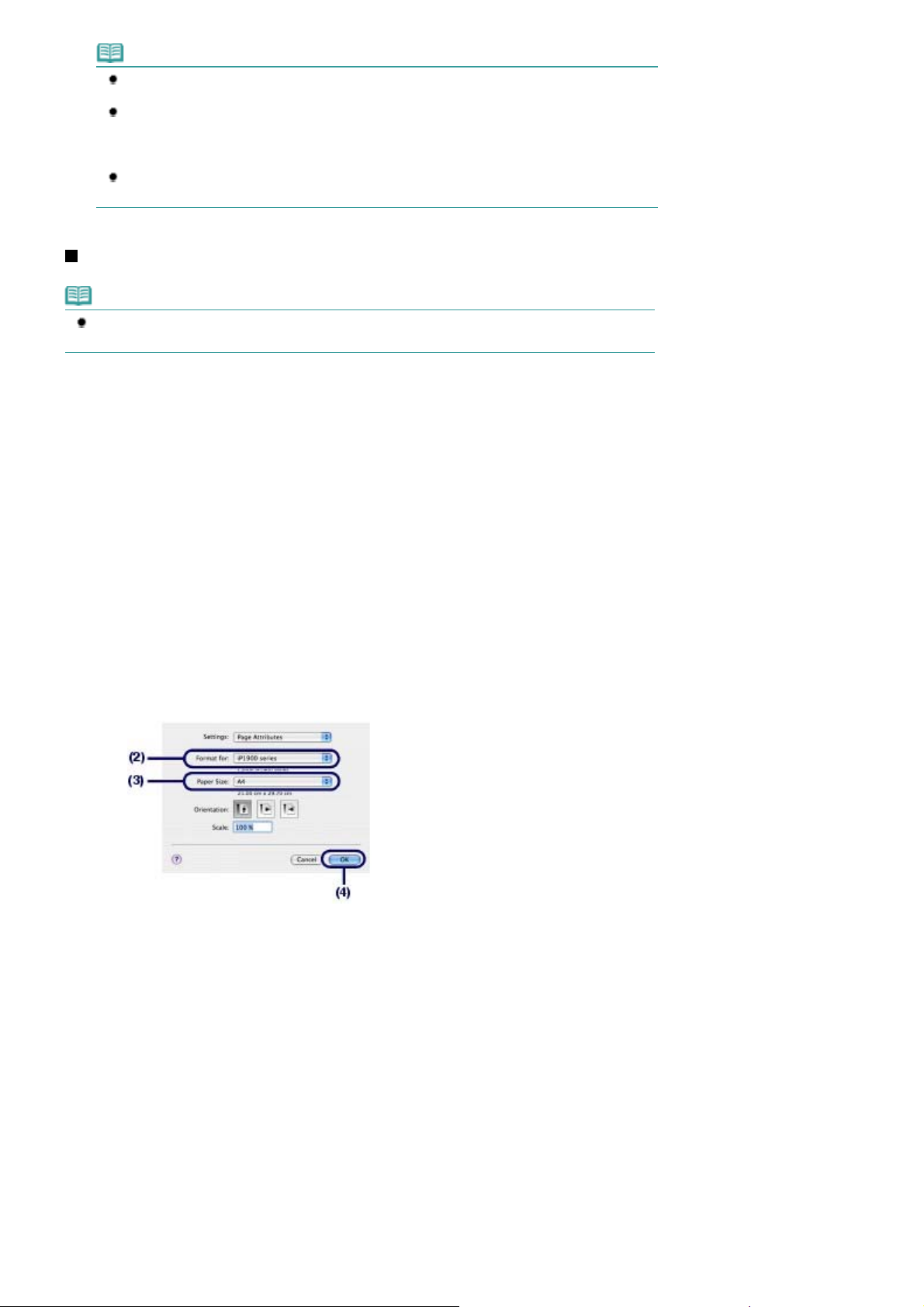
Megjegyzés
A
A feldolgozás alatt lévő nyomtatási feladatok listájának megjelenítéséhez kattintson a Dock
alkalmazásban a nyomtató ikonjára.
Folyamatban lévő nyomtatási feladat törléséhez jelölje ki a megfelelő feladatot a Név (Name)
listában, és kattintson a Törlés (Delete) gombra. Folyamatban lévő feladat ideiglenes
leállításához kattintson a Tartás (Hold) parancsra. A listában szereplő összes feladat
ideiglenes leállításához kattintson a Nyomtatás felfüggesztése (Pause Printer) lehetőségre.
Ha az egyenes vonalak töredezettek a nyomaton, illetve a nyomtatás eredménye más
szempontból nem kielégítő, igazítsa be a nyomtatófej helyzetét. Lásd:
nyomtatófej igazítása
Mac OS X v.10.4.x és Mac OS X v.10.3.9 rendszeren
Megjegyzés
Az ebben a részben látható képernyőképek a Mac OS X v.10.4.x rendszeren történő nyomtatásra
vonatkoznak.
1.
Ellenőrizze, hogy a nyomtató be van-e kapcsolva.
Elölnézet
Lásd:
.
Стр. 18 из 347 стр.Dokumentumok nyomtatása (Macintosh)
.
Tegyen be papírt.
2.
Papír betöltése
Lásd:
3.
Hozza létre (vagy nyissa meg) a megfelelő alkalmazás segítségével a nyomtatandó
.
dokumentumot.
4.
Adja meg a lapméretet.
Válassza az alkalmazás Fájl (File) menüjében az Oldalbeállítás (Page Setup)
(1)
pontot.
Megjelenik az Oldalbeállítás (Page Setup) párbeszédpanel.
Ellenőrizze, hogy a nyomtatója neve van-e kiválasztva a Formázás a
(2)
következőre: (Format for) beállításnál.
Válassza ki a betöltött papír méretét a Papírméret (Paper Size) beállításnál.
(3)
Kattintson az OK gombra.
(4)
5.
Adja meg a szükséges nyomtatási beállításokat.
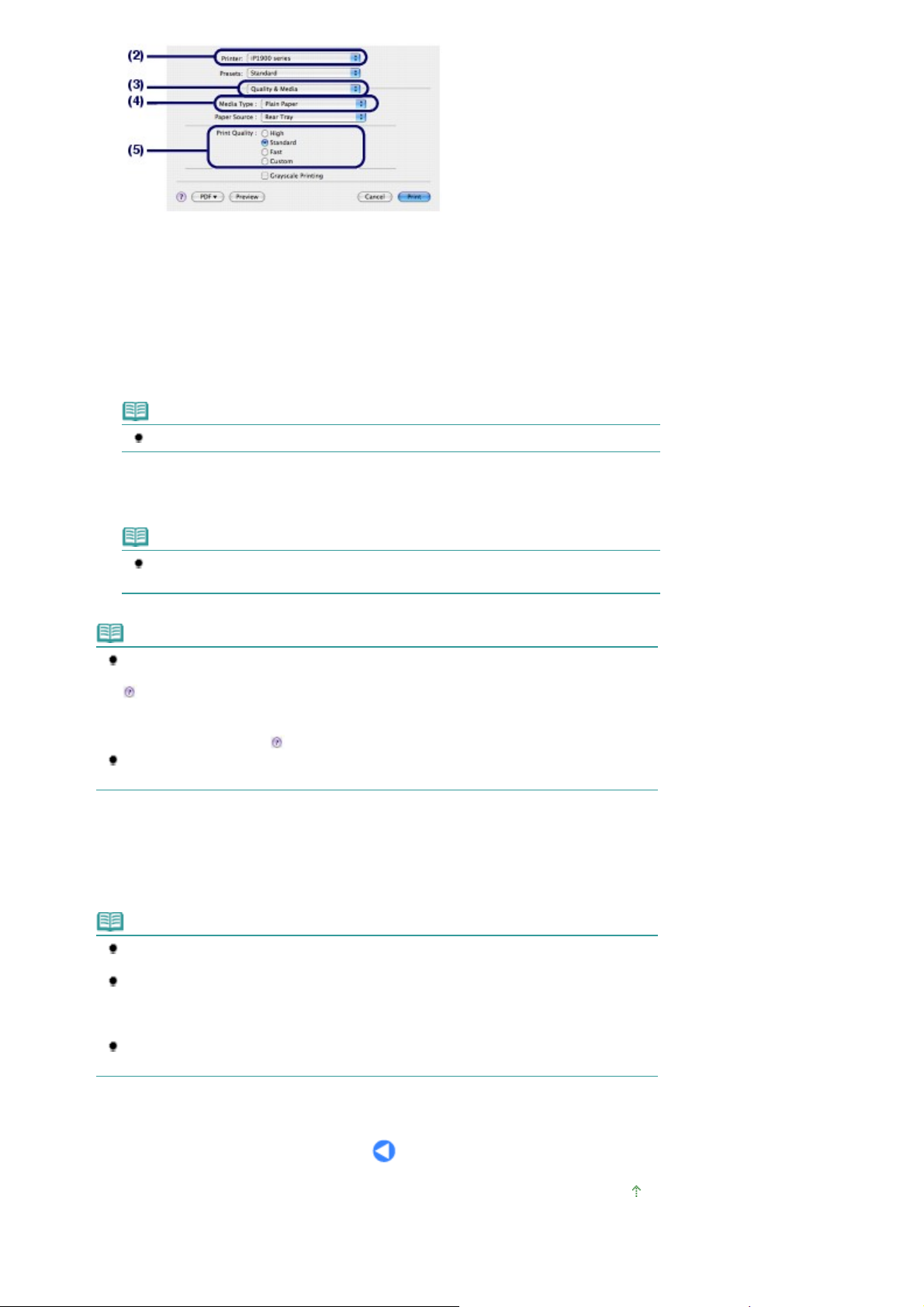
Válassza az alkalmazás Fájl (File) menüjének Nyomtatás (Print) pontját.
j
A
A
(1)
Megnyílik a Nyomtatás (Print) párbeszédpanel.
Ellenőrizze, hogy a nyomtatója neve van-e kiválasztva a Nyomtató (Printer)
(2)
beállításnál.
A helyi menüből válassza a Minőség és hordozó (Quality & Media) lehetőséget.
(3)
Válassza ki a betöltött papír hordozótípusát a Hordozótípus (Media Type)
(4)
opciónál.
Megjegyzés
Ha nem megfelelő hordozótípust választ ki, lehet, hogy a nyomtatás gyenge minőségű lesz.
Стр. 19 из 347 стр.Dokumentumok nyomtatása (Macintosh)
Válassza ki a nyomtatási minőséget a Nyomtatási minőség (Print Quality)
(5)
beállításnál.
Megjegyzés
A nyomtatási minőség részletes bemutatását a Bővített felhasználói kézikönyv képernyőn
megjelenő kézikönyv tartalmazza.
Megjegyzés
A nyomtatóillesztő-program egyéb funkcióival kapcsolatos részleteket a
kézikönyv
Különleges hatások (Special Effects), a Szegély nélküli nyomtatás (Borderless Printing) vagy a
Margó (Margin) képernyőn. Ha nem telepítette a képernyőn megjelenő kézikönyvet, az nem
elenik meg, hiába kattint a
Jelenítse meg az előnézetet a nyomtatás eredményének ellenőrzéséhez az Előnézet (Preview)
paranccsal. Egyes alkalmazások nem tudják megjeleníteni a nyomtatási képet.
6.
Indítsa el a nyomtatást.
Indítsa el a nyomtatást a Nyomtatás (Print) gombbal.
Megjegyzés
A feldolgozás alatt lévő nyomtatási feladatok listájának megjelenítéséhez kattintson a Dock
alkalmazásban a nyomtató ikonjára.
Folyamatban lévő nyomtatási feladat törléséhez jelölje ki a megfelelő feladatot a Név (Name)
listában, és kattintson a Törlés (Delete) gombra. Folyamatban lévő feladat ideiglenes
leállításához kattintson a Tartás (Hold) parancsra. A listában szereplő összes feladat
ideiglenes leállításához kattintson a Feladatok leállítása (Stop Jobs) parancsra.
Ha az egyenes vonalak töredezettek a nyomaton, illetve a nyomtatás eredménye más
szempontból nem kielégítő, igazítsa be a nyomtatófej helyzetét. Lásd:
című képernyőn megjelenő kézikönyvben talál. Ennek megjelenítéséhez kattintson a
(Kérdés) jelre a Minőség és hordozó (Quality & Media), a Színbeállítások (Color Options), a
(Kérdés) jelre.
Bővített felhasználói
nyomtatófej igazítása
.
lap tetejére

Bővített felhasználói kézikönyv
A
Hibaelhárítás
Стр. 20 из 347 стр.További segédprogramok használata
Tartalom
> További segédprogramok használata
További segédprogramok használata
Ez a rész bemutatja azokat a hasznos funkciókat, amelyek segítségével megnyithatja az asztalról a
készülékhez kapott alkalmazásokat.
A Solution Menu és a My Printer alkalmazás
lap tetejére

Bővített felhasználói kézikönyv
A
a
A
a
A
A
A
d
Hibaelhárítás
Стр. 21 из 347 стр.A Solution Menu és a My Printer alkalmazás
Tartalom
>
További segédprogramok használata
> A Solution Menu és a My Printer alkalmazás
A Solution Menu és a My Printer alkalmazás
Solution Menu és a My Printer alkalmazás (csak Windows) segítségével egyszerűen hozzájuthat
nyomtatóval kapcsolatos információkhoz, illetve módosíthatja a nyomtatóbeállításokat a képernyőn
keresztül.
Solution Menu alkalmazással elindíthatja a nyomtatóhoz kapott szoftvereket, és megjelenítheti
kezelési útmutatót. Ezenfelül a hibaelhárítással kapcsolatban is tájékoztatást nyújt.
My Printer alkalmazással megjelenítheti a nyomtatóillesztő nyomtatótulajdonságokat tartalmazó
párbeszédpanelét. Ezenfelül azzal kapcsolatban is tájékoztatást nyújt, hogy mit kell tenni, ha probléma
adódik a működés során. A My Printer alkalmazás nem használható Macintosh rendszeren.
A Solution Menu elindítása
Kattintson duplán az asztalon a
Kattintson ide: Solution Menu
Kattintson duplán a Dock alkalmazásban a
* Az alábbi képernyőképek Windows Vista rendszeren készültek.
(Solution Menu) ikonra.
(Solution Menu) ikonra.
Kattintson a használni kívánt funkció gombjára.
Solution Menu elindítása után lekicsinyítheti az ablak méretét a címsor
kattintva.
Megjegyzés
Telepítse a Solution Menu programot a
telepítette vagy eltávolította. A Solution Menu telepítéséhez válassza az Egyéni telepítés (Custom
Install) Solution Menu pontját.
A képernyőn megjelenő gombok a vásárlás országától vagy régiójától függően eltérőek lehetnek.
Ha a Start menüből szeretné elindítani a Solution Menu programot, válassza a Minden program (All
Programs) (illetve Windows 2000 rendszeren Programok (Programs)), Canon segédprogramok
(Canon Utilities), Solution Menu pontot, majd a Solution Menu parancsot.
Ha a menüsávból szeretné elindítani a Solution Menu programot, válassza az Ugrás (Go),
lkalmazások (Applications), Canon segédprogramok (Canon Utilities), Solution Menu pontot, maj
kattintson duplán a Solution Menu parancsra.
[Setup CD-ROM/Telepítés CD-ROM]
(ablakméret: kicsi) ikonjára
lemezről, ha még nem
A My Printer elindítása
Kattintson duplán az asztalon a
(My Printer) ikonra.

Megjegyzés
A
A My Printer a Solution Menu alkalmazásból is elindítható.
Telepítse a My Printer programot a
telepítette vagy eltávolította. Ha telepíteni szeretné a My Printer programot, válassza az Egyéni
telepítés (Custom Install) My Printer pontját.
Ha a Start menüből szeretné elindítani a My Printer programot, válassza a Minden program (All
Programs) (illetve Windows 2000 rendszeren Programok (Programs)), Canon segédprogramok
(Canon Utilities), My Printer pontot, majd a My Printer parancsot.
[Setup CD-ROM/Telepítés CD-ROM]
lemezről, ha még nem
Стр. 22 из 347 стр.A Solution Menu és a My Printer alkalmazás
lap tetejére

Bővített felhasználói kézikönyv
A
Hibaelhárítás
Стр. 23 из 347 стр.Papír betöltése
Tartalom
> Papír betöltése
Papír betöltése
Ez a szakasz bemutatja a nyomtatóba tölthető papírtípusokat, valamint ismerteti a papír hátsó tálcába
való betöltését.
Papír betöltése
A használható hordozók
A nem használható hordozók
Papír betöltése
Boríték betöltése
lap tetejére

Bővített felhasználói kézikönyv
A
j
A
Hibaelhárítás
Стр. 24 из 347 стр.Papír betöltése
Tartalom
> Papír betöltése > Papír betöltése
Papír betöltése
A használható hordozók
legjobb nyomtatási eredmény érdekében válassza a nyomtatásnak leginkább megfelelő papírt. A
Canon számos papírfajtával igyekszik még élvezetesebbé tenni a nyomtatást, például matricákkal és
fotópapírokkal. A legfontosabb fényképek kinyomtatásához az eredeti Canon papírok használatát
avasoljuk.
Hordozótípus
Kereskedelmi forgalomban kapható papírok
Papír neve
<Modell száma>
Normál papír
(Újrafeldolgozott papír)
Borítékok
*1
*2
Kapacitás
Körülbelül
100 lap
5 boríték
Canon gyártmányú papírok
Papírvastagsági
kar
Balra
Jobbra
A nyomtatóillesztő-program
beállítása a hordozótípushoz
Normál papír
Boríték
Papír neve
<Modell száma>
Dokumentumok nyomtatásához:
[Super White Paper <SW-201>/
Szuperfehér papír <SW-201>]
Fényképek nyomtatásához:
[Photo Paper Pro II <PR-201>/
Fotópapír Pro II <PR-201>]
*3
[Glossy Photo Paper "Everyday
Use" <GP-501>/Fényes fotópapír,
"Mindennapi használatra" <GP-501
>]
*3
[Photo Paper Glossy <GP-502>/
Fényes fotópapír <GP-502>]
*3
*1
Kapacitás
Körülbelül 80 lap
4, Letter, 5" x 7"
/ 13 x 18 cm és 8"
x 10" / 20 x 25 cm:
10 lap
10 x 15 cm / 4" x
6": 20 lap
Papírvastagsági
kar
Balra
Balra
Balra Glossy Photo Paper
Balra Glossy Photo Paper
A nyomtatóillesztő-
program beállítása a
hordozótípushoz
Normál papír
Photo Paper Pro II
[Photo Paper Plus Glossy II <PP-
201>/Fotópapír plusz fényes II <PP
-201>]
*3
[Photo Paper Plus Semi-gloss <SG-
201>/Extra félfényes fotópapír <
SG-201>]
*3
[Matte Photo Paper <MP-101>/Matt
fotópapír <MP-101>]
Üzleti dokumentumok nyomtatásához:
Balra
Balra
Balra
Photo Paper Plus Glossy II
Photo Paper Plus Semi-
gloss
Matte Photo Paper

A
A
A
Стр. 25 из 347 стр.Papír betöltése
[High Resolution Paper <HR-101N>/
Nagyfelbontású papír <HR-101N>]
Képek nyomtatása egyéni elképzelés szerint:
[T-Shirt Transfers <TR-301>/Póló
sablonok <TR-301>]
[Photo Stickers <PS-101>/
Fotócímkék <PS-101>]
1
A modellszámmal ellátott papírok Canon gyártmányú papírok. A nyomtatható oldalra, valamint a papír
*
80 lap
1 lap
1 lap
Balra
Jobbra
Balra Glossy Photo Paper
High Resolution Paper
Póló sablonok
kezelésére vonatkozó tudnivalókat a papírhoz mellékelt leírás tartalmazza. Az összes kapható Canon
gyártmányú papír méretére vonatkozó információkért látogasson el weboldalunkra. Előfordulhat, hogy
bizonyos országokban vagy térségekben egyes eredeti Canon papírokat nem lehet beszerezni. Az
merikai Egyesült Államokban a papírt nem modellszám alapján árusítják. Itt a papír név szerint
szerezhető be.
2
A papír típusától és a környezeti körülményektől (magas vagy alacsony hőmérséklet, illetve
*
páratartalom) függően előfordulhat, hogy teljes kapacitás mellett nem lehetséges megfelelő
lapadagolás. Ilyen esetben az egyszerre betöltött papír mennyiségét csökkentse legalább a határjel
felére (100%-ig újrafeldolgozott papír is használható).
3
Ha kötegben tölti be a papírt, a nyomtatási oldal az adagolás során szennyeződhet, illetve nem
*
megfelelő adagolás is előfordulhat. Ilyenkor egyenként töltse be a lapokat.
Lapméretek
következő lapméreteket használhatja.
Macintosh rendszeren a Choukei 3 és a Choukei 4 méret nem használható.
Szabványos méretek:
Letter (legalább 8,50 x 11,00 hüvelyk / 215,9 x
279,4 mm)
A5 (5,83 x 8,27 hüvelyk / 148,0 x 210,0 mm) A4 (8,27 x 11,69 hüvelyk / 210,0 x 297,0 mm)
B5 (7,17 x 10,12 hüvelyk / 182,0 x 257,0 mm)
4" x 8" (4,00 x 8,00 hüvelyk / 101,6 x 203,2 mm) 5" x 7" (5 x 7 hüvelyk / 13 x 18 cm)
8" x 10" (8 x 10 hüvelyk / 20 x 25 cm)
2L (5,00 x 7,01 hüvelyk / 127,0 x 178,0 mm) Hagaki (3,94 x 5,83 hüvelyk / 100,0 x 148,0 mm)
Hagaki 2 (7,87 x 5,83 hüvelyk / 200,0 x 148,0
mm)
DL boríték (4,33 x 8,66 hüvelyk / 110,0 x 220,0
mm)
Choukei 4 (3,54 x 8,07 hüvelyk / 90,0 x 205,0
mm)
Youkei 6 (3,86 x 7,48 hüvelyk / 98,0 x 190,0 mm)
Széles (4,00 x 7,10 hüvelyk / 101,6 x 180,6 mm)
Legal (legalább 8,50 x 14,00 hüvelyk / 215,9 x
355,6 mm)
4" x 6" (4 x 6 hüvelyk / 10 x 15 cm)
L (3,50 x 5,00 hüvelyk / 89,0 x 127,0 mm)
10-es boríték (4,12 x 9,50 hüvelyk / 104,6 x 241,
3 mm)
Choukei 3 (4,72 x 9,25 hüvelyk / 120,0 x 235,0
mm)
Youkei 4 (4,13 x 9,25 hüvelyk / 105,0 x 235,0
mm)
Kártya (2,16 x 3,58 hüvelyk / 55,0 x 91,0 mm)
Nem szabványos méretek:
z egyéni méretet a következő tartományban adhatja meg.
Minimális méret:
Maximális méret:
2,17 x 3,58 hüvelyk / 55,0 x 91,0 mm
8,50 x 23,00 hüvelyk / 215,9 x 584,2 mm
Papír súlya

17–28 font / 64–105 g/m (normál papír, kivéve a Canon gyártmányú papírokat)
A
Ne használjon ennél nehezebb vagy könnyebb papírt (az eredeti Canon gyártmányú papírokat kivéve),
mert az elakadhat a nyomtatóban.
Megjegyzések a papír tárolásáról
A csomagból csak a szükséges számú lapot vegye ki, közvetlenül nyomtatás előtt.
Ha nem nyomtat, a papírmeghajlás megakadályozása érdekében tegye vissza a papírt a
csomagolásba, és tartsa sima felületen. Emellett tárolja a csomagot magas hőmérséklettől,
nedvességtől és közvetlen napfénytől védett helyen.
lap tetejére
Стр. 26 из 347 стр.Papír betöltése

Bővített felhasználói kézikönyv
A
Hibaelhárítás
Стр. 27 из 347 стр.A nem használható hordozók
Tartalom
> Papír betöltése > Papír betöltése
> A nem használható hordozók
A nem használható hordozók
Ne használja a következő papírtípusokat. Az ilyen papírok használata a gyengébb nyomtatási minőség
mellett elakadást vagy meghibásodást is okozhat a nyomtatóban.
Összehajtott, felpöndörödött vagy gyűrött papír
Nedves papír
Túl vékony papír (amely 17 fontnál / 64 g/m-nál könnyebb)
Túl vastag papír (28 fontnál /105 g/m-nál nehezebb, nem Canon gyártmányú papír)
Ne használjon levelezőlapnál vékonyabb papírt; ez vonatkozik a normál papírra és a jegyzetpapír kis
méretre vágott változatára is (A5 vagy kisebb méretű papírra nyomtatás során).
Képes levelezőlapok
Ragasztott fényképet vagy matricát tartalmazó levelezőlapok
Kéthajtókás borítékok (vagy ragasztós hajtókák)
Dombornyomásos vagy impregnált felületű borítékok
Nyomással leragasztható borítékok
Előre nedvesített, ragadós hajtókájú borítékok
Bármely fajtájú lyukas papír
Nem téglalap alakú papírok
Ragasztással vagy tűzéssel kötött papírok
Ragasztózott papír
Csillámmal stb. díszített papír
lap tetejére

Bővített felhasználói kézikönyv
A
A
A
A
A
Hibaelhárítás
Стр. 28 из 347 стр.Papír betöltése
Tartalom
> Papír betöltése > Papír betöltése > Papír betöltése
Papír betöltése
Fontos
Ha a próbanyomtatáshoz a normál papírt kicsi, például 4 x 6 hüvelyk / 10 x 15 cm; 4 x 8 hüvelyk /
101,6 x 203,2 mm; 5 x 7 hüvelyk / 13 x 18 cm vagy 2,16 x 3,58 hüvelyk / 55,0 x 91,0 mm (kártya)
méretűre vágja, az papírelakadást okozhat.
A papírt mindig álló tájolással (a rövidebb oldalával előre) helyezze a készülékbe (A). Ha a papírt
fekvő tájolással (B) tölti be, az papírelakadást okozhat.
Kétoldalas nyomtatás esetén ellenőrizze, hogy nem egyenetlen-e a felület a papírkiadás területén
(az asztalon stb.), és hogy nem került-e por vagy festék erre a felületre. Ha egyenetlen a felület
ezen a részen, vagy por és festék került ide, az negatív hatással lehet a nyomtatás eredményére
és a nyomtatóra.
Megjegyzés
Fényképek nyomtatásához Canon fotópapír használata ajánlott.
z eredeti Canon papírokról további részleteket
Általános fénymásolópapír is használható. A papír mindkét oldalára történő nyomtatás esetén a
Canon [Super White Paper <SW-201>/Szuperfehér papír <SW-201>] használata ajánlott.
nyomtatóban használható papír méretéről és súlyáról további részleteket
hordozók
című részben talál.
használható hordozók
című részben talál.
használható
1.
Simítsa ki a papír négy sarkát a betöltés előtt.
Megjegyzés
Igazítsa össze a papírok éleit betöltés előtt. Az élek összeigazítása nélküli betöltés a papír
elakadását okozhatja.
Ha a papír meghajlott, óvatosan hajlítsa a papír hajlott végeit az ellenkező irányba, amíg a papír
teljesen egyenessé nem válik.
felpöndörödött papír kisimításával kapcsolatos részleteket a
című, képernyőn megjelenő kézikönyv „
2.
Készüljön fel a papír betöltésére.
Hibaelhárítás
Bővített felhasználói kézikönyv
” című része tartalmazza.

Nyissa ki a papírtámasztót.
Á
A
(1)
Стр. 29 из 347 стр.Papír betöltése
Állítsa be a papírvastagsági kar helyzetét.
(2)
Ez a kar beállítja a nyomtatófej és a betöltött papír közötti távolságot a hordozótípusnak megfelelően.
Ha normál papírra nyomtat, állítsa a kart a bal oldali állásba.
llítsa jobb oldalra, ha borítékra vagy pólosablonra nyomtat.
Megjegyzés
Ha a papír szélei maszatosak, próbáljon úgy nyomtatni, hogy előtte átállítja a
papírvastagsági kart jobb oldali állásra. Ez javíthat a nyomtatás minőségén.
Tegyen be papírt.
3.
nyomtatás befejeztével állítsa vissza a papírvastagsági kart a bal oldali állásba.
Igazítsa a papírköteget a hátsó tálca jobb oldalához (A), és töltse be a papírt úgy,
(1)
hogy A NYOMTATÁSI FELÜLETE ÖN FELÉ NÉZZEN, és A FELSŐ SZÉLE
ALUL LEGYEN.
Megjegyzés
A papírt ne töltse a betöltési határjel (B) fölé.

Csípje össze a papírvezetőt, és csúsztassa a papírköteg bal oldalához.
A
(2)
Ne csúsztassa túl erősen a papírvezetőt. Ez megakadályozhatja a lapok szabályszerű betöltését.
Megjegyzés
Lehet, hogy a papír adagolása közben zaj hallható.
Megjegyzés
A papír betöltése után
A betöltött papír méretét és típusát a nyomtatóillesztő-program Lapméret (Page Size) (vagy
Papírméret (Paper Size)) és Hordozótípus (Media Type) beállításánál adhatja meg. Lásd:
Dokumentumok nyomtatása (Windows)
Dokumentumok nyomtatása (Macintosh)
vagy
Стр. 30 из 347 стр.Papír betöltése
.
lap tetejére
 Loading...
Loading...