Page 1
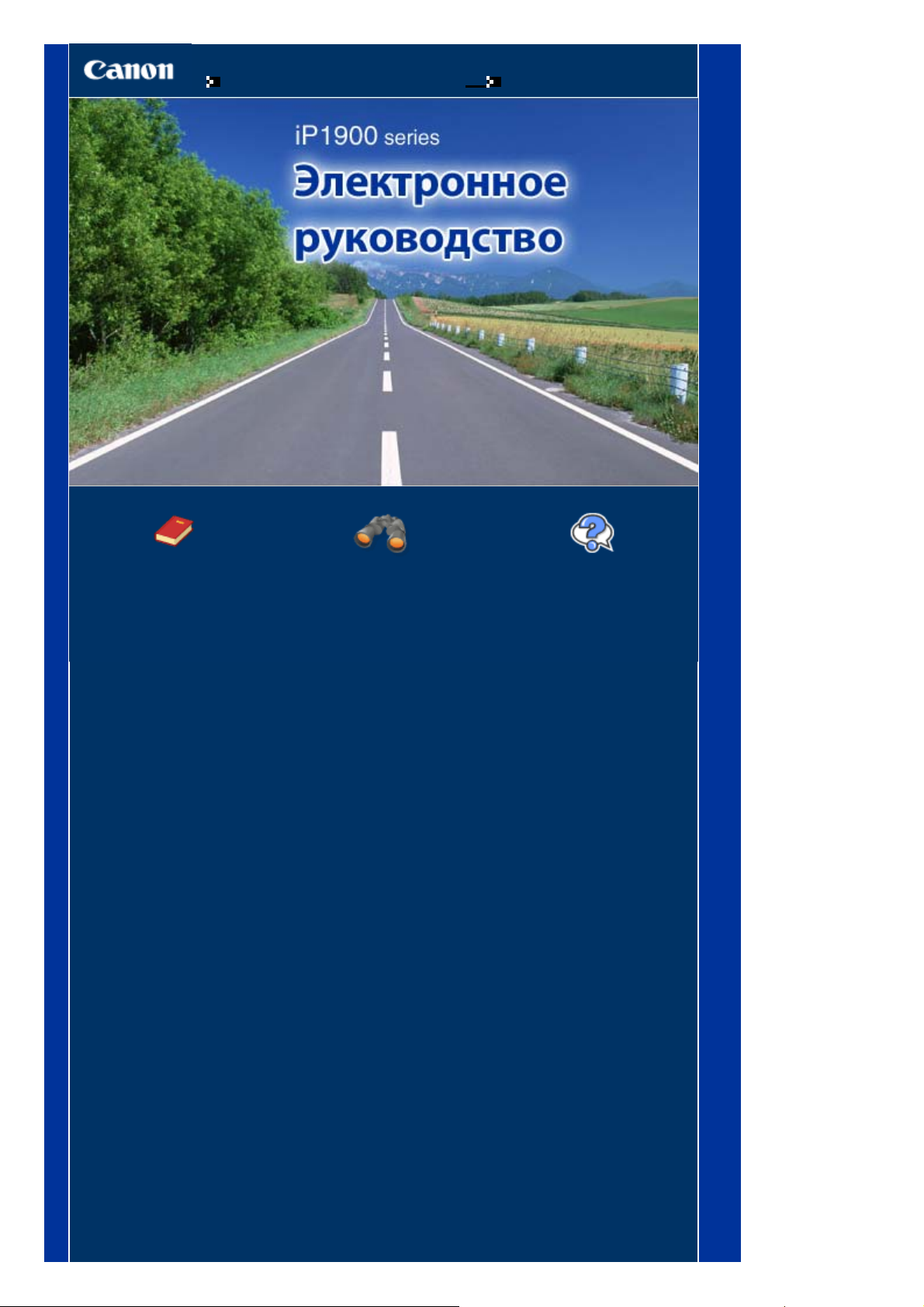
Использование данного руководства Печать данного руководства
У
к
MC-2560-V1.00
Стр. 1 из 351 стр.iP1900 series Электронное руководство
Основное руководство
Описывает общие
сведения о продукте.
Расширенное
руководство
Описывает конкретные
функции продукта.
странение неполадо
Page 2
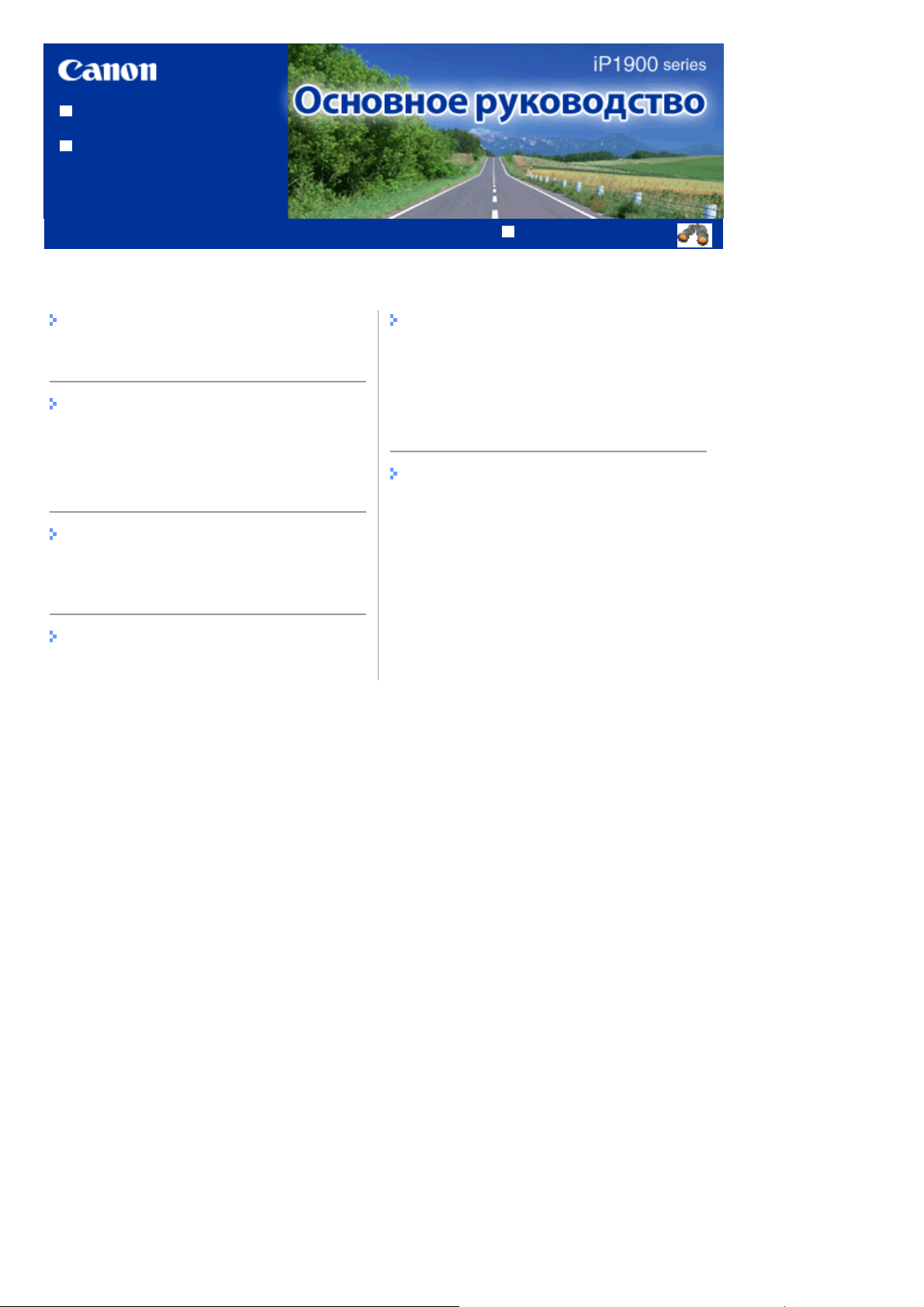
Использование данного
руководства
Печать данного руководства
MP-2069-V1.00
Содержание
Стр. 2 из 351 стр.iP1900 series Основное руководство
Расширенное руководство
Общие сведения о принтере
Основные компоненты
Печать
Печать фотографий (Easy-PhotoPrint EX)
Печать документов (Windows)
Печать документов (Macintosh)
Использование дополнительных
утилит
Solution Menu и My Printer
Загрузка бумаги
Загрузка бумаги
Регулярное обслуживание
При тусклой печати или искажении цвета
Замена картриджа FINE
Очистка ролика подачи бумаги
Открытие экранов обслуживания
Приложение
Меры предосторожности
Законодательные ограничения на
использование продукта и изображений
Советы по использованию принтера
Page 3
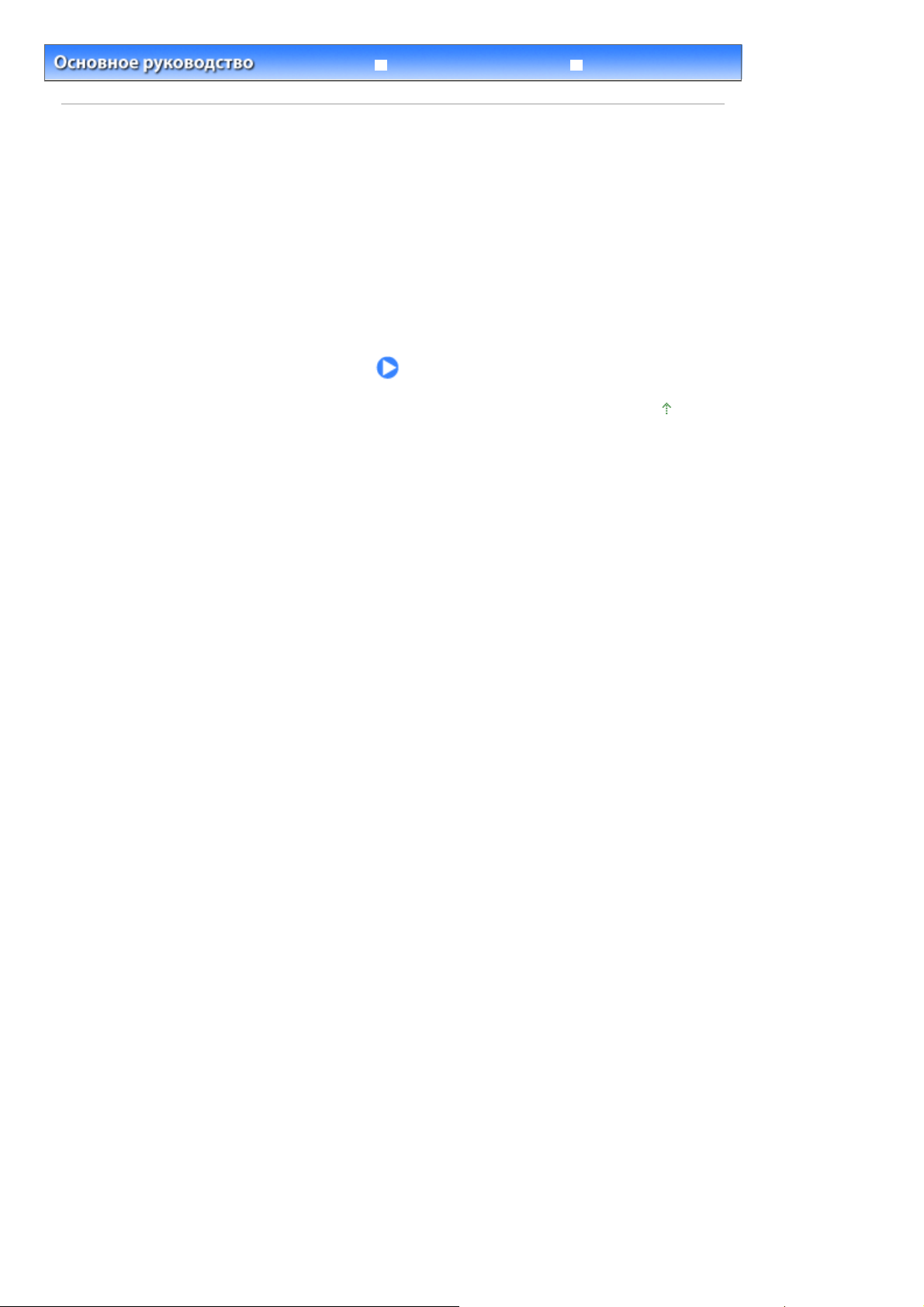
У
к
Стр. 3 из 351 стр.Общие сведения о принтере
Расширенное руководство
Содержание
> Общие сведения о принтере
Общие сведения о принтере
В данном разделе описаны части принтера и их функции.
Основные компоненты
Вид спереди
Вид сзади
Вид изнутри
странение неполадо
Наверх
Page 4
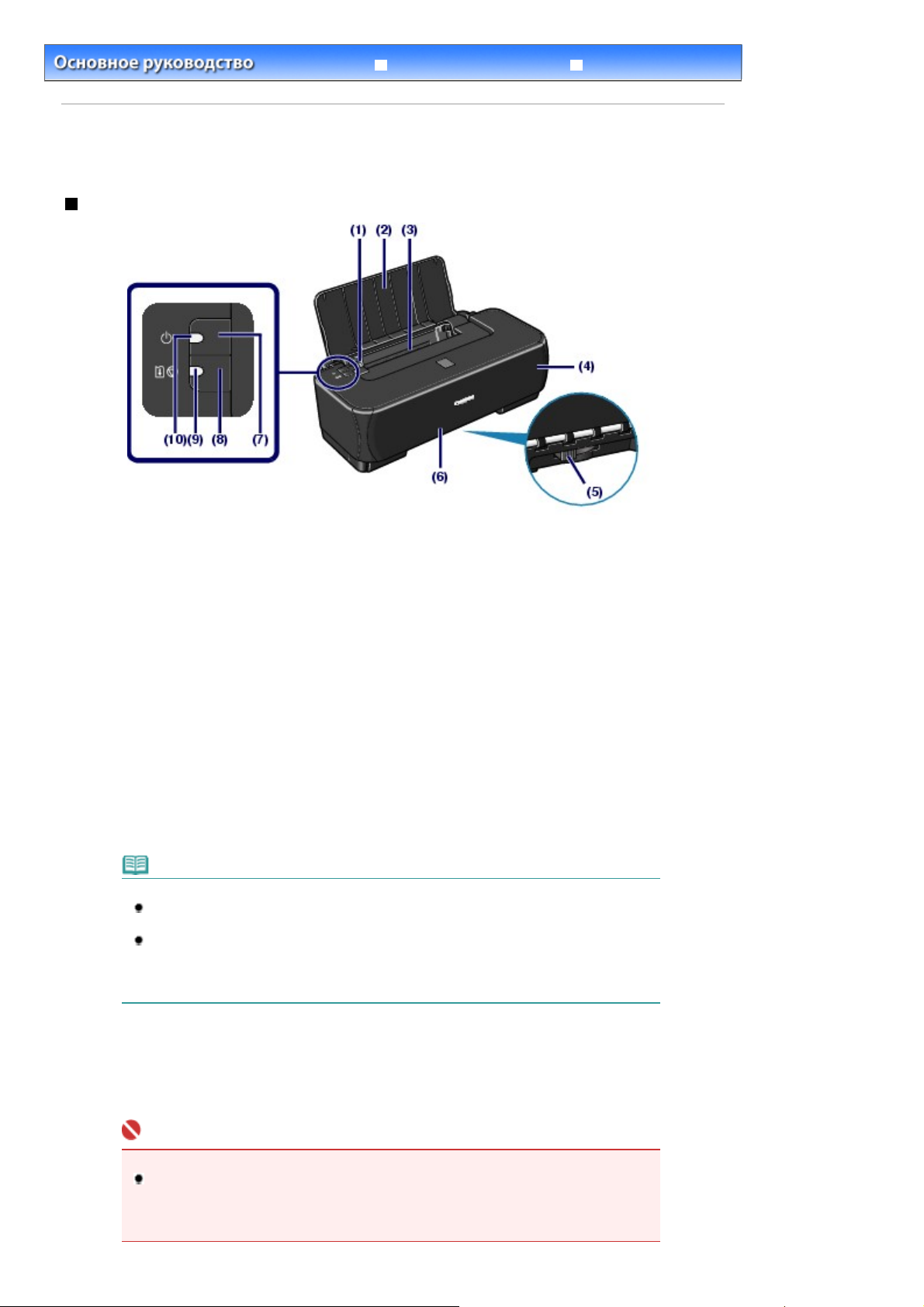
У
к
Стр. 4 из 351 стр.Основные компоненты
Содержание
>
Обзор принтера
> Основные компоненты
Основные компоненты
Вид спереди
Расширенное руководство
странение неполадо
(1) Направляющие бумаги
Возьмите их и сдвиньте, чтобы совместить с левой стороной стопки бумаги.
(2) Упор для бумаги
Откройте устройство для загрузки бумаги в задний лоток.
(3) Задний лоток
Вставьте бумагу различных размеров или типов, которые используются в данном принтере.
Два или более листов бумаги одного типа и размера можно загрузить одновременно и
автоматически подавать на печать по одному листку.
См.
Загрузка бумаги
(4)
Передняя крышка
Откройте устройство, чтобы заменить картридж FINE или удалить застрявшую бумагу из принтера.
Рычаг толщины бумаги
(5)
Изменяет величину промежутка между печатающей головкой и загруженной бумагой в
соответствии с типом носителя.
Примечание
Местоположение рычага толщины бумаги
Установите в положение вправо при выполнении печати на конвертах или
термопереводных материалах.
Установите в положение влево при выполнении печати не на конвертах или
термопереводных материалах.
Для получения сведений о типах носителей и положении рычага толщины бумаги
см. раздел
.
Типы допустимых печатных материалов
.
(6)
Выводной лоток для бумаги
Вывод напечатанных листов.
(7)
Кнопка Power (Питание)
Отключает питание устройства.
Важно
Отсоединение шнура питания
При отсоединении шнура питания после выключения питания убедитесь, что
индикатор
питания в то время, как индикатор
может быть поврежден, поскольку печатающая головка не защищена.
(Питание) не горит. Если шнур питания отсоединяется от розетки
Power
(Питание) горит или мигает, принтер
Power
Page 5
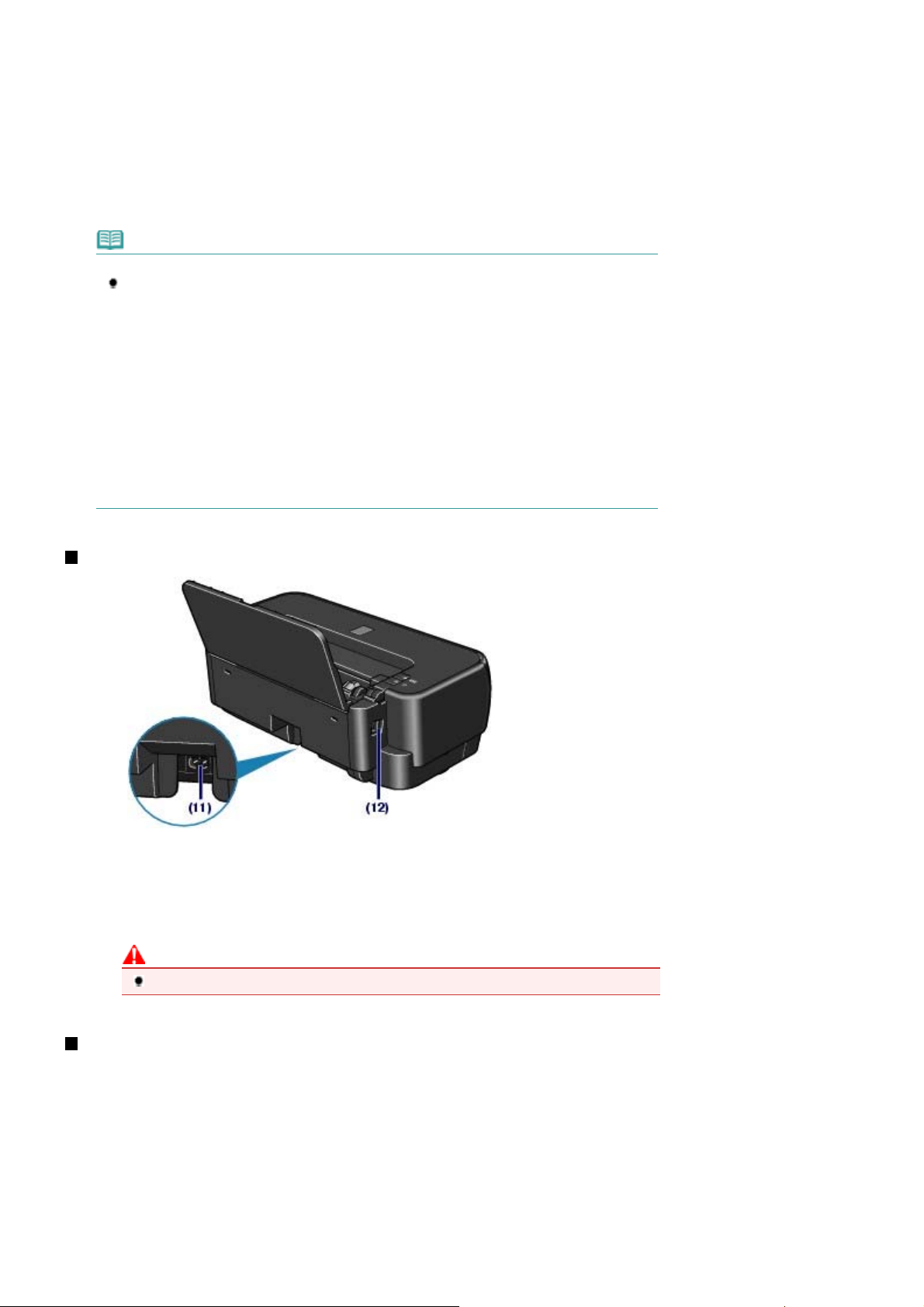
(8)
Кнопка RESUME/CANCEL (ВОЗОБНОВИТЬ/ОТМЕНА)
Нажмите ее для отмены выполняемого задания печати. Эту кнопку также можно нажать после
устранения ошибки принтера для удаления сообщения об ошибке и возобновления печати.
Индикатор Alarm (Аварийный сигнал)
(9)
Горит или мигает оранжевым, если произошла ошибка, например в устройстве закончилась бумага
или чернила.
Стр. 5 из 351 стр.Основные компоненты
(10)
Индикатор Power
Мигает, затем загорается зеленым, когда включено питание.
Примечание
Индикаторы Power (Питание) и
Вы можете проверить состояние принтера с помощью индикатора
(Аварийный сигнал).
Alarm
- Индикатор
- Индикатор
- Индикатор
печать.
- Индикатор
принтер не готов к печати. Дополнительную информацию см. в разделе "
неполадок
- Индикатор
(Аварийный сигнал) один раз мигает оранжевым - попеременно. Может произойти
ошибка, устранение которой требует вмешательства представителя технической
службы Canon. Дополнительную информацию см. в разделе "
электронного руководства:
Power
Power
Питание
Alarm
электронного руководства:
"
Power
(Питание)
(Аварийного сигнала)
Alarm
(Питание) не горит. Питание устройства отключено.
(Питание) горит зеленым. Принтер готов к печати.
мигает зеленым. Принтер подготавливается к печати или идет
(Аварийный сигнал) мигает оранжевым: произошла ошибка,
Расширенное руководство
(Питание) один раз мигает зеленым, после чего индикатор
Расширенное руководство
Вид сзади
Power
.
Устранение неполадок
.
(Питание) и
Устранение
Alarm
"
(11)
Кабель питания
Подсоедините кабель питания, поставляемый в комплекте с устройством.
(12)
USB-порт
Подсоедините USB-кабель, чтобы подключить устройство к компьютеру.
Предупреждение
Не прикасайтесь к металлическому корпусу.
Вид изнутри
Page 6
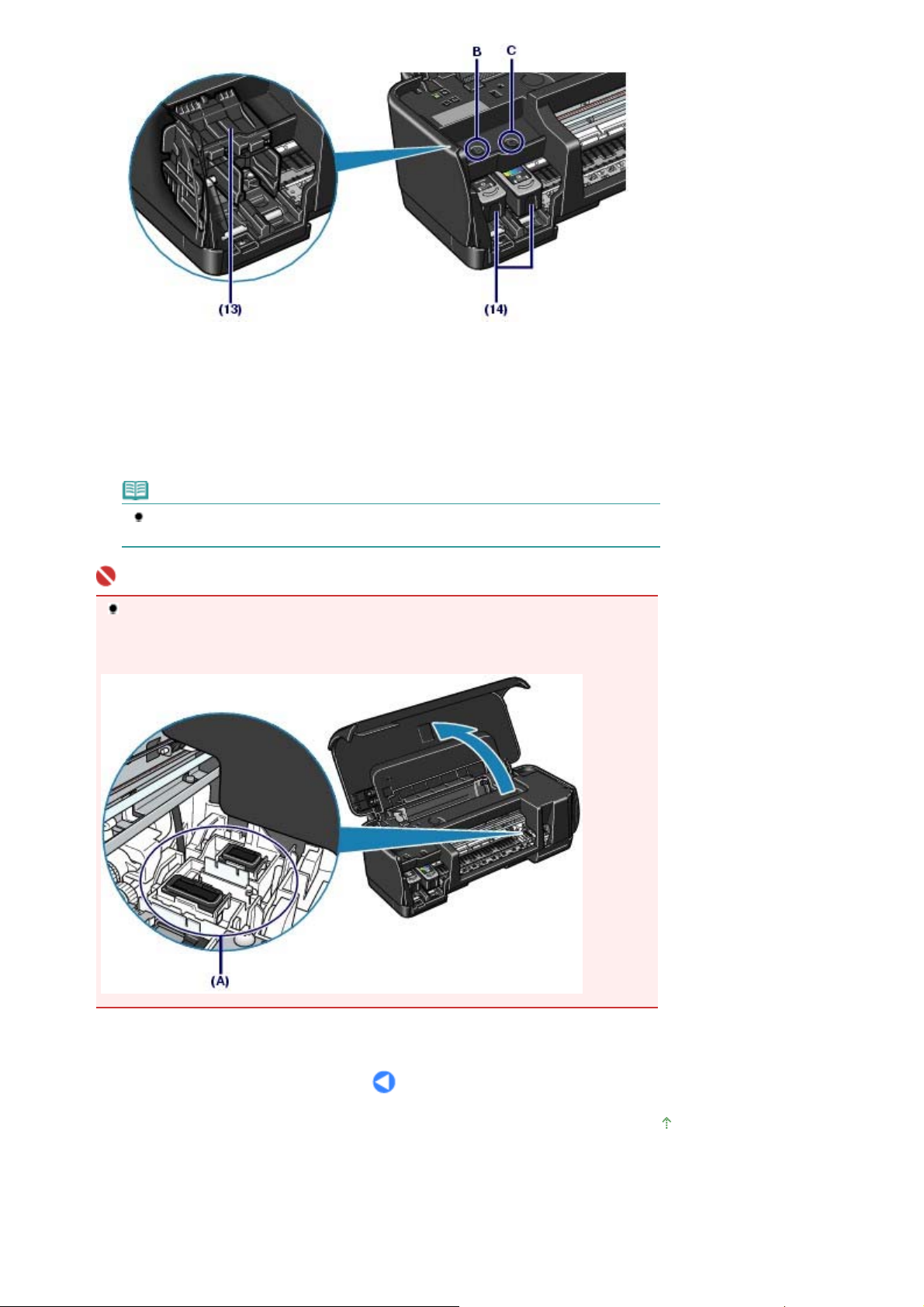
Д
(13)
ержатель картриджа FINE
Установите картриджи FINE.
Черный картридж FINE должны устанавливаться в левый слот (B), а цветной картридж FINE
устанавливается в правый слот (С).
(14) Картриджи FINE (Картриджи)
Заменяемый картридж представляет собой печатающую головку с интегрированной чернильницей.
Стр. 6 из 351 стр.Основные компоненты
Примечание
Дополнительную информацию об установке картриджей FINE см. в руководстве по
эксплуатации принтера.
Важно
Часть (A), отмеченная на рисунке ниже, может быть забрызгана чернилами. Это никак
не сказывается на производительности принтера.
Не прикасайтесь к части (A). В том случае, если вы прикоснетесь к этой части,
принтер может начать работать неправильно.
Руководство по началу работы
.
Наверх
Page 7
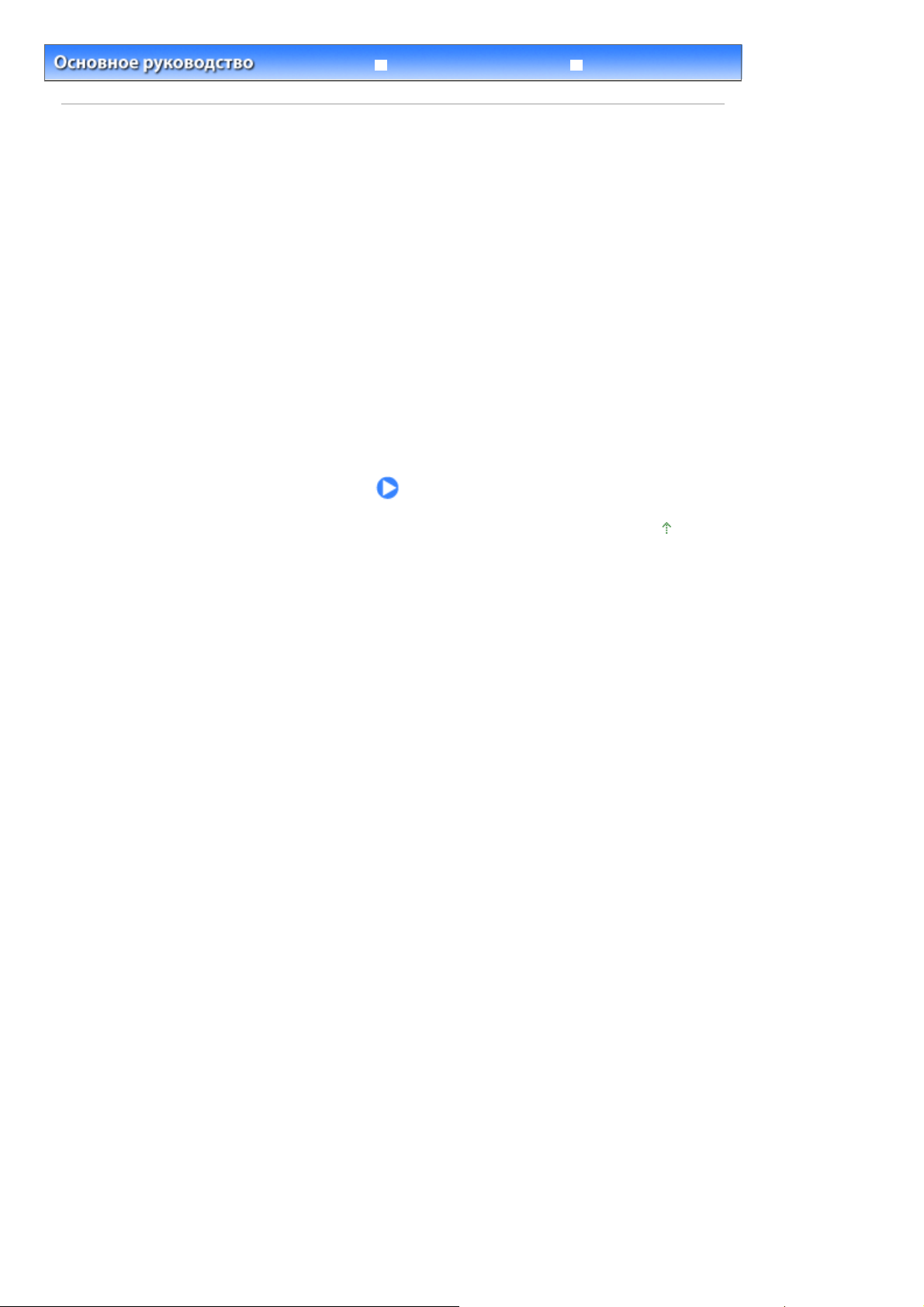
У
к
Стр. 7 из 351 стр.Печать
странение неполадо
Содержание
Расширенное руководство
> Печать
Печать
В данном разделе описано, как выполнять печать фотографий или документов.
Программа Easy-PhotoPrint EX, поставляемая вместе с принтером, позволяет легко печатать
фотографии, сделанные цифровой камерой.
Печать фотографий (Easy-PhotoPrint EX)
Использование разных функций программы Easy-PhotoPrint EX
Печать документов (Windows)
Печать документов (Macintosh)
Для Mac OS X версии 10.5.x:
Для Mac OS X версии 10.4.x или Mac OS X версии 10.3.9
Наверх
Page 8
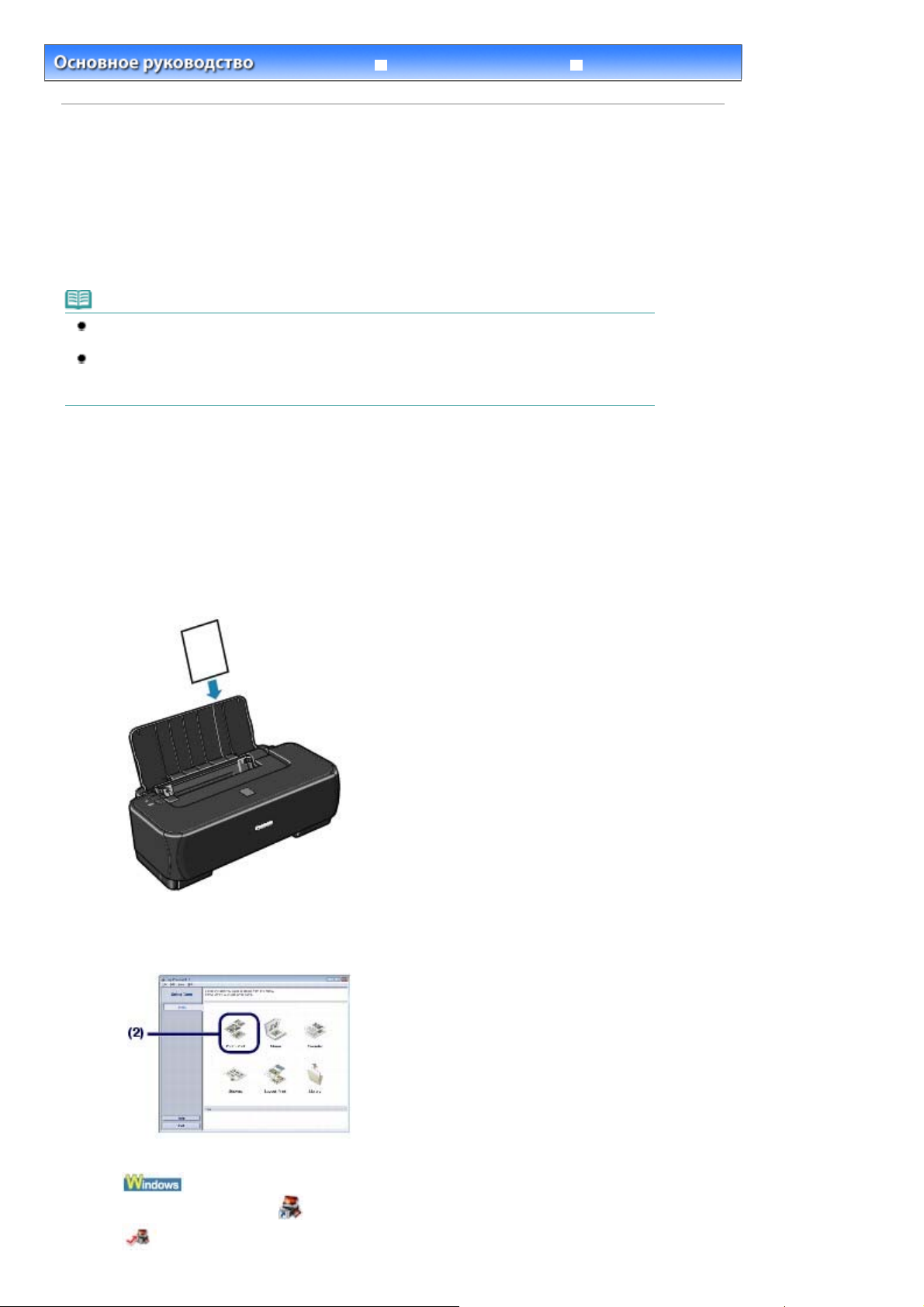
У
к
Стр. 8 из 351 стр.Печать фотографий (Easy-PhotoPrint EX)
странение неполадо
Содержание
>
Печать
Расширенное руководство
> Печать фотографий (Easy-PhotoPrint EX)
Печать фотографий (Easy-PhotoPrint EX)
Печать изображений, сохраненных на компьютере, с помощью программы Easy-PhotoPrint EX,
поставляемой вместе с принтером.
В данном разделе описан процесс печати, в качестве образца взята печать фотографий без рамок
на фотобумаге 4 x 6 дюймов / 10 x 15 см.
Для дополнительной информации о Easy-PhotoPrint EX см. электронное руководство:
Расширенное руководство
Примечание
Рисунки, приведенные в данном разделе, охватывают печать в Windows. Для печати в
Macintosh операции такие же.
Установите программу Easy-PhotoPrint EX с Установочного компакт-диска
установлена или удалена. Для установки Easy-PhotoPrint EX выберите пункт Easy-PhotoPrint
EX в меню Выборочная установка (Custom Install).
1.
Подготовка к печати.
Убедитесь в том, что питание принтера включено.
(1)
См. Вид спереди
.
, если она не
.
Загрузите бумагу.
(2)
См.
Загрузка бумаги
В данном случае загружена фотобумага 4 x 6 дюймов / 10 x 15 см.
2.
Запустите Easy-PhotoPrint EX, затем выберите Фотопечать (Photo Print).
.
Запуск Easy-PhotoPrint EX.
(1)
Дважды щелкните значок
Щелкните здесь:
(Easy-PhotoPrint EX) на рабочем столе.
Easy-PhotoPrint EX
Page 9
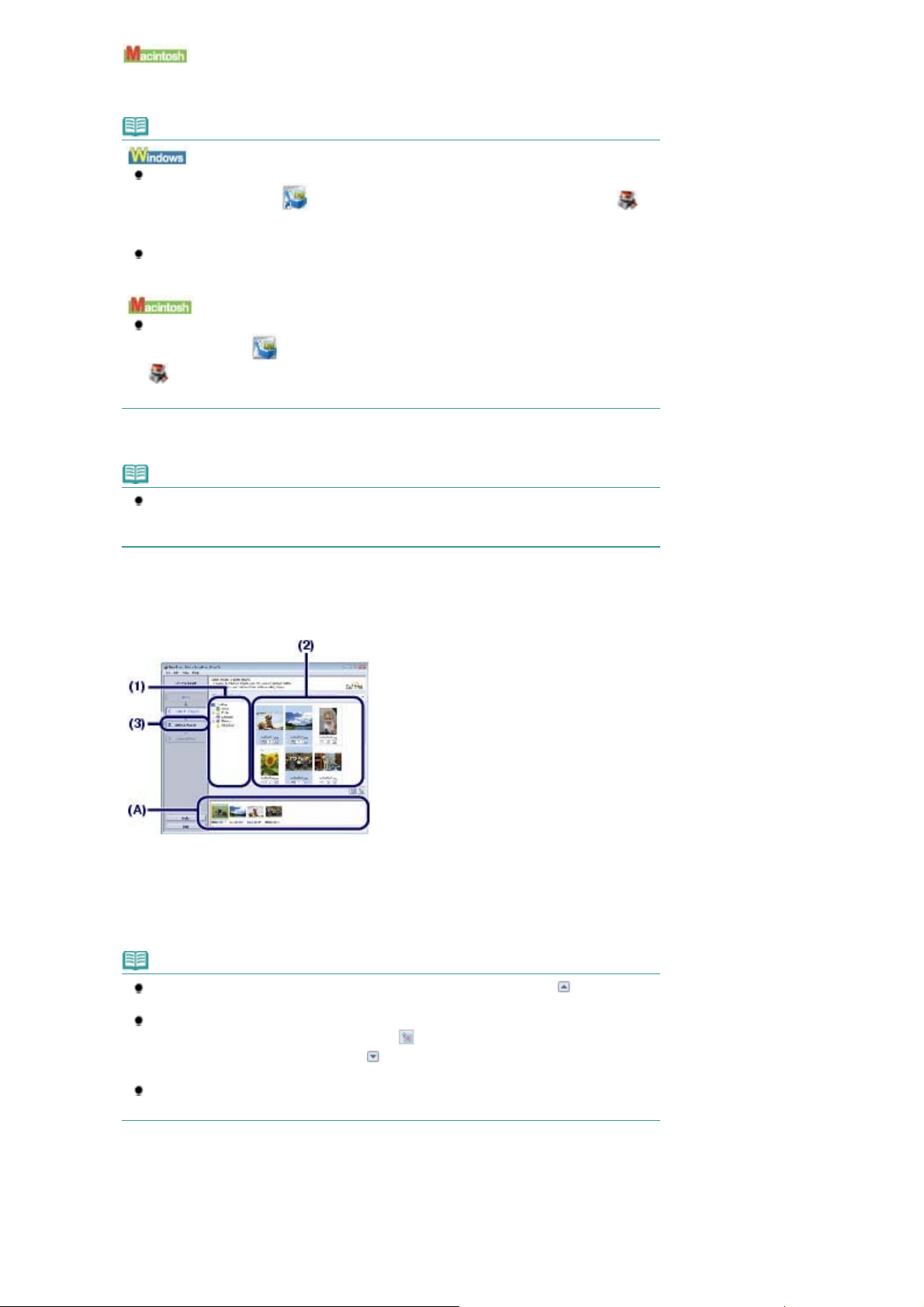
Выберите меню Перейти (Go), Приложения(Applications), Служебные программы Canon
(Canon Utilities), Easy-PhotoPrint EX, затем два раза щелкните Easy-PhotoPrint EX.
Примечание
Для запуска программы Easy-PhotoPrint EX из Меню решений (Solution Menu), два
Стр. 9 из 351 стр.Печать фотографий (Easy-PhotoPrint EX)
раза щелкните значок
(Печать фотографий или альбомов (Print photos or albums) и т.п.).
См.
Запуск Solution Menu
Для запуска программы Easy-PhotoPrint EX в менюПуск (Start) выберите Все
программы (All Programs) (Программы (Programs) в Windows 2000), Служебные
программы Canon (Canon Utilities), Easy-PhotoPrint EX, затем Easy-PhotoPrint EX.
Для запуска программы Easy-PhotoPrint EX из Меню решений (Solution Menu)
щелкните значок
(Печать фотографий или альбомов (Print photos or albums) и т.п.).
См.
Запуск Solution Menu
Щелкните Фотопечать (Photo Print).
(2)
Примечание
Можно выбрать Альбом (Album), Календарь (Calender), Наклейки (Stickers) и т. д.
вместо Фотопечать (Photo Print).
См.
Использование разных функций программы Easy-PhotoPrint EX
3.
Выбор фотографии для печати.
(Solution Menu) на рабочем столе, затем щелкните
.
(Solution Menu) на панели быстрого вызова, затем щелкните
.
.
Выбор папки для сохранения изображений.
(1)
Щелкните изображение для печати.
(2)
Появится количество копий "1", и выбранное изображение появится в области выбранных
изображений (A). Можно выбрать два или более изображений одновременно.
Примечание
Для печати двух или более копий измените число копий с помощью (Стрелки
вверх).
Для отмены выбора в области выбранных изображений щелкните изображение,
которое необходимо удалить, и нажмите
Image)). Можно также использовать
копий до нуля.
Можно также исправлять и улучшать выбранное изображение.
См.
Использование разных функций программы Easy-PhotoPrint EX
Выберите Выбор бумаги (Select Paper).
(3)
4.
Выберите тип загруженной бумаги.
(Удал. импортир. изобр. (Delete Imported
(Стрелка вниз) для установки количества
.
Page 10
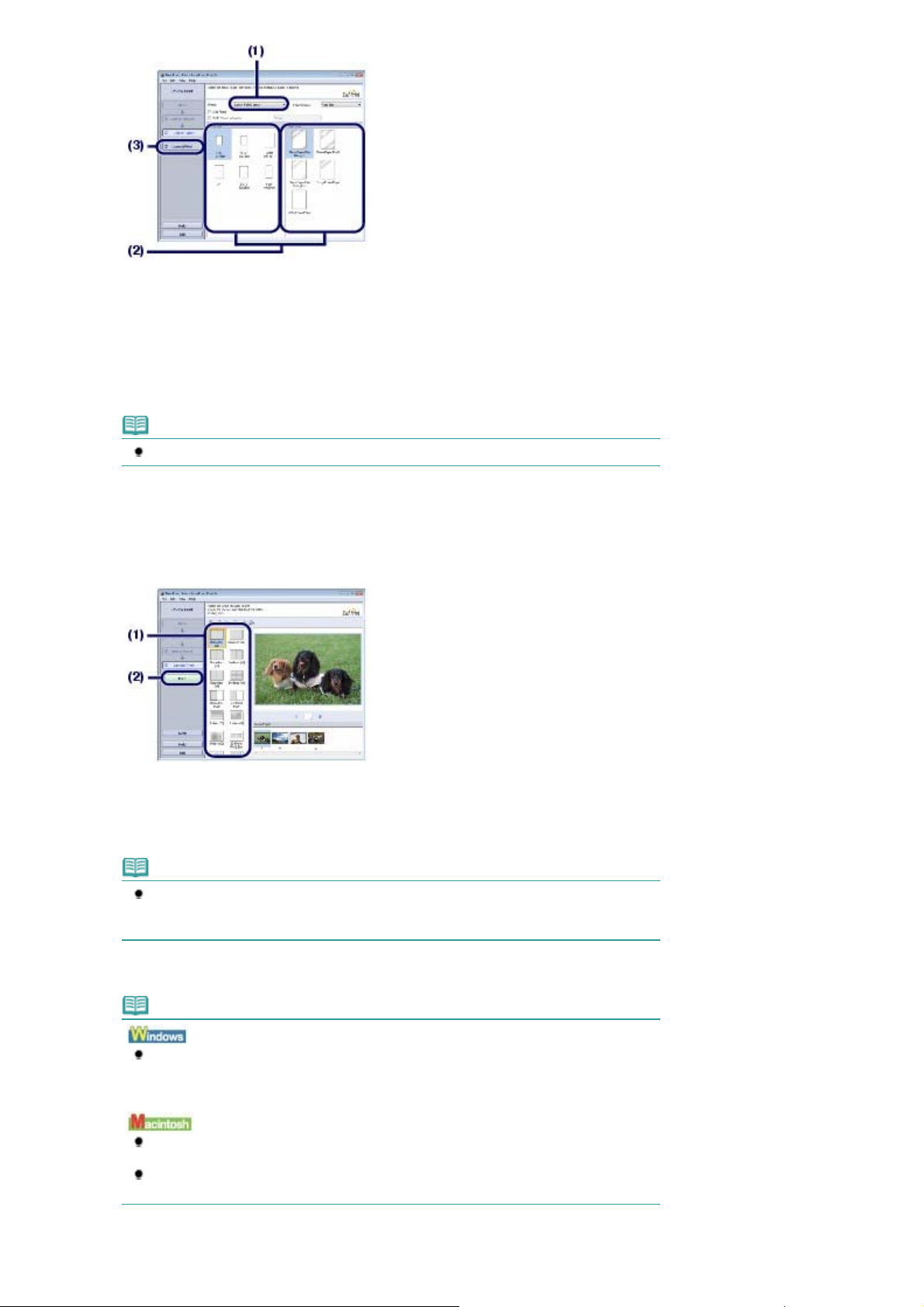
Проверьте, что используемый принтер выбран в диалоговом окне Принтер
(1)
(Printer).
Выберите тип загруженной бумаги в пунктах Размер бумаги (Paper Size) и
(2)
Тип носителя (Media Type).
В данном случае выбираем 10x15cm(4"x6") (4"x6" 10x15cm) в пункте Размер бумаги (Paper Size) и
тип загруженной фотобумаги в пункте Тип носителя (Media Type).
Примечание
Выбор неверного типа носителя может снизить качество печати принтера.
Стр. 10 из 351 стр.Печать фотографий (Easy-PhotoPrint EX)
Щелкните Макет/печать (Layout/Print).
(3)
5.
Выбор макета и запуск печати.
Выберите макет фотографии.
(1)
В данном случае выбираем Без полей [полный] (Borderless [full]).
Появится окно предварительного просмотра выбранного макета для подтверждения.
Примечание
Можно изменить направление фотографии или вырезать ее часть для печати.
Для дополнительной информации по данным действиям см. электронное
руководство:
Расширенное руководство .
Щелкните Печать (Print).
(2)
Примечание
Для отмены выполняемого задания печати нажмите кнопку
(ВОЗОБНОВИТЬ/ОТМЕНА) на принтере или щелкните Отмена печати (Cancel
Printing) на мониторе состояния принтера. Для отображения монитора состояния
принтера щелкните Canon XXX (где "
Для отображения списка обрабатываемых задач щелкните значок принтера на
панели быстрого вызова.
...Чтобы отменить выполняющееся задание, выберите нужное задание в списке
Имя (Name) и щелкните Удалить (Delete).
RESUME/CANCEL
XXX
" – название принтера) на панели задач.
Page 11
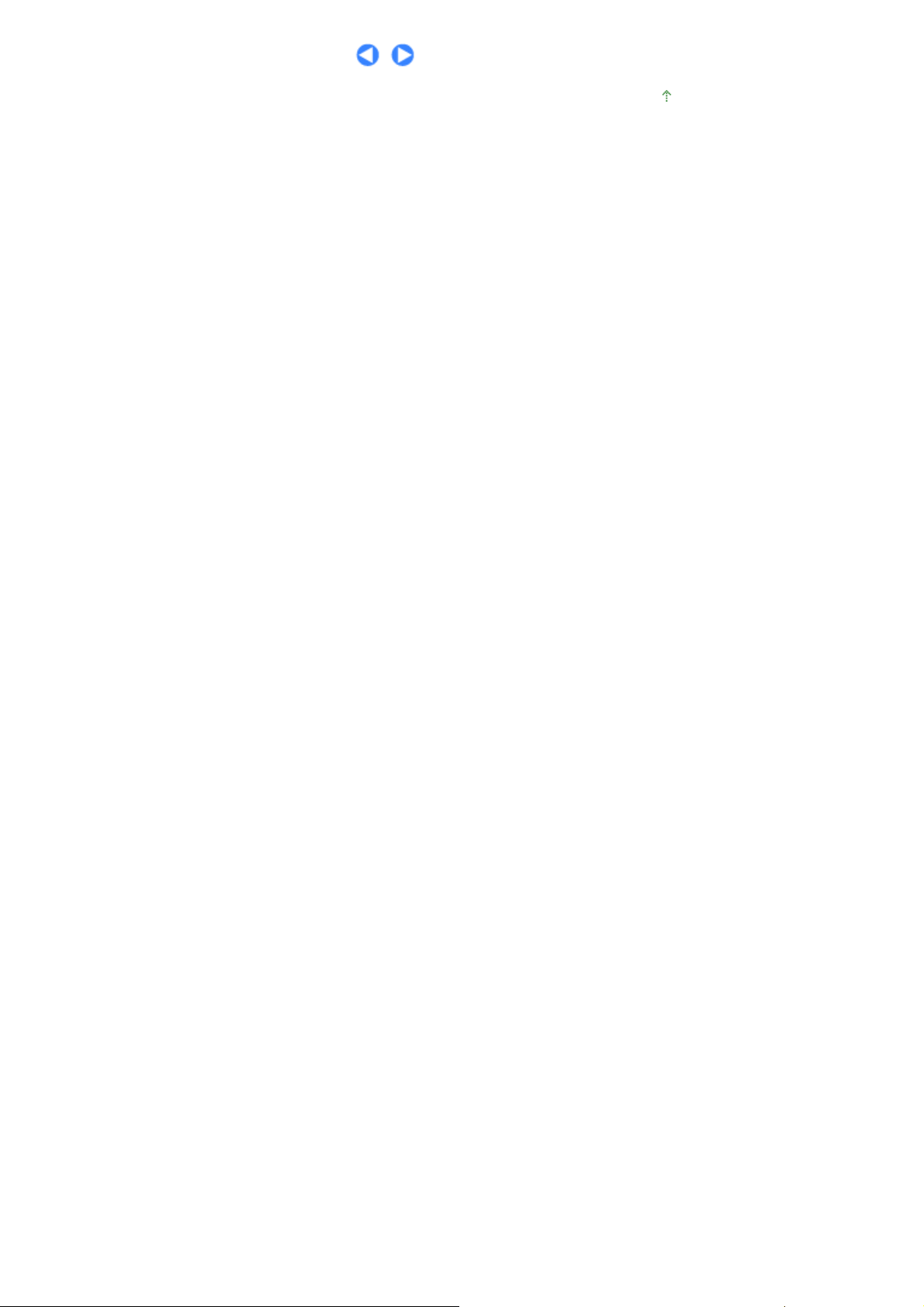
Стр. 11 из 351 стр.Печать фотографий (Easy-PhotoPrint EX)
Наверх
Page 12
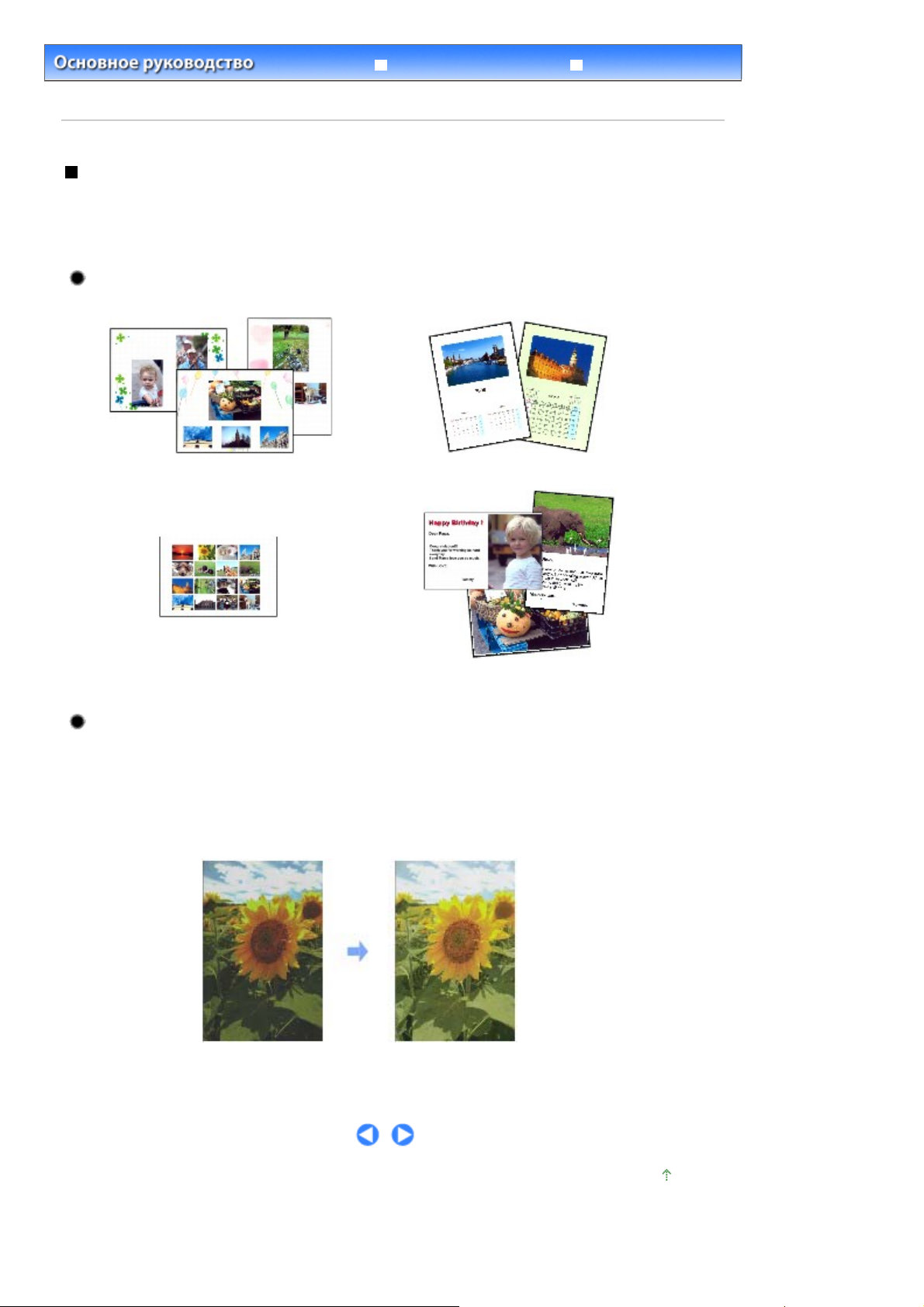
У
к
Стр. 12 из 351 стр.Использование разных функций программы Easy-PhotoPrint EX
странение неполадо
Содержание
Easy-PhotoPrint EX
>
Печать
Расширенное руководство
>
Печать фотографий (Easy-PhotoPrint EX)
> Использование разных функций программы
Использование разных функций программы Easy-PhotoPrint
EX
В данном разделе описаны несколько полезных функций программы Easy-PhotoPrint EX.
Дополнительную информацию см. в электронном руководстве:
Расширенное руководство
Создание собственных напечатанных изображений
Используя фотографии, можно создать альбом или календарь.
Альбом Календарь
.
Наклейки
Печать макета
Коррекция изображений
Можно использовать Функцию коррекции красных глаз (Red-Eye Correction), Повышение четкости
лиц (Face Sharpener), Цифровую обработку лиц (Digital Face Smoothing), Яркость (Brightness),
Контрастность (Contrast) и т. д. для регулировки, коррекции или улучшения изображений
автоматически или вручную.
Образец коррекции
Яркость
Наверх
Page 13
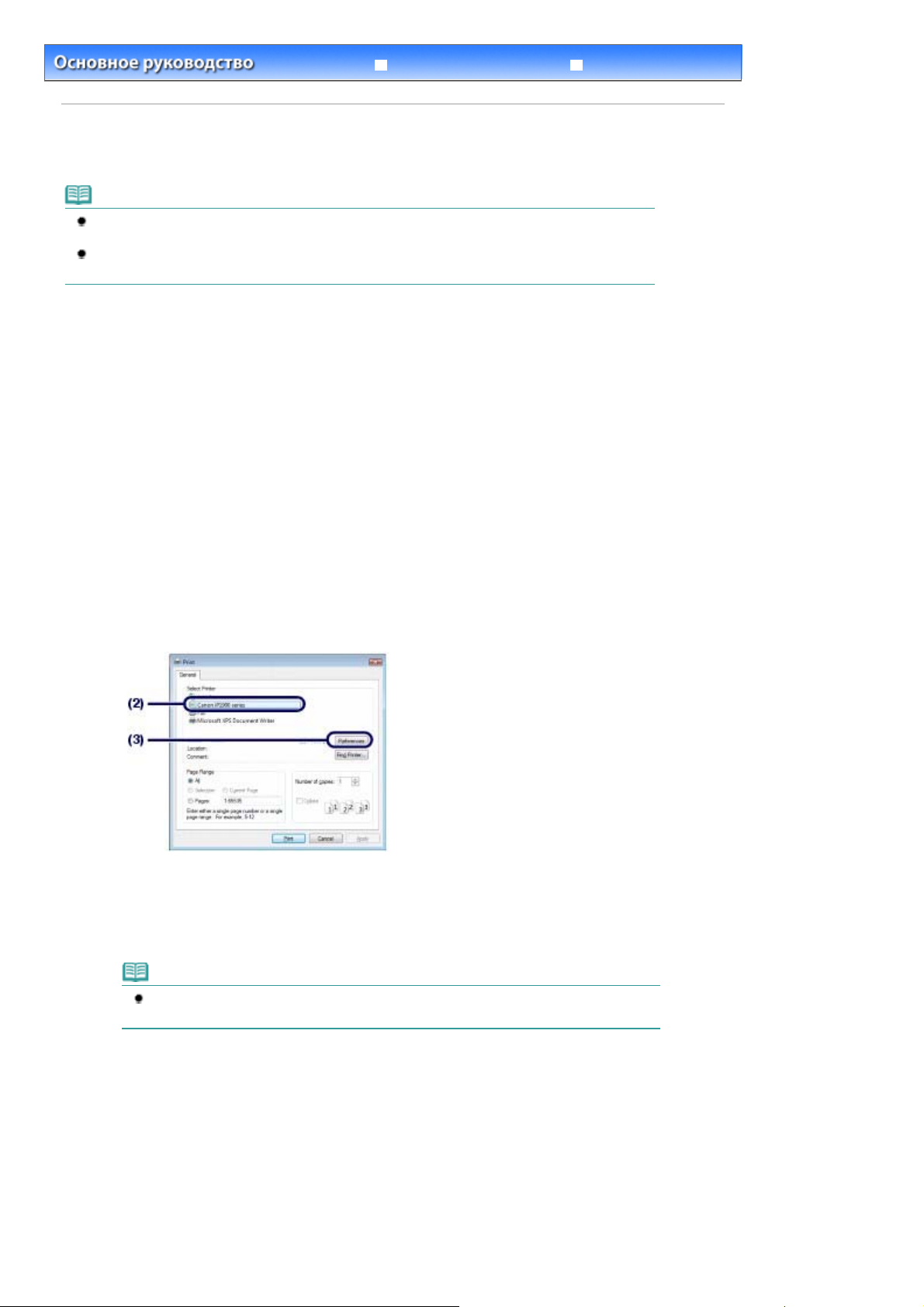
У
к
Стр. 13 из 351 стр.Печать документов (Windows)
Расширенное руководство
Содержание
>
Печать
> Печать документов (Windows)
Печать документов (Windows)
Примечание.
Действия могут различаться в зависимости от программного приложения.
Дополнительную информацию см. в руководстве по работе с используемой программой.
Рисунки в данном разделе иллюстрируют работу в операционной системе Windows Vista
Ultimate Edition (далее "Windows Vista").
1.
Убедитесь в том, что питание принтера включено.
Вид спереди
См.
2.
Загрузите бумагу.
См.
Загрузка бумаги
.
.
странение неполадо
3.
Создайте (или откройте) документ для печати с помощью соответствующего
программного приложения.
4.
Откройте диалоговое окно свойств принтера.
Выберите Печать (Print) в меню Файл (File) или в командной строке
(1)
программного приложения.
Отобразится диалоговое окно Печать (Print).
Проверьте, что ваш принтер выбран.
(2)
Примечание.
Если выбрано название другого принтера, щелкните и выберите название
необходимого принтера.
Щелкните Настройки (Preferences) (или Свойства (Properties)).
(3)
5.
Укажите необходимые параметры печати.
Page 14
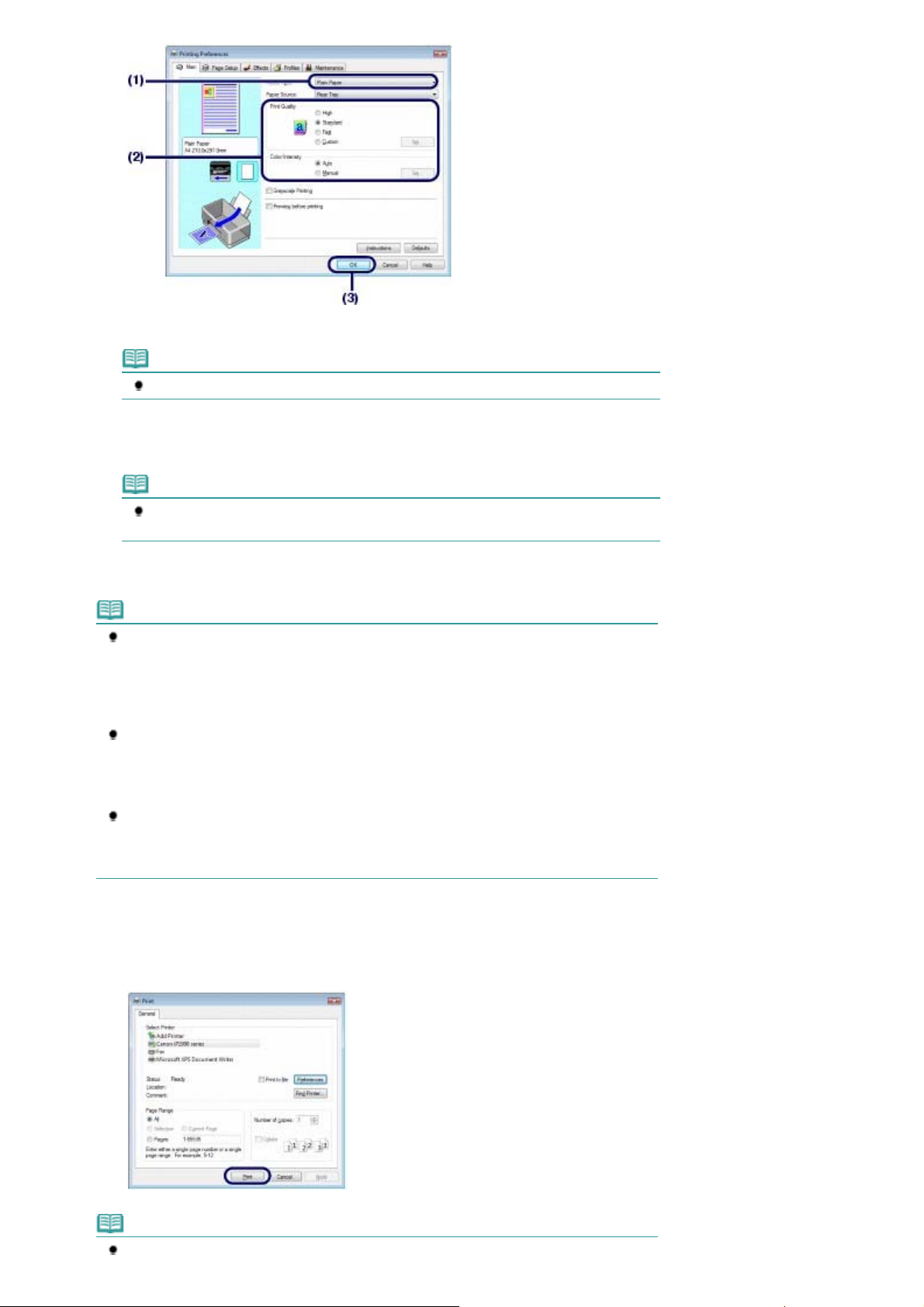
Выберите тип загруженной бумаги в пункте Тип носителя (Media Type).
р
(1)
Примечание.
Выбор неверного типа носителя может снизить качество печати принтера.
Укажите необходимое качество печати и т. д. на вкладке Качество печати
(2)
(Print Quality) и Цвет/интенсивность (Color/Intensity).
Стр. 14 из 351 стр.Печать документов (Windows)
Примечание.
Для дополнительной информации по качеству печати см. электронное
руководство:
Щелкните OK.
(3)
Примечание.
Для подтверждения размера страницы щелкните вкладку Страница (Page Setup). Если
значения параметров не соответствуют заданному в используемой программе
размеру страницы, переустановите размер страницы или используйте функцию
Масштабирование (Scaled Printing) или По размеру бумаги (Fit-to-Page Printing).
Дополнительную информацию см. в электронном руководстве:
уководство
Для получения информации о других функциях драйвера принтера щелкните Справка
(Help) или Инструкции (Instructions) для просмотра интерактивной справки или
электронного руководства:
(Instructions) отображается на листах Главный (Main) и Обслуживание (Maintenance),
если на компьютере установлено электронное руководство.
Для отображения предварительного вида и подтверждения результатов печати
установите флажок в поле Предварительный просмотр (Preview before printing) на
листе Главный (Main). Некоторые программные приложения могут не иметь функции
предварительного просмотра.
Расширенное руководство .
.
Расширенное руководство
Расширенное
. Кнопка Инструкции
6.
Запуск печати.
Щелкните Печать (Print) (или OK) для запуска печати.
Примечание.
Может появиться сообщение с запросом на подтверждение положения рычага
Page 15
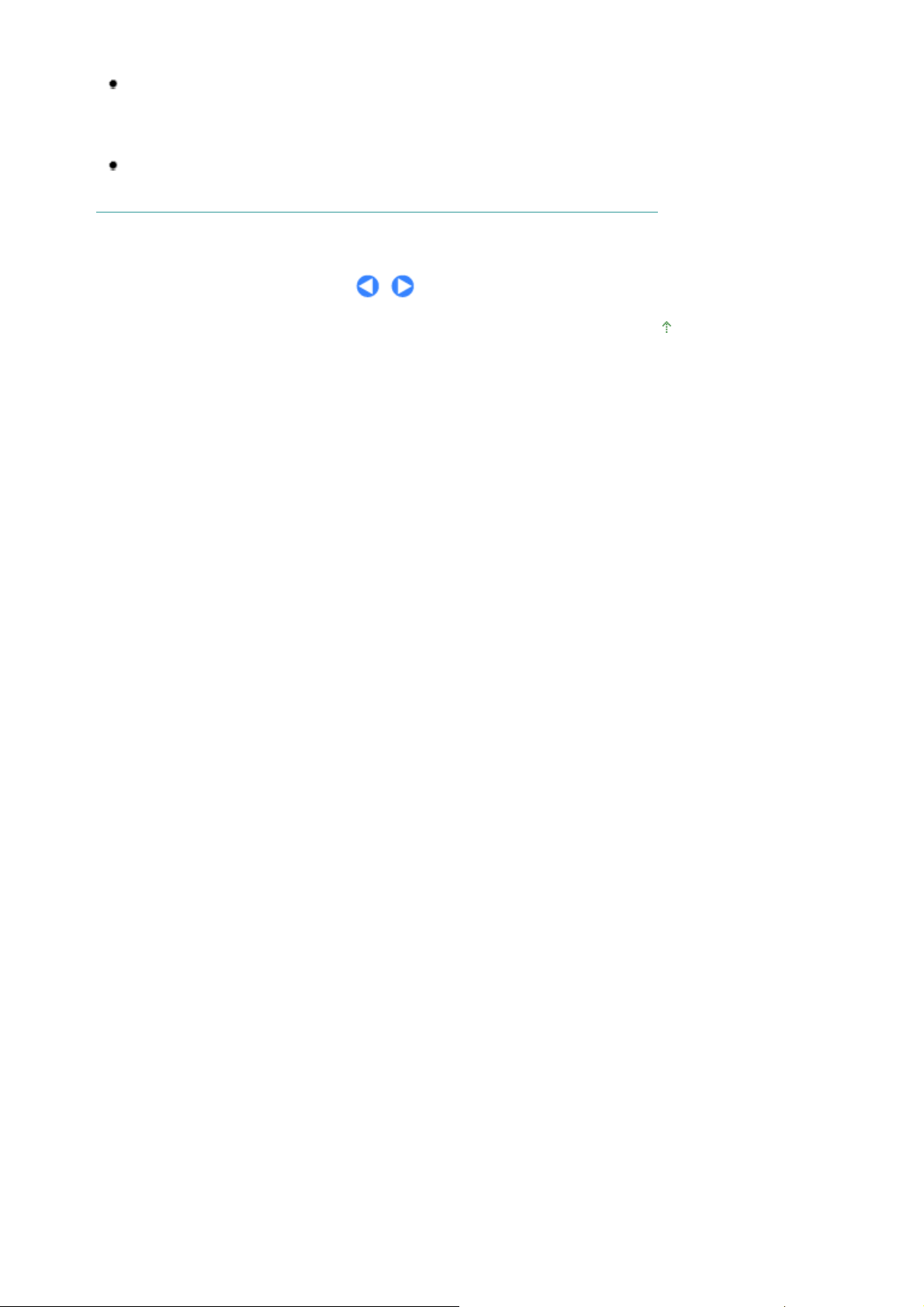
толщины бумаги. В этом случае убедитесь, что рычаг толщины бумаги установлен
правильно. См.
Для отмены выполняемого задания печати нажмите кнопку
(ВОЗОБНОВИТЬ/ОТМЕНА) на принтере или щелкните Отмена печати (Cancel Printing) на
мониторе состояния принтера.
Для отображения монитора состояния принтера щелкните Canon XXX (где "
название принтера) на панели задач.
Если прямые линии печатаются со смещением, или при неудовлетворительных
результатах печати, отрегулируйте положение печатающей головки. См.
Выравнивание печатающей головки
Загрузка бумаги
.
.
RESUME/CANCEL
XXX
" –
Стр. 15 из 351 стр.Печать документов (Windows)
Наверх
Page 16
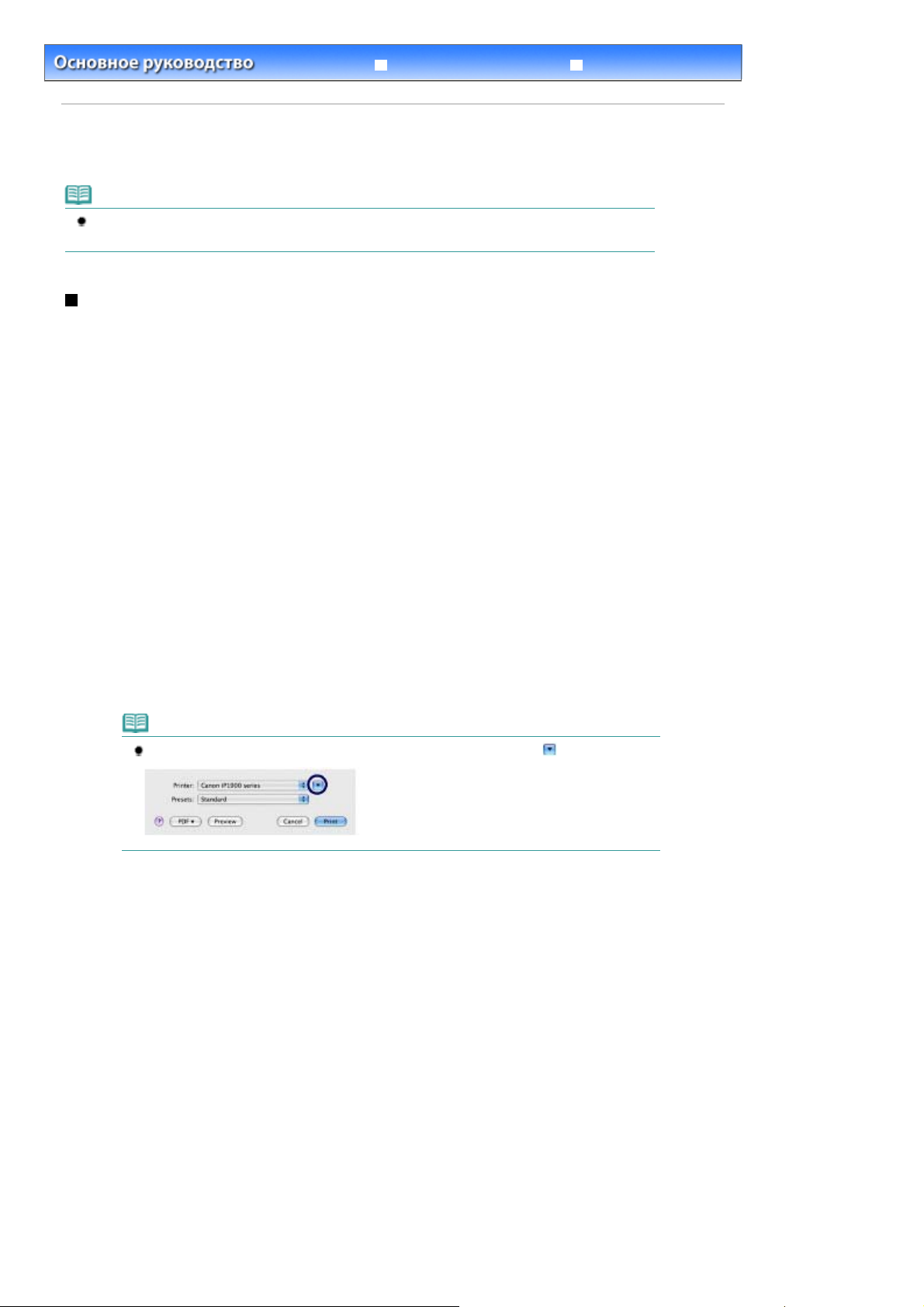
У
к
Стр. 16 из 351 стр.Печать документов (Macintosh)
Расширенное руководство
Содержание
>
Печать
> Печать документов (Macintosh)
Печать документов (Macintosh)
Примечание.
Действия могут различаться в зависимости от программного приложения.
Дополнительную информацию см. в руководстве по работе с используемой программой.
Для Mac OS X v.10.5.x
1.
Убедитесь в том, что питание принтера включено.
Вид спереди
См.
2.
Загрузите бумагу.
См.
Загрузка бумаги
.
.
странение неполадо
3.
Создайте (или откройте) документ для печати с помощью соответствующего
программного приложения.
4.
Откройте диалоговое окно Печать (Print).
Выберите Печать (Print) в меню Файл (File) программного приложения.
Отобразится диалоговое окно Печать (Print).
Примечание.
Если отображается диалоговое окно, показанное ниже, щелкните
5.
Укажите необходимые параметры печати.
(Стрелку вниз).
Page 17
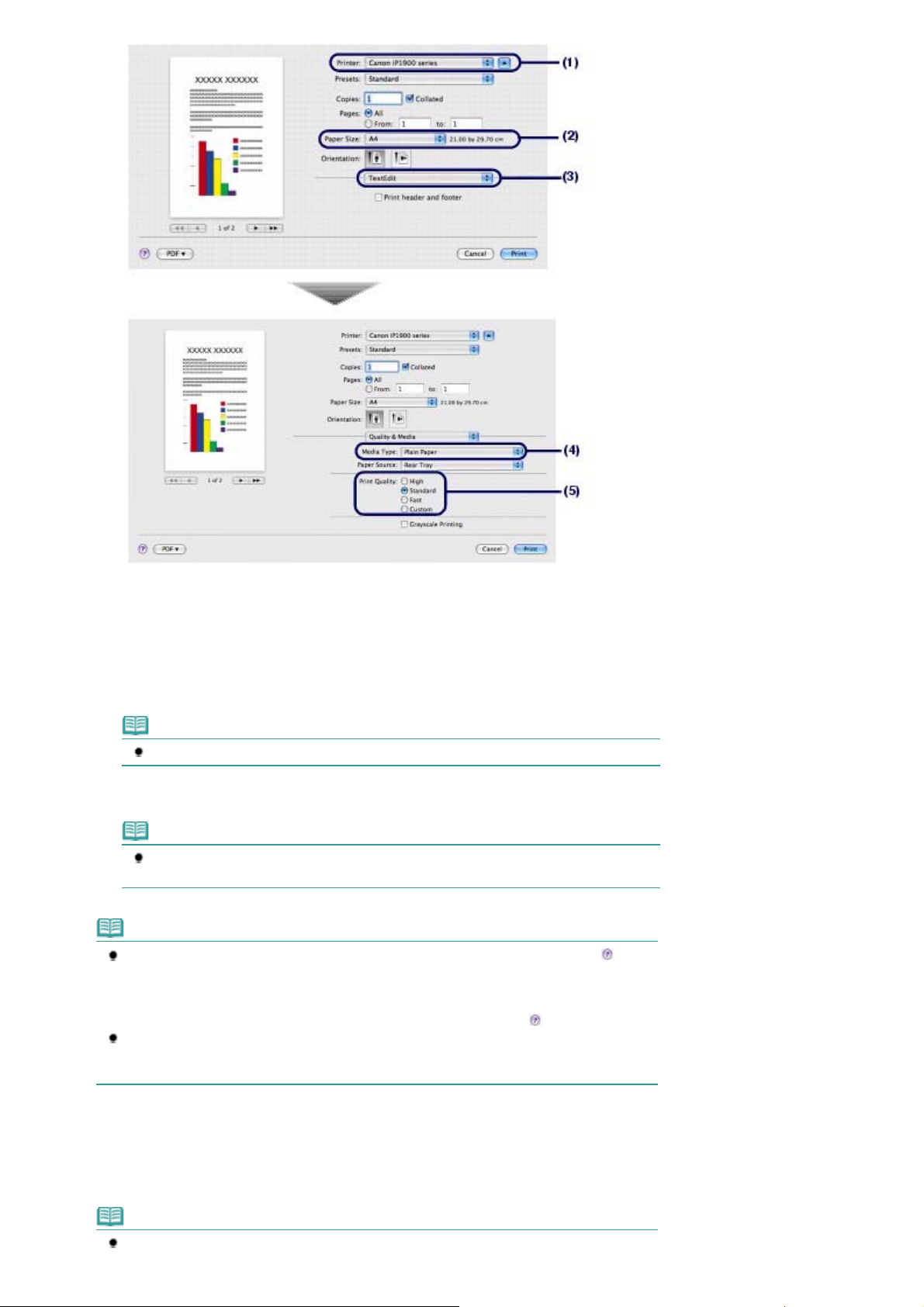
Стр. 17 из 351 стр.Печать документов (Macintosh)
Проверьте, что используемый принтер выбран в диалоговом окне Принтер
(1)
(Printer).
Выберите размер загруженной бумаги в пункте Размер бумаги (Paper Size).
(2)
Во всплывающем меню выберите Качество и носители (Quality & Media).
(3)
Выберите тип загруженной бумаги в пункте Тип носителя (Media Type).
(4)
Примечание.
Выбор неверного типа носителя может снизить качество печати принтера.
Выберите качество печати в пункте Кач. печати (Print Quality).
(5)
Примечание.
Для дополнительной информации по качеству печати см. электронное
руководство:
Примечание.
Для получения дополнительной информации по драйверам принтера щелкните
(Вопрос) на экране Качество и носители (Quality & Media), Параметры цвета (Color
Options), Печать без полей (Borderless Printing) или Поля (Margin) для просмотра
электронного руководства:
не установлено, оно не отображается, даже если щелкнуть значок (Вопрос).
Для подтверждения результатов печати слева от диалогового окна появляется
предварительный вид. Некоторые программные приложения могут не иметь функции
предварительного просмотра.
Расширенное руководство .
Расширенное руководство
. Если электронное руководство
6.
Запуск печати.
Щелкните Печать (Print) для запуска печати.
Примечание.
Для отображения списка обрабатываемых задач щелкните значок принтера на панели
Page 18
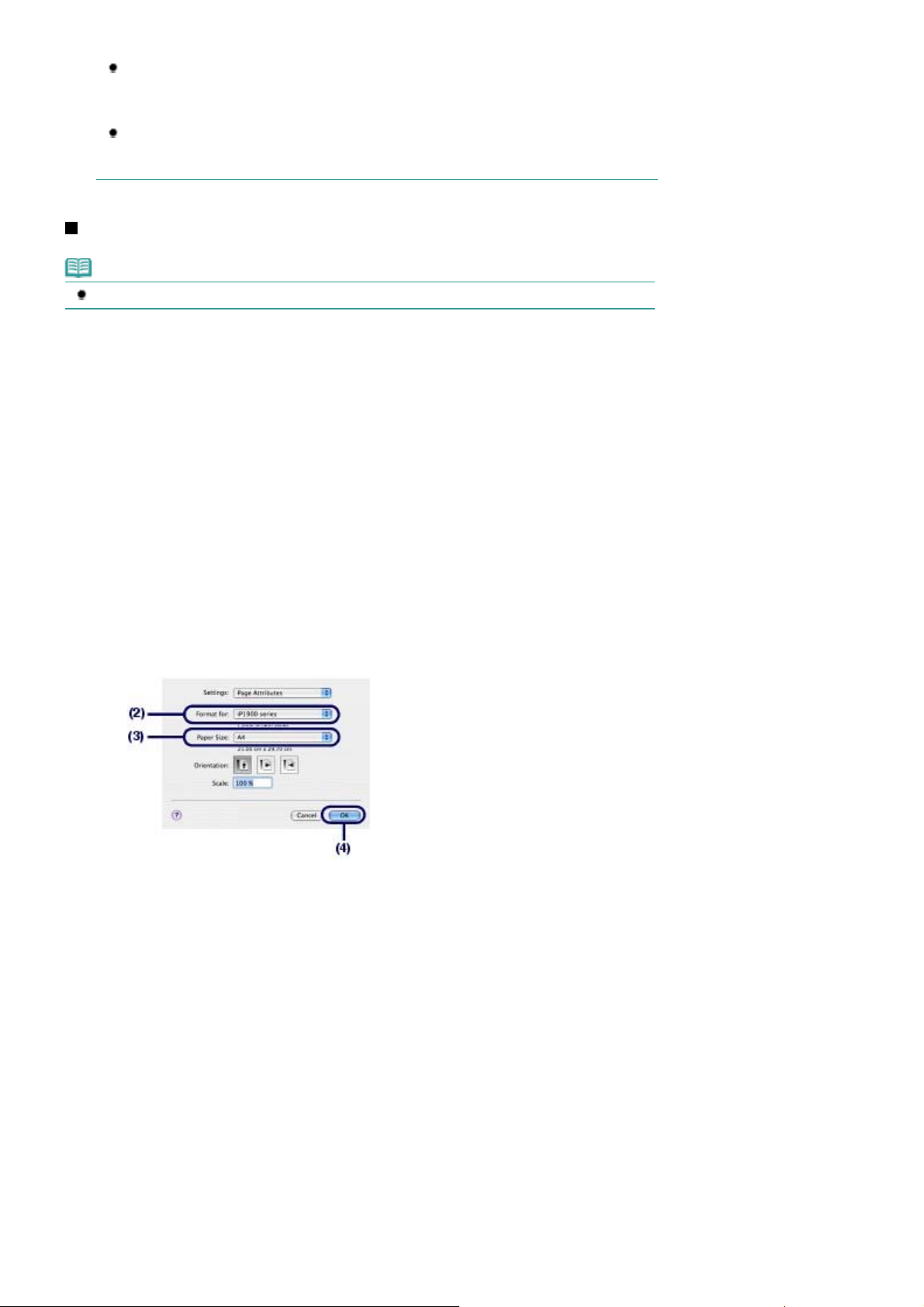
быстрого вызова.
...Чтобы отменить выполняющееся задание, выберите нужное задание в списке Имя
(Name) и щелкните Удалить (Delete). Для временной приостановки выполнения задания
щелкните Удержание (Hold). Для временной приостановки всех заданий щелкните
Приостановить печать (Pause Printer).
Если прямые линии печатаются со смещением, или при неудовлетворительных
результатах печати, отрегулируйте положение печатающей головки. См.
Выравнивание печатающей головки
.
Для Mac OS X v.10.4.x или Mac OS X v.10.3.9
Примечание.
В данном разделе используются экраны для печати в Mac OS X v.10.4.x.
1.
Убедитесь в том, что питание принтера включено.
Вид спереди
См.
.
Стр. 18 из 351 стр.Печать документов (Macintosh)
2.
Загрузите бумагу.
См.
Загрузка бумаги
3.
Создайте (или откройте) документ для печати с помощью соответствующего
.
программного приложения.
4.
Укажите размер страницы.
Выберите Макет страницы (Page Setup) в меню Файл (File) программного
(1)
приложения.
Отобразится диалоговое окно Макет страницы (Page Setup).
Убедитесь, что в пункте Формат для (Format for) выбрано имя нужного
(2)
принтера.
Выберите размер загруженной бумаги в пункте Размер бумаги (Paper Size).
(3)
Щелкните OK.
(4)
5.
Укажите необходимые параметры печати.
Page 19
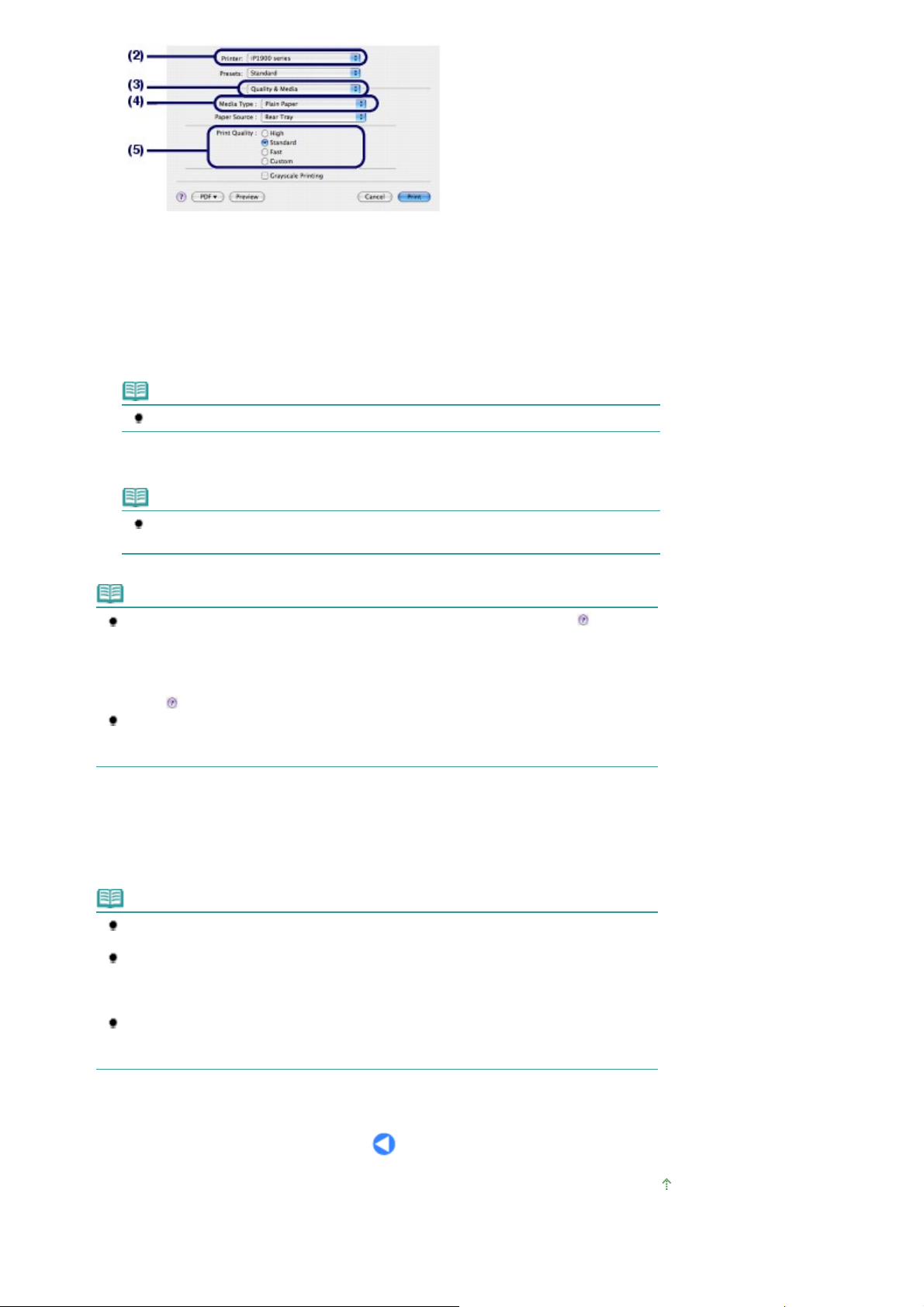
Выберите Печать (Print) в меню Файл (File) программного приложения.
(1)
Откроется диалоговое окно Печать (Print).
Проверьте, что используемый принтер выбран в диалоговом окне Принтер
(2)
(Printer).
Во всплывающем меню выберите Качество и носители (Quality & Media).
(3)
Выберите тип загруженной бумаги в пункте Тип носителя (Media Type).
(4)
Примечание.
Выбор неверного типа носителя может снизить качество печати принтера.
Стр. 19 из 351 стр.Печать документов (Macintosh)
Выберите качество печати в пункте Кач. печати (Print Quality).
(5)
Примечание.
Для дополнительной информации по качеству печати см. электронное
руководство:
Примечание.
Для получения информации о других драйверах принтера щелкните значок
на экране Качество и носители (Quality & Media), Параметры цвета (Color Options),
Спецэффекты (Special Effects), Печать без полей (Borderless Printing) или Поля (Margin)
для просмотра электронного руководства:
электронное руководство не установлено, оно не отображается, даже если щелкнуть
значок
Для отображения предварительного вида и подтверждения результатов печати
щелкните Предварительный просмотр (Preview). Некоторые программные приложения
могут не иметь функции предварительного просмотра.
6.
Запуск печати.
Щелкните Печать (Print) для запуска печати.
Примечание.
Для отображения списка обрабатываемых задач щелкните значок принтера на панели
быстрого вызова.
...Чтобы отменить выполняющееся задание, выберите нужное задание в списке Имя
(Name) и щелкните Удалить (Delete). Для временной приостановки выполнения задания
щелкните Удержание (Hold). Для временной приостановки всех заданий щелкните
Остановка заданий (Stop Jobs).
Если прямые линии печатаются со смещением, или при неудовлетворительных
результатах печати, отрегулируйте положение печатающей головки. См.
Выравнивание печатающей головки
(Вопрос).
Расширенное руководство.
Расширенное руководство
.
(Вопрос)
. Если
Наверх
Page 20
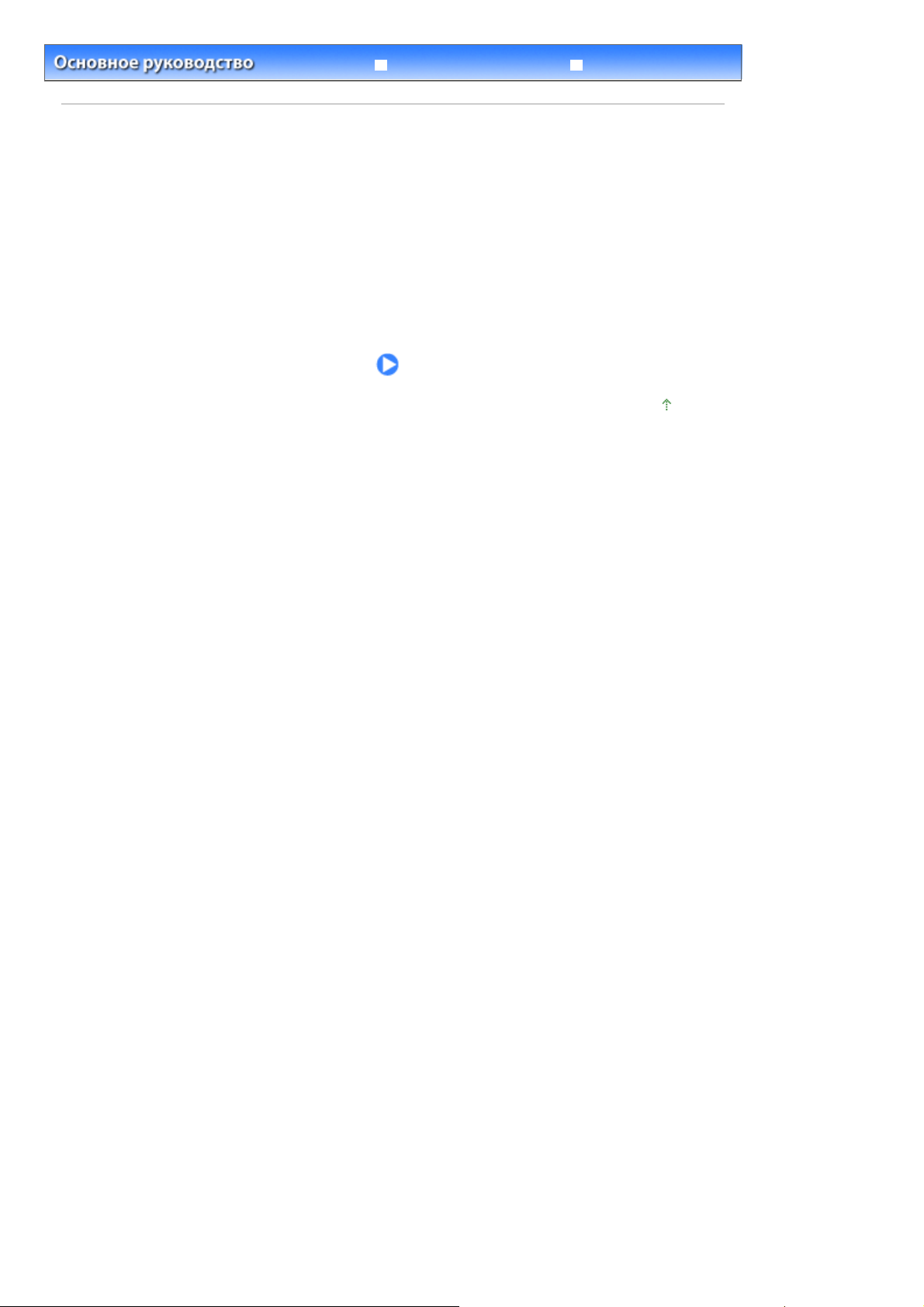
У
к
Стр. 20 из 351 стр.Использование дополнительных утилит
странение неполадо
Содержание
Расширенное руководство
> Использование дополнительных утилит
Использование дополнительных
утилит
В данном разделе описаны полезные функции, предназначенные для запуска поставляемых
программных приложений на компьютере.
Solution Menu и My Printer
Наверх
Page 21
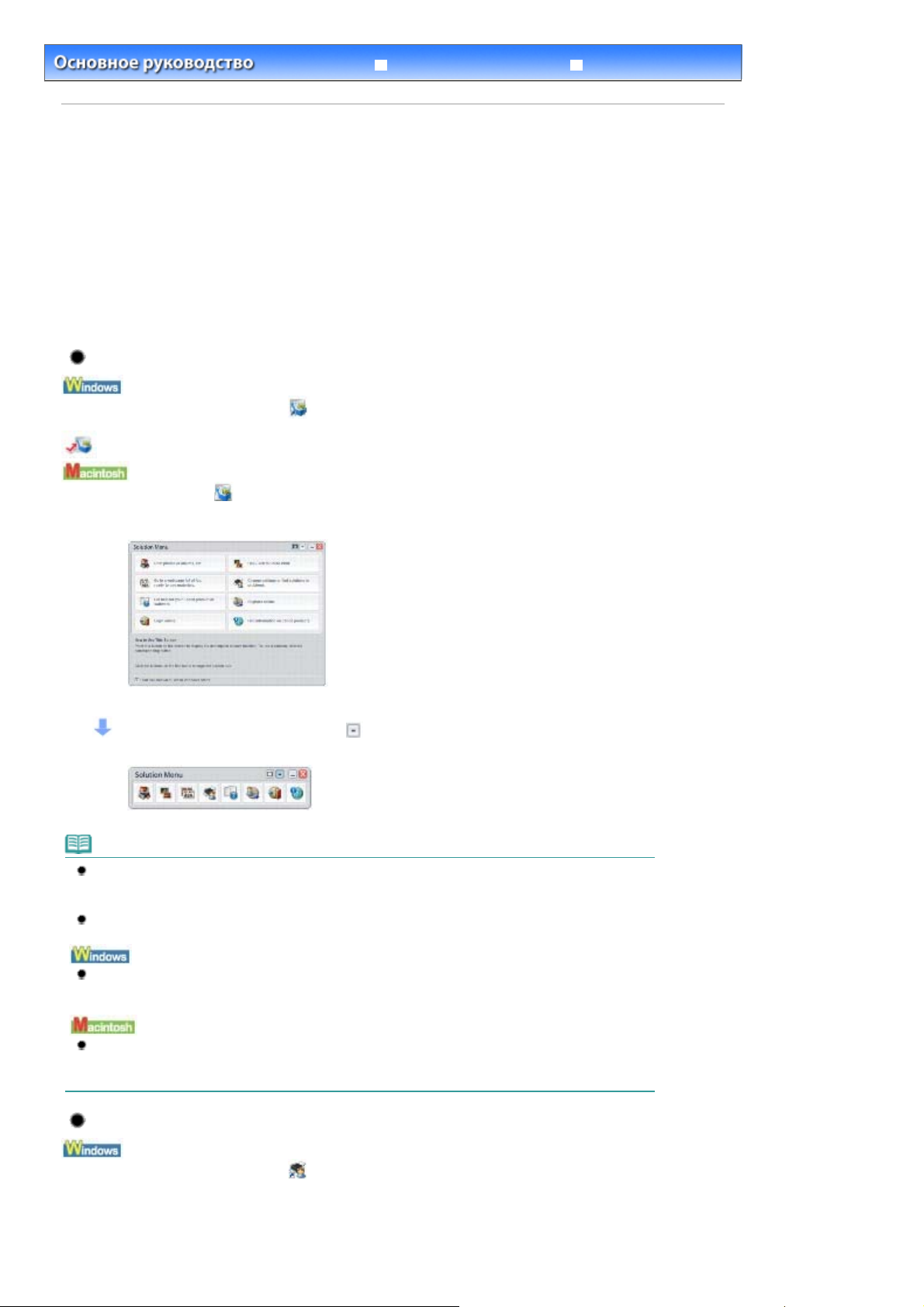
У
к
Д
Д
Стр. 21 из 351 стр.Solution Menu и My Printer
странение неполадо
Содержание
>
Использование дополнительных утилит
Расширенное руководство
> Solution Menu и My Printer
Solution Menu и My Printer
Используя Solution Menu или My Printer (только Windows), можно просто получить сведения о
принтере или изменить его настройки, только нажимая кнопки на экране.
С помощью Solution Menu можно запускать программные приложения, поставляемые вместе с
принтером, или отображать инструкции по их использованию. С его помощью можно также
получать информацию об устранении неполадок.
Диалоговое окно свойств принтера драйвера принтера можно также открыть с помощью
приложения My Printer (Мой принтер). С его помощью можно также получать информацию о том,
какие меры необходимо принять при возникновении неполадок в работе. Приложение My Printer
(Мой принтер) не доступно при использовании Macintosh.
Запуск Solution Menu (Меню решений)
важды щелкните значок
Щелкните здесь: Solution Menu (Меню решений)
Щелкните значок (Меню решений) на панели быстрого вызова.
* Экраны ниже приведены для ОС Windows Vista.
(Меню решений) на рабочем столе.
Нажмите кнопку функции, которую необходимо использовать.
После запуска Solution Menu щелкните
уменьшить размер окна.
Примечание
Установите программу Solution Menu с
установлена или удалена. Для установки программы Solution Menu выберите пункт Solution
Menu в разделе Выборочная установка (Custom Install).
Кнопки, отображаемые на экране, могут изменяться в зависимости от страны или региона
продажи.
Для запуска программы Solution Menu в меню Пуск (Start) выберите Все программы (All
Programs) (Программы (Programs) в Windows 2000), Служебные программы Canon (Canon
Utilities), Solution Menu, затем Solution Menu.
Для запуска Solution Menu из командной строки выберите менюПерейти (Go), Приложения
(Applications), Служебные программы Canon (Canon Utilities), Solution Menu, затем дважды
щелкните Solution Menu.
(размер окна: маленький) в строке заголовка, чтобы
Установочного компакт-диска , если она не
Для запуска приложения My Printer (Мой принтер)
важды щелкните значок (Мой принтер) на рабочем столе.
Page 22
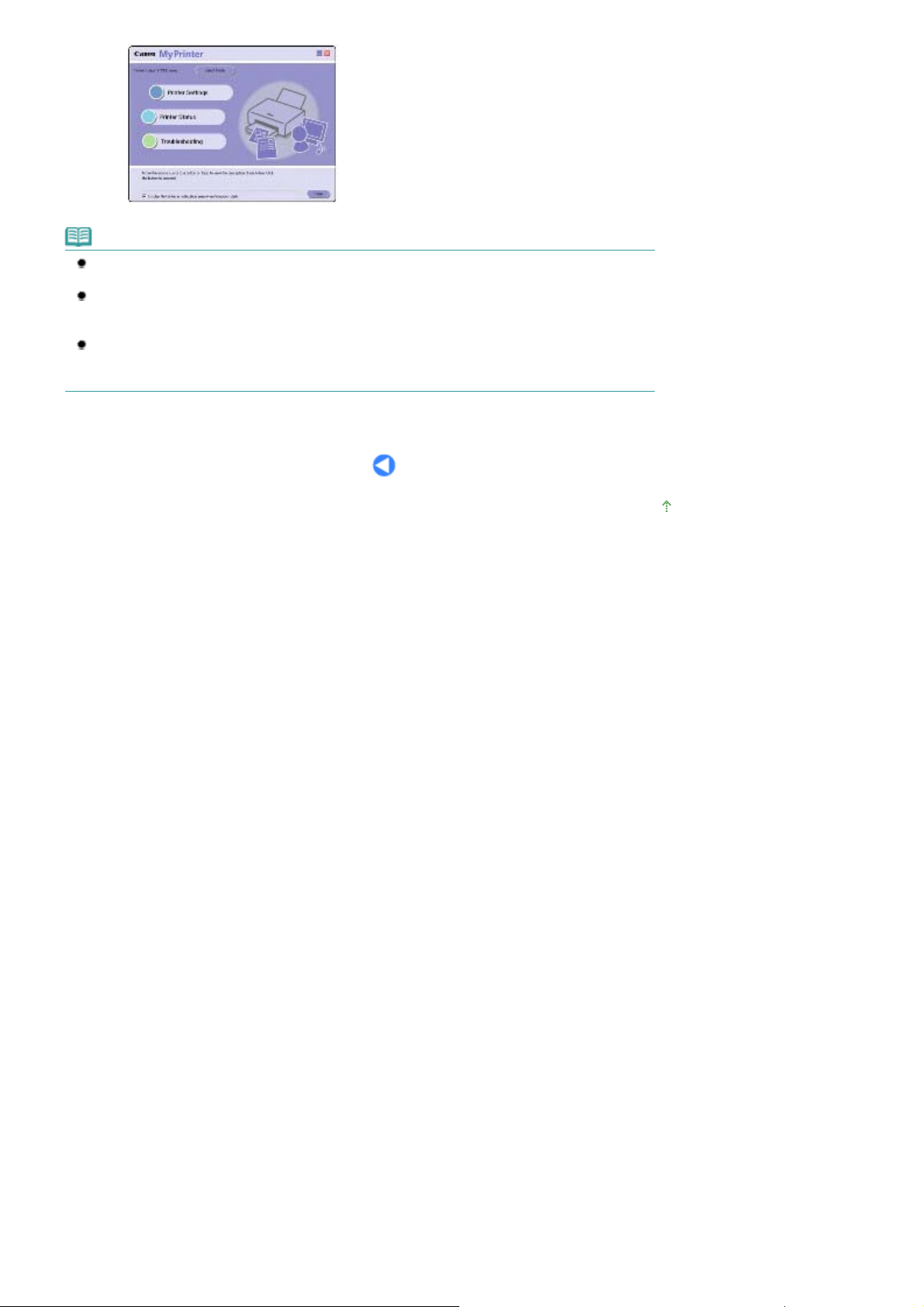
Примечание
Можно также запустить приложение My Printer(Мой принтер) из Solution Menu (Меню
разрешений).
Установите программу My Printer с
установлена или удалена. Для установки My Printer выберите пункт Мой принтер (My Printer)
в разделе Выборочная установка (Custom Install).
Для запуска My Printer в меню Пуск (Start) выберите Все программы (All Programs)
(Программы (Programs) в Windows 2000), Служебные программы Canon (Canon Utilities), My
Printer, затем My Printer.
Установочного компакт-диска , если она не
Стр. 22 из 351 стр.Solution Menu и My Printer
Наверх
Page 23
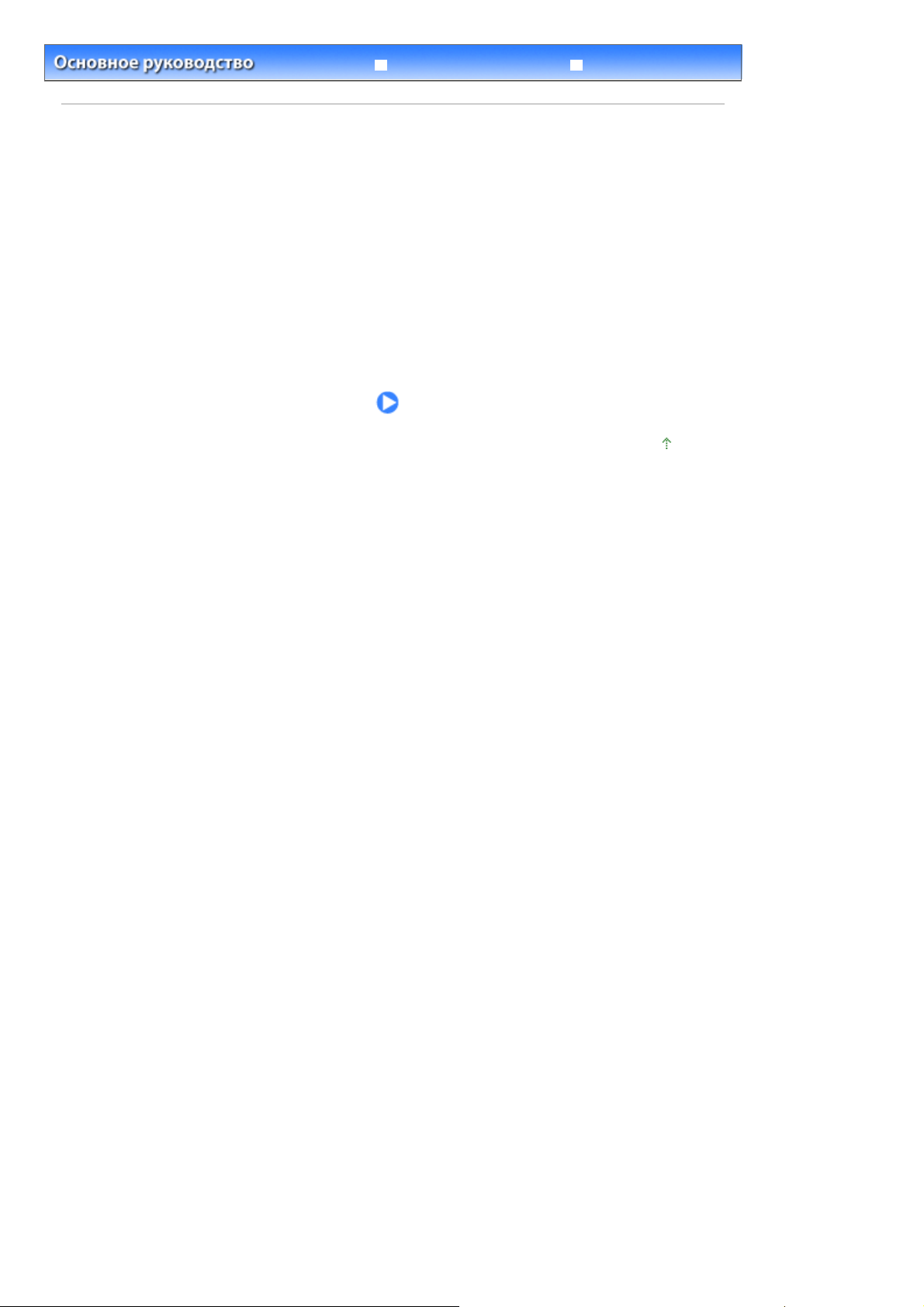
У
к
Стр. 23 из 351 стр.Загрузка бумаги
странение неполадо
Содержание
Расширенное руководство
> Загрузка бумаги
Загрузка бумаги
В данном разделе описаны типы бумаги, которую можно загружать, и процесс загрузки бумаги в
задний лоток.
Загрузка бумаги
Типы допустимых печатных материалов
Типы недопустимых печатных материалов
Загрузка бумаги
Загрузка конвертов
Наверх
Page 24
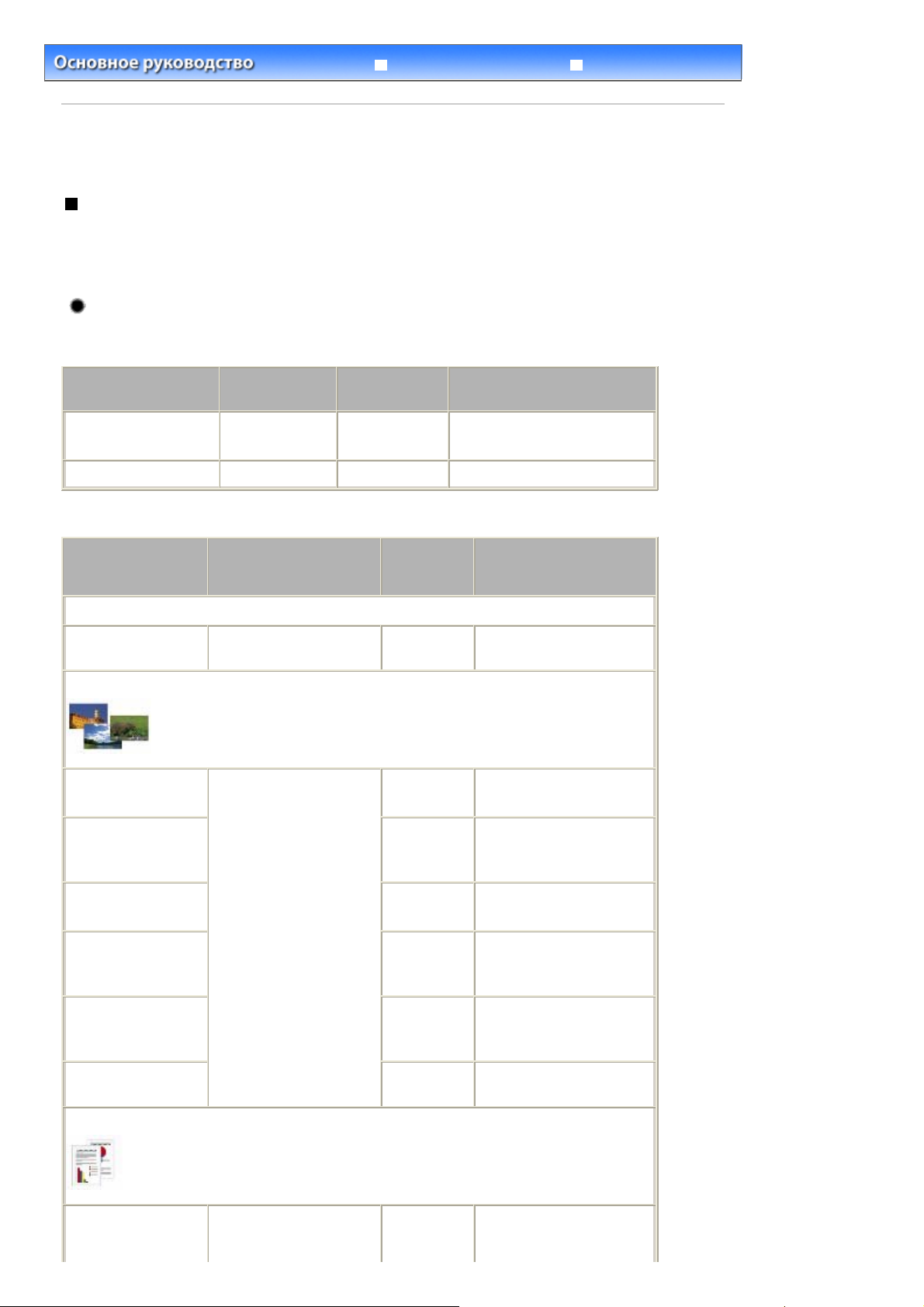
У
к
A
/
Стр. 24 из 351 стр.Загрузка бумаги
странение неполадо
Содержание
>
Загрузка бумаги
Расширенное руководство
> Загрузка бумаги
Загрузка бумаги
Типы допустимых печатных материалов
Для достижения наилучшего результата выбирайте бумагу, подходящую для печати. Canon
предоставляет различные типы бумаги для увеличения удовольствия от печати, например
наклейки, а также бумага для фотографий и документов. Рекомендуется использовать подлинную
бумагу Canon для печати важных фотографий.
Типы носителей
Стандартные типы бумаги
Название бумаги
<Номер модели>
Обычная бумага
(Вторичная бумага)
Конверты
Предел загрузки
*1
Прибл. 100
*2
листов
5 конвертов
бумаги
Рычаг толщины
бумаги
Левое поле Обычная бумага
Правое поле
Настройки драйвера принтера
для типов носителей
Конверт
Подлинная бумага Canon
Название бумаги
<Номер модели>
Для печати документов:
Super White Paper
<SW-201>
Для печати фотографий:
Photo Paper Pro II
<PR-201>
Glossy Photo Paper
"Everyday Use"
<GP-501>
Photo Paper Glossy
<GP-502>
Photo Paper Plus
Glossy II
<PP- 201>
*3
*3
*3
*3
Предел загрузки бумаги
*1
Прибл. 80 листов Левое поле Обычная бумага
4, Letter, 5 x 7 дюймов
13 x 18 см и 8 x 10 дюймов
/ 20 x 25 см: 10 листов
4" x 6" / 10 x 15 см: 20
листов
Рычаг
толщины
бумаги
Левое поле
Левое поле
Левое поле
Левое поле
Настройки драйвера
принтера для типов
носителей
Photo Paper Pro II
Glossy Photo Paper
Glossy Photo Paper
Photo Paper Plus Glossy II
Photo Paper Plus Semi-
gloss
<SG-201>
Matte Photo Paper
<MP-101>
Для печати рабочих документов:
Бумага для высоких
разрешений
<HR-101N>
*3
80 листов
Левое поле
Левое поле
Левое поле
Photo Paper Plus Semi-gloss
Matte Photo Paper
Бумага для высоких
разрешений
Page 25
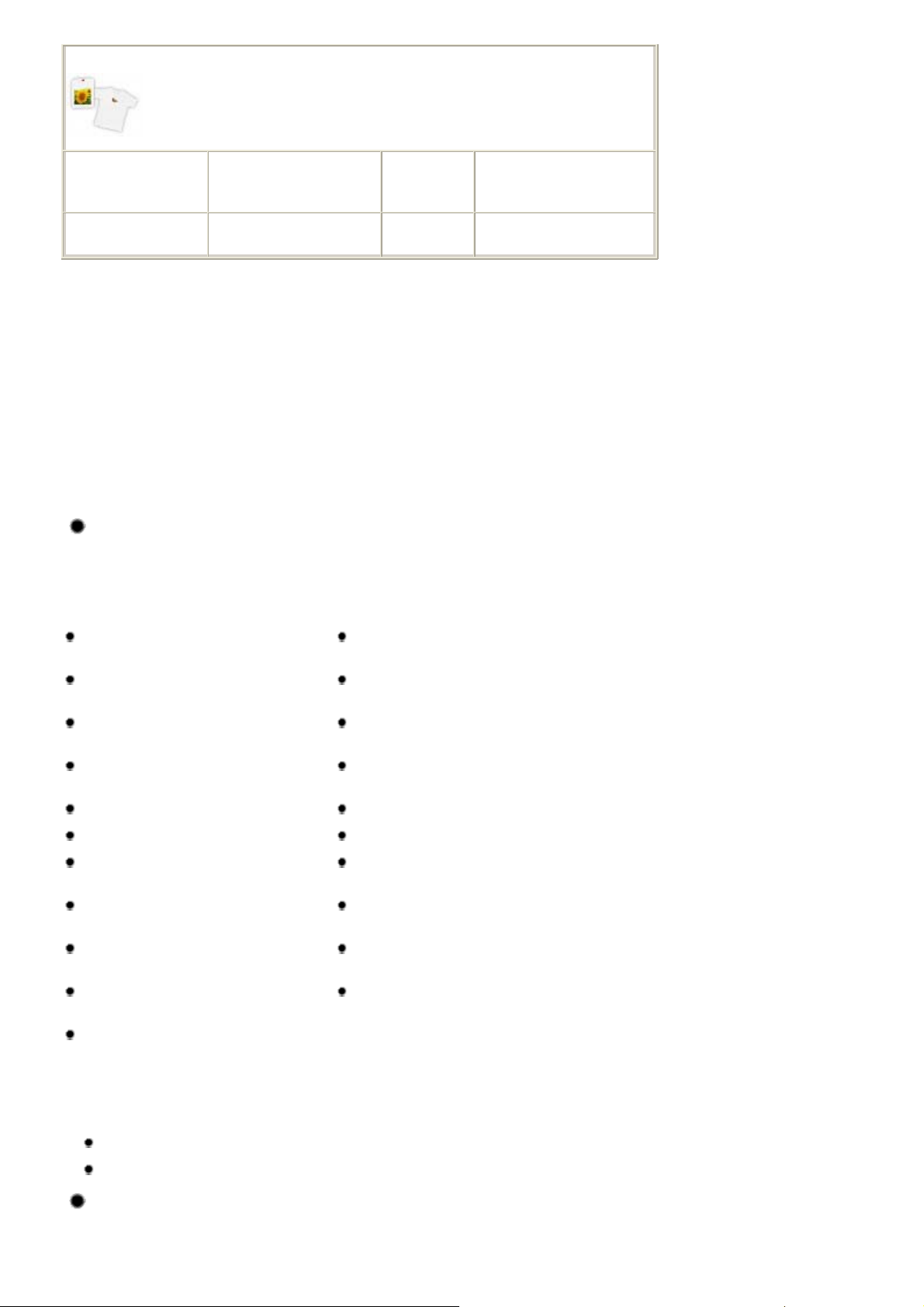
Для создания собственных напечатанных изображений:
Стр. 25 из 351 стр.Загрузка бумаги
Термопереводные
материалы
<TR-301>
Фотонаклейки
<PS-101>
1
Бумага с номером модели – подлинная бумага Canon. Подробную информацию о стороне для
*
1 лист
1 лист
Правое поле Термопереводные
материалы
Левое поле
Glossy Photo Paper
печати и примечания по манипуляциям с бумагой см. в руководстве, входящем в комплект
поставки. Для получения информации о размерах страницы для каждого типа бумаги Canon
посетите наш веб-сайт. Покупка некоторых типов бумаги Canon может быть недоступна для
некоторых стран или регионов. В США бумага не продается по номеру модели. Приобретайте
бумагу по названию.
2
Соответствующая подача бумаги может быть невозможна на максимальной мощности, в
*
зависимости от типа бумаги или условий окружающей среды (очень высокой или очень низкой
температуры или влажности). В таких случаях сократите количество загружаемых листов бумаги
больше чем вдвое (можно использовать 100% вторичной бумаги).
3
При загрузке бумаги партиями сторона для печати может быть обозначена по направлению
*
подачи или бумага не подходит для подачи. В этом случае загружайте листы по одному.
Размеры страницы
Можно использовать следующие размеры страницы.
Для Macintosh Choukei 3 и Choukei 4 недоступны.
Стандартные размеры:
Letter (8,50 x 11,00 дюймов / 215,9 x 279,4
мм)
A5 (5,83 x 8,27 дюймов / 148,0 x 210,0
мм)
B5 (7,17 x 10,12 дюймов / 182,0 x 257,0
мм)
4" x 8" (4,00 x 8,00 дюймов / 101,6 x 203,2
мм)
8" x 10" (8,00 x 10,00 дюймов / 20 x 25 см) L (3,50 x 5,00 дюймов / 89,0 x 127,0 мм)
2L (5,00 x 7,01 дюймов / 127,0 x 178,0 мм) Hagaki (3,94 x 5,83 дюймов / 100,0 x 148,0 мм)
Hagaki 2 (7,87 x 5,83 дюймов / 200,0 x 148,
0 мм)
Конв.DL (4,33 x 8,66 дюймов / 110,0 x 220,
0 мм)
Choukei 4 (3,54 x 8,07 дюймов / 90,0 x 205,
0 мм)
Youkei 6 (3,86 x 7,48 дюймов / 98,0 x 190,0
мм)
Wide (4,00 x 7,10 дюймов / 101,6 x 180,6
мм)
Legal (8,50 x 14,00 дюймов / 215,9 x 355,6 мм)
A4 (8,27 x 11,69 дюймов / 210,0 x 297,0 мм)
4" x 6" (4,00 x 6,00 дюймов / 10 x 15 см)
5" x 7" (5,00 x 7,00 дюймов / 13 x 18 см)
Станд. Конв. №10 (4,12 x 9,50 дюймов / 104,6 x
241,3 мм)
Choukei 3 (4,72 x 9,25 дюймов / 120,0 x 235,0 мм)
Youkei 4 (4,13 x 9,25 дюймов / 105,0 x 235,0 мм)
Карточка (2,16 x 3,58 дюймов/ 55,0 x 91,0 мм)
Нестандартные размеры:
Можно также задать другой размер в пределах следующего диапазона.
Минимальный размер:
Максимальный размер:
2,17 x 3,58 дюймов / 55,0 x 91,0 мм
8,50 x 23,00 дюймов / 215,9 x 584,2 мм
Вес бумаги
от17 до 28 фунтов/ от 64 до 105 г/кв.м (обычная бумага, кроме подлинной бумаги Canon)
Не используйте более тяжелую или более легкую бумагу (за исключением подлинной бумаги
Page 26
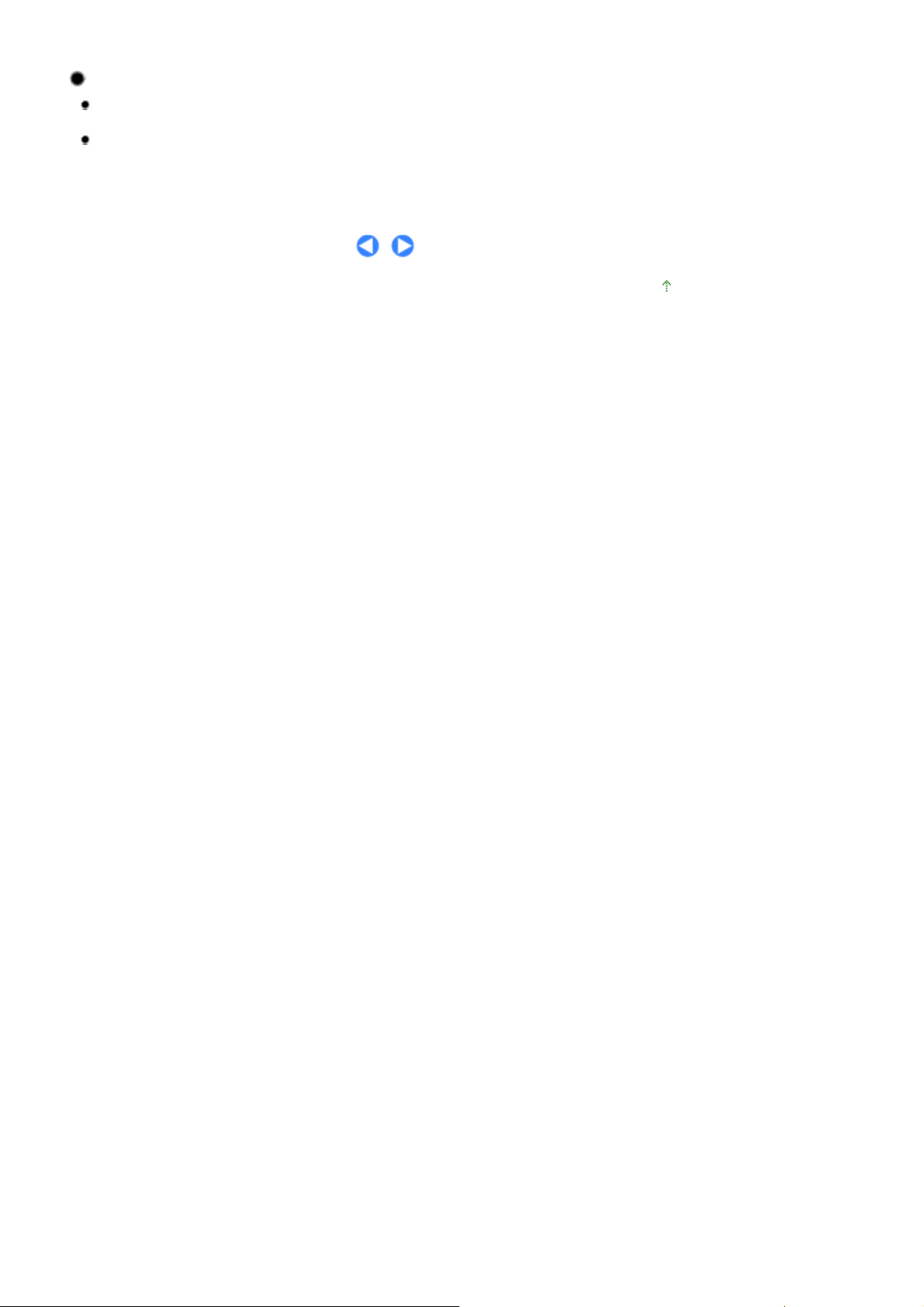
Canon), поскольку это может привести к ее застреванию в принтере.
Примечание по хранению бумаги
Вынимайте из упаковки только необходимое количество бумаги, непосредственно перед
печатью.
Чтобы избежать скручивания бумаги, когда вы не печатаете, положите неиспользованную
бумагу обратно в пачку и держите ее на поверхности уровня. Кроме того, храните бумагу в
сухом, прохладном месте, вдали от прямого воздействия солнечных лучей.
Стр. 26 из 351 стр.Загрузка бумаги
Наверх
Page 27
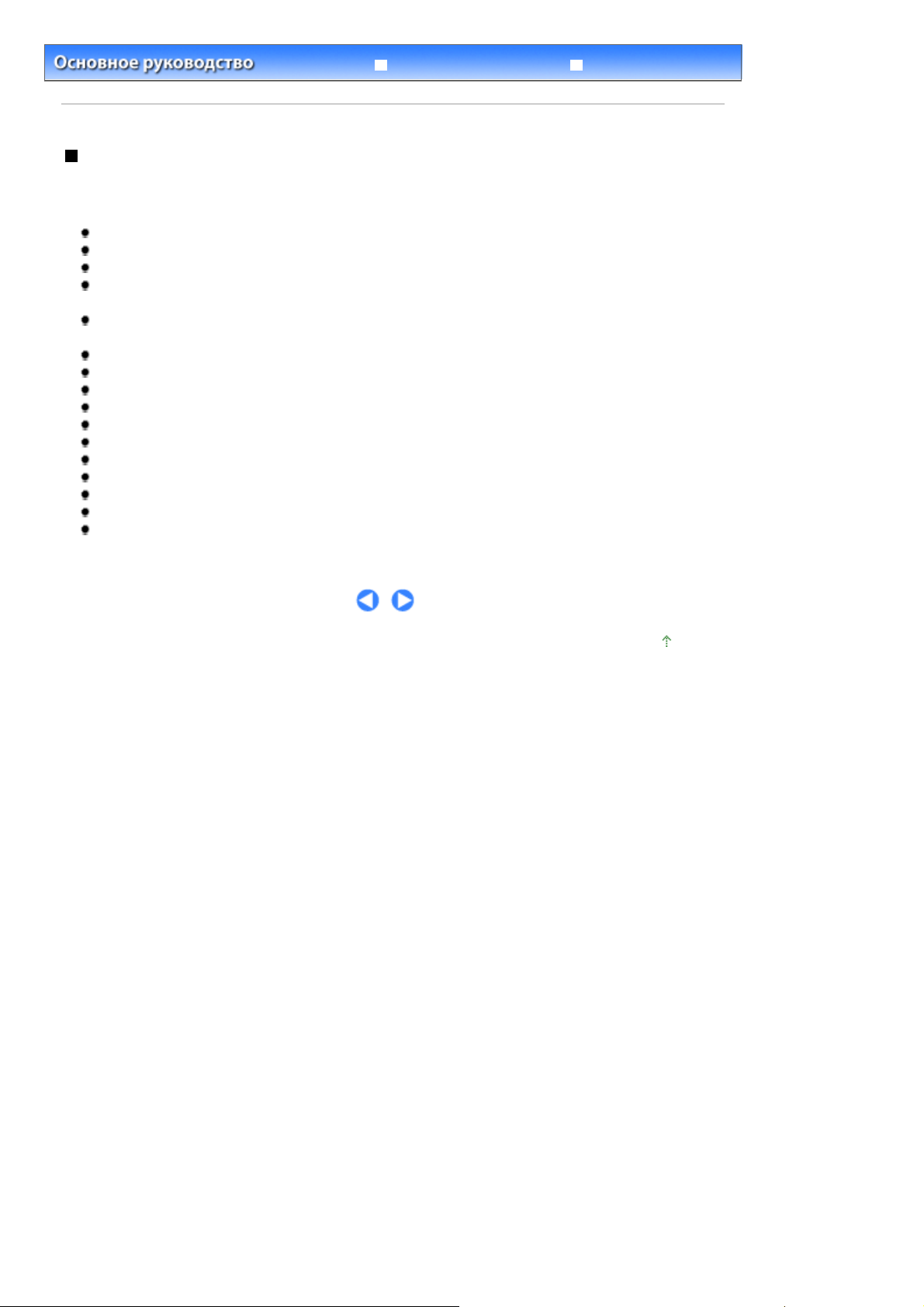
У
к
Стр. 27 из 351 стр.Типы недопустимых печатных материалов
странение неполадо
Содержание
>
Загрузка бумаги
Расширенное руководство
>
Загрузка бумаги > Типы недопустимых печатных материалов
Типы недопустимых печатных материалов
Нельзя использовать следующие типы бумаги. Использование подобной бумаги не только
приведет к нежелательным результатам, но также пожет привести к застреванию бумаги или
неисправности.
Сложенная, скрученная или помятая бумага
Влажная бумага
Слишком тонкая бумага (с весом менее 17 фунтов / 64 г/кв. м)
Слишком толстая бумага (обычная бумага, кроме подлинной бумаги Canon, весящая более 28
фунтов / 105 г/кв. м)
Бумага, тоньше открытки, включая обычную бумагу или блокнотную бумагу, нарезанную до
небольших размеров (при печати на бумаге размером A5 или меньше)
Художественные открытки
Открытки с фотографиями или наклейками
Конверты с двойным клапаном (или клеящимися клапанами)
Конверты с рельефной или обработанной поверхностью
Конверты с тиснеными печатями
Конверты, клеящиеся клапаны которых увлажнены и стали клейкими
Любой тип бумаги с отверстиями
Бумага, не являющаяся прямоугольной
Скрепленная или склеенная бумага
Клейкая бумага
Бумага с блестками, и т.д.
Наверх
Page 28
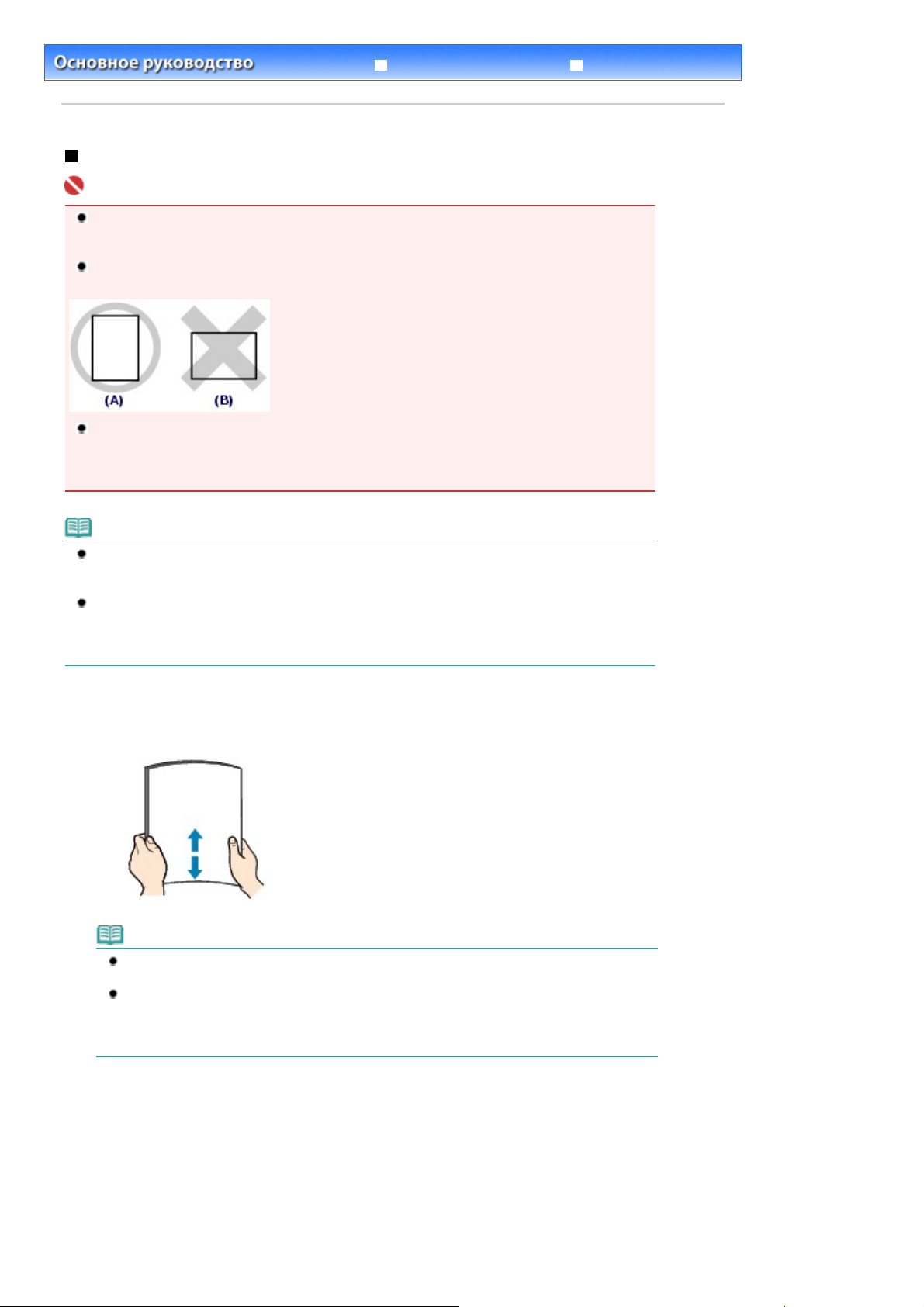
У
к
Стр. 28 из 351 стр.Загрузка бумаги
Содержание
>
Загрузка бумаги
>
Загрузка бумаги
Расширенное руководство
> Загрузка бумаги
Загрузка бумаги
Важно
Если разрезать обычную бумагу на части размером 4 x 6 дюймов/ 10 x 15 см, 4 x 8 дюймов /
101,6 x 203,2 мм, 5 x 7 дюймов / 13 x 18 см или 2,16 x 3,58 дюймов / 55,0 x 91,0 мм
(карточка) для пробной печати, это может привести к застреванию бумаги.
Всегда загружайте бумагу в книжной ориентации (A). Загрузка бумаги в альбомной
ориентации (B) может привести к застреванию бумаги.
При выполнении двухсторонней печати убедитесь в отсутствии неровностей поверхности,
пыли и пятен на рабочем пространстве (стол и т. д.) при извлечении бумаги. Неровность
поверхности или наличие пыли или пятен на рабочем пространстве может оказать плохое
влияние на результаты работы и сам принтер.
странение неполадо
Примечание
Рекомендуется использовать подлинную бумагу Canon для печати фотографий.
Для получения сведений о подлинной фотобумаге Canon см. раздел
печатных материалов
Можно использовать обычную копировальную бумагу. Для двухсторонней печати
рекомендуется использовать бумагу Canon Super White Paper.
Для получения сведений о размере и плотности бумаги, которую можно использовать в
данном принтере, см. раздел
1.
Разгладьте все углы бумаги перед загрузкой.
Примечание
Аккуратно выровняйте края бумаги перед загрузкой. Загрузка бумаги без
выравнивания краев может привести к застреванию бумаги.
Если бумага скручена, аккуратно согните ее в противоположном направлении,
удерживая за противоположные углы, до ее выпрямления.
Дополнительные сведения о распрямлении скрученной бумаги см. в разделе "
Устранение неполадок
.
Типы допустимых печатных материалов
" электронного руководства:
Расширенное руководство
Типы допустимых
.
.
2.
Подготовка к загрузке бумаги.
Page 29
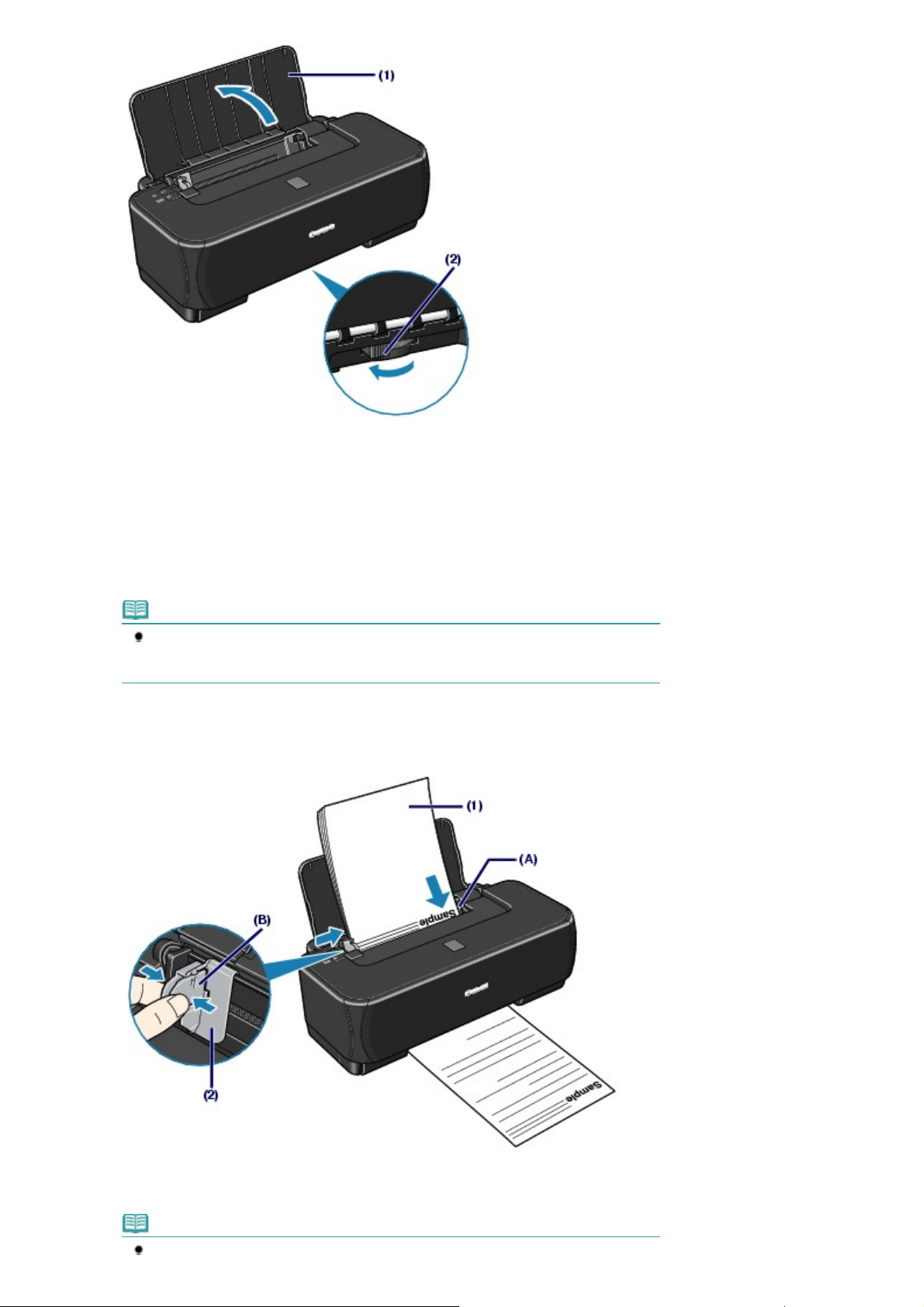
Откройте упор для бумаги.
(1)
Стр. 29 из 351 стр.Загрузка бумаги
Отрегулируйте положение рычага толщины бумаги.
(2)
Данный рычаг изменяет величину промежутка между печатающей головкой и загруженной бумагой
в соответствии с типом носителя.
Поверните рычаг толщины бумаги влево при печати на обычной бумаге.
Установите его в положение вправо при выполнении печати на конвертах или термопереводных
материалах.
Примечание
Если края или углы бумаги пачкаются, попробуйте при печати повернуть рычаг
толщины бумаги вправо. Это может улучшить качество печати.
Поверните рычаг толщины бумаги влево после окончания печати.
3.
Загрузите бумагу.
Выровняйте пачку бумаги по правому краю заднего лотка (A) и загрузите ее
(1)
СТОРОНОЙ ДЛЯ ПЕЧАТИ К ВАМ и НИЖНЕЙ ЧАСТЬЮ ВВЕРХ.
Примечание
Не загружайте бумагу, объем которой превышает отметку максимальной загрузки
Page 30
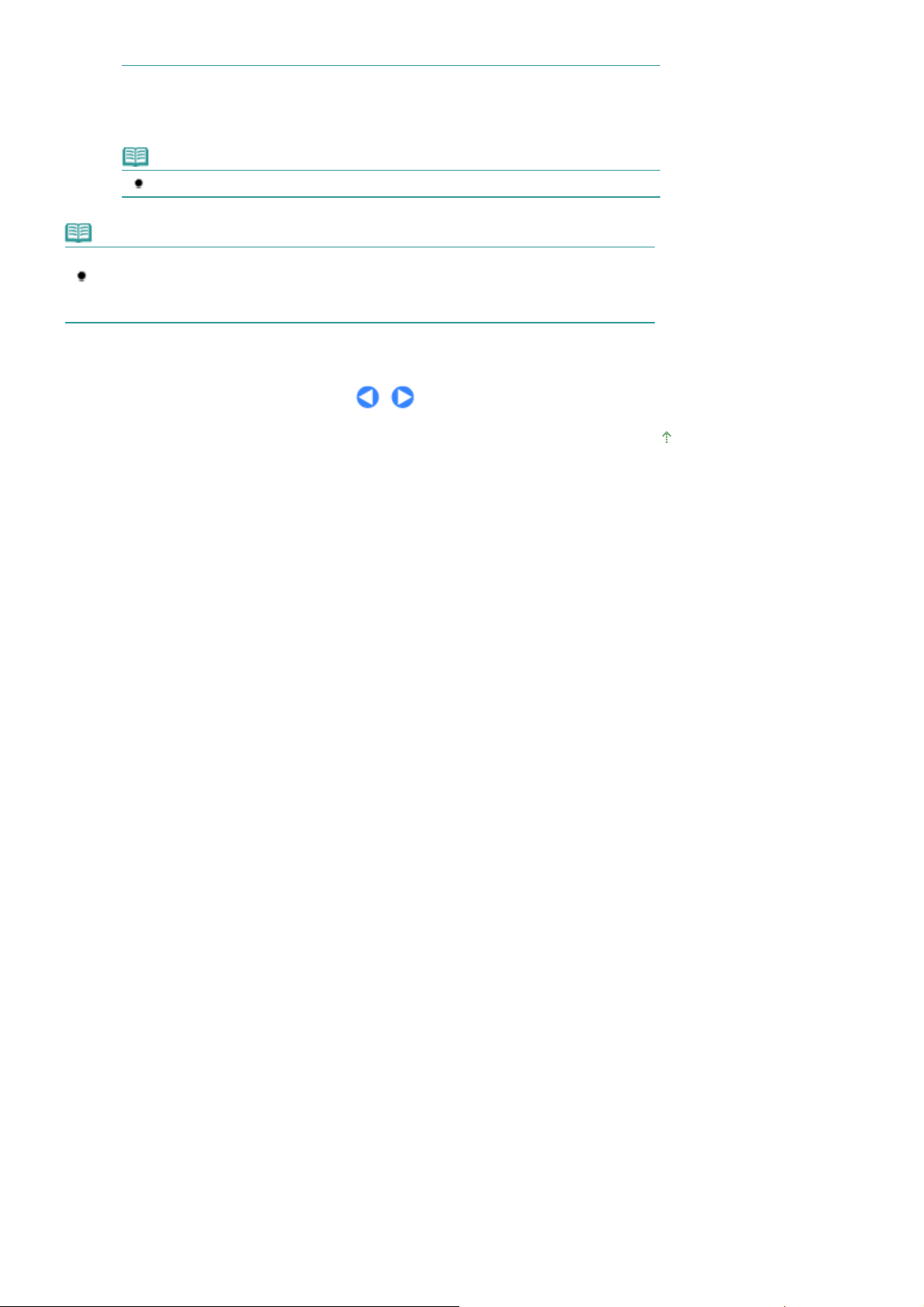
бумаги (B).
Возьмите направляющую и передвиньте ее к левой части стопки бумаги.
(2)
Не прижимайте направляющую слишком плотно к бумаге. Возможны сбои при подаче бумаги.
Примечание
При подаче бумаги принтер может издавать шум.
Примечание
После загрузки бумаги
Выберите размер и тип загруженной бумаги в разделах Размер стр. (Page Size) (или Размер
бумаги (Paper Size)) и Тип носителя (Media Type) в драйвере принтера. См.
документов (Windows)
или
Печать документов (Macintosh)
.
Печать
Стр. 30 из 351 стр.Загрузка бумаги
Наверх
Page 31

У
к
Стр. 31 из 351 стр.Загрузка конвертов
странение неполадо
Содержание
>
Загрузка бумаги
Расширенное руководство
>
Загрузка бумаги > Загрузка конвертов
Загрузка конвертов
Можно печатать на конвертах [Конверт European DL] и [US Comm/Станд. конв. US]. Конв. Конверт
№10.
Выполняется автоматический поворот адреса и его печать в соответствии с направлением
конверта, которое точно определяется драйвером принтера.
Важно
Нельзя использовать следующие конверты.
- Конверты с рельефной или обработанной поверхностью
- Конверты с двойным клапаном (или клеящимися клапанами)
- Конверты с тиснеными печатями
- Конверты, клеящиеся клапаны которых увлажнены и стали клейкими
1.
Подготовьте конверты.
Разгладьте конверт по четырем углам и сторонам, нажимая на них.
Если конверты скручены, аккуратно согните их в противоположном
направлении, удерживая за противоположные углы.
Если угол клапана конверта сложен, разгладьте его.
Воспользуйтесь ручкой, чтобы нажать на передний край для разглаживания
конверта и проглаживания его сгиба.
На рисунках выше показан вид переднего края конверта сбоку.
Важно
Может возникнуть замятие конвертов в принтере, если конверты не выровнены или
если края не распрямлены. Убедитесь в том, что толщина какой-либо части конверта
не превышает 0,1 дюйма / 3 мм.
2.
Загрузка конвертов.
Page 32

Стр. 32 из 351 стр.Загрузка конвертов
(B) Задняя сторона
(C) Сторона для написания адреса
Выровняйте конверты по правой стороне заднего лотка (A) и загрузите ее
(1)
таким образом, чтобы СТОРОНА ДЛЯ НАПИСАНИЯ АДРЕСА БЫЛА
ОБРАЩЕНА К ВАМ.
Сложенный клапан конверта должен быть направлен вниз левой стороной.
Допускается одновременная загрузка не более 5 конвертов.
Возьмите направляющую и передвиньте ее к левой части конвертов.
(2)
Не прижимайте направляющую слишком плотно к бумаге. Возможны сбои при подаче бумаги.
Поверните рычаг толщины бумаги вправо.
(3)
Поверните рычаг толщины бумаги влево после окончания печати.
3.
Задайте параметры в драйвере принтера.
Выберите Конверт (Envelope) в меню Тип носителя (Media Type).
(1)
Выберите размер конвертов.
(2)
Выберите [Конв.DL] ([DL Env.]) или [Станд. Конв. №10 (Comm. Env. #10) в пункте Размер страницы
(Page Size).
Выберите Конверт DL (DL Envelope) или Конверт №10 (#10 Envelope) в пункте Размер бумаги (Paper
Size).
Выберите Альбомная (Landscape) в пункте Ориентация (Orientation).
(3)
Важно
Если не указать значения параметров Размер страницы (Page Size) (или Размер бумаги
(Paper Size)) или Ориентация (Orientation), адрес будет напечатан вверх ногами или с
поворотом на 90 градусов.
Примечание
При подаче конвертов принтер может издавать шум.
В Windows, если результат печати перевернут, выберите Повернуть на 180 градусов
(Rotate 180 degrees) на листе Страница (Page Setup) в диалоговом окне свойств
принтера драйвера принтера.
Page 33

Стр. 33 из 351 стр.Загрузка конвертов
Наверх
Page 34

У
к
Стр. 34 из 351 стр.Регулярное обслуживание
странение неполадо
Содержание
Расширенное руководство
> Регулярное обслуживание
Регулярное обслуживание
В данном разделе описываются способы очистки принтера при тусклых результатах печати,
способы замены картриджей FINE при низком уровне чернил и действия для решения проблемы
неправильной подачи бумаги.
При тусклой печати или искажении цвета
Печать образца для проверки сопел.
Оценка образца для проверки сопел
Очистка печатающей головки.
Глубокая очистка печатающей головки.
Выравнивание печатающей головки
Замена картриджа FINE
Проверка уровня чернил
Процедура замены
Очистка ролика подачи бумаги
Открытие экранов обслуживания
Открытие диалогового окна "Свойства принтера" (Printer Properties) (Windows)
Запуск программы Canon IJ Printer Utility (Macintosh)
Наверх
Page 35

У
к
Стр. 35 из 351 стр.При тусклой печати или искажении цвета
странение неполадо
Содержание
>
Регулярное обслуживание
Расширенное руководство
> При тусклой печати или искажении цвета
При тусклой печати или искажении цвета
Причиной размытых результатов печати или искажения цвета может быть засорение сопел
печатающей головки (картриджей FINE). Выполните следующие шаги для печати шаблона для
проверки сопел, проверьте состояние сопел печатающей головки, затем очистите печатающую
головку.
Если прямые линии печатаются со смещением, или при неудовлетворительных результатах
печати, качество печати может улучшить выравнивание печатающей головки.
Предупреждение
Не промывайте и не протирайте картриджи FINE. Это может вызвать повреждение
картриджей FINE.
Примечание
Перед выполнением технического обслуживания
Убедитесь, что в картридже FINE не закончились чернила. См.
Убедитесь, что картриджи FINE правильно установлены. См.
Убедитесь, что оранжевая защитная лента в нижней части картриджа FINE удалена.
Если
индикатор аварийного сигнала
неполадок
Результаты печати можно улучшить с помощью повышения качества печати в настройках
драйвера принтера.
Дополнительную информацию см. в электронном руководстве:
" электронного руководства:
мигает оранжевым цветом, см. раздел "
Расширенное руководство .
Проверка уровня чернил
Замена картриджа FINE
Расширенное руководство.
.
.
Устранение
При размытых или неровных результатах печати:
Шаг 1
Печать образца для проверки сопел
См.
Оценка образца для проверки сопел
См.
При отсутствии шаблона:
.
.
После очистки печатающей
головки напечатайте и оцените
шаблон для проверки сопел.
Шаг 2
См. Очистка печатающей головки.
Если проблема не устранена после двукратной
очистки печатающей головки:
Шаг 3
См. Глубокая очистка печатающей головки .
Если проблема не устранена после двукратной
глубокой очистки печатающей головки:
Шаг 4
Замена картриджа FINE
См.
.
При неровных результатах печати, например при смещении
прямых линий:
См.
Выравнивание печатающей головки
.
Page 36

Наверх
Стр. 36 из 351 стр.При тусклой печати или искажении цвета
Page 37

У
к
Стр. 37 из 351 стр.Печать образца для проверки сопел.
странение неполадо
> Печать шаблона для
Содержание
проверки сопел
>
Регулярное обслуживание
Расширенное руководство
>
При тусклой печати или искажении цвета
Печать шаблона для проверки сопел
Чтобы проверить, правильно ли выполняется подача чернил из сопел печатающей головки,
напечатайте шаблон для проверки сопел.
Нужно приготовить: лист обычной бумаги формата A4 или Letter
Примечание.
При низком уровне чернил шаблон для проверки сопел печатается неправильно. Замените
картридж FINE с низким уровнем чернил.
См. Замена картриджа FINE
1.
Убедитесь, что питание включено, а в задний лоток загружен лист обычной
бумаги формата A4 или Letter.
Поверните рычаг толщины бумаги влево. См.
.
Вид спереди
.
2.
Откройте диалоговое окно свойств принтера.
См. Открытие диалогового окна "Свойства принтера" (Printer Properties) (Windows)
3.
Печать шаблона для проверки сопел.
Щелкните вкладку Обслуживание (Maintenance).
(1)
Щелкните Проверка сопел (Nozzle Check).
(2)
Проверьте отображаемое сообщение и щелкните Печать контрольного
(3)
образца (Print Check Pattern).
Шаблон для проверки сопел будет напечатан. Не открывайте переднюю крышку во время печати.
.
Примечание.
Если щелкнуть Элементы начальной проверки (Initial Check Items), на экран
выводится список элементов, требующих проверки перед выполнением печати
шаблона.
4.
Оцените шаблон.
Оценка образца для проверки сопел
См.
.
Page 38

1.
Убедитесь, что питание включено, а в задний лоток загружен лист обычной
бумаги формата A4 или Letter.
Поверните рычаг толщины бумаги влево. См.
2.
Откройте диалоговое окно программы Canon IJ Printer Utility.
См. раздел
3.
Печать шаблона для проверки сопел.
Запуск программы Canon IJ Printer Utility (Macintosh)
Вид спереди
.
.
Стр. 38 из 351 стр.Печать образца для проверки сопел.
Во всплывающем меню выберите Пробная печать (Test Print).
(1)
Щелкните Проверка сопел (Nozzle Check).
(2)
Проверьте отображаемое сообщение и щелкните Печать контрольного
(3)
образца (Print Check Pattern).
Шаблон для проверки сопел будет напечатан. Не открывайте переднюю крышку во время печати.
Примечание.
Если щелкнуть Элементы начальной проверки (Initial Check Items), на экран
выводится список элементов, требующих проверки перед выполнением печати
шаблона.
4.
Оцените шаблон.
Оценка образца для проверки сопел
См.
.
Наверх
Page 39

У
к
Стр. 39 из 351 стр.Оценка образца для проверки сопел
странение неполадо
> Оценка шаблона для
Содержание
проверки сопел
>
Регулярное обслуживание
Расширенное руководство
>
При тусклой печати или искажении цвета
Оценка шаблона для проверки сопел
Выполните оценку шаблона для проверки сопел и очистите печатающую головку, если необходимо.
1.
Убедитесь, что в образце не пропущены линии (1) и нет белых полос (2).
Проверьте, отсутствуют ли в данном шаблоне линии.
(1)
Если это так, необходима очистка.
(A) Удовлетворительно
(B) Неудовлетворительно (линии пропущены)
Проверьте, нет ли на шаблоне белых полос.
(2)
Если это так, необходима очистка.
(A) Удовлетворительно
(B) Неудовлетворительно (есть белые полосы)
2.
Выполните соответствующие действия.
Если очистка не требуется
Щелкните Выход (Exit) (Windows) или Выйти (Quit) (Macintosh) в диалоговом окне Проверка
образца (Pattern Check), чтобы выйти из программы оценки шаблона для проверки сопел.
Если очистка требуется
Page 40

Щелкните Очистка (Cleaning).
Убедитесь, что в задний лоток загружен лист бумаги формата A4 или Letter, и выполните
следующие действия.
Стр. 40 из 351 стр.Оценка образца для проверки сопел
Перейдите к действию (3) шага 3
Перейдите к действию (3) шага 3
.
.
Наверх
Page 41

У
к
Стр. 41 из 351 стр.Очистка печатающей головки.
странение неполадо
> Очистка печатающих
Содержание
головок
>
Регулярное обслуживание
Расширенное руководство
>
При тусклой печати или искажении цвета
Очистка печатающих головок
Очистите печатающую головку, если в напечатанном шаблоне для проверки сопел отсутствуют
линии или присутствуют белые полосы. Очистка удалит засорение сопел и восстановит состояние
печатающей головки. Очистка печатающей головки связана с повышенным потреблением чернил,
поэтому выполнять очистку печатающей головки следует только при необходимости.
Нужно приготовить: лист обычной бумаги формата A4 или Letter
Если щелкнуть Очистка (Cleaning) в диалоговом окне Проверка образца (Pattern Check), которое
отображается после печати шаблона для проверки сопел, принтер запускает очистку печатающей
головки. Убедитесь, что в задний лоток загружен лист бумаги формата A4 или Letter, и перейдите к
действию (3) шага 3.
1.
Убедитесь, что питание включено, а в задний лоток загружен лист бумаги
формата A4 или Letter.
Поверните рычаг толщины бумаги влево. См.
Вид спереди
.
2.
Откройте диалоговое окно свойств принтера.
См. Открытие диалогового окна "Свойства принтера" (Printer Properties) (Windows)
3.
Очистка печатающей головки.
Щелкните вкладку Обслуживание (Maintenance).
(1)
Щелкните Очистка (Cleaning).
(2)
Принтер начинает очистку печатающей головки, когда индикатор
Не выполняйте другие операции до завершения очистки печатающей головки. Это займет около 1
минуты.
питания
.
мигает зеленым цветом.
Проверьте отображаемое сообщение и щелкните Печать контрольного
(3)
образца (Print Check Pattern).
Шаблон для проверки сопел будет напечатан.
Не выполняйте другие операции до завершения печати шаблона для проверки сопел.
4.
Осмотрите шаблон для проверки сопел.
Оценка образца для проверки сопел
См.
.
Page 42

Примечание
Если неполадка не устранена после двукратной очистки печатающей головки,
выполните глубокую очистку печатающей головки. См.
.
головки
Если щелкнуть Очистка (Cleaning) в диалоговом окне Проверка образца (Pattern Check), которое
отображается после печати шаблона для проверки сопел, принтер запускает очистку печатающей
головки. Убедитесь, что в задний лоток загружен лист бумаги формата A4 или Letter, и перейдите к
действию (3) шага 3.
1.
Убедитесь, что питание включено, а в задний лоток загружен лист бумаги
Глубокая очистка печатающей
формата A4 или Letter.
Поверните рычаг толщины бумаги влево. См.
2.
Откройте диалоговое окно программы Canon IJ Printer Utility.
См. раздел
Запуск программы Canon IJ Printer Utility (Macintosh)
Вид спереди
.
.
Стр. 42 из 351 стр.Очистка печатающей головки.
3.
Очистка печатающей головки.
Убедитесь, что во всплывающем меню выбран пункт Очистка (Cleaning).
(1)
Щелкните Очистка (Cleaning).
(2)
Проверьте отображаемое сообщение и щелкните OK.
(3)
Принтер начинает очистку печатающей головки, когда индикатор
Не выполняйте другие операции до завершения очистки печатающей головки. Это займет около 1
минуты.
Примечание
Если щелкнуть Элементы начальной проверки (Initial Check Items), на экран
выводится список элементов, требующих проверки перед выполнением очистки.
питания
мигает зеленым цветом.
Проверьте отображаемое сообщение и щелкните Печать контрольного
(4)
образца (Print Check Pattern).
Шаблон для проверки сопел напечатан.
Не выполняйте другие операции до завершения печати шаблона для проверки сопел.
4.
Осмотрите шаблон для проверки сопел.
Оценка образца для проверки сопел
См.
Примечание
Если неполадка не устранена после двукратной очистки печатающей головки,
выполните глубокую очистку печатающей головки. См.
.
головки
.
Глубокая очистка печатающей
Page 43

Стр. 43 из 351 стр.Очистка печатающей головки.
Наверх
Page 44

У
к
Стр. 44 из 351 стр.Глубокая очистка печатающей головки.
странение неполадо
Содержание
печатающих головок
>
Регулярное обслуживание
Расширенное руководство
>
При тусклой печати или искажении цвета > Глубокая очистка
Глубокая очистка печатающих головок
Если качество печати не улучшилось после стандартной очистки, выполните глубокую очистку
печатающей головки. Во время глубокой очистки печатающей головки потребляется больше
чернил, чем при стандартной очистке, поэтому выполняйте глубокую очистку печатающей головки
только при необходимости.
1.
Убедитесь, что питание включено.
2.
Откройте диалоговое окно свойств принтера.
См. Открытие диалогового окна "Свойства принтера" (Printer Properties) (Windows)
3.
Глубокая очистка печатающей головки.
.
Щелкните вкладку Обслуживание (Maintenance).
(1)
Щелкните Глубокая очистка (Deep Cleaning).
(2)
Проверьте отображаемое сообщение и щелкните Выполнить (Execute).
(3)
Примечание
Если щелкнуть Элементы начальной проверки (Initial Check Items), на экран
выводится список элементов, требующих проверки перед выполнением глубокой
очистки печатающих головок.
Проверьте отображаемое сообщение и щелкните OK.
(4)
Принтер начинает глубокую очистку печатающей головки, когда индикатор
зеленым цветом.
Не выполняйте другие операции до завершения глубокой очистки печатающей головки. Это займет
1 или 2 минуты.
4.
Для оценки состояния печатающей головки напечатайте шаблон для проверки
питания
мигает
сопел.
Печать образца для проверки сопел
См.
Примечание
Если проблема не устранена, повторите глубокую очистку печатающей головки.
Если неполадка по-прежнему не устранена, это может означать, что кончились
чернила. Замените картридж FINE на новый. См.
.
Замена картриджа FINE
.
Page 45

1.
Убедитесь, что питание включено.
2.
Откройте диалоговое окно программы Canon IJ Printer Utility.
См. раздел
3.
Глубокая очистка печатающей головки.
Запуск программы Canon IJ Printer Utility (Macintosh)
.
Стр. 45 из 351 стр.Глубокая очистка печатающей головки.
Убедитесь, что во всплывающем меню выбран пункт Очистка (Cleaning).
(1)
Щелкните Глубокая очистка (Deep Cleaning).
(2)
Проверьте отображаемое сообщение и щелкните OK.
(3)
Принтер начинает глубокую очистку печатающей головки, когда индикатор
зеленым цветом.
Не выполняйте другие операции до завершения глубокой очистки печатающей головки. Это займет
1 или 2 минуты.
Примечание
Если щелкнуть Элементы начальной проверки (Initial Check Items), на экран
выводится список элементов, требующих проверки перед выполнением глубокой
очистки печатающих головок.
4.
Для оценки состояния печатающей головки напечатайте шаблон для проверки
питания
мигает
сопел.
Печать образца для проверки сопел
См.
Примечание
Если проблема не устранена, повторите глубокую очистку печатающей головки.
Если неполадка по-прежнему не устранена, это может означать, что кончились
чернила. Замените картридж FINE на новый. См.
.
Замена картриджа FINE
.
Наверх
Page 46

У
к
Стр. 46 из 351 стр.Выравнивание печатающей головки
странение неполадо
Содержание
печатающей головки
>
Регулярное обслуживание
Расширенное руководство
>
При тусклой печати или искажении цвета > Выравнивание
Выравнивание печатающей головки
Если прямые линии печатаются со смещением, или при неровных результатах печати, необходимо
отрегулировать положение печатающей головки.
Нужно приготовить: лист обычной бумаги формата A4 или Letter
1.
Убедитесь, что питание включено, а в задний лоток загружен лист обычной
бумаги формата A4 или Letter.
Поверните рычаг толщины бумаги влево. См.
2.
Откройте диалоговое окно свойств принтера.
См. Открытие диалогового окна "Свойства принтера" (Printer Properties) (Windows)
Вид спереди
.
.
3.
Напечатайте образец для выравнивания печатающей головки.
Щелкните вкладку Обслуживание (Maintenance).
(1)
Щелкните Выравн. печат. головок (Print Head Alignment).
(2)
Проверьте отображаемое сообщение и щелкните OK.
(3)
Печатается образец для выравнивания печатающей головки. Не открывайте переднюю крышку во
время печати. Печать занимает около 3 минут.
После печати следующего образца убедитесь, что он напечатан
(4)
правильно, и щелкните Да (Yes).
Page 47

4.
Регулировка положения печатающих головок.
Осмотрите распечатку и выберите в столбце А номер шаблона с наименее
(1)
заметными полосами.
Стр. 47 из 351 стр.Выравнивание печатающей головки
Примечание
Если лучший образец выбрать не удается, выберите параметр, соответствующий
шаблону с наименее заметными белыми полосами.
(A) Наименее заметные вертикальные белые полосы
(B) Заметные вертикальные белые полосы
(C) Наименее заметные горизонтальные белые полосы
(D) Заметные горизонтальные белые полосы
Аналогично выберите номера образцов во всех столбцах до L и щелкните
(2)
OK.
Page 48

Проверьте отображаемое сообщение и щелкните OK.
(3)
1.
Убедитесь, что питание включено, а в задний лоток загружен лист обычной
бумаги формата A4 или Letter.
Поверните рычаг толщины бумаги влево. См.
2.
Откройте диалоговое окно программы Canon IJ Printer Utility.
См. раздел
3.
Напечатайте образец для выравнивания печатающей головки.
Запуск программы Canon IJ Printer Utility (Macintosh)
Вид спереди
.
.
Стр. 48 из 351 стр.Выравнивание печатающей головки
Во всплывающем меню выберите Пробная печать (Test Print).
(1)
Щелкните Выравн. печат. головок (Print Head Alignment).
(2)
Проверьте отображаемое сообщение и щелкните OK.
(3)
Печатается образец для выравнивания печатающей головки. Не открывайте переднюю крышку во
время печати. Печать занимает около 3 минут.
4.
Регулировка положения печатающих головок.
Осмотрите распечатку и выберите в столбце A номер шаблона с наименее
(1)
заметными полосами.
Page 49

Стр. 49 из 351 стр.Выравнивание печатающей головки
Примечание
Если лучший образец выбрать не удается, выберите параметр, соответствующий
шаблону с наименее заметными белыми полосами.
(A) Наименее заметные вертикальные белые полосы
(B) Заметные вертикальные белые полосы
(C) Наименее заметные горизонтальные белые полосы
(D) Заметные горизонтальные белые полосы
Аналогично выберите номера образцов во всех столбцах до L и щелкните
(2)
Отправить (Send).
Наверх
Page 50

У
к
Стр. 50 из 351 стр.Замена картриджа FINE
странение неполадо
Содержание
>
Регулярное обслуживание
Расширенное руководство
> Замена картриджа FINE
Замена картриджа FINE
Если в процессе печати заканчиваются чернила,
оранжевым цветом четыре раза, а на экране компьютера отображается сообщение об ошибке.
Выясните, какие именно чернила закончились, и замените их на новый картридж FINE.
Примечание
Если отображается сообщение об ошибке, прочтите его и выполните соответствующие
действия.
Дополнительную информацию см. в пункте "Четыре мигания: Чернила закончились."
раздела "Индикатор неисправности мигает оранжевым" в разделе
электронного руководства:
Для получения информации по совместимым картриджам FINE см. печатное руководство:
Руководство по началу работы .
Расширенное руководство .
индикатор аварийного сигнала
Устранение неполадок
мигает
Проверка уровня чернил
Запас чернил в каждом картридже FINE можно проверить с помощью монитора состояния
принтера (Windows) или программы Canon IJ Printer Utility (Macintosh).
Примечание
Для определения оставшегося запаса чернил принтер оснащен датчиком запаса
чернил. После установки нового картриджа FINE принтер начинает определять
оставшийся уровень чернил. При установке ранее использовавшегося картриджа FINE
показания запаса чернил могут быть неверны. В таком случае следует воспринимать
информацию о запасе чернил только как справочную.
(A) Проверьте, не появляется ли на экране какой-либо символ.
Значок
(Чернила заканчиваются) показывает, что чернила заканчиваются.
Можно продолжить печатать в течение некоторого времени, однако
рекомендуется подготовить новый картридж FINE.
Выполните следующие действия для открытия всех экранов подтверждения.
Откройте диалоговое окно свойств принтера.
(1)
См.
Открытие диалогового окна "Свойства принтера" (Printer Properties) (Windows) .
Щелкните вкладку Обслуживание (Maintenance), затем щелкните Сведения
(2)
о состоянии принтера (View Printer Status).
Для проверки информации о запасе чернил щелкните меню Данные о чернилах (Ink Details).
Примечание
Можно также вывести на экран монитор состояния принтера: для этого щелкните
сообщение Canon XXX (где
отображается в панели задач в процессе печати.
XXX
соответствует имени принтера), которое
Page 51

Откройте программу Canon IJ Printer Utility.
(1)
См. раздел
Во всплывающем меню выберите Сведения о запасе чернил (Ink Level
(2)
Запуск программы Canon IJ Printer Utility (Macintosh)
.
Information).
Для проверки информации о запасе чернил щелкните Данные о чернилах (Ink Details).
Стр. 51 из 351 стр.Замена картриджа FINE
Наверх
Page 52

У
к
Стр. 52 из 351 стр.Процедура замены
странение неполадо
Содержание
>
Регулярное обслуживание
Расширенное руководство
>
Замена картриджа FINE > Процедура замены
Процедура замены
Если в картридже FINE кончились чернила, выполните следующие шаги для его замены.
Важно
Оперирование картриджами FINE
Не прикасайтесь к электрическим контактам (A) и соплам печатающей головки (B)
картриджа FINE. В том случае, если вы прикоснетесь к этой части, принтер может
начать работать неправильно.
Для обеспечения оптимального качества печати рекомендуется использовать
специальные фирменные картриджи FINE марки Canon.
Повторно заправлять чернильницы не рекомендуется.
После извлечения картриджа FINE следует немедленно его заменить. Не оставляйте
принтер с извлеченным картриджем FINE.
Заменяйте пустые картриджи на новые. Если установить картриджи FINE, которые уже
вынимались, засорившиеся сопла не позволят принтеру печатать правильно.
Кроме того, при использовании таких картриджей не отображается сообщение о
недостатке чернил.
Для получения оптимального качества печати устанавливайте картриджи FINE в
принтер не позже даты, обозначенной на упаковке. Картриджи FINE должны быть
израсходованы в течение полугода после установки. (Рекомендуется записать дату
установки картриджей.)
Примечание
Если в картридже FINE кончаются чернила, можно, в течение некоторого времени,
продолжать печатать только с помощью черного или цветного картриджа FINE, в
котором остаются чернила. Однако, при этом качество печати будет ниже по
сравнению с печатью с двумя картриджами. Для получения оптимальных
характеристик рекомендуется использовать новые картриджи FINE.
Даже при печати одним типом чернил не извлекайте пустой картридж FINE.
Отсутствие цветного или черного картриджа FINE вызывает ошибку и делает печать
невозможной.
Для информации по настройке данного параметра см. электронное руководство:
Расширенное руководство .
Цветные чернила могут расходоваться даже при печати черно-белого документа или
при выборе черно-белой печати.
Все типы чернил также расходуются при стандартной и глубокой очистке печатающей
головки, выполнение которой может быть необходимо для обеспечения работы
принтера. Если в картридже закончились чернила, немедленно замените картридж FINE
на новый.
1.
Убедитесь, что питание включено, и откройте переднюю крышку.
Держатель картриджа FINE встает в положение для замены.
Предупреждение
Не следует применять силу при остановке или перемещении держателя картриджа
FINE.
Не прикасайтесь к металлическим или другим частям внутри принтера.
Page 53

Важно
Если передняя крышка остается открытой дольше 10 минут, держатель картриджа FINE
перемещается в правую сторону. В этом случае закройте и снова откройте переднюю
крышку.
Стр. 53 из 351 стр.Процедура замены
2.
Извлеките пустой картридж FINE.
Нажмите на картридж FINE до упора.
(1)
Извлеките картридж FINE.
(2)
Важно
Осторожно: картридж FINE может испачкать одежду или окружающие предметы.
Утилизируйте пустой картридж FINE в соответствии с местными законами и
нормативами по утилизации потребительских товаров.
3.
Приготовьте новый картридж FINE.
Извлеките новый картридж FINE из упаковки и осторожно удалите оранжевую защитную ленту (A).
Важно
При встряхивании картриджа FINE чернила могут пролиться и запачкать ваши руки или
окружающие предметы. Обращайтесь с картриджами FINE осторожно.
Осторожно: чернила на удаленной защитной ленте могут испачкать ваши руки или
окружающие предметы.
Не прикрепляйте защитную ленту обратно после удаления. Утилизируйте ее в
соответствии с местными законами и нормативами по утилизации потребительских
Page 54

товаров.
Не прикасайтесь к электрическим контактам или соплам печатающей головки
картриджа FINE. В том случае, если вы прикоснетесь к этим частям, принтер может
начать работать неправильно.
4.
Установите картридж FINE.
Стр. 54 из 351 стр.Процедура замены
Установите картридж FINE до упора в соответствующий слот.
(1)
Черный картридж FINE должен устанавливаться в левый слот (B), а цветной картридж FINE
устанавливается в правый слот (C).
Чтобы установить картридж FINE, нажмите на него до щелчка.
(2)
Важно
Принтер не будет печатать, пока черный и цветной картриджи FINE не будут
установлены. Обязательно установите оба картриджа FINE.
5.
Закройте переднюю крышку.
Примечание
Если
индикатор аварийного сигнала
закрытия передней крышки, см. раздел " Устранение неполадок" электронного
руководства:
При начале печати после замены картриджа FINE принтер автоматически начинает
очистку печатающей головки. Не выполняйте другие операции до завершения очистки
печатающей головки. Во время очистки индикатор
цветом.
Если прямые линии печатаются со смещением или положение печатающей головки не
выровнено, отрегулируйте положение печатающей головки.
См.
Выравнивание печатающей головки
Расширенное руководство .
продолжает мигать оранжевым цветом после
(Питание) мигает зеленым
Power
.
Наверх
Page 55

У
к
Стр. 55 из 351 стр.Очистка ролика подачи бумаги
странение неполадо
Содержание
Расширенное руководство
>
Регулярное обслуживание > Очистка ролика подачи бумаги
Очистка ролика подачи бумаги
Загрязнение ролика подачи бумаги или налипание на ролик бумажной пыли может стать
причиной неправильной подачи бумаги. В этом случае необходимо очистить ролик подачи бумаги.
Во время очистки ролик подачи бумаги изнашивается, поэтому выполняйте очистку только при
необходимости.
Нужно приготовить: три листа обычной бумаги формата A4 или Letter
1.
Убедитесь, что питание включено, и извлеките все листы из заднего лотка.
2.
Откройте диалоговое окно свойств принтера.
См. Открытие диалогового окна "Свойства принтера" (Printer Properties) (Windows)
3.
Выполните очистку ролика подачи бумаги.
.
Щелкните вкладку Обслуживание (Maintenance).
(1)
Щелкните Очистка роликов (Roller Cleaning).
(2)
Проверьте отображаемое сообщение и щелкните OK.
(3)
В процессе очистки ролик подачи бумаги будет вращаться.
4.
Убедитесь, что ролик подачи бумаги перестал вращаться. Когда появится
сообщение, загрузите бумагу.
Загрузите в задний лоток три листа обычной бумаги формата A4 или Letter.
Поверните рычаг толщины бумаги влево. См.
5.
Проверьте отображаемое сообщение и щелкните OK.
Загруженная бумага проходит через принтер и подается на выход.
Не выполняйте другие операции до завершения очистки ролика подачи бумаги.
6.
Когда появится сообщение о завершении, щелкните OK.
Если неполадка не устранена, отключите принтер и шнур питания и протрите влажным
ватным тампоном или другим подобным материалом ролик подачи бумаги (A),
расположенный внутри заднего лотка с правой стороны. В процессе очистки вращайте ролик
вручную по направлению стрелки (B). Не прикасайтесь к ролику пальцами, вращайте его с
Вид спереди
.
Page 56

помощью хлопчатобумажного тампона. Если проблема остается нерешенной, обратитесь в
службу технической поддержки Canon.
1.
Убедитесь, что питание включено, и извлеките все листы из заднего лотка.
2.
Откройте диалоговое окно программы Canon IJ Printer Utility.
См. раздел
Запуск программы Canon IJ Printer Utility (Macintosh)
.
Стр. 56 из 351 стр.Очистка ролика подачи бумаги
3.
Выполните очистку ролика подачи бумаги.
Убедитесь, что во всплывающем меню выбран пункт Очистка (Cleaning).
(1)
Щелкните Очистка роликов (Roller Cleaning).
(2)
Проверьте отображаемое сообщение и щелкните OK.
(3)
В процессе очистки ролик подачи бумаги будет вращаться.
4.
Убедитесь, что ролик подачи бумаги перестал вращаться. Когда появится
сообщение, загрузите бумагу.
Загрузите в задний лоток три листа обычной бумаги формата A4 или Letter.
Поверните рычаг толщины бумаги влево. См.
Вид спереди
.
5.
Проверьте отображаемое сообщение и щелкните OK.
Загруженная бумага проходит через принтер и подается на выход.
Не выполняйте другие операции до завершения очистки.
Если неполадка не устранена, отключите принтер и шнур питания и протрите влажным
ватным тампоном или другим подобным материалом ролик подачи бумаги (A),
расположенный внутри заднего лотка с правой стороны. В процессе очистки вращайте ролик
вручную по направлению стрелки (B). Не прикасайтесь к ролику пальцами, вращайте его с
помощью хлопчатобумажного тампона. Если проблема остается нерешенной, обратитесь в
службу технической поддержки Canon.
Page 57

Стр. 57 из 351 стр.Очистка ролика подачи бумаги
Наверх
Page 58

У
к
Стр. 58 из 351 стр.Открытие экранов обслуживания
странение неполадо
Содержание
>
Регулярное обслуживание
Расширенное руководство
> Открытие экранов обслуживания
Открытие экранов обслуживания
Обслуживание принтера можно выполнять с помощью диалогового окна свойств принтера
(Windows) или программы Canon IJ Printer Utility (Macintosh).
Открытие диалогового окна "Свойства принтера" (Windows)
1.
Щелкните Панель управления (Control Panel), затем выберите Принтер (Printer)
в разделе Оборудование и звук (Hardware and Sound).
В Windows XP выберите Панель управления (Control Panel), Принтеры и другое оборудование (Printers
and Other Hardware), затем Принтеры и факсы (Printers and Faxes).
В Windows 2000 выберите Панель управления (Control Panel), затем Принтеры (Printers).
Щелкните правой кнопкой мыши на значке Canon XXX (где
2.
имени принтера), затем выберите Настройка печати (Printing Preferences).
соответствует
XXX
Открывается диалоговое окно свойств принтера.
Примечание
Диалоговое окно свойств принтера можно также открыть из приложения или с
помощью программы My Printer, щелкнув значок на рабочем столе.
См. электронное руководство:
Расширенное руководство .
Запуск программы Canon IJ Printer Utility (Macintosh)
1.
Откройте Настройки системы (System Preferences) и щелкните Печать и факс
(Print & Fax).
2.
Выберите используемый принтер в списке Принтеры (Printers) и щелкните
Открыть очередь печати (Open Print Queue).
Открывается список заданий принтера.
3.
Щелкните Служебная программа (Utility).
Открывается диалоговое окно со списком принтеров.
Page 59

4.
Выберите принтер в списке Продукт (Product) и щелкните Обслуживание
(Maintenance).
Открывается программа Canon IJ Printer Utility.
Примечание
Можно также открыть программу Canon IJ Printer Utility, следуя приведенным ниже
инструкциям.
Выберите Приложения (Applications) в меню Перейти (Go) и дважды щелкните папку
Служебные программы (Utilities), затем дважды щелкните Служебная программа
установки принтера (Printer Setup Utility).
См. электронное руководство:
Расширенное руководство .
Стр. 59 из 351 стр.Открытие экранов обслуживания
Наверх
Page 60

У
к
Стр. 60 из 351 стр.Приложение
Расширенное руководство
Содержание > Приложение
странение неполадо
Приложение
Меры предосторожности
Законодательные ограничения на использование продукта и изображений
Советы по использованию принтера
Наверх
Page 61

У
к
Стр. 61 из 351 стр.Меры предосторожности
странение неполадо
Содержание
>
Приложение
Расширенное руководство
> Меры предосторожности
Меры предосторожности
Прочтите предупреждения по технике безопасности, приведенные в данном руководстве, для
гарантии безопасного использования принтера. Не пытайтесь использовать принтер каким-либо
способом, не описанным в руководстве. Это может привести к непредвиденным поломкам или
поражению электрическим током.
Предупреждение
В случае несоблюдения мер предосторожности ваши действия могут привести к удару
электрическим током, возгоранию или повреждению принтера.
Выбор
местоположения
Электропитание Никогда не пытайтесь подсоединить или отсоединить
Не помещайте принтер рядом с
легковоспламеняющимися веществами, такими как
алкоголь или разбавители.
принтер от электросети влажными руками.
Всегда полностью втыкайте вилку шнура питания в
электрическую розетку.
Никогда не повреждайте, не
изменяйте, не растягивайте и не
сгибайте или скручивайте
слишком сильно шнур питания.
Не ставьте на шнур питания
тяжелые вещи.
Никогда не подсоединяйте
принтер к электрической
розетке, обслуживающей
другое оборудование
(удлинитель, двойные, тройные
розетки и т.д.).
Никогда не используйте принтер, если кабель питания
свернут или завязан узлом.
При обнаружении дыма, необычного запаха или шума,
которые исходят от принтера, немедленно отсоедините
его от электросети и позвоните в службу технической
поддержки.
Периодически отсоединяйте
принтер и, используя сухую
ткань, протирайте от пыли и
загрязнений, которые
скапливаются на шнуре питания
и электрической розетке. Если
принтер расположен в месте с
повышенной запыленностью,
задымленностью или влажностью, пыль, оседающая на
шнуре питания, абсорбирует влагу, что может привести
к повреждению изоляции и возгоранию.
Во время грозы принтер следует отсоединять от
электрической сети и воздерживаться от его
использования. В противном случае это может привести
к возгоранию, удару электрическим током или
повреждению принтера.
Используйте только кабель питания, поставляемый
вместе с принтером.
Очистка принтера Для очистки принтера
используйте влажную ткань. Не
используйте устройство рядом с
Page 62

легковоспламеняющимися
У
г
ь
веществами, такими как
спиртосодержащие вещества,
бензол или разбавители.
Контакт легковоспламеняющихся веществ с компонентами
принтера, находящимися под напряжением, может привести
к возгоранию и удару электрическим током.
При очистке принтера всегда отсоединяйте его от
электросети.
При случайном включении принтера во время очистки вы
можете причинить себе травму или повредить принтер.
Стр. 62 из 351 стр.Меры предосторожности
Обслуживание
принтера
Обслуживание
принтера
Предупреждение
В случае несоблюдения мер предосторожности ваши действия могут привести к нанесению
травмы или повреждению принтера.
Выбор
местоположения
Не пытайтесь разобрать или изменить принтер. Принтер
не содержит компонентов, обслуживаемых
пользователем.
Принтер содержит компоненты, находящиеся под
электрическим напряжением. Не пытайтесь выполнить какую
-либо процедуру обслуживания, не описанную в руководстве.
Не используйте легковоспламеняющиеся спреи рядом с
принтером.
Контакт спрея с компонентами принтера, находящимися под
напряжением, может привести к возгоранию или удару
электрическим током.
Не устанавливайте принтер на неустойчивую или
вибрирующую поверхность.
Не устанавливайте принтер в местах с повышенной
запыленностью или влажностью, под прямым
воздействием солнечных лучей, за пределами
закрытых помещений или близко к источникам тепла.
Чтобы избежать риска возгорания или электрического
удара, установите принтер в помещении с
температурой воздуха от 5°C до 35°C (от 41° до 95° по
Фаренгейту) и влажностью от 10% до 90% (не
оседающей конденсатом).
Не устанавливайте принтер на толстый плед или
коврик.
Не прислоняйте принтер задней стороной к стене.
Электропитание
Никогда не отсоединяйте
кабель питания, потянув за
шнур.
Не используйте удлинитель.
бедитесь, что область вокру
электрической розетки
поддерживается в чистоте, и
вы можете легко отсоединит
Page 63

шнур питания при
з
необходимости.
Стр. 63 из 351 стр.Меры предосторожности
Обслуживание
принтера
Картриджи FINE
(Картриджи)
Не допускайте попадания рук или пальцев внутрь
принтера во время печати.
При переноске принтера держите его за обе стороны.
Не устанавливайте никаких предметов на принтер.
Не помещайте металлических вещей (зажимов для
бумаги, скрепок и т.д.) или емкостей с
легковоспламеняющимися веществами (алкоголь,
разбавители и т.д.) на верхнюю крышку принтера.
Если какой-либо посторонний объект (металл или
жидкость) попадет внутрь принтера, отсоедините шнур
питания и позвоните в службу технической поддержки.
Не перевозите и не храните аппарат в наклонном,
вертикальном или перевернутом положении, так как
это может привести к вытеканию чернил и
повреждению самого аппарата.
Берегите картриджи FINE (Картриджи) от детей.
В том случае, если чернила случайно попали в рот или были
проглочены, прополощите рот или выпейте один-два
стакана воды.
При возникновении болезненных или неприятных ощущений
немедленно обратитесь к врачу.
Если чернила попали в глаза, немедленно промойте их
водой.
Если чернила попали на кожу, немедленно вымойте ее
с мылом.
Если раздражение глаз или кожи не проходит немедленно
обратитесь к врачу.
Не встряхивайте Картриджи FINE (Картриджи).
Чернила могут выплеснуться и испачкать одежду или
окружающие предметы.
Не прикасайтесь к
электрическим контактам или
соплам печатающей головки
картриджа FINE (Картриджа)
после выполнения печати.
Металлические части устройства
могут быть очень горячими и
послужить причиной ожогов.
Не помещайте картриджи FINE (Картриджи) в огонь.
Не пытайтесь разобрать или изменить картриджи FINE.
Бережно обращайтесь с картриджами FINE: не
подвергайте их чрезмерному давлению и не бросайте.
Не промывайте и не
протирайте картриджи FINE.
Установив картриджи FINE, не извлекайте их бе
необходимости.
Page 64

При расположении принтера рядом с электрическими приборами, такими как
флюоресцентные лампы, учитывайте следующее
Поместите принтер не менее чем в 5,91 дюйма / 15 см от электрических приборов, таких как
флюоресцентные лампы. Если принтер помещен рядом с подобными приборами, он может
не работать надлежащим образом из-за флюоресцентных помех.
При отключении питания
При отключении питания всего нажимайте кнопку
индикатор
пока индикатор Power
(Питание) (зеленый) погас. Если отсоединить шнур питания от электросети
Power
(Питание) горит или мигает, печатающая головка останется
(Питание), чтобы убедиться, что
Power
незащищена, что может привести к невозможности печати в дальнейшем.
Наверх
Стр. 64 из 351 стр.Меры предосторожности
Page 65

У
к
Стр. 65 из 351 стр.Законодательные ограничения на использование продукта и изображений
странение неполадо
Содержание
>
Приложение
Расширенное руководство
> Законодательные ограничения на использование продукта и изображений
Законодательные ограничения на использование
продукта и изображений
Печать следующих документов может быть незаконной.
Предоставленный список не является исчерпывающим. Если вы сомневаетесь в легальности
совершаемого, проконсультируйтесь с юристом.
Денежные банкноты
Денежные переводы
Сертификаты денежных вкладов
Почтовые марки (погашенные или
не погашенные)
Идентификационные бирки или
значки
Военные билеты или черновики
документов
Квитанции или черновые
документы, выданные
государственными
учреждениями
Водительские права и паспорта
транспортных средств
Дорожные чеки
Продовольственные талоны
Паспорта
Иммиграционные документы
Марки федерального налогового сбора
(погашенные или не погашенные)
Облигации или другие сертификаты
задолженности
Акционерные сертификаты
Работы, охраняемые законом об
авторском праве/произведения
искусства без разрешения владельца
авторских прав
Наверх
Page 66

У
к
р
Стр. 66 из 351 стр.Советы по использованию принтера
странение неполадо
Содержание
>
Приложение
Расширенное руководство
> Советы по использованию принтера
Советы по использованию принтера
В данном разделе вам предлагаются советы по использованию принтера и печати с оптимальным
качеством.
Чернила используются для различных целей.
Как используются чернила для целей помимо печати?
Чернила могут использоваться для целей помимо печати. Чернила используются не только для
печати, но также и для очистки печатающей головки, что необходимо для обеспечения
оптимального качества печати.
Принтер обладает функцией автоматической прочистки сопел для предотвращения их засорения.
В процессе очистки чернила вытягиваются из сопел. Количество чернил, используемое для
очистки, невелико.
Важно
Чернила, вытягиваемые из сопел, например при очистке печатающей головки, поглощаются
абсорбером чернил принтера. Поглотитель необходимо заменять, когда он становится
полон. Заменить его самостоятельно невозможно. При появлении сообщения об ошибке
необходимо как можно быстрее связаться с представителем службы клиентов Canon.
См. раздел "
уководство
Устранение неполадок
.
" в электронном руководстве:
Расширенное
Используются ли цветные чернила при черно-белой печати?
Использование черных и цветных чернил зависит от цвета печатаемого изображения или
содержимого документа. При черно-белой печати также могут использоваться цветные чернила.
Таким образом, цветные чернила используются даже при черно-белой печати.
Печать на специальной бумаге: Как печатать с оптимальным
качеством?
Совет: проверьте состояние принтера до начала печати!
В порядке ли печатающая головка?
При засорении сопел печатающей головки распечатки становятся бледными и бумага
расходуется впустую. Для оценки состояния печатающей головки напечатайте шаблон для
проверки сопел.
См. При тусклой печати или искажении цвета
Не испачканы ли чернилами внутренние части принтера?
После печати большого количества листов или печати без полей, те части устройства,
через которые проходит бумага, могут быть испачканы чернилами. Очистите внутреннюю
часть принтера с помощью функции Чистка поддона (Bottom Plate Cleaning).
.
См. электронное руководство:
Расширенное руководство
.
Совет: проверьте, правильно ли загружена бумага!
С правильной ли ориентацией загружается бумага?
Page 67

При загрузке бумаги в задний лоток располагайте ее так, чтобы сторона, на которую будет
р
производиться печать, находилась к вам лицевой стороной.
Не скручена ли бумага?
Скрученная бумага может привести к застреванию. Расправьте скрученную бумагу, а затем
вставьте ее еще раз.
Стр. 67 из 351 стр.Советы по использованию принтера
См. раздел "Устранение неполадок
уководство
.
" в электронном руководстве:
Расширенное
Совет: после загрузки бумаги убедитесь, что заданы
параметры бумаги!
После загрузки бумаги выберите загруженную бумагу на вкладке Тип носителя (Media Type) в
драйвере принтера. Если тип бумаги не выбран, результаты печати могут оказаться
неудовлетворительными.
Печать
См.
Существуют различные типы бумаги: бумага со специальным покрытием для оптимального
качества печати фотографий и бумага, подходящая для печати документов. Функция Тип носителя
(Media Type) драйвера принтера обладает различными предварительными настройками для
каждого типа бумаги (например использование чернил, подача чернил или расстояние от сопел),
таким образом вы можете осуществлять печать на любом типе бумаги с оптимальным качеством
изображения. Можно выполнять печать с различными настройками Тип носителя (Media Type) для
каждого типа загружаемой бумаги.
.
Для остановки процесса печати нажмите кнопку RESUME/
CANCEL (ВОЗОБНОВИТЬ/ОТМЕНА)!
Совет: никогда не нажимайте кнопку Power (Питание)!
Если вы нажмете кнопку
отправляемые с компьютера, будут ждать своей очереди, и печать может прекратиться.
Для отмены печати нажмите кнопку
(Питание) во время процесса печати, данные для печати,
Power
RESUME/CANCEL
(ВОЗОБНОВИТЬ/ОТМЕНА).
Примечание
Если вы не можете отменить процесс печати нажатием кнопки
(ВОЗОБНОВИТЬ/ОТМЕНА) при печати с компьютера, откройте диалоговое окно свойств
принтера и удалите ненужное задание на печать из монитора состояния принтера
(Windows).
RESUME/CANCEL
Как обеспечить оптимальное качество печати?
Чтобы печатать с оптимальным качеством печати предотвращайте высыхание и загрязнение
печатающей головки. Для обеспечения оптимального качества печати всегда выполняйте
следующие действия.
Выполните следующие действия для отключения питания.
1 Нажмите кнопку Power
2 Убедитесь, что индикатор
3 Отсоедините кабель питания от электрической розетки или выключите сетевой фильтр.
(Питание), чтобы отключить устройство.
(Питание) не горит.
Power
Page 68

Стр. 68 из 351 стр.Советы по использованию принтера
Если вы нажимаете кнопку
автоматически поднимает печатающую головку (сопла) для предотвращения высыхания.
Если вы отсоединяете кабель питания от электрической розетки или выключаете сетевой
фильтр перед тем как индикатор
поднята, что может привести к ее высыханию или засорению.
Отключая питание, убедитесь, что вы выполнили все необходимые действия.
(Питание) для отключения питания, принтер
Power
(Питание) погаснет, печатающая головка не будет
Power
Выполняйте печать периодически!
Если не использовать принтер долгое время, печатающая головка может засориться
высохшими чернилами точно так же, как высыхает от долгого неиспользования стержень
фломастера, даже если он закрыт.
Мы рекомендуем пользоваться принтером хотя бы раз в месяц.
Примечание
В зависимости от типа бумаги чернила могут смазываться в том случае, если вы
рисуете на отпечатанном изображении маркером или кистью, или в том случае,
если на отпечатанное изображение попадут вода или пот.
Нужны ли какие-либо предосторожности при транспортировке
и хранении принтера?
Совет: не храните и не перевозите принтер в вертикальном
или наклонном положении!
Если принтер хранится или транспортируется в вертикальном или наклонном положении, оно
может повредиться или чернила могут пролиться.
Не храните и не перевозите принтер в вертикальном или наклонном положении.
Индикатор на панели принтера мигает: Что делать?
Индикатор неисправности мигает оранжевым.
(A) Индикатор
(B) Индикатор
(C) Индикатор
→Произошла ошибка. См. раздел " Устранение неполадок
Расширенное руководство
(Аварийный сигнал) мигает
Alarm
Alarm
(Аварийный сигнал) не горит
(Аварийный сигнал) постоянно мигает
Alarm
, затем устраните ошибку.
" в электронном руководстве:
Индикатор питания и индикатор аварийного сигнала попеременно
мигают.
→Возникла ошибка, требующая ремонта. Обратитесь в местный центр технического
обслуживания Canon.
Page 69

Цвета нечеткие, а результат печати размыт.
Совет: если сопла загрязнились, напечатайте образец
проверки сопел.
Если сопла печатающей головки засорены, это может послужить причиной размытых результатов
печати или искажения цвета.
В этом случае
Стр. 69 из 351 стр.Советы по использованию принтера
Напечатайте образец для проверки сопел
Осмотрите напечатанный шаблон для проверки сопел и выясните, загрязнились ли сопла.
См. При тусклой печати или искажении цвета
.
Наверх
Page 70

MC-2590-V1.00
Стр. 70 из 351 стр.iP1900 series Расширенное руководство
Основное руководство
Печать
Устранение неполадок
Использование данного
Руководства
Печать настоящего Руководства
Обслуживание
Изменение настроек принтера
Приложение
При отображении электронного
руководства не на английском
языке могут появляться
некоторые английские
описания.
Печать
Печать с компьютера
Печать с помощью поставляемых приложений
Назначение программы Easy-PhotoPrint EX
Печать фотографий
Запуск Easy-PhotoPrint EX
Выбор фотографий
Выбор бумаги
Печать
Создание альбома
Запуск Easy-PhotoPrint EX
Выбор бумаги и макета
Выбор фотографий
Редактирование
Печать
Печать календарей
Запуск Easy-PhotoPrint EX
Выбор бумаги и макета
Выбор фотографий
Редактирование
Печать
Печать наклеек
Запуск Easy-PhotoPrint EX
Выбор бумаги и макета
Выбор фотографий
Редактирование
Печать
Макет печати
Запуск Easy-PhotoPrint EX
Выбор бумаги и макета
Выбор фотографий
Редактирование
Печать
Исправление и улучшение фотографий
Использование функции автоматического
исправления фотографий
Использование функции коррекции красных глаз
Использование функции повышения яркости лиц
Использование функции повышения четкости лиц
Использование функции цифровой обработки лиц
Page 71

Использование функции устранения пятен
Настройка изображений
Окно Исправить/улучшить изображения
Вопросы и ответы
Как можно переместить (или скопировать)
сохраненные данные?
С какой стороны показанного изображения
начинается печать?
Как при печати сделать поля одинаковыми?
Что означают метки "O1" и "O4"?
Приложение 1: Настройки программы Easy-PhotoPrint
EX
Печать фотографий с яркими цветами
Снижение искажений при фотопечати
Обрезка фотографий (Фотопечать)
Печать даты на фотографиях (Фотопечать)
Печать нескольких фотографий на одной
странице
Печать указателя
Печать фото на документы (ID Photo Print)
Печать информации о фотографии
Сохранение фотографий
Открытие сохраненных файлов
Изменение макета
Изменение фона
Добавление фотографий
Изменение положения фотографий
Замена фотографий
Изменение положения, угла и размера
фотографий
Обрезка фотографий
Добавление рамок к фотографиям
Печать даты на фотографиях
Добавление комментариев к фотографиям
Добавление текста к фотографиям
Сохранение
Настройка праздников
Настройка вида календаря
Печать из других приложений
Различные способы печати
Печать с применением простой настройки
Настройка размера и ориентации страницы
Настройка количества копий и порядка печати
страниц
Настройка поля для переплета
Печать без полей
По размеру бумаги
Масштабирование
Печать на развороте
Печать постера
Печать буклета
Стр. 71 из 351 стр.iP1900 series Расширенное руководство
Page 72

Двухсторонняя печать
к
к
А
Печать штампа и фона
Сохранение параметров штампа
Сохранение изображения для использования в
качестве фона
Печать конверта
Просмотр на экране подготовленного к печати
материала
Настройка размера бумаги (специальный размер
бумаги)
Изменение качества печати и коррекция графических
данных
Выбор сочетания качества печати и метода
обработки полутонов
Печать цветного документа в черно-белом
варианте
Указание режима корректировки цвета
Оптимальная фотопечать графических данных
Настройка цветов с помощью драйвера принтера
Печать с использованием ICC-профилей
Настройка цветового баланса
Настройка яркости
Настройка интенсивности
Настройка контрастности
Имитация рисунка
Тонирование изображения одним цветом
Использование ярких цветов для представления
изображения
Сглаживание грубых контуров
Изменение цветовых параметров для улучшения
цветопередачи
Снижение искажений при фотопечати
Общие сведения о драйвере принтера
Драйвер принтера Canon IJ
Как открыть окно настройки драйвера принтера
Вкладка "Обслуживание"
Монитор состояния Canon IJ
Предварительный просмотр Canon IJ
Стр. 72 из 351 стр.iP1900 series Расширенное руководство
Устранение неполадо
Устранение неполадо
Если произошла ошибка
Питание принтера не включается
Индикатор неисправности мигает оранжевым
Индикатор питания мигает зеленым, а индикатор
неисправности мигает оранжевым
Невозможно установить драйвер принтера
Не удается правильно установить соединение с
компьютером
ппарат неправильно определяется
Неудовлетворительные результаты печати
Не удается напечатать задание до конца
Page 73

Печать не начинается/Нечеткая печать/Неверные
цвета/Белые полосы
Неверные цвета
Линии не выровнены
Бумага после печати сворачивается или на ней
появляются чернильные пятна
Бумага испачкана/Отпечатанная поверхность
поцарапана
Обратная сторона бумаги испачкана
Цвета передаются неравномерно
Печать не начинается
Печать прерывается, не завершившись
Принтер работает, но подача чернил не производится
Скорость печати ниже, чем ожидалось
Держатель картриджа FINE не встает в положение для
замены
Неправильная подача бумаги
Замятие бумаги
Сообщение на экране компьютера
Ошибка службы 5100
Ошибка записи/Ошибка вывода/Ошибка подключения
Отображается номер ошибки: Номер информации о
чернилах 300
Отображается номер ошибки: Номер информации о
чернилах 1700
Отображается сообщение: Номер информации о
чернилах 1688
Отображается сообщение: Номер информации о
чернилах 1686
Другие сообщения об ошибках
Для пользователей Windows
Не отображается окно монитора состояния принтера
Отображается экран Расширенная программа оценки
струйного принтера/сканера (Inkjet Printer/Scanner
Extended Survey Program)
Ответы на часто задаваемые вопросы
Если не удается устранить неполадку
Инструкции по эксплуатации (Драйвер принтера)
Стр. 73 из 351 стр.iP1900 series Расширенное руководство
Использование Easy-PhotoPrint EX
О Solution Menu
Page 74

Стр. 74 из 351 стр.Использование данного Руководства
Расширенное руководство
> Использование данного Руководства
Использование данного Руководства
Работа с экраном содержания
Работа с экраном объяснения
Печать настоящего Руководства
Использование ключевых слов для поиска статьи
Регистрация темы в моем руководстве
Обозначения, используемые в настоящем документе
Товарные знаки
Наверх
Page 75

Стр. 75 из 351 стр.Работа с экраном содержания
Расширенное руководство
>
Использование данного руководства
Работа с экраном содержания
> Работа с контекстным экраном
Если щелкнуть заголовок, отображающийся на экране содержания в левой части электронного
руководства, страница этого заголовка отображается в окне описаний.
Если щелкнуть значок
Примечание.
Щелкните , чтобы закрыть или показать экран содержания.
слева от
, отображаются заголовки ниже по иерархии.
Наверх
Page 76

Стр. 76 из 351 стр.Работа с экраном объяснения
Расширенное руководство
>
Использование данного руководства
Работа с экраном объяснения
> Работа с экраном объяснения
(1) Щелкните зеленый знак для перехода на соответствующую страницу.
(2) Курсор переходит наверх этой страницы.
Наверх
Page 77

Стр. 77 из 351 стр. Печать настоящего Руководства
Расширенное руководство
>
Использование данного руководства
Печать настоящего Руководства
> Печать настоящего руководства
Щелкните
Примечание.
Щелкните
Щелкните
диалоговое окно Настройка параметров (Option Settings). Затем можно настраивать
параметры печати.
Доступны четыре способа печати.
Текущий документ
Выбранные документы
Мое руководство
Все документы
, чтобы отобразить окно печати в левой части электронного руководства.
, чтобы выбрать или показать окно печати.
, затем щелкните Настройка параметров, (Option Settings), чтобы показать
Текущий документ
Можно напечатать открытую тему.
В разделе Выбрать (Select Target) выберите Текущий документ (Current
1.
Document).
Заголовок показанной темы показан в списке Печатаемые документы (Documents to Be
Printed).
Примечание.
Выбрав пункт Печать связанных документов (Print linked documents), вы также
напечатаете документы, связанные с текущим документом. Связанные документы
добавляются к списку Печатаемые документы (Documents to Be Printed).
Щелкните Предв. просмотр (Print Preview) для отображения и проверьте, как выглядят
результаты печати до того, как начать печать документа.
Щелкните Начать печать (Start Printing).
2.
Page 78

Открывается диалоговое окно Подтверждение числа печатаемых страниц (Print Page Count
Confirmation).
Выполнение печати
3.
Подтвердите печать числа страниц, затем нажмите кнопку Да (Yes).
Выполняется печать открытых тем.
Выбранные документы
Можно выбрать и распечатать выбранные темы.
В разделе Выбрать (Select Target) выберите Выбранные документы (Selected
1.
Documents)
Заголовки выбранных тем показаны в списке Печатаемые документы (Documents to Be
Printed).
Выберите темы для печати
2.
В списке Печатаемые документы (Documents to Be Printed) отметьте флажками темы, которые
нужно напечатать.
Стр. 78 из 351 стр. Печать настоящего Руководства
Примечание.
Когда установлен флажок Автоматически выбирать документы нижних иерархий
(Automatically select documents in lower hierarchies), устанавливаются флажки всех
заголовков более нижних иерархий.
Щелкните Выбрать все (Select All), чтобы установить флажки для всех заголовков.
ЩелкнитеОчистить все (Clear All), чтобы снять флажки со всех заголовков.
Щелкните Предв. просмотр (Print Preview) для отображения и проверьте, как выглядят
результаты печати до того, как начать печать документа.
Щелкните Начать печать (Start Printing).
3.
Открывается диалоговое окно Подтверждение числа печатаемых страниц (Print Page Count
Confirmation).
Выполнение печати
4.
Подтвердите печать числа страниц, затем нажмите кнопку Да (Yes).
Выполняется печать всех тем, отмеченных флажками.
Мое руководство
Можно выбрать и распечатать темы, зарегистрированные в Моем руководстве.
Подробнее о Моем руководстве см. в разделе " Регистрация темы в моем руководстве
."
В разделе Выбрать (Select Target) выберите Мое руководство (My Manual)
1.
Заголовки тем, зарегистрированных в Моем руководстве, отображаются в списке Печатаемые
документы (Documents to Be Printed).
Выберите темы для печати
2.
В списке Печатаемые документы (Documents to Be Printed) отметьте флажками темы, которые
нужно напечатать.
Примечание.
Щелкните Выбрать все (Select All), чтобы установить флажки для всех заголовков.
ЩелкнитеОчистить все (Clear All), чтобы снять флажки со всех заголовков.
Щелкните Предв. просмотр (Print Preview) для отображения и проверьте, как выглядят
результаты печати до того, как начать печать документа.
Щелкните Начать печать (Start Printing).
3.
Открывается диалоговое окно Подтверждение числа печатаемых страниц (Print Page Count
Confirmation).
Page 79

Выполнение печати
4.
Подтвердите печать числа страниц, затем нажмите кнопку Да (Yes).
Выполняется печать всех тем, отмеченных флажками.
Все документы
Можно выбрать и распечатать все темы электронного руководства.
В разделе Выбрать (Select Target) выберите Все документы (All Documents)
1.
Заголовки всех тем отображаются в списке Печатаемые документы (Documents to Be Printed),
и флажки устанавливаются автоматически.
Примечание.
Если снять флажок темы, она не будет распечатана.
Щелкните Выбрать все (Select All), чтобы установить флажки для всех заголовков.
ЩелкнитеОчистить все (Clear All), чтобы снять флажки со всех заголовков.
Щелкните Предв. просмотр (Print Preview) для отображения и проверьте, как выглядят
результаты печати до того, как начать печать документа.
Щелкните Начать печать (Start Printing).
2.
Открывается диалоговое окно Подтверждение числа печатаемых страниц (Print Page Count
Confirmation).
Стр. 79 из 351 стр. Печать настоящего Руководства
Выполнение печати
3.
Подтвердите печать числа страниц, затем нажмите кнопку Да (Yes).
Печатаются все темы.
Внимание!
Для печати всех тем нужно большое количество бумаги. Перед началом печати проверьте
число страниц, указанное в диалоговом окне Подтверждение числа печатаемых страниц
(Print Page Count Confirmation).
Наверх
Page 80

Стр. 80 из 351 стр.Использование ключевых слов для поиска статьи
Расширенное руководство
статьи
>
Использование данного руководства > Использование ключевых слов для поиска
Использование ключевых слов для поиска статьи
Можно искать страницы разделов по ключевым словам.
Поиск выполняется во всех установленных на компьютере электронных руководствах.
Щелкните
1.
Окно поиска отображается в левой части электронного руководства.
Примечание.
Щелкните
Ввод ключевого слова
2.
В поле Ключевое слово (Keyword) введите ключевое слово для поиска.
При вводе нескольких ключевых слов разделяйте их пробелами.
Примечание.
Можно ввести до 10 ключевых слов или до 255 символов.
Прописные и строчные буквы не различаются.
Программа также выполняет поиск по ключевым словам, содержащим пробелы.
Щелкните Начать поиск (Start Searching)
3.
Начинается поиск, и заголовки, содержащие ключевые слова, отображаются в списке
результатов.
При поиске по нескольким ключевым словам результаты поиска отображаются, как показано
ниже.
[Документы с точным соответствием]
Темы, содержащие строку поиска полностью (включая пробелы) в точном соответствии с
введенным (точное соответствие)
, чтобы выбрать или показать окно поиска.
[Документы, содержащие все ключевые слова]
Темы, содержащие все введенные ключевые слова
[Документы, содержащие любые ключевые слова]
Page 81

Темы, содержащие как минимум одно введенное ключевое слово
Показать тему, которую вы хотите просмотреть
4.
В списке результатов дважды щелкните (или выберите и нажмите клавишу Enter) заголовок
нужной темы.
При отображении страниц темы ключевые слова выделяются.
Стр. 81 из 351 стр.Использование ключевых слов для поиска статьи
Наверх
Page 82

Стр. 82 из 351 стр.Регистрация темы в моем руководстве
Расширенное руководство
>
Использование данного руководства > Регистрация темы в моем руководстве
Регистрация темы в моем руководстве
Зарегистрируйте часто посещаемые страницы как темы в Моем руководстве, чтобы в любое время
можно было легко перейти к ним.
Показать тему
1.
Показать тему, добавляемую в Мое руководство.
Щелкните
2.
Окно «Мое рук-во» (My Manual) отображается в левой части электронного руководства.
Примечание.
Щелкните
Регистрация темы в Моем руководстве
3.
Щелкните Добавить (Add).
Открытая тема добавляется в Список моего руководства (List of My Manual).
Примечание.
Вместо этого в списке Последние отображаемые документы (Recently Displayed
Documents) дважды щелкните (или выберите и нажмите клавишу Enter) тему,
добавляемую в окно «Мое рук-во» (My Manual), и щелкните Добавить (Add).
Показать Мое руководство
4.
Если дважды щелкнуть (или выбрать и нажать Enter) тему, отображаемую в Списке моего
руководства (List of My Manual), эта тема отображается в окне описаний.
, чтобы закрыть или показать окно Моего руководства.
Примечание.
Чтобы удалить тему из Списка моего руководства (List of My Manual), выберите тему из
списка и щелкните Удалить (Delete) (или нажмите клавишу Delete).
Наверх
Page 83

Стр. 83 из 351 стр.Обозначения, используемые в настоящем документе
Расширенное руководство
документе
>
Использование данного руководства
> Обозначения, используемые в настоящем
Обозначения, используемые в настоящем документе
Предупреждение
Несоблюдение этих указаний может привести к тяжелым травмам, вплоть до смертельного
исхода, вследствие неправильной эксплуатации оборудования. Обязательно следуйте этим
указаниям в целях безопасной эксплуатации.
Предупреждение
Несоблюдение этих указаний может привести к травмам или материальному ущербу вследствие
неправильной эксплуатации оборудования. Обязательно следуйте этим указаниям в целях
безопасной эксплуатации.
Внимание!
Указания, которым необходимо следовать в целях безопасной эксплуатации.
Примечание
Сообщения, относящиеся к работе аппарата, а также дополнительные объяснения.
Обозначает операции в среде Windows.
Обозначает операции в среде Macintosh.
Наверх
Page 84

A
Стр. 84 из 351 стр.Товарные знаки
Расширенное руководство
>
Использование данного руководства
> Товарные знаки
Товарные знаки
Наименование Microsoft является охраняемым товарным знаком корпорации Microsoft.
Наименование Windows является товарным знаком или зарегистрированным товарным
знаком корпорации Microsoft в США и других странах.
Наименование Vista является товарным знаком или зарегистрированным товарным знаком
корпорации Microsoft в США и других странах.
Macintosh и Mac являются товарными знаками корпорации Apple Inc., зарегистрированными в
США и других странах.
dobe, Adobe Photoshop, Adobe RGB и Adobe RGB (1998) являются охраняемыми товарными
знаками или товарными знаками компании Adobe Systems Incorporated в США и (или) других
странах.
Наверх
Page 85

Стр. 85 из 351 стр.Печать с компьютера
Расширенное руководство
> Печать с компьютера
Печать с компьютера
Печать с помощью поставляемых приложений
Печать из других приложений
Наверх
Page 86

Стр. 86 из 351 стр.Печать с помощью поставляемых приложений
Расширенное руководство
>
Печать с компьютера
> Печать с помощью поставляемых приложений
Печать с помощью поставляемых приложений
Назначение программы Easy-PhotoPrint EX
Печать фотографий
Создание альбома
Печать календарей
Печать наклеек
Макет печати
Исправление и улучшение фотографий
Вопросы и ответы
Приложение 1: Настройки программы Easy-PhotoPrint EX
Наверх
Page 87

Стр. 87 из 351 стр.Назначение программы Easy-PhotoPrint EX
Расширенное руководство
Назначение программы Easy-PhotoPrint EX
>
Печать с компьютера
>
Печать с помощью поставляемых приложений
>
Назначение программы Easy-PhotoPrint EX
Программа Easy-PhotoPrint EX позволяет легко создавать альбомы, календари и наклейки из
фотографий, сделанных цифровой камерой.
Можно также легко печатать фотографии без полей.
Внимание!
Программа Easy-PhotoPrint EX не поддерживает операционные системы Windows 95,
Windows 98, Windows Me и Windows NT4.
Программу Easy-PhotoPrint EX можно использовать только со струйными принтерами
компании Canon. Она не поддерживает некоторые принтеры, включая принтеры Canon
Compact Printers (серии SELPHY CP).
Если принтер, поддерживающий печать в программе Easy-PhotoPrint EX, не установлен, то
созданные элементы невозможно распечатать.
При установке программы Easy-PhotoPrint EX на компьютер, на котором уже установлена
программа Easy-LayoutPrint, программа Easy-LayoutPrint будет заменена на Easy-PhotoPrint
EX.
Примечание.
Печать на бумаге формата больше A4 возможна только на поддерживающих эту функцию
принтерах. Подробности см. в руководстве по эксплуатации принтера.
Описание экранов Easy-PhotoPrint EX см. в справке программы Easy-PhotoPrint EX.
Щелкните Справка (Help) на экране или диалоговом окне или выберите Справка Easy-
PhotoPrint EX (Easy-PhotoPrint EX Help) из меню Справка (Help). Появится справочное окно.
О функции Exif Print
Программа Easy-PhotoPrint EX поддерживает функцию Exif Print. Exif Print – это стандарт,
поддерживающий расширенный обмен данными между цифровыми камерами и принтерами.
Подключив цифровую камеру, совместимую с Exif Print, можно использовать данные об условиях
съемки, записанные во время съемки, что позволяет получить фотографии самого высокого
качества.
Запуск Easy-PhotoPrint EX из другого приложения
Программу Easy-PhotoPrint EX можно запустить из другого приложения.
Дополнительную информацию о процедуре запуска см. в руководстве к программе.
Page 88

Функция Альбом (Album) доступна в следующих приложениях:
MP Navigator EX версии 1.00 или более поздней версии
ZoomBrowser EX версии 5.8 или более поздней версии
Функция Фотопечать (Photo Print) доступна только в следующих приложениях:
MP Navigator EX версии 1.00 или более поздней версии
ZoomBrowser EX версии 6.0 или более поздней версии
Digital Photo Professional версии 3.2 или более поздней версии
Примечание.
Easy-PhotoPrint EX имеет следующие ограничения при запуске из программы Digital Photo
Professional:
- Меню (Menu) не отображается в области кнопок в левой части экрана.
- Операции исправления и улучшения изображений недоступны.
- Порядок отображения изображений изменить нельзя.
- Измененные изображения нельзя сохранить.
- Можно только выбирать параметр Включить профиль ICC (Enable ICC Profile) для Коррекции
цветов при печати (Color correction for printing) на вкладке Дополнительно (Advanced)
диалогового окна Настройки (Preferences). Поэтому нельзя использовать функции Яркая
фотография (Vivid Photo) и Ослабление шума при фотопечати (Photo Noise Reduction).
Стр. 88 из 351 стр.Назначение программы Easy-PhotoPrint EX
Поддерживаемые форматы изображений (расширения файлов)
BMP (.bmp)
JPEG (.jpg, .jpeg)
TIFF (.tif, .tiff)
PICT (.pict, .pct)
Графические файлы Easy-PhotoPrint (.epp)
Внимание!
При выборе изображения в формате файла TIFF в выбранной папке, возможно, изображение
не будет отображаться правильно или Easy-PhotoPrint EX завершит работу. В этих случаях
переместите файл TIFF в другую папку или повторно создайте файл другого формата, а затем
выберите папку еще раз.
Эскизы файлов неподдерживаемых форматов отображаются как
(Вопросительный
знак).
Примечание.
При открытии Easy-PhotoPrint EX из программы Digital Photo Professional будут отображаться
все файлы изображений, поддерживаемые программой Digital Photo Professional.
Форматы фалов (расширения файлов), поддерживаемые программой Easy-
PhotoPrint EX
Файл для фотопечати программы Easy-PhotoPrint EX (.el6)
Файл альбома Easy-PhotoPrint EX (.el1)
Файл наклейки Easy-PhotoPrint EX (.el2)
Файл календаря Easy-PhotoPrint EX (.el4)
Файл макета Easy-PhotoPrint EX (.el5)
Наверх
Page 89

Стр. 89 из 351 стр.Печать фотографий
Расширенное руководство
фотографий
>
Печать с компьютера
>
Печать с помощью поставляемых приложений
> Печать
Печать фотографий
Программа Easy-PhotoPrint EX позволяет печатать любимые фотографии, задавая различные
виды макетов.
Можно также легко создавать фотографии без полей.
Можно автоматически вносить необходимые изменения в фотографии во время печати.
Действия
Запуск Easy-PhotoPrint EX
1.
Выбор фотографий
2.
Выбор бумаги
3.
Печать
4.
Совет
Исправление и улучшение фотографий
Печать фотографий с яркими цветами
Снижение искажений при фотопечати
Обрезка фотографий (Фотопечать)
Печать даты на фотографиях (Фотопечать)
Печать нескольких фотографий на одной странице
Печать указателя
Печать фото на документы (ID Photo Print)
Печать информации о фотографии
Сохранение фотографий
Открытие сохраненных файлов
Вопросы и ответы
Как можно переместить (или скопировать) сохраненные данные?
С какой стороны показанного изображения начинается печать?
Как при печати сделать поля одинаковыми?
Наверх
Page 90

Стр. 90 из 351 стр.Запуск Easy-PhotoPrint EX
Расширенное руководство
фотографий > Запуск Easy-PhotoPrint EX
>
Печать с компьютера
>
Печать с помощью поставляемых приложений
Запуск Easy-PhotoPrint EX
Нажмите кнопку Пуск (Start), выберите (Все) Программы ((All) Programs) >
1.
Служебные программы Canon (Canon Utilities) > Easy-PhotoPrint EX > Easy-
PhotoPrint EX.
Программа Easy-PhotoPrint EX запустится, и на экране появится Меню (Menu).
>
Печать
Наверх
Page 91

Стр. 91 из 351 стр.Выбор фотографий
Расширенное руководство
фотографий > Выбор фотографий
>
Печать с компьютера
>
Печать с помощью поставляемых приложений
Выбор фотографий
Щелкните Фотопечать (Photo Print) в Меню (Menu).
1.
Отобразится экран Выбрать изображения (Select Images).
>
Печать
Внимание!
Изображения в папке будут отображаться в виде эскизов (уменьшенных изображений):
- Черная линия вдоль края изображения.
- Край изображения обрезан.
Однако при увеличении или предварительном просмотре изображения отображаются
нормально и не оказывает влияния на печать.
В дереве папок выберите папку с изображением, которое необходимо
2.
напечатать.
Изображения в папке будут отображаться в виде эскизов (уменьшенных изображений).
Примечание.
Если программа Easy-PhotoPrint EX запущена из другого приложения (MP Navigator EX,
ZoomBrowser EX или Digital Photo Professional), область дерева папок не отображается.
Изображения, откытые в приложении будут отображаться в виде эскизов (уменьшенных
изображений).
Щелкните изображение, которое нужно напечатать.
3.
Под выбранным изображением отображается число копий ("1"), а выбранное изображение
отображается в выбранной области изображений.
Примечание.
Если нужно удалить изображение из выбранной области изображений, выберите нужное
изображение и нажмите кнопку
Для удаления всех изображений из выбранной области изображений нажмите кнопку
(Удалить все импортированные изображения).
Чтобы напечатать две и более копий изображения, нажимайте
достигнуто требуемое число копий. Чтобы уменьшить отображаемое в окне число копий,
(Удалить импортированное изображение).
, пока не будет
Page 92

Стр. 92 из 351 стр.Выбор фотографий
нажимайте кнопку
При помощи списка, расположенного в верхнем правом углу экрана, можно изменить
порядок печати фотографий.
Доступны следующие порядки печати: Сортировать по дате (Sort by Date) и Сортировать
по имени (Sort by Name).
Примечание.
Существует возможность исправить или улучшить выбранное изображение, прежде чем
печатать его.
Исправление и улучшение фотографий
Подробности см. в справке по теме Выбрать изобр. (Select Images).
(Стрелка вниз).
Наверх
Page 93

Стр. 93 из 351 стр.Выбор бумаги
Расширенное руководство
фотографий
> Выбор бумаги
>
Печать с компьютера
Выбор бумаги
Щелкните Выбор бумаги (Select Paper).
1.
Появится экран Выбор бумаги (Select Paper).
>
Печать с помощью поставляемых приложений
>
Печать
В соответствии с принтером и бумагой, которые будут использоваться,
2.
настройте следующие элементы:
Принтер
Источник бумаги
Размер бумаги
Тип носителя
Примечание.
Размер бумаги и используемый тип носителя зависят от модели принтера. Подробности
см. в справке.
Источники бумаги могут меняться в зависимости от модели принтера и типа носителя.
Внимание!
Когда выбрано значение Fine Art Photo Rag для параметра Тип носителя (Media Type), сверху и
снизу листа автоматически добавляются поля шириной 35 мм.
Перед печатью рекомендуется проверить диапазон печати с помощью функции
Предварительный просмотр (Preview).
Примечание.
Можно выполнить печать фотографий с более яркими цветами или снизить искажения при
фотопечати.
Печать фотографий с яркими цветами
Снижение искажений при фотопечати
Подробности см. в справке Select Paper (Выбор бумаги).
Наверх
Page 94

A
Стр. 94 из 351 стр.Печать
Расширенное руководство
фотографий
> Печать
>
Печать с компьютера
Печать
Щелкните Макет/печать (Layout/Print).
1.
Появится экран Макет/печать (Layout/Print).
>
Печать с помощью поставляемых приложений
>
Печать
Внимание!
Изображения в папке будут отображаться в виде эскизов (уменьшенных изображений):
- Черная линия вдоль края изображения.
- Край изображения обрезан.
Однако при увеличении или предварительном просмотре изображения отображаются
нормально и не оказывает влияния на печать.
Выберите требуемый макет.
2.
Чтобы напечатать фотографии без полей, выберите макет без полей.
Примечание.
Набор предлагаемых макетов зависит от модели принтера, формата бумаги и типа
носителя.
Нажмите кнопку Печать (Print).
3.
Внимание!
На некоторых компьютерах на бумаге большого формата, например, на бумаге формата A3/
3+, печать может выполняться неправильно, если одновременно печатаются несколько
страниц или копий. При печати на такой бумаге рекомендуется выполнять печать
постранично.
В случае одновременной печати нескольких изображений при использовании бумаги
формата больше A4 или при печати изображений с высоким разрешением может печататься
только половина данных. В таких случаях установите флажок Постраничная передача задания
в очередь печати (Spool print job page by page) в диалоговом окне Параметры (Preferences) и
повторите печать.
Для отображения диалогового окна Параметры (Preferences) нажмите кнопку
(Параметры) или выберите Параметры... (Preferences...) в меню Файл (File).
Когда выбрано значение Fine Art Photo Rag для параметра Тип носителя (Media Type) на
экране Выбор бумаги (Select Paper), сверху и снизу листа автоматически добавляются поля
шириной 35 мм.
Page 95

Перед печатью рекомендуется проверить диапазон печати с помощью функции
Предварительный просмотр (Preview).
Примечание.
Настройки фотопечати будут утрачены, если выйти из программы Easy-PhotoPrint EX без
сохранения изменений. Рекомендуется сохранять изображение, предназначенное для
печати, если планируется его повторная печать.
Сохранение фотографий
Если используется макет с полями, то поля, расположенные слева и справа или сверху и
снизу, могут оказаться разной ширины.
Как при печати сделать поля одинаковыми?
Можно обрезать фотографии или печатать на них даты.
Обрезка фотографий (Фотопечать)
Печать даты на фотографиях (Фотопечать)
Существует возможность исправить или улучшить выбранное изображение, прежде чем
печатать его.
Исправление и улучшение фотографий
Можно выбирать расширенные параметры фотопечати (число копий, качество печати и так
далее) в диалоговом окне Параметры (Preferences).
Для отображения диалогового окна Параметры (Preferences) нажмите кнопку
(Параметры) или выберите Параметры... (Preferences...) в меню Файл (File).
Подробности см. в справке Макет/печать (Layout/Print).
Стр. 95 из 351 стр.Печать
Наверх
Page 96

Стр. 96 из 351 стр.Создание альбома
Расширенное руководство
альбома
>
Печать с компьютера
>
Печать с помощью поставляемых приложений
Создание альбома
В программе Easy-PhotoPrint EX можно создавать собственные фотоальбомы.
Действия
Запуск Easy-PhotoPrint EX
1.
> Создание
Выбор бумаги и макета
2.
Выбор фотографий
3.
Редактирование
4.
Печать
5.
Совет
Исправление и улучшение фотографий
Изменение макета
Изменение фона
Добавление фотографий
Изменение положения фотографий
Замена фотографий
Изменение положения, угла и размера фотографий
Обрезка фотографий
Добавление рамок к фотографиям
Печать даты на фотографиях
Добавление комментариев к фотографиям
Добавление текста на фотографии
Сохранение
Открытие сохраненных файлов
Вопросы и ответы
Как можно переместить (или скопировать) сохраненные данные?
Что означают метки "O1" и "O4"?
Наверх
Page 97

Стр. 97 из 351 стр.Запуск Easy-PhotoPrint EX
Расширенное руководство
альбома
> Запуск Easy-PhotoPrint EX
>
Печать с компьютера
>
Печать с помощью поставляемых приложений
Запуск Easy-PhotoPrint EX
Нажмите кнопку Пуск (Start), выберите (Все) Программы ((All) Programs) >
1.
Служебные программы Canon (Canon Utilities) > Easy-PhotoPrint EX > Easy-
PhotoPrint EX.
Программа Easy-PhotoPrint EX запустится, и на экране появится Меню (Menu).
> Создание
Наверх
Page 98

Стр. 98 из 351 стр.Выбор бумаги и макета
Расширенное руководство Guide
Создание альбома
> Выбор бумаги и макета
>
Печать с компьютера
Выбор бумаги и макета
Щелкните Альбом (Album) в Меню (Menu).
1.
Откроется экран Страница (Page Setup).
>
Печать с помощью поставляемых приложений
>
Настройте следующие параметры в разделе Общие параметры (General
2.
Settings):
Размер бумаги
Ориентация
Обложка
Двухстраничный альбом
Номер страницы
Примечание.
См. справку по выбору размера бумаги.
Данное диалоговое окно позволяет выбрать, показывать ли изображения на обратной
стороне передней и задней обложек альбома в диалоговом окне Параметры обложки
(Cover Options). Для отображения диалогового окна Параметры обложки (Cover Options)
выберите значение Спереди (Front) или Спереди и сзади (Front & Back) для элемента
Обложка (Cover) и нажмите кнопку Параметры... (Options...).
Установите флажок Двухстраничный альбом (Double page album), чтобы разрешить
расширение макета страницы (использование двухстраничного шаблона). При
использовании двухстраничного альбома можно разместить изображение на правой и
левой страницах.
Можно настраивать номера страниц (положение, размер шрифта и т.д.) в диалоговом
окне Номера страниц (Page Number Settings). Для отображения диалогового окна
Номера страниц (Page Number Settings) установите флажок Номер страницы (Page
number) и щелкните Параметры... (Settings...).
На данном экране можно задать поля для макетов передней обложки, внутренних
страниц и задней обложки в диалоговом окне Параметры полей (Margin Settings). Для
отображения диалогового окна Параметры полей (Margin Settings) щелкните кнопку
Поля... (Margins...).
Выберите необходимую тему из списка Тема (Theme) в разделе Образец
3.
макета (Sample Layout).
Page 99

Чтобы поменять макет, щелкните кнопку Макет... (Layout...).
4.
Появится диалоговое окно Изменение макета (Change Layout).
В диалоговом окне Изменение макета (Change Layout) можно менять макет или выбирать,
печатать ли дату (когда было сделано изображение) на фотографии.
Примечание.
Выбор макета зависит от параметров Размер бумаги (Paper Size), Ориентация
(Orientation), Двухстраничный альбом (Double page album) и типа выбранной страницы
(передняя, задняя обложка или внутренние страницы).
Можно настраивать дату (положение, размер и цвет) в диалоговом окне Параметры даты
(Date Settings). Для отображения диалогового окна Параметры даты (Date Settings)
установите флажок Печать даты (Print date) в разделе Изменение макета (Change Layout)
и щелкните Параметры даты... (Date Settings...).
Чтобы изменить фон, нажмите кнопку Фон... (Background...).
5.
Появится диалоговое окно Изменение фона (Change Background).
В диалоговом окне Изменение фона (Change Background) можно заполнить фон отдельным
цветом или использовать для этого файл-картинку.
Примечание.
Подробности см. в справке раздела Страница (Page Setup).
Стр. 99 из 351 стр.Выбор бумаги и макета
Наверх
Page 100

Стр. 100 из 351 стр.Выбор фотографий
Расширенное руководство
альбома
> Выбор фотографий
>
Печать с компьютера
>
Печать с помощью поставляемых приложений
Выбор фотографий
Щелкните Выбор фотографий (Select Images).
1.
Отобразится экран Выбрать изображения (Select Images).
>
Создание
В дереве папок выберите папку с изображением, которое необходимо
2.
напечатать.
Изображения в папке будут отображаться в виде эскизов (уменьшенных изображений).
Примечание.
Если программа Easy-PhotoPrint EX запущена из другого приложения (MP Navigator EX
или ZoomBrowser EX), область дерева папок не отображается.
В виде эскизов будут показаны изображения, открытые в MP Navigator EX или
ZoomBrowser EX.
Выберите одно или несколько изображений, которые необходимо напечатать,
3.
и нажмите одну из кнопок ниже.
Для печати на передней обложке щелкните
обложку).
Для печати на внутренних страницах щелкните
Для печати на задней обложке щелкните (Импорт изображений на заднюю обложку).
Выбранные изображения отображаются в выбранной области изображений.
Можно также выбрать одно или несколько изображений, которые необходимо напечатать,
перетаскивая их в выбранную область изображений.
(Импорт изображений на переднюю
(Импорт на внутренние страницы).
Примечание.
Если нужно удалить изображение из выбранной области изображений, выберите нужное
изображение и нажмите кнопку
Для удаления всех изображений из выбранной области изображений нажмите кнопку
(Удалить все импортированные изображения).
(Удалить импортированное изображение).
 Loading...
Loading...