CANON MX710 User Manual [fr]
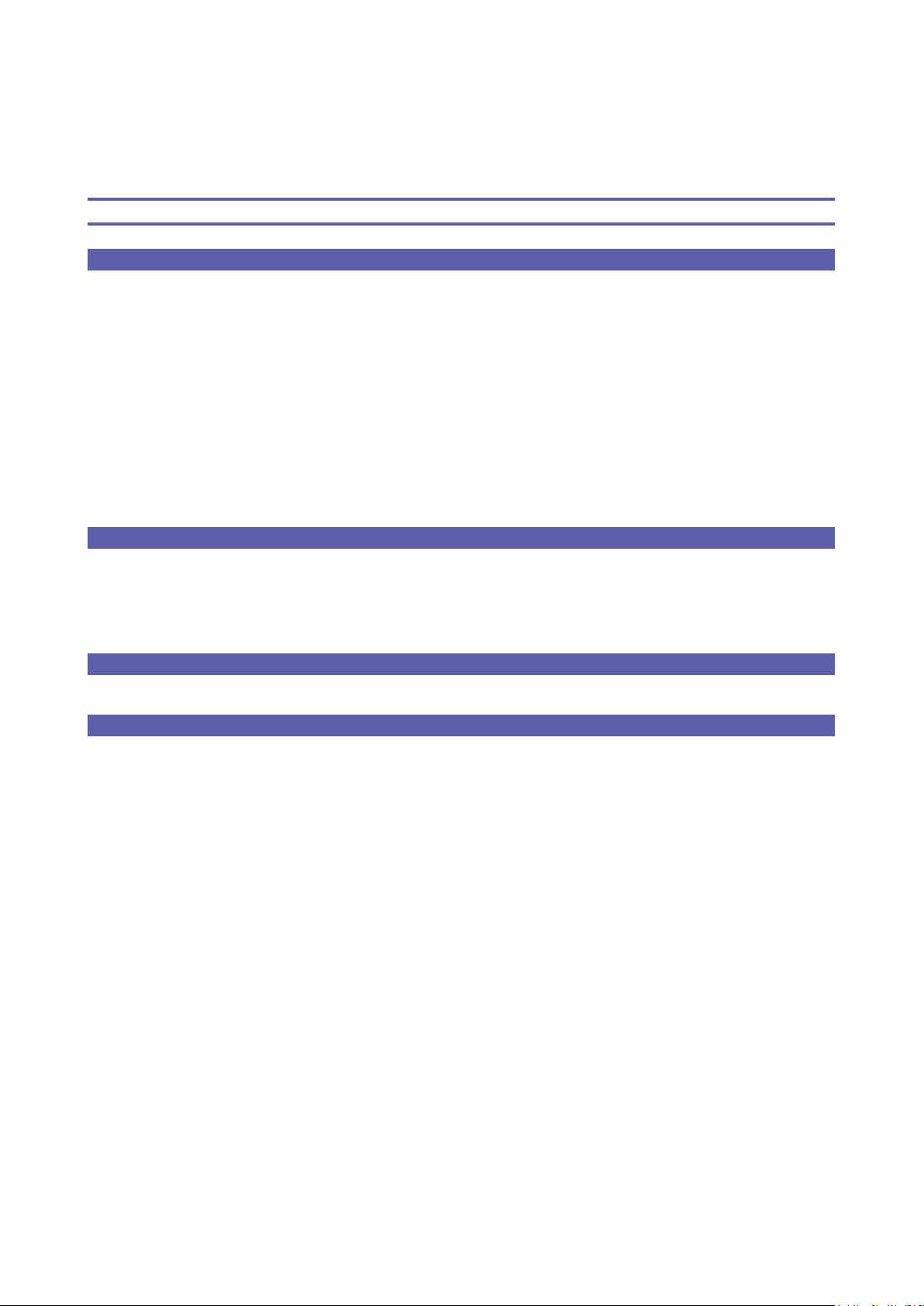
Guide d'installation
Ce guide fournit des informations pour congurer une connexion réseau à l’imprimante.
Connexion réseau
Connexion sans l
Préparation de la connexion
Conguration de l'imprimante
Sélection de la procédure de conguration
Bouton poussoir
Conguration standard
WPS
Autre conguration (Conguration avancée)
Désactiver
WEP
WPA/WPA2
Connexion laire
Préparation de la connexion
Connexion par câble
Conguration de l'imprimante
Saisie de caractères
Dépannage
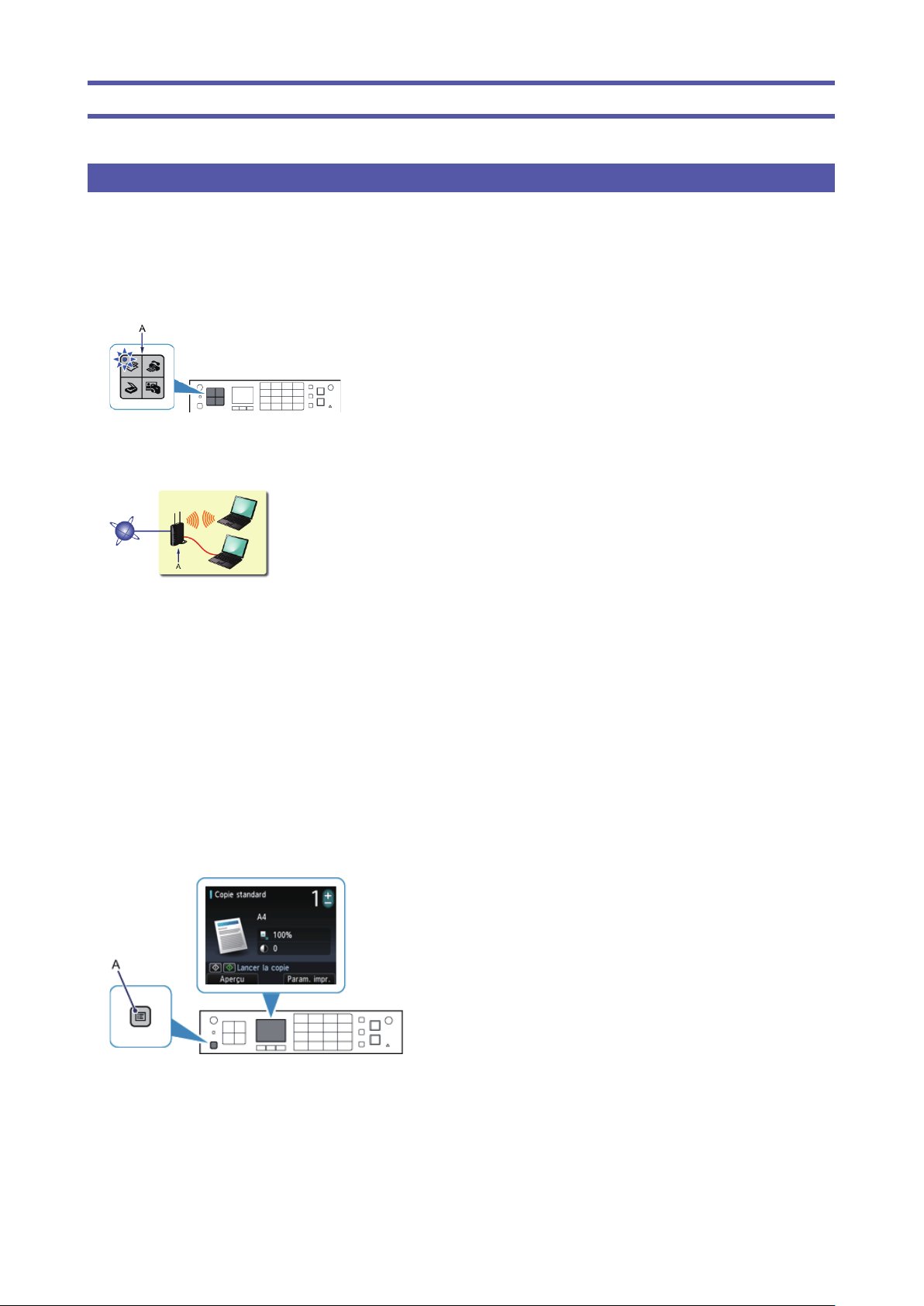
Connexion réseau
Connexion sans fi l
a
Préparation de la connexion
Avant de confi gurer une connexion sans fi l
1. Assurez-vous que l'imprimante est sous tension.
Si la machine est sous tension, le voyant de l'un des boutons de mode (A) s'allume.
Remarques relatives à la connexion sans fi l
Véri ez que l'ordinateur est connecté au point d'accès (A) (ou au routeurréseau sans l) auquel vous souhaitez raccorder
votre imprimante.
La con guration, les fonctions de routeur, les procédures de con guration et les paramètres de sécurité du périphérique
réseau varient selon l'environnement de votre système. Pour plus d'informations, consultez le manuel de votre
périphérique réseau ou contactez le fabricant.
Véri ez si votre périphérique prend en charge les normes IEEE802.11n, 802.11g ou 802.11b.
Si votre périphérique est dé ni sur le mode « IEEE802.11 n uniquement », WEP ou TKIP ne peut pas être utilisé comme
protocole de sécurité. Changez le protocole de sécurité de votre périphérique en sélectionnant un protocole autre que
WEP et TKIP ou sélectionnez un paramètre autre que « IEEE802.11 n uniquement. ».
Pour une utilisation dans un environnement de bureau, consultez votre administrateur de réseau.
Soyez particulièrement vigilant lorsque vous vous connectez à un réseau qui n'est pas protégé par des mesures de
sécurité, car il existe alors un risque de divulgation des données (informations personnelles par exemple) à des tiers.
Cette imprimante ne peut pas être utilisée simultanément sur des connexions sans l et câblées.
Les connexions ad-hoc, qui établissent une connexion directe avec l'ordinateur via un réseau sans l sans point d'accès,
ne sont pas prises en charge. N'oubliez pas de préparer un point d'accès.
b
Con guration de l'imprimante
1. Appuyez sur le bouton MENU (A) de l'imprimante.
•
•
•
•
•
•
•
•
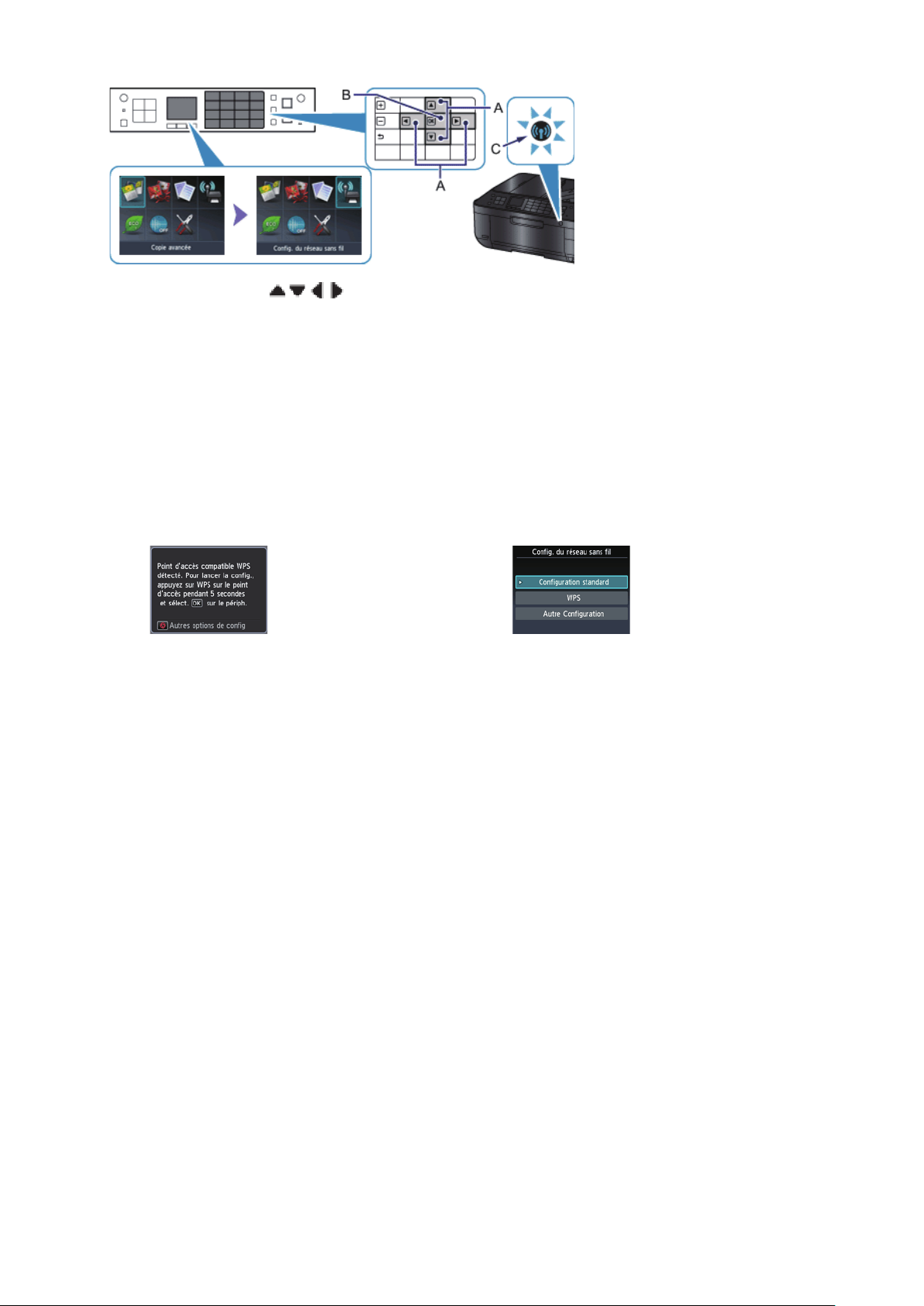
2. Utilisez les boutons (A) pour sélectionner l'icône Con g. réseau sans l.
3. Appuyez sur le bouton OK (B).
Le voyant Wi-Fi (bleu) (C) s'allume lorsque la connexion sans l est activée.
c
Sélection de la procédure de con guration
L'imprimante recherche automatiquement les points d'accès qui prennent en charge la norme WPS (Wi-Fi
Protected Setup).
Si l'écran Bouton poussoir s'af che sur l'imprimante mais que vous n'êtes pas certain que votre point
d'accès ou routeur prend en charge cette technologie, appuyez sur le bouton Arrêt et choisissez
Con guration standard.
Bouton poussoir → d-A Sélectionnez ci-dessous la méthode de connexion appropriée à votre
cas.
Con guration standard → d-B
Saisissez le mot de passe réseau pour vous connecter au point
d'accès.
WPS → d-C
Connexion à un point d'accès compatible WPS
Autre con guration (Con guration avancée) → d-D
Connexion au réseau en entrant les paramètres du point d'accès
directement sur l'imprimante
Pour utiliser une clé WEP numérotée de 2 à 4, sélectionnez Con guration avancée.
•
•
•
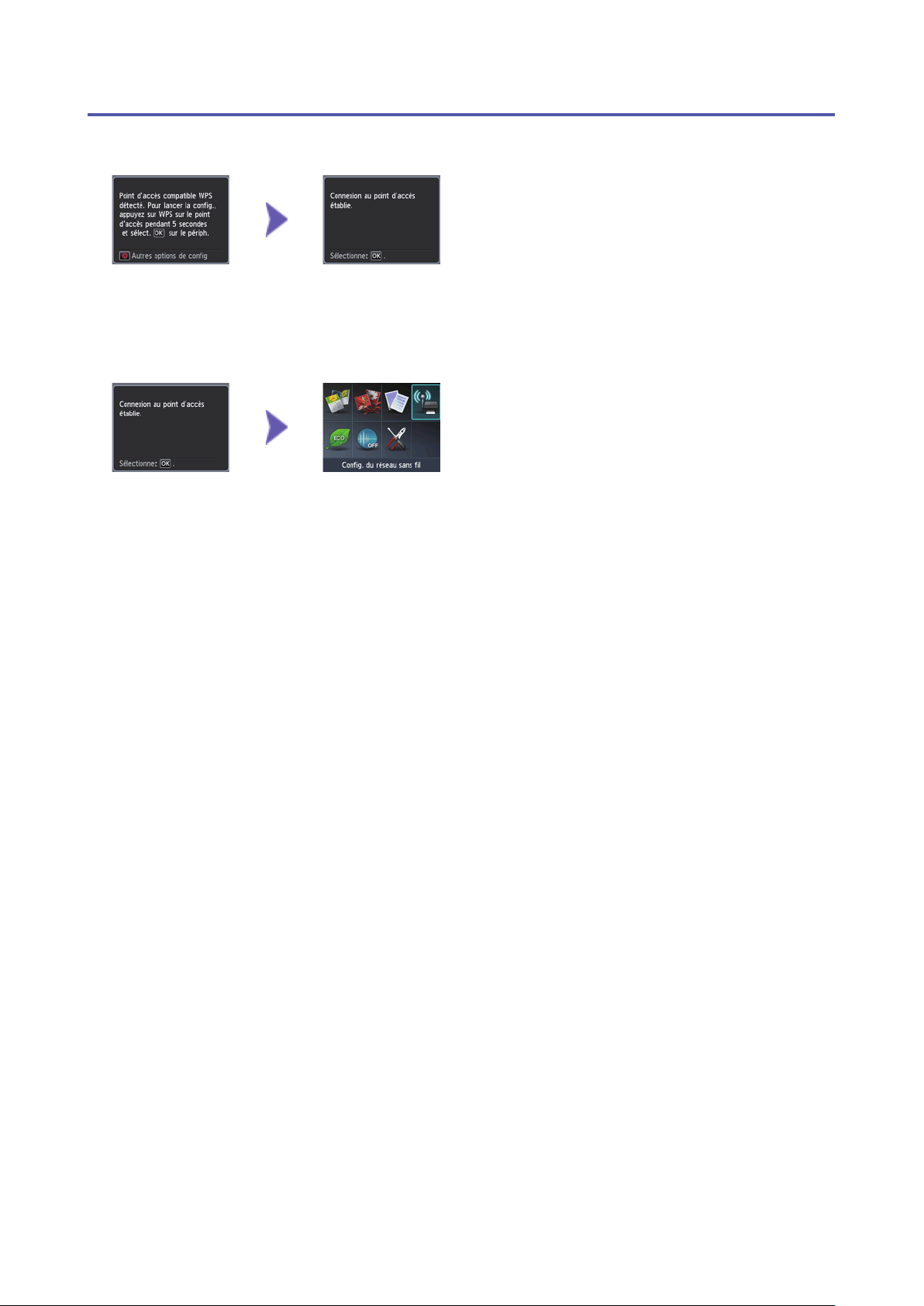
d
-A Bouton poussoir
d
Connexion par WPS
1. Appuyez sur le bouton WPS sur le point d'accès et maintenez-le enfoncé pendant environ 5 secondes.
Pour plus d'informations sur l'activation du bouton WPS, consultez le manuel du point d'accès.
2. Appuyez sur le bouton OK de l'imprimante dans un délai de 2 minutes.
Le voyant Wi-Fi (bleu) de l'imprimante clignote pendant la recherche d'un point d'accès ou pendant le processus de
connexion.
3. Lorsque l'écran de gauche apparaît, appuyez sur le bouton OK.
La confi guration de la connexion réseau est à présent terminée.
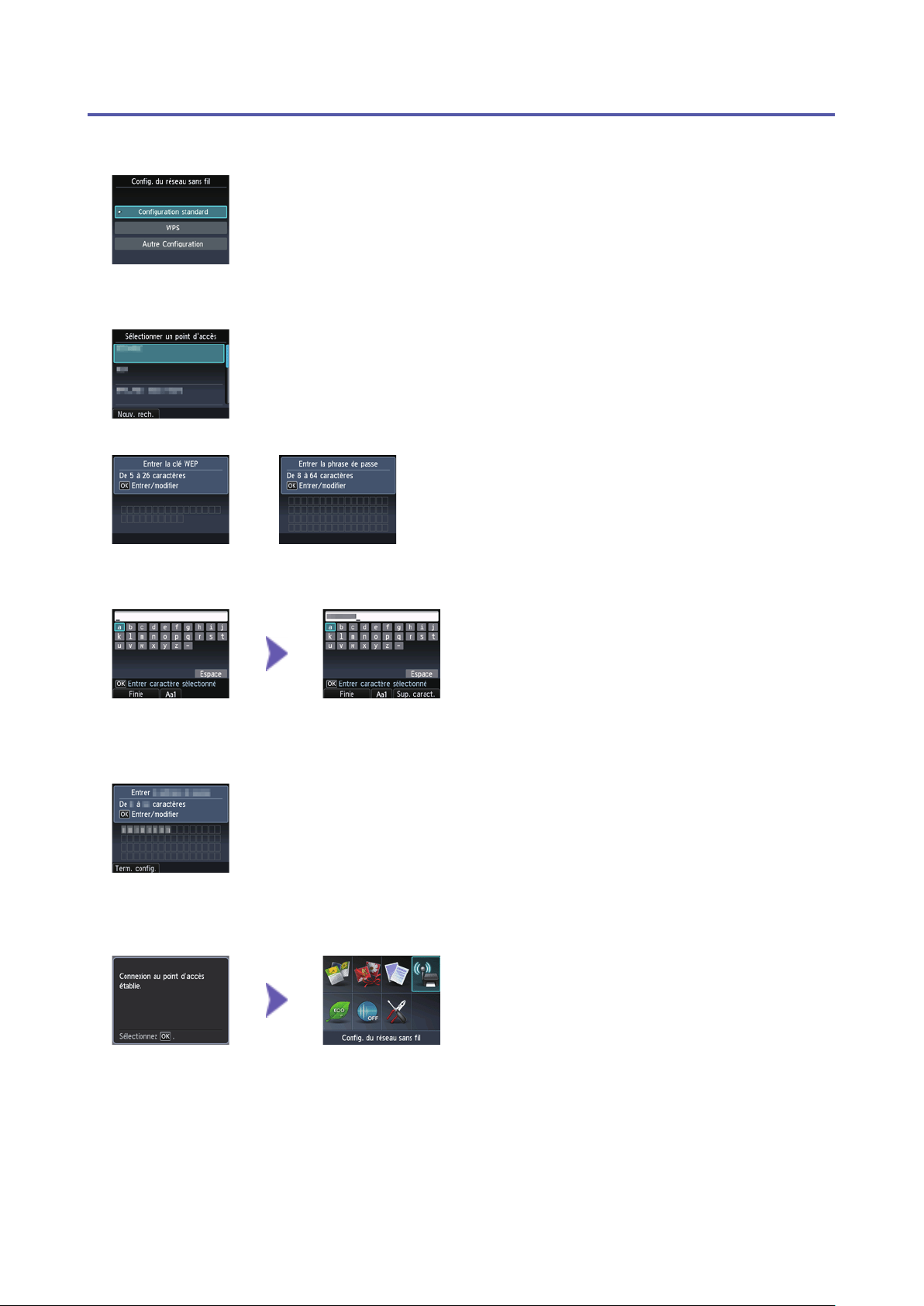
d
-B Confi guration standard
d
Connexion via la Con guration standard
1. Sélectionnez Con guration standard.
2. Appuyez sur le bouton OK.
3. Sélectionnez votre point d'accès, puis appuyez sur le bouton OK.
4. L'un des écrans ci-dessus sera af ché sur l'imprimante.
5. Appuyez sur le bouton OK.
6. Entrez le mot de passe réseau (clé WEP ou la phrase de passe) de votre point d'accès ou du routeur
dans l'imprimante.
7. Appuyez sur le bouton Fonction de gauche.
8. Assurez-vous que le mot de passe réseau est correct.
La saisie de caractères est sensible à la casse.
9. Appuyez sur le bouton Fonction de gauche.
10. Lorsque l'écran de gauche apparaît, appuyez sur le bouton OK.
La confi guration de la connexion réseau est à présent terminée.
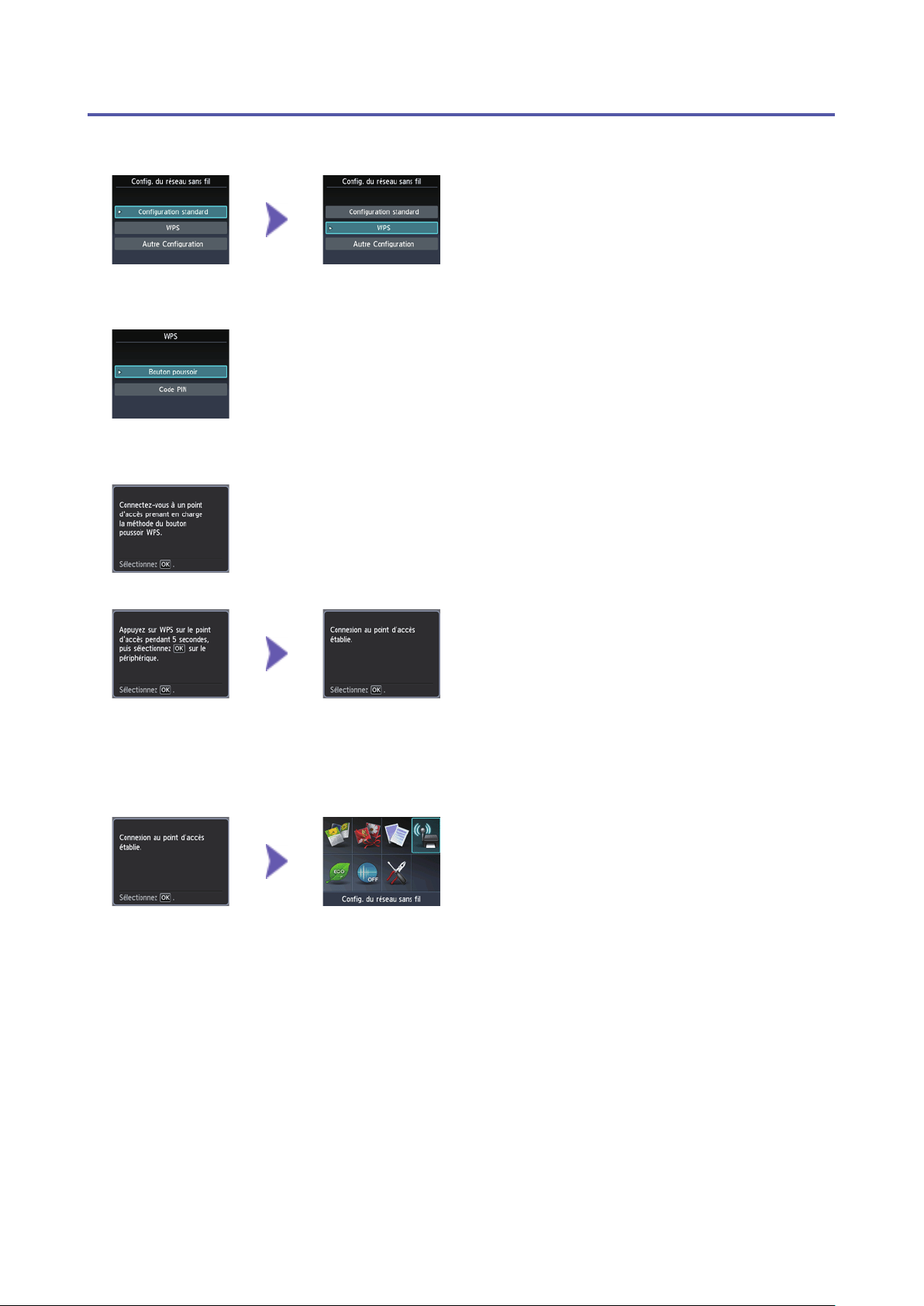
d
-C WPS
d
Connexion par WPS
1. Sélectionnez WPS.
2. Appuyez sur le bouton OK.
3. Sélectionnez Bouton poussoir.
4. Appuyez sur le bouton OK.
5. Appuyez sur le bouton OK.
6. Appuyez sur le bouton WPS sur le point d'accès et maintenez-le enfoncé pendant environ 5 secondes.
Pour plus d'informations sur l'activation du bouton WPS, consultez le manuel du point d'accès.
7. Appuyez sur le bouton OK de l'imprimante dans un délai de 2 minutes.
Le voyant Wi-Fi (bleu) de l'imprimante clignote pendant la recherche d'un point d'accès ou pendant le processus de
connexion.
8. Lorsque l'écran de gauche apparaît, appuyez sur le bouton OK.
La confi guration de la connexion réseau est à présent terminée.
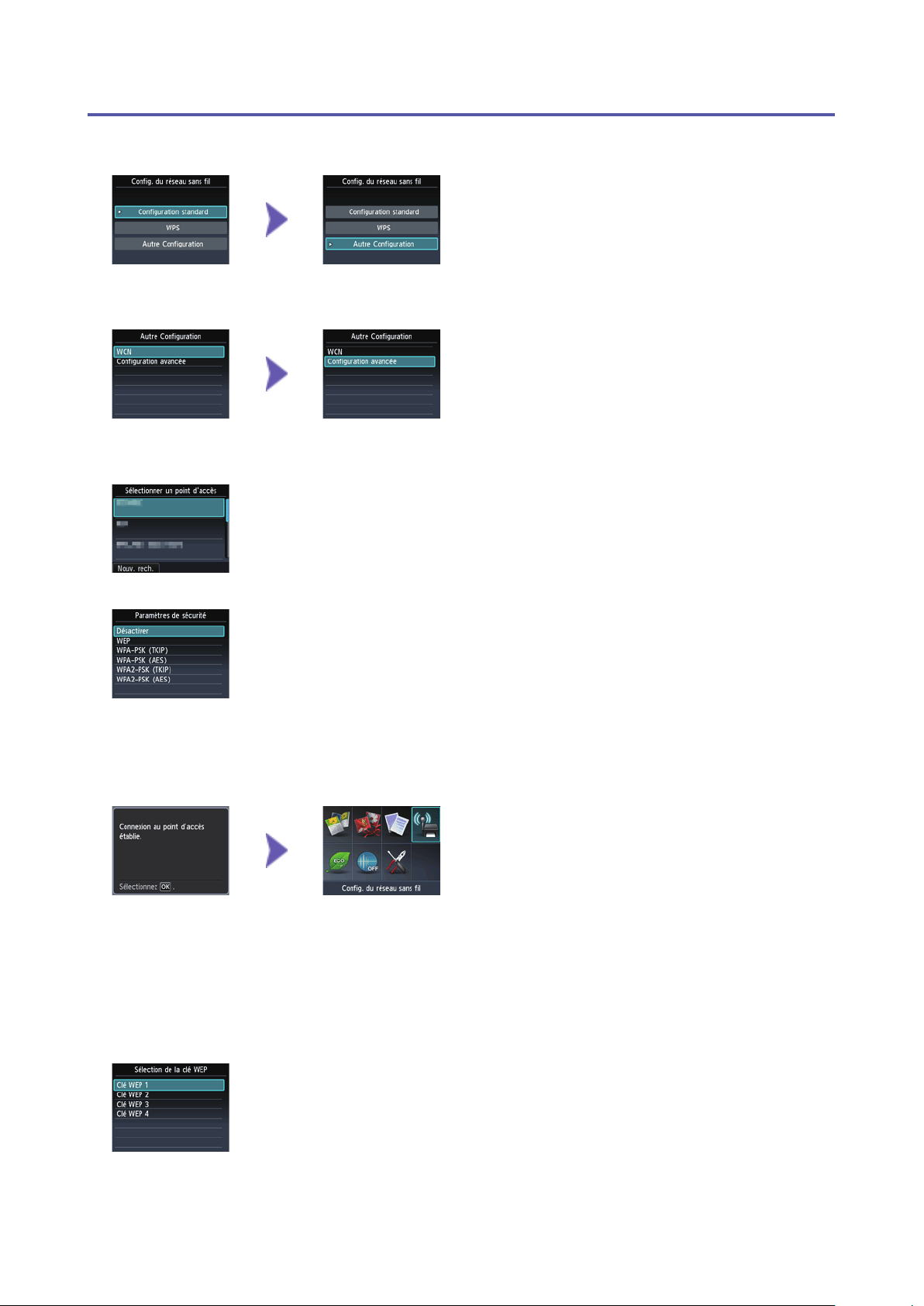
d
-D Autre confi guration (Confi guration avancée)
d
Connexion via la Con guration avancée
1. Sélectionnez Autre Con guration.
2. Appuyez sur le bouton OK.
3. Sélectionnez Con guration avancée.
4. Appuyez sur le bouton OK.
5. Sélectionnez votre point d'accès, puis appuyez sur le bouton OK.
6. Sélectionnez un protocole de sécurité pour le point d'accès, puis appuyez sur le bouton OK.
Désactiver
7. Lorsque l'écran de gauche apparaît, appuyez sur le bouton OK.
La confi guration de la connexion réseau est à présent terminée.
WEP
7. Sélectionnez la clé WEP à utiliser.
8. Appuyez sur le bouton OK.
 Loading...
Loading...